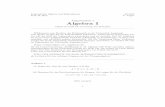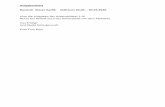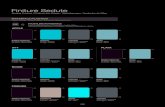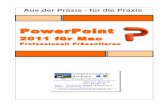Aufgabenblatt PowerPoint 201 6 - staff.uni-giessen.deg021/MS-PowerPoint/PP-Allgemein/pp... · H...
-
Upload
truongdieu -
Category
Documents
-
view
239 -
download
6
Transcript of Aufgabenblatt PowerPoint 201 6 - staff.uni-giessen.deg021/MS-PowerPoint/PP-Allgemein/pp... · H...

HOCH
SCHU
LREC
HENZ
ENTR
UM
HRZ
- 1 -
Aufgabenblatt PowerPoint 2016 Wichtiger Hinweis:
Das Aufgabenblatt gilt für PowerPoint 2016 bzw. PowerPoint für Office 365 (und 2013). Es ist nicht für die älteren PowerPoint-Versionen (2003 und älter) geeignet
und nur bedingt für die Versionen 2007 und 2010.
Erstellen Sie eine komplette Präsentation zu einem beliebigen Thema Ihrer Wahl. Um die einzelnen Schritte bei der Erstellung der Präsentation besser erklären zu können, wird in diesem Aufgabenblatt ein Thema (PowerPoint 2016 – ein Überblick) vorgegeben. Sie können das Aufgabenblatt komplett mit diesem Beispielthema durcharbeiten oder es durch ein eigenes Thema ersetzen. Im Einzelnen wird zunächst ein Design ausgewählt und anschließend die einzelnen Folien für die Präsentation er-stellt. Um die verschiedenen Werkzeuge zeigen und üben zu können, enthält die Präsentation u.a. eine Tabelle, Aufzählungen, Bilder und auch ein Video. Darüber hinaus wird den meisten Objekten eine Animation oder auch mehrere Animationen zugewiesen. Nachfolgend nun die einzelnen Schritte bei der Erstellung der Präsentation.
1. Starten Sie PowerPoint 2016.
2. Wählen Sie die Vorlage Leere Präsentation.
3. Wählen Sie im Register Entwurf in der Gruppe Anpassen das Symbol Folien-größe und den Unterbefehl Standard (4:3). Die Vorgabe von PowerPoint 2016 ist eigentlich der Unterbefehl Breitbild (16:9). Bei dieser Präsentation handelt es sich zunächst um eine „manuelle“ Präsentation, die standardmäßig bei ei-nem Vortrag über einen Beamer wiedergegeben wird. Die meisten heute ein-gesetzten Beamer haben ein Seitenverhältnis von 4:3. Gegebenenfalls müssen Sie sich erkundigen, welches Seitenverhältnis der Beamer besitzt, wo Sie Ih-ren Vortrag halten sollen. Wählen Sie den Unterbefehl Breitband (16:9), können Sie Ihre Prä-sentation trotzdem auf einem Beamer mit Seitenverhältnis 4:3 vorführen, allerdings wird nicht die ganze Fläche der Projektionsfläche ausgenutzt.
4. Als Nächstes wird das Design festgelegt. Wählen Sie ebenfalls im Register Entwurf in der Gruppe Design ein Design nach eigener Wahl. Für das vorlie-gende Aufgabenblatt wurde das Design Ion-Sitzungssaal genommen (siehe Anhang A). Prin-zipiell spielt es nur eine untergeordnete Rolle, welches Design Sie wählen. Die meisten ange-botenen Designs sind eher neutral gehalten, so dass sie für fast jede Präsentation geeignet sind.
5. Jetzt müssen noch ein paar Einstellungen im Master vorgenommen werden, damit die Präsentation nachher ein einheitliches Aussehen besitzt. Dazu gehö-ren u.a. einheitliche Schriftarten und –größen, Schriftfarben, Absatzeinstel-lungen und Animationen. Um in die Masteransicht zu gelangen, wählen Sie im Register Ansicht in der Gruppe Masteransichten das Symbol Folienmas-ter. Nachfolgend die genauen Einstellungen, die Sie im Master vornehmen sollen.

HOCH
SCHU
LREC
HENZ
ENTR
UM
HRZ
- 2 -
a. Optional: Ändern Sie die Schriftart, Schriftgröße, Schriftfarbe und andere Zeichen-formatierungen (z.B. Fett, Kursiv, Unterstrichen) nach eigenen Wünschen. Sie können natürlich auch die Vorgaben des gewählten Designs übernehmen. Sie sollten bei der Schriftart und Schriftgröße eine gut lesbare Schrift (z.B. Tahoma, Calibri, Arial) und eine ausreichend große Schriftgröße wählen (lieber zu groß als zu klein). Zeichenformatierungen finden Sie im Register Start in der Gruppe Schriftart.
b. Optional: Wählen Sie für Ihre Präsentation passende Absatzformatierungen (z.B. Ausrichtung, Abstände vor, nach und im Absatz). Absatzformatierungen finden Sie im Register Start in der Gruppe Absatz.
c. Optional: Wählen Sie für die Aufzählungen passende Aufzählungszeichen. Das Symbol Aufzählungszeichen finden Sie im Register Start in der Gruppe Absatz.
d. Optional: Aktivieren Sie die Seitennummerierung, die Fußzeile bzw. die Datumsan-gabe. Die dafür vorgesehenen Textfelder sind zwar bereits im Master auf jedem Foli-enlayout zu sehen, allerdings müssen Sie im Register Einfügen in der Gruppe Text das Symbol Kopf- und Fußzeile aufrufen und im Dialog-feld Kopf- und Fußzeile im Register Folie die entsprechenden Kontrollkästchen aktivieren und die gewünschten Angaben vorneh-men. Für die Titelfolie können Sie festlegen, dass Sie keine Fußzeile sehen wollen.
e. Optional: Fügen Sie bei Bedarf weitere Textfelder hinzu. Dies sollten Sie im Master aber nur dann tun, wenn Sie Textstücke haben, die später auf allen Folien (oder zu-mindest auf allen Folien desselben Layouts) zu sehen sein sollen. Füllen Sie diese Textfelder mit dem jeweiligen Text, der immer sichtbar sein soll. Formatieren Sie bei Bedarf diese Texte und platzieren Sie die Textfelder an diejenigen Stellen der Folie, wo die Objekte später zu sehen sein sollen. Wählen Sie bei Bedarf auch die Füll- bzw. Rahmenfarbe für die Textfelder (Register Start, Gruppe Zeich-nung, Symbole Fülleffekt und Formkontur).

HOCH
SCHU
LREC
HENZ
ENTR
UM
HRZ
- 3 -
f. Optional: Fügen Sie bei Bedarf weitere Objekte den verschiedenen Layouts hinzu. Dies sollten Sie im Master aber nur dann tun, wenn Sie Objekte haben, die später auf allen Folien (oder zumindest auf allen Folien desselben Layouts) zu sehen sein sollen. Dabei kann es sich um Bilder, ClipArts, Formen, SmartArts oder andere Objekte han-deln. Platzieren Sie die Objekte an diejenigen Stellen der Folie, wo die Objekte später zu sehen sein sollen.
g. Optional: Ändern Sie bei Bedarf den Hintergrund der Fo-lien ab. Wählen Sie dafür im Register Folienmaster in der Gruppe Hintergrund das Symbol Hintergrundformate.
h. Optional: Legen Sie für einzelne Objekte (Textfelder, Grafiken, ClipArts, Formen, usw.) Animationen fest (Register Animationen). Sie sollten aller-dings sparsam mit den Animationen umgehen und nicht zu viele unterschiedliche Animationen miteinander vermischen. Bestimmten Objekten (z.B. Fußzeile, Datum und Foliennummer) sollten Sie gar keine Animation zuweisen.
i. Optional: Ändern Sie bei Bedarf die Anordnung der Objekte. Platzieren Sie alle Ob-jekte so, wie Sie es haben wollen bzw. für sinnvoll halten.
Damit sind die Einstellungen im Master abgeschlossen und Sie können die Mas-teransicht verlassen. Klicken Sie im Register Folienmaster in der Gruppe Schlie-ßen auf das Symbol Masteransicht schließen. Sie kommen zurück in die Nor-malansicht.
Jetzt geht es daran, die einzelnen Folien mit Inhalt zu füllen. Welche Folie wel-chen Inhalt besitzt, sehen Sie im Anhang A. Dort können Sie auch nachlesen, welche zusätzlichen Objekte, die nicht im Master definiert worden sind, welche Animationen zuge-wiesen bekommen.
6. Auf der ersten Folie (Titelfolie) müssen Sie nur den Titel und den Untertitel (falls Sie einen Untertitel verwenden) eingeben. Weitere Einstellungen oder ähnliches sind nicht notwendig.
7. Wenn Sie die nächste Folie erstellen wollen, wählen Sie im Register Start in der Gruppe Folien das Symbol Neue Folie. Dabei gibt es einen sehr wichtigen Hin-weis: klicken Sie auf den oberen Teil des Symbols (also das eigentliche Symbol selbst), bestimmt PowerPoint selbst das Layout für die neue Folie (wird die neue Folie direkt nach der Titelfolie eingefügt, ist die neue Folie vom Typ Titel und Inhalt. Im anderen Fall wird das Layout der gerade aktuell angezeigten Folie übernommen). Klicken Sie auf den unteren Teil des Symbols (also auf den Sym-bolnamen Neue Folie), öffnet sich eine Liste mit den verschiedenen Layouts und Sie können selbst das Layout für die neue Folie auswählen. Welche Folie in diesem Aufgabenbeispiel welches Layout besitzt, können Sie an den einzelnen Folien im Anhang A nachschauen.
8. Erstellen Sie nun nacheinander sämtliche Folien. Dabei kommt es vor, dass auf der einen oder anderen Folie noch Objekte eingefügt werden müssen, die nicht im Folienmaster erstellt wer-den können. In diesem Fall müssen Sie diesen zusätzlichen Objekten bei Bedarf noch Forma-tierungen bzw. auch Animationen zuweisen. In diesem Übungsbeispiel finden Sie alle not-wendigen Angaben im Anhang A bei der jeweiligen Folie.

HOCH
SCHU
LREC
HENZ
ENTR
UM
HRZ
- 4 -
9. Speichern Sie die fertige Präsentation unter dem Dateinamen (auf der lokalen Festplatte oder auch beispielweise auf einem tragbaren Speichergerät):
PowerPoint 2016 – ein Überblick
Jetzt folgen noch einige weitere Einstellungen, damit die Präsentation insgesamt komplett ist. Diese Einstellungen sind aber wiederum optional.
Optional: Für jede einzelne Folie können Sie Notizen hinzufügen. Diese dienen in erster Linie für die Person, die die Präsentation durchführt. Die Notizen sollen dem Vortragenden als zusätzliche Hilfe dienen, damit er/sie weiß, was auf den einzelnen Folien dargestellt wird. Hierzu können Sie über das Register Ansicht, Gruppe Präsen-tationsansichten, Symbol Notizenseite in die Notizenansicht wechseln. Geben Sie unterhalb der einzelnen Foliendarstellung die gewünschten Notizen ein. Die Notizen können im Bedarfsfall auch formatiert und ausgedruckt werden.
Optional: Legen Sie bei Bedarf Hyperlinks fest (z.B. für Begriffserklärungen, Web-seiten, Verzweigung zu anderen Folien). Markieren Sie den entsprechenden Begriff, klicken im Register Einfügen, Gruppe Link auf das Symbol Link, wählen bei Link zu den Eintrag Aktuelles Dokument und den Titelnamen der entsprechenden Folie. In einem kleinen Vorschaufenster (Folienvorschau) können Sie sehen, ob Sie die rich-tige Folie gewählt haben. Wenn Sie später bei der Präsentation auf den entsprechen-den Hyperlink klicken, wird die Folie angezeigt, auf den der Link verweist. Ein er-neuter Klick bringt Sie wieder zur ursprünglichen Folie zurück.
Optional: Für die vorliegende Aufgabe wurde kein spezieller Folienübergang zwischen den einzel-nen Folien festgelegt. Sie können aber im Bedarfsfall für jede einzelne Folie einen solchen Übergang bestimmen. Dies können Sie im Register Übergänge über die Gruppe Übergang zu dieser Folie jederzeit nachholen.
Optional: Wenn Sie die Präsentation auf einem PC vorführen wollen, auf dem kein PowerPoint installiert ist, benötigen Sie die App PowerPoint Mobile1 von Microsoft. Die App ist kostenlos erhält-lich und muss auf dem PC installiert werden, wo die Präsentation vorgeführt werden soll.
Beachten Sie bitte bei der Installation, dass Sie evtl. Administratorrechte besitzen müssen, um die Installation vornehmen zu können (Fragen Sie gegebenenfalls Ihren Administrator). Nach der Instal-lation der App können Sie die Präsentation mit der App öffnen und die Präsentation vorführen. Die App bietet auch noch einige Bearbeitungsmöglichkeiten, allerdings nicht so viele, wie PowerPoint selbst. Beachten Sie auch den nachfolgenden Hinweis.
1 Die App PowerPoint Mobile löst den veralteten PowerPoint Viewer ab, der ab April 2018 nicht mehr zum Herunter-laden angeboten wird. Die App PowerPoint Mobile können Sie über den Store von Windows 10 bekommen. Wenn Sie kein Windows 10 haben, können Sie im Internet nach der App suchen lassen. Es gibt verschiedene Webseiten, die die App zum Herunterladen anbieten.

HOCH
SCHU
LREC
HENZ
ENTR
UM
HRZ
- 5 -
Optional: In PowerPoint 2016 haben Sie die Möglichkeit, eine Präsentation zusammen mit allen notwendigen Dateien (allerdings ohne die App PowerPoint Mobile) direkt auf eine CD zu brennen (vorausgesetzt natürlich, dass auf dem PC ein CD- oder DVD-Brenner zur Verfügung steht). Zu diesem Zweck klicken Sie auf das Register Datei, wählen den Befehl Exportieren, dann den Unterbefehl Bildschirmpräsentation für CD verpacken und das Symbol Verpacken für CD. Geben Sie im Dialogfeld Verpacken für CD (siehe Abbildung 1, Seite 5) der CD einen Namen (nur von Bedeutung, wenn die Dateien und Ordner tatsächlich auf eine CD gebrannt werden sollen) und klicken auf die Schaltfläche
. Wenn Sie keinen CD-Brenner besitzen, können Sie alternativ auch auf die Schaltfläche klicken. Sie werden aufgefordert, einen Ord-nernamen (muss noch nicht existieren; wird von PowerPoint automatisch angelegt) und einen Spei-cherort (Laufwerk und gegebenenfalls Ordnernamen) anzugeben, wo die Dateien abgelegt werden.
Abb. 1: Dialogfeld Verpacken für CD
Anmerkung: Wird eine Präsentation mit der App PowerPoint Mobile vorgeführt, kann es passieren, dass bestimmte Animationen nicht dargestellt werden. Auch bestimmte Möglichkei-ten, die während einer Präsentationsdurchführung in PowerPoint zur Verfügung stehen (z.B. einige Tastenkombination für die Navigation, Zeigeroptionen), stehen nicht zur Verfügung. Es ist besser, auf dem PC, auf dem die Präsentation vorgeführt werden soll, eine komplette PowerPoint-Installation durchzuführen.
Optional: Ab PowerPoint 2013 kann eine Präsentation auch als Video gespeichert und mit einem beliebigen Player (z.B. mit dem Windows Media Player) wiederge-geben werden. Wählen Sie im Register Datei den Befehl Exportieren, dann den Befehl Video erstellen und das Symbol Video erstellen. Sie müssen nur noch ange-ben, unter welchem Dateinamen das Video gespeichert werden soll und das Video wird erstellt. Sie können auch noch die Bildqualität und Zeiten zwischen den ein-zelnen Folienwechseln festlegen.
Optional: Es können spezielle Handzettel erzeugt werden, die dann an die Zuhörer der Präsentation verteilt werden. Diese speziellen Handzettel haben dabei nichts mit den Handzetteln zu tun, die beim Druckbefehl ausgewählt werden können. Wählen Sie im Register Datei den Befehl Speichern und Senden, dann den Befehl Handzettel erstellen und das Symbol Handzettel erstellen. In einem Dialogfeld haben Sie noch eine kleine Auswahl für die optische Darstellung der Handzettel. Nach der Befehlsbe-stätigung werden die Handzettel als Word-Dokument erstellt. Das Dokument kann bei Bedarf in Word bearbeitet werden.

HOCH
SCHU
LREC
HENZ
ENTR
UM
HRZ
- 6 -
Optional: Auch das Speichern der Präsentation als PDF- oder XPS-Datei ist möglich. Wählen Sie im Register Datei den Befehl Exportieren, dann den Befehl PDF/XPS-Do-kument erstellen und das Symbol PDF/XPS-Dokument erstellen. Für die Darstellung der PDF-Datei muss natürlich ein entsprechender Reader (z.B. der Adobe Acrobat Reader) bzw. für die XPS-Datei ebenfalls ein passender Reader verwendet werden (Infos zum XPS-Viewer finden Sie unter www.microsoft.de). Animationen werden in einem PDF- bzw. XPS-Doku-ment nicht übernommen und dargestellt.
Optional: Eine weitere Möglichkeit betrifft die Übertragung der Präsentation live ins Internet2. Da-mit besteht die Möglichkeit, eine Präsentation auch aus der „Ferne“ mit zu verfolgen. Allerdings sind hierfür einige Schritte notwendig. Wenn Sie Ihre Präsentation live im Internet zeigen wollen, müssen Sie bei Windows Live ID von Microsoft registriert sein. Die Registrierung können Sie kostenlos unter https://signup.live.com/signup.aspx?mkt=de-de&lic=1 vornehmen. Wenn Ihr Profil bei Win-dows Live ID angelegt worden ist, können Sie jetzt mit der Übertragung der Präsentation beginnen. Dazu sind folgende Schritte notwendig (Voraussetzung: Die PowerPoint-Datei ist geöffnet, aber die Präsentation wurde noch nicht gestartet; Internetzugang ist vorhanden):
1. Wählen Sie im Register Datei den Befehl Freigeben, dann den Unterbefehl Online vorführen und klicken das Symbol Online vorführen an (siehe Ab-bildung 2).
2. Zunächst müssen Sie sich bei Microsoft mit Ihrer Windows Live ID anmel-den. Deshalb erscheint nach einigen Sekunden das Dialogfeld Anmelden (siehe Abbildung 3, Seite 7), wo Sie Ihre E-Mail-Adresse und Ihr Kennwort eingeben, welches Sie bei der Registrierung festgelegt haben.
Abb. 2: Der erste Schritt bei der Übertragung der Bildschirmpräsentation im Internet
2 Es geht nicht darum, die Präsentation als Web-Seite zu speichern (das ging auch schon bei früheren PowerPoint-Versionen), sondern darum, dass die Präsentation live im Internet empfangen werden kann.

HOCH
SCHU
LREC
HENZ
ENTR
UM
HRZ
- 7 -
3. Im Dialogfeld Online vorführen (siehe Abbildung 47) sehen Sie eine sehr lange Web-Ad-resse. Diese müssen Sie an alle Personen weitergeben, die die Präsentation über das Internet mitverfolgen wollen. Sie können die Web-Adresse über Link kopieren in die Zwischenablage kopieren und dann z.B. im Windows-Editor einfügen und als Textdatei speichern oder Sie klicken auf Als E-Mail senden und versenden die Web-Adresse direkt per E-Mail. Warten Sie gegebenenfalls noch einige Minuten, bis Sie sicher sein können, dass alle Personen die Web-Adresse erhalten und diese auch im Web-Browser eingegeben haben. Klicken Sie dann auf die Schaltfläche . Die Präsentation wird gestartet.
Abb. 3: Dialogfelder zur Anmeldung bei Windows Live ID
Abb. 4: Web-Adresse für die Internet-Vorführung
4. Die Übertragung wird beendet, wenn Sie die Präsentation beenden und im Register Online vorführen in der Gruppe Online vorführen das Symbol Onlinepräsentation beenden anklicken oder Sie beenden PowerPoint bzw. schließen die Datei. In diesem Fall erscheint ein Dia-logfeld, das Sie durch die Schaltfläche bestäti-gen müssen. Die zugeschalteten Personen erhalten eine entsprechende Mitteilung in deren Webbrowser, dass die Übertragung beendet ist.

HOCH
SCHU
LREC
HENZ
ENTR
UM
HRZ
- 8 -
Abb. 5: Dialogfeld zum Beenden der Onlinepräsentation
Einschränkungen: Die Übertragung der Daten ins Internet bringt leider auch Einschränkun-gen mit sich. Beispielsweise werden nicht alle Animationen korrekt über-nommen. Es kann also durchaus passieren, dass im Internet-Browser eine andere (oder gar keine) Animation zu sehen ist, als in der Original-PowerPoint-Datei festgelegt worden ist. Auch Videos können im Brow-ser nur gestartet werden, wenn es sich beim Dateityp um MP4 oder Flash handelt (Bei Flash-Dateien muss der kostenlose Adobe Flash Player in-stalliert sein). Andere Videoformate werden normalerweise nicht unter-stützt. Ebenfalls Einschränkungen gibt es bei den Folienübergängen. Ähnlich wie bei den Animationen der Objekte, werden auch manche Fo-lienübergabe nicht korrekt oder gar nicht im Browser dargestellt. Und zu guter Letzt hängen diese Einschränkungen auch noch vom verwendeten Webbrowser ab. So kann es sein, dass eine Animation oder ein Folien-übergang beim Microsoft Internet Explorer bzw. Microsoft Edge korrekt dargestellt wird und beim Mozilla FireFox oder bei Google Chrome nicht (und umgekehrt). Im Zweifelsfall sollten Sie vielleicht ganz auf Anima-tionen bzw. Folienübergänge verzichten, damit Sie sicherstellen können, dass die Präsentation in allen Webbrowsern korrekt dargestellt wird.

Anhang zum Aufgabenblatt
PowerPoint 2016

HOCH
SCHU
LREC
HENZ
ENTR
UM
HRZ
Anhang A Die Folien Folie 1 - Titel
Die Grundeinstellungen (Formatierungen, Animationen, usw.) werden im Titelmaster festgelegt. Nach der Eingabe des Titels und des Untertitels brauchen keine weiteren Einstellungen vorgenommen zu werden.

HOCH
SCHU
LREC
HENZ
ENTR
UM
HRZ
Folie 2 - Inhalt
Die grundlegenden Eigenschaften für die 2. bis 13. Folie werden im Folienmaster festgelegt.
Folienlayout: Titel und Inhalt
Zusätzliche Eigenschaften (Formatierungen, Animationen, usw.) sind nicht notwendig. Sie müssen nur den Titel und die Aufzählungspunkte eintippen. Bei der Eingabe der Unterpunkte verwenden Sie die Taste , um den Hauptpunkt zu einem Unterpunkt zu machen. Mit der Tastenkombination
können Sie einen Unterpunkt wieder zu einem Hauptpunkt machen.

HOCH
SCHU
LREC
HENZ
ENTR
UM
HRZ
Folie 3 - Präsentationsarten
Bei der Eingabe der Aufzählungspunkte ist lediglich darauf zu achten, dass nach Eingabe des Auf-zählungspunkts die Tastenkombination verwendet wird, um einen Zeilenwechsel durch-zuführen, aber keinen Absatzwechsel (erst wenn der Absatz komplett fertig ist, verwenden Sie die Taste , bevor Sie den nächsten Aufzählungspunkt eingeben). Für die Formatierung einfach die entsprechenden Textteile mit der Maus markieren.
Folienlayout: Titel und Inhalt
Zusätzliche Formatierung: Schriftgrad: 24 und Fett (für die Aufzählungspunkte) Schriftgrad: 20 (für die Texte unterhalb der Aufzählungspunkte)
Für beide Absätze (also für das komplette Textfeld) wird der Ab-stand Nach auf 18 pt eingestellt (Dialogfeld Absatz; Register Start, Gruppe Absatz, Klick auf das Startprogramm für Dialogfel-der ).
Zusätzliche Animationen: keine

HOCH
SCHU
LREC
HENZ
ENTR
UM
HRZ
Folie 4 – Vorbereitung
Der Text unter dem Titel wird mittels eines Textfeldes eingefügt (Register Einfügen, Gruppe Text, Symbol Textfeld). Nach Auswahl des Symbols wird mit der Maus ein Rechteck auf die Folie ge-zeichnet. Die Breite ist wichtiger als die Höhe (die Höhe wird zunächst nur auf eine Textzeile einge-stellt und passt sich dann automatisch dem eingegebenen Text an).
Folienlayout: Nur Titel
Zusätzliche Formatierung: Schriftgrad: 18 Am Ende des ersten Absatzes und am Ende des letzten Aufzäh-lungspunkts wird der Abstand Nach auf 18 pt eingestellt (Dialog-feld Absatz; Register Start, Gruppe Absatz, Klick auf das Start-programm für Dialogfelder ). Für die Aufzählung wurde der Bindestrich als Aufzählungssymbol verwendet. Das Trennzeichen zwischen Bindestrich und Text ist ein unsichtbarer Tabstopp. Die Tabstoppposition einstellen über horizontales Lineal (Symbol: ).
Zusätzliche Animationen:
Textfeld (Einfach) Start: Nach Vorheriger; Dauer: 02,00; Verzögerung: 00,50

HOCH
SCHU
LREC
HENZ
ENTR
UM
HRZ
Folie 5 – Erstellung der Präsentation
Der Text unter dem Titel wird mittels eines Textfeldes eingefügt (Register Einfügen, Gruppe Text, Symbol Textfeld). Nach Auswahl des Symbols wird mit der Maus ein Rechteck auf die Folie gezeichnet. Die Breite ist wichtiger als die Höhe (die Höhe wird zunächst eh nur auf eine Textzeile eingestellt und passt sich dann automatisch dem eingegebenen Text an).
Folienlayout: Nur Titel
Zusätzliche Formatierung: Schriftgrad: 18 Am Ende des ersten bzw. zweiten Absatzes den Abstand Nach auf 18 pt einstellen (Dialogfeld Absatz; Register Start, Gruppe Ab-satz, Klick auf das Startprogramm für Dialogfelder ).
Zusätzliche Animationen:
Textfeld (Einfach) Start: Nach Vorheriger; Dauer: 02,00; Verzögerung: 00,50

HOCH
SCHU
LREC
HENZ
ENTR
UM
HRZ
Folie 6 – Wahl des Designs
Der Text unter dem Titel wird mittels eines Textfeldes eingefügt (siehe Folie 5). Die Grafik steht als BMP-Datei (Designauswahl.bmp) auf der Festplatte zur Verfügung. Nach dem Einfügen muss sie gegebenenfalls noch von der Größe angepasst und entsprechend auf der Folie platziert werden. Die beiden roten Rechtecke werden über das Register Einfügen, Gruppe Illustrationen, Symbol Formen eingefügt (wählen Sie eine Rechteckform nach Wunsch; in diesem Beispiel wurde die Form Rechteck ver-endet). Die Farbe und die Dicke der Rechtecke werden im Register Format (Regis-tergruppe Zeichentools), Gruppe Formenarten, Symbol Formkontur festgelegt.
Folienlayout: Nur Titel
Zusätzliche Formatierung: Schriftgrad: 18; für die beiden Wörter Entwurf und Design wird die Schriftart Arial Black genommen.
Zusätzliche Animationen:
Textfeld (Einfach) Start: Nach Vorheriger; Dauer: 02,00; Verzögerung: 00,50
Grafik
Designauswahl.bmp
(Dezent) Start: Nach Vorheriger; Dauer: 01,50; Verzögerung: 10,00
Rechteck (1) Rechteck (2)

HOCH
SCHU
LREC
HENZ
ENTR
UM
HRZ
Rechteck (1)
(Dezent) Start: Nach Vorheriger; Dauer: 01,50; Verzögerung: 00,50
Rechteck (2)
(Dezent) Start: Nach Vorheriger; Dauer: 01,50; Verzögerung: 00,50
Rechteck (1)
(Dezent) Start: Nach Vorheriger; Dauer: 01,50; Verzögerung: 04,00
Rechteck (2)
(Dezent) Start: Mit Vorheriger; Dauer: 01,50; Verzögerung: 04,00
Animationsreihenfolge:

HOCH
SCHU
LREC
HENZ
ENTR
UM
HRZ
Folie 7 – Einstellungen im Master
Der Text unter dem Titel wird mittels eines Textfeldes eingefügt (siehe Folie 5). Die Grafik steht als BMP-Datei (Folienmaster.bmp) auf der Festplatte zur Verfügung. Nach dem Einfügen muss sie ge-gebenenfalls noch von der Größe angepasst und entsprechend auf der Folie platziert werden. Die beiden roten Rechtecke können am besten von Folie 6 auf die aktuelle Folie kopiert werden. Das sollten Sie allerdings erst dann machen, wenn Sie für die eingefügte Grafik die entsprechende Anima-tion festgelegt haben. Beim Kopieren der Rechtecke werden auch deren Animationseffekte mitko-piert.
Folienlayout: Nur Titel
Zusätzliche Formatierung: Schriftgrad: 18; für die beiden Wörter Ansicht und Folien-master wird die Schriftart Arial Black genommen.
Zusätzliche Animationen:
Textfeld (Einfach) Start: Nach Vorheriger; Dauer: 02,00; Verzögerung: 00,50
Grafik
Folienmaster.bmp
(Dezent) Start: Nach Vorheriger; Dauer: 01,50; Verzögerung: 08,00
Rechteck (1) Rechteck (2)

HOCH
SCHU
LREC
HENZ
ENTR
UM
HRZ
Rechteck (1)
(Dezent) Start: Nach Vorheriger; Dauer: 01,50; Verzögerung: 00,50
Rechteck (2)
(Dezent) Start: Nach Vorheriger; Dauer: 01,50; Verzögerung: 00,50
Rechteck (1)
(Dezent) Start: Nach Vorheriger; Dauer: 01,50; Verzögerung: 04,00
Rechteck (2)
(Dezent) Start: Mit Vorheriger; Dauer: 01,50; Verzögerung: 04,00
Animationsreihenfolge:

HOCH
SCHU
LREC
HENZ
ENTR
UM
HRZ
Folie 8 – Folien hinzufügen
Der Text unter dem Titel wird mittels eines Textfeldes eingefügt (siehe Folie 5). Die beiden Grafiken stehen als BMP-Dateien (Dateinamen: Neue Folie 1.bmp und Neue Folie 2.bmp) auf der Festplatte zur Verfügung. Nach dem Einfügen muss sie gegebenenfalls noch von der Größe angepasst und ent-sprechend auf der Folie platziert werden. Die beiden roten Rechtecke können am besten von Folie 6 auf die aktuelle Folie kopiert werden. Das sollten Sie allerdings erst dann machen, wenn Sie für die eingefügte Grafik die entsprechende Animation festgelegt haben. Beim Kopieren der Rechtecke wer-den auch deren Animationseffekte mitkopiert.
Folienlayout: Nur Titel
Zusätzliche Formatierung: Schriftgrad: 18; für die vier Wörter Start, Folie, Neue Folie und Layout wird die Schriftart Arial Black genommen.
Zusätzliche Animationen:
Textfeld (Einfach) Start: Nach Vorheriger; Dauer: 02,00; Verzögerung: 00,50
Rechteck (1) Rechteck (2) Rechteck (3)

HOCH
SCHU
LREC
HENZ
ENTR
UM
HRZ
Grafik
Neue Folie 1.bmp
(Dezent) Start: Nach Vorheriger; Dauer: 01,50; Verzögerung: 10,00
Rechteck (1)
(Dezent) Start: Nach Vorheriger; Dauer: 01,50; Verzögerung: 00,50
Rechteck (2)
(Dezent) Start: Nach Vorheriger; Dauer: 01,50; Verzögerung: 00,50
Rechteck (1)
(Dezent) Start: Nach Vorheriger; Dauer: 01,50; Verzögerung: 04,00
Rechteck (2)
(Dezent) Start: Mit Vorheriger; Dauer: 01,50; Verzögerung: 04,00
Grafik
Neue Folie 2.bmp
(Dezent) Start: Nach Vorheriger; Dauer: 01,50; Verzögerung: 00,50
Rechteck (3)
(Dezent) Start: Nach Vorheriger; Dauer: 01,50; Verzögerung: 00,50
Rechteck (3)
(Dezent) Start: Nach Vorheriger; Dauer: 01,50; Verzögerung: 04,00
Wird die obige Animationsreihenfolge eingehalten, ist keine weitere Anpassung mehr notwendig. Ansonsten muss noch die Reihenfolge der einzelnen Objekte angepasst werden.

HOCH
SCHU
LREC
HENZ
ENTR
UM
HRZ
Animationsreihenfolge:

HOCH
SCHU
LREC
HENZ
ENTR
UM
HRZ
Folie 9 – Animationen festlegen
Der Text unter dem Titel wird mittels eines Textfeldes eingefügt (siehe Folie 5). Die Grafik steht als BMP-Dateien (Dateinamen: Animationen.bmp) auf der Festplatte zur Verfügung. Nach dem Einfü-gen muss sie gegebenenfalls noch von der Größe angepasst und entsprechend auf der Folie platziert werden. Die beiden roten Rechtecke können am besten von Folie 6 auf die aktuelle Folie kopiert werden. Das sollten Sie allerdings erst dann machen, wenn Sie für die eingefügte Grafik die entspre-chende Animation festgelegt haben. Beim Kopieren der Rechtecke werden auch deren Animations-effekte mitkopiert.
Zusätzlich werden noch zwei Textfelder und eine Grafik auf der Folie (bzw. außerhalb der Folie) platziert und animiert. Bei den beiden Textfeldern handelt es sich um die beiden Texte (Schriftart und Schriftgröße nach Wahl)
Mehrere Effekte kombiniert und
Weiter geht es zur nächsten Folie
Bei der Grafik handelt es sich um ein Clipart, das Sie über Office.com kostenlos herunterladen können. Wählen Sie hierfür im Register Einfügen, Gruppe Bilder das Symbol Onlinegrafiken. Geben Sie dann im Textfeld Bing-Bildersuche als Such-begriff Flugzeug ein und bestätigen die Eingabe. Wählen Sie ein Bild nach Wunsch aus und fügen es mit der Schaltfläche ein. Das Bild erscheint zunächst mittig auf der Folie und wird anschließend außerhalb der Folie platziert. Damit es später auf der Folie sichtbar ist, wird als Animation ein Animationspfad eingesetzt.
Rechteck (1) Rechteck (2)

HOCH
SCHU
LREC
HENZ
ENTR
UM
HRZ
Folienlayout: Nur Titel
Zusätzliche Formatierung: Textfeld: Schriftgrad 18; für die beiden Wörter Animationen und Benutzerdefinierte Animation wird die Schriftart Arial Black genommen.
Zusätzliche Animationen:
Textfeld (Einfach) Start: Nach Vorheriger; Dauer: 02,00; Verzögerung: 00,50
Grafik
Animationen.bmp
(Dezent) Start: Nach Vorheriger; Dauer: 01,50; Verzögerung: 10,00
Rechteck (1)
(Dezent) Start: Nach Vorheriger; Dauer: 01,50; Verzögerung: 00,50
Rechteck (2)
(Dezent) Start: Nach Vorheriger; Dauer: 01,50; Verzögerung: 00,50
Rechteck (1)
(Dezent) Start: Nach Vorheriger; Dauer: 01,50; Verzögerung: 04,00
Rechteck (2)
(Dezent) Start: Mit Vorheriger; Dauer: 01,50; Verzögerung: 04,00
Grafik
Animationen.bmp
(Dezent) Start: Mit Vorheriger; Dauer: 01,50; Verzögerung: 00,50

HOCH
SCHU
LREC
HENZ
ENTR
UM
HRZ
Onlinegrafik (Flugzeug)
(L. u. K.) Start: Nach Vorheriger; Dauer: 02,00; Verzögerung: 00,50 (Länge der Linie: ca. 14 cm)
(Einfach) Start: Nach Vorheriger; Dauer: 02,00; Verzögerung: 00,00
(Einfach) Start: Mit Vorheriger; Dauer: 02,00; Verzögerung: 00,00 Effektoptionen: Gegen den Uhrzeigersinn
(L. u. K.) Start: Nach Vorheriger; Dauer: 02,00; Verzögerung: 00,00
Textfeld Mehrere Effekte kombiniert
(Einfach) Start: Nach Vorheriger; Dauer: 02,00; Verzögerung: 00,00 Effektoptionen: Von rechts
(Einfach)
Start: Nach Vorheriger; Dauer: 02,00; Verzögerung: 00,50 Effektoptionen: Farbe nach Wahl
(Spekt.)
Start: Nach Vorheriger; Dauer: 02,00; Verzögerung: 00,50
(Dezent) Start: Mit Vorheriger; Dauer: 02,00; Verzögerung: 00,50
Textfeld Weiter geht es zur nächsten Folie
(Spek.)
Start: Nach Vorheriger; Dauer: 02,00; Verzögerung: 00,50

HOCH
SCHU
LREC
HENZ
ENTR
UM
HRZ
Animationsreihenfolge:
Die Animationspfade können noch nachbearbeitet werden. Insbesondere der Verlauf des Pfads kann ganz individuell angepasst werden. Dazu den Pfad auswählen und im Register Ani-mationen in der Gruppe Anima-tion das Symbol Effektoptionen und dann den Befehl Punkte be-arbeiten wählen. Es erscheinen kleine, schwarze Quadrate auf dem Animationspfad, die nun be-liebig verschoben werden können. Neue Quadrate entstehen, wenn das Maussymbol auf einen beliebi-gen Punkt des Pfads bewegt und dann bei gedrückter linker Maustaste verschoben wird.
Anmerkung: Da einige Objekte übereinander liegen, ist es teilweise sehr schwierig (oder fast un-möglich) ein ganz bestimmtes Objekt mit der Maus auszuwählen. Es wäre sicherlich praktisch, Objekte bei Bedarf ausblenden zu können. Dazu kann im Register Start, Gruppe Bearbeiten, Symbol Markieren, Befehl Auswahlbereich ein Aufgabenbereich eingeblendet werden, wo nochmals alle Objekte aufgelistet sind. Über ein Symbol rechts ne-ben dem Objektnamen kann nun das Objekt unsichtbar oder wieder sichtbar gemacht werden. Übrigens kann in diesem Aufgabenbereich auch der Name des Objekts geän-dert werden (Namen zweimal anklicken (kein Doppelklick), dann Namen ändern).

HOCH
SCHU
LREC
HENZ
ENTR
UM
HRZ
Wenn während der Präsentation das Flugzeug nun von rechts nach links über die Folie „fliegt“, bremst das Flugzeug am Ende des ersten Animationspfads ab, beschleunigt zu Beginn des zweiten Animationspfades, bremst wieder ab und beschleunigt erneut beim dritten Animationspfad (am Ende des dritten Animationspfads bremst das Flug-zeug auch ab, aber da sich das Ende dieses Animationspfad außerhalb der Folie be-findet, merkt man von diesem „Bremsmanöver“ nichts). Dieses Bremsen und Be-schleunigungen kann abgeschaltet werden, so dass der Flug über alle drei Animations-pfade gleichmäßig vonstattengeht. Dazu müssen Sie für jeden Animationspfad in das Dialogfeld für die Effektoptionen und im Register Effekt die Angaben bei Gleiten Start und Gleiten Ende jeweils auf den Wert 0 setzen.

HOCH
SCHU
LREC
HENZ
ENTR
UM
HRZ
Folie 10 – Einsatz von Objekten
Der Text unter dem Titel wird mittels eines Textfeldes eingefügt (siehe Folie 5). Die Grafik steht als BMP-Datei (Objektarten.bmp) auf der Festplatte zur Verfügung. Nach dem Einfügen muss sie ge-gebenenfalls noch von der Größe angepasst und entsprechend auf der Folie platziert werden. Die beiden roten Rechtecke können am besten von Folie 6 auf die aktuelle Folie kopiert werden. Das sollten Sie allerdings erst dann machen, wenn Sie für die eingefügte Grafik die entsprechende Anima-tion festgelegt haben. Beim Kopieren der Rechtecke werden auch deren Animationseffekte mitko-piert.
Folienlayout: Nur Titel
Zusätzliche Formatierung: Schriftgrad: 18 Am Ende des ersten Absatzes und am Ende des letzten Aufzäh-lungspunkts wird der Abstand Nach auf 18 pt eingestellt (Dialog-feld Absatz; Register Start, Gruppe Absatz, Klick auf das Start-programm für Dialogfelder ). Für die Aufzählung wurde der Trennstrich als Aufzählungssymbol verwendet. Das Trennzeichen zwischen Bindestrich und Text ist ein unsichtbarer Tabstopp. Die Tabstoppposition einstellen über horizontales Lineal (Symbol: ). Für das Wort Einfügen wird die Schriftart Arial Black genom-men.
Rechteck (1)

HOCH
SCHU
LREC
HENZ
ENTR
UM
HRZ
Zusätzliche Animationen:
Textfeld (Einfach) Start: Nach Vorheriger; Dauer: 02,00; Verzögerung: 00,50
Grafik
Objektarten.bmp
(Dezent) Start: Nach Vorheriger; Dauer: 01,50; Verzögerung: 10,00
Rechteck (1)
(Dezent) Start: Nach Vorheriger; Dauer: 01,50; Verzögerung: 00,50
Rechteck (1)
(Dezent) Start: Nach Vorheriger; Dauer: 01,50; Verzögerung: 04,00
Animationsreihenfolge:

HOCH
SCHU
LREC
HENZ
ENTR
UM
HRZ
Folie 11 – Einsatz von Objekten
Bei der Eingabe der Aufzählungspunkte ist lediglich der Zeilenabstand zwischen den beiden Aufzählungspunkten festzulegen. Dies kann z.B. durch mehrmaliges Benutzen von geschehen oder im Register Start, Gruppe Absatz, Symbol . Die Tabelle wird in PowerPoint erstellt (Re-gister Einfügen, Gruppe Tabellen, Symbol Tabelle), genauso wie das Dia-gramm (Register Einfügen, Gruppe Illustrationen, Symbol Diagramm).
Folienlayout: Titel und Inhalt
Zusätzliche Formatierung: keine
Bei dieser Folie ist es wichtig, dass die Aufzählungspunkte nicht erst beim Klicken erscheinen, son-dern bereits automatisch nach dem Titel. Dazu müssen im Aufgabenbereich für die benutzerdefinierte Animation die Effekte aus dem Master auf die aktuelle Folie kopiert werden. Dazu einen der beiden (grau dargestellten) Effektenamen anklicken, dann die Befehlsliste über das Dropdownsymbol auf-klappen und den Befehl Effekte auf Folie kopieren auswählen. Danach kann der Effekt beliebig ab-geändert werden.
bzw.

HOCH
SCHU
LREC
HENZ
ENTR
UM
HRZ
Zusätzliche Animationen:
Tabellen (Aufzählungspunkt)
Start: Nach Vorheriger; Dauer: 01,50; Verzögerung: 00,00
Tabelle
(Einfach) Start: Nach Vorheriger; Dauer: 01,50; Verzögerung: 00,00 Effektoptionen: 8 Speichen
Diagramme (Aufzählungspunkt)
Start: Nach Vorheriger; Dauer: 01,50; Verzögerung: 00,00
Diagramm
(Einfach) Start: Nach Vorheriger; Dauer: 01,50; Verzögerung: 00,00
Weitere Einstellungen: Zusätzliche Einstellungen können über das Dialogfeld für die Effektoptionen ge-macht werden. Im Register Diagramma-nimation können die Datenreihen indivi-duell animiert werden.
Animationsreihenfolge:

HOCH
SCHU
LREC
HENZ
ENTR
UM
HRZ
Folie 12 – Einsatz von Objekten
Folienlayout: Titel und Inhalt
Zusätzliche Formatierung: keine
Bei dieser Folie ist es wichtig, dass der Aufzählungspunkt nicht erst beim Klicken erscheint, sondern bereits automatisch nach dem Titel. Dazu müssen im Aufgabenbereich für die benutzerdefinierte Ani-mation die Effekte aus dem Master auf die aktuelle Folie kopiert werden. Dazu einen der beiden (grau dargestellten) Effektenamen anklicken, dann die Befehlsliste über das Dropdownsymbol aufklappen und den Befehl Effekte auf Folie kopieren auswählen. Danach kann der Effekt beliebig abgeändert werden.
Nach Eingabe des Zahnrads und Festlegung der Animation (zusätzlich die Effektoption Sofort nach Ebene; Register SmartArt-Animation) kann die Gesamtliste aller Elemente des Zahnrads über das Symbol geöffnet werden. Damit kann jedes einzelne Objekt des Organi-gramms bezüglich der Animation angepasst werden (siehe auch nächste Seite).

HOCH
SCHU
LREC
HENZ
ENTR
UM
HRZ
Zusätzliche Animationen:
Organigramme (Aufzählungspunkt)
Start: Nach Vorheriger; Dauer: 01,50; Verzögerung: 00,00
Zahnrad: Punkt 1
(Einfach) Start: Nach Vorheriger; Dauer: Auto; Verzögerung: 00,50
Zahnrad: Gebogener Pfeil 21
(Einfach) Start: Nach Vorheriger; Dauer: Auto; Verzögerung: 00,50
Zahnrad: Punkt 2
(Einfach) Start: Nach Vorheriger; Dauer: Auto; Verzögerung: 00,50
Zahnrad: Form 22
(Einfach) Start: Nach Vorheriger; Dauer: Auto; Verzögerung: 00,50
Zahnrad: Punkt 3
(Einfach) Start: Nach Vorheriger; Dauer: Auto; Verzögerung: 00,50
Zahnrad: Gebogener Pfeil 23
(Einfach) Start: Nach Vorheriger; Dauer: Auto; Verzögerung: 00,50
Zahnrad: Punkt 1
(Einfach) Start: Nach Vorheriger; Dauer: 03,00; Verzögerung: 00,00 (mit der Dauer wird die Geschwindigkeit gesteuert, mit der sich das Zahnrad dreht)
Zahnrad: Punkt 2
(Einfach) Start: Mit Vorheriger; Dauer: 03,00; Verzögerung: 00,00 Effektoptionen: Gegen den Uhrzeigersinn (mit der Dauer wird die Geschwindigkeit gesteuert, mit der sich das Zahnrad dreht)
Zahnrad: Punkt 3
(Einfach) Start: Mit Vorheriger; Dauer: 03,00; Verzögerung: 00,00 (mit der Dauer wird die Geschwindigkeit gesteuert, mit der sich das Zahnrad dreht)
Anmerkung: Die Animationen für den Hervorhebungseffekt Rotieren werden für die drei Bestand-teile Gebogener Pfeil 21, Form 22 und Gebogener Pfeil 23 gelöscht.

HOCH
SCHU
LREC
HENZ
ENTR
UM
HRZ
Animationsreihenfolge:
Optionale Einstellung: Im Dialogfeld für die Effektoptionen kann für die drei Hervorhebungseffekte im Register Anzeigedau-er in der Liste Wiederholen der Eintrag Bis zum En-de der Folie ausgewählt werden. Damit drehen sich alle drei Zahnräder bis zum nächsten Folienwechsel.

HOCH
SCHU
LREC
HENZ
ENTR
UM
HRZ
Folie 13 – Einsatz von Objekten
Der Filmclip steht als WM-Datei (Film.mp4) auf der Festplatte zur Verfügung.
Folienlayout: Titel und Inhalt
Zusätzliche Formatierung: keine
Bei dieser Folie ist es wichtig, dass der Aufzählungspunkt nicht erst beim Klicken erscheint, sondern bereits automatisch nach dem Titel. Dazu müssen im Aufgabenbereich für die benutzerdefinierte Ani-mation die Effekte aus dem Master auf die aktuelle Folie kopiert werden. Dazu einen der beiden (grau dargestellten) Effektenamen anklicken, dann die Befehlsliste über das Dropdownsymbol aufklappen und den Befehl Effekte auf Folie kopieren auswählen. Danach kann der Effekt beliebig abgeändert werden.

HOCH
SCHU
LREC
HENZ
ENTR
UM
HRZ
Zusätzliche Animationen:
Filme (Aufzählungspunkt)
Start: Nach Vorheriger; Dauer: 01,50; Verzögerung: 00,00
Film
Film.mp4
(Einfach) Start: Nach Vorheriger; Dauer: Auto; Verzögerung: 00,50
Animationsreihenfolge:

HOCH
SCHU
LREC
HENZ
ENTR
UM
HRZ
Anhang B Übersicht Animationen
Hier nun ein Überblick über die Animationen, die PowerPoint 2016 bzw. Power-Point für Office 365 bietet. Die Animationen erhalten Sie im Register Animatio-nen, Gruppe Erweiterte Animation, Symbol Animation hinzufügen, Befehle Weitere Eingangseffekte, Weitere Hervorhebungseffekte, Weitere Ausgangs-effekte und Weitere Animationspfade. Einige Animationen können bereits di-rekt aus einer großen Liste ausgewählt werden, wenn das Symbol Animation hin-zufügen angeklickt wird. Die restlichen Animationen erhalten Sie über die fol-genden Dialogfelder zu den vier einzelnen Befehlen.

HOCH
SCHU
LREC
HENZ
ENTR
UM
HRZ
Eing
ang
Her
vorg
ehob
en
Aus
gang
(B
eend
en)
Ani
mat
ions
pfad
e