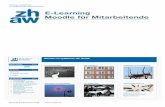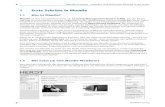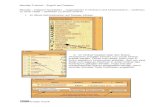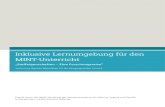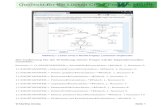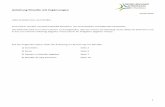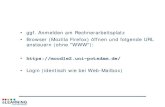Aufgabeneinbindung in Moodle · Einleitung Wenn Sie eine Moodle-Lernumgebung sowie das...
Transcript of Aufgabeneinbindung in Moodle · Einleitung Wenn Sie eine Moodle-Lernumgebung sowie das...
AufgabeneinbindunginMoodleEinbindenvonÜbungssystem-AufgabenalsLTI-ToolamBeispielvonMoodle
Autor:ImmoSchulz-Gerlach,FeU-Softwaretechnik,ZMI
Version:1.3.0–25.Juni2019
3
3
5
7
7
8
10
10
11
13
13
14
14
15
15
17
17
19
19
22
Inhaltsverzeichnis
EinleitungEinbindungeinzelnerAufgaben
EinbindungvonAufgabenheften
EinrichtungVorbereitung:Tool-URLausÜbungssystembeziehen
ExternesToolinMoodle-Kurseinbinden
FehlendeTool-Konfiguration?
»Startcontainer«-Einstellung
Verknüpfungabschließen(Übungssystem-Zugriffautorisieren)
Konfigurationsmöglichkeiten
Studentenrechtevererben
Betreuerrechtevererben
Gradebook-Support(»Outcomes«)
MöglicheProbleme
LTI-Only-Modus
WeitereHinweiseÜbungssystem-AdministrationvonMoodleaus
RollenwechselalsBetreuer
BearbeitungszeiträumeundStudentensicht
Gradebook-Synchronisations-ProblemeundBereinigung
EinleitungWenn Sie eineMoodle-Lernumgebung sowie dasOnline-Übungssystem parallel betreiben, könnenSieAufgabenIhresÜbungssystems-KursesauchdirektinIhreMoodle-Umgebungeinbinden.Genau-er:SiekönnenwahlweiseeinzelneAufgabenodernunauchganzeAufgabenhefteals„Aktivität“inMoodleeinfügen.
StrenggenommenistdasnichtaufMoodlealsLernumgebungbeschränkt:DieverwendeteSchnitt-stelle(LTI–LearningToolsInteroperability1.1)wirdauchvonanderenSystemenwieBlackboardun-terstützt.IndiesemDokumentgehenwirjedochexemplarischvomtypischenFallaus,dassalsZielfürdie Aufgabeneinbettung (als sog. LTI-Tool-Consumer) ein vom ZMI betriebenesMoodle verwendetwerdensoll.
DiefolgendenKapitelbeschreiben,wieSieeineimÜbungssystemschonexistierendeAufgabe(odereinAufgabenheft) inMoodlealsAktivitätdesTyps»ExternesTool«einbinden.Dazuwirdvorausge-setzt, dass Sie bereits über einenMoodle- und einenÜbungssystem-Kurs sowie in letzterem auchüberfertigeAufgabenverfügen.
VorhersollennochkurzdieEinbindungeinzelnerAufgabenoderganzerAufgabenheftegegenüber-gestelltwerden.
EinbindungeinzelnerAufgaben
Wenn Sie Aufgaben aus IhremÜbungssystem-Kurs in eineMoodle-Umgebung einbetten, wird imStandardfalldieAufgabealssogenannterIFrame(scrollbarerTeilbereichderWebseite)innerhalbderMoodle-Webseiteangezeigt,wieinfolgendemScreenshotgezeigt:
AufgabeneinbindunginMoodle Einleitung
07.11.19 Seite3/24
DieBearbeitungstermine fürdieAufgabe (genauer:DieTerminedesHefts, indemdieAufgabe imOnline-Übungssystemabgelegt ist)könnenüberdas Info-Iconobenrechts (sieheAbbildung)einge-blendetwerden.
AndieserStellekönnendieStudierendenlediglichdieseeineAufgabebearbeiten.EineNavigationistnureingeschränktmöglich:NacheinerEinsendungwirdimFramedieEinsendebestätigungangezeigtundeinZurück-LinkobenlinksführtzurückzurAufgabe.AußerdemkönneninspäterenPhasenTabs(Reiter)überderAufgabenseiteangezeigtwerden,mitdenenzurMusterlösungoderzurKorrekturderEinsendunggewechseltwerdenkann–sobalddiesezurVerfügungstehen.
Falls SiemehrereAufgabenaufdieseWeiseeinzelninMoodleeinbetten,erfolgtdieNavigation zwi-schendenAufgabenausschließlichüberdieMoodle-Navigation.
FallsSiedieErgebnisübertragung (»Outcomes«) aktivieren,wird für jede soeingebundeneAufgabeeinzelneinGradebook-Eintragerzeugt(mitdemAufgabenergebnisinProzentpunkten).
EinzelneAufgabealsIFrameinMoodleeingebettet
AufgabeneinbindunginMoodle Einleitung
07.11.19 Seite4/24
EinbindungvonAufgabenheften
AlternativkönnenSienunaucheinganzesAufgabenheftalseineeinzigeAktivitätinMoodleeinbet-ten.WennSiedastun,kannjederTeilnehmersofortalleAufgabendesHeftesbearbeiten.
DainderMoodle-NavigationdasAufgabenheftnunnureineneinzigenEintrag(einesog.Aktivität)darstellt,mussdieNavigationzwischendenAufgabendesHeftsnuninnerhalbdesIFrameserfolgen.
BeimAufrufdieserAktivitätinMoodlewirdjedemTeilnehmerdazuzunächsteineÜbersichtüberdasAufgabenheft angezeigt. Insbesonderewerden dort die Bearbeitungstermine prominent angezeigt,sowieeineListeallerAufgabendesHefts, inwelcherdiebereitsbearbeitetenAufgaben(miteinemSternchen-Icon)markiertwerden,sodassderTeilnehmeraucheineÜbersichtüberdenBearbeitungs-fortschritthat:
Wird eine der Aufgaben ausgewählt, kann sie bearbeitet werden. Die Ansicht unterscheidet sichdannnichtsehrvonderbeieinzelneingebettetenAufgaben,bisaufdieNavigationsmöglichkeitoben
StartseitezueinemperLTIeingebettetenganzenAufgabenheft
AufgabeneinbindunginMoodle Einleitung
07.11.19 Seite5/24
imFrame:EinZurück-LinkführtwiederzurÜbersichtsseitezurück,außerdemkanndortdirektzuje-deranderenAufgabedesHeftsgesprungenwerden,undauchdortwirdderBearbeitungsfortschrittangezeigt, indem jede Aufgabe, zu der schon Eingabe vorgenommen wurde, wieder mit einemSternchen-Symbolmarkiertwird:
AuchhierkönnenindeneinzelnenAnsichtenTabs(Reiter)angezeigtwerden,sobaldweitereAnsich-tenwieKorrekturenoderMusterlösungenzurVerfügungstehen.
FallsSiedieErgebnisübertragung(»Outcomes«)aktivieren,wirdimGradebookeineinzigerEintragfürdieAktivität(alsodasgesamteAufgabenheft)angelegt,nämlichdasGesamtergebnis(Anteilderins-gesamtinallenbearbeitetenAufgabenerreichtePunktzahlvonderinsgesamtinallenAufgabendesHeftserreichbarenPunktzahlinProzent).DerGradebook-Eintragerfolgterst,sobaldalleEinsendun-gendesStudentenendgültigausgewertet(korrigiertundfreigegeben)wurden.
AnsichteinerAufgabeeinesganzeneingebettetenHefts
AufgabeneinbindunginMoodle Einleitung
07.11.19 Seite6/24
Einrichtung
Vorbereitung:Tool-URLausÜbungssystembeziehen
LoggenSiesichalsBetreuerinIhremÜbungssystem-Kursein.AufderBetreuer-StartseitewählenSieunter»Einrichtung«denMenüpunkt»LTI-Verknüpfungen«aus:
Auf der so ausgewählten Seite öffnen Sie unten die Rubrik »Einrichten neuer Verknüpfungen…«.DortkönnenSiedannauseinerAuswahllistedieAufgabebzw.dasAufgabenheftauswählen,die/dasSieinMoodleeinbindenmöchten.NachderAuswahlwirdIhneneinURLgeneriertundimNormalfall(zumindest in den gängigenDesktop-Browsern) auch schon automatischmarkiert, so dass Sie nurnoch Strg-C bzw. amMacCmd-C drückenmüssen,umdiesensog.Launch-URL (inMoodleals„Tool-URL“bezeichnet)indieZwischenablagezukopieren.DiesenwerdenSiespäterinMoodleein-fügenmüssen.
»LTI-Verknüpfungen«imBetreuermenü
AufgabeneinbindunginMoodle Einrichtung
07.11.19 Seite7/24
ExternesToolinMoodle-Kurseinbinden
LoggenSiesichinIhremMoodle-Kursein,schaltenSieggf.denBearbeitungsmoduseinundwählendenLink»MaterialoderAktivitäthinzufügen«zueinemThema:
AlsTypwählenSiedaraufhin»ExternesTool«aus:
AbrufdesTool-URLszueinerAufgabeimÜbungssystem
AktivitäthinzufügeninMoodle
AufgabeneinbindunginMoodle Einrichtung
07.11.19 Seite8/24
InderdarauffolgendenKonfigurationsmaskevergebenSieobeneinenTitel,unterdemdieAufgabe(bzw.dasAufgabenheft)inMoodleangezeigtwerdensoll,lassenSieunter»VorkonfiguriertesTool«die Einstellungauf»Automatisch,basierendaufder Tool-URL«,und fügenSieden zuvor ausdemÜbungssystemkopiertenTool-URLindasFeld»Tool-URL«ein(z.B.mit Strg-V bzw. Cmd-V ):
Auswahl»ExternesTool«
AufgabeneinbindunginMoodle Einrichtung
07.11.19 Seite9/24
WenndasOnline-Übungssystem IhrerMoodle-Installation bekannt ist, sollte nach kurzerWartezeitein grünesHäkchen (wie in obigerAbbildung) erscheinenmit demHinweis, dass eine bestehendeTool-Konfigurationgefundenwurdeundverwendetwerdenwird.
InderRegelsolltendieseEinstellungenausreichen. (Unter»Mehranzeigen…«könnenSieoptionalnochweitereEinstellungenvornehmen,insbesonderekönnenSieunter»Startcontainer«eineandereArtderEinbettungauswählen.DaraufgehtderübernächsteUnterabschnittein.)
FehlendeTool-Konfiguration?
FallsstattdesgrünenHäkchenseineWarnungangezeigtwird,dasszudiesemTool-URLkeineTool-Konfiguration gefunden wurde, überprüfen Sie zunächst, ob der Tool-URL korrekt mithttps://online-uebungssystem.fernuni-hagen.de/ beginnt. Ist das der Fall und dasÜbungssystemIhrerMoodle-Installationunbekannt,wendenSiesichbitteandenHelpdeskdesZMImit genaueren Informationen (Tool-URL,Moodle-Installation, ggf. Screenshot). Eine noch fehlendeTool-KonfigurationkanndanninderRegelvonderÜbungssystem-undMoodle-Administrationein-gerichtetwerden.
FallsSienichteinzentrales,vomZMIbetriebenesMoodleverwenden,sonderneineeigeneInstallati-onvonMoodle(oderaucheinemanderenLTI-kompatiblenSystem)selbstbetreiben,wendenSiesichebenfallsandenHelpdeskmitgenauerenAngabenzu Ihrer Installation,damit IhrSystemzunächstbeimOnline-ÜbungssystemalsLTI-Tool-Consumerbekanntgemachtwerdenkann.SieerhaltendanndieZugangsdaten,mitdenenSie(bzw.IhrAdministrator)dieTool-KonfigurationinMoodle(bzw.an-deremConsumer-System)einrichtenkönnen.
»Startcontainer«-Einstellung
Der oben abgebildeteDialog zeigt nur diewichtigstenOptionen eines LTI-Tools unterMoodle. Per»Mehr anzeigen…« können Sie noch eine ganze Reiheweiterer Einstellmöglichkeiten einblenden,vondenenallerdingsnormalerweisekeinevon Ihnenbearbeitetwerdensollte–miteventuelleinerAusnahme,nämlichderOption»Startcontainer«.WennSiedieseOptionnichtverändern, steht sieauf»Standardwert«,unddieserStandardwertistdievomZMIinderzentralenToolkonfigurationfürsOnline-ÜbungssystemvorgegebeneStandardeinstellung.HierkönnenSievondieserStandardeinstel-lungbeiBedarfabweichen.
Launch-URLinMoodleeinfügen
AufgabeneinbindunginMoodle Einrichtung
07.11.19 Seite10/24
Die Startcontainer-Einstellungbeschreibt,wie genaudieÜbungssystem-Aufgabe (bzw. dasHeft) inderMoodle-Seiteeingebettetwerdensoll.EsgibtfolgendeEinstellmöglichkeiten(neben»Standard-wert«):
Eingebettet:DiesentsprichtderDarstellung,wiesieindenScreenshotsimeinleitendenKapitelgezeigtwurde:DieAufgabewirdalssog.IFrameindieMoodle-Seiteeingebunden,wobeisog.Blöckeweiterhinsichtbarbleiben–wiedasNavigationsmenülinksvomIFrameindenAbbildungenoben.(Dasgiltabernur,wenndasFensterhinreichendgroßist.BeikleinerenFensternoderaufSmartphoneskannMoodleautomatischpassendereDarstellungenwie»EingebettetohneBlöcke«oder»VorhandenesFenster«auswählen.)GeradefürdieEinbettungmehrerereinzelnerAufgabenwirddieseDarstellungempfohlen,umeineNavigationzwischendeneinzelnenAufgabenzuvereinfachen.
EingebettetohneBlöcke:Ähnlich,aberdieBlöckewieNavigationsmenüswerdenausgeblendet,damitdieFensterbreitebessergenutztwerdenkann.DieseEinstellungkannsinnvollseinfürAufgabenmitsehrbreitenInhalten,indenensonstleichthorizontalgescrolltwerdenmüsste.
VorhandenesFenster:DieAufgabewird„alsVollbild“imselbenBrowserfenstergeöffnet,ersetztalsopraktischdieMoodle-Seiten.ÜberdasX-Iconobenrechts(dasauchinden»Eingebettet«-Variantenangebotenwird,sieheScreenshotsinderEinleitung)kanndieAufgabeaberjederzeitgeschlossenundsozurMoodle-Umgebungzurückgekehrtwerden.
NeuesFenster:DieAufgabewirdineinemneuenBrowser-Fenster(oderTab/Registerkarte)geöffnet.NurindiesemFallwirddemNutzereinevollständigeOnline-Übungssystem-Webseitepräsentiert,mitsamtderMöglichkeit,zuallenanderenAufgabendesgesamtenÜbungssystem-Kurseszuwechseln.DieAktivitätverhältsichindiesemFallalsoeherwieeinLinkzurÜbungssystem-Aufgabe,allerdings–andersalseineinfacherLink–mitSingle-Sign-On(d.h.derBenutzermusssichimÜbungssystemnichtmehreinloggen)undmitOutcomes-Support.
Verknüpfungabschließen(Übungssystem-Zugriffautorisieren)
StartenSieanschließenddassoerstellte/verknüpfteToolalsMoodle-Betreuer (z.B. indemSieuntenden»Speichernundanzeigen«-ButtonbenutzenodernachdemSpeicherndasToolinderThemen-übersichtauswählen).
WennIhrMoodle-KursundIhrÜbungssystem-Kursnochnichtverknüpftwurden(diesalsodieersteAufgabeIhresÜbungssystem-Kursesist,dieSieindiesemMoodle-Kurseinbinden),erhaltenSieeineentsprechendeMeldung:
AufgabeneinbindunginMoodle Einrichtung
07.11.19 Seite11/24
Hintergrund: Normalerweise, wenn die Aufgaben Ihres Übungssystem-Kurses „ganz normal“ überdasOnline-Übungssystemaufgerufenundbearbeitetwerden,entscheidetauchdasOnline-Übungs-system,welcheNutzerüberhauptzugriffsberechtigtsind.(StandardmäßigsinddasalleStudenten,diedenKursregulärbelegthaben,optionalauchMentoren,dieihnbetreuen.)BeimAufrufüberLTIhingegenentscheidetMoodle,weraufdieAufgabenzugreifendarfodernicht.Damit nun nicht jeder Betreuer irgendeinesMoodle-KursesIhre Übungssystem-Aufgaben inseinenMoodle-Kurseinbindenkann,musseineeinmalige„Paarung“beiderKursumgebungenstattfinden.
ZudiesemZweckbetätigenSienundenentsprechendenButton»Verknüpfungerstellen!«.FallsSienochvomerstenSchritt (ErzeugenundKopierendesTool-URLs) imÜbungssystemeingeloggt sind,genügtdas.AndernfallsmüssenSieggf.nochIhrenBenutzernamenundIhrPassworteingeben,umsichalsBetreuerdiesesÜbungssystem-KursesauszuweisenunddamitdieVerknüpfungderAufgabendiesesÜbungssystem-KursesmitderMoodle-Kursumgebungzuautorisieren .
(WennSiespäterweitereAufgabenoderAufgabenheftedesselbenÜbungssystem-Kurses imselbenMoodle-Kurseinbinden,entfälltdieserSchritt,dabeideKursebereitsverknüpftsind.)
DiesoangelegteVerknüpfungwirdIhnennun(undauchzukünftigimmer,wennSieimÜbungssys-temdenMenüpunkt»LTI-Verknüpfungen«aufrufen,s.o.)angezeigt:
LTI-VerknüpfungzumÜbungssystem-Kurshinzufügen
1
AufgabeneinbindunginMoodle Einrichtung
07.11.19 Seite12/24
Konfigurationsmöglichkeiten
In der oben abgebildeten Tabelle bestehender Verknüpfungen (auch jederzeit erreichbar über denMenüpunkt»LTI-Verknüpfungen«imBetreuerzugangdesÜbungssystem-Kurses,sieheoben)könnenSieeineangelegteVerknüpfungwiederlöschenoderweitereKonfigurationenvornehmen:
Studentenrechtevererben
InobigemScreenshotsehenSiedieOption»Studentenrechtevererben«,diestandardmäßigaktiviertist.Dasbedeutet,dassjederStudent,derberechtigtistzumZugriffaufdenTool-Consumer(z.B.eineMoodle-Kursumgebung),automatischauchZugriffaufalledorteingebettetenÜbungssystem-Aufga-benhabensoll.
Normalerweise (beimDirektzugriff) entscheidet dasOnline-Übungssystem selbst,wer ZugriffsrechteaufseineKursehat.ImNormalfall passiertdiesanhandeinerKursbelegung,d.h.nurStudenten,dieregulär(lautSLO)imjeweiligenSemestereinenKursmitderselbenKursnummerwiediederOnline-Übungssystem-Kursumgebung belegt haben, bekommen automatisch Zugriff. (Weiterhin kann einKursbetreuerTeilnehmermanuellanmelden.)
Beiaktivierter»Studentenrechtevererben«-OptionwirddieseAutorisierung(i.d.R.Belegprüfung)alsofür LTI-Zugriffe außer Kraft gesetzt, da in diesem Fall darauf vertrautwird, dass die Autorisierung
LTI-Verknüpfungerfolgreichangelegt
2
AufgabeneinbindunginMoodle Einrichtung
07.11.19 Seite13/24
komplettdurchdenToolConsumer(Moodle-Kursumgebung)erledigtwird.
Fallsdasnichtgewünscht ist, alsodasOnline-Übungssystemauchbei LTI-Zugriffen seineAutorisie-rungsprüfungvornehmensoll,genauwiebeiDirektzugriffenauch(insb.fallsnichtjederStudent,derzum Zugriff auf die Moodle-Kursumgebung berechtigt ist, auch automatisch zum Zugriff auf dieÜbungssystem-Umgebungberechtigtist),danndeaktivierenSiedieseOption!
Hinweis:DasAbschaltenderOptiongiltnichtrückwirkend: JederTeilnehmer,derbereitseinmaler-folgreichperLTIaufeinesoeingebetteteAufgabezugegriffenhat,kanndasauchnachAbschaltenderOptionweiterhin, selbstwenner lautÜbungssystem-eigenerAutorisierungeigentlichnichtbe-rechtigtwäre.DennwennderZugangeinmalautomatischgewährtwurde,wirddadurchderTeilneh-merindieTeilnehmerliste/BelegerlistedesÜbungssystem-Kurseseingetragen.SiekönnenjedochBele-gervondieserListewiederabmelden.DannwirdbeimnächstenZugriffsversuchdieAutorisierunger-neutgeprüft.
Betreuerrechtevererben
ÄhnlichverhältsichdieOption»Betreuerrechtevererben«,dieebenfallsstandardmäßigaktiviert ist.Dasbedeutet,dassjeder,derinderMoodle-KursumgebungBetreuerrechtehat,nunübereinenLTI-AufrufdieAufgabeimÜbungssystembearbeitenkannundauchsonst(fürdieDauerderperLTIge-startetenBrowser-Sitzung)volleBetreuerrechteimÜbungssystem-Kursbesitzt,wieimnachfolgendenAbschnittÜbungssystem-AdministrationvonMoodleausnochgenauerbeschriebenwird.
Fallsdasnichtgewünscht ist – insbesondere falls Sie ineinemFernUni-MoodledieRolle»Betreuerohne Bearbeitungsrechte« an Personen vergeben haben, die im Übungssystem keine Betreuerrolle(mitBearbeitungsrechten)habensollen–,dannschaltenSiedieseOption»Betreuerrechtevererben«ab!
Dasbewirkt,dassauchüberLTI-AufrufenurdiejenigenPersonendieÜbungssystem-AufgabenstellungbearbeitenundsonstigeBetreuertätigkeitenimÜbungssystem-Kursausübenkönnen,dieexplizit imÜbungssystemunter»Benutzeraccounts«alsBetreuereingetragenwurden.AllePersonen,diezwarinderMoodle-Kursumgebung,nichtjedochimÜbungssystem-KursüberBetreuerrechteverfügen,er-haltendannbeimAufrufdesexternenTools inderBetreuerrolleeineFehlermeldung,dasssienichtzumBetreuerzugriff berechtigt sind. (Diese Personen können immer noch über einenWechsel zurStudentenrolledieAufgabemitTeststudenten-Rollestarten.)
Hinweis:AndersalsbeiStudentengiltdasAbschaltendieserOptionauchrückwirkend,daMoodle-BetreuerbeimLTI-Zugriffmit„vererbtenRechten“nichtlokalindieBetreuerlistedesÜbungssystem-Kurseseingetragenwerden.Diese„Vererbung“derRechtehältnurfürdieDauerderBrowsersitzung.
Gradebook-Support(»Outcomes«)
FallsSiemöchten,dassvomÜbungssystemvergebeneKorrekturpunktenachMoodleübertragenunddortinssog.Gradebook(s.Moodle-Menüpunkt»Bewertungen«)eingetragenwerden,aktivierenSieimÜbungssystemunter »LTI-Verknüpfungen«dieOption »Outcomes« für die jeweilige Systemver-knüpfung(s.Abb.oben).
WenndieseOptionaktiviertist,wirdbeijedernachfolgendenKorrekturfreigabeversucht,dieverge-benenPunktenachMoodlezuübertragen.DasbetrifftnatürlichnurbewerteteAufgaben. Sollteei-neKorrekturfreigabewiederzurückgezogenwerden,wirdentsprechendsofortversucht,denGrade-book-Eintragwiederzulöschen.
3
AufgabeneinbindunginMoodle Einrichtung
07.11.19 Seite14/24
BeiEinbindungeinesgesamtenAufgabenheftesalseineAktivitätwird imGradebookeinesTeilneh-mersauchnureinErgebnis(Prozentpunktzahl)fürsgesamteHefterzeugt. IndiesemFallhandeltessichumdasinProzentpunktenausgedrückteGesamtergebnisdesTeilnehmerszuallenAufgabendesHefts.DadiesesGesamtergebniserstnachKorrekturundFreigabeallerKorrekturendesTeilnehmerszumHeft feststeht, erfolgt der Versuch, denGradebook-Eintrag anzulegen, entsprechend erst beiFreigabederletztenKorrekturdesTeilnehmers.SollteindiesemFallauchnureineeinzigederKorrek-turenwiederzurückgezogenwerden,wirdwiederumversucht,denGradebook-EintragmitdemGe-samtergebniswiederzulöschen.
Diese Versuche, Daten ins Gradebook einzutragen oder daraus zu löschen, erfolgenoptimistisch,d.h.:FallseinsolcherZugrifffehlschlägt,z.B.weildasMoodle-Systemgeradenichtverfügbarist,sowird die Übungssystem-Operation dennoch funktionieren, also z.B. Korrekturen im Übungssystemfreigegeben,ohnedassdieGradebook-EinträgeaufMoodle-Seiteerzeugtwerden.ImFehlerfallkannesalsozuAbweichungenkommen.
AusdiesemGrundwirdregelmäßigeinAbgleichdurchgeführt,derdieGradebooksaktualisiertundsomitfehlendeEinträgenachträgtbzw.nacheinerRücknahmevonKorrekturfreigabenggf.nochver-bliebene Gradebook-Einträge löscht. Auch falls Sie die »Outcomes«-Option erst nachträglich ein-schalten,nachdemSiebereitsKorrekturenzumitMoodleverknüpftenAufgabenfreigegebenhaben,wirddernächsteAbgleichdieErgebnissenachträglichinsMoodle-Gradebookeintragen.
Falls Sie nicht auf den nächsten automatischenAbgleichwartenwollen, können Sie ihn über den(→) -Buttonrechtsnebenderaktivierten»Outcomes«-CheckboxauchvonHandanstoßen.
(Hinweis:DerautomatischeregelmäßigeAbgleicherfolgtnurindemSemester,indemderÜbungs-system-Kursangebotenwird.EtwasnachSemesterendewirdderregelmäßigeautomatischeAbgleichfür die Kurse des zurückliegenden Semesters eingestellt. Einmanueller Abgleich ist aber jederzeitmöglich.)
MöglicheProbleme
Wenneine»Outcomes«-Synchronisation eingeschaltet ist, aber die zugehörigeAktivität inMoodleundmitihrdieentsprechendenGradebook-Einträgespätergelöschtwerdensollten,sodasseineSyn-chronisationnichtmehrmöglichist,dannwirddieSynchronisationentsprechendeProblemefeststel-len,diedurcheinemanuelleBereinigungaufgelöstwerdenmüssen.SiehedazudenAbschnittGrade-book-Synchronisations-ProblemeundBereinigung.
LTI-Only-Modus
ImNormalfallkönnenIhreStudentennundiemitMoodleverknüpftenAufgabenvonIhrerMoodle-Umgebung aus aufrufen, aber alternativ dazu auch weiterhin direkt über die Seiten des Online-ÜbungssystemsaufalleAufgabendesÜbungssystem-Kurseszugreifen.
Sie habendieMöglichkeit, in denKursparameterndieOption»Einsendungen ausschließlichper LTIerlauben!« für Studenten-Zugänge zu aktivieren. In dem Fall wird zumindest einErstzugriff nichtmehrüberdieÜbungssystem-Seitenerlaubt,sondernnurnochvonMoodleaus.Lediglich,wenneinStudent bereits auf eineAufgabeperMoodle zugegriffenhat, kann er dieselbeAufgabebzw.dieAufgaben desselben Aufgabenhefts (im Fall der Aufgabenhefteinbindung) anschließend auch vomÜbungssystemdirektausnachbearbeiten.
AufgabeneinbindunginMoodle Einrichtung
07.11.19 Seite15/24
DieseOptiongibtvorallemdannSinn,wennSiedie»Outcomes«-Optionaktivierthaben(siehevor-herigenAbschnitt).Grund:NurwenneinStudentmindestenseinmal vonMoodleausaufdiedorteingebundeneAufgabebzw.daseingebundeneAufgabenheftzugegriffenhat, istdemÜbungssys-temseinGradebook-EintragzurAufgabebzw.zumHeftbekannt,undnurdannkönnenseineKor-rekturpunktealsoinseinMoodle-Gradebookeingetragenwerden.Studenten,dieaufeineAufgabe(bzw.einAufgabenheft)ausschließlichdirektübersOnline-Übungssystemzugreifen,erhaltenfolglichkeineGradebook-EinträgezudieserAufgabe (bzw.demHeft) inMoodle.Dieser„LTI-Only-Modus“verhindertsolcheKonstellationen.Allerdingsbedeutetdasauch,dassdannalleAufgabenzumKurs,dieSieinnichtineinenMoodle-Kurseingebundenhaben,fürStudentengarnichterreichbarsind.
Eine technische Einschränkung sei jedoch nicht unerwähnt: Der gesamte Mechanismus ist daraufausgelegt,dasseineAufgabebzw.ihrAufgabenheftnureinmalalsLTI-ToolineineexterneLernum-gebungeingebundenwird.BindenSiez.B.nichtdieselbeAufgabeinmehrerenLernumgebungenalsTooleinundauchnichteineAufgabeeinmalalsEinzeltoolundeinmaldasganzeAufgabenheftalszweitesTool!BeiMehrfacheinbindungeinerAufgabe(direktoderindirektperAufgabenheft-Einbet-tung)istgrundsätzlich–auchimLTI-Only-Modus–nichtsichergestellt,dassderStudentdieAufgabevonjederLernumgebungaus,indersieeingebettetist,jeweilsmindestensaufruft–undGradebook-EinträgewerdennurindenUmgebungenangelegt,vondenenauseinLTI-Aufrufstattgefundenhat.
LTI-Only-OptionindenKursparametern
AufgabeneinbindunginMoodle Einrichtung
07.11.19 Seite16/24
WeitereHinweise
Übungssystem-AdministrationvonMoodleaus
Nachdem Siewie oben beschrieben eineeinzelneÜbungssystem-Aufgabe inMoodle eingebun-den(undbeideSystemeverknüpft,alsodenMoodle-ZugriffaufdenÜbungssystem-Kursautorisiert)haben,wirdimmer,wennSieinMoodlealsBetreuerdieAufgabeöffnen,derAufgabeneditordirektinMoodleeingebettetangezeigt.DortkönnenSieggf.dieAufgabeselbstnachbearbeiten.
Hinweis: Derzeit erfolgt keine Unterscheidung zwischen den beiden verschiedenen aufMoodleeingerichtetenBetreuerrollen,d.h.aucheinMoodle-»Betreuer-/inohneBearbeitungs-recht«erhältimÜbungssystemvolleBetreuerrechteundkanninsb.auchdieAufgabenstellun-genimÜbungssystembearbeiten!Dasgiltallerdingsnur,fallsSiedieOption»Betreuerrechtevererben«eingeschaltetlassen.SchaltenSiedieseOptionab,sobekommen–egalobperLTIoderreguläremAufrufdesÜbungssystems–nurdieexplizitzumÜbungssystem-KursalsBe-treuerangemeldetenPersonenjemalsBetreuerrechte.
WennSieaberweitergehendeKonfigurations-oderVerwaltungstätigkeitenamÜbungssystem-Kursvornehmenmöchten(z.B.dieBearbeitungszeiträumekonfigurierenoderKorrekturenfreigeben,Out-comes-Diensteinschaltenetc.),könnenSieüberdasSymbol„inneuemFensteröffnen“obenrechts(infolgenderAbbildungroteingekreist)deneingebettetenAufgabeneditorausdemMoodle-Fenster„herauslösen“und ineinemkomplettenÜbungssystem-Fensterneuöffnen.DortsindSieweiterhinüberIhrenMoodle-Accounteingeloggt,habenabernunüberdaslinkeMenüZugriffaufalleBetreu-ungsfunktionendesOnline-Übungssystem-Kurses.
AufgabeneinbindunginMoodle WeitereHinweise
07.11.19 Seite17/24
Falls Sie statt einer einzelnen Aufgabe einganzesAufgabenheft inMoodle eingebunden habenunddiese„Heft-Aktivität“inderBetreuerrollestarten,wirdIhnendieAufgabenheftverwaltungange-zeigt.HierkönnenSiedirektdieBearbeitungsterminedesHeftsbearbeiten,zudeneinzelnenAufga-benwechselnunddiesenachbearbeiten,oderauch–allesdirektimIFrameinMoodle–neueAufga-benzumHefthinzufügenetc.
AufgabeneditorinMoodle„abdocken“zuÜbungssystem-FenstermitBetreuer-Menü
AufgabeneinbindunginMoodle WeitereHinweise
07.11.19 Seite18/24
Aber auch hier wird Ihnen dasselbe „Abdocken-Symbol“ oben rechts angezeigt, mit dem Sie einkomplettesBetreuerinterfaceineinemneuenFensteröffnenkönnen,umz.B.andereAufgabenheftezubearbeiten,dieKursparameterzuverstellen,Benutzeraccountszuverwaltenu.v.m.
RollenwechselalsBetreuer
WennSieinMoodlealsBetreuerangemeldetsind,habenSiedieMöglichkeit,IhreRollezuwechselnundmitIhremMitarbeiteraccountalsoauchdieTeilnehmerrolleanzunehmen.WennSiedasbeieinerÜbungssystem-Aufgabe tun,werden Sie automatisch in IhremÜbungssystem-Kurs unter IhremBe-treuer-LoginalsTeststudent(mitnormalenStudenten-Rechten)angemeldetundsehendamitdieAuf-gabegenausowieStudenten(insbesonderenichtvorBearbeitungsbeginn).
BearbeitungszeiträumeundStudentensicht
Die im Online-Übungssystem-Kurs vorgenommenen Einstellungen gelten unverändert auch für inMoodleeingebundeneÜbungssystem-Aufgaben,insbesonderegeltendieselbenBearbeitungszeiträu-mewieimÜbungssystemeingestellt:
Als Kursbetreuer legen Sie zu jedem Aufgabenheft im Online-Übungssystem Bearbeitungstermine
AufgabenheftverwaltungbeiTool-StartalsBetreuer
AufgabeneinbindunginMoodle WeitereHinweise
07.11.19 Seite19/24
fest: Einen Bearbeitungsbeginn, ab dem Studenten überhaupt erst Zugriff auf die Aufgaben desHeftsbekommen,sowieeinBearbeitungsende,biszudemStudentenihreLösungendazueinsendendürfen.DieseTerminegeltenauch,wennvonMoodleausaufdieAufgabenzugegriffenwird.D.h.vordemBearbeitungsbeginnsehenStudentenauchbeimVersuch,vonMoodleausaufdieAufgabezuzugreifen,nureinenHinweis,dassdieAufgabenochnichtverfügbarist:
StudentensichtvorBearbeitungsbeginnbeieingebetteterAufgabe
AufgabeneinbindunginMoodle WeitereHinweise
07.11.19 Seite20/24
NachdemBearbeitungsendekönnenStudentendieAufgabezwarweiteraufrufen,abernichtsmehreinsenden.DafürkönnendieStudentennachBearbeitungsendenatürlichauchüberMoodleaufdieKorrekturund– sofernvorhanden–dieMusterlösungzugreifen. InderStudentensichtfinden sichdazuentsprechendeTabszumUmschaltenzwischenAufgabenformular(indemauchdie letzteEin-sendungeingeblendetwird),Korrekturundggf.Musterlösung:
StudentensichtvorBearbeitungsbeginnbeieingebettetemAufgabenheft
AufgabeneinbindunginMoodle WeitereHinweise
07.11.19 Seite21/24
Gradebook-Synchronisations-ProblemeundBereinigung
FallsSieeineÜbungssystem-Aufgabe(odereinAufgabenheft)ineinemMoodle-Kurseingebettethat-ten,zudiesermindestenseineKorrekturerzeugtwurde(ggf.auchnurfüreinenTeststudentenoderIhreneigenenBetreueraccount),dieOutcomes-FunktionfürdiesenMoodle-Kursaktiviert istundSiespäterdieAktivität (Externes Tool) ausMoodlewieder löschen, kommt es bei allen nachfolgendenGradebook-SynchronisationenzufolgendemProblem:NachdemLöschenderAktivitätausMoodlegibtesaufMoodle-SeiteauchkeinenGradebook-Ein-tragmehr,indendasÜbungssystemdieKorrekturergebnissespiegelnkönnte.Dennochisteineent-sprechendeVerknüpfungzuMoodlenochimÜbungssystemgespeichert.
ObeinesolcheSituationvorliegt,könnenSiewiefolgterkennen:WählenSie imBetreuermenüdesÜbungssystem-KurseswiederdenMenüpunkt»LTI-Verknüpfungen«aus.Wenndort–wieinderers-tenTabellenzeilederfolgendenAbbildung–hinterdemSynchronisations-Buttoninder»Outcomes«-SpalteeinFehlersymbolangezeigtwird,wurdensolcheProblemefestgestellt.
BeispielfürKorrekturansichtalsStudent
AufgabeneinbindunginMoodle WeitereHinweise
07.11.19 Seite22/24
Umnähere Informationen zumProblemzuerhalten, startenSie zunächstmanuell eineneinfachenAbgleichüberdenSync-Button(linkerButton,Pfeilsymbol).DasdannangezeigteProtokolldesaus-geführtenAbgleichssolltenunWarnungenenthalten,diegenaueraufschlüsseln,welcheMoodle-Ak-tivität(en)nichtgefundenwurde(n).
HabenSiedieseAktivität(en) tatsächlich (absichtlich) ausMoodlegelöscht, so führenSiebitte eineBereinigungaus,indemSiedenzweitenButton(Fehleranzeige/Bereinigungs-Button,Ausrufezeichen-Symbol)anklicken.DieseBereinigunglöschtalleungültiggewordenenVerknüpfungenzurinMoodlenichtmehrexistierendenAufgabeausdemDatenbestanddesOnline-Übungssystems.
DerGrund,warumdieseBereinigungvonHandausgelöstwerdenmussundnichtschonbeimregel-mäßigen Abgleich automatisch mit erledigt wird, ist, dass vor der Löschung von Daten aus demÜbungssystem einMensch bestätigen sollte, dass dieMoodle-Aktivität tatsächlich gelöscht wurdeundnichtinWirklichkeiteinanderes,vielleichtnurvorübergehendesProblemvorliegt.
Fehleranzeige/Bereinigungs-Buttonin»Outcomes«-Spalte
AufgabeneinbindunginMoodle WeitereHinweise
07.11.19 Seite23/24
Fußnoten1. NurbeiIhremÜbungssystem-KursangemeldeteBetreuerhabendasRecht,dieseVerknüpfung
zuMoodlezuerzeugen,womitverhindertwird,dassandereMoodle-NutzerIhreAufgabenbeisicheinbindenkönnen.
2. EinKursbetreuer kanndie Belegungspflicht in denKursparametern abschalten, danngilt einFernUni-Account (LDAP-Account) als einzige Zugangsvoraussetzung für den Übungssystem-Kurs. In gewissen Sonderfällen (abhängig vom Veranstalter) kann auch eine andere Zu-gangsregelung an Stelle einer Belegprüfung aktiv sein, z.B. dass ein Student in einen bes-timmten Studiengang eingeschrieben sein muss, um automatisch Zugriff auf den Kurs zubekommen.
3. FallsSieimÜbungssystemeineautomatischbewertete„reine“Selbstkontrollaufgabeangelegthaben, die immer direkt bei Einsendung eine Punktzahl ermittelt und danach beliebig ofterneute Einsendungen erlaubt, gilt diese Aufgabe standardmäßig als unbewertet undüberträgtkeineKorrekturpunktenachMoodle.Grund:DerStudentkanninderRegel(fallsdieRückmeldungdieMusterlösungverrät)schonimzweitenVersuchdievollePunktzahlerreichen.SelbstwennSiedieMusterlösungnichtanzeigenlassen,haterinderRegelnachwenigenVer-suchendierichtigeLösunggefundenundvollePunktzahl.NurwennSieinderAufgabenerstel-lungdieOptionaktivieren,dassdiePunktedennoch indieGesamtwertungeinfließensollen,wirdeineübertragbareBewertungerzeugt.
AufgabeneinbindunginMoodle WeitereHinweise
07.11.19 Seite24/24