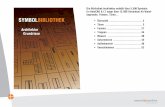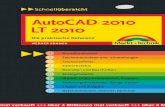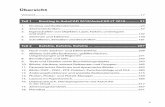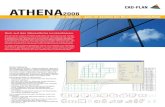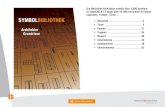AutoCAD 2008 und LT 2008
-
Upload
hoangquynh -
Category
Documents
-
view
238 -
download
0
Transcript of AutoCAD 2008 und LT 2008

77
1
2
3
4
5
6
7
8
9
10
11
12
13
14
15
16
17
18
19
Inha
ltIn
dex
3 Zeichentechniken
In diesem Kapitel lernen Sie die Techniken kennen, mit denen Sie in Auto-CAD präzise und maßstäblich zeichnen können. Damit Sie die Techniken erproben können, benötigen wir einige Zeichen- und Editierbefehle, die im Folgenden vorgestellt werden.
3.1 Eine neue Zeichnung beginnen
Starten Sie AutoCAD neu, wenn Sie das Programm am Ende des letzten Kapitels beendet haben.
INFO
Befehl NEU
Wenn Sie den Befehl NEU wählen, bekommen Sie ein Dialogfeld zur Aus-wahl der Vorlage, mit der Sie die neue Zeichnung beginnen können.
■ Abrollmenü DATEI, Funktion NEU...■ Symbol in der STANDARD-FUNKTIONSLEISTE
Eine Vorlage ist eine Zeichnungsdatei mit der Dateierweiterung *.dwt, die die Grundeinstellungen für die neue Zeichnung enthält. Im Dialogfeld wer-den die vorhandenen Vorlagen aus dem Vorlagenordner angezeigt (siehe Abbildung 3.1). Eine Vorlage enthält nur die Grundeinstellungen für das Zeichnen im metrischen Einheitensystem, die Vorlage Acadiso.dwt bzw. Acltiso.dwt und eine weitere für das britische Einheitensystem (Fuß und Zoll), die Vorlage Acad.dwt bzw. Aclt.dwt. Arbeiten Sie mit AutoCAD an 3D-Modellen, verwenden Sie die Vorlage Acadiso3D.dwt bzw. Acad3D.dwt. Wie Sie eigene Vorlagen anlegen, erfahren Sie später.
INFO
Standarddialogfeld anzeigen
Haben Sie die Systemvariable STARTUP auf 1 eingestellt, erscheint beim Start von AutoCAD und beim Befehl NEU ein Dialogfeld mit verschiedenen Aus-wahlmöglichkeiten (siehe Abbildung 3.2).
AutoCAD.book Seite 77 Mittwoch, 19. September 2007 4:38 16

Zeichentechniken
78
TIPP
In Systemvariablen speichern werden die Einstellungen des Programms gespeichert. In den verschiedensten Dialogfeldern des Programms können diese verändert werden. Sie als Benutzer merken nichts davon, dass dadurch eine Systemvariable verändert wird. Sie können die Systemvariable aber auch dadurch ändern, indem Sie deren Namen auf der Tastatur einge-ben. Das ist immer dann erforderlich, wenn die Einstellung nicht in einem Dialogfeld vorgenommen werden kann, so auch bei der Systemvariablen STARTUP.
Befehl: Startup Neuen Wert für STARTUP eingeben <0>: 1
Der Wert der Variablen wird in den Zeichen <...> angezeigt. Durch Ein-gabe eines neuen Werts verändern Sie die Einstellung.
Auch hier können Sie die gleichen Vorlagen aus der Liste des Vorlagenord-ners wählen, wenn Sie das dritte Symbol von links unter der Titelleiste des Fensters anklicken. Die Vorlage wird in dem Voransichtsfeld angezeigt, wenn sie schon Zeichnungsobjekte enthält. Mit der Schaltfläche DURCHSU-CHEN kommen Sie zum gleichen Dialogfeld wie im ersten Fall (siehe Abbil-dung 3.1). In beiden Fällen markieren Sie die gewünschte Vorlage, klicken auf OK und die neue Zeichnung wird mit dieser Vorlage gestartet.
Haben Sie das zweite Symbol von links gewählt, können Sie direkt beginnen (siehe Abbildung 3.3). Es wird keine Vorlage verwendet, Sie können ledig-lich wählen, ob Sie mit englischen Einheiten (Fuß und Zoll) oder mit metri-schen Einheiten beginnen wollen.
Abbildung 3.1:Auswahl der
Vorlage für die neue Zeichnung
AutoCAD.book Seite 78 Mittwoch, 19. September 2007 4:38 16

Linien, Kreise und Rechtecke zeichnen
79
1
2
3
4
5
6
7
8
9
10
11
12
13
14
15
16
17
18
19
STEPS
Direkt beginnen
1. Wählen Sie aus der Vorlagenliste die Vorlage Acadiso.dwt bzw. Acltiso.dwt.
2. Sie erhalten ein leeres Zeichnungsfenster mit dem Zeichnungsnamen Zeichnung1.dwg, wenn Sie das Programm neu gestartet haben.
3.2 Linien, Kreise und Rechtecke zeichnen
Doch nun zu den ersten Zeichenbefehlen. Linien, Kreise und Rechtecke rei-chen uns zunächst einmal aus, um damit die Zeichentechniken in AutoCAD kennen zu lernen.
Abbildung 3.2: Auswahl der Vorlage aus dem Startdialogfeld
Abbildung 3.3: Neue Zeichnungen ohne Vorlage beginnen
AutoCAD.book Seite 79 Mittwoch, 19. September 2007 4:38 16

Zeichentechniken
80
INFO
Befehl LINIE
Der elementarste Zeichenbefehl ist der Befehl LINIE. Mit ihm lassen sich ein-zelne Linien oder Linienzüge erstellen. Den Befehl LINIE finden Sie:
■ Abrollmenü ZEICHNEN, Funktion LINIE
■ Symbol im Werkzeugkasten ZEICHNEN
■ Symbol in der Steuerungsleiste 2D-ZEICHNUNG des Befehls-Navigators
Wenn Sie den Befehl anwählen, erscheint im Befehlszeilenfenster der Befehlsdialog. Dort werden die Anfragen und die Optionen aufgelistet:
Befehl: LinieErsten Punkt angeben:Nächsten Punkt angeben oder [Zurück]:Nächsten Punkt angeben oder [Zurück]:Nächsten Punkt angeben oder [Schließen/Zurück]:Nächsten Punkt angeben oder [Schließen/Zurück]:...Nächsten Punkt angeben oder [Schließen/Zurück]:
Ist die dynamische Eingabe aktiv, was standardmäßig der Fall ist, werden die Koordinatenanfragen am Fadenkreuz angezeigt. An dieser Stelle können Sie auch die Optionsliste aktivieren. Nur wenn bei einer Eingabe Optionen zur Verfügung stehen, wird dies am Fadenkreuz angezeigt:
Nächsten Punkt eingeben oder (¼)
Mit der Taste (¼) kann die Optionsliste eingeblendet werden und die ent-sprechende Option daraus ausgewählt werden (siehe Abbildung 3.4).
Sie können nun Punkte auf der Zeichenfläche anklicken oder deren Koordi-naten auf der Tastatur eingeben. Zu Koordinaten erfahren Sie in den nächs-ten Abschnitten mehr.
Abbildung 3.4:Optionsliste am
Fadenkreuz
AutoCAD.book Seite 80 Mittwoch, 19. September 2007 4:38 16

Linien, Kreise und Rechtecke zeichnen
81
1
2
3
4
5
6
7
8
9
10
11
12
13
14
15
16
17
18
19
Die Punkte werden durch Linienzüge verbunden. Ist ein Punkt gesetzt, wird zum Fadenkreuz eine Linie gezogen, die sich mit der Stellung des Faden-kreuzes wie ein Gummiband verändert. Wenn Sie die erste Befehlsanfrage:
Ersten Punkt angeben:
mit (¢) bestätigen oder die rechte Maustaste drücken, wird der neue Linien-zug am zuletzt gezeichneten Punkt angesetzt – aber nur dann, wenn schon einmal in dieser Sitzung gezeichnet wurde. Der zuletzt beim Zeichnen gewählte Punkt wird gespeichert. Es kann also passieren, dass Sie an einem Punkt ansetzen, den Sie schon vor einiger Zeit angewählt haben, aber zwi-schendurch keine Zeichenbefehle verwendet haben. Wenn Sie eine Befehls-anfrage:
Nächsten Punkt angeben oder [Schließen/Zurück]:
mit (¢) bestätigen, wird der Befehl beendet und der Linienzug abgebro-chen.
Der Befehl LINIE bietet Ihnen zwei Optionen:
Zurück: Wenn Sie bei einer Punktanfrage diese Option wählen, wird der zuletzt eingegebene Punkt entfernt und mit ihm das letzte Liniensegment. Die Funktion kann mehrmals ausgeführt werden bis alle Punkte entfernt sind und der Startpunkt wieder neu gesetzt werden kann.
Schließen: Mit dieser Option wird der letzte Punkt mit dem Anfangspunkt des Linienzuges verbunden und der Befehl beendet. Das ist nur möglich, wenn mindestens drei Punkte eingegeben wurden. In der Befehlsanfrage wird deshalb diese Option ab der vierten Punktanfrage angezeigt.
TIPP
■ Wie im letzten Kapitel schon beschrieben, können Sie die Optionen mit ihrem Kürzel eingeben. In der Regel ist das der Anfangsbuchstabe bzw. der oder die Großbuchstaben in der Optionsliste im Befehlszeilenfenster.
■ Besser ist es, Sie haben die dynamische Eingabe aktiv und wählen die Option direkt am Fadenkreuz mit der Maus aus der Liste aus. Drücken Sie dazu die Taste (¼) und wählen mit einem Mausklick.
■ Eine weitere Möglichkeit steht Ihnen mit dem Kontextmenü zur Ver-fügung, das Sie mit der rechten Maustaste aktivieren können (siehe Abbildung 3.5).
■ Der Eintrag EINGABE im Menü entspricht der Taste (¢), während der Eintrag ABBRECHEN der Taste (Esc) entspricht. Mit den Einträgen ZOOM
und PAN können Sie diese Echtzeitfunktionen für den Bildausschnitt wählen. Der Eintrag LETZTE EINGABE > bringt ein Untermenü mit den letzten Koordinateneingaben auf den Bildschirm. Hieraus können Sie eine bereits verwendete Eingabe mit der Maus zur erneuten Verwen-dung anklicken. Die Auswahl des Eintrags TASCHENRECHNER lässt einen Taschenrechner auf dem Bildschirm erscheinen.
AutoCAD.book Seite 81 Mittwoch, 19. September 2007 4:38 16

Zeichentechniken
82
■ In den Optionen (siehe Kapitel 27.4) können Sie die Funktion der rech-ten Maustaste einstellen. Sie können die rechte Maustaste abweichend von der Grundeinstellung mit (¢) belegen. Außerdem kann die rechte Maustaste zeitabhängig belegt werden. Ein kurzer Klick bewirkt (¢)
und ein längerer Klick bringt Ihnen das Kontextmenü.
INFO
Befehl KREIS
Kreise zeichnen Sie mit dem Befehl KREIS. Damit können Sie auf verschie-dene Arten Kreise konstruieren (siehe Abbildung 3.5).
Den Befehl KREIS bekommen Sie in seiner Grundform, wenn Sie den Befehls-namen auf der Tastatur eingeben oder aus dem Werkzeugkasten bzw. dem Tablett wählen. In diesem Fall geben Sie die Optionen für die Konstruktions-methode vor. Sie können ihn aber auch im Abrollmenü gleich mit der gewünschten Option wählen.
■ Abrollmenü ZEICHNEN, Untermenü KREIS >, Funktionen für die Optionen des Befehls
■ Symbol im Werkzeugkasten ZEICHNEN
■ Symbol in der Steuerungsleiste 2D-ZEICHNUNG des Befehls-Navigators
Der Befehl stellt die folgenden Anfragen:
Befehl: KreisZentrum für Kreis angeben oder[3P/2P/Ttr(Tangente Tangente Radius)]:Radius für Kreis angeben oder [Durchmesser]:
Geben Sie den Mittelpunkt ein. Danach wird der Radius abgefragt. Er kann als Zahlenwert oder als Punktkoordinate eingegeben werden. Dann wird der Kreis so gezeichnet, dass er durch diesen Punkt läuft. Bis zur Festlegung des Radius wird der Kreis dem Fadenkreuz nachgezogen. Haben Sie den Befehl schon einmal benutzt, erscheint der letzte Radius als Vorgabe, den Sie mit (¢) übernehmen können.
Abbildung 3.5:Kontextmenü mit den Optionen des
Befehls LINIE
AutoCAD.book Seite 82 Mittwoch, 19. September 2007 4:38 16

Linien, Kreise und Rechtecke zeichnen
83
1
2
3
4
5
6
7
8
9
10
11
12
13
14
15
16
17
18
19
Verwenden Sie bei der Radiusanfrage die Option DURCHMESSER, wird auf die Durchmesseranfrage umgeschaltet:
Radius für Kreis angeben oder [Durchmesser] <12.00>: DurchmesserDurchmesser für Kreis angeben <24.00>:
Weitere Optionen können Sie bei der ersten Anfrage wählen:
3P: Mit der Option 3PUNKTE können Sie einen Kreis durch Eingabe von drei Punkten zeichnen.
Zentrum für Kreis angeben oder[3P/2P/Ttr (Tangente Tangente Radius)]: 3PErsten Punkt auf Kreis angeben:Zweiten Punkt auf Kreis angeben:Dritten Punkt auf Kreis angeben:
2P: Die Option 2PUNKTE zeichnet einen Kreis aus zwei Punkten. Die beiden Punkte sind Endpunkte der Durchmesserlinie.
Mittelpunkt für Kreis angeben oder[3P/2P/Ttr (Tangente Tangente Radius)]: 2PErsten Endpunkt für Durchmesser des Kreises angeben:Zweiten Endpunkt für Durchmesser des Kreises angeben:
TTR: Mit der Option TTR werden zwei Objekte und ein Radius angefragt. Der Kreis wird tangential an die gewählten Objekte angelegt und mit dem eingegebenen Radius gezeichnet. Der Objektfang TANGENTE (siehe Kapitel 3.13) wird dabei automatisch aktiviert.
Mittelpunkt für Kreis angeben oder[3P/2P/Ttr (Tangente Tangente Radius)]: TtrPunkt auf Objekt für erste Tangente des Kreises angeben:Punkt auf Objekt für zweite Tangente des Kreises angeben:Radius für Kreis angeben <5>:
Abbildung 3.6: Verschiedene Methoden zum Zeichnen von Kreisen
AutoCAD.book Seite 83 Mittwoch, 19. September 2007 4:38 16

Zeichentechniken
84
TIPP
Im Untermenü KREIS > des Abrollmenüs ZEICHNEN finden Sie noch eine wei-tere Funktion, die mit TAN, TAN, TAN bezeichnet ist. Dabei handelt es sich um eine Variante der Option 3PUNKTE. Für alle drei Punkteingaben wird bei die-ser Methode der Objektfang TANGENTE (siehe Kapitel 3.13) aktiviert. Damit können Sie zum Beispiel auf einfache Art einen Inkreis in ein Dreieck zeich-nen.
INFO
Befehl RECHTECK
Rechtecke und Quadrate können Sie mit dem Befehl LINIE oder PLINIE (siehe Kapitel 7.1) als geschlossenen Linienzug zeichnen. Einfacher haben Sie es jedoch mit dem Befehl RECHTECK. Die Angabe zweier diagonaler Eckpunkte reicht bei diesem Befehl aus, um das Rechteck zu zeichnen. Sie finden den Befehl:
■ Abrollmenü ZEICHNEN, Funktion RECHTECK
■ Symbol im Werkzeugkasten ZEICHNEN
■ Symbol in der Steuerungsleiste 2D-ZEICHNUNG des Befehls-Navigators
Befehl: RechteckErsten Eckpunkt angeben oder [Fasen/Erhebung/Abrunden/Objekthöhe/Breite]:Anderen Eckpunkt angeben oder [Fläche/Abmessungen/Drehung]:
Nach Eingabe des ersten Punkts wird das Rechteck dynamisch nachgezo-gen. Nach Eingabe des zweiten Punkts wird es gezeichnet.
Statt der Eingabe des zweiten Punkts stehen Ihnen drei weitere Optionen zur Verfügung:
Fläche: Legen Sie die Fläche des Rechtecks fest und wählen Sie dann, ob Sie die Länge oder Breite vorgeben wollen. Nachdem Sie diese Größe ebenfalls bestimmt haben, wird das Rechteck gezeichnet. Geben Sie die Größe negativ ein, wird das Rechteck entgegen der entsprechenden Achsrichtung gezeichnet.
Anderen Eckpunkt angeben oder [Fläche/Abmessungen/Drehung]: FlächeFläche des Rechtecks in aktuellen Einheiten angeben <100.0000>: Wert für Fläche eingebenAbmessungen des Rechtecks berechnen auf Grundlage der [Länge/Breite] <Länge>: Option Länge oder Breite wählen z.B. Option LängeLänge des Rechtecks eingeben <10.0000>:
Abmessungen: Mit der Option ABMESSUNGEN geben Sie die Maße des Recht-ecks vor:
Anderen Eckpunkt angeben oder [Fläche/Abmessungen/Drehung]: AbmessungenLänge der Rechtecke angeben <0.0000>: Maß für LängeBreite der Rechtecke angeben <0.0000>: Maß für BreiteAnderen Eckpunkt angeben oder [Fläche/Abmessungen/Drehung]: Seite anklicken
Geben Sie die Maße für die Länge und Breite des Rechtecks ein. Zuletzt klicken Sie in die Richtung, in die das Rechteck aufgebaut werden soll.
AutoCAD.book Seite 84 Mittwoch, 19. September 2007 4:38 16

Linien, Kreise und Rechtecke zeichnen
85
1
2
3
4
5
6
7
8
9
10
11
12
13
14
15
16
17
18
19
Drehung: Wollen Sie ein gedrehtes Rechteck, wählen Sie diese Option:
Anderen Eckpunkt angeben oder [Fläche/Abmessungen/Drehung]: DrehungDrehwinkel angeben oder [Punkte auswählen] <0>: Drehwinkel eingebenAnderen Eckpunkt angeben oder [Fläche/Abmessungen/Drehung]:
Geben Sie den Drehwinkel ein. Danach können Sie den zweiten Eckpunkt für das Rechteck eingeben oder aber zusätzlich die Option FLÄCHE oder ABMESSUNGEN wählen und das Rechteck wie oben beschrieben zeichnen, diesmal aber unter dem angegebenen Drehwinkel. Bei der Abfrage des Drehwinkels steht Ihnen eine weitere Option zur Verfügung:
Drehwinkel angeben oder [Punkte auswählen] <0>: Option Punkt auswählen aktivierenErfordert gültigen numerischen Winkel, zweiten Punkt oder Optionstitel.
Klicken Sie einen zweiten Punkt in der Zeichnung an und das Rechteck wird an der Verbindungslinie vom ersten eingegebenen Punkt zu diesem Punkt gezeichnet.
Achtung: Die Drehung bleibt so lange gespeichert, bis Sie sie wieder ändern oder auf 0 setzen. Alle anderen danach gezeichneten Rechtecke haben die-sen Drehwinkel.
Bei der Eingabe des ersten Eckpunkts stehen weitere Optionen zur Auswahl:
Fasen: Mit dieser Option können Sie zwei Fasenabstände eingeben:
Ersten Eckpunkt angeben oder [Fasen/Erhebung/Abrunden/Objekthöhe/Breite]: FasenErsten Fasenabstand für Rechtecke angeben <5.00>:Zweiten Fasenabstand für Rechtecke angeben <5.00>:Ersten Eckpunkt angeben oder [Fasen/Erhebung/Abrunden/Objekthöhe/Breite]:
Danach wird die Optionsliste wieder angezeigt, und Sie können eine weitere Option wählen oder die erste Ecke eingeben. Bei dem Rechteck sind alle Ecken gefast, wenn Sie hier Werte eingeben.
Erhebung: Eingabe einer Erhebung für das Rechteck (siehe Kapitel 20.3). Das Rechteck wird mit dieser Erhebung gezeichnet.
Abrunden: Mit dieser Option kann ein Rundungsradius für die Ecken des Rechtecks eingegeben werden:
Ersten Eckpunkt angeben oder [Fasen/Erhebung/Abrunden/Objekthöhe/Breite]: AbrundenRundungsradius für Rechtecke angeben <2.00>:Ersten Eckpunkt angeben oder [Fasen/Erhebung/Abrunden/Objekthöhe/Breite]:
Bei dem Rechteck werden alle Ecken mit dem eingegebenen Wert gerundet.
Objekthöhe: Eingabe einer Objekthöhe für das Rechteck (siehe Kapitel 20.3). Das Rechteck wird mit dieser Objekthöhe gezeichnet.
Breite: Eingabe einer Linienbreite für das Rechteck.
AutoCAD.book Seite 85 Mittwoch, 19. September 2007 4:38 16

Zeichentechniken
86
Ersten Eckpunkt angeben oder [Fasen/Erhebung/Abrunden/Objekthöhe/Breite]: BreiteLinienbreite für Rechtecke angeben <0.00>:Ersten Eckpunkt angeben oder [Fasen/Erhebung/Abrunden/Objekthöhe/Breite]:
Das Rechteck wird mit der eingegebenen Linienbreite gezeichnet.
HALT
Wenn Sie bei einer vorherigen Verwendung des Befehls schon Werte für die Breite, Fase usw. eingestellt haben, bleiben diese gespeichert. Wird später ein weiteres Rechteck erstellt, hat es ebenfalls diese Einstellungen. Prüfen Sie also vorher nach, was eingestellt ist.
TIPP
■ Beim Zeichnen kommt es häufig vor, dass Sie einen Befehl mehrmals hintereinander verwenden wollen. Sie müssen ihn dazu nicht jedes Mal neu aus dem Menü auswählen. Wenn Sie bei der Befehlsanfrage die Taste (¢) drücken, wird der letzte Befehl Lederholt.
■ Sie können an dieser Stelle aber auch ein Kontextmenü mit der rechten Maustaste auf den Bildschirm holen. Darin finden Sie an der obersten Stelle einen Eintrag für die Wiederholung des letzten Befehls (siehe Abbildung 3.7). Klicken Sie diesen an und der Befehl wird noch einmal ausgeführt. Haben Sie einen Befehl aus einem Abrollmenü mit einer bestimmten Option gewählt, so wird er im Kontextmenü zur Wieder-holung auch mit dieser Option angezeigt.
Abbildung 3.7:Kontextmenü
mit Eintrag zur Befehlswieder-
holung
AutoCAD.book Seite 86 Mittwoch, 19. September 2007 4:38 16

Freihandzeichnen
87
1
2
3
4
5
6
7
8
9
10
11
12
13
14
15
16
17
18
19
3.3 Freihandzeichnen
In den folgenden Abschnitten werden Sie sich mit den verschiedenen Zei-chentechniken vertraut machen. Um Wirkungen der einzelnen Zeichenhil-fen besser zu verstehen, werden Sie sie nacheinander an verschiedenen Beispielen kennen lernen.
INFO
Zeichenhilfen in der Statuszeile
In der Statuszeile am unteren Rand der Arbeitsfläche können Sie die ver-schiedenen Zeichenhilfen ein- und ausschalten (siehe Abbildung 3.8).
Klicken Sie auf eine Taste für die Zeichenhilfen in der Statuszeile, wird die entsprechende Funktion umgeschaltet. Ist die Taste gedrückt dargestellt, ist die Funktion aktiviert. Wenn die Taste nicht gedrückt ist, ist die Funktion ausgeschaltet.
STEPS
Zeichnen ohne Zeichenhilfen
1. Schalten Sie zunächst alle Zeichenhilfen aus. Klicken Sie dazu auf die Tasten in der Statuszeile, die gedrückt sind, so dass alle nicht gedrückt dargestellt sind. Die Taste »Modell« ganz rechts verändern Sie nicht.
2. Erproben Sie die Zeichenbefehle, die Sie in Kapitel 3.2 kennen gelernt haben. Zeichnen Sie Linien, Kreise und Rechtecke »frei Hand«.
TIPP
In der Praxis zeichnen Sie nur in den seltensten Fällen »frei Hand«. Sie wer-den fast immer mit Koordinateneingabe oder mit Kombinationen von verschiedenen Zeichenhilfen arbeiten. Das Ergebnis würde sonst viel zu ungenau werden.
Elemente in der Statuszeile ein- und ausblenden
Die Elemente der Statusleiste lassen sich nach Bedarf ein- und ausblenden. Gehen Sie dazu wie folgt vor:
■ Pfeilsymbol in der rechten Ecke der Statuszeile und Aktivierung oder Deaktivierung des Elements im Kontextmenü (siehe Abbildung 3.9).
Abbildung 3.8: Statuszeile mit den Tasten für die Zeichenhilfen
AutoCAD.book Seite 87 Mittwoch, 19. September 2007 4:38 16

Zeichentechniken
88
3.4 Das Koordinatensystem und Koordinatenformate
Exakte technische Zeichnungen lassen sich nicht »frei Hand« zeichnen. Sie wollen eine genaue Abbildung eines realen Gegenstandes mit einem CAD-Programm erstellen, aus der Sie sämtliche Informationen entnehmen kön-nen. Deshalb ist es wichtig, schon vom ersten Entwurf an genau zu arbei-ten. Doch wenn Sie das leere Blatt auf dem Bildschirm haben, wo fangen Sie an? Lineal und Bleistift stehen Ihnen nicht zur Verfügung.
Damit beim Zeichnen jeder Punkt seinen eindeutigen Platz erhält, liegt der Zeichnung ein Koordinatensystem zugrunde. Jeder Punkt in der Zeichnung ist durch seinen Abstand vom Koordinatenursprung in X- und Y-Richtung bestimmt. Später, wenn wir uns mit den 3D-Möglichkeiten von AutoCAD befassen, kommt auch noch die Z-Richtung dazu. Wenn Sie zweidimensio-nal arbeiten, lassen Sie den Z-Anteil weg. Aber nicht nur ein Koordinaten-system steht uns zur Verfügung. In AutoCAD wird unterschieden zwischen:
Weltkoordinatensystem: Es gibt ein festes Koordinatensystem, in dem die Zeichnung liegt, das so genannte Weltkoordinatensystem (WKS).
Benutzerkoordinatensystem: Zusätzlich lassen sich darin beliebig viele Koordinatensysteme frei im Raum definieren, so genannte Benutzerkoordi-natensysteme (BKS). Damit ist es möglich, den Nullpunkt neu festzulegen oder bei der Konstruktion von 3D-Modellen eine Konstruktionsebene belie-big in den Raum zu legen. Doch bleiben wir zunächst einmal beim Welt-koordinatensystem.
Abbildung 3.9:Kontextmenü für die Elemente der
Statuszeile
AutoCAD.book Seite 88 Mittwoch, 19. September 2007 4:38 16

Das Koordinatensystem und Koordinatenformate
89
1
2
3
4
5
6
7
8
9
10
11
12
13
14
15
16
17
18
19
INFO
Koordinatenanzeige in der Statuszeile
In der Statuszeile am unteren Bildschirmrand werden die absoluten Koordi-naten des Fadenkreuzes in X, Y und Z angezeigt. Wenn Sie das Fadenkreuz im Zeichnungsfenster bewegen, sehen Sie, wie sich die Anzeige ändert. Wenn Sie mit der Maus auf die Anzeige klicken, bleibt die Anzeige stehen. Sie zeigt nur dann einen neuen Wert an, wenn Sie auf der Zeichenfläche beim Zeichnen einen Punkt anklicken. Klicken Sie wieder auf die Anzeige, läuft die Anzeige wieder mit. Beim Zeichnen kann die Koordinatenanzeige in drei verschiedenen Modi betrieben werden. Haben Sie einen Punkt einge-geben, wird die Position des Fadenkreuzes in absoluten Koordinaten mit-laufend angezeigt. Klicken Sie einmal auf die Anzeige, läuft die Anzeige in Polarkoordinaten (siehe weiter unten) mit und zeigt die relative Position zum zuletzt eingegebenen Punkt. Bei nochmaligem Klicken auf die Anzeige läuft die Koordinatenanzeige nicht mehr mit und zeigt nur die eingegebenen Punkte an.
Zeigen Sie mit dem Mauszeiger in das Feld mit der Koordinatenanzeige, können Sie mit einem Rechtsklick ein Kontextmenü aktivieren, aus dem sich der Anzeigemodus wählen lässt: EIN, AUS oder RELATIV (siehe oben).
INFO
Wahl der Einheiten, Befehl EINHEIT
Die Genauigkeit und das Einheitenformat, mit dem die Koordinaten in der Statuszeile angezeigt werden, kann mit dem Befehl EINHEIT eingestellt wer-den. Sie finden den Befehl:
■ Abrollmenü FORMAT, Funktion EINHEITEN...
Die Einstellungen können Sie in einem Dialogfeld vornehmen (siehe Abbil-dung 3.10):
Länge, Typ: In einem Abrollmenü können Sie für die Längenangaben zwi-schen den Formaten DEZIMAL und WISSENSCHAFTLICH (exponentiale Darstel-lung, zum Beispiel 1.50E+03), sowie ARCHITECTURAL, BRUCH oder ENGINEERING (Darstellung in Fuß und Zoll) wählen.
Länge, Genauigkeit: Wählen Sie in einem weiteren Abrollmenü die Genauigkeit zwischen null bis acht Nachkommastellen.
Winkel, Typ: Wählen Sie in dem Abrollmenü das Format für Winkel aus. Zur Verfügung stehen DEZIMALGRAD (Standardeinstellung), BOGENMASS, GRAD, GRAD/MIN/SEK und FELDMASS.
Winkel, Genauigkeit: Wie bei den Längen können Sie auch für die Winkel die Genauigkeit zwischen null bis acht Nachkommastellen wählen.
Winkel, Im Uhrzeigersinn: Normalerweise werden in AutoCAD Winkel im mathematischen Sinn entgegen dem Uhrzeigersinn gemessen. Klicken Sie diesen Schalter an, werden Sie im Uhrzeigersinn gemessen.
AutoCAD.book Seite 89 Mittwoch, 19. September 2007 4:38 16

Zeichentechniken
90
Richtung ...: Klicken Sie auf diese Schaltfläche, kommen Sie zu einem wei-teren Dialogfeld, in dem Sie die 0°-Richtung für Winkel festlegen können. Standardmäßig ist Osten eingestellt. Sie können jeden Quadranten wählen oder einen beliebigen Winkel eintragen oder aus der Zeichnung abgreifen.
TIPP
■ Die Einstellung der Einheitenformate wirkt sich außer auf die Koordina-tenanzeige auch auf alle Abfrage- und Änderungsfunktionen aus. Die Bemaßung kann allerdings davon abweichend eingestellt werden.
■ Für das Zeichnen in metrischen Einheiten sollten Sie bei den Längen DEZIMAL und bei den Winkeln DEZIMALGRAD wählen. Die WINKELMESS-RICHTUNG und die 0°-RICHTUNG sollten Sie in der Standardeinstellung belassen.
■ Näheres zur Funktion des Feldes EINFÜGUNGSMASSSTAB finden Sie in Kapitel 11.2 und 13.8. Die Einstellungen im Feld BELEUCHTUNG brauchen Sie beim Rendern (siehe Kapitel 22.8)
INFO
Koordinatenformate
Zum exakten maßstäblichen Zeichnen lassen sich Koordinaten auf der Tas-tatur eingeben. Wollen Sie also eine Linie zeichnen, so geben Sie bei dem Befehl die Koordinate des Anfangs- und Endpunkts ein.
Dabei gilt als Bezug immer das momentan aktive Koordinatensystem. Bei zweidimensionalen Zeichnungen sind verschiedene Koordinatenformate möglich:
Abbildung 3.10:Einstellung der Maßeinheiten
AutoCAD.book Seite 90 Mittwoch, 19. September 2007 4:38 16

Das Koordinatensystem und Koordinatenformate
91
1
2
3
4
5
6
7
8
9
10
11
12
13
14
15
16
17
18
19
Absolute kartesische Koordinaten: Ein Punkt wird durch seinen Abstand in X- und Y-Richtung vom Ursprung des aktuellen Koordinatensystems angegeben (siehe Abbildung 3.11). Die Werte werden durch Komma getrennt, innerhalb einer Zahl wird ein Punkt als Trennzeichen verwendet.
Relative kartesische Koordinaten: Ein Punkt wird durch seinen Abstand in X- und Y-Richtung vom zuletzt eingegebenen Punkt im aktuellen Koordina-tensystem angegeben (siehe Abbildung 3.11). Dem Zahlenpaar wird das Zeichen »@« (Taste (AltGr)+(Q) drücken) vorangestellt.
Absolute polare Koordinaten: Ein Punkt wird durch seinen Abstand und Winkel vom Ursprung des aktuellen Koordinatensystems angegeben (siehe Abbildung 3.12). Die Werte werden durch das Zeichen »<« getrennt.
Format: X,Y
Beispiele: 100,150
-22.5,35.7
Format: @dx,dy
Beispiele: @10,20
@15.5,-5.7
Abbildung 3.11: Absolute und relative kartesi-sche Koordinaten
Format: A<W
Beispiele: 50<45
82.75<-90
AutoCAD.book Seite 91 Mittwoch, 19. September 2007 4:38 16

Zeichentechniken
92
Relative polare Koordinaten: Ein Punkt wird durch seinen Abstand und Winkel vom zuletzt eingegebenen Punkt im aktuellen Koordinatensystem angegeben (siehe Abbildung 3.12). Den Werten wird das Zeichen »@« (Taste (AltGr)+(Q) drücken) vorangestellt und sie werden durch das Zei-chen »<« getrennt.
3.5 Limiten, Papierformat und Maßstab
Nun sind wir ja sehr eingeengt, wenn wir auf einem DIN-A3-Blatt zeichnen wollen. Der Gegenstand, den wir zeichnen wollen, darf maximal 420 mm breit und 297 mm hoch sein, und dann zeichnen wir schon bis zum äußers-ten Blattrand. Beim Zeichnen mit Bleistift und Papier multiplizieren Sie die Größen, die Sie zeichnen wollen, mit dem Maßstab und stellen Sie kleiner oder größer als in Wirklichkeit dar. Nachteilig ist dabei, dass Sie jedes Maß umrechnen müssen.
Format: @A<W
Beispiele: @20<135
@45.25<-45
Abbildung 3.12:Absolute und
relative polare Koordinaten
AutoCAD.book Seite 92 Mittwoch, 19. September 2007 4:38 16

Limiten, Papierformat und Maßstab
93
1
2
3
4
5
6
7
8
9
10
11
12
13
14
15
16
17
18
19
Regeln beim Zeichnen
Da Sie aber das Rechnen beim CAD-Zeichnen besser dem Computer über-lassen sollten, gelten zwei wichtige Regeln:
Regel 1: Zeichnen Sie mit AutoCAD immer 1:1!
■ In AutoCAD wird immer 1:1 gezeichnet. Erst bei der Ausgabe der Zeich-nung auf dem Drucker oder Plotter vergrößern oder verkleinern Sie die Zeichnung so, dass sie auf das gewünschte Papierformat passt. Sie ver-größern oder verkleinern den Zeichenbereich so, dass das zu zeich-nende Teil in den Originalmaßen darauf Platz findet und rechnen die Maße nicht um. Sie haben ein virtuelles Zeichenblatt in Originalgröße.
Regel 2: Inner-halb von AutoCAD gibt es nur Zeich-nungseinheiten!
■ Innerhalb von AutoCAD arbeiten Sie dimensionslos, es gibt nur Zeich-nungseinheiten. Das können mm, cm, m, km oder Lichtjahre sein. Wie oben beschrieben, legen Sie erst beim Plotten fest, wieviel geplottete Millimeter einer Zeichnungseinheit entsprechen (siehe Kapitel 15).
INFO
Größe der Zeichnung
Bei den weiteren Überlegungen haben wir drei Größen zu berücksichtigen:
Die Zeichnungslimiten: Durch die Abmessungen des zu zeichnenden Objekts können zwei Punkte ermittelt werden, ein linker unterer und ein rechter oberer. Innerhalb des Rechtecks, das sich aus diesen Punkten bildet, befindet sich die Zeichnung. Diese Punkte werden in AutoCAD »Limiten« genannt. Meist liegt die linke untere Limite bei 0,0. Da immer 1:1 gezeichnet wird, ergeben sich die Limiten aus der Größe des zu zeichnenden Objekts.
Papierformat und Plotmaßstab: Eine dieser Größen ist meist gegeben und die andere resultiert daraus. Entweder wird ein Papierformat vorgegeben (oft durch Plotter oder Drucker begrenzt), und daraus resultiert ein bestimmter Maßstab, damit das Objekt dargestellt werden kann, oder eine Zeichnung soll in einem bestimmten Maßstab erstellt werden, und daraus ergibt sich das notwendige Papierformat.
Der Maßstab wird in AutoCAD also erst beim Plotten der Zeichnung erfor-derlich, der so angegeben wird:
■ Geplottete Millimeter = Zeichnungseinheiten
Wenn also eine Zeichnung 1:50 auf das Papier kommen soll, entspricht ein geplotteter Millimeter = 50 Zeichnungseinheiten.
INFO
Ermittlung der Limiten und des Plotmaßstabs
Die Größe der rechten oberen Limite errechnen Sie wie folgt, wenn davon ausgegangen wird, dass die linke untere Limite beim Punkt 0,0 liegt:
■ Rechte obere Limite = Papiermaß/Plotmaßstab
AutoCAD.book Seite 93 Mittwoch, 19. September 2007 4:38 16

Zeichentechniken
94
Beim A3 Blatt im Maßstab 1:50 (= 0.02) ergibt sich:
Aber bringen wir das Ganze etwas übersichtlicher in eine tabellarische Form (siehe Tabelle 3.1). Die Werte in der Tabelle entsprechen der rechten oberen Limite, wenn die linke untere bei 0,0 liegt. Bei den Limiten wurde mit dem vollen Papiermaß gerechnet, also ohne den nicht bedruckbaren Bereich zu berücksichtigen.
Tabelle 3.1:Limiten in Abhän-
gigkeit von Maßstab und Papierformat
HALT
Da kein Drucker bis zum Rand drucken kann, muss der freie, nicht bedruck-bare Rand abgezogen werden. Der ist aber bei jedem Drucker oder Plotter anders, deshalb sind in der Tabelle die vollen Papiermaße angegeben. Bei Plottern wird oft Papier im Überformat verwendet, so dass man bis zur Norm-größe des Papiers plotten kann.
INFO
Wenn die Zeichnungseinheiten nicht Millimetern entsprechen
Wenn nicht in Millimetern, sondern in Zentimetern, Metern oder Kilo-metern gezeichnet wird, verändern sich die Limiten. Der Zeichenbereich verringert sich bei Zentimetern um den Faktor 10 und bei Metern um den Faktor 1000. Außerdem ist der Plotmaßstab nicht mehr identisch mit dem Maßstab der Zeichnung auf dem Papier.
In Tabelle 3.2 finden Sie die Korrekturwerte für Limiten und Plotmaßstab aufgelistet.
X: 420/0.02 = 21000
Y: 297/0.02 = 14850
Maßstab A4 A3 A2 A1 A0
10:1 29.70,21.00 42.00,29.70 59.40,42.00 84.00,59.40 118.80,84.00
5:1 59.40,42.00 84.00,59.40 118.80,84.00 168.00,118.80 237.60,168.00
1:1 297,210 420,297 594,420 840,594 1188,840
1:5 1485,1050 2100,1485 2970,2100 4200,2970 5945,4200
1:10 2970,2100 4200,2970 5940,4200 8400,5940 11880,8400
1:50 14850,1050 21000,14850 29700,21000 42000,29700 59450,42000
1:100 29700,21000 42000,29700 59400,42000 84000,59400 118800,84000
AutoCAD.book Seite 94 Mittwoch, 19. September 2007 4:38 16

Limiten, Papierformat und Maßstab
95
1
2
3
4
5
6
7
8
9
10
11
12
13
14
15
16
17
18
19
Tabelle 3.2: Korrekturwerte für Limiten und Plotmaßstab
Soll beispielsweise in Zentimetern gezeichnet werden und auf einem A4-Blatt im Maßstab 1:1 ausgegeben werden, dann liegt die rechte obere Limite bei 297,210 x 0.1, das ergibt 29.7,21 Zeichnungseinheiten (= cm). Der Plot-maßstab muss ebenfalls korrigiert werden, ein geplotteter Millimeter ent-spricht dann 1 x 0.1, das ergibt 0.1 Zeichnungseinheiten (= cm).
Noch ein Beispiel: Auf einem A3-Blatt wird in Metern gezeichnet, der Maß-stab soll 1:50 sein. Die rechte obere Limite ist dann 21000,14850 x 0.001, das ergibt 21,14.85 (= m). Ein geplotteter Millimeter entspricht in diesem Fall 50 x 0.001, das ergibt 0.05 Zeichnungseinheiten (= m).
TIPP
■ Sie können einfach drauflos zeichnen und sich erst am Schluss um Plot-maßstab und Papierformat kümmern. Nur beim Bemaßen und Beschrif-ten der Zeichnung sollte schon klar sein, in welchem Maßstab die Zeichnung geplottet werden soll.
■ Die Schrifthöhe wird in Zeichnungseinheiten angegeben. Wird die Zeichnung beim Drucken vergrößert oder verkleinert, dann hat sie auf dem Papier die falsche Größe. Deshalb sind Schriftgröße, Größe der Maße und der Schraffurabstand abhängig vom Plotmaßstab und den Zeichnungseinheiten.
■ Soll eine Zeichnung im Maßstab 1:100 geplottet werden, muss die Schrift, die 3,5 Millimeter groß auf dem Papier sein soll, 350 Zeich-nungseinheiten in der Zeichnung sein. Entsprechen die Zeichnungsein-heiten Metern, ist die Schrift in der Zeichnung 350 x 0.001, das ergibt 0.35 (= m).
INFO
Einstellung der Limiten, Befehl LIMITEN
Wie beschrieben, brauchen Sie sich beim Zeichnen zunächst nicht um die Abmessungen der Objekte und den Plotmaßstab zu kümmern. Zur Orientie-rung können Sie aber, sobald Sie den Überblick haben, die Limiten in der Zeichnung setzen, spätestens dann, wenn Sie den Zeichnungsrahmen erstellen. Mit dem Befehl LIMITEN können Sie die Limiten einstellen. Sie fin-den den Befehl:
■ Abrollmenü FORMAT, Funktion LIMITEN
Einheiten Korrektur für Limiten Korrektur für Plotmaßstab
µm 1 000 1 000
mm 1 1
cm 0,1 0,1
dm 0,01 0,01
m 0,001 0,001
km 0,000 001 0,000 001
AutoCAD.book Seite 95 Mittwoch, 19. September 2007 4:38 16

Zeichentechniken
96
Befehl: LimitenModellbereichlimiten zurücksetzen:Linke untere Ecke angeben oder [Ein/Aus] <0.0000,0.0000>: Linke untere Limite eingebenObere rechte Ecke angeben <420.0000,297.0000>: Rechte obere Limite eingeben
Geben Sie die Koordinaten für die Punkte ein oder klicken Sie sie in der Zeichnung an. Zusätzlich stehen zwei Optionen zur Verfügung.
Ein bzw. Aus: Mit den Optionen kann die Limitenkontrolle aus- und einge-schaltet werden. Sie bewirkt beim Zeichnen, dass jede Eingabe überprüft und nicht angenommen wird, wenn sie außerhalb der Limiten liegt. Wenn die Limitenkontrolle ausgeschaltet ist, dienen die Limiten nur zur Orientie-rung. Damit Sie sich in dem praktisch unbegrenzten Zeichenraum zurecht-finden, können Sie den Bereich innerhalb der Limiten anzeigen oder plotten.
TIPP
■ Die Änderung der Limiten ändert die Ansicht der Zeichnung nicht. Zur Orientierung sollten Sie nach einer Änderung der Limiten immer den Befehl ZOOM, Option ALLES verwenden. Damit haben Sie den komplet-ten Zeichenbereich auf dem Bildschirm.
■ Das Raster (siehe Kapitel 3.11) wird nur innerhalb der Limiten ange-zeigt, es sei denn, es ist ein Benutzerkoordinatensystem aktiv (siehe Kapitel 5.9).
3.6 Zeichnen mit Koordinaten
Mit den Zeichenbefehlen aus Kapitel 3.2 können Sie jetzt mit Eingabe von Koordinaten zeichnen.
Bei dieser Übung müssen Sie die dynamische Eingabe ausschalten, da diese standardmäßig so eingestellt ist, dass die zweite und jede weitere Koordina-teneingabe in einer Befehlssequenz als relative Koordinate interpretiert wird. Damit Sie die Übungen nachvollziehen können, wird im Folgenden der Dialog in der Befehlszeile abgebildet. Die Taste DYN in der Statusleiste sollte nicht gedrückt sein. Falls sie gedrückt ist, klicken Sie auf die Taste.
STEPS
Zeichnen mit absoluten Koordinaten
1. Öffnen Sie die Zeichnung A03-01.dwg aus dem Ordner Aufgaben.2. Zeichnen Sie den Linienzug mit absoluten kartesischen Koordinaten
nach (siehe Abbildung 3.13).
Befehl: LinieErsten Punkt angeben: 20,15 eintippenNächsten Punkt angeben oder [Zurück]: 60,15 eintippen....Nächsten Punkt angeben oder [Schließen/Zurück]: S für die Option Schließen
AutoCAD.book Seite 96 Mittwoch, 19. September 2007 4:38 16

Zeichnen mit Koordinaten
97
1
2
3
4
5
6
7
8
9
10
11
12
13
14
15
16
17
18
19
3. Zeichnen Sie die Kreise. Geben Sie die Mittelpunkte mit absoluten karte-sischen Koordinaten an (siehe Abbildung 3.13).
Befehl: KreisZentrum für Kreis angeben oder[3P/2P/Ttr (Tangente Tangente Radius)]: 40,35Radius für Kreis angeben oder [Durchmesser]: 5Befehl: KreisZentrum für Kreis angeben oder [3P/2P/Ttr (Tangente Tangente Radius)]: 73.35,44.8Radius für Kreis angeben oder [Durchmesser]: 5
Das Ergebnis sollte wie in Abbildung 3.13 aussehen. Die Lösung finden Sie auch im Ordner Aufgaben, Zeichnung L03-01.dwg.
STEPS
Zeichnen mit relativen kartesischen Koordinaten
1. Öffnen Sie die Zeichnung A03-02.dwg aus dem Ordner Aufgaben.2. Zeichnen Sie den Linienzug mit relativen kartesischen Koordinaten
nach (siehe Abbildung 3.14).
Befehl: LinieErsten Punkt angeben: 20,15 eintippen, der erste Punkt mit absoluter AngabeNächsten Punkt angeben oder [Zurück]: danach relativ @40,0 eintippen....Nächsten Punkt angeben oder [Schließen/Zurück]: S für die Option Schließen
Abbildung 3.13: Zeichnen mit absoluten kartesi-schen Koordinaten
AutoCAD.book Seite 97 Mittwoch, 19. September 2007 4:38 16

Zeichentechniken
98
Das Ergebnis sollte wie in Abbildung 3.14 aussehen. Die Lösung finden Sie auch im Ordner Aufgaben, Zeichnung L03-02.dwg.
STEPS
Zeichnen mit relativen polaren Koordinaten
Jetzt können Sie auch die dynamische Eingabe verwenden. Schalten Sie diese ein, dann können Sie die Werte am Fadenkreuz eingeben. Ansonsten tippen Sie Werte in der Befehlszeile ein.
1. Öffnen Sie die Zeichnung A03-03.dwg aus dem Ordner Aufgaben.2. Zeichnen Sie den Linienzug mit relativen polaren Koordinaten nach
(siehe Abbildung 3.15).
Befehl: LinieErsten Punkt angeben: 20,15 eintippen, der erste Punkt mit absoluter AngabeNächsten Punkt angeben oder [Zurück]: danach relativ polar @40<0 eintippen....Nächsten Punkt angeben oder [Schließen/Zurück]: S für die Option Schließen
Das Ergebnis sollte wie in Abbildung 3.15 aussehen. Die Lösung finden Sie auch im Ordner Aufgaben, Zeichnung L03-03.dwg.
Abbildung 3.14:Zeichnen mit rela-tiven kartesischen
Koordinaten
AutoCAD.book Seite 98 Mittwoch, 19. September 2007 4:38 16

Orthogonales Zeichnen
99
1
2
3
4
5
6
7
8
9
10
11
12
13
14
15
16
17
18
19
3.7 Orthogonales Zeichnen
Eine Besonderheit bei technischen Zeichnungen ist, dass oft nur horizontal oder vertikal gezeichnet wird, wie auch bei unseren ersten Beispielen. In AutoCAD wird dem Rechnung getragen. Mit dem Ortho-Modus können Sie das orthogonale (rechtwinklige) Zeichnen vereinfachen.
INFO
Ortho-Modus einschalten
Den Ortho-Modus schalten Sie ein und aus mit:
■ Schalter ORTHO in der Statuszeile■ Taste (F8) ein- und ausschalten
Wenn der Modus eingeschaltet ist, dann können Sie nur noch horizontal oder vertikal zeichnen, schieben, kopieren usw. Unabhängig von der exak-ten Stellung des Fadenkreuzes, wird immer in der Richtung des nächsten rechten Winkels gezeichnet, wenn Sie einen Punkt auf der Zeichenfläche mit der Maustaste anklicken. Geben Sie jedoch Koordinatenwerte ein, gelten diese, auch wenn sich dadurch keine rechtwinkligen Linienzüge ergeben.
3.8 Zeichnen mit Abstands- und Winkelangaben
Eine weitere Zeichenmethode lässt sich mit dem Ortho-Modus kombinieren, um schneller Konturen zeichnen zu können. Sie können beim Zeichnen nur den Abstand eingeben, den der nächste Punkt haben soll. Der Winkel ist
Abbildung 3.15: Zeichnen mit relativen polaren Koordinaten
AutoCAD.book Seite 99 Mittwoch, 19. September 2007 4:38 16

Zeichentechniken
100
nicht erforderlich, es wird in die Richtung gezeichnet, in der das Fadenkreuz steht. Das umständlich einzugebende @-Zeichen entfällt ebenfalls. Das führt natürlich nur zu sinnvollen Ergebnissen, wenn der Ortho-Modus oder der Polarfang (siehe unten) eingeschaltet sind.
STEPS
Zeichnen mit Abstandsangaben
1. Öffnen Sie die Zeichnung A03-04.dwg aus dem Ordner Aufgaben.2. Schalten Sie nur den Ortho-Modus in der Statuszeile ein.3. Zeichnen Sie den Linienzug mit Abstandsangaben nach (siehe Abbil-
dung 3.16).
Befehl: LinieErsten Punkt angeben: 20,15 eintippen, der erste Punkt mit absoluter AngabeNächsten Punkt angeben oder [Zurück]: Fadenkreuz nach rechts und 40 eintippenNächsten Punkt angeben oder [Zurück]: Fadenkreuz nach oben und 10 eintippen....Nächsten Punkt angeben oder [Schließen/Zurück]: Fadenkreuz nach links und 73 eintippenNächsten Punkt angeben oder [Schließen/Zurück]: S für Schließen
Das Ergebnis sollte wie in Abbildung 3.16 aussehen. Die Lösung finden Sie auch im Ordner Aufgaben, Zeichnung L03-04.dwg.
INFO
Abstands- und Winkelangabe
Wollen Sie unter einem beliebigen Winkel zeichnen, kommen Sie mit der gerade gelernten Methode nicht weiter. Aber auch hierfür gibt es eine Lösung. Nehmen wir an, Sie wollen eine Linie zeichnen, die 100 lang sein und unter einem Winkel von 33° verlaufen soll. Gehen Sie dazu wie folgt vor:
Abbildung 3.16:Zeichnen mit
Abstandsangaben
AutoCAD.book Seite 100 Mittwoch, 19. September 2007 4:38 16

Befehle zurücknehmen
101
1
2
3
4
5
6
7
8
9
10
11
12
13
14
15
16
17
18
19
Befehl: Linie Ersten Punkt angeben: Geben Sie einen beliebigen Startpunkt ein Nächsten Punkt angeben oder [Zurück]: <33 für den gewünschten Winkel eingeben Winkel überschreiben: 33 Nächsten Punkt angeben oder [Zurück]: Eine Linie mit 33° wird angezeigt, Sie können nur noch einen Punkt auf dieser Linie anklicken. Wenn Sie einen Abstand eintippen, z.B. die gewünschten 100, hat der neue Punkt diesen Abstand und den Winkel zum ersten Punkt Nächsten Punkt angeben oder [Zurück]: ...
Diese Methode funktioniert unabhängig davon, ob der Ortho-Modus ein- oder ausgeschaltet ist.
INFO
Bemaßungseingabe bei der dynamischen Eingabe
Haben Sie die dynamische Eingabe aktiviert und ist dort in den Einstellun-gen die Bemaßungseingabe aktiv (siehe Abbildung 3.17, Standardeinstel-lung und Konfiguration der dynamischen Eingabe, siehe Anhang A.5), gibt es eine weitere, noch effektivere Möglichkeit für die Eingabe der Werte beim Zeichnen und Editieren. Klicken Sie dazu auf die Taste DYN in der Status-leiste. Sie muss gedrückt sein.
In diesem Fall können Sie auch den Wert für die dynamisch bemaßte Strecke eingeben und mit der (ÿ)-Taste zur Eingabe des Winkelmaßes wechseln. Der Vorteil ist, dass Sie immer sehen, um welche Länge und um welchen Winkel es sich bei der Eingabe handelt. Sie können auch beliebig oft mit der (ÿ)-Taste zwischen den Eingaben wechseln. Mit der (¢)-Taste beenden Sie die Eingabe und übernehmen die Werte.
3.9 Befehle zurücknehmen
»Nobody is perfect«, auch nicht beim Zeichnen mit AutoCAD. Es kommt immer wieder vor, dass Sie einen Befehl rückgängig machen müssen. Inner-halb des Befehls LINIE haben Sie die Option ZURÜCK schon kennen gelernt.
Abbildung 3.17: Bemaßungsein-gabe bei der dyna-mischen Eingabe
AutoCAD.book Seite 101 Mittwoch, 19. September 2007 4:38 16

Zeichentechniken
102
Es gibt aber auch die Befehle Z und ZLÖSCH, mit denen Sie komplette Befehle rückgängig machen oder wiederherstellen können.
INFO
Befehle zurücknehmen und wiederherstellen
Während die Option ZURÜCK im Befehl LINIE nur die Eingabe eines Punkts zurücknimmt, nimmt der Befehl Z einen kompletten Befehl zurück. Nach-dem Sie einen Linienzug fertig gezeichnet, entfernt der Befehl Z den kom-pletten Linienzug. Trotzdem ist es kein Löschbefehl. War der letzte Befehl ein Zeichenbefehl, dann löscht Z zwar; war der letzte Befehl jedoch bei-spielsweise ein Löschbefehl, bringt Z die gelöschten Objekte zurück. Der Befehl ZLÖSCH wiederum macht die letzte Rücknahme rückgängig, also den letzten Befehl Z. Sie finden die Befehle:
■ Abrollmenü BEARBEITEN, Funktion RÜCKGÄNGIG (Befehl Z) und WIEDERHERSTELLEN (Befehl ZLÖSCH)
■ Symbole in der Standard-Funktionsleiste
INFO
Mehrere Befehle zurücknehmen und wiederherstellen
Neben den Symbolen befinden sich Pfeile. Klicken Sie auf einen dieser Pfeile, wird ein Abrollmenü aktiviert. Darin finden Sie die Befehle gelistet, die Sie zurücknehmen bzw. wiederherstellen können. Jetzt müssen Sie nur noch in der Liste diejenigen Befehle markieren, die zurückgenommen bzw. wiederhergestellt werden sollen.
TIPP
Ist kein Befehl aktiv, können Sie die Befehle aus dem Kontextmenü der rech-ten Maustaste aktivieren. Der Eintrag WIEDERHERSTELLEN für den Befehl ZLÖSCH ist nur nach dem Befehl Z aktiv.
3.10 Löschen von Objekten und Objektwahl
Wollen Sie ein Objekt wieder aus der Zeichnung entfernen, können Sie es zwar mit dem Befehl Z unmittelbar löschen. Aber was tun, wenn ein Fehler erst später auffällt? Es gibt daher auch einen Befehl zum gezielten Löschen von Objekten in der Zeichnung. Bei diesem Befehl brauchen Sie, wie bei den meisten Änderungsbefehlen, die Objektwahl. Deshalb sehen wir uns jetzt diese Funktion genauer an.
Zuerst noch eine Anmerkung: Sie können in AutoCAD immer nur ein Objekt im Gesamten löschen, kopieren, verschieben, drehen usw. Es geht also nicht, dass nur ein Teil einer Linie gelöscht wird, dazu müssten Sie sie vor-her erst auftrennen. Damit Sie sofort sehen, was zusammengehörige Objekte sind, werden diese hervorgehoben dargestellt, wenn Sie sie mit dem Fadenkreuz überfahren. Überfahren Sie beispielsweise ein Rechteck, so werden alle vier Kanten markiert. Haben Sie das Rechteck aber aus einzel-nen Linien gezeichnet, wird immer nur eine Kante markiert. So können Sie schnell kontrollieren, wie sich die Objekte zusammensetzen.
AutoCAD.book Seite 102 Mittwoch, 19. September 2007 4:38 16

Löschen von Objekten und Objektwahl
103
1
2
3
4
5
6
7
8
9
10
11
12
13
14
15
16
17
18
19
INFO
Befehl LÖSCHEN
Sie finden den Befehl LÖSCHEN:
■ Abrollmenü ÄNDERN, Funktion LÖSCHEN
■ Abrollmenü BEARBEITEN, Funktion LÖSCHEN
■ Symbol im Werkzeugkasten ÄNDERN
Nach Anwahl des Befehls können Sie im Wiederholmodus die zu löschen-den Objekte wählen.
STEPS
Objektwahl
1. Laden Sie die Zeichnung A03-05.dwg aus dem Ordner Aufgaben. Testen Sie die Funktionen der Objektwahl, die im Folgenden beschrieben wer-den, an dieser Zeichnung. Verwenden Sie dabei den Befehl LÖSCHEN.
2. Machen Sie die Löschung immer wieder mit dem Befehl Z rückgängig, um die nächsten Funktionen ebenfalls testen zu können.
INFO
Objekte wählen
Die meisten Editierbefehle, so auch der Befehl LÖSCHEN, erfordern als Erstes die Objektwahl. Damit legen Sie fest, für welche Objekte der Befehl gelten soll.
Objekte wählen:
Diese Anfrage bleibt im Wiederholmodus. Haben Sie ausgewählt, wird die Anfrage so lange gestellt, bis sie mit (¢) abgeschlossen wird. Erst danach wird der Löschvorgang ausgeführt. Die gewählten Objekte werden in den so genannten Auswahlsatz aufgenommen.
Bei der Objektwahl gibt es eine ganze Reihe von Möglichkeiten, die Ihnen jetzt vielleicht noch etwas überflüssig erscheinen. Aber je komplizierter die Editieraufgaben werden, desto schneller werden Sie diese Möglichkeiten schätzen lernen.
Auswahl mit der Pickbox: Bei der Objektwahl erscheint zunächst die Pick-box auf dem Bildschirm, ein kleines Quadrat. Mit der Pickbox können Sie Objekte einzeln anklicken. Die Objektwahl bleibt im Wiederholmodus, bis Sie eine Anfrage mit (¢) bestätigen.
Objekte wählen: Mit der Pickbox anklicken1 gefunden
Wählen Sie noch einmal, wird aufsummiert:
Objekte wählen: Noch ein Objekt anklicken1 gefunden, 2 gesamt
Hatten Sie das Objekt innerhalb dieses Auswahlvorganges schon einmal gewählt, dann wird angezeigt:
Objekte wählen: Ein Objekt noch einmal anklicken1 gefunden (1 doppelt vorhanden), 2 gesamt
AutoCAD.book Seite 103 Mittwoch, 19. September 2007 4:38 16

Zeichentechniken
104
Hatten Sie das Pech, ein Objekt zu erwischen, das auf einem gesperrten Layer war (siehe Kapitel 4.1), erhalten Sie auch dazu eine Meldung:
Objekte wählen: Mit der Pickbox anklicken1 gefunden, 2 gesamt1 war auf einem gesperrten Layer.
Ausgewählte Objekte werden zur Kontrolle gestrichelt dargestellt.
Auswahl mit verschiedenen Fenstern: Klicken Sie dagegen mit der Pick-box ins Leere, wird dieser Punkt automatisch als Eckpunkt eines Fensters genommen und Sie können die zweite, diagonal gegenüberliegende Ecke des Fensters anklicken.
Objekte wählen:Entgegengesetzte Ecke angeben:7 gefunden
Nun kommt es darauf an, in welche Richtung Sie das Fenster aufziehen. Wenn Sie von links nach rechts ziehen, werden nur die Objekte ausgewählt, die sich vollständig im Fenster befinden (siehe Abbildung 3.18). Diese Methode wird als Option FENSTER bezeichnet.
Ziehen Sie es umgekehrt auf, also von rechts nach links, dann werden die Objekte ausgewählt, die sich vollständig oder teilweise im Fenster befinden (siehe Abbildung 3.18). Diese Methode wird als Option KREUZEN bezeichnet.
Damit Sie sofort sehen, welche Methode gerade aktiv ist, haben die Fenster einen unterschiedlichen Rand und sind in unterschiedlicher Farbe gefüllt. Ziehen Sie das Fenster von links nach rechts auf (Option FENSTER), ist der Fensterrand mit einer ausgezogenen Linie dargestellt und das Fenster mit transparenter blauer Farbe gefüllt. Wenn Sie dagegen von rechts nach links aufziehen (Option KREUZEN), ist der Fensterrand gestrichelt und das Fenster mit transparenter grüner Farbe gefüllt. Die Farben lassen sich in den Grund-einstellungen des Programms ändern (siehe Anhang A.4).
Abbildung 3.18:Objektwahl mit verschiedenen
Fenstern
AutoCAD.book Seite 104 Mittwoch, 19. September 2007 4:38 16

Löschen von Objekten und Objektwahl
105
1
2
3
4
5
6
7
8
9
10
11
12
13
14
15
16
17
18
19
Wenn Sie die Systemvariable HIGHLIGHT (siehe Anhang C.3) versehentlich auf 0 gesetzt haben, werden die gewählten Objekte nicht hervorgehoben. In diesem Fall arbeiten Sie bei der Objektwahl im Blindflug. Stellen Sie die Vari-able besser wieder auf 1.
INFO
Spezielle Optionen
Fenster und Kreuzen: Wenn Sie die Auswahl über die Optionen FENSTER
oder KREUZEN vornehmen wollen, müssen Sie die Option vorgeben, egal in welcher Folge die Eckpunkte eingegeben werden.
Objekte wählen: F für Fenster oder K für KreuzenErste Ecke angeben:Entgegengesetzte Ecke angeben:
Wenn Sie eine Option gewählt haben, ist die Richtung, in der Sie das Fenster aufziehen, ohne Bedeutung.
Letztes Objekt: Ganz ohne Pickbox und Fenster geht es auch. Sie können bei der Objektwahl mit der Option LETZTES das zuletzt gezeichnete Objekt auswählen.
Vorherige Objekte erneut wählen: Wollen Sie einen Auswahlsatz für mehrere Editierbefehle verwenden, zum Beispiel für die Befehle SCHIEBEN
und DREHEN, können Sie bei der zweiten Objektwahl die Option VORHER ver-wenden und Sie bekommen den gleichen Auswahlsatz noch einmal.
Alles auswählen: Wollen Sie alles auf einmal anwählen, verwenden Sie die Option ALLE (ausgeschrieben, kein Kürzel möglich). Achtung: Damit wer-den auch die Objekte auf ausgeschalteten Layern gewählt, nicht aber die auf gefrorenen Layern (siehe Kapitel 4.1).
Auswahl mit dem Zaun: Oft kommen Sie weder mit FENSTER noch mit KREUZEN zur richtigen Auswahl. Unter Umständen kann Ihnen dann die Auswahl mit der Option ZAUN weiterhelfen.
Objekte wählen: Z oder ZaunErster Zaunpunkt: Punkt setzenEndpunkt der Linie angeben oder [Zurück]>: weiteren Punkt setzen..Endpunkt der Linie angeben oder [Zurück]>: Mit (¢) Zaun beendenObjekte wählen:
Damit können Sie einen Linienzug in die Zeichnung legen. Alle Objekte, die davon geschnitten werden, kommen in die Auswahl (siehe Abbildung 3.19). Mit der Option ZURÜCK kann wie beim Linienbefehl ein Segment ent-fernt werden. Die Eingabe des Linienzugs kann mit (¢) beendet werden. Danach werden weitere Objekte angefragt.
AutoCAD.book Seite 105 Mittwoch, 19. September 2007 4:38 16

Zeichentechniken
106
Auswahl mit Polygonen: Der Nachteil bei den Fenstermethoden ist, dass ein Fenster immer rechteckig ist. Oft ist die Auswahl mit einer der Polygon-methoden günstiger. Damit ziehen Sie ein Polygon auf, und alle Objekte, die im Polygon sind, werden mit der Methode FPOLYGON ausgewählt. Bei der Methode KPOLYGON werden auch diejenigen Objekte gewählt, die vom Poly-gon gekreuzt werden und sich nur teilweise im Polygon befinden (siehe Abbildung 3.20).
Objekte wählen: FP (FPolygon) bzw. KP (KPolygon)Erster Punkt des Polygons: Polygoneckpunkt wählenEndpunkt der Linie angeben oder [Zurück]: Polygoneckpunkt wählen..Endpunkt der Linie angeben oder [Zurück]: (¢)Objekte wählen:
Jede Eingabe legt einen Polygonpunkt fest. So können Sie die gewünschten Objekte wie mit einem Lasso einfangen. Mit der Option ZURÜCK können Sie einen falsch gesetzten Punkt wieder entfernen, ohne das ganze Polygon neu aufziehen zu müssen.
Entfernen von gewählten Objekten: Trotz aller Hilfsmittel kommt es vor, dass Sie Objekte falsch wählen. Es wäre schlecht, wenn Sie noch einmal von vorne anfangen müssten. Mit der Option ENTFERNEN können Sie in den Modus zum Entfernen von Objekten aus dem Auswahlsatz umschalten.
Objekte wählen: E für EntfernenObjekte entfernen:
Auch in diesem Modus stehen Ihnen alle oben beschriebenen Auswahl-methoden zur Verfügung.
Abbildung 3.19:Objektwahl mit
dem Zaun
AutoCAD.book Seite 106 Mittwoch, 19. September 2007 4:38 16

Löschen von Objekten und Objektwahl
107
1
2
3
4
5
6
7
8
9
10
11
12
13
14
15
16
17
18
19
Erneutes Hinzufügen von Objekten: Wenn Sie wieder zur Objektwahl zurückkommen wollen, wählen Sie die Option HINZUFÜGEN und Sie können weitere Objekte mit einer der obigen Methoden aussuchen:
Objekte entfernen: H für HinzufügenObjekte wählen:
TIPP
Wenn Sie bei der Objektwahl die (ª)-Taste drücken, können Sie so lange Objekte aus dem Auswahlsatz entfernen, wie Sie die Taste gedrückt halten. Dabei können sie auch ein Fenster aufziehen. Das ist die schnellere Methode, ohne die Option ENTFERNEN wählen zu müssen.
INFO
Objektwahl beenden
Zum endgültigen Abschluss der Objektwahl geben Sie (¢) auf die Anfrage ein. Der Befehl LÖSCHEN wird danach ohne weitere Anfragen ausgeführt. Die anderen Editierbefehle stellen weitere Anfragen.
INFO
Spezialfunktionen bei der Objektwahl
Neben den beschriebenen Funktionen gibt es bei der Objektwahl noch eine Reihe spezieller Funktionen, die nicht zum Zeichnen gedacht sind, aber in Makros oder Script-Dateien (siehe Kapitel 23.3, 24.6 und 25) verwendet werden können.
Auto: Aktiviert den automatischen Auswahlmodus (Wahl mit der Pickbox bzw. mit den Optionen FENSTER oder KREUZEN), falls dieser über die Aus-wahlmodi (siehe unten) ausgeschaltet wurde. Dieser Modus ist standard-mäßig vorgegeben.
Abbildung 3.20: Objektwahl mit Polygonen
AutoCAD.book Seite 107 Mittwoch, 19. September 2007 4:38 16

Zeichentechniken
108
Box: Aktiviert den automatischen Auswahlmodus mit der Fenstermethode, aber ohne Wahl mit der Pickbox (Optionen FENSTER oder KREUZEN), falls die-ser über die Auswahlmodi (siehe unten) ausgeschaltet wurde.
Gruppe: Wählt alle Objekte einer oder mehrerer Gruppen (siehe Kapitel 11.15 und 11.16). Der Name der Gruppe wird angefragt.
Gruppenname eingeben:
Geben Sie einen Gruppennamen ein oder mehrere durch Kommata getrennte.
Mehrere: Mehrere Objekte können einzeln gewählt werden, ohne dass sie markiert worden sind. Erst mit (¢) werden die Objekte markiert und der Auswahlmodus bleibt erhalten. Das kann bei sehr großen Zeichnungen sinnvoll sein, da bei jeder Auswahl die Zeichnungsdatenbank durchsucht, wird, was dann unangenehme Pausen zur Folge haben kann.
Einzeln: Die Objektwahl läuft mit dieser Option nicht mehr im Wiederhol-modus. Sobald eine Auswahl getroffen wurde, wird der entsprechende Befehl ohne Rückfrage ausgeführt.
INFO
Befehl WAHL
Mit dem Befehl WAHL wird eine Objektwahl ohne weitere Aktion ausge-führt. Alle der oben genannten Methoden stehen Ihnen zur Verfügung. Sie können aber danach einen Editierbefehl anwählen und dort bei der Objekt-wahl die Option VORHER verwenden. Bei der normalen Zeichenarbeit ist die-ser Befehl nicht sinnvoll, Sie können ihn aber in Makros oder in den Script-Dateien (siehe Kapitel 23, 24.6 und 25) einsetzen Deshalb finden Sie ihn auch nicht in den Menüs, er kann nur auf der Tastatur eingegeben werden.
INFO
Schnelles Löschen
Während die bisher beschriebenen Methoden für alle Editierbefehle mit Objektwahl gelten, gibt es beim Befehl LÖSCHEN noch weitere einfachere Möglichkeiten. Gehen Sie wie folgt vor:
■ Klicken Sie ein Objekt an, ohne dass ein Befehl gewählt ist. Das Objekt bekommt so genannte Griffe (siehe Kapitel 13.5).
■ Sie können auch ein Fenster aufziehen, von links nach rechts oder von rechts nach links (siehe oben) sowie mit gedrückter (ª)-Taste wieder abwählen.
■ Drücken Sie die Taste (Entf) und die Objekte werden gelöscht.■ Mit der rechten Maustaste erhalten Sie ein Kontextmenü mit der Funk-
tion LÖSCHEN. Klicken Sie diese an, werden die markierten Objekte ebenfalls gelöscht.
AutoCAD.book Seite 108 Mittwoch, 19. September 2007 4:38 16

Löschen von Objekten und Objektwahl
109
1
2
3
4
5
6
7
8
9
10
11
12
13
14
15
16
17
18
19
INFO
Auswahlmodi festlegen
Mit dem Befehl OPTIONEN können Sie in einem Dialogfeld mit mehreren Registern die Grundeinstellungen von AutoCAD festlegen. Dort finden Sie auch einen Bereich für die Einstellungen zur Objektwahl, die so genannten Auswahlmodi. Sie finden den Befehl:
■ Abrollmenü EXTRAS, Funktion OPTIONEN...■ Rechtsklick im Befehlszeilenfenster und Auswahl der Funktion
OPTIONEN... aus dem Kontextmenü
Wählen Sie das Register AUSWAHL für die Einstellung der Auswahlmodi. In Abbildung 3.21 sehen Sie die standardmäßige Einstellung, die Sie auch abändern können.
Objekt vor Befehl: Wenn die Funktion OBJEKT VOR BEFEHL eingeschaltet ist, können Sie Objekte wählen, ohne dass Sie einen Editierbefehl gewählt haben. Wenn Sie dann den gewünschten Editierbefehl aktivieren, entfällt bei diesem die Objektwahl und der Befehl wird mit den vorher gewählten Objekten ausgeführt. Haben Sie vorher keine Objekte gewählt, läuft der Befehl wie oben beschrieben ab.
Mit Umschalttaste hinzufügen: Diese Einstellung ist für AutoCAD erfah-rene Anwender ungewohnt, aber in anderen Windows-Programmen üblich. Wenn MIT UMSCHALTTASTE HINZUFÜGEN aktiviert ist, dann wird bei jeder Objektwahl ein neuer Auswahlsatz gebildet und der bisherige verworfen.
Abbildung 3.21: Einstellung der Auswahlmodi
AutoCAD.book Seite 109 Mittwoch, 19. September 2007 4:38 16

Zeichentechniken
110
Soll er erhalten bleiben und der neue hinzugefügt werden, muss während der weiteren Auswahl die (ª)-Taste gedrückt werden.
Drücken und ziehen: Ist der Schalter DRÜCKEN UND ZIEHEN aus, ziehen Sie ein Fenster bei der Objektwahl auf, indem Sie Eckpunkte anklicken. Ist er dagegen ein, müssen Sie das Fenster mit gedrückter Maustaste aufziehen und am anderen Eckpunkt loslassen.
Automatisches Fenster: Ist AUTOMATISCHES FENSTER eingeschaltet, dann können Sie automatisch, wie oben beschrieben, Fenster aufziehen, von rechts nach links oder umgekehrt. Wenn der Schalter aus ist, funktioniert das automatische Fenster bei einem Mausklick ins Leere nicht.
Objektgruppe: Ist der Schalter OBJEKTGRUPPE ein, reicht es aus, wenn Sie ein Objekt einer Gruppe wählen und die ganze Gruppe wird markiert. Ist der Schalter dagegen aus, können Sie die Objekte der Gruppe einzeln wählen. Wenn Sie jedoch die Option GRUPPE bei der Objektwahl verwenden und den Gruppennamen eingeben, werden unabhängig von der Schalterstellung alle Objekte der Gruppe gewählt (siehe Kapitel 11.15 und 11.16).
Assoziativschraffur: Wenn dieser Schalter an ist und Sie eine assoziative Schraffur anwählen (siehe Kapitel 6.1), wird die Umgrenzung der Schraffur automatisch mitgewählt. Dieses gilt auch beim Löschen. Mit der Schraffur wird die Kontur gelöscht.
Pickbox-Größe: An dem Schieber darunter können Sie die Größe der Pick-box einstellen.
INFO
Löschen zurücknehmen
Doch zurück zum Löschen: Sie haben etwas fälschlicherweise gelöscht. Mit dem Befehl Z alle bisherigen Befehle zurückzunehmen wäre unpraktisch, da Sie in der Zwischenzeit einiges neu gezeichnet haben, das erhalten blei-ben soll. Hier hilft der Befehl HOPPLA. Er macht die letzte Löschung rückgän-gig, egal wann Sie diese vorgenommen haben. Der Befehl lässt sich nur einmal ausführen. Sie finden den Befehl nicht in den Menüs, geben Sie ihn bei Bedarf auf der Tastatur ein.
3.11 Zeichnen mit Fang und Raster
Die einfachste Möglichkeit ohne Koordinateneingabe, aber trotzdem präzise zu zeichnen, ist die Methode mit Fang und Raster. So können Sie der Zeich-nung ein regelmäßiges Fangraster unterlegen. Diese Methode können Sie aber nur dann verwenden, wenn die Punkte der Zeichnung auf diesem Fan-graster liegen. Sie können aber bei aktivem Fangraster mit Koordinatenein-gabe zeichnen, diese hat Vorrang. Das Zeichnen mit Fang ist beim Erstellen von Schemaplänen, Organisationsdiagrammen und Ablaufdiagrammen sinnvoll, bei denen die Symbole in einem festen Fangraster erstellt wurden. Das Raster können Sie in jeder Zeichnung als Orientierungshilfe zuschalten.
AutoCAD.book Seite 110 Mittwoch, 19. September 2007 4:38 16

Zeichnen mit Fang und Raster
111
1
2
3
4
5
6
7
8
9
10
11
12
13
14
15
16
17
18
19
INFO
Fang und Raster ein- und ausschalten
FANG und RASTER können Sie wie folgt ein- und ausschalten:
■ Schalter FANG in der Statuszeile■ Taste (F9) ein- und ausschalten
■ Schalter RASTER in der Statuszeile■ Taste (F7) ein- und ausschalten
INFO
Befehl ZEICHEINST
Mit dem Befehl ZEICHEINST können Sie die Zeichenhilfen (FANG und RASTER, POLARER FANG sowie OBJEKTFANG) einstellen. Den Befehl finden Sie:
■ Abrollmenü EXTRAS, Funktion ENTWURFSEINSTELLUNGEN...■ Rechtsklick auf die Tasten RASTER oder FANG in der Statusleiste und
Funktion EINSTELLUNGEN... aus dem Kontextmenü wählen
Sie erhalten ein Dialogfeld mit verschiedenen Registern zur Einstellung aller Zeichenhilfen. Im Register FANG UND RASTER können Sie die Parameter für Fang und Raster einstellen (siehe Abbildung 3.22).
Raster: Im rechten Teil des Dialogfelds können Sie das Zeichenraster ein-stellen. Der Zeichnung wird innerhalb der Limiten ein Punktraster unter-legt. Der Rasterabstand ist in X- und Y-Richtung in den Feldern X-ABSTAND
und Y-ABSTAND des Dialogfelds einstellbar.
Wenn Sie den X-Abstand ändern und die Eingabe mit (¢) bestätigen, ändert sich auch der Y-Abstand auf diesen Wert. Soll der Y-Abstand einen anderen Wert erhalten, so ändern Sie diesen nachträglich. Aber nur wenn der Schal-ter RASTER EIN eingeschaltet ist, wird das Raster auch auf dem Bildschirm sichtbar. Das Raster wird nur innerhalb der Limiten angezeigt wenn im Feld Rasterverhalten der Schalter RASTER ÜBER BEGRENZUNG ANZEIGEN aus ist. Ist er eingeschaltet, geht das Raster über den ganzen Bildschirm.
Haben Sie das Raster zu eng eingestellt, erscheint die Meldung im Befehls-zeilenfenster:
Raster zu dicht, keine Anzeige
Wenn Sie weit genug in die Zeichnung hineinzoomen, wird das Raster ange-zeigt und auch wieder ausgeschaltet, wenn Sie herauszoomen.
Fang: Im rechten Teil des Dialogfelds stellen Sie den Fang ein. Während das Raster nur der Orientierung dient, wird mit dem Fang das Fadenkreuz nur noch in festen Schritten über den Bildschirm geführt. Sie können den Fang im Dialogfeld mit dem Schalter FANGMODUS EIN ein- und ausschalten und in den darunter liegenden Feldern X-ABSTAND und Y-ABSTAND den Fangwert verändern. Haben Sie den Schalter GLEICHER X- UND Y-ABSTAND EIN, ändert sich bei der Eingabe eines Wertes der andere gleich mit. Ein unterschiedli-cher Abstand in X- und Y-Richtung ist hierbei nicht möglich.
AutoCAD.book Seite 111 Mittwoch, 19. September 2007 4:38 16

Zeichentechniken
112
Die anderen Einstellungen in diesem Dialogfeld (HAUPTLINIEN ALLE: und RASTERVERHALTEN) beziehen sich auf die 3D-Ansichten.
INFO
Fang und Raster isometrisch
In AutoCAD kann das Fangraster auch auf einen isometrischen Modus umgeschaltet werden. Damit haben Sie die Möglichkeit, auf einfache Art isometrische Darstellungen zu erzeugen. Im Feld FANGTYP UND -STIL stellen Sie ein, ob Sie den Fang rechteckig (siehe oben) oder isometrisch haben wollen. Mehr zum isometrischen Fang finden Sie im Kapitel 7.14. Zudem können Sie den Fangtyp auch auf den POLAREN FANG einstellen (siehe Kapi-tel 3.12).
STEPS
Zeichnen mit Fang und Raster
1. Starten Sie eine neue Zeichnung.2. Schalten Sie nur Fang und Raster in der Statuszeile ein. Stellen Sie die
Abstände mit dem Befehl ZEICHEINST ein.3. Zeichnen Sie Linien, Kreise und Rechtecke auf Fangpunkten. Nehmen
Sie auch den Ortho-Modus zu Hilfe.4. Schließen Sie die Zeichnung und speichern Sie sie nicht.
Abbildung 3.22:Dialogfeld zur
Einstellung von Fang und Raster
AutoCAD.book Seite 112 Mittwoch, 19. September 2007 4:38 16

Der Polare Fang
113
1
2
3
4
5
6
7
8
9
10
11
12
13
14
15
16
17
18
19
3.12 Der Polare Fang
Mit dem Polarfang können Sie ein polares Fangraster definieren. Das Faden-kreuz rastet dann bei Zeichen- und Editierbefehlen in Winkelschritten und auf Wunsch auch in vorgegebenen Abständen. Dabei wird am Fadenkreuz ein gelbes Rechteck mit den polaren Koordinaten angezeigt, das so genannte Quick-Info und ein Spurvektor in der Richtung des eingerasteten Winkels.
Die Vorteile des Polarfangs gegenüber den bisher beschriebenen Methoden:
■ Sie können ein beliebiges Winkelraster einstellen, nicht nur die ortho-gonalen Richtungen wie beim Ortho-Modus (siehe Kapitel 3.7 und 3.8), und Sie können bei diesen Winkeln auch mit Abstandseingabe zeichnen.
■ Das polare Fangraster und der polare Fangwinkel beziehen sich immer auf den letzten Punkt, nicht wie beim einfachen Fang auf den Null-punkt. Der polare Fangwinkel kann zudem so eingestellt werden, dass er sich immer aufs letzte Segment bezieht.
INFO
Polarfang ein- und ausschalten
Den Polarfang können Sie wie folgt ein- und ausschalten:
■ Schalter POLAR in der Statuszeile■ Mit Taste (F10) ein- und ausschalten
INFO
Befehl ZEICHEINST
Mit dem Befehl ZEICHEINST können Sie auch den polaren Fang einstellen:
■ Abrollmenü EXTRAS, Funktion ENTWURFSEINSTELLUNGEN...■ Rechtsklick auf die Taste POLAR in der Statusleiste und Funktion EIN-
STELLUNGEN... aus dem Kontextmenü wählen
Sie erhalten wieder das vorherige Dialogfeld, diesmal aber mit dem Register SPURVERFOLGUNG aktiv (siehe Abbildung 3.23).
Folgende Einstellungen für den Polaren Fang sind möglich:
Spurverfolgung ein: Mit dem Schalter können Sie den Polaren Fang ein- und ausschalten. Mit dem Polaren Fang wird der Ortho-Modus ausgeschal-tet.
Polare Winkeleinstellungen, Inkrementwinkel: Wählen Sie aus dem Abrollmenü den gewünschten Winkel aus oder tragen Sie einen Wert ein.
Zusätzliche Winkel: Wollen Sie zusätzlich noch ganz bestimmte Winkel haben, auf die das Fadenkreuz einrasten soll, dann klicken Sie diesen Schal-ter an. Werte in die Liste bekommen Sie, wenn Sie auf die Schaltfläche NEU
klicken. Es wird ein leerer Eintrag erzeugt und Sie können einen Wert dafür eintragen. Mit der Schaltfläche LÖSCHEN wird der markierte Eintrag aus der Liste gelöscht.
AutoCAD.book Seite 113 Mittwoch, 19. September 2007 4:38 16

Zeichentechniken
114
Polare Winkelmessung: In diesem Feld können Sie wählen, ob sich der Winkel des Polaren Fangs auf das Koordinatensystem oder das zuletzt gezeichnete Segment beziehen soll (siehe Abbildung 3.24).
Zusätzlich zum Winkelraster können Sie auch den Fang (siehe Kapitel 3.11 und Abbildung 3.25) auf den Fangtyp POLARER FANG einstellen. Das Faden-kreuz rastet dann beim Zeichnen in Winkelrichtung in den festgelegten Fang-abständen. Wählen Sie dazu das Register FANG UND RASTER des Befehls ZEICHEINST.
Polare Entfernung: Die POLARE ENTFERNUNG gibt den Fangabstand in Win-kelrichtung an, ausgehend vom letzten Punkt.
Fangtyp und -stil: Schalten Sie in diesem Feld den Schalter POLARSNAP ein.
Fangmodus ein: Der Schalter für den Fangmodus muss eingeschaltet sein.
Abbildung 3.23:Dialogfeld zur
Einstellung des Polaren Fangs
Abbildung 3.24:Verschiedene
Methoden der Polaren Winkel-
messung
AutoCAD.book Seite 114 Mittwoch, 19. September 2007 4:38 16

Der Polare Fang
115
1
2
3
4
5
6
7
8
9
10
11
12
13
14
15
16
17
18
19
TIPP
■ Mit der Funktionstaste (F10) wird der Polare Fang und mit der Funk-tionstaste (F9) der normale Fang ein- und ausgeschaltet. Haben Sie beide eingeschaltet, sollte der normale Fang immer auf den Fangtyp POLARSNAP eingestellt werden (siehe Abbildung 3.25).
■ Wenn Sie im Quick-Info den richtigen Wert für den Winkel und den Abstand angezeigt bekommen, drücken Sie die Maustaste und der Wert wird übernommen, unabhängig von der exakten Position des Faden-kreuzes.
■ Benötigen Sie einen anderen Wert für den Abstand als den angezeigten, geben Sie ihn auf der Tastatur ein und bestätigen mit (¢). Der eingege-bene Abstand wird übernommen. Beim Winkel wird derjenige übernom-men, der im Quick-Info angezeigt wurde.
■ Benötigen Sie einen anderen Winkel, haben Sie nur die Möglichkeit, mit dem Befehl ZEICHEINST das Winkelraster umzustellen. Der Befehl arbeitet transparent. Sie können ihn aufrufen, ohne den laufenden Befehl zu unterbrechen. Benötigen Sie nur eine Koordinate im anderen Winkel, können Sie diese auch als polare Koordinate eintippen.
STEPS
Zeichnen mit dem Polaren Fang
1. Öffnen Sie die Zeichnung A03-06.dwg aus dem Ordner Aufgaben.2. Schalten Sie den Polaren Fang und den normalen Fang ein und alle
anderen Zeichenhilfen aus. Wählen Sie beim Polaren Fang einen Inkre-mentwinkel von 15° und keine zusätzlichen Winkel. Die POLARE WIN-KELMESSUNG stellen Sie auf ABSOLUT. Wählen Sie im Register FANG UND RASTER den Polaren Fang und geben eine POLARE ENTFERNUNG von 5 ein.
Abbildung 3.25: Fang auf polaren Abstand eingestellt
AutoCAD.book Seite 115 Mittwoch, 19. September 2007 4:38 16

Zeichentechniken
116
3. Zeichnen Sie den Linienzug mit dem Polaren Fang nach (siehe Abbil-dung 3.26).
Befehl: LinieErsten Punkt angeben: 20,15 eintippen, der erste Punkt mit absoluter AngabeNächsten Punkt angeben oder [Zurück]: Fadenkreuz nach rechts bis im Quick-Info "Polar: 35<0" angezeigt wird und linke Maustaste drückenNächsten Punkt angeben oder [Zurück]: Fadenkreuz nach rechts oben bis im Quick-Info "Polar: 10<60" angezeigt wird und linke Maustaste drücken..Nächsten Punkt angeben oder [Schließen/Zurück]: Fadenkreuz nach links bis im Quick-Info "Polar: 40<180" angezeigt wird und linke Maustaste drückenNächsten Punkt angeben oder [Schließen/Zurück]: S für die Option Schließen
Das Ergebnis sollte wie in Abbildung 3.26 aussehen. Die Lösung finden Sie auch im Ordner Aufgaben: die Zeichnung L03-06.dwg.
3.13 Zeichnen mit dem Objektfang
Am häufigsten kommt es beim Zeichnen vor, dass Sie Punkte auf vorhande-nen Objekten fangen müssen. Dafür haben Sie in AutoCAD den Objektfang.
INFO
Objektfang für Geometriepunkte
Bei jeder Punktanfrage innerhalb eines Befehls können Sie eine Objektfang-funktion wählen, zum Beispiel beim Befehl LINIE:
Befehl: LinieErsten Punkt angeben:
Abbildung 3.26:Zeichnen mit dem
Polaren Fang
AutoCAD.book Seite 116 Mittwoch, 19. September 2007 4:38 16

Zeichnen mit dem Objektfang
117
1
2
3
4
5
6
7
8
9
10
11
12
13
14
15
16
17
18
19
Wenn Sie beispielsweise eine Linie am Endpunkt einer bestehenden Linie ansetzen wollen, verwenden Sie den Objektfang ENDPUNKT:
Befehl: LinieErsten Punkt angeben: END oder Endpunkt
Wenn Sie jetzt über eine vorhandene Linie fahren und in die Nähe des End-punkts kommen, wird das Symbol für den Endpunkt angezeigt. Klicken Sie dann auf die Pick-Taste, wird die Linie nicht an der Position des Fadenkreu-zes angesetzt, sondern an dem Punkt, an dem das Symbol angezeigt wurde, also an dem Endpunkt der bestehenden Linie. Wenn Sie etwa eine Sekunde warten, wird in einem gelben Fenster das Quick-Info angezeigt (siehe Abbil-dung 3.27). Mit der (ÿ)-Taste können Sie die weiteren Fangpunkte auf dem Objekt oder einem Objekt im Fangbereich durchblättern. Wenn Sie die Pick-Taste drücken, wird der Punkt gewählt, an dem das Symbol angezeigt wird, egal wo sich das Fadenkreuz befindet.
Der Objektfang ist außerdem nicht auf Zeichenbefehle beschränkt, auch bei Editierbefehlen, Bemaßungsbefehlen usw. können Sie ihn verwenden.
Mit dem Objektfang können Sie auf zwei Arten arbeiten. Sie können die Fangfunktion bei jeder Punkteingabe neu wählen oder Sie können verschie-dene Fangfunktionen fest einstellen, so dass Sie immer aktiv sind. Diese Arbeitsweisen sind im Folgenden beschrieben.
INFO
Objektfang für eine Punkteingabe verwenden
Sie können den Objektfang immer dann verwenden, wenn ein Punkt ange-fragt wird. Dann aktivieren Sie die Objektfangfunktion, die dann auch nur für diese eine Punkteingabe gilt. Wählen Sie die Fangfunktion nach einer der aufgeführten Methoden:
■ Eintippen der Fangfunktion bzw. des Kürzels (meist die ersten drei Buchstaben der Funktion, siehe unten) bei der Punktanfrage
■ Symbole im Werkzeugkasten OBJEKTFANG
■ Flyout-Menü in der STANDARD-FUNKTIONSLEISTE
Abbildung 3.27: Anzeige des Fangsymbols und des Quick-Infos
AutoCAD.book Seite 117 Mittwoch, 19. September 2007 4:38 16

Zeichentechniken
118
■ Kontextmenü bei jeder Punktanfrage mit der rechten Maustaste, Unter-menü FANG-ÜBERSCHREIBUNGEN (siehe Abbildung 3.28, rechts)
■ Kontextmenü mit der zweiten Maustaste zusammen mit der Taste (ª)oder (Strg) (siehe Abbildung 3.28, links)
INFO
Objektfang fest einstellen (AutoSnap)
Die bessere Methode ist die, dass Sie die Fangfunktionen fest einstellen – der so genannte AutoSnap. Damit sparen Sie sich das ständige Anwählen von Fangfunktionen. Wählen Sie dazu den Befehl ZEICHEINST. Wenn Sie ihn nach einer der unten beschriebenen Methoden einstellen, kommt das Dialogfeld gleich mit der richtigen Registerkarte auf den Bildschirm.
■ Abrollmenü EXTRAS, Funktion ENTWURFSEINSTELLUNGEN...■ Symbol im Werkzeugkasten OBJEKTFANG
■ Kontextmenü Objektfang (siehe Abbildung 3.28), Funktion OBJEKT-FANG...
■ Rechtsklick auf die Taste OFANG in der Statuszeile und Auswahl der Funktion EINSTELLUNGEN... aus dem Kontextmenü
Abbildung 3.28:Kontextmenü mit den Objektfang-
funktionen
AutoCAD.book Seite 118 Mittwoch, 19. September 2007 4:38 16

Zeichnen mit dem Objektfang
119
1
2
3
4
5
6
7
8
9
10
11
12
13
14
15
16
17
18
19
Sie bekommen wieder das Dialogfeld des Befehls ZEICHEINST, diesmal mit dem Register OBJEKTFANG im Vordergrund (siehe Abbildung 3.29).
Folgende Möglichkeiten haben Sie in diesem Register:
Objektfang ein: Damit schalten Sie die gewählten Objektfangfunktionen ein und aus.
Objektfangspur ein: Damit schalten Sie die Objektfangspur ein und aus (siehe Kapitel 3.15). Schalten Sie diese Funktion zunächst noch aus.
Objektfangmodi: In diesem Feld können Sie die gewünschten Objektfang-modi wählen. Die Wirkung der einzelnen Fangfunktionen finden Sie weiter unten beschrieben. Achtung: In AutoCAD LT sind nicht alle Funktionen vor-handen.
Alle auswählen: Aktivierung aller Objektfangmodi.
Alle löschen: Löschen aller Objektfangmodi.
TIPP
■ Haben Sie den Objektfang einmal eingestellt, können Sie ihn mit einem Klick auf die Taste OFANG in der Statuszeile oder mit der Funktionstaste (F3) ein- und ausschalten.
■ Meist benötigen Sie mehrere Objektfangfunktionen beim Zeichnen. Stel-len Sie nur diejenigen ein, die Sie häufig benötigen, beispielsweise END-PUNKT und SCHNITTPUNKT bei der Bemaßung.
Abbildung 3.29: Dialogfeld mit dem Register Objektfang
AutoCAD.book Seite 119 Mittwoch, 19. September 2007 4:38 16

Zeichentechniken
120
■ Haben Sie eine oder mehrere Fangfunktionen fest eingestellt und brau-chen eine andere Fangfunktion, wählen Sie die Fangfunktion nach einer der oben beschriebenen Methoden. Dann gilt der gewählte Objektfang für die eine Eingabe, für die folgenden gelten wieder die fest eingestellten Fangfunktionen.
■ Haben Sie eine oder mehrere Fangfunktionen fest eingestellt und wollen einen Punkt ohne Objektfang eingeben, wählen Sie aus dem Kontext-menü für den Objektfang die Fangfunktion KEINER. Dann ist der fest ein-gestellte Objektfang für diese eine Eingabe nicht aktiv.
■ Die Symbole, die an den Geometriepunkten angezeigt werden, entspre-chen denen im Dialogfeld (siehe Abbildung 3.29).
INFO
Einfache Objektfangmodi
Doch welche Fangfunktionen stehen in AutoCAD zur Verfügung? Schauen wir uns zunächst die einfachen Objektfangmodi an, die ohne Hilfslinien arbeiten (siehe Abbildung 3.31).
Endpunkt: Fängt die Endpunkte einer Linie, eines Bogens oder eines Poly-liniensegments.
Mittelpunkt: Fängt den Mittelpunkt einer Linie, eines Bogens oder eines Polyliniensegments.
Schnittpunkt: Fängt den Schnittpunkt zweier Zeichnungsobjekte. Befindet sich jedoch das Fadenkreuz in der Nähe eines Objekts, ohne dass sich dort ein Schnittpunkt befindet, erscheint das Schnittpunktsymbol und drei Punkte. Im Quick-Info wird dabei angezeigt: ERWEITERTER SCHNITTPUNKT
(siehe Abbildung 3.30). Klicken Sie das Objekt an, wird nichts gefangen. Kommt Sie aber in die Nähe eines anderen Objekts, wird der virtuelle Schnittpunkt der beiden Objekte markiert (siehe Abbildung 3.30). Das ist der Punkt, bei dem sich die Verlängerungen der beiden Objekte treffen. Mit einem Mausklick wählen Sie den Punkt endgültig.
Abbildung 3.30:Virtuellen Schnitt-
punkt fangen
AutoCAD.book Seite 120 Mittwoch, 19. September 2007 4:38 16

Zeichnen mit dem Objektfang
121
1
2
3
4
5
6
7
8
9
10
11
12
13
14
15
16
17
18
19
Angenommener Schnittpunkt: Dieser Modus dient dem Arbeiten an 3D-Modellen. Sie können damit den in der momentanen Ansicht sichtbaren Schnittpunkt zweier Objekte fangen, die beliebig im Raum übereinander lie-gen. Dazu müssen beide Objekte angewählt werden. Der ermittelte Punkt liegt auf dem zuerst gewählten Objekt. Auch hier gibt es die Anzeige ERWEI-TERTER ANGENOMMENER SCHNITTPUNKT, wenn nur ein Objekt angewählt wird. Mit der Wahl eines zweiten Objekts kann dann der Punkt bestimmt werden, an dem sich die Objekte im Raum treffen (siehe oben SCHNITT-PUNKT)
Zentrum: Fängt den Mittelpunkt eines Kreises, eines Bogens oder eines Polylinienbogens. Beachten Sie, dass Sie die Kreis- oder Bogenlinie anfahren müssen, um das Symbol zu erhalten.
Quadrant: Fängt den Quadrantenpunkt (0, 90, 180 oder 270 Grad) eines Kreises, Bogens oder einer Polylinie.
Tangente: Fängt den Punkt an einem Kreis, einem Bogen oder einem Poly-linienbogen, zu dem ein anderer Punkt die Tangente bildet.
Lot: Fängt den Punkt auf einem Objekt, der von einem anderen Punkt aus einen rechten Winkel zu dem Objekt bildet. Fällt man das Lot auf eine Linie, muss sich der Punkt nicht unbedingt auf der Linie befinden, er kann auch auf der Verlängerung der Linie liegen.
Basispunkt: Fängt den Basispunkt der Einfügung eines Blocks oder Sym-bols oder den Einfügepunkt eines Textes oder eines Attributs. Zu diesen Objekten erfahren Sie im Verlauf dieses Buches mehr.
Punkt: Fängt ein Punktobjekt in der Zeichnung, das mit dem Befehl PUNKT
gezeichnet wurde (siehe Kapitel 7.11).
Nächster: Fängt den Punkt auf einem Objekt, der dem Fadenkreuz am nächsten liegt. Diesen Fangmodus verwenden Sie, wenn Sie eine Linie bis zu einem Objekt ziehen wollen, ohne dass dort ein Fangpunkt befindet ist.
Mitte zwischen 2 Punkten: Diese Funktion finden Sie nur im Kontextmenü für die Objektfang-Funktionen. Damit können Sie den Punkt fangen, der auf der Mitte der Verbindungslinie zweier Punkte liegt, beispielsweise die Mitte zweier Endpunkte. Selbstverständlich sollte diese Funktion immer zusam-men mit einer anderen Fangfunktion verwendet werden.
Keiner: Schaltet einen fest eingestellten Objektfang für eine Eingabe ab.
STEPS
Zeichnen mit den einfachen Objektfangmodi
1. Öffnen Sie die Zeichnung A03-07.dwg im Ordner Aufgaben und schalten Sie die Zeichenhilfen bis auf den Objektfang aus.
AutoCAD.book Seite 121 Mittwoch, 19. September 2007 4:38 16

Zeichentechniken
122
2. Zeichnen Sie die Verbindungen wie in Abbildung 3.31. Stellen Sie mit dem Befehl ZEICHEINST jeweils die benötigten Objektfangmodi ein.
3. Das Ergebnis sollte wie in Abbildung 3.31 aussehen. Die Lösung finden Sie auch im Ordner Aufgaben, die Zeichnung L03-07.dwg.
INFO
Objektfangmodus Hilfslinie
Weitere Möglichkeiten haben Sie mit den Objektfangfunktionen, die mit Hilfslinien arbeiten. Das sind die Funktionen HILFSLINIE und PARALLEL.
Hilfslinie: Diese Funktion ist sehr vielseitig einsetzbar. Dazu muss aber zusätzlich mindestens der Objektfang ENDPUNKT aktiv sein. Gehen Sie dabei wie folgt vor:
■ Fahren Sie den Endpunkt einer Linie oder eines Bogens mit dem Fadenkreuz an. Das Symbol für den Endpunkt wird angezeigt.
Abbildung 3.31:Einfache
Objektfangmodi
AutoCAD.book Seite 122 Mittwoch, 19. September 2007 4:38 16

Zeichnen mit dem Objektfang
123
1
2
3
4
5
6
7
8
9
10
11
12
13
14
15
16
17
18
19
■ Gehen Sie jetzt auf den gewünschten Punkt und es wird ein kleines »+« direkt am Punkt angezeigt. Klicken Sie den Punkt aber nicht an. Wenn das »+« erscheint, ist der Punkt festgehalten. Haben Sie einen falschen Punkt, fahren Sie noch einmal an den Punkt, und er wird wieder freige-geben.
■ Haben Sie einen Endpunkt festgehalten, können Sie mit dem Faden-kreuz in der Richtung der Linie oder des Bogens weiterfahren. Eine Hilfslinie wird ausgehend von dem gefangenen Punkt gezeichnet.
■ Sie können einen Punkt anklicken, der dann auf der Hilfslinie platziert wird. Sie können aber auch eine Länge eingeben und mit (¢) bestäti-gen. Der Punkt wird in diesem Abstand vom Endpunkt exakt auf der Hilfslinie platziert.
■ Sie können auf diese Art auch eine weitere Hilfslinie von einem ande-ren Endpunkt wegziehen. Fahren Sie in die Nähe des Schnittpunkts der beiden Hilfslinien. Dort wird das Symbol für den Schnittpunkt angezeigt. Klicken Sie, wenn das Symbol erscheint, und der Schnitt-punkt der Hilfslinien wird gefangen.
STEPS
Zeichnen mit dem Objektfang Hilfslinie
1. Laden Sie die Zeichnung A03-08.dwg aus dem Ordner Aufgaben.2. Schalten Sie den Objektfang ENDPUNKT und HILFSLINIE ein. Alle anderen
schalten Sie aus, auch die OBJEKTFANGSPUR, diese schauen wir erst nach-her an.
3. Zeichnen Sie die dritte Ansicht in Abbildung 3.33 mit den Hilfslinien. Die Lösung L03-08.dwg finden Sie im Ordner Aufgaben.
Befehl: LinieErsten Punkt angeben: P1 und P2 anfahren und den Schnittpunkt der beiden Hilfslinien anklickenNächsten Punkt angeben oder [Zurück]: P3 anfahren und den Schnittpunkt mit der Hilfslinien anklickenNächsten Punkt angeben oder [Zurück]: Fadenkreuz nach rechts bewegen und 20 eintippenNächsten Punkt angeben oder [Schließen/Zurück]: Fadenkreuz nach unten bewegen und 10 eintippen
Abbildung 3.32: Objektfang mit Hilfslinien
AutoCAD.book Seite 123 Mittwoch, 19. September 2007 4:38 16

Zeichentechniken
124
Nächsten Punkt angeben oder [Schließen/Zurück]: P4 anfahren und den Schnittpunkt mit der Hilfslinie anklickenNächsten Punkt angeben oder [Schließen/Zurück]: P1 anfahren und den Schnittpunkt mit der Hilfslinie anklickenNächsten Punkt angeben oder [Schließen/Zurück]: S für die Option Schließen
INFO
Objektfangfunktion Parallel
Die Objektfangfunktion PARALLEL arbeitet auch ohne zusätzlichen weiteren Objektfang. Sie können damit Parallelen zu Liniensegmenten erstellen.
Parallel: Mit dieser Funktion können Sie ein bestehendes Linienobjekt in der Zeichnung anfahren; das Symbol für die Parallelfunktion erscheint. Wenn Sie dann mit dem Fadenkreuz in Richtung der neu zu zeichnenden Linie fahren, erscheint eine Hilfslinie, wenn das neue Objekt parallel zum überfahrenen ist. Das Parallelsymbol erscheint auf dem überfahrenen Objekt (siehe Abbildung 3.34). Sie können dann einen Punkt auf der Hilfs-linie angeben oder einen Abstand eintippen.
Abbildung 3.33:Zeichnen mit den
Hilfslinien
Abbildung 3.34:Zeichnen mit
parallelen Hilfslinien
AutoCAD.book Seite 124 Mittwoch, 19. September 2007 4:38 16

Relativpunkte und Objektfang
125
1
2
3
4
5
6
7
8
9
10
11
12
13
14
15
16
17
18
19
STEPS
Zeichnen mit dem Objektfang Parallel
1. Laden Sie die Zeichnung A03-09.dwg aus dem Ordner Aufgaben.2. Schalten Sie den Objektfang HILFSLINIE und PARALLEL ein. Alle anderen
Funktionen sollten Sie ausschalten.3. Zeichnen Sie den Linienzug wie in Abbildung 3.35. Die Lösung haben
Sie in der Zeichnung L03-09.dwg im Ordner Aufgaben.
Befehl: LinieErsten Punkt angeben: P1 anfahren, in Linienrichtung wegfahren, wenn Hilfslinie erscheint, 10 für den Abstand der zweiten Kontur eingebenNächsten Punkt angeben oder [Zurück]: Linie P1-P2 und danach P2 anfahren, danach in Richtung der Parallele fahren und am Schnittpunkt der Hilfslinien klickenNächsten Punkt angeben oder [Zurück]: P2 anfahren, in Linienrichtung wegfahren, 20 auf der Tastatur eintippenNächsten Punkt angeben oder [Schließen/Zurück]: Linie P1-P2 anfahren, in Linienrichtung wegfahren, 10 auf der Hilfslinie eintippenNächsten Punkt angeben oder [Schließen/Zurück]: Vorletztes Segment anfahren, in Linienrichtung wegfahren, 20 auf der Tastatur eintippenNächsten Punkt angeben oder [Schließen/Zurück]: Linie P1-P2 und danach P1 anfahren, am Schnittpunkt der Hilfslinien klicken Nächsten Punkt angeben oder [Schließen/Zurück]: S für die Option Schliessen
3.14 Relativpunkte und Objektfang
Eine weitere Funktion finden Sie in den Menüs des Objektfangs, die Funk-tion VONP. Diese benötigen sie immer dann, wenn Sie nicht direkt einen Fangpunkt haben wollen, sondern einen Punkt in einem bestimmten Abstand von einem Fangpunkt.
Abbildung 3.35: Parallelen zeich-nen mit den Hilfslinien
AutoCAD.book Seite 125 Mittwoch, 19. September 2007 4:38 16

Zeichentechniken
126
INFO
Funktion VONP
Wählen Sie die Funktion bei einer Punktanfrage. Sie finden Sie in den glei-chen Menüs und Werkzeugkästen wie die Objektfangfunktionen. Gehen Sie bei dieser Funktion wie folgt vor:
■ Wählen Sie bei der Punktanfrage eines Befehl VONP.■ Wählen Sie dann einen Punkt mit einer Objektfangfunktion.■ Danach geben Sie den Abstand von diesem Punkt als relative Koordi-
nate ein.
STEPS
Zeichnen mit Relativpunkten
1. Öffnen Sie die Zeichnung A03-10.dwg aus dem Ordner Aufgaben.2. Konstruieren Sie die beiden Kreise in den vorgegebenen Abständen
(siehe Abbildung 3.36). Schalten Sie nur den Objektfang ENDPUNKT und ZENTRUM ein.
Befehl: KreisZentrum für Kreis angeben oder [3P/2P/Ttr (Tangente Tangente Radius)]: Vonp aus dem Kontextmenü wählenBasispunkt: Linken unteren Endpunkt mit dem Objektfang Endpunkt einfangen<Abstand>: @20,25Radius für Kreis angeben oder [Durchmesser]: 10Befehl: Kreis
Das Ergebnis sollte wie in Abbildung 3.36 aussehen. Die Lösung finden Sie im Ordner Aufgaben, die Zeichnung L03-10.dwg.
Abbildung 3.36:Zeichnen mit
Relativpunkten
AutoCAD.book Seite 126 Mittwoch, 19. September 2007 4:38 16

Objektfangspuren
127
1
2
3
4
5
6
7
8
9
10
11
12
13
14
15
16
17
18
19
3.15 Objektfangspuren
Perfekt wird das Zeichnen mit den Objektfangspuren. Damit können Sie Objektfangpunkte abgreifen und davon orthogonale Hilfslinien oder Hilfs-linien entlang der Winkel des Polaren Fangs wegziehen. Auf diesen Hilfs-linien können Sie Abstände für neue Punkte eingeben, oder wenn Sie mehrere Hilfslinien wegziehen, die Schnittpunkte anklicken.
INFO
Objektfangspur aktivieren
Die Objektfangspuren können Sie auf folgende Arten aktivieren:
■ Schalter OTRACK in der Statuszeile anklicken zum Ein- und Ausschal-ten
■ Funktionstaste (F11) drücken zum Ein- und Ausschalten■ Rechtsklick auf die Taste OTRACK in der Statuszeile und aus dem Kon-
textmenü die Funktion EINSTELLUNGEN... wählen. Im Dialogfeld des Befehl ZEICHEINST, Register OBJEKTFANG, den Schalter OBJEKTFANGSPUR EIN einschalten.
INFO
Objektfangspur einstellen
Ob die Objektfangspuren nur orthogonale Hilfslinien erzeugen sollen, oder ob Sie Hilfslinien entlang der Winkel des Polaren Fangs ziehen wollen, kön-nen Sie in dem Dialogfeld des Befehls ZEICHEINST, Register SPURVERFOLGUNG
einstellen (siehe Polarer Fang, Abbildung 3.23).
Wählen Sie die gewünschte Einstellung im Feld OBJEKTFANGSPUR-EINSTEL-LUNGEN rechts oben in dem Register.
INFO
Zeichnen mit den Objektfangspuren
Gehen Sie wie folgt vor:
■ Fahren Sie einen Objektfangpunkt mit dem Fadenkreuz an, bis das Symbol für den Endpunkt angezeigt wird.
■ Gehen Sie dann direkt auf den Punkt, es wird ein »+« am Punkt ange-zeigt und der Punkt ist festgehalten. Klicken Sie ihn nicht an.
■ Fahren Sie von dem Punkt orthogonal weg, wird eine Hilfslinie mitge-zogen. Haben Sie eingestellt, dass die Objektfangspur auch auf den polaren Winkel angezeigt werden soll, können Sie auch in diesen Rich-tungen eine Hilfslinie mitziehen.
■ Wenn Sie die Hilfslinie entfernen wollen, gehen Sie mit dem Fadenkreuz noch einmal auf den Punkt.
■ Klicken Sie einen Punkt auf der Hilfslinie an oder geben Sie den Abstand an, den der neue Punkt vom gefangenen Punkt haben soll.
AutoCAD.book Seite 127 Mittwoch, 19. September 2007 4:38 16

Zeichentechniken
128
■ Sie können auf diese Art auch eine weitere Hilfslinie von einem ande-ren Objektfangpunkt wegziehen und den Schnittpunkt der beiden Hilfslinien anklicken.
STEPS
Zeichnen mit Objektfangspuren
1. Öffnen Sie die Zeichnung A03-11.dwg aus dem Ordner Aufgaben.2. Schalten Sie die Objektfangfunktionen ENDPUNKT, SCHNITTPUNKT, QUAD-
RANT und ZENTRUM an, sowie die Objektfangspuren.3. Setzen Sie den Polaren Fang auf 15° und schalten Sie ihn ein. Stellen Sie
die Objektfangspur so ein, dass Sie auch bei den polaren Winkeln Hilfs-linien ziehen.
4. In der Zeichnung bekommen Sie nur die Draufsicht auf den Bildschirm. Konstruieren Sie daraus die Vorderansicht und die Seitenansicht (siehe Abbildung 3.40).
5. Konstruieren Sie zunächst die Vorderansicht im Abstand von 5 (siehe Abbildung 3.38). Greifen Sie die Maße aus der Draufsicht ab. Lediglich den Abstand von 5 und die Höhe von 20 müssen Sie eintippen. Bei der Schräge von 15° bekommen Sie eine Hilfslinie durch den Polaren Fang.
6. Konstruieren Sie dann die Seitenansicht (siehe Abbildung 3.39). Greifen Sie die beiden Punkte an der Unterkante der Seitenansicht aus der Draufsicht unter 45° und aus der Vorderansicht unter 0° ab.
Abbildung 3.37:Objektfangspuren
ziehen
AutoCAD.book Seite 128 Mittwoch, 19. September 2007 4:38 16

Temporärer Spurpunkt
129
1
2
3
4
5
6
7
8
9
10
11
12
13
14
15
16
17
18
19
7. Um die senkrechten Linien in der Seitenansicht (siehe Abbildung 3.40) zeichnen zu können, müssen wir uns zuerst den temporären Spurpunkt ansehen (siehe Kapitel 3.16).
3.16 Temporärer Spurpunkt
Wenn Sie Hilfslinien ziehen, kommt es oft vor, dass Sie Punkte nicht direkt setzen können. Mit den temporären Spurpunkten können Sie Stützpunkte setzen und so die Objektfangspuren über mehrere Punkte weg ziehen.
Abbildung 3.38: Vorderansicht mit Objektfangspuren gezeichnet
Abbildung 3.39: Seitenansicht mit Objektfangspuren gezeichnet
AutoCAD.book Seite 129 Mittwoch, 19. September 2007 4:38 16

Zeichentechniken
130
INFO
Temporärer Spurpunkt
Den Temporären Spurpunkt finden Sie in den gleichen Menüs und Werk-zeugkästen wie die Objektfangfunktionen. Gehen Sie bei dieser Funktion wie folgt vor:
■ Wählen Sie beispielsweise den Befehl LINIE. Wenn nach dem Start-punkt gefragt wird, klicken Sie die Funktion TEMPORÄRER SPURPUNKT
an. Klicken Sie einen Punkt an. Der Punkt wird nicht als Startpunkt für die Linie genommen. Sie können von diesem Punkt wieder eine Hilfsli-nie wegziehen und einen weiteren Punkt klicken oder einen Abstand eingeben. Erst dieser Punkt wird als Startpunkt genommen.
■ Sie hätten aber auch noch einmal die Funktion TEMPORÄRER SPURPUNKT
eingeben können und wieder eine Hilfslinie ziehen können und einen Punkt setzen. Auch dieser wird nicht genommen. So können Sie zu dem gewünschten Punkt mit einer ganzen Serie von Stützpunkten kommen.
STEPS
Zeichnen mit temporären Spurpunkten
1. Zeichnen Sie in der Seitenansicht die senkrechten Linien ein (siehe Abbildung 3.40).
Befehl: LinieErsten Punkt angeben: Temporärer Spurpunkt wählenTemporären Punkt für OTRACK angeben: P1 anklickenErsten Punkt angeben: Temporärer Spurpunkt wählenTemporären Punkt für OTRACK angeben: Hilfslinie waagrecht bis P2 ziehen und P2 anklickenErsten Punkt angeben: Hilfslinie unter 45° bis zu P3 ziehen und P3 anklickenNächsten Punkt angeben oder [Zurück]: P4 anklickenNächsten Punkt angeben oder [Zurück]: (¢)
2. Machen Sie es bei der anderen Linie genauso.
Abbildung 3.40:Senkrechte Linien
in der Seiten-ansicht
AutoCAD.book Seite 130 Mittwoch, 19. September 2007 4:38 16

Zeichnen mit Punktfiltern
131
1
2
3
4
5
6
7
8
9
10
11
12
13
14
15
16
17
18
19
Das Ergebnis sollte wie in Abbildung 3.40 aussehen. Falls nicht, finden Sie eine Lösung im Ordner Aufgaben, die Zeichnung L03-11.dwg.
3.17 Zeichnen mit Punktfiltern
Wie Sie schon gesehen und auch geübt haben, können Sie Punkte aus einer Ansicht abgreifen und mit den Objektfangspuren in die andere Ansicht übertragen.
Eine weitere Methode ist das Zeichnen mit Punktfiltern. Obwohl diese durch die Objektfangspuren weitgehend überflüssig geworden ist. Bei der Konstruktion von 3D-Modellen brauchen Sie die Methode ebenfalls wieder. Wann können Sie Punktfilter verwenden? In der Praxis kommt es häufig vor, dass Sie in der Zeichnung einen neuen Punkt fangen wollen, von dem Sie keine Koordinate haben. Aber Sie haben einen anderen Punkt, der den-selben X- oder auch Y-Wert hat wie der gesuchte Punkt.
Das Prinzip der Punktfilter ist einfach, wenn es auch in der Praxis etwas Übung erfordert: Wird beim Zeichnen ein Punkt angefragt, geben Sie zuerst den Wert bzw. die Werte mit einem vorangestellten Punkt ein, den bzw. die Sie aus einem bekannten Punkt übernehmen, also filtern wollen und wäh-len dann den Punkt, meistens mit dem Objektfang. Danach geben Sie den verbleibenden Wert bzw. Werte ein, eventuell auch wieder mit dem Objekt-fang aus einer anderen Ansicht oder als numerische Koordinate.
Ein Beispiel: Sie wollen eine Linie beginnen, die 50 Einheiten in Y-Richtung entfernt vom Mittelpunkt eines Kreises beginnen soll. Der Dialog sähe dann so aus:
Befehl: LinieErsten Punkt angeben: Punktfilter XZ wählenXZ von Mit Objektfang Zentrum den Mittelpunkt fangen(benötigt Y): @0,50Nächsten Punkt angeben oder [Zurück]: usw.
Das ist fast dasselbe wie die Methode mit den Relativpunkten. Eine andere Anwendung: Sie suchen einen Punkt dessen X-Wert am Endpunkt einer Linie liegt und dessen Y-Wert am Mittelpunkt einer anderen Linie liegt. Der Dialog könnte dann so aussehen:
Befehl: LinieErsten Punkt angeben: Punktfilter X wählenX von Mit Objektfang Endpunkt den Punkt fangen(benötigt YZ): Mit Objektfang Mittelpunkt den anderen Punkt fangenNächsten Punkt angeben oder [Zurück]: usw.
INFO
Auswahl von Punktfiltern
Die Punktfilter können Sie auf der Tastatur bei der Punktanfrage eintippen:
Befehl: LinieErsten Punkt angeben: .X
AutoCAD.book Seite 131 Mittwoch, 19. September 2007 4:38 16

Zeichentechniken
132
■ Pop-up-Menü mit (ª) oder (Strg) und zweiter Taste auf der Maus, Untermenü PUNKTFILTER (siehe Abbildung 3.41)
■ Beim 2D-Zeichnen interessiert uns der Z-Wert nicht, deshalb sind für die meisten 2D-Anwendungen nur die Filter .X und .Y interessant.
Abbildung 3.41:Pop-up-Menü mit
den Punktfiltern
AutoCAD.book Seite 132 Mittwoch, 19. September 2007 4:38 16