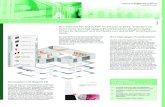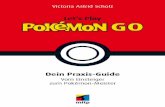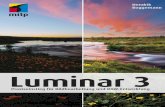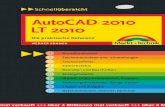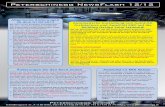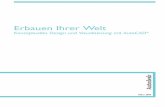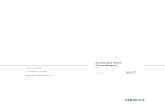AutoCAD 2018 und LT 2018 - mitp · 5 Inhaltsverzeichnis Einleitung. . . . . . . . . . . . . . . . ....
Transcript of AutoCAD 2018 und LT 2018 - mitp · 5 Inhaltsverzeichnis Einleitung. . . . . . . . . . . . . . . . ....
5
Inhaltsverzeichnis
Einleitung . . . . . . . . . . . . . . . . . . . . . . . . . . . . . . . . . . . . . . . . . . . . . . . . 21
1 AutoCAD starten und loslegen . . . . . . . . . . . . . . . . . . . . . . . . . . . . . . . 29
1.1 Die Testversion: Download und Installation . . . . . . . . . . . . . . . . . . . . 29
1.2 Die Studentenversion . . . . . . . . . . . . . . . . . . . . . . . . . . . . . . . . . . . . . . 33
1.3 Hard- und Software-Voraussetzungen. . . . . . . . . . . . . . . . . . . . . . . . . 34
1.4 Die AutoCAD-Umgebung. . . . . . . . . . . . . . . . . . . . . . . . . . . . . . . . . . . 35
1.5 Installierte Programme . . . . . . . . . . . . . . . . . . . . . . . . . . . . . . . . . . . . . 36
1.6 AutoCAD 2018 und AutoCAD LT 2018. . . . . . . . . . . . . . . . . . . . . . . . 38
1.7 AutoCAD starten . . . . . . . . . . . . . . . . . . . . . . . . . . . . . . . . . . . . . . . . . . 39
1.8 Die AutoCAD-Benutzeroberfläche . . . . . . . . . . . . . . . . . . . . . . . . . . . . 40
1.9 Wie kann ich Befehle eingeben? . . . . . . . . . . . . . . . . . . . . . . . . . . . . . 48
1.9.1 Befehle eintippen . . . . . . . . . . . . . . . . . . . . . . . . . . . . . . . . . . 49
1.9.2 Befehle und automatisches Vervollständigen . . . . . . . . . . . . 50
1.9.3 Befehlsabkürzungen . . . . . . . . . . . . . . . . . . . . . . . . . . . . . . . . 50
1.9.4 Befehlsoptionen. . . . . . . . . . . . . . . . . . . . . . . . . . . . . . . . . . . . 51
1.9.5 Befehlsvorgaben . . . . . . . . . . . . . . . . . . . . . . . . . . . . . . . . . . . 52
1.9.6 Befehlszeile ein- und ausschalten . . . . . . . . . . . . . . . . . . . . . 52
1.9.7 Multifunktionsleisten . . . . . . . . . . . . . . . . . . . . . . . . . . . . . . . 52
1.9.8 Kontextmenü . . . . . . . . . . . . . . . . . . . . . . . . . . . . . . . . . . . . . . 52
1.9.9 Doppelklicken auf Objekte zum Bearbeiten . . . . . . . . . . . . . 53
1.9.10 Griffmenüs bei markierten Objekten . . . . . . . . . . . . . . . . . . 54
1.9.11 Heiße Griffe. . . . . . . . . . . . . . . . . . . . . . . . . . . . . . . . . . . . . . . 54
1.9.12 Kontextmenü: Ausgewähltes hinzufügen . . . . . . . . . . . . . . . 55
1.9.13 Die Statusleiste . . . . . . . . . . . . . . . . . . . . . . . . . . . . . . . . . . . . 55
1.9.14 ViewCube . . . . . . . . . . . . . . . . . . . . . . . . . . . . . . . . . . . . . . . . . 59
1.9.15 Navigationsleiste . . . . . . . . . . . . . . . . . . . . . . . . . . . . . . . . . . . 60
1.9.16 Ansichtssteuerung. . . . . . . . . . . . . . . . . . . . . . . . . . . . . . . . . . 61
1.9.17 Bereichswahl: Modell-Layout . . . . . . . . . . . . . . . . . . . . . . . . . 61
1.9.18 Hilfe . . . . . . . . . . . . . . . . . . . . . . . . . . . . . . . . . . . . . . . . . . . . . 62
1.10 Übungsfragen . . . . . . . . . . . . . . . . . . . . . . . . . . . . . . . . . . . . . . . . . . . . 63
© des Titels »AutoCAD 2018 und LT 2018« (ISBN 9783958456259) 2017 by mitp Verlags GmbH & Co. KG, Frechen. Nähere Informationen unter: http://www.mitp.de/625
Inhaltsverzeichnis
6
2 Einfache Zeichenbefehle . . . . . . . . . . . . . . . . . . . . . . . . . . . . . . . . . . . . 65
2.1 Vorbereitung für die Zeichenarbeit . . . . . . . . . . . . . . . . . . . . . . . . . . . 65
2.1.1 Hintergrundfarbe . . . . . . . . . . . . . . . . . . . . . . . . . . . . . . . . . . 65
2.1.2 Die Zeichenhilfen . . . . . . . . . . . . . . . . . . . . . . . . . . . . . . . . . . 65
2.1.3 Zeichnungsraster anzeigen und Fang Zeichnungsraster. . . 66
2.1.4 Zoom, Pan und Achsenkreuz . . . . . . . . . . . . . . . . . . . . . . . . 68
2.2 Erste Konstruktion mit Linien . . . . . . . . . . . . . . . . . . . . . . . . . . . . . . . 70
2.3 Zeichnungen beginnen, speichern und beenden . . . . . . . . . . . . . . . . 74
2.3.1 Speichern und Speichern unter.... . . . . . . . . . . . . . . . . . . . . . 74
2.3.2 Schließen und beenden. . . . . . . . . . . . . . . . . . . . . . . . . . . . . . 78
2.3.3 Neue Zeichnung beginnen oder vorhandene öffnen . . . . . . 78
2.3.4 Weitergeben mit ETRANSMIT. . . . . . . . . . . . . . . . . . . . . . . . 81
2.3.5 Was tun nach einem Absturz? . . . . . . . . . . . . . . . . . . . . . . . . 83
2.4 Objekte löschen, Befehle zurücknehmen . . . . . . . . . . . . . . . . . . . . . . 84
2.5 Architekturbeispiel . . . . . . . . . . . . . . . . . . . . . . . . . . . . . . . . . . . . . . . . 87
2.6 Kreise . . . . . . . . . . . . . . . . . . . . . . . . . . . . . . . . . . . . . . . . . . . . . . . . . . . 87
2.7 Rechteck . . . . . . . . . . . . . . . . . . . . . . . . . . . . . . . . . . . . . . . . . . . . . . . . . 89
2.8 Solid, Ring und Polylinie. . . . . . . . . . . . . . . . . . . . . . . . . . . . . . . . . . . . 90
2.9 Übungen. . . . . . . . . . . . . . . . . . . . . . . . . . . . . . . . . . . . . . . . . . . . . . . . . 94
2.10 Was gibt‘s noch? . . . . . . . . . . . . . . . . . . . . . . . . . . . . . . . . . . . . . . . . . . 97
2.11 Übungsfragen . . . . . . . . . . . . . . . . . . . . . . . . . . . . . . . . . . . . . . . . . . . . 97
3 Exaktes Zeichnen mit LINIE und KREIS . . . . . . . . . . . . . . . . . . . . . . . 99
3.1 Ansichtssteuerung: Zoom-Funktionen . . . . . . . . . . . . . . . . . . . . . . . . 99
3.2 Rechtwinklige Koordinaten . . . . . . . . . . . . . . . . . . . . . . . . . . . . . . . . . 101
3.2.1 Absolute rechtwinklige Koordinaten . . . . . . . . . . . . . . . . . . . 101
3.2.2 Relative rechtwinklige Koordinaten . . . . . . . . . . . . . . . . . . . . 104
3.3 Polarkoordinaten . . . . . . . . . . . . . . . . . . . . . . . . . . . . . . . . . . . . . . . . . . 106
3.3.1 Relative Polarkoordinaten . . . . . . . . . . . . . . . . . . . . . . . . . . . . 106
3.3.2 Absolute Polarkoordinaten . . . . . . . . . . . . . . . . . . . . . . . . . . . 108
3.3.3 Zusammenfassung der Koordinateneingaben . . . . . . . . . . . 110
3.3.4 Beispiel mit verschiedenen Koordinatenarten. . . . . . . . . . . . 110
3.4 Koordinateneingabe im ORTHO-Modus . . . . . . . . . . . . . . . . . . . . . . . 116
3.4.1 Befehlsoptionen in der dynamischen Eingabe . . . . . . . . . . . 119
3.5 Koordinaten-Übung . . . . . . . . . . . . . . . . . . . . . . . . . . . . . . . . . . . . . . . . 121
3.6 Polarer Spurfang . . . . . . . . . . . . . . . . . . . . . . . . . . . . . . . . . . . . . . . . . . 122
3.7 Objektfang . . . . . . . . . . . . . . . . . . . . . . . . . . . . . . . . . . . . . . . . . . . . . . . 126
3.7.1 Temporärer Objektfang. . . . . . . . . . . . . . . . . . . . . . . . . . . . . . 127
© des Titels »AutoCAD 2018 und LT 2018« (ISBN 9783958456259) 2017 by mitp Verlags GmbH & Co. KG, Frechen. Nähere Informationen unter: http://www.mitp.de/625
Inhaltsverzeichnis
7
3.7.2 Permanenter Objektfang . . . . . . . . . . . . . . . . . . . . . . . . . . . . 135
3.7.3 Übungen . . . . . . . . . . . . . . . . . . . . . . . . . . . . . . . . . . . . . . . . . 138
3.8 Komplexer Objektfang . . . . . . . . . . . . . . . . . . . . . . . . . . . . . . . . . . . . . 142
3.8.1 Objektfangspur . . . . . . . . . . . . . . . . . . . . . . . . . . . . . . . . . . . . 143
3.8.2 Temporärer Spurpunkt . . . . . . . . . . . . . . . . . . . . . . . . . . . . . 145
3.8.3 Von Punkt . . . . . . . . . . . . . . . . . . . . . . . . . . . . . . . . . . . . . . . . 147
3.8.4 Hilfslinie . . . . . . . . . . . . . . . . . . . . . . . . . . . . . . . . . . . . . . . . . 148
3.8.5 Parallele . . . . . . . . . . . . . . . . . . . . . . . . . . . . . . . . . . . . . . . . . . 149
3.8.6 Objektfang »Punktfilter« . . . . . . . . . . . . . . . . . . . . . . . . . . . . 150
3.8.7 Objektfang »Mitte zwischen 2 Punkten« . . . . . . . . . . . . . . . 150
3.9 KREIS . . . . . . . . . . . . . . . . . . . . . . . . . . . . . . . . . . . . . . . . . . . . . . . . . . . 151
3.9.1 Optionen des Befehls KREIS . . . . . . . . . . . . . . . . . . . . . . . . . 152
3.10 Was gibt’s noch? . . . . . . . . . . . . . . . . . . . . . . . . . . . . . . . . . . . . . . . . . . 156
3.11 Übungsfragen . . . . . . . . . . . . . . . . . . . . . . . . . . . . . . . . . . . . . . . . . . . . 158
4 Grundlegende Editierbefehle und Objektwahl . . . . . . . . . . . . . . . . . . 159
4.1 Übersicht über Editierbefehle. . . . . . . . . . . . . . . . . . . . . . . . . . . . . . . . 159
4.2 VERSETZ . . . . . . . . . . . . . . . . . . . . . . . . . . . . . . . . . . . . . . . . . . . . . . . . 162
4.3 STUTZEN und DEHNEN . . . . . . . . . . . . . . . . . . . . . . . . . . . . . . . . . . . 167
4.4 ABRUNDEN, FASE und MISCHEN . . . . . . . . . . . . . . . . . . . . . . . . . . 175
4.4.1 Abrunden mit verschiedenen Radien . . . . . . . . . . . . . . . . . . 175
4.4.2 Abrunden mit Radius 0. . . . . . . . . . . . . . . . . . . . . . . . . . . . . . 177
4.4.3 Fasen . . . . . . . . . . . . . . . . . . . . . . . . . . . . . . . . . . . . . . . . . . . . 178
4.4.4 Die Option POLYLINIE . . . . . . . . . . . . . . . . . . . . . . . . . . . . . 180
4.4.5 Stutzen-Modus . . . . . . . . . . . . . . . . . . . . . . . . . . . . . . . . . . . . 181
4.4.6 Mischen (Kurven verschmelzen) . . . . . . . . . . . . . . . . . . . . . . 182
4.5 Objektwahl . . . . . . . . . . . . . . . . . . . . . . . . . . . . . . . . . . . . . . . . . . . . . . . 183
4.5.1 Objektwahlmodi . . . . . . . . . . . . . . . . . . . . . . . . . . . . . . . . . . . 183
4.5.2 Übereinander liegende Objekte: Wechselnde Auswahl . . . . 194
4.5.3 Objektwahlen im Kontextmenü . . . . . . . . . . . . . . . . . . . . . . . 195
4.5.4 Objektwahl mit Schnellauswahl . . . . . . . . . . . . . . . . . . . . . . . 196
4.5.5 Gruppe . . . . . . . . . . . . . . . . . . . . . . . . . . . . . . . . . . . . . . . . . . . 198
4.6 Weitere Editierbefehle . . . . . . . . . . . . . . . . . . . . . . . . . . . . . . . . . . . . . . 200
4.6.1 SCHIEBEN . . . . . . . . . . . . . . . . . . . . . . . . . . . . . . . . . . . . . . . 201
4.6.2 KOPIEREN. . . . . . . . . . . . . . . . . . . . . . . . . . . . . . . . . . . . . . . . 203
4.6.3 SPIEGELN . . . . . . . . . . . . . . . . . . . . . . . . . . . . . . . . . . . . . . . . 205
4.6.4 BRUCH . . . . . . . . . . . . . . . . . . . . . . . . . . . . . . . . . . . . . . . . . . 207
4.6.5 VERBINDEN . . . . . . . . . . . . . . . . . . . . . . . . . . . . . . . . . . . . . . 209
4.6.6 DREHEN . . . . . . . . . . . . . . . . . . . . . . . . . . . . . . . . . . . . . . . . . 210
© des Titels »AutoCAD 2018 und LT 2018« (ISBN 9783958456259) 2017 by mitp Verlags GmbH & Co. KG, Frechen. Nähere Informationen unter: http://www.mitp.de/625
Inhaltsverzeichnis
8
4.7 Griffe. . . . . . . . . . . . . . . . . . . . . . . . . . . . . . . . . . . . . . . . . . . . . . . . . . . . 211
4.7.1 Griffe als Vorauswahl für nachfolgenden Editierbefehl . . . . 213
4.7.2 Kontextmenü bei aktivierten Griffen . . . . . . . . . . . . . . . . . . . 214
4.7.3 Griff-Menü beim heißen Griff . . . . . . . . . . . . . . . . . . . . . . . . 215
4.7.4 Griffaktionen mit regelmäßigen Abständen . . . . . . . . . . . . . 217
4.7.5 Griffe-Übung . . . . . . . . . . . . . . . . . . . . . . . . . . . . . . . . . . . . . . 218
4.8 Kalte Griffe – Multifunktionale Griffe . . . . . . . . . . . . . . . . . . . . . . . . . 219
4.9 Eigenschaften von Objekten bearbeiten . . . . . . . . . . . . . . . . . . . . . . . . 221
4.9.1 Eigenschaften-Manager. . . . . . . . . . . . . . . . . . . . . . . . . . . . . . 221
4.9.2 Übungen zu den Eigenschaften . . . . . . . . . . . . . . . . . . . . . . . 225
4.9.3 Eigenschaften anpassen . . . . . . . . . . . . . . . . . . . . . . . . . . . . . 227
4.10 Kontextmenüs . . . . . . . . . . . . . . . . . . . . . . . . . . . . . . . . . . . . . . . . . . . . 228
4.10.1 Kontextmenü ohne aktiven Befehl . . . . . . . . . . . . . . . . . . . . . 228
4.10.2 Kontextmenü bei aktivem Befehl . . . . . . . . . . . . . . . . . . . . . 232
4.10.3 Kontextmenü bei Dialogfenstern . . . . . . . . . . . . . . . . . . . . . . 233
4.10.4 Kontextmenüs für die Statusleiste . . . . . . . . . . . . . . . . . . . . . 233
4.10.5 Kontextmenü für die Befehlszeile . . . . . . . . . . . . . . . . . . . . . 234
4.10.6 Kontextmenü im Bereich der Registerkarten . . . . . . . . . . . . 235
4.11 Übungen. . . . . . . . . . . . . . . . . . . . . . . . . . . . . . . . . . . . . . . . . . . . . . . . . 235
4.11.1 Übungsteil: Küche . . . . . . . . . . . . . . . . . . . . . . . . . . . . . . . . . . 235
4.11.2 Übungsteil: Wiege . . . . . . . . . . . . . . . . . . . . . . . . . . . . . . . . . . 236
4.12 Was gibt’s noch? . . . . . . . . . . . . . . . . . . . . . . . . . . . . . . . . . . . . . . . . . . 236
4.13 Übungsfragen . . . . . . . . . . . . . . . . . . . . . . . . . . . . . . . . . . . . . . . . . . . . 239
5 Zeichnungsorganisation: Layer . . . . . . . . . . . . . . . . . . . . . . . . . . . . . . 241
5.1 Layer, Linientypen und Linienstärken . . . . . . . . . . . . . . . . . . . . . . . . . 242
5.1.1 Layer einrichten . . . . . . . . . . . . . . . . . . . . . . . . . . . . . . . . . . . . 242
5.1.2 Farben. . . . . . . . . . . . . . . . . . . . . . . . . . . . . . . . . . . . . . . . . . . . 245
5.1.3 Linientypen . . . . . . . . . . . . . . . . . . . . . . . . . . . . . . . . . . . . . . . 246
5.1.4 Linienstärken . . . . . . . . . . . . . . . . . . . . . . . . . . . . . . . . . . . . . . 249
5.1.5 Hinweis zu normgerechten Linien: Linientypfaktor . . . . . . 250
5.1.6 Linientypen mit Texten . . . . . . . . . . . . . . . . . . . . . . . . . . . . . . 252
5.1.7 Objektfang bei unterbrochenen Linientypen. . . . . . . . . . . . . 253
5.1.8 Transparenz . . . . . . . . . . . . . . . . . . . . . . . . . . . . . . . . . . . . . . . 254
5.1.9 Modi der Layer . . . . . . . . . . . . . . . . . . . . . . . . . . . . . . . . . . . . . 254
5.1.10 Weitere Layerfunktionen. . . . . . . . . . . . . . . . . . . . . . . . . . . . . 257
5.1.11 Layerfilter . . . . . . . . . . . . . . . . . . . . . . . . . . . . . . . . . . . . . . . . . 259
5.2 Layerstatus-Verwaltung . . . . . . . . . . . . . . . . . . . . . . . . . . . . . . . . . . . . . 260
5.2.1 Das AutoCAD DesignCenter (ADC) . . . . . . . . . . . . . . . . . . . 261
© des Titels »AutoCAD 2018 und LT 2018« (ISBN 9783958456259) 2017 by mitp Verlags GmbH & Co. KG, Frechen. Nähere Informationen unter: http://www.mitp.de/625
Inhaltsverzeichnis
9
5.3 Standards-Verwaltung (nicht LT) . . . . . . . . . . . . . . . . . . . . . . . . . . . . . 262
5.3.1 Standards konfigurieren . . . . . . . . . . . . . . . . . . . . . . . . . . . . . 263
5.3.2 Standards überprüfen . . . . . . . . . . . . . . . . . . . . . . . . . . . . . . . 263
5.3.3 Layer konvertieren . . . . . . . . . . . . . . . . . . . . . . . . . . . . . . . . . . 265
5.3.4 Stapelweise Standards überprüfen. . . . . . . . . . . . . . . . . . . . . 265
5.4 Eine einfache Zeichnungsvorlage erstellen . . . . . . . . . . . . . . . . . . . . . 266
5.4.1 Fangmodus, Zeichnungsraster, Orthomode . . . . . . . . . . . . . 266
5.4.2 Zahlen-Genauigkeit und Einheiten . . . . . . . . . . . . . . . . . . . . 266
5.4.3 Zeichnungsvorlage speichern . . . . . . . . . . . . . . . . . . . . . . . . 268
5.4.4 Zeichnungsvorlage verwenden. . . . . . . . . . . . . . . . . . . . . . . . 269
5.5 Eigenschaften. . . . . . . . . . . . . . . . . . . . . . . . . . . . . . . . . . . . . . . . . . . . . 269
5.5.1 Eigenschaften-Manager . . . . . . . . . . . . . . . . . . . . . . . . . . . . . 270
5.5.2 VonLayer-Einstellungen . . . . . . . . . . . . . . . . . . . . . . . . . . . . . 271
5.6 Layerzugehörigkeit ändern . . . . . . . . . . . . . . . . . . . . . . . . . . . . . . . . . . 271
5.7 Übungen . . . . . . . . . . . . . . . . . . . . . . . . . . . . . . . . . . . . . . . . . . . . . . . . 272
5.7.1 Grundriss . . . . . . . . . . . . . . . . . . . . . . . . . . . . . . . . . . . . . . . . . 272
5.7.2 Übung: Badezimmer. . . . . . . . . . . . . . . . . . . . . . . . . . . . . . . . 274
5.8 Was gibt’s noch? . . . . . . . . . . . . . . . . . . . . . . . . . . . . . . . . . . . . . . . . . . 274
5.9 Übungsfragen . . . . . . . . . . . . . . . . . . . . . . . . . . . . . . . . . . . . . . . . . . . . 275
6 Weitere Zeichenbefehle . . . . . . . . . . . . . . . . . . . . . . . . . . . . . . . . . . . . 277
6.1 BOGEN. . . . . . . . . . . . . . . . . . . . . . . . . . . . . . . . . . . . . . . . . . . . . . . . . . 277
6.1.1 Linie-Bogen-Übergänge . . . . . . . . . . . . . . . . . . . . . . . . . . . . . 280
6.1.2 Bogen editieren . . . . . . . . . . . . . . . . . . . . . . . . . . . . . . . . . . . . 282
6.2 Die Ellipse . . . . . . . . . . . . . . . . . . . . . . . . . . . . . . . . . . . . . . . . . . . . . . . 282
6.3 Die Polylinie . . . . . . . . . . . . . . . . . . . . . . . . . . . . . . . . . . . . . . . . . . . . . . 283
6.3.1 Übersicht über Polylinieneigenschaften . . . . . . . . . . . . . . . . 283
6.3.2 Polylinien bearbeiten . . . . . . . . . . . . . . . . . . . . . . . . . . . . . . . 292
6.3.3 Laufrichtung umkehren, Polylinien erweitern . . . . . . . . . . . 297
6.3.4 Polylinien mit multifunktionalen Griffen bearbeiten . . . . . 297
6.3.5 Geglättete Polylinien mit multifunktionalen Griffen bearbeiten . . . . . . . . . . . . . . . . . . . . . . . . . . . . . . . . . . . . . . . . 298
6.3.6 RECHTECK . . . . . . . . . . . . . . . . . . . . . . . . . . . . . . . . . . . . . . . 299
6.3.7 POLYGON . . . . . . . . . . . . . . . . . . . . . . . . . . . . . . . . . . . . . . . . 300
6.4 RING . . . . . . . . . . . . . . . . . . . . . . . . . . . . . . . . . . . . . . . . . . . . . . . . . . . 302
6.5 SKIZZE . . . . . . . . . . . . . . . . . . . . . . . . . . . . . . . . . . . . . . . . . . . . . . . . . 304
6.6 SPLINE . . . . . . . . . . . . . . . . . . . . . . . . . . . . . . . . . . . . . . . . . . . . . . . . . . 305
6.7 Multilinien . . . . . . . . . . . . . . . . . . . . . . . . . . . . . . . . . . . . . . . . . . . . . . . 307
6.7.1 MLINIE (nicht LT). . . . . . . . . . . . . . . . . . . . . . . . . . . . . . . . . . 307
© des Titels »AutoCAD 2018 und LT 2018« (ISBN 9783958456259) 2017 by mitp Verlags GmbH & Co. KG, Frechen. Nähere Informationen unter: http://www.mitp.de/625
Inhaltsverzeichnis
10
6.7.2 MLEDIT (nicht LT) . . . . . . . . . . . . . . . . . . . . . . . . . . . . . . . . . 310
6.7.3 Multilinienstil (nicht in LT) . . . . . . . . . . . . . . . . . . . . . . . . . . 311
6.7.4 DLINIE (nur LT) . . . . . . . . . . . . . . . . . . . . . . . . . . . . . . . . . . . 312
6.8 Regionen. . . . . . . . . . . . . . . . . . . . . . . . . . . . . . . . . . . . . . . . . . . . . . . . . 313
6.9 Revisionswolke . . . . . . . . . . . . . . . . . . . . . . . . . . . . . . . . . . . . . . . . . . . . 315
6.10 ABDECKEN . . . . . . . . . . . . . . . . . . . . . . . . . . . . . . . . . . . . . . . . . . . . . . 316
6.11 Ausgewähltes hinzufügen: der universelle Zeichenbefehl . . . . . . . . . 317
6.12 Übungen. . . . . . . . . . . . . . . . . . . . . . . . . . . . . . . . . . . . . . . . . . . . . . . . . 318
6.12.1 Rundbogen aus Rechteck . . . . . . . . . . . . . . . . . . . . . . . . . . . . 318
6.12.2 Fußball . . . . . . . . . . . . . . . . . . . . . . . . . . . . . . . . . . . . . . . . . . . 319
6.12.3 Konstruktion einer Mutter . . . . . . . . . . . . . . . . . . . . . . . . . . . 321
6.13 Was gibt’s noch? . . . . . . . . . . . . . . . . . . . . . . . . . . . . . . . . . . . . . . . . . . 323
6.14 Übungsfragen . . . . . . . . . . . . . . . . . . . . . . . . . . . . . . . . . . . . . . . . . . . . 323
7 Weitere Editier- und Abfragebefehle . . . . . . . . . . . . . . . . . . . . . . . . . . 325
7.1 REIHE-Anordnungen . . . . . . . . . . . . . . . . . . . . . . . . . . . . . . . . . . . . . . 325
7.1.1 Rechteckige Anordnung . . . . . . . . . . . . . . . . . . . . . . . . . . . . . 326
7.1.2 Polare Anordnung . . . . . . . . . . . . . . . . . . . . . . . . . . . . . . . . . . 328
7.1.3 Pfadanordnung . . . . . . . . . . . . . . . . . . . . . . . . . . . . . . . . . . . . 329
7.1.4 Beispiele . . . . . . . . . . . . . . . . . . . . . . . . . . . . . . . . . . . . . . . . . . 330
7.1.5 Anordnungen mit multifunktionalen Griffen bearbeiten. . . . . . . . . . . . . . . . . . . . . . . . . . . . . . . . . . . . . . . . . 335
7.1.6 Alter Befehl: REIHEKLASS . . . . . . . . . . . . . . . . . . . . . . . . . . 336
7.2 TEILEN und MESSEN . . . . . . . . . . . . . . . . . . . . . . . . . . . . . . . . . . . . . . 336
7.3 STRECKEN. . . . . . . . . . . . . . . . . . . . . . . . . . . . . . . . . . . . . . . . . . . . . . . 337
7.4 VARIA. . . . . . . . . . . . . . . . . . . . . . . . . . . . . . . . . . . . . . . . . . . . . . . . . . . 339
7.4.1 Skalieren komplexer Objekte . . . . . . . . . . . . . . . . . . . . . . . . . 339
7.5 LÄNGE . . . . . . . . . . . . . . . . . . . . . . . . . . . . . . . . . . . . . . . . . . . . . . . . . . 341
7.6 AUSRICHTEN . . . . . . . . . . . . . . . . . . . . . . . . . . . . . . . . . . . . . . . . . . . . 342
7.7 Abfragebefehle . . . . . . . . . . . . . . . . . . . . . . . . . . . . . . . . . . . . . . . . . . . . 343
7.7.1 ID . . . . . . . . . . . . . . . . . . . . . . . . . . . . . . . . . . . . . . . . . . . . . . . 344
7.7.2 BEMGEOM . . . . . . . . . . . . . . . . . . . . . . . . . . . . . . . . . . . . . . . 344
7.7.3 MASSEIG . . . . . . . . . . . . . . . . . . . . . . . . . . . . . . . . . . . . . . . . . 351
7.7.4 LISTE . . . . . . . . . . . . . . . . . . . . . . . . . . . . . . . . . . . . . . . . . . . . 353
7.7.5 ZEIT . . . . . . . . . . . . . . . . . . . . . . . . . . . . . . . . . . . . . . . . . . . . . 355
7.8 Übungen. . . . . . . . . . . . . . . . . . . . . . . . . . . . . . . . . . . . . . . . . . . . . . . . . 356
7.8.1 Mutter . . . . . . . . . . . . . . . . . . . . . . . . . . . . . . . . . . . . . . . . . . . . 356
7.8.2 Bienenwabe . . . . . . . . . . . . . . . . . . . . . . . . . . . . . . . . . . . . . . . 356
7.8.3 Schachbrett. . . . . . . . . . . . . . . . . . . . . . . . . . . . . . . . . . . . . . . . 357
© des Titels »AutoCAD 2018 und LT 2018« (ISBN 9783958456259) 2017 by mitp Verlags GmbH & Co. KG, Frechen. Nähere Informationen unter: http://www.mitp.de/625
Inhaltsverzeichnis
11
7.8.4 Treppenstufen mit mehreren Befehlen . . . . . . . . . . . . . . . . . 358
7.8.5 Verzogene Treppe mit Reihepfad . . . . . . . . . . . . . . . . . . . . . 360
7.9 Was gibt’s noch? . . . . . . . . . . . . . . . . . . . . . . . . . . . . . . . . . . . . . . . . . . 361
7.10 Übungsfragen . . . . . . . . . . . . . . . . . . . . . . . . . . . . . . . . . . . . . . . . . . . . 363
8 Modellbereich, Layout, Maßstab und Plot . . . . . . . . . . . . . . . . . . . . . . 365
8.1 Prinzipielles: Charakteristika von Modellbereich und Layout . . . . . . 365
8.1.1 Charakteristika Modellbereich . . . . . . . . . . . . . . . . . . . . . . . . 369
8.1.2 Charakteristika Papierbereich . . . . . . . . . . . . . . . . . . . . . . . . 370
8.2 Maßstabsliste bearbeiten. . . . . . . . . . . . . . . . . . . . . . . . . . . . . . . . . . . . 370
8.2.1 Maßstäbe für mm-Einheiten . . . . . . . . . . . . . . . . . . . . . . . . . 371
8.2.2 Maßstäbe für andere Einheiten . . . . . . . . . . . . . . . . . . . . . . . 371
8.2.3 Maßstabsliste wiederverwenden . . . . . . . . . . . . . . . . . . . . . . 373
8.2.4 Zentrale Maßstabsliste in der Registry . . . . . . . . . . . . . . . . . 373
8.3 Vorbereitung: Plotter einrichten. . . . . . . . . . . . . . . . . . . . . . . . . . . . . . 375
8.3.1 Systemplotter konfigurieren. . . . . . . . . . . . . . . . . . . . . . . . . . 376
8.3.2 Rasterplotter konfigurieren . . . . . . . . . . . . . . . . . . . . . . . . . . 377
8.4 Plotten mit Layout . . . . . . . . . . . . . . . . . . . . . . . . . . . . . . . . . . . . . . . . . 377
8.4.1 Neues Layout . . . . . . . . . . . . . . . . . . . . . . . . . . . . . . . . . . . . . 377
8.4.2 Seiteneinrichtung . . . . . . . . . . . . . . . . . . . . . . . . . . . . . . . . . . 378
8.4.3 Zeichnungsrahmen, Schriftfeld . . . . . . . . . . . . . . . . . . . . . . . 380
8.4.4 Rahmen einfügen . . . . . . . . . . . . . . . . . . . . . . . . . . . . . . . . . . 382
8.4.5 Ansichtsfenster . . . . . . . . . . . . . . . . . . . . . . . . . . . . . . . . . . . . 383
8.4.6 Maßstab einstellen . . . . . . . . . . . . . . . . . . . . . . . . . . . . . . . . . 384
8.4.7 Ausschnitt und Ausschnittsprojektion erzeugen . . . . . . . . . 385
8.4.8 Weitere Ansichtsfenster-Befehle . . . . . . . . . . . . . . . . . . . . . . 386
8.4.9 Ansichtsfenster ausrichten . . . . . . . . . . . . . . . . . . . . . . . . . . 387
8.4.10 Ansichtsfenster-spezifische Layersteuerung . . . . . . . . . . . . . 389
8.4.11 PLOT-Befehl . . . . . . . . . . . . . . . . . . . . . . . . . . . . . . . . . . . . . . 390
8.4.12 Farbabhängige Plotstile. . . . . . . . . . . . . . . . . . . . . . . . . . . . . . 392
8.5 Übungsteil . . . . . . . . . . . . . . . . . . . . . . . . . . . . . . . . . . . . . . . . . . . . . . . 394
8.6 Publizieren . . . . . . . . . . . . . . . . . . . . . . . . . . . . . . . . . . . . . . . . . . . . . . . 394
8.7 Im Web publizieren. . . . . . . . . . . . . . . . . . . . . . . . . . . . . . . . . . . . . . . . 397
8.8 Verwaltung mehrerer Zeichnungen (nicht LT) . . . . . . . . . . . . . . . . . . 397
8.8.1 Plansatzeigenschaften. . . . . . . . . . . . . . . . . . . . . . . . . . . . . . . 398
8.8.2 Neuer untergeordneter Satz . . . . . . . . . . . . . . . . . . . . . . . . . . 399
8.8.3 Neuer Plan . . . . . . . . . . . . . . . . . . . . . . . . . . . . . . . . . . . . . . . . 399
8.8.4 Pläne verschieben und nummerieren . . . . . . . . . . . . . . . . . . 399
8.8.5 Titelliste erstellen . . . . . . . . . . . . . . . . . . . . . . . . . . . . . . . . . . 399
© des Titels »AutoCAD 2018 und LT 2018« (ISBN 9783958456259) 2017 by mitp Verlags GmbH & Co. KG, Frechen. Nähere Informationen unter: http://www.mitp.de/625
Inhaltsverzeichnis
12
8.9 Ausgabe für 3D-Druck . . . . . . . . . . . . . . . . . . . . . . . . . . . . . . . . . . . . . . 401
8.10 Was noch zu bemerken wäre . . . . . . . . . . . . . . . . . . . . . . . . . . . . . . . . 401
8.11 Übungsfragen . . . . . . . . . . . . . . . . . . . . . . . . . . . . . . . . . . . . . . . . . . . . 402
9 Texte, Schriftfelder, Tabellen und Schraffuren . . . . . . . . . . . . . . . . . . 403
9.1 Skalierung von Beschriftungen . . . . . . . . . . . . . . . . . . . . . . . . . . . . . . 403
9.2 Beispiel für Beschriftungsskalierung . . . . . . . . . . . . . . . . . . . . . . . . . . 404
9.3 Die Textbefehle . . . . . . . . . . . . . . . . . . . . . . . . . . . . . . . . . . . . . . . . . . . 411
9.4 Textstile. . . . . . . . . . . . . . . . . . . . . . . . . . . . . . . . . . . . . . . . . . . . . . . . . . 413
9.5 Der dynamische TEXT oder DTEXT . . . . . . . . . . . . . . . . . . . . . . . . . . 416
9.5.1 Befehlsablauf . . . . . . . . . . . . . . . . . . . . . . . . . . . . . . . . . . . . . . 416
9.5.2 Positionierungsvarianten . . . . . . . . . . . . . . . . . . . . . . . . . . . . 417
9.5.3 Sonderzeichen . . . . . . . . . . . . . . . . . . . . . . . . . . . . . . . . . . . . . 418
9.6 Der Befehl MTEXT . . . . . . . . . . . . . . . . . . . . . . . . . . . . . . . . . . . . . . . . 418
9.6.1 Register TEXTEDITOR . . . . . . . . . . . . . . . . . . . . . . . . . . . . . . 419
9.6.2 Stapeln von Text. . . . . . . . . . . . . . . . . . . . . . . . . . . . . . . . . . . . 423
9.6.3 Das Textfenster . . . . . . . . . . . . . . . . . . . . . . . . . . . . . . . . . . . . 423
9.6.4 Sonderzeichen . . . . . . . . . . . . . . . . . . . . . . . . . . . . . . . . . . . . . 424
9.6.5 Textrahmen . . . . . . . . . . . . . . . . . . . . . . . . . . . . . . . . . . . . . . . 425
9.6.6 Textausrichtung . . . . . . . . . . . . . . . . . . . . . . . . . . . . . . . . . . . . 426
9.6.7 Rechtschreibprüfung. . . . . . . . . . . . . . . . . . . . . . . . . . . . . . . . 427
9.6.8 Automatische Entfernung der Feststelltaste . . . . . . . . . . . . . 428
9.7 Texte ändern . . . . . . . . . . . . . . . . . . . . . . . . . . . . . . . . . . . . . . . . . . . . . . 428
9.7.1 Texte skalieren . . . . . . . . . . . . . . . . . . . . . . . . . . . . . . . . . . . . . 428
9.7.2 Textposition ändern. . . . . . . . . . . . . . . . . . . . . . . . . . . . . . . . . 429
9.7.3 Objekte vom Papier- in den Modellbereich transferieren. . . 430
9.8 Allgemeine Suchfunktion . . . . . . . . . . . . . . . . . . . . . . . . . . . . . . . . . . . 430
9.9 Schriftfelder . . . . . . . . . . . . . . . . . . . . . . . . . . . . . . . . . . . . . . . . . . . . . . 431
9.10 Tabellen . . . . . . . . . . . . . . . . . . . . . . . . . . . . . . . . . . . . . . . . . . . . . . . . . 433
9.10.1 AutoCAD-Tabelle – Excel-Tabelle. . . . . . . . . . . . . . . . . . . . . . 436
9.10.2 Direkte Datenverknüpfung zwischen Tabelle und Excel-Datei . . . . . . . . . . . . . . . . . . . . . . . . . . . . . . . . . . . . . . . . 437
9.11 Taschenrechner . . . . . . . . . . . . . . . . . . . . . . . . . . . . . . . . . . . . . . . . . . . 438
9.12 Schraffur . . . . . . . . . . . . . . . . . . . . . . . . . . . . . . . . . . . . . . . . . . . . . . . . . 440
9.12.1 Assoziativität der Schraffur. . . . . . . . . . . . . . . . . . . . . . . . . . . 444
9.12.2 Benutzerdefinierte Schraffur . . . . . . . . . . . . . . . . . . . . . . . . . 445
9.12.3 Schraffur mit Farbverlauf . . . . . . . . . . . . . . . . . . . . . . . . . . . 446
9.12.4 SCHRAFFEDIT . . . . . . . . . . . . . . . . . . . . . . . . . . . . . . . . . . . . 446
9.12.5 Schraffieren mit Werkzeugpaletten . . . . . . . . . . . . . . . . . . . . 447
9.12.6 Schraffuren spiegeln . . . . . . . . . . . . . . . . . . . . . . . . . . . . . . . . 448
9.12.7 Schraffuren stutzen . . . . . . . . . . . . . . . . . . . . . . . . . . . . . . . . . 448
© des Titels »AutoCAD 2018 und LT 2018« (ISBN 9783958456259) 2017 by mitp Verlags GmbH & Co. KG, Frechen. Nähere Informationen unter: http://www.mitp.de/625
Inhaltsverzeichnis
13
9.13 Übungen . . . . . . . . . . . . . . . . . . . . . . . . . . . . . . . . . . . . . . . . . . . . . . . . 449
9.13.1 Textstile . . . . . . . . . . . . . . . . . . . . . . . . . . . . . . . . . . . . . . . . . . 449
9.13.2 Namensschild . . . . . . . . . . . . . . . . . . . . . . . . . . . . . . . . . . . . . 449
9.13.3 Stapeln mit MTEXT . . . . . . . . . . . . . . . . . . . . . . . . . . . . . . . . 450
9.13.4 Texte importieren mit MTEXT . . . . . . . . . . . . . . . . . . . . . . . . 450
9.13.5 Rechtschreibprüfung . . . . . . . . . . . . . . . . . . . . . . . . . . . . . . . 450
9.14 Übungsfragen . . . . . . . . . . . . . . . . . . . . . . . . . . . . . . . . . . . . . . . . . . . . 451
10 Parametrik (in LT nur passiv) . . . . . . . . . . . . . . . . . . . . . . . . . . . . . . . . 453
10.1 Geometrische Abhängigkeiten . . . . . . . . . . . . . . . . . . . . . . . . . . . . . . . 456
10.1.1 Auto-Abhängigkeit . . . . . . . . . . . . . . . . . . . . . . . . . . . . . . . . . 462
10.2 Bemaßungsabhängigkeiten . . . . . . . . . . . . . . . . . . . . . . . . . . . . . . . . . 464
10.3 Der Parameter-Manager . . . . . . . . . . . . . . . . . . . . . . . . . . . . . . . . . . . . 468
10.4 Parametrische Konstruktion im Blockeditor . . . . . . . . . . . . . . . . . . . . 471
10.5 Übungsfragen . . . . . . . . . . . . . . . . . . . . . . . . . . . . . . . . . . . . . . . . . . . . 472
11 Blöcke und externe Referenzen . . . . . . . . . . . . . . . . . . . . . . . . . . . . . . 475
11.1 Begriffserklärung BLOCK, WBLOCK, XREF . . . . . . . . . . . . . . . . . . . 475
11.2 Interne Blöcke . . . . . . . . . . . . . . . . . . . . . . . . . . . . . . . . . . . . . . . . . . . . 481
11.2.1 Erzeugen interner Blöcke . . . . . . . . . . . . . . . . . . . . . . . . . . . . 481
11.2.2 Einfügen von Blöcken . . . . . . . . . . . . . . . . . . . . . . . . . . . . . . . 484
11.2.3 Blöcke bereinigen . . . . . . . . . . . . . . . . . . . . . . . . . . . . . . . . . . 486
11.2.4 Layerzugehörigkeit bei Blöcken . . . . . . . . . . . . . . . . . . . . . . . 487
11.2.5 Skalierung von Blöcken . . . . . . . . . . . . . . . . . . . . . . . . . . . . . 488
11.2.6 Blöcke der Größe 1 . . . . . . . . . . . . . . . . . . . . . . . . . . . . . . . . . 489
11.2.7 Block ändern . . . . . . . . . . . . . . . . . . . . . . . . . . . . . . . . . . . . . . 491
11.2.8 Block an jeweiliger Stelle bearbeiten . . . . . . . . . . . . . . . . . . . 492
11.2.9 Objekte aus Block in Zeichnung kopieren . . . . . . . . . . . . . . 494
11.2.10 Block über die Zwischenablage erstellen. . . . . . . . . . . . . . . . 494
11.3 Externe Blöcke . . . . . . . . . . . . . . . . . . . . . . . . . . . . . . . . . . . . . . . . . . . . 495
11.3.1 Erzeugung externer Blöcke. . . . . . . . . . . . . . . . . . . . . . . . . . . 495
11.3.2 Einfügen externer Blöcke . . . . . . . . . . . . . . . . . . . . . . . . . . . . 498
11.3.3 Ändern . . . . . . . . . . . . . . . . . . . . . . . . . . . . . . . . . . . . . . . . . . 499
11.3.4 Aktualisieren . . . . . . . . . . . . . . . . . . . . . . . . . . . . . . . . . . . . . . 500
11.4 Arbeiten mit dem DesignCenter . . . . . . . . . . . . . . . . . . . . . . . . . . . . . 501
11.4.1 Erzeugen von Normteilebibliotheken . . . . . . . . . . . . . . . . . . 501
11.4.2 Verwenden von Normteilen . . . . . . . . . . . . . . . . . . . . . . . . . . 501
11.5 Blöcke und die Werkzeugpalette . . . . . . . . . . . . . . . . . . . . . . . . . . . . . 503
11.5.1 Normteile in Werkzeugpaletten . . . . . . . . . . . . . . . . . . . . . . . 504
© des Titels »AutoCAD 2018 und LT 2018« (ISBN 9783958456259) 2017 by mitp Verlags GmbH & Co. KG, Frechen. Nähere Informationen unter: http://www.mitp.de/625
Inhaltsverzeichnis
14
11.6 Attribute . . . . . . . . . . . . . . . . . . . . . . . . . . . . . . . . . . . . . . . . . . . . . . . . . 506
11.6.1 Attributdefinition. . . . . . . . . . . . . . . . . . . . . . . . . . . . . . . . . . . 506
11.6.2 Block mit Attributen erzeugen . . . . . . . . . . . . . . . . . . . . . . . . 509
11.6.3 Einfügen von Blöcken mit Attributen . . . . . . . . . . . . . . . . . . 509
11.6.4 Attributwerte ändern . . . . . . . . . . . . . . . . . . . . . . . . . . . . . . . 511
11.7 Dynamische Blöcke . . . . . . . . . . . . . . . . . . . . . . . . . . . . . . . . . . . . . . . . 513
11.7.1 Schraube. . . . . . . . . . . . . . . . . . . . . . . . . . . . . . . . . . . . . . . . . . 514
11.7.2 Fenster . . . . . . . . . . . . . . . . . . . . . . . . . . . . . . . . . . . . . . . . . . . 516
11.7.3 Tisch . . . . . . . . . . . . . . . . . . . . . . . . . . . . . . . . . . . . . . . . . . . . . 517
11.7.4 Block mit Parametern (nicht LT) . . . . . . . . . . . . . . . . . . . . . . 519
11.8 Stücklisten und Excel. . . . . . . . . . . . . . . . . . . . . . . . . . . . . . . . . . . . . . . 522
11.8.1 Attributsextraktion in der Vollversion . . . . . . . . . . . . . . . . . . 522
11.8.2 Stücklisten aktualisieren . . . . . . . . . . . . . . . . . . . . . . . . . . . . . 524
11.8.3 Attribute in der LT-Version extrahieren. . . . . . . . . . . . . . . . . 524
11.8.4 Transfer AutoCAD LT – Excel . . . . . . . . . . . . . . . . . . . . . . . . 527
11.9 Externe Referenzen . . . . . . . . . . . . . . . . . . . . . . . . . . . . . . . . . . . . . . . . 530
11.9.1 Externe Referenzen verwalten . . . . . . . . . . . . . . . . . . . . . . . . 532
11.10 PDF exportieren und importieren . . . . . . . . . . . . . . . . . . . . . . . . . . . . 536
11.11 Übungen. . . . . . . . . . . . . . . . . . . . . . . . . . . . . . . . . . . . . . . . . . . . . . . . . 539
11.11.1 Elektroinstallation . . . . . . . . . . . . . . . . . . . . . . . . . . . . . . . . . . 539
11.11.2 Zeichnungsübung . . . . . . . . . . . . . . . . . . . . . . . . . . . . . . . . . . 540
11.12 Was gibt’s noch? . . . . . . . . . . . . . . . . . . . . . . . . . . . . . . . . . . . . . . . . . . 546
11.13 Übungsfragen . . . . . . . . . . . . . . . . . . . . . . . . . . . . . . . . . . . . . . . . . . . . 547
12 Bemaßung . . . . . . . . . . . . . . . . . . . . . . . . . . . . . . . . . . . . . . . . . . . . . . . 549
12.1 Schnelle Einstellung des Bemaßungsstils . . . . . . . . . . . . . . . . . . . . . . 549
12.1.1 Bemaßungsstile . . . . . . . . . . . . . . . . . . . . . . . . . . . . . . . . . . . 549
12.1.2 Maschinenbaubemaßung . . . . . . . . . . . . . . . . . . . . . . . . . . . . 550
12.1.3 Architekturbemaßung. . . . . . . . . . . . . . . . . . . . . . . . . . . . . . . 554
12.2 Maßstäbe vorher einstellen . . . . . . . . . . . . . . . . . . . . . . . . . . . . . . . . . . 558
12.3 Eine schnelle Bemaßung . . . . . . . . . . . . . . . . . . . . . . . . . . . . . . . . . . . 558
12.4 Detaillierte Einstellungen für Bemaßungsstile . . . . . . . . . . . . . . . . . . 561
12.4.1 Bemaßungslayer . . . . . . . . . . . . . . . . . . . . . . . . . . . . . . . . . . . 561
12.4.2 Textstil . . . . . . . . . . . . . . . . . . . . . . . . . . . . . . . . . . . . . . . . . . . 562
12.4.3 Maßstab . . . . . . . . . . . . . . . . . . . . . . . . . . . . . . . . . . . . . . . . . . 562
12.4.4 Bemaßungsstil im Detail . . . . . . . . . . . . . . . . . . . . . . . . . . . . 562
12.5 Bemaßungsbefehle . . . . . . . . . . . . . . . . . . . . . . . . . . . . . . . . . . . . . . . . 576
12.5.1 Lineare Bemaßung – Befehl: BEM oder BEMLINEAR. . . . . 579
12.5.2 Ausgerichtet – Befehl: BEM oder BEMAUSG . . . . . . . . . . . 580
© des Titels »AutoCAD 2018 und LT 2018« (ISBN 9783958456259) 2017 by mitp Verlags GmbH & Co. KG, Frechen. Nähere Informationen unter: http://www.mitp.de/625
Inhaltsverzeichnis
15
12.5.3 Bogenlänge – Befehl: BEM oder BEMBOGEN . . . . . . . . . . 580
12.5.4 Koordinaten – Befehl: BEM oder BEMORDINATE . . . . . . 580
12.5.5 Radius – Befehl: BEM oder BEMRADIUS . . . . . . . . . . . . . . 580
12.5.6 Verkürzte Radien – Befehl: BEM oder BEMVERKÜRZ . . . 581
12.5.7 Durchmesser – Befehl: BEM oder BEMDURCHM . . . . . . . 581
12.5.8 Winkel – Befehl: BEM oder BEMWINKEL . . . . . . . . . . . . . 581
12.5.9 Bezugsmaß – Befehl: BEM oder BEMBASISL . . . . . . . . . . 582
12.5.10 Kettenbemaßung – Befehl: BEM oder BEMWEITER . . . . . 583
12.5.11 Maßlinienabstände – Befehl: BEM oder BEMPLATZ . . . . . 584
12.5.12 Fluchtende Maßlinien – Befehl: BEM . . . . . . . . . . . . . . . . . . 584
12.5.13 Bemaßungsbruch – Befehl: BEMBRUCH . . . . . . . . . . . . . . 584
12.5.14 Toleranz – Befehl: TOLERANZ . . . . . . . . . . . . . . . . . . . . . . . 585
12.5.15 Zentrumsmarke – Befehl: BEMMITTELP . . . . . . . . . . . . . . 586
12.5.16 Schräg – Befehl: BEMLINEAR und BEMEDIT, Option Schräg . . . . . . . . . . . . . . . . . . . . . . . . . . . . . . . . . . . . . 586
12.5.17 Prüfung – Befehl: PRÜFBEM . . . . . . . . . . . . . . . . . . . . . . . . 586
12.5.18 Verkürzt linear – Befehl: BEMVERKLINIE . . . . . . . . . . . . . 587
12.5.19 Bemaßung ergänzen mit BEM . . . . . . . . . . . . . . . . . . . . . . . 587
12.6 Bemaßungen erneut verknüpfen . . . . . . . . . . . . . . . . . . . . . . . . . . . . . 588
12.7 Besonderheiten . . . . . . . . . . . . . . . . . . . . . . . . . . . . . . . . . . . . . . . . . . . 589
12.7.1 Bemaßungsfamilien . . . . . . . . . . . . . . . . . . . . . . . . . . . . . . . . 589
12.7.2 Überschreiben . . . . . . . . . . . . . . . . . . . . . . . . . . . . . . . . . . . . . 590
12.7.3 Zusätze zur Maßzahl, Sonderzeichen, Fensterhöhen . . . . . 590
12.7.4 Hochgestellte Fünf in Architekturbemaßungen. . . . . . . . . . 591
12.7.5 Radius- und Durchmesserbemaßung . . . . . . . . . . . . . . . . . . 592
12.7.6 Sonderzeichen für Maschinenbau . . . . . . . . . . . . . . . . . . . . . 593
12.7.7 Abstand Maßlinie – Objekt. . . . . . . . . . . . . . . . . . . . . . . . . . . 595
12.7.8 Arbeiten mit Griffen . . . . . . . . . . . . . . . . . . . . . . . . . . . . . . . . 597
12.7.9 Mehrzeilige Maßtexte . . . . . . . . . . . . . . . . . . . . . . . . . . . . . . 598
12.7.10 Aktualisieren von Bemaßungen. . . . . . . . . . . . . . . . . . . . . . . 598
12.7.11 Überlagerungen mit Bemaßungen . . . . . . . . . . . . . . . . . . . . 599
12.7.12 Text und Bemaßung in Schraffuren . . . . . . . . . . . . . . . . . . . 601
12.8 Neue Mittellinie und Zentrumsmarke. . . . . . . . . . . . . . . . . . . . . . . . . 602
12.9 Bemaßung bei 3D-Konstruktionen . . . . . . . . . . . . . . . . . . . . . . . . . . . 603
12.10 Führungslinien und Multi-Führungslinien . . . . . . . . . . . . . . . . . . . . 603
12.10.1 Führungslinien mit SFÜHRUNG . . . . . . . . . . . . . . . . . . . . . 603
12.10.2 Führungslinien mit MFÜHRUNG . . . . . . . . . . . . . . . . . . . . 605
© des Titels »AutoCAD 2018 und LT 2018« (ISBN 9783958456259) 2017 by mitp Verlags GmbH & Co. KG, Frechen. Nähere Informationen unter: http://www.mitp.de/625
Inhaltsverzeichnis
16
12.11 Zeichenübung . . . . . . . . . . . . . . . . . . . . . . . . . . . . . . . . . . . . . . . . . . . . 607
12.11.1 Architekturbeispiel . . . . . . . . . . . . . . . . . . . . . . . . . . . . . . . . . 608
12.11.2 Holztechnik: Schubkasten . . . . . . . . . . . . . . . . . . . . . . . . . . . 608
12.12 Was noch zu bemerken wäre . . . . . . . . . . . . . . . . . . . . . . . . . . . . . . . . 609
12.13 Übungsfragen . . . . . . . . . . . . . . . . . . . . . . . . . . . . . . . . . . . . . . . . . . . . 609
13 Einführung in Standard-3D-Konstruktionen (nicht LT) . . . . . . . . . . . 611
13.1 3D-Modelle . . . . . . . . . . . . . . . . . . . . . . . . . . . . . . . . . . . . . . . . . . . . . . . 611
13.2 3D-Benutzeroberflächen . . . . . . . . . . . . . . . . . . . . . . . . . . . . . . . . . . . . 614
13.3 Ansichtssteuerung . . . . . . . . . . . . . . . . . . . . . . . . . . . . . . . . . . . . . . . . . 615
13.3.1 Ansichten manipulieren . . . . . . . . . . . . . . . . . . . . . . . . . . . . . 616
13.4 3D-Koordinaten . . . . . . . . . . . . . . . . . . . . . . . . . . . . . . . . . . . . . . . . . . . 618
13.5 Übersicht über die Volumenkörper-Erzeugung . . . . . . . . . . . . . . . . . 621
13.5.1 Grundkörper . . . . . . . . . . . . . . . . . . . . . . . . . . . . . . . . . . . . . . 621
13.5.2 Bewegungs- und Interpolationskörper. . . . . . . . . . . . . . . . . . 622
13.5.3 Übereinander liegende Objekte wählen. . . . . . . . . . . . . . . . . 623
13.6 Konstruieren mit Grundkörpern . . . . . . . . . . . . . . . . . . . . . . . . . . . . . 624
13.6.1 Voreinstellungen für den 3D-Start . . . . . . . . . . . . . . . . . . . . . 625
13.6.2 Die Konstruktion . . . . . . . . . . . . . . . . . . . . . . . . . . . . . . . . . . . 625
13.7 Die Bewegungs- und Interpolationskörper . . . . . . . . . . . . . . . . . . . . . 632
13.8 Volumenkörper bearbeiten . . . . . . . . . . . . . . . . . . . . . . . . . . . . . . . . . . 638
13.8.1 ABRUNDEN und FASE: Bekannte Befehle mit anderem 3D-Ablauf . . . . . . . . . . . . . . . . . . . . . . . . . . . . . . . . . 640
13.8.2 Für 3D-Konstruktionen nützliche Befehle . . . . . . . . . . . . . . . 642
13.8.3 Boolesche Operationen . . . . . . . . . . . . . . . . . . . . . . . . . . . . . . 647
13.8.4 Volumenspezifische Editierbefehle . . . . . . . . . . . . . . . . . . . . 648
13.8.5 Beispiel mit Schnitt . . . . . . . . . . . . . . . . . . . . . . . . . . . . . . . . . 655
13.9 Übungen. . . . . . . . . . . . . . . . . . . . . . . . . . . . . . . . . . . . . . . . . . . . . . . . . 659
13.9.1 Haus modellieren . . . . . . . . . . . . . . . . . . . . . . . . . . . . . . . . . . 659
13.9.2 Greifer in 3D . . . . . . . . . . . . . . . . . . . . . . . . . . . . . . . . . . . . . . 664
13.10 Übungsfragen . . . . . . . . . . . . . . . . . . . . . . . . . . . . . . . . . . . . . . . . . . . . 666
14 Modellieren mit Volumenkörpern, NURBS und Netzen (nicht LT) . . . . . . . . . . . . . . . . . . . . . . . . . . . . . . . . . . . . . . . . . . . . . . . . 667
14.1 Gründe für Volumenmodellierung . . . . . . . . . . . . . . . . . . . . . . . . . . . 667
14.2 Der Arbeitsbereich 3D-Modellierung – Übersicht. . . . . . . . . . . . . . . . 667
14.3 2D-Objekte dreidimensional machen (auch in LT) . . . . . . . . . . . . . . . 676
14.3.1 Objekthöhe . . . . . . . . . . . . . . . . . . . . . . . . . . . . . . . . . . . . . . . . 676
14.3.2 Erhebung . . . . . . . . . . . . . . . . . . . . . . . . . . . . . . . . . . . . . . . . . 676
14.3.3 Drahtmodell – Konstruktionen mit Kurven . . . . . . . . . . . . . 677
© des Titels »AutoCAD 2018 und LT 2018« (ISBN 9783958456259) 2017 by mitp Verlags GmbH & Co. KG, Frechen. Nähere Informationen unter: http://www.mitp.de/625
Inhaltsverzeichnis
17
14.4 Modellieren mit Flächen . . . . . . . . . . . . . . . . . . . . . . . . . . . . . . . . . . . . 679
14.4.1 Register FLÄCHE Gruppe ERSTELLEN . . . . . . . . . . . . . . . . 680
14.4.2 Register FLÄCHE Gruppe BEARBEITEN . . . . . . . . . . . . . . . 684
14.4.3 Register FLÄCHE Gruppe KONTROLLS-CHEITELPUNKTE . . . . . . . . . . . . . . . . . . . . . . . . . . . . . . . . . 687
14.4.4 Register FLÄCHE Gruppe GEOMETRIE PROJIZIEREN . . . . . . . . . . . . . . . . . . . . . . . . . . . . . . . . . . . . . 689
14.4.5 Register FLÄCHE Gruppe ANALYSE . . . . . . . . . . . . . . . . . . 690
14.4.6 Beispiel: Flächenmodell mit Lofting-Flächen . . . . . . . . . . . . 691
14.5 Modellieren mit Netzen . . . . . . . . . . . . . . . . . . . . . . . . . . . . . . . . . . . . 698
14.5.1 Beispiel für 3D-Modellierung . . . . . . . . . . . . . . . . . . . . . . . . . 705
14.6 Aufbereitung zum Plotten . . . . . . . . . . . . . . . . . . . . . . . . . . . . . . . . . . 707
14.6.1 Standard-Ansichten aus dem Modellbereich heraus erstellen . . . . . . . . . . . . . . . . . . . . . . . . . . . . . . . . . . . . . . . . . . 707
14.6.2 Ansichtsverwaltung im Layout . . . . . . . . . . . . . . . . . . . . . . . . 709
14.7 3D-Darstellung . . . . . . . . . . . . . . . . . . . . . . . . . . . . . . . . . . . . . . . . . . . 711
14.7.1 Visuelle Stile . . . . . . . . . . . . . . . . . . . . . . . . . . . . . . . . . . . . . . 711
14.7.2 Rendern mit Materialien und Beleuchtung . . . . . . . . . . . . . 713
14.7.3 Render-Optimierung . . . . . . . . . . . . . . . . . . . . . . . . . . . . . . . . 718
14.8 Bewegungspfad-Animation . . . . . . . . . . . . . . . . . . . . . . . . . . . . . . . . . 724
14.9 Stereobilder für 3D-Zeichnungen . . . . . . . . . . . . . . . . . . . . . . . . . . . . 726
14.10 Was gibt’s noch? . . . . . . . . . . . . . . . . . . . . . . . . . . . . . . . . . . . . . . . . . . 730
14.11 Übungsfragen . . . . . . . . . . . . . . . . . . . . . . . . . . . . . . . . . . . . . . . . . . . . 731
15 Benutzeranpassungen . . . . . . . . . . . . . . . . . . . . . . . . . . . . . . . . . . . . . . 733
15.1 Hilfe in AutoCAD . . . . . . . . . . . . . . . . . . . . . . . . . . . . . . . . . . . . . . . . . 733
15.2 Schnelle Bedienung mit Tastenkürzeln. . . . . . . . . . . . . . . . . . . . . . . . 734
15.3 AutoCAD zurücksetzen . . . . . . . . . . . . . . . . . . . . . . . . . . . . . . . . . . . . 736
15.4 Einstellung der OPTIONEN in AutoCAD . . . . . . . . . . . . . . . . . . . . . . 736
15.4.1 Register DATEIEN . . . . . . . . . . . . . . . . . . . . . . . . . . . . . . . . . 737
15.4.2 Register ANZEIGE . . . . . . . . . . . . . . . . . . . . . . . . . . . . . . . . . 740
15.4.3 Register ÖFFNEN UND SPEICHERN . . . . . . . . . . . . . . . . . 741
15.4.4 Register PLOTTEN UND PUBLIZIEREN . . . . . . . . . . . . . . . 742
15.4.5 Register SYSTEM . . . . . . . . . . . . . . . . . . . . . . . . . . . . . . . . . . 743
15.4.6 Register BENUTZEREINSTELLUNGEN . . . . . . . . . . . . . . . 744
15.4.7 Register ZEICHNEN. . . . . . . . . . . . . . . . . . . . . . . . . . . . . . . . 745
15.4.8 Register 3D-MODELLIERUNG (nicht LT) . . . . . . . . . . . . . . 746
15.4.9 Register AUSWAHL . . . . . . . . . . . . . . . . . . . . . . . . . . . . . . . . 747
15.4.10 Register PROFIL (nicht LT) . . . . . . . . . . . . . . . . . . . . . . . . . . 749
15.4.11 Register ONLINE. . . . . . . . . . . . . . . . . . . . . . . . . . . . . . . . . . . 749
© des Titels »AutoCAD 2018 und LT 2018« (ISBN 9783958456259) 2017 by mitp Verlags GmbH & Co. KG, Frechen. Nähere Informationen unter: http://www.mitp.de/625
Inhaltsverzeichnis
18
15.5 CUIX-Datei für AutoCAD anpassen. . . . . . . . . . . . . . . . . . . . . . . . . . . 750
15.5.1 Neuer Werkzeugkasten . . . . . . . . . . . . . . . . . . . . . . . . . . . . . . 751
15.5.2 Eigene Multifunktionsregister . . . . . . . . . . . . . . . . . . . . . . . . 753
15.5.3 Eigene Werkzeuge im CUSTOM-Menü . . . . . . . . . . . . . . . . 754
15.6 Anpassen von Werkzeugpaletten . . . . . . . . . . . . . . . . . . . . . . . . . . . . . 758
15.7 Zusatzprogramme in AutoLISP (nicht LT) . . . . . . . . . . . . . . . . . . . . . 760
15.7.1 Einführung in das Programmieren in AutoLISP . . . . . . . . . 760
15.7.2 Erstes Programm . . . . . . . . . . . . . . . . . . . . . . . . . . . . . . . . . . . 761
15.7.3 Programm für Variantenkonstruktion. . . . . . . . . . . . . . . . . . 764
15.7.4 AutoLISP- oder weitere Zusatzprogramme laden. . . . . . . . . 768
15.7.5 AutoLISP-Übersicht . . . . . . . . . . . . . . . . . . . . . . . . . . . . . . . . 769
15.8 Befehlsskripte. . . . . . . . . . . . . . . . . . . . . . . . . . . . . . . . . . . . . . . . . . . . . 771
15.9 Der Aktions-Rekorder (nicht LT) . . . . . . . . . . . . . . . . . . . . . . . . . . . . . 772
15.10 Die Express-Tools (nicht LT) . . . . . . . . . . . . . . . . . . . . . . . . . . . . . . . . . 773
15.10.1 Blocks (Blöcke). . . . . . . . . . . . . . . . . . . . . . . . . . . . . . . . . . . . . 774
15.10.2 Text (Text). . . . . . . . . . . . . . . . . . . . . . . . . . . . . . . . . . . . . . . . . 775
15.10.3 Modify (Ändern) . . . . . . . . . . . . . . . . . . . . . . . . . . . . . . . . . . . 776
15.10.4 Layout (Layout-Werkzeuge). . . . . . . . . . . . . . . . . . . . . . . . . . . 776
15.10.5 Draw (Zeichnen) . . . . . . . . . . . . . . . . . . . . . . . . . . . . . . . . . . . 777
15.10.6 Dimension (Bemaßung) . . . . . . . . . . . . . . . . . . . . . . . . . . . . . 777
15.10.7 Tools (Werkzeuge) . . . . . . . . . . . . . . . . . . . . . . . . . . . . . . . . . . 778
15.10.8 WEB-Tools (Internet-Werkzeuge) . . . . . . . . . . . . . . . . . . . . . 778
15.10.9 Nur über Menüleiste aufrufbar: Selection Tools (Objektwahl) . . . . . . . . . . . . . . . . . . . . . . . . . . . . . . . . . . . . . . . 779
15.10.10 Nur über Menüleiste aufrufbar: File Tools (Dateiwerkzeuge) . . . . . . . . . . . . . . . . . . . . . . . . . . . . . . . . . . . 779
15.10.11 Nur über Menüleiste aufrufbar: Web Links (Internet-Links) . . . . . . . . . . . . . . . . . . . . . . . . . . . . . . . . . . . . 779
15.10.12 Nur über Menüleiste aufrufbar: Express-Tools FAQ (Häufig gestellte Fragen). . . . . . . . . . . . . . . . . . . . . . . . . . . . . 779
15.10.13 Nur über Menüleiste aufrufbar: Help (Hilfe) . . . . . . . . . . . . 780
15.10.14 Befehle zur Eingabe im Textfenster . . . . . . . . . . . . . . . . . . . . 780
15.11 Wichtige Systemvariablen . . . . . . . . . . . . . . . . . . . . . . . . . . . . . . . . . . . 781
15.12 Nützliche Befehle zur Benutzeroberfläche . . . . . . . . . . . . . . . . . . . . . 783
15.13 Was gibt‘s sonst noch?. . . . . . . . . . . . . . . . . . . . . . . . . . . . . . . . . . . . . . 783
15.13.1 Befehlsvorgaben bearbeiten . . . . . . . . . . . . . . . . . . . . . . . . . . 783
15.14 Übungsfragen . . . . . . . . . . . . . . . . . . . . . . . . . . . . . . . . . . . . . . . . . . . . 784
© des Titels »AutoCAD 2018 und LT 2018« (ISBN 9783958456259) 2017 by mitp Verlags GmbH & Co. KG, Frechen. Nähere Informationen unter: http://www.mitp.de/625
Inhaltsverzeichnis
19
16 Verfügbare Apps – Add-Ins – A360. . . . . . . . . . . . . . . . . . . . . . . . . . . 785
16.1 Apps für AutoCAD laden . . . . . . . . . . . . . . . . . . . . . . . . . . . . . . . . . . . 785
16.2 Apps managen . . . . . . . . . . . . . . . . . . . . . . . . . . . . . . . . . . . . . . . . . . . . 786
16.3 Beispiel-App: Import von SketchUp-Dateien . . . . . . . . . . . . . . . . . . . 787
16.4 A360 . . . . . . . . . . . . . . . . . . . . . . . . . . . . . . . . . . . . . . . . . . . . . . . . . . . 787
16.4.1 Direkt im Internet bearbeiten: A360 . . . . . . . . . . . . . . . . . . 790
16.4.2 Dateien mit Windows-Explorer nach A360 kopieren . . . . . . 790
16.5 Übungsfragen . . . . . . . . . . . . . . . . . . . . . . . . . . . . . . . . . . . . . . . . . . . . 791
A Fragen und Antworten . . . . . . . . . . . . . . . . . . . . . . . . . . . . . . . . . . . . . 793
A.1 Kapitel 1 . . . . . . . . . . . . . . . . . . . . . . . . . . . . . . . . . . . . . . . . . . . . . . . . . 793
A.2 Kapitel 2 . . . . . . . . . . . . . . . . . . . . . . . . . . . . . . . . . . . . . . . . . . . . . . . . . 794
A.3 Kapitel 3 . . . . . . . . . . . . . . . . . . . . . . . . . . . . . . . . . . . . . . . . . . . . . . . . . 795
A.4 Kapitel 4 . . . . . . . . . . . . . . . . . . . . . . . . . . . . . . . . . . . . . . . . . . . . . . . . . 796
A.5 Kapitel 5 . . . . . . . . . . . . . . . . . . . . . . . . . . . . . . . . . . . . . . . . . . . . . . . . . 798
A.6 Kapitel 6 . . . . . . . . . . . . . . . . . . . . . . . . . . . . . . . . . . . . . . . . . . . . . . . . . 799
A.7 Kapitel 7 . . . . . . . . . . . . . . . . . . . . . . . . . . . . . . . . . . . . . . . . . . . . . . . . . 800
A.8 Kapitel 8 . . . . . . . . . . . . . . . . . . . . . . . . . . . . . . . . . . . . . . . . . . . . . . . . . 801
A.9 Kapitel 9 . . . . . . . . . . . . . . . . . . . . . . . . . . . . . . . . . . . . . . . . . . . . . . . . . 802
A.10 Kapitel 10 . . . . . . . . . . . . . . . . . . . . . . . . . . . . . . . . . . . . . . . . . . . . . . . . 803
A.11 Kapitel 11. . . . . . . . . . . . . . . . . . . . . . . . . . . . . . . . . . . . . . . . . . . . . . . . . 804
A.12 Kapitel 12 . . . . . . . . . . . . . . . . . . . . . . . . . . . . . . . . . . . . . . . . . . . . . . . . 806
A.13 Kapitel 13 . . . . . . . . . . . . . . . . . . . . . . . . . . . . . . . . . . . . . . . . . . . . . . . . 807
A.14 Kapitel 14 . . . . . . . . . . . . . . . . . . . . . . . . . . . . . . . . . . . . . . . . . . . . . . . . 808
A.15 Kapitel 15 . . . . . . . . . . . . . . . . . . . . . . . . . . . . . . . . . . . . . . . . . . . . . . . . 809
A.16 Kapitel 16 . . . . . . . . . . . . . . . . . . . . . . . . . . . . . . . . . . . . . . . . . . . . . . . . 810
Stichwortverzeichnis . . . . . . . . . . . . . . . . . . . . . . . . . . . . . . . . . . . . . . . 811
© des Titels »AutoCAD 2018 und LT 2018« (ISBN 9783958456259) 2017 by mitp Verlags GmbH & Co. KG, Frechen. Nähere Informationen unter: http://www.mitp.de/625
21
Einleitung
Neu in AutoCAD 2018 und AutoCAD LT 2018
Dieses Jahr Ende März erschien nun wieder eine neue AutoCAD-Version im übli-chen Jahresrhythmus. Das Programm ist aber nicht mehr einzeln erhältlich, son-dern nur noch im Dauerabonnement mit kontinuierlichen Updates. Das aktuelleRelease 2018 arbeitet jetzt mit dem neuen Dateiformat der Version 2018. Damitsoll die Datenspeicherung schneller werden. Daneben finden Sie eine ganze Reihevon kleineren Neuerungen:
� Bildschirmübergreifende Objektwahl (offscreen selection) – Der Benutzer kannwährend der Objektwahl auch mit PAN- oder ZOOM-Aktionen den aktuellenBildschirmbereich überschreiten.
� Auswahl bei unterbrochenen Linientypen – Objekte mit unterbrochenen Lini-entypen wie punktiert, gestrichelt oder strichpunktiert können auch an denLücken im Linientyp gewählt werden. Auch Objektfänge sind dort aktivierbar.
� Systemvariablenüberwachung – Der Monitor zur Überwachung von Systemva-riablen (Befehl SYSVARÜBERW) erscheint automatisch bei einer Änderung inder Statusleiste. Er hat ein Kontextmenü mit einer Option zum Rücksetzenaller überwachten Variablen. Eine Sprechblase zur deutlichen Benachrichti-gung kann aktiviert werden.
� Textumwandlung – Die Funktion TXT2MTXT (CONVERT TO MTEXT) aus den EX-PRESS-TOOLS (nicht LT) kann wahlweise mehrere umzuwandelnde dynamischeTexte zu einem gesamten Absatztext kombinieren.
� Externe Referenzen – Die Verwaltung der Pfade von externen Referenzen wur-de weiter optimiert.
� Regenerieren von 3D-Objekten – Für 3D-Objekte steht mit REGEN3 ein neuerBefehl zum Regenerieren (Neuberechnung des angezeigten Bildes) zur Verfü-gung.
� 3D-Navigation – Die Befehle PAN, ZOOM und ORBIT zur 3D-Navigation wurdenoptimiert.
� Datei-Dialoge – Die Dialogfenster zur Dateiwahl behalten eingestellte Sortier-reihenfolgen bei.
� Dialogfenster ENTWURFSEINSTELLUNGEN – Das Dialogfenster für die ENTWURFS-EINSTELLUNGEN ist in der Breite verstellbar.
© des Titels »AutoCAD 2018 und LT 2018« (ISBN 9783958456259) 2017 by mitp Verlags GmbH & Co. KG, Frechen. Nähere Informationen unter: http://www.mitp.de/625
Einleitung
22
� KLEINE LAYERSTEUERUNG – Die KLEINE LAYERSTEUERUNG ist standardmäßig imSCHNELLZUGRIFFWERKZEUGKASTEN über den Erweiterungsbutton aktivierbar.
� PDF-Dateien – PDF-Dateien können mit einer einstellbaren Präzision erstelltund auch wieder importiert werden. Damit ist für alle Konstruktionsbereicheein exakter Datentransfer per PDF möglich. Es gibt auch ein Werkzeug zumErkennen und Umsetzen von Texten mit SHX-Zeichensätzen.
� A360 – Unter der Cloud A360 bereitgestellte Dateien können anderen Perso-nen zum Lesen mittels Browser zugänglich gemacht werden, ohne dass sieAutoCAD oder A360 besitzen.
� Datensicherung inkrementell – Die Datensicherung wird nun inkrementellund damit schneller durchgeführt.
� 4K-Monitore – Es werden nun auch 4K-Monitore von der Grafik unterstützt.
� Grafikbeschleunigung – Für ältere Monitore kann die Darstellung glatter Lini-en einzeln abgeschaltet werden, ohne die übrigen Hardware-Beschleunigun-gen zu beeinträchtigen.
� Karteninterface – AutoCAD verwendet nun die Karten von Bing Map v8.0.
Für wen ist das Buch gedacht?
Dieses Buch wurde in der Hauptsache als Buch zum Lernen und zum Selbststu-dium konzipiert. Es soll AutoCAD-Neulingen einen Einstieg und Überblick überdie Arbeitsweise der Software geben, unterstützt durch viele Konstruktionsbei-spiele. Die grundlegenden Bedienelemente werden schrittweise in den Kapitelnerläutert. Spezielle trickreiche Vorgehensweisen werden am Ende der Kapitel mitkurzen Tipps vorgestellt.
Das Buch wendet sich nicht nur an Architekten, sondern an Konstrukteure ausverschiedenen Fachrichtungen wie Metallbau, Holzbearbeitung, Maschinenbau undauch Elektronik. Die Beispiele wurden aus verschiedensten Branchen gewählt,wobei ein gewisses Schwergewicht auf dem oft vernachlässigten Bereich Archi-tektur liegt.
In den Anfangskapiteln wird besonders darauf Wert gelegt, dem Benutzer für dieersten Schritte mit präzise und detailliert dokumentierten Beispielen das erfolgrei-che Konstruieren zu garantieren. Jede einzelne Eingabe wird in den ersten Kapitelndokumentiert und kommentiert. Das Buch führt somit von Anfang an in die CAD-Arbeit für Architekten, Handwerker und Ingenieure ein und stellt die AutoCAD-Grundfunktionen in diesen Bereichen dar. Insbesondere soll durch die authentischwiedergegebenen Bedienbeispiele in Form von Befehlsprotokollen auch ein schnel-les autodidaktisches Einarbeiten erleichtert werden. Der Leser wird im Laufe desLesens einerseits die Befehle und Bedienelemente von AutoCAD in kleinen Schrit-
© des Titels »AutoCAD 2018 und LT 2018« (ISBN 9783958456259) 2017 by mitp Verlags GmbH & Co. KG, Frechen. Nähere Informationen unter: http://www.mitp.de/625
Arbeiten mit dem Buch
23
ten erlernen, aber darüber hinaus auch ein Gespür für die vielen Anwendungsmög-lichkeiten entwickeln. Wichtig ist es insbesondere, die Funktionsweise der Softwareunter verschiedenen praxisrelevanten Einsatzbedingungen kennenzulernen. Invielen besonders markierten Tipps werden dann auch die kleinen Besonderheitenund Raffinessen zur effizienten und flüssigen Arbeit erwähnt, die Ihnen langwie-rige und mühsame Experimente mit verschiedenen Befehlen ersparen sollen.
In zahlreichen Kursen, die ich für die Handwerkskammer für München und Ober-bayern abhalten durfte, habe ich erfahren, dass gute Beispiele für die Befehle mehrzum Lernen beitragen als die schönste theoretische Erklärung. Erlernen Sie dieBefehle und die Vorgehensweisen, indem Sie gleich Hand anlegen und mit demBuch vor sich jetzt am Computer die ersten Schritte gehen. Sie finden hier zahlrei-che Demonstrationsbeispiele, aber auch Aufgaben zum Selberlösen. Wenn darun-ter einmal etwas zu Schwieriges ist, lassen Sie es zunächst weg. Sie werden sehen,dass Sie etwas später nach weiterer Übung die Lösungen finden. Benutzen Sie dieDokumentationen und insbesondere das Register am Ende auch immer wiederzum Nachschlagen.
Arbeiten mit dem Buch
Das Buch ist in 16 Kapitel gegliedert und kann, sofern genügend Zeit (ganztägig)vorhanden ist, vielleicht in zwei bis drei Wochen durchgearbeitet werden. Am Endejedes Kapitels finden Sie Übungsaufgaben zum Konstruieren und auch Übungsfra-gen zum theoretischen Wissen. In beiden Fällen liegen auch die Lösungen vor,sodass Sie sich kontrollieren können. Nutzen Sie diese Übungen im Selbststudiumund lesen Sie ggf. einige Stellen noch mal durch, um auf die Lösungen zu kom-men. An vielen Stellen waren auch kleine Tipps nötig, die extra hervorgehobenwurden. Auch wurden kleine Ergänzungen zu spezielleren Tricks und Vorgehens-weisen am Ende mehrerer Kapitel hinzugefügt unter dem Titel Was gibt’s sonstnoch? Darin finden Sie Hinweise auf Details, die vielleicht für das eine oder andereKonstruktionsgebiet interessant sein können, aber keinen Platz mit einer ausführ-lichen Darstellung im Buch gefunden haben. Das sind oft Dinge, die Sie beim ers-ten Lesen auslassen können.
Die Konstruktionsbeispiele wurden so dokumentiert, dass Sie den komplettenBefehlsablauf mit den AutoCAD-Ausgaben in normalem Listing-Druck und dienötigen Eingaben Ihrerseits in Fettdruck finden. Dazu wurden ausführliche Erklä-rungen und Begründungen für Ihre Eingaben ebenfalls im Fettdruck abgedruckt.Bei den meisten Befehlsaufrufen sind die Werkzeugbilder oder Icons dargestellt.Um den Text in den protokollierten Beispielen kompakt zu halten, wurden sichwiederholende Teile des Dialogs durch »…« ersetzt. Auch für Optionen, die für dieaktuelle Eingabe nicht wichtig sind, steht oft »…«.
© des Titels »AutoCAD 2018 und LT 2018« (ISBN 9783958456259) 2017 by mitp Verlags GmbH & Co. KG, Frechen. Nähere Informationen unter: http://www.mitp.de/625
Einleitung
24
Weitere dokumentierte Übungsbeispiele, Übungszeichnungen und Video-Tutori-als stehen auf der Webseite des mitp-Verlags unter www.mitp.de/625 zur Verfü-gung.
Kapitel nach Wichtigkeit
Nicht jeder wird genügend Zeit haben, das Buch von vorn bis hinten durchzuar-beiten. Deshalb soll hier eine Übersicht kurz zeigen, wo Sie welche wichtigenInformationen finden:
� Kapitel 1 – Installation der Software und Beschreibung der Benutzeroberfläche
� Kapitel 2 – wichtige 2D-Zeichenbefehle unter Benutzung des Zeichenrasters,erste einfache Übung der wichtigen Zeichenbefehle
� Kapitel 3 – Verwendung exakter Koordinateneingaben mit Befehlen Linie undKreis
� Kapitel 4 – Änderungsbefehle, sehr wichtig im CAD-Bereich, weil Änderungenschnell und akkurat zu neuen Konstruktionen führen
� Kapitel 5 – Verwaltung der Layer, eine Einteilung der Zeichnung in logischeSchichten entsprechend den Linienstärken und Linientypen der Zeichnung
� Kapitel 6 – weitere 2D-Zeichenbefehle (Erweiterung zu Kapitel 3)
� Kapitel 7 – Weitere Ändern-Befehle (Erweiterung zu Kapitel 4)
� Kapitel 8 – Gestaltung für das Plotten mit Layouts
� Kapitel 9 – Textbefehle und Schraffur
� Kapitel 10 – Parametrik, eine Möglichkeit zur Gestaltung von Variantenteilen
� Kapitel 11 – Blöcke und externe Referenzen, die Erzeugung von Standard- undWiederholteilen für mehrfache Verwendung
� Kapitel 12 – Bemaßungsbefehle
� Kapitel 13 – 3D-Grundlagen
� Kapitel 14 – 3D-Modellierung
� Kapitel 15 – Benutzeranpassungen inclusive AutoLISP-Einführung und Ex-presstools
� Kapitel 16 – Apps etc.
Die grundlegenden Kapitel sind in dieser Auflistung fett markiert. Diese Kapitelsollte jeder lesen bzw. inhaltlich beherrschen. Die übrigen Kapitel empfehle ich,nach Bedarf zu studieren.
© des Titels »AutoCAD 2018 und LT 2018« (ISBN 9783958456259) 2017 by mitp Verlags GmbH & Co. KG, Frechen. Nähere Informationen unter: http://www.mitp.de/625
Arbeiten mit dem Buch
25
Lernreihenfolge
2D
Für Anfänger, die noch nie mit der Materie CAD zu tun gehabt haben, wäre es inte-ressant, zunächst mit Kapitel 1 einen Überblick über die Oberfläche zu gewinnen,ohne aber zu tief einzusteigen. Dann sollte das zweite Kapitel mit den einfachenZeichenübungen anhand der Rastereingabe durchgearbeitet werden und danachdie fett markierten Kapitel. Vielleicht sollten Sie auch schon recht früh die ein-fachsten Bemaßungsarten aus Kapitel 12 benutzen.
Nach diesem Grundstudium sind alle möglichen Zeichenaufgaben lösbar. Dannwären als Erweiterung die Kapitel 10 und 11 mit Parametrik und Blöcken interes-sant.
3D
Für Konstruktionen dreidimensionaler Objekte sollte dann mit Kapitel 13 und 14fortgefahren werden.
Anpassen und erweitern
Wer sich mit der Erweiterung der Möglichkeiten, die AutoCAD bietet, beschäftigenwill, sollte nun in Kapitel 15 sehen, was alles machbar ist, und versuchen, seineeigenen Ideen zu realisieren.
Einen Überblick darüber, was die Cloud und Plugins noch so bieten, liefert schließ-lich Kapitel 16.
Selbstständig weitermachen
Sie werden natürlich feststellen, dass dieses Buch nicht alle Befehle und Optionenvon AutoCAD beschreibt. Sie werden gewiss an der einen oder anderen Stelle tie-fer einsteigen wollen. Den Sinn des Buches sehe ich eben darin, Sie für die selbst-ständige Arbeit mit der Software vorzubereiten. Sie sollen die Grundlinien undKonzepte der Software kennenlernen. Mit dem Studium des Buches haben Siedann die wichtigen Vorgehensweisen und Funktionen kennengelernt, sodass Siesich auch mit den Online-Hilfsmitteln der Software weiterbilden können.
Für weitergehende Fragen steht Ihnen eine umfangreiche Hilfefunktion in der Soft-ware selbst zur Verfügung. Dort können Sie nach weiteren Informationen suchen.Es hat sich gezeigt, dass man ohne eine gewisse Vorbereitung und ohne das Vor-führen von Beispielen nur sehr schwer in diese komplexe Software einsteigenkann. Mit etwas Anfangstraining aber können Sie leicht Ihr Wissen durch Nach-
© des Titels »AutoCAD 2018 und LT 2018« (ISBN 9783958456259) 2017 by mitp Verlags GmbH & Co. KG, Frechen. Nähere Informationen unter: http://www.mitp.de/625
Einleitung
26
schlagen in der Online-Dokumentation oder über die Online-Hilfen über das Inter-net erweitern, und darauf soll Sie das Buch vorbereiten.
Probleme?
Über die E-Mail-Adresse [email protected] erreichen Sie den Autor bei wich-tigen Problemen direkt. Auch für Kommentare, Ergänzungen und Hinweise aufeventuelle Mängel bin ich immer dankbar. Geben Sie als Betreff den Buchtitel an.
Übungsbeispiele, dynamische Eingabe und andere Zeichenhilfen (wichtig!)
Sie finden bei AutoCAD in der Statusleiste unten eine große Anzahl von Zeichen-hilfen. Von denen sind standardmäßig etliche voreingestellt für den professionel-len Einsatz. Für den Anfang wäre es aber besser, davon erst einmal die meistenabzuschalten. Hier gilt auch die Devise »weniger ist mehr«. Was Sie in den einzel-nen Kapiteln davon aktivieren sollten, ist jeweils dort beschrieben.
Darstellung der Icons, Dialogfelder und Schreibweise für die Befehlsaufrufe
Die Icons für die verschiedenen Befehle und Werkzeuge werden in AutoCADmeist auf dunkelgrauem Hintergrund dargestellt und können beim Buchdruckohne Farbinformationen schwer erkennbar sein. Deshalb wurden sie hier zur bes-seren Wiedergabe teilweise kontrastreicher gestaltet.
Auch für den AutoCAD-Benutzer gibt es eine Möglichkeit, die Farbdarstellung imProgramm zu ändern. Mit dem Befehl
� OPTIONEN,
� Register ANZEIGE
� kann unter FARBSCHEMA
� zwischen DUNKEL (Vorgabe) und HELL gewählt werden.
Bei der Darstellung HELL ist zwar der Hintergrund oft weiß, aber die Grafiken derIcons erscheinen dann auch oft in Pastelltönen, was wieder im Druck schwierig zuerkennen sein kann. Deshalb wurden im Buch einige Werkzeuge mit mehr Kon-trast versehen.
Dialogfelder wurden für die effektive Darstellung im Buch teilweise unterbrochenund verkleinert, um Platz zu sparen. Sie erkennen das meist an den Bruchlinien.
Da die Befehle auf verschiedene Arten eingegeben werden können, die Multifunk-tionsleisten sich aber wohl als normale Standardeingabe behaupten, wird hier gene-rell die Eingabe für die Multifunktionsleisten beschrieben, sofern nichts andereserwähnt ist.
© des Titels »AutoCAD 2018 und LT 2018« (ISBN 9783958456259) 2017 by mitp Verlags GmbH & Co. KG, Frechen. Nähere Informationen unter: http://www.mitp.de/625
Arbeiten mit dem Buch
27
Ein typischer Befehlsaufruf wäre beispielsweise
START|ZEICHNEN|LINIE (REGISTER|GRUPPE|FUNKTION).
Als Arbeitsbereich wird dann ZEICHNEN UND BESCHRIFTUNG vorausgesetzt, nur fürdie Kapitel 12 und 13, in denen es um 3D-Konstruktion geht, wird der Arbeitsbe-reich 3D-GRUNDLAGEN bzw. 3D-MODELLIERUNG vorausgesetzt.
Allerdings ist zu beachten, dass die Beschriftungen einzelner Werkzeuge in der Mul-tifunktionsleiste von der Breite Ihres Bildschirms abhängig sind. Bei zu schmalemBildschirm oder Programmfenster können die zusätzlichen Texte der Werkzeugefehlen. Man kann mit Rechtsklick auf die Gruppentitel der Multifunktionsleiste ggf.einzelne nicht benötigte Gruppen deaktivieren und damit mehr Platz für die wichti-gen Befehlsgruppen mit ihren Texten schaffen.
Oft gibt es in den Befehlsgruppen noch Funktionen mit Untergruppierungen,sogenannte Flyouts, oder weitere Funktionen hinter der Titelleiste der Gruppe.Wenn solche aufzublättern sind, wird das mit dem Zeichen angedeutet. Oft fin-det sich auch in der rechten Ecke des Gruppentitels ein spezieller Verweis aufbesondere Funktionen, mit denen meist Voreinstellungen vorzunehmen sind. DasZeichen dafür ist ein kleines Pfeilsymbol nach rechts unten. Es wird im Buch mit dargestellt.
Die Befehle können prinzipiell auch über die sehr schön logisch gegliederte Menü-leiste aufgerufen werden. Da diese aber inzwischen von der modernen Oberflächemit Multifunktionsleisten verdrängt wurde, werden Menüleistenaufrufe in diesemBuch nicht mehr referenziert. Die Menüleiste kann über die Dropdown-Liste desSCHNELLZUGRIFF-WERKZEUGKASTENS aktiviert werden. Die Menüs haben denVorteil, dass darin die Befehle in sehr logischer Weise gegliedert sind. Es ist einWeg, Befehle zu finden, die über die Multifunktionsleisten vielleicht nicht so ein-fach zu lokalisieren sind.
Hinweis
Internet und Benutzeroberfläche
Da die Firma Autodesk ihre Internet-Präsenz stets auf aktuellem Stand hält,kann es sein, dass die im Buch dargestellten Internet-Zugriffe verändert werdenund etwas anders ablaufen als dargestellt.
Weil das Programm AutoCAD als Abonnement-Software mit laufenden Updatesangeboten wird, kann es auch passieren, dass sich einige Befehlsabläufe imLaufe der Zeit ändern und dann von den Darstellungen im Buch abweichen. DieAbonnenten werden über verfügbare Updates von der Autodesk Desktop-Appbenachrichtigt.
© des Titels »AutoCAD 2018 und LT 2018« (ISBN 9783958456259) 2017 by mitp Verlags GmbH & Co. KG, Frechen. Nähere Informationen unter: http://www.mitp.de/625
Einleitung
28
Wie geht’s weiter?
Mit einer AutoCAD-Testversion oder einer Studentenversion aus dem Internetund den hier angebotenen Lernmitteln, nämlich dem Buch und den Beispielendarin, hoffe ich, Ihnen ein effektives Instrumentarium zum Erlernen der Softwarezu bieten. Benutzen Sie auch den Index zum Nachschlagen und unter AutoCADdie Hilfefunktion zum Erweitern Ihres Horizonts. Dieses Buch kann bei Weitemnicht erschöpfend sein, was den Befehlsumfang von AutoCAD betrifft. ProbierenSie daher immer wieder selbst weitere Optionen der Befehle aus, die ich in diesemRahmen nicht beschreiben konnte. Arbeiten Sie viel mit Kontextmenüs und Grif-fen sowie deren Menüs. Das Buch hat viel Mühe gekostet, aber ich hoffe, dass essich lohnen wird, um Ihnen als Leser eine gute Hilfe zum Start in das ThemaAutoCAD 2018 zu geben. Ich wünsche Ihnen damit viel Spaß und Erfolg bei derArbeit mit dem Buch und mit der AutoCAD-Software.
Detlef Ridder Germering, den 5.5.2017
© des Titels »AutoCAD 2018 und LT 2018« (ISBN 9783958456259) 2017 by mitp Verlags GmbH & Co. KG, Frechen. Nähere Informationen unter: http://www.mitp.de/625
29
Kapitel 1
AutoCAD starten und loslegen
In diesem einleitenden Kapitel wird grundlegend in die Programmbenutzung ein-geführt. Sie lernen zuerst den AutoCAD-Bildschirm mit seinen Bedienelementenkennen. Schließlich wird auch die grundlegende Dateiverwaltung erläutert.
1.1 Die Testversion: Download und Installation
Testversionen von AutoCAD 2018 für 32- und 64-Bit-Betriebssysteme erhalten Siedirekt von AUTODESK über das Internet. Sie können 30 Kalendertage (gerechnet abdem Installationstag) zum Testen benutzt werden. Eine Testversion kann auf einemPC nur ein einziges Mal installiert werden. Im Internet wäre auch AutoCAD LT undeine Version für den Mac (aber nur die ältere 2017er-Version in Englisch/Franzö-sisch) verfügbar.
Obwohl Sie zur Ausführung von AutoCAD nur einfache Benutzerrechte benöti-gen, müssen Sie für die Installation Administratorrechte auf dem PC besitzen. Vorder Installation schließen Sie bitte alle Programme.
1. http://www.autodesk.de
2. Am oberen Rand der Seite auf KOSTENLOSE TESTVERSIONEN klicken.
3. Im nächsten Fenster unter Kostenlose Testversionen von CAD-Programmen wäh-len Sie AUTOCAD oder AUTOCAD LT.
4. Im darauf folgenden Fenster können Sie noch zwischen AUTOCAD 2018 undAUTOCAD 2017 FOR MAC (nur in Englisch/Französisch) bzw. den entsprechen-den LT-Versionen wählen.
5. Nun brauchen Sie einen Autodesk-Account, den Sie unter ACCOUNT ERSTELLEN >aktivieren können. Geben Sie dazu Ihre E-Mail-Adresse und ein Kennwort ein.
6. Danach können Sie noch mal die gewünschte Version und die Sprache wählenund auf DOWNLOAD STARTEN klicken.
7. Nun müssen Sie noch den Autodesk-Lizenz- und Dienstleistungsvertrag akzeptie-ren und mit WEITER > den Download starten.
8. Ein neues Dialogfenster erklärt, dass nun zunächst die Datei AutoCAD_2018…webinstall.exe heruntergeladen und entpackt wird, nachdem Sie DATEI
SPEICHERN angeklickt haben.
© des Titels »AutoCAD 2018 und LT 2018« (ISBN 9783958456259) 2017 by mitp Verlags GmbH & Co. KG, Frechen. Nähere Informationen unter: http://www.mitp.de/625
Kapitel 1AutoCAD starten und loslegen
30
9. Abhängig von den Sicherheitseinstellungen Ihres PCs erscheint evtl. dieAnfrage, ob die Autodesk Komponente auf Ihren PC zugreifen darf: Klicken Sieauf JA.
10. Sie werden dann aufgefordert, das Betriebssystem neu zu starten. Klicken Sieauf JA.
11. Wieder erscheint abhängig von den Sicherheitseinstellungen Ihres PCs evtl.die Anfrage, ob die Autodesk Komponente auf Ihren PC zugreifen darf: KlickenSie wieder auf JA. Es erscheint ein Fenster Akamai Netsession Interface wird in-stalliert.
12. Als Nächstes zeigt sich dann der AutoCAD-2018-Installationsdialog: WählenSie INSTALLIEREN (Abbildung 1.1).
Abb. 1.1: Produkte installieren
13. Es folgt noch einmal ein Lizenz- und Dienstleistungsvertrag, den Sie mit ICH
AKZEPTIERE und WEITER bestätigen (Abbildung 1.2).
© des Titels »AutoCAD 2018 und LT 2018« (ISBN 9783958456259) 2017 by mitp Verlags GmbH & Co. KG, Frechen. Nähere Informationen unter: http://www.mitp.de/625
1.1Die Testversion: Download und Installation
31
Abb. 1.2: Lizenzbedingungen akzeptieren
Abb. 1.3: AutoCAD-2018-Komponenten konfigurieren
© des Titels »AutoCAD 2018 und LT 2018« (ISBN 9783958456259) 2017 by mitp Verlags GmbH & Co. KG, Frechen. Nähere Informationen unter: http://www.mitp.de/625
Kapitel 1AutoCAD starten und loslegen
32
14. Das nächste Dialogfenster heißt INSTALLIEREN > INSTALLATION KONFIGURIEREN.Hierüber lassen sich neben AutoCAD nützliche Hilfsprogramme wahlweiseaktivieren (Abbildung 1.3):
� AUTODESK® RECAP 360™ (nicht bei LT) – ein Zusatzprogramm für REalityCAPture, das dazu dient, aus mehreren Fotografien dreidimensionale Ob-jekte zu modellieren – und
� A360 – die Zugangssoftware zur Autodesk-Cloud.
Unter AUTOCAD 2018 bzw. AUTOCAD LT 2018 können Sie nach Klick auf weitere Installationsdetails einstellen:
� UNTERKOMPONENTEN: EXCHANGE – PLUGIN FÜR VERFÜGBARE APPS zur be-quemeren Verwaltung, falls Sie sich von Autodesk noch zusätzliche Appsherunterladen,
� UNTERKOMPONENTEN: AUTODESK AUTOCAD PERFORMANCE REPORTING TOOL,ein Zusatz zur Rückmeldung bei Leistungsproblemen,
� UNTERKOMPONENTEN: AUTODESK BIM 360 FOR AUTOCAD 2018, ein Werk-zeug zur gemeinsamen Nutzung von Modellen in der Cloud.
� Wählen Sie darunter bei INSTALLATIONSTYP im Normalfall die Option STAN-DARD. Die nützlichen EXPRESS TOOLS (nicht bei LT-Version) unter OPTIONALE
WERKZEUGE INSTALLIEREN enthalten einige nützliche Zusatzfunktionen zuAutoCAD. Diese sollten Sie genauso wie die DESKTOP-VERKNÜPFUNG für denProgrammaufruf aktivieren.
� Wenn Sie an der Programmierung mit der Sprache VISUAL LISP (nicht beiLT) interessiert sind, sollten Sie die Option BENUTZERDEFINIERT wählen unddort Folgendes aktivieren: EXPRESSTOOLS, BEISPIELE|VISUAL LISP-BEISPIELE
und VISUAL LISP-LERNPROGRAMM.
15. Nach diesen Einstellungen können Sie unter Installationspfad den Speicherortmit DURCHSUCHEN umsetzen. Danach klicken Sie auf INSTALLIEREN. Es folgtdie Anzeige des Installationsfortschritts. Mit FERTIG STELLEN und einem Neu-start des Computers beenden Sie die Installation (Abbildung 1.4).
16. Wenn Sie AutoCAD zum ersten Mal starten, müssten Sie sich noch mal mitIhrer AutoCAD-ID im Internet anmelden und erhalten das Willkommen bei derDemo-Version.
17. Geschäftstüchtig wird Ihnen dann gleich das Dauerabonnement angeboten,das Sie aber für das Testen der Demoversion nicht brauchen. Sie schließen alsodas Dialogfenster und fangen mit dem Testen an.
© des Titels »AutoCAD 2018 und LT 2018« (ISBN 9783958456259) 2017 by mitp Verlags GmbH & Co. KG, Frechen. Nähere Informationen unter: http://www.mitp.de/625
1.2Die Studentenversion
33
Abb. 1.4: Installierte Komponenten
1.2 Die Studentenversion
Um eine länger nutzbare Studentenversion zu erhalten, besuchen Sie
� students.autodesk.com,
� melden sich mit Ihrer E-Mail-Adresse an und
� geben Ihre Ausbildungsstätte an. Voraussetzung ist, dass Ihre Ausbildungsstät-te bei Autodesk registriert ist.
Tipp
Strikte 30-Kalendertage-Test-Phase!
Bedenken Sie bei der Installation auch, dass die Test-Phase exakt vom Installa-tionstag an in Kalendertagen zählt und eine spätere Neuinstallation zur Verlän-gerung der Test-Phase keinen Zweck hat. Nach den 30 Tagen ab Erstinstallationkann und darf die Software nur noch nach Kauf benutzt werden! Die Zeitspannefür die 30-Tage-Testperiode lässt sich nicht durch Neuinstallation umgehen!
© des Titels »AutoCAD 2018 und LT 2018« (ISBN 9783958456259) 2017 by mitp Verlags GmbH & Co. KG, Frechen. Nähere Informationen unter: http://www.mitp.de/625
Kapitel 1AutoCAD starten und loslegen
34
� Sie können dann verschiedenste Programme von Autodesk herunterladen.
� Die Erstinstallation der Software muss auf dem Rechner erfolgen, auf den Siedie Software heruntergeladen haben.
� Im Dialog erhalten Sie dann bereits die Lizenznummer und die Versionsnum-mer, die Sie sich unbedingt notieren sollten. Nach dem Start des Programmsmüssen Sie diese Nummern später eingeben.
� Als Downloadmethode empfehle ich die Option BROWSERDOWNLOAD, weil damitzuerst zwei Programmdateien (Typ *.exe) heruntergeladen werden und diesedann unabhängig vom Downloadprozess aus dem Downloadverzeichnis he-raus per Klick entpackt und installiert werden.
1.3 Hard- und Software-Voraussetzungen
AutoCAD 2018 bzw. LT 2018 läuft unter folgenden Microsoft-Windows-Betriebs-systemen:
� Windows 7 Sp1 32 und 64 Bit,
� Windows 8.1 32 und 64 Bit (mit Update KB2919355),
� Windows 10 nur 64 Bit.
Zusätzlich ist Microsoft Internet Explorer 9.0 oder neuer für die Installation undHilfe nötig.
Bei der Hardware wird ein 32-Bit- oder 64-Bit-Prozessor mit mindestens 1 GHzvorausgesetzt.
Ferner wird benötigt:
� mindestens 2 GB RAM Speicher für 32-Bit-Software (3 GB empfohlen) bzw.4 GB RAM für 64 Bit (4–8 GB empfohlen),
� Bildschirmauflösung ab 1360 x 768 Pixel mit True Color, empfohlen werden1600 x 1050 Pixel und mehr für die Vollversion
� Grafikkarte für 1360 x 768 Pixel mit True Color, empfohlen wird für die Vollver-sion DirectX9/DirectX11-Kompatibilität.
Hinweis
Bitte beachten Sie, dass der Verlag weder technischen noch inhaltlichen Supportfür die AutoCAD-Test- oder -Studentenversionen übernehmen kann. Bitte wen-den Sie sich ggf. an den Hersteller Autodesk: www.autodesk.de und die dortangebotenen Hilfen und Communitys. Da Autodesk sich bemüht, ständig dieDownload- und Installationsprozeduren weiter zu optimieren, kann sich deroben beschriebene Prozess auch zwischenzeitlich ändern.
© des Titels »AutoCAD 2018 und LT 2018« (ISBN 9783958456259) 2017 by mitp Verlags GmbH & Co. KG, Frechen. Nähere Informationen unter: http://www.mitp.de/625
1.4Die AutoCAD-Umgebung
35
� Adobe Flash Player v 10 oder höher sollte für Tool Clips in der Vollversion instal-liert sein.
� 4 GB freier Speicherplatz auf der Festplatte zur Installation,
� Microsoft-Mouse-kompatibles Zeigegerät (am besten optische Wheel-Mouse),3D-Maus (z.B. SpaceMouse) oder Trackball
� Netzwerkverbindung für den Download
Grafikkarte und Treiber werden beim ersten Start auf ihre Leistung überprüft unddie Voreinstellungen für fortgeschrittene 3D-Darstellungen ggf. angepasst. Auto-CAD bietet dann auch die Möglichkeit zum Treiber-Update übers Internet. Wenndie Grafikkarte nicht allen Ansprüchen der Software genügt, können die Darstel-lungsfeatures heruntergeschaltet werden.
Sie können anstelle der normalen Maus auch die 3D-Maus von 3D-Connexion ver-wenden. Diese Maus kann mit ihren Funktionen dann auch in die Navigations-leiste rechts am Bildschirmrand integriert werden.
Wer viel mit 3D-Modellen, Punktwolken oder großen Datenmengen arbeitet, solltemit RAM-Speicher nicht sparen und vielleicht auf mehr als 8 GB aufrüsten,ebenso mindestens 3-GHz-Prozessoren und eine Grafikauflösung ab 1920 x 1080Pixel verwenden.
1.4 Die AutoCAD-Umgebung
AutoCAD legt beim ersten Start für jeden Benutzer private Verzeichnisstrukturenan, in denen die Dateien gehalten werden, die der Benutzer ggf. anpassen möchte.Die unten gezeigten Verzeichnisbäume wurden unter dem aktuellen Benutzerangelegt. Die meisten Dateien liegen unter APPDATA/ROAMING im Unterverzeich-nis AUTODESK/…/SUPPORT. Die typischen Dateien sind:
� acad.cuix, acad.mnr (bei LT: acadlt.cuix) – Dateien für die Benutzerober-fläche
� acad.pgp (bei LT: acadlt.pgp) – Datei mit den Befehlsabkürzungen
� acadiso.lin (bei LT: acadltiso.lin) – Linientypdatei
� acadiso.pat (bei LT: acadltiso.pat) – Schraffurmusterdatei
� sample.cus – Benutzerwörterbuch für die Rechtschreibprüfung
Hier sind auch die Verzeichnisse für Plotstile, Plotter und Werkzeugpaletten, die Siewährend Ihrer Arbeit ändern oder einrichten. Die Zeichnungsvorlagen (zum Bei-spiel acadiso.dwt, acadiso3D.dwt oder bei der LT-Version acadltiso.dwt) undZeichnungsrahmen (zum Beispiel Generic 24in x 36in Title Block.dwg) wer-den unter dem Pfad APPDATA/LOCAL im Verzeichnis AUTODESK/…/TEMPLATE eben-falls benutzerspezifisch verwaltet.
© des Titels »AutoCAD 2018 und LT 2018« (ISBN 9783958456259) 2017 by mitp Verlags GmbH & Co. KG, Frechen. Nähere Informationen unter: http://www.mitp.de/625
Kapitel 1AutoCAD starten und loslegen
36
Abb. 1.5: Benutzerverzeichnisse SUPPORT und TEMPLATE für anpassbare Dateien
1.5 Installierte Programme
Nach erfolgter Installation stehen Ihnen neben AutoCAD oder AutoCAD LT nochweitere Programme zur Verfügung, die Sie bei Windows 10 unter dem Buchsta-ben A finden:
� DIENSTPROGRAMM FÜR LIZENZÜBERTRAGUNG – Das ist ein Programm, mit demSie eine AutoCAD-Lizenz von einem Rechner auf einen anderen übergeben kön-nen. Das Programm benutzt als Transfermedium das Internet. Sie parken alsodie Lizenz von einem Quellcomputer im Internet. Damit verliert dieser seineAutoCAD-Lizenz. Vom Zielcomputer, auf dem AutoCAD ohne Lizenz installiertist, holen Sie sich dann mit dem gleichen Programmaufruf die Lizenz ab.
Tipp
Um diese Dateistrukturen zu sehen, müssen Sie die Sichtbarkeit für VersteckteDateien und Ordner aktivieren. Bei Windows 7 wäre das im Windows-Explorer unterORGANISIEREN|ORDNER UND SUCHOPTIONEN|REGISTER ANSICHT|VERSTECKTE
DATEIEN UND ORDNER. Bei Windows 8/8.1/10 müssten Sie im Windows-Explorerunter REGISTER ANSICHT|EIN-/AUSBLENDEN die Option AUSGEBLENDETE ELE-MENTE aktivieren.
© des Titels »AutoCAD 2018 und LT 2018« (ISBN 9783958456259) 2017 by mitp Verlags GmbH & Co. KG, Frechen. Nähere Informationen unter: http://www.mitp.de/625
1.5Installierte Programme
37
� DIGITALE SIGNATUREN ZUORDNEN – Das Programm versieht Ihre Zeichnungenmit digitalen Signaturen, einer Art softwaremäßiger Versiegelung, damit Sie er-kennen können, ob jemand nach Versand einer Zeichnung Änderungen vor-genommen hat. Dafür müssen Sie aber einen extra Signaturdienst abonnierthaben.
� EINSTELLUNGEN AUF VORGABE ZURÜCKSETZEN – Eine sehr nützliche Funktionzum Rücksetzen der AutoCAD-Einstellungen auf »Werkseinstellungen«, wennSie etwas verstellt haben und nichts mehr so recht klappt!
� REFERENZMANAGER (nicht bei AutoCAD LT) – Ein Programm zur Anzeige vonZeichnungen oder Bildern, die in anderen Zeichnungen als Referenzen ver-wendet werden.
� STAPELWEISE STANDARDS-PRÜFUNG (nicht bei AutoCAD LT) – Ein Programm,das die Einhaltung von Standard-Vorgaben für Layer und Stile überprüft, die ineiner Standards-Datei festgelegt sind.
� AUTOCAD 2018-EINSTELLUNGEN EXPORTIEREN – dient zum Exportieren benut-zerdefinierter Einstellungen zu anderen Computern mit der gleichen Version.Sie können individuelle Einstellungen und Anpassungen der Menüdatei(CUIX-Datei) inklusive eigener Werkzeugsymbole, Linientypen (ACADISO.LIN-Datei), Schraffurmuster (ACADISO.PAT-Datei) und Befehlsabkürzungen(ACAD.PGP-Datei) nach entsprechender Auswahl übernehmen.
� AUTOCAD 2018-EINSTELLUNGEN IMPORTIEREN – dient zum Importieren benut-zerdefinierter Einstellungen von anderen Computern mit der gleichen Version.
� VON FRÜHEREM RELEASE MIGRIEREN – dient zum Importieren benutzerdefinier-ter Einstellungen von älteren Versionen.
Abb. 1.6: Mit AutoCAD installierte Programme bei Windows 10
© des Titels »AutoCAD 2018 und LT 2018« (ISBN 9783958456259) 2017 by mitp Verlags GmbH & Co. KG, Frechen. Nähere Informationen unter: http://www.mitp.de/625
Kapitel 1AutoCAD starten und loslegen
38
Weitere allgemeine Zusatzprogramme sind:
� A360 DESKTOP – verwaltet den Zugang zu Ihrem Autodesk-Cloud-Bereich. Siekönnen hiermit auch erstmalig die dazu nötige Autodesk-ID anlegen.
� UNINSTALL TOOL – dient der Software-Deinstallation.
� AUTODESK DESKTOP-APP – verwaltet und benachrichtigt über Updates und Ser-vice-Packs.
� AUTODESK RECAP 360 – Hilfsprogramm für das oben erwähnte Reality Capture.
Bei Windows 10 finden Sie diese Programme am leichtesten, wenn Sie alle APPS inalphabetischer Reihenfolge anzeigen lassen.
1.6 AutoCAD 2018 und AutoCAD LT 2018
Zwischen der Vollversion von AutoCAD und der Light-Version gibt es wichtigeUnterschiede. Im Buch werden beide Versionen beschrieben. Funktionen, die beider Light-Version nicht vorhanden sind, werden im Text mit nicht LT gekennzeich-net. Einige wenige Funktionen sind auch umgekehrt nur in der Light-Version vor-handen. Dies wird dann mit nur LT markiert. Generell ist die LT-Version nur fürzweidimensionale Konstruktionen geeignet, die Vollversion enthält auch 3D-Model-liermöglichkeiten und Möglichkeiten für Programmerweiterungen. Die wichtigstenUnterschiede sind folgende:
� Die LT-Version verfügt über keine Volumenkörper und dazugehörige Bearbei-tungsfunktionen, zeigt aber vorhandene Volumenkörper aus einer DWG an,die mit der Vollversion erstellt wurde.
� In der LT-Version sind keine Programmierschnittstellen wie AutoLISP, Visual Ba-sic oder ARX (für C++-Programme) vorhanden.
� Parametrische Konstruktionen können in der LT-Version nicht erstellt werden,aber es können mit Parametern und Abhängigkeiten versehene Konstruktio-nen der Vollversion mit dem Parametermanager verwaltet werden.
� Der Aktionsrekorder zum Aufnehmen von Befehlsabläufen als wieder abspielba-re Makros ist nicht enthalten.
� Es gibt keinen Referenzmanager (als Zusatzprogramm) zur Anzeige und Über-prüfung referenzierter Dateien wie Zeichnungen, Bilder, Zeichensätze undPlotkonfigurationen.
� Es gibt keine stapelweise Standardsüberprüfung (als Zusatzprogramm) zur Über-prüfung der Einhaltung benutzer- oder firmenspezifischer Standards.
� Eine Netzwerklizenz ist mit LT nicht möglich.
� Darstellungsoptionen für Präsentationsgrafik sind nicht enthalten.
� Mehrere Produktivitätshilfsmittel, insbesondere die erweiterte Attribut-Extrak-tion zur Erstellung von Stücklisten, werden in LT nicht angeboten.
© des Titels »AutoCAD 2018 und LT 2018« (ISBN 9783958456259) 2017 by mitp Verlags GmbH & Co. KG, Frechen. Nähere Informationen unter: http://www.mitp.de/625
1.7AutoCAD starten
39
In der LT-Version haben die Dateipfade etwas andere Namen: ...\Auto-desk\AutoCAD LT 2018\R24\deu.... Auch die Namen für die Programmdatei,Supportdateien und einige Vorlagen lauten anders: acadlt.exe, acadlt.cuix,acadltiso.lin, acadltiso.pat, acadltiso.dwt. Wo es bei der Vollversion»acad« heißt, steht bei der LT-Version dann »acadlt«.
1.7 AutoCAD starten
Nach der Installation finden Sie das AUTOCAD 2018- bzw. AUTOCAD LT 2018-Symbol entweder auf dem Bildschirm oder unter Ihren Apps. Mit einem Doppel-klick starten Sie das Programm.
Beim ersten Start können Sie das Programm durch Angabe der Seriennummeraktivieren lassen, wenn Sie es als lizenzierte oder Studenten-Version benutzenwollen, oder für 30 Kalendertage als Testversion ausführen. In der Test-Zeit dürfenSie die Funktionen von AutoCAD austesten, aber keine produktiven Arbeitendamit ausführen. Zum Lizenzieren der Test-Version werden Sie direkt mit demInternet verbunden, zum Abholen einer gekauften Lizenz wählen Sie AKTIVIEREN.Sie werden bei der Testversion regelmäßig informiert, wie viele KalendertageIhnen noch verbleiben.
Wenn Sie schon eine Vorgängerversion besessen haben, meldet sich beim erstenStart das Dialogfenster BENUTZERDEFINIERTE EINSTELLUNGEN MIGRIEREN, um be-nutzerspezifische Anpassungen der alten Version zu übernehmen. Dann erfolgtdie Produktaktivierung automatisch übers Internet.
Abb. 1.7: Migrieren älterer benutzerspezifischer Einstellungen
© des Titels »AutoCAD 2018 und LT 2018« (ISBN 9783958456259) 2017 by mitp Verlags GmbH & Co. KG, Frechen. Nähere Informationen unter: http://www.mitp.de/625
Kapitel 1AutoCAD starten und loslegen
40
Nun startet AutoCAD mit der Registerkarte START und den Themen ERFAHREN
und ERSTELLEN am unteren Rand. Unter ERSTELLEN finden Sie die Funktionen zurDateiverwaltung und die zuletzt bearbeiteten Zeichnungen. ERFAHREN bietet Videoszu den Neuerungen der Version 2018 und zur Einführung in die Arbeitsweise mitAutoCAD. Unter AUTODESK A360 wird eine Cloud angeboten, in der Sie eigeneDateien ablegen können, die Sie von verschiedenen Orten her abrufen möchten.
Abb. 1.8: Registerkarte START, zum Starten einfach auf ZEICHNUNG STARTEN klicken, zum Lernen unten auf ERFAHREN klicken
Sie bedienen die Registerkarte START entweder mit ZEICHNUNG STARTEN, um eineneue Zeichnung zu beginnen, oder mit DATEIEN ÖFFNEN, wenn Sie Zeichnungenweiter bearbeiten wollen. Dann aktiviert AutoCAD seine Benutzeroberfläche.
1.8 Die AutoCAD-Benutzeroberfläche
Die AutoCAD-Benutzeroberfläche kann mithilfe der Arbeitsbereiche unterschied-lich gestaltet werden. Das Programm startet mit dem Arbeitsbereich ZEICHNEN UND
BESCHRIFTUNG für 2D-Konstruktionen. Für 3D-Arbeiten gibt es in der Vollversionzwei weitere Arbeitsbereiche (nicht LT): für die einfacheren Arbeiten 3D-GRUNDLA-GEN und für die komplexeren Konstruktionen 3D-MODELLIERUNG. Das Werkzeugzum Umschalten der Arbeitsbereiche liegt unten in der Statusleiste des Pro-grammfensters.
© des Titels »AutoCAD 2018 und LT 2018« (ISBN 9783958456259) 2017 by mitp Verlags GmbH & Co. KG, Frechen. Nähere Informationen unter: http://www.mitp.de/625
1.8Die AutoCAD-Benutzeroberfläche
41
Abb. 1.9: AutoCAD-Bildschirm der Vollversion, Arbeitsbereich ZEICHNEN UND BESCHRIFTUNG
Programmleiste
Als oberste Leiste erkennt man die Programmleiste. In dieser Leiste wird einerseitsder Programmname angezeigt, hier AutoCAD 2018, andererseits der Name dergerade in Arbeit befindlichen Zeichnung, zu Beginn Zeichnung1.dwg. AutoCADlegt beim Start von selbst eine leere Zeichnung dieses Namens an. Wenn Sie dieseZeichnung dann erstmalig selbst speichern, können Sie einen individuellen Nameneingeben. Die Dateiendung für AutoCAD-Zeichnungen ist stets *.DWG (von engl.DraWinG).
Anwendungsmenü
Ganz links oben in der Programmleiste liegt in der Schaltfläche mit dem AutoCAD-Symbol »A« das ANWENDUNGSMENÜ. Dieses Werkzeug bietet
� ganz oben ein Listenfeld zur Suche nach Befehlen, wenn Sie Befehlsnamen,Teile davon oder Teile der Befehlsbeschreibung eintippen,
� einen schnellen Zugriff auf LETZTE DOKUMENTE , GEÖFFNETE DOKUMENTE ,
� die wichtigsten Dateiverwaltungsbefehle wie NEU , ÖFFNEN , SPEICHERN ,SPEICHERN UNTER , IMPORTIEREN und EXPORTIEREN , PUBLIZIEREN ,DRUCKEN , SUITE-ARBEITSABLÄUFE ,
© des Titels »AutoCAD 2018 und LT 2018« (ISBN 9783958456259) 2017 by mitp Verlags GmbH & Co. KG, Frechen. Nähere Informationen unter: http://www.mitp.de/625
Kapitel 1AutoCAD starten und loslegen
42
� speziell unter dem Titel ZEICHNUNGSPROGRAMME auch grundlegende Funk-tionen
� zum Einstellen der Zeichnungseinheiten ,
� zum Überprüfen und Reparieren fehlerbehafteter Zeichnungen ,
� zum Bereinigen der Zeichnung von unnötigen Objekten und
� zum Wiederherstellen von Zeichnungen nach Programmabsturz ,
� unter SCHLIEßEN die Möglichkeit zum Schließen der aktuellen oder allerZeichnungen,
� ganz unten die Schaltfläche OPTIONEN mit Zugriff auf viele Grundeinstellun-gen des Programms
� und ganz rechts unten eine Schaltfläche zum BEENDEN der AutoCAD-Sitzung.
Umstellung auf helle Icons und hellen Hintergrund
Über ANWENDUNGSMENÜ|OPTIONEN können Sie leicht auf die freundlichere Dar-stellung mit hellen Icons und hellem Hintergrund umstellen.
Abb. 1.10: Anwendungsmenü und seine Funktionen
Vorsicht
Wenn Sie versehentlich einen Doppelklick auf dieses Anwendungsmenü »A«machen, wird die unterste Funktion ausgeführt, nämlich AUTODESK AUTOCAD2018 BEENDEN. Falls Sie noch nicht gespeichert hatten, wird Ihnen das aberangeboten.
© des Titels »AutoCAD 2018 und LT 2018« (ISBN 9783958456259) 2017 by mitp Verlags GmbH & Co. KG, Frechen. Nähere Informationen unter: http://www.mitp.de/625
1.8Die AutoCAD-Benutzeroberfläche
43
Stellen Sie für helle Icons im Register ANZEIGE unter FENSTERELEMENTE das FARB-SCHEMA Dunkel auf Hell um. Für weißen Hintergrund klicken Sie weiter untenauf FARBEN und wählen für KONTEXT: 2D-Modellbereich und BENUTZEROBERFLÄ-CHENELEMENT: Einheitlicher Hintergrund die FARBE: Weiß.
Schnellzugriff-Werkzeugkasten
Gleich rechts neben dem ANWENDUNGSMENÜ finden Sie den SCHNELLZUGRIFF-WERKZEUGKASTEN. Darin liegen die wichtigsten und meistgebrauchten Befehls-werkzeuge wie
� die Dateiwerkzeuge SNEU , ÖFFNEN , SICHERN und SICHALS (Spei-chern unter neuem Namen),
� der Befehl PLOT zur Zeichnungsausgabe,
ferner die beiden Werkzeuge ZURÜCK und WIEDERHERSTELLEN . NebenZURÜCK und WIEDERHERSTELLEN finden Sie kleine schwarze Dreiecke, die Sym-bole zum Aufklappen. Dahinter verbirgt sich die Änderungshistorie mit der Mög-lichkeit, gleich mehrere Befehle rückgängig zu machen oder wiederherzustellen.Rechts daneben finden Sie die Dropdown-Liste SCHNELLZUGRIFF-WERKZEUG-KASTEN ANPASSEN, um folgende weitere Werkzeuge aufzunehmen:
� STAPELPLOTTEN – ist eine Funktion zum Ausgeben mehrerer Plots, auchvon mehreren Zeichnungsdateien, was für den professionellen Betrieb interes-sant wäre.
� LAYER – ist eine kleine Layerverwaltung zum schnellenÄndern von Layerzuständen.
� EIGENSCHAFTEN ABSTIMMEN – ist ein sehr empfehlenswertes Werkzeug,mit dem Sie später die Eigenschaften von einem Objekt auf andere übertragenkönnen.
� PLOT-VORANSICHT – ist generell eine sehr nützliche Funktion zur Vorschauvorm Abschicken eines Plots, um beispielsweise die Linienstärken zu beur-teilen.
� EIGENSCHAFTEN – ist der Eigenschaften-Manager zum nachträglichen Bear-beiten von allgemeinen und geometrischen Eigenschaften gewählter Objekte,wieder eine sehr nützliche Funktion.
� RENDERN – startet für 3D-Objekte die Berechnung einer fotorealistischenDarstellung, ist also erst für 3D-Konstruktionen sinnvoll (nicht LT).
� MANAGER FÜR PLANUNGSUNTERLAGEN – dient der Verwaltung von ganzenZeichnungssätzen mit vielen Einzelzeichnungen und ist für professionelleGroßprojekte nützlich (nicht LT).
� ARBEITSBEREICH – dient zum Wechseln des Arbeitsbereichs für 2D- oder3D-Bearbeitungsbefehle.
© des Titels »AutoCAD 2018 und LT 2018« (ISBN 9783958456259) 2017 by mitp Verlags GmbH & Co. KG, Frechen. Nähere Informationen unter: http://www.mitp.de/625
Kapitel 1AutoCAD starten und loslegen
44
� WEITERE BEFEHLE – startet den Befehl SCUI aus dessen Dialogfenster Sie belie-bige AutoCAD-Befehle per Drag&Drop hier einfügen können. Zum Entfernensolcher Befehle brauchen Sie sie nur mit der rechten Maustaste anzuklickenund AUS SCHNELLZUGRIFF-WERKZEUGKASTEN ENTFERNEN zu wählen.
� MENÜLEISTE ANZEIGEN – bietet die traditionelle Leiste mit den altbekanntenPull-down-Menüs an. Das Aktivieren dieser Menüleiste ist vor allem den An-wendern zu empfehlen, die schon in älteren Versionen Erfahrungen mitAutoCADs Menüoberfläche gewonnen haben und sich eventuell mit den neu-en Multifunktionsleisten schwertun.
� UNTER DER MULTIFUNKTIONSLEISTE ANZEIGEN – legt den SCHNELLZUGRIFF-WERKZEUGKASTEN unter die Multifunktionsleiste.
Abb. 1.11: Kontextmenü des SCHNELLZUGRIFF-WERKZEUGKASTENS
Durchsuchen, Autodesk A360, Autodesk Exchange Apps, Bleiben Sie in Verbindung und ?
Oben rechts in der Programmleiste finden Sie fünf Werkzeuge.
� DURCHSUCHEN – ermöglicht die Suche nach Begrif-fen in der AutoCAD-Hilfe-Dokumentation und bei Autodesk-Online im Internet.
© des Titels »AutoCAD 2018 und LT 2018« (ISBN 9783958456259) 2017 by mitp Verlags GmbH & Co. KG, Frechen. Nähere Informationen unter: http://www.mitp.de/625
1.8Die AutoCAD-Benutzeroberfläche
45
Sie können dort einen Begriff eingeben und dann auf das Fernglassymbol kli-cken. Die Fundstellen werden durchsucht und Sie können sie zum Nachschla-gen anklicken.
� AUTODESK A360 – dient zur Anmeldung in der Cloud untereiner Autodesk-Kunden-ID. Sie können dort Zeichnungen hinterlegen, die sichvon jedem Ort aus abrufen lassen.
� AUTODESK APP STORE (nicht LT) – Über dieses Werkzeug gelangen Sie inden AUTODESK APP STORE, wo Sie zahlreiche Zusatzfunktionen gratis oder ge-gen Gebühr herunterladen können.
� BLEIBEN SIE IN VERBINDUNG – Hier können Sie in Verbindung zu IhremAUTODESK-ACCOUNT treten, Ihre Hardware auf Zertifizierung prüfen lassen oderzur AUTOCAD-SEITE im Internet gehen. Zugänge zu YOUTUBE, Facebook undTwitter werden hier auch angeboten.
� ? – bietet mit Hilfe die übliche Online-Hilfe zur Information über Befehle undVerfahren an. Mit OFFLINE-HILFE HERUNTERLADEN können Sie die Hilfefunk-tion auch ohne Netzwerk für den PC verfügbar machen. Im Punkt INFO ÜBER
AUTOCAD 2018 und weiter unter LIZENZ VERWALTEN|LIZENTYP ÄNDERN findenSie Ihre Seriennummer.
Multifunktionsleiste, Register, Gruppen und Flyouts
Unterhalb der Programmleiste erscheint die Multifunktionsleiste mit zahlreichenRegistern (Abbildung 1.12). Jedes Register enthält thematisch gegliederte Gruppenvon Befehlen. Diese Gruppen können teilweise noch aufgeblättert werden. Daserkennt man dann am kleinen schwarzen Dreieck im unteren Rand. Das Auf-blättern kann über eine Pin-Nadel fixiert werden. Im aufgeblätterten Bereich fin-den sich üblicherweise die selteneren Befehle der Gruppe.
Abb. 1.12: Struktur der Multifunktionsleisten
Auch innerhalb der Gruppe können die Werkzeuge noch in sogenannten Flyoutsorganisiert sein. Das Flyout wird wieder durch ein Dreieckssymbol gekenn-
© des Titels »AutoCAD 2018 und LT 2018« (ISBN 9783958456259) 2017 by mitp Verlags GmbH & Co. KG, Frechen. Nähere Informationen unter: http://www.mitp.de/625
Kapitel 1AutoCAD starten und loslegen
46
zeichnet. Klicken Sie darauf, um zum gewünschten Befehl zu navigieren. Danachbleibt der zuletzt benutzte Befehl als sichtbares Symbol stehen.
Sie können auch eine Gruppe aus der Multifunktionsleiste heraus auf die Zeichen-fläche bewegen, indem Sie mit gedrückter Maustaste am Gruppentitel nach untenziehen. Dadurch bleibt die Gruppe auch dann erhalten, wenn Sie das Multifunk-tionsregister wechseln. Mit einem Klick auf das kleine Symbol in der rechten obe-ren Ecke der Berandung lässt sich die Gruppe später wieder zurückstellen. DieseBerandung erscheint erst, wenn Sie mit dem Cursor die Gruppenfläche berühren.
Nicht immer sind alle Gruppen einer Multifunktionsleiste aktiviert. Mit einemRechtsklick in einen Gruppentitel lassen sich weitere unter GRUPPEN ANZEIGEN perKlick aktivieren.
In manchen Gruppentiteln finden Sie rechts einen kleinen schrägen Pfeil .Dahinter befinden sich üblicherweise spezielle Einstellungen und Stile für dieBefehle dieser Gruppe.
Im Arbeitsbereich ZEICHNEN UND BESCHRIFTUNG werden folgende Register ange-boten:
� START – enthält die grundlegenden Konstruktionsbefehle in den GruppenZEICHNEN und ÄNDERN, unter BESCHRIFTUNG einige Text- und Bemaßungsbe-fehle, in LAYER die Layerverwaltung und in der Gruppe BLOCK die Verwaltungvon Blöcken, das sind zusammengesetzte Objekte für Normteile o.Ä. Danebensehen Sie in EIGENSCHAFTEN die Farben, Linientypen und Linienstärken vonObjekten. Es folgt unter GRUPPE die Verwaltung von benannten Objektzusam-menfassungen. In DIENSTPROGRAMME liegen Hilfsmittel zum Abmessen undAuswählen von Objekten. In der nächsten Gruppe ZWISCHENABLAGE liegen dieüblichen Funktionen zur Verwendung der Windows-Zwischenablage. Ab-schließend bietet die Gruppe ANSICHT (nicht LT) neue Möglichkeiten zur auto-matischen Erstellung von Standard-Ansichtsdarstellungen aus 3D-AutoCADoder auch aus INVENTOR-Konstruktionen.
� EINFÜGEN – enthält alle möglichen Befehle zum Einfügen von komplexen Ob-jekten. Das können Blöcke sein, andere Zeichnungen als sogenannte externeReferenzen oder auch PDF-Anhänge. Hier werden auch die Attribute – zusätz-liche Textinformationen für Blöcke – verwaltet und die Werte in Tabellen wieetwa Stücklisten zusammengefasst. Auch die Verwertung von Punktwolkenaus Lasermessgeräten wird hier angeboten (nicht LT) sowie der Import von an-deren CAD-Systemen (nicht LT). Auch die Möglichkeit zu Datenverknüpfun-gen und Datenextraktion (nicht LT) in externe Tabellen ist hier vorhanden. Ineiner letzten Gruppe können Sie für Ihre Zeichnung einen geografischen Refe-renzpunkt setzen und die Landkarte verknüpfen.
� BESCHRIFTEN – umfasst Befehlsgruppen für Textbefehle, alle Bemaßungsbe-fehle, Führungslinien, Tabellen und die Maßstabsverwaltung. Zwei Markie-
© des Titels »AutoCAD 2018 und LT 2018« (ISBN 9783958456259) 2017 by mitp Verlags GmbH & Co. KG, Frechen. Nähere Informationen unter: http://www.mitp.de/625
1.8Die AutoCAD-Benutzeroberfläche
47
rungsfunktionen finden Sie hier: ABDECKEN, eine Art Tipp-Ex, und die REVI-SIONSWOLKE zum Hervorheben.
� PARAMETRISCH – Dieses Register enthält Funktionen zur Erzeugung (nicht LT)und Verwaltung geometrischer Abhängigkeiten und von Bemaßungsabhängig-keiten. Durch diese Befehle ist es möglich, nun parametrisch änderbare Kon-struktionen in 2D zu erstellen (nicht LT) und zu bearbeiten (auch LT).
� ANSICHT – Zuerst treffen Sie hier auf die Befehle zum Aktivieren des BKS-SYMBOLS, des ANSICHTSWÜRFELS (VIEWCUBE) (nicht LT) und der NAVIGATIONS-LEISTE. Als Nächstes können MODELLANSICHTSFENSTER verwaltet werden. Esfolgen (nach explizitem Aktivieren der Gruppe KOORDINATEN per Rechtsklick)die Funktionen für die Positionierung eigener Koordinatensysteme (nicht LT).Danach folgen weitere Befehlsgruppen zur Verwaltung diverser Paletten undder verschiedenen Zeichenfenster.
� VERWALTEN – Hier finden Sie vier Gruppen von Befehlen. Da wäre einmal derAKTIONSREKORDER (nicht LT), ein Hilfsmittel zum Aufnehmen und Abspielenvon Befehlsabläufen. Unter BENUTZERANPASSUNG finden Sie Funktionen zurUmgestaltung aller Elemente der Benutzeroberfläche und der Befehlsabkür-zungen. Mit ANWENDUNGEN (nicht LT) können Sie Zusatzprogramme verwal-ten und AutoLISP-Programme entwickeln. CAD-STANDARDS (nicht LT) schließ-lich enthält drei Werkzeuge, um die Einhaltung gewisser Standard-Vorgabenzu sichern.
� AUSGABE – Hier sind alle Befehle zum Plotten, zum Stapelplotten, zur Seiten-einrichtung und für weitere Ausgaben im Design-Web-Format (.DWF) oderPDF-Format zusammengefasst.
� ADD-INS – Dieses Register enthält den APP MANAGER (nicht LT). Damit könnenSie die vom Autodesk App Store geladene Apps anzeigen, aktualisieren, de-installieren und sich Hilfe holen.
� A360 – enthält verschiedene Werkzeuge, um Zeichnungen ins Internet in denCloud-Bereich A360 zu bringen, zu verwalten und auch wieder herunterzula-den. An diesem Ort können Sie Zeichnungen auch für andere zur Bearbeitungfreigeben.
� VERFÜGBARE APPS (nicht LT) – enthält das Werkzeug MIT APP STORE VERBIN-DEN, um Apps aus dem Internet herunterzuladen. Alle aus dem APP STORE ge-ladenen Apps würden hier dann erscheinen. Vorgeschlagene und beworbeneApps erscheinen hier automatisch.
� EXPRESS TOOLS (nicht LT) – ist ein Register, das die altbekannten Zusatzfunk-tionen EXPRESSTOOLS enthält. Während der Installationsphase können Sie sieaktivieren. Sie werden nicht übersetzt und bleiben in englischer Sprache.
� LAYOUT (erscheint nur, wenn Sie im Layoutbereich arbeiten) – bietet Funktio-nen zum Einrichten des Plots und der Ansichtsfenster. Für 3D-Konstruktionen
© des Titels »AutoCAD 2018 und LT 2018« (ISBN 9783958456259) 2017 by mitp Verlags GmbH & Co. KG, Frechen. Nähere Informationen unter: http://www.mitp.de/625
Kapitel 1AutoCAD starten und loslegen
48
bieten sich weitere Befehle (nicht in LT) zur Gestaltung korrekter Ansichtenund orthogonaler Projektionen an sowie von Schnitt- und Detailansichten.
Zeichnungsregister
Unterhalb der Multifunktionsleiste bzw. am oberen Rand des Zeichenfensterserscheinen die Zeichnungsregister. Damit kann schnell zwischen verschiedenenZeichnungen hin- und hergeschaltet werden. Zeichnungen, die seit dem Öffnenbearbeitet wurden, sind hier mit einem * markiert. Mit dem äußersten Register,mit dem +-Zeichen markiert, können Sie weitere Zeichnungen erstellen (ent-spricht dem Befehl SNEU), ebenso über die Registerkarte START. Wenn Sie mitdem Cursor auf einem Zeichnungsregister stehen bleiben, werden automatischder Modellbereich zur Zeichnungserstellung und die Layout-Bereiche für die Plot-Aufbereitung angezeigt.
Abb. 1.13: Zeichnungsregister mit den Registerkarten START, NEUE ZEICHNUNG (+) und den Modell- und Layout-Bereichen einer geöffneten Zeichnung
1.9 Wie kann ich Befehle eingeben?
Zur Bedienung von AutoCAD gibt es viele Alternativen der Befehlseingabe. DasProgramm erhielt im Laufe der Zeit immer wieder neue und schnellere Bedien-möglichkeiten, die mit etwas Übung eine sehr intuitive Arbeit erlauben. Deshalbsollen hier einmal in einer Übersicht die verschiedenen Möglichkeiten aufgezeigtwerden.
Tipp
MFLEISTE aktiviert die Multifunktionsleiste, falls sie mal fehlen sollte. Falls dieLeiste nicht wie gewohnt dargestellt wird, können Sie oben rechts neben denRegistertiteln über in einem Flyout-Menü wählen, wie detailliert die Darstel-lung sein soll.
© des Titels »AutoCAD 2018 und LT 2018« (ISBN 9783958456259) 2017 by mitp Verlags GmbH & Co. KG, Frechen. Nähere Informationen unter: http://www.mitp.de/625
1.9Wie kann ich Befehle eingeben?
49
1.9.1 Befehle eintippen
Grundsätzlich kann man natürlich jeden AutoCAD-Befehl eintippen. Das Ein-gabe-Echo erscheint dann direkt neben dem Fadenkreuz.
Sie tippen hier den Befehl ein und drücken dann die (Enter)-Taste: (auch Return-oder Eingabe-Taste genannt). Der weitere Befehlsdialog fragt dann sowohl amFadenkreuz als auch in der Befehlszeile nach weiteren Eingaben oder grafischenAktionen wie Auswahl von Objekten oder Punkten.
Der komplette Befehlsdialog kann oft nur im mehrzeiligen Befehlsbereich verfolgtwerden. Um sich als Anfänger in die Befehlsabläufe und deren Logik einzuarbei-ten, lohnt es sich, diese im mehrzeiligen Eingabefeld zu verfolgen.
Tipp
Die Befehlszeile kann flexibel gestaltet werden. Sie können hier mit dem Mauszei-ger im linken Rand in den gepunkteten Bereich gehen und die Zeile mit ge-drückter Maustaste an eine beliebige Bildschirmposition verschieben oder auch inden Bildschirmrändern andocken. Mit dem Mauszeiger im oberen Rand derBefehlszeile erscheint ein Doppelpfeil, um die Anzeigen auf mehrere Zeilen zuerweitern. Dieses Auseinanderziehen der Befehlszeile ist allerdings nicht mög-lich, sobald sie oben am Bildschirmrand angedockt ist. Das müssen Sie vorher imunten angedockten Zustand bewerkstelligen.
© des Titels »AutoCAD 2018 und LT 2018« (ISBN 9783958456259) 2017 by mitp Verlags GmbH & Co. KG, Frechen. Nähere Informationen unter: http://www.mitp.de/625
Kapitel 1AutoCAD starten und loslegen
50
Mit der Funktionstaste (F2) kann man die Befehlszeile zum Textfenster vergrößern.Ein weiterer Druck auf (F2) lässt es wieder verschwinden.
1.9.2 Befehle und automatisches Vervollständigen
Es ist auch möglich, einen Befehl nur teilweise einzugeben. Nach den erstenBuchstaben des Befehls erscheint automatisch eine Liste möglicher Befehlsver-vollständigungen (Auto-Vervollständigen). Aus dieser Liste können Sie dann dengewünschten Befehl durch Anklicken mit der Maus auswählen. Die Liste enthältnun auch Befehle, die Ihren eingetippten Begriff in der Mitte des Wortes enthal-ten. Die erleichterte Befehlseingabe kann über das Werkzeug ANPASSEN vielsei-tig konfiguriert werden. Allerdings sind die vorgegebenen Einstellungen schonsehr sinnvoll. Diese Liste enthält auch noch Befehls-Synonyme und eine Autokor-rektur-Liste, die benutzerspezifisch angepasst werden können (siehe Kapitel 15Benutzeranpassungen).
1.9.3 Befehlsabkürzungen
Die meisten Befehle können durch ein, zwei oder drei Buchstaben abgekürztwerden. Zum Beispiel wird AB für den Befehl ABSTAND eingegeben. Sobald dergewünschte Befehl in der Vorschau oben erscheint, können Sie bereits mit (Enter)abschließen. Diese Abkürzungen werden im Buch bei den Befehlsbeschreibungenpräsentiert.
Tipp
Sind Befehlszeile oder Multifunktionsleiste einmal abhandengekommen, helfen dieBefehle BEFEHLSZEILE und MFLEISTE weiter. Die Befehlszeile aktivieren oderdeaktivieren Sie auch mit (Strg)+(9).
© des Titels »AutoCAD 2018 und LT 2018« (ISBN 9783958456259) 2017 by mitp Verlags GmbH & Co. KG, Frechen. Nähere Informationen unter: http://www.mitp.de/625
1.9Wie kann ich Befehle eingeben?
51
1.9.4 Befehlsoptionen
Die meisten Befehle bieten in ihrem Dialog zahlreiche Optionen in eckigen Klam-mern zwischen »[« und »]« an. Eine solche Option wird entweder dadurch auf-gerufen, dass Sie die Buchstaben eingeben, die bei der betreffenden Optiongroßgeschrieben sind, gefolgt von (Enter) bzw. .
Alternativ können Optionen seit AutoCAD 2013 auch angeklickt werden.
Da jeweils die letzte Zeile des Befehlsdialogs an der Cursorposition erscheint, kön-nen Sie die Optionen auch dort mit der Pfeiltaste aktivieren. Hier zum Beispiel derDialog beim ABRUNDEN-Befehl.
Wichtig
Dialog mit dem Computer – Befehlszeile beachten
Sie sollten wenigstens in der Lernphase die kompletten Befehlsabläufe in derBefehlszeile verfolgen. Nur hier erhalten Sie nämlich bei vielen Befehlen Informa-tionen über Voreinstellungen wie etwa den aktuellen Radius beim ABRUNDEN
oder auch die Fehlermeldungen, wenn Sie etwas Falsches eingegeben haben.
© des Titels »AutoCAD 2018 und LT 2018« (ISBN 9783958456259) 2017 by mitp Verlags GmbH & Co. KG, Frechen. Nähere Informationen unter: http://www.mitp.de/625
Kapitel 1AutoCAD starten und loslegen
52
Die Vorgaben des Befehls wie Abrundungsradius etc. sind allerdings nicht amCursor zu sehen, sondern nur in der Befehlszeile.
1.9.5 Befehlsvorgaben
Einige Befehle zeigen eine Vorgabeeinstellung in spitzen Klammern »<« und »>«an. Eine solche Vorgabe wird durch Eingabe von (Enter) bzw. gewählt. In Bei-spiel wird beim Befehl RING der Innendurchmesser mit 0.5 als Vorgabe ange-boten.
1.9.6 Befehlszeile ein- und ausschalten
Da die meisten Anfragetexte und Optionswahlen aus der Befehlszeile an derFadenkreuzposition erscheinen, kann man bei genügend Erfahrung dann auf dieBefehlszeile verzichten. Sie können die Befehlszeile mit (Strg)+(9) wegschalten.
1.9.7 Multifunktionsleisten
Die häufigste Befehlseingabe geschieht durch Anklicken der Icons für die Befehle inden Multifunktionsleisten. Sie können die MULTIFUNKTIONSLEISTE mit MFLEISTE-SCHL ((Strg)+(9)) wegschalten und mit MFLEISTE wieder aktivieren.
1.9.8 Kontextmenü
Mit einem Rechtsklick aktivieren Sie ein Kontextmenü. Das Beispiel zeigt das Kon-textmenü, wenn gerade kein Befehl aktiv ist. Es bietet dann an erster Stelle die Wie-derholung des letzten Befehls. Eine Zeile tiefer können Sie einen aus mehreren letztenBefehlen auswählen. Dann folgen die Operationen mit der Zwischenablage, in die
Zeichnen und Beschriftung Icon Befehl Tastenkürzel
ANSICHT|PALETTEN|BEFEHLSZEILE BEFEHLSZEILE,BEFEHLSZEILEAUSBL
(Strg)+(9)
© des Titels »AutoCAD 2018 und LT 2018« (ISBN 9783958456259) 2017 by mitp Verlags GmbH & Co. KG, Frechen. Nähere Informationen unter: http://www.mitp.de/625
1.9Wie kann ich Befehle eingeben?
53
Sie etwas speichern oder aus der Sie etwas abholen können. Ganz unten liegt derwichtige Befehl OPTIONEN, mit dem Voreinstellungen für das Programm verän-dert werden können.
1.9.9 Doppelklicken auf Objekte zum Bearbeiten
Um Objekte zu bearbeiten, müssen Sie nicht immer unbedingt Befehle eintippenoder Werkzeuge anklicken, oft genügt ein Doppelklick auf das betreffende Objekt.Bei einfachen Objekten wie Linie, Kreis, Bogen und Bemaßung erscheinen danndie Schnelleigenschaften, über die Sie Objektdaten verändern können.
Bei komplexeren Objekten wie Polylinien oder Texten erscheinen nach Doppel-klick dann die passenden Bearbeitungsbefehle (z.B. PEDIT zum Bearbeiten derPolylinie) oder gar kontextspezifische Multifunktionsleisten. Zum Bearbeiten vonSchraffuren genügt das einfache Anklicken, mit Doppelklick werden zusätzlichdie Schnelleigenschaften aktiviert.
© des Titels »AutoCAD 2018 und LT 2018« (ISBN 9783958456259) 2017 by mitp Verlags GmbH & Co. KG, Frechen. Nähere Informationen unter: http://www.mitp.de/625
Kapitel 1AutoCAD starten und loslegen
54
1.9.10 Griffmenüs bei markierten Objekten
Wenn Sie ein Objekt mit einem Klick markieren, erscheinen kleine blaue Käst-chen, die Griffe. Bei bestimmten Objekten und Griffen erscheint ein spezifischesMenü mit Funktionen, sobald Sie mit dem Fadenkreuz einen dieser Griffe berüh-ren (nicht anklicken!). In diesem Menü können Sie dann eine von mehrerenFunktionen zum Verändern anklicken.
Das Griffmenü für Endpunkte von Linien bietet eine Funktion zum Ändern derLÄNGE, bei der die Richtung der Linie erhalten bleibt, und eine Funktion STRECKEN
zum Verschieben des Endpunkts in beliebige Richtung an.
1.9.11 Heiße Griffe
Nach Anklicken eines Objekts können Sie in einen der blauen Griffe noch einmalhineinklicken. Er wechselt dann die Farbe nach Rot und wird als »heißer« Griffbezeichnet. Wenn Sie danach mit der rechten Maustaste ein Kontextmenü aktivie-ren, erscheinen dort auch die allgemeinen Transformationsbefehle wie STRECKEN,LÄNGE, VERSCHIEBEN, DREHEN, SKALIEREN und SPIEGELN.
© des Titels »AutoCAD 2018 und LT 2018« (ISBN 9783958456259) 2017 by mitp Verlags GmbH & Co. KG, Frechen. Nähere Informationen unter: http://www.mitp.de/625
1.9Wie kann ich Befehle eingeben?
55
1.9.12 Kontextmenü: Ausgewähltes hinzufügen
Auch wenn Sie mit Klick ein Objekt aktiviert haben, erscheint nach Rechtsklick einKontextmenü mit den grundlegenden Bearbeitungsbefehlen wie LÖSCHEN, VER-SCHIEBEN, KOPIEREN, SKALIEREN und DREHEN. Außerdem gibt es hier den BefehlAUSGEWÄHLTES HINZUFÜGEN. Damit wird der zum markierten Objekt passendeZeichenbefehl aktiviert. Also wenn Sie beispielsweise eine Ellipse angeklickt hat-ten, wird damit der Befehl ELLIPSE zum Zeichnen einer neuen Ellipse aufgerufen.Gleichzeitig wird auch der Layer verwendet, auf dem diese Ellipse liegt.
1.9.13 Die Statusleiste
Als letzte Leiste von AutoCAD sehen Sie am unteren Rand die STATUSLEISTE. Siedient zur Aktivierung und Einstellung wichtiger Hilfsmittel während Ihrer Zei-
© des Titels »AutoCAD 2018 und LT 2018« (ISBN 9783958456259) 2017 by mitp Verlags GmbH & Co. KG, Frechen. Nähere Informationen unter: http://www.mitp.de/625
Kapitel 1AutoCAD starten und loslegen
56
chenarbeit, der sogenannten ZEICHENHILFEN. Welche der Werkzeuge Sie aktivie-ren, hängt davon an, ob Sie in 2D arbeiten oder in 3D und wie elegant oderraffiniert Sie vorgehen möchten. Abbildung 1.14 zeigt die standardmäßig voreinge-stellte Statusleiste und zum Vergleich eine Version mit allen aktivierten Werkzeugen.Zur Aktivierung der Werkzeuge klicken Sie in das Feld ganz rechts .
Abb. 1.14: Statusleiste mit Standard-Werkzeugen und mit maximaler Bestückung
Eine sinnvolle Auswahl von Werkzeugen für 2D-Konstruktionen zeigt Abbildung1.15. Für verschiedene Werkzeuge gibt es noch individuelle Einstellungen, die imLaufe des Buches vorgestellt werden.
Abb. 1.15: Vorschlag für eine nützliche Gestaltung der Statusleiste
© des Titels »AutoCAD 2018 und LT 2018« (ISBN 9783958456259) 2017 by mitp Verlags GmbH & Co. KG, Frechen. Nähere Informationen unter: http://www.mitp.de/625
1.9Wie kann ich Befehle eingeben?
57
Die Bedeutung der Schaltflächen sei kurz tabellarisch wiedergegeben (Tabelle 1.1).Nähere Details folgen dann in nachfolgenden Kapiteln mit Beispielen.
Symbol Tooltip Bedeutung
ZEICHNUNGS-KOORDINATEN
Koordinaten des Fadenkreuzes absolut oder relativ anzeigen, ggf. als geografi-sche Koordinaten
/ MODELL- ODER PAPIERBEREICH
Wechsel zwischen Modellbereich zur Erstellung der Konstruktion und dem Papierbereich zur Gestaltung des Plots
ZEICHNUNGSRASTER ANZEIGEN
Ein- und Ausschalten eines sichtbaren Rasters zur Unterstützung des FANG-MODUS
FANGMODUS EIN/AUS Ein- und Ausschalten eines unsichtbaren Rasters, an dem das Fadenkreuz einrastet
ABHÄNGIGKEITEN ABLEITEN (nicht LT)
Automatisches Ableiten von geometri-schen Abhängigkeiten wie z.B. lotrecht oder konzentrisch während Ihrer Konstruktion für parametrische Konstruktionen
DYNAMISCHE EINGABE Aktivieren der dynamischen Eingabe-möglichkeiten mit Eingabefeldern und Dialog am Cursor
CURSOR ORTHOGONAL EINSCHRÄNKEN
Beschränkung der Fadenkreuzbewe-gung in Befehlen auf orthogonale Richtun-gen, das heißt nur senkrecht oder nur waagerecht
CURSOR AUF BESTIMMTE WINKEL EINSCHRÄNKEN – POLARE SPUR
Ein- und Ausschalten eines polaren SPURMODUS mit festen erlaubten Winkeln
ISOMETRISCHE ZEICHNUNG – EIN/AUS
Schaltet in den Isometriemodus zum Konstruieren in den drei Isometrie-ebenen
FANG-REFERENZLINIEN ANZEIGEN
Anzeige einer Fangspur durch charakteris-tische Punkte in vorgegebenen Winkel-richtungen (Winkel einzustellen unter POLAR) als Basis für Positionierungen
CURSOR AN 2D-REFE-RENZPUNKTE ANHEFTEN
Ein- und Ausschalten der Möglichkeit, charakteristische Punkte wie End- oder Mittelpunkte etc. einzufangen
LINIENSTÄRKE ANZEIGEN/AUSBLENDEN
Aktivieren der Linienstärken-Anzeige
Tabelle 1.1: Werkzeuge für die Statusleiste
© des Titels »AutoCAD 2018 und LT 2018« (ISBN 9783958456259) 2017 by mitp Verlags GmbH & Co. KG, Frechen. Nähere Informationen unter: http://www.mitp.de/625
Kapitel 1AutoCAD starten und loslegen
58
TRANSPARENZ Schaltet die Transparenz für Objekte ein/aus
WECHSELNDE AUSWAHL Aktiviert ein Auswahlmenü zur gezielten Wahl bei übereinander liegenden Objekten.
(nicht LT)CURSOR AN 3D-REFE-RENZPUNKTE ANHEFTEN
Ein- und Ausschalten der Möglichkeit, charakteristische Punkte an 3D-Objekten einzufangen (z.B. Knoten auf Splines oder Mittelpunkte von Flächen)
(nicht LT)BKS AN AKTIVE VOLUMEN-KÖRPEREBENE ANHEFTEN
Dynamisches Ausrichten der xy-Ebene an vorhandenen Flächen bei 3D-Modellie-rungen
(nicht LT)FILTERT DIE OBJEKT-AUSWAHL
Filter für Ecken, Kanten, Flächen oder Volumen zur Objektwahl in 3D setzen
(nicht LT)GIZMOS ANZEIGEN Aktiviert dynamische Hilfsmittel
(Gizmos) für Schieben, Drehen, Skalieren in 3D, nicht im visuellen Stil 2D-DRAHTKÖRPER
BESCHRIFTUNGSOBJEKTE ANZEIGEN
Zeigt Beschriftungsobjekte (Texte, Maßtexte) auch dann an, wenn Sie nicht zum aktuellen Maßstab passen
MAßSTÄBE ZU BESCHRIFTUNGSOBJEKTEN HINZUFÜGEN WENN SICH DER BESCHRIFTUNGS-MAßSTAB ÄNDERT
Fügt während einer Maßstabsänderung den neuen Maßstab zu Beschriftungs-objekten hinzu
BESCHRIFTUNGS-MAßSTAB DER AKTUELLEN ANSICHT
Aktueller Maßstab
(nicht LT) ARBEITSBEREICH WECHSELN
Wechselt zwischen Arbeitsbereichen für 2D und 3D
BESCHRIFTUNGS-ÜBERWACHUNG
Zeigt ein Warnsymbol an, wenn der Bezug einer Bemaßung zum zugehörigen Objekt (ASSOZIATIVITÄT) verloren geht, z.B. durch Löschen
AKTUELLE ZEICHNUNGSEINHEITEN
Einheitensystem wählen
SCHNELLEIGENSCHAFTEN Anzeige der Schnelleigenschaften
(nicht LT)BENUTZEROBERFLÄCHE SPERREN
Modifikationen an Paletten der Benutzer-oberfläche sperren
Symbol Tooltip Bedeutung
Tabelle 1.1: Werkzeuge für die Statusleiste (Forts.)
© des Titels »AutoCAD 2018 und LT 2018« (ISBN 9783958456259) 2017 by mitp Verlags GmbH & Co. KG, Frechen. Nähere Informationen unter: http://www.mitp.de/625
1.9Wie kann ich Befehle eingeben?
59
Die angebotenen Hilfsmittel hängen davon ab, ob Sie im normalen Konstruk-tionsmodus im Bereich MODELL arbeiten oder im LAYOUT die Plotausgabe imPAPIERBEREICH aufbereiten. Es kommen in bestimmten Situationen noch spe-zielle Werkzeuge hinzu.
Die Details der HARDWAREBESCHLEUNIGUNG können nach Rechtsklick angezeigtund verwaltet werden. Damit werden die Optionen der Grafikkarte für 3D- undauch 2D-Arbeiten ausgenutzt.
1.9.14 ViewCube
Rechts oben im Zeichenbereich finden Sie den VIEWCUBE (nicht LT), der bei 3D-Konstruktionen zum Schwenken der Ansicht verwendet werden kann. Im 2D-Bereich sind rechts daneben die beiden Schwenkpfeile interessant, um Hoch- oderQueransicht zu wählen.
Für dreidimensionale Objekte sind die Darstellungen mit Projektion PARALLEL
und PERSPEKTIVISCH interessant. Die Option PERSPEKTIVE MIT ORTHO-FLÄCHEN
bedeutet grundsätzlich eine perspektivische Darstellung, nur wird automatisch inParallelprojektion umgeschaltet, wenn Sie über den VIEWCUBE eine der orthogo-nalen Richtungen wie OBEN, LINKS etc. aktivieren.
Abb. 1.16: VIEWCUBE mit Bedienelementen
HARDWARE-BESCHLEUNIGUNG
Aktiviert die Hardwarebeschleunigung zur Verbesserung der Grafikleistung
OBJEKTE ISOLIEREN Objekte können isoliert, verborgen und wieder sichtbar gemacht werden
VOLLBILD Schaltet Multifunktionsleisten und alle Paletten aus/ein
ANPASSUNG Verwaltet die Anzeige der obigen Status-leistensymbole
Symbol Tooltip Bedeutung
Tabelle 1.1: Werkzeuge für die Statusleiste (Forts.)
© des Titels »AutoCAD 2018 und LT 2018« (ISBN 9783958456259) 2017 by mitp Verlags GmbH & Co. KG, Frechen. Nähere Informationen unter: http://www.mitp.de/625
Kapitel 1AutoCAD starten und loslegen
60
1.9.15 Navigationsleiste
Am rechten Rand befindet sich die Navigationsleiste mit folgenden Werkzeugen:
� VOLL-NAVIGATIONSRAD – und weitere Navigationsräder bieten verschiedeneOptionen zum Schwenken und Variieren der Ansichtsrichtung.
� PAN – Mit dieser Funktion können Sie den aktuellen Bildschirmausschnitt ver-schieben. Sie können das Gleiche aber auch erreichen, indem Sie das Mausraddrücken und mit gedrücktem Mausrad dann die Maus bewegen.
� ZOOM GRENZEN – zoomt die Bildschirmanzeige so, dass alles Gezeichnetesichtbar wird. Als GRENZEN bezeichnet man den Bereich, der von den kleinstenbis zu den größten Koordinatenwerten Ihrer Zeichnungsobjekte definiert wird.Die GRENZEN werden von AutoCAD automatisch bestimmt und aktualisiert.Dieselbe Aktion können Sie auch mit der Maus durch einen Doppelklick aufsMausrad tätigen. Normales Zoomen geschieht durch Rollen des Mausrads.Weitere Zoom-Funktionen finden sich hier im Flyout.
� ORBIT (nicht LT) – Diese Funktion ermöglicht für 3D-Konstruktionen das dyna-mische Schwenken der Ansicht. Es kann aber auch mit der Maus ausgeführtwerden, indem Sie (Shift) halten und dann die Maus bei gedrücktem Mausradbewegen. Mit FREIER ORBIT kann auch über die +/-Z-Richtung hinweg ge-schwenkt werden.
� SHOWMOTION (nicht LT) – aktiviert das Animieren von Ansichten, die miteiner Art Filmvorspann versehen sind.
Abb. 1.17: Funktionen der Navigationsleiste (bei LT nur ZOOM, PAN und 2D-NAVIGATIONSRAD)
Tipp
Im Register ANSICHT können Sie über die Gruppe ANSICHTSFENSTER-WERK-ZEUGE die verschiedenen Bedienelemente VIEWCUBE (Ansichtswürfel) (nicht LT),NAVIGATIONSLEISTE (reduziert in LT) und ACHSENKREUZ (BKS-Symbol) ein- undausschalten.
© des Titels »AutoCAD 2018 und LT 2018« (ISBN 9783958456259) 2017 by mitp Verlags GmbH & Co. KG, Frechen. Nähere Informationen unter: http://www.mitp.de/625
1.9Wie kann ich Befehle eingeben?
61
1.9.16 Ansichtssteuerung
Oben links im Zeichenfenster finden Sie die STEUERELEMENTE DES ANSICHTSFENS-TERS (nicht LT) in der Form: [-] [OBEN] [2D-DRAHTKÖRPER]
Hinter jeder eckigen Klammer liegt eine Optionsliste zur Auswahl verschiedenerAnsichtsfenstereinstellungen:
� [-] oder [+] – bietet die Wahl einer Ansichtsfensterkonfiguration mit einem odermehreren Ansichtsfenstern (z.B. verschiedene 3D-Ansichten). Außerdem kön-nen hier die Steuerelemente VIEWCUBE, STEERINGWHEEL und NAVIGATIONS-LEISTE ein- und ausgeschaltet werden. Lässt sich eins der Steuerelemente nichtaktivieren, sollte man es nochmals ab- und dann wieder einschalten.
� [OBEN] – listet die Standard-Ansichten OBEN, VORNE, LINKS, ISO-ANSICHT SWetc. auf.
� [2D-DRAHTKÖRPER] – fordert zur Wahl eines visuellen Stils auf, der besondersfür 3D-Konstruktionen interessant ist, um beispielsweise mit VERDECKT dieverdeckten Kanten auszublenden oder mit KONZEPTUELL schattierte Oberflä-chen anzuzeigen.
1.9.17 Bereichswahl: Modell-Layout
Unterhalb des Zeichenbereichs sind noch zwei oder drei Registerfähnchen zusehen: MODELL, LAYOUT1, LAYOUT2. Hiermit können Sie aus dem normalen Zei-chenmodus – MODELL genannt – dann später in bestimmte noch einzustellendePlot-Voransichten umschalten – hier LAYOUT... genannt. Ihre Konstruktion gehörtauf jeden Fall in den Bereich MODELL, der normalerweise aktiviert ist. Es sindbeliebig viele Plot-Layouts möglich. Wenn die gleichzeitige Anzeige von Layouts
© des Titels »AutoCAD 2018 und LT 2018« (ISBN 9783958456259) 2017 by mitp Verlags GmbH & Co. KG, Frechen. Nähere Informationen unter: http://www.mitp.de/625
Kapitel 1AutoCAD starten und loslegen
62
auf der einen und Zeichnungshilfen auf der anderen Seite platzmäßig nicht mög-lich ist, können die Layouts über ein Rechtsklick-Menü oberhalb der Statusleistefixiert werden.
1.9.18 Hilfe
Hilfe zu allen AutoCAD-Befehlen können Sie erhalten, wenn Sie das Menü HILFE
oder oben rechts im Info-Bereich anklicken. Auch mit der (F1)-Taste erhaltenSie schnell zu jedem laufenden Befehl die aktuelle Information in der ONLINE-HILFE. Im HILFE-Fenster gibt es zu den Befehlen einen FINDEN-Button, der Ihnennach Klick die Lage des betreffenden Werkzeugicons auf Ihrer aktuellen Benutzer-oberfläche anzeigt. Die ONLINE-HILFE können Sie auch mit ?|OFFLINE-HILFE
HERUNTERLADEN auf Ihrem Computer installieren, um vom Internet unabhängigzu sein.
Eine Einführung und Informationen über neue Features der Version 2018 findenSie auf der REGISTERKARTE START. Dort können Sie dann auf die Rubrik ERFAHREN
klicken und Videos aktivieren:
Tipp
Abbruch einer Funktion
Vielleicht haben Sie gerade versucht, den einen oder anderen Befehl anzuwählenund wissen nicht, wie Sie ihn bedienen sollen. Da das alles erst im weiteren Texterklärt wird, sollten Sie aber auf jeden Fall wissen, wie man aus jedem beliebigenBefehl wieder herauskommt: Befehlsabbruch wird durch die (Esc)-Taste (Escape-Taste) ganz oben links auf der Tastatur erreicht. Auch wenn Sie mal ein Zeich-nungsobjekt angeklickt haben und nun kleine blaue Kästchen erscheinen, hilftdie (Esc)-Taste weiter, die diese »Griffe« wieder entfernt.
© des Titels »AutoCAD 2018 und LT 2018« (ISBN 9783958456259) 2017 by mitp Verlags GmbH & Co. KG, Frechen. Nähere Informationen unter: http://www.mitp.de/625
1.10Übungsfragen
63
1.10 Übungsfragen
1. Wie unterscheiden sich Testversion, Studenten-Version und lizenzierte Ver-sion?
2. Wo liegen die wichtigsten benutzerspezifischen Dateien?
3. Was sind neben dem Preis die wichtigsten Unterschiede zwischen LT- undVollversion?
4. Was versteht man unter Migrieren?
5. Wie reaktivieren Sie eine »verlorene« Befehlszeile?
6. Was ist der Unterschied zwischen Befehlsoptionen und Befehlsvorgaben?
7. Was ist der Unterschied zwischen Kontextmenüs und Griffmenüs?
8. Wo erscheint die Koordinatenanzeige der Fadenkreuzposition?
9. Womit können Sie die STATUSLEISTE konfigurieren?
10. Wo finden Sie die ANSICHTSSTEUERUNG und was ist enthalten?
© des Titels »AutoCAD 2018 und LT 2018« (ISBN 9783958456259) 2017 by mitp Verlags GmbH & Co. KG, Frechen. Nähere Informationen unter: http://www.mitp.de/625
811
Stichwortverzeichnis
Symbole? 44 f., 62, 512, 733.BAK 83, 355, 739, 742, 779.DGN 533.DWF 47, 377, 533, 535.DWG 41, 83, 260, 265, 355,
497.DWL 97.DWT 265, 267, 615, 667.DXF 77.SHP 781.SHX 414 f., 425, 449, 567,
593 f., 781.SV$ 83, 97, 356, 739, 742,
782.ttf 415 f., 449, 593.X 142, 150.Y 142, 150’ 361(Strg)+(9) 52@ 104 f.* 48, 512# 114, 423, 450
Numerisch2D-Modellbereich 1562D-Schnitt 6563D 35, 603
konstruieren 6183D-Benutzeroberflächen 6143D-Darstellung 667, 711, 7443DDREHEN 632, 640, 6433D-DWF 3953DFLÄCHE 7763D-Koordinate 6183D-Modell 603, 6113D-Modus 3873D-Objekte 6773D-Objektfang 58, 7303DPOLY 677
3DSCHIEBEN 6433D-Schnittobjekt 6563DSKALIEREN 6433DSPIEGELN 640, 644
AA3-Format 380, 771Abbruch 757
Funktion 62Abbruchtaste 232ABDECKEN 316, 599ABFLACH 658Abhängigkeit 453
geometrische 454, 456Abhängigkeiten 38, 57
ableiten 456ABI 750Abkürzung
Befehle 50, 237ABRUNDEN 160, 175, 237,
572, 640Flächen 684parallele Linien 178Volumenkörper 640
Absatzeinstellungen 421Abschneiden 167Absolutkoordinate 101ABSTAND 162, 325
messen 344ABSTUFUNG 440, 446Absturz 83ACAD.PGP 35, 237, 771, 778ACADISO.LIN 35, 771Achsenkreuz 109, 368, 369ADC 261, 501, 760ADCENTER 261, 501, 760Add-ins 47ADDSELECTED 317-AFENSTER 386AFENSTER 386
Ähnliche auswählen 196Ähnliche Objekte 196Aktion 513Aktionsrekorder 38, 231Aktualisieren
Bemaßungen 598Schriftfelder 433, 745WBLOCK 500
Aktuelle Zeit 355ALLE 190Analyse
Flächen 690Ändern 159
Attributwerte 511Block 477Textausrichtung 429Texte 428von Eigenschaften 270Wblock 499
ANHEBEN 622, 632, 637, 680, 683, 691
Animation 724Anmerkung 604ANNOALLVISIBLE 408Anordnung 332
auflösen 335entlang Pfad 329kreisförmige 332polare 328, 332rechteckige 326, 331
Anpassenalte Version 39Text 417
Anpassungsdatei 739Ansichtsfenster 367, 368,
369, 384aus Objekt 387Befehle 386Beschriftungsskalie-
rung 403
© des Titels »AutoCAD 2018 und LT 2018« (ISBN 9783958456259) 2017 by mitp Verlags GmbH & Co. KG, Frechen. Nähere Informationen unter: http://www.mitp.de/625
Stichwortverzeichnis
812
maximieren/minimie-ren 368
mehrere 387neues 387polygonal 387sperren 387wechseln 730zuschneiden 386, 387
Ansichts-Manager 721Ansichtssteuerung 61, 615,
616Ansichtsverwaltung
3D 709Ansichtswürfel 60Anwendungsmenü 41APERTURE 781Arbeitsbereich 40, 58, 615
3D-Modellierung 667Architekturbemaßung 591Assoziativ 58, 442, 681Assoziativbemaßung 745Assoziativschraffur 445, 748At 105ATTDEF 506ATTEDIT 511ATTEXT 522, 524Attribut 506
ändern/ergänzen 510extrahieren 524global ändern 511Modus 507synchronisieren 510Text 774zu Block hinzufügen
491Attributanfrage 507Attributbezeichnung 507Attribut-Extraktion 38Attributsdefinition 506Attributwert
ändern 511einzeln ändern 511ersetzen 780exportieren 774importieren 774
ATTSYNC 510AUFLAYERKOP 258AUFPRÄGEN 653AUFRÄUM 142, 161, 361
Ausgabedatei 524Ausgewähltes hinzufügen
55, 196, 317AUSRICHTEN 161, 325, 342,
640Volumenkörper 644
AusrichtenText 417
Ausrichtepunkt 143, 746automatisch 746mit Umschalttaste 746
Ausschnittsfenster 385Auswahl
zyklisch 58Auswahlsatz 779Auto-Abhängigkeit 462AutoCAD 360 76
für MAC 29Studentenversion 33Testversion 29zurücksetzen 736
AutoCAD LTUnterschiede zur Voll-
version 38AutoCAD-Schrift 415Autodesk A360 38, 45, 47,
785, 787Autodesk App Store 45Autodesk Apps 44Autodesk-ID 38Autokorrekturliste 784AutoLISP 760, 769AutoLISP-Programm
automatisch starten 768
laden 768Automatische Hilfslinie 746Automatisches Speichern
742AutoSnap
Markierungsfarbe 746Öffnung 127, 746
BBASIS 500Basislinienabstand
korrigieren 584BASISPUNKT
Objektfang 412
Basispunkt 132, 202, 216, 412, 475, 482
BATTMAN 510BBEARB 477, 491Bearbeiten
mit Doppelklick 53Volumenkörper 638
Bearbeitungszeit 355Beenden 42Befehl
beenden 73eingeben 48eintippen 49externer 771in Werkzeugpaletten
760transparent 69
Befehlsabbruch 62Befehlsabkürzung 50, 237,
783Befehlsechos 113Befehlslistings 113Befehlsoption 51Befehlssynonyme 783Befehlsvorgabe 52Befehlswiederholung 177Befehlszeile 48, 49, 51, 52
andocken 49fehlt 50mehrzeilig 49
Begrenzungsrahmen 352BEM 584, 587Bemaßung 549
aktualisieren 598assoziativ 58ausgerichtet 580Bogen 580erneut verknüpfen 588Radien 580schräge Hilfslinien 586unterbrechen 584Winkel 581
Bemaßungsabhängigkeit 453, 465
beschriftend 467dynamisch 467
Bemaßungsart 560Bemaßungsassoziativität
588
© des Titels »AutoCAD 2018 und LT 2018« (ISBN 9783958456259) 2017 by mitp Verlags GmbH & Co. KG, Frechen. Nähere Informationen unter: http://www.mitp.de/625
Stichwortverzeichnis
813
Bemaßungsfamilie 589Bemaßungslinie 563Bemaßungsposition
bei Schnellbemaßung 560
Bemaßungsskalierung 573Bemaßungsstil 554
detailliert einstellen 561einstellen 549
Bemaßungstext 442Bemaßungstextstil 561BEMAUSG 578, 580BEMBASISL 577, 578, 582BEMBOGEN 578BEMBRUCH 577, 584BEMDURCHM 578, 581BEMGEOM 325BEMLINEAR 578, 579BEMMITTELP 578, 586BEMORDINATE 578, 580BEMPLATZ 577, 578, 584BEMRADIUS 580BEMREASSOZ 577, 588BEMVERKLINIE 577, 587BEMVERKÜRZ 578BEMWEITER 577, 578, 583BEMWINKEL 578, 581Benanntes Objekt 476, 486Benutzeranpassung 733Benutzeroberfläche 40, 58
sperren 58Benutzervariable
Bemaßungsabhängig-keiten 468
Benutzer-Wörterbuch 422Berechnungsformeln 435Bereich wechseln 385, 430BEREINIG 486Bereinigen 42
Volumenkörper 653BERWECHS 161Beschriftung 468Beschriftungsskalierung
403, 404Beschriftungsüberwachung
58, 588Betriebssystem 34Bewegungskörper 622, 634Bézier-Spline 182
Bezug 210Bezugsbemaßung 582Bezugswinkel 210BFLÖSCH 733BFRÜCK 733Bild 530, 533Bildgenerierung 718Bildschirmanzeige
Einstellungen 740Bildschirmhintergrund 65
Farbe 740Binden
XRef 533BKS 67, 457, 627, 671
dynamisches 58, 625, 628, 747
BLENDEN 160BLOCK 442, 475, 481
ändern 477Attribute 509aus Zwischenablage
494DesignCenter 501dynamischer 503, 513ersetzen 774Express-Tools 774externer 477, 495, 499interner 475, 481Werkzeugpaletten 503zählen 780zu Xref 775
Block bearbeitenan Ort und Stelle 492
Blockdefinition 476, 482Blöcke
suchen 546Blockeditor 477, 491, 511, 513Blockeigenschaft 526Blockeinheit 483BOGEN 157, 237, 277, 322
editieren 282Laufrichtung umkeh-
ren 277Bogenlänge 341Bogensegment 284Boolesche Operation 647Breite 288
Polylinie 92verschiedene 290
Breitenfaktor 415
BRUCH 161, 207Bruchlinie 777
CCAD-Standards 262Cloud 76CONTINUOUS 243CUIx-Datei 739, 750CURSORSIZE 781
DDarstellung 35Dateien
AutoCAD 737Dateiverwaltung 74DATENEXTRAKT 522Datenverknüpfung 437DBKS 625DC 261DEHNEN 160, 167, 170,
172 f.Deinstallation 38DELOBJ 781DesignCenter 261, 479, 501,
760Design-Web-Format 530Dezimalstellen 266DGN-Datei 530DICKE 646DIFFERENZ 314, 640, 648Digitale Signatur 37DLINIE 157Doppelklickbearbeitung 53Drag & Drop-Methode 447Drahtmodell 611DREHEN 160, 210, 215, 237,
640in 3D 637
DREHEN3D 637, 664Drehen-Gizmo 704DTEXT 411, 416Durchmesser 418Durchmesserbemaßungen
594Durchsuchen 44DWFANHANG 535DWF-Datei 391, 397, 530, 535
einfügen 535DWFx 395, 397
© des Titels »AutoCAD 2018 und LT 2018« (ISBN 9783958456259) 2017 by mitp Verlags GmbH & Co. KG, Frechen. Nähere Informationen unter: http://www.mitp.de/625
Stichwortverzeichnis
814
Dynamische Eingabe 57, 68, 103
Dynamischer Block 503Dynamisches BKS 58DYNMODE 103
EEATTEXT 522Echtzeit-Pan 99Echtzeit-Zoom 99Editierbefehle 159Effekt
Textstil 415EIGANPASS 160, 227, 237,
271EIGENSCHAFTEN 160,
221, 237, 269 f., 353anpassen 227, 271übertragen 227von Objekten 221
Eigenschaften abstimmen 43
Eigenschaftenabruftabelle 518
EIGENSCHAFTEN-MANA-GER 43, 221, 270
Einstellungen 224EIGÜBERTRAG 227EINFÜGE 475, 484, 498einfügen
XRef 534Einfügepunkt 475, 485
externer Block 500Eingabe
dynamische 57Einheiten 266
beim Einfügen 745Block/Zeichnung 479metrische 249
Einheitensteuerung 571Einheitensystem 58Einstellung
Abhängigkeiten 470Einstellungen
zurücksetzen 736Einstellungen exportieren/
importieren 37Einzelauswahl 223Einzelflächen
Netzkörper 701
EInzeln 193ELLIPSE 157, 282, 449, 691Ellipsenbogen 282, 283, 691Endpunkt 132Entfernen 193
einzelne Objekte 193Entwurfseinstellung 122ERHEBUNG 676, 746Ersetzen
Texte 422ESC-Taste 62, 232ETRANSMIT 81Euro-Symbol 418Excel 527Excel-Tabellen 533EXIT 74Export 497Exportieren 41
Layerstatus 260nach Excel 436Paletten 760Palettengruppen 760Profil 749
Express-Tools 32, 47, 750, 773, 780
Expresstools 780Extended Data 778Externe Referenz 480, 530
bearbeiten 535Externer Befehl 771Externer Block 477, 496
aktualisieren 500ändern 499
EXTRUSION 622, 632, 680, 683
FF10 122, 130F11 130, 595F2 50, 235F3 130, 137F7 66, 129F8 117, 129F9 67, 129Fading 530Faltwert 700FANG ZEICHNUNGS-
RASTER 66FANGMODUS 57, 129Farbbuch 446
Farbe 245Bildschirmhintergrund
740Farbeinstellung 246FASE 160, 175, 178, 237,
640, 641Abstand 178Volumenkörper 641
Fasenkante 321Favoriten 501Fenster 185
implizites 186 f.Fensterhöhe 590Fensterpolygon 188Fest 461Feststelltaste 428FLÄCHE 325, 348
3D 670drehen 651extrudieren 649farbig ausfüllen 652formen 687kopieren 652löschen 651messen 346modellieren 679NURBS-Fläche 680prozedurale 680stutzen 685verjüngen 652verlängern 686verschieben 650versetzen 650
Flächenberechnung 284Flächenfüllung 741Flächeninhalt 348Flächenmodell 611Flächenmodellkonstruktion
691Flächenübergang 682Flicken 683Form/Lagetoleranzen 585Formschräge-Analyse 691Freiformflächen 667Freiformmodellierung 698Frieren 389Führungslinie 603FÜLLEN 93, 445Funktion
Abbruch 62
© des Titels »AutoCAD 2018 und LT 2018« (ISBN 9783958456259) 2017 by mitp Verlags GmbH & Co. KG, Frechen. Nähere Informationen unter: http://www.mitp.de/625
Stichwortverzeichnis
815
GG2
Abhängigkeit 460Geografische Position 716Geometrische Abhängigkeit
454, 456Geometrisches Zentrum 144Gewinde 321Gitterraster 97Gizmo 58, 669, 701, 704Glatt 460Gleich 461Grad 418
null Grad 106Grafikkarte 35Grenzen 60Grenzkante 171Griff 54, 62, 211, 597, 747
einrasten 212heiß 215heißer 54, 216in Blöcken 748Kontextmenü 214multifunktionaler 212,
219Vervielfältigung mit
Griffen 217Volumenkörper 638wegschalten 212
Griff-Aktionwiederholen 212
Griffmenü 54, 237Groß- und Kleinschreibung
775Größe
Zeichenfenster 68Grundeinstellungen 42, 266Grundkörper 621, 624GRUPPE 193, 198, 214Gruppenmanager 199Gruppenwählbarkeit 199
HHalbkreis 178Halterung 377Hardwarebeschleunigung
59Hardware-Voraussetzung 34HATCHTOBACK 446, 601
Hauptanpassungsdatei 739Heißer Griff 54, 215, 216Hervorhebung 86HIGHLIGHT 194, 782HILFE 62, 733Hilfe 44, 45
Offline 733Hilfslinie 148, 243, 564
automatische 746Hintergrund 65
-farbe 65Hinweistexte 603Hinzufügen 194Höhe 415HOPPLA 84, 86Horizontal 457HTML-Datei 397Hyperlinkadresse 778Hyperlinks 391
IID 281, 325, 344i-drop 397Implizites Fenster 186Implizites Kreuzen 187Importieren
Paletten 760IMWEBPUBLIZIEREN 397Indexfarbe 446Inkrementwinkel 123Interner Block 481Internetseite 397ISOCP.SHX 414Isolierung
von Objekten 236Isometrie 57, 156
JJokerzeichen 512JPEG 397
KKalenderfunktion 780Kante
farbig ausfüllen 653kopieren 653
KANTOB 699, 700KAPPEN 645
Schnitt 657
Kästchenblaue 62
KEGEL 629KEIL 627Keiner 133Kettenbemaßung 105, 583KLICKZIEHEN 622, 634,
787KLINIE 596Knickstelle
Schnitt 656Knoten 132Kollinear 458Kollisionsbereich 645Konfigurieren
Plotter 375Konstruieren
3D 618Konstruktion
parametrische 38Konstruktionslinie 597Kontextmenü 52, 73, 120,
177, 228Befehlszeile 234bei Fenstern 233bei Griffen 212für die Befehlszeile 234für Statuszeile 234im Befehl 232LINIE-Befehl 72ohne aktiven Befehl
229ohne Befehl 228Registerkarten 235Statusleiste 233
Kontrollscheitelpunkte 687Konvertieren
3D-Objekte 677in Fläche 646Netz 704NURBS 687Volumenkörper 705
Konzentrisch 461Koordinate 57, 108
absolute 101absolute, rechtwinklige
101dreidimensional 618Eingabe-Priorität 745
© des Titels »AutoCAD 2018 und LT 2018« (ISBN 9783958456259) 2017 by mitp Verlags GmbH & Co. KG, Frechen. Nähere Informationen unter: http://www.mitp.de/625
Stichwortverzeichnis
816
kartesische 101rechtwinklige 101relative 101, 105
Koordinateneingabe 101KOPIEREN 160, 203, 216,
237, 494, 640aus Block in Zeichnung
494mehrfach 217, 776
KREIS 87, 151, 157, 237Kreisförmige Anordnung
332Kreuzen 187
implizites 187Kreuzenpolygon 188Krümmungs-Analyse 690Krümmungsstetig 682KSICH 74KUGEL 629Kugelkoordinate 618, 621Kurve
3D 671zusammengesetzte 283
Kurven verschmelzen 182Kurvenrichtung 297Kürzel für Objektfang 129
LLÄNGE 161, 325, 341Lasso-Modus 185LASTANGLE 282LASTPOINT 108, 281, 344Laufrichtung 295, 297LAYER 237, 241, 243, 312
0 488aktuell 256Aus/Ein 254evaluieren 274Frieren/Tauen 255für Bemaßung 550, 577im Block 488konvertieren 265Modi 254Plotten/Nicht plotten
256Sperren/Entsperren
256XREF 531zusammenführen 233,
257, 275
Layerfilter 259Layer-Konvertierung 262Layername 242, 244LAYERSTATUS 260Layersteuerung
Ansichtsfenster-spezi-fisch 389
große 243kleine 243
Layerumbenennungen 262LAYERV 258Layerverwaltung 254Layerverwendung 274Layerzugehörigkeit
Block 487Layerzustände
rücksetzen 257LAYOUT 61, 366
neues 377Lesezeichen 391Letzter Punkt 108Letztes Objekt 189LICHT
Punktlicht 719Spotlicht 719
LICHTER 715Lichtquelle 716, 718, 719LIMITEN 68, 69, 771LINIE 70, 157, 237Linie-Bogen-Übergang 280Linienbreite 284Liniengruppe 250Liniensegment 284Linienstärke 57, 249
Bildschirmanzeige 250Linientyp 242, 246
eigener 778laden 249
Linientypdatei 249Linientypfaktor 251, 252LISTE 325, 353Liste
Plot-Formate 391Live-Schnitt 656, 657Lizenzübertragung 36LOFTING 622, 637, 691LÖSCHEN 84, 85, 160, 237,
486doppelte Objekte 142rückgängig 86
LOT 132Lotrecht 456LTFAKTOR 237LT-Version 793
MManager
für Planungsunterlagen 43, 397
MAPPINGLayerzuordnung 265
Mapping-Box 715Markierung 194Maschinenbau
Bemaßungssonder-zeichen 593
MASSEIG 325, 351Masseneigenschaft 351, 655Maßlinie
mit Verkürzungs-symbol 587
Maßstab 58, 403hinzufügen/löschen 411nicht in mm 373sperren 385Textskalierung 404
Maßstabseinstellung 408Maßstabsliste 370, 411
bearbeiten 370speichern 373Vorgabe- 249, 745, 771,
782zentrale 373
Materialdarstellung 711Materialeditor 714Materialien-Browser 714Materialzuordnung 714Mausrad
Doppelklick 69drücken 69Orbit 60Pan 60rollen 69Zoom-Grenzen 60, 99
Maustasterechte 73
MEASUREMENT 249, 782Mehrfachauswahl 223Menüdatei 739
© des Titels »AutoCAD 2018 und LT 2018« (ISBN 9783958456259) 2017 by mitp Verlags GmbH & Co. KG, Frechen. Nähere Informationen unter: http://www.mitp.de/625
Stichwortverzeichnis
817
Menüfunktioneigene 757
Menüleiste 44Menüsyntax 756MESSEN 325, 330, 336, 337Metrische Einheiten 249MFLEISTE 48MFÜHRUNG 603, 605Microsoft XPS-Viewer 397Migrieren 37MIRRHATCH 207, 782MIRRTEXT 207, 418, 782MISCHEN 160, 175, 182,
683Mitte
zwischen 2 Punkten 150Mittel
Text 417Mittellinie 602Mittelpunkt 132, 133Mittelpunktsymbol 586MLEDIT 310MLINIE 157, 307, 311MLSTIL 311MODELL 61, 354Modellbereich 161, 354, 365,
366, 369verschiebbarer 368
ModellierenFlächen 679
Modelltexthöhe 407MONOCHROME.CTB 392MSTABSLISTEBEARB 411MTEXT 411, 418Multi-Führungslinie 603,
605Multifunktionaler Griff 212,
219Multifunktionsleiste 52, 65
fehlt 50MFLEISTE 48
Multilinie 307Multilinienstil 311Mutter 321MZLÖSCH 231
NNachkommastellen 267Nächster 133Navigationsleiste 60, 674
Neigungswinkel 413, 415NETZ 682Netzkegel 700Netzkeil 700Netzkörper 698Netzkugel 700Netzmodell 611Netzobjekte 671Netzpyramide 700Netzquader 700Netztorus 700Netzwerklizenz 38Netzzylinder 700NEU 74Neue Registerkarte 40NKOPIE 161Normteilebibliothek 501Null Grad 106NURBS 680, 681
Erstellung 684Fläche 680Flächen 667
OOberflächenbeschaffenheit
719Oberflächenmaterialien 720OBJECTISOLATIONMODE
236Objekt 192
ausblenden 230benanntes 476, 486entfernen 193gefülltes 380isolieren 230Vorgaben für neue Ob-
jekte 224vorwählen 212wählen 184
Objektdaten 353Objekte
isolieren 59verbergen 59
Objektfang 57, 126, 130, 133, 152, 184, 412
komplexer 142Kürzel 129Mitte zwischen 2 Punk-
ten 150permanenter 135
Positionierung 133temporärer 127wechseln 138
Objektfangbereich 127Objektfang-Optionen 746Objektfangspur 57, 130, 143,
487, 617, 629Objektfangsymbol 136Objektgruppe 747Objekthöhe 676Objektisolierung 230Objektwahl 86, 183, 747
ALLE 190Anklicken 183Einzeln 193Entfernen 193ergänzen 236Fenster 185Fensterpolygon 188Gruppe 193Hinzufügen 194Kontextmenü 195Kreuzen 187Kreuzen-Polygon 188Lasso 185Letztes 189Objekte übereinander
58, 194, 623und Pan/Zoom 189Unterobjekt 192ZAun 190ZUrück 194
ObjektwahlboxGröße 86
Objektwahlfilter 58Objektwahlmodus 183, 184Objektwahl-Optionen 223ÖFFNEN 43, 74, 80OFFSETGAPTYPE 165Online-Hilfe 45
herunterladen 62Operation
boolesche 647Option 151, 154, 733
Anzeige 740Auswahl 748bei Griffen 216Benutzereinstellungen
744Dateien 738
© des Titels »AutoCAD 2018 und LT 2018« (ISBN 9783958456259) 2017 by mitp Verlags GmbH & Co. KG, Frechen. Nähere Informationen unter: http://www.mitp.de/625
Stichwortverzeichnis
818
Öffnen und Speichern 741
Plot 742Profil 749System 743Zeichnen 745
OPTIONEN 42, 736ORBIT 60, 615, 618Ortho-Modus 57, 116, 129,
135Koordinateneingabe 116
OSNAPCOORD 782
PPalette 58
exportieren 760gestalten 759importieren 760
Palettengruppeexportieren 760
PAN 69, 237Echtzeit 100
Pan 60PANTONE 446Papierbereich 161, 366, 370Papiereinheiten 373Papierformat 378Papiertexthöhe 407Parallel 460PARALLELE 142Parallele Linien
abrunden 178Parameter 453, 513Parameter-Manager 468Parametrik 453Parametrische Konstruktion
38PC2 376PCP 376PDF 47, 530
Ausgabe 391Export 536
PEDIT 53, 161, 284, 292 f., 295 ff., 678
PEDITACCEPT 297Pfad 632Pfadkurve 329Pfeil 46, 284Pfeilspitze 565Pfeilsymbol 290
PICKADD 236, 782PICKBOX 86PICKFIRST 782Planar 683PLANFLÄCHE 646Plan-Inhaltsverzeichnis 399Plansatz 397PLINIE 91, 157, 283PLOT 43Plotabstand 379Plot-Layout 377Plot-Manager 376Plotstil
farbabhängig 392Plotstil-Manager 392Plotten 242
3D-Projektionen 707Plotter
einrichten 375hinzufügen 376kalibrieren 376
Plottereinstellung 378Plot-Voransicht 43Plus-Minus 418PNG 397Polare Anordnung 332Polarfang 122Polarkoordinate 101, 106
relative 106POLYGON 300POLYKÖRPER 635, 636Polylinie 180, 283, 284, 632
mit unterschiedlicher Breite 290
PositionText 417
Positionsnummer 605Positionsstetigkeit 682PostScript 375Profil
exportieren 749nicht löschen 623
Programmierschnittstelle 38Programmleiste 41Prozedurale Fläche 680PRÜFBEM 577, 586Prüfmaß 586PRÜFSTANDARDS 263PTYP 337Publizieren 41, 47, 394, 395
im Web 397
PUNKT 132, 413Basispunkt 202letzter 108Objektfang 413Zweiter Punkt 202
Punktfilter 150Punktlicht 719Punktraster 97Punktstil 337Punktwolken 530, 731PYRAMIDE 631 f.
QQTEXT 412, 741QUADER 626Quadrant 132, 134QUERSCHNITT 647, 656QuickInfo 221, 740QUIT 74
RRadienbemaßung 592Radius 175
messen 345Radiusbemaßung 580, 594
Verkürzt 581RAL 446RAM-Speicher 34RASTER 66
adaptiv 67Rasteranzeige 57Rasterformat 375ReCap 38Rechenausdruck 469RECHTECK 89, 157, 299Rechts
Text 417Rechtschreibkontrolle 427Rechtschreibprüfung 35,
422, 427, 450Rechtschreibung 412, 422Rechtsklick
zeitabhängig 177, 744REFBEARB 492, 535Referenz 216
externe 480, 530, 532öffnen 535suchen 546
Referenzmanager 37REGELOB 697, 699, 700REGEN 93, 237
© des Titels »AutoCAD 2018 und LT 2018« (ISBN 9783958456259) 2017 by mitp Verlags GmbH & Co. KG, Frechen. Nähere Informationen unter: http://www.mitp.de/625
Stichwortverzeichnis
819
REGION 157, 313, 352, 632Registrierungsdatenbank
749REIHE 157, 325, 326
klassischer Befehl 336REIHEBEARB 161REIHEKLASS 336REIHEKREIS 161, 325, 328
Volumenkörper 644REIHEPFAD 161, 325, 329
Volumenkörper 644REIHERECHTECK 161, 325,
326Volumenkörper 644
Relativkoordinate 105, 121RENDERN 43, 718Reparieren 42Revisionswolke 315REVWOLKE 157Richtung
null Grad 106RING 91, 157, 302Röntgen-Modus 711ROTATION 622, 634, 680,
683ROTOB 699, 700Rückgängig 84, 216, 231Rücksetzen
AutoCAD-Einstellun-gen 37
SSBEM 558, 577Schablonendatei 525Schattenanzeige 717Schatteneinstellungen 716Schattenwurf 711Scheibe 657SCHIEBEN 160, 201, 237,
640SCHLIESSEN 74, 78
LINIE-Befehl 72Schlüsselweite 321SCHNEBENE 656 f.SCHNEBENEEINST 658SCHNEBENEVERK 657SCHNEBENEZUBLOCK
658Schnellauswahl 196, 223, 231Schnellbemaßung 558Schnelleigenschaften 58
SCHNELLKAL 348, 438Schnelltextmodus 741Schnellzugriff-Werkzeug-
kasten 43Schnitte 647Schnittebene 656Schnittflächen
Ansichtsgrenzen 722Schnittkante 168, 170SCHNITTMENGE 314, 640,
648Schnittobjekt 657Schnittpunkt 132, 134
erweiterter 140Schnittverlauf 657SCHRAFF 157SCHRAFFEDIT 161, 446SCHRAFFUR 440
Assoziativität 442Farbverlauf 446nach hinten 446Sichtbarkeit 445spiegeln 448Super- 777
Schraffurbearbeitung 298Schraffurgrenze 441Schraffurinsel 441Schraffurmusterdatei 249Schraubenlinie 678Schreibschutz 80Schrifteigenschaft 420Schriftfeld 380, 422, 431Schriftname 414Schriftzeichen 413Schwerpunkt 132, 145, 352SCUI 44Sechseck 300, 321Seiteneinrichtung 378, 379Seiteneinrichtungsmanager
740SELECTSIMILAR 196SFÜHRUNG 603Shift-Taste 172SICHALS 43, 74, 75, 268SICHERN 43, 74Sicherung
automatische 83temporäre 742
Sicherungsdatei 83, 739, 779Sicherungskopie 355, 742
Signaturdigitale 37
Skalieren 214, 215, 339 f., 342Block 489Texte 428
Skalieren-Gizmo 705Skalierfaktor 503
Block 485Skalierung für Bemaßungen
570SketchUp 787SKIZZE 157, 304, 305SNEU 43, 74, 78Software-Voraussetzung 34SOLID 90Sonderzeichen 418, 422,
424, 425, 573, 595Maschinenbau-
bemaßung 593SONNE 715SORTORDER 275Spaltenformatierung 421Speicherung
automatische 356SPIEGELN 160, 205, 215,
237SPIRALE 157, 677SPLINE 157, 677SPLINEEDIT 161Splinekurve 160, 460Spotlicht 719Spurmodus 143Spurpunkt
temporärer 142, 145Spurverfolgung 57, 122, 123,
130Standard-Ansichten
3D 707Standardplotter 377STANDARDS 263
verwalten 262Standards-Datei 262Standards-Prüfung 37Standardsverletzungen 264STANDORT 715Stapelplotten 43, 395Statusleiste 55, 233
anpassen 59SteeringWheel 61, 121, 231,
615
© des Titels »AutoCAD 2018 und LT 2018« (ISBN 9783958456259) 2017 by mitp Verlags GmbH & Co. KG, Frechen. Nähere Informationen unter: http://www.mitp.de/625
Stichwortverzeichnis
820
Stereounterstützung 726Stetigkeitsbedingungen 682STIL 411, 413
visueller 61Stileinstellung 228Stoppuhr 355STRAHL 277Straken 637STRECKEN 161, 216, 325,
338mehrere Bereiche 776
Strg+R 368, 730Strichelung 242, 246Strichlängen 250Strichstärke 392Stückliste 506, 522
aktualisieren 524STUTZEN 160, 167, 173, 237
automatisch 175bei Abrunden 181bei Fase 181Flächen 685
SUCHEN 231Suchen
Blöcke 546Texte 422Xrefs 546Zeichenketten 422
SuchfunktionTexte, Attribute, Maß-
texte 430Superschraffur 777Support 739SWEEP 622, 635, 680, 683Symbol 776
eigenes 778Symbolbibliothek 781Symmetrisch 458Systemplotter 376Systemvariable 778, 781Systemvoreinstellung 736
TTABELLE 433Tabellenfeld 436Tabellenstil 434TABOB 699, 700Tangente 132Tangentenstetigkeit 682Tangential 457
Taschenrechner 231, 438Tastaturkurzbefehle 734Tastenkürzel 734
Übersicht 735Teilebibliothek 479TEILEN 325, 330, 336, 337Teilkörper 640Temporäre Sicherung 742Temporärer Spurpunkt 142,
145Tessellationsoptionen 700Testversion 33TEXT 411, 416
zu MTEXT 775Text 775
am Bogen 775Attribute 774ausrichten 417einzeiliger 416Groß- und Kleinschrei-
bung 775importieren 423, 450in Polylinien umwan-
deln 775kopfstehend 413maskieren 776Mittel 417Position 417reaktiver 775rechts 417rückwärts 413senkrecht 413skalieren 428zentrieren 417
Textausrichtung 426, 429Textbegrenzungsrahmen
741Textbereich 419Textbox
Breite ändern 423Textbreite 413Textdarstellung 567Textfenster 50
größer-kleiner 235Texthöhe 413, 415, 562
Papierbereich 403Wert 0 415
Textnachvorne 601Textobjekt 442Textposition 429Textrahmen 425, 775
Textstil 413, 414Textsuche 422Texturdarstellung 711Textzeile
nummerieren 775Titelliste
Plansatz 399TOLERANZ 574, 585
Abhängigkeiten 462Toleranz 578TORUS 630Transformation
mehrere 776Transparente Befehle 69,
361Transparenz 58, 254Trennen 653Trennzeichen 106True-Type-Font 415T-Träger 312
UÜbergang
Linie-Bogen 280mit Knick 280tangentialer, glatter 280
Übergangsfläche 681ÜBERLAG 645Überprüfen 42, 654Überschreiben 590
von Bemaßungen 590UMBENENN 494Umbenennen 230
Blöcke 494UMDREH 161, 297UMGRENZUNG 157, 632Umschalttaste 172Unterobjekt 192, 196URSPRUNG 160, 485
VVARIA 157, 161, 215, 325, 339Verbergen
Objekte 230VERBINDEN 161, 209, 297Verbindungsfläche 682VERDICKEN 646VEREINIG 314, 640, 647Vergrößern 100Verkleinern 100Verlaufsschraffur 446
© des Titels »AutoCAD 2018 und LT 2018« (ISBN 9783958456259) 2017 by mitp Verlags GmbH & Co. KG, Frechen. Nähere Informationen unter: http://www.mitp.de/625
Stichwortverzeichnis
821
Verschachtelte Objekte 494Verschieben 201, 215Verschmelzen 175, 183, 686
Netzflächen 702VERSETZ 160Versetzen
Flächen 683mehrfach 166
Versteifen 700Vertikal 460Vervielfältigung
mit Griffen 217Vervollständigen
Befehle 50Verzeichnisstruktur 35Vieleck
regelmäßiges 300ViewCube 615, 616, 674VISUALISIEREN 715Visual-LISP-Editor 761Visueller Stil 61VOLKÖRPERBEARB 640,
648Vollbild 59Volumen messen 350Volumeninhalt 351Volumenkörper 38, 284, 351Volumenkörperbearbeitung
612, 638, 640, 649Volumenmodell 611VON 142, 147Von Punkt
Objektfang 147VONLAYEREINST 161, 271Voransicht 80Vorauswahl 213Vorgabe
für neue Objekte 224Vorgabe-Maßstabsliste 249,
374Vorher
Objektwahl 191Vorlage 266, 524, 526Vorwahl 213
WWAHL 237Wandstärke 654WBLOCK 477, 495, 496Web Links 779Wechselnde Auswahl 58,
623
Weltkoordinatensystem 120, 691, 778
Werkseinstellung 37, 736Werkzeugkasten 52
neuer 751Werkzeugpalette 447, 503,
758anpassen 760Befehle 760für Blöcke 503
WIEDERHERSTELLEN 42 f., 43, 231
Wiederherstellungsmana-ger 83, 739
Winkel 341, 344Grad, Minuten, Sekun-
den 268messen 345Richtung 106
Winkelbemaßung 581Winkeleingabe 574Winkeleinstellung
polare 123WKS 120, 708
Textausrichtung 253Wörterbuch 739
XXCLIPFRAME 535XLOADCTL 535XÖFFNEN 535XREF 480, 530, 532
Binden 533Xref-Layer
evaluieren 274XZUORDNEN 530, 533XZUSCHNEIDEN 534
ZZ 84
im LINIE-Befehl 73Zahlen-Genauigkeit 266ZAun 190Zebra-Analyse 690Zeichenbefehl
komplexer 277Zeichenbereich
Größe 101Zeicheneinheit 745Zeichenhilfen 65
ZEICHENREIHENF 161, 429
Zeichensatz 414Zeichensatzdatei 413, 781Zeichentabelle
Sonderzeichen 425Zeichnen und Beschriftung
46Zeichnung
neue 78Zeichnung1.dwg 41Zeichnungseinheiten 42,
373Zeichnungsprogramme 42,
97Zeichnungsrahmen 380Zeichnungsraster 129Zeichnungsregister 48Zeichnungsvorlage 266,
268, 739einstellen 79Pfad 268
zeigen 166ZEIT 325, 355Zentrieren
Text 417ZENTRUM 132, 133Zentrumsmarke 602ZLÖSCH 84ZOOM 69, 99, 237
Faktor 100Fenster 100Flyout 99Grenzen 69, 100Mausrad 99Vorher 100
Zoom 60Grenzen 60
ZURÜCK 43, 84, 194Zurücksetzen
AutoCAD 736ZUSAMMENFALLEND 459Zusammenstellungs-
zeichnung 481, 532Zweiter Punkt 202Zwischenablage
Einfügen aus 494ZYLINDER 621, 629Zylinderachse 629Zylinderkoordinate 618, 620
© des Titels »AutoCAD 2018 und LT 2018« (ISBN 9783958456259) 2017 by mitp Verlags GmbH & Co. KG, Frechen. Nähere Informationen unter: http://www.mitp.de/625