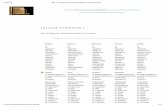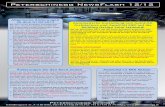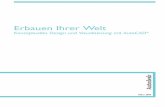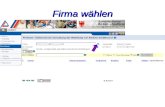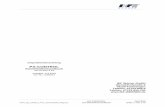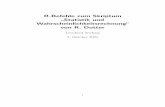Imprimir - Alle, Mir Bekannte, AutoCAD-Befehle in 6 Sprachen
AutoCAD 2021 Grundlagen...2.1 Basiswissen zu CAD 8 2.2 AutoCAD starten 9 2.3 Das...
Transcript of AutoCAD 2021 Grundlagen...2.1 Basiswissen zu CAD 8 2.2 AutoCAD starten 9 2.3 Das...
-
AutoCAD 2021
Grundlagen
AUC2021
Dietmar Strobel
1. Ausgabe, Juli 2020
ISBN 978-3-86249- 937-3
-
I AutoCAD 2021 – Grundlagen
2 © HERDT-Verlag
Bevor Sie beginnen … 4
1 Informationen zu diesem Buch 5
1.1 Voraussetzungen und Ziele 5
1.2 Aufbau und Konventionen 6
2 Grundlegende Programmbedienung 8
2.1 Basiswissen zu CAD 8
2.2 AutoCAD starten 9
2.3 Das AutoCAD-Arbeitsfenster 10
2.4 Das Zeigegerät 12
2.5 Befehle eingeben 13
2.6 Besonderheiten von AutoCAD 21
2.7 Befehle abbrechen und zurücknehmen 22
2.8 Transparente Befehlsausführung 23
2.9 Mit Dialogfenstern arbeiten 24
2.10 Die AutoCAD-Hilfen 26
2.11 AutoCAD beenden 27
3 Zeichnungen anlegen, laden, speichern 28
3.1 Zeichnungen anlegen 28
3.2 Bestehende Zeichnungen öffnen 29
3.3 Zeichnungen schließen 32
3.4 Zeichnungen speichern 32
3.5 Automatisches Speichern 35
3.6 Die MDE-Umgebung 36
4 Anzeigesteuerung 38
4.1 Die Anzeige verändern 38
4.2 Regenerierung und Neuzeichnen-Modus 44
5 Hilfen für das exakte Zeichnen 45
5.1 Das Arbeiten mit Koordinaten 45
5.2 Einheiten festlegen 50
5.3 Raster, Ortho-Modus und Fang-Modus 50
5.4 Der Polarfang 52
5.5 Der Objektfang und die Objektfangspur 54
5.6 Prioritäten bei Punkteingaben 61
6 Objekte zeichnen 62
6.1 Linien zeichnen 62
6.2 Kreise zeichnen 65
6.3 Kreisbögen zeichnen 66
6.4 Ellipsen zeichnen 68
6.5 Rechtecke zeichnen 69
7 Objekte ändern 71
7.1 Die Grundregeln für Änderungsbefehle 71
7.2 Objekte löschen und zurückholen 72
7.3 Objekte verschieben 73
7.4 Objekte kopieren 79
7.5 Geometrische Änderungen 88
7.6 Änderungen durch Griffe 95
7.7 Trimm-Funktionen 99
7.8 Objekte auseinanderbrechen 107
8 Hilfen für die Objektwahl 109
8.1 Hintergrundeinstellungen 109
8.2 Die Auswahlhilfen 111
8.3 Schnellauswahl durch Filterung 118
9 Text eingeben und ändern 120
9.1 Das Grundprinzip für Beschriftungen 120
9.2 Der Befehl STIL/_STYLE, Alias s t i 121
9.3 Zeichnungen beschriften 122
9.4 Texte ändern 128
9.5 Tabellen einfügen 130
10 Schraffieren und Flächen füllen 131
10.1 Assoziative Schraffuren 131
10.2 Gefüllte Flächen 139
11 Objekteigenschaften und Layertechnik 141
11.1 Objekteigenschaften 141
11.2 Layertechnik 142
11.3 Objekteigenschaften ändern 154
-
Inhalt I
© HERDT-Verlag 3
12 Mit Blöcken arbeiten 157
12.1 Grundlagen zu Blöcken 157
12.2 Interne Blockdefinitionen 160
12.3 Das Fenster DESIGNCENTER 162
12.4 Blöcke oder andere Zeichnungen einfügen 167
12.5 Unbenutzte Blockdefinitionen bereinigen 174
13 Maßstäbe, Plotten, Layouts 176
13.1 Grundlagen zu Modell- und Papierbereich 176
13.2 Zeicheneinheiten und Maßstab 177
13.3 Modell- und Papierbereich 181
13.4 Layouts 183
13.5 Das Plotten 189
14 Messen, Abfragen und Hilfsfunktionen 191
14.1 Grundlagen zu Abfragebefehlen 191
14.2 Verschiedene Abfrage- und Informationsbefehle 192
14.3 Benannte Objekte umbenennen 197
14.4 Prüfen und Wiederherstellen 197
15 Bemaßungen erstellen und ändern 198
15.1 Vorbemerkungen zu Bemaßungen 198
15.2 Bemaßungen erstellen 200
15.3 Bemaßungen bearbeiten 216
15.4 Bemaßungsstile 219
16 Prototypzeichnungen 220
16.1 Das Grundprinzip 220
16.2 Prototypen anlegen 221
A Anhang 225
A.1 Programminstallation 225
A.2 Empfohlene Einstellungen für Systemvariablen 225
Stichwortverzeichnis 228
-
Bevor Sie beginnen …
4 © HERDT-Verlag
Bevor Sie beginnen …
BuchPlus – unser Konzept:
Problemlos einsteigen – Effizient lernen – Zielgerichtet nachschlagen
(weitere Infos unter www.herdt.com/BuchPlus)
Nutzen Sie dabei unsere maßgeschneiderten, im Internet frei verfügbaren Medien:
So können Sie schnell auf die BuchPlus-Medien zugreifen:
Rufen Sie im Browser die Internetadresse www.herdt.com auf.
Beachten Sie, dass es bei einem Teil der Beispiele und Übungen zu Problemen mit Zugriffs-
rechten kommen kann, wenn sie von einem Netzlaufwerk aus gestartet werden. Es ist daher
zu empfehlen, die Beispiele und Übungen auf ein lokales Laufwerk des Rechners zu kopieren
und sie von dort aus zu starten.
Beim Download der Übungsdateien erhalten Sie ein ZIP-Archiv, dessen Inhalt Sie in einen geeig-
neten Ordner extrahieren sollten; dabei werden mehrere Unterverzeichnisse angelegt.
Der Ordner Übungsdateien enthält die Datei AUC2021_Uebungen.pdf mit Übungsaufgaben, die
auf das Buch abgestimmt sind sowie die dazu benötigten Zeichnungen (Zeichnungen_2021).
1 Wählen Sie Codes.
2 Geben Sie den folgenden Matchcode ein: AUC2021
-
Informationen zu diesem Buch 1
© HERDT-Verlag 5
1 1. Informationen zu diesem Buch
1.1 Voraussetzungen und Ziele
Zielgruppe
Dieses Buch richtet sich an Anfänger, die mit dem Konstruktionsprogramm AutoCAD 2021 arbeiten
möchten. Es ist für technische Zeichner und Konstrukteure aller Fachgebiete geeignet. Nutzen Sie
das Buch, wenn Sie zeichnerische/konstruktive Aufgaben beispielsweise aus den Bereichen
Maschinenbau, Metallbau, Holzbearbeitung, Architektur oder Elektrotechnik lösen möchten.
Empfohlene Vorkenntnisse
PC-Grundlagenkenntnisse
Grundwissen zu Betriebssystemen (Windows, Linux)
Lernziele
Welche Grundregeln gelten für die Programmbedienung?
Wie werden Objekte gezeichnet und geändert?
Welche Hilfen für das exakte Zeichnen und die Objektwahl stehen zur Verfügung?
Wie wird die Bemaßung erstellt und geändert?
Sie können vollständige technische Zeichnungen erstellen, ändern und ausgeben.
Hinweise zur verwendeten Software
Bei den Beschreibungen im Buch wurde von einer Standardinstallation des Programms AutoCAD
2021 ausgegangen. Zusätzlich wurden die Express Tools installiert. Das verwendete Betriebssystem ist Windows 10 Pro. Für die Abbildungen wurde eine Bildschirmauflösung von 1920 x 1080 Punkten
verwendet. Der 2D-Modellbereich wurde (im Dialogfenster Optionen) auf die Farbe Weiß gesetzt
und das Farbschema auf hell gestellt. Diese Einstellungen werden im Buch beibehalten. AutoCAD-Vollversion und AutoCAD LT benutzen das gleiche DWG-Format, somit bereitet der
Zeichnungsaustausch keine Probleme.
-
1 Informationen zu diesem Buch
6 © HERDT-Verlag
Systemanforderungen
Die empfohlenen (englischsprachigen) Systemanforderungen für AutoCAD 2021 including
Specialized Toolsets finden Sie unter:
https://knowledge.autodesk.com/support/autocad/troubleshooting/caas/sfdcarticles/sfdcarticles
/System-requirements-for-AutoCAD-2021-including-Specialized-Toolsets.html.
Einschränkungen der LT-Version gegenüber der Vollversion
Reduzierter Befehls- und Funktionsumfang, vor allem im Bereich der 3D-Konstruktion
Kaum Programmiermöglichkeiten, keine Schnittstelle zu Datenbanken
Einige Vorteile der LT-Version
Günstiger Preis
Übersichtlicher, da geringerer Funktionsumfang
Wechsel zur Vollversion möglich Nutzer der LT-Version können mit diesem Buch ebenfalls arbeiten, da die meisten Befehle iden-
tisch aufgebaut sind. Die in AutoCAD LT vorhandenen Befehlsabweichungen und Besonderheiten gegenüber der AutoCAD-Vollversion sind jedoch nur teilweise erwähnt.
1.2 Aufbau und Konventionen
Aufbau des Buches
Die Gliederung des Buches orientiert sich an der logischen Struktur des Programms und ist nach Themenbereichen geordnet.
Zu Beginn eines Abschnittes werden für Befehle (die) verschiedene(n) Aufrufmöglichkeiten genannt. Im weiteren Verlauf des Buches wird in der Regel nur eine Möglichkeit des Befehls-
aufrufes genannt.
Bei vielen Befehlen werden die typischen Fehler erwähnt.
Die Prioritäten liegen bei der Klärung von Verständnisfragen, dem Aufzeigen von Grund-prinzipien und der Vermittlung von Tipps zur Strategie bei CAD-Konstruktionen. Das Buch
erhebt keinen Anspruch auf Vollständigkeit und soll keine Befehlsreferenz darstellen.
Nutzen Sie dafür z. B. das Hilfe-Programm.
Die Beschreibungen zu den Übungen finden Sie in einer PDF-Datei, die zusammen mit den dazu benötigten Zeichnungen im Internet abrufbar ist (vgl. Kapitel Bevor Sie beginnen …).
-
Informationen zu diesem Buch 1
© HERDT-Verlag 7
Typografische Konventionen
Die Schlüsselbegriffe eines Abschnittes sind fett hervorgehoben.
AutoCAD-Befehle und Systemvariablen erscheinen in VERSALIEN (Großbuchstaben), z. B. Befehl EINHEIT oder Systemvariable MIRRTEXT.
Bei Befehlen werden auch die englischen Namen erwähnt, sofern diese vom deutschen Befehlsnamen abweichen, z. B. KREIS/_CIRCLE.
Die Optionen eines Befehls und die Auswahlhilfen für die Objektwahl werden kursiv geschrieben, z. B. die Option Ttr des Befehls KREIS oder die Auswahlhilfe ZAun. Dabei sind
genau die Zeichen großgeschrieben, die für eine Tastatureingabe notwendig und aus-
reichend wären.
AutoCAD-Objekttypen erscheinen in KURSIVEN VERSALIEN, z. B. Objekt MTEXT.
Bei Menüs im Anwendungsmenü, Pull-down-Menüs, Kontextmenüs und deren Tochter-menüs werden kursive Schrift und spitze Klammern verwendet, z. B. > Zeichnen > Block >
Basis.
Bei Verwendung der Multifunktionsleiste werden die Registerkarten, Gruppennamen und das entsprechende Symbol oder der Name aufgeführt. Für Register- und Gruppenname werden Kursiv-Formatierung und Kommata verwendet, z. B. Multifunktionsleiste, Register
Start, Gruppe Zeichnen, Linie. Ist in der Multifunktionsleiste zusätzlich ein einzeiliges
Listenfeld (Drop-down-Feld) zu wählen, wird dies gekennzeichnet durch die Bezeichnung
„Drop-down“ und kursiv, z. B. Drop-down Stutzen.
Für Befehle, die erst im erweiterten Menü der Multifunktionsleiste sichtbar werden, steht
„Erweiterung“ und der dazugehörige Gruppenname kursiv, z. B. Erweiterung Bruch.
Bezeichnungen aus Dialogfenstern, aus dem Anwendungsmenü sowie die Namen von Layern, Blöcken, Text- und Bemaßungsstilen werden kursiv dargestellt, z. B. Schaltfläche
Aktuell oder Layer Mitte.
Der Befehlsdialog, kurz Dialog genannt, wird in einem Kasten in der Schrift Courier New dargestellt. Der von AutoCAD erzeugte Teil des Dialogs erscheint in normaler Schrift, Benut-
zereingaben sind fett gedruckt, Handlungsanweisungen fett kursiv und in spitzen Klam-
mern, Erklärungen fett kursiv und in runden Klammern. Die Tastatureingaben sind mit Ü oder K abzuschließen. Dies wird an den entsprechenden Stellen nicht explizit erwähnt.
Seit AutoCAD 2013 werden die einzugebenden Zeichen der Optionen in Großbuchstaben und in blauer Farbe dargestellt. Alle momentan zur Verfügung stehenden Optionen sind in der
Befehlszeile des Programms grau unterlegt. Die einzelnen Optionen sind durch ein Leer-
zeichen voneinander getrennt. Die farblichen Kennzeichnungen für die Optionen werden im
Fließtext dieses Buches nicht umgesetzt. Befehl: _DIMLINEAR Anfangspunkt der ersten Hilfslinie angeben oder :
Zu bemaßendes Objekt wählen: Position der Bemaßungslinie angeben oder [Mtext Text Winkel Horizontal Vertikal Drehen]: D Winkel der Bemaßungslinie angeben : 30
Position der Bemaßungslinie angeben oder [Mtext Text Winkel
Horizontal Vertikal Drehen]:
Maßtext = 86.6 (wird nur zur Information angezeigt)
Internetadressen werden in kursiver Schrift dargestellt.
Handlungsanweisung
Benutzereingabe
Erklärung
-
2 Grundlegende Programmbedienung
8 © HERDT-Verlag
2 2. Grundlegende Programmbedienung
2.1 Basiswissen zu CAD
CAD
Der Begriff CAD (Computer Aided Design) steht für das Erstellen von technischen Zeichnungen
mithilfe einer EDV-Anlage. EDM/PDM-Systeme (Engineering Data Management, Product Data Management) übernehmen
die Kopplung zwischen einem PPS- (Terminplanung, Materialdisposition, Maschinenbelegung)
und einem CAD-System. Diese Systeme verwalten alle Daten und Dokumente, die während des
Lebenszyklus eines Produkts anfallen: Planung, Kalkulation, Konstruktion, Produktion, Vertrieb, Kundendienst und Recycling des Produkts.
Was ist AutoCAD?
AutoCAD stellt ein Basis-CAD-Programm dar. Wenn Sie AutoCAD 2021 inklusive branchen-
spezifischen Spezialwerkzeugen abonnieren, erhalten Sie Werkzeuge für:
Architektur und Bauwesen den Anlagenbau in 3D
die mechanische Konstruktion die 3D-Kartografie
die elektrotechnische Planung Rasterbilder
die Gebäudetechnik
Vorteile von AutoCAD
Als Planer, Entwickler oder Konstrukteur unterstützt Sie das Programm bei der Erstellung Ihrer
2D- und 3D-Entwürfe. Sie verwenden eine zuverlässige 3D-Konstruktionssoftware, die von
Millionen Anwendern weltweit genutzt wird. Das zugrunde liegende Dateiformat DWG ist eines der verbreitetsten Formate für Konstruktionsdateien. Sie können …
rasch und flexibel auf Änderungswünsche reagieren.
mit geringem Mehraufwand Alternativvorschläge oder Varianten konstruieren.
eine neue Konstruktion z. B. dadurch realisieren, dass Sie eine bestehende CAD-Zeichnung ändern, wobei nur eine entfernte Ähnlichkeit bestehen muss.
Modelle aus zahlreichen Anwendungen importieren und zusammenführen.
-
Grundlegende Programmbedienung 2
© HERDT-Verlag 9
bei der Erstellung von 3D-Konstruktionen entsprechende Kontrollfunktionen nutzen.
die Bearbeitungsdauer durch Nutzung von Dateiregisterkarten und einer intelligenten Befehlszeile für wiederholt anfallende Aufgaben verkürzen.
3D-Konstruktionen fotorealistisch darstellen (anstelle von Modellbau) und diese damit auch anschaulich präsentieren.
mit einem 3D-Drucker reale 3D-Modelle erstellen.
sich eventuell Nachbearbeitungen, wie z. B. Flächenberechnungen, die Erstellung von Stücklisten oder Rechnungen, Massenermittlungen, NC-Programmierungen und
Festigkeitsberechnungen erleichtern.
mit anderen Personen – unter Nutzung von Design-Feed – am gleichen Projekt arbeiten. Design-Feed-Posts sind in einer Zeichnung verfügbar, unabhängig davon, wie Sie darauf
zugreifen (Desktop, Internet oder mobiles Gerät).
mit anderen Personen am gleichen Projekt arbeiten. Durch die Freigabe von Zeichnungs-ansichten können Sie diese mit Ihrem Online-Konto für Autodesk Web & Mobile anzeigen
lassen und mit einem Computer oder Tablet speichern.
die Autodesk App Store-Website für AutoCAD (https://apps.autodesk.com/ACD/de/Home/ Index) öffnen. Laden Sie nützliche Apps herunter.
Sie können eine kostenlose 30-Tage-Testversion aus dem Internet, www.autodesk.de oder
www.autodesk.com, (deutsche bzw. amerikanische Homepage) herunterladen. Dort finden Sie auch aktuelle Informationen zum Programm.
2.2 AutoCAD starten
Während einer Standard-Installation wird im Startmenü unter der Kategorie A ein
Ordner Autodesk > AutoCAD 2021 – Deutsch (German) angelegt, in dem Sie das Pro-
gramm und einige Zusätze aufrufen können. Alternativ können Sie das Programm
durch Doppelklick auf das Desktop-Symbol starten. Nach dem Start von AutoCAD 2021 erscheint die Dateiregisterkarte Start (vgl. folgende Abbildung)
mit der Anzeige der zuletzt geöffneten Dateien. Diese Dateiregisterkarte bleibt beim Erstellen und
Öffnen von weiteren Zeichnungen erhalten. Sie können auf Online-Dienste zugreifen oder Kontakt
zu Autodesk aufnehmen. Mit der Systemvariablen STARTMODE steuern Sie die Anzeige der Dateiregisterkarte Start.
Dateiregisterkarte Start
Zuletzt geöffnete Dokumente
Beispieldateien
Kontakt zu Autodesk
-
2 Grundlegende Programmbedienung
10 © HERDT-Verlag
In der Dateiregisterkarte Start erhalten Sie durch einen Klick auf Zeichnung starten oder auf
sofort eine neue Zeichnung mit der voreingestellten Vorlage. Klicken Sie auf Vorlagen ,
können Sie eine Vorlage wählen. Eine neue Zeichnung erstellen Sie ebenfalls durch Klicken auf
. Mit S P wechseln Sie von der aktuellen Zeichnung zur Dateiregisterkarte Start. Unter Letzte Dokumente sehen Sie die zuletzt geöffneten Zeichnungen. Klicken Sie zum Öffnen
die gewünschte Zeichnung an. Zeichnungen können Sie in der Liste fixieren. Dafür klicken Sie auf
der betreffenden Zeichnung. Dieses ändert daraufhin seine Darstellung in . Die fixierte Zeichnung ordnet sich in der Liste an erster Stelle bzw. nach der untersten bereits zuvor fixierten
Zeichnung ein.
2.3 Das AutoCAD-Arbeitsfenster
Das Anwendungsmenü befindet sich links oben. Hier können Sie Befehle zum Erstellen, Öffnen
und Publizieren von Dateien aufrufen oder nach Befehlen suchen. Daneben ist der Schnellzugriff-Werkzeugkasten. Hier haben Sie Zugriff auf häufig benötigte
Befehle, wie z. B. neue Zeichnungsdatei erstellen, Öffnen, Speichern und Plotten von Dateien. In der Titelleiste stehen der Pfad und der Dateiname der aktuellen Zeichnung. Rechts vom Zeichnungsnamen ist das Infocenter. Hier erhalten Sie Hilfe zu Ihren Fragen.
Fadenkreuz mit Pickbox
Werkzeugkasten mit verschiedenen Befehlen
Navigationsleiste mit Möglichkeiten zur Betrachtung der Geometrie
Menüleiste
Dateiregisterkarten
Zeilen an der Eingabe-aufforderung
Steuerungen für Ansichtsfenster, Ansicht und visuellen Stil
ViewCube
Statuszeile
Zeichenbereich zum Erstellen, Verändern und Betrachten der Konstruktion
Befehlszeile
Koordinatensystem-symbol
Register Modell und Layout
Programm- und Zeichnungsfenster im Vollbildmodus
Anwendungs-menü
Schnellzugriff-Werkzeugkasten
Infocenter – stellt Hilfe zu Fragen zur Verfügung (vgl. Abschnitt 2.10) Titelleiste
Multifunktionsleiste
-
Grundlegende Programmbedienung 2
© HERDT-Verlag 11
Ganz rechts stehen Ihnen die, von Windows-Fenstern bekannten, Schaltflächen für die Größen-
steuerung und das Schließen des Arbeitsfensters zur Verfügung. Die entsprechenden Schalt-
flächen für die Steuerung des Zeichnungsfensters finden Sie unmittelbar darunter, wenn der
Vollbildmodus eingestellt ist. Ansonsten sind die Schaltflächen in der Titelleiste des Dateifensters
ganz rechts.
Unter der Titelleiste finden Sie die Menüleiste. Die Sichtbarkeit steuern Sie im Schnellzugriff-
Werkzeugkasten über das Symbol > Menüleiste anzeigen oder mit dem Befehl MENUBAR
(Wert = 1 = sichtbar). Durch Anklicken eines Eintrags in der Menüleiste erhalten Sie Pull-down-Menüs, die jeweils viele Befehle beinhalten.
Unter der Menüleiste ist die Multifunktionsleiste sichtbar.
Das Fadenkreuz mit Pickbox entspricht Ihrer aktuellen Mausposition. Sie können damit einen
Punkt in Ihrer Zeichnung setzen. Die Pickbox ist das Auswahlwerkzeug bei Bearbeitungsbefehlen.
Die Größe der Pickbox ist variabel.
Der ViewCube rechts oben im Zeichenbereich wird auch Würfel oder Ansichtswürfel
genannt. Er zeigt, wie Ihr Modell im Raum ausgerichtet ist. Sie können die Betrachtungs-richtung der Geometrie ändern. Bedeutung erlangt er vor allem in 3D-Konstruktionen.
Das Aussehen des Cursors bestimmen
Mit der Systemvariablen CURSORTYPE bestimmen Sie, ob der Cursor im Zeichenbereich als
AutoCAD-Fadenkreuz-Cursor oder Windows-Pfeil-Cursor erscheint.
Mit der Standardeinstellung (CURSORTYPE = 0) erhalten Sie den Fadenkreuz-Cursor: .
Stellen Sie den Wert von CURSORTYPE = 1, wird der Windows-Pfeil gezeigt.
Das aktivierbare Koordinatensymbol gibt die Achsausrichtung des aktuellen Koordinatensystems
an. Es kann auch den Koordinatenursprung (Nullpunkt des Koordinatensystems) kennzeichnen.
Die Register Modell und Layout dienen der Erstellung und Präsentation der Zeichnungs-
geometrie. Im Register Modell erstellen Sie üblicherweise die Konstruktion. Für die Fertig-
stellung und Ausgabe der Zeichnung können Sie die Layout-Register verwenden.
Die Befehlszeile – hier am unteren Rand des Zeichenbereiches sichtbar – kann separat und frei
positioniert werden. Die Anzahl der sichtbaren Zeilen ist variabel. Einstellungen der Befehlszeile
können Sie durch Anklicken des Schlüsselsymbols vornehmen.
Im temporären Eingabefenster sehen Sie Ihre aufgerufenen Befehle und Eingaben. Es zeigt Ihnen auch Meldungen und Hinweise. Die Optionen eines Befehls werden farbig unterlegt und können
mit der Maus ausgewählt werden. Dazu klicken Sie mit der linken Maustaste auf die gewünschte
Option. Mit " wechseln Sie zu einem größeren Textfenster. Somit können Sie einen größeren Ausschnitt Ihrer Befehle und Eingaben sehen.
Die Statuszeile zeigt Ihnen wichtige Einstellungen, die auf die Zeichnungsumgebung wirken.
Sie sehen den aktuellen Status der Werkzeuge und können diesen durch Klicken verändern.
-
2 Grundlegende Programmbedienung
12 © HERDT-Verlag
2.4 Das Zeigegerät
Das gebräuchliche Zeigegerät für AutoCAD ist eine Maus. Sie sollte mindestens 3 Tasten, inklusive
Scrollrad besitzen, vgl. Abschnitt 4.1.
Standard-Belegung der Maustasten
Taste Wirkung Bezeichnung
links Positionseingabe (Fadenkreuz oder Cursor) Auswahltaste oder Pickknopf
rechts Ü oder Kontextmenü Eingabetaste oder Return-Knopf
Mitte Dynamischer PAN, ZOOM oder Cursormenü Mittlere Maustaste
Eine Betätigung der Maustasten zusammen mit H und/oder S aktiviert alternative Belegungen, z. B. erscheint dann bei Betätigen der rechten Maustaste ein Cursor- oder Popup-
Menü (die linke Maustaste erzeugt immer eine Positionseingabe).
Kontext- und Cursormenüs
Kontextmenüs bieten abhängig von der Position des Fadenkreuzes bzw. Cursors sowie vom akti-
ven Befehl eine Reihe von sinnvollen Möglichkeiten an (Befehle, Optionen oder Dialogfenster).
Informieren Sie sich über die unterschiedlichen Kontextmenüs, z. B. des Zeigebereichs, des
Dialogbereichs oder der Werkzeugkästen, und gewöhnen Sie sich an deren Benutzung.
Mit Cursor- oder Popup-Menü wird ein Menü bezeichnet, das im Gegensatz zu den Pull-down-
Menüs keine feste Position hat, sondern direkt am Cursor erscheint (vgl. Abschnitt 5.5, „Die
Funktion AutoSnapTM“, Abb. Cursormenü).
Mit der Maus arbeiten
Bezeichnung Bedeutung
picken oder klicken Die linke Maustaste kurz betätigen
ziehen Die linke Maustaste gedrückt halten, während die Maus bewegt wird
doppelklicken Die linke Maustaste 2x kurz betätigen, ohne die Maus zu bewegen
zeigen Cursor-Bewegung auf ein Objekt, ohne dass dabei eine Maustaste betätigt wird
-
Grundlegende Programmbedienung 2
© HERDT-Verlag 13
Tätigkeiten mit der rechten Maustaste (Eingabe-
taste) werden im vorliegenden Buch explizit mit
„Rechtsklick“ bezeichnet.
Viele AutoCAD-Objekte können durch Doppel-
klicken direkt bearbeitet werden, wenn entspre-
chend der Vorgabeeinstellung der Doppelklick-Bearbeitungsmodus aktiviert ist ( Befehl DPKLIBEARB/_DBLCLKEDIT).
Eingabetaste anpassen
Im Register Benutzereinstellungen des Dialog-
fensters Optionen können Sie über die Schaltfläche
Rechtsklick-Anpassung festlegen, in welchen
Situationen die rechte Maustaste Kontextmenüs
anzeigt (im Anwendungsmenü Schaltfläche Optionen).
2.5 Befehle eingeben
AutoCAD bietet unterschiedliche Wege zur Eingabe von Befehlen und Optionen. Optionen
eröffnen innerhalb eines Befehls verschiedene Ausführungsvarianten.
Automatische Korrektur
Bei der Befehlseingabe mittels Tastatur wird die automatische Korrektur
der Befehlseingabe realisiert. Wenn Sie einen Befehl eingeben, werden
in einer Liste die betreffenden Befehle angezeigt. Dabei erfolgt ein auto-
matisches Korrigieren der Befehlsschreibweise. Wenn Sie beispielsweise beim Befehl LINIE versehentlich die Schreibweise „lieni“ eingeben, wird dennoch der richtige Befehl LINIE angezeigt.
Sie können den gewünschten Befehl aus der Vorschlagsliste auswählen
(z. B. mit der Maus anklicken). Ist die dynamische Eingabe aktiviert und haben Sie die Einstellungen zur
dynamischen Eingabeaufforderung
wie in der nebenstehenden Abbildung
vorgenommen (Standardeinstellungen),
erhalten Sie die automatische Befehls-
vervollständigung rechts unterhalb des
Mauszeigers. Auch hier können Sie den
gewünschten Befehl durch Picken starten.
Blinkt der Cursor in der Befehlszeile bzw. zeigen Sie mit dem Mauscursor auf diese oder haben
Sie die dynamische Eingabe deaktiviert, erhalten Sie die Befehlsliste unmittelbar über der
Befehlszeile.
Verhalten der rechten Maustaste einstellen
Korrekturvorschläge
Einstellungen für dynamische Eingabeaufforderungen
vornehmen
Empfehlung: einschalten
-
2 Grundlegende Programmbedienung
14 © HERDT-Verlag
Im Dialogfenster Entwurfseinstellungen (Aufruf z. B. > Einstellungen für Dynamische Eingabe
des Kontextmenüs von in der Statuszeile) treffen Sie die Einstellungen für die dynamische
Eingabeaufforderung.
Die automatische Befehlsvervollständigung erhalten Sie entweder nur im Befehlsfenster oder
nur am Mauszeiger, aber nicht gleichzeitig an beiden Orten.
Automatische Befehlsvervollständigung (AutoComplete)
Während der Eingabe eines Befehls erhalten Sie eine
Befehlsliste angezeigt. Die Suche des Befehles wird im gesamten Text des Befehls vorgenommen. Im
nebenstehenden Beispiel wurde OPTI als Teil des
Befehls OPTIONEN eingegeben.
Adaptive Vorschläge
Die Reihenfolge der Befehle in der Vorschlagsliste wird zunächst auf der Grundlage allgemeiner
Kundendaten angezeigt. Wenn Sie mit AutoCAD arbeiten, wird die Reihenfolge der Befehle in der
Vorschlagsliste entsprechend Ihren Nutzungsgewohnheiten angepasst.
Synonyme vorschlagen
Wenn Sie einen Befehl in die Befehlszeile eingeben,
erhalten Sie eine Synonym-Liste. Beim Befehl SYMBOL
erhalten Sie die in der Abbildung dargestellten Auswahl-
möglichkeiten.
Sie können die Synonymliste selbst bearbeiten. Wählen
Sie in der Multifunktionsleiste, Register Verwalten,
Gruppe Benutzeranpassung, Drop-down Aliasse bearbeiten, Synonymliste bearbeiten. Im nun geöffneten
Editor nehmen Sie Ihre Eingaben vor.
Namen benannter Objekte eingeben
Neben AutoCAD-Befehlen können Sie auch Blocknamen, Schraffur-
muster, Layer-, Text-, Bemaßungsstile und visuelle Stile in der Befehls- zeile eingeben. Im nebenstehenden Beispiel wurde der Blockname Tür
eingegeben. Durch Anklicken von wird der Block – mit den üblichen
Schritten – in die Zeichnung eingefügt.
Es können nur interne Blöcke (Blockdefinition ist in der Zeichnung vor-
handen) eingefügt werden.
Befehlsvervollständigung mit Suche
im gesamten Befehlstext
Vorgeschlagene Synonyme für den Befehl
SYMBOL
Eingabe des
Blocknamens Tür
-
Grundlegende Programmbedienung 2
© HERDT-Verlag 15
Befehlskategorie
Kategorien vereinfachen die Navigation in der Vorschlags-
liste. Die Inhalte einer Kategorie werden sichtbar durch
Anklicken von am rechten Rand der Kategoriebenennung.
Anschließend können Sie den Befehl oder das benannte
Objekt wählen. Fahren Sie in Ihrer Arbeit wie gewohnt fort.
Befehlsoptionen können Sie per Tastatur (oft genügt hier
1 Buchstabe) oder durch Anklicken mit der Maus auswählen.
Für viele AutoCAD-Befehle existieren Abkürzungen, sogenannte Alias-Befehle, die meist aus nur
einem oder zwei Zeichen bestehen.
Ÿ und V bewirken Folgendes:
Wenn kein Befehl aktiv ist, bringen sie die Namen der zuletzt ausgeführten Befehle zurück, aber keine Zahleneingaben (den gerade angezeigten Befehl mit Ü reaktivieren).
Wenn der aktive Befehl Optionen besitzt und in der Statusleiste eingeschaltet ist, erscheinen die Optionen am Faden-
kreuz; sie können durch Anklicken oder
V und Ü ausgewählt werden (Entwurfseinstellungen vgl. Abb. in
Abschnitt 5.1, „Dynamische Eingabe“).
Wenn der aktive Befehl eine Punkteingabe erwartet, reaktivieren die Cursor-Tasten die zuvor eingegebenen Punkte.
Tastaturkürzel (Hotkeys): Einige Dateibefehle sowie der Befehl zum Beenden des Programms
lassen sich durch die unter Windows allgemein üblichen Tastenkombinationen aktivieren.
Temporäre Überschreibung
Wenn der aktive Befehl eine Punkteingabe erwartet und die Systemvariable TEMPOVERRIDES
den Vorgabewert 1 besitzt, können Sie mit der „temporären Überschreibung“ durch die Tastatur
zeitlich begrenzt bestimmte Einstellungen aktivieren, z. B.
mit H den orthogonalen Modus einschalten,
mit H x den Polar-Modus einschalten,
mit H s die Anwendung von Objektfang erzwingen,
mit H e die Anwendung der Objektfangmethode Endpunkt erzwingen,
mit H m die Anwendung der Objektfangmethode Mittelpunkt erzwingen.
Solange diese Tasten betätigt werden, erscheint rechts oberhalb vom Fadenkreuz. Weitere
Erklärungen zu Konstruktionshilfen finden Sie im Kapitel 5.
Mit V die Optionen am Fadenkreuz einblenden
2 Kategorien
AutoCAD 2021 – GrundlagenBevor Sie beginnen1 Informationen zu diesem Buch1.1 Voraussetzungen und Ziele1.2 Aufbau und Konventionen
2 Grundlegende Programmbedienung2.1 Basiswissen zu CAD2.2 AutoCAD starten2.3 Das AutoCAD-Arbeitsfenster2.4 Das Zeigegerät2.5 Befehle eingeben2.6 Besonderheiten von AutoCAD2.7 Befehle abbrechen und zurücknehmen2.8 Transparente Befehlsausführung2.9 Mit Dialogfenstern arbeiten2.10 Die AutoCAD-Hilfen2.11 AutoCAD beenden
3 Zeichnungen anlegen, laden, speichern3.1 Zeichnungen anlegen3.2 Bestehende Zeichnungen öffnen3.3 Zeichnungen schließen3.4 Zeichnungen speichern3.5 Automatisches Speichern3.6 Die MDE-Umgebung
4 Anzeigesteuerung4.1 Die Anzeige verändern4.2 Regenerierung und Neuzeichnen-Modus
5 Hilfen für das exakte Zeichnen5.1 Das Arbeiten mit Koordinaten5.2 Einheiten festlegen5.3 Raster, Ortho-Modus und Fang-Modus5.4 Der Polarfang5.5 Der Objektfang und die Objektfangspur5.6 Prioritäten bei Punkteingaben
6 Objekte zeichnen6.1 Linien zeichnen6.2 Kreise zeichnen6.3 Kreisbögen zeichnen6.4 Ellipsen zeichnen6.5 Rechtecke zeichnen
7 Objekte ändern7.1 Die Grundregeln für Änderungsbefehle7.2 Objekte löschen und zurückholen7.3 Objekte verschieben7.4 Objekte kopieren7.5 Geometrische Änderungen7.6 Änderungen durch Griffe7.7 Trimm-Funktionen7.8 Objekte auseinanderbrechen
8 Hilfen für die Objektwahl8.1 Hintergrundeinstellungen8.2 Die Auswahlhilfen8.3 Schnellauswahl durch Filterung
9 Text eingeben und ändern9.1 Das Grundprinzip für Beschriftungen9.2 Der Befehl STIL/_STYLE, Alias STI9.3 Zeichnungen beschriften9.4 Texte ändern9.5 Tabellen einfügen
10 Schraffieren und Flächen füllen10.1 Assoziative Schraffuren10.2 Gefüllte Flächen
11 Objekteigenschaften und Layertechnik11.1 Objekteigenschaften11.2 Layertechnik11.3 Objekteigenschaften ändern
12 Mit Blöcken arbeiten12.1 Grundlagen zu Blöcken12.2 Interne Blockdefinitionen12.3 Das Fenster DESIGNCENTER12.4 Blöcke oder andere Zeichnungen einfügen12.5 Unbenutzte Blockdefinitionen bereinigen
13 Maßstäbe, Plotten, Layouts13.1 Grundlagen zu Modell- und Papierbereich13.2 Zeicheneinheiten und Maßstab13.3 Modell- und Papierbereich13.4 Layouts13.5 Das Plotten
14 Messen, Abfragen und Hilfsfunktionen14.1 Grundlagen zu Abfragebefehlen14.2 Verschiedene Abfrage- und Informationsbefehle14.3 Benannte Objekte umbenennen14.4 Prüfen und Wiederherstellen
15 Bemaßungen erstellen und ändern15.1 Vorbemerkungen zu Bemaßungen15.2 Bemaßungen erstellen15.3 Bemaßungen bearbeiten15.4 Bemaßungsstile
16 Prototypzeichnungen16.1 Das Grundprinzip16.2 Prototypen anlegen
A AnhangA.1 ProgramminstallationA.2 Empfohlene Einstellungen für Systemvariablen
Stichwortverzeichnis