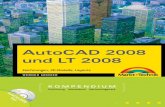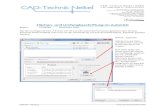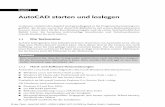AutoCAD 2010 LT 2010 - *ISBN 978-3-8272-4510-6 ... · Liniensegmente Schnellübersicht AutoCAD...
Transcript of AutoCAD 2010 LT 2010 - *ISBN 978-3-8272-4510-6 ... · Liniensegmente Schnellübersicht AutoCAD...


Punk
te
��Schnel lübersicht AutoCAD 2010/LT 2010 131
3.1
3 ZeichenbefehleVorbemerkungenZeichenbefehle werden immer dann verwendet, wenn neue Elementegezeichnet werden sollen. Neue Objekte werden mit den aktuellen Ein-stellungen (Layer, Farbe, Linientyp, Linienstärke und Plotstil) gezeich-net. Sie arbeiten dabei mit Koordinaten. Diese werden eingegeben:
� als numerische Werte über die Tastatur (→ 1.13),� durch Anklicken eines Punkts und die Anwendung der verschiede-
nen Zeichenhilfen (→ 2.1).� Sie können Punkte auch mit dreidimensionalen Koordinaten ein-
geben. Die meisten 2D-Objekte können nur parallel zum aktuellenBKS erstellt werden. Wird nur der X- und Y-Anteil der Koordinateangegeben, wird für den Z-Anteil die aktuelle Erhebung übernom-men (→ 2.8). Ist die Objekthöhe ungleich null, entsteht ein 3D-Ob-jekt, das um die Objekthöhe hochgezogen ist.
� In der Multifunktionsleiste können Sie alle Zei-chenbefehle im Register START, Gruppe ZEICHNEN
mit Symbolen oder aus Flyouts wählen. Ein Teilder Befehle befindet sich im erweiterten Bereich.
� All wichtigen Zeichenbefehle finden Sie sich auchim Werkzeugkasten ZEICHNEN. Standardmäßig istder Werkzeugkasten im Arbeitsbereich AutoCADKlassisch am linken Rand der Zeichenfläche senk-recht angedockt.
3.1 PunkteIn einer Zeichnung lassen sich Punkte als Zeichnungsobjekte platzieren.Auf diese kann beim Konstruieren mit dem Objektfang PUNKT zugegriffenwerden kann.
��Aufgabe: Befehl PUNKT
Der Befehl PUNKT wird verwendet, um Punkte in der Zeichnung zu setzen.� Befehl PUNKT auswählen
� Multifunktionsleiste: Register START, Gruppe ZEICHNEN

132 ��Schnel lübersicht AutoCAD 2010/LT 2010
3.1
Punk
te� Menüleiste ZEICHNEN, PUNKT >, EINZELNER PUNKT bzw. MEHRERE PUNKTE
(im Wiederholmodus)� Symbol im Werkzeugkasten ZEICHNEN
� Befehlsanfrage:Befehl: PUNKTAktuelle Punktmodi: PDMODE=0 PDSIZE=0.0000Einen Punkt angeben:
Punkteingabe durch Eintippen der Koordinatenwerte oder Klicken mitder Maus.
Anmerkungen� Mit dem Objektfang PUNKT (→ 2.1) lassen sich Punkte fangen.� Punkte können als Bezugspunkte in der Zeichnung verwendet werden.
Sie sind aber in der Zeichnung kaum sichtbar. Mit speziellen Markie-rungssymbolen können sie besser sichtbar gemacht werden.
��Aufgabe: Befehl DDPTYPE
Mit dem Befehl DDPTYPE wird ein Dialogfeld aktiviert (→ Abbildung 3.1),in dem Sie Form und Größe des Punktsymbols festlegen können. Damitwerden die Systemvariablen PDMODE und PDSIZE verändert.� Befehl DDPTYPE auswählen
� Multifunktionsleiste: Register START, DIENSTPROGRAMME (er-weiterter Bereich)
� Menüleiste FORMAT, PUNKTSTIL...
Abbildung 3.1: Dialogfeld zum Auswählen von Art und Größe der Punktsymbole

Lini
ense
gmen
te
��Schnel lübersicht AutoCAD 2010/LT 2010 133
3.2
Anmerkungen� Sie können das gewünschte Symbol im Dialogfeld anklicken.� Um die Größe einzustellen, können Sie einen Wert eingeben. Mit den
Schaltfeldern wird festgelegt, ob der Wert prozentual zur Bildschirm-höhe interpretiert wird (Einstellung: GRÖSSE PROZENTUAL ZUM BILD-SCHIRM) oder als Absolutwert in Zeichnungseinheiten (Einstellung:GRÖSSE IN ABSOLUTEN WERTEN).
� Wenn Sie das Dialogfeld beenden, wird die Zeichnung automatischerneuert und die Symbole werden entsprechend den neuen Einstel-lungen dargestellt.
3.2 LiniensegmenteLiniensegmente lassen sich mit den Befehlen LINIE, KLINIE und STRAHL
erzeugen. Mit dem Befehl SKIZZE können Freihandlinien gezeichnet wer-den.
��Aufgabe: Befehl LINIE
Das elementarste Zeichnungselement ist die Linie. Liniensegmente wer-den durch die Eingabe ihrer Endpunkte gezeichnet. Zum Zeichnen vonLinien wird der Befehl LINIE verwendet. Damit können zusammenhän-gende Linienzüge gezeichnet werden (→ Abbildung 3.2 a). Trotzdem istjedes Segment ein einzelnes Objekt und kann einzeln editiert werden.� Befehl LINIE auswählen
� Multifunktionsleiste: Register START, Gruppe ZEICHNEN
� Menüleiste ZEICHNEN, LINIE
� Symbol im Werkzeugkasten ZEICHNEN
� Befehlsanfrage:Befehl: LINIEErsten Punkt angeben:Nächsten Punkt angeben oder [Zurück]:Nächsten Punkt angeben oder [Zurück]:Nächsten Punkt angeben oder [Schließen/Zurück]:Nächsten Punkt angeben oder [Schließen/Zurück]:
� Optionen:PUNKTEINGABE: Mit jeder Punkteingabe wird ein neues Liniensegmentangefügt. Vom jeweils letzten Punkt wird eine Gummibandlinie solange gezogen, bis der nächste Punkt eingegeben ist (→ Abbildung3.2, a).

134 ��Schnel lübersicht AutoCAD 2010/LT 2010
3.2
Lini
ense
gmen
teZ (ZURÜCK): Löscht das zuletzt gezeichnete Liniensegment.S (SCHLIESSEN): Schließt die Linienfolge zu einem Polygon.(¢): Wird bei der ersten Punktabfrage (¢) eingegeben, wird derLinienzug am zuletzt gezeichneten Punkt angesetzt. (¢): Wird bei einer späteren Punktabfrage (¢) eingegeben, wird derLinienzug beendet. In diesem Fall entsteht ein offener Linienzug.
��Aufgabe: Befehl KLINIE
Mit dem Befehl KLINIE können Sie Konstruktionslinien (Hilfslinien) aufverschiedene Arten erzeugen. Dabei entstehen Linien, die ohne Anfangund Ende über den gesamten Zeichenbereich gehen und als Hilfslinienzur Konstruktion von Zeichnungsobjekten verwendet werden können(→ Abbildung 3.2, b).� Befehl KLINIE auswählen
� Multifunktionsleiste: Register START, Gruppe ZEICHNEN, er-weiterter Bereich
� Menüleiste ZEICHNEN, KONSTRUKTIONSLINIE
� Symbol im Werkzeugkasten ZEICHNEN
� Befehlsanfrage:Befehl: KLINIEEinen Punkt angeben oder [HOr/Ver/Win/HAlb/Abstand]:
� Optionen:PUNKTEINGABE: Zeichnet eine Menge von Konstruktionslinien, die alledurch diesen Punkt und weitere Punkte laufen. Diese werden danachabgefragt.HO (HORIZONTAL): Zeichnet horizontale Konstruktionslinien jeweilsdurch einen Punkt, der im Wiederholmodus abgefragt wird.V (VERTIKAL): Zeichnet vertikale Konstruktionslinien jeweils durcheinen Punkt, der im Wiederholmodus abgefragt wird.W (WINKEL): Zeichnet Konstruktionslinien unter einem vorgegebenenWinkel durch wählbare Punkte.Einen Punkt angeben oder [HOr/Ver/Win/HAlb/Abstand]: WWinkel von KLinie angeben (0) oder [Bezug]:Durch Punkt angeben:Durch Punkt angeben:
Der Winkel kann numerisch eingegeben werden. Mit der Option BEZUG
lässt sich ein Liniensegment wählen und ein Winkelwert eingeben. DerWinkel der Konstruktionslinien ist gleich dem Winkel des Linienseg-

Lini
ense
gmen
te
��Schnel lübersicht AutoCAD 2010/LT 2010 135
3.2
ments plus den eingegebenen Wert. Danach werden Punkte imWiederholmodus abgefragt. Mit jeder Punkteingabe wird eine Kons-truktionslinie im angegebenen Winkel gezeichnet.HA (WINKELHALBIERENDE): Zeichnet winkelhalbierende Konstruktions-linien. Vorgegeben werden muss ein Punkt für den Winkel-Scheitel-punkt und den Winkel-Startpunkt. Jeder Winkel-Endpunkt erzeugteine neue Winkelhalbierende.A (ABSTAND): Zeichnet Konstruktionslinien in einem bestimmtenAbstand:Einen Punkt angeben oder [HOr/Ver/Win/HAlb/Abstand]: AAbstand angeben oder [Durch punkt] <Durch punkt>: z.B. 5Linienobjekt wählen:Zu versetzende Seite angeben:Linienobjekt wählen:Zu versetzende Seite angeben: usw.
oder durch einen Punkt:Einen Punkt angeben oder [HOr/Ver/Win/HAlb/Abstand]: AAbstand angeben oder [Durch punkt] <2.0000>: DLinienobjekt wählen:Durch Punkt angeben:Linienobjekt wählen:Durch Punkt angeben: usw.
Anmerkung� Nachdem eine Option beim Befehl KLINIE gewählt wurde, bleibt der
Befehl im Wiederholmodus. Jede Eingabe erzeugt eine neue Konstruk-tionslinie. (¢) beendet die Eingabe.
��Aufgabe: Befehl STRAHL
Mit dem Befehl STRAHL lassen sich Hilfslinien zeichnen, die von einemPunkt aus ins Unendliche laufen (→ Abbildung 3.2, c).� Befehl STRAHL auswählen
� Multifunktionsleiste: Register START, Gruppe ZEICHNEN, er-weiterter Bereich
� Menüleiste ZEICHNEN, STRAHL
� Befehlsanfrage:Befehl: STRAHLStartpunkt angeben:Durch Punkt angeben:Durch Punkt angeben: usw.

136 ��Schnel lübersicht AutoCAD 2010/LT 2010
3.3
Krei
se u
nd B
ögen
Anmerkung� Mit dem Befehl kann eine Schar von Strahlen gezeichnet werden. Sie
laufen alle durch den Startpunkt und die im Wiederholmodus eingege-benen Punkte. Jede Eingabe erzeugt einen neuen Strahl. (¢) beendetdie Eingabe.
3.3 Kreise und BögenFür Kreise und Bögen stehen zwei Befehle mit verschiedenen Optionenfür vielfältige Konstruktionsmöglichkeiten zur Verfügung.
Abbildung 3.2: Beispiele zu den Befehlen LINIE, KLINIE und STRAHL

Krei
se u
nd B
ögen
��Schnel lübersicht AutoCAD 2010/LT 2010 137
3.3
��Aufgabe: Befehl KREIS
Zum Zeichnen von Kreisen stehen vier Methoden zur Auswahl. Alle Vari-anten werden mit dem Befehl Kreis aktiviert.� Befehl KREIS auswählen
� Multifunktionsleiste: Register START, GruppeZEICHNEN (Dropdown-Liste mit den verschiedenenOptionen)
� Menüleiste ZEICHNEN, KREIS >, Untermenü für dieOptionen
� Symbol im Werkzeugkasten ZEICHNEN
� Befehlsanfrage:Befehl: KreisZentrum für Kreis angeben oder [3P/2P/Ttr (Tangente Tangente Radius)]:
� Optionen:PUNKTEINGABE: Der eingegebene Punkt wird als Mit-telpunkt interpretiert. Danach müssen Sie denRadius oder den Durchmesser festlegen.Radius für Kreis angeben oder [Durchmesser]:
Den Wert für den Radius können Sie sofort eingeben. Soll mit demDurchmesser gezeichnet werden, müssen Sie zuerst die Option D(DURCHMESSER) und dann den Wert dafür angeben (→ Abbildung 3.3, aund b).Radius für Kreis angeben oder [Durchmesser]: DDurchmesser für Kreis angeben:
Radius und Durchmesser können als nummerische Werte oder alsKoordinaten bzw. Punkte eingegeben werden. Dabei wird der Abstandvom Mittelpunkt bis zur Koordinate als Radius bzw. Durchmessergenommen.3P (3-PUNKTE-KREIS): Zur Bestimmung des Kreises werden drei Punkteauf der Peripherie abgefragt (→ Abbildung 3.3, c).Ersten Punkt auf Kreis angeben:Zweiten Punkt auf Kreis angeben:Dritten Punkt auf Kreis angeben:
2P (2-PUNKTE-KREIS): Zur Bestimmung des Kreises werden zwei Durch-messerendpunkte abgefragt (→ Abbildung 3.3, d).Ersten Endpunkt für Durchmesser des Kreises angeben:Zweiten Endpunkt für Durchmesser des Kreises angeben:

138 ��Schnel lübersicht AutoCAD 2010/LT 2010
3.3
Krei
se u
nd B
ögen
T (TANGENTE TANGENTE RADIUS): Es werden zwei Linien (und/oder Kreise)und ein Radius abgefragt. Die Linien bilden die Tangenten für den zukonstruierenden Kreis. Bei der Wahl wird der Objektfang TAN (→ 2.1)automatisch aktiviert. Der Kreis berührt die Elemente tangential undwird mit dem vorgegebenen Radius gezeichnet (→ Abbildung 3.3, e).Punkt auf Objekt für erste Tangente des Kreises angeben:Punkt auf Objekt für zweite Tangente des Kreises angeben:Radius für Kreis angeben <2.50>: 5
Anmerkung� In der Dropdown-Liste der Multifunktionsleiste sind die Methoden in
einem Untermenü direkt anwählbar. Zusätzlich finden Sie dort auchdie Methode TAN. Das ist eine Variante der 3-Punkte-Methode. Dabeiwird bei jedem Punkt der Objektfang TANGENTE aktiviert. So lassen sichbeispielsweise Inkreise leicht konstruieren (→ Abbildung 3.3, f).
Abbildung 3.3: Konstruktionsmethoden beim Befehl KREIS

Krei
se u
nd B
ögen
��Schnel lübersicht AutoCAD 2010/LT 2010 139
3.3
��Aufgabe: Befehl BOGEN
Zur Konstruktion von Bögen (Teilkreise) stehen verschiedene Konstruk-tionsmethoden zur Verfügung. Alle werden mit dem Befehl BOGEN akti-viert.� Befehl BOGEN auswählen
� Multifunktionsleiste: Register START, Gruppe ZEICH-NEN (Dropdown-Liste mit den verschiedenen Op-tionen)
� Menü ZEICHNEN, BOGEN >, Untermenü für die Kon-struktionsmethoden
� Symbol im Werkzeugkasten ZEICHNEN
Die 3-Punkte-Methode ist die Standardmethode, diedann aktiviert wird, wenn keine spezielle Methode ausdem Menü gewählt wird.� Befehlsanfrage:Befehl: BOGENStartpunkt für Bogen angeben oder [Zentrum]:Zweiten Punkt für Bogen angeben oder [Zentrum/ENdpunkt]:Endpunkt für Bogen angeben:
� Konstruktionsmethoden:Für die Standardmethode sind drei Punkte notwendig:der Startpunkt, ein zweiter Punkt sowie der Endpunktdes Bogens. Bei den anderen Methoden muss vor derPunkteingabe die entsprechende Option (bzw. dasKürzel), gefolgt von (¢) eingegeben werden. DieOption legt die Größe fest, die als nächste eingegebenwerden soll.Aus den Parametern für einen Bogen und deren Einga-bereihenfolge lassen sich verschiedene Konstruktionsmethoden ablei-ten. In der Dropdown-Liste der Multifunktionsleiste und im MenüZEICHNEN der Menüleiste werden elf verschiedene Methoden angeboten.3-PUNKTE: Bogen aus Startpunkt, zweitem Punkt und Endpunkt(→ oben und Abbildung 3.4, a).STARTP, MITTELP, ENDP: Eingabe von Startpunkt, Mittelpunkt und End-punkt. Beim Endpunkt reicht die Angabe des Endpunkts der Winkel-linie, auf der der Endpunkt liegen soll (→ Abbildung 3.4, b).

140 ��Schnel lübersicht AutoCAD 2010/LT 2010
3.3
Krei
se u
nd B
ögen
STARTP, MITTELP, WINKEL: Eingabe von Startpunkt, Mittelpunkt und demeingeschlossenen Winkel. Positive Winkel erzeugen den Bogen gegenden Uhrzeigersinn, negative im Uhrzeigersinn (→ Abbildung 3.4, c).STARTP, MITTELP, SEHNENLÄNGE: Eingabe von Start- und Mittelpunkt undder Länge der Sehne des Bogens. Bei positiver Sehnenlänge wird derkleinere Bogen erzeugt, bei negativer der größere (→ Abbildung 3.5, a).STARTP, ENDP, RADIUS: Eingabe von Startpunkt, Endpunkt und Radius.Bei einem positiven Radius wird der kleinere Bogen gezeichnet, beieinem negativen Radius der größere (→ Abbildung 3.5, b).STARTP, ENDP, WINKEL: Eingabe von Startpunkt, Endpunkt und Winkel.Positive Winkel erzeugen Bögen gegen den Uhrzeigersinn, negative imUhrzeigersinn (→ Abbildung 3.5, c).STARTP, ENDP, RICHTUNG: Eingabe von Startpunkt, Endpunkt und Start-richtung des Bogens. Die Richtung gibt die tangentiale Startrichtungvor (→ Abbildung 3.6, a). Sie kann als Koordinate oder Winkeleingabefestgelegt werden.MITTELP, STARTP, ENDP / MITTELP, STARTP, WINKEL / MITTELP, STARTP, SEH-NENLÄNGE: Wie oben, nur in anderer Eingabereihenfolge.WEITER: Setzt tangential an den letzten Bogen oder die letzte Linie an. Esmuss nur noch der Endpunkt angegeben werden (→ Abbildung 3.6, b).
Abbildung 3.4: Bogenkonstruktionen 1

Krei
se u
nd B
ögen
��Schnel lübersicht AutoCAD 2010/LT 2010 141
3.3
Abbildung 3.5: Bogenkonstruktionen 2
Abbildung 3.6: Bogenkonstruktionen 3