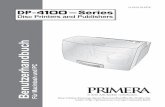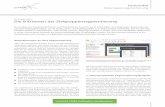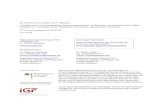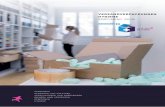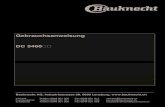Automated Optical Disc Duplication & Printing...
Transcript of Automated Optical Disc Duplication & Printing...

HHAA
NNDD
BBUU
CCHH
© 2004 All rights reserved. 041115
Automated Optical DiscDuplication & Printing System

2 Inhaltsverzeichnis
INHALTSVERZEICHNIS
Kapitel 1: VorbereitungA. Auswahl des Standortes . . . . . . . . . . . . . . . . . . . . . . . . . . . . . . . . . . . .5B. Auspacken und Überprüfen des Zubehörs . . . . . . . . . . . . . . . . . . . . . .5C. Benennen der Funktionsteile . . . . . . . . . . . . . . . . . . . . . . . . . . . . . . . . .6D. Systemvoraussetzungen . . . . . . . . . . . . . . . . . . . . . . . . . . . . . . . . . . . .8
Kapitel 2: Hardware InstallationA. Schnellstart Installation . . . . . . . . . . . . . . . . . . . . . . . . . . . . . . . . . . . .11
Schritt 1: Netzteil anschließen . . . . . . . . . . . . . . . . . . . . . . . . . . . . . . .11Schritt 2: Einlegen von Medien (CDs/DVDs) . . . . . . . . . . . . . . . . . . .12Schritt 3: Einsetzen der Tintenpatronen . . . . . . . . . . . . . . . . . . . . . . .13Schritt 4: Anschluss des USB 2.0 Kabels . . . . . . . . . . . . . . . . . . . . . .14
Kapitel 3: Software Installation WindowsSchritt 1: Installation der Software . . . . . . . . . . . . . . . . . . . . . . . . . . .15Schritt 2: Medienproduktion . . . . . . . . . . . . . . . . . . . . . . . . . . . . . . . .15
Kapitel 4: CD/DVD Produktion WindowsA. Konfiguration des Druckertreibers . . . . . . . . . . . . . . . . . . . . . . . . . . .22B. Anwendung der SureThing Software . . . . . . . . . . . . . . . . . . . . . . . . .30C. Andere Grafikprogramme . . . . . . . . . . . . . . . . . . . . . . . . . . . . . . . . . .32D. PrimoDVD zum Erstellen eigener Meiden benutzen . . . . . . . . . . . . .33E. Erstellen einer Daten-CD . . . . . . . . . . . . . . . . . . . . . . . . . . . . . . . . . . .36F. Kiosk Mode benutzen . . . . . . . . . . . . . . . . . . . . . . . . . . . . . . . . . . . . .37G. Erstellen einer Audio-CD . . . . . . . . . . . . . . . . . . . . . . . . . . . . . . . . . . .38
Kapitel 5: Software Installation MacSchritt 1: Installation der Software . . . . . . . . . . . . . . . . . . . . . . . . . . . . . .41Schritt 2: Disc Publisher Konfiguration . . . . . . . . . . . . . . . . . . . . . . . . . . .43
Kapitel 6: CD/DVD Produktion MacA. Discribe zum Erstellen eigener Medien verwenden . . . . . . . . . . . . . .49B. Jobs in Warteschlangen verwalten . . . . . . . . . . . . . . . . . . . . . . . . . . .64C. Konfiguration des Druckertreibers . . . . . . . . . . . . . . . . . . . . . . . . . . .67
Kapitel 7: Interpretation der LED-Anzeigen des Publishers . . . . . . .72

Inhaltsverzeichnis 3
INHALTSVERZEICHNIS
Kapitel 8: Pflege und FehlerbehebungA. Reinigung des Disc Publishers . . . . . . . . . . . . . . . . . . . . . . . . . . . . . .73B. Selbsttest der Robotik . . . . . . . . . . . . . . . . . . . . . . . . . . . . . . . . . . . . .73C.1 Software Test Windows . . . . . . . . . . . . . . . . . . . . . . . . . . . . . . . . .74C.2 Software Test Mac . . . . . . . . . . . . . . . . . . . . . . . . . . . . . . . . . . . . .76D. Fehler beim Aufzeichnen . . . . . . . . . . . . . . . . . . . . . . . . . . . . . . . . . . .78E. Reinigung der Tintenpatronen . . . . . . . . . . . . . . . . . . . . . . . . . . . . . . .80F. Behebung eines CD Staus . . . . . . . . . . . . . . . . . . . . . . . . . . . . . . . . .80G. Technischer Support . . . . . . . . . . . . . . . . . . . . . . . . . . . . . . . . . . . . . .80
Kapitel 6: Technische Spezifikation . . . . . . . . . . . . . . . . . . . . . . . . . 81

4

Kapitel 1: Vorbereitung 5
Herzlichen Glückwunsch…
... zum Erwerb des Disc Publishers. Der Disc Publisher ist die perfekte „All-in-One”Lösung, um professionell aussehende CDs und DVDs herzustellen. Er unterstützt einegroße Anzahl verschiedener Formate einschließlich Audio CDs, Video CDs, Daten CDsund mehr. Die Bedienung ist einfach, die Erstellung von Medien geschieht vollauto-matisch, sobald ein Auftrag gestartet wurde.
Bitte lesen Sie dieses Handbuch sorgfältig durch, bevor Sie mit dem Disc Publisherarbeiten. Es führt Sie Schritt für Schritt in die Arbeitsweise Ihres Disc Publishers einund zeigt Ihnen wie Sie schnell und einfach CDs oder DVDs erstellen können.
Im Paket enthalten ist ein separates Nutzerhandbuch, das die Anwendung derPrimoDVD Software erklärt.
Hinweise zu in diesem Handbch benutzten Begriffen:
Der Disc Publisher wird nur noch Publisher genannt. Alle verwendbaren Medien wieCD-Rs, CD-RWs, DVD±Rs und andere, werden als CD bezeichnet. Bitte beachten Sie,dass Sie beim Kopieren und Brennen von DVDs den Publisher in der DVD-Versionbenötigen.
A. Auswahl des Standortes
• Platzieren Sie den Publisher an einen Ort mit ausreichender Luftzirkulation, umeinen internen Hitzestau zu vermeiden. Sie benötigen mindestens 61 cm Raumoberhalb des Publishers um die Haube zu öffnen.
• Stellen Sie den Publisher nicht in die Nähe einer Wärmequelle wie z.B. Heizungoder Luftkanal oder an Plätze mit direkter Sonenneinstrahlung, übermäßigemStaub, mechanischer Vibration oder Stößen.
B. Auspacken und Überprüfen des Zubehörs
Prüfen Sie die Umverpackung auf Beschädigungen, um einen Transportschaden aus-zuschließen. Stellen Sie sicher, dass das im Paket enthaltene Zubehör vollständig ist.Die folgenden Artikel sollten enthalten sein:
• Publisher• Graue Vorrats- und Ausgabebehälter (2 Stück)• Netzteil mit Anschlusskabel• Eine Farbpatrone (Cyan, Magenta, Yellow), eine Schwarzpatrone• Schnellstart Installations CD (beide Modelle CD und DVD Publisher)• USB 2 Schnittstellenkabel (grau)• Garantiekarte• Dieses Handbuch, Schnellstartanleitung und anderes Informationsmaterial
KAPITEL 1: Vorbereitung

6 Kapitel 1: Vorbereitung
Heben Sie den Karton und das Verpackungsmaterial gut auf. Sie benötigen es füreinen eventuellen Transport des Publishers und/oder Zubehörs.
C. Benennen der Funktionsteile
Bedienfeld und oberes Steuerungsfeld
Dieses Bild zeigt den Publisher, die Bedienelemente, LED Anzeigen, Vorrats- undAusgabebehälter sowie weitere Komponenten.
Bedieneinheit
Druckschlitten
Roboterarm
Ausgabebehälter
Haube
Status LEDs
Einschaltknopf
Taster fürPatronenwechsel
Vorratsbehälter
Auswurfknopf desRekorders
CD/DVD Rekorder3-Farbpatrone
Schwarzpatrone Auswurfbereich
Der Roboterarm transportiert CDs vom Vorratsbehälter zu einem CD/DVD Rekorder,zum Drucker und schließlich in den Output Behälter.
Der CD/DVD Rekorder wird automatisch vom Roboterarm des Publishers be- undentladen.
Der Auswurfknopf des Rekorders erlaubt das manuelle Öffnen und Schließen derRekorderschublade. Im normalen Betrieb wird das Ein- und Ausfahren derRekorderschublade automatisch gesteuert und diese Taste wird nicht benutzt.
Die Bedieneinheit besteht aus den LED Anzeigen und Tasten zur Bedienung des Publishers.
Die Status LEDs zeigen den Einschaltzustand des Publishers an. Sie können auchdurch unterschiedliche Blinksequenzen Arbeits- oder Fehlerkonditionen angeben. ImKapitel 4 erhalten Sie Erklärungen zur LED Anzeige und die Einstellungen.

Kapitel 1: Vorbereitung 7
Der Einschaltknopf rechts schaltet den Publisher ein und aus.
Wenn die Haube geöffnet ist, wird der Taster für Patronenwechsel (links auf demBedienfeld) zur richtigen Positionierung des Tintenpatronenwagens zum einfachenAustauschen der Patronen verwendet. Wenn die Haube geschlossen ist, wird dieseTaste benutzt, um die Druckerschublade zu öffnen oder zu schließen.
Die Vorrats- und Ausgabebehälter sind unterhalb der Haube des Publishers plat-ziert. Die Behälter können bis zu 25 CDs aufnehmen. Rechts ist der Vorratsbehälterfür leere Medien; links ist der Ausgabebehälter für fertiggestellte Medien.
Der Auswurfbereich zwischen dem Vorrats- und Ausgabebehälter ist für die CDs vorgesehen, die im Software Prüftest nicht erkannt worden sind. Die CDs werden aufdie kleine Rampe in der Mitte des Publishers fallen gelassen.
Die Haube ist aus haltbarem, transparentem Kunststoff und schützt den Publisher vorStaub und Eingriffen während der CD-Produktion.
Der Druckschlitten hält die beiden Tintenpatronen, links die 3-Farbpatrone undrechts die Schwarzpatrone.
Rückseite
Diese Darstellung zeigt die Anschlüsse auf der Rückseite des Publishers.
Die USB 2.0 Schnittstelle wird mit dem mitgelieferten Anschlusskabel an einemfreien USB 2.0 Anschluss Ihres PC verbunden.
Der Anschluss für die Stromversorgung verbindet den Publisher mit dem mitgelieferten Netzteil.
USB 2.0 Schnittstelle Stromversorgung

8 Kapitel 1:Vorbereitung
D. Systemvoraussetzungen
Bevor sie anfangen ist es wichtig zu prüfen, ob Ihr PC oder Mac die minimalenSystemanforderungen erfüllt. Um erfolgreich CDs 8-fach oder höher mit IhrerPrimoDVD Software zu beschreiben, muss Ihr System die folgenden Voraussetzungenerfüllen:
Für PC: • Pentium III Prozessor mit 700 MHz oder höher (Pentium IV bei 1.2 GHz oder höher empfohlen für DVD),
• 512 MB RAM, • verfügbarer USB 2.0 Anschluss oder freier PCI Schacht für USB 2.0
Adapter Karte, •NTFS Laufwerks-Partition.
Für Mac: • 700 MHz Power PC G4 Prozessor (1 GHz empfohlen bei DVD Brennen) • Mac OS X V10.2 oder höher, • 256 MB RAM, • ein USB 2.0 Anschluss.
Wenn Ihr Computer nicht diesen minimalen Systemanforderungen entspricht, ist esnicht ratsam die Software zu installieren, eventuell können Softwarebestandteile nichtkorrekt ausgeführt werden.
E. Überblick
Ihr neuer Publisher ist ein automatisiertes Präzisionsgerät, hergestellt für die kontinu-ierliche Publizierung von CDs/DVDs. Im Folgenden wird der vollständige Prozess desAufzeichnens und Bedruckens mit dem Publisher beschrieben.
1. Bis zu 25 leere CDs können in den Vorratsbehälter gefüllt werden.
2. Der integrierte Roboterarm des Publishers wird zuerst zum Rekorderlaufwerk fahren,um zu prüfen ob eine CD enthalten ist und den Greifmechanismus starten. Dannfährt der Roboterarm zurück zum Vorratsbehälter, um eine CD zu entnehmen.

Kapitel 1: Vorbereitung 9
3. Das Rekorderlaufwerk öffnet sich automatisch und der Roboterarm transportierteine CD in das Rekorderlaufwerk.
4. Die Rekorderschublade schließt dann automatisch. Der Roboterarm fährt zurückzum Vorratsbehälter um zu prüfen, ob nur eine CD entnommen wurde.
Durch die Software Kontrolle kann jede CD vor dem Beschreiben getestet werden.Besteht die CD den Test nicht, d.h. ist die CD oder ein Teil der CD nichtbeschreib-bar, entnimmt der Roboterarm die CD und lässt sie in den Auswurfbereich fallen.

10 Kapitel 1: Vorbereitung
5. Die CD wird nun beschrieben. Wird die CD voll beschrieben, so beläuft sich dieBearbeitungszeit auf ca. 4 min pro 740 MB CD, abhängig von der Brenngeschwin-digkeit. Die Dauer zum Aufzeichnen einer vollen DVD beträgt ca. 30 Minuten. Diemeisten Jobs benötigen nicht die gesamte Medienkapazität,so dass die Bearbei-tungszeit gewöhnlich niedriger ist. Nach dem Beschreiben der CD kann diese aufWunsch überprüft werden, diese verlängert die Produktionszeit.
Nach der Aufzeichnung öffnet sich das Rekorderlaufwerk automatisch. DerRoboterarm hebt die CD aus der herausgefahrenen Rekorderlade. Die Rekorder-schublade schließt sich und die Druckerschublade öffnet sich. Der Roboterarmlegt die CD in die Druckerschublade, die sich dann automatisch schließt.
6. Wenn Sie mehr als eine CD herstellen wollen, wird der Roboterarm den Rekorderwieder mit einer leeren CD aus dem Vorratsbehälter füllen, um den nächstenDuplizier- und Druckjob zu starten.
7. Sobald die Aufzeichnung einer CD gestartet wurde, wird die CD aus dem vorheri-gen Vorgang gedruckt. Dieser simultan ablaufende Druck- und Duplizierprozesserhöht den Produktionsdurchsatz des Publishers erheblich.
8. Die Druckzeit variiert gemäß dem gewählten Druckmodus (Kapitel 3–A). In denmeisten Fällen dauert die Druckzeit nicht länger als 2 Minuten. Nachdem Sie dieerste CD gedruckt haben, öffnet sich die Druckerschublade automatisch. DerRoboterarm entnimmt die CD und legt sie in das Ausgabefach.
9. Der gesamte Vorgang startet erneut und wiederholt sich so lange bis alle CDs ausdem Vorratsbehälter verbraucht sind oder die von Ihnen über die Software ange-gebene Anzahl von CDs produziert ist.

Kapitel 2: Hardware Installation 11
Dieser Abschnitt wird Ihnen Schritt für Schritt den Installationsvorgang beschreiben.Dies beinhaltet auch Informationen über das Einsetzen von Tintenpatronen undMedien, die notwendig sind um CDs/DVDs herzustellen.
A. Schnellstart Installation
Die Installations CD verfügt über ein Schnellstart Menü, welches Sie durch denInstallationsprozess für Ihren Publisher begleitet. Bitte beachten Sie die folgendenzusätzlichen Informationen zu jedem der einzelnen Schritte:
1. Legen Sie die Installations CD in Ihr CD-ROM Laufwerk. Das Installationspro-gramm sollte innerhalb weniger Augenblicke automatisch starten. Gehen Sie indiesem Fall weiter zu Schritt 2, ansonsten führen Sie die folgenden Schritte durch:
• Doppelklicken Sie im Startmenü auf „Arbeitsplatz”, dann klicken Sie auf das CD-ROM Laufwerk, welches die Installations CD enthält.
• Doppelklicken Sie auf „Install.exe”.
2. Im Installationsprogramm klicken Sie auf „Quick Start Install”. Das Schnellstart-programm führt Sie schrittweise durch die Installation. Nach jedem abgeschlosse-nen Schritt klicken Sie auf „Weiter”. Die Schritte 1-4 sind im Folgenden beschrie-bent, können aber auch direkt auf Ihrem Monitor verfolgt werden.
Schritt 1: Netzteil anschließen
• Verwenden Sie das Stromadapterkabel, welches im Lieferumfang des Publishers enthalten ist.
• Verbinden Sie den Stecker des externen Adapters mit der dafür vorgesehenen Buchse auf der Rückseite des Publishers und das Netzkabel mit der Steck-dose.
KAPITEL 2: Hardware Installation

12 Kapitel 2: Hardware Hardware Installation
Schritt 2: Einlegen von Medien (CDs/DVDs)
Ihr Publisher bedruckt alle tintenstrahlbedruckbaren Medien. Jedoch haben die ver-schiedenen Hersteller auch unterschiedliche Beschichtungen. Aus diesem Grundmüssen Sie eventuell die Druckertreibereinstellungen verändern, um Ihre spezielleCD/DVD daran anzupassen. Näheres finden Sie im Kapitel 3+5.
Aufgrund der großen Auswahl an bedruckbaren Medien, werden Sie Unterschiede inder Druckqualität feststellen. Ein optimales Ergebnis erzieln Sie immer mit den vonPrimera empfohlenen CDs/DVDs.
Zum Befüllen des Publishers mit CDs gehen Sie bitte wie folgt vor:
• Öffnen Sie die Haube Ihres Publishers
• Der Publisher wird den Patronenwagen sowie den Roboterarm in der Mitte positionieren, um leichten Zugang zu den Behältern zu garantieren.

Kapitel 2: Hardware Hardware Installation 13
• Befüllen Sie den Vorratsbehälter auf der rechten Seite des Publishers mit bis zu 25 leeren CDs und platzieren Sie den Behälter in die entsprechende Fassung.
Schritt 3: Einstzen der Tintenpatronen
• Drücken Sie die Tintenpatronentaste um den Patronenwagen zur Ladeposition zu bewegen und öffnen Sie das Patronengehäuse.
• Entnehmen Sie die Tintenpatronen der Verpackung.
• Entfernen Sie langsam den Klebestreifen, der sich über den Druckköpfen befindet ohne die Farbkodierung auf der Unterseite der Patrone zu beschädigen.
Berühren Sie nicht die kupferfarbene Fläche!
• Setzen Sie die Farbpatrone mit der kupferfarbenen Seite nach hinten in den linken, die Schwarzpatrone in den rechten Halter und drücken Sie die Abdeckungen bis zum Einrasten nach unten.
1
2
1. Push in2. Lift Up1. Drücken2. Anheben
FarbpatroneSchwarzpatrone

14 Kapitel 2: Hardware Installation
Schritt 4: Anschluss des USB 2.0 Kabels
Verbinden Sie den Publisher und Ihren PC/Mac mit dem mitgelieferten, grauen USB2.0 Kabel.
Unter Windows öffnet sich nach ein paar Sekunden ein Fenster mit der Feststellung,dass neue Hardware gefunden wurde und die zu installierende Software CD eingelegtwerden kann.
Wählen Sie „Automatische Installation!” und klicken Sie auf „Weiter”. Sie werden viel-leicht eine Meldung, wie die unten dargestellte, erhalten, die besagt, dass die CDden Windows Logo Test nicht bestanden hat. Klicken Sie auf „Install anyway” um mitder Installation des Druckertreibers fort zu fahren.

Kapitel 3: Software Installation Windows 15
Schritt 1: Installation der Software
Nachdem die Druckertreiber Software installiert wurde, klicken Sie „Next” und Siesehen das Fenster für die Sprachauswahl. Wählen Sie die gewünschte Sprache ausund Sie werden automatisch durch die Installation von SureThing CD Labeler undPrimoDVD geführt. Sobald die Installation abgeschlossen ist, starten Sie IhrenComputer neu.
Herzlichen Glückwunsch, Ihr Disc Publisher ist erfolgreich installiert worden.
Schritt 2: Medienproduktion
Sie erhalten nun einen Überblick, wie Sie eine Daten CD mit Ihrem Publisher herstellen können. Weitere detaillierte Informationen über die Anwendungsmöglich-keiten Ihres Publishers finden Sie in Kapitel 5.
A. Starten Sie PrimoDVD. PrimoDVD kann von Ihrem Start Menu gestartet werden.
KAPITEL 3: Software Installation Windows

16 Kapitel 3: Software Installation Windows
B. Nach der Initialisierung und Abfrage der vorhandenen Laufwerke erscheint dasPrimoDVD Startfenster.Wählen Sie hier “Daten-Job”.

C. Im sich öffnenden Hauptfenster von PrimoDVD haben Sie die Möglichkeit, dieOption für das Drucken zu aktivieren. Haben Sie noch kein druckbares Layout vor-liegen, klicken Sie rechts auf den Knopf “SureThing”.
Die im Paket des Publishers enthaltene SureThing CD Labeler Software ist ein großar-tiges Werkzeug, um professionell aussehende CDs herzustellen. Sie könnenSureThing Smart Designs benutzen, um schnell ein Label zu erstellen oder ganz ein-fach Ihre eigenen Designs in vielen bekannten Dateiformaten importieren. Der Online-Help Bereich stellt vollständige Informationen zu allen Funktionen in diesemSoftwarepaket zur Verfügung. Das Folgende ist eine Anleitung, um ein einfaches CD-Design zu erstellen.
1. Klicken Sie auf „Neu”…
2. Wählen Sie „Disc Publisher / Autoprinter” unter Produkttypen und klicken Sie auf „Weiter”.
Kapitel 3: Software Installation Windows 17

3. Klicken Sie auf „Browse”, um sich die vielen in SureThing vorinstallierten Hintergrundbilder anzuschauen oder klicken Sie „Entfernen”, wenn Sie Ihr eigenes Design oder Label importieren wollen. Klicken Sie „Weiter”.
18 Kapitel 3: Software Installation Windows

Kapitel 3: Software Installation Windows 19
4. Schauen Sie sich „Benutzerdefinierte Hintergründe” an, wenn Sie aus ver-schiedenen vorinstallierten Designs wählen möchten. Deaktivieren Sie diese Option, wenn Sie Ihr eigenes Layout herstellen möchten. Wenn Sie fertig sind, klicken Sie auf „Weiter”.
5. Durch Aktivieren der Option “Smart Designs” erhalten Sie einige vordefinierte Sie Textfelder sowie Pictogramme auf dem folgenden CD-Layout.

20 Kapitel 3: Software Installation Windows
6. Klicken Sie auf „Fertigstellen”. Sie sollten nun Ihr Grunddesign sehen. Doppelklicken Sie auf die Textfelder, um Ihren Text einzugeben. Wollen Sie Ihre eigenen Grafiken einfügen, klicken Sie auf „Photos/Clipart” um eventuell Bilderhinzuzufügen. In Ihrer Software sind viele Clipart Symbole enthalten.
7. Sind Sie mit Ihrem Label zufrieden, sichern Sie es mit dem SureThing Design (*.std) Dateiformat.
8. Beenden Sie SureThing CD Labeler. Für eine optimale Leistung Ihres System sollten Sie SureThing CD Labeler nicht im Hintergrund laufen lassen, wenn Sie CDs mit PrimoDVD erstellen.
C. Da Sie jetzt Ihr Label für die CD hergestellt haben, ist es Zeit die Daten auszuwäh-len, die Sie auf Ihre CD schreiben wollen.
Ihre zuvor gestartete PrimoDVD Software sollte noch aktiv sein. Die Option DatenJob erlaubt es Ihnen, Dateien und Ordner von Ihrer Festplatte auszuwählen. WennSie eine Bild CD oder eine Audio CD beschreiben wollen, beachten Sie Kapitel 3für weitere Informationen zu diesen Job-Typen. In dieser Anleitung beziehen wiruns ausschließlich auf die Herstellung von Daten CDs.

Kapitel 3: Software Installation Windows 21
Klicken Sie mit der rechten Maustaste in das „Daten Job” - Fenster und wählenSie aus dem Menu „Dateien und Ordner ninzufügen” die Daten, die auf aufge-zeichnet werden sollen.
Sie können die zu brennenden Daten auch per Drag&Drop in das PrimoDVDFenster ziehen.
D. Wenn Sie den Dateninhalt Ihrer CD gewählt haben, können Sie nun Ihr Label aus-wählen. Klicken Sie auf das Drucker Kontrollkästchen und dann auf <…>, um Ihrehergestellte *.std Datei auszuwählen.
E. Wählen Sie die Anzahl der Kopien, die Sie nun erstellen wollen.
F. Durch Doppelklicken auf das Publisher Laufwerk Symbol wählen Sie aus der Listeauf der linken Seite des Bildschirms den Publisher aus.
G. Klicken Sie auf die rote „Aufnahme” Taste, um Ihren Job zu starten. Der Publisherwird jetzt Ihre CDs brennen und bedrucken.

22 Kapitel 4: CD/DVD Produktion Windows
KAPITEL 4: CD/DVD Produktion Windows
Es gibt zwei Komponenten, die bei der CD Herstellung mit dem Disc Publisher vonBedeutung sind– Drucken und Brennen.
Das Programm SureThing CD Labeler wird eingesetzt, um das Druck-Design IhrerCDs zu erstellen. PrimoDVD steuert Brennoptionen und erlaubt es gleichzeitig, dasBild auszuwählen, welches auf Ihre CD gedruckt werden soll. Beide Anwendungenwerden im Folgenden ausführlich erklärt.
A. Installation des Druckertreibers
Nachdem die Publisher Software erfolgreich installiert wurde, sollten Sie sich einenMoment mit den Druckertreibereinstellungen vertraut machen. Diese Einstellungenbeeinflussen die Druckqualität Ihrer CDs. Die Standardeinstellung des Publishers wirddie meisten Druckwünsche jedoch erfüllen. Bitte halten Sie sich an die folgendenSchritte für das Ändern oder Überprüfen der Druckertreibereinstellungen.
1. Klicken Sie auf die „Start” Taste. Bei Windows 2000 zeigen Sie mit der Maus auf„Einstellungen” und klicken auf „Drucker”. Bei XP Professional klicken Sie auf„Drucker und Faxgeräte”. Bei XP Home klicken Sie auf „Systemsteuerung”, dannklicken Sie dann auf „Drucker und Faxgeräte”.
Mit der rechten Maustaste klicken Sie auf das Disc Publisher II Symbol und
wählen Sie „Druckereinstellungen”.

Kapitel 4: CD/DVD Produktion Windows 23
Hinweis:
Die meisten Anwendungen ermöglichen es, die Druckertreibereinstellungen ausihren „Drucken” und/oder Druckeinstellungen Fenstern zu ändern. Das bedeutet,daß Sie nicht wie zuvor beschrieben in das Drucker Einstellungsfenster wechselnmüssen, wenn Sie Einstellungen an Ihrem Druckertreiber ändern möchten. Siehaben im Allgemeinen die gleichen Auswahl- und Einstellmöglichkeiten, lediglichmanchmal mit anderem Erscheinungsbild. Einige Anwendungen speichern dieseEinstellungen jedoch nicht, sondern verwenden die Änderungen nur einmalig fürden aktuell auszuführenden Druckjob.

24 Kapitel 4: CD/DVD Produktion Windows
Papiergröße
Die Papiergröße wird auf CD gestellt, um auf bedruckbare CDs/DVDs zu drucken.
Auflösung
Wählen Sie die entsprechende Druckauflösung für Ihr Label aus. Denken Siedaran, dass eine normale Auflösung von 600 dpi die niedrigste Druckqualität ist,aber am schnellsten gedruckt werden kann. Ultra Photo Qualität von 4800 dpi istdie höchste Druckqualität, aber am langsamsten. Experimentieren Sie mit denOptionen, um herauszufinden, welche Option für Ihre Medien und für IhreQualitätsvorstellungen am besten ist.
Ink Cartridge (Tintenpatrone)
Die Einstellung „Print Black with Black Cartridge” druckt CDs mit beiden Patronen– der Farb- und der Schwarzpatrone. Dies spart Farbtinte durch die Benutzungder Schwarzpatrone für die schwarzen Bereiche Ihres Labels. Wenn Sie dieseEinstellung wählen, dann stellen Sie sicher, dass Sie den „Alignment Calibration”Druck durchführen, der später in diesem Bereich beschrieben wird. Bitte denkenSie daran, dass das Calibration Alignment nach jeder Installation einer neuenPatrone durchgeführt werden muss, da die Ausrichtung von einer Patrone zurnächsten unterschiedlich sein kann. Wählen Sie Color, um nur mit der Farbpatronezu drucken. Bei der Monochrome Black Einstellung wird zum Druck nur dieSchwarzpatrone benutzt.
Color Matching (Farbabstimmung)
Klicken Sie auf den Pfeil bei Color Matching , um im Aufklappfenster die für Siegeeignete Farbabstimmung auszuwählen. Wählen Sie None, wenn Sie mehr an der
Druckgeschwindigkeit interessiert sind als an der Farbgenauigkeit oder Sie bereitsIhr Label farblich korrigiert haben oder wenn Sie andere Software zur Farbabstim-mung verwenden.
Wählen Sie Algebraic wenn Sie möchten, dass der Druckertreiber sehr einfacheFarbabstufungen basierend auf dem RGB Farbmodell vornimmt.
Diese Option gibt Ihnen natürlich aussehende Bilder ohne dafür eine spezielleSoftware zur Farbanpassung zu nutzen.
Wählen Sie PrimaColor, um das speziell für den Publisher mit dem ProgrammCandela Color Management erstellte Farbprofil zu nitzen. Diese Einstellung stelltdie Farbe Ihres Labels automatisch nach vorbestimmten Druckerprofilen undStandardeinstellungen ein. Das Ergebnis ist eine sehr präzise Farbabstimmungbeim Druck fotografischer Bilder.

Kapitel 4: CD/DVD Produktion Windows 25
Ink Saturation (Tintensättigung)
Diese Option steuert die zu verwendende Tintenmenge für den Ausdruck. WennSie auf die vom Hersteller empfohlenen TuffCoat Medien drucken, kann diese
Option bei seiner Standardeinstellung 50% eingestellt bleiben. Sollten Sie anderebedruckbare Medien benutzen, müssen Sie diese Steuerung eventuell verändern,um die Tintensättigung für die bedruckbare Oberfläche Ihrer Medien anzupassen.Klicken Sie auf die auf- und ab- zeigenden Pfeile, um die Einstellung für dieTintensättigung vorzunehmen. Niedrige Werte verringern die Tintensättigung,während höhere Werte die Tintensättigung erhöhen.
Bitte denken Sie daran, dass höhere Tintensättigung auch einen höheren Tinten-verbrauch bedeutet. Das wiederum reduziert die Anzahl der CDs, die Sie mit einerPatrone drucken können.
Center Size (Mittellochgröße)
Dieser Wert verändert die Größe des nicht bedruckbaren inneren Rings. HöhereWerte vergrößern den nicht-bedruckbaren Innendurchmesser, kleinere Werte ver-ringern den nicht bedruckbaren Innendurchmesser. Der Wert wird jeweils um 0,1mm geändert, so dass eine Wertänderung von 10 den Durchmesser selbst um1 mm verändert.
Mittelloch- Nicht bedruckbarer Durchmesser
größe
440 44 mm (1.733”) (Standard)
383 38.3 mm (1.507”) (TuffCoat™) PRI53315-80 und PRI53325-80
220 22 mm (8,66“) (TuffCoat™) CDR80IWTFS und CDR80ISTFS
150 15 mm (0.591”) (Physikalisches Mittelloch)
Image Centering
Bitte beachten Sie:
Ihr Drucker wird vom Hersteller für einen zentrierten Druck vorkalibriert. DieOption Alignment Calibration dient der Feinabstimmung.
Falls Sie Ihre vom Hersteller eingestellten vertikalen und horizontalen Kalibrierun-gen überprüfen müssen, verwenden Sie die Option Center the Print Image.
1. Stellen Sie sicher, daß eine CD und eine Farbpatrone im Publisher eingelegt sind.Es ist wichtig dieselbe CD zu nutzen, die Sie normalerweise nutzen, weil die ver-schiedenen Medienmarken doch leicht in der Größe variieren.

26 Kapitel 4: CD/DVD Produktion Windows
2. Klicken Sie auf die Image Centering Taste. Der Drucker wird mit dem Kalibrie-rungs-Testdruck beginnen.
3. Ist der Testdruck abgeschlossen, drehen Sie die CD um 180° und legenSie erneut in den Eingabebehälter, wiederholen Sie dann Schritt 2indem Sie die gleiche CD benutzen.
4. Sobald der zweite Durchlauf fertig gestellt ist, sollten Sie einen Testdruck haben,der ungefähr wie unten abgebildet aussieht.
5. Entlang der vertikalen Achse der bedruckten CD, suchen Sie die Zahlen, derenLinien sich berühren. z. B. in der obigen Darstellung, würde es die Zahl -6 sein.Tragen Sie diese Zahl in das Vertikal Kästchen Ihres Kalibrierungsfensters ein und-9 in das Horizontal Kästchen.
-15-12 -9 -6 -3 0 3 6 9 12 15
-15 -12 -9 -6 -3 0 3 6 9 12 15
-15-12-9-6
-3036912
15Horizontal Calibration
Find the number whose lines touch
-15
-12
-9
-6
-3
0
3
6
9
12
15
Vertical Calibration
Find the numberwhose lines touch
Vertical Calibration
Find the numberwhose lines touch
Horizontal CalibrationFind the number whose lines touch
-15-12-9-6
-3036912
15
-15
-12
-9
-6
-3
0
3
6
9
12
15
-15-12-9-6-303691215
-15-12-9-6-303691215

Kapitel 4: CD/DVD Produktion Windows 27
6. Klicken Sie auf OK. Nachdem Sie diese Einstellungen vorgenommen haben,schließen Sie das Druckerinstallationsfenster. Sie sind nun bereit zum Drucken.Alle Druckertreibereinstellungen bleiben so lange bestehen, bis Sie diese ändern.
Enable Ink Low Warning (Einstellen der Tintenstand-Warnung)
Diese Einstellung ermöglicht es, eine Warnmeldung anzeigen zu lassen, wenn derTintenstand der Patronen einen niedrigen Füllstand erreicht.
Ink Levels and Cartridge Maintenance (Tintenstand und Patronenwartung)
Wählen Sie diese Taste, um die gegenwärtigen Tintenstände sowie die Option zurReinigung und zum Wechsel der Patronen anzuzeigen.
Die Change Taste, dient zum Auswechseln der Tintenpatronen. Benutzen Siediese Option, um eine neue Tintenpatrone einzulegen oder um zwischen vorhergenutzten Tintenpatronen hin- und her zu wechseln. Nachdem die Patronegewechselt wurde. Wählen Sie entweder die Taste New Color Cartridge oder dieTaste New Black or Photo Cartridge. Diese Auswahl ist notwendig, damit derTintenstand der Patrone später korrekt angezeigt werden kann. Klicken Sie aufDetails, um Informationen über den Treiber, Firmware, Einstellung und Anzahl dermit Ihrem Publisher gedruckten CDs zu erhalten.

28 Kapitel 4: CD/DVD Produktion Windows
Mit Hilfe der Clean Taste kann ein einfaches Testmuster gedruckt werden. StellenSie sicher, dass sich eine CD im Vorratsbehälter befindet und die Haube geschlos-sen ist. Beim unten angezeigten Testmuster wird Tinte durch die Düsen IhrerTinten-patrone gespritzt um Verstopfungen zu reinigen. Der Testdruck zeigt an, obdie Düsen weiterer Reinigung bedürfen.
Wenn die diagonalen Linien in Gelb, Magenta, Cyan oder Schwarz unterbrochensind, müssen Sie die Reinigungsprozedur wiederholen. Wenn die Düsen immernoch verstopft erscheinen, nehmen Sie die Patrone heraus und wischen die Düsenvorsichtig mit einem feuchten Tuch ab. Sollte nach mehrmaligem Reinigen eineFarbe immer noch nicht auf dem Testdruck erscheinen, ist die Patrone entwederbeschädigt oder leer und muss ersetzt werden.
Clogged Head�Needs Cleaning
Clean Head�Functioning Properly
vveerrsscchhmmuuttzztteerr DDrruucckkkkooppffRReeiinniigguunngg nnoottwweennddiigg
ssaauubbeerreerr DDrruucckkkkooppffkkeeiinnee RReeiinniigguunngg nnoottwweennddiigg

Kapitel 4: CD/DVD Produktion Windows 29
Disc Output Location (CD Auswurf)
Dies kann entweder Normal (linker Ausgabe-Behälter) oder Kiosk (CDs werdenvorn in der Mitte zwischen den Vorrats- und Ausgabe-Behältern ausgeworfen) ein-gestellt werden. Die Standardeinstellung ist Normal (linker Behälter). Denken Siedaran, dass sich diese Einstellung nur beim Drucken auswirkt - es hat keineAuswirkung beim Aufzeichnen und Drucken mit PrimoDVD. Im PrimoDVD klickenSie auf Robotics, dann Options und wählen Sie Kiosk Mode.
Enable Bi-di Printing (Aktivierung Bi-direktionales Drucken)
Wenn diese Funktion aktiviert ist, wird der Publisher schneller drucken. Die Stan-dardeinstellung ist uni-direktionales Drucken. Wenn Sie bi-direktionales Druckenaktivieren, sollten Sie die Alignment Calibration wie im nächsten Punkt beschrie-ben, ausführen. Bitte denken Sie daran, dass die Kalibrierungseinstellungen aufIhrem Computer gespeichert werden; wenn sie also den Publisher an einen neuenComputer anschließen, müssen Sie die Kalibrierung wiederholen.
Alignment Calibration
Mit Alignment Calibration wird ein Testdruck erzeugt, der Ihnen Werte zur Konfi-guration Ihres Druckers für bi-direktionales Drucken zur Verfügung stellt, d. h. dieFarb- und Schwarzpatrone werden für den Druck im Modus Color+Black Printingjustiert. Wenn die Funktion bidirektionales Drucken aktiviert ist oder Sie Color +Black in den Druckereinstellungen wählen, ist es wichtig diese Kalibrierung nachjedem Patronenwechsel durchzuführen. Um zu drucken, klicken Sie auf AlignmentCalibration Print, dann auf Yes. Der Druck sieht folgendermaßen aus:
Bitte beachten Sie:
Ihr Drucker wird vom Herstellerfür einen zentrierten Druck vor-kalibiriert. Die Option AlignmentCalibration dient derFeinabstimmung.
Folgen Sie den Anweisungen aufdem Bildschirm und geben Siedie entsprechenden Werte ein, z.B. wie im oben abgebildetenBeispiel den Wert 5 für das FeldA, den Wert 6 für das Feld B, denWert 9 für das Feld C und denWert 6 für das Feld D.
0 2 4 6 8 10 12 14
0 2 4 6 8 10 12 14
0 2 4 6 8 10 12 14
0
1
2
3
4
5
6
7
8
9
10
11
12
13
14
15
A
B
C
D

30 Kapitel 4: CD/DVD Produktion Windows
B. Anwendung der SureThing Software
Die im Paket enthaltene SureThing Disc Labeler Software ist ein mächtiges Werkzeug,um professionell aussehende CDs herzustellen. Sie können SureThing Smart Designsnutzen um schnell eine CD zu beschriften oder leicht Ihr eigenes Design in vielenbekannten Dateiformaten importieren. Die Online-Hilfe enthält vollständige Informa-tionen zu allen Funktionen. Die folgende Anleitung soll Ihnen bei der Erstellung einesCD-Designs behilflich sein:
1. Klicken Sie Neu…
2. Wählen Sie Disc Publisher / Autoprinter unter Produkttypen sowie die entspre-chende Mediengröße und klicken Sie auf Weiter.
3. Klicken Sie Browser, um sich die vielen in SureThing enthaltenen Hintergrund-bilder für Ihre CDs anzuschauen oder klicken Sie Entfernen, wenn Sie eines Ihrereigenen Designs importieren möchten. Klicken Sie Weiter.
4. Schauen Sie sich in Smart Designs verwenden die unterschiedlichen Designs an.Deaktivieren Sie diese Option, wenn Sie Ihren eigenen Entwurf erstellen möchten.Wenn Sie fertig sind, klicken Sie Weiter.

Kapitel 4: CD/DVD Produktion Windows 31

32 Kapitel 4: CD/DVD Produktion Windows
5. Klicken Sie auf Fertigstellen. Nun sollten Sie Ihren Grundentwurf sehen. KlickenSie einfach auf die Textfelder, um Ihren eigenen Text einzufügen. Wollen Sie Ihreeigene Grafike importieren, klicken Sie auf Photos/Clipart, um ein Bild auszuwäh-len. Es sind viele Standard Cliparts in der Software enthalten.
6. Sobald Sie mit Ihrem Entwurf zufrieden sind, sichern Sie es im SureThingDesign(*.STD) Format.
7. Schließen Sie Surething CD Labeler. Für eine optimaleSystemauslastung sollteSureThing CD Labeler beendet werden, bevor Sie CDs oder DVDs in PrimoDVDerstellen.
C. Andere Grafikprogramme
Obwohl SureThing die meisten Design Wünsche erfüllt, ziehen es einige Anwendervor, andere Grafikprogramme zur Erstellung des Layouts zu benutzen. Aus diesemGrund bieten wir die Möglichkeit Druckdateien aus jeder Anwendung zu erstellen(*.PRN). Ihr Publisher ist in der Lage, zwei Arten der Druckdateien in PrimoDVD zuunterstützen:
• *.STD SureThing CD Labeler
• *.PRN Druckdateien, die durch den Druckertreiber des Disc Publisher erstelltwerden.

Kapitel 4: CD/DVD Produktion Windows 33
*.STD Dateien
Wie schon vorher beschrieben werden diese Dateien von SureThing CDLabelererstellt. Dies ist das empfohlene Dateiformat zum Drucken, da es die größteFlexibilität bietet.
*.PRN Dateien
Diese Dateien können aus fast allen Windows Grafikprogrammen erzeugt werden.Anstatt auf einem Drucker zu drucken, drucken Sie in eine Datei. In einigenProgrammen können Sie direkt im Druckfenster angeben, ob Sie mit demDruckertreiber in eine Datei drucken wollen. Adobe Illustrator und CorelDRAW!sind Beispiele für solche Programme. Die meisten hochwertigen Grafikprogrammebieten diese Möglichkeit des Druckens direkt in eine Datei.
Sollte Ihr Grafikprogramm keinen direkten Druck in eine Datei ermöglichen, müs-sen Sie im Druckertreiber den Druckeranschluss auf Datei umstellen. Dies ermög-licht den Druckertreiber in einem *.PRN-Format von jedem Programm aus zu drucken.
Hinweis: Sie müssen den Druckeranschluss wieder zum USB Anschluss wechseln, bevorSie drucken können.
D. PrimoDVD zum Erstellen eigener Medien benutzen
Nachdem Sie nun das Design für Ihre CDs erstellt haben, können Sie mit demBrennen des Inhaltes Ihrer Medien beginnen.
Das in diesem Kapitel dargestellte Beispiel beschreibt einen einfachen Daten CDKopierjob mit der PrimoDVD Software. Auf der Installations-CD befindet sich einHandbuch in pdf-Format , dies gibt weitere Informationen zu anderen Kopiermöglich-keiten. Es ist ratsam, dieses Handbuch auszudrucken, bevor Sie die Software benut-zen. Außerdem gibt es eine Online-Hilfe im PrimoDVD Hilfefenster.
Hauptfenster
Um das Brennen von Medien möglichst einfach und übersichtlich zu halten, gibt esein Hauptfenster der PrimoDVD Software, von dem aus alle Vorgänge gesteuert wer-den können. Dieses Hauptfenster ist im Folgenden beschrieben.
Dieses Hauptfenster ist aufgeteilt in verschiedene größenveränderbare Fenster, dieanzeigen was Sie zum Brennen vorbereitet haben bzw. was in einem laufenden Job

34 Kapitel 4: CD/DVD Produktion Windows
gerade passiert: das Laufwerk-Status-Fenster, das Job-Fenster und das Job-Bearbeitungs-Fenster.
Des weiteren ist ein optional aufrufbares Bericht-Fenster verfügbar, aber beim Startder Software verborgen. Hier nur eine kurze Beschreibung der einzelnen Fenster.
• Laufwerk-Status-Fenster: Zeigt alle im System installierten Laufwerke an.Normalerweise werden zwei Laufwerke angezeigt: das interne Laufwerk Ihres PCsund das Rekorderlaufwerk des Publishers.
• Job-Bearbeitungs-Fenster: Hier wird die Bearbeitungsleiste der einzelnen Jobsangezeigt. Um einen neuen Job auszusuchen, klicken Sie auf File und dann: Neuaus dem drop-down Menu: Es erscheint eine neue Bearbeitungsleiste im JobBearbeitungs-Fenster, abhängig vom ausgewählten Job. Jede Bearbeitungsleisteenthält alle nötigen Informationen um einen Job zu starten inklusiveQuelldateinamen, Anzahl der herzustellenden Kopien usw. Außerdem werden auchwährend des laufenden Jobs Statusinformationen gegeben.
Laufwerk-Status-Fenster Job-Fenster Job-Bearbeitungs-Fenster

Kapitel 4: CD/DVD Produktion Windows 35
• Job-Fenster: Während jedes neuen Jobs erscheint eine Meldung im Hauptfensterin der unteren linken Ecke. Sobald die Jobs gestartet sind, wird hier von jedemJob der aktuelle Status gezeigt, einschließlich der kopierten CDs und der noch zukopierenden CDs. Dieses Fenster kann auch versteckt werden, indem man auf dieJob Bearbeitungsleiste unter dem Ansicht Menu klickt.
Ein weiteres Fenster ist das Bericht-Fenster. Wählen Sie im Menü Ansicht / Berichtanzeigen. Hier werden alle von Primo DVD aufgezeichneten Aktionen des Nutzers unddie Systemantworten während des Brennvorgangs angezeigt. Wenn ein Problem auf-tritt während Sie nicht am Computer sitzen, können Sie dieses Protokoll nachProblemdetails durchsuchen, die nicht mehr im Hauptfenster angezeigt werden.Dieses Protokoll kann gespeichert werden (geschieht automatisch jedes Mal wennSie die Anwendung verlassen). Wenn Sie das Protokoll manuell löschen, gehen dieseEinträge für immer verloren.
Überblick über das Aufzeichnen
Es gibt drei grundlegende Einstellmöglichkeiten für das Brennen:
Aufzeichnen, Testen und Prüfen.
1. Aufzeichnen sollte selbsterklärend sein. Die CDs werden ohne vorherigen Testbeschrieben. Wenn Sie den Publisher schon vorher erfolgreich mit einer zuverläs-sigen CD-Marke benutzt haben, können Sie ohne Testen und Prüfen aufzeichnen.Dies wird die höchste Durchsatzrate bei Ihrer CD Produktion ergeben.
2. Testen ist genau der gleiche Vorgang wie beim Aufzeichnen, wobei der Laser desLaufwerks auf Lesen eingestellt ist. Ein Testdurchlauf stellt fest, ob die Daten-quelle den Anforderungen des Rekorders gerecht wird.
3. Prüfen vergleicht die aufzuzeichnenden Daten mit den Originaldaten. Dies stelltsicher, dass die Daten exakt dem Original entsprechen. Bedenken Sie, dass die-ser Prüfvorgang zwei Mal so lange dauert wie das reine Aufzeichnen.
Alle CDs die den Prüftest nicht bestehen, werden ausgeworfen. Nachdem Sie IhreAufträge vorbereitet haben, kann jeder Auftrag durch Klicken auf die AufzeichnenTaste im Job-Bearbeitungsfenster gestartet werden.
Während des Aufzeichnens können die Aufträge durch Klicken auf die entsprechen-den Tasten im Job-Bearbeitungs-Fenster angehalten oder gestoppt werden. DiePause Taste führt die aktuelle Aufzeichnung zu Ende und hält den Auftrag an. Durchnochmaliges Drücken der Pause Taste wird die Aufzeichnung fortgesetzt. Die StoppTaste stoppt die Aufzeichnung und transportiert die CD in den Auswurf Bereich. Esbeendet damit auch den Auftrag.
Aufzeichnen, Stopp und Pause können auch im Hauptfenster über die Symbolleisteausgewählt werden.

36 Kapitel 4: CD/DVD Produktion Windows
E. Erstellen einer Daten-CD
Die hier beschriebene Vorgehensweise gilt für direktes Kopieren von einem anderenLaufwerk, entweder einem CD-ROM-, einem DVD-ROM- oder einem nicht benutztenRecorder-Laufwerk. Für unser Beispiel verwenden wir die mitgelieferte Installations-CD, dadurch erhalten Sie automatisch eine Sicherungskopie.
Benutzen Sie einen CD->CD Direkt-Kopier-Job, um eine vollständige CD (beliebigenTyps) zu kopieren, und zwar entweder direkt von CD zu CD oder über ein Global-CD-Image, das vorübergehend auf der Festplatte angelegt und gespeichert wird. Diesesist dann sinnvoll, wenn Sie nicht direkt kopieren möchten, weil kein zuverlässiges undhinreichend schnelles Quell-CD-Laufwerk verfügbar ist
1. Wählen Sie Datei / Neuer Job / CD->CD-Kopie. Eine Kopier-Job-Bearbeitungs-Leiste wird im Bearbeitungs-Fenster geöffnet.
2. Wählen Sie das Gerät, das als Quelle für die Kopie dienen soll: klicken Sie mit derrechten Maustaste auf das entsprechende Laufwerk im Laufwerk-Status-Fensterund wählen Sie im Menü Auswählen/Freigeben als Leselaufwerk. Sie könnenstattdessen auch das Laufwerk mit einem einfachen Klick auswählen und dann beigedrückter Unschalt-Taste auf das Laufwerkssymbol doppelklicken oderUmschalt-F8 drücken. Sie können verschiedene Quell-Laufwerke für verschiedeneKopier-Jobs auswählen, aber nur ein einziges Quell-Laufwerk pro Job. Ein Quell-
Los! (Aufzeichnen) Pause Stopp

Kapitel 4: CD/DVD Produktion Windows 37
Laufwerk sollte für das CD-Format eine höhere Lesegeschwindigkeit besitzen alsdas (die) Aufzeichnungs-Laufwerk(e), damit keine Buffer-Underruns eintretenkönnen, die zum Verlust der CD-R führen. Ein blauer Pfeil nach rechts deutet aufdas für den Job ausgewählte Lese-Laufwerk.
3. Wählen Sie den Recorder aus zur Aufzeichnung dieses Jobs.
Hinweis:
Der rote Pfeil zeigt auf das (die) aufzeichnende(n) Laufwerk(e), der blaue Pfeil aufdas Laufwerk mit der Quell-CD.
4. Geben sie die gewünschte Kopienzahl für den Job und die Aufzeichnungsge-schwindigkeit in den entsprechenden Fenstern an.
5. Haken Sie das Kästchen Drucken an und wählen die zuvor erstellte Druckdateiaus.
Es werden zwei Arten von Dateien unterstützt:
• *.PRN Dateien für Bilder die zuvor mit einer Anwendung erstellt und in eine Datei gedruckt wurden.
• *.STD Dateien werden mit dem SureThing CD Labeler Programm erstellt.
Im Auswahlfenster können Sie die letzten benutzten *.prn und *.std Dateien aufru-fen oder aber über den“ ...“-Knopf auswählen.
Hinweis:
Sie erhalten auch die Möglichkeit *.discus Dateien auszuwählen. Diese Dateienwerden mit der Macintosh Software Discus erstellt. Weitere Hinweise fürMacintosh-Benutzer finden Sie im Kapitel 6.
6. Um mit der Aufzeichnung fortzufahren, vergewissern Sie sich, daß die Master-CDim richtigen Quell-Laufwerk eingelegt ist, und klicken dann auf das "Aufzeichnen"-Symbol in der Bearbeitungs-Leiste.
F. Kiosk Mode benutzen
Der Kiosk Mode erlaubt es, beide Behälter als Vorratsbehälter zu nutzen, wobei die zuproduzierende CD Kapazität sich von 25 auf 50 CDs erhöht. In diesem Modus werdendie CDs über den mittleren Auswurf-Bereich zwischen den beiden Behältern desPublishers ausgeworfen. Im Kiosk Mode werden alle CDs in dieser Weise abgeworfen.CDs, bei denen während des Brennvorgangs ein Fehler auftrat, können im Ausgabe–stapel durch einen zusätzlichen Aufdruck identifiziert werden. Das Primera KioskMode Kit, enthält einen dritten Output Behälter für 100 CDs, um die CDs auffangen zu

38 Kapitel 4: CD/DVD Produktion Windows
können. Dieser optionale Behälter hängt am Rande des Tisches und wird direkt unter-halb des Publishers befestigt.
Der Kiosk Mode wird wie folgt aktiviert:
1. Im PrimoDVD klicken Sie auf Robotics , dann Options aus dem Hauptmenu.
2. Im Dialogfeld Options klicken Sie auf Enable Kiosk Mode.
3. Wenn Sie CDs, die nicht oder fehlerhaft gebrannt worden sind, kennzeichnenmöchten, dann klicken Sie auf Print Reject. Ist diese Option nicht aktiviert, werdenabgelehnte CDs ohne speziellen Aufdruck ausgeworfen, können dann aber imAusgabestapel schwer identifiziert werden.
G. Erstellen einer Audio CD
Nun sind Sie bereit eine echte Aufzeichnung zu starten. In diesem Beispiel stellen wireinen einfachen Audio CD Kopierjob vor. Weitere Details bezüglich diverser andererAufträge ( Daten-, Video CDs etc.) können Sie im PrimoDVD Handbuch nachlesenund in den Hilfedateien in der Toolbar des Hauptfensters finden. Gehen Sie folgen-dermaßen vor:
1. Starten Sie Ihre PrimoDVD Software.
2. Legen Sie die System CD in Ihr CD-Laufwerk. In der Laufwerkliste auf der linken Seite des Fensters wählen Sie das CD-Laufwerk Ihres PCs aus.
Drücken Sie F4 oder die CD Explorer Taste.

Kapitel 4: CD/DVD Produktion Windows 39
3. Es erscheint das CD Explorer Fenster. Prüfen Sie in diesem Fenster, ob Ihre Quell-CD richtig gelesen wird (klicken Sie auf das Force Refresh Kästchen, wenn dasAuto Refresh Kästchen nicht aktiviert ist.
4. Um die ganze CD zu kopieren, klicken Sie auf die große Global-Image Taste. ImCD Explorer erscheint unten eine Leiste, in der Sie den Dateinamen des Labelseintragen (mit *.gi-Endung). Klicken Sie auf Build.
Bitte denken Sie daran, dass diese Methode ein Label zu erstellen eine gespeicherteDatei auf Ihrer Festplatte erzeugt. Diese Dateien können sehr groß sein – bis zu 700MB für eine CD und 4.7 GB für eine DVD. Sie könnten auch ein temporäres Bilderstellen, welches automatisch nach dem Kopiervorgang gelöscht wird. Dies könnenSie erreichen, indem Sie Ihre Labeldatei durch die Option Disc-to-Disc aus der Haupt-datei erstellen mit:
Neuer Job im Drop-Down-Menu.
Stellen Sie sicher, dass Sie das Kästchen „Temporäres Image auf Festplatte schrei-ben und von dort kopieren” aktivieren. Der Job wird automatisch gespeichert, stelltdie Anzahl der herzustellenden CDs her und löscht die Image-Datei automatisch nachFertigstellung.
Um bestimmte Titel von der CD aufzuzeichnen, markieren Sie die einzelnen Titel,dann klicken Sie auf Extract Track. Das erlaubt Ihnen die einzelnen Lieder von IhrerCD in WAV-Dateien umzuwandeln. Dies ist sinnvoll bei der Zusammenstellung vonTiteln verschiedener CDs auf eine CD. Wenn Sie eine Audio CD aus Ihrem Anwen-dungsfenster erstellen, werden die Dateien sofort umgewandelt.
Warten Sie bis die Imagedatei komplett erstellt ist und schließen sie dann den DiscExplorer Dialog.
Wählen Sie aus der Menuleiste Datei / Neuer Job / Global Image oder anderes Image. Es öffnet sich ein Fenster auf der rechten Seite der Anwendung.
Im Image Job Dialogfeld tragen Sie den Namen der *.gi-Datei ein, die Sie geradeerstellt haben. Ein Drop Down Menu enthält alle kürzlich erstellten Image Dateien undSie können einfach eins aus der Liste wählen. Im Image Job Dialogfeld aktivieren Sie das Kästchen mit der Aufschrift Print, wenn Sieeinen Drucker installiert haben und Sie nach jeder Aufzeichnung die CD mit IhremLabel bedrucken möchten. Es werden zwei Arten von Dateien unterstützt:
*.prn Dateien, die jede Windows basierte Grafikanwendung unterstützen
*.std Dateien, die aus dem SureThing CD Labeler erstellt werden.

40 Kapitel 4: CD/DVD Produktion Windows
Im Drop-Down Menu auf der rechten Seite des Druckerkontrollkästchens können Siedie kürzlich genutzten *.prn oder *.std Dateien auswählen. Oder klicken Sie auf dasKästchen neben dem Drucker Dialogfeld, um nach gespeicherten .std oder .prnDateien zu suchen. Suchen Sie die Datei, die Sie drucken möchten, markieren Siediese und klicken Sie auf Öffnen. Sie können es auch durch Doppelklicken öffnen. DieDatei erscheint im Labelfenster. Um eine *.std Datei auszuwählen, klicken Sie aufBrowse und wechseln Sie von Files of Type auf All Files und wählen Sie die entspre-chende Datei aus.
In der Laufwerkliste gehen Sie auf das Rekordersymbol. Hier wird die Software denDruckauftrag zum Aufzeichnen schicken. Klicken Sie mit der rechten Maustaste aufdas Symbol und wählen sie als Recorder aus-/abwählen.
Im Image Job Dialogfeld wählen Sie die Anzahl der Kopien aus, die Geschwindigkeit(sollten Sie eine Geschwindigkeit wählen, die der Rekorder nicht unterstützt, wirdsofort die nächste niedrigere Stufe gewählt) und die gewünschte Aktion (Test, Testund Aufzeichnen, Aufzeichnen, Prüfen und Aufzeichnen) etc.
Drücken Sie die rote Aufzeichnen Taste um die Aufzeichnung zu starten.
Wenn alles richtig installiert wurde, sollte der Disc Publisher jetzt mit dem Aufzeichnenund Bedrucken Ihrer CDs beginnen.

Kapitel 5: Software Installation Mac 41
KAPITEL 5: Software Installation Mac
Schritt 1: Installation der Software
Die Installations-CD enthält sowohl den Druckertreiber für Mac OS X,als auch dieBrennsoftware “Discribe”. Die folgenden Beschreibungen erläutern Ihnen denInstallationsvorgang sowie die Grundeinstellungen des Disc Publishers.
Bevor Sie die Disc Publisher Software installieren, beachten Sie bitte, daß Sie für dieInstallation eines neuen Druckertreibers Administratorrechte besitzen müssen.
Gehen Sie bei der Installation folgendermaßen vor:
1. Legen Sie die Installations CD ein und doppelklicken Sie das Icon.
2. Wählen Sie die Bestandteile aus, die Sie installieren möchten, bei einer Erstin-stallation empfiehlt sich der Komplettinstaller “Disc Publisher IIInstaller.mpkg”.Doppelklicken Sie auf die Installationsdatei “Disc PublisherInstaller.mpkg”. Folgen Sie den Anweisungen auf dem Bildschirm.
3. Sie sollten die Software auf der Festplatte mit Ihrem Betriebssystem installieren.Dadurch werden alle Komponenten an den richtigen Orten in Ihrem Dateisysteminstalliert.
4. Wenn Sie durch den Installationsprozeß geführt wurden und die Software komplettinstalliert ist, beenden Sie den Installer.

42 Kapitel 5: Software Installation Mac
Herzlichen Glückwunsch, Ihr Disc Publisher ist nun erfolgreich installiert worden.

Kapitel 5: Software Installation Mac 43
Schritt 2: Disc Publisher Konfiguration
Das Configuration Utility ist ein Softwarebestandteil, der mit Ihrer Disc PublisherSoftware installiert wurde. Mit diesem Hilsprogramm können Sie den TintenstandIhres Disc Publisher kontrollieren, die Tintenpatronen reinigen sowie den Druck für dieZentrierung und den Farbabgleich durchführen.
Das Konfigurationsprogramm (Configuration Utility) kann über dasDruckerdienstprogramm unter OS X wie folgt gestartet werden:
1. Klicken Sie in den Finder
2. Klicken Sie das Programme-Icon.
3. Suchen Sie im Ordner Programme/Dienstprogramme das Drucker-Dienstprogramm und starten Sie es durch Doppelklick.

44 Kapitel 5: Software Installation Mac
4. Aktivieren Sie in der Druckerliste den Disc Publisher II und klicken Sie in der Icon-Leiste auf Konfiguration.
Das Konfigurationsprogramm kann außerdem von jedem Programm erreicht werden,wenn man im Datei-Menü den Drucken-Befehl aufruft und hier Publisher Settingsauswählt. Im Fenster Publisher Settings gibt es den Button Config. Utility, mit demdas Fenster wie oben dargestellt, geöffnet wird.
Der Füllstand der beiden Tintenpatronen wird durch die beiden Regler grafisch darge-stellt, außerdem gibt die prozentuale Angabe genauere Hinweise. Bei der Farbpatronewird immer der niedrigste Farbanteil angezeigt, d. h. wenn zum Beispiel 80% Cyan,50% Gelb und 65% Magenta in der Patrone sind, wird der angezeigte Füllstand bei50% liegen.
Im Fenster des Konfigurations-Programms sind weiterhin folgende Optionen verfüg-bar:

Kapitel 5: Software Installation Mac 45
Clean Cartridge (Tintenpatronen reinigen)
Es kann vorkommen, daß bei Farbpatronen, die für längere Zeit nicht benutzt wur-den, die Düsen durch geringe Spuren eingetrockneter Tinte teilweise verschmutztsind. In diesem Fall oder wenn Sie ein unsauberes Druckbild beobachten, wählenSie die Clean Cartridge Taste, um ein einfaches Testmuster zu drucken. StellenSie sicher, dass sich eine CD im Input Behälter befindet und die Haube geschlos-sen ist. Beim unten angezeigten Testmuster wird Tinte durch Düsen IhrerTintenpatrone gespritzt um Verstopfungen zu reinigen. Der Testdruck zeigt an, obein weiterer Reinigungsvorgang notwendig ist oder die Patrone wieder benutztwerden kann.
Wenn die diagonalen Linien in Gelb, Magenta, Cyan oder Schwarz unterbrochensind, müssen Sie die Reinigungsprozedur wiederholen. Wenn die Düsen immernoch verstopft erscheinen, nehmen Sie die Patrone heraus und wischen die Düsenvorsichtig mit einem feuchten Tuch ab. Sollte nach mehrmaligem Reinigen eineFarbe immer noch nicht auf dem Testdruck erscheinen, ist die Patrone entwederbeschädigt oder leer und muss ersetzt werden.
Change Cartridge (Tintenpatronen wechseln)
Wählen Sie die Taste Change Cartridge, um eine frische, neue Tintenpatrone ein-zulegen oder um zwischen vorher genutzten Tintenpatronen hin- und her zu wech-seln.
Beim Betätigen der Taste Change Cartridge fährt der Patronenschlitten in dieMitte des Gerätes, so daß es für Sie einfacher ist, die Patrone zu wechseln.
Jetzt können Sie auswählen, ob eine neue Patrone eingesetzt wurde (Taste NewCartridge Installed) oder ob eine schon zuvor verwendete Patrone noch einmalverwendet werden soll (Taste Old Cartridge Installed). Diese Auswahl ist notwen-dig, damit der Tintenstand der Patrone genau angezeigt werden kann.
Nach einem Patronenwechsel sollte nach Möglichkeit ein Alignment CalibrationPrint durchgeführt werden.
Alignment Calibration
Mit Alignment Calibration wird ein Testdruck erzeugt, der Ihnen Werte zur Konfi-guration Ihres Druckers für bidirektionales Drucken zur Verfügung stellt, d. h. dieFarb- und Schwarzpatrone werden für den Druck im Modus Color+Black Printingjustiert. Wenn die Funktion bidirektionales Drucken aktiviert ist oder Sie Color +Black in den Druckereinstellungen wählen, ist es wichtig diese Kalibrierung nachjedem Patronenwechsel durchzuführen. Um zu drucken, klicken Sie auf AlignmentCalibration Print, dann auf Yes. Der Druck sieht folgendermaßen aus:

46 Kapitel 5: Software Installation Mac
Bitte beachten Sie:
Ihr Drucker wird vom Hersteller für einen zentrierten Druck vorkalibiriert. DieOption Alignment Calibration dient der Feinabstimmung.
Folgen Sie den Anweisungen auf dem Bildschirm und geben Sie die entsprechen-den Werte ein, z. B. wie im oben abgebildeten Beispiel den Wert 10 für die A Ein-stellung und der Wert 6 für die B Einstellung.
Image Centering
Falls Sie Ihre vom Hersteller eingestellten vertikalen und horizontalen Kalibrierun-gen überprüfen müssen, verwenden Sie die Option Image Centering.
1. Stellen Sie sicher, daß eine CD und eine Farbpatrone im Publisher eingelegt sind.Es ist wichtig dieselbe CD zu nutzen, die Sie normalerweise nutzen, weil die ver-schiedenen Medienmarken doch leicht in der Größe variieren.
2. Klicken Sie auf die Image Centering Taste. Der Drucker wird mit dem Kalibrie-rungs-Testdruck beginnen.
3. Ist der Testdruck abgeschlossen, drehen Sie die CD um 180° und legenSie erneut in den Eingabebehälter, wiederholen Sie dann Schritt 2indem Sie die gleiche CD benutzen.
4. Sobald der zweite Durchlauf fertig gestellt ist, sollten Sie einen Testdruck haben,der ungefähr wie folgt aussieht:
B4 60 2 12 148 10
A5
4
6
7
1
0
2
3
13
12
14
15
9
8
10
11

Kapitel 5: Software Installation Mac 47
5. Entlang der vertikalen Achse der bedruckten CD, suchen Sie die Zahler derenLinien sich berühren. z. B. in der obigen Darstellung, würde es die Zahl -6 sein.Tragen Sie diese Zahl in das Vertikal Kästchen Ihres Kalibrierungsfensters ein und-9 in das Horizontal Kästchen.
-15-12 -9 -6 -3 0 3 6 9 12 15
-15 -12 -9 -6 -3 0 3 6 9 12 15
-15-12-9-6
-3036912
15Horizontal Calibration
Find the number whose lines touch
-15
-12
-9
-6
-3
0
3
6
9
12
15
Vertical Calibration
Find the numberwhose lines touch
Vertical Calibration
Find the numberwhose lines touch
Horizontal CalibrationFind the number whose lines touch
-15-12-9-6
-3036912
15
-15
-12
-9
-6
-3
0
3
6
9
12
15
-15-12-9-6-303691215
-15-12-9-6-303691215

48 Kapitel 5: Software Installation Mac
6. Klicken Sie auf OK. Nachdem Sie diese Einstellungen vorgenommen haben,schließen Sie das Druckerinstallationsfenster. Sie sind nun bereit zum Drucken.Alle Druckertreibereinstellungen bleiben so lange bestehen, bis Sie diese ändern.
Hinweis:
Sie können das Image Centering Fenster auch benutzen, um lediglich Werte ein-zugeben ohne einen Testdruck durchzuführen.
Die Maßeinheit zur Eingabe der Werte beträgt 0,1 mm.
Ein Verringern des Horizontalwertes bewegt das Druckbild nach links, eineVergrößerung des Horizontalwertes bewegt das Druckbild nach rechts.
Ein Verringern des Vertikalwertes bewegt das Druckbild nach oben, bei einerErhöhung des Vertikalwertes wird das Druckbild nach unten verschoben.

Kapitel 6: CD/DVD Produktion Mac 49
A. Discribe zum Erstellen eigener Medien verwenden
Da Sie nun ein fertig gestaltetes Label besitzen, ist der nächste Schritt, die zu bren-nenden Daten für die CD zusammenzustellen. Der komplette Brenn- und Druckjobwird mit der Software Discribe bearbeitet. Discribe ist in der Lage eine Vielzahl unter-schiedlicher Datenformate zu brennen. Der folgende Abschnitt enthält Hinweise fürdie vier häufigsten Arten von Brennjobs, Data, Audio, Copy und Stream Jobs.
A.1 Audio
1. Doppelklicken Sie auf das Discribe Icon, um das Programm zu starten. Eserscheint das Discribe Startfenster gefolgt vom Discribe Schnellstart-Menü.
2. Klicken Sie auf die Audio CD Taste, es öffnet sich das Fenster zum Erstellen vonAudio-CDs.
KAPITEL 6: CD/DVD Produktion Mac

50 Kapitel 6: CD/DVD Produktion Mac
3. Fügen Sie durch einfaches Ziehen in das Fenster Audio-Tracks hinzu. Dies könnenAIFF, MP3, WAV oder Sound Designer II (SDII) Dateien sein. Es können einzelneDateien oder mehrere gleichzeitig in das Fenster gezogen werden. Die Dateien imMP3, WAV und SDII Format müssen zum Erstellen einer Audio CD von Discribegewandelt werden. Deshalb werden Sie beim Verwenden dieser Dateitypen nacheinem Speicherort für die gewandelten Dateien gefragt. Wählen Sie das entspre-chende Verzeichnis aus und klicken Sie Select ”Ihr Speicherort”. Danach werdendie neuen, konvertierten Dateien Ihrem Projekt hinzugefügt.

Kapitel 6: CD/DVD Produktion Mac 51
Achtung:
AIFF Dateien müssen ein spezielles Format besitzen, um in Discribe benutzt wer-den zu können. Bitte stellen Sie sicher, daß Sie genügend freien Festplatten-speicher besitzen und daß Ihre Dateien den folgenden Anforderungen genügen:
• Stereo
• 16 Bit
• 4431 KHz
Hinweis:
SDII, MP3 und WAV Dateien werden in das oben genannte Format konvertiert,Dateien, die von einer gemounteten Audio-CD hinzugefügt wurden, müssen nichtkonvertiert werden. Ein Konvertieren ist aber möglich, wenn Sie bei Hereinziehenin das Discribe-Fenster die Command-Taste gedrückt halten. In diesem Fall wirdDiscribe nach dem Verzeichnis für die zu speichernden, extrahierten Dateien fra-gen.
4. Klicken Sie auf die Audio-Taste, um die ausgewählten Dateien in einem Über-sichtsfenster zu sehen. Sie können hier durch Klicken auf Add weitere Audio-Dateien hinzufügen oder durch Klicken auf Remove zuvor gekennzeichneteDateien wieder entfernen. Durch Verschieben der Dateien in diesem Fenster kanndie Reihenfolge geändert werden. Genau wie im Finder können hier auch mehrereDateien ausgewählt und bewegt werden (Halten der Shift-Taste beim Auswählen).
Discribe ist in der Lage, die Zwischenräume zwischen einzelnen Titeln (pre-gap)individuell zwischen 0 bis 9 Sekunden anzupassen. Aktivieren Sie hierzu den ent-sprechenden Titel und wählen Sie mit den Pop-Up Pfeilen neben Track diegewünschte Zeit.
Achtung:
Der erste Audio Track muß immer einen pre-gap von 2 Sekunden haben und kanndeshalb nicht individuell geändert werden. Standardmäßig werden von Discribealle Zwischenräume auf 2 Sekunden gesetzt.
5. Möchten Sie vorab in die ausgewählten Titel hören, klicken Sie die Play Taste. SindSie mit den ausgewählten Audio-Datei zufrieden und möchten nun die CD erstel-len, klicken Sie auf OK, um zum Hauptfenster zurückzukehren. Überprüfen Sie, obdas richtige Laufwerk als Brenner ausgewählt wurde, wenn nicht, können Sie diesim Pop-Up Menü tun. Klicken Sie nun auf die Robot Write Taste.

52 Kapitel 6: CD/DVD Produktion Mac
6. Das Fenster Robot Write enthält alle Einstellungen zur Kontrolle des Druckbildes,der Anzahl der zu produzierenden Medien, der Brennoptionen und mehr. FolgendeOptionen sind möglich:
a) Kiosk Mode bietet die Möglichkeit, die Kapazität Ihres Disc Publisher von 25 auf 50 Medien pro Job zu erhöhen. Die fertigen Medien werden beim Akti-vieren dieser Option in der Mitte des Publishers ausgeworfen. Es können beideBehälter als Vorratsbehälter genutzt und mit leeren Medien bestückt werden. Befestigen Sie den 100 Disc Ausgabebehälter an der Front des Publishers, damit die fertiggestellten CDs aufgefangen werden können.

Kapitel 6: CD/DVD Produktion Mac 53
b) Aktivieren Sie Print Image on Discs, wenn Ihre CDs bedruckt werden sollen. Dadurch werden weitere Einstellungen in diesem Fenster möglich.
c) Wählen Sie Choose Image, um das zu druckende Bild im Browserfenster auszuwählen.
Alle Dateiformate, die durch Apple’s Preview unterstützt werden, können ausgewählt werden: JPEG, TIFF, PICT, PDF, GIF, BMP und mehr.
d) Wenn Sie noch kein Bild erstellt haben, klicken Sie Design Image, um Discus zu starten.
e) Nun muß unbedingt Page Setup geklickt werden, um das Papierformat für den Disc Publisher einzustellen.

54 Kapitel 6: CD/DVD Produktion Mac
f) Durch das Klicken von Print Settings öffnet sich das Fenster zum Einstellen desDruckertreibers. Dies wird im Abschnitt D dieses Kapitels genauer beschrie-ben.
g) Wählen Sie eine der Optionen Print disc before recording oder Record disc before printing. Empfohlen wird hier die Option Record disc before printing, um das Drucken auf CDs zu vermeiden, die fehlerhaft gebrannt wurden. Print disc before recording wird für Jobs mit Hockey Rink oder Business Card CDs benötigt, da hier zuerst gedruckt werden muß, um ein korrektes Ausrichten derMedien beim Einlegen zu gewährleisten.
h) Bei Benutzung des Kiosk Mode können Sie angeben, ob auf fehlerhaft gebrannte CDs ein Aufdruck ”Reject” erfolgen soll. Aktivieren Sie dazu die Option Print ”Reject” on Bad Discs in Kiosk Mode”. So ist es einfacher, fehler-haft gebrannte Medien im Ausgabestapel zu erkennen. Ist diese Option nicht aktiviert, werden auch fehlerhafte CDs wie alle anderen ohne Kennzeichnung ausgeworfen.
i) Wählen Sie mit Number of discs die zu erstellende Anzahl Medien für diesen Job aus.
j) Stop Job after Number of Writes Fail gibt Ihnen die Möglichkeit zu entschei-den, wieviel Fehler in Folge akzeptiert werden sollen, bevor der Disc Publisher den Job abbricht.
7. Nachdem das zu druckende Bild ausgewählt wurde und die bevorzugten Einstel-lungen vorgenommen wurden, kann der Job mit Klicken auf Start begonnen wer-den. Bei Bedarf können mehrere unterschiedliche Jobs in eine Warteschlangegestellt und nacheinander abgearbeitet werden. Dies ist in Abschnitt C diesesKapitels ausführlicher beschrieben.

A.2 Data (Daten-Job)
1. Doppelklicken Sie das Discribe-Icon, um die Software zu starten. Es erscheint dasDiscribe Startfenster gefolgt vom Discribe Schnellstart-Menü.
2. Klicken Sie auf die Data CD Taste, es öffnet sich das Fenster zum Erstellen vonDaten-CDs im Macintosh HFS Format.
Kapitel 6: CD/DVD Produktion Mac 55

56 Kapitel 6: CD/DVD Produktion Mac
3. Fügen Sie die zu brennenden Dateien oder Verzeichnisse durch Ziehen in dasFenster hinzu. Dies kann nacheinander oder durch Bewegen aller zu brennendenDateien auf einmal erfolgen.
4. Klicken Sie auf Data..., um alle hinzugefügten Dateien aufgelistet zu sehen. MitHilfe von Add... können nachträglich Dateien hinzugefügt werden, mit Removekönnen gekennzeichnete Dateien entfernt werden und durch einen Doppelklickauf den Namen der CD kann diese umbenannt werden.
5. Klicken Sie auf Robot Write...
Das Fenster Robot Write enthält alle Einstellungen zur Kontrolle des Druckbildes,der Anzahl der zu produzierenden Medien, der Brennoptionen und mehr. FolgendeOptionen sind möglich:

Kapitel 6: CD/DVD Produktion Mac 57
a) Kiosk Mode bietet die Möglichkeit, die Kapazität Ihres Disc Publisher von 25 auf 50 Medien pro Job zu erhöhen. Die fertigen Medien werden beim Akti-vieren dieser Option in der Mitte des Publishers ausgeworfen. Es können beideBehälter als Vorratsbehälter genutzt und mit leeren Medien bestückt werden. Befestigen Sie den 100 Disc Ausgabebehälter an der Front des Publishers, damit die fertiggestellten CDs aufgefangen werden können.
b) Aktivieren Sie Print Image on Discs, wenn Ihre CDs bedruckt werden sollen. Dadurch werden weitere Einstellungen in diesem Fenster möglich.

58 Kapitel 6: CD/DVD Produktion Mac
c) Wählen Sie Choose Image, um das zu druckende Bild im Browserfenster auszuwählen.
Alle Dateiformate, die durch Apple’s Preview unterstützt werden, können ausgewählt werden: JPEG, TIFF, PICT, PDF, GIF, BMP und mehr.
d) Wenn Sie noch kein Bild erstellt haben, klicken Sie Design Image, um Discus zu starten.
e) Nun muß unbedingt Page Setup geklickt werden, um das Papierformat für den Disc Publisher einzustellen.

Kapitel 6: CD/DVD Produktion Mac 59
f) Durch das Klicken von Print Settings öffnet sich das Fenster zum Einstellen desDruckertreibers. Dies wird im Abschnitt D dieses Kapitels genauer beschrie-ben.
g) Wählen Sie eine der Optionen Print disc before recording oder Record disc before printing. Empfohlen wird hier die Option Record disc before printing, um das Drucken auf CDs zu vermeiden, die fehlerhaft gebrannt wurden. Print disc before recording wird für Jobs mit Hockey Rink oder Business Card CDs benötigt, da hier zuerst gdruckt werden muß, um ein korrektes Ausrichten der Medien beim Einlegen zu gewährleisten.
h) Bei Benutzung des Kiosk Mode können Sie angeben, ob auf fehlerhaft gebrannte CDs ein Aufdruck ”Reject” erfolgen soll. Aktivieren Sie dazu die Option Print ”Reject” on Bad Discs in Kiosk Mode”. So ist es einfacher, fehler-haft gebrannte Medien im Ausgabestapel zu erkennen. Ist diese Option nicht aktiviert, werden auch fehlerhafte CDs wie alle anderen ohne Kennzeichnung ausgeworfen.
i) Wählen Sie mit Number of discs die zu erstellende Anzahl Medien für diesen Job aus.
j) Stop Job after Number of Writes Fail gibt Ihnen die Möglichkeit zu entschei-den, wieviel Fehler in Folge akzeptiert werden sollen, bevor der Disc Publisher den Job abbricht.
6. Nachdem das zu druckende Bild ausgewählt wurde und die bevorzugten Einstel-lungen vorgenommen wurden, kann der Job mit Klicken auf Start begonnen wer-den. Bei Bedarf können mehrere unterschiedliche Jobs in eine Warteschlangegestellt und nacheinander abgearbeitet werden. Dies ist in Abschnitt C diesesKapitels ausführlicher beschrieben.
A.3 Kopieren einer CD/DVD (Copy a CD/DVD)
Mit der Option Copy a CD/DVD können einfache Duplizierjobs mit Discribe ausgeführtwerden. Es gibt zwei Möglichkeiten für solche 1:1 Kopien, Discribe kann ein imLaufwerk (intern oder im Disc Publisher) eingelegtes Quellmedium lesen oder einzuvor erstelltes Disc Image. Das Brennen eines Disc Images ist weitaus sicherer alsdas Brennen von einem Quellmedium, da hier sehr schnelle Zugriffszeiten beimBrennen ermöglicht werden. Dadurch werden Lese- und Schreibfehler weitgehendvermieden.
Gehen Sie folgendermaßen vor, um ein Disc Image zu erstellen:
1. Legen Sie die Master-CD in Ihr Macintosh-Laufwerk.
2. Doppelklicken Sie das Discribe-Icon, um die Software zu starten. Es erscheint dasDiscribe Startfenster gefolgt vom Discribe Schnellstart-Menü.

60 Kapitel 6: CD/DVD Produktion Mac
3. Klicken Sie auf den Copy a CD/DVD Knopf, es öffnet sich das Fenster zumErstellen von Daten-CDs im Macintosh HFS Format.
4. Wählen Sie das interne Laufwerk Ihres Mac als Quelllaufwerk aus.
5. Im Menü Utilities in der Menüleiste wählen Sie Write Physical Image. Discribe wirdSie nun auffordern, den Speicherort für das Disc Image anzugeben. klicken Sienun Save und das Disc Image wird erstellt.
6. Nun wechseln Sie von CD/DVD Copy zu Disc Copy Image und wählen Sie die ebenerstellte Disc Image Datei aus.
7. Klicken Sie auf Robot Write...
Das Fenster Robot Write enthält alle Einstellungen zur Kontrolle des Druckbildes,der Anzahl der zu produzierenden Medien, der Brennoptionen und mehr. FolgendeOptionen sind möglich:
a) Kiosk Mode bietet die Möglichkeit, die Kapazität Ihres Disc Publisher von 25 auf 50 Medien pro Job zu erhöhen. Die fertigen Medien werden beim Akti-vieren dieser Option in der Mitte des Publishers ausgeworfen. Es können beideBehälter als Vorratsbehälter genutzt und mit leeren Medien bestückt werden. Befestigen Sie den 100 Disc Ausgabebehälter an der Front des Publishers, damit die fertiggestellten CDs aufgefangen werden können.
b) Aktivieren Sie Print Image on Discs, wenn Ihre CDs bedruckt werden sollen. Dadurch werden weitere Einstellungen in diesem Fenster möglich.
c) Wählen Sie Choose Image, um das zu druckende Bild im Browserfenster auszuwählen.

Kapitel 6: CD/DVD Produktion Mac 61
Alle Dateiformate, die durch Apple’s Preview unterstützt werden, können ausgewählt werden: JPEG, TIFF, PICT, PDF, GIF, BMP und mehr.
d) Wenn Sie noch kein Bild erstellt haben, klicken Sie Design Image, um Discus zu starten.
e) Nun muß unbedingt Page Setup geklickt werden, um das Papierformat für den Disc Publisher einzustellen.
f) Durch das Klicken von Print Settings öffnet sich das Fenster zum Einstellen desDruckertreibers. Dies wird im Abschnitt D dieses Kapitels genauer beschrieben.

62 Kapitel 6: CD/DVD Produktion Mac
g) Wählen Sie eine der Optionen Print disc before recording oder Record disc before printing. Empfohlen wird hier die Option Record disc before printing, um das Drucken aud CDs zu vermeiden, die fehlerhaft gebrannt wurden. Print disc before recording wird für Jobs mit Hockey Rink oder Business Card CDs benötigt, da hier zuerst gdruckt werden muß, um ein korrektes Ausrichten der Medien beim Einlegen zu gewährleisten.
h) Bei Benutzung des Kiosk Mode können Sie angeben, ob auf fehlerhaft gebrannte CDs ein Aufdruck ”Reject” erfolgen soll. Aktivieren Sie dazu die Option Print ”Reject” on Bad Discs in Kiosk Mode”. So ist es einfacher, fehler-haft gebrannte Medien im Ausgabestapel zu erkennen. Ist diese Option nicht aktiviert, werden auch fehlerhafte CDs wie alle anderen ohne Kennzeichnung ausgeworfen.
i) Wählen Sie mit Number of discs die zu erstellende Anzahl Medien für diesen Job aus.
j) Stop Job after Number of Writes Fail gibt Ihnen die Möglichkeit zu entschei-den, wieviel Fehler in Folge akzeptiert werden sollen, bevor der Disc Publisher den Job abbricht.
6. Nachdem das zu druckende Bild ausgewählt wurde und die bevorzugten Einstel-lungen vorgenommen wurden, kann der Job mit Klicken auf Start begonnen wer-den. Bei Bedarf können mehrere unterschiedliche Jobs in eine Warteschlangegestellt und nacheinander abgearbeitet werden. Dies ist in Abschnitt C diesesKapitels ausführlicher beschrieben.
A.4 Streaming (Automatisches Kopieren mehrerer Master-CDs)
Die Option Streaming ist ein neues mächtiges Werkzeug zum einfachen und schnellenErstellen von Backups mehrerer Master-CDs. Gehen Sie folgendermaßen vor:
1. Starten Sie Discribe und wählen Sie Copy a CD/DVD.
2. Im Drop-Down-Menu wechseln Sie zu Stream.
3. Legen Sie jeweils die Menge an zu erstellenden Kopien als leere Medien in den Eingabebehälter Ihres Disc Publisher, gefolgt von der Original-CD. WiederholenSie diese Vorgehensweise bis alle Originale eingelegt sind.
Wenn Sie z.B. 5 unterschiedliche Master-CDs jeweils 2 mal kopieren möchten,legen Sie zuertsl 2 leere Medien gefolgt vom 1. Master, dann wieder 2 leereMedien gefolgt vom 2. Master und so weiter ein.

Kapitel 6: CD/DVD Produktion Mac 63
Hinweis:
Bei Benutzung des Kiosk Mode können Sie leere und Master-CDs sowohl in denVorratsbehälter als auch in den Ausgabebehälter laden, um die Kapazität zu erhöhen.
4. Wählen Sie Choose Image, um das zu druckende Bild im Browserfenster auszuwählen.
Dadurch wird das Streaming Druck Fenster geöffnet, in dem Sie die unterschiedli-chen Bilder für das Drucken laden können.
leere Medien
Originale

64 Kapitel 6: CD/DVD Produktion Mac
Klicken Sie auf Design Image, wenn Discus gestartet werden soll, um ein neuesDesign zu gestalten. Sollten Sie bereits Druck-Layouts erstellt haben, könnendiese einfach per „Drag and Drop“ in das Fenster gezogen werden oder durchKlicken von Add hinzugefügt werden. Die Reihenfolge der Druckbilder in diesemFenster sollte der Reihenfolge der Master-CDs im Eingabebehälter angepaßt wer-den.
Alle Dateiformate, die durch Apple’s Preview unterstützt werden, können ausgewählt werden: JPEG, TIFF, PICT, PDF, GIF, BMP und mehr.
5. Wenn alle Einstellungen vorgenommen wurden, klicken Sie in Start, um denStream-Job zu beginnen.
Der Disc Publisher wird nun die 1. Master-CD ins Laufwerk legen, ein temporäresImage erstellen und dieses je nach Angabe mehrmals auf die folgenden leerenMedien brennen bis das nächste Original geladen wird.Dieser Vorgang wiederholtsich, bis alle Master-CDs kopiert wurden.
B. Jobs in Warteschlangen verwalten
Discribe verfügt über die Möglichkeit, verschiedene unterschiedliche Jobs zu spei-chern und anhand einer Warteschlange nacheinander abzuarbeiten. Gehen Sie fol-gendermaßen vor:
1. Starten Sie Discribe und wählen Sie den bevorzugten Jobtyp wie in den Kapitelnzuvor beschrieben aus. Klicken Sie Queue Job an Stelle von Robot Write. Discribewird Sie jetzt auffordern, Ihren Job zu speichern.
2. Nach dem Speichern des Jobs öffnet sich das Fenster zum Einstellen der Job-Details.
3. Das Fenster Job Details enthält alle Einstellungen zur Kontrolle des Druckbildes,der Anzahl der zu produzierenden Medien, der Brennoptionen und mehr. FolgendeOptionen sind möglich:
a) Kiosk Mode bietet die Möglichkeit, die Kapazität Ihres Disc Publisher von 25 auf 50 Medien pro Job zu erhöhen. Die fertigen Medien werden beim Akti-vieren dieser Option in der Mitte des Publishers ausgeworfen. Es können beideBehälter als Vorratsbehälter genutzt und mit leeren Medien bestückt werden. Befestigen Sie den 100 Disc Ausgabebehälter an der Front des Publishers, damit die fertiggestellten CDs aufgefangen werden können.
b) Aktivieren Sie Print Image on Discs, wenn Ihre CDs bedruckt werden sollen. Dadurch werden weitere Einstellungen in diesem Fenster möglich.
c) Wählen Sie Choose Image, um das zu druckende Bild im Browserfenster auszuwählen.

Kapitel 6: CD/DVD Produktion Mac 65

66 Kapitel 6: CD/DVD Produktion Mac
Alle Dateiformate, die durch Apple’s Preview unterstützt werden, können ausgewählt werden: JPEG, TIFF, PICT, PDF, GIF, BMP und mehr.
d) Wenn Sie noch kein Bild erstellt haben, klicken Sie Design Image, um Discus zu starten.
e) Nun muß unbedingt Page Setup geklickt werden, um das Papierformat für den Disc Publisher einzustellen.
f) Durch das Klicken von Print Settings öffnet sich das Fenster zum Einstellen desDruckertreibers. Dies wird im Abschnitt D dieses Kapitels genauer beschrie-ben.
g) Wählen Sie eine der Optionen Print disc before recording oder Record disc before printing. Empfohlen wird hier die Option Record disc before printing, um das Drucken aud CDs zu vermeiden, die fehlerhaft gebrannt wurden. Print disc before recording wird für Jobs mit Hockey Rink oder Business Card CDs benötigt, da hier zuerst gdruckt werden muß, um ein korrektes Ausrichten der Medien beim Einlegen zu gewährleisten.
h) Bei Benutzung des Kiosk Mode können Sie angeben, ob auf fehlerhaft gebrannte CDs ein Aufdruck ”Reject” erfolgen soll. Aktivieren Sie dazu die Option Print ”Reject” on Bad Discs in Kiosk Mode”. So ist es einfacher, fehler-haft gebrannte Medien im Ausgabestapel zu erkennen. Ist diese Option nicht aktiviert, werden auch fehlerhafte CDs wie alle anderen ohne Kennzeichnung ausgeworfen.
i) Wählen Sie mit Number of discs die zu erstellende Anzahl Medien für diesen Job aus.
j) Stop Job after Number of Writes Fail gibt Ihnen die Möglichkeit zu entschei-den, wieviel Fehler in Folge akzeptiert werden sollen, bevor der Disc Publisher den Job abbricht.
6. Nachdem das zu druckende Bild ausgewählt wurde und die bevorzugten Einstel-lungen vorgenommen wurden, Klicken Sie auf OK und der Job wird in die Warte-schlange gestellt.
7. Möchten Sie mehrere Jobs in die Warteschlange stellen, klicken Sie in das Discus-Hauptfenster, um es in den Vordergrund zu bringen. Wiederholen Sie die Schrittewie oben beschrieben zum Erstellen weiterer Jobs.
8. Wenn alle gewünschten Jobs in der Warteschlange gespeichert sind und abgear-beitet werden sollen, klicken Sie in Start Job, um mit dem Brennen und Druckenzu beginnen.

Kapitel 6: CD/DVD Produktion Mac 67
C. Konfiguration des Druckertreibers
Der folgende Abschnitt beschreibt die Einstelungen im Druckertreiber und die jeweili-gen Auswirkungen auf das Druckergebnis. In den meisten Fällen werden die Stan-dardeinstellungen die besten Ergebnisse erzielen, Sie sollten sich trotzdem mit denMöglichkeiten vertraut machen, um optimale Ergebnisse erreichen zu können.
Die Druckertreiber-Einstellungen untergliedern sich in zwei Bereiche:die Papierformat-Einstellungen und die Druck-Einstellungen.
1. Zugriff auf die Treibereinstellungen erhalten Sie aus Discus, Discribe oder anderenAnwendungsprogrammen, indem Sie auf Papierformat klicken und hier dasFormat auf Disc Publisher II einstellen.
2. Automatisch werden im Paper Size Drop-Down Menü die möglichen Druck-Formate zur Verfügung gestellt: CD/DVD, Business Card Disc, 80 mm CD, HockeyRink Disc und Vinyl CD.

68 Kapitel 6: CD/DVD Produktion Mac
Publisher Settings
Klicken Sie in Drucken und im erscheinenden Drop-Down Menü Kopien und Seitenauf Publisher Settings.
Das folgende Fenster gibt einen Überblick über die verschiedenen Optionen zumEinstellen des Disc Publisher Druckertreibers.
Cartridge to use(Tintenpatrone)
Die Einstellung Black only druckt CDs ausschließlich mit der Schwarzpatrone,Color only benutzt nur die Farbpatrone.
Black and Color benutzt beide Patronen zum Drucken. Dies spart Farbtinte durchdie Benutzung der Schwarzpatrone für die schwarzen Bereiche Ihres Labels.

Kapitel 6: CD/DVD Produktion Mac 69
Hinweis:
Wenn beide Patronen für den Druck benutzt werden, sollten Sie unbedingt ein„Cartridge Alignement” ausführen. Diese Option ist im Configuration Utility zu fin-den, das im Kapitel 4 genauer beschrieben ist.
Print Quality (Druckqualität)
Wählen Sie hier die entsprechende Druckauflösung für Ihr Label aus. Denken Siedaran, dass eine normale Auflösung von 600 dpi die niedrigste Druckqualität ist,aber am schnellsten gedruckt werden kann. Ultra Photo Qualität von 4800 dpi istdie höchste Druckqualität, aber am langsamsten. Experimentieren Sie mit denOptionen, um herauszufinden, welche Option für Ihre Medien und für IhreQualitätsvorstellungen am besten ist.
Prima Color Color Matching (Farbabstimmung)
Aktivieren Sie Prima Color Color Matching, um das speziell für den Publisher mitdem Programm Candela Color Management erstellte Farbprofil zu nutzen. DieseEinstellung stellt die Farbe Ihres Labels automatisch nach vorbestimmtenDruckerprofilen und Standardeinstellungen ein. Das Ergebnis ist eine sehr präziseFarbabstimmung beim Druck fotografischer Bilder.
Intensity (Tintensättigung)
Diese Option steuert die zu verwendende Tintenmenge für den Ausdruck. WennSie auf die vom Hersteller empfohlenen TuffCoat Medien drucken, kann dieseOption bei seiner Standardeinstellung 50% eingestellt bleiben. Sollten Sie anderebedruckbare Medien benutzen, müssen Sie diese Steuerung eventuell verändern,um die Tintensättigung für die bedruckbare Oberfläche Ihrer Medien anzupassen.Klicken Sie auf die auf- und ab- zeigenden Pfeile, um die Einstellung für die Tin-tensättigung vorzunehmen. Niedrige Werte verringern die Tintensättigung, wäh-rend höhere Werte die Tintensättigung erhöhen.
Bitte denken Sie daran, dass höhere Tintensättigung auch einen höheren Tinten-verbrauch bedeutet. Das wiederum reduziert die Anzahl der CDs, die Sie mit einerPatrone drucken können.
Inner Diameter (Mittellochgröße)
Dieser Wert verändert die Größe des nicht bedruckbaren inneren Rings. HöhereWerte vergrößern den nicht-bedruckbaren Innendurchmesser, kleinere Werte ver-ringern den nicht bedruckbaren Innendurchmesser. Der Wert kann in Schritten von0,1 mm angepaßt werden.

70 Kapitel 6: CD/DVD Produktion Mac
Hier einige gängige Erfahrungswerte:
Nicht bedruckbarer Durchmesser
44 mm (1.733”) (Standard)
38.3 mm (1.507”) (TuffCoat™) PRI53315-80 und PRI53325-80
22 mm (8,66“) (TuffCoat™) CDR80IWTFS und CDR80ISTFS
15 mm (0.591”) (PhysikalischesMittelloch)
Outer Margin (Äußerer Rand)
Dieser Wert gibt an, bei welchem äußeren Rand der Druck abgeschnitten wird. DieGröße des druckbaren Bildes kann bei unterschiedlichen Medien variieren. DerWert kann in 0,1 mm Schritten angegeben werden, so dass Sie durch geringeAnpassung die Möglichkeit haben, auf allen Medien randlos zu drucken.
Config Utility (Konfigurationsprogramm)
Mit dieser Taste können Sie das Konfigurationsprogramm starten, das auch vonder Druckerliste im Drucker Dienstprogramm erreichbar ist und im Kapitel 4beschrieben wurde. Dieses Programm zeigt Ihnen den Patronenfüllstand sowie dieOptionen zum Wechseln und Reinigen der Tinten-Patronen. Weiterhin kann hierder Testdruck für die Zentrierung durchgeführt werden.
Save as Defaults
Diese Option speichert die aktuellen Einstellungen als Systemeinstellungen, sodaß sie bei jedem weiteren Druckaufruf sofort zur Verfügung stehen.
Restore Defaults
Diese Option setzt die Treiber-Einstellungen auf die Werkseinstellungen zurück.
Enable Ink Low Warning (Einstellen der Tintenstand-Warnung)
Diese Einstellung ermöglicht es, eine Warnmeldung anzeigen zu lassen, wenn derTintenstand der Patronen einen niedrigen Füllstand erreicht. Der Disc Publisherüberwacht den Tintenverbrauch und stoppt den aktuellen Druckjob, wenn eineoder mehrere Farben nur noch ca. 10% Tintenfüllstand aufweisen. Die LEDbeginnt zu blinken und durch Drücken der Patronentaste kann der Druck fortge-setzt werden. In diesem Fall sollten Sie aber die restlichen noch zu produzierendenCDs beobachten. Ist noch eine größere Menge zu produzieren, empfiehlt es sichauf jeden Fall, die Farbpatrone jetzt zu wechseln.
Enable Kiosk Mode
Der Kiosk Mode erlaubt es, beide Behälter als Vorratsbehälter zu nutzen, wobeidie zu produzierende CD Kapazität sich von 25 auf 50 CDs erhöht. In diesem

Kapitel 6: CD/DVD Produktion Mac 71
Modus werden die CDs über den mittleren Auswurf-Bereich zwischen den beidenBehältern des Publishers ausgeworfen. Im Kiosk Mode werden alle CDs in dieserWeise ausgeworfen. CDs, bei denen während des Brennvorgangs ein Fehler auf-trat, können im Ausgabestapel durch einen zusätzlichen Aufdruck identifiziert wer-den (Discribe). Das Primera Kiosk Mode Kit, enthält einen dritten Ausgabe-Behälter für 100 CDs, um die CDs auffangen zu können.

72 Kapitel 7: Interpretation der LED-Anzeigen des Publishers
KAPITEL 7: Interpretation der LED-Anzeigen
Power LED Tintenpatrone LED Publisher
An (blinkt nicht) Aus Befindet sich im Leerlauf undist bereit für Druckjob.
An (blinkt nicht) An (blinkt nicht) Hat einen Druckauftragerhalten und wartet, daß dieRobotik eine CD aufnimmtund einlegt.
Beide LED blinkenim Wechsel
Wartet darauf, daß einePatrone installiert und dieHaube geschlossen wird.
An (blinkt nicht) Schnell blinkend Die Druckerschublade oderder Patronenschlittenklemmt. Drücken Sie diePatronentaste und versuchenSie es erneut.
Schnell blinkend An (blinkt nicht) Der Publisher hat ein Patro-nenproblem. Prüfen Sie ob die Patronen richtig eingelegtsind und ob die Barcodes aufder Unterseite der Patronenicht beschädigt sind.
wiederholtes Musterbeider LEDs gleich-mäßig blinkend, einedavon gelegentlichlänger leuchtend
Der Tintenstand ist niedrig.Wenn die linke Anzeige nachdem Blinken an bleibt ist die Farbpatrone fast leer. Wenndie rechte Anzeige nach dem Blinken an bleibt, solltedie Schwarzpatrone ersetztwerden.
Die LED Anzeigen oben auf dem Publisher können Ihnen viel über die Vorgänge inner-halb des Publishers sagen. Die nachfolgende Tabelle soll Ihnen behilflich sein, dieLED-Anzeigen des Disc Publishers zu interpretieren.

Kapitel 8: Pflege und Fehlerbehebung 73
Der Publisher ist so konzipiert, dass er für längere Zeit ohne Aufsicht selbständig lar-beiten kann. Es wird keine regelmäßige Wartung nötig sein, außer der Pflege desGehäuses.
Hinweis:
Benutzen Sie kein Öl moder sonstige Schmiermittel für die Laufschiene oder denRobotik-Arm. Es schadet mehr als es nutzt! Alle beweglichen Teile sind sind soausgelegt, daß sie während der lebensdauer des Gerätes nicht geschmiert wer-den müssen.
A. Reinigung des Disc Publishers
Benutzen Sie ein sauberes, fusselfreies Tuch und tränken Sie es mit ein wenig Fen-sterreiniger, um das Gehäuse und die Drucker- und Rekorderlade zu reinigen. DieserReiniger ist sehr effektiv bei der Beseitigung von Tintenrückständen an den CD-Behältern. Schärfere Reinigungsmittel werden nicht empfohlen, da diese da Gehäuseangreifen können.
Reinigen Sie das Gerät immer nur nachdem alle Kabel abgezogen sind und setzen Siees erst wieder in Betrieb, wenn die gereinigten Flächen wieder vollständig getrocknetsind.
B. Selbsttest für die Robotik ausführen
Um sicherzustellen, daß alles ordnungsgemäß funktioniert, ist ein Selbsttest-Modusin Ihrem Disc Publisher eingebaut. In diesem Modus wird die Robotik CDs aufnehmenund wieder ablegen um die Funktionalität zu testen. Dieser Test kann durchgeführtwerden, ohne daß der Disc Publisher am PC angeschlossen ist. Der Test kann durchfolgende Vorgehensweise ausgeführt werden:
• Legen Sie einige CDs in den Vorratsbehälter und schließen Sie die Abdeckung
• Vergewissern Sie sich das die Abdeckhaube geschlossen und der Disc Publishereingeschaltet ist.
• Drücken Sie bei eingeschaltetem Disc Publisher die Patronentaste
• Während Sie die Patronentaste gedrückt halten, drücken sie zusätzlich die Ein-schalttaste bis die Robotik anfängt sich zu bewegen.
• Lassen Sie beide Tasten los.
• Um den Test zu beenden warten Sie bis die Robotik sich zum Ausgabefachbewegt hat und drücken den Einschaltknopf.
KAPITEL 8: Pflege und Fehlerbehebung

74 Kapitel 8: Pflege und Fehlerbehebung
C.1 Software Test Windows
Mit diesem Test können Sie sicherstellen, daß die Hardware, Software und Ihr PCzusammenarbeiten. Folgen Sie den Anweisungen auf den folgenden Seiten.
1. Starten Sie die Primo Software von Ihrem Desktop oder aus dem Programm Menü,das Hauptfenster erscheint. Wählen Sie das Laufwerk des Disc Publishers durchAnklicken des Piktogramms auf der linken Seite.
2. In der Menüleiste wählen Sie Automatik.
3. Gehen Sie im Auswahlfenster auf Dienste
4. Klicken Sie auf Check Communications. Es erscheint eine Dialog-Box mit folgen-der Meldung: „Communication OK“. Sehen Sie den Dialog nicht, vergewissern Siesich, daß alle Kabel richtig angeschlossen sind.

Kapitel 8: Pflege und Fehlerbehebung 75
5. Klicken Sie auf OK um zum Hauptfenster zurückzukehren.
6. Wählen Sie erneut Automatic an.
7. Wählen Sie Manualle Bewegungen.
8. Legen Sie mindesten 4-5 Medien in den Vorratsbehälter.
9. Klicken Sie auf Start Test. Die Robotik wird die gesamte Produktionssequenz auto-matisch durchführen. Haben Sie mehr als eine Disk angegeben, wird die Robotiksolange arbeiten bis die angegebene Anzahl abgearbeitet ist, oder der Vorrats-behälter leer ist.

76 Kapitel 8: Pflege und Fehlerbehebung
C.2 Software Test Mac
1. Starten Sie die Discribe Software.
2. Klicken Sie im unteren Teil des Hauptfensters auf Robotics...
3. Im Disc Publisher Robotics fenster können Sie den angeschlossenen Publishersowie Recorder auswählen. Hier können Sie mit Hilfe der beiden unteren Knöpfezunächst das Öffnen und Schließen der Brennerschublade testen.
4. Klicken Sie auf Test Robot. Es erscheint ds folgende Fenster, in dem Sie dieEinstellungen für den Robotiktest vornehmen können.

Kapitel 8: Pflege und Fehlerbehebung 77
5. Move in and out of recorder testet die Robotik-Bewegungen zum Be- undEntladen des Brenners.
Move in and out of printer testet die Robotik-Bewegungen zum Be- und Entladendes Druckerschachtes.
Move back to input hopper testet die Robotik-Bewegungen zurück zumVorratsbehälter.
Jede der 3 Optionen kann aktiviert werden, so daß kompletteProduktionssequenzen durchlaufen werden können.
6. Geben Sie nun im Feld Number of discs to move die Anzahl der Durchläufe an undklicken Sie auf Start.Die Robotik wird die gesamte Produktionssequenz automa-tisch durchführen. Haben Sie mehr als eine Disk angegeben, wird die Robotiksolange arbeiten bis die angegebene Anzahl abgearbeitet ist, oder der Vorrats-behälter leer ist.

78 Kapitel 8: Pflege und Fehlerbehebung
D. Fehler beim Aufzeichnen
Werden Medien nicht richtig beschrieben oder nicht verifiziert, sollten Sie die Log-Datei ansehen. Diese können Sie über Ansicht, Bericht anzeigen im Auswahlmenüauswählen.
Sie erhalten eine Historie der von PrimoDVD durchgeführten Aufgaben. WeitereInformationen zu den Aufzeichnungsfehlern erhalten Sie im PrimoDVD Handbuch, dasmit der Software installiert wird. Am häufigsten ist der Buffer Underrun. Dieser Fehlertritt auf, wenn die Daten nicht schnell genug an den Rekorder gesendet werden.Versuchen Sie folgende Schritte wenn Sie einen solchen Fehler erhalten.
Klicken Sie auf Werkzeuge, Optionen (oder F3) und wählen Burn Proof aktivieren.Diese Option erlaubt dem Laufwerk die Geschwindigkeit zu verringern um sie demDatenstrom anzupassen.

Kapitel 8: Pflege und Fehlerbehebung 79
Klicken Sie auf Automatic, Optionen und deaktivieren Sie Record and PrintSimultaneously. Zwar benötigen Ihre Aufträge dadurch länger, wenn Sie mehrere CDshintereinander brennen. Es werden aber evtl. fehlende Resourcen für das Brennenfreigesetzt.
Überprüfen Sie die Art der Aufzeichnung. Wenn Sie direkt von einem CD-Laufwerk auf

80 Kapitel 8: Pflege und Fehlerbehebung
das Laufwerk des Disc Publisher kopieren, kann es passieren, daß das CD-Laufwerknicht mit der Aufzeichnungsgeschwindigkeit mithalten kann. Versuchen Sie eineZwischendatei (Global Image - GI) der CD, wie schon im Handbuch beschrieben, zuerstellen, wodurch ein konstanter Datenstrom beim Brennen gewährleistet wird.
E. Reinigung der Tintenpatronen
Sollten Sie das Gefühl haben, dass die Patronendüse ausgetrocknet oder verstopft istoder die Druckqualität sich verschlechtert hat, könnte eine Reinigung der Düse not-wendig werden. Auf den Seiten 28 und 45 erhalten Sie weitere Informationen darüber,wie die Reinigungsfunktion auf Ihrem Disc Publisher durchgeführt wird.
F. Verklemmte Medien
Bleibt ein Medium im Bereich des Druckers stecken, so drücken Sie bei geschlosse-ner Haube die Patronentaste. Dadurch öffnet sich die Druckerschublade. Öffnen Siedie Abdeckhaube. Der Druckschlitten fährt automatisch in die Mittelposition. WARTENSIE BIS DER DRUCKSCHLITTEN SICH NICHT MEHR BEWEGT! Bewegen Sie dann denDruckschlitten vorsichtig nach links um an die Druckerschublade zu gelangen unddas Medium zu entnehmen.
G. Technische Unterstützung
Wenn Sie Schwierigkeiten mit dem Betrieb des Publishers haben, sollten Ihnen dieAnleitungen in diesem Handbuch oder dem PrimoDVD Software Nutzerhandbuch inden meisten Fällen helfen. Sollten Sie trotzdem noch weitere Hilfe benötigen, dannkontaktieren Sie Ihren Händler bzw. unseren Support [email protected]
Bitte beachten Sie, daß nur registrierte Anwender technische Unterstützung erhalten.Zum Registrieren senden Sie uns bitte die der Lieferung beiliegende und von Ihnenausgefüllte Registraturkarte ein oder registrieren Sie sich direkt auf unserer Websitehttp://www.primeraeurope.de

Kapitel 9: Technische Spezifikationen 81
Modelle: CD Publisher IIDVD Publisher IIAuto Printer II (kein Laufwerk, nur Drucken)
Disc Kapazität: 25 Medien Input/Output oder 50 Medien im „Kiosk Modus“
Brenngeschwindigkeit: CD-R: bis zu 52x (nur Publisher)DVD±R/CD-R:16x/32x
Brennformate: CD: CD-R, CD-RW, CD-Audio (CD-DA), (nur Publisher)Video-CD, MP3 to CD-Audio, die meisten anderen Industrie Standard CD-Formate. DVD: DVD±R, DVD±RW, DL; weitere Formate werden bei Standardisierung ergänzt.
Druckmethode: Tintenstrahl (bubblejet Technologie)
Druckauflösung: 4800 x 1200 dpi, 2400 x 1200 dpi, 1200 x 1200 dpi und 600 x 600 dpi
Max. Druckbreite: 120 mm (4.724“)
Tintenpatronen: CMY Farbpatrone und Schwarzpatrone mit integriertem Druckkopf
Farben: 16.7 Millionen und einfarbig schwarz
Farbkorrektur: PrimaColor™ Farbkorrektursoftware im Lieferumfang
Medientypen: CDs und DVDs mit tintenbedruckbarer Oberfläche
Betriebssysteme: Windows 2000/XP für PCs, OSXv10.2 oder höher für Mac
Minimale Systemvoraussetzungen:Für PC: Pentium III Prozessor mit 700 MHz oder höher
(Pentium IV bei 1.2 GHz oder höher empfohlen für DVD), 512 MB RAM, verfügbarer USB 2.0 Anschluss oder freier PCI Schacht für USB 2.0 Adapter Karte, NTFS Laufwerks-Partition.
Für Mac: 700 MHz Power PC G4 Prozessor (1 GHz empfohlen bei DVD Brennen), Mac OS X V10.2 oder höher, 256 MB RAM, ein USB 2.0 Anschluss.
Gerätespannung: 12 VDC, 5A
Stromversorgung: 100 – 240 VAC, 50/60 Hz, 60 Watt
Zulassungen: UL, UL-C, CE, Emission: FCC, Klasse B, CE
Gewicht. Publisher: 8,2 kg
Maße: 438 mmW x 184 mmH x 406mmD, (17.25”W x 7.25”H x 16”D)
KAPITEL 9: Technische Spezifikationen

82 Notizen

Notizen 83

Primera ist eingetragenes Warenzeichen von Primera Technology, Inc. Discribe ist Warenzeichen von CharismacEngineering. Windows ist eingetragenes Warenzeichen von Microsoft Corporation. Mac ist eingetragenes Waren-zeichen von Apple Computer, Inc. eingetragen in U.S. und anderen Ländern. Alle anderen genannten Warenzeichensind Eigentum der jeweiligen Firmen. Änderungen und Irrtümer vorbehalten. Firmen- und Produktnamen in den abge-bildeten Beispielen sind frei erfunden. © 2004, Primera Technology, Inc. Patente angemeldet. 041215