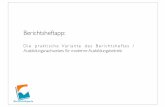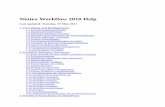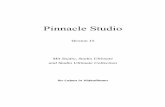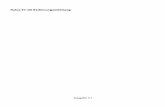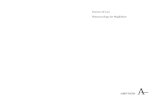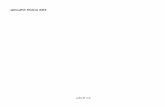Avid Xpress DVresources.avid.com/SupportFiles/attach/XPDVFXde.pdfwenn Ray Sauers Associates auf die...
Transcript of Avid Xpress DVresources.avid.com/SupportFiles/attach/XPDVFXde.pdfwenn Ray Sauers Associates auf die...

Avid Xpress® DV
Effekte

2
Copyright und HaftungsausschlussSämtliche technischen Daten können ohne Vorankündigung geändert werden und begründen keine Verpflichtung seitens Avid Tech-nology, Inc. Die im vorliegenden Dokument beschriebene Software wird auf der Grundlage eines Lizenzvertrages zur Verfügung ges-tellt. Die Software darf nicht in Einzelteile werden und nur in Übereinstimmung mit den Bedingungen dieses Vertrags genutzt oder kopiert werden. Es ist gesetzlich verboten, die Software auf einen Datenträger zu kopieren, sofern dies nicht ausdrücklich im Lizenz-vertrag gestattet ist. Avid Produkte oder Teile dieser Produkte sind eventuell durch eines oder mehrere der folgenden US-Patente geschützt: 4,746,994; 4,970,663; 5,045,940; 5,063,448; 5,077,604; 5,245,432; 5,267,351; 5,309,528; 5,325,200; 5,355,450; 5,396,594; 5,440,348; 5,452,378; 5,467,288; 5,513,375; 5,528,310; 5,557,423; 5,568,275; 5,577,190; 5,583,496; 5,584,006; 5,627,765; 5,634,020; 5,640,601; 5,644,364; 5,654,737; 5,701,404; 5,715,018; 5,719,570; 5,724,605; 5,726,717; 5,729,673; 5,731,819; 5,745,637; 5,752,029; 5,754,180; 5,754,851; 5,781,188; 5,799,150; 5,812,216; 5,828,678; 5,842,014; 5,852,435; 5,883,670; 5,889,532; 5,892,507; 5,905,841; 5,912,675; 5,929,836; 5,929,942; 5,930,445; 5,930,797; 5,946,445; 5,966,134; 5,977,982; 5,986,584; 5,987,501; 5,995,079; 5,995,115; 5,999,190; 5,999,406; 6,009,507; 6,011,562; 6,014,150; 6,016,152; 6,016,380; 6,018,337; 6,023,531; 6,023,703; 6,031,529; 6,035,367; 6,038,573; 6,052,508; 6,058,236; 6,061,758; 6,072,796; 6,084,569; 6,091,422; 6,091,778; 6,105,083; 6,118,444; 6,128,001; 6,128,681; 6,130,676; 6,134,379; 6,134,607; 6,137,919; 6,141,007; 6,141,691; 6,157,929; 6,161,115; D352,278; D372,478; D373,778; D392,267; D392,268; D392,269; D395,291; D396,853; D398,912. Weitere US- und internationale Patente sind beantragt. Kein Teil des vorliegenden Dokuments darf ohne die ausdrückliche schriftliche Genehmigung von Avid Technology, Inc., auf irgendeine Art und Weise und für irgendeinen Zweck vervielfältigt oder über-tragen werden, weder auf elektronischem noch auf mechanischem Wege, Fotokopie oder handschriftliche Kopie eingeschlossen.
© 2000–2001 Avid Technology, Inc. Alle Rechte vorbehalten. Gedruckt in den USA.
Die Nutzung dieses Produkts unterliegt einem Software-Lizenzvertrag. Sie können diesen Lizenzvertrag von der Avid-Website unter www.avid.com herunterladen. Sie finden diesen Vertrag außerdem im Installationsverzeichnis der Software.
Der nachstehende Haftungsausschluss wurde von Sam Leffler und Silicon Graphics, Inc., für die Benutzung ihrer TIFF-Bibliothek gefordert:Copyright © 1988–1997 Sam Leffler Copyright © 1991–1997 Silicon Graphics, Inc.
Die Erlaubnis, diese Software [d.h. die TIFF-Bibliothek] und die zugehörige Dokumentation zu jeglichen Zwecken zu benutzen, vervielfältigen, modifizieren, vertreiben und zu verkaufen, wird hiermit kostenfrei unter den folgenden Voraussetzungen gewährt: (i) Die vorstehenden Urheberrechtsinformationen und die vorliegende Genehmigung müssen in allen Kopien der Software und der zugehörigen Dokumentation erscheinen, und (ii) die Namen „Sam Leffler“ und „Silicon Graphics“ sowie Hinweise auf die Software dürfen nicht ohne die vorherige ausdrückliche schriftliche Genehmigung von Sam Leffler und Silicon Graphics zu Werbezwecken ver-wendet werden.
DIESE SOFTWARE WIRD „WIE BESICHTIGT“ UND UNTER AUSSCHLUSS JEDWEDER GEWÄHRLEISTUNG, WEDER AUSDRÜCK-LICH, IMPLIZIT NOCH IN SONSTIGER FORM, EINSCHLIESSLICH UND OHNE EINSCHRÄNKUNG JEDWEDER GEWÄHRLEISTUNG HINSICHTLICH IHRER VERKÄUFLICHKEIT ODER EIGNUNG FÜR EINEN BESTIMMTEN ZWECK, GELIEFERT.
IN KEINEM FALLE ÜBERNEHMEN SAM LEFFLER ODER SILICON GRAPHICS IRGENDWELCHE HAFTUNG FÜR BESONDERE, ZUFÄLLIGE ODER INDIREKTE SCHÄDEN ODER FOLGESCHÄDEN JEDWEDER ART ODER FÜR IRGENDWELCHE SCHÄDEN AUF-GRUND VON BETRIEBSUNTERBRECHUNG, VERLUST VON GESCHÄFTSDATEN ODER FINANZIELLEM VERLUST, UNABHÄNGIG DAVON, OB SIE AUF DIE MÖGLICHKEIT SOLCHER SCHÄDEN HINGEWIESEN WURDEN, UND AUFGRUND IRGENDEINER HAF-TUNGSTHEORIE, DIE SICH AUS DEM EINSATZ ODER IN VERBINDUNG MIT DEM EINSATZ ODER DER LEISTUNG DIESER SOFT-WARE ERGIBT.
Der nachstehende Haftungsausschluss wurde von der Independent JPEG Group gefordert:Diese Software [d.h., die JPEG-Module] basiert teilweise auf der Arbeit der Independent JPEG Group.
Die nachstehenden Haftungsausschlüsse werden von Paradigm Matrix gefordert:Teile dieser Software werden von Paradigm Matrix lizenziert.
Die nachstehenden Haftungsausschlüsse werden von Ray Sauers Associates, Inc., gefordert:„Install-It“ ist von Ray Sauers Associates, Inc., lizenziert. Endbenutzer sind nicht berechtigt, „Install-It“ zur Herleitung eines äquiva-lenten Source Codes zu disassemblieren oder dekompilieren. Keinesfalls kann Ray Sauers Associates, Inc., für Schäden haftbar gemacht werden, die auf eine Nichterfüllung des Vertrags durch den Wiederverkäufer zurückzuführen sind oder bei der Benutzung der Produkte oder der Software des Wiederverkäufers entstehen. Dasselbe gilt auch für irgendwelche anderen Schäden (ein-schließlich, aber nicht beschränkt auf zufällige, direkte, indirekte, besondere Schäden oder Folgeschäden sowie Schäden aus entgangenem Gewinn) sowie für Schäden, die aus der Unmöglichkeit oder Unfähigkeit entstehen, die Produkte oder Software des

3
Wiederverkäufers aus urheberrechtlichen oder patentrechtlichen Gründen oder aufgrund von Datenverlust zu benutzen, selbst dann, wenn Ray Sauers Associates auf die Möglichkeit solcher Schäden hingewiesen wurde oder von der Möglichkeit solcher Schäden wusste bzw. hätte wissen müssen.
Die nachstehenden Haftungsausschlüsse werden von Videomedia, Inc., gefordert:„Videomedia, Inc., übernimmt keinerlei ausdrückliche oder stillschweigende Garantien bezüglich dieses Produkts, einschließlich der Garantien für die Eignung zum Verkauf oder für einen bestimmten Zweck.“
„Diese Software enthält V-LAN ver. 3.0-Befehlsprotokolle, die mit V-LAN ver. 3.0-Produkten, entwickelt von Videomedia, Inc., sowie V-LAN ver. 3.0-kompatiblen, von Drittanbietern unter der Lizenz von Videomedia, Inc., entwickelten Produkten kommunizieren. Die Verwendung dieser Software ermöglicht eine „bildgenaue“ Steuerung beim Schneiden mit anwendbaren Bandmaschinen, Videore-cordern u.ä.“
Der nachstehende Hinweis wird von Altura Software, Inc., für die Verwendung seiner Mac2Win-Software mit Sample-Quellcode gefordert:
©1993–1998 Altura Software, Inc.
Der nachstehende Hinweis wird von Ultimatte Corporation gefordert:Bestimmte Echtzeitfunktionen für Compositing werden unter einer Lizenz für diese spezifische Technologie von Ultimatte Corporation bereitgestellt und sind urheberrechtlich geschützt.
Betr. Benutzer in Regierungsdienststellen. Beschränkte RechteBESCHRÄNKTE RECHTE DER U.S.-REGIERUNG. Diese Software und die dazugehörige Dokumentation sind „kommerzielle Com-puter-Software“ bzw. „Dokumentation zu kommerzieller Computer-Software“. Wird solche Software oder Dokumentation von einer Abteilung oder Behörde der Regierung der USA oder in ihrem Namen erworben, unterliegen alle Rechte bezüglich dieser Software und Dokumentation den Bestimmungen der Lizenzvereinbarung gemäß FAR §12.212(a) und/oder DFARS §227.7202-1(a).
WarenzeichenAirPlay, AudioVision, Avid, Avid Xpress, CamCutter, Digidesign, FieldPak, Film Composer, HIIP, Image Independence, Marquee, Media Composer, Media Recorder, NewsCutter, OMF, OMF Interchange, Open Media Framework, Pro Tools, Softimage und tools for storytellers sind eingetragene Warenzeichen, und 888 I/O, AirSPACE, AirSPACE HD, AniMatte, AudioSuite, AutoSync, AVID-drive, AVIDdrive Towers, AvidNet, Avid Production Network, AvidProNet, AVIDstripe, Avid Unity, AVX, DAE, D-Fi, D-fx, D-Verb, Exper-tRender, FilmScribe, HyperSPACE, HyperSPACE HDCAM, Intraframe, iS9, iS18, iS23, iS36, Lo-Fi, Magic Mask, Matador, Maxim, MCXpress, MEDIArray, MediaDock, MediaDock Shuttle, Media Fusion, Media Illusion, MediaLog, Media Reader, MediaShare, Meri-dien, NaturalMatch, OMM, Open Media Management, QuietDrive, Recti-Fi, rS9, rS18, Sci-Fi, Sound Designer II, SPACE, SPACEShift, Symphony, Vari-Fi, Video Slave Driver und VideoSPACE sind Warenzeichen von Avid Technology, Inc.
Adobe, Acrobat Reader und Photoshop sind eingetragene Warenzeichen bzw. Warenzeichen von Adobe Systems Incorporated (in den USA und/oder anderen Ländern). Boris FX ist ein Warenzeichen von Artel Software, Inc. Kodak ist ein Warenzeichen der Eastman Kodak Company. Macintosh und TrueType sind eingetragene Warenzeichen von Apple Computer, Inc. (in den USA und anderen Ländern). QuickTime und das QuickTime-Logo sind Warenzeichen von Apple Computer, Inc. Ultimatte ist ist ein eingetragenes Warenzeichen der Ultimatte Corporation. Windows und Windows NT sind eingetragene Warenzeichen der Microsoft Corporation (in den USA und/oder anderen Ländern). Alle anderen Warenzeichen und eingetragenen Warenzeichen im vorliegenden Dokument sind Eigentum der jeweiligen Inhaber.
FilmmaterialBell South „Anticipation“: mit freundlicher Genehmigung von Two Headed Monster – Tucker/Wayne Atlanta/GMS. Canyonlands and Flowers: mit freundlicher Genehmigung von National Park Service, Harpers Ferry, VA. Eco Challenge British Columbia: mit freundli-cher Genehmigung von Eco Challenge Lifestyles, Inc. Alle Rechte vorbehalten. Eco Challenge Morocco: mit freundlicher Genehmi-gung von Discovery Communications, Inc.It’s Shuttletime: mit freundlicher Genehmigung von BCP & Canadian Airlines. Manny & Lo: mit freundlicher Genehmigung von Manny & Lo Films LLC. Nestlé Coffee Crisp: mit freundlicher Genehmigung von MacLaren McCann Canada. Renaissance Cruises Aegean I: mit freundlicher Genehmigung von Sondra Byington (Reel Art Productions, Irving, TX). Saturn „Calvin Egg“: mit freundlicher Genehmigung von Cossette Communications. Windhorse: mit freundlicher Genehmigung von Paul Wagner Productions.
Avid Xpress DV Effekte • Teile-Nr. 0130-04785-01 Rev. A • Juli 2001

Inhaltsverzeichnis
Benutzung dieses Handbuchs
An wen richtet sich das Handbuch? . . . . . . . . . . . . . . . . . . . . . . . . . . . 20Zu diesem Handbuch. . . . . . . . . . . . . . . . . . . . . . . . . . . . . . . . . . . . . . . . 20Symbole und Konventionen . . . . . . . . . . . . . . . . . . . . . . . . . . . . . . . . . 21Wenn Sie Hilfe brauchen . . . . . . . . . . . . . . . . . . . . . . . . . . . . . . . . . . . . 22Weitere Informationsquellen . . . . . . . . . . . . . . . . . . . . . . . . . . . . . . . . . 23Anregungen zur Dokumentation . . . . . . . . . . . . . . . . . . . . . . . . . . . . . 24Bestellen der Dokumentation . . . . . . . . . . . . . . . . . . . . . . . . . . . . . . . . 24
Kapitel 1 Vorbereitung zum Arbeiten mit Effekten
Effektarten . . . . . . . . . . . . . . . . . . . . . . . . . . . . . . . . . . . . . . . . . . . . . . . . 1-2Tools zur Effekterzeugung . . . . . . . . . . . . . . . . . . . . . . . . . . . . . . . . . . 1-4Benutzen der Effektpalette . . . . . . . . . . . . . . . . . . . . . . . . . . . . . . . . . . 1-5
Anzeigen der Effektpalette . . . . . . . . . . . . . . . . . . . . . . . . . . . . . . 1-6Verändern der Größe der Effektpalette. . . . . . . . . . . . . . . . . . . . 1-6Anzeigen von Effektvorlagen . . . . . . . . . . . . . . . . . . . . . . . . . . . . 1-7
Abspielen von Effekten in einer Sequenz . . . . . . . . . . . . . . . . . . . . . 1-8Anzeigen von Effekten während der Wiedergabe . . . . . . . . . . 1-9Unterbrechen der Funktion Render On-the-Fly . . . . . . . . . . . . 1-9
Verwenden von Plug-In-Effekten von Drittanbietern . . . . . . . . . 1-10Installieren von AVX-Plug-Ins . . . . . . . . . . . . . . . . . . . . . . . . . . 1-11Suchen des Ordners AVX_Plug-Ins . . . . . . . . . . . . . . . . . . . . . . 1-12Aktualisieren von AVX-Plug-Ins und Effekten . . . . . . . . . . . . 1-14Zuweisen mehrerer Spuren in Plug-In-Effekten . . . . . . . . . . 1-15Steuerelemente in AVX-Plug-Ins . . . . . . . . . . . . . . . . . . . . . . . . 1-16

-6
Aufrufen einer AVX-Plug-In-Benutzeroberfläche . . . . . 1-16Spezielle AVX-Steuerelemente im Effekt-Editor . . . . . . 1-17
Fehlerbehebung bei AVX-Plug-Ins . . . . . . . . . . . . . . . . . . . . . . 1-18Plug-In erscheint nicht in der Effektpalette . . . . . . . . . . . 1-18Plug-In wird nicht geladen . . . . . . . . . . . . . . . . . . . . . . . . . 1-18
Avid Xpress DV kann das Plug-In nicht rendern . . . . . . 1-18Leere Effektsymbole in der Timeline . . . . . . . . . . . . . . . . 1-19Fehlende Effektkategorien in der Effektpalette . . . . . . . 1-19
Kapitel 2 Grundlagen der Effektbearbeitung
Zerlegen von Effekten. . . . . . . . . . . . . . . . . . . . . . . . . . . . . . . . . . . . . . 2-2Anwenden von Effekten auf eine Sequenz . . . . . . . . . . . . . . . . . . . 2-4
Anwenden eines Effekts auf einen einzelnen Übergang
oder ein Segment. . . . . . . . . . . . . . . . . . . . . . . . . . . . . . . . . . . . . 2-4Ziehen eines Effekts aus der Effektpalette. . . . . . . . . . . . . 2-5Doppelklicken auf ein Effektsymbol in der
Effektpalette . . . . . . . . . . . . . . . . . . . . . . . . . . . . . . . . . . . . . 2-6Anwenden eines Effekts auf mehrere Übergänge . . . . . . . . . . 2-7Anwenden eines Effekts auf mehrere Segmente . . . . . . . . . . . 2-9
Löschen von Effekten in einer Sequenz . . . . . . . . . . . . . . . . . . . . . 2-11Löschen eines einzelnen Effekts . . . . . . . . . . . . . . . . . . . . . . . . 2-11Löschen mehrerer Übergangseffekte . . . . . . . . . . . . . . . . . . . . 2-12Löschen mehrerer Segmenteffekte . . . . . . . . . . . . . . . . . . . . . . 2-13
Schaltfläche Fade Effect . . . . . . . . . . . . . . . . . . . . . . . . . . . . . . . . . . . 2-13Arbeiten mit Übergangseffekten . . . . . . . . . . . . . . . . . . . . . . . . . . . 2-14
Arten von Übergangseffekten . . . . . . . . . . . . . . . . . . . . . . . . . . 2-14Anwenden eines Überblendungseffekts . . . . . . . . . . . . . . . . . 2-15
Verwenden der Effektpalette zum Erstellen eines
Überblendungseffekts . . . . . . . . . . . . . . . . . . . . . . . . . . . 2-15Schaltfläche Quick Transition. . . . . . . . . . . . . . . . . . . . . . . 2-16Verwenden der Schaltfläche Quick Transition zum
Anwenden von Effekten auf mehrere Übergänge. . . . 2-20Grafische Anzeige im Dialogfeld Quick Transition. . . . 2-24

-7
Erzeugen einer Überblendung im Trimmmodus . . . . . . . 2-28Anpassen des Effekts an die Materiallänge . . . . . . . . . . . . . . . 2-29Trimmen eines Übergangseffekts . . . . . . . . . . . . . . . . . . . . . . . 2-30
Erzeugen von Bewegungseffekten . . . . . . . . . . . . . . . . . . . . . . . . . . 2-31Überlegungen zum Rendern beim Erzeugen von
Bewegungseffekten . . . . . . . . . . . . . . . . . . . . . . . . . . . . . . 2-31Änderung des Bewegungseffekttyps . . . . . . . . . . . . . . . . . 2-33
Erzeugen eines Standbilds . . . . . . . . . . . . . . . . . . . . . . . . . . . . . 2-34Steuern eines Standbilds mit einer einzelnen
Schaltfläche oder Taste . . . . . . . . . . . . . . . . . . . . . . . . . . . . . . . 2-37Erstellen eines Stand-Rollclips . . . . . . . . . . . . . . . . . . . . . . . . . . 2-38Erzeugen von Effekten mit variabler Geschwindigkeit . . . . 2-39Erzeugen von Strobe-Bewegungseffekten . . . . . . . . . . . . . . . . 2-43
Stabilisieren von Bildern . . . . . . . . . . . . . . . . . . . . . . . . . . . . . . . . . . 2-47Korrigieren des statischen Bereichs. . . . . . . . . . . . . . . . . . . . . . 2-50
Kapitel 3 Anpassen von Effekten mit dem Effekt-Editor
Öffnen des Effekt-Editors . . . . . . . . . . . . . . . . . . . . . . . . . . . . . . . . . . . 3-2Anpassen der Effektanzeige . . . . . . . . . . . . . . . . . . . . . . . . . . . . . . . . . 3-3
Effektvorschaumonitor. . . . . . . . . . . . . . . . . . . . . . . . . . . . . . . . . . 3-3Schaltflächen im Effektvorschaumonitor . . . . . . . . . . . . . . . . . . 3-4Tracking-Informationen . . . . . . . . . . . . . . . . . . . . . . . . . . . . . . . . . 3-6Anzeigen des sicheren Titel- und Aktionsbereichs . . . . . . . . . 3-6Verschieben eines vergrößerten Bilds im
Effektvorschaumonitor . . . . . . . . . . . . . . . . . . . . . . . . . . . . . . . . 3-8Ändern der Position in einem Effekt . . . . . . . . . . . . . . . . . . . . . . . . . 3-9Ersetzen eines Effekts im Effektmodus . . . . . . . . . . . . . . . . . . . . . . 3-10Der Effekt-Editor . . . . . . . . . . . . . . . . . . . . . . . . . . . . . . . . . . . . . . . . . 3-11
Schaltflächen im Effekt-Editor . . . . . . . . . . . . . . . . . . . . . . . . . . 3-11Effektparameter . . . . . . . . . . . . . . . . . . . . . . . . . . . . . . . . . . . . . . . 3-14Die Parameterregler . . . . . . . . . . . . . . . . . . . . . . . . . . . . . . . . . . . 3-15Schaltflächen zum Aktivieren von Parametern. . . . . . . . . . . . 3-16Schnellmenü-Parameter . . . . . . . . . . . . . . . . . . . . . . . . . . . . . . . . 3-17

-8
Aufrufen von Parametern über die Schaltfläche
Other Options . . . . . . . . . . . . . . . . . . . . . . . . . . . . . . . . . . . . . . 3-17Anpassen von Farbparametern . . . . . . . . . . . . . . . . . . . . . . . . . 3-18
Die Pipette. . . . . . . . . . . . . . . . . . . . . . . . . . . . . . . . . . . . . . . . 3-18Windows-Farbdialogfeld . . . . . . . . . . . . . . . . . . . . . . . . . . . 3-18
Keyframes . . . . . . . . . . . . . . . . . . . . . . . . . . . . . . . . . . . . . . . . . . . . . . . 3-20Hinzufügen eines Keyframe . . . . . . . . . . . . . . . . . . . . . . . . . . . 3-21Auswählen eines Keyframe . . . . . . . . . . . . . . . . . . . . . . . . . . . . 3-22Verschieben eines Keyframe . . . . . . . . . . . . . . . . . . . . . . . . . . . 3-22Ändern der Keyframe-Parameter . . . . . . . . . . . . . . . . . . . . . . . 3-23Kopieren und Einfügen von Keyframe-Parametern . . . . . . . 3-23Löschen eines Keyframe . . . . . . . . . . . . . . . . . . . . . . . . . . . . . . . 3-24
Direktes Manipulieren von Effekten . . . . . . . . . . . . . . . . . . . . . . . . 3-24Bestimmen eines Bewegungspfads. . . . . . . . . . . . . . . . . . . . . . 3-25Direktes Verschieben des Bilds . . . . . . . . . . . . . . . . . . . . . . . . . 3-25Verändern der Größe eines Vordergrundbilds durch
Ziehen der Aktivpunkte . . . . . . . . . . . . . . . . . . . . . . . . . . . . . 3-28Effektvorlagen . . . . . . . . . . . . . . . . . . . . . . . . . . . . . . . . . . . . . . . . . . . 3-30
Speichern einer Effektvorlage . . . . . . . . . . . . . . . . . . . . . . . . . . 3-30Anwenden einer Effektvorlage . . . . . . . . . . . . . . . . . . . . . . . . . 3-31
Abspielen eines Effekts . . . . . . . . . . . . . . . . . . . . . . . . . . . . . . . . . . . 3-33Wiedergabe . . . . . . . . . . . . . . . . . . . . . . . . . . . . . . . . . . . . . . . . . . 3-33Abspielen eines Effekts in einer Endlosschleife . . . . . . . . . . 3-34Abspielen einer Effektvorschau . . . . . . . . . . . . . . . . . . . . . . . . 3-34
Rendern von Effekten . . . . . . . . . . . . . . . . . . . . . . . . . . . . . . . . . . . . . 3-35Erstellen und Verwenden von Rendereinstellungen. . . . . . . 3-36
Erstellen einer neuen Rendereinstellung . . . . . . . . . . . . . 3-36Anpassen der Parameter für Rendereinstellungen. . . . . 3-36Aktivieren einer Render-Einstellung . . . . . . . . . . . . . . . . 3-39
Teilweises Rendern . . . . . . . . . . . . . . . . . . . . . . . . . . . . . . . . . . . 3-39Unterbrechen eines Rendervorgangs . . . . . . . . . . . . . . . . 3-40Anpassen der Renderbereichsanzeige . . . . . . . . . . . . . . . 3-40
Rendern eines einzelnen Effekts . . . . . . . . . . . . . . . . . . . . . . . . 3-41

-9
Rendern von Effekten an einer bestimmten Position . . . . . . 3-43Rendern von Effekten zwischen IN- und OUT-Marken . . . . 3-44
Verwalten von Effekt-Mediendateien . . . . . . . . . . . . . . . . . . . . . . . 3-46Effekt-Mediendateien. . . . . . . . . . . . . . . . . . . . . . . . . . . . . . . . . . 3-46Anzeigen von Effekt-Mediendateien . . . . . . . . . . . . . . . . . . . . 3-47
Löschen von Effekt-Mediendateien aus einer Bin . . . . . . . . . 3-50
Kapitel 4 Verschachtelte und Mehrebenen-Effekte
Erzeugen von Key-Effekten . . . . . . . . . . . . . . . . . . . . . . . . . . . . . . . . . 4-2Verwenden des Chroma Key-Effekts. . . . . . . . . . . . . . . . . . . . . . 4-2
Informationen zum Chroma Key-Effekt . . . . . . . . . . . . . . . 4-2Erzeugen eines Chroma Key-Effekts . . . . . . . . . . . . . . . . . . 4-3
Erzeugen eines Luma Key-Effekts . . . . . . . . . . . . . . . . . . . . . . . . 4-5Erzeugen eines Matte Key-Effekts . . . . . . . . . . . . . . . . . . . . . . . . 4-5Erstellen eines Hochkontrastbildes mit dem Color-Effekt . . . 4-7
Arbeiten mit importierten Grafiken und Animationen . . . . . . . . . 4-8Schneiden mit importierten Matte Key-Clips . . . . . . . . . . . . . . 4-9Schneiden mit importierten Masterclips . . . . . . . . . . . . . . . . . 4-10
Verschachteln von Effekten . . . . . . . . . . . . . . . . . . . . . . . . . . . . . . . . 4-11Erweitern der Darstellung von verschachtelten
Effekten in der Timeline. . . . . . . . . . . . . . . . . . . . . . . . . . . . . . 4-13Bearbeiten und Verlassen von verschachtelten Effekten . . . 4-13Erzeugen eines einfach verschachtelten Effekts . . . . . . . . . . . 4-14Verschachteln eines Matte Key-Effekts. . . . . . . . . . . . . . . . . . . 4-16
Submaster Editing . . . . . . . . . . . . . . . . . . . . . . . . . . . . . . . . . . . . . . . . 4-18Anwenden des Submaster-Effekts auf eine
Mehrfachebenen-Sequenz . . . . . . . . . . . . . . . . . . . . . . . . . . . . 4-19Verwenden des Submaster-Effekts mit mehreren
kurzen Clips . . . . . . . . . . . . . . . . . . . . . . . . . . . . . . . . . . . . . . . . 4-20Zusammenfassen von Ebenen in einen Submaster-Effekt . . 4-21
Der Video-Mixdown . . . . . . . . . . . . . . . . . . . . . . . . . . . . . . . . . . . . . . 4-24

-10
Kapitel 5 Erstellen von Titeln und Grafikobjekten
Arbeitsablauf beim Erzeugen von Titeln . . . . . . . . . . . . . . . . . . . . . 5-2Öffnen des Titel-Tools . . . . . . . . . . . . . . . . . . . . . . . . . . . . . . . . . . . . . 5-2Das Titel-Tool . . . . . . . . . . . . . . . . . . . . . . . . . . . . . . . . . . . . . . . . . . . . . 5-3
Die Symbolleiste. . . . . . . . . . . . . . . . . . . . . . . . . . . . . . . . . . . . . . . 5-4Das Auswahl-Tool . . . . . . . . . . . . . . . . . . . . . . . . . . . . . . . . . . . . . 5-6
Einrichten der Arbeitsumgebung . . . . . . . . . . . . . . . . . . . . . . . . . . . . 5-7Installieren von Schriftarten. . . . . . . . . . . . . . . . . . . . . . . . . . . . . 5-8Titelvorschau . . . . . . . . . . . . . . . . . . . . . . . . . . . . . . . . . . . . . . . . . . 5-9Verwenden von Titel- und Aktionsmarkierungen. . . . . . . . . 5-10Sichere Farben . . . . . . . . . . . . . . . . . . . . . . . . . . . . . . . . . . . . . . . . 5-10Auswählen eines Hintergrunds . . . . . . . . . . . . . . . . . . . . . . . . . 5-11
Verwenden eines Videohintergrunds . . . . . . . . . . . . . . . . 5-11Aktualisieren des Videohintergrunds . . . . . . . . . . . . . . . . 5-12Erstellen eines farbigen Hintergrunds . . . . . . . . . . . . . . . 5-12
Arbeiten mit dem Raster . . . . . . . . . . . . . . . . . . . . . . . . . . . . . . . 5-13Einblenden eines Rasters . . . . . . . . . . . . . . . . . . . . . . . . . . . 5-13Springen zu einer Rasterlinie . . . . . . . . . . . . . . . . . . . . . . . 5-13
Platzieren des Titel-Tools im Vordergrund . . . . . . . . . . . . . . . 5-13Arbeiten mit Text . . . . . . . . . . . . . . . . . . . . . . . . . . . . . . . . . . . . . . . . . 5-14
Erstellen von Text . . . . . . . . . . . . . . . . . . . . . . . . . . . . . . . . . . . . . 5-14Kopieren und Einfügen von Text . . . . . . . . . . . . . . . . . . . . . . . 5-15Modifizieren der Textobjektgröße . . . . . . . . . . . . . . . . . . . . . . 5-16Neuplatzieren von Textobjekten . . . . . . . . . . . . . . . . . . . . . . . . 5-17Bearbeiten eines Textabschnitts. . . . . . . . . . . . . . . . . . . . . . . . . 5-17Formatieren des Textes . . . . . . . . . . . . . . . . . . . . . . . . . . . . . . . . 5-18
Auswählen von Text zum Formatieren . . . . . . . . . . . . . . . 5-19Einstellen von Standardtextattributen . . . . . . . . . . . . . . . 5-19Auswählen einer Schriftart . . . . . . . . . . . . . . . . . . . . . . . . . 5-20Ändern der Schriftart . . . . . . . . . . . . . . . . . . . . . . . . . . . . . . 5-20Ändern des Schriftgrads . . . . . . . . . . . . . . . . . . . . . . . . . . . 5-21Fett- oder Kursivformatieren des Texts . . . . . . . . . . . . . . . 5-21Ausrichten des Textes . . . . . . . . . . . . . . . . . . . . . . . . . . . . . . 5-22

-11
Unterschneiden des Texts (Kerning) . . . . . . . . . . . . . . . . . 5-23Anpassen des Zeilenabstands . . . . . . . . . . . . . . . . . . . . . . . 5-25
Erzeugen von Grafikobjekten . . . . . . . . . . . . . . . . . . . . . . . . . . . . . . 5-26Zeichnen eines Quadrats oder Rechtecks . . . . . . . . . . . . . . . . . 5-27Zeichnen von Kreisen oder Ellipsen . . . . . . . . . . . . . . . . . . . . . 5-27
Zeichnen einer Linie . . . . . . . . . . . . . . . . . . . . . . . . . . . . . . . . . . . 5-28Auswahl von Linienattributen . . . . . . . . . . . . . . . . . . . . . . . . . . 5-28
Abrunden von Ecken . . . . . . . . . . . . . . . . . . . . . . . . . . . . . . . 5-29Auswählen einer Linien- oder Rahmenbreite . . . . . . . . . 5-29Hinzufügen von Pfeilspitzen. . . . . . . . . . . . . . . . . . . . . . . . 5-31Ändern der Pfeilspitzengröße . . . . . . . . . . . . . . . . . . . . . . . 5-31
Farbauswahl und Einstellen der Transparenz. . . . . . . . . . . . . . . . . 5-32Anpassen der Farbe . . . . . . . . . . . . . . . . . . . . . . . . . . . . . . . . . . . . 5-33Kombinieren zweier Farben in einem Objekt . . . . . . . . . . . . . 5-34Die Titel-Tool-Farbauswahl. . . . . . . . . . . . . . . . . . . . . . . . . . . . . 5-35Anpassen der Transparenz. . . . . . . . . . . . . . . . . . . . . . . . . . . . . . 5-36Transparenzverlauf . . . . . . . . . . . . . . . . . . . . . . . . . . . . . . . . . . . . 5-37
Arbeiten mit Schatten . . . . . . . . . . . . . . . . . . . . . . . . . . . . . . . . . . . . . 5-38Hinzufügen von Schatten . . . . . . . . . . . . . . . . . . . . . . . . . . . . . . 5-39Anpassen von Farbe und Transparenz des Schattens . . . . . . 5-40Anpassen der Schatten-Softness . . . . . . . . . . . . . . . . . . . . . . . . 5-40
Einstellen der Schatten-Softness. . . . . . . . . . . . . . . . . . . . . 5-41Direktes Anpassen der Schatten-Softness . . . . . . . . . . . . 5-41Anzeigen der Schatten-Softness . . . . . . . . . . . . . . . . . . . . . 5-42
Erzeugen eines Leuchteffekts . . . . . . . . . . . . . . . . . . . . . . . . . . . 5-43Arbeiten mit Objekten. . . . . . . . . . . . . . . . . . . . . . . . . . . . . . . . . . . . . 5-44
Grundlegende Bearbeitungsverfahren . . . . . . . . . . . . . . . . . . . 5-44Überlagern von Text und Objekten . . . . . . . . . . . . . . . . . . . . . . 5-45Gruppieren von Objekten und Auflösen der Objektgruppe 5-46Sperren und Entsperren von Objekten . . . . . . . . . . . . . . . . . . . 5-47Ausrichten von Objekten. . . . . . . . . . . . . . . . . . . . . . . . . . . . . . . 5-48Verteilen von Objekten . . . . . . . . . . . . . . . . . . . . . . . . . . . . . . . . 5-50
Speichern von Titeln und Titelformaten . . . . . . . . . . . . . . . . . . . . . 5-51

-12
Speichern eines Titels und Schließen des Titel-Tools. . . . . . 5-52Speichern mehrerer Titel in einer Arbeitssitzung . . . . . . . . . 5-53Die Option Fast Save . . . . . . . . . . . . . . . . . . . . . . . . . . . . . . . . . . 5-54
Speichern eines Titels mit der Option Fast Save. . . . . . . 5-55Anzeigen von schnellgespeicherten Titeln in einer Bin 5-55
Rendern von schnellgespeicherten Titeln . . . . . . . . . . . . 5-55Überarbeiten eines Titels in einer Bin . . . . . . . . . . . . . . . . . . . 5-56Speichern von Titeln über eine Tastenkombination . . . . . . . 5-58Speichern und erneutes Aufrufen von Titelformaten . . . . . . 5-58
Speichern eines Titelformats. . . . . . . . . . . . . . . . . . . . . . . . 5-59Aufrufen eines Titelformats . . . . . . . . . . . . . . . . . . . . . . . . 5-61Bestätigen von Funktionstastenzuweisungen
für Titelformate . . . . . . . . . . . . . . . . . . . . . . . . . . . . . . . . . 5-62Anwenden von Titelformaten auf Textobjekte . . . . . . . . 5-62Verwalten von Titelformaten . . . . . . . . . . . . . . . . . . . . . . . 5-63
Erstellen und Verwenden von Titelvorlagen . . . . . . . . . . . . . 5-64Erstellen von Titelvorlagen . . . . . . . . . . . . . . . . . . . . . . . . . 5-64Verwenden von Titelvorlagen . . . . . . . . . . . . . . . . . . . . . . . 5-65
Exportieren eines Titels als Grafikdatei . . . . . . . . . . . . . . . . . . . . . 5-66
Kapitel 6 Arbeiten mit Titeln
Arbeitsablauf beim Arbeiten mit Titeln . . . . . . . . . . . . . . . . . . . . . . 6-2Einschränkungen bei der Wiedergabe von Titeln . . . . . . . . . . 6-2Informationen zu Titelclips . . . . . . . . . . . . . . . . . . . . . . . . . . . . . 6-3
Titeldarstellung in einer Bin . . . . . . . . . . . . . . . . . . . . . . . . . . . . . . . . 6-4Einfügen eines Titels in eine Sequenz . . . . . . . . . . . . . . . . . . . . . . . 6-5
Einfügen eines Titels in eine Sequenz mit den
Funktionen Splice und Overwrite . . . . . . . . . . . . . . . . . . . . . . 6-6Einfügen eines markierten Titels in eine Sequenz . . . . . . . . . 6-8Einfügen eines nicht markierten Titels in eine Sequenz . . . 6-10
Entfernen von Titeln . . . . . . . . . . . . . . . . . . . . . . . . . . . . . . . . . . . . . . 6-11Ersetzen von Titeln . . . . . . . . . . . . . . . . . . . . . . . . . . . . . . . . . . . . . . . 6-12Ein- und Ausblenden eines Titels . . . . . . . . . . . . . . . . . . . . . . . . . . 6-12

-13
Anpassen der Titeleffektparameter. . . . . . . . . . . . . . . . . . . . . . . . . . 6-13Überarbeiten eines Titels in einer Sequenz . . . . . . . . . . . . . . . . . . 6-14Ersetzen von Füllspuren . . . . . . . . . . . . . . . . . . . . . . . . . . . . . . . . . . . 6-17Rendern von Titeln. . . . . . . . . . . . . . . . . . . . . . . . . . . . . . . . . . . . . . . . 6-19Neugenerieren von Titelmedien . . . . . . . . . . . . . . . . . . . . . . . . . . . . 6-19
Kapitel 7 2D-Effekte - Referenz
2D-Effektparameter . . . . . . . . . . . . . . . . . . . . . . . . . . . . . . . . . . . . . . . . 7-2Globale und Keyframe-abhängige Parameter . . . . . . . . . . . . . . 7-3Acceleration . . . . . . . . . . . . . . . . . . . . . . . . . . . . . . . . . . . . . . . . . . . 7-3Background . . . . . . . . . . . . . . . . . . . . . . . . . . . . . . . . . . . . . . . . . . . . 7-4Border. . . . . . . . . . . . . . . . . . . . . . . . . . . . . . . . . . . . . . . . . . . . . . . . . 7-5Color-Effekt-Parameter. . . . . . . . . . . . . . . . . . . . . . . . . . . . . . . . . . 7-6
Luma Adjust . . . . . . . . . . . . . . . . . . . . . . . . . . . . . . . . . . . . . . . 7-6Luma Range . . . . . . . . . . . . . . . . . . . . . . . . . . . . . . . . . . . . . . . . 7-8Luma Clip . . . . . . . . . . . . . . . . . . . . . . . . . . . . . . . . . . . . . . . . 7-10Chroma Adjust . . . . . . . . . . . . . . . . . . . . . . . . . . . . . . . . . . . . 7-11Color Style . . . . . . . . . . . . . . . . . . . . . . . . . . . . . . . . . . . . . . . . 7-12Color Gain . . . . . . . . . . . . . . . . . . . . . . . . . . . . . . . . . . . . . . . . 7-14
Crop . . . . . . . . . . . . . . . . . . . . . . . . . . . . . . . . . . . . . . . . . . . . . . . . . 7-15Foreground . . . . . . . . . . . . . . . . . . . . . . . . . . . . . . . . . . . . . . . . . . . 7-16Key-Parameter . . . . . . . . . . . . . . . . . . . . . . . . . . . . . . . . . . . . . . . . 7-17
Key. . . . . . . . . . . . . . . . . . . . . . . . . . . . . . . . . . . . . . . . . . . . . . . 7-18Secondary Key . . . . . . . . . . . . . . . . . . . . . . . . . . . . . . . . . . . . 7-19Spill Suppression . . . . . . . . . . . . . . . . . . . . . . . . . . . . . . . . . . 7-20
Matrix-Parameter . . . . . . . . . . . . . . . . . . . . . . . . . . . . . . . . . . . . . . 7-21Parameter bei Bewegungseffekten . . . . . . . . . . . . . . . . . . . . . . 7-22
Freeze Frame-Parameter . . . . . . . . . . . . . . . . . . . . . . . . . . . . 7-22Parameter für Variable Speed- und Strobe
Motion-Effekte . . . . . . . . . . . . . . . . . . . . . . . . . . . . . . . . . . 7-24Plug-in-Effekt-Parameter . . . . . . . . . . . . . . . . . . . . . . . . . . . . . . . 7-28Position . . . . . . . . . . . . . . . . . . . . . . . . . . . . . . . . . . . . . . . . . . . . . . 7-28Region Stabilize-Parameter . . . . . . . . . . . . . . . . . . . . . . . . . . . . . 7-29

-14
Model . . . . . . . . . . . . . . . . . . . . . . . . . . . . . . . . . . . . . . . . . . . . 7-29Region of Interest . . . . . . . . . . . . . . . . . . . . . . . . . . . . . . . . . 7-30Auto Zoom . . . . . . . . . . . . . . . . . . . . . . . . . . . . . . . . . . . . . . . 7-31
Scaling. . . . . . . . . . . . . . . . . . . . . . . . . . . . . . . . . . . . . . . . . . . . . . . 7-32Transition-Parameter . . . . . . . . . . . . . . . . . . . . . . . . . . . . . . . . . . 7-33
2D-Effekte . . . . . . . . . . . . . . . . . . . . . . . . . . . . . . . . . . . . . . . . . . . . . . . 7-34Blendeffekte. . . . . . . . . . . . . . . . . . . . . . . . . . . . . . . . . . . . . . . . . . 7-35
Dip to Color . . . . . . . . . . . . . . . . . . . . . . . . . . . . . . . . . . . . . . 7-36Dissolve . . . . . . . . . . . . . . . . . . . . . . . . . . . . . . . . . . . . . . . . . . 7-37Fade from Color . . . . . . . . . . . . . . . . . . . . . . . . . . . . . . . . . . . 7-38Fade to Color. . . . . . . . . . . . . . . . . . . . . . . . . . . . . . . . . . . . . . 7-39Picture-in-Picture (Bild-im-Bild) . . . . . . . . . . . . . . . . . . . . 7-40Superimpose . . . . . . . . . . . . . . . . . . . . . . . . . . . . . . . . . . . . . . 7-41
Box Wipes . . . . . . . . . . . . . . . . . . . . . . . . . . . . . . . . . . . . . . . . . . . . 7-42Bottom Box . . . . . . . . . . . . . . . . . . . . . . . . . . . . . . . . . . . . . . . 7-43Bottom Left to Top Right . . . . . . . . . . . . . . . . . . . . . . . . . . . 7-44Bottom Right to Top Left . . . . . . . . . . . . . . . . . . . . . . . . . . . 7-45Left Box . . . . . . . . . . . . . . . . . . . . . . . . . . . . . . . . . . . . . . . . . . 7-46Right Box . . . . . . . . . . . . . . . . . . . . . . . . . . . . . . . . . . . . . . . . . 7-47Top Box . . . . . . . . . . . . . . . . . . . . . . . . . . . . . . . . . . . . . . . . . . 7-48Top Left to Bottom Right . . . . . . . . . . . . . . . . . . . . . . . . . . . 7-49Top Right to Bottom Left . . . . . . . . . . . . . . . . . . . . . . . . . . . 7-50
Conceal-Effekte . . . . . . . . . . . . . . . . . . . . . . . . . . . . . . . . . . . . . . . 7-51Bottom Left to Top Right . . . . . . . . . . . . . . . . . . . . . . . . . . . 7-52Bottom Right to Top Left . . . . . . . . . . . . . . . . . . . . . . . . . . . 7-53Bottom to Top . . . . . . . . . . . . . . . . . . . . . . . . . . . . . . . . . . . . . 7-54Left to Right . . . . . . . . . . . . . . . . . . . . . . . . . . . . . . . . . . . . . . 7-55Right to Left . . . . . . . . . . . . . . . . . . . . . . . . . . . . . . . . . . . . . . 7-56Top Left to Bottom Right . . . . . . . . . . . . . . . . . . . . . . . . . . . 7-57Top Right to Bottom Left . . . . . . . . . . . . . . . . . . . . . . . . . . . 7-58Top to Bottom . . . . . . . . . . . . . . . . . . . . . . . . . . . . . . . . . . . . . 7-59
Edge Wipes. . . . . . . . . . . . . . . . . . . . . . . . . . . . . . . . . . . . . . . . . . . 7-60Horizontal . . . . . . . . . . . . . . . . . . . . . . . . . . . . . . . . . . . . . . . . 7-61

-15
Horizontal Open . . . . . . . . . . . . . . . . . . . . . . . . . . . . . . . . . . . 7-62Lower Left Diagonal . . . . . . . . . . . . . . . . . . . . . . . . . . . . . . . 7-63Lower Right Diagonal . . . . . . . . . . . . . . . . . . . . . . . . . . . . . . 7-64Upper Left Diagonal . . . . . . . . . . . . . . . . . . . . . . . . . . . . . . . 7-65Upper Right Diagonal . . . . . . . . . . . . . . . . . . . . . . . . . . . . . . 7-66
Vertical . . . . . . . . . . . . . . . . . . . . . . . . . . . . . . . . . . . . . . . . . . . 7-67Vertical Open. . . . . . . . . . . . . . . . . . . . . . . . . . . . . . . . . . . . . . 7-68
Filmeffekte . . . . . . . . . . . . . . . . . . . . . . . . . . . . . . . . . . . . . . . . . . . 7-691,66 Mask . . . . . . . . . . . . . . . . . . . . . . . . . . . . . . . . . . . . . . . . . 7-701.85 Mask . . . . . . . . . . . . . . . . . . . . . . . . . . . . . . . . . . . . . . . . . 7-71Anamorphic Mask . . . . . . . . . . . . . . . . . . . . . . . . . . . . . . . . . 7-7216:9 Mask . . . . . . . . . . . . . . . . . . . . . . . . . . . . . . . . . . . . . . . . . 7-73Blowup . . . . . . . . . . . . . . . . . . . . . . . . . . . . . . . . . . . . . . . . . . . 7-74Film Dissolve . . . . . . . . . . . . . . . . . . . . . . . . . . . . . . . . . . . . . 7-75Film Fade . . . . . . . . . . . . . . . . . . . . . . . . . . . . . . . . . . . . . . . . . 7-76Mask . . . . . . . . . . . . . . . . . . . . . . . . . . . . . . . . . . . . . . . . . . . . . 7-77
Bildeffekte . . . . . . . . . . . . . . . . . . . . . . . . . . . . . . . . . . . . . . . . . . . 7-78Color-Effekt . . . . . . . . . . . . . . . . . . . . . . . . . . . . . . . . . . . . . . . 7-79Flip. . . . . . . . . . . . . . . . . . . . . . . . . . . . . . . . . . . . . . . . . . . . . . . 7-80Flip-Flop . . . . . . . . . . . . . . . . . . . . . . . . . . . . . . . . . . . . . . . . . . 7-81Flop . . . . . . . . . . . . . . . . . . . . . . . . . . . . . . . . . . . . . . . . . . . . . . 7-82Mask . . . . . . . . . . . . . . . . . . . . . . . . . . . . . . . . . . . . . . . . . . . . . 7-83Resize . . . . . . . . . . . . . . . . . . . . . . . . . . . . . . . . . . . . . . . . . . . . 7-84Submaster . . . . . . . . . . . . . . . . . . . . . . . . . . . . . . . . . . . . . . . . 7-85
Key-Effekte . . . . . . . . . . . . . . . . . . . . . . . . . . . . . . . . . . . . . . . . . . . 7-86Chroma Key . . . . . . . . . . . . . . . . . . . . . . . . . . . . . . . . . . . . . . . 7-87Luma Key . . . . . . . . . . . . . . . . . . . . . . . . . . . . . . . . . . . . . . . . . 7-88Matte Key . . . . . . . . . . . . . . . . . . . . . . . . . . . . . . . . . . . . . . . . . 7-89
L-Conceal-Effekte . . . . . . . . . . . . . . . . . . . . . . . . . . . . . . . . . . . . . 7-90Bottom Left . . . . . . . . . . . . . . . . . . . . . . . . . . . . . . . . . . . . . . . 7-91Bottom Right . . . . . . . . . . . . . . . . . . . . . . . . . . . . . . . . . . . . . . 7-92Top Left. . . . . . . . . . . . . . . . . . . . . . . . . . . . . . . . . . . . . . . . . . . 7-93Top Right . . . . . . . . . . . . . . . . . . . . . . . . . . . . . . . . . . . . . . . . . 7-94

-16
Matrix Wipes . . . . . . . . . . . . . . . . . . . . . . . . . . . . . . . . . . . . . . . . . 7-95Grid . . . . . . . . . . . . . . . . . . . . . . . . . . . . . . . . . . . . . . . . . . . . . 7-96One-Way Row. . . . . . . . . . . . . . . . . . . . . . . . . . . . . . . . . . . . . 7-97Speckle. . . . . . . . . . . . . . . . . . . . . . . . . . . . . . . . . . . . . . . . . . . 7-98Spiral . . . . . . . . . . . . . . . . . . . . . . . . . . . . . . . . . . . . . . . . . . . . 7-99
Zig-Zag. . . . . . . . . . . . . . . . . . . . . . . . . . . . . . . . . . . . . . . . . . 7-100Bewegungseffekte . . . . . . . . . . . . . . . . . . . . . . . . . . . . . . . . . . . 7-101
Freeze Frame . . . . . . . . . . . . . . . . . . . . . . . . . . . . . . . . . . . . . 7-101Variable Speed und Strobe Motion . . . . . . . . . . . . . . . . . 7-101
Peel-Effekte . . . . . . . . . . . . . . . . . . . . . . . . . . . . . . . . . . . . . . . . . 7-102Bottom Left Corner . . . . . . . . . . . . . . . . . . . . . . . . . . . . . . . 7-103Bottom Right Corner. . . . . . . . . . . . . . . . . . . . . . . . . . . . . . 7-104Bottom to Top . . . . . . . . . . . . . . . . . . . . . . . . . . . . . . . . . . . . 7-105Left to Right . . . . . . . . . . . . . . . . . . . . . . . . . . . . . . . . . . . . . 7-106Right to Left . . . . . . . . . . . . . . . . . . . . . . . . . . . . . . . . . . . . . 7-107Top Left Corner . . . . . . . . . . . . . . . . . . . . . . . . . . . . . . . . . . 7-108Top Right Corner . . . . . . . . . . . . . . . . . . . . . . . . . . . . . . . . . 7-109Top to Bottom . . . . . . . . . . . . . . . . . . . . . . . . . . . . . . . . . . . . 7-110
Push-Effekte. . . . . . . . . . . . . . . . . . . . . . . . . . . . . . . . . . . . . . . . . 7-111Bottom Left to Top Right . . . . . . . . . . . . . . . . . . . . . . . . . . 7-112Bottom Right to Top Left . . . . . . . . . . . . . . . . . . . . . . . . . . 7-113Bottom to Top . . . . . . . . . . . . . . . . . . . . . . . . . . . . . . . . . . . . 7-114Left to Right . . . . . . . . . . . . . . . . . . . . . . . . . . . . . . . . . . . . . 7-115Right to Left . . . . . . . . . . . . . . . . . . . . . . . . . . . . . . . . . . . . . 7-116Top Left to Bottom Right . . . . . . . . . . . . . . . . . . . . . . . . . . 7-117Top Right to Bottom Left . . . . . . . . . . . . . . . . . . . . . . . . . . 7-118Top to Bottom . . . . . . . . . . . . . . . . . . . . . . . . . . . . . . . . . . . . 7-119
Sawtooth Wipes. . . . . . . . . . . . . . . . . . . . . . . . . . . . . . . . . . . . . . 7-120Horizontal Open Sawtooth . . . . . . . . . . . . . . . . . . . . . . . . 7-120Horizontal Sawtooth . . . . . . . . . . . . . . . . . . . . . . . . . . . . . . 7-121Vertical Open Sawtooth . . . . . . . . . . . . . . . . . . . . . . . . . . . 7-122Vertical Sawtooth. . . . . . . . . . . . . . . . . . . . . . . . . . . . . . . . . 7-123
Shape Wipes. . . . . . . . . . . . . . . . . . . . . . . . . . . . . . . . . . . . . . . . . 7-124

-17
4 Corners . . . . . . . . . . . . . . . . . . . . . . . . . . . . . . . . . . . . . . . . 7-125Center Box . . . . . . . . . . . . . . . . . . . . . . . . . . . . . . . . . . . . . . . 7-126Circle . . . . . . . . . . . . . . . . . . . . . . . . . . . . . . . . . . . . . . . . . . . . 7-126Clock . . . . . . . . . . . . . . . . . . . . . . . . . . . . . . . . . . . . . . . . . . . . 7-128Diamond. . . . . . . . . . . . . . . . . . . . . . . . . . . . . . . . . . . . . . . . . 7-129
Ellipse . . . . . . . . . . . . . . . . . . . . . . . . . . . . . . . . . . . . . . . . . . . 7-130Horizontal Bands . . . . . . . . . . . . . . . . . . . . . . . . . . . . . . . . . 7-131Horizontal Blinds . . . . . . . . . . . . . . . . . . . . . . . . . . . . . . . . . 7-132Vertical Blinds . . . . . . . . . . . . . . . . . . . . . . . . . . . . . . . . . . . . 7-133
Spin-Effekte . . . . . . . . . . . . . . . . . . . . . . . . . . . . . . . . . . . . . . . . . 7-133X Spin . . . . . . . . . . . . . . . . . . . . . . . . . . . . . . . . . . . . . . . . . . . 7-134Y Spin . . . . . . . . . . . . . . . . . . . . . . . . . . . . . . . . . . . . . . . . . . . 7-135
Squeeze-Effekte . . . . . . . . . . . . . . . . . . . . . . . . . . . . . . . . . . . . . . 7-136Bottom Centered . . . . . . . . . . . . . . . . . . . . . . . . . . . . . . . . . . 7-137Bottom Left . . . . . . . . . . . . . . . . . . . . . . . . . . . . . . . . . . . . . . 7-138Bottom Right . . . . . . . . . . . . . . . . . . . . . . . . . . . . . . . . . . . . . 7-139Bottom to Top . . . . . . . . . . . . . . . . . . . . . . . . . . . . . . . . . . . . 7-140Centered Zoom . . . . . . . . . . . . . . . . . . . . . . . . . . . . . . . . . . . 7-141Horizontal Centered . . . . . . . . . . . . . . . . . . . . . . . . . . . . . . 7-142Left Centered . . . . . . . . . . . . . . . . . . . . . . . . . . . . . . . . . . . . . 7-143Left to Right . . . . . . . . . . . . . . . . . . . . . . . . . . . . . . . . . . . . . . 7-144Right Centered . . . . . . . . . . . . . . . . . . . . . . . . . . . . . . . . . . . 7-145Right to Left . . . . . . . . . . . . . . . . . . . . . . . . . . . . . . . . . . . . . . 7-146Top Centered . . . . . . . . . . . . . . . . . . . . . . . . . . . . . . . . . . . . . 7-147Top Left. . . . . . . . . . . . . . . . . . . . . . . . . . . . . . . . . . . . . . . . . . 7-148Top Right . . . . . . . . . . . . . . . . . . . . . . . . . . . . . . . . . . . . . . . . 7-149Top to Bottom . . . . . . . . . . . . . . . . . . . . . . . . . . . . . . . . . . . . 7-150Vertical Centered . . . . . . . . . . . . . . . . . . . . . . . . . . . . . . . . . 7-151

-18
Stabilize . . . . . . . . . . . . . . . . . . . . . . . . . . . . . . . . . . . . . . . . . . . . 7-152Region Stabilize. . . . . . . . . . . . . . . . . . . . . . . . . . . . . . . . . . 7-152
Titeleffekte . . . . . . . . . . . . . . . . . . . . . . . . . . . . . . . . . . . . . . . . 7-153Vergleich ähnlicher Effekte . . . . . . . . . . . . . . . . . . . . . . . . . . . . . . . 7-154
Index

Benutzung dieses Handbuchs
Dieses Handbuch gibt Ihnen eine Einführung in die Vielfalt der Effekte und Designoptionen, die Ihnen für Ihre Projekte zur Verfügung stehen. Außer den Standard-Bearbeitungsfunktionen stehen Ihnen in dieser neuesten Version von Avid Xpress® DV alle raffinierten Effektbearbeitungsmöglichkeiten einer High-End-Postproduktions-Suite in einem vielseitigen digitalen System für nonlineares Schneiden zur Verfügung.
Mit den Tools und Techniken, die hier beschrieben werden, können Sie Titel und Effekte mit vielen verschiedenen Attributen erstellen und in Ihre Sequenz einfügen. Außerdem wird der Einsatz von Plug-In-Effektfiltern von Drittanbietern beschrieben, mit denen Sie umwerfende Effekte erzielen, wie sie bisher nur mit High-End-Grafik-Workstations erreichbar waren.
n Die Dokumentation beschreibt die Funktionen und Hardware aller Avid-Modelle. Daher stoßen Sie möglicherweise auf Beschreibungen von Funktionen oder Hardware, die Ihr System nicht umfasst.

-20
Benutzung dieses Handbuchs
An wen richtet sich das Handbuch?
Dieses Handbuch ist für alle Avid Xpress DV-Benutzer (Anfänger und Fortgeschrittene) gedacht. Der Begriff „Benutzerhandbuch“ bezieht sich auf das Avid Xpress DV -Benutzerhandbuch.
Zu diesem Handbuch
Dieses Handbuch liefert Ihnen alle aktuellen Informationen, die Sie benötigen, um die vielen Möglichkeiten, die Ihnen Avid Xpress DV bietet, voll auszuschöpfen. Selbst hochkomplexe Abläufe werden in Form aufgabenbezogener Anweisungen erklärt. Den hier gegebenen Informationen wurden die Bearbeitungsverfahren, die im Starthandbuch und im Benutzerhandbuch Ihres Avid Xpress DV-Systems beschrieben werden, zugrunde gelegt. Auf dieser Basis werden sämtliche Tools und Methoden, die zum Erstellen, Anwenden und Anpassen der verschiedenen Effekte und Grafiken erforderlich sind, einschließlich nützlicher Hinweise, Shortcuts und benutzerdefinierter Optionen umfassend erläutert.
n Es empfiehlt sich, während Ihrer Sitzung das Avid Xpress DV-Benutzerhandbuch und die Avid Xpress DV-Schnellreferenz griffbereit zu haben.
Im Inhaltsverzeichnis sind alle in diesem Handbuch behandelten Themen aufgelistet. Sie umfassen die folgenden Gebiete:
• Effektbearbeitung: Die Kapitel 1 bis 4 beschreiben grundlegende und fortgeschrittene Methoden zum Einbeziehen von buchstäblich Hunderten von Digital Video-Effekten (DVE), Effektfiltern von Drittanbietern, Keys und Layer-Optionen.
• Erstellen und Bearbeiten von Titeln und Grafikobjekten: Kapitel 5 und Kapitel 6 enthalten Informationen zur Arbeit mit -Titeln und zu den Tools, mit denen die Attribute von On-Screen-Text, Hintergrund, Linien, Rechtecken, Ellipsen und anderen

-21
Symbole und Konventionen
Grafikobjekten erstellt und bearbeitet werden. Es ist möglich, mehrere Titel zu erstellen, ohne das Titel-Tool zu schließen, und anschließend Schatten, Farbe, Transparenz, Layer und Ausrichtung von Objekten und Text festzulegen.
• 2D-Effekte - Referenz: In Kapitel 7 wurden spezifische Informationen zu den einzelnen 2D-Effekten und den auf Ihrem Avid Xpress DV-System verfügbaren Parametern zum schnellen Nachschlagen zusammengestellt.
• Am Ende des Handbuchs finden Sie ein ausführliches Sachregister.
Symbole und Konventionen
Sofern nicht anders angegeben, bezieht sich diese Dokumentation auf das Betriebssystem Windows® 2000.
In der Avid Xpress DV-Dokumentation werden die folgenden Symbole und Konventionen verwendet:
1. Nummerierte Listen, wenn die Reihenfolge der Schritte von Bedeutung ist.
a. Kleinbuchstaben, wenn in einer untergeordneten Aufzählung die Reihenfolge wichtig ist.
• Listenpunkte, wenn in einer Aufzählung die Reihenfolge zufällig, also nicht relevant ist.
- Spiegelstriche, wenn in einer untergeordneten Aufzählung die Reihenfolge unwichtig ist.
Ein Pfeil zeigt an, dass der Vorgang in einem einzigen Schritt ausgeführt wird. Mehrere Pfeile in der Liste bedeuten, dass Sie eine der Möglichkeiten auswählen können.
Die Schriftart Courier Bold zeigt Text an, den Sie eingeben.

-22
Benutzung dieses Handbuchs
Lesen Sie die Hinweise am Rand!
Die Randbemerkungen geben Ihnen wichtige Hinweise zur besseren und schnelleren Ausführung von Aufgaben.
n Bemerkungen in Kursivschrift sind wichtige Hinweise, Informationen, Empfehlungen und Ratschläge.
c Ein Warnsymbol macht darauf aufmerksam, dass eine bestimmte Handlung oder Unterlassung Ihr System beschädigen oder zu Datenverlust führen könnte.
w Ein Gefahrensymbol macht auf eine Handlung aufmerksam, die körperlichen Schaden verursachen könnte. Befolgen Sie beim Umgang mit elektrischen Geräten unbedingt die Anweisungen in diesem Handbuch oder an den Geräten selbst.
Wenn Sie Hilfe brauchen
Wenn Sie beim Umgang mit Avid Xpress DV Schwierigkeiten haben, gehen Sie wie folgt vor:
1. Führen Sie die Handlung ein zweites Mal aus, wobei Sie sich genau an die entsprechende Anleitung in diesem Handbuch halten.
2. Bei Problemen im Zusammenhang mit der Wartung oder der Hardware lesen Sie die entsprechende Beschreibung in der Dokumentation nach, die mit dem Gerät geliefert wurden.
3. In den mit Avid Xpress DV ausgelieferten Release Notes finden Sie Informationen zur Avid Website und dem Avid Knowledge Center.
4. Kundendienstinformationen erhalten Sie bei Ihrem Avid-Fachhändler oder direkt beim Avid-Kundendienst.
• Kunden aus dem Broadcast-Bereich erhalten Informationen unter 800-NEWS-DNG (639-7364).
• Kunden aus dem Postproduktionsbereich erhalten Informationen unter 800-800-AVID (2843).

-23
Weitere Informationsquellen
Weitere Informationsquellen
Weitere Informationen über das Avid Xpress DV-Produkt finden Sie hier:
• Avid Xpress DV Release Notes
Diese Release Notes enthalten wichtige Informationen für die Installation und Benutzung von Avid Xpress DV.
• Erste Schritte zu Avid Xpress DV
In diesem Handbuch finden Sie Informationen zur Einrichtung der Hardware und der Softwareinstallation sowie eine schrittweise Anleitung zur Arbeit mit den Grundfunktionen von Avid Xpress DV.
• Avid Xpress DV -Benutzerhandbuch
Dieses Handbuch enthält umfassende Informationen zu allen Bearbeitungsaufgaben, wie Aufzeichnen, Sichten und Markieren von Filmmaterial, Schneiden, Trimmen, Importieren, Exportieren und Erstellen der endgültigen Version.
• Avid Xpress DV Hilfe
In der Online-Hilfe stehen viele Links zur Verfügung. Die Hilfe enthält alle im mitgelieferten Avid Xpress DV-Benutzerhandbuch und im Handbuch Avid XpressDV Effekte enthaltenen Informationen.
Die Hilfe kann in einem Web-Browser geöffnet werden. Zum Öffnen der Hilfe wählen Sie im Menü Help den Eintrag Avid Xpress DV Help. Weitere Informationen zur Verwendung der Hilfe erhalten Sie, wenn Sie im Hilfesystem auf die Schaltfläche Using Help klicken.
• Avid Xpress DV Schnellreferenz
Hier finden Sie nützliche Tastenkombinationen.
• Avid Xpress DV Online Publications-CD-ROM
Hier finden Sie die elektronischen Versionen dieses Handbuchs sowie der anderen in diesem Abschnitt erwähnten Handbücher.

-24
Benutzung dieses Handbuchs
Diese Dokumente können mit Adobe® Acrobat® Reader™ angezeigt werden, den Sie bei Bedarf von der CD-ROM installieren können. Hierzu gehören ebenfalls dieAvid Xpress DV-Tour, die Avid Xpress DV Hilfe, das Benutzerhandbuch zu Avid EDL Manager und das Avid FilmScribe Benutzerhandbuch (als Option verfügbar).
• Avid Products Collaboration Guide
Dieses Handbuch bietet Schritt-für-Schritt-Anleitungen für die Übertragung von Projektdateien, Audiodateien, Grafik- und Effektdateien zwischen verschiedenen Avid-Produkten.
Die neueste Version des Avid Products Collaboration Guide steht online zur Verfügung. In den mit Ihrer Avid-Anwendung gelieferten Release Notes finden Sie Informationen dazu, wie Sie auf die Online-Dokumentation zugreifen können.
Anregungen zur Dokumentation
Avid Technology bemüht sich laufend um die Verbesserung seiner Dokumentation. Ihre Kommentare und Anregungen zu diesem Handbuch, der Hilfe, der Online Publications-CD-ROM und anderen Materialien sind jederzeit willkommen.
Schicken Sie uns diese per E-Mail an die folgende Adresse:
Bitte vermerken Sie den Titel des Handbuchs, die Teilenummer, die Version und den Teil, auf den sich Ihre Bemerkung bezieht.
Bestellen der Dokumentation
Benutzer in den USA können zusätzliche Kopien dieser Dokumentation bei Avid Telesales unter 800-494-AVID (2843) bestellen. Unsere Kunden außerhalb der USA wenden sich bitte an ihre AVID-Vertretung.

KAPITEL 1
Vorbereitung zum Arbeiten mit Effekten
Avid Xpress DV bietet eine Vielfalt von Spezialeffekten zur Belebung Ihrer Sequenzen. In diesem Kapitel werden die Grundlagen beschrieben, über die Sie sich im Klaren sein müssen, bevor Sie mit dem Erstellen von Effekten und dem Schneiden von Effekten in Sequenzen beginnen.
• Effektarten
• Tools zur Effekterzeugung
• Benutzen der Effektpalette
• Abspielen von Effekten in einer Sequenz
• Verwenden von Plug-In-Effekten von Drittanbietern

1-2
Vorbereitung zum Arbeiten mit Effekten
Effektarten
Die verschiedenen Effektarten haben vieles gemeinsam, sowohl in der Art, wie sie wirken, als auch wie sie erstellt werden. Das System bietet vier verschiedene Effektarten an.
• Übergangseffekte (Überblendungen, Wischblenden und ähnliche) werden an der Schnittstelle zwischen zwei Videoclips erstellt, die sich auf derselben Videospur befinden (d.h. auf derselben Videoebene). Weitere Informationen zum Erstellen von Übergangseffekten finden Sie in Kapitel 2, „Grundlagen der Effektbearbeitung” und Kapitel 3, „Anpassen von Effekten mit dem Effekt-Editor.”
• Ein Segmenteffekt kann auf einen ganzen Clip oder eine Gruppe von Clips angewendet werden. Man unterscheidet zwei Arten von Segmenteffekten:
- Ein Einzelebenen-Segmenteffekt, etwa eine Maske, wird auf ein Segment auf einer einzelnen Videospur angewendet. Einzelebenen-Segmenteffekte benutzen lediglich einen Videostream. Weitere Informationen zum Erstellen von Einzelebenen-Segmenteffekten finden Sie in Kapitel 2, „Grundlagen der Effektbearbeitung” und Kapitel 3, „Anpassen von Effekten mit dem Effekt-Editor.”
- Ein Mehrfachebenen-Segmenteffekt, z.B. ein Bild-im-Bild-Effekt, wird auf die oberste oder eine mittlere Ebene von Segmenten angewendet, die zwei oder mehr Videospuren, die gleichzeitig abgespielt werden, enthalten. Weitere Informationen zum Erstellen von Mehrfachebenen-Effekten finden Sie in Kapitel 4, „Verschachtelte und Mehrebenen-Effekte.”

1-3
Effektarten
• Titeleffekte werden mit dem Titel-Tool erstellt und auf eigene Ebenen in der Sequenz geschnitten. Weitere Informationen zum Erstellen und Bearbeiten von Titeleffekten finden Sie unter Kapitel 5, „Erstellen von Titeln und Grafikobjekten” und Kapitel 6, „Arbeiten mit Titeln.”
• Bewegungseffekte (Standbild, variable Geschwindigkeit und Strobe) werden durch Manipulieren der Wiedergabemerkmale eines Filmclips erzeugt. Weitere Informationen zum Erstellen von Bewegungseffekten finden Sie in Kapitel 2, „Grundlagen der Effektbearbeitung.”

1-4
Vorbereitung zum Arbeiten mit Effekten
Tools zur Effekterzeugung
Das folgende Schema veranschaulicht die wichtigsten Tools zum Erzeugen von Effekten.
Effektursprung:
Effektbearbeitung im Stan-dard-Bearbeitungsmodus:
Präzisierung des Effekts im Effektmodus:
Effekt-Editor: Dient zum Ändern der Effektparameter
Effektvorschaumonitor: Hier können Sie eine Vorschau eines Effekts anzeigen, Keyframes manipulieren und Drahtgitterd-arstellungen der Effekte bearbe-iten.
Übergangs- und Seg-menteffekte werden direkt auf die Spuren angewendet.
Titel- und Bewe-gungseffekte erscheinen zunächst als Clips in der Bin.
Effekt-Clips werden in die Timeline eingefügt.
Dialogfeld Motion Effect Titel-Tool
Effektpalette

1-5
Benutzen der Effektpalette
Benutzen der Effektpalette
Die Effektpalette ist ein Fenster, das sämtliche Effekte aufführt, die auf Ihrem Avid Xpress DV-System verfügbar sind. Welche anderen Effekte auf Ihrem System verfügbar sind, hängt davon ab, ob entsprechende Plug-Ins von Drittanbietern installiert sind. Aus der Effektpalette wählen Sie die Übergangs- und die Segment-Effekte.
Auf der linken Seite der Effektpalette sehen Sie eine Scroll-Liste mit den Effektkategorien, die die folgenden Standardkategorien sowie Kategorien aus den installierten Plug-Ins von Drittherstellern enthält.
Die Liste mit Effektkategorien enthält außerdem geöffnete Bins, wenn in diesen Effektvorlagen oder andere Effektdateien vorhanden sind.
• Blend
• Box Wipe
• Conceal
• Edge Wipe
• Film
• Image
• Key
• L-Conceal
• Matrix Wipe
• Peel
• Push
• Sawtooth Wipe
• Shape Wipe
• Spin
• Squeeze
• Stabilize

1-6
Vorbereitung zum Arbeiten mit Effekten
Die rechte Hälfte der Effektpalette zeigt die verschiedenen Effekte, die für die jeweils links ausgewählte Kategorie verfügbar sind. Jeder Effekt hat sein eigenes Symbol.
Anzeigen der Effektpalette
Sie können die Effektpalette auch anzeigen, indem Sie auf der Tastatur Strg+8 drücken.
So zeigen Sie die Effektpalette an:
1. Wählen Sie im Menü Tools den Befehl Effect Palette.
Die Effektpalette wird eingeblendet.
2. Klicken Sie auf eine Effektkategorie auf der linken Seite der Effektpalette, um die Effekte dieser Kategorie auf der rechten Seite anzuzeigen.
Verändern der Größe der Effektpalette
Wenn eine Kategorie sehr viele Effekte umfasst, können Sie auf Wunsch die Effektpalette vergrößern, um mehr von der Liste anzuzeigen.
So können Sie die Größe der Effektpalette ändern:
Arten von Blendeffekten
Scroll-Liste mit den Effektkategorien

1-7
Benutzen der Effektpalette
Ziehen Sie mit der Maus an der rechten unteren Ecke der Palette, bis die gewünschte Größe erreicht ist, und lassen Sie die Maustaste los.
Anzeigen von Effektvorlagen
Mit Hilfe von Effektvorlagen können Sie die Parameter eines Effekts in einer Bin speichern und sie beim Erstellen oder Bearbeiten von anderen Effekten erneut verwenden. Weitere Informationen zum Anwenden von Vorlagen finden Sie unter „Effektvorlagen” auf Seite 3-30.
Über die Effektpalette können Sie sich nicht nur die Standardeffekte anzeigen lassen, sondern auch auf die Effektvorlagen in geöffneten Bins zugreifen. Die Namen der geöffneten Bins, die Effekte enthalten, erscheinen in einer Liste unterhalb der Effektkategorien.
So zeigen Sie die Effektvorlagen an:
1. Öffnen Sie die Bin mit den Effektvorlagen.
2. Wählen Sie im Menü Tools den Befehl Effect Palette.
Die Effektpalette wird eingeblendet.
3. Klicken Sie auf den Bin-Namen unterhalb der Kategorienliste, um die Effektvorlagen der geöffneten Bin anzuzeigen.

1-8
Vorbereitung zum Arbeiten mit Effekten
In der obigen Abbildung enthält die Bin mit dem Namen Effects eine Reihe von Effektvorlagen, welche die Effekte Picture-in-Picture, Mask und Superimpose benutzen.
n Die Effektpalette enthält auch andere Effektdateien, z.B. Matte Key-Clips.
Immer, wenn Sie eine Bin öffnen bzw. schließen oder einen Effekt in einer Bin ablegen, werden beide Listen von Avid Xpress DV automatisch aktualisiert. Sobald eine Vorlage in der rechten Hälfte der Effektpalette angezeigt wird, können Sie sie genau wie jeden anderen Effekt anwenden.
Abspielen von Effekten in einer Sequenz
Effekte in Avid Xpress DV liegen nicht in Echtzeit vor, d.h. sie müssen vor dem Abspielen gerendert werden. Sie können dies entweder mit der Funktion Render On-the-Fly tun (siehe „Anzeigen von Effekten während der Wiedergabe” auf Seite 1-9) oder indem Sie die Effekte manuell rendern. Weitere Informationen hierzu finden Sie unter „Rendern von Effekten” auf Seite 3-35.
Nicht gerenderte Effekte sind in der Timeline mit einem blauen Punkt gekennzeichnet. Gerenderte Effekte haben keinen Punkt.
Effektkategorien
Name einer Bin mit Effektvorlagen
Effektvorlagen

1-9
Abspielen von Effekten in einer Sequenz
Sie können eine Vorschau eines Effekts vor dem Rendern anzeigen, indem Sie dessen Umriss verwenden. Der Umriss eines Effekts ist eine Drahtgitterdarstellung seiner Position, seines Maßstabs und seines Bewegungspfads. Siehe „Abspielen einer Effektvorschau” auf Seite 3-34.
Anzeigen von Effekten während der Wiedergabe
Mit dem Befehl Render On-the-Fly können Sie Effekte bildweise abspielen, gleich nachdem sie angewendet wurden.
So zeigen Sie Effekte direkt während der Bearbeitung an:
Wählen Sie im Menü Clip die Option Render On-the-Fly.
Unterbrechen der Funktion Render On-the-Fly
Wenn Sie Render On-the-Fly verwenden, kann sich die Bearbeitung der Sequenz verlangsamen. Wenn Sie nach dem Compositing das in der Vorschau angezeigte Bild ändern, müssen Sie warten, bis Avid Xpress DV mit dem Rendern des Bildes fertig ist.
Diese Wartezeit können Sie vermeiden, indem Sie den Vorgang unterbrechen.
Sie haben folgende Möglichkeiten zum Unterbrechen von Render On-the-Fly:
Verschieben Sie den Positionszeiger in der Timeline.
Während Sie den Positionsanzeiger bewegen, erscheint die Sequenz im Composer-Monitor so, als ob der Befehl Render On-the-Fly nicht im Menü Clip aktiviert wäre.
Wenn Sie auf eine Stelle in der Timeline klicken und Avid Xpress DV mit dem Rendern beginnt, gehen Sie schnell an eine andere Stelle. Dadurch wird das Rendern unterbrochen, bis Sie die Maustaste loslassen.

1-10
Vorbereitung zum Arbeiten mit Effekten
Verwenden von Plug-In-Effekten von Drittanbietern
Sie können Plug-Ins von Drittanbietern installieren, um Ihrem Avid Xpress DV-System weitere Effekte hinzuzufügen oder um vorhandene Effekte zu aktualisieren. Als Plug-Ins von Drittanbietern verfügbare Effekte sind mit dem Avid Visual Extensions-Standard (AVX(tm)) kompatibel. AVX ist eine plattformübergreifende Softwarearchitektur, mit deren Hilfe Software-Effektmodule dynamisch mit einer Host-Anwendung, z.B. einem Avid-Bearbeitungssystem, verbunden werden können.
n Wenn Sie aus einem anderen System ein Projekt übertragen, das Sequenzen mit AVX-Plug-In-Effekten enthält, müssen Sie die entsprechenden AVX-Plug-Ins installieren, um die Effekte anzeigen zu können.
Sie können diese Plug-Ins direkt vom Hersteller beziehen. Zu den Anbietern von AVX-Plug-Ins gehören unter anderen:
• Ultimatte Corporation (Ultimatte®)
www.ultimatte.com
• Artel Software (Boris FX™)
www.borisfx.com oder www.artelsoft.com
Eine vollständige aktuelle Liste der Hersteller von AVX-Plug-Ins sowie weitere Informationen zu AVX finden Sie auf der AVX-Website:
www.avid.com/avx
Nach dem Installieren erscheinen die Plug-In-Effekte in der Effektpalette in einer eigenen Kategorie, meist unter dem Herstellernamen. Die einzelnen Effekte sind mit einem Steckersymbol gekennzeichnet. Dieses Symbol erscheint auch in der Timeline, wenn ein Plug-In-Effekt eines Drittanbieters angewendet wurde. Ein erstellter Effekt kann als Effektvorlage gespeichert und auf diese Weise später für andere Übergänge oder Segmente wieder verwendet werden. Effektvorlagen erscheinen im unteren Abschnitt der Effektpalette.

1-11
Verwenden von Plug-In-Effekten von Drittanbietern
n Das Avid Xpress DV-System unterstützt außerdem Digidesign® AudioSuite™-Plug-Ins. Diese Plug-Ins gelten nur für Audioclips und erscheinen daher nicht in der Effektpalette. Weitere Informationen finden Sie im Kapitel „Arbeiten mit Audio” des Benutzerhandbuchs.
Installieren von AVX-Plug-Ins
AVX-Plug-Ins werden in der Regel mit ihrer eigenen Dokumentation geliefert. Dieser Abschnitt beschreibt, wie Sie ein Plug-In installieren und über das Avid Xpress DV-System darauf zugreifen.
Die meisten AVX-Plug-Ins verfügen über eigene Installations-programme. Wenn Sie den Anweisungen eines solchen Programms folgen, ermittelt dieses den Ordner AVX_Plug-Ins und installiert automatisch das Plug-In.
c Wenn ein AVX-Plug-In über ein Installationsprogramm verfügt, sollten Sie es in jedem Fall zum Installieren des Plug-In verwenden. Weitere Informationen können Sie der Dokumentation für das Plug-In entnehmen.
Einige AVX-Plug-Ins haben keine eigenen Installationsprogramme und müssen daher manuell installiert werden.
So installieren Sie AVX-Plug-Ins manuell:
1. Beenden Sie Avid Xpress DV.
c Während Avid Xpress DV läuft, sollten Sie Plug-Ins weder installieren noch entfernen.
2. Kopieren Sie die Plug-In-Dateien aus dem Ordner des Herstellers in den Ordner AVX_Plug-Ins auf dem Avid Xpress DV-System.
Der Standardpfad für den Ordner AVX_Plug-Ins lautet:
C:\Program Files\Avid\AVX_Plug-Ins

1-12
Vorbereitung zum Arbeiten mit Effekten
Auf Ihrem System befindet sich der Ordner jedoch möglicherweise an einer anderen Stelle.
n Wenn der Ordner AVX Plug-Ins nicht unter dem standardmäßigen Pfad erscheint und Sie den richtigen Pfad nicht kennen, können Sie ihn mit dem Registrierungseditor suchen. Weitere Informationen hierzu finden Sie unter „Suchen des Ordners AVX_Plug-Ins” auf Seite 1-12.
3. Starten Sie Avid Xpress DV neu, und öffnen Sie die Effektpalette. Die AVX Plug-In-Effekte erscheinen in der Effektpalette, meist in einer eigenen Kategorie unter dem Herstellernamen.
c Plug-Ins müssen direkt im Ordner AVX_Plug-Ins abgelegt werden. Sie können nicht in einem Unterordner dieses Ordners oder an einer anderen Stelle auf Ihrem Avid Xpress DV-System abgelegt werden. Ansonsten kann Avid Xpress DV sie nicht erkennen.
n Wenn Plug-In-Effekte nach der Installation nicht in der Effektpalette erscheinen, lesen Sie den Abschnitt „Fehlerbehebung bei AVX-Plug-Ins” auf Seite 1-18.
Suchen des Ordners AVX_Plug-Ins
Wenn Avid Xpress DV zum ersten Mal installiert wird, fordert das Installationsprogramm den Administrator auf, einen Pfad für den Ordner AVX_Plug-Ins anzugeben. Der Standardpfad lautet:
C:\Program Files\Avid\AVX_Plug-Ins
Wenn der Administrator diesen Pfad für den Ordner AVX_Plug-Ins übernimmt, können Sie darin AVX-Plug-Ins installieren.
Befindet sich der Ordner AVX_Plug-Ins nicht unter dem Standardpfad oder erscheinen die Effekte nach der Installation nicht in der Effektpalette, können Sie den Ordner AVX_Plug-Ins mit dem Registrierungs-Editor Ihres Windows-Systems suchen.

1-13
Verwenden von Plug-In-Effekten von Drittanbietern
c Verwenden Sie das folgende Verfahren ausschließlich, um den Pfad des Ordners AVX_Plug-Ins zu bestimmen. Nehmen Sie an den Daten in der Windows-Registrierung keine Änderungen vor. Durch Änderungen in der Windows-Registrierung kann die Funktionsfähigkeit Ihres Systems beeinträchtigt werden.
So suchen Sie den Ordner AVX_Plug-Ins mit dem Registrierungs-Editor:
1. Wählen Sie im Startmenü den Befehl Run.
2. Geben Sie in der Befehlszeile regedit ein und klicken Sie auf OK.
Der Registrierungs-Editor wird geöffnet.
3. Suchen Sie in der linken Fensterhälfte den folgenden Pfad:
HKEY_LOCAL_MACHINE\SOFTWARE\Avid Technology\AVX Plug-Ins
4. Klicken Sie in der linken Fensterhälfte auf den Ordner AVX Plug-Ins, und überprüfen Sie anschließend, welcher Ordner in der rechten Hälfte im Eintrag Directory angezeigt wird.
Der Wert dieses Eintrags ist der Pfad zum Ordner AVX_Plug-Ins. Befindet sich der Ordner AVX_Plug-Ins zum Beispiel im Standardverzeichnis, lautet der Wert für den Eintrag Directory „C:\Program Files\Avid”. Wenn Sie über den Windows-Arbeitsplatz oder den Windows-Explorer den Ordner C:\Program Files\Avid öffnen, werden Sie den Ordner AVX_Plug-Ins dort vorfinden.

1-14
Vorbereitung zum Arbeiten mit Effekten
n Beachten Sie, dass AVX-Plug-Ins direkt im Ordner AVX_Plug-Ins installiert werden müssen, nicht in einem Pfad, der diesen Ordner enthält.
Aktualisieren von AVX-Plug-Ins und Effekten
Zum Aktualisieren eines AVX-Plug-In können Sie einfach die alte Version deinstallieren und die neue im Ordner AVX_Plug-Ins installieren.
Sobald die neue Version des Plug-In installiert ist, aktualisiert Avid Xpress DV ältere Effekte in Sequenzen, damit sie mit der neuen Version des AVX-Plug-In kompatibel sind. Die zuvor für einen Effekt eingestellten Parameterwerte werden im Effekt-Editor oder in der Benutzeroberfläche des Plug-In selbst angezeigt.
HKEY_LOCAL_MACHINE\SOFT-WARE\Avid Technology\AVX Plug-Ins
Eintrag Directory. Der Wert ist der Pfad zum Ordner AVX Plug-Ins.

1-15
Verwenden von Plug-In-Effekten von Drittanbietern
Wenn in der neuen Version des Plug-In Parameter-Steuerelemente hinzugefügt oder geändert wurden, verwendet Avid Xpress DV beim Aktualisieren vorhandener Effekte automatisch die Standardeinstellung dieser Elemente. Bei Steuerelementen, die nicht verändert wurden, bleiben die ursprünglich vom Benutzer gewählten Einstellungen aus der alten Version erhalten, wenn Avid Xpress DV vorhandene Effekte aktualisiert.
c Nach dem Aktualisieren eines Plug-In-Effekts oder eines Übergangs dürfen Sie die alte Version des Plug-In nicht erneut installieren. Avid Xpress DV kann Effekte, die mit der neuen Version erstellt wurden, nicht mit der älteren Version verarbeiten. Dasselbe gilt beim Übertragen von Projekten zwischen verschiedenen Systemen: Ein Effekt, der mit einer neueren Version des Plug-In erzeugt wurde, kann nicht auf einem System verwendet werden, auf dem eine ältere Version installiert ist.
Zuweisen mehrerer Spuren in Plug-In-Effekten
Manche Plug-In-Effekte können eine beliebige Anzahl von Spuren als Eingangssignal verarbeiten. Im Dialogfeld AVX Optional Inputs können Sie die Anzahl der Videoeingänge festlegen.
Weitere Informationen zur Arbeit mit mehreren Spuren finden Sie in der Dokumentation zu dem betreffenden Plug-In.
So weisen Sie über das Dialogfeld AVX Optional Inputs einem Plug-In-Effekt mehrere Spuren zu:
1. Ziehen Sie das Plug-In-Symbol zur Timeline.
2. Wenn das Dialogfeld AVX Optional Inputs erscheint, wählen Sie die gewünschte Anzahl der Eingänge aus dem Kontextmenü Number of Tracks und klicken Sie auf OK.

1-16
Vorbereitung zum Arbeiten mit Effekten
Weitere Informationen zu verschachtelten Effekten finden Sie unter „Verschachteln von Effekten” auf Seite 4-11.
Steuerelemente in AVX-Plug-Ins
In AVX-Plug-Ins steuern Sie die Effekte über eine Reihe unterschiedlicher Benutzeroberflächen. Bei manchen Plug-Ins erscheinen spezielle Benutzeroberflächen in eigenen Dialogfeldern. Bei anderen finden Sie Kombinationen von Steuerelementen, die im Effekt-Editor angezeigt werden. Dazu gehören etwa die von den Avid-Effekten her bekannten Avid-Standardelemente oder Steuerelemente, die entweder von Avid für die Hersteller von Plug-Ins oder von diesen selbst entwickelt wurden.
Aufrufen einer AVX-Plug-In-Benutzeroberfläche
Wenn ein AVX-Plug-In über eine eigene Benutzeroberfläche verfügt, können Sie sie über den Effekt-Editor aufrufen.
So rufen Sie die Benutzeroberfläche eines AVX-Plug-In auf:
Klicken Sie im Effekt-Editor auf die Schaltfläche Other Options.
Die Benutzeroberfläche des Plug-In wird eingeblendet.
n Dialogfelder, die als Teil der Benutzeroberfläche eines AVX-Plug-In erscheinen, sind modale Dialogfelder. Wenn Sie ein solches Dialogfeld verschieben, wird die Bildschirmanzeige dahinter nicht aktualisiert. Dazu müssen Sie das Dialogfeld schließen.

1-17
Verwenden von Plug-In-Effekten von Drittanbietern
Spezielle AVX-Steuerelemente im Effekt-Editor
In diesem Abschnitt werden einige der besonderen Steuerelemente, die im Effekt-Editor für einen AVX-Plug-In-Effekt erscheinen können, vorgestellt. Weitere Informationen zum Verwenden dieser und anderer für die einzelnen Effekte spezifischen Steuerelemente können Sie der Dokumentation für das Plug-In entnehmen.
Bei manchen Plug-Ins können Sie ein Bild mit Hilfe von Steuer-elementen bearbeiten, die im Effektvorschaumonitor als Overlays (z.B. Aktivpunkte oder Drahtgitter) angezeigt werden. Zum Aufrufen dieser Overlays klicken Sie auf die Schaltfläche Outline/Path im unteren Teil des Effekt-Editors. In bestimmten Fällen können Sie dann weitere Steuerelemente aufrufen, indem Sie auf entsprechende Schalt-flächen in der rechten Hälfte des Effekt-Editors klicken.
Die folgenden, bei Avid-Standardeffekten nicht verfügbaren Effekt-Editor-Parameter stehen für einige AVX-Plug-In-Effekte zur Verfügung:
• Die Treadmill ist ein Regler, der einen weiten Wertebereich in einem Fenster anzeigt und Ihnen eine präzise stufenweise Einstellung ermöglicht.
• In der Kategorie Angle parameter können Sie den Winkel bzw. die Ausrichtung eines Effekts durch Ziehen innerhalb des hier angezeigten Kreises steuern. Die Werte können positiv oder negativ sein und sind nicht auf eine einzelne Drehung um 360o beschränkt.

1-18
Vorbereitung zum Arbeiten mit Effekten
Fehlerbehebung bei AVX-Plug-Ins
Dieser Abschnitt befasst sich mit den Problemen, die im Zusammenhang mit AVX-Plug-Ins auftreten können und bietet Lösungsvorschläge und Hinweise auf weitere Informationen.
Wenden Sie sich an den Hersteller des Plug-In, wenn es nicht wie erwartet funktioniert und diese Vorschläge das Problem nicht lösen.
Plug-In erscheint nicht in der Effektpalette
AVX-Plug-Ins werden in der Effektpalette und in der Timeline durch ein Symbol in der Form eines Steckers angezeigt. Erscheint das Steckersymbol nach der Installation nicht in der Effektpalette, wurde das Plug-In möglicherweise im falschen Ordner abgelegt. Informationen zum Suchen nach dem Ordner AVX_Plug-Ins auf einem Windows-System finden Sie unter „Suchen des Ordners AVX_Plug-Ins” auf Seite 1-12.
Plug-In wird nicht geladen
Es gibt verschiedene Gründe, aus denen Plug-Ins u.U. nicht geladen werden. Ein Plug-In, das korrekt im Ordner AVX_Plug-Ins installiert wurde, benötigt evtl. Zusatzdateien (z.B. .DLL-Dateien), die nicht vorhanden oder an der falschen Stelle installiert sind.
Sollte ein ordnungsgemäß installiertes Plug-In nicht geladen werden, sehen Sie in der dazugehörigen Dokumentation nach, ob solche Zusatzdateien benötigt werden.
Avid Xpress DV kann das Plug-In nicht rendern
Wenn Avid Xpress DV ein Plug-In nicht rendern kann, kann dies folgende Ursachen haben:
• Das Plug-In ist abgelaufen.
• Der Dongle des Plug-In fehlt oder ist beschädigt.

1-19
Verwenden von Plug-In-Effekten von Drittanbietern
Manche Plug-Ins schreiben weitere Informationen über Störungen in das Konsolenfenster. Andere Plug-Ins zeigen Probleme in Form von Meldungen an.
Leere Effektsymbole in der Timeline
AVX-Plug-Ins werden in der Effektpalette und in der Timeline durch ein Symbol in der Form eines Steckers angezeigt. Ist das Effektsymbol in der Timeline leer, konnte Avid Xpress DV das Plug-In nicht finden.
So suchen Sie ein fehlendes oder falsch abgelegtes Plug-In:
Öffnen Sie das Konsolenfenster (wählen Sie im Menü Tools den Befehl Console), und suchen Sie die Meldung „Can’t find effect”.
Die Meldung gibt an, welches Plug-In von Avid Xpress DV nicht gefunden werden kann. Sie können dann das Plug-In erneut im Ordner AVX_Plug-Ins installieren und Avid Xpress DV neu starten.
Fehlende Effektkategorien in der Effektpalette
Werden die Plug-In-Kategorien nicht in der Effektpalette angezeigt, haben Sie möglicherweise eine falsche Version von AVXLibrary, oder die Plug-Ins wurden nicht korrekt installiert. In diesem Fall suchen Sie im Konsolenfenster nach einer Meldung, die besagt, dass AVX deaktiviert ist. Ist dies nicht der Fall, beenden Sie Avid Xpress DV, installieren Sie die Plug-Ins erneut, und starten Sie die Anwendung neu.
Wenn gemeldet wird, dass die AVX-Software deaktiviert ist, wenden Sie sich an den Avid-Kundendienst, um festzustellen, ob Sie eine neue Version der AVXLibrary benötigen.

KAPITEL 2
Grundlagen der Effektbearbeitung
Dieses Kapitel beschreibt, wie einfache Übergangseffekte und Segmenteffekte mit nur einer Ebene, einschließlich Bewegungseffekte, erzeugt werden.
• Zerlegen von Effekten
• Anwenden von Effekten auf eine Sequenz
• Löschen von Effekten in einer Sequenz
• Schaltfläche Fade Effect
• Arbeiten mit Übergangseffekten
• Erzeugen von Bewegungseffekten
• Stabilisieren von Bildern

2-2
Grundlagen der Effektbearbeitung
Zerlegen von Effekten
Um zu demonstrieren, wie Effekte in Avid Xpress DV aufgebaut werden, bietet es sich an, bestehende Effekte in ihre Grundbestandteile zu zerlegen. So lässt sich verdeutlichen, wie sich die verschiedenen Elemente mit Avid Xpress DV zu neuen Effekten kombinieren lassen.
Die folgende Sequenz enthält eine Reihe von Effekten, in denen alle grundlegenden Techniken verwendet wurden - von einfachen Überblendungen bis hin zu Effekten mit verschachtelten Ebenen. Im Einzelnen werden diese in den Kapiteln 2, 3, und 4 dieses Handbuchs beschrieben.
n In der PDF-Version dieses Handbuchs, die sich auf der Avid Xpress DV Online Publications-CD-ROM befindet, können Sie auf das unten stehende Bild doppelklicken, um die gesamte Sequenz zu sehen.
Importierte Titelelemente, bewegt durch eine Wis-chblende
Mehrere Ebenen mit Hintergrundelementen
Mehrere Ebenen mit Vordergrundelementen

2-3
Zerlegen von Effekten
Die Timeline für diese Sequenz, die im Folgenden abgebildet ist, enthält sowohl Übergangs- als auch Segmenteffekte, die horizontal, vertikal und verschachtelt auf die Videospuren angewendet wurden. Die Bildbeschriftungen erklären die einzelnen Elemente und verweisen auf die entsprechenden Abschnitte in diesem Handbuch.
Sequenz mit Überblendungen als Vordergrund auf V2: Siehe „Anwenden eines Effekts auf mehr-ere Übergänge” auf Seite 2-7 und „Arbeiten mit Übergangseffekten” auf Seite 2-14.
Verschachtelte Segmente fügen der Vordergrund-spur mehr Ebenen hinzu: Siehe „Verschachteln von Effekten” auf Seite 4-11.
Submaster-Segment aus zusammengefassten Ebenen als Hintergrund auf V1: Siehe „Submaster Editing” auf Seite 4-18.
Als Matte Key-Effekte importierte Titelgrafiken: Siehe „Arbeiten mit importierten Grafiken und Animationen” auf Seite 4-8.
Mehrfache Anwendung einer Effek-tvorlage zum Beschneiden und Platzieren von Vordergrundbildern auf V2: Siehe „Anwenden einer Effektvorlage” auf Seite 3-31.
Ein- und Ausblendung gekeyter Titel: Siehe „Schaltfläche Fade Effect” auf Seite 2-13.
Verschiedene Effektparameter werden zum Soften, Verzerren und zum Positionieren von Bildern eing-esetzt: Siehe „Der Effekt-Editor” auf Seite 3-11.
Wischblende mit importierter Grafik: Siehe „Arbeiten mit importierten Grafiken und Animationen” auf Seite 4-8.
Zerlegen einer Effektsequenz

2-4
Grundlagen der Effektbearbeitung
Anwenden von Effekten auf eine Sequenz
Dieser Abschnitt beschreibt, wie ein Effekt auf eine Sequenz in der Timeline angewendet wird. Effekte lassen sich wie folgt anwenden:
• auf einen Übergang oder ein Segment auf einer einzelnen Videoebene
• auf mehrere Übergänge oder Segmente auf einer einzelnen Videoebene
• auf mehrere Übergänge oder Segmente auf mehreren Videoebenen
Die Art des Effekts (Übergang oder Segment) bestimmt, wo der Effekt in der Sequenz angewendet werden kann. Eine Erläuterung der Effektarten finden Sie unter „Effektarten” auf Seite 1-2. Informationen zu einzelnen Effekten finden Sie unter „2D-Effekte” auf Seite 7-34.
Der nächste Schritt nach dem Anwenden eines Effekts ist das Einstellen der Parameter. Erläuterungen zum Einstellen von Effektparametern finden Sie unter „Effektparameter” auf Seite 3-14.
Anwenden eines Effekts auf einen einzelnen Übergang oder ein Segment
In diesem Abschnitt wird die Anwendung eines einzelnen Übergangs- oder Segmenteffekts auf eine einzelne Videoebene durch Ziehen des Effekts aus der Effektpalette oder durch Doppelklicken auf das Segment bzw. den Übergang beschrieben.
Außerdem können Sie einige der am häufigsten verwendeten Übergangseffekte, z.B. Überblendungen, anwenden, indem Sie auf die Schaltfläche Quick Transition klicken. Weitere Informationen hierzu finden Sie unter „Schaltfläche Quick Transition” auf Seite 2-16.

2-5
Anwenden von Effekten auf eine Sequenz
Ziehen eines Effekts aus der Effektpalette
So wenden Sie einen Effekt auf einen einzelnen Übergang oder ein Segment an:
1. Erstellen Sie mit den in Avid üblichen Bearbeitungsverfahren eine Sequenz im Composer-Monitor.
Informationen zum Bearbeiten von Sequenzen finden Sie im Kapitel „Erste Schnitte“ des Benutzerhandbuchs.
2. Wählen Sie im Menü Tools den Befehl Effect Palette.
Eine Erläuterung der Effektpalette finden Sie unter „Benutzen der Effektpalette” auf Seite 1-5.
3. Klicken Sie auf das Effektsymbol in der Effektpalette, ziehen Sie es auf das Segment oder den Übergang in der Timeline, und lassen Sie die Maustaste los.
Das Effektsymbol wird dann in der Timeline wie folgt angezeigt.
Effektsymbol
Ziehen Sie das Effektsymbol aus der Effektpalette in die Sequenz.

2-6
Grundlagen der Effektbearbeitung
n Wenn es sich um einen Übergangseffekt handelt und die Sequenz vor und nach dem Übergang nicht genügend Bildmaterial („Blendenfleisch“) für den Effekt enthält, wird ein Dialogfeld eingeblendet. Weitere Informationen hierzu finden Sie unter „Anpassen des Effekts an die Materiallänge” auf Seite 2-29.
n Bei Segmenteffekten werden beim Ziehen des Effekts innerhalb der Timeline nacheinander die Segmente markiert. Bei Übergangseffekten werden beim Ziehen des Effekts in der Timeline nacheinander die Übergänge markiert. Manche Effekte sind sowohl Übergangs- als auch Segmenteffekte; in diesen Fällen werden in der Timeline sowohl Übergänge als auch Segmente markiert.
Doppelklicken auf ein Effektsymbol in der Effektpalette
So wenden Sie einen Effekt auf ein einzelnes Segment an:
1. Erstellen Sie mit den in Avid üblichen Bearbeitungsverfahren eine Sequenz im Composer-Monitor.
Informationen zum Bearbeiten von Sequenzen finden Sie im Kapitel „Erste Schnitte“ des Benutzerhandbuchs.
2. Wählen Sie im Menü Tools den Befehl Effect Palette.
3. Klicken Sie auf eine der Schaltflächen Extract/Splice-in oder Lift/Overwrite unterhalb der Timeline.
4. Wählen Sie das Segment, dem Sie den Effekt hinzufügen möchten.
5. Doppelklicken Sie auf das Effektsymbol in der Effektpalette.
Das Effektsymbol erscheint jetzt in der Timeline.
n Wenn es sich um einen Übergangseffekt handelt und die Sequenz vor und nach dem Übergang nicht genügend Bildmaterial („Blendenfleisch“) für den Effekt enthält, wird ein Dialogfeld eingeblendet. Weitere Informationen hierzu finden Sie unter „Anpassen des Effekts an die Materiallänge” auf Seite 2-29.

2-7
Anwenden von Effekten auf eine Sequenz
So wenden Sie einen Effekt auf einen einzelnen Übergang im Trimmmodus an:
1. Erstellen Sie mit den in Avid üblichen Bearbeitungsverfahren eine Sequenz im Composer-Monitor.
2. Wählen Sie im Menü Tools den Befehl Effect Palette.
3. Wählen Sie den Übergang, dem Sie den Effekt hinzufügen möchten.
4. Doppelklicken Sie auf das Effektsymbol in der Effektpalette.
Das Effektsymbol erscheint jetzt in der Timeline.
n Wenn es sich um einen Übergangseffekt handelt und die Sequenz vor und nach dem Übergang nicht genügend Bildmaterial („Blendenfleisch“) für den Effekt enthält, wird ein Dialogfeld eingeblendet. Weitere Informationen hierzu finden Sie unter „Anpassen des Effekts an die Materiallänge” auf Seite 2-29.
n Übergangseffekte können nur im Trimmmodus mit diesem Verfahren hinzugefügt werden. Siehe „Erzeugen einer Überblendung im Trimmmodus” auf Seite 2-28.
Anwenden eines Effekts auf mehrere Übergänge
So wenden Sie einen Effekt auf mehrere Übergänge an:
1. Wenn nicht an einem der Übergänge bereits ein Effekt vorhanden ist, fügen Sie einen hinzu. In Avid Xpress DV ist dies nur möglich, wenn mindestens ein Übergang mit einem Effekt versehen ist.
2. Klicken Sie in der Tool-Palette auf die Schaltfläche Effect Mode, um den Effekt-Editor zu öffnen.
3. Klicken Sie auf den in Schritt 1 beschriebenen Übergangseffekt.
4. Wenn der Effekt-Editor leer ist, klicken Sie darauf, so dass die Informationen für den Übergangseffekt angezeigt werden.

2-8
Grundlagen der Effektbearbeitung
5. Klicken Sie oberhalb der Timeline, und beginnen Sie zu ziehen, um einen Auswahlrahmen („Lasso“) aufzuziehen. Ziehen Sie diesen Rahmen nach links oder rechts unten, um weitere Übergänge in die Auswahl aufzunehmen.
6. Geben Sie die Maustaste frei, wenn alle gewünschten Übergänge umrahmt sind.
Die ausgewählten Übergänge werden markiert, und der Positionszeiger springt auf den ersten Übergang.
7. Wenn die Übergänge, auf die der Effekt angewendet werden soll, nicht aufeinander folgen, halten Sie die Umschalttaste gedrückt, und klicken Sie auf einen beliebigen Übergang, um diesen zu deaktivieren.
8. Öffnen Sie die Effektpalette, und doppelklicken Sie auf das Symbol für den Effekt, der auf die Übergänge angewendet werden soll.
Der Effekt erscheint auf den in der Timeline markierten Übergängen.
Auswahlrahmen („Lasso“)

2-9
Anwenden von Effekten auf eine Sequenz
n Wenn die Sequenzen nicht über genügend Bildmaterial („Blendenfleisch“) verfügen, um den Übergangseffekt anzuwenden, wird ein Dialogfeld eingeblendet. Weitere Informationen hierzu finden Sie unter „Anpassen des Effekts an die Materiallänge” auf Seite 2-29.
Anwenden eines Effekts auf mehrere Segmente
Ein Effekt kann in einem einzigen Schritt auf mehrere Segmente auf derselben oder mehreren Videoebenen angewendet werden. Das folgende Verfahren beschreibt die Auswahl mehrerer Segmente auf derselben Videoebene. Das gleiche Verfahren können Sie auch zur Auswahl von Segmenten auf mehreren Ebenen benutzen.
n Befinden Sie sich im Trimmmodus, kann ein Effekt nicht auf mehrere Segmente angewendet werden.
So wenden Sie einen Effekt auf mehrere Segmente auf derselben Videoebene an:
1. Wenn Sie sich im normalen Bearbeitungsmodus oder im Effektmodus befinden, klicken Sie oberhalb der Timeline und links neben dem am weitesten links liegenden Segment, das Sie auswählen möchten. Ziehen Sie dann nach rechts unten, um einen Auswahlrahmen zu definieren.
2. Ziehen Sie diesen Auswahlrahmen so lange nach rechts, bis Sie das am weitesten rechts liegende auszuwählende Segment mit dem Lasso markiert haben.

2-10
Grundlagen der Effektbearbeitung
3. Lassen Sie die Maustaste los.
Avid Xpress DV markiert die von Ihnen ausgewählten Segmente.
4. Wenn die Segmente, auf die der Effekt angewendet werden soll, nicht aufeinander folgen, halten Sie die Umschalttaste gedrückt und klicken Sie auf ein ausgewähltes Segment, um dieses auszuschließen. Sie können auch bei gedrückter Umschalttaste ein oder mehrere Segmente hinzufügen.
5. Öffnen Sie die Effektpalette, und doppelklicken Sie auf das Symbol für den Effekt, der auf das Segment angewendet werden soll.
Avid Xpress DV wendet den Effekt auf die in der Timeline markierten Segmente an.
Auswahlrahmen („Lasso“)

2-11
Löschen von Effekten in einer Sequenz
Löschen von Effekten in einer Sequenz
Sie können Übergangseffekte jederzeit aus einer Sequenz in der Timeline löschen. Auch Segmenteffekte können jederzeit aus einer Sequenz in der Timeline gelöscht werden, außer wenn der Trimmmodus aktiviert ist. Zum Löschen eines einzelnen Effekts aus einer Sequenz oder zum Löschen von Effekten in mehreren Segmenten haben Sie folgende Möglichkeiten:
Löschen eines einzelnen Effekts
So löschen Sie einen einzelnen Effekt:
1. Bewegen Sie den Positionszeiger zu dem Timeline-Segment, in dem sich das Symbol des betreffenden Effekts befindet.
2. Wenn mehrere Spuren an derselben Position in der Timeline Effekte enthalten, achten Sie darauf, nur die Spur mit dem Effekt zu wählen, der gelöscht werden soll.
In diesem Beispiel ist nur Spur V3 ausgewählt.
c Wenn Sie einen Segmenteffekt löschen und das Segment außerdem einen Übergangseffekt enthält, dann wird auch dieser gelöscht, da er sich „oberhalb“ des Segmenteffekts befindet. Sie müssen den Übergangseffekt also gegebenenfalls neu erstellen.
Die Spur mit dem betreffenden Effekt ist ausgewählt.

2-12
Grundlagen der Effektbearbeitung
3. Löschen Sie den Effekt wie folgt:
Wenn der Effekt-Editor nicht aktiv ist, klicken Sie in der Tool-Palette auf Remove Effect.
Wenn der Effekt-Editor aktiv ist, wählen Sie den Effekt aus, und drücken Sie die Löschtaste.
Im Trimmmodus (nur für Übergangseffekte) drücken Sie entweder die Löschtaste oder klicken auf die Schaltfläche Remove Effect.
n Beim Löschen eines Effekts aus einer Sequenz wird die verknüpfte Mediendatei von Avid Xpress DV nicht gelöscht. Um die Mediendatei des Effekts zu löschen, müssen Sie diese manuell von dem Laufwerk entfernen. Avid Xpress DV ist absichtlich so eingerichtet, damit Sie einen gelöschten Effekt bei Bedarf wiederherstellen und Änderungen rückgängig machen können. Informationen zum Löschen der Mediendatei eines Effekts finden Sie unter„Verwalten von Effekt-Mediendateien” auf Seite 3-46.
Löschen mehrerer Übergangseffekte
So löschen Sie mehrere Übergangseffekte:
1. Klicken Sie bei gedrückter Umschalttaste auf jeden Übergangseffekt, den Sie löschen möchten.
2. Klicken Sie auf die Schaltfläche Remove Effect, oder drücken Sie die Löschtaste.
Effekt wird entfernt.

2-13
Schaltfläche Fade Effect
Löschen mehrerer Segmenteffekte
So löschen Sie mehrere Segmenteffekte:
1. Klicken Sie auf die Schaltfläche Extract/Splice-in oder Lift/Overwrite unterhalb der Timeline.
2. Halten Sie die Umschalttaste gedrückt, und klicken Sie nacheinander auf alle Segmente, die die zu löschenden Segmenteffekte enthalten.
3. Klicken Sie auf Remove Effect, oder drücken Sie die Löschtaste.
Schaltfläche Fade Effect
Mit Hilfe der Schaltfläche Fade Effect können Sie Segmenteffekte schnell und mühelos ein- und ausblenden. Es wird ein Dialogfeld angezeigt, in dem Sie die Anzahl der Bilder eingeben können, über die ein- und ausgeblendet werden soll.
Die Funktion Fade Effect erzeugt automatisch Keyframes für den Effekt. Im Effekt-Editor haben Sie Zugriff auf die Keyframes.
So blenden Sie einen oder mehrere Segmenteffekte in einer Sequenz ein bzw. aus:
1. Nehmen Sie mit einer der folgenden Methoden eine Auswahl in der Timeline vor:
Zum Ein- bzw. Ausblenden eines einzelnen Segmenteffekts bewegen Sie den Positionszeiger zu dem Segment.
Zum Ein- bzw. Ausblenden von mehreren Segmenteffekten klicken Sie auf die Schaltfläche Extract/Splice-in oder Lift/Overwrite unterhalb der Timeline. Klicken Sie anschließend bei gedrückter Umschalttaste auf die Segmente.

2-14
Grundlagen der Effektbearbeitung
2. Klicken Sie in der Tool-Palette auf die Schaltfläche Fade Effect.
Das Dialogfeld Fade Effect wird eingeblendet.
3. Geben Sie in diesem Dialogfeld die Anzahl der Bilder ein, über die ein- und ausgeblendet werden soll, und klicken Sie auf OK.
Sie können den ein- oder ausgeblendeten Effekt sofort anschauen, indem Sie das bzw. die Segmente abspielen.
Arbeiten mit Übergangseffekten
Ein Übergangseffekt wird auf die Schnittstelle zwischen zwei Clips, die sich auf der gleichen Videospur befinden, angewandt. Sie können die Ausrichtung und die Dauer des Übergangseffekts anpassen. Je nach Effekt gibt es weitere Parameter.
Arten von Übergangseffekten
Übergangseffekte befinden sich in allen Kategorien der Effektpalette, mit Ausnahme der Kategorie Image. Eine Erklärung der Übergangs-effekte in den einzelnen Kategorien finden Sie unter Kapitel 7.

2-15
Arbeiten mit Übergangseffekten
Anwenden eines Überblendungseffekts
Einer der am häufigsten verwendeten Übergangseffekte ist die Überblendung. In Avid Xpress DV stehen drei Verfahren zum Erzeugen einer Überblendung zur Verfügung:
• Wählen Sie den Überblendungseffekt aus der Effektpalette.
Weitere Informationen hierzu finden Sie unter „Verwenden der Effektpalette zum Erstellen eines Überblendungseffekts” auf Seite 2-15.
• Klicken Sie in der Tool-Palette auf Quick Transition.
Weitere Informationen hierzu finden Sie unter „Schaltfläche Quick Transition” auf Seite 2-16.
• Im Trimmmodus können Sie die Überblendung mit Hilfe der Übergangsparameter erzeugen.
Weitere Informationen hierzu finden Sie unter „Erzeugen einer Überblendung im Trimmmodus” auf Seite 2-28.
Verwenden der Effektpalette zum Erstellen eines Überblendungseffekts
So erzeugen Sie eine Überblendung mit Hilfe der Effektpalette:
1. Erstellen Sie mit den in Avid üblichen Verfahren eine Sequenz im Composer-Monitor. Informationen zum Bearbeiten von Sequenzen finden Sie im Kapitel „Erste Schnitte“ des Benutzerhandbuchs.
2. Wählen Sie im Menü Tools den Befehl Effect Palette.
3. Klicken Sie auf die Kategorie Blend.
4. Ziehen Sie das Überblendungseffektsymbol auf den Übergang in der Timeline, und lassen Sie die Maustaste los.
Das Überblendungseffektsymbol erscheint jetzt in der Timeline.

2-16
Grundlagen der Effektbearbeitung
n Wenn die Sequenz vor oder nach dem Übergang nicht genügend Bildmaterial („Blendenfleisch“) enthält, um einen Übergangseffekt anzuwenden, wird ein Dialogfeld eingeblendet. Siehe „Anpassen des Effekts an die Materiallänge” auf Seite 2-29.
Schaltfläche Quick Transition
Sie können einen Übergangseffekt erstellen, indem Sie auf die Schaltfläche Quick Transition klicken. Auf diese Weise können Sie die folgenden Übergangseffekte ohne die Effektpalette erzeugen:
• Dissolve
• Fade to Color
• Fade from Color
• Dip to Color
Sie können denselben Übergangseffekt gleichzeitig auf mehrere Übergänge anwenden, indem Sie IN- und OUT-Marken in Ihrer Sequenz so setzen, dass sämtliche betroffenen Übergänge ausgewählt werden. Wenn Sie dann auf die Schaltfläche Quick Transition klicken, enthält das Dialogfeld Quick Transition das Kontrollkästchen Apply to All Transitions (IN -> OUT). Weitere Informationen hierzu finden Sie unter „Verwenden der Schaltfläche Quick Transition zum Anwenden von Effekten auf mehrere Übergänge” auf Seite 2-20.
So erzeugen Sie einen Effekt über die Schaltfläche Quick Transition:
1. Bewegen Sie den Positionszeiger auf den Übergang in der Timeline.
2. Klicken Sie in der Tool-Palette auf die Schaltfläche Quick Transition.
Das Dialogfeld Quick Transition erscheint.

2-17
Arbeiten mit Übergangseffekten
Das Dialogfeld enthält eine grafische Darstellung des Materials vor und nach dem Übergang, wobei das Effektsymbol sich am Übergang befindet. Weitere Informationen hierzu finden Sie unter „Grafische Anzeige im Dialogfeld Quick Transition” auf Seite 2-24.
3. Wählen Sie aus dem Popup-Menü Add den gewünschten Übergangseffekt.
Grafische Anzeige von Bildmate-rial und Effekt

2-18
Grundlagen der Effektbearbeitung
Eine Beschreibung der einzelnen in diesem Menü verfügbaren Effekte finden Sie unter „Blendeffekte” auf Seite 7-35.
n Wenn Sie eine Vorlage für einen Überblendungseffekt in einer Bin namens Quick Transitions speichern, wird diese Effektvorlage im Popup-Menü Add angezeigt. Siehe „Effektvorlagen” auf Seite 3-30.
n Bei der Auswahl eines Farbübergangs mit Quick Transition ist die Standardfarbe Schwarz. Um eine andere Farbe auszuwählen, müssen Sie in den Effektmodus schalten. Weitere Informationen hierzu finden Sie unter „Der Effekt-Editor” auf Seite 3-11.
4. Um die Dauer des Übergangs zu bestimmen, haben Sie folgende Möglichkeiten:
Geben Sie im Textfeld Duration die Dauer in Bildern ein.
Klicken Sie entweder auf den linken oder den rechten Rand des Überblendungseffektsymbols und ziehen Sie ihn, bis die gewünschte Dauer erreicht ist. Weitere Informationen hierzu finden Sie unter „Grafische Anzeige im Dialogfeld Quick Transition” auf Seite 2-24.
Die grafische Anzeige gibt die veränderte Dauer wieder: Das Effektsymbol vergrößert oder verkleinert sich, und die Zahlenwerte in den Textfeldern Duration und Start ändern sich entsprechend.
5. Passen Sie die Ausrichtung des Effekts im Verhältnis zum Schnittpunkt mit einer der folgenden Methoden an:
Wählen Sie aus dem Popup-Menü Position eine Ausrichtung aus, so dass der Effekt am Schnittpunkt endet, dort zentriert ist oder am Schnittpunkt beginnt.

2-19
Arbeiten mit Übergangseffekten
Wählen Sie aus dem Popup-Menü Position die Option Custom, und geben Sie anschließend im Textfeld Start eine Zahl ein, um festzulegen, wie viele Bilder vor dem Schnittpunkt der Effekt beginnen soll.
n Wenn Sie auf die grafische Anzeige klicken, wählt Avid Xpress DV automatisch die Option Custom im Popup-Menü Position aus.
Klicken Sie in der grafischen Anzeige auf den Effekt, und ziehen Sie, um den Effekt relativ zum Schnittpunkt zu platzieren.
Klicken Sie auf eine der Ausrichtungsschaltflächen unterhalb der grafischen Anzeige.
Weitere Informationen zu den Optionen in der grafischen Anzeige finden Sie unter „Grafische Anzeige im Dialogfeld Quick Transition” auf Seite 2-24.
Avid Xpress DV platziert den Effekt und aktualisiert die grafische Anzeige und den Wert im Textfeld Start entsprechend der neuen Position des Effekts.
n Falls Sie eine Ausrichtung auswählen, für die nicht genügend Material zur Verfügung steht, nähert sich Avid Xpress DV so weit wie möglich an die gewünschte Ausrichtung an.
6. Klicken Sie auf Target Drive, und wählen Sie im Popup-Menü das Laufwerk zum Abspeichern des Effekts, wenn dieser gerendert werden soll.
Mit Effect Source Drive ist das Laufwerk gemeint, auf dem sich die Medien der zu Ende gehenden Einstellung eines Übergangs befinden.

2-20
Grundlagen der Effektbearbeitung
7. (Optional) Wenn Sie IN- und OUT-Marken in Ihrer Sequenz gesetzt haben, enthält das Dialogfeld Quick Transition das Kontrollkästchen Apply to All Transitions (IN -> OUT). Aktivieren Sie dieses Kontrollkästchen, um denselben Effekt auf alle Übergänge zwischen der IN- und der OUT-Marke anzuwenden. Soll der Effekt nur auf den Übergang angewendet werden, auf dem sich der Positionszeiger befindet, deaktivieren Sie es.
8. Sie haben folgende Möglichkeiten:
Um den Effekt ohne Rendern hinzuzufügen, klicken Sie auf Add.
Um den Effekt hinzuzufügen und zu rendern, klicken Sie auf Add and Render.
Avid Xpress DV fügt den Effekt dem ausgewählten Übergang in der Sequenz hinzu. Wenn Sie Apply to All Transitions (IN -> OUT) aktiviert haben, fügt Avid Xpress DV den Effekt allen Übergängen zwischen dem IN- und dem OUT-Punkt hinzu.
Verwenden der Schaltfläche Quick Transition zum Anwenden von Effekten auf mehrere Übergänge
Indem Sie IN- und OUT-Marken setzen, können Sie mehrere Übergänge markieren. Anschließend können Sie einen Effekt aus dem Dialogfeld Quick Transition auf alle ausgewählten Übergänge gleichzeitig anwenden.
So wenden Sie einen Effekt mit Hilfe der Schaltfläche Quick Transition auf mehrere Übergänge an:
1. Setzen Sie IN- und OUT-Marken um die Übergänge, denen Sie den Effekt hinzufügen möchten.
2. Vergewissern Sie sich, dass die Schaltflächen der Recorder-Spuren, denen Sie den Effekt hinzufügen möchten, im Spurenauswahl-Bedienfeld ausgewählt sind.

2-21
Arbeiten mit Übergangseffekten
3. (Optional) Soll ein bestimmter Übergang in der grafischen Anzeige des Dialogfelds Quick Transition angezeigt werden, bewegen Sie den Positionszeiger zu diesem Übergang.
n Die grafische Anzeige im Dialogfeld Quick Transition zeigt immer den Übergang an, der dem Positionszeiger am nächsten ist. Wenn Sie einen Effekt für die Anwendung auf mehrere Übergänge definieren, können Sie die Positionsinformationen der einzelnen Übergänge wahrscheinlich nicht verwenden, da Sie einen Effekt erstellen müssen, der auf alle Übergänge passt. Sie können jedoch einen Übergang als Modell wählen. Als Modell würde sich z.B. ein Übergang mit einer möglichst geringen Handle-Länge eignen. Passt der Effekt auf diesen Übergang, müsste er auch auf alle anderen ausgewählten Übergänge passen.
4. Klicken Sie auf die Schaltfläche Quick Transition.
Das Dialogfeld Quick Transition erscheint.
5. Wählen Sie aus dem Popup-Menü Add den gewünschten Übergangseffekt.
Kontrollkästchen Apply to All Transitions

2-22
Grundlagen der Effektbearbeitung
Eine Beschreibung der einzelnen in diesem Menü verfügbaren Effekte finden Sie unter „Blendeffekte” auf Seite 7-35.
n Wenn Sie eine Vorlage für einen Überblendungseffekt in einer Bin namens Quick Transitions speichern, wird diese Effektvorlage im Popup-Menü Add angezeigt. Siehe „Effektvorlagen” auf Seite 3-30.
n Bei der Auswahl eines Farbübergangs mit Quick Transition ist die Standardfarbe Schwarz. Um eine andere Farbe auszuwählen, müssen Sie in den Effektmodus schalten. Weitere Informationen hierzu finden Sie unter „Der Effekt-Editor” auf Seite 3-11.
6. Um die Dauer des Übergangs zu bestimmen, haben Sie folgende Möglichkeiten:
Geben Sie im Textfeld Duration die Dauer in Bildern ein.
Klicken Sie entweder auf den linken oder den rechten Rand des Überblendungseffektsymbols und ziehen Sie ihn, bis die gewünschte Dauer erreicht ist. Weitere Informationen hierzu finden Sie unter „Grafische Anzeige im Dialogfeld Quick Transition” auf Seite 2-24.
Die grafische Anzeige gibt die veränderte Dauer wieder: Das Effektsymbol vergrößert oder verkleinert sich, und die Zahlenwerte in den Textfeldern Duration und Start ändern sich entsprechend.

2-23
Arbeiten mit Übergangseffekten
7. Passen Sie die Position des Effekts im Verhältnis zum Schnittpunkt mit einer der folgenden Methoden an:
Wählen Sie aus dem Popup-Menü Position eine Option aus, so dass der Effekt am Schnittpunkt endet, dort zentriert ist oder am Schnittpunkt beginnt.
Wählen Sie aus dem Popup-Menü Position die Option Custom, und geben Sie anschließend im Textfeld Start eine Zahl ein, um festzulegen, wie viele Bilder vor dem Schnittpunkt der Effekt beginnen soll.
n Wenn Sie auf die grafische Anzeige klicken, wählt Avid Xpress DV automatisch die Option Custom im Popup-Menü Position aus.
Klicken Sie in der grafischen Anzeige auf den Effekt, und ziehen Sie, um ihn relativ zum Schnittpunkt zu platzieren.
Klicken Sie auf eine der Ausrichtungsschaltflächen unterhalb der grafischen Anzeige.
Weitere Informationen zu den Optionen in der grafischen Anzeige finden Sie unter „Grafische Anzeige im Dialogfeld Quick Transition” auf Seite 2-24.
Avid Xpress DV platziert den Effekt und aktualisiert die grafische Anzeige und den Wert im Textfeld Start entsprechend der neuen Position des Effekts.
8. Klicken Sie auf Target Drive, und wählen Sie im Popup-Menü das Laufwerk zum Abspeichern des Effekts, wenn dieser gerendert werden soll.

2-24
Grundlagen der Effektbearbeitung
Mit Effect Source Drive ist das Laufwerk gemeint, auf dem sich die Medien der zu Ende gehenden Einstellung eines Übergangs befinden.
9. Aktivieren Sie Apply to All Transitions (IN -> OUT).
10. Sie haben folgende Möglichkeiten:
Um den Effekt ohne Rendern hinzuzufügen, klicken Sie auf Add.
Um den Effekt hinzuzufügen und zu rendern, klicken Sie auf Add and Render.
Avid Xpress DV fügt den ausgewählten Effekt allen Übergangen zwischen den IN- und OUT-Marken auf den ausgewählten Spuren in der Sequenz hinzu.
n Wenn die Anfangs- und Endbilder nicht ausreichen, um den Effekt auf einen Übergang anzuwenden, wird ein Dialogfeld eingeblendet. Weitere Informationen hierzu finden Sie unter „Anpassen des Effekts an die Materiallänge” auf Seite 2-29.
Grafische Anzeige im Dialogfeld Quick Transition
Mit Hilfe der grafischen Anzeige des Übergangseffekts im Dialogfeld Quick Transition können Sie die Länge und Position des Effekts durch einfaches Ziehen bildgenau bestimmen. Darüber hinaus können Sie die Position des Effekts schnell verändern, indem Sie die drei Ausrichtungsschaltflächen verwenden.

2-25
Arbeiten mit Übergangseffekten
Funktionen der grafischen Anzeige
Die folgende Abbildung zeigt die grafische Anzeige im Dialogfeld Quick Transition.
Die grafische Anzeige enthält die folgenden Elemente:
• die End- (A) und Anfangsbilder (B) für den Übergang, auf den der Effekt angewendet werden soll. Der für den jeweiligen Abschnitt des Bildmaterials zur Verfügung stehende Handle wird deutlich gekennzeichnet, sowohl in der Grafik selbst (als dunklerer Bereich) und durch die Anzahl der Bilder.
• den anzuwendenden Übergangseffekt. Die Anzeige enthält das Effektsymbol und gibt die Länge und Position des Effekts im Verhältnis zum Bildmaterial an.
• drei Ausrichtungsschaltflächen. Diese werden angezeigt, wenn Sie im Popup-Menü Position die Option Custom auswählen oder in die grafische Anzeige klicken. Mit den Ausrichtungsschaltflächen können Sie die Position des Effekts schnell verändern, so dass dieser am Schnittpunkt endet, dort zentriert ist oder am Schnittpunkt beginnt.
Avid Xpress DV zeichnet und skaliert die grafische Anzeige so, dass diese stets die relative Größe und Position des Übergangseffekts im Verhältnis zum Bildmaterial anzeigt. In der obigen Abbildung sind der Effekt beispielsweise 30 und der Handle für die Anfangsbilder 46 Bilder lang. Der Effekt hat also zwei Drittel der Länge des Handle für die Anfangsbilder.
Endbilder
Anfangsbilder, die für den Effekt zur Verfügung stehen
Anfangsbilder
Endbilder, die für den Effekt zur Verfügung stehen
ÜbergangseffektHandle für Endbilder
Ausrichtungs-schaltflächen
Handle für Anfangsbilder

2-26
Grundlagen der Effektbearbeitung
Anpassen des Effekts durch Ziehen
Sie können die Länge oder Position des Übergangseffekts durch Ziehen in der grafischen Anzeige steuern.
So passen Sie die Länge des Effekts an:
1. Sie haben folgende Möglichkeiten:
Um die Länge des Effekts zu ändern und den Anfangspunkt beizubehalten, platzieren Sie den Mauszeiger über dem rechten Rand des Effekts.
Um die Länge des Effekts zu ändern und den Endpunkt beizubehalten, platzieren Sie den Mauszeiger über dem linken Rand des Effekts.
Der Zeiger verwandelt sich in einen Doppelpfeil.
2. Sie haben folgende Möglichkeiten:
Um den Effekt zu verlängern, bewegen Sie den Pfeil vom Effektsymbol in der Mitte weg.
Um den Effekt zu verkürzen, bewegen Sie den Pfeil auf das Effektsymbol in der Mitte zu.
Die grafische Anzeige und das Textfeld Duration werden entsprechend der vorgenommenen Änderung aktualisiert. Wenn Sie den linken Rand des Effekts verschieben, wird der neue Startpunkt auch im Textfeld Start angezeigt.
Doppelpfeil

2-27
Arbeiten mit Übergangseffekten
So passen Sie die Position des Effekts an:
1. Platzieren Sie den Mauszeiger über dem Effekt.
Der Zeiger verwandelt sich in eine Hand.
2. Ziehen Sie den Effekt, um dessen Position im Verhältnis zum Schnittpunkt zu verändern.
Die grafische Anzeige und das Textfeld Start werden aktualisiert, um die neue Position des Effekts bzw. die neue Anzahl an Bildern vor dem Schnittpunkt anzuzeigen.
n Sie können einen Effekt nicht über das Ende der Handles hinaus ziehen, da Avid Xpress DV einen Übergang nur dann erstellen kann, wenn für jedes Bild des Übergangs sowohl Anfangs- als auch Endmaterial verfügbar ist. Außerdem können Sie einen Effekt nicht über den Schnittpunkt hinaus ziehen.
Ändern der Position des Effekts mit Hilfe der Ausrichtungsschaltflächen
Mit den Ausrichtungsschaltflächen können Sie die Position des Effekts schnell verändern, so dass dieser am Schnitt endet, dort zentriert ist oder am Schnitt beginnt. Die Schaltflächen erfüllen dieselben Funktionen wie die Befehle Ending at Cut, Centered on Cut und Starting at Cut im Popup-Menü Position.
Centered on Cut Starting at CutEnding at Cut

2-28
Grundlagen der Effektbearbeitung
So ändern Sie die Position des Effekts mit Hilfe der Ausrichtungsschaltflächen:
Klicken Sie auf eine der folgenden Schaltflächen:
• Ending at Cut: Der Effekt endet mit dem Schnittpunkt.
• Centered on Cut: Der Effekt wird über dem Schnittpunkt platziert.
• Starting at Cut: Der Effekt beginnt mit dem Schnittpunkt.
Erzeugen einer Überblendung im Trimmmodus
Um eine Überblendung im Trimmmodus zu erzeugen, können Sie auch die Übergangsparameter im Effekt-Editor und im Composer-Monitor benutzen.
So erzeugen Sie eine Überblendung mit Hilfe der Übergangsparameter:
1. Klicken Sie im Trimmmodus auf einen Übergang in der Timeline.
2. Geben Sie ins Textfeld Transition Effect Duration des Effekt-Editors oder des Composer-Monitors die Dauer der Überblendung ein.
n Das Format für die Anzeige der Dauer über dem Composer-Monitor ergibt sich aus der für Duration gewählten Einstellung, zum Beispiel Sekunden: Bilder. Weitere Informationen finden Sie im Kapitel „Arbeiten im Trimmmodus“ im Benutzerhandbuch.
Dadurch wird die Überblendung am Übergang und in der Timeline eingefügt.
Popup-Menü Transition Effect Alignment
Textfeld Transition Effect Duration
Schaltfläche Transition Effect Alignment

2-29
Arbeiten mit Übergangseffekten
3. Klicken Sie auf die Schaltfläche Transition Effect Alignment, und wählen Sie im Popup-Menü die gewünschte Position im Verhältnis zum Schnittpunkt.
Eine Beschreibung der Optionen im Popup-Menü Transition Effect Alignment finden Sie unter „Transition-Parameter” auf Seite 7-33.
Anpassen des Effekts an die Materiallänge
Wenn Sie einen Übergangseffekt aus der Effektpalette auswählen, aber nicht genug Originalmaterial vorhanden ist, um den Effekt anzuwenden, wird das Dialogfeld Insufficient Source angezeigt.
Das Dialogfeld enthält eine grafische Anzeige, der Sie entnehmen können, ob es an Endbildern (Medium A), Anfangsbildern (Medium B) oder beiden fehlt.
So können Sie den Effekt automatisch dem Material anpassen:
Klicken Sie auf Size to Fit.
Avid Xpress DV passt die Länge des Effekts dem vorhandenen Material an. Wenn Sie eine Ausrichtung ausgewählt haben, versucht Avid Xpress DV, diese beizubehalten.

2-30
Grundlagen der Effektbearbeitung
Zum Ändern der Ausrichtung oder der Länge des Übergangseffekts siehe „Erzeugen einer Überblendung im Trimmmodus” auf Seite 2-28.
n Die grafische Anzeige im Dialogfeld Insufficient Source ähnelt zwar der im Dialogfeld Quick Transition, aber Sie können den Effekt nicht durch Ziehen anpassen.
Trimmen eines Übergangseffekts
In Avid Xpress DV können Sie die folgenden Aufgaben durchführen:
• Trimmen eines Übergangseffekts mit den üblichen Trimmverfahren für Übergänge. Weitere Informationen finden Sie im Kapitel „Arbeiten im Trimmmodus“ des Benutzerhandbuchs.
• Individuelles Anpassen eines Übergangseffekts, z.B. durch Ändern der Blendfarbe. Eine Anleitung zum Ändern der Effektparameter finden Sie unter Kapitel 3..

2-31
Erzeugen von Bewegungseffekten
Erzeugen von Bewegungseffekten
Mit einem Bewegungseffekt, der auf einen Clip im Player-Popup-Monitor angewendet wird, können Sie das Wieder-gabeverhalten des Clips ändern. Zu den Bewegungseffekten gehören Standbilder, Effekte mit variabler Geschwindigkeit (etwa Slow Motion oder Fast Motion) sowie Strobe-Effekte. Variable Geschwindigkeit und Strobe-Effekte lassen sich in einem einzigen Clip kombinieren.
Avid Xpress DV erzeugt einen Bewegungseffekt durch Erstellen eines neuen Clip in der Bin. Daraufhin schneiden Sie den Clip mit Hilfe der Standardmethoden in Ihre Sequenz.
Überlegungen zum Rendern beim Erzeugen von Bewegungseffekten
In Avid Xpress DV können Sie vier verschiedene Typen von Bewegungseffekten erzeugen: Duplicated Field, Both Fields, Interpolated Field und VTR-Style. Kriterien für die Auswahl des Typs sind die Qualität, die für den Bewegungseffekt erforderlich ist, die Zeit, die das Rendern der einzelnen Typen in Anspruch nimmt, sowie die Medien, mit denen Sie arbeiten (einige Typen sind nur dann empfehlenswert, wenn Sie mit Zwei-Halbbilder-Medien arbeiten).
Bewegungseffekt-Clips lassen sich erst abspielen, wenn Sie gerendert wurden.
Informationen zum Typ und Renderstatus des Bewegungseffekts in der Timeline besitzen dasselbe Format wie Informationen zu anderen Effekten. Jeder Bewegungseffekt verfügt über ein eigenes Effektsymbol, wie in der folgenden Abbildung dargestellt.
Symbol für Duplicated Field-Bewegungseffekt
Symbol für Both Fields-Bewegungseffekt
Symbol für Interpolated Field-Bewegungseffekt
Symbol für VTR-Style-Bewegungseffekt

2-32
Grundlagen der Effektbearbeitung
Die folgende Abbildung zeigt ein Beispiel mit drei Symbolen für Bewegungseffekte in der Timeline.
n Die Symbole von Bewegungseffekten sind in der Timeline mit einem blauen Punkt gekennzeichnet, bis die Effekte gerendert werden. Beim Rendern wird der Punkt entfernt.
Beim Rendern von Bewegungseffekten überprüft Avid Xpress DV die Option Motion Effects Render Using in der aktiven Rendereinstellung. Wenn Sie Original Preference (die Standardeinstellung) für die Option Motion Effects Render Using festgelegt haben, behält Avid Xpress DV den Typ des Bewegungseffekts beim Rendern bei. Wurde dagegen mit dieser Option ein bestimmter Bewegungseffekttyp eingestellt, ändert Avid Xpress DV beim Rendern alle Bewegungseffekte in diesen Typ. Diese Option ist besonders bei der Arbeit mit Zwei-Halbbilder-Medien wichtig, um das Aussehen von Bewegungseffekten zu steuern.
Wenn Avid Xpress DV den Bewegungseffekttyp während eines Rendervorgangs ändert, erscheint in der Konsole eine Meldung, die Informationen zu der betreffenden Änderung enthält. Weitere Informationen dazu finden Sie unter „Erstellen und Verwenden von Rendereinstellungen” auf Seite 3-36 und „Änderung des Bewegungseffekttyps” auf Seite 2-33.
n Bewegungseffekte müssen immer gerendert werden, sofern dies nicht schon bei ihrer Erzeugung geschehen ist.
VTR-Style, gerendert (kein Punkt)
Both Fields, ungerendert (blauer Punkt)
Interpolated Field, ungerendert (blauer Punkt – wird als Duplicated Field-Bewegungseffekt wiedergege-ben, bis er gerendert wird)

2-33
Erzeugen von Bewegungseffekten
Änderung des Bewegungseffekttyps
Wenn ein Bewegungseffekt in der Timeline gerendert bzw. erneut gerendert wird, verwendet Avid Xpress DV die Option Motion Effects Render Using in der aktiven Rendereinstellung, um den Bewegungs-effekttyp für die neuen Versionen der Bewegungseffekte zu definieren. Beispielsweise ist es möglich, dass Sie am Anfang eines Projekts Ein-Halbbild-Medien und den Bewegungseffekttyp Duplicated Field verwenden. Später führen Sie vielleicht eine Nachdigitalisierung der Medien mit einer Zwei-Halbbilder-Auflösung durch, legen für die Option Motion Effects Render Using in der aktiven Rendereinstellung VTR-Style fest und rendern die gesamte Sequenz erneut. Auf diese Weise erzeugen Sie neue Bewegungseffekte von höherer Qualität, die mit Zwei-Halbbilder-Medien abgespielt werden können.
n Änderungen am Bewegungseffekttyp können weder im Bewegungseffekt-Clip noch in den dazugehörigen Medien rückgängig gemacht werden. Der ursprüngliche Bewegungseffekttyp kann nur durch erneutes Rendern wieder-hergestellt werden. Um unnötiges Rendern zu vermeiden, vergewissern Sie sich, dass die Option Motion Effects Render Using in der aktiven Render-einstellung auf den gewünschten Bewegungseffekttyp eingestellt ist.
Avid Xpress DV schreibt eine Meldung in die Konsole, wenn während des Renderns Änderungen am Bewegungseffekttyp vorgenommen werden. Anhand dieser Meldungen können Sie die Änderungen, die Avid Xpress DV an den Bewegungseffekten vorgenommen hat, überprüfen. Bewegungseffekt-Symbole in der Timeline ändern sich ebenfalls entsprechend dem neuen Bewegungseffekttyp.
So zeigen Sie Änderungen am Bewegungseffekttyp in der Konsole an:
1. Wählen Sie im Menü Tools den Befehl Console.
Das Konsolenfenster erscheint.
2. Rendern Sie einen oder mehrere Bewegungseffekte mit einem der„Rendern von Effekten” auf Seite 3-35 beschriebenen Verfahren.

2-34
Grundlagen der Effektbearbeitung
Für jeden Bewegungseffekt, dessen Typ Sie beim Rendern ändern, wird in der Konsole eine Meldung angezeigt.
Die folgende Abbildung zeigt eine typische Meldung. In diesem Beispiel wurde für die Option Motion Effects Render Using in den aktiven Rendereinstellungen Interpolated Field festgelegt.
3. (Optional) Entspricht der neue Bewegungseffekttyp nicht Ihren Vorstellungen, ändern Sie die Option Motion Effects Render Using in den aktiven Rendereinstellungen und rendern den Bewegungseffekt erneut.
Erzeugen eines Standbilds
Ein Freeze Frame-Effekt ist ein Standbild, bestehend aus einem in einem Clip ausgewählten Bild, das für eine bestimmte Zeit angezeigt wird. Wenn es mit dem ursprünglichen Clip kombiniert wird, gibt das System das Videomaterial wieder und „friert“ es dann an dem von Ihnen bestimmten Bild ein, das heißt, es zeigt ein stehendes Bild.
So erzeugen Sie einen Standbild-Effekt:
1. Öffnen Sie im Player-Popup-Monitor einen Clip.
2. Steuern Sie im Clip das Bild an, das Sie als Standbild verwenden möchten.
3. Wählen Sie im Menü Clip den Befehl Freeze Frame.
Es erscheint ein Popup-Menü.

2-35
Erzeugen von Bewegungseffekten
4. Wählen Sie Two Field Freeze Frames und anschließend eine der folgenden Optionen:
• Using Duplicated Field: Avid Xpress DV erzeugt den Effekt unter Verwendung eines einzelnen Halbbildes. Obwohl dadurch die vertikale Auflösung des Bildes um die Hälfte reduziert wird, ist diese Option bei Material, das schnelle Bewegungen enthält, oft am besten geeignet.
• Using Both Fields: Avid Xpress DV verwendet beide Halbbilder zum Erzeugen des Effekts. Diese Option ist vor allem für Filmmaterial ohne oder mit nur wenig Bewegung geeignet, da dadurch die gesamte vertikale Auflösung beibehalten wird.

2-36
Grundlagen der Effektbearbeitung
• Using Interpolated Field: Avid Xpress DV erstellt durch Kombinieren von Bildzeilen des ersten Halbbildes des Originalmaterials ein zweites Halbbild für den Effekt. Dies kann dem Standbild ein etwas weicheres Aussehen verleihen.
n Weitere Informationen zu diesen Optionen finden Sie unter „Parameter bei Bewegungseffekten” auf Seite 7-22.
Die ausgewählte Option bleibt so lange als Standardeinstellung erhalten, bis eine andere gewählt wird.
5. Wählen Sie im Menü Clip den Befehl Freeze Frame. Anschließend haben Sie folgende Möglichkeiten:
Wählen Sie eine voreingestellte Länge.
Wählen Sie Other, und geben Sie eine beliebige Länge ein; bestätigen Sie dies mit OK.
Es erscheint ein Dialogfeld, in dem Sie dazu aufgefordert werden, ein Ziellaufwerk für das Standbildmaterial auszuwählen.
6. Wählen Sie im Popup-Menü das gewünschte Ziellaufwerk, und klicken Sie auf OK.
Ein neuer Clip, mit einem Bewegungseffektsymbol versehen, erscheint im Player-Popup-Monitor und in der aktuellen Bin. Der neue Clip trägt den ursprünglichen Clipnamen, gefolgt von den Buchstaben FF.

2-37
Erzeugen von Bewegungseffekten
Steuern eines Standbilds mit einer einzelnen Schaltfläche oder Taste
Sie können den Befehl Freeze Frame einer Schaltfläche oder Taste zuordnen. Avid Xpress DV behält die Länge des Standbildes sowie gegebenenfalls die Option für Zwei-Halbbilder-Medien bei. Nachdem Sie den Befehl zugewiesen haben, können Sie ein Standbild mit demselben Typ und derselben Länge erstellen, indem Sie auf die Schaltfläche klicken oder die Taste drücken.
So ordnen Sie den Befehl Freeze Frame einer Schaltfläche oder Taste zu.
1. Wählen Sie im Menü Clip die Option Freeze Frame, anschließend Two Field Freeze Frames und schließlich eine der folgenden Möglichkeiten:
• Using Duplicated Field: Avid Xpress DV erzeugt den Effekt unter Verwendung eines einzelnen Halbbildes. Obwohl dadurch die vertikale Auflösung des Bildes um die Hälfte reduziert wird, ist diese Option bei Material, das schnelle Bewegungen enthält, oft am besten geeignet.
• Using Both Fields: Avid Xpress DV verwendet beide Halbbilder zum Erzeugen des Effekts. Diese Option ist vor allem für Filmmaterial ohne oder mit nur wenig Bewegung geeignet, da dadurch die gesamte vertikale Auflösung beibehalten wird.
• Using Interpolated Field: Avid Xpress DV erstellt durch Kombinieren von Bildzeilen des ersten Halbbildes des Originalmaterials ein zweites Halbbild für den Effekt. Dies kann dem Standbild ein etwas weicheres Aussehen verleihen.
n Weitere Informationen zu diesen Optionen finden Sie unter „Parameter bei Bewegungseffekten” auf Seite 7-22.
2. Sie haben folgende Möglichkeiten:
Zum Zuordnen einer Schaltfläche öffnen Sie die Tool-Palette.

2-38
Grundlagen der Effektbearbeitung
Zum Zuordnen einer Taste öffnen Sie die Keyboard-Palette, indem Sie in der Scroll-Liste Settings im Projektfenster auf Keyboard klicken.
3. Wählen Sie im Menü Tools den Befehl Command Palette.
Die Command-Palette wird eingeblendet.
4. Wählen Sie die Option Menu to Button Reassignment aus.
5. Sie haben folgende Möglichkeiten:
Zum Zuordnen einer Schaltfläche klicken Sie auf eine leere Schaltfläche in der Tool-Palette.
Zum Zuordnen einer Taste klicken Sie auf eine leere Taste in der Schaltfläche in der Keyboard-Palette.
6. Wählen Sie im Menü Clip den Befehl Freeze Frame.
7. Sie haben folgende Möglichkeiten:
Wählen Sie eine voreingestellte Länge.
Wenn Sie beim Erstellen eines Standbildes mit der Schaltfläche bzw. Taste eine benutzerdefinierte Länge eingeben möchten, wählen Sie Other.
Avid Xpress DV ordnet den Menübefehl Freeze Frame der Schaltfläche oder Taste zu.
8. Schließen Sie die Command-Palette.
Erstellen eines Stand-Rollclips
Häufig werden Standbilder so verwendet, dass ein Segment ganz normal abgespielt wird und dann plötzlich „einfriert“ oder „stehen bleibt“, zum Beispiel um Textinformationen einzublenden oder eine Sequenz vor dem Ausblenden speziell zu betonen.
So erstellen Sie einen Stand-Rollclip:
1. Schneiden Sie den Clip in die Sequenz.

2-39
Erzeugen von Bewegungseffekten
2. Setzen Sie eine IN-Marke an die Stelle der Sequenz, an der das Bild einfrieren soll.
3. Erzeugen Sie den Freeze Frame-Effekt aus dem Originalmaterial wie unter „Erzeugen eines Standbilds” auf Seite 2-34beschrieben.
4. Klicken Sie entweder auf Extract/Splice-in oder auf Lift/Overwrite unterhalb der Timeline, um das Standbild an der zuvor gesetzten IN-Marke einzufügen.
Beim Abspielen der Sequenz wird das Filmmaterial als Laufbild wiedergegeben und bleibt dann bei dem markierten Bild stehen.
Erzeugen von Effekten mit variabler Geschwindigkeit
Zum Erzeugen von Effekten mit variabler Geschwindigkeit muss die Wiedergaberate geändert werden, so dass die Bilder entweder schneller oder langsamer abgespielt werden. Avid Xpress DV erzeugt Slow-Motion-Effekte durch Verdoppeln der Bilder im Original-material. Für eine Beschleunigung werden im Gegensatz dazu Bilder weggelassen.
So erzeugen Sie einen Effekt mit variabler Geschwindigkeit:
1. (Optional) Wenn Sie eine bestimmte Länge für den Clip festlegen möchten, kennzeichnen Sie das entsprechende Segment in der Timeline mit IN- und OUT-Marken.
2. (Optional) Wenn Sie nur einen Teil des Originalclips für den Bewegungseffekt benutzen möchten, setzen Sie IN- und OUT-Marken im Player-Popup-Monitor.
3. Klicken Sie im Player-Popup-Monitor auf die Schaltfläche Motion Effect.
Das Dialogfeld Motion Effect wird eingeblendet.

2-40
Grundlagen der Effektbearbeitung
4. Wählen Sie die Option Variable Speed.
5. Bestimmen Sie die Wiedergabegeschwindigkeit für den Effekt mit einer der folgenden Methoden:
Geben Sie die Anzahl der Bilder in das Textfeld Frames ein.
Geben Sie die Bildrate in das Textfeld FPS ein. Für eine Rückwärtsbewegung geben Sie einen Wert mit negativem Vorzeichen ein.
Geben Sie einen Prozentwert der aktuellen Wiedergaberate in das Textfeld % Speed ein. Für eine Rückwärtsbewegung stellen Sie dem Prozentwert ein negatives Vorzeichen voran.
Option Variable Speed

2-41
Erzeugen von Bewegungseffekten
Wählen Sie die Option Fit to Fill, um die Parameter für die Geschwindigkeitsänderung automatisch so einzustellen, dass die Dauer des Bewegungseffekts genau mit der durch die IN- und OUT-Marken festgelegten Dauer im Composer-Monitor übereinstimmt.
Sobald eine dieser Einstellungen vorgenommen wird, werden die übrigen automatisch auf die angegebene Wiedergaberate abgestimmt.
6. (Optional) Wenn in der aktiven Rendereinstellung unter Motion Effects Render Using die Option Original Preference eingestellt ist, stehen Ihnen die folgenden vier Optionen zur Verfügung:
• Duplicated Field: Avid Xpress DV erzeugt den Effekt unter Verwendung eines einzelnen Halbbildes.
• Both Fields: Avid Xpress DV erzeugt den Effekt unter Verwendung beider Halbbilder.
• Interpolated Field: Avid Xpress DV erstellt durch Kombinieren von Bildzeilen des ersten Halbbildes des Originalmaterials ein zweites Halbbild für den Effekt.
• VTR-Style: Avid Xpress DV erstellt ein zweites Halbbild für den Effekt, indem es ausgewählte Videohalbbilder des Originalmaterials um eine ganze Bildzeile verschiebt. Diese Technik wird auch bei erstklassigen professionellen Videorecordern angewendet, wenn Filmmaterial unter Normalgeschwindigkeit abgespielt wird.
n Weitere Informationen zu diesen Optionen finden Sie unter „Parameter bei Bewegungseffekten” auf Seite 7-22.
7. (Optional) Wenn in der aktiven Rendereinstellung unter Motion Effects Render Using ein bestimmter Typ von Bewegungseffekten festgelegt wurde, wählt Avid Xpress DV im Dialogfeld Motion Effect automatisch diesen Typ, deaktiviert die anderen Möglichkeiten und zeigt das Kontrollkästchen Ignore Render Setting an. Soll die aktuelle Rendereinstellung außer Kraft gesetzt werden, aktivieren Sie dieses Kontrollkästchen und wählen eine der vier unter Schritt 6 beschriebenen Optionen.

2-42
Grundlagen der Effektbearbeitung
8. Schließen Sie den Effekt wie folgt ab:
Klicken Sie auf Create, um den neuen Clip zu erstellen, und schließen Sie dann das Dialogfeld. In einem weiteren Dialogfeld werden Sie aufgefordert, eine Bin für den Effekt auszuwählen.
Klicken Sie auf Create and Render, um den Clip zu rendern, wodurch neue Mediendateien entstehen, und schließen Sie das Dialogfeld. In einem weiteren Dialogfeld werden Sie aufgefordert, eine Bin für den Effekt auszuwählen.
Ein neuer Clip erscheint im Player-Popup-Monitor und in der aktuellen Bin. Der neue Clip trägt den Namen des Originalclips, und die Bildrate wird dahinter in Klammern angegeben. Sie können diesen Clip dann in Ihre Sequenz schneiden wie jeden anderen Clip.

2-43
Erzeugen von Bewegungseffekten
Erzeugen von Strobe-Bewegungseffekten
Strobe-Bewegungseffekte bewirken eine Art Stottern bei der Wieder-gabe eines Clips. Das Ausmaß des „Stotterns“ wird beim Erstellen des Effekts festgelegt.
n Sie können den Strobe Motion-Effekt auch mit variablen Geschwindigkeiten kombinieren. Weitere Informationen zu diesem Effekt finden Sie unter „Erzeugen von Effekten mit variabler Geschwindigkeit” auf Seite 2-39.
So erzeugen Sie einen Strobe Motion-Effekt:
1. (Optional) Wenn Sie nur einen Teil des Originalclips für den Effekt benutzen möchten, setzen Sie IN- und OUT-Marken im Player-Popup-Monitor.
2. Klicken Sie im Player-Popup-Monitor auf die Schaltfläche Motion Effect.
Das Dialogfeld Motion Effect wird eingeblendet.

2-44
Grundlagen der Effektbearbeitung
3. Wählen Sie die Option Strobe Motion.
4. Geben Sie die Erneuerungsrate in Bildern an. So bewirkt zum Beispiel eine Rate von 5, dass jedes 5. Bild für die Dauer von fünf Bildern angehalten wird, bevor das nächste Bild gezeigt wird.
5. (Optional) Wenn in der aktiven Rendereinstellung unter Motion Effects Render Using die Option Original Preference eingestellt ist, stehen Ihnen die folgenden vier Optionen zur Verfügung:
• Duplicated Field: Avid Xpress DV erzeugt den Effekt unter Verwendung eines einzelnen Halbbildes.
• Both Fields: Avid Xpress DV erzeugt den Effekt unter Verwendung beider Halbbilder.
Option Strobe Motion

2-45
Erzeugen von Bewegungseffekten
• Interpolated Field: Avid Xpress DV erstellt durch Kombinieren von Bildzeilen des ersten Halbbildes des Originalmaterials ein zweites Halbbild für den Effekt.
• VTR-Style: Avid Xpress DV erstellt ein zweites Halbbild für den Effekt, indem es ausgewählte Videohalbbilder des Originalmaterials um eine ganze Bildzeile verschiebt. Diese Technik wird auch bei erstklassigen professionellen Videorecordern angewendet, wenn Filmmaterial unter Normalgeschwindigkeit abgespielt wird.
n Weitere Informationen zu diesen Optionen finden Sie unter „Parameter bei Bewegungseffekten” auf Seite 7-22.
6. (Optional) Wenn in der aktiven Rendereinstellung unter Motion Effects Render Using ein bestimmter Typ von Bewegungseffekten festgelegt wurde, wählt Avid Xpress DV im Dialogfeld Motion Effect automatisch diesen Typ, deaktiviert die anderen Möglichkeiten und zeigt das Kontrollkästchen Ignore Render Setting an. Soll die aktuelle Rendereinstellung außer Kraft gesetzt werden, aktivieren Sie dieses Kontrollkästchen und wählen eine der vier unter Schritt 5 beschriebenen Optionen.
7. Schließen Sie den Effekt wie folgt ab:
Klicken Sie auf Create, um den neuen Clip zu erstellen, und schließen Sie dann das Dialogfeld. In einem weiteren Dialogfeld werden Sie aufgefordert, eine Bin für den Effekt auszuwählen.

2-46
Grundlagen der Effektbearbeitung
Klicken Sie auf Create and Render, um den Clip zu rendern, wodurch neue Mediendateien entstehen, und schließen Sie das Dialogfeld. In einem weiteren Dialogfeld werden Sie aufgefordert, eine Bin für den Effekt auszuwählen.
n Falls der Strobe Motion-Effekt nicht sofort bei seiner Erzeugung gerendert wird, wird er als Schwarzfilm wiedergegeben, bis Sie ihn rendern.
Ein neuer Clip, mit einem Bewegungseffektsymbol versehen, erscheint im Player-Popup-Monitor und in der aktuellen Bin. Er trägt den Namen des Originalclips, gefolgt von der Bezeichnung „Strobe“ und der Erneuerungsrate (Anzahl der Bilder) in Klammern.

2-47
Stabilisieren von Bildern
Stabilisieren von Bildern
Mit dem Region Stabilize-Effekt können Sie unerwünschte Bewegung in einem Videoclip, wie sie etwa durch das Wackeln einer Kamera entsteht, eliminieren. Bei diesem Effekt wählen Sie einen bestimmten Bereich eines Bildes, der fixiert werden soll. Die einzelnen Bilder des Clips werden dann aufgrund dieser Angabe neu positioniert, so dass der gewünschte Bereich statisch bleibt.
Beim Stabilisieren werden schwarze Ränder an den neu positionierten Bildern sichtbar. Um diese Kanten zu entfernen, können Sie die Größe (und gegebenenfalls auch die Position) des gerenderten Clips ändern. Mit Auto Zoom unter Options geschieht dies automatisch.
Die folgende Abbildung zeigt die Parameter für Region Stabilize.
So stabilisieren Sie ein Segment:
1. Wählen Sie im Menü Tools den Befehl Effect Palette.
2. Klicken Sie auf die Kategorie Stabilize.
3. Ziehen Sie das Symbol des Region Stabilize-Effekts zu dem Segment, das Sie stabilisieren möchten.
4. Klicken Sie in der Tool-Palette auf die Schaltfläche Effect Mode.
Im Effektvorschau-Monitor wird der statische Bereich mit einem Rahmen markiert. Dieser Bereich wird beim Stabilisieren des Bildes zur Orientierung benutzt.

2-48
Grundlagen der Effektbearbeitung
5. Ändern Sie die Position und Größe dieses Umrisses nach Bedarf. Sie haben dazu folgende Möglichkeiten:
Verwenden Sie die Schieberegler unter Region of Interest.
Klicken Sie im Effektvorschau-Monitor auf den Umriss und ziehen Sie ihn.
Es ist sinnvoll, einen Bereich mit Elementen auszuwählen, die sich von einem Bild zum nächsten kaum verändern, beispielsweise Gebäude oder Felsen. Eine andere Möglichkeit besteht darin, die Stabilisierung bereits bei der Aufnahme zu berücksichtigen: Beziehen Sie ein gut sichtbares Objekt (etwa einen Licht reflektierenden Aufkleber) ein, das Sie später als statischen Bereich definieren können.

2-49
Stabilisieren von Bildern
6. Wählen Sie im Popup-Menü Model den gewünschten Stabilisierungstyp:
• Translational: Der statische Bereich wird sowohl entlang der horizontalen als auch entlang der vertikalen Achse fixiert.
• Horizontal: Verhindert horizontale Bewegung im statischen Bereich. Objekte in diesem Bereich können sich zwar in vertikaler, nicht jedoch in horizontaler Richtung bewegen.
• Vertical: Verhindert vertikale Bewegung im statischen Bereich. Objekte in diesem Bereich können sich zwar in horizontaler, nicht jedoch in vertikaler Richtung bewegen.
7. (Optional) Um die Funktion Auto Zoom zu aktivieren, öffnen Sie die Parameterkategorie Options und klicken Sie auf Enable.
Beim Stabilisieren werden schwarze Ränder an den neu positionierten Bildern sichtbar. Die Funktion Auto Zoom gleicht dies aus, indem sie die Größe und gegebenenfalls auch die Position des Clips ändert und so die Kanten entfernt.
8. Rendern Sie den Effekt und sehen Sie ihn sich an.
Entspricht das Ergebnis nicht Ihren Erwartungen, siehe „Korrigieren des statischen Bereichs” auf Seite 2-50.
9. (Optional) Fügen Sie Keyframes hinzu, um die Bewegung des stabilisierten Clips noch präziser zu steuern.
10. Prüfen Sie den Clip und nehmen Sie weitere Korrekturen vor, bis das Ergebnis Ihren Vorstellungen entspricht.
11. (Optional) Passen Sie die Größe und gegebenenfalls auch die Position des Clips an, um schwarze Ränder zu entfernen.

2-50
Grundlagen der Effektbearbeitung
Korrigieren des statischen Bereichs
Wenn Sie mit dem Region Stabilize-Effekt nicht die erwarteten Ergebnisse erzielen, kann das die folgenden Ursachen haben:
• Bewegung über eine große Strecke: Wenn ein im statischen Bereich liegendes Objekt sich von einem Bild zum nächsten zu weit von diesem Bereich entfernt, kann dies unerwartete Auswirkungen auf den gerenderten Clip haben.
• Unerwartete Bewegung: Innerhalb des statischen Bereichs kann im Verlauf des Clips eine unregelmäßige Bewegung stattfinden, die das Ergebnis der Stabilisierung unvorhersagbar macht.
• Unzureichende Struktur: Der statische Bereich enthält möglicherweise zu wenige klar erkennbare Objekte, als dass Region Stabilize ihn über den Clip hinweg verfolgen könnte.
Falls der gerenderte Clip nicht die erwarteten Ergebnisse enthält, könnten die folgenden Korrekturen sinnvoll sein:
• Vergrößern Sie den statischen Bereich oder positionieren Sie ihn neu, um umfangreiche Bewegungen einzubeziehen.
• Verkleinern Sie den statischen Bereich, um unregelmäßige Bewegungen, die die Stabilisierung stören, auszuschließen.
• Wählen Sie einen anderen statischen Bereich.
• Fügen Sie Keyframes hinzu, um den statischen Bereich im Verlauf des Clips neu festzulegen oder zu präzisieren.

KAPITEL 3
Anpassen von Effekten mit dem Effekt-Editor
Wenn Sie einen Effekt erstellt und ihn auf einen Übergang oder ein Segment in der Sequenz angewendet haben, können Sie seine Erscheinung und Funktionsweise mit Hilfe der Effektparameter im Effekt-Editor ändern. In diesem Kapitel wird erklärt, wie Sie mit dem Effekt-Editor Effektparameter anpassen.
• Öffnen des Effekt-Editors
• Anpassen der Effektanzeige
• Ändern der Position in einem Effekt
• Ersetzen eines Effekts im Effektmodus
• Der Effekt-Editor
• Keyframes
• Direktes Manipulieren von Effekten
• Effektvorlagen
• Abspielen eines Effekts
• Rendern von Effekten
• Verwalten von Effekt-Mediendateien

3-2
Anpassen von Effekten mit dem Effekt-Editor
Öffnen des Effekt-Editors
Nachdem Sie einer Sequenz einen Effekt hinzugefügt haben, müssen Sie den Effekt-Editor öffnen, um die Effektparameter zu ändern. Wenn Sie den Effekt-Editor öffnen, wird aus dem Composer-Monitor der Effektvorschaumonitor.
So öffnen Sie den Effekt-Editor:
1. Verschieben Sie den Positionszeiger auf das Effektsymbol in der Timeline.
2. Klicken Sie in der Tool-Palette auf die Schaltfläche Effect Mode.
Avid Xpress DV öffnet den Effekt-Editor und zeigt die Werte für den aktuellen Effekt im Fenster an. Gleichzeitig wandelt Avid Xpress DVden Composer-Monitor in den Effektvorschaumonitor um.
Die Symbolleisten des Effekt-Editors und des Effektvorschaumonitors enthalten Schaltflächen zum Steuern und Anpassen des Effekts. Weitere Informationen hierzu finden Sie unter „Schaltflächen im Effekt-Editor” auf Seite 3-11 und „Effektvorschaumonitor” auf Seite 3-3.

3-3
Anpassen der Effektanzeige
n Ist der Effekt-Editor leer, klicken Sie auf ein Effektsymbol in der Timeline und dann auf den Effekt-Editor.
Anpassen der Effektanzeige
Sie können die Erscheinung und Funktionsweise verschiedener Aspekte der Effektanzeige durch Vergrößern bzw. Verkleinern der Fenster und Bilder, durch Anzeigen von Tracking-Informationen oder Anzeigen von Markierungen zur Positionierung von Effekten und Titeln ändern. Dies wird im folgenden Abschnitt beschrieben.
Effektvorschaumonitor
Der Effektvorschaumonitor zeigt den ausgewählten Effekt in der Sequenz dort an, wo sich der Positionszeiger in der Timeline befindet. Die Positionsleiste des Effekts, die sich unmittelbar unter dem Effektvorschaumonitor befindet, stellt lediglich den ausgewählten Effekt und nicht die gesamte Sequenz dar.
Effekt-EditorEffektvor-schau-monitor
Timeline

3-4
Anpassen von Effekten mit dem Effekt-Editor
n Wenn der gewünschte Effekt nicht im Effektvorschaumonitor erscheint, überprüfen Sie, ob die Schaltfläche der betreffenden Recorder-Spur im Spurenauswahl-Bedienfeld aktiviert ist. Erscheint im Effektvorschaumonitor ein schwarzes Bild, ist der Positionszeiger in der Timeline eventuell an einer Stelle platziert, an der kein Effekt auf die Sequenz angewendet wurde.
Schaltflächen im Effektvorschaumonitor
Die Symbolleiste des Effektvorschaumonitors enthält Schaltflächen zum Positionieren und Anpassen des Effekts. In Table 3-1 werden die Symbolleistenschaltflächen zum Abspielen und Anpassen des Effekts beschrieben.
Effektdauer
Aktuelle Position im Effekt
Tracking-Informationen
Position-sleiste des Effekts
Positionszeiger des Effekts (blaue Linie)
Keyframe
Popup-Skalen-leiste zum Erweit-ern der Positionsleiste
Effektvor-schau-monitor
Symbolleiste des Effektvorschau-monitors

3-5
Anpassen der Effektanzeige
Tabelle 3-1 Schaltflächen im Effektvorschaumonitor
Schaltfläche Beschreibung
Render Effect Rendern Sie den Effekt.
Rewind Platziert den Positionszeiger auf das erste Bild der Sequenz.
Fast Forward Platziert den Positionszeiger auf das letzte Bild der Sequenz.
Play Loop Spielt den aktuellen Effekt in einer Endlosschleife ab. Klicken Sie zum Anhalten der Wiedergabe erneut auf die Schaltfläche oder drücken Sie die Leertaste. Gerenderte Effekte werden bei voller Geschwindigkeit, ungerenderte Effekte bildweise abgespielt.
Play Spielt den Effekt von der aktuellen Position in der Positionsleiste des Effekts aus ab. Klicken Sie zum Anhalten der Wiedergabe erneut auf die Schaltfläche oder drücken Sie die Leertaste. Gerenderte Effekte werden bei voller Geschwindigkeit, ungerenderte Effekte bildweise abgespielt.
Play Preview Klicken Sie darauf, um die Drahtgittervorschau eines ungerenderten Effekts abzuspielen.
Add Keyframe Erstellt ein Keyframe an der aktuellen Position des Positionszeigers in der Positionsleiste des Effekts.
Klicken Sie bei gedrückter Alt-Taste auf diese Schaltfläche, um das markierte Keyframe zu löschen.
Reduce Verkleinert das Bild im Effektvorschaumonitor.
Enlarge Vergrößert das Bild im Effektvorschaumonitor.
Effektmodus Beendet den Effektmodus.

3-6
Anpassen von Effekten mit dem Effekt-Editor
Tracking-Informationen
Die beiden Felder oberhalb des Effektvorschaumonitors zeigen die Effektdauer in Sekunden und Bildern sowie die aktuelle Position in der Positionsleiste des Effekts an. Wenn Sie mit Zwei-Halbbilder-Material arbeiten, bezieht sich die Angabe zur aktuellen Position auf das im Monitor sichtbare Halbbild. Diese Angabe endet für das erste Halbbild eines Bilds auf .1 und für das zweite auf .2. Diese Felder erscheinen an derselben Stelle, an der im Composer-Monitor der Sequenzname angezeigt wird.
Anzeigen des sicheren Titel- und Aktionsbereichs
Für viele Effekte kann der äußere Bereich des angezeigten Bildschirms verwendet werden. Wenn Sie Material bearbeiten, das auf Bildschirmen mit eingeschränktem sichtbarem Bereich ausgegeben wird, wie zum Beispiel auf gängigen Fernsehern, können Sie im Effektvorschaumonitor mit den Optionen für sicheren Titel- und Aktionsbereich sichtbare Markierungen einblenden, die den auf einem normalen Fernsehbildschirm sichtbaren Bereich wiedergeben.
Sie können beispielsweise die Option für den sicheren Titelbereich als Vorlage für den Bereich verwenden, in dem der Effekt eingesetzt werden soll. So vermeiden Sie, dass der Effekt lediglich in einem auf dem Standard-Fernsehbildschirm nicht sichtbaren Bereich zur Geltung kommt.
So zeigen Sie die Markierungen für den sicheren Titel- und Aktionsbereich im Effektvorschaumonitor an:
Klicken Sie in der Tool-Palette auf die Schaltfläche Grid.
Klicken Sie im Effekt-Editor auf die Schaltfläche Grid.
Wählen Sie im Menü Objekt die Option Safe Title Area/Global Grid, wenn Sie das Titel-Tool verwenden.

3-7
Anpassen der Effektanzeige
Im Effektvorschauonitor sind zwei umrahmte Felder zu sehen. Das innere Feld bildet den sicheren Titelbereich. Sowohl der Text als auch alle Objekte sollten in diesem Feld bleiben. Das äußere Feld stellt den sicheren Aktionsbereich für die Videoanzeige dar.
So zeigen Sie den sicheren Titel- und Aktionsbereich im Player-Popup-Monitor an:
Klicken Sie in der Tool-Palette im Player-Popup-Monitor auf die Schaltfläche Grid.
Sicherer Titelbereich
Sicherer Aktionsbereich

3-8
Anpassen von Effekten mit dem Effekt-Editor
Verschieben eines vergrößerten Bilds im Effektvorschaumonitor
Über die Schaltflächen Enlarge und Reduce in der Symbolleiste des Effektvorschaumonitors können Sie in ein Bild ein- und auszoomen. Auf diese Weise können Sie Teile eines Bilds im Detail oder Effekte und Effektsteuerungen, die über die Standardbildgröße hinausgehen, ansehen. Weitere Informationen hierzu finden Sie unter „Effektvorschaumonitor” auf Seite 3-3.
Wenn Sie mit Hilfe der Schaltfläche Enlarge das Bild im Effektvorschau-Monitor vergrößern, können Sie nicht das ganze Bild auf einmal betrachten. Wenn Sie einen Effekt erzeugen, der Genauigkeit erfordert, können Sie das vergrößerte Bild im Monitor neu platzieren, um die benötigten Ausschnitte anzuzeigen.
n Diese Funktion kann lediglich für ein vergrößertes Bild im Effektvorschaumonitor, nicht für Bilder in Standardgröße oder verkleinerte Bilder verwendet werden.
So verschieben Sie ein vergrößertes Bild im Effektvorschaumonitor:
1. Klicken Sie innerhalb des Effektvorschaumonitors.
2. Halten Sie die Strg-+Alt-Taste gedrückt.
Der Zeiger ändert sich in eine Hand.

3-9
Ändern der Position in einem Effekt
3. Ziehen Sie die Hand in eine beliebige Richtung, um das Bild im Effektvorschaumonitor neu zu platzieren.
Ändern der Position in einem Effekt
Sie haben folgende Möglichkeiten, die Position im Effekt zu ändern:
Ziehen Sie den Positionszeiger in der Positionsleiste des Effekts.
Geben Sie den Timecode auf die gleiche Art und Weise ein wie beim Bearbeiten einer Sequenz. Weitere Informationen finden Sie im Kapitel „Sichten und Markieren von Filmmaterial“ des Benutzerhandbuchs.
Die Art des eingegebenen Timecodes (Master oder Absolute) hängt von den angezeigten Tracking-Informationen ab. Die Felder für die Positionsinformationen über dem Effektvorschaumonitor werden beim Positionswechsel aktualisiert.
Mauszeiger Zoom-Faktor

3-10
Anpassen von Effekten mit dem Effekt-Editor
Ersetzen eines Effekts im Effektmodus
Im Effektmodus können Sie einen vorhandenen Effekt ersetzen.
So ersetzen Sie einen Effekt:
1. Wählen Sie im Menü Tools den Befehl Effect Palette.
Die Effektpalette wird eingeblendet.
2. Klicken Sie auf der linken Seite der Effektpalette auf eine Effektkategorie.
3. Sie haben folgende Möglichkeiten:
Klicken Sie in der rechten Hälfte der Effektpalette auf das Symbol für den neuen Effekt, und ziehen Sie es in die Timeline. Platzieren Sie das neue über dem bestehenden Effektsymbol, um den bestehenden Effekt zu ersetzen.
Klicken Sie in der rechten Hälfte der Effektpalette auf das Symbol für den neuen Effekt, und ziehen Sie es in den Effektvorschaumonitor.
Markieren Sie den Effekt in der Timeline, und doppelklicken Sie in der Effektpalette auf das Symbol des neuen Effekts.
4. Stellen Sie im Effekt-Editor die neuen Effektparameter ein.
n Einige Effekte können nicht durch andere ersetzt werden. Übergangseffekte können zum Beispiel nicht durch bestimmte Segment-Effekte, wie den Mask-Effekt, ersetzt werden. Drei-Ebenen-Effekte, wie Matte Keys, können außerdem nicht gegen Zwei-Ebenen-Effekte, wie Wischblenden, ausgetauscht werden.

3-11
Der Effekt-Editor
Der Effekt-Editor
Der Effekt-Editor enthält Schaltflächen und Parameter-Steuerelemente zum Anpassen der Effekte.
Mit den Schaltflächen im Effekt-Editor können Sie Effekte anpassen. Mittels der Parameter-Steuerelemente können Sie Werte einstellen, die das Aussehen eines Effekts definieren. Im folgenden Abschnitt wird die Bedienung der Schaltflächen und Parameter-Steuerelemente des Effekt-Editors erklärt.
Die Symbolleiste des Effektvorschaumonitors enthält ebenfalls Schaltflächen zum Anpassen und Anzeigen von Effekten. Weitere Informationen hierzu finden Sie unter „Schaltflächen im Effektvorschaumonitor” auf Seite 3-4.
Schaltflächen im Effekt-Editor
In diesem Abschnitt werden die Schaltflächen im Effekt-Editor beschrieben. Nicht alle Schaltflächen sind für jeden Effekt verfügbar. Ist eine Schaltfläche nicht verfügbar, erscheint sie nicht im Effekt-Editor.
Figure 3-1 zeigt die Position der Schaltflächen im Effekt-Editor. In Table 3-2 werden die Schaltflächen ausführlich beschrieben.

3-12
Anpassen von Effekten mit dem Effekt-Editor
Abbildung 3-1Beispiel für Schaltflächen und Parameter im Effekt-Editor
Parameteranzeige
Schaltfläche Other Options
Feld Transition Effect Duration
Schaltfläche Transi-tion Effect AlignmentSchaltfläche Grid
Schaltfläche Outline/Path
Schaltfläche Ren-der Effect
Effektsymbol
Regler zum Einstellen des Parameters
Effektname
Parameter-kategorie
Parametername

3-13
Der Effekt-Editor
Tabelle 3-2 Schaltflächen im Effekt-Editor
Schaltfläche Position Beschreibung
Parameteranzeige Linke Seite des Effekt-Editors
Klicken Sie auf diese Schaltfläche, um die Parameterkategorie ein- oder auszublenden. Ein nach unten gerichtetes Dreieck zeigt die Parameterkategorie, ein nach rechts gerichtetes Dreieck lediglich den Parameternamen an.
Other Options Innerhalb mancher Parameter-kategorien
Klicken Sie darauf, um für manche Effekte zusätzliche Parameter aufzurufen. Dazu gehört auch der Zugriff auf das Windows-Farbdialogfeld. Weitere Informationen hierzu finden Sie unter „Aufrufen von Parametern über die Schaltfläche Other Options” auf Seite 3-17.
Render Effect Unterer Bereich des Effekt-Editors
Klicken Sie darauf, um den aktuellen Effekt zu rendern.
Outline/Path Unterer Bereich des Effekt-Editors
Klicken Sie darauf, um einen Bewegungspfad anzuzeigen und so die Bewegung eines Effekts vom ersten zum letzten Keyframe darzustellen.
Grid Unterer Bereich des Effekt-Editors
Klicken Sie darauf, um den sicheren Titel-und Aktionsbereich anzueigen.
Transition Effect Alignment
Unterer Bereich des Effekt-Editors
Klicken Sie darauf, um ein Popup-Menü aufzurufen, das Optionen zur Auswahl der Ausrichtung eines Übergangseffekts im Verhältnis zum Schnittpunkt enthält.
Feld Transition Effect Duration
Unterer Bereich des Effekt-Editors
Klicken Sie in dieses Feld, und geben Sie eine von dem angezeigten Wert abweichende Länge des Übergangseffekts ein.

3-14
Anpassen von Effekten mit dem Effekt-Editor
So zeigen Sie die Parameter eines Effekts im Effekt-Editor an:
1. Verschieben Sie den Positionszeiger auf das Effektsymbol in der Timeline.
2. Vergewissern Sie sich, dass die Schaltfläche der Recorder-Spur, die den Effekt enthält, im Spurenauswahl-Bedienfeld ausgewählt ist.
3. (Optional) Wenn Sie sich nicht bereits im Effektmodus befinden, klicken Sie in der Tool-Palette auf die Schaltfläche Effect Mode.
Im oberen Bereich des Effekt-Editors erscheinen der Name und das Symbol des Effekts. Die Parameter, die mit dem Effekt verwendet werden können, werden im Effekt-Editor eingeblendet.
Der Effekt-Editor wird geöffnet.
Ein Beispiel hierzu finden Sie in Figure 3-1 auf Seite 3-12.
Effektparameter
Effektparameter sind die Werte, die das Aussehen eines Effekts definieren. Sie können z.B. Parameter einstellen, die die Größe und Position eines Bild-im-Bild-Effekts steuern.
Nicht alle Effektparameter lassen sich auf alle Effekte anwenden. Parameter, die nicht verfügbar sind, erscheinen nicht im entsprechenden Effekt-Editor. Die Beschreibung der einzelnen Effekte gibt an, welche Parameter für einen bestimmten Effekt eingestellt werden können (siehe „2D-Effekte” auf Seite 7-34).
n Wenn der Positionszeiger nicht auf einem Effektsymbol in der Timeline steht, oder wenn die Spur mit dem Effekt nicht ausgewählt wurde, bleibt der Effekt-Editor leer.
Bestimmte Parameter gelten für viele Effekte, z.B. Größe, Position oder Transparenz des Vordergrunds. Sie haben die Möglichkeit, diese Parameter einmal für den ganzen Effekt einzustellen oder einzelne Parameter mit Hilfe des Effekt-Editors und der Keyframes nach und

3-15
Der Effekt-Editor
nach zu ändern. Andere Parameter können nur einmal für den ganzen Effekt eingestellt werden, unabhängig davon, welche Keyframes angewählt sind. Weitere Informationen hierzu finden Sie unter „Globale und Keyframe-abhängige Parameter” auf Seite 7-3.
Parameter-Steuerelemente sind innerhalb des Effekt-Editors in Para-meterkategorien eingeteilt. Beispielsweise enthält die Parameter-kategorie Border alle Steuerelemente, die Sie zum Definieren von Farbe und Aussehen eines Randeffekts verwenden können.
Für einen bestimmten Effekt können mehrere Arten von Parameter-Steuerelementen eingeblendet werden.
• Parameterregler
• Parameter-Aktivierungsschaltflächen
• Parameteroptionen, die in den Schnellmenüs ausgewählt werden
• Zusätzliche Parameter, die über die Schaltfläche Other Options aufgerufen werden
• Farbparameter, die Sie mit der Pipette oder im Windows-Farbdialogfeld sowie mit Reglern auswählen können.
n Weitere Informationen über alle Effektparameter finden Sie unter „2D-Effektparameter” auf Seite 7-2.
Die Parameterregler
Mit den Parameterreglern können Sie Effektparameter anpassen, die eine Reihe von möglichen Werten aufweisen. Mit dem Regler Level in der Parameterkategorie Foreground können Sie z.B. den Opazitäts-grad des Vordergrundmaterials auf einer Skala von 0 bis 100 anpassen.
So aktivieren Sie einen Parameter, der über einen Regler verfügt:
Klicken Sie auf den Regler.
Wenn Sie einen Regler aktivieren, wird er rosa.

3-16
Anpassen von Effekten mit dem Effekt-Editor
So schalten Sie von einem Regler zum nächsten um:
Drücken Sie die Tab-Taste.
Sie haben folgende Möglichkeiten zum Ändern eines Parameterwerts, der über einen Regler verfügt:
Bewegen Sie den Regler mit der Maus.
Geben Sie über den Zahlenblock einen neuen Wert ein, und drücken Sie, falls Sie weniger als drei Zahlen eingegeben haben, die Eingabetaste.
Ändern Sie den Wert mit Hilfe der Linkspfeil- oder Rechtspfeiltaste um -1 oder +1.
Drücken Sie die Umschalttaste, und ändern Sie mit der Linkspfeil- bzw. Rechtspfeiltaste den Wert um -10 oder +10.
Schaltflächen zum Aktivieren von Parametern
Manche Parameterkategorien enthalten Parameter Enable-Schaltflächen. Über diese Schaltflächen werden Parameter gesteuert, die entweder aktiviert oder deaktiviert sein können, sich jedoch nicht über einen Wertebereich anpassen lassen. Beispielsweise bestimmt die Aktivierungsschaltfläche Fixed Aspect, ob das Seitenverhältnis eines Bilds bei der Anpassung einer seiner Abmessungen beibehalten werden soll oder nicht.
So aktivieren bzw. deaktivieren Sie einen Parameter mit einer Aktivierungsschaltfläche:
Klicken Sie auf die betreffende Schaltfläche.
Wenn der Parameter aktiviert ist, ist die Schaltfläche rosa, ist er deaktiviert, ist sie grau.
Parameterregler
Zahlenwert des Parameters

3-17
Der Effekt-Editor
Schnellmenü-Parameter
Einige Effekte verfügen über zusätzliche Parameter, die Sie im Schnellmenü des aktuellen Parameters auswählen können.
So wählen Sie einen zusätzlichen Parameter aus:
Klicken Sie im Parameter auf die Schaltfläche Fast Menu, und wählen Sie eine Option aus dem Menü.
Aufrufen von Parametern über die Schaltfläche Other Options
Manche Effekte können über zusätzliche Parameter gesteuert werden. Beispielsweise verfügt der Effekt Grid über Parameter, mit denen die Zahl der Spalten und Zeilen in der Wischblende bestimmt werden. Wenn ein Effekt über zusätzliche Parameter verfügt, erscheint neben dem Effektnamen oder in der Parameterkategorie die Schaltfläche Other Options.
So verwenden Sie zusätzliche Effektparameter:
Klicken Sie neben dem Effektnamen oder in einer Parameterkategorie auf Other Options.
Ein Dialogfeld erscheint, in dem Sie die zusätzlichen Parameter einstellen können.
n Über die Schaltfläche Other Options können Sie auch Parameter für Plug-In-Effekte von Drittanbietern, für das Windows-Farbdialogfeld im Titel-Tool und für andere Effekte zum Ändern von Farbparametern aufrufen.

3-18
Anpassen von Effekten mit dem Effekt-Editor
Anpassen von Farbparametern
Anstatt die Regler für Hue (Farbton), Sat (Sättigung) und Lum (Luminanz) zu benutzen, können Sie einen Farbparameter ändern oder eine Key-Farbe auswählen, indem Sie die Pipette oder das Windows-Farbdialogfeld benutzen.
Die Pipette
So wählen Sie eine Farbe mit der Pipette:
1. Platzieren Sie zum Aktivieren der Pipette den Mauszeiger über der Farbvorschau.
2. Klicken Sie auf die Pipette, ziehen Sie sie in den Effektvorschaumonitor, und lassen Sie die Maustaste über der gewünschten Farbe des Videobilds los.
Avid Xpress DV aktualisiert die Werte des Parameters, und die ausgewählte Farbe erscheint in der Farbvorschau.
Windows-Farbdialogfeld
Das Windows-Farbdialogfeld ist eine Standardanwendung, die in Windows enthalten ist.
Schaltfläche Other Options
Pipette
Farbvorschau

3-19
Der Effekt-Editor
So öffnen Sie das Windows-Farbdialogfeld:
Klicken Sie in einem Farbparameterbereich auf Other Options.
Das Windows-Farbdialogfeld erscheint.
So verwenden Sie das Windows-Farbdialogfeld:
1. Zur Farbauswahl aus der Grundfarbenpalette klicken Sie auf die gewünschte Farbe.
2. Führen Sie einen der folgenden Schritte aus, um eine benutzerdefinierte Farbe zu bestimmen:
Klicken Sie zur Auswahl einer Farbe in die Farb-Matrix, bewegen Sie anschließend den Farbregler, um den Weiß- und Schwarz-Anteil in der Farbe einzustellen.
Geben Sie für jede Farbkomponente Zahlenwerte in die Farbauswahl-Textfelder ein.
Benutzer-definierte Palette
Vorein-stellungen Farbregler
Color|Solid box Aktuelle Farbe Farbmatrix
Text-felder für Farb-

3-20
Anpassen von Effekten mit dem Effekt-Editor
Die neue Farbe wird in der linken Hälfte des Felds Color|Solid angezeigt. In der rechten Hälfte des Felds wird die Grundfarbe angezeigt, die der von Ihnen bestimmten Farbe am nächsten kommt. Sie können die angezeigte Farbe mit einem Doppelklick auf die rechte Hälfte des Felds wählen.
3. Wenn Ihnen die Farbe gefällt, klicken Sie auf Add to Custom Colors, um sie der benutzerdefinierten Farbpalette hinzuzufügen.
4. Zur Auswahl einer benutzerdefinierten Farbe aus dem Windows-Farbdialogfeld klicken Sie auf die gewünschte Farbe.
5. Klicken Sie auf OK.
Das Windows-Farbdialogfeld wird geschlossen, die Farbe wird auf den Parameter im Effekt-Editor angewendet.
Keyframes
Ein Keyframe ist eine Stelle im Effekt, an der Parameter eingestellt werden können. Durch das Ändern der Parameter eines Effekts an verschiedenen Stellen ändert sich das Aussehen des Effekts beim Abspielen. Sie können zum Beispiel einem Bild-in-Bild-Effekt Keyframes hinzufügen und die Positionsparameter für jedes Keyframe ändern, um den Effekt zu bewegen.
Keyframe-Anzeiger erscheinen beim Auswählen eines Effekts bei aktivem Effekt-Editor als Dreiecke in der Positionsleiste des Effektvorschaumonitors. Sie stellen die Parameter von Keyframes mit Hilfe des Effekt-Editors ein.
Anfangs-Keyframe
End-KeyframeAusgewähltes Keyframe (rosa)
Schaltfläche Add Keyframe

3-21
Keyframes
Avid XpressDV gibt die Anfangs- und End-Keyframes eines Effekts stets automatisch vor. Diese Keyframes sind automatisch ausgewählt, so dass alle Parameteränderungen sich auf den ganzen Effekt auswirken. Mit den Verfahren zum Hinzufügen, Löschen, Verschieben, Auswählen und Deaktivieren von Keyframes können Sie die Erscheinung und Funktionsweise des Effekts nach und nach verändern. Dabei werden Parameteränderungen auf bestimmte Keyframes angewandt.
Hinzufügen eines Keyframe
Sie können an einer beliebigen Stelle in der Positionsleiste ein Keyframe erstellen.
So erstellen Sie ein Keyframe:
1. Klicken Sie unter dem Effektvorschaumonitor auf die Stelle in der Positionsleiste des Effekts, an der Sie ein Keyframe einfügen möchten.
Der Positionszeiger bewegt sich auf dieses Bild.
2. Zum Hinzufügen eines Keyframes führen Sie einen der folgenden Schritte aus:
Klicken Sie entweder im Effektvorschaumonitor oder in der Tool-Palette auf Add Keyframe.
Passen Sie im Effektvorschaumonitor einen Parameter manuell an (dies gilt nur für Segmenteffekte). Wenn Sie beispielsweise auf einen Aktivpunkt im Umriss eines Effekts klicken und ihn ziehen, um seine Größe oder Position zu verändern, erstellt Avid Xpress DV automatisch ein neues Keyframe.

3-22
Anpassen von Effekten mit dem Effekt-Editor
Auswählen eines Keyframe
Sie können entweder ein oder mehrere Keyframes gleichzeitig auswählen. Ein ausgewählter Keyframe-Anzeiger ist rosa.
So wählen Sie ein Keyframe aus:
Klicken Sie in der Positionsleiste des Effekts auf den Keyframe-Anzeiger.
So wählen Sie mehrere Keyframes aus:
Halten Sie die Umschalttaste gedrückt, und klicken Sie auf die gewünschten Keyframe-Anzeiger in der Positionsleiste des Effekts.
Sie haben folgende Möglichkeiten, um alle Keyframes in der Positionsleiste des Effekts auszuwählen:
Drücken Sie Strg+A.
Halten Sie die Strg- und die Alt-Taste gedrückt und klicken Sie auf einen Keyframe-Anzeiger.
Verschieben eines Keyframe
Sie können ein erstelltes Keyframe an eine andere Position in der Positionsleiste des Effekts verschieben.
n Die Anfangs- und End-Keyframes können nicht verschoben werden.
Zum Verschieben eines Keyframe gibt es die folgenden Möglichkeiten:
Halten Sie die Alt-Taste gedrückt, klicken Sie auf das Keyframe, und ziehen Sie es an die neue Position.
Wählen Sie ein Keyframe aus, und klicken Sie auf Trim Left 1 Frame oder Trim Right 1 Frame bzw. auf Trim Left 10 Frames oder Trim Right 10 Frames.

3-23
Keyframes
Ändern der Keyframe-Parameter
Mit bestimmten Parameterkategorien, z.B. Beschleunigung, können Sie Parameter global (für alle Keyframes im Effekt) einstellen. Sie können auch viele Parameter für einzelne Keyframes ändern. Informationen über Anpassungsmöglichkeiten (global oder Keyframe-abhängig) aller Parameterkategorien finden Sie unter „2D-Effektparameter” auf Seite 7-2.
So ändern Sie die Keyframe-Parameter:
1. Klicken Sie in der Positionsleiste des Effekts auf den Keyframe-Anzeiger.
Der ausgewählte Keyframe-Anzeiger ist rosa.
2. Passen Sie im Effekt-Editor die gewünschten Parameter an.
Kopieren und Einfügen von Keyframe-Parametern
Sie können Parameter von einem Keyframe kopieren und auf ein anderes Keyframe anwenden. Sie haben auch die Möglichkeit, Keyframe-Parameter von einem Effekt in einen anderen zu kopieren.
So kopieren Sie Keyframe-Parameter und fügen sie ein:
1. Klicken Sie in der Positionsleiste des Effekts auf den Anzeiger des Keyframes, dessen Parameter Sie kopieren möchten.
2. Wählen Sie im Menü Edit den Befehl Copy.
3. Wählen Sie ein oder mehrere Keyframes:
Klicken Sie zum Kopieren der Parameter eines einzelnen Keyframe auf das Keyframe.
Klicken Sie zum Kopieren der Parameter mehrerer Keyframes bei gedrückter Strg-Taste auf die einzelnen Keyframes.
Wählen Sie zum Kopieren der Parameter in alle Keyframes im Menü Edit den Befehl Select All.

3-24
Anpassen von Effekten mit dem Effekt-Editor
4. Wählen Sie im Menü Edit den Befehl Paste.
Die von einem Keyframe kopierten Parameter werden auf das bzw. die ausgewählten Keyframes angewendet.
Löschen eines Keyframe
Alle von Ihnen erstellten Keyframes können auch wieder gelöscht werden. Die von Avid Xpress DV erstellten Anfangs- und End-Keyframes können jedoch nicht gelöscht werden.
So löschen Sie ein Keyframe:
1. Klicken Sie in der Positionsleiste des Effekts auf den Keyframe-Anzeiger.
Der ausgewählte Keyframe-Anzeiger ist rosa.
2. Sie haben folgende Möglichkeiten:
Drücken Sie die Löschtaste.
Klicken Sie bei gedrückter Alt-Taste auf Add Keyframe.
Direktes Manipulieren von Effekten
Zusätzlich zu der Möglichkeit, Effekte über Parameter-Steuerelemente zu definieren, können Sie auch Anpassungen an Effekten vornehmen, indem Sie sie im Effektvorschaumonitor direkt manipulieren. Diese Anpassungen erfolgen über Aktivpunkte und Drahtgitterumrisse, die Sie anzeigen, indem Sie auf die Schaltfläche Outline/Path klicken.
Sie können einen Bewegungspfad erstellen, der bestimmt, wie sich das Vordergrundbild über das Hintergrundvideo bewegen soll. Darüber hinaus können Sie die Größe eines Vordergrundbilds, z.B. Bild-im-Bild, verändern.

3-25
Direktes Manipulieren von Effekten
Bestimmen eines Bewegungspfads
Sie können bestimmen, wie sich das Vordergrundbild eines Mehrfachebenen-Effekts über das Hintergrundvideo bewegen soll, indem Sie einen Bewegungspfad (eine Reihe von Keyframes) erstellen. Sie können Bewegungspfade für Mehrfachebenen-Effekte, z.B. Bild-im-Bild-Effekte, festlegen. Wenn Sie den Pfad eines Bildes auf dem Bildschirm ansehen möchten, verwenden Sie die Drahtgittervorschaufunktion.
Wenn Sie einen Bewegungspfad erstellen, der über den dargestellten Bildschirm hinausgeht, benutzen Sie die Schaltfläche Reduce, um einen Umriss des Bilds (Outline) mit reduziertem Maßstab anzuzeigen. Die reduzierte Ansicht zeigt den Bereich außerhalb des Hintergrundbilds, so dass Sie den Bewegungspfad in diesen Bereich erweitern können. Mit der Schaltfläche Enlarge können Sie die vorherige Ansicht wiederherstellen.
Zum Erstellen eines Bewegungspfads für das Vordergrundbild haben Sie folgende Möglichkeiten:
Verschieben Sie das Bild direkt, und fügen Sie automatisch Keyframes hinzu. Weitere Informationen hierzu finden Sie unter „Direktes Verschieben des Bilds” auf Seite 3-25.
Fügen Sie Keyframes hinzu, und passen Sie die Parameterregler an. Weitere Informationen hierzu finden Sie unter „Keyframes” auf Seite 3-20.
Direktes Verschieben des Bilds
So fügen Sie durch direktes Verschieben des Bilds einen Bewegungspfad in das Vordergrundbild ein:
1. Erzeugen Sie eine Sequenz mit zwei Videoebenen (Vordergrundvideo auf Spur V2, Hintergrundvideo auf Spur V1). Informationen zum Erstellen von Sequenzen finden Sie im Kapitel „Erste Schnitte“ des Benutzerhandbuchs.

3-26
Anpassen von Effekten mit dem Effekt-Editor
2. Wenden Sie im Vordergrundsegment auf der Spur V2 einen Mehrfachebenen-Effekt an.
3. Markieren Sie das Vordergrundsegment auf Spur V2, das den Effekt enthält.
4. Klicken Sie in der Tool-Palette bzw. im Effektvorschaumonitor auf die Schaltfläche Effect Mode.
Der Effekt-Editor wird geöffnet, und der Composer-Monitor wird zum Effektvorschaumonitor. Das Vordergrundbild wird umrahmt, und Anfangs- und End-Keyframe-Anzeiger werden in der Positionsleiste des Effekts rosa markiert.
Standardmäßig ist das Drahtgitter im Effektvorschaumonitor aktiviert. Wenn das Drahtgitter nicht angezeigt wird, klicken Sie im Effekt-Editor auf die Schaltfläche Outline/Path, um es zu aktivieren.
Anfangs-Keyframe End-KeyframePositionsleiste des Effekts
Drahtgitter, das das Vordergrundbild auf Spur V2 umrahmt
Hintergrund-bild auf Spur V1

3-27
Direktes Manipulieren von Effekten
5. Ziehen Sie das Drahtgitter zum Anfangspunkt des zu erstellenden Bewegungspfads. Der Keyframe-Anzeiger des Anfangs-Keyframe markiert den Anfangspunkt.
6. Klicken Sie auf den Keyframe-Anzeiger des End-Keyframe, um es auszuwählen. Vergewissern Sie sich, dass keine anderen Keyframe-Anzeiger aktiviert (rosa) sind.
7. Ziehen Sie das Drahtgitter zum Endpunkt des Bewegungspfads.
Eine Pfadlinie wird von der Mitte des Anfangspunkts zur Mitte des Endpunkts eingeblendet.
8. Ziehen Sie den Positionszeiger in der Positionsleiste des Effekts an eine neue Stelle.
Das Drahtgitter bewegt sich mit dem Positionszeiger, die Pfadlinie verändert sich jedoch nicht.
9. Klicken Sie in das Drahtgitter, und ziehen oder dehnen Sie es, um an der neuen Stelle ein Keyframe einzufügen.
In der Mitte des Drahtgitters erscheint ein Aktivpunkt, der die Position des neuen Keyframe auf dem Bewegungspfad anzeigt.
10. Ziehen Sie das Drahtgitter, um den Effektpfad zu ändern.

3-28
Anpassen von Effekten mit dem Effekt-Editor
11. Wiederholen Sie Schritt 8, 9 und 10, um den Pfad weiter zu variieren.
Verändern der Größe eines Vordergrundbilds durch Ziehen der Aktivpunkte
So verändern Sie die Größe eines Vordergrundbilds durch Ziehen der Aktivpunkte des Drahtgitters:
1. Erzeugen Sie eine Sequenz mit zwei Videoebenen (Vordergrundvideo auf Spur V2, Hintergrundvideo auf Spur V1). Informationen zum Erstellen von Sequenzen finden Sie im Kapitel „Erste Schnitte“ des Benutzerhandbuchs.
2. Wenden Sie im Vordergrundsegment auf der Spur V2 einen Mehrfachebenen-Effekt an.
Drahtgitter
Mittlerer Aktivpunkt
Pfadlinie
Position-sleiste des Effekts
Aus-gewähltes Keyframe (rosa)

3-29
Direktes Manipulieren von Effekten
3. Markieren Sie das Vordergrundsegment auf Spur V2, das den Effekt enthält.
4. Klicken Sie in der Tool-Palette auf die Schaltfläche Effect Mode.
Der Effekt-Editor wird geöffnet, und der Composer-Monitor wird zum Effektvorschaumonitor. Standardmäßig ist das Drahtgitter im Effektvorschaumonitor aktiviert.
Wenn das Drahtgitter nicht angezeigt wird, klicken Sie im Effekt-Editor auf die Schaltfläche Outline/Path, um es zu aktivieren.
5. Ziehen Sie einen der Aktivpunkte, um die Größe des Bilds zu verändern:
Ziehen Sie den oberen, mittleren Aktivpunkt, um die Bildhöhe zu verändern.
Ziehen Sie den rechten, mittleren Aktivpunkt, um die Bildbreite zu verändern.
Ziehen Sie den Aktivpunkt in der oberen rechten Ecke, um die Höhe und Breite des Bilds proportional zu verändern. Dabei wird das Seitenverhältnis beibehalten.
Drahtgitter-Aktivpunkte zum Verändern der Größe

3-30
Anpassen von Effekten mit dem Effekt-Editor
Effektvorlagen
Eine Effektvorlage ist die Kombination aller Parameterwerte eines Effekts. Sie können eine Effektvorlage an verschiedenen Stellen einer Sequenz einfügen, indem Sie die Vorlage in einer Bin speichern und anschließend auf andere Effekte oder Videoclips in der Sequenz anwenden.
Speichern einer Effektvorlage
Sie können die Parameter eines Effekts im Effekt-Editor speichern und für einen anderen Effekt wieder verwenden. Sie können einen Segment-Effekt auch mit seinem Zuspielmaterial speichern. Dies ist hilfreich, wenn Sie eine importierte PICT-Datei oder einen Matte Key-Clip zum späteren Bearbeiten in einer Sequenz speichern möchten.
So speichern Sie die Parameter eines Effekts als Effektvorlage:
1. Ziehen Sie das Effektsymbol aus dem Effekt-Editor in eine Bin.
Effektsymbole für geöffnete Bins werden auch in der Effektpalette eingeblendet.
Dadurch wird in der Bin eine neue Effektvorlage erstellt, die Informationen über die Parametereinstellungen des Effekts enthält. Die neue Effektvorlage wird in der Bin durch ein entsprechendes Effektsymbol gekennzeichnet.
Effektsymbol

3-31
Effektvorlagen
2. Klicken Sie zum Umbenennen der Vorlage auf den Namen und geben Sie einen neuen Namen ein.
So speichern Sie einen Segment-Effekt mit seinem Originalmaterial:
1. Halten Sie die Alt-Taste gedrückt, und ziehen Sie das Effektsymbol aus dem Effekt-Editor in eine Bin.
2. Klicken Sie zum Umbenennen der Vorlage auf den Namen und geben Sie einen neuen Namen ein.
n Avid Xpress DV speichert Titeleffekte standardmäßig mit Zuspielmaterial. Wenn Sie die Alt-Taste gedrückt halten und das Symbol ziehen, erhalten Sie eine Vorlage. die nur Keyframes enthält. Diese Vorlage behält die Bewegung des Titels ohne das Zuspielmaterial bei.
Anwenden einer Effektvorlage
Sie können eine in einer Bin gespeicherte Effektvorlage und ihre Parameter auf andere Übergänge oder Segmente in der Sequenz anwenden. In geöffneten Bins gespeicherte Effektvorlagen erscheinen sowohl in der Effektpalette als auch in der Bin.
Sie können auch einzelne Parameter aus einer Vorlage anwenden.
Umbenannte Effektvorlagen

3-32
Anpassen von Effekten mit dem Effekt-Editor
So wenden Sie eine Effektvorlage mit allen Parametern auf ein Segment oder einen Übergang an:
Ziehen Sie das Symbol der Effektvorlage aus der Bin bzw. Effektpalette auf das Segment bzw. auf den Übergang in der Timeline.
So wenden Sie einen bestimmten Parameter einer Effektvorlage an:
1. Wählen Sie einen Effektübergang oder ein Segment in der Timeline.
2. Wählen Sie im Menü Tools den Befehl Effect Editor.
3. Öffnen Sie die Parameterkategorie, die geändert werden soll. Die folgende Abbildung zeigt die Parameterkategorie Position.
4. Klicken Sie in der Bin oder in der Effektpalette auf das Symbol der Effektvorlage, und ziehen Sie es in die betreffende Parameterkategorie im Effekt-Editor.
Die Effektvorlage wird nur auf die ausgewählte Parameterkategorie angewendet.
Beispiel einer Effektvorlage: In diesem Beispiel wurde eine PIP-Effektvorlage gespeichert und dann wiederholt auf eine Reihe von Segmenten angewendet, um das gleiche Cropping und die gleiche Positionierung des Vordergrund-Bildmaterials zu erreichen.

3-33
Abspielen eines Effekts
c Ziehen Sie die Effektvorlage nicht über die Timeline, da dies den Effekt deaktiviert.
Abspielen eines Effekts
Zum Abspielen eines Effekts gibt es verschiedene Möglichkeiten, die im Folgenden beschrieben werden. Bevor ein Effekt in Echtzeit abgespielt werden kann, muss er gerendert werden. Weitere Informationen hierzu finden Sie unter „Rendern von Effekten” auf Seite 3-35.
Sie können Effekte vor dem Rendern ansehen. Siehe „Abspielen einer Effektvorschau” auf Seite 3-34.
Wiedergabe
So spielen Sie einen Effekt ab:
1. Ziehen Sie den Positionszeiger auf den abzuspielenden Effekt in der Timeline.
2. Klicken Sie im Effektvorschaumonitor auf die Schaltfläche Play.
3. Klicken Sie zum Anhalten der Wiedergabe auf Play, oder drücken Sie die Leertaste.
Neue Positionsparameter

3-34
Anpassen von Effekten mit dem Effekt-Editor
Abspielen eines Effekts in einer Endlosschleife
So spielen Sie einen Effekt bei geöffnetem Effekt-Editor in einer Endlosschleife ab:
1. Ziehen Sie den Positionszeiger auf den abzuspielenden Effekt in der Timeline.
2. Klicken Sie im Effektvorschaumonitor auf die Schaltfläche Play Loop.
3. Klicken Sie zum Anhalten der Wiedergabe auf Play Loop, oder drücken Sie die Leertaste.
Abspielen einer Effektvorschau
Sie können einen Effekt oder seinen Umriss abspielen, um sein Aussehen und seine Funktionsweise zu überprüfen. Der Umriss eines Effekts ist eine Drahtgitter-Darstellung seiner Position, seines Maßstabs und seines Bewegungspfads.
So spielen Sie den Umriss eines Effekts ab:
1. Klicken Sie im Effektvorschaumonitor auf die Schaltfläche Play Preview.
Der Umriss wird von der aktuellen Position aus abgespielt.
2. Zum Abbrechen der Wiedergabe haben Sie folgende Möglichkeiten:
Drücken Sie die Maustaste.
Drücken Sie die Leertaste.
Klicken Sie ein zweites Mal auf Play Preview.

3-35
Rendern von Effekten
Rendern von Effekten
Sie müssen einen Effekt rendern, wenn sein Symbol in der Timeline mit einem blauen Punkt gekennzeichnet ist. Erst dann kann Avid Xpress DV einen solchen Effekt in Echtzeit abspielen. Die meisten Symbole sind vor dem Rendern mit einem blauen Punkt gekennzeichnet.
The Submaster effect icon has a green dot, both in the Effect Palette, and in the Timeline before rendering. Wenn Sie den Submaster-Effekt auf andere Effekte angewendet haben, muss er gerendert werden, bevor ihn Avid Xpress DV in Echtzeit abspielen kann. Weitere Informationen zum Submaster-Effekt finden Sie unter „Submaster Editing” auf Seite 4-18.
n Vor dem Rendern sind Effekte in der Timeline mit einem blauen oder grünen Punkt gekennzeichnet. Nach dem Rendern wird der Punkt entfernt.
Avid Xpress DV speichert gerenderte Effekte und deren Mediendateien als vorberechnete Masterclips (im Englischen als „precompute“ bezeichnet). Avid Xpress DV nutzt das „Precompute“ beim nächsten Abspielen des Effekts mit normaler Geschwindigkeit.
Sie können entweder jeden Effekt einzeln unmittelbar nach dem Erstellen oder mehrere Effekte gemeinsam rendern. Sie können auch den Rendervorgang unterbrechen und den fertig gestellten Teil speichern oder verwerfen. Sie können den Rendervorgang später abschließen, indem Sie den Effekt erneut rendern.
Um Zeit zu sparen, sollten nur die Effekte gerendert werden, bei denen dies auch tatsächlich erforderlich ist. Bei vertikalen und verschachtelten Effekten müssen Sie beispielsweise nicht alle Ebenen rendern, um den Effekt in Echtzeit abspielen zu können. Wenn die obere Spur die Gesamtlänge der darunter liegenden Spuren abdeckt, rendert Avid Xpress DV das zusammengesetzte Ergebnis aller Spuren in die obere Spur.

3-36
Anpassen von Effekten mit dem Effekt-Editor
Sie können das Rendern beschleunigen, indem Sie den Submaster-Effekt auf eine Spur über Mehrebenen-Effekten anwenden und nur den Submaster-Effekt rendern. Siehe „Submaster Editing” auf Seite 4-18.
Erstellen und Verwenden von Rendereinstellungen
Sie können eine oder mehrere Gruppen von Renderparametern erstellen und sie als benutzerdefinierte Rendereinstellung speichern. Anschließend aktivieren Sie in jeder Phase Ihres Projekts die jeweils erforderliche Einstellung.
Erstellen einer neuen Rendereinstellung
So erstellen Sie eine neue Rendereinstellung
1. Klicken Sie im Projektfenster auf die Schaltfläche Settings.
Die Scroll-Liste Settings wird eingeblendet.
2. Klicken Sie auf Render.
3. Wählen Sie im Menü Edit den Befehl Duplicate.
4. Benennen Sie Ihre Einstellung, indem Sie auf die Spalte für den benutzerdefinierten Namen (zwischen den Spalten mit der Bezeichnung der Einstellung und der Bezeichnung für den Einstellungstyp) klicken, einen Namen eingeben und die Eingabetaste drücken.
5. Passen Sie die Optionen für die Einstellung wie folgt an.
Anpassen der Parameter für Rendereinstellungen
So stellen Sie die Parameter im Dialogfeld Render Setting ein:
1. Doppelklicken Sie im Projektfenster in der Liste Settings auf eine Rendereinstellung.
Das Dialogfeld Render Setting erscheint.

3-37
Rendern von Effekten
2. Wählen Sie die gewünschten Optionen, wie in Table 3-3 beschrieben, und klicken Sie auf OK.
Tabelle 3-3 Optionen für Render-Einstellungen
Option Suboption Beschreibung
Render Completion Sound Definiert ein akustisches Signal, das nach Abschluss des Rendervorgangs von AvidXpress DVaktiviert wird. Das kann beim Rendern mehrerer Effekte von Nutzen sein.
Keine Deaktiviert das Tonsignal beim Abschluss des Renderns. Dies ist die Standardeinstellung.
Render Sound Legt eine benutzerdefinierte Einstellung für den Ton an, mit dem der Abschluss des Rendervorgangs angezeigt wird.
System Beep Übernimmt die Standardeinstellung Ihres Betriebssystems für das akustische Signal, das den Abschluss des Rendervorgangs anzeigt.
Motion Effects Render Using Bestimmt das Verfahren, mit dem vorhandene Bewegungseffekte (erneut) gerendert werden.
Original Preference
Die Art des Effekts bleibt beim Rendern gegenüber dem Originaleffekt unverändert erhalten.

3-38
Anpassen von Effekten mit dem Effekt-Editor
Duplicated Field
Zeigt nur ein Halbbild im Effekt an. Bei Zwei-Halbbilder-Material wird die gespeicherte Information um die Hälfte verringert, da eines der beiden Halbbilder verloren geht. Dies hat eine niedrigere Bildqualität zur Folge. Für Ein-Halbbild-Material ist dies normalerweise die beste Lösung, da sie eine schnelle Verarbeitung ermöglicht (die anderen Optionen bieten keine Verbesserung der Effektqualität für Ein-Halbbild-Material). Bei dieser Option werden die Effekte mit dem geringsten Zeitaufwand gerendert.
Both Fields Zeigt beide Halbbilder im Effekt an. Beispielsweise wiederholen die ersten beiden Bilder eines 50%-Slow Motion-Effekts (halbe Wiedergabege-schwindigkeit) das ursprüngliche Bild 1 (beide Halbbilder) zweimal. Diese Option ist für Einstellungen ohne Inter-Field-Motion, NTSC oder PAL-Filmabtastungen und Standbilder empfehlenswert. Wenn Ihr Filmmate-rial Inter-Field Motion enthält, kann es bei diesem Verfahren zu geringfü-gigen Verschiebungen und Sprüngen des Bildes kommen, da die ursprüngliche Reihenfolge der Halbbilder nicht eingehalten wird: Ein „Halbbild 1“ erscheint sowohl vor als auch nach dem dazugehörigen „Halbbild 2“. Das Rendern nimmt relativ wenig Zeit in Anspruch. Um die besten Ergebnisse zu erzielen, sollten Sie bei dieser Option geradzahlige Bildraten wählen.
VTR-Style Erstellt ein zweites Halbbild für den Effekt, indem es ausgewählte Videohalbbilder des Zuspielmaterials um eine ganze Bildzeile verschiebt. Diese Technik wird auch bei hochwertigen professionellen Videorecordern angewendet, wenn Filmmaterial unter Normalgeschwindigkeit abgespielt wird. Diese Option erstellt außerdem den Bewegungseffekt anhand der Halbbilder statt des vollständigen Bildes. Da Pixel jedoch nicht gefiltert werden, ist das endgültige Bild schärfer als bei Interpolated Field. Bei bestimmten Geschwindigkeiten flattert das Bild eventuell.
Das Rendern von Effekten, die mit dieser Option oder mit Interpolated Field erstellt wurden, nimmt mehr Zeit in Anspruch als das Rendern von Effekten, die unter Verwendung von Duplicated Field oder Both Fields erstellt wurden.
Tabelle 3-3 Optionen für Render-Einstellungen (Continued)
Option Suboption Beschreibung

3-39
Rendern von Effekten
Aktivieren einer Render-Einstellung
So aktivieren Sie eine Rendereinstellung:
Klicken Sie in der Scroll-Liste Settings des Projektfensters in die Spalte links neben dem Namen der Einstellung.
Die momentan aktive Einstellung wird mit einem Häkchen gekennzeichnet.
Teilweises Rendern
Wenn Sie einen Rendervorgang unterbrechen, können Sie mit Avid Xpress DV den bereits fertig gestellten Abschnitt speichern.
Sie können den Rendervorgang später abschließen, indem Sie den Effekt erneut rendern. Avid Xpress DV rendert dann nur den Teil des Effekts, der zuvor noch nicht gerendert wurde, und speichert diesen Teil als zweites, getrenntes Precompute.
Diese Funktion ist besonders nützlich, wenn Sie das langwierige Rendern eines einzelnen Effekts, z.B. eines Submaster-Effekts, unterbrechen müssen.
Sie können auch mit dem Befehl Render Ranges aus dem Timeline-Schnellmenü die Timeline so anpassen, dass sie die Teile eines Effekts anzeigt, die schon von Avid Xpress DV gerendert wurden.
Interpolated Field
Erzeugt durch Kombinieren von Bildzeilen des ersten Halbbildes im Zuspielmaterial ein zweites Halbbild für den Effekt. Diese Option berechnet den Bewegungseffekt anhand der Halbbilder und nicht des vollständigen Bilds. Da Avid Xpress DV alle Halbbilder berücksichtigt, ohne ihre ursprüngliche Reihenfolge zu stören, kann so der weichste Effekt erzielt werden. Das Rendern von Effekten, die mit dieser Option erzeugt wurden, braucht am längsten.
Tabelle 3-3 Optionen für Render-Einstellungen (Continued)
Option Suboption Beschreibung

3-40
Anpassen von Effekten mit dem Effekt-Editor
Unterbrechen eines Rendervorgangs
So unterbrechen Sie einen Rendervorgang:
1. Drücken Sie zum Unterbrechen des Rendervorgangs Strg+Punkt.
Es erscheint eine Meldung.
2. Sie haben folgende Möglichkeiten:
Klicken Sie auf Keep, um das bereits gerenderte Material zu speichern.
Klicken Sie auf Discard, um den Vorgang zu beenden, ohne das bereits gerenderte Material zu speichern.
Anpassen der Renderbereichsanzeige
So passen Sie die Renderbereichsanzeige in der Timeline an:
1. Klicken Sie im Timeline-Schnellmenü auf Render Ranges, und halten Sie die Maustaste gedrückt.
2. Wählen Sie im Untermenü einen der folgenden Befehle:
• None: deaktiviert die Anzeige der Renderbereiche

3-41
Rendern von Effekten
• Partial Only: zeigt eine rote Linie in dem Bereich des Effekts an, der noch nicht gerendert ist (markiert jedoch keine vollständig ungerenderten Effekte).
• All: zeigt eine rote Linie in dem Bereich des Effekts an, der noch nicht gerendert ist, sowie auf allen vollständig ungerenderten Effekten.
n Renderbereichslinien erscheinen nicht, wenn im Dialogfeld Timeline Settings die Option Show Effect Contents gewählt wurde.
n Die vom Befehl Render Ranges verwendete rote Markierungslinie ähnelt sehr der des Befehls Dupe Detection. Um Verwechslungen zu vermeiden, sollten Sie die Befehle Dupe Detection und Render Ranges nicht gleichzeitig in der Timeline verwenden.
n Die Option All der Anzeige Render Ranges zeigt lediglich an, welche Effekte nicht gerendert sind. Sie zeigt nicht an, welche Effekte gerendert werden müssen, um eine erfolgreiche Wiedergabe zu erzielen.
n Das Wiedergabeverhalten eines teilweise gerenderten Effekts hängt von dem Bild ab, bei dem die Wiedergabe beginnt. Beginnt die Wiedergabe bei einem gerenderten Bild, versucht Avid Xpress DV, den gesamten Effekt in Echtzeit wiederzugeben. Der gerenderte Teil wird in Echtzeit, der ungerenderte Teil dagegen gar nicht abgespielt. Beginnt die Wiedergabe bei einem nicht gerenderten Einzelbild, gibt Avid Xpress DV den gesamten Effekt unter Verwendung der Option Render On-The-Fly wieder.
Rendern eines einzelnen Effekts
Nachdem Sie die Effektparameter eingestellt haben, können Sie den Effekt rendern.
So rendern Sie einen einzelnen Effekt:
1. Bewegen Sie den Positionszeiger auf den Effekt in der Timeline. Die Spur mit dem betreffenden Effekt muss aktiviert sein.

3-42
Anpassen von Effekten mit dem Effekt-Editor
2. Klicken Sie in der Tool-Palette, im Effekt-Editor oder Effektvorschaumonitor auf die Schaltfläche Render Effect, oder wählen Sie im Menü Clip den Befehl Render at Position.
Das Dialogfeld Render Effect erscheint.
n Wenn dieses Dialogfeld nicht angezeigt werden soll, halten Sie die Alt-Taste gedrückt, wenn Sie auf die Schaltfläche Render Effect klicken. AvidXpressDV verwendet das zuletzt gewählte Laufwerk.
3. Wählen Sie aus dem Popup-Menü ein Laufwerk für das gerenderte Material.
Mit Effect Source Drive ist das Laufwerk gemeint, auf dem sich das Material der zu Ende gehenden Einstellung eines Übergangs befinden.
4. Klicken Sie auf OK.
Wenn auf dem Laufwerk nicht genug Speicherplatz vorhanden ist, gibt Avid Xpress DV eine Meldung mit den folgenden Optionen aus:
• Stop: Klicken Sie auf Stop, um den Rendervorgang abzubrechen und zum Dialogfeld Render Effect zurückzukehren. Wählen Sie ein anderes Laufwerk aus, bevor Sie fortfahren.
• Continue: Klicken Sie auf Continue, um die Effekte zu rendern, sofern doch genug Speicherplatz vorhanden ist.
Der Effekt wird gerendert, und ein Precompute-Masterclip wird auf dem ausgewählten Laufwerk gespeichert.

3-43
Rendern von Effekten
n Drücken Sie die T-Taste auf der Tastatur, um während des Renderns die geschätzte Renderzeit anzuzeigen. Drücken Sie nochmals auf die T-Taste, um die Anzeige wieder auszublenden. Drücken Sie auf den Buchstaben P, um den bereits gerenderten Anteil in Prozent einzublenden.
Rendern von Effekten an einer bestimmten Position
Wenn sich mehrere Effekte an derselben Stelle in der Timeline befinden (z.B. auf mehreren gestapelten Videospuren), können Sie sie gemeinsam rendern.
So rendern Sie mehrere Effekte an einer Position:
1. Bewegen Sie den Positionszeiger auf die Effekte in der Timeline.
2. Wählen Sie alle Spuren aus, auf denen sich zu rendernde Effekte befinden.
3. Wählen Sie im Menü Clip den Befehl Render at Position.
Das Dialogfeld Render Effects wird eingeblendet.
4. Wählen Sie aus dem Popup-Menü ein Laufwerk, auf dem der gerenderte Effekt gespeichert werden soll.
Mit Effect Source Drive ist das Laufwerk gemeint, auf dem sich das Material der zu Ende gehenden Einstellung eines Übergangs befinden.

3-44
Anpassen von Effekten mit dem Effekt-Editor
5. Klicken Sie auf OK.
Wenn auf dem Laufwerk nicht genug Speicherplatz vorhanden ist, gibt Avid Xpress DV eine Meldung mit den folgenden Optionen aus:
• Stop: Klicken Sie auf Stop, um den Rendervorgang abzubrechen, und kehren Sie zum Dialogfeld Render Effect zurück. Wählen Sie ein neues Laufwerk aus, bevor Sie fortfahren.
• Continue: Klicken Sie auf Continue, um die Effekte zu rendern, sofern doch genug Speicherplatz vorhanden ist.
Avid Xpress DV rendert alle Effekte an der Position in der Timeline.
n Drücken Sie die T-Taste auf der Tastatur, um während des Renderns die geschätzte Renderzeit anzuzeigen. Drücken Sie nochmals auf die T-Taste, um die Anzeige wieder auszublenden. Drücken Sie auf den Buchstaben P, um den bereits gerenderten Anteil in Prozent einzublenden.
Rendern von Effekten zwischen IN- und OUT-Marken
Wenn Sie mehrere Effekte für eine ganze Sequenz oder einen Abschnitt aus einer Sequenz gemeinsam rendern möchten, können Sie dazu IN- und OUT-Marken setzen.
n Speichern Sie die Sequenz, bevor Sie diese Funktion verwenden. Je nach der Anzahl, Art und Komplexität der Effekte kann dieser Vorgang sehr lange dauern.
So rendern Sie Effekte mit Hilfe von IN- und OUT-Marken:
1. Wählen Sie alle Spuren aus, auf denen sich zu rendernde Effekte befinden.
2. Setzen Sie eine IN-Marke vor dem ersten und eine OUT-Marke nach dem letzten zu rendernden Effekt in der Sequenz.

3-45
Rendern von Effekten
3. Wählen Sie im Menü Clip den Befehl Render In/Out.
Das Dialogfeld Render Effects wird eingeblendet.
4. Wählen Sie aus dem Popup-Menü ein Laufwerk, auf dem der gerenderte Effekt gespeichert werden soll.
Mit Effect Source Drive ist das Laufwerk gemeint, auf dem sich das Material der zu Ende gehenden Einstellung eines Übergangs befinden.
5. Klicken Sie auf OK.
Wenn auf dem Laufwerk nicht genug Speicherplatz vorhanden ist, gibt Avid Xpress DV eine Meldung mit den folgenden Optionen aus:
• Stop: Klicken Sie auf Stop, um den Rendervorgang abzu-brechen, und kehren Sie zum Dialogfeld Render Effect zurück. Wählen Sie ein neues Laufwerk aus, bevor Sie fortfahren.
• Continue: Klicken Sie auf Continue, um die Effekte zu rendern, sofern doch genug Speicherplatz vorhanden ist.
Avid Xpress DV rendert alle Effekte zwischen den IN- und OUT-Marken.
n Drücken Sie die T-Taste auf der Tastatur, um während des Renderns die geschätzte Renderzeit anzuzeigen. Drücken Sie nochmals auf die T-Taste, um die Anzeige wieder auszublenden. Drücken Sie auf den Buchstaben P, um den bereits gerenderten Anteil in Prozent einzublenden.

3-46
Anpassen von Effekten mit dem Effekt-Editor
n Eine andere Möglichkeit zum Beschleunigung des Renderns ist der Einsatz des Submaster-Effekts. Siehe „Submaster Editing” auf Seite 4-18.
Verwalten von Effekt-Mediendateien
Avid Xpress DV können Sie Effekt-Mediendateien anzeigen und zum Löschen auswählen. Sie können eine Effekt-Mediendatei schnell in der Bin finden und eventuell löschen, oder das Medien-Tool zur Anzeige der zu Ihrem Projekt gehörenden Dateien verwenden und dann auswählen, welche Sie löschen möchten.
Ausführliche Informationen zu den Medienmanagement-Funktionen von Avid Xpress DV und zum Einsatz des Medien-Tools finden Sie im Kapitel „Verwalten von Mediendateien“ im Benutzerhandbuch.
Effekt-Mediendateien
Wenn Sie einen Effekt rendern, erstellt Avid Xpress DV zwei Elemente: einen gerenderten Effektclip (der auch als Precompute-Clip bezeichnet wird) und eine damit verknüpfte Mediendatei. Wenn Sie einen Titel oder einen importierten Matte Key-Clip erstellen, erzeugt AvidAvid Xpress DV mehrere Elemente: einen Effektclip, einen Precompute-Clip und damit verknüpfte Mediendateien.
Das System überschreibt oder löscht eine Mediendatei nur dann automatisch vom Laufwerk, wenn Sie:
• einen Effekt zweimal oder öfter mit Render Effect rendern
• das Projekt schließen, bevor es entweder automatisch oder manuell gespeichert wurde.

3-47
Verwalten von Effekt-Mediendateien
In diesem Fall speichert Avid XpressDV automatisch den zuletzt gerenderten Effekt und löscht die vorherigen „verwaisten“ Versionen. Dieses automatische Löschen betrifft nur die Effekte, die seit dem letzten Speichervorgang oder dem letzten Schließen des Projekts gerendert wurden.
So werden keine Medien gelöscht, die Sie möglicherweise für die Wiedergabe anderer Versionen der Sequenz benötigen. Wenn Sie Mediendateien von dem Laufwerk entfernen möchten, um mehr Speicherplatz zur Verfügung zu haben, müssen Sie diese manuell löschen.
Anzeigen von Effekt-Mediendateien
Sie können die Mediendateien, die Sie mit Effektclips (Titel und Matte Keys), gerenderten Effektclips (Precompute-Clips) und Bewegungseffekten verbunden haben, anzeigen und sie so in Ihrem Ordner auf dem Desktop sichtbar machen. Anschließend können Sie die Informationen zu den Mediendateien überprüfen, sie direkt aus dem Ordner löschen oder andere standardmäßige Dateimanagement-Bearbeitungen ausführen.
So zeigen Sie Medien von Effektclips, gerenderten Effektclips oder Bewegungseffekten an:
1. (Optional) Wenn Sie Effektmedien für gerenderte Effektclips (Precompute-Clips) anzeigen möchten, machen Sie diese Clips unter Verwendung folgender Methode in der Bin sichtbar:
a. Wählen Sie im Menü Bin den Befehl Set Bin Display.
Es erscheint das Dialogfeld Set Bin Display.
b. Wählen Sie Rendered Effects und Show reference clips und klicken Sie auf OK.
Es erscheinen nun alle gerenderten Effektclips in der Bin.

3-48
Anpassen von Effekten mit dem Effekt-Editor
2. Wählen Sie ein Effektobjekt in der Bin.
In diesem Beispiel ist ein Titeleffektclip ausgewählt.
n Es ist nicht möglich, Mediendateien für mehr als ein Objekt gleichzeitig in einer Bin anzuzeigen.
3. Wählen Sie im Menü File den Befehl Reveal File.
Avid Xpress DV durchsucht alle verfügbaren Laufwerke, öffnet den Windows-Explorer und markiert eine verwandte Mediendatei.
Gerenderte Effektclips (Precom-pute-Clips)

3-49
Verwalten von Effekt-Mediendateien
4. (Optional) Wenn mehr als eine Mediendatei mit dem Clip verbunden ist, blendet Avid Xpress DV eine Meldung ein, in der Sie dazu aufgefordert werden, die nächste Datei anzuzeigen. Sie haben folgende Möglichkeiten:
Klicken Sie auf OK, um die nächste Datei anzuzeigen.
Wenn das Explorer-Fenster verschwindet, können Sie es nach vorne holen, indem Sie die Alt-Taste gedrückt halten und die Tab-Taste drücken, bis Sie das Explorer-Fenster ausgewählt haben, in dem die Informationen zum Ordner OMFI MediaFiles enthalten sind.
Klicken Sie auf Cancel, um den Vorgang Reveal File zu beenden.

3-50
Anpassen von Effekten mit dem Effekt-Editor
Löschen von Effekt-Mediendateien aus einer Bin
Über das Dialogfeld Delete können Sie Effekt-Mediendateien (für Titel, Matte Key-Clips und gerenderte Effekte) und Bewegungseffekt-Medien aus einer Bin löschen.
So löschen Sie Effekt-Mediendateien und Bewegungseffekt-Medien:
1. (Optional) Wenn Sie Effektmedien für gerenderte Effektclips (Precompute-Clips) löschen möchten, zeigen Sie diese Clips unter Verwendung folgender Methode in der Bin an:
a. Wählen Sie im Menü Bin den Befehl Set Bin Display.
Es erscheint das Dialogfeld Set Bin Display.
b. Wählen Sie Rendered Effects und Show reference clips und klicken Sie auf OK.
Es erscheinen nun alle gerenderten Effektclips in der Bin.
2. Wählen Sie in der Bin die Clips aus, deren Medien Sie löschen möchten.
In diesem Beispiel sind zwei Elemente ausgewählt: ein Bewegungseffekt und ein Titel.
3. Drücken Sie die Löschtaste.
Das Dialogfeld Delete erscheint.

3-51
Verwalten von Effekt-Mediendateien
4. Aktivieren Sie die entsprechenden Kontrollkästchen für das zu löschende Material, und klicken Sie auf OK.
Wenn Sie z.B. nur Effekt-Mediendateien löschen möchten, wählen Sie unterhalb der betreffenden Typen von Effektclips „delete n associated media file(s)“, und deaktivieren Sie alle anderen Kontrollkästchen. Stellen Sie sicher, dass sie nur die Dateitypen auswählen, die Sie auch wirklich löschen möchten.

KAPITEL 4
Verschachtelte und Mehrebenen-Effekte
Dieses Kapitel beschreibt die Anwendung von Mehrfachebenen-Effekten auf eine Sequenz. Mehrebenen-Effekte bestehen aus zwei oder mehr vertikal in der Timeline erstellten Videoebenen, die simultan mit den auf den Spuren angewendeten Effekten wie Bild-im-Bild, Superimpose oder Submaster abgespielt werden. Verschachtelte Effekte bestehen aus einer oder mehreren Effekt-Ebenen, die innerhalb eines anderen Effekts in derselben Videoebene enthalten sind.
Die in den folgenden Abschnitten beschriebenen Methoden und Begriffe zum Erzeugen von Mehrfachebenen-Effekten bauen auf der Vorgehensweise zum Erzeugen von Einzelebenen-Effekten auf, die in Kapitel 2 beschrieben wird.
• Erzeugen von Key-Effekten
• Arbeiten mit importierten Grafiken und Animationen
• Verschachteln von Effekten
• Submaster Editing
• Der Video-Mixdown

4-2
Verschachtelte und Mehrebenen-Effekte
Erzeugen von Key-Effekten
Avid Xpress DV unterstützt folgende Key-Effekte:
• Chroma Key: Basierend auf Farbwerten wird ein Teil des Videobildes durch ein anderes ersetzt.
• Luma Key: Basierend auf Luminanz (Helligkeit) wird ein Teil des Videobildes durch ein anderes ersetzt.
• Matte Key: Basierend auf einer Hochkontrastgrafik (Matte genannt) wird ein Teil des Videobildes durch ein anderes ersetzt.
Verwenden des Chroma Key-Effekts
Der Chroma Key-Effekt wird zumeist mit einem Vordergrundbild verwendet, das vor einem Farbhintergrund mit hoher Farbsättigung gedreht wurde und in einen anderen Hintergrund eingekeyt wird. Die folgenden Abschnitte beschreiben, wie diese Effekte erzeugt werden.
Informationen zum Chroma Key-Effekt
Der Chroma Key-Effekt enthält neben den Key-Parametern zahlreiche Standard-DVE-Parameter (Digital Video Effect) wie beispielsweise Skalieren, Positionieren und Crop.

4-3
Erzeugen von Key-Effekten
Erzeugen eines Chroma Key-Effekts
So erzeugen Sie einen Chroma Key-Effekt::
1. Erzeugen Sie eine Sequenz mit zwei Videoebenen.
2. Schneiden Sie das Hintergrundbild auf Spur V1.
3. Schneiden Sie das Vordergrundbild auf Spur V2.
4. Wählen Sie im Menü Tools den Befehl Effect Palette.
5. Klicken Sie auf die Key-Kategorie.
6. Ziehen Sie das Chroma Key-Effektsymbol aus der Effektpalette in den Clip auf Spur V2.
Beispiel für einen Chroma Key-Effekt
Vorher Nachher
Chroma Key-Filmmaterial auf V2 Chroma Key-Effekt auf V2 angewendet Hintergrundmaterial auf V1

4-4
Verschachtelte und Mehrebenen-Effekte
Avid Xpress DV fügt den Chroma Key-Effekt hinzu. Ultimatte Blue ist die Standard-Key-Farbe.
7. Bewegen Sie den Positionszeiger auf das Segment, das den Effekt in der Timeline enthält, und klicken Sie in der Tool-Palette oder der Symbolleiste des Effektvorschaumonitors auf die Schaltfläche Effect Mode.
Der Effekt-Editor wird geöffnet und zeigt Parameter zum Einstellen des Chroma Key an.
8. Öffnen Sie die Key-Parameterkategorie.
Ultimatte Blue ist die standardmäßige Chroma Key-Farbe. Um die Key-Farbe besser auf den Farbhintergrund des Filmmaterials abzustimmen, gehen Sie folgendermaßen vor.
9. (Optional) Klicken Sie in der Key-Parameterkategorie auf die Farbvorschau, um das Pipettensymbol anzuzeigen. Ziehen Sie dann die Pipette in einen Bereich des Bildhintergrunds des Composer-Monitors.
Avid Xpress DV wählt die primäre Key-Farbe aus. Der Key wird wirksam.
10. Nehmen Sie nach Bedarf die Feinabstimmung des Key mit Hilfe zusätzlicher Parameter und Regler vor.
Weitere Informationen wie Beschreibungen von Zusatzkey- und Spill Suppression-Parametern finden Sie unter „Key-Parameter” auf Seite 7-17.
Farbvorschau

4-5
Erzeugen von Key-Effekten
Erzeugen eines Luma Key-Effekts
Mit dem Luma Key-Effekt können Sie basierend auf Luminanz oder Helligkeit Bereiche des Vordergrundvideos durch das Hintergrundbild ersetzen.
So erzeugen Sie einen Luma Key-Effekt:
1. Erzeugen Sie eine Sequenz mit zwei Videoebenen.
2. Schneiden Sie das Hintergrundbild auf Spur V1.
3. Schneiden Sie das Vordergrundbild auf Spur V2.
4. Wählen Sie im Menü Tools den Befehl Effect Palette.
5. Klicken Sie auf die Key-Kategorie.
6. Ziehen Sie das Luma Key-Effekt-Symbol aus der Effektpalette in das Segment auf Spur V2.
7. Wählen Sie entweder mit der Pipette oder den Luma Key-Reglern einen Helligkeitswert aus dem Vordergrundvideo.
Avid Xpress DV ersetzt Teile des Vordergrundvideos durch die entsprechenden des Hintergrundvideos. Ein Beispiel hierzu finden Sie unter „Luma Key” auf Seite 7-88.
Erzeugen eines Matte Key-Effekts
Zum Erzeugen eines Matte Key-Effekts werden drei Videoebenen verwendet. Die untere Ebene ist das Hintergrundbild, die mittlere das Vordergrundbild, und die obere Ebene enthält die Matte oder den Alpha-Kanal.
So erzeugen Sie einen Matte Key-Effekt:
1. Erzeugen Sie eine Sequenz mit drei Ebenen.
2. Schneiden Sie das Hintergrundbild auf Spur V1.
3. Schneiden Sie das Vordergrundbild auf Spur V2.

4-6
Verschachtelte und Mehrebenen-Effekte
4. Laden Sie ein Hochkontrastbild in den Player-Popup-Monitor, und schneiden Sie es auf Spur V3. Das Hochkontrastbild kann eine importierte Grafik oder ein Clip sein, die oder den Sie in Avid Xpress DV bearbeitet haben.
n Wenn das Bild über keinen Alpha-Kanal zum Keyen der Grafik über Video verfügt, verwenden Sie das unter „Schneiden mit importierten Masterclips” auf Seite 4-10 beschriebene Verfahren, um das Bild auf die Spur V3 zu schneiden.
n Ist der Kontrast des Bildes nicht stark genug, können Sie ihn mit dem Color-Effekt ändern, indem Sie die Parameter im Effektmodus einstellen. Weitere Informationen hierzu finden Sie unter „Erstellen eines Hochkontrastbildes mit dem Color-Effekt” auf Seite 4-7.
5. Wählen Sie im Menü Tools den Befehl Effect Palette.
6. Klicken Sie auf die Key-Kategorie.
7. Wenden Sie den Matte Key-Effekt folgendermaßen an:
Wenn das Hochkontrastbild mit einem Color-Effekt erstellt wurde, halten Sie die Alt-Taste gedrückt, und ziehen Sie das Matte Key-Symbol aus der Effektpalette in das Segment auf Spur V3, um den Color-Effekt im Matte Key-Effekt zu verschachteln.
Wenn das Hochkontrastbild auf Spur V3 keinen Color-Effekt beinhaltet, ziehen Sie das Matte Key-Symbol aus der Effektpalette in das Segment auf Spur V3.
8. Klicken Sie im Spurenauswahl-Bedienfeld auf die Monitor-Schaltfläche der Recorder-Spur V3. Die Spuren V2 und V1 sollten durch das Hochkontrastbild auf Spur V3 sichtbar sein.
9. Bewegen Sie den Positionszeiger auf den Matte Key-Effekt, und rendern Sie den Effekt.
n Ein Beispiel für einen Matte Key-Effekt finden Sie unter „Matte Key” auf Seite 7-89.

4-7
Erzeugen von Key-Effekten
Erstellen eines Hochkontrastbildes mit dem Color-Effekt
Dieser Abschnitt beschreibt, wie Sie Hochkontrastbilder zum Erzeugen von Matte Key-Effekten verbessern können.
So erstellen Sie ein Hochkontrastbild aus vorhandenem Filmmaterial:
1. Wenden Sie den Color-Effekt auf den Clip an und öffnen Sie den Effekt-Editor.
Der Color-Effekt befindet sich in der Kategorie Image der Effektpalette.
2. Ziehen Sie den Clip-Regler unter Luma Adjust auf 255.
3. Ziehen Sie den Sat-Regler (Sättigung) unter Chroma Adjust auf –100, und entfernen Sie so die gesamte Farbsättigung aus dem Bild.
4. Stellen Sie mit den Reglern Cont (Kontrast) und Bright (Helligkeit) unter Luma Adjust den richtigen Kontrast ein.
Das Hochkontrastbild kann nun als Matte für den Key-Effekt, wie unter „Erzeugen eines Matte Key-Effekts” auf Seite 4-5 beschrieben, verwendet werden.
Die schwarzen Teile des Hochkontrastbildes werden transparent und die weißen opak. Dies können Sie umkehren, indem Sie im Vordergrund-Parameterbereich des Matte Key-Effekts auf Invert Key klicken. Weitere Informationen hierzu finden Sie unter „Foreground” auf Seite 7-16.
n Sie können auch ein Grafikbild mit Alpha-Kanal importieren und es als Matte Key-Effekt verwenden. Siehe „Schneiden mit importierten Matte Key-Clips” auf Seite 4-9.

4-8
Verschachtelte und Mehrebenen-Effekte
Arbeiten mit importierten Grafiken und Animationen
Dieser Abschnitt beschreibt zwei verschiedene Methoden zum Bearbeiten von importierten Grafikbildern, die davon abhängen, ob:
• das Bild als Matte Key-Clip mit Alpha-Kanal (keyfähiges Grafikelement für Video-Overlay) importiert wurde
• das Bild als Masterclip ohne Alpha-Kanal (opakes Grafikelement) importiert wurde
Diese Möglichkeiten lassen sich sowohl auf einzelne Grafikbilder als auch auf Animationen anwenden. Importierte Bilder können auch mit den Standard-Avid Xpress DV-Effekten in Sequenzen geschnitten werden.
n AVI-Dateien können nicht mit einem Alpha-Kanal importiert werden. Zum Importieren von Animationen mit Alpha-Kanal muss ein anderes unterstütztes Format verwendet werden. Weitere Informationen zum Importieren von Grafiken und Animationen finden Sie im Kapitel „Importieren von Dateien“ im Benutzerhandbuch.
Matte Key-Clip mit Alpha-Kanal
Grafik-Masterclip ohne Alpha-Kanal

4-9
Arbeiten mit importierten Grafiken und Animationen
Schneiden mit importierten Matte Key-Clips
Wenn ein importierter Clip einen Alpha-Kanal zum Keyen der Grafik über Video einschließt, erscheint er mit einem Key-Effektsymbol in der Bin.
Sowohl einzelne Grafikbilder (z.B. eine einzelne JPEG-Datei) als auch aus mehreren Bildern bestehende Animationssequenzen (z.B. eine Folge von JPEG-Dateien) erscheinen nach ihrem Import in derselben Form in der Bin und werden mit denselben Methoden bearbeitet. Sie können diese Art von Clip als normalen Matte Key-Overlay in eine Sequenz schneiden.
So schneiden Sie einen Matte Key-Clip in eine Sequenz:
1. Erstellen Sie die Hauptvideosequenz.
2. Fügen Sie eine neue Spur über den Spuren in der Sequenz ein. Wählen Sie dazu im Menü Clip die Option New Video Track.
n Damit der Keying-Effekt erzielt wird, müssen Sie den Matte Key-Clip auf eine höhere Spur schneiden. Wenn Sie einen Matte Key-Clip beispielsweise auf Spur V1 schneiden, wird das Bild über Schwarz gekeyt, es sei denn, die Spur V1 enthält verschachtelten Spuren.
3. Spielen Sie die Sequenz ab und setzen Sie an den Stellen eine IN- und OUT-Marke, an denen die Grafik überlagert werden soll.
4. Laden Sie einen Matte Key in den Player-Popup-Monitor. Setzen Sie eine IN-Marke in der Mitte des Clips, wenn es ein Standclip ist.
5. Ziehen Sie den Matte Key-Clip vom Player-Popup-Monitor auf eine höhere Spur (hier auf V3).
Avid Xpress DV keyt die Grafik über dem Video der unteren Spuren ein.
Im folgenden Beispiel erscheint die Grafik auf Spur V3 über der Hauptvideosequenz, die auf den Spuren V1 und V2 geschnitten wurde.

4-10
Verschachtelte und Mehrebenen-Effekte
6. Stellen Sie gegebenenfalls die Effektparameter im Effekt-Editor ein, wobei Sie die unter „Der Effekt-Editor” auf Seite 3-11 beschriebenen Methoden verwenden.
n Wenn die gekeyten Teile des Bildes das Gegenteil des gewünschten Effekts darstellen, klicken Sie in der Parameterkategorie Foreground auf Invert Key. Weitere Informationen hierzu finden Sie unter „Foreground” auf Seite 7-16.
7. Verwenden Sie zur Vorschau, zum Rendern oder Abspielen des Matte Key-Clips die üblichen Verfahren zum Bearbeiten von Effekten.
n Zum Anzeigen des gesamten Effekts muss die Schaltfläche Record Track Monitor für die höchste Spur im Spurenauswahl-Bedienfeld ausgewählt sein.
Schneiden mit importierten Masterclips
Das Symbol eines importierten Clips ohne Alpha-Kanal (zum Keyen der Grafik über Video) ist das normale Masterclip-Symbol. Dies gilt sowohl für Einzelbildgrafiken als auch für Animationssequenzen. Sie können mit Hilfe der Grundbearbeitungstechniken, die in diesem Abschnitt dargestellt werden, diese Art von Clips als opakes Bild oder Animation (d.h. als Einzelebene) in eine Sequenz schneiden.
So schneiden Sie einen importierten Masterclip in eine Sequenz:
1. Doppelklicken Sie auf das Symbol des Grafikclips, um einen Player-Popup-Monitor zu öffnen.
Über Video gekeyte Matte Key-Grafik

4-11
Verschachteln von Effekten
2. Erstellen Sie eine Sequenz in der Timeline.
3. Setzen Sie im Player-Popup-Monitor eine IN-Marke am Anfang des Clips und eine OUT-Marke, um die Dauer der Grafik festzulegen.
4. Setzen Sie im Composer-Monitor an der Stelle eine IN-Marke, an der der Grafikclip in die Sequenz geschnitten werden soll.
5. Klicken Sie entweder auf Extract/Splice-in oder auf Lift/Overwrite.
6. Ziehen Sie den Clip in die Timeline, um die opake Grafik in die Sequenz einzufügen.
Das opake Bild erscheint in der Sequenz. In der Timeline sieht die Grafik wie ein Standard-Videoclip aus, der in eine Sequenz geschnitten wurde.
7. Spielen Sie den Clip mit den üblichen Wiedergabeverfahren ab.
Verschachteln von Effekten
Mit Avid Xpress DV können Sie Spuren mit Effekten ineinander platzieren, um mehrere Bilder und digitale Videoeffekte (DVEs) besser kombinieren zu können. Dazu ist ein Vorgang notwendig, der alsVerschachteln bezeichnet wird. Mit diesem Vorgang können Sie innerhalb der Timeline detaillierte Bearbeitungen in einer Spur vornehmen und anschließend die Spur wieder verlassen, um den Effekt als ein Segment auf der Spur zu rendern.

4-12
Verschachtelte und Mehrebenen-Effekte
Sie können bis zu vier Videospurebenen schneiden. In jeder Videoebene können Sie bis zu vier zusätzliche Videospuren verschachteln. Sie können sich beliebig lange in jeder Videospur aufhalten und werden nur durch den Speicher Ihres Systems eingeschränkt.
n Verschachtelte Effekte müssen zur korrekten Wiedergabe gerendert werden.
Sie können mit Hilfe der Verschachtelungsfunktion Mehrebenen-Effekte erzeugen. In diesem Fall werden die verschachtelten Ebenen während der Bearbeitung als ein Element behandelt. Da Übergangseffekte, wie Überblendungen, Ein-/Ausblenden und Wischblenden nicht auf mehreren Ebenen angeordnet werden können, ist die Verschachtelung weder auf diese Art von Effekten noch auf Audiospuren anwendbar.
n Bei manchen Effekten gibt es Probleme, wenn sie miteinander verschachtelt werden. Zum Beispiel können Box Wipe- und Edge Wipe-Effekte nicht gemeinsam in einem Segment verschachtelt werden, da beide Effekte die Form der Blende bestimmen möchten.
Das Verschachteln dient darüber hinaus auch dazu, die Wirkung eines Effekts durch einen anderen einzuschränken. Sie können beispielsweise mit dem Circle Wipe-Effekt einen Posterize-Effekt auf einen bestimmten Bildbereich beschränken.
Innerhalb eines Submaster-Effekts verschachtelte Effekte
Zusätzlich ver-schachtelte Ebenen innerhalb der ersten Ebene

4-13
Verschachteln von Effekten
Erweitern der Darstellung von verschachtelten Effekten in der Timeline
Sie können einen verschachtelten Effekt erweitert darstellen, um ihn in der Timeline zu bearbeiten. Anschließend können Sie neue Spuren hinzufügen, Originalmaterial auf Spuren schneiden, Effekte anwenden und Effekte auf verschachtelten Spuren anpassen. Jedes Segment mit einem Segmenteffekt kann erweitert dargestellt werden.
Zum Erweitern der Darstellung eines verschachtelten Effekts wählen Sie eine der folgenden Möglichkeiten:
Klicken Sie entweder auf Extract/Splice-in oder auf Lift/Overwrite. Doppelklicken Sie dann auf den verschachtelten Effekt, um die Darstellung innerhalb der Timeline zu erweitern.
Doppelklicken Sie auf den verschachtelten Effekt, wenn der Effekt-Editor geöffnet ist.
Die verschachtelten Spuren erscheinen in der Timeline über der Spur, die Sie mit einem Doppelklick aktiviert haben. Zum Ändern des Inhalts des Effekt in der Spur sind Bearbeitungs- und Korrekturfunktionen verfügbar.
Doppelklicken Sie in der Timeline auf das Effektsymbol, um den verschachtelten Effekt zu verlassen.
Bearbeiten und Verlassen von verschachtelten Effekten
Zur Bearbeitung können Sie in einen verschachtelten Effekt „hinein-gehen“. Wenn Sie in den Effekt hineingehen, ersetzt Avid Xpress DV die gesamte Sequenz in der Timeline durch die Spuren, die den ver-schachtelten Effekt ausmachen. Anschließend können Sie neue Spuren hinzufügen, einzelne Spuren ansehen, Originalmaterial auf Spuren schneiden, Effekte anwenden und Effekte auf verschachtelten Spuren anpassen. Auf diese Weise können Sie jeden Segmenteffekt bearbeiten.

4-14
Verschachtelte und Mehrebenen-Effekte
n Sie können verschachtelte Effekte auch erweitern, während der Rest der Sequenz in der Timeline sichtbar bleibt. Siehe „Erweitern der Darstellung von verschachtelten Effekten in der Timeline” auf Seite 4-13.
So öffnen Sie einen verschachtelten Effekt:
Klicken Sie in der Symbolleiste der Timeline auf die Schaltfläche Step In.
So verlassen Sie einen verschachtelten Effekt:
Klicken Sie in der Symbolleiste der Timeline auf die Schaltfläche Step Out.
Erzeugen eines einfach verschachtelten Effekts
Dieses Beispiel beschreibt das Verschachteln mehrerer Clips mit Überblendungen in einem anderen Segmenteffekt.
So erzeugen Sie die Verschachtelung:
1. Erzeugen Sie eine Sequenz und fügen Sie einen Segmenteffekt hinzu.
2. Klicken Sie entweder auf Extract/Splice-in oder auf Lift/Overwrite und doppelklicken Sie anschließend auf das Segment.
Das Segment öffnet sich und verschafft Zugriff auf die verschachtelten Spuren.

4-15
Verschachteln von Effekten
3. Schneiden Sie das neue Filmmaterial in die verschachtelten Spuren und wenden Sie gegebenenfalls zusätzliche Effekte an.
In diesem Beispiel wird eine Reihe von Clips auf die verschachtelte Spur 1.2 geschnitten, wobei zwischen den Einstellungen Über-blendungen angewandt werden. Der Bild-im-Bild-Effekt wird auf die gesamte verschachtelte Überblendungssequenz angewandt.
4. Doppelklicken Sie auf die Hauptspur des verschachtelten Effekts (hier V2), um die verschachtelten Spuren wieder zu schließen.

4-16
Verschachtelte und Mehrebenen-Effekte
Verschachteln eines Matte Key-Effekts
Zum Erzeugen eines Matte Key-Effekts werden drei Videoebenen verwendet.
So verschachteln Sie einen Matte Key-Effekt:
1. Erzeugen Sie mit dem Hintergrundvideo auf Spur V1 eine Sequenz.
2. Laden Sie ein Hochkontrastbild in den Player-Popup-Monitor und schneiden Sie es auf Spur V2, wie in „Schneiden mit importierten Masterclips” auf Seite 4-10 beschrieben. Ein Beispiel für ein Hochkontrastbild finden Sie unter „Matte Key” auf Seite 7-89.
3. Wählen Sie im Menü Tools den Befehl Effect Palette.
4. Klicken Sie auf die Key-Kategorie.
5. Ziehen Sie das Matte Key-Effektsymbol aus der Effektpalette in das Segment auf Spur V2.
6. Klicken Sie entweder auf Extract/Splice-in oder auf Lift/Overwrite.
7. Doppelklicken Sie im Segment auf das Matte Key-Effektsymbol.
Die Timeline-Darstellung wird erweitert und zeigt drei verschachtelte Spuren (1.1, 1.2 und 1.3) an.

4-17
Verschachteln von Effekten
Standardmäßig enthält die verschachtelte Spur 1.3 das gleiche Bildsegment wie Spur V2. Die verschachtelte Spur 1.2 ist leer (Vordergrund-Füllspur). Die verschachtelte Spur 1.1 (Hintergrundvideo) ist ebenfalls leer.
8. Zum Verlassen des Segmentmodus klicken Sie erneut auf Extract/Splice-in oder auf Lift/Overwrite.
Jetzt können Sie die verschachtelten Spuren bearbeiten.
9. Schneiden Sie das Vordergrundbild auf Spur 1.1.
10. Klicken Sie entweder auf Extract/Splice-in oder auf Lift/Overwrite. Doppelklicken Sie dann auf Spur V2, um die verschachtelten Spuren zusammenzufassen.
11. Klicken Sie im Spurenauswahl-Bedienfeld auf die Schaltfläche Record Track Monitor für Spur V2.
Die Spur V1 und die verschachtelte Spur 1.1 sollten durch das Hochkontrastbild auf Spur 1.3 sichtbar sein.

4-18
Verschachtelte und Mehrebenen-Effekte
Ein Beispiel für einen Matte Key-Effekt finden Sie unter „Matte Key” auf Seite 7-89.
Submaster Editing
Der Submaster-Effekt befindet sich in der Image-Kategorie der Effektpalette. Wenn Sie diesen Effekt rendern, erstellt Avid Xpress DV aus verschiedenen Clips oder Effekten einer Sequenz eine einzelne Mediendatei.
Durch das Rendern eines Submaster-Effekts wird der neue Submasterclip als einzelne Mediendatei auf dem Laufwerk gespeichert. Avid Xpress DV lässt jedoch die einzelnen Element des Composite unverändert, so dass Sie alle bearbeiten können.
Der Submaster-Effekt ist zum Abspielen von in der Bandbreite begrenzten Sequenzen hilfreich, wie zum Beispiel von Sequenzen, die aus mehreren Sekunden von Einzelbild-Clips bestehen. Mit dem Submaster-Effekt lässt sich wesentlich schneller arbeiten als mit anderen Effekten wie Picture-in-Picture, Mask oder Resize. Submaster-Effekte benötigen normalerweise ungefähr die gleiche Zeit zum Rendern wie Bewegungseffekte.
n Sie können bis zu vier Spuren in einem Submaster-Effekt verschachteln.

4-19
Submaster Editing
n Eine Edit Decision List (EDL) stellt für eine Sequenz, die einen Submaster-Effekt enthält, den Inhalt des Submaster-Effekts als einzelnen Schnitt dar. Sie können eine neue Sequenz mit dem Inhalt des Submasters erzeugen und für diese Sequenz eine eigene EDL erstellen.
Anwenden des Submaster-Effekts auf eine Mehrfachebenen-Sequenz
Sie können mit Hilfe des Submaster-Effekts das Rendern beschleunigen, indem Sie lediglich den Submaster-Effekt rendern, den Sie zuvor auf eine Spur über verschachtelten oder Mehrebenen-Effekten angewendet haben. Avid Xpress DV rendert das Composite-Ergebnis aller Spuren in die oberste Spur.
n Der Submaster-Effekt erhält Verknüpfungen zu den Original-Mediendateien aufrecht, weshalb Sie diese nicht löschen sollten. Wenn Sie Spuren zum Erzeugen einer von den Original-Mediendateien unabhängigen Sequenz kombinieren möchten, verwenden Sie Video-Mixdown.
n Der Submaster-Effekt rendert die einzelnen Spuren nicht getrennt, d.h., Sie können die Spuren nicht einzeln abspielen und der blaue Punkt verbleibt im Effektsymbol. Darüber hinaus ist es auch nicht möglich, unter dem Submaster-Effekt angeordnete Spuren zu löschen oder zu ändern, da ansonsten der Rendervorgang aufgehoben wird.
So wenden Sie den Submaster-Effekt auf eine Mehrfachebenen-Sequenz an:
1. Wählen Sie im Menü Clip den Befehl New Video Track.
2. Fügen Sie auf der neuen Videospur (hier V4) mit Hilfe der Schaltfläche Add Edit aus der Tool-Palette vor und nach den Clips für den Submaster einen Schnittpunkt ein.
3. Wählen Sie im Menü Tools den Befehl Effect Palette.
4. Klicken Sie auf die Kategorie Image.

4-20
Verschachtelte und Mehrebenen-Effekte
5. Ziehen Sie das Symbol des Submaster-Effekts an die Stelle zwischen den Schnittpunkten, die Sie auf der neuen Spur (hier V4) eingefügt haben.
Avid Xpress DV wendet den Effekt auf die Ebenen an.
6. Rendern Sie den Submaster-Effekt, wie unter „Rendern von Effekten” auf Seite 3-35 beschrieben.
Verwenden des Submaster-Effekts mit mehreren kurzen Clips
Der Submaster-Effekt ist zum Abspielen von in der Bandbreite begrenzten Sequenzen hilfreich, wie zum Beispiel von Sequenzen, die aus mehreren kurzen Clips (ein paar Bilder pro Szene) bestehen. Sie können den Submaster-Effekt über den Clips zum Verbessern der Wiedergabe anwenden und rendern.
So wenden Sie den Submaster-Effekt auf mehrere Clips an:
1. Wählen Sie im Menü Clip den Befehl New Video Track.
2. Fügen Sie auf der neuen Videospur mit Hilfe der Schaltfläche Add Edit (in der Tool-Palette) vor und nach den Clips einen Schnittpunkt ein.
Submaster (Effekt)

4-21
Submaster Editing
3. Wählen Sie im Menü Tools den Befehl Effect Palette.
4. Klicken Sie auf die Kategorie Image.
5. Ziehen Sie das Symbol des Submaster-Effekts an die Stelle zwis-chen den Schnittpunkten, die Sie auf der neuen Spur eingefügt haben.
6. Rendern Sie den Submaster-Effekt, wie unter „Rendern von Effekten” auf Seite 3-35 beschrieben.
n Wenn Sie entweder ein Submaster-Segment oder darunter gelegene Clips ändern oder verschieben, wird der Rendervorgang des Effekts aufgehoben. Sie müssen den Effekt nochmals rendern.
Zusammenfassen von Ebenen in einen Submaster-Effekt
Sie können mit der Funktion Collapse einen Mehrfachebenen-Effekt erzeugen und diesen in einem Schritt in einem einzigen Submaster-Effekt verschachteln.
Mit der Funktion Collapse können Sie den Effekt auf der obersten Ebene anlegen und anschließend die Ebenen automatisch in einem Submaster-Effekt zusammenfassen. Dies ist zum Vereinfachen einer Sequenz mit komplexen Composites hilfreich. Nach dem Zusammenfassen eines komplexen Composites können Sie am Anfang und Ende des neu erzeugten Submaster-Composite-Effekts leicht Übergangseffekte einfügen.
n Sie können mit der Funktion Collapse auch das Löschen von Mehrfachebenen-Segmenteffekten vereinfachen. Nach dem Zusammenfassen der Effekte markieren Sie das neu entstandene Segment. Drücken Sie zweimal die Löschtaste, um den Effekt und alle Ebenen zu löschen.
Nachdem die Spuren im Submaster-Effekt zusammengefasst wurden, erkennt Avid Xpress DV einen Submaster-Effekt als einen Mehrfach-ebenen-Effekt und nicht als Einzelebenen-Effekt. Dadurch haben Sie

4-22
Verschachtelte und Mehrebenen-Effekte
die Möglichkeit, den verschachtelten Spuren im Submaster-Effekt Chroma Keys und andere Mehrfachebenen-Effekte hinzuzufügen.
n Ziehen Sie „Zwei-Kanal-Effekte“ (wie Chroma Key) auf den Submaster-Effekt, wenn das Submaster-Segment zwei oder mehrere verschachtelte Spuren enthält. Dies ist hilfreich, wenn nach dem Zusammenfassen der neu erzeugte Submaster vor einen anderen Hintergrund gesetzt werden soll.
So fassen Sie mehrere Ebenen in einem Submaster-Effekt zusammen:
1. Markieren Sie alle Spuren, die Sie zusammenfassen möchten. Die Spuren müssen übereinander liegen.
2. Setzen Sie eine IN- und eine OUT-Marke um den Bereich, der zusammengefasst werden soll.
3. Klicken Sie in der Tool-Palette auf die Schaltfläche Collapse.
Avid Xpress DV fasst die Spuren in einen Submaster-Effekt auf einer Spur zusammen.
Aus-gewählte

4-23
Submaster Editing
4. Klicken Sie zum Öffnen der verschachtelten Spuren entweder auf Extract/Splice-in oder auf Lift/Overwrite und doppelklicken Sie auf den Submaster-Effekt.
So fassen Sie eine Sequenz zusammen (alternatives Verfahren):
1. Klicken Sie entweder auf Extract/Splice-in oder auf Lift/Overwrite.
2. Wählen Sie die Segmente, die Sie zusammenfassen möchten.
3. Klicken Sie auf die Schaltfläche Collapse.

4-24
Verschachtelte und Mehrebenen-Effekte
Der Video-Mixdown
Mit dem Video-Mixdown können Sie mehrere Spuren in einem neuen Masterclip kombinieren. Verwenden Sie den Video-Mixdown nach dem Erstellen der Sequenz, die nun in einem Teil zusammengefasst werden soll (z.B. bei einem Programm-Opener). Dies kann für eine komplexe Sequenz hilfreich sein, die Sie wiederholt benutzen müssen, oder zum Einfügen eines Bewegungseffekts in eine ganze Sequenz.
Der Video-Mixdown ähnelt dem Zusammenfassen. Das Endergebnis ist jedoch unterschiedlich.
• Mit der Funktion Collapse werden die Spuren in einem Submaster-Effekt zusammengefasst. Nach diesem Vorgang haben Sie weiterhin auf den Submaster-Effekt Zugriff und können einzelne Elemente bearbeiten.
• Mit dem Video-Mixdown wird ein neuer Masterclip erstellt, der aus allen Spuren, die Sie auf verschiedenen Ebenen angelegt haben, besteht. Diese Spuren werden zu einem einzigen Clip. Sie können die Spuren nicht getrennt bearbeiten und haben keinen Zugang zu der Sequenz.
So führen Sie einen Video-Mixdown durch:
1. Wählen Sie im Spurenauswahl-Bedienfeld die Schaltfläche Record Track Monitor für die höchste Spur, die Sie im Video-Mixdown einschließen möchten.
2. Bestimmen Sie mit Hilfe einer IN- und einer OUT-Marke den Bereich, auf den der Mixdown angewendet werden soll.

4-25
Der Video-Mixdown
3. Wählen Sie im Menü Clip den Befehl Video Mixdown.
Das Dialogfeld Video Mixdown wird eingeblendet.
4. Wählen Sie zum Speichern des neuen Masterclips eine Bin sowie ein Ziellaufwerk und klicken Sie auf OK.
Eine Statusanzeige erscheint, die den aktuellen Stand des Video-Mixdowns anzeigt. Nach Beenden des Vorgangs erscheint in der Bin ein neuer Clip zusammen mit der Sequenz, und auf dem Ziellaufwerk wird eine neue Mediendatei erstellt.

KAPITEL 5
Erstellen von Titeln und Grafikobjekten
Mit dem Titel-Tool können Sie Titel erzeugen, die Text, Grafikobjekte, importierte Grafiken und Video enthalten. Dieses Kapitel erläutert, wie man Titel, einschließlich Grafikobjekte erzeugt. In diesem Kapitel bezieht sich der Begriff „Titel“ auf Text und Grafiken.
• Arbeitsablauf beim Erzeugen von Titeln
• Öffnen des Titel-Tools
• Das Titel-Tool
• Einrichten der Arbeitsumgebung
• Arbeiten mit Text
• Erzeugen von Grafikobjekten
• Farbauswahl und Einstellen der Transparenz
• Arbeiten mit Schatten
• Arbeiten mit Objekten
• Speichern von Titeln und Titelformaten
• Exportieren eines Titels als Grafikdatei

5-2
Erstellen von Titeln und Grafikobjekten
Arbeitsablauf beim Erzeugen von Titeln
Für das Erstellen eines Titels gehen Sie folgendermaßen vor:
• Einrichten der Arbeitsumgebung. Nach dem Öffnen des Titel-Tools können Sie sich einen Farbhintergrund oder ein Videobild aus Ihrer Sequenz anzeigen lassen. Sie können auch die Safe-Color-Funktion benutzen oder sich die die sicheren Titel- und Aktionsmarkierungen anzeigen lassen oder ein Raster zum Positionieren von Objekten einblenden.
• Erstellen eines neuen Titels mit dem Titel-Tool. Sie erzeugen den Titel, indem Sie zuerst Text und Grafikobjekte erstellen und anschließend Ränder, Farben, Transparenz und Schatten hinzufügen und aufeinander abstimmen.
• Speichern des Titels und Schließen des Titel-Tools. Wenn Sie einen neuen Titel speichern, wählen Sie ein Ziellaufwerk für die Titelmedien aus. Für zukünftige Projekte können Sie auch nur die Formate für den Titel speichern. Nach dem Schließen des Titel-Tool-Fensters wird der neue Titel in der Bin und im Player-Popup-Monitor angezeigt und steht somit zur Bearbeitung zur Verfügung.
Diese grundlegenden Verfahren werden im vorliegenden Kapitel beschrieben. Nähere Hinweise zum Einfügen eines Titels in eine Sequenz finden Sie in Kapitel 6.
Öffnen des Titel-Tools
So öffnen Sie das Titel-Tool:
1. Bewegen Sie im Composer-Monitor den Positionszeiger zu dem Videobild, das Sie als Referenz benutzen möchten.
Sie können diesen Schritt auslassen, wenn Sie für den Hinter-grund kein Videobild verwenden. Weitere Informationen hierzu finden Sie unter „Auswählen eines Hintergrunds” auf Seite 5-11.

5-3
Das Titel-Tool
2. Wählen Sie im Menü Clip den Befehl New Title oder im Menü Tools den Befehl Title Tool.
Das Titel-Tool wird geöffnet. Das Text-Tool wird automatisch ausgewählt, und der Cursor nimmt die Form eines senkrechten Strichs zur Texteingabe an.
Das Titel-Tool
Die Abbildung zeigt einen Titel vor einem Videohintergrund.
Die wichtigsten Bestandteile des Titel-Tools sind:
• ein auf einer Sequenz basierender Videohintergrund oder ein von Ihnen erstellter Farbhintergrund. Weitere Informationen hierzu finden Sie unter „Auswählen eines Hintergrunds” auf Seite 5-11.
Symbolleiste
Sicherer Aktionsbereich
Videohinter-grund
Titelobjekte
Sicherer Titelbereich

5-4
Erstellen von Titeln und Grafikobjekten
• der von Ihnen erzeugte Titel bzw. die Grafik im Vordergrund. Weitere Informationen hierzu finden Sie unter „Arbeiten mit Text” auf Seite 5-14 und „Erzeugen von Grafikobjekten” auf Seite 5-26.
• die Markierungen für einen sicheren Titel- und Aktionsbereich. Weitere Informationen hierzu finden Sie unter „Verwenden von Titel- und Aktionsmarkierungen” auf Seite 5-10.
• die Symbolleiste am unteren Bildschirmrand. Weitere Informa-tionen hierzu finden Sie unter „Die Symbolleiste” auf Seite 5-4.
• Zudem gibt es titelbezogene Menüpunkte in den Menüs File, Edit, Object und Alignment. Diese Menüpunkte werden in diesem Kapitel beschrieben
Die Symbolleiste
Im unteren Bereich des Titel-Tools finden Sie Tools und Popup-Menüs zum Erzeugen und Bearbeiten von Texten und Objekten. Sie funktionieren weitgehend wie Tools in anderen Grafikanwendungen.
Table 5-1 beschreibt kurz jeden Bereich der Symbolleiste.
Textformatierungs-Tools
Linienattribut-Tools
Schatten-Tools
Hintergrundauswahl-Tools Transparenzauswahlfelder
Farbauswahlfelder
Zeichen-Tools
Video-Positionierungs-Tool
Text-Tool
Auswahl-Tool
Tools für Farb- und Transparenzverläufe
Schaltflächen Styles und Templates

5-5
Das Titel-Tool
Tabelle 5-1 Elemente der Symbolleiste
Tool Beschreibung
Auswahl-Tool Der Cursor verwandelt sich in einen Pfeil, mit dem Sie Text und Objekte markieren können. Siehe „Das Auswahl-Tool” auf Seite 5-6.
Text-Tool Der Cursor nimmt die Form eines senkrechten Striches zur Texteingabe an. Siehe „Arbeiten mit Text” auf Seite 5-14.
Video-Positionierungs-Tool
Der Cursor verwandelt sich in ein Handsymbol, mit dem Sie den ganzen Videoclip innerhalb des Titel-Tools verschieben können.
Zeichen-Tools Zum Zeichnen von Rechtecken, Kreisen, Ellipsen und Linien. Siehe „Erzeugen von Grafikobjekten” auf Seite 5-26.
Schaltfläche Styles Zur Anzeige und Auswahl der von Ihnen definierten Formate. Siehe „Aufrufen eines Titelformats” auf Seite 5-61.
Schaltfläche Save Style Parameter
Zur Anzeige und Auswahl der von Ihnen definierten Formate. Siehe „Speichern eines Titelformats” auf Seite 5-59.
Schaltfläche Templates
Zum Erstellen eines Standardformats für Text und Grafiken, die Sie regelmäßig benutzen. Durch die Vorlage wird verhindert, dass die Position, Farbe, Schatten oder Grafiken verändert werden. Siehe „Erstellen und Verwenden von Titelvorlagen” auf Seite 5-64.
Linienattribut-Tools
Zum Verändern der Eckpunkte von Rechtecken, der Linien- und der Rahmenbreite sowie der Pfeilspitze. Siehe „Auswahl von Linienattributen” auf Seite 5-28.
Hintergrund-auswahl-Tools
Zum Umschalten von einem Videohintergrund auf einen opaken Hintergrund und zum Verändern der Farben opaker Hintergründe. Siehe „Auswählen eines Hintergrunds” auf Seite 5-11.

5-6
Erstellen von Titeln und Grafikobjekten
Das Auswahl-Tool
Das Auswahl-Tool ist eines der am häufigsten verwendeten Tools. Mit dem Auswahl-Tool können Sie gewisse Arbeitsvorgänge an den von Ihnen erzeugten Objekten ausführen, wie z.B. Objekte verschieben, formatieren, die Größe ändern oder Farben zuordnen.
So wählen Sie ein Objekt aus:
Klicken Sie erst auf das Auswahl-Tool und dann auf ein Objekt.
Rund um das Objekt erscheinen Aktivpunkte.
Textformatierungs-Tools
Zum Einstellen verschiedener Textattribute, wie Schriftart und -grad, Unterschneidung und Zeilenabstand. Siehe „Formatieren des Textes” auf Seite 5-18.
Farbauswahlfelder Zum Ändern der Farbe von Texten und Objekten. Siehe „Farbauswahl und Einstellen der Transparenz” auf Seite 5-32.
Transparenz-auswahlfelder
Zum Verändern der Transparenzwerte für Text und Objekte. Siehe „Anpassen der Transparenz” auf Seite 5-36.
Tools für Farb- und Transparenz-verläufe
Zum Mischen von zwei Farben oder zwei Transparenzwerten. Siehe „Kombinieren zweier Farben in einem Objekt” auf Seite 5-34.
Schatten-Tools Zum Erzeugen von Schlagschatten und Tiefenschatten für Texte und Objekte und zur Voranzeige der für Schatten eingestellten Softness. Siehe „Arbeiten mit Schatten” auf Seite 5-38.
Tabelle 5-1 Elemente der Symbolleiste (Continued)
Tool Beschreibung
Auswahl-Tool

5-7
Einrichten der Arbeitsumgebung
Sie haben folgende Möglichkeiten, mehrere Objekte auszuwählen:
Halten Sie die Umschalttaste gedrückt, während Sie mit dem Auswahl-Tool klicken.
Klicken Sie auf die Fläche außerhalb der Objekte und ziehen Sie ein Lasso um die Objekte.
So schalten Sie zwischen Auswahl-Tool und Text-Tool um:
Drücken Sie die Alt-Taste und klicken Sie in das Titel-Tool.
n Nach der Benutzung eines Tools der Symbolleiste aktiviert Avid Xpress DV erneut das Auswahl-Tool, und der Cursor nimmt die Form eines Pfeils an. Durch Doppelklicken auf ein Tool-Symbol können Sie verhindern, dass Avid automatisch zum Auswahl-Tool zurückkehrt.
Einrichten der Arbeitsumgebung
Dieser Abschnitt geht auf einige Funktionen des Titel-Tools ein, die Sie beim Erstellen von Titeln und beim Zeichnen einsetzen können.
n Sie können diese Funktionen während der Arbeit an einem Titel jederzeit aufrufen bzw. ändern. Diese Einstellungen werden als Benutzereinstellungen gespeichert und erscheinen jedes Mal, wenn ein bestimmter Benutzer das Titel-Tool öffnet.
Aktivpunkt für die Breite

5-8
Erstellen von Titeln und Grafikobjekten
Installieren von Schriftarten
Wenn Sie im Titel-Tool einen Titel erstellen, können Sie jede auf dem Avid Xpress DV-System installierte Schriftart verwenden. Weitere Informationen zum Installieren von Schriftarten entnehmen Sie dem Handbuch zu Ihrem System.
Beim Installieren und Verwenden von Schriftarten ist Folgendes zu beachten:
• Um eine Schriftart zu verwenden, die zurzeit nicht auf dem Avid Xpress DV-System installiert ist, müssen Sie sie zunächst installieren.
• Übernehmen Sie ein Projekt von einem anderen System, so vergewissern Sie sich vorher, dass alle Schriftarten (Fonts) der in dem Projekt enthaltenen Titel installiert sind. Diese Schriftarten müssen identisch sein (Variationen innerhalb einer Schriftfamilie sind nicht zulässig). Wenn Ihr System eine in einem Titel enthaltene Schriftart nicht erkennt, wird das Dialogfeld Font Replacement angezeigt. Hier können Sie die fehlende durch eine andere Schriftart ersetzen. Weitere Informationen zum Ersetzen von Schriftarten finden Sie im Avid Products Collaboration Guide.
• Übernehmen Sie ein Projekt aus einem anderen System auf einer bestimmten Plattform (Windows oder Macintosh®) auf eine andere Plattform, müssen Sie evtl. einige in dem Projekt enthaltene Schriftarten durch andere ersetzen. Windows- und Macintosh-Schriftarten unterscheiden sich mitunter, auch wenn sie den gleichen Namen haben. Wenn Ihr System eine in einem Titel enthaltene Schriftart nicht erkennt, wird das Dialogfeld Font Replacement angezeigt. Hier können Sie die fehlende durch eine andere Schriftart ersetzen. Weitere Informationen zum Ersetzen von Schriftarten finden Sie im Avid Products Collaboration Guide.
• Wenn Sie Titel mit einer Schriftgröße von 128 Punkt oder größer erstellen möchten, verwenden Sie TrueType® Schriftarten. Bei einigen Schrifttypen, die nicht TrueType sind, ist die Anzeige bei einem Schriftgrad von 128 Pkt. oder größer nicht zuverlässig.

5-9
Einrichten der Arbeitsumgebung
Titelvorschau
Avid Xpress DV erstellt Texte und Objekte in Titeln mittels Anti-Aliasing mit einem 8-Bit-Alpha-Kanal. Das Anti-Aliasing-Verfahren gewährleistet, dass die Ränder von Texten, Linien und Objekten unabhängig von der jeweiligen Größe geglättet werden. Sie können einen Titel in der Vorschau mit Konturglättung betrachten, so wie Avid Xpress DV ihn speichern würde. Titel werden stets im Anti-Aliasing-Format gespeichert.
So zeigen Sie Titel mit geglätteten Kanten an:
Wählen Sie im Menü Object die Option Preview aus.
Wenn Sie Preview auswählen, erscheint ein Häkchen neben dem Befehl Preview und es werden Titel mit geglätteten Kanten eingeblendet. Wenn Sie Preview deaktivieren, erscheint kein Häkchen neben dem Befehl Preview und Titel werden ohne geglättete Kanten angezeigt.
Im Vorschaumodus werden Titelobjekte wie folgt angezeigt:
• Wenn Sie Grafikmerkmale von Titelobjekten (einschließlich der Farben, Schatten, Ränder und Transparenz) ändern, bleibt die Vorschau mit geglätteten Kanten weiterhin verfügbar.
• Wenn Sie Textobjekte markieren und Textformate aus dem Popup-Menü Styles zuordnen, bleibt die Vorschau mit geglätteten Kanten weiterhin verfügbar.
• Wenn Sie ein Textobjekt für die Bearbeitung mit dem Text-Tool anklicken, wird der Text nicht mit geglätteten Kanten (kein Anti-Aliasing) angezeigt. Wenn Sie den Text bearbeitet haben und auf eine Fläche außerhalb des Objekts klicken, um es zu deaktivieren, wird die Vorschau mit Anti-Aliasing-Format wieder aktiviert.

5-10
Erstellen von Titeln und Grafikobjekten
Verwenden von Titel- und Aktionsmarkierungen
Im Titel-Tool zeigt Avid Xpress DV standardmäßig zwei umrahmte Felder als Markierungen an (siehe die Abbildung am Beginn des Abschnitts „Das Titel-Tool” auf Seite 5-3). Das innere Feld bildet den sicheren Titelbereich. Alle für TV-Sendungen verwendeten Texte sollten innerhalb des inneren Felds liegen. Das äußere Feld stellt den sicheren Aktionsbereich für die Videoanzeige dar. Diese Markierungen werden bei PAL- und NTSC-Projekten automatisch angepasst.
So zeigen Sie die Markierungen für den sicheren Titel- bzw. Aktionsbereich an:
Wählen Sie im Menü Object die Option Safe Title Area/Global Grid aus.
Sichere Farben
Wenn Sie vorhaben, Ihren Titel für eine Fernsehausstrahlung zu benutzen, können Sie im Menü Object den Befehl Safe Colors auswählen. Dieser Befehl zeigt nur Farben mit niedrigem Sättigungsgrad zur Verwendung für Texte, Objekte und als Hintergrundfarbe an. Farben mit niedrigem Sättigungsgrad wirken in Kombination mit Video am besten. Der Befehl Safe Colors ist standardmäßig voreingestellt.
So zeigen Sie nur sichere Farben an:
Wählen Sie im Menü Object den Befehl Safe Colors.

5-11
Einrichten der Arbeitsumgebung
Auswählen eines Hintergrunds
Mit der Schaltfläche Video Background können Sie zwischen einem Videohintergrund und einem opaken Farbhintergrund umschalten.
Verwenden eines Videohintergrunds
Wenn sich eine Sequenz im Composer-Monitor befindet, wird das Titel-Tool mit einem Videohintergrund geöffnet. Die Position des Positionszeigers in der Timeline zum Zeitpunkt des Öffnens des Titel-Tools legt fest, welches Videobild angezeigt wird. Wenn sich keine Sequenz im Composer-Monitor befindet, öffnet sich das Titel-Tool, ohne ein Video anzuzeigen (der Hintergrund erscheint schwarz).
Während Sie einen Titel vor einem Videohintergrund erstellen, ist die Schaltfläche Video Background grün.
Benutzen Sie das Hintergrundvideo als Bezugsbild. Es wird nicht in den Titel integriert, den Sie erstellen. Sie können den Titel an einer beliebigen Stelle in die momentan geladene oder in eine andere Sequenz einfügen.
Anzeige der Hintergrundfarbe
Schaltfläche Video Background

5-12
Erstellen von Titeln und Grafikobjekten
Aktualisieren des Videohintergrunds
Während Sie im Titel-Tool einen Titel erstellen, können Sie jederzeit den Videohintergrund aktualisieren.
So aktualisieren Sie einen Videohintergrund:
1. Klicken Sie auf die Schaltfläche Video Background (V) in der Symbolleiste, um den Videohintergrund zu aktualisieren (falls dies nicht bereits geschehen ist).
Die Schaltfläche Video Background wird grün.
2. Verschieben Sie den Positionszeiger in der Timeline oder im Composer-Monitor, um das neue Bild anzuzeigen.
3. Klicken Sie erneut in den Videohintergrund des Titel-Tools, um ihn auszuwählen.
Avid Xpress DV aktualisiert den Hintergrund, um den aktuellen Inhalt des Composer-Monitors wiederzugeben.
Erstellen eines farbigen Hintergrunds
Erstellen eines Titels vor einem opaken, farbigen Hintergrund:
1. Klicken Sie auf die Schaltfläche Video Background (V) um den Videohintergrund auszuschalten (falls dies nicht bereits geschehen ist).
Die Schaltfläche Video Background wird schwarz.
2. Klicken Sie in die Anzeige der Hintergrundfarbe (Bg), und halten Sie die Maustaste gedrückt.
Die Titel-Tool-Farbauswahl wird eingeblendet.
3. Wählen Sie mit der Titel-Tool-Farbauswahl, der Pipette oder dem Windows-Dialogfeld Color eine Farbe aus. Weitere Informationen hierzu finden Sie unter „Farbauswahl und Einstellen der Trans-parenz” auf Seite 5-32. Die Standardhintergrundfarbe ist schwarz.
n Wenn Sie einen Titel mit einem farbigen Hintergrund erstellen, ist er opak und kann nicht über ein Videobild gekeyt werden.

5-13
Einrichten der Arbeitsumgebung
Arbeiten mit dem Raster
Zum Positionieren von Texten und Objekten können Sie ein Raster als Hilfsmittel einblenden. Das sichtbare Raster gehört nicht zum Titel, und Avid Xpress DV speichert es nicht zusammen mit dem Titel ab.
Einblenden eines Rasters
So blenden Sie ein Raster ein:
Wählen Sie im Menü Alignment den Menüpunkt Show Alignment Grid.
Springen zu einer Rasterlinie
Das Positionierungsraster ist ein unsichtbares Raster zum Positionieren und Verbinden von Objekten. Das Positionierungsraster besteht aus vier Linien pro Linie im sichtbaren Raster. Jedes Quadrat im Raster ist in vier unsichtbare vertikale und horizontale Rasterlinien unterteilt. Text und Objekte können auf diese Linien springen.
So lassen Sie Objekte auf einer Rasterlinie einrasten:
Wählen Sie im Menü Alignment den Befehl Align to Grid.
Wenn Sie im Titel-Tool ein Objekt erzeugen und bewegen, springt das Objekt auf die nächste Rasterlinie.
Platzieren des Titel-Tools im Vordergrund
Wenn das Titel-Tool von einem anderen Fenster verdeckt wird, können Sie in Avid Xpress DV mit einem Befehl das Tool wieder aktivieren.
So holen Sie das Titel-Tool in den Vordergrund:
Wählen Sie im Menü Windows die Option Title Tool aus.

5-14
Erstellen von Titeln und Grafikobjekten
Arbeiten mit Text
Sobald Sie das Titel-Tool öffnen, ist das Text-Tool aktiviert, und Sie können nach einem Klick in das Titel-Tool den Text eingeben.
So verwenden Sie das Text-Tool zu einem beliebigen Zeitpunkt:
Klicken Sie auf das Text-Tool und dann auf eine beliebige Stelle im Textobjekt. Geben Sie den gewünschten Text ein.
Ein senkrechter Mauszeiger zeigt die Position im Text an. Das Text-Tool bleibt so lange aktiviert, bis Sie ein anderes Tool auswählen.
So schalten Sie zwischen Auswahl-Tool und Text-Tool um:
Drücken Sie die Alt-Taste und klicken Sie in das Titel-Tool.
n Informationen zur Textvorschau mit Anti-Aliasing finden Sie unter „Titelvorschau” auf Seite 5-9.
Erstellen von Text
So erstellen Sie Text:
1. Klicken Sie in der Symbolleiste auf das Text-Tool.
Der Cursor verwandelt sich in einen senkrechten Balken.
2. Klicken Sie im Bild auf die Stelle, an der Sie den Text einfügen möchten.
Es wird eine Einfügemarke angezeigt.
3. Geben Sie den Text ein. Für einen Zeilenumbruch drücken Sie die Eingabetaste.
n Der Textumbruch erfolgt automatisch und wortweise während der Texteingabe. Sie können den Textumbruch durch Verändern der Textobjektbreite anpassen. Weitere Informationen hierzu finden Sie unter „Modifizieren der Textobjektgröße” auf Seite 5-16.
Text-Tool

5-15
Arbeiten mit Text
4. Nach der Texteingabe klicken Sie auf das Auswahl-Tool in der Symbolleiste, um das Textobjekt zu deaktivieren.
n Der Text wird standardmäßig linksbündig formatiert. Informationen zum Ändern der Textausrichtung finden Sie unter „Ausrichten des Textes” auf Seite 5-22.
Beim Erstellen eines Textobjekts entsteht auf der rechten Seite des Texts (bzw. auf der linken Seite, wenn der Text rechtsbündig ausgerichtet ist) eventuell überflüssiger Leerraum. Sie können den überflüssigen Leerraum entfernen, was vor allem sinnvoll ist, wenn Sie mit den Befehlen des Menüs Alignment arbeiten möchten.
So löschen Sie überflüssigen Platz in einem Textobjekt:
Klicken Sie auf den mittleren Aktivpunkt rechts vom Textfeld und ziehen ihn nach links, bis der Rand ganz nahe am letzten Buchstaben ist.
(Wenn der Text rechtsbündig ausgerichtet ist und sich auf der linken Seite überflüssiger Leerraum befindet, klicken Sie auf den mittleren Aktivpunkt links vom Textfeld und ziehen Sie ihn nach rechts).
Kopieren und Einfügen von Text
Sie können Text aus einem Textverarbeitungsprogramm oder Texteditor direkt ins Titel-Tool kopieren und einfügen.
c Mit Avid Xpress DV können Sie im Titel-Tool nur Textobjekte von einer bestimmten Größe erzeugen. Fügen Sie möglichst keine langen Textabschnitte (mehrere Seiten aus einem Textverarbeitungsprogramm) ins Titel-Tool ein. Es mag sinnvoll sein, kleinere Textblöcke in eigene Textobjekte einzufügen.

5-16
Erstellen von Titeln und Grafikobjekten
So verfahren Sie zum Kopieren und Einfügen von Text in das Titel-Tool:
1. Klicken Sie in der Symbolleiste auf das Text-Tool.
Der Cursor verwandelt sich in einen senkrechten Balken.
2. Klicken Sie im Bild auf die Stelle, an der Sie den Text einfügen möchten.
Es wird eine Einfügemarke angezeigt.
3. Öffnen Sie die Textdatei in einem Textverarbeitungsprogramm oder Texteditor.
4. Markieren Sie den Text in der Textverarbeitung oder im Texteditor, und wählen Sie aus dem Menü Edit den Befehl Copy, oder verwenden Sie die Tastenkombination Strg+C.
5. Klicken Sie erneut auf das Titel-Tool, um es zu aktivieren.
6. Drücken Sie Strg+V, um den Text an der Einfügemarke einzufügen.
Der eingefügte Text nimmt die Attribute an, die aktuell in der Symbolleiste des Titel-Tools eingestellt sind.
Modifizieren der Textobjektgröße
Wird die Textobjektgröße verändert, behält der Text dieselbe Größe bei, passt sich jedoch durch Textumbrüche der neuen Form an.
So modifizieren Sie die Größe eines Textobjekts:
1. Klicken Sie mit dem Auswahl-Tool auf das Objekt.
2. Klicken Sie auf einen der Auswahlpunkte zum Modifizieren der Objektbreite, und verändern Sie sie durch Ziehen mit der Maus.
n Sie können nur die Breite eines Textobjekts modifizieren. Die Höhe eines Textobjekts wird automatisch durch die Textlänge festgelegt.

5-17
Arbeiten mit Text
Neuplatzieren von Textobjekten
So platzieren Sie ein Textobjekt neu:
1. Klicken Sie mit dem Auswahl-Tool auf das Objekt.
2. Zum Verschieben des Texts haben Sie folgende Möglichkeiten:
Klicken Sie auf die Objektmitte und ziehen Sie das Objekt an die gewünschte Position.
Verschieben Sie das Objekt mit den Richtungstasten um jeweils ein Pixel.
Verwenden Sie die Befehle aus dem Menü Alignment, um den Text in Position zu setzen. Weitere Informationen hierzu finden Sie unter „Ausrichten von Objekten” auf Seite 5-48.
Bearbeiten eines Textabschnitts
So bearbeiten Sie einen bestehenden Textabschnitt:
1. Klicken Sie auf das Text-Tool.
2. Klicken Sie auf den Text.
3. Bearbeiten Sie den Text ggf. wie folgt:
Bewegen Sie sich mit den Pfeiltasten durch den Textabschnitt.
Fügen Sie zusätzliche Buchstaben ein.
Für einen Zeilenumbruch drücken Sie die Eingabetaste.
Markieren Sie Buchstaben mit der Maus.
Benutzen Sie Cut, Copy und Paste (Befehle des Menüs Edit).
Benutzen Sie die Löschtaste.
Ändern Sie die Formatierung des markierten Texts gemäß „Formatieren des Textes” auf Seite 5-18.

5-18
Erstellen von Titeln und Grafikobjekten
Formatieren des Textes
Mit den Textformatierungs-Tools bearbeiten Sie das Aussehen des Texts.
Sie können folgende Textattribute eines Textobjekts oder einer markierten Zeichenkette verändern:
• Aktuelle Schriftart.
• Schriftgrad.
• Fett und kursiv.
• Kerning (Zeichenabstand).
• Leading (Zeilenabstand).
Folgende Attribute können nur am ganzen Textobjekt modifiziert werden:
• Farbe (siehe „Anpassen der Farbe” auf Seite 5-33).
• Transparenz (siehe „Anpassen der Transparenz” auf Seite 5-36).
• Schlag- und Tiefenschatten (siehe „Arbeiten mit Schatten” auf Seite 5-38).
• Umrahmter Text (siehe „Auswählen einer Linien- oder Rahmenbreite” auf Seite 5-29).
• Ausrichtung (siehe „Ausrichten des Textes” auf Seite 5-22).
Bei der Texteingabe ist nur die Textfarbe sichtbar. Schatten, Konturen und andere Farbattribute werden erst sichtbar, wenn Sie mit der Texteingabe fertig sind und auf das Auswahl-Tool klicken.
Textformatierungs-Tools

5-19
Arbeiten mit Text
n Wenn Sie Textelemente im Titel unterschiedlich gestalten möchten, erzeugen Sie für jede Attributkonfiguration ein eigenes Textobjekt.
Auswählen von Text zum Formatieren
Sie haben folgende Möglichkeiten, Text zum Formatieren auszuwählen:
Um den gesamten Text in einem Textobjekt auszuwählen, klicken Sie mit dem Auswahl-Tool in den Text.
Um einen Teil des Textes, einzelne Wörter oder Zeichen in einem Textobjekt zu formatieren, klicken Sie auf das Text-Tool und markieren Sie den gewünschten Text.
Einstellen von Standardtextattributen
Wenn Sie das Programm starten und das Titel-Tool öffnen, verwendet Avid Xpress DV -Standardtextattribute. Diese Vorgaben können jederzeit geändert werden. Änderungen, die Sie an den Vorgabewerten vornehmen, bleiben wirksam, bis Sie das Programm beenden.
So ändern Sie die Standardtextattribute:
1. Klicken Sie auf das Auswahl-Tool.
2. Klicken Sie in das Titel-Tool, ohne eine Textmarkierung vorzunehmen.
3. Verändern Sie Textattribute nach Bedarf.
Ab sofort verwendet Avid Xpress DV die neuen Standardwerte jedes Mal, wenn Sie neuen Text eingeben.

5-20
Erstellen von Titeln und Grafikobjekten
Auswählen einer Schriftart
Das Menü Font Selection zeigt die momentan verwendete Schriftart an und ermöglicht Ihnen, eine andere Schriftart auszuwählen.
Beim erstmaligen Öffnen des Titel-Tools ist die angeführte Schriftart die im System eingestellte. Beim Markieren eines bestehenden Textobjekts zeigt das Menü Font Selection die Schriftart(en) des Textobjekts an.
Das Menü Font Selection listet alle Schriftarten auf, die momentan auf Ihrem Avid DV-System installiert sind.
Ändern der Schriftart
So ändern Sie die Schriftart:
Klicken Sie auf die Schaltfläche Font Selection, und wählen Sie eine Schriftart aus dem Menü.
Avid Xpress DV blendet den Namen der Schriftart im Menü Font Selection ein und verwendet diese Schriftart, bis Sie ausdrücklich eine andere auswählen.
Beim Markieren eines bestehenden Textobjekts zeigt das Menü Font Selection die Schriftart(en) des Textobjekts an.
Menü Font Selection

5-21
Arbeiten mit Text
Ändern des Schriftgrads
Der Schriftgrad steuert die Größe der Buchstaben im markierten Text. Punkt ist eine typographische Maßeinheit. Eine Pica entspricht 12 Punkt und ein Zoll 72 Punkt.
Sie können den Schriftgrad vor oder nach dem Texteintrag angeben.
Zum Ändern des Schriftgrads haben Sie folgende Möglichkeiten:
Klicken Sie auf die Schaltfläche Point Size, und wählen Sie aus dem Popup-Menü einen Standardwert.
Doppelklicken Sie in das Textfeld Point Size, geben Sie einen Schriftgrad zwischen 5 und 999 an, und bestätigen Sie mit der Eingabetaste.
Klicken Sie in das Textfeld und benutzen Sie die Pfeiltasten nach oben und nach unten, um den Wert entsprechend zu verändern.
Fett- oder Kursivformatieren des Texts
Die Schaltflächen Bold und Italic befinden sich unterhalb das Textfelds Point Size.
Schaltfläche Point SizeTextfeld Point Size
Popup-Menü Point Size
Schaltflächen Bold und Italic

5-22
Erstellen von Titeln und Grafikobjekten
Auch das Menü Object enthält Funktionen für das Fett- und Kursivformatieren.
So ändern Sie das Textformat:
Markieren Sie den zu formatierenden Text, und klicken Sie auf ein der Schaltflächen Bold oder Italic, oder wählen Sie im Menü Object den entsprechenden Befehl aus.
Sie können beide Formatierungen zusammen verwenden, wenn Sie Text fett und kursiv gestalten möchten.
Ausrichten des Textes
Die Schaltflächen für die Textausrichtung befinden sich unter dem Menü Font Selection. DieTextausrichtung legt die Ausrichtung eines Texts in einem bestehenden Textobjekt sowie eines Texteintrags in einem neuen Textobjekt fest.
Zum Ausrichten des Texts haben Sie folgende Möglichkeiten:
Klicken Sie auf die Schaltfläche Left, um den Text linksbündig zu formatieren.
Klicken Sie auf die die mittlere Schaltfläche, um die Text zentriert darzustellen.
Klicken Sie auf die rechte Schaltfläche, um den Text rechtsbündig zu formatieren.
Textausrichtungssymbole

5-23
Arbeiten mit Text
Unterschneiden des Texts (Kerning)
Kerning verbessert das Aussehen eines Titels durch Korrektur des Zeichenabstands. Der Zeichenabstand lässt sich vergrößern oder verkleinern. So ist es möglich, den Text in einem Titel lesbarer zu gestalten oder besondere Effekte zu erzielen (z.B. extrem große Abstände zwischen den Zeichen).
Die Kerning-Bedienelemente liegen unter den Schaltflächen für die Textausrichtung.
Sie können den Zeichenabstand eines ganzen Textobjektsoder (manuell) auch einzelner Buchstabenpaare oder Zeichenketten verändern. Wenn Sie beispielsweise eine Kursivschrift mit einer Normalschrift in einem Titel kombinieren, sollten Sie möglicherweise den Zeichenabstand anpassen.
n Zum Ändern der Unterschneidung zwischen zwei Zeichen oder innerhalb von Zeichengruppen sind die Pfeiltasten zu verwenden.
Textfeld Kerning und Schaltfläche Kerning Selection
Weites Unter-schneiden
Normales Unter-schneiden
Enges Unter-schneiden

5-24
Erstellen von Titeln und Grafikobjekten
Dazu können Sie die Menüoptionen verwenden und aus den vordefinierten Kerning-Optionen auswählen oder eigene Werte definieren. Positive Zahlen vergrößern, negative Zahlen verkleinern den Abstand. Für kleine Änderungen können Sie auch die Pfeiltasten benutzen.
Manuelles Kerning
So führen Sie manuelles Kerning mit den Richtungstasten durch:
1. Klicken Sie in der Symbolleiste auf das Text-Tool.
2. Positionieren Sie den Mauszeiger zwischen zwei Zeichen oder markieren Sie mehrere Zeichen, deren Abstände anzupassen sind.
3. Halten Sie die Alt-Taste gedrückt, und verkleinern bzw. vergrößern Sie mit den Pfeiltasten nach rechts bzw. nach links den Abstand zwischen den Buchstaben.
Verwenden vordefinierter Kerningwerte
So passen Sie die Unterschneidung mit Hilfe der vordefinierten Werte im Menü an:
Sie können den vordefinierten Unterschneidungswert vor der Texteingabe auswählen.
1. Markieren Sie den Text.
2. (Optional) Klicken Sie auf die Auswahlschaltfläche Kerning, und wählen Sie die Option Pair Kerning, um zu große Abstände zwischen Buchstabenpaaren zu entfernen. Paarweises Kerning kann nur auf Schriftarten angewendet werden, die Kerning-Tabellen unterstützen (z.B. Palatino).
3. Wählen Sie aus dem Popup-Menü Kerning die gewünschte Kerning-Option aus.
• Loose: vergrößert den Abstand zwischen Buchstaben.
• Normal: verändert die Laufweite nicht.
• Tight: verringert den Zeichenabstand.
Avid Xpress DV wendet die Unterschneidung auf das gesamte Textobjekt an.

5-25
Arbeiten mit Text
Das Textfeld Kerning
Zum Anpassen der Textunterschneidung mit dem Textfeld haben Sie folgende Möglichkeiten:
Klicken Sie auf das Textfeld Kerning, und tragen Sie einen positiven oder negativen numerischen Wert ein. Die Werte sind Prozentsätze des Schriftgrads.
Klicken Sie auf das Textfeld Kerning, und benutzen Sie die Pfeil-taste nach oben bzw. Pfeiltaste nach unten, um den Wert zu ändern.
Avid Xpress DV wendet die Unterschneidung auf das gesamte Textobjekt an.
Anpassen des Zeilenabstands
Verwenden Sie das Textfeld Leading, um den Abstand zwischen den Zeilen eines Titels anzugleichen. Der Zeilenabstand wird in Punkt gemessen, und zwar jeweils von der Grundlinie einer Zeile bis zur Grundlinie der nächsten. Das Titel-Tool verwendet als Vorgabewert den für eine Schriftart vorgesehenen Zeilenabstand. Positive Werte vergrößern den Abstand, negative Werte verringern ihn. In Sans Serif, bei Großschreibung oder Fettdruck und in Schriftarten mit stark betontem vertikalen Charakter sollten Sie möglicherweise den Abstand vergrößern.
So stellen Sie den Zeilenabstand ein:
1. Klicken Sie in das Textfeld Leading.
2. Geben Sie den Wert ein, zu dem die Vorgabeeinstellung des für eine Schriftart vorgesehenen Zeilenabstands vergrößert (positiv) oder verkleinert (negativ) werden soll.
Avid Xpress DV passt den Zeilenabstand unmittelbar an.
Textfeld Leading

5-26
Erstellen von Titeln und Grafikobjekten
Erzeugen von Grafikobjekten
Mit den Zeichen-Tools können Sie Grafikobjekte, wie Quadrate, Rechtecke, Kreise, Ellipsen und Linien zeichnen. Um mit einem Tool zu arbeiten, wählen Sie das entsprechende Grafikelement aus.
Nach dem Erzeugen von Grafikobjekten können folgende Attribute verändert werden:
• Zum Abrunden der Ecken eines Rechtecks, zum Anpassen von Linienbreite und Textrahmen oder zum Hinzufügen von Pfeilspitzen siehe „Auswahl von Linienattributen” auf Seite 5-28.
• Wie Sie die Farben eines Grafikobjekts ändern oder mischen, wird unter „Anpassen der Farbe” auf Seite 5-33 beschrieben.
• Wie Sie einen Schlag- oder Tiefenschatten erzeugen, wird unter „Arbeiten mit Schatten” auf Seite 5-38 beschrieben.
• Wie Sie einem Objekt oder dem Schatten eines Objekts Transparenz hinzufügen, wird unter„Anpassen der Transparenz” auf Seite 5-36 beschrieben.
n Wenn Sie ein Zeichen-Tool verwenden und das erzeugte Objekt deaktivieren, verwandelt sich der Cursor standardmäßig in das Auswahl-Tool. Um dies zu verhindern, doppelklicken Sie auf das Zeichen-Tool, wenn Sie es in der Symbolleiste des Titel-Tools auswählen.
Zeichen-Tools

5-27
Erzeugen von Grafikobjekten
Zeichnen eines Quadrats oder Rechtecks
So zeichnen Sie ein Quadrat oder Rechteck:
1. Klicken Sie in der Symbolleiste auf das Tool Quadrat oder Rechteck.
Der Cursor verwandelt sich in ein Fadenkreuz.
2. Klicken Sie in das Titel-Tool, und erzeugen Sie mit der Maus ein Objekt.
n Durch Drücken der Umschalttaste beim Ziehen mit der Maus wird mit dem Quadrat- oder Rechteck-Tool ein Quadrat erzeugt.
Zeichnen von Kreisen oder Ellipsen
So zeichnen Sie einen Kreis oder eine Ellipse:
1. Klicken Sie in der Symbolleiste auf das Ellipsen-Tool.
Der Cursor verwandelt sich in ein Fadenkreuz.
2. Klicken Sie in das Titel-Tool, und erzeugen Sie mit der Maus ein Objekt.
n Gleichzeitiges Drücken der Umschalttaste beim Ziehen mit der Maus erzeugt einen Kreis.
Rechteck über Videohintergr-und gezogen

5-28
Erstellen von Titeln und Grafikobjekten
Zeichnen einer Linie
So zeichnen Sie eine Linie:
1. Klicken Sie in der Symbolleiste auf das Linien-Tool.
Der Cursor verwandelt sich in ein Fadenkreuz.
2. Klicken Sie in das Titel-Tool, und erzeugen Sie mit der Maus eine Linie.
n Durch gleichzeitiges Drücken der Umschalttaste während des Ziehens mit der Maus wird eine horizontale oder vertikale Linie erzwungen.
Auswahl von Linienattributen
Verwenden Sie die Tools für Linienattribute, um die Ecken eines Rechtecks abzurunden, die Breite von Linien und Rahmen auszuwählen und den Endpunkten von Linien Pfeilspitzen hinzuzufügen.
Die folgenden Zeichenattribute lassen sich ebenfalls ändern:
• Farbe (siehe „Anpassen der Farbe” auf Seite 5-33)
• Transparenz (siehe „Anpassen der Transparenz” auf Seite 5-36)
• Schlag- und Tiefenschatten (siehe „Arbeiten mit Schatten” auf Seite 5-38)
Wenn Sie kein Objekt markiert haben und ein Linienattribut auswählen haben, verwendet Avid Xpress DV für alle neuen Objekte, die Sie erzeugen, dies als Standardeinstellung.
Linienattribut-Tools

5-29
Erzeugen von Grafikobjekten
Abrunden von Ecken
So runden Sie die Ecken eines Vierecks ab:
1. Markieren Sie ein Viereck.
2. Klicken Sie auf das Tool Box Corner (Schaltfläche links).
Das Popup-Menü Corner Selection öffnet sich.
3. Wählen Sie im Popup-Menü eine Option zum Abrunden oder die Option Custom Radius, um ein Dialogfeld zu öffnen, in dem Sie einen benutzerdefinierten Radius eingeben können.
4. Bei Wahl der Option Custom Radius tragen Sie im Dialogfeld einen ganzzahligen Wert (in Pixel) zur Angabe des benutzerdefinierten Radius ein, und klicken Sie auf OK. Der maximale Wert für den Radius beträgt 200.
Auswählen einer Linien- oder Rahmenbreite
Sie können mit dem Rahmenbreiten-Tool die mit den Zeichen-Tools erzeugte Linienstärke verändern oder einen Text bzw. Grafikobjekte umrahmen.
Option Custom Radius

5-30
Erstellen von Titeln und Grafikobjekten
So wählen Sie eine Linien- oder Rahmenbreite aus:
1. Markieren Sie ein Objekt (wie z.B. eine Linie, eine Figur oder ein Textobjekt).
2. Klicken Sie auf das Tool Border Width (die mittlere Schaltfläche) und wählen Sie die Breite aus dem Popup-Menü.
3. Wählen Sie eine der Standardoptionen für die Rahmenbreite, oder wählen Sie die Option Custom Width (ganz unten im Popup-Menü), um ein Dialogfeld zur Eingabe einer benutzerdefinierten Breite zu öffnen.
4. Bei Wahl der Option Custom Width tragen Sie im Dialogfeld einen ganzzahligen Wert (in Pixel) zur Angabe der benutzerdefinierten Breite ein, und klicken Sie auf OK. Wählen Sie für Linien die Mindestbreite 1 und für Objektumrisse die Mindestbreite 0. Der maximale Wert für die Breite ist 200.
Haben Sie eine Linie markiert, ändert sich deren Breite. Haben Sie ein Objekt markiert, ändert sich die Linienbreite seines Umrisses.
Option Cus-tom Width
Schaltet Rahmen aus
Text mit Rahmen

5-31
Erzeugen von Grafikobjekten
Hinzufügen von Pfeilspitzen
So fügen Sie einer Linie Pfeilspitzen hinzu:
1. Markieren Sie eine Linie.
2. Klicken Sie auf das Pfeilspitzen-Tool (rechte Schaltfläche).
Das Popup-Menü zur Auswahl von Pfeilspitzen öffnet sich.
3. Wählen Sie aus dem Popup-Menü eine Pfeilspitzenform oder die Option Edit Arrowhead aus, wie im folgenden Abschnitt beschrieben wird.
Ändern der Pfeilspitzengröße
So ändern Sie die Pfeilspitzengröße:
1. Markieren Sie eine Linie.
2. Klicken Sie auf das Pfeilspitzen-Tool.
3. Wählen Sie aus dem Popup-Menü die Option Edit Arrowhead.
Das Dialogfeld Arrowhead Size wird geöffnet.
4. Klicken Sie auf den Aktivpunkt der Pfeilspitze, und ändern Sie die Größe bzw. Form der Pfeilspitze durch Ziehen in vertikaler bzw. horizontaler Richtung.
Option Edit Arrowhead
Pfeilspitzen entfernen
Aktivpunkt

5-32
Erstellen von Titeln und Grafikobjekten
n Die Form der Pfeilspitze ändert sich proportional zur Linienbreite.
5. Klicken Sie auf OK.
Die Linie verändert sich und zeigt die Pfeilspitze an.
Farbauswahl und Einstellen der Transparenz
Farbe und Transparenz lassen sich für Text- und Grafikobjekte, Schatten und Ränder einstellen.
Die folgende Abbildung zeigt die Felder für Farbe und Transparenz:
• The Farbauswahlfelder regeln die Füll- (Fill), Schatten- (Shad) und Rahmenfarbe (Bord).
• Die Transparenzauswahlfelder (zweite Spalte) regeln die Füllfarbe-, Schatten- und Rahmentransparenz.
• Die Tools für Farb- und Transparenzverlauf werden angezeigt, wenn Sie eines der Felder Fill oder Border Color Selection bzw. Transparency Level auswählen.
Transparenzauswahlfelder
Farbauswahlfelder Tools für Farb- und Transparenzverläufe

5-33
Farbauswahl und Einstellen der Transparenz
Bei Auswahl eines Farbauswahlfeldes zeigen die kleineren Fenster oben die beiden Farben, die für den Verlauf kombiniert werden. Das größere, untere Anzeigefenster zeigt die Farbkombination und gestattet Ihnen, die Verlaufsrichtung von Mischung oder Transparenz zu bestimmen.
Bei Auswahl eines Transparenzauswahlfeldes zeigen die oberen Fenster die beiden Transparenzwerte an, die für den Verlauf kombiniert werden. Im unteren Fenster können Sie die Verlaufsrichtung der Transparenzmischung festlegen.
Anpassen der Farbe
Sie können eine Farbe zum Ausfüllen eines Text- oder Grafikobjekts, eine Farbe für den Schatten oder eine Farbe für den Rahmen auswählen.
So wählen Sie eine Farbe aus:
1. Wählen Sie ein Text- oder Grafikobjekt aus. Ist kein Objekt markiert, wird die Farbe auf das nächste von Ihnen erzeugte Objekt angewendet.
2. Klicken Sie in der Symbolleiste auf eines der Farbauswahlfelder und halten Sie die Maustaste gedrückt:
• Füllfarbe (Fill): verleiht dem Objekt Farbe.
• Schatten (Shad): verleiht dem Schatten des Objekts Farbe.
• Rahmen (Bord): verleiht der Kontur oder Umrahmung des Objekts Farbe.
Die Titel-Tool-Farbauswahl wird eingeblendet.
3. Wählen Sie mit den Steuerelementen der Titel-Tool-Farbauswahl eine Farbe aus. Weitere Informationen hierzu finden Sie unter „Die Titel-Tool-Farbauswahl” auf Seite 5-35.

5-34
Erstellen von Titeln und Grafikobjekten
Kombinieren zweier Farben in einem Objekt
Mit Avid Xpress DV können Sie zwei Farben in einem Text- oder Grafikobjekt oder in einem Rahmen kombinieren. Sie können auch die Richtung des Verlaufs bestimmen.
n Verläufe sind bei der Füll- und Rahmenfarbe, nich jedoch bei der Schattenfarbe möglich.
So mischen Sie zwei Farben:
1. Markieren Sie Text oder ein Objekt.
2. Klicken Sie auf das Auswahlfeld der Füllfarbe oder Rahmenfarbe.
Die Felder Color Blend Selection erscheinen.
3. Klicken Sie auf eines der Felder, und halten Sie die Maustaste gedrückt
Die Titel-Tool-Farbauswahl wird eingeblendet.
4. Wählen Sie mit den Steuerelementen der Titel-Tool-Farbauswahl eine Farbe aus. Weitere Informationen hierzu finden Sie unter „Die Titel-Tool-Farbauswahl” auf Seite 5-35.
Das Feld zur Bestimmung der Verlaufsrichtung erscheint. In diesem Feld ist der Verlauf zu sehen. Es ermöglicht Ihnen, die Richtung für den Verlauf (z.B. von links nach rechts) zu bestimmen.
5. Klicken Sie auf das zweite Auswahlfeld, und wählen Sie die zweite Farbe aus.
Farbauswahlfelder
Auswahlfelder für Farbverlauf
Feld Blend Direction

5-35
Farbauswahl und Einstellen der Transparenz
6. Klicken Sie auf das Feld Blend Direction, und bewegen Sie den Mauszeiger im oder gegen den Uhrzeigersinn, um die gewünschte Verlaufsrichtung zu bestimmen.
Beim Drehen des Zeigers drehen sich die zwei Farben mit. Geben Sie die Maustaste frei, um die Mischung auf Ihre Auswahl anzuwenden.
Die Titel-Tool-Farbauswahl
Die Farbauswahl des Titel-Tools wird geöffnet, wenn Sie auf eines der Felder Color Selection oder der Felder Color Blend Selection klicken. Sie können eine Farbe mit den Steuerelementen des Titel-Tool Farbauswahl, der Pipette im Tool oder dem Windows-Dialogfeld Color bzw. dem Macintosh-Color Picker auswählen.
n Ziehen Sie die Farbauswahl aus der Symbolleiste, um die Palette griffbereit zu haben.
Mit Farbmischungs-Tools wird dem ausgewählten Objekt ein Farbverlauf hinzugefügt.
Farbauswahlbalken
Schattierungspalette
Neue Farbe
Graustufen-Auswahlbalken
Pipette
So öffnen Sie das Windows-Dialogfeld Color:
Originalfarbe

5-36
Erstellen von Titeln und Grafikobjekten
Klicken Sie auf den Auswahlbalken für die Graustufen, um eine bestimmte Graustufe zu wählen.
So wählen Sie eine Farbe in der Titel-Tool Farbauswahl aus:
1. Ziehen Sie den Cursor entlang des Farbbalkens auf die gewünschte Farbe.
2. Halten Sie die Maustaste gedrückt, und bewegen Sie den Cursor hinunter zur Schattierungspalette, um eine Schattierung auszuwählen.
3. Geben Sie die Maustaste frei, um die Farbe anzuwenden.
So benutzen Sie die Pipette:
1. Ziehen Sie den Mauszeiger auf die Pipette, und lassen Sie die Maustaste los.
Der Cursor nimmt die Form einer Pipette an.
2. Ziehen Sie die Pipette auf die gewünschte Farbe im Fenster, und lassen Sie die Maustaste los, um die Farbe auf das ausgewählte Objekt anzuwenden.
So verwenden Sie das Windows-Dialogfeld Color:
Ziehen Sie den Mauszeiger auf die Schaltfläche unter der Pipette, und lassen Sie die Maustaste los.
Das Windows-Dialogfeld Color erscheint. Weitere Informationen hierzu finden Sie unter „Windows-Farbdialogfeld” auf Seite 3-18.
Anpassen der Transparenz
Nach Auswahl einer Farbe können Sie auch die Transparenz auswählen.
So wählen Sie die Farbtranzparenz aus:
1. Klicken Sie auf das entsprechende Transparenzauswahlfeld, und halten Sie die Maustaste gedrückt, je nachdem, ob Sie einem

5-37
Farbauswahl und Einstellen der Transparenz
Objekt, einem Schatten oder einem Rahmen eines markierten Objekts Transparenz verleihen möchten.
2. Ziehen Sie den Schieber im eingeblendeten Popup-Bedienelement zur gewünschten Transparenz.
Die Zahl im Feld Value wird dabei verändert. Die Werte reichen von 0 (opak) bis 100 (transparent).
Im Transparenzauswahlfeld und im Popup-Bedienelement erscheint der Text „Hi“ auf einem Hintergrund, der sich von schwarz auf weiß verfärbt. Hier können Sie die Transparenz bei der Einstellung überprüfen. Ein vollständig weißer Hintergrund steht für ein ganz transparentes Objekt oder einen transparenten Teil dieses Objekts. Die folgende Abbildung zeigt ein Beispiel.
n Beim Experimentieren mit Transparenzeinstellungen kann es nützlich sein, den Schatten und die Schatten-Softness eines Objekts auszuschalten. Setzen Sie im Textfeld Shadow Depth den Wert für den Schatten und im Dialogfeld Soft Shadow den Wert für Softness auf 0, wie unter „Arbeiten mit Schatten” auf Seite 5-38 beschrieben.
Transparenzverlauf
Der Transparenzverlauf von Füll- und Rahmenfarbe lässt sich mit einem ähnlichen Verfahren erzielen wie der Farbverlauf. Legen Sie in den Auswahlfeldern zur Transparenzmischung die Werte der
Transparenzauswahlfelder
Auswahlfelder für Transparenzmischung
Feld Blend Direction
Feld Transpar-ency Value

5-38
Erstellen von Titeln und Grafikobjekten
Mischung fest. Legen Sie die Verlaufsrichtung der Mischung mit dem Feld Blend Direction fest.
n Nähere Erläuterungen zum Mischen finden Sie unter „Kombinieren zweier Farben in einem Objekt” auf Seite 5-34.
Arbeiten mit Schatten
Sie können Texte oder Objekte mit einem Schlag- oder Tiefenschatten versehen. Ein Schlagschatten ist versetzt vom Titel, als ob er durch eine Lichtquelle erzeugt würde. Ein Tiefenschatten geht von den Titelrändern aus, als ob der Titel dreidimensional wäre. Die folgende Abbildung zeigt Beispiele für Schlag- und Tiefenschatten.
Mit den Transparenzverlaufs-Tools versehen Sie die Farbe des ausgewählten Objekts mit einem Transparenzverlauf.

5-39
Arbeiten mit Schatten
Sie können ferner Farbe, Breite, Richtung und Transparenz eines Schattens festlegen. Sie können Schatten auch weicher (softer) machen (verschwimmen lassen) oder hinter einem Titeltext einen Leuchteffekt erzeugen. Der Schatten kann sich an jeder beliebigen Stelle des ganzen Titels ohne Einschränkungen befinden. Die folgende Abbildung zeigt Tools zum Hinzufügen von Schatten:
Hinzufügen von Schatten
So fügen Sie Objekten Schatten hinzu:
1. Markieren Sie Text oder ein Grafikobjekt.
2. Klicken Sie auf die Schaltfläche Drop and Depth Shadow, um zwischen Schlagschatten und Tiefenschatten umzuschalten.
Text mit Schlag-schatten
Text mit Tiefen-schatten
Textfeld Shadow Depth
Felder Shadow Color und Transparency
Schaltfläche Drop and Depth Shadow
Schaltfläche Shadow Depth and Direction

5-40
Erstellen von Titeln und Grafikobjekten
3. Stellen Sie die Tiefe und Richtung des Schattens wie folgt ein:
Klicken Sie auf die Schaltfläche Shadow Depth and Direction, und ziehen Sie den abgebildeten Schatten in eine beliebige Richtung.
Halten Sie die Umschalttaste gedrückt, klicken Sie gleichzeitig auf den Schatten in der Schaltfläche Shadow Depth and Direction und ziehen Sie ihn so, dass sich der Winkel zum Titel in 45 Grad-Schritten ändert.
Bewegen Sie den Schatten bei gleichzeitig gehaltener Umschalttaste mit den Richtungstasten an eine beliebige Stelle im Umkreis des Titels.
Sie können im Textfeld Shadow Depth auch einen Wert angeben und so die Schattentiefe stufenweise erhöhen.
Avid Xpress DV passt den Schatten automatisch an das ausgewählte Objekt an. Passen Sie den Schatten mit Hilfe der obigen Verfahren so lange an, bis Sie den gewünschten Effekt erzielen.
Anpassen von Farbe und Transparenz des Schattens
Sie können die Farb und Transparenzeigenschaften des Schattens anpassen, indem Sie die Arbeitsschritte aus „Farbauswahl und Einstellen der Transparenz” auf Seite 5-32 ausführen.
Anpassen der Schatten-Softness
Sie können einen Wert für die Softness oder das Verschwimmen einstellen, der sich auf die im Titel-Tool erstellten Schatten auswirkt. Der von Ihnen festgelegte Wert wird unverzüglich auf einen beliebigen ausgewählten Titel angewendet. Avid Xpress DV speichert die Werte als neue Standardeinstellung und wendet sie auf alle Titelobjekt an, die Sie erstellen. Sie müssen einen neuen Wert festlegen, um den Softness-Grad zu ändern, der auf Objekte im Titel-Tool angewendet wird.

5-41
Arbeiten mit Schatten
Die folgende Abbildung zeigt einen Titelschatten mit einer Softness von 15.
Einstellen der Schatten-Softness
So stellen Sie den Grad der Softness oder des Verschwimmens von Schatten ein:
1. Wählen Sie im Menü Object den Befehl Soften Shadow.
Das Dialogfeld Soft Shadow wird eingeblendet.
2. Geben Sie im Textfeld Shadow Softness einen Wert für die gewünschte Softness ein.
Schatten-Softnesss-Werte müssen zwischen 4 und 40 liegen. Je größer der Wert ist, desto unschärfer wird der Schatten angezeigt. Wenn Sie den Wert auf 0 setzen, erhalten die Schatten keine Softness (scharfe Kanten).
3. Klicken Sie auf OK, um das Dialogfeld Soft Shadow zu schließen.
Direktes Anpassen der Schatten-Softness
Sie können den Softness-Wert eines Titelobjekts während der Bearbeitung anpassen, indem Sie entweder unterschiedliche Werte im

5-42
Erstellen von Titeln und Grafikobjekten
Dialogfeld Soft Shadow eingeben oder die Pfeiltasten nach unten und oben verwenden.
So passen Sie die Schatten-Softness direkt unter Verwendung des Dialogfelds Soft Shadow an:
1. Wählen Sie eines oder mehrere Objekte im Titel-Tool aus.
2. Wählen Sie im Menü Object den Befehl Soften Shadow.
3. Geben Sie im Textfeld Shadow Softness einen Wert für die Softness ein.
4. Klicken Sie auf Apply.
Avid Xpress DV wendet den Softness-Wert auf das ausgewählte Titelobjekt an.
5. Wiederholen Sie die Schritte 3 und 4, bis Sie mit dem Effekt zufrieden sind.
6. Klicken Sie auf OK.
So passen Sie die Schatten-Softness direkt unter Verwendung der Pfeiltasten nach unten bzw. oben an:
1. Wählen Sie eines oder mehrere Objekte im Titel-Tool aus.
2. Halten Sie die Umschalt- und Alt-Taste gedrückt, während Sie mit Hilfe der Pfeiltasten nach unten und oben den Softness-Wert schrittweise anpassen, bis Sie mit dem Effekt zufrieden sind.
Jedes Drücken der Pfeiltaste nach oben erhöht den Softness-Wert des Schattens um 1. Jedes Drücken der Pfeiltaste nach unten verringert den Wert der Schatten-Softness um 1.
Anzeigen der Schatten-Softness
Der aktuelle Softness-Grad wird immer visuell in der Schattenanzeige der Schaltfläche Shadow Depth and Direction dargestellt. Die folgende Abbildung zeigt eine Schatten-Softness mit der Einstellung 10.

5-43
Arbeiten mit Schatten
So bestätigen Sie den numerischen Wert, der gegenwärtig für die Schatten-Softness ausgewählt ist:
Wählen Sie im Menü Object die Option Soften Shadow, und überprüfen Sie die im Textfeld angegebene Zahl.
Erzeugen eines Leuchteffekts
Mit den Schatten-Tools können Sie einen Leuchteffekt hinter einem Titelobjekt erzeugen.
So erzeugen Sie einen Leuchteffekt um ein Titelobjekt:
1. Setzen Sie im Titel-Tool die Schattentiefe für das Objekt auf Null.
2. Setzten Sie die Schatten-Softness für das Objekt auf einen Wert ungleich Null.
Je höher der Schatten-Softness-Wert, desto weicher der Leuchteffekt. In der folgenden Abbildung ist Shadow Softness auf 10 gesetzt.
n Zum Erzeugen von Titeln, die weder über weiche Schatten noch über Leuchteffekte verfügen, setzen Sie Shadow Softness auf Null.

5-44
Erstellen von Titeln und Grafikobjekten
Arbeiten mit Objekten
Dieser Abschnitt beschreibt die Bearbeitung von bereits erzeugten Objekten. Eine Beschreibung zum Auswählen eines Objekts finden Sie unter „Das Auswahl-Tool” auf Seite 5-6.
Grundlegende Bearbeitungsverfahren
Zum Bearbeiten von Objekten verwenden Sie die Befehle des Menüs Edit.
So führen Sie grundlegende Operationen aus:
1. Klicken Sie mit dem Auswahl-Tool auf ein Objekt. Das kann z.B. Text, ein Quadrat, ein Rechteck, ein Kreis oder eine Ellipse sein.
2. Sie haben folgende Möglichkeiten:
Wählen Sie im Menü Edit den Befehl Cut, um ein Objekt auszuschneiden und in die Zwischenablage zu kopieren.
Wählen Sie im Menü Edit den Befehl Copy, um ein Objekt in die Zwischenablage zu kopieren.
Wählen Sie im Menü Edit den Befehl Paste, um ein Objekt aus der Zwischenablage einzufügen.
Wählen Sie im Menü Edit den Befehl Select All, um alle Objekte zu markieren.
Wählen Sie im Menü Edit den Befehl Delete¸ um markierte Objekte zu löschen.
n Gesperrte Objekte können nicht gelöscht werden. Entsperren Sie zu löschende Objekte.
Wählen Sie im Menü Edit den Befehl Duplicate, um ein Objekt zu duplizieren.

5-45
Arbeiten mit Objekten
Überlagern von Text und Objekten
Zur Erzeugung komplexer Grafiken können Sie Texte und Objekte übereinander legen; verwenden Sie dazu die oberen Befehle aus dem Menü Object.
Das zuletzt erzeugte Objekt liegt obenauf, aber Sie können Objekte bei Bedarf in den Vordergrund holen bzw. in den Hintergrund schieben.
So können Sie Objekte in einem Titel übereinander legen:
1. Klicken Sie mit dem Auswahl-Tool auf ein Objekt.
2. Verwenden Sie aus dem Menü Object einen der folgenden Befehle:
Wählen Sie Bring To Front, um ein Objekt nach vorne (auf die oberste Ebene) zu holen.
Wählen Sie Send To Back, um ein Objekt nach hinten (auf die unterste Ebene) zu stellen.
Wählen Sie Bring Forward, um ein Objekt eine Ebene höher zu setzen.
Wählen Sie Send Backward, um ein Objekt eine Ebene tiefer zu stellen.

5-46
Erstellen von Titeln und Grafikobjekten
Gruppieren von Objekten und Auflösen der Objektgruppe
Mit den Befehlen aus dem Menü Object können Sie die von Ihnen erzeugten Texte und Grafikobjekte als Objektgruppe zusammenfassen und wie ein einziges Objekt behandeln.
Das Zusammenfassen von Objekten in einer Gruppe bedeutet, dass sich Arbeitsvorgänge, wie z.B. das Verschieben oder das Auswählen von Farben, auf alle Objekte in dieser Gruppe auswirken.
So gruppieren Sie Objekte:
1. Halten Sie die Umschalttaste gedrückt, während Sie mit dem Auswahl-Tool auf mehrere Objekte klicken.
2. Wählen Sie im Menü Object den Befehl Group.
Die ausgewählten Objekte werden zu einer Gruppe zusammen-gefasst. Änderungen an einem einzelnen Objekt wirken sich auf alle Objekte der Gruppe aus.
So lösen Sie Objektgruppen auf:
1. Klicken Sie mit dem Auswahl-Tool auf ein gruppiertes Objekt.
2. Wählen Sie im Menü Object den Befehl UnGroup.
Alle Objekte der Gruppe werden wieder individuelle Objekte, die Sie unabhängig voneinander verschieben oder ändern können.
Grouping-Befehle

5-47
Arbeiten mit Objekten
Sperren und Entsperren von Objekten
Sie können mit den Befehlen aus dem Menü Object das Sperren von Objekten veranlassen, etwa um dafür zu sorgen, dass diese Objekte nicht von Änderungen der Schriftart oder Objektposition betroffen sind.
Sie können Objekte auch sperren, um sie nicht versehentlich während der Arbeit an anderen Objekten zu verändern. Sie können einzelne oder mehrere Objekte sperren.
So sperren Sie Objekte:
1. Klicken Sie mit dem Auswahl-Tool auf ein Objekt.
2. Wählen Sie im Menü Object den Befehl Lock.
Avid Xpress DV sperrt das Objekt. Sie können es erst bearbeiten, wenn Sie es vorher entsperrt haben. Wenn Sie ein gesperrtes Objekt auswählen, können Sie an seinen durchsichtigen Aktivpunkten (Quadraten) erkennen, dass es gesperrt ist.
Sperrbefehle

5-48
Erstellen von Titeln und Grafikobjekten
So entsperren Sie Objekte:
1. Klicken Sie mit dem Auswahl-Tool auf ein gesperrtes Objekt.
2. Wählen Sie im Menü Object den Befehl Unlock aus.
Avid Xpress DV entsperrt die Objekte, und Sie können sie bearbeiten.
Ausrichten von Objekten
Mit den Befehlen des Menüs Alignment können Sie Texte und Objekte aneinander oder am Bild ausrichten. Beim Ausrichten am Bild geschieht dies innerhalb des sicheren Titelbereichs. Informationen zum sicheren Titelbereich finden Sie unter „Speichern von Titeln und Titelformaten” auf Seite 5-51.
So richten Sie Objekte am Bild aus:
1. Klicken Sie mit dem Auswahl-Tool auf ein Objekt, oder klicken Sie bei gedrückter Umschalttaste auf mehrere Objekte.
2. Wählen Sie im oberen Teil des Menüs Alignment eine Option zur Ausrichtung am Bild aus.
Durchsichtige Aktivpunkte zur Objektauswahl

5-49
Arbeiten mit Objekten
Avid Xpress DV richtet alle Objekt im sicheren Titelbereich aus.
So richten Sie Objekte aneinander aus:
1. Halten Sie die Umschalttaste gedrückt, während Sie mit dem Auswahl-Tool auf mehrere Objekte klicken, oder markieren Sie mehrere Objekte mit dem Lasso.
2. Wählen Sie aus dem Menü Alignment eine Richtung für die Objektausrichtung.
n Informationen zum Ausrichten am Raster finden Sie unter „Arbeiten mit dem Raster” auf Seite 5-13.
Befehle zur Ausrich-tung am Bild
Befehle zur Ausrichtung der Objekte aneinander

5-50
Erstellen von Titeln und Grafikobjekten
Verteilen von Objekten
Mit den Befehlen des Menüs Alignment können Sie Text und Grafikobjekte gleichmäßig über den sicheren Titelbereich verteilen. Informationen zum sicheren Titelbereich finden Sie unter „Verwenden von Titel- und Aktionsmarkierungen” auf Seite 5-10.
So ordnen Sie Objekte an:
1. Klicken Sie bei gedrückter Umschalttaste mit dem Auswahl-Tool auf mindestens drei Objekte.
2. Wählen Sie aus dem Menü Alignment einen Befehl zum Verteilen:
Um die Objekte gleichmäßig von rechts nach links innerhalb des sicheren Titelbereichs anzuordnen, aktivieren Sie die Funktion Distribute Left to Right.
Um die Objekte gleichmäßig von oben nach unten innerhalb des sicheren Titelbereichs anzuordnen, aktivieren Sie die Funktion Distribute Top to Bottom.
Um die Objekte gleichmäßig zwischen der Position des zuerst gewählten und des zuletzt gewählten Objekts aufzuteilen, wählen Sie den Befehl Distribute First to Last. Diese Option ist speziell dann nützlich, wenn Sie Objekte diagonal ausrichten oder eine Gruppe von Objekten vorläufig positionieren möchten, die Sie dann in einer Reihe anordnen, ohne dass sie über die Ränder des sicheren Titelbereichs hinausragen.

5-51
Speichern von Titeln und Titelformaten
Speichern von Titeln und Titelformaten
Nach dem Erstellen eines neuen Titels können Sie aus folgenden Speichermöglichkeiten wählen:
Speichern des Titels und Schließen des Titel-Tools.
Speichern des Titels und Erstellen weiterer Titel.
Speichern einer Titelformatvorlage zum Erstellen weiterer Titel.
Sie können außerdem im Titel-Tool einen zuvor gespeicherten Titel wieder öffnen und weitere Änderungen vornehmen, wie in diesem Abschnitt beschrieben wird.
n Nach Einfügen eines Titels in eine Sequenz und Anpassen der Effektparameter können Sie auch eine Titeleffektvorlage speichern, die ausschließlich die Effektdaten (ohne Titelmedien) enthält, um sie für andere zuvor erstellte Titel zu verwenden. Weitere Informationen hierzu finden Sie unter „Speichern einer Effektvorlage” auf Seite 3-30.
Befehle zum Verteilen

5-52
Erstellen von Titeln und Grafikobjekten
Speichern eines Titels und Schließen des Titel-Tools
So speichern Sie einen Titel und schließen das Titel-Tool:
1. Wählen Sie im Menü File den Befehl Close aus.
Wenn die Titelinhalte seit dem letzten Speichern geändert wurden, erscheint eine Meldung, die Sie fragt, ob Sie den aktuellen Titel speichern möchten.
2. Klicken Sie auf Save.
Das Dialogfeld Save Title wird eingeblendet.
3. Geben Sie einen Namen für den Titel ein. Wählen Sie eine Bin und ein Laufwerk aus den Popup-Menüs aus.

5-53
Speichern von Titeln und Titelformaten
4. Aktivieren oder deaktivieren Sie die Option Fast Save nach Bedarf. Weitere Informationen hierzu finden Sie unter „Die Option Fast Save” auf Seite 5-54.
5. Klicken Sie auf Save.
Das Titel-Tool-Fenster wird geschlossen und der neue Titel wird in den Player-Popup-Monitor geladen. In der Bin erscheint ein 2-minütiger Titeleffekt-Clip, der zu dem neuen Titel gehört.
Speichern mehrerer Titel in einer Arbeitssitzung
So speichern Sie mehrere Titel:
1. Wählen Sie im Menü File den Befehl Save Title aus.
Das Dialogfeld Save Title wird eingeblendet.
2. Geben Sie einen Namen für den Titel ein. Wählen Sie eine Bin und ein Laufwerk aus den Popup-Menüs aus.
3. Aktivieren oder deaktivieren Sie die Option Fast Save nach Bedarf. Weitere Informationen hierzu finden Sie unter „Die Option Fast Save” auf Seite 5-54.

5-54
Erstellen von Titeln und Grafikobjekten
4. Klicken Sie auf Save.
Der neue Titeleffekt-Clip erscheint in der Bin.
5. Erstellen Sie einen weiteren Titel.
6. Wählen Sie aus dem Menü File die Funktion Save Title As, und wiederholen Sie die Schritte 2 bis 4 für jeden weiteren Titel, den Sie erstellen.
Wenn Sie das Titel-Tool schließen, lädt Avid Xpress DV den zuletzt erstellten Titel in den Player-Popup-Monitor.
n Wenn Sie den gleichen Titelnamen beim Ausführen des Befehls Save Title As beibehalten, speichert Avid Xpress DV zusätzlich zum ersten einen weiteren Clip unter dem gleichen Namen und fügt eine zweistellige Erweiterung hinzu. Bei jeder weiteren Änderung erhöht sich die Erweiterung um 1.
Die Option Fast Save
Verwenden Sie die Option Fast Save, um beim Erstellen und Speichern mehrerer Titel im Titel-Tool effizienter arbeiten zu können.
Beim Schnellspeichern werden die Arbeitsschritte ausgelassen, die von Titelobjekten Bilder im Anti-Aliasing-Format erzeugen. Stattdessen wird nur Rohmaterial zu Titelobjekten (Text und Grafiken) in der Bin gespeichert und mit dem Präfix „unrendered“ versehen.
Sie können die Titel bearbeiten und sie später zu einem günstigeren Zeitpunkt alle zusammen rendern. Die Schnellspeicherung eignet sich vor allem für mehrseitige Rolltitel mit komplexen Titelformaten und Schattierungen.
n Schnellgespeicherte Titel sind im Player-Popup- oder Composer-Monitor schwarz und werden während der Bearbeitung als „Media Offline“ bezeichnet.
c Rendern Sie schnellgespeicherte Titel stets vor dem Exportieren einer Sequenz über OMF und vor dem Erstellen einer EDL aus der Sequenz.

5-55
Speichern von Titeln und Titelformaten
Speichern eines Titels mit der Option Fast Save
So arbeiten Sie mit der Option Fast Save:
Wählen Sie beim Speichern des Titels im Dialogfeld Save Title die Option Fast Save (Unrendered) aus.
Eine vollständige Beschreibung der Vorgänge zum Speichern von Titeln finden Sie unter „Speichern eines Titels und Schließen des Titel-Tools” auf Seite 5-52 oder „Speichern mehrerer Titel in einer Arbeitssitzung” auf Seite 5-53.
n Die Option bleibt aktiv, bis Sie sie deaktivieren, einen Titel laden, der bei deaktivierter Schnellspeicher-Option gespeichert wurde, oder das Titel-Tool schließen.
Anzeigen von schnellgespeicherten Titeln in einer Bin
So können Sie ungerenderte, schnellgespeicherte Titel rasch finden:
1. Öffnen Sie die Bin, die die ungerenderten, schnellgespeicherten Titel enthält.
2. Klicken Sie im Menü Bin auf Select Unrendered Titles.
Die schnellgespeicherten Titel sind in der Bin markiert.
Rendern von schnellgespeicherten Titeln
So rendern Sie schnellgespeicherte Titel:
1. Öffnen Sie die Bin, die die ungerenderten, schnellgespeicherten Titel enthält.
2. Um ausschließlich ungerenderte Titel auszuwählen, benutzen Sie die Funktion Select Unrendered Titles im Menü Bin, oder wählen Sie alle Einträge in der Bin mit der Tastenkombination Strg+A.
3. Um Medien ausschließlich für ungerenderte Titeleffekte zu erzeugen, benutzen Sie die Funktion Create Unrendered Title Media aus dem Menü Clip. (Avid Xpress DV übergeht dabei alle Clips, die nicht gerendert werden müssen).

5-56
Erstellen von Titeln und Grafikobjekten
Das Dialogfeld Create Unrendered Title Media wird geöffnet.
4. Wählen Sie das Laufwerk, auf dem die Titel gespeichert werden sollen.
5. Klicken Sie auf OK.
Nach dem Generieren des Titelmaterials löscht Avid Xpress DV die ungerenderten Versionen aus der Bin und ersetzt sie durch die neu gerenderten Titel.
Überarbeiten eines Titels in einer Bin
Wenn Sie einen Titel überarbeiten möchten, der nicht in eine Sequenz eingefügt wurde, können Sie den Titel im Titel-Tool direkt aus der Bin öffnen.
n Informationen zum Überarbeiten eines Titels, der in eine Sequenz eingefügt wurde, finden Sie unter „Überarbeiten eines Titels in einer Sequenz” auf Seite 6-14.
So überarbeiten Sie einen Titeleffekt in einer Bin:
1. Drücken Sie die Strg-Taste, und doppelklicken Sie auf das Titeleffekt-Symbol in der Bin.
Der Titel wird im Titel-Tool geöffnet.

5-57
Speichern von Titeln und Titelformaten
n Ist das Titel-Tool bereits geöffnet, können Sie einen Titeleffekt-Clip aus der Bin direkt ins Titel-Tool ziehen.
2. Bearbeiten Sie den Titel mit Hilfe der in Kapitel 6 beschriebenen Verfahren.
3. Speichern Sie den Titel mit einer der folgenden Methoden:
Save Title: Mit dem Befehl Save Title im Menü File können Sie den Titel mit dem gleichen Namen und den gleichen Medienparametern (Bin und Laufwerk) speichern.
Der vorherige Clip in der Bin wird durch den geänderten Titeleffekt-Clip ersetzt.
Das Titel-Tool-Fenster bleibt geöffnet. Sie können nun mit dem Erstellen zusätzlicher Titel fortfahren oder aus dem Menü File den Befehl Close wählen.
Save Title as: So benennen Sie den Titel um oder ändern einen der Medienparameter (Bin und Laufwerk):
a. Wählen Sie im Menü File den Befehl Save Title as aus.
Das Dialogfeld Save Title wird eingeblendet.
b. Benennen Sie den Titel um oder wählen Sie in den Popup-Menüs Bin und Drive andere Optionen aus.
Wenn Sie den gleichen Titelnamen beibehalten, speichert Avid Xpress DV zusätzlich zum ursprünglichen Titeleffekt-Clip einen weiteren Clip in der Bin mit dem gleichen Namen und fügt eine zweistellige Erweiterung hinzu. Bei jeder weiteren Änderung erhöht sich die Erweiterung um 1.
c. Aktivieren oder deaktivieren Sie die Option Fast Save nach Bedarf. Weitere Informationen hierzu finden Sie unter „Die Option Fast Save” auf Seite 5-54.
d. Klicken Sie auf Save, um den Titel zu speichern und das Titel-Tool zu schließen.

5-58
Erstellen von Titeln und Grafikobjekten
Speichern von Titeln über eine Tastenkombination
Sie können eine Tastenkombination verwenden, die denselben Effekt hat wie der Befehl Save as im Menü File des Titel-Tools. Sie können damit die neuste Version des Titels speichern, ohne das Original zu überschreiben.
So speichern Sie einen Titel über eine Tastenkombination:
1. Drücken Sie gleichzeitig auf Umschalttaste+Strg-Taste+S.
Das Dialogfeld Save Title erscheint.
2. Geben Sie einen Namen für die neuste Version des Titels ein.
3. Wählen Sie neue Einstellungen aus dem jeweiligen Popup-Menü, wenn Sie die Bin, das Laufwerk oder die Auflösung für den neuen Titel ändern möchten.
4. Klicken Sie auf Save.
Speichern und erneutes Aufrufen von Titelformaten
Wenn Sie mit dem Bearbeiten eines Titels beginnen, möchten Sie unter Umständen einige grundlegende Titelparameter wieder für andere Titel verwenden. Sie können folgende Formatparameter in Form eines Titelformats speichern:
• Schriftart, Format, Schriftgrad, Ausrichtung, Unterschneidung und Zeilenabstand.
• Füllfarbe und Transparenz.
• Farbe, Transparenz, Tiefe, Richtung, Softness und Art des Schattens.
• Farbe, Transparenz und Breite des Rahmens.

5-59
Speichern von Titeln und Titelformaten
Sie können auch einer der Funktionstasten auf Ihrer Tastatur ein Titel-format zuweisen. Sie können dieses Format dann wieder aufrufen, indem Sie einfach auf die entsprechende Funktionstaste drücken.
Titelformate speichern nur die Parameter für die Darstellung der Text- und Grafikobjekte im Titel-Tool. Wenn Sie den gesamten Inhalt und das Layout eines Titels speichern möchten, einschließlich bestimmter Titelobjekte, müssen Sie eine Titelvorlage verwenden. Weitere Informationen hierzu finden Sie unter „Erstellen und Verwenden von Titelvorlagen” auf Seite 5-64.
Folgende Abbildung veranschaulicht die Position der beiden Schaltflächen zur Auswahl und Definition von Titelformaten.
Speichern eines Titelformats
So speichern Sie die Titelparameter in einer Formatvorlage:
1. Klicken Sie auf das Auswahl-Tool.
2. Markieren Sie das Objekt, das Sie als Basis für das Titelformat ausgesucht haben.
3. Klicken Sie auf die Schaltfläche Save Style Parameter.
Im eingeblendeten Menü haben Sie die Möglichkeit, entweder den Namen eines bestehenden Titelformats zu bestimmen oder über Save As einen neuen Namen zu benutzen.
4. Wählen Sie Save As.
Schaltfläche Save Style ParameterSchalt-fläche Styles

5-60
Erstellen von Titeln und Grafikobjekten
Dadurch wird das Dialogfeld Title Style Sheet angezeigt. Die folgende Abbildung zeigt ein Beispiel:
5. Wählen Sie die Kontrollkästchen der Parameter, die Sie in die Formatvorlage aufnehmen möchten. Avid Xpress DV übernimmt die Werte des aktuell ausgewählten Objekts oder die aktuellen Standardwerte, falls kein Objekt ausgewählt ist.
6. (Optional) Geben Sie eine Funktionstastennummer in das Textfeld Function Key ein, um einer Funktionstaste ein Format zuzuweisen.
Die Eingabe der Zahl 5 weist beispielsweise der Funktionstaste F5 das Format zu.
7. Geben Sie im Textfeld Style Sheet einen Namen ein, und klicken Sie auf Done, wenn Sie das Dialogfeld verlassen und die Werte speichern möchten.

5-61
Speichern von Titeln und Titelformaten
Aufrufen eines Titelformats
Nach dem Speichern des Titelformats können Sie es jederzeit aufrufen und die Attribute als Vorgaben in späteren Titel-Tool-Sitzungen verwenden. Sie können ein Titelformat erneut aufrufen, indem Sie das Menü Title Styles verwenden oder die entsprechende Funktionstaste drücken, wenn Sie dieser den Stil zugewiesen haben.
Rufen Sie die Titelformatattribute erneut mit Hilfe des Menüs Title Styles auf:
1. Klicken Sie auf die Schaltfläche Styles, um das Menü mit den Titelformaten einzublenden.
Das Menü enthält eine maßstabsgetreue Abbildung aller Formatvorlagen.
2. Ziehen Sie den Mauszeiger auf die von Ihnen gewählte Vorlage, und lassen Sie die Maustaste los.
3. Die Attribute der Formatvorlage werden in der Symbolleiste des Titel-Tools angezeigt.
So rufen Sie ein Titelformatattribut über eine Funktionstaste auf:
Drücken Sie die entsprechende Funktionstaste.
Die Attribute der Formatvorlage werden in der Symbolleiste des Titel-Tools angezeigt.
Pfeile rechts und links für den Bildlauf vorwärts bzw. rückwärts

5-62
Erstellen von Titeln und Grafikobjekten
Bestätigen von Funktionstastenzuweisungen für Titelformate
Zum Bestätigen von Titelformatzuweisungen zu einer bestimmten Funktionstaste haben Sie folgende Möglichkeiten:
Aus der Settings-Liste im Projektfenster öffnen Sie das Dialogfeld Title Style Sheet, und überprüfen Sie dann die Funktionstastennummer im Textfeld Function Key.
Klicken Sie im Titel-Tool auf das Symbol Styles, um das Menü Title Styles anzuzeigen, und positionieren Sie dann den Mauszeiger über dem Format.
Der daraufhin angezeigte Tool-Tipp gibt die Funktionstasten-zuweisung zusammen mit dem Namen des Formats an.
Anwenden von Titelformaten auf Textobjekte
So wenden Sie ein Titelformat direkt auf Textobjekte an:
1. Markieren Sie ein oder mehrere Textobjekte.
2. Sie haben folgende Möglichkeiten:
Klicken Sie auf die Schaltfläche Styles, um das Menü Title Styles anzuzeigen, und wählen Sie dann ein Titelformat.
Wenn das Format einer Funktionstaste zugewiesen ist, drücken Sie die entsprechende Funktionstaste.

5-63
Speichern von Titeln und Titelformaten
Verwalten von Titelformaten
Avid Xpress DV führt die verfügbaren Titelformate im Projektfenster auf.
So verwalten Sie Titelformate im Projektfenster:
1. Klicken Sie im Projektfenster auf die Schaltfläche Settings.
2. Sie habe folgende Möglichkeiten, die Titelformate zu löschen, kopieren oder umzubenennen:
Um ein Format zu löschen, markieren Sie es im Projektfenster, und drücken Sie die Löschtaste, oder wählen Sie im Menü Edit den Befehl Delete.
Um ein Format zu kopieren, markieren Sie es im Projektfenster, und wählen Sie im Menü Edit den Befehl Duplicate.
Um eine Vorlage umzubenennen, ändern Sie entweder den Namen im Projektfenster, oder führen Sie die Operation Save As wie in „Speichern und erneutes Aufrufen von Titelformaten” auf Seite 5-58 beschrieben aus, und ändern Sie den Namen im Textfeld.
Beispiele für Titelformate

5-64
Erstellen von Titeln und Grafikobjekten
Erstellen und Verwenden von Titelvorlagen
Mit einer Titelvorlage können Sie ein Standardformat für Text und Grafiken erstellen, die Sie regelmäßig benutzen. Nachdem Sie Ihre Vorlage eingerichtet haben, können Sie sie öffnen, Text bearbeiten und den neuen Titel speichern. Durch die Vorlage wird verhindert, dass die Position, Farbe, Schatten oder Grafiken verändert werden.
Mit Titelformaten können Sie die Parameter für die Darstellung der Text- und Grafikobjekte im Titel-Tool speichern. Weitere Informationen hierzu finden Sie unter „Speichern und erneutes Aufrufen von Titelformaten” auf Seite 5-58.
Erstellen von Titelvorlagen
So erstellen Sie eine Titelvorlage:
1. Öffnen Sie das Titel-Tool, indem Sie im Menü Clip den Befehl New Title oder im Menü Tools den Befehl Title Tool wählen.
2. Erstellen Sie im Titel-Tool die Text- und Grafikelemente, die Sie in die Vorlage aufnehmen möchten.
3. Klicken Sie auf die Schaltfläche Templates.
Das Popup-Menü Templates wird geöffnet.
4. Wählen Sie im Popup-Menü die Option Save Template.
Das Dialogfeld Save Template wird eingeblendet.

5-65
Speichern von Titeln und Titelformaten
5. Geben Sie einen Namen für die Vorlage ein.
6. Klicken Sie auf Save.
Der vorgegebene Ordner ist Title_Templates, aber Sie können die Vorlage an einem beliebigen Ort speichern.
7. Schließen Sie das Titel-Tool, und klicken Sie Dialogfeld auf Don’t Save.
Verwenden von Titelvorlagen
So verwenden Sie eineTitelvorlage:
1. Öffnen Sie das Titel-Tool, indem Sie im Menü Clip den Befehl New Title oder im Menü Tools den Befehl Title Tool wählen.
2. Klicken Sie auf Templates.
3. Wählen Sie im Popup-Menü die Option Include Template.
Das Dialogfeld Open erscheint.
4. Wählen Sie die Vorlage, die Sie verwenden möchten, und klicken Sie auf Open.
Die Titelvorlage wird geöffnet.
5. Bearbeiten Sie den Text.
6. Schließen Sie das Titel-Tool, und klicken Sie Dialogfeld auf Save.
Das Dialogfeld Save Title wird eingeblendet.
7. Benennen Sie den Titel, und klicken Sie auf Save.
Der benannte Titel wird in der angegebenen Bin angezeigt. Jetzt können Sie den Titel in die Sequenz schneiden. Weitere Informationen hierzu finden Sie unter Kapitel 6.

5-66
Erstellen von Titeln und Grafikobjekten
Exportieren eines Titels als Grafikdatei
So exportieren Sie einen Titel als PICT-Grafikdatei:
1. Öffnen Sie das Titel-Tool und wählen Sie in Menü File die Option Export Title.
Das Dialogfeld Export Pict As wird eingeblendet.
2. Wählen Sie das Ziel für den Export, geben Sie den Namen der Datei in das Feld „Dateiname“ ein und klicken Sie auf Save.
Avid Xpress DV speichert den Titel.
Weitere Informationen zum Exportieren aus Avid Xpress DV finden Sie im Kapitel „Export und Austausch von Material“ im Benutzerhandbuch.

KAPITEL 6
Arbeiten mit Titeln
Um ein Video mit Titeln (Texten) zu versehen, müssen Titelclips in eine Sequenz eingefügt und dann die Parameter entsprechend angepasst oder die Titel mit dem Titel-Tool bearbeitet werden. Die folgenden Abschnitte enthalten Richtlinien für das Arbeiten mit Titeln.
• Arbeitsablauf beim Arbeiten mit Titeln
• Einschränkungen bei der Wiedergabe von Titeln
• Titeldarstellung in einer Bin
• Einfügen eines Titels in eine Sequenz
• Entfernen von Titeln
• Ersetzen von Titeln
• Ein- und Ausblenden eines Titels
• Anpassen der Titeleffektparameter
• Überarbeiten eines Titels in einer Sequenz
• Ersetzen von Füllspuren
• Rendern von Titeln
• Neugenerieren von Titelmedien

6-2
Arbeiten mit Titeln
Arbeitsablauf beim Arbeiten mit Titeln
Im folgenden Abschnitt finden Sie eine Übersicht darüber, wie Titel in eine Sequenz eingefügt werden:
• Schneiden Sie den Titel in die Sequenz. Sie können einen Titel in den Player-Popup-Monitor laden oder das Titeleffektsymbol aus der Bin auf ein Segment in der Timeline ziehen. Siehe „Einfügen eines Titels in eine Sequenz” auf Seite 6-5.
• Passen Sie die Parameter des Titels an. Bei einem in eine Sequenz geschnittenen Titel können Sie den Effekt-Editor benutzen, um Aussehen und Position der Titel zu verändern. Sie können den Titel jederzeit wieder im Titel-Tool öffnen, um die Titelelemente zu modifizieren. Siehe „Anpassen der Titeleffektparameter” auf Seite 6-13.
• Ändern Sie den Titel. Nach Einfügen des Titels und Anpassen der Parameter können Sie im Titel-Tool die Titelelemente abändern oder Füllspuren ersetzen, um verschiedene Effekte zu erzeugen.
Diese grundlegenden Verfahren werden im vorliegenden Kapitel beschrieben. Informationen zum Erzeugen von Titeln finden Sie in Kapitel 5.
Einschränkungen bei der Wiedergabe von Titeln
Je nach der Komplexität des Titels und des Videomaterials, über das er gekeyt wird, können manche Titel nicht in Echtzeit wiedergegeben werden.
Bei dem Versuch, einen zu komplexen Titel abzuspielen, können folgende Probleme auftreten:
• Flattern des Hintergrundbilds
• Blitzen des Titels
• Im Titel kann ein Graubild angezeigt werden

6-3
Arbeitsablauf beim Arbeiten mit Titeln
• Das Bild kann nach links oder rechts driften
• Im Bild kann ein Graubild erscheinen
• Beim Videomaterial kann ein Underrun-Fehler auftreten
• Beim Audiomaterial kann ein Underrun-Fehler auftreten
Wenn eine dieser Störungen auftritt, haben Sie verschiedene Möglichkeiten:
• Rendern Sie die Titel bzw. die zugrunde liegenden Effekte.
• Vereinfachen Sie den Titel, indem Sie Text oder Schlagschatten entfernen oder andere Farben auswählen.
Ein Titel mit Hintergrundvideo kann so komplex sein, dass er sich weder in Echtzeit abspielen noch rendern lässt.
Informationen zu Titelclips
Wenn Sie einen Titel speichern, erzeugt Avid Xpress DV einen Titelclip und speichert ihn in der ausgewählten Bin. Ein als Precompute bezeichnetes Medienobjekt verweist auf die RGB- und Alpha-Kanaldaten. Bei jeder Änderung erzeugt Avid Xpress DV zwei zusätzliche Mediendateien. Die ursprünglichen Mediendateien bleiben unverändert.
TitelclipGerenderter Effekt – Medienobjekt (precompute)
Bin - Bildansicht

6-4
Arbeiten mit Titeln
n Standardmäßig erscheinen in der Bin-Anzeige keine gerenderten Effekte. Sie können gerenderte Effekte in der Bin ansehen, indem Sie im Bin-Menü auf den Menüpunkt Set Bin Display klicken und im Dialogeld die Befehle Rendered Effects and Show reference clips aktivieren.
Weitere Informationen hierzu finden Sie unter „Verwalten von Effekt-Mediendateien” auf Seite 3-46.
Titeldarstellung in einer BinIn der Bildansicht der Bin können Sie sich auch Bilder des Titels an Stelle der Titeleffektsymbole anzeigen lassen. Dies ist besonders praktisch, wenn Sie sich über mehrere Titel in der Bin Überblick verschaffen wollen.
So zeigen Sie ein Bild des Titels an:
Markieren Sie einen oder mehrere Titelclips, und drücken Sie danach die Pos1-Taste auf Ihrer Tastatur.
Bin - TextansichtGerenderter Effekt – Medien objekt (precompute)
Titelclip
Bin - Bildansicht

6-5
Einfügen eines Titels in eine Sequenz
Einfügen eines Titels in eine Sequenz
Nach Vorbereiten der Sequenz mit einer zweiten Spur für den Titel stehen Ihnen verschiedene Verfahren zum Einfügen des Titels zur Verfügung:
• Schneiden Sie den Titel mit den üblichen Methoden in die Sequenz. Setzen Sie in der Sequenz und im Titelclip Schnittmarken, und verwenden Sie die Funktion Splice oder Overwrite, um den Titel einzufügen. Siehe „Einfügen eines Titels in eine Sequenz mit den Funktionen Splice und Overwrite” auf Seite 6-6.
• Ziehen Sie einen markierten Titelclip direkt aus der Bin in die Sequenz Markieren Sie die IN- und OUT-Punkte im Titelclip, und ziehen Sie den Clip direkt in die Sequenz. Siehe „Einfügen eines markierten Titels in eine Sequenz” auf Seite 6-8.
• Ziehen Sie einen nicht markierten Titelclip direkt aus der Bin in die Sequenz: Ziehen Sie den Titelclip direkt aus der Bin zum Positionszeiger. Siehe „Einfügen eines nicht markierten Titels in eine Sequenz” auf Seite 6-10.

6-6
Arbeiten mit Titeln
Einfügen eines Titels in eine Sequenz mit den Funktionen Splice und Overwrite
So fügen Sie mit den Funktionen Splice und Overwrite einen Titel in eine Sequenz ein:
1. Laden Sie die Sequenz in den Composer-Monitor.
2. (Optional) Wählen Sie im Menü Clip den Befehl New Video Track.
Avid Xpress DV fügt der Timeline die nächste Videospur für die Sequenz hinzu. Enthält die Sequenz beispielsweise nur V1, fügt das System V2 hinzu.
n Titel müssen eine Spur über der Videospur für den Hintergrund abgelegt werden. Existiert bereits eine obere Spur mit einem für den Titel freien Bereich, können Sie Schritt 2 überspringen.
3. Doppelklicken Sie auf das Titeleffektsymbol für den Clip in der Bin, um den Titel in den Player-Popup-Monitor zu laden.
4. Ordnen Sie den Titel der Videospur in der Sequenz zu, indem Sie im Spurenauswahl-Bedienfeld auf die Player-Spur V1 klicken und sie auf die Recorder-Spur V2 ziehen.
n Um einen Titel in eine Sequenz einzufügen, können Sie nach einem beliebigen Dreipunkt-Schnittverfahren vorgehen. Die folgenden Schritte beschreiben nur eines der möglichen Schnittverfahren. Weitere Möglichkeiten finden Sie im Benutzerhandbuch zu.
Schaltfläche für Player-Spur
Schaltfläche für Recorder-Spur

6-7
Einfügen eines Titels in eine Sequenz
5. Setzen Sie im Player-Popup-Monitor eine IN-Marke.
Die Position der IN-Marke sollte etwa in der Mitte des Titelclips liegen, um ggf. ein Trimmen des Titels zu ermöglichen.
6. Setzen Sie im Composer-Monitor die IN- und OUT-Marken.
7. Vergewissern Sie sich, dass alle anderen Recorder-Spuren im Spurenauswahl-Bedienfeld deaktiviert sind.
8. Klicken Sie unterhalb der Timeline auf die Schaltfläche Extract/Splice-in bzw. Lift/Overwrite, um den Titel in die Sequenz zu schneiden.
Avid Xpress DV fügt das Titelsegment auf der obersten Videospur ein.
IN- und

6-8
Arbeiten mit Titeln
Einfügen eines markierten Titels in eine Sequenz
So markieren Sie einen Abschnitt eines Titelclips und ziehen den markierten Abschnitt direkt in die Timeline:
1. Laden Sie die Sequenz in den Composer-Monitor.
2. (Optional) Wählen Sie im Menü Clip den Befehl New Video Track.
Avid Xpress DV fügt der Timeline die nächste Videospur für die Sequenz hinzu. Enthält die Sequenz beispielsweise nur V1, fügt das System V2 hinzu.
n Titel müssen eine Spur über der Videospur für den Hintergrund abgelegt werden. Existiert bereits eine obere Spur mit einem für den Titel freien Bereich, können Sie Schritt 2 überspringen.
3. Doppelklicken Sie auf das Titeleffektsymbol für den Clip in der Bin, um den Titel in den Player-Popup-Monitor zu laden.
4. Setzen Sie im Player-Popup-Monitor sowohl die IN- als auch die OUT-Marke, um die Dauer des Titels festzulegen.
Die Position der IN-Marke sollte etwa in der Mitte des Titelclips liegen, um ggf. ein Trimmen des Titels zu ermöglichen.
5. Schließen Sie den Player-Popup-Monitor.
6. Klicken Sie auf die Schaltfläche Extract/Splice-in bzw. Lift/Overwrite, je nachdem, welchen Einfügemodus Sie für den Titel verwenden wollen.

6-9
Einfügen eines Titels in eine Sequenz
7. Klicken Sie auf das Titeleffektsymbol für den Clip in der Bin, und ziehen Sie es in die Timeline.
Dabei wird die jeweilige Position des Titels in der Sequenz durch einen weißen Umriss angezeigt.
8. Wenn Sie die richtige Position für den Titel auf der gewünschten Spur gefunden haben, lassen Sie die Maustaste los.
Der Titel erscheint an der richtigen Stelle in der Sequenz.
Umriss des Titelsegments

6-10
Arbeiten mit Titeln
Einfügen eines nicht markierten Titels in eine Sequenz
Wenn die Position des OUT-Punkts für Ihren Titel keine Rolle spielt, oder wenn Sie vorhaben, den Titel später ohnehin zu trimmen, können Sie den nicht markierten Titel direkt in die Timeline ziehen.
So fügen Sie einer Sequenz einen Titel ohne Markierungen hinzu:
1. Laden Sie die Sequenz in den Composer-Monitor.
2. (Optional) Wählen Sie im Menü Clip den Befehl New Video Track.
Avid Xpress DV fügt der Timeline die nächste Videospur für die Sequenz hinzu. Enthält die Sequenz beispielsweise nur V1, fügt das System V2 hinzu.
n Titel müssen eine Spur über der Videospur für den Hintergrund abgelegt werden. Existiert bereits eine obere Spur mit einem für den Titel freien Bereich, können Sie Schritt 2 überspringen.
3. Bewegen Sie den Positionszeiger an die Stelle, wo der Titel beginnen soll.
4. Klicken Sie auf die Schaltfläche Extract/Splice-in bzw. Lift/Overwrite, je nachdem, welchen Einfügemodus Sie für den Titel verwenden wollen.
5. Ziehen Sie das Titeleffektsymbol für den Clip aus der Bin in die Timeline.
Dabei wird die jeweilige Position des Titels in der Sequenz durch einen weißen Umriss angezeigt.
6. Wenn Sie die richtige Position für den Titel auf der gewünschten Spur gefunden haben, lassen Sie die Maustaste los.
Der Titel erscheint an der richtigen Stelle in der Sequenz.
Umriss des Titelclips

6-11
Entfernen von Titeln
Entfernen von Titeln
So entfernen Sie ein Titelsegment:
1. Klicken Sie auf die Schaltfläche Extract/Splice-in oder Lift/Overwrite unterhalb der Timeline.
2. Markieren Sie das Titelsegment und drücken Sie die Löschtaste, um den Titel zu löschen.
3. Markieren Sie das Titelsegment und drücken Sie die Löschtaste ein zweites Mal, um auch die zu dem Segment gehörige Alpha-Kanal-Mediendatei zu entfernen.
So entfernen Sie nur den Titel:
1. Klicken Sie in der Timeline auf die Schaltfläche der Recorder-Spur, die den Titel enthält.
2. Bewegen Sie den Positionszeiger auf den Titel in der Timeline.
3. Klicken Sie in der Tool-Palette auf die Schaltfläche Remove Effect.
Avid Xpress DV entfernt den Titel aus dem Segment. Die Alpha-Kanal-Mediendatei bleibt erhalten.
n Der Titel bleibt in der Bin. Um den Titel aus der Bin zu entfernen, klicken Sie in der Bin auf das Titeleffektsymbol für den Clip und drücken die Löschtaste.

6-12
Arbeiten mit Titeln
Ersetzen von Titeln
So ersetzen Sie einen Titel in einer Sequenz:
1. Klicken Sie auf die Schaltfläche Lift/Overwrite unterhalb der Timeline.
2. Klicken Sie auf das aktuelle Titelsegment in der Sequenz, um es zu markieren.
3. Setzen Sie durch Klicken auf die Schaltfläche Mark Clip eine IN-Marke an den Anfang des Titelsegments und eine OUT-Marke an sein Ende.
4. Ziehen Sie den neuen Titelclip aus der Bin in das markierte Segment.
Der neue Titel ersetzt den alten.
Ein- und Ausblenden eines Titels
Mit der Schaltfläche Fade Effect können Sie einen Titel ein- und ausblenden. In dem eingeblendeten Dialogfenster können Sie die Anzahl der Bilder eingeben, über die der Titel ein- und ausgeblendet werden soll, ohne den Effekt-Editor zu öffnen.
Statt einen Überblendungseffekt hinzuzufügen, der gerendert werden muss, können Sie mit der Schaltfläche Fade Effect unmittelbar im Titel Keyframes mit den korrekten Einstellungen für die Wiedergabe in Echtzeit erzeugen. Im Effekt-Editor können Sie die Keyframes ändern. Weitere Informationen hierzu finden Sie unter „Schaltfläche Fade Effect” auf Seite 2-13.

6-13
Anpassen der Titeleffektparameter
Anpassen der Titeleffektparameter
Nach dem Einfügen eines Titels in eine Sequenz können Sie den Effekt-Editor öffnen und die Einstellungen des Titels bearbeiten, indem Sie mit Hilfe von Keyframes die Effektparameter verändern.
So greifen Sie auf die Parameter für einen Titeleffekt zu:
1. Klicken Sie in der Tool-Palette auf die Schaltfläche Effect Mode.
Der Effekt-Editor wird aufgerufen.
2. Markieren Sie das gewünschte Titelsegment, indem Sie in der Sequenz darauf klicken.
Der Effekt-Editor zeigt die Parameter-Steuerelemente an.
TiteleffektsymbolSchaltfläche Other Options

6-14
Arbeiten mit Titeln
So arbeiten Sie mit den Parametern für Titeleffekte:
• Passen Sie die Parameter für die Titeleffekte mit Hilfe der grundlegenden Verfahren an, wie in „Der Effekt-Editor” auf Seite 3-11 beschrieben.
• Verwenden Sie mehrere Keyframes, um die Keyframe-abhängigen Parameter allmählich zu verändern. Weitere Informationen hierzu finden Sie unter „Keyframes” auf Seite 3-20.
• Speichern Sie die Effektvorlagen für Titeleffekt-Parametereinstellungen in der Bin ab, um sie für andere Sequenzen oder Projekte zu verwenden, wie in „Effektvorlagen” auf Seite 3-30 beschrieben.
n Weitere Informationen über bestimmte Parameter für Titeleffekte finden Sie unter „2D-Effektparameter” auf Seite 7-2.
Überarbeiten eines Titels in einer Sequenz
Wenn Sie einen Titel nachträglich ändern möchten, nachdem Sie ihn bereits in eine Sequenz eingefügt und die Parameter mit Hilfe des Effekt-Editors angepasst haben, können Sie den Titel im Titel-Tool direkt aus der Sequenz heraus wieder öffnen.
c Wenn Sie einen Titel bereits in eine Sequenz eingefügt oder für diesen Titel Anpassungen der Effektparameter vorgenommen haben, müssen Sie den Titel in der Sequenz ändern (nicht den Titelclip in der Bin).
So ändern Sie einen Titel in einer Sequenz:
1. Klicken Sie in der Tool-Palette auf die Schaltfläche Effect Mode.
Der Effekt-Editor wird aufgerufen.
2. Markieren Sie das gewünschte Titelsegment, indem Sie in der Sequenz darauf klicken.

6-15
Überarbeiten eines Titels in einer Sequenz
3. Klicken Sie im Effekt-Editor auf die Schaltfläche Other Options.
Das Titel-Tool wird geöffnet.
4. Ändern Sie den Titel mit Hilfe der in Kapitel 5 beschriebenen Verfahren.
5. Speichern Sie den Titel mit einer der folgenden Methoden:
Save Title: So speichern Sie den Titel unter gleichem Namen (mit aufsteigender Nummerierung) mit den gleichen Medienparametern ( (Bin und Laufwerk):
a. Wählen Sie im Menü File den Befehl Save Title.
Es erscheint eine Meldung.
b. Klicken Sie auf Save.
Das Titel-Tool wird geschlossen, und in der Sequenz ersetzt der geänderte Titelclip den vorherigen Clip. Der neue Clip erscheint jetzt in der Bin und im Player-Popup-Monitor unter dem Namen des ursprünglichen Clips plus einer zweistelligen Erweiterung, die die Nummer der jeweiligen Version des Titels angibt. Der vorherige Titelclip bleibt in der Bin unverändert.

6-16
Arbeiten mit Titeln
Save Title as: So benennen Sie den Titel um oder ändern einen der Medienparameter (Bin und Laufwerk)
a. Wählen Sie im Menü File den Befehl Save Title as.
Das Dialogfeld Save Title wird eingeblendet.
b. Benennen Sie den Titel um oder wählen Sie in den Popup-Menüs Bin und Drive andere Optionen aus.
c. Klicken Sie auf Save, um den Titel zu speichern und das Titel-Tool zu schließen.
Das Titel-Tool wird geschlossen, und in der Sequenz ersetzt der geänderte Titelclip den vorherigen Clip. Der neue Clip erscheint jetzt in der Bin und im Player-Popup-Monitor unter dem neuen Namen. Der vorherige Titelclip bleibt in der Bin unverändert.
n Bei der Überarbeitung eines Titels in einer Sequenz können Sie die Schnellspeicherfunktion nicht einsetzen.

6-17
Ersetzen von Füllspuren
Ersetzen von Füllspuren
Sie können die Füllspur von Titeln durch Video oder Grafik ersetzen. Der sich bewegende Video- oder Grafikeffekt erscheint nun innerhalb des Titels - über den Hintergrund gekeyt.
So ersetzen Sie die Füllspur:
1. Klicken Sie entweder auf Extract/Splice-in oder auf Lift/Overwrite. Doppelklicken Sie dann auf das Titelsegment, um den Effekt zu öffnen.
Füllspur

6-18
Arbeiten mit Titeln
2. Laden Sie das Video, das das Füllmaterial ersetzen soll, in den Player-Popup-Monitor.
3. Ziehen Sie im Spurenauswahl-Bedienfeld die Schaltfläche der Player-Spur zur Schaltfläche der Recorder-Spur, um das neue Zuspielvideo in die Titelfüllspur einzufügen.
4. Bearbeiten Sie das Video mit den Standardschnittverfahren, und fügen Sie es aus dem Player-Popup-Monitor in die Füllspur ein.
Schaltfläche für Player-Spur
Schaltfläche für Recorder-Füllspur
Füllspur durch Video ersetzt

6-19
Rendern von Titeln
Rendern von Titeln
Wenn bei der Wiedergabe eines komplexen Effekts mit mehreren Ebenen eine Meldung zu Video- oder Audio-Underrun erscheint, müssen Sie sämtliche eventuell darin enthaltenen Titel rendern. Weitere Informationen zum Rendern von Titeleffekten finden Sie unter „Rendern von Effekten” auf Seite 3-35.
Neugenerieren von Titelmedien
Mit dem Befehl Re-create Title Media können Sie fehlende (offline) Medien wiederherstellen.
c Der Befehl Recreate Title Media entfernt alle verschachtelten Schnitte innerhalb eines Titels und ersetzt sie durch die Grafik und die Alpha-Spuren des neuen Titels.
So erzeugen Sie Titelmedien erneut:
1. Laden Sie die Titelsequenz in den Composer-Monitor.
2. Setzen Sie in der Sequenz jeweils am Anfang und am Ende der gewünschten Titel IN- und OUT-Marken.
3. Wählen Sie die Spuren aus, in denen der oder die Titel liegen.
4. Wählen Sie im Menü Clip den Befehl Re-create Title Media.
Das Dialogfeld Re-create Title Media wird geöffnet.

6-20
Arbeiten mit Titeln
n Falls der Titel, den Sie neu erzeugen, Schriftarten enthält, die von Ihrem System nicht erkannt werden, erscheint ein Dialogfeld, in dem Sie die Schriftart des Titels durch eine in Ihrem System installierte Schriftart ersetzen können. Dies kann vorkommen, wenn Sie Titel in ein andersartiges System übertragen, insbesondere beim Wechsel zwischen Systemen mit Macintosh- und mit Windows-Plattformen. Weitere Informationen zum Ersetzen von Schriftarten finden Sie im .
5. Wählen Sie ein Laufwerk für die neu generierten Titelmedien.
6. Klicken Sie auf OK, wenn Sie mit dem Neugenerieren der Mediendateien des Titels fortfahren möchten.
Die Mediendatei des Titels wird neu generiert, und in der Bin erscheint ein „Precompute“-Masterclip.

KAPITEL 7
2D-Effekte - Referenz
In diesem Kapitel werden alle 2D-Effektparameter beschrieben und anschließend die 2D-Effekte in den verschiedenen Effektkategorien in alphabetischer Reihenfolge zusammengefasst. Informationen zur Effektbearbeitung finden Sie in Kapitel 2..
• 2D-Effektparameter
• 2D-Effekte
• Vergleich ähnlicher Effekte

7-2
2D-Effekte - Referenz
2D-Effektparameter
Dieser Abschnitt enthält eine allgemeine Beschreibung aller 2D-Parameter in alphabetischer Reihenfolge. Manche Parameter werden auf zahlreiche Effekte angewandt, während andere nur für eine kleine Gruppe von Effekten, wie z.B. Key-Effekte oder Bewegungseffekte, bestimmt sind.
Effektparameter werden in folgende Kategorien unterteilt:
• Acceleration
• Background
• Border
• Color-Effekt-Parameter
• Crop
• Foreground
• Key-Parameter
• Matrix-Parameter
• Parameter bei Bewegungseffekten
• Plug-in-Effekt-Parameter
• Position
• Region Stabilize-Parameter
• Scaling
• Transition-Parameter
Wie Sie einen Parameter ändern, wird unter „Effektparameter” auf Seite 3-14 erklärt.

7-3
2D-Effektparameter
Globale und Keyframe-abhängige Parameter
Effektparameter werden nach logischen Kriterien in zwei Gruppen unterteilt:
• Globale Parameter: Änderungen gelten für alle Keyframes. Wenn Sie einen globalen Parameter ändern, legt das Avid Xpress DV-System automatisch den Wert für alle Keyframes innerhalb des Effekts fest.
• Keyframe-abhängige Parameter: Änderungen lassen sich auf einzelne Keyframes anwenden. Keyframe-Parameter können eingesetzt werden, um einen Effekt im Verlauf der Zeit zu ändern.
Im Folgenden wird bei jedem Parameter diese Unterscheidung eingehalten.
Acceleration
Parameterart Global
Beschreibung Passt die Geschwindigkeit des Effekts an, indem der Effekt bei jedem Keyframe fließend eingeleitet und beendet wird. Dies lässt den Effekt sehr viel natürlicher erscheinen. Die allgemeine Geschwindigkeit eines Effekts wird durch die Effektdauer bestimmt, die von der Länge des Clips in der Sequenz abhängt. Möchten Sie die Geschwindigkeit eines Effekts reduzieren oder beschleunigen, müssen Sie seine Dauer ändern oder mit Hilfe der Add Edit-Funktion den Abschnitt des Clips verkürzen, auf den der Effekt angewandt wird.
Steuerung Ziehen Sie den Regler, damit die Bewegung weich abgebremst und beschleunigt wird. Wenn der Regler nach links geschoben wird (Wert 0), findet keine abgebremste und beschleunigte Bewegung statt. Der Effekt behält dann auf seinem Pfad eine konstante Geschwindigkeit bei. Wenn der Regler nach rechts geschoben wird (maximaler Wert 100), wird die Bewegung stärker beschleunigt und gebremst.

7-4
2D-Effekte - Referenz
Background
Parameterart Global
Beschreibung Bestimmt die Farbe des Hintergrundes (falls vorhanden) von Effekten. So legen die Background-Parameter beispielsweise die Farbe für Effekte wie Fade to Color, Fade from Color oder Dip to Color fest.
Steuerung Schaltfläche Other Options
Öffnet das Windows-Farbdialogfeld zur genauen Farbauswahl. Weitere Informationen hierzu finden Sie unter „Windows-Farbdialogfeld” auf Seite 3-18.
Hue Identifiziert die Hintergrundfarbe. Dieser Parameter gibt den Farbton als Wert zwischen 0 und 255 auf einem Farbkreis an, wobei sowohl der Ausgangswert (0) als auch der Schlusswert (255) rot ist.
Sat (Sättigung) Gibt die Sättigung oder Intensität der Farbe an. Die Werte reichen von 0 bis 255, dabei steht 0 für Farblosigkeit und 255 für die reine Farbe ohne Grauanteil.
Lum (Luminanz)
Bestimmt die Helligkeit der Farbe. Die Werte reichen von 0 bis 255, dabei ist 0 Schwarz und 255 vollkommene Helligkeit oder Weiß.

7-5
2D-Effektparameter
Border
Parameterart Keyframe-abhängig
Beschreibung Mit dieser Funktion können Sie in vielen Effekten das innere oder das neu hinzukommende Bild mit einem Rand umgeben. Mit Hilfe der Border-Parameter können Sie Farbe, Softness und Breite des Randes festlegen. Manche Effekte schließen auch Blend Color-Parameter zum Mischen von Randfarben mit ein.
Steuerung Schaltfläche Other Options
Öffnet das Windows-Farbdialogfeld zur genauen Farbauswahl. Weitere Informationen hierzu finden Sie unter „Windows-Farbdialogfeld” auf Seite 3-18.
Hue Identifiziert die Border- oder Mischfarbe. Dieser Parameter gibt den Farbton als Wert zwischen 0 und 255 auf einem Farbkreis an, wobei sowohl der Ausgangswert (0) als auch der Schlusswert (255) rot ist.
Sat (Sättigung) Bestimmt die Intensität der Farbe. Die Werte reichen von 0 bis 255, dabei steht 0 für Farblosigkeit und 255 für die reine Farbe ohne Grauanteil (vollständige Sättigung).
Lum (Luminanz)
Bestimmt die Helligkeit der Farbe. Die Werte reichen von 0 bis 255, dabei ist 0 Schwarz und 255 vollkommene Helligkeit oder Weiß.
Width Legt die Breite des Randes fest. Die Werte reichen von 0 (kein Rand) bis 63 (breitester Rand).
Soft (Softness) Lässt den Rand in das Hintergrundbild übergehen. Die Werte reichen von 0 (keine Softness) bis 63 (maximale Softness).

7-6
2D-Effekte - Referenz
Color-Effekt-Parameter
Diese Parameter werden ausschließlich auf den Color-Effekt angewendet. Sie ermöglichen Farbkorrekturen oder bestimmte Verfremdungseffekte wie „Posterization“ oder „Solarization“.
Luma Adjust
Parameterart Keyframe-abhängig
Beschreibung Hier können Sie die Luminanz-Eigenschaften des Bild anpassen.
Steuerung Bright (Helligkeit)
Bestimmt die Helligkeit des Bildes. Dieser Parameter kann Werte zwischen -100 und +100 annehmen, wobei 0 für „keine Änderung“ steht. Ein Wert von -100 dunkelt das Bild ab; ein Wert von +100 hellt es auf.
Cont (Kontrast) Bestimmt den Kontrast zwischen hellen und dunklen Bereichen im Bild. Die Werte liegen zwischen -100 und +100, wobei der Wert 0 „unverändert“ bedeutet. Negative Werte bedeuten weniger Kontrast, positive Werte einen stärkeren Kontrast.
Invert Diese Funktion kehrt die Bildhelligkeit um, so dass die hellsten Teile die dunkelsten und umgekehrt die dunkelsten die hellsten werden.

7-7
2D-Effektparameter
Beispiel: Helligkeit
Beispiel: Kontrast
Original - Helligkeit 0 Helligkeit -50 Helligkeit +50
Original - Kontrast 0 Kontrast -50 Kontrast +50

7-8
2D-Effekte - Referenz
Luma Range
Parameterart Keyframe-abhängig
Beschreibung Hier können Sie den Helligkeitsbereich des Bild anpassen.
Steuerung Schnellmenü: 16 bis 235
Standardeinstellung für Videobilder
Schnellmenü: 0 bis 255
Ermöglicht das Zuordnen von Standard-Video zu Alpha-Bereichen. Dies ist besonders hilfreich, wenn Sie ein Hochkontrastbild über den vollen Dynamikbereich erweitern möchten. Sie können diesen Wert beispielsweise beim Konvertieren von Video in Alpha für Matte Key-Effekte verwenden.
n Wenn Sie hier den Wert 0 bis 255 festlegen, versucht das System den ganzen Bereich von 0 bis 255 zu erfassen. Dieser Vorgang wird jedoch durch den oberen und unteren Grenzwert, die Sie für den Parameter Luma Clip eingegeben haben, eingeschränkt. Wenn Sie den vollen Dynamikbereich zugänglich machen möchten, müssen Sie die Parameter Low Clip und High Clip auf 0 bzw. 255 einstellen.
W Point (Weißpunkt)
Mit dieser Funktion definieren Sie den Weißpunkt des Bildes. Alle Pixel von diesem Wert an aufwärts werden dann weiß angezeigt. Der Wert 235 (Standard-Übertragungswert für Weiß) ist voreingestellt.
Durch Anheben des Schwarz- und Senken des Weißpunkts wird die Anzahl der Graustufen in einen Bild verringert und so der Kontrast erhöht. Die geringere Anzahl an Graustufen ergibt sich daraus, dass einige davon als reines Schwarz, andere als reines Weiß wiedergegeben werden.

7-9
2D-Effektparameter
B Point (Schwarz-punkt)
Mit dieser Funktion definieren Sie den Schwarzpunkt des Bildes. Alle Pixel von diesem Wert an abwärts werden dann schwarz angezeigt.
Wenn Sie beispielsweise mit der Pipette einen auf den Boden fallenden grauen Schatten auswählen und seine Farbe in Schwarz ändern, erscheinen alle darunter liegenden Farbwerte ebenfalls als Schwarz. Der Wert 16 (Standard-Übertragungswert für Schwarz) ist voreingestellt.
Durch Anheben des Schwarz- und Senken des Weißpunkts wird die Anzahl der Graustufen in einen Bild verringert und so der Kontrast erhöht. Die geringere Anzahl an Graustufen ergibt sich daraus, dass einige davon als reines Schwarz, andere als reines Weiß wiedergegeben werden.
n Der Startpegel für Schwarz ändert sich bei der Einstellung des Schwarzpunkts nicht. Verwenden Sie das Video Output-Tool, um den Startpegel für Schwarz anzupassen.
Gamma Ermöglicht das Anpassen der Mitteltöne eines Bildes, ohne sich auf die reinen Weiß- oder Schwarzwerte auszuwirken. Je niedriger der Wert, desto dunkler werden die Mitteltöne wiedergegeben, so dass das Bild sich dem Schwarzbereich annähert. Bei einem höheren Wert werden die Mitteltöne aufgehellt, und das Bild erscheint stärker „weiß“.
So kann z.B. von einer menschlichen Gestalt, die bei Tageslicht vor einem Fenster aufgenommen wurde, fast nur eine dunkle Silhouette sichtbar sein. Über die Gamma-Korrektur können Sie die Mitteltöne aufhellen, ohne an den schwarzen oder weißen Bereichen des Bildes etwas zu ändern. Die Werte reichen von -100 bis +100; dabei steht 0 für keine Änderung.
Mit den Reglern W Point, B Point und Luma Clip legen Sie die Anzahl der Graustufen fest. Mit dem Gamma-Punkt können Sie die Verteilung der Stufen stärker an Schwarz oder an Weiß annähern. Negative Werte nähern sie stärker an Schwarz an, positive Werte an Weiß.

7-10
2D-Effekte - Referenz
Luma Clip
Parameterart Keyframe-abhängig
Beschreibung Mit diesem Parameter legen Sie die Pegel für die hellsten bzw. dunkelsten Farbwerte fest, die Avid Xpress DV zulassen soll.
Steuerung High Eine einfache Begrenzungsfunktion für Helligkeitswerte. Bei Angabe eines Werts für High kann kein Pixel heller als dieser Wert sein. Der Wert 235 (Standard-Übertragungswert für Weiß) ist voreingestellt.
Low Eine einfache Begrenzungsfunktion für Dunkelheitswerte. Bei Angabe eines Werts für Low kann kein Pixel dunkler als dieser Wert sein. Der Wert 16 (Standard-Übertragungswert für Schwarz) ist voreingestellt.
Beim Vorbereiten eines Videos zum Senden werden diese Werte normalerweise nicht geändert. Auf diese Weise können Sie (mit anderen Color-Effekt-Funktionen) die Helligkeit und den Kontrast einstellen und dabei die gesetzlich vorgegebenen Schwarz- und Weißwerte einhalten.

7-11
2D-Effektparameter
Chroma Adjust
Parameterart Keyframe-abhängig
Beschreibung Hier können Sie die Chrominanz-Eigenschaften des gesamten Bild anpassen.
Steuerung Invert Invert kehrt Farbton und Sättigung sämtlicher Farben um. Es werden also nicht die Originalfarben, sondern deren Komplementärfarben angezeigt.
Hue Der Farbton verändert die Tönung sämtlicher Farben im Bild. Der Parameter Hue wird in Form von Gradangaben zwischen -180 und +180 auf einem Farbkreis gemessen, wobei 0 den Farbton unverändert belässt. Eine Veränderung des Farbtonwerts bewirkt eine Drehung aller im Bild enthaltenen Farben innerhalb des Farbkreises. So bewirkt beispielsweise eine Farbtoneinstellung von -20, dass Hauttöne stärker in Richtung Rot tendieren, während eine Einstellung von +20 diese Farben eher grünlich erscheinen lässt.
Sat (Sättigung) Die Sättigung verändert die Intensität sämtlicher Farben im Bild. Der Parameter Saturation kann Werte zwischen -100 und +100 annehmen. Die Standardeinstellung ist Null. Ein Wert von -100 führt zu einer Grautondarstellung. Positive Werte verleihen allen Farben zusätzliche Sättigung.

7-12
2D-Effekte - Referenz
Color Style
Parameterart Keyframe-abhängig
Beschreibung Ermöglicht Ihnen, Effekte durch Beschränkung oder Umkehrung der Farbwerte des Bilds zu erstellen.
Steuerung Post (Posterization)
Posterization schränkt die Anzahl der Farben im Bild durch eine Reduzierung der im Bild dargestellten Luminanzschritte ein. Dadurch wirkt das Bild eher wie eine Grafik. Die möglichen Werte liegen zwischen 0 und 25, wobei 0 alle Farben und 25 die wenigsten Farben anzeigt.
Solar (Solarization)
Solarization verdunkelt die hellsten Punkte im Bild und erreicht auf diese Weise eine partielle Umkehrung der Luminanz. Werte über dem festgelegten Schwellenwert werden umgekehrt. Dieser Parameter kann Werte zwischen 0 und 255 annehmen, wobei 0 normaler Luminanz entspricht, während ein Wert von 255 alle Luminanzwerte umkehrt. Werte zwischen 0 bis 127 zeigen die hellsten Punkte im Bild dunkel an. Werte zwischen 128 bis 255 zeigen die hellsten Punkte dunkel und die dunkelsten hell an, wodurch der Eindruck eines Negativbilds entsteht.

7-13
2D-Effektparameter
Beispiel für Posterization
Beispiel für Solarization
Originalbild Posterization 10 Posterization 20
Originalbild Solarization 100 Solarization 200

7-14
2D-Effekte - Referenz
Color Gain
Parameterart Keyframe-abhängig
Beschreibung Individuelle Steuerung des Color Gain für jede der drei Farbkomponenten: Rot, Grün und Blau.
Steuerung Red Ändert den Rotanteil im gesamten Bild. Der Parameterwert ist eine Prozentangabe zwischen 0 und 200, wobei der Wert 100 „keine Farbänderung“ bedeutet.
Green Ändert den Grünanteil des gesamten Bildes. Der Parameterwert ist eine Prozentangabe zwischen 0 und 200, wobei der Wert 100 „keine Farbänderung“ bedeutet.
Blue Ändert den Blauanteil im gesamten Bild. Der Parameterwert ist eine Prozentangabe zwischen 0 und 200, wobei der Wert 100 „keine Farbänderung“ bedeutet.

7-15
2D-Effektparameter
Crop
Parameterart Keyframe-abhängig
Beschreibung Entfernt Material vom oberen, unteren, linken und rechten Rand des Videos.
Steuerung T (Top) Entfernt Bildanteile am oberen Rand des Vordergrundbildes oder der nachfolgenden Szene. Werte zwischen 0 und 999 sind möglich, wobei 0 der obere Rand, 500 die Mitte und 999 der untere Bildschirmrand ist.
B (Bottom) Entfernt Bildanteile am unteren Rand des Vordergrundbildes oder der nachfolgenden Szene. Werte zwischen -999 und 0 sind möglich, wobei 0 der untere Rand, -500 die Mitte und -999 der obere Bildschirmrand ist.
L (Left) Entfernt Bildanteile vom linken Rand des Vordergrundbildes oder der nachfolgenden Szene. Werte zwischen 0 und 999 sind möglich, wobei 0 der linke Rand, 500 die Mitte und 999 der rechte Rand ist.
R (Right) Entfernt Bildanteile vom rechten Rand des Vordergrundbildes oder der nachfolgenden Szene. Werte zwischen -999 und 0 sind möglich, wobei 0 der rechte Rand, -500 die Mitte und -999 der linke Rand ist.

7-16
2D-Effekte - Referenz
Foreground
Parameterart Keyframe-abhängig
Beschreibung Bestimmt in Verbindung mit Keyframes die Entwicklung des Effekts im Verlauf der Zeit. Welche zusätzlichen Optionen verfügbar sind, hängt vom jeweiligen Effekt ab.
Steuerung Level Regelt die Opazität des Vordergrundbildes. Ein Level-Wert von 0 bedeutet 0 Prozent Opazität (d.h. der Vordergrund ist durchsichtig), ein Level von 50 entspricht 50 Prozent Opazität, und ein Level von 100 entspricht 100 Prozent Opazität (keine Transparenz).
Swap Sources Diese Option gilt nur für Key-Effekte (wie Chroma Key und Luma Key) und den PIP-Effekt (Picture-in-Picture oder Bild-im-Bild).
Klicken Sie auf Swap Sources, um die Bildquellen für die Vorder- und Hintergrundebenen des Bildes auszutauschen.
Reverse Animation
Diese Option ist für alle Effekte verfügbar.
Ein Klick auf Reverse Animation bewirkt die Umkehrung des gesamten Effekts, einschließlich der Bewegungsrichtung, sowie der beginnenden und der zu Ende gehenden Szenen.
Dadurch wird die Folge der Einstellungen bei umgekehrter Bewegung nahtlos fortgesetzt. So bekommen Sie beispielsweise an Stelle eines Peel-Effekts, bei dem die zu Ende gehende Einstellung von der linken oberen Ecke aus weggeblättert wird, einen Effekt, bei dem die beginnende Einstellung sich von der rechten unteren Ecke aus über die zu Ende gehende Einstellung legt. Diese Option erzeugt also ein Spiegelbild der Abfolge der Keyframes, wie sie in der Positionsleiste des Effektvorschaumonitors erscheinen.

7-17
2D-Effektparameter
Key-Parameter
Key-Parameter sind nur in den Effekten Chroma Key und Luma Key verfügbar. Diese Parameter bestimmen die Key-Farbe und gestatten Ihnen die Feineinstellung der Kanten von Key-Effekten sowie der Darstellung der Vordergrundelemente.
Für Informationen zum Arbeitsablauf bei der Anwendung von Key-Effekten siehe „Erzeugen von Key-Effekten” auf Seite 4-2.
Invert Key Diese Option gilt nur für Key-Effekte (wie Chroma Key oder Luma Key). Wählen Sie Invert Key, um den Key umzukehren.
Bei einem Chroma Key-Effekt zeigt die Invertierung die Bereiche der Key-Farbe an, wobei die Hintergrundbildquelle durch die Vordergrundbildfläche dargestellt wird.
Bei einem Luma Key-Effekt zeigt die Invertierung die Hintergrundbildquelle durch die dunkleren statt durch die helleren Bereiche der Vordergrundbildquelle an.
Bei einem Matte Key-Effekt kehrt die Invertierung die schwarzen und weißen Bereiche des Alpha-Kanals um, so dass Vordergrund und Hintergrund ausgetauscht werden.
Show Alpha Diese Option gilt nur für Key-Effekte (wie Chroma Key oder Luma Key).
Zeigt den Graustufen-Alpha-Kanal, der für die Anwendung des Key-Effekts auf die Vordergrund- und Hintergrundquelle benutzt wurde. Auf diese Weise können Sie die problematischen Bereiche des Key untersuchen, während Sie Korrekturen vornehmen.

7-18
2D-Effekte - Referenz
Key
Parameterart Global
Beschreibung Wählt die primäre Key-Farbe, die durch Video zu ersetzen ist. Verfügbar sowohl in Chroma Key als auch in Luma Key.
Steuerung Schaltfläche Other Options
Öffnet das Windows-Farbdialogfeld zur genauen Farbauswahl. Weitere Informationen hierzu finden Sie unter „Windows-Farbdialogfeld” auf Seite 3-18.
Hue Bestimmt die Key-Farbe. Dieser Parameter gibt den Farbton als Wert zwischen 0 und 255 auf einem Farbkreis an, wobei sowohl der Ausgangswert (0) als auch der Schlusswert (255) rot ist.
Sat (Sättigung) Bestimmt die Sättigung oder Intensität der Farbe. Die Werte reichen von 0 bis 255, dabei steht 0 für Farblosigkeit und 255 für die reine Farbe ohne Grauanteil.
Lum (Luminanz)
Bestimmt die Helligkeit der Farbe. Die Werte reichen von 0 bis 255, dabei ist 0 Schwarz und 255 vollkommene Helligkeit oder Weiß.
Gain Gibt an, wie viel vom Vordergrund- und Hintergrundbild gezeigt werden soll. Die Werte können zwischen 0 und 63 liegen. Beim Gain-Wert 0 wird nur der Vordergrund gezeigt. Ein Gain-Wert von 63 ersetzt das Vordergrundvideo komplett durch das Hintergrundvideo.

7-19
2D-Effektparameter
Secondary Key
Soft (Softness) Bestimmt, wie die entlang der Kanten des Key liegenden Farben im Effekt behandelt werden. Farben, die nahe an der Luminanz oder dem Chroma liegen, die für den Key festgelegt wurden, werden als eine Mischung des Vordergrund- und des Hintergrundbildes angezeigt. Die Werte reichen von 0 bis 63. Je höher der Softness-Wert, desto mehr Hintergrundbild wird den Randfarben zugemischt. Verwenden Sie den Soft-Regler, um die Darstellung der Kanten der Key-Bereiche zu verbessern.
Parameterart Global
Beschreibung Wählt eine zweite Hintergrundfarbe zum Auskeyen. So kann beispielsweise der Boden einer Bluescreen- oder Greenscreen-Einstellung eine etwas andere Tönung haben als der Hintergrund. In diesem Fall kann die Farbe des Bodens als Sekundärfarbe definiert und ausgekeyt werden. Nur für den Chroma Key-Effekt verfügbar.
Steuerung Siehe „Key” auf Seite 7-18.

7-20
2D-Effekte - Referenz
Spill Suppression
Parameterart Global
Beschreibung Neutralisiert die ausgewählte Farbe für den Chroma Key-Effekt ohne Auswirkung auf die Luminanz. Avid Xpress DV wandelt die Spill-Farbe in eine Graustufe um, die sich leichter in das Vordergrundbild einfügt.
Benutzen Sie die Spill Suppression-Key-Farbe zur Behebung folgender Probleme:
• Beseitigen von „Spill“ (Auslaufen von Hintergrundfarbe) aus dem Vordergrundbild. Ein solches Auslaufen von Farbe entsteht, wenn infolge von Backdrop-Reflexion die Hintergrundfarbe im Vordergrundbild erscheint.
• Wenn das Vordergrundobjekt eine Kontur der Chroma Key-Farbe beibehält, kann Spill Suppression benutzt werden, um die Farbdarstellung in der Kontur zu reduzieren.
Steuerung Siehe „Key” auf Seite 7-18.

7-21
2D-Effektparameter
Matrix-Parameter
Parameterart Global
Beschreibung Ermöglicht Ihnen das individuelle Anpassen des Rasters, das zum Definieren der Position oder des Fortschritts des Matrix-Effekts im Verlauf der Zeit verwendet wurde. Das Raster definiert z.B. die Anzahl der für die Grid and Speckle-Effekte benutzten Quadrate oder der für den One-Way Row-Effekt verwendeten horizontalen Balken. Verfügbar für Matrix Wipes, Sawtooth Wipes und manche Shape Wipes.
Steuerung Schaltfläche Other Options
Klicken Sie auf die Schaltfläche, um das Dialogfeld des Matrix-Effekts zu öffnen.
Wählen Sie entweder ein Standardraster oder geben Sie die Anzahl der Zeilen und Spalten ein, und klicken Sie anschließend auf OK. Es müssen mindestens 2 x 2 Reihen und Spalten eingerichtet werden. Auf der rechten Seite des Dialogfelds erscheint eine grafische Darstellung des ausgewählten Rasters.
Spalten Zeilen Grafische Darstellung des Rasters

7-22
2D-Effekte - Referenz
Parameter bei Bewegungseffekten
Parameter für Bewegungseffekte gelten für Freeze Frame, Variable Speed und Strobe Motion. Informationen zum Anwenden und Bearbeiten von Bewegungseffekten finden Sie unter „Erzeugen von Bewegungseffekten” auf Seite 2-31.
Freeze Frame-Parameter
Benutzerdefinierte Dauer
Dauer
Parameterart Global
Beschreibung Ermöglicht Ihnen die Erstellung und benutzerdefinierte Anpassung eines Freeze Frame-Clips aus dem aktuell im Player-Popup-Monitor angezeigten Bild.

7-23
2D-Effektparameter
Menübefehle Die Freeze Frame-Parameter sind Menübefehle im Menü Clip. Um einen Freeze Frame (ein Standbild) zu erstellen und die entsprechenden Parameter aufzurufen, wählen Sie zuerst im Menü Clip den Befehl Freeze Frame und anschließend im Untermenü die gewünschten Befehle.
Dauer-Befehle (in Sekunden oder Minuten)
Legt die Länge des Standbildclips fest, der von Avid Xpress DV im Player-Popup-Monitor erstellt wird. Wählen Sie entweder eine Dauer aus dem Popup-Menü Freeze Frame oder geben Sie über Other eine andere Dauer ein.
Other Öffnet ein Dialogfeld, in dem Sie selbst die Dauer des Standbildclips eingeben können.
Two Field Freeze Frames
Ruft ein Untermenü auf, über das Sie festlegen können, wie Avid Xpress DV die Effektmedien bei der Arbeit mit Zwei-Halbbilder-Material erstellen und anzeigen soll.
Using Duplicated Field
Avid Xpress DV verwendet ein einzelnes Halbbild zum Erzeugen des Effekts. Diese Option reduziert die vertikale Auflösung des Bildes um die Hälfte, was die Bildqualität verschlechtert.
Using Both Fields
Avid Xpress DV verwendet beide Halbbilder zum Erzeugen des Effekts. Diese Option wird besonders empfohlen, wenn das Videomaterial Bewegung enthält.
Using Interpolated Field
Avid Xpress DV erzeugt durch Kombinieren von Bildzeilen des ersten Halbbildes des Originalmaterials ein zweites Halbbild für den Effekt. Dies kann dem Standbild ein etwas weicheres Aussehen verleihen.

7-24
2D-Effekte - Referenz
Parameter für Variable Speed- und Strobe Motion-Effekte
Variable Speed-Effekt
Parameterart Global
Beschreibung Ermöglicht Ihnen die Erstellung und benutzerdefinierte Anpassung von Variable Speed- oder Strobe Motion-Effektclips aus dem aktuell im Player-Popup-Monitor angezeigten Clip oder einem Teil davon.
Steuerung Variable Speed- und Strobe Motion-Parameter sind im Dialogfeld Motion Effect verfügbar. Um dieses Dialogfeld aufzurufen, klicken Sie im Player-Popup-Monitor auf die Schaltfläche Motion Effect.

7-25
2D-Effektparameter
Variable Speed
Duration Dauer des Effekts in Frames. Durch Verdoppeln der Anzahl der Bilder halbieren Sie die aktuelle Bildrate.
Rate Geschwindigkeit in Bildern pro Sekunde (B/s), mit der das Video abgespielt wird. Standardgeschwindigkeit ist 30 B/s für NTSC-Video und 25 B/s für PAL-Video.
% Speed Geschwindigkeit in Prozent, mit der das Video abgespielt wird. Die Standardgeschwindigkeit ist 100 %.
Fit To Fill Stellt die Parameter für variable Geschwindigkeit so ein, dass die Dauer des Bewegungseffektes genau mit der durch die IN- und OUT-Marken vorgegebenen Dauer in der Sequenz übereinstimmt.
Strobe Motion Update every n frames
Geben Sie hier die Erneuerungsrate in Bildern an. So bewirkt zum Beispiel eine Rate von 5, dass jedes fünfte Bild im Strobe Motion-Effekt erscheint.
Render 2-Field Motion Effect Using
Duplicated Field
Avid Xpress DV verwendet ein einzelnes Halbbild zum Erzeugen des Effekts.
Bei Zwei-Halbbilder-Material wird die gespeicherte Information um die Hälfte verringert, da eines der beiden Halbbilder verloren geht. Dies hat eine niedrigere Bildqualität zur Folge.
Für Ein-Halbbild-Material ist dies normalerweise die beste Lösung, da sie eine schnelle Verarbeitung ermöglicht (die anderen Optionen bieten keine Verbesserung der Effektqualität für Ein-Halbbild-Material).
Bei dieser Option werden die Effekte mit dem geringsten Zeitaufwand gerendert.

7-26
2D-Effekte - Referenz
Both Fields Avid Xpress DV verwendet beide Halbbilder zum Erzeugen des Effekts. So zeigen beispielsweise die ersten beiden Bilder eines 50%-Slow Motion-Effekts (halbe Wiedergabegeschwindigkeit) das ursprüngliche Bild 1 (beide Halbbilder) zweimal.
Diese Option ist für Einstellungen ohne Inter-Field Motion und Standbilder empfehlenswert.
Wenn Ihr Filmmaterial Inter-Field Motion enthält, kann es bei dieser Methode zu geringfügigen Verschiebungen und Sprüngen des Bildes kommen, da die ursprüngliche Reihenfolge der Halbbilder nicht eingehalten wird. Ein „Halbbild 1“ kann sowohl vor als auch nach dem dazugehörigen „Halbbild 2“ erscheinen.
Die Effekte werden relativ schnell gerendert. Um die besten Ergebnisse zu erzielen, sollten Sie bei dieser Option gleichmäßig teilbare Bildraten wählen.
Interpolated Field
Avid Xpress DV erzeugt durch Kombinieren von Bildzeilen des ersten Halbbildes des Originalmaterials ein zweites Halbbild für den Effekt.
Diese Option berechnet den Bewegungseffekt anhand der Halbbilder statt des vollständigen Bildes. Da Avid Xpress DV alle Halbbilder berücksichtigt, ohne ihre ursprüngliche Reihenfolge zu stören, kann so der weichste Effekt erzielt werden.
Bei dieser Option wird mehr Zeit zum Rendern benötigt als bei den anderen Optionen.
VTR-Style Avid Xpress DV erstellt ein zweites Halbbild für den Effekt, indem es ausgewählte Videohalbbilder des Originalmaterials um eine ganze Bildzeile verschiebt. Diese Technik wird auch bei erstklassigen professionellen Videorecordern angewendet, wenn Filmmaterial unter Normalgeschwindigkeit abgespielt wird.
Diese Option erstellt außerdem den Bewegungseffekt anhand der Halbbilder statt des vollständigen Bildes. Da Pixel jedoch nicht gefiltert werden, ist das endgültige Bild schärfer als bei Interpolated Field. Bei bestimmten Geschwindigkeiten flattert das Bild eventuell.
Das Rendern von Effekten, die mit dieser Option oder mit Interpolated Field erstellt wurden, nimmt mehr Zeit in Anspruch als das Rendern von Effekten, die unter Verwendung von Duplicated Field oder Both Fields erstellt wurden.

7-27
2D-Effektparameter
n Wenn die Renderinformationen eines Strobe Motion-Effekts verloren gehen, weil dieser auf eine längere Dauer getrimmt wurde, kann er nicht abgespielt werden, sondern muss zuerst neu gerendert werden.
n Für eine umgekehrte Bewegung bei normaler, schneller oder langsamer Wiedergabegeschwindigkeit ist ein negativer Wert bzw. Prozentsatz einzugeben.
Ignore Render Setting
Wenn in der Option Motion Effects Render Using in der aktiven Rendereinstellung ein bestimmter Bewegungseffekttyp festgelegt wurde, wählt Avid Xpress DV automatisch diesen Typ aus, deaktiviert alle anderen Optionen für Bewegungseffekttypen und zeigt das Kontrollkästchen Ignore Render Setting an. Klicken Sie auf das Kontrollkästchen Ignore Render Setting, um die aktive Rendereinstellung vorübergehend aufzuheben und alle vier Bewegungseffekttypen verfügbar zu machen.

7-28
2D-Effekte - Referenz
Plug-in-Effekt-Parameter
Bei Installation von AVX- (Avid Visual Extensions) Plug-In-Effekten von Drittanbietern konsultieren Sie am besten die Dokumentation, die der Hersteller mitliefert. Eine Beschreibung zum Installieren und zur Verwendung von Plug-In-Effekten anderer Hersteller finden Sie unter „Verwenden von Plug-In-Effekten von Drittanbietern” auf Seite 1-10.
Position
Parameterart Keyframe-abhängig
Beschreibung Legt die horizontale und die vertikale Position des Effekts fest.
Steuerung H Pos (horizontale Position)
Bewegt das Video von einer Seite zur anderen. Die Werte können zwischen -999 und +999 liegen. Negative Werte verschieben das Bild nach links. Positive Werte verschieben es nach rechts.
V Pos (vertikale Position)
Bewegt das Video auf- und abwärts. Die Werte können zwischen -999 und +999 liegen. Negative Werte verschieben das Bild nach oben. Positive Werte verschieben es nach unten.

7-29
2D-Effektparameter
Region Stabilize-Parameter
Diese Parameter gelten nur für den Region Stabilize-Effekt. Sie dienen dazu, die Art der Stabilisierung und den Bereich des Bildes festzulegen, der fixiert werden soll. Weitere Informationen hierzu finden Sie unter „Stabilisieren von Bildern” auf Seite 2-47.
Model
Parameterart Global
Beschreibung Wählt die Form der Stabilisierung aus. Nur für den Region Stabilize-Effekt verfügbar. Weitere Informationen hierzu finden Sie unter „Stabilisieren von Bildern” auf Seite 2-47.
Optionen Translational Der statische Bereich („Region of Interest“) wird sowohl entlang der horizontalen als auch entlang der vertikalen Achse fixiert.
Horizontal Verhindert horizontale Bewegung im statischen Bereich. Objekte in diesem Bereich können sich zwar in vertikaler, nicht jedoch in horizontaler Richtung bewegen.
Vertical Verhindert vertikale Bewegung im statischen Bereich. Objekte in diesem Bereich können sich zwar in horizontaler, nicht jedoch in vertikaler Richtung bewegen.

7-30
2D-Effekte - Referenz
Region of Interest
n Sie können die Größe und Position des statischen Bereichs auch durch Ziehen des Umrisses im Effektvorschaumonitor ändern. Siehe „Stabilisieren von Bildern” auf Seite 2-47.
Parameterart Keyframe-abhängig
Beschreibung Mit diesem Parameter legen Sie den zu fixierenden Bereich des Bildes fest. Nur für den Region Stabilize-Effekt verfügbar. Weitere Informationen hierzu finden Sie unter „Stabilisieren von Bildern” auf Seite 2-47.
Steuerung T (Top)
L (Left)
B (Bottom)
R (Right)
Legt die Ecken des statischen Bereichs fest. Die Werte werden relativ zur Mitte des Bildschirms angegeben.

7-31
2D-Effektparameter
Auto Zoom
Parameterart Global
Beschreibung Beim Stabilisieren werden schwarze Ränder an den neu positionierten Bildern sichtbar. Die Funktion Auto Zoom gleicht dies aus, indem sie die Größe und gegebenenfalls auch die Position des Clips ändert und so die Kanten entfernt. Nur für den Region Stabilize-Effekt verfügbar. Weitere Informationen hierzu finden Sie unter „Stabilisieren von Bildern” auf Seite 2-47.

7-32
2D-Effekte - Referenz
Scaling
Parameterart Keyframe-abhängig
Beschreibung Bewirkt eine Größenänderung des Effekts durch Anpassen der Höhe und Breite.
Steuerung Wid (Breite) Bestimmt die Breite des Bildes, wenn Fixed Aspect deaktiviert wurde. Die Werte reichen von 0 bis 400.
Hgt (Höhe) Bestimmt die Höhe des Bildes, wenn Fixed Aspect deaktiviert wurde. Die Werte reichen von 0 bis 400.
Fixed Aspect Legt fest, welche Positions- und Größenparameter angezeigt werden. Wenn der Parameter Fixed Aspect aktiviert ist, kann das Seitenverhältnis des Bildes nicht geändert werden. Die Regler Wid und Hgt sind gekoppelt und bewegen sich gemeinsam.

7-33
2D-Effektparameter
Transition-Parameter
Feld Transition Effect DurationKlicken Sie auf die Schaltfläche Transi-tion Effect Align-ment, um eine Position aus dem Popup-Menü auszu-wählen.
Parameterart Global
Beschreibung Übergangsparameter ermöglichen es Ihnen, den Startpunkt des Übergangs relativ zum Schnittpunkt und zur Länge des Übergangs zu bestimmen. Die Übergangsparameter werden im unteren Bereich des Effekt-Editors angezeigt. Weitere Informationen zu Übergangseffekten finden Sie unter „Arbeiten mit Übergangseffekten” auf Seite 2-14.
Steuerung Schaltfläche Transition Effect Alignment
Klicken Sie auf die Schaltfläche Transition Effect Alignment, und wählen Sie im Popup-Menü, das daraufhin angezeigt wird, eine Positions-Option.
Ending at Cut: Der Übergangseffekt beginnt einige Bilder (die Anzahl wird durch die Dauer definiert) vor dem Schnitt, und der Effekt endet am Schnittpunkt im Video.
Centered on Cut: Der Übergang ist am Schnitt zentriert, der Effekt wird also zur Hälfte vor und zur Hälfte nach dem Schnittpunkt abgespielt.
Starting at Cut: Der Übergangseffekt beginnt unmittelbar nach dem letzten Bild des zu Ende gehenden Videomaterials.
Custom Start: Hier können Sie die Anzahl der Bilder vor und nach dem Schnitt festlegen, die in den Effekt einbezogen werden sollen.
Feld Transition Effect Duration
Klicken Sie in das Feld, und geben Sie die gewünschte Dauer des Übergangseffekts ein. Das Format, in dem Avid Xpress DV die Dauer des Übergangseffekts anzeigt (1:00 bedeutet 1 Sekunde und 0 Bilder), richtet sich nach der Einstellung, die am oberen Rand des Effektvorschaumonitors für Transition Effect Duration gewählt wurde.

7-34
2D-Effekte - Referenz
2D-Effekte
In diesem Abschnitt werden die 2D-Effekte in Kategorien zusammengefasst und innerhalb jeder Kategorie alphabetisch geordnet. Die Parameter für jeden einzelnen Effekt werden hier aufgeführt. Eine Beschreibung finden Sie unter „2D-Effektparameter” auf Seite 7-2.
• Blendeffekte
• Box Wipes
• Conceal-Effekte
• Edge Wipes
• Filmeffekte
• Bildeffekte
• Key-Effekte
• L-Conceal-Effekte
• Matrix Wipes
• Bewegungseffekte
• Peel-Effekte
• Push-Effekte
• Sawtooth Wipes
• Shape Wipes
• Spin-Effekte
• Squeeze-Effekte
• Stabilize
• Titeleffekte

7-35
2D-Effekte
Blendeffekte
Blendeffekte sind allgemeine Zweikanaleffekte, die für Übergänge oder Segmente mit mehreren Ebenen benutzt werden. Zu dieser Gruppe gehören folgende Effekte:
• Dip to Color
• Dissolve
• Fade from Color
• Fade to Color
• Picture-in-Picture (Bild-im-Bild)
• Superimpose

7-36
2D-Effekte - Referenz
Dip to Color
Vorherige Szene Effektmitte Nachfolgende Szene
Effektsymbol
Effektkategorie Blendeffekte
Anwenden auf Übergänge
Parameter Foreground - Level, Reverse Animation
Background - Farbton, Sättigung, Luminanz
Acceleration
Transition-Parameter - Transition Effect Alignment und Duration
Beschreibung Blendet von der vorherigen Szene auf Schwarz, Weiß oder eine beliebige Farbe und dann auf die nachfolgende Szene.

7-37
2D-Effekte
Dissolve
Vorherige Szene Effektmitte Nachfolgende Szene
Effektsymbol
Effektkategorie Blendeffekte
Anwenden auf Übergänge
Parameter Foreground - Level, Reverse Animation
Acceleration
Transition-Parameter - Transition Effect Alignment und Duration
Beschreibung Überblendet Bilder der vorherigen Szene über eine gewisse Zeit mit der nachfolgenden Szene.

7-38
2D-Effekte - Referenz
Fade from Color
Anfangsfarbe Effektmitte Nachfolgende Szene
Effektsymbol
Effektkategorie Blendeffekte
Anwenden auf Übergänge
Parameter Foreground - Level, Reverse Animation
Background - Farbton, Sättigung, Luminanz
Acceleration
Transition-Parameter - Transition Effect Alignment und Duration
Beschreibung Blendet von einer beliebigen Farbe auf das nachfolgende Videomaterial.

7-39
2D-Effekte
Fade to Color
Vorherige Szene Effektmitte Endfarbe
Effektsymbol
Effektkategorie Blendeffekte
Anwenden auf Übergänge
Parameter Foreground - Level, Reverse Animation
Background - Farbton, Sättigung, Luminanz
Acceleration
Transition-Parameter - Transition Effect Alignment und Duration
Beschreibung Blendet von der vorherigen Szene auf eine beliebige Farbe.

7-40
2D-Effekte - Referenz
Picture-in-Picture (Bild-im-Bild)
Untere Spur PIP als Segmenteffekt Obere Spur
Effektsymbol
Effektkategorie Blendeffekte
Anwenden auf Übergänge, Segmente mit mehreren Ebenen
Parameter Border - Farbton, Sättigung, Luminanz, Breite, Softness
Blend Color – Farbton, Sättigung, Luminanz
Foreground – Level, Swap Sources, Reverse Animation
Acceleration
Transition-Parameter - Transition Effect Alignment und Duration
Scaling - Höhe, Breite, Fixed Aspect
Position - horizontale Position, vertikale Position
Crop - oben, unten, links, rechts
Beschreibung Erzeugt ein Bild innerhalb eines Bildes. Das Videomaterial aus der höheren Ebene, wo der Effekt angewandt wurde, wird innerhalb des Videos auf der unteren Ebene sichtbar. Bei Verwendung auf einem Übergang erscheint das nachfolgende Video innerhalb des zu Ende gehenden Videomaterials.

7-41
2D-Effekte
Superimpose
Untere Spur Superimpose-Effekt Obere Spur
Effektsymbol
Effektkategorie Blendeffekte
Anwenden auf Segmente mit mehreren Ebenen
Parameter Foreground - Level, Reverse Animation
Acceleration
Beschreibung Mischt das Bild aus der oberen Videospur dort, wo der Effekt wirksam ist, über eine gewisse Zeit mit dem Bild aus der unteren Videospur. Bei einer Level-Einstellung von 100 Prozent ist dort, wo der Effekt wirksam ist, nur das Videobild aus der oberen Spur sichtbar. Ist der Level auf 0 Prozent eingestellt, ist nur das Bild aus der unteren Spur sichtbar.

7-42
2D-Effekte - Referenz
Box Wipes
Bei Box Wipes wird ein Videokanal von einem anderen aufgedeckt, wobei vordefinierte, sich vergrößernde Rechtecke benutzt werden. Zu dieser Gruppe gehören folgende Effekte:
• Bottom Box
• Bottom Left to Top Right
• Bottom Right to Top Left
• Left Box
• Right Box
• Top Box
• Top Left to Bottom Right
• Top Right to Bottom Left
n Beispiele für ähnliche Effekte finden Sie unter „Vergleich ähnlicher Effekte” auf Seite 7-154.

7-43
2D-Effekte
Bottom Box
Vorherige Szene Effektmitte Nachfolgende Szene
Effektsymbol
Effektkategorie Box Wipe
Anwenden auf Übergänge, Segmente mit mehreren Ebenen
Parameter Border - Farbton, Sättigung, Luminanz, Breite, Softness
Blend Color – Farbton, Sättigung, Luminanz
Foreground - Level, Reverse Animation
Acceleration
Transition-Parameter - Transition Effect Alignment und Duration
Beschreibung Die nachfolgende Szene beginnt in einer Box in der Mitte des unteren Bildschirmrandes, die sich allmählich über den ganzen Bildschirm ausdehnt und so die vorherige Szene überdeckt.

7-44
2D-Effekte - Referenz
Bottom Left to Top Right
Effektsymbol
Effektkategorie Box Wipe
Anwenden auf Übergänge, Segmente mit mehreren Ebenen
Parameter Border - Farbton, Sättigung, Luminanz, Breite, Softness
Blend Color – Farbton, Sättigung, Luminanz
Foreground - Level, Reverse Animation
Acceleration
Transition-Parameter - Transition Effect Alignment und Duration
Beschreibung Die nachfolgende Szene beginnt in einer Box in der linken unteren Ecke des Bildschirms, die sich allmählich über den ganzen Bildschirm ausdehnt und so die vorherige Szene überdeckt.

7-45
2D-Effekte
Bottom Right to Top Left
Effektsymbol
Effektkategorie Box Wipe
Anwenden auf Übergänge, Segmente mit mehreren Ebenen
Parameter Border - Farbton, Sättigung, Luminanz, Breite, Softness
Blend Color – Farbton, Sättigung, Luminanz
Foreground - Level, Reverse Animation
Acceleration
Transition-Parameter - Transition Effect Alignment und Duration
Beschreibung Die nachfolgende Szene beginnt in einer Box in der rechten unteren Ecke des Bildschirms, die sich allmählich über den ganzen Bildschirm ausdehnt und so die vorherige Szene überdeckt.

7-46
2D-Effekte - Referenz
Left Box
Effektsymbol
Effektkategorie Box Wipe
Anwenden auf Übergänge, Segmente mit mehreren Ebenen
Parameter Border - Farbton, Sättigung, Luminanz, Breite, Softness
Blend Color – Farbton, Sättigung, Luminanz
Foreground - Level, Reverse Animation
Acceleration
Transition-Parameter - Transition Effect Alignment und Duration
Beschreibung Die nachfolgende Szene beginnt in einer Box in der Mitte des linken Bildschirmrandes, die sich allmählich über den ganzen Bildschirm ausdehnt und so die vorherige Szene überdeckt.

7-47
2D-Effekte
Right Box
Effektsymbol
Effektkategorie Box Wipe
Anwenden auf Übergänge, Segmente mit mehreren Ebenen
Parameter Border - Farbton, Sättigung, Luminanz, Breite, Softness
Blend Color – Farbton, Sättigung, Luminanz
Foreground - Level, Reverse Animation
Acceleration
Transition-Parameter - Transition Effect Alignment und Duration
Beschreibung Die nachfolgende Szene beginnt in einer Box in der Mitte des rechten Bildschirmrandes, die sich allmählich über den ganzen Bildschirm ausdehnt und so die vorherige Szene überdeckt.

7-48
2D-Effekte - Referenz
Top Box
Effektsymbol
Effektkategorie Box Wipe
Anwenden auf Übergänge, Segmente mit mehreren Ebenen
Parameter Border - Farbton, Sättigung, Luminanz, Breite, Softness
Blend Color – Farbton, Sättigung, Luminanz
Foreground - Level, Reverse Animation
Acceleration
Transition-Parameter - Transition Effect Alignment und Duration
Beschreibung Die nachfolgende Szene beginnt in einer Box in der Mitte des oberen Bildschirmrandes, die sich allmählich über den ganzen Bildschirm ausdehnt und so die vorherige Szene überdeckt.

7-49
2D-Effekte
Top Left to Bottom Right
Effektsymbol
Effektkategorie Box Wipe
Anwenden auf Übergänge, Segmente mit mehreren Ebenen
Parameter Border - Farbton, Sättigung, Luminanz, Breite, Softness
Blend Color – Farbton, Sättigung, Luminanz
Foreground - Level, Reverse Animation
Acceleration
Transition-Parameter - Transition Effect Alignment und Duration
Beschreibung Die nachfolgende Szene beginnt in einer Box in der linken oberen Ecke des Bildschirms, die sich allmählich über den ganzen Bildschirm ausdehnt und so die vorherige Szene überdeckt.

7-50
2D-Effekte - Referenz
Top Right to Bottom Left
Effektsymbol
Effektkategorie Box Wipe
Anwenden auf Übergänge, Segmente mit mehreren Ebenen
Parameter Border - Farbton, Sättigung, Luminanz, Breite, Softness
Blend Color – Farbton, Sättigung, Luminanz
Foreground - Level, Reverse Animation
Acceleration
Transition-Parameter - Transition Effect Alignment und Duration
Beschreibung Die nachfolgende Szene beginnt in einer Box in der rechten oberen Ecke des Bildschirms, die sich allmählich über den ganzen Bildschirm ausdehnt und so die vorherige Szene überdeckt.

7-51
2D-Effekte
Conceal-Effekte
Die Conceal-Effekte überlagern einen Videokanal unter Verwendung eines vordefinierten Pfads mit einem anderen Videokanal. Zu dieser Gruppe gehören folgende Effekte:
• Bottom Left to Top Right
• Bottom Right to Top Left
• Bottom to Top
• Left to Right
• Right to Left
• Top Left to Bottom Right
• Top Right to Bottom Left
• Top to Bottom
n Beispiele für ähnliche Effekte finden Sie unter „Vergleich ähnlicher Effekte” auf Seite 7-154.

7-52
2D-Effekte - Referenz
Bottom Left to Top Right
Vorherige Szene Effektmitte Nachfolgende Szene
Effektsymbol
Effektkategorie Conceal
Anwenden auf Übergänge, Segmente mit einer oder mehreren Ebenen
Parameter Border - Farbton, Sättigung, Luminanz, Breite, Softness
Blend Color – Farbton, Sättigung, Luminanz
Foreground - Level, Reverse Animation
Acceleration
Transition-Parameter - Transition Effect Alignment und Duration
Beschreibung Die nachfolgende Szene schiebt sich von links unten nach rechts oben über die vorherige Szene.

7-53
2D-Effekte
Bottom Right to Top Left
Effektsymbol
Effektkategorie Conceal
Anwenden auf Übergänge, Segmente mit einer oder mehreren Ebenen
Parameter Border - Farbton, Sättigung, Luminanz, Breite, Softness
Blend Color – Farbton, Sättigung, Luminanz
Foreground - Level, Reverse Animation
Acceleration
Transition-Parameter - Transition Effect Alignment und Duration
Beschreibung Die nachfolgende Szene schiebt sich von rechts unten nach links oben über die vorherige Szene.

7-54
2D-Effekte - Referenz
Bottom to Top
Effektsymbol
Effektkategorie Conceal
Anwenden auf Übergänge, Segmente mit einer oder mehreren Ebenen
Parameter Border - Farbton, Sättigung, Luminanz, Breite, Softness
Blend Color – Farbton, Sättigung, Luminanz
Foreground - Level, Reverse Animation
Acceleration
Transition-Parameter - Transition Effect Alignment und Duration
Beschreibung Die nachfolgende Szene schiebt sich von unten nach oben über die vorherige Szene.

7-55
2D-Effekte
Left to Right
Effektsymbol
Effektkategorie Conceal
Anwenden auf Übergänge, Segmente mit einer oder mehreren Ebenen
Parameter Border - Farbton, Sättigung, Luminanz, Breite, Softness
Blend Color – Farbton, Sättigung, Luminanz
Foreground - Level, Reverse Animation
Acceleration
Transition-Parameter - Transition Effect Alignment und Duration
Beschreibung Die nachfolgende Szene schiebt sich vom linken Rand nach rechts über die vorherige Szene.

7-56
2D-Effekte - Referenz
Right to Left
Effektsymbol
Effektkategorie Conceal
Anwenden auf Übergänge, Segmente mit einer oder mehreren Ebenen
Parameter Border - Farbton, Sättigung, Luminanz, Breite, Softness
Blend Color – Farbton, Sättigung, Luminanz
Foreground - Level, Reverse Animation
Acceleration
Transition-Parameter - Transition Effect Alignment und Duration
Beschreibung Die nachfolgende Szene schiebt sich vom rechten Rand nach links über die vorherige Szene.

7-57
2D-Effekte
Top Left to Bottom Right
Effektsymbol
Effektkategorie Conceal
Anwenden auf Übergänge, Segmente mit einer oder mehreren Ebenen
Parameter Border - Farbton, Sättigung, Luminanz, Breite, Softness
Blend Color – Farbton, Sättigung, Luminanz
Foreground - Level, Reverse Animation
Acceleration
Transition-Parameter - Transition Effect Alignment und Duration
Beschreibung Die nachfolgende Szene schiebt sich von links oben nach rechts unten über die vorherige Szene.

7-58
2D-Effekte - Referenz
Top Right to Bottom Left
Effektsymbol
Effektkategorie Conceal
Anwenden auf Übergänge, Segmente mit einer oder mehreren Ebenen
Parameter Border - Farbton, Sättigung, Luminanz, Breite, Softness
Blend Color – Farbton, Sättigung, Luminanz
Foreground - Level, Reverse Animation
Acceleration
Transition-Parameter - Transition Effect Alignment und Duration
Beschreibung Die nachfolgende Szene schiebt sich von rechts oben nach links unten über die vorherige Szene.

7-59
2D-Effekte
Top to Bottom
Effektsymbol
Effektkategorie Conceal
Anwenden auf Übergänge, Segmente mit einer oder mehreren Ebenen
Parameter Border - Farbton, Sättigung, Luminanz, Breite, Softness
Blend Color – Farbton, Sättigung, Luminanz
Foreground - Level, Reverse Animation
Acceleration
Transition-Parameter - Transition Effect Alignment und Duration
Beschreibung Die nachfolgende Szene schiebt sich von oben nach unten über die vorherige Szene.

7-60
2D-Effekte - Referenz
Edge Wipes
Edge Wipes decken einen Videokanal über einem anderen auf, indem sie das darunter liegende Bild mit einer Kante „wegwischen“. Zu dieser Gruppe gehören folgende Effekte:
• Horizontal
• Horizontal Open
• Lower Left Diagonal
• Lower Right Diagonal
• Upper Left Diagonal
• Upper Right Diagonal
• Vertical
• Vertical Open

7-61
2D-Effekte
Horizontal
Vorherige Szene Effektmitte Nachfolgende Szene
Effektsymbol
Effektkategorie Edge Wipe
Anwenden auf Übergänge, Segmente mit mehreren Ebenen
Parameter Border - Farbton, Sättigung, Luminanz, Breite, Softness
Blend Color – Farbton, Sättigung, Luminanz
Foreground - Level, Reverse Animation
Acceleration
Transition-Parameter - Transition Effect Alignment und Duration
Beschreibung Die nachfolgende Szene breitet sich vom linken zum rechten Bildrand hin aus und überdeckt so die vorherige Szene.

7-62
2D-Effekte - Referenz
Horizontal Open
Effektsymbol
Effektkategorie Edge Wipe
Anwenden auf Übergänge, Segmente mit mehreren Ebenen
Parameter Border - Farbton, Sättigung, Luminanz, Breite, Softness
Blend Color – Farbton, Sättigung, Luminanz
Foreground - Level, Reverse Animation
Acceleration
Transition-Parameter - Transition Effect Alignment und Duration
Beschreibung Die nachfolgende Szene beginnt als vertikaler Streifen in der Bildschirmmitte. Der Streifen erweitert sich dann nach rechts und nach links und wischt so die vorherige Szene weg.

7-63
2D-Effekte
Lower Left Diagonal
Effektsymbol
Effektkategorie Edge Wipe
Anwenden auf Übergänge, Segmente mit mehreren Ebenen
Parameter Foreground - Level, Reverse Animation
Acceleration
Transition-Parameter - Transition Effect Alignment und Duration
Beschreibung Die nachfolgende Szene beginnt in der linken unteren Ecke des diagonal geteilten Bildschirms und breitet sich allmählich nach rechts oben über den ganzen Bildschirm aus, wobei sie die vorherige Szene überdeckt.

7-64
2D-Effekte - Referenz
Lower Right Diagonal
Effektsymbol
Effektkategorie Edge Wipe
Anwenden auf Übergänge, Segmente mit mehreren Ebenen
Parameter Foreground - Level, Reverse Animation
Acceleration
Transition-Parameter - Transition Effect Alignment und Duration
Beschreibung Die nachfolgende Szene beginnt in der rechten unteren Ecke des diagonal geteilten Bildschirms und breitet sich allmählich nach links oben aus, wobei sie die vorherige Szene überdeckt.

7-65
2D-Effekte
Upper Left Diagonal
Effektsymbol
Effektkategorie Edge Wipe
Anwenden auf Übergänge, Segmente mit mehreren Ebenen
Parameter Foreground - Level, Reverse Animation
Acceleration
Transition-Parameter - Transition Effect Alignment und Duration
Beschreibung Die nachfolgende Szene beginnt in der linken oberen Ecke des diagonal geteilten Bildschirms und breitet sich allmählich nach rechts unten aus, wobei sie die vorherige Szene überdeckt.

7-66
2D-Effekte - Referenz
Upper Right Diagonal
Effektsymbol
Effektkategorie Edge Wipe
Anwenden auf Übergänge, Segmente mit mehreren Ebenen
Parameter Foreground - Level, Reverse Animation
Acceleration
Transition-Parameter - Transition Effect Alignment und Duration
Beschreibung Die nachfolgende Szene beginnt in der rechten oberen Ecke des diagonal geteiltenBildschirms und breitet sich allmählich nach links unten aus, wobei sie die vorherige Szene überdeckt.

7-67
2D-Effekte
Vertical
Effektsymbol
Effektkategorie Edge Wipe
Anwenden auf Übergänge, Segmente mit mehreren Ebenen
Parameter Border - Farbton, Sättigung, Luminanz, Breite, Softness
Blend Color – Farbton, Sättigung, Luminanz
Foreground - Level, Reverse Animation
Acceleration
Transition-Parameter - Transition Effect Alignment und Duration
Beschreibung Die nachfolgende Szene beginnt am oberen Rand des Bildschirms und dehnt sich nach unten über den ganzen Bildschirm aus.

7-68
2D-Effekte - Referenz
Vertical Open
Effektsymbol
Effektkategorie Edge Wipe
Anwenden auf Übergänge, Segmente mit mehreren Ebenen
Parameter Border - Farbton, Sättigung, Luminanz, Breite, Softness
Blend Color – Farbton, Sättigung, Luminanz
Foreground - Level, Reverse Animation
Acceleration
Transition-Parameter - Transition Effect Alignment und Duration
Beschreibung Die nachfolgende Szene beginnt als horizontaler Streifen in der Bildschirmmitte. Dieser dehnt sich allmählich nach oben und nach unten aus, bis er den Bildschirm füllt.

7-69
2D-Effekte
Filmeffekte
Die Filmeffekte, die auf einigen Systemen verfügbar sind, simulieren viele der optischen Effekte, die in einem Kopierwerk möglich sind. Zu dieser Gruppe gehören folgende Effekte:
• 1,66 Mask
• 1.85 Mask
• Anamorphic Mask
• 16:9 Mask
• Blowup
• Film Dissolve
• Film Fade
• Mask

7-70
2D-Effekte - Referenz
1,66 Mask
1:1,66 Mask-EffektOriginalbild
Effektsymbol
Effektkategorie Film
Anwenden auf Segmente mit einer Ebene
Parameter Background - Farbton, Sättigung, Luminanz
Scaling - Höhe, Breite, Fixed Aspect
Position - horizontale Position, vertikale Position
Beschreibung Maskiert alle Bildbereiche, die sich nicht innerhalb eines zentrierten Rechtecks befinden. Dieses Rechteck ist 1,66 mal breiter als hoch. Der Bereich außerhalb des Rechtecks wird mit einem schwarzen Hintergrund maskiert.

7-71
2D-Effekte
1.85 Mask
Effektsymbol
Effektkategorie Film
Anwenden auf Segmente mit einer Ebene
Parameter Background - Farbton, Sättigung, Luminanz
Scaling - Höhe, Breite, Fixed Aspect
Position - horizontale Position, vertikale Position
Beschreibung Maskiert alle Bildbereiche, die sich nicht innerhalb eines zentrierten Rechtecks befinden. Dieses Rechteck ist 1,85 mal breiter als hoch. Der Bereich außerhalb des Rechtecks wird mit einem schwarzen Hintergrund maskiert.

7-72
2D-Effekte - Referenz
Anamorphic Mask
Effektsymbol
Effektkategorie Film
Anwenden auf Segmente mit einer Ebene
Parameter Background - Farbton, Sättigung, Luminanz
Scaling - Höhe, Breite, Fixed Aspect
Position - horizontale Position, vertikale Position
Beschreibung Maskiert alle Bildbereiche, die sich nicht innerhalb eines zentrierten Rechtecks befinden. Dieses Rechteck ist 2,35 mal breiter als hoch. Der Bereich außerhalb des Rechtecks wird mit einem schwarzen Hintergrund maskiert.

7-73
2D-Effekte
16:9 Mask
Effektsymbol
Effektkategorie Film
Anwenden auf Segmente mit einer Ebene
Parameter Background - Farbton, Sättigung, Luminanz
Scaling - Höhe, Breite, Fixed Aspect
Position - horizontale Position, vertikale Position
Beschreibung Maskiert alle Bildbereiche, die sich nicht innerhalb eines zentrierten Rechtecks befinden. Das zentrierte Rechteck ist 16 Einheiten breit und 9 Einheiten hoch. Der Bereich außerhalb des Rechtecks wird mit einem schwarzen Hintergrund maskiert.

7-74
2D-Effekte - Referenz
Blowup
Blowup-EffektOriginalbild
Effektsymbol
Effektkategorie Film
Anwenden auf Segmente mit einer Ebene
Parameter Background - Farbton, Sättigung, Luminanz
Scaling - Höhe, Breite, Fixed Aspect
Position - horizontale Position, vertikale Position
Crop - oben, unten, links, rechts
Beschreibung Der Effekt ändert die Größe des Bildes und den Ausschnitt, der dargestellt wird.

7-75
2D-Effekte
Film Dissolve
Vorherige Szene Effektmitte
Effektsymbol
Effektkategorie Film
Anwenden auf Übergänge
Parameter Foreground - Level, Reverse Animation
Acceleration
Transition-Parameter - Transition Effect Alignment und Duration
Beschreibung Mischt das zu Ende gehende Bild nach und nach mit dem beginnenden. Der Parameter Level ist entsprechend den Kodak™-Spezifikationen voreingestellt. Wir raten davon ab, den Parameter für diesen Effekt zu ändern.
Bei einer Level-Einstellung von 0 % ist das erste Bild vollständig sichtbar. Bei einer Level-Einstellung von 100 % ist nur das nachfolgende Bild sichtbar.
Die voreingestellten Parameter dieser Überblendung simulieren die Wirkung von Licht auf den Film während der Überblendung auf ein anderes, nicht schwarzes Bild.

7-76
2D-Effekte - Referenz
Film Fade
Effektsymbol
Effektkategorie Film
Anwenden auf Übergänge
Parameter Foreground - Level, Reverse Animation
Acceleration
Beschreibung Mischt zu Ende gehende Bilder im Verlauf der Zeit mit beginnenden. Der Parameter Level ist anhand der Kodak-Spezifikationen voreingestellt. Wir raten davon ab, den Parameter für diesen Effekt zu ändern.
Bei einer Level-Einstellung von 0 % ist das erste Bild vollständig sichtbar. Bei einer Level-Einstellung von 100 % ist nur das nachfolgende Bild sichtbar.
Die voreingestellten Parameter dieser Überblendung simulieren die Wirkung von Schwarzfilm auf den Film. Verwenden Sie diesen Effekt zum Ein- und Ausblenden.

7-77
2D-Effekte
Mask
Effektsymbol
Effektkategorie Film
Anwenden auf Segmente mit einer Ebene
Parameter Background - Farbton, Sättigung, Luminanz
Scaling - Höhe, Breite, Fixed Aspect
Position - horizontale Position, vertikale Position
Beschreibung Maskiert Bereiche des Bildes, die nicht im Innern eines Rechtecks liegen, das durch die Parameter Scaling, Fixed Aspect und Position definiert wurde.
Der Bereich außerhalb des Rechtecks wird mit der Hintergrundfarbe des Effekts maskiert.

7-78
2D-Effekte - Referenz
Bildeffekte
Bildeffekte sind Effekte allgemeiner Art, die auf einen einzelnen Videokanal angewendet werden. Zu dieser Gruppe gehören folgende Effekte:
• Color-Effekt
• Flip
• Flip-Flop
• Flop
• Mask
• Resize
• Submaster

7-79
2D-Effekte
Color-Effekt
n Beispiele für den Color-Effekt finden Sie unter „Color-Effekt-Parameter” auf Seite 7-6.
Effektsymbol
Effektkategorie Image
Anwenden auf Segmente mit einer Ebene
Parameter Luma Adjust - Helligkeit, Kontrast, Invert
Luma Range – Schnellmenü Luma Range, Weißpunkt, Schwarzpunkt, Gamma
Luma Clip – High, Low
Chroma Adjust - Farbton, Sättigung, Invert
Color Style - Posterization, Solarization
Color Gain - Rot, Grün, Blau
Beschreibung Der Color-Effekt verändert Luminanz, Chroma, Stil (Posterization oder Solarization) und Color Gain des Segments.

7-80
2D-Effekte - Referenz
Flip
Originalbild Nach Anwendung des Flip-Effekts
Effektsymbol
Effektkategorie Bildeffekte
Anwenden auf Segmente mit nur einer Ebene
Parameter Keine
Beschreibung Das Videobild wird senkrecht gekippt.

7-81
2D-Effekte
Flip-Flop
Originalbild Nach Anwendung des Flip-Flop-Effekts
Effektsymbol
Effektkategorie Bildeffekte
Anwenden auf Segmente mit einer Ebene
Parameter Keine
Beschreibung Das Videobild wird sowohl in waagrechter als auch in senkrechter Richtung gekippt.

7-82
2D-Effekte - Referenz
Flop
Originalbild Nach Anwendung des Flop-Effekts
Effektsymbol
Effektkategorie Bildeffekte
Anwenden auf Segmente mit einer Ebene
Parameter Keine
Beschreibung Das Videobild wird horizontal gekippt und erscheint daher seitenverkehrt.

7-83
2D-Effekte
Mask
Effektsymbol
Effektkategorie Bildeffekte
Anwenden auf Segmente mit einer Ebene
Parameter Background - Farbton, Sättigung, Luminanz
Scaling - Höhe, Breite, Fixed Aspect
Position - horizontale Position, vertikale Position
Beschreibung Maskiert Bereiche des Bildes, die nicht im Innern eines Rechtecks liegen, das durch die Parameter Scaling, Fixed Aspect und Position definiert wurde. Der Bereich außerhalb des Rechtecks wird mit der Hintergrundfarbe des Effekts maskiert.

7-84
2D-Effekte - Referenz
Resize
Originalbild Verkleinertes Bild Vergrößertes Bild
Effektsymbol
Effektkategorie Bildeffekte
Anwenden auf Segmente mit nur einer Ebene
Parameter Background - Farbton, Sättigung, Luminanz
Scaling - Höhe, Breite, Fixed Aspect
Position - horizontale Position, vertikale Position
Crop - oben, unten, links, rechts
Beschreibung Resize ändert die Größe und Position des Bildes. Die Hintergrundfarbe tritt überall dort in Erscheinung, wo kein Video vorhanden ist. Benutzen Sie die Regler H Pos, V Pos und Size zur Definition der Größe und Position des Video. Verwenden Sie die Crop-Parameter zum Entfernen der Bildkanten.

7-85
2D-Effekte
Submaster
n Der Submaster-Effekt rendert nicht jede Spur einzeln; nach dem Rendern können sie nicht mehr getrennt wiedergegeben werden.
Effektsymbol
Effektkategorie Bildeffekte
Anwenden auf Die oberste Videospur, unter der sich die übrigen befinden, die im Submaster-Effekt eingeschlossen sind.
Parameter Keine
Beschreibung In gerendertem Zustand erzeugt der Submaster-Effekt eine einzelne Mediendatei für das gesamte Videomaterial auf den darunter liegenden Ebenen. Auf diese Weise können Sie mehrere Effekte, die auf verschiedenen Videoebenen liegen, gruppieren und sie als einen einzigen Effekt rendern, was schneller geht als das Rendern einzelner Effekte.

7-86
2D-Effekte - Referenz
Key-Effekte
Key-Effekte kombinieren zwei Videokanäle durch Verwendung von Komponenten aus einem der beiden. Zu dieser Gruppe gehören folgende Effekte:
• Chroma Key
• Luma Key
• Matte Key

7-87
2D-Effekte
Chroma Key
Chroma Key-EffektKey-Bild - Videoebene 2Hintergrund - Videoebene 1
Effektsymbol
Effektkategorie Key
Anwenden auf Übergänge, Segmente mit mehreren Ebenen
Parameter Key - Farbton, Sättigung, Luminanz, Gain, Softness
Secondary Key - Farbton, Sättigung, Luminanz, Gain, Softness
Spill Suppression - Farbton, Sättigung, Luminanz, Gain, Softness
Foreground - Level, Swap Sources, Reverse Animation, Invert Key, Show Alpha
Acceleration
Scaling - Höhe, Breite, Fixed Aspect
Position - horizontale Position, vertikale Position
Crop - oben, unten, links, rechts
Transition-Parameter - Transition Effect Alignment und Duration
Beschreibung Ersetzt einen Teil des Videobildes anhand von Farbe durch ein anderes. Die Key-Farbe im Video auf der höheren Spur wird durch das Video mit der niedrigeren Spurnummer ersetzt. Chroma Keys werden häufig mit einem Vordergrundbild verwendet, das vor einem stark gesättigten Farbhintergrund aufgenommen wurde.

7-88
2D-Effekte - Referenz
Luma Key
Key-Bild Hintergrundbild Luma Key-Effekt
Effektsymbol
Effektkategorie Key
Anwenden auf Übergänge, Segmente mit mehreren Ebenen
Parameter Key - Farbton, Sättigung, Luminanz, Gain, Softness
Foreground - Level, Swap Sources, Reverse Animation, Invert Key, Show Alpha
Acceleration
Scaling - Höhe, Breite, Fixed Aspect
Position - horizontale Position, vertikale Position
Crop - oben, unten, links, rechts
Transition-Parameter - Transition Effect Alignment und Duration
Beschreibung Ersetzt einen Teil des Videobildes anhand der Luminanz durch ein anderes.

7-89
2D-Effekte
Matte Key
Videoebene 1 - Hintergrund Videoebene 2 - Vordergrund
Videoebene 3 – Matte-Bild mit hohem Kontrast
Matte Key-Effekt
Effektsymbol
Effektkategorie Key
Anwenden auf Segmente mit mehreren Ebenen
Parameter Foreground - Level, Swap Sources, Reverse Animation, Invert Key, Show Alpha
Acceleration
Scaling - Höhe, Breite, Fixed Aspect
Position - horizontale Position, vertikale Position
Crop - oben, unten, links, rechts
Transition-Parameter - Transition Effect Alignment und Duration
Beschreibung Ein Effekt mit drei Ebenen auf drei Spuren. Die untere Ebene ist das Hintergrundbild, die mittlere das Vordergrundbild, und die oberste Ebene enthält die Graustufen-Matte bzw. den Alpha-Kanal.

7-90
2D-Effekte - Referenz
L-Conceal-Effekte
Die L-Conceal-Effekte überlagern einen Videokanal unter Verwendung eines vordefinierten L-förmigen Pfads durch einen anderen Videokanal. Zu dieser Gruppe gehören folgende Effekte:
• Bottom Left
• Bottom Right
• Top Left
• Top Right

7-91
2D-Effekte
Bottom Left
Vorherige Szene Effektmitte Nachfolgende Szene
Effektsymbol
Effektkategorie L-Conceal
Anwenden auf Übergänge, Segmente mit mehreren Ebenen
Parameter Border - Farbton, Sättigung, Luminanz, Breite, Softness
Blend Color – Farbton, Sättigung, Luminanz
Foreground - Level, Reverse Animation
Acceleration
Transition-Parameter - Transition Effect Alignment und Duration
Beschreibung Die nachfolgende Szene schiebt sich in der linken Bildschirmhälfte vom unteren Rand nach oben und füllt anschließend den Bildschirm von links nach rechts.

7-92
2D-Effekte - Referenz
Bottom Right
Effektsymbol
Effektkategorie L-Conceal
Anwenden auf Übergänge, Segmente mit mehreren Ebenen
Parameter Border - Farbton, Sättigung, Luminanz, Breite, Softness
Blend Color – Farbton, Sättigung, Luminanz
Foreground - Level, Reverse Animation
Acceleration
Transition-Parameter - Transition Effect Alignment und Duration
Beschreibung Die nachfolgende Szene schiebt sich in der rechten Bildschirmhälfte vom unteren Rand nach oben und füllt anschließend den Bildschirm von rechts nach links.

7-93
2D-Effekte
Top Left
Effektsymbol
Effektkategorie L-Conceal
Anwenden auf Übergänge, Segmente mit mehreren Ebenen
Parameter Border - Farbton, Sättigung, Luminanz, Breite, Softness
Blend Color – Farbton, Sättigung, Luminanz
Foreground - Level, Reverse Animation
Acceleration
Transition-Parameter - Transition Effect Alignment und Duration
Beschreibung Die nachfolgende Szene schiebt sich in der linken Bildschirmhälfte vom oberen Rand nach unten und füllt anschließend den Bildschirm von links nach rechts.

7-94
2D-Effekte - Referenz
Top Right
Effektsymbol
Effektkategorie L-Conceal
Anwenden auf Übergänge, Segmente mit mehreren Ebenen
Parameter Border - Farbton, Sättigung, Luminanz, Breite, Softness
Blend Color – Farbton, Sättigung, Luminanz
Foreground - Level, Reverse Animation
Acceleration
Transition-Parameter - Transition Effect Alignment und Duration
Beschreibung Die nachfolgende Szene schiebt sich in der rechten Bildschirmhälfte vom oberen Rand nach unten und füllt anschließend den Bildschirm von rechts nach links.

7-95
2D-Effekte
Matrix Wipes
Matrix Wipes decken einen Videokanal über einem anderen in Form von Blöcken oder Streifen auf, die an einer vorgegebenen Position oder entlang eines vordefinierten Pfads eingeblendet werden. Zu dieser Gruppe gehören folgende Effekte:
• Grid
• One-Way Row
• Speckle
• Spiral
• Zig-Zag

7-96
2D-Effekte - Referenz
Grid
Vorherige Szene Effektmitte Nachfolgende Szene
Effektsymbol
Effektkategorie Matrix Wipe
Anwenden auf Übergänge, Segmente mit mehreren Ebenen
Parameter Border - Farbton, Sättigung, Luminanz, Breite, Softness
Blend Color – Farbton, Sättigung, Luminanz
Matrix-Parameter (wird über die Schaltfläche Other Options aufgerufen) – Zeilen und Spalten der Matrix
Foreground - Level, Reverse Animation
Acceleration
Transition-Parameter - Transition Effect Alignment und Duration
Beschreibung Die nachfolgende Szene beginnt in einem Raster von Blöcken, das sich ausdehnt und die vorherige Szene allmählich verdrängt. Die Größe des Rasters kann über die Schaltfläche Other Options geändert werden.

7-97
2D-Effekte
One-Way Row
Effektsymbol
Effektkategorie Matrix Wipe
Anwenden auf Übergänge, Segmente mit mehreren Ebenen
Parameter Border - Farbton, Sättigung, Luminanz, Breite, Softness
Blend Color – Farbton, Sättigung, Luminanz
Matrix-Parameter (wird über die Schaltfläche Other Options aufgerufen) – Zeilen und Spalten der Matrix
Foreground - Level, Reverse Animation
Acceleration
Transition-Parameter - Transition Effect Alignment und Duration
Beschreibung Die nachfolgende Szene beginnt in der linken oberen Ecke des Bildschirms und überdeckt die vorherige Szene in Form eines Streifens, der sich über die Breite des Bildschirms ausdehnt. Wenn der erste horizontale Streifen den rechten Rand des Bildschirms erreicht, erscheint am linken Rand ein zweiter Streifen direkt unter dem ersten. Der Vorgang wiederholt sich so lange, bis die nachfolgende Szene die vorherige weggewischt hat.

7-98
2D-Effekte - Referenz
Speckle
Effektsymbol
Effektkategorie Matrix Wipe
Anwenden auf Übergänge, Segmente mit mehreren Ebenen
Parameter Border - Farbton, Sättigung, Luminanz, Breite, Softness
Blend Color – Farbton, Sättigung, Luminanz
Matrix-Parameter (wird über die Schaltfläche Other Options aufgerufen) – Zeilen und Spalten der Matrix
Foreground - Level, Reverse Animation
Acceleration
Transition-Parameter - Transition Effect Alignment und Duration
Beschreibung Die nachfolgende Szene beginnt in einer zufälligen Anordnung von Blöcken, die sich ausdehnen und die vorherige Szene allmählich verdrängen.

7-99
2D-Effekte
Spiral
Effektsymbol
Effektkategorie Matrix Wipe
Anwenden auf Übergänge, Segmente mit mehreren Ebenen
Parameter Border - Farbton, Sättigung, Luminanz, Breite, Softness
Blend Color – Farbton, Sättigung, Luminanz
Matrix-Parameter (wird über die Schaltfläche Other Options aufgerufen) – Zeilen und Spalten der Matrix
Foreground - Level, Reverse Animation
Acceleration
Transition-Parameter - Transition Effect Alignment und Duration
Beschreibung Die nachfolgende Szene dehnt sich spiralförmig aus und wischt dabei die vorherige Szene blockweise weg. Die Spirale beginnt in der linken unteren Ecke und dreht sich gegen den Uhrzeigersinn nach innen.

7-100
2D-Effekte - Referenz
Zig-Zag
Effektsymbol
Effektkategorie Matrix Wipe
Anwenden auf Übergänge, Segmente mit mehreren Ebenen
Parameter Border - Farbton, Sättigung, Luminanz, Breite, Softness
Blend Color – Farbton, Sättigung, Luminanz
Matrix-Parameter (wird über die Schaltfläche Other Options aufgerufen) – Zeilen und Spalten der Matrix
Foreground - Level, Reverse Animation
Acceleration
Transition-Parameter - Transition Effect Alignment und Duration
Beschreibung Die nachfolgende Szene beginnt als einzelner Block in der linken oberen Ecke des Bildschirms und überdeckt die vorherige Szene in Form eines Streifens, der sich in horizontaler Richtung ausdehnt. Wenn der erste horizontale Streifen die rechte Kante des Bildschirms erreicht, erscheint ein zweiter Streifen, der sich waagrecht von rechts nach links über den Bildschirm schiebt. Die nachfolgenden Streifen wiederholen diesen Vorgang, bis der Wischeffekt abgeschlossen ist.

7-101
2D-Effekte
Bewegungseffekte
Ein Bewegungseffekt wird auf einen Clip im Player-Popup-Monitor angewandt und bestimmt die Geschwindigkeit, mit der der Videokanal abgespielt wird. Zu dieser Gruppe gehören folgende Effekte:
• Freeze Frame
• Variable Speed und Strobe Motion
Freeze Frame
Variable Speed und Strobe Motion
Effektkategorie Bewegungseffekte
Anwenden auf Aktuelles Bild im Player-Popup-Monitor
Parameter Parameter bei Bewegungseffekten - Duration, Two-Field Media
Beschreibung Dieser Effekt wiederholt das aktuelle Bild im Player-Popup-Monitor über die vorgegebene Zeitspanne.
Effektkategorie Bewegungseffekte
Anwenden auf Durch IN- und OUT-Marken gekennzeichneten Clip im Player-Popup-Monitor
Parameter Parameter bei Bewegungseffekten - Variable Speed, Strobe Motion, Two-Field Media
Beschreibung Zu den Variable Speed-Effekten gehören Slow Motion, Fast Motion oder Reverse Motion. Strobe Motion erzeugt eine „stotternde“ Bewegung. Der Strobe Motion-Effekt lässt sich mit dem Variable Speed-Effekt kombinieren.

7-102
2D-Effekte - Referenz
Peel-Effekte
Die Peel-Effekte behandeln einen Videokanal wie ein Blatt Papier, das von einem anderen Videokanal „abgezogen“ wird. Zu dieser Gruppe gehören folgende Effekte:
• Bottom Left Corner
• Bottom Right Corner
• Bottom to Top
• Left to Right
• Right to Left
• Top Left Corner
• Top Right Corner
• Top to Bottom

7-103
2D-Effekte
Bottom Left Corner
Vorherige Szene Effektmitte Nachfolgende Szene
Effektsymbol
Effektkategorie Peel
Anwenden auf Übergänge, Segmente mit mehreren Ebenen
Parameter Border - Farbton, Sättigung, Luminanz, Breite, Softness
Blend Color – Farbton, Sättigung, Luminanz
Foreground - Level, Reverse Animation
Acceleration
Transition-Parameter - Transition Effect Alignment und Duration
Beschreibung Die vorherige Szene wird von der nachfolgenden Szene, ausgehend vom linken unteren Bildschirmrand, diagonal zur oberen rechten Ecke abgezogen.

7-104
2D-Effekte - Referenz
Bottom Right Corner
Effektsymbol
Effektkategorie Peel
Anwenden auf Übergänge, Segmente mit mehreren Ebenen
Parameter Border - Farbton, Sättigung, Luminanz, Breite, Softness
Blend Color – Farbton, Sättigung, Luminanz
Foreground - Level, Reverse Animation
Acceleration
Transition-Parameter - Transition Effect Alignment und Duration
Beschreibung Die vorherige Szene wird von der nachfolgenden Szene, ausgehend vom rechten unteren Bildschirmrand, diagonal zur oberen linken Ecke abgezogen.

7-105
2D-Effekte
Bottom to Top
Effektsymbol
Effektkategorie Peel
Anwenden auf Übergänge, Segmente mit mehreren Ebenen
Parameter Border - Farbton, Sättigung, Luminanz, Breite, Softness
Blend Color – Farbton, Sättigung, Luminanz
Foreground - Level, Reverse Animation
Acceleration
Transition-Parameter - Transition Effect Alignment und Duration
Beschreibung Die vorherige Szene wird von der nachfolgenden Szene vom unteren Bildschirmrand hin zum oberen abgezogen.

7-106
2D-Effekte - Referenz
Left to Right
Effektsymbol
Effektkategorie Peel
Anwenden auf Übergänge, Segmente mit mehreren Ebenen
Parameter Border - Farbton, Sättigung, Luminanz, Breite, Softness
Blend Color – Farbton, Sättigung, Luminanz
Foreground - Level, Reverse Animation
Acceleration
Transition-Parameter - Transition Effect Alignment und Duration
Beschreibung Die vorherige Szene wird von der nachfolgenden Szene vom linken in Richtung des rechten Bildschirmrands abgezogen.

7-107
2D-Effekte
Right to Left
Effektsymbol
Effektkategorie Peel
Anwenden auf Übergänge, Segmente mit mehreren Ebenen
Parameter Border - Farbton, Sättigung, Luminanz, Breite, Softness
Blend Color – Farbton, Sättigung, Luminanz
Foreground - Level, Reverse Animation
Acceleration
Transition-Parameter - Transition Effect Alignment und Duration
Beschreibung Die vorherige Szene wird von der nachfolgenden Szene vom rechten in Richtung des linken Bildschirmrands abgezogen.

7-108
2D-Effekte - Referenz
Top Left Corner
Effektsymbol
Effektkategorie Peel
Anwenden auf Übergänge, Segmente mit mehreren Ebenen
Parameter Border - Farbton, Sättigung, Luminanz, Breite, Softness
Blend Color – Farbton, Sättigung, Luminanz
Foreground - Level, Reverse Animation
Acceleration
Transition-Parameter - Transition Effect Alignment und Duration
Beschreibung Die vorherige Szene wird von der nachfolgenden Szene, ausgehend vom linken oberen Bildschirmrand, diagonal zur unteren rechten Ecke abgezogen.

7-109
2D-Effekte
Top Right Corner
Effektsymbol
Effektkategorie Peel
Anwenden auf Übergänge, Segmente mit mehreren Ebenen
Parameter Border - Farbton, Sättigung, Luminanz, Breite, Softness
Blend Color – Farbton, Sättigung, Luminanz
Foreground - Level, Reverse Animation
Acceleration
Transition-Parameter - Transition Effect Alignment und Duration
Beschreibung Die vorherige Szene wird von der nachfolgenden Szene, ausgehend von der rechten oberen Bildecke, diagonal zur unteren linken Ecke abgezogen.

7-110
2D-Effekte - Referenz
Top to Bottom
Effektsymbol
Effektkategorie Peel
Anwenden auf Übergänge, Segmente mit mehreren Ebenen
Parameter Border - Farbton, Sättigung, Luminanz, Breite, Softness
Blend Color – Farbton, Sättigung, Luminanz
Foreground - Level, Reverse Animation
Acceleration
Transition-Parameter - Transition Effect Alignment und Duration
Beschreibung Die vorherige Szene wird von der nachfolgenden Szene vom oberen Bildschirmrand hin zum unteren abgezogen.

7-111
2D-Effekte
Push-Effekte
Push-Effekte schieben einen Videokanal ins Bild, wobei das vorhandene Bild weggeschoben wird. Zu dieser Gruppe gehören folgende Effekte:
• Bottom Left to Top Right
• Bottom Right to Top Left
• Bottom to Top
• Left to Right
• Right to Left
• Top Left to Bottom Right
• Top Right to Bottom Left
• Top to Bottom
n Beispiele für ähnliche Effekte finden Sie unter „Vergleich ähnlicher Effekte” auf Seite 7-154.

7-112
2D-Effekte - Referenz
Bottom Left to Top Right
Vorherige Szene Effektmitte Nachfolgende Szene
Effektsymbol
Effektkategorie Push
Anwenden auf Übergänge, Segmente mit mehreren Ebenen
Parameter Border - Farbton, Sättigung, Luminanz, Breite, Softness
Blend Color – Farbton, Sättigung, Luminanz
Foreground - Level, Reverse Animation
Acceleration
Transition-Parameter - Transition Effect Alignment und Duration
Beschreibung Die nachfolgende Szene schiebt die vorherige von links unten nach rechts oben aus dem Bild. Der Rand befindet sich an der nachfolgenden Szene.

7-113
2D-Effekte
Bottom Right to Top Left
Effektsymbol
Effektkategorie Push
Anwenden auf Übergänge, Segmente mit mehreren Ebenen
Parameter Border - Farbton, Sättigung, Luminanz, Breite, Softness
Blend Color – Farbton, Sättigung, Luminanz
Foreground - Level, Reverse Animation
Acceleration
Transition-Parameter - Transition Effect Alignment und Duration
Beschreibung Die nachfolgende Szene schiebt die vorherige von rechts unten nach links oben aus dem Bild. Der Rand befindet sich an der nachfolgenden Szene.

7-114
2D-Effekte - Referenz
Bottom to Top
Effektsymbol
Effektkategorie Push
Anwenden auf Übergänge, Segmente mit mehreren Ebenen
Parameter Border - Farbton, Sättigung, Luminanz, Breite, Softness
Blend Color – Farbton, Sättigung, Luminanz
Foreground - Level, Reverse Animation
Acceleration
Transition-Parameter - Transition Effect Alignment und Duration
Beschreibung Die nachfolgende Szene schiebt die vorherige von unten nach oben aus des Bild. Der Rand befindet sich an der nachfolgenden Szene.

7-115
2D-Effekte
Left to Right
Effektsymbol
Effektkategorie Push
Anwenden auf Übergänge, Segmente mit mehreren Ebenen
Parameter Border - Farbton, Sättigung, Luminanz, Breite, Softness
Blend Color – Farbton, Sättigung, Luminanz
Foreground - Level, Reverse Animation
Acceleration
Transition-Parameter - Transition Effect Alignment und Duration
Beschreibung Die nachfolgende Szene schiebt die vorherige von links nach rechts aus dem Bild. Der Rand befindet sich an der nachfolgenden Szene.

7-116
2D-Effekte - Referenz
Right to Left
Effektsymbol
Effektkategorie Push
Anwenden auf Übergänge, Segmente mit mehreren Ebenen
Parameter Border - Farbton, Sättigung, Luminanz, Breite, Softness
Blend Color – Farbton, Sättigung, Luminanz
Foreground - Level, Reverse Animation
Acceleration
Transition-Parameter - Transition Effect Alignment und Duration
Beschreibung Die nachfolgende Szene schiebt die vorherige von rechts nach links aus dem Bild. Der Rand befindet sich an der nachfolgenden Szene.

7-117
2D-Effekte
Top Left to Bottom Right
Effektsymbol
Effektkategorie Push
Anwenden auf Übergänge, Segmente mit mehreren Ebenen
Parameter Border - Farbton, Sättigung, Luminanz, Breite, Softness
Blend Color – Farbton, Sättigung, Luminanz
Foreground - Level, Reverse Animation
Acceleration
Transition-Parameter - Transition Effect Alignment und Duration
Beschreibung Die nachfolgende Szene schiebt die vorherige von links oben nach rechts unten aus dem Bild. Der Rand befindet sich an der nachfolgenden Szene.

7-118
2D-Effekte - Referenz
Top Right to Bottom Left
Effektsymbol
Effektkategorie Push
Anwenden auf Übergänge, Segmente mit mehreren Ebenen
Parameter Border - Farbton, Sättigung, Luminanz, Breite, Softness
Blend Color – Farbton, Sättigung, Luminanz
Foreground - Level, Reverse Animation
Acceleration
Transition-Parameter - Transition Effect Alignment und Duration
Beschreibung Die nachfolgende Szene schiebt die vorherige von rechts oben nach links unten aus dem Bild. Der Rand befindet sich an der nachfolgenden Szene.

7-119
2D-Effekte
Top to Bottom
Effektsymbol
Effektkategorie Push
Anwenden auf Übergänge, Segmente mit mehreren Ebenen
Parameter Border - Farbton, Sättigung, Luminanz, Breite, Softness
Blend Color – Farbton, Sättigung, Luminanz
Foreground - Level, Reverse Animation
Acceleration
Transition-Parameter - Transition Effect Alignment und Duration
Beschreibung Die nachfolgende Szene schiebt die vorherige von oben nach unten aus dem Bild. Der Rand befindet sich an der nachfolgenden Szene.

7-120
2D-Effekte - Referenz
Sawtooth Wipes
Dieser Abschnitt beschreibt die Sawtooth- (Sägezahn) Wipes. Zu dieser Gruppe gehören folgende Effekte:
• Horizontal Open Sawtooth
• Horizontal Sawtooth
• Vertical Open Sawtooth
• Vertical Sawtooth
Horizontal Open Sawtooth
Effektsymbol
Effektkategorie Sawtooth Wipe
Anwenden auf Übergänge, Segmente mit mehreren Ebenen
Parameter Foreground - Level, Reverse Animation
Matrix-Parameter (wird über die Schaltfläche Other Options aufgerufen) – Zeilen und Spalten der Matrix
Acceleration
Transition-Parameter - Transition Effect Alignment und Duration
Beschreibung Die nachfolgende Szene beginnt als vertikaler Streifen mit gezackten Kanten in der Bildschirmmitte. Dieser Sägezahnstreifen verbreitert sich beidseitig bis zum rechten und linken Bildschirmrand und legt dabei die nachfolgende Szene in der Mitte des Bildschirms frei, während er die vorherige Szene überdeckt.

7-121
2D-Effekte
Horizontal Sawtooth
Vorherige Szene Effektmitte Nachfolgende Szene
Effektsymbol
Effektkategorie Sawtooth Wipe
Anwenden auf Übergänge, Segmente mit mehreren Ebenen
Parameter Foreground - Level, Reverse Animation
Matrix-Parameter (wird über die Schaltfläche Other Options aufgerufen) – Zeilen und Spalten der Matrix
Acceleration
Transition-Parameter - Transition Effect Alignment und Duration
Beschreibung Die nachfolgende Szene erscheint mit einem Sägezahnmuster am linken Bildschirmrand. Diese gezackte Kante schiebt sich allmählich bis zum rechten Bildschirmrand und legt dabei die nachfolgende Szene frei.

7-122
2D-Effekte - Referenz
Vertical Open Sawtooth
Effektsymbol
Effektkategorie Sawtooth Wipe
Anwenden auf Übergänge, Segmente mit mehreren Ebenen
Parameter Foreground - Level, Reverse Animation
Matrix-Parameter (wird über die Schaltfläche Other Options aufgerufen) – Zeilen und Spalten der Matrix
Acceleration
Transition-Parameter - Transition Effect Alignment und Duration
Beschreibung Die nachfolgende Szene beginnt als horizontaler Streifen mit Sägezahnkanten in der Bildschirmmitte. Dieser Streifen verbreitert sich nach oben und unten und legt dabei die vorherige Szene frei.

7-123
2D-Effekte
Vertical Sawtooth
Effektsymbol
Effektkategorie Sawtooth Wipe
Anwenden auf Übergänge, Segmente mit mehreren Ebenen
Parameter Foreground - Level, Reverse Animation
Matrix-Parameter (wird über die Schaltfläche Other Options aufgerufen) – Zeilen und Spalten der Matrix
Acceleration
Transition-Parameter - Transition Effect Alignment und Duration
Beschreibung Eine gezackte Kante verschiebt sich von oben nach unten über den Bildschirm. Dabei wird die vorherige Szene überdeckt und die nachfolgende freigegeben.

7-124
2D-Effekte - Referenz
Shape Wipes
Bei Shape Wipes wird ein Videokanal über einem anderen freigelegt, wobei „wachsende“ oder sich bewegende geometrische Formen verwendet werden. Zu dieser Gruppe gehören folgende Effekte:
• 4 Corners
• Center Box
• Circle
• Clock
• Diamond
• Ellipse
• Horizontal Bands
• Horizontal Blinds
• Vertical Blinds

7-125
2D-Effekte
4 Corners
Vorherige Szene Effektmitte Nachfolgende Szene
Effektsymbol
Effektkategorie Shape Wipe
Anwenden auf Übergänge, Segmente mit mehreren Ebenen
Parameter Border - Farbton, Sättigung, Luminanz, Breite, Softness
Blend Color – Farbton, Sättigung, Luminanz
Foreground - Level, Reverse Animation
Acceleration
Transition-Parameter - Transition Effect Alignment und Duration
Beschreibung Die nachfolgende Szene beginnt in Blöcken in den vier Ecken des Bildschirms, die sich ausdehnen und die vorherige Szene allmählich abdecken.

7-126
2D-Effekte - Referenz
Center Box
Effektsymbol
Effektkategorie Shape Wipe
Anwenden auf Übergänge, Segmente mit mehreren Ebenen
Parameter Border - Farbton, Sättigung, Luminanz, Breite, Softness
Blend Color – Farbton, Sättigung, Luminanz
Foreground - Level, Reverse Animation
Acceleration
Scaling - Höhe, Breite, Fixed Aspect
Position - horizontale Position, vertikale Position
Transition-Parameter - Transition Effect Alignment und Duration
Beschreibung Die nachfolgende Szene beginnt in einer kleinen Box in der Mitte des Bildschirms, die sich allmählich über den ganzen Bildschirm ausdehnt und dabei die vorherige Szene überdeckt.

7-127
2D-Effekte
Circle
Effektsymbol
Effektkategorie Shape Wipe
Anwenden auf Übergänge, Segmente mit mehreren Ebenen
Parameter Border - Farbton, Sättigung, Luminanz, Breite, Softness
Foreground - Level, Reverse Animation
Acceleration
Scaling - Höhe, Breite, Fixed Aspect
Position - horizontale Position, vertikale Position
Transition-Parameter - Transition Effect Alignment und Duration
Beschreibung Die nachfolgende Szene beginnt in einem kleinen Kreis in der Mitte des Bildschirms, der sich allmählich über den ganzen Bildschirm ausdehnt und dabei die vorherige Szene überdeckt.

7-128
2D-Effekte - Referenz
Clock
Effektsymbol
Effektkategorie Shape Wipe
Anwenden auf Übergänge, Segmente mit mehreren Ebenen
Parameter Foreground - Level, Reverse Animation
Acceleration
Transition-Parameter - Transition Effect Alignment und Duration
Beschreibung Die nachfolgende Szene beginnt als vertikale Linie, die sich von der Bildmitte bis zum oberen Rand erstreckt. Die nachfolgende Szene gibt die vorherige in einer Bewegung frei, die der eines Uhrzeigers ähnelt.

7-129
2D-Effekte
Diamond
Effektsymbol
Effektkategorie Shape Wipe
Anwenden auf Übergänge, Segmente mit mehreren Ebenen
Parameter Foreground - Level, Reverse Animation
Acceleration
Scaling - Höhe, Breite, Fixed Aspect
Position - horizontale Position, vertikale Position
Transition-Parameter - Transition Effect Alignment und Duration
Beschreibung Die nachfolgende Szene beginnt in einer kleinen Raute in der Mitte des Bildschirms, die sich allmählich über den ganzen Bildschirm ausdehnt und dabei die vorherige Szene überdeckt.

7-130
2D-Effekte - Referenz
Ellipse
Effektsymbol
Effektkategorie Shape Wipe
Anwenden auf Übergänge, Segmente mit mehreren Ebenen
Parameter Border - Farbton, Sättigung, Luminanz, Breite und Softness
Foreground - Level, Reverse Animation
Acceleration
Scaling - Höhe, Breite, Fixed Aspect
Position - horizontale Position, vertikale Position
Transition-Parameter - Transition Effect Alignment und Duration
Beschreibung Die nachfolgende Szene beginnt in einer kleinen Ellipse in der Mitte des Bildschirms, die sich allmählich über den ganzen Bildschirm ausdehnt und dabei die vorherige Szene überdeckt.

7-131
2D-Effekte
Horizontal Bands
Effektsymbol
Effektkategorie Shape Wipe
Anwenden auf Übergänge, Segmente mit mehreren Ebenen
Parameter Border - Farbton, Sättigung, Luminanz, Breite, Softness
Blend Color – Farbton, Sättigung, Luminanz
Matrix-Parameter (wird über die Schaltfläche Other Options aufgerufen) – Zeilen und Spalten der Matrix
Foreground - Level, Reverse Animation
Acceleration
Transition-Parameter - Transition Effect Alignment und Duration
Umkehrbar Ja
Beschreibung Die nachfolgende Szene wird in Form waagerecht verlaufender Streifen freigegeben, die sich zur Bildschirmmitte hin ausdehnen und dabei die entsprechend schrumpfenden Streifen der vorherigen Szene überdecken.

7-132
2D-Effekte - Referenz
Horizontal Blinds
Effektsymbol
Effektkategorie Shape Wipe
Anwenden auf Übergänge, Segmente mit mehreren Ebenen
Parameter Border - Farbton, Sättigung, Luminanz, Breite, Softness
Blend Color – Farbton, Sättigung, Luminanz
Matrix-Parameter (wird über die Schaltfläche Other Options aufgerufen) – Zeilen und Spalten der Matrix
Foreground - Level, Reverse Animation
Acceleration
Transition-Parameter - Transition Effect Alignment und Duration
Beschreibung Die nachfolgende Szene beginnt in Form von waagerechten Streifen, die breiter werden und so die vorherige Szene allmählich in vertikaler Richtung überdecken.

7-133
2D-Effekte
Vertical Blinds
Spin-Effekte
Spin-Effekte rotieren einen oder mehrere Videokanäle. Zu dieser Gruppe gehören folgende Effekte:
• X Spin
• Y Spin
Effektsymbol
Effektkategorie Shape Wipe
Anwenden auf Übergänge, Segmente mit mehreren Ebenen
Parameter Border - Farbton, Sättigung, Luminanz, Breite, Softness
Blend Color – Farbton, Sättigung, Luminanz
Matrix-Parameter (wird über die Schaltfläche Other Options aufgerufen) – Zeilen und Spalten der Matrix
Foreground - Level, Reverse Animation
Acceleration
Transition-Parameter - Transition Effect Alignment und Duration
Beschreibung Die nachfolgende Szene beginnt in Form von vertikalen Streifen, die breiter werden und so die vorherige Szene allmählich in horizontaler Richtung überdecken.

7-134
2D-Effekte - Referenz
X Spin
Vorherige Szene
Effektmitte Nachfolgende Szene
Effektsymbol
Effektkategorie Spin
Anwenden auf Übergänge
Parameter Border - Farbton, Sättigung, Luminanz, Breite, Softness
Blend Color – Farbton, Sättigung, Luminanz
Foreground - Level, Reverse Animation
Acceleration
Transition-Parameter - Transition Effect Alignment und Duration
Beschreibung Die vorherige Szene wird allmählich zusammengeschoben, bis sie nur noch als senkrechte Linie erscheint. Die nachfolgende Szene verbreitert sich, ausgehend von dieser senkrechten Linie, bis sie den gesamten Bildschirm ausfüllt. Der Rand erscheint nur in der nachfolgenden Szene.

7-135
2D-Effekte
Y Spin
Effektmitte
Effektsymbol
Effektkategorie Spin
Anwenden auf Übergänge, Segmente mit mehreren Ebenen
Parameter Border - Farbton, Sättigung, Luminanz, Breite, Softness
Blend Color – Farbton, Sättigung, Luminanz
Foreground - Level, Reverse Animation
Acceleration
Transition-Parameter - Transition Effect Alignment und Duration
Beschreibung Die vorherige Szene wird allmählich zusammengeschoben, bis sie nur noch als waagerechte Linie erscheint. Die nachfolgende Szene verbreitert sich, ausgehend von dieser waagerechten Linie, bis sie den gesamten Bildschirm einnimmt.

7-136
2D-Effekte - Referenz
Squeeze-Effekte
Die Squeeze-Effekte vergrößern einen Videokanal von einem einzelnen Punkt bzw. einer Linie aus so lange, bis er die gesamte Bildschirmfläche füllt und so den zweiten Videokanal überlagert. Zu dieser Gruppe gehören folgende Effekte:
• Bottom Centered
• Bottom Left
• Bottom Right
• Bottom to Top
• Centered Zoom
• Horizontal Centered
• Left Centered
• Left to Right
• Right Centered
• Right to Left
• Top Centered
• Top Left
• Top Right
• Top to Bottom
• Vertical Centered
n Beispiele für ähnliche Effekte finden Sie unter „Vergleich ähnlicher Effekte” auf Seite 7-154.

7-137
2D-Effekte
Bottom Centered
Vorherige Szene Effektmitte Nachfolgende Szene
Effektsymbol
Effektkategorie Squeeze
Anwenden auf Übergänge, Segmente mit mehreren Ebenen
Parameter Border - Farbton, Sättigung, Luminanz, Breite, Softness
Blend Color – Farbton, Sättigung, Luminanz
Foreground - Level, Reverse Animation
Acceleration
Transition-Parameter - Transition Effect Alignment und Duration
Beschreibung Die nachfolgende Szene beginnt in einem Rechteck in der Mitte, breitet sich allmählich über den ganzen Bildschirm aus und überdeckt so die vorherige Szene.

7-138
2D-Effekte - Referenz
Bottom Left
Effektsymbol
Effektkategorie Squeeze
Anwenden auf Übergänge, Segmente mit mehreren Ebenen
Parameter Border - Farbton, Sättigung, Luminanz, Breite, Softness
Blend Color – Farbton, Sättigung, Luminanz
Foreground - Level, Reverse Animation
Acceleration
Transition-Parameter - Transition Effect Alignment und Duration
Beschreibung Die nachfolgende Szene beginnt in einem Rechteck in der linken unteren Ecke und breitet sich allmählich über den ganzen Bildschirm aus, wobei sie die vorherige Szene überdeckt.

7-139
2D-Effekte
Bottom Right
Effektsymbol
Effektkategorie Squeeze
Anwenden auf Übergänge, Segmente mit mehreren Ebenen
Parameter Border - Farbton, Sättigung, Luminanz, Breite, Softness
Blend Color – Farbton, Sättigung, Luminanz
Foreground - Level, Reverse Animation
Acceleration
Transition-Parameter - Transition Effect Alignment und Duration
Beschreibung Die nachfolgende Szene beginnt in einem Rechteck in der rechten unteren Ecke und breitet sich allmählich über den ganzen Bildschirm aus, wobei sie die vorherige Szene überdeckt.

7-140
2D-Effekte - Referenz
Bottom to Top
Effektsymbol
Effektkategorie Squeeze
Anwenden auf Übergänge, Segmente mit mehreren Ebenen
Parameter Border - Farbton, Sättigung, Luminanz, Breite, Softness
Blend Color – Farbton, Sättigung, Luminanz
Foreground - Level, Reverse Animation
Acceleration
Transition-Parameter - Transition Effect Alignment und Duration
Beschreibung Die nachfolgende Szene dehnt sich von unten nach oben über den ganzen Bildschirm aus, wobei sie die vorherige Szene überdeckt.

7-141
2D-Effekte
Centered Zoom
Effektsymbol
Effektkategorie Squeeze
Anwenden auf Übergänge, Segmente mit mehreren Ebenen
Parameter Border - Farbton, Sättigung, Luminanz, Breite, Softness
Blend Color – Farbton, Sättigung, Luminanz
Foreground - Level, Reverse Animation
Acceleration
Transition-Parameter – Transition Effect Alignment
Beschreibung Die nachfolgende Szene beginnt in einem Rechteck in der Mitte, das allmählich den ganzen Bildschirm ausfüllt.

7-142
2D-Effekte - Referenz
Horizontal Centered
Effektsymbol
Effektkategorie Squeeze
Anwenden auf Übergänge, Segmente mit mehreren Ebenen
Parameter Border - Farbton, Sättigung, Luminanz, Breite, Softness
Blend Color – Farbton, Sättigung, Luminanz
Foreground - Level, Reverse Animation
Acceleration
Transition-Parameter - Transition Effect Alignment und Duration
Beschreibung Die nachfolgende Szene beginnt in einem schmalen vertikalen Streifen in der Mitte, der sich in horizontaler Richtung über den ganzen Bildschirm ausbreitet.

7-143
2D-Effekte
Left Centered
Effektsymbol
Effektkategorie Squeeze
Anwenden auf Übergänge, Segmente mit mehreren Ebenen
Parameter Border - Farbton, Sättigung, Luminanz, Breite, Softness
Blend Color – Farbton, Sättigung, Luminanz
Foreground - Level, Reverse Animation
Acceleration
Transition-Parameter - Transition Effect Alignment und Duration
Beschreibung Die nachfolgende Szene beginnt in einem Rechteck in der Mitte des linken Bildschirmrands, das sich allmählich über den ganzen Bildschirm ausbreitet und so die vorherige Szene überdeckt.

7-144
2D-Effekte - Referenz
Left to Right
Effektsymbol
Effektkategorie Squeeze
Anwenden auf Übergänge, Segmente mit mehreren Ebenen
Parameter Border - Farbton, Sättigung, Luminanz, Breite, Softness
Blend Color – Farbton, Sättigung, Luminanz
Foreground - Level, Reverse Animation
Acceleration
Transition-Parameter - Transition Effect Alignment und Duration
Beschreibung Die nachfolgende Szene breitet sich allmählich vom linken Bildschirmrand nach rechts über den ganzen Bildschirm aus und überdeckt so die vorherige Szene.

7-145
2D-Effekte
Right Centered
Effektsymbol
Effektkategorie Squeeze
Anwenden auf Übergänge, Segmente mit mehreren Ebenen
Parameter Border - Farbton, Sättigung, Luminanz, Breite, Softness
Blend Color – Farbton, Sättigung, Luminanz
Foreground - Level, Reverse Animation
Acceleration
Transition-Parameter - Transition Effect Alignment und Duration
Beschreibung Die nachfolgende Szene beginnt in einem Rechteck in der Mitte des rechten Bildschirmrands, das sich allmählich über den ganzen Bildschirm ausbreitet und so die vorherige Szene überdeckt.

7-146
2D-Effekte - Referenz
Right to Left
Effektsymbol
Effektkategorie Squeeze
Anwenden auf Übergänge, Segmente mit mehreren Ebenen
Parameter Border - Farbton, Sättigung, Luminanz, Breite, Softness
Blend Color – Farbton, Sättigung, Luminanz
Foreground - Level, Reverse Animation
Acceleration
Transition-Parameter - Transition Effect Alignment und Duration
Beschreibung Die nachfolgende Szene überdeckt die vorherige Szene, ausgehend vom rechten Bildschirmrand, und breitet sich allmählich nach links über den ganzen Bildschirm aus.

7-147
2D-Effekte
Top Centered
Effektsymbol
Effektkategorie Squeeze
Anwenden auf Übergänge, Segmente mit mehreren Ebenen
Parameter Border - Farbton, Sättigung, Luminanz, Breite, Softness
Blend Color – Farbton, Sättigung, Luminanz
Foreground - Level, Reverse Animation
Acceleration
Transition-Parameter - Transition Effect Alignment und Duration
Beschreibung Die nachfolgende Szene beginnt in einem Rechteck in der Mitte des oberen Bildschirmrands, das sich allmählich nach unten über den ganzen Bildschirm ausbreitet und so die vorherige Szene überdeckt.

7-148
2D-Effekte - Referenz
Top Left
Effektsymbol
Effektkategorie Squeeze
Anwenden auf Übergänge, Segmente mit mehreren Ebenen
Parameter Border - Farbton, Sättigung, Luminanz, Breite, Softness
Blend Color – Farbton, Sättigung, Luminanz
Foreground - Level, Reverse Animation
Acceleration
Transition-Parameter - Transition Effect Alignment und Duration
Beschreibung Die nachfolgende Szene beginnt in einem Rechteck in der linken oberen Ecke, das sich allmählich nach unten über den ganzen Bildschirm ausbreitet und so die vorherige Szene überdeckt.

7-149
2D-Effekte
Top Right
Effektsymbol
Effektkategorie Squeeze
Anwenden auf Übergänge, Segmente mit mehreren Ebenen
Parameter Border - Farbton, Sättigung, Luminanz, Breite, Softness
Blend Color – Farbton, Sättigung, Luminanz
Foreground - Level, Reverse Animation
Acceleration
Transition-Parameter - Transition Effect Alignment und Duration
Beschreibung Die nachfolgende Szene beginnt in einem Rechteck in der rechten oberen Ecke, das sich allmählich nach unten über den ganzen Bildschirm ausbreitet und so die vorherige Szene überdeckt.

7-150
2D-Effekte - Referenz
Top to Bottom
Effektsymbol
Effektkategorie Squeeze
Anwenden auf Übergänge, Segmente mit mehreren Ebenen
Parameter Border - Farbton, Sättigung, Luminanz, Breite, Softness
Blend Color – Farbton, Sättigung, Luminanz
Foreground - Level, Reverse Animation
Acceleration
Transition-Parameter - Transition Effect Alignment und Duration
Beschreibung Die nachfolgende Szene überdeckt die vorherige Szene, ausgehend vom oberen Bildschirmrand, und breitet sich allmählich nach unten über den ganzen Bildschirm aus.

7-151
2D-Effekte
Vertical Centered
Effektsymbol
Effektkategorie Squeeze
Anwenden auf Übergänge, Segmente mit mehreren Ebenen
Parameter Border - Farbton, Sättigung, Luminanz, Breite, Softness
Blend Color – Farbton, Sättigung, Luminanz
Foreground - Level, Reverse Animation
Acceleration
Transition-Parameter - Transition Effect Alignment und Duration
Beschreibung Die nachfolgende Szene beginnt in einem schmalen horizontalen Streifen in der Mitte, der sich in vertikaler Richtung über den ganzen Bildschirm ausbreitet.

7-152
2D-Effekte - Referenz
Stabilize
Der Region Stabilize-Effekt in der Kategorie Stabilize definiert einen Bereich innerhalb eines Bilds und verfolgt ihn weiter, um unerwünschte Bewegung in einem Clip, wie sie etwa durch das Wackeln einer Kamera entsteht, auszugleichen. Weitere Informationen hierzu finden Sie unter „Stabilisieren von Bildern” auf Seite 2-47 und „Region Stabilize-Parameter” auf Seite 7-29.
Region Stabilize
Effektkategorie Stabilize
Anwenden auf Segmente mit einer Ebene
Parameter Region Stabilize-Parameter – Model, Region of Interest, Auto Zoom
Beschreibung Mit diesem Effekt können Sie unerwünschte Bewegung in einem Videoclip ausgleichen.

7-153
2D-Effekte
Titeleffekte
Effektsymbol
Effektkategorie Titeleffekte
Anwenden auf Segmente mit mehreren Ebenen
Titelparameter Foreground - Level, Reverse Animation
Acceleration
Beschreibung Titeleffekte werden im Titel-Tool erstellt und können Text und Grafikobjekte sowie importierte Grafiken und Video enthalten. Ähnlich wie die Matte Key-Effekte werden auch Titeleffekte auf die Segmente einer Videoebene gelegt und dann über das Hintergrundvideo auf den darunter liegenden Videoebenen gekeyt.

7-154
2D-Effekte - Referenz
Vergleich ähnlicher Effekte
Die Effekte der folgenden vier Kategorien haben ähnliche Wirkungen: Box Wipe, Conceal, Push, und Squeeze. Im Folgenden werden Beispiele dieser Effekte gezeigt, um Ihnen ihre Verwendung zu verdeutlichen.
Box Wipe – Top Left to Bottom Right
Conceal - Top Left to Bottom Right
Push - Top Left to Bottom Right
Squeeze - Top Left

7-155
Vergleich ähnlicher Effekte

Numerics1:1,66-Filmmaske 7-701:1,85-Filmmaske 7-7116:9-Filmmaske 7-732D-Effekte
Siehe Effekte2D-Effektparameter
Beschreibung 7-24 Corners Shape Wipe 7-125
AAcceleration (2D-Parameter) 7-3Add Edit (Funktion)
bei Titeln 6-8Add Edit (Schaltfläche in der Tool-Palette) 4-19Add Keyframe (Schaltfläche im
Effektvorschaumonitor) 3-5Aktivierungsschaltfläche (Effekt-Editor) 3-16Aktivpunkte
an ausgewählten Objekten 5-6an Pfeilspitzen 5-31durchsichtige Aktivpunkte für gesperrte
Objekte 5-47Aktualisieren von AVX-Plug-Ins 1-14
Aktuelle PositionsanzeigeHalbbildzeiger 3-6
Align Objects (Befehl im Menü Alignment) 5-50Align to Frame (Befehl im Menü Alignment)
5-48Alpha-Kanal
bei Titelerstellung 5-9in Matte Key-Effekt 4-9
Anamorphotische Filmmaske 7-72Ändern der Größe
Vordergrundbild 3-28Anti-Aliasing-Elemente in Titeln 5-9Anzeigen
Bewegungseffekt-Mediendateien 3-47Effekt-Mediendateien 3-46, 3-47
AudioSuite-Plug-Ins 1-11Auflösen von Objektgruppen 5-46Ausrichtung von Titeltext 5-22, 5-22Auswählen eines Keyframe-Anzeigers 3-23Auswahl-Tool
Attribute anzeigen 5-18Definition 5-6Objekte gruppieren 5-46Objektgruppen auflösen 5-46Textoptionen für Titel 5-19
Auto Zoom 7-31Avid Visual Extensions
Index

Index-2
Siehe AVXAVX (Avid Visual Extensions)
Definition 1-10AVX-Plug-Ins
aktualisieren 1-14fehlende Effektkategorien 1-19fehlende Symbole 1-18Fehlerbehebung 1-18Hersteller 1-10installieren 1-11leere Symbole in der Timeline 1-19mehrere Spuren zuweisen 1-15Meldungen in der Konsole 1-19Ordner AVX_Plug-Ins suchen 1-12Probleme beim Rendern 1-18Stecker (Effektsymbol) 1-10Website 1-10
BBackground (2D-Parameter) 7-4Befehle
Siehe MenübefehleBewegungseffekte
Beschreibung 2-31Definition 1-3Freeze Frame erzeugen 2-34Parameter 7-22Renderanforderungen 2-31Renderoptionen 3-37Strobe Motion erzeugen 2-43variable Geschwindigkeit erzeugen 2-39Variable Speed 7-101
Bewegungseffekt-Medienanzeigen 3-47löschen 3-50
Bewegungspfad 3-25, 3-25Bildeffekte
Color 7-79Flip 7-80
Flip-Flop 7-81Flop 7-82Mask 7-83Resize 7-84Submaster 7-85
BinsEffektvorlagen 1-7, 3-31Titeleffekte 6-4
Blaue Punktein der Timeline 2-32, 3-35
Blend Direction (Feld im Titel-Tool) 5-35Blendeffekte
Dip to Color 7-36Dissolve 7-37Fade from Color 7-38Fade to Color 7-39Palette 2-15Picture-in-Picture 7-40Superimpose 7-41
Blowup (Effekt) 7-74Bold (Befehl im Menü Object) 5-22Border (2D-Parameter) 7-5Border Width (Tool im Titel-Tool) 5-29Bottom Box Wipe 7-43Bottom Centered Squeeze 7-137Bottom Left Corner Peel 7-103Bottom Left L-Conceal 7-91Bottom Left Squeeze 7-138Bottom Left to Top Right Box Wipe 7-44Bottom Left to Top Right Conceal 7-52Bottom Left to Top Right Push 7-112Bottom Right Corner Peel 7-104Bottom Right L-Conceal 7-92Bottom Right Squeeze 7-139Bottom Right to Top Left Box Wipe 7-45Bottom Right to Top Left Conceal 7-53Bottom Right to Top Left Push 7-113Bottom to Top Conceal 7-54Bottom to Top Peel 7-105Bottom to Top Push 7-114Bottom to Top Squeeze 7-140

Index-3
Box Corner (Tool im Titel-Tool) 5-29Box Wipes
Bottom Box 7-43Bottom Left to Top Right 7-44Bottom Right to Top Left 7-45Left Box 7-46Right Box 7-47Top Box 7-48Top Left to Bottom Right 7-49Top Right to Bottom Left 7-50
Brightness (Parameter)Siehe Luminance
Bring Forward (Befehl im Menü Object) 5-45Bring to Front (Befehl im Menü Object) 5-45
CCenter Box Shape Wipe 7-126Centered on Cut (Option)
Siehe auch ÜbergangseffekteBeschreibung 7-33Verwendung 2-29
Centered on Cut (Schaltfläche im Dialogfeld Quick Transition) 2-28
Centered Zoom Squeeze 7-141Chroma Adjust
bei Color-Effekt 7-11Chroma Key (Effekt)
Beschreibung 7-87erzeugen 4-3
Circle Shape Wipe 7-127Clock Shape Wipe 7-128Close (Befehl im Menü File) 5-52Collapse (Schaltfläche in der Tool-Palette) 4-22Color (Effekt)
Beschreibung 7-79Chrominanz anpassen 7-11Chrominanz umkehren 7-11Farbton anpassen 7-11Luma-Bereich anpassen 7-8
Luma-Clip anpassen 7-10Luminanz anpassen 7-6Luminanz umkehren 7-6Mitteltöne anpassen 7-9Parameter (2D) 7-6Posterize (Plakateffekt) 7-12Sättigung anpassen 7-11Schwarzpunkt anpassen 7-9Solarization von Bildern 7-12Weißpunkt anpassen 7-8
Color (Windows-Dialogfeld) 3-18Color Selection (Felder im Titel-Tool) 5-32
Siehe auch Color (Effekt)Conceal-Effekte
Bottom Left to Top Right 7-52Bottom Right to Top Left 7-53Bottom to Top 7-54Left to Right 7-55Right to Left 7-56Top Left to Bottom Right 7-57Top Right to Bottom Left 7-58Top to Bottom 7-59
Copy (Befehl im Menü Edit) 5-15, 5-44Create Unrendered Title Media (Befehl im
Menü Clip) 5-55Crop (2D-Parameter) 7-15Custom Start (Option)
Beschreibung 7-33, 7-34Verwendung 2-29
Cut (Befehl im Menü Edit) 5-44
DDelete (Befehl im Menü Edit) 5-44Diamond Shape Wipe 7-129Digidesign AudioSuite-Plug-Ins 1-11Dip to Color (Effekt)
Beschreibung 7-36erzeugen über Schaltfläche Quick Transition
2-16

Index-4
Dissolve (Effekt)anwenden 2-15Beschreibung 7-37Dauer 2-15erzeugen über Schaltfläche Quick Transition
2-16für Film 7-75Quick Transition (Schaltfläche) 2-29
Distribute (Befehle im Menü Alignment) 5-50Drahtgitter-Aktivpunkte zum Verändern der
Größe 3-28Drahtgittervorschau von Effekten 3-25, 3-34Drop and Depth Shadow (Schaltfläche im
Titel-Tool) 5-39Dupe Detection (Befehl im
Timeline-Schnellmenü) 3-41Duplicate (Befehl im Menü Edit) 5-44
EEbenen
Siehe SegmenteffekteEdge Wipes
Horizontal 7-61Horizontal Open 7-62Lower Left Diagonal 7-63Lower Right Diagonal 7-64Upper Left Diagonal 7-65Upper Right Diagonal 7-66Vertical 7-67Vertical Open 7-68
EDL (Edit Decision List)mit Submaster-Effekt 4-19
Effect Mode (Schaltfläche in der Tool-Palette) 2-7
Effektarten 7-1Effekte
2D-Arten 7-12D-Parameter 7-2anwenden auf mehrere Segmente 2-9
anwenden auf mehrere Übergänge 2-7, 2-16anwenden auf mehrere Übergänge über die
Schaltfläche Quick Transition 2-20Arten 1-2Beschreibung von Keys 4-2bestehende ersetzen 3-10Bewegung 2-31Chroma Key 4-2ein- und ausblenden 2-13einzeln anwenden 2-5einzeln löschen 2-11einzeln rendern 3-41erzeugen über Schaltfläche Quick Transition
2-16Erzeugungs-Tools 1-4Freeze Frame 2-34Luma Key 4-5Matte Key 4-5Matte Key in verschachtelten Effekten 4-16mehrere Segmente löschen 2-13mehrere Übergänge löschen 2-12Position verändern 3-9Region Stabilize 2-47, 7-29, 7-152rendern 3-35rendern an Position 3-43rendern zwischen IN- und OUT-Marken
3-44Strobe Motion 2-43Variable Speed 2-39Vorlagen 1-7Vorlagen in Bins 3-31Vorlagen speichern 3-30zerlegen 2-2
Effekt-EditorFarbparameter 3-18öffnen 3-2Schaltflächen 3-11Titeleffekte anpassen 6-13
EffektgrößeOriginalmaterial 2-29Vordergrundbild 3-28

Index-5
Effektkategorien 1-5Effekt-Mediendateien
anzeigen 3-47anzeigen und löschen 3-46Beschreibung 3-46löschen 3-50
Effektpaletteanzeigen 1-6Effektkategorien 1-5Plug-Ins anzeigen 1-10
Effektparameter2D-Versionen 7-2ändern für einzelne Keyframes 3-23anzeigen 3-14auswählen im Schnellmenü 3-17Beschreibung 3-14Farbe anpassen 3-18für Übergänge 7-33Pipette 3-18Schaltfläche Enable 3-16Schieberegler 3-15zusätzliche 3-17
Effektvorlagenanwenden 3-31anzeigen 1-7Definition 1-7in Bin anzeigen 1-7speichern 3-30
EffektvorschaumonitorBeschreibung 3-3Halbbildzeiger 3-6sicheren Titel- und Aktionsbereich anzeigen
3-6Symbolleiste 3-4Tracking-Informationen 3-6vergrößertes Bild verschieben 3-8
Ein- und Ausblenden von Effekten 2-13Einstellungen
Benutzer 5-7Einzel-Ebenen-Effekte
Siehe Segmenteffekte
Ellipse Shape Wipe 7-130Ending at Cut (Option)
Siehe auch ÜbergangseffekteBeschreibung 7-33Verwendung 2-29
Ending at Cut (Schaltfläche im Dialogfeld Quick Transition) 2-28
Enlarge (Schaltfläche im Effektvorschaumonitor) 3-5, 3-8
Entsperren von Titelobjekten 5-47Erneutes Aufrufen von Titelformaten 5-61Ersetzen bestehender Effekte 3-10Ersetzen von Schriftarten 5-8Erstellen
Titelvorlagen 5-64verschachtelte Effekte 4-14
Export Title (Befehl im Menü File) 5-66Exportieren von Titeln als Grafikdateien 5-66Extract/Splice-in (Schaltfläche in der Timeline
und der Tool-Palette) 2-6
FFade Effect (Schaltfläche in der Tool-Palette)
2-14Fade from Color (Effekt)
Beschreibung 7-38erzeugen über Schaltfläche Quick Transition
2-16Fade to Color 7-39Fade to Color (Effekt)
erzeugen über Schaltfläche Quick Transition 2-16
Farbeanpassen für Schatten in Titeln 5-40einstellen im Titel-Tool 5-32
FarbeffekteFade from Color 7-38Fade to Color 7-39Hintergrundfarben 5-11

Index-6
Farbparameter 3-18Fast Forward (Schaltfläche im
Effektvorschaumonitor) 3-5Fast Save im Titel-Tool
Beschreibung 5-54rendern 5-55speichern 5-55
Fast-Motion (Effekt) 7-101Siehe auch Variable Speed (Bewegungseffekt)
Fast-Motion-Effekteerzeugen 2-39umkehren 2-40
Fehlerbehebung bei AVX-Plug-Ins 1-18Fetter Text in Titeln 5-21Film Dissolve (Effekt) 7-75Filmeffekte
1:1.66 Mask 7-701:1.85 Mask 7-7116:9 Mask 7-73Anamorphic Mask 7-72Blowup 7-74Dissolve 7-75Fade 7-76Mask 7-77
Fit to Fillin Bewegungseffekten 7-25
Fixed Aspect (Parameter)Scaling (2D-Parameter) 7-32
Flip (Effekt) 7-80Flip-Flop (Effekt) 7-81Flop (Effekt) 7-82Foreground (2D-Parameter) 7-16Formatieren von Titeltext 5-18Four Corners Shape Wipe 7-125Freeze Frame (Befehl im Menü Clip) 2-34Freeze Frame (Effekte)
Beschreibung 7-101erzeugen 2-34steuern mit einer einzelnen Schaltfläche
oder Taste 2-37Siehe auch Bewegungseffekte
FunktionstastenTitelformate zuordnen 5-60
GGain bei Key-Effekten 7-18Gamma
anpassen mit Color-Effekt 7-9Gerenderte Effekte
anzeigen in Bins 6-4Farbkodierung 4-19
Gesperrte Objektekennzeichnen mit durchsichtigen
Aktivpunkten 5-47Globale und Keyframe-abhängige Parameter
7-3Grafik in Titeln
Ausrichtung 5-48, 5-50Raster anzeigen 5-13Schatten hinzufügen 5-38übereinander legen 5-45zeichnen 5-26
Grafische Anzeige im Dialogfeld Quick Transition 2-24
Grid (Schaltfläche im Effekt-Editor und in der Tool-Palette) 3-6, 3-13
Grid Matrix Wipe 7-96Group (Befehl im Menü Object) 5-46Grüne Punkte
in der Timeline 3-35Gruppieren und Auflösen von Titelobjekten
5-46
HHalbbildzeiger in aktueller Positionanzeige 3-6Handles
Größe des Vordergrundbilds ändern 3-28Horizontal Bands Shape Wipe 7-131

Index-7
Horizontal Blinds Shape Wipe 7-132Horizontal Centered Squeeze 7-142Horizontal Edge Wipe 7-61Horizontal Open Edge Wipe 7-62Horizontal Open Sawtooth Wipe 7-120Horizontal Sawtooth Wipe 7-121Hue (Parameter)
anpassen mit Color-Effekt 7-11Definition 7-4
IInstallieren von AVX-Plug-Ins 1-11Insufficient Source (Meldung) 2-29Invert Key (Option im Effektparameter
Foreground) 7-17Italic (Befehl im Menü Object) 5-22
JJustification (Schaltflächen im Titel-Tool) 5-22
KKerning Selection (Schaltfläche im Titel-Tool)
5-24Kerning von Titeltext 5-23Key (2D-Parameter) 7-17Key-Effekte 7-86
Siehe auch EffekteKeyframe (Schaltfläche) 6-14Keyframe-abhängige und globale Parameter
7-3Keyframes
auswählen 3-22, 3-23Definition 3-20erstellen 3-21kopieren und einfügen 3-23
löschen 3-24Parameter ändern 3-23Titeleffekte anpassen 6-14verschieben 3-22
KonsoleMeldungen zu AVX-Plug-Ins 1-19
Kursivtext in Titeln 5-21
LL-Conceal-Effekte
Siehe auch Conceal-EffekteBottom Left 7-91Bottom Right 7-92Top Left 7-93Top Right 7-94
Leading von Titeltext 5-25Left Box Wipe 7-46Left Centered Squeeze 7-143Left to Right Conceal 7-55Left to Right Peel 7-106Left to Right Push 7-115Left to Right Squeeze 7-144Leuchteffekt für Titel 5-43, 5-43Lift/Overwrite (Schaltfläche in der Timeline
und der Tool-Palette) 2-6Linien
Attributoptionen 5-28in Titeln 5-28
Lock (Befehl im Menü Object) 5-47Löschen
Bewegungseffekt-Medien 3-50Effekt-Mediendateien 3-46, 3-50
Lower Left Diagonal Edge Wipe 7-63Lower Right Diagonal Edge Wipe 7-64Luma Adjust
bei Color-Effekt 7-6Luma Clip
anpassen mit Color-Effekt 7-10Luma Key (Effekt)

Index-8
Beschreibung 7-88erzeugen 4-5
Luma Rangeanpassen mit Color-Effekt 7-8
Luminance (Parameter)anpassen mit Color-Effekt 7-6Definition 7-4umkehren im Color-Effekt 7-6
MMask (Effekt) 7-83Mask-Effekte für Film 7-70 to 7-73Matrix (2D-Parameter) 7-21Matrix Wipe-Effekte
Grid 7-96One-Way Row 7-97Speckle 7-98Spiral 7-99Zig-Zag 7-100
Matte Key (Effekt)Beschreibung 7-89erzeugen 4-5in verschachtelten Ebenen 4-16schneiden mit 4-9
Medienlöschen 3-50
Mediendateienunzureichendes Originalmaterial 2-29
Mehrfachebenen-EffekteSiehe auch Submaster (Effekt)Box Wipes 7-42Chroma Key 7-87Conceals 7-51Definition 1-2Edge Wipes 7-60löschen 2-13Luma Key 7-88Matte Key 7-89Picture-in-Picture 7-40
Superimpose 7-41Menübefehle
Align Objects (Menü Alignment) 5-50Align to Frame (Menü Alignment) 5-48Bold (Menü Object) 5-22Bring Forward (Menü Object) 5-45Bring to Front (Menü Object) 5-45Close (Menü File) 5-52Copy (Menü Edit) 5-15, 5-44Create Unrendered Title Media (Menü Clip)
5-55Cut (Menü Edit) 5-44Delete (Menü Edit) 5-44Distribute (Menü Alignment) 5-50Dupe Detection (Timeline-Schnellmenü)
3-41Duplicate (Menü Edit) 5-44Export Title (Menü File) 5-66Freeze Frame (Menü Clip) 2-34Group (Menü Object) 5-46Italic (Menü Object) 5-22Lock (Menü Object) 5-47New Title (Menü Clip) 5-2New Video Track (Menü Clip) 6-6Paste (Menü Edit) 5-15, 5-44Preview (Menü Object) 5-9Render at Position (Menü Clip) 3-43Render In/Out (Menü Clip) 3-45Render On-the-Fly (Menü Clip) 1-9Render Ranges (Timeline-Schnellmenü)
3-40Reveal File (Menü File) 3-48Safe Colors (Menü Object) 5-10Safe Title Area/Global Grid (Menü Object)
3-6, 5-10Save Title (Menü File) 5-53Save Title as (Menü File) 5-54Select All (Menü Edit) 5-44Select Unrendered Titles (Menü Bin) 5-55Send Backward (Menü Object) 5-45Send to Back (Menü Object) 5-45

Index-9
Set Bin Display (Menü Bin) 3-47, 6-4Show Alignment Grid (Menü Alignment)
5-13Snap to Grid (Menü Alignment) 5-13Soften Shadow (Menü Object) 5-41Title Tool (Menü Tools) 5-3Title Tool (Menü Windows) 5-13UnGroup (Menü Object) 5-46Unlock (Menü Object) 5-48
Mitteltöneanpassen mit Color-Effekt 7-9
Model (Parameter)Region Stabilize (Effekt) 7-29
Motion Effect (Schaltfläche im Player-Popup-Monitor) 2-39
NNegativbild-Simulation mit Solarization 7-12New Title (Befehl im Menü Clip) 5-2New Video Track (Befehl im Menü Clip) 6-6NTSC-Bild und Markierungen für den sicheren
Titel- und Aktionsbereich 5-10
OObjekte in Titeln
Siehe auch Grafiken in TitelnAusrichtung 5-48, 5-50gruppieren und Gruppen auflösen 5-46Schatten hinzufügen 5-38sperren und entsperren 5-47übereinander legen 5-45
One-Way Row Matrix Wipe 7-97Custom Start (Option)
Siehe auch ÜbergangseffekteOther Options (Schaltfläche im Effekt-Editor)
1-16, 3-17Outline/Path (Schaltfläche im Effekt-Editor)
3-13
PPAL-Bild und Markierungen für den sicheren
Titel- und Aktionsbereich 5-10Parameter (2D)
Acceleration 7-3Background 7-4Beschreibung 7-2Bewegungseffekt 7-22Border 7-5Color-Effekt 7-6Crop 7-15Foreground 7-16Key 7-17Liste 7-2Matrix 7-21Position 7-28Scaling 7-32Transition 7-33
Paste (Befehl im Menü Edit) 5-15, 5-44Peel-Effekte
Bottom Left Corner 7-103Bottom Right Corner 7-104Bottom to Top 7-105Left to Right 7-106Right to Left 7-107Top Left Corner 7-108Top Right Corner 7-109Top to Bottom 7-110
Pfeilspitzen (Tool im Titel-Tool) 5-31Pfeilspitzen in Titeln 5-31Picture-in-Picture (Bild-im-Bild)-Effekt
Vordergrundbildbewegung 3-25Picture-in-Picture (Effekt)
Definition 7-40Pipette 3-18Play (Schaltfläche im Effektvorschaumonitor)
3-5

Index-10
Play Loop (Schaltfläche im Effektvorschaumonitor) 3-5
Play Preview (Schaltfläche im Effektvorschaumonitor) 3-5
Plug-In-EffekteSiehe AVX-Plug-Ins, Digidesign
AudioSuite-Plug-InsPlug-Ins von Drittanbietern
Kompatibilität 7-28Point Size (Schaltfläche im Titel-Tool) 5-21Position (2D-Parameter) 7-28Posterization (Parameter)
anpassen mit Color-Effekt 7-12Precomputes 3-35Preview (Befehl im Menü Object) 5-9Projektfenster
Titelformate verwalten 5-63Push-Effekte
Bottom Left to Top Right 7-112Bottom Right to Top Left 7-113Bottom to Top 7-114Left to Right 7-115Right to Left 7-116Top Left to Bottom Right 7-117Top Right to Bottom Left 7-118Top to Bottom 7-119
QQuick Transition (Dialogfeld)
grafische Anzeige 2-24Quick Transition (Schaltfläche in der
Tool-Palette) 2-15
RRaster
im Titel-Tool ausrichten 5-13zur Titelausrichtung 5-13
Reduce (Schaltfläche im Effektvorschaumonitor) 3-5, 3-25
Region of Interest 7-30Region Stabilize (Effekt)
Arten 2-49Auto Zoom (Parameter) 7-31Beschreibung 2-47, 7-152Fehlerbehebung 2-50Model (Parameter) 7-29Parameter 7-29Region of Interest (Parameter) 7-30
Remove Effect (Schaltfläche in der Tool-Palette) 2-12
Render (Einstellungen)aktivieren 3-39erstellen und anpassen 3-36Optionen 3-37
Render at Position (Befehl im Menü Clip) 3-43Render Effect (Schaltfläche im Effekt-Editor)
3-13Render Effect (Schaltfläche im
Effektvorschaumonitor) 3-5Render Effect (Schaltfläche in der Tool-Palette)
3-42Render In/Out (Befehl im Menü Clip) 3-45Render On-the-Fly (Befehl im Menü Clip) 1-9Render Ranges (Befehl im
Timeline-Schnellmenü) 3-40Rendern
AVX-Plug-Ins 1-18Bewegungseffekte 3-37Effekte an Position 3-43Effekte zwischen IN- und OUT-Marken 3-44einzelner Effekt 3-41mehrere Effekte 3-44mehrere Effekte mit Submaster 4-19Punkte in Effektsymbolen 2-32, 3-35Renderbereiche anzeigen 3-40Submaster-Einschränkungen 7-85teilweise abgeschlossene Rendervorgänge
speichern 3-39

Index-11
unterbrechen 3-40Resize (Effekt) 7-84Reveal File (Befehl im Menü File) 3-48Reverse Animation (Option im Effektparameter
Foreground) 7-16Rewind (Schaltfläche im
Effektvorschaumonitor) 3-5Right Box Wipe 7-47Right Centered Squeeze 7-145Right to Left Conceal 7-56Right to Left Peel 7-107Right to Left Push 7-116Right to Left Squeeze 7-146
SSafe Colors (Befehl im Menü Object) 5-10Safe Title Area/Global Grid (Befehl im Menü
Object) 3-6, 5-10Saturation (Parameter)
anpassen mit Color-Effekt 7-11defined 7-4Farben in Titeln 5-10
Save Title (Befehl im Menü File) 5-53Save Title as (Befehl im Menü File) 5-54Sawtooth Wipe-Effekte
Horizontal 7-121Horizontal Open 7-120Vertical 7-123Vertical Open 7-122
Scaling (2D-Parameter) 7-32Schaltflächen
Add Edit (Tool-Palette) 4-19Add Keyframe (Effektvorschaumonitor) 3-5Centered on Cut (Dialogfeld Quick
Transition) 2-28Collapse (Tool-Palette) 4-22Drop and Depth Shadow (Titel-Tool) 5-39Effect Mode (Tool-Palette) 2-7Ending at Cut (Dialogfeld Quick Transition)
2-28Enlarge (Effektvorschaumonitor) 3-5, 3-8Extract/Splice-in (Timeline und
Tool-Palette) 2-6Fade Effect (Tool-Palette) 2-14, 6-12Fast Forward (Effektvorschaumonitor) 3-5Grid (Effekt-Editor und Tool-Palette) 3-6,
3-13im Effekt-Editor 3-11im Effektvorschau-Monitor 3-4Justification (Titel-Tool) 5-22Kerning Selection (Titel-Tool) 5-24Lift/Overwrite (Timeline und Tool-Palette)
2-6Motion Effect (Player-Popup-Monitor) 2-39Other Options (Effekt-Editor) 1-16, 3-17Outline/Path (Effekt-Editor) 3-13Play (Effektvorschaumonitor) 3-5Play Loop (Effektvorschaumonitor) 3-5Play Preview (Effektvorschaumonitor) 3-5Point Size (Titel-Tool) 5-21Quick Transition (Tool-Palette) 2-15Reduce (Effektvorschaumonitor) 3-5, 3-25Remove Effect (Tool-Palette) 2-12Render Effect (Effekt-Editor) 3-13Render Effect (Effektvorschaumonitor) 3-5Render Effect (Tool-Palette) 3-42Rewind (Effektvorschaumonitor) 3-5Shadow Depth and Direction (Titel-Tool)
5-40Starting at Cut (Dialogfeld Quick Transition)
2-28Step In (Timeline) 4-14Step Out (Timeline) 4-14Styles (Titel-Tool) 5-61Templates (Titel-Tool) 5-64Transition Effect Alignment (Effekt-Editor)
2-29, 3-13Video Background (Titel-Tool) 5-11
Schatten für Titelgrafiken 5-38Schatten-Softness 5-40

Index-12
SchiebereglerEffekt-Editor 3-15
Schlagschattenin Titeln 5-39
Schneidenmit importierten Matte Keys 4-9Submaster (Effekt) 4-18, 4-19Titel in Sequenzen 6-5Titelinhalt 6-14
SchnellmenüsEffektparameter auswählen 3-17
Schriftartenauswählen 5-20ersetzen 5-8installieren 5-8Kompatibilität zwischen Systemen 5-8Schriftgrad einstellen 5-21
Schwarzpunktanpassen mit Color-Effekt 7-9
Secondary Key (Parameter) 7-19Segmenteffekte
Siehe auch Mehrfachebenen-Effektebei Titeln
Fade Effect (Schaltfläche in der Tool-Palette) 6-12
Blowup 7-74Chroma Key (2D) 7-87Chroma Key-Bearbeitung 4-2Color 7-79Conceals 7-51Definition 1-2ein- und ausblenden 2-13Film Dissolve 7-75Filmmasken 7-70 to 7-73Flip 7-80Flip-Flop 7-81Flop 7-82löschen 2-13Luma Key 4-5Luma Key (2D) 7-88Mask 7-83
Matte Key 4-5Matte Key (2D) 7-89mehrere anwenden 2-9Picture-in-Picture 7-40Resize 7-84speichern mit Material 3-31Submaster 4-18, 7-85Superimpose 7-41
SeitenverhältnisSiehe auch Fixed Aspect (Parameter)Definition 7-32
Select All (Befehl im Menü Edit) 5-44Select Unrendered Titles (Befehl im Menü Bin)
5-55Send Backward (Befehl im Menü Object) 5-45Send to Back (Befehl im Menü Object) 5-45Sequenzen
Effekte anwenden 2-5Effekte löschen 2-11Submaster-Effekt anwenden 4-19Titel bearbeiten 6-5
Set Bin Display (Befehl im Menü Bin) 3-47, 6-4Settings
Render 3-36Shadow Depth and Direction (Schaltfläche im
Titel-Tool) 5-40Shape Wipe-Effekte
4 Corners 7-125Center Box 7-126Circle 7-127Clock 7-128Diamond 7-129Ellipse 7-130Horizontal Bands 7-131Horizontal Blinds 7-132Vertical Blinds 7-133
Show Alignment Grid (Befehl im Menü Alignment) 5-13
Show Alpha (Option im Effektparameter Foreground) 7-17
Sicherer Titel- und Aktionsbereich

Index-13
anzeigen 3-6, 3-13im Titel-Tool 5-10zum Ausrichten von Objekten 5-48
Slow-Motion (Effekt) 7-101Siehe auch Variable Speed (Bewegungseffekt)
Slow-Motion-Effekteerzeugen 2-39umkehren 2-40
Snap to Grid (Befehl im Menü Alignment) 5-13Soften Shadow (Befehl im Menü Object) 5-41Softness (Parameter für Ränder) 7-5Solarization
anpassen mit Color-Effekt 7-12Speckle Matrix Wipe 7-98Speichern
teilweise abgeschlossene Rendervorgänge 3-39
Titel 5-55, 5-55, 5-58Titelformate 5-58
Sperren von Titelobjekten 5-47Spill Suppression (Parameter) 7-20Spin-Effekte
X Spin 7-134Y Spin 7-135
Spiral Matrix Wipe 7-99Spuren
mehrere in AVX-Plug-Ins zuweisen 1-15Squeeze-Effekte
Bottom Centered 7-137Bottom Left 7-138Bottom Right 7-139Bottom to Top 7-140Centered Zoom 7-141Horizontal Centered 7-142Left Centered 7-143Left to Right 7-144Right Centered 7-145Right to Left 7-146Top Centered 7-147Top Left 7-148Top Right 7-149
Top to Bottom 7-150Vertical Centered 7-151
Stabilisieren von BildernRegion Stabilize (Parameter) 7-29Region Stabilize verwenden 2-47
Stabilize 7-152Siehe auch Region Stabilize (Effekt)
Starting at Cut (Option)Siehe auch ÜbergangseffekteBeschreibung 7-33Verwendung 2-29
Starting at Cut (Schaltfläche im Dialogfeld Quick Transition) 2-28
Step In (Schaltfläche in der Timeline) 4-14Step Out (Schaltfläche in der Timeline) 4-14Strobe Motion (Effekt)
Beschreibung 7-101erzeugen 2-43
Styles (Schaltfläche im Titel-Tool) 5-61Submaster (Effekt)
anwenden auf eine Mehrfachebenen-Sequenz 4-19
Beschreibung 7-85grüner Punkt 3-35verwenden mit kurzen Clips 4-20
Submaster-Editing 4-18Suchen des Ordners AVX_Plug-Ins 1-12Superimpose (Effekt) 7-41Swap Sources (Option im Effektparameter
Foreground) 7-16Symbole
Titeleffekt 6-2
TTastenkombinationen
Titel speichern 5-58Teilweises Rendern 3-39Templates (Schaltfläche im Titel-Tool) 5-64Text-Tool 5-14

Index-14
Tiefenschatten in Titeln 5-39Timeline
gerenderte Effekte 4-19Segmentschnitt von Titeln 6-7verschachtelte Effekte erweitern 4-13
TitelSiehe auch TiteleffekteEcken eines Vierecks abrunden 5-29Effekte anzeigen 1-7exportieren als Grafikdateien 5-66fetter Text 5-21Hintergrundfarbe 5-11Kerning von Text 5-23Kursivtext 5-21Leading von Text 5-25Leuchteffekte erzeugen 5-43Linien- oder Rahmenbreite auswählen 5-29Schatten 5-38speichern über Tastenkombination 5-58Text formatieren 5-18Textausrichtung 5-22Überblick über die Bearbeitung 6-2Überblick über die Erstellung 5-2ungerendert 5-54Vorschau 5-9
TiteleffekteDefinition 1-3ein- und ausblenden 6-12entfernen 6-11Inhalt bearbeiten 6-14Komplexität und Wiedergabe 6-2mehrere speichern 5-53schneiden in Sequenz 6-5schnellgespeicherte rendern 5-55schnellspeichern 5-54, 5-55speichern 5-52Zusammenfassung 7-153
Titelformateanwenden auf Titelobjekte 5-62erneut aufrufen 5-61Funktionstasten zuordnen 5-60
speichern 5-58verwalten im Projektfenster 5-63
Titeltextausrichten 5-22, 5-48bearbeiten 5-17erstellen 5-14Größe verändern 5-16neu platzieren 5-17Schattenoptionen 5-38übereinander legen 5-45überflüssigen Platz löschen 5-15verteilen 5-50Zeichenabstand 5-23Zeilenabstand 5-25
Titel-ToolSiehe auch TitelBenutzereinstellungen 5-7Beschreibung 5-3einrichten 5-7Farbauswahl 5-35Farbe einrichten 5-32Hintergrundoptionen 5-11in den Vordergrund holen 5-13öffnen 5-2Schattenfarbe anpassen 5-40Schatten-Softness anpassen 5-40Schattentransparenz anpassen 5-40Schriftarten installieren 5-8sicheren Titel- und Aktionsbereich anzeigen
5-10Text einfügen 5-15Text erstellen 5-14Transparenz einrichten 5-32Überblick 5-2verlassen 5-52
TitelvorlagenDefinition 5-64erstellen 5-64verwenden 5-65
Title Tool (Befehl im Menü Tools) 5-3Title Tool (Befehl im Menü Windows) 5-13

Index-15
Tools für Farb- und Transparenzverläufe (Titel-Tool) 5-32
Top Box Wipe 7-48Top Centered Squeeze 7-147Top Left Corner Peel 7-108Top Left L-Conceal 7-93Top Left Squeeze 7-148Top Left to Bottom Right Box Wipe 7-49Top Left to Bottom Right Conceal 7-57Top Left to Bottom Right Push 7-117Top Right Corner Peel 7-109Top Right L-Conceal 7-94Top Right Squeeze 7-149Top Right to Bottom Left Box Wipe 7-50Top Right to Bottom Left Conceal 7-58Top Right to Bottom Left Push 7-118Top to Bottom Conceal 7-59Top to Bottom Peel 7-110Top to Bottom Push 7-119Top to Bottom Squeeze 7-150Tracking-Informationen im
Effektvorschaumonitor 3-6Transition (2D-Parameter) 7-33Transition Effect Alignment (Schaltfläche im
Effekt-Editor) 2-29, 3-13Transition Effect Duration (Feld im
Effekt-Editor) 3-13Transparency Level (Felder im Titel-Tool) 5-32Transparenz
anpassen für Schatten in Titeln 5-40einstellen im Titel-Tool 5-32
TrimmmodusÜbergänge trimmen 2-30
UÜberarbeiten eines bestehenden Titels 6-14Übereinanderlegen von Titelobjekten 5-45Übergangseffekte
anpassen über grafische Anzeige im
Dialogfeld Quick Transition 2-24anwenden auf mehrere Übergänge 2-16anwenden mit Schaltfläche Quick Transition
2-16Ausrichtung 7-33Ausrichtungsoptionen 2-29Box Wipes 7-42Conceals 7-51Definition 1-2Edge Wipes 7-60Ein- und Ausblendungen 7-38, 7-39einzeln anwenden 2-5Film Dissolve 7-75Film Fade 7-76Größe anpassen 2-29L-Conceals 7-91löschen 2-12Matrix Wipes 7-95mehrere anwenden 2-7Peels 7-102Pushes 7-111Sawtooth Wipes 7-120Shape Wipes 7-124Spins 7-133Squeezes 7-136trimmen 2-30Überblendungen 2-15Zusammenfassung 2-14
UmkehrenBewegungseffekte 7-27Fast-Motion-Effekte 2-40Slow-Motion-Effekte 2-40
Umkehren der Chrominanzbei Color-Effekt 7-11
Ungerenderte Titel 5-54UnGroup (Befehl im Menü Object) 5-46Unlock (Befehl im Menü Object) 5-48Unterbrechen
Render On-the-Fly 1-9rendern von Effekten 3-40
Upper Left Diagonal Edge Wipe 7-65

Index-16
Upper Right Diagonal Edge Wipe 7-66
VVariable Speed (Bewegungseffekt)
Beschreibung 7-101erzeugen 2-39Siehe auch Bewegungseffekte
Vergleich von 2D-Effekten 7-154vergrößertes Bild
verschieben im Effektvorschaumonitor 3-8Verschachtelte Effekte
Definition 4-11erweitern 4-13erzeugen 4-14mit Matte Key 4-16mit Submaster-Effekt 4-18öffnen und verlassen 4-14Videoebenen 4-11
Vertical Blinds Shape Wipe 7-133Vertical Centered Squeeze 7-151Vertical Edge Wipe 7-67Vertical Open Edge Wipe 7-68Vertical Open Sawtooth Wipe 7-122Vertical Sawtooth Wipe 7-123Video Background (Schaltfläche im Titel-Tool)
5-11Videoebenen
Siehe VideospurenVideohintergrund
aktualisieren im Titel-Tool 5-12Video-Mixdown 4-24Videospuren
als Hintergrund im Titel-Tool 5-11Gain-Pegel 7-18in verschachtelten Effekten 4-11
VorlagenSiehe Effektvorlagen
Vorschau auf Titel mit geglätteten Kanten 5-9
WWeiche Schatten 5-40Weißpunkt
anpassen mit Color-Effekt 7-8Width (Parameter für Ränder) 7-5Wiedergabe von Effekten
aus dem Effekt-Editor 3-33in einer Drahtgittervorschau 3-34in einer Schleife 3-34Submaster-Einschränkungen 7-85
Windows-Dialogfeld Color 3-18Wipe-Effekte
Box Wipes 7-42Edge Wipes 7-60Matrix Wipes 7-95Sawtooth Wipes 7-120Shape Wipes 7-124
XX Spin (Effekt) 7-134
YY Spin (Effekt) 7-135
ZZeichen-Tools
einrichten 5-7Zeichen-Tools (Titel-Tool)
Kreise und Ellipsen 5-27Linien 5-28Quadrate und Rechtecke 5-27
Zig-Zag Matrix Wipe 7-100Zoom
Effekte vergrößern oder verkleinern 3-25

Index-17
Zoom (Effekt) 7-141Zusammenfassen von Ebenen 4-21Zweikanaleffekte
Siehe Blendeffekte

Index-18