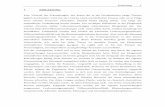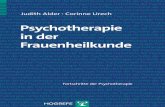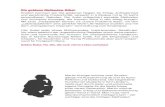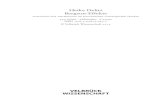axxiv NR10 Benutzerhandbuch - axxiv-notebook.ch · Einleitung 3 1 Einleitung 1.1 Hinweise zu Pflege...
Transcript of axxiv NR10 Benutzerhandbuch - axxiv-notebook.ch · Einleitung 3 1 Einleitung 1.1 Hinweise zu Pflege...
www.axxiv.ch2
Inhaltsverzeichnis
1 Einleitung . . . . . . . . . . . . . . . . . . . . . . . . . . . . . . . . . . . . . . . . . . . . . . . . . . . . . . . . 31.1 Hinweise zu Pflege und Betrieb . . . . . . . . . . . . . . . . . . . . . . . . . . . . . . . . . . . . 31.2 Rechtliche Aspekte . . . . . . . . . . . . . . . . . . . . . . . . . . . . . . . . . . . . . . . . . . . . . 61.3 Gerätebeschreibung . . . . . . . . . . . . . . . . . . . . . . . . . . . . . . . . . . . . . . . . . . . . 81.4 Lieferumfang . . . . . . . . . . . . . . . . . . . . . . . . . . . . . . . . . . . . . . . . . . . . . . . . . 81.5 Hauptansicht . . . . . . . . . . . . . . . . . . . . . . . . . . . . . . . . . . . . . . . . . . . . . . . . . 91.6 Tastatur . . . . . . . . . . . . . . . . . . . . . . . . . . . . . . . . . . . . . . . . . . . . . . . . . . . 101.7 Anwendungstasten . . . . . . . . . . . . . . . . . . . . . . . . . . . . . . . . . . . . . . . . . . . 121.8 LED-Statusanzeigen . . . . . . . . . . . . . . . . . . . . . . . . . . . . . . . . . . . . . . . . . . . 131.9 Ansicht vorne . . . . . . . . . . . . . . . . . . . . . . . . . . . . . . . . . . . . . . . . . . . . . . . 141.10 Ansicht rechts . . . . . . . . . . . . . . . . . . . . . . . . . . . . . . . . . . . . . . . . . . . . . . . 141.11 Ansicht links . . . . . . . . . . . . . . . . . . . . . . . . . . . . . . . . . . . . . . . . . . . . . . . . 151.12 Ansicht hinten . . . . . . . . . . . . . . . . . . . . . . . . . . . . . . . . . . . . . . . . . . . . . . . 151.13 Ansicht unten . . . . . . . . . . . . . . . . . . . . . . . . . . . . . . . . . . . . . . . . . . . . . . . 16
2 Inbetriebnahme . . . . . . . . . . . . . . . . . . . . . . . . . . . . . . . . . . . . . . . . . . . . . . . . . . 172.1 Stromquellen . . . . . . . . . . . . . . . . . . . . . . . . . . . . . . . . . . . . . . . . . . . . . . . . 172.2 Pflege des Akkus . . . . . . . . . . . . . . . . . . . . . . . . . . . . . . . . . . . . . . . . . . . . . 172.3 Gerät starten . . . . . . . . . . . . . . . . . . . . . . . . . . . . . . . . . . . . . . . . . . . . . . . . 18
3 Einstellungen und Installationen . . . . . . . . . . . . . . . . . . . . . . . . . . . . . . . . . . . . 183.1 Windows Vista Startmenü und Systemsteuerung . . . . . . . . . . . . . . . . . . . . . . . 183.2 Grafikfunktionen . . . . . . . . . . . . . . . . . . . . . . . . . . . . . . . . . . . . . . . . . . . . . . 193.3 Audio/Lautstärkeregler . . . . . . . . . . . . . . . . . . . . . . . . . . . . . . . . . . . . . . . . . 203.4 Installation von Treibern . . . . . . . . . . . . . . . . . . . . . . . . . . . . . . . . . . . . . . . . 203.5 BIOS . . . . . . . . . . . . . . . . . . . . . . . . . . . . . . . . . . . . . . . . . . . . . . . . . . . . . 203.6 Energieverwaltungsfunktionen . . . . . . . . . . . . . . . . . . . . . . . . . . . . . . . . . . . 21
4 Internetverbindung . . . . . . . . . . . . . . . . . . . . . . . . . . . . . . . . . . . . . . . . . . . . . . . . 224.1 Anschliessen an ein Drahtlosnetzwerk WLAN . . . . . . . . . . . . . . . . . . . . . . . . . . 224.2 Netzwerkprobleme . . . . . . . . . . . . . . . . . . . . . . . . . . . . . . . . . . . . . . . . . . . . 24
5 Web-Camera. . . . . . . . . . . . . . . . . . . . . . . . . . . . . . . . . . . . . . . . . . . . . . . . . . . . . 255.1 Webcam unter Windows Vista . . . . . . . . . . . . . . . . . . . . . . . . . . . . . . . . . . . . 255.2 Webcam mit Messenger . . . . . . . . . . . . . . . . . . . . . . . . . . . . . . . . . . . . . . . . 26
6 Technische Daten . . . . . . . . . . . . . . . . . . . . . . . . . . . . . . . . . . . . . . . . . . . . . . . . 286.1 Notebook Spezifikationen . . . . . . . . . . . . . . . . . . . . . . . . . . . . . . . . . . . . . . . 28
www.axxiv.ch
Einleitung
3
1 Einleitung
1.1 Hinweise zu Pflege und Betrieb
Stellen Sie sicher, dass keine Ventila-tionsöffnungen blockiert sind, um eine mögliche Überhitzung zu vermeiden.
Berühren Sie nie den Bildschirm.
Platzieren Sie das Notebook nicht auf unebenen und unstabilen Arbeits-flächen.
Benutzen Sie das Notebook nicht unter widrigen Umgebungsbedingungen.
Stellen Sie keine schweren Gegen-stände auf das Notebook.
Setzen Sie das Notebook keinen magnetischen Feldern aus.
www.axxiv.ch
Einleitung
4
Setzen Sie das Notebook nie direktem Sonnenlicht aus.
Benutzen und lagern Sie das Notebook nicht bei extremen Temperaturen.
Vermeiden Sie plötzliche Temperatur- und Feuchtewechsel. Halten Sie das Notebook von Ventilatoren von Heizungen und Klimaanlagen fern.
Setzen Sie das Notebook nicht Regen und Feuchtigkeit aus.
Platzieren Sie das Notebook nie in der Nähe eines Feuers oder anderen Hitze-quellen.
Gehen Sie mit den Akkus vorsichtig um. Halten Sie die Akkus von Kindern fern.
www.axxiv.ch
Einleitung
5
Setzen Sie das Notebook nicht Staub und/oder korrosiven Chemikalien aus.
Schliessen Sie das Notebook vorsichtig und heben Sie es nie am Display.
Sprayen Sie nie Wasser oder andere Reinigungsflüssigkeiten direkt auf das Display.
Wenn Sie reisen, behalten Sie das Notebook immer als Handgebäck bei sich. Geben Sie es nie mit dem Gepäck auf.
Betrieb von Wireless-Geräten in Flugzeugen
In der Regel ist die Benutzung jeglicher tragbarer elektronischer Funkgeräte in Flugzeugen verboten. Achten Sie darauf, daß die Module AUSGESCHALTET
sind, wenn Sie das Notebook im Flugzeug benutzen.
www.axxiv.ch
Einleitung
6
1.2 Rechtliche Aspekte
Das Unternehmen behält sich das Recht vor, diese Publikation ohne Vorankün-digung zu überarbeiten und den Inhalt zu verändern. Alle enthaltenen Informa-tionen sind nur Anhaltspunkte und stellen keine Verpflichtung seitens des Herstellers oder Wiederverkäufers dar. Sie übernehmen weder Verantwortung oder Haftung für mögliche Fehler oder Ungenauigkeiten dieser Publikation noch sind sie in irgendeiner Weise verantwortlich für Verluste oder Schäden aus der Nutzung (oder fehlerhaften Nutzung) dieser Publikation.
Die Publikation und alle beiliegende Software darf nicht, ganz oder in Teilen, ohne vorheriges Einverständnis des Verkäufers, Herstellers oder Autors dieser Publikation reproduziert, übersetzt, übertragen oder in maschinenlesbare Form umgewandelt werden, abgesehen von Kopien, die für Archivzwecke erstellt werden.
In der Publikation erwähnte Marken- und Produktnamen können Copyrights und/oder eingetragene Warenzeichen ihrer jeweiligen Firmen haben. Sie werden nur zu Identifikationszwecken erwähnt und sind nicht als Werbung für die Produkte oder ihre Hersteller gedacht.
© Juli 2005
www.axxiv.ch
Einleitung
7
Über das ausführliche Benutzerhandbuch
Diese Kurzanleitung soll einen Überblick über die Schritte geben, die dazu notwendig sind, das System zu starten. Dieses ist nur eine Ergänzung und kein Ersatz für das erweiterte englischsprachige Benutzerhandbuch, das auf der mitgelieferten CD-ROM Device Drivers & Utilities + User's Manual im Adobe-Acrobat-Format vorliegt. Diese CD-ROM enthält auch die Treiber und Utility-Programme, die für einen einwandfreien Betrieb des Notebooks notwendig sind.
Einige oder alle Funktionen des Notebooks sind bereits eingerichtet worden. Falls das nicht der Fall ist oder wenn Sie einzelne Teile des Systems neu konfi-gurieren (oder neu installieren) möchten, finden Sie eine Anleitung im erwei-terten Benutzerhandbuch.
Die CD-ROM Device Drivers & Utilities + User's Manual enthält nicht das Betriebssystem.
www.axxiv.ch
Einleitung
8
1.3 Gerätebeschreibung
1.4 Lieferumfang
Wenn Sie Ihr Notebook erhalten, packen Sie es vorsichtig aus und prüfen, ob alles vorhanden ist. Bei einem vorkonfigurierten Modell müssen Sie folgendes erhalten haben:
Notebook Computer mit Lithiumionenakku(vorinstalliert) oder separat mitgeliefert
Netzgerät mit Netzkabel
Modemkabel
Treiber- und Anwendungs-CD’s
www.axxiv.ch
Einleitung
9
1.5 Hauptansicht
1. Webcam2. Bildschirm3. Lautsprecher4. Ein/Aus-Schalter5. Hot-Key-Tasten6. Tastatur7. Touchpad8. Mikrofon9. LED-Statusanzeigen
www.axxiv.ch
Einleitung
10
1.6 Tastatur
Nummerntastatur (1)
Die Tastatur umfasst eine Nummerntastatur (an der rechten Seite der Tastatur) für die Eingabe von Zahlen. Durch Drücken auf Num wird die Nummerntastatur ein- und ausgeschaltet. Zusätzlich gibt es Funktionstasten, über die Sie direkt zwischen den Funktionen umschalten können.
Windowstasten (2)
Die Tastatur verfügt über eine Windows-Taste.
Pfeiltasten (3)
Die Pfeiltasten befinden in der rechten unteren Ecke der Tastatur. Mit den Pfeil-tasten kann man den Cursor auf, ab, links und rechts bewegen.
Start-Taste: Zeigt das Startmenü. Die Taste hat die gleiche Funktion wie die Start-Schaltfläche in Befehlsleiste am unteren Rand des Bildschirms.
Anwendungs-Taste: Zeigt das Kontextmenü. Die Taste hat die gleiche Funktion wie die rechte Maustaste.
www.axxiv.ch
Einleitung
11
Funktionstasten (4)
Wenn die Funktionstasten (F1 - F12) gleichzeitig mit der Fn-Taste gedrückt werden, funktionieren sie wie Hotkeys. Neben den Tastenkombinationen für die Grundfunktionen gibt es visuelle Anzeigen.
1.7 Anwendungstasten
Fn + ~ Wiedergabe/Pause (in Audio /Videoprogrammen)Fn + F1 TouchPad aktivieren/deaktivierenFn + F2 LCD-Hintergrundlicht ausschalten (zum Einschalten beliebige Taste
drücken oder Touch-Pad berühren)Fn + F3 Stummschaltung/Stummschaltung aufhebenFn + F4 Wechsel Schlaf/WiederaufnahmeFn + F5/F6 Audio-Lautstärke verringern/erhöhenFn + F7 Wechseln der AnzeigegerateFn + F8/F9 LCD-Helligkeit verringern/erhöhenFn + F10 PC-Kamera aktivieren/deaktivierenFn + F11 Wireless-LAN aktivieren/deaktivierenFn + F12 Bluetooth aktivieren/deaktivierenFn+ScrLk/ Rollen
Ein-/Ausschalten des Scroll-Modus
Num Ein-/Ausschalten des NumLk (Nummerntastatur)
Ein vom Benutzer zugewiesenes Programm(z.B. Microsoft Word oder Excel)
Das Standard-E-Mail-Programm aktivieren
Einen Standard-Internet browser aktivieren
www.axxiv.ch
Einleitung
12
1.8 LED-Statusanzeigen
Die LED-Anzeigen auf dem Computer zeigen wichtige Informationen über den aktuellen Status des Computers..
Grün: Der Computer ist angeschaltetLampe blinkt grün: Das System ist im konfigurierten Energie-sparmodusOrange: Der AC/DC-Adapter ist angeschlossen und der Computer ist ausgeschaltet
Grün: Die Funktion NumLk (Nummerntastatur) ist aktiviert
Grün: Caps-Lock ist aktiviert
Grün: Scroll-Lock ist aktiviert
Orange: Der Akku wird geladenLampe blinkt orange: Der Akku hat einen kritisch niedrigen Stromstatus erreichtGrün: Der Akku ist voll geladen
Es wird auf die Festplatte zugegriffen
Grün: Das/Die Wireless-LAN- oder/und Bluetooth-Modul/Module ist/sind eingeschaltet
www.axxiv.ch
Einleitung
13
1.9 Ansicht vorne
1.10 Ansicht rechts
1. LCD-Riegel2. LED-Statusanzeigen
1. ExpressCard/54(34)-Steckplatz2. 7-in-1 Card Reader3. 2 USB 2.0 Anschlüsse4. RJ-45 LAN-Buchse5. Schnittstelle für externen Monitor
www.axxiv.ch
Einleitung
14
1.11 Ansicht links
1.12 Ansicht hinten
1. Sicherheitsschloß-Buchse2. Schacht für optisches Laufwerk (für CD/DVDGeräte)
mit Notauswurfloch3. RJ-11-Telefonbuchse4. S/PDIF-Ausgangsbuchse5. Mikrofon-Eingangsbuchse6. Kopfhörer-Ausgangsbuchse7. Line-Eingangsbuchse
1. USB Anschluss2. DC-Eingangsbuchse
www.axxiv.ch
Einleitung
15
1.13 Ansicht unten
1. Lüftungsöffnung2. Akku3. Abdeckung des Festplattenschachts4. Abdeckung des CPU/RAM-Schachts
www.axxiv.ch
Inbetriebnahme
16
2 Inbetriebnahme
2.1 Stromquellen
Ihr Notebook-PC kann über zwei mögliche Stromquellen betrieben werden: über die interne Lithium-Ionen Batterie oder den mitgelieferten Wechselstrom-adapter.
Anschluss des Netzadapters
Der Wechselstromadapter liefert Netzstrom zum Betrieb des Notebooks und zum gleichzeitigen Aufladen der internen Batterie.
Das Anschliessen des Wechselstromadapters
Verbinden Sie das Stromkabel des Adapters mit dem Notebook und das Netzkabel mit dem Stromadapter. Benützen Sie dabei nur diesem System beiliegende Kabel. Benützen Sie eine geerdete Steckdose. Sie können nun das Gerät einschalten. Die Batterie wird dann gleichzeitig geladen.
Achtung:
Die Lithium-Ionen Batterie ist beim Kauf nicht geladen. Laden Sie die Batterie vor dem ersten Einschalten komplett auf.
2.2 Pflege des Akkus
Wie alle wiederaufladbaren Akkus kann auch der Notebook-Akku nicht beliebig oft neu aufgeladen werden. Die Lebensdauer des Akkupacks ist von den Umgebungsbedingungen, wie z.B.
Temperatur, Luftfeuchtigkeit und die Benutzungsart des Notebook-PCs, abhängig. Idealerweise sollte der Akku in einem Temperaturbereich zwischen 5°C und 35°C (41°F und 95°F) verwendet werden. Auch müssen Sie berücksichtigen, dass die interne Temperatur des Notebooks höher als die Außentemperatur ist. Alle Temperaturen oberhalb bzw. unterhalb dieser Grenzwerte verkürzen die Lebensdauer des Akkus. Aber wie dem auch sei, die Leistung des Akkus wird irgendwann abnehmen, worauf Sie bei einem autorisierten Händler für dieses Notebook einen neuen Akku kaufen müssen.
www.axxiv.ch
Inbetriebnahme
17
2.3 Gerät starten
1. Schliessen Sie alle Peripheriegeräte, die Sie mit Ihrem Notebook verwenden wollen ( z.B. Tastatur und Maus) an die entsprechenden Schnittstellen an.
2. Schliessen Sie das Netzgerät an die DC-Eingangsbuchse des Notebooks an. Schliessen Sie dann das Netzgerät an einer Netzsteckdose an.
3. Heben Sie den Bildschirm in einen komfortablen Sichtwinkel.
4. Drücken Sie auf den Ein/Aus-Schalter.
www.axxiv.ch
Einstellungen und Installationen
18
3 Einstellungen und Installationen
3.1 Windows Vista Startmenü und Systemsteuerung
Die meisten Einstellfenster, Utilitys und Programme erreichen Sie in Windows Vista (wie auch bei den meisten anderen Versionen von Windows) über das Start-Menü. Wenn Sie Programme und Utilitys installieren, werden diese auf der Festplatte installiert. Eine Verknüpfung davon wird in das Start-Menü und/oder auf dem Desktop erstellt. Das Erscheinungsbild des Startmenüs können Sie in folgenden Schritten anpassen.
Es kann sinnvoll sein, die klassische Ansicht des Startmenüs einzustellen.
Zur Systemsteuerung gelangen Sie über das Start-Menü. In der System-steuerung können Sie die Einstellungen für die meisten wichtigen Windows-Funktionen (z.B. Strom, Video, Netzwerk, Audio) vornehmen. Windows Vista bietet für viele dieser Funktionen Einstellfenster, wobei viele neue Fenster bereits hinzugefügt werden (oder die bestehenden verbessert werden).
1. Klicken Sie mit der rechten Mausta-ste auf das Startmenü-Symbol.
2. Wählen Sie die Option Eigenschaften.
3. Ändern Sie hier das Erscheinungs-bild des Startmenüs
www.axxiv.ch
Einstellungen und Installationen
19
3.2 Grafikfunktionen
Wenn der Grafiktreiber installiert ist, können Sie bei Windows Vista im Einstell-fenster Anzeigeeinstellungen die Anzeigegeräte wechseln und Anzeigeoptionen konfigurieren.
So öffnen Sie in Windows das Dialogfeld Anzeigeeinstellungen:
1. Klicken Sie Start (Menü) und klicken Sie Systemsteuerung (oder zeigen auf Einstellungen und klicken Systemsteuerung).
2. Klicken Sie im Menü Darstellung und Anpassung auf Bildschirmauflösung anpassen (oder doppelklicken Sie auf Anpassung > Anzeige).
3. Verschieben Sie den Regler auf die gewünschte Einstellung für die Auflö-sung (Abb. Nr.1).
4. Klicken Sie auf den Pfeil, und wählen Sie die gewünschte Einstellung für die Farbtiefe (Abb. Nr.2).
5. Klicken Sie auf Erweiterte Einstellungen (Schaltfläche) (Abb. Nr.3), um das Einstellfenster Erweiterte
www.axxiv.ch
Einstellungen und Installationen
20
3.3 Audio/LautstärkereglerJede Software mit Audio-Dateien verfügt über eine eigene Lautstärkeregelung.Ein extern angeschlossenes Audio-Gerät mit eigener Lautstärkeregelung unddie Lautstärkeregelung am Notebook beeinflussen sich gegenseitig. Wenn Siedie Software-Lautstärke auf „Aus“ stellen, überschreiben Sie damit dieRegelung des externen Geräts.1. Einstellen der LautstärkeDie Lautstärke kann auf unterschiedliche Art eingestellt werden:- Über Tastatur (siehe unter Kapitel 1.7 Anwendungstasten)- Durch die Lautstärkeregelung der jeweiligen Anwendungssoftware.- Durch angeschlossene externe Audio -Geräte.
3.4 Installation von TreibernNormalerweise sind auf der Treiber-CD detaillierte Hinweise, wie die dem Gerätentsprechenden Treiber installiert werden müssen. Die meisten Installation-stools werden durch Doppelklick auf die entsprechende Setup-Datei automa-tisch installiert.Wichtig ist allerdings die Installationsreihenfolge:Zuerst immer(!) die Chipsatztreiber und nach erfolgtem Neustart Grafik, Audiound die restlichen Treiber.
3.5 BIOSDas BIOS Setup Utility ist ein Programm, mit dem Sie die BetriebsumgebungIhres Notebooks verändern können. Das BIOS wird vom Hersteller für normaleBetriebsbedingungen eingestellt und daher müssen die Einstellungenüblicherweise nicht verändert werden.Um Einstellungen im BIOS zu verändern:1. Schalten Sie Ihr Notebook ein oder starten Sie es neu.2. Drücken Sie während des Hochfahrens die Funktionstaste F2, um dasBIOS-Hauptmenü zu öffnen.3. Wählen Sie mit den Pfeiltasten den gewünschten Eintrag aus.4. Führen Sie die gewünschten Einstellungen aus.5. Drücken Sie die Funktionstaste F10, um die Einstellung zu speichern unddas BIOS zu verlassen.
www.axxiv.ch
Einstellungen und Installationen
21
3.6 EnergieverwaltungsfunktionenDie Energieoptionen von Windows ermöglichen Ihnen die Konfiguration der Optionen für das Energiemanagement des Computers. Sie können Strom sparen, indem Sie Energiesparpläne erstellen, die Netzschalter-, Energiespar-tasten- und Zuklappeinstellung (beim Schließen des Deckels) konfigurieren und im linken Menü den Anzeige- und Energiesparmodus festlegen. Beachten Sie, dass sich die Energiesparpläne (Energiesparmodus) auf die Computerleistung auswirken.
Wählen Sie einen bestehenden Plan aus, oder klicken Sie im linken Menü auf Energiesparplan erstellen, und wählen Sie die Optionen, um einen neuen Plan zu erstellen. Klicken Sie auf Energieplaneinstellungen ändern, und klicken Sie auf Erweiterte Energieeinstellungen ändern, um weitere Optionen für die Konfiguration aufzurufen.
www.axxiv.ch
Internetverbindung
22
4 Internetverbindung
4.1 Anschließen an ein Drahtlosnetzwerk WLAN
Ein- und Ausschalten des Wireless-LAN-Moduls
Das Wireless-LAN-Modul wird durch Drücken der Tastenkombination (Fn+F11) eingeschaltet. Wenn das Wireless-LAN Modul eingeschaltet ist, leuchtet die grüne LED und es erscheint kurz eine Anzeige.
Verbinden mit Windows Vista
1. Vergewissern Sie sich alls erstes, dass an Ihrem Laptop Wireless-Emp-fang eingeschaltet ist.
2. Klicken Sie in der Taskleist unten Links auf das Windows Zeichen.
3. Klicken Sie auf die Registerkarte Verbindung herstellen
www.axxiv.ch
Internetverbindung
23
4. Klicken Sie auf das Icon um nach vorhandenen Netzwerken zu scannen.
5. Klicken Sie auf das gewünschte Netzwerk und anschliessend auf Verbindung herstellen und richten Sie diese gemäss gewünschter Kon-figuration ein.
6. Wenn Sie die Verbindung zum Wireless-Netzwerk trennen möchten, klicken Sie in der Taskleiste auf das Wireless- Symbol , und wählen Sie dann die Option Verbindung herstellen oder Trennen, um das Netzwerkmenü aufzu-rufen. Klicken Sie dann auf Trennen (oder klicken Sie mit der rechten Maustaste auf das Symbol, und klicken Sie dann auf Verbindung trennen).
www.axxiv.ch
Internetverbindung
24
4.2 Netzwerkprobleme
Anmerkung: Gegebenenfalls wird durch eine blaue, grüne oder blinkende Verbindungsanzeige angezeigt, dass sich in der Nähe eine aktive Wireless- und/oder Netzwerkverbindung befindet.
Netzwerkkabelstecker überprüfen: Stellen Sie sicher, dass der Stecker des Netzwerkkabels ordnungsgemäss am Anschluss des Computers und an der Netzwerkbuchse eingesteckt ist.
Netzwerkanzeige am Netzwerkanschluss überprüfen: Eine grüne Anzeige weist auf eine aktive Verbindung hin. Wenn die Statusanzeige nicht grün leuchtet, tauschen Sie das Netzwerkkabel versuchsweise aus. Leuchtet die Anzeige gelb, ist der Netzwerkadaptertreiber geladen, und die Netzaktivität wird erkannt.
Tauschen Sie das Netzwerkkabel aus: Verwenden Sie ein anderes Kabel. Wenn mehrere Netzwerkanschlüsse vorhanden sind, schliessen Sie das Kabel versuchshalber an einen anderen Anschluss an.
Computer neu starten: Melden Sie sich versuchshalber erneut im Netzwerk an.
Den Netzwerkadministrator hinzuziehen: Prüfen Sie, ob die Netzwerkein-stellungen korrekt sind und das Netzwerk voll funktionsfähig ist.
www.axxiv.ch
Web-Camera
25
5 Web-CameraDas Notebook verfügt über eine eingebaute Webcam.Mit dieser Webcam können Bilder sowie Videos oder Videoconferenzen erzeugt werden. Zudem kann Sie mit einer Software wie z.B. MSN Messenger als Webcam verwendet werden.
Die vorinstallierte Software erlaubt es ihnen auf zwei Arten Bilder etc. zu machen.
5.1 Webcam unter Windows Vista1. Klicken Sie auf Start, Arbeitsplatz (Start, Alle Programme, GenesisLogic
PC Camera Device, AMCap
2. Klicken Sie auf Capture, Take a Picutre
www.axxiv.ch
Web-Camera
26
3. Anschliessen kann das Bild in der Windows-Fotogalerie weiterverarbeitet werden.
5.2 Webcam mit Messenger
Wenn Sie einen enstprechenden Messenger mit Webcam funktionen besitzen, so können Sie diesen mit Ihrer integrierten Webcam zur Live-Übertragungen benützen.
Bsp. via Windows Live Messenger
Starten Sie den Messenger.
Anschliessen klicken Sie auf Aktion - Video - Webcam-Übertragung starten.
Wählen Sie einen Kontakt aus Ihrer Liste aus, und klicken Sie auf OK
www.axxiv.ch
Web-Camera
27
Eine Einladung wird an Ihren Kontakt übermittel.Wenn Ihr Kontakt diese Einladung annimmt, so werden die Live-Bilder übertragen.
• Einstellungen der Web-CamUnter dem Menuepunkt Extras/Options können diverse Einstellungen der Web-Cam vorgenommen werden wie z.B. Schärfe Helligkeit etc.
www.axxiv.ch
Technische Daten
28
6 Technische Daten
6.1 Notebook Spezifikationen
DISPLAY 17.1" WXGA Glare Widescreen TFT-LCD(max. resolution 1440 x 900)
PROCESSORS Intel® Core™2 Duo ProcessorCHIPSET VIA VN896CE / VT8237AGRAPHIC Nvidia GeForce 8400M GS, 128 MB
(T-Cache up to 895 MB)MEMORY Dual-Channel DDR2 667, max. 2.0 GBHARDDISC 120, 160, 250 or 320 GBOPTICAL DVD+/-RW 8x DLSPECIALS Webcam 2.0 MP, Numeric KeypadAUDIO Intel High Definition AudioCOMMUNICATION WLAN 802.11a/b/g, 10/100 LAN, Modem, BluetoothPORTS 3x USB2.0,
1x VGA, 1x PC-Express, 1x RJ-11, 1x RJ-45, 1x SPDIF-out, 1x Mic-in, 1x Line-in
WEIGHT/DIMENSIONS 3.3 kg net (incl. battery), 5.3 kg brutto,397 x 280.5 x 39 mm
BATTERY Smart Li-Ion Battery / 10.8V / 7200mAh / 9-cell OPERATING SYSTEM Microsoft Windows VistaSOFTWARE Ahead Nero 8WARRANTY 3 years bring-in (Pick-up & Return optional)