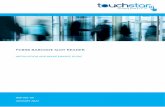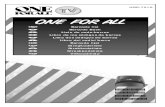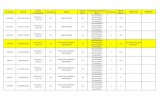Barcode Studio - tec-it. · PDF fileSeite 2 von 88 Barcode Studio 1 Inhalt 1 Inhalt 2 1.1...
Transcript of Barcode Studio - tec-it. · PDF fileSeite 2 von 88 Barcode Studio 1 Inhalt 1 Inhalt 2 1.1...

Barcode Studio Barcode Designer
Vers ion 15.5
Benutzerhandbuch
12. Jänner 2018
TEC-IT Datenverarbeitung GmbH
Hans-W agner-Strasse 6 A-4400 Steyr , Austr ia
t ++43 (0)7252 72720
f ++43 (0)7252 72720 77 of f ice@tec- i t .com
www.tec- i t .com

Seite 2 von 88
Barcode Studio
1 Inhalt
1 Inhalt 2 1.1 Abbildungsverzeichnis 4 1.2 Tabellen 5
2 Haftungsausschluss 7
3 Einleitung 8 3.1 Allgemein 8 3.2 Unterstützte Betriebssysteme 8 3.3 Einschränkungen der Demo-Version 8
4 Installation 9 4.1 Installieren von Barcode Studio unter Microsoft® Windows 9 4.2 Installieren von Barcode Studio auf Mac OS X® (10.6 oder höher) 9
5 Schnellstart 10 5.1 Einleitung 10 5.2 Erstellung eines EAN13 Barcodes 10
5.2.1 Auswahl des Barcode-Typs (Symbologie) 11 5.2.2 Eingeben der Barcodedaten 11 5.2.3 Festlegen der Auflösung für die Ausgabe 12 5.2.4 Festlegen der Barcodedimensionen 12 5.2.5 Feinabstimmung der Modulbreite 13 5.2.6 Festlegen der Schriftart und -größe 13
5.3 Barcodevorlagen 14 5.4 Exportieren oder Drucken des Barcodes 15
6 Verwenden von Barcodes in Anwendungen (Exportieren von Barcodes) 16 6.1 Allgemein 16 6.2 Auflösung und Lesbarkeit 16 6.3 Barcode exportieren 17 6.4 In die Zwischenablage kopieren (als Bild) 17 6.5 In die Zwischenablage kopieren (als Metafile) 17 6.6 Exportieren der Datenliste 17
7 Barcode Studio Benutzeroberfläche 18 7.1 Hauptfenster 18 7.2 Menü 18
7.2.1 Datei 18 7.2.2 Ansicht 19 7.2.3 Datenliste 19 7.2.4 Export 19 7.2.5 Extras 19 7.2.6 Hilfe 20
7.3 Werkzeugleiste 20 7.4 Statusanzeige 21
7.4.1 Abweichung 21 7.4.2 Qualität 21 7.4.3 Zeichenanzahl 21 7.4.4 Auflösung 21 7.4.5 Rotation 21 7.4.6 Hinweisbereich 21
7.5 Barcode-Typen und Vorlagen 22 7.5.1 Barcode-Typ 22 7.5.2 Vorlage 22 7.5.3 Filter 22
7.6 Barcode-Fenster 23 7.7 Seite Allgemein 23
7.7.1 Daten 23 7.7.2 Aussehen 27 7.7.3 Texteinstellungen 29
7.8 Seite Einstellungen 31 7.8.1 Erweiterte Barcode-Einstellungen 31 7.8.2 Zeichnen 32 7.8.3 Weitere Einstellungen 34
7.9 Seite Logos und Effekte 36 7.9.1 Logos 36 7.9.2 Benutzerdefinierte Anzeigeeinstellungen 37 7.9.3 Effekte 37
7.10 Seite Texte 38 7.10.1 Textposition 39

Seite 3 von 88
Barcode Studio
7.10.2 Inhalt 39 7.10.3 Ausrichtung 39 7.10.4 Abstand 39 7.10.5 Schriftart 39 7.10.6 Sperrschrift 39
7.11 Seite Info 40 7.11.1 Benutzer-Info 40
7.12 2D Einstellungen 42 7.12.1 PDF417 / Micro PDF417 42 7.12.2 MaxiCode 45 7.12.3 Data Matrix 46 7.12.4 QR-Code / QR-Code 2005 / Micro QR-Code 47 7.12.5 Aztec Code 49 7.12.6 Codablock-F 50 7.12.7 Composite-Symbology 52 7.12.8 DotCode 53 7.12.9 Han Xin Code 55
8 Datenliste 56 8.1 Allgemein 56 8.2 Anzeige und Verwaltung der Datenliste 56
8.2.1 Listeninhalt 56 8.2.2 Symbolgröße / Modulbreite 57 8.2.3 Sortierung 58 8.2.4 Bearbeiten 58 8.2.5 Fehlerstatus 58
8.3 Datei-Import 59 8.3.1 Import-Dialog 59 8.3.2 Datenzuordnung 61
8.4 Sequenzgenerator 64 8.4.1 Startwert / Endwert / Schrittweite 64 8.4.2 Maske 64 8.4.3 Seriennummer auf Platzhalter beschränken 65 8.4.4 Generierung von Zufallswerten 65 8.4.5 Vorschau 65
8.5 Export 66 8.5.1 Export-Einstellungen 66 8.5.2 Dateinamenerzeugung 67 8.5.3 Vorschau 67 8.5.4 Export 67
8.6 Als CSV-Datei speichern 68 8.6.1 Datei 68 8.6.2 Datei-Codierung 68 8.6.3 Feldtrennzeichen und Texttrennzeichen 68 8.6.4 Erste Zeile enthält Spaltennamen 68 8.6.5 Barcode-Bilder mit vollem Pfad speichern 68 8.6.6 Pfad zu Barcode-Bildern 69
9 Etikettendruck 70 9.1 Allgemein 70 9.2 Vorlagen 71
9.2.1 Marke 71 9.2.2 Vorlage 71
9.3 Einstellungen 71 9.3.1 Anzahl Spalten/Zeilen 71 9.3.2 Startspalte/Startzeile 72 9.3.3 Einheit 72 9.3.4 Spaltenbreite 72 9.3.5 Zeilenhöhe 72 9.3.6 Spaltenabstand 72 9.3.7 Zeilenabstand 72 9.3.8 Druckreihenfolge 72 9.3.9 Seite einrichten 72
9.4 Vorschau 73 9.4.1 Vorschau 73 9.4.2 Werkzeugleiste 74 9.4.3 Einstellungen 74
9.5 Drucken 74 9.5.1 Vor dem Drucken überprüfen 74 9.5.2 Drucken… 74
10 Optionen 75 10.1 EPS-Export 75
10.1.1 Mit Vorschau (TIFF) 75 10.1.2 Schriftartersetzung 76

Seite 4 von 88
Barcode Studio
10.1.3 Ersatzschriftart 76 10.2 Vorlagen 76
10.2.1 Vorlagenverzeichnis 76 10.3 URL kürzen 76
10.3.1 Proxy 76 10.3.2 Dienst 77 10.3.3 Dienstspezifische Einstellungen 77
11 FAQ 78 11.1 Wie kann ich FNC1 in einen EAN128 Barcode kodieren? 78 11.2 Wie kann ich FNC1 in einem GS1/UCC/EAN Data Matrix Barcode kodieren? 78 11.3 Escape-Sequenzen werden nicht kodiert (Scanner liefert einen Fehler)! 78 11.4 Nach dem Speichern des Barcodes als Bild-Datei kann mein Scanner den Barcode nicht mehr lesen! 78 11.5 Welche Einstellungen benötige ich für einen Thermo-Etikettendrucker? 79
12 Lizenzierung 80 12.1 Lizenzarten 80 12.2 Eingabe der Lizenzdaten 80
12.2.1 Online-Aktivierung mittels Aktivierungsschlüssel 80 12.2.2 Manuelle Lizenzierung 81
12.3 Temporäre Testlizenzen 82
13 Kontaktinformationen 83
Anhang A : Barcodes 84 A.1 Unterstützte Barcodes 84
A.1.1 MaxiCode 84 A.2 Prüfziffern 84 A.3 Druckverhältnis 84 A.4 Format 84 A.5 Escape-Sequenzen 84
Anhang B : Fehlermeldungen 85
Anhang C : Bilddatei-Typen 86
Anhang D : Kommandozeilenparameter 87 D.1 Syntax 87 D.2 Beispiele 88
1.1 Abbildungsverzeichnis
Abbildung 1: Schnellstart – Barcode Studio Hauptfenster 10 Abbildung 2: Schnellstart mit Vorlagen – Barcode Studio Hauptfenster 14 Abbildung 3: Benutzeroberfläche 18 Abbildung 4: Werkzeugleiste 20 Abbildung 5: Statusanzeige 21 Abbildung 6: Filtern nach Text Filtern nach codierbaren Daten 23 Abbildung 7: Barcode-Fenster 23 Abbildung 8: Daten-Bereich 23 Abbildung 9: Dateneingabe-Assistent 24 Abbildung 10: Dateneingabe-Assistent – vCalender 25 Abbildung 11: Dateneingabe-Assistent – GS1 Application Identifier 26 Abbildung 12: Steuerzeichen einfügen 26 Abbildung 13: Bereich Aussehen 27 Abbildung 14: Bereich Texteinstellungen 30 Abbildung 15: Bereich Erweiterte Barcode-Einstellungen 31 Abbildung 16: Bereich Zeichnen 32 Abbildung 17: Dialog Ruhezonen 33 Abbildung 18: Dialog Farben 33 Abbildung 19: Farbenauswahldialog für Microsoft Windows 34 Abbildung 20: Dialog Weitere Einstellungen 34 Abbildung 21: Logos und Effekte 36 Abbildung 22: Benutzerdefinierte Anzeigeeinstellungen 37

Seite 5 von 88
Barcode Studio
Abbildung 23: Texte 38 Abbildung 24: Bereich Benutzer-Info 40 Abbildung 25: Info Text 41 Abbildung 26: PDF417 / Micro PDF417 – Einstellungen 42 Abbildung 27: Makro PDF417 – Optionale Einstellungen 44 Abbildung 28: MaxiCode-Einstellungen 45 Abbildung 29: Data Matrix (ECC200)-Eigenschaften 46 Abbildung 30: QR-Code-Einstellungen 47 Abbildung 31: Aztec Code-Eigenschaften 49 Abbildung 32: Codablock F-Einstellungen 51 Abbildung 33: Composite-Symbology-Einstellungen 52 Abbildung 34: DotCode-Einstellungen 53 Abbildung 35: Han Xin Code-Einstellungen 55 Abbildung 36: Datenliste 56 Abbildung 37: Fehlerstatus 59 Abbildung 38: Datei-Import 60 Abbildung 39: Datenzuordnung 61 Abbildung 40: Import-Assistent – vCard 62 Abbildung 41: Import-Assistent – Email 62 Abbildung 42: URLs kürzen 63 Abbildung 43: Sequenzgenerator 64 Abbildung 44: Export-Dialog 66 Abbildung 45: Dialog Als CSV-Datei speichern 68 Abbildung 46: Etikettendruck 70 Abbildung 47: Etikettenvorlagen 71 Abbildung 48: Etiketten – Einstellungen 71 Abbildung 49: Vorschau 73 Abbildung 50: Vorschau – Einstellungen 73 Abbildung 51: Barcode wird abgeschnitten 73 Abbildung 52: Etiketten drucken 74 Abbildung 53: Fehlermeldung 74 Abbildung 54: Optionen-Dialog 75 Abbildung 55: Proxy-Dialog 76 Abbildung 56: Lizenzdialog – Online-Aktivierung 80 Abbildung 57: Lizenzdialog – Manuelle Lizenzierung 81 Abbildung 58: Testlizenz anfordern 82 Abbildung 59: Demoversion freigeschaltet 82
1.2 Tabellen
Tabelle 1: EAN13 Dimensionen (nicht vollständig) 12 Tabelle 2: Barcode Qualitäten 21 Tabelle 3: Einheiten 28 Tabelle 4: Auflösungen 29 Tabelle 5: Kompression 32 Tabelle 6: Zeichenmethoden 38 Tabelle 7: Micro PDF417 – Modi 43 Tabelle 8: MaxiCode – Modi 45 Tabelle 9: Data Matrix – Modi 46 Tabelle 10: QR-Code – Modi 48 Tabelle 11: QR-Code – Fehlerkorrekturstufe 48 Tabelle 12: QR-Code – Maskenmuster 48 Tabelle 13: QR Code – Komprimierung 49

Seite 6 von 88
Barcode Studio
Tabelle 14: Aztec Code – Modi 50 Tabelle 15: Codablock-F – Modi 51 Tabelle 16: DotCode – Modi 53 Tabelle 17: DotCode – Symbolgröße 54 Tabelle 18: QR-Code – Fehlerkorrekturstufe 55 Tabelle 19: Format – Zeichen 65 Tabelle 20: Format – Beispiele 65 Tabelle 21: Sequenz – Dateiname 67 Tabelle 22: Schriftartersetzung 76 Tabelle 23: Fehlerbeschreibungen 85 Tabelle 24: Bilddatei-Formate 86

Seite 7 von 88
Barcode Studio
2 Haftungsausschluss
Dieses Produkt (bzw. Dokument) steht Ihnen in der aktuellen Version „WIE BESEHEN – ohne Gewährleistung“ zur Verfügung. TEC-IT weist alle Garantien, die über das anwendbare Recht hinausgehen, zurück. Risiken, die aus der Benutzung des Produkts und der Dokumentation entstehen, trägt der Lizenznehmer bzw. Benutzer. TEC-IT und seine Vertragspartner dürfen nicht für direkte oder indirekte Schäden oder Verluste belangt werden (dies beinhaltet, uneingeschränkt, Schäden durch den Verlust von Einkünften, Einschränkungen in der Geschäftsausübung, Verlust von Geschäftsinformationen sowie andere wirtschaftliche Verluste), die aus der Benutzung oder Unfähigkeit zur Benutzung des Produkts (der Dokumentation) entstanden sind, selbst wenn TEC-IT von einer Möglichkeit dieser Schäden unterrichtet wurde oder auf die Möglichkeit dieser Schäden hingewiesen hat.
We reserve all rights to this document and the information contained therein. Reproduction, use or disclosure to third parties without express authority is strictly forbidden.
Für dieses Dokument und den darin dargestellten Gegenstand behalten wir uns alle Rechte vor. Vervielfältigung, Bekanntgabe an Dritte oder Verwendung außerhalb des vereinbarten Zweckes sind nicht gestattet.
© 1998-2018 TEC-IT Datenverarbeitung GmbH Hans-Wagner-Str. 6
A-4400 Austria t.: +43 (0)7252 72720 f.: +43 (0)7252 72720 77 http://www.tec-it.com

Seite 8 von 88
Barcode Studio
3 Einleitung
3.1 Allgemein
TEC-IT Barcode Studio ist ein Programm zur Erstellung und für den Druck von Barcodes.
Barcode Studio unterstützt die Erstellung von mehr als 100 verschiedenen Barcode-Symbologien. Alle Barcodeparameter können an Ihre Anforderungen angepasst werden. Anschließend können Sie die Barcodes als Bilddatei bzw. hochqualitative Vektorgrafik exportieren, in die Zwischenablage kopieren oder drucken. Die Erzeugung von Serien-Barcodes mit externen oder manuell eingegebe-nen Daten ist ebenfalls einfach möglich (Batch Modus).
Sollten Sie Fragen haben, kontaktieren Sie uns bitte:
Adresse: Hans-Wagner-Str. 6
AT-4400 Steyr
Austria/Europe
Tel: +43 / (0)7252 / 72 72 0
Fax: +43 / (0)7252 / 72 72 0 – 77
Email: mailto:[email protected]
Web: http://www.tec-it.com
3.2 Unterstützte Betriebssysteme
Mac OS (10.8 oder höher) für Intel
Windows 10
Windows 8
Windows 7
Windows Server 2012 und 2012 R2
Windows Server 2008 und 2008 R2
Linux/UNIX (verfügbare Versionen siehe www.tec-it.com, bzw. auf Anfrage)
3.3 Einschränkungen der Demo-Version
► Eine quer über den Barcode gedruckte Demomarkierung zeigt an, dass die Demoversion aktiv ist. Der Barcode selbst wird korrekt erstellt.
► Um einen Lizenzschlüssel für die Vollversion (keine Demo-Markierung) zu erhalten, können Sie Barcode Studio online auf http://www.tec-it.com/order/Default.aspx bestellen.

Seite 9 von 88
Barcode Studio
4 Installation
4.1 Installieren von Barcode Studio unter Microsoft® Windows
Auf Microsoft Windows Betriebssystemen (XP, Vista Windows8, Windos7, Vista, …) wird Barcode Studio über den Windows Installer installiert. Falls der Windows Installer nicht auf Ihrem System verfügbar ist, laden Sie ihn bitte bei folgender Adresse herunter:
http://www.microsoft.com/downloads/details.aspx?FamilyID=889482fc-5f56-4a38-b838-
de776fd4138c&displaylang=de
Führen Sie folgende Schritte durch (Sie benötigen Administratorrechte).
1. Starten Sie den Installationsassistenten durch einen Doppelklick
2. Folgen Sie den Anweisungen des Installationsassistenten.
Standardmäßig wird Barcode Studio in folgenden Verzeichnissen installiert:
C:\Programme\TEC-IT\BCStudio15 (Binärdateien, Dokumentation)
C:\ProgramData\TEC-IT\BCStudio\15.5 (Vorlagen, Optionsdatei,…)
4.2 Installieren von Barcode Studio auf Mac OS X® (10.6 oder höher)
Für Mac Betriebssysteme (Mac OS X 10.6 oder höher) wird Barcode Studio als gezippte pkg-Datei zur Verfügung gestellt.
Führen Sie folgende Schritte durch.
1. Öffnen Sie die zip-Datei durch einen Doppelklick.
2. Öffnen Sie die darin enthaltene pkg-Datei ebenfalls durch Doppelklick.
3. Folgen Sie den Anweisungen des Setup-Wizards.

Seite 10 von 88
Barcode Studio
5 Schnellstart
5.1 Einleitung
Dieses Kapitel führt Sie durch die wichtigsten Schritte zur Erstellung eines Barcodes mit Barcode Studio anhand eines EAN13 Barcodes. Eine detaillierte Erklärung der Benutzeroberfläche und der Funktionen von Barcode Studio finden Sie in den Kapiteln 6 bis 10.
► Ab der Version 11 von Barcode Studio stehen sofort verwendbare Barcodevorlagen zur Verfügung. Die Erstellung von Standardbarcodes wird damit stark vereinfacht (siehe 5.3).
5.2 Erstellung eines EAN13 Barcodes
Abbildung 1: Schnellstart – Barcode Studio Hauptfenster
Um diesen EAN13 Barcode zu erstellen, werden folgende Schritte durchgeführt:
Auswahl des Barcodetyps (Symbologie) – siehe Abschnitt 5.2.1.
Eingabe der Barcodedaten – siehe Abschnitt 5.2.2.
Festlegen der Auflösung für die Ausgabe – siehe Abschnitt 5.2.3.
Festlegen der Barcodedimensionen – siehe Abschnitt 5.2.4.
Feinabstimmung der Modulbreite – siehe Abschnitt 5.2.5.
Festlegen der Schriftart und -größe – siehe Abschnitt 5.2.6.
Exportieren oder Drucken des Barcodes –siehe Abschnitt 5.4.

Seite 11 von 88
Barcode Studio
5.2.1 Auswahl des Barcode-Typs (Symbologie)
Selektieren Sie den gewünschten Barcodetyp (=Symbologie) in . Wählen Sie „EAN 13“ aus.
Hinweis: Durch Drücken der Taste E wird der erste, mit einem „E“ beginnende Eintrag selektiert.
5.2.2 Eingeben der Barcodedaten
EAN13 Codes benötigen exakt 12 Ziffern (oder 13 inklusive Prüfziffer). Standardmäßig werden die Beispieldaten „123456789012“ angezeigt, sofern die Schaltfläche „Beispieldaten“ aktiviert ist.
Geben Sie die zu kodierenden Daten in Feld ein. Alternativ können Sie auch den Dateneingabe-Assistenten verwenden (siehe 7.7.1.1).
Die Barcodeanzeige wird bei jeder Änderung aktualisiert. Der Barcode kann erst dann generiert werden, sobald die benötigten 12 (oder 13) Ziffern eingetragen wurden.
Falls „Beispieldaten“ nicht aktiviert ist, kann es sein, dass die voreingestellten Barcodedaten für den ausgewählten Barcode ungültig sind (z.B. falsche Zeichen oder eine falsche Anzahl von Zeichen). In diesem Fall wird von Barcode Studio eine Fehlermeldung wie die folgende angezeigt:
Error: Wrong number of input characters (12 chars needed)!
Eine komplette Liste der möglichen Fehlermeldungen finden Sie im Anhang B.
► Die dreizehnte Ziffer im resultierenden EAN13 Barcode (in diesem Fall die Ziffer „3“) ist die Prüfziffer. Diese Prüfziffer wird automatisch berechnet.
► Wenn Sie 13 anstelle von 12 Ziffern eingeben, müssen Sie selber eine korrekte Prüfziffer mitliefern. Dieser Vorgang wird nicht empfohlen. Eine falsche Prüfziffer könnte zu einem unlesbaren Barcode führen!

Seite 12 von 88
Barcode Studio
5.2.3 Festlegen der Auflösung für die Ausgabe
► Barcode Studio verwendet die angegebene Auflösung zur Berechnung der Barcode-Dimensionen. Es ist also wichtig eine Auflösung anzugeben, die zu einem gut lesbaren Barcode führt (siehe auch Abschnitt 5.2.5).
► Normalerweise führt eine höhere Auflösung zu einer besseren Barcodequalität. Gleichzeitig ist es jedoch wichtig, dass die Auflösung des Barcodes mit der des Ausgabegerätes (oder des Bildbearbeitungsprogramms) übereinstimmt.
Die Ausgabeauflösung kann in eingestellt werden.
In diesem Beispiel, wird eine Auflösung von „300 dpi“ eingestellt. Wenn Sie vorhaben, den Barcode mit einem Laserdrucker zu drucken, würden sich höhere Auflösungen (etwa 600 oder 1200 dpi) anbieten.
Für den Export des Barcodes als Bild für Ihre Webseite sollten Sie „Bildschirmauflösung“ oder „72 dpi (BMP)“ wählen.
► Vermeiden Sie während der Druckvorstufe (Bezeichnung der Prozesse vor dem eigentlichen Druck) jegliche Skalierung oder Größenänderung exportierter Barcodebilder. Dies könnte zu Ungenauigkeiten oder zu Verzerrungen führen, die den Barcode unlesbar machen. Gene-rieren Sie die Barcodes exakt in der benötigten Größe und Auflösung!
5.2.4 Festlegen der Barcodedimensionen
Die Dimensionen können durch Anpassen der Breite, Höhe und Modulbreite geändert werden.
Die meisten Etiketten- oder Barcodespezifikationen verlangen bestimmte Barcodedimensionen. Für EAN13 werden normalerweise folgenden Größen verwendet:
Vergrößerungsfaktor Modulbreite [mm] Breite [mm] Höhe [mm]
0.80 0.264 (SC0) 29.83 20.73
1.00 0.330 (SC2) 37.29 25.91
1.50 0.495 (SC6) 55.94 38.87
2.00 0.660 (SC9) 74.58 51.82
Tabelle 1: EAN13 Dimensionen (nicht vollständig)
In diesem Beispiel, wird der Vergrößerungsfaktor 1.00 verwendet.
Tragen Sie die Breite und Höhe in ein. Die ent-sprechende Modulbreite wird automatisch berechnet.

Seite 13 von 88
Barcode Studio
Der Barcode sieht nun so aus:
5.2.5 Feinabstimmung der Modulbreite
Noch ist die Qualität des Barcodes nicht perfekt (siehe Statusanzeige rechts oben):
Um die Qualität des Barcodes zu optimieren, muss die Modulbreite fein abgestimmt werden. Sie haben folgenden Möglichkeiten, um das zu tun:
Wählen Sie die Option „Optimieren“ (siehe Abbildung 1, ).
Wählen Sie die Einheit „Pixel“ und geben Sie einen ganzzahligen Wert als „Modulbreite“ ein.
Erhöhen Sie die Auflösung.
Die ersten beiden Methoden führen zu einer perfekten Barcodequalität.
5.2.6 Festlegen der Schriftart und -größe
Die Schriftart und -größe wird über den Dialog „Schriftart“ geändert. Sie können den Dialog im
Rahmen „Textausrichtung“ über die Schaltfläche öffnen (siehe Abbildung 1, ).
Dieses Beispiel verwendet die Schriftart Courier New, 10 Pkt.

Seite 14 von 88
Barcode Studio
5.3 Barcodevorlagen
Die Vorlagenliste enthält eine Auswahl von häufig verwendeten Barcodetypen inklusive ihrer Standardeinstellungen.
► Die mitgelieferten Vorlagen entsprechen den Vorgaben der jeweiligen Normen bzw. Stan-dards. Mit dem Einsatz der Vorlagen erstellen Sie optimale Barcodes und sparen Zeit bei einer eventuellen Zertifizierung.
Um einen EAN 13-Barcode mit Standardeinstellungen zu erzeugen führen Sie bitte folgende Schritte aus:
Wechseln Sie zur Vorlagenliste.
Wählen Sie den Eintrag „EAN13 / SC2 (100%)…“
Geben Sie die Barcodedaten ein – siehe Abschnitt 5.2.2.
Ändern Sie bei Bedarf die übrigen Einstellungen.
Exportieren oder Drucken des Barcodes – siehe Abschnitt 5.4.
Abbildung 2: Schnellstart mit Vorlagen – Barcode Studio Hauptfenster

Seite 15 von 88
Barcode Studio
5.4 Exportieren oder Drucken des Barcodes
Der Barcode kann auf folgende Arten verwendet werden:
Export in die Zwischenablage: Die Zwischenablage erlaubt das schnelle Einfügen des Barcodes in Anwendungen wie Microsoft Word oder Microsoft Excel über die Tastenkombination Strg+V.
Datei-Export: Erzeugt eine Bilddatei. Es werden unterschiedliche Bitmap- und Vektorformate für die Ausgabe unterstützt.
Listen-Export: Um mehrere Barcodes auf einmal zu exportieren, verwenden Sie die Datenliste (siehe Kapitel 8). Als Dateinamen werden wahlweise die Barcode-Daten oder eine fortlaufende Nummer verwendet.
Druck: Mit dem Druckbefehl können Barcode-Etiketten gedruckt werden (siehe Kapitel 9).
Nähere Informationen zum Barcode Export entnehmen Sie bitte dem Kapitel 6. Die Datenliste und der Etikettendruck werden in den Kapiteln 8 und 9 beschrieben.

Seite 16 von 88
Barcode Studio
6 Verwenden von Barcodes in Anwendungen (Exportieren von Barcodes)
Dieses Kapitel bietet allgemeine Richtlinien für die Verwendung der erstellten Barcodes in An-wendungen. Eine Beschreibung der Benutzeroberfläche und der verfügbaren Barcode-Einstellun-gen finden Sie in den darauffolgenden Kapiteln.
6.1 Allgemein
Mit Barcode Studio erstellte Barcodes können auf folgende Arten exportiert werden:
Kopieren Sie den Barcode in die Zwischenablage (als Bild) und fügen Sie ihn in die Anwendung ein.
Kopieren Sie den Barcode in die Zwischenablage (als Metafile) und fügen Sie ihn in die Anwendung ein. (Nur auf Microsoft Windows verfügbar.)
Exportieren Sie den Barcode als Bilddatei.
Exportieren Sie eine Serie von Barcode-Bildern.
Vor dem Exportieren eines Barcodes sind die Barcode-Einstellungen entsprechend anzupassen. Die Größe kann durch Änderung der Barcodedimensionen (Breite, Höhe und Modulbreite) und der Auflösung (DPI) kontrolliert werden – siehe auch Kapitel 7.7.2. Diese Einstellungen sind für alle Exportarten relevant.
6.2 Auflösung und Lesbarkeit
► Nach dem Export eines Barcodes sollte dieser nicht mehr mit Bildbearbeitungsprogrammen (wie Photoshop®) vergrößert oder verkleinert werden! Qualität und Lesbarkeit könnten darunter leiden!
► Soweit möglich, sollten Barcodes in Barcode Studio in der endgültigen Größe und Auf-lösung generiert werden, um spätere Größenänderungen zu vermeiden.
6.2.1.1 Barcode Qualität
Beim Export eines Barcodes als Bitmap-Grafik (BMP, GIF, JPG, PNG, TIFF) muss die interne Auf-lösung (hoch) in eine grafische Pixelauflösung (niedrig) konvertiert werden. Bei diesem Prozess (Rasterung) kann sich die Modulbreite aufgrund von Rundungsfehlern ändern.
Beim Export eines Barcodes in ein vektorbasiertes Bildformat (EPS) oder in die Zwischenablage kann die hohe innere Auflösung beibehalten werden (unabhängig von der eingestellten dpi Zahl). Deshalb wird empfohlen, ein vektorbasiertes Bildformat (EPS) für den Export zu verwenden, wann immer das möglich ist. Bei gewissen Anwendungen (z.B. im Web) lässt sich die Verwendung von Bitmap- Grafiken allerdings nicht vermeiden.
Die voraussichtliche Lesbarkeit des Barcodes kann anhand der Statusanzeige ermittelt werden (siehe Kapitel 7.4, ). Die Qualität des Barcodes hängt von der gewählten Auflösung, Barcode-Größe und vom Dateninhalt ab. Um die bestmögliche Lesbarkeit zu gewährleisten, aktivieren Sie bitte die Option „Optimieren“.
6.2.1.2 Modulbreite
Größere Modulbreiten führen normalerweise zu einer besseren Lesbarkeit des Barcodes. Die Modulbreite eines linearen Barcodes sollte in der Praxis nie kleiner als 0,19 mm sein.

Seite 17 von 88
Barcode Studio
6.3 Barcode exportieren
Um einen Barcode in eine Bilddatei zu exportieren, wählen Sie Export ► Barcode exportieren… aus dem Menü oder verwenden Sie das Tastenkürzel Strg+E. Wählen Sie dann einen Dateinamen und das gewünschte Dateiformat (z.B. „Bitmap (*.bmp)“). Anschließend drücken Sie auf Speichern.
Das gespeicherte Bild kann nun in Ihre Zielanwendung eingefügt werden. (Beispiel: In Microsoft® Word können Sie das Bild über das Menü Einfügen ► Grafik ► Aus Datei… einfügen.)
► Das exportierte Barcodesymbol entspricht exakt der Vorschau in Barcode Studio.
► Eine Liste der verfügbaren Bildformate finden Sie in Anhang C.
► Bei der Verwendung von Bitmap-basierten Dateiformaten (siehe Anhang C) wird eine nach-trägliche Größenänderung nicht empfohlen!
6.4 In die Zwischenablage kopieren (als Bild)
Um den aktuellen Barcode als Bild in die Zwischenablage zu kopieren, wählen Sie In die Zwischenablage kopieren (als Bild) aus dem Menü (im Export Untermenü) oder aus der Werkzeug-leiste aus. Sie können auch das Tastaturkürzel Strg+B verwenden.
Wechseln Sie dann in die Zielanwendung (z.B. in Microsoft® Word) und fügen Sie den Barcode durch Drücken von Strg+V (oder durch wählen von Bearbeiten ► Einfügen aus dem Menü) ein.
► Eine Größenänderung des Barcode-Bildes kann einen Qualitätsverlust bedeuten. Im schlechtesten Fall kann dies zu einem unlesbaren Barcode führen.
6.5 In die Zwischenablage kopieren (als Metafile)
Um den aktuellen Barcode als vektorbasiertes Metafile (EMF) in die Zwischenablage zu kopieren, wählen Sie In die Zwischenablage kopieren (als Metafile) aus dem Menü (im Export Untermenü) oder aus der Werkzeugleiste aus. Sie können auch das Tastenkürzel Strg+M verwenden.
Wechseln Sie dann zu der Zielanwendung (z.B. zu Microsoft® Word) und fügen Sie den Barcode durch Drücken von Strg+V (oder durch wählen von Bearbeiten ► Einfügen aus dem Menü) ein.
► Metafiles können nur unter Microsoft® Windows verwendet werden.
► Aufgrund des vektorbasierten Formats kann die Größe der importierten Bilder in der Zielanwendung ohne größeren Qualitätsverlust verändert werden.
► Die resultierenden Barcodes können sich – je nach gewählter Auflösung und je nach Ziel-applikation – von der Darstellung in Barcode Studio durch deren Größe unterscheiden.
6.6 Exportieren der Datenliste
Datenlisten werden für den Export von Bilderserien und/oder für den Etikettendruck verwendet. Eine solche Datenliste kann importiert, generiert und editiert werden. Siehe dazu auch Kapitel 8 Datenliste bzw. 9 Etikettendruck.

Seite 18 von 88
Barcode Studio
7 Barcode Studio Benutzeroberfläche
7.1 Hauptfenster
Abbildung 3: Benutzeroberfläche
Das Hauptfenster ist in folgende Bereiche unterteilt:
Menü (siehe Kapitel 7.2).
Werkzeugleiste (siehe Kapitel 7.3).
Barcode-Fenster (siehe Kapitel 7.6).
Statusanzeige (siehe Kapitel 7.4).
Barcode-Einstellungen (siehe Kapitel 7.7 und 7.8).
2D-Einstellungen (nur bei bestimmten Barcodetypen verfügbar)
Barcodetypen und Vorlagen (siehe Kapitel 7.5).
7.2 Menü
Das Menü bietet Zugriff auf folgende Funktionen:
7.2.1 Datei
Neu Erstellt ein neues Dokument (mit vorgegebenen Barcode-Einstellungen).
Tastenkürzel: Strg+N
Öffnen… Öffnet eine bestehenden Barcode-Konfigurationsdatei (*.bc).

Seite 19 von 88
Barcode Studio
Tastenkürzel: Strg+O
Einstellungen Speichern
Einstellungen Speichern unter…
Speichert die aktuellen Barcode-Einstellungen (Symbologie, Dimensionen, Modulbreite, …) in eine Datei. Barcode-Konfigurationsdateien haben die Dateiendung .bc.
Tastenkürzel: Strg+S (für Speichern)
Barcode exportieren… Exportiert den Barcode in eine Bild-Datei.
Tastenkürzel: Strg+E
Als Vorlage speichern… Speichert die aktuellen Barcode-Einstellungen als Vorlagendatei.
Vorlagen auffrischen Aktualisiert die Vorlagenliste.
Tastenkürzel: Strg+R
Barcode-Informationen drucken…
Druckt den Barcode und die wichtigsten Einstellungen (Größe, Auflösung,…)
Etiketten drucken… Druckt die Datenliste als Etiketten (siehe auch Kapitel 9)
Tastenkürzel: Strg+P
Hinweise zum Drucken:
Die Auflösung, und daher die Qualität und die Abweichung, hängen von den Drucker-einstellungen ab.
Tintenstrahldrucker produzieren manchmal bessere Ergebnisse, wenn die Balkenbreite reduziert wird. (siehe auch Kapitel 7.8.2.4).
Beenden Beendet Barcode Studio.
Tastenkürzel: Strg+Q
7.2.2 Ansicht
Vergrößern Vergrößert die Ansicht des Barcodes.
Tastenkürzel: Strg++
Verkleinern Verkleinert die Ansicht des Barcodes.
Tastenkürzel: Strg+-
Zoom zurücksetzen Zoom wird ausgeschaltet. Der Barcode wird in Originalgröße angezeigt.
Auto-Zoom Schaltet den Auto-Zoom-Modus ein oder aus. Im Auto-Zoom-Modus wird der Zoom-Faktor automatisch an die Fenstergröße angepasst.
Zoom-Dialog Öffnet den Zoom-Dialog.
Hinweis:
Durch die Zoom-Befehle wird nicht die tatsächliche Größe des Barcodes verändert, sondern nur seine Ansicht am Bildschirm.
7.2.3 Datenliste
Datei importieren… Importiert Daten aus einer Textdatei und fügt diese an die Datenliste an.
Tastenkürzel: Strg+I
Sequenz erstellen… Erstellt eine Datensequenz und fügt diese an die Datenliste an.
Als CSV-Datei speichern…
Exportiert die Datenliste als CSV-Datei.
7.2.4 Export
Barcode exportieren… Exportiert den Barcode in eine Bild-Datei.
Tastenkürzel: Strg+E
In die Zwischenablage kopieren (als Bild)
Kopiert den Barcode als Bild in die Zwischenablage.
Tastenkürzel: Strg+B
In die Zwischenablage kopieren (als Metafile)
Kopiert den Barcode als Metafile in die Zwischenablage (auf Mac OS nicht verfügbar).
Tastenkürzel: Strg+M
Datenliste Exportieren… Exportiert die Datenliste als Serie von Barcodebildern.
Tastenkürzel: Strg+L
7.2.5 Extras
Optionen… Legt die Applikations-Optionen fest (siehe Kapitel 9).

Seite 20 von 88
Barcode Studio
7.2.6 Hilfe
Hilfe Öffnet die Dokumentation.
Tastenkürzel: F1
Barcode-Referenz Öffnet das Barcode-Referenzdokument im Webbrowser.
TEC-IT Web-Seite Öffnet die Webseite www.tec-it.com.
Professioneller Etikettendruck
Öffnet einen Hinweis auf Software für den professionellen Etikettendruck im Webbrowser.
YouTube Öffnet eine Webseite mit Videos über Barcode Studio.
Barcode Studio auf Facebook
Öffnet die Barcode Studio-Webseite auf Facebook.
Twitter Öffnet die Barcode Studio Twitter-Seite.
Google+ Öffnet die Google+-Seite über Barcode Studio.
LinkedIn Öffnet die Barcode Studio LinkedIn-Seite
Blog Öffnet die TEC-IT Blog-Webseite.
Barcode Studio kaufen Öffnet die TEC-IT-Bestellseite.
Lizenzierung.. Öffnet den Dialog zur Eingabe der Lizenzdaten.
Barcode Studio aktualisieren…
Überprüft, ob eine neue Version von Barcode Studio verfügbar ist.
Über Barcode Studio… Zeigt Programminformationen, Versionsnummer und Copyright an.
7.3 Werkzeugleiste
Abbildung 4: Werkzeugleiste
Die Werkzeugleiste bietet folgende Funktionen:
Neu Erstellt einen neuen Barcode (mit Vorgabewerten). Tastenkürzel: Strg+N
Öffnen Öffnet vorhandene Barcode-Einstellungen (.bc Datei).Tastenkürzel: Strg+O
Speichern Speichert die aktuelle Konfiguration. Tastenkürzel: Strg+S
Drucken Druckt die Datenliste als Etiketten. Tastenkürzel: Strg+P
Zoom vergrößern Vergrößert die Ansicht des Barcodes. Tastenkürzel: Strg++
Zoom verkleinern Verkleinert die Ansicht des Barcodes. Tastenkürzel: Strg+-
Zoom zurücksetzen Zoom wird ausgeschaltet. Der Barcode wird in Originalgröße angezeigt.
Barcode exportieren Exportiert den Barcode in eine Bilddatei. Tastenkürzel: Strg+E
In die Zwischenablage Kopieren (als Bild)
Kopiert den Barcode als Bild in die Zwischenablage. Tastenkürzel: Strg+B
In die Zwischenablage Kopieren (als Metafile)
Kopiert den Barcode als Metafile in die Zwischenablage. Tastenkürzel: Strg+M
Datenliste Exportieren… Exportiert die Datenliste als eine Serie von Barcodebildern.
Tastenkürzel: Strg+L
Hilfe Öffnet die Dokumentation. Tastenkürzel: F1

Seite 21 von 88
Barcode Studio
7.4 Statusanzeige
Abbildung 5: Statusanzeige
7.4.1 Abweichung
Je geringer die Abweichung desto besser sind Qualität und Lesbarkeit des Barcodes. Die Ab-weichung hängt von der Auflösung und dem Druckverhältnis ab. Sie können die Qualität durch Änderung der Modulbreite erhöhen. Wählen Sie als Einheit „Pixel“, und geben Sie einen ganz-zahligen Wert (1, 2, 3, … 25, …) für die Modulbreite an.
Das Feld „Abweichung“ kann einen der folgenden Werte haben:
Beschriftung Abweichung Beschreibung
Perfekt 0% Optimale Qualität.
Gut 1-15% Mit den meisten Barcode-Scannern lesbar.
Schlecht 16-25% Vielleicht lesbar.
Kritisch! 26-50% In den meisten Fällen nicht lesbar.
Datenverlust! 51-100% Totaler oder teilweiser Datenverlust. Der Barcode ist unlesbar.
Tabelle 2: Barcode Qualitäten
7.4.2 Qualität
Die Qualität des Barcodes – je höher die Abweichung, desto niedriger die Qualität.
7.4.3 Zeichenanzahl
Zeigt die Anzahl der Zeichen in den Barcodedaten an.
7.4.4 Auflösung
Die Ausgabeauflösung in dpi (Dots per Inch).
7.4.5 Rotation
Die Rotation des Barcodes in Grad.
7.4.6 Hinweisbereich
Im Hinweisbereich werden Informationen zur Lesbarkeit des Barcodes sowie empfohlene Ver-besserungsvorschläge angezeigt.

Seite 22 von 88
Barcode Studio
7.5 Barcode-Typen und Vorlagen
7.5.1 Barcode-Typ
Wählen Sie den gewünschten Barcodetyp (Symbologie) aus der Liste aus (siehe Abbildung 3, ). Zur besseren Übersicht ist diese Liste unterteilt in 1D-Symbologien, 2D-Symbologien, Post-Codes, GS1 DataBar, HIBC-Codes und SCANPAY Barcodes.
► Für 2D-Codes wie Aztec Code, Codablock-F, PDF417, MicroPDF, Micro QR-Code, MaxiCode, Data Matrix, QR-Code, GS1-DataBar Stacked und Varianten, sowie für davon abgeleitete Typen (HIBC, QR-Code 2005, …) und für alle Composite Symbologien be-nötigen Sie eine 2D-Lizenz. Für alle anderen Symbologien genügt der Erwerb einer 1D-Lizenz.
Mehr über die gewählte Symbologie erfahren Sie in der Barcode-Referenz aus dem Hilfe-Menü.
Wenn ein Filter aktiv ist, wird die Anzahl der sichtbaren Barcode-Typen im Tab-Titel angezeigt.
7.5.2 Vorlage
Wählen Sie die gewünschte Vorlage aus der Liste aus. Wenn Sie eine Vorlage auswählen, werden alle bisher getätigten Einstellungen mit denen aus der Vorlage überschrieben.
Sie können Ihre eigenen Konfigurationen zur Vorlagenliste hinzufügen, indem Sie diese über das Menü Datei ► Als Vorlage speichern… speichern. Um die Liste der Vorlagen neu zu laden, wählen Sie den Menüpunkt Vorlagen auffrischen.
Wenn ein Filter aktiv ist, wird die Anzahl der sichtbaren Vorlagen im Tab-Titel angezeigt.
7.5.3 Filter
Um den gewünschten Barcode-Typ oder die gewünschte Vorlage einfacher zu finden, kann der Benutzer einen Filtertext in das Feld unter die Barcodes-/Vorlagenliste eingeben. Filter beschrän-ken die Anzahl der Listenelemente.
7.5.3.1 Filtern nach Text
Die betroffenen Listen zeigen nur jene Elemente an, die den Filtertext enthalten oder zu ihm in Verbindung stehen. Diese Filteroption wirkt sich auf beide Listen, Barcodes und Templates, aus.
7.5.3.2 Filtern nach codierbaren Daten
Die Barcode-Liste wird beschränkt auf jene Barcode-Typen, die die im Filter eingegebenen Daten codieren können.

Seite 23 von 88
Barcode Studio
Abbildung 6: Filtern nach Text Filtern nach codierbaren Daten
7.6 Barcode-Fenster
Abbildung 7: Barcode-Fenster
Das Barcode-Fenster zeigt den Barcode in seiner tatsächlichen Form (wie er gedruckt wird).
Um die Größe des Barcodes zu ändern, geben Sie die gewünschten Dimensionen im Bereich „Aussehen“ (siehe Kapitel 7.7.2) an. Die Qualität des Barcodes hängt von der Auflösung und von der Modulbreite ab. Sie kann in der Statusanzeige betrachtet werden (siehe Kapitel 7.4).
7.7 Seite Allgemein
7.7.1 Daten
Abbildung 8: Daten-Bereich
7.7.1.1 Barcode-Daten
Die Eingabe des Barcodeinhalts erfolgt im Feld „Barcode-Daten“ beziehungsweise über den „Dateneingabe-Assistent“ . Letzterer erlaubt neben der Eingabe von unstrukturierten Rohdaten auch die komfortable Eingabe von speziellen Datenformaten (z.B. die Kontaktdaten für eine Visiten-

Seite 24 von 88
Barcode Studio
karte). Solche Datenformate werden allerdings nicht von allen Barcodes unterstützt. Mit dem Assistenten kann man außerdem auch Barcodedaten aus einer Textdatei importieren.
Bitte beachten Sie:
► Jeder Barcode-Typ kann einen spezifizierten Satz von Datenzeichen darstellen. Manche Barcodes können nur Ziffern darstellen. Andere Barcodes erlauben die Verwendung von al-phanumerischen Zeichen (Ziffern + Buchstaben + Punktationszeichen). Wieder andere Bar-codes unterstützen den vollständigen ASCII-Zeichensatz.
7.7.1.2 Dateneingabe-Assistent
Abbildung 9: Dateneingabe-Assistent
Der Dateneingabe-Assistent erlaubt Ihnen die komfortable Eingabe von Barcodedaten in unter-schiedlichen Formaten. Je nach Auswahl in wird in eine entsprechende Eingabemaske ange-zeigt. Haben Sie z.B. in ein Visitenkartenformat ausgewählt, so werden in entsprechende Ein-gabefelder für Vorname, Familienname, Firma, etc. angezeigt. Haben Sie in hingegen das GS1 Format ausgewählt, dann wird in eine Tabelle zum Bearbeiten der einzelnen AIs (Application Identifier) eingeblendet (siehe Beispiel unterhalb). Die korrekte Formatierung der jeweiligen Barcodedaten erledigt Barcode Studio automatisch. Die formatierten Daten werden im Bereich angezeigt.
► Die Anzahl der verfügbaren Datenformate in richtet sich nach dem aktuell ausgewählten Barcodetyp. Bei Code 128 können ausschließlich die Rohdaten bearbeitet werden. Bei anderen Symbologien (wie z.B. beim QR-Code) stehen Ihnen eine Vielzahl an Datenfor-maten bereit.
► Barcode Studio bietet Ihnen außerdem die Möglichkeit, eigene Datenformate per XML zu definieren. Sollten Sie dies benötigen, kontaktieren Sie uns bitte!
Zusätzlich erlaubt Ihnen der Assistent den Import von Barcode-Daten aus einer Textdatei (Schalt-fläche Datei laden…). Zum Löschen aller eingegebenen Daten verwenden Sie bitte die Schaltfläche Zurücksetzen.

Seite 25 von 88
Barcode Studio
Die Dateneingabe im „Rohdaten“ Format (Vorauswahl) entspricht weitgehend der Eingabe im Hauptfenster. Allerdings können hier die Daten bei Bedarf auch mehrzeilig eingegeben werden
(Schaltfläche ).
Nachstehend finden Sie Beispiele für die Eingabe unterschiedlicher Datenformate:
Beispiel Kalendereintrag: (Als Symbologie wird der QR-Code verwendet.)
Abbildung 10: Dateneingabe-Assistent – vCalender

Seite 26 von 88
Barcode Studio
Beispiel GS1 Application Identifier: (Als Symbologie wird GS1 128 verwendet.)
Abbildung 11: Dateneingabe-Assistent – GS1 Application Identifier
7.7.1.3 Steuerzeichen einfügen
Steuerzeichen können direkt als Escape-Sequenzen eingegeben, oder mit Hilfe des Kontextmenüs eingefügt werden. Öffnen Sie das Kontextmenü durch einen Rechtsklick im Eingabefeld und wählen Sie Steuerzeichen einfügen. Aus dem Untermenü kann dann das gewünschte Steuerzeichen aus-gewählt werden.
Weil Steuerzeichen durch spezielle Kombinationen von Zeichen (sogenannten Escape-Sequenzen; z.B. „\F“ für FNC1) dargestellt werden, aktiviert Barcode Studio automatisch die Option für Escape-Sequenzen.
Abbildung 12: Steuerzeichen einfügen
Mehr Informationen über alle verfügbaren Steuerzeichen finden sie in der „Barcode-Referenz“ auf www.tec-it.com oder über das Menü Hilfe ► Barcode-Referenz.

Seite 27 von 88
Barcode Studio
7.7.1.4 Überschreiben der Prüfziffer
Manche Barcodes mit einer festgelegten Anzahl von Zeichen (z.B. alle EAN, UPC, Postnet und RSS-14 Codes) enthalten eine Prüfziffer an einer fixen Position in den Barcodedaten.
Beispiel:
Der EAN13 Code besteht aus 12 Ziffern plus einer Prüfziffer an der letzten Position ().
Wenn Sie 12 Ziffern als Barcodedaten eingeben, wird diese letzte Ziffer (die Prüfziffer) automatisch berechnet und eingefügt. Sie können allerdings auch alle 13 Ziffern eingeben und so die berech-nete Prüfziffer überschreiben.
► Hinweis: Wenn die Barcodedaten die Prüfziffer bereits enthalten, ist der Barcode nur gültig, wenn auch die Prüfziffer gültig ist.
► Nur, wenn die Prüfziffernmethode auf None gesetzt ist, prüft Barcode Studio nicht, ob die eingegebene Prüfziffer korrekt ist! Unter normalen Umständen sollte diese Möglichkeit nicht verwendet werden – wir empfehlen, die Berechnung der Prüfziffer von Barcode Studio durchführen zu lassen.
7.7.1.5 Composite-Daten
Das Composite-Daten-Feld () ist nur aktiviert, wenn der gewählte Barcode Composite-Daten unterstützt und entweder „Auto“, „CC-A“, „CC-B“ oder „CC-C“ als Composite-Symbologie gewählt wurde (siehe 7.12.7).
► Composite-Daten können auch im Feld „Barcode-Daten“ eingegeben werden. Um dies zu tun, trennen Sie die Barcode-Daten von den Composite-Daten durch Eingabe von „|“.
7.7.1.6 Hex-Daten
Beim Aktivieren dieser Option (siehe Abbildung 8, ) werden die eingegebenen Barcode-Daten zu Hex-Daten umgewandelt. Dies gilt sowohl für Barcode-, als auch für Composite-Daten.
Wenn diese Option aktiviert ist, werden sowohl manuell eingegebene als auch importierte Daten als hexadezimale Zeichen interpretiert. Diese Zeichen werden vor der Generierung des Barcodes in normale Zeichenketten konvertiert.
7.7.1.7 Beispieldaten
Wenn die Option „Beispieldaten“ aktiviert ist (siehe Abbildung 8, ), stellt Barcode Studio gültige Beispieldaten für den gewählten Barcodetyp zur Verfügung. Die Daten werden beim Ändern des Barcode-Typs automatisch angepasst.
7.7.2 Aussehen
Abbildung 13: Bereich Aussehen

Seite 28 von 88
Barcode Studio
7.7.2.1 Einheit
Das Feld bestimmt die Maßeinheit für die Breite, Höhe und Modulbreite. Mögliche Werte sind:
Millimeter
Inch
Mils (=1/1000 Inch)
Pixels.
7.7.2.2 Dimensionen (Breite, Höhe)
Verwenden Sie die Einstellungen und , um die Breite und die Höhe des Barcodes zu ändern. Die Vorschau wird sofort aktualisiert.
Einheit Beschreibung
Millimeter Breite und Höhe des Barcodes in Millimetern.
Die physikalische Breite (in Pixel) kann folgenderweise berechnet werden: Breite (Pixel) = Breite (mm) / 25.4 * Auflösung (dpi)
Inch Breite und Höhe des Barcodes in Inch (Zoll).
Die physikalische Breite (in Pixel) kann folgenderweise berechnet werden: Breite (Pixel) = Breite (Inch) * Auflösung (dpi)
Mils Breite und Höhe des Barcodes in Mils.
Die physikalische Breite (in Pixel) kann folgenderweise berechnet werden: Breite (Pixel) = Breite (Mils) / 1000 * Auflösung (dpi)
Pixel Breite und Höhe des Barcodes in Pixel.
Die Breite und Höhe werden in Pixel angegeben. Die Darstellungsgröße am Bildschirm richtet sich nach der angegebenen Auflösung (dpi).
Tabelle 3: Einheiten
7.7.2.3 Modulbreite
Die Modulbreite wird in Feld eingetragen.
Jeder Barcode ist in einzelne „Module“ unterteilt. Ein Modul ist das schmalste Balken- oder Lückensegment. Die Modulbreite ist die fundamentale Maßeinheit für Barcodes. Alle Balken- und Lückenbreiten basieren auf dieser Einstellung. Eine Änderung der Modulbreite bewirkt automatisch eine Änderung der Barcode-Breite, und umgekehrt.
Das Unterschreiten des Minimalwerts für die Modulbreite führt zu unlesbaren Barcodes (z.B. kleiner als ein Pixel). Der Minimalwert ist abhängig von der Bildschirm-, Drucker- oder Bildauflösung.
► Die Modulbreite sollte immer 0,19 mm oder größer sein, da ansonsten die Lesbarkeit des Barcodes bereits stark reduziert sein kann.

Seite 29 von 88
Barcode Studio
7.7.2.4 Auflösung (DPI)
Geben Sie die gewünschte Auflösung in an:
Auflösung (DPI) Beschreibung
Bildschirmauflösung Das Bild wird in exakt der Größe exportiert, die in Barcode Studio angezeigt wird. In Abhängigkeit von Ihrem Betriebssystem und den dortigen Monitoreinstellungen kann diese Auflösung variieren. Typische Werte sind 72, 96 oder 120 dpi.
Druckerauflösung Verwendet die Auflösung des aktuell eingestellten Druckertreibers.
72 dpi (BMP) Erstellt das Bild mit 72 dpi.
96 dpi
:
2540 dpi
Erstellt das Bild mit der eingestellten Auflösung. Höhere dpi Werte bewirken größere (und genauere) Bild-Dateien.
Benutzerdefiniert… Erstellt das Bild mit der im Feld nebenan angegebenen Auflösung.
Tabelle 4: Auflösungen
► Um den Detailgrad des Barcodesymbols zu steigern erhöhen Sie die Auflösung.
► Beachten Sie, dass die eingestellte Auflösung mit der des Druckers oder der Zielanwendung zusammenpasst.
► Bildexport: Viele Applikationen zeigen (und drucken) Bilder und somit als Bilder exportierte Barcodes in Bildschirmauflösung. Wenn die Auflösung des Barcode-Bildes höher ist als die Bildschirmauflösung, wird der Barcode größer angezeigt als eingestellt. Beispiel: Wäre die Bildschirmauflösung 96 dpi und das exportierte Bild hätte eine Auflösung von 300 dpi, würde es ca. 3-mal größer dargestellt werden als in Barcode Studio.
► Nur wenige professionelle Bildbearbeitungsprogramme nehmen Rücksicht auf die Auflö-sung der exportierten Bilder.
► Die Auflösung wird nur bei bestimmten Bildformaten gespeichert! Beim Export eines Barcodes als GIF-Datei wird die eingestellte Auflösung beispielsweise nicht gespeichert. Nur die Formate BMP, JPG, PNG und TIF können die eingestellte Auflösung speichern. Mehr Informationen dazu finden Sie im Anhang C.
7.7.2.5 Optimieren
Mit dem Aktivieren der Option „Optimieren“ wird die Modulbreite des Barcodes auf den nächst kleineren, ganzzahligen Wert gesetzt. Dadurch wird die Abweichung minimiert oder sogar eliminiert. Mit anderen Worten: Der Barcode wird nur mit ganzzahligen Pixelwerten gezeichnet. Dies ver-hindert Aliasing-Effekte und garantiert eine optimale Lesbarkeit.
► Wird „Optimieren“ aktiviert, wird die Modulbreite angepasst, um eine optimale Qualität sicherzustellen.
► Diese Einstellung kann speziell bei niedrigen Auflösungen sehr hilfreich sein.
► Im Barcode-Fenster wird der Barcode nur dann in optimaler Größe angezeigt, wenn die Auflösung auf „Bildschirmauflösung“ gestellt wurde. Die Vorschau ist nicht detailliert genug, um höhere Auflösungen korrekt darzustellen. Eine detailliertere Ausgabe kann nur auf den jeweiligen Ausgabegeräten (Drucker, Bilddatei,…) erzielt werden.
7.7.2.6 Zurücksetzen-Schaltfläche
Verwenden Sie den Link „Standardeinstellungen“ , um den Barcode auf seine Ausgangsgröße zurückzusetzen.
7.7.3 Texteinstellungen
Dieses Kapitel beschreibt die Einstellungen für die Klartextzeile.

Seite 30 von 88
Barcode Studio
Abbildung 14: Bereich Texteinstellungen
7.7.3.1 Text anzeigen
Auswahl, ob und wo die Klartextzeile gedruckt wird. Mögliche Werte sind Kein Text, Text unterhalb des Barcodes (Standard), Text oberhalb des Barcodes.
Viele Barcodetypen, wie z.B. die 2D-Symbologien, besitzen keine Klartextzeile. Bei diesen Typen kann die Klartextzeile nicht aktiviert werden.
Für Barcodetypen wie EAN 8, EAN 13, UPC A oder UPC E kann diese Einstellung nicht aktiviert werden.
7.7.3.2 Ausrichtung
Diese Eigenschaft bestimmt die Ausrichtung des Textes (Standard, Links, Rechts, Zentriert).
7.7.3.3 Textabstand
Diese Eigenschaft bestimmt den Abstand zwischen Klartext und Barcode (in mm).
7.7.3.4 Schriftart
Klicken Sie auf die Schaltfläche , um die Schriftart für den Klartext einzustellen. Die gerade ausgewählte Schriftart wird in der TextBox angezeigt.
7.7.3.5 Sperrschrift
Diese Eigenschaft bestimmt den Abstand zwischen den Buchstaben der Klartextzeile (in Punkt).

Seite 31 von 88
Barcode Studio
7.8 Seite Einstellungen
7.8.1 Erweiterte Barcode-Einstellungen
Abbildung 15: Bereich Erweiterte Barcode-Einstellungen
7.8.1.1 Escape-Sequenzen
Die Verwendung von Escape-Sequenzen ist nützlich, um Steuerzeichen wie z.B. Zeilenumbrüche oder FNC1 im Barcode zu kodieren.
Diese Option bestimmt, ob Escape-Sequenzen (wie „\n“) übersetzt werden oder nicht (Standard: nein). Jede Escape-Sequenz beginnt mit einem Backslash („\“) und wird von einem oder mehreren Zeichen gefolgt. Eine Liste der verfügbaren Escape-Sequenzen finden Sie in der „Barcode-Referenz“ auf www.tec-it.com oder im Menü Hilfe ► Barcode-Referenz.
► Wenn Escape-Sequenzen aktiviert wurden, kann das Backslash-Zeichen nicht mehr direkt in den Barcode-Daten verwendet werden. Damit das Zeichen korrekt kodiert wird, müssen Sie das Zeichen durch einen doppelten Backslash ersetzen („\\“).
7.8.1.2 Prüfziffer
Diese Einstellung bestimmt die Methode zur Berechnung der Prüfziffer. Um sicherzustellen, dass der Barcode korrekt gelesen wird, kann eine Prüfziffer ans Ende der Barcode-Daten angehängt werden. Ein Vergleich der gelesenen Daten mit der Prüfziffer, informiert den Barcode-Leser (Scanner) über fehlerhafte Lesevorgänge und zwingt das Gerät den Lesevorgang zu wiederholen oder abzubrechen. Die Berechnungsmethode der Prüfziffer ist für bestimmte, weit verbreitete Barcodes standardisiert. Die Verwendung von Prüfziffern ist meist optional, aber für manche Symbologien und Standards empfohlen.
Bei Auswahl von Standard wird die Prüfziffer laut der Spezifikation des selektierten Barcodes berechnet. Ein Ändern dieser Einstellung ist nur für Spezialanwendungen und für Barcodes mit verschiedenen gültigen Berechnungsarten zulässig.
Mehr Informationen zur Prüfziffern-Berechnung finden Sie in der „Barcode-Referenz“ auf www.tec-it.com oder über das Menü Hilfe ► Barcode-Referenz.
7.8.1.3 Kodierung / Code Pages
Mit den Feldern Kodierung () und Code Page () kann der Benutzer die Interpretation der Eingabedaten beeinflussen.

Seite 32 von 88
Barcode Studio
Einen generellen Überblick über Kodierung und Code Pages finden Sie in der „Barcode-Referenz“ auf www.tec-it.com oder im Menü Hilfe ► Barcode-Referenz.
► Daten werden immer als UNICODE-Strom an Barcode Studio übergeben. Da UNICODE-Zeichen immer aus mehr als nur aus einem Byte bestehen und die meisten Barcodetypen nur ein Byte pro Zeichen kodieren können, ist nicht immer eindeutig, wie die Eingabedaten interpretiert werden sollen. Daher bieten wir Ihnen die Möglichkeit, selbst zu entscheiden.
► Standardmäßig werden die Daten auf die selektierte Code Page übertragen (siehe unten). Um die Eingabedaten auf eine andere Art zu interpretieren, müssen Sie die Kodierung än-dern.
Sie haben folgende Möglichkeiten:
Value Description
Gewählte Code Page Wandelt die Eingabedaten in jene Code Page um, die im Eingabefeld Code Page ausge-wählt ist (Standard).
Nur Lo-Bytes Berücksichtigt nur die Lower-Bytes der Eingabezeichen, die Higher-Bytes werden ignoriert.
Lo- vor Hi-Byte Die Daten werden so übertragen wie sie sind. Es wird keine Konvertierung durchgeführt. Alle Bytes werden berücksichtigt. Die Lower-Bytes werden vor den Higher-Bytes über-tragen.
Hi- vor Lo-Byte Alle Bytes werden berücksichtigt, aber die Reihenfolge von Lower- und Higher-Bytes wird umgedreht. D.h. die Higher-Bytes werden vor den Lower-Bytes übertragen.
Tabelle 5: Kompression
Die Code Page ist abhängig von der Einstellung Kodierung. Sie wird nur dann verwendet, wenn das Feld Kodierung den Wert Gewählte Code Page hat. Sie können zwischen verschiedenen vordefi-nierten Code Pages wählen (z.B. ANSI, ISO 8559-1 Latin I, UTF-8, Shift-JIS…) oder die ID einer eigenen Code Page manuell hinzufügen. Wählen Sie dazu den Eintrag Benutzerdefiniert… und geben Sie im Feld daneben die entsprechende ID ein.
7.8.1.4 Trägerbalken
Wählen Sie die Art der verwendeten Trägerbalken. Trägerbalken helfen dem Barcode-Leser die volle Breite des Barcodes zu ermitteln und verringern die Möglichkeit, dass nur ein Teil des Symbols gelesen wird. Sie können die Breite der Trägerbalken in ändern.
7.8.1.5 Einkerbung
Diese Eigenschaft bestimmt die Höhe, um die ein Synchronisationsbalken (z.B. die doppelten Linien links, rechts und in der Mitte von EAN-Barcodes) einen normalen Balken überragt.
7.8.2 Zeichnen
Abbildung 16: Bereich Zeichnen

Seite 33 von 88
Barcode Studio
7.8.2.1 Ruhezone
Klicken Sie die Schaltfläche Ruhezonen…, um den „Ruhezonen“-Dialog zu öffnen.
Diese Eigenschaft ändert die Größen der Ruhezonen rund um den Barcode. Die Größen können ihn verschiedenen Einheiten (Anzahl Module, Millimeter, Inch, Mils) angegeben werden.
Abbildung 17: Dialog Ruhezonen
Sie können die Ruhezonen für alle vier Seiten unabhängig voneinander konfigurieren. Durch einen Klick auf Werte Zurücksetzen werden alle Werte auf 0 zurückgesetzt.
7.8.2.2 Farben / Transparenz
Abbildung 18: Dialog Farben
Klicken Sie die Schaltfläche Farben ändern…, um den „Farben/Transparenz“-Dialog zu öffnen.
Klicken Sie die Schaltfläche neben der Farbe, die Sie ändern möchten. Im erscheinenden Dialog können Sie nun die Farbe auswählen.
Vordergrundfarbe Die Vordergrundfarbe des Barcodes (Farbe der Balken).
Hintergrundfarbe Die Hintergrundfarbe des Barcodes (Farbe der Lücken).
Textfarbe Die Farbe des Klartextes.
Hintergrundtyp Bestimmt, wie der Hintergrund gezeichnet wird. Er kann transparent (der Hintergrund scheint durch) oder opak (= Standard; Hintergrund wird mit der definierten Hintergrundfarbe überdeckt) gezeichnet werden. Diese Einstellung ist auch bei der Verwendung von „Kopieren & Einfügen“ (Zwischenablage) relevant.

Seite 34 von 88
Barcode Studio
Abbildung 19: Farbenauswahldialog für Microsoft Windows
Da Microsoft Windows keinen Systemdialog anbietet, über den man die Farben aus dem CMYK-Farbmodell auswählen kann, stellt Barcode Studio einen Dialog zur Verfügung, bei dem die Wahl zwischen RGB und CMYK möglich ist. Die Farbe kann entweder direkt durch Anpassung der Farbwerte geändert werden oder durch Öffnen des Systemfarbdialogs per Button-Click.
7.8.2.3 Rotation
Diese Eigenschaft bestimmt die Rotation des Barcodes. Mögliche Werte sind 0°, 90°, 180° und 270°.
7.8.2.4 Reduktion der Balkenbreite
Beim Druck auf Tintenstrahldruckern kann die Tinte verlaufen. Diese Einstellung hilft, dem entge-genzuwirken. Auch bei Laser-Druckern mit großer Toner-Sättigung kann die Änderung der Ein-stellung nützlich sein.
Die Reduktion der Balkenbreite kann in verschiedenen Maßeinheiten (Prozent der Modulbreite, mm, Inch und Mils) angegeben werden. Wird der Wert z.B. auf 20% gesetzt, werden alle Balken um 20 Prozent der Modulbreite schmäler gedruckt.
► Achtung: Bei Benutzung dieser Einstellung sollten Sie einige Testscans durchführen um die Lesbarkeit sicherzustellen. Ein üblicher Anfangswert ist 15%. Eine Balkenreduktion von mehr als 50 Prozent, kann den Barcode unlesbar machen!
7.8.3 Weitere Einstellungen
Abbildung 20: Dialog Weitere Einstellungen
7.8.3.1 Format/Subset
Der Format-String wird verwendet, um die verwendeten Daten anhand festgelegter Regeln zu formatieren. Spezielle Symbole geben an, wie die Daten strukturiert werden sollen. Über dem Format-String ist es möglich, konstante Zeichen in die Barcode-Daten einzufügen. Steuerzeichen ermöglichen es, das verwendete Subset von Code 128, EAN 128 und UCC 128 zu ändern, oder das gewünschte Start/Stopp-Zeichen bei CODABAR zu definieren.

Seite 35 von 88
Barcode Studio
Mehr Informationen über Format-Strings finden sie in der „Barcode-Referenz“ auf www.tec-it.com oder über das Menü Hilfe ► Barcode-Referenz.
7.8.3.2 Druckverhältnis
Das Druckverhältnis beschreibt das Verhältnis zwischen den unterschiedlichen Balken- und Lü-ckenbreiten eines Barcodes (nicht zu verwechseln mit dem Breite/ Höhe-Verhältnis). Es wird aus einer Liste von durch Doppelpunkt getrennten Werten angegeben. Die Liste startet mit n Balken-breiten, gefolgt von m Lückenbreiten. The Größe von n und m hängt vom Barcode-Typ ab.
Die einzelnen Werte geben ein Vielfaches der Modulbreite an:
1 „So breit wie die Modulbreite“,
2 „2x die Modulbreite“,
…
Sie können das Standard-Druckverhältnis als Vorlage für eine individuelle Anpassung verwen-den. Die Vorgabe zeigt an, wie viele unterschiedliche Balken- und Lückenbreiten für den gewählten Barcode-Typ verwendet werden. Die absolute Breite eines Balkens (oder einer Lücke) wird aus den einzelnen Werten durch Multiplikation mit der Modulbreite berechnet.
Beispiel: Verwendet ein Barcode jeweils 4 verschiedene Balken- und Lückenbreiten, könnte das Druckverhältnis so aussehen (z.B. für Code 128): 1:2:3:4:1:2:3:4. Der erste Teil („1:2:3:4“) gibt das Breitenverhältnis der Balken und der zweite Teil das Verhältnis der Lücken an (in diesem Fall sind die Verhältnisse gleich). Der schmälste Balken ist „1“ Modul breit, der nächstgrößere „2“ (also doppelt so breit wie der erste) und so weiter.
► Änderungen des Druckverhältnisses sind nur in Spezialanwendungen sinnvoll! Beim Code 2OF5 Interleaved kann das Druckverhältnis beispielsweise zwischen 1:2 und 1:3 liegen.
► Verwenden Sie diese Option mit Vorsicht! Barcodes können bei Eingabe eines falschen Druckverhältnisses unlesbar werden.
Weitere Informationen über Druckverhältnisse finden Sie in der „Barcode-Referenz“ auf www.tec-it.com.

Seite 36 von 88
Barcode Studio
7.9 Seite Logos und Effekte
Abbildung 21: Logos und Effekte
7.9.1 Logos
► Achtung: Das Einfügen von Logos kann die Lesbarkeit der Barcodes gefährden. Wir empfehlen dringend die Lesbarkeit jedes einzelnen Barcodes zu überprüfen.
► Eine Änderung ist ausschließlich für spezielle Anwendung (z.B. Werbung, Spaßbarcodes, etc.) zu empfehlen, bei denen die Lesbarkeit der Barcodes nicht im Vordergrund steht.
Ein Logo kann nur angezeigt und verändert werden, wenn „Logo anzeigen“ ausgewählt ist.
7.9.1.1 Bilddatei
Auswählen der Logo-Bilddatei in .
7.9.1.2 Volle Größe
Bei Auswahl von Volle Größe wird das Logo auf die Gesamte Größe des Barcodes ausgedehnt (). Um ein brauchbares Ergebnis zu erhalten, sollte auch ein passender Anzeigemodus gewählt werden.
7.9.1.3 Ausrichtung
Definiert die Ausrichtung und damit die Position des Logos innerhalb des Barcodes ().

Seite 37 von 88
Barcode Studio
7.9.1.4 Offset
Legt den relativen horizontalen und vertikalen Abstand des Logos von der durch die Ausrichtung vorgegebene Position fest ().
7.9.1.5 Breite/Höhe, Verhältnis sperren
Definiert die Breite bzw. die Höhe des Logos (). Durch Auswählen von „Verhältnis sperren“, wird das Verhältnis zwischen Breite und Höhe bei Größenänderungen des Logos beibehalten.
7.9.1.6 Anzeigemodus
Der Anzeigemodus () gibt an, auf welche Art das Logo in den Barcode eingebettet wird. Folgende Auswahl steht zur Verfügung:
Logo oben Das Logo wird vor dem Barcode gezeichnet.
Logo unten Das Logo wird hinter dem Barcode gezeichnet.
Maske Das Logo wird nur im Bereich der Balken gezeichnet
Benutzerdefiniert Detaillierte Einstellungen durch Klick auf . (siehe 7.9.2 Benutzerdefinierte Anzeigeeinstellungen)
7.9.1.7 Standardeinstellungen
Durch Betätigen von „Standardeinstellungen“ werden alle Logo-Einstellungen zurückgesetzt.
7.9.2 Benutzerdefinierte Anzeigeeinstellungen
Abbildung 22: Benutzerdefinierte Anzeigeeinstellungen
7.9.2.1 Anzeigemodus
Einstellen des detaillierten Anzeigemodus.
7.9.2.2 Logo-Transparenz
Definiert die Transparenz des Logos im Bereich zwischen opak und unsichtbar.
7.9.2.3 Transparenzfarbe
Setzen einer einzelnen Transparenzfarbe. Kommt die ausgewählte Farbe im Logo vor, wird sie transparent dargestellt (siehe auch - weiß wurde als Transparenzfarbe ausgewählt ).
7.9.3 Effekte
7.9.3.1 Zeichenmethode
► Achtung: Für den gewöhnlichen Gebrauch sollte diese Einstellung immer auf Rechtecke gelassen werden. Eine Änderung kann die Lesbarkeit der Barcodes gefährden.

Seite 38 von 88
Barcode Studio
► Eine Änderung ist ausschließlich für spezielle Anwendung (z.B. Werbung, Spaßbarcodes, etc.) zu empfehlen, bei denen die Lesbarkeit der Barcodes nicht im Vordergrund steht.
Die Zeichenmethode () definiert, welche Form die Balken haben. Normalerweise werden Balken als Rechtecke gezeichnet – nur diese Einstellung entspricht den Barcode-Standards. Für spezielle Anwendungen (z.B. Werbung, usw.) können aber auch andere Formen gewählt werden.
Zeichenmethode Beschreibung
Rechtecke Standard. Barcodebalken werden als Rechtecke gezeichnet.
Achtung: Für den Normalgebrauch kann nur diese Einstellung empfohlen werden!
Kreise/Ellipsen Barcodebalken werden je nach Form als Kreise oder Ellipsen gezeichnet.
Große Kreise/Ellipsen Wie oben, nur aus etwas größeren Kreisen oder Ellipsen bestehend. In Matrixcodes überlappen sich die einzelnen Kreise, die Lesbarkeit gegenüber der Einstellung Kreise/Ellipsen ist dadurch etwas erhöht.
Abgerundete Rechtecke Barcodebalken werden als Rechtecke mit abgerundeten Ecken gezeichnet.
Bilder Barcodebalken werden als Bilder gezeichnet. Der Name des Bildes muss in Feld Bilddatei angegeben werden.
Tabelle 6: Zeichenmethoden
7.9.3.2 Bilddatei
Wird die Zeichenmethode Bild ausgewählt, so muss hier der Dateiname des Bildes (.bmp, .jpg, .gif, .png, .tif) angegeben werden.
7.10 Seite Texte
Abbildung 23: Texte

Seite 39 von 88
Barcode Studio
Die hier angegebenen Texte werden oberhalb und unterhalb des Barcodes gedruckt. Es ist derzeit möglich, je zwei Texte oberhalb und unterhalb des Barcodes zu drucken.
Um einen Text auszugeben, muss er aktiviert werden. Pro Text kann der Inhalt, die Ausrichtung, der Textabstand und die Schriftart angegeben werden.
7.10.1 Textposition
In können Sie eine oder mehrere Textpositionen aktivieren. Die Texte werden in der folgenden Reihenfolge platziert (von oben nach unten): Text oben, Text oben 2, Barcode, Text unten, Text unten 2.
7.10.2 Inhalt
In Feld geben Sie den zu druckenden Text ein.
7.10.3 Ausrichtung
Diese Eigenschaft bestimmt die Ausrichtung des Textes (Links, Rechts, Zentriert).
7.10.4 Abstand
Mit Hilfe dieser Eigenschaft bestimmen Sie, wie groß der Abstand zum nächstinneren Element ist: zum Barcode bzw. zum nächstinneren Text.
Grenzt der Text direkt an den Barcode, so ist immer der Abstand zum Barcode gemeint, befindet sich zwischen Text und Barcode noch ein weiterer Text, der Abstand zum nächstinneren Text.
Der Abstand kann auch kleiner 0 sein, dadurch können Texte auch innerhalb des Barcodes oder auf derselben Zeile mit einem anderen Text gedruckt werden.
7.10.5 Schriftart
Klicken Sie auf die Schaltfläche , um die Schriftart einzustellen. Die gerade ausgewählte Schrift-art wird in der TextBox angezeigt.
7.10.6 Sperrschrift
Diese Eigenschaft bestimmt den Abstand zwischen den Buchstaben der Klartextzeile (in Punkt). Der Standardwert ist 0.

Seite 40 von 88
Barcode Studio
7.11 Seite Info
7.11.1 Benutzer-Info
Abbildung 24: Bereich Benutzer-Info
7.11.1.1 Titel und Kommentar
Benutzer können einen Titel und einen Kommentar in HTML-Form eingeben. Wurden entspre-chende Texte eingegeben, so werden Titel und Kommentar als Info-Text unterhalb des Barcodes angezeigt. Info-Texte können dazu verwendet werden, um andere Benutzer mit nötigen Informatio-nen zu versorgen.
Mögliche Anwendungsgebiete:
Beschreibung von spezifischen Barcode-Einstellungen.
Angabe von Informationen zum Eingabedatenformat.
Anleitung zur Durchführung der notwendigen Schritte für die Generierung eines gültigen Barcodes.
…

Seite 41 von 88
Barcode Studio
Abbildung 25: Info Text
Bitte befolgen Sie folgende Schritte, um Einstellungen mit einem Info-Text zu verteilen:
► Ändern Sie die Einstellungen nach Ihren Anforderungen.
► Geben Sie einen Info-Text in das Kommentarfeld ein.
► Speichern Sie die Einstellungen in eine Datei.
► Stellen Sie diese Datei allen Benutzern, die sie brauchen, zur Verfügung.
7.11.1.2 Vorlagenkategorie
Die Vorlagenkategorie wird benutzt, um die Vorlagen in der Vorlagenliste zu kategorisieren.
7.11.1.3 Stichwörter
Das Feld Stichwörter enthält zusätzliche Informationen über die Vorlage. Es kann als zusätzliche Information für das Filtern der Vorlagenliste verwendet werden.

Seite 42 von 88
Barcode Studio
7.12 2D Einstellungen
7.12.1 PDF417 / Micro PDF417
Abbildung 26: PDF417 / Micro PDF417 – Einstellungen
Auf der Seite PDF417 / Micro PDF417 befinden sich die Einstellungen für die 2D Barcodetypen PDF417, Micro PDF417 und für alle davon abgeleiteten Barcodes (PDF417 Truncated, etc.). PDF417 teilt die Daten in Zeilen und Spalten auf. Es handelt sich um eine sogenannte „Stacked Symbology“ mit der Möglichkeit zur Fehlerkorrektur.
► Nach der Änderung der Einstellungen sollten immer Testscans durchgeführt werden, da fal-sche Einstellungen zu unlesbaren Barcodes führen können!
7.12.1.1 Kodierung
Bestimmt, ob eine binäre Kodierung erzwungen werden soll. Ist diese Option aktiviert, versucht der Kodierungsalgorithmus nicht, das kleinstmögliche Symbol zu berechnen, sondern kodiert alle Zei-chen im binären Modus. Diese Einstellung wird für binäre Eingabedaten und für eine möglichst schnelle Barcodegenerierung empfohlen.
7.12.1.2 Zeilen [3..90]
Die Anzahl der Zeilen. Der Wert muss zwischen 3 und 90 liegen.
Standard: Die Anzahl der benötigten Zeilen wird aufgrund der Eingabedaten automatisch berech-net.
► Diese Eigenschaft ist bei Micro PDF417 nicht verfügbar!
7.12.1.3 Spalten [1..30]
Die Anzahl der Spalten. Der Wert muss zwischen 1 und 30 liegen. Start-, Stopp- und Kennzeich-nungsspalten werden nicht berücksichtigt.
Standard: Die Anzahl der benötigten Spalten wird aufgrund der Eingabedaten automatisch berech-net.
7.12.1.4 Zeilenhöhe [mm]
Die Höhe einer einzelnen Zeile in Millimeter. Wird ein Wert angegeben, kann die Höhe des Barcodes nicht mehr verändert werden.

Seite 43 von 88
Barcode Studio
Standard: Die Zeilenhöhe wird aufgrund der zu kodierenden Zeichen automatisch berechnet.
7.12.1.5 Fehlerkorrekturstufe
Die Fehlerkorrekturstufe. Dieser Wert kann zwischen 0 (nur Fehlererkennung) und 8 (höchste Fehlerkorrektur) liegen.
Standard: Die Stufe wird aufgrund der zu kodierenden Zeichen automatisch berechnet (mindestens: 2; höchstens: 5).
► Diese Eigenschaft ist bei Micro PDF417 nicht verfügbar!
7.12.1.6 Modus
Bestimmt, wie die Daten in Micro PDF417 kodiert werden. In den meisten Fällen ist der „Standard-modus“ die beste Wahl.
► Achtung: Vielfach unterstützen die Barcodeleser nicht alle der unten angeführten Modi. – Sie sollten das vor dem Ändern der Einstellung prüfen.
Modus (Aufzählung) Beschreibung
Normal (Standard) Barcode Studio wählt aufgrund der Eingabedaten automatisch den passenden Modus (Text, numerische oder binäre Kompression) um das kleinstmögliche Symbol zu erhal-ten.
UCC/EAN-128 Emulation Barcodekennung: ]C1 oder ]L3
Verwendet Kompression für den Applikationsbezeichner (Application Identifier – AI) „01" + 14 Ziffern.
Code128 Emulation Barcode-Erkennung: ]C2 oder ]L4
Code128/FNC2 Emulation Code-128 mit FNC2 an der ersten Position wird emuliert.
Verknüpfter UCC/EAN-128 Barcodekennung: ]C1 oder ]L3
Verknüpft das Micro PDF Symbol mit einem linearen Symbol (kann für einen erfolgrei-chen Lesevorgang notwendig sein).
In diesem Modus können die folgenden AIs (in gegebener Reihenfolge) besser kompri-miert werden:
Datum (AI 11, 13, 15 oder 17) + Chargennummer (AI 10) + andere AI (optional).
Datum (AI 11, 13, 15 oder 17) + Seriennummer (AI 21) + andere AI (optional).
Datum (AI 11, 13, 15 oder 17) + andere AI (optional).
Hinweis: Dieser Modus wird nicht mit dem Barcode-Typ UCC EAN Composite verwendet, der ebenfalls verknüpfte Symbole verwendet.
05 Makro Die Präambel [ ( > RS 0 5 GS wird vor den Daten kodiert.
06 Makro Die Präambel [ ( > RS 0 6 GS wird vor den Daten kodiert.
CC-A Daten-Modus Nur für Spezialanwendungen: verwendet eine Base-928 Kompression und verarbeitet die Eingabedaten als Byte-Array.
CC-B Präfix Nur für Spezialanwendungen: verwendet eine binäre Kompression (Base-900), den Symboldaten wird ein reserviertes Codewort vorangestellt.
Tabelle 7: Micro PDF417 – Modi
► Diese Eigenschaft ist bei PDF417 nicht verfügbar!
7.12.1.7 Version
Spezifiziert die „Größe“ des Symbols in Bezug auf Codewort-Spalten und Micro PDF417-Zeilen.
► Diese Eigenschaft ist bei PDF417 nicht verfügbar!

Seite 44 von 88
Barcode Studio
7.12.1.8 Makro PDF417 (Structured Append)
Fügt einen Makro PDF-Steuerblock in den Barcode ein.
PDF417 erlaubt dem Benutzer, die Daten über mehrere Symbole aufzuteilen. Das ist sinnvoll, falls die Daten nicht in ein einzelnes Symbol passen. Die Aufteilung kann aber auch aus Gründen der Darstellung oder der Geometrie verwendet werden.
Der sogenannte „Makro PDF Kontroll-Block“ enthält Informationen über die Position des aktuellen Symbols in der Symbolkette. Die unten beschriebenen Eigenschaften müssen angegeben werden um die Makro PDF Funktionalität nutzen zu können.
7.12.1.9 Segment-Index
Index des aktuellen Datensegmentes in der Symbolkette. Beginnt mit 1 und wird für jedes zusätz-liche Symbol erhöht. Wertebereich = 1…99999. Hinweis: beim Lesen der kodierten Daten mit einem Barcode-Leser ist der Index auf 0 basierend.
7.12.1.10 Letztes Symbol
Identifiziert das letzte Symbol in der Symbolkette. Wird die Option gesetzt, wird der „Last Segment Indicator“ ans Ende des Makro PDF Kontroll-Blocks gesetzt.
7.12.1.11 File-ID
Die File-ID identifiziert alle zusammengehörigen Symbole. Beim Lesen werden alle Datenblöcke mit derselben File-ID in aufsteigender Reihenfolge des Segment-Indexes zusammengefügt.
7.12.1.12 Optionale Einstellungen
Diese Einstellungen sind optional und können falls benötigt im Makro PDF417 Kontroll-Block kodiert
werden.
Abbildung 27: Makro PDF417 – Optionale Einstellungen
Dateiname (alphanumerisch) Dateiname (variable Feldlänge).
Segmentanzahl (numerisch) Anzahl der Datensegmente (Bereich 1…99999).
Zeitstempel (numerisch) Zeitstempel (verstrichene Zeit in Sekunden seit 1. Januar 1970, 00:00 GMT).
Absender (alphanumerisch) Absender (variable Feldlänge).
Empfänger (alphanumerisch) Empfänger (variable Feldlänge).
Dateigröße (numerisch) Anzahl der kodierten Bytes (variable Feldlänge).
Prüfsumme (numerisch) 16-Bit CRC Prüfsumme (verwendet CCITT-16 Polynom x16 + x12 + x5 + 1 über die gesamten Daten).

Seite 45 von 88
Barcode Studio
7.12.2 MaxiCode
Der MaxiCode kodiert Daten durch hexagonale Elemente, die um einen Kreis in der Mitte (das sogenannte „Bull’s Eye“) angeordnet sind. Die interne Datenstruktur wird durch verschiedene Modi bestimmt. Der Modus „Structured Carrier Message“ wurde vom Paketdienst UPS® definiert. Die Daten können in zwei verschiedenen Fehlerkorrekturstufen (SEC = Standard Error Correction und EEC = Enhanced E.C.) kodiert werden.
„Structured Append“ dient zur Aufteilung großer Datenmengen auf mehrere MaxiCode-Symbole – sie werden dann vom Scanner wieder zusammengesetzt. Ein Symbol hat eine maximale Kapazität von 93 Zeichen. Die tatsächliche Menge der verwendbaren Daten hängt vom verwendeten Modus, der Anzahl der Sonderzeichen, davon, ob komprimierbare numerische Sequenzen verwendet werden, und von der eingestellten Fehlerkorrekturstufe ab.
Abbildung 28: MaxiCode-Einstellungen
7.12.2.1 Modus
Modus (Aufzählung) Beschreibung
4 – Standard Symbol Für numerische und alphanumerische Zeichenketten (inkl. Standard-Fehlerkorrektur).
2 – SCM (Numerisch) Structured Carrier Message, bis zu 9 Ziffern (Postleitzahl enthält nur Ziffern).
3 – SCM (Alphanumerisch) Structured Carrier Message, bis zu 6 Zeichen (Postleitzahl besteht aus alphanume-rischen Zeichen).
5 – Full EEC Wie Modus 4 aber mit erweiterter Fehlerkorrektur (sicherer, aber weniger Daten mög-lich).
Tabelle 8: MaxiCode – Modi
7.12.2.2 Unterschnitt [0..100]
Der Unterschnitt beeinflusst den Durchmesser der hexagonalen Barcode-Elemente. In neuen An-wendungen wird empfohlen (laut AIM-Standard), einen Unterschnitt von 75% zu verwenden (Standard).
7.12.2.3 Präambel Optionen
Wird in manchen „Open System Standards“ verwendet. Unter „Präambel-Datum“ können die letzten beiden Ziffern eines Jahres eingetragen werden. Sie werden automatisch an einer vordefinierten Stelle in den Datenstrom eingefügt.
7.12.2.4 Structured Append
Um größere Datenmengen zu kodieren, können Sie mit Hilfe des „Structured Append“ mehrere MaxiCode Symbole miteinander „verbinden“. Jedem MaxiCode Symbol muss dazu eine Identifika-

Seite 46 von 88
Barcode Studio
tionsnummer im Feld „Index dieses Symbols“ zugewiesen werden. Dieser Wert kann zwischen 1 und 8 liegen. Der Index gibt an, in welcher Reihenfolge die Daten nach dem Lesen zusammenge-fügt werden. Die Gesamtanzahl aller zusammengefügten MaxiCode Symbole muss im Feld „Anzahl aller Symbole“ eingetragen werden.
7.12.2.5 Structured Carrier Message (SCM)
MaxiCode wurde ursprünglich von UPS® (United Parcel Service) entwickelt. In der Betriebsart „Structured Carrier Message“ (Modus 2 und 3) gibt es vordefinierte Datenfelder für UPS®-Zwecke. Die Werte können in den Feldern „Serviceklasse“, „Ländercode“ und „Postleitzahl“ eingetragen werden. In „Modus 3“ können für die „Postleitzahl“ sowohl Ziffern als auch alphanumerische Zei-chen verwendet werden.
Mithilfe von Escape-Sequenzen können die Werte für Datum, Präambel, Service Klasse, Länder-Code und Postleitzahl direkt in die Barcode-Daten (Textfeld) eingefügt werden. Mehr Informationen über diese Möglichkeit finden Sie in der „Barcode-Referenz“ auf www.tec-it.com oder über das Menü Hilfe ► Barcode-Referenz.
7.12.3 Data Matrix
► Bitte beachten Sie, dass Barcode Studio immer die ECC-200-Fehlerkorrektur verwendet.
Abbildung 29: Data Matrix (ECC200)-Eigenschaften
7.12.3.1 Code Format
Code Format (Aufzählung) Beschreibung
Standard Standard Format.
GS1/UCC/EAN Ein von UCC/EAN/GS1 definiertes Spezialformat. Wird zur Kodierung von Applikations-bezeichnern verwendet (FNC1 an erster Stelle).
Industrie Unterstützt bestimmte Industrieformate (FNC1 an zweiter Stelle).
Format 05 [)>Rs05Gs wird am Anfang des Codes eingefügt.
Format 06 [)>Rs06Gs wird am Anfang des Codes eingefügt.
Leserprogrammierung Format zur Programmierung von Barcode-Lesegeräten.
DP Postmatrix Ein von der „Deutschen Post“ definiertes Spezialformat. Wird zum Versenden von Werbesendungen verwendet.
Tabelle 9: Data Matrix – Modi

Seite 47 von 88
Barcode Studio
7.12.3.2 Symbolgröße
Die Größe des Symbols in Zeilen und Spalten. Mögliche Größen sind „10 x 10“ bis „144 x 144“ Module für quadratische Symbole und „8 x 18“ bis „26 x 64“ Module für rechteckige Symbole. Bei Auswahl von „Standard“ wird das kleinstmögliche quadratische Symbol automatisch berechnet.
7.12.3.3 Binäre Codierung erzwingen
Bestimmt, ob eine binäre Kodierung erzwungen werden soll. Ist diese Option aktiviert, versucht der Kodierungsalgorithmus nicht, das kleinstmögliche Symbol zu berechnen, sondern kodiert alle Zeichen im binären Modus. Diese Einstellung wird für binäre Eingabedaten und für eine möglichst schnelle Barcode-Generierung empfohlen.
7.12.3.4 Als Rechteck anzeigen
Bestimmt, ob das Data Matrix Symbol als Rechteck (aktiviert) oder als Quadrat (deaktiviert; Standard) angezeigt wird.
7.12.3.5 Structured Append
Um größere Datenmengen zu kodieren, können Sie mit Hilfe des „Structured Append“ mehrere Data Matrix Symbole miteinander „verbinden“. Jedem Data Matrix Symbol muss dazu eine Identifikationsnummer im Feld „Index dieses Symbols“ zugewiesen werden. Dieser Wert kann zwischen 1 und 16 liegen. Der Index gibt an, in welcher Reihenfolge die Daten nach dem Lesen zusammengefügt werden. Die Gesamtanzahl aller zusammengefügten Data Matrix-Symbole muss im Feld „Anzahl aller Symbole“ eingetragen werden. Die „File-ID“ sollte für alle Symbole in einer Kette gleich sein.
7.12.4 QR-Code / QR-Code 2005 / Micro QR-Code
Die QR-Code-Symbologie ist eine zweidimensionale Matrix-Symbologie (ähnlich Data Matrix). Be-merkenswert ist die hohe Datenkapazität (bis zu 3000 ASCII Zeichen oder 7000 Ziffern). QR-Code bedeutet Quick Response (schnell lesbarer) Code – ursprünglich wurde er entwickelt, um große Datenmengen in möglichst kurzer Zeit zu lesen und zu dekodieren. Der einzige Unterschied zwi-schen QR-Code und QR-Code 2005 ist die Standard-Code Page. Während QR-Code Japanisch Shift-JIS verwendet, benützt QR-Code 2005 ISO 8859-1 Latin I.
Die Micro QR-Code-Symbologie basiert auf QR-Code, aber sie ist darauf ausgelegt, nur kleine Datenmengen zu kodieren. Sie produziert weniger Overhead und kleinere Symbole.
Abbildung 30: QR-Code-Einstellungen

Seite 48 von 88
Barcode Studio
7.12.4.1 Format / Applikationsbezeichner
Format (Aufzählung) Beschreibung
Standard Standard Format.
GS1/UCC/EAN Ein von UCC/EAN/GS1 definiertes Spezialformat. Wird zur Kodierung von Applikations-bezeichnern verwendet. (FNC1 an erster Stelle).
Industrie Unterstützt bestimmte Industrieformate (FNC1 an zweiter Stelle). Bei Verwendung dieses Formates muss das Applikationsbezeichner-Feld ausgefüllt werden. (2 Ziffern oder 1 Buchstabe). Es bestimmt, welchem Industrieformat die Eingabedaten entspre-chen.
Tabelle 10: QR-Code – Modi
► Diese Eigenschaft ist beim Micro QR-Code nicht verfügbar!
7.12.4.2 Symbol Version (Größe)
Die Version (= Größe) des QR-Code Symbols wird durch Versionsnummer, Anzahl der Zeilen und Spalten festgelegt. Der Wertebereich geht von „(1) 21 x 21“ bis „(40) 177 x 177“ Modulen. Der Bereich für Micro QR-Code-Symbole geht von „(M1) 11x11“ bis „(M4) 17x17“.
Bei Angabe von „Standard“ wird automatisch das kleinstmögliche Symbol berechnet.
7.12.4.3 Fehlerkorrekturstufe
Bestimmt die Fehlerkorrekturstufe. Sie können aus den folgenden Werten wählen:
Fehlerkorrekturstufe (Aufzählung)
Beschreibung
(L)ow – Niedrig Niedrigste Stufe. Ungefähr 7% an verlorenen Daten können wiederhergestellt werden.
(M)edium – Mittel (Standard) Bis zu 15%.
(Q)uartil Bis zu 25%.
(H)igh – Hoch Höchster Level. Bis zu 30%.
Tabelle 11: QR-Code – Fehlerkorrekturstufe
► Nicht jede Version (Größe) des QR-Codes unterstützt alle Fehlerkorrekturstufen. Wenn eine für die aktuelle Version zu hohe Stufe ausgewählt wird, verwendet Barcode Studio automatisch die höchstmögliche erlaubte Stufe.
7.12.4.4 Maskenmuster
Bestimmt das Maskenmuster, dass auf das Symbol angewendet wird, um die Lesbarkeit zu er-höhen.
Maskenmuster (Aufzählung) Beschreibung
Standard Das Maskenmuster wird automatisch berechnet.
0..7 (nur für QR-Code) Mit den Werten 0 bis 7 wird das entsprechende Maskenmuster ausgewählt. Das Setzen dieses Wertes ist besonders dann sinnvoll, wenn Sie viele Symbole in einer möglichst kurzen Zeit drucken wollen. Der Algorithmus zur automatischen Berechnung des Maskenmusters ist sehr komplex (und deshalb sehr Ressourcen-intensiv).
0..3 (nur für Micro QR-Code) Mit den Werten 0 bis 3 wird das entsprechende Maskenmuster ausgewählt. Im Ver-gleich zum QR-Code ist die automatische Berechnung eher einfach und schnell.
Tabelle 12: QR-Code – Maskenmuster
7.12.4.5 Komprimierung
Der Multibyte-Komprimierungsmodus. QR-Code unterstützt die Komprimierung verschiedener Multi-byte-Zeichensätze (Kanji, Chinesisch). Dies kann helfen, kleinere Barcodes zu erzeugen.

Seite 49 von 88
Barcode Studio
Komprimierung (Aufzählung) Beschreibung
Standard Multibyte-Komprimierung (Standard)
Wählt automatisch die passende Komprimierungsmethode.
Keine Multibyte-Komprimierung Deaktiviert die Multibyte-Komprimierung.
Kanji Zeichenkomprimierung Aktiviert die Komprimierung für Kanji-Zeichen.
Chinesische Zeichenkomprimierung
Aktiviert die Komprimierung für chinesische Zeichen.
Tabelle 13: QR Code – Komprimierung
QR-Code unterstützt die Komprimierung von Kanji-Zeichen (wenn sie im Multibyte-Zeichensatz Shift JIS X 0208 vorhanden sind). Die Kanji-Zeichen werden in ein 12-Bit Code-Wort (anstelle eines 2 Byte / 16 Bit Code-Wortes) kodiert – sie benötigen also weniger Platz im Symbol. Es wird empfohlen diese Einstellung nur zu aktivieren, wenn die Eingabedaten aus Kanji-Zeichen bestehen. Falls der Datenstrom binäre Daten enthält, sollte diese Option auf jeden Fall deaktiviert werden!
7.12.4.6 Structured Append
Um größere Datenmengen kodieren zu können, ist es möglich mit Hilfe des „Structured Append“-Modus mehrere QR-Code Symbole miteinander zu „verbinden“. Jedem QR-Code Symbol muss im Feld „Index dieses Symbols“ eine Identifikationsnummer zugewiesen werden. Sie kann zwischen 1 und 16 liegen. Der Index gibt an, in welcher Reihenfolge die Daten nach dem Lesen zusammen-zufügen sind. Die Gesamtanzahl aller Symbole muss im Feld „Anzahl aller Symbole“ eingetragen werden.
Verknüpfte QR-Code-Symbole werden über das Paritätsbyte identifiziert. Das Paritätsbyte muss in allen Symbolen identisch sein. Dieser Wert kann mit der Methode „QR_StructAppParity“, die Teil der TBarCode-API ist, berechnet werden.
► Diese Eigenschaft ist beim Micro QR-Code nicht verfügbar!
7.12.5 Aztec Code
Abbildung 31: Aztec Code-Eigenschaften
7.12.5.1 Format / Format-Kennung
Format (Aufzählung) Beschreibung
Standard Standard Format.
GS1/UCC/EAN Ein von UCC/EAN/GS1 definiertes Spezialformat. Wird zur Kodierung von Applikations-bezeichnern verwendet. (FNC1 an erster Stelle).
Industrie Unterstützt bestimmte Industrieformate (FNC1 an zweiter Stelle). Bei Verwendung dieses

Seite 50 von 88
Barcode Studio
Formats muss das Applikationsbezeichner-Feld ausgefüllt werden. (2 Ziffern oder 1 Buchstabe). Es bestimmt, welchem Industrieformat die Eingabedaten entsprechen.
Tabelle 14: Aztec Code – Modi
7.12.5.2 Symbolgröße
Die Größe des Symbols in Zeilen und Spalten. Mögliche Größen sind „15 x 15“ bis „151 x 151“ Module. Beim Wert „Standard“ wird das kleinstmögliche Symbol automatisch berechnet.
7.12.5.3 Binäre Codierung erzwingen
Bestimmt, ob eine binäre Kodierung erzwungen werden soll. Ist diese Option aktiviert, versucht der Kodierungsalgorithmus nicht, das kleinstmögliche Symbol zu berechnen, sondern kodiert alle Zei-chen im binären Modus. Diese Einstellung wird für binäre Eingabedaten und für eine möglichst schnelle Barcode-Generierung empfohlen.
7.12.5.4 Aztec Runes Modus
Aktiviert den Aztec Runes Modus. Aztec Runes sind eine spezielle Art von Aztec Code-Symbolen, die den Vorteil haben, dass sie sehr klein sind und sehr schnell gelesen werden können. Aztec Runes können nur ganzzahlige Werte von 0 bis 255 kodieren.
7.12.5.5 Fehlerkorrektur
Bestimmt die Fehlerkorrekturstufe in Prozent. Sie können einen Wert von 1 bis 89 Prozent ein-geben. Der Wert „Standard“ entspricht 23 Prozent.
7.12.5.6 Structured Append
Um größere Datenmengen zu kodieren, können Sie mit Hilfe des „Structured Append“ mehrere Aztec Code Symbole miteinander „verbinden“. Jedem Aztec Code-Symbol muss dazu ein Identifi-kationszeichen im Feld „Index dieses Symbols [A..Z]“ zugewiesen werden. Dieses Zeichen kann zwischen A und Z liegen. Der Index gibt an, in welcher Reihenfolge die Daten nach dem Lesen zusammengefügt werden sollen. Im Feld „Anzahl aller Symbole [A..Z]“ muss der Index des letzten Symbols eingetragen werden.
Verknüpfte Aztec Code-Symbole werden durch die „Message-ID“ identifiziert. Die „Message-ID“ muss für alle Symbole identisch sein.
7.12.6 Codablock-F
Ähnlich dem PDF417 Code werden die Daten in Zeilen und Spalten angeordnet. Codablock-F ist eine „Stacked Symbology“ mit zusätzlicher interner Prüfsumme zur Fehlererkennung.
Codablock-F basiert auf der Code 128-Symbologie – eine Datenzeile entspricht einem Code 128-Barcode, welcher um eine Zeilenkennung und um eine Spaltenprüfsumme erweitert ist.
► Vorsicht beim Ändern dieser Einstellungen. Führen Sie immer einen Test-Scan durch!

Seite 51 von 88
Barcode Studio
Abbildung 32: Codablock F-Einstellungen
7.12.6.1 Code Format
Code Format (Aufzählung) Beschreibung
Standard Standard Format
GS1/UCC/EAN Von GS1/UCC/EAN definiertes Spezialformat. Wird in GS1/UCC/EAN Anwendungen verwendet.
Tabelle 15: Codablock-F – Modi
7.12.6.2 Zeilen [2..44]
Die Anzahl der Zeilen. Der Wert muss zwischen 2 und 44 liegen.
Standard: die Anzahl der benötigten Spalten wird aufgrund der zu kodierenden Zeichen automa-tisch berechnet.
7.12.6.3 Spalten [4..62]
Die Anzahl der Spalten. Der Wert muss zwischen 4 und 62 liegen. Start-, Stopp- und Kennzeich-nungsspalten werden nicht berücksichtigt.
Standard: die Anzahl der benötigten Spalten wird aufgrund der zu kodierenden Zeichen automa-tisch berechnet.
7.12.6.4 Zeilenhöhe [mm]
Die Höhe einer Zeile in Millimeter. Wird ein Wert angegeben, kann die Höhe des Barcodes nicht verändert werden.
Standard: die Zeilenhöhe wird aufgrund der zu kodierenden Zeichen automatisch berechnet.
7.12.6.5 Höhe des Trennbalkens [mm]
Die Höhe des Trennbalkens in Millimeter.
Standard: die Liniendicke entspricht der Modulbreite (automatisch aufgrund der Symbolgröße berechnet).

Seite 52 von 88
Barcode Studio
7.12.7 Composite-Symbology
Abbildung 33: Composite-Symbology-Einstellungen
Composite-Komponenten sind für folgende Barcodes verfügbar:
EAN8
EAN13
GS1-DataBar / RSS14
GS1 DataBar Stacked / RSS14 Stacked
GS1 DataBar Stacked Omnidirectional / RSS14 Stacked Omnidirectional
GS1 DataBar Truncated / RSS14 Truncated
GS1 DataBar Expanded / RSS Expanded
GS1 DataBar Expanded Stacked / RSS Expanded Stacked
GS1 DataBar / RSS Limited
GS1-128 / UCC/EAN128
UPC-A
UPC-E
► Standardmäßig wird keine Composite-Komponente erstellt.
7.12.7.1 2D Composite-Komponente
Keine Composite-Komponenten sind deaktiviert.
Auto Automatische Auswahl der Composite-Komponente CC-A, CC-B oder CC-C, abhängig von der Länge der Composite-Daten.
CC-A CC-A ist eine Variante des Micro PDF417 Symbols mit einer eindeutigen Kombination von „Row Address Patterns (RAP)“. CC-A ist die kleinste Variante einer 2-dimensionalen Composite-Kom-ponente. Bis zu 56 alphanumerische Zeichen können in 3 bis 12 Zeilen und 4 Spalten kodiert werden.
CC-B CC-B ist ein Subset eines Micro PDF417 Symbols, das mit dem Code-Wort 920 identifiziert wird. Der Kodierungsalgorithmus verwendet automatisch CC-B, wenn CC-A nicht genug Kapazität hat (Auto-Modus). CC-B kodiert bis zu 338 alphanumerische Zeichen in 3 bis 12 Zeilen und 2 bis 4 Spalten.
CC-C CC-C ist ein PDF417 Symbol, das durch das interne Code-Wort 920 identifiziert wird (920 ist das erste Code-Wort nach der Symbollängenkennzeichnung). Die CC-C Struktur kann als 2-dimensionale Composite-Komponente eines UCC/EAN-128 Composite Symbols verwendet werden. Diese Struktur hat die größte Datenkapazität aller EAN.UCC Composite Symbole. Es können 2361 alphanumerische Zeichen in 3 bis 30 Zeilen und bis zu 30 Fehlererkennungsspalten kodiert werden.

Seite 53 von 88
Barcode Studio
7.12.7.2 Segmente pro Zeile
Diese Eigenschaft bestimmt die Anzahl an (grafischen) Datensegmenten pro Zeile in einem GS1 DataBar Expanded Stacked (RSS) Symbol. Dieser Parameter beeinflusst die Breite des Barcodes. „Standard“ bedeutet, dass jede Zeile mindestens 4 Segmente enthält.
► Diese Eigenschaft wird nur beim Barcode-Typ GS1 DataBar Expanded Stacked (RSS) ver-wendet.
7.12.8 DotCode
Abbildung 34: DotCode-Einstellungen
7.12.8.1 Format / Formatkennung
Code Format (Aufzählung) Beschreibung
Auto Automatisches Erkennen des Formats basierend auf den Barcode-Daten.
Wenn die Daten mit 2 Ziffern starten, werden sie als GS1-Format behandelt, ansonsten als generische Daten.
Generisch Generisches Datenformat (= Daten ohne spezielles Format) wird benutzt. Beginnen die Barcode-Daten mit 2 Ziffern, wird FNC1 automatisch an erster Stelle eingefügt.
GS1 Ein von GS1 definiertes Spezialformat, das zur Kodierung von Applikationsbezeichnern verwendet wird. Barcode-Daten müssen mit 2 Ziffern beginnen.
Industrie Unterstützt bestimmte Industrieformate (FNC1 an zweiter Stelle). Bei Verwendung dieses Formats muss das Applikationsbezeichner-Feld ausgefüllt werden. (2 Ziffern oder 1 Buchstabe). Es bestimmt, welchem Industrieformat die Eingabedaten entsprechen.
Makro 05 [)>Rs05Gs wird am Anfang des Codes eingefügt.
Makro 06 [)>Rs06Gs wird am Anfang des Codes eingefügt.
Makro 12 [)>Rs12Gs wird am Anfang des Codes eingefügt.
Makro benutzerdefiniert [)>Rs wird am Anfang des Codes eingefügt. Fehlende Ziffern und Steuerzeichen (wie Gs, usw.) muss der Benutzer hinzufügen.
Leserprogrammierung Format zur Programmierung von Barcode-Lesegeräten.
Tabelle 16: DotCode – Modi
7.12.8.2 Größenmodus – Größe
Die Kombination der beiden Felder Größenmodus und Größe bestimmen die Anzahl der Zeilen und Spalten des Barcodes. Der Name des Feldes Größe ändert sich in Abhängigkeit des Größen-modus.

Seite 54 von 88
Barcode Studio
Größenmodus Name von Feld Größe Beschreibung
Standard -- Verwenden des Standard-Seitenverhältnisses zwischen Spalten und Zeilen. Standardwert ist 3:2.
Verhältnis Breite/Höhe Verhältnis Breite/Höhe Gibt das Verhältnis zwischen Spalten und Zeilen an.
Fixe Breite Anzahl Spalten Setzen einer fixen Anzahl von Spalten.
Fixe Höhe Anzahl Zeilen Setzen einer fixen Anzahl von Zeilen.
Fixe Breite/Höhe Anzahl Spalten/Zeilen Setzen einer fixen Anzahl von Spalten und Zeilen.
Tabelle 17: DotCode – Symbolgröße
7.12.8.3 Druckrichtung
Die Generierung von DotCode kann im Hinblick auf die Druckrichtung eines Druckers (gemeint ist die Bewegungsrichtung des Druckkopfes) optimiert werden. Das ist dann sinnvoll, wenn schlechte Druckqualität erwartet werden kann. Andernfalls empfehlen wir die Einstellung Egal zu belassen.
► Diese Einstellung hat nur dann Auswirkungen, wenn weder die Anzahl der Zeilen noch der Spalten fixiert ist.
7.12.8.4 Binäre Codierung erzwingen
Bestimmt, ob eine binäre Kodierung erzwungen werden soll. Ist diese Option aktiviert, versucht der Kodierungsalgorithmus nicht, das kleinstmögliche Symbol zu berechnen, sondern kodiert alle Zei-chen im binären Modus. Diese Einstellung wird für binäre Eingabedaten und für eine möglichst schnelle Barcode-Generierung empfohlen.
7.12.8.5 Maske
Bestimmt das Maskenmuster, dass auf das Symbol angewendet wird, um die Lesbarkeit zu er-höhen. Das Maskenmuster wird standardmäßig automatisch berechnet. Um Rechenzeit zu sparen, kann die Maske aber auch direkt eingestellt werden.
Werte zwischen Maske 0 bis Maske 3 können ausgewählt werden.
7.12.8.6 Structured Append
Um größere Datenmengen kodieren zu können, ist es möglich mit Hilfe des „Structured Append“-Modus mehrere DotCode-Symbole miteinander zu „verbinden“. Jedem DotCode-Symbol muss im Feld Index dieses Symbols eine Identifikationsnummer zugewiesen werden. Sie kann zwischen 1 und 35 liegen. Der Index gibt an, in welcher Reihenfolge die Daten nach dem Lesen zusammen-zufügen sind. Die Gesamtanzahl aller Symbole muss im Feld Anzahl aller Symbole eingetragen werden.

Seite 55 von 88
Barcode Studio
7.12.9 Han Xin Code
Abbildung 35: Han Xin Code-Einstellungen
7.12.9.1 Symbol Version (Größe)
Die Version (= Größe) des Han Xin Code Symbols wird durch Versionsnummer, Anzahl der Zeilen und Spalten festgelegt. Der Wertebereich geht von „(1) 23 x 23“ bis „(84) 189 x 189“ Modulen.
Bei Angabe von Standard wird automatisch das kleinstmögliche Symbol berechnet.
7.12.9.2 Binäre Codierung erzwingen
Bestimmt, ob eine binäre Kodierung erzwungen werden soll. Ist diese Option aktiviert, versucht der Kodierungsalgorithmus nicht, das kleinstmögliche Symbol zu berechnen, sondern kodiert alle Zei-chen im binären Modus. Diese Einstellung wird für binäre Eingabedaten und für eine möglichst schnelle Barcode-Generierung empfohlen.
7.12.9.3 Fehlerkorrekturstufe
Bestimmt die Fehlerkorrekturstufe. Sie können aus den folgenden Werten wählen:
Fehlerkorrekturstufe (Aufzählung)
Beschreibung
L1 Niedrigste Stufe. Ungefähr 8% an verlorenen Daten können wiederhergestellt werden.
L2 Bis zu 15%.
L3 Bis zu 23%.
L4 Höchster Level. Bis zu 30%.
Tabelle 18: QR-Code – Fehlerkorrekturstufe
7.12.9.4 Maskenmuster
Bestimmt das Maskenmuster, dass auf das Symbol angewendet wird, um die Lesbarkeit zu er-höhen. Das Maskenmuster wird standardmäßig automatisch berechnet. Um Rechenzeit zu sparen, kann die Maske aber auch direkt eingestellt werden.
Werte zwischen Maske 0 bis Maske 3 können ausgewählt werden.

Seite 56 von 88
Barcode Studio
8 Datenliste
8.1 Allgemein
Die Datenliste wird verwendet, um eine Serie von Barcode Daten zu verwalten.
Nachdem die Barcode-Einstellungen durchgeführt wurden (Kapitel 7 Barcode Studio Benutzerober-fläche), kann über die Datenliste eine Serie von Barcodebildern generiert werden (Kapitel 8.5 Export). Alternativ können Sie auch Etiketten mit Barcodes bedrucken (siehe Kapitel 9 Etiketten-druck).
Die Daten können:
aus einer Datei importiert werden, (Kapitel 8.3 Datei-Import)
durch einen Sequenzgenerator generiert werden, (Kapitel 8.4 Sequenzgenerator)
durch den Benutzer manuell editiert werden, (Kapitel 8.2 Anzeige und Verwaltung der Datenliste)
Gehen Sie zur Seite Datenliste um folgende Ansicht zu sehen:
8.2 Anzeige und Verwaltung der Datenliste
Abbildung 36: Datenliste
Die Datenliste enthält eine Liste von Barcodedaten, die zum Exportieren von Barcodeserien oder für den Etikettendruck verwendet werden kann. Die Daten können manuell eingefügt, aktu-alisiert oder gelöscht (), aus einer Textdatei importiert oder automatisch durch einen Sequenz-generator erstellt werden (). Der Bildexport erfolgt über die Schaltfläche . Für nähere Informa-tionen zum Etikettendruck siehe Kapitel 9 Etikettendruck.
8.2.1 Listeninhalt
8.2.1.1 Generieren
Die Spalte „Gen.“ (für Generieren) gibt an, ob eine Datenzeile exportiert werden soll. Voreinstellung für diesen Wert ist ja.

Seite 57 von 88
Barcode Studio
8.2.1.2 Status
Die Spalte „Status“ informiert den Benutzer, ob der Barcode erfolgreich erstellt werden kann ( –
die Daten sind für die aktuellen Einstellungen gültig) oder nicht ( ).
Um eine ausführliche Fehlermeldung zu bekommen, selektieren Sie die Datenzeile mit dem Fehler. Die Fehlermeldung wird in der Barcode-Ansicht oberhalb angezeigt.
8.2.1.3 Daten
Diese Spalte enthält den Barcodeinhalt. Die Eingabe dieses Werts ist zwingend. Der Spalteninhalt kann manuell editiert, von einer Datei importiert oder mit dem Sequenzgenerator generiert werden.
8.2.1.4 Composite-Daten
Die Spalte „Composite-Daten“ enthält die Daten für den Composite-Teils des Barcodes. Sie wird nur bei Composite-Barcodetypen verwendet. Die Spalte ist also nur dann sichtbar, wenn ein Com-posite-Barcodetyp ausgewählt ist. Der Spalteninhalt kann manuell editiert oder aus einer Datei importiert werden.
8.2.1.5 Texte
Die Text-Spalten enthalten jene Texte, die oberhalb und unterhalb des Barcodes gedruckt werden. Die Spalten werden nur dann eingeblendet, wenn im Tab Texte (auf der Barcode-Seite) das jewei-lige Textfeld aktiviert ist. Es gibt folgende 4 Textfelder: Text oberhalb, Text oberhalb 2, Text unterhalb, Text unterhalb 2. Der Texte können manuell editiert oder aus einer Datei importiert werden.
8.2.1.6 Dateiname
Diese Spalte enthält den Dateinamen der exportierten Datei. Der Dateiname kann manuell editiert, aus einer Datei importiert oder während des Exports generiert werden.
8.2.1.7 Anzahl Etiketten
Hier wird eingestellt, wie viele Etiketten für diesen Datensatz gedruckt werden. Dieser Wert hat keine Auswirkungen für den Bildexport.
8.2.1.8 Exportiert
Die Spalte „Exportiert“ zeigt an, wann der Barcode zum letzten Mal erfolgreich exportiert wurde. Dieser Wert wird automatisch während des Exports generiert und kann durch den Benutzer nicht verändert werden.
8.2.1.9 Kommentar
Hier hat der Benutzer die Möglichkeit, die Datenliste zu kommentieren.
8.2.2 Symbolgröße / Modulbreite
Normalerweise haben alle Barcodes in der Datenliste die gleiche Modulbreite. Das heißt, Barcodes mit verschiedenen Inhalten können in der Größe variieren, aber die minimale Strichbreite (= die Modulbreite) und die Qualität ist bei allen Barcodes dieselbe.
Es besteht auch die Möglichkeit, Barcodes mit (annähernd) derselben Symbolgröße (aber unter-schiedlicher Modulbreite) zu generieren. Dies wird durch Anklicken des Felds Barcode-Größe sperren erreicht.

Seite 58 von 88
Barcode Studio
8.2.3 Sortierung
Durch Klick auf eine der Spaltenüberschriften kann man die Datenliste sortieren. Beim ersten Klick wird die Liste aufsteigend nach dem Inhalt der jeweiligen Spalte sortiert, bei erneutem Klick ab-steigend. Beim Klick auf die Schaltfläche Sortierung zurücksetzen wird die ursprüngliche Sortierung wieder hergestellt.
Die eingestellte Sortierung wird für den Etikettendruck verwendet. Siehe auch Kapitel 9 Etiketten-druck.
8.2.4 Bearbeiten
8.2.4.1 Neue Einträge hinzufügen
Durch Klick auf die Schaltfläche Hinzufügen kann der Benutzer neue Barcode-Einträge einfügen. Die Spalten werden standardmäßig mit den Werten aus den Barcode-Einstellungen gefüllt.
8.2.4.2 Die Datenliste bearbeiten
Die Daten in der Liste können durch Mausklick (oder durch Drücken von F2) direkt bearbeitet werden. Der Benutzer kann die Inhalte der Spalten Daten, Composite-Daten, Text oben (1/2), Text unten (1/2), Dateiname und Kommentar verändern. Die Spalte Daten ist ein Pflichtfeld, bei allen anderen ist die Eingabe optional.
8.2.4.3 Einträge löschen
Durch Klick auf Löschen kann der Benutzer einen oder mehrere Listeneinträge löschen.
8.2.4.4 Auffrischen
Die Schaltfläche Auffrischen erneuert die Fehlerstatus-Anzeige aller Listeneinträge.
8.2.4.5 Spalte befüllen
Wollen Sie eine Spalte mit Tex befüllen, selektieren Sie eine Zelle, geben den gewünschten Text ein, verlassen den Edit Modus (z.B.: Enter-Taste). Anschließend das Popup-Menü durch rechten Mausklick öffnen und Spalte befüllen auswählen.
8.2.5 Fehlerstatus
Die Status-Icons in informieren den Benutzer, ob die einzelnen Datenzeilen für die aktuellen Barcode-Einstellungen gültige Werte liefern.

Seite 59 von 88
Barcode Studio
Abbildung 37: Fehlerstatus
Um lange Update-Zeiten zu vermeiden, wird der Fehlerstatus nicht am neuesten Stand gehalten. Erst durch Klick auf Auffrischen wird die Anzeige des richtigen Fehlerstatus garantiert.
Falls eine oder mehrere Datenzeilen einen Fehler produzieren, wird dem Benutzer die Anzahl der ungültigen Daten als Warnung mitgeteilt (siehe ).
8.3 Datei-Import
8.3.1 Import-Dialog
8.3.1.1 Datei
In ist der Name der Importdatei anzugeben (entweder durch manuelle Eingabe oder durch Aus-
wahl in ). Es können ausschließlich Textdateien mit Character-Separated Values (*.csv, *.tsv, …) eingelesen werden. Datenzeilen sind durch Zeilenumbrüche getrennt, die Spalten durch das angegebene Trennzeichen.

Seite 60 von 88
Barcode Studio
Abbildung 38: Datei-Import
8.3.1.2 Datei-Codierung
Der Dateiimport unterstützt 3 Arten von Datei-Codierungen (): ANSI, UTF-8 und UTF-16. Standard für MS Windows ist ANSI, Standard für Linux und Mac OS ist UTF-8.
8.3.1.3 Feldtrennzeichen und Texttrennzeichen
Das Feldtrennzeichen () teilt Datenzeilen in mehrere Spalten. Häufig verwendete Trennzeichen sind Komma (,), Strichpunkt (;) und Tabulator. Der Benutzer kann aber beliebige Trennzeichen definieren.
Falls die Importdaten innerhalb einer Spalte Feldtrennzeichen enthalten können, kann der Benutzer Texttrennzeichen () verwenden. Alle Zeichen zwischen zwei zusammengehörigen Texttrennzei-chen werden als Einheit betrachtet. Häufig benutzte Texttrennzeichen sind einfache (‘) und doppelte Anführungszeichen (“). Wenn die importierten Daten Texttrennzeichen enthalten, müssen diese entweder verdoppelt werden (“““) oder es muss ein Backslash vorangestellt sein (\“ “).
8.3.1.4 Datumsformat
Um Datumsfelder korrekt importieren zu können, hat der Benutzer die Möglichkeit, ein in der Im-portdatei verwendetes Datumsformat anzugeben. Momentan kann nur ein Datumsformat gleich-zeitig verwendet werden.
8.3.1.5 Erste Zeile enthält Spaltennamen
Ist die Einstellung aktiviert, wird angenommen, dass die erste Zeile Spaltennamen enthält.
8.3.1.6 Vorschau und Status
Sobald ein gültiger Dateiname ausgewählt wurde, zeigt die Vorschau die ersten Zeilen der Im-portdatei an.

Seite 61 von 88
Barcode Studio
8.3.2 Datenzuordnung
Abbildung 39: Datenzuordnung
Ähnlich wie beim Datenassistenten bei der Dateneingabe ist auch der komfortable Import von verschiedenen Datenformaten möglich. Dazu wählt man das jeweilige Importformat aus.
Zum Importieren von Rohdaten wählt man das Format Standard aus.
Jede Spalte der Importdatei kann zu einer der Spalten Daten, Composite-Daten, Dateiname, Anzahl Etiketten, Text oben(1/2) und Text unten(1/2) in der Datenliste zugeordnet werden. Die Angabe einer Spalte Daten ist verpflichtend, für alle anderen Spalten ist die Zuweisung optional.
Wählt man ein anderes Importformat aus, werden die dem Format entsprechenden Felder aufge-listet (siehe Beispiele unten).
Die Schaltfläche Importierte Daten überprüfen sollte aus Gründen der Datenkorrektheit möglichst aktiviert bleiben und nur bei Geschwindigkeitsproblemen deaktiviert werden.
Nachstehend finden Sie Beispiele zum Import unterschiedlicher Datenformate.

Seite 62 von 88
Barcode Studio
Beispiel vCard:
Abbildung 40: Import-Assistent – vCard
Beispiel Email:
Abbildung 41: Import-Assistent – Email

Seite 63 von 88
Barcode Studio
8.3.2.1 URLs kürzen
Abbildung 42: URLs kürzen
Importierte URLs können durch Aktivieren der Schaltfläche URL automatisch kürzen gekürzt wer-den. Um diese Option verwenden zu können, müssen Sie im Optionen-Dialog (siehe Kapitel 10.3 URL kürzen) einen entsprechenden Dienst zum Kürzen der URLs auswählen.
► Das Kürzen einer langen URL wird URL kürzen oder URL Shortening genannt. Barcode Studio kürzt automatisch alle URLs (Webadressen), die in vCard, MeCard, SPARQCodes oder anderen 2D Mobile-Tagging-Barcodes verwendet werden. Tausende von URLs werden so mit nur einem Klick gekürzt. Das Ergebnis: Die Barcodes sind kleiner, einfacher zu lesen und zu verteilen.
► Beim Verwenden von gekürzten URLs bekommen Sie ein kostenloses QR-Code Web-Tracking dazu. Dieser nette Nebeneffekt wird von Google und Bitly angeboten. Beide Dienste stellen dieses Tracking sowie Nutzeranalysen für gekürzte URLs zur Verfügung.

Seite 64 von 88
Barcode Studio
8.4 Sequenzgenerator
Abbildung 43: Sequenzgenerator
Durch Klicken auf Sequenz… wird der Sequenz-Dialog mit dem Sequenzgenerator geöffnet. Der Sequenzgenerator ermöglicht es dem Benutzer, die Datenspalte in der Datenliste mit formatierten Seriennummern zu füllen.
8.4.1 Startwert / Endwert / Schrittweite
Eine Sequenz wird bestimmt durch den Startwert, den Endwert und die Schrittweite (siehe ). Der Startwert bestimmt die Untergrenze, der Endwert die Obergrenze und die Schrittweite den Schritt zwischen zwei hintereinander folgenden Werten.
► Der letzte Wert einer Sequenz wird nie den Endwert überschreiten.
8.4.2 Maske
Maske definiert das Muster, das auf die Seriennummer angewendet wird. Die Maske kann vier Arten von Platzhaltern enthalten. Diese werden während der Generierung durch die Ziffern der laufenden Nummer bzw. durch Zufallszeichen ersetzt. Alle anderen Zeichen werden unverändert übernommen.
Zeichen Beschreibung
# Barcode Studio fügt führende Leerzeichen anstelle der Platzhalter ein, falls die Seriennummer weniger stellen als der Format-String besitzt.
$ Wie „#“, außer dass führende Nullen statt der Leerzeichen eingefügt werden.

Seite 65 von 88
Barcode Studio
* Wie „#“, außer dass führende Sterne statt der Leerzeichen eingefügt werden.
? Jedes ‚?‘ wird durch ein zufälliges Zeichen ersetzt (8.4.4 Generierung von Zufallswerten)
Alle anderen Zeichen werden direkt übernommen
Tabelle 19: Format – Zeichen
Beispiele für Seriennummern:
Format String
Ausgabe Beschreibung
$$ 01, 02, 03, …, 10, 11 Führende Nullen
## 1, 2, 3, …, 10, 11 Führende Leerzeichen
** *1, *2, *3, …, 10, 11 Führende Sterne
00$$ 0001, 0002, 0003, …, 0099 Wie „$$“ aber mit „00“ als konstanten Präfix
A$$ A01, A02, A03,… Wie „$$“ aber mit „A“ als konstanten Präfix
Tabelle 20: Format – Beispiele
► Wenn Sie „$$$“ eingeben und eine Sequenz mit einem Wert größer als 999 erstellen, werden die Barcode-Daten abgeschnitten. In diesem Fall sollten Sie den Format-String än-dern.
8.4.3 Seriennummer auf Platzhalter beschränken
Diese Schaltfläche bestimmt, ob generierte Zufallszahlen auf die Anzahl der Platzhalter beschränkt werden. Wenn ja, werden überschüssige führende Stellen weggeschnitten. Wenn nein, werden alle Ziffern angezeigt.
8.4.4 Generierung von Zufallswerten
Enthält die Maske zumindest ein ‚?‘, ist die Generierung von Zufallswerten aktiviert. Jedes ‚?‘ wird durch ein zufälliges Zeichen, gewählt aus den Erlaubten Zeichen, ersetzt.
Wenn man die Schaltfläche Eindeutige Werte generieren aktiviert, wird die erzeugte Sequenz untersucht, ob Werte mehrfach vorkommen. Ist dies der Fall, so erscheint nach Betätigen von OK eine Fehlermeldung. Man kann dann den Vorgang wiederholen und gegebenenfalls die Sequenzparameter anpassen, um erfolgreicher zu sein.
8.4.5 Vorschau
Klicken Sie Vorschau, um die Sequenz mit den oben angegebenen Einstellungen zu erstellen. In wird eine Vorschau der generierten Daten angezeigt.
Durch OK wird die Sequenz in die Datenliste eingefügt.

Seite 66 von 88
Barcode Studio
8.5 Export
Abbildung 44: Export-Dialog
Nach dem Klick auf Export… öffnet sich der Export-Dialog. Hier kann der Benutzer ein Zielver-zeichnis (), eine Regel für die automatische Vergabe der Dateinamen (), sowie weitere Para-meter angeben.
8.5.1 Export-Einstellungen
8.5.1.1 Zielverzeichnis
Das Zielverzeichnis gibt an, wohin die exportierten Barcodes gespeichert werden sollen.
8.5.1.2 Dateiformat
Gibt das Dateiformat der Exportdateien an. Eine Beschreibung der einzelnen Dateiformate entneh-men Sie bitte Anhang C.
8.5.1.3 Vor dem Export Barcode-Daten prüfen
Wenn das Feld aktiviert ist, werden die Barcodedaten vor dem Export überprüft. Falls die Datenliste ungültige Daten enthält, wird der Benutzer darüber informiert.
8.5.1.4 EPS- Export mit TIFF-Vorschau
Wenn das Feld aktiviert ist, wird eine TIFF-Vorschau an die generierten EPS-Dateien angehängt. Die Checkbox ist nur dann verfügbar, wenn eines der EPS-Dateiformate selektiert ist.

Seite 67 von 88
Barcode Studio
8.5.2 Dateinamenerzeugung
8.5.2.1 Dateinamen-Präfix
Das Dateinamen-Präfix wird dem generierten Dateinamen vorangestellt.
8.5.2.2 Dateiname
Der Benutzer hat die Möglichkeit, zwischen folgenden Dateinamengenerierungsmethoden zu wäh-len:
Dateiname Beschreibung
Wie Daten Der Dateiname basiert auf den Barcodedaten (Sequenzdaten). Wenn Sie zum Beispiel „12345“ kodieren, wird der Dateiname Präfix + 12345.bmp verwendet. Diese Methode ist ideal für numerische Werte.
Hinweis: Wenn die Daten Zeichen enthalten, die nicht in Dateinamen vorkommen dürfen, sollten sie URL-Kodierung verwenden.
Seriennummer Die Dateinamen basieren auf einer laufenden Nummer, beginnend bei 1. Der Benutzer kann die Anzahl der Ziffern für die generierten Nummern angeben ().
Tabelle 21: Sequenz – Dateiname
8.5.2.3 URL-Kodierung
Wenn aktiviert, werden die Dateinamen URL-kodiert. Das heißt, dass solche Zeichen, die in Datei-namen nicht verwendet werden dürfen, durch ein Prozentzeichen gefolgt vom hexadezimalen ASCII-Code ersetzt werden.
Zeichen HEX-Code Zeichen HEX-Code Zeichen HEX-Code
\ %5C / %2F : %3A
* %2A ? %3F “ %22
< %3C > %3E | %7C
% %25
8.5.2.4 Vom Benutzer Definierte Dateinamen Beibehalten
Wenn aktiviert, werden die Dateinamen, die bereits in der Datenliste definiert sind, beibehalten. Wenn nicht, werden alle Dateinamen überschrieben.
8.5.3 Vorschau
Der Bereich bietet eine Vorschau auf die generierten Dateinamen.
8.5.4 Export
8.5.4.1 Als CSV-Datei speichern
Die Checkbox gibt an, ob die Datenliste auch als CSV-Datei exportiert werden soll. Wenn ja, erscheint der Dialog Als CSV speichern nach Betätigung von OK (siehe 8.6).
8.5.4.2 Barcodes Exportieren
Durch Klick auf OK werden die Barcodes exportiert.
Sollte eine oder mehrere der Bilddateien nicht generiert werden können, wird eine Fehlermeldung angezeigt. Das kann einen der folgenden Gründe haben:
Ein Element der Datenliste kann mit dem ausgewählten Barcodetyp nicht kodiert werden (z.B.: Es wird die Symbologie 2of5 IL verwendet. Die Barcodedaten enthalten aber nicht nur Ziffern, sondern auch Buchstaben.)

Seite 68 von 88
Barcode Studio
Ein ungültiger Dateiname wurde generiert (z.B.: Es befindet sich ein Backslash im Datei-namen, die Option „URL-kodierte Dateinamen“ wurde aber nicht ausgewählt.)
Bitte beachten Sie, dass der Export vieler Barcodes viel Zeit und Festplattenspeicher benötigen kann!
8.6 Als CSV-Datei speichern
Der Dialog Als CSV-Datei speichern kann entweder direkt über das Menü geöffnet werden, oder durch das Markieren der Schaltfläche Auch als CSV-Datei speichern im Export-Dialog.
Abbildung 45: Dialog Als CSV-Datei speichern
8.6.1 Datei
Der Name der Zieldatei für den Export.
8.6.2 Datei-Codierung
Der Export unterstützt 3 Arten von Datei-Codierungen (): ANSI, UTF-8 und UTF-16. Standard für
MS Windows ist ANSI, Standard für Linux und Mac OS ist UTF-8.
8.6.3 Feldtrennzeichen und Texttrennzeichen
Das Feldtrennzeichen () teilt Datenzeilen in mehrere Spalten. Häufig verwendete Trennzeichen sind Komma (,), Strichpunkt (;) und Tabulator. Der Benutzer kann aber beliebige Trennzeichen definieren.
Falls die Importdaten innerhalb einer Spalte Feldtrennzeichen enthalten, kann der Benutzer Texttrennzeichen () verwenden. Alle Zeichen zwischen zwei zusammengehörigen Texttrennzei-chen werden als Einheit betrachtet. Häufig benutzte Texttrennzeichen sind einfache (‘) und doppelte Anführungszeichen (“). Wenn die exportierten Daten Texttrennzeichen enthalten, werden diese entweder verdoppelt (“““) oder es wird ein Backslash vorangestellt (\“ “).
8.6.4 Erste Zeile enthält Spaltennamen
Ist die Schaltfläche aktiviert, wird angenommen, enthält die erste Zeile Spaltennamen.
8.6.5 Barcode-Bilder mit vollem Pfad speichern
Diese Einstellung bestimmt, ob die Barcode-Bild-Dateinamen mit vollem Pfad gespeichert werden.

Seite 69 von 88
Barcode Studio
8.6.6 Pfad zu Barcode-Bildern
Der Zielpfad für die Barcode-Bilder. The Pfad wird zum Generieren der vollen Bildnamen in der CSV-Datei verwendet.

Seite 70 von 88
Barcode Studio
9 Etikettendruck
9.1 Allgemein
Barcode Studio bietet eine einfache Lösung, Barcodes auf Etiketten zu drucken. Folgende Schritte sind dafür notwendig:
Konfigurieren Sie die Barcode-Einstellungen (siehe Kapitel 7 Barcode Studio )
Generieren oder importieren Sie Ihre Barcodedaten (siehe Kapitel 8 Datenliste)
Wählen Sie eine passende Etikettenvorlage () oder definieren Sie Ihre Etiketten selbst () (siehe Abschnitte 9.2 Vorlagen und 9.3 Einstellungen)
Überprüfen Sie das Seitenlayout () und drucken Sie ihre Etiketten () (siehe Abschnitte 9.4 Vorschau und 9.5 Drucken)
Abbildung 46: Etikettendruck

Seite 71 von 88
Barcode Studio
9.2 Vorlagen
Abbildung 47: Etikettenvorlagen
9.2.1 Marke
Durch Auswahl einer Marke kann die Liste der Vorlagen eingeschränkt werden. Der Eintrag [Alle] zeigt die vollständige Vorlagenliste an.
9.2.2 Vorlage
Aus der Liste der Vorlagen wird das gewünschte Etikett ausgewählt.
Die Einstellungen für das gewählte Etikett werden in angezeigt (siehe auch Abschnitt 9.3). Diese Werte können jederzeit manuell angepasst werden.
Das Vorschaufenster zeigt die Etikettenumrisse an (siehe auch Abschnitt 9.4).
9.3 Einstellungen
Hier werden die Etiketteneinstellungen bearbeitet.
Abbildung 48: Etiketten – Einstellungen
9.3.1 Anzahl Spalten/Zeilen
Definiert die Anzahl der Etikettenspalten bzw. der Etikettenzeilen pro Seite.

Seite 72 von 88
Barcode Studio
9.3.2 Startspalte/Startzeile
Definiert die Position des ersten Etiketts auf der ersten Druckseite. Etikettenpositionen vor der an-gegebenen Position werden übersprungen. Die Auswirkungen dieser Einstellung sind auch abhän-gig von der Druckreihenfolge.
9.3.3 Einheit
Definiert die Maßeinheit für die Etikettengrößen (Millimeter oder Inch).
9.3.4 Spaltenbreite
Definiert die Breite eines Etiketts. Alle Etiketten haben dieselbe Breite.
9.3.5 Zeilenhöhe
Definiert die Höhe eines Etiketts. Alle Etiketten haben dieselbe Höhe.
9.3.6 Spaltenabstand
Gibt den horizontalen Abstand zwischen zwei Etiketten an.
9.3.7 Zeilenabstand
Gibt den vertikalen Abstand zwischen zwei Etiketten an.
9.3.8 Druckreihenfolge
Definiert, in welcher Reihenfolge die Etiketten auf einer Seite gedruckt werden (zuerst nach unten, dann nach rechts oder zuerst nach rechts, dann nach unten).
9.3.9 Seite einrichten
Nach dem Klick auf Seite einrichten… erscheint ein systemabhängiger Dialog. Hier können Sie die Seiteneinstellungen (inklusive Seitenränder) verändern.

Seite 73 von 88
Barcode Studio
9.4 Vorschau
Abbildung 49: Vorschau
Die Etikettenvorschau besteht aus einer Werkzeugleiste () und dem Vorschaufenster (). Das Vorschaufenster zeigt die Etikettenumrisse mit den aus der Datenliste generierten Barcodes.
Abbildung 50: Vorschau – Einstellungen
9.4.1 Vorschau
Die Vorschau zeigt, wie der Ausdruck auf dem Papier aussehen wird. Die Barcodes werden aus den Daten in der Datenliste generiert. Die gestrichelten blauen Linien stellen die Umrisse der Eti-ketten dar. Sie werden nur in der Vorschau angezeigt, nicht aber am Ausdruck.
Abbildung 51: Barcode wird abgeschnitten

Seite 74 von 88
Barcode Studio
Benötigt ein Barcode mehr Platz als er am Etikett verfügbar ist, so wird das jeweilige Etikett mit einem roten Rahmen gekennzeichnet. Es erscheint ein entsprechender Warnhinweis.
9.4.2 Werkzeugleiste
Die Werkzeugleiste bietet dem Benutzer die Möglichkeit, die Ansicht zu verkleinern und zu ver-größern. Außerdem kann der Benutzer bei mehrseitigen Druckjobs umblättern.
9.4.3 Einstellungen
Der Benutzer kann wählen, ob eine oder alle Druckseiten als Vorschau angezeigt werden sollen.
► Die Einstellung Alle Seiten anzeigen kann die Generierung der Vorschau stark verlang-samen. Insbesondere, wenn viele Daten vorhanden sind, wird die Einstellung Nur erste Seite anzeigen empfohlen.
9.5 Drucken
Abbildung 52: Etiketten drucken
9.5.1 Vor dem Drucken überprüfen
Ist diese Einstellung aktiviert, werden alle Barcodes vor dem Drucken geprüft. Falls einer oder meh-rere der Barcodes nicht generiert werden können, oder falls ein Barcode am Etikett nicht Platz hat, wird der Benutzer durch eine entsprechende Fehlermeldung benachrichtigt. Der Benutzer kann abbrechen oder auf eigene Gefahr fortfahren.
Abbildung 53: Fehlermeldung
► Um Fehldrucke zu vermeiden, wird dringend empfohlen, dieses Feld zu aktivieren.
9.5.2 Drucken…
Beim Klick auf die Schaltfläche Drucken… wird der Druckdialog geöffnet. In diesem Dialog können Sie den Drucker wählen, sowie den Druckbereich und die Anzahl der Kopien festlegen. Über die Schaltfläche Drucken wird der Dialog bestätigt und der Druckauftrag gestartet.

Seite 75 von 88
Barcode Studio
10 Optionen
Im Optionsdialog können allgemeine Einstellungen vorgenommen werden. Sie können den Opti-onsdialog über das Menü Extras ► Optionen… öffnen.
Die Einstellungen in diesem Dialog werden in der Datei bcstudio.bcopt im Applikations-/Programm-datenverzeichnis gespeichert (z.B. im Pfad C:\ProgramData\TEC-IT\BCStudio\15.5\examples). Sie werden bei jedem Start von Barcode Studio automatisch geladen.
Abbildung 54: Optionen-Dialog
10.1 EPS-Export
10.1.1 Mit Vorschau (TIFF)
Viele Applikationen sind nicht in der Lage, reines Postscript anzuzeigen. In diesem Fall stellen sie eingebettete EPS-Dokumente nur als Platzhalter (z.B. leere Rechtecke) dar. Um dem Benutzer die Möglichkeit zu geben, den Inhalt der eingebetteten Dokumente auch in der Vorschau oder im Designmodus darzustellen, bietet der EPS-Generator die Möglichkeit, ein Vorschaubild im TIFF-Format in die Datei einzufügen.
Die Vorschau im TIFF-Format wird von vielen Applikationen unterstützt (leider nicht von allen).
► Ist der Vorschau-Modus aktiv, so steigt die Größe der generierten EPS-Dateien um ein Vielfaches der originalen Größe an. Daher sollte der Vorschaumodus deaktiviert werden, falls viele Dokumente gedruckt werden.

Seite 76 von 88
Barcode Studio
10.1.2 Schriftartersetzung
Schriftartersetzung wird nur beim Export eines Barcodes als EPS-Datei benutzt. Diese Einstellung sollte mit Vorsicht und nur für Spezialanwendungen benutzt werden.
Schriftartersetzung Beschreibung
Keine Die Schriftart wird nicht ersetzt, außer sie ist ungültig.
Automatisch (Standard) Die Schriftart wird immer durch eine passende ersetzt.
Festgelegte Schriftart Die Schriftart wird immer mit der in „Ersatzschriftart“ festgelegten Schriftart ersetzt.
Tabelle 22: Schriftartersetzung
10.1.3 Ersatzschriftart
Legt die Schriftart für EPS-Exporte fest. Diese Eigenschaft überschreibt die „Schriftart“ im „Allge-mein“ Tab, aber nur wenn die „Schriftartersetzung“ () auf „Festgelegte Schriftart“ gesetzt wurde.
Bitte beachten Sie, dass Sie hier den „internen Schriftnamen“ angeben müssen (darf keine Leer-zeichen enthalten).
10.2 Vorlagen
10.2.1 Vorlagenverzeichnis
Aus diesem Verzeichnis werden alle Vorlagendateien (*.bc) eingelesen, die in der Vorlagenliste im Hauptfenster angezeigt werden. Das Vorlagenverzeichnis wird bei der Installation voreingestellt, kann aber jederzeit geändert werden (z.B., wenn der Benutzer einen selbstdefinierten Satz von Vorlagen verwenden möchte).
10.3 URL kürzen
Bei der Erfassung im Datenassistenten und beim Import können Internetadressen (=URLs) durch die Verwendung spezieller Dienste gekürzt werden. Diese Dienste konvertieren die ursprünglichen, eventuell langen URLs in deren kurze Entsprechung. Beim Aufruf einer gekürzten URL wird die originale Internetseite geöffnet.
10.3.1 Proxy
Um den Zugriff auf Netzwerk oder Internet zu ermöglichen, sind häufig Proxy-Einstellungen durch-zuführen.
Abbildung 55: Proxy-Dialog
10.3.1.1 System-Proxy benutzen
Verwenden der Systemeinstellungen für den Proxy. In den meisten Fällen ist diese Einstellung die richtige.

Seite 77 von 88
Barcode Studio
10.3.1.2 Proxy Adresse / Port
Kann der System-Proxy nicht verwendet werden, kann man die Adresse und den Port des Proxy auch direkt einstellen.
10.3.2 Dienst
Wählen Sie den Dienst, mit dessen Hilfe URLs gekürzt werden sollen.
► Falls das vorkonfigurierte Konto Fehler liefert, empfehlen wir Ihnen, z.B. bei Google ein eigenes Konto zu verwenden und den „URL Shortener“-Dienst für dieses Konto zu aktivieren.
► Wählen Sie anschließend das entsprechende „persönliche“ Konto im Optionsdialog aus und geben Sie Ihre Daten ein (Applikationsschlüssel usw.).
10.3.3 Dienstspezifische Einstellungen
Jeder Dienst verwendet spezifische Einstellungen (). Dazu gehören je nach Dienst API-Schlüssel, Benutzername, Anfrageverzögerung, usw.

Seite 78 von 88
Barcode Studio
11 FAQ
► Weiterführende Informationen zu den einzelnen Barcodes und zu deren Parametern finden Sie in der TEC-IT Barcode-Referenz auf http://www.tec-it.com/download/PDF/Barcode_Reference_EN.pdf
► Weitere Informationen finden Sie auf unserer Website http://www.tec-it.com/support/faq/Default.aspx
► Bei weiteren Problemen kontaktieren Sie bitte unser Supportteam: [email protected].
11.1 Wie kann ich FNC1 in einen EAN128 Barcode kodieren?
Aktivieren Sie die Option „Escape-Sequenzen“ (Seite Einstellungen) und fügen Sie folgende Escape-Sequenz in die Barcodedaten ein:
Steuerzeichen Escape-Sequenz Barcode-Typen
FNC1 \F Code 128, EAN128, UCC128, GS1-128, GS1-DataBar
EAN.UCC Composite Symbology
Mehr Informationen über Applikationsbezeichner (Application Identifiers – EAN/UCC/GS1) finden Sie in der Barcode-Referenz.
11.2 Wie kann ich FNC1 in einem GS1/UCC/EAN Data Matrix Barcode kodieren?
Setzen Sie das „Code Format“ (Seite Data Matrix) auf GS1/UCC/EAN, aktivieren Sie die Option “Escape-Sequenzen” (Seite Einstellungen) und fügen Sie die folgende Escape-Sequenz in die Barcodedaten ein:
Steuerzeichen Escape-Sequenz Barcode-Typ
FNC1 \F EAN Data Matrix
Mehr Informationen über Applikationsbezeichner (EAN/UCC/GS1) finden Sie in der Barcode-Re-ferenz.
11.3 Escape-Sequenzen werden nicht kodiert (Scanner liefert einen Fehler)!
Escape-Sequenzen ermöglichen die Kodierung von Spezialzeichen. Eine Escape-Sequenz besteht aus einem „\“ gefolgt von einem Zeichen oder einer Hex-Zahl. Die Escape-Sequenz „\t“ wird beispielsweise zur Ausgabe eines Tabulator Zeichens verwendet.
Escape-Sequenzen werden nur dann ausgewertet und übersetzt, wenn die Option „Escape-Sequenzen“ (Seite Einstellungen) aktiviert ist (siehe Abschnitt 7.8.1.1)!
11.4 Nach dem Speichern des Barcodes als Bild-Datei kann mein Scanner den Barcode nicht mehr lesen!
Die Balken und Lücken des Symbols müssen eine präzise Breite haben. Bei der Erstellung eines Bitmap-Bildes wird der Barcode an das interne Pixelraster angeglichen. Abhängig von der Auflö-sung dieses Rasters können kleinere oder größere Abweichungen entstehen. Je niedriger die Auf-lösung, umso mehr Abweichungen treten üblicherweise auf.

Seite 79 von 88
Barcode Studio
Es gibt verschiedene Möglichkeiten, diese Probleme zu lösen – Mehr Informationen dazu finden Sie im Kapitel „Resolution and Readability“ in der Barcode-Referenz.
11.5 Welche Einstellungen benötige ich für einen Thermo-Etikettendrucker?
Um Barcode Studio mit Etikettendruckern zu verwenden, führen Sie bitte folgende Schritte durch:
Stellen Sie die richtige Etikettengröße im Windows Druckertreiber ein (wichtiger Schritt)
Legen Sie Ihren Etikettendrucker als Standarddrucker1 fest, da die Seitengröße vom Standarddrucker gelesen wird.
Öffnen Sie Barcode Studio, wechseln Sie zum Etiketten Reiter und stellen Sie folgendes ein:
Die Spaltenbreite und Zeilenhöhe muss mit Ihrer Labelgrösse übereinstimmen.
Öffnen Sie das Druckmenü (Datei Etiketten drucken), wählen Sie Einstellungen und überprüfen Sie die Etikettengröße + klicken Sie auf Übernehmen/Anwenden.
Wählen Sie Seite einrichten (siehe obiger Screenshot)
Wählen Sie die Etikettengröße die im Druckertreiber ausgewählt wurde – wenn es eine eigens konfigurierte Größe ist, sollte „Custom“ angezeigt werden.
Nach diesem Schritt sollte sich die Vorschau ändern und nur ein Strichcode auf dem Etikett angezeigt werden.
Problemumgehung wenn die Etikettengröße (Seitengröße) falsch ist
Unglücklicherweise gibt es manchmal Probleme mit Thermodruckern aufgrund Fehlern im Druckertreiber. Nach dem Einrichten der Etikettengröße wird diese nicht richtig zurückgegeben.
In diesem Fall öffnen Sie das Barcode Studio Settings file (BC Dateierweiterung) mit einem Texteditor oder XML-Editor und passen den Eintrag für die Seitengröße manuell an (Einheit [mm]).
Dieser Schritt sollte das Problem mit einer falschen Vorschau beheben – die Eitkettengrösse muss aber trotzdem im Druckertreiber konfiguriert werden.
1 Unter macOS® ist der ersten Drucker in der Druckerliste automatisch der Standarddrucker

Seite 80 von 88
Barcode Studio
12 Lizenzierung
12.1 Lizenzarten
Auf http://www.tec-it.com/order/Default.aspx finden Sie Informationen zu den Lizenzarten und Preisen.
12.2 Eingabe der Lizenzdaten
Um die Lizenzdaten einzugeben, wählen Sie Hilfe ► Lizenzierung… aus dem Menü. Der nachfol-gende Dialog erscheint. Barcode Studio unterstützt zwei Methoden zur Eingabe der Lizenzdaten:
Online Aktivierung mittels Aktivierungsschlüssel (siehe 12.2.1) Das ist die Standardmethode. Ein Internetzugang wird benötigt.
Manuelle Lizenzierung (siehe12.2.2 ) Bitte kontaktieren Sie uns, wenn Ihr System keinen Internetzugang aufweist oder Sie die Online-Aktivierung aus anderen Gründen vermeiden möchten. Wir senden Ihnen gerne Lizenzdaten für die manuelle Lizenzierung zu.
12.2.1 Online-Aktivierung mittels Aktivierungsschlüssel
Wenn Sie von TEC-IT einen Aktivierungsschlüssel erhalten haben, dann verwenden Sie bitte die Online-Produktaktivierung . Ein Internet-Zugang wird benötigt.
Abbildung 56: Lizenzdialog – Online-Aktivierung
1. In Feld geben Sie den Aktivierungsschlüssel ein.
2. In Feld geben Sie Ihre Email Adresse ein. An die angegebene Adresse wird ihnen auto-matisch ein Lizenzzertifikat zugeschickt.
3. Vervollständigen sie alle verbleibenden Daten (Firmenname, Land, PLZ, Stadt). Diese Felder werden benötigt, um die Aktivierung erfolgreich abschließen zu können.
4. Bestätigen Sie Ihre Eingaben durch Klick auf die Schaltfläche Senden.
Ein Hinweis informiert Sie über die erfolgreiche Aktivierung. Im Fehlerfall wenden Sie sich bitte an TEC-IT.

Seite 81 von 88
Barcode Studio
12.2.2 Manuelle Lizenzierung
Falls Ihr System keinen Internetzugang besitzt können Sie als Alternative die manuelle Aktivierung verwenden. Wählen Sie manuelle Aktivierung und geben Sie Ihre Lizenzdaten ein, die Sie von TEC-IT erhalten haben.
► Bitte geben Sie die Lizenzdaten genauso an, wie Sie sie von TEC-IT erhalten haben! Leerzeichen und Groß-/Kleinschreibung müssen beachtet werden. Um Schreibfehler zu ver-meiden empfehlen wir, die Daten aus der Email, die Sie von TEC-IT erhalten haben, zu kopieren und in den Lizenzdialog einzufügen.
► Einzellizenz Wenn Sie Interesse an einer Arbeitsplatzlizenz haben, teilen Sie uns bitte die sogenannte „System ID“ (oder den Hostnamen auf LINUX oder MAC) des Zielcomputers mit. Sie finden die System ID (oder Hostnamen) im Lizenzdialog (siehe unterhalb).
Abbildung 57: Lizenzdialog – Manuelle Lizenzierung
Die folgenden Schritte werden für die manuelle Aktivierung benötigt:
1. In der obersten Zeile finden Sie die System ID2 () Ihres Computers. Für eine Einzelplatzlizenz werden Sie aufgefordert, dass Sie uns die System ID Ihres Zielcomputers mitteilen.
2. Im Feld „Produkt“ wählen Sie „Barcode Studio 1D (Linear Codes)“ oder „Barcode Studio 2D (1D + 2D Codes)“.
3. Im Feld „Lizenznehmer“ geben Sie den Namen des Lizenzinhabers an.
4. Im Feld „Lizenzart“ wählen Sie die Art der Lizenz, die Sie erworben haben aus. Mögliche Lizenzarten sind:
Einzellizenz Standortlizenz Enterprise
5. Im Feld „Anzahl der Lizenzen“ geben Sie die Anzahl der erworbenen Lizenzen ein.
6. Im Feld „Lizenzschlüssel“ geben Sie den Lizenzschlüssel exakt so ein, wie Sie ihn von TEC-IT erhalten haben.
7. Bestätigen Sie Ihre Eingaben mit OK.
2 bei UNIX, Linux und Mac OS ist das der Hostname des Rechners im Netzwerk (nur relevant für Einzellizenzen).

Seite 82 von 88
Barcode Studio
Ein Hinweis informiert Sie über die erfolgreiche Aktivierung. Im Fehlerfall wenden Sie sich bitte an TEC-IT.
12.3 Temporäre Testlizenzen
Für einen beschränkten Zeitraum, aktuell für 10 Tage, ist es einmalig möglich, automatisch eine temporäre, aber ansonsten unbeschränkte Testlizenz zu erhalten.
Nach dem Öffnen von Barcode Studio erscheint ein Dialog, mit dem Sie online eine Testlizenz an-fordern können.
Abbildung 58: Testlizenz anfordern
Klicken Sie auf GRATIS Testlizenz online anfordern, so werden die Lizenzdaten automatisch über-tragen. Sollte dabei ein Fehler auftreten, wenden Sie sich bitte an TEC-IT.
Abbildung 59: Demoversion freigeschaltet
Nach erfolgreicher Freischaltung der Testlizenz erscheint ab dem nächsten Programmstart ein Hin-weis auf den noch verbleibenden Nutzungszeitraum.

Seite 83 von 88
Barcode Studio
13 Kontaktinformationen
TEC-IT Datenverarbeitung GmbH
Adresse: Hans-Wagner-Str. 6
AT-4400 Steyr
Austria/Europe
Tel: +43 / (0)7252 / 72 72 0
Fax: +43 / (0)7252 / 72 72 0 – 77
Email: mailto:[email protected]
Web: http://www.tec-it.com
AIX® is a registered trademark of IBM Corporation. HTML, DHTML, XML, XHTML are trademarks or registered trademarks of W3C, World Wide Web Consortium, Laboratory for Computer Science NE43-358, Massachusetts Institute of Technology, 545 Technology Square, Cambridge, MA 02139. JAVA® is a registered trademark of Sun Microsystems, Inc., 901 San Antonio Road, Palo Alto, CA 94303 USA. JAVASCRIPT® is a registered trademark of Sun Microsystems, Inc., used under license for technology invented and implemented by Netscape. Linux® is a registered trademark of Linus Torvalds in several countries. UNIX® is a registered trademark of The Open Group Microsoft®, Windows®, Microsoft Word®, Microsoft Excel® are registered trademarks of Microsoft Corporation. Navision is a registered trademark of Microsoft Business Solutions ApS in the United States and/or other countries. Oracle® is a registered trademark of Oracle Corporation. PCL® is a registered trademark of the Hewlett-Packard Company. PostScript® is a registered trademark of Adobe Systems Inc. SAP, SAP Logo, R/2, R/3, mySAP, ABAP, and SAPscript are trademarks or registered trademarks of SAP AG in Germany (and in several other countries). SPARQCODE is a trademark of MSKYNET, INC. All other products mentioned are trademarks or registered trademarks of their respective companies. If any trademark on our web site or in this document is not marked as trademark (or registered trademark), we ask you to send us a short message ([email protected]).

Seite 84 von 88
Barcode Studio
Anhang A: Barcodes
A.1 Unterstützte Barcodes
Informationen über alle unterstützen Barcodes, die Standard-Druckverhältnisse und die Standard-Prüfziffernberechnung finden Sie in der „Barcode-Referenz“ auf www.tec-it.com.
A.1.1 MaxiCode
13.1.1.1 Einstellen der SCM Parameter
Informationen dazu finden Sie in der „Barcode-Referenz“ auf www.tec-it.com.
A.2 Prüfziffern
Die Methode zur Berechnung der Prüfziffer(n) hängt vom gewählten Barcodetyp ab. Für jeden Barcode wird eine Standardmethode zur Verfügung gestellt.
Informationen zur Änderung der Prüfziffernberechnung innerhalb von Barcode Studio siehe Kapitel 7.8.1.2.
Weitere Informationen finden Sie in der „Barcode-Referenz“ auf www.tec-it.com.
A.3 Druckverhältnis
Das Druckverhältnis ist die Beziehung zwischen der Breite der Balken und der Lücken des Bar-codes. Jede Barcode-Symbologie sollte nur mit bestimmten Druckverhältnissen generiert werden.
Um das Druckverhältnis innerhalb von Barcode Studio anzupassen, siehe Kapitel 7.8.2.1.
Weitere Informationen finden Sie in der „Barcode-Referenz“ auf www.tec-it.com.
A.4 Format
Format funktioniert wie eine „Maske“, um die Daten vor dem Kodieren zu formatieren. Im Format-String werden Platzhalter und konstante Datenzeichen angegeben, die zur Erstellung der finalen Eingabedaten verwendet werden. Auch Steuerzeichen können hier eingegeben werden.
Um das Format innerhalb von Barcode Studio einzustellen, siehe Kapitel 7.8.1.1.
Weitere Informationen finden Sie in der „Barcode-Referenz“ auf www.tec-it.com.
A.5 Escape-Sequenzen
Wenn Sie nicht-druckbare oder Spezialzeichen im Barcode kodieren wollen, müssen Sie „Escape-Sequenzen“ verwenden. Sie starten immer mit einem Backslash („\“) gefolgt von der eigentlichen Sequenz. Escape-Sequenzen können auch verwendet werden, um binäre Daten (Bytes) zu kodieren (wenn die verwendete Symbologie diese Möglichkeit unterstützt – z.B. PDF417 oder Data Matrix).
Um Escape-Sequenzen innerhalb von Barcode Studio zu aktivieren, siehe Kapitel 7.8.1.3.
Weitere Informationen finden Sie in der „Barcode-Referenz“ auf www.tec-it.com.

Seite 85 von 88
Barcode Studio
Anhang B: Fehlermeldungen
Fehler Empfohlene Maßnahme
Wrong character 'x' at position y! Sie haben ein Zeichen eingegeben, das durch den gewählten Barcode-Typ nicht kodiert werden kann. Verwenden Sie eine andere Symbologie oder ändern Sie die Eingabedaten.
Wrong character 'x' at position y in the Format string!
Sie haben ein Zeichen als Format-Zeichenkette eingegeben, das we-der ein gültiger Format-Befehl, noch durch den gewählten Barcode-Typ kodiert werden kann. Bitte verändern oder entfernen Sie das ungültige Zeichen aus der Format-Zeichenkette oder verwenden Sie eine andere Symbologie.
Wrong check digit 'x' at position y! Sie haben eine Prüfziffer eingegeben, die für die eingestellte Sym-bologie nicht korrekt ist. Korrigieren Sie die Prüfziffer oder entfernen Sie sie, damit sie automatisch berechnet wird.
Wrong number of input characters (needs x chars)!
Sie haben entweder zu viele oder zu wenige Zeichen eingegeben. Verwenden Sie eine andere Symbologie oder geben Sie die korrekte Anzahl an Eingabedaten ein.
Input string too long Es wurden zu viele Daten angegeben. Bitte reduzieren Sie die Länge der Eingabedaten.
Barcode does not fit into bounding rectangle Die Ausgabeauflösung ist zu niedrig, um einen lesbaren Barcode mit der gegebenen Größe erstellen zu können. Bitte erhöhen Sie die Brei-te/Höhe des Barcodes, die Modulbreite oder die Ausgabeauflösung.
No input characters Es wurden keine Barcode-Daten angegeben. Bitte geben Sie den Bar-code-Inhalt im Feld Barcode-Daten ein.
Invalid code page or invalid characters! Sie haben Zeichen eingegeben, die nicht in der ausgewählten Code Page codiert werden können. Bitte benutzen Sie eine andere Code Page oder verändern Sie die Eingabedaten.
Not implemented (reserved for future use) Die gewählte Barcode-Symbologie wird derzeit noch nicht unterstützt. Bitte kontaktieren Sie TEC-IT für nähere Informationen.
Invalid data format. Please examine the specifi-cation
Die Eingabedaten passen nicht zur Definition des gewählten Barcode-Typs. Bitte informieren Sie sich, wie die Eingabedaten für Ihren Bar-code beschaffen sein müssen.
Diese Fehlermeldung erscheint vor allem dann, wenn eine detaillierte Fehlerbeschreibung den vorhandenen Platz sprengen würde.
Quiet zone too small for vertical bearer bars Sie haben Trägerbalken vom Typ Rechteck ausgewählt. Diese Ein-stellung benötigt eine genügend große horizontale Ruhezone. Bitte er-weitern Sie sowohl die linke als auch die rechte Ruhezone auf min-destens 12 Module.
Error in linear Component: … Sie wollen ein Composite-Symbol generieren. Die Daten für die lineare Komponente sind nicht korrekt. Die folgende Fehlermeldung beschreibt das genaue Problem.
Error in 2D Composite Component: … Sie wollen ein Composite-Symbol generieren. Die Daten für die 2D-Komponente sind nicht korrekt. Die folgende Fehlermeldung beschreibt das genaue Problem.
Invalid number of input characters in combina-tion with composite!
Bei der Verwendung von UCC/EAN-128 als Teil einer Composite-Symbologie muss eine minimale Anzahl an Symbol Zeichen eingege-ben werden (nicht gleich der Anzahl an Eingabezeichen). Erhöhen Sie die Anzahl der Daten in der linearen Komponente.
Tabelle 23: Fehlerbeschreibungen

Seite 86 von 88
Barcode Studio
Anhang C: Bilddatei-Typen
Durch Wählen von Export ► Barcode exportieren… kann der Barcode in eine Bilddatei exportiert werden. Die folgenden Dateitypen sind verfügbar. Bitte beachten Sie, dass der Barcode unlesbar werden kann, wenn Sie ein Bitmap-Bild mit zu geringer Auflösung generieren (gilt nicht für vektorbasierte Dateitypen).
Bildformat Beschreibung Internes Format
Farbe Druckauf-lösung enthalten?
BMP Microsoft Windows Bitmap. Bitmap farbig (RGB) Ja
AI Adobe Illustrator v7
Bietet die folgenden Unterformate:
CMYK verwendet den CMYK Farbraum (4 Farbkanäle).
RGB verwendet den RGB Farbraum (3 Farbkanäle).
Graustufen verwendet nur einen Farbkanal (Helligkeit).
Vektor farbig (CMYK, RGB) oder Graustufen
Nein
EPS Encapsulated PostScript.
Bietet die folgenden Unterformate:
CMYK
RGB
Graustufen
Siehe AI-Format.
Bitte beachten Sie, dass für den EPS Export eventuell zu-sätzliche Schrifteinstellungen erforderlich sind (siehe Ab-schnitt 10.1.2).
Vektor farbig (CMYK, RGB) oder Graustufen
Nein
GIF Graphics Interchange Format. Wird seit Barcode Studio V7 unterstützt. Aufgrund der Lizenzbedingungen in früheren Versionen nicht enthalten.
Bitmap farbig (RGB) Nein
JPG Joint Photographic Expert Group Bildformat. Bitmap farbig (RGB) Ja
PDF Portable Data Format. Vektor farbig (RGB) Nein
PNG Portable Network Graphics. Bitmap farbig (RGB) Ja
SVG Scalable Vector Graphics Vektor farbig (RGB) Nein
TIF Tagged Image File. Es wird keine Komprimierung verwendet (komprimierte Formate nur auf Anfrage).
Bitmap farbig (RGB) Ja
Tabelle 24: Bilddatei-Formate

Seite 87 von 88
Barcode Studio
Anhang D: Kommandozeilenparameter
Barcode Studio kann auch von der Kommandozeile gestartet werden. Es werden verschiedene Parameter unterstützt, die die automatische Generierung von Barcodes ermöglichen.
D.1 Syntax
1) BCStudio -d=<data> -out=<outputfile> [-s=<settingsfile>] [-h=<height>] [-w=<width> |
-m=<modulewidth>] [it=<imagetype>] [-r=<dpi>] [-o] [-rot=<rotation>]
[-fs=<fileseparator>] [-log=<logfile>] [-cancel=<cancelfile>] [-q]
2) BCStudio -datafile=<datafile> -out=<outputfile> [[-s=]<settingsfile>] [-h=<height>]
[-w=<width> |-m=<modulewidth>] [it=<imagetype>] [-r=<dpi>] [-o]
[-rot=<rotation>] [-fs=<fileseparator>] [-log=<logfile>]
[-cancel=<cancelfile>] [-q]
3) BCStudio -datalist=<datalistfile> [-skipheader=<numlines>] -outlist=<outputlistfile>
[[-s=]<settingsfile>] [-h=<height>] [-w=<width> |-m=<modulewidth>]
[it=<imagetype>] [-r=<dpi>] [-o] [-rot=<rotation>] [-fs=<fileseparator>]
[-log=<logfile>] [-q]
4) BCStudio <settingsfile>
5) BCStudio -g [[-s=]<settingsfile>] [-state=<statefile>] [-defaultsave=<defaultsavedir>]
6) BCStudio [-? | -help]
-d=<data> Spezifiziert die Barcode-Daten. Kann alternativ zu -datafile=<datafile> und -datalist=<datalistfile> verwendet werden.
-datafile=<datafile> Spezifiziert die Barcode-Daten mithilfe einer Datendatei. Kann alternative zu -d=<data> und -datalist=<datalistfile> verwendet werden.
-datalist=<datalistfile> Spezifiziert die Datei, die eine Liste von Daten (getrennt durch Zeilenumbrüche) enthält. Kann alternativ zu -d=<data> und -datafile=<datafile> verwendet werden. Wenn dieses Argument verwendet wird, muss auch -outlist=<outputlistfile> angegeben werden. Die Anzahl der Elemente in beiden Listen sollte gleich sein.
-skipheader=<numlines> Spezifiziert die Anzahl der Zeilen in der Datenliste, die als Header behandelt und daher übersprungen werden sollen. Dieses Argument kann nur In Verbindung mit -datalist=<datalistfile> verwendet werden.
-out=<outputfile> Der Dateiname der Ausgabedatei (Bilddatei). Die Dateiendung kann eine der folgenden sein: JPG, GIF, TIF, BMP, PNG, EPS oder PDF. Die Dateiendung muss angegeben werden! Kann alternative zu -outlist=<outputlistfile> verwendet werden.
-outlist=<outputlistfile> Der Name der Datei, die eine Liste von Ausgabedateien (getrennt durch Zeilenumbrüche) enthält. Kann alternative zu -out=<outputfile> verwendet werden. Wenn dieses Argument verwendet wird, muss auch -datalist=<datalistfile> angegeben werden. Die Anzahl der Elemente in beiden Listen sollte gleich sein.
-s=<settingsfile> Konfigurationsdateien mit der Endung *.bc sind Dateien, die mit Barcode Studio erstellt wurden. Mit Hilfe der Kommandozeilen-Parameter können Sie Einstellungen aus der Konfigurationsdatei überschreiben.
Wenn als einziges Argument die Konfigurationsdatei ohne Argumentnamen übergeben wird, so wird die Applikation um Grafikmodus geöffnet.
-h=<height> Höhe des Symbols in 1/1000 mm.
-w=<width> -m=<modulewidth>
Geben Sie entweder die Breite des Symbols oder die Modulbreite (Dimension X oder schmale Strichbreite) an. Maßeinheit: 1/1000 mm.
Z.B.: -w=50250 ... der Barcode ist 50.25 mm breit
-it=<imagetype> Der Typ der Ausgabedatei. Er kann dieselben Werte enthalten wie die Endung der Ausgabedatei.
-r=<dpi> Auflösung der Ausgabe-Datei in dpi (Standard = 600 dpi).
-o Optimieren (passt Modulbreite an ganzzahligen Pixelwert an) – empfohlen besonders für Geräte mit niedriger Auflösung.
-rot=<rotation> Die Barcode-Rotation in Grad. Gültige Werte sind 0, 90, 180 und 270 (Standard = 0).
-fs=<fileseparator> Ein benutzerdefinierter Datei-Separator. Er kann für Pfade, die über die Kommandozeile übergeben werden, und für Einträge in der Ausgabedatei-Liste verwendet werden.
-log=<logfile> Der Name der Log-Datei. Wenn dieses Argument nicht gesetzt ist, wird keine Log-Datei erzeugt.

Seite 88 von 88
Barcode Studio
-cancel=<cancelfile> Der Name der Abbruchdatei. Sobald die Abbruchdatei existiert, wird die Ausführung der Bildgenerierung gestoppt (funktioniert nicht im Grafikmodus).
-state=<statefile> Der Name der Statusdatei. Nach dem Beenden von Barcode Studio wird eine Sta-tusdatei erzeugt (nur im Grafikmodus). Sie enthält Informationen über die zuletzt gespeicherte Konfigurationsdatei.
-defaultsave=<defaultsavedir> Standardverzeichnis für „Einstellungen speichern als…“ (nur im Grafikmodus).
-q Aktiviert den „Stillen Modus“. Das Programm liefert keine Rückmeldungen an den Benutzer. Der Parameter ist nützlich vor allem für Serveranwendungen.
Falls ein Fehler auftritt, wird eine Nachricht in die Datei error.log geschrieben.
-g Startet die Anwendung im „Grafikmodus“. Die Einstellung ist notwendig, um Konfigurationsdateien auch im Grafikmodus an Barcode Studio übergeben zu können.
-? -help
Zeigt den Hilfetext an.
D.2 Beispiele
Erstellt einen Code128 (Standard), Inhalt: 98765, Größe: 50x30mm:
bcstudio -d="98765" -out=barcode.bmp -w=50000 -h=30000 -o
Erstellt eine Bilddatei (JPG) mit 300 dpi und 0.330 mm Modulbreite:
bcstudio -d="12345" -out=barcode.jpg -h=30000 -m=330 -r=300
Erstellt einen Barcode (Symbologie in *.bc Datei definiert); Größe:70x30mm:
bcstudio -d="123" -out="c:\pictures\bc.jpg" -s=bcsettings.bc -w=70000 -h=30000 -o
Erstellt einen Barcode mit Daten aus einer Textdatei:
bcstudio -datafile=data.txt -out=barcode.tif -s=bcsettings.bc -w=70000 -h=30000 -o
Erstellt mit Hilfe der Argumente datalist und outlist eine Liste von Barcodes:
bcstudio -datalist=datalist.txt -outlist=outputfilenames.txt -s=bcsettings.bc -o
Erstellt einen Barcode mit optimierter Lesbarkeit und fixer Modulbreite:
bcstudio -d="ABCDE" -out=barcode.bmp -s=bcsettings.bc -h=30000 -m=265 –o
Öffnet eine Konfigurationsdatei im Grafikmodus:
bcstudio bcsettings.bc
oder
bcstudio -g -s=bcsettings.bc