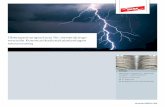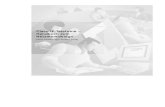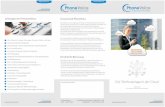IP Telefonie & Unified Communications: innovaphone Produktkatalog 2015/16 (DE)
Bedienungsanleitung - documents.swisscom.com€¦ · 3 1. Einleitung Diese Bedienungsanleitung...
Transcript of Bedienungsanleitung - documents.swisscom.com€¦ · 3 1. Einleitung Diese Bedienungsanleitung...
2
Inhalt 1. Einleitung ......................................................................................................... 3
2. Meine Rufnummern................................................................................................. 3
2.1. Eigene Rufnummern im internen Mitarbeiterverzeichnis verwalten ................................ 3
2.2. Nummerntyp im internen Mitarbeiterverzeichnis zuweisen .......................................... 4
2.4. Externe Kontakte importieren oder exportieren ........................................................ 6
3. Anruf personalisieren .............................................................................................. 7
3.1 . Abgehende Rufnummer anzeigen ..................................................................... 7
3.1. Meine Rufnummer und Namen unterdrücken (Kundencenter) ....................................... 8
3.2. Meine Rufnummer und Namen unterdrücken (Business Telefonie App) ............................ 9
3.3. Verhalten bei besetzter Leitung einrichten (Kundencenter) ....................................... 10
3.4. Verhalten bei besetzter Leitung einrichten (Business Telefonie App) ............................ 10
3.5. Wartemusik bearbeiten .................................................................................... 11
4. Erreichbar bleiben ............................................................................................. 12
4.1. Anrufumleitungen einrichten (Kundencenter) ......................................................... 13
4.2. Anrufumleitungen einrichten (Business Telefonie App) .............................................. 14
4.3. Bleiben Sie auch bei Störungen erreichbar ............................................................. 15
4.4. Gleichzeitiges Klingeln im Kundencenter einrichten ................................................. 16
4.5. Gleichzeitiges Klingeln auf der Business Telefonie App einrichten ................................ 18
5. Sperren ............................................................................................................. 18
5.1. Callfilter aktivieren und deaktivieren ................................................................... 18
5.2. Eingehende Anrufe sperren (Sperrliste) ................................................................. 19
5.3. Ruhe vor dem Telefon ...................................................................................... 20
5.4. Abgehende Anrufe Sperren ................................................................................ 21
6. Weitere Funktionen .............................................................................................. 22
6.1.Verbindung halten ........................................................................................... 22
6.1. Dreierkonferenz auf den Telefonen ..................................................................... 23
6.2. Dreierkonferenz auf der Business Telefonie App ..................................................... 24
6.3. Anrufweiterleitung mit/ohne Ankündigung auf den Telefonen ..................................... 24
6.4. Anrufweiterleitung mit/ohne Ankündigung auf der Business Telefonie App ..................... 26
6.5. Rufnummern den analogen und ISDN-Telefonen zuweisen .......................................... 26
7. Funktionen auf der Telefontastatur einrichten ............................................................. 27
8. Webportal Centro Business ..................................................................................... 27
8.1. Einstellung ISDN-Telefone ................................................................................. 27
8.2. Einstellung IP-Telefone .................................................................................... 28
3
1. Einleitung
Diese Bedienungsanleitung beschreibt alle mit Business Telefonie verfügbaren Dienste und
deren Bedienung über das Kundencenter, die Telefontastatur oder die Business Telefonie App.
2. Meine Rufnummern
Das Kontaktverzeichnis im Kundencenter besteht aus einem internen Mitarbeiterverzeichnis
und einem externen Verzeichnis. Im Mitarbeiterverzeichnis können alle Ihre Rufnummern mit
Vornamen, Namen und einer Kurzwahlnummer belegt werden. Im externen Verzeichnis
können Sie Kontakte eintragen, löschen, editieren, importieren und exportieren.
2.1. Eigene Rufnummern im internen Mitarbeiterverzeichnis verwalten
Im Mitarbeiterverzeichnis sind alle Ihre verfügbaren Rufnummern aufgelistet. Hier können Sie
jede Ihrer Rufnummern mit Vornamen, Namen und einer dreistelligen Kurzwahlnummer
belegen. Um Ihre Rufnummern zu verwalten, gehen Sie wie folgt vor:
1 Loggen Sie sich auf www.swisscom.ch/login mit Ihrem Swisscom Login
(Benutzername und Passwort) ein.
2 Klicken Sie auf Business Telefonie > Meine Rufnummern
3 Klicken Sie auf den Bleistift rechts neben der Rufnummer die Sie mit einem Namen
und/oder Kurzwahlnummer belegen möchten.
4 Im neu geöffneten Fenster können Sie nun für die Rufnummern einen Vornamen,
Namen und eine Kurzwahlnummer definieren.
Wichtig: Die Kurzwahlnummer muss im Bereich 200–999 (ausser 911) liegen.
5 Klicken Sie auf Übernehmen
4
2.2. Nummerntyp im internen Mitarbeiterverzeichnis zuweisen
Unter meine Rufnummern im internen Mitarbeiterverzeichnis können Sie jeder Ihrer
Rufnummern einer der folgenden Nummerntypen zuweisen:
• Hauptnummer
• Faxnummer
• Haupt- und Faxnummer
Hinweis: Der Nummerntyp ist nur informativ, dahinter stecken keine Funktionen.
1 Loggen Sie sich auf www.swisscom.ch/login mit Ihrem Swisscom Login (Benutzername und
Passwort) ein.
2 Klicken Sie auf Business Telefonie > Meine Rufnummern
3 Wenn Sie eine bestimmte Rufnummer als Hauptnummer einrichten möchten, können Sie
unter Hauptnummer die Rufnummer wählen und Speichern klicken
4
Wenn Sie eine Rufnummer als Faxnummer einrichten möchten, können Sie unter
Hauptnummer oder Weitere Nummern auf > Bearbeiten klicken und Ist Faxnummer
auswählen.
Klicken Sie anschliessend auf Speichern damit die Änderung übernommen wird.
5
Wenn Sie eine Rufnummer als Haupt-und Faxnummer einrichten möchten, können Sie unter
Hauptnummer auf Bearbeiten klicken und Ist Faxnummer auswählen.
Klicken Sie anschliessend auf Speichern, damit die Änderung übernommen wird.
5
Im externen Verzeichnis können Sie bis zu 500 Kontakte mit jeweils einem Vornamen, Namen
und Telefonnummer abspeichern. Um neue Kontakte dem externen Verzeichnis hinzuzufügen,
gehen Sie wie folgt vor:
1 Loggen Sie sich auf www.swisscom.ch/login mit Ihrem Swisscom Login
(Benutzername und Passwort) ein.
2 Klicken Sie auf Business Telefonie > Meine Rufnummern
3 Klicken Sie auf den Tab Externes Verzeichnis
4 Um einen neuen Kontakt hinzuzufügen, klicken Sie auf Neuen Kontakt Hinzufügen
5 Geben Sie den Vornamen, Namen und die Rufnummer des Kontaktes ein. Klicken Sie
danach auf Speichern
Um einen oder mehrere Kontakte aus dem Externen Verzeichnis zu löschen, gehen Sie wie
folgt vor:
2.3. Externe Kontakte verwalten
6
1 Loggen Sie sich auf www.swisscom.ch/login mit Ihrem Swisscom Login
(Benutzername und Passwort) ein.
2 Klicken Sie auf Business Telefonie > Meine Rufnummern
3 Klicken Sie auf den Tab Externes Verzeichnis
4 Um einen Kontakt aus dem Verzeichnis zu löschen, klicken Sie auf den Papierkorb
rechts neben dem jeweiligen Kontakt.
Tipp: Sie können mehrere Kontakte gleichzeitig löschen, indem Sie die Kontakte mit
einem Häkchen links markieren und auf Alle ausgewählten löschen klicken
2.4. Externe Kontakte importieren oder exportieren
Sie können maximal 500 Ihrer Kontakte aus diversen Adressbuch-Applikationen in das externe
Verzeichnis importieren, vorausgesetzt die Adressbuch-Applikation unterstützt einen Export
der Kontakte als CSV-Datei. Um Ihre Kontakte aus einer Adressbuch-Applikation in das externe
Verzeichnis zu importieren, gehen Sie wie folgt vor:
1 Exportieren Sie Ihre Kontakte als CSV-Datei aus der von Ihnen verwendeten
Adressbuch-Applikation
2 Wenn nötig editieren Sie die CSV-Datei in Excel:
Die Datei darf lediglich drei Spalten enthalten: Vorname, Name, Rufnummer. Die
erste
Zeile der Datei wird nicht importiert
4 Speichern Sie die editierte CSV-Datei ab.
3 Loggen Sie sich auf www.swisscom.ch/login mit Ihrem Swisscom Login
(Benutzername und Passwort) ein.
4 Klicken Sie auf Business Telefonie > Meine Rufnummern
5 Klicken Sie auf den Tab Externes Verzeichnis
6 Klicken Sie unter ihren Kontakten auf Importieren
7 Klicken Sie im neuen Fenster auf Durchsuchen und wählen Sie die von Ihnen
editierte
CSV-Datei aus. Klicken Sie anschliessen auf OK
7
Falls Sie Ihre im externen Verzeichnis eingetragenen Kontakte anderweitig verwenden
möchten, können Sie alle Kontakte als CSV-Datei aus dem Kundencenter exportieren. Um Ihre
Kontakte zu exportieren, gehen Sie wie folgt vor:
1 Loggen Sie sich auf www.swisscom.ch/login mit Ihrem Swisscom Login
(Benutzername und Passwort) ein.
2 Klicken Sie auf Business Telefonie > Meine Rufnummern
3 Klicken Sie auf dem Tab Externes Verzeichnis
4 Klicken Sie links unter ihren Kontakten auf Exportieren
5 Im neuen Fenster klicken Sie auf OK. Je nach Browser wird die CSV-Datei mit Ihren
Kontakten automatisch geöffnet
3. Anruf personalisieren
3.1 . Abgehende Rufnummer anzeigen
Legen Sie fest, welche Rufnummer der Anrufende sehen soll. Mit dieser Funktion kann
eingestellt werden, welche der eigenen Rufnummern beim Angerufenen angezeigt werden
soll. Dadurch kann z.B. ein Mitarbeiter statt seiner eigenen Rufnummer die Firmen -
Hauptnummer anzeigen lassen, damit der Kunde diese zurückruft.
8
1
Loggen Sie sich auf www.swisscom.ch/login mit Ihrem Swisscom Login (Benutzername
und Passwort) ein.
2 Klicken Sie auf Business Telefonie > Anruf Personalisieren
3
Falls Sie mehrere Rufnummern haben, wählen Sie die Rufnummer oben in den Tabs, die
Sie bearbeiten möchten
4 Legen Sie fest, welche Rufnummer Ihr Gesprächspartner sehen soll, wenn Sie anrufen
5 Klicken Sie auf Speichern und Ihre Konfigurationen sind umgesetzt
3.1. Meine Rufnummer und Namen unterdrücken (Kundencenter)
Legen Sie fest, welche Rufnummer Ihr Gesprächspartner sehen soll, wenn Sie anrufen. Mit
dieser Funktion kann eingestellt werden, welche der eigenen Rufnummern beim Angerufenen
angezeigt werden soll. Dadurch kann z.B. ein Mitarbeiter statt seiner eigenen Rufnummer die
Firmen-Hauptnummer anzeigen lassen, damit der Kunde diese zurückruft. Alternativ kann
auch anonym angerufen werden.
9
1
Loggen Sie sich auf www.swisscom.ch/login mit Ihrem Swisscom Login (Benutzername
und Passwort) ein.
2 Klicken Sie auf Business Telefonie > Anruf Personalisieren
3
Falls Sie mehrere Rufnummern haben, wählen Sie die Rufnummer oben in den Tabs, die
Sie bearbeiten möchten
4 Legen Sie fest, welche Rufnummer Ihr Gesprächspartner sehen soll, wenn Sie anrufen
5
Alternativ können Sie den Punkt neben Meine Rufnummer verbergen. Dem Angerufenen
wird "anonym" angezeigt setzen, um Ihre eigene Rufnummer zu verbergen.
6 Klicken Sie auf Speichern und Ihre Konfigurationen sind umgesetzt
3.2. Meine Rufnummer und Namen unterdrücken (Business Telefonie App)
Falls Sie die Funktion des anonymen Anrufens von unterwegs ein- oder ausschalten möchten,
können Sie diese Einstellung wie folgt auf der Business Telefonie App durchführen:
App/Client: Rufnummer und Namensanzeige unterdrücken
1 Einstellungen
2 Anrufeinstellungen
3 Mobiltelefone App(Android/iOS): Nummer unterdrücken
PC Client: Eigene Nummer unterdrücken
5 Aktivieren
6 OK oder Speichern
10
3.3. Verhalten bei besetzter Leitung einrichten (Kundencenter)
Wenn Anklopfen aktiviert ist, können Sie ein zweites Gespräch empfangen, während Sie
bereits ein Telefongespräch führen. Der eingehende Anruf wird Ihnen dabei durch einen
PiepsTon (sog. „Anklopfen*) signalisiert. Dem Anrufer hingegen wird nicht signalisiert, dass Sie
bereits ein Gespräch führen, sondern er hört das Rufsignal. Sie können das laufende Gespräch
unterbrechen (sogenannt "halten") und den neuen Anruf entgegennehmen.
Hinweis: Anklopfen ist standardmässig aktiviert.
1
Loggen Sie sich auf www.swisscom.ch/login mit Ihrem Swisscom Login (Benutzername
und Passwort) ein.
2 Klicken Sie auf Business Telefonie Anruf personalisieren
3 Klicken Sie auf Verhalten bei besetzter Leitung
4
Falls Sie mehrere Rufnummern besitzen, wählen Sie in den Tabs oben, für welche
Rufnummer Sie diese Einstellung durchführen möchten
5 Wählen Sie welches Signal der Anrufer hört, wenn Ihre Leitung besetzt ist.
6
Falls Sie bei besetzter Leitung den Anrufer auf Ihre Combox umleiten möchten, wählen Sie
Anruf auf Combox weiterleiten
7
Falls Sie bei besetzter Leitung den Anrufer auf eine bestimmte Rufnummer umleiten
möchten, wählen Sie Anruf auf Nummer weiterleiten und geben Sie die Rufnummer ein
3.4. Verhalten bei besetzter Leitung einrichten (Business Telefonie App)
Business Telefonie App: All Anrufe direkt umleiten
1 Einstellungen
2 Anrufeinstellungen
3 Mobiltelefone App(Android/iOS): Bei besetzt PC
Client: Bei besetzt
4 Geben Sie die Rufnummer ein auf die Sie umleiten möchten
5 Nur bei Mobile (Android/iOS): «Anzahl der Rufzeichen» eingeben
6 Aktivieren oder Dienst aktivieren
7 OK oder Speichern
11
3.5. Wartemusik bearbeiten
Wenn Sie ein laufendes Gespräch halten, hört der wartende Teilnehmer die Standard
Wartemusik. Im Kundencenter können Sie die Standard Wartemusik durch eine eigene
Wartemusik ersetzen.
Hinweise: Die Wartemusik wird auf allen Rufnummern abgespielt.
1 Loggen Sie sich auf www.swisscom.ch/login mit Ihrem Swisscom Login
(Benutzername und Passwort) ein.
2 Klicken Sie auf Business Telefonie > Anruf personalisieren
3 Klicken Sie neben Wartemusik bearbeiten auf Bearbeiten
4 Falls Sie eine eigene Wartemusik verwenden möchten, setzen Sie den Punkt
neben Eigene Wartemusik (standardmässig ist der Punkt auf Standard
Wartemusik gesetzt).
5 Klicken Sie auf Durchsuchen um die von Ihnen gewünschte Wartemusik
auszuwählen (Achtung: Das hochzuladende File muss den aufgeführten
Bedingungen entsprechen.
6 Klicken Sie auf Speichern
12
4. Erreichbar bleiben
Mit dieser Funktion können Sie alle Anrufe die Sie nicht entgegennehmen, automatisch
umleiten. Diese Funktion kann pro Rufnummer definiert werden. Folgende Umleitungen
können konfiguriert werden:
• Alle Anrufe direkt weiterleiten
• Nur verpasste Anrufe umleiten
• Bei Störungen erreichbar bleiben
13
Anrufumleitung direkt ermöglicht es Ihnen, alle eingehenden Anrufe direkt umzuleiten. Die
Anrufe können Sie auf eine beliebige Rufnummer oder direkt auf Ihre COMBOX® umleiten. In
diesem Fall werden alle Anrufe sofort weitergeleitet, Ihr Telefon klingelt nicht.
Anrufumleitung, wenn keine Antwort bewirkt, dass alle Anrufe die Sie nicht innerhalb einer
bestimmten Zeit (Standardmässig nach 12 Sekunden) annehmen, zu einer anderen von Ihnen
definierten Telefonnummer oder Ihrer COMBOX umleitet werden. Die Zeitdauer bis ein Anruf
umgeleitet wird, können Sie im Kundencenter anpassen.
Bei Störungen erreichbar bleiben ermöglicht es Ihnen eine Rufnummer zu definieren, auf die
Ihre Anrufe weitergeleitet werden, wenn Ihr Telefon aus technischen Gründen nicht
funktioniert, z.B. wenn das Modem ausgeschaltet ist oder weil Ihre Internetverbindung gestört
ist.
Hinweis: Um in diesem Fall erreichbar zu bleiben, empfehlen wir Ihnen eine Mobilnummer zu
wählen.
4.1. Anrufumleitungen einrichten (Kundencenter)
1
Loggen Sie sich auf www.swisscom.ch/login mit Ihrem Swisscom Login (Benutzername
und Passwort) ein.
2 Klicken Sie auf Business Telefonie > Erreichbar bleiben
3
Falls Sie über mehrere Rufnummern verfügen, wählen Sie oben in den Tabs die
Rufnummer, für die Sie eine Umleitung aktivieren wollen
4
Falls Sie für die ausgewählte Rufnummer keine Anrufe umleiteten wollen, wählen Sie
Keine Umleitung (klingeln lassen)
5
Falls Sie verpasste Anrufe umleiten wollen, wählen Sie Nur verpasste Anrufe Umleiten.
Bestimmen Sie zusätzlich nach welcher Zeitdauer und auf welche Nummer oder Combox
der Anruf weitergeleitet werden soll.
6
Alternativ können Sie alle eingehenden Anrufe auf diese Rufnummer direkt umleiten,
wenn Sie Alle Anrufe direkt weiterleiten auswählen. Wählen Sie noch auf welche
Rufnummer oder Combox die Anrufe weitergeleitet werden sollen
14
4.2. Anrufumleitungen einrichten (Business Telefonie App)
Wenn Sie alle einkommenden Anrufe von unterwegs direkt umleiten möchten, gehen Sie wie
folgt vor:
Business Telefonie App: All Anrufe direkt umleiten
1 Einstellungen
2 Anrufeinstellungen
3 Mobiltelefone App(Android/iOS): Direkte Umleitung PC
Client: Immer weiterleiten
4 Geben Sie die Rufnummer ein auf die Sie umleiten möchten
5 Nur bei Mobile (Android/iOS): «Anzahl der Rufzeichen» eingeben
6 Aktivieren oder Dienst aktivieren
7 OK oder Speichern
15
Wenn Sie ausschliesslich einkommenden Anrufe die nicht angenommen werden von
unterwegs umleiten möchten gehen Sie wie folgt vor:
Business Telefonie App: Anrufumleitung, wenn keine Antwort
1 Einstellungen
2 Anrufeinstellungen
3 Mobiltelefone App(Android/iOS): Wenn verpasst PC
Client: Wenn nicht angenommen
4 Geben Sie die Rufnummer ein auf die Sie umleiten möchten
5 Nur bei Mobile (Android/iOS): «Anzahl der Rufzeichen» eingeben
6 Aktivieren oder Dienst aktivieren
7 OK oder Speichern
4.3. Bleiben Sie auch bei Störungen erreichbar
Sie können eine Rufnummer definieren, auf die Ihre Anrufe weitergeleitet werden, wenn Ihr
Telefon aus technischen Gründen nicht erreichbar ist z.B. wenn der Router ausgeschaltet ist
oder weil Ihre Internetverbindung eine Störung hat.
Hinweis: um in diesem Fall erreichbar zu bleiben, empfehlen wir Ihnen eine Mobilnummer zu
wählen.
1 Loggen Sie sich auf www.swisscom.ch/login mit Ihrem Swisscom Login (Benutzername
und Passwort) ein.
2 Klicken Sie auf Business Telefonie > Erreichbar bleiben
3 Klicken Sie auf Bleiben Sie auch bei Störungen erreichbar
4 Aktivieren Sie diese Funktion durch das Setzen des entsprechenden Häckchens
5
Klicken Sie auf den Pfeil um auszuwählen, ob Sie Anrufe während Störungen auf Ihre
COMBOX oder eine von Ihnen definierte Rufnummer umleiten möchten.
Hinweis: um in jedem Fall erreichbar zu bleiben, empfehlen wir Ihnen eine Mobilnummer
6 Klicken Sie Speichern und die Funktion ist aktiv
16
4.4. Gleichzeitiges Klingeln im Kundencenter einrichten
Diese Funktion ermöglicht es Ihnen, Anrufe auf eine Ihrer Rufnummer auf mehrere
Rufnummern läuten klingeln. So können Sie sicherstellen, dass Anrufe auf z.B. Ihre
Hauptrufnummer von mehreren Mitarbeitern entgegengenommen werden können.
Sie können auch gleichzeitig zu Ihrem Telefon ein Mobiltelefon oder ein externes
Festnetztelefon klingeln lassen.
Fall Sie nur während bestimmten Zeiten gleichzeitiges Klingeln aktiviert haben möchten,
können Sie einen Zeitplan für diese Funktion festlegen. Somit müssten Sie die Funktion nicht
manuell an- und ausschalten.
17
1 Loggen Sie sich auf www.swisscom.ch/login mit Ihrem Swisscom Login (Benutzername
und Passwort) ein.
2 Klicken Sie auf Business Telefonie > Erreichbar bleiben
3 Falls Sie mehrere Rufnummern haben, wählen Sie oben in den Tabs die Rufnummer für die
Sie gleichzeitiges Klingeln konfigurieren möchten.
4
Setzen Sie das Häkchen neben den Rufnummern die gleichzeitig klingeln soll. Falls die
Rufnummern nur während bestimmten Zeiten gleichzeitig klingeln sollen, können Sie
einen Zeitplan definieren.
5
Zusätzlich können Sie unter Weitere Rufnummern zwei Rufnummern definieren (externe
Festnetznummern und/oder Rufnummern von Mobiltelefonen), auf denen ebenfalls
gleichzeitig geklingelt werden soll.
6 Speichern und die Funktion ist aktiviert.
18
4.5. Gleichzeitiges Klingeln auf der Business Telefonie App einrichten
Gleichzeitiges Klingeln auf der Business Telefonie App konfigurieren
1 Einstellungen
2 Anrufeinstellungen
3 Mobiltelefone App(Android/iOS) : Eigehende
Anrufe PC Client: Eingehende Anrufe
4
Android/iOS App: Neuen Standort hinzufügen --> Rufnummer
eingeben PC Client: Rufnummer eingeben
5 Aktivieren oder Dienst aktivieren
6 OK oder Speichern
5. Sperren
5.1. Callfilter aktivieren und deaktivieren
Der Callfilter sperrt automatisch eingehende Anrufe basierend auf einer globalen, sich ständig
aktualisierenden Liste. Damit sind Sie von Werbeanrufen und anderen unerwünschten
Anrufen geschützt. Diesen Dienst aktivieren Sie einmalig online im Kundencenter. Bitte
beachten Sie, dass kein 100% Schutz vor störenden Anrufen garantiert werden kann. Wenn der
Callfilter aktiviert ist, werden auch Anrufe mit unterdrückter Rufnummer (anonyme Anrufe)
abgeblockt. Der anonyme Anrufende hört den Sprechtext: Der Kunde wünscht keine Anrufe
mit unterdrückter Nummer.
1
Loggen Sie sich auf www.swisscom.ch/login mit Ihrem Swisscom Login (Benutzername
und Passwort) ein.
2 Klicken Sie auf Business Telefonie Sperren
3
Falls Sie über mehrere Rufnummern verfügen, wählen Sie in den Tabs oben die
Rufnummer, für die Sie eingehende Anrufe sperren möchten
4
Zum aktivieren des Callfilters, setzen Sie das Häckchen bei Callfilter aktivieren. Um den
Callfilter wieder zu deaktivieren, entfernen Sie das Häckchen bei Callfilter aktivieren.
5 Speichern Sie um die Funktion zu aktivieren
19
5.2. Eingehende Anrufe sperren (Sperrliste)
Sie haben die Möglichkeit Rufnummern festzulegen, von denen Sie keine Anrufe wünschen.
Anrufe die von diesen Nummern kommen, werden von Ihrem Telefon bei einem Anruf nicht
signalisiert (klingeln, leuchten, etc.). Sie können bis zu 50 Rufnummer auf die Sperrliste setzen.
20
1
Loggen Sie sich auf www.swisscom.ch/login mit Ihrem Swisscom Login (Benutzername
und Passwort) ein.
2 Klicken Sie auf Business Telefonie > Sperren
3
Falls Sie über mehrere Rufnummern verfügen, wählen Sie in den Tabs oben die
Rufnummer, für die Sie eingehende Anrufe sperren möchten
4 Um eine individuelle Sperrliste manuell einzugeben, klicken Sie auf manuell verwalten.
5
Um Rufnummern aus Ihren Anruflisten auf die Sperrliste zu setzen, klicken Sie auf über
Anruflisten verwalten
6 Speichern Sie um die Funktion zu aktivieren
5.3. Ruhe vor dem Telefon
Mit Ruhe vor dem Telefon können Sie ihr Telefon Stumm schalten. Anrufende hören den
Sprechtext: Der gewünschte Teilnehmer möchte vorübergehend nicht gestört werden.
1
Loggen Sie sich auf www.swisscom.ch/login mit Ihrem Swisscom Login (Benutzername
und Passwort) ein.
2 Klicken Sie auf Business Telefonie > Sperren
3
Falls Sie über mehrere Rufnummern verfügen, wählen Sie in den Tabs oben die
Rufnummer, für die Sie eingehende Anrufe sperren möchten
4
Um alle Anrufe auf die jeweilige Rufnnummer zu sperren, können Sie das Häckchen neben
Alle Anrufe abweisen (Ruhe vor dem Telefon) setzen.
5 Speichern und die Funktion ist aktiviert.
21
5.4. Abgehende Anrufe Sperren
Sie haben die Möglichkeit für jede Ihrer Rufnummern bestimmte oder alle abgehende Anrufe
zu sperren. So verhindern Sie, dass Mitarbeiter z.B. teure Sonderrufnummern anrufen.
1
Loggen Sie sich auf www.swisscom.ch/login mit Ihrem Swisscom Login (Benutzername
und Passwort) ein.
2 Klicken Sie auf Business Telefonie > Sperren
3
Wählen Sie oben in den Tabs für welche Ihrer Rufnummer sie angehende Anrufe sperren
möchten
4
Unter Abgehende Anrufe haben Sie folgende Möglichkeiten wie z.B. alle Nummern
sperren, alle 090er Nummern sperren, etc.
5 Wählen Sie die gewünschte Funktion mittels > Speichern ist diese aktiviert.
6 Zum deaktivieren wählen Sie Kein Nummern sperren > Speichern
22
6. Weitere Funktionen
6.1.Verbindung halten
Mit dieser Funktion können Sie eine Verbindung kurzfristig unterbrechen, um z.B. eine Frage zu
klären. Ihr Gesprächspartner hört während dessen eine Wartemusik. Sie können das Gespräch
jederzeit wieder fortsetzen.
Während eines Gesprächs drücken Sie R und die Verbindung ist gehalten oder wählen Sie im
Display Ihres Telefons während eines Gesprächs die Option «Halten». Mehr Details finden Sie
in der Bedienungsanleitung Ihres Telefons.
23
6.1. Dreierkonferenz auf den Telefonen
Mit einer Dreikonferenz können sie mit zwei Personen gleichzeitig telefonieren. Dazu bauen
Sie nacheinander die Verbindung zu den beiden Personen auf und schalten die Gespräche
zusammen.
Hinweis: Voraussetzung, um eine Dreierkonferenz herzustellen, ist ein Telefon mit einer Flash-
oder Steuertaste (R-Taste oder •Taste).
Situation
Vorgehen auf der Telefontastatur
Dreierkonferenz während
einem Gespräch starten
1.
2.
R oder • drücken, Summton abwarten.
Zielnummer wählen, Verbindung abwarten.
3. R oder • drücken, Summton abwarten, „3“ eingeben.
4. Sie sind mit den beiden anderen Personen gleichzeitig verbunden.
Dreierkonferenz beenden 1.
Hörer auflegen (beide Verbindungen werden beendet).
Zwischen den
Teilnehmern wechseln
1.
2.
R oder • drücken, Summton abwarten.
2 eingeben (1. Verbindung wird parkiert, 2. ist aktiv).
3. R oder • drücken und 2 eingeben, um hin- und her zu schalten
Erste Verbindung
beenden
1.
2.
R oder • drücken, Summton abwarten.
0 eingeben (2. Verbindung bleibt aktiv).
Zweite Verbindung
beenden
1.
2.
R oder • drücken, Summton abwarten.
1 eingeben (1. Verbindung wird aktiv)
Sie telefonieren bereits
mit einer Person und
wollen jetzt den Einkommende Anruf (der
Anklopft) nehmen.
1.
2.
3.
R oder • drücken, Summton abwarten.
2 eingeben (1. Verbindung wird parkiert, 2. ist aktiv).
R oder • drücken und 2 eingeben, um hin- und her zu schalten
Beenden 1. Hörer auflegen (beide Verbindungen werden beendet).
Erste Verbindung
beenden
1.
2.
R oder • drücken, Summton abwarten.
0 eingeben (2. Verbindung bleibt aktiv).
Zweite Verbindung
beenden
1.
2.
R oder • drücken, Summton abwarten.
1 eingeben (1. Verbindung wird aktiv)
24
6.2. Dreierkonferenz auf der Business Telefonie App
PC (Windows und OSX MAC) Client: Dreierkonferenz
1 Rufen Sie Ihren ersten Gesprächspartner an
2 Beim aktiven Anruf klicken Sie auf "weitere Funktionen"
3 Wählen Sie Konferenz mit
4 Tragen Sie die Rufnummer des zweiten Gesprächspartners manuell ein, oder
wählen Sie die Rufnummer von den Kontakten aus
5 Sie sind jetzt in der Konferenz
6 Sie können max. 2 Gesprächspartner zu dieser Konferenz einladen
7 Klicken Sie Beenden oder den roten Hörer und die Konferenz ist beendet
iOS/Android App: Dreierkonferenz
1 Rufen Sie Ihren ersten Gesprächspartner an
2 Beim aktiven Anruf klicken Sie auf "mehr" oder auf "weitere Funktionen"
3 Wählen Sie Konferenz
4 Tragen Sie die Rufnummer des zweiten Gesprächspartners manuell ein, oder
wählen Sie die Rufnummer von den Kontakten aus
5 Sie sind jetzt in der Konferenz
6 Sie können max. 2 Gesprächspartner zu dieser Konferenz einladen.
7 Klicken Sie Beenden oder den roten Hörer und die Konferenz ist beendet
6.3. Anrufweiterleitung mit/ohne Ankündigung auf den Telefonen
Mit dieser Funktion können Sie die Anrufe intern und extern an andere Personen weiterleiten
(übergeben). Es gibt Weiterleitung mit Vorankündigung (Sie sprechen erst mit der Person, an
die Sie den Anruf weitergeben wollen) und direkte Weiterleitung (ohne Vorankündigung).
25
Um eine Weiterleitung mit Vorankündigung vorzunehmen, gehen Sie wie folgt vor:
1 Sie sind in einem Gespräch (mit dem ersten Gesprächsteilnehmer)
2
Drücken Sie die entsprechende Taste (üblicherweise die R-Taste) und geben Sie die
Telefonnummer (intern oder extern) des Zielteilnehmers ein.
3
Nachdem Sie die R Taste gedrückt haben, hört der erste Gesprächsteilnehmer eine
Wartemusik
4
Wenn der zweite Gesprächsteilnehmer antwortet, können Sie mit dem zweiten
Gesprächspartner sprechen
5
Legen Sie den Hörer auf, und der Anruf wird übergeben. Die beiden Gesprächsteilnehmer
können jetzt zusammen sprechen.
Um einen Anruf ohne Vorankündigung weiterzuleiten, gehen Sie wie folgt vor:
1 Sie sind in einem Gespräch (mit dem ersten Gesprächspartner)
2
Drücken Sie die R Taste und geben Sie die Telefonnummer (intern oder extern) von zweite
Gesprächspartner
3 Nachdem Sie die R Taste gedrückt haben, hört der erste Gesprächspartner die Wartemusik
4
Legen Sie den Hörer auf noch bevor der zweite Gesprächsteilnehmer antwortet. Der Anruf
ist übergeben. Der Erste Gesprächspartners hört das Rufsignal bis der zweite
Gesprächsteilnehmer antwortet.
26
6.4. Anrufweiterleitung mit/ohne Ankündigung auf der Business Telefonie App
PC (Windows und OSX MAC) Client: Anrufweiterleitung
1 a) Rufen Sie Ihren Gesprächspartner an oder
b) Sie haben ein Anruf entgegengenommen
2 Beim aktiven Anruf klicken Sie auf "weitere Funktionen"
3 Wählen Sie Verbinden mit
4
Tragen Sie die Rufnummer manuell ein, oder wählen Sie diese aus den Kontakten aus und
rufen
Sie sie an
5.1
a) Wenn Sie die angerufene Person informieren wollen, wählen Sie "Teilnahme Audio".
b) Das erste Gespräch ist auf Halten gesetzt und das zweite ist aktiv.
c) Klicken Sie Beenden oder den roten Hörer und die Verbindung zwischen zwei
Gesprächspartners ist gestellt
5.2
a) Wenn Sie den Anruf direkt weiterleiten wollen, wählen Sie "Jetzt weiterleiten"
b) Die Verbindung zwischen zwei Gesprächspartners ist gestellt
c) Für Sie ist das Gespräch automatisch beendet
iOS/Android: Anrufweiterleitung
1 a) Rufen Sie Ihren Gesprächspartner an oder
b) Sie haben ein Anruf entgegengenommen
2a iOS: Beim aktiven Anruf klicken Sie auf "mehr". Bei den Optionen wählen Sie
"Übertragen"
2b Android: Beim aktiven Anruf klicken Sie auf "Weiterleitung"
3 Tragen Sie die Rufnummer manuell ein, oder wählen Sie diese aus den Kontakten aus und
rufen Sie sie an
4.1
a) Wenn Sie die angerufene Person informieren wollen, wählen Sie "Zuerst 031 ***
** ** anrufen". b) Das erste Gespräch ist auf Halten gesetzt und das zweite ist aktiv.
c) Klicken Sie Beenden oder den roten Hörer und die Verbindung zwischen zwei
Gesprächspartners ist gestellt
4.2
a) Wenn Sie den Anruf direkt weiterleiten wollen, wählen Sie "Zu 031 *** ** ** übertragen"
b) Die Verbindung zwischen zwei Gesprächspartners ist gestellt
c) Für Sie hat das Gespräch automatisch beendet
6.5. Rufnummern den analogen und ISDN-Telefonen zuweisen
Mit dem Centro Business können Sie ihre bestehenden Telefone weiternutzen. An den
analogen und ISDN Ports des Centro Business sind standardmässig alle Ihre Rufnummern
zugeteilt. Wenn Sie dies ändern wollen, können Sie dies für die analogen Telefone im
RouterWebportal des Centro Business einstellen.
Bei ISDN-Telefone werden die Rufnummern am Telefon selbst zugewiesen.
27
7. Funktionen auf der Telefontastatur einrichten
Funktion Aktivieren Deaktivieren
Verbergen Sie Ihre Rufnummer
bei ausgehenden Anrufen Drücken Sie *31#
Anrufumleitung direkt Drücken Sie *21 +
Telefonnummer + #
Drücken Sie # 21 #
Anrufumleitung, wenn kein
Antwort
Drücken Sie *61 +
Telefonnummer + #
Drücken Sie # 61 #
Anrufumleitung bei besetzter
Leitung
Drücken Sie *67 +
Telefonnummer + #
Drücken Sie # 67 #
Den letzten eingegangenen
Anruf auf die Sperrliste
(Blacklist) setzen
Drücken Sie * 00 # -
Anonyme Anrufe sperren Drücken Sie *99# Drücken Sie #99#
Ruhe vor dem Telefon Drücken Sie * 26 # Drücken Sie # 26 #
Wahlwiederholung Drücken Sie * 52 #
Hinweis: Telefonnummer = Rufnummer des Umleitungsziels
8. Webportal Centro Business
8.1. Einstellung ISDN-Telefone
Bei ISDN-Telefone werden die Rufnummern am Telefon selbst zugewiesen. Gehen Sie hierfür
im Telefon über das Menü auf MSN-Einstellungen und geben als Username die gewünschte
Rufnummer ein. Die beiden Nullen der Ländervorwahl werden nicht mir eingegeben. Wenn Sie
sich nicht sicher sind können Sie diese Formatierung auch nochmal im GUI unter >
Einstellungen > VoIP > Ändern > ISDN-Telefon einsehen.
Für nähere Informationen zum individuellen Telefon schlagen Sie bitte in der telefoneigenen
Anleitung nach.
28
8.2. Einstellung IP-Telefone
IP-Telefone aus dem Business Connect Portfolio können über das Telefon selbst eingestellt
werden. Hier können Sie Username und Passwort im Webportal der Centro Business einstellen.
Username: Die beiden Nullen der Ländervorwahl werden nicht mit eingegeben.
Passwort: Wird von Ihnen selbst definiert.
Server: URL von Centro Business ist standardmäßig 192.168.1.1
Um einem Telefon die Nummer mit Hilfe des Usernamens und Passwort zuzuweisen, öffnen
Sie das GUI der Telefone (Eingeben der URL des Telefons, meist zu finden an dessen Unterseite,
in den Browser) oder stellen Sie alles direkt am Telefon selbst ein. Für nähere Informationen
zum individuellen Telefon schlagen Sie in der telefoneigenen Anleitung nach.