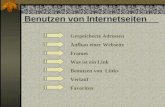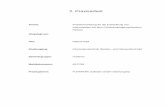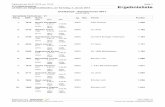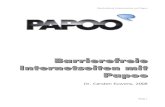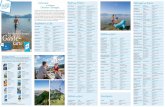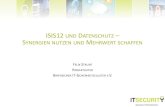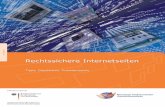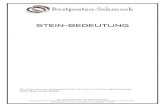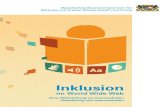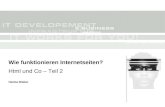BEDIENUNGSANLEITUNG€¦ · Abb. 1 Kompatibilität der Telefone auf den ŠKODA-Internetseiten Die...
Transcript of BEDIENUNGSANLEITUNG€¦ · Abb. 1 Kompatibilität der Telefone auf den ŠKODA-Internetseiten Die...

SIMPLY CLEVER
BEDIENUNGSANLEITUNGBEDIENUNGSANLEITUNG
Infotainment Amundsen und Bolero

3V0012705ED

Vorwort
Diese Bedienungsanleitung ist für die Infotainment-Systeme Amundsen undBolero vorgesehen.
Lesen Sie bitte diese Bedienungsanleitung aufmerksam, denn die Vorge-hensweise im Einklang mit dieser Anleitung ist Voraussetzung für die richti-ge Nutzung des Geräts.
3V
00
1270
5ED

Inhaltsverzeichnis
Wichtige Informationen zu dieserBedienungsanleitung 3
Erläuterungen und weitere Informationen 4
Verwendete Abkürzungen
Einleitende Informationen
Wichtige Hinweise 6
Geräteübersicht 7
Gerätebedienung und -einstellungen
Gerätebedienung 11
Sprachbedienung 13
Geräteeinstellungen 15
Radio
Bedienung 20
Einstellungen 22
Medien
Bedienung 23
Audioquellen 25
Bilder
Bildbetrachter 29
Media Command
Bedienung 30
Telefon
Einleitende Informationen 33
Kopplung und Verbindung 34
Telefonfunktionen 36
Textmitteilungen (SMS) 40
Hotspot (WLAN) und Datenverbindung
Hotspot (WLAN) 42
Datenverbindung 43
SmartLink
Einleitende Informationen 43
Android Auto™ 45
Apple CarPlay™ 45
MirrorLink® 46
Navigation
Einleitende Informationen 48
Ziel suchen und eingeben 49
Import eigener Ziele 53
Karte 54
Zielführung 56
Route 59
Verkehrsmeldungen 60
Einstellungen 62
Fahrzeugsysteme
CAR - Fahrzeugeinstellungen 64
Stichwortverzeichnis
2 Inhaltsverzeichnis

Wichtige Informationen zu dieser Bedienungsanleitung
Diese Bedienungsanleitung ist für alle Varianten der Infotainment-SystemeAmundsen und Bolero (nachstehend nur Geräte) gültig. Das Gerät kann, in Ab-hängigkeit vom Fahrzeugmodell, in dem dieses verbaut ist, im Aussehen sowiein der Anordnung der Bedienungselemente abweichen.
In dieser Bedienungsanleitung sind alle möglichen Gerätefunktionen beschrie-ben, ohne diese als Sonderausstattung, Modellvariante oder marktabhängigeAusstattung zu kennzeichnen. Somit muss das Gerät in Ihrem Fahrzeug nichtalle Funktionen, die in dieser Bedienungsanleitung beschrieben werden, ent-halten.
Z. B. wenn das Fahrzeug werkseitig nicht mit dem Soundsystem ausgestattetist, werden im Menü der Klangeinstellungen die Menüpunkte ŠKODA Surroundund Virtual Subwoofer nicht angezeigt.
Die Verfügbarkeit einiger in dieser Bedienungsanleitung beschriebenerFunktionen hängt vom Typ externer Geräte (z. B. Telefon, Musik-Player u. Ä.)ab.
Die Abbildungen in dieser Bedienungsanleitung dienen nur zur Illustration. DieAbbildungen können in unwesentlichen Details von Ihrem Fahrzeug abwei-chen, diese sind nur als eine allgemeine Information zu verstehen.
ŠKODA AUTO arbeitet ständig an der Weiterentwicklung aller Fahrzeuge. Je-derzeit sind deshalb Änderungen des Lieferumfangs in Form, Ausstattung undTechnik möglich. Die in dieser Bedienungsanleitung aufgeführten Informatio-nen entsprechen dem Informationsstand zum Zeitpunkt des Redaktions-schlusses.
Aus den technischen Angaben, Abbildungen und Informationen dieser Bedie-nungsanleitung können daher keine rechtlichen Ansprüche hergeleitet wer-den.
Wir empfehlen, die Internetseiten, auf die in dieser Bedienungsanleitung ver-wiesen wird, in der klassischen Darstellung anzuzeigen. Bei der mobilen Dar-stellung der Internetseiten können möglicherweise nicht alle benötigten Infor-mationen enthalten bleiben.
Bildschirmtexte, die in dieser Bedienungsanleitung vorkommen, können gerä-teabhängig von den im Gerätebildschirm angezeigten Texten geringfügig ab-weichen.
Informationen und SystemunterstützungInformationen z. B. bezüglich der Aktualisierung der Gerätesoftware, kompa-tibler externer Geräte u. Ä., sind den folgenden Internetseiten zu entnehmen.
http://go.skoda.eu/infotainment
KonformitätserklärungDie Gesellschaft ŠKODA AUTO erklärt hiermit, dass die ŠKODA Infotainment-Systeme den Grundanforderungen und weiteren Bestimmungen der Richtlinie1999/5/EG bezüglich Radioanlagen sowie Telekommunikationsendgeräte ent-sprechen.
3Wichtige Informationen zu dieser Bedienungsanleitung

Erläuterungen und weitere Informationen
Aufbau der BedienungsanleitungDie Bedienungsanleitung ist hierarchisch in die folgenden Bereiche unterteilt.
■ Hauptkapitel (z. B. Einleitende Informationen) - der Titel des Hauptkapitelsist stets auf der rechten Seite unten angegeben■ Kapitel (z. B. Geräteübersicht)
■ Modul (z. B. Gerät ein-/ausschalten)
InformationssucheBei der Informationssuche in der Bedienungsanleitung empfehlen wir, dasStichwortverzeichnis am Ende der Bedienungsanleitung zu nutzen.
Texthinweise- kurzes Drücken (z. B. einer Taste) innerhalb von 1 s
- langes Drücken (z. B. einer Taste) für länger als 1 s
Textsymbole® Eingetragenes Warenzeichen
™ Eingetragenes Warenzeichen
→ Kennzeichnung des nächsten Bedienungsschritts
Das für den rechten Drehregler verwendete Textsymbol
ACHTUNGTexte mit diesem Symbol machen auf ernste Unfall-, Verletzungs- oder Le-bensgefahr aufmerksam.
VORSICHTTexte mit diesem Symbol machen auf die Gefahr der Fahrzeugbeschädigungoder eine mögliche Funktionsunfähigkeit einiger Systeme aufmerksam.
HinweisTexte mit diesem Symbol enthalten zusätzliche Informationen.
„Drücken“„Halten“
4 Erläuterungen und weitere Informationen

Verwendete Abkürzungen
Abkürzung Bedeutung
2D flächige Kartendarstellung
3D räumliche Kartendarstellung
A2DPein Bluetooth®-Profil für die einseitige Audiodatenübertra-gung
ACC automatische Distanzregelung
AF Alternativfrequenzen des aktuellen Radiosenders
AM Bezeichnung des Rundfunk-Frequenzbereichs
ASR Antriebsschlupfregelung der Antriebsräder
AVRCPein Bluetooth®-Profil für die Bedienung der mit der Übertra-gung von Audiodaten verbundenen Multimediafunktionen
DAB digitaler Radioempfang
DRMein System zur Überwachung bzw. Einschränkung der Ver-wendung von Inhalten digitaler Medien
ESC Stabilisierungskontrolle
FM Bezeichnung des Rundfunk-Frequenzbereichs
HFPein Bluetooth®-Profil für die Kommunikation zwischen einemMobiltelefon und dem Infotainment
GPS ein Satellitensystem zur Positionsermittlung
GPTeine Methode für die Unterteilung der Bereiche in den Da-tengeräten (wird für Großspeicherquellen verwendet)
ID3 tageine zusätzliche Eigenschaft einer Musikdatei, welche dieAnzeige von Interpreten-, Titel-, Albumnamen u. Ä. ermög-licht
mp3 komprimiertes Audioformat
mp4 komprimiertes Videoformat
MSC ein Kommunikationsprotokoll für ein USB-Gerät
MTP ein Kommunikationsprotokoll für ein Datengerät
PIN persönliche Identifikationsnummer
RDSein System für die Übertragung von zusätzlichen Informatio-nen beim Radioempfang im FM-Bereich
SMS ein Dienst für kurze Text-Mitteilungen
Abkürzung Bedeutung
TMCVerkehrsmeldungen, welche die Navigation beeinflussenkönnen
TP Kennung eines Verkehrsfunksenders
UPnPNetzprokoll zum Aufbau einer drahtlosen Verbindung einesexternen Geräts mit dem Gerät
VIN Fahrzeug-Identifizierungsnummer
wav Audioformat
WLAN lokales drahtloses Netzwerk
WPSAufbau einer gesicherten Verbindung des Geräts mit einemverfügbaren Hotspot (WLAN)
wma komprimiertes Audioformat
5Verwendete Abkürzungen

Einleitende Informationen
Wichtige Hinweise
Einleitung zum Thema
ACHTUNG■ In erster Linie widmen Sie die Aufmerksamkeit dem Autofahren! Als Fah-rer tragen Sie die volle Verantwortung für den Betrieb des Fahrzeugs.■ Verwenden Sie das Gerät nur so, dass Sie in jeder Verkehrssituation dasFahrzeug voll unter Kontrolle haben (z. B. während der Fahrt keine Textmit-teilungen schreiben, das Telefon nicht koppeln oder verbinden, mit derKontaktliste nicht arbeiten, keine Zieladresse eingeben, keine WLAN- oderSmartLink-Verbindung aufbauen u. Ä.) - anderenfalls besteht Unfallgefahr!
ACHTUNG■ Die Lautstärke so einstellen, dass akustische Signale von außen (z. B. Po-lizei-, Rettungs- und Feuerwehrfahrzeugen usw.) stets zu hören sind.■ Eine zu hoch eingestellte Lautstärke kann zu Gehörschäden führen!
ACHTUNG■ Externe Geräte (bspw. Mobiltelefone, Audioquellen) niemals im Entfal-tungsbereich der Airbags, auf einem Sitz, auf der Schalttafel oder an einemanderen Ort anordnen oder anbringen, von dem diese bei einem plötzlichenBremsmanöver, einem Fahrtrichtungswechsel, einem Unfall oder einemAufprall weggeschleudert werden können - es besteht Verletzungsgefahr!■ Ein externes Gerät niemals während der Fahrt anschließen oder trennen -es besteht Unfallgefahr!■ Das Anschlusskabel des externen Geräts immer so verlegen, dass diesesSie während der Fahrt in keiner Weise einschränkt.
VORSICHTIn einigen Ländern sind einige Gerätefunktionen ab einer bestimmten Ge-schwindigkeit nicht mehr auswählbar. Dies ist keine Fehlfunktion, sondernentspricht den nationalen gesetzlichen Bestimmungen.
Externe Geräte und Anwendungen
Abb. 1 Kompatibilität der Telefone aufden ŠKODA-Internetseiten
Die Verfügbarkeit einiger in dieser Bedienungsanleitung beschriebenerFunktionen hängt vom Typ des anzuschließenden Geräts sowie von den da-rin installierten Anwendungen ab.
MobiltelefoneAuf den ŠKODA-Internetseiten kann überprüft werden, ob das Gerät mit denausgewählten zu testenden Mobiltelefonen kompatibel ist. Diese Überprüfungerfolgt durch das Einlesen des QR-Codes » Abb. 1 mittels der zugehörigen An-wendung im externen Gerät (bspw. Telefon, Tablet) oder nach der Eingabe derfolgenden Adresse in den Webbrowser.
http://go.skoda.eu/compatibility
Aufgrund der großen Anzahl von Mobiltelefonen sowie der laufenden Weiter-entwicklung dieser Geräte, kann die Gesellschaft ŠKODA AUTO die Kompatibil-tät mit dem Gerät nicht immer vorbehaltlos gewährleisten. Es wird stets emp-fohlen, die Funktionsfähigkeit am zugehörigen Fahrzeug, unter Einbeziehungdes ŠKODA Partners, vorher physisch zu überprüfen.
Es werden nur diejenigen Versionen der ausgewählten Telefone getestet undunterstützt, die aus dem offiziellen Vertriebsnetz stammen. Dasselbe gilt auchfür deren Firmware und Software.
Die Funktionen des zu testenden Mobiltelefons können vom typgleichen Mo-biltelefon in Abhängigkeit der Spezifikation für das jeweilige Land oder denkonkreten Dienstleister abweichen.
Zum Testen wurden Mobiltelefone mit dem Betriebssystem und in der Versionherangezogen, die zum Zeitpunkt dieser Tests verfügbar waren. Diesbezüglichist nicht auszuschließen, dass der Funktionsumfang eines Mobiltelefons miteiner anderen Betriebssystemversion gegenüber dem des getesteten Mobilte-lefons unterschiedlich sein kann.
6 Einleitende Informationen

Die Gesellschaft ŠKODA AUTO kann für durchgehende Änderungen seitens derMobiltelefonhersteller sowie der Anwendungslieferanten keine Haftung über-nehmen.
Die Gesellschaft ŠKODA AUTO kann für evtl. Schäden am Gerät oder am Fahr-zeug durch den Einsatz fehlerhafter oder rechtswidriger Anwendungen ggf.durch eine unsachgemäße oder unerlaubte Verwendung von Mobiltelefonen,keine Haftung übernehmen.
AnwendungenIn externen Geräten (bspw. Mobiltelefone, Tablets) können Anwendungen in-stalliert werden, die es ermöglichen, zusätzliche Informationen im Gerätebild-schirm anzuzeigen oder das Gerät zu bedienen.
Aufgrund der großen Anzahl von Anwendungen und Kommunikationssyste-men (bspw. SmartLink » Seite 43) sowie der laufenden Weiterentwicklungdieser Geräte, können die Anwendungen möglicherweise nicht in allen exter-nen Geräten funktionsfähig sein. Die Gesellschaft ŠKODA AUTO kann für derenordnungsgemäße Funktion keine Haftung übernehmen.
Anwendungen, deren Nutzung sowie die erforderliche Datenverbindung kön-nen gebührenpflichtig sein.
Der Umfang der verfügbaren Anwendungen und deren Funktionen ist geräte-,fahrzeug- und länderabhängig.
Die Funktion der mobilen Anwendungen kann durch die Qualität der Internet-verbindung beeinflusst werden.
Einige Anwendungen sind von der Verfügbarkeit von Dienstleistungen abhän-gig, die durch Dritte bereitgestellt werden.
Geräteübersicht
Gerätebeschreibung - Amundsen (gilt nicht für Yeti)
Das Gerät kann, in Abhängigkeit vom Fahrzeugmodell, in dem dieses verbautist, im Aussehen sowie in der Anordnung der Bedienungselemente abweichen.
Abb. 2 Illustrative Gerätebeschreibung: Amundsen mit 6,5-Bildschirm
Drehregler für das Ein-/Ausschalten des Geräts, Einstellen der LautstärkeDrehregler für Aufrufe und Bestätigungen - Menü Radio » Seite 20 - Menü Medien » Seite 23 - Menü Telefon » Seite 33 - Sprachbedienung » Seite 13 - Menü Navigation » Seite 48 - Zielführende Verkehrsmeldungen » Seite 60 - Einstellungen der Fahrzeugsysteme » Seite 64 - Anzeige der Gerätemenüübersicht » Seite 10Berührungsbildschirm » Seite 9
1
2
3
4
5
6
7
8
9
7Einleitende Informationen

Gerätebeschreibung - Amundsen (gilt für Yeti)
Abb. 3 Geräteübersicht
Drehregler für das Ein-/Ausschalten des Geräts, Einstellen der LautstärkeDrehregler für Aufrufe und Bestätigungen - Menü Radio » Seite 20 - Menü Medien » Seite 23 - Menü Telefon » Seite 33 - Sprachbedienung » Seite 13 - Ein-/Ausschalten des Verkehrsfunkempfangs » Seite 22 - Menü Navigation » Seite 48 - Zielführende Verkehrsmeldungen » Seite 60 - Anzeige der Gerätemenüübersicht » Seite 10Berührungsbildschirm » Seite 9SD-Speicherkartenschacht „SD1“SD-Speicherkartenschacht „SD2“
1
2
3
4
5
6
7
8
9
10
11
Gerätebeschreibung - Bolero (gilt nicht für Yeti)
Das Gerät kann, in Abhängigkeit vom Fahrzeugmodell, in dem dieses verbautist, im Aussehen sowie in der Anordnung der Bedienungselemente abweichen.
Abb. 4 Illustrative Gerätebeschreibung: Bolero mit 6,5-Bildschirm
Drehregler für das Ein-/Ausschalten des Geräts, Einstellen der LautstärkeDrehregler für Aufrufe und Bestätigungen - Menü Radio » Seite 20 - Menü Medien » Seite 23 - Menü Telefon » Seite 33Je nach Ausstattung:▶ - Sprachbedienung » Seite 13▶ - Ein-/Ausschalten des Verkehrsfunkempfangs » Seite 22 - Geräteeinstellungen » Seite 15 - Klangeinstellungen - Einstellungen der Fahrzeugsysteme » Seite 64 - Anzeige der Gerätemenüübersicht » Seite 10Berührungsbildschirm » Seite 9
1
2
3
4
5
6
7
8
9
8 Einleitende Informationen

Gerätebeschreibung - Bolero (gilt für Yeti)
Abb. 5 Geräteübersicht
Drehregler für das Ein-/Ausschalten des Geräts, Einstellen der LautstärkeDrehregler für Aufrufe und Bestätigungen - Menü Radio » Seite 20 - Menü Medien » Seite 23 - Menü Telefon » Seite 33 - Sprachbedienung » Seite 13 - Ein-/Ausschalten des Verkehrsfunkempfangs » Seite 22 - Stummschaltung - Klangeinstellungen - Anzeige der Gerätemenüübersicht » Seite 10Berührungsbildschirm » Seite 9SD-Speicherkartenschacht „SD1“
1
2
3
4
5
6
7
8
9
10
Externes Modul (gilt nicht für Fabia)
Abb. 6 Externes Infotainment-Modul: Bolero / Amundsen
Das externe Modul befindet sich im Ablagefach auf der Beifahrerseite.
SD1-KartenschachtSD2-Kartenschacht
Externes Modul (gilt für Fabia)
Abb. 7 Externes Modul
Das externe Modul befindet sich seitlich am Ablagefach auf der Beifahrerseite.
Nur der SD1-Kartenschacht A ist sichtbar und zugänglich » Abb. 7.
Berührungsbildschirm
Das Gerät ist mit einem Berührungsbildschirm ausgestattet, der durch eineleichte Fingerberührung betätigt werden kann.
Die Helligkeitsstufe des Bildschirms kann im Menü → → Bildschirm →Helligkeitsstufe: eingestellt werden.
1
2
9Einleitende Informationen

VORSICHT■ Der Bildschirm kann durch Fingerberührung mit angezogenem Handschuhbzw. durch die Berührung mit dem Fingernagel nicht betätigt werden.■ Zum Schutz des Bildschirms kann eine geeignete Schutzfolie für Berüh-rungsbildschirme verwendet werden, welche die Funktionsfähigkeit nicht be-einträchtigt.■ Mit einem weichen Tuch und ggf. mit reinem Spiritus kann Schmutz vom Bild-schirm entfernt werden.
Software-Aktualisierung
Abb. 8 Verfügbare Software-Aktualisie-rungen auf den ŠKODA-Internet-seiten
Bestandteil des Geräts ist die installierte Software.
Die Software-Aktualisierung sorgt für die optimale Funktion des Geräts (bspw.Kompatibiltät mit neuen Telefonen, Aktualisierung der Radiosenderlogos).
Aktuelle Informationen zur verfügbaren Software-Version des Geräts sind denŠKODA-Internetseiten zu entnehmen. Dies erfolgt durch das Einlesen des QR-Codes » Abb. 8 mittels der zugehörigen Anwendung im externen Gerät (bspw.Telefon, Tablet) oder nach der Eingabe der folgenden Adresse in den Web-browser.
http://go.skoda.eu/updateportal
▶Zur Anzeige der Software-Informationen die Taste drücken, dann dieFunktionsfläche → Systeminformationen antippen.
▶Zum Start der Software-Aktualisierung im angezeigten Menü die Funktions-fläche Software aktualisieren antippen.
Gerät ein-/ausschalten
› Zum Ein-/Ausschalten des Geräts auf drücken.
Automatisches Einschalten des GerätsWurde das Gerät vor dem Ausschalten der Zündung nicht mit dem Regler ausgeschaltet, schaltet sich dieses nach dem Einschalten der Zündung auto-matisch ein.
Automatisches Ausschalten des GerätsIst das Gerät eingeschaltet und der Fahrzeugschlüssel wird aus dem Zünd-schloss gezogen, schaltet sich das Gerät automatisch aus.
Ist das Fahrzeug mit dem Starterknopf ausgestattet, schaltet sich das Gerätautomatisch aus, nachdem der Motor abgestellt und die Fahrertür geöffnetwurde.
Bei ausgeschalteter Zündung schaltet sich das Gerät ca. nach 30 Minuten au-tomatisch aus.
Das Gerät kann sich unter Umständen automatisch ausschalten. Das Gerät in-formiert darüber mittels einer im Gerätebildschirm angezeigten Textmeldung.
Restart des GerätsWenn das Gerät nicht mehr reagiert (wenn dieses sozusagen „einfriert“), kanndieses neu gestartet werden, indem für länger als 10 s gedrückt gehaltenwird.
Gerätemenüs
Abb. 9 Übersicht der Gerätemenüs
› Zur Anzeige der Gerätemenüübersicht die Taste drücken.
Übersicht der Gerätemenüs » Abb. 9Menü Radio » Seite 20Menü Medien » Seite 23Menü Bilder » Seite 29KlangeinstellungenGeräteeinstellungen » Seite 15
10 Einleitende Informationen

Einstellung der Fahrzeugsysteme (gilt nicht für Yeti) » Seite 64Menü Navigation » Seite 48 (gilt für Amundsen)Menü Telefon » Seite 33Zielführende Verkehrsmeldungen (TMC) (gilt für Amundsen) » Seite 60Menü Media Command » Seite 30Menü SmartLink » Seite 43Beim Anschluss eines unterstützten externen Geräts wird anstelle desSymbols ein Symbol der konkreten Verbindung angezeigt▶ - Android Auto » Seite 45▶ - Apple CarPlay » Seite 45▶ - MirrorLink® » Seite 46
Lautstärke einstellen
Jede Lautstärkeänderung wird im Bildschirm angezeigt.
› Um die Lautstärke zu erhöhen, den Regler nach rechts drehen.› Um die Lautstärke zu verringern, den Regler nach links drehen.› Zur Stummschaltung den Regler nach links auf 0 stellen.› oder: Die Taste drücken (gilt für Bolero im Modell Yeti).
Bei erfolgter Stummschaltung erscheint im Bildschirm das Symbol .
Erfolgte zum Zeitpunkt der Stummschaltung die Wiedergabe aus einer Quelleim Menü Medien, dann erfolgt eine Wiedergabeunterbrechung (Pause)1).
VORSICHT■ Eine zu hoch eingestellte Lautstärke kann zu Tonresonanzen im Fahrzeugführen.■ Beim Wechseln oder Anschluss einer Audioquelle kann es zu plötzlichenLautstärkeschwankungen kommen. Vor dem Wechsel oder Anschluss einerAudioquelle die Lautstärke reduzieren.
Gerätebedienung und -einstellungen
Gerätebedienung
Bedienungsprinzipien
Abb. 10 Bildschirmbereiche / Bildschirmanzeige
Abb. 11 Bedienung der Menüs
Beschreibung der Bildschirmanzeige » Abb. 10Statuszeile mit Zeit- und Außentemperaturangaben sowie mit weiterenInformationenInformationen und Bedienung des aktuellen MenüsFunktionsflächen des aktuellen MenüsBezeichnung des aktuellen MenüsRückkehr zum übergeordneten Menü
A
B
C
D
E
1) Gilt nicht für AUX.
11Gerätebedienung und -einstellungen

Scrollmarke - Positon und Bewegung im Menü ist durch Fingerbewegungan der Scrollmarke nach unten/oben möglichMenüpunkt mit „Checkbox“▶ - Funktion ist eingeschaltet▶ - Funktion ist ausgeschaltet Öffnen eines Untermenüs des Menüpunkts mit „Pop-up-Fenster“
Bedienung der Menüs » Abb. 11Verkleinerung/Vergrößerung des MenüfenstersDurchblättern der Menü-, ListeneinträgeÖffnen/Schließen des Menüfensters
Schließen des Menüfensters
FunktionsflächenDie Bildschirmbereiche, die eine Funktion oder ein Menü bestätigen, werden„Funktionsflächen“ genannt.▶Weiße Schrift - die Taste ist aktiv und somit auswählbar▶Graue Schrift - die Taste ist inaktiv und somit nicht auswählbar▶Grüne Umrahmung - aktuell gewählte Taste
Menü/Menüpunkt/Funktion auswählen▶Durch Fingerbewegung über den Bildschirm in gewünschter Richtung.▶Durch Drehen des Reglers .
Menü/Menüpunkt/Funktion bestätigen▶Durch Antippen der Funktionsfläche.▶Durch Drücken des Reglers .
Zum übergeordneten Menü zurückkehren▶Durch Antippen der Funktionsfläche .▶Durch Antippen des Bildschirms außerhalb des „Pop-up-Fensters“.▶Durch Drücken der entsprechenden Taste neben dem Bildschirm (z. B. im Me-
nü Medien durch Drücken der Taste ).
Menüpunkt/Funktionswert auswählen▶ - ausgewählter Menüpunkt/Funktionswert▶ - abgewählter Menüpunkt/Funktionswert
Wert einstellen▶Durch Antippen der Funktionsfläche mit einem der folgenden Symbole .
▶Durch Berührung oder Fingerbewegung über die Skala.▶Durch Drehen des Reglers .
F
G
H
HinweisAusstattungsabhängig kann das Gerät auch mittels der Tasten am rechten Be-dienungshebel oder am Multifunktionslenkrad bedient werden. Weitere Infor-mationen » Betriebsanleitung.
Alphanumerische Tastatur
Abb. 12 Beispiel der Tastaturdarstellung
Die alphanumerische Tastatur dient zur Buchstaben-, Ziffern- und Zeichenein-gabe.
Beschreibung der alphanumerischen Tastatur » Abb. 12EingabezeileKontextabhängig:▶ - Wechsel zu Großbuchstaben▶ - Wechsel zu Sonderzeichen▶ - Wechsel zu ZiffernKontextabhängig:▶ - Wechsel zu Ziffern▶ - Wechsel zu lateinischen Buchstaben▶ - Wechsel zu kyrillischen BuchstabenAnzeige ausgesuchter Einträge (in der Funktionsfläche wird die Anzahl derausgesuchten Einträge angezeigt)Löschen der eingegebenen ZeichenDurch Halten werden die Varianten des jeweiligen Buchstaben angezeigt.Wechsel zwischen Tastaturen mit spezifischen Zeichen der gewähltenSprachen » Seite 17LeerzeicheneingabeVerschieben des Cursors innerhalb der Eingabezeile nach linksVerschieben des Cursors innerhalb der Eingabezeile nach rechtsBestätigung der eingegebenen Zeichen
A
B
C
12 Gerätebedienung und -einstellungen

SuchenWährend der Zeicheneingabe erfolgt die Suche nach entsprechenden Einträ-gen.
Der zu suchende Eintrag (z. B. ein Telefonkontakt) ist einschließlich der Son-derzeichen (Diakritika) einzugeben.
Durch Antippen der Funktionsfläche wird eine Liste der entsprechendenEinträge geöffnet. Bei 5 und weniger gefundenen Einträgen wird automatischeine Liste mit den gefundenen Einträgen geöffnet.
Bedienung mittels einer Anwendung im externen Gerät
Gilt für Amundsen (gilt nicht für Yeti).
Einige Gerätefunktionen können mittels einer Anwendung im unterstütztenexternen Gerät bedient werden.
› Im Gerät die Datenübertragung aktivieren. Hierzu drücken und anschlie-ßend → Datenübertragung mobile Geräte → Datenübertragung für ŠKODA-Apps akti-vieren antippen.
› Die Gerätebedienung mittels der Anwendung freigeben. Hierzu drückenund anschließend → Datenübertragung mobile Geräte → Bedienung durch Apps: →Bestätigen/Zulassen antippen.
› Das Gerät mit einem externen Gerät mittels WLAN verbinden » Seite 42.› Im externen Gerät eine Anwendung für die Gerätebedienung (bspw. ŠKODA
Media Command starten).
HinweisDie Beschreibung der Gerätebedienung mittels ŠKODA Media Command ist Be-standteil der Anwendung.
Sprachbedienung
Einleitung zum Thema
Abb. 13 Sprachbedienung: Hauptmenü
Einige Gerätefunktionen können mittels Sprachbefehlen bedient werden.
Die Sprachbedienung kann vom Fahrer sowie vom Beifahrer verwendet wer-den.
Die Sprachbedienung steht in den folgenden Menüs zur Verfügung » Abb. 13.▶„Navigation“▶„Telefon“▶„Radio“▶„Medien“
Sprachbefehle, die ausgesprochen werden können, werden während derSprachbedienung in „Anführungszeichen“ angegeben.
ACHTUNGDie Funktion der Telefon-Sprachbedienung nicht im Notfall verwenden. Ih-re Sprachbefehle können in Stresssituationen möglicherweise nicht er-kannt werden. Die Telefonverbindung kann möglicherweise nicht aufge-baut werden oder der Verbindungsaufbau kann dementsprechend zu vielZeit in Anspruch nehmen. Die Notrufnummer ist manuell zu wählen!
VORSICHTDie Meldungen werden vom Gerät generiert. Es kann nicht immer die einwand-freie Verständlichkeit (z. B. Straßen- oder Stadtnamen) gewährleistet werden.
Sprachbedienung ein-/ausschalten
Einschalten› Die Taste am Gerät betätigen.
13Gerätebedienung und -einstellungen

› oder: Die Taste am Multifunktionslenkrad drücken.
Ausschalten› Die Taste am Gerät zweimal drücken.› oder: Die Taste am Multifunktionslenkrad zweimal drücken.› oder: Den Sprachbefehl „Sprachbedienung beenden“ aussprechen.
Bedienungsprinzip
Abb. 14 Bildschirmbereiche und Bild-schirmanzeige
› Die Sprachbefehle sind nur dann auszusprechen, wenn im Gerätebildschirmdas Symblol angezeigt wird und der Eingabeton völlig verklungen ist. DerEingabeton kann ein-/ausgeschaltet werden. Hierzu drücken und an-schließend → Sprachbedienung antippen.
› Im Hauptmenü der Sprachbedienung eines der Menüs (z. B. Navigation) wäh-len, im Bildschirm wird das Folgende angezeigt » Abb. 14.
Im Bildschirm werden im Bereich B die Beispiele der verfügbaren Menüpunkteund im Bereich C die Beispiele der jeweils möglichen Sprachbefehle ange-zeigt.
Durch Antippen der Funktionsfläche wird eine detaillierte Hilfe angezeigt.
Während der Sprachbedienung werden im Gerätebildschirm die folgendenSymbole angezeigt.
Symbole A
» Abb. 14Bedeutung
Ihr Sprachbefehl wird abgewartet
Ein Sprachbefehl wird erkannt
Symbole A
» Abb. 14Bedeutung
Eine Meldung wird abgespielt
Die Sprachbedienung ist gestoppt
Solange das Gerät eine Meldung abspielt, ist es nicht nötig, das Ende der Mel-dungswiedergabe abzuwarten. Die Gerätemeldung kann durch Betätigen derTaste oder durch Betätigen der Symboltaste am Multifunktionslenkradbeendet werden. Anschließend kann ein Sprachbefehl ausgesprochen werden.Die Sprachbedienung wird hiermit deutlich schneller.
Nichterkennung eines SprachbefehlsWird ein Sprachbefehl vom Gerät dreimal hintereinander nicht erkannt, dannwird die Sprachbedienung gestoppt.
HinweisDie Anzeige der Sprachbedienungssymbole erfolgt ausstattungsabhängigauch im Display des Kombi-Instruments.
Funktionsbedingungen
Funktionsbedingungen der SprachbedienungDas Gerät ist eingeschaltet.Es erfolgt kein Telefongespräch mittels eines mit dem Gerät verbundenenTelefons.Die Einparkhilfe ist nicht aktiv.
Hinweise zur Sprachbedienung der NavigationFür die Zieleingabe ist es erforderlich, zuerst „Adresse eingeben“ auszuspre-chen und anschließend den Anweisungen des Geräts zu folgen.
Es kann die Hausnummer ggf. ein weiterer Adresszusatz in Form einer Zahlausgesprochen werden. Sollte die Hausnummer ggf. der weitere Adresszusatzin der eingegebenen Straße vorhanden sein, bietet das Gerät anschließend diegefundenen Nummernkombinationen an.
Die Zieleingabe mittels des Sprachbefehls ist nicht möglich, sofern das einzu-gebende Ziel sich in einem Land befindet, für dessen Sprache keine Sprachbe-dienung zur Verfügung steht.
14 Gerätebedienung und -einstellungen

Hinweise zur Sprachbedienung des RadiosDamit ein Radiosender mittels des Sprachbefehls auswählbar ist, muss derSender in der Liste verfügbarer Sender gespeichert sein » Seite 21.
VORSICHTFür einige Gerätesprachen steht keine Sprachbedienung zur Verfügung. Aufdiese Tatsache weist das Gerät durch eine Textmeldung hin, die nach der Ein-stellung der Gerätesprache im Bildschirm angezeigt wird.
HinweisWährend der Sprachbedienung werden keine Navigationsansagen sowie Ver-kehrsdurchsagen wiedergegeben.
Sprachbefehle
Hinweise für die optimale Verständlichkeit der Sprachbefehle▶Mit der normalen Lautstärke sprechen, ohne Betonung und überflüssige
Pausen.▶Eine schlechte Aussprache vermeiden.▶Die Türen, Fenster und das Schiebe-/Ausstelldach schließen, dadurch wer-
den störende Einflüsse der Umgebung auf die Funktion der Sprachbedienungvermieden.
▶Bei höherer Geschwindigkeit wird empfohlen, lauter zu sprechen, damit dieSprachbefehle nicht durch erhöhte Umgebungsgeräusche übertönt werden.
▶Während der Sprachbedienung die Nebengeräusche im Fahrzeug (z. B.gleichzeitig sprechende Mitfahrer), begrenzen.
Sprachbefehle, die während der Sprachbedienung jederzeit anwendbar sind.
Sprachbefehl Funktion
„Zurück“ Zum vorhergehenden Menü zurückkehren
„Hilfe“Mögliche Sprachbefehle wiedergeben und anzei-gen
Sprachbefehle, die während der Durchblätterung der Listeneinträge an-wendbar sind.
Sprachbefehl Funktion
„Nächste Seite“
Menü/Liste/Verzeichnis durchblättern„Vorherige Seite“
„Erste Seite“
„Letzte Seite“
Korrektur einer SprachbefehleingabeEin Sprachbefehl kann korrigiert, geändert oder neu eingegeben werden, in-dem die Taste oder die Symboltaste am Multifunktionslenkrad betätigtwird. Dies ist jedoch nur dann möglich, solange das Symbol im Bildschirmangezeigt wird.
Es muss also nicht der Zeitpunkt abgewartet werden, zu dem der Sprachbefehlvom Gerät erkannt wird.
Sprachbefehleingabe stoppen/wiederherstellen
StoppenDadurch kann mehr Zeit für die Sprachbefehleingabe gewonnen werden.
Der Vorgang für die Sprachbefehleingabe kann durch Drehen des Reglers gestoppt werden.
Beim Stoppen wechselt das Symbol von auf .
WiederherstellenDer Vorgang für die Sprachbefehleingabe kann auf eine der folgenden Artenwiederhergestellt werden.▶Durch Antippen der Funktionsfläche .▶Durch Betätigen der Taste am Gerät.▶Durch Betätigen der Symboltaste am Multifunktionslenkrad.
Geräteeinstellungen
Konfigurationsassistent
Abb. 15 Konfigurationsassistent
Der Konfigurationsassistent wird automatisch angezeigt, wenn es nach demEinschalten des Geräts mindestens zwei nicht eingestellte Menüpunkte gibt.
15Gerätebedienung und -einstellungen

Die Deaktivierung der automatischen Anzeige des Konfigurationsassistentenkann durch Antippen der Funktionsfläche Nicht mehr anzeigen erfolgen.
› Zur manuellen Anzeige die Taste drücken, dann die Funktionsfläche → Konfigurationsassistent antippen.
Der Konfigurationsassistent ermöglicht es, die folgenden Menüpunkte nachei-nander einzustellen.
Zeit- und Datumsformat (gilt nicht für Yeti)Abspeicherung der Radiosender mit dem aktuell stärksten Empfangssig-nal in die erste Speichergruppe jedes einzelnen RundfunkbereichsKopplung und Verbindung eines Telefons mit dem GerätHeimatadresse (gilt für Amundsen)
Der eingestellte Menüpunkt ist mit dem Symbol versehen.
Die Menüpunkte können durch Antippen der jeweiligen Funktionsfläche im Be-reich A » Abb. 15 eingestellt werden.
Klangeinstellungen
Der Umfang des folgenden Menüs ist von der Fahrzeugausstattung mit demSoundsystem abhängig.
› Die Taste drücken, dann die Funktionsfläche antippen.
■ Lautstärke - Lautstärkeeinstellung■ Durchsagen - Lautstärkeeinstellung der Verkehrsfunkmeldungen (TP)■ Navigationsansagen - Lautstärkeeinstellung der Navigationsansagen■ Sprachbedienung - Lautstärkeeinstellung der Sprachausgabe■ Maximale Einschaltlautstärke - Einstellung der maximalen Lautstärke nach dem
Einschalten des Geräts■ Lautstärkeanpassung - Einstellung der Lautstärkenerhöhung bei Geschwindig-
keitserhöhung■ AUX-Lautstärke: - Lautstärkeeinstellung des über AUX angeschlossenen ex-
ternen Geräts■ Leise - niedrige Lautstärke■ Mittel - mittlere Lautstärke■ Laut - hohe Lautstärke
■ Bluetooth-Audio: - Lautstärkeeinstellung des über das Bluetooth®-Audioprofilangeschlossenen externen Geräts
■ Entertainmentabsenkung (Einparken) - Absenkung der Audiolautstärke (z. B. Radi-olautstärke) bei aktivierter Einparkhilfe
■ Entertainmentabsenkung (Nav.ansagen) - Absenkung der Audiolautstärke (z. B.Radiolautstärke) bei einer Navigationsansage
■ Tiefen - Mitten - Höhen - Einstellung des Equalizers■ Balance - Fader - Einstellung des Klangschwerpunkts zwischen links und rechts,
vorn und hinten■ Subwoofer - Einstellung der Basstönerlautstärke■ ŠKODA Surround - Ein-/Ausschalten des Raumklangs (nicht im Modus Radio an-
wendbar)■ Virtual Subwoofer - Ein-/Ausschalten des virtuellen Basstöners (nicht im Modus
Radio anwendbar)■ Sound-Charakter - Auswahl des Klangcharakters (gilt für Yeti)■ Surround - Einstellung der Raumoptimierung des Klangs (gilt für Yeti)■ Sound-Fokus - Einstellung der Raumoptimierung des Klangs
■ Alle - Einstellung der Raumoptimierung des Klangs für den gesamten Fahr-zeuginnenraum
■ Fahrer - Einstellung der Raumoptimierung des Klangs für den Fahrer■ Touchscreen-Ton - Ein-/Ausschalten des akustischen Signals bei Bildschirmbe-
rührung■ Keine Navigationsansagen bei Anruf - Aus-/Einschalten der Navigationsansagen
während eines Telefongesprächs
Bildschirmeinstellungen
› Die Taste drücken, dann die Funktionsfläche → Bildschirm antippen.
■ Bildschirm aus (in 10 s) - Aktivierung/Deaktivierung der automatischen Bildschir-mabschaltung
■ Helligkeitsstufe: - Einstellung der Helligkeitsstufe des Bildschirms■ Touchscreen-Ton - Ein-/Ausschalten des akustischen Signals bei Bildschirmbe-
rührung■ Annäherungssensorik - Ein-/Ausschalten der Annäherungssensoren (bei einge-
schalteter Funktion wird z. B. im Hauptmenü Navigation bei der Annäherungeines Fingers an den Bildschirm die untere Leiste mit Funktionsflächen ein-geblendet)
■ Zeit anzeigen im Standby-Modus - Zeit- und Datumsanzeige im Bildschirm bei ein-geschalteter Zündung und ausgeschaltetem Gerät
16 Gerätebedienung und -einstellungen

Zeit- und Datumseinstellungen
› Die Taste drücken, dann die Funktionsfläche → Zeit und Datum antip-pen.
■ Zeitquelle: - Einstellungen der Zeitquelle: manuell/GPS (gilt für Amundsen)■ Zeit: - Zeiteinstellungen■ Sommerzeit - Ein-/Ausschalten der Sommerzeit (gilt für Amundsen)■ Sommerzeit automatisch einstellen - Ein-/Ausschalten des automatischen Som-
merzeitwechsels■ Zeitzone: - Wahl der Zeitzone■ Zeitformat: - Einstellung des Zeitformats■ Datum: - Datumseinstellungen■ Datumsformat: - Einstellung des Datumsformats
HinweisBeim Modell Yeti erfolgen die Zeit- und Datumseinstellungen über das MAXIDOT-Display » Betriebsanleitung.
Einstellung der Gerätesprache
› Die Taste drücken, dann die Funktionsfläche → Sprache/Language antip-pen.
› Die Gerätesprache auswählen oder die Funktionsfläche Automatisch antippen,um die mit dem MAXI DOT-Display übereinstimmende Sprache einzustellen(gilt für Yeti).
Bei einigen Sprachen wird nach der Auswahl die Funktionsfläche Weiblich bzw.Männlich für die Wahl der Stimme für die Geräteansagen angezeigt.
Hinweis■ Das Gerät weist durch eine Meldung im Bildschirm darauf hin, wenn eineSprache gewählt wird, welche keine Sprachbedienung unterstützt.■ Die Meldungen werden vom Gerät generiert. Es kann nicht immer die ein-wandfreie Verständlichkeit (z. B. Straßen- oder Stadtnamen) gewährleistetwerden.
Einstellung der zusätzlichen Tastatursprachen
› Die Taste drücken, dann die Funktionsfläche → Zusätzliche Tastaturspra-chen antippen.
In diesem Menü kann ein Tastatursprachenset hinzugefügt werden, um hier-mit die Eingabe von Zeichen einer anderen als der aktuell eingestellten Spra-che zu ermöglichen (Funktionsfläche ).
Einstellungen der Einheiten
› Die Taste drücken, dann die Funktionsfläche → Einheiten antippen.
■ Abstand: - Entfernungseinheiten■ Geschwindigkeit: - Geschwindigkeitseinheiten■ Temperatur: - Temperatureinheiten■ Volumen: - Volumeneinheiten■ Verbrauch: - Verbrauchseinheiten■ Druck: - Druckeinheiten für Reifendruck
HinweisBeim Modell Yeti erfolgen die Einstellungen der Einheiten über das MAXI DOT-Display » Betriebsanleitung.
Einstellung der Datenübertragung
Die eingeschaltete Datenübertragung ermöglicht die Datenübertragung zwi-schen dem Gerät und einem externen Gerät (bspw. MirrorLink®-Anwendung)oder die Bedienung einiger Gerätefunktionen mittels der Anwendungen desexternen Geräts (bspw. ŠKODA Media Command).
› Die Taste drücken, dann die Funktionsfläche → Datenübertragung mobileGeräte antippen.
■ Datenübertragung für ŠKODA-Apps aktivieren - Ein-/Ausschalten der Datenübertra-gung
■ Bedienung durch Apps: - Einstellung der Gerätebedienung mittels der Anwen-dungen des externen Geräts (gilt für Amundsen)■ Deaktivieren - Verbot der Gerätebedienung über ein externes Gerät■ Bestätigen - Gerätebedienung mit erforderlicher Bestätigung■ Zulassen - Gerätebedienung ohne Einschränkung
Einstellungen der Sprachbedienung
› Die Taste drücken, dann die Funktionsfläche → Sprachbedienung antip-pen.
17Gerätebedienung und -einstellungen

■ Beispiel-Kommandos (Infotainment-Syst.) - Ein-/Ausschalten der Anzeige des Menüsmit Grundsprachbefehlen beim Einschalten der Sprachbedienung
■ Startton Sprachbedienung - Ein-/Ausschalten des akustischen Signals beim Ein-schalten der Sprachbedienung
■ Endton Sprachbedienung - Ein-/Ausschalten des akustischen Signals beim Aus-schalten der Sprachbedienung
■ Eingabeton im Sprachdialog - Ein-/Ausschalten des akustischen Signals für dieSprachbefehleingabe
■ Endton im Sprachdialog - Ein-/Ausschalten des akustischen Signals nach Beendi-gung eines Sprachbefehls
Sichere Entnahme des externen Geräts
› Die Taste drücken, dann die Funktionsfläche → Sicher entfernen: antip-pen und das zu entnehmende externe Gerät auswählen.
Auf Werkseinstellungen zurücksetzen
› Die Taste drücken, dann die Funktionsfläche → Werkseinstellungen an-tippen.
In diesem Menü können alle oder nur ausgewählte Einstellungen wiederherge-stellt werden.
Bluetooth®-Einstellungen
› Die Taste drücken, dann die Funktionsfläche → Bluetooth antippen.
■ Bluetooth - Ein-/Ausschalten der Bluetooth®-Funktion■ Sichtbarkeit: - Ein-/Ausschalten der Sichtbarkeit der Bluetooth®-Einheit für an-
dere externe Geräte■ Name: - Änderung des Namens der Bluetooth®-Einheit■ Gekoppelte Geräte - Anzeige der Liste gekoppelter externer Bluetooth®-Geräte■ Geräte suchen - Suche nach verfügbaren externen Geräten■ Bluetooth-Audio (A2DP/AVRCP) - Ein-/Ausschalten der Anschlussmöglichkeit ex-
terner Audiogeräte (z. B. MP3-Player, Tablet u. Ä.)
WLAN-Einstellungen
Gilt für Amundsen (gilt nicht für Yeti).
› Die Taste drücken, dann die Funktionsfläche → WLAN antippen.
■ WLAN - Liste verfügbarer Hotspots der externen Geräte■ WLAN - Ein-/Ausschalten des WLAN des Geräts■ WPS-Schnellverbindung (WPS-Button) - Aufbau einer gesicherten Verbindung mit
dem Hotspot des externen Geräts mittels WPS■ Manuelle Einstellungen - Einstellung der Parameter für die Suche und Verbin-
dung mit dem Hotspot des externen Geräts■ Netzwerkname - Eingabe des Hotspot-Namens■ Netzwerkschlüssel - Einstellung des Zugangspassworts■ Sicherheitsstufe: - Einstellung der Absicherung
■ WPA2 - WPA2-Absicherung■ WPA - WPA-Absicherung■ Keine Sicherheit - ohne Absicherung (ohne die erforderliche Eingabe des
Zugangspassworts)■ Verbinden - Verbindungsaufbau
■ Suchen - Suche/Wiederherstellung der Liste verfügbarer Hotspots■ Mobiler Hotspot - Einstellung des Geräte-Hotspots (in der Funktionsfläche wird
das Symbol mit der Anzahl der verbundenen externen Geräte angezeigt)■ Mobiler Hotspot - Ein-/Ausschalten des Geräte-Hotspots■ WPS-Schnellverbindung (WPS-Button) - Aufbau einer gesicherten Verbindung mit
dem Geräte-Hotspot mittels WPS■ Einstellungen Hotspot - Einstellung der Parameter für die Verbindung mit dem
Geräte-Hotspot■ Sicherheitsstufe: - Einstellung der Verbindungsabsicherung
■ WPA2 - WPA2-Absicherung■ WPA - WPA-Absicherung■ Keine Sicherheit - ohne Absicherung (ohne die erforderliche Eingabe des
Zugangspassworts)■ Netzwerkschlüssel - Eingabe des Zugangspassworts■ SSID: ... - Name des Geräte-Hotspots■ Netzname (SSID) nicht senden - Ein-/Ausschalten der Sichtbarkeit des Geräte-
Hotspots■ Speichern - Speicherung der eingestellten Parameter des Geräte-Hotspots
Systeminformationen
› Die Taste drücken, dann die Funktionsfläche → Systeminformationen an-tippen.
› Zur Software-Aktualisierung (z. B. Bluetooth® oder Radiosenderlogos) dieFunktionsfläche Software aktualisieren antippen.
18 Gerätebedienung und -einstellungen

Angezeigte Systeminformationen.▶Teilenummer Gerät: ... - Teilenummer des Geräts▶Hardware: ... - Version der verwendeten Hardware▶Software: ... - Version der verwendeten Software▶Navigationsdatenbank: ... - Version der Navigationsdaten▶Medien-Codec: ... - Version der Medien-Codecs▶Bluetooth-Version: ... - Version der verwendeten Bluetooth®-Software
Die Informationen zu verfügbaren Software-Aktualisierungen sind bei einemŠKODA Partner zu erfragen oder den folgenden ŠKODA-Internetseiten zu ent-nehmen.
http://go.skoda.eu/infotainment
19Gerätebedienung und -einstellungen

Radio
Bedienung
Einleitung zum Thema
Das Gerät ermöglicht den analogen Radioempfang der FM- und AM-Frequenz-bereiche sowie den digitalen Radioempfang DAB.
VORSICHT■ Bei Fahrzeugen mit Scheibenantennen die Scheiben nicht mit Folien odermetallbeschichteten Aufklebern versehen - der Empfang des Radiosignalskönnte beeinträchtigt werden.■ Parkhäuser, Tunnel, Hochhäuser oder Berge können das Radiosignal insofernstören, dass es zu einem völligen Ausfall kommen kann.
Hauptmenü
Abb. 16 Radio: Hauptmenü (DAB)
› Zur Anzeige des Hauptmenüs die Taste drücken.
Hauptmenü » Abb. 16Der gewählte Sender (Bezeichnung oder Frequenz)Radiotext (FM) / Bezeichnung der Gruppe (DAB)Stationstasten für bevorzugte SenderWahl des Rundfunkbereichs (FM / AM / DAB)Wahl der Speichergruppe der bevorzugten SenderSenderwechsel
Liste der verfügbaren SenderManuelle/halbautomatische Sendersuche
A
B
C
D
E
Radiotextanzeige und Bilderpräsentation (DAB)Einstellungen des Menüs Radio
Informationssymbole in der Statuszeile
Symbol Bedeutung
Verkehrsfunksignal ist verfügbar
Verkehrsfunksignal ist nicht verfügbar
RDS-Funktion ist ausgeschaltet (FM)
Alternativfrequenz AF ist ausgeschaltet (FM)
Signal ist nicht verfügbar (DAB)
Erfolgt ein durchgehender Wechsel eines angezeigten Sendernamens, dannbesteht die Möglichkeit, den aktuellen Text zu fixieren, indem ein Finger aufdem Bildschirm im Bereich des Sendernamens gehalten wird. Der Sendernamewird komplett angezeigt, indem im Bereich des Sendernamens ein Finger er-neut gehalten wird.
Anzeige des DAB-HauptmenüsIm DAB-Rundfunkbereich ist die Anzeige von Zusatzinformationen und Bildern(Slideshow) möglich, solange der aktuell eingestellte Sender diese Informatio-nen ausstrahlt.
Die Anzeigevariante kann aus dem Menü gewählt werden, das wie folgt ange-zeigt wird.
▶ Im Hauptmenü Radio im DAB-Bereich die Funktionsfläche antippen.
Sender suchen und Frequenz auswählen
Sender suchen› Im Hauptmenü Radio die Funktionsfläche oder antippen.
Je nach Einstellung → Pfeiltasten: wird ein verfügbarer Sender aus der Sen-derliste oder ein auf den Stationstasten gespeicherter Sender des aktuell aus-gewählten Rundfunkbereichs eingestellt.
Frequenz auswählen› Zur Anzeige des Wertes der aktuell gewählten Frequenz im Hauptmenü Ra-
dio die Funktionsfläche antippen. Zur Rückkehr den Regler drücken.› Zur Einstellung des gewünschten Frequenzwertes die Funktionsfläche
antippen und den Schieberegler oder die Funktionsflächen verwenden.
20 Radio

Sender nacheinander anspielen (SCAN)Die Funktion spielt nacheinander alle verfügbaren Sender des aktuell gewähl-ten Rundfunkbereichs für jeweils einige Sekunden an.
› Um die Anspielautomatik der verfügbaren Sender zu starten, im HauptmenüRadio die Funktionsfläche → Scan antippen.
› Um die Anspielautomatik zu beenden, die Funktionsfläche antippen.
Liste verfügbarer Sender
Abb. 17 Beispiel der Liste verfügbarer Sender: FM / DAB
› Zur Anzeige der Liste verfügbarer Sender des aktuell ausgewählten Rund-funkbereichs im Hauptmenü Radio die Funktionsfläche antippen.
› Zur Wiedergabe die Funktionsfläche des gewünschten Senders antippen.› Zur Sortierung (FM) der Sender laut Namen, Gruppe oder Genre, die Funkti-
onsfläche A » Abb. 17 antippen » .
InformationssymboleSymbol Bedeutung
Sender, der unter einer Stationstaste gespeichert ist
Aktuell gespielter Sender
Verkehrsfunksender
(z. B.) Typ des ausgestrahlten Programms (FM)
(z. B.) Typ der Regionalsendung (FM)
Der Senderempfang ist nicht verfügbar (DAB)
Der Senderempfang ist nicht sicher (DAB)
Sender mit Bildausstrahlung (DAB)
Liste aktualisierenIm Rundfunkbereich FM erfolgt die Aktualisierung der Senderliste automa-tisch.
Im Rundfunkbereich AM und DAB erfolgt die Aktualisierung manuell durch An-tippen der Funktionsfläche » Abb. 17.
VORSICHTZur Sortierung der Sender laut Genre müssen die Funktionen RDS und AF ein-geschaltet sein. Diese Funktionen können im Hauptmenü Radio im FM-Bereichdurch Antippen der Funktionsfläche → Erweiterte Einstellungen ein-/ausge-schaltet werden.
Stationstasten für bevorzugte Sender
Abb. 18 Stationstasten
Für jeden Rundfunkbereich stehen zum Speichern der bevorzugten Sender AStationstasten zur Verfügung, die jeweils in drei Gruppen B unterteilt sind» Abb. 18.
› Zur Speicherung eines Senders im Hauptmenü Radio die gewünschte Funk-tionsfläche A so lange halten, bis ein akustisches Signal ertönt.
› Zur Speicherung eines Senders in der Senderliste die Funktionsfläche desgewünschten Senders halten und die gewünschte Stationstaste antippen.
Wird ein Sender auf einer bereits belegten Stationstaste gespeichert, dannwird diese Stationstaste überschrieben.
Senderlogos
Im Gerätespeicher sind Senderlogos gespeichert, welche vom Gerät beim Spei-chern der Sender unter den Stationstasten automatisch zugeordnet werden.
21Radio

Senderlogo automatisch zuordnen› Zur Deaktivierung/Aktivierung im Hauptmenü Radio die Funktionsfläche
→ Erweiterte Einstellungen → Automatische Speicherung Senderlogos antippen.
Senderlogo manuell zuordnen› Im Hauptmenü Radio die Funktionsfläche → Senderlogos antippen.› Eine belegte Stationstaste antippen und den Datenträger (SD-Karte, USB)
auswählen.› Das gewünschte Senderlogo auf dem jeweiligen Datenträger aufsuchen und
auswählen.
Senderlogo manuell entfernen› Im Hauptmenü Radio die Funktionsfläche → Senderlogos antippen.› Die Stationstaste antippen, von der man ein Logo entfernen möchte.
Senderlogos aktualisierenAktuelle Informationen zur verfügbaren Software, deren Bestandteil auch Sen-derlogos sind, sind den folgenden ŠKODA-Internetseiten zu entnehmen.
http://go.skoda.eu/infotainment
Hinweis■ Folgende Bildformate werden unterstützt: jpg, gif, png, bmp.■ Wir empfehlen eine Bildauflösung bis zu 500x500 Pixel.
TP-Verkehrsfunk
› Zum Ein-/Ausschalten der Verkehrsfunküberwachung im Hauptmenü Radiodie Funktionsfläche → Verkehrsfunk (TP) antippen.
Während einer Verkehrsdurchsage ist es möglich, die aktuelle Durchsage ab-zubrechen ggf. die Verkehrsfunküberwachung zu deaktivieren.
Hinweis■ Sollte der aktuell eingestellte Sender keine Verkehrsmeldungen ausstrahlenoder ist dessen Signal nicht verfügbar, dann sucht das Gerät im Hintergrundautomatisch nach einem anderen Verkehrsfunksender.■ Während der Wiedergabe im Menü Medien oder eines Senders im AM-Rund-funkbereich wird der Verkehrsfunk vom zuletzt gewählten Sender im FM-Rundfunkbereich empfangen.
Einstellungen
Einstellungen für alle Rundfunkbereiche
› Im Hauptmenü Radio die Funktionsfläche antippen.
■ Klang - Klangeinstellungen■ Scan - Start der Anspielautomatik aller verfügbaren Sender des aktuellen Fre-
quenzbereichs für jeweils etwa 5 Sekunden■ Pfeiltasten: - Einstellung der Funktion des Senderwechsels (Funktionsflächen )■ Speicherliste - Wechsel zwischen den unter den Stationstasten gespeicher-
ten Sendern■ Senderliste - Wechsel zwischen allen verfügbaren Sendern des gewählten
Rundfunkbereichs■ Verkehrsfunk (TP) - Ein-/Ausschalten des TP-Verkehrsfunkempfangs■ Speicher löschen - Löschen der Stationstasten■ Senderlogos - manuelle Zuordnung/Entfernung des Senderlogos■ Radiotext - Ein-/Ausschalten der Radiotexteinblendung (gilt für FM und DAB)■ Erweiterte Einstellungen - weitere Einstellungen, die abhängig vom gewählten
Rundfunkbereich unterschiedlich sind (gilt für FM und DAB)
Erweiterte Einstellungen (FM)
› Im Hauptmenü Radio den FM-Bereich auswählen und die Funktionsfläche → Erweiterte Einstellungen antippen.
■ Automatische Speicherung Senderlogos - automatische Speicherung des Senderlo-gos
■ Region für Senderlogo - Präzisierung der Region der Senderlogos■ Automatischer Frequenzwechsel (AF) - Ein-/Ausschalten der Suche alternativer Fre-
quenzen des aktuell gespielten Senders■ Radio-Daten-System (RDS) - Ein-/Ausschalten der RDS-Funktion (Empfang von
zusätzlichen Informationen des Senders)■ RDS Regional: - Einstellung des automatischen Wechsels zu einem regional
verwandten Sender mit stärkerem Empfangssignal■ Fix - Ausschalten des automatischen Wechsels■ Automatisch - Einschalten des automatischen Wechsels
Erweiterte Einstellungen (DAB)
› Im Hauptmenü Radio den DAB-Bereich auswählen und die Funktionsfläche → Erweiterte Einstellungen antippen.
22 Radio

■ Automatische Speicherung Senderlogos - automatische Speicherung des Senderlo-gos
■ DAB-Verkehrsdurchsagen - Ein-/Ausschalten der DAB-Verkehrsdurchsagen■ Andere DAB-Durchsagen - Ein-/Ausschalten von anderen Durchsagen (z. B. Warn-
ungen, Regionalwetter, Sportreportagen, Finanznachrichten)■ DAB - DAB Programmverfolgung - Ein-/Ausschalten der automatischen DAB-Pro-
grammverfolgung auf einer anderen Frequenz oder in anderen Sendergrup-pen
■ Automatischer Wechsel DAB - FM - Ein-/Ausschalten der automatischen Umschal-tung von DAB in den FM-Rundfunkbereich bei DAB-Signalverlust
■ L-Band - Ein-/Ausschalten der Verfügbarkeit des L-Bands
DAB-ProgrammverfolgungIst ein DAB-Sender Teil von mehreren Sendergruppen und ist die aktuelle Sen-dergruppe auf keiner anderen Frequenz verfügbar, dann wird bei schlechtemEmpfangssignal automatisch der gleiche Sender in einer anderen Sendergrup-pe gesucht.
Automatischer Wechsel von DAB auf FMBei schlechtem DAB-Empfang versucht das Gerät, einen FM-Sender zu finden.
Während der Sender über den FM-Bereich empfangen wird, wird () hinterdem Sendernamen angezeigt. Wenn der korrespondierende DAB-Sender wie-der empfangbar ist, verschwindet die Anzeige ().
Wenn ein DAB-Sender bei schlechtem Empfang auch im FM-Bereich nicht wie-dergefunden werden kann, wird das Gerät stummgeschaltet.
L-BandFür den Radioempfang DAB werden in verschiedenen Ländern unterschiedli-che Rundfunkbereiche verwendet. In einigen Ländern ist der RadioempfangDAB nur im sogenannten L-Band verfügbar.
Wenn im jeweiligen Land kein Radioempfang DAB im L-Band erfolgt, dannempfehlen wir, das L-Band auszuschalten. Der Sendersuchlauf erfolgt dadurchschneller.
Medien
Bedienung
Hauptmenü
Abb. 19 Medien: Hauptmenü
› Zur Anzeige des Hauptmenüs die Taste drücken.
Hauptmenü » Abb. 19Informationen zum wiedergegebenen TitelWiedergabe-Zeitachse mit einem SchiebereglerAusgewählte Audioquelle bzw. ausgewähltes AlbumbildAuswahl der AudioquelleIn Abhängigkeit vom Audioquellentyp:▶ Ordner-/Titelliste▶ Multimedia-DatenbankEinstellungen des Menüs Medien
Hinweis■ Die Informationen zum wiedergegebenen Titel werden im Bildschirm ange-zeigt, wenn diese als sog. ID3-Tag auf der Audioquelle gespeichert sind. Stehtkein ID3-Tag zur Verfügung, wird nur der Titelname angezeigt.■ Bei Titeln mit variabler Bitrate (VBR) muss die angezeigte restliche Wiederga-bezeit nicht der tatsächlichen restlichen Wiedergabezeit entsprechen.
A
B
C
D
23Medien

Audioquelle wählen
Abb. 20 Anzeigebeispiele der Auswahlder Audioquelle
› Im Hauptmenü Medien die Funktionsfläche A » Abb. 20 antippen und diegewünschte Audioquelle wählen.
› oder: In der Ordner-/Titelliste bzw. in der Multimedia-Datenbank die Funkti-onsfläche » Abb. 21 auf Seite 24 antippen und die gewünschte Audio-quelle auswählen.
Durch die Auswahl einer Audioquelle startet die Wiedergabe der verfügbarenTitel (gilt nicht für AUX).
Wiedergabe bedienen
Funktion Handlung
Wiedergabe/Pause Antippen von
Wiedergabe des aktuellen Titels vondessen Anfang an
Antippen von (nach 3 Sekunden abdem Start der Titelwiedergabe)
Fingerbewegung nach rechts im Bild-schirmbereich A » Abb. 19 auf Sei-
te 23 (nach 3 Sekunden ab dem Startder Titelwiedergabe)
Schneller Rücklauf innerhalb des Titels Halten von
Schneller Vorlauf innerhalb des Titels Halten von
Wiedergabe des vorherigen Titels
Antippen von (innerhalb von 3 Se-kunden nach dem Start der Titelwie-
dergabe)
Fingerbewegung nach rechts im Bild-schirmbereich A » Abb. 19 auf Sei-
te 23 (innerhalb von 3 Sekunden nachdem Start der Titelwiedergabe)
Funktion Handlung
Wiedergabe des nächsten Titels
Antippen von
Fingerbewegung nach links im Bild-schirmbereich A » Abb. 19 auf Sei-
te 23
Ein-/Ausschalten der zufälligen Wie-dergabe des aktuellen Albums/Ord-
nersAntippen von
Ein-/Ausschalten der wiederholtenWiedergabe des aktuellen Al-
bums/OrdnersAntippen von
Ein-/Ausschalten der wiederholtenWiedergabe des konkreten Titels
Antippen von
Die Bewegung innerhalb des Titels ist durch Fingerberührung der Zeitachse B» Abb. 19 auf Seite 23 möglich.
Ordner-/Titelliste
Abb. 21 Ordner-/Titelliste
› Zur Anzeige der Ordner-/Titelliste im Hauptmenü Medien die Funktionsflä-che antippen (wenn diese Anzeige von der aktuell gewählten Quelle un-terstützt wird).
› Zur Wiedergabe einen Titel auswählen.
Ordner-/Titelliste » Abb. 21Ausgewählte Audioquelle / Ordner der Audioquelle (die Bewegung inner-halb der Ordner erfolgt durch Antippen der Funktionsfläche für den Ord-ner)Optionen der Ordner-/Titelwiedergabe
A
B
24 Medien

Anzeige der Multimedia-Datenbank (nur für die Anzeige des Hauptver-zeichnisses der Quelle verfügbar)Auswahl der AudioquelleOrdnerPlayliste
Aktuell wiedergegebener Titel / Gestoppte TitelwiedergabeDer Titel kann nicht wiedergegeben werden (durch Antippen der Funkti-onsfläche wird die Ursache angezeigt).
Hinweis■ In der Liste werden die ersten 1000 Einträge (Titel, Verzeichnisse u. Ä.) mitdem ältesten Erstellungsdatum angezeigt.■ Die Einlesegeschwindigkeit der Ordner-/Titelliste ist vom Audioquellentyp,von der Verbindungsgeschwindigkeit sowie vom Datenvolumen abhängig.
Multimedia-Datenbank
Abb. 22 Multimedia-Datenbank
› Zur Anzeige der Multimedia-Datenbank » Abb. 22 im Hauptmenü Medien dieFunktionsfläche antippen (wenn diese Anzeige von der aktuell gewähltenQuelle unterstützt wird).
Die Audiodateien werden nach deren Eigenschaften in einzelne Kategoriensortiert.
› Für die Wiedergabe ist die Kategorie und anschließend der Titel auszuwäh-len.
C
Multimedia-Datenbank » Abb. 22Ausgewählte Audioquelle / Ausgewählte Kategorie / Ordner der Audio-quelle (die Bewegung innerhalb der Ordner erfolgt durch Antippen derFunktionsfläche für den Ordner)Anzeige der Ordner-/Titelliste (nur für die Anzeige des gesamten Quellen-inhalts - Quellenverzeichnisses verfügbar)
Einstellungen
› Im Hauptmenü Medien die Funktionsfläche antippen.
■ Klang - Klangeinstellungen■ Mix/Repeat inklusive Unterordner - Ein-/Ausschalten der Titelwiedergabe inklusive
Unterordner■ Bluetooth - Einstellungen der Bluetooth®-Funktion■ Sicher entfernen: - sichere Entnahme der Audioquelle■ Verkehrsfunk (TP) - Ein-/Ausschalten des Verkehrsfunkempfangs
Audioquellen
Einleitung zum Thema
› Zur Wiedergabe zuerst die gewünschte Audioquelle anschließen oder in dasGerät einschieben und danach die Audioquelle aus der Liste auswählen» Seite 24. Die Wiedergabe startet automatisch (gilt nicht für AUX).
Wenn AUX als Audioquelle gewählt wird, muss die Wiedergabe am angeschlos-senen Gerät gestartet werden.
VORSICHT■ Keine wichtigen und ungesicherten Daten auf angeschlossenen Audioquel-len speichern. ŠKODA übernimmt für verloren gegangene oder beschädigteDateien bzw. angeschlossene Audioquellen keine Verantwortung.■ Beim Wechseln oder Anschluss einer Audioquelle kann es zu plötzlichenLautstärkeschwankungen kommen. Vor dem Wechsel oder Anschluss einerAudioquelle die Lautstärke reduzieren.■ Beim Anschluss einer externen Audioquelle können im Display der externenQuelle Hinweismeldungen angezeigt werden. Diese Meldungen sind zu beach-ten und ggf. zu bestätigen (z. B. Freigabe der Datenübertragung u. Ä.).
HinweisDie in Ihrem Land geltenden nationalen gesetzlichen Bestimmungen zum Ur-heberrecht sind zu beachten.
A
B
25Medien

SD-Karte
Abb. 23 SD-Karte einschieben: gilt nicht für Fabia / gilt für Fabia
Der/die SD-Kartenschacht/Kartenschächte befinden sich in einem externenModul im Handschuhfach auf der Beifahrerseite.
SD-Karte einschieben (gilt nicht für Fabia)› Die SD-Karte in Pfeilrichtung, mit der abgeschnittenen Ecke nach rechts ge-
richtet, in den Schacht einschieben, bis diese „verrastet“ » Abb. 23 - .
SD-Karte einschieben (gilt für Fabia)› Die SD-Karte in Pfeilrichtung, mit der abgeschnittenen Ecke nach unten
(Linkslenker) bzw. nach oben (Rechtslenker) gerichtet, in den Schacht ein-schieben, bis diese „verrastet“ » Abb. 23 - .
SD-Karte entnehmen› Im Hauptmenü Medien die Funktionsfläche → Sicher entfernen: antippen
und die gewünschte SD-Karte auswählen.› Auf die eingeschobene SD-Karte drücken. Die SD-Karte „springt“ in die Aus-
gabeposition.
VORSICHT■ Keine SD-Karten mit abgebrochenem Schieber für den Schreibschutz ver-wenden - es besteht die Gefahr einer Beschädigung des SD-Kartenlesers!■ Bei Verwendung von SD-Karten mit dem Adapter kann die SD-Karte währendder Fahrt durch Fahrzeugerschütterungen aus dem Adapter herausfallen.
USB-Eingang
Der USB-Eingang (mit dem Symbol gekennzeichnet) befindet sich in derMittelkonsole vorn. Der genaue Verbauort des Eingangs » Betriebsanleitung.
Am USB-Eingang kann eine Audioquelle direkt oder über ein Verbindungskabelangeschlossen werden.
› Zum Anschließen die USB-Audioquelle in den entsprechenden Eingang ein-stecken.
› Zum Trennen der USB-Audioquelle im Hauptmenü Medien die Funktionsflä-che → Sicher entfernen: antippen und die gewünschte USB-Quelle auswäh-len.
› Die Audioquelle vom entsprechenden USB-Eingang abziehen.
USB-Audioquelle ladenBei eingeschaltetem Gerät wird nach dem Anschluss der USB-Audioquelle derLadevorgang automatisch gestartet (gilft für Audioquellen, bei denen der La-devorgang über den USB-Stecker möglich ist).
Der Ladewirkungsgrad kann im Vergleich zum Ladevorgang über das üblicheStromnetz unterschiedlich sein.
Einige angeschlossene Audioquellen können möglicherweise nicht erkennen,geladen zu werden.
VORSICHTUSB-Verlängerungskabel oder Reduktionsstücke können die Funktion der an-geschlossenen Audioquelle beeinträchtigen.
HinweisWir empfehlen, Verbindungskabel aus dem ŠKODA Original Zubehör zu ver-wenden.
AUX-Eingang
Der AUX-Eingang (mit dem Schriftzug gekennzeichnet) befindet sich in derMittelkonsole vorn. Der genaue Verbauort des Eingangs » Betriebsanleitung.
› Zum Anschließen den Stecker der AUX-Audioquelle in die entsprechendeBuchse einstecken.
› Zum Trennen den Stecker der AUX-Audioquelle abziehen.
VORSICHT■ Der AUX-Eingang darf nur für exerne Audiogeräte verwendet werden!■ Ist die am AUX-Eingang angeschlossene Audioquelle mit einem Adapter zurexternen Stromversorgung ausgestattet, kann es vorkommen, dass der Klanggestört wird.
26 Medien

Hinweis■ Für den AUX-Eingang wird der Klinkenstecker 3,5 mm (Stereo Jack) verwen-det.■ Wir empfehlen, Verbindungskabel aus dem ŠKODA Original Zubehör zu ver-wenden.
Bluetooth®-Player
Das Gerät ermöglicht es, Audiodateien von einem angeschlossenen Blue-tooth®-Player mithilfe des A2DP- bzw. AVRCP-Audioprofils abzuspielen.
Mit dem Gerät können mehrere Geräte mittels Bluetooth® gekoppelt, doch nureines davon kann als Bluetooth®-Player verwendet werden.
Bluetooth®-Player anschließen› Den Player mit dem Gerät verbinden - es sind die gleichen Anweisungen wie
für die Kopplung des Geräts mit einem Telefon zu befolgen » Seite 35.
Bluetooth®-Player trennen› Die Verbindung in der Liste der gekoppelten externen Geräte beenden » Sei-
te 35.
Automatischer Wiedergabestopp und VerbindungsunterbrechungIst ein Apple-Gerät als Bluetooth®-Player verbunden und wird dieses am USB-Eingang angeschlossen, dann wird die Bluetooth®-Verbindung nicht abgebro-chen. Sollte ein Wiedergabeabbruch erfolgen, dann ist die Wiedergabe erneutzu starten. Erst wenn USB als Audioquelle gewählt wird, wird das Apple-Gerätals Bluetooth®-Player getrennt. Diesbezüglich erscheint eine entsprechendeHinweismeldung im Gerätebildschirm.
Ist die USB-Audioquelle ein Apple-Gerät, kann dieses Gerät nicht als Blue-tooth®-Player angeschlossen werden. Diesbezüglich erscheint eine entspre-chende Hinweismeldung im Gerätebildschirm.
Wird die über den Bluetooth®-Player wiedergegebene Audioquelle am AUX-Eingang angeschlossen, dann wird die Audioausgabe in den AUX-Eingang desangeschlossenen externen Geräts umgeschaltet. Für die weitere Wiedergabeist die Audioquelle auf AUX umzuschalten.
Bluetooth®-Player ersetzenWenn man ein Bluetooth®-Player, der mit dem Gerät gleichzeitig als Telefonverbunden ist, ersetzen möchte, dann erscheint diesbezüglich eine entspre-chende Hinweismeldung im Gerätebildschirm.
› Die Verbindung zum aktuell verbundenen Bluetooth®-Player beenden undden Kopplungsvorgang wiederholen » Seite 35, Verwaltung gekoppelterexterner Geräte.
VORSICHTIst mit dem Gerät ein externes Gerät mittels Apple CarPlay™ oder AndroidAuto™ verbunden, dann ist kein Verbindungsaufbau mittels Bluetooth® mög-lich.
WLAN
Gilt für Amundsen (gilt nicht für Yeti).
Das Gerät ermöglicht es, Audiodateien von einem mit WLAN des Geräts ver-bundenen externen Gerät abzuspielen.
› Ein externes Gerät, das die DLNA-Technologie (Digital Living Network Alli-ance) unterstützt, mit WLAN des Geräts verbinden » Seite 42.
› Ggf. im angeschlossenen Gerät die UPnP-Anwendung (Universal Plug andPlay), die die Wiedergabe ermöglicht, starten.
› Die Audioquelle WLAN auswählen.
27Medien

Unterstützte Audioquellen und Dateiformate
Unterstützte Audioquellen
QuelleSchnitt-
stelleTyp Spezifikation
Dateisys-tem
SD-Karte SD-Leser Standardgröße SD; SDHC; SDXC
FAT16FAT32exFATNTFS
USB-Geräte
USB 1.x; 2.xund 3.x
oder höhermit der Un-
terstüt-zung vonUSB 2.x
MSC
USB-Stick;HDD (ohne spezi-
elle Software);Den MSC-Betriebunterstützende
USB-Geräte
MTP
Geräte mit demBetriebssystem
Android oderWindows Phone
(Mobiltelefon,Tablet)
AppleGeräte mit demBetriebssystem
iOS (iPhone, iPod)
Unterstützte Audiodateiformate
Codec-Typ(Dateiformate)
Dateisuffix Max. BitrateMax. Abtast-
ratePlaylisten
Windows MediaAudio
9 und 10wma 384 kbit/s
96 kHz
m3uplswpl
m3u8asx
WAV wav
Durch dasFormat defi-
niert (ca.1,5 Mbit/s)
MPEG-1; 2 und 2,5Layer 3
mp3320 kbit/s
48 kHzMPEG-2 und 4
aac; mp4;m4a
FLAC;OGG-Vorbis
flac; ogg
Durch dasFormat defi-
niert (ca.5,5 Mbit/s)
Die mittels des GPT-Standards (GUID Partition Table) in Bereiche unterteiltenAudioquellen werden vom Gerät nicht unterstützt.
Dateien, die über das DRM-Verfahren geschützt sind, werden vom Gerät nichtunterstützt.
28 Medien

Bilder
Bildbetrachter
Hauptmenü
Abb. 24 Bilder: Hauptmenü
› Zur Anzeige des Hauptmenüs die Taste drücken, dann die Funktionsflä-che antippen.
Hauptmenü » Abb. 24Wahl der BildquelleOrdner-/BildlisteAnzeige des vorherigen BildsEinschalten der SlideshowAusschalten der SlideshowAnzeige des nächsten BildsEinstellungen des Menüs BilderUmdrehen des Bilds um 90° nach linksUmdrehen des Bilds um 90° nach rechtsDarstellung der Ausgangsbildgröße (unter Beibehaltung des Seitenver-hältnisses)Zielführung zu GPS-Koordinaten (die Anzeige erfolgt nur, solange das Bilddie GPS-Koordinaten enthält) (gilt für Amundsen) » Seite 53
A
Durchsehen steuern
Funktion Handlung
Wechsel zum nächsten BildFingerbewegung über den Bildschirm nach
links (bei Ausgangsdarstellung)
Antippen von
Wechsel zum vorherigen BildFingerbewegung über den Bildschirm nach
rechts (bei Ausgangsdarstellung)
Antippen von
Vergrößerung der DarstellungBildschirmberührung mittels zweier Finger
und das Auseinanderziehen
Drehen des Reglers nach rechts
Verkleinerung der DarstellungBildschirmberührung mittels zweier Finger
und das Zueinanderziehen
Drehen des Reglers nach links
Bewegung des Bilds bei ver-größerter Darstellung
Fingerbewegung über den Bildschirm in ge-wünschter Richtung
Umdrehen um 90°
Bildschirmberührung mittels zweier Fingerund Bewegung im / entgegen dem Uhrzei-
gersinn (bei Ausgangsdarstellung)
Antippen von /
Maximaler Zoom Doppeltes Fingerklopfen auf den Bildschirm
Darstellung der Ausgangsbild-größe (unter Beibehaltung des
Seitenverhältnisses)
Erneutes doppeltes Fingerklopfen auf denBildschirm
Drücken des Reglers
Wird beim Durchsehen des Ordners das letzte bzw. erste Bild erreicht, er-scheint im Bildschirm eine Hinweismeldung. Das Durchsehen wird von Anfangbzw. von Ende an fortgesetzt.
VORSICHTDas Durchsehen von Bildern im Gerätebildschirm wird von angeschlossenenexternen Apple-Geräten nicht unterstützt.
29Bilder

Unterstützte Bildquellen und Dateiformate
Unterstützte Bildquellen
Quelle Typ Spezifikation Dateisystem
SD-Karte Standardgröße SD; SDHC; SDXCFAT16VFATFAT32exFATNTFS
USB-GeräteUSB-Stick;
HDD (ohne spezi-elle Software)
USB 1.x; 2.x und3.x oder höhermit der Unter-stützung von
USB 2.x
Unterstützte Dateiformate
Codec-Typ(Dateiformate)
DateisuffixMax. Auflösung
(Megapixel)
BMP bmp 4
JP(E)G jpg; jpeg 4; 64
GIF gif 4
PNG png 4
Hinweis■ Die max. unterstützte Bildgröße beträgt 20 MB.■ Die mittels des GPT-Standards (GUID Partition Table) in Bereiche unterteiltenBildquellen werden vom Gerät nicht unterstützt.
Einstellungen
› Im Hauptmenü Bilder die Funktionsfläche antippen.
■ Bildanzeige: - Einstellung der Bildanzeige■ Vollständig - Darstellung der maximalen Bildgröße unter Beibehaltung des
Seitenverhältnisses■ Automatisch - Vollbilddarstellung
■ Anzeigedauer: - Einstellung der Bildanzeigedauer in der Slideshow■ Slideshow wiederholen - Ein-/Ausschalten der Slideshow-Wiederholung
Media Command
Bedienung
Einleitung zum Thema
Gilt für Amundsen (gilt nicht für Yeti).
Die Funktion Media Command ermöglicht es, die Wiedergabe von Audiodateienoder Videos in bis zu zwei Tablets, die mit dem Gerät mittels WLAN verbundensind, im Gerät zu steuern.
Die Funktion Media Command ermöglicht die Bedienung von Tablets mit demBetriebssystem Android oder iOS und mit der laufenden Anwendung ŠKODAMedia Command.
Tablet mit dem Gerät verbinden› Den Hotspot (WLAN) des Geräts einschalten (die Taste drücken, dann die
Funktionsfläche → WLAN → Mobiler Hotspot → Mobiler Hotspot antippen).› WiFi im Tablet einschalten.› Den Hotspot des Geräts auswählen (ggf. das Passwort für den Verbindungs-
aufbau entsprechend der Einstellung des Geräte-Hotspots eingeben » Sei-te 42).
› Im Tablet die Anwendung ŠKODA Media Command starten.
VORSICHTSind mehrere Geräte mit dem Gerät mittels WLAN verbunden, dann besteht dieGefahr, dass die Qualität der WLAN-Verbindung und somit auch die Funktionder Media Command beeinträchtig wird.
Hauptmenü - ein Tablet angeschlossen
Abb. 25 Hauptmenü: ein Tablet ange-schlossen
30 Media Command

› Zur Anzeige des Hauptmenüs Media Command die Taste drücken, danndie Funktionsfläche antippen.
Hauptmenü » Abb. 25Informationen zum wiedergegebenen TitelWiedergabe-Zeitachse mit einem SchiebereglerTabletnameWiedergabesteuerung
Erhöhung/Verringerung der Tablet-LautstärkeAuswahl der WiedergabequelleWLAN-Einstellungen
Hauptmenü - zwei Tablets angeschlossen
Abb. 26 Hauptmenü: zwei Tablets angeschlossen / Eines der beiden an-geschlossenen Tablets bedienen
› Zur Anzeige des Hauptmenüs Media Command die Taste drücken, danndie Funktionsfläche antippen.
› Um die Bedienung des Tablets einzuleiten, die Funktionsfläche am jewei-ligen Tablet antippen » Abb. 26 - .
› Um zum Hauptmenü zurückzukehren, die Funktionsfläche antippen» Abb. 26 - .
Hauptmenü » Abb. 26Name des ersten TabletsName des zweiten TabletsWiedergabesteuerungInformationen zum wiedergegebenen TitelWiedergabe-Zeitachse mit einem Schieberegler
A
B
C
D
A
B
C
D
E
Name des bedienten TabletsErhöhung/Verringerung der Tablet-Lautstärke
Auswahl der WiedergabequelleWLAN-EinstellungenEinleitung der Tablet-BedienungRückkehr zum Hauptmenü
Quelle auswählen und Wiedergabe steuern
Abb. 27 Quelle auswählen / Kategorie auswählen
› Zur Auswahl der Wiedergabequelle die Funktionsfläche antippen und dasQuell-Tablet wählen » Abb. 27 - .
› Zur Wiedergabe die Kategorie » Abb. 27 - und anschließend den Titel aus-wählen.
Wenn zwei Tablets angeschlossen sind, startet die Titelwiedergabe in den bei-den Tablets zum gleichen Zeitpunkt.
Die Wiedergabe kann über das Gerät oder an jedem Tablet, und zwar unabhän-gig voneinander, gesteuert werden. Dadurch besteht die Möglichkeit, an denTablets unterschiedliche Titel zum gleichen Zeitpunkt wiederzugeben.
Wiedergabesteuerung
Funktion Handlung
Wiedergabe/Pause Antippen von
Wiedergabe des aktuellen Titels vondessen Anfang an
Antippen von (nach 3 Sekunden ab dem Start der
Titelwiedergabe)
F
31Media Command

Funktion Handlung
Wiedergabe des vorherigen TitelsAntippen von
(innerhalb von 3 Sekunden nach demStart der Titelwiedergabe)
Wiedergabe des nächsten Titels Antippen von
Die Bewegung innerhalb des Titels ist durch Fingerberührung der Zeitachse B» Abb. 25 auf Seite 30 bzw. E » Abb. 26 auf Seite 31 möglich.
HinweisEinige Tablettypen ermöglichen die Wiedergabe von Audiodateien oder Videosauch von einer im Tablet eingeschobenen SD-Karte. Die Wiedergabe dieser Ti-tel kann eingeschränkt sein.
Unterstützte Dateiformate
Typ FormatBetriebssystem
AndroidBetriebssystem
iOS
Video
MPEG-4 Part 2
MPEG-4 Part 10(H264)
XVID
Audio
MPEG-1; 2 und2,5
Layer 3 (mp3)
AAC (4,1+)
M4A (4,1+)
OGG
FLAC
WAV (4,1+)
32 Media Command

Telefon
Einleitende Informationen
Einleitung zum Thema
Dieses Kapitel behandelt die Bedienung eines mit dem Gerät über Bluetooth®
verbundenen Telefons.
In Abhängigkeit des verwendeten Bluetooth®-Profils besteht die Möglichkeit,mit dem Gerät ein Telefon oder zwei Telefone gleichzeitig zu verbinden.
Sind mit dem Gerät Telefone mit mehreren SIM-Karten verbunden, dann kön-nen Anrufe mittels aller SIM-Karten der verbundenen Telefone angenommenwerden.
Für abgehende Anrufe besteht in Abhängigkeit vom Typ des verbundenen Te-lefons die Möglichkeit, nur die primäre SIM-Karte zu verwenden oder eine derSIM-Karten des Telefons auszuwählen.
Das Gerät ermöglicht die Arbeit mit Textmitteilungen des Haupttelefons (wenndies vom Telefon unterstützt wird).
Wird mit dem Gerät ein externes Gerät mittels Apple CarPlay™ verbunden,dann ist die Verwendung der Bluetooth®-Verbindung nicht möglich und dasMenü Telefon ist nicht verfügbar.
Wird mit dem Gerät ein externes Gerät mittels Android Auto™ verbunden, dannwerden die angeschlossenen Telefone sowie der Bluetooth®-Player durch daszu verbindende externe Gerät automatisch getrennt und dieses verbindet sichmit dem Gerät mittels Bluetooth®. Der Anschluss eines Zusatztelefons ist wäh-rend der Verbindungsdauer mittels Android Auto™ nicht möglich. War die Blue-tooth®-Funktion im zu verbindenden externen Gerät nicht eingeschaltet, wirddiese beim Verbindungsaufbau mittels Android Auto™ automatisch eingeschal-tet.
ACHTUNGEs sind immer die allgemein verbindlichen landesspezifischen gesetzlichenBestimmungen für das Betreiben von Mobiltelefonen im Fahrzeug zu be-achten.
Mögliche Verbindungstypen
Je nach Anzahl der verbundenen Bluetooth®-Geräte sowie des Verbindungstyps, stehen folgende Funktionen zur Verfügung.
Erstes Gerät (Haupttelefon) Zweites Gerät (Zusatztelefon)
HFP (eingehende/abgehende Anrufe),SMS,
Telefonkontakte,Bluetooth®-Playera)
HFP (eingehende Anrufe),Bluetooth®-Playera)
a) Mit dem Gerät kann nur ein externes Gerät als Bluetooth®-Player verbunden werden.
Hauptmenü
Abb. 28 Telefon: Hauptmenü
Das Hauptmenü Telefon wird angezeigt, wenn ein Telefon mit dem Gerät ver-bunden ist.
› Zur Anzeige die Taste drücken.
33Telefon

Wird ein anderes, zuletzt geöffnetes Menü angezeigt, dann zur Anzeige desHauptmenüs Telefon erneut die Taste drücken.
Hauptmenü - Informationen und Funktionsflächen » Abb. 28Name des Telefondienstanbieters (bei aktivem Roaming erscheint vordem Namen das Symbol )Funktionsflächen bevorzugter KontakteWahl der Notrufnummer bzw. Funktionsfläche des bevorzugten Kon-takts » Seite 38, Verwaltung bevorzugter Kontakte (Favoriten)Wahl der Speichergruppe der bevorzugten KontakteAnzeige der Liste der gekoppelten Telefone (in der Taste erscheint derName des Haupttelefons)Wechsel des Haupttelefons gegen das Zusatztelefon (in der Funktions-fläche erscheint der Name des Zusatztelefons)Eingabe der TelefonnummerAnzeige der Telefonkontaktliste in Abhängigkeit vom Verbindungstyp» Seite 33, Mögliche VerbindungstypenAnzeige einer Auflistung von Textmitteilungen (SMS) (bei neuen Text-mitteilungen erscheint bei der Funktionsfläche die Anzahl der Mitteilun-gen)Anzeige der Anrufliste (bei Anrufen in Abwesenheit wird neben derFunktionsfläche die Anzahl der Anrufe in Abwesenheit angezeigt)Einstellungen des Menüs Telefon
Symbole in der StatuszeileSignalstärke des TelefondienstnetzesLadezustand des TelefonakkusAnruf in AbwesenheitLaufendes GesprächEingehende SMSLaufende Datenübertragung
Einstellungen
› Im Hauptmenü Telefon die Funktionsfläche antippen.
■ Freisprechtelefon - Umschaltung eines Gesprächs zum Telefon / zurück zum Ge-rät (der Menüpunkt wird während eines Telefongesprächs angezeigt)
■ Telefon auswählen - Suche nach verfügbaren Telefonen / Liste der gekoppeltenTelefone / Auswahl des Telefons
A
B
C
■ Bluetooth - Bluetooth®-Einstellungen » Seite 18■ Benutzerprofil - Einstellungen des Benutzerprofils
■ Favoriten verwalten - Einstellung der Funktionsflächen für bevorzugte Kontak-te
■ Mailbox-Nummer: - Eingabe der Telefonnummer der Mailbox■ Sortieren nach: - Anordnung der Telefonkontaktliste
■ Name - Anordnung laut der Kontaktnamen■ Vorname - Anordnung laut der Kontaktvornamen
■ Kontakte importieren: - Import der Telefonkontakte■ Anrufton auswählen - Auswahl des Anruftons■ Erinnerung: Mobiltelefon nicht vergessen - Ein-/Ausschalten der Warnung vor dem
Vergessen des Telefons im Fahrzeug (sofern das Telefon mit dem Gerätverbunden war)
■ Bilder für Kontakte anzeigen - Ein-/Ausschalten der Anzeige der den Kontaktenzugeordeten Bilder
■ Konferenz - Ein-/Ausschalten der Funktion der Konferenzgespräche
Kopplung und Verbindung
Einleitung zum Thema
Die Reichweite der Verbindung des Telefons zum Gerät ist auf den Fahrgas-traum beschränkt.
Um ein Telefon mit dem Gerät zu verbinden, ist es notwendig, die beiden Gerä-te miteinander über Bluetooth® zu koppeln.
Der Kopplungsvorgang ist von der Anzahl der bereits verbundenen Telefoneabhängig » Seite 33, Mögliche Verbindungstypen.
Mit dem Gerät können bis zu 20 externe Geräte gekoppelt werden. Nach demErreichen der maximalen Anzahl wird durch die Kopplung des nächsten exter-nen Geräts das am längsten nicht verwendete Gerät ersetzt.
Die Verbindung mit einem bereits gekoppelten Telefon bedarf keiner Kopp-lung. Es reicht, das Telefon in der Liste der gekoppelten Telefone aufzusuchenund die Verbindung herzustellen.
ACHTUNGDie Kopplung und Verbindung eines Telefons mit dem Gerät nur bei ste-hendem Fahrzeug durchführen - es besteht Unfallgefahr!
34 Telefon

Bedingungen für die Kopplung
Abb. 29 Kompatibilität der Telefone aufden ŠKODA-Internetseiten
Das Telefon kann mit dem Gerät unter den folgenden Bedingungen gekoppeltwerden.
Die Zündung ist eingeschaltet.Die Bluetooth®-Funktion des Geräts und des Telefons ist eingeschaltet.Die Sichtbarkeit des Geräts und des Telefons ist eingeschaltet.Das Telefon befindet sich in Reichweite des Bluetooth®-Signals des Ge-räts.Das Telefon ist mit dem Gerät kompatibel.Mit dem Gerät ist kein externes Gerät mittels Apple CarPlay™ verbunden.
Die Kopplung kann sowohl vom Gerät aus, als auch vom Telefon aus durchge-führt werden.
Während des Kopplungs- und Verbindungsvorgangs werden im Gerätebild-schirm sowie im Telefondisplay Hinweismeldungen angezeigt. Diese Meldun-gen sind zu beachten und ggf. zu bestätigen (z. B. Freigabe des Kontaktimp-orts, Freigabe der Textmitteilungen oder Verbindung des Bluetooth®-Playersu. Ä.).
Durch das Einlesen des QR-Codes » Abb. 29 mittels der zugehörigen Anwen-dung im externen Gerät (bspw. Telefon, Tablet) oder nach der Eingabe der fol-genden Adresse in den Webbrowser, können Informationen zur Kompatibilitätder Telefone sowie verfügbare Aktualisierungen für das Bluetooth®-Gerät an-gezeigt werden.
http://go.skoda.eu/compatibility
Kopplungs- und Verbindungsvorgang
Telefon mit dem Gerät koppeln› Verfügbare externe Bluetooth®-Geräte im Telefon aufsuchen.› Das Gerät wählen (Name des Geräts → Bluetooth → Name:).› Den PIN-Code bestätigen ggf. eingeben und bestätigen, um die Kopplung zu
bestätigen.
Das Telefon wird mit dem Gerät verbunden oder lediglich gekoppelt, und zwarin Abhängigkeit von der Anzahl der bereits verbundenen externen Geräte.
Gerät mit dem Telefon koppeln› Ist mit dem Gerät kein Telefon verbunden, dann die Taste drücken, dann
die Funktionsfläche Telefon suchen antippen.› oder: Ist mit dem Gerät ein Telefon verbunden, dann im Hauptmenü Telefon
die Funktionsfläche → Telefon suchen antippen.› In der Liste der ausgesuchten externen Bluetooth®-Geräte das gewünschte
Telefon auswählen.› Den PIN-Code bestätigen (ggf. eingeben und bestätigen), um die Kopplung
zu bestätigen.
Sind mit dem Gerät externe Bluetooth®-Geräte bereits verbunden, dann wer-den vom Gerät während des Kopplungs- und Verbindungsvorgangs Meldungenund Optionen für die mögliche Verbindungsart (bspw. Ersatz des verbundenenexternen Bluetooth®-Geräts) angezeigt.
Mögliche Verbindungstypen für Telefone » Seite 33.
Verwaltung gekoppelter externer Geräte
Abb. 30 Liste gekoppelter externer Geräte / Bluetooth®-Profile
› Im Hauptmenü Telefon die Funktionsfläche → Bluetooth → Gekoppelte Geräteantippen.
35Telefon

In der Liste gekoppelter externer Geräte können bei den einzelnen externenGeräten folgende Symbole der Bluetooth®-Profile » Abb. 30 - erscheinen.
SymbolSymbol-
farbeFunktion
grau Externes Gerät kann als Telefon verbunden werden
grün Externes Gerät ist als Telefon verbunden
grau
Externes Gerät kann als Bluetooth®-Player verbundenwerden
weiß Externes Gerät ist als Bluetooth®-Player verbunden
Verbindungsaufbau▶Das gewünschte externe Gerät in der Liste der gekoppelten externen Geräte
auswählen.▶Das gewünschte Profil in der Liste verfügbarer Bluetooth®-Profile » Abb. 30 - auswählen.
Sind mit dem Gerät externe Bluetooth®-Geräte bereits verbunden, dann wer-den vom Gerät während des Verbindungsvorgangs Meldungen und Optionenfür die mögliche Verbindungsart (bspw. Ersatz des verbundenen externenBluetooth®-Geräts) angezeigt.
Verbindungstrennung▶Das gewünschte externe Gerät in der Liste der gekoppelten externen Geräte
auswählen.▶Das gewünschte Profil in der Liste verfügbarer Bluetooth®-Profile » Abb. 30 - auswählen.
Löschen des gekoppelten externen Geräts▶Zum Löschen eine der folgenden Funktionsflächen antippen.
- Löschen aller externen Geräte- Löschen des gewünschten externen Geräts
▶Den Löschvorgang durch Antippen der Funktionsfläche Löschen bestätigen.
HinweisZum Ein-/Ausschalten der Anschlussmöglichkeit des Bluetooth®-Players dieTaste drücken, dann die Funktionsfläche → Bluetooth → Bluetooth-Audio(A2DP/AVRCP) antippen.
Alle löschen
Telefonfunktionen
Telefonnummer eingeben und wählen
Abb. 31 Numerische Tastatur / Bearbeitung der Telefonnummer
Telefonnummer eingeben und wählen› Im Hauptmenü Telefon die Funktionsfläche antippen.› Die Telefonnummer mithilfe der numerischen Tastatur » Abb. 31 - einge-
ben.› Die eingegebene Nummer durch Antippen der Funktionsfläche wählen.
Funktionsflächen der numerischen TastaturEingabe der zuletzt gewählten Nummer / Wahl der eingegebenen Tele-fonnummerWahl der Notrufnummer (gilt nur für einige Länder)Wahl der Pannenrufnummer im PannenfallWahl der Inforufnummer (Informationen bezüglich der Produkte undDienstleistungen der Marke ŠKODA)Wahl der Mailbox-NummerLöschen der zuletzt eingegebenen NummerAnzeige der Funktionsflächen / für die Bewegung des Cursors in derEingabezeile » Abb. 31 -
Pannen- und InforufDer Pannen- und Inforuf ist gebührenfrei. Es wird nur ein Telefongespräch ge-mäß den Tarifbedingungen Ihres Telefondienstanbieters abgerechnet.
Die Rufnummern sind bereits ab Werk eingestellt. Möchte man die Nummernändern, dann ist ein ŠKODA Servicepartner aufzusuchen.
36 Telefon

Wenn kein Pannen- bzw. Inforuf getätigt werden kann, dann ist ein ŠKODAServicepartner aufzusuchen.
Kontakt mithilfe der numerischen Tastatur suchenDie numerische Tastatur kann auch für eine Kontaktsuche verwendet werden.
Werden z. B. die Ziffern 32 eingegeben, dann werden neben der numerischenTastatur im Bereich 1 » Abb. 31 Kontakte mit der Buchstabenreihenfolge DA,FA, EB u. Ä. angezeigt.
SprachmailboxErfolgte kein Import der Sprachmailboxnummer oder ist diese nicht eingege-ben, dann kann diese wie folgt eingegeben oder geändert werden.
▶ Im Hauptmenü Telefon die Funktionsfläche → Benutzerprofil → Mailbox-Num-mer: antippen.
▶Zur Wahl der Sprachmailboxnummer die Funktionsfläche antippen.
Liste der Telefonkontakte
Abb. 32 Liste der Telefonkontakte / Kontaktdetails
› Im Hauptmenü Telefon die Funktionsfläche antippen, es wird eine Listeder Telefonkontakte angezeigt » Abb. 32- .
Ist mit dem Gerät das Haupttelefon verbunden, werden die Telefonkontakteaus diesem Telefon verwendet.
FunktionsflächenKontaktsucheWahl einer Nummer in der Telefonkontaktliste (enthält ein Telefonkontaktmehrere Telefonnummern, dann wird nach der Auswahl der Kontaktnum-mer ein Menü mit den zu diesem Kontakt zugeordneten Telefonnummernangezeigt)
A
B
Anzeige des Kontaktdetails » Abb. 32 - Vorlesen des Kontaktnamens mittels der generierten GerätestimmeWahl der Nummer im KontaktdetailÖffnen des Menüs für die Versendung einer Textmitteilung (SMS)Bearbeitung der Telefonnummer des Kontakts vor der WahlStart der Zielführung zur Kontaktadresse (gilt für Amundsen)
Liste importierenNach der ersten Verbindung des Haupttelefons mit dem Gerät startet der Im-port der Telefonkontakte in den Gerätespeicher. Der Import kann auch mehre-re Minuten dauern.
Im Telefonbuch des Geräts stehen 2000 freie Speicherplätze für importierteTelefonkontakte zur Verfügung. Jeder Kontakt kann max. 5 Telefonnummernenthalten.
Für die 4 zuletzt verbundenen Telefone erfolgt der Import von maximal 1000den Kontakten zugeordeten Bildern in den Gerätespeicher.
Die Anzahl der importierten Kontakte kann im Menüpunkt → Benutzerprofil→ Kontakte importieren: ermittelt werden.
Tritt während des Imports ein Fehler auf, erscheint im Bildschirm eine entpre-chende Meldung.
Liste aktualisierenBei erneuter Verbindung des Telefons mit dem Gerät erfolgt eine automati-sche Aktualisierung der Liste.
Die Aktualisierung kann auch manuell wie folgt durchgeführt werden.
▶ Im Hauptmenü Telefon die Funktionsfläche → Benutzerprofil → Kontakte im-portieren: antippen.
Während der Aktualisierung wird die Anzahl der in den Gerätespeicher import-ierten Kontakte / die Anzahl der Kontakte im Telefon angezeigt.
C
37Telefon

Verwaltung bevorzugter Kontakte (Favoriten)
Abb. 33 Bevorzugte Kontakte
Verbindung zu einem Favorit herstellenDie Funktionsflächen für bevorzugte Kontakte ermöglichen eine sofortigeWahl der Telefonnummer des Kontakts.
Die Favoriten stehen in zwei Speichergruppen zur Verfügung.
› Zum Wechsel der Speichergruppe die Funktionsfläche B » Abb. 33 antip-pen.
› Zur Wahl die belegte Funktionsfläche A » Abb. 33 antippen.
Bevorzugten Favorit zuordnen› Im Hauptmenü Telefon die gewünschte freie Funktionsfläche A » Abb. 33
antippen.› Den gewünschten Kontakt (ggf. eine der Kontaktnummern) wählen.
Zugeordneten bevorzugten Favorit ändern› Im Hauptmenü Telefon die gewünschte Funktionsfläche A » Abb. 33 halten.› Den gewünschten Kontakt (ggf. eine der Kontaktnummern) wählen.
Bevorzugten Favorit löschen› Die Taste drücken, dann die Funktionsfläche → Benutzerprofil → Favori-
ten verwalten antippen.› Die gewünschte Funktionsfläche des bevorzugten Kontakts antippen und
den Löschvorgang bestätigen.
Alle bevorzugten Kontakte können durch Antippen der Funktionsfläche Allelöschen und Bestätigen des Löschvorgangs gelöscht werden.
Anrufliste
Abb. 34 Anrufliste / Kontaktdetail
› Im Hauptmenü Telefon die Funktionsfläche antippen, es wird eine Anruf-liste angezeigt » Abb. 34 - .
Die Anrufliste kann auch während eines Telefongesprächs angezeigt werden.
Funktionsflächen und SymboleEinstellung der Anzeige in Abhängigkeit der Anrufarten▶ Alle - Liste aller Anrufe▶ In Abwesenheit - Liste der Anrufe in Abwesenheit▶ Gewählte Nummern - Liste der gewählten Nummern▶ Angenommene Anrufe - Liste der angenommenen AnrufeWahl einer Nummer in der AnruflisteAnzeige des Kontaktdetails » Abb. 34 - Wahl der Nummer im KontaktdetailBearbeitung der Telefonnummer vor der Wahl (die Nummer ist keinem Te-lefonkontakt zugeordnet)Angenommener AnrufAbgehender AnrufAnruf in Abwesenheit
A
B
C
38 Telefon

Telefongespräch
Abb. 35 Eingehender Anruf / Laufendes Gespräch
Abb. 36 Nächster eingehender Anruf / Angenommener nächster Anruf
Abhängig vom Gesprächskontext können die folgenden Funktionen ausge-führt werden.
Wahl beenden / Eingehenden Anruf abweisen / Anruf beendenEingehenden Anruf annehmen / Zum gehaltenen Anruf zurückkehrenRufton aus-/einschaltenAnruf haltenMikrofon aus-/einschaltenKonferenz herstellenAnruferdetails anzeigen (sofern der Kontakt in der Liste gespeichert ist)
Freisprecheinrichtung aus-/einschalten (Gespräch zum Telefon / zum Gerätumschalten)▶Zum Ausschalten der Freisprecheinrichtung, im Hauptmenü Telefon die
Funktionsfläche → Freisprechtelefon während eines laufenden Gesprächsantippen.
▶Zum Einschalten der Freisprecheinrichtung, die Funktionsfläche währendeines laufenden Gesprächs antippen.
HinweisWird der eingehende Anruf mittels des Zusatztelefons angenommen und be-findet sich der Anrufer in der aus dem Haupttelefon importierten Kontaktliste,dann werden die Anruferdetails angezeigt.
Konferenz
Abb. 37 Konferenz / Konferenzdetails
Die Konferenz stellt ein gemeinsames Telefongespräch mit mind. drei undmax. sechs Teilnehmern dar.
Konferenz einleiten / Zusätzliche Teilnehmer einberufen› Während eines Anrufs/einer Konferenz den nächsten Anruf durchführen.› oder: Den neuen eingehenden Anruf annehmen, indem die Funktionsfläche angetippt wird.
› Um die Konferenz einzuleiten bzw. zur Konferenz zurückzukehren, dieFunktionsfläche antippen.
Laufende KonferenzWährend eines laufenden Konferenzgesprächs wird im Bildschirm die Ge-sprächsdauer angezeigt. Kontextabhängig können die folgenden Funktionengewählt werden.
39Telefon

Konferenz halten - Konferenz vorübergehend verlassen (diese wird imHintergrund fortgesetzt)Zur gehaltenen Konferenz zurückkehrenMikrofon aus-/einschaltenKonferenz beendenKonferenzdetails anzeigen
Konferenzdetails▶Während der laufenden Konferenz die Funktionsfläche antippen.
Es wird eine Liste der anderen Konferenzteilnehmer angezeigt. In Abhängig-keit vom Telefontyp können die folgenden Funktionen gewählt werden.
Teilnehmerdetails anzeigenGespräch mit einem Teilnehmer außerhalb der KonferenzGespräch mit einem Konferenzteilnehmer beenden
Textmitteilungen (SMS)
Hauptmenü
Abb. 38 Hauptmenü Textmitteilungen
› Im Hauptmenü Telefon die Funktionsfläche antippen, es wird ein Menü fürTextmitteilungen angezeigt » Abb. 38.
Öffnen einer Liste für schnelle Antworten vorgesehener Kurzmitteilungen(sog. Vorlagen)Neue SMS - Erstellung und Versendung der MitteilungEingang - Öffnen einer Liste eingegangener MitteilungenGesendet - Öffnen einer Liste versendeter MitteilungenAusgang - Öffnen einer Liste nicht versendeter Mitteilungen
1
Entwürfe - Öffnen einer Liste der Entwürfe (Mitteilungen in Bearbeitung)Gelöscht - Öffnen einer Liste gelöschter Mitteilungen
Neue Textmitteilung
Abb. 39 Erstellung einer Textmitteilung / Ansicht einer Textmitteilung
Abb. 40 Kontaktliste / Empfängerliste
Erstellung und Versendung der Mitteilung› Im Hauptmenü der Textmitteilungen die Funktionsfläche antippen
» Abb. 38 auf Seite 40.› Eine Mitteilung schreiben und die Funktionsfläche » Abb. 39 - antippen,
es wird eine Ansicht der Textmitteilung angezeigt » Abb. 39 - .› Die Funktionsfläche antippen.› Den Empfänger der Mitteilung aus der angezeigten Kontaktliste eingeben
» Abb. 40 - .› Die Funktionsfläche » Abb. 40 - antippen, die Mitteilung wird versen-
det.
40 Telefon

Während der Erstellung der Mitteilung wird in der Funktionsfläche die An-zahl der eingegebenen Zeichen angezeigt » Abb. 39 - .
Die maximale Anzahl der eingegebenen Zeichen einer Mitteilung beträgt 440.Enthält eine Mitteilung mehr als 70 Zeichen, dann wird diese in mehrere Mit-teilungen aufgeteilt.
Ansicht der TextmitteilungNachdem die Ansicht der Mitteilung geöffnet worden ist » Abb. 39 - , könnenfolgende Funktionen ausgeführt werden.
Vorlesen des Textes mittels der generierten GerätestimmeAbspeicherung des Textes als EntwurfÖffnen einer Liste der Vorlagen mit der Möglichkeit, den verzeichnetenText durch die gewählte Vorlage zu ersetzenÖffnen der Kontaktliste
Die Mitteilung kann bearbeitet werden, sofern der Textbereich innerhalb derAnsicht angetippt wird.
KontaktlisteNachdem die Kontaktliste geöffnet worden ist, können folgende Funktionenausgeführt werden » Abb. 40 - .
Einfügen eines Kontakts in die EmpfängerlisteKontaktsucheEingabe der TelefonnummerRückkehr zur Ansicht der Mitteilung
Nach der Auswahl der Kontaktnummer oder Eingabe der Telefonnummer wirdim Bildschirm die Empfängerliste angezeigt » Abb. 40 - .
EmpfängerlisteDurch Antippen einer der Funktionsflächen können folgende Funktionen aus-geführt werden » Abb. 40 - .
Anzeige der Kontaktliste mit der Möglichkeit, weitere Empfänger der Mit-teilung hinzuzufügen/zu entnehmen (zur Rückkehr zur Empfängerliste» Abb. 40 - die Funktionsfläche antippen)Entnahme des gewählten Kontakts aus der EmpfängerlisteVersendung der MitteilungRückkehr zur Ansicht der Mitteilung
1
Eingegangene Textmitteilung
Beim Eingang einer neuen Mitteilung wird neben der Funktionsfläche dieAnzahl der neu eingegangenen Mitteilungen und gleichzeitig in der Statuszeiledas Symbol angezeigt.
› Zum Öffnen der Liste eingegangener Mitteilungen die Taste drücken,dann die Funktionsfläche → antippen.
› Eine Mitteilung auswählen.
Es wird der Mitteilungsinhalt sowie das folgende Menü angezeigt.
Vorlesen des Textes mittels der generierten GerätestimmeAnzeige eines Menüs mit weiteren Optionen▶ Mit Vorlage antworten - Beantwortung mittels einer Vorlage▶ Nummern anzeigen - Erkennung der Telefonnummern in der Mitteilung inkl.
der Kontaktnummer (erkannte Nummern können direkt gewählt bzw.vor der Wahl bearbeitet werden oder es kann an diese eine Mitteilungversendet werden)
Weiterleitung einer Mitteilung, mit der Option, die Mitteilung noch vor derVersendung anzupassenAntwort an den Absender mittels einer Mitteilung
41Telefon

Hotspot (WLAN) und Datenverbindung
Hotspot (WLAN)
Einleitung zum Thema
Gilt für Amundsen (gilt nicht für Yeti).
WLAN kann für die Internetverbindung, für die Wiedergabe von Audiodateienim Menü Medien oder für die Bedienung des Geräts mittels einer Anwendungim externen Gerät (z. B. ŠKODA Media Command) verwendet werden.
Die Voraussetzung für die WLAN-Funktion ist die eingeschaltete Zündung.Nach dem Einschalten der Zündung erscheint die zuletzt verwendete WLAN-Verbindung.
Es besteht die Möglichkeit, bis zu 8 externe Geräte am Geräte-Hotspot anzu-schließen und gleichzeitig das Gerät mit dem Hotspot eines anderen externenGeräts zu verbinden.
Externes Gerät mit dem Hotspot (WLAN) des Geräts verbinden
Geräte-Hotspot ein-/ausschalten› Die Taste drücken, dann die Funktionsfläche → WLAN → Mobiler Hotspot
→ Mobiler Hotspot antippen.
Geräte-Hotspot einstellen▶Die Taste drücken, dann die Funktionsfläche → WLAN → Mobiler Hotspot
→ Einstellungen Hotspot antippen.▶Die Einstellung der erforderlichen Menüpunkte aus dem folgenden Menü
vornehmen.
■ Sicherheitsstufe: - Einstellung der Verbindungsabsicherung■ Netzwerkschlüssel - Eingabe des Zugangspassworts■ SSID: ... - Name des Geräte-Hotspots■ Netzname (SSID) nicht senden - Ein-/Ausschalten der Sichtbarkeit des Geräte-Hot-
spots
▶Die Funktionsfläche Speichern antippen, um die eingestellten Parameter desGeräte-Hotspots zu speichern.
Verbindung herstellen▶ Im externen Gerät Wi-Fi einschalten und verfügbare Hotspots suchen.▶Den Geräte-Hotspot wählen (ggf. das erforderliche Passwort eingeben).▶Die Verbindungsherstellung bestätigen.
Gesicherte Verbindung mittels WPS herstellen▶WLAN im Gerät einschalten.▶Die Taste drücken, dann die Funktionsfläche → WLAN → WLAN → WPS-
Schnellverbindung (WPS-Button) antippen.▶ Im externen Gerät die Option für den Anschluss an den Geräte-Hotspot mit-
tels WPS einschalten.
Gerät mit dem Hotspot (WLAN) des externen Geräts verbinden
Abb. 41 Liste der verfügbaren WLAN-Netzwerke
› Zum Ein-/Ausschalten des WLAN des Geräts die Taste drücken, dann dieFunktionsfläche → → WLAN → WLAN → WLAN antippen.
Verfügbare Hotspots anzeigen▶Die Taste drücken, dann die Funktionsfläche → WLAN → WLAN1) antip-
pen.
Bei eingeschalteter WLAN-Funktion wird eine Liste der verfügbaren Hotspotsmit den folgenden Informationen und Funktionsflächen angezeigt » Abb. 41.
Suche nach verfügbaren HotspotsEin-/Ausschalten des WLAN des GerätsAutomatische Herstellung der gesicherten Verbindung zum Hotspot mit-tels WPSManuelle Hotspot-Suche und VerbindungsherstellungFunktionsflächen der verfügbaren Hotspots
A
B
C
D
E
1) Solange das Gerät mit dem Hotspot des externen Geräts verbunden ist, wird in dieser Funktionsflächedessen Name angezeigt.
42 Hotspot (WLAN) und Datenverbindung

Trennung der Verbindung zum aktuell verbundenen Hotspot durch Lö-schen des Zugangspassworts aus dem Gerätespeicher (die Funktionsflä-che wird nur bei hergestellten Verbindungen angezeigt)Aktuelle VerbindungWi-Fi-Stärke des Hotspots des externen Geräts
Verbindung herstellen▶WLAN im Gerät einschalten.▶Die Liste der verfügbaren Hotspots anzeigen, ggf. die Liste durch Antippen
der Funktionsfläche Suchen aktualisieren.▶Den gewünschten Hotspot auswählen.▶Sollte der Zugang zum Hotspot passwortgeschützt sein, dann ist das erfor-
derliche Passwort einzugeben.
Verbindung manuell suchen und herstellen▶WLAN im Gerät einschalten.▶Die Liste der verfügbaren Hotspots anzeigen.▶Die Funktionsfläche Manuelle Einstellungen antippen und die erforderlichen Hot-
spot-Parameter einstellen.▶Die Funktionsfläche Verbinden antippen.▶Wenn die Parameter für die Suche korrekt eingestellt sind und der Hotspot
verfügbar ist, dann erfolgt die Verbindungsherstellung.
Gesicherte Verbindung mittels WPS herstellen▶WLAN im Gerät einschalten.▶ Im externen Gerät die Option für den Anschluss an das externe Gerät mittels
WPS einschalten.▶Die Taste drücken, dann die Funktionsfläche → WLAN → Mobiler Hotspot
→ WPS-Schnellverbindung (WPS-Button) antippen.
Verbindung zum Hotspot beenden▶Beim gewünschten Hotspot (WLAN) die Taste drücken, dann die Funkti-
onsfläche → → WLAN → WLAN → Löschen antippen.
Datenverbindung
Mittels der Datenverbindung kann das Gerät an das Internet angeschlossenwerden.
› Das Gerät mit dem Hotspot eines externen Geräts mit aktivierten Daten-diensten verbinden » Seite 42, Gerät mit dem Hotspot (WLAN) des externenGeräts verbinden.
F
SmartLink
Einleitende Informationen
Einleitung zum Thema
Abb. 42 Informationen zu SmartLink aufden ŠKODA-Internetseiten
Durch das Einlesen des QR-Codes » Abb. 42 mittels der zugehörigen Anwen-dung im externen Gerät oder nach der Eingabe der folgenden Adresse in denWebbrowser, wird die Internetseite mit Informationen zum Kommunikations-system SmartLink geöffnet.
http://go.skoda.eu/connectivity-smartlink
SmartLink bietet die Möglichkeit an, zertifizierte Anwendungen eines externenmittels USB angeschlossenen Geräts im Gerätebildschirm anzuzeigen und zubedienen.
SmartLink unterstützt die folgenden Kommunikationssysteme.
▶Android Auto™
▶Apple CarPlay™
▶MirrorLink®
Mittels der Anwendungen im angeschlossenen externen Gerät besteht bspw.die Möglichkeit, Navigation zu verwenden, zu telefonieren, Musik zu hören.
Aus Sicherheitsgründen ist die Bedienung einiger Anwendungen während derFahrt nur bedingt oder gar nicht möglich.
Abhängig vom Typ des angeschlossenen externen Geräts können einige An-wendungen mittels der Stimme, über den Gerätebildschirm, mittels der Bedie-nungselemente des Geräts oder mittels der Tasten am Multifunktionslenkradbedient werden.
43SmartLink

Die Sprachbedienung des angeschlossenen externen Geräts kann durch Hal-ten der Taste oder Halten der Taste am Multifunktionslenkrad aktiviertwerden.
VORSICHT■ Abhängig vom Typ des angeschlossenen externen Geräts und von der Häu-figkeit des Gebrauchs, kann der Ladestrom möglicherweise nicht ausreichendsein, um die Batterie des angeschlossenen Geräts zu laden.■ Für den Verbindungsaufbau ist es erforderlich, dass das Datum und die Uhr-zeit im Gerät korrekt eingestellt sind. Erfolgt die Datum- und Uhrzeiteinstel-lung anhand des GPS-Signals, dann können bei schlechtem GPS-Signalemp-fang Probleme mit dem Verbindungsaufbau auftreten.
Hinweis■ Während des Anschlussvorgangs können im Gerätebildschirm sowie im Tele-fondisplay Hinweismeldungen angezeigt werden. Diese Meldungen sind zu be-achten und ggf. zu bestätigen (z. B. Freigabe der Datenübertragung, Freigabedes Kontaktimports, Freigabe der Textmitteilungen).■ Wir empfehlen, Verbindungskabel aus dem ŠKODA Original Zubehör zu ver-wenden.■ Bei einigen angeschlossenen externen Geräten ist es für eine problemloseSmartLink-Funktion erforderlich, dass das angeschlossene externe Gerät überdie gesamte Verbindungsdauer „entriegelt“ ist.
Hauptmenü
Abb. 43 Hauptmenü: keine Verbindung / Beispiel einer aktiven Verbin-dung
› Zur Anzeige des Hauptmenüs SmartLink die Taste drücken, dann dieFunktionsfläche antippen.
Hauptmenü - Funktionsflächen » Abb. 43Aktive VerbindungAnzeige der Informationen zum SmartLinkVerbindungstrennung (erscheint bei aktiver Verbindung)Einstellungen des Menüs SmartLink » Seite 44
Verbindungsaufbau▶Das externe Gerät über ein Anschlusskabel am USB-Eingang anschließen
» Betriebsanleitung.▶ Im Hauptmenü SmartLink das angeschlossene externe Gerät und ggf. den
Typ des Kommunikationssystems wählen » Abb. 43 - .
Rückkehr zum Hauptmenü der aktiven Verbindung aus einem anderenGerätemenü(bspw. aus dem Menü Radio)
▶Die Taste drücken → aktive Verbindung ( / / ).
Verbindungstrennung▶Um die Verbindung zu beenden, im Hauptmenü SmartLink die Funktionsflä-
che antippen » Abb. 43 - .▶oder Das Kabel vom USB-Eingang trennen.
Wurde die Verbindung durch Antippen der Funktionsfläche im HauptmenüSmartLink beendet, dann ist es notwendig, bei erneutem Anschluss des exter-nen Geräts die Verbindung neu aufzubauen.
Wurde die Verbindung durch Trennen des Kabels vom USB-Eingang beendet,dann wird bei erneutem Anschluss des externen Geräts das Hauptmenü derzuletzt aktiven Verbindung angezeigt.
Einstellungen
› Im Hauptmenü SmartLink die Funktionsfläche antippen.
■ Datenübertragung für ŠKODA-Apps aktivieren - Ein-/Ausschalten der Datenübertra-gung des angeschlossenen externen Geräts für ŠKODA-Anwendungen
■ MirrorLink® - Einstellungen des Kommunikationssystems MirrorLink®
■ Ausrichtung Bildschirm - Einstellung der Bildschirmdarstellung■ Querformat - Breitendarstellung■ Hochformat - Höhendarstellung
■ Um 180 Grad gedreht - Ein-/Ausschalten der Bildumkehrung um 180°■ Anzeige von MirrorLink®-Hinweisen erlauben - Ein-/Ausschalten der Anzeige von
Meldungen der MirrorLink®-Anwendungen im Gerätebildschirm
A
44 SmartLink

Android Auto™
Einleitung zum Thema
Die Android Auto™-Verbindung kann unter den folgenden Bedingungen aufge-baut werden.
Die Zündung ist eingeschaltet.Das Gerät ist eingeschaltet.Das anzuschließende externe Gerät ist eingeschaltet.
Einige Anwendungen erfordern, dass die Datenverbindung im angeschlosse-nen externen Gerät eingeschaltet ist.
Wird mit dem Gerät ein externes Gerät mittels Android Auto™ verbunden, dannwerden alle aktuell verbundenen Telefone sowie der Bluetooth®-Player ge-trennt. Das anzuschließende externe Gerät baut automatisch eine neue Ver-bindung mittels Bluetooth® als Haupttelefon auf. Der Anschluss eines Zusatz-telefons ist während der Verbindungsdauer nicht möglich.
Ein mittels Android Auto™ verbundenes externes Gerät kann nicht als Audio-quelle im Menü Medien verwendet werden.
Erfolgt gerade eine Zielführung mittels des Geräts, dann besteht die Möglich-keit, dass diese durch den Start der Zielführung in der Android Auto™-Anwen-dung beendet wird. Dies gilt auch reziprok.
Eine Liste von externen Geräten, unterstützten Regionen und Anwendungen,die die Android Auto™-Verbindung unterstützen, ist den Google™-Internetsei-ten zu entnehmen. Die Funktionsfähigkeit ist außerhalb der unterstützten Re-gionen nicht gewährleistet.
Hauptmenü
Abb. 44 Android Auto™: Hauptmenü
Hauptmenü - Funktionsflächen und Informationen im Bereich ANavigationsanwendungenTelefonanwendungenÜbersicht bezüglich laufender Anwendungen, Telefongespräche, ange-nommener Textmitteilungen, Aufgaben im Arbeitsverzeichnis, Wetter u. Ä.MusikanwendungenListe der ŠKODA-Anwendungen
Start der Anwendung▶Die Funktionsfläche der gewünschten Anwendung antippen, um die Anwen-
dung zu starten.
Erscheint neben der Funktionsfläche im Bereich A das Symbol , dann wirddurch erneutes Antippen dieser Funktionsfläche eine Liste weiterer Anwen-dungen angezeigt.
Apple CarPlay™
Einleitung zum Thema
Die Apple CarPlay™-Verbindung kann unter den folgenden Bedingungen auf-gebaut werden.
Die Zündung ist eingeschaltet.Das Gerät ist eingeschaltet.Das anzuschließende externe Gerät ist eingeschaltet.Die Datenverbindung ist im anzuschließenden externen Gerät eingeschal-tet.Die Sprachbedienung ist im anzuschließenden externen Gerät eingeschal-tet.
Wird mit dem Gerät ein externes Gerät mittels Apple CarPlay™ verbunden,dann ist die Verwendung der Bluetooth®-Verbindung nicht möglich und dasMenü Telefon ist nicht verfügbar.
Ein mittels Apple CarPlay™ verbundenes externes Gerät kann nicht als Audio-quelle im Menü Medien verwendet werden.
Erfolgt gerade eine Zielführung mittels des Geräts, dann besteht die Möglich-keit, dass diese durch den Start der Zielführung in der Apple CarPlay™-Anwen-dung beendet wird. Dies gilt auch reziprok.
45SmartLink

Eine Liste von externen Geräten, unterstützten Regionen und Anwendungen,die die Apple CarPlay™-Verbindung unterstützen, ist den Apple™-Internetsei-ten zu entnehmen. Die Funktionsfähigkeit ist außerhalb der unterstützten Re-gionen nicht gewährleistet.
Hauptmenü
Abb. 45 Apple CarPlay™: Hauptmenü
Hauptmenü - Funktionsflächen und InformationenListe verfügbarer AnwendungenWeitere Seiten mit Anwendungen (Anzeige der nächsten Seite durch Fin-gerbewegung seitwärts über den Bildschirm oder durch Drehen des Reg-lers )In Abhängigkeit von der folgenden Bedienungsart:▶ Antippen - Rückkehr zum Hauptmenü Apple CarPlay™
▶ Halten - Einschalten der Sprachbedienung
Start der Anwendung▶ Im Hauptmenü Apple CarPlay™ die gewünschte Anwendung im Bereich A
» Abb. 45 auswählen.
A
B
MirrorLink®
Einleitung zum Thema
Abb. 46 Informationen zu MirrorLink® aufden ŠKODA-Internetseiten
Die MirrorLink®-Verbindung kann unter den folgenden Bedingungen aufgebautwerden.
Die Zündung ist eingeschaltet.Das Gerät ist eingeschaltet.Das anzuschließende externe Gerät ist eingeschaltet.
Einige Anwendungen erfordern, dass die Datenverbindung im angeschlosse-nen externen Gerät eingeschaltet ist.
Möchte man das Menü Telefon verwenden, dann ist das Telefon noch vor demAufbau der MirrorLink®-Verbindung mit dem Gerät mittels Bluetooth® zu ver-binden.
Ein mittels MirrorLink® verbundenes externes Gerät kann nicht als Audioquelleim Menü Medien verwendet werden.
Erfolgt gerade eine Zielführung mittels des Geräts, dann wird diese durch denStart der Zielführung in der MirrorLink®-Anwendung nicht beendet.
Durch das Einlesen des QR-Codes » Abb. 46 mittels der zugehörigen Anwen-dung im externen Gerät oder nach der Eingabe der folgenden Adresse in denWebbrowser, wird die Internetseite mit Informationen zu unterstütztenMirrorLink®-Anwendungen geöffnet.
http://go.skoda.eu/connectivity
46 SmartLink

Hauptmenü
Abb. 47 MirrorLink®: Hauptmenü
Hauptmenü - Funktionsflächen und InformationenRückkehr zum Hauptmenü SmartLinkAnzeige einer Liste laufender Anwendungen mit der Möglichkeit, diese zubeendenAnzeige der zuletzt angezeigten Anwendung (solange eine Anwendungläuft) / Anzeige des Displayinhalts des angeschlossenen externen GerätsEinstellungen der SmartLink-Funktion » Seite 44Liste der AnwendungenWeitere Seiten mit Anwendungen (durch Fingerbewegung seitwärts überden Bildschirm erfolgt die Anzeige weiterer Seiten mit Anwendungen)Anwendung ist für die Bedienung während der Fahrt nicht zertifiziert
Bedienung
Abb. 48 Beispiel der laufenden Anwen-dung
Start der Anwendung▶ Im Hauptmenü MirrorLink® die gewünschte Anwendung im Bereich A
» Abb. 47 auf Seite 47 auswählen.
A
B
Die Anwendung startet und die folgenden Funktionsflächen werden ange-zeigt.
Anzeige der Funktionsflächen unten/obenRückkehr zum Hauptmenü MirrorLink®
Aus-/Einblendung der Funktionsflächen▶Den Regler drücken.
Anzeige der laufenden Anwendung▶ Im Hauptmenü der MirrorLink®-Verbindung die Funktionsfläche » Abb. 47
auf Seite 47 antippen, die zuletzt angezeigte Anwendung wird angezeigt.
Möchte man eine andere Anwendung anzeigen, dann ist im Hauptmenü derMirrorLink®-Verbindung die Funktionsfläche der gewünschten Anwendung A» Abb. 47 auf Seite 47 anzutippen.
Beendigung der laufenden Anwendung▶Die Funktionsfläche → antippen.▶Die Funktionsfläche der gewünschten Anwendung mit dem Symbol antip-
pen.
Durch Antippen der Funktionsfläche Alle schließen werden alle laufenden An-wendungen beendet.
Funktionsprobleme
Sollten Probleme mit der MirrorLink®-Verbindung auftreten, dann kann im Bild-schirm eine der folgenden Meldungen angezeigt werden.
■ Störung: Übertragung - das externe Gerät trennen und wieder anschließen■ MirrorLink®-Audio ist nicht verfügbar. - das externe Gerät trennen und wieder an-
schließen■ MirrorLink® ist mit diesem mobilen Gerät nur eingeschränkt verfügbar. - die Verwendung
des angeschlossenen Geräts ist während der Fahrt nicht möglich■ Das mobile Gerät ist gesperrt. Bitte entsperren Sie das mobile Gerät, um MirrorLink® zu ver-
wenden - das angeschlossene externe Gerät „entsperren“■ App kann nicht gestartet werden oder ist nicht funktionsfähig. - das externe Gerät tren-
nen und wieder anschließen
47SmartLink

Navigation
Einleitende Informationen
Navigation - Funktionsablauf
Gilt für Amundsen.
Die Zielführung wird wie folgt gestartet.
› Ein neues Ziel aufsuchen/eingeben oder eines der gespeicherten Ziele aus-wählen.
› In den Zieldetails den Start der Routenberechnung bestätigen, ggf. die Rou-tenoptionen einstellen.
› Den bevorzugten Routentyp wählen, wenn dies vom Gerät verlangt wird.
Es erfolgt eine Routenberechnung und die Zielführung startet.
Die Zielführung erfolgt mittels grafischer Fahrempfehlungen und Navigations-ansagen.
Es besteht die Möglichkeit, während der Zielführung weitere Ziele in die Routeeinzufügen oder die Route anzupassen.
Ist ein Verkehrsfunksender verfügbar, so können Informationen bezüglich Ver-kehrsbehinderungen vom Gerät ausgewertet und ggf. eine Ausweichroute an-geboten werden.
Wird von der Route abgewichen, dann erfolgt eine Neuberechnung der Route.
GPS-Satellitensignal
Das Gerät verwendet zur Zielführung das GPS-Satellitensignal (GlobalPositioning System).
Außerhalb der Reichweite des GPS-Satellitensignals (z. B. im dichten Bewuchs,in Tunneln, Tiefgaragen), führt das Gerät die Zielführung nur eingeschränkt,mithilfe von Fahrzeugsensoren aus.
Das Gerät bietet die Möglichkeit an, im Zusatzfenster Position » Abb. 50 aufSeite 49 die folgenden Informationen zur aktuellen geografischen Fahrzeug-position sowie zum Satellitensignal anzuzeigen.
Geografische LängeGeografische Breite
MeereshöheAnzahl der empfangenen/verfügbaren Satelliten
Ist kein GPS-Satellitensignal verfügbar, dann werden keine Werte angezeigt.
Navigationsdaten
NavigationsdatenquelleDie Navigationsdaten sind auf einer Original-SD-Karte gespeichert.
Um die Funktion der Navigation zu gewährleisten, muss die Original-SD-Kartemit den Navigationsdaten im jeweiligen Schacht eingesteckt sein » Seite 26,SD-Karte.
Sollte die Original-SD-Karte einmal beschädigt oder abhandengekommen sein,kann eine neue Original-SD-Karte aus dem ŠKODA Original Zubehör erworbenwerden.
Mit einer Nicht-Original-SD-Karte funktioniert die Navigation nicht.
Version der Navigationsdaten ermitteln› Im Hauptmenü Navigation die Funktionsfläche → Versionsinformationen an-
tippen.
Navigationsdaten aktualisierenWir empfehlen, die Navigationsdaten in regelmäßigen Abständen zu aktuali-sieren (bspw. aufgrund neu ausgebauter Straßen, geänderter Verkehrsschil-der).
Informationen zur Aktualisierung der Navigationsdaten sind bei einem ŠKODAPartner zu erfragen oder den folgenden ŠKODA-Internetseiten zu entnehmen.
http://go.skoda.eu/infotainment
Hauptmenü
Abb. 49 Navigation: Hauptmenü
48 Navigation

› Zur Anzeige die Taste drücken.› Wird das Hauptmenü Navigation nicht angezeigt, dann die Taste erneut
drücken.
Beschreibung der Funktionsflächen A » Abb. 49Kontextabhängig:Es erfolgt keine Zielführung - Suche/Eingabe eines neuen ZielsEs erfolgt eine Zielführung - Das folgende Menü wird angezeigt▶ Routenplan - Anzeige des Routenplans » Seite 59▶ Stau voraus - manuelle Einstellung der Verkehrsbehinderung » Seite 62▶ Ziel nennen - Suche/Eingabe eines neuen Ziels / Zwischenziels » Sei-
te 49▶ Zielführung stoppen - Beendigung der ZielführungDas folgende Menü wird angezeigt▶ Position speichern - Speicherung der aktuellen Fahrzeugposition als Fähn-
chenziel » Seite 52▶ Routen - Anzeige der Liste der gespeicherten Routen » Seite 60▶ Ziele - Anzeige der Liste der gespeicherten Ziele » Seite 52▶ Letzte Ziele - Anzeige der Liste der letzten Ziele, zu denen eine Zielfüh-
rung erfolgte » Seite 51▶ Heimatadresse - Zielführung zur Heimatadresse » Seite 52Suche nach Sonderzielen in den Kategorien , und Einstellungen der Kartendarstellung » Seite 55
Bedienung der Medien/Radio-WiedergabeEinstellungen der Navigation
Zusatzfenster
Abb. 50 Zusatzfenster
› Zum Ein-/Ausschalten im Hauptmenü Navigation die Funktionsfläche →Zusatzfenst. antippen.
› Zur Auswahl des Inhalts des Zusatzfensters A » Abb. 50 die Funktionsflä-che antippen und kontextabhängig eines der folgenden Menüs wählen.
■ Audio - Bedienung der Radio/Medien-Wiedergabe■ Kompass - Anzeige der aktuellen Fahrzeugposition in Bezug zu den Himmels-
richtungen■ Häuf. Routen - Anzeige der drei am häufigsten befahrenen Routen (wenn keine
Zielführung erfolgt) » Seite 58■ Manöver - Anzeige grafischer Fahrempfehlungen (wenn eine Zielführung er-
folgt)■ Position - Anzeige von geografischen Koordinaten der aktuellen Fahrzeugpo-
sition
Ziel suchen und eingeben
Ziel / Sonderziel suchen
Abb. 51 Zielsuche: Hauptmenü / Liste der gefundenen Ziele
Die Funktion ermöglicht eine Volltextsuche von Zielen oder Sonderzielen (POI)mittels der Eingabe von Schlagwörtern.
Hauptmenü anzeigen› Es erfolgt keine Zielführung - im Hauptmenü Navigation die Funktionsfläche antippen.
› Es erfolgt eine Zielführung - im Hauptmenü Navigation die Funktionsfläche → Ziel nennen antippen.
› Wird das Menü zur Zielsuche » Abb. 51 - nicht angezeigt, dann die Funkti-onsfläche → Suchen antippen.
49Navigation

Ziel suchenEs besteht die Möglichkeit, in die Eingabezeile direkt den Sonderzielnamenbzw. die Sonderzielkategorie (POI) oder den Orts-, Straßennamen bzw. dieHausnummer/Postleitzahl einzugeben.
Während der Eingabe werden im Bereich D » Abb. 51 - Ziele angezeigt, dieden Vorgaben am besten entsprechen.
Falls eine Zielführung bspw. zu einem in der Nähe des gewählten Ziels gelege-nen Parkplatz oder Restaurant erforderlich ist, dann ist in den Zieldetails desgewählten Ziels die Funktionsfläche In der Nähe anzutippen. Anschließend dasgewünschte Ziel aufsuchen und wählen.
Beschreibung der Funktionsflächen A » Abb. 51Suchwahl - Suche nach einem Ziel oder Sonderziel (POI) laut der Namen - Suche nach einem Sonderziel entlang der Route (funktioniert nur beilaufender Zielführung) - Suche nach einem Ziel in der Nähe des eingegebenen Ziels (nach derAuswahl in den Zieldetails » Seite 57)EingabezeileJe nachdem, ob sich ein Zeichen in der Eingabezeile befindet, wird das fol-gende Menü angezeigt - Kartendarstellung mit ausgesuchten Zielen entsprechend den einge-gebenen Zeichen » Abb. 51 - - Wahl der Art der Zielsuche/Zieleingabe (kein Zeichen ist eingegeben)▶ Suchen - Ziel- / Sonderzielsuche▶ Adresse - Zieleingabe über die Adresse » Seite 50, Ziel über die Adresse
eingeben▶ In Karte - Zieleingabe über den Kartenpunkt oder mithilfe der GPS-Koor-
dinaten » Seite 51, Ziel in der Karte und mithilfe von GPS-Koordinateneingeben
Liste der letzten Ziele (kein Zeichen ist eingegeben) » Seite 51 / Liste derausgesuchten ZieleAlphanumerische Tastatur
Liste der gefundenen Ziele▶Zur Anzeige der Liste » Abb. 51 - die Funktionsfläche antippen.
In der Liste der gefundenen Ziele werden maximal 6 Ziele, mit einem Buchsta-ben gekennzeichnet, angezeigt. In der Karte sind dann diese Ziele mit demSymbol und einem Buchstaben gekennzeichnet, welcher mit dem Buchsta-ben in der Liste der gefundenen Ziele übereinstimmt.
A
B
C
D
E
Wurden mehrere Ziele gefunden, dann kann die Liste durchgeblättert werden,indem der Regler gedreht oder der Schieberegler verschoben wird.
Ziel über die Adresse eingeben
Abb. 52 Ziel über die Adresse eingeben: Hauptmenü / Liste der gefunde-nen Orte
Hauptmenü anzeigen› Es erfolgt keine Zielführung - im Hauptmenü Navigation die Funktionsfläche antippen.
› Es erfolgt eine Zielführung - im Hauptmenü Navigation die Funktionsfläche → Ziel nennen antippen.
› Wird das Menü zur Zieleingabe über die Adresse » Abb. 52 - nicht ange-zeigt, dann die Funktionsfläche → Adresse antippen.
Ziel eingeben› Die Zieladresse eingeben und anschließend bestätigen.
Während der Eingabe werden in der Eingabezeile kontextabhängig die jeweili-gen Namen (bspw. Orts-, Straßennamen) vorgeschlagen. Bereits früher einge-gebene Namen werden bevorzugt angeboten.
Der Standort des vorgeschlagenen Ziels, das in der Eingabezeile in Klammernangegeben ist, kann in der Karte durch Antippen der Funktionsfläche Karte an-gezeigt werden.
Liste der gefundenen OrteEs besteht die Möglichkeit, dass während der Eingabe eines Ortsnamens auto-matisch eine Karte mit einer Liste gleichnamiger Orte angezeigt wird » Abb. 52- .
Die Liste der gefundenen Orte kann auch während der Adresseingabe durchAntippen der Funktionsfläche aufgerufen werden.
50 Navigation

In der Liste der gefundenen Orte werden maximal 6 Orte, mit einem Buchsta-ben gekennzeichnet, angezeigt. In der Karte sind dann diese Orte mit demSymbol und einem Buchstaben gekennzeichnet, welcher mit dem Buchsta-ben in der Liste der gefundenen Orte übereinstimmt.
Wurden mehrere Orte gefunden, dann kann die Liste durchgeblättert werden,indem der Regler gedreht oder der Schieberegler verschoben wird.
Hinweis■ Während der Eingabe eines Straßennamens besteht die Möglichkeit, statt ei-ner Straße das Zentrum des eingegebenen Orts als Ziel durch Antippen derFunktionsfläche Zentrum zu wählen.■ Nach der Eingabe des Straßennamens kann die Hausnummer oder die Kreu-zung mittels des Namens/der Nummer der quer verlaufenden Straße eingege-ben werden.
Ziel in der Karte und mithilfe von GPS-Koordinaten eingeben
Abb. 53 Ziel über den Punkt eingeben: in der Karte / mithilfe von GPS-Koordinaten
Karte anzeigen› Es erfolgt keine Zielführung - im Hauptmenü Navigation die Funktionsfläche antippen.
› Es erfolgt eine Zielführung - im Hauptmenü Navigation die Funktionsfläche → Ziel nennen antippen.
› Anschließend die Funktionsfläche antippen und den Menüpunkt In Kartewählen.
Ziel über den Punkt eingeben› Während der Zieleingabe in der Karte kann der angezeigte Kartenmaßstab
manuell geändert werden » Seite 55, Manuelle Maßstabsänderung.
› Durch Bildschirmberührung das gewünschte Ziel in das Fadenkreuz verschie-ben » Abb. 53 - .
› Die Zieleingabe durch Antippen der Funktionsfläche bestätigen.
Ziel über GPS-Koordinaten eingeben› Die Funktionsfläche mit dem gewünschten Wert der GPS-Koordinate für die
geografische Breite und geografische Länge antippen » Abb. 53 - .› Den gewünschten Wert einstellen und die Zieleingabe durch Antippen der
Funktionsfläche bestätigen.
Sind in den Navigationsdaten des Geräts Informationen zum eingegebenenPunkt verfügbar, dann werden diese statt der GPS-Koordinaten angezeigt(bspw. Adresse A » Abb. 53).
Tankstelle, Restaurant oder Parkplatz aufsuchen
Das Gerät ermöglicht die Schnellsuche der Sonderzielkategorien Tankstelle,Restaurant oder Parkplatz.
› Im Hauptmenü Navigation die Funktionsfläche antippen.› Die Funktionsfläche der gewünschten Kategorie antippen.
Es wird eine Liste der bis zu 200 nächstgelegenen Sonderziele der gewähltenKategorie in einem Umkreis von 200 km von der aktuellen Fahrzeugpositionangezeigt.
› Das gewünschte Sonderziel auswählen.
Sind bestimmte Tankstellen im Menüpunkt → Tankoptionen → BevorzugteTankstelle auswählen ausgewählt, dann werden diese bevorzugten Tankstellenbei der Tankstellensuche auf den ersten drei Positionen angezeigt.
Letzte Ziele (automatisch gespeicherte Ziele)
Liste der letzten Ziele› Im Hauptmenü Navigation die Funktionsfläche → Letzte Ziele antippen.
Details des letzten Ziels› Im Hauptmenü Navigation die Funktionsfläche antippen.
Erfolgt keine Zielführung, dann werden die Details des letzten Ziels ange-zeigt, zu dem eine Zielführung erfolgte. Erfolgt eine Zielführung, dann werdendie Details des endgültigen Reiseziels angezeigt.
51Navigation

Letzte Ziele im Menü zur Ziel- / SonderzielsucheIm Menü zur Zielsuche im Bereich D » Abb. 51 auf Seite 49 wird eine Kurzlisteder letzten Ziele angezeigt.
Funktionsflächen in der Liste der letzten Ziele- Zielsuche dem Namen nach (die Funktionsfläche wird bei mehr als 5
vorhandenen Einträgen angezeigt)- Anzeige der Zieldetails » Seite 57
Zielspeicher (manuell gespeicherte Ziele)
Abb. 54 Liste der gespeicherten Ziele / Kategorien der gespeichertenZiele wählen
Liste der gespeicherten Ziele› Im Hauptmenü Navigation die Funktionsfläche → Ziele antippen.› Die Funktionsfläche » Abb. 54 - antippen und eine der folgenden Kate-
gorien der gespeicherten Ziele wählen » Abb. 54 - .
Alle gespeicherten Ziele▶ - Fähnchenziel (Fahrzeugposition zum Zeitpunkt der Speicherung)▶ - Gespeichertes Ziel (manuell gespeichertes Ziel / im vCard-Format
importiertes Ziel)▶ - Favorit (Ziel mit zusätzlicher Favorit-Eigenschaft)Favoriten (der Favoritenstandort wird in der Karte durch das Symbol dargestellt).Telefonkontaktadressen des verbundenen Telefons.
Funktionsflächen in der Liste der gespeicherten Ziele- Zielsuche dem Namen nach (die Funktionsfläche wird bei mehr als 5
vorhandenen Einträgen angezeigt)- Anzeige der Zieldetails » Seite 57
Suchen
Suchen
Ziel speichern▶ Im Hauptmenü Navigation die Funktionsfläche → Letzte Ziele antippen.▶Die Funktionsfläche am gewünschten Ziel antippen, die Zieldetails werden
angezeigt.▶Die Funktionsfläche Speichern antippen.▶Das Ziel ggf. umbenennen und die Speicherung bestätigen.
„Fähnchenziel“ (aktuelle Fahrzeugposition) speichern▶ Im Hauptmenü Navigation die Funktionsfläche → Position speichern antip-
pen.▶Durch anschließendes Antippen der Funktionsfläche Umbenennen kann das
Fähnchenziel umbenannt und als Ziel im Zielspeicher gespeichert werden.
Durch die Speicherung des nächsten Fähnchenziels wird das zuletzt gespei-cherte Fähnchenziel überschrieben. Um das bestehende Fähnchenziel beizu-behalten, ist dieses Ziel im Gerätespeicher zu speichern.
Ziel als Favoriten speichern/aufhebenEs ist nicht möglich, eine Kontaktadresse, ein vCard-Ziel oder Bildziel als Favo-riten zu speichern.
▶ Im Hauptmenü Navigation die Funktionsfläche → Ziele antippen.▶Die Funktionsfläche antippen und die gewünschte Zielliste wählen.▶Die Zieldetails durch Antippen der Funktionsfläche am gewünschten Ziel
anzeigen.▶Die Funktionsfläche Bearbeiten antippen.▶Die Funktionsfläche Favorit antippen.
Ziel löschen▶ Im Hauptmenü Navigation die Funktionsfläche → Ziele antippen.▶Die Funktionsfläche antippen und die gewünschte Zielliste wählen.▶Die Zieldetails durch Antippen der Funktionsfläche am gewünschten Ziel
anzeigen.▶Die Funktionsfläche Bearbeiten antippen.▶Die Funktionsfläche Löschen antippen und den Löschvorgang bestätigen.
Heimatadresse
Heimatadresse definierenBei nicht eingegebener Heimatadresse ist wie folgt vorzugehen.
› Im Hauptmenü Navigation die Funktionsfläche → Heimatadresse antippen.› Die Heimatadresse mittels der aktuellen Fahrzeugposition oder durch die Ad-
resseingabe definieren.
52 Navigation

Heimatadresse ändern› Im Hauptmenü Navigation die Funktionsfläche → Speicher verwalten → Hei-
matadresse definieren antippen.› Die Funktionsfläche Bearbeiten antippen.› Die Heimatadresse bearbeiten bzw. mittels der aktuellen Fahrzeugposition
oder durch die Adresseingabe definieren.
Heimatadresse löschen› Im Hauptmenü Navigation die Funktionsfläche → Speicher verwalten → Be-
nutzerdaten löschen → Heimatadresse antippen.› Die Funktionsfläche Löschen antippen und den Löschvorgang bestätigen.
Import eigener Ziele
Einleitung zum Thema
Abb. 55 MyDestination-Anwendung aufden ŠKODA-Internetseiten
In diesem Kapitel sind Ziele beschrieben, die in den Gerätespeicher importiertwerden können.
Eigene Ziele können mittels der ŠKODA-Anwendung „MyDestination“ erstelltwerden.
Durch das Einlesen des QR-Codes » Abb. 55 mittels der zugehörigen Anwen-dung im externen Gerät (bspw. Telefon, Tablet) oder nach der Eingabe der fol-genden Adresse in den Webbrowser, werden nähere Informationen zur An-wendung „MyDestination“ angezeigt.
http://go.skoda.eu/my-destination
Eigenes Ziel im vCard-Format
In den Gerätespeicher kann ein eigenes Ziel im vCard-Format (*.vcf) von einerSD-Karte oder einer USB-Quelle importiert werden.
Import› Eine SD-Karte in das externe Modul bzw. in das Gerät (gilt für Yeti) einste-
cken bzw. eine USB-Quelle mit der Datei des eigenen Ziels anschließen.› Im Hauptmenü Navigation die Funktionsfläche → Speicher verwalten → Ziele
importieren (SD/USB) antippen.› Die Quelle auswählen und den Import bestätigen.
Zielführung› Im Hauptmenü Navigation die Funktionsfläche → Ziele → → antip-
pen.› Das gewünschte importierte Ziel aufsuchen und wählen.
Das eigene Ziel löschen› Im Hauptmenü Navigation die Funktionsfläche → Ziele → → antip-
pen.› Die Funktionsfläche am gewünschten eigenen Ziel antippen.› In den Zieldetails die Funktionsfläche Bearbeiten → Löschen antippen und den
Löschvorgang bestätigen.
Eigene Sonderzielkategorien (Meine Sonderziele POI)
Import/Aktualisierung› Eine SD-Karte mit Sonderzielkategorien in das externe Modul bzw. in das Ge-
rät (gilt für Yeti) einstecken.› Im Hauptmenü Navigation die Funktionsfläche → Meine Sonderziele aktualisie-
ren (SD/USB) → Aktualisieren antippen.› Die Quelle auswählen und den Import bestätigen.
Sollte im Gerätespeicher eine gleichnamige Kategorie eigener Sonderziele be-reits vorhanden sein, dann wird diese beim Import überschrieben.
Ziele der eigenen Kategorie in der Karte anzeigen› Im Hauptmenü Navigation die Funktionsfläche → Karte → Kategorien für Son-
derziele auswählen → Meine Sonderziele (Personal POI) antippen.
Alle eigenen Sonderzielkategorien löschen› Im Hauptmenü Navigation die Funktionsfläche → Speicher verwalten → Meine
Sonderziele löschen antippen.› Die Funktionsfläche Löschen antippen und den Löschvorgang bestätigen.
Bild mit GPS-Koordinaten
Das Gerät ermöglicht die Zielführung zu den im Bild gespeicherten GPS-Koordi-naten.
53Navigation

Das Bild kann aus einem externen Gerät erhalten werden, in dem bei der Bil-derstellung GPS-Koordinaten gespeichert werden. Ggf. kann dieses in der An-wendung „MyDestination“ erstellt und importiert werden.
› Die Taste drücken, dann die Funktionsfläche Bilder antippen.› Die angeschlossene Quelle wählen und das Bild mit GPS-Koordinaten öffnen.› Die Funktionsfläche im Bild antippen, es wird ein Menü mit der Option, die
Zielführung zu starten, geöffnet.
Karte
Kartenbeschreibung
Abb. 56 Kartenbeschreibung
In der Karte können folgende Informationen und Funktionsflächen angezeigtwerden.
FahrzeugpositionRouteFunktionsflächen für die KartenbedienungFunktionsfläche für das SonderzielFunktionsfläche für die SonderziellisteFunktionsfläche für die Anzeige einer VerkehrsbehinderungInformation über die maximal zulässige GeschwindigkeitZielpositionZwischenzielpositionZielposition HeimatadresseFavoritenposition
Informationen in der StatuszeileStraßenname / Straßennummer der aktuellen FahrzeugpositionFahrstrecke zum Ziel
A
B
C
D
E
F
G
Fahrstrecke zum ZwischenzielVoraussichtliche Fahrzeit zum ZielVoraussichtliche Fahrzeit zum ZwischenzielVoraussichtliche Ankunftszeit im Ziel / im Zwischenziel
Kartenpunkt antippen
Abb. 57 Menü nach dem Antippen desKartenpunkts
Durch Antippen der Karte im Hauptmenü Navigation werden das Symbol so-wie ein Menü mit den folgenden Menüpunkten (kontextabhängig) angezeigt» Abb. 57.
Anzeige der Details des gewählten Punktes (bspw. Adresse)Anzeige der Sonderzieldetails / Anzeige der SonderziellisteStart der Zielführung zum gewählten PunktEinfügen des gewählten Punktes als nächstes Ziel in die laufende Zielfüh-rungStart der Zielführung zum FavoritenStart der Zielführung zur HeimatadresseZielsuche im Umfeld des gewählten Punktes » Seite 49Definierung des Startpunkts für den Demo-Modus (falls dieser eingeschal-tet ist) » Seite 58
Sonderziele in der Karte anzeigen▶Zum Ein-/Ausschalten der Anzeige im Hauptmenü Navigation die Funktions-
fläche → Sonderziele antippen.
▶Um die anzuzeigenden Sonderziele zu wählen, im Hauptmenü Navigation dieFunktionsfläche → Karte → Kategorien für Sonderziele auswählen antippen unddie gewünschten Kategorien (maximal 10) auswählen.
A
B
C
54 Navigation

Optionen der Kartendarstellung
Abb. 58 Optionen der Kartendarstellung
› Im Hauptmenü Navigation die Funktionsfläche antippen.
Es werden die folgenden Funktionsflächen angezeigt » Abb. 58.2D - zweidimensionale Kartendarstellung3D - dreidimensionale KartendarstellungDarstellung der Route von der aktuellen Fahrzeugposition bis zum ZielDarstellung der Position des Ziels bzw. des nächsten Zwischenziels in derKarte (abhängig von der Einstellung des Menüpunkts → Erweiterte Ein-stellungen → Statuszeile:)Automatische Kartendarstellung im Tag-/Nachtbetrieb (abhängig von deraktuell eingeschalteten Fahrzeugbeleuchtung)Kartendarstellung im TagbetriebKartendarstellung im NachtbetriebEin-/Ausschalten der Zusatzfensteranzeige » Seite 49Ein-/Ausschalten der Anzeige ausgewählter Sonderzielkategorien » Sei-te 54, Kartenpunkt antippen
Ist der Kartenmaßstab in der 2D- bzw. 3D-Darstellung kleiner als 10 km (5 Mei-len), dann wird die Karte automatisch als 2D dargestellt und in Richtung Nor-den ausgerichtet. Wird der Maßstab über diesen Wert hinaus vergrößert, dannwird die Karte zur Ausgangsdarstellung zurückgeschaltet.
Kartenmaßstab
Es besteht die Möglichkeit, den Kartenmaßstab manuell zu ändern oder die au-tomatische Maßstabsänderung einzuschalten.
A
B
C
D
E
Symbole der Maßstab-FunktionsflächenIm Kartenbereich C » Abb. 56 auf Seite 54 werden kontextabhängig folgendeFunktionsflächen und Informationen angezeigt.
Größe des manuell eingestellten Kartenmaßstabs
Größe des automatisch eingestellten Kartenmaßstabs
Einschalten/Ausschalten der automatischen Maßstabsänderung
Kartenansicht in verkleinertem Maßstab
Aktuelle Meereshöhe
Manuelle MaßstabsänderungDie Größe des Kartenmaßstabs kann auf eine der folgenden Arten geändertwerden.
▶Den Regler drehen.▶Den Bildschirm mit zwei Fingern berühren und diese zueinander- bzw. ausei-
nanderziehen.
Einschalten der automatischen Maßstabsänderung▶ Im Hauptmenü Navigation die Funktionsfläche → antippen.
Die Funktionsfläche wird grün hervorgehoben.
Der automatische Maßstab ist nur dann aktiv, soweit die Karte auf die Fahr-zeugposition zentriert ist (die Funktionsfläche bzw. ist ausgeblendet).
Ist der automatische Maßstab aktiv, verändert sich der Kartenmaßstab auto-matisch, abhängig vom befahrenen Straßentyp (Autobahn - kleiner Karten-maßstab / Ort - großer Kartenmaßstab) sowie vom bervorstehenden Manöver.
Ausschalten der automatischen Maßstabsänderung▶ Im Hauptmenü Navigation die Funktionsfläche → antippen.
Die Funktionsfläche wird weiß hervorgehoben.
Das Ausschalten erfolgt ebenfalls, indem die Karte verschoben ggf. der Karten-maßstab manuell geändert wird.
Kartenansicht in verkleinertem Maßstab▶ Im Hauptmenü Navigation die Funktionsfläche → bzw. → antip-
pen.
Der Kartenmaßstab wird für einige Sekunden verkleinert und anschließendwiederhergestellt.
55Navigation

Änderung der Kartenausrichtung
Eine Änderung der Kartenausrichtung ist unter den folgenden Bedingungenmöglich.
Die Karte befindet sich in der 2D-Darstellung.Die Karte ist zentriert (die Funktionsfläche / ist ausgeblendet).Der Kartenmaßstab beträgt max. 10 km.
Bei einem größeren Kartenmaßstab als 10 km wird die Karte automatisch inRichtung Norden ausgerichtet.
Eine Änderung der Kartenausrichtung ist in der 2D-Darstellung möglich, soweitdie Karte zentriert ist (die Funktionsfläche bzw. ist ausgeblendet).
Bei einem größeren Kartenmaßstab als 10 km wird die Karte automatisch inRichtung Norden ausgerichtet.
› Zur Änderung der Kartenausrichtung im Hauptmenü Navigation die Funkti-onsfläche 1) im Bereich C » Abb. 56 auf Seite 54 antippen.
Gegen Norden ausgerichtete KarteDas Symbol der Fahrzeugposition dreht sich, die Karte sowie das Polarstern-Symbol 1) drehen sich nicht.
In Bezug zur Fahrtrichtung ausgerichtete KarteDie Karte sowie das Polarstern-Symbol 1) drehen sich, das Symbol derFahrzeugposition dreht sich nicht.
Kartenzentrierung
Die verschobene Karte kann auf die Fahrzeug-, Ziel- oder Routenposition zent-riert werden.
Im Kartenbereich C » Abb. 56 auf Seite 54 werden abhängig von der Karten-darstellung folgende Funktionsflächen angezeigt.
Zentrierung auf die Fahrzeugposition (in der 2D- oder 3D-Kartendar-stellung)
Zentrierung auf die Zielposition (in der Zielpositionsanzeige)
Zentrierung und Anzeige der gesamten Route (in der Routenanzeige)
Verkehrszeichenanzeige
Das Gerät bietet die Möglichkeit an, die in den Navigationsdaten gespeicher-ten oder von der Frontkamera erkannten Verkehrszeichen während der Ziel-führung im Gerätebildschirm anzuzeigen F » Abb. 56 auf Seite 54.
› Zum Ein-/Ausschalten der Verkehrszeichenanzeige im Hauptmenü Navigati-on die Funktionsfläche → Karte → Verkehrszeichen anzeigen antippen.
Zielführung
Einleitung zum Thema
Durch den Start der Zielführung zu einem Ziel entsteht eine Route. In die Rou-te können weitere Zwischenziele eingefügt werden.
Die Zielführung erfolgt folgendermaßen▶Durch grafische Fahrempfehlungen im Gerätebildschirm und im Display des
Kombi-Instruments.▶Durch Navigationsansagen.
Das Gerät versucht, eine Zielführung weiterhin zu ermöglichen, auch dann,wenn die Navigationsdaten unvollständig sind oder es gar keine Daten für dengegebenen Bereich gibt.
Die Route wird jedes Mal neu berechnet, wenn Fahrempfehlungen ignoriertwerden oder von der Route abgewichen wird.
VORSICHTDie ausgegebenen Navigationsansagen können von der aktuellen Situationabweichen (z. B. durch unaktuelle Navigationsdaten).
1) Der Buchstabe innerhalb des Symbols ist von der eingestellten Gerätesprache abhängig.
56 Navigation

Zieldetails
Abb. 59 Zieldetails
In den Zieldetails » Abb. 59 werden die folgenden Menüpunkte und Informati-onen angezeigt.
Bereich mit FunktionsflächenDetailierte ZielinformationenZielposition in der Karte
Anzeige der ZieldetailsDie Zieldetails können auf eine der folgenden Arten angezeigt werden.
▶Während der Zieleingabe▶Durch Antippen der Funktionsfläche in der Zielliste▶Durch Antippen von im Hauptmenü Navigation (es werden die Details
des letzten Ziels angezeigt, zu dem eine Zielführung erfolgt oder erfolgte)
FunktionsflächenMittels der Funktionsflächen im Bereich A können kontextabhängig folgendeFunktionen ausgeführt werden.
▶Start/Stopp der Zielführung▶Suche nach einem Ziel in der Nähe » Seite 49▶Einstellung der Routenoptionen▶Zielspeicherung▶Zielbearbeitung (das Ziel kann gelöscht, umbenannt oder als Favorit gespei-
chert werden)▶Wahl der Sonderziel-Rufnummer (wenn mit dem Gerät ein Telefon verbun-
den ist » Seite 34, Kopplung und Verbindung)
A
B
C
Routenberechnung
Abb. 60 Alternativrouten
Die Routenberechnung erfolgt aufgrund eingestellter Routenoptionen. DieRoutenoptionen können eingestellt werden: → Routenoptionen.
AlternativroutenBei eingeschalteter Auswahl der Alternativrouten wird nach der Berechnungeiner neuen Route das folgende Menü angezeigt » Abb. 60.
- wirtschaftliche Route mit möglichst minimaler Fahrzeit und kürzes-ter Fahrstrecke - die Route ist grün hervorgehoben - schnellste Route zum Ziel, auch wenn dafür ein Umweg nötig ist -die Route ist rot hervorgehoben - kürzeste Route zum Ziel, auch wenn dadurch eine längere Fahrzeitbenötigt wird - die Route ist orange hervorgehoben
Es besteht die Möglichkeit, eine bereits berechnete Alternativroute auszuwäh-len, bevor die Berechnung der restlichen Routen beendet ist.
Durch die Auswahl eines Routentyps wird die Zielführung gestartet.
Erfolgt innerhalb von 30 s nach der Berechnung aller Routen keine Routenaus-wahl, dann wird die Zielführung entsprechend dem eingestellten bevorzugtenRoutentyp automatisch gestartet.
Routenberechnung für den Anhängerbetrieb
Für das Fahren mit einem Anhänger bzw. einem anderen an der Anhängers-teckdose angeschlossenen Zubehör empfehlen wir, die Anhängererkennungeinzuschalten, ggf. die Höchstgeschwindigkeit für den Anhängerbetrieb einzu-stellen.
› Zur Routenberechnung für den Anhängerbetrieb im Hauptmenü Navigationdie Funktionsfläche → Routenoptionen → antippen.
A
B
C
57Navigation

Demo-Modus
Der Demo-Modus stellt eine Fahrsimulation zum eingegebenen Reiseziel dar.Die Funktion bietet die Möglichkeit an, die berechnete Route „als Modellsitua-tion“ zu durchfahren.
Bei eingeschaltetem Demo-Modus wird vor dem Start der Zielführung ein Me-nü für die Zielführung im Demo-Modus oder im Normalbetrieb angezeigt.
› Zum Ein-/Ausschalten im Hauptmenü Navigation die Funktionsfläche →Erweiterte Einstellungen → Demo-Modus antippen.
Bei eingeschaltetem Demo-Modus kann der Routenstartpunkt definiert wer-den.
› Im Hauptmenü Navigation die Funktionsfläche → Erweiterte Einstellungen →Startpunkt Demo-Modus definieren antippen.
› Den Startpunkt durch die Adresseingabe oder über die aktuelle Fahrzeugpo-sition definieren.
› Der Startpunkt des Demo-Modus kann auch eingestellt werden, solange derDemo-Modus eingeschaltet ist, indem der gewünschte Kartenpunkt ange-tippt und der Menüpunkt Start Demo-Mod. gewählt wird » Seite 54, Karten-punkt antippen.
Grafische Fahrempfehlungen
Abb. 61 Fahrempfehlungen / Fahrempfehlungsdetail
Die Anzeige der grafischen Fahrempfehlungen erfolgt im Zusatzfenster Manöversowie im Display des Kombi-Instruments.
Im Zusatzfenster Manöver werden folgende Fahrempfehlungen angezeigt» Abb. 61.
Straßenname / Straßennummer der aktuellen FahrzeugpositionFahrempfehlungen mit Straßennamen / Straßennummern, mit der Fahr-strecke und der Fahrzeit zum MenöverortDetail der Fahrempfehlung (wird in der Nähe des Manövers angezeigt)Spurempfehlung
Das Gerät macht im Zusatzfenster Manöver auch auf über TMC empfangeneVerkehrsbehinderungen, sowie auf Autobahnen auf Parkplätze, Tankstellenoder Restaurants aufmerksam.
GeschwindigkeitsbegrenzungenBei eingeschalteter Funktion → Erweiterte Einstellungen → Hinweis: Ländergrenzeüberquert werden beim Überqueren der Ländergrenze die länderspezifischenGeschwindigkeitsbegrenzungen angezeigt.
Diese Geschwindigkeitsbegrenzungen können durch Antippen der Funktions-fläche → Höchstgeschwindigkeit im Hauptmenü Navigation angezeigt werden.
Navigationsansagen
Das Gerät gibt Navigationsansagen aus.
Die Navigationsansagen werden vom Gerät generiert. Es kann nicht immer dieeinwandfreie Verständlichkeit der Ansage (z. B. Straßen- oder Stadtnamen)gewährleistet werden.
Die letzte Navigationsansage kann durch Drücken des Reglers wiederholtwerden.
Der Zeitpunkt der Navigationsansage ist vom befahrenen Straßentyp sowievon der Fahrgeschwindigkeit abhängig (z. B. auf Autobahnen ertönt die ersteAnsage etwa 2000 m/6000 ft vor dem Manöver).
Die Art der Navigationsansagen kann eingestellt werden: → Navigationsansa-gen.
Häufigste Routen
Das Gerät speichert automatisch bis zu drei am häufigsten befahrene Routen.
Eine Zielführung zu einer der gespeicherten Routen kann gestartet werden,solange keine Zielführung oder eine Zielführung zu einer dieser Routen er-folgt.
› Zur Routenwahl im Zusatzfenster die Funktionsfläche Häuf. Routen → In Karteanzeigen antippen.
A
B
C
D
58 Navigation

› Die gewünschte Route auswählen.
Es erfolgt eine Berechnung der ausgewählten Route und die Zielführung star-tet.
Die Menüanzeige im Zusatzfenster kann im Hauptmenü Navigation durch An-tippen der Funktionsfläche → Routenoptionen → Häuf. Routen ein-/ausgeschal-tet werden.
Die gespeicherten häufigsten Routen können im Hauptmenü Navigation durchAntippen der Funktionsfläche → Speicher verwalten → Benutzerdaten löschen →Häufigste Routen gelöscht werden.
Beendigung der Zielführung
Die Zielführung kann auf eine der folgenden Arten beendet werden.
› Das endgültige Reiseziel wird erreicht.› Im Hauptmenü Navigation durch Antippen der Funktionsfläche → Zielfüh-
rung stoppen.› Durch Ausschalten der Zündung für länger als 120 min.
Abbruch der Zielführung
Wird die Zündung aus- und wieder eingeschaltet, dann wird die Zielführung,abhängig von der Abbruchdauer, auf eine der folgenden Arten fortgesetzt.
▶ Innehrhalb von 15 min - die Zielführung wird unter Berücksichtigung der be-rechneten Route fortgesetzt.
▶Von 15 min bis 120 min - im Bildschirm erscheint die Meldung Zielführung fortset-zen?, nach dem Bestätigen wird die Zielführung unter Berücksichtigung derberechneten Route fortgesetzt.
▶Nach 120 min - die Zielführung wird beendet.
Route
Routenplan
Abb. 62 Routenplan: ein Routenziel / mehrere Routenziele
Während der Zielführung kann der Routenplan (Informationen zur aktuellenRoute) angezeigt werden.
› Im Hauptmenü Navigation die Funktionsfläche → Routenplan antippen.
Ein RoutenzielIm Routenplan werden am Ziel folgende Informationen angezeigt » Abb. 62 -.
Bereich mit FunktionsflächenZielinformationen
Voraussichtliche Ankunftszeit im Ziel / Restfahrzeit zum Ziel1)
Restfahrstrecke zum ZielGewählter Routentyp (wirtschaftliche, schnellste, kürzeste)Aktuelle Fahrzeugposition (Adresse / GPS-Koordinaten)
Die Anzeige der Ankunftszeit oder der Restfahrzeit kann wie folgt eingestelltwerden.
▶ Im Hauptmenü Navigation die Funktionsfläche → Erweiterte Einstellungen →Zeitanzeige: antippen.
Mehrere RoutenzieleIm Routenplan werden an den jeweiligen Zielen folgende Informationen ange-zeigt » Abb. 62 - .
A
B
C
D
1) Ist die Ankunftszeit im endgültigen Ziel bzw. Restfahrzeit höher als 24 Std., wird innerhalb des Symbols angezeigt.
59Navigation

Bereich mit FunktionsflächenZwischenziel (mit fortlaufender Nummer)Endgültiges ReisezielVoraussichtliche Ankunftszeit im Ziel / im ZwischenzielFahrstrecke zum Ziel / ZwischenzielAuswechslung der Ziele untereinanderLöschen des ZielsFortsetzung der Zielführung ab dem gewählten Ziel (vorherige Zwischen-ziele werden übersprungen)Anzeige der Zieldetails » Seite 57
Ziel in die Route einfügen▶ Im Bereich A die Funktionsfläche Ziel nennen antippen und ein neues Ziel ein-
geben.▶oder: Im Bereich A die Funktionsfläche Ziele antippen und ein Ziel in der Lis-
te der gespeicherten Ziele wählen.
Jedes weitere Ziel wird in die Liste als erstes nachfolgendes Routenziel einge-fügt.
Ziele untereinander auswechseln▶Die jeweilige Funktionsfläche halten und das Ziel auf die gewünschte Posi-
tion verschieben.
Bei auf der Route bereits erreichten Zielen wird unter dem Zielnamen der Hin-weis Ziel erreicht angezeigt. Es ist nicht mehr möglich, diese Ziele untereinanderauszuwechseln.
Route speichern▶ Im Bereich A die Funktionsfläche Speichern antippen.▶Die bearbeitete Route als neue Route speichern oder die bestehende ge-
speicherte Route ersetzen.
Zielführung beenden▶ Im Bereich A die Funktionsfläche Stoppen antippen.
Routenverwaltung
› Im Hauptmenü Navigation die Funktionsfläche → Routen antippen.
Neue Route▶Die Funktionsfläche Neue Route antippen.
A
Ein Routenziel auf eine der folgenden Arten einfügen.▶Die Funktionsfläche Ziel nennen antippen und ein neues Ziel eingeben.▶oder: Die Funktionsfläche Ziele antippen und ein Ziel in der Liste der gespei-
cherten Ziele auswählen.▶Um die erstellte Route zu speichern, die Funktionsfläche Speichern antippen.▶Die Funktionsfläche Starten antippen, um eine Zielführung zu starten.
Routenverwaltung▶Die gewünschte gespeicherte Route und anschließend einen der folgenden
Menüpunkte wählen.
- gespeicherte Route löschen- Route bearbeiten
- Route berechnen und Zielführung starten
Verkehrsmeldungen
Liste der Verkehrsmeldungen
Abb. 63 Liste der Verkehrsmeldungen
Das Gerät ermöglicht den Empfang von TMC-Verkehrsmeldungen (Traffic Mes-sage Channel), welche Informationen bezüglich Verkehrsbehinderungen ent-halten.
› Zur Anzeige der Liste der Verkehrsmeldungen die Taste bzw. drü-cken.
In der Liste der Verkehrsmeldungen sowie in der Karte erfolgt die Anzeige vonmaximal 6 Meldungen, die mit dem Symbol einer Verkehrsbehinderung und ei-nem Buchstaben versehen sind A » Abb. 63.
Wenn mehrere Verkehrsmeldungen verfügbar sind, dann kann die Liste durch-geblättert werden, indem der Regler gedreht oder der Schieberegler ver-schoben wird.
LöschenBearbeitenStarten
60 Navigation

Ist das Symbol in der Liste der Verkehrsmeldungen durchgestrichen, dannbefindet sich das Gerät außerhalb der Reichweite jeglicher Verkehrsmeldungs-anbieter.
Auf die auf der Route vorhandenen Verkehrsmeldungen wird mittels einer ent-sprechenden Navigationsansage hingewiesen.
Anzeigeoptionen▶Es erfolgt keine Zielführung - es werden alle Verkehrsmeldungen angezeigt.▶Es erfolgt eine Zielführung - nach Antippen der Funktionsfläche B
» Abb. 63 sind im angezeigten Menü alle oder nur die auf der Route vorhan-denen Verkehrsmeldungen auswählbar.
Eine Verkehrsmeldung kann einige der folgenden Informationen enthalten.
▶Symbol der Verkehrsbehinderung▶Nummer der betroffenen Straße▶Name des betroffenen Orts▶Beschreibung der Verkehrsbehinderung
AktualisierungDer Empfang von Verkehrsmeldungen ist stets eingeschaltet und kann nichtausgeschaltet werden.
Die Verkehrsmeldungen werden vom Gerät im Hintergrund laufend empfangenund es erfolgt eine regelmäßige Aktualisierung der Liste der Verkehrsmeldun-gen.
Die Liste der Verkehrsmeldungen kann durch Drücken von bzw. ma-nuell aktualisiert werden.
Detail der Verkehrsmeldung
Abb. 64 Detail der Verkehrsmeldung
› Um dieses anzuzeigen, in der Liste der Verkehrsmeldungen die gewünschteVerkehrsmeldung auswählen.
› oder: In der Karte das Symbol der Verkehrsbehinderung antippen.
Es erfolgt die Anzeige der folgenden Informationen und Funktionsflächen» Abb. 64.
Karte mit dem betroffenen OrtBeschreibung der VerkehrsbehinderungEmpfangszeitpunkt sowie Informationen bezüglich des Verkehrsmel-dungsanbietersSymbol der VerkehrsbehinderungLänge der Verkehrsbehinderung
Farbliche Unterscheidung der Wichtigkeit der VerkehrsbehinderungDas Symbol der Verkehrsbehinderung (z. B. , , ) ist der Behinderung vo-rangestellt und die Länge der Behinderung wird in der Karte rechts entlang derRoute dargestellt.
Kontextabhängig wird das Symbol der Verkehrsbehinderung auf eine der fol-genden Arten dargestellt.
Es erfolgt keine Zielführung▶Rot - alle Verkehrsbehinderungen
Es erfolgt eine Zielführung▶Grau - die Verkehrsbehinderung liegt nicht auf der Route▶Rot - die Verkehrsbehinderung liegt auf der Route, es erfolgt keine Neube-
rechnung der Route und die Route wird durch die Verkehrsbehinderung hin-durch geleitet
▶Orange - die Verkehrsbehinderung liegt auf der Route, es erfolgt eine Neu-berechnung der Route und eine Ausweichroute wird angeboten
Dynamische Route
Das Gerät ermöglicht während der Zielführung eine Auswertung der empfang-enen Verkehrsmeldungen. Bei der Erfüllung der folgenden Bedingungen wirdeine Umfahrungsstrecke berechnet und die entsprechende Ansage ausgege-ben.
Die Funktion der dynamischen Route ist eingeschaltet.Die in der Verkehrsmeldung enthaltene Verkehrsbehinderung befindetsich auf der Route.Die Verkehrsbehinderung wird vom Gerät als von hoher Wichtigkeit ausge-wertet.
A
B
C
D
E
61Navigation

› Zum Ein-/Ausschalten im Hauptmenü Navigation die Funktionsfläche →Routenoptionen → Dynamische Route antippen.
Verkehrsbehinderung auf der Route manuell eingeben/entfernen
Bei festgestellter Verkehrsbehinderung (z. B. Stau) während der Zielführungkann diese Verkehrsbehinderung in die Route manuell eingegeben werden.
Nach der Eingabe führt das Gerät eine neue Routenberechnung durch und bie-tet ggf. eine Ausweichroute an.
Verkehrsbehinderung eingeben› Im Hauptmenü Navigation die Funktionsfläche → Stau voraus antippen.› Die Länge der Verkehrsbehinderung einstellen.
Die Verkehrsbehinderung wird in der Karte rechts entlang der Route rot darge-stellt.
Verkehrsbehinderung entfernenDie Verkehrsbehinderung wird von der Route nach erfolgter Zielführung ent-fernt oder kann manuell wie folgt entfernt werden.
› Im Hauptmenü Navigation die Funktionsfläche → "Stau voraus" aufheben an-tippen.
Einstellungen
Routenoptionen
› Im Hauptmenü Navigation die Funktionsfläche → Routenoptionen antippen.
■ 3 Alternativrouten vorschlagen - Ein-/Ausschalten des Menüs für Alternativrouten(wirtschaftlich, schnell, kurz)
■ Route: - Einstellung der bevorzugten Route■ Häufigste Routen - Ein-/Ausblenden des Menüs der häufigsten Routen im Zu-
satzfenster■ Dynamische Route - Ein-/Ausschalten der dynamischen Routenänderung auf-
grund von TMC-Verkehrsmeldungen■ Autobahn. meid. - Ein-/Ausschalten der Nichtbenutzung von Autobahnen für
die Routenberechnung■ Fähren und Autozüge meiden - Ein-/Ausschalten der Nichtbenutzung von Fäh-
ren und Autozügen für die Routenberechnung■ Mautstraßen meiden - Ein-/Ausschalten der Nichtbenutzung von mautpflichti-
gen Autobahnstrecken für die Routenberechnung
■ Tunnel meiden - Ein-/Ausschalten der Nichtbenutzung von mautpflichtigenTunneln für die Routenberechnung
■ Vignettenpflichtige Straßen meiden - Ein-/Ausschalten der Nichtbenutzung vonvignettenpflichtigen Straßen für die Routenberechnung
■ Verfügbare Vignetten - Auswahl der Länder, für welche eine gültige Vignettevorhanden ist (vignettenpflichtige Straßen werden für die Routenberech-nung verwendet)
■ Anhänger berücksichtigen - Ein-/Ausschalten der Anhängerberücksichtigungfür die Routenberechnung » Seite 57
Karte
› Im Hauptmenü Navigation die Funktionsfläche → Karte antippen.
■ Verkehrszeichen anzeigen - Ein-/Ausschalten der Verkehrszeichenanzeige■ Spurempfehlung - Ein-/Ausschalten der Anzeige der Spurempfehlung■ Favoriten anzeigen - Ein-/Ausschalten der Anzeige von Favoriten■ Sonderziele anzeigen - Ein-/Ausschalten der Anzeige von Sonderzielen
■ Kategorien für Sonderziele auswählen - Auswahl der Kategorien angezeigter Son-derziele
■ Marken für Sonderziele anzeigen - Ein-/Ausschalten der bei den angezeigtenSonderzielen verfügbaren Firmenlogos
Speicher verwalten
› Im Hauptmenü Navigation die Funktionsfläche → Speicher verwalten antip-pen.
■ Kontakte sortieren: - Einstellung der Anordnung des Telefonbuchs■ Nach Name - Sortierung laut der Kontaktnachnamen■ Nach Vorname - Sortierung laut der Kontaktvornamen
■ Heimatadresse definieren - Eingabe der Heimatadresse■ Meine Sonderziele löschen - Löschen der eigenen Sonderzielkategorien (Personal
POI)■ Meine Sonderziele aktualisieren (SD/USB) - Import/Aktualisierung der eigenen Son-
derzielkategorien (Personal POI)■ Ziele importieren (SD/USB) - Import der Ziele im vCard-Format■ Benutzerdaten löschen - Löschen von Benutzerdaten (durch Antippen der Funk-
tionsfläche Löschen und Bestätigen des Löschvorgangs)■ Letzte Ziele - Löschen der letzten Ziele■ Zielspeicher - Löschen der gespeicherten Ziele■ Routen - Löschen der gespeicherten Routen■ Meine Sonderziele (Personal POI) - Löschen der eigenen Sonderziele
62 Navigation

■ Historie Orte - Löschen der Historie der über eine Adresse bereits eingegebe-nen Orte
■ Heimatadresse - Löschen der gespeicherten Heimatadresse■ Fähnchenziel - Löschen des Fähnchenziels■ Häufigste Routen - Löschen der am häufigsten befahrenen Routen
Navigationsansagen
› Im Hauptmenü Navigation die Funktionsfläche → Navigationsansagen antip-pen.
■ Lautstärke - Lautstärkeeinstellung der Navigationsansagen■ Entertainmentabsenkung (Nav.ansagen) - Einstellung der Absenkung der Audiolaut-
stärke (z. B. Radiolautstärke) bei Navigationsansagen■ Navigationsansagen: - Einstellung der Art der Navigationsansagen
■ Ausführlich - alle Navigationsansagen■ Verkürzt - verkürzte Navigationsansagen■ Nur bei Störungen - nur Navigationsansagen bei Routenänderung
■ Keine Navigationsansagen bei Anruf - Ein-/Ausschalten der Wiedergabe der Navi-gationsansagen während eines Telefongesprächs
Tankoptionen
› Im Hauptmenü Navigation die Funktionsfläche → Tankoptionen antippen.
■ Bevorzugte Tankstelle auswählen - Auswahl der bevorzugten Tankstellenmarken(die bevorzugten Tankstellen werden bei der Suche auf den ersten drei Posi-tionen der Liste angezeigt)
■ Tankwarnung -Ein-/Ausschalten der Anzeige einer Warnmeldung mit der Opti-on, die nächstgelegene Tankstelle aufzusuchen, wenn der Kraftstoffvorratden Reservebereich erreicht
Erweiterte Einstellungen
› Im Hauptmenü Navigation die Funktionsfläche → Erweiterte Einstellungenantippen.
■ Zeitanzeige: - Auswahl der Zeitanzeige in der Statuszeile■ - voraussichtliche Ankunftszeit im Ziel■ - voraussichtliche Fahrzeit zum Ziel
■ Statuszeile: - Auswahl des Zieltyps, für welchen in der Statuszeile die Fahrstre-cke und die Fahrzeit angezeigt werden (hiermit wird auch bestimmt, welcherZieltyp nach der Wahl von → in der Karte angezeigt wird)■ - Routenziel■ - nächstes Zwischenziel
■ Hinweis: Ländergrenze überquert - Ein-/Ausschalten der Anzeige der länderspezifi-schen Geschwindigkeitsbegrenzungen beim Überqueren der Ländergrenze
■ Demo-Modus - Ein-/Ausschalten der Zielführung im Demo-Modus■ Startpunkt Demo-Modus definieren - Eingabe des Startpunkts der Zielführung im
Demo-Modus durch die Adresseingabe oder über die aktuelle Fahrzeugposi-tion
63Navigation

Fahrzeugsysteme
CAR - Fahrzeugeinstellungen
Einleitung zum Thema
Im Menü CAR können Fahrdaten sowie Fahrzeuginformationen angezeigt undeinige Fahrzeugsysteme eingestellt werden.
Beschreibung der einzelnen Systeme » Betriebsanleitung.
HinweisDie Einstellungen der Fahrzeugsysteme können nur bei eingeschalteter Zün-dung durchgeführt werden.
Hauptmenü
Abb. 65 Funktionsflächen im Hauptmenü
› Die Taste drücken, es wird das Hauptmenü mit den folgenden Funktions-flächen angezeigt » Abb. 65.
Auswahl der folgenden Menüpunkte▶ Fahrdaten▶ DriveGreen▶ Fahrzeugstatus
Bedienung der Wiedergabe - Radio/MedienEinstellungen der Fahrzeugsysteme
Fahrdaten
Abb. 66 Fahrdaten
› Die Taste drücken, dann die Funktionsfläche → Fahrdaten antippen.
Bildschirmanzeige » Abb. 66FahrstreckeFahrzeitDurchschnittsgeschwindigkeitDurchschnittlicher KraftstoffverbrauchFahrtpunktbewertung (DriveGreen-Funktion)Reichweitendarstellung (liegt die voraussichtliche Reichweite unter 300km, nähert sich das Fahrzeug langsam in Richtung des Symbols )Ungefähre Reichweite
Mit den Funktionsflächen kann einer der folgenden Speicher ausgewähltwerden.▶Ab Start - Einzelfahrtdaten▶Langzeit - langfristige Fahrdaten▶Ab Tanken - Daten nach dem letzten Kraftstofftanken
DriveGreen
› Die Taste drücken, dann die Funktionsfläche → DriveGreen antippen.
DriveGreen - aufgrund der Informationen bezüglich der Fahrweise wird die Fahr-wirtschaftlichkeit bewertet.
A
B
C
D
E
F
G
64 Fahrzeugsysteme

Fahrzeugzustand
Abb. 67 Fahrzeugzustand
› Die Taste drücken, dann die Funktionsfläche → Fahrzeugstatus antip-pen.
Im Bildschirm werden Informationen zum Fahrzeugzustand oder die Funktionder Reifendruck-Überwachung angezeigt.
› Mithilfe der Funktionsflächen den Menüpunkt Fahrzeugstatus auswäh-len.
Funktionsflächen und Bildschirmanzeige » Abb. 67
A Fahrzeugdarstellung (farbig dargestellte Fahrzeugbereiche weisen aufWarnmeldungen zu diesen Fahrzeugbereichen hin, nach dem Antippendes „Fahrzeugs“ werden Warnmeldungstexte angezeigt)
Keine Meldung / Warnmeldungen zum Fahrzeugzustand und deren An-zahl (liegt nur eine Meldung vor, dann wird ein Warnmeldungstext an-gezeigt)
Anzeige der Informationen zum Zustand des START-STOPP-Systems
Aktivierung/Deaktivierung der Hinweise bzgl. der Meldungen desSTART-STOPP-Systems in einer anderen Bildschirmdarstellung
ESC- und ASR-Systeme
› Die Taste drücken, dann die Funktionsfläche → ESC-System: antippen.
■ Aktiviert - Aktivierung aller Komponenten des ESC-Systems■ ASR aus - Deaktivierung des ASR-Systems
Reifen
› Die Taste drücken, dann die Funktionsfläche → Reifen antippen.
■ Reifenkontrollanzeige - Funktion der Reifendruck-Überwachung■ SET - Speicherung der Reifendruckwerte
■ Winterreifen - Einstellung einer Warnung beim Erreichen der Geschwindig-keitsbegrenzung für Winterreifen■ Geschwindigkeitswarnung - Ein-/Ausschalten der Funktion Winterreifen■ Warnung bei - Einstellung der Geschwindigkeit für die Warnung
Licht
› Die Taste drücken, dann die Funktionsfläche → Licht antippen.
■ Lichtassistenz - Einstellung der Außenbeleuchtung■ Einschaltzeit: - Empfindlichkeitseinstellung des Sensors für die automatische
Fahrlichtsteuerung■ Früh - hohe Empfindlichkeit■ Mittel - mittlere Empfindlichkeit■ Spät - geringe Empfindlichkeit
■ Automatisches Fahrlicht bei Regen - Aktivierung/Deaktivierung der automati-schen Fahrlichtsteuerung bei Regen
■ Tagfahrlicht - Aktivierung/Deaktivierung des Tagfahrlichts■ Komfortblinken - Aktivierung/Deaktivierung des Komfortblinkens
■ Innenraumbeleuchtung - Einstellung der Innenraumbeleuchtung■ Instrumenten-/Schalterbeleuchtung - Einstellung der Helligkeit der Instrumen-
ten-/Schalterbeleuchtung■ Fußraumbeleuchtung - Einstellung der Helligkeit der Fußraumbeleuchtung
■ „Coming home/Leaving home“-Funktion - Einstellung der COMING HOME /LEAVING HOME-Funktion■ "Coming home"-Funktion - Einstellung der Beleuchtungsdauer nach dem Ver-
lassen des Fahrzeugs (0-30 Sekunden; 0 - Funktion ist deaktiviert)■ "Leaving home"-Funktion - Einstellung der Beleuchtungsdauer nach dem Ent-
riegeln des Fahrzeugs (0-30 Sekunden; 0 - Funktion ist deaktiviert)
Assistenzsysteme
› Die Taste drücken, dann die Funktionsfläche → Fahrerassistenz antip-pen.
65Fahrzeugsysteme

■ ACC (Automatische Distanzregelung) - Einstellung der automatischen Dis-tanzregelung■ Fahrprogramm: - Einstellung der Fahrzeugbeschleunigung bei eingeschalteter
automatischer Distanzregelung■ Eco - sparsam■ Normal - normal■ Sport - sportlich
■ Zuletzt gewählter Abstand - Ein-/Ausschalten des zuletzt gewählten Abstands■ Abstand: - Einstellung der Abstandsüberwachung zu vorausfahrenden Fahr-
zeugen■ Sehr klein - sehr kleiner Abstand■ Klein - kleiner Abstand■ Mittel - mittlerer Abstand■ Groß - großer Abstand■ Sehr groß - sehr großer Abstand
■ Front Assist (Umfeldbeobachtungssystem) - Einstellung des Assistenten zurAbstandsüberwachung zu vorausfahrenden Fahrzeugen■ Aktiv - Aktivierung/Deaktivierung des Assistenten■ Vorwarnung - Aktivierung/Deaktivierung der Vorwarnung■ Abstandswarnung anzeigen - Aktivierung/Deaktivierung der Abstandswarnan-
zeige■ Müdigkeitserkennung - Aktivierung/Deaktivierung der Müdigkeitserkennung
Parken und Rangieren
› Die Taste drücken, dann die Funktionsfläche → Parken und Rangieren an-tippen.
■ ParkPilot - Einstellung der Einparkhilfe■ Automatisch aktivieren - Aktivierung/Deaktivierung der verkleinerten Anzeige
der Einparkhilfe (bei Vorwärtsfahrt)■ Lautstärke vorne - Einstellung der Lautstärke der Signaltöne für die Hindernis-
erkennung vorn■ Tonhöhe vorne - Einstellung der Tonhöhe der Signaltöne für die Hinderniser-
kennung vorn■ Lautstärke hinten - Einstellung der Lautstärke der Signaltöne für die Hinder-
niserkennung hinten■ Tonhöhe hinten - Einstellung der Tonhöhe der Signaltöne für die Hinderniser-
kennung hinten■ Entertainmentabsenkung - Absenkung der Audiolautstärke (z. B. Radiolautstär-
ke) bei aktivierter Einparkhilfe
Scheibenwischer
› Die Taste drücken, dann die Funktionsfläche → Scheibenwischer antip-pen.
■ Scheibenwischer - Einstellung der Scheibenwischer■ Automatisches Wischen bei Regen - Aktivierung/Deaktivierung des automati-
schen Frontscheibenwischens bei Regen■ Automatischer Heckwischer - Aktivierung/Deaktivierung des automatischen
Heckscheibenwischens
Öffnen und Schließen
› Die Taste drücken, dann die Funktionsfläche → Öffnen und Schließen an-tippen.
■ Zentralverriegelung - Einstellung von Öffnen und Schließen der Türen■ Türentriegelung: - Einstellung der Türentriegelung
■ Alle Türen - alle Türen■ Einzeltür - Fahrer- oder Beifahrertür (beim Entriegeln über den Sensor im
Griff der Beifahrertür)■ Fahrzeugseite - Türen auf der Fahrer- oder Beifahrerseite (beim Entriegeln
über den Sensor im Griff der Beifahrertür)■ Automatisch verriegeln - Aktivierung/Deaktivierung der automatischen Verrie-
gelung beim Anfahren
Kombi-Instrument (Multifunktionsanzeige)
› Die Taste drücken, dann die Funktionsfläche → Kombi-Instrument antip-pen.
In diesem Menü besteht die Möglichkeit, die Darstellung der Menüpunkte derMultifunktionsanzeige im Display des Kombi-Instruments ein-/auszublendensowie die Fahrdaten zurückzusetzen.
■ Momentaner Verbrauch - Ein-/Ausschalten der Anzeige des aktuellen Kraftstoff-verbrauchs
■ Ø-Verbrauch - Ein-/Ausschalten der Anzeige des durchschnittlichen Kraftstoff-verbrauchs
■ Fahrzeit - Ein-/Ausschalten der Anzeige der Fahrzeit■ Fahrstrecke - Ein-/Ausschalten der Anzeige der Fahrstrecke■ Ø-Geschwindigkeit - Ein-/Ausschalten der Anzeige der Durchschnittsgeschwin-
digkeit
66 Fahrzeugsysteme

■ Digitale Geschwindigkeitsanzeige - Ein-/Ausschalten der Anzeige der aktuellen Ge-schwindigkeit
■ Geschwindigkeitswarnung - Ein-/Ausschalten der Geschwindigkeitswarnanzeige■ Öltemperatur - Ein-/Ausschalten der Öltemperaturanzeige■ Fahrddaten "Ab Start" zurücksetzen - Zurücksetzen des Einzelfahrt-Speichers im
Gerätebildschirm und im Display des Kombi-Instruments■ Fahrdaten "Langzeit" zurücksetzen - Zurücksetzen des Langzeit-Speichers im Ge-
rätebildschirm und im Display des Kombi-Instruments
Zeit-, Datums- und Einheiteneinstellungen
› Die Taste drücken, dann die Funktionsfläche Zeit und Datum antippen.› Die Taste drücken, dann die Funktionsfläche Einheiten antippen.
Service
› Die Taste drücken, dann die Funktionsfläche → Service antippen.
■ Fahrzeug-Identifizierungsnummer: - Anzeige der Fahrzeug-Identifizierungs-nummer (VIN)
■ Inspektion in … oder … Tagen - Anzahl der km/Tage bis zum nächsten Ser-vice-Ereignis
■ Ölwechsel-Service in … oder … Tagen - Anzahl der km/Tage bis zum nächstenMotorölwechsel
Auf Werkseinstellungen zurücksetzen
› Die Taste drücken, dann die Funktionsfläche → Werkseinstellungen an-tippen.
In diesem Menü besteht die Möglichkeit, die Menüpunkte bezüglich der Ein-stellungen der Fahrzeugsysteme auf Werkseinstellungen zurückzusetzen.
■ Alle Einstellungen/Daten zurücksetzen■ Alle Einstellungen - Wiederherstellung der Einstellungen aller Menüpunkte
■ Einzelne Einstellungen/Daten zurücksetzen■ Licht - Wiederherstellung des Menüs Licht■ Fahrerassistenz - Wiederherstellung des Menüs Fahrerassistenz■ Parken und Rangieren - Wiederherstellung des Menüs Parken und Rangieren■ Innenraumbeleuchtung - Wiederherstellung des Menüs Innenraumbeleuchtung■ Spiegel und Wischer - Wiederherstellung des Menüs Spiegel und Wischer■ Öffnen und Schließen - Wiederherstellung des Menüs Öffnen und Schließen■ Kombi-Instrument - Wiederherstellung des Menüs Kombi-Instrument
Wird einer der vorstehenden Menüpunkte gewählt, erfolgt die Frage, ob dieEinstellungen tatsächlich wiederhergestellt werden sollen.
■ Abbrechen - Rückkehr zum übergeordneten Menü■ Zurücksetzen - Wiederherstellung der Einstellungen
67Fahrzeugsysteme

Stichwortverzeichnis
A
A2DP/AVRCP 35Abbruch der Zielführung 59Alphanumerische Tastatur 12Alternativrouten 62AM 20Android Auto™ 45
Hauptmenü 45Verbindungsaufbau 45Verbindungstrennung 45
AnhängerbetriebNavigation 57
Anrufe löschen 34Anrufe umleiten 34Anrufliste
Anrufliste 38Apple CarPlay™ 45
Hauptmenü 46Verbindungsaufbau 46Verbindungstrennung 46
ASR 65Assistenzsysteme 65Audio
Medien 23Radio 20
Audioquelle 25Ausschalten des Geräts 10Automatische Distanzregelung 65Automatisches Ausschalten des Geräts 10Automatisches Fahrlicht bei Regen 65Automatisches Frontscheibenwischen bei Re-
gen 66Automatisches Heckscheibenwischen 66Automatische Verriegelung 66AUX 26
einstellen 25
B
Basstöner 16Bedienung
Bilder 29Medien 23MirrorLink® 47Radio 20Sprachbedienung 14Telefon 33
Bedingungen für die Kopplung 35Beendigung der Zielführung 59Benutzerprofil 34Berührungsbildschirm 9Bevorzugte Kontakte 38Bildbetrachter 29Bilder 29
Anzeige 30Bedienung 29Bildquelle auswählen 29Dateiformate 30Einstellungen 30Hauptmenü 29sichere Entnahme der Datenquelle 18unterstützte Dateiformate 30unterstützte Quellen 30Voraussetzungen und Einschränkungen 30
Bildquelle auswählenBilder 29
Bildschirmsiehe Einstellungen - Gerätebildschirm 9
Bildschirmanzeige 11Bluetooth
A2DP/AVRCP 18aktualisieren 10, 18ein-/ausschalten 18einstellen 18, 34gekoppelte externe Geräte 18Name 18Sichtbarkeit 18
Bluetooth-Player 27Bluetooth-Profile 35
C
CAR 64COMING HOME 65
D
DAB 20Einstellungen 22Radiotext und Bilderpräsentation 20Zusatzinformationen 20
DAB-Slideshow 20Dateiformate
Bilder 30Medien 28Voraussetzungen und Einschränkungen 28
Datenübertragung externer Geräte 13, 17Datenverbindung 43Datum 17Demo-Modus 58, 63Detail der Verkehrsmeldung 61Disclaimer 6DriveGreen 64Dynamische Route
ein-/ausschalten 61
E
Eigene Sonderzielkategorien 53Eigenes Ziel 53Eigene Ziele 53Eingabebildschirm mit Tastatur 12Einheiten 17Einleitende Informationen 6Einparkhilfe 66Einschalten des Geräts 10
68 Stichwortverzeichnis

Einstellungenauf Werkseinstellungen zurücksetzen 18AUX 25Basstöner 16Benutzerprofil 38Bilder 30Bluetooth 18, 34Codecs 25DAB 22Datenübertragung externer Geräte 17Einheiten 17Equalizer 16Fahrzeug 64Favoriten verwalten 38FM 22Gerät 15Gerätebildschirm 16Gerätesprache 17Klang 16Konfigurationsassistent 15Lautstärke 11Medien 25Navigation 62PIN 34Radio 22SmartLink 44Software aktualisieren 10, 18Soundsystem 16Sprachbedienung 17Surround 16Systeminformationen 10, 18Telefon 34Textmitteilungen 34WLAN 18Zeit und Datum 17zusätzliche Tastatursprachen 17
Einstellungen Anruf 34Equalizer 16ESC-System 65Externe Geräte 6
Externes ModulSD-Karte 26
F
Fähnchenziel 52Fahrdaten
Anzeige 64Ein-/Ausschalten 66
Fahrerassistenz 65Fahrlicht bei Regen 65Fahrzeug - Einstellungen 64Fahrzeug-Identifizierungsnummer 67Fahrzeugsysteme 64Fahrzeugzustand 65Favorit 52, 57Favoriten verwalten 34FM 20
Einstellungen 22Front Assist 65Frontscheibe
automatisches Wischen bei Regen 66Funktionsflächen 11
G
Geografische Breite 48Geografische Länge 48Gerät
mit dem Telefon verbinden 34Restart 10Software aktualisieren 10
Geräte-Hotspot 42Gerätebedienung 11
Gerätebildschirm 11Gerätebedienung mittels einer Anwendung im
externen Gerät 13Gerätebeschreibung - Amundsen 7, 8Gerätebildschirm 16
Bedienung 11
Bereiche 11Tastatur 12Wartung 9wichtige Hinweise 9
GerätemenüBilder 29CAR 64Klang 16Media Command 30Medien (Audio) 23Navigation 48Radio 20SmartLink 43Telefon 33
Gerätemenüs 10Gerätesprache 17Geräteübersicht 7Geschwindigkeitsbegrenzungen 58Geschwindigkeitsbegrenzung für Winterreifen 65Gespeicherte Ziele
letzte Ziele 51Zielspeicher 52
GPS 48Grafische Fahrempfehlungen 58
H
Häufigste Routen 58Hauptmenü
Android Auto™ 45Apple CarPlay™ 46Bilder 29CAR 64Media Command 30Medien 23MirrorLink® 47Navigation 48Radio 20SmartLink 44SMS 40Telefon 33
69Stichwortverzeichnis

Heckscheibe - automatisches Wischen 66Heimatadresse 52, 62
I
Import eigener Ziele 53Infodienst 36Inspektion 67Instrumentenbeleuchtung 65
K
KarteAusrichtung 56automatischer Maßstab 55Bedienung 54Darstellung 54Darstellungsoptionen 55Hauptmenü 54Kartenzentrierung 56manueller Maßstab 55schnelle Kartenansicht 55Sonderzielanzeige 62Sonderziele anzeigen 54Spurempfehlung 62Verkehrszeichen 56Verkehrszeichenanzeige 62
Klang 16Kombi-Instrument 66Komfortblinken 65Konfigurationsassistent 15Kontakte importieren 34Kopplungsvorgang 35
L
L-Band 23Lautstärke 11Lautstärkeeinstellung 11LEAVING HOME 65Letzte Ziele 51Licht 65
Lichtassistent 65Lichtsensor - Einschaltzeit des Lichts 65Liste
der Telefonkontakte 37mit Ordnern/Titeln 24verfügbarer Radiosender 21
Liste der Verkehrsmeldungen 60Liste gekoppelter externer Geräte 35
M
Manövergrafische Fahrempfehlungen 58Navigationsansagen 58
Media Command 30Hauptmenü 30steuern 31unterstützte Formate 32
Medien 23Audioquelle 25Audioquelle wählen 24AUX 26Bedienung 23Bluetooth Audio 27Browser 24Dateiformate 28einstellen 25Hauptmenü 23Liste 24Multimedia-Datenbank 25SD-Karte 26sichere Entnahme der Datenquelle 18Sprachbedienung 13unterstützte Quellen 28USB 26Voraussetzungen und Einschränkungen 28Vorwort 23Wiedergabe bedienen 24WLAN 27
Meereshöhe 48Meine Sonderziele 53
MenüSetup 15
Menü CAR 64MirrorLink® 46
Bedienung 47Funktionsprobleme 47Hauptmenü 47Verbindungsaufbau 47Verbindungstrennung 47
Mobiltelefon 6Müdigkeitserkennung 65Multifunktionsanzeige 66Multimedia
AUX 26USB 26
Multimedia-Datenbank 25Mute 11
N
Navigation 48Abbruch der Zielführung 59Alternativrouten 62Anhängerbetrieb 57Beendigung der Zielführung 59bevorzugter Routentyp 62Bild mit GPS 53Demo-Modus 58, 63dynamische Route 62eigene Ziele 53Einstellungen 62erweiterte Einstellungen 63Favoriten 52GPS 48grafische Fahrempfehlungen 58häufigste Routen 58Hauptmenü 48Heimatadresse 52importierte Ziele 62Karte 62Kartenausrichtung 56
70 Stichwortverzeichnis

Kartenmaßstab 55Kartenzentrierung 56Kontakte 52letzte Ziele 51Navigationsansagen 58, 63Navigationsdaten 48Optionen der Kartendarstellung 55Route 56Routenbearbeitung 59Routenberechnung 57Routendarstellung 55Routeninformationen 59Routenoptionen 62Routenplan 59Routenspeicher 60Speicher verwalten 62Sprachbedienung 13Statuszeile 63Stau voraus 62Tankoptionen 63Verkehrsmeldungen (TMC) 60Vorwort 48Zieladresse 50Zieldarstellung 55Zieldetails 57Zielführung 56Zielimport 53Ziel in Karte 51Zielspeicher 52Ziel suchen 49Zusatzfenster 49Zwischenziel 56
Navigationsansagen 58, 63Navigationsdaten 48Netzwerk
einstellen 34Neue Route 60Notruf 36
O
Öffnen 66Ölwechsel 67
P
Pannendienst 36Parken 66ParkPilot 66Parkplatz 51Parkplatz aufsuchen 51Personal POI 53PIN
einstellen 34POI 53
Import 53meine Sonderziele 53
Prinzipien der Gerätebedienung 11
Q
Quelle wählenMedien 24
R
Radio 20Bedienung 20DAB-Einstellungen 22einstellen 22FM-Einstellungen 22Hauptmenü 20L-Band 23Liste verfügbarer Sender 21Radiosenderlogo 21Rundfunkbereich 20Scan 20Sender auswählen 20Sender speichern 21Sender suchen 20Sprachbedienung 13
Stationstasten 21Verkehrsfunk (TP) 22Vorwort 20
RadiosenderLogo 21Sender auswählen 20Sender speichern 21Sender suchen 20Stationstasten 21wählen 20
Radiosenderlogos 21aktualisieren 10, 18
Rangieren 66Reifen 65Reifendruckwerte speichern 65Reset - Fahrzeugeinstellungen 67Restart des Geräts 10Restaurant 51Restaurant aufsuchen 51Route 56
neue Route 60Routenimport 60Routenspeicher 60
Routenbearbeitung 59Routenberechnung 57
Anhängerbetrieb 57Routenimport 60Routeninformationen 59Routenoptionen 62Routenplan 59Routenspeicher 60Rundfunkbereich 20
siehe Hauptmenü 20Rundfunkbereich wählen
siehe Hauptmenü 20
S
Scheibenwischer 66Schließen 66
71Stichwortverzeichnis

SD-Karte 26Sender
siehe Hauptmenü 20Sender speichern 21Sender wählen
siehe Hauptmenü 20Service 67Setup 15Sichere Entnahme der Datenquelle 18SmartLink 43
Android Auto™ 45Apple CarPlay™ 45einstellen 44Hauptmenü 44MirrorLink® 46
SMS 40Bedienung 40eingegangene 41neue 40
Software-Aktualisierung 10, 18Sonderziel
in der Karte antippen 54in der Karte wählen 54Kurzwahl 51meine Sonderziele 53
Sonderziele in der Karte anzeigen 54Soundsystem 16Speicher verwalten 62Sprachbedienung 13
Bedienungsprinzip 14Befehle 15ein-/ausschalten 13Eingabe stoppen/wiederherstellen 15einstellen 17Funktionsbedingungen 14Hilfe 15Nichterkennung eines Sprachbefehls 14Sprachbefehleingabe korrigieren 15
Sprachenzeichen 17Sprachmailbox 36
Spurempfehlung 58SSID 18START-STOPP 65Statuszeile 11, 54
Navigation 63Telefon 33
Stau voraus 62Surround 16Systeminformationen 10, 18
T
Tagfahrlicht 65Tankoptionen 63Tankstelle 51Tankstelle aufsuchen 51Tankstellenlogo 62Tastatur 12Taste CAR 64Telefon 33
Anrufe löschen 34Anrufe umleiten 34Anrufliste 38Bedienung 33Bedingungen für die Kopplung 35Benutzerprofil 34bevorzugte Kontakte 38Bluetooth-Profile 35einstellen 34Einstellungen Anruf 34Favoriten verwalten 34Funktionen 36Hauptmenü 33Haupttelefon 33Infodienst 36Konferenzgespräch 39Kontakte importieren 34koppeln 34Kopplungsvorgang 35mit dem Gerät verbinden 34Notruf 36
Pannendienst 36Premium 34Sprachbedienung 13Sprachmailbox 36Telefonbuch 37Telefongespräch 39Telefonnummer eingeben 36Telefonnummer wählen 36Textmitteilungen einstellen 34Textmitteilungen (SMS) 40Verbindungstypen 33Zusatztelefon 33
Telefonbuch 37Telefonfunktionen 36Telefongespräch 39Telefonkonferenz 39Telefonnummer 36Textmitteilungen 40
eingegangene 41neue 40
TMCDetail der Verkehrsmeldung 61dynamische Route 61Liste der Verkehrsmeldungen 60Voraussetzungen 60
TMC (Verkehrsmeldungen) 60Tonwahl 39TP (Verkehrsfunk) 22Traffic
Detail der Verkehrsmeldung 61dynamische Route 61Liste der Verkehrsmeldungen 60Voraussetzungen 60
Türen - Bedienung 66Türentriegelung 66Türverriegelung 66
72 Stichwortverzeichnis

U
Unterstützte QuellenBilder 30Medien 28
USB 26
V
vCard 52, 53Verbindungstypen des Telefons 33Verkehrsbehinderung 62Verkehrsfunk (TP) 22Verkehrsmeldungen (TMC)
Detail der Verkehrsmeldung 61Liste der Verkehrsmeldungen 60Voraussetzungen 60
Verkehrszeichen 56Verwaltung gekoppelter Geräte 35VIN-Nummer 67
W
Warnmeldungen 65Werkseinstellungen 18, 67Wichtige Hinweise 6Wiedergabe
Medien 24WLAN 27, 42
Client 42Geräte-Hotspot 42suchen 42verbinden 42WLAN ein-/ausschalten 42WPS 18
WLAN-Hotspot 42WLAN Client
einstellen 18WLAN Hotspot
einstellen 18WPS 18
Z
Zeit 17Zentralverriegelung 66Ziel
Bild mit GPS 53eigenes Ziel 53Fähnchenziel 52Favorit 52, 57gespeichertes Ziel 52Heimatadresse 52in Karte eingegeben 51letzte Ziele 51Speicherung 57suchen 49Telefonkontakt 52über die Adresse eingegeben 50vCard 52
Zieldetails 57Ziele importieren 53Ziel eingeben
Adresse 50Ziel in Karte 51
Ziel löschen 57Zielspeicher 52Ziel speichern 57Zielverwaltung
Favorit 57Speicherung 57Zieldetails 57
ZusatzfensterAudio 49ein-/ausschalten 49häufigste Routen 49Karte 49Kompass 49Manöver 49, 58Menüs 49Satellitendaten 49Wegpunkttour 49
Zusätzliche Tastatursprachen 17Zwischenziel 56
73Stichwortverzeichnis

74 Stichwortverzeichnis

75Stichwortverzeichnis

Nachdruck, Vervielfältigung, Übersetzung oder eine andere Nutzung, auchauszugsweise, ist ohne schriftliche Genehmigung von ŠKODA AUTO a.s. nichtgestattet.
Alle Rechte nach dem Urheberrechtsgesetz bleiben ŠKODA AUTO a.s. aus-drücklich vorbehalten.
Änderungen vorbehalten.
Herausgegeben von: ŠKODA AUTO a.s.
© ŠKODA AUTO a.s. 2016


www.skoda-auto.com
Amundsen und Bolero: Fabia, Rapid, Rapid Spaceback, Yetiněmecky 11.2016S00.5614.41.003V0012705ED
3V0012705ED