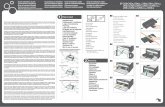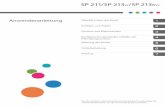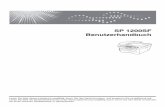Bedienungsanleitung -...
Transcript of Bedienungsanleitung -...
Bedienungsanleitung
Für eine sichere und korrekte Verwendung lesen Sie unbedingt die “Sicherheitshinweise” vor der Verwendung dieses Geräts.
INHALTSVERZEICHNISVerwendung dieses Handbuchs..................................................................................................................... 10
Einleitung...................................................................................................................................................... 10
Gesetzliche Verbote.................................................................................................................................... 10
Haftungsausschluss...................................................................................................................................... 10
Unterschiede bei Funktionen zwischen verschiedenen Modellen........................................................... 11
Mitteilung an Administrator.........................................................................................................................11
Informationen zur IP-Adresse......................................................................................................................12
Liste der Optionen........................................................................................................................................12
Modellspezifische Informationen....................................................................................................................13
Wichtige Sicherheitshinweise .....................................................................................................14
Anwenderinformationen zu elektrischen & elektronischen Einrichtungen...............................................14
Umweltberatung für Anwender.................................................................................................................. 15
Hinweis zum Batterie- und/oder Akku-Symbol (Nur für EU-Länder)......................................................16
Hinweise für Anwender der Faxeinheit......................................................................................................16
Wichtige Sicherheitshinweise ..................................................................................................... 17
Hinweis für Anwender im Staat Kalifornien...............................................................................................17
ENERGY STAR-Programm...............................................................................................................................18
Energiesparen.............................................................................................................................................. 18
1. Erste Schritte
Anleitung zu Komponenten............................................................................................................................. 21
Äußere Bauteile: Vorderansicht..................................................................................................................21
Äußere Bauteile: Rückansicht......................................................................................................................23
Innere Bauteile............................................................................................................................................. 25
Bedienfeld.....................................................................................................................................................26
Das Gerät installieren...................................................................................................................................... 30
Wo Sie das Gerät am besten aufstellen.................................................................................................... 30
Optionen installieren........................................................................................................................................33
Anbringen der Papiereinzugseinheit TK1010...........................................................................................33
Über die Bedienungstools............................................................................................................................... 36
Ersteinrichtung...................................................................................................................................................37
Ersteinrichtung.............................................................................................................................................. 37
Betriebsmodi ändern................................................................................................................................... 38
Mehrfachzugriff........................................................................................................................................... 38
1
Zuweisung einer Einstellung zur Taste [Ausweiskop.] (Schnellbedientaste)........................................... 43
Konfiguration der Netzwerkeinstellungen .....................................................................................................45
Konfigurieren der Einstellungen für die IP-Adresse................................................................................... 45
Freigeben eines Druckers im Netzwerk..................................................................................................... 50
Wireless-LAN-Einrichtung........................................................................................................................... 51
Gerätefunktionen je Anwender beschränken................................................................................................ 55
Aktivieren der Anwenderbeschränkung.....................................................................................................55
Wenn Gerätefunktionen beschränkt sind.......................................................................................................59
2. Einlegen von Papier
Unterstütztes Papier..........................................................................................................................................61
Angaben zu den Papiertypen.....................................................................................................................64
Nicht empfohlene Papiertypen....................................................................................................................... 72
Druckbereich.................................................................................................................................................... 73
Einlegen von Papier......................................................................................................................................... 76
Einlegen von Papier in Magazin 1 und 2..................................................................................................76
Einlegen von Papier in den Bypass............................................................................................................ 80
Umschläge einlegen.................................................................................................................................... 82
Festlegen von Papiertyp und -format über das Bedienfeld...................................................................... 84
Einlegen von Vorlagen.................................................................................................................................... 88
Info zu Vorlagen.......................................................................................................................................... 88
Platzieren der Vorlagen...............................................................................................................................90
3. Drucken von Dokumenten
Grundlegende Bedienung...............................................................................................................................93
Abbrechen eines Druckjobs........................................................................................................................ 93
Wenn ein Papierkonflikt auftritt....................................................................................................................... 95
Fortsetzen des Druckvorgangs mit falsch angepasstem Papier............................................................... 95
Zurücksetzen des Druckjobs....................................................................................................................... 95
Vertrauliche Dokumente drucken....................................................................................................................96
Eine vertrauliche Druckdatei speichern......................................................................................................96
Drucken einer vertraulichen Druckdatei.....................................................................................................97
Löschen einer vertraulichen Druckdatei..................................................................................................... 98
Überprüfen, welche Jobs für vertrauliche Druckdateien abgebrochen wurden.....................................99
Direktdruck von einer Digitalkamera (PictBridge).......................................................................................101
2
Was ist PictBridge?....................................................................................................................................101
PictBridge-Druck........................................................................................................................................101
Was kann mit diesem Gerät gemacht werden....................................................................................... 102
Beenden von PictBridge............................................................................................................................103
Wenn PictBridge-Druck nicht funktioniert................................................................................................ 103
Verschiedene Druckfunktionen verwenden................................................................................................. 105
Druckqualitätfunktionen............................................................................................................................ 105
Druckausgabefunktionen.......................................................................................................................... 106
4. Kopieren von Vorlagen
Bildschirm des Kopierermodus..................................................................................................................... 109
Grundlegende Bedienung............................................................................................................................ 110
Abbrechen einer Kopie.............................................................................................................................111
Erstellen von vergrößerten oder verkleinerten Kopien............................................................................... 113
Festlegen von Verkleinern/Vergrößern...................................................................................................114
Einseitige Vorlagen 2-seitig oder als Kombinationsdruck kopieren..........................................................115
Kombinierte und 2-seitige Kopien festlegen........................................................................................... 118
Kopieren 2-seitiger Vorlagen mit 2-seitigem und kombiniertem Drucken (Manuelles 2-seitiges Kopieren)..........................................................................................................................................................................120
Manuelle Erstellung einer doppelseitigen Kopie mit dem ADF............................................................. 121
Manuelle Erstellung einer doppelseitigen Kopie mit dem Vorlagenglas..............................................122
Kopieren beider Seiten eines Ausweises auf ein Blatt Papier.................................................................... 123
Kopieren eines Ausweises........................................................................................................................ 123
Festlegen der Scaneinstellungen.................................................................................................................. 126
Anpassen der Bildhelligkeit...................................................................................................................... 126
Auswahl des Dokumenttyps gemäß der Vorlage................................................................................... 127
5. Scannen von Vorlagen
Scannermodusbildschirm.............................................................................................................................. 129
Scanziele registrieren.................................................................................................................................... 131
Scanziele ändern...................................................................................................................................... 137
Scanziele löschen......................................................................................................................................138
Grundlegende Bedienung............................................................................................................................ 139
Scan-to-E-Mail/FTP/Folder.....................................................................................................................139
Grundlegende Bedienung von Scan-to-USB..........................................................................................142
3
Festlegen der Scaneinstellungen.................................................................................................................. 146
Festlegen des Scanformats entsprechend dem Format der Vorlage.....................................................146
Die Bildhelligkeit einstellen....................................................................................................................... 147
Festlegen der Auflösung........................................................................................................................... 148
Scannen von einem Computer..................................................................................................................... 150
Grundlegende Vorgehensweise zum TWAIN-Scannen........................................................................150
TWAIN-Scanner verwenden....................................................................................................................150
TWAIN-Scannen.......................................................................................................................................150
Grundlegende Bedienung für WIA-Scannen......................................................................................... 152
6. Versand und Empfang von Faxnachrichten
Faxmodusbildschirm......................................................................................................................................153
Einstellen von Datum und Uhrzeit.................................................................................................................155
Eingabe von Zeichen.....................................................................................................................................157
Registrieren von Faxzielen............................................................................................................................ 159
Faxziele über das Bedienfeld registrieren...............................................................................................159
Registrierung von Faxzielen mit Web Image Monitor............................................................................162
Verhindern der Übertragung an das falsche Ziel................................................................................... 163
Senden einer Faxnachricht........................................................................................................................... 165
Auswahl des Übertragungsmodus........................................................................................................... 165
Internet-Faxübertragung........................................................................................................................... 166
Grundlegender Vorgang beim Senden einer Faxnachricht.................................................................. 167
Abbrechen einer Übertragung.................................................................................................................169
Angeben des Faxziels...............................................................................................................................171
Nützliche Sendefunktionen.......................................................................................................................176
Festlegen der Scaneinstellungen..............................................................................................................178
Die Faxfunktion von einem Computer aus nutzen (LAN-Fax).................................................................... 181
Grundlegendes zum Senden von Faxen von einem Computer aus......................................................181
Konfigurieren der Übertragungseinstellungen........................................................................................ 183
Konfigurieren des LAN-Fax-Adressbuches............................................................................................. 184
Ein Faxdeckblatt bearbeiten.....................................................................................................................187
Ein Fax empfangen........................................................................................................................................188
Den Empfangsmodus auswählen.............................................................................................................188
Ein Internet-Fax empfangen......................................................................................................................191
4
Faxe weiterleiten oder im Speicher speichern........................................................................................ 193
Ausdrucken von gespeicherten Faxen.....................................................................................................197
Faxe von speziellen Absendern empfangen oder ablehnen.................................................................198
Listen/Berichte zur Faxfunktion.................................................................................................................... 201
7. Konfiguration des Geräts über das Bedienfeld
Grundlegende Bedienung............................................................................................................................ 203
Menü-Übersicht............................................................................................................................................. 205
Einstellungen der Kopiererfunktionen...........................................................................................................207
Einstellungen der Scannerfunktionen........................................................................................................... 212
Faxübertragungs-Funktionseinstellungen.....................................................................................................214
Einstellungen der Faxfunktionen................................................................................................................... 216
Adressbucheinstellungen...............................................................................................................................222
Systemeinstellungen.......................................................................................................................................223
Papiermagazin-Einstell..................................................................................................................................229
Drucken von Listen/Berichten.......................................................................................................................232
Druck der Konfigurationsseite.................................................................................................................. 232
Typen von Listen/Berichten...................................................................................................................... 232
Einstellungen der Druckerfunktionen............................................................................................................ 234
Netzwerkeinstellungen..................................................................................................................................238
Administratoreinstellungen............................................................................................................................242
8. Das Gerät unter Verwendung von Web Image Monitor konfigurieren
Verwenden von Web Image Monitor..........................................................................................................247
Anzeigen der Startseite................................................................................................................................. 249
Ändern der Sprache für die Bedienoberfläche.......................................................................................250
Überprüfen der Systeminformationen.......................................................................................................... 251
Registerkarte Status................................................................................................................................... 251
Registerkarte Zähler.................................................................................................................................. 253
Registerkarte Geräteinformationen..........................................................................................................256
Die Systemeinstellungen konfigurieren........................................................................................................ 257
Registerkarte Lautstärkeeinstellung.......................................................................................................... 257
Registerkarte Magazin-Papiereinstellungen........................................................................................... 257
Registerkarte Kopierer.............................................................................................................................. 261
Registerkarte Fax....................................................................................................................................... 261
5
Registerkarte Priorität Magazin................................................................................................................264
Registerkarte Toner sparen.......................................................................................................................264
Registerkarte I/O Zeitlimit........................................................................................................................ 265
Registerkarte Druckpriorität SW...............................................................................................................265
Registerkarte Schnelltaste Funktion.......................................................................................................... 266
Ziele festlegen................................................................................................................................................267
Spezielle Faxabsender festlegen................................................................................................................. 268
Gerätefunktionen je Anwender beschränken..............................................................................................269
Konfigurieren der Netzwerkeinstellungen................................................................................................... 270
Registerkarte Netzwerkstatus .................................................................................................................. 270
Registerkarte IPv6-Konfiguration..............................................................................................................271
Registerkarte Netzwerkanwendung ....................................................................................................... 272
Registerkarte DNS.....................................................................................................................................273
Registerkarte Autom. E-Mail-Benachrichtigung...................................................................................... 274
Registerkarte SNMP..................................................................................................................................274
Registerkarte SMTP................................................................................................................................... 276
Registerkarte POP3................................................................................................................................... 277
Registerkarte Internet-Fax......................................................................................................................... 277
Registerkarte Wireless...............................................................................................................................278
Konfigurieren der IPsec-Einstellungen..........................................................................................................281
Registerkarte Globale IPsec-Einstellungen.............................................................................................. 281
Registerkarte IPsec-Richtlinienliste............................................................................................................281
Listen/Berichte drucken.................................................................................................................................286
Die Administratoreinstellungen konfigurieren..............................................................................................287
Registerkarte Administrator ......................................................................................................................287
Registerkarte Einstellungen zurücksetzen ............................................................................................... 287
Registerkarte Einstellungen sichern.......................................................................................................... 288
Registerkarte Einstellungen wiederherstellen.......................................................................................... 289
Registerkarte Datum/Zeit einstellen.........................................................................................................290
Registerkarte Energiesparmodus .............................................................................................................291
PCL6-Modus.............................................................................................................................................. 291
9. Wartung des Geräts
Ersetzen der Druckkartusche.........................................................................................................................293
6
Auswechseln des Resttonerbehälters........................................................................................................... 299
Auswechseln einer Komponente.................................................................................................................. 305
Ersetzen der Zwischentransfereinheit.......................................................................................................305
Fixiereinheit und Transferrolle austauschen.............................................................................................305
Vorsichtsmaßnahmen bei der Reinigung..................................................................................................... 306
Reinigung des Tonerdichtesensors............................................................................................................... 307
Reinigung des Trennkissens und der Papiereinzugsrolle............................................................................ 309
Reinigung der Registrierwalze und des Papiermagazins........................................................................... 312
Reinigung des Vorlagenglases und des ADF ............................................................................................. 316
Reinigung des Vorlagenglases.................................................................................................................316
Reinigung des ADF....................................................................................................................................316
10. Fehlerbehebung
Gestautes Papier entfernen...........................................................................................................................319
Papierstaus beseitigen...............................................................................................................................319
Scanstaus beseitigen.................................................................................................................................326
Häufige Probleme..........................................................................................................................................328
Papiereinzugsprobleme................................................................................................................................ 330
Druckqualitätsprobleme................................................................................................................................ 333
Prüfen des Gerätezustands.......................................................................................................................333
Überprüfung der Einstellungen des Druckertreibers...............................................................................334
Druckerprobleme...........................................................................................................................................336
Ordnungsgemäßes Drucken nicht möglich.............................................................................................336
Wenn kein scharfer Druck möglich ist..................................................................................................... 340
Wenn Papier nicht korrekt eingezogen wird.......................................................................................... 344
Sonstige Druckprobleme...........................................................................................................................345
Kopiererprobleme......................................................................................................................................... 346
Wenn Sie keine scharfen Kopien anfertigen können............................................................................. 346
Wenn Sie Kopien nicht wie gewünscht anfertigen können....................................................................347
Scannerprobleme.......................................................................................................................................... 348
Wenn das Netzwerk nicht durchsucht werden kann, um eine gescannte Datei zu senden............... 348
Wenn das Scannen nicht wie gewünscht durchgeführt wird.................................................................348
Faxprobleme.................................................................................................................................................. 350
Wenn Faxnachrichten nicht wie gewünscht gesendet oder empfangen werden können...................350
7
Wenn über einen Bericht oder eine E-Mail eine Fehlerbenachrichtigung erfolgt............................... 354
Fehlercode................................................................................................................................................. 356
Fehler- und Statusmeldungen auf dem Bildschirm...................................................................................... 363
11. Anhang
In einer IPv6-Umgebung verfügbare Funktionen und Netzwerkeinstellungen.........................................375
Verfügbare Funktionen..............................................................................................................................375
Übertragung mithilfe von IPsec.....................................................................................................................377
Verschlüsselung und Authentifizierung durch IPsec................................................................................ 377
Security Association.................................................................................................................................. 378
Konfigurationsfluss für die Schlüsselaustauscheinstellungen..................................................................379
Die Einstellungen für den Austausch des Verschlüsselungscodes festlegen......................................... 379
Festlegen der IPsec-Einstellungen auf dem Computer............................................................................380
Aktivieren und Deaktivieren von IPsec über das Bedienfeld..................................................................383
Hinweise zum Toner...................................................................................................................................... 384
Umstellen und Transportieren des Geräts....................................................................................................385
Entsorgung................................................................................................................................................. 386
Anfragen.................................................................................................................................................... 386
Verbrauchsmaterial....................................................................................................................................... 387
Druckkartusche.......................................................................................................................................... 387
Resttonerbehälter.......................................................................................................................................389
Spezifikationen des Geräts...........................................................................................................................390
Allgemeine Funktion Spezifikationen.......................................................................................................390
Spezifikationen der Druckerfunktion........................................................................................................392
Spezifikationen der Kopiererfunktion...................................................................................................... 393
Spezifikationen der Scannerfunktion....................................................................................................... 394
Spezifikationen der Faxfunktion...............................................................................................................395
Spezifikationen der Optionen.......................................................................................................................398
Papiereinzugseinheit TK1010..................................................................................................................398
Copyright-Informationen zu installierten Anwendungen............................................................................399
expat...........................................................................................................................................................399
Iperf............................................................................................................................................................ 399
WPA Supplicant........................................................................................................................................ 400
Warenzeichen............................................................................................................................................... 402
8
INDEX...........................................................................................................................................................405
9
Verwendung dieses Handbuchs
Einleitung
Dieses Handbuch enthält ausführliche Anleitungen und Hinweise zur Inbetriebnahme und Bedienungdieses Geräts. Lesen Sie sich dieses Handbuch zu Ihrer eigenen Sicherheit sorgfältig durch, bevor Siedas Gerät verwenden. Bewahren Sie dieses Handbuch zum einfachen Nachschlagen griffbereit auf.
Gesetzliche Verbote
Kopieren oder drucken Sie keine Dokumente, deren Reproduktion gesetzlich verboten ist.
Das Kopieren oder Drucken folgender Dokumente ist üblicherweise durch die örtlichen Gesetzeverboten:
Banknoten, Steuermarken, Anleihen, Aktienpapiere, Bankwechsel, Schecks, Reisepässe, Führerscheine.
Diese Liste dient nur als Richtlinie und erhebt keinen Anspruch auf Vollständigkeit. Wir übernehmenkeinerlei Verantwortung für ihre Vollständigkeit oder Genauigkeit. Wenn Sie Fragen bezüglich derRechtmäßigkeit von Kopien und Ausdrucken haben, wenden Sie sich an Ihren Rechtsberater.
Dieses Gerät ist mit einer Funktion ausgestattet, die die Fälschung von Banknoten verhindert. Aufgrunddieser Funktion können Vorlagenbilder, die Banknoten ähneln, unter Umständen nicht richtig kopiertwerden.
Haftungsausschluss
Änderungen dieses Handbuchs sind ohne Vorankündigung vorbehalten. In keinem Fall haftet dasUnternehmen für direkte, indirekte, spezielle oder beiläufige Schäden bzw. Folgeschäden, die sich ausder Handhabung oder dem Betrieb des Geräts ergeben.
Soweit gesetzlich zulässig haftet der Hersteller in keinem Fall für jegliche Schäden, die sich aus einemVersagen dieses Geräts, Verlusten von Dokumenten oder Daten oder der Verwendung bzw.Nichtverwendung dieses Produkts und den damit gelieferten Handbüchern ergeben.
Stellen Sie sicher, dass Sie stets Kopien oder Sicherungen der im Gerät gespeicherten Daten besitzen.Dokumente oder Daten könnten aufgrund von Bedienungsfehlern oder Störungen des Geräts gelöschtwerden.
In keinem Fall haftet der Hersteller für von Ihnen mit diesem Gerät erstellte Dokumente oder Ergebnisseaus den von Ihnen verwendeten Daten.
Um eine gute Ausgabequalität zu erzielen, empfiehlt der Hersteller, den Originaltoner des Herstellers zuverwenden.
10
Der Hersteller ist nicht für Schäden oder Kosten verantwortlich, die durch die Verwendung von nichtOriginalteilen des Lieferanten in unseren Bürogeräten entstehen.
In dieser Bedienungsanleitung werden zwei verschiedene Maßangaben verwendet.
Aufgrund von Verbesserungen oder Änderungen am Produkt können manche Abbildungen oderErklärungen in dieser Anleitung von Ihrem Produkt abweichen.
Unterschiede bei Funktionen zwischen verschiedenen Modellen
Die Unterschiede bei wichtigen Funktionen zwischen den verschiedenen Modellen:
SP C250SF SP C252SF
Typ Typ 1 Typ 2
Einschränkungen verfügbarer Funktionen Nicht verfügbar Verfügbar
Anwendereinschränkung Nicht verfügbar Verfügbar
Vertraulicher Druck Nicht verfügbar Verfügbar
Internet-Fax Nicht verfügbar Verfügbar
Papierloses Fax
(RX-Datei-Einstellung, Empf. Dateien drucken, Weitergel.Datei druck., Weiterl.status anzeigen)
Nicht verfügbar Verfügbar
Benachrichtigung zum Ersetzen einer Komponente
(Fixiereinheit, Transferrolle, Zwischentransferband)
Nicht verfügbar Verfügbar
Mitteilung an Administrator
Passwort
Bestimmte Konfigurationen dieses Geräts können mit einem Passwortschutz versehen werden, umunbefugte Änderungen durch andere Personen zu verhindern. Wir empfehlen dringend, unverzüglichein eigenes Passwort zu erstellen.
Folgende Verfahren können mit einem Passwortschutz versehen werden:
• Konfiguration von [Adressbuch], [Netzwerkeinstellungen] oder [Admin.-Tools]-Menü über dasBedienfeld
Sie können durch die Werkseinstellungen ohne Passwort auf diese Menüs zugreifen.
11
Die Einstellungen zum Erstellen eines Passworts finden Sie in [Admin.-Tools].
• Konfiguration von [Systemeinstellungen], [Ziel Ziewahl], [Scanziel], [Fax Kurzwahl], [Spez.Absender], [Verfügbare Funktionen beschränk.], [Netzwerkeinstellungen], [IPsec-Einstellungen]oder [Administrator Tools]-Menü über den Web Image Monitor
Der Zugriff auf dieses Gerät via Web Image Monitor ist standardmäßig nicht Passwort-gesichert.
Die Einstellungen zur Konfiguration des Passwortes finden Sie unter [Administratoreinstell.].
• Einzelheiten zum Erstellen von Passwörtern finden Sie auf S. 242 "Administratoreinstellungen" oderS. 287 "Die Administratoreinstellungen konfigurieren".
Anwendereinschränkung
Sie können die Verwendung einzelner Funktionen dieses Geräts auf Anwender mit der geeignetenAuthentifizierung einschränken.
Der Web Image Monitor ermöglicht Ihnen, die Funktionen auszuwählen, die Sie einschränken wollenund die Anwender zu registrieren, die die Funktionen nach der Authentifizierung nutzen können.
• Weitere Informationen zur Erstellung von Passwörtern und der Konfiguration der Einstellungen fürdie Anwendereinschränkung finden Sie auf S. 55 "Gerätefunktionen je Anwender beschränken".
Informationen zur IP-Adresse
In diesem Handbuch steht "IP-Adresse" sowohl für IPv4- als auch für IPv6-Umgebungen. Lesen Sie dieAnweisungen, die auf die von Ihnen verwendete Umgebung zutreffen.
Liste der Optionen
Optionsliste Bezeichnet als
Papiereinzugseinheit TK1010 Papiereinzugseinheit
• "Magazin 2" erscheint auf dem Bedienfeld des Geräts, wenn die Papiereinzugseinheit angebrachtist.
12
Modellspezifische InformationenIn diesem Abschnitt wird erläutert, wie Sie die Region bestimmen, zu der Ihr Gerät gehört.
Auf der Geräterückseite befindet sich an der unten angegebenen Position ein Etikett. Das Etikett enthältEinzelheiten zu der Region, zu der das Gerät gehört. Lesen Sie die Informationen auf dem Etikett.
DAC029
Bei den folgenden Informationen handelt es sich um regionsspezifische Angaben. Lesen Sie dieInformationen unter dem Symbol, das der Region Ihres Geräts entspricht.
(hauptsächlich Europa und Asien)
Enthält das Etikett die folgenden Angaben, handelt es sich um ein Gerät für Region A:
• CODE XXXX -27
• 220-240 V
(hauptsächlich Nordamerika)
Enthält das Etikett die folgenden Angaben, handelt es sich um ein Gerät für Region B:
• CODE XXXX -17
• 120-127 V
• Die Abmessungen in diesem Handbuch werden in zwei Maßeinheiten angegeben: metrisch und inZoll. Wenn Ihr Gerät zu Region A gehört, orientieren Sie sich an den metrischen Angaben. WennIhr Gerät zu Region B gehört, orientieren Sie sich an den Zollangaben.
13
Wichtige Sicherheitshinweise
Anwenderinformationen zu elektrischen & elektronischen Einrichtungen
Anwender in Ländern, in denen das in diesem Abschnitt gezeigte Symbol imnationalen Gesetz zur Sammlung und Behandlung von elektronischem Abfallfestgelegt wurde
Unsere Produkte enthalten qualitativ hochwertige Komponenten und sind für einfaches Recyclingkonzipiert.
Unsere Produkte oder Produktverpackungen sind mit folgendem Symbol markiert.
Das Symbol zeigt an, dass das Produkt nicht als Hausmüll behandelt werden darf. Es muss separat überdie verfügbaren entsprechenden Rücklauf- und Sammlungssysteme entsorgt werden. Durch Befolgendieser Anweisungen stellen Sie sicher, dass dieses Produkt richtig behandelt wird, und helfen,potenzielle Auswirkungen auf die Umwelt und menschliche Gesundheit zu reduzieren, die sonst ausungeeigneter Behandlung resultieren könnten. Wiederverwertung von Produkten hilft, natürlicheRessourcen zu erhalten und die Umwelt zu schützen.
Weitere Einzelheiten zu Sammel- und Recyclingsystemen für dieses Produkt erhalten Sie in demGeschäft, in dem Sie es erworben haben, bei Ihrem örtlichen Händler oder von einem Vertriebs-/Kundendienstmitarbeiter.
Alle anderen Anwender
Wenn Sie dieses Produkt entsorgen möchten, setzen Sie sich bitte mit den zuständigen Behörden, demGeschäft, wo Sie es erworben haben, Ihrem örtlichen Händler oder einem Vertriebs-/Kundendienstmitarbeiter in Verbindung.
14
Umweltberatung für Anwender
Anwender in der EU, der Schweiz und in Norwegen
Ergiebigkeit der Verbrauchsmaterialien
Einzelheiten erhalten Sie im Anwenderhandbuch oder auf der Verbrauchsmaterialverpackung.
Recyclingpapier
Entsprechend der Europäischen Norm 12281:2002 oder DIN 19309 hergestelltesRecyclingpapier kann in diesem Gerät verwendet werden. Produkte mit EP-Drucktechnologiekönnen auf Papier mit bis zu 64 g/m2 drucken, welches weniger Rohstoffe enthält und wesentlichzur Ressourceneinsparung beiträgt.
Duplexdruck (falls verfügbar)
Beim Duplexdruck werden beide Seiten des Papiers bedruckt. Dadurch wird Papier gespart unddie Größe gedruckter Dokumente wird reduziert, sodass weniger Blätter gebraucht werden. Wirempfehlen die Aktivierung dieser Funktion bei jedem Druck.
Toner-Rücknahmeprogramm
Tonerkartuschen können gemäß den örtlichen Bestimmungen kostenlos zur Wiederaufarbeitungabgegeben werden.
Einzelheiten zu diesem Rücknahmeprogramm finden Sie auf der unten genannten Webseite oderbei Ihrem Vertriebspartner vor Ort.
https://www.ricoh-return.com/
Energieeffizienz
Der Energieverbrauch eines Geräts hängt nicht nur von seinen technischen Daten, sondern auchvon der Verwendung ab. Das Gerät wurde so konzipiert, dass Sie die Stromkosten senken können,indem es nach dem Druck der letzten Seite in den Bereitschaftsmodus schaltet. Wenn nötig, kann esdirekt aus diesem Modus drucken.
Wenn keine zusätzlichen Drucke notwendig sind und ein bestimmter Zeitraum verstrichen ist,schaltet das Gerät in den Energiesparmodus.
In diesen Modi verbraucht das Gerät weniger Strom (Watt). Wenn das Gerät erneut drucken soll,braucht es etwas länger den Druck aus dem Energiesparmodus wieder aufzunehmen als aus demBereitschaftsmodus.
Um maximal Energie sparen zu können, empfehlen wir die Verwendung der Standardeinstellungfür die Stromverwaltung.
Produkte, die die Anforderungen des Energy Star erfüllen, sind immer energieeffizient.
15
Hinweis zum Batterie- und/oder Akku-Symbol (Nur für EU-Länder)
Entsprechend der Richtlinie über Batterien 2006/66/EC Artikel 20, Informationen für Endverbraucher,Anhang II, wird das oben stehende Symbol auf Batterien und Akkus aufgebracht.
Dieses Symbol bedeutet, dass in der Europäischen Union gebrauchte Batterien und Akkus separat vomHausmüll entsorgt werden sollten.
In der EU gibt es getrennte Sammelsysteme nicht nur für gebrauchte elektrische und elektronischeProdukte, sondern auch für Batterien und Akkus.
Bitte entsorgen Sie sie ordnungsgemäß über die zuständige Entsorgungs-/Recyclingstelle in IhrerGemeinde.
Hinweise für Anwender der Faxeinheit
Konformitätserklärung
Hinweise für Anwender in den Ländern des Europäischen Wirtschaftsraums (EWR)
Dieses Produkt entspricht den wesentlichen Anforderungen und Bestimmungen der Richtlinie1999/5/EG des Europäischen Parlaments und des Rats vom 9. März 1999 über Funkausrüstungund Telekommunikationsendgeräte und die gegenseitige Anerkennung ihrer Konformität.
Hinweise für Anwender, die in Ländern des EWR auf das analoge öffentlicheFernsprechwählnetz (PSTN) zugreifen
Dieses Produkt wurde für den Zugang zu analogen Telefonleitungen in allen EG-Ländernentwickelt. Die Kompatibilität mit den Telefonleitungen vor Ort hängt von den Einstellungen desSoftwareschalters ab. Bitte kontaktieren Sie den zuständigen Servicemitarbeiter, wenn diesesProdukt in einem anderen Land verwendet werden soll. Im Fall von Problemen fragen Sie bitte alsErstes den zuständigen Servicemitarbeiter.
Die CE-Konformitätserklärung ist unter folgender URL verfügbar:
http://www.ricoh.co.jp/fax/ce_doc/ (bei Auswahl des entsprechenden Produkts).
16
Wichtige Sicherheitshinweise
Hinweis für Anwender im Staat Kalifornien
Perchlorat-Material - es gelten spezielle Handlungsanweisungen. Siehe: www.dtsc.ca.gov/hazardouswaste/perchlorate
17
ENERGY STAR-ProgrammENERGY STAR®-Programmanforderungen für die Bildverarbeitungsausstattung
Die ENERGY STAR®-Programmanforderungen für die Bildverarbeitungsausstattung begünstigen dieEnergieeinsparung durch Einsatz energieeffizienter Computer und anderer Büroausstattungen.
Das Programm unterstützt Entwicklung und Verbreitung von Produkten mit energiesparendenFunktionen.
Es ist ein offenes Programm, an dem die Hersteller freiwillig teilnehmen.
Betroffene Produkte sind Computer, Monitore, Drucker, Faxgeräte, Kopierer, Scanner undMultifunktionsgeräte. Energy Star-Standards und -Logos sind international einheitlich.
Energiesparen
Dieses Gerät ist mit den folgenden Energiesparmodi ausgestattet: Energiesparmodus 1 undEnergiesparmodus 2. Wenn das Gerät für einen gewissen Zeitraum inaktiv ist, schaltet das Gerätautomatisch in den Energiesparmodus.
Das Gerät kehrt aus dem Energiesparmodus zurück, wenn es einen Druckjob erhält, ein empfangenesFax druckt oder die Taste [Kopie], [Farbe starten] oder [S&W starten] gedrückt wird.
Energiesparmodus 1
Das Gerät wechselt in den Energiesparmodus, wenn das Gerät für etwa 30 Sekunden inaktiv ist.Im Energiesparmodus 1 wird der Druck schneller wieder aufgenommen als im ausgeschaltetenZustand oder im Energiesparmodus 2, aber der Stromverbrauch ist im Energiesparmodus 1 höherals im Energiesparmodus 2.
Energiesparmodus 2
Das Gerät wechselt in den Energiesparmodus 2, nachdem der für diese Einstellung festgelegteZeitraum abgelaufen ist. Der Stromverbrauch ist im Energiesparmodus 2 geringer als imEnergiesparmodus 1, es dauert jedoch länger, aus dem Energiesparmodus 2 als aus demEnergiesparmodus 1 zurückzukehren.
18
Spezifikationen
Energiesparmodus 1 Energieverbrauch*1 80 W oder weniger
Standardzeit 30 Sekunden
Wiederaufnahmezeit*1 10 Sekunden oder weniger
Energiesparmodus 2 Energieverbrauch*1 (hauptsächlich Europa undAsien)
3,8 W oder weniger
(hauptsächlich Nordamerika)
3,2 W oder weniger
Standardzeit 1 Minute
Wiederaufnahmezeit*1 30 Sekunden
Duplexfunktion*2 Standard
*1 Der Stromverbrauch und die Zeit bis zur Wiederaufnahme können je nach Zustand und Umgebung desGeräts unterschiedlich sein.
*2 Erzielt ENERGY-STAR-Energieeinsparungen; Produkt ist vollständig qualifiziert bei Versand mit (oderVerwendung von) Duplex-Magazin und optional aktivierter Duplex-Funktion.
Weitere Informationen zu den Energiesparmodi finden Sie unter S. 242 "Administratoreinstellungen".
• Wenn sich das Gerät für 24 Stunden ununterbrochen im Energiesparmodus befindet, kehrt esautomatisch in den Normalzustand zurück und führt eine Selbstwartung durch.
19
1. Erste Schritte
Anleitung zu KomponentenIn diesem Abschnitt werden die Namen der verschiedenen Teile an der Vorder- und Rückseite desGeräts aufgeführt und deren Funktionen erläutert.
Äußere Bauteile: Vorderansicht
1
2
3
4
5
6
11
9
10
14
8
7
13
12
DAC025
1. Abdeckung des ADF (Automatischer Vorlageneinzug)
Öffnen Sie diese Abdeckung, um gestaute Vorlagen aus dem ADF zu entfernen.
2. Ausgabeablage des ADF
Hier werden die mit dem ADF gescannten Vorlagen ausgegeben.
21
3. USB-Anschluss
Stecken Sie einen USB-Stick ein, um die Scan-to-USB-Funktion zu verwenden, oder schließen Sie eineDigitalkamera über das USB-Kabel für das PictBridge-Drucken an.
4. Bedienfeld
Umfasst einen Bildschirm und Tasten für die Gerätesteuerung.
5. Vordere Abdeckung
Diese Abdeckung öffnen, wenn Sie den Resttonerbehälter austauschen oder gestautes Papier entfernenmöchten.
6. Bypass
Blätter hier einzeln einlegen.
7. Einzugsmagazin des ADF
Legen Sie Vorlagenstapel hier ein. Sie werden automatisch eingezogen. Das Magazin kann bis zu 35 BlattNormalpapier fassen.
8. Verlängerung des ADF-Magazins
Ziehen Sie diese heraus, wenn Sie Papier in den ADF einlegen, das länger als A4 ist.
9. Abdeckung für das Vorlagenglas
Öffnen Sie diese Abdeckung, um die Vorlagen auf das Vorlagenglas zu legen.
10. Vorlagenglas
Legen Sie hier die Vorlagen einzeln ein.
11. Standardablage/obere Abdeckung
Bedrucktes Papier wird in diese Ablage ausgegeben. Bis zu 150 Blatt Normalpapier können hier gestapeltwerden.
Öffnen, um die Druckkartusche auszuwechseln.
12. Öffnungshebel für die vordere Abdeckung
Zum Öffnen der vorderen Abdeckung diesen Hebel auf der rechten Seite des Geräts ziehen.
13. Magazin 1
Das Magazin kann bis zu 250 Blatt Normalpapier fassen.
14. Magazin 2 (Option)
Das Magazin kann bis zu 500 Blatt Normalpapier fassen.
1. Erste Schritte
22
Äußere Bauteile: Rückansicht
1
2
4
3
6 8
75
9
10
DAC026
1. Endanschläge
Ziehen sie diesen Anschlag hoch, um zu verhindern, dass das Papier herausfällt, wenn Sie eine große Anzahlan Blättern gleichzeitig drucken. Dieser Endanschlag kann auf die Formatpositionen A4/Letter oder Legalangepasst werden.
2. Kabelabdeckung
Entfernen Sie diese Abdeckung, wenn Sie Kabel an das Gerät anschließen.
3. G3-Schnittstellenstecker des (analogen) Telefonanschlusses
Zum Anschließen einer Telefonleitung.
4. Ethernet-Port
Das Gerät über ein Netzwerkkabel mit dem Netzwerk verbinden.
5. USB-Anschluss
Zum Anschließen des Geräts über ein USB-Kabel an einen Computer.
6. Buchse für ein externes Telefon
Zum Anschließen eines externen Telefons.
7. Hintere Abdeckung
Entfernen Sie diese Abdeckung, wenn Sie Papier in Magazin 1 einlegen, das länger als A4 ist.
8. Steckdose
Zum Anschließen des Netzkabels an das Gerät.
Anleitung zu Komponenten
23
9. Taste zum Verschieben des ADF
Hier drücken, um den ADF in Richtung Geräterückseite zu schieben. Schieben Sie den ADF ganz nach hinten,wenn Sie beim Herausnehmen von Papier aus der Ausgabeablage Schwierigkeiten haben.
10. Hauptschalter
Dient zum Ein- und Ausschalten der Stromversorgung.
• Den ADF wie abgebildet verschieben, während die Taste zum Verschieben des ADF gedrückt wird.Stellen Sie vorher sicher, dass der ADF geschlossen ist. Achten Sie darauf, dass Sie sich beimSchieben nicht die Finger einklemmen.
DAC009
• Ziehen Sie die Halterung, wie nachfolgend abgebildet, hoch, um zu verhindern, dass Ausdrucke inden Formaten A4 oder Letter herausfallen.
DAC034
• Ziehen Sie die Halterung, wie nachfolgend abgebildet, hoch, um zu verhindern, dass Ausdruckeim Format Legal herausfallen.
1. Erste Schritte
24
1
2
3
DAC035
Innere Bauteile
1
23
4
5
DAC027
1. Druckkartuschen
Setzen Sie die Druckkartuschen auf der Rückseite des Druckers in folgender Reihenfolge ein: Cyan (C),Magenta (M), Gelb (Y) und Schwarz (K. Auf dem Bildschirm werden Meldungen angezeigt, wenn dieDruckkartsuchen ausgetauscht oder wenn neue Druckkartsuchen vorbereitet werden müssen.
2. Hebel der Fixiereinheit
Senken Sie sowohl den linken als auch den rechten Hebel ab, wenn Sie einen Umschlag bedrucken.
Anleitung zu Komponenten
25
3. Fixiereinheit
Fixiert Toner auf dem Papier.
Möglicherweise müssen Sie diese Einheit bewegen, um auf gestautes Papier zu entfernen.
4. Resttonerbehälter
Sammelt den beim Drucken überschüssigen Toner auf.
5. Transfereinheit
Diese muss entfernt werden, um den Resttonerbehälter zu ersetzen.
• Einzelheiten zu Meldungen, die auf dem Bildschirm angezeigt werden, wennVerbrauchsmaterialien ausgetauscht werden müssen, finden Sie auf S. 363 "Fehler- undStatusmeldungen auf dem Bildschirm".
Bedienfeld
DAC504
1. Anzeige Fax empfangen
Leuchtet auf, wenn im Speicher des Geräts empfangene Faxe vorhanden sind, die nicht ausgedruckt wurden.Blinkt, wenn das Gerät aufgrund von Gerätefehlern wie leeres Papiermagazin oder Papierstau die Faxe nichtausdrucken kann.
2. Taste [Pause/Neuwahl]
• Pause
Drücken Sie hier, um eine Pause in eine Faxnummer einzufügen. Die Pause wird durch "P" angezeigt.
• Neuwahl
Betätigen Sie diese, um den zuletzt verwendeten Scan- oder Faxempfänger anzuzeigen.
3. Taste [Direktwahl]
Betätigen Sie diese, um für die Überprüfung des Empfängerstatus Direktwahl zu verwenden, wenn Sie ein Faxsenden.
1. Erste Schritte
26
4. Taste [Adressbuch]
Betätigen Sie diese, um aus dem Adressbuch einen Scan- oder Faxempfänger auszuwählen.
5. Taste [Bildqualität]
Betätigen Sie diese, um die Bildqualität für den aktuellen Job auszuwählen.
• Kopiermodus: Text, Foto oder Gemischt auswählen.
• Scannermodus: Wählen Sie die Auflösung aus.
• Faxmodus: Standard, Detail oder Foto auswählen.
6. Taste [Anwenderprogramm]
Betätigen Sie diese, um das Menü für die Konfiguration der Systemeinstellungen des Geräts anzuzeigen.
7. Taste [Kopie]
Betätigen Sie diese, um in den Kopiermodus zu wechseln. Die Taste leuchtet, wenn sich das Gerät imKopiermodus befindet.
8. Taste [Ausweiskopie]
Betätigen Sie diese, um für den aktuellen Job in den Modus Ausweiskopie zu schalten.
Falls Sie den Modus Ausweiskopie nur selten benutzen, können Sie die [Schnelltaste Funktion] unter [Admin.-Tools] für das sofortige Senden von Faxnachrichten oder zur Anzeige von Zielorten für gescannte Dateienkonfigurieren. Einzelheiten zu [Schnelltaste Funktion] finden Sie auf S. 37 "Ersteinrichtung".
9. Bildschirm
Zeigt den aktuellen Status und Meldungen an.
10. Pfeiltasten
Betätigen Sie diese, um den Cursor in die von jeder Pfeiltaste angegebenen Richtungen zu bewegen.
Wenn sich das Gerät im Standby-Modus befindet, wird durch Betätigung der Tasten [ ][ ] das Menü für dieKonfiguration der Einstellungen des aktuellen Gerätebetriebsmodus angezeigt (Kopierer, Scanner oder Fax).
11. Zehnertastatur
Für die Eingabe numerischer Werte, wenn Einstellungen wie Faxnummer und oder Anzahl der Kopienfestgelegt oder bei der Angabe von Namen Buchstaben eingegeben werden.
12. Taste [Löschen/Stopp]
• Während das Gerät einen Job verarbeitet: Betätigen Sie diese, um den aktuellen Job abzubrechen.
• Bei der Konfiguration der Geräteeinstellungen: Betätigen Sie diese Taste, um die aktuelle Einstellungabzubrechen und in den Standby-Modus zurückzukehren.
• Im Standby-Modus: Betätigen Sie diese, um die zeitweiligen Einstellungen wie Bilddichte oderAuflösung abzubrechen.
13. Taste [S&W Start]
Betätigen Sie diese, um in Schwarzweiß zu scannen oder kopieren oder um das Versenden eines Faxes zustarten.
14. Taste [Farbe Start]
Betätigen Sie diese, um in Farbe zu scannen oder kopieren.
Anleitung zu Komponenten
27
15. [OK]-Taste
Betätigen Sie diese, um die Einstellungen zu bestätigen oder auf die nächste Ebene des Menübaums zuwechseln.
16. [Escape]-Taste
Betätigen Sie diese, um den letzten Vorgang abzubrechen oder die vorherige Ebene des Menübaums zuverlassen.
17. Auswahltasten
Betätigen Sie die Taste, die einem in der unteren Reihe des Bildschirms angezeigten Element entspricht, umdieses auszuwählen.
18. Taste [Fax]
Betätigen Sie diese, um in den Faxmodus zu wechseln. Die Taste leuchtet, wenn sich das Gerät Faxmodusbefindet.
19. Taste [Scanner]
Betätigen Sie diese, um in den Scannermodus zu wechseln. Die Taste leuchtet, wenn sich das Gerät imScannermodus befindet.
20. Taste [Helligkeit]
Betätigen Sie diese, um die Bildhelligkeit für den aktuellen Job anzupassen.
• Kopiermodus: Wählen Sie aus 5 Helligkeitsstufen aus.
• Scannermodus: Wählen Sie aus 5 Helligkeitsstufen aus.
• Faxmodus: Wählen Sie aus 3 Helligkeitsstufen aus.
21. Taste [Verkleinern/Vergrößern]
• Kopiermodus: Betätigen Sie diese, um das Verkleinerungs- oder Vergrößerungsverhältnis für denaktuellen Job festzulegen.
• Scannermodus: Betätigen Sie diese, um das Scan-Format festzulegen, das für die aktuelle Vorlageverwendet werden soll.
22. [Umsch.]-Taste
Betätigen Sie diese, um zwischen den Zielwahlnummern 1 bis 10 und 11 bis 20 zu wechseln, wenn Sie einenScan- oder Faxempfänger über die Drucktaster festlegen.
23. Fehleranzeige
Blinkt gelb, wenn das Gerät bald eine Wartung benötigt (wie Ersatz der Verbrauchsmaterialien), oderleuchtet rot auf, wenn ein Gerätefehler auftritt.
Wenn ein Fehler angezeigt wird, überprüfen Sie die Meldungen auf dem Bildschirm. Einzelheiten zu denMeldungen, die auf dem Bildschirm angezeigt werden, siehe S. 363 "Fehler- und Statusmeldungen auf demBildschirm".
24. Ein/Aus-Anzeige
Diese Anzeige leuchtet, wenn die Stromversorgung eingeschaltet ist. Leuchtet nicht, wenn der Stromausgeschaltet ist.
25. Drucktaster
Betätigen Sie diese, um einen Scan- oder Fax-Zielwahlempfänger auszuwählen.
1. Erste Schritte
28
• Die Hintergrundbeleuchtung auf dem Bildschirm wird ausgeschaltet, wenn sich das Gerät imEnergiesparmodus befindet.
• Wenn das Gerät einen Job verarbeitet, können Sie das Konfigurationsmenü des Geräts nichtanzeigen. Sie können den Gerätestatus bestätigen, indem Sie die Meldungen auf dem Bildschirmüberprüfen. Wenn Sie Meldungen wie "Drucken. . . ", "SW-Kopie. . . ", "Farbkopie. . . " oder"Verarbeiten. . . " sehen, warten Sie, bis der aktuelle Job abgeschlossen ist.
• Bringen Sie wie erforderlich die Aufkleber für Ihre Sprache an den Bedienfeldtasten undDrucktastern an. Falls das Bedienfeld mit einer Schutzfolie abgedeckt ist, entfernen Sie diese, bevorSie die Etiketten anbringen.
DAC028
• Die Farbe des Bedienfelds hängt vom Modell ab.
Anleitung zu Komponenten
29
Das Gerät installieren
Wo Sie das Gerät am besten aufstellen
Achten Sie darauf, wo Sie das Gerät aufstellen, da sich die Umgebungsbedingungen deutlich auf dieLeistung auswirken.
• Verwenden Sie keine entflammbaren Sprays oder Lösemittel in der Nähe des Geräts. PlatzierenSie diese Objekte außerdem nicht in der Nähe des Geräts. Andernfalls besteht die Gefahr vonBrand oder Stromschlag.
• Keine Vasen, Blumentöpfe, Tassen, Toilettenartikel, Medikamente, kleine metallischeGegenstände oder Behälter mit Wasser oder anderen Flüssigkeiten auf oder neben dem Gerätaufstellen. Es kann zu Feuer oder Stromschlägen führen, wenn solche Substanzen oder Objektein das Geräteinnere eindringen.
• Setzen Sie das Gerät keiner hohen Luftfeuchtigkeit und keinem Staub aus. Anderenfalls kann einelektrischer Schlag oder ein Feuer auftreten.
• Stellen Sie das Gerät nicht auf eine instabile oder schräge Oberfläche. Wenn es umkippt, kannes zu Verletzungen kommen.
• Legen Sie keine schweren Gegenstände auf das Gerät. Dadurch kann das Gerät umfallen undmöglicherweise beschädigt werden.
• Benutzen Sie das Gerät in einem Bereich, der innerhalb der optimalen Umgebungsbedingungenliegt. Wird das Gerät in einer Umgebung betrieben, in der Luftfeuchtigkeit und Temperaturaußerhalb der empfohlenen Bereiche liegen, kann es zu einem Brand kommen. Halten Sie denBereich um die Steckdose staubfrei. Angesammelter Staub kann zu einem Brand führen.
• Achten Sie darauf, dass der Raum, in dem das Gerät benutzt wird, gut belüftet und geräumig ist.Eine gute Belüftung ist vor allem dann wichtig, wenn das Gerät sehr beansprucht wird.
• Halten Sie die Lüfter des Geräts immer frei. Ansonsten kann aufgrund überhitzter Komponentenein Brand ausbrechen.
1. Erste Schritte
30
• Halten Sie das Gerät fern von salzhaltiger Luft und korrosiven Gasen. Installieren Sie das Gerätnicht an Orten, an denen chemische Reaktionen wahrscheinlich sind (Laboratorien etc.). Ansonstenkönnen Fehlfunktionen die Folge sein.
Platzbedarf für die Installation
Die empfohlenen (oder minimalen) Platzanforderungen sind:
24 cm(9,5 Zoll)
10 cm(4 Zoll)
20 cm(7,9 Zoll)
70 cm(27,6 Zoll)
20 cm(7,9 Zoll)
DAC022
Optimale Umgebungsbedingungen
Folgende Luftfeuchtigkeits- und Temperaturwerte sind zulässig bzw. werden empfohlen:
DAC581
• Weißer Bereich: zulässiger Bereich
• Grauer Bereich: empfohlener Bereich
Das Gerät installieren
31
Um eine Anreicherung von Ozon in der Raumluft zu vermeiden, muss das Gerät in einem großen,gut belüfteten Raum mit einem Luftaustausch von mehr als 30 m3/Stunde/Person aufgestelltwerden.
Zu vermeidende Umgebungen
• Bereiche, die direktem Sonnenlicht oder starkem künstlichen Licht ausgesetzt sind
• Staubige Bereiche.
• Bereiche mit korrosiver Gasentwicklung
• Übermäßig kalte, heiße oder feuchte Bereiche
• Bereiche, die Strömen heißer, kalter oder Raumtemperaturluft von Klimaanlagen direkt ausgesetztsind
• Bereiche, die der Wärmestrahlung von Heizkörpern direkt ausgesetzt sind
• Plätze in der Nähe von Klimaanlagen oder Luftbefeuchtern
• Plätze in der Nähe anderer elektronischer Geräte
• Plätze, die häufigen, starken Erschütterungen ausgesetzt sind
Belüftung
Wenn Sie dieses Gerät in einem kleinen Raum ohne gute Belüftung über längere Zeit verwendenoder große Volumen drucken, kann ein seltsamer Geruch auftreten.
Hierdurch kann das ausgegebene Papier eventuell auch seltsam riechen.
Wenn Sie einen ungewöhnlichen Geruch bemerken, lüften Sie regelmäßig, um den Arbeitsplatzangenehm zu gestalten.
• Stellen Sie das Gerät so auf, dass die Lüftungsöffnungen nicht unmittelbar auf Personengerichtet sind.
• Die Belüftung sollte mehr als 30 m3/Stunde/Person betragen.
Geruch eines neuen Geräts
Ein neues Gerät kann eventuell etwas ungewöhnlich riechen. Dieser Geruch vergeht in etwa einerWoche.
Wenn Sie einen ungewöhnlichen Geruch bemerken, lüften Sie ausreichend und sorgen Sie fürLuftzirkulation.
Leistungsbedarf
• (hauptsächlich Europa und Asien) 220 - 240 V, 6 A, 50/ 60 Hz
• (hauptsächlich Nordamerika) 120 - 127 V, 11 A, 60 Hz
Achten Sie darauf, das Netzkabel an eine wie oben spezifizierte Steckdose anzuschließen.
1. Erste Schritte
32
Optionen installierenIn diesem Abschnitt wird erläutert, wie Optionen installiert werden.
Anbringen der Papiereinzugseinheit TK1010
• Wenn die Stifte des Netzkabelsteckers mit metallischen Gegenständen in Berührung kommen,kann es zu Brand oder Stromschlag kommen.
• Das Berühren des Netzkabelsteckers mit feuchten Händen ist gefährlich. Es besteht die Gefahreines Stromschlags.
• Ziehen Sie vor dem Installieren oder Entfernen von Optionen stets das Netzkabel aus derWandsteckdose und warten Sie, bis das Hauptgerät vollständig abgekühlt ist. BeiNichtbeachtung dieser Vorsichtsmaßnahmen besteht die Gefahr von Verbrennungen.
• Das Gerät wiegt ca. 29 kg (64 lb.). Zum Bewegen des Geräts die dafür vorgesehenen Griffeauf beiden Seiten verwenden und zu zweit langsam anheben. Ein Fallenlassen des Geräts kannzu Verletzungen oder Schäden am Gerät führen.
• Wenn Sie die Papereinzugseinheit unachtsam anheben oder fallenlassen, kann dies zuVerletzungen führen.
• Ziehen Sie das Netzkabel aus der Wandsteckdose, bevor Sie das Gerät bewegen. Falls dasKabel abrupt herausgezogen wird, kann es beschädigt werden. Beschädigte Stecker oderKabel können zu einem Stromschlag oder zu einem Brand führen.
• Magazin 1 wird zum Drucken mit der optionalen Papiereinzugseinheit benötigt. Ohne Magazin 1kommt es zu Papierstaus.
• Das Gerät muss immer von zwei Personen angehoben werden.
• Heben Sie das Gerät nicht am Magazin an.
Optionen installieren
33
1. Überprüfen Sie, ob die Papiereinzugseinheit im Paket mitgeliefert wurde.
DAC047
2. Den Hauptschalter des Geräts abschalten und den Netzstecker aus der Steckdose ziehen.
3. Die Klebestreifen von der optionalen Papiereinzugseinheit entfernen.
DAC048
4. Heben Sie das Gerät mit den Griffmulden auf beiden Seiten des Geräts an.
DAC020
1. Erste Schritte
34
5. Es gibt drei senkrechte Stifte auf der optionalen Papiereinzugseinheit. Richten Sie sie anden Löchern an der Unterseite des Geräts aus und senken Sie das Gerät vorsichtig ab.
DAC049
6. Drucken Sie nach der Installation der optionalen Papiereinzugseinheit dieKonfigurationsseite, um die Konfiguration des Gerätes zu überprüfen.
Wenn die Option ordnungsgemäß installiert wurde, wird "Magazin 2" unter "Papiereinzug" aufder Konfigurationsseite angezeigt.
• Wählen Sie nach der Installation der optionalen Papiereinzugseinheit Magazin 2 imDruckertreiber aus. Weitere Einzelheiten entnehmen Sie der Druckertreiber-Hilfe.
• Wenn das neue Gerät in der Spalte der Konfigurationsoptionen aufgeführt ist, wurde esordnungsgemäß installiert.
• Falls die optionale Papiereinzugseinheit nicht korrekt installiert sein sollte, versuchen Sie es erneut,indem Sie den Vorgang wiederholen. Falls das Problem weiterhin besteht, setzen Sie sich mit IhremVertriebs- oder Kundendienstmitarbeiter in Verbindung.
• Einzelheiten zum Drucken der Konfigurationsseite finden Sie unter S. 232 "Drucken von Listen/Berichten".
Optionen installieren
35
Über die BedienungstoolsIn diesem Abschnitt werden die Bedienungstools dieses Geräts erklärt.
Bedienfeld
Das Bedienfeld enthält einen Bildschirm und Tasten für die Steuerung des Geräts. Über des Bedienfeldeskönnen Sie die verschiedenen Einstellungen des Gerätes bearbeiten. Einzelheiten zur Benutzung desBedienfelds finden Sie auf S. 203 "Konfiguration des Geräts über das Bedienfeld".
Web Image Monitor
Sie können den Status des Geräts überprüfen und dessen Einstellungen konfigurieren, indem Sie überWeb Image Monitor direkt auf das Gerät zugreifen. Einzelheiten zur Benutzung des Web ImageMonitor finden Sie auf S. 247 "Das Gerät unter Verwendung von Web Image Monitor konfigurieren".
1. Erste Schritte
36
Ersteinrichtung
Ersteinrichtung
Wenn Sie das Gerät zum ersten Mal einschalten, wird auf dem Display ein Menü für die Konfigurationder nachfolgend beschriebenen Einstellungen angezeigt. In diesem Abschnitt wird die Ersteinrichtungbeschrieben.
• (hauptsächlich Nordamerika): Die Faxvorwahl ist nach internationalem Rechterforderlich. Sie können ein Faxgerät nicht legal an ein Telefonsystem anschließen, wenn dieFaxvorwahl nicht programmiert ist. Gleichfalls muss die Kopfzeile aller Seiten, die in dieVereinigten Staaten, von den Vereinigten Staaten aus oder innerhalb der Vereinigten Staatengefaxt werden, den Fax-Header-Code des Faxes und das Datum und die Uhrzeit der Übertragungenthalten.
• Acht Sie darauf, die richtige Landesvorwahl auszuwählen. Andernfalls kann es bei derFaxübertragung zu Fehlern kommen.
Anzeige der Sprache
Die hier angewählte Sprache wird zur Anzeige von Mitteilungen etc. verwendet.
Anwenderfaxnummer
Die registrierte Nummer wird als Faxnummer des Geräts verwendet. Die Anwenderfaxnummerkann 0 bis 9, Leerzeichen und "+" enthalten.
Anwendername
Der hier eingegebene Namen wird als Name des Faxabsenders verwendet.
Landesvorwahl
Die ausgewählte Landesvorwahl wird für die Konfiguration der Anzeigeformate für Uhrzeit undDatum und für die Einstellungen in Bezug auf die Faxübertragung mit den entsprechendenStandardwerten des Landes des Gebrauchs verwendet.
Drücken Sie die Taste [ ] oder [ ], um das Element auszuwählen, das Sie konfigurieren möchten, undgeben Sie ggf. die Nummer oder den Namen ein (bis zu 20 Ziffern oder Zeichen), dann drücken Sie[OK].
• Einzelheiten zur Eingabe von Zeichen finden Sie auf S. 157 "Eingabe von Zeichen".
• Sie können die bei der Ersteinrichtung konfigurierten Einstellungen später im [Admin.-Tools]-Menüändern. Auch Datum und Uhrzeit können im [Admin. Tools]-Menü konfiguriert werden. Einzelheitenzu den [Admin.-Tools] finden Sie auf S. 242 "Administratoreinstellungen".
Ersteinrichtung
37
• Wenn die Einstellung [Fax Header drucken] in den Faxübertragungseinstellungen aktiviert ist,werden die registrierte Anwenderfaxnummer, der Anwendername sowie Uhrzeit und Datum derÜbertragung in der Kopfzeile jedes von Ihnen gesendeten Faxes angezeigt. Einzelheiten zu [FaxHeader drucken] finden Sie auf S. 214 "Faxübertragungs-Funktionseinstellungen".
Betriebsmodi ändern
Sie können zwischen den Modi Kopie, Scanner und Fax wechseln, indem Sie die entsprechendenTasten betätigen.
Drücken Sie die Taste [Kopierer], [Scanner] oder [Fax], um in den jeweiligen Modus zu wechseln. Injedem Modus leuchtet die entsprechende Taste auf.
DAC521
Priorität Funktion
Wenn das Gerät eingeschaltet wird oder die unter [System-Auto-Reset-Timer] eingestellte Zeitabgelaufen ist, während sich das Gerät im Ruhezustand befindet und der Startbildschirm einesanderen Modus angezeigt wird, wechselt es standardmäßig in den Kopiermodus Auf [PrioritätFunktion] unter [Admin.-Tools] können Sie einstellen, in welchen Modus das Gerät unter solchenUmständen wechseln soll.
• Ein Passwort für den Zugriff auf die [Admin.-Tools] kann unter [Sperre Admin.-Tools] festgelegtwerden.
• Einzelheiten zu [System-Auto-Reset-Timer] oder [Priorität Funktion] finden Sie auf S. 242"Administratoreinstellungen".
Mehrfachzugriff
Dieses Gerät kann mehrere Jobs verschiedener Funktionen wie Kopieren und Faxen gleichzeitigausführen. Die gleichzeitige Ausführung mehrerer Funktionen wird als "Mehrfachzugriff" bezeichnet.
Die folgende Tabelle zeigt die Funktionen an, die gleichzeitig ausgeführt werden können.
1. Erste Schritte
38
Aktueller Job Jobtypen, die gleichzeitig ausgeführt werden können.
Kopieren
• Faxspeicherübertragung
• Faxspeicherempfang
• Internet-Faxempfang (kein Druck)
• Einen LAN-Fax-Job von einem Computer empfangen
• LAN-Fax-Übertragung
Scannen
• Faxspeicherübertragung
• Fax-Sofortdruck
• Faxspeicherempfang
• Ein im Gerätespeicher empfangenes Fax ausdrucken
• Internet-Faxempfang
• Drucken*1 *7
• Einen LAN-Fax-Job von einem Computer empfangen (außerbei TWAIN-Scan)
• LAN-Fax-Übertragung (außer bei TWAIN-Scan)
Speichern einer Fax-Datei imGerätespeicher vor demVersenden
• Faxspeicherübertragung
• Fax-Sofortdruck
• Faxspeicherempfang
• Ein im Gerätespeicher empfangenes Fax ausdrucken
• Internet-Faxempfang
• Einen LAN-Fax-Job von einem Computer empfangen
• LAN-Fax-Übertragung
Fax-Sofortübertragung (eineVorlage gleichzeitig scannenund senden)
• Ein im Gerätespeicher empfangenes Fax ausdrucken
• Drucken *5
• Internet-Faxempfang
• Einen LAN-Fax-Job von einem Computer empfangen
Ersteinrichtung
39
Aktueller Job Jobtypen, die gleichzeitig ausgeführt werden können.
Faxspeicherübertragung (einFax senden, das bereits imGerätespeicher gespeichert ist)
• Kopieren
• Scannen
• Ein Fax vor der Übertragung in den Gerätespeicher scannen
• Internet-Faxübertragung
• Ein im Gerätespeicher empfangenes Fax ausdrucken
• Internet-Faxempfang
• Drucken *5
• Einen LAN-Fax-Job von einem Computer empfangen
Internet-Faxübertragung
• Faxspeicherübertragung
• Fax-Sofortdruck
• Faxspeicherempfang
• Ein im Gerätespeicher empfangenes Fax ausdrucken
• Drucken *5
• Einen LAN-Fax-Job von einem Computer empfangen
• LAN-Fax-Übertragung
Fax-Sofortdruck (ein Faxgleichzeitig empfangen undausdrucken)
• Scannen *6
• Ein Fax vor der Übertragung in den Gerätespeicher scannen
• Internet-Faxübertragung
• Internet-Faxempfang (kein Druck)
• Einen LAN-Fax-Job von einem Computer empfangen
Faxspeicherempfang (einempfangenes Fax imGerätespeicher speichern)
• Kopieren
• Scannen
• Ein Fax vor der Übertragung in den Gerätespeicher scannen
• Internet-Faxübertragung
• Internet-Faxempfang (kein Druck)
• Einen LAN-Fax-Job von einem Computer empfangen
1. Erste Schritte
40
Aktueller Job Jobtypen, die gleichzeitig ausgeführt werden können.
Ein empfangenes Fax aus demGerätespeicher ausdrucken
• Scannen *6
• Ein Fax vor der Übertragung in den Gerätespeicher scannen
• Fax-Sofortübertragung
• Faxspeicherübertragung
• Internet-Faxübertragung
• Internet-Faxempfang (kein Druck)
• Einen LAN-Fax-Job von einem Computer empfangen
• LAN-Fax-Übertragung
Internet-Faxempfang
• Scannen
• Ein Fax vor der Übertragung in den Gerätespeicher scannen
• Fax-Sofortübertragung
• Faxspeicherübertragung
• Einen LAN-Fax-Job von einem Computer empfangen
• LAN-Fax-Übertragung
Internet-Faxempfang (keinDruck)
• Kopieren
• Scannen
• Ein Fax vor der Übertragung in den Gerätespeicher scannen
• Fax-Sofortübertragung
• Faxspeicherübertragung
• Ein im Gerätespeicher empfangenes Fax ausdrucken
• Faxspeicherempfang
• Einen LAN-Fax-Job von einem Computer empfangen
• LAN-Fax-Übertragung
• Scannen *2
• Ein Fax vor der Übertragung in den Gerätespeicher scannen
• Fax-Sofortübertragung *3
• Faxspeicherübertragung *3
• Internet-Faxübertragung
• Internet-Faxempfang (kein Druck)
• LAN-Fax-Übertragung
Ersteinrichtung
41
Aktueller Job Jobtypen, die gleichzeitig ausgeführt werden können.
PictBridge-Druck
• Scannen*4 (außer Scan-to-USB)
• Ein Fax vor der Übertragung in den Gerätespeicher scannen
• Fax-Sofortübertragung
• Faxspeicherübertragung
• Internet-Faxübertragung
• Internet-Faxempfang (kein Druck)
• Einen LAN-Fax-Job von einem Computer empfangen
• LAN-Fax-Übertragung
Einen LAN-Fax-Job von einemComputer empfangen
• Kopieren
• Scannen (außer für TWAIN-Scan)
• Fax-Sofortdruck
• Faxspeicherempfang
• Ein im Gerätespeicher empfangenes Fax ausdrucken
• Internet-Faxempfang
• PictBridge-Druck
• LAN-Fax-Übertragung
LAN-Fax-Übertragung
• Kopieren
• Scannen (außer für TWAIN-Scan)
• Ein Fax vor der Übertragung in den Gerätespeicher scannen
• Ein im Gerätespeicher empfangenes Fax ausdrucken
• Internet-Faxempfang
• Internet-Faxübertragung
• Einen LAN-Fax-Job von einem Computer empfangen
*1 Nachdem der Scanvorgang abgeschlossen ist, wird der Druck gestartet, wenn [Abstufung:] auf [Standard]oder [Fein] (PCL-Druckertreiber) gesetzt ist, oder wenn über den PostScript3-Druckertreiber gedruckt wird.
*2 Scannen ist nicht möglich, wenn [Abstufung:] auf [Standard] oder [Fein] (PCL-Druckertreiber) gesetzt ist, oderwenn über den PostScript3-Druckertreiber gedruckt wird.
*3 Faxübertragung ist nicht möglich, wenn [Abstufung:] auf [Fein] (PCL-Druckertreiber) gesetzt ist, oder wennüber den PostScript3-Druckertreiber gedruckt wird.
*4 PictBridge-Druck kann fehlschlagen, wenn nur noch wenig Speicherplatz zur Verfügung steht.
1. Erste Schritte
42
*5 Der Druck kann abgebrochen werden, wenn [Abstufung:] auf [Standard] oder [Fein] (PCL-Druckertreiber)gesetzt ist, oder wenn über den PostScript3-Druckertreiber gedruckt wird.
*6 Der Faxausdruck dauert möglicherweise länger als normal, wenn Sie über das Bedienfeld insbesonderemehrere Seiten über das Vorlagenglas gleichzeitig scannen.
*7 Scan-to-USB ist mit PictBridge nicht verfügbar.
• Wenn Sie versuchen, eine Funktion zu nutzen, die nicht gleichzeitig ausgeführt werden kann, hörenSie vom Gerät aus einen Piepton oder auf Ihrem Computerbildschirm wird eine Fehlermeldungangezeigt. Versuchen Sie es in diesem Fall nach Abschluss des aktuellen Jobs erneut.
Zuweisung einer Einstellung zur Taste [Ausweiskop.] (Schnellbedientaste)
Sie können auf eine regelmäßig verwendete Funktion zugreifen, indem Sie der Taste [Ausweiskop.]diese Funktion zuweisen.
• Sie können Einstellungen für die folgenden vier Funktionen konfigurieren:
• Modus Ausweiskopie (Standard)
• Auto-Druckeinstellung Fax
• Fax-Sofort-TX
• Adressbuch für FAX
• Scannerziel auswählen
Zuweisung einer Funktion über das Bedienfeld
1. Drücken Sie die Taste [Anwenderprogramm].
2. Drücken Sie die Taste [ ] oder [ ], um [Admin.-Tools] auszuwählen, und drücken Sieanschließend die Taste [OK].
3. Wenn Sie aufgefordert werden, ein Passwort einzugeben, geben Sie das Passwort überdie Zehnertastatur ein und betätigen Sie anschließend die Taste [OK].
4. Drücken Sie die Taste [ ] oder [ ], um [Schnellbedientaste für Funktion] auszuwählen,und drücken Sie anschließend die Taste [OK].
5. Drücken Sie die Taste [ ] oder [ ], um die zu konfigurierende Einstellung auszuwählen,und drücken Sie anschließend die Taste [OK].
6. Drücken Sie die Taste [Anwenderprogramm], um zum Anfangsbildschirmzurückzukehren.
Ersteinrichtung
43
• Ein Passwort für den Zugriff auf die [Admin.-Tools] kann unter [Sperre Admin.-Tools] festgelegtwerden.
Zuweisung einer Einstellung über Web Image Monitor
• Diese Einstellung wird nur angezeigt, wenn das Administratorpasswort auf der Seite [Administrator]eingerichtet wurde.
1. Starten Sie den Webbrowser und greifen Sie mithilfe der IP-Adresse auf das Gerät zu.
2. Klicken Sie auf [Systemeinstellungen].
3. Klicken Sie auf die Registerkarte [Schnellbedientaste für Funktion].
4. Legen Sie unter [Schnellbedientaste für Funktionseinstellungen] die Einstellung fest, dieSie konfigurieren wollen.
5. Geben Sie das Administratorpasswort ein.
6. Klicken Sie auf [OK].
7. Schließen Sie den Webbrowser.
• Für weitere Informationen zum [Administrator] siehe S. 287 "Die Administratoreinstellungenkonfigurieren".
1. Erste Schritte
44
Konfiguration der Netzwerkeinstellungen In diesem Abschnitt wird das Konfigurieren der Einstellungen erklärt, die erforderlich sind, um das Gerätin einem Netzwerk zu verwenden.
Konfigurieren der Einstellungen für die IP-Adresse
Die Konfiguration der Netzwerkeinstellungen hängt davon ab, ob die IP-Adresse automatisch durch dasNetzwerk (DHCP) oder manuell zugewiesen wird.
• Das Passwort für den Zugriff auf das [Admin.-Tools]-Menü kann unter [Sperre Admin.-Tools]festgelegt werden.
• Wenn für Ihre Netzwerkumgebung eine bestimmte Übertragungsgeschwindigkeit erforderlich ist,die nicht automatisch erkannt wird, stellen Sie die Übertragungsgeschwindigkeit in [Ethern.-Geschw. einst.] unter [Netzwerkeinstellungen] ein.
• Konfigurieren Sie zunächst die Einstellung der IP-Adresse und installieren Sie danach den Treiber.Einzelheiten zum Installieren des Treibers finden Sie in der Treiber-Installationsanleitung.
• Einzelheiten zum Drucken der Konfigurationsseite finden Sie unter S. 232 "Drucken von Listen/Berichten".
Einstellungen zur automatischen Zuweisung einer IPv4-Adresse
• Im Netzwerk ist ein DHCP-Server erforderlich, um die IPv4-Adresse automatisch zu erhalten.
1. Schalten Sie das Gerät ein.
2. Drücken Sie die Taste [Anwenderprogramm].
DAC509
3. Drücken Sie die Taste [ ] oder [ ], um [Netzwerkeinstellungen] auszuwählen, unddrücken Sie anschließend die Taste [OK].
Konfiguration der Netzwerkeinstellungen
45
4. Wenn Sie aufgefordert werden, ein Passwort einzugeben, geben Sie das Passwort überdie Zehnertastatur ein und betätigen Sie anschließend die Taste [OK].
5. Drücken Sie die Taste [ ] oder [ ], um [IPv4-Konfiguration] auszuwählen, und drückenSie anschließend die Taste [OK].
6. Drücken Sie die Taste [ ] oder [ ], um [DHCP] auszuwählen, und drücken Sieanschließend die Taste [OK].
7. Drücken Sie die Taste [ ] oder [ ], um [Aktiv] auszuwählen und drücken Sie dann dieTaste [OK].
8. Drücken Sie die Taste [Anwenderprogramm], um zum Anfangsbildschirmzurückzukehren.
9. Wenn Sie aufgefordert werden, das Gerät neu zu starten, schalten Sie das Gerät erst ausund dann wieder ein.
10. Zur Überprüfung der vorgenommenen Einstellungen die Konfigurationsseite ausdrucken.
Die Einstellungen für die IPv4-Adresse werden unter "TCP/IP" auf der Konfigurationsseiteangezeigt.
Die IPv4-Adresse des Geräts manuell zuweisen
• Die dem Gerät zugewiesene IPv4-Adresse darf von keinem anderen Gerät im gleichen Netzwerkverwendet werden.
1. Schalten Sie das Gerät ein.
2. Drücken Sie die Taste [Anwenderprogramm].
DAC509
3. Drücken Sie die Taste [ ] oder [ ], um [Netzwerkeinstellungen] auszuwählen, unddrücken Sie anschließend die Taste [OK].
4. Wenn Sie aufgefordert werden, ein Passwort einzugeben, geben Sie das Passwort überdie Zehnertastatur ein und betätigen Sie anschließend die Taste [OK].
1. Erste Schritte
46
5. Drücken Sie die Taste [ ] oder [ ], um [IPv4-Konfiguration] auszuwählen, und drückenSie anschließend die Taste [OK].
6. Drücken Sie die Taste [ ] oder [ ], um [DHCP] auszuwählen, und drücken Sieanschließend die Taste [OK].
7. Drücken Sie die Taste [ ] oder [ ], um [Nicht aktiv] zu wählen, und drücken Sie dann dieTaste [OK].
8. Drücken Sie die Taste [ ] oder [ ], um [IP-Adresse] auszuwählen, und drücken Sieanschließend die Taste [OK].
Die aktuelle IPv4-Adresse wird angezeigt.
9. Geben Sie die IP-Adresse des Geräts über die Zehnertastatur ein und drücken Sie danndie Taste [OK].
Drücken Sie die Tasten [ ] und [ ], um zwischen den Feldern zu wechseln.
10. Drücken Sie die Taste [ ] oder [ ], um [Subnetzmaske] auszuwählen, und drücken Sieanschließend die Taste [OK].
Die aktuelle Subnetzmaske wird angezeigt.
11. Geben Sie über die Zehnertastatur die Subnetzmaske ein und drücken Sie anschließendauf die Taste [OK].
Drücken Sie die Tasten [ ] und [ ], um zwischen den Feldern zu wechseln.
12. Drücken Sie auf die Taste [ ] oder [ ], um [Gateway-Adresse] auszuwählen, unddrücken Sie anschließend die Taste [OK].
Die aktuelle Gateway-Adresse wird angezeigt.
13. Geben Sie die Gateway-Adresse über die Zehnertastatur ein und drücken Sie dann aufdie Taste [OK].
Drücken Sie die Tasten [ ] und [ ], um zwischen den Feldern zu wechseln.
14. Drücken Sie die Taste [Anwenderprogramm], um zum Anfangsbildschirmzurückzukehren.
15. Wenn Sie aufgefordert werden, das Gerät neu zu starten, schalten Sie das Gerät erst ausund dann wieder ein.
16. Zur Überprüfung der vorgenommenen Einstellungen die Konfigurationsseite ausdrucken.
Die Einstellungen für die IPv4-Adresse werden unter "TCP/IP" auf der Konfigurationsseiteangezeigt.
• Falls [DHCP] aktiviert ist, werden die Einstellungen für die manuell konfigurierte IPv4-Adresse nichtverwendet.
Konfiguration der Netzwerkeinstellungen
47
Einstellungen zur automatischen Zuweisung einer IPv4-Adresse
• Im Netzwerk ist ein DHCP-Server erforderlich, um die IPv6-Adresse automatisch zu erhalten.
1. Schalten Sie das Gerät ein.
2. Drücken Sie die Taste [Anwenderprogramm].
DAC509
3. Drücken Sie die Taste [ ] oder [ ], um [Netzwerkeinstellungen] auszuwählen, unddrücken Sie anschließend die Taste [OK].
4. Wenn Sie aufgefordert werden, ein Passwort einzugeben, geben Sie das Passwort überdie Zehnertastatur ein und betätigen Sie anschließend die Taste [OK].
5. Drücken Sie die Taste [ ] oder [ ], um [IPv6-Konfiguration] auszuwählen, und drückenSie anschließend die Taste [OK].
6. Drücken Sie die Taste [ ] oder [ ], um [IPv6] auszuwählen, und drücken Sieanschließend die Taste [OK].
7. Drücken Sie die Taste [ ] oder [ ], um [Aktiv] auszuwählen und drücken Sie dann dieTaste [OK].
8. Drücken Sie die Taste [ ] oder [ ], um [DHCP] auszuwählen, und drücken Sieanschließend die Taste [OK].
9. Drücken Sie die Taste [ ] oder [ ], um [Aktiv] auszuwählen und drücken Sie dann dieTaste [OK].
10. Drücken Sie die Taste [Anwenderprogramm], um zum Anfangsbildschirmzurückzukehren.
11. Wenn Sie aufgefordert werden, das Gerät neu zu starten, schalten Sie das Gerät erst ausund dann wieder ein.
12. Zur Überprüfung der vorgenommenen Einstellungen die Konfigurationsseite ausdrucken.
Die Einstellungen für die IPv6-Adresse werden unter "IPv6-Konfiguration" auf derKonfigurationsseite angezeigt.
1. Erste Schritte
48
Die IPv6-Adresse des Geräts manuell zuweisen
• Die dem Gerät zugewiesene IPv6-Adresse darf von keinem anderen Gerät im gleichen Netzwerkverwendet werden.
1. Schalten Sie das Gerät ein.
2. Drücken Sie die Taste [Anwenderprogramm].
DAC509
3. Drücken Sie die Taste [ ] oder [ ], um [Netzwerkeinstellungen] auszuwählen, unddrücken Sie anschließend die Taste [OK].
4. Wenn Sie aufgefordert werden, ein Passwort einzugeben, geben Sie das Passwort überdie Zehnertastatur ein und betätigen Sie anschließend die Taste [OK].
5. Drücken Sie die Taste [ ] oder [ ], um [IPv6-Konfiguration] auszuwählen, und drückenSie anschließend die Taste [OK].
6. Drücken Sie die Taste [ ] oder [ ], um [IPv6] auszuwählen, und drücken Sieanschließend die Taste [OK].
7. Drücken Sie die Taste [ ] oder [ ], um [Aktiv] auszuwählen und drücken Sie dann dieTaste [OK].
8. Drücken Sie die Taste [ ] oder [ ], um [DHCP] auszuwählen, und drücken Sieanschließend die Taste [OK].
9. Drücken Sie die Taste [ ] oder [ ], um [Nicht aktiv] zu wählen, und drücken Sie dann dieTaste [OK].
10. Drücken Sie die Taste [ ] oder [ ], um [Manuelle Konfig.-Adresse] auszuwählen, unddrücken Sie anschließend die Taste [OK].
11. Drücken Sie die Taste [ ] oder [ ], um [Manuelle Konfig.-Adresse] auszuwählen, unddrücken Sie anschließend die Taste [OK].
12. Geben Sie die IPv6-Adresse mit der Zehnertastatur ein und drücken Sie dann die Taste[OK].
Konfiguration der Netzwerkeinstellungen
49
13. Drücken Sie die Taste [ ] oder [ ], um [Präfix-Länge] auszuwählen, und drücken Sieanschließend die Taste [OK].
14. Geben Sie die Präfix-Länge über die Zehnertastatur ein und drücken Sie [OK].
15. Drücken Sie auf die Taste [ ] oder [ ], um [Gateway-Adresse] auszuwählen, unddrücken Sie anschließend die Taste [OK].
16. Geben Sie die Gateway-Adresse über die Zehnertastatur ein und drücken Sie dann aufdie Taste [OK].
17. Drücken Sie die Taste [Anwenderprogramm], um zum Anfangsbildschirmzurückzukehren.
18. Wenn Sie aufgefordert werden, das Gerät neu zu starten, schalten Sie das Gerät erst ausund dann wieder ein.
19. Zur Überprüfung der vorgenommenen Einstellungen die Konfigurationsseite ausdrucken.
Die Einstellungen für die IPv6-Adresse werden unter "IPv6-Konfiguration" auf derKonfigurationsseite angezeigt.
Freigeben eines Druckers im Netzwerk
Dieser Abschnitt erläutert, wie dieses Gerät als Windows-Netzwerkdrucker konfiguriert wird.
Die Netzwerkdrucker-Einstellung kann so konfiuriert werden, dass Netzwerk-Clients in der Lage sind,das Gerät zu benutzen.
• Sie benötigen eine Zugriffsberechtigung für die Druckerverwaltung, um die Druckereinstellungen zuändern. Melden Sie sich mit dem Account für die Mitglieder der Administrator-Gruppe an.
• Das folgende Verfahren basiert auf Windows 7. Falls Sie ein anderes Betriebssystem benutzen,können einzelne Schritte leicht abweichen.
1. Klicken Sie im [Start]-Menü auf [Geräte und Drucker].
Wenn Sie einen Computer mit Windows 8 oder Windows Server 2012 verwenden, klicken Sie inder Kategorienleiste auf [Suchen] und dann auf [Systemsteuerung]. Klicken Sie im Fenster[Systemsteuerung] auf [Geräte und Drucker anzeigen].
2. Klicken Sie mit der rechten Maustaste auf das Symbol des Druckers, den Sie verwendenmöchten, und klicken Sie dann auf [Druckereigenschaften].
Das Dialogfeld "Druckereigenschaften" wird angezeigt.
3. Klicken Sie auf der Registerkarte [Freigabe] auf [Drucker freigeben].
• Wenn dieser Drucker von mehreren Anwendern mit unterschiedlichen Windows-Versionenverwendet wird, fahren Sie mit diesem Verfahren fort.
• Wenn Sie bei der Druckertreiberinstallation durch die Auswahl von [Drucker freigeben] einenalternativen Treiber installiert haben, fahren Sie mit Schritt 8 fort.
4. Klicken Sie auf [Zusätzliche Treiber...].
1. Erste Schritte
50
5. Wählen Sie die Windows-Version aus, mit der Sie den Drucker teilen möchten und klickenSie anschließend auf [OK].
6. Klicken Sie auf [Durchsuchen...], wählen Sie die Treiberdatei aus und klicken Sie auf[Öffnen].
7. Auf [OK] klicken.
8. Klicken Sie auf der Registerkarte [Erweitert] auf die Schaltfläche [Standardwerte...].
Geben Sie die Standardwerte für den Druckertreiber an, der von Client-Computern verwendetwerden soll, und klicken Sie dann auf [OK].
9. Klicken Sie auf [Übernehmen].
10. Auf [OK] klicken.
Wireless-LAN-Einrichtung
In diesem Abschnitt wird erklärt, wie die Wireless-LAN-Einstellungen über das Bedienfeld manuellkonfiguriert werden. Für das einfache Konfigurieren mit WPS (Wi-Fi geschütztes Setup) siehe Handbuchzu Wi-Fi-Einstellungen.
• Wenn für die Einstellung [W-LAN] [Nicht aktiv] festgelegt ist, können Sie den [Setup-Assistent] nichtverwenden. Legen Sie zuerst [Aktiv] für die Einstellung [W-LAN] fest. Wenn Sie die Einstellung [W-LAN] ändern, muss das Gerät neu gestartet werden.
• Stellen Sie sicher, dass der Router, Zugriffspunkt oder das mit Wireless LAN ausgestattete Geräteingeschaltet ist.
• Prüfen Sie im Vorfeld das Authentifizierungsverfahren und den Namen des Routers, Zugriffspunktsoder des mit Wireless LAN (SSID/IBSS) ausgestatteten Geräts.
• Konfigurieren Sie zunächst die Wireless-LAN-Einstellung und installieren Sie danach den Treiber.Einzelheiten zum Installieren des Treibers finden Sie in der Treiber-Installationsanleitung.
Infrastrukturmodus
Gehen Sie folgendermaßen vor, um die Verbindung mit dem Wireless LAN Router oder Zugriffspunktmanuell herzustellen.
1. Schalten Sie das Gerät ein.
2. Drücken Sie die Taste [Anwenderprogramm].
3. Drücken Sie die Taste [ ] oder [ ], um [Netzwerkeinstellungen] auszuwählen, unddrücken Sie anschließend die Taste [OK].
4. Wenn Sie aufgefordert werden, ein Passwort einzugeben, geben Sie das Passwort überdie Zehnertastatur ein und betätigen Sie anschließend die Taste [OK].
Konfiguration der Netzwerkeinstellungen
51
5. Drücken Sie die Taste [ ] oder [ ], um die [W-LAN-Konfiguration] auszuwählen, unddrücken Sie anschließend die Taste [OK].
6. Drücken Sie die Taste [ ] oder [ ], um [Setup-Assistent] auszuwählen, und drücken Sieanschließend die Taste [OK].
7. Drücken Sie die Taste [ ] oder [ ], um [Infrastruktur] auszuwählen, und drücken Sieanschließend [Weiter].
8. Drücken Sie die Taste [ ] oder [ ], um die Ziel-SSD auszuwählen, und drücken Sieanschließend [Weiter].
Wenn Sie die Ziel-SSID nicht finden können, prüfen Sie, ob das Gerät eingeschaltet ist.
Wenn Sie die SSID eingeben, wählen Sie [SSID eingeben] und drüken Sie anschließend auf[Weiter].
Der SSID-Eingabebildschirm wird angezeigt. Geben Sie über die Zehnertastatur die SSID ein unddrücken Sie anschließend [Weiter].
9. Drücken Sie die Taste [ ] oder [ ], um die Authentifizierungsmethode auszuwählen, unddrücken Sie anschließend [Weiter].
Wählen Sie dasselbe Verfahren, das vom Router oder Zugriffspunkt verwendet wird.
Falls Sie [WPA2-PSK] oder [Gemischter Modus WPA2/WPA] ausgewählt haben, fahren Sie mitSchritt 11 fort.
10. Drücken Sie die Taste [ ] oder [ ], um das Verschlüsselungsverfahren auszuwählen, unddrücken Sie anschließend [Weiter].
Wählen Sie dasselbe Verfahren, das vom Router oder Zugriffspunkt verwendet wird.
11. Geben Sie über die Zehnertastatur den Verschlüsselungscode ein und drücken Sieanschließend [Verbind.].
Falls Sie in Schritt 9 [Freigegebener Schlüssel] oder [Offenes System] ausgewählt haben, ist esnotwendig die ID einzugeben. Die ID wird zur Identifizierung des Verschlüsselungscodesverwendet. Sie können vier Verschlüsselungscodes registrieren (ID 1 bis 4). Verwenden Sie dieTaste [ ] oder [ ], um zwischen Verschlüsselungscode und ID-Einstellungen zu wechseln.
12. Drücken Sie [Ja].
Nachdem die Netzwerkverbindung hergestellt wurde, wird der W-LAN-Bildschirm angezeigt.
13. Drücken Sie die Taste [ ] oder [ ], um die [W-LAN-Status] auszuwählen, und drückenSie anschließend die Taste [OK].
Wenn "Verbunden" angezeigt wird, wurde die Verbindung hergestellt.
Wenn "Getrennt" angezeigt wird, konnte die Verbindung nicht hergestellt werden. Fangen Sienoch einmal von vorne an.
1. Erste Schritte
52
Ad-hoc-Modus
In diesem Abschnitt wird das Verfahren für die Direktverbindung mit Wireless-LAN-Geräten, z. B. mitComputern in einem Peer-to-Peer-Netzwerk, erklärt.
• Im Ad-Hoc-Netzwerk muss jedem Gerät manuell eine IP-Adresse für TCP/IP zugewiesen werden,wenn kein DHCP-Server vorhanden ist.
• Im Ad-Hoc-Modus wird nur Open System oder WEP-Verschlüsselung unterstützt. DieAuthentifizierungsmethoden WPA2-PSK und Gemischter Modus WPA2/WPA werden nichtunterstützt.
1. Schalten Sie das Gerät ein.
2. Drücken Sie die Taste [Anwenderprogramm].
3. Drücken Sie die Taste [ ] oder [ ], um [Netzwerkeinstellungen] auszuwählen, unddrücken Sie anschließend die Taste [OK].
4. Wenn Sie aufgefordert werden, ein Passwort einzugeben, geben Sie das Passwort überdie Zehnertastatur ein und betätigen Sie anschließend die Taste [OK].
5. Drücken Sie die Taste [ ] oder [ ], um die [W-LAN-Konfiguration] auszuwählen, unddrücken Sie anschließend die Taste [OK].
6. Drücken Sie die Taste [ ] oder [ ], um [Setup-Assistent] auszuwählen, und drücken Sieanschließend die Taste [OK].
7. Drücken Sie die Taste [ ] oder [ ], um [Ad-Hoc] auszuwählen, und drücken Sieanschließend [Weiter].
8. Drücken Sie die Taste [ ] oder [ ], um einen Kommunikationskanal auszuwählen, unddrücken Sie anschließend [Weiter].
Wählen Sie einen Kanal, der dem Gerät entspricht, mit dem Sie sich verbinden möchten.
9. Drücken Sie die Taste [ ] oder [ ], um den Namen des Zielgeräts (IBSS) auszuwählen,und drücken Sie anschließend [Weiter].
Wenn Sie das Ziel nicht finden können, prüfen Sie, ob das Gerät eingeschaltet ist.
Wenn Sie den Gerätenamen eingeben, wählen Sie [SSID eingeben] und drücken Sieanschließend [Weiter]. Der SSID-Eingabebildschirm wird angezeigt. Geben Sie den Gerätenamenüber die Zehnertastatur ein und drücken Sie anschließend [Weiter].
10. Drücken Sie die Taste [ ] oder [ ], um die Authentifizierungsmethode auszuwählen, unddrücken Sie anschließend [Weiter].
11. Drücken Sie die Taste [ ] oder [ ], um das Verschlüsselungsverfahren auszuwählen, unddrücken Sie anschließend [Weiter].
Konfiguration der Netzwerkeinstellungen
53
12. Geben Sie über die Zehnertastatur den Verschlüsselungscode und die ID ein und drückenSie anschließend [Verbind.].
Die ID wird zur Identifizierung des Verschlüsselungscodes verwendet. Sie können vierVerschlüsselungscodes registrieren (ID 1 bis 4).
13. Drücken Sie [Ja].
Nachdem die Netzwerkverbindung hergestellt wurde, wird der W-LAN-Bildschirm angezeigt.
14. Drücken Sie die Taste [ ] oder [ ], um die [W-LAN-Status] auszuwählen, und drückenSie anschließend die Taste [OK].
Wenn "Verbunden" angezeigt wird, wurde die Verbindung hergestellt.
Wenn "Getrennt" angezeigt wird, konnte die Verbindung nicht hergestellt werden. Fangen Sienoch einmal von vorne an.
1. Erste Schritte
54
Gerätefunktionen je Anwender beschränkenSie können die Einstellungen so konfigurieren, dass ein Anwendercode angefordert wird, wenn jemandversucht, bestimmte Gerätefunktionen zu verwenden.
Um diese Einstellung zu aktivieren, müssen Sie die Geräteeinstellungen zunächst über Web ImageMonitor konfigurieren.
• Diese Funktion ist nur für Geräte des Typs 2 verfügbar.
• Um Jobs auszudrucken, die eine Authentifizierung benötigen, können Sie nur den PCL-Druckertreiber verwenden. Es ist nicht möglich, solche Jobs mit dem PostScript 3-Druckertreiberauszudrucken.
• Einzelheiten zur Verwendung des Web Image Monitor finden Sie auf S. 247 "Verwenden vonWeb Image Monitor".
Aktivieren der Anwenderbeschränkung
Dieser Abschnitt beschreibt, wie das Gerät eingestellt wird, um nur autorisierten Anwendern zuerlauben, bestimmte Gerätefunktionen zu verwenden.
Die Verwendung von Web Image Monitor aktiviert die Anwenderbeschränkung für alle oder einige dernachfolgend aufgelisteten Funktionen und registriert anschließend die Anwender, die diese Funktionennutzen können.
• Kopieren (sowohl Farbe als auch Schwarzweiß)
• Farbkopieren
• Faxe senden
• Scan-to-E-Mail/FTP/Folder
• Scan-to-USB
• PictBridge-Druck
• Drucken (sowohl Farbe als auch Schwarzweiß)
• Farbdruck
• Faxe per LAN-Fax senden
Sie können festlegen, welche Funktionen jedem Anwender nach der Anmeldung zur Verfügung stehen.Bis zu 30 Anwender können registriert werden.
1. Starten Sie den Webbrowser und greifen Sie mithilfe der IP-Adresse auf das Gerät zu.
2. Klicken Sie auf [Verfügbare Funktionen beschränk.].
Gerätefunktionen je Anwender beschränken
55
3. Geben Sie, falls erforderlich, das Administratorpasswort ein.
4. Klicken Sie auf [Abschicken].
5. Wählen Sie unter "Verfügbare Funktionen" für die Funktionen, die Sie beschränkenmöchten, [Beschränken] aus und klicken Sie anschließend auf [Abschicken].
Wählen Sie für die Funktionen, die Sie nicht beschränken möchten, [Nicht beschränken] aus.
Die Anwenderbeschränkungseinstellungen wurden für die ausgewählte Funktion aktiviert. GehenSie folgendermaßen vor, um Anwender zu registrieren.
6. Klicken Sie auf [Verfügbare Funktionen pro Anwend.].
Es wird eine Liste der aktuell registrierten Anwendereinträge angezeigt.
7. Wählen Sie einen Anwendereintrag aus und klicken Sie anschließend auf [Ändern].
Das folgende Fenster wird angezeigt.
1. Erste Schritte
56
8. Geben Sie in [Anwendername] den Anwendernamen mit bis zu 16 alphanumerischenZeichen ein.
9. Geben Sie in [Anwendercode] den Anwendercode mit bis zu 8 Ziffern ein.
Der Anwendercode wird verwendet, um die Anwender zu authentifizien, wenn diese versuchen,eine beschränkte Funktion zu nutzen.
10. Wählen Sie die Funktionen aus, die Sie für den Anwender nach der Authentifizierungverfügbar machen wollen.
Nicht ausgewählte Funktionen sind für unter diesem Anwendercode authentizifierte Anwender nichtverfügbar.
11. Klicken Sie auf [Abschicken].
12. Schließen Sie den Webbrowser.
• Sie müssen sowohl den Anwendernamen als auch den Anwendercode eingeben, um einenAnwendereintrag zu registrieren.
• Stellen Sie sicher, dass keine anderen Anwendereinträge den selben Anwendernamen oderAnwendercode verwenden.
Ändern von Anwendereinträgen
Dieser Abschnitt beschreibt, wie Anwendereinträge geändert werden.
1. Starten Sie den Webbrowser und greifen Sie mithilfe der IP-Adresse auf das Gerät zu.
2. Klicken Sie auf [Verfügbare Funktionen beschränk.].
3. Geben Sie, falls erforderlich, das Administratorpasswort ein.
4. Klicken Sie auf [Abschicken].
5. Klicken Sie auf [Verfügbare Funktionen pro Anwend.].
Es wird eine Liste der aktuell registrierten Anwendereinträge angezeigt.
6. Wählen Sie den zu ändernden Eintrag aus und klicken Sie anschließend auf[Ändern].
7. Ändern Sie soweit erforderlich die Einstellungen.
8. Klicken Sie auf [Abschicken].
9. Schließen Sie den Webbrowser.
Löschen von Anwendereinträgen
Dieser Abschnitt beschreibt, wie Anwendereinträge gelöscht werden.
1. Starten Sie den Webbrowser und greifen Sie mithilfe der IP-Adresse auf das Gerät zu.
Gerätefunktionen je Anwender beschränken
57
2. Klicken Sie auf [Verfügbare Funktionen beschränk.].
3. Geben Sie, falls erforderlich, das Administratorpasswort ein.
4. Klicken Sie auf [Abschicken].
5. Klicken Sie auf [Verfügbare Funktionen pro Anwend.].
Es wird eine Liste der aktuell registrierten Anwendereinträge angezeigt.
6. Wählen Sie den zu löschenden Eintrag aus und klicken Sie anschließend auf [Löschen].
7. Bestätigen Sie, dass der von Ihnen ausgewählte Eintrag der Eintrag ist, den Sie löschenmöchten.
8. Klicken Sie auf [Abschicken].
9. Schließen Sie den Webbrowser.
1. Erste Schritte
58
Wenn Gerätefunktionen beschränkt sindBeschränkte Funktionen können nur von autorisierten Anwendern verwendet werden.
Je nach beschränkter Funktion werden die Anwender vom Bedienfeld des Geräts aus oder im Drucker-/LAN-Fax-Treiber authentifiziert.
• Diese Funktion ist nur für Geräte des Typs 2 verfügbar.
• Um Jobs auszudrucken, die eine Authentifizierung benötigen, können Sie nur den PCL-Druckertreiber verwenden. Es ist nicht möglich, solche Jobs mit dem PostScript 3-Druckertreiberauszudrucken.
• Das in diesem Abschnitt beschriebene Verfahren basiert auf Windows 7.
In der nachfolgenden Tabelle werden die Funktionen gezeigt, die beschränkt werden können, und eswird dargestellt, wie Anwender für die Nutzung dieser Funktionen authentifiziert werden können.
Beschränkte Funktion Authentifizierungsmethode
• Kopieren (sowohl Farbe alsauch Schwarzweiß)
• Farbkopieren
• Faxe senden
• Scan-to-E-Mail/FTP/Folder
• Scan-to-USB
Das Gerät fordert einen Anwendercode an, wenn ein Anwenderdie Taste [S&W starten] oder [Farbe starten] betätigt.
Der Anwender muss über das Bedienfeld einen gültigenAnwendercode eingeben.
• PictBridge-Druck Das Gerät fordert einen Anwendercode an, wenn eineDigitalkamera an das Gerät angeschlossen ist.
Der Anwender muss über das Bedienfeld einen gültigenAnwendercode eingeben.
• Drucken (sowohl Farbe alsauch Schwarzweiß)
• Farbdruck
• Faxe per LAN-Fax senden
Der Anwender muss vor Ausführung eines Druckbefehls einengültigen Anwendercode in den Drucker- oder LAN-Fax-Treibereingeben.
Authentifizierung über das Bedienfeld
1. Geben Sie über die Zehnertastatur einen Anwendercode ein, wenn das Gerät einenAnwendercode anfordert.
Wenn Sie dreimal einen falschen Anwendercode eingeben, gibt das Gerät einen Piepton aus undverweigert weitere Authentifizierungsversuche.
Wenn Gerätefunktionen beschränkt sind
59
2. Drücken Sie die [OK]-Taste.
Authentifizierung über einen Drucker- oder LAN-Fax-Treiber
1. Öffnen Sie die Datei, die Sie auf Ihrem Computer drucken möchten.
2. Klicken Sie im Menü [Datei] auf [Drucken...].
3. Wählen Sie im Bereich [Drucker auswählen] den Namen des Gerätes und klicken Siedann auf [Einstellungen].
4. Klicken Sie auf die Registerkarte [Gültiger Zugriff] (PCL-Druckertreiber) oder versehen Siedas Kontrollkästchen [Anwendercode] mit einem Haken. (LAN-FAX-Treiber).
5. Geben Sie den Anwendercode mit 1 bis 8 Ziffern ein und klicken Sie anschließend auf[OK].
6. Führen Sie einen Druckbefehl aus.
Wenn ein falscher Anwendercode eingegeben wird, wird der Job automatisch abgebrochen (eserfolgt keine Fehlermeldung).
1. Erste Schritte
60
2. Einlegen von Papier
Unterstütztes PapierMagazin 1
Typ Format Gewicht Kapazität
Dünnes Papier
Normalpapier
Mitteldickes Papier
Dickes Papier 1, 2
Recyclingpapier
Farbpapier
Bedrucktes Papier
Vorgelochtes Papier
Briefbogen
Bondpapier
Registerkarten
Etikettenpapier
Umschläge
A4
B5 JIS
A5
B6 JIS
A6
Legal (81/2 × 14 Zoll)
Letter (81/2 × 11 Zoll)
Half Letter (51/2 × 81/2 Zoll)
Executive (71/4 × 101/2 Zoll)
8 × 13 Zoll
81/2 × 13 Zoll
Folio (81/4 × 13 Zoll)
16K (195 × 267 mm)
Com 10 (41/8 × 91/2 Zoll)
Monarch (37/8 × 71/2 Zoll)
C5-Umschl. (162 × 229 mm)
C6-Umschl. (114 × 162 mm)
DL-Umschl. (110 × 220 mm)
Benutzerdefiniertes Format:
90 bis 216 mm breit,
148 bis 356 mm lang
(3,54 bis 8,50 Zoll breit,
5,83 bis 14,0 Zoll lang)
60 bis 160 g/m2
(16 bis 43 lb.)
250
(80 g/m2, 20 lb.)
61
Magazin 2 (Option)
Typ Format Gewicht Kapazität
Dünnes Papier
Normalpapier
Mitteldickes Papier
Dickes Papier 1
Recyclingpapier
Farbpapier
Bedrucktes Papier
Vorgelochtes Papier
Briefbogen
A4
Letter (81/2 × 11 Zoll)
60 bis 105 g/m2
(16 bis 28 lb.)
500
(80 g/m2, 20 lb.)
2. Einlegen von Papier
62
Bypass
Typ Format Gewicht Kapazität
Dünnes Papier
Normalpapier
Mitteldickes Papier
Dickes Papier 1, 2
Recyclingpapier
Farbpapier
Vorgelochtes Papier
Briefbogen
Bondpapier
Registerkarten
Etikettenpapier
Umschläge
A4
B5 JIS
A5
B6 JIS
A6
Legal (81/2 × 14 Zoll)
Letter (81/2 × 11 Zoll)
Half Letter (51/2 × 81/2 Zoll)
Executive (71/4 × 101/2 Zoll)
8 × 13
81/2 × 13
Folio (81/4 × 13 Zoll)
16K (195 mm × 267 mm)
Com 10 (41/8 × 91/2 Zoll)
Monarch (37/8 × 71/2 Zoll)
C5-Umschl. (162 × 229 mm)
C6-Umschl. (114 × 162 mm)
DL-Umschl. (110 × 220 mm)
Benutzerdefiniertes Format:
90 bis 216 mm breit,
148 bis 356 mm lang
(3,54 bis 8,50 Zoll breit,
5,83 bis 14,0 Zoll lang)
60 bis 160 g/m2
(16 bis 43 lb.)
1
• In folgenden Fällen können Sie nicht auf Papier im Format "Legal" drucken:
• PCL-Druckertreiber
Wenn [Abstufung:] in [Dr.-Qual.] auf [Fein] eingestellt ist
• PostScript3-Druckertreiber
Wenn die [Dr.-Qual.] in den [Druckerfunktionen] auf [Beste Qualität] eingestellt ist
Unterstütztes Papier
63
Angaben zu den Papiertypen
In der folgenden Tabelle sind die Papiertypen beschrieben, die mit diesem Gerät verwendet werdenkönnen.
• Abhängig vom Papiertyp kann es eine Weile dauern, bis der Toner getrocknet ist. Vergewissern Siesich, dass die gedruckten Blätter vollständig getrocknet sind, bevor Sie sie verwenden.Anderenfalls kann der Toner verschmieren.
• Die Druckqualität ist nur dann gewährleistet, wenn das empfohlene Papier verwendet wird.Weitere Informationen zum empfohlenen Papier erhalten Sie von Ihrem Verkäufer oder einemKundendienstmitarbeiter.
Mitteldickes Papier
Element Beschreibung
Papierdicke 75 bis 90 g/m2 (20 bis 24 lb.)
UnterstütztesPapiermagazin
Kann mit jedem der Papiermagazine verwendet werden.
Unterstütztes FormatDuplexdruck
A4, B5 JIS, Legal (81/2 × 14 Zoll), Letter (81/2 × 11 Zoll), Executive(71/4 × 101/2 Zoll), 8 × 13, 81/2 × 13, Folio (81/4 × 13 Zoll), 16K(195 mm × 267 mm)
Dickes Papier 1
Element Beschreibung
Papierdicke 91 bis 105 g/m2 (24 bis 28 lb.)
UnterstütztesPapiermagazin
Kann mit jedem der Papiermagazine verwendet werden.
Unterstütztes FormatDuplexdruck
Keine
Hinweise Die Anzahl der Blätter, die pro Minute bedruckt werden können, liegt beietwa der Hälfte von der mit mitteldickem Papier.
Dickes Papier 2
Element Beschreibung
Papierdicke 106 bis 160 g/m2 (28 bis 43 lb.)
2. Einlegen von Papier
64
Element Beschreibung
UnterstütztesPapiermagazin
Magazin 1 und Bypass
Unterstütztes FormatDuplexdruck
Keine
Hinweise Die Anzahl der Blätter, die pro Minute bedruckt werden können, liegt beietwa der Hälfte von der mit mitteldickem Papier.
Dünnes Papier
Element Beschreibung
Papierdicke 60 bis 65 g/m² (16 bis 17 lb.)
UnterstütztesPapiermagazin
Kann mit jedem der Papiermagazine verwendet werden.
Unterstütztes FormatDuplexdruck
A4, B5 JIS, Legal (81/2 × 14 Zoll), Letter (81/2 × 11 Zoll), Executive(71/4 × 101/2 Zoll), 8 × 13, 81/2 × 13, Folio (81/4 × 13 Zoll), 16K(195 mm × 267 mm)
Normalpapier
Element Beschreibung
Papierdicke 66 bis 74 g/m² (18 bis 20 lb.)
UnterstütztesPapiermagazin
Kann mit jedem der Papiermagazine verwendet werden.
Unterstütztes FormatDuplexdruck
A4, B5 JIS, Legal (81/2 × 14 Zoll), Letter (81/2 × 11 Zoll), Executive(71/4 × 101/2 Zoll), 8 × 13, 81/2 × 13, Folio (81/4 × 13 Zoll), 16K(195 mm × 267 mm)
Recyclingpapier
Element Beschreibung
Papierdicke 75 bis 90 g/m2 (20 bis 24 lb.)
UnterstütztesPapiermagazin
Kann mit jedem der Papiermagazine verwendet werden.
Unterstütztes Papier
65
Element Beschreibung
Unterstütztes FormatDuplexdruck
A4, B5 JIS, Legal (81/2 × 14 Zoll), Letter (81/2 × 11 Zoll), Executive(71/4 × 101/2 Zoll), 8 × 13, 81/2 × 13, Folio (81/4 × 13 Zoll), 16K(195 mm × 267 mm)
Hinweise Wenn die Papierdicke außerhalb des angegeben Bereichs liegt, wählenSie [Dünnes Papier], [Normalpapier], [Dickes Papier 1] oder [Dickes Papier2].
Farbpapier
Element Beschreibung
Papierdicke 75 bis 90 g/m2 (20 bis 24 lb.)
UnterstütztesPapiermagazin
Kann mit jedem der Papiermagazine verwendet werden.
Unterstütztes FormatDuplexdruck
A4, B5 JIS, Legal (81/2 × 14 Zoll), Letter (81/2 × 11 Zoll), Executive(71/4 × 101/2 Zoll), 8 × 13, 81/2 × 13, Folio (81/4 × 13 Zoll), 16K(195 mm × 267 mm)
Hinweise Wenn die Papierdicke außerhalb des angegeben Bereichs liegt, wählenSie [Dünnes Papier], [Normalpapier], [Dickes Papier 1] oder [Dickes Papier2].
Bedrucktes Papier
Element Beschreibung
Papierdicke 75 bis 90 g/m2 (20 bis 24 lb.)
UnterstütztesPapiermagazin
Magazin 1 und Magazin 2
Unterstütztes FormatDuplexdruck
A4, B5 JIS, Legal (81/2 × 14 Zoll), Letter (81/2 × 11 Zoll), Executive(71/4 × 101/2 Zoll), 8 × 13, 81/2 × 13 Zoll, Folio (81/4 × 13 Zoll), 16K(195 mm × 267 mm)
Hinweise Wenn die Papierdicke außerhalb des angegeben Bereichs liegt, wählenSie [Dünnes Papier], [Normalpapier], [Dickes Papier 1] oder [Dickes Papier2].
2. Einlegen von Papier
66
Vorgelochtes Papier
Element Beschreibung
Papierdicke 75 bis 90 g/m2 (20 bis 24 lb.)
UnterstütztesPapiermagazin
Kann mit jedem der Papiermagazine verwendet werden.
Unterstütztes FormatDuplexdruck
A4, B5 JIS, Legal (81/2 × 14 Zoll), Letter (81/2 × 11 Zoll), Executive(71/4 × 101/2 Zoll), 8 × 13, 81/2 × 13, Folio (81/4 × 13 Zoll), 16K(195 mm × 267 mm)
Hinweise Wenn die Papierdicke außerhalb des angegeben Bereichs liegt, wählenSie [Dünnes Papier], [Normalpapier], [Dickes Papier 1] oder [Dickes Papier2].
Briefbogen
Element Beschreibung
Papierdicke 75 bis 90 g/m2 (20 bis 24 lb.)
UnterstütztesPapiermagazin
Kann mit jedem der Papiermagazine verwendet werden.
Unterstütztes FormatDuplexdruck
A4, B5 JIS, Legal (81/2 × 14 Zoll), Letter (81/2 × 11 Zoll), Executive(71/4 × 101/2 Zoll), 8 × 13, 81/2 × 13, Folio (81/4 × 13 Zoll), 16K(195 mm × 267 mm)
Hinweise Auf Papier, dessen Dicke außerhalb des angegebenen Bereichs liegt, kannnicht gedruckt werden.
Bondpapier
Element Beschreibung
Papierdicke 106 bis 160 g/m2 (28 bis 43 lb.)
UnterstütztesPapiermagazin
Magazin 1 und Bypass
Unterstütztes FormatDuplexdruck
Keine
Unterstütztes Papier
67
Element Beschreibung
Hinweise • Die Anzahl der Blätter, die in einer Minute bedruckt werden können,liegt bei etwa der Hälfte von mitteldickem Papier.
• Wählen Sie [Dickes Papier 1], wenn sich die Papierdicke außerhalbdes angegebenen Bereichs befindet.
Registerkarten
Element Beschreibung
Papierdicke 106 bis 160 g/m2 (28 bis 43 lb.)
UnterstütztesPapiermagazin
Magazin 1 und Bypass
Unterstütztes FormatDuplexdruck
Keine
Hinweise • Die Anzahl der Blätter, die in einer Minute bedruckt werden können,liegt bei etwa der Hälfte von mitteldickem Papier.
• Papier, das dicker ist als 160 g/m2, kann nicht bedruckt werden.
Etikettenpapier
Element Beschreibung
UnterstütztesPapiermagazin
Magazin 1 und Bypass
Unterstütztes FormatDuplexdruck
Keine
Hinweise • Die Anzahl der Blätter, die pro Minute bedruckt werden können, liegtbei etwa der Hälfte von der mit mitteldickem Papier.
• Vermeiden Sie die Verwendung von Klebeetikettenpapier, bei demder Klebstoff freiliegt. Der Klebstoff kann an den inneren Teilen desGeräts haften bleiben, und dies kann zu Papiereinzugsproblemen,einer Verschlechterung der Druckqualität oder einem vorzeitigenVerschleiß der Fotoleitereinheit führen.
2. Einlegen von Papier
68
Umschläge
Element Beschreibung
UnterstütztesPapiermagazin
Magazin 1 und Bypass
Unterstütztes FormatDuplexdruck
Keine
Hinweise
• Vermeiden Sie die Verwendung selbstklebender Umschläge. Sie können zu Gerätefehlfunktionenführen.
• Die Anzahl der Umschläge, die pro Minute bedruckt werden können, liegt bei etwa der Hälfte vonder mit mitteldickem Papier.
• Papier kann nur bis zur unteren der beiden Papierbegrenzungsmarkierungen im Magazineingelegt werden.
• Wenn bedruckte Umschläge nicht einwandfrei ausgegeben werden, laden Sie die Umschläge inder entgegengesetzten Richtung. Konfigurieren Sie auch den Druckertreiber, um das Druckobjektum 180 Grad zu drehen. Weitere Einzelheiten zum Ändern der Papierausrichtung finden Sie in derDruckertreiber-Hilfe.
• Umwelteinflüsse können die Druckqualität sowohl auf empfohlenen als auch auf nicht empfohlenenUmschlägen negativ beeinflussen.
• Wenn die Umschlage nach dem Drucken sehr gewellt sind, die Umschläge gegen die Welle hin-und herbiegen und damit glätten.
• Nach dem Drucken haben Umschläge manchmal Falten am Rand und Tonerkleckse an derunbedruckten Seite. Das Druckbild kann außerdem unscharf sein. Beim Drucken von großen,schwarzen Flächen können Streifen auftreten, wenn die Umschläge überlappen.
• Um die Länge eines Umschlags mit einer Öffnung an der kurzen Seite korrekt zu spezifizieren,müssen Sie die geöffnete Öffnungsklappe beim Messen miteinberechnen.
CER112
• Umschläge auffächern und ihre Kanten vor dem Einlegen abgleichen.
Unterstütztes Papier
69
DAC573
• Beim Auffächern der Umschläge sicherstellen, dass sie nicht zusammenkleben. Wenn siezusammenkleben, die Öffnungsklappen öffnen.
• Beim Auffächern der Umschläge sicherstellen, dass sich ihre Öffnungsklappen nichtzusammenkleben. Falls diese zusammenkleben, trennen Sie sie.
• Vor dem Einlegen der Umschläge die Umschläge glatt streichen, sodass sie sich nicht mehr wieunten abgebildet aufbiegen.
5 mm
0 mm
(0,2 Zoll)
(0 Zoll)
DAC574
• Wenn sich die Umschläge stark wellen, streichen Sie sie wie unten abgebildet mit der Hand glatt.
DAC575
• Duplexdruck ist gegebenenfalls auf Papier im Format 8 × 13, 81/2 × 13, Folio (81/4 × 13 Zoll)oder 16K (195 mm × 267 mm) in den folgenden Fällen nicht möglich:
2. Einlegen von Papier
70
• PCL-Druckertreiber
Wenn [Abstufung:] in [Dr.-Qual.] auf [Fein] eingestellt ist
• PostScript3-Druckertreiber
Wenn die [Dr.-Qual.] in den [Druckerfunktionen] auf [Beste Qualität] eingestellt ist
Unterstütztes Papier
71
Nicht empfohlene PapiertypenVerwenden Sie die folgenden Papiertypen nicht:
• Tintenstrahldruckpapier
• Gebogenes, gefaltetes oder zerknittertes Papier
• Gewelltes oder verzogenes Papier
• Zerrissenes Papier
• Gekräuseltes Papier
• Feuchtes Papier
• Schmutziges oder beschädigtes Papier
• Durch extreme Trockenheit statisch aufgeladenes Papier
• Bereits bedrucktes Papier (außer vorgedruckte Briefbögen)
Fehlfunktionen sind besonders dann möglich, wenn Sie Papier verwenden, das von anderenGeräten als einem Laserdrucker bedruckt wurde (z. B. Schwarzweiß- und Farbkopierer,Tintenstrahldrucker usw.)
• Spezialpapier wie Thermopapier und Karbonpapier
• Papier, das schwerer oder leichter als die Grenzwerte ist
• Papier mit Fenstern, Löchern, Perforationen, Ausschnitten oder Prägungen
• Klebeetikettenpapier mit freiliegenden Klebeflächen oder freiliegendem Untergrund
• Papier mit Büro- oder Heftklammern
• Beim Einlegen von Papier darauf achten, dass Sie die Papieroberfläche nicht berühren.
• Selbst wenn das Papier für den Drucker geeignet ist, kann eine falsche Lagerung zu Papierstaus, zueiner Minderung der Druckqualität oder zu Störungen führen.
2. Einlegen von Papier
72
DruckbereichDie folgende Abbildung zeigt den Papierbereich, auf den das Gerät drucken kann.
Papier
DAC571
1
2
4
3
3
4
1. Druckbereich
2. Einzugsrichtung
3. Ca. 4,2 mm (0,2 Zoll)
4. Ca. 4,2 mm (0,2 Zoll)
Umschläge
4
1 2
3
3
3
DAC577
1. Druckbereich
2. Einzugsrichtung
3. Etwa 10 mm (0,4 Zoll)
4. Etwa 15 mm (0,6 Zoll)
Druckbereich
73
• Randloser Druck wird nicht unterstützt.
• Der Druckbereich kann sich je nach Papierformat, Druckersprache und Druckertreiber-Einstellungen unterscheiden.
• Für eine bessere Druckqualität empfehlen wir für den rechten, linken, oberen und unterenDruckrand eine Breite von jeweils mindestens 15 mm (0,6 Zoll).
Kopiererfunktion
2
3
3
1
4 4
DAC580
1. Druckbereich
2. Einzugsrichtung
3. Ca. 4 mm (0,2 Zoll)
4. Ca. 3 mm (0,1 Zoll)
• Der Druckbereich kann je nach Papierformat variieren.
2. Einlegen von Papier
74
Faxfunktion
2
3
3
1
4 4
DAC580
1. Druckbereich
2. Einzugsrichtung
3. Ca. 4,2 mm (0,2 Zoll)
4. Ca. 2 mm (0,08 Zoll)
• Der Druckbereich kann je nach Papierformat variieren.
Druckbereich
75
Einlegen von Papier
Einlegen von Papier in Magazin 1 und 2
Im folgenden Beispiel wird das Einlegen von Papier in das Standardpapiermagazin (Magazin 1)beschrieben.
Dasselbe Verfahren gilt für das Einlegen von Papier in Magazin 2.
• Achten Sie vor dem Drucken auf anderem Papier als Umschlägen darauf, die Hebel an derGeräterückseite in der hinteren Abdeckung nach oben zu ziehen.
• Gewelltes Papier kann zu einem Papierstau führen. Streichen Sie das Papier vor dem Einlegenglatt.
• Legen Sie nach dem Einlegen des Papiers in das Magazin den Papiertyp und das Papierformat aufdem Bedienfeld fest, um Druckprobleme zu vermeiden. Dieses Gerät erkennt das Papierformatnicht automatisch.
1. Ziehen Sie das Magazin vorsichtig mit beiden Händen heraus.
DAC070
Legen Sie das Magazin auf eine ebene Oberfläche.
2. Drücken Sie die Metallplatte nach unten, bis sie hörbar einrastet.
DAC050
2. Einlegen von Papier
76
3. Drücken Sie den Clip an der seitlichen Papierführung zusammen und verschieben Sie dieFührung gemäß dem Papierformat.
DAC051
Beim Einlegen von benutzerdefiniertem Papier positionieren Sie die Papierführung ein wenig breiterals das tatsächliche Papierformat.
4. Drücken Sie die Endpapierführung zusammen und schieben Sie sie nach innen auf dasPapierformat.
DAC053
Beim Einlegen von benutzerdefiniertem Papier positionieren Sie die Papierführung ein wenig breiterals das tatsächliche Papierformat.
5. Legen Sie neues Papier so ein, dass die Seiten entsprechend ausgerichtet sind, und dieUnterseite bedruckt werden kann.
Vergewissern Sie sich, dass das Papier im Magazin nicht über die obere Begrenzungsmarkierunghinaus gestapelt ist.
Die obere Begrenzungsmarkierung in Magazin 2 unterscheidet sich von der Markierung in derAbbildung.
Einlegen von Papier
77
DAC052
Die Führungen nach innen schieben, bis sie genau mit den Papierrändern abschließen.
Vergewissern Sie sich, dass das Papier nicht höher gestapelt ist als die Markierung an denseitlichen Papierführungen.
Wenn Sie Magazin 2 verwenden, achten Sie darauf, dass das Papier nicht über die obereBegrenzungsmarkierung im Magazin hinaus gestapelt wird.
DAC059
6. Stellen Sie sicher, dass es keine Lücken zwischen dem Papier und den Papierführungengibt (sowohl an den seitlichen als auch an den Endpapierführungen).
DAC058
7. Schieben Sie das Magazin vorsichtig gerade in das Gerät hinein.
Um Papierstaus zu vermeiden, stellen Sie sicher, dass das Magazin fest eingesetzt wurde.
2. Einlegen von Papier
78
• Die obere Grenze hängt vom Papiertyp (dünnes oder dickes Papier) ab. Sehen Sie nach demEtikett im Inneren des Magazins, um die obere Grenze zu überprüfen.
• Die Anzeige des verbleibenden Papiers vorne rechts am Papiermagazin zeigt an, wie viel Papierungefähr noch verbleibt.
Ausziehen von Magazin 1 zum Einlegen von Papier
In diesem Abschnitt wird beschrieben, wie Papier in das Gerät eingelegt wird, das länger als A4 (297mm) ist.
1. Die hintere Abdeckung mithilfe einer Münze entfernen.
DAC032
2. Ziehen Sie das Magazin 1 vorsichtig mit beiden Händen heraus.
Legen Sie das Magazin auf eine ebene Oberfläche.
3. Drücken Sie die Metallplatte nach unten, bis sie hörbar einrastet.
DAC050
Einlegen von Papier
79
4. Drücken Sie die Verlängerung in the "PUSH"-Richtung und ziehen Sie sie dann heraus, bises klickt.
DAC055
Nach dem Verlängern prüfen, ob die Pfeile an der Verlängerung mit dem Magazin ausgerichtetsind.
DAC056
5. Führen Sie die Schritte 3 bis 7 in "Einlegen von Papier in Magazin 1 und 2" aus.
• Um die Verlängerung wieder hineinzuschieben, müssen Sie möglicherweise ein wenig Kraftaufwenden.
Einlegen von Papier in den Bypass
• Achten Sie vor dem Drucken auf anderem Papier als Umschlägen darauf, die Hebel an derGeräterückseite in der hinteren Abdeckung nach oben zu ziehen.
• Legen Sie das Papier mit der zu bedruckenden Seite nach unten und in die Einzugsrichtung derkurzen Kante ein.
• Legen Sie kein Papier ein, während das Gerät druckt.
• Gewelltes Papier kann zu einem Papierstau führen. Streichen Sie das Papier vor dem Einlegenglatt.
2. Einlegen von Papier
80
• Duplex-Druck ist nicht möglich.
• Magazin 1 und 2 sind nicht verfügbar, wenn Papier in den Bypass eingelegt ist.
• Sie können kein Papier in den Bypass einlegen, wenn das Gerät sich im Energiesparmodusbefindet.
1. Legen Sie die vordere Kante des Papiers in das Gerät.
DAC067
2. Stellen Sie die seitlichen Führungen auf das Papierformat ein.
DAC066
3. Stützen Sie das Papier mit beiden Händen und legen Sie es vorsichtig bis zum Anschlagein.
DAC065
Einlegen von Papier
81
Umschläge einlegen
• Vergewissern Sie sich vor dem Drucken auf Umschlägen, dass die Hebel der Geräterückseiteinnerhalb der hinteren Abdeckung abgesenkt sind, um zu vermeiden, dass die Umschlägeverknittert werden. Ziehen Sie die Hebel nach dem Druck wieder in ihre ursprüngliche Position an.
• Vermeiden Sie die Verwendung selbstklebender Umschläge. Sie können zu Gerätefehlfunktionenführen.
• Vor dem Einlegen sicherstellen, dass die Umschläge keine Luft enthalten.
• Keine unterschiedlichen Umschlaggrößen und -typen gleichzeitig einlegen.
• Vor dem Einlegen der Umschläge die vorderen Kanten mit einem Bleistift oder Lineal glattstreichen, damit sie sich gut einziehen lassen.
• Einige Umschlagarten können falsch eingezogen werden, verknittern oder mit schwacherDruckqualität ausgedruckt werden.
• Die Druckqualität kann bei Umschlägen uneinheitlich sein, wenn Teile eines Umschlagsunterschiedlich dick sind. Drucken Sie zunächst ein oder zwei Umschläge, um die Druckqualität zuprüfen.
• In einer heißen und feuchten Umgebung wird der Umschlag eventuell mit Knitterfalten oder ingeringer Druckqualität ausgegeben.
Absenken der Hebel der Fixiereinheit
1. Ziehen Sie den Hebel zum Öffnen der vorderen Abdeckung und klappen Sie diese dannvorsichtig herunter.
2
1
DAC061
2. Einlegen von Papier
82
2. Den Hebel der Fixiereinheit nach unten stellen.
DAC340
3. Drücken Sie die vordere Abdeckung mit beiden Händen nach unten, bis sie schließt.
DAC062
Einzelheiten zum Einlegen von Umschlägen finden Sie auf S. 76 "Einlegen von Papier in Magazin1 und 2" und S. 80 "Einlegen von Papier in den Bypass". Bitte beachten Sie, dass Sie keineUmschläge in Magazin 2 einlegen können.
• Vergewissern Sie sich, dass die Umschläge so eingelegt werden, dass die Klappen sich auf derrechten Seite befinden. Andernfalls verknittern die Umschläge.
• Falls Umschläge beim Drucken stark geknickt werden, legen Sie die Umschläge in umgekehrterRichtung ein und drehen Sie dann mithilfe des Druckertreibers das Druckobjekt um 180 Grad,bevor Sie den Druckjob starten. Weitere Einzelheiten entnehmen Sie der Druckertreiber-Hilfe.
• Bei Verwendung von Magazin 1
• Falls sich die Klappe des Umschlags auf der kurzen Seite befindet, legen Sie den Umschlagmit der Klappenseite nach vorne in die Vertiefung des Magazins. Falls sich die Klappe desUmschlags auf der langen Seite befindet, legen Sie den Umschlag mit der Klappenseite nachrechts ein.
Einlegen von Papier
83
DAC576
• Bei Verwendung des Bypass
• Falls sich die Klappe des Umschlags auf der kurzen Seite befindet, legen Sie den Umschlagmit der Klappenseite nach vorne in den vorderen Teil des Magazins. Falls sich die Klappe desUmschlags auf der langen Seite befindet, legen Sie den Umschlag mit der Klappenseite nachrechts ein.
DAC473
Festlegen von Papiertyp und -format über das Bedienfeld
Dieser Abschnitt beschreibt, wie Papierformat und Papiertyp über das Bedienfeld festgelegt werden.
• Papiertyp und -format können auch mithilfe des Druckertreibers festgelegt werden. WeitereEinzelheiten entnehmen Sie der Druckertreiber-Hilfe.
• Für Ausdrucke über Magazin 1 oder den Bypass können Sie mit [Prio. Magazin1] oder [Prio.Bypass] in den Papiermagazin-Einstellungen auswählen, ob entweder dieDruckertreibereinstellungen oder die Bedienfeldeinstellungen Vorrang haben sollen. WeitereInformationen zu [Prio. Magazin1] und [Prio. Bypass] finden Sie unter S. 229 "Papiermagazin-Einstell.".
• Wenn [Auto Fortsetz.] in den Systemeinstellungen aktiviert ist, wird der Druck vorübergehendunterbrochen, wenn ein Papiertyp-/Papierformatfehler erkannt wird. Der Druck wird nach etwazehn Sekunden mit den über das Bedienfeld vorgenommenen Einstellungen automatisch
2. Einlegen von Papier
84
fortgesetzt. Wenn das im Bedienfeld eingestellte Papierformat und die Größe des im Magazineingelegten Papiers oder das für den Druckauftrag festgelegte Papierformat nicht übereinstimmen,sobald der Druck erneut startet, kann sich ein Papierstau ereignen. Einzelheiten zu [Autom.Fortsetzen] finden Sie auf S. 223 "Systemeinstellungen".
Festlegen des Papiertyps
In diesem Kapitel wird beschrieben, wie der Papiertyp festgelegt wird.
1. Drücken Sie die Taste [Anwenderprogramm].
DAC509
2. Drücken Sie die Taste [ ] oder [ ], um [Papiermagazin-Einstell.] auszuwählen, und danndie Taste [OK].
3. Drücken Sie die Taste [ ] oder [ ], um die Papiertypeinstellung für das gewünschteMagazin auszuwählen, und drücken Sie anschließend die Taste [OK].
4. Drücken Sie die Taste [ ] oder [ ], um den gewünschten Papiertyp auszuwählen, unddrücken Sie anschließend die Taste [OK].
5. Drücken Sie die Taste [Anwenderprogramm], um zum Anfangsbildschirmzurückzukehren.
Einstellen des Standardpapierformats.
Dieser Abschnitt beschreibt das Einstellen des Standardpapierformats.
Einlegen von Papier
85
1. Drücken Sie die Taste [Anwenderprogramm].
DAC509
2. Drücken Sie die Taste [ ] oder [ ], um [Papiermagazin-Einstell.] auszuwählen, und danndie Taste [OK].
3. Drücken Sie die Taste [ ] oder [ ], um die Papierformateinstellung für das gewünschteMagazin auszuwählen, und drücken Sie anschließend die Taste [OK].
4. Drücken Sie die Taste [ ], [ ], [ ] oder [ ], um das gewünschte Papierformatauszuwählen, und drücken Sie anschließend die Taste [OK].
5. Drücken Sie die Taste [Anwenderprogramm], um zum Anfangsbildschirmzurückzukehren.
Ein benutzerdefiniertes Papierformat einstellen
Dieser Abschnitt beschreibt das Einstellen eines benutzerdefinierten Papierformats.
• Stellen Sie beim Drucken sicher, dass das mithilfe des Druckertreibers festgelegte Papierformat mitdem über das Bedienfeld festgelegten Papierformat übereinstimmt. Wenn eineNichtübereinstimmung des Papierformats auftritt, wird auf dem Display eine Meldung angezeigt.Um den Fehler zu ignorieren und auf nicht übereinstimmendes Papier zu drucken, siehe S. 95"Wenn ein Papierkonflikt auftritt".
• Papier im benutzerdefinierten Format kann nicht in das Magazin 2 eingelegt werden.
2. Einlegen von Papier
86
1. Drücken Sie die Taste [Anwenderprogramm].
DAC509
2. Drücken Sie die Taste [ ] oder [ ], um [Papiermagazin-Einstell.] auszuwählen, und danndie Taste [OK].
3. Drücken Sie die Taste [ ] oder [ ], um die Papierformateinstellung für das gewünschteMagazin auszuwählen, und drücken Sie anschließend die Taste [OK].
4. Drücken Sie die Taste [ ], [ ], [ ] oder [ ], um [Ben.def Form] auszuwählen, unddrücken Sie anschließend die Taste [OK].
5. Drücken Sie die Taste [ ] oder [ ], um [mm] oder [Zoll] auszuwählen, und drücken Sieanschließend die Taste [OK].
6. Geben Sie die Breite mithilfe der Zehnertastatur ein und drücken Sie dann auf die Taste[OK].
Drücken Sie die Taste [ ], um ein Komma einzugeben.
7. Geben Sie die Länge mithilfe der Zehnertastatur ein und drücken Sie dann auf die Taste[OK].
Drücken Sie die Taste [ ], um ein Komma einzugeben.
8. Drücken Sie die Taste [Anwenderprogramm], um zum Anfangsbildschirmzurückzukehren.
Einlegen von Papier
87
Einlegen von VorlagenIn diesem Kapitel werden die Vorlagentypen beschrieben, die Sie verwenden können, und wie Siediese einlegen.
Info zu Vorlagen
Dieser Abschnitt beschreibt die Vorlagentypen, die eingelegt werden können, und die Bereiche derVorlage, die nicht scanbar sind.
Empfohlenes Vorlagenformat
Dieser Abschnitt beschreibt das empfohlene Vorlagenformat.
Vorlagenglas
Bis zu 216 mm (8,5 Zoll) Breite, bis zu 297 mm (11,7 Zoll) Länge
ADF
• Papierformat: 140 bis 216 mm (51/2" bis 81/2") Breite, 140 bis 356 mm (51/2" bis 14 Zoll)Länge
• Papiergewicht: 52 bis 105 g/m2 (13,8 bis 28,0 lb.)
• Es kann jeweils nur 1 Blatt einer Vorlage auf das Vorlagenglas gelegt werden.
• In den ADF können jeweils bis zu 35 Vorlagen eingelegt werden (bei einem Papiergewicht von 80g/m2, 20 lb).
Vom ADF nicht erkannte Vorlagentypen
Die folgenden Vorlagentypen werden, wenn sie in den ADF eingelegt werden, möglicherweisebeschädigt oder verursachen einen Papierstau oder graue oder schwarze Linien auf den Ausdrucken:
• Vorlagen, die größer oder schwerer als empfohlen sind
• Geheftete oder geklammerte Vorlagen
• Perforierte oder eingerissene Vorlagen
• Gewellte, gefaltete oder zerknitterte Vorlagen
• Zusammengeklebte Vorlagen
• Beschichtete Vorlagen wie Thermofaxpapier, Kunstdruckpapier, Alufolie, Kohlepapier oderleitfähiges Papier
• Vorlagen mit Perforationslinien
2. Einlegen von Papier
88
• Indexierte oder etikettierte Vorlagen bzw. Vorlagen mit ähnlich vorstehenden Teilen
• Haftende Vorlagen wie Transparentpapier
• Dünne oder sehr flexible Vorlagen
• Dicke Vorlagen wie Postkarten
• Gebundene Vorlagen, z.B. Bücher
• Transparente Vorlagen wie OHP-Folien oder Transparentpapier
• Vorlagen, die mit Toner oder Korrekturflüssigkeit befeuchtet sind
Nicht scanbarer Bildbereich
Auch wenn Sie die Vorlagen korrekt in den ADF ein- oder auf das Vorlagenglas legen, können Rändervon wenigen Millimetern auf allen vier Seiten der Vorlage nicht kopiert werden.
DAC579
Ränder bei Verwendung des Vorlagenglases
Im Kopiermodus Im Scannermodus Im Faxmodus
Oben 4 mm (0,2 Zoll) 0 mm (0 Zoll) 1 mm (0,05 Zoll)
Rechts 3 mm (0,1 Zoll) 0 mm (0 Zoll) 1 mm (0,05 Zoll)
Links 3 mm (0,1 Zoll) 0 mm (0 Zoll) 1 mm (0,05 Zoll)
Unten 4 mm (0,2 Zoll) 0 mm (0 Zoll) 2 mm (0,08 Zoll)
Ränder bei Verwendung des ADF
Im Kopiermodus Im Scannermodus Im Faxmodus
Oben 4 mm (0,2 Zoll) 0 mm (0 Zoll) 0 mm (0 Zoll)
Einlegen von Vorlagen
89
Im Kopiermodus Im Scannermodus Im Faxmodus
Rechts 3 mm (0,1 Zoll) 0 mm (0 Zoll) 1 mm (0,05 Zoll)(Letter, Legal)
0 mm (0 Zoll) (andereFormate)
Links 3 mm (0,1 Zoll) 0 mm (0 Zoll) 1 mm (0,05 Zoll)(Letter, Legal)
0 mm (0 Zoll) (andereFormate)
Unten 4 mm (0,2 Zoll) 2 mm (0,08 Zoll) 2 mm (0,08 Zoll)
Platzieren der Vorlagen
In diesem Abschnitt wird beschrieben wie Vorlagen auf das Vorlagenglas und in den ADF eingelegtwerden.
• Legen Sie keine Vorlagen ein, bevor Korrekturflüssigkeiten oder Toner vollständig getrocknet sind.Ansonsten können Flecken auf dem Vorlagenglas hinterlassen werden, die auf den Kopien zusehen sind.
• Die Vorlagen im ADF haben Vorrang vor der Vorlage auf dem Vorlagenglas, wenn Sie Vorlagensowohl in den ADF als auch auf das Vorlagenglas legen.
Auflegen von Vorlagen auf das Vorlagenglas
1. Heben Sie den ADF an.
Seien Sie vorsichtig, dass Sie beim Anheben des ADF nicht das ADF-Papiereinzugsmagazinfesthalten. Andernfalls könnte es zu einer Beschädigung des Druckers kommen.
2. Einlegen von Papier
90
2. Legen Sie die Vorlage mit der Bildseite nach unten auf das Vorlagenglas. Richten Sie dieVorlage mit der hinteren linken Ecke aus.
DAC006
3. Senken Sie den ADF ab.
Halten Sie den ADF mit beiden Händen fest, wenn Sie dicke, gefalzte oder gebundene Vorlagenverwenden und der ADF nicht vollständig abgesenkt werden kann.
Einlegen von Vorlagen in den automatischen Vorlageneinzug
Durch die Verwendung des ADF können Sie mehrere Seiten gleichzeitig scannen.
• Legen Sie keine Vorlagen in unterschiedlichen Formaten gleichzeitig in den ADF ein.
• Begradigen Sie gewellte Vorlagen, bevor Sie diese in den ADF einlegen.
• Um zu verhindern, dass mehrere Blätter gleichzeitig eingezogen werden, fächern Sie die Vorlagenauf, bevor Sie sie in den ADF einlegen.
• Vergewissern Sie sich, dass die Vorlagen nicht schräg eingelegt sind.
1. Öffnen Sie die Abdeckung des Einzugsmagazins für den ADF und passen Sie dieFührungen dem Vorlagenformat entsprechend an.
DAC538
Einlegen von Vorlagen
91
2. Die ausgerichteten Vorlagen mit der zu kopierenden Seite nach oben in den ADFeinlegen. Die letzte Seite sollte ganz unten sein.
DAC019
• Wenn Sie Vorlagen einlegen, die länger als A4/Letter sind, ziehen Sie die Erweiterungen desADF-Magazins heraus.
2. Einlegen von Papier
92
3. Drucken von Dokumenten
Grundlegende BedienungDieser Abschnitt erläutert die grundlegende Vorgehensweise beim Drucken.
1. Öffnen Sie das Dialogfeld [Druckereigenschaften] in der Anwendung Ihres Dokuments.
Klicken Sie auf [Hilfe], um Einzelheiten zu den einzelnen Einstellungen zu erhalten. Sie könnenauch die Informationssymbole anklicken, um Informationen zur Konfiguration anzuzeigen.
2. Konfigurieren Sie, soweit erforderlich, die Druckoptionen und klicken Sie anschließendauf [OK].
Das Dialogfeld "Druckereigenschaften" wird geschlossen.
3. Klicken Sie auf [OK].
• Wenn ein Papierstau auftritt, wird der Druck abgebrochen, nachdem die aktuelle Seiteausgedruckt wurde. Der Druck wird ab der gestauten Seite automatisch fortgesetzt, nachdem dasgestaute Papier entfernt wurde. Einzelheiten zum Entfernen von gestautem Papier finden Sie aufS. 319 "Papierstaus beseitigen".
• Achten Sie nach dem Bedrucken von Umschlägen darauf, die Hebel zum Drucken auf Umschlägenin ihre ursprünglichen Positionen zurückzustellen. Einzelheiten zu den Hebeln für das Drucken aufUmschlägen finden Sie auf S. 82 "Umschläge einlegen".
Abbrechen eines Druckjobs
Sie können Druckjobs je nach Status des Jobs entweder über das Bedienfeld des Geräts oder IhrenComputer abbrechen.
93
Abbrechen eines Druckjobs, bevor der Druckvorgang gestartet wird
Windows
1. Doppelklicken Sie auf das Druckersymbol in der Taskleiste Ihres Computers.
2. Wählen Sie den Druckjob aus, den Sie abbrechen möchten, klicken Sie auf das Menü[Dokument] und klicken Sie anschließend auf [Abbrechen].
Mac OS X
1. Wählen Sie im Apple-Menü die Option [Systemeinstellungen...].
2. Unter "Hardware" klicken Sie auf [Druck & Fax] oder [Druck & Scan].
3. Klicken Sie unter "Drucker" doppelt auf das gewünschte Gerät.
4. Wählen Sie den abzubrechenden Druckjob aus und klicken Sie auf [Löschen].
• Wenn Sie einen Druckjob abbrechen, der bereits verarbeitet wurde, wird das Drucken vor demAbbrechen gegebenenfalls für einige Seiten fortgesetzt.
• Es nimmt gegebenenfalls einige Zeit in Anspruch, einen großen Druckjob abzubrechen.
Abbrechen eines Druckjobs während des Druckvorgangs
1. Drücken Sie die Taste [Löschen/Stopp].
DAC517
3. Drucken von Dokumenten
94
Wenn ein Papierkonflikt auftrittDas Gerät meldet einen Fehler, wenn:
• Papierformat oder -typ stimmt nicht mit den Druckjobeinstellungen überein, wenn[Einzugsmagazin:] auf [Autom. Magazinwahl] eingestellt ist.
Es gibt zwei Wege, diese Fehler zu beheben:
Den Druck mit dem falschen Papier fortsetzen
Die Seitenvorschub-Funktion verwenden, um den Fehler zu ignorieren, und mit dem falschangepassten Papier zu drucken.
Zurücksetzen des Druckjobs
Brechen Sie den Druckvorgang ab.
Fortsetzen des Druckvorgangs mit falsch angepasstem Papier
Wenn das Papier für den Druckjob zu klein ist, wird das ausgedruckte Bild beschnitten.
1. Drücken Sie [Seit.vor], wenn die Fehlermeldung angezeigt wird.
Zurücksetzen des Druckjobs
1. Wenn die Fehlermeldung angezeigt wird, betätigen Sie [JobReset].
Wenn ein Papierkonflikt auftritt
95
Vertrauliche Dokumente druckenMit der Funktion "Vertraulicher Druck" können Sie Druckjobs mit einem Passwort sichern.
Das bedeutet, dass Ihr Job nur gedruckt wird, nachdem Sie das Passwort über das Bedienfelds desGeräts eingegeben haben.
Diese Funktion verhindert, dass nicht autorisierte Anwender sensible Dokumente am Gerät einsehen.
• Diese Funktion ist nur für Geräte des Typs 2 verfügbar.
• Diese Funktion ist nur bei Verwendung des PCL-Druckertreibers und beim Drucken über einenComputer mit einem Windows-Betriebssystem verfügbar.
• Das in diesem Abschnitt beschriebene Verfahren basiert auf Windows 7.
Eine vertrauliche Druckdatei speichern
Dieser Abschnitt beschreibt, wie eine vertrauliche Druckdatei über den Druckertreiber im Gerätgespeichert wird.
1. Öffnen Sie die Datei, die Sie auf Ihrem Computer drucken möchten.
2. Klicken Sie im Menü [Datei] auf [Drucken...].
3. Wählen Sie im Bereich [Drucker auswählen] den Namen des Gerätes und klicken Siedann auf [Einstellungen].
4. Klicken Sie auf die Registerkarte [Setup] und wählen Sie anschließend [VertraulicherDruck] aus.
Die Textfelder für das [Passwort:] und die [User ID:] werden verfügbar.
Das Textfeld für die [User ID:] enthält den Login-Anwendernamen zu Ihrem Computer-Accountoder den Anwendercode, der für den vorherigen vertraulichen Druckjob verwendet wurde.
5. Tippen Sie das Passwort (enthält 4 bis 8 Ziffern) und die user ID (enthält 1 bis 9alphanumerische Zeichen) ein und klicken Sie anschließend auf [OK].
Der Anwendercode wird verwendet, um Ihre vertrauliche Druckdatei auf dem Bedienfeld desGeräts zu identifizieren.
6. Führen Sie einen Druckbefehl aus.
Der Druckjob wird im Gerät als vertrauliche Druckdatei gespeichert. Sie können die Datei drucken,indem Sie das Passwort über das Bedienfeld eingeben.
• Die vertrauliche Druckdatei wird automatisch aus dem Gerätespeicher gelöscht, nachdem dieseausgedruckt wurde oder wenn das Gerät ausgeschaltet wird.
3. Drucken von Dokumenten
96
• Das Gerät kann bis zu 5 Jobs oder 5 MB vertraulicher Druckdaten gleichzeitig speichern.
• Selbst wenn das Gerät keine weiteren vertraulichen Druckdateien mehr speichern kann, bewahrtdas Gerät eine neue vertrauliche Druckdatei für den in [Vertraulicher Druck] unterSystemeinstellungen angegebenen Zeitraum auf, bevor der Job abgebrochen wird. Innerhalbdieses Zeitraums können Sie die neue vertrauliche Druckdatei drucken oder löschen. Gleichfallskönnen Sie eine vorhandene vertrauliche Druckdatei drucken oder löschen, sodass die neuevertrauliche Druckdatei im Gerät gespeichert werden kann.
• Wenn ein vertraulicher Druckjob abgebrochen wird, wird der Abbruch automatisch vom Gerätprotokolliert. Sie können dieses Protokoll verwenden, um festzustellen, welche vertraulichenDruckjobs abgebrochen wurden.
Drucken einer vertraulichen Druckdatei
Wenn eine vertrauliche Druckdatei im Gerät gespeichert ist, wird auf dem Bedienfelddisplay “Vertr.Druckjob Taste Anwenderprogr. dr.” angezeigt, wenn sich das Gerät im Kopierermodus befindet.
Vetraulicher DruckjobGemischt
Dup/Komb
Dup/Komb
A41 Gemischt[100 ] 1Taste Anwenderprogr. dr.
Gehen Sie folgendermaßen vor, um die vertrauliche Druckdatei zu entsperren und zu drucken.
1. Drücken Sie die Taste [Anwenderprogramm], wenn die Meldung für den vertraulichenDruck angezeigt wird.
2. Drücken Sie die Taste [ ] oder [ ], um die zu druckende Datei auszuwählen, unddrücken Sie anschließend die Taste [OK].
Vertraulicher Druckjob
Identifizieren Sie die vertrauliche Druckdatei, indem Sie deren Zeitstempel und user ID überprüfen.
3. Drücken Sie [Druck].
Vertrauliche Dokumente drucken
97
4. Geben Sie das Passwort mithilfe der Zehnertastatur ein und drücken Sie dann auf dieTaste [OK].
Die vertrauliche Druckdatei wird ausgedruckt.
• Um in das Menü zum Ändern der Geräteeinstellungen zu gehen, drücken Sie die Taste [Scanner]oder [Fax] und drücken Sie anschließend die Taste [Anwenderprogramm]. Um eine vertraulicheDruckdatei zu drucken, drücken Sie die Taste [Kopie], um den Kopierermodus zurückzukehren.
• Sie können eine vertrauliche Druckdatei nicht während eines laufenden Druckvorgangsausdrucken. Das Gerät gibt einen Piepton ab, wenn Sie dies versuchen.
• Während Sie das Passwort über das Bedienfeld eingeben, kann das Gerät keine anderenDruckjobs verarbeiten.
• Die vertrauliche Druckdatei wird automatisch aus dem Gerätespeicher gelöscht, nachdem dieseausgedruckt wurde oder wenn das Gerät ausgeschaltet wird.
Löschen einer vertraulichen Druckdatei
Falls eine vertrauliche Druckdatei im Gerät gespeichert ist, wird auf dem Bedienfelddisplay “Vertr.Druckjob Taste Anwenderprogr. dr.” angezeigt, wenn sich das Gerät im Kopierermodus befindet.
Vetraulicher DruckjobGemischt
Dup/Komb
Dup/Komb
A41 Gemischt[100 ] 1Taste Anwenderprogr. dr.
Gehen Sie folgendermaßen vor, um eine vertrauliche Druckdatei zu löschen. Sie müssen kein Passworteingeben, um eine vertrauliche Druckdatei zu löschen.
1. Drücken Sie die Taste [Anwenderprogramm], wenn die Meldung für den vertraulichenDruck angezeigt wird.
3. Drucken von Dokumenten
98
2. Drücken Sie die Taste [ ] oder [ ]>], um die zu löschende Datei auszuwählen, unddrücken Sie anschließend die Taste [OK].
Vertraulicher Druckjob
Identifizieren Sie die vertrauliche Druckdatei, indem Sie deren Zeitstempel und user ID überprüfen.
3. Drücken Sie [Löschen].
Die vertrauliche Druckdatei wurde gelöscht.
Wenn vertrauliche Druckdateien/Protokolle im Gerät verbleiben, kehrt die Anzeige zur Liste dervertraulichen Druckdateien/Protokolle zurück. Wenn keine verbleiben, kehrt die Anzeige zumAnfangsbildschirm zurück.
• Um in das Menü zu gehen, um die Geräteeinstellungen zu ändern, drücken Sie die Taste [Scanner]oder [Fax] und drücken Sie anschließend die Taste [Anwenderprogramm]. Um eine vertraulicheDruckdatei zu löschen, drücken Sie die Taste [Kopie], um in den Kopierermodus zurückzukehren.
Überprüfen, welche Jobs für vertrauliche Druckdateien abgebrochen wurden
Wenn ein vertraulicher Druckjob abgebrochen wird, wird der Abbruch automatisch vom Gerätprotokolliert. Wenn das Gerät, ein Abbruchprotokoll angelegt hat, wird auf den Bedienfelddisplay “Vertr. Druckjob gelöscht Taste Anwenderprogr. dr.” angezeigt, wenn sich das Gerät im Kopierermodusbefindet.
Gemischt
Dup/Komb
Dup/Komb
A41 Gemischt[100 ] 1Taste Anwenderprogr. dr.
Gehen Sie folgendermaßen vor, um zu überprüfen, welche vertraulichen Druckjobs abgebrochenwurden.
Vertrauliche Dokumente drucken
99
1. Drücken Sie die Taste [Anwenderprogramm], wenn die Meldung für den vertraulichenDruck angezeigt wird.
2. Drücken Sie die Taste [ ] oder [ ], um eine Datei zu finden, deren Namen mit einem "!"-Zeichen beginnt.
Das "!"-Zeichen gibt an, dass der Job abgebrochen wurde.
Vertraulicher Druckjob
Identifizieren Sie die vertrauliche Druckdatei, indem Sie deren Zeitstempel und user ID überprüfen.
Gehen Sie folgendermaßen vor, um die Protokolleingabe zu löschen.
3. Drücken Sie die [OK]-Taste.
4. Drücken Sie [Löschen].
Das Protokoll wurde gelöscht.
Wenn vertrauliche Druckprotokolle/dateien im Gerät verbleiben, kehrt die Anzeige zur Liste dervertraulichen Druckprotokolle/dateien zurück. Wenn keine verbleiben, kehrt die Anzeige zumAnfangsbildschirm zurück.
• Um in das Menü zu gehen, um die Geräteeinstellungen zu ändern, drücken Sie die Taste [Scanner]oder [Fax] und drücken Sie anschließend die Taste [Anwenderprogramm]. Um das Protokoll fürden vertraulichen Druck zu überprüfen, drücken Sie die Taste [Kopie], um in den Kopierermoduszurückzukehren.
• Das Gerät führt ein Protokoll über die 10 zuletzt abgebrochenen Jobs. Wenn eine vertraulicheDruckdatei abgebrochen wird, wenn das Geräteprotokoll bereits voll ist, wird das älteste Protokollautomatisch gelöscht.
• Es wird die Meldung “Vertr. Druckjob gelöscht Taste Anwenderprogr. dr.” angezeigt, wenn alleProtokolleinträge gelöscht wurden.
• Das Protokoll wird gelöscht, wenn das Gerät ausgeschaltet wird.
3. Drucken von Dokumenten
100
Direktdruck von einer Digitalkamera(PictBridge)
Was ist PictBridge?
Sie können eine PictBridge-kompatible Digitalkamera über ein USB-Kabel an diesen Druckeranschließen. Dies ermöglicht es Ihnen, Fotos direkt von der Digitalkamera zu drucken.
• Prüfen Sie, ob Ihre Digitalkamera mit PictBridge kompatibel ist.
• Während eines Druckvorgangs können bis zu 999 Bilder von der Digitalkamera an den Druckergesendet werden. Wenn Sie versuchen, mehr Bilder zu senden, wird eine Fehlermeldung an dieKamera gesendet und das Drucken schlägt fehl.
• Da die Druckeinstellungen mit der Digitalkamera vorgenommen werden, hängen dieverwendbaren Parameter von der Digitalkamera ab. Weitere Einzelheiten finden Sie in denHandbüchern der Digitalkamera.
• Diese Funktion ist mit USB 2.0 kompatibel.
PictBridge-Druck
Gehen Sie wie folgt vor, um den PictBridge-Druck auf diesem Gerät zu starten.
• Beim Drucken von hochaufgelösten Bildern können Speicherüberlauffehler auftreten. Wenn diesgeschieht, verringern Sie die Dateigröße und versuchen Sie es erneut.
• Entfernen Sie das USB-Kabel nicht, wenn Daten an den Drucker gesendet werden. Andernfallsschlägt der Druckvorgang fehl.
1. Stellen Sie sicher, dass sowohl das Gerät als auch die Digitalkamera eingeschaltet sind.
Direktdruck von einer Digitalkamera (PictBridge)
101
2. Öffnen Sie die Abdeckung des USB-Anschlusses, schließen Sie das USB-Kabel an undschließen Sie dann das andere Kabelende an Ihre Digitalkamera an.
1
2
DAC030
Wenn das Gerät die Digitalkamera als PictBridge-Gerät erkennt, "Verb. zu PictBridge...", wird aufdem Bedienfeld des Geräts "Bereit" angezeigt.
3. Wählen Sie auf der Digitalkamera die zu druckenden Bilder und legen Sie dann dieDruckeinstellungen fest.
4. Der Drucker empfängt die ausgewählten Daten von der Digitalkamera und startet denDruckvorgang.
• Bei einigen Digitalkameras ist es erforderlich, die Einstellungen für den Pictbridge-Betrieb manuellvorzunehmen. Weitere Informationen finden Sie im Handbuch der Digitalkamera.
• Bei einigen Digitalkameras ist es erforderlich, einen Schalter für den Pictbridge-Betrieb manuell zubetätigen. Weitere Informationen finden Sie im Handbuch der Digitalkamera.
• Einige Digitalkameras müssen beim Anschließen an den Drucker ausgeschaltet sein. WeitereInformationen finden Sie im Handbuch der Digitalkamera.
Was kann mit diesem Gerät gemacht werden
Das Gerät kann mittels der PictBridge-Funktion folgende Funktionen ausführen.
Folgende Einstellungen stehen für diese Funktionen zur Verfügung:
• Einzelbilddruck
• Ausgewähltes Bild drucken
• Alle Bilder drucken
• Indexdruck
• Kopien
• Papierformat
• N-up-Layout
3. Drucken von Dokumenten
102
• Die Einstellungsparameter und die entsprechenden Bezeichnungen hängen von der jeweiligenDigitalkamera ab. Weitere Einzelheiten finden Sie in den Handbüchern der Digitalkamera.
Beenden von PictBridge
Führen Sie die folgenden Schritte durch, um den PictBridge-Modus zu beenden.
• Trennen Sie das USB-Kabel nicht, während Daten an das Gerät gesendet werden. Andernfallsschlägt der Druckvorgang fehl.
1. Vergewissern Sie sich, dass auf dem Display "Bereit" angezeigt wird.
2. Lösen Sie das USB-Kabel vom Gerät.
Achten Sie darauf, die Abdeckung des USB-Anschluss nach dem Gebrauch zu schließen.
Wenn PictBridge-Druck nicht funktioniert
Dieser Abschnitt erläutert wahrscheinliche Ursachen und mögliche Lösungen für Probleme, die beiVerwendung des PictBridge-Drucks auftreten können.
Problem Ursache Lösung
PictBridge ist nicht verfügbar. Auf dem USB-Anschluss ist einProblem aufgetreten oder diePictBridge-Einstellungen sindnicht korrekt.
Gehen Sie wie folgt vor, um denAnschluss und die Einstellungenzu überprüfen:
1. USB-Kabel trennen underneut anschließen.
2. Überprüfen, ob PictBridge-Einstellungen aktiviert sind.
3. Ziehen Sie das USB-Kabelab und schalten Sie dasGerät aus. Schalten Siedas Gerät wieder ein.Schließen Sie das USB-Kabel wieder an, wenndas Gerät vollständighochgefahren ist.
Direktdruck von einer Digitalkamera (PictBridge)
103
Problem Ursache Lösung
Wenn zwei oder mehrDigitalkameras angeschlossensind, erkennt der Drucker diezweite und weitere Kamerasnicht.
Sie haben mehrereDigitalkameras angeschlossen.
Schließen Sie nur eineDigitalkamera an.
Schließen Sie nicht mehrereKameras an.
Drucken nicht möglich. Die angegebene Anzahl vonBildern überschreitet diemaximale Anzahl, die in einemVorgang gedruckt werdenkann.
Die maximale festlegbareDruckanzahl für einenDruckvorgang ist 999.Verringern Sie die Anzahl auf999 oder weniger undwiederholen Sie dann denDruckvorgang.
Drucken nicht möglich. Der angegebene Papiertyp istnicht eingelegt.
Der angegebene Papiertyp istnicht eingelegt.
Wenn Sie ein anderesPapierformat verwendenmüssen, setzen Sie denDruckvorgang trotz desPapierfehlers fort oder brechenSie den Druckjob ab.Einzelheiten finden Sie auf S. 95"Wenn ein Papierkonfliktauftritt".
Drucken nicht möglich. Das ausgewählte Papierformatist nicht eingelegt.
Wählen Sie ein Papierformat,dass in diesem Gerät verwendetwerden kann.
3. Drucken von Dokumenten
104
Verschiedene Druckfunktionen verwendenDieser Abschnitt beschreibt kurz verschiedene Druckfunktionen, die Sie mit dem Druckertreiberkonfigurieren können, um die Ausdrucke für Ihre Zwecke anzupassen.
Druckqualitätfunktionen
Druckqualität und Farbton können an die Druckdaten angepasst werden. Einige derDruckqualitäteinstellungen, die Sie konfigurieren können, werden nachfolgend beschrieben.
Farbdokumente in Schwarzweiß ausdrucken
Das beim Schwarzweißdruck erzeugte Schwarz ist ein ausgeprägteres Schwarz als das beimFarbdruck erzeugte Schwarz.
Die Druckdaten im CMYK-Farbmodell unterteilen und nur in der festgelegten Farbe drucken
Normalerweise werden alle vier Farben (CMYK) für den Farbdruck verwendet. Wenn Siebestimmte Farben nicht verwenden möchten, können Sie die Verwendung dieser Farbendeaktivieren und ausschließlich mit anderen Farben drucken.
Beim Drucken Toner sparen (Economy-Color-Druck)
Sie können Toner sparen, indem Sie mit weniger Tonerverbrauch drucken. Die verwendeteTonermenge hängt vom Objekt wie Text, Zeile oder Bild ab.
Die Bilddruckmethode ändern
Sie können auswählen, ob die Druckqualität oder die Druckgeschwindigkeit beim DruckenVorrang hat. Beim Drucken von Bildern wird für den Druck umso mehr Zeit benötigt, je höher dieBildauflösung ist.
Das Dither-Muster ändern
Ein Dither-Muster ist ein Punktmuster, das verwendet wird, um eine Farbe oder einen Schatten einesBildes zu simulieren. Wenn das Muster geändert wurde, ändern sich auch die Charakteristika desBilds. Sie können ein für das auszudruckende Bild geeignetes Muster auswählen.
Das Farbprofilmuster ändern
Sie können ein Farbprofilmuster auswählen, um den Farbton entsprechend den auf demComputerbildschirm angezeigten Farben anzupassen.
Da die Farben auf dem Computerbildschirm unter Verwendung der drei RGB-Farben erzeugtwerden, während sich die Farben für den Druck aus den vier CMYK-Farben zusammensetzen,müssen die Farben während des Druckprozesses konvertiert werden. Daher unterscheiden sich dieBilder auf dem ausgedruckten Papier in ihrem Aussehen gegebenenfalls von den Bildern auf demComputerbildschirm, wenn keine Anpassung durchgeführt wird.
Verschiedene Druckfunktionen verwenden
105
Graustufenbilder unter Verwendung von Schwarz oder des CMYK-Farbmodells ausdrucken.
Sie können schwarze oder graue Bildbereiche unter Verwendung von lediglich schwarzem Toneranstatt unter Verwendung aller CMYK-Toner ausdrucken. Im Vergleich zum mit CMYK-Tonergedrucktem Schwarz ergibt dies ein flacheres und reineres Schwarz.
ICM (Farbanpassung (Image Color Matching)) verwenden
Sie können die ICM-Funktion von Windows verwenden, um auf dem Computerbildschirmangezeigte Farben fast originalgetreu auf ausgedrucktem Papier wiederzugeben.
Um diese Funktion nutzen zu können, muss dem Computer das Farbprofil hinzugefügt werden. Siefinden das Farbprofil in dem auf der Treiber-CD-ROM gespeicherten ICM-Ordner. DurchsuchenSie für weitere Informationen zum Hinzufügen eines Farbprofils die Windows-Hilfe nach"Farbprofil" und lesen Sie anschließend im entsprechenden Thema nach.
• Einige der oben beschriebenen Funktionen sind je nach Druckertreiber oder Betriebssystemgegebenenfalls nicht verfügbar. Weitere Einzelheiten entnehmen Sie der Druckertreiber-Hilfe.
Druckausgabefunktionen
Sie können die Druckausgabeform für Ihre Zwecke festlegen. Dieser Abschnitt beschreibt kurz einige derEinstellungen, die Sie festlegen können.
Mehrere Sätze eines Dokuments ausdrucken
Sie können mehrere Sätze eines Dokuments ausdrucken.
Die Ausgabe in mehreren Dokumentenstapeln zusammenfassen
Sie können jeweils einen Satz vollständiger mehrseitiger Dokumentensätze ausdrucken (P1, P2, P1,P2 ...). Wenn diese Funktion beim Ausdrucken mehrerer Sätze nicht verwendet wird, werden dieAusdrucke in Seitenstapeln ausgegeben (S1, S1, S2, S2 ...). Diese Funktion ist beispielsweise beider Herstellung von Präsentationsmaterialien hilfreich.
Die Ausrichtung des Bilds ändern oder das Bild drehen
Sie können die Ausrichtung eines Bilds in Hoch- oder Querformat abändern. Gleichfalls können Siedas Bild um 180 Grad drehen. Drehen Sie das Bild, um zu verhindern, dass ein Bild bei derVerwendung von Papier mit voreingestellter oberer und unterer Seite (wie Briefbogen) umgekehrtausgedruckt wird.
Mehrere Seiten pro Blatt drucken
Sie können mehrere Seiten auf ein Papierblatt drucken.
Bei Verwendung dieser Funktion wird das entsprechende Verkleinerungsverhältnis auf Grundlagedes Papierformats und der Anzahl an den auf jedem Blatt gewünschten Seiten automatischausgewählt.
3. Drucken von Dokumenten
106
Beide Papierseiten bedrucken (Duplex-Druck)
Sie können beide Seiten des Papiers bedrucken.
Das Dokument verkleinern oder vergrößern
Sie können Dokumente in einem bestimmten Verhältnis um 25 bis 400 % in Schritten von 1 %verkleinern oder vergrößern. Außerdem können Sie Dokumente automatisch auf ein bestimmtesPapierformat verkleinern oder vergrößern. Diese Funktion ist beispielsweise beim Ausdrucken vonWebseiten hilfreich.
Wenn die Option [Große Papierformate aktiv.] ausgewählt wurde, können Dokumente im FormatA3/11 × 17/B4/8K auf ein Format skaliert werden, das vom Gerät unterstützt wird, sodass dieseausgedruckt werden können.
Leere Seiten nicht ausdrucken
Wenn ein Druckjob leere Seiten enthält, kann deren Ausdruck verhindert werden.
Beachten Sie, dass diese Einstellung eine höhere Priorität als [Leere Seite druck.] in denDruckerfunktionseinstellungen des Bedienfelds hat.
Mit einem Deckblatt drucken
Sie können dem Druckjob ein Deckblatt hinzufügen.
Sie können auswählen, das Deckblatt leer zu lassen oder die erste Seite des Dokuments auf demDeckblatt auszudrucken. Wenn ein Deckblatt in einem Duplex-Job eingefügt wird, können Siedessen Rückseite ebenfalls bedrucken.
Das Papier des Deckblattes kann entweder dem Papier der restlichen Seiten entsprechen oder vondiesem abweichen.
Auf benutzerdefiniertem Papier drucken
Sie können unter Verwendung von Papier in einem nicht standardisierten Format drucken, indemSie das Papierformat als benutzerdefiniertes Format festlegen.
Um ein benutzerdefiniertes Papierformat festzulegen, wählen Sie in der Liste [Dokumentenformat:]die Option [Benutzerdefiniertes Format] und klicken Sie dann unten im Dialogfeld auf dieSchaltfläche [Benutzerdefiniertes Format], um das Papierformat zu konfiguriern.
Text auf Ausdrucke einkopieren (Wasserzeichen)
Sie können Wasserzeichentext auf Aufdrucke einkopieren. Es werden verschiedene voreingestellteWasserzeichen mitgeliefert. Außerdem können Sie Ihr eigenes Wasserzeichen anlegen.
• Einige der oben beschriebenen Funktionen sind je nach Druckertreiber oder Betriebssystemgegebenenfalls nicht verfügbar. Weitere Einzelheiten entnehmen Sie der Druckertreiber-Hilfe.
Verschiedene Druckfunktionen verwenden
107
4. Kopieren von Vorlagen
Bildschirm des KopierermodusDieser Abschnitt stellt Informationen zum Bildschirm bereit, wenn sich das Gerät im Kopierermodusbefindet.
Auf dem Display wird beim Einschalten des Geräts standardmäßig der Kopierbildschirm angezeigt.
Wenn der Scanner- oder Faxbildschirm auf dem Display angezeigt wird, betätigen Sie die Taste[Kopie] auf dem Bedienfeld, um zum Kopierbildschirm zu wechseln.
DAC505
Der Bildschirm befindet sich im Standby-Modus
DAC600
Dup/Komb
BereitGemischt
1. Aktueller Status oder Meldungen
Zeigt den aktuellen Status oder Meldungen an.
2. Aktuelle Einstellungen
Zeigt das aktuelle Magazin, den Reprofaktor und die aktuellen Scan-Einstellungen an.
3. Elemente der Auswahltaste
Zeigt die Funktionen an, die Sie verwenden können, indem Sie die entsprechenden Auswahltastendrücken.
4. Kopiermenge
Zeigt die aktuelle Kopiermenge an. Sie können die Kopiermenge mithilfe der Zehnertastatur ändern.
• Der Startmodus kann in der Einstellung für [Priorität Funktion] unter [Admin.-Tools] festgelegtwerden Einzelheiten finden Sie auf S. 242 "Administratoreinstellungen".
109
Grundlegende Bedienung
• Die Vorlagen im ADF haben Vorrang vor der Vorlage auf dem Vorlagenglas, wenn Sie Vorlagensowohl in den ADF als auch auf das Vorlagenglas legen.
1. Drücken Sie die Taste [Kopie].
DAC505
2. Legen Sie die Vorlage auf das Vorlagenglas oder in den ADF.
Einzelheiten zum Einlegen der Vorlage finden Sie auf S. 88 "Einlegen von Vorlagen".
Konfigurieren Sie wenn erforderlich die erweiterten Kopiereinstellungen.
3. Geben Sie mithilfe der Zehnertastatur die Kopienanzahl ein, um mehrere Kopien zuerstellen.
4. Drücken Sie die Taste [S&W starten] oder die Taste [Farbe starten].
DAC519
Um Schwarzweißkopien zu erstellen, drücken Sie die Taste [S&W starten].
Um Farbkopien zu erstellen, drücken Sie die Taste [Farbe starten].
• Die maximale Kopieanzahl ist 99.
4. Kopieren von Vorlagen
110
• Sie können das Papiermagazin für den aktuellen Job wechseln, indem Sie die Taste [ ] oder [ ]drücken. Wenn Magazin 2 installiert ist, können Sie auswählen, das Papiermagazin automatischentsprechend dem Papierformat (A4 oder Letter) zu wechseln.
• Sie können das Papiermagazin für den Ausdruck von Kopien in [Papier auswählen] unterKopiereinstellungen auswählen. Wenn Sie das Gerät so einrichten, dass je nach Papierformat indieser Einstellung zwischen Magazin 1 und 2 gewechselt wird, können Sie in [Priorität Magazin]unter Magazin-Papiereinstellungen das Magazin auswählen, das vom Gerät vorrangig verwendetwird. Einzelheiten zu [Papier auswählen] finden Sie auf S. 207 "Einstellungen derKopiererfunktionen". Einzelheiten zu [Priorität Magazin] finden Sie auf S. 223"Systemeinstellungen".
• Wenn Sie mehrere Kopien eines mehrseitigen Dokuments erstellen, können Sie in der Einstellung[Sortieren] unter Kopiereinstellungen auswählen, ob die Kopien in sortierten Sätzen oder inSeitenstapeln ausgegeben werden. [Sortieren] kann nicht mit dem Bypass verwendet werden.Einzelheiten zu [Sortieren] finden Sie auf S. 207 "Einstellungen der Kopiererfunktionen".
• Wenn ein Papierstau auftritt, wird der Druck abgebrochen, nachdem die aktuelle Seiteausgedruckt wurde. Der Druck wird ab der gestauten Seite automatisch fortgesetzt, nachdem dasgestaute Papier entfernt wurde.
• Wenn im ADF ein Scanstau auftritt, wird das Kopieren sofort abgebrochen. Kopieren Sie dieVorlagen in diesem Fall erneut. Beginnen Sie bei der gestauten Seite. Einzelheiten zur Richtung, inder das gestaute Papier entfernt werden muss, finden Sie auf S. 319 "Gestautes Papier entfernen".
Abbrechen einer Kopie
Beim Einscannen der Vorlage
Wenn das Kopieren abgebrochen wird, während das Gerät eine Vorlage scannt, wird derKopiervorgang sofort abgebrochen und es wird kein Ausdruck erstellt.
Wenn Vorlagen in den ADF eingelegt sind, wird der Scanvorgang umgehend abgebrochen undalle Vorlagen werden ausgeworfen.
Beim Drucken
Wenn das Kopieren beim Drucken abgebrochen wird, wird der Kopiervorgang abgebrochen,nachdem die aktuelle Seite ausgedruckt wurde.
Gehen Sie wie folgt vor, um das Kopieren abzubrechen.
Grundlegende Bedienung
111
1. Drücken Sie die Taste [Kopie].
DAC505
2. Drücken Sie die Taste [Löschen/Stopp].
DAC517
4. Kopieren von Vorlagen
112
Erstellen von vergrößerten oder verkleinertenKopienEs gibt zwei Wege, um den Skalierungsfaktor einzustellen: Unter Verwendung eines voreingestelltenFaktors oder manuell unter Angabe eines benutzerdefinierten Faktors.
Voreingestellter Faktor
DAC578
(hauptsächlich Europa und Asien)
50 %, 71 %, 82 %, 93 %, 122 %, 141 %, 200 %, 400 %
(hauptsächlich Nordamerika)
50 %, 65 %, 78 %, 93 %, 129 %, 155 %, 200 %, 400 %
Benutzerdefinierter Faktor
CES106
25 % bis 400 % in Schritten von 1 %.
Erstellen von vergrößerten oder verkleinerten Kopien
113
Festlegen von Verkleinern/Vergrößern
1. Drücken Sie die Taste [Verkleinern/Vergrößern].
DAC512
2. Drücken Sie [Verkl.], [Vergr.] oder [Zoom].
Drücken Sie für [Verkl.] oder [Vergr.] die Tasten [ ], [ ], [ ] oder [ ], um den gewünschten Faktorauszuwählen. Geben Sie für [Zoom] den gewünschten Faktor mit der Zehnertastatur an.
3. Drücken Sie die [OK]-Taste.
• Sie können die Voreinstellung des Geräts [Verkl./Vergr.] ändern, um die Kopien immer mit demfestgelegten Faktor zu erstellen. Einzelheiten finden Sie auf S. 207 "Einstellungen derKopiererfunktionen".
• Vorübergehende Jobeinstellungen werden in den folgenden Fällen gelöscht:
• Wenn für den in [System-Auto-Reset-Timer] festgelegten Zeitraum keine Eingabe erfolgt,während der Anfangsbildschirm angezeigt wird. Einzelheiten finden Sie auf S. 242"Administratoreinstellungen".
• Wenn die Taste [Löschen/Stopp] betätigt wird, während der Anfangsbildschirm angezeigtwird.
• Wenn der Gerätemodus gewechselt wird.
• Wenn das Gerät ausgeschaltet wird.
• Wenn die Voreinstellung des Geräts für die gleiche Einstellung geändert wird.
4. Kopieren von Vorlagen
114
Einseitige Vorlagen 2-seitig oder alsKombinationsdruck kopierenIn diesem Abschnitt wird erklärt, wie Sie mehrere Seiten (zwei oder vier Seiten) auf einer oder beidenSeiten des Papiers kombinieren und drucken.
• Diese Funktion ist nur verfügbar, wenn die Vorlage im ADF eingelegt wurde, aber nicht, wenndiese auf das Vorlagenglas gelegt ist.
• Um die Funktion zum kombinieren von Kopien zu nutzen, muss das für die Ausdrucke verwendetePapierformat auf A4, Letter oder Legal eingestellt sein.
• Um doppelseitige Kopien zu erstellen, muss das Papierformat für Kopien auf A4, B5 JIS, Legal,Letter, Executive, 8 × 13, 81/2" × 13, Folio oder 16K eingestellt sein.
• Das Papier für doppelseitige Kopien wird aus Magazin 1 oder 2, aber nicht aus dem Bypasseingezogen.
• Für doppelseitige Kopien können die Papierarten Dünn, Normal, Mitteldick, Recycling, Farbig,Bedruckt und Vorgelocht verwendet werden.
Die folgenden Kopierermodi stehen zur Verfügung. Wählen Sie einen Kopierermodus gemäß IhrerVorlage aus und legen Sie fest, wie die Kopien ausgegeben werden sollen.
Kombinationskopie auf eine Seite
In diesem Modus wird eine zwei- oder vierseitige Vorlage auf einer Seite des Papiers kombiniertund gedruckt.
• 1s 2Vorl.->Komb. 2auf1 1s
Einseitige Vorlagen 2-seitig oder als Kombinationsdruck kopieren
115
Hoc
hfor
mat
Que
rform
atVorlage Kopie
DE CMF250
• 1s 4Vorl.->Komb. 4auf1 1s
Hoc
hfor
mat
Que
rform
at
Vorlage Kopie
Links nach rechts Oben nach unten
Links nach rechts Oben nach unten
DE CMF251
Kombinationskopie auf beiden Seiten
In diesem Modus wird eine mehrseitige Vorlage auf beide Seiten des Papiers kombiniert undgedruckt.
• 1s 4Vorl.->Komb. 2auf1 2s
4. Kopieren von Vorlagen
116
Hoc
hfor
mat
Que
rform
atVorlage Kopie
CMF254
Oben nach oben Oben nach unten
Oben nach untenOben nach oben
• 1s 8Vorl.->Komb. 4auf1 2s
8 7
6 5
8 6
7 5
65
87
75
86Hoc
hfor
mat
Vorlage Kopie
Links nach rechts, Oben nach oben
Links nach rechts, Oben nach unten
Oben nach unten, Oben nach oben
Oben nach unten, Oben nach unten
DE CMF256
Einseitige Vorlagen 2-seitig oder als Kombinationsdruck kopieren
117
8 7
6 5
8 6
7 5
65
87
75
86
Que
rform
atVorlage Kopie
Links nach rechts, Oben nach oben
Links nach rechts, Oben nach unten
Oben nach unten, Oben nach oben
Oben nach unten, Oben nach unten
DE CMF257
2-seitige Kopie: 2-seitige Vorl->2-seitige Kopie
In diesem Modus werden einseitige Seiten ohne Kombination auf die Vorder- und Rückseiten desPapiers gedruckt
Hoc
hfor
mat
Que
rform
at
Vorlage Kopie
DE CMF261
Oben nach oben Oben nach unten
Oben nach oben Oben nach unten
Kombinierte und 2-seitige Kopien festlegen
1. Drücken Sie [Dup./Kmb.].
4. Kopieren von Vorlagen
118
2. Drücken Sie die Taste [ ] oder [ ], um den gewünschten Kopiermodus auszuwählen, unddrücken Sie anschließend die Taste [OK].
3. Drücken Sie die Taste [ ] oder [ ], um die Papierausrichtung und Seitenreihenfolgeauszuwählen, und drücken anschließend die Taste [OK].
4. Drücken Sie die Taste [Escape].
Auf dem Bildschirm wird der gewählte Kopierermodus angezeigt.
• Sie können die Standardeinstellung des Geräts für [Duplex/Komb.] ändern, um die Kopien immerim Kombinationsmodus zu erstellen. Einzelheiten finden Sie auf S. 207 "Einstellungen derKopiererfunktionen".
• Durch die Einrichtung von kombinierter und 2-seitiger Kopien wird die Einstellung [Ausweiskop.]automatisch deaktiviert.
• Vorübergehende Jobeinstellungen werden in den folgenden Fällen gelöscht:
• Wenn für den in [System-Auto-Reset-Timer] festgelegten Zeitraum keine Eingabe erfolgt,während der Anfangsbildschirm angezeigt wird. Einzelheiten finden Sie auf S. 242"Administratoreinstellungen".
• Wenn die Taste [Löschen/Stopp] betätigt wird, während der Anfangsbildschirm angezeigtwird.
• Wenn der Gerätemodus gewechselt wird.
• Wenn das Gerät ausgeschaltet wird.
• Wenn die Voreinstellung des Geräts für die gleiche Einstellung geändert wird.
Einseitige Vorlagen 2-seitig oder als Kombinationsdruck kopieren
119
Kopieren 2-seitiger Vorlagen mit 2-seitigemund kombiniertem Drucken (Manuelles 2-seitiges Kopieren)Dieser Abschnitt erklärt, wie man doppelseitige Kopien von doppelseitigen Vorlagen erstellt, zweiVorlagen auf ein Blatt kopiert oder vier Vorlagen auf ein Blatt mit zwei Seiten pro Seite kopiert.
DAC602
DAC603
DAC603
• [2s 1Vorl.->Komb. 2auf1 1s], [2s 2Vorl.->Komb. 4auf1 1s], [2-s. Vorl.->2-s. Kopie], [2s 2Vorl.->Komb. 2auf1 2s] oder [2s 4Vorl.->Komb. 4auf1 2s] stehen beim Kopieren mit dem ADF, abernicht über das Vorlagenglas zur Verfügung.
• Kopieren Sie die Vorder- und Rückseite des Blattes im selben Farbmodus. Wenn Sie versuchen, dieKopie in einem anderen Farbmodus zu erstellen, ertönt ein Alarmsignal.
Die folgenden sechs Varianten für manuelles doppelseitiges Kopieren stehen zur Verfügung.
2s 1Vorl.->Komb. 2auf1 1s
Kopiert eine 2-seitige Vorlage auf eine Blattseite.
2s 2Vorl.->Komb. 4auf1 1s
Kopiert zwei 2-seitige Vorlagen auf eine Blattseite.
4. Kopieren von Vorlagen
120
2-s. Vorl.->2-s. Kopie
Erstellt 2-seitige Kopien von 2-seitigen Vorlagen.
2s 2Vorl.->Komb. 2auf1 2s
Kopiert beide Seiten einer 2-seitigen Vorlage auf eine Seite und beide Seiten einer weiteren 2-seitigen Vorlage auf die andere Seite eines Blattes.
2s 4Vorl.->Komb. 4auf1 2s
Kopiert vier 2-seitige Vorlagen auf ein Blatt mit je vier Seiten pro Blattseite.
Man. 2-seitg. Scanmodus
Wählen Sie diesen Modus, um mithilfe des Vorlagenglases 2-seitige Kopien zu erstellen.
Manuelle Erstellung einer doppelseitigen Kopie mit dem ADF
• Stellen Sie sicher, dass die gleiche Anzahl von Seiten sowohl auf die Vorder- als auch auf dieRückseite jedes Blattes kopiert werden. Anderenfalls wird der Job zurückgesetzt.
1. Drücken Sie [Dup./Kmb.].
2. Drücken Sie die Taste [ ] oder [ ], um den gewünschten Kopiermodus auszuwählen, unddrücken Sie anschließend die Taste [OK].
3. Drücken Sie die Taste [ ] oder [ ], um die Papierausrichtung und Seitenreihenfolgeauszuwählen, und drücken anschließend die Taste [OK].
4. Legen Sie alle doppelseitigen Vorlagen mit der Vorderseite nach oben in den ADF.
5. Drücken Sie die Taste [S&W starten] oder die Taste [Farbe starten].
6. Nachdem alle Vorlagen durchgelaufen sind, legen Sie sie erneut in den ADF; diesmal mitder Vorderseite nach unten.
7. Drücken Sie die Taste [S&W starten] oder [Farbe starten] erneut.
Verwenden Sie den gleichen Modus (Farbe oder Schwarzweiß) für beide Seiten.
Der Kopiervorgang startet, nachdem alle Seiten gescannt wurden.
• Nachdem Sie die Vorlagen positioniert haben, drücken Sie innerhalb des in [System-Auto-Reset-Timer] festgelegten Zeitraums die Taste [S&W starten] oder [Farbe starten]. Anderenfalls wird derJob abgebrochen. Einzelheiten finden Sie auf S. 242 "Administratoreinstellungen".
• Falls während des Scans der Vorlagen kein Speicherplatz mehr zur Verfügung steht, wird der Jobabgebrochen.
Kopieren 2-seitiger Vorlagen mit 2-seitigem und kombiniertem Drucken (Manuelles 2-seitiges Kopieren)
121
Manuelle Erstellung einer doppelseitigen Kopie mit dem Vorlagenglas
• Falls Sie eine ungerade Anzahl Seiten mit [Man. 2-seitg. Scanmodus] drucken, können Sie dieletzte Seite nicht ausdrucken. Drucken Sie in diesem Fall die letzte Seite, indem Sie [Dup./Kmb.]auf [Aus] stellen.
1. Drücken Sie [Dup./Kmb.].
2. Drücken Sie die Taste [ ] oder [ ], um [Man. 2-seitg. Scanmodus] auszuwählen, unddrücken Sie anschließend die Taste [OK].
3. Legen Sie die Vorlage mit der Vorderseite nach unten und oben in RichtungGeräterückseite auf das Vorlagenglas.
Legen Sie die Vorlagen nacheinander auf.
4. Drücken Sie die Taste [S&W starten] oder die Taste [Farbe starten].
5. Nachdem "Rücks. einleg. & Start" in der Anzeige erscheint, legen Sie die Vorlage mit derRückseite nach unten auf das Vorlagenglas.
6. Drücken Sie die Taste [S&W starten] oder [Farbe starten] erneut.
Verwenden Sie den gleichen Modus (Farbe oder Schwarzweiß) für beide Seiten.
• Nachdem Sie die Vorlagen positioniert haben, drücken Sie innerhalb des in [System-Auto-Reset-Timer] festgelegten Zeitraums die Taste [S&W starten] oder [Farbe starten]. Anderenfalls wird derJob abgebrochen. Einzelheiten finden Sie auf S. 242 "Administratoreinstellungen".
• Diese Funktion ist nicht mit der Funktion "Sortieren" verfügbar.
4. Kopieren von Vorlagen
122
Kopieren beider Seiten eines Ausweises aufein Blatt PapierIn diesem Abschnitt wird erklärt, wie die Vorder- und Rückseite eines Ausweises oder anderer kleinerDokumente auf eine Blattseite kopiert werden.
• Diese Funktion ist nur verfügbar, wenn die Vorlage auf das Vorlagenglas gelegt wird, aber nicht,wenn diese in das ADF eingelegt wird.
• Und diese Funktion zu nutzen, muss das für die Ausdrucke verwendete Papierformat auf A4 oderLetter eingestellt sein.
Bedrucktes Papierformat Gescanntes Papierformat
A4 A5 (148×210 mm)
Letter Half Letter (140×216 mm)
Vorne
Hinten
Vorne
Hinten
DE CES165
Kopieren eines Ausweises
1. Drücken Sie die Taste [Ausweiskopie].
DAC508
Kopieren beider Seiten eines Ausweises auf ein Blatt Papier
123
Um die Taste [Modus Ausweiskopie] für den Ausweiskopie-Modus im aktuellen Job zu aktivieren,muss [Schnelltaste Funktion] unter den Administratoreinstellungen auf [Modus Ausweiskopie]gestellt sein.
Falls der Ausweiskopie-Modus nicht erscheint, obwohl Sie die Taste [Modus Ausweiskopie]gedrückt haben, stellen Sie [Schnelltaste Funktion] auf [Modus Ausweiskopie] und drücken Sie dieTaste [Modus Ausweiskopie] erneut.
Einzelheiten zu [Schnelltaste Funktion] finden Sie auf S. 242 "Administratoreinstellungen".
2. Legen Sie die Vorlage mit der Vorderseite nach unten und oben in RichtungGeräterückseite auf das Vorlagenglas.
Legen Sie die Vorlage in die Mitte des Scanbereichs für A5/Half Letter.
Rückseite
DAC601
3. Drücken Sie die Taste [S&W starten] oder die Taste [Farbe starten].
Auf dem Display wird eine Meldung angezeigt, die Sie dazu auffordert, die Vorlage mit derRückseite nach unten auf das Vorlagenglas zu legen.
4. Legen Sie die Vorlage mit der Rückseite nach unten und oben in Richtung derGeräterückseite auf das Vorlagenglas und drücken Sie anschließend die Taste [S&Wstarten] oder [Farbe starten] erneut.
Verwenden Sie den gleichen Modus (Farbe oder Schwarzweiß) für beide Seiten.
• Drücken Sie nach Einlage der Vorlagen innerhalb der in [System-Auto-Reset-Timer]. festgelegtenZeit auf die Taste [S&W starten] oder [Farbe starten]. Anderenfalls wird der Job abgebrochen.Einzelheiten finden Sie auf S. 242 "Administratoreinstellungen".
• Unabhängig von dem für das Gerät eingestellten Verkleinerungs- oder Vergrößerungsfaktor wirdeine Ausweiskopie immer zu 100 % erstellt.
• Vorübergehende Jobeinstellungen werden in den folgenden Fällen gelöscht:
• Wenn für den in [System-Auto-Reset-Timer] festgelegten Zeitraum keine Eingabe erfolgt,während der Anfangsbildschirm angezeigt wird. Einzelheiten finden Sie auf S. 242"Administratoreinstellungen".
4. Kopieren von Vorlagen
124
• Wenn die Taste [Löschen/Stopp] betätigt wird, während der Anfangsbildschirm angezeigtwird.
• Wenn der Gerätemodus gewechselt wird.
• Wenn das Gerät ausgeschaltet wird.
• Wenn die Voreinstellung des Geräts für die gleiche Einstellung geändert wird.
Kopieren beider Seiten eines Ausweises auf ein Blatt Papier
125
Festlegen der ScaneinstellungenIn diesem Abschnitt wird erklärt, wie die Helligkeit und Scanqualität des Bildes für den aktuellen Jobfestgelegt werden.
Anpassen der Bildhelligkeit
Es gibt fünf Bildhelligkeitsstufen. Je höher die Helligkeitsstufe, umso dunkler der Ausdruck.
1. Drücken Sie die Taste [Helligkeit].
DAC511
2. Drücken Sie die Taste [ ] oder [ ], um die gewünschte Helligkeitsstufe auszuwählen, unddrücken Sie anschließend die Taste [OK].
• Sie können die Standardgeräteeinstellung [Helligk.] ändern, um die Kopien immer mit einerbestimmten Helligkeitsstufe zu erstellen. Einzelheiten finden Sie auf S. 207 "Einstellungen derKopiererfunktionen".
• Vorübergehende Jobeinstellungen werden in den folgenden Fällen gelöscht:
• Wenn für den in [System-Auto-Reset-Timer] festgelegten Zeitraum keine Eingabe erfolgt,während der Anfangsbildschirm angezeigt wird. Einzelheiten finden Sie auf S. 242"Administratoreinstellungen".
• Wenn die Taste [Löschen/Stopp] betätigt wird, während der Anfangsbildschirm angezeigtwird.
• Wenn der Gerätemodus gewechselt wird.
• Wenn das Gerät ausgeschaltet wird.
• Wenn die Voreinstellung des Geräts für die gleiche Einstellung geändert wird.
4. Kopieren von Vorlagen
126
Auswahl des Dokumenttyps gemäß der Vorlage
Es gibt drei Dokumenttypen:
Mix
Wählen Sie diesen Typ aus, wenn die Vorlage sowohl Text als auch Fotografien oder Bilderenthält.
Text
Wählen Sie diesen Typ aus, wenn die Vorlage nur Text und keine Fotografien oder Bilder enthält.
Foto
Wählen Sie diesen Typ aus, wenn die Vorlage nur Fotografien oder Bilder enthält. Verwenden Siediesen Modus für die folgenden Vorlagentypen:
• Fotografien
• Seiten, auf denen sich ausschließlich oder hauptsächlich Fotografien oder Bilder befinden,wie Zeitschriftenseiten.
Festlegen des Vorlagentyps
1. Drücken Sie die Taste [Bildqualität].
DAC510
2. Drücken Sie die Taste [ ] oder [ ], um den gewünschten Dokumenttyp auszuwählen, unddrücken Sie anschließend die Taste [OK].
• Sie können die Gerätevoreinstellung [Vorlagentyp] ändern, um die Kopien immer mit einembestimmten Dokumenttyp zu erstellen. Einzelheiten finden Sie auf S. 207 "Einstellungen derKopiererfunktionen".
• Vorübergehende Jobeinstellungen werden in den folgenden Fällen gelöscht:
• Wenn für den in [System-Auto-Reset-Timer] festgelegten Zeitraum keine Eingabe erfolgt,während der Anfangsbildschirm angezeigt wird. Einzelheiten finden Sie auf S. 242"Administratoreinstellungen".
Festlegen der Scaneinstellungen
127
• Wenn die Taste [Löschen/Stopp] betätigt wird, während der Anfangsbildschirm angezeigtwird.
• Wenn der Gerätemodus gewechselt wird.
• Wenn das Gerät ausgeschaltet wird.
• Wenn die Voreinstellung des Geräts für die gleiche Einstellung geändert wird.
4. Kopieren von Vorlagen
128
5. Scannen von Vorlagen
ScannermodusbildschirmDieser Abschnitt bietet Informationen zum Bildschirm im Scannermodus.
Auf dem Display wird beim Einschalten des Geräts standardmäßig der Kopierbildschirm angezeigt.Wenn der Kopierer- oder Faxbildschirm auf dem Display angezeigt wird, drücken Sie die Taste[Scanner] auf dem Bedienfeld, um zum Scannerbildschirm zu wechseln.
DAC507
Der Bildschirm befindet sich im Standby-Modus
DAC526
BereitZiel festl.
8 1 /2 x 11 Scn-Gr.E inz /Mehr f
300 x 300dp i
1
3
2
1. Aktueller Status oder Meldungen
Zeigt den aktuellen Status oder Meldungen an.
2. Aktuelle Einstellungen
Zeigt den aktuellen Scannermodus und die Scaneinstellungen an.
• Wenn "Ziel wählen" angezeigt wird:
Es können die Funktionen Scan-to-E-Mail, Scan-to-FTP oder Scan-to-Folder verwendet werden.
• Wenn "Scandat. auf USB sp." angezeigt wird:
Es ist ein USB-Stick in das Gerät eingesteckt und die Funktion Scan-to-USB kann verwendetwerden.
3. Elemente der Auswahltaste
Zeigt die Funktionen an, die Sie verwenden können, indem Sie die entsprechenden Auswahltastendrücken.
129
• Der Standardmodus des eingeschalteten Geräts kann in der Einstellung [Priorität Funktion] unter[Admin.-Tools] festgelegt werden Einzelheiten zu [Priorität Funktion] finden Sie auf S. 242"Administratoreinstellungen".
5. Scannen von Vorlagen
130
Scanziele registrierenIn diesem Abschnitt wird beschrieben, wie Sie Scanziele im Adressbuch registrieren. Um gescannteDateien an eine E-Mail-Adresse (Scan-to-E-Mail), einen FTP-Server (Scan-to-FTP) oder einengemeinsam genutzten Ordner auf einem Netzwerkcomputer (Scan-to-Folder) zu senden, muss das Zielzunächst im Adressbuch mit dem Web Image Monitor festgelegt werden.
• Die Adressbuchdaten könnten beschädigt sein oder unerwartet verloren gehen. Der Herstellerhaftet nicht für Schäden, die auf solche Datenverluste zurückzuführen sind. Achten Sie darauf,regelmäßig Sicherungsdateien für die Adressbuchdaten anzulegen.
• Abhängig von der Netzwerkumgebung erfordern die Funktionen "Scan-to-FTP" und "Scan-to-Folder" eventuell die korrekte Eingabe eines Anwendernamens oder Passworts in dieZielinformationen. Prüfen Sie in diesem Fall nach dem Registrieren der Ziele, dass derAnwendername und das Passwort korrekt eingegeben wurden, indem Sie [Verbindungstest]drücken, um Testdokumente an diese Ziele zu senden.
Das Adressbuch kann bis zu 100 Einträge umfassen, darunter 20 Zielwahleinträge.
Ziele, die als Zielwahleinträge festgelegt wurden, können durch Drücken der entsprechenden Tasteauswählt werden.
1. Starten Sie den Webbrowser und greifen Sie mithilfe der IP-Adresse auf das Gerät zu.
2. Klicken Sie auf [Ziel Zielwahl] oder [Scanziel].
3. Wählen Sie aus der Liste [Zieltyp] entweder [E-Mail-Adresse], [FTP] oder [Ordner].
4. Legen Sie die erforderlichen Informationen fest.
Die erforderlichen Informationen sind abhängig vom Zieltyp. Weitere Einzelheiten finden Sie in dennachfolgenden Tabellen.
5. Geben Sie, falls erforderlich, das Administratorpasswort ein.
6. Klicken Sie auf [Abschicken].
7. Schließen Sie den Webbrowser.
Scanziele registrieren
131
Scan-to-E-Mail-Einstellungen
Element Einstellung Beschreibung
Zielwahlnummer Optional Beim Festlegen des Ziels als Zielwahleintrag wählen.
Name Erforderlich
Name des Ziels. Der hier festgelegte Name wird aufdem Bildschirm angezeigt, wenn ein Scanzielausgewählt wird. Die maximale Länge beträgt 16Zeichen.
Ziel-E-Mail-Adresse ErforderlichE-Mail-Adresse des Ziels. Die maximale Länge beträgt64 Zeichen.
Benachrichtigungs-E-Mail-Adresse
OptionalE-Mail-Adresse, an die die Benachrichtigung nach derÜbertragung gesendet wird. Die maximale Längebeträgt 64 Zeichen.
Betreff ErforderlichBetreff der E-Mail. Die maximale Länge beträgt 64Zeichen.
Empfängername Optional
Name des Absenders der E-Mail. Der hierangegebene Name wird im Feld "Von" oder einemähnlichen Feld der E-Mail-Anwendung desEmpfängers angezeigt. Die maximale Länge beträgt32 Zeichen.
Dateiformat (Farbe/Graustufen)
Erforderlich
Dateiformat der gescannten Datei beim Scannen inFarbe. Es kann PDF oder JPEG ausgewählt werden.PDF unterstützt mehrere Seiten in einem Dokument,JPEG jedoch nicht.
5. Scannen von Vorlagen
132
Element Einstellung Beschreibung
Dateiformat (Schwarzweiß) Erforderlich
Dateiformat der gescannten Datei beim Scannen inSchwarzweiß. Es kann PDF oder TIFF ausgewähltwerden. Beide Formate unterstützen mehrere Seiten ineinem Dokument.
Scanformat Optional
Wählen Sie das Scanformat für die Vorlage aus A5,B5, A4, Executive, Half Letter, Letter, Legal oderbenutzerdefiniertes Format aus.
Wenn Sie das benutzerdefinierte Format auswählen,wählen Sie [mm] oder [Zoll] aus und legen Sieanschließend Breite und Länge fest.
Auflösung OptionalWählen Sie die Scanauflösung aus 100×100,150×150, 200×200, 300×300, 400×400 oder600×600 dpi aus.
Helligkeit Optional
Legen Sie die Bildhelligkeit durch Klicken auf die linkenoder rechten Schaltflächen fest. Diese Tasten erhöhenoder verringern die Bildhelligkeit in bis zu fünfEinzelschritten.
Scan-to-FTP-Einstellungen
Element Einstellung Beschreibung
Zielwahlnummer Optional Beim Festlegen des Ziels als Zielwahleintrag wählen.
Scanziele registrieren
133
Element Einstellung Beschreibung
Name Erforderlich
Name des Ziels. Der hier festgelegte Name wird aufdem Bildschirm angezeigt, wenn ein Scanzielausgewählt wird. Die maximale Länge beträgt 16Zeichen.
Host-Name oder IP-Adresse ErforderlichName oder IP-Adresse des FTP-Servers. Die maximaleLänge beträgt 64 Zeichen.
Dateiformat (Farbe/Graustufen)
Erforderlich
Dateiformat der gescannten Datei beim Scannen inFarbe. Es kann PDF oder JPEG ausgewählt werden.PDF unterstützt mehrere Seiten in einem Dokument,JPEG jedoch nicht.
Dateiformat (Schwarzweiß) Erforderlich
Dateiformat der gescannten Datei beim Scannen inSchwarzweiß. Es kann PDF oder TIFF ausgewähltwerden. Beide Formate unterstützen mehrere Seiten ineinem Dokument.
FTP-Anwendername OptionalAnwendername zum Anmelden am FTP-Server. Diemaximale Länge beträgt 32 Zeichen.
FTP-Passwort OptionalPasswort zum Anmelden am FTP-Server. Die maximaleLänge beträgt 32 Zeichen.
Verzeichnis OptionalName des FTP-Server-Verzeichnisses, in dem diegescannten Dateien gespeichert werden. Diemaximale Länge beträgt 64 Zeichen.
Benachrichtigungs-E-Mail-Adresse
OptionalE-Mail-Adresse, an die die Benachrichtigung nach derÜbertragung gesendet wird. Die maximale Längebeträgt 64 Zeichen.
Scanformat Optional
Wählen Sie das Scanformat für die Vorlage aus A5,B5, A4, Executive, Half Letter, Letter, Legal oderbenutzerdefiniertes Format aus.
Wenn Sie das benutzerdefinierte Format auswählen,wählen Sie [mm] oder [Zoll] aus und legen Sieanschließend Breite und Länge fest.
Auflösung OptionalWählen Sie die Scanauflösung aus 100×100,150×150, 200×200, 300×300, 400×400 oder600×600 dpi aus.
5. Scannen von Vorlagen
134
Element Einstellung Beschreibung
Helligkeit Optional
Legen Sie die Bildhelligkeit durch Klicken auf die linkenoder rechten Schaltflächen fest. Diese Tasten erhöhenoder verringern die Bildhelligkeit in bis zu fünfEinzelschritten.
Verbindungstest -Es wird ein Verbindungstest durchgeführt, um zuprüfen, ob der angegebene FTP-Server existiert.
Scan-to-Folder-Einstellungen
Element Einstellung Beschreibung
Zielwahlnummer Optional Beim Festlegen des Ziels als Zielwahleintrag wählen.
Name Erforderlich
Name des Ziels. Der hier festgelegte Name wird aufdem Bildschirm angezeigt, wenn ein Scanzielausgewählt wird. Die maximale Länge beträgt 16Zeichen.
Servicename Erforderlich
Pfad zum Verzeichnis, in dem die gescannten Dateiengespeichert werden. Besteht aus der IP-Adresse oderdem Namen des Zielcomputers (kann bis zu 64Zeichen enthalten) und dem Namen des gemeinsamenOrdners (kann bis zu 32 Zeichen enthalten).
Domäne OptionalFalls der Zielcomputer Teil einer Active-Directory-Domäne ist, legen Sie den Namen dieser Domäne fest.Die maximale Länge beträgt 15 Zeichen.
Scanziele registrieren
135
Element Einstellung Beschreibung
Login-Anwendername OptionalAnwendername zum Anmelden am Zielcomputer. Diemaximale Länge beträgt 32 Zeichen.
Login-Passwort OptionalPasswort zum Anmelden am Zielcomputer. Diemaximale Länge beträgt 32 Zeichen.
Verzeichnis OptionalVerzeichnis im gemeinsam genutzten Ordner zumSpeichern der gescannten Dateien. Die maximaleLänge beträgt 64 Zeichen.
Benachrichtigungs-E-Mail-Adresse
OptionalE-Mail-Adresse, an die die Benachrichtigung nach derÜbertragung gesendet wird. Die maximale Längebeträgt 64 Zeichen.
Dateiformat (Farbe/Graustufen)
Erforderlich
Dateiformat der gescannten Datei beim Scannen inFarbe. Es kann PDF oder JPEG ausgewählt werden.PDF unterstützt mehrere Seiten in einem Dokument,JPEG jedoch nicht.
Dateiformat (Schwarzweiß) Erforderlich
Dateiformat der gescannten Datei beim Scannen inSchwarzweiß. Es kann PDF oder TIFF ausgewähltwerden. Beide Formate unterstützen mehrere Seiten ineinem Dokument.
Scanformat Optional
Wählen Sie das Scanformat für die Vorlage aus A5,B5, A4, Executive, Half Letter, Letter, Legal oderbenutzerdefiniertes Format aus.
Wenn Sie das benutzerdefinierte Format auswählen,wählen Sie [mm] oder [Zoll] aus und legen Sieanschließend Breite und Länge fest.
Auflösung OptionalWählen Sie die Scanauflösung aus 100×100,150×150, 200×200, 300×300, 400×400 oder600×600 dpi aus.
Helligkeit Optional
Legen Sie die Bildhelligkeit durch Klicken auf die linkenoder rechten Schaltflächen fest. Diese Tasten erhöhenoder verringern die Bildhelligkeit in bis zu fünfEinzelschritten.
Verbindungstest -Es wird ein Verbindungstest ausgeführt, um zuüberprüfen, ob der angegebene freigegebene Ordnervorhanden ist.
5. Scannen von Vorlagen
136
• Um die Dateien per E-Mail zu senden, müssen die SMTP- und DNS-Einstellungen korrektkonfiguriert werden. Einzelheiten zu den SMTP- und DNS-Einstellungen finden Sie auf S. 273"Registerkarte DNS" und S. 276 "Registerkarte SMTP".
• Wählen Sie eine Ihrem geografischen Standort entsprechende Zeitzone aus, wenn Sie die FunktionScan-to-E-Mail verwenden, um E-Mails mit dem korrekten Datum und der korrekten Uhrzeit derÜbermittlung zu senden. Einzelheiten zur Einstellung der Zeitzone finden Sie auf S. 276"Registerkarte SMTP".
• Um Dateien an einen FTP-Server oder Computer zu senden, müssen der Anwendername, dasPasswort und das Verzeichnis korrekt konfiguriert werden.
• Legen Sie in einem Netzwerk, das einen DNS-Server verwendet, einen Computernamen unter[Servicename] und den Namen der Domäne, zu der der Computer gehört, unter [Domäne] fest.Konfigurieren Sie in diesem Fall auch die Einstellungen für DNS mit dem Web Image Monitor.
• Das Scan-to-Folder-Ziel muss sich auf einem Computer mit einem der folgenden Betriebssystemebefinden: Windows XP/Vista/7/8, Windows Server 2003/2003 R2/2008/2008 R2/2012oder Mac OS 10.6.
• Scanziele können nicht über das Bedienfeld festgelegt werden.
Scanziele ändern
Dieser Abschnitt beschreibt, wie die Informationen festgelegter Ziele geändert werden.
1. Starten Sie den Webbrowser und greifen Sie mithilfe der IP-Adresse auf das Gerät zu.
2. Klicken Sie auf [Scanziel].
3. Klicken Sie auf die Registrierkarte [E-Mail-Adresse], [FTP] oder [Ordner].
4. Wählen Sie den zu ändernden Eintrag aus und klicken Sie anschließend auf[Ändern].
5. Ändern Sie soweit erforderlich die Einstellungen.
6. Geben Sie, falls erforderlich, das Administratorpasswort ein.
7. Klicken Sie auf [Abschicken].
8. Schließen Sie den Webbrowser.
• Sie können die Zuordnung eines Zielwahleintrags zu einem Drucktaster auf der Seite [ZielZielwahl] aufheben. Und dies zu tun, wählen Sie den gewünschten Eintrag aus, klicken Sie auf[Löschen] und klicken Sie erneut auf [Abschicken] auf der Bestätigungsseite.
• Das Gerät informiert Sie, wenn das Ziel, das Sie ändern möchten, als Weiterleitungsziel fürempfangene Faxe eingerichtet ist. Einzelheiten zu den Einstellungen für die Faxweiterleitung findenSie auf S. 261 "Registerkarte Fax".
Scanziele registrieren
137
Scanziele löschen
Dieser Abschnitt beschreibt, wie festgelegte Ziele gelöscht werden.
1. Starten Sie den Webbrowser und greifen Sie mithilfe der IP-Adresse auf das Gerät zu.
2. Klicken Sie auf [Scanziel].
3. Klicken Sie auf die Registrierkarte [E-Mail-Adresse], [FTP] oder [Ordner].
4. Wählen Sie den zu löschenden Eintrag aus und klicken Sie anschließend auf [Löschen].
5. Bestätigen Sie, dass der von Ihnen ausgewählte Eintrag der Eintrag ist, den Sie löschenmöchten.
6. Geben Sie, falls erforderlich, das Administratorpasswort ein.
7. Klicken Sie auf [Abschicken].
8. Schließen Sie den Webbrowser.
• Das Gerät informiert Sie, wenn das Ziel, das Sie löschen möchten, als Weiterleitungsziel fürempfangene Faxe eingerichtet ist. Konfigurieren Sie die Einstellungen für die Faxweiterleitung neu,wenn Sie das Ziel in jedem Fall löschen. Einzelheiten zu den Einstellungen für die Faxweiterleitungfinden Sie auf S. 261 "Registerkarte Fax".
5. Scannen von Vorlagen
138
Grundlegende BedienungDas Scannen über das Bedienfeld ermöglicht Ihnen, gescannte Dateien per E-Mail (Scan-to-E-Mail),auf einen FTP-Server (Scan-to-FTP) oder an den gemeinsamen Ordner auf einem Computer in einemNetzwerk (Scan-to-Folder) zu senden oder auf einem USB-Stick (Scan-to-USB) zu speichern.
Die Funktionen Scan-to-E-Mail, Scan-to-FTP und Scan-to-Folder sind nur über eine Netzwerkverbindungverfügbar. Für die Funktion Scan-to-USB ist keine Netzwerkverbindung erforderlich. Sie könnengescannte Dateien direkt auf einem USB-Stick, der an der Vorderseite der Geräts eingesteckt ist,speichern.
Scan-to-E-Mail/FTP/Folder
In diesem Abschnitt wird die Vorgehensweise zum Senden gescannter Dateien per E-Mail, an einen FTP-Server oder einen Computer beschrieben. Die gescannte Datei wird per E-Mail, an einen FTP-Serveroder einen Computer gesendet, abhängig vom festgelegten Ziel.
• Die Vorlagen im ADF haben Vorrang vor der Vorlage auf dem Vorlagenglas, wenn Sie Vorlagensowohl in den ADF als auch auf das Vorlagenglas legen.
• Bei Verwendung der Funktion Scan-to-E-mail, Scan-to-FTP oder Scan-to-Folder müssen Siezunächst unter Verwendung von Web Image Monitor das Ziel im Adressbuch festlegen.Einzelheiten finden Sie auf S. 131 "Scanziele registrieren".
• Wenn ein USB-Stick in das Gerät einsteckt wird, steht nur die Funktion "Scan-to-USB" über dasBedienfeld zur Verfügung. Vergewissern Sie sich, dass kein USB-Stick in das Gerät eingesteckt ist.
1. Legen Sie die Vorlage auf das Vorlagenglas oder in den ADF.
Einzelheiten zum Einlegen der Vorlage finden Sie auf S. 88 "Einlegen von Vorlagen".
2. Drücken Sie die Taste [Scanner].
DAC507
Grundlegende Bedienung
139
3. Drücken Sie die Taste [Adressbuch].
Alternativ können Sie die Taste [Ausweiskop.] drücken, wenn [Schnelltaste Funktion] in denAdministratoreinstellungen auf [Scannerziel auswählen] eingestellt ist. Drücken Sie die Taste, umdas Menü zur Scannerziel-Auswahl aufzurufen. Einzelheiten zu [Schnelltaste Funktion] finden Sieauf S. 242 "Administratoreinstellungen".
4. Drücken Sie die Taste [ ] oder [ ], um durch das Adressbuch zu blättern, und drücken Siedann die Taste [OK] .
5. Suchen Sie das gewünschte Ziel durch Drücken auf die Tasten [ ] oder [ ], um durch dasAdressbuch zu blättern, und drücken Sie die Taste [OK].
Wenn Sie ein Scanziel festlegen, werden die Scaneinstellungen des Geräts automatischentsprechend den Informationen geändert, die im Adressbuch für dieses Ziel festgelegt wurden. Siekönnen soweit erforderlich die Scaneinstellungen über das Bedienfeld ändern. Einzelheiten zu denScannereinstellungen finden Sie auf S. 146 "Festlegen der Scaneinstellungen".
6. Drücken Sie die Taste [S&W starten] oder [Farbe starten].
DAC519
Um in Schwarzeiß zu scannen, drücken Sie die Taste [S&W starten].
Um in Farbe zu scannen, drücken Sie die Taste [Farbe starten].
Je nach Geräteeinstellungen sehen Sie gegebenenfalls den folgenden Bildschirm auf dem Display,wenn vom Vorlagenglas aus gescannt wird.
Nächste scannen?
Ne inJa
Führen Sie den nächsten Schritt aus, wenn Sie diesen Bildschirm sehen.
7. Wenn mehrere Vorlagen gescannt werden sollen, legen Sie die nächste Vorlage auf dasVorlagenglas und drücken Sie dann auf [Ja]. Wiederholen Sie diesen Schritt, bis alleVorlagen gescannt sind.
8. Nachdem alle Vorlagen gescannt wurden, drücken Sie [Nein], um mit dem Senden dergescannten Datei zu beginnen.
5. Scannen von Vorlagen
140
• Um das Scannen abzubrechen, drücken Sie die Taste [Scanner] und anschließend die Taste[Löschen/Stopp]. Die Scandateien werden verworfen.
• Sie können ein Ziel auch über die Drucktaster oder die Taste [Pause/Neuwahl] festlegen. FürEinzelheiten siehe S. 141 "Festlegen des Scanziels mit den Drucktastern oder der Taste [Pause/Neuwahl]".
• Wenn die Einstellung [Unbegrenzt Scannen] in den Scannereinstellungen aktiviert ist, können Siebei einem einzigen Scanvorgang Vorlagen wiederholt auf das Vorlagenglas legen. Einzelheiten zu[Unbegrenzt Scannen] finden Sie auf S. 212 "Einstellungen der Scannerfunktionen".
• Wenn [Einzelseite/Mehrere Seiten] in den Scannereinstellungen auf [Mehrere Seiten] eingestelltist, können Sie mehrere Seiten scannen, die in einer einzigen PDF-oder TIFF-Datei mit allen Seitenabgelegt werden. Wenn jedoch das Dateiformat JPEG ist, wird für jede gescannte Seite eineeinseitige Datei angelegt. Einzelheiten finden Sie auf S. 212 "Einstellungen derScannerfunktionen".
• Wenn Papier im ADF gestaut ist, wird der Scanjob verworfen. Entfernen Sie das gestaute Papierund scannen Sie alle Vorlagen erneut. Einzelheiten zur Richtung, in der das im ADF gestaute Papierentfernt werden soll, finden Sie auf S. 326 "Scanstaus beseitigen".
Festlegen des Scanziels mit den Drucktastern oder der Taste [Pause/Neuwahl]
In diesem Abschnitt wird beschrieben, wie Sie ein Ziel mithilfe der folgenden Tasten festlegen:
• Drucktaster
Verwenden Sie diese, um als Zielwahleinträge registrierte Ziele festzulegen.
• Taste [Pause/Neuwahl]
Drücken Sie diese Taste, um das zuletzt verwendete Ziel als das Ziel für den aktuellen Jobfestzulegen.
Verwendung der Drucktaster
Drücken Sie den Drucktaster, der dem gewünschten Zielwahleintrag zugeordnet ist.
Drücken Sie die Taste [Umsch.], um die Drucktaster zwischen den Zielwahleinträgen Nr. 1 bis 10und Nr. 11 bis 20 hin- und herzuschalten.
Grundlegende Bedienung
141
DAC516
Die Taste [Pause/Neuwahl] verwenden.
Drücken Sie die Taste [Pause/Neuwahl], um das zuletzt verwendete Ziel auszuwählen.
DAC515
• Wenn Sie ein Scanziel festlegen, werden die Scaneinstellungen des Geräts automatischentsprechend den Informationen geändert, die im Adressbuch für dieses Ziel festgelegt wurden. Siekönnen soweit erforderlich die Scaneinstellungen über das Bedienfeld ändern. Einzelheiten zu denScannereinstellungen finden Sie auf S. 146 "Festlegen der Scaneinstellungen".
• Die Taste [Pause/Neuwahl] wirkt sich für den ersten Scanjob nach Einschalten des Geräts nichtaus.
• Um nicht als Zielwahleinträge registrierte Ziele auszuwählen, verwenden Sie die Taste[Adressbuch]. Für das Festlegen von Zielen mit der Taste [Adressbuch] siehe S. 139 "Scan-to-E-Mail/FTP/Folder".
• Sie können die Taste [Löschen/Stopp] drücken, um die Auswahl aufzuheben.
Grundlegende Bedienung von Scan-to-USB
In diesem Abschnitt wird die Vorgehensweise zum Senden gescannter Dateien an einen USB-Stickbeschrieben.
5. Scannen von Vorlagen
142
• Die Vorlagen im ADF haben Vorrang vor der Vorlage auf dem Vorlagenglas, wenn Sie Vorlagensowohl in den ADF als auch auf das Vorlagenglas legen.
• Dieses Gerät unterstützt nicht die Nutzung von USB-Sticks, die an externe USB-Hubsangeschlossen sind. Stecken Sie Ihren USB-Stick direkt in den USB-Steckplatz, der sich in deroberen linken Ecke des Geräts befindet.
• Bestimmte USB-Sticks können nicht verwendet werden.
• Um die Scan-to-USB-Funktion zu aktivieren, müssen Sie zuerst die Einstellung unter [Scandat. aufUSB sp.] auf [Aktiv] setzen. Einzelheiten finden Sie auf S. 242 "Administratoreinstellungen".
1. Stecken Sie Ihren USB-Stick in den USB-Steckplatz ein.
1
2
DAC031
2. Drücken Sie die Taste [Scanner].
DAC507
"Lädt..." wird auf dem Display angezeigt. Warten Sie bis auf dem Display "Scandat. auf USB sp."angezeigt wird (die Dauer ist abhängig vom USB-Stick).
3. Legen Sie die Vorlage auf das Vorlagenglas oder in den ADF.
Konfigurieren Sie wenn erforderlich die erweiterten Scaneinstellungen. Einzelheiten finden Sie aufS. 126 "Festlegen der Scaneinstellungen".
Grundlegende Bedienung
143
4. Drücken Sie die Taste [S&W starten] oder [Farbe starten].
DAC519
Um in Schwarzeiß zu scannen, drücken Sie die Taste [S&W starten].
Um in Farbe zu scannen, drücken Sie die Taste [Farbe starten].
Je nach Geräteeinstellung sehen Sie den folgenden Bildschirm auf dem Display.
• Im Scanmodus Schwarzweiß mit Halbtönen:
Dateiformat wählen:
• Im Scanmodus Farbe oder Schwarzweiß mit Graustufen:
Dateiformat wählen:
5. Drücken Sie die entsprechende Auswahltaste für das gewünschte Dateiformat.
Je nach Geräteeinstellungen sehen Sie gegebenenfalls den folgenden Bildschirm auf dem Display,wenn vom Vorlagenglas aus gescannt wird.
Nächste scannen?
Ne inJa
Führen Sie den nächsten Schritt aus, wenn Sie diesen Bildschirm sehen. Falls nicht, fahren Sie mitSchritt 8 fort.
5. Scannen von Vorlagen
144
6. Wenn mehrere Vorlagen gescannt werden sollen, legen Sie die nächste Vorlage auf dasVorlagenglas und drücken Sie dann auf [Ja]. Wiederholen Sie diesen Schritt, bis alleVorlagen gescannt sind.
7. Nachdem alle Vorlagen gescannt wurden, drücken Sie [Nein], um mit dem Senden dergescannten Datei zu beginnen.
8. Prüfen Sie, ob "Bereit" auf dem Display angezeigt wird.
Die gescannte Datei wird im Root-Verzeichnis auf dem USB-Stick gespeichert.
9. Entfernen Sie den USB-Stick vom Gerät.
Achten Sie darauf, die Abdeckung des USB-Anschluss nach dem Gebrauch zu schließen.
• Um das Scannen abzubrechen, drücken Sie die Taste [Scanner] und anschließend die Taste[Löschen/Stopp]. Die Scandateien werden verworfen.
• Sie können das Gerät für das Scannen in Halbtönen oder Graustufen konfigurieren, indem Sie dieEinstellung [SW-Scanmodus] in den Scannereinstellungen ändern. Einzelheiten zum [SW-Scanmodus] finden Sie auf S. 212 "Einstellungen der Scannerfunktionen".
• Wenn die Einstellung [Unbegrenzt Scannen] in den Scannereinstellungen aktiviert ist, können Siebei einem einzigen Scanvorgang Vorlagen wiederholt auf das Vorlagenglas legen. Einzelheiten zu[Unbegrenzt Scannen] finden Sie auf S. 212 "Einstellungen der Scannerfunktionen".
• Wenn [Einzelseite/Mehrere Seiten] in den Scannereinstellungen auf [Mehrere Seiten] eingestelltist, können Sie mehrere Seiten scannen, die in einer einzigen PDF-oder TIFF-Datei mit allen Seitenabgelegt werden. Wenn jedoch das Dateiformat JPEG ist, wird für jede gescannte Seite eineeinseitige Datei angelegt. Einzelheiten zu [Einzelseite/Mehrere Seiten] finden Sie auf S. 212"Einstellungen der Scannerfunktionen".
• Wenn im ADF Papier gestaut ist, wird der Scanjob in Wartestellung gesetzt. Entfernen Sie dasgestaute Papier und scannen Sie die Vorlagen erneut, um den aktuellen Job abzuschließen. StartenSie hierbei bei der gestauten Seite. Einzelheiten zum Entfernen von gestautem Papier aus dem ADFfinden Sie auf S. 326 "Scanstaus beseitigen".
Grundlegende Bedienung
145
Festlegen der ScaneinstellungenDieser Abschnitt beschreibt, wie Scanformat, Bildhelligkeit und Auflösung für den aktuellen Jobfestgelegt werden.
Wenn ein Scanziel festgelegt wurde
Wenn Sie ein Scanziel festlegen, werden die Scaneinstellungen des Geräts automatischentsprechend den Informationen geändert, die im Adressbuch für dieses Ziel festgelegt wurden. Siekönnen soweit erforderlich die Scaneinstellungen für den aktuellen Job über das Bedienfeldändern.
• Das Gerät behält die voreingestellten Scaneinstellungen für das aktuelle Ziel bei, bis das Gerät inden Standby-Modus zurückkehrt.
• Die Änderung der voreingestellten Scaneinstellungen für das aktuelle Ziel ändert die imAdressbuch festgelegten Informationen nicht.
• Wenn Sie das zuletzt verwendete Ziel angeben, werden die voreingestellten Scaneinstellungenselbst dann wieder wirksam, wenn Sie die Einstellungen für den vorherigen Job geändert haben.
Festlegen des Scanformats entsprechend dem Format der Vorlage
Dieser Abschnitt beschreibt, wie das Scanformat entsprechend dem Format der aktuellen Vorlagefestgelegt wird.
1. Drücken Sie die Taste [Verkleinern/Vergrößern] oder [Scanfor.].
DAC512
2. Drücken Sie den [ ] oder den [ ], um das Vorlagenformat auszuwählen, und drückenSie anschließend die [OK]-Taste.
Wenn Sie ein anderes Format als das [Ben.def Form] auswählen, müssen Sie die restlichen Schrittenicht ausführen.
3. Drücken Sie die Taste [ ] oder [ ], um [mm] oder [Zoll] auszuwählen, und drücken Sieanschließend die Taste [OK].
5. Scannen von Vorlagen
146
4. Geben Sie die Breite mithilfe der Zehnertastatur ein und drücken Sie dann auf die Taste[OK].
Drücken Sie die Taste [ ], um ein Komma einzugeben.
5. Geben Sie die Länge mithilfe der Zehnertastatur ein und drücken Sie dann auf die Taste[OK].
Drücken Sie die Taste [ ], um ein Komma einzugeben.
• Sie können die Standardgeräteeinstellung [Scanform.] ändern, um die Kopien immer in einembestimmten Scanformat zu erstellen. Einzelheiten finden Sie auf S. 212 "Einstellungen derScannerfunktionen".
• Vorübergehende Jobeinstellungen werden in den folgenden Fällen gelöscht:
• Wenn für den in [System-Auto-Reset-Timer] festgelegten Zeitraum keine Eingabe erfolgt,während der Anfangsbildschirm angezeigt wird. Einzelheiten finden Sie auf S. 242"Administratoreinstellungen".
• Wenn die Taste [Löschen/Stopp] betätigt wird, während der Anfangsbildschirm angezeigtwird.
• Wenn der Gerätemodus gewechselt wird.
• Wenn das Gerät ausgeschaltet wird.
• Wenn die Voreinstellung des Geräts für die gleiche Einstellung geändert wird
Die Bildhelligkeit einstellen
Dieser Abschnitt beschreibt, wie die Bildhelligkeit für den aktuellen Job eingestellt wird.
Es gibt fünf Bildhelligkeitsstufen. Je höher die Helligkeitsstufe, umso dunkler das gescannte Bild.
1. Drücken Sie die Taste [Helligkeit].
DAC511
2. Drücken Sie die Taste [ ] oder [ ], um die gewünschte Helligkeitsstufe auszuwählen, unddrücken Sie anschließend die Taste [OK].
Festlegen der Scaneinstellungen
147
• Sie können die Standardgeräteeinstellung [Helligk.] ändern, um immer mit einer bestimmtenHelligkeitsstufe zu scannen. Einzelheiten finden Sie auf S. 212 "Einstellungen derScannerfunktionen".
• Vorübergehende Jobeinstellungen werden in den folgenden Fällen gelöscht:
• Wenn für den in [System-Auto-Reset-Timer] festgelegten Zeitraum keine Eingabe erfolgt,während der Anfangsbildschirm angezeigt wird. Einzelheiten finden Sie auf S. 242"Administratoreinstellungen".
• Wenn die Taste [Löschen/Stopp] betätigt wird, während der Anfangsbildschirm angezeigtwird.
• Wenn der Gerätemodus gewechselt wird.
• Wenn das Gerät ausgeschaltet wird.
• Wenn die Voreinstellung des Geräts für die gleiche Einstellung geändert wird.
Festlegen der Auflösung
Dieser Abschnitt beschreibt, wie die Scanauflösung für den aktuellen Job festgelegt wird.
Es gibt sechs Auflösungseinstellungen. Je höher die Auflösung, umso besser die Qualität, aber umsogrößer die Datei.
1. Drücken Sie die Taste [Bildqualität].
DAC510
2. Drücken Sie die Taste [ ], [ ], [ ] oder [ ], um die gewünschte Auflösung auszuwählen,und drücken Sie anschließend die Taste [OK].
• Sie können die Standardgeräteeinstellung [Auflösung] ändern, um die Kopien immer mit einerbestimmten Auflösungsstufe zu erstellen. Einzelheiten finden Sie auf S. 212 "Einstellungen derScannerfunktionen".
• Vorübergehende Jobeinstellungen werden in den folgenden Fällen gelöscht:
5. Scannen von Vorlagen
148
• Wenn für den in [System-Auto-Reset-Timer] festgelegten Zeitraum keine Eingabe erfolgt,während der Anfangsbildschirm angezeigt wird. Einzelheiten finden Sie auf S. 242"Administratoreinstellungen".
• Wenn die Taste [Löschen/Stopp] betätigt wird, während der Anfangsbildschirm angezeigtwird.
• Wenn der Gerätemodus gewechselt wird.
• Wenn das Gerät ausgeschaltet wird.
• Wenn die Voreinstellung des Geräts für die gleiche Einstellung geändert wird.
Festlegen der Scaneinstellungen
149
Scannen von einem ComputerMit dem Scannen von einem über das Netzwerk oder USB angeschlossenen Computer (TWAIN-Scannen und WIA-Scannen) können Sie das Gerät von Ihrem Computer aus bedienen und Vorlagendirekt auf den Computer scannen.
Grundlegende Vorgehensweise zum TWAIN-Scannen
In diesem Abschnitt wird die Basisvorgehensweise für das TWAIN-Scannen beschrieben.
TWAIN-Scannen ist möglich, wenn auf dem Computer eine TWAIN-kompatible Anwendung ausgeführtwird.
TWAIN-Scanner verwenden
In diesem Abschnitt werden die Vorbereitungen sowie das Verfahren für die Verwendung des TWAIN-Scanners beschrieben.
• Um den TWAIN-Scanner zu verwenden, müssen Sie den TWAIN-Treiber installieren, der sich aufder mitgelieferten CD-ROM befindet.
• Um den TWAIN-Scanner zu verwenden, muss eine TWAIN-kompatible Anwendung installiert sein.
Um das Gerät als TWAIN-Scanner zu verwenden, gehen Sie wie folgt vor:
• Installieren Sie den TWAIN-Treiber.
• Installieren Sie eine TWAIN-kompatible Anwendung.
TWAIN-Scannen
TWAIN-Scannen ist möglich, wenn auf dem Computer eine TWAIN-kompatible Anwendung ausgeführtwird.
1. Legen Sie die Vorlage auf das Vorlagenglas oder in den ADF.
2. Öffnen Sie das Eigenschaften-Dialogfeld für dieses Gerät mit einer TWAIN-kompatiblenAnwendung.
3. Konfigurieren Sie die Scaneinstellungen nach Bedarf und klicken Sie anschließend auf[Scannen].
5. Scannen von Vorlagen
150
Einstellungen, die im TWAIN-Dialogfeld konfiguriert werden können
DAC525
12
3
456
7
1. Scanner:
Wählen Sie den gewünschten Scanner aus. Der von Ihnen ausgewählte Scanner wird zum Standardscanner.Klicken Sie auf [Aktualisieren], um alle über USB oder das Netzwerk angeschlossenen verfügbaren Scannerzu erkennen.
2. Vorlage:
Wählen Sie [Reflektierend] aus, um vom Vorlagenglas aus zu scannen, oder wählen Sie [AutomatischeDokumentzufuhr] aus, um vom ADF aus zu scannen.
3. Vorlagentyp
Wählen Sie entsprechend Ihrer Vorlage eine Einstellung aus der Liste der nachfolgend beschriebenenOptionen aus oder wählen Sie [Benutzerdefiniert...] aus, um Ihrer eigenen Scaneinstellungen zu konfigurieren."Modus", "Auflösung" und "Format" unter "Scankonfiguration" ändern sich je nach ausgewählter Vorlagentyp-Einstellung.
• Bei Verwendung des Vorlagenglases:
[Text bearb. (OCR)]
[Faxen, Ablegen oder Kopieren]
[Schwarzweißfoto]
[Farbdokument - Schneller]
[Farbdokument - Bessere Qualität]
[Benutzerdefiniert...]
• Bei Verwendung des ADF:
[ADF-Schneller]
Scannen von einem Computer
151
[ADF-Besser]
[ADF-Grau]
[Benutzerdefiniert...]
4. Modus:
Wählen Sie aus Farbe, Graustufen oder Schwarzweiß aus.
5. Auflösung:
Wählen Sie eine Auflösung aus der Liste aus. Wenn Sie [Benutzerdefiniert] auswählen, geben Sie direkt in dasBearbeitungsfeld einen Auflösungswert ein. Beachten Sie, dass durch die Erhöhung der Auflösung auch dieDateigröße und die Scandauer erhöht werden.
Die auswählbaren Auflösungen sind je nachdem, wo die Vorlage eingelegt wird, unterschiedlich.
• Bei Verwendung des Vorlagenglases:
75, 100, 150, 200, 300, 400, 500, 600, 1.200, 2.400, 4.800, 9.600, 19.200 dpi,Benutzerdefiniert
• Bei Verwendung des ADF:
75, 100, 150, 200, 300, 400, 500, 600 dpi, Benutzerdefiniert
6. Größe:
Das Scanformat auswählen. Wenn Sie [Benutzerdefiniert] auswählen, geben Sie das Scanformat direkt in dasBearbeitungsfeld ein. Gleichfalls können Sie das Scanformat mit Ihrer Maus im Vorschaubereich ändern. Siekönnen die Maßeinheit aus [cm], [Zoll] oder [Pixel] auswählen. Die auswählbaren Auflösungen sind jenachdem, wo die Vorlage eingelegt wird, unterschiedlich. Einzelheiten dazu finden Sie in der TWAIN-Hilfe.
7. Scan-Task: (bei Verwendung des Vorlagenglas)
Zeigt bis zu 10 zuvor verwendete Scanbereiche an Um die Scan-Task zu entfernen, wählen Sie die Nummerder Task aus und klicken Sie anschließend auf [Entf.]. Sie können [AutoSchnitt] wählen, damit der Scannerautomatisch das Format Ihrer Vorlage erkennt.
• Wenn die Scandaten größer als die Speicherkapazität sind, wird eine Fehlermeldung angezeigtund der Scan wird abgebrochen. Legen Sie in diesem Fall eine niedrigere Auflösung fest undscannen Sie die Vorlage erneut.
Grundlegende Bedienung für WIA-Scannen
1. Legen Sie die Vorlage auf das Vorlagenglas oder in den ADF.
2. Klicken Sie im [Start]-Menü Ihres Computers auf [Geräte und Drucker].
3. Klicken Sie auf das Symbol des Druckermodells, das Sie verwenden möchten, und klickenSie dann auf [Scan starten], um das Dialogfeld für die Scaneinstellungen zu öffnen.
4. Konfigurieren Sie im Dialogfeld die Scaneinstellungen wie erforderlich und klicken Sieanschließend auf [Scan].
5. Klicken Sie auf [Importieren].
5. Scannen von Vorlagen
152
6. Versand und Empfang vonFaxnachrichten
FaxmodusbildschirmDieser Abschnitt bietet Informationen über den Bildschirm im Faxmodus.
Auf dem Display wird beim Einschalten des Geräts standardmäßig der Kopierbildschirm angezeigt.
Wenn der Bildschirm des Kopierers oder Scanners auf dem Display angezeigt wird, drücken Sie dieTaste [Fax] auf dem Bedienfeld, um zum Faxbildschirm zu wechseln.
DAC506
Der Bildschirm befindet sich im Standby-Modus
DAC001
Dat . Lös .RX Date i
BereitStandardNormal
4
1
3
2
1. Aktueller Status oder Meldungen
Zeigt den aktuellen Status oder Meldungen an.
2. Aktuelle Einstellungen
Zeigt die aktuellen Helligkeits- und Auflösungseinstellungen an.
3. Elemente der Auswahltaste
Zeigt die Funktionen an, die Sie verwenden können, indem Sie die entsprechenden Auswahltastendrücken.
4. Aktuelles Datum und aktuelle Uhrzeit
Zeigt das aktuelle Datum und die aktuelle Uhrzeit an.
153
• Der Standardmodus des eingeschalteten Geräts kann in der Einstellung [Priorität Funktion] unter[Admin.-Tools] festgelegt werden Einzelheiten zu [Priorität Funktion] finden Sie auf S. 242"Administratoreinstellungen".
• Das Anzeigeformat für Uhrzeit und Datum kann in [Datum/Zeit einstellen] unter [Admin.-Tools]festgelegt werden Einzelheiten zu Datum- und Zeiteinstellungen finden Sie auf S. 155 "Einstellenvon Datum und Uhrzeit".
• Wenn die Fehleranzeige auf dem Faxbildschirm blinkt, drücken Sie die Taste [Kopierer] und lesenSie den angezeigten Hinweis.
6. Versand und Empfang von Faxnachrichten
154
Einstellen von Datum und Uhrzeit1. Drücken Sie die Taste [Anwenderprogramm].
DAC509
2. Drücken Sie die Taste [ ] oder [ ], um [Admin.-Tools] zu wählen, und drücken Sie danndie Taste [OK].
3. Wenn Sie aufgefordert werden, ein Passwort einzugeben, geben Sie das Passwort überdie Zehnertastatur ein und betätigen Sie anschließend die Taste [OK].
4. Drücken Sie die Tasten [ ] oder [ ], um [Datum/Zeit einstellen] zu wählen, und drückenSie anschließend die Taste [OK].
5. Drücken Sie die Taste [ ] oder [ ], um [Datum einstellen] anzuzeigen, und drücken Sieanschließend die Taste [OK].
6. Drücken Sie die Taste [ ] oder [ ], um das gewünschte Datumsformat auszuwählen, unddrücken Sie dann die Taste [OK].
Einzelheiten zum Anzeigeformat von Datum und Zeit finden Sie auf S. 242"Administratoreinstellungen".
7. Geben Sie das aktuelle Datum über die Zehnertastatur ein und drücken Sie dann auf dieTaste [OK].
Sie können die Taste [ ] oder [ ] betätigen, um zwischen den Feldern zu wechseln.
8. Drücken Sie die Taste [ ] oder [ ], um [Zeit einstellen] anzuzeigen, und drücken Sieanschließend die Taste [OK].
9. Drücken Sie die Taste [ ] oder [ ], um das gewünschte Zeitformat auszuwählen, unddrücken Sie dann die Taste [OK].
10. Geben Sie die aktuelle Zeit über die Zehnertastatur ein und drücken Sie dann auf dieTaste [OK].
Wenn Sie [12-h-Format] ausgewählt haben, drücken Sie die Taste [ ] oder[ ], um [AM] oder[PM] auszuwählen.
Sie können die Taste [ ] oder [ ] betätigen, um zwischen den Feldern zu wechseln.
Einstellen von Datum und Uhrzeit
155
11. Drücken Sie die Taste [Anwenderprogramm], um zum Anfangsbildschirmzurückzukehren.
• Ein Passwort für den Zugriff auf die [Admin.-Tools] kann unter [Sperre Admin.-Tools] festgelegtwerden. Einzelheiten zu [Sperre Admin.-Tools] finden Sie auf S. 242 "Administratoreinstellungen".
6. Versand und Empfang von Faxnachrichten
156
Eingabe von ZeichenUm Zeichen einzugeben, verwenden Sie die Tasten wie folgt:
Eine Ziffer eingeben
Betätigen Sie eine Zifferntaste.
Ein Zeichen löschen
Drücken Sie die [ ]-Taste.
Eine Faxnummer eingeben
• Eine Zahl eingeben
Verwenden Sie die Zehnertastatur.
• Andere Zeichen als Ziffern eingeben
" ": Drücken Sie die Taste [ ].
" ": Drücken Sie die Taste [ ].
Pause: Drücken Sie die Taste [Pause/Neuwahl]. Es wird "P" auf dem Bildschirm angezeigt.
Leertaste: Betätigen Sie die Taste [ ].
Einen Namen eingeben
Buchstaben, Zahlen und Symbole können mithilfe der Zehnertastatur eingegeben werden.
Um zwei Zeichen nacheinander mit derselben Zifferntaste einzugeben, drücken Sie die Taste [ ],um den Cursor zu bewegen, bevor Sie das zweite Zeichen eingeben.
DAC442
œ
\~
Anzahl der TastendrückeZiffern-taste
• Die Zeichen, die Sie eingeben können, hängen von den von Ihnen konfigurierten Einstellungen ab.
Eingabe von Zeichen
157
• Wenn die von Ihnen eingegebene Zahl zu groß oder zu klein für die Einstellungen ist, wird diesenicht angenommen. Wenn Sie die Taste [OK] betätigen, erhöht oder verringert das Gerät die Zahlauf den minimalen oder maximalen Wert für die Einstellung.
6. Versand und Empfang von Faxnachrichten
158
Registrieren von FaxzielenDieser Abschnitt beschreibt, wie Faxziele im Adressbuch über das Bedienfeld oder den Web ImageMonitor festgelegt werden. Mit dem Adressbuch können Sie Faxziele schnell und einfach festlegen.
• Die Adressbuchdaten könnten beschädigt sein oder unerwartet verloren gehen. Der Herstellerhaftet nicht für Schäden, die auf solche Datenverluste zurückzuführen sind. Achten Sie darauf,regelmäßig Sicherungsdateien für die Adressbuchdaten anzulegen. Einzelheiten über das Anlegenvon Sicherungsdateien finden Sie auf S. 288 "Registerkarte Einstellungen sichern".
Das Adressbuch kann bis zu 220 Einträge umfassen (20 Zielwahleinträge und 200 Kurzwahleinträge).
Zielwahleinträge
Ziele, die als Zielwahleinträge festgelegt wurden, können durch Drücken der entsprechenden Tasteauswählt werden.
Kurzwahleinträge
Ziele, die als Kurzwahleinträge registriert sind, können aus dem Adressbuch ausgewählt werden.Drücken Sie die Taste [Adressbuch] und wählen Sie den gewünschten Eintrag mit den Tasten [ ]und [ ] aus.
Faxziele über das Bedienfeld registrieren
1. Drücken Sie die Taste [Anwenderprogramm].
DAC509
2. Drücken Sie die Taste [ ] oder [ ], um [Adressbuch] auszuwählen, und drücken Sieanschließend die Taste [OK].
3. Wenn Sie aufgefordert werden, ein Passwort einzugeben, geben Sie das Passwort überdie Zehnertastatur ein und betätigen Sie anschließend die Taste [OK].
4. Drücken Sie die Taste [ ] oder [ ], um [Ziel Zielwahl] oder [Faxziel Kurzwahl]auszuwählen, und drücken Sie anschließend die Taste [OK].
Registrieren von Faxzielen
159
5. Drücken Sie die Taste [ ] oder [ ], um die [Nr. :] auszuwählen, und geben Sieanschließend die gewünschte Zielwahlnummer (1 bis 20) oder Kurzwahlnummer (1 bis200) über die Zehnertastatur ein.
Wenn für diese Eingabenummer bereits ein Ziel festgelegt wurde, werden die Faxnummer und derFaxname, die für diese Nummer festgelegt wurden, angezeigt.
6. Drücken Sie die Taste [ ] oder [ ], um die [Faxnr.] auszuwählen, und geben Sieanschließend die Faxnummer ein (bis zu 40 Zeichen).
7. Drücken Sie die Taste [ ] oder [ ], um den [Namen] auszuwählen, und geben Sieanschließend den Faxnamen ein (bis zu 20 Zeichen).
Einzelheiten zur Eingabe von Zeichen finden Sie auf S. 157 "Eingabe von Zeichen".
8. Bestätigen Sie die Einstellung und drücken Sie anschließend die Taste [OK].
9. Drücken Sie die Taste [Anwenderprogramm], um zum Anfangsbildschirmzurückzukehren.
• Alternativ dazu können Sie auch die Taste [Ausweiskop.] drücken, wenn [Schnelltaste Funktion] inden Administratoreinstellungen auf [Fax-Adressbuch] gesetzt ist. Drücken Sie die Taste>, um ins[Adressbuch]-Menü zu gelangen. Einzelheiten zu [Schnelltaste Funktion] finden Sie auf S. 242"Administratoreinstellungen".
• Eine Faxnummer kann 0 bis 9, Pause, " ", " " und Leerzeichen enthalten.
• Fügen Sie gegebenenfalls eine Pause in die Faxnummer ein. Das Gerät macht eine kurze Pause,bevor es die auf die Pause folgenden Ziffern wählt. Sie können die Länge der Pause in derEinstellung [Pause] unter den Faxübertragungseinstellungen festlegen. Einzelheiten zu [Pause]finden Sie auf S. 214 "Faxübertragungs-Funktionseinstellungen".
• Um Freizeichendienste an einem Impulswählanschluss zu verwenden, fügen Sie ein " " in dieFaxnummer ein. " " wechselt den Wählmodus vorübergehend von Puls in Ton.
• Wenn das Gerät mit dem Telefonnetz über eine PBX verbunden ist, geben Sie die Einwahlnummerder Amtsleitung unter [PBX-Einwahlnr.] vor der Faxnummer ein. Einzelheiten zu [PBX-Einwahlnr.]finden Sie auf S. 242 "Administratoreinstellungen".
• Verwenden Sie den Web Image Monitor, um ein Internet-Faxziel festzulegen (eine E-Mail-Adresse). Einzelheiten zum Festlegen eines Internet-Faxziels finden Sie auf S. 159 "Registrieren vonFaxzielen".
• Ein Passwort für den Zugriff auf das Menü des [Adressbuch] kann in [Sperre Admin.-Tools]festgelegt werden Einzelheiten zu [Sperre Admin.-Tools] finden Sie auf S. 242"Administratoreinstellungen".
6. Versand und Empfang von Faxnachrichten
160
Ändern oder Löschen von Faxzielen
1. Drücken Sie die Taste [Anwenderprogramm].
DAC509
2. Drücken Sie die Taste [ ] oder [ ], um [Adressbuch] auszuwählen, und drücken Sieanschließend die Taste [OK].
3. Wenn Sie aufgefordert werden, ein Passwort einzugeben, geben Sie das Passwort überdie Zehnertastatur ein und betätigen Sie anschließend die Taste [OK].
Ein Passwort für den Zugriff auf das Menü des [Adressbuch] kann in [Sperre Admin.-Tools]festgelegt werden Einzelheiten zu [Sperre Admin.-Tools] finden Sie auf S. 242"Administratoreinstellungen".
4. Drücken Sie die Taste [ ] oder [ ], um [Ziel Zielwahl] oder [Faxziel Kurzwahl]auszuwählen, und drücken Sie anschließend die Taste [OK].
5. Drücken Sie die Taste [ ] oder [ ], um die [Nr. :] auszuwählen, und geben Sieanschließend die gewünschte Zielwahlnummer (1 bis 20) oder Kurzwahlnummer (1 bis200) über die Zehnertastatur ein.
Die Faxnummer und der Faxname, die für diese Nummer festgelegt wurden, werden angezeigt.
6. Drücken Sie die Taste [ ] oder [ ], um die [Faxnr.] auszuwählen, und ändern Sieanschließend die die Faxnummer (bis zu 40 Zeichen).
Wenn Sie die Faxnummer löschen möchten, drücken Sie die Taste [ ], bis die aktuelle Nummergelöscht ist.
7. Drücken Sie die Taste [ ] oder [ ], um den [Namen] auszuwählen, und ändern Sieanschließend den Faxnamen (bis zu 20 Zeichen).
Einzelheiten zur Eingabe von Zeichen finden Sie auf S. 157 "Eingabe von Zeichen".
Wenn Sie den Faxnamen löschen möchten, drücken Sie auf die Taste [ ], bis der aktuelle Namengelöscht ist.
8. Bestätigen Sie die Einstellung und drücken Sie anschließend die Taste [OK].
9. Drücken Sie die Taste [Anwenderprogramm], um zum Anfangsbildschirmzurückzukehren.
Registrieren von Faxzielen
161
Registrierung von Faxzielen mit Web Image Monitor
1. Starten Sie den Webbrowser und greifen Sie mithilfe der IP-Adresse auf das Gerät zu.
2. Klicken Sie auf [Ziel Zielwahl] oder [Faxziel Kurzwahl].
3. Wählen Sie aus der Liste [Zieltyp] die Option [Fax].
4. Wählen Sie [Zielwahlnummer] oder [Kurzwahlnummer] und dann die Registriernummeraus der Liste.
5. Legen Sie die erforderlichen Informationen fest.
6. Geben Sie, falls erforderlich, das Administratorpasswort ein.
7. Klicken Sie auf [Abschicken].
8. Schließen Sie den Webbrowser.
Faxzieleinstellungen
Element Einstellung Beschreibung
Zielwahlnummer /Kurzwahlnummer
ErforderlichWählen Sie die Nummer, für die das Zielwahl- oderKurzwahlziel festgelegt werden soll.
Name OptionalName des Ziels. Der hier festgelegte Name wird aufdem Bildschirm angezeigt, wenn Sie ein Faxzielauswählen. Die maximale Länge beträgt 20 Zeichen.
Faxnummer Erforderlich
Faxnummer des Ziels. Die maximale Länge beträgt 40Zeichen.
Wenn das Gerät mit dem Telefonnetz über eine PBXverbunden ist, geben Sie die Einwahlnummer derAmtsleitung unter [PBX-Einwahlnr.] vor der Faxnummerein. Einzelheiten zu [PBX-Einwahlnr.] finden Sie aufS. 242 "Administratoreinstellungen".
E-Mail-Adresse Optional
E-Mail-Adresse des Ziels des Internet-Fax. Diemaximale Länge beträgt 64 Zeichen.
Diese Einstellung ist nur für das Modell Typ 2verfügbar.
6. Versand und Empfang von Faxnachrichten
162
• Eine Faxnummer kann 0 bis 9, "P" (Pause), " ", " ", "-" und Leerzeichen enthalten.
• Fügen Sie gegebenenfalls eine Pause in die Faxnummer ein. Das Gerät macht eine kurze Pause,bevor es die auf die Pause folgenden Ziffern wählt. Sie können die Länge der Pause in derEinstellung [Pause] unter den Faxübertragungseinstellungen festlegen. Einzelheiten zu [Pause]finden Sie auf S. 214 "Faxübertragungs-Funktionseinstellungen".
• Einzelheiten zur Benutzung von Web Image Monitor finden Sie auf S. 247 "Verwenden von WebImage Monitor".
• Um Freizeichendienste an einem Impulswählanschluss zu verwenden, fügen Sie ein " " in dieFaxnummer ein. " " wechselt den Wählmodus vorübergehend von Puls in Ton.
Faxziele ändern
1. Starten Sie den Webbrowser und greifen Sie mithilfe der IP-Adresse auf das Gerät zu.
2. Klicken Sie auf [Ziel Zielwahl] oder [Faxziel Kurzwahl].
Gehen Sie zu Schritt 4, wenn Sie den Kurzwahleintrag ändern.
3. Klicken Sie auf [Faxziel Zielwahl].
4. Wählen Sie den zu ändernden Eintrag aus und klicken Sie anschließend auf[Ändern].
Wenn Sie den Eintrag löschen möchten, klicken Sie auf [Löschen].
5. Ändern Sie soweit erforderlich die Einstellungen.
Um den Eintrag zu löschen, bestätigen Sie den ausgewählten Eintrag.
6. Geben Sie, falls erforderlich, das Administratorpasswort ein.
7. Klicken Sie auf [Abschicken].
8. Schließen Sie den Webbrowser.
Verhindern der Übertragung an das falsche Ziel
Wenn Sie verhindern wollen, dass Dokumente an falsche Zieladressen gesendet werden, können Siedas Gerät so konfigurieren, dass die Benutzer die Eingabe des Ziels bestätigen müssen, oder daseingegebene Ziel vor der Übertragung angezeigt wird.
Eine Faxnummer erneut eingeben, um das Ziel zu bestätigen
Geben Sie die Faxnummer erneut ein, um das Ziel zu bestätigen.
Die Übertragung wird abgebrochen, wenn die neue Faxnummer nicht mit der ersten Faxnummerübereinstimmt. Dadurch wird verhindert, dass Faxdokumente an den falschen Empfänger gesendetwerden.
Registrieren von Faxzielen
163
• Diese Funktion ist nur verfügbar, wenn ein Administratorpasswort angegeben wurde.
1. Drücken Sie die Taste [Anwenderprogramm].
DAC509
2. Drücken Sie die Taste [ ] oder [ ], um [Admin.-Tools] auszuwählen, und drücken Sieanschließend die Taste [OK].
3. Wenn Sie aufgefordert werden, ein Passwort einzugeben, geben Sie das Passwort überdie Zehnertastatur ein und betätigen Sie anschließend die Taste [OK].
4. Drücken Sie die Taste [ ] oder [ ], um [Bestätigung d. Faxnummer] auszuwählen, unddrücken Sie anschließend die Taste [OK].
5. Drücken Sie die Taste [ ] oder [ ], um [Ein] oder [Aus] auszuwählen, und drücken Sieanschließend die Taste [OK].
6. Drücken Sie die Taste [Anwenderprogramm], um zum Anfangsbildschirmzurückzukehren.
• Ein Passwort für den Zugriff auf die [Admin.-Tools] kann unter [Sperre Admin.-Tools] festgelegtwerden. Einzelheiten zu [Sperre Admin.-Tools] finden Sie auf S. 242 "Administratoreinstellungen".
6. Versand und Empfang von Faxnachrichten
164
Senden einer Faxnachricht
• Wir empfehlen Ihnen, den Empfänger anzurufen und mit ihm Rücksprache zu halten, wenn Siewichtige Dokumente senden.
Auswahl des Übertragungsmodus
Es gibt zwei Übertragungsarten: Speichersenden und Sofort Senden.
Speichersenden
In diesem Modus scannt das Gerät mehrere Vorlagen in den Speicher ein und sendet diese allegleichzeitig. Das ist vorteilhaft, wenn Sie es eilig haben und das Dokument vom Gerät entfernenmöchten. In diesem Modus können Sie ein Fax an mehrere Ziele senden. Sie können Sie dieEinstellung [Auto. Wahlwdhlg.] unter den Faxübertragungseinstellungen aktivieren, um das Gerätauf die automatische Neuwahl des Ziels einzustellen, wenn der Anschluss besetzt ist oder einFehler bei der Übertragung auftritt.
Die Anzahl der Wahlwiederholungsversuche ist je nach der Einstellung [Land] in den [Admin.-Tools] auf zwei oder drei Mal in 5-Minuten-Intervallen voreingestellt. Einzelheiten finden Sie aufS. 214 "Faxübertragungs-Funktionseinstellungen".
Sofort Senden
In diesem Modus scannt und faxt das Gerät die Vorlage gleichzeitig, ohne diese im Speicherabzulegen. Das ist vorteilhaft, wenn Sie eine Vorlage schnell senden möchten. In diesem Moduskönnen Sie nur ein Ziel festlegen.
1. Drücken Sie die Taste [Fax] und dann die Taste [ ] oder [ ].
DAC520
Alternativ dazu können Sie auch die Taste [Ausweiskop.] drücken, wenn [Schnelltaste Funktion] inden Administratoreinstellungen auf [Fax-Sofort-TX] gesetzt ist. Drücken Sie die Taste, um ins [SofortTX]-Menü zu wechseln. Einzelheiten zu [Schnelltaste Funktion] finden Sie auf S. 242"Administratoreinstellungen".
Senden einer Faxnachricht
165
2. Drücken Sie die Taste [ ] oder [ ], um [Sofort TX] auszuwählen, und drücken Sieanschließend die Taste [OK].
3. Drücken Sie die Taste [ ] oder [ ], um [Aus], [Ein] oder [Nur nächstes Fax]auszuwählen, und drücken Sie anschließend die Taste [OK].
Für das Speichersenden wählen Sie [Aus] aus.
Für Sofort Senden wählen Sie [Ein] oder [Nur nächstes Fax] aus.
4. Drücken Sie die Taste [Anwenderprogramm], um zum Anfangsbildschirmzurückzukehren.
Internet-Faxübertragung
Sie können Faxe per Internet senden. Wenn Sie Faxe zu Internet-Faxzielen senden, konvertiert dasGerät gescannte Bilder in Dateien im Format TIFF-F und sendet diese als E-Mail-Anhänge.
• Die Kommunikation über das Internet ist nicht sehr sicher. Daher sollten Sie für vertraulicheMitteilungen das Telefon verwenden.
• Das Versenden von Dokumenten per Internet-Fax kann durch hohe Netzbelastung verzögertwerden. Verwenden Sie einen Telefonanschluss, wenn das Fax fristgerecht versendet werden muss.
• Diese Funktion ist nur für Geräte des Typs 2 verfügbar.
• Die von diesem Gerät unterstützte Internet-Faxfunktion entspricht der ITU-T-Empfehlung T.37(Einfacher Modus).
• Um die Internet-Faxfunktion zu verwenden, müssen die Netzwerkeinstellungen korrekt konfiguriertsein. Einzelheiten über die Netzwerkeinstellungen finden Sie auf S. 270 "Konfigurieren derNetzwerkeinstellungen".
• Die Internet-Faxübertragung kann vor ihrem Start einige Zeit benötigen. Das Gerät benötigt einegewisse Zeit, um die Daten vor der Übertragung in den Speicher zu konvertieren.
• Je nach E-Mail-Umgebungsbedingungen ist es Ihnen gegebenenfalls nicht möglich, große Bilderzu faxen.
• Die Auflösung für "Foto" ist für Internet-Faxe nicht verfügbar. Die Faxe werden unter Verwendungder Auflösung "Detail" gesendet, wenn die Auflösung "Foto" festgelegt wurde.
• Wenn die Faxe auf einem Computer empfangen werden, muss eine Viewer-Anwendung installiertsein, um die Dokumente anzeigen zu können.
6. Versand und Empfang von Faxnachrichten
166
Grundlegender Vorgang beim Senden einer Faxnachricht
• Die Vorlagen im ADF haben Vorrang vor der Vorlage auf dem Vorlagenglas, wenn Sie Vorlagensowohl in den ADF als auch auf das Vorlagenglas legen.
1. Drücken Sie die Taste [Fax].
DAC506
2. Legen Sie die Vorlage auf das Vorlagenglas oder in den ADF.
Einzelheiten zum Einlegen der Vorlagen finden Sie auf S. 88 "Einlegen von Vorlagen".
3. Geben Sie die Faxnummer (bis zu 40 Zeichen) über die Zehnertastatur ein oder legen Sieein Ziel über die One-Touch-Buttons oder Kurzwahlfunktion fest.
• Einzelheiten zur Eingabe von Zeichen finden Sie auf S. 157 "Eingabe von Zeichen".
• Einzelheiten zum Festlegen von Zielen mit den Drucktasten oder der Kurzwahlfunktion findenSie auf S. 171 "Angeben des Faxziels".
• Wenn das Gerät mit dem Telefonnetz über eine PBX verbunden ist, geben Sie dieEinwahlnummer der Amtsleitung unter [PBX-Einwahlnr.] vor der Faxnummer ein. Einzelheitenzu [PBX-Einwahlnr.] finden Sie auf S. 242 "Administratoreinstellungen".
• Verwenden Sie zum Festlegen eines Internet-Faxziels die One-Touch-Buttons oder dieKurzwahlfunktion.
Senden einer Faxnachricht
167
4. Drücken Sie auf die Taste [SW Start].
DAC518
• Abhängig von den Einstellungen des Geräts werden Sie eventuell aufgefordert, dieFaxnummer erneut einzugeben, wenn Sie die Faxnummer manuell eingegeben haben. GebenSie in diesem Fall die Nummer innerhalb von 60 Sekunden erneut ein. Falls die Faxnummernnicht übereinstimmen, gehen Sie zurück zu Schritt 3. Einzelheiten zur [Bestätigung d.Faxnummer] finden Sie auf S. 163 "Verhindern der Übertragung an das falsche Ziel".
• Wenn Sie das Vorlagenglas im Speichersenden-Modus verwenden, werden Sie aufgefordert,eine andere Vorlage aufzulegen. Fahren Sie in diesem Fall mit dem nächsten Schritt fort.
5. Wenn eine Vorlage auf dem Vorlagenglas liegt und noch weitere Vorlagen gescanntwerden sollen, drücken Sie innerhalb von 60 Sekunden auf [Ja], legen Sie die nächsteVorlage auf das Vorlagenglas und drücken Sie dann auf [OK]. Wiederholen Sie diesenSchritt, bis alle Vorlagen gescannt sind.
Wenn Sie [Ja] nicht innerhalb von 60 Sekunden drücken, beginnt das Gerät, das Ziel anzuwählen.
6. Nachdem alle Vorlagen gescannt wurden, drücken Sie auf [Nein], um mit dem Sendendes Fax zu beginnen.
• Eine Faxnummer kann 0 bis 9, Pause, " ", " " und Leerzeichen enthalten.
• Fügen Sie gegebenenfalls eine Pause in eine Faxnummer ein. Das Gerät macht eine kurze Pause,bevor es die auf die Pause folgenden Ziffern wählt. Sie können die Länge der Pause in derEinstellung [Pause] unter den Faxübertragungseinstellungen festlegen. Einzelheiten zu [Pause]finden Sie auf S. 214 "Faxübertragungs-Funktionseinstellungen".
• Um Freizeichendienste an einem Impulswählanschluss zu verwenden, fügen Sie ein " " in dieFaxnummer ein. " " wechselt den Wählmodus vorübergehend von Puls in Ton.
• Sie können mehrere Ziele festlegen und das von Ihnen gesendete Faxe übertragen. Einzelheitenzum Senden eines Fax mit der Übertragungsfunktion finden Sie auf S. 171 "Angeben desFaxziels".
• Wenn [Bestätigung d. Faxnummer] auf [Ein] gestellt ist, fordert Sie das Gerät nur dann zurzweimaligen Eingabe der Faxnummer auf, wenn Sie die Zielnummer manuell wählen. Ziele, diemithilfe der Drucktaster, der Kurzwahlfunktion oder der Taste [Pause/Neuwahlen] festgelegt
6. Versand und Empfang von Faxnachrichten
168
werden, müssen bestätigt werden. Einzelheiten zu [Bestätigung d. Faxnummer] finden Sie aufS. 163 "Verhindern der Übertragung an das falsche Ziel".
• Wenn Sie sich im Modus Speichersenden befinden, können Sie die Einstellung [Autom.Wahlwiederholg.] unter den Faxübertragungseinstellungen aktivieren, um das Gerät auf dieautomatische Neuwahl des Ziels einzustellen, wenn der Anschluss besetzt ist oder bei derÜbertragung ein Fehler auftritt. Einzelheiten zu [Autom. Wahlwiederholung] finden Sie auf S. 214"Faxübertragungs-Funktionseinstellungen".
• Wenn Sie sich im Modus Speichersenden befinden, wird der Speicher des Geräts möglicherweisevoll, während Sie die Vorlagen einscannen. In diesem Fall werden Sie über den Bildschirmaufgefordert, die Übertragung abzubrechen oder nur die Seiten zu senden, die erfolgreicheingescannt wurden.
• Wenn Sie im Modus Sofort Senden ein Internet-Faxziel angeben, wechselt das Gerätvorübergehend in den Modus Speichersenden.
• Wenn Papier im ADF gestaut ist, wurde die gestautes Seite nicht korrekt gescannt. Senden Sie dasFax ab der gestauten Seite, wenn sich das Gerät im Modus Sofort Senden befindet. Scannen Siedie gesamten Vorlagen erneut, wenn sich das Gerät im Modus Speichersenden befindet.Einzelheiten zur Beseitigung von im ADF gestautem Papier finden Sie auf S. 326 "Scanstausbeseitigen".
• Das Gerät kann bis zu 5 nicht gesendete Faxjobs speichern.
Abbrechen einer Übertragung
In diesem Abschnitt wird erläutert, wie eine Faxübertragung abgebrochen wird.
Abbrechen einer Übertragung, bevor die Vorlage gescannt wurde
Verwenden Sie dieses Verfahren, um eine Übertragung abzubrechen, bevor Sie die Taste [SW Start]gedrückt haben.
1. Drücken Sie die Taste [Löschen/Stopp].
DAC517
Senden einer Faxnachricht
169
Abbrechen einer Übertragung, während die Vorlage gescannt wird
Nutzen Sie dieses Verfahren, um das Scannen oder die Übertragung abzubrechen, während dieVorlage gescannt wird.
1. Drücken Sie die Taste [Löschen/Stopp].
DAC517
Abbrechen einer Übertragung nach dem Scannen der Vorlage (bei der Übertragung)
Mit diesem Verfahren löschen Sie eine Datei, die gesendet wird, nachdem die Vorlage gescannt wurde.
1. Drücken Sie die Taste [Löschen/Stopp], wenn "Übertragung. . . " in der Anzeige erscheint.
DAC517
• Wenn Sie eine Übertragung während des Sendens abbrechen, wird die Übertragung angehalten,sobald Sie den Abbruchvorgang abgeschlossen haben. Es kann jedoch möglich sein, dass einigeSeiten des Dokuments bereits beim Empfänger angekommen sind.
• Wenn die Übertragung abgeschlossen wird, während dieser Vorgang noch läuft, wird dieÜbertragung nicht abgebrochen. Beachten Sie, dass die Übertragungsdauer kurz ist, wenn einInternet-Fax, eine E-Mail-Übertragung oder eine Ordner-Übertragung ausgeführt wird.
• Wenn Sie das Senden eines Faxes während der Übertragung abbrechen, wird lediglich das Faxan das aktuelle Ziel abgebrochen. Das Fax wird an die nachfolgenden Ziele normal gesendet.
6. Versand und Empfang von Faxnachrichten
170
Einzelheiten zum Senden eines Fax mit der Übertragungsfunktion finden Sie auf S. 171 "Angebendes Faxziels".
Abbrechen einer Übertragung nach dem Scannen der Vorlage (vor der Übertragung)
Mit diesem Verfahren löschen Sie eine im Speicher abgelegte Datei, bevor ihre Übertragung begonnenhat.
Gehen Sie folgendermaßen vor, um eine im Speicher abgelegte Datei (z.B. bei automatischerWahlwiederholung) zu löschen, bevor die Übertragung beginnt.
1. Bestätigen Sie, dass der Anfangsbildschirm für die Fax-Einstellungen angezeigt wird.
Informationen zum Anfangsbildschirm finden Sie auf S. 153 "Faxmodusbildschirm".
2. Drücken Sie auf [Dat. Lös.].
Dat . Lös .RX Date i
BereitStandardNormal
3. Drücken Sie die Taste [ ] oder [ ], um [Ausgew. Datei löschen] oder [Alle Dateienlöschen] auszuwählen, und drücken Sie anschließend die Taste [OK].
• [Ausgew. Datei löschen]
Um einen Faxjob zu löschen, wählen Sie den gewünschten Job aus und wählen Sieanschließend [Ja] aus. Durch die Auswahl [Nein] kehren Sie zur vorherigen Ebene desMenübaums zurück, ohne den Faxjob zu löschen.
• [Alle Dateien löschen]
Um die Faxjobs zu löschen, wählen Sie [Ja] aus. Durch die Auswahl [Nein] kehren Sie zurvorherigen Ebene des Menübaums zurück, ohne den Faxjob zu löschen.
4. Drücken Sie die Taste [Anwenderprogramm], um zum Anfangsbildschirmzurückzukehren.
• Sie können Dateien, die gerade gesendet werden, nicht ansehen.
• Wenn Sie einen Übertragungsauftrag einrichten, werden alle bisher ungesendeten Übertragungenabgebrochen.
Angeben des Faxziels
Neben der Eingabe der Zielfaxnummer mithilfe der Zehnertastatur können Sie Ziele über folgendeFunktionen festlegen:
Senden einer Faxnachricht
171
• Drucktaster
• Kurzwahl
• Übertragungsfunktion
• Wahlwiederholungsfunktion
• Um zu verhindern, dass Dokumente an das falsche Ziel gesendet werden, können Sie das Gerät soeinstellen, dass Benutzer das Ziel zweimal eingeben müssen, oder dass das eingegebene Ziel vorder Übertragung angezeigt wird. Einzelheiten finden Sie auf S. 163 "Verhindern der Übertragungan das falsche Ziel".
Festlegen des Ziels mithilfe der Drucktaster
1. Drücken Sie die Taste [Fax].
DAC506
2. Drücken Sie den Drucktaster, der dem gewünschten Zielwahleintrag zugeordnet ist.
Einzelheiten zur Registrierung von Zielwahleinträgen finden Sie auf S. 159 "Registrieren vonFaxzielen".
Drücken Sie die Taste [Umsch.], wenn Sie die Nummern der Zielwahleinträge 11 bis 20verwenden möchten, bevor Sie einen Drucktaster drücken.
DAC516
6. Versand und Empfang von Faxnachrichten
172
• Sie können die festgelegten Namen und Faxnummern überprüfen, indem Sie einen Berichtausdrucken. Einzelheiten zum Ausdrucken von Zielwahllisten finden Sie auf S. 232 "Drucken vonListen/Berichten".
Ein Ziel mithilfe der Kurzwahl festlegen
1. Drücken Sie die Taste [Fax].
DAC506
2. Drücken Sie die Taste [Adressbuch].
DAC513
3. Drücken Sie die [OK]-Taste.
Gehen Sie folgendermaßen vor, wenn Sie nach einem bestimmten Eintrag über dessenVerzeichnisnummer oder Namen suchen möchten:
• Suche über die Verzeichnisnummer
Drücken Sie die Taste [Adressbuch] erneut und geben Sie die Nummer über dieZehnertastatur ein.
• Suche über den Namen
Geben Sie über die Zehnertastatur die ersten Buchstaben des Namens ein. Jedes Mal, wennSie ein Zeichen eingeben, wechselt das Display, um den passenden Namen anzuzeigen.
Senden einer Faxnachricht
173
4. Drücken Sie Taste [ ] oder [ ], um den gewünschten Kurzwahleintrag auszuwählen, unddrücken Sie anschließend die Taste [OK].
Einzelheiten zur Registrierung von Kurzwahleinträgen finden Sie auf S. 159 "Registrieren vonFaxzielen".
• Das Adressbuch zeigt lediglich die Kurzwahleinträge an. Verwenden Sie die Drucktaster, umZielwahlziele festzulegen.
• Sie können die festgelegten Namen und Faxnummern überprüfen, indem Sie einen Berichtausdrucken. Einzelheiten zum Ausdrucken der Kurzwahlliste finden Sie auf S. 232 "Drucken vonListen/Berichten".
Festlegen des Ziels mithilfe der Übertragungsfunktion
Sie können ein Fax gleichzeitig an mehrere Ziele (bis zu 100 Ziele) senden.
Die Faxe werden in festgelegter Reihenfolge an die Ziele gesendet.
1. Drücken Sie die Taste [Fax].
DAC506
2. Fügen Sie ein Ziel hinzu, indem Sie eine der folgenden Methoden verwenden:
• Um eine Zielwahl hinzuzufügen, drücken Sie einen entsprechende Drucktaster.
• Um eine Kurzwahl hinzuzufügen, drücken Sie die Taste [Adressbuch], wählen Sie ein Zielaus, und drücken Sie anschließend die Taste [OK].
• Um ein manuell festgelegtes Ziel hinzuzufügen, muss die Taste [Nr.-Tas.] gedrückt undanschließend die Zielfaxnummer über die Zehnertastatur eingegeben werden.
3. Drücken Sie die [OK]-Taste.
Drücken Sie [Liste], um die Liste der Ziele anzuzeigen, die bisher hinzugefügt wurden.
Kehren Sie zu Schritt 2 zurück, um weitere Ziele hinzuzufügen.
6. Versand und Empfang von Faxnachrichten
174
• Während Sie mehrere Ziele festlegen, können Sie die Taste [Löschen/Stopp] drücken, um nur daszuletzt festgelegte Ziel wieder zu löschen.
• Wenn Sie im Modus Sofort Senden mehrere Ziele festlegen, wechselt der Modus automatischvorübergehend zum Modus Speichersenden.
• Wenn die Ziele sowohl normale Faxziele als auch Internet-Faxziele enthalten, wird das Fax zuerstan das Internet-Faxziel gesendet (nur Modelltyp 2).
• Während der Übertragung wird durch Drücken der Taste [Löschen/Stopp] lediglich das Fax andas aktuelle Ziel abgebrochen.
Festlegen des Ziels mithilfe der Neuwahlfunktion
Sie können das zuletzt verwendete Ziel als das Ziel für den aktuellen Job festlegen.
Diese Funktion spart Zeit, wenn Sie wiederholt Faxe an das gleiche Ziel senden, da Sie das Ziel nichtjedes Mal eingeben müssen.
1. Drücken Sie die Taste [Fax].
DAC506
2. Drücken Sie die Taste [Pause/Neuwahl].
DAC515
• Um die Übertragung eines Fax abzubrechen, drücken Sie die Taste [Löschen/Stopp].
Senden einer Faxnachricht
175
Nützliche Sendefunktionen
Sie können vor dem Senden eines Faxes den Status des Geräts der anderen Partei überprüfen, indemSie die Direktwahlfunktion verwenden. Mit einem separaten Telefon können Sie beim Telefonieren einFax senden.
• Diese Funktion ist nur im Modus Sofort Senden verfügbar.
• Diese Funktion steht für Internet-Fax nicht zur Verfügung.
Versenden einer Faxnachricht mithilfe der Direktwahl
Mit der Direktwahlfunktion können Sie den Status des Ziels überprüfen, während Sie den Wählton ausdem Gerätelautsprecher verfolgen. Diese Funktion ist nützlich, wenn Sie sicherstellen wollen, dass dasFax empfangen wird.
• Die Direktwahlfunktion kann nicht verwendet werden, wenn [Bestätigung d. Faxnummer] in denAdministratoreinstellungen aktiviert ist.
1. Legen Sie die Vorlage auf das Vorlagenglas oder in den ADF.
2. Drücken Sie die Taste [Fax].
DAC506
6. Versand und Empfang von Faxnachrichten
176
3. Drücken Sie die Taste [Direktwahl].
DAC514
Auf dem Bildschirm wird "Aufgelegt" angezeigt.
4. Legen Sie das Ziel über die Zehnertastatur fest.
5. Wenn Sie einen hohen Ton hören, drücken Sie die Taste [S&W starten].
DAC518
6. Drücken Sie [TX] und drücken Sie anschließend die Taste [S&W starten].
• Einzelheiten zum Auswählen des Übertragungsmodus finden Sie auf S. 165 "Auswahl desÜbertragungsmodus".
• Einzelheiten zu [Bestätigung d. Faxnummer] finden Sie auf S. 242 "Administratoreinstellungen".
Versenden einer Faxnachricht nach einem Gespräch
Mit einem externen Telefon können Sie nach Beendigung Ihres Gesprächs ein Fax senden, ohne dassSie auflegen und neu wählen müssten. Diese Funktion ist nützlich, wenn Sie sicherstellen wollen, dassdas Fax empfangen wurde.
1. Legen Sie die Vorlage auf das Vorlagenglas oder in den ADF.
Senden einer Faxnachricht
177
2. Drücken Sie die Taste [Fax].
DAC506
3. Nehmen Sie den Hörer des externen Telefons ab.
4. Legen Sie das Ziel mithilfe des externen Telefons fest.
5. Bitten Sie die andere Partei, die Faxstarttaste zu betätigen, wenn diese antwortet.
6. Wenn Sie einen hohen Ton hören, drücken Sie die Taste [S&W starten].
DAC518
7. Drücken Sie [TX] und drücken Sie anschließend die Taste [S&W starten].
8. Hörer wieder auflegen.
Festlegen der Scaneinstellungen
Anpassen der Bildhelligkeit
Dieser Abschnitt beschreibt, wie die Bildhelligkeit für den aktuellen Job eingestellt wird.
Es gibt drei Bildhelligkeitsstufen. Je dunkler die Helligkeitsstufe, umso dunkler der Ausdruck.
6. Versand und Empfang von Faxnachrichten
178
1. Drücken Sie die Taste [Helligkeit].
DAC511
2. Drücken Sie die Taste [ ] oder [ ], um die gewünschte Helligkeitsstufe auszuwählen, unddrücken Sie anschließend die Taste [OK].
• Sie können die Standardgeräteeinstellung [Helligk.] ändern, um immer mit einer bestimmtenHelligkeitsstufe zu scannen. Einzelheiten zu [Helligkeit] finden Sie auf S. 214 "Faxübertragungs-Funktionseinstellungen".
• Vorübergehende Jobeinstellungen werden in den folgenden Fällen gelöscht:
• Wenn für den in [System-Auto-Reset-Timer] festgelegten Zeitraum keine Eingabe erfolgt,während der Anfangsbildschirm angezeigt wird. Einzelheiten zu [System-Auto-Reset-Timer]finden Sie auf S. 242 "Administratoreinstellungen".
• Wenn die Taste [Löschen/Stopp] betätigt wird, während der Anfangsbildschirm angezeigtwird.
• Wenn der Gerätemodus gewechselt wird.
• Wenn das Gerät ausgeschaltet wird.
• Wenn die Voreinstellung des Geräts für die gleiche Einstellung geändert wird.
Die Auflösung festlegen
Dieser Abschnitt beschreibt, wie die Scanauflösung für den aktuellen Job festgelegt wird.
Es gibt drei Auflösungseinstellungen.
Standard
Wählen Sie diese Option aus, wenn die Vorlage ein gedrucktes oder maschinengeschriebenesDokument mit Zeichen in normaler Größe ist.
Detail
Wählen Sie diese Option aus, wenn die Vorlage kleingedruckte Zeichen enthält.
Senden einer Faxnachricht
179
Foto
Wählen Sie diese Option aus, wenn die Vorlage Bilder wie Fotografieren oder schattierteZeichnungen enthält.
1. Drücken Sie die Taste [Bildqualität].
DAC510
2. Drücken Sie den [ ] oder den [ ], um die gewünschte Auflösungseinstellungauszuwählen, und drücken Sie anschließend die [OK]-Taste.
• Sie können die Standardgeräteeinstellung [Auflösung] ändern, um die Kopien immer mit einerbestimmten Auflösungsstufe zu erstellen. Einzelheiten zu [Auflösung] finden Sie auf S. 214"Faxübertragungs-Funktionseinstellungen".
• Vorübergehende Jobeinstellungen werden in den folgenden Fällen gelöscht:
• Wenn für den in [System-Auto-Reset-Timer] festgelegten Zeitraum keine Eingabe erfolgt,während der Anfangsbildschirm angezeigt wird. Einzelheiten zu [System-Auto-Reset-Timer]finden Sie auf S. 242 "Administratoreinstellungen".
• Wenn die Taste [Löschen/Stopp] betätigt wird, während der Anfangsbildschirm angezeigtwird.
• Wenn der Gerätemodus gewechselt wird.
• Wenn das Gerät ausgeschaltet wird.
• Wenn die Voreinstellung des Geräts für die gleiche Einstellung geändert wird.
6. Versand und Empfang von Faxnachrichten
180
Die Faxfunktion von einem Computer ausnutzen (LAN-Fax)Dieser Abschnitt beschreibt, wie die Faxfunktion des Geräts von einem Computer aus genutzt wird.
Sie können ein Dokument über dieses Gerät direkt an ein anderes Faxgerät senden, ohne das Dokumentauszudrucken.
• Diese Funktion wird von Windows XP/Vista/7/8 und Windows Server 2003/2003R2/2008/2008 R2/2012 unterstützt. Mac OS X unterstützt diese Funktion nicht.
Grundlegendes zum Senden von Faxen von einem Computer aus
Dieser Abschnitt beschreibt das Senden von Faxen von einem Computer aus.
Sie können ein Ziel im LAN-Fax-Adressbuch auswählen oder die Faxnummer manuell eingeben. Siekönnen an bis zu 100 Ziele gleichzeitig Faxe senden.
Das in diesem Abschnitt beschriebene Verfahren basiert auf Windows 7.
• Vor dem Senden eines Faxes speichert das Gerät alle Faxdaten im Speicher. Wenn derGerätespeicher bei der Speicherung dieser Daten voll wird, wird die Faxübertragungabgebrochen. Verringern Sie die Auflösung oder die Seitenanzahl, wenn dies der Fall ist, undversuchen Sie es erneut.
1. Öffnen Sie die Datei, die Sie senden möchten.
2. Klicken Sie im Menü [Datei] auf [Drucken...].
3. Wählen Sie den LAN-Fax-Treiber als Drucker aus und klicken Sie anschließend auf[Drucken].
4. Geben Sie ein Ziel ein.
• So wählen Sie ein Ziel im LAN-Fax-Adressbuch aus:
Wählen Sie ein Ziel in der [Anwenderliste:] aus und klicken Sie dann auf [Zur Listehinzufügen].
Wiederholen Sie diesen Schritt, um weitere Ziele hinzuzufügen.
• So geben Sie eine Faxnummer direkt ein:
Klicken Sie auf die Registerkarte [Ziel festlegen] und geben Sie eine Faxnummer (bis zu 40Ziffern) in [Faxnummer:] ein. Klicken Sie anschließend auf [Zu Liste hinzufügen].
Wiederholen Sie diesen Schritt, um weitere Ziele hinzuzufügen.
Die Faxfunktion von einem Computer aus nutzen (LAN-Fax)
181
5. Um ein Deckblatt anzufügen, klicken Sie auf [Deckblatt bearbeiten] auf der Registerkarte[Ziel festlegen] und wählen Sie anschließend das Kontrollkästchen [Deckblatt anfügen]aus.
Bearbeiten Sie das Deckblatt nach Bedarf und klicken Sie anschließend auf [OK].
Einzelheiten zum Bearbeiten eines Faxdeckblatts finden Sie auf S. 187 "Ein Faxdeckblattbearbeiten".
6. Klicken Sie auf [Senden].
• Einzelheiten finden Sie in der Hilfe zum LAN-Faxtreiber.
• Eine Faxnummer kann 0 bis 9, "P" (Pause), " ", " ", "-" und Leerzeichen enthalten.
• Fügen Sie gegebenenfalls eine Pause in eine Faxnummer ein. Das Gerät macht eine kurze Pause,bevor es die auf die Pause folgenden Ziffern wählt. Sie können die Länge der Pause in derEinstellung [Pause] unter den Faxübertragungseinstellungen festlegen. Einzelheiten zu [Pause]finden Sie auf S. 214 "Faxübertragungs-Funktionseinstellungen".
• Um Freizeichendienste an einem Impulswählanschluss zu verwenden, fügen Sie ein " " in dieFaxnummer ein. " " wechselt den Wählmodus vorübergehend von Puls in Ton.
• Um ein eingegebenes Ziel zu löschen, wählen Sie das Ziel in der [Zielliste:] aus und klicken Sieanschließend auf [Aus Liste löschen].
• Sie können die von Ihnen in der Registerkarte [Ziel festlegen] eingegebene Faxnummer im LAN-Fax-Adressbuch festlegen. Klicken Sie auf [In Adressbuch speich.], um das Dialogfeld für dieFestlegung eines Ziels zu öffnen.
• Sie können aus der Liste [Ansicht:] die Typen der anzuzeigenden Ziele auswählen.
• [Alle]: Zeigt alle Ziele an.
• [Gruppe]: Zeigt nur Gruppen an.
• [Anwender]: Zeigt nur Einzelziele an.
• Wenn das Senden von Faxen über LAN-Fax beschränkt ist, müssen Sie vor dem Senden einesFaxes in den Eigenschaften des LAN-Fax-Treibers einen Anwendercode eingeben. Einzelheiten zurEingabe eines Anwendercodes finden Sie auf S. 59 "Wenn Gerätefunktionen beschränkt sind".
Abbrechen einer Faxnachricht
Sie können je nach Status des Jobs das Senden eines Faxes abbrechen, indem Sie entweder dasBedienfeld des Geräts oder Ihren Computer verwenden.
Abbrechen während das Gerät ein Fax vom Computer empfängt
Wenn das Gerät von mehreren Computern benutzt wird, müssen Sie darauf achten, nichtversehentlich ein Fax eines anderen Anwenders abzubrechen.
1. Klicken Sie doppelt auf das Druckersymbol in der Taskleiste Ihres Computers.
6. Versand und Empfang von Faxnachrichten
182
2. Wählen Sie den Druckjob aus, den Sie abbrechen möchten, klicken Sie auf das Menü[Dokument] und klicken Sie anschließend auf [Abbrechen].
Ein Fax während des Sendens abbrechen
Das Fax über das Bedienfeld abbrechen.
1. Drücken Sie die Taste [Fax].
DAC506
2. Drücken Sie die Taste [Löschen/Stopp].
DAC517
Konfigurieren der Übertragungseinstellungen
Dieser Abschnitt beschreibt, wie die Übertragungseinstellungen in den Eigenschaften des LAN-Fax-Treibers konfiguriert werden.
Die Eigenschaften werden für jede Anwendung getrennt eingestellt.
1. Klicken Sie im Menü [Datei] auf [Drucken...].
2. Wählen Sie den LAN-Fax-Treiber als Drucker aus und klicken Sie beispielsweise auf[Einstellungen].
Das Dialogfeld für die Eigenschaften des LAN-Fax-Treibers wird angezeigt.
3. Klicken Sie auf die Registerkarte [Einrichten].
Die Faxfunktion von einem Computer aus nutzen (LAN-Fax)
183
4. Konfigurieren Sie die Einstellungen soweit erforderlich und klicken Sie anschließend auf[OK].
Einzelheiten zu den Einstellungen finden Sie in der Hilfe zum LAN-Fax-Treiber.
Konfigurieren des LAN-Fax-Adressbuches
In diesem Abschnitt wird das LAN-Fax-Adressbuch beschrieben. Konfigurieren Sie das LAN-Fax-Adressbuch auf dem Computer. Mit dem LAN-Fax-Adressbuch können Sie LAN-Faxziele schnell undeinfach festlegen.
Das LAN-Fax-Adressbuch kann bis zu 1000 Einträge einschließlich Einzelziele und Gruppen von Zielenenthalten.
• Sie können für jedes Anwenderkonto auf Ihrem Computer getrennte LAN-Fax-Adressbücherkonfigurieren.
• Sie können das LAN-Fax-Adressbuch nach Bedarf importieren und exportieren.
Das LAN-Fax-Adressbuch öffnen
1. Klicken Sie im [Start]-Menü auf [Geräte und Drucker].
2. Klicken Sie mit der rechten Maustaste auf das LAN-Faxtreiber-Symbol und klicken Siedann auf [Druckeinstellungen].
3. Klicken Sie auf die Registerkarte [Adressbuch].
Ziele festlegen
1. Öffnen Sie das LAN-Fax-Adressbuch und klicken Sie anschließend auf [Anwenderhinzufügen].
2. Geben Sie die Informationen für das Ziel ein.
Sie müssen einen Kontaktnamen und eine Faxnummer eingeben.
3. Klicken Sie auf [OK].
Ziele abändern
1. Öffnen Sie das LAN-Fax-Adressbuch, wählen Sie das Ziel, das Sie abändern möchten,aus der [Anwenderliste:] aus und klicken Sie anschließend auf [Bearbeiten].
6. Versand und Empfang von Faxnachrichten
184
2. Ändern Sie die Informationen soweit erforderlich ab und klicken Sie anschließend auf[OK].
Klicken Sie auf [Als n.Anw.speich.], wenn Sie ein neues Ziel mit ähnlichen Informationen festlegenmöchten. Das ist nützlich, wenn Sie eine Reihe an Zielen festlegen möchten, die ähnlicheInformationen enthalten. Um das Dialogfeld zu schließen, ohne das ursprüngliche Zielabzuändern, klicken Sie auf [Abbrechen].
Registrieren von Gruppen
1. Öffnen Sie das LAN-Fax-Adressbuch und klicken Sie anschließend auf [Gruppe hinzuf].
2. Geben Sie den Namen der Gruppe unter [Gruppennamen] ein.
3. Wählen Sie das Ziel, das Sie zur Gruppe hinzufügen möchten aus [Anwenderliste:] ausund klicken Sie anschließend auf [Hinzufügen].
4. Klicken Sie auf [OK].
• Eine Gruppe muss mindestens ein Ziel enthalten.
• Für eine Gruppe muss ein Gruppenname eingegeben werden. Zwei Gruppen dürfen nicht mitdemselben Gruppennamen benannt werden.
• Ein einzelnes Ziel kann in mehrere Gruppen hinzugefügt werden.
Abändern von Gruppen
1. Öffnen Sie das LAN-Fax-Adressbuch, wählen Sie die Gruppe, die Sie abändern möchtenaus der [Anwenderliste:] aus und klicken Sie anschließend auf [Bearbeiten].
2. Um ein Ziel zur Gruppe hinzuzufügen, wählen Sie das Ziel, das Sie hinzufügen möchten,aus der [Anwenderliste:] und klicken Sie auf [Hinzufügen].
3. Um ein Ziel aus einer Gruppe zu löschen, wählen Sie das gewünschte Ziel unter [ListeGruppenmitgl.:] aus und klicken Sie anschließend auf [Aus Liste löschen].
4. Klicken Sie auf [OK].
• Wenn der eingegebene Name bereits im LAN-Fax-Adressbuch vorhanden ist, wird eine Meldungangezeigt. Klicken Sie auf [OK] und registrieren Sie die Gruppe unter einem anderen Namen.
Die Faxfunktion von einem Computer aus nutzen (LAN-Fax)
185
Löschen von individuellen Zielen oder Gruppen
1. Öffnen Sie das LAN-Fax-Adressbuch, wählen Sie das Ziel, das Sie löschen möchten, ausder [Anwenderliste:] aus und klicken Sie anschließend auf [Löschen].
Eine Bestätigungsmeldung erscheint.
2. Klicken Sie auf [Ja].
• Ein Ziel wird automatisch aus der Gruppe gelöscht, wenn dieses Ziel aus dem LAN-Fax-Adressbuch gelöscht wird. Wenn Sie das letzte Ziel aus einer Gruppe löschen, wird eine Meldungangezeigt, die Sie auffordert, das Löschen zu bestätigen. Klicken Sie auf [OK], wenn Sie dieGruppe löschen möchten.
• Durch das Löschen einer Gruppe werden die darin enthaltenen Ziele nicht aus dem LAN-Fax-Adressbuch gelöscht.
Exportieren/Importieren von Daten des LAN-Fax-Adressbuchs
• Im Folgenden wird Windows 7 als Beispiel verwendet. Wenn Sie ein anderes Betriebssystemverwenden, kann dieses Vorgehen leicht variieren
Daten aus dem LAN-Fax-Adressbuch exportieren
Die Daten eines LAN-Fax-Adressbuchs können in eine Datei im CSV-Format (Comma SeparatedValues) exportiert werden.
Gehen Sie folgendermaßen vor, um Daten eines LAN-Fax-Adressbuchs zu exportieren.
1. Öffnen Sie das LAN-Fax-Adressbuch und klicken Sie anschließend auf [Export].
2. Navigieren Sie zum Speicherort für die Daten des LAN-Fax-Adressbuchs, legen Sieeinen Dateinamen fest und klicken Sie anschließend auf [Speichern].
Daten eines LAN-Fax-Adressbuchs importieren
Die Daten eines LAN-Fax-Adressbuchs können aus Dateien im CSV-Format importiert werden. Siekönnen Adressbuchdaten aus anderen Anwendungen importieren, wenn die Daten als CSV-Dateigespeichert wurden.
Gehen Sie folgendermaßen vor, um die Daten eines LAN-Fax-Adressbuchs zu importieren. Siemüssen die entsprechenden zu importierenden Positionen auswählen, um Adressbuchdaten ausanderen Anwendungen zu importieren.
1. Öffnen Sie das LAN-Fax-Adressbuch und klicken Sie anschließend auf [Importieren].
2. Wählen Sie die Datei mit den Adressbuchdaten aus und klicken Sie auf [Öffnen].
Es wird ein Dialogfeld für die Auswahl der zu importierenden Positionen angezeigt.
6. Versand und Empfang von Faxnachrichten
186
3. Wählen Sie für jedes Feld eine entsprechende Position aus der Liste aus.
Wählen Sie für Felder, für die keine zu importierenden Daten vorhanden sind, [*leer*] aus.Beachten Sie, dass [*leer*] nicht für [Name] und [Fax] ausgewählt werden kann.
4. Klicken Sie auf [OK].
Einzelheiten zu den Einstellungen finden Sie in der Hilfe zum LAN-Fax-Treiber.
• CSV-Dateien werden unter Verwendung der Unicode-Kodierung exportiert.
• LAN-Fax-Adressbuchdaten können von CSV-Dateien importiert werden, deren Zeichenkodierungin Unicode oder ASCII erfolgt.
• Gruppendaten können weder exportiert noch importiert werden.
• Im LAN-Fax-Adressbuch können bis zu 1.000 Ziele festgelegt werden. Wenn diese Obergrenzebeim Importieren erreicht wird, werden die restlichen Ziele nicht importiert.
Ein Faxdeckblatt bearbeiten
1. Klicken Sie im Menü [Datei] auf [Drucken...].
2. Wählen Sie den LAN-Fax-Treiber als Drucker aus und klicken Sie anschließend auf[Drucken].
3. Klicken Sie auf die Registerkarte [Ziel festlegen] und klicken Sie anschließend auf[Deckblatt bearbeiten].
4. Konfigurieren Sie die Einstellungen nach Bedarf und klicken Sie anschließend auf[Drucken].
Einzelheiten zu den Einstellungen finden Sie in der Hilfe zum LAN-Fax-Treiber.
Die Faxfunktion von einem Computer aus nutzen (LAN-Fax)
187
Ein Fax empfangen
• Beim Empfang eines wichtigen Faxes empfehlen wir Ihnen, die Inhalte des empfangenen Faxes mitdem Absender abzugleichen.
• Steht nicht genügend freier Speicherplatz zur Verfügung, kann das Gerät keine Faxe empfangen.
• Ein externes Telefon wird benötigt, um dieses Gerät als Telefon verwenden zu können.
• Für den Ausdruck von Faxen kann nur Papier in den Formaten A4, Letter oder Legal verwendetwerden.
Den Empfangsmodus auswählen
Es gibt folgende Empfangsmodi:
Verwendung des Geräts nur als Faxgerät
Wählen Sie den folgenden Modus aus, wenn kein externes Telefon oder kein externerAnrufbeantworter angeschlossen ist:
• Modus "Nur Fax" (automatischer Empfang)
In diesem Modus wird das Gerät nur als Faxgerät verwendet und empfängt Faxeautomatisch.
Verwendung des Geräts mit einem externen Gerät
Wählen Sie einen der folgenden Modi aus, wenn ein externes Telefon oder ein externerAnrufbeantworter angeschlossen ist:
• Modus "FAX/TEL manuell" (manueller Empfang)
In diesem Modus müssen Sie Anrufe mit einem externen Telefon entgegennehmen. Wenn einAnruf ein Faxanruf ist, müssen Sie den Faxempfang manuell starten.
• Modus "Nur Fax" (automatischer Empfang)
In diesem Modus nimmt das Gerät alle eingehenden Anrufe automatisch imFaxempfangsmodus entgegen.
• Modus "FAX/TEL automatisch" (automatischer Empfang)
In diesem Modus können Sie Anrufe mit einem externen Telefon entgegennehmen und Faxeautomatisch empfangen.
• Modus "FAX/TAD" (automatischer Empfang)
In diesem Modus können Sie das Gerät mit einem externen Anrufbeantworter verwenden.
6. Versand und Empfang von Faxnachrichten
188
1. Drücken Sie die Taste [Anwenderprogramm].
DAC509
2. Drücken Sie die Taste [ ] oder [ ] zur Auswahl von [Faxeinstellungen] und drücken Siedann die Taste [OK].
3. Drücken Sie die Taste [ ] oder [ ], um [Empfangseinstellungen] auszuwählen, unddrücken Sie anschließend die Taste [OK].
4. Drücken Sie die Taste [ ] oder [ ], um [Empfangsmodus umschalten] auszuwählen, unddrücken Sie dann die Taste [OK].
5. Drücken Sie die Taste [ ], [ ], [ ] oder [ ], um den gewünschten Empfangsmodusauszuwählen, und drücken Sie anschließend die Taste [ OK] .
6. Drücken Sie die Taste [Anwenderprogramm], um zum Anfangsbildschirmzurückzukehren.
Ein Fax im manuellen FAX/TEL-Modus empfangen
1. Nehmen Sie den Hörer des externen Telefons ab, um den Anruf anzunehmen.
Ein normales Telefongespräch beginnt.
2. Wenn Sie einen Faxton oder keinen Ton hören, drücken Sie auf die Taste [Fax] und dannauf die Taste [S&W starten].
3. Drücken Sie auf [Empfang].
4. Drücken Sie auf die Taste [SW Start].
"Empfangen..." wird auf dem Display angezeigt.
5. Hörer wieder auflegen.
Ein Fax im Modus "Nur Fax" empfangen
Wenn der Empfangsmodus "Nur Fax" ist, beantwortet das Gerät automatisch alle eingehenden Anrufeim Faxempfangsmodus.
Ein Fax empfangen
189
• Sie können die Anzahl der Rufzeichen vor der Entgegennahme eines Anrufs in der Einstellung[Anzahl Rufzeichen] unter [Faxeinstellungen] festlegen. Einzelheiten zu [Anzahl Rufzeichen] findenSie auf S. 216 "Einstellungen der Faxfunktionen".
• Wenn Sie einen Anruf mit dem externen Telefon entgegennehmen, während das Gerät klingelt,startet ein normaler Telefonanruf. Wenn Sie einen Faxanrufton oder keinen Ton hören, starten Sieden Faxempfang manuell. Einzelheiten zum manuellen Faxempfang finden Sie auf S. 189 "Ein Faxim manuellen FAX/TEL-Modus empfangen".
Ein Fax im Modus "FAX/TEL automatisch" empfangen
Wenn der Empfangsmodus auf "FAX/TEL automatisch" festgelegt ist, empfängt das Gerät ein Faxautomatisch, wenn der eingehende Anruf ein Faxanruf ist, und klingelt, wenn ein Sprachanruf eingeht.
1. Wenn ein Anruf eingeht, versucht das Gerät fünf Sekunden lang, einen Faxanrufton zuerkennen.
Wenn ein Faxanrufton erkannt wird, beginnt das Gerät automatisch, das Fax zu empfangen.
2. Wird kein Faxanrufton erkannt, beginnt das Gerät zu klingeln und versucht, für den unterAuto Umschaltzeit RX-Modus in Faxeinstellungen festgelegten Zeitraum, einenFaxanrufton zu erkennen.
• Wenn ein Faxanrufton erkannt wird oder wenn Sie den Hörer nicht abnehmen, beginnt dasGerät automatisch, das Fax zu empfangen.
• Um einen normalen Telefonanruf zu beginnen, nehmen Sie den Hörer ab, drücken Sie auf dieTaste [Fax] und dann auf die Taste [Löschen/Stopp]. Wenn Sie einen Faxanrufton oderkeinen Ton hören, starten Sie den Faxempfang manuell. Einzelheiten zum manuellenFaxempfang finden Sie auf S. 189 "Ein Fax im manuellen FAX/TEL-Modus empfangen".
• Wenn Sie den Hörer abnehmen, doch die unter [Auto Umschaltzeit RX-Modus] festgelegteZeit vergeht, bevor ein normaler Telefonanruf beginnt, startet das Gerät den Faxempfangautomatisch. Einzelheiten zu [Auto Umschaltzeit RX-Modus] finden Sie auf S. 216"Einstellungen der Faxfunktionen".
• Nach dem Sie den Hörer zum Annehmen eines Anrufs abgehoben haben, drücken Sie die Taste[Fax], um den Faxmodus zu aktivieren, bevor Sie die Taste [Löschen/Stopp] drücken. Wenn sichdas Gerät nicht im Faxmodus befindet, können Sie durch Drücken der Taste [Löschen/Stopp]keinen normalen Telefonanruf starten.
6. Versand und Empfang von Faxnachrichten
190
Ein Fax im Modus "FAX/TAD" empfangen
Wenn der Empfangsmodus "FAX/TAD" ist, antwortet das externe Telefon und zeichnet Nachrichten auf,wenn das Gerät Telefonanrufe empfängt. Wenn es sich bei dem eingehenden Anruf um einen Faxanrufhandelt, empfängt das Gerät das Fax automatisch.
1. Das externe Telefongerät klingelt, sobald ein eingehender Anruf erfolgt.
Wenn das externe Telefonantwortgerät nicht antwortet, beginnt das Gerät automatisch mit demFaxempfang.
Wenn Sie einen Anruf mit dem externen Telefon entgegennehmen, während das Gerät klingelt,startet ein normaler Telefonanruf. Wenn Sie einen Faxrufton hören, warten Sie, bis "Empfangen..."auf dem Display angezeigt wird. Das Gerät empfängt nun die Faxe. Falls "Empfangen. . . " nichtangezeigt wird, schalten Sie manuell auf Empfangen. Einzelheiten zum manuellen Faxempfangfinden Sie auf S. 189 "Ein Fax im manuellen FAX/TEL-Modus empfangen".
2. Wenn das externe Telefonantwortgerät antwortet, überwacht das Gerät 30 Sekundenlang Stille in der Leitung (Stilleerkennung).
• Wenn ein Faxanrufton oder kein Ton erkannt wird, beginnt das Gerät automatisch mit demFaxempfang.
• Wenn eine Stimme erkannt wird, beginnt ein normales Telefongespräch. Der externeTelefonanrufbeantworter zeichnet Nachrichten auf.
• Sie können während der Stilleerkennung Faxe manuell empfangen. Einzelheiten zum manuellenFaxempfang finden Sie auf S. 189 "Ein Fax im manuellen FAX/TEL-Modus empfangen".
• Die Stilleerkennung wird selbst dann nicht für 30 Sekunden beendet, wenn das externe Telefonaufgelegt wird, sofern Sie nicht die Taste [Löschen/Stopp] drücken und die Anrufverbindungtrennen.
Ein Internet-Fax empfangen
Sie können das Gerät so einstellen, dass der Empfang von E-Mails (Internet-Faxe) regelmäßigautomatisch geprüft wird, oder Sie können diese manuell überprüfen und empfangen.
• Legen Sie für den Empfang von Internet-Faxen die E-Mail-Adresse des Geräts in Anwender-Account unter den POP3-Einstellungen des Web Image Monitor fest.
• Dieses Gerät kann keine E-Mails im HTML-Format empfangen.
• Diese Funktion ist nur für Geräte des Typs 2 verfügbar.
Ein Fax empfangen
191
Automatischer Empfang
Wenn [Automat. POP] in den Internet-Faxeinstellungen für Web Image Monitor aktiviert ist,verbindet sich das Gerät wie in [POP-Intervall (Minuten)] festgelegt in regelmäßigen Abständen mitdem POP3-Server, um den Empfang neuer E-Mails zu prüfen. Falls E-Mails vorhanden sind, lädtdas Gerät diese herunter.
Manueller Empfang
Wenn [Automat. POP] deaktiviert ist, verwenden Sie das Bedienfeld, um sich automatisch mit demPOP3-Server zu verbinden und den Empfang neuer E-Mails zu prüfen.
Empfangen eines Fax über das Bedienfeld
1. Drücken Sie die Taste [Anwenderprogramm].
DAC509
2. Drücken Sie die Taste [ ] oder [ ], um [Faxeinstellungen] auszuwählen, und drücken Sieanschließend die Taste [OK].
3. Drücken Sie die Taste [ ] oder [ ], um [Empfangseinstellungen] auszuwählen, unddrücken Sie anschließend die Taste [OK].
4. Drücken Sie die Taste [ ] oder [ ], um [POP manuell einst.] auszuwählen, und drückenSie anschließend die Taste [OK].
5. Drücken Sie im Bestätigungsbildschirm auf [Ja].
Das Gerät prüft den Empfang neuer E-Mails und lädt diese gegebenenfalls herunter.
Empfangen eines Fax mit dem Web Image Monitor
1. Starten Sie den Webbrowser und greifen Sie mithilfe der IP-Adresse auf das Gerät zu.
2. Klicken Sie auf [Netzwerkeinstellungen].
3. Klicken Sie auf die Registerkarte [Internet-Fax].
4. Stellen Sie "Automat. POP" auf [Aktiv] oder [Nicht aktiv].
[Aktiv]: Automatischer Empfang
6. Versand und Empfang von Faxnachrichten
192
[Nicht aktiv]: Manueller Empfang
5. Klicken Sie auf [OK].
6. Schließen Sie den Webbrowser.
Einzelheiten zur Benutzung von Web Image Monitor finden Sie auf S. 247 "Verwenden von WebImage Monitor".
• Wenn der E-Mail-Empfang fehlschlägt und [Fehler Benachrichtigungs-E-Mail] in den Internet-Faxeinstellungen für Web Image Monitor aktiviert ist, wird eine Fehlerbenachrichtigungs-E-Mail anden ursprünglichen Absender geschickt. Einzelheiten zu den Einstellungen von Web Image Monitorfinden Sie auf S. 277 "Registerkarte Internet-Fax".
• Wenn [Fehler Benachrichtigungs-E-Mail] deaktiviert ist oder der Versand derFehlerbenachrichtigungs-E-Mail fehlschlägt, druckt das Gerät einen Fehlerbericht aus.
Faxe weiterleiten oder im Speicher speichern
Sie können das Gerät so einstellen, dass empfangene Faxe zu einem voreingestellten Ziel weitergeleitetwerden oder diese, ohne sie auszudrucken, im Speicher gespeichert werden, um nicht autorisierteAnwender daran zu hindern, sensible Faxe einzusehen.
• Diese Funktion ist nur für Geräte des Typs 2 verfügbar.
• Die nachfolgende Tabelle zeigt, was nach der erfolgreichen oder gescheiterten Weiterleitung jenach Konfiguration des Geräts geschieht.
Weiterleiten [Weitergel.Datei druck.]
[Empf.Dateiendrucken]
Ergebnisse
Erfolg Aus Nichtzutreffend
Das Gerät löscht das Fax aus dem Speicher.
Erfolg Ein Ein Das Gerät druckt das Fax aus und löscht es ausdem Speicher.
Erfolg Ein Aus Das Gerät speichert das Fax zum späterenmanuellen Ausdruck im Speicher.
Fehler Aus Nichtzutreffend
Das Gerät druckt einen Bericht über diefehlgeschlagene Weiterleitung aus und löschtdas Fax aus dem Speicher.
Ein Fax empfangen
193
Weiterleiten [Weitergel.Datei druck.]
[Empf.Dateiendrucken]
Ergebnisse
Fehler Ein Ein Das Gerät druckt einen Bericht über diefehlgeschlagene Weiterleitung aus, druckt dasFax aus und löscht dieses anschließend ausdem Speicher.
Fehler Ein Aus Das Gerät druckt einen Bericht über diefehlgeschlagene Weiterleitung aus undspeichert das Fax zum späteren manuellenAusdruck im Speicher.
• Wenn das Gerät ein Fax aufgrund von Gerätefehlern wie leeres Papiermagazin oder gestautesPapier nicht ausdrucken kann, verbleibt das Fax im Speicher und die Anzeige für empfangeneFaxe blinkt. Die restlichen Seiten werden ausgedruckt, sobald das Problem behoben ist.
• Die Anzahl der Weiterleitungsversuche und die Länge des Intervalls für die Versuche kann mithilfevon Web Image Monitor festgelegt werden. Einzelheiten zum Weiterleitungsziel, zu denWeiterleitungsversuchen und Intervalleinstellungen finden Sie auf S. 261 "Registerkarte Fax".
Weiterleitungseinstellungen
Konfigurieren Sie das Gerät folgendermaßen, um die Weiterleitungsbedingungen für empfangene Faxefestzulegen:
1. Drücken Sie die Taste [Anwenderprogramm].
DAC509
2. Drücken Sie die Taste [ ] oder [ ] zur Auswahl von [Faxeinstellungen] und drücken Siedann die Taste [OK].
3. Drücken Sie die Taste [ ] oder [ ], um [Empfangseinstellungen] auszuwählen, unddrücken Sie anschließend die Taste [OK].
6. Versand und Empfang von Faxnachrichten
194
4. Drücken Sie die Taste [ ] oder [ ], um [RX-Datei-Einstellung] auszuwählen, und drückenSie anschließend die Taste [OK].
5. Drücken Sie die Taste [ ] oder [ ], um [Weiterleiten] auszuwählen, und drücken Sieanschließend die Taste [OK].
Zum Senden von E-Mail-Benachrichtigungen nach Faxweiterleitungen, fahren Sie mit Schritt 6 fort.Anderenfalls fahren Sie mit Schritt 8 fort.
6. Drücken Sie die Taste [ ] oder [ ], um [Weiterl.status anzeigen] auszuwählen, unddrücken Sie anschließend die Taste [OK].
7. Drücken Sie die Taste [ ] oder [ ], um [Aktiv] auszuwählen und drücken Sie dann dieTaste [OK].
• [Aktiv]: Nach dem Weiterleiten eine E-Mail-Benachrichtigung senden. Das Ziel der E-Mail-Benachrichtigung hängt davon ab, wie das Weiterleitungsziel konfiguriert ist.
• [Nicht aktiv]: Es wurde keine E-Mail-Benachrichtigung gesendet.
8. Drücken Sie die Taste [Anwenderprogramm], um zum Anfangsbildschirmzurückzukehren.
Konfiguration der Weiterleitungsbedingungen
1. Drücken Sie die Taste [Anwenderprogramm].
DAC509
2. Drücken Sie die Taste [ ] oder [ ] zur Auswahl von [Faxeinstellungen] und drücken Siedann die Taste [OK].
3. Drücken Sie die Taste [ ] oder [ ], um [Empfangseinstellungen] auszuwählen, unddrücken Sie anschließend die Taste [OK].
4. Drücken Sie die Taste [ ] oder [ ], um [Weitergel. Datei druck.] auszuwählen, unddrücken Sie anschließend die Taste [OK].
5. Drücken Sie die Taste [ ] oder [ ], um [Ein] oder [Aus] auszuwählen, und drücken Sieanschließend die Taste [OK].
• [Ein]: Die Faxe im Speicher zum Ausdrucken speichern.
Ein Fax empfangen
195
• [Aus]: Die Faxe aus dem Speicher löschen.
6. Drücken Sie die Taste [ ] oder [ ], um [Empf. Dateien drucken] auszuwählen, unddrücken Sie anschließend die Taste [OK].
7. Drücken Sie die Taste [ ] oder [ ], um [Ein] oder [Aus] auszuwählen, und drücken Sieanschließend die Taste [OK].
• [Ein]: Die empfangenen Faxe automatisch ausdrucken und aus dem Speicher löschen.
• [Aus]: Die empfangenen Faxe zum späteren manuellen Ausdruck im Speicher speichern. Fürden manuellen Ausdruck empfangener, im Speicher gespeicherter Faxe siehe S. 197"Ausdrucken von gespeicherten Faxen".
Wenn Sie [An] wählen, fahren Sie mit dem nächsten Schritt fort. Wenn Sie [Aus] wählen, fahrenSie mit Schritt 9 fort.
8. Geben Sie Start- und Endzeit ein und drücken Sie die Taste [OK].
Das Gerät druckt die empfangenen Faxe aus und löscht sie innerhalb der vorgegebenen Zeit ausdem Speicher.
9. Drücken Sie die Taste [Anwenderprogramm], um zum Anfangsbildschirmzurückzukehren.
Festlegen der Weiterleitungsziele mit dem Web Image Monitor
1. Starten Sie den Webbrowser und greifen Sie mithilfe der IP-Adresse auf das Gerät zu.
2. Klicken Sie auf [Systemeinstellungen].
3. Klicken Sie auf die Registerkarte [Fax].
4. Festlegen der Weiterleitungsziele in [Weiterleitungsziel].
[E-Mail-Adresse]: Geben Sie ein E-Mail-Adress-Ziel ein.
[Scanziel]: Wählen Sie ein Scanziel als Weiterleitungsziel aus.
5. Klicken Sie auf [OK].
6. Schließen Sie den Webbrowser.
Einzelheiten zur Verwendung des Web Image Monitor finden Sie auf S. 247 "Verwenden vonWeb Image Monitor".
Konfiguration der Speicherbedingungen
Konfigurieren Sie das Gerät folgendermaßen, um die Speicherbedingungen für empfangene Faxefestzulegen:
1. Drücken Sie die Taste [Anwenderprogramm].
6. Versand und Empfang von Faxnachrichten
196
2. Drücken Sie die Taste [ ] oder [ ] zur Auswahl von [Faxeinstellungen] und drücken Siedann die Taste [OK].
3. Drücken Sie die Taste [ ] oder [ ], um [Empfangseinstellungen] auszuwählen, unddrücken Sie anschließend die Taste [OK].
4. Drücken Sie die Taste [ ] oder [ ], um [RX-Datei-Einstellung] auszuwählen, und drückenSie anschließend die Taste [OK].
5. Drücken Sie die Taste [ ] oder [ ], um [Drucken] auszuwählen, und drücken Sieanschließend die Taste [OK].
6. Drücken Sie die Taste [ ] oder [ ], um [Empf. Dateien drucken] auszuwählen, unddrücken Sie anschließend die Taste [OK].
7. Drücken Sie die Taste [ ] oder [ ], um [Ein] oder [Aus] auszuwählen, und drücken Sieanschließend die Taste [OK].
• [Ein]: Die empfangenen Faxe automatisch ausdrucken und aus dem Speicher löschen.
• [Aus]: Die empfangenen Faxe zum späteren manuellen Ausdruck im Speicher speichern. Fürden manuellen Ausdruck empfangener, im Speicher gespeicherter Faxe siehe S. 197"Ausdrucken von gespeicherten Faxen".
Wenn Sie [An] wählen, fahren Sie mit dem nächsten Schritt fort. Wenn Sie [Aus] wählen, fahrenSie mit Schritt 9 fort.
8. Geben Sie Start- und Endzeit ein.
Das Gerät druckt die empfangenen Faxe aus und löscht sie innerhalb der vorgegebenen Zeit ausdem Speicher.
9. Drücken Sie die Taste [Anwenderprogramm], um zum Anfangsbildschirmzurückzukehren.
• Alternativ dazu können Sie auch die Taste [Ausweiskop.] drücken, wenn [Schnelltaste Funktion] inden Administratoreinstellungen auf [Auto-Druckeinstellung Fax] gesetzt ist. Drücken Sie die Taste,um ins Menü [Empf. Datei drucken] zu wechseln. Einzelheiten zu [Schnelltaste Funktion] finden Sieauf S. 242 "Administratoreinstellungen".
• Wenn das Fax erfolgreich ausgedruckt wird, wird es aus dem Speicher gelöscht.
• Wenn das Gerät ein Fax aufgrund von Gerätefehlern wie leeres Papiermagazin oder gestautesPapier nicht ausdrucken kann, verbleibt das Fax im Speicher und die Anzeige für empfangeneFaxe blinkt. Die restlichen Seiten werden ausgedruckt, sobald das Problem behoben ist.
Ausdrucken von gespeicherten Faxen
Dieser Abschnitt beschreibt, wie empfangene, im Gerätespeicher gespeicherte Faxe ausgedrucktwerden.
Ein Fax empfangen
197
Wenn die Anzeige für empfangene Faxe aufleuchtet, befindet sich ein Fax im Gerätespeicher. GehenSie folgendermaßen vor, um das Fax auszudrucken.
1. Drücken Sie die Taste [Fax].
DAC506
2. Drücken Sie [RX-Datei].
3. Drücken Sie die Taste [ ] oder [ ], um [Ein] auszuwählen, und drücken Sie anschließenddie Taste [OK].
Das Gerät druckt das gespeicherte Fax aus und löscht es aus dem Speicher.
• Durch die Auswahl von [Ein] wird hier [Empf. Dateien drucken] in den Faxeinstellungen aktiviert.Wenn Sie aufeinanderfolgende Faxe nicht automatisch ausdrucken möchten, setzen Sie dies auf[Aus] zurück. Einzelheiten finden Sie auf S. 216 "Einstellungen der Faxfunktionen".
• Wenn Magazin 2 installiert ist, können Sie unter [Pap.magazin wählen] in den Faxeinstellungenauswählen, aus welchem Magazin Papier eingezogen werden soll. Wenn Sie das Gerät soeinrichten, dass in dieser Einstellung zwischen Magazin 1 und 2 automatisch gewechselt wird,können Sie in [Priorität Magazin] unter Magazineinstellungen auch das Magazin auswählen, dasvom Gerät vorrangig verwendet wird. Einzelheiten zu [Pap.magazin wählen] finden Sie aufS. 216 "Einstellungen der Faxfunktionen". Einzelheiten zu [Priorität Magazin] finden Sie aufS. 229 "Papiermagazin-Einstell.".
• Wenn die Anzeige für empfangene Faxe blinkt, befindet sich ein empfangenes Fax imGerätespeicher, dass aufgrund von Gerätefehlern wie leeres Papiermagazin oder gestautes Papiernicht ausgedruckt werden konnte. Der Druck beginnt, sobald das Problem behoben ist.
Faxe von speziellen Absendern empfangen oder ablehnen
Sie können das Gerät so einstellen, dass Faxe nur von den festgelegten speziellen Absendernempfangen (oder abgelehnt) werden. Das hilft Ihnen dabei, unerwünschte Dokumente wie Junk-Faxeauszusortieren, und verhindert die Verschwendung von Faxpapier.
6. Versand und Empfang von Faxnachrichten
198
Um diese Funktion zu nutzen, müssen Sie zunächst spezielle Absender mithilfe von Web Image Monitorfestlegen und anschließend auswählen, ob Faxe von diesen angenommen oder abgelehnt werdensollen.
• Diese Funktion steht für Internet-Fax nicht zur Verfügung.
Die speziellen Absender festlegen
Dieser Abschnitt beschreibt, wie spezielle Absender festgelegt werden.
Bis zu 30 spezielle Absender können registriert werden.
1. Starten Sie den Webbrowser und greifen Sie mithilfe der IP-Adresse auf das Gerät zu.
2. Klicken Sie auf [Spez. Absender].
3. Wählen Sie aus der Liste [Zieltyp] die Option [Spez. Absender] aus.
4. Wählen Sie die Nummer des speziellen Absenders aus der Liste aus (1 bis 30).
5. Geben Sie die Faxnummer des speziellen Absenders ein (bis zu 20 Zeichen).
6. Geben Sie, falls erforderlich, das Administratorpasswort ein.
7. Klicken Sie auf [OK].
8. Schließen Sie den Webbrowser.
Ein Fax empfangen
199
• Eine Faxnummer kann die Ziffern 0 bis 9, - und Leerzeichen enthalten.
Begrenzung der eingehenden Faxe
Dieser Abschnitt beschreibt, wie das Gerät so eingestellt wird, dass Faxe nur von den programmiertenspeziellen Absendern empfangen (oder abgelehnt) werden.
1. Starten Sie den Webbrowser und greifen Sie mithilfe der IP-Adresse auf das Gerät zu.
2. Klicken Sie auf [Systemeinstellungen].
3. Klicken Sie auf die Registerkarte [Fax].
4. Für [Autorisierter Empfang] klicken Sie auf [Aktiv].
5. Für [Empfangsbedingungen] klicken Sie auf [Spez. Absender] oder [Außer Spez.Absender].
• Spez. Absender
Wählen Sie diese Option aus, um Faxe von den speziellen Absendern zu empfangen undFaxe von allen anderen Absendern abzulehnen.
• Außer Spez. Absender
Wählen Sie diese Option aus, um Faxe von den speziellen Absendern abzulehnen und Faxevon allen anderen Absendern zu empfangen.
6. Geben Sie, falls erforderlich, das Administratorpasswort ein.
7. Klicken Sie auf [OK].
8. Schließen Sie den Webbrowser.
6. Versand und Empfang von Faxnachrichten
200
Listen/Berichte zur FaxfunktionDie folgenden Listen und Berichte zur Faxfunktion stehen zur Verfügung:
• Konfigurationsseite
Druckt die allgemeinen Informationen und aktuellen Konfigurationen für das Gerät aus.
• Faxjournal
Druckt ein Faxübertragungs- und Faxempfangsjournal für die letzten 50 Jobs aus.
• Temp. TX/RX-Dateiliste
Druckt eine Liste der im Gerätespeicher verbliebenen Faxjobs aus, die auszudrucken, zu sendenoder weiterzuleiten sind.
• Zielliste Zielwahl
Druckt eine Liste der Scan- und Faxzielwahleinträge aus.
• Faxzielliste Kurzwahl
Druckt eine Liste der Kurzwahleinträge aus.
• Nach Kurzw.-nr. sortieren
Druckt die Liste mit den nach Kurzwahl-Verzeichnisnummer sortierten Einträgen aus.
• Nach Name sortieren
Druckt die Liste mit den nach Namen sortierten Einträgen aus.
• Liste Spez. Absender
Druckt eine Liste der speziellen Faxabsender aus.
• Bericht Stromausfall
Druckt einen Bericht, wenn die Stromzufuhr zum Gerät beim Senden oder Empfangen einerFaxnachricht unterbrochen wird oder wenn die im Gerätespeicher gespeicherten Bilder verlorengegangen sind, weil das Gerät für einen längeren Zeitraum ausgeschaltet wurde.
• Einzelheiten zu Faxjournal und TX-Statusbericht drucken finden Sie auf S. 216 "Einstellungen derFaxfunktionen".
• Die Berichte werden auf Papier im Format A4 oder Letter gedruckt. Legen Sie eines dieserPapierformate in das Magazin ein, bevor Sie die Berichte ausdrucken. Einzelheiten zum Einlegenvon Papier finden Sie auf S. 76 "Einlegen von Papier".
Listen/Berichte zur Faxfunktion
201
7. Konfiguration des Geräts über dasBedienfeld
Grundlegende BedienungAuf die Geräteeinstellungen kann auf zweierlei Arten zugegriffen werden:
• Drücken Sie die Taste [Anwenderprogramm], um auf die System- oder Netzwerkeinstellungenzuzugreifen.
• Drücken Sie die Taste [ ] oder [ ], um auf die Kopier-, Scan- oder Faxeinstellungen zuzugreifen.
Um zu überprüfen, zu welcher Kategorie die Funktion gehört, die Sie konfigurieren möchten, sieheS. 205 "Menü-Übersicht".
1. Wenn Sie die Systemeinstellungen des Geräts konfigurieren möchten, drücken Sie dieTaste [Anwenderprogramm].
DAC509
Ansonsten drücken Sie die Taste [ ] oder [ ] während am Anfangsbildschirm der Kopier-, Scan-und Faxeinstellungen "Bereit" angezeigt wird.
DAC520
203
2. Drücken Sie die Taste [ ] oder [ ], um die Einstellungen zu wählen, die Sie verwendenwollen.
Wenn Sie das Menü [Adressbuch], [Netzwerkeinstellungen] oder [Admin.-Tools] auswählen,werden Sie möglicherweise zur Eingabe eines Passworts aufgefordert. Geben Sie das vierstelligePasswort ein und drücken Sie dann die Taste [OK]. Einzelheiten zum Passwort finden Sie unter[Sperre Admin.-Tools] auf S. 242 "Administratoreinstellungen".
3. Drücken Sie die Taste [OK], um die angezeigten Einstellungselemente und Werte zubestätigen.
4. Drücken Sie die [Escape]-Taste, um zum vorherigen Element zurückzukehren.
• Um zum Anfangsbildschirm zurückzukehren, drücken Sie die [Escape]-Taste so oft wie die Anzahlder ausgewählten Elemente oder drücken Sie die Taste [Anwenderprogramm] einmal.
7. Konfiguration des Geräts über das Bedienfeld
204
Menü-ÜbersichtDieser Abschnitt listet die in jedem Menü enthaltenen Einstellungen auf.
Einzelheiten zur Konfiguration des Geräts mit dem Web Image Monitor finden Sie auf S. 247 "DasGerät unter Verwendung von Web Image Monitor konfigurieren".
• Einige Positionen werden je nach Modelltyp oder Gerätekonfiguration ggf. nicht angezeigt.
• Einige Positionen können auch mithilfe von Web Image Monitor konfiguriert werden.
Kopierereinst. ([ ] [ ] Tasteneinstellung)
[Papier auswählen], [Sortieren], [Vorlagentyp], [Helligk.], [Verkl./Vergr.], [Farbeinstellung],[Duplex/Komb.], [Scaneinstellungen SW-Kopie]
Scaneinstell. ([ ] [ ] Tasteneinstellung)
[Scan-Format], [SW-Scanmodus], [Max. E-Mail-Größe], [Helligk.], [Auflösung], [Komprimierung(Farbe)], [Unbegrenzt Scannen], [Einz.s./Meh. Seit.]
Fax-TX-Einst. ([ ] [ ] Tasteneinstellung)
[Sofort TX], [Auflösung], [Helligk.], [Pause], [Autom. Wahlwiederholg.], [Fax Header drucken]
Faxeinstellungen ([Anwenderprogramm] Tasteneinstellung)
[Empfangseinstellungen], [Pap.magazin wählen], [Temp. TX-Datei löschen], [Verbindungseinst.],[Bericht Druckeinst.]
Adressbuch ([Anwenderprogramm] Tasteneinstellung)
[Ziel Zielwahl], [Faxziel Kurzwahl]
Systemeinstellungen ([Anwenderprogramm] Tasteneinstellung)
[Lautstärke einstellen], [E/A-Zeitlimit], [Auto Fortsetz.], [Tonersparmodus], [Status Verbr.mat.],[Stufe Anti-Feuchtigkeit], [Farbregistrierung], [Autom. Reinigung], [Druckpriorität SW], [Benachr.:Toner fast leer]
Papiermagazin-Einstell. ([Anwenderprogram] Tasteneinstellung)
[Papierformat: Magazin 1], [Papierformat: Magazin 2], [Papierformat: Bypass], [Pap.typ:Magazin 1], [Pap.typ: Magazin 2], [Papiertyp: Bypass], [Priorität Bypass], [Prio. Magazin1],[Priorität Magazin]
Netzw.einst. ([Anwenderprogramm] Tasteneinstellung)
[Ethernet], [W-LAN-Konfiguration], [IPv4-Konfiguration], [IPv6-Konfiguration]
Liste/Bericht drucken ([Anwenderprogramm] Tasteneinstellung)
[Konfigurationsseite], [Faxjournal], [Temp. TX/RX-Dateiliste], [Zielliste Zielwahl], [FaxziellisteKurzwahl], [Zielliste Scanner], [Scannerjournal], [Wartungsseite], [Liste Spez. Absender]
Menü-Übersicht
205
Admin.-Tools ([Anwenderprogramm] Tasteneinstellung)
[Datum/Zeit einstellen], [Faxinformation progr.], [Wähl./Tastentel.], [PSTN / PBX], [PBX-Einwahlnr.], [Priorität Funktion], [System-Auto-Reset-Timer], [Energiesparmodus], [Sprache],[Land], [Einstellungen zurücksetzen], [Schnelltaste Funktion], [PCL6-Modus], [Sperre Admin.-Tools], [IPsec], [Bestätigung d. Faxnummer], [Scandat. auf USB sp.]
Druckereinstellungen ([Anwenderprogramm] Tasteneinstellung)
[Liste/Testdruck], [System], [PCL-Menü], [PS-Menü]
7. Konfiguration des Geräts über das Bedienfeld
206
Einstellungen der KopiererfunktionenPapier auswählen
Legen Sie das für den Ausdruck von Kopien verwendete Papierformat fest.
Wenn ein Magazin ausgewählt wurde, druckt das Gerät nur von diesem Magazin aus.
Wenn ein Papierformat ausgewählt wurde, druckt das Gerät, mit Ausnahme des Bypass, von denMagazinen aus, die das Papier im festgelegten Format enthalten. Wenn sowohl Magazin 1 alsauch Magazin 2 das Papier im festgelegten Format enthalten, beginnt das Gerät von demMagazin aus zu drucken, das unter [Priorität Magazin] in den Magazineinstellungen alsvorrangiges Magazin festgelegt wurde. Falls in diesem Magazin das Papier ausgeht, schaltet dasGerät automatisch auf das andere um und setzt den Druckvorgang fort.
Wenn Magazin 2 nicht installiert ist, werden nur das [Magazin 1] und der [Bypass] angezeigt.
Standard: [Magazin 1]
• Magazin 1
• Magazin 2
• Bypass
• A4
• 8 1/2 × 11
Sortieren
Stellt das Gerät so ein, dass die ausgegebenen Seiten beim Kopieren mehrerer Seiten einesDokuments mit mehreren Seiten in Sätzen sortiert werden (S1, S2, S1, S2...).
Standardvorgabe: [Aus]
• Ein
• Aus
Vorlagentyp
Legt den Inhalt der Vorlagen fest, um die Kopierqualität zu optimieren.
Standard: [Mix]
• Mix
Wählen Sie diesen Typ aus, wenn die Vorlage sowohl Text als auch Fotografien oder Bilderenthält.
• Text
Wählen Sie diesen Typ aus, wenn die Vorlage nur Text und keine Fotografien oder Bilderenthält.
• Foto
Einstellungen der Kopiererfunktionen
207
Wählen Sie diese Option aus, wenn die Vorlage Fotografien oder Bilder enthält. VerwendenSie diesen Modus für die folgenden Vorlagentypen:
• Fotografien
• Seiten, auf denen sich ausschließlich oder hauptsächlich Fotografien oder Bilderbefinden, wie Zeitschriftenseiten.
Helligkeit
Legt die Bildhelligkeit für das Kopieren fest.
Erhöhen Sie die Stufe (schwarze Kästchen), um die Helligkeit zu erhöhen.
Standardeinstellung: Die Standardeinstellung befindet sich in der Mitte von 5 Anpassungsstufen.
Verklein./Vergrößern
Gibt den Prozentsatz an, um den Kopien vergrößert oder verkleinert werden.
Standard: [100 %]
(hauptsächlich Europa und Asien)
50 %, 71 %, 82 %, 93 %, 100 %, 122 %, 141 %, 200 %, 400 %
(hauptsächlich Nordamerika)
50 %, 65 %, 78 %, 93 %, 100 %, 129 %, 155 %, 200 %, 400 %
• ID-Kartenkopie
Dieser Abschnitt beschreibt, wie die Vorder- und Rückseite eines Ausweises oder andererkleiner Dokumente auf eine Blattseite kopiert werden.
• Zoom 25-400%
Farbeinstellung
Geben Sie die Farbbalance von Rot, Grün und Blau an.
Erhöhen Sie die Stufe (schwarze Kästchen), um die Farbhelligkeit zu steigern.
Standardeinstellung: Die Standardeinstellung befindet sich in der Mitte von 5 Anpassungsstufen.
Duplex/Komb.
Festlegen von kombinierten Kopien. Wählen Sie einen Kopierermodus gemäß Ihrer Vorlage ausund legen Sie fest, wie die Kopien ausgegeben werden sollen. Wenn Sie [Man. 2-seitg.Scanmodus] angewählt haben, müssen Sie das Vorlagenglas zum Kopieren verwenden.Verwenden Sie ansonsten den ADF. Weitere Einzelheiten finden Sie auf S. 115 "EinseitigeVorlagen 2-seitig oder als Kombinationsdruck kopieren" und S. 120 "Kopieren 2-seitiger Vorlagenmit 2-seitigem und kombiniertem Drucken (Manuelles 2-seitiges Kopieren)".
Beachten Sie, dass Ausweiskopien bei Aktivierung von kombinierten Kopien automatischdeaktiviert werden.
Standardvorgabe: [Aus]
• Aus
7. Konfiguration des Geräts über das Bedienfeld
208
• 1s 2Vorl.->Komb. 2auf1 1s
Die Kopie wird auf 1 Seite erstellt, auf der 2 Seiten von einseitigen Vorlagen gedrucktwerden.
• Hochformat
• Querformat
• 1s 4Vorl.->Komb. 4auf1 1s
Die Kopie wird auf 1 Seite erstellt, auf der 4 Seiten von einseitigen Vorlagen gedrucktwerden.
• Hochformat: L nach R
• Hochformat: O nach U
• Querformat: L nach R
• Querformat: O nach U
• 1-s. Vorl.->2-s. Kopie
Erstellt eine 2-seitige Kopie von 2 1-seitigen Vorlagen.
• Hochformat: O nach O
• Hochformat: O nach U
• Querformat: O nach O
• Querformat: O nach U
• 1s 4Vorl.->Komb. 2auf1 2s
Erstellt eine 2-seitige Kopie von vier 1-seitigen Vorlagen.
• Hochformat: O nach O
• Hochformat: O nach U
• Querformat: O nach O
• Querformat: O nach U
• 1s 8Vorl.->Komb. 4auf1 2s
Erstellt vier 2-seitige Kopien von acht 1-seitigen Vorlagen.
• Hochformat: L n. R, O n. O
• Hochformat: L n. R, O n. U
• Hochformat: O n. U, O n. O
• Hochformat: O n. U, O n. U
• Querformat: L n. R, O n. O
• Querformat: L n. R, O n. U
• Querformat: O n. U, O n. O
• Querformat: O n. U, O n. U
Einstellungen der Kopiererfunktionen
209
• 2s 1Vorl.->Komb. 2auf1 1s
Kopiert eine 2-seitige Vorlage auf eine Blattseite.
• Hochformat: O nach O
• Hochformat: O nach U
• Querformat: O nach O
• Querformat: O nach U
• 2s 2Vorl.->Komb. 4auf1 1s
Kopiert zwei 2-seitige Vorlagen auf eine Blattseite.
• Hochformat: L n. R, O n. O
• Hochformat: L n. R, O n. U
• Hochformat: O n. U, O n. O
• Hochformat: O n. U, O n. U
• Querformat: L n. R, O n. O
• Querformat: L n. R, O n. U
• Querformat: O n. U, O n. O
• Querformat: O n. U, O n. U
• 2-s. Vorl.->2-s. Kopie
Erstellt 2-seitige Kopien von 2-seitigen Vorlagen.
• 2s 2Vorl.->Komb. 2auf1 2s
Kopiert zwei 2-seitige Vorlagen auf ein Blatt mit je zwei Seiten pro Blattseite.
• Hochformat: O nach O
• Hochformat: O nach U
• Querformat: O nach O
• Querformat: O nach U
• 2s 4Vorl.->Komb. 4auf1 2s
Kopiert vier 2-seitige Vorlagen auf ein Blatt mit je vier Seiten pro Blattseite.
• Hochformat: L n. R, O n. O
• Hochformat: L n. R, O n. U
• Hochformat: O n. U, O n. O
• Hochformat: O n. U, O n. U
• Querformat: L n. R, O n. O
• Querformat: L n. R, O n. U
• Querformat: O n. U, O n. O
7. Konfiguration des Geräts über das Bedienfeld
210
• Querformat: O n. U, O n. U
• Man. 2-seitg. Scanmodus
Wählen Sie diesen Modus, um mithilfe des Vorlagenglases 2-seitige Kopien zu erstellen.
Scaneinstellungen SW-Kopie
Legen Sie eine Bildqualität für den Schwarzweißdruck fest. Bei der Verwendung von [Fein] ist dieScangeschwindigkeit niedriger als bei der Verwendung von [Standard].
Standard: [Standard]
• Standard
• Fein
Einstellungen der Kopiererfunktionen
211
Einstellungen der ScannerfunktionenScanformat
Legt das Scanformat entsprechend dem Vorlagenformat fest.
Standard: (hauptsächlich Europa und Asien) [A4] (hauptsächlichNordamerika) [8 1/2 × 11]
• 8 1/2 × 14, 8 1/2 × 11, 8 1/2 × 5 1/2, 7 1/4 × 10 1/2, A4, B5, A5, Ben.def Form
SW-Scanmodus
Legt den Scanmodus für Schwarzweiß-Scannen mithilfe des Bedienfelds fest.
Standard: [Halbton]
• Halbton
Das Gerät legt 1-Bit-Schwarzweiß-Bilder an. Bilder enthalten nur schwarze und weißeFarben.
• Graustufen
Das Gerät legt 8-Bit-Schwarzweiß-Bilder an. Bilder enthalten Schwarz und Weiß und Grau-Zwischentöne.
Max. E-Mail-Größe
Legt die maximale Größe einer Datei fest, die per E-Mail gesendet werden kann.
Standard: [1 MB]
• 1 MB
• 2 MB
• 3 MB
• 4 MB
• 5 MB
• Keine Begrenzung
Helligkeit
Legt die Bildhelligkeit für das Scannen von Vorlagen fest.
Erhöhen Sie die Stufe (schwarze Kästchen), um die Helligkeit zu erhöhen.
Standardeinstellung: Die Standardeinstellung befindet sich in der Mitte von 5 Anpassungsstufen.
Auflösung
Legt die Auflösung für das Scannen der Vorlage fest.
Standard: [300 × 300dpi]
• 100 × 100dpi
• 150 × 150dpi
7. Konfiguration des Geräts über das Bedienfeld
212
• 200 × 200dpi
• 300 × 300dpi
• 400 × 400dpi
• 600 × 600dpi
Komprimierung (Farbe)
Legt das Farbkomprimierungsverhältnis für JPEG-Dateien fest. Je niedriger dasKomprimierungsverhältnis, umso besser die Qualität, aber umso größer die Datei.
Standard: [Mittel]
• Niedrig
• Mittel
• Hoch
Unbegrenzt Scannen
Stellt das Gerät so ein, dass beim Scannen über das Vorlagenglas die nächsten Vorlagenangefordert werden.
Standardvorgabe: [Aus]
• Aus
• Ein
Einzelseite/Mehrere Seiten
Legt beim Scannen mehrerer Seiten fest, ob mehrseitige Dateien mit allen Seiten oder getrennteeinseitige Dateien angelegt werden.
Beachten Sie, dass eine gescannte Datei nur mehrere Seiten enthalten kann, wenn das DateiformatPDF oder TIFF ist. Wenn das Dateiformat JPEG ist, wird für jede gescannte Seite eine einseitigeDatei angelegt.
Standard: [Mehrere Seiten]
• Mehrere Seiten
Erstellt eine mehrseitige Datei, die alle Seiten enthält.
• Einzelseite
Erstellt eine einseitige Datei für jede Seite.
Einstellungen der Scannerfunktionen
213
Faxübertragungs-FunktionseinstellungenSofort TX
Stellt das Gerät ein, um sofort ein Fax zu senden, wenn die Vorlage eingescannt ist.
Standardvorgabe: [Aus]
• Aus
Wählen Sie diese Option aus, wenn Sie Speichersenden verwenden.
• Ein
Wählen Sie diese Option aus, wenn Sie Sofort Senden verwenden.
• Nur nächstes Fax
Wählen Sie diese Option aus, wenn Sie die sofortige Übertragung lediglich für die nächsteÜbertragung verwenden.
Auflösung
Legt die für das Scannen der Vorlagen verwendete Auflösung fest.
Die Auflösung "Foto" ist für Internet-Faxe nicht verfügbar. Die Faxe werden mit der Auflösung"Detail" gesendet, wenn die Auflösung "Foto" festgelegt wurde.
Standard: [Standard]
• Standard
Wählen Sie diese Option aus, wenn die Vorlage ein gedrucktes odermaschinengeschriebenes Dokument mit Zeichen in normaler Größe ist.
• Detail
Wählen Sie diese Option aus, wenn die Vorlage kleingedruckte Zeichen enthält.
• Foto
Wählen Sie diese Option aus, wenn die Vorlage Bilder wie Fotografieren oder schattierteZeichnungen enthält.
Helligkeit
Legt die für das Scannen der Vorlagen verwendete Bildhelligkeit fest.
Standard: [Normal]
• Hell
• Normal
• Dunkel
Pause
Legt die Länge der Pausenzeit fest, wenn zwischen den Ziffern einer Faxnummer Pausen eingefügtwerden.
7. Konfiguration des Geräts über das Bedienfeld
214
Standard: 3 Sekunden
• 1 bis 15 Sekunden
Autom. Wahlwiederholg.
Stellt das Gerät ein, um das Faxziel automatisch erneut anzuwählen, wenn der Anschluss besetzt istoder ein Übertragungsfehler auftritt, wenn sich das Gerät im Modus Speichersenden befindet. DieAnzahl der Wahlwiederholungsversuche ist je nach der Einstellung [Land] in den [Admin.-Tools]auf zwei oder drei Mal in 5-Minuten-Intervallen voreingestellt.
Standard: [Ein]
• Aus
• Ein
Fax Header drucken
Stellt das Gerät so ein, dass jedem von Ihnen gesendeten Fax ein Header hinzugefügt wird. DerHeader enthält das aktuelle Datum und die aktuelle Uhrzeit, den Faxnamen und die Faxnummerdes Anwenders, die Job-ID und Seiteninformationen.
Standard: [Ein]
• Aus
• Ein
Faxübertragungs-Funktionseinstellungen
215
Einstellungen der FaxfunktionenEmpfangseinstellungen
Legt die Einstellungen für den Faxempfang fest.
• Empfangsmodus umschalten
Legt den Empfangsmodus fest.
Standard: [Nur Fax]
• Nur Fax
Das Gerät nimmt alle eingehenden Anrufe automatisch im Faxempfangsmodusentgegen.
• FAX/TEL(Mnl.)
Das Gerät klingelt, wenn es einen eingehenden Anruf empfängt. Das Gerät empfängtnur Faxe, wenn Sie Faxe manuell empfangen.
• FAX/TEL-AB
Das Gerät empfängt Faxe automatisch, wenn ein Faxanruf empfangen wird. Andernfallsnimmt der angeschlossene Anrufbeantworter den Anruf entgegen.
• FAX/TEL(Auto)
Das Gerät empfängt Faxe automatisch, wenn ein Faxanruf empfangen wird. Andernfallsbeginnt das Gerät zu klingeln.
• Autom. Verkleinerung
Richtet das Gerät so ein, dass das Format eines empfangenen Faxes verkleinert wird, wenndieses zu groß ist, um auf einem einzigen Blatt Papier ausgedruckt zu werden.
Beachten Sie, dass das Gerät das Format lediglich bis auf 74 % verkleinert. Wenn eineweitere Verkleinerung erforderlich ist, um das Fax auf ein einziges Blatt anzupassen, wirddieses ohne Verkleinerung auf separaten Blättern ausgedruckt.
Standard: [Ein]
(Der Standard kann [Aus] sein, was von der Einstellung [Land] unter [Admin.-Tools] abhängt.)
• Aus
• Ein
• Anzahl Rufzeichen
Legt fest, wie oft das Gerät im Modus Nur Fax klingelt, bevor es beginnt, Faxe zu empfangen.
Standard: 3-mal
• 3- bis 5-mal in Schritten von 1
• Auto Umschaltzeit RX-Modus
7. Konfiguration des Geräts über das Bedienfeld
216
Legt fest, wie lange das Gerät im automatischen FAX/TEL-Modus versucht, den Faxanruftonzu erkennen.
Standard: 15 Sekunden
• 5 bis 99 Sekunden, in Stufen von 1 Sekunde
• Autorisierter Empfang
Richtet das Gerät so ein, dass Faxe nur von den festgelegten speziellen Absendernempfangen (oder abgelehnt) werden. Das hilft Ihnen dabei, unerwünschte Dokumente wieJunk-Faxe auszusortieren, und verhindert die Verschwendung von Faxpapier.
Standard: [Nicht aktiv]
• Aktiv
• Inaktiv
• Autor. RX: Empf.beding.
Legt fest, ob Faxe von den programmierten speziellen Absendern empfangen oder abgelehntwerden.
Diese Einstellung ist verfügbar, wenn [Autorisierter Empfang] aktiviert ist.
Standard: [Spez. Absender]
• Spez. Absender
Faxe von den speziellen Absendern empfangen und Faxe von allen anderen Absendernablehnen.
• Außer Spez. Absender
Faxe von den speziellen Absendern ablehnen und Faxe von allen anderen Absendernempfangen.
• RX-Datei-Einstellung
Richtet das Gerät so ein, dass empfangene Faxe für deren Ausdruck oder zur Weiterleitungan ein voreingestelltes Ziel im Speicher gespeichert werden.
Verwenden Sie Web Image Monitor, um das Weiterleitungsziel festzulegen (Einzelheitenfinden Sie auf S. 261 "Registerkarte Fax").
Diese Einstellung ist nur für das Modell Typ 2 verfügbar.
Standard: [Drucken]
• Weiterleiten
• Empf. Datei drucken
Richtet das Gerät so ein, dass die empfangenen Faxe zum Ausdrucken automatisch imSpeicher abgelegt oder für den späteren manuellen Ausdruck gespeichert werden.
Diese Einstellung ist nur für das Modell Typ 2 verfügbar.
Einstellungen der Faxfunktionen
217
Standard: [Ein]
• Ein
Alle empfangenen Faxe automatisch ausdrucken und aus dem Speicher löschen.
Das Gerät druckt die empfangenen Faxe aus und löscht sie innerhalb der vorgegebenenZeit aus dem Speicher.
• Aus
Die empfangenen Faxe für den manuellen Ausdruck im Speicher speichern.
• Weitergel. Datei druck.
Richtet das Gerät so ein, dass die Faxe für den Ausdruck im Speicher gespeichert oder nachder Weiterleitung gelöscht werden.
Diese Einstellung ist nur für das Modell Typ 2 verfügbar.
Standardvorgabe: [Aus]
• Ein
Die Faxe für den Ausdruck nach der Weiterleitung im Speicher speichern.
• Aus
Die Faxe nach der Weiterleitung aus dem Speicher löschen.
• Weiterl.status anzeigen
Richtet das Gerät so ein, dass nach der Weiterleitung von Faxen E-Mail-Benachrichtigungengesendet werden. Das E-Mail-Benachrichtigungsziel hängt davon ab, wie dasWeiterleitungsziel mithilfe von Web Image Monitor konfiguriert ist (Einzelheiten finden Sie aufS. 261 "Registerkarte Fax").
Diese Einstellung ist nur für das Modell Typ 2 verfügbar.
Standard: [Nicht aktiv]
• Aktiv
• Inaktiv
• POP manuell einst.
Stellt eine Verbindung zum POP3-Server her, um E-Mail-Nachrichten manuell zu empfangen.
Drücken Sie [Ja], um eine Verbindung zum POP3-Server herzustellen und E-Mail-Nachrichtenzu empfangen. Drücken Sie [Nein], um zur vorherigen Ebene des Menübaumszurückzukehren, ohne eine Verbindung zum POP3-Server herzustellen.
Diese Einstellung ist nur für das Modell Typ 2 verfügbar.
Papiermagazin wählen
Legt das Magazin für den Ausdruck der empfangenen Faxe fest. Beachten Sie, dass für denAusdruck von Faxen nur Papier in den Formaten A4, Letter oder Legal verwendet werden kann.Achten Sie darauf, ein Magazin auszuwählen, das Papier im gültigen Format enthält.
7. Konfiguration des Geräts über das Bedienfeld
218
Wenn Magazin 2 nicht installiert ist, wird lediglich [Magazin 1] angezeigt.
Standard: [Autom.]
• Autom.
Das Gerät verwendet Magazin 1 und Magazin 2, wenn diese Papier im gleichen Formatenthalten. In diesem Fall beginnt das Gerät von dem Magazin aus zu drucken, das unter [PrioritätMagazin] in den Magazineinstellungen als vorrangiges Magazin festgelegt wurde. Falls in diesemMagazin das Papier ausgeht, schaltet das Gerät automatisch auf das andere um und setzt denDruckvorgang fort.
• Magazin 1
• Magazin 2
Temp. TX-Datei löschen
Löscht im Gerätespeicher verbliebene, nicht gesendete Faxjobs. Das Gerät kann bis zu 5 nichtgesendete Faxjobs speichern.
Diese Funktion wird nur ausgeführt, wenn sie ausgewählt wurde.
• Ausgew. Datei löschen
Um einen Faxjob zu löschen, wählen Sie den gewünschten Job aus und wählen Sieanschließend [Ja] aus. Durch die Auswahl [Nein] kehren Sie zur vorherigen Ebene desMenübaums zurück, ohne den Faxjob zu löschen.
• Alle Dateien löschen
Um die Faxjobs zu löschen, wählen Sie [Ja] aus. Durch die Auswahl [Nein] kehren Sie zurvorherigen Ebene des Menübaums zurück, ohne den Faxjob zu löschen.
Verbindungseinst.
• ECM-Übertragung
Stellt das Gerät so ein, dass die Teile der Daten automatisch erneut gesendet werden, diewährend der Übertragung verloren gegangen sind.
Diese Funktion steht für die Internet-Faxübertragung nicht zur Verfügung.
Standard: [Ein]
• Aus
• Ein
• ECM-Empfang
Richtet das Gerät so ein, dass die Teile der Daten automatisch empfangen werden, diewährend der Übertragung verloren gegangen sind.
Diese Funktion steht für die Internet-Faxübertragung nicht zur Verfügung.
Standard: [Ein]
• Aus
• Ein
Einstellungen der Faxfunktionen
219
• Freizeichenerkennung
Stellt das Gerät so ein, dass ein Freizeichen automatisch erkannt wird, bevor das Gerätbeginnt, das Ziel automatisch anzuwählen.
Standard: [Erkennen]
• Erkennen
• Nicht erkannt
• Übertragungsgeschwindigk.
Legt die Übertragungsgeschwindigkeit für das Faxmodem fest.
Standard: [33,6 Kbps]
• 33,6 Kbps
• 14,4 Kbps
• 9,6 Kbps
• 7,2 Kbps
• 4,8 Kbps
• 2,4 Kbps
• Empfangsgeschwindigkeit
Legt die Empfangsgeschwindigkeit für das Faxmodem fest.
Standard: [33,6 Kbps]
• 33,6 Kbps
• 14,4 Kbps
• 9,6 Kbps
• 7,2 Kbps
• 4,8 Kbps
• 2,4 Kbps
• JBIG
Ermöglicht Übertragung und Empfang von JBIG-komprimierten Bildern.
Beachten Sie, dass für die Verwendung dieser Funktion [ECM-Übertragung] und [ECM-Empfang] ebenfalls aktiviert sein müssen.
Diese Funktion steht für Internet-Fax nicht zur Verfügung.
Standard: [Aktiv]
• Aktiv
• Inaktiv
Bericht Druckeinst.
• TX-Statusbericht drucken
7. Konfiguration des Geräts über das Bedienfeld
220
Richtet das Gerät ein, um nach der Übertragung eines Faxes automatisch einenÜbertragungsbericht auszudrucken.
Wenn sich das Gerät im Modus Sofort Senden befindet, wird das Bild der Vorlage im Berichtnicht wiedergegeben, selbst wenn [Nur Fehler (Bild angehängt)] oder [Jede TX (Bildangehängt)] ausgewählt wurde.
Beachten Sie, dass beim Auftreten eines Speicherfehlers für LAN-Fax-Übertragung stets einÜbertragungsbericht gedruckt wird, unabhängig von dieser Einstellung.
Der Übertragungsbericht wird auf Papier im Format A4 oder Letter gedruckt.
Standard: [Jede TX (Bild angehängt)]
Der Standard hängt von der Einstellung [Land] ab.
• Nur Fehler
Druckt einen Bericht aus, wenn ein Übertragungsfehler auftritt.
• Nur Fehler (Bild angehängt)
Druckt einen Bericht mit einem Bild der Vorlage aus, wenn ein Übertragungsfehlerauftritt.
• Jede TX
Druckt einen Bericht für jede Faxübertragung aus.
• Jede TX (Bild angehängt)
Druckt einen Bericht mit einem Bild der Vorlage für jede Faxübertragung aus.
• Nicht drucken
• Faxjournal drucken
Richtet das Gerät so ein, dass nach jeweils 50 Faxjobs (sowohl gesendete als auchempfangene Faxe) automatisch ein Faxjournal ausgedruckt wird.
Das Faxjournal wird mithilfe des Magazin, das für [Fax] unter [Priorität Magazin] in denSystemeinstellungen festgelegt wurde, auf Papier im Format A4 oder Letter ausgedruckt.
Standard: [Autom. drucken]
• Autom. drucken
• Nicht autom. drucken
Einstellungen der Faxfunktionen
221
AdressbucheinstellungenZiel Zielwahl
Legt die Faxnummer und den Faxnamen für Zielwahleinträge fest. Sie können bis zu 20Zielwahleinträge registrieren.
• Nr.
Legt die Zielwahlnummer fest.
• Faxnr.
Legt die Faxnummer für die Zielwahleinträge fest. Die Faxnummer kann bis zu 40 Zeicheneinschließlich 0 bis 9, Pause, " ", " " und Leerzeichen enthalten.
• Name
Legt den Namen für Zielwahleinträge fest. Der Name kann bis zu 20 Zeichen enthalten.
Fax-Kurzwahlziel
Legt die Faxnummer und den Faxnamen für Kurzwahleinträge fest. Sie können bis zu 200Kurzwahleinträge registrieren.
• Nr.
Legt die Kurzwahlnummer fest.
• Faxnr.
Legt die Faxnummer für Kurzwahleinträge fest. Die Faxnummer kann bis zu 40 Zeicheneinschließlich 0 bis 9, Pause, " ", " " und Leerzeichen enthalten.
• Name
Legt den Namen für Kurzwahleinträge fest. Der Name kann bis zu 20 Zeichen enthalten.
7. Konfiguration des Geräts über das Bedienfeld
222
SystemeinstellungenLautstärke einstellen
Legt die Lautstärke der vom Gerät erzeugten Töne fest.
Standard: [Niedrig] für [Bedienfeld-Summer] und [Mittel] für andere Parameter.
• Bedienfeld-Summer
Legt die Lautstärke des Pieptons fest, der ertönt, wenn eine Taste betätigt wird.
• Aus
• Niedrig
• Mittel
• Hoch
• Lautstärke Rufzeichen
Legt die Lautstärke des Klingelns für einen eingehenden Anruf fest.
• Aus
• Niedrig
• Mittel
• Hoch
• Direktwahlmodus
Legt die Lautstärke für den Lautsprecher bei Direktwahl fest.
• Aus
• Niedrig
• Mittel
• Hoch
• Ton Jobende
Legt die Lautstärke des Pieptons fest, der ertönt, wenn ein Job abgeschlossen wurde.
• Aus
• Niedrig
• Mittel
• Hoch
• Ton Jobfehler
Legt die Lautstärke des Pieptons fest, der ertönt, wenn ein Faxübertragungsfehler auftritt.
• Aus
• Niedrig
Systemeinstellungen
223
• Mittel
• Hoch
• Lautstärke Alarm
Legt die Lautstärke des Alarms fest, der ertönt, wenn ein Betriebsfehler auftritt.
• Aus
• Niedrig
• Mittel
• Hoch
E/A-Zeitlimit
• USB
Legt fest, wie viele Sekunden das Gerät wartet, um Daten auszudrucken, wenn dieÜbertragung der Daten vom Computer über USB unterbrochen wird. Wenn das Gerät keineweiteren Daten innerhalb der hier festgelegten Zeit erhält, druckt das Gerät nur die Daten, diees empfangen hat. Wenn der Druckvorgang häufig durch Daten von anderen Anschlüssenunterbrochen wird, erhöhen Sie das Zeitlimit.
Standard: [60 Sek.]
• 15 Sek.
• 60 Sek.
• 300 Sek.
• Netzwerk
Legt fest, wie viele Sekunden das Gerät wartet, um Daten auszudrucken, wenn dieÜbetragung der Daten vom Computer über das Netzwerk unterbrochen wird. Wenn dasGerät keine weiteren Daten innerhalb der hier festgelegten Zeit erhält, druckt das Gerät nurdie Daten, die es empfangen hat. Wenn der Druckvorgang häufig durch Daten von anderenAnschlüssen unterbrochen wird, erhöhen Sie das Zeitlimit.
Standard: [60 Sek.]
• 15 Sek.
• 60 Sek.
• 300 Sek.
• Vertraulicher Druck
Legt fest, wie viele Sekunden das Gerät eine neue vertrauliche Druckdatei aufbewahrt, wenndas Gerät keine weiteren vertraulichen Druckdateien mehr speichern kann. Innerhalb diesesZeitraums können Sie die neue vertrauliche Druckdatei drucken oder löschen. Gleichfallskönnen Sie eine vorhandene vertrauliche Druckdatei drucken oder löschen, sodass die neuevertrauliche Druckdatei im Gerät gespeichert werden kann.
Diese Einstellung ist nur für das Modell Typ 2 verfügbar.
7. Konfiguration des Geräts über das Bedienfeld
224
Standard: [60 Sekunden]
• 0 bis 300 Sekunden, in Stufen von 1 Sekunde
• Anwender-Authentif. (Kopi.)
Legt fest, wie viele Sekunden ein Anwender authentifiziert bleibt, nachdem das Papier beimKopieren mit dem Vorlagenglas ausgegeben wurde. Beachten Sie, dass Authentifizierungenfür andere Funktionen sofort nach Verwendung dieser Funktion ablaufen.
Diese Einstellung wird nur für das Modell des Typs 2 angezeigt (wenn dieAnwenderbeschränkungsfunktion über Web Image Monitor aktiviert ist).
Standard: [30 Sekunden]
• 5 bis 60 Sekunden, in Stufen von 1 Sekunde
• Fester USB-Anschluss
Legt fest, ob der gleiche Drucker/LAN-Faxtreiber für mehrere Geräte oder nicht mit einerUSB-Verbindung verwendet werden kann.
Standardvorgabe: [Aus]
• Aus
Sie müssen den Drucker/LAN-Faxtreiber für einzelne Geräte separat installieren, dajedes andere Gerät als das ursprüngliche Gerät bei der Herstellung der USB-Verbindung als neues Gerät erkannt wird.
• Ein
Der gleiche Drucker/LAN-Faxtreiber, den Sie auf Ihrem Computer installiert haben,kann mit allen anderen Geräten außer dem Gerät, das ursprünglich für die Installationverwendet wurde, verwendet werden, sofern es sich um das gleiche Modell handelt.
Automatisches Fortsetzen
Stellt das Gerät so ein, dass eventuelle Fehler bezüglich Papierformat oder -typ ignoriert werdenund der Druckvorgang fortgesetzt wird. Der Druck stoppt temporär, wenn der Fehler erkannt wird.Er startet automatisch nach etwa zehn Sekunden unter Verwendung der im Bedienfeldvorgenommenen Eigenschaften neu. Wenn das im Bedienfeld eingestellte Papierformat und dieGröße des im Magazin eingelegten Papiers oder das für den Druckauftrag festgelegtePapierformat nicht übereinstimmen, sobald der Druck erneut startet, kann sich ein Papierstauereignen.
Standardvorgabe: [Aus]
• Aus
• Ein
Tonersparmodus
Stellt das Gerät so ein, dass mit einer reduzierten Tonermenge gedruckt wird (nur für über dieKopierfunktion erfolgende Ausdrucke).
Standardvorgabe: [Aus]
Systemeinstellungen
225
• Aus
• Ein
Status Verbrauchsmaterial
Zeigt Informationen zu den Verbrauchsmaterialien an.
• Toner
• Schwarz
• Magenta
• Cyan
• Gelb
Die Füllstandsanzeige (schwarze Kästchen) zeigt die verbleibende Lebensdauer an. Siemüssen die Verbrauchsmaterialien ersetzen, wenn die Anzeige auf Null steht (komplett weiß).
• Sonst. Verbrauchsmaterial
Informationen zur Zwischentransferrolle, Fixiereinheit und zum Zwischentransferband werdennur beim Modell des Typs 2 angezeigt.
• Resttonerbehälter:
[Resttonerbehälter: Voll] (verwendbar), [Resttonerbehäl.: Fast voll] (Fast voll und mussbald ersetzt werden), [Resttonerbehälter: Bereit] (Muss ersetzt werden)
• Fixiereinheit:
Zeigt die verbleibende Lebensdauer der Fixiereinheit an.
• Zw.transf.band
Zeigt die verbleibende Lebensdauer des Zwischentransferbands an.
• Transferrolle:
Zeigt die verbleibende Lebensdauer der Transferrolle an.
Die Füllstandsanzeige (schwarze Kästchen) zeigt die verbleibende Lebensdauer an. Siemüssen die Verbrauchsmaterialien ersetzen, wenn die Anzeige auf Null steht (komplett weiß).
Stufe Anti-Feuchtigkeit
Stellt das Gerät so ein, dass Ausdrucke in gleichbleibender Qualität erstellt werden, selbst wenndie Feuchtigkeit hoch ist.
Beachten Sie, dass der Standardwert für diese Einstellung nicht durch Ausführen von [Alle Einst.zurücksetzen] unter [Admin.-Tools] oder [Menü-Einst. zurücksetzen] unter [Administrator Tools] inWeb Image Monitor wiederhergestellt wird.
Standardvorgabe: [Aus]
• Aus
• Stufe1:Schw.
Verwenden Sie diesen Modus, wenn die Ausdrucke verschwommen sind.
7. Konfiguration des Geräts über das Bedienfeld
226
• Stufe2:Mittel
Wählen Sie diesen Modus, wenn die Ausdrucke gewellt und/oder verschwommen sind.Beachten Sie, dass für den ersten Ausdruck mehr Zeit als für die folgenden Ausdruckebenötigt wird, wenn Sie diesen Modus auswählen.
• Stufe3:Stark
Wählen Sie diesen Modus, wenn die Ausdrucke weiterhin gewellt und/oder verschwommensind, selbst wenn die Ausdrucke mit [Stufe2:Mittel] erstellt werden. Beachten Sie, dass indiesem Modus mehr Zeit als unter [Stufe2:Mittel] erforderlich ist, um den ersten Ausdruck zuerstellen.
Farbregistrierung
Passen Sie die Farbregistrierung nach Bedarf an. (Diese Anpassung wird vom Gerät normalerweiseautomatisch vorgenommen.)
Drücken Sie [Ja], um die Anpassung der Farbregistrierung auszuführen. Drücken Sie [Nein], um zurvorherigen Ebene des Menübaums zurückzukehren, ohne die Farbregistrierung anzupassen.
Autom. Reinigung
Stellt das Gerät so ein, dass eine regelmäßige Innenreinigung ausgeführt wird. Während derAusführung der Reinigung hören Sie möglicherweise Geräusche. Diese Geräusche deuten nicht aufeinen Funktionsfehler hin.
Standard: [Ein]
• Ein
• Aus
Druckpriorität SW
Stellt das Gerät so ein, dass der Verbrauch von Farbtoner beim Schwarzweißdruck unterdrücktwird. Außerdem wird der Verbrauch an Farbtoner während der Aufwärmphase bei der Wartungverringert. Beachten Sie, dass der Standardwert für diese Einstellung nicht durch Ausführen von[Alle Einst. zurücksetzen] unter [Admin.-Tools] oder [Menü-Einst. zurücksetzen] unter [AdministratorTools] in Web Image Monitor wiederhergestellt wird.
Standardvorgabe: [Aus]
• Ein
• Aus
Benachr.: Toner fast leer
Legt das Timing für die Benachrichtigung über den niedrigen Tonerstand fest.
Beachten Sie, dass der Standardwert für diese Einstellung nicht durch Ausführen von [Alle Einst.zurücksetzen] unter [Admin.-Tools] oder [Menü-Einst. zurücksetzen] unter [Administrator Tools] inWeb Image Monitor wiederhergestellt wird.
Standard: [Normal]
• Früher
Systemeinstellungen
227
Die Benachrichtigung über den niedrigen Tonerstand erfolgt, wenn die verbleibendeTonermenge noch ausreicht, um ca. 300 Seiten zu drucken.
• Normal
Die Benachrichtigung über den niedrigen Tonerstand erfolgt, wenn die verbleibendeTonermenge noch ausreicht, um ca. 200 Seiten zu drucken.
• Später
Die Benachrichtigung über den niedrigen Tonerstand erfolgt, wenn die verbleibendeTonermenge noch ausreicht, um ca. 100 Seiten zu drucken.
7. Konfiguration des Geräts über das Bedienfeld
228
Papiermagazin-Einstell.• Papierformat: Magazin 1
Legt das Papierformat für Magazin 1 fest.
Standard: (hauptsächlich Europa und Asien) [A4], (hauptsächlichNoramerika) [8 1/2 × 11]
• A4, B5 JIS, A5, B6 JIS, A6, 8 1/2 × 14, 8 1/2 × 11, 5 1/2 × 8 1/2, 7 1/4 × 10 1/2, 8 ×13, 8 1/2 × 13, 8 1/4 × 13, 16K, 4 1/8 × 9 1/2, 3 7/8 × 7 1/2, C5-Umschl., C6-Umschl., DL-Umschl., Benutzerdef. Format
• Papierformat: Magazin 2
Legt das Papierformat für Magazin 2 fest.
Diese Einstellung erscheint nur, wenn die optionale Papiereinzugseinheit installiert ist.
Standard: (hauptsächlich Europa und Asien) [A4], (hauptsächlichNoramerika) [8 1/2 × 11]
• A4, 8 1/2 × 11
• Papierformat: Bypass
Legt das Papierformat für den Bypass fest.
Standard: (hauptsächlich Europa und Asien) [A4], (hauptsächlichNoramerika) [8 1/2 × 11]
• A4, B5 JIS, A5, B6 JIS, A6, 8 1/2 × 14, 8 1/2 × 11, 5 1/2 × 8 1/2, 7 1/4 × 10 1/2, 8 ×13, 8 1/2 × 13, 8 1/4 × 13, 16K, 4 1/8 × 9 1/2, 3 7/8 × 7 1/2, C5-Umschl., C6-Umschl., DL-Umschl., Benutzerdef. Format
• Papiertyp: Magazin 1
Legt den Papiertyp für Magazin 1 fest.
Standard: [Normalpapier]
• Dünnes Papier, Normalpapier, Mitteldickes Papier, Dickes Papier 1, Recyclingpapier,Farbiges Papier, Briefbogen, Bedrucktes Papier, Vorgelochtes Papier, Etiketten, Bondpapier,Registerkarten, Umschlag, Dickes Papier 2
• Papiertyp: Magazin 2
Legt den Papiertyp für Magazin 2 fest.
Diese Einstellung erscheint nur, wenn die optionale Papiereinzugseinheit installiert ist.
Standard: [Normalpapier]
• Dünnes Papier, Normalpapier, Mitteldickes Papier, Dickes Papier 1, Recyclingpapier,Farbiges Papier, Briefbogen, Bedrucktes Papier, Vorgelochtes Papier
• Papiertyp: Bypass
Legt den Papiertyp für den Bypass fest.
Papiermagazin-Einstell.
229
Standard: [Normalpapier]
• Dünnes Papier, Normalpapier, Mitteldickes Papier, Dickes Papier 1, Recyclingpapier,Farbiges Papier, Briefbogen, Vorgelochtes Papier, Etiketten, Bondpapier, Registerkarten,Umschlag, Dickes Papier 2
• Prio. Magazin1
Legt fest, wie Druckjobs mit Magazin 1 verarbeitet werden.
Standard: [Geräteeinstellung(en)]
• Geräteeinstellung(en)
Die auf dem Bedienfeld des Geräts konfigurierten Papiereinstellungen werden auf alleDruckjobs angewendet. Wenn die vom Druckertreiber oder Druckbefehl festgelegtenPapiereinstellungen nicht mit den Geräteeinstellungen übereinstimmen, tritt ein Fehler auf.
• Treiber/Befehl
Wenn ein Druckjob unter Festlegung eines Papiermagazins ausgeführt wird, werden die imDruckertreiber oder Druckbefehl festgelegten Papiereinstellungen unabhängig von denGeräteeinstellungen angewendet.
• Priorität Bypass
Legt fest, wie Druckjobs mit dem Bypass verarbeitet werden.
Standard: [Treiber/Befehl]
• Geräteeinstellung(en)
Die auf dem Bedienfeld des Geräts konfigurierten Papiereinstellungen werden auf alleDruckjobs angewendet. Wenn die vom Druckertreiber oder Druckbefehl festgelegtenPapiereinstellungen nicht mit den Geräteeinstellungen übereinstimmen, tritt ein Fehler auf.
• Treiber/Befehl
Wenn ein Druckjob unter Festlegung eines Papiermagazins ausgeführt wird, werden die imDruckertreiber oder Druckbefehl festgelegten Papiereinstellungen unabhängig von denGeräteeinstellungen angewendet.
• Bel. Format/Typ
Es wird gedruckt, selbst wenn die Papierformat-/Papiertypeinstellungen von Gerät undDruckertreiber nicht übereinstimmen. Wenn das Papier für den Druckjob zu klein ist, wird dasausgedruckte Bild jedoch beschnitten.
• Beliebiges Format/Typ
Druckjobs mit benutzerdefinierten Papierformaten werden gemäß den Einstellungen desDruckertreibers gedruckt und Druckjobs mit Standard-Papierformaten gemäß denEinstellungen des Geräts.
Bei Druckjobs im benutzerdefinierten Format wird selbst dann gedruckt, wenn diePapierformat-/Papiertypeinstellungen von Gerät und Druckertreiber nicht übereinstimmen.Wenn das Papier für den Druckjob zu klein ist, wird das ausgedruckte Bild jedoch beschnitten.
7. Konfiguration des Geräts über das Bedienfeld
230
Bei Druckjobs mit Standard-Papierformaten tritt ein Fehler auf, wenn die Papierformat-/Papiertypeinstellungen von Gerät und Druckertreiber nicht übereinstimmen.
• Priorität Magazin
Legt das Magazin fest, das das Gerät für den Druckjob, das Ausdrucken von Kopien oder Faxenaus Magazin 1 oder Magazin 2 zuerst benutzt.
Sollten mehrere Magazine über geeignetes Papier verfügen, wird das Magazin zum Druckenverwendet, das als Erstes von dem Gerät gefunden wird. Sobald dieses Magazin leer ist, wechseltdas Gerät automatisch zum nächsten Magazin, um den Druckvorgang fortzusetzen.
[Magazin 2] erscheint nicht, wenn Magazin 2 nicht installiert ist.
Standard für alle Funktionen: [Magazin 1]
• Drucker
Wenn die automatische Magazinauswahl für den Druckjob aktiviert ist und sowohl Magazin1 als auch Magazin 2 Papier enthalten, das für den Druckjob geeignet ist, beginnt das Gerätvom festgelegten Magazin aus zu drucken.
• Magazin 1
• Magazin 2
• Kopierer
Wählt ein Magazin aus, das Vorrang erhält, wenn [A4] oder [8 1/2 x 11] unter [Papierauswählen] in den Kopierereinstellungen ausgewählt wurde und sowohl Magazin 1 als auchMagazin 2 Papier dieses Formats enthalten. Das Gerät beginnt vom festgelegten Magazinaus zu drucken.
• Magazin 1
• Magazin 2
• Fax
Wenn [Auto] für [Pap.magazin wählen] in den Faxeinstellungen ausgewählt wurde undsowohl Magazin 1 als auch Magazin 2 Papier des gleichen Formats enthält, beginnt dasGerät vom festgelegten Magazin aus zu drucken.
• Magazin 1
• Magazin 2
Papiermagazin-Einstell.
231
Drucken von Listen/Berichten
Druck der Konfigurationsseite
1. Drücken Sie die Taste [Anwenderprogramm].
DAC509
2. Drücken Sie die Taste [ ] oder [ ], um [Liste/Bericht drucken] zu wählen, und drückenSie dann die Taste [OK].
3. Drücken Sie die Taste [ ] oder [ ], um [Konfigurationsseite] auszuwählen, und drückenSie anschließend die Taste [OK].
4. Drücken Sie im Bestätigungsbildschirm auf [Ja].
Typen von Listen/Berichten
• Berichte werden auf Papier im Format A4 oder Letter gedruckt. Legen Sie eines dieserPapierformate in das Magazin ein, bevor Sie die Berichte ausdrucken.
Konfigurationsseite
Druckt die allgemeinen Informationen und aktuellen Konfigurationen für das Gerät aus.
Faxjournal
Druckt ein Faxübertragungs- und Faxempfangsjournal für die letzten 50 Jobs aus.
Temp. TX/RX-Dateiliste
Druckt eine Liste der im Gerätespeicher verbliebenen Faxjobs aus, die auszudrucken, zu sendenoder weiterzuleiten sind.
Zielliste Zielwahl
Druckt eine Liste der Scan- und Faxzielwahleinträge aus.
7. Konfiguration des Geräts über das Bedienfeld
232
Faxzielliste Kurzwahl
Druckt eine Liste der Kurzwahleinträge aus.
• Nach Kurzw.-nr. sortieren
Druckt die Liste mit den nach Kurzwahl-Verzeichnisnummer sortierten Einträgen aus.
• Nach Name sortieren
Druckt die Liste mit den nach Namen sortierten Einträgen aus.
Zielliste Scanner
Druckt eine Liste der Scanziele aus.
Scannerjournal
Druckt ein Scannerjournal für die letzten 100 Übertragungen über Scan-to-E-mail, Scan-to-FTPund Scan-to-Folder aus.
Wartungsseite
Druckt die Wartungsseite.
Liste Spez. Absender
Druckt eine Liste der speziellen Faxabsender aus.
Drucken von Listen/Berichten
233
Einstellungen der DruckerfunktionenListe/Testdruck
Druckt Listen mit den Konfigurationen des Geräts aus.
Diese Listen werden auf Papier im Format A4 oder Letter über das Magazin ausgedruckt, das für[Drucker] unter [Priorität Magazin] in den Systemeinstellungen ausgewählt wurde.
• Konfigurationsseite
Druckt die allgemeinen Informationen und aktuellen Konfigurationen für das Gerät aus.
• Menüliste
Druckt die Funktionsmenüs des Geräts aus.
• Testseite
Druckt eine Testseite aus, um die einseitige Druckqualität zu überprüfen. Die Testseite enthältNetzwerkeinstellungen.
• PCL-Zeichensatz-Liste
Druckt die installierte PCL-Schriftartenliste aus.
• PS-Zeichensatz-Liste
Druckt die installierte PostScript-Schriftartenliste aus.
System
• Kopien
Stellt das Gerät so ein, dass die festgelegte Anzahl an Sätzen ausgedruckt wird.
Diese Einstellung ist deaktiviert, wenn die Anzahl der zu druckenden Exemplare vomDruckertreiber festgelegt wird.
Standard: 1
• 1 bis 999
• Sub-Papierformat
Stellt das Gerät darauf so ein, dass es auf ein anderes Papierformat druckt, wenn dasangegebene Papier nicht in ein Magazin eingelegt wurde. Alternative Formate sind auf A4und Letter voreingestellt.
Standardvorgabe: [Aus]
• Autom.
• Aus
• Standard-Seitenformat
Legt das Papierformat fest, das zu verwenden ist, wenn das Papierformat im Druckjob nichtfestgelegt wurde.
7. Konfiguration des Geräts über das Bedienfeld
234
Standard: (hauptsächlich Europa und Asien) [A4], (hauptsächlichNoramerika) [8 1/2 × 11]
• A4, B5 JIS, A5, B6 JIS, A6, 8 1/2 × 14, 8 1/2 × 11, 5 1/2 × 8 1/2,
7 1/4 × 10 1/2, 8 × 13, 8 1/2 × 13, 8 1/4 × 13, 16K, 4 1/8 × 9 1/2,
3 7/8 × 7 1/2, C5-Umschl., C6-Umschl., DL-Umschl.
• Duplex
Stellt das Gerät darauf ein, auf beide Papierseiten entsprechend der angegebenenBindungsweise zu drucken.
Standard: [Kein(e)]
• Kein(e)
• Bin. Lange Kan.
• Bin. Kurze Kan.
• Leere Seite drucken
Stellt das Gerät so ein, dass leere Seiten gedruckt werden.
Wenn der Deckblattdruck im Druckertreiber aktiviert ist, werden auch bei der Einstellung [Aus]Deckblätter eingefügt.
Beachten Sie, dass diese Einstellung eine niedrigere Priorität als die Einstellung Leere Seitedes Druckertreibers hat.
Standard: [Ein]
• Ein
• Aus
• Erkennung SW-Seite
Stellt das Gerät so ein, dass alle SW-Seiten im SW-Modus gedruckt werden, auch wennFarbdruck eingestellt ist.
Standard: [Ein]
• Ein
• Aus
• Druckfehlerbericht
Stellt das Gerät so ein, dass eine Fehlerseite ausgedruckt wird, wenn das Gerät einenDrucker- oder Speicherfehler feststellt.
Standardvorgabe: [Aus]
• Ein
• Aus
PCL-Menü
Legt die Bedingungen bei der Verwendung von PCL für den Druck fest.
Einstellungen der Druckerfunktionen
235
• Ausrichtung
Legt die Seitenausrichtung fest.
Standard: [Hochformat]
• Hochformat
• Querformat
• Zeilen pro Seite
Legen Sie die Anzahl der Zeilen pro Seite zwischen 5 und 128 fest.
Standard: (hauptsächlich Europa und Asien) 64, (hauptsächlichNordamerika) 60
• Font-Nummer
Gibt die ID der Standardschrift, die Sie verwenden möchten, zwischen 0 und 89 an.
Standard: 0
• Punktgröße
Legt die Punktgröße für die zu verwendende Standardschrift zwischen 4,00 und 999,75 inSchritten von 0,25 fest.
Standard: 12,00 Punkte
• Zeichenabstand
Legt die Anzahl der Zeichen pro Zoll für die zu verwendende Standardschrift zwischen 0,44und 99,99 in Schritten von 0,01 fest.
Diese Einstellung gilt nur für nichtproportionale Schriftarten.
Standard: Abstand 10,00
• Zeichensatz
Gibt den Zeichensatz der Standardschrift an. Die folgenden Sätze stehen zur Verfügung:
Standard: [PC-8]
• Roman-8, Roman-9, ISO L1, ISO L2, ISO L5, PC-8, PC-8 D/N, PC-850, PC-852,PC-858, PC8-TK, Win L1, Win L2, Win L5, Desktop, PS Text, VN Intl, VN US, MS Publ,Math-8, PS Math, VN Math, Pifont, Legal, ISO 4, ISO 6, ISO 11, ISO 15, ISO 17, ISO21, ISO 60, ISO 69, Win 3.0, MC Text, ISO L6, ISO L9, PC-775, PC-1004, WinBaltic
• Courier Font
Legt eine Schrift des Typs Courier fest.
Standard: [Standard]
• Standard
• Dunkel
• A4 Breite vergrößern
7. Konfiguration des Geräts über das Bedienfeld
236
Stellt das Gerät so ein, dass die Breite des bedruckbaren Bereichs auf Papier im Format A4erweitert und die Breite der Seitenränder reduziert wird.
Standardvorgabe: [Aus]
• Ein
• Aus
• CR an Zeilenvorschub anfügen
Stellt das Gerät so ein, dass zur besseren Lesbarkeit der Textdaten an jeden Zeilenvorschub-Code ein CR-Code angehängt wird.
Standardvorgabe: [Aus]
• Ein
• Aus
• Auflösung
Gibt die Druckauflösung in Punkten pro Zoll an.
Standard: [600 × 600 1Bit]
• 600 x 600 1Bit
• 600 x 600 2Bit
• 600 x 600 4Bit
PS-Menü
Legt die Bedingungen bei der Verwendung von PostScript für den Druck fest.
• Auflösung
Gibt die Druckauflösung in Punkten pro Zoll an.
Standard: [600 × 600 1Bit]
• 600 x 600 1Bit
• 600 x 600 2Bit
• 600 x 600 4Bit
• Farbprofil
Legt das Farbprofil fest.
Standard: [Volltonfarbe]
• Volltonfarbe
• Präsentation
• Foto
• Aus
Einstellungen der Druckerfunktionen
237
Netzwerkeinstellungen
• Abhängig von den geänderten Einstellungen muss das Gerät möglicherweise neu gestartetwerden.
Ethernet
• MAC-Adresse
Zeigt die MAC-Adresse des Geräts an.
• Ethernet-Geschwindigkeit
Zeigt die aktuelle Ethernetgeschwindigkeitsseinstellung an.
• 100 Mbps Voll-Duplex
• 100 Mbps Halb-Duplex
• 10 Mbps Voll-Duplex
• 10 Mbps Halb-Duplex
• Ethernet nicht verfügbar
Wird angezeigt, wenn kein Netzwerkkabel angeschlossen ist.
• Ether.-Gschw. einst.
Legt die Geschwindigkeit für die Ethernetverbindung fest. Wählen Sie eine IhrerNetzwerkumgebung entsprechende Geschwindigkeit.
Bei den meisten Netzwerken ist die Standardeinstellung die optimale Einstellung.
Standard: [Autom. Wahl]
• Automat. Wahl
• 100 Mbps Voll-Duplex
• 100 Mbps Halb-Duplex
• 10 Mbps Voll-Duplex
• 10 Mbps Halb-Duplex
W-LAN-Konfiguration
• W-LAN
Legen Sie fest, ob Wireless LAN aktiviert oder deaktiviert sein soll.
Standard: [Nicht aktiv]
• Inaktiv
• Aktiv
Wenn [Nicht aktiv] eingestellt ist, werden [W-LAN-Status], [MAC-Adresse], [AktuelleVerbindung], [Setup-Assistent] und [WPS] nicht angezeigt.
7. Konfiguration des Geräts über das Bedienfeld
238
• W-LAN Status
Zeigt den aktuellen Verbindungsstatus an.
• MAC-Adresse
Zeigt die MAC-Adresse des Geräts an.
• Aktuelle Verbindung
Zeigt nähere Informationen über die Verbindung an, wie beispielsweise SSID und drahtloseSignalstärke.
• Setup-Assistent
Zeigt die Vorgehensweise für die manuelle Verbindung mit Wireless LAN an. Sie werdenSchritt für Schritt durch die Konfiguration der Verbindung mit Wireless LAN geführt.
• WPS
Über WPS (Wi-Fi geschütztes Setup) mit einem Tastendruck verbinden. Weitere Informationenfinden Sie im Handbuch W-LAN-Einstellungen.
IPv4-Konfiguration
• DHCP
Stellt das Gerät so ein, dass seine IPv4-Adresse, Subnetzmaske und Standard-Gateway-Adresse automatisch von einem DHCP-Server erhalten werden.
Standard: [Aktiv]
• Inaktiv
• Aktiv
• IP-Adresse
Legt die IPv4-Adresse fest, wenn DHCP nicht verwendet wird.
Verwenden Sie dieses Menü, um die aktuelle IP-Adresse zu überprüfen, wenn DHCPverwendet wird.
Standard: XXX.XXX.XXX.XXX
Die durch "X" dargestellten Zahlen schwanken je nach Ihrer Netzwerkumgebung.
• Subnetzmaske
Legt die Subnetzmaske des Geräts fest, wenn DHCP nicht verwendet wird.
Verwenden Sie dieses Menü, um die aktuelle Subnetzmaske zu überprüfen, wenn DHCPverwendet wird.
Standard: XXX.XXX.XXX.XXX
Die durch "X" dargestellten Zahlen schwanken je nach Ihrer Netzwerkumgebung.
• Gateway-Adresse
Legt die Standard-Gateway-Adresse des Geräts fest, wenn DHCP nicht verwendet wird.
Netzwerkeinstellungen
239
Verwenden Sie dieses Menü, um die aktuelle Standard-Gateway-Adresse zu überprüfen,wenn DHCP nicht verwendet wird.
Standard: XXX.XXX.XXX.XXX
Die durch "X" dargestellten Zahlen schwanken je nach Ihrer Netzwerkumgebung.
• IP-Adressierung
Zeigt das Verfahren zum Erlangen der IP-Adresse an.
• IP Nicht bereit
• DHCP
• Manuell. Konfiguration
• Standard-IP
IPv6-Konfiguration
• IPv6
Legen Sie fest, ob IPv6 aktiviert oder deaktiviert werden soll.
Standard: [Aktiv]
• Aktiv
• Inaktiv
• DHCP
Weist das Gerät an, seine IPv6-Adresse von einem DHCP-Server zu beziehen.
Standard: [Nicht aktiv]
• Aktiv
• Inaktiv
• IP-Adresse (DHCP)
Zeigt die von einem DHCP-Server abgerufene IPv6 an.
• Manu. Konfig.-Adresse
• Manu. Konfig.-Adresse
Legt die IPv6-Adresse des Geräts fest, wenn DHCP nicht verwendet wird. Die maximaleLänge beträgt 39 Zeichen.
Einzelheiten zur Eingabe von Zeichen finden Sie auf S. 157 "Eingabe von Zeichen".
• Präfix-Länge
Legt die Präfix-Länge mit einem Wert zwischen 0 und 128 fest.
• Gateway-Adresse
Gibt die IPv6-Adresse des Standard-Gateway an. Die maximale Länge beträgt 39Zeichen.
Einzelheiten zur Eingabe von Zeichen finden Sie auf S. 157 "Eingabe von Zeichen".
7. Konfiguration des Geräts über das Bedienfeld
240
• Statuslose Adresse
Zeigt die per Router Advertisement bezogenen IPv6-Stateless-Adressen an.
• Stateless Address 1
• Stateless Address 2
• Stateless Address 3
• Stateless Address 4
• Link-lokale Adresse
Zeigt die Link-lokale IPv6-Adresse an.
• Wenden Sie sich für Informationen zur Netzwerkkonfiguration an Ihren Netzwerkadministrator.
Netzwerkeinstellungen
241
AdministratoreinstellungenDatum/Zeit einstellen
Stellt Datum und Zeit der internen Uhr des Geräts ein.
• Datum einstellen
Legt das Datum der internen Uhr des Geräts fest.
Das eingestellte Datum muss dem Jahr und Monat entsprechen. Inkompatible Datumsangabenwerden zurückgewiesen.
Standardvorgabe
Datumsformat: (hauptsächlich Europa und Asien) [Tag/Monat/Jahr], (hauptsächlich Nordamerika) [Jahr/Monat/Tag]
• Datumsformat: Monat/Tag/Jahr, Tag/Monat/Jahr oder Jahr/Monat/Tag
Jahr: 2000 bis 2099
Monat: 1 bis 12
Tag: 1 bis 31
• Zeit einstellen
Stellt die Zeit der internen Uhr des Geräts ein.
Standardvorgabe
Zeitformat: (hauptsächlich Europa und Asien) [24-h-Format], (hauptsächlich Nordamerika) [12-h-Format]
• Zeitformat: 12-h-Format, 24-h-Format
AM/PM-Stempel: AM, PM (für 12-h-Format)
Stunde: 0 bis 23 (für 24-h-Format) oder 1 bis 12 (für 12-h-Format)
Minuten: 0 bis 59
Faxinformation progr.
Gibt den Faxnamen und die Faxnummer des Geräts an.
• Nummer:
Legt die Faxnummer des Geräts mit bis zu 20 Zeichen einschließlich 0 bis 9, Leerzeichen und"+" fest.
• Name:
Gibt den Faxnamen des Geräts mit bis zu 20 alphanumerischen Zeichen und Symbolen an.
Wähl./Tastentel.
Legt den Anschlusstyp für den Telefonanschluss fest.
7. Konfiguration des Geräts über das Bedienfeld
242
Wenden Sie sich an Ihren Telefonanbieter und wählen Sie die Einstellung auf Grundlage IhresTelefonanschlusses aus, um diese Einstellung zu konfigurieren. Die Auswahl einer falschenEinstellung kann zu Fehlern bei der Faxübertragung führen.
[Wählscheibentel. (20pps)] wird gegebenenfalls je nach Ländereinstellung des Geräts nichtangezeigt.
Standard: [Tastentelefon]
• Tastentelefon
• Wählscheibentel. (10pps)
• Wählscheibentel. (20pps)
PSTN / PBX
Stellt das Gerät ein, um eine Verbindung zum Festnetz (PSTN) oder zu einer Nebenstellenanlage(PBX) herzustellen.
Standard: [PSTN]
• PSTN
• PBX
PBX-Einwahlnr.
Legt die Einwahlnummer fest, um auf die Amtsleitung zuzugreifen, wenn das Gerät an eine PBXangeschlossen ist.
Stellen Sie sicher, dass diese Einstellung mit der Einstellung Ihrer PBX übereinstimmt. Andernfallskönnen Sie keine Faxe an externe Empfänger senden.
Standard: 9
• 0 bis 999
Priorität Funktion
Legt den Modus fest, der aktiviert wird, wenn das Gerät eingeschaltet wird oder wenn die für[System-Auto-Reset-Timer] festgelegte Zeit ohne Aktivität abläuft, während der Anfangsbildschirmdes aktuellen Modus angezeigt wird.
Standard: [Kopierer]
• Kopierer
• Fax
• Scanner
System-Auto-Reset-Timer
Legt fest, dass das Gerät zu dem in [Prio. Funktion] angegebenen Modus zurückkehrt.
Diese Einstellung wird auch auf das Zeitlimit zum Kopieren des nächsten Dokuments angewendet,wenn Ausweiskopien oder doppelseitigen Kopien erstellt werden.
Standard: [Ein] (1 Min.)
Administratoreinstellungen
243
• An (30 Sek., 1 Min., 2 Min., 3 Min., 5 Min., 10 Min.)
• Aus
Energiesparmodus
Stellt das Gerät so ein, dass es in den Energiesparmodus, den Energiesparmodus 1 oderEnergiesparmodus 2 wechselt, um den Stromverbrauch zu verringern. Das Gerät kehrt aus demEnergiesparmodus zurück, wenn es einen Druckjob erhält, ein empfangenes Fax druckt oder dieTaste [Kopierer], [Farbe Start] oder [SW Start] gedrückt wird.
• Energiesparmodus 1
Das Gerät wechselt in den Energiesparmodus, wenn das Gerät für etwa 30 Sekunden inaktivist. Im Energiesparmodus 1 wird der Druck schneller wieder aufgenommen als imausgeschalteten Zustand oder im Energiesparmodus 2, aber der Stromverbrauch ist imEnergiesparmodus 1 höher als im Energiesparmodus 2.
Standardvorgabe: [Aus]
• Aus
• Ein (30 Sekunden)
• Energiesparmodus 2
Das Gerät wechselt in den Energiesparmodus 2, nachdem der für diese Einstellungfestgelegte Zeitraum abgelaufen ist. Das Gerät verbraucht im Energiesparmodus 2 wenigerStrom als im Energiesparmodus 1, es dauert jedoch länger, aus dem Energiesparmodus 2 alsaus dem Energiesparmodus 1 zurückzukehren.
Standard: [Ein] (1 Minute)
• Ein (1 bis 240 Minuten)
• Aus
Sprache
Legt die auf dem Bildschirm und in den Berichten verwendete Sprache fest.
Der Standardwert dieser Einstellung ist die Sprache, die Sie bei der Ersteinrichtung, die nach demerstmaligen Einschalten des Geräts erforderlich ist, festgelegt haben.
Land
Wählen Sie den passenden Ländercode für das Gerät aus. Der angegebene Ländercode gibt dasAnzeigeformat von Uhrzeit und Datum an sowie die Standardwerte der für die Faxübertragungrelevanten Einstellungen.
Vergewissern Sie sich, das Sie den korrekten Ländercode ausgewählt haben. Andernfalls kann esbei der Faxübertragung zu Fehlern kommen.
Der Standardwert für diese Einstellung ist der Ländercode, den Sie bei der Ersteinrichtung, die nachdem erstmaligen Einschalten des Geräts erforderlich ist, festgelegt haben.
7. Konfiguration des Geräts über das Bedienfeld
244
Einst. zurücks.
Stellen Sie sicher, die Einstellungen nicht versehentlich zu löschen.
• Al. Einst. zur.s.
Setzt die Geräteeinstellungen, außer die folgenden Einstellungen, auf ihren Standard zurück:Bildschirmsprache, Ländereinstellung, Netzwerkeinstellungen und Faxziele für die Ziehlwahl/Kurzwahl.
Drücken Sie zum Ausführen auf [Ja]. Drücken Sie auf [Nein], um auf die vorherige Ebene desMenübaums zurückzukehren, ohne die Einstellungen zu löschen.
• Netzw.einst. zurücksetzen
Setzt die Netzwerkeinstellungen auf ihren Standard zurück.
Drücken Sie zum Ausführen auf [Ja]. Drücken Sie auf [Nein], um auf die vorherige Ebene desMenübaums zurückzukehren, ohne die Einstellungen zu löschen.
• Adressbuch löschen
Löscht die Faxziele Zielwahl/Kurzwahl.
Drücken Sie zum Ausführen auf [Ja]. Drücken Sie auf [Nein], um auf die vorherige Ebene desMenübaums zurückzukehren, ohne die Ziele zu löschen.
Schnelltaste Funktion
Weist der Taste [Ausweiskop.] auf dem Bedienfeld eine der folgenden Funktionen zu.
Standard: [Modus Ausweiskopie]
• Modus Ausweiskopie
Drücken Sie die Taste, um in den Modus Ausweiskopie zu wechseln.
• Auto-Druckeinstellung Fax
Drücken Sie die Taste, um ins Menü [Empf. Datei drucken] zu wechseln.
• Fax-Sofort-TX
Drücken Sie die Taste, um ins [Sofort TX]-Menü zu wechseln.
• Adressbuch für FAX
Drücken Sie die Taste, um ins Registrierungsmenü für das Fax-Adressbuch zu wechseln.
• Scannerziel auswählen
Drücken Sie die Taste, um das Menü zur Scannerziel-Auswahl aufzurufen.
PCL6-Modus
Stellen Sie hier [Universal] ein, wenn Sie den universellen Treiber benutzen und [SP C250/C252],wenn Sie den normalen Treiber benutzen.
Standard: [SP C250/C252]
• Universal
• SP C250/C252
Administratoreinstellungen
245
Sperre Admin.-Tools
Legt ein Passwort mit vier Ziffern für den Zugriff auf die Menüs [Adressbuch],[Netzwerkeinstellungen] und [Admin.-Tools] fest.
Vergessen Sie dieses Passwort nicht.
• An (0000 bis 9999)
• Aus
IPsec
Legt fest, ob IPsec aktiviert oder deaktiviert werden soll.
Diese Funktion wird nur angezeigt, wenn ein Passwort unter [Sperre Admin.-Tools] festgelegtwurde.
Standard: [Nicht aktiv]
• Aktiv
• Inaktiv
Bestätigung d. Faxnummer
Stellt das Gerät ein, so dass beim manuellen Festlegen eines Ziels eine Faxnummer zweimaleingegeben werden muss.
Wenn diese Funktion aktiviert ist, können Sie die Direktwahlfunktion nicht verwenden.
Diese Funktion wird nur angezeigt, wenn ein Passwort unter [Sperre Admin.-Tools] festgelegtwurde.
Standardvorgabe: [Aus]
• Ein
• Aus
Scandat. auf USB sp.
Legen Sie fest, ob Scan-to-USB aktiviert oder deaktiviert werden soll.
Diese Funktion wird nur angezeigt, wenn ein Passwort unter [Sperre Admin.-Tools] festgelegtwurde.
Standard: [Aktiv]
• Aktiv
• Inaktiv
7. Konfiguration des Geräts über das Bedienfeld
246
8. Das Gerät unter Verwendung vonWeb Image Monitor konfigurieren
Verwenden von Web Image Monitor
• Um das Gerät über Web Image Monitor zu bedienen, müssen Sie zunächst die TCP/IP- oderWireless LAN-Einstellungen des Geräts konfigurieren. Einzelheiten finden Sie auf S. 238"Netzwerkeinstellungen" oder S. 45 "Konfiguration der Netzwerkeinstellungen ".
• Je nach von Ihnen verwendetem Modelltyp werden einige Positionen möglicherweise nichtangezeigt.
• Einige Positionen können auch über das Bedienfeld konfiguriert werden.
Verfügbare Funktionen
Sie können folgende Funktionen per Fernzugriff mithilfe von Web Image Monitor von einemComputer aus durchführen.
• Anzeigen von Status oder Einstellungen des Geräts
• Konfigurieren der Einstellungen des Geräts
• Scan- oder Faxziele festlegen
• Die speziellen Faxabsender festlegen
• Die Einstellungen für die Anwenderbeschränkungen konfigurieren.
• Konfigurieren der Netzwerkeinstellungen
• Konfigurieren der IPsec-Einstellungen
• Drucken von Berichten
• Das Administratorpasswort und die E-Mail-Adresse einstellen
• Zurücksetzen der Gerätekonfiguration auf die Werkseinstellungen
• Erstellen von Backup-Dateien der Gerätekonfiguration
• Wiederherstellen der Gerätekonfiguration aus Backup-Dateien
• Datum und Zeit für das Gerät konfigurieren
• Konfigurieren der Einstellungen des Geräts für den Energiesparmodus
Unterstützte Webbrowser
• Windows:
Internet Explorer 6.0-11.0
247
Anzeigen der StartseiteWenn Sie über Web Image Monitor auf das Gerät zugreifen, wird die Startseite in Ihrem Browser-Fenster angezeigt.
1. Starten Sie den Webbrowser.
2. Geben Sie in der Adressleiste Ihres Webbrowsers "http://(IP-Adresse des Geräts)/" ein,um auf das Gerät zuzugreifen.
Wenn ein DNS- oder WINS-Server verwendet wird und der Hostname des Geräts festgelegtwurde, können Sie den Hostnamen anstelle der IP-Adresse eingeben.
Die Startseite von Web Image Monitor wird angezeigt.
Startseite
Jede Seite des Web Image Monitor wird in folgende Bereiche unterteilt:
DAC523
1
2 3
4
1. Menübereich
Durch Klicken auf ein Menü wird dessen Inhalt im Hauptbereich angezeigt.
2. Registerkartenbereich
Enthält Registrierkarten, damit Sie zwischen den Informationen und Einstellungen, die Sieanzeigen oder konfigurieren möchten, wechseln können.
3. Häufig gest. Fragen/Wiss.basis
Zeigt Antworten auf häufig gestellte Fragen und weitere nützliche Informationen zurVerwendung dieses Geräts an.
Anzeigen der Startseite
249
Es ist eine Internetverbindung erforderlich, um diese Informationen anzuzeigen.
4. Hauptbereich
Zeigt den Inhalt des im Menübereich gewählten Elements an.
Die Informationen im Hauptbereich werden nicht automatisch aktualisiert. Klicken Sie rechtsoben im Hauptbereich auf [Aktualisieren], um die Informationen zu aktualisieren. Klicken Sieauf die Schaltfläche [Aktualisieren] des Webbrowsers, um den gesamten Browser-Bildschirmzu aktualisieren.
• Wenn Sie eine ältere Version eines unterstützten Webbrowsers verwenden oder wenn für denWebbrowser JavaScript und Cookies deaktiviert sind, können Anzeige- und Bedienungsproblemeauftreten.
• Wenn Sie einen Proxy-Server verwenden, konfigurieren Sie die Einstellungen des Webbrowsersnach Bedarf. Nähere Informationen zu den SSL-Einstellungen erhalten Sie von IhremNetzwerkadministrator.
• Die vorherige Seite wird möglicherweise auch nach dem Klicken auf die Schaltfläche "Zurück" desWebbrowsers nicht angezeigt. Klicken Sie in diesem Fall auf die Schaltfläche "Aktualisieren" desWebbrowsers.
• Die FAQs (Häufig gestellte Fragen)/Wissensbasis sind/ist in einigen Sprachen nicht verfügbar.
Ändern der Sprache für die Bedienoberfläche
Wählen Sie die gewünschte Sprache aus der Liste [Sprache] aus.
8. Das Gerät unter Verwendung von Web Image Monitor konfigurieren
250
Überprüfen der SysteminformationenKlicken Sie auf [Home], um die Hauptseite von Web Image Monitor anzuzeigen. Auf dieser Seitekönnen Sie die aktuellen Systeminformationen überprüfen.
Diese Seite enthält drei Registerkarten: [Status], [Fehler] und [Geräteinformationen].
Registerkarte Status
Element Beschreibung
Modellname Zeigt den Namen des Geräts an.
Ort Zeigt den Standort des Geräts an, wie er auf der Seite [SNMP] registriertist.
Kontakt Zeigt die Kontaktinformationen des Geräts an, wie sie auf der Seite[SNMP] registriert sind.
Host-Name Zeigt den Hostnamen an, der unter [Host-Name] auf der Seite [DNS]angegeben ist.
Gerätestatus Zeigt die aktuellen Meldungen auf dem Display des Geräts an.
Toner
Element Beschreibung
Schwarz Zeigt an, wie viel schwarzer Toner übrig ist.
Magenta Zeigt an, wie viel magentafarbener Toner übrig ist.
Gelb Zeigt an, wie viel gelber Toner übrig ist.
Cyan Zeigt an, wie viel cyanfarbener Toner übrig ist.
Resttonerbehälter Zeigt die verbleibende Lebensdauer des Resttonerbehälters an: "StatusOK", "Fast voll" oder "Voll".
Zwischentransfereinheit Zeigt die verbleibende Lebensdauer der Zwischentransfereinheit an: "StatusOK", "Austausch bald erforderlich" oder "Austausch erforderlich".
Falls ein Austausch erforderlich ist, wenden Sie sich bitte an Ihren Vertriebs-oder Kundendienstmitarbeiter.
Überprüfen der Systeminformationen
251
Element Beschreibung
Fixiereinheit Zeigt die verbleibende Lebensdauer der Fixiereinheit an: "Status OK","Austausch bald erforderlich" oder "Austausch erforderlich".
Falls ein Austausch erforderlich ist, wenden Sie sich bitte an Ihren Vertriebs-oder Kundendienstmitarbeiter.
Transferrolle Zeigt die verbleibende Lebensdauer der Transferrolle an: "Status OK","Austausch bald erforderlich" oder "Austausch erforderlich".
Falls ein Austausch erforderlich ist, wenden Sie sich bitte an Ihren Vertriebs-oder Kundendienstmitarbeiter.
Papiermagazin
Element Beschreibung
Magazin 1 Zeigt den aktuellen Status sowie die Papierformat-/Papiertypeinstellung fürMagazin 1 an.
Magazin 2 Zeigt den aktuellen Status sowie die Papierformat-/Papiertypeinstellung fürMagazin 2 an.
Bypass Zeigt den aktuellen Status sowie die Papierformat-/Papiertypeinstellung fürden Bypass an.
• Wenn keine Original-Druckkartusche installiert ist, kann die Toner-Lebensdauer nicht zuverlässigangezeigt werden.
• Die Informationen zur Zwischentransfereinheit, Fixiereinheit und zur Transferrolle werden nur beimModell des Typs 2 angezeigt.
• Die Informationen zum Magazin 2 werden nur angezeigt, wenn dieses installiert ist.
8. Das Gerät unter Verwendung von Web Image Monitor konfigurieren
252
Registerkarte Zähler
Seitenzähler
Element Beschreibung
Drucker Zeigt Folgendes für mithilfe der Druckerfunktion ausgedruckte Seiten an:
• Gesamtanzahl der mit der Druckerfunktion gedruckten Seiten sowieListen/Berichte, die aus dem Menü [Liste/Testdruck] unter[Druckereinstellungen] gedruckt wurden
• Anzahl der Farbdruck-Seiten
• Anzahl der mit der Druckerfunktion gedruckten Schwarzweiß-Seiten
Scanner Zeigt Folgendes für mithilfe der Scannerfunktion ausgedruckte Seiten an:
• Gesamte Anzahl der Seiten
• Anzahl der Farbdruck-Seiten
• Anzahl der Schwarzweißdruck-Seiten
Kopierer Zeigt Folgendes für mithilfe der Kopiererfunktion ausgedruckte Seiten an:
• Gesamte Anzahl der Seiten
• Anzahl der Farbdruck-Seiten
• Anzahl der Schwarzweißdruck-Seiten
Fax Zeigt Folgendes für über den Telefonanschluss gesendete/empfangeneFaxe an:
• Gesamtanzahl der gesendeten und empfangenen Seiten
• Anzahl der gesendeten Seiten
• Anzahl der empfangenen Seiten
Gerätezähler
Element Beschreibung
Gerätezähler Zeigt Folgendes für mithilfe der Drucker-, Kopierer- und Faxfunktionenausgedruckte Seiten und Listen/Berichte an:
• Gesamte Anzahl der Seiten
• Anzahl der Farbdruck-Seiten
• Anzahl der Schwarzweißdruck-Seiten
Überprüfen der Systeminformationen
253
Element Beschreibung
Schwarz Zeigt Folgendes für mithilfe der Drucker-, Kopierer- und Faxfunktionenausgedruckte Seiten und Listen/Berichte an:
• Kumulierter Wert der bedeckten A4-Seiten für den schwarzen Toner(in Prozent)
• Kumulierter Verbrauchswert für den schwarzen Toner (umgerechnet involl bedeckte A4-Seiten)
Cyan Zeigt Folgendes für mithilfe der Drucker-, Kopierer- und Faxfunktionenausgedruckte Seiten und Listen/Berichte an:
• Kumulierter Wert der bedeckten A4-Seiten für den cyanfarbenenToner (in Prozent)
• Kumulierter Verbrauchswert für den cyanfarbenen Toner (umgerechnetin vollständig bedeckte A4-Seiten)
Magenta Zeigt Folgendes für mithilfe der Drucker-, Kopierer- und Faxfunktionenausgedruckte Seiten und Listen/Berichte an:
• Kumulierter Wert der bedeckten A4-Seiten für den magentafarbenenToner (in Prozent)
• Kumulierter Verbrauchswert für den magentafarbenen Toner(umgerechnet in vollständig bedeckte A4-Seiten)
Gelb Zeigt Folgendes für mithilfe der Drucker-, Kopierer- und Faxfunktionenausgedruckte Seiten und Listen/Berichte an:
• Kumulierter Wert der bedeckten A4-Seiten für den gelben Toner (inProzent)
• Kumulierter Verbrauchswert für den gelben Toner (umgerechnet in vollbedeckte A4-Seiten)
Economy Color Prints
Element Beschreibung
Economy Color Prints(Color)
Zeigt die Anzahl der mithilfe der Druckerfunktion im Economy-Color-Druckmodus ausgedruckten Seiten an.
8. Das Gerät unter Verwendung von Web Image Monitor konfigurieren
254
Element Beschreibung
Schwarz Zeigt die folgenden Informationen zu den im Economy-Color-Druckmodusgedruckten Seiten an:
• Kumulierter Wert der bedeckten A4-Seiten für den schwarzen Toner(in Prozent)
• Kumulierter Verbrauchswert für den schwarzen Toner (umgerechnet involl bedeckte A4-Seiten)
Cyan Zeigt die folgenden Informationen zu den im Economy-Color-Druckmodusgedruckten Seiten an:
• Kumulierter Wert der bedeckten A4-Seiten für den cyanfarbenenToner (in Prozent)
• Kumulierter Verbrauchswert für den cyanfarbenen Toner (umgerechnetin vollständig bedeckte A4-Seiten)
Magenta Zeigt die folgenden Informationen zu den im Economy-Color-Druckmodusgedruckten Seiten an:
• Kumulierter Wert der bedeckten A4-Seiten für den magentafarbenenToner (in Prozent)
• Kumulierter Verbrauchswert für den magentafarbenen Toner(umgerechnet in vollständig bedeckte A4-Seiten)
Gelb Zeigt die folgenden Informationen zu den im Economy-Color-Druckmodusgedruckten Seiten an:
• Kumulierter Wert der bedeckten A4-Seiten für den gelben Toner (inProzent)
• Kumulierter Verbrauchswert für den gelben Toner (umgerechnet in vollbedeckte A4-Seiten)
Duplex
Element Beschreibung
Gesamtseiten Duplex Zeigt die Gesamtzahl der beidseitig bedruckten Seiten an.
• Ein beidseitig bedrucktes Blatt wird als zwei gedruckte Seiten gezählt.
Überprüfen der Systeminformationen
255
Registerkarte Geräteinformationen
Geräteinformationen
Element Beschreibung
Firmware-Version Zeigt die Version der auf dem Gerät installierten Firmware an.
FW-Version Druckwerk Zeigt die Version der Firmware für das Druckwerk an.
PCL-Version Zeigt die Version des PCL-Interpreters an.
PS-Version Zeigt die Version des PS-Interpreters an.
Geräte-ID Zeigt die ID-Nummer des Geräts an.
Faxkarte Zeigt an, ob eine Faxkarte installiert ist.
Gesamtspeicher Zeigt die Gesamtkapazität des im Gerät installierten Speichers an.
8. Das Gerät unter Verwendung von Web Image Monitor konfigurieren
256
Die Systemeinstellungen konfigurierenKlicken Sie auf [Systemeinstellungen], um die Seite zum Konfigurieren der Systemeinstellungenanzuzeigen.
Diese Seite enthält die folgenden Registerkarten: [Lautstärkeeinstellung], [Magazinpapiereinstell.],[Kopierer], [Fax], [Priorität Magazin], [Tonersparmodus], [E/A-Zeitlim.], [SW-Druckpriorität] und[Schnelltaste Funktion].
Registerkarte Lautstärkeeinstellung
Lautstärkeeinstellung
Element Beschreibung
Bedienfeld-Summer Wählen Sie die Lautstärke des Pieptons, der ertönt, wenn eine Tastebetätigt wird, aus [Aus], [Niedrig], [Mittel] oder [Hoch] aus.
Lautstärke Rufzeichen Wählen Sie die Lautstärke des Rufzeichens bei einem eingehenden Anrufaus [Aus], [Niedrig], [Mittel] oder [Hoch] aus.
Direktwahlmodus Wählen Sie die Lautstärke des Lautsprechers im Direktwahlmodus aus[Aus], [Niedrig], [Mittel] oder [Hoch] aus.
Ton Jobende Wählen Sie die Lautstärke des Pieptons, der ertönt, wenn ein Jobabgeschlossen ist, aus [Aus], [Niedrig], [Mittel] oder [Hoch] aus.
Ton Jobfehler Wählen Sie die Lautstärke des Pieptons, der ertönt, wenn einFaxübertragungsfehler auftritt aus [Aus], [Niedrig], [Mittel] oder [Hoch]aus.
Lautstärke Alarm Wählen Sie die Lautstärke des Alarms, der ertönt, wenn ein Bedienfehlerauftritt aus [Aus], [Niedrig], [Mittel] oder [Hoch] aus.
Registerkarte Magazin-Papiereinstellungen
Magazin 1
Element Beschreibung
Papierformat Wählen Sie für Magazin 1 eines der folgenden Papierformate:
A4, B5 JIS, A5, B6 JIS, A6, 8 1/2 × 14, 8 1/2 × 11, 5 1/2 × 8 1/2, 71/4 × 10 1/2, 8 × 13, 8 1/2 × 13, 8 1/4 × 13, 16K, 4 1/8 × 9 1/2, 37/8 × 7 1/2, C5-Umschl., C6-Umschl., DL-Umschl., Benutzerdef. Format
Die Systemeinstellungen konfigurieren
257
Element Beschreibung
Papiertyp Wählen Sie für Magazin 1 einen der folgenden Papiertypen:
Dünnes Papier (60-65g/m2), Normalpapier (66-74g/m2), MitteldickesPapier (75-90g/m2), Dickes Papier 1 (91-105g/m2), Recyclingpapier,Farbiges Papier, Briefbogen, Bedrucktes Papier, Vorgelochtes Papier,Etiketten, Bondpapier, Registerkarten, Umschlag, Dickes Papier 2(106-160g/m2)
Magazin 2
Element Beschreibung
Papierformat Wählen Sie für Magazin 2 eines der folgenden Papierformate:
A4, 8 1/2 × 11
Papiertyp Wählen Sie für Magazin 2 einen der folgenden Papiertypen:
Dünnes Papier (60-65g/m2), Normalpapier (66-74g/m2), MitteldickesPapier (75-90g/m2), Dickes Papier 1 (91-105g/m2), Recyclingpapier,Farbiges Papier, Briefbogen, Bedrucktes Papier, Vorgelochtes Papier
Bypass
Element Beschreibung
Papierformat Wählen Sie für den Bypass eines der folgenden Papierformate:
A4, B5 JIS, A5, B6 JIS, A6, 8 1/2 × 14, 8 1/2 × 11, 5 1/2 × 8 1/2, 71/4 × 10 1/2, 8 × 13, 8 1/2 × 13, 8 1/4 × 13, 16K, 4 1/8 × 9 1/2, 37/8 × 7 1/2, C5-Umschl., C6-Umschl., DL-Umschl., Benutzerdef. Format
Papiertyp Wählen Sie für den Bypass einen der folgenden Papiertypen:
Dünnes Papier (60-65g/m2), Normalpapier (66-74g/m2), MitteldickesPapier (75-90g/m2), Dickes Papier 1 (91-105g/m2), Recyclingpapier,Farbiges Papier, Briefbogen, Vorgelochtes Papier, Etiketten, Bondpapier,Registerkarten, Umschlag, Dickes Papier 2 (106-160g/m2)
8. Das Gerät unter Verwendung von Web Image Monitor konfigurieren
258
Priorität Magazin 1
Element Beschreibung
Priorität Magazin 1 Legen Sie hier fest, wie Druckjobs mit Magazin 1 verarbeitet werden.
• Systemeinstellungen
Die auf dem Bedienfeld des Geräts konfigurierten Papiereinstellungenwerden auf alle Druckjobs angewendet. Wenn die vom Druckertreiberoder Druckbefehl festgelegten Papiereinstellungen nicht mit denGeräteeinstellungen übereinstimmen, tritt ein Fehler auf.
• Treiber/Befehl
Wenn ein Druckjob unter Festlegung eines Papiermagazins ausgeführtwird, werden die im Druckertreiber oder Druckbefehl festgelegtenPapiereinstellungen unabhängig von den Geräteeinstellungenangewendet.
Die Systemeinstellungen konfigurieren
259
Priorität Bypasseinstellung
Element Beschreibung
PrioritätBypasseinstellung
Legen Sie hier fest, wie Druckjobs mit dem Bypass verarbeitet werden.
• Systemeinstellungen
Die auf dem Bedienfeld des Geräts konfigurierten Papiereinstellungenwerden auf alle Druckjobs angewendet. Wenn die vom Druckertreiberoder Druckbefehl festgelegten Papiereinstellungen nicht mit denGeräteeinstellungen übereinstimmen, tritt ein Fehler auf.
• Treiber/Befehl
Wenn ein Druckjob unter Festlegung eines Papiermagazins ausgeführtwird, werden die im Druckertreiber oder Druckbefehl festgelegtenPapiereinstellungen unabhängig von den Geräteeinstellungenangewendet.
• Bel. Format/Typ
Der Druckvorgang wird auch dann fortgesetzt, wenn diePapierformat-/Papiertypeinstellungen von Gerät und Druckertreibernicht übereinstimmen. Sollte jedoch das Papier zu klein für denDruckjob sein, so wird das gedruckte Bild abgeschnitten.
• Beliebiges Format/Typ
Druckjobs mit benutzerdefinierten Papierformaten werden gemäß denEinstellungen des Druckertreibers gedruckt und Druckjobs mitStandard-Papierformaten gemäß den Einstellungen des Geräts.
Bei Druckjobs mit benutzerdefiniertem Papierformat wird derDruckvorgang auch dann fortgesetzt, wenn die Papierformat-/Papiertypeinstellungen von Gerät und Druckertreiber nichtübereinstimmen. Sollte jedoch das Papier zu klein für den Druckjobsein, so wird das gedruckte Bild abgeschnitten.
Bei Druckjobs mit Standard-Papierformaten tritt ein Fehler auf, wenndie Papierformat-/Papiertypeinstellungen von Gerät undDruckertreiber nicht übereinstimmen.
• Die Informationen zum Magazin 2 werden nur angezeigt, wenn dieses installiert ist.
8. Das Gerät unter Verwendung von Web Image Monitor konfigurieren
260
Registerkarte Kopierer
Papier auswählen
Element Beschreibung
Papier auswählen Wählen Sie aus Folgendem das Papierformat aus, das für den Ausdruckvon Kopien verwendet wird: [Magazin 1], [Magazin 2], [Bypass], [A4]oder [8 1/2 × 11].
Wenn ein Magazin ausgewählt wurde, druckt das Gerät nur von diesemMagazin aus. Wenn ein Papierformat ausgewählt wird, prüft das Gerät, obdas Papier im angegebenen Format in den Magazinen vorhanden ist.Dabei wird die unter [Kopierer] auf der Seite [Prioritätsmagazin] festgelegtePriorität verwendet.
Sollten mehrere Magazine über geeignetes Papier verfügen, wird dasMagazin zum Drucken verwendet, das als Erstes von dem Gerät gefundenwird. Sobald dieses Magazin leer ist, wechselt das Gerät automatisch zumnächsten Magazin, um den Druckvorgang fortzusetzen.
• Die Informationen zum Magazin 2 werden nur angezeigt, wenn dieses installiert ist.
Registerkarte Fax
Pap.magazin wählen
Element Beschreibung
Papiermagazin wählen Wählen Sie aus Folgendem das Magazin für den Faxausdruck aus: [Auto],[Magazin 1] oder [Magazin 2].
Wenn [Auto] ausgewählt wird, verwendet das Gerät Magazin 1 undMagazin 2, wenn diese Papier des gleichen Formats enthalten. In diesemFall beginnt das Gerät von dem Magazin aus zu drucken, das für [Fax] aufder Seite [Priorität Magazin] festgelegt wurde. Falls in diesem Magazin dasPapier ausgeht, schaltet das Gerät automatisch auf das andere um undsetzt den Druckvorgang fort.
Für den Ausdruck von Faxen kann nur Papier in den Formaten A4, Letteroder Legal verwendet werden. Achten Sie darauf, ein Magazinauszuwählen, das Papier im gültigen Format enthält.
Wenn Magazin 2 nicht installiert ist, wird lediglich [Magazin 1] angezeigt.
Die Systemeinstellungen konfigurieren
261
Bestätigung d. Faxnummer
Element Beschreibung
Bestätigung d.Faxnummer
Aktivieren Sie diese Einstellung, um das Gerät so einzustellen, dass beimmanuellen Festlegen eines Ziels eine Faxnummer zweimal eingegebenwerden muss.
Diese Einstellung wird nur angezeigt, wenn das Administratorpasswort aufder Seite [Administrator] eingerichtet wurde.
Verarbeitung empfangene Faxdatei
Element Beschreibung
Verarbeitungempfangener Dateien
Wählen Sie aus, ob empfangene Faxe für den Ausdruck oder dieWeiterleitung an ein für das [Weiterleitungsziel] festgelegtes Ziel imGerätespeicher gespeichert werden.
Automatisch drucken Wählen Sie aus, ob die im Gerätespeicher empfangenen Faxe automatischausgedruckt oder für den späteren manuellen Ausdruck gespeichertwerden.
Weitergel. Datei druck. Wählen Sie aus, ob die weitergeleiteten Faxe ausgedruckt werden odernicht.
Weiterl.status anzeigen Wählen Sie aus, ob nach der Weiterleitung von Faxen E-Mail-Benachrichtigungen versendet werden oder nicht. Das Ziel für die E-Mail-Benachrichtigung hängt davon ab, wie das [Weiterleitungsziel] festgelegtwurde:
• Bei Festlegung mit der [E-Mail-Adresse]: Die Benachrichtigung wird andie E-Mail-Adresse des Administrators gesendet, die unter [E-Mail-Adresse Administrator] auf der Seite [Administrator] festgelegt wurde.
• Bei Festlegung mit dem [Scanziel]: Die Benachrichtigung wird an dasfür das ausgewählte Scanziel festgelegte Benachrichtigungszielgesendet.
Beachten Sie, dass selbst dann keine Benachrichtigung gesendet wird,wenn diese Einstellung aktiviert ist, sofern kein E-Mail-Adress-Ziel festgelegtwurde.
Weiterleitungsziel Legt das Weiterleitungsziel fest.
• [E-Mail-Adresse]: Geben Sie ein E-Mail-Adress-Ziel ein. Diemaximale Länge beträgt 64 Zeichen.
• [Scanziel]: Wählen Sie ein Scanziel als Weiterleitungsziel aus.
8. Das Gerät unter Verwendung von Web Image Monitor konfigurieren
262
Element Beschreibung
AnzahlWeiterleitungsversuche(Zeit)
Legt fest, wie oft das Gerät versucht, ein Fax weiterzuleiten (1 bis 255Mal).
IntervallWeiterleitungsversuche(Minute)
Legt fest, wie viele Minuten das Gerät zwischen denWeiterleitungsversuchen wartet (1 bis 255 Minuten).
Autorisierter Empfang
Element Beschreibung
Autorisierter Empfang Aktivieren Sie diese Einstellung, um das Gerät so einzustellen, nur Faxe vonden programmierten speziellen Absendern zu empfangen (oderabzulehnen). Das hilft Ihnen dabei, unerwünschte Dokumente wie Junk-Faxe auszusortieren, und verhindert die Verschwendung von Faxpapier.
Die speziellen Absender können auf der Seite [Spez. Absender]programmiert werden.
Empfangsbedingungen Legt fest, ob Faxe von den programmierten speziellen Absendernempfangen oder abgelehnt werden.
• Spez. Absender
Faxe von den speziellen Absendern empfangen und Faxe von allenanderen Absendern ablehnen.
• Außer Spez. Absender
Faxe von den speziellen Absendern ablehnen und Faxe von allenanderen Absendern empfangen.
• [Verarbeitung empfangene Faxdatei] wird nur beim Modell des Typs 2 angezeigt.
• Die Informationen zum Magazin 2 werden nur angezeigt, wenn dieses installiert ist.
Die Systemeinstellungen konfigurieren
263
Registerkarte Priorität Magazin
Priorität Magazin
Element Beschreibung
Drucker Wählen Sie das Magazin, das die Maschine zuerst nach geeignetemPapier durchsuchen soll: [Magazin 1] oder [Magazin 2].
Wenn die automatische Magazinauswahl für den Druckjob festgelegt istund mehrere Magazine über geeignetes Papier verfügen, wird dasMagazin zum Drucken verwendet, das als Erstes gefunden wird. Sobalddieses Magazin leer ist, wechselt das Gerät automatisch zum nächstenMagazin, um den Druckvorgang fortzusetzen.
Kopierer Wählen Sie das Magazin, das die Maschine zuerst nach geeignetemPapier durchsuchen soll: [Magazin 1] oder [Magazin 2].
Wenn [A4] oder [8 1/2 × 11] für [Papier wählen] auf der Seite [Kopierer]gewählt wurde und mehrere Magazine gültiges Papier enthalten, wird daserste vom Gerät gefundene Magazin zum Drucken verwendet. Wenn indiesem Magazin kein Papier mehr vorhanden ist, wechselt das Gerätautomatisch zum nächsten Magazin, um den Druckvorgang fortzusetzen.
Fax Wählen Sie [Magazin 1] oder [Magazin 2] als das Magazin aus, das dasGerät für für den Ausdruck von Faxen als Erstes verwendet.
Wenn [Auto] für [Papiermagazin wählen] auf der Seite [Fax] ausgewähltwurde und sowohl Magazin 1 als auch Magazin 2 Papier dieses Formatsenthält, beginnt das Gerät vom festgelegten Magazin aus zu drucken. Fallsin diesem Magazin das Papier ausgeht, schaltet das Gerät automatisch aufdas andere um und setzt den Druckvorgang fort.
• Die Informationen zum Magazin 2 werden nur angezeigt, wenn dieses installiert ist.
Registerkarte Toner sparen
Tonersparmodus
Element Beschreibung
Tonersparmodus Aktivieren Sie diese Einstellung, um beim Ausdruck von Kopien mit einerreduzierten Tonermenge auszudrucken.
8. Das Gerät unter Verwendung von Web Image Monitor konfigurieren
264
Registerkarte I/O Zeitlimit
E/A-Zeitlimit
Element Beschreibung
Fester USB-Anschluss Legt fest, ob der gleiche Drucker/LAN-Faxtreiber für mehrere Geräte odernicht mit einer USB-Verbindung verwendet werden kann.
Bei aktivierter Einstellung kann derselbe Drucker-/LAN-Faxtreiber, den Sieauf Ihrem Computer installiert haben, auch für andere Geräte benutztwerden als den bei der Installation ursprünglich verwendeten, sofern es sichum dasselbe Gerätemodell handelt.
Bei Deaktivierung müssen Sie den Drucker-/LAN-Faxtreiber für einzelneGeräte separat installieren, da jedes andere Gerät als das ursprünglicheGerät bei der Herstellung der USB-Verbindung als neues Gerät erkanntwird.
Zeitlimit Vertraul. Druck(Sek.)
Gibt an, wie viele Sekunden das Gerät eine neue vertrauliche Druckdateiaufbewahrt, wenn der Drucker keine weiteren vertraulichen Druckdateienmehr speichern kann (0 bis 300 Sekunden). Innerhalb dieses Zeitraumskönnen Sie die neue vertrauliche Druckdatei drucken oder löschen.
Gleichfalls können Sie eine vorhandene vertrauliche Druckdatei druckenoder löschen, sodass die neue vertrauliche Druckdatei im Gerätgespeichert werden kann.
• [Zeitlimit Vertraul. Druck (Sek.)] wird nur beim Modell des Typs 2 angezeigt.
Registerkarte Druckpriorität SW
Druckpriorität SW
Element Beschreibung
Druckpriorität SW Aktivieren Sie diese Einstellung, um den Verbrauch von Farbtoner beimSchwarzweißdruck zu unterdrücken. Außerdem wird der Verbrauch anFarbtoner während der Aufwärmphase bei der Wartung verringert.
Die Systemeinstellungen konfigurieren
265
Registerkarte Schnelltaste Funktion
Schnelltaste Funktion
Element Beschreibung
Schnellbedientaste fürFunktionseinstellungen
Weist der Taste [Ausweiskop.] auf dem Bedienfeld eine der folgendenFunktionen zu.
• [Modus Ausweiskopie]
• [Auto-Druckeinstellung Fax]
• [Fax-Sofortsenden]
• [Fax-Adressbuch]
• [Scanziel auswählen]
8. Das Gerät unter Verwendung von Web Image Monitor konfigurieren
266
Ziele festlegenScan- und Faxziele können mithilfe von Web Image Monitor festgelegt werden.
Sie können bis zu 100 Scanziele und 200 Faxziele (20 Zielwahl- und 200 Kurzwahlziele) registrieren.Weitere Informationen zur Festlegung von Zielen finden Sie in den Abschnitte zum Scannen und Faxen.
• Einzelheiten zum Festlegen von Scanzielen finden Sie auf S. 131 "Scanziele registrieren".
• Einzelheiten zum Festlegen von Faxzielen mithilfe von Web Image Monitor finden Sie auf S. 159"Registrieren von Faxzielen".
Ziele festlegen
267
Spezielle Faxabsender festlegenSpezielle Faxabsender können mithilfe von Web Image Monitor festgelegt werden.
Bis zu 30 spezielle Absender können registriert werden. Einzelheiten über das Festlegen von speziellenAbsendern finden Sie auf S. 188 "Ein Fax empfangen".
8. Das Gerät unter Verwendung von Web Image Monitor konfigurieren
268
Gerätefunktionen je Anwender beschränkenSie können das Gerät so einstellen, dass ein Anwendercode angefordert wird, wenn jemand versucht,bestimmte Gerätefunktionen zu verwenden. Einzelheiten zur Konfigurierung derAnwenderbeschränkungseinstellungen finden Sie auf S. 55 "Gerätefunktionen je Anwenderbeschränken".
• Diese Funktion ist nur für Geräte des Typs 2 verfügbar.
• Um Jobs auszudrucken, die eine Authentifizierung benötigen, können Sie nur den PCL-Druckertreiber verwenden. Es ist nicht möglich, solche Jobs mit dem PostScript 3-Druckertreiberauszudrucken.
Die Verwendung von Web Image Monitor aktiviert die Anwenderbeschränkung für alle oder einige dernachfolgend aufgelisteten Funktionen und registriert anschließend die Anwender, die diese Funktionennutzen können.
• Kopieren (sowohl Farbe als auch Schwarzweiß)
• Farbkopieren
• Faxe senden
• Scan-to-E-Mail/FTP/Folder
• Scan-to-USB
• PictBridge-Druck
• Drucken (sowohl Farbe als auch Schwarzweiß)
• Farbdruck
• Faxe per LAN-Fax senden
Sie können für jeden Anwender angeben, welche Funktionen nach Authentifizierung verfügbar sind. Biszu 30 Anwender können registriert werden.
• Einzelheiten zur Konfigurierung der Anwenderbeschränkungseinstellungen finden Sie auf S. 55"Gerätefunktionen je Anwender beschränken".
Gerätefunktionen je Anwender beschränken
269
Konfigurieren der NetzwerkeinstellungenKlicken Sie auf [Netzwerkeinstellungen], um die Seite zum Konfigurieren der Netzwerkeinstellungenanzuzeigen.
Diese Seite enthält die folgenden Registerkarten: [Netzwerkstatus], [IPv6-Konfiguration],[Netzwerkanwendung], [DNS], [Automat. E-Mail-Benachrichtigung], [SNMP], [SMTP], [POP3] und[Internet-Fax] und [Wireless].
• Abhängig von den geänderten Einstellungen muss das Gerät möglicherweise neu gestartetwerden.
• Abhängig vom verwendeten Modell werden einige Elemente möglicherweise nicht angezeigt.
Registerkarte Netzwerkstatus
Allgemeiner Status
Element Beschreibung
Ethernet-Geschwindigkeit
Zeigt Typ und Geschwindigkeit der Netzwerkverbindung an.
IPP-Druckername Zeigt den Namen an, mit dessen Hilfe das Gerät im Netzwerk identifiziertwird.
Netzwerkversion Zeigt die Version des Netzwerkmoduls für das Gerät an (eines Teils derGeräte-Firmware).
Ethernet-MAC-Adresse Zeigt die Ethernet-MAC-Adresse des Geräts an.
Aktive Schnittstelle Zeigt das aktive Kommunikationsverfahren an.
TCP/IP-Status
Element Beschreibung
DHCP Hier können Sie wählen, ob das Gerät über DHCP automatisch einedynamische IPv4-Adresse empfangen soll. Um DHCP zu verwenden,wählen Sie [Aktiv]. Wenn diese Option aktiviert ist, können dienachfolgenden Elemente nicht konfiguriert werden.
IP-Adresse Geben Sie die IPv4-Adresse für das Gerät ein.
Subnetzmaske Geben Sie die Subnetzmaske des Netzwerks ein.
8. Das Gerät unter Verwendung von Web Image Monitor konfigurieren
270
Element Beschreibung
Gateway Geben Sie die IPv4-Adresse des Netzwerk-Gateway ein.
Registerkarte IPv6-Konfiguration
IPv6
Element Beschreibung
IPv6 Legen Sie fest, ob IPv6 aktiviert oder deaktiviert werden soll. Sie könnenIPv6 nicht über Web Image Monitor deaktivieren, wenn das Gerät in einerIPv6-Umgebung eingesetzt wird. In diesem Fall müssen Sie auf demBedienfeld die Option [IPv6] in den Netzwerkeinstellungen deaktivieren.
Wenn diese Option deaktiviert ist, können die nachfolgenden Elemente[DHCP], [Manuelle Adresskonfiguration], [Präfix-Länge] und [Gateway-Adresse] nicht konfiguriert werden.
IPv6-Adresse
Element Beschreibung
DHCP Hier können Sie wählen, ob das Gerät seine IPv6-Adresse von einemDHCP-Server abrufen soll.
IP-Adresse (DHCP) Zeigt die vom DHCP-Server abgerufene IPv6-Adresse an, wenn [DHCP]auf [Aktiv] eingestellt ist.
Statuslose Adresse Zeigt bis zu vier automatische Stateless-Adressen an.
Gateway-Adresse Zeigt die Standard-Gateway-Adresse des Geräts an.
Link-lokale Adresse Zeigt die Link-lokale Adresse des Geräts an. Die Link-lokale Adresse ist eineAdresse, die nur innerhalb des lokalen Netzwerks (des lokalen Segments)gültig ist.
ManuelleKonfigurationsadr.
Geben Sie die IPv6-Adresse des Geräts ein. Die maximale Länge beträgt39 Zeichen.
Präfix-Länge Geben Sie für die Präfix-Länge einen Wert zwischen 0 und 128 ein.
Gateway-Adresse Geben Sie die IPv6-Adresse des Standard-Gateway ein. Die maximaleLänge beträgt 39 Zeichen.
Konfigurieren der Netzwerkeinstellungen
271
Registerkarte Netzwerkanwendung
Sendeeinstellung Scanner
Element Beschreibung
E-Mail Wählen Sie diese Option aus, um die Funktion Scan-to-E-Mail zuaktivieren.
Max. E-Mail-Größe Wählen Sie die Maximalgröße für gescannte Dateien, die an eine E-Mail-Nachricht angehängt werden können, aus (1 bis 5 MB oder unbegrenzt).
FTP Wählen Sie diese Option aus, um die Funktion Scan oder FTP zu aktivieren.
Ordner Wählen Sie diese Funktion aus, um die Funktion Scan-to-Folder zuaktivieren.
Netzwerkdruckeinstellungen
Element Beschreibung
IPP Wählen Sie diese Option, um den Netzwerkdruck mit Internet Print Protocol(über TCP-Anschluss 631/80) zu aktivieren.
FTP Wählen Sie diese Option, um den Netzwerkdruck mit einem eingebettetenFTP-Server im Gerät (über TCP-Anschluss 20/21) zu aktivieren.
RAW Wählen Sie diese Option, um den RAW-Netzwerkdruck zu aktivieren.
Anschluss-Nr. Geben Sie die TCP-Anschlussnummer ein, die für den RAW-Druckverwendet werden soll. Der gültige Wertebereich liegt zwischen 1024 und65535, mit Ausnahme von 53550 und 49999 (Standardwert: 9100).
LPR Wählen Sie diese Option, um den Netzwerkdruck mit LPR/LPD (über TCP-Anschluss 515) zu aktivieren.
mDNS-Einstellung
Element Beschreibung
mDNS Wählen Sie diese Option, um Multicast-DNS (über UDP-Anschluss 5353)zu aktivieren. Wenn diese Option deaktiviert ist, kann das nachfolgendeElement nicht konfiguriert werden.
Druckername Geben Sie den Gerätenamen ein. Die maximale Länge beträgt 32 Zeichen.
8. Das Gerät unter Verwendung von Web Image Monitor konfigurieren
272
Registerkarte DNS
DNS
Element Beschreibung
DNS-Methode Hier können Sie wählen, ob Sie DNS-Server manuell festlegen möchtenoder ob DNS-Informationen automatisch aus dem Netzwerk abgerufenwerden sollen. Bei der Einstellung [Autom. Abruf (DHCP)] sind dienachfolgenden Elemente [Primärer DNS-Server], [Sekundärer DNS-Server]und [Domänenname] nicht verfügbar.
Primärer DNS-Server Geben Sie die IPv4-Adresse des primären DNS-Servers ein.
Sekundärer DNS-Server
Geben Sie die IPv4-Adresse des sekundären DNS-Servers ein.
Domain-Name Geben Sie den IPv4-Domänennamen für das Gerät ein. Die maximaleLänge beträgt 32 Zeichen.
IPv6-DNS-Methode Hier können Sie wählen, ob Sie den DNS-Server manuell festlegenmöchten oder ob das Gerät seine DNS-Informationen automatisch abrufensoll.
Bei der Einstellung [Autom. Abruf (DHCP)] sind die nachfolgendenElemente [Primärer IPv6-DNS-Server], [Sekundärer IPv6-DNS-Server] und[IPv6-Domänenname] nicht verfügbar.
Primärer IPv6-DNS-Server
Geben Sie die IPv6-Adresse des primären IPv6-DNS-Servers ein. Diemaximale Länge beträgt 39 Zeichen.
Sekundärer IPv6-DNS-Server
Geben Sie die IPv6-Adresse des sekundären IPv6-DNS-Servers ein. Diemaximale Länge beträgt 39 Zeichen.
IPv6-Domänenname Geben Sie den IPv6-Domänennamen des Geräts ein. Die maximale Längebeträgt 32 Zeichen.
DNS-Priorität beiNamensauflösung
Wählen Sie, ob bei der DNS-Namensauflösung IPv4 oder IPv6 Prioritäthaben soll.
DNS-Zeitlimit (Sek.) Geben Sie die Anzahl der Sekunden ein, die das Gerät wartet, bevor dasZeitlimit für eine DNS-Anforderung als überschritten gilt (zwischen 1 und999 Sekunden).
Host-Name Geben Sie einen Hostnamen für das Gerät ein. Die maximale Längebeträgt 15 Zeichen.
Konfigurieren der Netzwerkeinstellungen
273
Registerkarte Autom. E-Mail-Benachrichtigung
E-Mail-Benachrichtigung 1/E-Mail-Benachrichtigung 2
Element Beschreibung
Name anzeigen Geben Sie einen Absendernamen für E-Mail-Benachrichtigungen ein. Diemaximale Länge beträgt 32 Zeichen.
E-Mail-Adresse Geben Sie die Adresse des Empfängers der E-Mail-Benachrichtigungenein. Die maximale Länge beträgt 64 Zeichen.
Papierstau Aktivieren Sie diese Option, um eine E-Mail-Benachrichtigung an dieangegebene Adresse zu senden, wenn ein Papierstau auftritt.
Kein Papier Aktivieren Sie diese Option, um eine E-Mail-Benachrichtigung an dieangegebene Adresse zu senden, wenn das Papier ausgeht.
Toner bald leer Aktivieren Sie diese Option, um eine E-Mail-Benachrichtigung an dieangegebene Adresse zu senden, wenn der Toner fast leer ist.
Kundendienst rufen Aktivieren Sie diese Option, um eine E-Mail-Benachrichtigung an dieangegebene Adresse zu senden, wenn das Gerät gewartet werden muss.
Toner leer Aktivieren Sie diese Option, um eine E-Mail-Benachrichtigung an dieangegebene Adresse zu senden, wenn der Toner ausgeht.
Abdeckung geöffnet Aktivieren Sie diese Option, um eine E-Mail-Benachrichtigung an dieangegebene Adresse zu senden, wenn eine Abdeckung offen ist.
Registerkarte SNMP
SNMP
Element Beschreibung
SNMP Wählen Sie, ob die Nutzung von SNMP-Diensten durch das Gerät aktiviertsein soll.
8. Das Gerät unter Verwendung von Web Image Monitor konfigurieren
274
Trap
Element Beschreibung
Ziel-Trap Wählen Sie, ob das Gerät Traps an den Management-Host (NMS) sendensoll.
Bei Deaktivierung stehen [SNMP-Management-Host 1] und [SNMP-Management-Host 2] nicht mehr zur Verfügung.
SNMP-Management-Host 1
Geben Sie die IP-Adresse oder den Hostnamen eines Management-Hostsein. Die maximale Länge beträgt 64 Zeichen.
SNMP-Management-Host 2
Geben Sie die IP-Adresse oder den Hostnamen eines Management-Hostsein. Die maximale Länge beträgt 64 Zeichen.
Community
Element Beschreibung
Community finden Geben Sie den Community-Namen ein, der zur Authentifizierung von Get-Anforderungen verwendet werden soll. Die maximale Länge beträgt 32Zeichen.
Trap Community Geben Sie den Community-Namen ein, der zur Authentifizierung von Trap-Anforderungen verwendet werden soll. Die maximale Länge beträgt 32Zeichen.
System
Element Beschreibung
Ort Geben Sie den Standort des Geräts ein. Der hier eingegebene Standortwird auf der Hauptseite angezeigt. Die maximale Länge beträgt 64Zeichen.
Kontakt Geben Sie die Kontaktinformationen des Geräts ein. Die hiereingegebenen Kontaktinformationen werden auf der Hauptseite angezeigt.Die maximale Länge beträgt 64 Zeichen.
Konfigurieren der Netzwerkeinstellungen
275
Registerkarte SMTP
SMTP
Element Beschreibung
Primärer SMTP-Server Geben Sie die IP-Adresse oder den Hostnamen des SMTP/POP3-Serversein. Die maximale Länge beträgt 64 Zeichen.
Anschluss-Nr. Geben Sie die Anschlussnummer für SMTP ein (zwischen 1 und 65535).
Authentifizierungsmethode
Wählen Sie unter den folgenden eine Authentifizierungsmethode aus:
[Anonym]: Anwendername und Passwort sind nicht erforderlich.
[SMTP]: Das Gerät unterstützt NTLM- und LOGIN-Authentifizierung.
[POP vor SMTP]: Der POP3-Server wird zur Authentifizierung verwendet.Wenn E-Mails an einen SMTP-Server gesendet werden, können Sie dieSicherheitsstufe des SMTP-Servers erhöhen, indem zuvor eine Verbindungzum POP-Server für eine Authentifizierung aufgebaut wird.
Anwendername Geben Sie den Anwendernamen für die Anmeldung beim SMTP-Server ein.Die maximale Länge beträgt 32 Zeichen.
Passwort Geben Sie das Passwort für die Anmeldung beim SMTP-Server ein. Diemaximale Länge beträgt 32 Zeichen.
E-Mail-Adresse Gerät Geben Sie die E-Mail-Adresse des Geräts ein.
Diese Adresse wird als die Absenderadresse für E-Mail-Nachrichten wie E-Mails verwendet, die von diesem Gerät gesendet werden. Die maximaleLänge beträgt 64 Zeichen.
Server-Zeitlimit (Sek.) Geben Sie die Anzahl der Sekunden ein, die das Gerät wartet, bevor dasZeitlimit für einen SMTP-Vorgang als überschritten gilt (zwischen 1 und 999Sekunden).
Zeitzone Wählen Sie eine Zeitzone entsprechend Ihres geographischen Orts aus.Die Auswahl einer abweichenden Zeitzone kann dazu führen, dassÜbertragungsdatum und -zeit für über die Funktion Scan-to-E-Mailgesendete E-Mails selbst dann falsch sind, wenn die Uhr des Geräts korrekteingestellt ist.
8. Das Gerät unter Verwendung von Web Image Monitor konfigurieren
276
Registerkarte POP3
POP3-Einstel.
Element Beschreibung
POP3-Server Geben Sie die IP-Adresse oder den Hostnamen des POP3-Servers für denE-Mail-Empfang ein. Der hier angegebene POP3-Server wird für dieFunktion [POP vor SMTP] verwendet. Die maximale Länge beträgt 64Zeichen.
Anwender-Account Geben Sie den Anwendernamen für die Anmeldung beim POP3-Server ein.Die maximale Länge beträgt 32 Zeichen.
Anwenderpasswort Geben Sie das Passwort für die Anmeldung beim POP3-Server ein. Diemaximale Länge beträgt 32 Zeichen.
Authentifizierung Wählen Sie unter den folgenden eine Authentifizierungsmethode aus:
[Kein]: Das Passwort wird nicht verschlüsselt.
[APOP-Authentifizierung]: Das Passwort wird verschlüsselt.
[Auto]: Das Password wird gemäß den Einstellungen des POP3-Serversverschlüsselt oder nicht verschlüsselt.
Registerkarte Internet-Fax
Element Beschreibung
Internet-Faxübertragung
Wählen Sie, ob die Internet-Faxfunktion aktiviert oder deaktiviert werdensoll.
Fehler Benachrichtigs-E-Mail
Wählen Sie aus, ob dem Absender des Internet-Faxes eine E-Mail-Benachrichtigung gesendet werden soll oder nicht, wenn der E-Mail-Empfang fehlschlägt.
Der Text enthält den Hostnamen des Geräts (wie auf der Seite für die DNS-Einstellungen festgelegt), den Modellnamen und die Kontakt-E-Mail-Adresse (wie auf der Seite für die Administratoreinstellungen festgelegt).
Konfigurieren der Netzwerkeinstellungen
277
Element Beschreibung
Vom Systemvorgegebenen Texteingeben
Wählen Sie aus, ob beim Versenden von Internet-Faxen vom Systemvorgegebener Text in den Körper der E-Mail aufgenommen werden solloder nicht.
Der Text enthält den Hostnamen des Geräts (wie auf der Seite für die DNS-Einstellungen festgelegt), den Modellnamen und die Kontakt-E-Mail-Adresse (wie auf der Seite für die Administratoreinstellungen festgelegt).
Automat. POP Wählen Sie aus, ob automatisch eine Verbindung zum POP3-Serverhergestellt werden soll, um den Empfang neuer E-Mails zu prüfen, odernicht. Wenn diese Einstellung aktiviert ist, wird eine Verbindung gemäßeines in [POP-Intervall (Minuten)] festgelegten Intervalls hergestellt.
POP-Server: E-Mail-Empfangseinstellungen
Wählen Sie aus, ob die E-Mails nach deren Empfang auf dem POP3-Server aufbewahrt oder gelöscht werden sollen.
[Nein]: Alle E-Mails nach deren Empfang aus dem Server löschen.
[E-Mail spei.]: Alle E-Mails nach deren Empfang auf dem Server belassen.
[Nur Fehlerinfo spei.]: Nur die E-Mails aus dem Server löschen, dieerfolgreich empfangen wurden.
POP-Intervall (Minuten) Legt fest, wie viele Minuten das Gerät zwischen den automatischenVerbindungen zum POP3-Server wartet, um neue E-Mails abzuholen (2 bis1440 Minuten).
• [Internet-Fax] erscheint nur beim Modell des Typs 2.
Registerkarte Wireless
Wireless LAN Status
Element Beschreibung
Wireless LAN Status Zeigt den Status der Verbindung mit Wireless LAN an.
MAC-Adresse Zeigt die MAC-Adresse an.
Kommunikationsmodus Zeigt den Kommunikationsmodus des verbundenen Geräts an.
SSID Zeigt die SSID des Zugriffspunkts an, mit dem das Gerät verbunden ist.
8. Das Gerät unter Verwendung von Web Image Monitor konfigurieren
278
Element Beschreibung
Kanal Zeigt die Kanalinformationen der aktuellen Wireless-LAN-Einstellungen an,wenn [Ad-Hoc] als [Kommunikationsmodus] ausgewählt wurde.
Wireless-Signalstatus Zeigt die Stärke des empfangenen Wireless-Signals an.
Wireless Geben Sie an, ob Wireless LAN verwendet werden soll oder nicht.
Wireless-LAN-Einstellungen
Element Beschreibung
SSID Geben Sie die SSID des Zugriffspunktes ein.
Die SSID kann bis zu 32 Zeichen enthalten.
Wenn Sie [Scan-Liste] anklicken, wird eine Liste der verfügbarenZugriffspunkte angezeigt. Sie können die SSID aus der Liste wählen.
Kommunikationsmodus Wählen Sie den Modus, mit dem Sie sich verbinden möchten.
Wenn das Gerät mit einem Wireless Router oder Zugriffspunkt verbundenwird, wählen Sie [Infrastruktur]. Wenn das Gerät direkt mit einem Wireless-LAN-Gerät verbunden wird, wählen Sie [Ad-Hoc].
Ad-Hoc-Kanal Wenn [Ad-Hoc] als [Kommunikationsmodus] ausgewählt wird, wählen Sieeinen Kanal aus.
Authentifizierung Wählen Sie ein Authentifizierungsverfahren.
Wenn [Ad-Hoc] als [Kommunikationsmodus] gewählt wird, können Sie nur[Open-System] und [Shared-Key] auswählen.
Verschlüsselung Wählen Sie ein Verschlüsselungsverfahren aus.
Wenn [Ad-Hoc] als [Kommunikationsmodus] gewählt wurde, können Sienur [Keine] und [WEP] auswählen.
WPA-Passphrase Wenn [WPA2-PSK] oder [Gemischter Modus WPA/WPA2] als[Authentifizierung] gewählt wird, geben Sie den WPA-Verschlüsselungscode ein.
WEP-Schlüssellänge Wenn [WEP] als [Verschlüsselung] gewählt wird, wählen Sie 64 Bits oder128 Bits als Länge des Verschlüsselungscodes aus.
WEP-Übertragungsschlüssel-ID
Wählen Sie eine ID-Nummer, um jeden WEP-Schlüssel zu identifizieren,falls mehrere WEP-Verbindungen konfiguriert wurden.
Konfigurieren der Netzwerkeinstellungen
279
Element Beschreibung
WEP-Schlüsselformat Wählen Sie ein Format zur Eingabe des WEP-Schlüssels.
WEP-Schlüssel Geben Sie den WEP-Schlüssel ein. Die Anzahl und Art der Zeichen, die Sieeingeben können, variieren je nach ausgewählter Länge und Format desSchlüssels. Siehe Folgendes:
• WEP-Schlüssellänge: [64 Bit], Format: [Hexadezimal]
Max. Länge des WEP-Schlüssels: 10 Zeichen (0-9, A-F, a-f)
• WEP-Schlüssellänge: [64 Bit], Format: [ASCII]
Max. WEP-Schlüssellänge: 5 Zeichen (0x20-0x7e)
• WEP-Schlüssellänge: [128 Bit], Format: [Hexadezimal]
Max. WEP-Schlüssellänge: 26 Zeichen (0-9, A-F, a-f)
• WEP-Schlüssellänge: [128 Bit], Format: [ASCII]
Max. WEP-Schlüssellänge: 13 Zeichen (0x20-0x7e)
• Wenn Sie die Verbindungseinstellungen manuell konfigurieren, überprüfen Sie im Vorfeld die SSID,das Authentifizierungsverfahren oder den Verschlüsselungscode des Zugriffspunktes oder WirelessRouters.
8. Das Gerät unter Verwendung von Web Image Monitor konfigurieren
280
Konfigurieren der IPsec-EinstellungenKlicken Sie auf [IPsec-Einstellungen], um die Seite zum Konfigurieren der IPsec-Einstellungenanzuzeigen.
Diese Seite enthält die Registerkarten [Globale IPsec-Einstellungen] und [Liste IPsec-Richtlinien].
• Diese Funktion ist nur verfügbar, wenn ein Administratorpasswort angegeben wurde.
Registerkarte Globale IPsec-Einstellungen
Element Beschreibung
IPsec-Funktion Legen Sie fest, ob IPsec aktiviert oder deaktiviert werden soll.
Grundeinstellung Legen Sie fest, ob die Standard-IPsec-Richtlinie zugelassen werden soll.
Übtr. an alle/wählb.Empf. umg.
Wählen Sie unter den folgenden Diensten diejenigen aus, auf die Sie IPsecnicht anwenden möchten:
[DHCPv4], [DHCPv6], [SNMP], [mDNS], [NetBIOS], [UDP-Anschluss53550]
Alle ICMP umgehen Legen Sie mithilfe der folgenden Optionen fest, ob IPsec auf ICMP-Pakete(IPv4 und IPv6) angewendet werden soll:
[Aktiv]: Alle ICMP-Pakete werden ohne IPsec-Schutz umgangen.
Der Befehl "ping" (Echoanforderung und Echoantwort) wird nicht von IPsecverkapselt.
[Nicht aktiv]: Einige ICMP-Nachrichtentypen werden ohne IPsec-Schutzumgangen.
Registerkarte IPsec-Richtlinienliste
Element Beschreibung
Nr. IPsec-Richtliniennummer.
Name Zeigt den Namen der IPsec-Richtlinie an.
Adresseinstellungen Zeigt den IP-Adressenfilter der IPsec-Richtlinie wie folgt an:
Remote-Adresse/Präfixlänge
Konfigurieren der IPsec-Einstellungen
281
Element Beschreibung
Aktion Zeigt die Aktion der IPsec-Richtlinie an: "Erlauben", "Verwerfen" oder"Sicherheit erforderlich".
Status Zeigt den Status der IPsec-Richtlinie an: "Aktiv" oder "Nicht aktiv".
Wenn Sie IPsec-Richtlinien konfigurieren möchten, wählen Sie die gewünschte IPsec-Richtlinie aus undklicken Sie auf [Ändern], um die Seite "Einstellungen IPsec-Richtlinie" zu öffnen. Auf der Seite"Einstellungen IPsec-Richtlinie" können Sie die folgenden Einstellungen vornehmen.
Einstellungen IPsec-Richtlinie
Element Beschreibung
Nr. Geben Sie für die IPsec-Richtlinie eine Nummer zwischen 1 und 10 an. Dieangegebene Nummer bestimmt die Position der Richtlinie in der Liste derIPsec-Richtlinien. Das Durchsuchen der Richtlinien erfolgt gemäß derReihenfolge der Liste. Falls die angegebene Nummer bereits einer anderenRichtlinie zugewiesen ist, erhält die von Ihnen konfigurierte Richtlinie dieNummer dieser Richtlinie und die vorhandenen Richtlinien werdenentsprechend neu nummeriert.
Aktivität Legen Sie fest, ob die Richtlinie aktiviert oder deaktiviert werden soll.
Name Geben Sie den Namen der Richtlinie ein. Die maximale Länge beträgt 16Zeichen.
Adresstyp Wählen Sie IPv4 oder IPv6 als für die IPsec-Kommunikation zuverwendenden IP-Adressentyp.
Lokale Adresse Zeigt die IP-Adresse dieses Druckers an.
Remote-Adresse Geben Sie die IPv4- oder IPv6-Adresse des Geräts für die Kommunikationein. Die maximale Länge beträgt 39 Zeichen.
Präfix-Länge Geben Sie für die Präfixlänge der Remote-Adresse einen Wert zwischen 1und 128 ein. Wenn Sie diese Einstellung leer lassen, wird automatisch derWert "32" (IPv4) bzw. "128" (IPv6) ausgewählt.
8. Das Gerät unter Verwendung von Web Image Monitor konfigurieren
282
Element Beschreibung
Aktion Wählen Sie eine der folgenden Optionen für die Verarbeitung der IP-Pakete:
• [Erlauben]: IP-Pakete werden ohne Anwendeng von IPsec gesendetund empfangen.
• [Verwerfen]: IP-Pakete werden verworfen.
• [Sicherheit erforderlich]: IPsec wird sowohl auf gesendete als auch aufempfangene IP-Pakete angewendet.
Wenn Sie die Option [Sicherheit erforderlich] auswählen, müssen Sie dieElemente [IPsec-Einstellungen] und [IKE-Einstellung.] konfigurieren.
IPsec-Einstellungen
Element Beschreibung
Verkapselungstyp Wählen Sie einen der folgenden Verkapselungstypen:
• [Transport]: Wählen Sie diesen Modus, um bei der Kommunikation mitIPsec-kompatiblen Geräten nur den Nutzdatenabschnitt jedes IP-Pakets zu sichern.
• [Tunnel]: Wählen Sie diesen Modus, um jeden Abschnitt jedes IP-Pakets zu sichern. Wir empfehlen diesen Typ für die Kommunikationzwischen Sicherheits-Gateways (beispielsweise VPN-Geräten).
Sicherheitsprotokoll Wählen Sie eines der folgenden Sicherheitsprotokolle:
• [AH]: Stellt eine sichere Kommunikationsverbindung her, bei der nurAuthentifizierung unterstützt wird.
• [ESP]: Stellt eine sichere Kommunikationsverbindung her, bei dersowohl Authentifizierung als auch Datenverschlüsselung unterstütztwird.
• [ESP&AH]: Stellt eine sichere Kommunikationsverbindung her, bei dersowohl Authentifizierung als auch Datenverschlüsselung unterstütztwird, einschließlich Paket-Header. Beachten Sie, dass Sie diesesProtokoll nicht festlegen können, wenn [Tunnel] unter[Verkapselungstyp] ausgewählt wurde.
Authentifizierungsalgorithmus für AH
Legen Sie fest, welcher der folgenden Authentifizierungsalgorithmenangewendet werden soll, wenn [AH] oder [ESP&AH] für[Sicherheitsprotokoll] aus Folgendem ausgewählt wurde:
[MD5], [SHA1]
Konfigurieren der IPsec-Einstellungen
283
Element Beschreibung
Verschlüsselungsalgorithmus für ESP
Legen Sie fest, welcher der folgenden Verschlüsselungsalgorithmenangewendet werden soll, wenn [ESP] oder [ESP&AH] für[Sicherheitsprotokoll] aus Folgendem ausgewählt wurde:
[Kein], [DES], [3DES], [AES-128], [AES-192], [AES-256]
Authentifizierungsalgorithmus für ESP
Legen Sie fest, welcher der folgenden Authentifizierungsalgorithmenangewendet werden soll, wenn [ESP] unter [Sicherheitsprotokoll]ausgewählt wurde
[MD5], [SHA1]
Lebensdauer Geben Sie die Lebensdauer der IPsec SA (Security Association) alsZeitraum oder Datenvolumen an. Die SA läuft ab, wenn der angegebeneZeitraum verstrichen ist bzw. das angegebene Datenvolumen erreicht wird.
Wenn Sie sowohl einen Zeitraum als auch ein Datenvolumen angeben,läuft die SA ab, sobald eine dieser Grenzen erreicht ist, und eine neue SAwird nach Verhandlung abgerufen.
Um die Lebensdauer der SA als Zeitraum festzulegen, geben Sie dieAnzahl der Sekunden ein.
Um die Lebensdauer der SA als Datenvolumen festzulegen, geben Sie dieAnzahl der KB ein.
Schlüssel entsprechendPFS
Legen Sie fest, ob PFS (Perfect Forward Secrecy) aktiviert oder deaktiviertwerden soll.
IKE-Einstellungen
Element Beschreibung
IKE-Version Zeigt die IKE-Version an.
Verschlüsselungsalgorithmus
Wählen Sie einen der folgenden Verschlüsselungsalgorithmen:
[DES], [3DES], [AES-128], [AES-192], [AES-256]
Authentifizierungsalgorithmus
Wählen Sie einen der folgenden Authentifizierungsalgorithmen:
[MD5], [SHA1]
IKE-Lebensdauer Legen Sie die Lebensdauer der ISAKMP SA als Zeitraum fest. Geben Siedie Anzahl der Sekunden ein.
8. Das Gerät unter Verwendung von Web Image Monitor konfigurieren
284
Element Beschreibung
IKE Diffie-HellmanGroup
Wählen Sie unter den folgenden Optionen die IKE-Diffie-Hellman-Group,die beim Generation des IKE-Schlüssels verwendet werden soll:
[DH1], [DH2]
FreigegebenerSchlüssel
Geben Sie den PSK (Pre-Shared Key) ein, der bei der Authentifizierungeines Geräts für die Kommunikation verwendet werden soll. Die maximaleLänge beträgt 32 Zeichen.
Schlüssel entsprechendPFS
Legen Sie fest, ob PFS (Perfect Forward Secrecy) aktiviert oder deaktiviertwerden soll.
Konfigurieren der IPsec-Einstellungen
285
Listen/Berichte druckenKlicken Sie auf [Liste/Bericht drucken], um die Seite für das Drucken von Berichten anzuzeigen. WählenSie anschließend ein Element aus und klicken Sie auf [Drucken], um Informationen zu diesem Element zudrucken.
Liste/Bericht drucken
Element Beschreibung
Konfigurationsseite Druckt allgemeine Informationen über das Gerät und seine aktuelleKonfiguration.
Faxjournal Druckt ein Faxübertragungs- und Faxempfangsjournal für die letzten 50Jobs aus. Einzelheiten zum automatischen Ausdruck von Faxjournalenfinden Sie auf S. 216 "Einstellungen der Faxfunktionen".
Temp. Fax-TX/RX-Dateiliste
Druckt eine Liste der im Gerätespeicher verbliebenen Faxjobs aus, dieauszudrucken, zu senden oder weiterzuleiten sind.
Zielliste Zielwahl Druckt eine Liste der Zielwahleinträge.
Faxzielliste Kurzwahl Druckt eine Liste der Kurzwahleinträge aus.
Scannerzielliste Druckt eine Liste der Scanziele aus.
Scannerjournal Druckt ein Scannerjournal für die letzten 100 Übertragungen über Scan-to-E-mail, Scan-to-FTP und Scan-to-Folder aus.
Wartungsseite Druckt die Wartungsseite.
• Berichte können nicht über Web Image Monitor gedruckt werden, wenn andere Druckjobs laufen.Vergewissern Sie sich vor dem Drucken von Berichten, dass kein Druckvorgang läuft.
• Berichte werden auf Papier im Format A4 oder Letter gedruckt. Legen Sie eines dieserPapierformate in das Magazin ein, bevor Sie die Berichte ausdrucken.
8. Das Gerät unter Verwendung von Web Image Monitor konfigurieren
286
Die Administratoreinstellungen konfigurierenKlicken Sie auf [Administrator Tools], um die Seite zum Konfigurieren der Administratoreinstellungenanzuzeigen.
Diese Seite enthält folgende Registerkarten: [Administrator], [Einstellungen zurückset.], [Einstellungensichern], [Einstellungen wd.herst.], [Datum/Zeit einstellen], [Energiesparmodus] und [PCL6-Modus].
Registerkarte Administrator
Administratoreinstell.
Element Beschreibung
Passwort ändern Überprüfen Sie dies, um das Administratorpasswort zu konfigurieren.
Neues Passwort Geben Sie das neue Administratorpasswort ein. Die maximale Längebeträgt 16 Zeichen.
Neues Passwortbestätigen
Geben Sie zur Bestätigung dasselbe Passwort erneut ein.
E-Mail-Adresse ändern Überprüfen Sie dies, um die E-Mail-Adresse des Administrators zukonfigurieren.
E-Mail-AdresseAdministrator
Geben Sie die E-Mail-Adresse des Administrators ein.
Wenn die E-Mail-Adresse des Geräts auf der Seite [SMTP] nichtkonfiguriert wurde, wird diese Adresse als Absenderadresse für von diesemGerät aus gesendete E-Mails wie E-Mail-Benachrichtigungen und Internet-Faxe verwendet. Die maximale Länge beträgt 64 Zeichen.
• Die E-Mail-Adresse des Administrators kann nur beim Modell des Typs 2 konfiguriert werden.
Registerkarte Einstellungen zurücksetzen
Einst. zurücks.
Element Beschreibung
Netzw.einst.zurücksetzen
Zur Wiederherstellung der in [Netzwerkeinstellungen] und [AdministratorTools] konfigurierten Einstellungen auswählen.
Die Administratoreinstellungen konfigurieren
287
Element Beschreibung
Menü-Einst.zurücksetzen
Wählen Sie diese Option aus, um Standardeinstellungen, die nicht mit demNetzwerk im Zusammenhang stehen, wiederherzustellen.
Scanziel löschen Wählen Sie diese Option aus, um die Scanziele zu löschen.
Einstellungen vonverfügbaren Funktionenzurücksetzen
Zum Löschen der Beschränkungseinstellungen für den Anwenderauswählen.
Adressbuch löschen Wählen Sie diese Option aus, um die Faxziele zu löschen.
IPsec-Einstellungenzurücksetzen
Wählen Sie diese Option aus, um die IPsec-Einstellungen zu löschen.
• [IPsec-Einstellungen zurücksetzen] wird nur angezeigt, wenn das Administratorpasswortangegeben wurde.
Registerkarte Einstellungen sichern
• Wenn das Gerät repariert werden muss, ist es wichtig, vorher Backup-Dateien zu erstellen. Nachjeder Reparatur werden die Einstellungen des Geräts auf die Standardwerte zurückgesetzt.
Einstellungen sichern
Element Beschreibung
Netzwerkeinstellungensichern
Sichert die in den [Netzwerkeinstellungen] und [Administrator Tools]konfigurierten Einstellungen.
Beachten Sie jedoch, dass die Einstellung [Max. E-Mail-Größe] unter[Netzwerkanwendung] nicht hier gesichert wird. Diese wird stattdessen mit[Menü-Einstellungen sichern] gesichert.
Menü-Einstellungensichern
Sichert die Einstellungen, die nicht mit dem Netzwerk zusammenhängen.
Scanziel sichern Sichert die Scanziele in einer Datei.
Einstellungen vonverfügbaren Funktionensichern
Sichert die Beschränkungseinstellungen für den Anwender in einer Datei.
8. Das Gerät unter Verwendung von Web Image Monitor konfigurieren
288
Element Beschreibung
Adressbuch sichern Sichert die Faxziele in einer Datei.
IPsec-Einstellungensichern
Sichert die IPsec-Einstellungen in einer Datei.
Gehen Sie wie folgt vor, um Backup-Dateien für die Konfiguration zu erstellen.
1. Klicken Sie auf das Optionsfeld für den Datentyp, den Sie sichern möchten.
2. Geben Sie, falls erforderlich, das Administratorpasswort ein.
3. Klicken Sie auf [OK].
4. Klicken Sie im Bestätigungsdialogfeld auf [Speichern].
5. Navigieren Sie zu dem gewünschten Speicherort für die Backup-Datei.
6. Geben Sie einen Namen für die Datei ein und klicken Sie auf [Speichern].
• [IPsec-Einstellungen sichern] wird nur angezeigt, wenn das Administratorpasswort angegebenwurde.
Registerkarte Einstellungen wiederherstellen
• Wenn das Gerät repariert wurde, ist es wichtig, die Geräteeinstellungen aus der Backup-Dateiwiederherzustellen. Nach jeder Reparatur werden die Einstellungen des Geräts auf dieStandardwerte zurückgesetzt.
Einstellungen wd.herst.
Element Beschreibung
WiederherzustellendeDatei
Geben Sie den Pfad und den Namen der wiederherzustellenden Datei einoder klicken Sie auf [Durchsuchen...], um die Datei auszuwählen.
Gehen Sie wie folgt vor, um die Konfiguration aus Backup-Dateien wiederherzustellen.
1. Klicken Sie auf [Durchsuchen...].
2. Navigieren Sie zu dem Verzeichnis mit der wiederherzustellenden Backup-Datei.
3. Wählen Sie die Backup-Datei aus und klicken Sie auf [Öffnen].
4. Geben Sie, falls erforderlich, das Administratorpasswort ein.
5. Klicken Sie auf [OK].
Die Administratoreinstellungen konfigurieren
289
• Falls die Einstellungen nicht erfolgreich wiederhergestellt werden, wird eine Fehlermeldungangezeigt. Versuchen Sie erneut, die Datei vollständig wiederherzustellen.
Registerkarte Datum/Zeit einstellen
Datum einstellen
Element Beschreibung
Jahr Geben Sie das aktuelle Jahr ein (2000 bis 2099).
Monat Geben Sie den aktuellen Monat ein (1 bis 12).
Tag Geben Sie den aktuellen Tag ein (1 bis 31).
Datumsformat Wählen Sie das Datumsformat aus [MM/TT/JJJJ], [TT/MM/JJJJ] oder[JJJJ/MM/TT] aus.
Zeit einstellen
Element Beschreibung
Zeitformat Wählen Sie für die Zeit das 24- oder 12-Stundenformat aus.
Zeit (AM/PM) Wählen Sie [AM] oder [PM] aus, wenn für die Zeit das 12-Stundenformatausgewählt wurde.
Stund. (0-23) Geben Sie die aktuelle Stunde ein, wenn für die Zeit das 24-Stundenformatausgewählt wurde (0-23).
Stund. (1-12) Geben Sie die aktuelle Stunde ein, wenn für die Zeit das 12-Stundenformatausgewählt wurde (1-12).
Min. (0-59) Geben Sie die aktuelle Minute ein (0-59).
8. Das Gerät unter Verwendung von Web Image Monitor konfigurieren
290
Registerkarte Energiesparmodus
Energiesparmodus
Element Beschreibung
Energiesparmodus 1 Wählen Sie die Option [Aktiv], damit Energiesparmodus 1 eingestellt wird,wenn sich das Gerät seit ca. 30 Sekunden im Leerlauf befindet.
Im Energiesparmodus 1 wird der Druck schneller wieder aufgenommen alsim ausgeschalteten Zustand oder im Energiesparmodus 2, aber derStromverbrauch ist im Energiesparmodus 1 höher als im Energiesparmodus2.
Energiesparmodus 2 Wählen Sie die Option [Aktiv], damit das Gerät in Energiesparmodus 2wechselt, nachdem der unter [Wartezeit (1 Min. - 240 Min.)] angegebeneZeitraum (zwischen 1 und 240 Minuten) verstrichen ist.
Das Gerät verbraucht im Energiesparmodus 2 weniger Strom als imEnergiesparmodus 1, es dauert jedoch länger, aus dem Energiesparmodus2 als aus dem Energiesparmodus 1 zurückzukehren.
• Das Gerät kehrt aus dem Energiesparmodus zurück, wenn es einen Druckjob erhält, einempfangenes Fax druckt oder die Taste [Kopie], [Farbe starten] oder [S&W starten] gedrückt wird.
PCL6-Modus
PCL6-Modus
Element Beschreibung
PCL6-Modus Setzen Sie diese Einstellung auf [Universal], wenn Sie den universellenTreiber verwenden, und auf[SP C250/C252], wenn Sie den normalenTreiber verwenden.
Die Administratoreinstellungen konfigurieren
291
9. Wartung des Geräts
Ersetzen der Druckkartusche
• Bewahren Sie die Druckkartusche an einem kühlen, dunklen Ort auf.
• Die tatsächliche Anzahl der zu druckenden Seiten hängt von Bildvolumen und Bildhelligkeit,Anzahl der jeweils gedruckten Seiten, Papiertyp und -format sowie von denUmgebungsbedingungen, wie Temperatur und Feuchtigkeit, ab. Die Tonerqualität verringert sichmit der Zeit. Die Druckkartusche muss möglicherweise frühzeitig ausgetauscht werden. Wirempfehlen Ihnen, immer eine neue Druckkartusche lagernd zu haben.
• Um eine gute Druckqualität zu erzielen, empfiehlt der Hersteller, dass Sie den Originaltoner desHerstellers verwenden.
• Der Hersteller ist nicht für Schäden oder Kosten verantwortlich, die durch die Verwendung vonnicht Originalteilen des Lieferanten in unseren Bürogeräten entstehen.
• Falls während eines Druckvorgangs die Nachricht "Austausch erforderlich: Tonerkartusche (XX)"angezeigt wird, besteht die Möglichkeit, dass zusätzlich die Nachricht "Drucken fortsetzen?"erscheint. Wenn dies geschieht, können Sie weitere Seiten drucken, indem Sie auf [Ja] drücken. DieDruckqualität könnte jedoch schlechter ausfallen. Tauschen Sie die Tonerkartusche so schnell wiemöglich aus. Wenn die Nachricht "Drucken fortsetzen?" nicht erscheint, tauschen Sie dieTonerkartusche sofort aus.
Meldungen auf dem Bildschirm
• Ersetzen Sie die angegebene Druckkartusche, wenn eine der folgenden Meldungen auf demBildschirm angezeigt wird:
"Austausch erforderlich: Tonerkartusche" (XX)
("XX" steht für die jeweilige Tonerfarbe)
• Bereiten Sie die angegebene Druckkartusche vor, wenn eine der folgenden Meldungen aufdem Bildschirm angezeigt wird:
"Austausch bald erford.: Tonerkartusche" (XX)
("XX" steht für die jeweilige Tonerfarbe)
• Bitte achten Sie darauf, dass keine Papierklemmen, Heftklammern oder andere kleineGegenstände in das Innere des Geräts hineinfallen.
• Die Druckkartusche ohne Abdeckung nicht lange direktem Sonnenlicht aussetzen.
• Die Fotoleitereinheit der Druckkartusche nicht berühren.
293
DAC045
• Berühren Sie nicht den ID-Chip an der Seite der Druckkartusche, siehe unten.
DAC046
• Achten Sie beim Austausch der Druckkartuschen darauf, die Laserscaneinheit unter der oberenAbdeckung nicht zu berühren (die vom Pfeil in der Abbildung unten angezeigte Position).
DAC044
• Wenn kein Cyan-, Magenta- oder Gelbtoner mehr vorhanden ist, können Sie mit SchwarztonerSchwarzweiß drucken. Ändern Sie den Farbmodus im Gerätetreiber auf Schwarzweiß.
• Wenn der Schwarztoner fast leer ist, können Sie nicht mehr Schwarzweiß oder in Farbe drucken,bis die schwarze Druckkartusche ausgetauscht worden ist.
9. Wartung des Geräts
294
1. Ziehen Sie den Hebel an der oberen Abdeckung nach oben und heben Sie die obereAbdeckung vorsichtig an.
DAC063
2. Halten Sie die Tonerkartusche senkrecht, in der Mitte fest und heben Sie sie vorsichtig an.
Von hinten gesehen, sind die Druckkartuschen in der Reihenfolge Cyan (C), Magenta (M), Gelb(Y) und Schwarz (K) angeordnet.
DAC040
• Die entfernte Druckkartusche nicht schütteln. Dies kann dazu führen, dass verbleibender Tonerausläuft.
• Stellen Sie die alte Druckkartusche auf Papier oder ähnliches Material, um eineVerunreinigung Ihres Arbeitsplatzes zu verhindern.
• Die Tonerfarbe wird auf dem Etikett jeder Druckkartusche angegeben.
Ersetzen der Druckkartusche
295
3. Die neue Druckkartusche aus der Schachtel und anschließend aus der Tüte nehmen.
DAC036
4. Die Druckkartusche halten und fünf bis sechs Mal kräftig schütteln.
DAC039
Eine gleichmäßige Verteilung des Toners innerhalb des Behälters verbessert die Druckqualität.
5. Die Schutzabdeckung von der Druckkartusche entfernen.
DAC037
9. Wartung des Geräts
296
6. Tonerfarbe und Einsatzort überprüfen und dann die Tonerkartusche vorsichtig senkrechteinsetzen.
DAC043
7. Halten Sie den mittleren Teil der oberen Abdeckung mit beiden Händen fest und schließenSie die Abdeckung vorsichtig. Achten Sie darauf, dass Sie sich nicht die Fingereinklemmen.
DAC064
8. Bringen Sie die in Schritt 5 entfernte Schutzabdeckung an der alten Druckkartusche an.Die alte Druckkartusche in die Tüte und anschließend in die Schachtel geben.
DAC038
• Die alte Druckkartusche für Recycling- und Umweltzwecke mit der Schutzabdeckung bedecken.
Ersetzen der Druckkartusche
297
• Machen Sie beim Druckkartuschen-Recyclingprogramm mit, bei dem alte Druckkartuschen zurVerwertung gesammelt werden. Weitere Informationen erhalten Sie von Ihrem Vertriebs- oderKundendienstmitarbeiter.
9. Wartung des Geräts
298
Auswechseln des ResttonerbehältersMeldungen auf dem Bildschirm
• Tauschen Sie den Resttonerbehälter aus, wenn die folgende Meldung auf dem Bildschirmerscheint:
"Resttonerbeh. ersetzen"
• Bereiten Sie einen Resttonerbehälter vor, wenn die folgende Meldung auf dem Bildschirmangezeigt wird:
"Resttonerbehälter fast voll"
• Resttonerbehälter können nicht erneut verwendet werden.
• Wir empfehlen Ihnen für einen leichten Austausch, zusätzliche Resttonerbehälter zu erwerben.
• Beim Entfernen des Resttonerbehälters darauf achten, dass Sie ihn nicht schräg halten.
• Vergewissern Sie sich, dass die Transfereinheit installiert ist. Wenn die Transfereinheit nichtinstalliert ist, installieren Sie sie vor dem Einschalten des Netzschalters.
• Machen Sie mit beim Resttonerbehälter-Recyclingprogramm, bei dem Resttonerbehälter fürsRecycling gesammelt werden. Weitere Informationen erhalten Sie von Ihrem Vertriebs- oderKundendienstmitarbeiter.
• Bevor Sie den Resttonerbehälter aus dem Gerät entfernen, legen Sie Papier oder ein anderesMaterial um den Bereich aus, um zu verhindern, dass Toner Ihren Arbeitsplatz verunreinigt.
1. Ziehen Sie am Hebel zum Öffnen der vorderen Abdeckung und klappen Sie Abdeckungvorsichtig herunter.
2
1
DAC061
Auswechseln des Resttonerbehälters
299
2. Ziehen Sie beide Hebel der vorderen Abdeckung nach vorne.
DAC089
3. Halten Sie die der Transfereinheit an den Laschen auf beiden Seiten fest, kippen Sie siezurück und heben Sie sie anschließend an.
2
1
DAC088
4. Ziehen Sie den Resttonerbehälter am Griff in der Mitte ein Stück heraus, ohne ihn dabeizu neigen.
DAC076
9. Wartung des Geräts
300
5. Ziehen Sie den Resttonerbehälter halb heraus und halten Sie ihn gut fest, wenn Sie ihndann gerade herausziehen.
DAC077
DAC078
Heben Sie den Resttonerbehälter beim Herausziehen nicht an, um zu verhindern, dass er mit derZwischentransfereinheit in Kontakt kommt (die vom Pfeil in der Abbildung unten angezeigtePosition).
DAC081
Auswechseln des Resttonerbehälters
301
6. Verschließen Sie den Behälter.
DAC083
DAC082
7. Halten Sie den neuen Resttonerbehälter in der Mitte fest und schieben Sie ihn zur Hälfte indas Gerät.
Lassen Sie den Behälterverschluss geöffnet.
DAC079
Heben Sie den Resttonerbehälter beim Hineinschieben nicht an, um zu verhindern, dass er mit derZwischentransfereinheit in Kontakt kommt (die vom Pfeil in der Abbildung unten angezeigtePosition).
9. Wartung des Geräts
302
DAC080
8. Den Resttonerbehälter hineindrücken, bis er mit einem Klicken einrastet.
Drücken Sie auf den Griff in der Mitte, um den Behälter vollständig hineinzuschieben.
DAC075
9. Setzen Sie die Transfereinheit auf die vordere Abdeckung. Schieben Sie dieTransfereinheit an den Führungsschienen in das Gerät.
DAC086
Auswechseln des Resttonerbehälters
303
10. Wenn es nicht mehr weiter geht, die PUSH-Markierung drücken, bis sie hörbar einrastet.
DAC087
11. Drücken Sie die vordere Abdeckung mit beiden Händen nach unten, bis sie schließt.
DAC062
• Wenn Sie die Vorderabdeckung schließen, drücken Sie fest gegen den oberen Bereich derAbdeckung.
9. Wartung des Geräts
304
Auswechseln einer Komponente
Ersetzen der Zwischentransfereinheit
• Diese Funktion ist nur für Geräte des Typs 2 verfügbar.
Wenn die Warnanzeige auf dem Bedienfeld aufleuchtet und die Meldung "Austausch erforderlich:Zwischentransfereinheit" auf dem Display erscheint, wenden Sie sich an Ihren Vertriebs- oderKundendienstmitarbeiter.
Fixiereinheit und Transferrolle austauschen
• Diese Funktion ist nur für Geräte des Typs 2 verfügbar.
Wenn die Warnanzeige auf dem Bedienfeld aufleuchtet und die Meldung "Austausch erforderlich:Transferrolle" oder "Austausch erforderlich: Fixiereinheit" auf dem Display erscheint, wenden Sie sich anIhren Vertriebs- oder Kundendienstmitarbeiter.
Auswechseln einer Komponente
305
Vorsichtsmaßnahmen bei der ReinigungReinigen Sie das Gerät regelmäßig, um eine hohe Druckqualität beizubehalten.
Wischen Sie die Außenseite mit einem trockenen, weichen Tuch ab. Reicht dies nicht aus, verwenden Sieein weiches, feuchtes Tuch, das gut ausgewrungen wurde. Lassen sich Flecken oder Schmutz auch damitnicht entfernen, verwenden Sie ein neutrales Reinigungsmittel, wischen Sie mit einem feuchten, gutausgewrungenen Tuch über den Bereich und wischen Sie anschließend den Bereich mit einem trockenenTuch nach und lassen Sie ihn trocknen.
• Um Verformung, Verfärbung oder Rissbildung zu vermeiden, keine flüchtigen Chemikalien wiebeispielsweise Benzin, Verdünner oder Insektenspray verwenden.
• Entfernen Sie Staub oder Schmutz im Geräteinneren mit einem sauberen, trockenen Tuch.
• Ziehen Sie den Netzstecker mindestens einmal pro Jahr aus der Steckdose heraus. Entfernen SieStaub oder Schmutz um die Kontakte und aus der Dose, bevor Sie den Stecker wieder einstecken.Staub und Schmutzablagerungen erhöhen die Brandgefahr.
• Bitte achten Sie darauf, dass keine Papierklemmen, Heftklammern oder andere kleineGegenstände in das Innere des Geräts hineinfallen.
9. Wartung des Geräts
306
Reinigung des TonerdichtesensorsReinigen Sie den Tonerdichtesensor, wenn die folgende Nachricht auf dem Bedienfeld erscheint.
"Dichtesensor Reinig.erford."
1. Ziehen Sie den Hebel an der oberen Abdeckung nach oben und heben Sie die obereAbdeckung vorsichtig an.
Achten Sie darauf, dass der ADF geschlossen ist.
DAC063
2. Entfernen Sie die hinterste Druckkartusche.
DAC040
3. Den Hebel für den Tonerdichtesensor ein Mal nach links schieben.
DAC093
Reinigung des Tonerdichtesensors
307
4. Setzen Sie die Druckkartusche, die Sie in Schritt 2 entfernt haben, vorsichtig senkrecht ein.
DAC043
5. Halten Sie den mittleren Teil der oberen Abdeckung mit beiden Händen fest und schließenSie die Abdeckung vorsichtig. Achten Sie darauf, dass Sie sich nicht die Fingereinklemmen.
DAC064
9. Wartung des Geräts
308
Reinigung des Trennkissens und derPapiereinzugsrolleWenn das Trennkissen oder die Papiereinzugsrolle schmutzig sind, werden eventuell mehrere Blättereingezogen oder es kann zu Fehleinzügen kommen. In diesem Fall das Trennkissen und diePapiereinzugsrolle wie folgt reinigen:
• Verwenden Sie keine chemischen Reinigungsflüssigkeiten oder organische Lösungsmittel wiebeispielsweise Verdünner oder Benzin.
1. Die Stromversorgung ausschalten.
2. Ziehen Sie den Stecker aus der Steckdose. Sämtliche Kabel vom Gerät abziehen.
3. Ziehen Sie das Magazin 1 vorsichtig mit beiden Händen heraus.
DAC070
Legen Sie das Magazin auf eine ebene Oberfläche. Gegebenenfalls das Papier aus dem Magazinentfernen.
4. Wischen Sie das Trennkissen mit einem feuchten Tuch ab.
DAC057
Reinigung des Trennkissens und der Papiereinzugsrolle
309
5. Wischen Sie den Gummiteil der Rolle mit einem weichen, feuchten Tuch ab. Anschließendwischen Sie es mit einem trockenen Tuch ab, um die Feuchtigkeit zu entfernen.
DAC068
6. Drücken Sie die Metallplatte nach unten, bis sie hörbar einrastet.
DAC050
7. Legen Sie das entfernte Papier wieder in das Magazin ein und schieben Sie das Magazindann vorsichtig in das Gerät, bis es hörbar einrastet.
DAC069
8. Verbinden Sie das Netzkabel des Druckers wieder fest mit der Steckdose. Schließen Siealle zuvor entfernten Kabel wieder an.
9. Die Stromversorgung einschalten.
9. Wartung des Geräts
310
• Wenn nach dem Reinigen des Trennkissens ein Papierstau auftritt oder mehrere Blätter eingezogenwerden sollten, setzen Sie sich mit Ihrem Vertriebs- oder Kundendienstmitarbeiter in Verbindung.
• Wenn das optionale Magazin 2 installiert ist, reinigen Sie das Trennkissen und diePapiereinzugsrolle auf dieselbe Weise, wie Sie es bei Magazin 1 getan haben.
Reinigung des Trennkissens und der Papiereinzugsrolle
311
Reinigung der Registrierwalze und desPapiermagazinsRegistrierwalze und Papiermagazin können mit Papierstaub verschmutzt werden, wenn Sie auf Nicht-Standard-Papier drucken.
Reinigen Sie die Registrierwalze, wenn weiße Punkte auf den Ausdrucken erscheinen.
• Verwenden Sie keine chemischen Reinigungsflüssigkeiten oder organische Lösungsmittel wiebeispielsweise Verdünner oder Benzin.
• Berühren Sie nicht die Transferwalze (siehe unten).
DAC091
1. Die Stromversorgung ausschalten.
2. Ziehen Sie den Stecker aus der Steckdose. Sämtliche Kabel vom Gerät abziehen.
3. Ziehen Sie das Magazin 1 vorsichtig mit beiden Händen heraus.
DAC070
Legen Sie das Magazin auf eine ebene Oberfläche. Gegebenenfalls das Papier aus dem Magazinentfernen.
9. Wartung des Geräts
312
4. Die Innenseite des Papiermagazins mit einem Tuch abwischen.
DAC060
5. Drücken Sie die Metallplatte nach unten, bis sie hörbar einrastet.
DAC050
6. Legen Sie das entfernte Papier wieder in das Magazin ein und schieben Sie das Magazindann vorsichtig in das Gerät, bis es hörbar einrastet.
DAC069
Reinigung der Registrierwalze und des Papiermagazins
313
7. Ziehen Sie am Hebel zum Öffnen der vorderen Abdeckung und klappen Sie Abdeckungvorsichtig herunter.
2
1
DAC061
Vergewissern Sie sich, dass Sie die Registrierwalze in die unten durch den Pfeil auf der Abbildungdargestellte Position bringen.
DAC085
Reinigen Sie die Registrierwalze, wenn bedrucktes Papier nach dem Entfernen eines Papierstausverschmiert.
8. Drehen Sie die Registrierwalze und wischen Sie dabei die Walze mit einem weichenangefeuchteten Tuch ab.
9. Drücken Sie die vordere Abdeckung mit beiden Händen nach unten, bis sie schließt.
DAC062
10. Stecken Sie das Stromkabel fest ein. Schließen Sie alle zuvor entfernten Kabel wieder an.
9. Wartung des Geräts
314
11. Die Stromversorgung einschalten.
• Wenn Sie die Vorderabdeckung schließen, drücken Sie fest gegen den oberen Bereich derAbdeckung.
Reinigung der Registrierwalze und des Papiermagazins
315
Reinigung des Vorlagenglases und des ADF
Reinigung des Vorlagenglases
1. Heben Sie den ADF an.
Achten Sie darauf, das Einzugsmagazin dabei nicht festzuhalten, da dieses sonst beschädigtwerden könnte.
2. Reinigen Sie die mit den Pfeilen angezeigten Teile mit einem weichen, feuchten Tuch undwischen Sie die Teile anschließend mit einem trockenen Tuch wieder ab, um dieverbleibende Feuchtigkeit zu entfernen.
DAC004
Reinigung des ADF
Im Folgenden wird beschrieben, wie der ADF gereinigt wird.
1. Heben Sie den ADF an.
Achten Sie darauf, beim Anheben des ADFs das Einzugsmagazin nicht festzuhalten, da diesessonst beschädigt werden könnte.
9. Wartung des Geräts
316
2. Reinigen Sie die mit den Pfeilen angezeigten Teile mit einem weichen, feuchten Tuch undwischen Sie die Teile anschließend mit einem trockenen Tuch wieder ab, um dieverbleibende Feuchtigkeit zu entfernen.
DAC005
Reinigung des Vorlagenglases und des ADF
317
10. Fehlerbehebung
Gestautes Papier entfernenWenn ein Papierstau auftritt, wird eine der folgenden Meldungen auf dem Bedienfeld angezeigt:
• Wenn die Fehleranzeige durchgehend leuchtet oder blinkt, wechseln Sie in den Kopiermodus undlesen Sie die angezeigte Nachricht.
Nachricht Referenztitel
Interner Stau Siehe S. 320 "Wenn Papier in der Fixiereinheitstaut".
Stau: Stand.ablage
Stau: Papiermagazin Siehe S. 322 "Wenn Papier im Magazin staut".
Stau: Magazin 1
Stau: Magazin 2
Pap.stau: Dupl.ein.
Papier entfernen
Siehe S. 324 "Wenn Papier in derTransfereinheit staut".
Vorlagenstau ADF
ADF-Abdeckung öffnen und
Papier entfernen.
Siehe S. 326 "Scanstaus beseitigen".
Lesen Sie den Abschnitt, auf den sich die Nachricht bezieht und entfernen Sie das gestaute Papierentsprechend der dortigen Beschreibung.
Papierstaus beseitigen
• Das Innere des Geräts wird sehr heiß. Berühren Sie keine Bauteile, die mit " " gekennzeichnetsind (weist auf eine heiße Oberfläche hin).
• Einige der Bauteile im Geräteinneren werden sehr heiß. Gehen Sie beim Entfernen vongestautem Papier daher vorsichtig vor. Andernfalls besteht die Gefahr von Verbrennungen.
319
• Auf gestautem Papier kann sich Toner befinden. Achten Sie darauf, dass kein Toner auf Ihre Händeoder Ihre Kleidung gelangt.
• Der Toner auf Ausdrucken, die sofort nach der Beseitigung eines Papierstaus erstellt werden, istmöglicherweise unzureichend fixiert und kann verwischen. Machen Sie Testdrucke, bis keineverschmierten Stellen mehr zu sehen sind.
• Entfernen Sie gestautes Papier nicht gewaltsam, da es reißen kann. Papierfetzen, die im Gerätverbleiben, können zu weiteren Papierstaus führen und das Gerät möglicherweise beschädigen.
• Bei Papierstaus können Seiten verloren gehen. Überprüfen Sie Ihren Druckjob auf fehlende Seitenund drucken Sie diese Seiten erneut aus.
Wenn Papier in der Fixiereinheit staut
Wenn Papier in der Fixiereinheit staut, gehen Sie zum Entfernen wie folgt vor.
• Warten Sie, bevor Sie auf gestautes Papier prüfen, denn die Temperatur rund um die Führungen istsehr hoch.
1. Ziehen Sie am Hebel zum Öffnen der vorderen Abdeckung und klappen Sie Abdeckungvorsichtig herunter.
2
1
DAC061
10. Fehlerbehebung
320
2. Stellen Sie Hebel der Fixiereinheit nach unten und entfernen Sie vorsichtig das gestautePapier.
DAC340
Berühren Sie nicht die Fixiereinheit.
DAC605
Das Papier nach unten ziehen und entfernen. Nicht nach oben ziehen.
DAC074
Wenn Sie das gestaute Papier nicht finden können, suchen Sie es, indem Sie die Führungsschienenach unten ziehen.
Gestautes Papier entfernen
321
DAC073
3. Stellen Sie die Hebel der Fixiereinheit nach oben.
DAC071
4. Drücken Sie die vordere Abdeckung mit beiden Händen nach unten, bis sie schließt.
DAC062
• Wenn Sie die Vorderabdeckung schließen, drücken Sie fest gegen den oberen Bereich derAbdeckung. Nachdem Sie die Abdeckung geschlossen haben, prüfen Sie, ob die Fehlermeldungentfernt wurde.
Wenn Papier im Magazin staut
Wenn sich Papier im Magazin 1 oder 2 staut, gehen Sie zum Entfernen wie folgt vor.
10. Fehlerbehebung
322
1. Ziehen Sie am Hebel zum Öffnen der vorderen Abdeckung und klappen Sie Abdeckungvorsichtig herunter.
2
1
DAC061
2. Das gestaute Papier vorsichtig herausziehen.
DAC084
Berühren Sie nicht die Fixiereinheit.
DAC605
Wenn Papier in der Papiertransfereinheit gestaut ist, fassen Sie das Papier an beiden Seiten an undziehen Sie es vorsichtig nach vorne heraus.
Gestautes Papier entfernen
323
DAC092
3. Drücken Sie die vordere Abdeckung mit beiden Händen nach unten, bis sie schließt.
DAC062
• Ziehen Sie das Papiermagazin (Magazin 1) nicht heraus.
• Wenn Papier in Magazin 2 gestaut ist und es schwer zu finden ist, ziehen Sie Magazin 2 herausund entfernen Sie es. Schieben Sie Magazin 2 nach dem Entfernen des Papiers wieder vollständigin das Gerät hinein.
• Wenn Sie die Vorderabdeckung schließen, drücken Sie fest gegen den oberen Bereich derAbdeckung. Nachdem Sie die Abdeckung geschlossen haben, prüfen Sie, ob die Fehlermeldungentfernt wurde.
Wenn Papier in der Transfereinheit staut
Wenn Papier in der Transfereinheit staut, gehen Sie zum Entfernen wie folgt vor.
10. Fehlerbehebung
324
1. Ziehen Sie am Hebel zum Öffnen der vorderen Abdeckung und klappen Sie Abdeckungvorsichtig herunter.
2
1
DAC061
2. Entfernen Sie vorsichtig unter der Transfereinheit gestautes Papier.
DAC090
Wenn Sie das gestaute Papier nicht finden können, sehen Sie in das Gerät.
3. Drücken Sie die vordere Abdeckung mit beiden Händen nach unten, bis sie schließt.
DAC062
• Wenn Sie die Vorderabdeckung schließen, drücken Sie fest gegen den oberen Bereich derAbdeckung. Nachdem Sie die Abdeckung geschlossen haben, prüfen Sie, ob die Fehlermeldungentfernt wurde.
Gestautes Papier entfernen
325
Scanstaus beseitigen
Falls ein Papierstau im ADF vorliegt, folgen Sie den unten angegebenen Schritten zur Entfernung desPapiers.
1. Öffnen Sie die ADF-Abdeckung.
DAC011
2. Ziehen Sie vorsichtig am gestauten Papier, um es zu entfernen.
Achten Sie darauf, nicht zu stark an der Vorlage zu ziehen, da diese reißen könnte.
DAC013
3. Schließen Sie die ADF-Abdeckung und die Abdeckung des ADF-Einzugsmagazins.
DAC012
10. Fehlerbehebung
326
4. Heben Sie den ADF an. Wenn eine Vorlage im ADF verblieben ist, ziehen Sie vorsichtigam gestauten Papier, um dieses zu entfernen.
Achten Sie darauf, beim Anheben des ADF das Einzugsmagazin nicht festzuhalten. Andernfallskönnte es zu einer Beschädigung des Druckers kommen.
DAC002
5. Schließen Sie den ADF.
Gestautes Papier entfernen
327
Häufige ProblemeDieser Abschnitt beschreibt, wie häufige Probleme, die während der Bedienung des Geräts auftretenkönnen, behoben werden.
Problem Mögliche Ursache Lösung
Das Gerät schaltet sich nicht ein. Das Stromkabel ist nichtordnungsgemäß angeschlossen.
• Vergewissern Sie sich,dass das Netzkabel sicherin die Wandsteckdoseeingesteckt ist.
• Stellen Sie sicher, dass dieWandsteckdose nichtdefekt ist, indem Sie einanderes Arbeitsgerätanschließen.
Die Fehleranzeige leuchtetkonstant oder blinkt.
Es ist ein Fehler aufgetreten. Wechseln Sie in denKopiermodus, lesen Sie dieMeldung und lösen Sie dasProblem gemäß dieserMeldung.
Auf dem Gerätebildschirm wirdeine Fehlermeldung angezeigt.
Es ist ein Fehler aufgetreten. Siehe S. 363 "Fehler- undStatusmeldungen auf demBildschirm".
Die Seiten werden nichtgedruckt.
Das Gerät erwärmt sich geradeoder empfängt Daten.
Warten Sie, bis "Drucken..." aufdem Bildschirm angezeigt wird.Wenn "Verarbeiten..." auf demBildschirm angezeigt wird,empfängt das Gerät geradeDaten.
Die Seiten werden nichtgedruckt.
Das Schnittstellenkabel ist nichtkorrekt angeschlossen.
• Schließen Sie das Kabelwieder an.
• Überprüfen Sie, ob derTyp desSchnittstellenkabels korrektist.
10. Fehlerbehebung
328
Problem Mögliche Ursache Lösung
Es sind eigenartige Geräuschezu hören.
• Die Verbrauchsmaterialienoder Optionen sind nichtrichtig installiert.
• Das Gerät führtregelmäßigeInnenreinigungen aus,wenn [Autom. Reinigung]in den [Systemeinstell.] auf[Ein] gesetzt ist.
Überprüfen Sie, ob dieVerbrauchsmaterialien oderOptionen richtig installiert sind.
Das Geräusch deutet nicht aufeinen Funktionsfehler hin.Warten Sie, bis die Reinigungabgeschlossen ist.
Die Lautstärke des vom Geräterzeugten Tons ist zu hoch.
Die Lautstärke ist auf den hohenPegel eingestellt.
Passen Sie die Lautstärke desPieptons, Rufzeichens,Lautsprechers und Alarms an.Einzelheiten finden Sie aufS. 223 "Systemeinstellungen".
Die Lautstärke der vom Geräterzeugten Töne ist zu niedrig.
Die Lautstärke iststummgeschaltet oder auf denniedrigen Pegel eingestellt.
Passen Sie die Lautstärke desPieptons, Rufzeichens,Lautsprechers und Alarms an.Einzelheiten finden Sie aufS. 223 "Systemeinstellungen".
• Schalten Sie das Gerät aus, ziehen Sie das Stromkabel heraus und wenden Sie sich an IhrenVerkaufs- oder Kundendienstvertreter, wenn eines dieser Probleme weiterhin besteht.
Häufige Probleme
329
PapiereinzugsproblemeWenn das Gerät funktioniert, aber das Papier nicht eingezogen wird oder mehrmals ein Papierstauauftritt, überprüfen Sie den Zustand des Papiers und des Geräts.
Problem Lösung
Das Papier wird nicht gleichmäßigeingezogen.
• Verwenden Sie unterstützte Papiertypen. Siehe S. 61"Unterstütztes Papier".
• Legen Sie das Papier korrekt ein und stellen Sie sicher,dass die Papierführungsschienen richtig angepasst sind.Siehe S. 76 "Einlegen von Papier".
• Streichen Sie das Papier glatt, wenn es gewellt ist.
• Nehmen Sie das Papier aus dem Magazin und fächernSie es gut auf. Drehen Sie das Papier anschließend vonoben nach unten um und legen Sie es in das Magazinzurück.
Papierstaus treten häufig auf. • Passen Sie die Papierführungen an, wenn zwischen demPapier und den Papierführungen Abstände vorhandensind, um die Abstände zu beseitigen.
• Vermeiden Sie, beide Papierseiten zu bedrucken, wennSie Bilder mit großen Volltonbereichen drucken, die sehrviel Toner verbrauchen.
• Verwenden Sie unterstützte Papiertypen. Siehe S. 61"Unterstütztes Papier".
• Legen Sie Papier nur bis zur Höhe der oberenBegrenzungsmarkierungen der Papierführungsschieneein.
• Stellen Sie sicher, dass die Trennkissen, diePapiereinzugsrollen oder die Registrierwalzen saubersind. Siehe S. 309 "Reinigung des Trennkissens und derPapiereinzugsrolle".
10. Fehlerbehebung
330
Problem Lösung
Es werden gleichzeitig mehrere BlattPapier eingezogen.
• Fächern Sie die Blätter vor dem Einlegen gut auf. StellenSie außerdem sicher, dass die Kanten gleichmäßigausgerichtet sind, indem Sie den Stapel auf eine ebeneFläche wie einen Schreibtisch klopfen.
• Stellen Sie sicher, dass sich die Papierführungsschienen inder richtigen Position befinden.
• Verwenden Sie unterstützte Papiertypen. Siehe S. 61"Unterstütztes Papier".
• Legen Sie Papier nur bis zur Höhe der oberenBegrenzungsmarkierungen der Papierführungsschieneein.
• Stellen Sie sicher, dass die Trennkissen, diePapiereinzugsrollen oder die Registrierwalzen saubersind. Siehe S. 309 "Reinigung des Trennkissens und derPapiereinzugsrolle" und S. 312 "Reinigung derRegistrierwalze und des Papiermagazins".
• Achten Sie darauf, kein Papier einzulegen, wenn sichnoch Papier im Magazin befindet.
Legen Sie nur Papier ein, wenn das Magazin leer ist.
Das bedruckte Papier ist geknittert. • Das verwendete Papier könnte feucht sein. VerwendenSie Papier, das korrekt gelagert wurde. Siehe S. 61"Unterstütztes Papier".
• Das Papier ist zu dünn. Siehe S. 61 "UnterstütztesPapier".
• Passen Sie die Papierführungsschienen an, wennzwischen dem Papier und den PapierführungsschienenAbstände vorhanden sind, um die Abstände zubeseitigen.
• Überprüfen Sie, ob der linke und rechte Hebel derFixiereinheit auf die Höhe der Normalpapiermarkierungangehoben wurden.
Papiereinzugsprobleme
331
Problem Lösung
Das bedruckte Papier ist gewellt. • Legen Sie das Papier umgekehrt in das Papiermagazinein.
• Nehmen Sie die Ausdrucke in kürzeren Abständen ausdem Ausgabefach heraus, falls das Papier sich starkwellt.
• Das verwendete Papier könnte feucht sein. VerwendenSie Papier, das korrekt gelagert wurde. Siehe S. 61"Unterstütztes Papier".
• Wählen Sie [Stufe2:Mittel] oder [Stufe3:Stark] unter[Stufe Anti-Feuchtigkeit] in den [Systemeinstell.] aus.Beachten Sie, dass, wenn Sie [Stufe2:Mittel] oder[Stufe3:Stark] auswählen, der erste Ausdruck mehr Zeit inAnspruch nimmt als die folgenden Ausdrucke.
Die Bilder werden nicht in derkorrekten Position gedruckt.
DAC606
• Stellen Sie die vordere Papierführung und beideSeitenführungen entsprechend des Papierformats ein.
Siehe S. 76 "Einlegen von Papier".
Die Bilder werden diagonal zu denSeiten gedruckt.
DAC572
Passen Sie die Papierführungsschienen an, wenn zwischendem Papier und den Papierführungsschienen Abständevorhanden sind, um die Abstände zu beseitigen.
10. Fehlerbehebung
332
Druckqualitätsprobleme
Prüfen des Gerätezustands
Überprüfen Sie zunächst den Gerätezustand, wenn ein Problem mit der Druckqualität besteht.
Problem Lösung
Es liegt ein Problem mit demAufstellungsort des Geräts vor.
Stellen Sie sicher, dass das Gerät auf einer ebenen Flächeaufgestellt ist. Stellen Sie das Gerät dort auf, wo es wederVibrationen noch Stößen ausgesetzt ist.
Es werden nicht unterstütztePapiertypen verwendet.
Stellen Sie sicher, dass das verwendete Papier vom Gerätunterstützt wird. Siehe S. 61 "Unterstütztes Papier".
Die Papiertypeinstellung ist falsch. Vergewissern Sie sich, dass die Papiertypeinstellung desDruckertreibers mit dem Typ des eingelegten Papiersübereinstimmt. Siehe S. 61 "Unterstütztes Papier".
Es wurde eine nicht originaleDruckerpatrone verwendet.
Aufgefüllte oder nicht originale Druckkartuschen verminderndie Druckqualität und können Fehlfunktionen auslösen.Verwenden Sie ausschließlich originale Druckkartuschen.Siehe S. 387 "Verbrauchsmaterial".
Es wurde eine alte Druckerpatroneverwendet.
Druckkuartuschen sollten vor ihrem Verfallsdatum geöffnet undinnerhalb von sechs Monaten nach ihrer Öffnung verwendetwerden.
Das Gerät ist verschmutzt. Siehe S. 293 "Wartung des Geräts" und reinigen Sie dasGerät nach Bedarf.
Die Farbqualität hat sichverschlechtert.
Es tritt möglicherweise eine Verschlechterung der Qualitätbeim Farbdrucken auf, nachdem das Gerät bewegt wurdeoder wenn eine große Anzahl an Seiten gedruckt wird. PassenSie in diesem Fall die Farbregistrierung an, indem Sie[Farbregistrierung] in [Systemeinstellungen] ausführen.
Druckqualitätsprobleme
333
Überprüfung der Einstellungen des Druckertreibers
Problem Lösung
Das gedruckte Bild ist verschmiert. PCL 5c/6
Wählen Sie auf der Registerkarte [Papier] desDruckertreibers den Eintrag [Bypass] aus der Liste"Einzugsmagazin:". Wählen Sie in der Liste "Papiertyp:"einen passenden Papiertyp.
PostScript 3
Wählen Sie in der Liste "Papierquelle" der Registerkarte[Papier/Qualität] des Druckertreibers [Bypass] aus.Wählen Sie in der Liste "Medium:" einen passendenPapiertyp.
Die Bilder verschmieren, wenn mansie reibt. (Der Toner haftet nicht.)
PCL 5c/6
Wählen Sie auf der Registerkarte [Papier] desDruckertreibers einen geeigneten Papiertyp aus der Liste"Typ:" aus.
PostScript 3
Wählen Sie in der Liste "Medium" der Registerkarte[Papier/Qualität] des Druckertreibers einen geeignetenPapiertyp aus.
Das gedruckte Bild weicht von demBild auf dem Computerbildschirmab.
Nur bei der Verwendung von PCL 5c/6
Wählen Sie in der Liste "Grafik-Modus" der Registerkarte[Papier/Qualität] des Druckertreibers [Raster] aus.
Wenn Grafiken gedruckt werden,unterscheidet sich die Druckausgabevon der Bildschirmanzeige.
Für einen akkuraten Druck, legen Sie in denDruckertreibereinstellungen fest, dass ohne Grafik-Befehlegedruckt werden soll. Weitere Informationen zum Festlegender Druckertreibereinstellung finden Sie in der Hilfe zumDruckertreiber.
Die Bilder werden abgeschnittenoder es werden zu viele Seitenausgedruckt.
Verwenden Sie dasselbe Papierformat, das auch in derAnwendung ausgewählt ist. Wenn Sie kein Papier mit demrichtigen Format einlegen können, verwenden Sie dieReduzierungsfunktion, um das Bild zu verkleinern und es dannzu drucken. Einzelheiten zur Reduzierungsfunktion finden Siein der Druckertreiber-Hilfe.
10. Fehlerbehebung
334
Problem Lösung
Die Auflösung von ausgedrucktenFotos ist grobkörnig.
Verwenden Sie die Anwendungseinstellungen oder dieEinstellungen des Druckertreibers, um eine höhere Auflösungfestzulegen.
Weitere Einzelheiten finden Sie in der Druckertreiber-Hilfe.
Eine durchgängige Linie wird alsunterbrochene Linie oderverschwommen gedruckt.
Ändern Sie die Dithering-Einstellungen des Druckertreibers.Details zu den Dithering-Einstellungen finden Sie in derDruckertreiber-Hilfe.
Feine Linien erscheinen unscharf,ungleichmäßig dick oder sind nichterkennbar.
Ändern Sie die Dithering-Einstellungen des Druckertreibers.Details zu den Dithering-Einstellungen finden Sie in derDruckertreiber-Hilfe.
Sollte das Problem weiterhin bestehen, ändern Sie in denEinstellungen der Anwendung, mit der das Bild ertellt wurde,die Dicke der Linien.
Druckqualitätsprobleme
335
DruckerproblemeDieser Abschnitt beschreibt Druckerprobleme und deren mögliche Lösungen.
Ordnungsgemäßes Drucken nicht möglich
Problem Lösung
Es tritt ein Fehler auf. Ändern Sie die Einstellungen des Computers oder desDruckertreibers, wenn beim Drucken ein Fehler auftritt.
• Vergewissern Sie sich, dass der Name desDruckersymbols nicht mehr als 32 alphanumerischeZeichen enthält. Kürzen Sie diesen, wenn dies der Fall ist.
• Überprüfen Sie, ob andere Anwendungen ausgeführtwerden.
Schließen Sie alle anderen Anwendungen, da diese denDruck stören könnten. Schließen Sie auch nichterforderliche Prozesse, wenn das Problem nicht behobenwurde.
• Überprüfen Sie, ob der aktuellste Druckertreiberverwendet wird.
Ein Druckjob wird abgebrochen. • Der Druck auf Papier im Format Legal wirdmöglicherweise abgebrochen, wenn der Druck mit einerbestimmten Druckqualitätseinstellung erfolgt. Wenn Sieden PCL-Druckertreiber verwenden, setzen Sie[Abstufung:] unter [Dr.-Qual.] auf [Geschw.] oder[Standard]. Wenn Sie den PostScript3-Druckertreiberverwenden, setzen Sie [Dr.-Qual.:] auf [Standard] oder[Hohe Qualität]. Weitere Einzelheiten entnehmen Sie derDruckertreiber-Hilfe.
• Wenn [E/A-Zeitlimit] in den [Systemeinstell.] auf 15Sekunden eingestellt ist, verlängern Sie den Zeitraum. EinDruckjob wird möglicherweise abgebrochen, wenn derDruck häufig durch Daten von anderen Portsunterbrochen wird oder wenn die Druckdatenumfangreich sind und für deren Verarbeitung einelängere Zeit erforderlich ist. Einzelheiten finden Sie aufS. 223 "Systemeinstellungen".
10. Fehlerbehebung
336
Problem Lösung
Es wird eine vertrauliche Druckdateiabgebrochen.
• Das Gerät hat bereits 5 Jobs oder 5 MB vertraulicheDruckdaten. Drucken Sie eine vorhandene vertraulicheDruckdatei aus oder löschen Sie diese. Einzelheitenfinden Sie auf S. 96 "Vertrauliche Dokumente drucken".
• Selbst wenn das Gerät keine weiteren vertraulichenDruckdateien mehr speichern kann, bewahrt es die neuevertrauliche Druckdatei für den Zeitraum auf, der unter[Vertraulicher Druck] in den [Systemeinstellungen]festgelegt wurde, bevor diese Datei abgebrochen wird.Innerhalb dieses Zeitraums können Sie die neuevertrauliche Druckdatei drucken oder löschen. Gleichfallskönnen Sie eine vorhandene vertrauliche Druckdateidrucken oder löschen, sodass die neue vertraulicheDruckdatei im Gerät gespeichert werden kann.
Einzelheiten zu [Vertraulicher Druck] finden Sie aufS. 223 "Systemeinstellungen".
Nur bei der Verwendung von PCL 5c/6
Die vertrauliche Druckdatei hat zu viele Seiten oder ist zugroß. Verringern Sie die Anzahl der auszudruckendenSeiten oder drucken Sie mit einer niedrigeren Einstellungfür [Abstufung:] unter [Dr.-Qual.]. Weitere Einzelheitenentnehmen Sie der Druckertreiber-Hilfe.
Es besteht eine beträchtlicheVerzögerung zwischen demDruckstartbefehl und demtatsächlichen Druckvorgang.
• Die Verarbeitungszeit hängt vom Datenvolumen ab. Beihohem Datenvolumen, z.B. bei Dokumenten mit vielenGrafiken, dauert die Verarbeitung länger.
• Verringern Sie die Druckauflösung mithilfe desDruckertreibers, um den Druck zu beschleunigen.Weitere Einzelheiten entnehmen Sie der Druckertreiber-Hilfe.
• Das Gerät wird farbkalibriert. Warten Sie einen Moment.
Dokumente werden nicht richtiggedruckt, wenn Sie eine bestimmteAnwendung verwenden oderBilddaten werden nicht richtiggedruckt.
Einige Buchstaben werden schwachoder gar nicht gedruckt.
Ändern Sie die Druckqualitätseinstellungen.
Druckerprobleme
337
Problem Lösung
Die Fertigstellung des Druckauftragsdauert zu lange.
• Es wird viel Zeit benötigt, um Fotografien und anderedatenreiche Seiten zu verarbeiten. Warten Sie einfachab, bis die Verarbeitung beendet ist.
• Möglicherweise lässt sich die Druckgeschwindigkeit mitfolgenden Einstellungen im Druckertreiber erhöhen.
Informationen hierzu finden Sie in der Druckertreiberhilfe.
• Die Daten sind so groß oder komplex, dass ihreVerarbeitung länger dauert.
• Wenn "Verarbeiten..." auf dem Bildschirm angezeigtwird, empfängt das Gerät gerade Daten. Warten Sieeinen Moment.
• Der Drucker stellt die Farbregistrierung ein. Warten Sieeinen Moment.
Das ausgedruckte Bild unterscheidetsich von dem auf demComputerbildschirm angezeigtenBild.
• Bei Verwendung einiger Funktionen wie Vergrößerungund Verkleinerung kann sich das Bildlayout von dem aufdem Computerbildschirm angezeigten abweichen.
• Überprüfen Sie, ob die Seitenlayouteinstellungen in derAnwendung korrekt konfiguriert wurden.
• Stellen Sie sicher, dass das im Dialogfeld für dieDruckereigenschaften ausgewählte Papierformat mit demFormat des eingelegten Papiers übereinstimmt. WeitereEinzelheiten entnehmen Sie der Druckertreiber-Hilfe.
Die Bilder werden abgeschnittenoder es werden zu viele Seitenausgedruckt.
Wenn Sie Papier mit einem kleineren Format als in derAnwendung ausgewählt verwenden, sollten Sie stattdessenlieber dasselbe wie in der Anwendung ausgewähltePapierformat benutzen. Wenn Sie kein Papier mit demrichtigen Format einlegen können, verwenden Sie dieReduzierungsfunktion, um das Bild zu verkleinern und es dannzu drucken.
Informationen hierzu finden Sie in der Druckertreiberhilfe.
10. Fehlerbehebung
338
Problem Lösung
Die Farben des Ausdrucksentsprechen nicht den Farben aufdem Computerbildschirm.
• Es kann vorkommen, dass mit Farbtoner gedruckteFarben anders aussehen, als am Bildschirm dargestellt,da Unterschiede in der jeweiligen Farbreproduktionbestehen.
Nur bei der Verwendung von PCL 5c/6
• Die Farbabstufungen können unterschiedlicherscheinen, wenn in der Dialogbox desDruckertreibers für [Economy Color] [Ein] in derRegisterkarte [Dr.-Qual.] gewählt wurde.
Informationen hierzu finden Sie in derDruckertreiberhilfe.
• Schalten Sie den Drucker aus und dann wieder ein. Fallsdie Farbe auf dem Ausdruck immer noch abweicht,führen Sie die [Farbregistrierung] unter[Systemeinstellungen] aus. Einzelheiten finden Sie aufS. 223 "Systemeinstellungen".
Wenn das Problem dadurch nicht behoben wird, setzenSie sich mit Ihrem Vertriebs- oderKundendienstmitarbeiter in Verbindung.
Die Farben ändern sich wesentlich,wenn Sie diese mit demDruckertreiber einstellen.
Nur bei der Verwendung von PCL 5c/6
Nehmen Sie keine extremen Einstellungen fürFarbbalance in der Registerkarte [Dr.-Qual.] imDialogfeld des Druckertreibers vor.
Informationen hierzu finden Sie in der Druckertreiberhilfe.
Farbige Dokumente werdenSchwarzweiß ausgedruckt.
• Der Druckertreiber ist nicht auf Farbdruck eingestellt.
Informationen hierzu finden Sie in der Druckertreiberhilfe.
• Einige Anwendungen drucken Farbdateien schwarzweißaus.
Druckerprobleme
339
Wenn kein scharfer Druck möglich ist
Problem Lösung
Der gesamte Ausdruck istverschwommen.
• Das verwendete Papier könnte feucht sein. VerwendenSie Papier, das korrekt gelagert wurde. Siehe S. 61"Unterstütztes Papier".
• Wählen Sie [Stufe1:Schw.], [Stufe2:Mittel] oder[Stufe3:Stark] unter [Stufe Anti-Feuchtigkeit] in den[Systemeinstell.] aus. Beachten Sie, dass, wenn Sie[Stufe2:Mittel] oder [Stufe3:Stark] auswählen, der ersteAusdruck mehr Zeit in Anspruch nimmt als die folgendenAusdrucke.
• Wenn Sie [Tonersparmodus] in den[Systemeinstellungen] auswählen, ist der Druck in derRegel weniger hell.
• Wenn Sie [Ein] für [Economy Color] in der Registerkarte[Dr.-Qual.] (PCL-Druckertreiber) oder unter[Druckereinstellungen] (PostScript-3-Druckertreiber)auswählen, wird der Druck mit einer geringerenHelligkeit ausgeführt. Weitere Einzelheiten entnehmenSie der Druckertreiber-Hilfe.
• Die Druckkartusche ist fast leer. Wenn die Nachricht"Toner ersetz.: X" ("X" steht für die jeweilige Tonerfarbe)auf dem Bildschirm erscheint, tauschen Sie dieentsprechende Tonerkartusche aus.
• Kondensation kann sich gebildet haben. Wenn eineplötzliche Temperatur- oder Luftfeuchtigkeitsschwankungauftritt, verwenden Sie dieses Gerät erst, nachdem essich an die Umgebungsbedingungen angepasst hat.
Der Toner ist pulvrig und löst sichvom Papier oder das gedruckt Bilderscheint matt.
Überprüfen Sie, ob die Hebel der Fixiereinheit korrekteingestellt sind. Stellen Sie die Hebel der Fixiereinheit nachoben.
10. Fehlerbehebung
340
Problem Lösung
Auf der Druckseite ist Tonerverschmiert.
• Die Papiereinstellungen sind möglicherweise nichtkorrekt. Beispielsweise wurden bei Verwendung vondickem Papier nicht die entsprechenden Einstellungenvorgenommen.
Überprüfen Sie die Papiereinstellung im Druckertreiber.
Informationen hierzu finden Sie in der Druckertreiberhilfe.
• Vergewissern Sie sich, dass das Papier nicht gewellt oderverbogen ist. Umschläge können leicht gewellt sein.Glätten Sie das Papier, bevor Sie es einlegen.
Siehe S. 76 "Einlegen von Papier".
Es erscheinen weiße Linien.
DAC607
Das Zwischentransferband ist verschmutzt.
Gehen Sie folgendermaßen vor, um das Band zu reinigen:
1. Öffnen Sie die obere Abdeckung, während das Geräteingeschaltet ist.
2. Entfernen Sie alle Tonerkartuschen aus dem Drucker.
3. Die obere Abdeckung vorsichtig mit beiden Händenschließen.
4. Wenn die Reinigung abgeschlossen ist, öffnen Sie dieobere Abdeckung und setzen alle Tonerkartuschenwieder ein.
Wenn das Problem dadurch nicht behoben wird, setzen Siesich mit Ihrem Vertriebs- oder Kundendienstmitarbeiter inVerbindung.
Horizontale Linien erscheinen aufden Ausdrucken.
• Stöße können Linien, die auf den Ausdrucken erscheinen,oder andere Störungen verursachen.
Schützen Sie deshalb jederzeit den Drucker vorStoßeinwirkungen, vor allem dann, wenn Sie drucken.
• Wenn Linien auf den Drucken erscheinen, schalten Sieden Drucker aus, warten Sie einen Moment und schaltenSie ihn dann wieder ein. Drucken Sie dann denDruckauftrag erneut aus.
Die gedruckte Farbe stimmt nicht mitder festgelegten Farbe überein.
Wenn eine bestimmte Farbe fehlt, schalten Sie das Gerät ausund wieder an. Wenn das Problem dadurch nicht behobenwird, setzen Sie sich mit Ihrem Vertriebs- oderKundendienstmitarbeiter in Verbindung.
Druckerprobleme
341
Problem Lösung
Die Auflösung von ausgedrucktenFotos ist grobkörnig.
Einige Anwendungen bewirken, dass sich die Auflösung beimDrucken verringert.
Es fehlt eine Farbe oder dasgedruckte Bild ist teilweiseverschwommen.
• Das verwendete Papier könnte feucht sein. VerwendenSie Papier, das korrekt gelagert wurde.
Siehe S. 76 "Einlegen von Papier".
• Der Toner ist fast leer. Wenn die folgende Nachricht aufdem Bedienfeld erscheint, wechseln Sie dieTonerkartusche aus: "Toner ersetz.: X". ("X" steht für diejeweilige Tonerfarbe)
Siehe S. 293 "Ersetzen der Druckkartusche".
• Kondensation kann sich gebildet haben. Wenn eineplötzliche Temperatur- oder Luftfeuchtigkeitsschwankungauftritt, verwenden Sie den Drucker erst, nachdem er sichan die Umgebungsbedingungen angepasst hat.
Farbverschiebung tritt auf. Führen Sie [Farbregistrierung] unter [Systemeinstellungen] aus.
Einzelheiten finden Sie auf S. 223 "Systemeinstellungen".
Es befinden sich weiße Flecken aufdem Ausdruck.
Wenn anderes Papier als Standardpapier verwendet wird,kann die umliegende Registrierwalze oder das Papiermagazindurch Papierstaub verschmutzt werden.
Wischen Sie Papierstaub sowohl vom Papiermagazin als auchvon der Registrierwalze ab.
Siehe S. 312 "Reinigung der Registrierwalze und desPapiermagazins".
Es erscheinen farblose Punkte aufAusdrucken mit Farbflächen.
Ändern Sie den aktuell in den Papiertyp-Einstellungengewählten Papiertyp und drucken Sie dann.
Z.B. [Recyclingpapier] auf [Dünnes Papier] auf[Normalpapier].
Siehe S. 84 "Festlegen von Papiertyp und -format über dasBedienfeld".
Es befinden sich weiße Linien aufdem Ausdruck.
Der Toner ist fast leer. Ersetzen Sie die Tonerkartusche in derangegebenen Farbe, wenn auf dem Bedienfeld eineFehlermeldung erscheint.
Siehe S. 293 "Ersetzen der Druckkartusche".
10. Fehlerbehebung
342
Problem Lösung
Auf den Rückseiten der bedrucktenSeiten befinden sich Flecken.
• Beim Entfernen von gestauten Blättern kann das Inneredes Druckers verschmutzt worden sein. Drucken Siemehrere Blätter, bis sie sauber ausgegeben werden.
• Wenn das Dokument größer als das Papierformat ist, z.B. ein DIN A4-Dokument auf Papier des Formats B5,kann die Rückseite des bedruckten Blattes verschmutztsein.
Die schwarze Abstufung ist nichtnatürlich.
Nur bei der Verwendung von PostScript 3
Wählen Sie im Dialogfeld des Druckertreibers [CMY + K]für [Grauwiedergabe] aus.
Informationen hierzu finden Sie in der Druckertreiberhilfe.
Durchgezogene Linien werden alsgestrichelte Linien gedruckt.
Nur bei der Verwendung von PostScript 3
Ändern Sie die Einstellung [Dithering] im Dialogfeld desDruckertreibers.
Informationen hierzu finden Sie in der Druckertreiberhilfe.
Muster mit feinen Punkten werdennicht gedruckt.
Nur bei der Verwendung von PostScript 3
Ändern Sie die Einstellung [Dithering] im Dialogfeld desDruckertreibers.
Informationen hierzu finden Sie in der Druckertreiberhilfe.
Vollflächen, Linien und Textbereicheglänzen, wenn Sie aus einerMischung von Cyan, Magenta undGelb erstellt werden.
Nur bei der Verwendung von PostScript 3
Wählen Sie im Dialogfeld des Druckertreibers [K(Schwarz)] für [Grauwiedergabe] aus.
Informationen hierzu finden Sie in der Druckertreiberhilfe.
In schwarzen Bereichen erscheinenFlecken.
Nur bei der Verwendung von PostScript 3
Wählen Sie im Dialogfeld des Druckertreibers [CMY + K]für [Grauwiedergabe] aus.
Informationen hierzu finden Sie in der Druckertreiberhilfe.
Druckerprobleme
343
Problem Lösung
Das gedruckte Bild verschmiert,wenn mit dem Finger darübergerieben wird.
Die Papiereinstellungen sind möglicherweise nicht korrekt.Beispielsweise wurden bei Verwendung von dickem Papiernicht die entsprechenden Einstellungen vorgenommen.
• Überprüfen Sie die Papiereinstellungen des Druckers.
Siehe S. 76 "Einlegen von Papier".
• Überprüfen Sie die Papiereinstellung im Druckertreiber.
Informationen hierzu finden Sie in der Druckertreiberhilfe.
Wenn Papier nicht korrekt eingezogen wird
Problem Lösung
Drucke fallen bei der Ausgabe hinterdas Gerät.
Ziehen Sie den entsprechenden Anschlag nach oben(vorderer Anschlag bei A4/Letter, hinterer Anschlag beiLegal-Format). Siehe S. 21 "Anleitung zu Komponenten".
Die Ausdrucke werden nicht korrektgestapelt.
• Das verwendete Papier könnte feucht sein. VerwendenSie Papier, das korrekt gelagert wurde. Siehe S. 61"Unterstütztes Papier".
• Wählen Sie [Stufe2:Mittel] oder [Stufe3:Stark] unter[Stufe Anti-Feuchtigkeit] in den [Systemeinstell.] aus.Beachten Sie, dass, wenn Sie [Stufe2:Mittel] oder[Stufe3:Stark] auswählen, der erste Ausdruck mehr Zeit inAnspruch nimmt als die folgenden Ausdrucke.
• Ziehen Sie den entsprechenden Anschlag nach oben(vorderer Anschlag bei A4/Letter, hinterer Anschlag beiLegal-Format). Siehe S. 21 "Anleitung zu Komponenten".
10. Fehlerbehebung
344
Problem Lösung
Das bedruckte Papier ist gewellt. • Legen Sie das Papier umgekehrt in das Papiermagazinein.
• Nehmen Sie die Ausdrucke in kürzeren Abständen ausdem Ausgabefach heraus, falls das Papier sich starkwellt.
• Das verwendete Papier könnte feucht sein. VerwendenSie Papier, das korrekt gelagert wurde.
• Wählen Sie [Stufe1:Schw.], [Stufe2:Mittel] oder[Stufe3:Stark] unter [Stufe Anti-Feuchtigkeit] in den[Systemeinstell.] aus. Beachten Sie, dass, wenn Sie[Stufe2:Mittel] oder [Stufe3:Stark] auswählen, der ersteAusdruck mehr Zeit in Anspruch nimmt als die folgendenAusdrucke.
• Wenn Sie [Tonersparmodus] in den[Systemeinstellungen] auswählen, ist der Druck in derRegel weniger hell.
Bedruckte Umschläge werdenknittrig ausgegeben.
Überprüfen Sie, ob die Hebel der Fixiereinheit korrekteingestellt sind. Den Hebel der Fixiereinheit nach unten stellen.
Sonstige Druckprobleme
Problem Lösung
Der Toner ist leer und der Druckwurde angehalten.
Wenn die Nachricht "Drucken fortsetzen?" auf dem Bedienfelderscheint, können Sie weitere Seiten ausdrucken, wenn Sie[Ja] drücken. Die Qualität dieser Ausdrucke könnte jedochschlechter sein.
Druckerprobleme
345
Kopiererprobleme
Wenn Sie keine scharfen Kopien anfertigen können
Problem Lösung
Die ausgedruckte Kopie ist leer. Die Vorlage wurde nicht richtig eingelegt.
Bei Verwendung des Vorlagenglases legen Sie die Vorlagenmit der Kopierseite nach unten ein. Legen Sie diese beiVerwendung des ADF mit der Kopierseite nach oben ein.Siehe S. 88 "Einlegen von Vorlagen".
Es wurde die falsche Vorlagekopiert.
Stellen Sie sicher, dass sich im ADF keine Vorlagen befinden,wenn Sie vom Vorlagenglas aus kopieren.
Die kopierten Seiten weichen vonden Vorlagen ab.
Wählen Sie den korrekten Scanmodus entsprechend demVorlagentyp aus. Siehe S. 126 "Festlegen derScaneinstellungen".
Es sind schwarze Punkte zu sehen,wenn ein fotografischer Druckkopiert wird.
Die Vorlage war möglicherweise aufgrund hoher Feuchtigkeitauf dem Vorlagenglas verhaftet.
Legen Sie die Vorlage auf das Vorlagenglas und legen Sieanschließend zwei oder drei Blätter weißes Papier oben aufdie Vorlage. Lassen Sie den ADF beim Kopieren geöffnet.
Es wird ein Moiré-Muster erzeugt. Auf der Vorlage befinden sich wahrscheinlich stark gestrichelteoder gepunktete Bereiche.
Durch den Wechsel bei der Einstellung für die Bildqualitätzwischen [Foto] und [Mix] kann Moiré-Effekt behobenwerden.
Siehe S. 146 "Festlegen der Scaneinstellungen".
10. Fehlerbehebung
346
Problem Lösung
Die ausgedruckte Kopie istverschmutzt.
• Die Bildhelligkeit ist zu hoch eingestellt.
Passen Sie die Vorlagenhelligkeit an. Siehe S. 146"Festlegen der Scaneinstellungen".
• Der Toner auf der bedruckten Fläche ist nicht trocken.
Berühren Sie bedruckte Flächen nicht unmittelbar nachdem Kopieren. Entfernen Sie neu ausgedruckte Blättereinzeln und achten Sie dabei darauf, die bedrucktenBereiche nicht zu berühren.
• Das Vorlagenglas oder der ADF sind verschmutzt. SieheS. 293 "Wartung des Geräts".
• Stellen Sie sicher, dass der Toner oder dieKorrekturflüssigkeit trocken ist, bevor Sie Vorlagen aufdas Vorlagenglas legen.
Beim Kopieren vom Vorlagenglasaus stimmt die Ausrichtung desbedruckten Bereichs der Kopie nichtmit der Vorlage überein.
Legen Sie die Vorlage mit der Kopierseite nach unten auf undstellen Sie sicher, dass sie an der hinteren linken Eckeausgerichtet ist und flach auf dem Vorlagenglas aufliegt.
Wenn Sie Kopien nicht wie gewünscht anfertigen können
Problem Lösung
Die kopierten Seiten befinden sichnicht in der richtigen Reihenfolge.
Ändern Sie auf dem Bedienfeld die Einstellung [Sortieren] inden Kopiereinstellungen, um die Seiten Ihrem Bedarfentsprechend zuzuordnen. Einzelheiten zu [Sortieren] findenSie unter S. 207 "Einstellungen der Kopiererfunktionen".
Die kopierten Seiten sind zu dunkeloder zu hell.
Passen Sie die Vorlagenhelligkeit an. Siehe S. 146 "Festlegender Scaneinstellungen".
Es können keine Kopien mitzufriedenstellendem Farbton erstelltwerden.
Passen Sie den Farbton unter [Farbeinstellung] in denKopierereinstellungen an. Sie können die Intensität der Rot-,Grün- und Blautöne anpassen. Siehe S. 207 "Einstellungender Kopiererfunktionen".
Kopiererprobleme
347
Scannerprobleme
Wenn das Netzwerk nicht durchsucht werden kann, um eine gescannte Dateizu senden
Problem Lösung
Folgende Geräteeinstellungenkönnen falsch sein:
• IP-Adresse
• Subnetzmaske
Prüfen Sie die Einstellungen. Siehe S. 45 "Konfiguration derNetzwerkeinstellungen ".
Wenn das Scannen nicht wie gewünscht durchgeführt wird
Problem Lösung
Das Gerät beginnt nicht zu scannen. Der ADF oder die Abdeckung ist geöffnet. Schließen Sie denADF oder die Abdeckung.
Das gescannte Bild ist schmutzig. • Das Vorlagenglas oder der ADF sind verschmutzt. SieheS. 293 "Wartung des Geräts".
• Stellen Sie sicher, dass der Toner oder dieKorrekturflüssigkeit trocken ist, bevor Sie Vorlagen aufdas Vorlagenglas legen.
Das gescannte Bild ist verzerrt odernicht an seinem Platz.
Die Vorlage wurde während des Scanvorgangs verschoben.Verschieben Sie während des Scanvorgangs die Vorlagenicht.
Das gescannte Bild ist umgekehrt. Die Vorlage ist umgekehrt eingelegt worden. Legen Sie dieVorlage in der richtigen Ausrichtung ein. Siehe S. 88 "Einlegenvon Vorlagen".
Das eingescannte Bild ist leer. Die Vorlage wurde mit der umgekehrten Vorder- und Rückseiteeingelegt. Bei Verwendung des Vorlagenglases legen Sie dieVorlagen mit der Kopierseite nach unten ein. Legen Sie dieVorlagen bei Verwendung des ADF mit der Kopierseite nachoben ein. Siehe S. 88 "Einlegen von Vorlagen".
Das gescannte Bild ist zu dunkeloder zu hell.
Passen Sie die Vorlagenhelligkeit an. Siehe S. 146 "Festlegender Scaneinstellungen".
10. Fehlerbehebung
348
Problem Lösung
Die Funktion Scan-to-E-mail, Scan-to-FTP oder Scan-to-Folderfunktioniert nicht.
Überprüfen Sie, ob ein USB-Stick in das Gerät eingesteckt ist.Wenn eine USB-Speichergerät eingesteckt ist, sind andereScanfunktionen als Scan-to-USB vom Bedienfeld aus nichtmöglich.
Scannerprobleme
349
Faxprobleme
Wenn Faxnachrichten nicht wie gewünscht gesendet oder empfangen werdenkönnen
Senden
Problem Ursache Lösung
Dateien können nichtgesendet werden.
Der Telefonanschluss istgetrennt.
Stellen Sie sicher, dass derTelefonanschluss korrekt mit dem Gerätverbunden ist. Weitere Einzelheitenfinden Sie im Starter-Handbuch für Fax
Das Gerät kann keinenneuen Faxjob akzeptieren,da sich bereits 5 nichtgesendete Faxe im Speicherbefinden.
Warten Sie, bis eines dieser Faxevollständig übertragen wurde, oderverwenden Sie die Funktion [Temp. TX-Datei löschen], um unnötige Faxe zulöschen. Einzelheiten finden Sie aufS. 216 "Einstellungen derFaxfunktionen".
Das Dokument erscheint aufder Gegenseite leer.
Die Vorlage ist umgekehrteingelegt worden.
Die Vorlage ist umgekehrt eingelegtworden. Legen Sie die Vorlage in derrichtigen Ausrichtung ein. Siehe S. 88"Einlegen von Vorlagen".
Die gedruckten odergesendeten Bilder sindfleckig.
Das Vorlagenglas, dasScanglas, dieVorlagenglasabdeckungoder die Führungsplatte desADF ist schmutzig.
Reinigen Sie sie. Einzelheiten zurReinigung des Geräts finden Sie unterS. 316 "Reinigung des Vorlagenglasesund des ADF ". Stellen Sie sicher, dassjegliche Tinte oder Korrekturflüssigkeitgetrocknet ist, bevor Sie Vorlagenauflegen.
Der Empfang ist möglich,aber das Senden nicht.
In bestimmten Regionen undVermittlungsstellen kannkein Wählton erkanntwerden.
Kontaktieren Sie den zuständigenVertriebs- oder Servicemitarbeiter.
10. Fehlerbehebung
350
Problem Ursache Lösung
Die Übertragung istaufgrund einerEinschränkung der "Max. E-Mail-Größe"fehlgeschlagen.
Wenn die am Gerätfestgelegte E-Mail Größe zugroß ist, kann dasInternetfax-Dokument nichtgesendet werden.
Ändern Sie die Einstellungen für [Max.E-Mail-Größe] in den [Scaneinstell.].Einzelheiten zur maximalen E-Mail-Größe finden Sie auf S. 212"Einstellungen der Scannerfunktionen".
Bei Verwendung dererscheint die Meldung"Empfangen...", und derSendevorgang ist nichtmöglich.
Wenn das Gerät beimDrücken der Taste [SWstarten] das Format derVorlage nicht erkennenkann, führt es einenEmpfangsvorgang aus.
Drücken Sie [Scanformat] in den[Scaneinstellungen], wählen Sie dasScanformat und senden Sie dasDokument dann erneut.
Der LAN-Faxtreiberfunktioniert nicht.
Der eingegebene Login-Anwendername, das Login-Passwort oder derTreiberverschlüsselungscode sind falsch.
Überprüfen Sie Ihren Login-Anwendernamen, das Login-Passwortoder den Treiberverschlüsselungscode,und geben Sie diese korrekt ein.Nähere Informationen erhalten Sie vonIhrem Administrator.
Empfang
Problem Ursache Lösung
Dateien können nichtempfangen werden.
Der Telefonanschluss istgetrennt.
Stellen Sie sicher, dass derTelefonanschluss korrekt mit dem Gerätverbunden ist. Weitere Einzelheitenfinden Sie im Starter-Handbuch für Fax
Die Anzeige fürFaxempfang leuchtet aufund das empfangeneDokument wird nichtgedruckt.
Das Gerät kann nichtdrucken, weil es kein Papieroder Toner mehr hat.
• Legen Sie in dem Magazin Papiernach.
• Füllen Sie Toner nach.
• Das Papiermagazin enthält keinPapier im korrekten Format. LegenSie Papier im korrekten Format indas Papiermagazin ein.
Faxprobleme
351
Problem Ursache Lösung
Das Gerät kannempfangene Faxdokumentenicht drucken.
[Faxeinstellungen] wurdenso konfiguriert, dassempfangene Dokumentegespeichert werden.
Drucken Sie die Faxdokumente miteinem Webbrowser oder der Funktion"Gespeicherte RX-Datei drucken" aus.Weitere Informationen zum Druckenvon im Speicher abgelegtenFaxdokumenten finden Sie unter S. 197"Ausdrucken von gespeicherten Faxen"und S. 261 "Registerkarte Fax".
Das Gerät konnte dieempfangenenFaxdokumente nichtdrucken.
Es ist kein Papier mehrvorhanden.
Legen Sie in dem Magazin Papier nach.
Problem Ursache Lösung
Der Druck wird schiefwiedergegeben.
Das Papier wird schiefeingezogen.
Legen Sie das Papier ordnungsgemäßin den Papiereinzug. Einzelheiten zumEinlegen von Papier finden Sie aufS. 76 "Einlegen von Papier".
10. Fehlerbehebung
352
Problem Ursache Lösung
Es tritt häufig Papierstau auf. Die Anzahl derPapierblätter im Magazinüberschreitet die Kapazitätdes Geräts.
Legen Sie Papier nur bis zur Höhe deroberen Begrenzungsmarkierungen derPapiermagazins ein.
Die Seitenführungen imPapiermagazin sind zu engeingestellt.
Drücken Sie die Papierführung leichtzusammen und passen Sie derenPosition an.
Das Papier ist zu dick oderzu dünn.
Verwenden Sie empfohlenes Papier.Einzelheiten zum empfohlenen Papierfinden Sie auf S. 61 "UnterstütztesPapier".
Bedrucktes Papier wirdverwendet.
Legen Sie keine Blätter ein, die bereitskopiert oder bedruckt wurden.
Blätter hängen aneinander. Fächern Sie die Blätter vor derVerwendung gründlich auf. Alternativdazu können Sie die Seiten dem Gerätauch einzeln zuführen.
Ausgedruckte Kopienhängen aneinander undverursachen Papierstau.
Blätter hängen aneinander. Fächern Sie die Blätter vor derVerwendung gründlich auf. Alternativdazu können Sie die Seiten dem Gerätauch einzeln zuführen.
Das Kopierpapier wirdzerknittert.
Bedrucktes Papier wirdverwendet.
Legen Sie keine Blätter ein, die bereitskopiert oder bedruckt wurden.
Das Papier ist zu dünn. Verwenden Sie empfohlenes Papier.Einzelheiten zum empfohlenen Papierfinden Sie auf S. 61 "UnterstütztesPapier".
Seitenkanten sind zerknittert. Sie verwenden einungeeignetes Papier.
Verwenden Sie empfohlenes Papier.Einzelheiten zum empfohlenen Papierfinden Sie auf S. 61 "UnterstütztesPapier".
Faxprobleme
353
Problem Ursache Lösung
Schwarze Linien erscheinenauf den Ausdrucken, dievom Zielgerät ausgegebenwerden.
Das Vorlagenglas, dasScanglas, dieVorlagenglasabdeckungoder die Führungsplatte desADF ist schmutzig.
Reinigen Sie die Komponenten.Einzelheiten zur Reinigung des Gerätsfinden Sie auf S. 316 "Reinigung desVorlagenglases und des ADF ".
Der Hintergrund derempfangenen Bildererscheint schmutzig.
Die Bilder von der Rückseiteder Seite werden angezeigt.
Die Bildhelligkeit ist zu hocheingestellt.
Passen Sie die Vorlagenhelligkeit an.Siehe S. 146 "Festlegen derScaneinstellungen".
Das empfangene Bild ist zuhell.
Bei Verwendung vonfeuchtem, rauem oderbehandeltem Papier werdenmöglicherweise einigeDruckbereiche nichtvollständig wiedergegeben.
Verwenden Sie empfohlenes Papier.Einzelheiten zum empfohlenen Papierfinden Sie auf S. 61 "UnterstütztesPapier".
Die Bildhelligkeit wurde zuniedrig eingestellt.
Erhöhen Sie die Bildhelligkeit.Einzelheiten zum Ändern der Helligkeitfinden Sie auf S. 126 "Anpassen derBildhelligkeit".
Die Vorlage des gesendetenFaxdokuments wurde auf zudünnem Papier gedruckt.
Bitten Sie den Absender, die Vorlageerneut auf dickerem Papier zu drucken,und senden Sie das Faxdokumentnochmals.
Wenn über einen Bericht oder eine E-Mail eine Fehlerbenachrichtigung erfolgt
Wenn vom Gerät ein Bericht gedruckt wird
Fehlerbericht
Ein Fehlerbericht wird ausgedruckt, wenn ein Dokument nicht erfolgreich gesendet oderempfangen werden kann.
Mögliche Gründe sind Fehlfunktionen des Geräts oder Störgeräusche in der Telefonleitung. Tritt einFehler während der Übertragung auf, senden Sie das Dokument erneut. Wenn ein Fehler währenddes Empfangs auftritt, bitten Sie den Absender das Dokument erneut zu senden.
10. Fehlerbehebung
354
• Wenn ein Fehler häufig auftritt, wenden Sie sich an Ihren Kundendienst.
• Die Spalte "Seite" zeigt die Gesamtanzahl der Seiten.
Bericht Stromausfall
• Unmittelbar nach einem Stromausfall muss die interne Batterie ausreichend aufgeladenwerden, um einen zukünftigen Datenverlust zu verhindern. Lassen Sie das Gerät nach demStromausfall etwa 24 Stunden lang bei eingeschaltetem Hauptschalter eingesteckt.
Auch wenn der Strom ausgeschaltet wird, geht der Inhalt des Gerätespeichers (zum Beispielprogrammierte Nummern) nicht verloren. Dazu gehören alle Faxdokumente, die mit der FunktionenSpeichersenden/Empfang im Speicher gesichert wurden.
Wenn eine Datei aus dem Speicher gelöscht wurde, wird automatisch ein Bericht Stromausfallgedruckt, sobald die Stromzufuhr wieder hergestellt wird.
Dieser Bericht kann für die Identifizierung verloren gegangener Dateien verwendet werden. Wenneine Datei für das Speichersenden verloren gegangen ist, senden Sie sie erneut. Wenn ein perSpeicherempfang erhaltenes Dokument verloren gegangen ist, bitten Sie den Absender, es erneutzu senden.
Fehlerbericht (E-Mail)
Der Fehlerbericht (E-Mail) wird vom Gerät gedruckt, wenn es keine Fehlerbenachrichtigung per E-Mail senden kann.
Weitere Informationen zu Fehlerbenachrichtigungen finden Sie auf S. 355 "Wenn eineFehlerbenachrichtigungs-E-Mail eingeht".
Übertragungsfehlerbericht
Der Übertragungsfehlerbericht wird vom Gerät gedruckt, wenn es keine Mail-Benachrichtigung beiÜbertragungsfehler senden kann. Einzelheiten zur Mail-Benachrichtigung bei Übertragungsfehlernfinden Sie auf S. 355 "Wenn eine Fehlerbenachrichtigungs-E-Mail eingeht".
Wenn eine Fehlerbenachrichtigungs-E-Mail eingeht
Fehlerbenachrichtigungs-E-Mail
Das Gerät sendet die Fehlerbenachrichtigung per E-Mail an den Absender, wenn es nicht möglichist, eine bestimmte E-Mail-Nachricht per Internet-Fax erfolgreich zu empfangen. Wenn die E-Mail-Adresse des Administrators angegeben wurde, wird an diese Adresse eine Kopie der E-Mailgesendet.
• Wenn ein eintreffendes Internetfax von einem anderen Teilnehmer den SMTP-Server umgeht,erhält der Absender auch bei fehlgeschlagenem Empfang keine Fehlerbenachrichtigung perE-Mail.
• Sie können das Senden einer Fehlerbenachrichtigungs-E-Mail über den Web Image Monitorfestlegen. Für Einzelheiten siehe S. 45 "Konfiguration der Netzwerkeinstellungen ".
Faxprobleme
355
• Wenn eine Fehlerbenachrichtigungs-E-Mail nicht gesendet werden kann, druckt das Geräteinen Fehlerbericht (E-Mail) aus.
• Wenn ein Fehler beim Empfangen einer E-Mail über SMTP auftritt, sendet der SMTP-Servereine Fehlerbenachrichtigungs-E-Mail an den Absender des Dokuments.
Vom Server generierte Fehler-E-Mail
Der Übertragungsserver sendet diese Fehlerbenachrichtigungs-E-Mail an den Absender der E-Mail, die nicht erfolgreich gesendet werden konnte (zum Beispiel, weil eine falsche E-Mail-Adresseangegeben wurde).
• Wenn eine Internetfax-Übertragung den SMTP-Server umgeht, wird vom Server auch beifehlgeschlagener Übertragung keine Fehlerbenachrichtigung per E-Mail versendet.
• Nachdem eine vom Server erzeugte Fehler-E-Mail gedruckt wird, wird die erste Seite desgesendeten Dokuments ausgedruckt.
Mail-Benachrichtigung bei Übertragungsfehler
Wenn eine E-Mail aufgrund eines Übertragungsfehlers nicht gesendet werden kann, schickt dasGerät die Mail-Benachrichtigung bei Übertragungsfehler an den Absender. Wenn eine E-Mailmithilfe der Weiterleitungsfunktion nicht gesendet werden konnte, wird die Mail-Benachrichtigungbei Übertragungsfehler an die E-Mail-Adresse des Weiterleitungsziels gesendet.
Wenn es eine zusätzliche registrierte E-Mail-Adresse oder eine Administrator-E-Mail-Adresse gibt,wird die Mail-Benachrichtigung zum Übertragungsfehler an diese Adresse gesendet.
• Wenn eine Mail-Benachrichtigung zum Übertragungsfehler nicht gesendet werden kann,druckt das Gerät den Übertragungsfehlerbericht aus.
Fehlercode
Die nachstehende Tabelle erklärt die Bedeutung der Fehlercodes, die unter "Ergebnisse" im Faxjournaloder Übertragungstatusbericht angezeigt werden, und was zu tun ist, wenn ein bestimmter Fehlercodeangezeigt wird.
"X" bezeichnet eine Zahl in einem Fehlercode, die je nach Situation unterschiedlich angezeigt wird.
Fehlercode Lösung
1XXX11 Im ADF wurde eine Vorlage gestaut, während ein Fax imModus Sofort Senden gesendet wurde.
• Entfernen Sie gestaute Vorlagen und legen Sie sieanschließend erneut ein. Siehe S. 330"Papiereinzugsprobleme".
• Überprüfen Sie, ob die Vorlagen zum Scannen geeignetsind. Siehe S. 88 "Einlegen von Vorlagen".
10. Fehlerbehebung
356
Fehlercode Lösung
1XXX21 Der Anschluss konnte nicht korrekt verbunden werden.
• Stellen Sie sicher, dass der Telefonanschluss korrekt mitdem Gerät verbunden ist.
• Trennen Sie das Telefonkabel vom Gerät und verbindenSie es mit einem Telefon. Stellen Sie sicher, dass Sie mitdem Telefon Anrufe tätigen können. Wenden Sie sich anIhren Telefonanbieter, wenn Sie auf diese Weise nichttelefonieren können.
• Falls das Problem weiterhin besteht, setzen Sie sich mitIhrem Vertriebs- oder Kundendienstmitarbeiter inVerbindung.
1XXX22 bis 1XXX23 Das Anwählen schlägt beim Versuch, Faxe zu senden, fehl.
• Stellen Sie sicher, dass die von Ihnen eingegebeneFaxnummer korrekt ist.
• Stellen Sie sicher, dass das Ziel ein Faxgerät ist.
• Stellen Sie sicher, dass der Anschluss nicht besetzt ist.
• Sie müssen zwischen den gewählten Ziffernmöglicherweise eine Pause einfügen. Drücken Sie, zumBeispiel nach der Vorwahlnummer, die Taste [Pause/Neuwahl].
• Stellen Sie sicher, dass [PSTN / PBX] unter [Admin.-Tools] ordnungsgemäß für Ihre Verbindungsmethodezum Telefonnetz eingerichtet ist. Siehe S. 242"Administratoreinstellungen".
1XXX32 bis 1XXX84 Beim Senden eines Faxes ist ein Fehlercode aufgetreten.
• Stellen Sie sicher, dass der Telefonanschluss korrekt mitdem Gerät verbunden ist.
• Trennen Sie das Telefonkabel vom Gerät und verbindenSie es mit einem Telefon. Stellen Sie sicher, dass Sie mitdem Telefon Anrufe tätigen können. Wenden Sie sich anIhren Telefonanbieter, wenn Sie auf diese Weise nichttelefonieren können.
• Falls das Problem weiterhin besteht, setzen Sie sich mitIhrem Vertriebs- oder Kundendienstmitarbeiter inVerbindung.
Faxprobleme
357
Fehlercode Lösung
2XXX14 Das Gerät konnte die empfangenen Faxe nicht ausdruckenoder der Gerätespeicher hat während des Empfangs einesFaxes seine Kapazitätsgrenze erreicht, da das Dokument zugroß war.
• Das Papiermagazin war leer. Legen Sie Papier in dasPapiermagazin ein. Siehe S. 76 "Einlegen von Papier".
• Das für [Pap.magazin wählen] unter [Faxeinstellungen]eingerichtete Magazin enthielt kein Papier im Format A4,Letter oder Legal. Legen Sie Papier im gültigen Format indas Magazin ein und konfigurieren Sie die Einstellungenunter [Papiermagazin-Einstell.] dementsprechend.
• Eine Abdeckung oder ein Magazin war geöffnet.Schließen Sie die Abdeckung oder das Magazin.
• Es ist ein Papierstau aufgetreten. Beseitigen Sie dasgestaute Papier. Siehe S. 319 "Gestautes Papierentfernen".
• Eine Druckkartusche war leer. Tauschen Sie dieDruckkartusche aus. Siehe S. 293 "Ersetzen derDruckkartusche".
• Das empfangene Fax war zu groß. Bitten Sie denAbsender, das Dokument erneut unterteilt in mehrerekleinere Einzelfaxe oder mit einer niedrigeren Auflösungzu senden.
2XXX32 bis 2XXX84 Beim Empfang eines Faxes ist ein Fehler aufgetreten.
• Stellen Sie sicher, dass der Telefonanschluss korrekt mitdem Gerät verbunden ist.
• Trennen Sie das Telefonkabel vom Gerät und verbindenSie es mit einem Telefon. Stellen Sie sicher, dass Sie mitdem Telefon Anrufe tätigen können. Wenden Sie sich anIhren Telefonanbieter, wenn Sie auf diese Weise nichttelefonieren können.
• Falls das Problem weiterhin besteht, setzen Sie sich mitIhrem Vertriebs- oder Kundendienstmitarbeiter inVerbindung.
10. Fehlerbehebung
358
Fehlercode Lösung
3XXX11 Beim Senden eines Internet-Faxes konnte keine Verbindungzum Server hergestellt werden.
• Prüfen Sie, ob das Netzwerkkabel korrekt an das Gerätangeschlossen ist.
• Stellen Sie sicher, dass die Netzwerkeinstellungen wie IP-Adresse, DNS- und SMTP-Einstellungen korrektkonfiguriert wurden (stellen Sie sicher, dass keinDoppelbyte-Zeichen verwendet wurde). Siehe S. 270"Konfigurieren der Netzwerkeinstellungen".
3XXX12 Beim Senden eines Internet-Faxes ist die E-Mail-Übertragungfehlgeschlagen.
• In der Kopfzeile der E-Mail ist ein Fehler aufgetreten.Stellen Sie sicher, dass die Netzwerkeinstellungen wie IP-Adresse, DNS- und SMTP-Einstellungen korrektkonfiguriert wurden (stellen Sie sicher, dass keinDoppelbyte-Zeichen verwendet wurde). Siehe S. 270"Konfigurieren der Netzwerkeinstellungen".
3XXX13 Beim Senden eines Internet-Faxes ist die E-Mail-Übertragungfehlgeschlagen.
• Im Teil der Kopfzeile der E-Mail ist ein Fehler aufgetreten.Stellen Sie sicher, dass die Netzwerkeinstellungen wie IP-Adresse, DNS- und SMTP-Einstellungen korrektkonfiguriert wurden (stellen Sie sicher, dass keinDoppelbyte-Zeichen verwendet wurde). Siehe S. 270"Konfigurieren der Netzwerkeinstellungen".
3XXX14 Beim Senden eines Internet-Faxes ist die E-Mail-Übertragungfehlgeschlagen.
• In der konvertierten TIFF-Datei ist ein Fehler aufgetreten.Stellen Sie sicher, dass die Netzwerkeinstellungen wie IP-Adresse, DNS- und SMTP-Einstellungen korrektkonfiguriert wurden (stellen Sie sicher, dass keinDoppelbyte-Zeichen verwendet wurde). Siehe S. 270"Konfigurieren der Netzwerkeinstellungen".
Faxprobleme
359
Fehlercode Lösung
3XXX33 Der Gerätespeicher hat beim Senden eines Internet-Faxesseine Kapazitätsgrenze erreicht.
• Das Fax war zu groß. Senden Sie das Dokument erneutin mehrere kleinere Einzelfaxe unterteilt oder mit einerniedrigeren Auflösung.
4XXX21 Beim Empfang eines Internet-Faxes konnte keine Verbindungzum Server hergestellt werden.
• Prüfen Sie, ob das Netzwerkkabel korrekt an das Gerätangeschlossen ist.
• Stellen Sie sicher, dass die Netzwerkeinstellungen wie IP-Adresse, DNS- und POP3-Einstellungen korrektkonfiguriert wurden (stellen Sie sicher, dass keinDoppelbyte-Zeichen verwendet wurde). Siehe S. 270"Konfigurieren der Netzwerkeinstellungen".
4XXX22 Beim Empfang eines Internet-Faxes ist der E-Mail-Empfangfehlgeschlagen.
• Der Befehl LIST an den POP3-Server ist fehlgeschlagen.Bitten Sie den Absender, die E-Mail-Einstellungen zuüberprüfen.
4XXX23 Beim Empfang eines Internet-Faxes ist der E-Mail-Empfangfehlgeschlagen.
• In der Kopfzeile der E-Mail ist ein Fehler aufgetreten.Bitten Sie den Absender, die E-Mail-Einstellungen zuüberprüfen.
4XXX24 Beim Empfang eines Internet-Faxes ist der E-Mail-Empfangfehlgeschlagen.
• Im Teil der Kopfzeile der E-Mail ist ein Fehler aufgetreten.Bitten Sie den Absender, die E-Mail-Einstellungen zuüberprüfen.
• Der Content-Typ der E-Mail war ungültig oder es wurdeein nicht unterstützter Dateityp (wie PDF oder JPEG)empfangen. Bitten Sie den Absender, den Dateityp zuüberprüfen.
10. Fehlerbehebung
360
Fehlercode Lösung
4XXX25 Beim Empfang eines Internet-Faxes ist der E-Mail-Empfangfehlgeschlagen.
• Im Textteil des Hauptteils der E-Mail ist ein Fehleraufgetreten. Bitten Sie den Absender, die E-Mail-Einstellungen zu überprüfen.
4XXX26 Beim Empfang eines Internet-Faxes ist der E-Mail-Empfangfehlgeschlagen.
• In der empfangenen TIFF-Datei ist ein Fehler aufgetreten(der auf Umstände zurückzuführen ist, die in denFehlercodes 4XXX43 bis 4XXX45 nicht angegebenwerden). Bitten Sie den Absender, die TIFF-Datei zuüberprüfen.
4XXX42 Beim Empfang eines Internet-Faxes ist der E-Mail-Empfangfehlgeschlagen.
• Im Teil der Kopfzeile der E-Mail ist ein Fehler aufgetreten.Bitten Sie den Absender, die E-Mail-Einstellungen zuüberprüfen.
4XXX43 Eine TIFF-Datei konnte per Internet-Fax nicht korrektempfangen werden.
• Die Kompressionsweise der empfangenen TIFF-Datei wareine andere als MH/MR/MMR. Bitten Sie denAbsender, die TIFF-Datei zu überprüfen.
4XXX44 Eine TIFF-Datei konnte per Internet-Fax nicht korrektempfangen werden.
• Die Auflösung der TIFF-Datei wurde nicht unterstützt oderdie Breite der TIFF-Datei war im A3- oder B4-Format.Bitten Sie den Absender, die TIFF-Datei zu überprüfen.
4XXX45 Eine TIFF-Datei konnte per Internet-Fax nicht korrektempfangen werden.
• Das Format der TIFF-Datei war ein anderes als TIFF-S/F.Bitten Sie den Absender, die TIFF-Datei zu überprüfen.
Faxprobleme
361
Fehlercode Lösung
4XXX46 Der Gerätespeicher hat beim Empfang eines Internet-Faxesseine Kapazitätsgrenze erreicht.
• Das Fax war zu groß. Bitten Sie den Absender, dasDokument erneut in mehrere kleinere Einzelfaxe unterteiltoder mit einer niedrigeren Auflösung zu senden.
10. Fehlerbehebung
362
Fehler- und Statusmeldungen auf demBildschirmDie Meldungen werden in der nachfolgenden Tabelle in alphabetischer Reihenfolge aufgelistet.
"X" bezeichnet den Teil der Meldungen, der je nach Situation unterschiedlich angezeigt wird, wiePapierformat, Papiertyp oder Magazinname.
• Wenn die Fehleranzeige durchgehend leuchtet oder blinkt, wechseln Sie in den Kopiermodus undlesen Sie die angezeigte Nachricht.
Fehler- und Statusmeldungen auf dem Bildschirm
363
Nachricht Ursache Lösung
2XXX14 Das Gerät konnte dieempfangenen Faxe nichtausdrucken oder derGerätespeicher hat währenddes Empfangs eines Faxes seineKapazitätsgrenze erreicht, dadas Dokument zu groß war.
• Das Papiermagazin war leer. LegenSie Papier in das Papiermagazin ein.Siehe S. 76 "Einlegen von Papier".
• Das für [Pap.magazin wählen] unter[Faxeinstellungen] eingerichteteMagazin enthielt kein Papier imFormat A4, Letter oder Legal. LegenSie Papier im gültigen Format in dasMagazin ein und konfigurieren Siedie Einstellungen unter[Papiermagazin-Einstell.]dementsprechend.
• Eine Abdeckung oder ein Magazinwar geöffnet. Schließen Sie dieAbdeckung oder das Magazin.
• Es ist ein Papierstau aufgetreten.Beseitigen Sie das gestaute Papier.Siehe S. 330"Papiereinzugsprobleme".
• Eine Druckkartusche war leer.Tauschen Sie die Druckkartusche aus.Siehe S. 293 "Ersetzen derDruckkartusche".
• Das empfangene Fax war zu groß.Bitten Sie den Absender, dasDokument erneut in mehrere kleinereEinzelfaxe unterteilt oder mit einerniedrigeren Auflösung zu senden.
Vorlagenstau ADF
ADF-Abdeckungöffnen und
Papier entfernen.
Im ADF wurde eine Vorlagegestaut.
• Entfernen Sie gestaute Vorlagen undlegen Sie sie anschließend erneut ein.Siehe S. 330"Papiereinzugsprobleme".
• Überprüfen Sie, ob die Vorlagen zumScannen geeignet sind. Siehe S. 88"Einlegen von Vorlagen".
10. Fehlerbehebung
364
Nachricht Ursache Lösung
Verf.bar: 2-seit. Kop.A4/B5/LG/LT/EXE8x13/8,25x13/8,5x13/16K
Die zweiseitige Kopie konntenicht erstellt werden, da dasMagazin kein Papier imgültigen Format enthält. GültigeFormate sind A4, B5, Letter,Legal, Executive, 8 × 13 Zoll,812/2 × 13 Zoll, Folio oder16K.
• Geben Sie das Magazin mit demPapier im Format A4, B5, Letter,Legal oder Executive (ein anderesMagazin als der Bypass) in derEinstellung [Papier auswählen] an.Siehe S. 207 "Einstellungen derKopiererfunktionen".
• Geben Sie für das ausgewählteMagazin das Format A4, B5, Letter,Legal, Executive, 8 × 13 Zoll, 81/2 ×13 Zoll, Folio oder 16K für denAusdruck der Kopien an. SieheS. 229 "Papiermagazin-Einstell.".
Verf.bar: 2-seit. Kop.Magazin1 oderMagazin 2
Die zweiseitige Kopie konntenicht erstellt werden, da dasPapier so eingestellt ist, dass esvom Bypass eingezogen wird.
Geben Sie eine andere Einstellung als[Bypass] für die Einstellung [Papierauswählen] an. Siehe S. 207"Einstellungen der Kopiererfunktionen".
Verfügbar:Ausweiskopie A4oder 8 1/2 x 11
Die Ausweiskopie konnte nichterstellt werden, da dasMagazin kein Papier imgültigen Format enthält. GültigeFormate sind A4 oder Letter.
• Wählen Sie im Bedienfeld unter[Papier wählen] aus, dass für Kopiendas A4- oder Letter-Formatverwendet wird. Siehe S. 207"Einstellungen derKopiererfunktionen".
• Geben Sie für das für den Ausdruckvon Kopien ausgewählte Magazindas Papierformat A4 oder Letter an.Siehe S. 229 "Papiermagazin-Einstell.".
Fehler- und Statusmeldungen auf dem Bildschirm
365
Nachricht Ursache Lösung
Vord. Abdeck. öff.Um.h. ho./ru. stel.
Die Hebel der Fixiereinheit sindnicht korrekt positioniert.
Das Gerät kann nur mit demDruckvorgang beginnen, wenn sich dieHebel der Fixiereinheit in den korrektenPositionen für den Papiertyp befinden.
• Um einen Umschlag zu bedrucken,öffnen Sie die vordere Abdeckungund senken Sie die Hebel auf derlinken und rechten Seite auf Höhe derUmschlagmarkierungen ab.
• Um Papier zu bedrucken, öffnen Siedie vordere Abdeckung und hebenSie die Hebel auf der linken undrechten Seite auf Höhe derMarkierungen für Normalpapier an.
Kann d. Einst. n. kop.
Komb.: 2 auf 1/4auf 1
P.form.: B6 / 71/4x10 1/2
Die Kopie 2-in-1 oder 4-in-1konnte nicht erstellt werden, dadas Magazin kein Papier imgültigen Format enthält. GültigeFormate sind A4, Letter oderLegal.
• Wählen Sie im Bedienfeld unter[Papier wählen] aus, dass für Kopiendas A4- oder Letter-Formatverwendet wird. Siehe S. 207"Einstellungen derKopiererfunktionen".
• Geben Sie für das für den Ausdruckder Kopien ausgewählte Magazindas Papierformat A4, Letter oderLegal an. Siehe S. 229"Papiermagazin-Einstell.".
Kopieren nichtmöglich.
Vorlage in ADFeinlegen.
Die Kopie 2-in-1 oder 4-in-1oder die zweiseitige Kopiekonnte nicht erstellt werden, dadie Vorlagen nicht in den ADFeingelegt wurden.
• Verwenden Sie auch für dasKopieren eines einzelnen Blattes denADF.
• Wenn Sie das Vorlagenglasbenutzen müssen, wählen Sie [Aus]oder [Man. 2-seitg. Scanmodus] in[Duplex/Komb.] unterKopiereinstellungen und versuchenSie es erneut. Siehe S. 207"Einstellungen derKopiererfunktionen".
10. Fehlerbehebung
366
Nachricht Ursache Lösung
Papierformatüberprüfen
Das für das Dokumenteingestellte Papierformat weichtvom Papierformat imangegebenen Magazin ab.
Drücken Sie [Seit.vor], um mit demAusdrucken zu beginnen, oder drückenSie [JobReset], um den Job abzubrechen.
Papiertyp überprüfen Der für das Dokumentfestgelegte Papiertyp weichtvom Papiertyp im angegebenenMagazin ab.
Drücken Sie [Seit.vor], um mit demAusdrucken zu beginnen, oder drückenSie [JobReset], um den Job abzubrechen.
Verbind. fehlgeschl. Der Anschluss konnte nichtkorrekt verbunden werden.
• Stellen Sie sicher, dass dasTelefonkabel korrekt mit dem Gerätverbunden ist.
• Trennen Sie das Gerät vomTelefonanschluss und verbinden Siedas Telefonkabel mit einem Telefon.Stellen Sie sicher, dass Sie mit demTelefon Anrufe tätigen können.Wenden Sie sich an IhrenTelefonanbieter, wenn Sie auf dieseWeise nicht telefonieren können.
Abdeckung offen Eine Abdeckung ist geöffnet. Schließen Sie die Abdeckung vollständig.
Dichtesensor mussgereinigt werden
Das Gerät hat dieFarbregistrierung nichtangepasst.
Tonerdichtesensor reinigen. Siehe S. 307"Reinigung des Tonerdichtesensors".
Ziel nichtprogrammiert.
Dem Drucktaster, den Siegedrückt haben, ist keinZielwahleintrag zugeordnet.
• Drücken Sie einen anderenDrucktaster.
• Ordnen Sie dem Drucktaster einverzeichnetes Ziel zu. Siehe S. 131"Scanziele registrieren".
Fehler- und Statusmeldungen auf dem Bildschirm
367
Nachricht Ursache Lösung
Einwahlfehlgeschlagen
Das Fax konnte nicht gesendetwerden.
• Stellen Sie sicher, dass die von Ihnengewählte Faxnummer korrekt ist.
• Stellen Sie sicher, dass das Ziel einFaxgerät ist.
• Stellen Sie sicher, dass der Anschlussnicht besetzt ist.
• Sie müssen zwischen den gewähltenZiffern möglicherweise eine Pauseeinfügen. Drücken Sie, zum Beispielnach der Vorwahlnummer, die Taste[Pause/Neuwahl].
• Überprüfen Sie, dass [PSTN / PBX]unter [Admin.-Tools] inÜbereinstimmung mit demverwendeten Telefonanschlusseingestellt wurde. Siehe S. 242"Administratoreinstellungen".
Max. E-Mail-Gr.üb.schr.
Die Scandatei überschreitet diemaximale Größe für Dateien,die per E-Mail gesendet werdenkönnen.
• Konfigurieren Sie die [Auflösung] inden Scannereinstellungen, um dieScanauflösung zu reduzieren. SieheS. 212 "Einstellungen derScannerfunktionen".
• Konfigurieren Sie [Max. E-Mail-Größe] in den Scannereinstellungenso, dass die zulässige Größe erhöhtwird. Siehe S. 212 "Einstellungen derScannerfunktionen".
Dat.zugriff fehlgeschl.Taste Löschendrücken
Die Funktion Scan-to-USBkonnte nicht ausgeführt werden,da das Gerät nicht korrekt aufden USB-Stick zugreifen konnte.
Verwenden Sie einen USB-Stick, der nichtpasswort- oder schreibgeschützt ist.
Dat.erst. fehlgeschl.Taste Löschendrücken
Die Funktion Scan-to-USBkonnte nicht ausgeführt werden,da auf dem USB-Stick nichtausreichend Speicherplatzvorhanden war.
Verwenden Sie einen USB-Stick mitausreichend Speicherplatz.
10. Fehlerbehebung
368
Nachricht Ursache Lösung
SpeicherüberlaufFaxjob
Die Anzahl der Faxjobs imSpeicher (nicht gesendete odernicht ausgedruckte Faxe) hatdas Maximum erreicht, sodasskeine neuen Jobs gespeichertwerden können.
Warten Sie, bis ausstehende Jobsübertragen oder ausgedruckt wurden.
To. v. Drittanb.: X Für die angegebene Farbewurde eine nicht unterstützteDruckkartusche installiert.
Entfernen Sie diese und ersetzen Sie siedurch eine von einem autorisiertenHändler angegebene Druckkartusche.
Interner Stau Im Gerät hat sich Papier gestaut. Beseitigen Sie das gestaute Papier. SieheS. 330 "Papiereinzugsprobleme".
Speicherüberlauf • Die Daten sind zuumfangreich oder zukomplex zum Ausdrucken.
• Wenn Sie versuchen, einevertrauliche Druckdateiauszudrucken, die imGerät mit der Einstellungder [Abstufung:] für denDruckertreiber auf [Fein] inder Registerkarte [Dr.-Qual.] gespeichert ist, wirdder Druck je nachaktuellemSpeicherverbrauch desGeräts möglicherweiseabgebrochen.
• Wenn mit einer bestimmtenDruckqualitätseinstellungauf Papier im Legal-Formatgedruckt wird, werden dieDruckdaten zuumfangreich und der Jobwird möglicherweiseabgebrochen.
• Wählen Sie [600 x 600 1 Bit] unter[Auflösung] in [Druckereinst.]aus, umdie Datengröße zu verringern. SieheS. 234 "Einstellungen derDruckerfunktionen".
• Drucken Sie weitere vertraulicheDruckdateien im Gerät aus oderlöschen Sie diese und drucken Sieanschließend die vertraulicheDruckdatei aus, deren Ausdruck vomGerät nicht ausgeführt wurde.Senden Sie die vertraulicheDruckdatei alternativ mit der[Abstufung:] auf [Geschw.] oder[Standard] gesetzt erneut unddrucken Sie die vertraulicheDruckdatei anschließend aus.
• Wenn Sie den PCL-Druckertreiberverwenden, setzen Sie [Abstufung:]unter [Dr.-Qual.] auf [Geschw.] oder[Standard]. Wenn Sie denPostScript-3-Druckertreiberverwenden, setzen Sie [Dr.-Qual.:]unter [Druckereinstellungen] auf[Standard] oder [Hohe Qualität].
Fehler- und Statusmeldungen auf dem Bildschirm
369
Nachricht Ursache Lösung
Speicherüberlauf • Der Gerätespeicher hatseine Kapazitätsgrenzeerreicht, während die ersteSeite der Vorlage gescanntwurde, um einen Faxjobvor der Übertragung imSpeicher zu speichern.
• Der Gerätespeicher hatseine Kapazitätsgrenzeerreicht, während ein Faxper LAN-Fax gesendetwurde.
Senden Sie das Fax erneut in mehrerekleinere Einzelfaxe unterteilt oder mit einerniedrigeren Auflösung.
Pap.stau: Dupl.ein.
Papier entfernen
In der Duplexeinheit ist einPapierstau aufgetreten.
Beseitigen Sie das gestaute Papier. SieheS. 330 "Papiereinzugsprobleme".
Stau: Papiermagazin Im Papiermagazin liegt einPapierstau vor.
Beseitigen Sie das gestaute Papier. SieheS. 330 "Papiereinzugsprobleme".
Stau: Stand.ablage Im Papierausgabebereichwurde Papier gestaut.
Beseitigen Sie das gestaute Papier. SieheS. 330 "Papiereinzugsprobleme".
Stau: Magazin 1 Papier hat sich imPapiereinzugsbereich vonMagazin 1 gestaut.
Beseitigen Sie das gestaute Papier. SieheS. 330 "Papiereinzugsprobleme".
Stau: Magazin 2 Papier hat sich imPapiereinzugsbereich vonMagazin 2 gestaut.
Beseitigen Sie das gestaute Papier. SieheS. 330 "Papiereinzugsprobleme".
Netzw.verbind.fehler Beim Senden oder Empfang vonDaten wurde die Verbindungzum Server abgebrochen.
Wenden Sie sich an denNetzwerkadministrator.
Direktwahl o. Stopp Der Hörer des Geräts war füreinen längeren Zeitraumabgehoben.
Legen Sie den Hörer auf oder drücken Siedie Taste [Löschen/Stopp].
Kein Papier: X Im angegebenen Magazin istkein Papier mehr vorhanden.
Legen Sie Papier in das angegebeneMagazin ein. Siehe S. 76 "Einlegen vonPapier".
10. Fehlerbehebung
370
Nachricht Ursache Lösung
Bitte Gerät neustarten Das Gerät muss neugestartetwerden.
Schalten Sie den Strom ab undanschließend wieder ein.
Papier entfernen:
Bypass
Das Gerät hat den Druckjobnicht ausgeführt, da Magazin 1oder Magazin 2 alsEinzugsmagazin angegebenwar, das Papier jedoch in denBypass eingelegt wurde.
Entfernen Sie das Papier aus dem Bypass.
Zw.transferbandersetzen
Das Transferband kann nichtmehr verwendet werden undmuss ersetzt werden.
Kontaktieren Sie den zuständigenVertriebs- oder Servicemitarbeiter.
Austausch balderford.:
Tonerkartusche (X)
Die Druckkartusche ist fast leer. Bereiten Sie eine neue Druckkartusche vor.
Austausch balderford.:
Resttonerbehälter
Der Resttonerbehälter muss baldersetzt werden.
Bereiten Sie einen neuen Resttonerbehältervor.
RX-Verb.-Fehler Es ist eine Empfangsfehleraufgetreten und das Fax konntenicht korrekt empfangenwerden.
Wenden Sie sich, wenn möglich, an denAbsender des Faxes und bitten Sie ihn, eserneut zu senden.
Netzwerkscanunterbr.
Eine gescannte Datei konntenicht gesendet werden, da dasEthernetkabel nicht korrektangeschlossen war.
Schließen Sie das Ethernetkabel erneutkorrekt an und versuchen Sieanschließend, den Vorgang erneutauszuführen.
Scan von USBunterbr.
Das USB-Kabel war nichtangeschlossen, während voneinem Computer auseingescannt wurde.
Schließen Sie das USB-Kabel erneutkorrekt an und versuchen Sieanschließend, den Vorgang erneutauszuführen.
Serververb.fehlgeschl.
Eine eingescannte Datei konntenicht gesendet werden, da dasZiel nicht erreicht werdenkonnte.
Stellen Sie sicher, dass das Ziel korrektregistriert ist, und versuchen Sieanschließend erneut, den Vorgangauszuführen.
Fehler- und Statusmeldungen auf dem Bildschirm
371
Nachricht Ursache Lösung
Serverantwortfehler Bei der Verbindung mit demServer ist vor dem Start derÜbertragung ein Fehleraufgetreten.
Stellen Sie sicher, dass das Ziel korrektregistriert ist, und versuchen Sieanschließend erneut, den Vorgangauszuführen.
Falls das Problem weiterhin besteht,kontaktieren Sie denNetzwerkadministrator.
SC-Code - SCXXX Es ist ein schwerwiegenderHardware-Fehler aufgetretenund das Gerät kann nichtfunktionieren.
Kontaktieren Sie den zuständigenVertriebs- oder Servicemitarbeiter.
Richtiges Papier einl. Das für [ Pap.magazin wählen]unter [ Faxeinstellungen]eingerichtete Magazin enthältkein Papier im Format A4, Letteroder Legal.
Drücken Sie die Taste [OK], während dieMeldung angezeigt wird. Es wird einMenü für die Änderung des Papierformats,das für das aktuelle Magazin gewähltwurde, angezeigt.
Legen Sie Papier im Format A4/Letter/Legal in das Magazin ein und wählen Sieanschließend mithilfe der Tasten [ ] und[ ] das entsprechende Papierformat ausund drücken Sie die Taste [OK]. Das Gerätdruckt das Fax aus.
Beachten Sie, dass diePapierformateinstellung für das Magazinin den Papiermagazin-Einstellungengeändert wird. Siehe S. 229"Papiermagazin-Einstell.".
10. Fehlerbehebung
372
Nachricht Ursache Lösung
Vorlage in ADFeinlegen.
Vorlag.gl. n.verw.bar
m. Einst. in [Scan-Format].
Es konnte nicht gescanntwerden, da die Vorlagen nichtin den ADF eingelegt waren,obwohl das Gerät für dasScannen von Vorlagen ingrößerem Format als A4/Lettereingestellt ist (nur mit dem ADFzu scannen).
• Verwenden Sie den ADF, selbst wennSie Vorlagen im Format A4/Letteroder kleiner scannen.
• Wenn Sie das Vorlagenglasverwenden müssen, stellen Sie dasFormat A4/Letter oder kleiner in[Scan-Format] in denScannereinstellungen ein undversuchen Sie es anschließend erneut.Siehe S. 146 "Festlegen derScaneinstellungen".
Sort. d. Kopienabgebr.
Die Speicherkapazität desGeräts wurde erreicht, währendVorlagen über den ADFgescannt wurden, um dieKopien zu sortieren.
Drücken Sie [Verlass.], um die Vorlagen zudrucken, die erfolgreich in den Speichergescannt wurden. Kopieren Sie die im ADFverbleibenden Vorlagen dann erneut.
Einstellfehler:
Resttonerbehälter
Der Resttonerbehälter wurdenicht korrekt installiert.
Installieren Sie den Resttonerbehältererneut. Siehe S. 299 "Auswechseln desResttonerbehälters".
TX-Verb.-Fehler Es ist ein Übertragungsfehleraufgetreten und das Fax konntenicht korrekt übertragenwerden.
Wenn die Einstellung [Autom.Wahlwiederholg.] aktiviert ist, wählt dasGerät die Nummer erneut an und versuchtes erneut. Wenn alle Versuchefehlschlagen oder wenn sich das Gerät imModus Sofort Senden befindet, wird dasFax nicht übertragen. Versuchen Sie, denVorgang erneut auszuführen.
Nicht verfügb.Papiertyp
Die zweiseitige Kopie konntenicht erstellt werden, da dasMagazin keinen gültigenPapiertyp enthält. GültigePapiertypen sind Dünn, Normal,Mitteldick, Recycelt, Farbig,Bedruckt oder Vorgelocht.
• Geben Sie das Magazin mit demPapier des gültigen Typs (ein anderesMagazin als der Bypass) unter derEinstellung [Papier auswählen] an.Siehe S. 207 "Einstellungen derKopiererfunktionen".
• Geben Sie den gültigen Papiertyp fürdas für den Ausdruck der Kopienausgewählte Magazin an. SieheS. 229 "Papiermagazin-Einstell.".
Fehler- und Statusmeldungen auf dem Bildschirm
373
Nachricht Ursache Lösung
Nicht unterstüt. GerätBitte entfernen
Die Funktion Scan-to-USBwurde nicht ausgeführt, weil einanderes USB-Gerät als einUSB-Stick oder ein USB-Stickmit einem nicht unterstütztenDateisystem verwendet wurde.
Verwenden Sie einen USB-Stick, der mitder Funktion Scan-to-USB kompatibel ist.
Nicht unterstüt. USB-Hub Bitte entfernen
Die Funktion Scan-to-USBwurde nicht ausgeführt, weil einanderes USB-Gerät als einUSB-Stick oder ein USB-Stickmit einem nicht unterstütztenDateisystem verwendet wurde.
Verwenden Sie einen USB-Stick, der mitder Funktion Scan-to-USB kompatibel ist.
USB entfernt TasteLöschen drücken
Die Funktion Scan-to-USBwurde nicht ausgeführt, da derUSB-Stick entfernt wurde, bevorder Vorgang abgeschlossenwerden konnte.
Überprüfen Sie, ob der USB-Stick sicher indas Gerät eingesteckt ist. Ziehen Sie denUSB-Stick nicht heraus, bevor "Bereit" aufdem Display angezeigt wird.
USBSpeicherüberlaufTaste Löschendrücken
Die Funktion Scan-to-USBkonnte nicht ausgeführt werden,da auf dem USB-Stick nichtausreichend Speicherplatzvorhanden war.
Verwenden Sie einen USB-Stick mitausreichend Speicherplatz.
Schreibschutz TasteLöschen drücken
Die Funktion Scan-to-USBkonnte nicht ausgeführt werden,da das Gerät nicht korrekt aufden USB-Stick zugreifen konnte.
Verwenden Sie einen USB-Stick, der nichtpasswort- oder schreibgeschützt ist.
• Die Meldungen zur Zwischentransfereinheit, Fixiereinheit und zur Transferrolle werden nur beimModell des Typs 2 angezeigt.
10. Fehlerbehebung
374
11. Anhang
In einer IPv6-Umgebung verfügbareFunktionen und NetzwerkeinstellungenIn einer IPv6-Umgebung sind für dieses Gerät andere Funktionen und Netzwerkeinstellungen verfügbarals in einer IPv4-Umgebung. Vergewissern Sie sich, dass die verwendeten Funktionen in einer IPv6-Umgebung unterstützt werden, und konfigurieren Sie dann die notwendigen Netzwerkeinstellungen.
Einzelheiten zum Festlegen der IPv6-Einstellungen finden Sie auf S. 238 "Netzwerkeinstellungen".
Verfügbare Funktionen
FTP-Druck
Dokumente werden mithilfe der Befehle EPRT und EPSV über FTP gedruckt. Ein FTP-Client, der dieRFC 2428-Norm erfüllt (ein IPv6-kompatibles Betriebssystem mit IPv6-kompatiblem FTP-Programm)ist nötig, um diese Befehle nutzen zu können.
Drucker
Dokumente werden mit dem Druckertreiber gedruckt.
Scan-to-FTP
Liefert Dateien, die mithilfe des Bedienfelds gescannt wurden, an einen FTP-Server aus.
Scan-to-E-Mail
Sendet Dateien, die mithilfe des Bedienfelds gescannt wurden, per E-Mail.
Scan-to-Folder
Sendet Dateien, die mithilfe des Bedienfelds gescannt wurden, an einen gemeinsamen Ordner aufeinem Computer im Netzwerk.
Diese Funktion ist für Mac OS X nicht verfügbar.
Netzwerk-TWAIN-Server
Steuert die Scannerfunktion von einem Computer im Netzwerk aus und liefert gescannte Datendirekt an den Computer. Diese Funktion ist nur für Computer verfügbar, die über eine Anwendungverfügen, die TWAIN unterstützt. Die IP-Adresse der von IPv6 unterstützten Multicast-Gruppe lautetff12::fb88:1.
Bonjour
Das Gerät kann mit Computern im Netzwerk kommunizieren, die vom Bonjour-Protokoll unterstütztwerden.
Die IP-Adresse der von IPv6 unterstützten Multicast-Gruppe lautet ff02::fb.
375
LAN-Fax
Sendet ein in einer Anwendung angelegtes Dokument als Fax, ohne dieses auszudrucken.
Web Image Monitor
Mithilfe dieser Funktion können Sie einen Webbrowser verwenden, um den Status des Geräts zuüberprüfen und seine Einstellungen zu konfigurieren.
Konfigurationsseite
Es wird eine Konfigurationsseite gedruckt, der Sie die Konfiguration, die IP-Adresse und andereInformationen zum Gerät entnehmen können.
Internet-Fax
Übermittlung und Empfang von Internet-Faxen.
11. Anhang
376
Übertragung mithilfe von IPsecUm eine sicherere Kommunikation zu ermöglichen, unterstützt dieses Gerät das IPsec-Protokoll. WennIPsec angewendet wird, werden Datenpakete in der Netzwerkschicht mithilfe eines freigegebenenSchlüssels verschlüsselt. Das Gerät verwendet einen Schlüsselaustausch, um sowohl für den Absenderals auch für den Empfänger einen freigegebenen Schlüssel zu erstellen. Um eine noch höhere Sicherheitzu erreichen, können Sie den freigegebenen Schlüssel anhand einer Gültigkeitsdauer erneuern.
• IPsec wird nicht für Daten verwendet, die von DHCP, DNS oder WINS empfangen werden.
• Die folgenden Betriebssysteme sind mit IPsec kompatibel: Windows XP SP2, Windows Vista/Windows 7, Windows Server 2003/2003 R2, Mac OS X 10,6 und höher, RedHat EnterpriseLinux WS 4.0 und Solaris 10. Einige Einstellungselemente werden jedoch von bestimmtenBetriebssystemen nicht unterstützt. Stellen Sie sicher, dass die von Ihnen angegebenen IPsec-Einstellungen mit den IPsec-Einstellungen des Betriebssystems übereinstimmen.
• Wenn Sie aufgrund von IPsec-Konfigurationsproblemen nicht auf Web Image Monitor zugreifenkönnen, deaktivieren Sie IPsec auf dem Bedienfeld unter [Admin.-Tools] und greifen Sie dann aufWeb Image Monitor zu.
• Einzelheiten zum Einstellen von IPsec mithilfe von Web Image Monitor finden Sie auf S. 247 "DasGerät unter Verwendung von Web Image Monitor konfigurieren" .
• Einzelheiten zur Deaktivierung von IPsec über das Bedienfeld finden Sie auf S. 242"Administratoreinstellungen".
Verschlüsselung und Authentifizierung durch IPsec
IPsec besteht aus zwei Hauptfunktionen: der Verschlüsselungsfunktion, mit der die Vertraulichkeit derDaten sichergestellt wird, und der Authentifizierungsfunktion, mit der der Absender der Daten und dieIntegrität der Daten überprüft wird. Die IPsec-Funktion dieses Geräts unterstützt zweiSicherheitsprotokolle: ESP-Protokoll, das beide IPsec-Funktionen gleichzeitig unterstützt, und AH-Protokoll, das nur die Authentifizierungsfunktion unterstützt.
ESP-Protokoll
Das ESP-Protokoll bietet eine sichere Übertragung mittels Verschlüsselung und Authentifizierung.Dieses Protokoll bietet keine Header-Authentifizierung.
• Für eine erfolgreiche Verschlüsselung müssen Sender und Empfänger denselbenVerschlüsselungsalgorithmus und Verschlüsselungscode einsetzen.Verschlüsselungsalgorithmus und Verschlüsselungscode werden automatisch festgelegt.
Übertragung mithilfe von IPsec
377
• Für eine erfolgreiche Authentifizierung müssen Sender und Empfänger denselbenAuthentifizierungsalgorithmus und Authentifizierungscode einsetzen.Authentifizierungsalgorithmus und Authentifizierungscode werden automatisch festgelegt.
AH-Protokoll
Das AH-Protokoll bietet sichere Übertragung über ausschließliche Authentifizierung von Paketeneinschließlich Header.
• Für eine erfolgreiche Authentifizierung müssen Sender und Empfänger denselbenAuthentifizierungsalgorithmus und Authentifizierungscode einsetzen.Authentifizierungsalgorithmus und Authentifizierungscode werden automatisch festgelegt.
AH-Protokoll + ESP-Protokoll
In Kombination stellen das ESP- und AH-Protokoll eine sichere Übertragung mittels Verschlüsselungund Authentifizierung bereit. Diese Protokolle bieten Header-Authentifizierung.
• Für eine erfolgreiche Verschlüsselung müssen Sender und Empfänger denselbenVerschlüsselungsalgorithmus und Verschlüsselungscode einsetzen.Verschlüsselungsalgorithmus und Verschlüsselungscode werden automatisch festgelegt.
• Für eine erfolgreiche Authentifizierung müssen Sender und Empfänger denselbenAuthentifizierungsalgorithmus und Authentifizierungscode einsetzen.Authentifizierungsalgorithmus und Authentifizierungscode werden automatisch festgelegt.
• Einige Betriebssysteme verwenden den Begriff "Compliance" (Übereinstimmung) anstelle von"Authentifizierung".
Security Association
Dieses Gerät legt den Verschlüsselungscode per Schlüsselaustausch fest. Bei dieser Methode müssen SieFestlegungen wie IPsec-Algorithmus und -code sowohl für den Sender als auch den Empfängervornehmen. Solche Festlegungen sind auch als Sicherheitsverbindung (SA - Security Association)bekannt. Die IPsec-Kommunikation ist nur möglich, wenn die Einstellungen des Empfängers und desSenders gleich sind.
Die SA-Einstellungen werden auf den Geräten beider Parteien automatisch konfiguriert. Bevor jedochdie IPsec-SA hergestellt werden kann, müssen die Einstellungen für ISAKMP SA (Phase 1) automatischkonfiguriert werden. Danach werden die IPsec SA-Einstellungen (Phase 2), die die eigentliche IPsec-Übertragung ermöglichen, automatisch konfiguriert.
Zur zusätzlichen Sicherheit kann die SA regelmäßig automatisch aktualisiert werden, indem einGültigkeitszeitraum (Zeitbegrenzung) für die SA-Einstellungen eingerichtet wird. Dieses Gerät unterstütztnur IKEv1 für den automatischen Austausch des Verschlüsselungscodes.
In der SA können mehrere Einstellungen konfiguriert werden.
11. Anhang
378
Einstellungen 1-10
Sie können zehn separate Sätze von SA-Details konfigurieren (z. B. unterschiedliche freigegebeneSchlüssel und IPsec-Algorithmen).
IPsec-Richtlinien werden einzeln durchsucht, beginnend mit [Nr.1].
Konfigurationsfluss für die Schlüsselaustauscheinstellungen
Dieser Abschnitt erläutert den Ablauf, nach dem Einstellungen für den Schlüsselaustausch festgelegtwerden.
Gerät PC
1.Legen Sie die IPsec-Einstellungen in WebImage Monitor fest.
1.Verwenden Sie dabei auf dem PC dieselbenIPsec-Einstellungen wie auf dem Gerät.
2.Aktivieren Sie die IPsec-Einstellungen. 2.Aktivieren Sie die IPsec-Einstellungen.
3.Bestätigen Sie die IPsec-Übertragung.
• Nach der Konfiguration von IPsec können Sie mit dem Befehl "ping" überprüfen, ob dieVerbindung korrekt hergestellt wird. Da die Reaktion während des Schlüsselaustauschs am Anfanglangsam ist, kann es einige Zeit dauern, um zu überprüfen, ob die Übertragung eingerichtet wurde.
• Ist ein Zugriff über den Web Image Monitor aufgrund von IPsec-Konfigurationsproblemen nichtmöglich, deaktivieren Sie IPsec über das Bedienfeld und verwenden Sie dann den Web ImageMonitor für weitere Einstellungen.
• Einzelheiten zur Deaktivierung von IPsec über das Bedienfeld finden Sie auf S. 242"Administratoreinstellungen".
Die Einstellungen für den Austausch des Verschlüsselungscodes festlegen
• [IPsec-Einstellungen] erscheint nur, wenn ein Administratorpasswort angelegt wurde.
Dies kann über den Web Image Monitor vorgenommen werden.
1. Starten Sie den Webbrowser und greifen Sie mithilfe der IP-Adresse auf das Gerät zu.
2. Klicken Sie auf [IPsec-Einstellungen].
3. Klicken Sie auf die Registerkarte [Liste IPsec-Richtlinien].
Übertragung mithilfe von IPsec
379
4. Wählen Sie die Nummer der zu ändernden Einstellung aus der Liste und klicken Sie dannauf [Ändern].
5. Ändern Sie die IPsec-bezogenen Einstellungen nach Bedarf.
6. Geben Sie das Administratorpasswort ein und klicken Sie dann auf [Abschicken].
7. Klicken Sie auf die Registerkarte [Globale IPsec-Einstellungen] und wählen Sie dann[Aktiv] unter [IPsec-Funktion].
8. Legen Sie bei Bedarf auch Einstellungen für [Grundeinstellung], [Übtr. an alle/wählb.Empf. umg.] und [Alle ICMP umgehen] fest.
9. Geben Sie das Administratorpasswort ein und klicken Sie dann auf [Abschicken].
Festlegen der IPsec-Einstellungen auf dem Computer
Wählen Sie für die IPsec SA-Einstellungen auf Ihrem Computer genau dieselben Einstellungen, wie fürdie IPsec-Einstellungen im Gerät. Die Einstellungsweise variiert je nach Betriebssystem auf demComputer. Im Folgenden wird die Vorgehensweise am Beispiel von Windows 7 in einer IPv4-Umgebung erläutert.
1. Klicken Sie im Menü [Start] auf [Systemsteuerung], [System und Sicherheit] und dann auf[Verwaltung].
2. Doppelklicken Sie auf [Lokale Richtlinien] und klicken Sie dann auf [LokaleSicherheitsrichtlinien].
3. Klicken Sie im Menü "Aktion" auf [IP-Sicherheitsrichtlinie erstellen...].
Der IP-Sicherheitsrichtlinien-Assistent erscheint.
4. Auf [Weiter] klicken.
5. Geben Sie einen Sicherheitsrichtliniennamen unter "Name" ein und klicken Sie dann auf[Weiter].
6. Deaktivieren Sie das Kontrollkästchen "Die Standardantwortregel aktivieren" (nur beifrüheren Windowsversionen) und klicken Sie dann auf [Weiter].
7. Wählen Sie "Eigenschaften bearbeiten" und klicken Sie dann auf [Fertig stellen].
8. Klicken Sie in der Registerkarte "Allgemein" auf [Einstellungen...].
9. Geben Sie unter "Authentifizieren und einen neuen Schlüssel erzeugen nach" denselbenGültigkeitszeitraum (in Minuten) ein, der auf dem Gerät unter [IKE-Lebensdauer]festgelegt wurde, und klicken Sie dann auf [Methoden...].
10. Vergewissern Sie sich, dass die Einstellungen für Verschlüsselungsalgorithmus("Verschlüsselung"), Hash-Algorithmus ("Integrität") und IKE-Version ("Diffie-Hellman-Gruppe") unter "Reihenfolge der Sicherheitsmethoden" alle mit denjenigenübereinstimmen, die auf dem Gerät unter [IKE-Einstellung.] festgelegt wurden.
Werden die Einstellungen nicht angezeigt, klicken Sie auf [Hinzufügen...].
11. Anhang
380
11. Klicken Sie zweimal auf [OK].
12. Klicken Sie auf der Registerkarte "Regeln" auf [Hinzufügen...].
Der Sicherheitsregel-Assistent erscheint.
13. Auf [Weiter] klicken.
14. Wählen Sie "Diese Regel spezifiziert keinen Tunnel" und klicken Sie dann auf [Weiter].
15. Wählen Sie den Netzwerktyp für IPsec und klicken Sie dann auf [Weiter].
16. Klicken Sie in der IP-Filterliste auf [Hinzufügen...].
17. Geben Sie unter [Name] einen IP-Filternamen ein und klicken Sie dann auf[Hinzufügen...].
Der IP-Filter-Assistent erscheint.
18. Auf [Weiter] klicken.
19. Geben Sie unter [Beschreibung:] einen Namen oder eine detaillierte Beschreibung des IP-Filters an und klicken Sie dann auf [Weiter].
Sie können auf [Weiter] klicken und zum nächsten Schritt gehen, ohne in diesem FeldInformationen eingeben zu müssen.
20. Wählen Sie unter "Quelladresse" die Option "Meine IP-Adresse" und klicken Sie auf[Weiter].
21. Wählen Sie "Spezielle IP-Adresse oder Subnetz" unter "Zieladresse", geben Sie die IP-Adresse des Geräts ein und klicken Sie dann auf [Weiter].
22. Wählen Sie den Protokolltyp für IPsec aus, wählen Sie "Beliebig" und klicken Sie dann auf[Weiter].
23. Klicken Sie auf [Beenden] und dann auf [OK].
24. Wählen Sie den soeben erstellten IP-Filter aus und klicken Sie dann auf [Weiter].
25. Klicken Sie in der Filteraktion auf [Hinzufügen...].
Es erscheint der Filteraktions-Assistent.
26. Auf [Weiter] klicken.
27. Geben Sie unter [Name] einen Filteraktionsnamen ein und klicken Sie dann auf [Weiter].
28. Wählen Sie "Sicherheit aushandeln" und klicken Sie dann auf [Weiter].
29. Wählen Sie eine der erlaubten Kommunikationsoptionen für Computer und klicken Siedann auf [Weiter].
30. Wählen Sie "Benutzerdefiniert" und klicken Sie auf [Einstellungen...].
31. Wenn für das Gerät in [Sicherheitsprotokoll] unter [IPsec-Einstellungen] die Option [ESP]ausgewählt ist, aktivieren Sie die Option [Datenintegrität und -verschlüsselung (ESP)] undkonfigurieren Sie die folgenden Einstellungen:
Legen Sie für [Integritätsalgorithmus] denselben Wert fest wie unter [Authentifizierungsalgorithmusfür ESP] auf dem Gerät.
Übertragung mithilfe von IPsec
381
Legen Sie für [Verschlüsselungsalgorithmus] denselben Wert fest wie unter[Verschlüsselungsalgorithmus für ESP] auf dem Gerät.
32. Wenn für das Gerät in [Sicherheitsprotokoll] unter [IPsec-Einstellungen] die Option [AH]ausgewählt ist, aktivieren Sie die Option [Daten- und Adressintegrität ohneVerschlüsselung (AH)] und konfigurieren Sie die folgenden Einstellungen:
Legen Sie für [Integritätsalgorithmus] denselben Wert fest wie unter [Authentifizierungsalgorithmusfür AH] auf dem Gerät.
Deaktivieren Sie das Kontrollkästchen [Datenintegrität und -verschlüsselung (ESP)].
33. Wenn für das Gerät in [Sicherheitsprotokoll] unter [IPsec-Einstellungen] die Option[ESP&AH] ausgewählt ist, aktivieren Sie die Option [Daten- und Adressintegrität ohneVerschlüsselung (AH)] und konfigurieren Sie die folgenden Einstellungen:
Legen Sie für [Integritätsalgorithmus] unter [Daten- und Adressintegrität ohne Verschlüsselung (AH)]denselben Wert fest wie unter [Authentifizierungsalgorithmus für AH] auf dem Gerät.
Legen Sie für [Verschlüsselungsalgorithmus] unter [Datenintegrität und -verschlüsselung (ESP)]denselben Wert fest wie unter [Verschlüsselungsalgorithmus für ESP] auf dem Gerät.
34. Aktivieren Sie in den Schlüsseleinstellungen für die Sitzung die Option "Neuen Schlüsselalle" und geben Sie dieselbe Gültigkeitsdauer (in [Sekunden] oder [Kilobytes]) wie aufdem Gerät unter [Lebensdauer] an.
35. Klicken Sie auf [OK] und dann auf [Weiter].
36. Klicken Sie auf [Fertig stellen].
Wenn Sie IPv6 unter Windows Vista oder einer neueren Windows-Version verwenden, müssen Siedieses Verfahren von Schritt 12 an wiederholen und ICMPv6 als Ausnahme festlegen. Wenn Siebei Schritt 22 sind, wählen Sie [58] als die Protokollnummer für den "Anderen" Zielprotokolltypund stellen Sie die Option [Sicherheit aushandeln] auf [Zulassen].
37. Wählen Sie die soeben erstellte Filteraktion aus und klicken Sie dann auf [Weiter].
38. Wählen Sie eine Option für eine Authentifizierungsmetode aus und klicken Sie dann auf[Weiter].
39. Klicken Sie auf [Beenden] und dann zweimal auf [OK].
Die neue IP-Sicherheitsrichtlinie (IPsec-Einstellungen) ist festgelegt.
40. Wählen Sie die soeben erstellte Sicherheitsvereinbarung aus, klicken Sie mit der rechtenMaustaste darauf und wählen Sie dann [Zuweisen].
Die IPsec-Einstellungen sind auf dem Computer aktiviert.
• Um die IPsec-Einstellungen des Computers zu deaktivieren, wählen Sie die Sicherheitsrichtlinie,klicken Sie mit der rechten Maustaste und wählen Sie dann [Zuweisung entfernen].
11. Anhang
382
Aktivieren und Deaktivieren von IPsec über das Bedienfeld
1. Drücken Sie die Taste [Anwenderprogramm].
2. Drücken Sie die Taste [ ] oder [ ], um [Admin.-Tools] auszuwählen, und drücken Sieanschließend die Taste [OK].
3. Wenn Sie aufgefordert werden, ein Passwort einzugeben, geben Sie das Passwort überdie Zehnertastatur ein und betätigen Sie anschließend die Taste [OK].
4. Drücken Sie die Taste [ ] oder [ ], um [IPsec] auszuwählen, und drücken Sieanschließend die Taste [OK].
5. Drücken Sie die Taste [ ] oder [ ], um [Aktiv] oder [Nicht aktiv] auszuwählen, unddrücken Sie anschließend die Taste [OK].
6. Drücken Sie die Taste [Anwenderprogramm], um zum Anfangsbildschirmzurückzukehren.
• Ein Passwort für den Zugriff auf die [Admin.-Tools] kann unter [Sperre Admin.-Tools] festgelegtwerden. Einzelheiten zu [Sperre Admin.-Tools] finden Sie auf S. 242 "Administratoreinstellungen".
Übertragung mithilfe von IPsec
383
Hinweise zum Toner• Die ordnungsgemäße Funktion kann nicht garantiert werden, wenn Toner von anderen Herstellern
verwendet wird.
• Abhängig von den Druckbedingungen gibt es Fälle, in denen der Drucker nicht die in dentechnischen Daten angegebene Anzahl an Blättern drucken kann.
• Ersetzen Sie die Druckkartusche, wenn das gedruckte Bild plötzlich blass oder verschwommenwird.
• Wenn Sie das Gerät zum ersten Mal einsetzen, verwenden Sie die mit dem Gerät gelieferteDruckkartusche. Wenn diese Kartusche nicht für den erstmaligen Gebrauch verwendet wird, kannes zu folgenden Problemen kommen:
• "Austausch bald erford.:" "Tonerkartusche (X)" wird angezeigt, bevor der Toner leer ist.
• "Toner ersetzen: X" wird angezeigt, wenn der Toner zu Ende geht. Das gedruckte Bild wirdblass oder verschwommen.
• Die Lebensdauer des Fotoleiters, der in die Druckkartusche eingebaut ist, wird bei der Anzeige von"Austausch bald erford.:" "Tonerkartusche (X)" berücksichtigt. Wenn der Fotoleiter nicht mehrfunktioniert, bevor der Toner leer ist, kann es sein, dass "Austausch bald erford.:" "Tonerkartusche(X)" angezeigt wird.
11. Anhang
384
Umstellen und Transportieren des GerätsDieser Abschnitt gibt die Vorsichtsmaßnahmen an, die Sie ergreifen müssen, wenn Sie das Gerät insowohl kurzer als auch weiter Entfernung bewegen.
Verpacken Sie das Gerät wieder in seiner Originalverpackung, wenn Sie dieses über eine großeEntfernung bewegen.
• Lösen Sie vor dem Transport alle Kabel vom Gerät.
• Bei diesem Gerät handelt es sich um ein Präzisionsgerät. Gehen Sie beim Umstellen unbedingtvorsichtig vor.
• Achten Sie darauf, dass das Gerät beim Bewegen waagerecht gehalten wird. Seien Sie besondersvorsichtig, wenn Sie das Gerät über Treppen transportieren.
• Wenn Magazin 2 installiert ist, entfernen Sie es vom Gerät und transportieren Sie es separat.
• Entfernen Sie die Druckkartusche nicht, wenn Sie das Gerät bewegen.
• Achten Sie darauf, das Gerät beim Tragen waagerecht zu halten. Bewegen Sie das Gerätlangsam, um ein Auslaufen von Toner zu vermeiden.
1. Führen Sie die folgenden Schritte durch:
• Der Hauptschalter ist ausgeschaltet.
• Das Netzkabel wurde aus der Steckdose gezogen.
• Alle anderen Kabel werden vom Gerät getrennt.
2. Wenn Magazin 2 installiert ist, entfernen Sie dieses.
3. Das Gerät sollte mit einer weiteren Person an den Griffmulden auf beiden Seitenangehoben und dann waagerecht zum gewünschten neuen Standort transportiertwerden.
4. Installieren Sie Magazin 2, wenn Sie es zuvor entfernt haben.
• Um das Gerät über eine größere Entfernung zu transportieren, müssen Sie es gut verpacken undalle Papiermagazine entleeren. Achtem Sie darauf, das Gerät beim Transport nicht zu kippen oderauf die Kante zu stellen.
• Es kann Toner in das Gerät laufen, wenn das Geräts beim Transport nicht waagerecht gehalten.
• Weitere Informationen zum Transport des Geräts erhalten Sie von Ihrem Verkäufer oder einemKundendienstmitarbeiter.
Umstellen und Transportieren des Geräts
385
Entsorgung
Bitten Sie Ihren Händler oder Kundendienstvertreter um Informationen zur korrekten Entsorgung diesesGeräts.
Anfragen
Wenden Sie sich für weitere Informationen zu den in diesem Handbuch behandelten Themen oder beiFragen zu Themen, die in den diesem Handbuch nicht behandelt werden, an Ihren Händler oderKundendienstmitarbeiter.
11. Anhang
386
Verbrauchsmaterial
• Unsere Produkte sind so ausgelegt, dass sie in punkto Qualität und Funktionalität höchstenAnsprüchen genügen. Beim Kauf von Verbrauchsmaterialien empfehlen wir, ausschließlich dieProdukte eines autorisierten Händlers zu verwenden.
Druckkartusche
Druckkartusche Durchschnittliche Anzahl ausdruckbarer Seiten pro Kartusche *1
Schwarz Typ1:
(hauptsächlich Europa und Asien)
• 2.000 Seiten
(hauptsächlich Nordamerika)
• 2.300 Seiten
Typ2:
(hauptsächlich Europa und Asien)
• 4.500 Seiten
(hauptsächlich Nordamerika)
• 4.500 Seiten, 6.500 Seiten
Cyan Typ1:
(hauptsächlich Europa und Asien)
• 1.600 Seiten
(hauptsächlich Nordamerika)
• 2.300 Seiten
Typ2:
(hauptsächlich Europa und Asien)
• 4.000 Seiten
(hauptsächlich Nordamerika)
• 4.000 Seiten, 6.000 Seiten
Verbrauchsmaterial
387
Druckkartusche Durchschnittliche Anzahl ausdruckbarer Seiten pro Kartusche *1
Magenta Typ1:
(hauptsächlich Europa und Asien)
• 1.600 Seiten
(hauptsächlich Nordamerika)
• 2.300 Seiten
Typ2:
(hauptsächlich Europa und Asien)
• 4.000 Seiten
(hauptsächlich Nordamerika)
• 4.000 Seiten, 6.000 Seiten
Gelb Typ1:
(hauptsächlich Europa und Asien)
• 1.600 Seiten
(hauptsächlich Nordamerika)
• 2.300 Seiten
Typ2:
(hauptsächlich Europa und Asien)
• 4.000 Seiten
(hauptsächlich Nordamerika)
• 4.000 Seiten, 6.000 Seiten
*1 Die Anzahl der Seiten, die gedruckt werden können, bezieht sich auf Seiten, die mit ISO-/IEC-Norm 19798übereinstimmen, und für die Bilddichte als Standardeinstellung festgelegt ist. ISO/IEC 19798 ist eininternationaler Standard für das Messen druckbarer Seiten, der von der International Organization forStandardization festgelegt wurde.
• Falls die Druckkartuschen nicht bei Bedarf ausgewechselt werden, ist das Drucken nicht mehrmöglich. Wir empfehlen Ihnen für den einfachen Austausch, zusätzliche Druckkartuschen zuerwerben und aufzubewahren.
• Die tatsächliche Anzahl von Druckseiten hängt von der Bildgröße und -helligkeit, der Anzahl derauf einmal zu druckenden Seiten, vom verwendeten Papiertyp und -format, Inhalt der Druckbilderund Umgebungsbedingungen, wie Temperatur und Luftfeuchtigkeit, ab.
• Druckkartuschen müssen möglicherweise aufgrund eines Verfalls im Laufe der Zeit früherausgewechselt werden als angegeben.
11. Anhang
388
• Druckkartuschen (Verbrauchsmaterial) sind von der Garantie ausgeschlossen. Wenden Sie sich beiProblemen an den Händler, bei dem Sie es erworben haben.
• Verwenden Sie beim erstmaligen Einsatz des Geräts die 4 Druckkartuschen, die im Lieferumfangdes Geräts enthalten ist.
• Die mitgelieferten Druckkartuschen reichen für etwa 1.000 Seiten.
• Dieses Gerät reinigt sich regelmäßig und verwendet während des Betriebs Toner, um die Qualitätzu beizubehalten.
• Um eine Reinigungsfehlfunktion zu verhindern, müssen Sie möglicherweise die Tonerkartuscheaustauschen, auch wenn sie nicht leer ist.
Resttonerbehälter
Name Durchschnittliche Anzahl ausdruckbarer Seiten *1
Resttonerbehälter SP C220 25.000 Seiten
*1 A4/Letter 5 % Test-Chart, 3 Seiten pro Job, 50 % Schwarzweiß/50 % Farbdruck.
• Die tatsächliche Anzahl von Druckseiten hängt von der Bildgröße und -helligkeit, der Anzahl derauf einmal zu druckenden Seiten, vom verwendeten Papiertyp und -format, Inhalt der Druckbilderund Umgebungsbedingungen, wie Temperatur und Luftfeuchtigkeit, ab.
• Falls der Resttonerbehälter nicht bei Bedarf ausgewechselt wird, ist das Drucken nicht mehrmöglich. Wir empfehlen Ihnen für einen leichten Austausch, zusätzliche Resttonerbehälter zuerwerben.
Verbrauchsmaterial
389
Spezifikationen des GerätsDieser Abschnitt listet die Spezifikationen des Geräts auf.
Allgemeine Funktion Spezifikationen
Konfiguration
Desktop
Druckverfahren
Elektrostatischer Lasertransfer
Maximales Papierformat zum Scannen mit Vorlagenglas
A4, Letter (81/2 × 11 Zoll)
Maximales Papierformat zum Scannen mit ADF
Legal (81/2 × 14 Zoll)
Maximales Papierformat für das Drucken
Legal (81/2 × 14 Zoll)
Aufwärmzeit
30 Sekunden oder weniger (23 °C, 71,6 °F)
Papierformate
• Standardpapierformate
A4, B5 JIS, A5, A6, Legal (81/2 × 14 Zoll), Letter (81/2 × 11 Zoll), Half Letter (51/2 × 81/2Zoll), Executive (71/4 × 101/2 Zoll), 8 × 13 Zoll, B6 JIS, 81/2 × 13 Zoll, Folio (81/4 × 13Zoll), 16K (195 × 267 mm), Com10 (41/8 × 91/2 Zoll), Monarch (37/8 × 71/2 Zoll), C5-Umschl. (162 × 229 mm), C6-Umschl. (114 × 162 mm), DL-Umschl. (110 × 220 mm)
• Benutzerdefiniertes Format
90 bis 216 mm (3,54 bis 8,5 Zoll) Breite, 148 bis 356 mm (5,83 bis 14,0 Zoll) Länge
• Duplex-unterstützte Papierformate
A4, B5 JIS, Legal (81/2 × 14 Zoll), Letter (81/2 × 11 Zoll), Executive (71/4 × 101/2 Zoll),81/2 × 13 Zoll, Folio (81/4 × 13 Zoll), 8 Zoll× 13 Zoll, 16K (195 × 267 mm)
Papiertyp
Dünnes Papier
Normalpapier
Mitteldickes Papier
Dickes Papier 1
11. Anhang
390
Dickes Papier 2
Recyclingpapier
Farbiges Papier
Vorgedrucktes Papier
Vorgelochtes Papier
Briefbogen
Bond
Registerkarten
Etikettenpapier
Umschläge
Papierausgabekapazität (80 g/m2, 20 lb)
150 Blatt
Papiereinzugskapazität (80 g/m2, 20 lb)
• Magazin 1
250 Blatt
• Magazin 2 (Option)
500 Blatt
• Bypass
Ein Blatt
ADF-Kapazität (80 g/m2, 20 lb)
35 Blatt
Speicher
256 MB
Leistungsbedarf
• (hauptsächlich Europa und Asien)
220-240 V, 6 A, 50/60 Hz
• (hauptsächlich Nordamerika)
120-127 V, 11 A, 60 Hz
Leistungsaufnahme
• Max. Energieverbrauch
1300 W oder weniger
• Energiesparmodus 1
80 W oder weniger
Spezifikationen des Geräts
391
• Energiesparmodus 2
(hauptsächlich Europa und Asien)
3,8 W oder weniger
(hauptsächlich Nordamerika)
3,2 W oder weniger
Bei ausgeschaltetem Hauptschalter und in die Wandsteckdose eingestecktem Netzsteckerbeträgt der Leistungspegel: 1 W oder weniger
* Der Stromverbrauch und die Zeit bis zur Wiederaufnahme können je nach Zustand undUmgebung des Geräts unterschiedlich sein.
Abmessungen des Geräts (Breite × Tiefe × Höhe)
420 × 493 × 460 mm (16,6 × 19,5 × 18,2 Zoll) oder weniger
Gewicht (Gerät mit Verbrauchsmaterialien)
29 kg (64 lb.) oder weniger
Spezifikationen der Druckerfunktion
Druckgeschwindigkeit
Schwarzweiß: 20 Seiten pro Minute (A4), 21 Seiten pro Minute (Letter)
Farbe: 20 Seiten pro Minute (A4), 21 Seiten pro Minute (Letter)
Auflösung
600 × 600 dpi
Druckgeschwindigkeit erste Seite
14 Sekunden oder weniger (A4/Letter, 600 × 600 dpi)
Schnittstelle
• Ethernet (10BASE-T, 100BASE-TX)
• W-LAN
• USB 2.0
• USB2.0-Host
Druckersprache
PCL6, PCL5c, PostScript3, PictBridge
Schriftarten
80 Schriftarten
Netzwerk-Protokoll
TCP/IP, IPP, Bonjour
11. Anhang
392
Spezifikationen der Kopiererfunktion
Maximale Auflösung (Scannen und Drucken)
• Vorlagenglas
Scannen: 600 × 600 dpi
Drucken: 600 × 600 dpi
• ADF
Scannen: 300 × 600 dpi
Drucken: 600 × 600 dpi
Abstufung
Scannen: 256 Stufen
Drucken: vier Werte
Erstkopiergeschwindigkeit (A4, bei 23° C, 71,6° F)
20 Sekunden oder weniger
Mehrfach-Kopiergeschwindigkeit (außer für Europa)
• Schwarzweiß
20 Seiten pro Minute
Duplexdruck: 12 Seiten pro Minute
• Vollfarbe
20 Seiten pro Minute
Duplexdruck: 12 Seiten pro Minute
Reprofaktor
• (hauptsächlich Europa und Asien)
Fester Faktor: 50 %, 71 %, 82 %, 93 %, 122 %, 141 %, 200 %, 400 %
Zoomverhältnis: 25 % bis 400 %
• (hauptsächlich Nordamerika)
Fester Faktor: 50 %, 65 %, 78 %, 93 %, 129 %, 155 %, 200 %, 400 %
Zoomverhältnis: 25 % bis 400 %
Kopiermenge
99
Spezifikationen des Geräts
393
Spezifikationen der Scannerfunktion
Maximaler Scanbereich (horizontal × vertikal)
• Vorlagenglas
216 × 297 mm (8,5 × 11,7 Zoll)
• ADF
216 × 356 mm (8,5 × 14 Zoll)
Maximale Auflösung für das Scannen vom Bedienfeld aus (Scan-to-E-Mail, Scan-to-FTP, Scan-to-Folder, Scan-to-USB)
• Vorlagenglas
600 × 600 dpi
• ADF
300 × 300 dpi
Maximale Auflösung für das Scannen von einem Computer aus (TWAIN)
• Vorlagenglas
19.200 × 19.200 dpi
• ADF
600 × 600 dpi
Maximale Auflösung für das Scannen von einem Computer aus (WIA)
• Vorlagenglas
600 × 600 dpi
• ADF
600 × 600 dpi
Abstufung
Eingabe: 16-Bit-Farbverarbeitung
Ausgabe: 8-Bit-Farbverarbeitung
Scandauer
Schwarzweiß: 5 Sekunden oder weniger
Farbe: 10 Sekunden oder weniger (A4/200 dpi/komprimiert)
Ausschließlich Transferdauer.
ADF-Durchsatz
Schwarzweiß: 20 Seiten/Minute (200 dpi/A4 )
Vollfarbig: 12 Seiten/Minute (200 dpi/A4 )
11. Anhang
394
Schnittstelle
• Scannen vom Bedienfeld aus
Ethernet (10BASE-T, 100BASE-TX), USB2.0 (Scan-to-USB)
• Scannen von einem Computer aus
Ethernet (10BASE-T, 100BASE-TX), USB 2.0
Zum Senden geeignete Dateiformate
TIFF, JPEG, PDF
Adressbuch
Maximal 100 Positionen
Anzahl der Wahlwiederholungen: 1
Spezifikationen der Faxfunktion
Faxübertragung und -empfang
Anschlussleitung
• Festnetze (PSTN)
• Nebenanlagen (PBX)
Übertragungsmodus
ITU-T Gruppe 3 (G3)
Scanauflösung
8 Punkte pro mm × 3,85 Zeilen pro mm (200 × 100 dpi)
8 Punkte pro mm × 7,7 Zeilen pro mm (200 × 200 dpi)
Übertragungszeit
3-4 Sekunden (8 Punkte pro mm × 3,85 Zeilen pro mm, 33,6 kbit/s, MMR, ITU-T # 1 Chart)
Transferrate
33,6 kbit/s bis 2.400 bit/s (automatisches Shift-Down-System)
Datenkomprimierung
MH, MR, MMR, JBIG
Speicherkapazität
Mehr als 100 Blatt (8 Punkte pro mm × 3,85 Zeilen pro mm)
Adressbuch
• Kurzwahl
200 Positionen
Spezifikationen des Geräts
395
• Zielwahl
20 Positionen
• Anzahl der Wahlwiederholungen für Faxe
1
Übertragung und Empfang von Internet-Faxen
Schnittstelle
Ethernet (10BASE-T, 100BASE-TX), W-LAN
Kommunikationsprotokolle
• Senden
SMTP, TCP/IP
• Empfang
POP3, TCP/IP
Übertragungsfunktion
E-Mail-Format
Einzeln/mehrteilig, MIME-Umwandlung
Format der angehängten Dateien (Übertragung): TIFF-S (MH-Verschlüsselung)
Format der angehängten Dateien (Empfang): TIFF-S/TIFF-F (MH/MR/MMR-Verschlüsselung)
Authentifizierungsmethode
SMTP-AUTH, POP vor SMTP, A-POP
Vorlagenformat
A4 (Länge bis zu 356 mm)
Scanauflösung
8 Punkte pro mm × 3,85 Zeilen pro mm (200 × 100 dpi)
8 Punkte pro mm × 7,7 Zeilen pro mm (200 × 200 dpi)
Spezifikationen des Zielgeräts
• Kommunikationsprotokolle
• Senden
SMTP, TCP/IP
• Empfang
POP3, TCP/IP
• E-Mail-Format
11. Anhang
396
• Format
MIME, Base64
• Inhaltstyp (Content-Type)
Bild/Tiff
Mehrteilig/gemischt (Text/Normal, Bild/Tiff (angehängte Dateiformate))
• Datenformat
• Profil
TIFF-S
• Verschlüsselung
MH
• Vorlagenformat
A4
• Auflösung (dpi)
200 × 100, 200 × 200
Spezifikationen des Geräts
397
Spezifikationen der OptionenDieser Abschnitt listet die Spezifikationen der verschiedenen Optionen auf.
Papiereinzugseinheit TK1010
Papierkapazität
500 Blatt
Papierformat
A4, Letter (81/2 × 11 Zoll)
Abmessungen (Breite × Tiefe × Höhe)
400 × 450 × 127 mm (15,8 × 17,8 × 5 Zoll)
Papiergewicht
60 bis 105 g/m2 (16 bis 28 lb.)
Gewicht
Weniger als 4 kg (8,9 lb.)
11. Anhang
398
Copyright-Informationen zu installiertenAnwendungen
expat
Copyright (c) 1998, 1999, 2000 Thai Open Source Software Centre, Ltd. and Clark Cooper.
Copyright (c) 2001, 2002 Expat maintainers.
Permission is hereby granted, free of charge, to any person obtaining a copy of this software andassociated documentation files (the "Software"), to deal in the Software without restriction, includingwithout limitation the rights to use, copy, modify, merge, publish, distribute, sublicense, and/or sellcopies of the Software, and to permit persons to whom the Software is furnished to do so, subject to thefollowing conditions:
The above copyright notice and this permission notice shall be included in all copies or substantialportions of the Software.
THE SOFTWARE IS PROVIDED "AS IS", WITHOUT WARRANTY OF ANY KIND, EXPRESS ORIMPLIED, INCLUDING BUT NOT LIMITED TO THE WARRANTIES OF MERCHANTABILITY, FITNESSFOR A PARTICULAR PURPOSE AND NONINFRINGEMENT. IN NO EVENT SHALL THE AUTHORS ORCOPYRIGHT HOLDERS BE LIABLE FOR ANY CLAIM, DAMAGES OR OTHER LIABILITY, WHETHER INAN ACTION OF CONTRACT, TORT OR OTHERWISE, ARISING FROM, OUT OF OR INCONNECTION WITH THE SOFTWARE OR THE USE OR OTHER DEALINGS IN THE SOFTWARE.
Iperf
Copyright (c) The Board of Trustees of the University of Illinois
All Rights Reserved.
Iperf performance test
Mark Gates
Ajay Tirumala
Jim Ferguson
Jon Dugan
Feng Qin
Kevin Gibbs
John Estabrook
National Laboratory for Applied Network Research
National Center for Supercomputing Applications
Copyright-Informationen zu installierten Anwendungen
399
University of Illinois at Urbana-Champaign
http://www. ncsa. uiuc. edu
Permission is hereby granted, free of charge, to any person obtaining a copy of this software (Iperf) andassociated documentation files (the "Software"), to deal in the Software without restriction, includingwithout limitation the rights to use, copy, modify, merge, publish, distribute, sublicense, and/or sellcopies of the Software, and to permit persons to whom the Software is furnished to do so, subject to thefollowing conditions:
• Redistributions of source code must retain the above copyright notice, this list of conditions and thefollowing disclaimers.
• Redistributions in binary form must reproduce the above copyright notice, this list of conditions andthe following disclaimers in the documentation and/or other materials provided with thedistribution.
• Neither the names of the University of Illinois, NCSA, nor the names of its contributors may be usedto endorse or promote products derived from this Software without specific prior written permission.
THE SOFTWARE IS PROVIDED "AS IS", WITHOUT WARRANTY OF ANY KIND, EXPRESS ORIMPLIED, INCLUDING BUT NOT LIMITED TO THE WARRANTIES OF MERCHANTABILITY, FITNESSFOR A PARTICULAR PURPOSE AND NONINFRINGEMENT. IN NO EVENT SHALL THECONTIBUTORS OR COPYRIGHT HOLDERS BE LIABLE FOR ANY CLAIM, DAMAGES OR OTHERLIABILITY, WHETHER IN AN ACTION OF CONTRACT, TORT OR OTHERWISE, ARISING FROM, OUTOF OR IN CONNECTION WITH THE SOFTWARE OR THE USE OR OTHER DEALINGS IN THESOFTWARE.
WPA Supplicant
Copyright (c) 2003-2011, Jouni Malinen <[email protected]> and contributors All Rights Reserved.
Redistribution and use in source and binary forms, with or without modification, are permitted providedthat the following conditions are met:
1. Redistributions of source code must retain the above copyright notice, this list of conditions and thefollowing disclaimer.
2. Redistributions in binary form must reproduce the above copyright notice, this list of conditions andthe following disclaimer in the documentation and/or other materials provided with the distribution.
3. Neither the name (s) of the above-listed copyright holder (s) nor the names of its contributors may beused to endorse or promote products derived from this software without specific prior written permission.
THIS SOFTWARE IS PROVIDED BY THE COPYRIGHT HOLDERS AND CONTRIBUTORS "AS IS" ANDANY EXPRESS OR IMPLIED WARRANTIES, INCLUDING, BUT NOT LIMITED TO, THE IMPLIEDWARRANTIES OF MERCHANTABILITY AND FITNESS FOR A PARTICULAR PURPOSE AREDISCLAIMED. IN NO EVENT SHALL THE COPYRIGHT OWNER OR CONTRIBUTORS BE LIABLE FORANY DIRECT, INDIRECT, INCIDENTAL, SPECIAL, EXEMPLARY, OR CONSEQUENTIAL DAMAGES(INCLUDING, BUT NOT LIMITED TO, PROCUREMENT OF SUBSTITUTE GOODS OR SERVICES;
11. Anhang
400
LOSS OF USE, DATA, OR PROFITS; OR BUSINESS INTERRUPTION) HOWEVER CAUSED AND ONANY THEORY OF LIABILITY, WHETHER IN CONTRACT, STRICT LIABILITY, OR TORT (INCLUDINGNEGLIGENCE OR OTHERWISE) ARISING IN ANY WAY OUT OF THE USE OF THIS SOFTWARE,EVEN IF ADVISED OF THE POSSIBILITY OF SUCH DAMAGE.
Copyright-Informationen zu installierten Anwendungen
401
WarenzeichenBonjour, Mac OS und Safari sind Warenzeichen von Apple Inc., eingetragen in den USA und anderenLändern.
Firefox ist eingetragenes Warenzeichen der Mozilla Foundation.
Java ist ein eingetragenes Warenzeichen von Oracle und/oder ihren Tochtergesellschaften.
LINUX ist das eingetragene Warenzeichen von Linus Torvalds in den USA und anderen Ländern.
Microsoft, Windows, Windows Server, Windows Vista, und Internet Explorer sind entwedereingetragene Warenzeichen oder Warenzeichen der Microsoft Corporation in den USA und/oderanderen Ländern.
PCL ist ein eingetragenes Warenzeichen der Firma Hewlett-Packard.
PostScript ist ein eingetragenes Warenzeichen oder Warenzeichen von Adobe Systems Incorporated inden USA und/oder anderen Ländern.
Red Hat ist ein eingetragenes Warenzeichen von Red Hat, Inc.
Andere in dieser Anleitung verwendete Produktnamen dienen nur zu Identifizierungszwecken und sindWarenzeichen der jeweiligen Unternehmen. Wir lehnen jegliche Rechte an diesen Warenzeichen ab.
PictBridge ist ein Warenzeichen.
Der Eigenname von Internet Explorer 6 lautet Microsoft ® Internet Explorer® 6.
Die vollständigen Bezeichnungen der Windows-Betriebssysteme lauten wie folgt:
• Die Produktbezeichnungen von Windows XP lauten wie folgt:
Microsoft® Windows® XP Professional
Microsoft® Windows® XP Home Edition
Microsoft® Windows® XP Professional x64 Edition
• Die Produktbezeichnungen von Windows Vista lauten wie folgt:
Microsoft® Windows Vista® Ultimate
Microsoft® Windows Vista® Business
Microsoft® Windows Vista® Home Premium
Microsoft® Windows Vista® Home Basic
Microsoft® Windows Vista® Enterprise
• Die Produktnamen von Windows 7 lauten wie folgt:
Microsoft® Windows® 7 Starter
Microsoft® Windows® 7 Home Premium
Microsoft® Windows® 7 Professional
Microsoft® Windows® 7 Ultimate
11. Anhang
402
Microsoft® Windows® 7 Enterprise
• Die Produktnamen von Windows 8 lauten wie folgt:
Microsoft® Windows® 8
Microsoft® Windows® 8 Pro
Microsoft® Windows® 8 Enterprise
• Die Produktbezeichnungen von Windows Server 2003 lauten wie folgt:
Microsoft® Windows Server® 2003 Standard Edition
Microsoft® Windows Server® 2003 Enterprise Edition
Microsoft® Windows Server® 2003 Web Edition
Microsoft® Windows Server® 2003 Datacenter Edition
• Die Produktbezeichnungen von Windows Server 2003 R2 lauten wie folgt:
Microsoft® Windows Server® 2003 R2 Standard Edition
Microsoft® Windows Server® 2003 R2 Enterprise Edition
Microsoft® Windows Server® 2003 R2 Datacenter Edition
• Die Produktbezeichnungen von Windows Server 2008 lauten wie folgt:
Microsoft® Windows Server® 2008 Foundation
Microsoft® Windows Server® 2008 Standard
Microsoft® Windows Server® 2008 Enterprise
Microsoft® Windows Server® 2008 Datacenter
Microsoft® Windows Server® 2008 für auf Itanium basierende Systeme
Microsoft® Windows® Web Server 2008
Microsoft® Windows® HPC Server 2008
• Die Produktnamen von Windows Server 2008 R2 lauten wie folgt:
Microsoft® Windows Server® 2008 R2 Foundation
Microsoft® Windows Server® 2008 R2 Standard
Microsoft® Windows Server® 2008 R2 Enterprise
Microsoft® Windows Server® 2008 R2 Datacenter
Microsoft® Windows Server® 2008 R2 für auf Itanium basierende Systeme
Microsoft® Windows® Web Server R2 2008
Microsoft® Windows® HPC Server R2 2008
• Die Produktbezeichnungen von Windows Server 2012 lauten wie folgt:
Microsoft® Windows Server® 2012 Foundation
Microsoft® Windows Server® 2012 Essentials
Warenzeichen
403
INDEX
2-seitige Kopie.................................................... 115
A
Abbrechen einer Faxnachricht...........................182
Abbrechen einer Kopie...................................... 111
Abbrechen einer Übertragung...........................169
ADF.......................................................................316
ADF (Autom. Vorlageneinzug).............................88
Administrator-Passwort....................................... 287
Administratoreinstellungen.........................242, 287
Administratorpasswort.......................................... 11
Adressbuch................................................. 131, 222
Adressbuch (LAN-Fax)...............................184, 186
Allgemeiner Status.............................................. 270
Anbringen der Papiereinzugseinheit TK1010.... 33
Anwendercode......................................................59
Anwendereinschränkung......................................12
Anwenderfunktion beschränken........... 55, 59, 269
Auflösung.................................................... 148, 179
Äußere Bauteile.....................................................21
Austausch des Verschlüsselungscodes.............. 379
Auswahl Papiermagazin.................................... 261
Ausweiskopie.......................................................123
Authentifizierung................................................. 377
Autorisierter Anfang............................................200
Autorisierter Empfang......................................... 263
B
Bedienfeld..............................................................26
Bedienungstools.................................................... 36
Bedrucktes Papier..................................................64
Berichte...............................................201, 232, 286
Bestätigung der Faxnummer...............................262
Betriebsmodi.......................................................... 38
Bildhelligkeit................................................126, 178
Bildschirm des Kopierermodus...........................109
Briefkopf.................................................................64
Bypass........................................................... 80, 258
C
Community...........................................................274
Copyright-Informationen.................................... 399
D
Das Gerät installieren........................................... 30
Datum...................................................................155
Datum einstellen.................................................. 290
Datums- und Zeiteinstellungen........................... 290
Datumseinstellung............................................... 290
Deckblatt..............................................................187
DHCP............................................................... 45, 48
Dickes Papier 1......................................................64
Dickes Papier 2......................................................64
Digitalkamera...................................................... 101
Direktdruck...........................................................101
Direktwahl............................................................176
DNS-Einstellung.................................................. 273
Druckausgabefunktionen....................................106
Druckbereich..........................................................73
Druckerfunktion................................................... 392
Druckerfunktionen............................................... 234
Druckfunktionen...................................................105
Druckkartusche........................................... 293, 387
Druckpriorität Schwarzweiß...............................265
Druckqualitätfunktionen...................................... 105
Drucktaster.................................................. 141, 172
Druckzähler......................................................... 253
Dünnes Papier........................................................64
Duplex..................................................................255
E
E-Mail-Benachrichtigung 1................................ 274
E-Mail-Benachrichtigung 2................................ 274
Economy-Color-Drucke......................................254
Ein Fax empfangen............................................. 188
Eingabe von Zeichen.......................................... 157
Einlegen von Papier.............................................. 76
Einleitung................................................................10
Einstellungen der Scannerfunktionen.................212
Einstellungen für die automat. E-Mail-Benachrichtigung................................................ 274
Einstellungen IPsec-Richtlinien............................281
Einstellungen sichern...........................................288
Einstellungen wiederherstellen........................... 289
Einstellungen zurücksetzen.................................287
Empfangsmodus.................................................. 188
405
Empfohlenes Papier...............................................88
Energiesparmodus........................................18, 291
Ersetzen der Zwischentransfereinheit................ 305
Ersteinrichtung........................................................37
Etikettenpapier.......................................................64
expat.................................................................... 399
F
Farbpapier............................................................. 64
Faxdruck.............................................................. 197
Faxeinstellungen..................................................216
Faxfunktion...........................................................395
Faxmodusbildschirm........................................... 153
Faxübertragungseinstellungen........................... 214
Faxziele..................................... 159, 162, 163, 267
Fehlerbehebung......103, 328, 330, 333, 336, 346,348, 350, 363
Fehlermeldungen.................................................363
Festpapier.............................................................. 64
Fixiereinheit..........................................................305
Fixiereinheit und Transferrolle austauschen...... 305
G
Geräteinformationen...........................................256
Gesetzliche Verbote..............................................10
Globale IPsec-Einstellungen...............................281
Grundlegende Bedienung..........93, 110, 139, 203
H
Haftungsausschluss................................................10
Helligkeit.............................................................. 147
Hinweise.............................................................. 384
I
I/O Zeitlimit.........................................................265
IKE-Einstellungen.................................................281
Innere Bauteile.......................................................25
Internet-Fax................................166, 191, 277, 396
Iperf...................................................................... 399
IPsec-Einstellungen..............................................281
IPsec-Übertragung.............................................. 377
IPv6-Konfiguration.............................................. 271
IPv6-Umgebung.................................................. 375
J
Job-Abbruch.......................................................... 93
K
Kombinationskopie............................................. 115
Konfigurationsseite..................................... 232, 286
Kopiererfunktion..................................................393
Kopiererfunktionen..............................................207
Kurzwahl............................................ 162, 163, 173
L
LAN-Fax...............................................................181
Lautstärkeeinstellung........................................... 257
Liste der Optionen................................................. 12
Listen................................................... 201, 232, 286
M
Magazin 1.............................................................76
Magazin 1 ausziehen...........................................79
Magazin 2...........................................................258
Magazin-Papiereinstellungen................... 223, 257
Manuelle IP-Adresse...................................... 46, 49
Manueller FAX/TEL-Modus............................... 189
Manuelles 2-seitiges Kopieren.......................... 120
mDNS-Einstellung............................................... 272
Mehrfachzugriff.....................................................38
Menü-Übersicht...................................................205
Mitteldickes Papier................................................64
Modelle..................................................................13
Modus "FAX/TAD"............................................. 191
Modus "FAX/TEL automatisch"..........................190
Modus "Nur Fax"................................................ 189
N
Netzwerkanwendung......................................... 272
Netzwerkdruckeinstellungen..............................272
Netzwerkeinstellungen........................45, 238, 270
Netzwerkstatus....................................................270
Neuwahlfunktion.................................................175
Nicht empfohlenes Papier.................................... 72
Normalpapier........................................................64
O
Optionen..............................................................398
406
P
Papier auswählen................................................261
Papier einlegen......................................................76
Papiereinzugseinheit TK1010..................... 33, 398
Papierformat.......................................................... 84
Papierkonflikt......................................................... 95
Papiermagazin.................................................... 251
Papiermagazin-Einstellungen.............................229
Papierstau......................... 319, 320, 322, 324, 326
Papiertyp................................................................84
Papiertypen............................................................64
PCL6..................................................................... 291
PictBridge........................................... 101, 102, 103
Platzieren der Vorlagen........................................ 90
POP3-Einstellungen.............................................277
Priorität Bypasseinstellung.................................. 257
Priorität Funktion.................................................... 38
Priorität Magazin................................................ 264
Priorität Magazin 1.............................................259
R
Recycling-Papier....................................................64
Registerkarten........................................................ 64
Reinigen............................................................... 306
Reinigung...................................307, 309, 312, 316
Resttonerbehälter................................................ 299
S
SA (Security Association)................................... 378
Scan-to-E-Mail........................................... 131, 139
Scan-to-Folder............................................131, 139
Scan-to-FTP................................................. 131, 139
Scan-to-USB........................................................ 142
Scanformat.......................................................... 146
Scannen............................................................... 150
Scannerfunktion...................................................394
Scannermodusbildschirm....................................129
Scannerzielliste....................................................286
Scanziele.......................... 131, 137, 138, 141, 267
Schlüsselaustausch..............................................379
Schnelltaste Funktion.................................... 43, 266
Seitenzähler.........................................................253
Sendeeinstellung Scanner.................................. 272
Senden einer Faxnachricht........................ 165, 167
SMTP-Einstellungen.............................................276
SNMP-Einstellungen........................................... 274
Sofort senden.......................................................165
Speicherempfang....................................... 193, 197
Speichersenden...................................................165
Spez. Absender.......................................... 198, 199
Spezifikationen........ 390, 392, 393, 394, 395, 396
Sprache................................................................250
Standardeinstellungen........................................ 287
Startseite...............................................................249
Statusinformationen.............................................251
Statusmeldungen.................................................363
System.................................................................. 274
Systemeinstellungen................................... 223, 257
Systeminformationen...........................................251
T
Taste Fax................................................................ 38
Taste Kopie............................................................ 38
Taste Pause/Neuwahl........................................141
Taste Scanner........................................................ 38
TCP/IP-Status...................................................... 270
Temp. Fax-TX/RX-Dateiliste............................... 286
Toner...................................................251, 293, 384
Toner sparen........................................................264
Transferrolle.........................................................305
Trap...................................................................... 274
TWAIN.................................................................150
TWAIN-Scannen.................................................150
Typname.................................................................11
U
Übertragungsfunktion......................................... 174
Übertragungsmodus........................................... 165
Uhrzeit..................................................................155
Umschlag.........................................................64, 82
Umstellen..............................................................385
Unterschiede bei Funktionen zwischenverschiedenen Modellen...................................... 11
Unterstütztes Papier...............................................61
V
Verarbeitung empfangener Faxdatei................ 262
407
Verbrauchsmaterial.............................................387
Vergrößerte oder verkleinerte Kopien...............113
Verschlüsselung................................................... 377
Vertraulicher Druck......................................... 96, 99
Vertrauliches Dokument........................................ 96
Vertrauliches Drucken.....................................97, 98
Vorgelochtes Papier.............................................. 64
Vorlage...................................................................88
Vorlagenglas.................................................88, 316
Vorlagentyp.........................................................127
W
Warenzeichen.....................................................402
Wartungsseite......................................................286
Web Image Monitor...........................................247
Weiterleiten.................................................193, 194
WIA......................................................................152
Wichtige Sicherheitshinweise........................ 14, 17
Wireless settings..................................................278
Wireless-LAN-Einrichtung.....................................51
Wireless-LAN-Einstellungen...............................278
Wo Sie das Gerät am besten aufstellen..............30
WPA Supplicant.................................................. 400
Z
Zählerinformationen............................................253
Zeit einstellen.......................................................290
Zeiteinstellung......................................................290
Zwischentransfereinheit...................................... 305
408 DE DE M204-8631A




























































































































































































































































































































































































































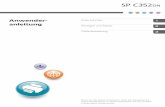




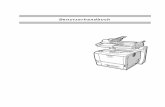



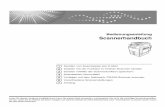
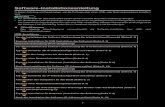
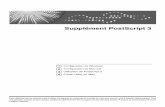
![Bedienungsanleitung - Ricohsupport.ricoh.com/bb_v1oi/pub_e/oi/0001074/...Klicken Sie auf das in der oberen Navigationsleiste und wählen Sie dann [Hilfe] aus. Die erste Seite der Information](https://static.fdokument.com/doc/165x107/5f8e6136b32681385361dc8a/bedienungsanleitung-klicken-sie-auf-das-in-der-oberen-navigationsleiste-und.jpg)