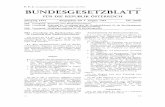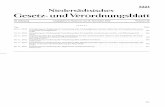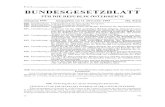Bedienungsanleitung Diiee n nssttppllaan iin EExxcceell ... in Excel.pdf · Ab Excel 2007 und...
Transcript of Bedienungsanleitung Diiee n nssttppllaan iin EExxcceell ... in Excel.pdf · Ab Excel 2007 und...

Bedienungsanleitung
DDiieennssttppllaann iinn EExxcceell ((DDPPEE33))
Version 3.800
Thomas Bär Am Stadtbach 38 89312 Günzburg

DPE 3.800 Anleitung (21.05.2017) 2
Inhaltverzeichnis
Inhaltverzeichnis ...................................................................................................................................... 2
Checkliste - Ersteinsatz ........................................................................................................................... 3
Checkliste – MUSS Einstellungen ........................................................................................................... 3
Checkliste – KANN Einstellungen ........................................................................................................... 5
Grundlegende Gedanken ........................................................................................................................ 6
Voraussetzungen ..................................................................................................................................... 7
Installation ................................................................................................................................................ 7
Vorbereitungen in Excel .......................................................................................................................... 8
Starten von DPE3 .................................................................................................................................... 8
Erstkontakt – Planung jetzt und sofort! .................................................................................................... 9
Funktionelle Bereiche ............................................................................................................................ 12
ERSTE ZEILE ............................................................................................................................... 12
ZWEITE ZEILE ............................................................................................................................. 13
DRITTE ZEILE .............................................................................................................................. 13
STUNDENÜBERTRAG................................................................................................................. 13
STUNDENSOLL ........................................................................................................................... 14
NACHTDIENSTE .......................................................................................................................... 14
ZUSATZ ........................................................................................................................................ 15
ZEILE 7 ......................................................................................................................................... 15
ZEILE 8 ......................................................................................................................................... 15
Informative Bereiche und Gewichtung .................................................................................................. 16
Variable Prüfungen ................................................................................................................................ 17
Kombinationsprüfungen ......................................................................................................................... 19
Eingabe von Diensten ........................................................................................................................... 20
Langzeitplan .......................................................................................................................................... 21
Dienstphase ........................................................................................................................................... 24
Ereignisse .............................................................................................................................................. 25
Definition von Diensten .......................................................................................................................... 27
Definition von Mitarbeitern ..................................................................................................................... 29
Wünsche ................................................................................................................................................ 34
Eigenschaften für Arbeitszeitprüfung .................................................................................................... 35
Planungshelfer ....................................................................................................................................... 36
Soll-Ist-Besetzung ................................................................................................................................. 38
Statusleiste ............................................................................................................................................ 39
DPE3-Helfer........................................................................................................................................... 40
Neuer Monat .......................................................................................................................................... 41
Ansicht anpassen .................................................................................................................................. 42
Teamsitzung .......................................................................................................................................... 42
Jahresdaten und Sollzeiten ................................................................................................................... 45
Urlaubswertberechnung ........................................................................................................................ 46
Sollberechnung ...................................................................................................................................... 47
Mitarbeiterplan ....................................................................................................................................... 49
Ausdruck konfigurieren .......................................................................................................................... 50
Markierung ............................................................................................................................................. 51
Qualitätsprüfung – CAC ......................................................................................................................... 52
Ökonomie .............................................................................................................................................. 53
Plan Publizieren ..................................................................................................................................... 56
Stundenkonto holen ............................................................................................................................... 58
Versionsprüfung .................................................................................................................................... 58
Parametrierung ...................................................................................................................................... 59
Dialogtextdefinition ................................................................................................................................ 65
Anhang - Parametrierung von anderem Plan übernehmen .................................................................. 66

DPE 3.800 Anleitung (21.05.2017) 3
Checkliste - Ersteinsatz Prüfung der Voraussetzungen Installation einmalige Vorbereitung in Excel Für alle hier festzulegenden Parameter finden sich detaillierte Informationen im Abschnitt „Parametrierung“. Diese Auflistung soll die Einrichtung erleichtern, bereits durchgeführte Schritte sind einfach abzuhaken. Die Einrichtung dauert zirka fünfzehn
Minuten. Üblicherweise wird im Folgenden EINSCHALTEN mit 1 und AUSSCHALTEN
mit 0 (Null, nicht O) eingetragen.
Für die ganz eiligen Planer empfiehlt sich jetzt bereits das Kapitel „Erster Kontakt“ aus diesem Script. So erhalten Sie einen ersten Eindruck vom Planer, ohne erst Ihre Einrichtung abbilden zu müssen. Ansonsten öffnen Sie den Reiter für die Tabelle
DEFINITIONEN und beginnen Sie mit der Festlegung Ihrer individuellen Parameter.
Checkliste – MUSS Einstellungen Namen der Einrichtung eintragen
DEFINITIONEN Feld C3
- die Bezeichnung sollte maximal 5 Zeichen lang sein Tages-Soll-Arbeitszeit und Urlaubswert eintragen DEFINITIONEN C23 (Format HH:MM)
DEFINITIONEN C274 (Format HH:MM)

DPE 3.800 Anleitung (21.05.2017) 4
Dienstformen hinterlegen
DIENSTE Bereich C18 – C50
DIENSTE Bereich D18 – D50
DIENSTE Bereich E18 – E50
DIENSTE Bereich F18 – F50
DIENSTE Bereich G43 – D50
Sollbesetzungen definieren
DEFINITIONEN Bereich C35 – C74 oder Bereich C25 – C34
Berufskürzel festlegen!
DEFINITIONEN Bereich C76 – C90
Feiertage hinterlegen
Klicken Sie im Menü Dienstplan unter Diverses auf Jahresdaten einpflegen und wählen Sie Ihre Region (Bundesländer für Deutschland, Kantone in der Schweiz, Österreich, Liechtenstein oder Südtirol).
Mitarbeiter einrichten Beachten Sie dazu den Abschnitt „Definition von Mitarbeitern“ und „Wünsche“ Fertig
Die Dienstplanung kann nun begonnen werden. Speichern nicht vergessen – insgesamt immer eine gute Idee: Speichern, speichern und noch einmal speichern.

DPE 3.800 Anleitung (21.05.2017) 5
Checkliste – KANN Einstellungen Verhalten für manuelle Sollstunden
DEFINITIONEN C5
steht hier eine 1, so bleibt ein manuell eingetragener Monatssollwert für den jeweiligen Mitarbeiter bei einem „Monatswechsel/Neuer Plan“ erhalten
Abweichung von Sollstunden
DEFINITIONEN Bereich C92 – C93
steht in der Standardauslieferung auf 15% und kann unverändert bleiben Teamsitzung einrichten
DEFINITIONEN Bereich C95– C102 und D97 (!)
Standardparameter sind eingerichtet, bitte führendes Hochkomma (über der Taste für das Doppelkreuz (#) bei der Eingabe des Stundenwerts beachten)
Sonderdienste einrichten
DEFINITIONEN Bereich C107 – C117
sofern erforderlich! Beispieleinträge sind vorhanden – Eintrag C117 darf nicht verändert werden Qualitative Prüfung einrichten
DEFINITIONEN Bereich C138 – C144
Weiter Informationen finden sich im Abschnitt „Qualitative Planprüfung“ Unterschriftenfelder benennen
DEFINITIONEN Bereich C152 – C153
Sonderparameter II
DEFINITIONEN Bereich C154 bis C168
Diese Werte können zunächst in der Standardeinstellung belassen werden.

DPE 3.800 Anleitung (21.05.2017) 6
Grundlegende Gedanken Die Erstellung eines Dienstplans ist ein komplexer Vorgang bei dem neben den Bedürfnissen der Einrichtung (komplette Besetzung, keine unnötige Schaffung von Mehrarbeit oder Überstunden etc.) auch die Bedürfnisse des Personals (Wünsche, gleiche Verteilung der Sollarbeitszeit auf alle Mitarbeiter) und arbeitsschutzrechtliche Belange berücksichtigt werden müssen. Persönliche Informationen wie beispielsweise „Gerhard und Thomas können zusammen mit einem Auto in den Nachtdienst fahren“ – oder „Gaby und Thomas zusammen arbeiten zu lassen ist für alle Beteiligten ein negatives Unterfangen“ werden von einem Dienstplanmodell im Computer nicht berücksichtigt. Nicht weil diese Informationen nicht innerhalb eines Datenstroms bearbeitet werden könnten – sie sind nur sehr schwer zu erfassen, kaum in Worte zu fassen und oft von nur sehr kurzer Dauer. Beim vorliegenden Planmodell mit Microsoft Excel wird im Grundsatz davon ausgegangen: „Der Dienstplaner / die Dienstplanerin ist schlau und weiß alle diese Gegebenheiten“. Der überaus lästige Teil – Ausrechnen der Stunden, Prüfung der Besetzung, Zählen von Nachtdiensten und Urlauben und eine möglichst gerechte Verteilung zwischen den Kollegen wird von DPE3 berücksichtigt. Der Mensch hat sich im Laufe seiner Entwicklung an das Phänomen Uhrzeit gewöhnt – im Gegensatz zu den meisten Anzeigen und Werten in unserem Leben, die auf der Zehnerpotenz basieren, ist der Grundwert der Uhrzeit 24 Stunden und 60 Minuten doch eher exotischer. Würde die Uhr in den heutigen Tagen von Informatikern neu erfunden werden so würde es wahrscheinlich eine Uhr mit nur 16 Stunden geben. Im Dienstplaner mit Excel werden Zeitwerte ausschließlich im Format „Stunden:Minuten“ eingegeben. Ein Rückschritt auf das Dezimalsystem wird dem Benutzer erspart. Um Pflegedienstleitungen den schnellen Zugriff auf die Dienstpläne im lokalen Netzwerk zu ermöglichen, lassen sich DPE3 -Pläne in HTML-Dateien speichern, die mit jedem Webbrowser betrachtet werden können. Ebenfalls lässt sich mit Hilfe eines externen FTP-Jobs dafür sorgen, dass die Pläne im Internet publiziert werden. Um mit DPE3 die gewünschten Ergebnisse in Ihrem Unternehmen zu erzielen ist eine genaue Parametrierung wichtig. Beachten Sie diese Anleitung und die Informationen im Buch um den Planer auf Ihre Bedürfnisse anzupassen. Die Standard-Auslieferung dürfte kaum Ihre Wünsche abdecken. Im hinteren Teil dieser Dokumentation findet sich eine Übersicht über die verwendeten Parameter in den DEFINITIONEN. Beachten Sie unbedingt die „Versionsinformation“ die möglicherweise mitgeliefert wurde, dort werden mitunter Details beschrieben, die an anderer Stelle dieser Dokumentation nicht mehr explizit genannt werden.

DPE 3.800 Anleitung (21.05.2017) 7
Voraussetzungen
Für den korrekten Betrieb des Dienstplan in Excel 3 (von nun an als DPE3 bezeichnet) ist, wie man dem Namen schon entnehmen kann, Microsoft Excel erforderlich. Unterstützt werden alle Excel-Versionen (für Windows und OS X), für die Microsoft offiziell Support bietet. Bisher wurde DPE3 immer in den beiden gängigen Excel-Formaten XLS (Version 97 bis 2003) und XLSM für jüngere Excel-Versionen ausgeliefert. Mit der Abkündigung des Supports für Excel 2003 durch Microsoft im April 2014 wird auch DPE3 nicht mehr mit diesen Versionen getestet. In dem ZIP-Archiv findet sich von nun an ausschließlich die XLSM-Datei im moderneren Format. Sollten Sie weiterhin mit einem Excel 2003 arbeiten wollen, so verwenden Sie den Konverter, den Microsoft für das Laden der neuen Formate zur Verfügung gestellt hat. Möglicherweise kommen in künftigen Versionen von DPE3 Funktionen zum Einsatz, die von Excel 2003 und den älteren Versionen nicht mehr genutzt werden können! Die Leistungsanforderungen an die Hardware werden durch das Betriebssystem bereits festgelegt. Für jeden Monat, der in DPE3 geplant wird, ist zirka ein 2,5 MByte an Speicherplatz zu veranschlagen. Der Ausdruck des Mitarbeiterdienstplans geschieht automatisch auf dem im Betriebssystem hinterlegten Standarddrucker. Installation Laden Sie die aktuellste DPE3 Datei aus dem Internet, einen entsprechenden Download-Link finden Sie auf der Homepage www.dienstplan-in-excel.de. Die Datei wird als ZIP-Version geliefert und ist so im Umfang reduziert. Um die Datei verwenden zu können benötigen Sie eine so genannte ZIP-Software, wie sie beispielsweise in Windows 7 oder höher integriert ist. Auf anderen Systemen finden sich Programme wie beispielsweise FreeZIP, mit denen die entpackt werden kann. Kopieren Sie die ZIP-Datei in einen beliebigen Ordner und dekomprimieren Sie den Inhalt. Es wird empfohlen einen Unterordner anzulegen, der die Dienstpläne aufnimmt – im günstigsten Fall für jedes Jahr ein eigener Ordner.

DPE 3.800 Anleitung (21.05.2017) 8
Vorbereitungen in Excel Ab Excel 2007 und höher wird die Sicherheitswarnung stets ausgegeben und muss bei jedem Öffnen der Datei bestätigt werden. Die Meldung sieht in etwa so aus:
Starten von DPE3 Starten Sie DPE3 mit einem Doppelklick auf die XLSM-Datei. Sie werden von einem Dialogfenster begrüßt, welches Ihnen die Möglichkeit bietet eine bereits existierende DPE3-Datei als Grundlage für Ihre Konfiguration zu nutzen (Klicken Sie „Ja“ für eine Übernahme). Möchten Sie mit einer leeren Datei weiterarbeiten so klicken Sie hier auf „Nein“. Anschließend bietet sich ein kleiner Assistent an Ihnen die wichtigsten Eingabemöglichkeiten von Diensten und die Berechnung zu erklären. Klicken Sie auf „Ja“ um sich diese Informationen anzusehen oder „Nein“ um mit der leeren Datei fortzufahren. Sollten Sie einen neuen Planungsmonat einrichten wollen, so empfiehlt es sich
relativ zeitnah mit dem Befehl Datei -> Speichern unter... die Datei mit einem
neuen Dateinamen abzulegen.

DPE 3.800 Anleitung (21.05.2017) 9
Erstkontakt – Planung jetzt und sofort! Der Dienstplaner wurde geöffnet, ohne das wichtige Werte für Ihre Einrichtung, beispielsweise die Mitarbeiternamen, Dienstzeiten oder Dienstkürzel hinterlegt worden sind. In der Standardauslieferung von DPE3 ist eine fiktive Einrichtung hinterlegt in der Stammparameter hinterlegt sind, um den ersten Kontakt zu ermöglichen. Tippen Sie beispielsweise in die Zelle D9 ein F und verlassen Sie die Zelle in dem
Sie auf EINGABE oder eine PFEILTASTE drücken, so wird der hinterlegte Frühdienst
mit dem Buchstaben F berechnet. Was ist nun passiert? In der Spalte AJ kann man erkennen, dass beim Stationsleiter 7:42 Stunden eingetragen wurden und der Konto-Wert (Spalte AK) von -169:24 auf -161:42 gesunken ist. Aber der blaufarbene Eintrag in der Spalte AJ auch! Der blaue Eintrag bezieht sich ausschließlich auf die erbrachte Arbeitszeit in diesem Monat
(MONATSSOLL + MONATSIST), während der Wert in Spalte AK auch das
Stundenkonto berücksichtigt ( [STUNDENKONTOALT – MONATSSOLL] +
MONATSIST).
Gleichzeitig ist in der Zeile 175 in der Spalte D das rote Kästchen durch ein grünes Kästchen ersetzt worden. Sprich: DPE3 hat die Stunden für den Stationsleiter berechnet und erkannt, dass die aktuelle SOLLBESETZUNG von einer Person im F-Dienst erfüllt wurde – so wurde aus dem roten, ein grünes Kästchen. Bewegen Sie das Auswahlkästchen (der Rahmen mit dem Sie schreiben) in die Zelle E9 und schauen Sie auf die unterste Zeile Ihres Excel-Programmfensters.

DPE 3.800 Anleitung (21.05.2017) 10
Dort findet sich der Eintrag in der Form „(Tag:1) (Spät:1) (Nacht:1)…“ – was bedeutet dies? Gemäß der Parametrierung für diese fiktive Station „Demo“ sind zur kompletten Besetzung des Dienstes an diesem Arbeitstag noch weitere Schichten zu besetzen. DPE3 unterscheidet verschiedene Dienstarten, die in der Standardauslieferung wie folgt benannt sind: Frühdienst
Tagdienst
Zwischendienst
Zusatzdienst
Spätdienst
Nachtdienst
Innerhalb der Dienstarten können jeweils acht Dienste (sprich mit Kürzel oder Symbole (beispielsweise F für Frühdienst)) hinterlegt werden.
Je nach Parametrierung (in der Tabelle DEFINITIONEN muss der Parameter C161
auf 1 gesetzt sein) zeigt Ihnen der Office-Assistent (Karl Klammer & Co) die gleichen Informationen und der Bereich der roten und grünen Kästchen bezieht sich ebenfalls auf die korrekte Besetzung der Schichten.

DPE 3.800 Anleitung (21.05.2017) 11
Mit diesen beiden Funktionen will Ihnen DPE3 helfen die korrekte Besetzung für diesen Tag Dienst zu finden (wie Sie den Bedarf an Personal für Ihre Bedürfnisse festlegen können – dazu später). Hervorragend – Sie haben den ersten Dienst in den Plan eingetragen! In einem nächsten Schritt soll die Eingabe etwas vereinfacht werden. Geben Sie dem Stationsleiter (er hat es redlich verdient!) eine Woche Urlaub in der Zeit vom Montag den 07.04.14 bis zum Freitag den 11.04.14. Sie können nun ohne Probleme die fünf U’s hintereinander in den Plan tippen, oder Sie verwenden den „Multiplikator“. Um diesen zu benutzen wechseln Sie mit der Schreibmarke in die Zelle H9 und tippen Sie : *5U Diese Eingabe muss mit der EINGABETASTE abgeschlossen werden. Das Ergebnis sind fünf Tage Urlaub am Stück. Der Multiplikator wiederholt aufgrund des Schlüsselzeichens (im Standard das Malzeichen (Sternchen)) die rechts stehende Dienstform (hier U) sooft, wie zwischen dem Schlüsselzeichen und der Dienstform benannt. Ein Multiplizieren über den letzten Tag des Monats ist nicht möglich, da DPE3 immer auf Basis des aktuellen Monats abrechnet. Geben Sie doch Mitarbeiter „Test A“ noch vier Frühdienste (F) am Anfang des Monats.

DPE 3.800 Anleitung (21.05.2017) 12
Was ist passiert? Das Kästchen in der Soll/Ist-Prüfung ist für den 01.04.14 von Grün zu Orange gewechselt. Das liegt daran, dass für den Dienstag lediglich ein F-Dienst in der Parametrierung gefordert wurde. Die Farbe Orange heißt hier so viel wie: „Da ist wohl einer mehr da, als unbedingt zur Besetzung der Mindestschicht“. Was Sie in Ihrer Einrichtung mit einer solchen Information machen, ist Ihre Sache. Noch etwas ist geschehen: Die Stunden für den Plan in der Spalte AJ wurden für die beiden Mitarbeiter berechnet. Test A hat 30:48 Stunden für die Einträge angerechnet bekommen während der Stationsleiter 47:42 bekommen hat. Warum? Wird die Spalte A näher betrachtet, so sehen Sie das beim Stationsleiter in der Zelle A10 „SL – FLX“ steht, während beim Mitarbeiter Test A. „SLV – 1/1" steht. Der Stationsleiter ist mit einem „Flexiblen Anstellungsverhältnis“ hinterlegt, das schlägt sich auch im Stundensoll für den Monat nieder, welches für den Leiter in Zelle C9 ausgewiesen wird: 160:00 Stunden. Der aufmerksame Dienstplaner weiß nun schon, wie diese Tages-Soll-Arbeitszeit aussieht: 08:00 pro Tag. Warum? Es sind 20 Werktage in diesem Monat zu finden und 160 geteilt durch 20 ergibt 8,0 – das sind acht Stunden und 0 Minuten. In einem solchen Fall wird auch der Urlaubstag mit eben diesen 08:00 berechnet. Sprich, die 45:12 im Plan ergeben sich aus dieser Berechnung: F + 5U = 47:42
oder, in Stunden ausgedrückt 07:42 + 5 * 08:00 = 47:42
Funktionelle Bereiche Die Dienstplanung erleidet, unabhängig vom gewählten Modell, immer die gleiche Krankheit: Platzmangel. Um möglichst viele Funktionen auf geringem Raum unterzubringen wurden die Zellen in verschiedene funktionelle Bereiche unterteilt.
ERSTE ZEILE Die erste Zeile eines jeden Mitarbeiters (sprich 9,12,15 usw.) trägt das geplante Kürzel für den Dienst, beispielsweise U für Urlaub oder N für Nachtdienst. Jede Einrichtung pflegt unterschiedliche Kürzel, diese lassen sich im Fenster DEFINITIONEN festlegen – doch dazu mehr im Abschnitt „Parametrierung“. Ob die Kürzel in großen oder kleinen Buchstaben hinterlegt und geschrieben werden ist dem Benutzer überlassen, es sollte jedoch konsequent die gleiche Methode verwendet werden.

DPE 3.800 Anleitung (21.05.2017) 13
Eingaben von berechnungsrelevanten Dienstkürzeln führen automatisch zur Addierung in den Spalten AJ und AK. Mit einem Doppelklick auf einen zu planenden Tag wird der Planungshelfer für den jeweiligen Mitarbeiter geöffnet. Zum einen sehen Sie hier hinterlegte Wünsche des Mitarbeiters, zum anderen können Sie Sonderdienstformen eingeben. Weitere Informationen finden im Abschnitt „Planungshelfer“.
ZWEITE ZEILE Die zweite Zeile innerhalb des Planungsbereichs dient für freie Einträge, die zu keiner Berechnung führen. Eine Ausnahme stellt die Buchstabenfolge „BD“ dar, die vom Programm als Bereitschaftsdienst interpretiert werden und ohne Berechnung auf den Mitarbeiterplan übernommen werden.
DRITTE ZEILE Die dritte Zeile dient in erster Linie zur Eingabe von Zusatzzeiten im Format HH:MM. Soll beispielsweise zu einem Dienst, der an einem Feiertag stattfindet die Verdoppelung der Stunden berechnet werden, so lassen sich hier 07:42 oder 08:00 als Stundenwert in der dritten Zeile eintragen. Alle Zusatzwerte ebenfalls direkt in den Spalten AJ und AK automatisch aufaddiert. Die Eingabe von negativen Werten ist in der dritten Zeile nicht möglich und führt zu einer fehlerhaften Anzeige von Doppelkreuzen. Das Zwischenergebnis aller zusätzlichen Stundenwerte wird in der Spalte AI in der dritten Zeile angezeigt. Sollen hier Minusstunden eingegeben werden, so ist die Eingabe in der Excel-spezifischen Form vorzunehmen: -˝01:00˝
STUNDENÜBERTRAG Der Stundenübertrag (positiv oder negativ) aus dem Vormonat wird in der Spalte B im gelb eingefärbten Feld eingetragen. Auch hier gilt das Format HH:MM. Sollen beispielsweise zehn Stunden und fünfzehn Minuten übergeben werden, so werden diese ohne führendes Vorzeichen in dieses Feld eingetragen. Negative Überträge werden mit einem führenden Minuszeichen eingegeben.

DPE 3.800 Anleitung (21.05.2017) 14
WICHTIG: Die Eingabe ist in jedem Fall mit der EINGABETASTE (auch ENTER- oder RETURN-Taste genannt) abzuschließen, sonst erkennt DPE3 die Eingabe es Übertrages nicht an. Ein Stundenübertrag wirkt sich auf den weiteren Kontenverlauf (Spalte AK) aus, nicht aber auf die Stundenanzeige für diesen Monat. Somit soll dem Planer die Erfüllung der Sollstunden des aktuellen Monats vordergründig dargestellt werden.
STUNDENSOLL Das Stundensoll in Spalte C ergibt sich aufgrund der Definition des Anstellungsverhältnisses (1/1 = Vollzeitkraft, 3/4 = Teilzeitkraft mit 75%, 1/2 = Teilzeitkraft mit 50% und 1/4 = Teilzeitkraft 25%) und des laufenden Monats, der im Fenster „JAHRESDATEN“ definiert ist.
Ist ein automatisch berechneter Sollwert hinterlegt worden, so steht hier „FLX“ für ein
flexibles Anstellungsverhältnis. Nun kann es natürlich sein, dass eine Vollzeitkraft nicht das volle Plansoll erfüllen muss, beispielsweise wenn das Dienstverhältnis erst in der Mitte des Monats beginnt. Um den Standardwert der Vorlage zu übergehen kann in der Zelle unterhalb des
STUNDENSOLLS im Format HHH:MM ein frei definierbarer Wert eingetragen werden.
Die Berechnung des Monatssoll wird automatisch mit einer „Dienstphase“ vorgenommen. Beachten Sie hierzu das gesonderte Kapitel „Dienstphase“.
VORMONATSDIENSTE Die letzten Tage des Vormonats werden in der Spalte C angezeigt. Der Übertrag lässt sich im Menü „DIV“ mit dem Befehl „Monatsübertrag entfernen“ entfernen.
NACHTDIENSTE Unterhalb der Sollstunden findet sich ein einfacher Zähler für Nachtdienste innerhalb des laufenden Quartals. Es werden somit die Nachtdienste der vergangenen Pläne und des aktuellen Plans zusammengezählt. Hintergrund ist das Erreichen der für Schichtzulagen notwendigen Anzahl von Nachtdienste – wobei hier nicht eventuelle Spätdienstanteile berücksichtigt werden. Im Fenster „Mitarbeiter“ lässt sich der aus den vergangenen Plänen übernommener Anzahlwert manuell bearbeiten.
SOLL ÜBERGEHEN!

DPE 3.800 Anleitung (21.05.2017) 15
ZUSATZ In der Spalte AI finden sich für jeden Mitarbeiter gelbe Felder. In diese Fenster können positive Stundenwerte im Format HHH:MM eingegeben werden, ohne das diese Zeitwerte einem Dienst zugeordnet werden müssen. Dies ist das einzige Feld in dem einfach Werte eingegeben werden können, um auf die Ergebnisse in den Spalten AJ und AK Einfluss zu nehmen. ZEILE 7 Die Zeile 7 dient zur Aufnahme des Kürzels für den Feiertag „ft“ oder für Ereignisse. Ereignisse sind in DPE3 geplante Abweichungen von der Standardbesetzung – beispielsweise für eine Visite, einen Betriebsausflug oder für eine Gruppe. (Beachten
Sie hierzu das Kapitel „Ereignisse“. Ein Ereigniskürzel (festgelegt in DEFINITIONEN
C251 bis C253) lassen sich entweder mit Hilfe des LANGZEITPLAN vorplanen oder
manuell von Hand eintragen. Feiertage tragen Sie mit einem Doppelklick in die Zeile 7 ein. Ein Doppelklick auf einen bereits eingetragenen Feiertag ermöglicht dessen Entfernung.
ZEILE 8 Diese unterhalb der automatisierten Anzeige der Feiertage freie Zeile dient für die Aufnahme von Zusatzinformationen, wie beispielsweise ein an diesem Tag von der Station zu besetzender Bereitschaftsdienst. In dieser Zeile ist der automatisierte Aufruf der Teamsitzungsberechnung hinterlegt, weitere Informationen finden sich im Abschnitt „Teamsitzung“.

DPE 3.800 Anleitung (21.05.2017) 16
Informative Bereiche und Gewichtung DPE3 gibt dem Benutzer auf verschiedenste Art und Weise Informationen über den aktuellen Plan zurück. Dabei wurde stets darauf geachtet, dass keinerlei Dialogfenster die Arbeit des Planers unterbrechen – sprich, die Informationen werden „diskret“ angezeigt. Der wichtigste Bereich ist auf der rechten Seite des Planers zu finden – die Zusammenfassung des geplanten Monatsabschlusses.
Die 00:30 zeigen an, dass dieser Mitarbeiter den nächsten Monat mit einer halben
Überstunde auf dem Konto erreichen wird. Je nach Parametrierung (DEFINITIONEN
C92 und C93) verändert sich die Farbe bei verlassen von den dort gesetzten
Toleranzwerten.
Die 20, grün hinterlegt, ist die Anzahl der Arbeitstage auf Basis des regulären
Tagesdienstes (DEFINITIONEN C185).
Die in blau gehaltene Zahl -26:00 zeigt an, dass dieser Mitarbeiter im Vergleich zu
seinem Monatssoll sechsundzwanzig Stunden zu wenig arbeitet (somit ergibt sich aus der Logik der hier angezeigten Informationen, dass dieser Mitarbeiter mit einem
Stundenkontowert von 26:30 diesen Planungsmonat betrat).
Die rote Zahl 134:00 zeigt an, dass aktuell für diesen Mitarbeiter 134:00 Stunden
in diesem Planungsmonat eingeplant wurden (somit wissen wir auch jetzt, dass das
Monatssoll für diesen Mitarbeiter 160:00 betragen muss).
STUNDENKONTO = Sollstunden + Altstunden – Planstunden im Monat PLANSTUNDEN = Summe aller Dienste in einem Planungsmonat DIENSTTAGE = Monatssollstunden : Tagessollzeit
Die Gewichtung zeigt grafisch an, welcher Mitarbeiter, unter Berücksichtigung der geleisteten Stunden und der Stundenkonten der Kollegen, wie stark eingeplant werden sollten. Je weiter rechts, desto mehr Dienste zu planen.

DPE 3.800 Anleitung (21.05.2017) 17
In dem farblichen Block (ROT/GRÜN) der die Besetzung anzeigt sind zwei weitere Informationszeilen zu finden: Gesamt-Dienste am Tag und Gesamt-Soll-Dienste pro Tag. Summierungen der Ist-Dienste, Soll-Dienste, Gesamt-Stunden im Plan, Soll-Stunden im Plan und Konten-Stände werden auf der linken Seite des Info-Blocks ausgegeben. Variable Prüfungen Unterhalb des X-Markers finden sich drei Reihen für Variable Prüfungen. Hierbei handelt es sich um das Aufsummieren von bis zu sechs Planungszeichen. Soll beispielsweise ein Bereich (Bereichspflege, Stroke-Unit oder eine bestimmte Position) innerhalb einer Schicht mit einer bestimmten Personenanzahl besetzt sein, so ist dies über diese Prüfung möglich.
Parametriert werden die Einstellungen über den Bereich C293 bis C316. In der
Standardeinstellungen werden reguläre Dienste (F,S,N) aufsummiert. Die Prüfung II + III sind deaktiviert – ein Leerzeichen wurde als Name vergeben. In der Statusleiste und im DP3-Helfer werden die Ergebnisse der variablen Prüfung angezeigt. Diese Prüfung unterliegt nicht der Kürzung durch den Parameter „Bezeichnungsstellen ermitteln“, da die Einträge rein manuell ohne Bezug zu den tatsächlichen

DPE 3.800 Anleitung (21.05.2017) 18
Planungszeichen gewählt werden können. Somit können Planungszeichen gleichzeitig in mehreren Prüfungen vorkommen! Beispielkonfiguration: Sie möchten dafür sorgen, dass aus der Früh-, Spät- und Nachtschicht stets jemand sich um eine besondere Einheit in Ihrem Unternehmen kümmert. Sie definieren hierfür F+, S+ und N+ Dienste. In der Soll/Ist-Besetzung werden diese wie gewöhnliche Dienste betrachtet und erhöhen die Anzahl von Früh/Spät/Nacht-Diensten.
Aktivieren Sie die Prüfung I, II, III. Geben Sie entsprechende Namen ein und geben Sie jeweils F+, S+ und N+ in die Prüfungsbereiche ein. Die Nutzungsmöglichkeit des Sonderparameters „Bezeichnungsstellen ermitteln“
(DEFINITIONEN C91) wurden mit der Version 3.701 erweitert. Die „Variable
Prüfung“ auf Planungszeichen (DEFINITIONEN im Bereich C293 bis C340) kann
nun auf „längere Bezeichnungen“ eingesetzt werden. Beispiel:
Ein Beispiel soll die Verwendung verdeutlichen: Sie haben unter Dienste einen Spätdienst mit der Bezeichnung S8 mit 08:00 angelegt. Wollen aber dafür sorgen, dass Sie in der variablen Prüfung die Besetzung in einer bestimmten Position (beispielsweise Stroke Unit) sicherstellen. Um das Beispiel auszuweiten: Ihre Sollbesetzung für Spätdienste beträgt ‚3‘ und in der variablen Prüfung ‚1‘ für einen Dienst mit der Bezeichnung S8+. Sie müssen den S8+ nicht mehr zusätzlich definieren. Durch den Wert „Bezeichnungsstellen ermitteln“ mit ‚2‘ schneidet DPE3 das Plus-Zeichen ohnehin ab und betrachtet den S8+ als S8-Dienst. Die variable Prüfung können Sie dennoch auf S8+ setzen.

DPE 3.800 Anleitung (21.05.2017) 19
Kombinationsprüfungen Unterhalb der sechs variablen Prüfungen gibt es, seit der Einführung mit der Version 3.750, einen Bereich für drei1 Kombinationsprüfungen. Diese werden in
DEFINITIONEN im Bereich C400 bis C432 konfiguriert. Die Kombinationsprüfungen
sind ein flexibles und leider etwas kompliziertes Konstrukt für eine UND-Prüfung von zwei Eigenschaften für den jeweiligen Planungstag. Anhand von Beispielen soll die Funktionalität erklärt werden: Beispiel 1: Sie möchten in Ihrem Plan sicherstellen, dass zwischen 06:00 und 21:00 stets eine Person im Dienst ist. Je nachdem, wie die Dienstzeiten in Ihrer Abteilung sind, könnten Sie „ein Loch“ bekommen. Beispielsweise haben Sie zwei MA in einem Frühdienst von 06:00 bis 14:30 und zwei MA in einem frühen Spätdienst von 13:00 bis 20:45 – somit wäre die Anforderung für die permanente Anwesenheit bis 21:00 nicht gesichert, auch wenn Ihnen die Prüfung für Frühdienste und Spätdienste brav auf „grün“ springt, da Sie eine Besetzung von zwei Personen festgelegt haben. Nun definieren Sie in den variablen Prüfungen I ihre Frühdienstformen, die den Vormittag von 06:00 bis 14:30 abzudecken wissen und in den Prüfungen II ihre Spätdienstformen, die von 14:30 bis 21:00 abdecken. Im nächsten Schritt stellen Sie die Kombiprüfung so ein, dass sie die Zeile A mit 184 (Ergebnis der variablen Prüfung I) und Zeile B mit 185 (Ergebnis der variablen Prüfung II) betrachtet. Setzen Sie den Schwellwert der Kombinationsprüfung I A/B auf 0. So wird sichergestellt, dass jedes Ergebnis größer 0 in der Kombinationsprüfung I als positiv gewertet wird. Sind nun mindestens ein Frühdienst in der variablen Prüfung I und ein Spätdienst in der variablen Prüfung II, so ergibt die UND-Prüfung der Kombinationsprüfung I einen Wert von 2 (1 FRÜH und 1 SPÄT) und springt auf grün. Somit können Sie zwei Prüfungen miteinander kombinieren. Beispiel 2: Sie möchten, ebenfalls grafisch durch ein rot/grün-Feld, die Ist-Besetzung aus Zeile 181 prüfen, aber gleichzeitig sicherstellen, dass mindestens ein Nachtdienst anwesend ist. Prüfung für Zeile A auf 181 mit einem Wert, beispielsweise 7 (gilt immer größer als, wird also erst bei 8 aktiv) und für Zeile B auf 177 mit dem Wert 0 (gilt immer größer als, wird als erst bei 1 aktiv).
Die Bezeichnung für die Prüfung leitet DPE3 aus den Feldern C400, C403 und C406
aus den DEFINITIONEN ab.
1 Die Stammdaten sind bereits für die Aufnahme von drei weiteren Kombinationsprüfungen vorbereitet. Sofern dies erforderlich sein sollte, werden diese drei Prüfungen noch aktiviert.

DPE 3.800 Anleitung (21.05.2017) 20
Eingabe von Diensten Dienste können in DPE3 auf verschiedene Art und Weise eingegeben werden. Es werden verschiedene Konzepte in dem Planer unterschieden: Eingabe von regulären Diensten
Eingabe von Sonderdiensten
Eingabe von frei definierten Diensten
Eingabe mit Hilfe des Multiplikators
Eingabe mit Hilfe des Durchschreibens
Eingabe von Standarddiensten
Eingabe von Fortbildungen
Die Eingabe von regulären Diensten haben Sie ja bereits kennen gelernt. Sie wählen den Tag aus für den Sie den Dienst eintragen wollen und tippen das gewünschte Kürzel ein. Dabei ist es vollkommen egal ob Sie den Eintrag groß oder klein schreiben – DPE3 unterscheidet nicht. Sie können also aus Bequemlichkeit heraus alles immer klein schreiben – sieht halt nicht so hübsch aus. Um einen Sonderdienst einzugeben machen Sie an dem gewünschten Tag einen Doppelklick und wählen Sie den gewünschten Dienst im Planungshelfer aus. (Siehe auch Kapitel ‚Planungshelfer’). Einen frei definierten Dienst geben Sie auch mit Hilfe des Planungshelfers ein. Sprich, an dem gewünschten Tag einen Doppelklick setzen und die Informationen im Rahmen ‚Freie Definition’ ausfüllen. Sie können eine freie Definition auch an einem Tag absetzen, an dem schon ein regulärer Dienst geplant wurde. So können Sie zusätzliche Stunden anhängen und zusätzliche Informationen auf den Mitarbeiterplan andrucken lassen. (Siehe auch Kapitel ‚Planungshelfer’).
Auch den Multiplikator haben Sie schon gesehen. Tippen Sie *5U ein und drücken
Sie die Eingabetaste und DPE3 trägt für die nächsten fünf Tage ein ‚U’ für Urlaub ein, sofern der Tag nicht auf ein Wochenende beziehungsweise Feiertag fällt. Das Sternchen als Symbol des Multiplikators ist der Standardwert, er kann über
DEFINITIONEN C162 angepasst werden.
Das Durchschreiben soll Ihnen das springen in die nächste Zelle mit Tastatur und
Maus ersparen. Tragen Sie #ABC BC ein und drücken Sie die Eingabetaste. Es wird
an dem Tag an dem Sie starten ein A eingetragen, danach ein B, gefolgt von einem C, gefolgt von einem Tag frei (Leertaste), gefolgt von einem B und abschließend mit ein C eingetragen. Die Raute als Symbol des Durchschreibens ist der Standardwert,
er kann über DEFINITIONEN C178 angepasst werden. Sind die
Dienstbezeichnungen länger als ein Zeichen, so sind die einzelnen Dienste mit
Kommata voneinander zu trennen, beispielsweise #F,F4,F8,S8, ,U.
Die Eingabe von Standarddiensten ist konzeptionell an das Durchschreiben angelehnt. Sie wiederholen dazu das Symbol für Durchschreiben (im Standard #), gefolgt von einer Zahl von 1 bis 3 und es wird der Dienst eingetragen der in
DEFINITIONEN C179 bis C181 hinterlegt wurde. Beispielsweise ergibt ##1 bestätigt
mit der Eingabetaste in der Standardeinstellung FSFSF im Plan.

DPE 3.800 Anleitung (21.05.2017) 21
Mit der Version 3.51 wurde die Grundlage zur Berechnung von Fortbildungen verändert. Zuvor wurde eine Fortbildung grundsätzlich als Sonderdienst betrachtet und entsprechend dem dort hinterlegten Zeitwert angerechnet. Mit der Einführung von 3.51 wird die Fortbildung gemäß dem individuellen Tagessoll des Mitarbeiters berechnet. Sprich, eine Halbtagskraft bekommt für einen Fortbildungstag die Hälfte des Tagessolls. Soll im Unternehmen weiterhin nach dem bekannten Verfahren „Fortbildung = Sonderdienst“ gearbeitet werden, so ist die neue Berechnung zu deaktivieren:
Setzen Sie in den DEFINITIONEN C182 auf eine utopische Eingabe wie FB??? und
C183 auf 0. Behalten Sie den Eintrag der Fortbildung als Sonderdienst bei.
Wichtig: Bei der Umstellung von einer früheren Version auf 3.51 wird bei der Übernahme der Parameter eine Prüfung vorgenommen und der Sonderdienst zugunsten der neuen Berechnung ausgeschaltet. Um dieses Verhalten zu umgehen,
setzen Sie bereits vor der Übernahme der Parameter C183 in den DEFINITIONEN
auf 0.
Langzeitplan Es gibt Diensteinträge, die bereits eine lange Zeit vor dem eigentlichen Planungsmonat bekannt sind – beispielsweise Urlaubseinträge. Diese können im Langzeitplan hinterlegt werden. Sobald der betreffende Planungsmonat erreicht ist, lassen sich die vorgeplanten Dienste auf den aktuellen Monat eintragen.
Der Langzeitplan, abgekürzt als LZP, ist eine eigene Tabelle in der Mappe und wird
beim Monatswechsel auf den Folgeplan übergeben – ähnlich wie die Werte in der
Tabelle DEFINITIONEN.
Die Tabelle LZP hat einen einfachen Aufbau:
Spalte A „Nummer“ Die Karten- oder Personalnummer des Mitarbeiters, für den dieser Eintrag überhaupt ist. Sind die Stammdaten unsauber gepflegt, sprich mehrer Mitarbeiter haben die gleiche Karten- oder Personalnummer, so hinterlegt DPE3 diesen Eintrag für den ersten Mitarbeiter mit dieser Nummer.
Spalte B „Von-Datum“ Ein Datumseintrag im Format tt.mm.jjjj; stellt
entweder den ersten Tag oder den einzigen Tag im LZP dar.
Spalte C „Bis-Datum“ Ein Datumseintrag im Format tt.mm.jjjj; das Ende
eines vorgeplanten LZP-Eintrags
Spalte D „Dienst“ Welches Dienstsymbol soll eingetragen werden
Spalte E „Bemerkung“ Welcher Bemerkungseintrag soll hinterlegt werden

DPE 3.800 Anleitung (21.05.2017) 22
Spalte F „Status“ 0 = es wird kein Eintrag angelegt 1 = regulärer, geplanter Eintrag 2 = ein bereits hinterlegter Eintrag (Altdaten) 3 = ein reguläres, geplantes Ereignis
Der Statuseintrag „2“ wird im Folgemonat automatisch gesetzt, sobald DPE3 erkennt, dass das eigentliche Plandatum bereits überschritten wurde. Die Einträge bleiben aus Archivierungsgründen zunächst bestehen. Sollten die 999 Einträge in der
Tabelle einmal drohen überzulaufen, so lässt sich mit dem Befehl „Langzeitplan
aufräumen“ im Menü „DPE Extras“ ein automatisches Aussortieren von
Alteinträgen in Gang setzen. Beispiele: Nummer Von-Datum Bis-Datum Dienst Bemerkung Status
1 15.05.2006 vis 2
1 31.07.2006 14.08.2006 K Test 1
1 15.09.2006 vis 3
3 16.06.2006 ##1 1
Der erste Eintrag für den 15.05.2006 war ein Ereignis – hier eine Visite mit dem Kürzel „vis“. Der Status ist bereits aus 2 gesetzt, somit wurde dieser Eintrag im Juni-Plan automatisch aussortiert. Die Mitarbeiter-Nummer wird für Ereignisse generell ignoriert. Der zweite Eintrag für den Mitarbeiter mit der Nummer „1“ ist in der Zeit vom 31.07.2006 bis einschließlich 14.08.2006 als Krank „K“ vorgeplant. Der Status 1 zeigt an, dass dieser Eintrag noch aktiv ist. Der Eintrag „Test“ in der Spalte Bemerkung wird ignoriert werden – da es sich um eine reguläre Dienstform handelt. Beim dritten Eintrag handelt es sich um ein geplantes Ereignis für den 15.09.2006 – eine Visite mit dem Kürzel „vis“. Eintrag Nummer vier für den Mitarbeiter mit der Nummer 3 sieht einen
Standarddienst 1 (siehe DEFINITIONEN C179) ab dem 15.06.2006 vor.
Die LZP-Einträge lassen sich entweder manuell, durch direktes Eintragen der
vorgeplanten Dienste in die Tabelle LANGZEITPLAN eingeben oder mit Hilfe eines
Hilfsfensters: Öffnen Sie mit einem Doppelklick auf den Mitarbeiter das Fenster „Mitarbeiterdaten bearbeiten“. Auf der rechten Seite des Fensters findet sich die
Schaltfläche für Einträge in den LANGZEITPLAN – hier mit LZP abgekürzt.

DPE 3.800 Anleitung (21.05.2017) 23
Es erscheint daraufhin das Dialogfenster „Langzeitdaten eingeben“:
Im Feld „von o. Einzeltag“ ist das Datum im Format tt.mm.jjjj einzugeben. Für
den heutigen Tag lässt sich ein „h“ eingeben – was im Kontext des LANGZEITPLAN
jedoch wenig Sinn ergibt. Das Feld „bis“ ist ebenfalls im Format tt.mm.jjjj
einzugeben – um sich hier die Eingabe von Urlaubsdaten zu erleichtern lässt sich
durch Verwendung des + n T/W eine beschleunigte Eingabe erzielen,
beispielsweise wird +1W als „eine Woche; sprich 7 Tage zum Eintrag in „von o.Einzeltag““ interpretiert +5T entspricht somit fünf Tagen Beispiel: Der Eintrag in „von o.Einzeltag“ lautet 01.01.2007 – somit würde ein +1W im Feld „bis“ automatisch in den Eintrag „08.01.2007“ umgewandelt.

DPE 3.800 Anleitung (21.05.2017) 24
Im Feld Dienst/Ereignis ist das Symbol des Dienstes wie unter DIENSTE festgelegt
einzutragen. Die Ist-Stundenberechnung etc. erfolgt nach den Werten der Tabelle
DIENSTE.
Die Schaltflächen S1 bis S3 (siehe DEFINITIONEN C179 bis C181) erzeugen
automatisch Standarddienste, U, NU und K die Einträge für Urlaub beziehungsweise
Krankheit. Die Schaltflächen E1 bis E3 erzeugen Ereignisse gemäß DEFINITONEN
C251 bis C253). Ereignisse werden grundsätzlich nur für einen Tag vorgenommen –
das Feld BIS bleibt somit stets leer.
Mit dem Optionskästchen „Nur Eintrag anlegen…“ wird der Status auf 0 gesetzt
– somit ist dieser Eintrag inaktiv!
In Abhängigkeit zu den in den DEFINITIONEN (C280 und C281) festgelegten
Parametern wird ein über den Langzeitplan eingetragener Dienst mit einer Hintergrundfarbe versehen. Somit ist für den Dienstplaner sehr leicht erkennbar, dass dies ein bereits langfristig eingetragener Termin war, der möglicherweise nicht ohne weiteres verschoben werden kann. Dienstphase Hintergrund der Dienstphase ist die Schwierigkeit, dass Monatssoll zu berechnen, wenn ein Mitarbeiter nicht zum Ersten des Monats den Dienst auf der Abteilung antritt oder nicht bis zum letzten Tag eines Monats auf der Abteilung bleibt. Beispiel: Eine Schülerin beginnt Ihren Dienst auf der Abteilung am 5ten des Monats. Sie bleibt über den Dienstplanmonat hinaus auf der Abteilung. Somit entspricht ihr Monatssoll nicht dem vollen Monat, sondern lediglich für die Zeit vom 5ten bis zum letzten Tag des Monats.
Ist die Dienstphasen-Berechnung in der Tabelle DEFINITIONEN mit den Parametern
C186 und C187 aktiv, so lässt sich die Berechnung automatisch anstoßen. In der
Standardeinstellung ist für C186 das ‚kleiner als’-Symbol („<“) und in C187 das
‚größer als’-Symbol („>“) hinterlegt. Wird am 4ten des Monats das < eingetragen, so
wird das Monatssoll in der Spalte C (im gelben Kästchen) übergangen.
In der Berechnung werden FLEXIBLE ARBEITSZEIT und FEIERTAG=ARBEITSZEIT berücksichtigt. Wichtig ist, dass das Symbol für den Beginn einer Dienstphase einen Tag VOR der eigentlichen Dienstphase eingetragen wird – sonst wäre es ja
SOLL ÜBERGEHEN!
Dienstphase beginnt

DPE 3.800 Anleitung (21.05.2017) 25
unmöglich am tatsächlichen ersten möglichen Dienst-Tag einen Dienst einzutragen. Analog gilt das Gleiche für die Beendigung einer Dienstphase. WICHTIG: Werden die Markierungen für eine Dienstphase gelöscht, so ist das „übergangene Stundensoll“ manuell zu entfernen! Die Dienstphase rechnet nur dann bei flexiblen Tagessoll richtig, sofern keine Samstag/Sonntag-Sollzeit definiert ist. Ereignisse Bei der SOLL/IST-Besetzung gibt es Ereignisse die zu einer Veränderung führen. Beispielsweise ist für eine Krankenhausstation eine Regel-Frühdienstbesetzung von vier Mitarbeiterinnen beziehungsweise Mitarbeiter festgelegt. Ist an diesem Tag jedoch eine Visite, so erhöht sich der Personalbedarf an diesem Tag um eine
Person. Ereignisse werden im PLAN in der Zeile 7 – wie Feiertage (ft) eingegeben.
DPE3 erlaubt die Definition von bis zu drei Ereignissen über die DEFINITIONEN im
Bereich 250 bis 272.
Ist C250 auf ‚2‘ gesetzt, so wirkt sich die Ereignis-Besetzung-Anpassung auf die
reguläre SOLL-Besetzung additiv aus. Wie in dieser Konfiguration zu sehen würde
der Personalbedarf für jede Dienstform um 1 Person steigen. Wäre C250 auf ‚1‘ so
wäre der Personalbedarf für den Tag fix auf 1 Person je Dienstform. C250 auf ‚0‘
schaltet Ereignisse komplett aus.

DPE 3.800 Anleitung (21.05.2017) 26
Drucken Es gibt so ziemlich kein Thema was für so viel Furore sorgt wie der Ausdruck des Dienstplans. In DPE3 werden grundsätzlich zwei verschiedene Ausdrucke unterschieden: Dienstplan Ausdruck
Mitarbeiterplan Ausdruck
Der Dienstplan ist der Ausdruck des tatsächlichen Plans. Der Druck wird über den Standarddruckbefehl von Excel gestartet. Welcher Teil des Ausdrucks auf welche
Seite angedruckt wird lässt sich über den Befehl DPE3 Extras -> AUSDRUCK
KONIG festlegen. (Siehe Kapitel „Ausdruck konfigurieren“).
Ansonsten haben Sie die Möglichkeit mit den Bordmittel von Excel auf den Ausdruck
Einfluss zu nehmen. DATEI -> SEITE EINRICHTEN. Drücken Sie in dem Fenster
auf die Taste F1 und es öffnet sich der kontextsensitive Hilfetext von Microsoft.
Der Ausdruck des Mitarbeiterplans wird über den Befehl DIENSTPLAN ->
MITARBEITERPLAN angestoßen. Dieser Ausdruck enthält den individuellen Plan für
einen Mitarbeiter. Für welche Mitarbeiter der Plan gedruckt werden soll und was
angedruckt wird mit dem Befehl DPE3 Extras -> MI-Plan Konfig festgelegt
(siehe Kapitel „Mitarbeiterplan“).

DPE 3.800 Anleitung (21.05.2017) 27
Definition von Diensten
Dienste werden in einer eigenen Tabelle (im Register DIENSTE) konfiguriert. Zu
jeder Dienstform (Frühdienst, Tagdienst, Zwischendienste, Zusatzdienste, Spätdienste und Nachtdienste) lassen sich acht einzelne Dienste hinterlegen. Die Demo-Station in der Download-Version soll hier die Konfiguration veranschaulichen. Die farbliche Hinterlegung symbolisiert die Zusammengehörigkeit von Diensten. Wie bisher so finden sich die Dienstformen „Frühdienste“, „Tagdienst“, „Zwischendienste“, „Zusatzdienste“, „Spätdienste“ und „Nachtdienste“. Es können zu jeder übergeordneten Dienstform bis zu acht einzelne Dienstformen hinterlegt werden. CAC, Wunschplan und Soll/Ist-Besetzung wird nach wie vor mit den übergeordneten Dienstformen bewerkstelligt. Sprich: Sie stellen ein, dass Sie drei Frühdienste aus der Gruppe „Frühdienst“ als Sollbesetzung haben möchten. Sind an dem Tag zwei A und ein A2 eingetragen, so wäre der Dienst korrekt besetzt.

DPE 3.800 Anleitung (21.05.2017) 28
Welcher Felder müssen wie gefüllt sein? Dienstform Bezeichnung ; wird vom Programm nicht abgegriffen Beschreibung Bezeichnung ; wird vom Programm nicht abgegriffen Zeitwert Anzurechnender Wert im Format hh:mm Von – Bis Beginn und Endpunkt des Dienstes im Format hh:mm –
hh:mm [Format ist Pflicht!] Planungszeichen Welches Zeichen (z.B. F, S) soll für den Dienst verwendet
werden. U für Urlaub und K für krank sind fest hinterlegt ; X wird für den „X-Marker“ im Plan verwendet ; bitte beachten
Sie den Parameter C91 in der Tabelle DEFINITIONEN um
die Länge des Planungszeichens einzutragen ; der Unterstrich „_“ symbolisiert einen nicht verwendeten Dienst -> dies wird vom Programm so erwartet!
Aktiv Damit DPE den Dienst auch wirklich verwendet muss hier eine 1 eingetragen werden!
Kombi Ein Multifunktionsfeld ; bei Nachtdiensten wird der Eintrag verwendet um die Pausenlänge in der zweiten Hälfte des Nachtdienstes an Feiertagen in Abzug zu bringen
Um die Frage gleich zu beantworten: Nein, es kann nicht einfach ein Spätdienst weggelassen werden und dafür neun Nachtdienste geführt werden -> das Programm greift „hart“ auf die Tabelle zu. Soll heißen, das Visual Basic for Applications Code geht stets davon aus, dass sich die Spätdienste in den Zeilen 35 bis 42 befinden. Und Nein, um es gleich zu beantworten: DPE3 unterscheidet NICHT zwischen der Groß- und Kleinschreibung. Sprich, es bringt keinen Sinn einen ‚F’ und einen ‚f’ Dienst zu definieren. DPE3 würde Ihnen die beiden Dienstformen addieren. Es gibt eine Möglichkeit „gefühlt“ eine höhere Anzahl von Dienstformen zu verwenden, die beispielsweise nur für die „Variable Prüfung“ oder die Zuweisung von „Einsatzgebieten innerhalb eines Dienstes“ verwendet werden. Wird der Parameter
„Bezeichnungsstelen ermitteln“ (C91 in den DEFINITIONEN) beispielsweise auf 2
gesetzt, so würde die Eingabe von S8, S8A, S8+ oder S8-- stets als S8 berechnet
werden, da nur die ersten zwei Stellen der Eingabe ausgewertet wird. Weitere Informationen hierzu finden Sie im Abschnitt der „Variablen Prüfung“.

DPE 3.800 Anleitung (21.05.2017) 29
Definition von Mitarbeitern Mit einem Doppelklick auf das Namensfeld für den Mitarbeiter (rötliches Kästchen in Spalte A) wird das Dialogfeld zur Definition von Mitarbeiterstammdaten angezeigt.
Der Name des Mitarbeiter sollte im Format Nachname, Freizeichen und erster Buchstabe des Vornamens gefolgt von einem Punkt eingegeben werden (beispielsweise Müller K.). Die Dienstform ist auszuwählen und hat Einfluss auf die SOLL/IST-Stellung im Plan. Die Anstellung (Vollzeit / Teilzeit) sind im Programm fest verankert und lassen sich nicht über Parameter beeinflussen. Eine weitere Möglichkeit der Sollberechnung sind die „Tagesstunden“. Wird im Rahmen „Anstellung“ Tagesstunden gewählt, so ist das Feld darunter mit der Eingabe der Tagessollzeit im Format hh:mm zu füllen. Sollen Feiertage als Sollarbeitszeit deklariert werden, so ist der Haken in der Checkbox neben dem Stundenfeld zu setzen, ansonsten nicht. Im Planer zeigt sich als
Dienstform „FLX“ – flexibles Anstellungsverhältnis. Die Sollzeit für den Monat wird
entsprechend ausgerechnet, ebenso Urlaubstage und geplante Krankheitstage.

DPE 3.800 Anleitung (21.05.2017) 30
Bei einer üblichen Arbeitszeit wird also 07:42 oder 08:00 in das Feld eingetragen. Der Wert des Feldes wird nur dann zur Berechnung verwendet, sofern auch Tagesstunden ausgewählt wurde. Ob ein Mitarbeiter in die SOLL/IST-Stellung zählt oder nicht wird über das Optionsfeld „zählt nicht in Besetzung“ geregelt.
Die Berufskürzel (DEFINITIONEN Bereich B76 – B90) sind nun flexibel festzulegen
und werden bei der Parameterübernahme zu einer neuen Version berücksichtigt. In der Standardauslieferung gibt es folgende Berufskürzel: AP Altenpfleger
AS Altenschwester (Altenpflegerin)
FP Fachpfleger
FPK Fachpflege Praktikant (Hospizeinsatz)
FS Fachschwester
HEP Heilerziehungspfleger / Heilerziehungspflegerin
KP Krankenpfleger
KPH Krankenpflegehelfer / Krankenpflegehelferin
KPS Krankenpflegeschüler / Krankenpflegeschülerin*
KS Krankenschwester
SD Sicherheitsdienst (Forensik) / Sozialdienst
SL Stationsleiter / Stationsleiterin
SLV Stationsleiter / Stationsleiterin Vertreter/In
SON Sonstiges Anstellungsverhältnis (z.B. Schüler, FSJ)
ZDL Zivildienstleistender*
Die Berufskürzel KPS und ZDL werden von der Teamsitzungs-Automatik „hart
abgegriffen“ – sprich DPE3 geht starr davon aus, dass es sich bei den
Bezeichnungen um KPS und ZDL handelt.
Die Kartennummer kann als Stempelkartennummer oder als sonstige eindeutige Nummer (beispielsweise Personalnummer) interpretiert werden. Die Nummer sollte
in jedem Fall eindeutig sein, da es sonst bei der Stundenübernahme vom
Vorplan zu einem Abbruch kommt und die Stunden manuell übergeben werden
müssen. Wird ein Mitarbeiter in der Planung nicht mehr benötigt kann der Eintrag mit der Schaltfläche „Löschen“ entfernt werden. DPE3 ignoriert alle Mitarbeiter die entweder „Leer“ heißen, oder gar keinen Namen besitzen. Der Nachtdienstzähler ist ein einfacher Zähler für die Anzahl von Wachen innerhalb des laufenden Quartals, dabei werden sowohl die Eingaben in der ERSTEN als auch der ZWEITEN Zeile berücksichtigt. Sollte die automatische Zählung fehlerhaft sein, so kann dieser Wert hier nachbearbeitet werden. Nach Ablauf eines Quartals wird der Wert automatisch auf 0 zurückgesetzt. Das Feld Notiz kann für Eintragungen bis zu 255 Zeichen verwendet werden und wird beim Monatswechsel nicht zurückgesetzt. Das Feld unterstützt die Eingaben von Zeilenumbrüchen.

DPE 3.800 Anleitung (21.05.2017) 31
Das Feld „Ökonomie“ ist nur dann zu sehen, wenn die Ökonomie-Berechnung in der Tabelle DEFINITIONEN eingeschaltet wurde. Dort wird festgelegt, ob die Berechnung auf Basis eines festen Monatsgehalts vorgenommen wird, oder über eine Stundenlohn-Berechnung. Im Feld „Urlaub“ wird der komplette Jahresanspruch an Urlaub in Tagen eingetragen, der Wert „U. vorherige Monate“ ist ein einfacher Zähler, der aber auch manuell verändert werden kann. Wechselt der Plan von einem Monat zum Nächsten, so werden die Urlaubstage vom alten Plan zu den bereits genommenen addiert und in diesem Feld abgelegt. Die Zählung aus dem aktuellen Plan wird aus den Zeilen 1+2 eines jeden Mitarbeiters gewonnen. Dieser Wert ist manuell nicht änderbar, um einen Urlaubstag nicht mitzuzählen muss dieser im Plan „entwertet werden“ z.B. !U. Sollen die Stunden jedoch angerechnet werden, so sind diese manuell in der dritten Zeile einzutragen. Das Feld „FT Frei“ hält die Anzahl von Diensten, die der Mitarbeiter in den vorherigen Dienstplänen an einem Feiertag (Guttage) gearbeitet hat und die ihm noch nicht über ein „Frei für Feiertag“ gutgeschrieben wurde. Hamburger Modell Zur Darstellung von Mitarbeitern in der betrieblichen Wiedereingliederung nach längerer Krankheitsphase (BEM – Hamburger Modell) gibt es in DPE3 ein spezielles Optionsfeld mit dem Namen „Hamburger Modell“. Wird dieses Kästchen angekreuzt, so ermittelt DPE3 stets die Sollzeit anhand der Ist-Zeit. Sprich dieser Mitarbeiter leistet stets exakt 100% - unabhängig davon, wie viele Stunden tatsächlich geleistet werden.

DPE 3.800 Anleitung (21.05.2017) 32
Flexible Dienstform Das Vorhalten des zweiten Dienstes, bezeichnet als Wochenturnus bzw. Beamtendienst wurde mit DPE3 3.5 entfernt. Für diejenigen Mitarbeiter die eine andere Solldienst haben lässt sich seit DPE3 die „Flexible Dienstform“ nutzen. Beispiel: Der reguläre Dienst hat eine Tagessollzeit von 07:42, was eine Monatssollzeit von 177:06 ergeben würde. Ein Mitarbeiter im Beamtenstatus muss jedoch 08:30 pro Dienstag leisten. Somit ist der Mitarbeiter wie folgt einzutragen:
Die monatliche Solldienstzeit, hier 195:30, wird vom Programm automatisch berechnet. Der Tagesstundenwert wird auch für die Berechnung von K(rank) und U(rlaub) Diensten verwendet. „Feiertag ist Arbeitszeit“ bedeutet, dass unabhängig davon ob der Tag ein Feiertag ist oder nicht von Montag bis Freitag je ein Tagesstundenwert als Sollzeit berechnet wird.

DPE 3.800 Anleitung (21.05.2017) 33
Verdoppelung der Stunden am Feiertag Zwar wird diese Funktion durch den TVÖD überflüssig, aber es gibt ja noch andere Länder als Deutschland ;-), doch es kann auf Mitarbeiterebene gesteuert werden, ob die Ist-Arbeitszeit an einem Feiertag automatisch verdoppelt werden soll oder nicht. Ob die Berechnung überhaupt gestartet wird ist abhängig vom Parameter C160 in
der Tabelle DEFINITIONEN. Soll die Verdoppelung der Ist-Arbeitszeit an einem
Feiertag für einen einzelnen Mitarbeiter nicht erfolgen, so ist ein Haken in den Mitarbeiterdaten zu setzen:

DPE 3.800 Anleitung (21.05.2017) 34
Wünsche
Mit der Schaltfläche Wünsche wird das Dialogfeld zur Abbildung von Dienstvorlieben
der Mitarbeiter angezeigt.
Insgesamt lassen sich bis zu fünf Vorlieben definieren. Auf der rechten Seite wird die Regel aktiviert oder deaktiviert (beim nächsten Aufruf des Fensters ist der Eintrag leer). Der Wochentag zuzüglich des Feiertags wird im nächsten Feld ausgewählt. Die nächste Auswahl betrifft in sechs Abstufungen verschiedene Vorlieben: ... gar keinen Dienst. ... ungern Dienst. ... gern Dienst. ... am liebsten Dienst. ... gern Dienst <DIENSTFORM> ... ungern Dienst <DIENSTFORM> Die letztgenannten Vorlieben erfordern die Eingabe einer Dienstform, die automatisch aus den Definitionen übernommen wird. Sollten widersprüchliche Regeln aufgebaut werden, so gilt die zuletzt genannte Regel als die dominierende für das weitere Verfahren. Die gewählten Vorlieben werden auch auf einen künftigen Planungsmonat übernommen. Auch die Umstellung der Mitarbeiter in der Reihenfolge auf dem Dienstplan wirkt sich negativ auf diese Werte aus – sie werden nicht automatisch dem neuen Mitarbeiter zugeordnet (das nennt sich Verbesserungspotential, wie man dem Dialogfeld insgesamt ansehen kann). Die Vorlieben des Mitarbeiters werden in der qualitativen Planprüfung (CAC) und im Planungshelfer berücksichtigt.

DPE 3.800 Anleitung (21.05.2017) 35
Eigenschaften für Arbeitszeitprüfung
Jeder Mitarbeiter unterliegt in DPE3 einem Eigenschaftswert für die Arbeitszeitprüfung. Mit dieser Prüfung wird beispielsweise verhindert dass Mitarbeiterinnen die unter das MuSch-Gesetz fallen außerhalb der zulässigen Arbeitszeit beschäftigt werden. „Verhindert“ ist möglicherweise nicht das richtige Wort, da DPE3 den Planer nicht daran hindert einen „ungünstigen Plan“ fertigzustellen. Es wird lediglich im Rahmen der Qualitätsprüfung (CAC) vor derartigen Verstößen gewarnt.
Beachten Sie hierzu die DEFINITIONEN C342 bis C364 die für die Steuerung von
Bedeutung sind.

DPE 3.800 Anleitung (21.05.2017) 36
Planungshelfer Dienste können durch Eingabe in die erste Zeile für den Mitarbeiter einfach per Tastatur eingetragen werden. Die Berechnung der hinterlegten Zeitwerte geschieht automatisch. Methoden, die Microsoft Excel bietet, beispielsweise das Auffüllen mit dem Auffüllkästchen stehen auch im DPE3 zur Verfügung. Eine zweite Möglichkeit Dienste für den Mitarbeiter einzutragen ist das Dialogfeld des „Planungshelfer“, welches durch einen Doppelklick auf den entsprechenden Tag im Plan geöffnet wird.
Die Schaltfläche Keinen Dienst entfernt alle Diensteinträge für diesen Tag. Dies
ist besonders dann wichtig, sobald Sonderdienste eingetragen wurden. Nur mit Hilfe dieser Schaltfläche lassen sich alle Einträge wieder entfernen. Die Schaltfläche „Kein Dienst (LZP raus)“ entfernt zudem die farbliche Hinterlegung bei einem Eintrag aus dem Langzeitplan. Sonderdienstformen, beispielsweise Gruppen, werden gesondert im Plan dargestellt. In der Standardauslieferung wird die Planung eines Sonderdienstes mit drei Ausrufezeichen symbolisiert. Verweilt der Mauszeiger auf dem !!! im Plan so erscheint eine kleine Sprechblase, die den geplanten Sonderdienst anzeigt. Die Einträge des Sonderdienstes werden im Mitarbeiterplan ebenfalls angezeigt. Sonderdienstformen werden über die Definitionen gesteuert und besitzen was die Dauer, Beginn und Ende angeht feste Werte (beispielsweise eine Gesprächsgruppe von 17:30 – 19:00 Uhr mit 1 ½ Anrechnung).
Seit der Version 3.51 ist ‚FB’ fest als „Fortbildung“ hinterlegt. Gemäß der aktuellen
Rechtslage wird der Wert für FB wie ein Urlaubstag errechnet, sprich Tagessoll des Mitarbeiters. Siehe Parameter in DEFINITIONEN!

DPE 3.800 Anleitung (21.05.2017) 37
Neben den festen Sonderdienstformen lassen sich auch individuell bei Bedarf komplett eigene Sonderdienste abbilden. Dazu wird der dritte Abschnitt des Fensters verwendet: Bei der Verwendung dieser Funktion ist folgendes zu beachten: Die Berechnung des Zeitwerts im Format HH:MM muss manuell durch den Benutzer geschehen. Die Zeitangabe hinter dem Titel der freien Definition muss wie auf der Abbildung durchgeführt werden. Wird von der Konvention abgewichen ist das Programm nicht in der Lage den frei definierten Dienst korrekt in den Mitarbeiterplan einzutragen. Symbolisiert wird der frei definierte Dienst wie eine Sonderdienstform. Wird ein Sonderdienst bzw. ein frei definierter Dienst eingetragen und anschließend ein Standarddienst eingetragen, so bleiben die Einträge für den Sonderdienst dennoch erhalten. Somit lassen sich ein Gruppentermin und ein Standarddienst gleichzeitig in den Mitarbeiterplan eintragen. Eine Beschränkung liegt aktuell darauf, dass nur ein einziger Sonderdienst, frei definierter Dienst und ein Zusatz wie Teamsitzung möglich ist.

DPE 3.800 Anleitung (21.05.2017) 38
Zur Berechnung des Tageswerts geht DPE3 wie folgt vor:
Im unteren Fensterbereich findet sich die Rubrik „Aus den Wünschen“. Entsprechend der Vorlieben des Mitarbeiters werden hier Wunschvorstellungen dargestellt. Wie in der Abbildung gezeigt symbolisiert ein „gelber Smiley“ mit dem Text „Gern Dienst“, das der Mitarbeiter an diesem Tag ganz gern Dienst machen würde. Folgende Tabelle zeigt die möglichen Vorlieben symbolisch:
Grüner Smiley Generell am liebsten Dienst an diesem Tag.
Gelber Smiley Generell gern Dienst an diesem Tag.
Grüner „Sad“ Smiley Generell ungern Dienst an diesem Tag.
Roter „Sad“ Smiley Generell kein Dienst an diesem Tag.
Herzsymbol Sehr gerne die angezeigte Dienstform an diesem Tag.
Handsymbol Nicht die angezeigte Dienstform an diesem Tag.
Soll-Ist-Besetzung Am unteren Rand der Tabelle findet sich eine farbliche Darstellung der Soll/Ist-Besetzung.
Rot steht für nicht komplett besetzte Schicht. Grün steht für ausreichend besetzte Schicht. Orange steht für mehr als ausreichend besetzte Schicht.
Der X-Marker zählt die im Plan geschriebenen „X“ für die Vorplanung, oder für
sonstige Zwecke. Der „X“-Dienst wird nicht gezählt oder berechnet, es sei denn, der Buchstabe wird als Dienstbezeichnung verwendet. Es ist eine einfache Unterstützung.

DPE 3.800 Anleitung (21.05.2017) 39
Ziel der Planung sollte sein, dass nach der Planung keine rote Fläche mehr sichtbar ist - sprich alle Dienste sind besetzt. Haben Sie beispielsweise den „Zusatz E“ Dienst
auf null in den DEFINITIONEN gesetzt, so erscheint die Reihe komplett in Grün.
Ob ein Mitarbeiter mit in die Sollbesetzung zählt ist abhängig von der Definition des Mitarbeiters. Statusleiste Dienstwünsche und die offene Besetzung für den Tag werden in der Statusleiste von Microsoft Excel automatisch angezeigt, sofern der Parameter C157 in der Tabelle
DEFINITIONEN auf 1 gesetzt wurde. Eine weitere Parametrierung ist von Seiten des
Benutzers nicht notwendig. Programmseitig werden die gleichen Funktionen verwendet, wie für den Soll/Ist-Block der am unteren Planungsbereich die Besetzung in Rot, Grün und Orange darstellt. Die Darstellung der Mitarbeiterwünsche wird identisch mit dem Dialogfeld „Eingabehelfer“ umgesetzt.
Beispiel für Anzeige : (A:2) (B:-1)
--> es werden für den Tag zwei weitere A-Dienste benötigt, der B-Dienst ist mit einer Kraft überbesetzt Alle Dienste komplett besetzt. --> alle Dienste sind für den Tag gemäß den Vorgaben korrekt besetzt Dienst++ der gewählte Mitarbeiter wünscht sich an diesem Tag einen
Dienst Dienst+ der gewählte Mitarbeiter macht an diesem Tag gern Dienst Dienst- der gewählte Mitarbeiter möchte ungern Dienst haben

DPE 3.800 Anleitung (21.05.2017) 40
Dienst-- der gewählte Mitarbeiter möchte an diesem Tag keinen Dienst haben
Dienst : A der gewählte Mitarbeiter möchte gern an diesem Tag einen A-Dienst
ungern Dienst : W der gewählte Mitarbeiter möchte keinen Nachtdienst
Wird die Anzahl der genommenen Urlaubstage überschritten, so erscheint hier der
Hinweis „Achtung! Zu viele Urlaubstage genommen!“.
Wenn die Statusleiste nicht zu sehen ist, ist diese wahrscheinlich in Microsoft Excel deaktiviert. Um die Statusleiste einzublenden, ist diese über den Menübefehl „Ansicht“ einzuschalten. Werden die Sollstellung und die Mitarbeiterwünsche in der Statusleiste nicht angezeigt, so ist sicherzustellen, dass der Parameter „Statusleistenanzeige aktivieren“ auf 1 gesetzt ist. DPE3-Helfer Mit 3.52 wurde der „DPE3-Helfer“ als frei platzierbares Fenster mit einer guten Informationsübersicht eingeführt. Der DPE3-Helper kann unter Mac OS / OS X nicht
verwendet werden. Ist in DEFINITIONEN der Parameter C194 auf 1 gesetzt, so
erscheint das Fenster
mit den Besetzungsinformationen für den gewählten Tag. Die Befehlsschaltfläche „DEL“ ist für die Löschung von bereits eingetragenen Diensten sehr nützlich. Ist ein Tag mit einem Sonderdienst geplant, bei dem ein Kommentar-Eintrag angelegt wird,
so ist ein Löschen bis dato nur mit dem Planungshelfer möglich. Die „DEL“-
Funktion des DPE3-Helfers löscht ebenfalls diese Informationen. Darüber hinaus
lässt diese Funktion das Löschen in einem „Multiselect“ (sprich, Sie haben mehrere Bereiche von Zellen mit Hilfe der STRG-Taste und einem Linksklick markiert) zu. Die Ergebnisse der variablen Prüfungen werden in den unteren grün/blauen Zeilen angezeigt. Der DPE3-Helfer wird jeweils an der Position gespeichert, an der Sie ihn zuletzt genutzt haben. Das kann bei „Doppelmonitor-Systemen“ zu einem unerwünschten

DPE 3.800 Anleitung (21.05.2017) 41
Verhalten führen. Auf einem Doppel-Monitor nach ganz rechts verschoben und an einem anderen Arbeitsplatz ist der Helfer nicht mehr zu sehen. Hierfür können Sie
entweder die Speicherposition in der Tabelle DEFINITIONEN im Bereich C278-
C279 manuell verändern oder im Menü Dienstplan -> Diverses auf -> Kann DPE3-
Helfer nicht sehen klicken. Neuer Monat Um einen neuen Planungsmonat einzurichten, muss lediglich das Menü
Dienstplanung NEU geklickt werden oder [ALT+F5]. Welcher Monat erzeugt
werden soll wird über ein Dialogfeld festgelegt. Die Stammdaten des Planungsmonats, die Sollstunden und die Feiertage des Monats werden aus den Definitionen entnommen. Da der aktuelle Plan durch die Vorbereitung für den neuen Monat gelöscht wird, sollten Sie vor diesem Schritt auf jeden Fall den Plan unter einem neuen Namen abspeichern. Um ein versehentliches Löschen des Plans zu verhindern erscheint zunächst ein Dialogfenster in dem der neue Plan bestätigt werden muss.
Nach der Bestätigung für den neuen Monat erscheint ein weiteres Dialogfenster in dem die Übernahme des aktuellen Stundenkontos in den neuen Plan veranlasst werden kann. Dies bringt nur dann Sinn, wenn die Stundenkonten, die im Vormonat vorhanden sind auch zu 100% mit der Realität übereinstimmen. Verwendet die Einrichtung eine Zeiterfassung so sind diese Werte gegebenenfalls händisch einzutragen.

DPE 3.800 Anleitung (21.05.2017) 42
Wird dieses Dialogfeld mit JA beantwortet, so werden die Stundenkonten in den neuen Plan übertragen. Wird dieses Feld mit NEIN beantwortet, so werden die Stundenkonten auf 00:00 gesetzt. Mit Abbrechen wird die Neuerstellung des Plans generell abgebrochen.
Der zu erstellende Monat muss nur noch ausgewählt werden, die Sollstundenwerte und Feiertage werden eingerichtet werden. Dieser Vorgang sollte nur wenige Sekunden dauern. Ansicht anpassen DPE3 stellt drei verschiedene Ansichten des Plans zur Verfügung. Der Wechsel
zwischen den Ansichten geschieht mit dem Menübefehl Dienstplanung Abschnitt ‚Ansicht‘:
- Alle MI anzeigen (Alle Mitarbeiter im Plan anzeigen) - Auf aktive MI begrenzen (Alle Mitarbeiter mit Namen ‚Leer‘ ausblenden) - SASOFR-Markierung (Wochenende und Feiertage hervorheben) - Ohne Markierung (Wochenende/Feiertag-Markierung ausschalten) - Dritte Z Aus/Einblenden (Zeile für hh:mm-Einträge an/aus)
Teamsitzung Die Teamsitzung wird im DPE3 besonders behandelt. Zum einen finden sich einige Parameter in den Definitionen, mit denen der Umfang der Teamsitzung festgelegt wird zum anderen wird die Erstellung vom Programm automatisiert. Empfehlenswert wird die Teamsitzung als eine der letzten Schritte bei der Planung eingetragen, da nur so gewährleistet werden kann, das DPE3 möglichst viel Schreibarbeit einspart. Die Erstellung eines automatischen Eintrags für die Teamsitzung wird über die Zeile 8 mit einem Schlüsselwort begonnen, welches in der Standardparametrierung „Team“ lautet. Wird an einem Tag in der Zeile 8 „Team“ eingegeben, so erscheint ein Dialogfenster. Da DPE3 davon ausgeht, dass nur eine Teamsitzung pro Monat durchgeführt wird, erscheint dieses Dialogfenster entsprechend nur einmalig. Sollte

DPE 3.800 Anleitung (21.05.2017) 43
hier für Ihre Einrichtung eine Anpassung erforderlich sein, finden sich die notwendigen Informationen im technischen Handbuch.
Im Folgenden sollen die Parameter der DEFINITIONEN – Tabelle zum Thema
„Teamsitzung“ näher betrachtet werden:
Das Schlüsselwort in Zeile 8 gibt an mit welchem Wort der Automatismus der Teamsitzungsberechnung eingeleitet werden soll. Die Standardeinträge finden sich im roten Bereich auf der rechten Seite, lediglich die Zelle mit dem Uhrzeitenwert findet sich in Spalte D und ist ein Produktivwert. Der Diensteintrag für Mitarbeiter wird sowohl auf dem Dienstplan als auch auf dem Mitarbeiter-Plan so angedruckt, wie hier eingestellt. Empfehlenswerter Weise sollte die Buchstabenkombination nicht länger als zwei Zeichen sein, da der Platz auf dem Dienstplan sehr begrenzt ist. Der anzurechnende Stundenwert im Format HH:MM ist mit einem führenden Hochkomma (Großschreibtaste + #) einzugeben. So wird aus einer halben Stunde Teamsitzung der Eintrag ′00:30. In der Spalte D wird der Zeitraum im Format HH:MM LEERZEICHEN DOPPELPUNKT LEERZEICHEN HH:MM eingegeben. Nur wenn das Format korrekt eingehalten wird, ist die korrekte Übernahme in den Mitarbeiterplan gewährleistet. Im Dienstplan lässt sich der Tageseintrag mit einem leichten Punktmuster andrucken,
sofern der Parameter auf 1 gestellt wird.
Findet die Teamsitzung im Zeitraum des Spätdienstes statt, so ist dies hier mit einer
1 einzutragen. Das hat zur Folge, dass dem Spätdienst der festgelegte Stundenwert
für die Teamsitzung nicht aufaddiert wird. Findet die Teamsitzung in der
Überschneidungszeit zwischen Spät- und Frühdienst statt, empfiehlt sich der Wert 2,
so wird lediglich den nicht Früh- und Spätdiensten der Zeitwert aufaddiert. Erscheint
der Nachtdienst ebenfalls zur Teamsitzung, so ist dies mit dem Wert 1 einzutragen,
der Stundenwert für die Teamsitzung wird aufaddiert. Ob Zivildienstleistende und Krankenpflegeschülerinnen bzw. Krankenpflegeschüler zur Teamsitzung kommen, wird ebenfalls an dieser Stelle gesteuert; hier werden die Dienstbezeichnung KPS und ZDL hart im Programmcode abgegriffen und sollten darum nicht geändert werden. Ob Mitarbeiter, die am Tag der Teamsitzung im ZWISCHENDIENST oder ZUSATZDIENST geplant sind in die Sitzung kommen sollen oder nicht wird über die
mit 3.51 eingeführten Parameter in DEFINITIONEN C190 und C191 gesteuert.

DPE 3.800 Anleitung (21.05.2017) 44
Mitarbeiterreihenfolge ändern
Es gibt Situationen, da ist die Sortierung der Mitarbeiter in der Reihenfolge erforderlich. Bei dieser Sortierung werden zwar die Grundeinstellungen der Mitarbeiter bewegt, nicht aber die geplanten Dienste auf dem Plan. Diese Funktion wird sinnvollerweise mit einem neuen Monatswechsel verwendet. Um
das Fenster zu öffnen, ist im Menü der Befehl (DPE3 Extras Reihenfolge
ändern) zu wählen:
Mit der Schaltfläche mit dem „Minus“-Symbol zwischen den Positionen wird die Reihenfolge getauscht. Wie in der obigen Abbildung zu sehen, würde ein Klick auf das zweite „Minus“-Symbol den Stationsleiter auf die Position 02 verschieben und den Mitarbeiter „Test A“ auf die Position 01. Somit können Sie die Reihenfolge beliebig anpassen. Das einstige Dialogfenster mit der Eingabe der Positionsnummer wurde abgeschafft, da es kein Fenster gab, was in der Praxis für so viele Missverständnisse sorgte, wie dieses.

DPE 3.800 Anleitung (21.05.2017) 45
Multiplikator
Um die Eingabe zu vereinfachen können Sie während der Eingabe einen so genannten Multiplikator nutzen. In der Standardeinstellung beispielsweise durch
*10U -> es würden "zehn" Tage lang U's eingetragen (ob Wochenende oder
Feiertage übersprungen werden sollen ist parametrierbar). Die Parametrierung dieser Funktion wird über die Zelle C162 in der Tabelle
DEFINITIONEN vorgenommen.
Jahresdaten und Sollzeiten Die Jahresdaten können Sie beliebig anpassen und finden sich im gleichnamigen Register im unteren Bereich. Um das Einpflegen zu vereinfachen ist DPE3 mit den Feiertagsinformationen für verschiedene, deutschsprachige Regionen bereits ausgestattet.
Klicken Sie auf DPE3 Extras Jahresdaten einpflegen um die für Ihre
Region benötigten Feiertage eintragen zu lassen.
In den Jahresdaten werden die Informationen zu den Feiertagen gespeichert. Die Berechnung der Sollzeit geschieht nicht anhand dieser Tabelle in den Jahresdaten,
sondern durch ein Regelwerk in den DEFINITIONEN im Bereich von C273 bis C277.
Eine Anpassung der Feiertagsdaten ist möglich, es ist nicht notwendig, dass die Auflistung am Anfang eines Jahres beginnt. Sie können einen Feiertag im Plan durch einen Doppelklick in der Zeile 7 entweder löschen oder eintragen. Es werden entsprechende Dialogfelder angezeigt. Sie sollten die Feiertage (kurz ft) unter keinen Umständen manuell entfernen, was bei einer Deaktivierung des Blattschutzes möglich wäre.

DPE 3.800 Anleitung (21.05.2017) 46
Urlaubswertberechnung Neben der in der Dokumentation beschriebenen Variante der anteiligen Urlaubsberechnung (Halbtagskraft bekommt den halben regulären Sollwert pro Urlaubstag, bzw. FLX-Dienstformen ihr Tagessoll) kann der Dienstplaner nun durch
das Setzen des DEFINITIONEN-Parameters C22 auch eine fixe
Urlaubswertberechnung erreichen. Wird der Parameter auf ‚1’ gesetzt, so rechnet
DPE3 stets den Urlaubswert aus DEFINITIONEN:C23. Wird der Wert auf ‚2‘
gesetzt so berechnet DPE3 die Urlaubszeit gemäß den definierten Sollwerten für
Werk-, Sams-, Sonn- und Feiertage aus den Feldern C274 bis C277. Wird der Wert
auf ‚3‘ gesetzt so berechnet DPE3 gemäß den Regelwerken aus ‚2‘ jedoch anteilig
für das aus den Tagesstunden abgeleiteten Verhältnis der individuellen Sollstunden und der Plansollstunden. Beispiel:
Mitarbeiter A hat ein individuelles Tagessoll von 08:00. Der Planungsmonat ist der April 2012. Ist der
Wert in C22 auf 0 und der Wert in C23 auf 07:42, so erhält der Mitarbeiter A für ein U an einem
Werktag 08:00.
Ist der Wert in C22 auf 1 gesetzt, so erhält der Mitarbeiter für das U an einem Werktag 07:42.
Ist der Wert in C22 auf 2 gesetzt, so nimmt DPE3 die Sollzeit für den Urlaub an einem Werktag aus
dem Stundenwert aus C275. Steht dieser Wert beispielsweise auf 07:30, so erhält der Mitarbeiter
folgerichtig auch 07:30 für den eingetragenen Urlaub. Ist der Wert in C276 (Samstag) auf 04:00
gestellt und trägt der Dienstplaner für Mitarbeiter A einen Urlaub an einem Samstag ein, so erhält er
für diesen logischerweise auch 04:00.
Ist der Wert in C22 auf 3 gesetzt und alle anderen Parameter wie im vorherigen Beispiel, so erhält
Mitarbeiter A für einen Samstagsurlaub 04:38 und für einen Werktagurlaub 08:42, sofern das
Häkchen zur Sollzeitberechnung (siehe nächsten Abschnitt) nicht gesetzt ist. Wurde es gesetzt, so
erhält der Mitarbeiter für den regulären Werktagurlaub 07:56 und für den Samstagsurlaub 04:14.
Jedoch stets in Abhängigkeit zum Planungsmonat und den sich daraus ergebenden Sollzeiten.
Eine weitere Möglichkeit der Urlaubswertberechnung besteht darin, für jeden Mitarbeiter individuell einen fixen Urlaubswert pro Tag festzulegen. Wird in den
DEFINITIONEN der Parameter C365 auf 1 gesetzt, so kann der Dienstplanende im
Mitarbeiterdialog einen Stundenwert im Format hh:mm eingeben. Sobald hier ein
Eintrag gesetzt ist, wird dieser Wert fix zur Urlaubswertberechnung genutzt. Ist hier
kein Wert eingetragen, so verwendet DPE3 die im Parameter C22 definierte Variante
der Urlaubswertberechnung.

DPE 3.800 Anleitung (21.05.2017) 47
Sollberechnung DPE3 unterstützt verschiedene Methoden der Sollzeitberechnung. Typischerweise gibt es für jeden Werktag, Samstag oder Sonntag eine tägliche Sollarbeitszeit. In der Grundauslieferung verwendet DPE3 eine tägliche Sollzeit für jeden Werktag von 07:42. Für Samstage und Sonntage berechnet die Software in der Standardauslieferung keine Sollzeit. In dieser Grundauslieferung gilt somit folgende Formel: Anzahl Werktage * Werktagsoll (07:42) = Sollwert für den Monat bei Vollzeit
Sofern Sie für einen Mitarbeiter den Eintrag 1/1 (Vollzeit) gewählt haben, so
wird diese ermittelte Sollzeit als Monatssoll angenommen. Bei einer 3/4-Kraft entsprechend 25% weniger, bei einer 1/2-Tagskraft die Hälfte und bei einer 1/4-Anstellung von dem ermittelten Monatssoll nur 25%. Wie viele Werktage ein Monat überhaupt hat ermittelt DPE3 aus den Jahresdaten. Ein Feiertag ist logischerweise ein freier Tag und wird nicht ins „Soll“ gesetzt. Sofern Sie beispielsweise eine 5.5-Tage-Woche abbilden möchten, müssen Sie die
generelle Sollzeitberechnung in den DEFINITIONEN anpassen. Sie finden die
notwendigen Einträge im Bereich C273 bis C277. Die Einträge sind selbsterklärend –
bis auf der Eintrag „Berechnungsmodus für Sollzeit“, aber ich versichere Ihnen, dass dieser Parameter derzeit keinen Einfluss haben wird ;-).
Soll beispielsweise eine 5,5 Tage Woche mit 08:00 Sollzeit am Werktag und 04:00
Sollzeit am Samstag hinterlegt werden, so tragen Sie in C274 08:00 ein und in
C275 den Wert 04:00.
Individuelle Sollzeit pro Mitarbeiter Sofern Sie individuellere Verträge in Ihrem Unternehmen hinsichtlich der Sollzeit haben müssen Sie möglicherweise andere Vorgaben machen. Das wird in DPE3 als „FLX“ (flexible Sollzeit) bezeichnet. Über einen Doppelklick auf den Mitarbeiternamen im PLAN öffnen Sie das Dialogfenster „Mitarbeiterdaten bearbeiten“, hier können Sie für jeden Werktag, den Samstag und den Sonntag die zu berechnende Sollzeit vorgeben. Sie müssen alle drei Einträge vornehmen – ansonsten kommt es zu Fehlern in den Berechnungen. Beispielsweise können Sie über diesen Weg auch eine Kraft abbilden, die nur an Wochenenden arbeitet. Bei einem „geplanten krank“ oder einem Urlaubstag wird die werktägliche Sollzeit als berechnete Ist-Zeit verwendet. Beispiel: Tagesstunden sind auf 08:00 gesetzt, in den DEFINITIONEN sind Werktage auf 07:42 gestellt. Für Samstage wird in den DEFINITIONEN eine Sollzeit von 04:00 eingegeben. Somit hätte der Mitarbeiter mit den gesetzten Tagesstunden: (Anzahl-Werktage*08:00)+(Anzahl-Samstage*04:00), während ein „normaler Mitarbeiter“ gemäß (Anzahl-Werktage*07:42)+(Anzahl-Samstage*04:00) berechnet wird.

DPE 3.800 Anleitung (21.05.2017) 48
DPE3 benutzt keinen Prozentwert zur Berechnung der individuellen Sollzeit, sondern immer einen Wert im Format hh:mm. Über das Dialogfenster „Mitarbeiterdaten“ können Sie jedoch recht einfach einen Prozentwert in einen Stundenwert umrechnen. Geben Sie den Prozentwert im Abschnitt ein und klicken Sie auf die Schaltfläche mit dem Prozentzeichen:
Berechnete Sollzeit übergehen Sie können die Sollzeit pro Mitarbeiter auch übergehen, beispielsweise wenn Sie als Dienstplanender nur kurzfristig für einen Mitarbeiter auf Ihrem Plan verantwortlich sind. Eine andere Nutzung wäre beispielsweise eine Aushilfe die fix für eine gewisse Stundenzahl im Monat angestellt ist, vollkommen unabhängig davon wie viele Werktage ein Monat auch haben mag. In der Spalte C im Blatt „PLAN“ können Sie im
gelben Kästchen je Mitarbeiter diese Sollzeit im Format hhh:mm eingeben,
beispielsweise 100:00 oder 20:00. Die Ist-Stundenwerte für Krank/Urlaub ermittelt DPE3 ansonsten über die Parametrierung je Mitarbeiter (1/1, 3/4, 1/2, 1/4 oder FLX). Möchten Sie dieses „Manuelle Soll“ beim Monatswechsel stets übernehmen so
aktivieren Sie in DEFINITIONEN den Parameter C5, indem Sie ihn auf 1 setzen.
Hamburger Modell Das Hamburger Modell für die berufliche Wiedereingliederung hat auch Auswirkungen auf die individuelle Sollberechnung je Mitarbeiter. Sobald dieses Häkchen gesetzt ist wird automatisch die ermittelte Ist-Zeit als Soll-Zeit eingetragen. Zeitzuschläge Es war eigentlich nur eine Frage der Zeit bis Zeitzuschläge in DPE3 Einzug finden sollten. Letztendlich hat es jedoch mehr als eine Dekade gedauert ;-). Über die Parameter C366 bis C371 haben Sie die Möglichkeit Zeitzuschläge für Feiertage Samstage, Sonntage und Feiertage in Prozent zu hinterlegen. Diese werden ausschließlich auf das Gesamt-Ist-Ergebnis je Mitarbeiter in der Spalte AK angewendet und nicht auf die Planstunden je Mitarbeiter in der Spalte AJ. Da

DPE 3.800 Anleitung (21.05.2017) 49
Feiertage bei Nachtdiensten nur teilweise ihre Anwendung finden gibt es für Nachtdienste eine gesonderte Steuerung. Mitarbeiterplan Der Mitarbeiterplan ist eine gesonderte Ausgabe des Dienstplans, in der für jeden Mitarbeiter ein eigener, individueller Plan ausgegeben wird. Neben den Kollegen, mit der sich der jeweilige Mitarbeiter die Schicht teilt, werden Sonderdienste, frei definierte Dienstformen, Teamsitzung und Bereitschaftsdienste angezeigt. Entgegen des üblichen Dienstplans, der horizontal angelegt ist, wird der Mitarbeiterplan vertikal ausgegeben. Über das Register MIPLAN lassen sich die Optik des Mitarbeiterplans und der Druckbereich frei einstellen. Die jeweiligen Informationen werden zur Laufzeit vom Programm automatisch eingetragen, somit kann es sein, dass vor der Übertragung eines Plans als Mitarbeiterplan hier noch ein falscher Monat oder falscher Mitarbeiter zu finden ist – es wird stets der zuletzt angestoßene Mitarbeiterplan ausgegeben.
Angestoßen wird der Mitarbeiterplan über den Befehl Dienstplanung Drucken.
Mit dem Befehl MI-Plan konfig. aus dem Menü DPE3 Extras lässt sich
festlegen, für welche Mitarbeiter der Plan ausgedruckt / PDF-Dateien ausgegeben werden soll. Ein gesetztes Häkchen ist in diesem Zusammenhang die Markierung für den Ausdruck. Die Zusammensetzung auf dem Plan selber wird stets für alle Mitarbeiter durchgeführt – sprich diese Funktion regelt nur für wen der Ausdruck erstellt wird, nicht wessen Namen auf dem Plan selbst zu sehen ist. Das Häkchen „Dienstzeiten anzeigen“ steuert, ob die Uhrzeit von – bis auf dem Plan angedruckt werden soll oder nicht. Die Option „Druck / PDF-Erzeugung durchführen“ ist ein DEBUG-Parameter, ist der Haken nicht gesetzt so läuft das Programm zwar durch, es wird jedoch kein Papier bedruckt, beziehungsweise PDF-Dateien ausgegeben. Da stets der letzte Mitarbeiterplan in der Tabelle „MiPLAN“ liegen bleibt, können die Auswirkungen so als „Fehlersuche“ geprüft werden. Soll der Bereitschaftsdienst ebenfalls angedruckt werden, so ist einerseits der Haken zu setzen, andererseits die Dienstbezeichnung für den Bereitschaftsdienst zu hinterlegen. Welche Kombinationen angezeigt werden wird über „Gemeinsam anzeigen“ geregelt.

DPE 3.800 Anleitung (21.05.2017) 50
Ob ein Mitarbeiter gedruckt wird oder nicht wird über die Spalte AY unter dem Notizeintrag gesteuert.
Zelle C159 Bedeutung
0 Nur die Kollegen mit exakt der gleichen Dienstbezeichnung werden mit auf dem Mitarbeiterplan angedruckt.
1 Die Kollegen der beiden Frühdienst-Arten (Typ A+B) werden gemeinsam auf dem Mitarbeiterplan angedruckt.
2 Die Kollegen aller Tagdienste werden gemeinsam auf dem Mitarbeiterplan angezeigt, lediglich die Nachtdienst-Schicht bleibt ‚unter sich’.
3 Alle werden angedruckt
4 Nur jeder Mitarbeiter für sich
Ausdruck konfigurieren Was den Ausdruck angeht, so ist Microsoft Excel ein flexible Anwendung und wird von vielen professionellen Programmen alles Ausdruckgenerator verwendet. Bedingt durch das System von DPE3 ist die Übergabe von einer Version zur nächsten als

DPE 3.800 Anleitung (21.05.2017) 51
quasi neue Datei realisiert. Das hat zur Folge, dass Einstellungen aus der alten Version nicht zwangsläufig auf die neue Version übernommen werden.
Klicken Sie anschließend im Menü DPE3 Extras auf Ausdruck konfig und es
erscheint folgendes Dialogfeld:
Alle Werte in diesem Dialogfenster, mit Ausnahme von „1“ (letzte Zeile für den Druckbereich) können auch über die Standarddialoge von Microsoft Excel vorgenommen werden. Die Optionen erklären sich weitgehend von selbst. Sobald hier auf „Übernehmen“ geklickt wird, wird der Druckbereich automatisch nach den gewählten Optionen eingerichtet. Nach einem Klick auf „Übernehmen“ erscheint die Seitenumbruchvorschau um den Seitenumbruch passend einzurichten. Eine Erklärung zur Seitenumbruchvorschau findet sich in der Online-Hilfe von Microsoft Excel. Markierung Um in der Planungsphase einfacher Wochenenden und Feiertage erkennen zu können hat der Dienstplaner bereits seit der frühesten Version eine farbliche Darstellung dieser Tage. Auf Befehl werden Wochenenden und Feiertage farblich im Plan hinterlegt.
Mit einem Klick auf „SA/SO/FR Markierung“ wird die farbliche Hervorhebung der Tage auf dem Plan eingeschaltet. Mit einem Klick auf „Markierung entfernen“ wird die farbliche Hervorhebung wieder entfernt. Welche Farbe verwendet wird ist über den Eintrag C177 in der Tabelle DEFINITIONEN zu steuern. Es wird das Farbschema von Microsoft Excel verwendet.
1

DPE 3.800 Anleitung (21.05.2017) 52
Farbwert Farbe
1 Schwarz
2 Weiß
3 Rot
4 Grün
5 Dunkelblau
6 Gelb
34 Standardwert ‚Türkis’
Natürlich gibt es weitere Farben; der Farbwert darf jedoch niemals die 56 überschreiten, ansonsten endet die Farbmarkierung mit einer Fehlermeldung. Qualitätsprüfung – CAC Der CAC (Commissaire aux comptes, zu Deutsch Rechnungsprüfer) ist ein Konzept zur Qualitätsanalyse eines Dienstplans. Ob dieses Verfahren überhaupt eingesetzt wird und mit welchen Punktwerten, wird über die DEFINITIONS-Tabelle gesteuert. Folgende Gedanken stehen hinter dem CAC: Gegebenheiten die negativ bewertet werden : - jeder nicht besetzter Soll- Dienst führt zu einem Abzug - Planung entgegen ausdrücklichen Wunsch des Mitarbeiters - Planung entgegen der Vorliebe „ungern Dienst“ - Planung entgegen Wunsch „keinen Dienst“ - Verstöße gegen Arbeitszeitschutzgesetze Gegebenheiten die positiv bewertet werden : - für jeden nach Mitarbeiterwunsch entsprochener Dienstgabe - sobald ein Schwellwert bei den Urlaubstagen im Monat überschritten wird, werden alle weiteren Urlaubstage mit je einem Punkt gutgeschrieben (Hintergrund: sind viele Mitarbeiter im Urlaub, ist es entsprechend schwieriger die Wünsche der Mitarbeiter umzusetzen).
Der Gesichtsausdruck (siehe Folgeseite im Screenshot) des Rechnungsprüfers verändert sich je nach Qualität des Dienstplans. Die Berechnung der Werte wurde nicht verändert. Der Aufruf des externen Editors wird damit überflüssig und die Werte
aus der DEFINTIONEN-Tabelle bleiben unberücksichtigt.
Unterhalb der Mitarbeiternamen würden „Wunschverstöße“ angezeigt werden. Fehlende Dienste finden sich im Kopfbereich, ebenso die Anzahl aller gefundenen Urlaubstage in diesem Plan. Ebenfalls mit in die Berechnung fließt ein, ob die Werte

DPE 3.800 Anleitung (21.05.2017) 53
des Stundensolls mit den Werten der Ist-Stunden innerhalb der in der
DEFINITIONEN-Tabelle festgelegten Parameter liegen.
Verstöße gegen die definierten Arbeitszeitschutzgesetze werden ebenfalls in der Auflistung angezeigt. Die Definition der Arbeitszeitschutzgesetze wird in der Tabelle
DEFINITIONEN im Bereich C342 bis C364 vorgenommen. Es wird zwischen
„Schichtdienst“, „Wochenturnus“, „Jugendliche“ und „Mutterschutz“ unterschieden. Die Parameter erklären sich weitgehend von allein. Achten Sie auf die Kommentare in der Tabelle!
Ökonomie Die Zeichen unserer Zeit stehen auf Kostenkontrolle. So war es nur eine Frage der Zeit, bis jemand nachfragte, warum sich DPE3 zu diesem Thema ausschweigt. OK – nun wird nicht mehr geschwiegen, jetzt werden Zahlen präsentiert. Nur, wie soll man das sagen. In einer Kalkulation, deren Parameter weitgehend feststehen, ist ein Einfluss durch den Planer auf den Plan eher gering. Die Lohnhöhe ist in der Regel durch die Tarifeinstufung geregelt und die Sollarbeitszeit durch den Tarif- beziehungsweise Arbeitsvertrag. So – nun sparen Sie mal Geld ein. Als Planer können Sie Ihrer Einrichtung nur wenige Gefallen tun, um Kosten zu dämpfen:

DPE 3.800 Anleitung (21.05.2017) 54
- Sie sorgen konsequent dafür, dass relativ ‚teure’ Mitarbeiter nicht an einem Feiertag und am Wochenende arbeiten, da in diesen Fällen eine Zulage gewährt wird
- Sie sorgen dafür, dass die Anzahl der Nachtwachen eines jeden Mitarbeiters
unter dem Reglement zur Auszahlung der ‚großen Wechselschichtzulage’ bleibt
- Sie reduzieren den Personalbedarf an Sonn- und Feiertagen
- Sie brauchen überhaupt weniger Kollegen
- Sie brauchen weniger ‚fachweitergebildete Kollegen’
Alles diese Dinge haben Sie eh gewusst – und da ist Ihnen der Planer selbst nur eine geringe Hilfe, da die Dienste ja immer noch durch Menschenhand eingetragen werden und auch nicht DPE3 die Verhandlungen mit dem Vorgesetzen über die Besetzung neuer Stellen führt. DPE3 kann hier zwei Dinge für Sie tun, je nachdem, wie die Anstellungsverhältnisse in Ihrer Einrichtung sind. Wenn das Unternehmen, für das Sie tätig sind nach TVÖD oder ähnliches zahlt, so können Sie die monatlichen Bruttolöhne hinterlegen uns sich über CAC eine Kostenaufstellung ausgeben lassen, was überhaupt ein solcher Plan kostet. Da die Kosten ja fix sind – sprich daran ändert sich ja nichts, werden Werte wie das Stundenkonto betrachtet und eine, sagen wir einmal fiktive Effektivität innerhalb des Monats. Wenn jemand mehr Stunden arbeitet, als im Plansoll vorgesehen, liefert er ja quasi „Mehrarbeit“ – diese wird aufaddiert angezeigt. Gleichzeitig erhalten Sie eine Gesamtübersicht über die Summe aller Stunden-Konten aller Mitarbeiter auf dem Plan – so etwas wie das Stations-Stunden-Konto. Im Falle des nahezu festen Brutto-Lohns ist der „Ökonomie-Report“ somit eher etwas wie eine Übersicht. Damit DPE3 die Ökonomie-Berechnung auf „Monatliches-Gehalt-Basis“ durchführt muss der Parameter „Kostenkalkulation“ C166 in der Tabelle
DEFINITIONEN auf 1 gesetzt werden.
In anderen Anstellungsverhältnissen – nämlich mit Stundenlöhnen können Sie DPE3 dafür verwenden, eine „in etwa“ Kostenfrage zu stellen. In diesem Fall wird das Produkt aus monatlich erbrachten Stunden mit dem Stundenlohn berechnet und in der Summe aufaddiert angezeigt. Gleichzeitig wird für jeden Mitarbeiter im CAC-Bericht eine „Voraussichtlicher Lohn“ angezeigt.

DPE 3.800 Anleitung (21.05.2017) 55
Auch im Fall des Stundenlohns als Grundlage für die Berechnung werden die Konten berechnet und angezeigt. In der obigen Abbildung ist die „Summe Stundenkonten“ und „Ist abzügl. Sollstunden“ deshalb identisch, da es keine Vormonate gab, die zu einem veränderten „Summe Stundenkonten“-Wert führen konnte.
Feld Erläuterung
1 „Voraussichtlicher Lohn“ Das Produkt aus Plan (Spalte AJ) und dem in den Mitarbeiterdaten hinterlegten Stundenlohn-Wert. Um die Mitarbeiterdaten zu bearbeiten machen Sie einen Doppelklick auf den Namen des Mitarbeiters.
2 „Summe Stundenkonten“ Die Summe aller Stundekonten (Spalte AK) aller Mitarbeiter ; dieser Wert ist somit nicht an diesen einen Monatsplan gebunden sondern ‚erbt’ Stunden aus der Vergangenheit
3 Planberechnung Diese drei Werte geben das Ergebnis für diesen Monatsplan an und zwar die Summe aller Sollstunden aller Mitarbeiter im Vergleich zu allen Ist-Stunden aller Mitarbeiter. Ergibt hier Plus-Stunden 52,33 h im Plan.
4 „Plankosten“ Die Summe aller „voraussichtlicher“ Löhne des Monats
Damit DPE3 die Ökonomie-Berechnung auf „Stundenlohn-Basis“ durchführt muss der Parameter „Kostenkalkulation“ C166 in der Tabelle DEFINITIONEN auf 2 gesetzt werden. Arbeitszeit-Prüfung
Die Arbeitszeit-Prüfung (siehe Abschnitt Qualitätsprüfung) kann über das Menü AZP
einzeln gestartet werden oder im Menü „Mitarbeiter“ nur für den aktuell selektieren Mitarbeiter.
1
2
3
4

DPE 3.800 Anleitung (21.05.2017) 56
Parametrierung / Planinhalt übernehmen
Über das Menü DPE3 Extras können Sie die Konfiguration eines bereits
existierenden Plans übernehmen. Der Befehl Versionswechsel übernimmt
sowohl die Konfiguration, als auch den Planinhalt.
Die Befehle DPE3 Extras Übernahme Parameterübern. und DPE3
Extras Plan Übernahme führen diese Schritte getrennt durch. Kurz gesagt
integriert dieser Befehl die Informationen von der „älteren Datei“ in die „neue Datei“. Plan Publizieren Mit dem Dienstplaner in Excel (DPE3) wurde die Möglichkeit geschaffen den Monatsplan als HTML-Datei zu exportieren. Grundsätzlich ist es schwierig eine Lösung, die nur auf einer einzelnen Datei basiert, mit Funktionalitäten auszustatten, dass die Ergebnisse für mehrere Benutzer gleichzeitig sichtbar sind. Der
Lösungsansatz bei DPE3 sieht vor, dass über den Befehl Plan als HTML im Menü
DPE3 Extras der aktuelle Plan als Web-Datei an einen in den DEFINITIONEN
festzulegenden Pfad exportiert. Die exportierte Version hat keinerlei Planfunktionalität, sondern ist ausschließlich als Nur-Lese-Datei zu betrachten. DPE3 definiert automatisch für den Plan den Dateinamen der HTML-Datei bestehend aus zwei Stellen für den Monat (z.B. 09 für September), gefolgt von vier Stellen für
das Jahr (z.B. 2015). Nach dem Titel wird mit dem Suffix ".HTM" die Datei als
Hypertext-Dokument ausgewiesen. Der Vorgang des Exports dauert, je nach Geschwindigkeit des Ziellaufwerks, lediglich einige Augenblicke.
Bitte beachten Sie, dass im Parameter C171 in der Tabelle DEFINITIONEN nicht der
Dateiname selbst, sondern nur der Pfad einzugeben ist, beispielsweise c:\public.
Neben der HTM-Datei wird eine Text-Datei generiert, die als ABHOL.TXT bezeichnet
wird. Mit Hilfe dieser Datei, kann festgestellt werden welches Dokument zuletzt von welchem Benutzer publiziert wurde. Diese Datei kann auch von automatisierten Kopierfunktionen verwendet werden, um die neueste Datei zu erkennen.

DPE 3.800 Anleitung (21.05.2017) 57
Die publizierten Pläne können verschiedentlich genutzt werden. Klassischerweise können so über das Konzept der publizierten Pläne die Dienstpläne über den Webbrowser am Rechner der Einrichtung schnell eingesehen werden. Dazu kann auf dem Monitor eine Verknüpfung auf die Datei abgelegt werden. Soll eine Menüstruktur aufgebaut werden, so kann über den Parameter C172 "Publizieren: Menüstruktur für Jahr anlegen (z.B. 2005)" (0= AUS; >0 Jahr für die
Erstellung) dafür gesorgt werden, dass im Pfad eine Datei namens INDEX.HTM
erstellt wird, die als Verknüpfung verwendet werden kann. Anstelle des aktuellen Plans findet sich dann eine Menüstruktur für den Zugriff auf die Monate des Jahres, welches in C172 definiert wurde. Findet sich ein Monatsplan noch nicht, so wird eine HTML-Datei generiert, die auf den fehlenden Dienstplan hinweist. Weitere
Informationen finden Sie im Quelltext im MODUL 3 SUB PUBLIZIEREN. Nach
Erstellung der Menüstruktur fragt ein Dialogfeld, ob der Jahreseintrag zurückgesetzt werden soll. Dies erhöht die Ablaufgeschwindigkeit. Soll auf dem Plan noch ein Kommentar angedruckt werden, so kann mit dem Parameter C173 dafür gesorgt werden, dass ein Dialogfeld während der Publikationslauf erscheint. Die klassischen Kommentare lassen sich durch die Eingabe von Zahlen abkürzen. Eine andere Möglichkeit der Weiterverarbeitung empfiehlt sich beim Einsatz eines Webservers am Standort. Über eine Speicherung der Pläne auf eine vom Webserver sichtbare Freigabe kann über eine Batch-Job dafür gesorgt werden, dass die Pläne in regelmäßigen Abständen in eine Struktur des Intranets übertragen werden. Von diesem Modell aus ist eine einfaches, die Pläne per FTP an einen vom Internet aus erreichbaren Webserver zu übertragen. Technische Hintergrundinformationen: Der Parameter C173 ist aktuell noch reserviert. Auch dieser Parameter wird bereits an
die ABHOL.TXT weitergegeben. Jede Information ist durch einen CR+LF getrennt,
sprich je Information eine eigene Zeile. Folgende Informationen werden aktuell übergeben: 3.800 Version des ausgebenden Planers. Dieser Wert
ist lediglich dann von Bedeutung, falls sich die Optik einmal ändern sollte und ein nachgeordneter Prozess die Daten weiterverarbeiten soll.
Test Name der Station. +CARRIER+ Codierungseintrag 09 Nummer des Planmonats 2017 Jahrgang des Plans c:\public\092017.htm Zielverzeichnis und Zieldateiname 04-22-2017 Datumsstempel im US-amerikanischen Format 21:45:25 Zeitstempel Windows (32-bit) NT 5.01 Betriebssystemversion Redaktionsbüro Firmenname Thomas Bär Name des Benutzers 2017 Parameter C171 1 Parameter C172

DPE 3.800 Anleitung (21.05.2017) 58
0 Parameter C173
Der Eintrag +CARRIER+ wird aktuell ausschließlich dazu verwendet, um
sicherzustellen, dass nicht zufällig eine falsche Datei auf einen Webserver übertragen wird. Hier könnte auch ein anderes Merkmal übergeben werden. Stundenkonto holen DPE3 ist keine Datenbank, somit sind viele Informationen außerhalb des aktuellen Monatsplans nicht direkt verfügbar. In der Praxis hat sich gezeigt, dass die Abrechnung des vorherigen Monatsplans einige Zeit in Anspruch nimmt, bis dieser vollkommen abgerechnet ist. Erst zu diesem Zeitpunkt steht verbindlich fest, wie hoch oder niedrig das Stundenkonto der einzelnen Mitarbeiter zum Monatswechsel war. Mit der Version 3.420 wurde ein Befehl eingefügt, der es ermöglicht auf einen aktuellen laufenden Plan die Stundenkonten eines Vormonatsplans zu übermitteln.
Klicken Sie das Menü auf DPE3 Extras und wählen Sie den Befehl
Stundenkonto aus. Anschließend erscheint ein Dialogfeld „Bestätigung
erforderlich“ in dem Sie darüber informiert werden, dass der vorherige Plan als Datei vorliegen muss. Sofern Sie diesen Dialog mit „Ja“ bestätigen wird ein Dateiauswahlfenster von Windows erscheinen in dem Sie den vorherigen Plan auswählen und Öffnen müssen. Das Programm kopiert anschließend für alle Mitarbeiter das Stundenkonto aus dem älteren Plan auf den aktuellen Plan – es stehen Ihnen somit die gültigen Stundenwerte zur Verfügung ohne diese manuell eingeben zu müssen. Sollten sich zwischen den Monaten die Positionen von Mitarbeitern auf dem Plan verändert haben, so wird dieses Konto nicht übertragen. Als Prüfgrundlage wird der Name als auch die Personal/Karten-Nummer des Mitarbeiters verwendet. Versionsprüfung DPE3 verfügt über eine Versions-Prüfung über das Internet. Hierbei werden keinerlei Daten vom PC ausgetauscht. Der Mechanismus ist sehr einfach: Es gibt in einem definierten Ordner auf der Webseite eine Datei mit dem Namen der DPE3-Version
(hier 3800.htm). In dieser Webseite steht (für Menschen lesbar), ob ein Update
erforderlich ist, oder nicht. Die Anzeige geschieht über den Standard-Browser von Windows (die Funktion auf Apple Computern nicht nutzbar). Bei jeder Anlage eines neuen Plans prüft DPE3 zudem, ob die Datei schon älter als 12 Monate ist und erinnert den Benutzer an ein möglicherweise ausstehendes Update. Hintergrund dieser Maßnahme ist die zunehmend häufiger werdenden Fehlermeldungen, die bereits durch eine neue Version korrigiert wurden.

DPE 3.800 Anleitung (21.05.2017) 59
Zusätzlich prüft DPE3 bei der Planneuanlage, ob das aktuelle Datum größer ist, als
das späteste Datum in den JAHRESDATEN und gibt eine weitere Warnung aus.
Aktuell ist diese Funktion nicht über Parameter steuerbar. Parametrierung
In der DEFINITIONEN-Tabelle werden die individuellen Einstellungen für Ihre
Einrichtung und Station hinterlegt. Die DEFINTIONEN-Tabelle ist ein sehr sensibler
Bereich, der bei Fehleinträgen zu seltsamen oder falschen Ergebnissen führen kann. Eine Vielzahl von Feldern wurde durch das Hinterlegen von Gültigkeiten gegenüber Fehleingaben geschützt. Die Normwerte finden sich in den roten Zellen der Spalte D. An manchem Stellen werden auch in den Spalten D und E Parametrierungen vorgenommen. Die Anzahl von Parameter ist für die Flexibilität des Dienstplan-Modells notwendig. Vor den einleitenden Worten zur Bedienungsanleitung findet sich eine Check-Liste für die Ersteinrichtung. Sollten Sie den Plan außerhalb des Ursprungshauses in Kaufbeuren einsetzen, wird die Verwendung der Check-Liste dringend empfohlen, da einige Parameter voneinander abhängig sind. Version : 3.800
Die Versionsanzeige sollte niemals vom Benutzer verändert werden, da automatisierte Übernahmeprozesse (sprich Kopiertools von einer älteren Version zu einer neuen) diesen Wert auslesen. Die Versionsnummer ist wie folgt zu interpretieren: 3.800 (Hauptversion. Nebenversion) Die Nebenversion wird sich im Laufe der Hauptversion steigern, je nachdem wie viele Fehler der Entwickler im Echtbetrieb findet. Über Inter- beziehungsweise Intranet kann der Anwender die neuere, fehlerbereinigte Version herunterladen. Stationsname : Test
Über den Parameter C5 in den Definitionen haben Sie nun die Möglichkeit das
manuelle Stundensoll für Mitarbeiter bei einem Monatswechsel/Neuer Plan zu
übernehmen. Ist dieser Wert auf ‚1‘ gesetzt, so bleiben die Einträge aus der C-Spalte
„Manuelles Soll“ erhalten.
Je nachdem wie viel Zeichen die längste Dienstbezeichnung hat sollte in C91
Bezeichnungsstellen ermitteln der Wert hinterlegt werden. Technisch wäre
es kein Problem dies automatisch geschehen zu lassen, doch birgt das bewusste Schneiden einer Stelle im Titel gewisse planerische Möglichkeiten. Sonderparameter : Bezeichungsstellen ermitteln 1

DPE 3.800 Anleitung (21.05.2017) 60
Grundsätzlich unterscheidet DPE zwei Methoden, wie die Sollstellung für den Plan geschehen soll. Im älteren Verfahren wurden nur Wochenende, Feiertag und Wochentag unterschieden. Mit der Version DPE3 wurde die Möglichkeit eingeführt, jedem Wochentag eine individuelle Sollstellung einzutragen. Tagesplanung aktiviert !!! -- 2
-- 2
-- 2
-- 1
-- 0
Tagesplanung aktiviert !!! -- 2
-- 2
-- 0
-- 2
-- 0
Plansoll (Tagesplanung = 0) 0
Über den Parameter C75 wird gesteuert, ob die Wochenplanung (altes Verfahren) oder Tagesplanung (neues Verfahren) angewendet werden soll. Je nach gewählten Verfahren, fehlen (wie in der obigen Abbildung) die Bezeichnungen. Nur die Werte aus dem gewählten Verfahren werden für die Sollstellung verwendet. Besetzung (Montag) : Früh (A) : 2
Spät (C) : 2
Wache : 2
Zwischend 'B' : 1
Zusatz 'E' : 0
Mit den Zahlenwerten wird die Mindestbesetzung (Sollwert) für den gewählten Tag und die jeweilige Schicht festgelegt. Nur wenn der Wochentag auf einen Feiertag fällt, so wird der Feiertag automatisch vorgezogen. AP
AS
FP
FPK
FS
HEP
KP
KPH
KPS
KS
SD
SL
SLV
SON
ZDL

DPE 3.800 Anleitung (21.05.2017) 61
Im Bereich C76-C90 wird die Dienstbezeichnung gespeichert. KPS und ZDL sollten
in jedem Fall erhalten bleiben, sofern die Funktion TEAMSITZUNG verwendet wird.
Soll/Ist Abweichung Plus (in %) 15
Soll/Ist Abweichung Minus (in %) 15
Die Abweichung vom Sollparameter in Prozent nach Oben oder Unten steuert die farbliche Veränderung des erzielten Stundenwerts des einzelnen Mitarbeiters. Bei Unterschreitung bleibt die Zahl rot – bei Überschreitung wird die Zahl lila und doppelt unterstrichen. Wochendienst VZ Multiplikator 1
Der Wochendienst VZ Multiplikator steuert die Sollstunden im Verhältnis zur Vollzeitkraft aus dem regulären Dienst. Ist der Mitarbeiter im Wochenturnus beispielsweise in einer Teilzeitbeschäftigung von 75% der Regelarbeitszeit eingestellt, so ist hier der Multiplikator auf 0,75 zu stellen. Zeichen im Plan !!! !!!
SD1 - Stundenwert (Hochkomma) + Titel + Kürzel 00:00 (nicht definiert)
SD2 - Stundenwert (Hochkomma) + Titel + Kürzel 00:00 (nicht definiert)
SD3 - Stundenwert (Hochkomma) + Titel + Kürzel 00:00 (nicht definiert)
SD4 - Stundenwert (Hochkomma) + Titel + Kürzel 00:00 (nicht definiert)
SD5 - Stundenwert (Hochkomma) + Titel + Kürzel 00:00 (nicht definiert)
SD6 - Stundenwert (Hochkomma) + Titel + Kürzel 07:42 Schule (08:00 - 16:00) SC
SD7 - Stundenwert (Hochkomma) + Titel + Kürzel 03:52 Fortbildung halber Tag FH
SD8 - Stundenwert (Hochkomma) + Titel + Kürzel 07:42 Begleitung BL
SD9 - Stundenwert (Hochkomma) + Titel + Kürzel 01:30 Balintgruppe (14:15 - 15:45) BG
Es lassen sich insgesamt neun Sonderdienstformen fest parametrieren. In der obersten Zeile ist zunächst das Dienstplansymbol für die Sonderdienste und frei definierbaren Zusatzdienste festzulegen. Den Sonderdiensten sind neben der Dienstdauer der Name und der Zeitraum einzugeben. Die Formatierung der Eingabe ist der obigen Abbildung zu entnehmen. Bitte geben Sie die Einträge mit einem Hochkomma ein, nur so ist gesichert, dass alle Werte korrekt angezeigt werden. Sollte die Darstellung auf dezimale Ansicht umspringen, so wird trotz allem richtig gerechnet. Mit der Version 3.206 vom 21.03.2004 besteht die Möglichkeit Sonderdiensten auch ein Dienstkürzel zu hinterlegen, welches anstelle dem !!! (Standardsymbol für Sonder- und frei definierte Dienste) verwendet wird. So wird beispielsweise bei der Auswahl von Schule anstelle !!! – SC angezeigt und auf dem Mitarbeiterplan angedruckt.

DPE 3.800 Anleitung (21.05.2017) 62
Praktischerweise sollten die Sonderdienste von 9 rückwärts befüllt werden, da sie sich so besser im Planungshelfer aus dem Kombinationsfeld auswählen lassen.
Planungshelfer : Malwert I (sollte stets auf 1 stehen) 1
Malwert II 2
Malwert III 3
Malwert IV 4
Malwert V 5
Mitarbeitereigenschaften : gar keinen Dienst. 0
ungern Dienst. 1
gern Dienst. 2
am liebsten Dienst. 3
ungern Dienst : 4
gern Dienst : 5
Wochentagnamen Sonntags
Wochentagnamen Montags
Wochentagnamen Dienstags
Wochentagnamen Mittwochs
Wochentagnamen Donnerstags
Wochentagnamen Freitags
Wochentagnamen Samstags
Wochentagnamen Feiertags
Jeder Tag Jeden Tag
Alle Parameter aus der obigen Abbildung bedürfen in der Regel keiner Veränderung und wurde darum augeblendet. Die Malwerte des Planungshelfers geben die Wiederholung der gewünschten Standarddienstform an. Unter den Mitarbeitereigenschaften sind die Wünsche entsprechend einer Zahl zugeordnet. Dieser Block steuert in erster Linie die grafische Oberfläche. Wichtig! Innerhalb des VBA-Programmcodes wird fest auf die Zahlenwerte zugegriffen, es dürfen grundsätzlich keine Spalten oder Zeilen in der Tabelle DEFINITIONEN angelegt oder entfernt werden!
Die Sonderparameter II steuern einige Zusatzfunktionen, wie die Beschriftung der
Pläne. Alle anderen DEFINITIONEN-Tabellen Parameter wurden bereits in den
jeweiligen Abschnitten erwähnt. Ebenfalls in diesen Parametern wird gesteuert, ob die Nachtwachen im Quartal angezeigt werden sollen, oder nicht. Der Mini- und Maximalwert für den Zeiteintrag sind Werte, die Eingaben von Uhrzeitwerten prüfen sollen – soll die Fehleingabe verhindern – beispielsweise 100 statt 100:00, was nach Excel-Interpretation 100 x 24 Stunden = 2400 Stunden wären. Würde der Maximalwert auf 23:59 gesetzt werden, kann mit diesem Wert geprüft werden, ob nicht versehentlich Tage statt Stunden eingegeben wurden. Der Standardwert steht jedoch auf 200:00.

DPE 3.800 Anleitung (21.05.2017) 63
Der Eintrag „Mitarbeiterplan“ Früh A+B gemeinsam anzeigen ermöglicht das im Mitarbeiterplan nicht nur die „Mitkollegen des Frühdienst Typ A“, sondern auch die vom Typ „B“ mit angezeigt werden. Welchem Sinn das folgt ? Es gibt Definitionen, bei denen sich die beiden Frühdienste lediglich durch ihre Pausenregelung und ihr Schichtende unterscheiden – der Dienstbeginn ist jedoch gleichzeitig. Es wird natürlich nicht nur B bei A, sondern auch A bei B angezeigt – alles klar? Auto Malwert Urlaub auf Feiertag prüfen sorgt dafür, dass wenn ein Multiplikator für die Eingabe von Urlaubstagen benutzt wird (Doppelklick Tag -> Planungshelfer -> Urlaub z.B. MAL 5), ob ein Feiertag ausgelassen werden soll, wenn er im Multiplikationsbereich liegt. Automatische Feiertagsberechnung durchführen (1=EIN) 1
Die ‚Automatische Feiertagsberechnung’ wurde mit der Version 3.21 eingeführt. Dabei wird die Verdoppelung von Arbeitsstunden an einem Feiertag generell aktiviert. Bei welchem Mitarbeiter die Berechnung durchgeführt werden soll, wird in der Definition eines Mitarbeiters festgelegt. Bei Nachtwachen auf- oder an einem Feiertag wird entsprechend der hinterlegten Dienstzeiten eine Anrechnung vorgenommen. Office Assistenten benutzen (1=EIN) 1
Mit diesem Wert wird festgelegt ob „Karl Klammer & Co“ – die Office-Assistenten für die Anzeige von Dialogfeldern (mit Ausnahme von Fehlerdialogen) verwendet werden sollen, oder ein Standard-Dialogfeld. Aktuell ist dies ein rein „kosmetischer“ Wert für Microsoft Office 2003 und früher. Aktuelle Versionen unterstützen diese Darstellungsform für Fenster nicht mehr. Multiplikatorzeichen im Planer (0=AUS) *
Wochenende beim Multiplikator überspringen (1=EIN) 1
Anz. Dienste des Vormonats anzeigen (0=AUS) 3
Anz. Dienste Zeile 2 vorziehen (1 = EIN) 1
Das Multiplikatorzeichen wird für eine vereinfachte Eingabe von Diensten im Plan benutzt. Die Standardeinstellung ist das Sternchen-Symbol *. Wird im Planungsteil *5U eingegeben, so werden automatisch fünf Urlaubstage hintereinander geschrieben. Feiertage werden grundsätzliche für Urlaubstage übersprungen, ob das Wochenende übersprungen werden soll, wird im Parameter „Wochenende beim Multiplikator überspringen (1=EIN)“ gesteuert. Der Parameter „Anz. Dienste des Vormats. anzeigen (0=AUS)“ steuert ob die letzten Tage des Vormonats in der 3 Zeile der Spalte C für jeden Mitarbeiter angezeigt werden sollen. Das ist praktisch um nicht versehentlich einem Mitarbeiter, der am letzten Tag des Vormonats in einen Nachtdienst geplant wurde am ersten des neuen Monats in den Tagdienst zu planen. Wie weit dieser Eintrag zurückreichen soll, wird hier als Zahl eingegeben – empfohlen werden Einträge bis maximal 5 Tage. Ein ungeplanter Tag wird durch einen Punkt „.“ symbolisiert. Kostenkalkulation (1=MTL AN ; 2=STD Lohn) 1
Urlaubstagprüfung (0/1) 1

DPE 3.800 Anleitung (21.05.2017) 64
Warn > max. Urlaubstage? (1=EIN;2=mit Ton;3=Dialog) 1
Sonder.DF. überschreibt Standard (0=NEIN;1=JA;2=Frage) 0
Wie bereits zu den jeweiligen Funktionen benannt lässt sich hier die Kostenkalkulation einrichten (0 = nur Stundenberechnung, 1 = Monatliches Angestelltengehalt als Berechnungsgrundlage, 2 = Stunden-Brutto-Lohn als Berechnungsgrundlage). Die Prüfung auf „Überziehen“ der Urlaubstage lässt sich mit C167 grundsätzlich Ein- und Ausschalten, während in C168 festgelegt wird, in welcher Art DPE3 den Benutzer beim Überziehen der Urlaubstage informieren soll. (0 = AUS, 1 = in der Statusleiste wird ein Text angezeigt, 2 = Statusleiste + Warnton, der jedes Mal ausgegeben wird, sobald der betreffende Mitarbeiter bearbeitet wird oder mit 3 zusätzlich wird jedes Mal Dialogfeld geöffnet). Sonderparameter C169 steuert das Verhalten zum Überschreiben von bereits eingetragenen Diensten auf dem Plan, wenn mit dem Planungshelfer (Doppelklick auf den jeweiligen Tag) weitere Dienstinformationen eingetragen werden sollen. In der Einstellung 0 überschreibt DPE3 niemals den eingetragenen Dienst, während mit 1 immer überschrieben wird und 2 einen Frage-Dialog öffnet). Der Eintrag in den Mitarbeiterplan mit der Zusatzinformation bleibt davon unberührt. Der Sonderparameter C170 mit dem sprechenden Namen „Kürzung NW-Stunden i.d. 2ten N.hälfte bei FT“ steuert eine Besonderheit bei der Verdoppelung der Nachtdienststunden bei Nachtdiensten an einem Feiertag. Beginnt die Nachtschicht an einem Tag, der kein Feiertag ist und läuft ab Mitternacht in einen Feiertag, so wird die Zeit von 00:00 bis zum Ende des Dienstes der Verdoppelung unterzogen, abzüglich des Werts, der hier eingetragen ist. Kürzung NW-Stunden i.d. 2ten N.hälfte bei FT (00:00=AUS) 00:45
Die Sonderparameter C171 bis C174 sind für die Steuerung der Plan-Publikation im HTML-Format verantwortlich. Mit C171 wird der Zielpfad für die HTML-Pläne festgelegt, stellen Sie sicher, dass das Verzeichnis bzw. das Netzlaufwerk existiert und der Benutzer Schreibrechte für diesen Ordner hat. Mit C172 wird der Jahrgang für die Menüstruktur bestimmt (siehe auch Kapitel Plan publizieren). Nach vollzogener Bereitstellung der Menüstruktur wird der Anwender befragt, ob der Wert auf 0 zurückgesetzt werden soll, was die Ablaufgeschwindigkeit erhöht. C173 wird verwendet um ein Dialogfeld zur Publikation Ein- bzw. Auszuschalten (1 / 0). C174 wird aktuell nicht verwendet, ist jedoch für künftige Funktionalitäten reserviert. DPL-Publizieren - Zielordner c:\public
Publizieren : Menüstruktur für Jahr anlegen (z.B. 2005) 0
Publizieren : Infodialog aktivieren (0=AUS ; 1=EIN) 1
DPL-Publizieren - Reserve 3 0
In den Sonderparameter II Einstellungen findet sich in Zeile 176 noch ein Eintrag, ob die Unterschriftenleiste gedruckt werden soll oder nicht. Als Format gilt hier Boolean – sprich Wahr oder Falsch. Der Eintrag wird durch Verwendung des Fensters „Mitarbeiterplan konfigurieren“ korrekt erzeugt.

DPE 3.800 Anleitung (21.05.2017) 65
Der Eintrag C177 – Markierungsfarbe für SA/SO/FR (1-56) steuert den Farbwert, der für das Hervorheben von Wochenenden und Feiertagen verwendet wird. Es gilt die Farbpalette von Microsoft Excel. Unterschriftenleiste drucken? WAHR
Markierungsfarbe für SA/SO/FR (1 - 56) 34 Weitere Sonderparameter sind im Bereich C178 bis C185 definiert. In C178 findet sich das Symbol für das Durchschreiben (siehe Kapitel „Eingabe von Diensten“). Die drei Standarddienste die mit einer doppelten Wiederholung des Symbols C178 gefolgt von einer Zahl von 1 bis 3 ausgegeben werden können finden sich im Bereich C179 bis C181.
Mit der Version 3.51 von DPE3 wurde eine neue Berechnung für Fortbildungen eingeführt. Eine Fortbildung wird nun gemäß dem individuellen Tagessoll des Mitarbeiters berechnet:
Der Parameter C182 trägt den Bezeichner für die Fortbildung – im Standard „FB“. Mit C183 lässt sich die Berechnung durch das Setzen einer 0 (NULL!) ausschalten. Beachten Sie hierzu das Kapitel „Eingabe von Diensten“. Die Parameter C188 bis C317 sind nach demselben Schema aufgebaut, wie die übrigen Definitionen. Sie finden weitere Informationen in Kommentarfeldern (zu erkennen an dem kleinen roten Dreieck!).
Dialogtextdefinition Mit Erscheinen der Version 3.750 beginnt die Möglichkeit die Bildschirmdialoge und Beschriftungen der Fenster nach eigenen Wünschen anzupassen. Hierzu wurde ein neues Register mit Namen „DIALOGE“ eingefügt. Beispielsweise steuert der Bereich 467 bis 474 die Beschriftungen im Dialogfenster „Langzeitplan“. Der Originaltext ist stets in der Spalte D zu finden, Spalte C enthält den benutzerspezifischen Text. Dieser wird bei Versionswechsel übernommen, sofern der entsprechende Dialog mit „Ja“ beantwortet wird. Die Anpassung der Dialoge wird sich über viele Versionen hinziehen, bis es irgendwann einmal möglich sein wird DPE3 komplett auch in einer anderen Sprache zu betreiben. Die Funktionalitäten ändern sich natürlich nicht durch die Umbenennung. Das bisherige Einsatzfeld ist weniger die Abbildung einer komplett anderen Sprache, eher die Anpassung an die Erfordernisse der Bundeswehr, die somit die Dialoge für ihre Dienstgrade anpassen kann.

DPE 3.800 Anleitung (21.05.2017) 66
Anhang - Spezialtasten Mit dieser Version von DPE3 besteht die Möglichkeit die wichtigsten und gebräuchlichen Funktionen des Planers durch eine Kombination von ALT und den Funktionstasten abzukürzen. Diese Kombination stellt sicher, dass übliche Funktionen von Microsoft Excel nicht beeinträchtigt werden.
Alt + F1 Alle Zeilen einblenden
Alt + F2 Auf aktive Mitarbeiter begrenzen
Alt + F3 Dritte Zeile ausblenden
Alt + F5 Monatswechsel/Neuer Plan
Alt + F6 Mitarbeiterplan ausdrucken
Alt + F7 Monatsjournal ausdrucken
Alt + F8 Qualitätsprüfung
Alt + F9 Langzeitplandaten einfügen
Alt + F12 Versionsinformationen anzeigen
Anhang - Parametrierung von anderem Plan übernehmen Wird eine neue Version eines DPE3 -Planers freigegeben, so ist es nicht erforderlich, dass alle Einstellungen vom jetzigen Plan von Hand übernommen wird. Mit dem Befehl „Parametrierung von anderen Plan übernehmen“ im Menü „Diverses“ können die Grundkonfigurationen eines bestehenden Plan übernommen werden. Procedere: Neu Datei aus dem Internet laden Aus ZIP Archiv die Datei NEU.XLSM extrahieren NEU.XLSM öffnen DPE3 fragt, ob eine bereits existierende Vorlage eingelesen werden soll
This program is free software; you can redistribute it and/or modify it under the terms of the GNU General Public License as published by the Free Software Foundation; either version 2 of the License, or (at your option) any later version. This program is distributed in the hope that it will be useful, but WITHOUT ANY WARRANTY; without even the implied warranty of MERCHANTABILITY or FITNESS FOR A PARTICULAR PURPOSE. See the GNU General Public License for more details. You should have received a copy of the GNU General Public License along with this program; if not, write to the Free Software Foundation, Inc., 59 Temple Place - Suite 330, Boston, MA 02111-1307, USA. Microsoft, Microsoft Office, Visual Basic, Visual Basic for Applications, Apple, Macintosh und Microsoft Excel sind eingetragene Warenzeichen des jeweiligen Besitzers oder als solche zu betrachten.
Quellcode Änderungen finden sich direkt im VBA-Code kommentiert.