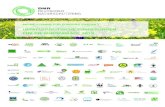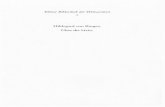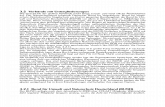Bedienungsanleitung DNN DNR
-
Upload
haveaniceday -
Category
Documents
-
view
2 -
download
0
Transcript of Bedienungsanleitung DNN DNR
-
14DNN_IM383_Ref_E_de_01 (E) 2014 JVC KENWOOD Corporation
NETZWERK NAVIGATION
DNN9250DABDNN6250DABNETZWERK DVD-MONICEIVER
DNR8025BTBEDIENUNGSANLEITUNG
Bevor Sie diese Bedienungsanleitung lesen, klicken Sie auf die folgende Schaltflche, um die neueste Version sowie die genderten Seiten einzusehen.http://manual.kenwood.com/edition/im383/
http://manual.kenwood.com/edition/im365/http://manual.kenwood.com/edition/im383/ -
1
Zurck zur bersicht
Was mchten Sie tun?
Vielen Dank, dass Sie sich fr ein KENWOOD CONNECTED NAVIGATION SYSTEM entschieden haben.
In diesem Handbuch lernen Sie zahlreiche komfortable Funktionen des Systems kennen.
Klicken Sie auf das Icon des Speichermediums, das Sie abspielen mchten.
Per Einzel-Klick knnen Sie zum entsprechenden Abschnitt des jeweiligen Speichermediums navigieren!
iPod USB SD VCD
DVD VideoMusik-CDDisc-Medien
BT Audio APPS
Radio DAB
Wireless LinkStorage
-
2
Vor Verwendung 4# WARNUNG ______________________ 4
Hinweise zu diesem Handbuch 7
Merkmale verbundener Systeme 8
Grundfunktionen 10Tastenfunktionen auf dem Frontpanel __ 10
Gert einschalten ___________________ 14
Frontpanel entfernen ________________ 19
Medien abspielen ___________________ 20
Bedienung im Home-Bildschirm _______ 23
Allgemeine Bedienung ______________ 27
Navigationsfunktionen (DNN9250DAB/ DNN6250DAB) ________ 29
Netzwerk-Einstellung 34Wi-Fi-Einstellung ___________________ 34
Wi-Fi-Hotspot-Einstellung ____________ 36
Einstellung von Uhrzeit und Datum 38Einstellung von Uhrzeit und Datum ____ 38
Account-Einstellung 40ber Accounts _____________________ 40
Benutzer-Account erstellen ___________ 40
Besitzer-Account einrichten ___________ 41
Benutzer-Account einrichten __________ 42
Benutzer-Anmeldung umschalten _____ 42
Benutzer-Account lschen ____________ 43
Besitzer-Account zurckstellen ________ 43
Bedienung der Widgets und Anwendungen 44Wetter-Widget _____________________ 44
Wetter-Anwendung _________________ 45
Heute-Widget ______________________ 47
SNS-Widget ________________________ 47
RSS-Widget ________________________ 48
Schedule-Anwendung _______________ 48
Facebook (SNS-Anwendung) __________ 51
Twitter (SNS-Anwendung) ____________ 52
E-mail (SNS-Anwendung) _____________ 54
RSS-Anwendung ____________________ 56
Luft-jetzt-Widget __________________ 58
bersichtstafel-Widget ______________ 60
Fotorahmen-Widget _________________ 61
Mixed Media-Suche _________________ 62
Funktionen fr DVD/ Video CD (VCD) 64DVD/VCD-Grundfunktionen __________ 64
DVD-Disc-Men-Funktionen __________ 67
Zoom-Steuerung fr DVD und VCD _____ 68
DVD-Einstellungen __________________ 69
Funktionen fr CD/Audio und AV-Dateien/iPod/App 72Musik/Video/-Grundfunktionen _______ 72
Suchfunktionen ____________________ 78
Film-Steuerung _____________________ 82
Apps-Funktion _____________________ 83
App-Einstellungen fr USB/SD/iPod/DivX/Apps _____________ 84
Cloud-Storage-Betrieb 90Startverfahren _____________________ 90
Musik-Grundbedienung ______________ 90
Kategoriesuche _____________________ 91
Inhalt
-
3
Kenwood Wireless Link-Betrieb 92Startverfahren _____________________ 92
Medienserver-Funktion ______________ 93
Media Player-Funktion _______________ 93
Media Controller-Funktion ____________ 94
Media Renderer-Funktion ____________ 95
Radio- und TV-Tuner-Funktionen 96Radio-Grundfunktionen ______________ 96
Digitalradio-Grundbedienung (DNN9250DAB/ DNN6250DAB) ________ 98
Speicherfunktionen _________________ 100
Funktionsauswahl __________________ 100
Verkehrsnachrichten ________________ 102
Wiederholung (nur Digital-Radio) ______ 102
Tuner-Einstellungen _________________ 103
DAB einstellen (DNN9250DAB/ DNN6250DAB) ________ 104
TV-Tuner-Betrieb ___________________ 106
Streaming-Service- Anwendung 108Streaming-Service-Anwendung _______ 108
AUPEO!Anwendung ________________ 110
Bluetooth-Steuerung 112Registrieren und Verbinden eines Bluetooth-Gertes __________________ 112
Wiedergabe mit einem Bluetooth-Audiogert _______________ 115
Benutzen der Freisprechfunktion ______ 116
Einstellungen fr Freisprechen ________ 120
Sprachsteuerung (DNN9250DAB) 122Sprachsteuerung ___________________ 122
Kamerasteuerung (DNN9250DAB/ DNR8025BT) 123Kamerasteuerung ___________________ 123
Kamera wechseln ___________________ 123
Einstellungen vornehmen 124Monitorbildschirm einstellen__________ 124
Systemeinstellungen ________________ 125
Display-Einstellungen _______________ 128
Navigationseinstellungen (DNN9250DAB/ DNN6250DAB) ________ 130
Kamera-Einstellungen _______________ 131
Software-Information________________ 132
AV-Eingang einstellen _______________ 133
AV-Ausgang-Schnittstelleneinstellungen _ 133
Audio-Steuerung 134Audio-Einstellungen ________________ 134
Allgemeine Audio-Steuerung _________ 137
Equalizer-Steuerung _________________ 138
Zonensteuerung ____________________ 139
Soundeffekt _______________________ 140
Hrposition ________________________ 142
Fernbedienung 144Batterieeinsatz _____________________ 144
Funktionen der Fernbedienungstasten __ 145
Problembeseitigung 148Probleme und Lsungen _____________ 148
Fehlermeldungen ___________________ 149
Gert zurcksetzen __________________ 151
Anhang 152Abspielbare Medien und Dateien ______ 152
Anzeigesymbole der Statusleiste ______ 155
Weltweite Regionencodes ____________ 157
DVD-Sprachcodes __________________ 158
Technische Daten ___________________ 159
Warenzeichen (Marken) ______________ 162
Sicherheitsmaregeln _______________ 166
-
4
Zurck zur bersichtVor Verwendung
# WARNUNG
Folgende Vorsichtsmanahmen beachten, um Brand oder Verletzungen zu vermeiden:
Kurzschlsse verhindern. Niemals Metallgegenstnde (z. B. Mnzen oder Werkzeug) ins Gert stecken oder darin belassen.
Verfolgen Sie die Anzeige des Gerts whrend der Fahrt nicht fr lngere Zeit.
Falls bei der Installation Probleme auftreten, nehmen Sie Kontakt mit Ihrem Kenwood-Hndler auf.
Vorsichtsmanahmen bei der Verwendung dieses Gertes
Falls Sie optionale Zusatzgerte kaufen, kontaktieren Sie Ihren Kenwood-Hndler, um sicherzustellen, dass sie mit dem Gert kompatibel sind und in Ihrer Region verwendet werden knnen.
Sie knnen eine Sprache whlen zur Darstellung von Mens, Audiodatei-Tags, usw. Siehe Spracheinstellungen (S.126).
Das Radio Data System bzw. Radio Broadcast Data System funktioniert nur in Regionen mit Sendern, die diese Dienste untersttzen.
Schutz des MonitorsUm den Monitor vor Beschdigungen zu schtzen, sollten Sie Ihn nicht mit einem Kugelschreiber oder einem hnlichen spitzen Gegenstand bedienen.
Gert reinigenIst die Frontplatte des Gerts verschmutzt, reinigen Sie sie mit einem weichen trockenen Tuch, z. B. mit einem Silikontuch. Ist die Frontplatte stark verschmutzt, entfernen Sie den Schmutz mit einem angefeuchteten Tuch (mit neutralem Reinigungsmittel) und wischen Sie es anschlieend wieder mit einem weichen trockenen Tuch ab.
! Kein Reinigungsmittel direkt auf das Gert
sprhen. Dies knnte die mechanischen Bauteile beschdigen. Die Frontplatte nicht mit einem harten Tuch oder Lsungsmitteln wie z. B. Verdnner oder Alkohol reinigen. Dies knnte die Oberflche zerkratzen oder Aufdrucke lschen.
Beschlagen der LinseWenn Sie bei kaltem Wetter die Fahrzeugheizung einschalten, kann sich Tau oder Beschlag auf der Linse im Disc-Player des Gerts bilden. Durch diesen Beschlag auf der Linse, Linsennebel genannt, werden die Discs nicht einwandfrei abgespielt. In diesem Fall die Disc herausnehmen und warten, bis die Kondensationsfeuchtigkeit verdampft ist. Funktioniert das Gert nach einer Weile immer noch nicht, fragen Sie Ihren Kenwood-Hndler um Rat.
Vorsichtsmanahmen beim Umgang mit Discs
Berhren Sie nicht die Aufnahme-Oberflche der Disc.
Kleben Sie keine Aufkleber auf die Disc, und verwenden Sie keine Discs mit Aufklebern.
Verwenden Sie keine Disc-Beschriftungsgerte.
Beginnen Sie beim Subern der Disc innen und arbeiten Sie sich nach auen vor.
Wenn Sie Discs diesem Gert entnehmen, ziehen Sie sie waagerecht heraus.
Wenn eine CD am Mittelloch oder am Rand einen Grat aufweist, verwenden Sie diese CD erst, nachdem Sie diesen Grat entfernt haben, z. B. mit einem Kugelschreiber.
Vor Verwendung
-
5
Zurck zur bersichtVor Verwendung
Discs, die nicht rund sind, knnen nicht verwendet werden.
Ungeeignet fr 8-cm-(3-Zoll-)-Discs.
Discs mit einer farbigen Aufnahme-Oberflche und verschmutzte Discs knnen nicht verwendet werden.
Dieses Gert kann nur folgende CD-Typen
abspielen . Discs, die nicht diese Kennzeichnung aufweisen, werden mglicherweise nicht korrekt abgespielt.
Discs, die nicht fertig gestellt wurden, knnen nicht abgespielt werden. (Verfahren: Siehe Brennsoftware und Bedienungsanleitung des Brenners.)
Lschen Sie die persnlichen Informationen
Bevor Sie dieses Gert jemand anders bergeben oder verkaufen, sollten Sie die von Ihnen selbst im Gert gespeicherten Informationen (Mail, Suchprotokolle usw.) lschen und anschlieend kontrollieren, dass die Daten tatschlich gelscht sind.Wir bernehmen keine Haftung fr etwaige Schden durch das Bekanntwerden nicht gelschter Daten.
1 Drcken Sie die -Taste.DNN9250DAB/ DNR8025BT
HOME 6
DNN6250DAB
2 Drcken Sie die -Taste.DNN9250DAB/ DNR8025BT
HOME 6
DNN6250DAB
3 Berhren Sie [Setting].
4 Berhren Sie [Backup & Reset].
5 Berhren Sie [Factory data reset].
Fortsetzung
-
6
Zurck zur bersichtVor Verwendung
6 Geben Sie das Besitzer-Passwort ein. Berhen Sie [Rest].
7 Berhren Sie [ERASE] (Lschen).
-
7
Zurck zur bersichtHinweise zu diesem Handbuch
Hinweise zu diesem Handbuch
HINWEIS Die in diesem Handbuch gezeigten
Bildschirme und Bedienelemente sind Beispiele, die zur Verdeutlichung der Funktionen dienen sollen. Aus diesem Grund knnen sie sich von den tatschlichen Bildschirmen oder verwendeten Bedienelementen unterscheiden oder es werden andere Anzeigemuster verwendet.
Link zur KopfzeileJeder Abschnitt und die bersicht sind per Einzel-Klick erreichbar.
BezugsmarkeAnzeige in den blauen Indikatoren.Per Einzel-Klick kann man vom aktuellen Abschnitt zu weiterfhrenden Informationen navigieren.
ScreenshotZeigt einige Screenshots, die whrend des Bedienvorganges angezeigt werden, als Bezugsrahmen. Der zu drckende Tastbereich bzw. Touchkey, wird mit einem roten Rahmen hervorgehoben.
VorgehensweiseErklrt notwendige Handlungen zur Ausfhrung einer Funktion.< >: Bezeichnung der Tasten auf dem
Panel.[ ]: Bezeichnung der Touchkeys.
FunktionsbezeichnungVorstellung der Funktion.
HINWEISVorstellung einiger Tipps, Hinweise, usw.
30
Zurck zur bersicht Funktionen fr CD/Audio und AV-Dateien/iPod/App
30
SuchfunktionenMithilfe der nachfolgenden Funktionen knnen Sie Musik, Video- oder Bilddateien suchen.
HINWEIS Wenn Sie eine Fernbedienung benutzen knnen
Sie direkt zum gewnschten Titel/Datei springen, indem Sie die Titel-/Ordner-/Dateinummer, Wiedergabedauer, etc. eingeben. Weitere Details finden Sie unter Direktsuchmodus (S.145).
ListensuchlaufSie knnen nach Titeln, Ordnern und Dateien suchen (nach Hierarchie).
1 Berhren Sie den Bereich in der Illustration.Der Listensteuerbildschirm wird angezeigt.
2 Auswahl gewnschter Titel/Datei.
Startet Wiedergabe.
Andere SucheWenn Sie die Liste eingrenzen wollen, gibt es andere Suchmglichkeiten.Diese Funktion ist nicht verfgbar, wenn eine Musik-CD die aktuelle Quelle ist.
1 Drcken Sie [ ] im Steuerbildschirm.Der Bildschirm Suchart wird angezeigt.
2 Drcken Sie auf die gewnschte Suche.
-
8
Zurck zur bersichtGrundfunktionen
Merkmale verbundener SystemeDurch Verbinden dieser Einheit mit dem Internet stehen Ihnen verschiedene Dienste zur Verfgung.
Nutzung von Internet-Diensten Streaming-Dienste wie YouTube, Aupeo!.
Internet-Dienste wie email, Gmail, Google Calendar und soziale Netzwerke wie Facebook und Twitter.
Informationsdienst (Wetter*, Verkehr*, RSS usw.)
Kooperation mit der Route Collector-Site Sie knnen mit dem PC angewiesene Ziele und Routen in das Navigationssystem bernehmen.
Die gefahrenen Routen und gehrten Songs knnen protokolliert werden. (S.31)
Durch Hochladen von Musikdateien an Dropbox und Erstellen einer Playliste auf der Route Collector-Site knnen Sie berall per Streaming Musik hren, ohne die Musikdateien auf diesem Gert gespeichert zu haben. (S.90)
Speech-To-Text (STT) und Text-To-Speech (TTS).
HinweiseSie knnen die folgenden Funktionen fr 2 Jahre ab der Registrierung des Besitzer-Accounts benutzen. Wenn Sie sie danach weiter benutzen mchten, ist eine Gebhr zu entrichten. Nheres finden Sie auf der Website von Route Collector. http://www.route-collector.com/ Weather (von INRIX)* Traffic (von INRIX)* Dynamic Parking (von INRIX)* Fuel Prices (von INRIX)* Real-Time Traffic Camera (von INRIX)* Movie Show Times (von WWM)* TTS (von Nuance) STT (von Nuance)
Zur Benutzung der nachstehenden Dienste mssen Sie die entsprechenden kostenlosen oder gebhrenpflichtigen Accounts einrichten. Aupeo! Facebook Twitter Gmail (von Google) Google Calendar (von Google) Dropbox
* nur DNN9250DAB/ DNN6250DAB
ber den Account Um ber dieses System Internet-Dienste
nutzen zu knnen, mssen Sie einen Account auf der Route Collector-Site anlegen.
Zustzlich zum Besitzer-Account knnen Sie bis zu vier Benutzer-Accounts registrieren.
Ihnen steht auch ein Gast-Account zur Verfgung.
Umschalten zwischen den Accounts verbessert den Schutz Ihrer Privatsphre bei der Benutzung der Mail-Funktion oder sozialer Medien.
Nheres finden Sie unter ber Accounts (S.40).http://www.route-collector.com/
-
9
Zurck zur bersichtGrundfunktionen
Media-Player fr DVD-Video, CD, USB-Speicher, SD-Karte*, iPod usw.
Digitalradio (DAB)* und Analogradio.
Navigation*
Wi-Fi-Zugangspunkt Sie knnen ber die Tethering-Funktion
Ihres Smartphones oder ein Internet-Gert ans Internet gehen. (S.34)
Wi-Fi (11n/g/b)
4G, 3G, LTE oder EDGE
HOME 6
Wi-Fi-Hotspot Dieses Gert wird zum Wi-Fi-
Zugangspunkt und Sie knnen Musik und Videos von einem Smartphone genieen, das durch Kenwood Wireless Link per Wi-Fi mit ihm verbunden ist. (S.36)
-
10
Zurck zur bersichtGrundfunktionen
Tastenfunktionen auf dem FrontpanelDNN9250DAB/ DNR8025BT
HOME 6
DNR8025BT109
1 4 5 6 7 82 3
HINWEIS Die in dieser Anleitung gezeigten Bedienelemente sind Beispiele, die zur Verdeutlichung der Funktionen dienen
sollen. Aus diesem Grund kann es zu Abweichungen vom vorliegenden Panel kommen.
Einsetzen einer SD-Karte (DNN9250DAB)1) Drcken Sie die Taste 8 fr 1 Sekunde.
Das Panel ffnet sich vollstndig.2) Halten Sie die Karte wie rechts in der Illustration
gezeigt und schieben Sie sie bis zum hrbaren Einrasten in den Steckplatz.
V Zum Auswurf der Karte:Drcken Sie die Karte, bis es klickt, und lassen Sie sie anschlieend los.Die Karte springt heraus, so dass Sie sie mit Ihren Fingern herausziehen knnen.
Grundfunktionen
0
Etikett- seite
-
11
Zurck zur bersichtGrundfunktionen
Nummer Name Handlung
1 s (Rcksetzen) Wenn das Gert oder angeschlossene Gert nicht einwandfrei arbeitet, knnen Sie das Gert mit dieser Taste auf seine Anfangseinstellungen zurckstellen (S.151).
Ist die SI-Funktion aktiviert, blinkt dieses Anzeigesymbol, wenn das Zndschloss auf "Aus" steht (S.127).
2 S, R (Vol) Lautstrkeregelung.
3 Fernsensor Empfngt das Fernbedienungssignal.
4 NAV (DNN9250DAB) Zeigt den Navigationsbildschirm an.
Drcken Sie die Taste lnger als 1 Sekunde, um den Bildschirm auszuschalten.*
APPS (DNR8025BT)
Zeigt den APPS-Bildschirm an.
Drcken Sie die Taste lnger als 1 Sekunde, um den Bildschirm auszuschalten.*
5 MENU Zeigt den Optionenmen-Bildschirm an. Drcken Sie die Taste 1 Sekunde, um die AV-Ausgangsquellen zu
schalten.
6 HOME Zeigt den Home-Bildschirm an (S.23). Drcken Sie die Taste lnger als 1 Sekunde, um die Stromversorgung
auszuschalten.
Ist die Stromversorgung ausgeschaltet, wird sie hierdurch eingeschaltet.
7 6 (Zurck) Schaltet zum zuvor angezeigten Bildschirm zurck. Drcken fr 1 Sekunde zeigt den Bildschirm Hands Free an (S.116).
8 G (Auswerfen) Wirft die Disc aus. Ist das Panel geffnet, drcken Sie die Taste, um das Panel vor dem
Disc-Fach zu schlieen, oder drcken Sie die Taste fr 1 Sekunde, um die Disc auszuwerfen.
Ist das Panel geschlossen, drcken Sie die Taste fr 1 Sekunde, um das Panel zur Freigabe des SD-Kartensteckplatzes vollstndig zu ffnen. (DNN9250DAB)
9 Disc-EinfhrschlitzEin Schlitz zur Einfhrung von Discs.
10 SD-Kartensteckplatz (DNN9250DAB)
Ein Schlitz zur Einfhrung einer SD-Karte.
* Die Belegung der [NAV]/ [APPS]-Taste kann auf die Kamera-Betrachtungsfunktion umgestellt werden. Siehe Bedienoberflche (S.125)
-
12
Zurck zur bersichtGrundfunktionen
DNN6250DAB
124
56
8
9
3
7
HINWEIS Die in dieser Anleitung gezeigten Bedienelemente sind Beispiele, die zur Verdeutlichung der Funktionen dienen
sollen. Aus diesem Grund kann es zu Abweichungen vom vorliegenden Panel kommen.
Werden die oben dargestellten Icons angezeigt, lesen Sie den Artikel fr das Gert, das Sie verwenden.
Einsetzen einer microSD-Karte 1) Schieben Sie den 4 Riegel nach oben, um das
Frontpanelteil abzunehmen.2) Halten Sie die microSD-Karte so, dass sie mit
der Etikettseite nach links und der Kante mit der Kerbe nach oben zeigt, und schieben Sie sie bis zum hrbaren Einrasten in den Steckplatz.
V Zum Auswurf der Karte:Drcken Sie die Karte, bis es klickt, und lassen Sie sie anschlieend los.Die Karte springt heraus, so dass Sie sie mit Ihren Fingern herausziehen knnen.
HINWEIS Beim Abnehmen des Frontpanelteils entfernen Sie
dieses bitte wie rechts in der Illustration gezeigt zur Vorderseite hin. Wenn es nach oben hin entfernt wird, kann das Frontpanel brechen.
1
2
10
-
13
Zurck zur bersichtGrundfunktionen
Nummer Name Handlung
1 Disc-EinfhrschlitzEin Schlitz zur Einfhrung von Discs.
2 0 (Auswerfen) Wirft die Disc aus. Drcken Sie die Taste 1 Sekunde, um die Disc auszuwerfen.
3 fi (Rcksetzen) Wenn das Gert oder angeschlossene Gert nicht einwandfrei arbeitet, knnen Sie das Gert mit dieser Taste auf seine Anfangseinstellungen zurckstellen (S.151).
Ist die SI-Funktion aktiviert, blinkt dieses Anzeigesymbol, wenn das Zndschloss auf "Aus" steht (S.127).
4 Auslsetaste Entfernt das Bauteil Frontpanel.
5 HOME Zeigt den Home-Bildschirm an (S.23). Drcken Sie die Taste lnger als 1 Sekunde, um die Stromversorgung
auszuschalten.
Ist die Stromversorgung ausgeschaltet, wird sie hierdurch eingeschaltet.
6 MENU Zeigt den Optionenmen-Bildschirm an. Drcken Sie die Taste 1 Sekunde, um die AV-Ausgangsquellen zu
schalten.
7 S, R (Vol) Lautstrkeregelung.
8 6 (Zurck) Schaltet zum zuvor angezeigten Bildschirm zurck. Drcken fr 1 Sekunde zeigt den Bildschirm Hands Free an (S.116).
9 Eingangsbuchse Eine Eingangsbuchse fr externes Gert. (CA-C3AV; Optionales Zubehr)
10 microSD- KartensteckplatzEin Schlitz zum Einsetzen einer microSD-Karte.
-
14
Zurck zur bersichtGrundfunktionen
Gert einschaltenDie Einschaltmethode ist je nach Modell unterschiedlich.
DNN9250DAB/ DNR8025BTDrcken Sie die -Taste.
HOME 6
Das Gert ist eingeschaltet. Navigationssystem ausschaltenDrcken Sie die -Taste fr 1 Sekunde.
DNN6250DABDrcken Sie die -Taste.
Das Gert ist eingeschaltet. Zum Ausschalten des Gerts:Drcken Sie die -Taste fr 1 Sekunde.
Wird das Gert erstmals nach der Installation eingeschaltet, mssen einige Grundeinstellungen (S.16).
1
1
-
15
Zurck zur bersichtGrundfunktionen
Anmeldung (Login)Whlen Sie den anzumeldenden Benutzer.
Wenn der Besitzer nicht registriert ist
Wenn der Besitzer registriert ist
Geben Sie das Passwort ein.Falls Sie Administrator oder Guest gewhlt haben, ist das Eingeben eines Passworts nicht erforderlich.
[Auto Login?]: Wenn Sie dieses Kstchen aktivieren, erfolgt die Anmeldung beim System ab dem nchsten Mal automatisch.
Berhren Sie [Login].
HINWEIS Falls Sie Ihr Passwort vergessen haben, knnen Sie auf der Route Collector-Site ein neues Passwort erzeugen.
http://www.route-collector.com/
1
2
3
-
16
Zurck zur bersichtGrundfunktionen
GrundeinstellungenNehmen Sie diese Einstellungen vor, wenn Sie das Navigationssystem zum ersten Mal benutzen oder eine Rckstellung des Gerts vorgenommen haben. Siehe Gert zurcksetzen (S.151).
Jedes Element wie folgt einstellen.
Language Setup/ SpracheinstellungWhlen Sie die fr die grafische Benutzeroberflche (GUI) und die Eingabevorgnge zu verwendende Sprache. Werkseinstellung ist English (United States).1Berhren Sie [Language Setup] (Spracheinstellung).2Whlen Sie eine Sprache aus der Liste.
WiFi Setup/ WiFi EinstellungNehmen Sie hier Ihre Einstellungen fr die Wi-Fi-Verbindung vor.1Berhren Sie [WIFI Setup] (WiFi Einstellung).2Schieben Sie Wi-Fi auf ON.3Whlen Sie aus der Liste den zu registrierenden Wi-Fi-Zugangspunkt.4Geben Sie das Passwort ein.5Berhren Sie [Connect].6Drcken Sie nach dem Einstellen die Taste < 6 >.Nheres zum Vorgehen finden Sie unter Wi-Fi-Einstellung (S.34).
Date Setup/ Datum einstellenStellen Sie hier Datum und Uhrzeit ein.1Berhren Sie [Date Setup] (Datum einstellen).2Berhren Sie [Select time zone].3Whlen Sie eine Zeitzone.4Drcken Sie nach dem Einstellen die Taste < 6 >.Nheres zum Vorgehen finden Sie unter Einstellung von Uhrzeit und Datum (S.38).
Account Setup/ Account EinstellungenGeben Sie die Informationen zum Benutzer dieses Gerts ein.1Berhren Sie [Account Setup] (Account Einstellungen).Nheres zum Vorgehen finden Sie unter ber Accounts (S.40).
1
-
17
Zurck zur bersichtGrundfunktionen
Berhren Sie [Next] (Nchste).
Jedes Element wie folgt einstellen.
Locale/ RegionWhlen Sie das Land fr das Navigationssystem aus. Sprache, Entfernungseinheit und Kraftstoffeinheit werden festgelegt.1Drcken Sie [SET].2Whlen Sie das gewnschte Land aus.3Drcken Sie [Enter / Eingabe].
Language/ AnsagenWhlen Sie die Sprache fr den Steuerungsbildschirm und die Einstellungselemente aus. Werkseinstellung ist American English (en).1Drcken Sie [SET].2Berhren Sie [C] oder [D] zum Whlen der gewnschten Sprache.3Drcken Sie [Enter / Eingabe].Nheres zum Vorgehen finden Sie unter Spracheinstellungen (S.126).
Angle/ Winkel (nur DNN9250DAB/DNR8025BT)Stellen Sie die Position des Monitors ein. Werkseinstellung ist "0".1Drcken Sie [SET].2Drcken Sie die gewnschte Winkelnummer und [ ].Nheres zum Vorgehen finden Sie unter Monitorwinkelsteuerung (S.128).
2
3
Fortsetzung
-
18
Zurck zur bersichtGrundfunktionen
Color/ FarbeStellt die Beleuchtungsfarbe des Bildschirms und der Tasten ein. Sie knnen whlen, ob der Color Scan erlaubt werden oder eine festgelegte Farbe fr den Vorgang ausgewhlt werden soll.1Drcken Sie [SET].2Drcken Sie [ON] bzw. [OFF] auf [Panel Color Scan / Bildschirmfarbe scannen].3Wenn Sie die Farbe ndern mchten, drcken Sie [SET] in [Panel Color Coordinate / Farbwahl].4Drcken Sie die gewnschte Farbe und [ ].Nheres zum Vorgehen finden Sie unter Farbwahl (S.129).
CameraStellen Sie die Parameter fr die Kamera ein.1Drcken Sie [SET].2Stellen Sie jede Funktion ein und drcken Sie [ ].Nheres zum Vorgehen finden Sie unter Kamera-Einstellungen (S.131).
DEMOZum Einstellen des Demonstrationsmodus. Werkseinstellung ist "ON".1Berhren Sie [ON] oder [OFF].
Drcken Sie [Finish/ Ende].
HINWEIS Diese Einstellungen lassen sich im SETUP-Men einstellen. Siehe Einstellungen vornehmen (S.124).
4
-
19
Zurck zur bersichtGrundfunktionen
Frontpanel entfernenSie knnen das Frontpanel zwecks Diebstahlschutz entfernen.
DNN9250DAB/ DNR8025BTDrcken Sie die -Taste fr 1 Sekunde zur ffnung des Frontpanels.
0
HINWEIS Sie knnen das Frontpanel so einstellen, dass
es sich automatisch ffnet sobald die Zndung ausgeschaltet ist. Siehe Monitorwinkelsteuerung (S.128).
Nehmen Sie das Panel ab wie in den nachfolgenden Diagrammen dargestellt.
2
3
1
4
HINWEIS Die angebrachte Platte schliet sich automatisch
10 Sekunden nachdem das Frontpanel gelst worden ist. Entfernen Sie das Panel das geschieht.
Nach der Abnahme:Legen Sie das Panel in den mitgelieferten Schutzbeutel.
HINWEIS Beim Abnehmen des Frontpanelteils entfernen Sie
dieses bitte wie rechts in der Illustration gezeigt zur Vorderseite hin. Wenn es nach oben hin entfernt wird, kann das Frontpanel brechen.
Um einer Verschlechterung vorzubeugen, berhren Sie weder die Anschlsse noch die Frontplatte des Gertes mit Ihren Fingern.
Sind die Anschlsse des Gertes oder die Frontplatte verschmutzt, reinigen Sie sie mit einem weichen trockenen Tuch.
DNN6250DABSchieben Sie den Riegel nach oben, um das Frontpanelteil abzunehmen.Nehmen Sie das Panel dann wie in den nachfolgenden Diagrammen dargestellt ab.
1
2
1
2 1
Fortsetzung
-
20
Zurck zur bersichtGrundfunktionen
Frontpanel anbringenHalten Sie das Panel sicher fest, damit es nicht versehentlich herunterfllt und setzen Sie es auf die angebrachte Platte, bis es fest sitzt.
DNN9250DAB/ DNR8025BT
1
1
2
DNN6250DAB
1
2
Medien abspielenMusik-CDs und Discs
DNN9250DAB/ DNR8025BTDrcken Sie die Taste .
HOME 6
Das Panel ffnet sich.Schieben Sie die Disc in den Schlitz.
Das Panel schliet automatisch.Das Gert ldt die Disc und die Wiedergabe wird gestartet. Zum Auswurf der Disc:Drcken Sie die Taste .
1
1
2
-
21
Zurck zur bersichtGrundfunktionen
DNN6250DABSchieben Sie die Disc in den Schlitz.
Das Gert ldt die Disc und die Wiedergabe wird gestartet. Zum Auswurf der Disc:Drcken Sie die -Taste.
Externes Gert (DNN6250DAB)Stecken Sie den Stecker in die AV-IN-Buchse.
CA-C3AV (Optionales Zubehr)
USB-GertUSB-Gert und USB-Kabel verbinden.
Das Gert liest das Gert und die Wiedergabe wird gestartet. Um das Gert zu trennen:Berhren Sie [G] auf dem Bildschirm und trennen Sie das Gert vom Kabel.
iPodSchlieen Sie den iPod an.
HINWEIS Nheres zum erforderlichen Kabel und Adapter
fr den Anschluss eines iPods/iPhones siehe Musik/Video/-Grundfunktionen (S.72).
Das Gert liest das iPod und die Wiedergabe wird gestartet. Zum Trennen der iPod/iPhone-Kabelverbindung:Berhren Sie [G] auf dem Bildschirm und trennen Sie das Gert vom Kabel.
1
1
1
1
-
22
Zurck zur bersichtGrundfunktionen
SD-Karte
DNN9250DABDrcken Sie fr 1 Sekunde die Taste , um das Frontpanel zu ffnen.
0
Das Panel ffnet sich vollstndig.
Halten Sie die SD-Karte wie im Diagramm dargestellt und stecken Sie sie in den Schlitz bis es klickt.
Eingekerbter Abschnitt
Bedruckte Seite
Das Gert ldt die Karte und die Wiedergabe wird gestartet.
Zum Entfernen:Drcken Sie die SD-Karte, bis es klickt, und lassen Sie sie anschlieend los. Die Karte springt heraus, so dass Sie sie mit Ihren Fingern herausziehen knnen.
DNN6250DABFrontpanel abnehmen.
1
2
Halten Sie die microSD-Karte so, dass sie mit der Etikettseite nach oben und der Kante mit der Kerbe nach rechts zeigt, und schieben Sie sie bis zum hrbaren Einrasten in den Steckplatz.
Das Gert ldt die Karte und die Wiedergabe wird gestartet.
Zum Entfernen:Drcken Sie die microSD-Karte an, bis es klickt, und lassen Sie sie anschlieend los.Die Karte springt heraus, so dass Sie sie mit Ihren Fingern herausziehen knnen.
1
2
1
2
-
23
Zurck zur bersichtGrundfunktionen
Bedienung im Home-BildschirmDie meisten Funktionen sind ber den Home-Bildschirm bedienbar.
Drcken Sie die -Taste.
DNN9250DAB/ DNR8025BT
HOME 6
DNN6250DAB
Der Home-Bildschirm erscheint.Streichen Sie auf den Bildschirm nach links oder rechts, um das Dienste-Panel, Media-Panel, Quellenstarter-Panel oder Netzwerkinhalte-Panel zu whlen.
Panel Beschreibung1 Dienste-Panel Wetter-Widget: Zeigt die Wettervorhersage fr die gewhlte Region an.
Netzwerk-Widget: Zeigt den Terminplan, SNS oder RSS an.
2 Media-Panel Luft jetzt: Zeigt den Titel des aktuell laufenden Songs oder den Namen des Senders an, den Sie gerade hren, und ermglicht einfache Bedienung.Media-Widget: Zeigt die bersichtstafel mit den von Ihnen mit Like (Gefllt mir) markierten Titeln, dem Wiedergabeverlauf und dem Fotorahmen mit Fotos an.
3 Quellenstarter-Panel Dient zum Whlen einer Quelle.
4 Netzwerkinhalte-Panel Dient zum Whlen von netzwerkbezogenen Anwendungen.
1
2
-
24
Zurck zur bersichtGrundfunktionen
Quellenstarter-Panel und Netzwerkinhalte-Panel
(Shortcut)Hier knnen Sie hufig benutzte Quellen und Anwendungen registrieren, um sie bei Bedarf schneller aufrufen zu knnen.
(Liste aller Quellen / Liste aller Anwendungen)Zeigt alle Quellen und Anwendungen an.
Liste aller Quellen / Liste aller Anwendungen (Liste aller Quellen / Liste aller Anwendungen)Sie knnen durch die Listenansicht scrollen, indem Sie sie mit dem Finger nach oben/unten streichen.
(Home)Zum Zurckkehren zum Quellenstarter-Panel oder Netzwerkinhalte-Panel.
Aus der Liste aller Quellen sind die folgenden Funktionen verfgbar.
Funktion Icon BedienvorgangSchaltet die Audioquelle um.
usw.
Berhren Sie das Symbol der gewnschten Quelle.
Schaltet die Videoquelle um.
usw.
Berhren Sie das Symbol der gewnschten Videoquelle.
Navigationsbildschirm aufrufen (DNN9250DAB/ DNN6250DAB) oder
Drcken Sie [NAV] bzw. Navigationsinformationen.
Alle Audiofunktionen ausschalten
Drcken Sie [STANDBY].
-
25
Zurck zur bersichtGrundfunktionen
Bewegen oder Lschen von Icons im Quellenstarter-Panel und Netzwerkinhalte-Panel
Berhren Sie anhaltend das Icon.Ziehen Sie das Icon an die gewnschte Stelle oder in den Papierkorb (Recycle Bin).
Ergnzen eines Shortcut-Icons zum Quellenstarter-Panel oder Netzwerkinhalte-Panel
Berhren Sie [ ] im Quellenstarter-Panel oder Netzwerkinhalte-Panel.Halten Sie den Finger auf dem Icon, um das Quellenstarter-Panel oder Netzwerkinhalte-Panel anzuzeigen.Ziehen Sie das Icon an eine freie Stelle.
Media-Panel
21 1 Luft-jetzt-WidgetZeigt den Titel des aktuell laufenden Songs oder den Namen des Senders an, den Sie gerade hren, und ermglicht einfache Bedienung. Siehe Luft-jetzt-Widget (S.58).2 Media-WidgetDurch Antippen von [
] kann
zwischen bersichtstafel und Fotorahmen umgeschaltet werden.Siehe bersichtstafel-Widget (S.60), Fotorahmen-Widget (S.61).
12
1
2
3
-
26
Zurck zur bersichtGrundfunktionen
Dienste-Panel
21 1 Wetter-WidgetDNN9250DAB/ DNN6250DAB: Zeigt die aktuelle Wettervorhersage an. Siehe Wetter-Widget (S.44).DNR8025BT: Zeigt die Uhr und das Datum an.
2 Netzwerk-WidgetBerhren von [
] schaltet um zwischen
Terminplan, RSS und SNS.Siehe Heute-Widget (S.47), SNS-Widget (S.47), RSS-Widget (S.48).
Skin fr Home-Bildschirm ndernSie knnen fr den Home-Bildschirm zwischen 3 verschiedenen Auslegungen whlen.
Drcken Sie die -Taste.Berhren Sie [ Theme].
Whlen Sie eine Auslegung.
Drcken Sie auf [OK].
12
3
4
-
27
Zurck zur bersichtGrundfunktionen
Allgemeine BedienungStellt die allgemeine Bedienung vor.
AllgemeinEs gibt eine Reihe von Funktionen, die von praktisch jedem Bildschirm aus aufgerufen werden knnen.
Quick-Men
(Mixed Media-Suche)Zum Aufrufen des Mixed Media-Felds berhren. (S.62)
(Quick-Men)Zum Anzeigen des Quick-Mens drcken. Der Inhalt des Mens lautet wie folgt:
: Zeigt das SETUP-Men an. : Zeigt das Audio-Control-Men an. : Zeigt den Steuerungsbildschirm der
aktuellen Quelle an. Icon-Feature ndert sich je nach Quelle.
Bildschirm-ListeDie meisten Bildschirm-Listen haben einige gemeinsame Funktionstasten.
(Scroll) Zum Scrollen durch Texte auf dem Display berhren.
usw. Touchkeys mit unterschiedlichen Funktionen werden hier angezeigt.Die angezeigten Tasten variieren je nach aktueller Audioquelle, Status etc.Weitere Beispiele zu den Funktionen einzelner Tasten finden Sie in der unteren Tabelle.
Kehrt zurck zum vorherigen Bildschirm.
Taste FunktionZeigt eine Liste aller Titel in der unteren Hierarchie.
Springt in obere Hierarchie.
Zeigt aktuellen Kategorieordner an.
Zeigt die Musik/Film-Dateienliste an.
Fortsetzung
-
28
Zurck zur bersichtGrundfunktionen
Flick-ScrollSie knnen durch die Listenansicht scrollen, indem Sie mit einer einer Auf-/Ab- bzw. Rechts-/Linksbewegung des Fingers ber den Bildschirm streichen.
-
29
Zurck zur bersichtGrundfunktionen
Navigationsfunktionen (DNN9250DAB/ DNN6250DAB)Fr Details zu der Navigationsfunktion: siehe Bedienungsanleitung fr die Navigation.
Navigationsbildschirm aufrufen
DNN9250DABDrcken Sie die -Taste.
HOME 6
Der Navigationsbildschirm wird angezeigt.
DNN6250DABDrcken Sie die -Taste.
Whlen Sie das Quellenstarter-Panel.
Drcken Sie [ NAV].Der Navigationsbildschirm wird angezeigt.
1
1
23
-
30
Zurck zur bersichtGrundfunktionen
Audio vom Navigationsbildschirm steuernSie knnen Audioquellen steuern, whrend der Navigationsbildschirm angezeigt wird.Des Weiteren knnen Sie Navigationsinformationen ansehen, whrend der Quellensteuerungsbildschirm angezeigt wird.
Drcken Sie auf die Informationsleiste.
Der Navigationsbildschirm mit Audio-Informationen wird angezeigt.
Drcken Sie [ ] bzw. [ ] auf dem Navigationsbildschirm.
Durch Berhren dieses Bereiches wird der Audiobildschirm angezeigt.
: Zeigt die Navigations- und Steuertasten der aktuellen Quelle an.
: Zeigt sowohl die Navigation als auch die aktuelle Video-Wiedergabe an.
HINWEIS Der Bildschirm schaltet zwischen dem
Wiedergabebildschirm und dem Kamerabild um sobald der Sichtbereich berhrt wird.
Durch Drcken des Quell-Icons auf dem unteren Ende des Bildschirms wird der gesamte Audiobildschirm angezeigt.
Das Streaming von Video und AUPEO! spielt nur Musik ab. Sie knnen es nicht steuern und Video ansehen.
Um zum kompletten Navigationsbildschirm zurckzukehren:Drcken Sie [ ].
HINWEIS For Details zu den Steuertasten, siehe
Anweisungen in jedem Abschnitt.
1
2
-
31
Zurck zur bersichtGrundfunktionen
Fahrtenprotokoll-FunktionSie knnen die gefahrenen Routen und die Songs, die Sie gehrt haben, auf der Route Collector-Site speichern und spter wieder durchgehen.
Vorsichtsmaregeln Die Fahrtenprotokoll-Funktion kann zum
Protokollieren von Informationen wie gefahrene Routen und gehrte Songs verwendet werden. Die Informationen werden an unsere Route Collector-Site hochgeladen, damit Sie spter vom Computer aus wieder darauf zugreifen knnen. Nicht-persnliche Daten aus diesem Protokoll werden von uns auch fr statistische Zwecke gespeichert und dazu genutzt, die Qualitt unserer Produkte zu verbessern. Mit dem Whlen der Benutzung dieser Funktion akzeptieren Sie die Nutzung der Daten fr solche statistischen Zwecke. Dies ist eine optionale Funktion, die Sie nach eigenem Ermessen und auf eigene Verantwortung wie in der linken Spalte beschrieben aktivieren knnen.
Drcken Sie die -Taste im Navigations- oder Quellensteuerungsbildschirm.Berhren Sie [ Triplog On].Drcken Sie auf [Yes] (Ja).
Wenn das Fahrtenprotokoll aktiviert ist, wird in der Statusleiste angezeigt.
HINWEIS Sie bentigen eine Wi-Fi-Verbindung mit dem
Internet.
Die Fartenprotokollfunktion knnen Sie verwenden, wenn Sie beim System als Besitzer oder Benutzer angemeldet sind.
Wohin-Funktion (Where To)Sie knnen das Navigationsziel mhelos einstellen, indem Sie das Ziel auf der Route Collector-Site vom PC oder Smartphone aus anweisen.
Melden Sie sich per Besitzer-Account auf der Route Collector-Site an.
http://www.route-collector.com/
Stellen Sie auf der Route Collector-Site das Ziel ein.Sie werden vom " "-Icon in der Statusleiste benachrichtigt.Ziehen Sie die Statusleiste nach unten. Drcken Sie [ ].
Es wird als Ziel fr die Navigation eingestellt.
Berhren Sie [GO] (Gehe zu) zum Starten der Routenfhrung.
HINWEIS Sie knnen einen Benutzer-Account einrichten,
wenn Sie als Besitzer angemeldet sind.
Sie bentigen eine Wi-Fi-Verbindung mit dem Internet.
Zur Bedienung auf der Route Collector-Site beachten Sie bitte die dortigen Anleitungen.
1
23
1
2
3
4
5
-
32
Zurck zur bersichtGrundfunktionen
Hierher-Funktion (Come Here)Wenn Sie die Familie oder Freunde abholen, schicken Sie ihnen einfach eine Mail zum Angeben des Treffpunkts.Nachdem diese den Treffpunkt eingegeben haben, knnen Sie den Treffpunkt mhelos als Navigationsziel einstellen.
Drcken Sie die -Taste.Streichen Sie auf dem Bildschirm nach links oder rechts, um das Netzwerkinhalte-Panel zu whlen.Drcken Sie [ ].Berhren Sie [ SNS].Berhren Sie [ (mail)].Drcken Sie [ ].
Drcken Sie [ ].Die Adresse zum Einstellen des Treffpunkts wird im Textteil hinzugefgt.
Vervollstndigen Sie die Mail durch Eingabe von Adresse, Betreff usw. und schicken Sie sie ab.Ihre Familie bzw. Freunde geben den Treffpunkt ein.
Kontrollieren Sie die Adresse in der Mail, registrieren Sie sie fr Treffpunkt und
drcken Sie dann Senden.
Sie werden vom Icon " " in der Statusleiste benachrichtigt, wenn der Treffpunkt eingeben wurde.Ziehen Sie die Statusleiste nach unten. Drcken Sie [ ].
Es wird als Ziel fr die Navigation eingestellt.
Berhren Sie [GO] (Gehen zu) zum Starten der Routenfhrung.
12
3456
7
8
9
10
11
12
-
33
Zurck zur bersichtGrundfunktionen
HINWEIS Sie bentigen eine Wi-Fi-Verbindung mit dem
Internet.
Die Treffpunktadresse ist nach dem Hinzufgen der Adresse nur 2 Stunden aktiviert. Danach kann sie nicht mehr eingegeben werden.
Die Hierher-Funktion (Come Here) kann jeweils nur fr eine Person (einen Treffpunkt) verwendet werden.
Tracking-FunktionWenn Sie den Standort Ihres Fahrzeug an die Route Collector-Site hochladen, knnen Sie diesen kontrollieren, falls das Fahrzeug gestohlen werden sollte.
Vorsichtsmaregeln Die Tracking-Funktion ist eine praktische
Funktion, die primr dazu dient, den Standort des Fahrzeugs zu berwachen. Diese Funktion kann nach Ihrem eigenem Ermessen und auf eigene Verantwortung auch fr sekundre Zwecke verwendet werden. Wir bernehmen keinerlei Haftung fr die Resultate der Benutzung dieser Funktion, egal zu welchem Zweck. Wenn Sie die Benutzung dieser Option whlen mchten, aktivieren Sie die Funktion bitte wie in der linken Spalte beschrieben.
Melden Sie sich per Besitzer-Account auf der Route Collector-Site an.
http://www.route-collector.com/
Stellen Sie die Tracking-Funktion auf der Route Collector-Site auf ON.
Sie knnen den Standort Ihres Fahrzeugs auf der Route Collector-Site kontrollieren.
HINWEIS Sie bentigen eine Wi-Fi-Verbindung mit dem
Internet.
Sie knnen diese Funktion nur einstellen und den Standort des Fahrzeugs kontrollieren, wenn Sie ber den Besitzer-Account angemeldet sind.
Zur Bedienung auf der Route Collector-Site beachten Sie bitte die dortigen Anleitungen.
1
2
-
34
Zurck zur bersichtNetzwerk-Einstellung
Die Wi-Fi- und Wi-Fi-Hotspot-Einstellung sind nicht gleichzeitig verwendbar. Sie knnen sie entweder als Wi-Fi- oder als Wi-Fi-Hotspot-Einstellung aktivieren.
Wi-Fi-Einstellung (S.34)
Wi-Fi-Hotspot-Einstellung (S.36)
Wi-Fi-EinstellungZur Verbindung mit dem Internet knnen Sie eine Verbindung mit einem Wi-Fi-Zugangspunkt verwenden.
Vorbereitung Bereiten Sie die Verwendung des Wi-Fi-
Zugangspunkts fr eine Internet-Verbindung mit Hilfe der Tethering-Funktion des Smartphones vor.
Stellen Sie Wi-Fi-Hotspot in der Wi-Fi-Hotspot-Einstellung (S.36).
1 Drcken Sie die -Taste zum Anzeigen des Home-Bildschirms.
HINWEIS Zum Anzeigen des Netwerkinhalte-Panels
drcken Sie bitte erneut die -Taste.
2 Drcken Sie die -Taste.3 Berhren Sie [Setting].
4 Schieben Sie Wi-Fi auf ON.
5 Berhren Sie [Wi-Fi].
6 Whlen Sie aus der Liste den zu registrierenden Wi-Fi-Zugangspunkt.
7 Geben Sie das Passwort ein.
8 Berhren Sie [Connect].
Netzwerk-Einstellung
-
35
Zurck zur bersichtNetzwerk-Einstellung
Registrieren Sie den Wi-Fi-Zugangspunkt manuell.
1 Berhren Sie [ADD NETWORK].
2 Geben Sie den SSID-Code ein.
3 Whlen Sie die Sicherheit.4 Geben Sie den Sicherheitscode ein.5 Berhren Sie [SAVE].
Besttigen Sie die MAC-Adresse.
1 Drcken Sie die -Taste.2 Berhren Sie [Advanced].
3 Drcken Sie die -Taste.
-
36
Zurck zur bersichtNetzwerk-Einstellung
Wi-Fi-Hotspot-EinstellungFalls kein Wi-Fi-Zugangspunkt vorhanden ist, wird dieses Gert zum Wi-Fi-Zugangspunkt. Sie knnen Ihr Smartphone und Ihren Tablet-PC damit verbinden und von der Kenwood Wireless Link-Funktion Gebrauch machen. (S.92)
Vorbereitung Wenn der Wi-Fi-Hotspot in Gebrauch ist, ist keine
Wi-Fi-Verbindung mit dem Internet mglich.
Stellen Sie Wi-Fi in der Wi-Fi-Einstellung (S.34) auf OFF.
1 Drcken Sie die -Taste zum Anzeigen des Home-Bildschirms.
HINWEIS Zum Anzeigen des Netwerkinhalte-Panels
drcken Sie bitte erneut die -Taste.
2 Drcken Sie die -Taste.3 Berhren Sie [Setting].
4 Berhren Sie [Portable hotspot] (Tragbarer Hotspot).
5 Berhren Sie [Configure Wi-Fi hotspot] (Wi-Fi-Hotspot einstellen).
6 Geben Sie den SSID-Code ein. Whlen Sie die Sicherheit. Geben Sie das Passwort ein.
Wenn Sie Show password (Passwort) anhaken, wird das von Ihnen eingestellte Passwort angezeigt.
7 Berhren Sie [Save].8 Berhren Sie [Portable Wi-Fi hotspot]
(Tragbarer Wi-Fi-Hotspot).
Dieses Gert dient als der Wi-Fi-Zugangspunkt.
-
37
Zurck zur bersichtNetzwerk-Einstellung
-
38
Zurck zur bersichtEinstellung von Uhrzeit und Datum
Einstellung von Uhrzeit und Datum
1 Drcken Sie die -Taste zum Anzeigen des Home-Bildschirms.
HINWEIS Zum Anzeigen des Netwerkinhalte-Panels
drcken Sie bitte erneut die -Taste.
2 Drcken Sie die -Taste.3 Berhren Sie [Setting].
4 Berhren Sie [Date & time].
DNN9250DAB/ DNN6250DAB
1 Jedes Element wie folgt einstellen.
2 Drcken Sie die -Taste.
DNR8025BT
1 Berhren Sie [Select time zone].
2 Whlen Sie eine Zeitzone.
3 Drcken Sie die -Taste.
Einstellung von Uhrzeit und Datum
-
39
Zurck zur bersichtEinstellung von Uhrzeit und Datum
Stellen Sie Datum und Uhrzeit manuell ein.
1 Berhren Sie [Automatic date & time] zum Aufheben der Aktivierung.
2 Berhren Sie [Select time zone].
3 Whlen Sie eine Zeitzone.
4 Berhren Sie [Set date]
5 Stellen Sie das Datum ein.
6 Berhren Sie [Set]7 Berhren Sie [Set time]8 Stellen Sie die Uhrzeit ein.
9 Berhren Sie [Set]10 Drcken Sie die -Taste.
-
40
Zurck zur bersichtAccount-Einstellung
ber AccountsUm dieses Gert benutzen zu knnen, mssen Sie einen Account (Konto) registrieren.
Arten von AccountsSie knnen Accounts zum Schutz Ihrer privaten Daten bei der Nutzung der Mail-Funktion oder von sozialen Medien verwenden.
AdministratorAls Administrator knnen Sie einen Besitzer-Account anlegen und die Anfangseinstellungen vornehmen.Sie knnen sich beim System anmelden, wenn Sie keinen Besitzer-Account angelegt haben.
Guest (Gast)Ein Account fr Gste, wie z.B. Freunde.Der Gast kann das Gert bedienen, hat aber keinen Zugriff auf Funktionen, die Mail, soziale Medien oder die Route Collector-Site betreffen.
Owner (Besitzer)Dies ist der Account fr die Person, die das Gert managt.Der Besitzer hat Zugriff auf Mail, soziale Medien und die Route Collector-Site betreffende Funktionen. Sie knnen auch Benutzer registrieren, wie z.B. Ihre Familie.
User (Benutzer)Dies ist der Account fr einen Benutzer dieses Gerts.Ein Benutzer hat Zugriff auf Mail, soziale Medien und die Route Collector-Site betreffende Funktionen.Sie knnen bis zu 4 Benutzer-Accounts registrieren.
Registrieren von Accounts1 Erstellen Sie einen Account auf der
Route Collector-Site.Erstellen Sie den Account gem Benutzer-Account erstellen (S.40) oder auf der Route Collector-Site.http://www.route-collector.com/
2 Registrieren Sie den Account in diesem Gert.Zum Registrieren eines Besitzer-Accounts siehe Besitzer-Account einrichten (S.41).Zum Registrieren eines Benutzer-Accounts siehe Benutzer-Account einrichten (S.42).
3 Schalten Sie zwischen den Anmelde-Accounts um.Siehe Benutzer-Anmeldung umschalten (S.42).
Benutzer-Account erstellenUm dieses Gert benutzen zu knnen, mssen Sie einen Account auf der Route Collector-Site anlegen.
Vorbereitung Um sich selbst auf der Route Collector-Site als
Benutzer zu registrieren, bentigen Sie eine E-Mail-Adresse.
Sie knnen sich selbst ber das Internet registrieren. http://www.route-collector.com/
Dieser Schritt kann bersprungen werden, wenn Sie sich bereits auf der Route Collector-Site registriert haben.
1 Drcken Sie die -Taste zum Anzeigen des Home-Bildschirms.
2 Drcken Sie die -Taste.3 Berhren Sie [Account].
Account-Einstellung
-
41
Zurck zur bersichtAccount-Einstellung
4 Berhren Sie [Create Account/ Account erstellen].
5 Geben Sie die Account-Informationen ein.
Sie knnen keinen Account registrieren, der bereits benutzt wird. Registrieren Sie einen anderen Account-Namen.
6 Drcken Sie auf [OK].Der Account wird vorbergehend auf der Route Collector-Site registriert.
7 Aktivieren Sie den Account.An die registrierte Mail-Adresse wird eine Besttigungs-Mail geschickt. ffnen Sie zum Fertigstellen der Account-Registrierung die angegebene URL.
Besitzer-Account einrichtenSie knnen einen Besitzer-Account fr die Person registrieren, die dieses System managen soll.
Vorbereitung Sie bentigen eine Wi-Fi-Verbindung mit dem
Internet. Siehe Wi-Fi-Einstellung (S.34).
Erstellen Sie als Erstes einen Account auf der Route Collector-Site. Siehe Benutzer-Account erstellen (S.40).
Falls Sie noch keinen Besitzer-Account angelegt haben, melden Sie sich beim System als Administrator an.
Falls Sie einen Besitzer-Account angelegt haben, melden Sie sich beim System an, nachdem der Account zurckgestellt wurde.
1 Drcken Sie die -Taste zum Anzeigen des Home-Bildschirms.
2 Drcken Sie die -Taste.3 Berhren Sie [Account].
4 Berhren Sie [Set Owner Account/ Benutzer-Account einstellen].
5 Geben Sie die Account-Informationen ein.
Geben Sie die auf der Route Collector-Site registrierten Informationen ein.
6 Drcken Sie auf [OK].
-
42
Zurck zur bersichtAccount-Einstellung
Benutzer-Account einrichtenSie knnen einen Benutzer-Account fr den Benutzer dieses Navigationssystems registrieren.
Vorbereitung Sie bentigen eine Wi-Fi-Verbindung mit dem
Internet. Siehe Wi-Fi-Einstellung (S.34).
Erstellen Sie als Erstes einen Account auf der Route Collector-Site. Siehe Benutzer-Account erstellen (S.40).
Sie knnen einen Benutzer-Account einrichten, wenn Sie als Besitzer angemeldet sind.
1 Drcken Sie die -Taste zum Anzeigen des Home-Bildschirms.
2 Drcken Sie die -Taste.3 Berhren Sie [Account].
4 Berhren Sie [Set Account/ Account einstellen].
5 Geben Sie die Account-Informationen ein.
Geben Sie die auf der Route Collector-Site registrierten Informationen ein.
6 Drcken Sie auf [OK].
Benutzer-Anmeldung umschalten
Sie knnen vom aktuell angemeldeten Account auf einen anderen umschalten.
1 Drcken Sie die -Taste zum Anzeigen des Home-Bildschirms.
2 Drcken Sie die -Taste.3 Berhren Sie [Account].
4 Berhren Sie [Login User select/ Login Benutzer Auswahl].
5 Whlen Sie einen Account.
6 Geben Sie das Passwort ein.
-
43
Zurck zur bersichtAccount-Einstellung
Benutzer-Account lschenSie knnen einen zuvor registrierten Benutzer-Account wieder lschen.
Vorbereitung Sie knnen einen Benutzer-Account einrichten,
wenn Sie als Besitzer angemeldet sind.
1 Drcken Sie die -Taste zum Anzeigen des Home-Bildschirms.
2 Drcken Sie die -Taste.3 Berhren Sie [Account].
4 Berhren Sie [Delete Account/ Account lschen].
5 Whlen Sie einen Account.
6 Drcken Sie auf [OK].Es erscheint eine Besttigungsabfrage.
7 Drcken Sie auf [Yes] (Ja).
Besitzer-Account zurckstellenDie zuvor registrierten Besitzer- und Benutzer-Accounts sind rckstellbar.
Vorbereitung Sie knnen einen Benutzer-Account einrichten,
wenn Sie als Besitzer angemeldet sind.
1 Drcken Sie die -Taste zum Anzeigen des Home-Bildschirms.
2 Drcken Sie die -Taste.3 Berhren Sie [Account].
4 Berhren Sie [Reset Account/ Account reseten].
5 Geben Sie das Passwort des Besitzer-Accounts ein.
6 Drcken Sie auf [OK].Es erscheint eine Besttigungsabfrage.
7 Drcken Sie auf [Yes] (Ja).
HINWEIS Die im Account verwendeten Daten, Protokolle
und Einstellungen werden gelscht.
-
44
Zurck zur bersichtBedienung der Widgets und Anwendungen
Wetter-WidgetZeigt die Wettervorhersage fr die gewhlte Region an.
Vorbereitung Sie bentigen eine Wi-Fi-Verbindung mit dem
Internet. Siehe Wi-Fi-Einstellung (S.34).
Sie knnen dieses Feature nach der Registrierung des Besitzer-Accounts fr 2 Jahre nutzen. Wenn Sie sie danach weiter benutzen mchten, ist eine Gebhr zu entrichten. Nheres finden Sie auf der Website von Route Collector. http://www.route-collector.com/
1 Drcken Sie die -Taste.2 Streichen Sie auf dem Bildschirm nach
links oder rechts, um das Dienste-Panel zu whlen.
2
3
1
1 Uhrzeit & DatumZeigt die aktuelle Uhrzeit und das Datum an.
2 Wetter-InformationenZeigt die Wettervorhersage fr die gewhlte Region an.Auf Berhren startet die Wetter-Anwendung.
3 Stdte-InfoZeigt die gewhlte Region an.Berhren zeigt einen Bildschirm zum Whlen einer Region an. Siehe Stdtewahl (S.44).
Stdtewahl1 Berhren Sie [(City name)] im Wetter-
Widget.
1
2
1 StdtelisteZeigt eine Liste der Regionen an.Berhren zeigt die gewhlte Region an.
2 [Add City/ Stadt hinzufgen]Startet die Wetter-Anwendung zum Hinzufgen der Region. Siehe Stadt hinzufgen (S.45).
Bedienung der Widgets und Anwendungen
-
45
Zurck zur bersichtBedienung der Widgets und Anwendungen
Wetter-AnwendungZeigt die Wettervorhersage fr die gewhlte Region an.
Vorbereitung Sie bentigen eine Wi-Fi-Verbindung mit dem
Internet. Siehe Wi-Fi-Einstellung (S.34).
Sie knnen dieses Feature nach der Registrierung des Besitzer-Accounts fr 2 Jahre nutzen. Wenn Sie sie danach weiter benutzen mchten, ist eine Gebhr zu entrichten. Nheres finden Sie auf der Website von Route Collector. http://www.route-collector.com/
1 Drcken Sie die -Taste.2 Streichen Sie auf dem Bildschirm
nach links oder rechts, um das Netzwerkinhalte-Panel zu whlen.
3 Drcken Sie [ ].4 Berhren Sie [ Weather].5 Fhren Sie die gewnschte Funktion
wie folgt durch.
21
1 StdtelisteZeigt eine Liste der Regionen an.Berhren zeigt die gewhlte Region an.
2
: Zeigt die Information erneut an. : Fgt eine Region hinzu. : Beendet die Anwendung.
(Wetter-Informationen)Zeigt die Wettervorhersage fr den aktuellen Tag und die Wettervorhersage fr die nchsten 6 Tage an.
Menu1 Drcken Sie die -Taste.Delete (Lschen)Lscht eine Region aus der Stdteliste. Siehe Stadt lschen (S.46).
Setting (Einstellung)Hier kann z.B. das Aktualisierungsintervall fr die Informationen eingestellt werden. Siehe Weather-Einstellung (S.46).
Stadt hinzufgenFgt eine Region an die Stdteliste an.
1 Drcken Sie [ ].2 Suchen Sie eine Region.
(Spracherkennung)Sie knnen eine Region ber die Spracherkennungsfunktion eingeben. Sprechen Sie den Namen der Region, wenn "Speak now" angezeigt wird.
[Search] (Suche)Die Suche startet.
3 Whlen Sie eine Region.Berhren der Region fgt diese zur Liste hinzu und zeigt die Wettervorhersage an.
-
46
Zurck zur bersichtBedienung der Widgets und Anwendungen
Stadt lschenSie knnen eine Region wieder aus der Stdteliste lschen.
1 Drcken Sie die -Taste.2 Berhren Sie [Delete] im Men.3 Lschen Sie die Region.
4 Drcken Sie auf [Yes] (Ja).5 Berhren Sie [ 6 ].
Weather-EinstellungDient fr die Einstellungen zur Benutzung der Weather-Anwendung.
1 Drcken Sie die -Taste.2 Berhren Sie [Setting] im Men.3 Option wie folgt auswhlen.
Show temperatureWhlt eine Temperaturskala.
Update intervalZum Einstellen des Aktualisierungsintervalls fr die Informationen.
4 Berhren Sie [ 6 ].
-
47
Zurck zur bersichtBedienung der Widgets und Anwendungen
Heute-WidgetSie knnen einen in Google Calendar registrierten Terminplan fr den aktuellen Tag anzeigen.
Vorbereitung Zur Nutzung dieses Dienstes bentigen Sie einen
Google-Account.
Sie knnen einen Benutzer-Account verwenden, wenn Sie als Besitzer oder Benutzer angemeldet sind.
1 Drcken Sie die -Taste.2 Streichen Sie auf dem Bildschirm nach
links oder rechts, um das Dienste-Panel zu whlen.
3 Drcken Sie [ ].4 Whlen Sie das Today-Widget.
2
1
1
: Startet die Terminplan-Anwendung. : Gibt alle Terminplne akustisch aus. : Schaltet auf RSS oder SNS.
2 Terminplan-ListeZeigt den im Google Calendar fr den aktuellen Tag registrierten Terminplan an.Berhren zeigt die Event-Ansicht an.
: Gibt den Terminplan akustisch aus.
SNS-WidgetSie knnen Facebook, Twitter, Gmail und email (IMAP) verwenden.
Vorbereitung Bei jedem der Dienste ist fr die Benutzung ein
email-, Google-, Facebook-, Twitter- oder email-Account erforderlich.
Sie knnen einen Benutzer-Account verwenden, wenn Sie als Besitzer oder Benutzer angemeldet sind.
1 Drcken Sie die -Taste.2 Streichen Sie auf dem Bildschirm nach
links oder rechts, um das Dienste-Panel zu whlen.
3 Drcken Sie [ ].4 Whlen Sie das SNS-Widget.
1
2
3
1
: Startet die SNS-Anwendung. : Gibt alle Inhalte akustisch aus. : Schaltet auf den Terminplan oder RSS.
2 KategorieWhlen Sie eine Dienstekategorie.
3 SNS-ArtikellisteZeigt die ber die Kategorie gewhlten Inhalte in einer neuen Reihenfolge an.Durch Berhren startet die SNS-Anwendung und zeigt ihre Inhalte an. Wenn die neuesten Informationen oben angezeigt werden, knnen Sie die Informationen durch Verschieben der Liste aktualisieren.
: Gibt die SNS-Inhalte akustisch aus.
-
48
Zurck zur bersichtBedienung der Widgets und Anwendungen
RSS-WidgetZeigt die RSS-Nachrichten an.
1 Drcken Sie die -Taste.2 Streichen Sie auf dem Bildschirm nach
links oder rechts, um das Dienste-Panel zu whlen.
3 Drcken Sie [ ].4 Whlen Sie das RSS-Widget.
1
2
3
1
: Startet die RSS-Anwendung. : Gibt alle Inhalte in akustisch aus. : Schaltet auf den Terminplan oder SNS.
2 KategorieWhlen Sie eine Dienstekategorie.
3 RSS-ArtikellisteZeigt die ber die Kategorie gewhlten Inhalte in einer neuen Reihenfolge an.Berhren startet die RSS-Anwendung und zeigt ihre Inhalte an. Wenn die neuesten Informationen oben angezeigt werden, knnen Sie die Informationen durch Verschieben der Liste aktualisieren.
: Gibt die RSS-Inhalte akustisch aus.
Schedule-AnwendungSie knnen Terminplne ber das Internet bearbeiten. Darber hinaus kann der Terminplan auch mit Google Calendar synchronisiert werden.
Vorbereitung Sie bentigen eine Wi-Fi-Verbindung mit dem
Internet. Siehe Wi-Fi-Einstellung (S.34).
Zur Benutzung von Google Calendar bentigen Sie einen Google-Account.
Sie knnen einen Benutzer-Account verwenden, wenn Sie als Besitzer oder Benutzer angemeldet sind.
Registrieren eines AccountsRegistrieren Sie Account-Informationen zur Synchronisierung mit dem Google-Account.
1 Drcken Sie die -Taste.2 Streichen Sie auf dem Bildschirm
nach links oder rechts, um das Netzwerkinhalte-Panel zu whlen.
3 Drcken Sie [ ].4 Berhren Sie [ Schedule].5 Berhren Sie [Gmail].6 Geben Sie die Email-Adresse und das
Passwort ein.
7 Berhren Sie [Sign in].
-
49
Zurck zur bersichtBedienung der Widgets und Anwendungen
Terminplan-Bedienung1 Drcken Sie die -Taste.2 Streichen Sie auf dem Bildschirm
nach links oder rechts, um das Netzwerkinhalte-Panel zu whlen.
3 Drcken Sie [ ].4 Berhren Sie [ Schedule].5 Fhren Sie die gewnschte Funktion
wie folgt durch.
321
1 Aufrufkategorie
: Zeigt Agenden an. : Zeigt den Wochenterminplan an. : Zeigt den Tagesterminplan an.
2 DatumsangabeZeigt das Datum des angezeigten Terminplans an.Berhren zeigt das Datum des anzuzeigenden Terminplans.
3
: Zum Hinzufgen eines Terminplans. : Zeigt den Terminplan fr den aktuellen
Tag an. : Gibt alle Terminplne akustisch aus. : Beendet die Anwendung.
(Terminplanliste)Zeigt einen Terminplan an.Berhren zeigt die Einzelheiten des Terminplans an.
: Gibt den Inhalt des Terminplans akustisch aus.
6 Terminplan-Detailansicht
(Text-To-Speech)Gibt den Inhalt des Terminplans akustisch aus.
Menu1 Drcken Sie die -Taste.Agenda-Ansicht/ Wochenansicht/ Tagesansicht
Sign out/ AbmeldenZum Abmelden aus dem aktuellen Account.
Event-Ansicht
Edit event/ Termin bearbeitenZum Bearbeiten eines Termins.
Delete event/ Account lschenZum Lschen eines Termins.Berhren Sie Yes, wenn die Besttigungsabfrage erscheint.
-
50
Zurck zur bersichtBedienung der Widgets und Anwendungen
Add eventFgt ein Event zum Terminplan hinzu.
1 Berhren Sie [ ] in der Schedule-Anwendung.
2 Rufen Sie Ihren Terminplan auf.
Geben Sie den Eventnamen, Datum und Uhrzeit und eine Beschreibung usw. ein.
3 Fgen Sie einen Event hinzu.
Synchronisiert den Terminplan mit dem Google Calendar, falls verwendet.
BenachrichtigungZeigt ein Benachrichtigungs-Icon in der Statusleiste an, wenn die eingestellte Zeit erreicht ist.
1 Ziehen Sie die Statusleiste nach unten.
2 Drcken Sie [ ].
3 Berhren Sie den Gegenstand zum Anzeigen der Details.
Die Schedule-Anwendung beginnt Details anzuzeigen.
-
51
Zurck zur bersichtBedienung der Widgets und Anwendungen
Facebook (SNS-Anwendung)Zeigt den Bildschirm fr die Benutzung von Facebook an.
Vorbereitung Sie bentigen eine Wi-Fi-Verbindung mit dem
Internet. Siehe Wi-Fi-Einstellung (S.34).
Zur Benutzung eines Facebook-Dienstes ist ein entsprechender Account erforderlich.
Sie knnen einen Benutzer-Account verwenden, wenn Sie als Besitzer oder Benutzer angemeldet sind.
Registrieren eines Accounts1 Drcken Sie die -Taste.2 Streichen Sie auf dem Bildschirm
nach links oder rechts, um das Netzwerkinhalte-Panel zu whlen.
3 Drcken Sie [ ].4 Berhren Sie [ SNS].5 Berhren Sie [ (Facebook)].6 Berhren Sie [Sign in].7 Geben Sie Email-Adresse/Telefon und
Passwort ein.
8 Berhren Sie [Log In].
Bedienvorgang1 Drcken Sie die -Taste.2 Streichen Sie auf dem Bildschirm
nach links oder rechts, um das Netzwerkinhalte-Panel zu whlen.
3 Drcken Sie [ ].4 Berhren Sie [ SNS].5 Berhren Sie [ (Facebook)].
6 Fhren Sie die gewnschte Funktion wie folgt durch.
12
1
: Zum Erstellen eines neuen Artikels. : Zum Posten des aktuellen Standorts. : Fr akustische Ausgabe aller Artikel. : Beendet die Anwendung.
2 ArtikellisteZeigt einen Artikel oder eine Meldung an.Berhren zeigt die Details an.Whrend oben die neuesten Informationen angezeigt sind, werden die Informationen durch Verschieben der Liste nach oben aktualisiert.
: Gibt den Artikel akustisch aus.
7 Detailansicht des Artikels oder der Meldung
2
1
1
: Zum Abstimmen mit Like (Gefllt mir). : Zum Posten eines Kommentars.
2
: Lscht einen Artikel. Berhren Sie Ok, wenn die Besttigungsabfrage erscheint.
: Gibt den Inhalt des Kommentars akustisch aus.
: Kehrt zurck zum vorherigen Bildschirm.
-
52
Zurck zur bersichtBedienung der Widgets und Anwendungen
Menu1 Drcken Sie die -Taste.Artikelliste-Ansicht
Setting (Einstellung)Zum Einstellen eines Aktualisierungsintervalls.
Sign out (Abmelden)Zum Abmelden aus dem aktuellen Account.
Add to postZum Erstellen eines Artikels zum Posten in den SNS-Dienst der gewhlten Kategorie.
1 Berhren Sie [ ] in der SNS-Anwendung.
2 Erstellen Sie einen zu postenden Artikel.
21
3
1
Eingeben des zu postenden Artikels : Einen Kommentar mit der
Spracherkennungsfunktion eingeben. Sprechen Sie den Kommentar, wenn Speak now erscheint.
[Post] : Postet den Artikel.
2
: Ein Foto posten. : Kehrt zurck zum vorherigen Bildschirm.
3
Eine Standardphrase whlen.
Twitter (SNS-Anwendung)Zeigen Sie die Anzeige fr die Benutzung von Twitter an.
Vorbereitung Sie bentigen eine Wi-Fi-Verbindung mit dem
Internet. Siehe Wi-Fi-Einstellung (S.34).
Zur Benutzung eines Twitter-Dienstes ist ein entsprechender Account erforderlich.
Sie knnen einen Benutzer-Account verwenden, wenn Sie als Besitzer oder Benutzer angemeldet sind.
Registrieren eines Accounts1 Drcken Sie die -Taste.2 Streichen Sie auf dem Bildschirm
nach links oder rechts, um das Netzwerkinhalte-Panel zu whlen.
3 Drcken Sie [ ].4 Berhren Sie [ SNS].5 Berhren Sie [ (Twitter)].6 Berhren Sie [Sign in].7 Geben Sie Benutzernamen/Email und
Passwort ein.
8 Berhren Sie [Authorize app].
-
53
Zurck zur bersichtBedienung der Widgets und Anwendungen
Bedienvorgang1 Drcken Sie die -Taste.2 Streichen Sie auf dem Bildschirm
nach links oder rechts, um das Netzwerkinhalte-Panel zu whlen.
3 Drcken Sie [ ].4 Berhren Sie [ SNS].5 Berhren Sie [ (Twitter)].6 Fhren Sie die gewnschte Funktion
wie folgt durch.
12
1
: Zum Erstellen eines neuen Artikels. : Zum Posten des aktuellen Standorts. : Fr akustische Ausgabe aller Artikel. : Beendet die Anwendung.
2 ArtikellisteZeigt einen Artikel oder eine Meldung an.Berhren zeigt die Details an.Whrend oben die neuesten Informationen angezeigt sind, werden die Informationen durch Verschieben der Liste nach oben aktualisiert.
: Gibt den Artikel akustisch aus.
7 Detailansicht des Artikels oder der Meldung
2
1
1
: Zum Erstellen einer Antwort. : Zum Erstellen eines ReTweet. : Zum Hinzufgen zu den Favoriten.
2
: Lschen Sie den Tweet. : Gibt den Inhalt des Kommentars akustisch
aus. : Kehrt zurck zum vorherigen Bildschirm.
Menu1 Drcken Sie die -Taste.Artikelliste-Ansicht
Setting (Einstellung)Zum Einstellen eines Aktualisierungsintervalls.
Sign out (Abmelden)Zum Abmelden aus dem aktuellen Account.
-
54
Zurck zur bersichtBedienung der Widgets und Anwendungen
Add to postZum Erstellen eines Artikels zum Posten in den SNS-Dienst der gewhlten Kategorie.
1 Berhren Sie [ ] in der SNS-Anwendung.
2 Erstellen Sie einen zu postenden Artikel.
21
3
1 Eingeben des zu postenden Artikels
: Einen Kommentar mit der Spracherkennungsfunktion eingeben. Sprechen Sie den Kommentar, wenn Speak now erscheint.
[Post] : Postet den Artikel.
2
: Aktuellen Standort posten. : Kehrt zurck zum vorherigen Bildschirm.
3
Eine Standardphrase whlen.
E-mail (SNS-Anwendung)Zeigt den Bildschirm fr die Benutzung von E-mail an.
Vorbereitung Sie bentigen eine Wi-Fi-Verbindung mit dem
Internet. Siehe Wi-Fi-Einstellung (S.34).
Fr die Benutzung eines Google- oder email-Dienstes ist ein entsprechender Account erforderlich.
Sie knnen einen Benutzer-Account verwenden, wenn Sie als Besitzer oder Benutzer angemeldet sind.
Registrieren eines Accounts1 Drcken Sie die -Taste.2 Streichen Sie auf dem Bildschirm
nach links oder rechts, um das Netzwerkinhalte-Panel zu whlen.
3 Drcken Sie [ ].4 Berhren Sie [ SNS].5 Berhren Sie [ (mail)].6 Berhren Sie [Sign in].7 Berhren Sie [Gmail].8 Geben Sie E-mail und Passwort ein.
9 Berhren Sie [Next] (Nchste).
HINWEIS Sie knnen E-Mail (IMAP) registrieren. Whlen Sie
[Other] in Schritt 7 und geben Sie entsprechend den erscheinenden Meldungen die erforderlichen Daten ein.
-
55
Zurck zur bersichtBedienung der Widgets und Anwendungen
Bedienvorgang1 Drcken Sie die -Taste.2 Streichen Sie auf dem Bildschirm
nach links oder rechts, um das Netzwerkinhalte-Panel zu whlen.
3 Drcken Sie [ ].4 Berhren Sie [ SNS].5 Berhren Sie [ (mail)].6 Fhren Sie die gewnschte Funktion
wie folgt durch.
12
1
: Zum Erstellen eines neuen Artikels. : Fr akustische Ausgabe aller Artikel. : Beendet die Anwendung.
2 InboxlisteZeigt einen Artikel oder eine Meldung an.Berhren zeigt die Details an.Whrend oben die neuesten Informationen angezeigt sind, werden die Informationen durch Verschieben der Liste nach oben aktualisiert.
: Gibt den Artikel akustisch aus.
7 Detailansicht des Artikels oder der Meldung
21
1
: Zum Erstellen einer Antwort-Mail. : Zum Erstellen einer Antwort-Mail fr alle. : Zum Erstellen einer weitergeleiteten Mail.
2
: Lscht einen Artikel. Berhren Sie Ok, wenn die Besttigungsabfrage erscheint.
: Gibt den Inhalt des Kommentars akustisch aus.
: Kehrt zurck zum vorherigen Bildschirm.
Menu1 Drcken Sie die -Taste.Inboxliste-Ansicht
Setting/ Einstellung Zum Einstellen eines Aktualisierungsintervalls.
AccountZum Whlen des anzuzeigenden Accounts und Labels.1 Whlen Sie einen Account.2 Whlen Sie ein Label.
Add account/ Account hinzufgenZum Registrieren eines neuen Accounts.
Delete account/ Account lschenZum Lschen eines registrierten Accounts.Whlen Sie den zu lschenden Account durch Aktivieren des Kstchens und berhren Sie dann [OK].
-
56
Zurck zur bersichtBedienung der Widgets und Anwendungen
Add to postZum Erstellen eines Artikels zum Posten in den SNS-Dienst der gewhlten Kategorie.
1 Berhren Sie [ ] in der SNS-Anwendung.
2 Erstellen Sie einen zu postenden Artikel.
21
3
1
: Sendet die Mail. : Speichert die Mail vorbergehend. : Lscht die Mail. : Zum Eingeben der Adresse des Treffpunkts
fr die Hierher-Funktion. Siehe Hierher-Funktion (Come Here) (S.32). (DNN9250DAB/ DNN6250DAB)
2
: Kehrt zurck zum vorherigen Bildschirm.
3
Erstellt eine zu sendende Mail-Mitteilung. : Einen Kommentar mit der
Spracherkennungsfunktion eingeben. Sprechen Sie den Kommentar, wenn Speak now erscheint.
[Add Cc/Bcc] (Cc/Bcc hinzufgen): Zeigt cc und Bcc an.
RSS-AnwendungZeigt einen RSS-Feed an.
Vorbereitung Sie bentigen eine Wi-Fi-Verbindung mit dem
Internet. Siehe Wi-Fi-Einstellung (S.34).
Sie knnen einen Benutzer-Account verwenden, wenn Sie als Besitzer oder Benutzer angemeldet sind.
1 Drcken Sie die -Taste.2 Streichen Sie auf dem Bildschirm
nach links oder rechts, um das Netzwerkinhalte-Panel zu whlen.
3 Drcken Sie [ ].4 Berhren Sie [ (RSS)].5 Fhren Sie die gewnschte Funktion
wie folgt durch.
2 13
1
: Fgt einen RSS-Feed hinzu. Siehe RSS-Feed hinzufgen (S.57)
: Fr akustische Ausgabe aller Artikel. : Beendet die Anwendung.
2 KategorieWhlt den anzuzeigenden RSS-Feed.
3 ArtikellisteDen Artikel anzeigen.Berhren zeigt die Details an.Whrend oben die neuesten Informationen angezeigt sind, werden die Informationen durch Verschieben der Liste nach oben aktualisiert.
: Gibt den Artikel akustisch aus.
-
57
Zurck zur bersichtBedienung der Widgets und Anwendungen
6 Detaillierte Artikel-Ansicht.
22
1
1
: Registriert den RSS-Feed im Lesezeichen der Route Collector-Site. Sie knnen ihn spter auf der Route Collector-Site lesen.
: Gibt den Inhalt akustisch aus. : Kehrt zurck zum vorherigen Bildschirm.
2
Fhrt zum vorherigen oder nchsten Artikel.
Menu1 Drcken Sie die -Taste.Artikelliste-Ansicht
Delete (Lschen)Zum Lschen eines RSS-Feeds. Siehe RSS-Feed lschen (S.58)
Setting (Einstellung)Zum Einstellen des Aktualisierungsintervalls. Siehe RSS-Einstellung (S.58)
RSS-Feed hinzufgenEinen RSS-Feed hinzufgen.
1 Berhren Sie [ ] in der RSS-Anwendung.
2 Whlen Sie eine Kategorie.
3 Berhren Sie [Add].
HINWEIS Zum Hinzufgen eines whlbaren RSS-Feeds
mssen Sie diesen in der Route Collector-Site bearbeiten. Siehe www.route-collector.com/
-
58
Zurck zur bersichtBedienung der Widgets und Anwendungen
RSS-Feed lschenZum Lschen eines RSS-Feeds.
1 Drcken Sie die -Taste.2 Berhren Sie [Delete].
3 Berhren Sie zur Besttigung [Yes] (Ja).
RSS-EinstellungZum Vornehmen der Einstellungen bei Benutzung der RSS-Anwendung.
1 Drcken Sie die -Taste.2 Berhren Sie [Setting] im Men.3 Option wie folgt auswhlen.
Update intervalZum Einstellen des Aktualisierungsintervalls fr die Informationen.
Luft-jetzt-WidgetZeigt Informationen ber den Song oder Sender an, den Sie gerade hren, und erlaubt einfache Bedienung.
1 Drcken Sie die -Taste.2 Streichen Sie auf dem Bildschirm nach
links oder rechts, um das Media-Panel zu whlen.
Media-Quelle wie CD oder USB.
4
3
2
1
1 (Ich hre)Sie knnen die Informationen ber den Song, den Sie gerade hren, auf Twitter oder Facebook posten. Siehe Posten der Informationen ber den aktuell gehrten Song (S.59).
2 Album-ArtBerhren von Album-Art zeigt den Quellensteuerungsbildschirm an.
3 InformationsanzeigeZeigt die Informationen (Titel usw.) ber den aktuell laufenden Song an.
4
Ermglicht vorbergehendes Anhalten der Wiedergabe zum Whlen von Songs.
-
59
Zurck zur bersichtBedienung der Widgets und Anwendungen
Radioquelle wie Radio
4
3
2
1
1 (Ich hre)Sie knnen die Informationen ber den Song, den Sie gerade hren, auf Twitter oder Facebook posten. Siehe Posten der Informationen ber den aktuell gehrten Song (S.59).
2 Album-CoverBerhren von Album-Cover zeigt den Quellensteuerungsbildschirm an.
3 InformationsanzeigeZeigt das Band, die Frequenz usw. an.Berhren zeigt den Presetliste-Bildschirm an. Siehe Vorauswahl (S.60).
4
Zum Whlen eines Bands und Senders.
Posten der Informationen ber den aktuell gehrten Song
Sie knnen die Informationen ber den gerade laufenden Song auf Twitter, Fadcebook oder die Route Collector-Site posten.
1 Drcken Sie [ ].
2 Erstellen Sie die zu postende Info.
1
2
3
1
Geben Sie die zu postenden Informationen ein. : Einen Kommentar mit der
Spracherkennungsfunktion eingeben. Sprechen Sie den Kommentar, wenn "Speak now" erscheint.
[Post] : Postet die Informationen.
2 StandardphraseWhlen Sie die Informationen ber den laufenden Song und eine Standardphrase.
3
: Whlen Sie den Dienst, auf den die Info gepostet werden soll. Whlen Sie den Dienst und drcken Sie dann [OK].
: Kehrt zurck zum vorherigen Bildschirm.
-
60
Zurck zur bersichtBedienung der Widgets und Anwendungen
Vorauswahl1 Berhren Sie den Bereich in der
Illustration.
2 Whlen Sie einen Sender oder Kanal aus der Liste.
bersichtstafel-WidgetDas bersichtstafel-Widget zeigt Ihre Lieblingssongs, den Wiedergabeverlauf von YouTube, Hitparaden-Infos usw.
Vorbereitung Sie bentigen eine Wi-Fi-Verbindung mit dem
Internet. Siehe Wi-Fi-Einstellung (S.34).
Sie knnen einen Benutzer-Account verwenden, wenn Sie als Besitzer oder Benutzer angemeldet sind.
Wenn die Fahrtenprotokoll-Funktion eingeschaltet ist, werden Informationen ber die abgespielten Inhalte angezeigt. Siehe Fahrtenprotokoll-Funktion (S.31).
1 Drcken Sie die -Taste.2 Streichen Sie auf dem Bildschirm nach
links oder rechts, um das Media-Panel zu whlen.
3 Drcken Sie [ ].4 Whlen Sie das bersichtstafel-Widget.5 Drcken Sie auf die gewnschte
Option.
12
Die YouTube-App startet und spielt den Song.
1
Aktualisiert die Verlauf-Informationen. : Schaltet auf Fotorahmen.
-
61
Zurck zur bersichtBedienung der Widgets und Anwendungen
2 KategorieWhlt die Dienstkategorie.
: Zeigt den Wiedergabeverlauf von YouTube an.
: Zeigt die Liste der von Ihnen gespeicherten (gelikten) Lieblingssongs an.
: Zhlt die von Benutzern mit "Like" (Gefllt mir) markierten Inhalte und listet sie auf.
(Like / Empfohlen)Zeigt die Suchergebnisse nach Interpretennamen und Titel auf YouTube.
Fotorahmen-WidgetSie knnen Fotos von einem USB-Speicher oder einer SD-Karte als Diashow abspielen.
1 Drcken Sie die -Taste.2 Streichen Sie auf dem Bildschirm nach
links oder rechts, um das Media-Panel zu whlen.
3 Drcken Sie [ ].4 Whlen Sie das Fotorahmen-Widget.
2
1
1 EditierenZum Bearbeiten des angezeigten Fotos.
2 BildSie knnen durch vertikales Schieben durch die Fotos scrollen.
: Schaltet auf die bersichtstafel.
-
62
Zurck zur bersichtBedienung der Widgets und Anwendungen
Whlen Sie das anzuzeigende Foto.
1 Drcken Sie [ ].
2 1
1
: Zeigt den Bildschirm zum Whlen des hinzuzufgenden Fotos an.
: Beendet die Bearbeitung und schaltet zurck zum Fotorrahmen-Bildschirm.
2 MiniaturbilderHalten Sie den Finger auf das Foto. Falls das Foto wackelt, ziehen Sie es bitte an eine andere Stelle in der Reihenfolge.
: Lscht das Foto aus der Liste.
2 Drcken Sie [ ].3 Whlen Sie ein Bild.
4 Drcken Sie [ ].
Mixed Media-SucheSie knnen auf Medien wie USB und iPod ber den Namen des Interpreten oder des Albums nach einem Song suchen und diesen abspielen.
1 Drcken Sie [ ].2 Whlen Sie, ob der Song ber den
Namen des Interpreten oder des Albums gesucht werden soll.
3 Geben Sie den Interpreten bzw. das Album ein.
Geben Sie das Stichwort mit der Spracherkennungsfunktion ein. Sprechen Sie das Stichwort, wenn "Speak now" erscheint.* Sie knnen einen Benutzer-Account
verwenden, wenn Sie als Besitzer oder Benutzer angemeldet sind.
4 Whlen Sie eine Quelle.
Die Quelle wechselt und die Wiedergabe startet.
-
63
Zurck zur bersichtBedienung der Widgets und Anwendungen
-
64
Zurck zur bersichtFunktionen fr DVD/Video CD (VCD)
DVD/VCD-GrundfunktionenDie meisten Funktionen lassen sich ber den Quellensteuerungsbildschirm und den Wiedergabebildschirm bedienen.
HINWEIS Stellen Sie den Modus-Wahlschalter der Fernbedienung auf DVD, bevor Sie den Betrieb beginnen, siehe
Betriebsmodus umschalten (S.145).
Der unten angegebene Screenshot gilt fr eine DVD. Er kann von dem fr VCD abweichen.
2 3 4
1
5
6
WiedergabebildschirmSteuerungsbildschirm
7 7
8 910
1 InformationsanzeigeZeigt die folgenden Informationen an. Title #, Chap #: DVD-Titel- und Kapitelnummeranzeige
Track #/Scene #: VCD-Titel-/Szenennummeranzeige *Scene # wird nur dann angezeigt, wenn PBC eingeschaltet ist.
D, B, F, I, etc.: Aktuelle Wiedergabemodusanzeige Die Bedeutungen der einzelnen Icons lauten wie folgt; D (Wiedergabe), B (schneller Vorlauf ), A (schneller Rcklauf ), F (Suche aufwrts), E (Suche abwrts), I (Stopp), IR (Resume-Stopp), H (Pause), (Langsame Wiedergabe), (Langsame Rckwrtswiedergabe).
Drcken Sie in diesen Bereich, um den Disc-Namen einzublenden.
2 MultifunktionstasteDrcken, um ins Multifunktionsmen zu wechseln. Weitere Details zum Men finden Sie unter Multifunktionsmen (S.66).
3 MultifunktionsmenMit den Tasten in diesem Men knnen verschiedene Funktionen bedient werden. Weitere Details zu den Tasten finden Sie unter Multifunktionsmen (S.66).
4 Taste UmschaltungssteuerungIm DVD-/VCD-Betrieb nicht verfgbar.
Funktionen fr DVD/Video CD (VCD)
-
65
Zurck zur bersichtFunktionen fr DVD/Video CD (VCD)
5 UnterfunktionsmenDie nachfolgenden Funktionen knnen mithilfe von Tasten in diesem Bereich ausgefhrt werden. Wiederholt den aktuellen Inhalt: Drcken Sie [ ]. Jedes Mal, wenn Sie die Taste berhren, schaltet
der Wiederholungsmodus in die folgende Reihenfolge um. DVD: "Titel wiederholen" , "Kapitel wiederholen" , "Funktion aus" VCD (PBC On): Wiederholt nicht VCD (PBC off ): "Titelwiederholung" , "Wiederholung aus"
Schneller Vor- oder Rcklauf: Berhren Sie [A] oder [B]. Sobald Sie die Taste berhren, ndert sich die Geschwindigkeit; Standard, 2-fach, 3-fach.
Zum Kontrollieren der Spielzeit: Siehe #:##:##.DVD: Sie knnen die Zeitanzeige der Titel-Wiedergabezeit, Kapitel-Wiedergabezeit
und verbleibender Titelzeit umschalten. Jedes Mal, wenn Sie antippen, schaltet die Anzeige in "T ##:##" um (Anzeige Titel-Wiedergabezeit), "C ##:##" (Anzeige Kapitel-Wiedergabezeit) und "R ##:##" (Anzeige verbleibende Titelzeit). Es werden die Leiste zur Anzeige der aktuellen Position sowie die Zeitanzeige eingeblendet.
VCD (PBC aus): Sie knnen die verbleibende Zeit der Disc auch kontrollieren, indem Sie auf die Zeitanzeige drcken. Jedes Mal, wenn Sie antippen, schaltet die Anzeige in "P ##:##" um (Anzeige Wiedergabedauer) und "R ##:##" (verbleibende Disc-Zeit).
Zum Kontrollieren der aktuellen Abspielposition: Siehe Leiste in der Mitte (nur bei DVD). Die Leiste erscheint nicht, wenn die Restzeit angezeigt ist.
6 Film-AnzeigebereichBerhren, um den Videobildschirm anzuzeigen.
7 SuchbereichAntippen, um vorigen/nchsten Inhalt zu suchen.Wenn man von der Mitte der Anzeige nach links oder rechts navigiert, wird ein schneller Rck- oder Vorlauf durchgefhrt. Sobald man die einzelnen Bereiche berhrt, ndert sich die Geschwindigkeit; Standard, 2-fach, 3-fach. Um den schnellen Vor- oder Rcklauf anzuhalten, drcken Sie auf die Mitte der Anzeige.
8 Men-AnzeigebereichDieser Bereich funktioniert unterschiedlich abhngig vom aktuellen Status. Whrend DVD-Wiedergabe: Zeigt den Film-Steuerbildschirm an. Bei Menanzeige wird der
Highlight-Kontrollbildschirm angezeigt.
Whrend VCD-Wiedergabe: Zeigt den Film-Steuerbildschirm an. Siehe Zoom-Steuerung fr DVD und VCD (S.68).
9 TastenanzeigebereichBerhren, um den letzten Steuerungsbildschirm anzuzeigen.
10 Bildschirmeinstellungen-AnzeigefeldZum Aufrufen des Bildschirms der Bildschirmsteuerung anhaltend berhren. Siehe Monitorbildschirm einstellen (S.124).
HINWEIS Wenn Sie eine Fernbedienung benutzen, knnen Sie durch Eingeben der Kapitelnummer, Szenennummer,
Spielzeit usw. direkt zur gewnschten Szene springen Direktsuchmodus (S.145).
-
66
Zurck zur bersichtFunktionen fr DVD/Video CD (VCD)
MultifunktionsmenDVD VCD
Die Funktionen der einzelnen Tasten lauten wie folgt.
[E] [F]Sucht vorigen/nchsten Inhalt.
[DH]Wiedergabe oder Pause.
[] oder [] (nur DVD)Wiedergabe im verlangsamten Vor- oder Rcklauf.
[I]Hlt Wiedergabe an. Bei zweimaliger Berhrung wird die Disc beim nchsten Abspielen von Anfang an wiedergegeben.
[PBC] (nur VCD)PBC an- oder ausschalten.
-
67
Zurck zur bersichtFunktionen fr DVD/Video CD (VCD)
DVD-Disc-Men-FunktionenSie knnen einige Funktionen im DVD-VIDEO-Disc-Men einstellen.
1 Drcken Sie whrend der Wiedergabe in den angezeigten Bereich.
Der Film-Steuerbildschirm wird angezeigt.
2 Berhren Sie [Disc CTRL].
Der Men-Steuerbildschirm erscheint.
3 Fhren Sie die gewnschte Funktion wie folgt durch.
Zeigt das Top-Men an.Drcken Sie [Top].*
Zeigt das Men an.Drcken Sie [Menu].*
Zeigt das vorherige Men an.Drcken Sie [Return].*
Eingabe des gewhlten ElementsDrcken Sie [Enter / Eingabe].
Ermglicht direkten BedienvorgangBerhren Sie [Highlight] zum Aufrufen des Highlight-Steuermodus. Siehe Highlight-Steuerung (S.67).
Verschiebt den Cursor.Berhren Sie [R], [S], [C], [D].
* Je nach Disc funktionieren diese Tasten mglicherweise nicht.
Highlight-Steuerungber die Highlight-Steuerung knnen Sie das DVD-Men steuern, indem Sie die Mentaste direkt auf dem Bildschirm berhren.
1 Drcken Sie [Highlight] im Bildschirm Menu Control.
2 Drcken Sie das gewnschte Element auf dem Bildschirm.
HINWEIS Die Highlight-Steuerung wird automatisch
ausgeblendet, wenn Sie diese nicht ber einen konstanten Zeitraum hinweg bedienen.
-
68
Zurck zur bersichtFunktionen fr DVD/Video CD (VCD)
Einstellung DVD-WiedergabeSie knnen den DVD-Wiedergabemodus auswhlen.
1 Drcken Sie [Next] (Nchste) auf dem Bildschirm Menu Control.
Der Bildschirm Menu Control 2 wird angezeigt.
2 Drcken Sie die Taste, die mit dem gewnschten Einstellungselement bereinstimmt.
Schaltet die Untertitelsprache um.Drcken Sie [Subtitle]. Jedes Mal, wenn sie diese Taste drcken, wird die Sprache umgeschaltet.
Schaltet die Audiosprache um.Drcken Sie [Audio]. Jedes Mal, wenn sie diese Taste drcken, wird die Sprache umgeschaltet.
Steuert das ZoomverhltnisDrcken Sie [Zoom]. Fr Details zur Vorgehensweise, siehe Schritt2 in Zoom-Steuerung fr DVD und VCD (S.68).
Schaltet den Bildwinkel um.Drcken Sie [Angle / Winkel]. Jedes Mal, wenn sie diese Taste drcken, wird der Bildwinkel umgeschaltet.
Verlsst die Mensteuerung.Drcken Sie [Exit].
Zeigt den Bildschirm Menu Control 1Drcken Sie [Previous].
Zoom-Steuerung fr DVD und VCD
Sie knnen den Wiedergabe-Bildschirm fr DVD und VCD vergrern.
1 Fr VCD drcken Sie whrend der Wiedergabe in den angegebenen Bereich.
Der Film-Steuerbildschirm erscheint.
2 Berhren Sie [Disc CTRL].
Der Bildschirm Zoom Control wird angezeigt.
HINWEIS Fr DVD, sehen Sie bitte nach unter Einstellung
DVD-Wiedergabe (S.68) fr die Anzeige des Bildschirms Zoom Control.
3 Fhren Sie die gewnschte Funktion wie folgt durch.
-
69
Zurck zur bersichtFunktionen fr DVD/Video CD (VCD)
Schaltet das Zoomverhltnis umDrcken Sie [Zoom].Bei DVD wird das Zoomverhltnis in 4 Stufen verndert; Aus, 2-fach, 3-fach, 4-fach.Bei VCD wird das Zoomverhltnis in 2 Stufen verndert; Aus, 2-fach.
Scrollt den BildschirmBerhren Sie [R], [S], [C], oder [D], um den Bildschirm in die berhrte Richtung zu scrollen.
Verlsst die Mensteuerung.Drcken Sie [Exit].
Zeigt das vorherige Men an.*Drcken Sie [Return].
* Je nach Disc kann diese Funktion mglicherweise nicht ausgefhrt werden.
HINWEIS Beim Zoomen knnen Sie die Mentasten auf
dem Bildschirm nicht direkt drcken.
DVD-EinstellungenSie knnen Ihre DVD-Wiedergabefunktionen einstellen.
1 Drcken Sie [ ].Das Quick-Men erscheint.
2 Drcken Sie [SETUP].Der SETUP-Menbildschirm wird angezeigt.
3 Drcken Sie [Source / Quelle].
Der Source-SETUP-Menbildschirm wird angezeigt.
4 Drcken Sie [DVD SETUP / Setup DVD] in der Liste.Der DVD-SETUP-Bildschirm wird angezeigt.
5 Jedes Element wie folgt einstellen.
Menu Language/ Men-Sprache *,Subtitle Language/ Untertitel-Sprache *,Audio Language/ Audio-Sprache *Siehe Spracheinstellungen (S.70).
Dynamic Range Control / Dynamik-Steuerung *Zum Einstellen des Dynamikbereichs.Wide/Breit: Der Dynamikbereich ist breit.Normal: Der Dynamikbereich ist normal.Dialog (Werkseinstellung): Erhht die Gesamtlautstrke im Vergleich zu anderen Modi. Diese Funktion ist nur wirksam, wenn Sie Dolby-Digital-Software verwenden.
Angle Mark / PerspektivenLegt fest, ob eine Winkelmarkierung angezeigt wird.ON (Werkseinstellung): Winkelmarkierung
wird angezeigt.OFF: Keine Winkelmarkierung angezeigt.
Fortsetzung
-
70
Zurck zur bersichtFunktionen fr DVD/Video CD (VCD)
Screen Ratio / Bildschirmverhltnis *Zum Einstellen des Bildschirm-Anzeigemodus.16:9 (Werkseinstellung): Anzeige im
Breitbildformat.4:3 LB: Zeigt Breitformat-Bilder im Letterbox-
Format an (mit schwarzen Balken oben und unten im Bildschirm).
4:3 PS: Zeigt Breitformat-Bilder im Pan & Scan-Format an (Bilder werden links und rechts beschnitten).
Parental Level / Kindersicherung *Siehe Kindersicherungsgrad (S.71).
Disc SETUP / Disk SETUPSiehe Disc-Einstellungen (S.71).
Stream Information / Stream-InformationZeigt Informationen zur aktuellen Quelle an.Der Datenstrom (Dolby Digital, Linear PCM, MPEG, WMA oder AAC) wird angezeigt.
* Diese Funktionen sind bei Wiedergabe einer DVD deaktiviert.
SpracheinstellungenMit dieser Einstellung whlt man die Sprache, die im Men, im Untertitel und fr die Stimme verwendet wird. Sie knnen diese Funktionen nicht whrend der DVD-Wiedergabe einstellen.
1 Drcken Sie [SET] der gewnschten Funktion. [Menu Language / Men-Sprache], [Subtitle Language / Untertitel-Sprache], [Audio Language / Audio-Sprache].Der Bildschirm Language Set wird angezeigt.
2 Geben Sie die gewnschte Sprache ein und drcken Sie [Enter / Eingabe].
Informationen zum Sprachcode finden Sie unter DVD-Sprachcodes (S.158).Stellt die Spracheinstellungen ein und wechselt zum DVD-SETUP-Bildschirm.
HINWEIS Um die Einstellungen abzubrechen und zum
vorigen Bildschirm zu gelangen, drcken Sie [Cancel / Abbr.].
Um den eingegebenen Code zu lschen, drcken Sie [Clear].
Um die DVD-Originalsprache als Audio-Sprache einzustellen, drcken Sie [Original].
-
71
Zurck zur bersichtFunktionen fr DVD/Video CD (VCD)
KindersicherungsgradStellen Sie gegebenenfalls eine Kindersicherungsstufe ein, um Kindern den Zugriff auf Videos zu sperren. Sie knnen die Kindersicherungsstufe nicht bei laufender DVD-Wiedergabe einstellen.
1 Drcken Sie [SET] auf [Parental Level / Kindersicherung].Der Bildschirm Parental Pass wird angezeigt.
2 Geben Sie den Parental Code ein und drcken Sie [Enter / Eingabe].Der Bildschirm Parental Level wird angezeigt.
HINWEIS Um die Einstellungen abzubrechen und zum
vorigen Bildschirm zu gelangen, drcken Sie [Cancel / Abbr.].
Um den eingegebenen Code zu lschen, drcken Sie [Clear].
Die aktuelle Kindersicherungsstufe wird als [Level#] angezeigt.
3 Berhren Sie zum Whlen der Kindersicherungsstufe [C] oder [D].
HINWEIS Wenn eine Disc einen hheren
Kindersicherungsgrad besitzt, mssen Sie die Codenummer eingeben.
Abhngig von einer eingelegten Disc variiert der Kindersicherungsgrad.
Wenn eine Disc keine Kindersicherung besitzt, kann Sie