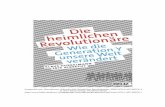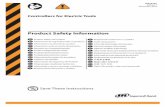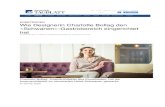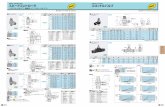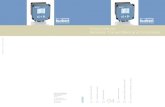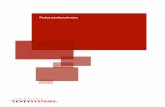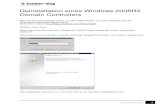Bedienungsanleitung Ehrgeiz airDMX · Einleitung Anschlüsse 2 Einleitung Vielen Dank für die...
Transcript of Bedienungsanleitung Ehrgeiz airDMX · Einleitung Anschlüsse 2 Einleitung Vielen Dank für die...
INHALT
Sicherheitshinweise ................... 1
Einleitung ................................. 2
Hardware .................................. 3
Anschlüsse ............................. 3
Status LED‘s ............................ 4
Software Einrichtung ................. 5
Geräte Adressierung ............... 5
Geräte Konfiguration ............ 5
Gerät anlegen ....................... 5
Datenbank synchronisieren ... 6
Einstellungen .......................... 7
AP Mode ............................... 7
Client Modus ........................ 7
Start Modus .......................... 7
Sprache ................................ 7
airDMX Firmware version ...... 7
Reset .................................... 8
Showfile .................................. 8
Support .................................. 9
Funktionsübersicht .................. 10
Programmier Ansicht ............. 10
Master-Dimmer- / Speed-block
.......................................... 10
Fader-block ......................... 10
Programm und Cue Buttons 11
Black Box ............................ 12
Edit-block ........................... 13
Tastenübersicht .................... 14
Übersicht ............................ 14
Effekt Generator .................... 17
Überblick ............................ 17
Gerätegruppe ...................... 17
Effekt Ansicht ..................... 17
Effekt Typen ....................... 17
Effect Parameter.................. 17
Tutorials ................................. 19
Einen Cue erstellen ............... 20
Einen Cue wiedergeben ......... 22
Ein Programm erstellen ......... 24
Einen Effekt erstellen ............. 26
Anhang ...................................... I
Funktionen ............................... I
Firmware Update ..................... II
Für ein Update wird benötigt . II
Update Prozedur ................... II
Notizen .................................. III
Bedienungsanleitung
Sicherheitshinweise Anschlüsse
1
Sicherheitshinweise
Dieses Gerät ist ausschließlich für den Betrieb in geschlossenen Räumen
konzipiert.
Alle Modifikationen des Geräts ziehen einen Verlust der Garantie nach sich.
Reparaturen dürfen nur von qualifiziertem Personal durchgeführt warden.
Zur Reparatur dürfen ausschließlich Original Ersatzteile genutzt werden.
Schützen Sie das Gerät vor Regen und Feuchtigkeit um einen Brand oder
elektrischen Schlag zu vermeiden.
Entfernen Sie die Stromversorgung bevor Sie das Gehäuse öffnen.
IP20 Schutzklasse
Das Gerät ist gegen das Eindringen von Festköpern über 12,5 mm
Durchmesser (erste Ziffer 2), jedoch nicht vor Tropf-, Regen-, Spritz- und
Strahlwasser geschützt (zweite Ziffer 0).
Stromanschluss
Schließen Sie das Gerät nicht an ein AC Stromnetz an das mit Spannungen
arbeitet, für die dieses Gerät nicht ausgelegt ist.
Lassen Sie das Stromanschlusskabel niemals in Kontakt mit anderen Kabeln
kommen. Das Stromanschlusskabel und auch alle anderen stromführenden
Verbindungen sind mit besonderer Sorgfalt zu behandeln.
Stellen Sie sicher, dass das Stromanschlusskabel nicht gequetscht, oder
durch scharfe Kanten beschädigt wird.
Haftung
Der Hersteller übernimmt keine Haftung für Schäden, die aus der
Nichtbeachtung dieser Bedienungsanleitung oder nicht autorisierten
Veränderungen oder Reparaturen des Gerätes hervorgehen.
Positionierung
Stellen Sie das Gerät auf einen eben Untergrund der mindestens schwer
entflammbar ausgeführt ist. Schützen Sie das Gerät vor direkter
Sonneneinstrahlung.
Die Umgebungstemperatur darf 45°C nicht überschreiten.
Verwendungg
Dieses Gerät ist ausschließlich für den professionellen, nicht für den
haushaltsüblichen Gebrauch gedacht. Trennen Sie das Gerät, bei
Nichtbenutzung vom Stromnetz.
Reinigung
Das Gerät sollte ausschließlich mit einem leicht angefeuchteten Lappen
gereinigt werden. Nutzen Sie keine Chemikalien.
Bei defekt kontaktieren Sie Ihren Verkaüfer
Sollte das Gerät nicht mehr ordnungsgemäß funktionieren, kontaktieren Sie
Ihren Verkäufer. Versuchen Sie nicht das Gerät selbst instand zu setzen.
Einleitung Anschlüsse
2
Einleitung
Vielen Dank für die Nutzung unseres airDMX.
Wir haben uns bei der Entwicklung dieses DMX Controllers von DMX
Konsolen inspirieren lassen, die den Industriestandard darstellen. Die
meisten Funktionen lassen sehr intuitiv bedienen, wenn man zuvor mit DMX-
Konsolen gearbeitet hat. Für solche Nutzer haben wir die Funktionsübersicht
(sh. Seite 10 ff) geschrieben, die in kurzen Stichpunkten beschreibt, welcher
Button welche Funktion bietet. Für Nutzer die noch wenig, oder gar keine,
Erfahrung mit DMX-Konsolen haben finden sich Tutorials für die am meisten
genutzten Funktionen im Kapitel Tutorials (sh. Seite 19 ff).
Wir bieten mit airDMX eine einfach zu nutzende App zum Programmieren
einer kompletten Lichtshow für eine Bühne oder einem Messestand, zum
Steuern von Lichteffekten als Alleinunterhalter… Mit der neuen
Tastenübersicht (sh. Seite 14) können Sie Ihrem Kunden vorprogrammierte
Funktionen für ein einfaches Licht-Setup bieten, z.Bsp. einem Kunden der Up-
Lights für eine Hochzeit ohne zusätzliches Servicepersonal mietet, oder auch
für eine Festinstallation in einer Bar, einem Club oder aber einer
Architekturbeleuchtung. Mit der Möglichkeit, Änderungen an der
Tastenübersicht mit einem Passwort zu schützen bietet sich mit airDMX ein
Weg, auch Personen ohne Fachkenntnisse oder längere Schulungen über
“DMX” “Effektlicht” oder “Veranstaltungstechnik“ trotzdem Zugriff auf
gewünschte Funktionen zu ermöglichen.
Wir arbeiten stetig an der Weiterentwicklung von Verbesserungen und neuen
Funktionen, die dem Anwender als kostenfreies App-Update zur Verfügung
gestellt werden um noch mehr Möglichkeiten für eine Light-Show zu haben
und den Workflow zu optimieren.
Achtung:
Wir arbeiten mit dem iPad, einer vernünftigen und zuverlässigen Hardware
mit einem guten Betriebssystem, welches wir aber leider nicht beeinflussen
können und empfehlen daher regelmäßige Backups der gespeicherten
Showfiles. Das einfach gestaltete Erstellen von Backups durch die “Teilen”
Funktion erfolgt über das Showfile (sh. Seite 8) Menü. Es sollte auf jeden Fall
vor jedem iOS oder airDMX App Update eine Sicherungskopie angelegt
werden. Wir empfehlen außerdem die automatischen Updates im iPad zu
deaktivieren, sodass man wahrnehmen kann wenn ein Update ansteht.
Diese Anleitung wurde für die airDMX Version 1.6.1 vom 13.05.2016
geschrieben.
Die Anleitung wurde veröffentlicht am 12.10.2016
Hardware Anschlüsse
3
Hardware
Die Hardware wird auch bereits in der Kurzanleitung beschrieben, die jeder
airDMX Box beiliegt.
Im inneren der airDMX Box gibt es keine Teile, die durch den Nutzer zu
Warten sind.
Anschlüsse
Antenna Hier wird die Antenne angeschlossen.
Kann bei Bedarf auch durch andere W-LAN
Antennen ersetzt werden.
AP/Client Auswahl des Modus (sh. AP Mode / Client Mod
Seite 7 f)
Reset wiederherstellen des Auslieferungszustands
(sh Reset Seite 8)
DMX Out Ausgang für DMX Signal, welches zum ersten
DMX Gerät, einem Splitter oder einem Wireless
DMX Transmitter führt.
Power In Stromanschluss
Hardware Status LED‘s
4
Status LED‘s
DMX: Aus Kein DMX Ausgang / hold
Blinkt DMX Signal wird ausgegeben
WiFi: Aus Keine Verbindung / AP Modus
Blinkt Empfang eines DMX Signal via W-Lan
An W-Lan client Modus
Signal: An Verbindungsqualität / AP Modus
Blinkt Gerät bootet
Artnet: Aus Keine Artnet Ausgabe
Blinkt Artnet Ausgabe
Power: Aus keine Stromversorgung angeschlossen
An Betriebsbereit
Software Einrichtung Geräte Adressierung
5
Software Einrichtung
Geräte Adressierung
Geräte Konfiguration
Geräte hinzufügen Block
Einrichten der Geräteauswahl, die im Show Setup vorhanden sind.
Wähle wie viele Geräte des gleichen Gerätetyps vorhanden sind.
Wähle den Gerätetyp aus den hunderten Geräten, die in der Bibliothek
bereits vorhanden sind, oder ein selbst erstellten Gerätes.
Wähle den Modus um die Menge an benötigten DMX Kanälen sowie der
möglichen Gerätefunktionen zu bestimmen.
Wähle die Startadresse des Gerätes.
Block der vorhandenen Geräte
Zeigt eine Übersicht der Geräte die bereits in der Show vorhanden sind.
Adressier-Menü
o Drücke [Adressier-Menü]
o Ändere die Werte neben dem jeweiligen Gerät zur gewünschten
Startadresse.
o Sollte die gewünschte Adresse belegt sein, so wählt die App
automatisch die nächst höhere, freie DMX Adresse.
Geräte Löschen
o Drücke [Geräte Löschen]
o Wähle die Geräte, die aus der Show entfernt werden sollen.
o Drücke erneut [Geräte Löschen] um die gewählten Geräte zu
entfernen
Invert Pan/Tilt
o Drücke [Invert. Menu]
o Wähle die Funktionen die invertiert wählen sollen durch drücken
des Auswahlkästchens.
Adressübersicht Block
Gibt eine Übersicht über die vorhandenen Geräte und belegten DMX
Adressen.
Während ein Gerät hinzugefügt wird, oder im [Adressier-Menü] Bereich
markiert ist, ist es hier grün markiert und kann in der Übersicht
verschoben werden.
Gerät anlegen
Eröffnet die Möglichkeit, Geräte, die nicht in der Gerätebibliothek vorhanden
sind einzupflegen
Um ein neues Gerät hinzuzufügen
o Wähle einen Hersteller aus dem Drop-Down Menü oder gib den
Namen ein, falls der Hersteller nicht in der Liste vorhanden ist.
o Wähle einen Namen für das Gerät.
o Drücke [Edit Name] wenn der Name nachträglich geändert
werden soll.
Software Einrichtung Geräte Adressierung
6
o Drücke [+] um einen neuen Gerätemodus hinzuzufügen-
o Wähle den Namen für den Modus und die Menge an DMX
Kanälen.
o Wähle die Kanaltypen für alle Kanäle, die das Gerät hat. Die
Kanaltypen bieten mehrere Voreinstellungen:
Pan/Tilt bietet ein Fadenkreuz in der Geräteansicht (sh
Seite 11)
Farbkanäle Red, Green und Blue bieten einen Farbkreis im
Geräteansicht (sh. Seite 11)
Alle Kanaltypen bieten eine Auswahl an Attributen (sh.
Unten)
Die Menge an verfügbaren Kanaltypen ist momentan noch
stark eingegrenzt, wird aber mit einem bald erscheinenden
Update erweitert. Sollte ein Kanaltyp benötigt werden, der
nicht in der Liste vorhanden ist, kann jedoch auch ein
Artfremder Kanal verwendet werden. Die vordefinierten
Attribute sowie der Kanalname können auch individuell
verändert werden.
o Es kann ein eigener Name für jeden Kanal vergeben werden, der
später in dem Fader-block (sh. Seite 10) in der Programmier-
Ansicht dargestellt wird.
Attribute
React To Master
Sollte nur für Dimmerkanäle genutzt werden.
Der Kanalwert wird proportional gemindert, wenn der Masterdimmer in
der “Programmier“ Ansicht oder der “Tastenübersicht” verringert wird
Snap
Wenn aktiviert, ignoriert der Kanal Fadezeiten und springt nach der
Fadezeit auf den programmierten Wert.
Wenn deaktiviert, ignoriert der Kanal Fadezeiten und springt noch vor
der Fadezeit auf den programmierten Wert.
Sollte zum Beispiel für Gobo- oder Farbräder verwendet werden
Fade
Wenn aktiviert faded der Kanal von einem Wert zu dem nächsten in der
vorgegebenen Fade-Zeit
Sollte zum Beispiel für Dimmer oder Red, Green, Blue Kanäle verwendet
werden
LTP
Der Kanal vollzieht immer die letzte gegebene Änderung
HTP
Der Kanal vollzieht immer den höchsten gegebenen Wert.
High Priority
Lock
Datenbank synchronisieren
Synchronisiert die Gerätedatenbank mit den „App-Dokumenten“
Wenn synchronisiert, verbinde das iPad mit PC oder Laptop.
Öffne iTunes und synchronisiere das iPad
Software Einrichtung Einstellungen
7
Wähle in iTunes dein iPad und gehe auf “Apps”
Scrolle nach unten bis du die Dokumenten Ansicht siehst.
Hier findest du die Gerätebibliothek, alle Showfiles und die selbst
erstellten Effekte.
Einstellungen
AP Mode
Der Standard Modus mit dem das airDMX verbunden wird.
Die airDMX box erstellt hierbei ein eigenes WLAN.
Wähle in den WLAN Einstellungen des iPads das airDMX Netzwerk.
Das benötigte Passwort findet sich auf der Unterseite der box unter
„Pass“.
In der App lässt sich unter [Einstellungen] – [AP Mode] das Passwort
ändern.
Hier kann ebenfalls der WLAN Kanal geändert werden.
Client Modus
In diesem Modus lassen sich die airDMX Box und das iPad über ein
bereits vorhandenes WLAN verbinden.
Zum Einrichten muss das iPad zunächst im AP Mode mit der Box
verbunden werden.
Unter [Einstellungen] – [Client Modus] lassen sich die notwendigen
Einstellungen vornehmen.
Hierzu einfach den Anweisungen auf der linken Seite folgen.
Start Modus
Der Startup Modus lässt sich unter [Einstellungen] – [Startup Modus]
einstellen.
Hier lässt sich aussuchen ob beim Programmstart die „Programmier”
oder die “Tastenübersicht” geladen wird.
Außerdem lässt sich die App mit einem Passwort sperren, sodass
ausschließlich die „Tastenübersicht“ zu erreichen ist. Auch Änderungen
an der „Tastenübersicht lassen sich mit einem Passwort ausschließen.
Zusätzlich können in diesem Menü sämtliche Hinweisfenster, die zuvor
dauerhaft ausgeblendet wurden, wieder aktiviert werden.
Sprache
Unter [Einstellungen] – [Sprache] lässt sich die Benutzeroberfläche der
airDMX App auf folgende Sprachen Einstellen:
o English
o Deutsch
o Chinese
airDMX Firmware version
Hier wird die aktuelle Firmware Version der Box angezeigt.
Funktioniert ausschließlich wenn eine Verbindung zwischen airDMX
Box und iPad besteht.
Ist daher auch ein Indikator, ob die Verbindung zur airDMX Box
hergestellt wurde.
Software Einrichtung Showfile
8
Im Normalfall benötigt die airDMX Box kein Firmware Update. Solltest
du ein Problem feststellen, von dem du denkst, dass es durch ein
Firmware Update gelöst werden sollte, kontaktiere bitte unseren
Support unter [email protected].
Reset
Nimm eine Büro Klammer oder das „SIM Tray opening tool“ des iPads
um den Reset Knopf auf der Rückseite der airDMX Box für mindestens
3 Sekunden gedrückt zu halten.
Sämtliche in der Box gespeicherten Einstellungen werden auf die
Werkseinstellungen zurückgesetzt (SSID, WLAN Passwort, WLAN Kanal
etc.)
Showfile
In einem Showfile werden alle Cues und Programme inclusive der erstellten
Effekte gespeichert. Auch die Geräte-Konfiguration sowie die selbst
angelegten Geräte werden in der Show gespeichert.
gespeicherte Showfiles
Hier werden die gespeicherten Showfiles dargestellt
Zu dem jeweiligen Showfile werden folgende Informationen angezeigt:
o Name des Showfile
o Ersteller des Showfile
o Erstellungsdatum
o Änderungsdatum
o Menge der im Showfile gespeicherten Programme und Cues
o Menge der Adressierten Geräte sowie Menge der im Showfile
gespeicherten benutzerdefinierten Geräte
Neu
Hiermit wird ein neues Showfile erstellt
Im Pop Up Fenster:
o Wähle ob das neue Showfile leer sein soll, oder die aktuellen
Einstellungen darunter gespeichert werden sollen.
o Gib dem Showfile einen Namen.
o Trag deinen Namen als Ersteller ein.
Laden
Wähle auf der linken Seite ein Showfile aus.
Drücke auf [Laden].
Im Pop Up Fenster:
o Komplett Lädt alles, was in dem Showfile gespeichert wurde.
(Programme, Cues, Adressierung und selbst erstellte
Geräte).
o Address. + Geräte Lädt lediglich die Adressierung sowie selbst erstellte
Geräte
Sinnvoll wenn man eine Show erstellen möchte mit
einem Gerätesetup, welches man zuvor bereits
gespeichert hat.
Software Einrichtung Support
9
Nur Geräte Lädt nur selbst erstellte Geräte
Sinnvoll wenn man eine Show erstellen möchte mit
Geräten, die man bereits für ein anderes Projekt
angelegt hat.
Speichern
Wähle auf der linken Seite ein Showfile aus
Ein Druck auf [Speichern] sichert den aktuellen Status unter markiertem
Showfile
Es öffnet sich ein Fenster in dem die Speicherung bestätigt werden muss.
Share
Wähle auf der linken Seite ein Showfile aus
Drücke [Teilen] um das Showfile mit einem Gerät in der Nähe via Airdrop,
oder mit einem beliebigen Gerät via E-Mail zu versenden
o Für die Nutzung der E-Mail Option muss die iOS Mail App auf dem iPad
eingerichtet sein.
o Für die AirDrop Option müssen beide Geräte verbunden sein. (z.Bsp. in
dem gleichen WLAN eingewählt) Außerdem muss AirDrop auf beiden
Geräten aktiviert sein.
Diese Funktion sollte regelmäßig verwendet werden um aktuelle
Sicherungskopien der vorhandenen Shows zu erstellen.
Support
Für Unterstützung schau Dir unsere Support-website auf
www.ehrgeiz.com/support an.
Wir sind gerade dabei eine Datenbank an FAQ’s zusammenzustellen, die
auch viele nützliche Tipps zur Fehler Behebung enthält.
Wenn du dort keine Antwort auf deine Frage findest, oder einen
Verbesserungsvorschlag für die App hast freuen wir uns über eine Mail an
[email protected]. Wir geben unser bestes um alle Anfragen kurzfristig
zu bearbeiten.
Funktionsübersicht Programmier Ansicht
10
Funktionsübersicht
Programmier Ansicht
Master-Dimmer- / Speed-block
Master Dimmer
Beeinträchtigt die Kanäle, bei denen das [React to Master Fader]
Attribut gesetzt ist. (sh. Attribute auf Seite 6)
Der Master Fader besitzt immer die höchste Priorität vor allen
Programmen, Cues oder einzelnen Fadereinstellungen.
Geschwindigkeit
Beschleunigt oder verlangsamt die Abspielgeschwingkeit eines
Programms.
Bezieht sich immer auf die ursprünglich gespeicherte Geschwindigkeit.
(Hold & Fade-Zeiten)
Fade-modus
Aktiviere den Fade-modus durch aktivieren der Check-Box.
Gib die gewünschte Fade-Zeit ein.
Wenn du nun einen Wert änderst, wird die Änderung nicht sofort
übernommen, sondern mit der gesetzten Fade-Zeit ausgeführt.
Wenn du während des Fades einen weiteren Wert änderst, so startet
der Fade für alle bearbeiteten Werte von vorne.
Während der Fade ausgeführt wird, kann die Geschwindigkeit mittels
des Geschwindigkeits-Faders geändert werden.
Wenn nach einem solchen Fade ein Programm oder Cue gespeichert
wird, so wird die Fade-Zeit für dieses Programm / diesen Cue
übernommen. (Die Zeiten können später mittels [Edit] Button geändert
werden, sh. Edit auf Seite 13)
Fader-block
Die Fader sind farblich hinterlegt um besser unterscheiden zu können
zu welchem Gerät sie gehören. Die Farbe wird zufällig vergeben, kann
jedoch mittels [Edit] button geändert werden (sh. Edit auf Seite 13)
Fader, die keine Zugehörigkeit zu einem Gerät aufweisen bleiben
Schwarz.
Die Box unter dem Fader zeigt den Namen der Funktion an. Dieser
kann beim Erstellen des Geräts selbst vergeben werden. (sh. Gerät
anlegen auf Seite 5)
Die Box über dem Fader zeigt den aktuellen Wert des Kanals. Durch
Anklicken kann der Wert über ein Tastenfeld eingegeben werden.
Markierte Fader sind rot markiert.
Wenn du ein Programm oder einen Cue speicherst, werden lediglich die
Werte der Rot markierten Fader gespeichert. (sh. Einen cue speichern
Funktionsübersicht Programmier Ansicht
11
auf Seite 11) Bitte denke daran alle Fader zu markieren, die du in
deinem Programm speichern möchtest, auch wenn Sie in dem aktuellen
Step nicht bewegt werden.
Wenn ein Programm läuft und du einen Fader markierst, der in dem
Programm enthalten ist so wird diese Manuelle Änderung priorisiert. In
der Black Box erscheint ein button [Tap To Release]. Wird dieser
gedrückt, so werden alle manuell bearbeiteten Fader, die im Programm
vorkommen losgelassen, so dass sie wieder die im Programm
gespeicherten Werte darstellen.
Du kannst durch alle 512 DMX Kanäle scrollen indem du die Fader zur
Seite wischst oder den Scroll-Punkt unter den Fadern benutzt.
Geräteansicht
In der Standardansicht siehst du die Fader für alle 512 DMX Kanäle im
Fader Block. Dies kannst du mit der Geräteansicht ändern.
Es gibt 3 verfügbare Ansichten
o Einzeln: Zeigt einzelne Fader für jedes gewählte Gerät
o Gruppe: Fasst die Fader für alle gewählten Geräte
zusammen, wenn möglich.
o Hauptfunktionen: Zeigt für PAN/TILT Fader ein Fadenkreuz an
Zeigt für RGB Kanäle einen Farbkreis an
Zeigt Fader für die wichtigsten anderen
Funktionen wie Dimmer & Shutter an.
Zur einfacheren Selektion von Geräten können diese in Gruppen
zusammengefasst werden.
Drücke den [+] button in der Geräteansicht.
Die Gruppe kann individuell benannt werden. Drücke hierzu die Linie,
die den Gruppennamen beinhaltet (Standardmäßig [Custom0])
Wähle die Geräte die in dieser Gruppe enthalten sind, durch anwählen
des Buttons neben den gewünschten Geräten
Drücke [OK]
Alles abwählen
Hebt die Markierung aller Fader auf.
Programm und Cue Buttons
Es stehen jeweils 20 bänke mit je 6 Programm- und Cue Buttons zur
Verfügung.
Durch einen Druck auf das graue Feld über den buttons (normalerweise
mit [program 1] / [cue 1] benannt) öffnet sich ein Drop Down mit allen
Bänken
Zum ändern des Namens der Bank drücke den [Edit] Button und dann
auf das graue Feld, das den Namen beinhaltet. (sh. Edit Seite 13)
Einen cue speichern
Bearbeite die DMX Werte mit den Fadern.
Drücke [Speichern] im Edit – Block
Drücke den Cue button unter dem der Cue gespeichert werden soll.
Funktionsübersicht Programmier Ansicht
12
Bestätige das Speichern in dem sich öffnenden Fenster. Die
Bestätigungsabfrage kann dauerhaft abgestellt werden indem das
Häckchen in dem “Do not show this window again” Kästchen gesetzt
wird.
Es werden alle Werte mit roten / markierten Fadern gespeichert.
Wenn der Fade Modus aktiviert ist, wird die eingestellte Zeit als fade-in
Zeit in diesem Cue gespeichert. (sh Fade-modus auf Seite 10)
Ein Programm speichern
ist genauso einfach wie das Speichern eines Cues.
Wiederhole einfach die Schritte zum Speichern eines Cues um mehrere
Steps (maximal 99) zu einem Programm zu speichern
Fade und Hold Zeiten können mit dem [Edit] button geändert werden
(siehe Edit auf Seite 13)
Einen Cue abspielen
Drücke einfach den entsprechenden Cue Button.
Wenn bei dem Cue eine Fade Zeit hinterlegt ist dann wird ein erneutes
drücken des Cue Buttons während des Fades der Cue nach Ablauf des
Fades beendet.
Ist keine Fade Zeit hinterlegt so wird der Cue beim neuerlichen drücken
sofort gestoppt.
Ein Programm abspielen
Drücke einfach den entsprechenden Programm Button.
Durch neuerliches drücken wird die Wiedergabe pausiert.
Black Box
Die Black Box zeigt die aktuellen abgespielten Cues und Programme
mit zusätzlichen, nützlichen Informationen in 5 Spalten:
Typ: Zeigt, ob es sich um ein Programm oder einen Cue handelt.
Platz: Zeigt die Bank und Button Nummer der Reihe an.
Schritt: Zeigt die Nummer, oder falls hinterlegt den Namen des
aktuellen Schritts.
S-Zeit: zeigt die verbleibende Zeit für den aktuellen Step an.
Gesamt: zeigt die verbleibende Zeit für die aktuelle Show an.
Jedes gestartete Programm / jeder Cue wird in einer eigenen Reihe
angezeigt. Die Farbe zeigt den aktuellen Status an:
Grün: aktiv.
Gelb: Werte teilweise durch andere Programme /Cues überschrieben.
Rot: Werte komplett durch andere Programme / Cues überschrieben.
Wenn mehr Reihen laufen, als dargestellt werden können, kann die
Black Box durch wischen nach unten gescrollt werden.
Durch Doppelklick auf eine Reihe wird die Wiedergabe dieser direkt
gestoppt.
Funktionsübersicht Programmier Ansicht
13
Edit-block
Edit
Bearbeitet einen Cue oder ein Programm.
Bearbeitet Fader Einstellungen.
Bearbeitet den Namen einer Programm- oder Cue- Bank.
Delete
Löscht ein gespeichertes Programm oder einen Cue.
Drücke [Delete].
Wähle den Program / Cue button der gelöscht werden soll.
Bestätige die Aktion im sich öffnenden Fenster (kann deaktiviert
werden)
Copy
Speichere ein Programm oder einen Cue auf einen anderen Button.
Drücke [Copy].
Drücke den Button der kopiert werden soll.
Der [Copy] wird zum [Paste] Button und zeigt den kopierten Cue / das
kopierte Programm.
Drücke den Button auf dem du den Cue / das Programm ablegen
möchtest.
Achtung: Die Werte werden ohne Bestätigungsfenster auf dem neuen
Button gespeichert, ob dort bereits ein Cue / ein Programm
gespeichert ist, oder nicht.
Undo
Wiederruft die letzte Aktion an einem Fader (Wertänderung oder
markieren / demarkieren).
Wenn sowohl die Markierung des Faders, als auch die Wertänderung
gleichzeitig vorgenommen wurden, wird beides zugleich wiederrufen.
Es können die letzten 10 Aktionen wiederrufen werden.
Redo
Wiederherstellen der letzten Undo Aktion.
Es können die letzten 10 Aktionen wiederhergestellt werden.
Speichern
Speichert die Werte aller markierten Fader in einem Cue oder
Programm.
Drücke [Speichern], dann den gewünschten Cue / Programm Button.
Werte der nicht aktiven Fader (grau markiert) wird nicht gespeichert.
Funktionsübersicht Tastenübersicht
14
Tastenübersicht
Übersicht
Die Tastenübersicht ist eine Ansicht, die es ermöglicht verschiedene
Programme oder Cues einfachen Tasten zuzuordnen. Im Button Panel gibt es
keine Fader, Cues und Programme können nicht bearbeitet werden.
Es können bis zu 16 Buttons angezeigt werden. Die Buttons können zum
einfacheren Handling mit Farben oder Bildern hinterlegt werden.
Informationen auf der Taste
Auf der Taste werden mehrere Informationen angezeigt:
o Oben wird die Gesamtzeit angezeigt, die diese Taste aktuell
bereits wiedergegeben wird.
o In der Mitte ist der Name des aktuell wiedergegebenen Schritts
nebst der Zeit die dieser Schritt bereits wiedergegeben wird
angezeigt.
o Unten wird der Name der Taste angezeigt.
Löschen einer Taste
Drücke [Löschen].
Drücke die Taste, welche gelöscht werden soll.
Bestätige das Löschen in dem sich öffnenden Fenster.
Stop all
Drücke [Stop all] um alle aktuellen Wiedergaben anzuhalten.
Geschwindigkeits-Fader
Kann benutzt werden um die Fade und Hold Zeiten der
wiedergegebenen Tasten, Cues und Programme zu beeinflussen
Master-Fader
Mit dem Master-Fader lässt sich die Gesamthelligkeit verringern.
Funktioniert nur, wenn der Dimmer-Kanal des Gerätes das Attribut
“react to Master” gesetzt hat (sh. Attribute auf Seite 6).
Eine Taste hinzufügen
Drücke einfach den [+] button.
Vergib einen Namen für die Taste und bestätige mit [OK].
Eine neue Taste wird der Tastenübersicht hinzugefügt.
Bearbeiten einer Taste
Drücke den [Editieren] button.
Mit den 4 Quadraten auf der rechten Seite der Taste können die Taste
durch ziehen neu angeordnet werden.
Drücke den Pfeil auf der Taste die du bearbeiten möchtest.
Einer Taste können mehrere Schritte hinzugefügt werden.
o Um einen Schritt hinzuzufügen drücke den [+] button.
Funktionsübersicht Tastenübersicht
15
In dem Schritt können mehrere Cues oder Programme, die zuvor in der
Programmier-Ansicht gespeichert wurden hinterlegt werden. Drücke
hierzu den grauen [+] button innerhalb des Schritts.
Drücke ein Programm oder einen Cue um Ihn aus dem Schritt zu
entfernen.
Es kann außerdem eine Fade & Hold-Zeit zu dem Schritt definiert
werden.
Mit dem Feld oben rechts (im Standard „New Step X“) lässt sich
außerdem ein Name für den Schritt vergeben.
Pfeil Tasten
Markiere einen Schritt.
Drücke [] oder [] um den Schritt nach oben oder unten zu
verschieben.
Schritt duplizieren
Drücke die Taste um den aktuell markierten Schritt zu duplizieren.
Der Schritt wird mit allen enthaltenen Cues, Programmen, den Hold-
und Fade- Zeiten dupliziert.
Schritt kopieren
Drücke die Taste um den aktuell markierten Schritt zu kopieren.
Der Schritt wird mit allen enthaltenen Cues, Programmen, den Hold-
und Fade- Zeiten kopiert.
Schritt einfügen
Der zuvor kopierte Schritt wird unterhalb des aktuell markierten
Schritts eingefügt.
Schritt löschen
Löscht den markierten Schritt.
Schleife
Gib hier an, wie oft die Taste hintereinander abgespielt wird.
“Schleife0” bedeutet, dass der Schritt einmal wiedergegeben wird,
danach wird die Taste deaktiviert.
“∞” bedeutet, dass die Taste solange in Schleife wiedergegeben wird,
bis die Taste erneut gedrückt wird, um Sie zu deaktivieren.
Tasten Einstellungen
Drücke das Zahnrad oben links, um die Einstellungen für die Taste zu
bearbeiten.
Bilder durchsuchen
Wähle ein Bild aus den Fotos des iPads um es als Hintergrund für die
Taste zu definieren.
Beachte, dass beim Teilen der Show das hinterlegte Bild nicht mit
übernommen wird! Du kannst dann erneut ein Bild auswählen.
Bild aufnehmen
Nimm ein Bild mit der Kamera des iPads auf.
Funktionsübersicht Tastenübersicht
16
Beachte, dass beim Teilen der Show das hinterlegte Bild nicht mit
übernommen wird! Du kannst dann erneut ein Bild auswählen.
Wähle Hintergrundfarbe
Wähle eine Hintergrundfarbe für die Taste mit dem Farbrad daneben.
Reagiere auf Master Dimmer
Wähle ob die Wiedergegebenen Programme und Cues auf den Master-
Fader reagieren sollen.
Reagiere auf Master Geschwindigkeit
Wähle ob die Wiedergegebenen Programme und Cues auf den
Geschwindigkeits-Fader reagieren sollen.
Taste Verhalten
Wähle wie die Taste reagiert:
Flash
Die Taste wird solange wiedergegeben, wie sie gedrückt wird.
On / Off
Die Taste wird wiedergegeben sobald sie gedrückt wird.
Drücke die Taste erneut um die Wiedergabe zu beenden.
Go
Drücke die Taste um den ersten Schritt wiederzugeben.
Mit den Pfeilen auf der Taste kann nun durch die unterschiedlichen
Schritte gesprungen werden.
Intervallsteuerung
Wähle das Intervall und die Dauer in denen diese Taste abgespielt wird.
Kann zum Beispiel für Nebelmaschinen oder Hazer verwendet werden.
Zeitplansteuerung
Wähle eine Start- und Stop-Uhrzeit für die Taste (inkl. Wochentage).
Kann zum Beispiel für Festinstallationen oder Ambientebeleuchtung
verwendet werden.
Funktionsübersicht Effekt Generator
17
Effekt Generator
Überblick
Wir haben In das airDMX einen Effektgenerator integriert um bei größeren
Setups z.Bsp. einfach Bewegungs- oder Farbverlaufsmuster zu erstellen. Auch
wenn die Effekte sehr Simpel erscheinen und auch die Anwendung des Effekt
Generators sehr einfach gestaltet ist, ist die Implementierung des
Effektgenerators eine sehr komplexe Aufgabe mit vielen Parametern, die
berücksichtigt werden müssen. Daher arbeiten wir stetig um die bereits
integrierten Effekte zu verbessern, aber auch neue, zusätzliche Effekte zu
integrieren um aus dem airDMX ein noch besseres Werkzeug zu machen.
Halte Ausschau nach den künftigen Updates im App Store.
Gerätegruppe
Um Effekte zu bestimmten Geräten zuzuordnen müssen die Geräte in einer
Gruppe enthalten sein. Diese können über die Geräteansicht erstellt werden.
(sh. Seite 11)
Effekt Ansicht
Wähle Geräte
Wählt die Gerätegruppe für die du den Effekt erstellen möchtest.
Undo
Widerruft den letzten Schritt.
Redo
Stellt den zuletzt widerrufenen Schritt wieder her.
Reset
Setzt den Effektgenerator inkl. aller eingestellten Parameter zurück.
History
Zeigt die letzten erstellten Effekte an, und lässt diese wieder laden.
Effekt Typen
Da die Effekte aktuell noch nicht fertig entwickelt sind, werden wir an dieser
Stelle später eine detaillierte Beschreibung einfügen, was genau welcher
Effekt tut.
Effect Parameter
Je nach gewähltem Effekt können folgende Parameter dazu eingestellt
werden.
Fader
Phasing
Wählt ein Phasing.
Funktionsübersicht Effekt Generator
18
Beschreibt die zeitliche Divergenz zu denen der Effekt bei den
unterschiedlichen Geräten in der Gruppe wiedergegeben wird.
Speed
Wählt die Geschwindigkeit in denen der Effekt wiedergegeben wird.
Size
Wählt die Größe des Effekts zwischen den Minimal und Maximalwerten.
Number of Colors
Wähle wie viele Farben der Effekt wiedergeben soll.
Color Buttons
Wähle welche Farben der Effekt wiedergeben soll.
Drücke den Button, wähle dann die Farbe auf der rechten Seite.
Invert
No Inv
Keine Invertierung des Effekts.
ALL
Invertiere den Effekt auf allen Geräten.
Sym 1
Invertiere den Effekt auf jedem zweiten Gerät.
Sym 2
Invertiere den Effekt auf jedem dritten und vierten Gerät.
Random
Invertiere den Effekt auf zufälligen Geräten.
Phasing
No Phase
Gibt den Effekt ohne Phasing wieder.
Wave
Gibt den Effekt in einer Welle.
2 Wave
Gibt den Effekt in zwei Wellen.
3 Wave
Gibt den Effekt in drei Wellen.
Random
Gibt den Effekt in einer zufälligen Anzahl Wellen wieder.
Tutorials Effekt Generator
19
Tutorials
In diesem Abschnitt zeigen wir dir in Schritt für Schritt Anleitungen, wie du
mit den meistgenutzten Hauptfunktionen der airDMX App arbeitest.
Für die folgenden Tutorials nutzen wir ein einfaches Setup mit 2 Ehrgeiz
Helios 7 im Compressed RGB Mode mit den Adressen 1 & 11.
Tutorials Einen Cue erstellen
20
Einen Cue erstellen
Stell die Fader auf die gewünschten Werte, bis das gewünschte
Ergebnis zu sehen ist.
Angewählte Fader werden rot markiert.
Denk daran auch Fader zu markieren, deren Werte gespeichert werden
sollen, auch wenn der Wert 0 ist. Sonst kann ein anderer Cue oder eine
zuvor gemachte manuelle Änderung der Fader-Werte durch den
gespeicherten Cue nicht beeinflusst werden, selbst wenn es für diesen
Cue wichtig ist, dass der betreffende Fader auf 0 steht.
Drück den [Speichern] Button.
Wähle die Bank, auf der der Cue gespeichert werden
soll.
Der Name der Bank kann mit dem [Edit] Button
geändert werden. (sh. Seite 13)
Tutorials Einen Cue erstellen
21
Drück den Button mit der Cue Nummer, auf dem du die aktuellen
Einstellungen Speichern möchtest.
Bestätige das Speichern in dem sich öffnenden Fenster.
Die Farbe des Cues wird sich von Gelb auf Grün ändern.
Drücke [Edit] und anschließend den Cue, den du gerade
gespeichert hast.
Gib die Fade und Hold Zeiten wie gewünscht ein.
Hier können außerdem die Fader-Werte des gespeicherten Cue
geändert werden.
Herzlichen Glückwunsch, du hast deinen ersten Cue gespeichert.
Denke daran, nach der Programmierung die Fader z.Bsp. mittels der [Alles
abwählen] Taste freizugeben, damit sie nicht für andere Änderungen
gesperrt sind, oder versehentlich in einen anderen Cue mitgespeichert
werden.
Tutorials Einen Cue wiedergeben
22
Einen Cue wiedergeben
Drücke den entsprechenden Cue button.
Der Cue der wiedergegeben wird, wird in der Black Box dargestellt. (sh.
Seite 12)
Drücke weitere Cues um diese wiederzugeben. Es kann vorkommen,
dass mehrere Cues dieselben Fader beinhalten. In diesem Fall wird der
letzte (Latest / LTP) oder der höchste (Highest / HTP) Wert priorisiert
wiedergegeben. Siehe auch Attribute (Seite 6)
Halte die Cues durch Doppelklick auf die Reihe in der Black Box an.
Ich habe nun 3 Cues gestartet. Die Cues sehen so aus:
Cue 1
Tutorials Einen Cue wiedergeben
23
Cue 2
Cue 3
Hier siehst du das Resultat:
Cue 1 ist nicht mehr aktiv (rot). Cue 2 ist teilweise aktiv (gelb). Cue 3 ist
vollständig aktiv.
Tutorials Ein Programm erstellen
24
Ein Programm erstellen
Stell die Fader auf die gewünschten Werte, bis das gewünschte
Ergebnis zu sehen ist.
Angewählte Fader werden rot markiert.
Denk daran auch Fader zu markieren, deren Werte gespeichert werden
sollen, auch wenn der Wert 0 ist. Sonst kann ein
anderes Programm oder eine zuvor gemachte
manuelle Änderung der Fader-Werte durch das
gespeicherte Programm nicht beeinflusst werden,
selbst wenn es für dieses Programm wichtig ist, dass
der betreffende Fader auf 0 steht.
Drücke den [Speichern] Button.
Wähle die Bank in der das Programm gespeichert werden soll.
Der Name der Bank kann mit dem [Edit] Button geändert werden. (Siehe
Seite 13)
Tutorials Ein Programm erstellen
25
Drücke den Button mit der gewünschten Nummer.
Bestätige das Speichern im sich öffnenden Fenster.
Die Farbe des Programm Button ändert sich von grün zu
gelb.
Wiederhole die Schritte , und um zusätzliche
Schritte zum Programm hinzuzufügen bis du alle
gewünschten Schritte gespeichert hast. An dem Button
wird nun die Menge an enthaltenen Schritten angezeigt.
Drücke [Edit] und den Programm Button, den du soeben
gespeichert hast.
Wähle einen oder mehrere Schritte.
Gib Fade-, Hold- Zeiten und evtl. den Namen für den gewählten Schritt
ein.
Wähle wie oft die Schritte wiedergegeben werden.
Du kannst hier die Schritte nachträglich ändern. (dafür darf nur ein
Schritt gewählt sein)
Arrangiere die Schritte neu, dupliziere, kopiere und Füge Schritte ein
oder lösche Sie. (Diese Schritte müssen markiert sein.)
Tutorials Einen Effekt erstellen
26
Einen Effekt erstellen
Bevor du einen Effekt erstellen kannst, müssen die Geräte, die enthalten sein
sollen in einer Gruppe angelegt sein. Eine Erläuterung hierzu findest du unter
Geräteansicht auf Seite 11.
Drück den Effekt button in der Programmier-Ansicht.
Drücke „Choose Fixtures“. Wähle im sich öffnenden Fenster die Geräte
aus.
Wähle die Art des Effekts, den du erstellen willst. Wir werden hier
zusammen einen Pan/Tilt Effekt erstellen.
Wähle [Edit] um die Effektparameter die bearbeitet werden können
angezeigt zu bekommen.
Wähle den Effekt den du erstellen möchtest. Wir werden hier nun eine
“Eight” erstellen.
Bearbeite hier die Effektparameter wie gewünscht. (Für Informationen
über die möglichen Effect Parameter siehe Seite 17)
Wir wählen “Sym 1”, sodass sich unsere 2 Geräte gespiegelt bewegen
und wählen „Wave“, sodass zwischen beiden eine Verzögerung
entsteht.
Drücke [Create].
Tutorials Einen Effekt erstellen
27
Der Effekt wird nun automatisch für 30 Sekunden wiedergegeben um
eine Vorschau zu erhalten.
Drücke während diesen [Save Effect].
Wähle einen Programm Button um diesen Effekt zu speichern. Die
Farbe des Buttons ändert sich zu gelb. Zudem wird an dem Button ein
[FX] angezeigt, um sichtbar zu machen, dass dieses Programm einen
Effekt enthält.
Drücke [Edit] und wähle Fade- und Hold- Zeiten für diesen Button.
Anhang Funktionen
I
Anhang
Funktionen
Software
Kostenlos im Appstore erhältlich
Einfach neue Geräte anlegen und
verwalten
Programme und CUEs anlegen
und verwalten (20 Programm-
Pages für je 6 Programme + 20
Cue Pages mit für je 6 Cues)
Gerätebibliothek mit über 300+
Geräten.
Kann bis zu 16 Programme
gleichzeitig abspielen
Gruppensteuerung. Auswahl und
Steuerung von mehrere
Geräten gleichzeitig
Selektives Speichern
Colormixer, Edit Ebene,
Playbackebene
Regelmäßige kostenlose
Updates
Hardware
Kann als Stand-Alone
Zugriffspunkt oder in einem
bestehenden Netzwerk
betrieben werden.
Signalstärke und
Verbindungsstatus einfach
ablesbar
Stellt ein DMX Universum (512
Kanäle) über 3Pin XLR oder
Artnet zur Verfügung
Unterstützt Artnet Protokolle
Anhang Firmware Update
II
Firmware Update
Für ein Update wird benötigt
airDMX box
Laptop / MAC / PC mit Netzwerkanschluss
Büroklammer oder ähnliches
Netzwerkkabel
Update Prozedur
Schalte an deinem Rechner das Anti-Viren Programm aus.
Schalte, falls vorhanden, den WLAN Adapter an deinem Rechner aus.
Deine Netzwerkeinstellung solltest du nun auf folgende Werte ändern
(bitte die zuvor eingestellten Werte merken oder notieren):
o IP Address: 2.0.0.1
o Netmask: 255.0.0.0
Boote das airDMX im “Update mode” mit diesen Schritten:
o Gerät ausschalten durch entfernen des Stromkabels.
o Drücke und halte den „Reset“ Schalter im Gehäuse mittels der
Büroklammer für mindestens 10 Sekunden während du das
Stromkabel wieder in die airDMX Box einsteckst. Das airDMX
wird im Update Modus booten, daran zu sehen, dass alle Status
LED’s blinken.
Verbinde den Rechner und die airDMX Box mit dem Netzwerkkabel.
Öffne einen Webbrowser und gib die IP Adresse “2.0.0.100” im
Adressfeld ein.
Du solltest ein Login Fenster angezeigt bekommen in das du bitte
diese Zugangsdaten eingibst:
o User: airdmx
o Password: airdmx
Klicke auf [Choose file] und wähle die binär Datei aus.
Drücke den [Upload] button um das Update abzuschließen.
Starte das airDMX neu (der erste Start wird etwas länger dauern) und
benutze dein airDMX wie gewohnt.
Denk daran an deinem Rechner die IP Adresse bzw. IP Einstellungen
zurück zu setzen.
Ehrgeiz Lichttechnik GmbH
Im Stöckmädle 2
D- 76307 Karlsbad - Germany
Tel.: +49 7248 947 90 10
Fax: +49 7248 947 90 12
Web: www.ehrgeiz.com