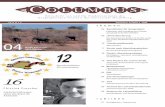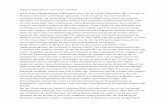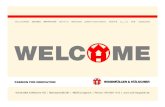Bedienungsanleitung für Lieferanten zum Lieferantenportal ... · zusätzliches Kriterium ins SAP...
Transcript of Bedienungsanleitung für Lieferanten zum Lieferantenportal ... · zusätzliches Kriterium ins SAP...
02.03.2010, SCHULUNGSUNTERLAGE POOL4TOOL_GESAMT_(FÜR LIEFERANT).DOC Seite 1
Bedienungsanleitung für Lieferanten
zum
Lieferantenportal der
Heidelberger Druckmaschinen AG Qualitätsprozesse, RFQ (Anfrage/Angebot) und
Dokumentenaustausch (Teamroom)
02.03.2010, SCHULUNGSUNTERLAGE POOL4TOOL_GESAMT_(FÜR LIEFERANT).DOC Seite 2
Inhaltsverzeichnis 1 Vorwort ................................................................................................................................................. 4
2 Vorbereitung ......................................................................................................................................... 5
2.1 Pool4Tool öffnen ........................................................................................................................... 5
3 Allgemeine Bedienung .......................................................................................................................... 7
3.1 Customizing ................................................................................................................................... 7
3.2 Filter .............................................................................................................................................. 8
3.2.1 Filtereinstellungen speichern ................................................................................................ 8
3.3 Wechseln zur Startseite ................................................................................................................ 9
3.4 Hilfe ............................................................................................................................................... 9
4 Qualitätsprozesse ................................................................................................................................ 10
4.1 Reklamationen ............................................................................................................................ 10
4.2 Erstmusterberichte ..................................................................................................................... 15
4.3 Warenausgangsdokumente ........................................................................................................ 17
4.4 Sonderfreigaben.......................................................................................................................... 18
5 Anfrageprozess („RFQ Deluxe“) .......................................................................................................... 22
5.1 Tab 1: Dokumente ....................................................................................................................... 24
5.2 Tab 2: Allgemein ......................................................................................................................... 25
5.3 Tab 3: Angebot ............................................................................................................................ 26
5.4 Tab 4: Zurücksenden ................................................................................................................... 28
6 Dokumentenaustausch in Teamroom ................................................................................................ 29
6.1 Lieferantensicht .......................................................................................................................... 29
6.1.1 Bestehendes Dokument ändern ......................................................................................... 31
6.1.2 Dokument neu hinzufügen ................................................................................................. 34
7 Administration .................................................................................................................................... 37
7.1 Mein Account und Info ............................................................................................................... 37
7.1.1 Passwort ändern ................................................................................................................. 37
7.1.2 Benutzerdaten ändern ........................................................................................................ 38
7.2 Benutzeradministration .............................................................................................................. 39
02.03.2010, SCHULUNGSUNTERLAGE POOL4TOOL_GESAMT_(FÜR LIEFERANT).DOC Seite 3
7.2.1 Neue Benutzer anlegen ....................................................................................................... 39
7.2.2 Abteilungsverantwortung ................................................................................................... 40
7.2.3 Andere Benutzer ändern, löschen, Kennwort zurücksetzen .............................................. 42
15.07.2010, SCHULUNGSUNTERLAGE POOL4TOOL_GESAMT_(FÜR LIEFERANT).DOC Seite 4
1 Vorwort Der international führende Hersteller von industriellen Druckmaschinen im Bereich des Bogenoffsetdrucks
strafft die Geschäftsabläufe im Qualitätswesen und der Beschaffung mit POOL4TOOL. 8D-Reports,
Erstmusterprüfberichte, Warenausgangsdokumente und Sonderfreigaben sowie Anfragen und allgemeiner
Dokumentenaustausch werden im webbasierten Lieferantenportal abgebildet, das vollständig in die SAP-
Landschaft von Heidelberg integriert wird. Die medienbruchfreie Synchronisation der Material- und
Lieferantenstammdaten sowie die Abbildung einer Vielzahl an Prozessen erlauben eine nachhaltige Optimierung
der Geschäftsabläufe.
Als Hersteller von technologisch anspruchsvollen Produkten nimmt höchste Qualität in der Zusammenarbeit
sowohl mit bestehenden als auch mit potentiellen Lieferanten bei Heidelberg einen hohen Stellenwert ein. Mit
POOL4TOOL wird eine Vielzahl an Prozessen in Beschaffung und Qualitätsmanagement elektronisch unterstützt. So
können Erstmuster-Bestellungen aus dem ERP-System automatisiert an POOL4TOOL übertragen und in einem
Arbeitsvorrat abgelegt werden. Die Lieferanten haben dann die Möglichkeit, den Erstmuster-Prüfbericht und alle
relevanten Dokumente in das Portal hochzuladen, die nach der Freigabe von Heidelberg direkt ans SAP
rückübermittelt werden.
Langfristig sollen sämtliche Reklamationen über POOL4TOOL abgewickelt werden. Per WebEDI können die
Lieferanten die Kundenreklamationen im Portal einsehen, 8D- und 3D-Reports sowie einfache Stellungnahmen
online erfassen und sofort an das SAP-System des Kunden rückmelden. Alle Reklamationen werden inklusive des
POOL4TOOL Mahnzählers ins ERP-System übertragen. Die Information über abgesetzte Mahnungen läuft als
zusätzliches Kriterium ins SAP und kann in die Lieferantenbeurteilung miteinbezogen werden.
Auch der Angebotsprozess an HEIDELBERG wird über das Lieferantenportal abgewickelt. Die Angebote können von
den Lieferanten erfaßt werden und dann ohne Zeitverlust in das SAP System von Heidelberg eingelesen und
bearbeitet werden. Die zu Anfragen / Angeboten gehörenden Dokumente werden über das Portal sicher –
geschützt vor dem Zugriff Dritter – übermittelt.
Workflow-basierte Prozesse im Qualitätsumfeld
Die Lieferanten können Sonderfreigaben für Teile, deren Qualität zwar von der festgelegten Spezifikation
abweicht, den einwandfreien Gebrauch des Endproduktes jedoch nicht beeinträchtigt, über POOL4TOOL
anfordern. Der Qualitätsverantwortliche prüft die Daten am Portal und erzeugt eine Q-Meldung, die Workflow-
basiert abgearbeitet werden kann. Der finale Status wird wieder ans Portal übertragen und den Lieferanten
zugänglich gemacht. Eine weitere Besonderheit stellt die individuell bereitgestellte Schnittstelle für
Warenausgangsdokumente zur Bescheinigung der Qualitätsprüfung durch den Lieferanten dar. Dabei haben die
Lieferanten die Möglichkeit, diese über das Portal an Heidelberg zu senden. Nach erfolgter Plausibilitätsprüfung
durch den verantwortlichen Qualitätsmanager werden die Daten direkt an das passende SAP-Business-Objekt
angehängt.
„Erstklassige Qualitätsprozesse sind für unser Unternehmen von herausragender Bedeutung, daher stellen wir einen ebenso hohen Anspruch an die Produkte und Leistungen unserer Lieferanten. Die elektronische Unterstützung
15.07.2010, SCHULUNGSUNTERLAGE POOL4TOOL_GESAMT_(FÜR LIEFERANT).DOC Seite 5
mit POOL4TOOL ermöglicht es uns, unser Qualitätsmanagement noch effizienter zu gestalten und an den neuesten internationalen Standards auszurichten“, erklärt Christian Funk, Projektleiter des Portalprojektes bei Heidelberg.
2 Vorbereitung
2.1 Pool4Tool öffnen Um sich in POOL4TOOL einzuloggen, öffnen Sie Ihren Web-Browser und gehen Sie zu http://supplierportal.heidelberg.com Hier die Standard-Login-Maske, in die Sie Ihren Benutzername und Ihr Passwort eingeben müssen.
Beim ersten Login werden Sie eine Warnung sehen, dass Sie ein Initialpasswort verwenden und Sie es nach dem ersten Login ändern müssen. Geben Sie dazu das aktuelle Passwort und das neue Passwort zweimal in die dafür vorgesehenen Felder ein und bestätigen dann mit ÄNDERN. Nach der Änderung des Passwortes ist es erforderlich sich aus- und neu einzuloggen.
15.07.2010, SCHULUNGSUNTERLAGE POOL4TOOL_GESAMT_(FÜR LIEFERANT).DOC Seite 6
Nachdem Sie sich neu eingeloggt haben, sehen Sie folgendes Bild:
15.07.2010, SCHULUNGSUNTERLAGE POOL4TOOL_GESAMT_(FÜR LIEFERANT).DOC Seite 7
3 Allgemeine Bedienung In Listenansichten werden die Einträge über mehrere Seiten gegliedert. Gibt es mehr als eine Seite, werden im rechten oberen Bereich der Liste, links neben dem Filtersymbol, einige Buttons angezeigt, um zwischen den Seiten zu navigieren.
3.1 Customizing In vielen Bereichen von POOL4TOOL werden Sie folgendes Symbol sehen: Es bedeutet, dass Sie die momentane Ansicht nach Ihrem Bedarf einstellen können. Meistens ist dieses Symbol im rechten oberen Bereich einer Auflistung zu finden.
In diesen beiden Listen werden alle Felder angezeigt, welche in Ihrer aktuellen Ansicht genutzt werden können. 1+2: Die auf der linken Seite angegebenen Felder sind nicht sichtbar, die auf der rechten Seite sind sichtbar. 3: Um die aktuellen Einstellungen zu ändern wählen Sie ein oder mehrere Felder aus und benutzen Sie die Buttons in der Mitte um die Felder zwischen „versteckt“ und „angezeigt“ zu verschieben. 4: Benutzen Sie die zwei Buttons auf der rechten
Seite, um die Reihenfolge der Felder zu ändern. 5: Klicken Sie auf den Speichern-Button, wenn Sie fertig sind, und die aktuelle Seite wird mit den eben getroffenen Einstellungen neu geladen. Wollen Sie die Änderungen nicht speichern, schließen Sie das Fenster.
15.07.2010, SCHULUNGSUNTERLAGE POOL4TOOL_GESAMT_(FÜR LIEFERANT).DOC Seite 8
3.2 Filter In den meisten Listen in POOL4TOOL ist es möglich, die angezeigten Einträge zu filtern. Wenn diese Möglichkeit besteht, sehen Sie ein Filtersymbol im rechten oberen Bereich.
Wenn Sie die Filterkriterien, nach welchen Sie filtern möchten, eingegeben haben, klicken Sie auf Anzeigen im unteren Bereich des Filterbereichs. Die aktuelle Ansicht wird neu geladen und zeigt nur jene Einträge an, welche Ihren Filterkriterien entsprechen.
3.2.1 Filtereinstellungen speichern
Durch das Klicken auf das Stern-Symbol kann die aktuelle Filtereinstellung als Vorlage gespeichert und wieder aufgerufen werden.
15.07.2010, SCHULUNGSUNTERLAGE POOL4TOOL_GESAMT_(FÜR LIEFERANT).DOC Seite 9
3.3 Wechseln zur Startseite
Mit der Schaltfläche rufen Sie die Startseite auf:
In Abhängigkeit Ihres Browsers und Ihrer letzten Aktionen kann die Darstellung in einzelnen Teilen variieren.
3.4 Hilfe
Unter erhalten Sie Hilfe.
15.07.2010, SCHULUNGSUNTERLAGE POOL4TOOL_GESAMT_(FÜR LIEFERANT).DOC Seite 10
4 Qualitätsprozesse Im Menübaum finden Sie folgende Qualitätsprozesse:
Zu allen relevanten Aktionen erfolgt eine automatische Information per Mail. In das Mail ist ein Link eingebunden, der den direkten Sprung in das zu bearbeitende Dokument ermöglicht.
4.1 Reklamationen In diesem Prozess bearbeiten Sie die Reklamationen von Heidelberg und erhalten Informationen zu Erstmuster-Freigaben. Wählen Sie den Eintrag „Reklamationen“. Im Infobereich werden alle Kundenreklamationen sowie Erstmusterfreigaben mit Details wie Titel, Reklamationsnummer, Prozessstatus u.v.m. angezeigt. Die angezeigten Felder können wie in Customizing beschrieben geändert werden. Erstmuster erkennen Sie an der Prüfart 0101 oder 0103. Die Spatenansicht kann von jedem Benutzer individuell angepasst werden. (siehe 3.1 Customizing) Hinweis: Die Spalten „8D Status“ und „8D Schritt“ sind nicht relevant und sollten ausgeblendet werden. Vorschlag für die relevanten Spalten
Zum Öffnen einer Reklamation oder Erstmusterfreigabe klicken Sie diese an. In einem neuen Fenster erhalten Sie Informationen zu dem Vorgang:
15.07.2010, SCHULUNGSUNTERLAGE POOL4TOOL_GESAMT_(FÜR LIEFERANT).DOC Seite 11
Bedeutung „Prozess-Status“ „Zur Info“ oder “Abgeschlossen“ „Prüfung der Stellungnahme“ oder „Stellungnahme Verursacher“ bei wiederholter Bearbeitung „Stellungnahme Verursacher“ bei Erstbearbeitung Bedeutung der Spalte „Schritt“ „Zur Info“ Information über eine Reklamation oder ein Erstmusterentscheid, ohne
eine von HDM geforderte Rückmeldung „Stellungnahme Verursacher“ Eine Reklamation von HDM zu der eine Rückmeldung gefordert ist und
diese ist vom Lieferanten noch nicht bearbeitet oder noch nicht an HDM gesendet worden
„Prüfung der Stellungnahme“ HDM ist beim Prüfen der Rückmeldung vom Lieferanten „Abgeschlossen“ Die Rückmeldung vom Lieferanten von HDM akzeptiert und die
Reklamation ist abgeschlossen
Im Bereich Kundeninformationen finden sie HEIDELBERG-Informationen zur Reklamation und können Anlagen wie den HEIDELBERG-Prüfbericht öffnen. Unter VE-Code wird der von HEIDELBERG getroffene Verwendungsentscheid aufgeführt. Hier gibt es folgende Möglichkeiten: VE-Code Bedeutung EF Erstmuster freigegeben EA Erstmuster freigegeben mit Auflagen ER Erstmuster rückgewiesen KF kein Fehler festgestellt UE ungeprüft einlagern VR Fehler, Los wird rückgewiesen
15.07.2010, SCHULUNGSUNTERLAGE POOL4TOOL_GESAMT_(FÜR LIEFERANT).DOC Seite 12
Im Bereich Fehlerinformation werden Abnahmeentscheid, Fehler, Menge und Art der erwarteten Antwort angezeigt. Eingabe Fehlermerkmal („Lieferanten-Entscheidung“) Das Feld „Lieferanten-Entscheidung“ ist vorbelegt mit dem von HEIDELBERG erkannten Fehlermerkmal. Weicht der tatsächliche Fehler von dieser Angabe ab, muss ein entsprechendes Merkmal aus dem bereitgestellten Katalog ausgewählt werden. (Das Merkmal wird bei HDM für statistische Erhebungen herangezogen)
Die Priorität gibt die Dringlichkeit der Antwort an. Priorität 1 zeigt eine hohe Dringlichkeit, Priorität 10 eine geringere Dringlichkeit. Alle Reklamationen mit Priorität 1 sind Eskalations-Themen und bedingen eine Stellungnahme innerhalb einer Woche. Generell gilt folgende maximale Antwortzeit in Abhängigkeit von der Priorität: Priorität Antwortzeit 01 innerhalb 1 Woche (Eskalierte Reklamation) 02 innerhalb 2 Wochen 03 innerhalb 3 Wochen 04 innerhalb 4 Wochen 05 innerhalb 5 Wochen 06 innerhalb 6 Wochen 07 innerhalb 7 Wochen 08 innerhalb 8 Wochen 09 innerhalb 9 Wochen 10 innerhalb 10 Wochen Mahnungen Wird die Antwortzeit (Antwort erwartet bis) überschritten, erfolgt umgehend eine Mahnung per E-Mail, diese wiederholt sich zyklisch und wird in der Lieferantenbewertung mit einbezogen. Die Bearbeitung der Reklamation erfolgt im Bereich „kurze Bestätigung“.
15.07.2010, SCHULUNGSUNTERLAGE POOL4TOOL_GESAMT_(FÜR LIEFERANT).DOC Seite 13
Unter Stellungnahme wählen sie
Akzeptiert
Rückgewiesen
Vorläufig oder
Kulanz aus. Vorläufig • Die Reklamationsbearbeitung dauert länger als vereinbart. Eine Verlängerung der
Bearbeitungsfrist wird beantragt. Die gewünschte Fristverlängerung muss im Kommentarfeld angegeben werden. Den Entscheid trifft der verantwortliche Qualitätsmitarbeiter bei HDM. Das Feld „Antwort erwartet bis“ wird darauf hin angepasst.
Akzeptiert (Kosten trägt der Lieferant - Teile gehen in die Qualitätsstatistik ein) • Das Teil hat einen reproduzierbaren Fehler, für den der Lieferant die Verantwortung trägt. Kulanz (Kosten trägt der Lieferant - Teile gehen nicht in die Qualitätsstatistik ein) • Das Teil hat einen reproduzierbaren Fehler, für den der Lieferant NICHT die Verantwortung
trägt. • Das Teil hat einen reproduzierbaren Fehler für den der Lieferant die Verantwortung trägt, ist
jedoch außerhalb der Gewährleistungsfrist. • Rückrufaktion des Lieferanten
Die Belastung für die Rücksendung bleibt bestehen. Reparaturbestellung wird kostenlos ausgeführt.
Rückgewiesen (Gutschrift wird erteilt - Teile gehen nicht in die Qualitätsstatistik ein) • Die Reklamation ist nicht berechtigt. Akzeptieren sie eine Reklamation, können sie bei abweichender fehlerhafter Menge im Bereich „Fehlerinformation“ im Feld „anerkannt“ eine Korrektur vornehmen.
15.07.2010, SCHULUNGSUNTERLAGE POOL4TOOL_GESAMT_(FÜR LIEFERANT).DOC Seite 14
Unter „Dateien“ müssen Anlagen wie Stellungnahme, Meßprotokolle, etc. zur Übermittlung an HEIDELBERG eingefügt werden.
Im Feld rechts neben müssen Sie die Dokumentenart angeben, dabei müssen Sie unterscheiden ob es sich bei der Datei-Anlage um ein Dokument zur Reklamation (Reklamation) oder ein Mail handelt (Mailverkehr extern). Eine Dateianlage (Stellungahme) mit der Dokumentenart „Reklamation“ ist ein Muss. (Ausnahme bei vorläufiger Stellungnahme) Im Feld „Kommentar“ können Sie eine Bemerkung einfügen. Abschließen oder Speichern Speichern: Die eingegebenen Daten werden gespeichert, keine Mitteilung an HDM
keine Änderung des Prozessstatus An Kunden senden: Die eingegebenen Daten werden gespeichert, Mitteilung an HDM
Änderung des Prozessstatus Zurücksetzen: Änderungen werden verworfen.
15.07.2010, SCHULUNGSUNTERLAGE POOL4TOOL_GESAMT_(FÜR LIEFERANT).DOC Seite 15
4.2 Erstmusterberichte In diesem Prozess bearbeiten Sie die von Heidelberg angeforderten Erstmusterberichte. Wählen Sie im Menübaum den Eintrag „Erstmusterberichte“. Im Infobereich werden alle angeforderten Erstmusterberichte mit Details wie Referenznummer, Materialnummer, Materialbenennung, Prozessstatus u.v.m. angezeigt. Die angezeigten Felder können wie in Customizing beschrieben geändert werden. Durchgestrichene Zeilen gelten als gelöscht und müssen nicht weiter bearbeitet werden.
Staus Erstmusteranforderung erledigt Erstmusteranforderung offen Öffnen Sie zur Bearbeitung von HEIDELBERG-Erstmusterberichtsanforderungen die entsprechende Anforderungen aus, indem Sie diese anklicken. Im Inhaltsbereich erhalten Sie nun Informationen zu der Anforderung:
15.07.2010, SCHULUNGSUNTERLAGE POOL4TOOL_GESAMT_(FÜR LIEFERANT).DOC Seite 16
Mahndatum: Dieses Datum ist abhängig vom Lieferdatum der Bestellung (3 Werktage davor). Wird das Mahndatum überschritten, erfolgt umgehend eine Anmahnung per E-Mail, diese wiederholt sich zyklisch. Lieferdatum und Mahndatum sind nur durch den verantwortlichen Bestellern (Einkauf/Dispo) in der Bestellung änderbar. Bitte bei Verzug mit diesen in Verbringung treten. Unter „Dateien“ müssen Anlagen wie Stellungnahme, Meßprotokolle, etc. zur Übermittlung an HEIDELBERG eingefügt werden.
Dateiname mit Pfad eingeben oder mit Durchsuchen eine Datei auswählen
Typ der Anlage auswählen
15.07.2010, SCHULUNGSUNTERLAGE POOL4TOOL_GESAMT_(FÜR LIEFERANT).DOC Seite 17
Um mehr als eine Datei anzufügen, benutzen Sie die Schaltfläche Datei hinzufügen.
Zum Löschen einer Datei benutzen Sie . Im Feld Kommentar können Sie eine Mitteilung einfügen. Erstmusterberichte müssen mit der Dokumentenart „Erstmusterprüfbericht extern“ eingebunden werden. Unter Dateien müssen alle berichtsrelevanten Dateien angefügt werden.
Nun können Sie Ihre Eingaben , oder mit der Schaltfläche verwerfen.
4.3 Warenausgangsdokumente Hier übermitteln Sie Warenausgangsdokumente wie Messprotokolle, Zertifikate, etc. in Abstimmung mit Heidelberg. Wählen Sie im Menübaum den Eintrag Warenausgangs-Dokumente. Im Infobereich werden alle bisher übermittelten Warenausgangsdokumente angezeigt. Die angezeigten Felder können wie in Customizing beschrieben geändert werden.
Zum Übermitteln neuer Warenausgangsdokumente klicken Sie auf die Schaltfläche
. Im folgenden Bildschirm können Sie alle notwendigen Daten zum Warenausgangsdokument eingeben.
15.07.2010, SCHULUNGSUNTERLAGE POOL4TOOL_GESAMT_(FÜR LIEFERANT).DOC Seite 18
Empfänger:
Hier ist immer Heidelberger Druckmaschinen AG eingetragen und kann nicht geändert werden. Belegnummer*: (Lieferplan- oder Bestellnummer)
Geben Sie hier die Nummer des Lieferplans oder die Bestellnummer ein. Position*: Geben Sie hier die Positionsnummer ein. Beschreibung:
Hier können Sie eine Beschreibung zu dem Warenausgangsdokument eingeben. Dateien*: Hier tragen Sie den Dateinamen des zu übermittelnden Dokuments ein oder wählen mittels der
Schaltfläche eine Datei aus.
Das Feld ist vorbelegt und kann nicht geändert werden.
Um eine weitere Datei anzuhängen klicken Sie auf die Schaltfläche .
Nun können Sie Ihre Eingaben , oder mit der Schaltfläche verwerfen.
4.4 Sonderfreigaben In diesem Prozess müssen Sie Sonderfreigaben bei Heidelberg beantragen und können den Status des Prozesses verfolgen. Wählen Sie im Menübaum den Eintrag Sonderfreigaben. Im Infobereich werden alle bisher übermittelten Sonderfreigabeanträge angezeigt. Die angezeigten Felder können wie in Customizing beschrieben geändert werden. ACHTUNG: Um Irritationen zu vermeiden, passen Sie bitte Ihre Spalten so an, dass Sie die Spalte „Staus“ entfernen und dafür die Spalte „Kundenentscheidung“ einfügen. Die Spalte „Kundenentscheidung“ gibt den tatsächlichen Status der Sonderfreigabe wieder. (In der Übersicht wird dies durch das Anfahren mit dem Mauszeiger auf die Ampel im Klartext angezeigt oder nach dem Öffnen der Sonderfreigabe in der Zeile 2)
15.07.2010, SCHULUNGSUNTERLAGE POOL4TOOL_GESAMT_(FÜR LIEFERANT).DOC Seite 19
Zum Beantragen einer neuen Sonderfreigabe klicken Sie auf die Schaltfläche . Im folgenden Bildschirm können Sie alle notwendigen Daten zum Sonderfreigabeantrag eingeben.
15.07.2010, SCHULUNGSUNTERLAGE POOL4TOOL_GESAMT_(FÜR LIEFERANT).DOC Seite 20
Senden an:*
Hier ist immer Heidelberger Druckmaschinen AG eingetragen und kann nicht geändert werden.
Verantwortliche(r):*
Klicken Sie hier auf das Eingabefeld und wählen aus der Liste den für Ihren Antrag zuständigen HEIDELBERG-Mitarbeiter aus. Materialnummer:*
Tragen Sie hier die HEIDELBERG-Sachnummer ggf. mit Index ein, z.B. 00.145.3154/01 Materialname:
Tragen Sie hier die HEIDELBERG-Teilebezeichnung ein, z.B. Halterung
Menge:*
Geben Sie hier die Menge an, für die die Sonderfreigabe beantragt wird. Im Feld rechts wählen Sie die Einheit aus. Grund:*
Beschreiben Sie hier den Grund, weshalb die anzuliefernden Teile nicht der Spezifikation entsprechen. Freigabe ab:*
Geben Sie das Datum der ersten Anlieferung dieser Teile an.
Preisreduzierung:
Geben Sie hier die Preisreduzierung für die nicht der Spezifikation entsprechenden Teile an.
Chargen:
Hier können Sie die Chargennummer/n der betroffenen Anlieferung/en eintragen. Lieferanten-Materialnummer:
Hier können Sie Ihre Teilenummer eintragen Seriennummern:
Hier können Sie die Seriennummer/n des Teils/der Teile eintragen Gerätenummern:
Hier können Sie die Gerätenummer/n des Teils/der Teile eintragen
Gesamtkosten bei Nicht-Freigabe:*
Geben Sie hier die Ihrem Unternehmen entstehenden Kosten bei NICHT-Freigabe an. (min. 1€)
Auswirkung bei Nicht-Freigabe:*
Beschreiben Sie hier die Auswirkungen für HEIDELBERG bei NICHT-Freigabe, z.B. Lieferverzögerung um n Wochen. Kommentar:
Hier können Sie einen Kommentar eintragen Dokumente (pdf):
Hier tragen Sie den Dateinamen des zu übermittelnden Dokuments ein oder wählen mittels der
Schaltfläche eine Datei aus.
Im Feld rechts neben müssen Sie auswählen, ob es sich bei der Datei-Anlage um ein Sonderfreigabedokument oder Mails handelt.
15.07.2010, SCHULUNGSUNTERLAGE POOL4TOOL_GESAMT_(FÜR LIEFERANT).DOC Seite 21
Um eine weitere Datei anzuhängen klicken Sie auf die Schaltfläche .
Nun können Sie Ihre Eingaben , oder mit der Schaltfläche verwerfen.
Benutzen Sie die Taste , um die Anforderung zu übermitteln. Dadurch wird auch der E-Mailprozess gestartet. Sie können dann im Feld Kundenentscheid den Bearbeitungsstatus verfolgen. Bedeutung „Kundenentscheidung“
Verweigerte Sonderfreigabe
Angefragte Sonderfreigabe
Erteilte Sonderfreigabe Ist der Entscheid getroffen, werden Sie parallel auch per E-Mail informiert. Hinweis: Ein abgelehnter Entscheid kann nicht wiederbelebt werden, sondern muss, falls erforderlich, neu angefragt werden.
15.07.2010, SCHULUNGSUNTERLAGE POOL4TOOL_GESAMT_(FÜR LIEFERANT).DOC Seite 22
5 Anfrageprozess („RFQ Deluxe“)
Wenn Sie zu einer neuen RFQ (Request for Quotation) eingeladen werden, erhalten Sie eine E-Mail mit folgenden Informationen:
Zugangsdaten (Benutzername & Passwort)
Deadlines
Direktlink zur RFQ
Sollten Sie über einen Fix-Account verfügen, müssen Sie sich mit Ihren bekannten Zugangsdaten (Benutzername & Passwort) anmelden. Nachdem Sie den Link in einem Internetbrowser aufgerufen haben, geben Sie Ihre Zugangsdaten ein. Siehe 2.1. Es wird empfohlen, den Benutzernamen und das Passwort zu kopieren und in die dafür vorgesehen Felder einzufügen. In „RFQ Deluxe“ kann über den Menüpunkt „Sourcing“ und „RFQ Deluxe“ eingestiegen werden.
Im rechten Funktionsbereich kann dann per „click“ausgewählt werden, welche Übersicht über Anfragen („Liste persönliche RFQ Deluxe“ oder „Liste unternehmensweite RFQ Deluxe“) von Heidelberg gewünscht wird.
15.07.2010, SCHULUNGSUNTERLAGE POOL4TOOL_GESAMT_(FÜR LIEFERANT).DOC Seite 23
Einstieg in die explizite Anfrage:
15.07.2010, SCHULUNGSUNTERLAGE POOL4TOOL_GESAMT_(FÜR LIEFERANT).DOC Seite 24
5.1 Tab 1: Dokumente
In Tab 1 „Dokumente“ sind alle Dokumente aufgelistet welche für die RFQ relevant sind. Um ein Dokument zu öffnen, müssen Sie auf den Namen des Dokuments klicken. Auf Einkäuferseite kann festgelegt werden, ob ein Dokument geöffnet werden muss bzw. ob Sie den Bedingungen zu stimmen müssen, damit Sie in den nächsten Schritt gelangen. Dokumente die geöffnet werden müssen sind fett markiert.
Das Anfrageformular von Heidelberg ist als PDF Datei verknüpft. Sollten Sie für eine Anfrage kein Angebot abgeben, können Sie bereits in Schritt 1 die Teilnahme ablehnen. Über den Button „RFQ abweisen“ können Sie diese Entscheidung dem Einkäufer mitteilen. Nachdem Sie auf den Button geklickt haben, können Sie in der Notizbox eine Begründung eintragen, warum Sie die Teilnahme abgelehnt haben.
15.07.2010, SCHULUNGSUNTERLAGE POOL4TOOL_GESAMT_(FÜR LIEFERANT).DOC Seite 25
5.2 Tab 2: Allgemein
In diesem Tab befinden sich die Angebotseinstellungen und die Lieferanteninformationen. In dem Bereich „Angebotseinstellungen“ kann der Einkäufer festlegen, ob Sie die Einstellungen ändern können. Im Bereich „Lieferanten Info“ sehen Sie Ihre persönlichen Daten, die Sie ändern können.
15.07.2010, SCHULUNGSUNTERLAGE POOL4TOOL_GESAMT_(FÜR LIEFERANT).DOC Seite 26
5.3 Tab 3: Angebot
In Tab 3 „Angebot“ sind alle Positionen aufgelistet, welche angefragt werden. Ist in der Spalte „Erforderlich“ ein grüner Haken zu sehen, bedeutet das, dass diese Position eine Pflichtposition ist und ausgefüllt werden muss. Um eine Position auszufüllen, müssen sie in der Spalte „Menü“ auf den Button „Bieten“ klicken.
15.07.2010, SCHULUNGSUNTERLAGE POOL4TOOL_GESAMT_(FÜR LIEFERANT).DOC Seite 27
Nachdem Sie auf “Bieten” geklickt haben, kommen Sie in eine Eingabemaske für die jeweilige Position. Pflichtfelder sind fett dargestellt und mit einem Stern (*) gekennzeichnet. Sobald alle Felder ausgefüllt sind, müssen Sie auf den Button „Sichern & Weiter“ klicken, somit gelangen Sie automatisch in die nächste Position. Falls Sie bei einer Position kein Angebot abgeben können, steht Ihnen der Button „Abweisen & Weiter“ zur Verfügung. Darüberhinaus, besteht die Möglichkeit in dem Feld „Bemerkungen“ eine Notiz zu hinterlegen, warum Sie kein Angebot bei dieser Position abgeben. Im Übrigen können Sie zwischen Ihren Eingaben das Fenster schließen und später wieder öffnen und die Eingabe fortsetzen. Es müssen nicht unbedingt alle in diesem Bild angezeigten Felder auch in Ihrer Bietermaske angezeigt werden.
15.07.2010, SCHULUNGSUNTERLAGE POOL4TOOL_GESAMT_(FÜR LIEFERANT).DOC Seite 28
5.4 Tab 4: Zurücksenden
In Tab 4 „Zurücksenden“ bekommen Sie einen Überblick über die gesamte Anfrage. Um die eingetragenen Daten noch einmal abzuändern, müssen Sie in den dafür vorgesehenen Reiter zurückgehen. Bevor Sie das Angebot an den Einkäufer zurücksenden, besteht die Möglichkeit eine Lieferantenangebotsnummer und Ihr Zeichen einzutragen. Anschließend können Sie auf den Button „Zurücksenden“ klicken. Sobald Sie auf diesen Button gedrückt haben, wird Ihr Angebot an den Einkäufer zurückgeschickt und Sie können das Angebot nicht mehr abändern.
Des Weiteren steht Ihnen der Button „Ausdrucken“ zur Verfügung. Hier bekommen Sie die ehemalige Ansicht einer Anfrage von HEIDELBERG. Selbstverständlich können Sie die Anfrage auch ausdrucken.
15.07.2010, SCHULUNGSUNTERLAGE POOL4TOOL_GESAMT_(FÜR LIEFERANT).DOC Seite 29
6 Dokumentenaustausch in Teamroom Um Dokumente außerhalb des Anfrageprozesses (z.B. während des Entwicklungsprozesses, bei Verlagerungsprojekten oder in der operativen Beschaffung) austauschen zu können, wird in P4T der sog. „Teamroom“ genutzt. Innerhalb eines Teamrooms können Dokumente ohne Bezug zu SAP-Prozessen ausgetauscht werden.
6.1 Lieferantensicht Kopfelement des Dokumentenaustauschs ist ein „Projekt“, welches dann den „Team-Room“ enthält, in dem die Dokumente abgelegt werden. Im Hauptmenü „Projekt“ auswählen.
Projekt auswählen
15.07.2010, SCHULUNGSUNTERLAGE POOL4TOOL_GESAMT_(FÜR LIEFERANT).DOC Seite 30
Achtung Unschönheit: Um verschiedene Projekte unterscheiden zu können, muss man unten im Menübereich die Scroll-Leiste benutzen, um den Projektnamen sehen zu können:
15.07.2010, SCHULUNGSUNTERLAGE POOL4TOOL_GESAMT_(FÜR LIEFERANT).DOC Seite 31
6.1.1 Bestehendes Dokument ändern
Zu änderndes Dokument auschecken:
Auschecken und Herunterladen
Download ggf. noch erlauben (je nach Browser-Einstellungen:
15.07.2010, SCHULUNGSUNTERLAGE POOL4TOOL_GESAMT_(FÜR LIEFERANT).DOC Seite 32
Datei am Speicherort ggf. verändern und dann wieder einchecken
15.07.2010, SCHULUNGSUNTERLAGE POOL4TOOL_GESAMT_(FÜR LIEFERANT).DOC Seite 33
Datei suchen:
Ausgewählte Datei hochladen:
15.07.2010, SCHULUNGSUNTERLAGE POOL4TOOL_GESAMT_(FÜR LIEFERANT).DOC Seite 34
Check-In ggf. mit Benachrichtigung
Ggf. Warnung quittieren bei geändertem Dateinamen.
6.1.2 Dokument neu hinzufügen Bei bestehendem Dokument Lupe anklicken:
15.07.2010, SCHULUNGSUNTERLAGE POOL4TOOL_GESAMT_(FÜR LIEFERANT).DOC Seite 35
Fenster öffnet sich – Datei hinzufügen klicken:
Datei suchen:
15.07.2010, SCHULUNGSUNTERLAGE POOL4TOOL_GESAMT_(FÜR LIEFERANT).DOC Seite 36
Hochladen:
Datei hinzufügen:
Fenster schließen (Hochgeladene Datei wird hier noch nicht angezeigt) Ggf. nochmal auf Projekt klicken, damit die Anzeige der Dateien aktualisiert wird.
15.07.2010, SCHULUNGSUNTERLAGE POOL4TOOL_GESAMT_(FÜR LIEFERANT).DOC Seite 37
7 Administration In der Administration können Sie Ihr Passwort sowie Ihre persönlichen Einstellungen ändern.
7.1 Mein Account und Info Hier können Sie Einstellungen wie Passwort und Benutzerdaten vornehmen.
7.1.1 Passwort ändern
Nun müssen Sie Ihr aktuelles Passwort sowie das neue Passwort (zweimal) eingeben und mit ÄNDERN bestätigen. Nachdem Sie das neue Passwort bestätigt haben, müssen Sie sich aus- und mit dem neuen Passwort neu einloggen. Bei Fehlermeldungen müssen Sie den Vorgang ggf. wiederholen und ein anderes Passwort wählen.
Klicken Sie hier um Ihr Passwort zu ändern
Klicken Sie hier um Ihre persönlichen Einstellungen zu ändern
15.07.2010, SCHULUNGSUNTERLAGE POOL4TOOL_GESAMT_(FÜR LIEFERANT).DOC Seite 38
7.1.2 Benutzerdaten ändern
Folgende Felder können geändert werden:
• Vor- bzw. Nachname • Geschlecht • Telefon-, Mobil- und
Faxnummer, E- Mail-Adresse
• Sprache: Hier können Sie Ihre Kommunikations-sprachen angeben.
• Haupt-Sprache: Hier können Sie jene Sprache auswählen, in welcher das Portal standardmäßig angezeigt werden soll.
Nach dem Ändern der Daten klicken sie auf Speichern
15.07.2010, SCHULUNGSUNTERLAGE POOL4TOOL_GESAMT_(FÜR LIEFERANT).DOC Seite 39
7.2 Benutzeradministration
7.2.1 Neue Benutzer anlegen
Menüpunkt Administration > Verwaltung aller Benutzer > Benutzerliste aufklappen und anklicken
Anklicken von „Benutzer HINZUFÜGEN“
15.07.2010, SCHULUNGSUNTERLAGE POOL4TOOL_GESAMT_(FÜR LIEFERANT).DOC Seite 40
Die oben markierten Felder ausfüllen, danach „HINZUFÜGEN“. Da die Loginnamen aller Pool4Tool-Benutzer gemeinsam verwaltet werden, sollten Sie ein individuelles Kürzel Ihres Firmennamens voranstellen, um sich nicht mit Benutzernamen anderer Firmen zu überschneiden. HDM wird z.B. „hdm.“ als Präfix nutzen. Die Gesamtlänge des Loginnamens beträgt maximal 20 Zeichen! Ist ein Loginname bereits vergeben, so erscheint beim Anlegen eine Fehlermeldung und es muss ein anderer Loginname ausgewählt werden.
Es stehen zwei Berechtigungsrollen zur Verfügung: Benutzer: darf alle Vorgänge am Portal bearbeiten, jedoch keine anderen Benutzer verwalten Admin: darf die Benutzer des Lieferanten verwalten (Anlegen, Sperren, Löschen, Kennworte zurücksetzen,...) Die Anlage des Benutzers wird mit einer grünen Meldung bestätigt und (falls angekreuzt) wird der Benutzer automatisch per E-Mail über seine neue Kennung und das Passwort informiert.
7.2.2 Abteilungsverantwortung
Die Abteilungsverantwortung entscheidet, an welchen Benutzer – und damit auch an welche E-Mail-Adresse – neue Vorgänge von HDM gemeldet werden. Hierbei sollte es sich möglichst um einen technischen Benutzer mit einem Gruppen-Postfach handeln. Ein Gruppen-Postfach sollte verwendet werden, damit mehrere Personen in ihrem Unternehmen die Information über die neuen Vorgänge im Portal abgreifen können. Es ist im Portal nur möglich einer Person die Abteilungsverantwortung zuzuordnen und somit auch nur eine E-Mailadresse zu hinterlegen. Die E-Mails können dann von dort, in ihrem Mailsystem, intern auf die eigentlichen Sachbearbeiter weiterverteilt werden. Um einem Benutzer Abteilungsverantwortung zu übertragen, muss man ihn zuerst der entsprechenden Abteilung zuordnen. Dies geschieht wieder über die Benutzerliste, in der man den zuzuordnenden Benutzer anklickt:
15.07.2010, SCHULUNGSUNTERLAGE POOL4TOOL_GESAMT_(FÜR LIEFERANT).DOC Seite 41
Man gelangt in das Detailbild und kann durch Setzen des entsprechenden Hakens den Benutzer einer Abteilung zuweisen:
15.07.2010, SCHULUNGSUNTERLAGE POOL4TOOL_GESAMT_(FÜR LIEFERANT).DOC Seite 42
Danach wählt man im Menübaum den Punkt „Abteilungsverantwortung“ aus, selektiert den entsprechenden Benutzer bei der gewünschten Abteilung (hier Lieschen Müller für Qualität) und Speichert die Einstellung ab.
Ab dann werden alle HDM-Qualitätsvorgänge automatisch an die E-Mail-Adresse von Lieschen Müller gesendet.
7.2.3 Andere Benutzer ändern, löschen, Kennwort zurücksetzen
Hierzu klickt man im Menübaum auf die Benutzerliste und dann auf eines der folgenden Symbole in der entsprechenden Benutzerzeile:
zum Ändern der Benutzerdaten inkl. Abteilungszuordnung
zum Löschen eines Benutzers (mit Sicherheitsabfrage)
zum Zurücksetzen des Kennwortes – der Benutzer bekommt beim Klick auf dieses Symbol sofort ein E-Mail mit einem automatisch generierten neuen Passwort zugesendet.