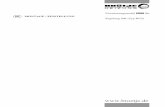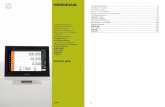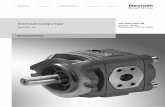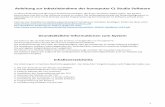Bedienungsanleitung - Home | Focusrite · entschieden, in dieser Anleitung nur Screenshots von...
Transcript of Bedienungsanleitung - Home | Focusrite · entschieden, in dieser Anleitung nur Screenshots von...

Bedienungsanleitung
www.focusrite.comFFFA001299-01

2
INHALTSVERZEICHNIS
INHALTSVERZEICHNIS . . . . . . . . . . . . . . . . . . . . . . . . . . . . . . . . . . . . . . . . . . . . . . . . . . . . . . . . . . . 2
EINLEITUNG . . . . . . . . . . . . . . . . . . . . . . . . . . . . . . . . . . . . . . . . . . . . . . . . . . . . . . . . . . . . . . . . . . . 3
Systemanforderungen. . . . . . . . . . . . . . . . . . . . . . . . . . . . . . . . . . . . . . . . . . . . . . . . . . . . . . . . . 4
Software-Installation. . . . . . . . . . . . . . . . . . . . . . . . . . . . . . . . . . . . . . . . . . . . . . . . . . . . . . . . . . 4
Der Clarett Mixer – Grundlegende Bedienung . . . . . . . . . . . . . . . . . . . . . . . . . . . . . . . . . . . . . 5
DIE .SEITE .MIXING .& .ROUTING . . . . . . . . . . . . . . . . . . . . . . . . . . . . . . . . . . . . . . . . . . . . . . . . . . . . 6
Mixer-Konfiguration und Steuerung . . . . . . . . . . . . . . . . . . . . . . . . . . . . . . . . . . . . . . . . . . . . . 7
Der Output-Bereich . . . . . . . . . . . . . . . . . . . . . . . . . . . . . . . . . . . . . . . . . . . . . . . . . . . . . . . . . . . 8
Der Input-Bereich . . . . . . . . . . . . . . . . . . . . . . . . . . . . . . . . . . . . . . . . . . . . . . . . . . . . . . . . . . . 10
Verfügbare physikalische Eingänge der Clarett-Interfaces . . . . . . . . . . . . . . . . . . . . . . . . . . . . 13
Einsatz von Presets . . . . . . . . . . . . . . . . . . . . . . . . . . . . . . . . . . . . . . . . . . . . . . . . . . . . . . . . . . 15
Direct Routing. . . . . . . . . . . . . . . . . . . . . . . . . . . . . . . . . . . . . . . . . . . . . . . . . . . . . . . . . . . . . . . . . 15
2 Channel Analogue . . . . . . . . . . . . . . . . . . . . . . . . . . . . . . . . . . . . . . . . . . . . . . . . . . . . . . . . . . . . 17
8 Channel Analogue . . . . . . . . . . . . . . . . . . . . . . . . . . . . . . . . . . . . . . . . . . . . . . . . . . . . . . . . . . . . 18
Digital . . . . . . . . . . . . . . . . . . . . . . . . . . . . . . . . . . . . . . . . . . . . . . . . . . . . . . . . . . . . . . . . . . . . . . . 19
Empty . . . . . . . . . . . . . . . . . . . . . . . . . . . . . . . . . . . . . . . . . . . . . . . . . . . . . . . . . . . . . . . . . . . . . . . 19
Anwendungsbeispiele . . . . . . . . . . . . . . . . . . . . . . . . . . . . . . . . . . . . . . . . . . . . . . . . . . . . . . . . 20
Aufnahme und Tracking. . . . . . . . . . . . . . . . . . . . . . . . . . . . . . . . . . . . . . . . . . . . . . . . . . . . . . . . . 20
Aufnahme und Overdubbing . . . . . . . . . . . . . . . . . . . . . . . . . . . . . . . . . . . . . . . . . . . . . . . . . . . . . 20
Stand-Alone-Mixer. . . . . . . . . . . . . . . . . . . . . . . . . . . . . . . . . . . . . . . . . . . . . . . . . . . . . . . . . . . . . 22
Einsatz der Loopback-Funktion . . . . . . . . . . . . . . . . . . . . . . . . . . . . . . . . . . . . . . . . . . . . . . . . . . 23
Snapshots . . . . . . . . . . . . . . . . . . . . . . . . . . . . . . . . . . . . . . . . . . . . . . . . . . . . . . . . . . . . . . . . . . . . 24
DIE .SEITE .DEVICE .SETTINGS . . . . . . . . . . . . . . . . . . . . . . . . . . . . . . . . . . . . . . . . . . . . . . . . . . . . . 26
Air . . . . . . . . . . . . . . . . . . . . . . . . . . . . . . . . . . . . . . . . . . . . . . . . . . . . . . . . . . . . . . . . . . . . . . . . 26
Inst/Line . . . . . . . . . . . . . . . . . . . . . . . . . . . . . . . . . . . . . . . . . . . . . . . . . . . . . . . . . . . . . . . . . . . 27
Monitor Controls . . . . . . . . . . . . . . . . . . . . . . . . . . . . . . . . . . . . . . . . . . . . . . . . . . . . . . . . . . . . 27
S/PDIF Source . . . . . . . . . . . . . . . . . . . . . . . . . . . . . . . . . . . . . . . . . . . . . . . . . . . . . . . . . . . . . . 28
Sample-Rate . . . . . . . . . . . . . . . . . . . . . . . . . . . . . . . . . . . . . . . . . . . . . . . . . . . . . . . . . . . . . . . 28
Clock Source . . . . . . . . . . . . . . . . . . . . . . . . . . . . . . . . . . . . . . . . . . . . . . . . . . . . . . . . . . . . . . . 29
FEHLERDIAGNOSE . . . . . . . . . . . . . . . . . . . . . . . . . . . . . . . . . . . . . . . . . . . . . . . . . . . . . . . . . . . . . 29
COPYRIGHT .UND .RECHTLICHE .HINWEISE . . . . . . . . . . . . . . . . . . . . . . . . . . . . . . . . . . . . . . . . . . 29

3
EINLEITUNGIn dieser Bedienungsanleitung finden Sie Einzelheiten zu Focusrite Control, der Software-Anwendung, die speziell für den Einsatz mit den Focusrite Clarett-Interfaces mit Thunderbolt™ Anschluss entwickelt wurde.
Wenn Sie Ihr Clarett-Interface gerade erst erworben haben, benötigen Sie neben dieser Bedienungsanleitung auch die Bedienungsanleitung zu Ihrem Interface. Die Bedienungsanleitung für Ihre Hardware können Sie unter der Adresse http://uk.focusrite.com/downloads herunterladen.
Die Kombination der hervorragenden Audioqualität und hochwertigen Hardware der Clarett-Interfaces und der einfachen, intuitiven Benutzeroberfläche von Focusrite Control ergibt zusammen mit Ihrer bevorzugten digitalen Audioworkstation (DAW) ein überaus flexibles computergestütztes Aufnahmesystem.
Bei der Entwicklung von Focusrite Control haben wir besonderen Wert auf eine intuitive und unkomplizierte Bedienung gelegt. Dennoch glauben wir, dass alle Anwender von dieser Bedienungsanleitung profitieren werden, da ein umfassendes Verständnis der Software nur unter Berücksichtigung der angeschlossenen Hardware möglich ist.
WICHTIGDie Clarett-Interface-Serie besteht aus mehreren unterschiedlichen Modellen, die alle Focusrite Control nutzen. Der grundlegende Unterschied zwischen diesen Modellen liegt in der Anzahl der Ein- und Ausgänge, die jeweils zur Verfügung stehen. Zudem können mitunter verschiedene Funktionen direkt über Focusrite Control gesteuert werden. Die kleineren Clarett-Modelle bieten weniger Ein- und Ausgänge sowie Software-gesteuerte Funktionen als die höherwertigeren Modelle wie z. B. Clarett 8PreX.
Focusrite Control erkennt die jeweilige Clarett-Hardware, mit der Ihr Computer verbunden ist, selbständig und konfiguriert sich entsprechend. Daher werden auf dem Bildschirm nur die Ein- und Ausgänge angeboten, die Ihre Hardware tatsächlich unterstützt.
Aufgrund der automatischen Konfiguration ist diese Bedienungsanleitung für alle Modelle der Clarett-Baureihe gültig. Wir haben uns aus Gründen der Übersichtlichkeit dazu entschieden, in dieser Anleitung nur Screenshots von einem einzigen Modell zu verwenden: In dieser Anleitung haben wir uns für den Clarett 8Pre als „Referenz“-Modell entschieden. Wenn Sie mit dem Clarett 8Pre arbeiten, entsprechen die Screenshots in dieser Anleitung exakt dem, was Sie auf dem Bildschirm sehen. Wenn Sie mit einem anderen Modell arbeiten, liegt der einzige wirkliche Unterschied in der Bildschirmdarstellung in der Anzahl der verfügbaren Ein- und Ausgänge und der Software-gesteuerten Funktionen.

4
Systemanforderungen
WICHTIGBesuchen Sie bitte den folgenden Link, um aktuelle Informationen zur Kompatibilität mit Computern und Betriebssystemen für Focusrite Control und alle Clarett-Produkte abzurufen:
www.focusrite.com/clarett/compatibility
Software-Installation
Focusrite Control steht auf der Focusrite-Webseite www.focusrite.com/register zum Download zur Verfügung. Sie benötigen dazu die Codes, die auf der Ihrem Clarett-Interface beiliegenden Kurzanleitung vermerkt sind. Auf diese Weise wird sichergestellt, dass Sie die aktuellen Softwareversionen erhalten.
1. Öffnen Sie www.focusrite.com/register in Ihrem Browser.
2. Folgen Sie den Anweisungen auf dem Bildschirm und geben Sie den „Bundle Code” in das Formular ein. Ihr „Bundle Code“ ist auf der Rückseite der Ihrem Clarett-Interface beiliegenden Kurzanleitung aufgedruckt.
3. Geben Sie die Seriennummer des Geräts ein, die Sie ebenfalls auf der Rückseite der Kurzanleitung finden.
4. Über die Seite „My Products“ haben Sie nun Zugriff auf den Download von Focusrite Control sowie (falls benötigt) die entsprechenden Aktivierungscodes.
5. Laden Sie Focusrite Control herunter und installieren Sie die Software inklusive der benötigten
Interface-Treiber. Folgen Sie den Anweisungen auf dem Bildschirm.
6. Nach abgeschlossener Installation müssen Sie Ihren Computer neu starten.
7. Schließen Sie nach dem Neustart das Clarett-Interface mit einem Thunderbolt-Kabel an Ihrem Computer an.

5
Der .Clarett .Mixer .– .Grundlegende .Bedienung
Ihr Clarett-Interface verfügt über einen integrierten Mixer, über den Sie eine oder mehrere Mischungen der unterschiedlichen Audioquellen Ihres Systems anlegen und über die physikalischen Ausgänge Ihres Interfaces ausgeben können. Zu den Audioquellen gehören neben den Spuren, die Sie in Ihrer DAW aufgenommen haben, auch die Audioquellen an den verschiedenen physikalischen Eingängen Ihres Clarett-Interface. Bevor Sie mit Focusrite Control arbeiten, empfehlen wir Ihnen, sich zunächst mit den grundlegenden Funktionen des integrierten Mixers zu befassen.
Die Grundfunktion eines Audio-Mixers dürfte den meisten Anwendern geläufig sein: Eine größere Anzahl von Audiosignalen wird zusammengefasst und über eine geringere Anzahl von Ausgängen – oft ein einzelnes Stereopaar – ausgegeben. Bei einem herkömmlichen analogen Mischpult findet man eine Reihe identisch aufgebauter Eingangskanäle in Form von Kanalzügen mit Fadern und anderen Bedienelementen sowie einigen Tasten, über die sich der Signalweg im jeweiligen Kanal bearbeiten lässt. Diesen Vorgang nennt man auch „Routing“.
Der Mixer Ihres Clarett funktioniert nach demselben Prinzip – zu den Eingängen gehören die physikalischen Inputs am Interface selbst und die Audiospuren, die Sie ggf. bereits in Ihrer DAW aufgenommen haben. Zu den Ausgängen gehören die verschiedenen physikalischen Ausgänge am Interface und zwei „Loopback“-Ausgänge, die ihrerseits auf die DAW gespeist werden. Im folgenden Diagramm ist dieses Funktionsprinzip am Beispiel des Clarett 8Pre dargestellt:
MO
N 1 &
2
LINE 3-10
S/PD
IF 1 & 2
AD
AT 1-8
LOO
P 1 &
2
VIRTUELLE MIX-BUSSE
Maximal gleichzeitigmischbar:
30 Eingänge auf16 Ausgänge
CLARETT 8PREINTEGRIERTER MIXER
AUFNAHME-
EINGÄNGE DAW
Thunderbolt™Anschluss
Thunderbolt™Anschluss
Thunderbolt™Anschluss
Monitorausgänge
DAW-Loopback
S/PDIF-Ausgänge
Line-Ausgänge
ADAT-Ausgänge
Es lassen sich beliebigeEingänge mischen und
über beliebigeMix-Bussse ausgeben.
Analogeingänge 1-8
DAW-Spuren
S/PDIF-Eingänge
ADAT-Eingänge
In Focusrite Control wird das Mischpult grafisch dargestellt. Der große Vorteil von Focusrite Control ist dabei, dass jeweils nur die verwendeten Eingänge eingeblendet werden.

6
DIE .SEITE .MIXING .& .ROUTING
Nach der Installation von Focusrite Control finden Sie auf Ihrem Computer im Dock bzw. auf dem Desktop ein FC-Symbol.
Klicken Sie auf das Symbol, um Focusrite Control zu starten. Die Darstellung auf Ihrem Bildschirm sollte in etwa folgendermaßen aussehen:
Die grüne Sync-„LED“ oben links sollte leuchten, was bedeutet, dass Clarett auf eine gültige Clock-Quelle eingestellt ist. Weitere Informationen siehe Seite 29.
Beachten Sie, dass es neben dem Hauptfenster einen Dialog gibt, der die korrekte Verbindung zwischen Computer und Hardware-Interface bestätigt. In diesem Dialog stehen verschiedene Optionen für eine schnelle (Neu-)Konfiguration der Software zur Auswahl. Diese Optionen werden später in dieser Bedienungsanleitung behandelt: Wenn Focusrite Control also erstmals startet, können Sie diesen Dialog also getrost schließen.
ANMERKUNGWenn allerdings eine Warnung mit dem Text No .Hardware .Connected eingeblendet wird, bedeutet das, dass der Computer keine Kommunikation mit der Hardware herstellen konnte.
In diesem Fall stellen Sie bitte sicher:
• dass das Thunderbolt-Kabel an beiden Enden ordnungsgemäß angeschlossen ist und die Stecker bzw. Anschlüsse nicht beschädigt sind,
• dass das Clarett-Interface eingeschaltet ist.

7
Mixer-Konfiguration .und .Steuerung
ANMERKUNGUm Ihnen die Arbeit mit Focusrite Control zu erleichtern, bietet die Software umfangreiche Kurzinfos: Wenn Sie den Mauszeiger über einem Bedienelement platzieren, wird in der Statusleiste unten im Fenster eine Beschreibung für dieses Element eingeblendet.
Klicken Sie auf File > Presets > Empty. Hier stehen auch andere Presets mit vorkonfigurierten Mixer-Konfigurationen zur Verfügung, die oft einen guten Ausgangspunkt für bestimmte Anwendungen darstellen. Das Preset Empty enthält jedoch eine leere Vorlage, in der keine Eingangskanäle angezeigt werden.
Focusrite Control bietet die zwei Seiten Device Settings und Mixing & Routing. Über die Reiter am oberen Fensterrand schalten Sie zwischen den Seiten um. Die meiste Zeit werden Sie auf der Seite Mixing & Routing arbeiten.
Die Seite Mixing & Routing ist in drei Bereiche aufgeteilt:
• OUTPUTS: In diesem Bereich sind untereinander die Ausgänge aufgeführt.• HARDWARE INPUTS: Auf der rechten Seite finden Sie in der oberen Hälfte die physikalischen
Eingänge.• SOFTWARE (DAW) PLAYBACK: In der unteren rechten Hälfte befinden sich die Wiedergabe-
Kanäle Ihrer DAW.

8
Der .Output-BereichSehen wir uns zunächst die Ausgänge an, da dieser Bereich zu jeder Zeit sichtbar ist.
Der OUTPUTS-Bereich bietet einen vertikalen Scroll-Balken, über den sie zu weiteren Kanälen blättern können, sofern nicht alle Hardware-Kanäle Ihres Interfaces gleichzeitig angezeigt werden können. Jeder Ausgang (bzw. jedes Stereo-Ausgangspaar) verfügt über einen eigenen Reiter mit folgenden Merkmalen:
Stereo Output Mono Outputs
1
4
5
73
2
6
1. Ausgangsbezeichnung (z. B. Line Outputs 3-4) und Symbol – Neben den Ausgangsnamen wird die Unterscheidung der Ausgänge durch zusätzliche Symbole für Lautsprecher, Kopfhörer, Klinken-, Cinch- und Toslink-Stecker erleichtert.
2. Benutzerdefinierter Name – Klicken Sie dieses Feld an, um einen Namen (z. B. das angeschlossene Gerät) mit bis zu 11 Zeichen Länge einzugeben.
3. Aktuelle Signalquelle – In diesem Feld wird das Signal eingeblendet, das aktuell über den Ausgang ausgegeben wird. Bei vielen Setups – und besonders bei Verwendung der Presets von Focusrite Control – wird hier in der Voreinstellung nur ein Mono-oder Stereoeingang angezeigt. Klicken Sie in das Feld, um eine Auswahlliste mit folgenden Optionen zu öffnen:
• Playback (DAW) – Hier können Sie direkt eine DAW-Spur auf den Ausgang routen (bei Stereo-Ausgängen als Paar).
• Custom Mix – Legen Sie eine neue Mischung aus den verfügbaren (Hardware- und DAW-)Eingängen fest und geben Sie sie über den ausgewählten Ausgang aus. Beachten Sie, dass

9
diese Option nicht zur Verfügung steht, sofern bereits acht benutzerdefinierte Mischungen angelegt wurden.
Wenn Sie die Quellauswahl für einen Ausgang ändern, wird der Signalweg auf der rechten Fensterseite grafisch dargestellt. Die folgende Grafik zeigt eine einfache 1:1-Zuordnung:
4. Fader – Hier stellen Sie den Signalpegel für den Ausgang ein. Beachten Sie bitte, dass in der Voreinstellung alle Ausgänge auf maximale Lautstärke (Nominalpegel) eingestellt sind. Ein grüner Fader-Griff zeigt an, dass der entsprechende Ausgangspegel über den physikalischen MONITOR-Regler auf der Vorderseite des Clarett gesteuert wird. Diese Zuordnung wird über die Seite Device Settings eingerichtet. Siehe Seite 27.
5. MUTE – Klicken Sie auf diese Schaltfläche, um die Stummschaltung für diesen Ausgang zu de-/aktivieren.
6. STEREO – Legen Sie den Ausgang als Teil eines Stereopaars oder als einzelnen Mono-Ausgang fest. Im Stereo-Modus wirken sich alle Einstellungen für den Ausgang auf beide Kanäle des Stereopaars aus.
7. Pegelanzeigen – Eine Balkenanzeige (zwei bei Stereopaaren) stellt den Audiopegel im Ausgang dar. Bei einer Übersteuerung wird ein rotes Übersteuerungssymbol eingeblendet. Klicken Sie auf die Balkenanzeige, um das Symbol auszublenden.
Ebenso wie bei den anderen zuvor beschriebenen Funktionen steht auch in den Monitorausgängen eine DIM-Schaltfläche zur Verfügung. Ist diese aktiviert, wird der Pegel der Monitorkanäle abgesenkt (das Maß der Pegelabsenkung hängt von dem angeschlossenen Clarett-Modell ab.)

10
Der .Input-BereichDer Input-Bereich ist in die beiden Sektionen HARDWARE INPUTS und SOFTWARE (DAW) PLAYBACK aufgeteilt. In diesen beiden Sektionen steuern Sie die Eingänge der ausgewählten Ausgangsmischung.
Denken Sie bitte daran, dass Sie für jeden Ausgang eine individuelle Mischung anlegen können. Die Anzahl hängt dabei von der Anzahl der möglichen Mischungen im internen Mixer Ihres Clarett ab. Diese Mischungen sind von unschätzbarem Wert, wenn Sie mehrere Musiker gleichzeitig aufnehmen, da Sie dadurch jedem Musiker eine seinen persönlichen Bedürfnissen angepasste Mischung zur Verfügung stellen können (eine ausreichende Anzahl von Kopfhörern und Kopfhörerverstärkern vorausgesetzt). Um den Mixer auszuwählen, dessen Eingänge angezeigt werden sollen, klicken Sie einfach in den Reiter des gewünschten Ausgangs.
WICHTIGEs ist nicht möglich, die Mixer für jeden Ausgang aus unterschiedlichen Eingängen zu speisen. Die Eingänge werden stattdessen „global“ zugewiesen. Das bedeutet, dass sie gleichermaßen für alle Ausgänge der Clarett-Einheit zur Verfügung stehen. Trotzdem können Sie individuelle Mischungen mit unabhängigen Lautstärkepegeln anlegen: Schalten Sie dazu einfach die unerwünschten Kanäle stumm.
Für einige Situationen ist es möglicherweise sinnvoll, die einfache, voreingestellte 1:1-Zuordnung (wie im vorherigen Beispiel) in Focusrite Control zu verwenden. Bei diesem Standard-Routing werden die Ausgänge Ihrer DAW direkt (also ohne eine zusätzliche interne Mischung) über die physikalischen Ausgängen Ihres Clarett-Interface wiedergegeben. In den meisten Fällen, werden Sie aber eine eigene Mischung anlegen wollen. Um eine neue Mischung anzulegen, klicken Sie im Reiter des gewünschten Ausgangs auf die Quellauswahl und wählen die Option Custom Mix. Das aktuelle Ausgangsrouting für diesen Ausgang wird gelöscht und der Input-Bereich wird angezeigt. (Sofern das weiter oben erwähnte Preset Empty ausgewählt wurde, ist der Input-Bereich leer.)

11
Nun können Sie die Mischung für den ausgewählten Ausgang aufbauen, indem Sie auf die beiden +-Reiter klicken. Im eingeblendeten Auswahlfeld haben Sie im Bereich HARDWARE INPUTS Zugriff auf alle physikalischen Eingänge Ihres Clarett (Details zu den verfügbaren Hardware-Eingängen Ihres Clarett-Interface finden Sie auf Seite 13) und im Bereich SOFTWARE (DAW) PLAYBACK auf die verfügbaren Spuren Ihrer DAW. Diesen Vorgang können Sie beliebig oft wiederholen, bis alle Kanäle Ihres Clarett belegt sind. Beachten Sie, dass Sie möglicherweise das Fenster vergrößern oder den horizontalen Scroll-Balken verwenden müssen, wenn nicht alle Kanäle gleichzeitig im Fenster Platz finden.
Beachten Sie zudem, dass die Eingänge je einmal als einzelner Mono-Kanal und einmal als Teile eines Stereopaars aufgeführt sind. Wenn Sie ein Stereo-Eingangspaar auswählen, wird dafür ein Stereo-Eingangskanal angelegt.

12
Das oben abgebildete Beispiel ist ein typisches Szenario für die Aufnahme von Overdubs: In der DAW wurden bereits mehrere Spuren aufgenommen, die nun um zwei weitere Spuren ergänzt werden sollen. Dazu soll für einen der Musiker eine Stereo-Monitormischung erstellt werden.
Jeder Eingangskanal bietet die folgenden Merkmale:
19
2
3
4
710
8
5 61. Eingangsbezeichnung – Dies ist der physikalische Eingang des Kanals.
2. Benutzerdefinierter Name – Klicken Sie dieses Feld an, um einen Namen (z. B. den des angeschlossen Geräts) mit bis zu 11 Zeichen Länge einzugeben.
3. Fader – Über diesen Fader steuern Sie die Lautstärke des Signals in der Mischung. Beachten Sie bitte, dass alle Fader auf den Wert 0 dB voreingestellt sind. Der Maximalpegel liegt bei +6 dB. Klicken Sie auf einen „Faderweg“, um den Fader auf 0 dB zurückzusetzen.
4. Fader-Wert – Hier wird der Pegel als numerischer Wert eingeblendet.
5. M – Klicken Sie auf diese Schaltfläche, um die Stummschaltung für diesen Kanal zu de-/aktivieren.
6. S – Solo-Taste. Klicken Sie auf die Solo-Taste, um das Signal des Kanals direkt auf die Monitorausgänge 1 und 2 zu routen, wo es das zuvor über diese Ausgänge wiedergegebene Signal ersetzt. Dies ist besonders während der Aufnahme nützlich, um das aufgenommene Signal unabhängig von den anderen Spuren abzuhören. Die Solo-Funktion wirkt sich nicht auf das übrige Signal-Routing oder die Aufnahme in der DAW aus.
7. Panoramaregler Dieses Bedienelement steht nur zur Verfügung, wenn die Mischung auf einen Stereo-Ausgang geroutet wird. In der Voreinstellung ist der Regler auf die Mittelposition eingestellt und das Kanalsignal wird zu gleichen Teilen über die beiden Ausgänge des Stereopaars ausgegeben. Bewegen Sie den Regler in eine Richtung, um den Signalpegel in einem Ausgang zu erhöhen und im jeweils anderen zu reduzieren und auf diese Weise einzelne Instrumente an einer bestimmten Position im Stereobild zu platzieren. Klicken Sie den Regler doppelt an, um ihn wieder auf die Mittelstellung zurückzusetzen.
8. Signalpegelanzeige Hier wird der Signalpegel im Eingang, also vor dem Fader angezeigt. Der Pegel wird in dBFS mit einem Maximalwert von 0 dBFS angezeigt. Ab 0 dBFS beginnt das Signal zu verzerren, was sehr unangenehm klingt und daher durch eine entsprechende Anpassung der Pegel vermieden werden sollte. Stereokanäle bieten zwei Pegelanzeigen links und rechts vom Fader.
9. Anzeige des Spitzenpegels – Diese numerische Anzeige blendet den maximalen Signalpegel ein. Stereokanäle verfügen über zwei Anzeigen.
10. Schließen – Klicken Sie auf das X, um das Signal aus der Mischung zu entfernen und den zugehörigen Kanal nicht mehr anzuzeigen.

13
Verfügbare .physikalische .Eingänge .der .Clarett-Interfaces
Ihr Clarett-Interface bietet verschiedene Audio-Eingänge, wobei die Anzahl der nutzbaren Eingänge von der eingestellten Samplingrate abhängt (Details finden Sie auf Seite 28). Bei einer Verdoppelung der Samplingrate stehen nur noch halb so viele ADAT-Kanäle zur Verfügung. In der folgenden Tabelle finden Sie detaillierte Angaben zu den bei den unterschiedlichen Samplingraten verfügbaren Eingängen.
44,1 .kHz .– .48 .kHz
Eingang Clarett 8PreX Clarett 8Pre Clarett 4Pre Clarett 2Pre1 Analog-Eingang 1 Analog-Eingang 1 Analog-Eingang 1 Analog-Eingang 1
2 Analog-Eingang 2 Analog-Eingang 2 Analog-Eingang 2 Analog-Eingang 2
3 Analog-Eingang 3 Analog-Eingang 3 Analog-Eingang 3 Analog-Eingang 1
4 Analog-Eingang 4 Analog-Eingang 4 Analog-Eingang 4 Analog-Eingang 2
5 Analog-Eingang 5 Analog-Eingang 5 Analog-Eingang 5 ADAT 1 Eingang 1
6 Analog-Eingang 6 Analog-Eingang 6 Analog-Eingang 6 ADAT 1 Eingang 2
7 Analog-Eingang 7 Analog-Eingang 7 Analog-Eingang 7 ADAT 1 Eingang 3
8 Analog-Eingang 8 Analog-Eingang 8 Analog-Eingang 8 ADAT 1 Eingang 4
9 S/PDIF-Eingang 1 S/PDIF-Eingang 1 S/PDIF-Eingang 1 ADAT 1 Eingang 5
10 S/PDIF-Eingang 2 S/PDIF-Eingang 2 S/PDIF-Eingang 2 ADAT 1 Eingang 6
11 Analog-Eingang 1 Analog-Eingang 1 Analog-Eingang 1 ADAT 1 Eingang 7
12 Analog-Eingang 1 Analog-Eingang 1 Analog-Eingang 1 ADAT 1 Eingang 8
13 ADAT 1 Eingang 1 ADAT 1 Eingang 1 ADAT 1 Eingang 1
14 ADAT 1 Eingang 2 ADAT 1 Eingang 2 ADAT 1 Eingang 2
15 ADAT 1 Eingang 3 ADAT 1 Eingang 3 ADAT 1 Eingang 3
16 ADAT 1 Eingang 4 ADAT 1 Eingang 4 ADAT 1 Eingang 4
17 ADAT 1 Eingang 5 ADAT 1 Eingang 5 ADAT 1 Eingang 5
18 ADAT 1 Eingang 6 ADAT 1 Eingang 6 ADAT 1 Eingang 6
19 ADAT 1 Eingang 7 ADAT 1 Eingang 7 ADAT 1 Eingang 7
20 ADAT 1 Eingang 8 ADAT 1 Eingang 8 ADAT 1 Eingang 8
21 ADAT 2 Eingang 1
22 ADAT 2 Eingang 2
23 ADAT 2 Eingang 3
24 ADAT 2 Eingang 4
25 ADAT 2 Eingang 5
26 ADAT 2 Eingang 6
27 ADAT 2 Eingang 7
28 ADAT 2 Eingang 8

14
88,2 .kHz .– .96 .kHz
Eingang Clarett 8PreX Clarett 8Pre Clarett 4Pre Clarett 2Pre1 Analog-Eingang 1 Analog-Eingang 1 Analog-Eingang 1 Analog-Eingang 1
2 Analog-Eingang 2 Analog-Eingang 2 Analog-Eingang 2 Analog-Eingang 2
3 Analog-Eingang 3 Analog-Eingang 3 Analog-Eingang 3 Analog-Eingang 1
4 Analog-Eingang 4 Analog-Eingang 4 Analog-Eingang 4 Analog-Eingang 2
5 Analog-Eingang 5 Analog-Eingang 5 Analog-Eingang 5 ADAT 1 Eingang 1
6 Analog-Eingang 6 Analog-Eingang 6 Analog-Eingang 6 ADAT 1 Eingang 2
7 Analog-Eingang 7 Analog-Eingang 7 Analog-Eingang 7 ADAT 1 Eingang 3
8 Analog-Eingang 8 Analog-Eingang 8 Analog-Eingang 8 ADAT 1 Eingang 4
9 S/PDIF-Eingang 1 S/PDIF-Eingang 1 S/PDIF-Eingang 1
10 S/PDIF-Eingang 2 S/PDIF-Eingang 2 S/PDIF-Eingang 2
11 Analog-Eingang 1 Analog-Eingang 1 Analog-Eingang 1
12 Analog-Eingang 1 Analog-Eingang 1 Analog-Eingang 1
13 ADAT 1 Eingang 1 ADAT 1 Eingang 1 ADAT 1 Eingang 1
14 ADAT 1 Eingang 2 ADAT 1 Eingang 2 ADAT 1 Eingang 2
15 ADAT 1 Eingang 3 ADAT 1 Eingang 3 ADAT 1 Eingang 3
16 ADAT 1 Eingang 4 ADAT 1 Eingang 4 ADAT 1 Eingang 4
17 ADAT 2 Eingang 1
18 ADAT 2 Eingang 2
19 ADAT 2 Eingang 3
20 ADAT 2 Eingang 4
176,4 .kHz .– .192 .kHz
Eingang Clarett 8PreX Clarett 8Pre Clarett 4Pre Clarett 2Pre1 Analog-Eingang 1 Analog-Eingang 1 Analog-Eingang 1 Analog-Eingang 1
2 Analog-Eingang 2 Analog-Eingang 2 Analog-Eingang 2 Analog-Eingang 2
3 Analog-Eingang 3 Analog-Eingang 3 Analog-Eingang 3 Analog-Eingang 1
4 Analog-Eingang 4 Analog-Eingang 4 Analog-Eingang 4 Analog-Eingang 2
5 Analog-Eingang 5 Analog-Eingang 5 Analog-Eingang 5 ADAT 1 Eingang 1
6 Analog-Eingang 6 Analog-Eingang 6 Analog-Eingang 6 ADAT 1 Eingang 2
7 Analog-Eingang 7 Analog-Eingang 7 Analog-Eingang 7
8 Analog-Eingang 8 Analog-Eingang 8 Analog-Eingang 8
9 S/PDIF-Eingang 1 S/PDIF-Eingang 1 S/PDIF-Eingang 1
10 S/PDIF-Eingang 2 S/PDIF-Eingang 2 S/PDIF-Eingang 2
11 Analog-Eingang 1 Analog-Eingang 1 Analog-Eingang 1
12 Analog-Eingang 1 Analog-Eingang 1 Analog-Eingang 1
13 ADAT 1 Eingang 1 ADAT 1 Eingang 1 ADAT 1 Eingang 1
14 ADAT 1 Eingang 2 ADAT 1 Eingang 2 ADAT 1 Eingang 2
15 ADAT 2 Eingang 1
16 ADAT 2 Eingang 2

15
Einsatz .von .PresetsFocusrite Control enthält bereits einige nützliche Presets, die Sie bei der schnellen Erstellung von Aufnahmen unterstützen sollen. Bei der Auswahl eines Presets wird der Mixer automatisch mit einer der vorgefertigten Eingangskanal-Kombinationen konfiguriert.
Um ein Preset zu laden, wählen Sie es im Menü „File > Presets“ aus. Im Folgenden sind die für das Clarett 8Pre verfügbaren Presets aufgeführt:
Direct .RoutingBei komplexen Mischungen ist es manchmal hilfreich, die finale Mischung auf einem anderen Mischpult zu erstellen. Mit dem Preset „Direct Routing“ wird Clarett für diese Aufgabe vorbereitet und die Wiedergabespuren der DAW in numerischer Reihenfolge auf alle verfügbaren Ausgänge Ihres Clarett geroutet.

16
Spurzuordnung für Clarett-Interfaces mit dem Preset Direct routing:
DAW-Spur
Clarett 8PreX Clarett 8Pre Clarett 4Pre Clarett 2Pre
1 Monitor Out 1 Monitor Out 1 Monitor Out 1 Monitor Out 1 (Kopfhörerausg. 1 L)
2 Monitor Out 2 Monitor Out 2 Monitor Out 2 Monitor Out 2 (Kopfhörerausg. 1 R)
3 Line Out 3 Line Out 3 Line Out 3 Line Out 3 (Kopfhörerausg. 2 L)
4 Line Out 4 Line Out 4 Line Out 4 Line Out 4 (Kopfhörerausg. 1 R)
5 Line Out 5 Line Out 5 S/PDIF Out 1
6 Line Out 6 Line Out 6 S/PDIF Out 2
7 Line Out 7 (Kopfhörerausg. 1 L)
Line Out 7 (Kopfhörerausg. 1 L)
Line Out 7 (Kopfhörerausg. 2 L)
8 Line Out 8 (Kopfhörerausg. 1 R)
Line Out 8 (Kopfhörerausg. 1 R)
Line Out 8 (Kopfhörerausg. 2 R)
9 Line Out 9 (Kopfhörerausg. 2 L)
Line Out 9 (Kopfhörerausg. 2 L)
10 Line Out 10 (Kopfhörerausg. 2 R)
Line Out 10 (Kopfhörerausg. 2 R)
11 S/PDIF Out 1 S/PDIF Out 1
12 S/PDIF Out 2 S/PDIF Out 2
13 ADAT 1 Ausgang 1 ADAT 1 Ausgang 1
14 ADAT 1 Ausgang 2 ADAT 1 Ausgang 2
15 ADAT 1 Ausgang 3 ADAT 1 Ausgang 3
16 ADAT 1 Ausgang 4 ADAT 1 Ausgang 4
17 ADAT 1 Ausgang 5 ADAT 1 Ausgang 5
18 ADAT 1 Ausgang 6 ADAT 1 Ausgang 6
19 ADAT 1 Ausgang 7 ADAT 1 Ausgang 7
20 ADAT 1 Ausgang 8 ADAT 1 Ausgang 8
21 ADAT 2 Ausgang 1
22 ADAT 2 Ausgang 2
23 ADAT 2 Ausgang 3
24 ADAT 2 Ausgang 4
25 ADAT 2 Ausgang 5
26 ADAT 2 Ausgang 6
27 ADAT 2 Ausgang 7
28 ADAT 2 Ausgang 8
Damit Sie das Preset optimal mit einer herkömmlichen Analogkonsole nutzen können, benötigen Sie einen geeigneten D/A-Wandler mit ADAT-Anschluss sowie einen zweikanaligen D/A-Wandler mit

17
S/PDIF-Eingang. Die meisten aktuellen Digitalmixer können aber ADAT- und S/PDIF-Signale ebenso verarbeiten wie analoge Signalquellen.
2 .Channel .AnalogueVerwenden Sie dieses Preset, wenn Sie Clarett als analoge Schnittstelle nutzen möchten. Das Preset konfiguriert die Analogeingänge Input 1 und 2 Ihres Clarett als HARDWARE INPUTS und die ersten beiden DAW-Spuren als Stereokanal in der Sektion SOFTWARE (DAW) PLAYBACK.
Im Clarett 8Pre wird der Summenausgang dieser Eingangskanäle beispielsweise jeweils als Stereopaar auf die Monitorausgänge 1 und 2 und die Line-Ausgänge 7 und 8 sowie 9 und 10 geroutet. Bei diesem Modell geben die Kopfhörerausgänge 1 und 2 dasselbe Signal aus wie die Line-Ausgänge 7/8 bzw. 9/10, wobei sich die Lautstärke über die Regler auf der Gerätevorderseite aussteuern lässt. Dieses Setup eignet sich perfekt, um einen Gitarristen und einen Sänger zu einem bereits mit der DAW aufgenommenen Drum Track aufzunehmen und dabei für jeden eine eigene Mischung der Schlagzeugspur und des Eingangssignals seines Mitmusikers anzulegen.
Wenn weitere Spuren aufgenommen werden, fügen Sie dem Mix einfach zusätzliche DAW-Wiedergabespuren hinzu.
Alle übrigen Clarett-Ausgänge werden, wie in der Direct-Routing-Tabelle auf Seite 16 vermerkt, direkt über die entsprechenden DAW-Wiedergabespuren gespeist.

18
8 .Channel .AnalogueVerwenden Sie dieses Preset als Ausgangspunkt, wenn Sie eine Band aufnehmen möchten. Im Clarett 8Pre aktivieren Sie mit diesem Preset acht Mixer-Kanäle – je einen Kanal für jeden analogen Eingang der Hardware. Zudem sind die DAW-Spuren 1 und 2 als Stereokanal zugeschaltet.
Wie bei dem Preset „2 Channel Analogue“ wird der summierte Ausgang des Mixers auf Monitorausgang 1 und 2 und als Stereopaar auf die Line-Ausgänge 7 bis 10 geroutet.
Alle übrigen Clarett-Ausgänge werden, wie in der Direct-Routing-Tabelle auf Seite 16 vermerkt, direkt über die entsprechenden DAW-Wiedergabespuren gespeist.

19
DigitalDieses Preset ist ein sinnvoller Ausgangspunkt, wenn Sie einen externen, ADAT-fähigen Mikrofon- Vorverstärker wie den Focusrite OctoPre Mk II verwenden möchten. In Verbindung mit dem Clarett 8Pre aktiviert es 10 digitale Eingangskanäle, von denen acht ihr Signal vom ADAT- und die zwei anderen vom S/PDIF-Eingang beziehen. Zudem sind die DAW-Spuren 1 und 2 als Stereokanal zugeschaltet. Die Summe der Eingänge wird auf dieselben Ausgangspaare geroutet wie in den oben beschriebenen Analogue-Presets.
Alle übrigen Clarett-Ausgänge werden, wie in der Direct-Routing-Tabelle auf Seite 16 vermerkt, direkt über die entsprechenden DAW-Wiedergabespuren gespeist.
EmptyDieses Preset verwenden Sie in der Regel am häufigsten, da es den bestehenden Mixer löscht und zurücksetzt und es Ihnen ermöglicht, Ihre eigene Konfiguration nach Bedarf anzulegen.
Im Clarett 8Pre werden Monitorausgang 1 und 2 und die Line-Ausgänge 7 bis 10 (die parallel an den Kopfhörer-Ausgängen anliegen) so eingerichtet, das sie eine eigene Mischung empfangen: Alle weiteren Ausgänge werden wie in den anderen Presets von einzelnen DAW-Spuren gespeist.

20
Anwendungsbeispiele
Aufnahme .und .TrackingFür Focusrite Control macht es keinen Unterschied, ob Sie eine ganze Band oder nur sich selbst aufnehmen – der einzige Unterschied besteht in der Anzahl der Mixerkanäle auf dem Bildschirm.
Schließen Sie die Instrumente, die Sie aufnehmen möchten, am Clarett-Interface an – wahlweise direkt über die Eingänge INST oder LINE oder indem Sie Mikrofone zur Instrumenten- und Gesangsabnahme an den MIC-Eingängen anschließen. Jedes Instrument oder Mikrofon wird über das Thunderbolt-Kabel auf Ihre DAW geroutet und dort – in der Voreinstellung – auf der Spur mit derselben Nummer wie der Hardware-Eingang aufgenommen. Stellen Sie die Aufnahmepegel über die Gain-Regler auf der Clarett-Vorderseite ein. In Ihrer DAW können Sie nun die Spurzuordnung bei Bedarf ändern.
Mit Focusrite Control können Sie eine Monitormischung für alle Signale einrichten, die aufgenommen werden. Der Mix, den Sie in Ihren Monitoren oder Kopfhörern abhören möchten, kann sich aus beliebigen Signale zusammensetzen und ist vollkommen unabhängig von den tatsächlichen Signalpegeln.
Bei allen Kanälen in Focusrite Control sind die Fader anfangs auf die Nullposition voreingestellt: Sie können also direkt nach der Verkabelung schon den Rough Mix hören. Jetzt können Sie Ihren Mix nach Bedarf einrichten.
Wenn Sie eines der Presets laden, ist der Mix in Ihren Kopfhörer-Ausgängen mit dem in Ihrem Main-Monitormix identisch. Dennoch sind sie voneinander unabhängig und können dann auch individuell eingestellt werden. Wenn Sie den Kopfhörer beispielsweise als Monitoring für einen Musiker nutzen möchten, müssen Sie wahrscheinlich einen anderen Mix einrichten. Wählen Sie einfach den Output-Reiter für den Kopfhörer (im dargestellten Beispiel des Clarett 8Pre den Line Out 7-8) und passen Sie die Mischung an. Nach demselben Muster können Sie nach Auswahl der Option Custom Mix über weitere Line-Out-Reiter zusätzliche, alternative Mischungen für die übrigen Musiker anlegen.
Aufnahme .und .OverdubbingUnter Overdubbing versteht man den Vorgang, bei dem zusätzliche Instrumente in einer Mehrspur-Aufnahme hinzugefügt werden, während Sie die bereits aufgenommenen Spuren abhören.
Focusrite Control lässt sich besonders einfach für diesen Betriebsmodus konfigurieren.
Monitor-Output-Mischung
Kopfhörer-Mischung

21
Wie bei dem Tracking-Beispiel hören Sie nun ursprünglich die Mischung aus den Monitor- und den Kopfhörer-Ausgängen als „Rough-Mix” aller Spuren (alle Fader sind auf 0 eingestellt), die Sie bereits aufgenommen haben. Sie können die Mischung, die Sie über Ihren Kopfhörer abhören, nun nach Bedarf anpassen, um mehr oder weniger von dem Instrument, das Sie overdubben, oder von anderen bereits aufgenommenen Spuren zu hören.
TIPP: Alle bereits aufgenommenen Spuren werden in der Regel über den DAW-Masterausgang (1-2) gespeist, der in Focusrite Control als Software Playback 1-2 bezeichnet wird. Wenn der Produzent möchte, dass die Pegel der bereits aufgenommen Signale für die Musiker angepasst werden, können Sie das entweder in der DAW ändern oder – in dem Fall, dass der Produzent die Mischung in der DAW nicht verändern möchte – die Signale über separate Ausgänge ausgeben und in Focusrite Control einstellen.

22
Stand-Alone-MixerNachdem der interne Clarett-Mixer in Focusrite Control eingerichtet wurde, bleibt diese Konfiguration in der Hardware gespeichert, selbst wenn Sie das Thunderbolt-Kabel abziehen und das Gerät ausschalten. Das bedeutet, dass Sie die herausragende analoge Performance von Clarett auch in einer Live-Situation nutzen können, ohne tatsächlich einen Computer anschließen zu müssen.
Ein Beispiel für diese Anwendung wäre der Einsatz als Keyboard-Mixer für die Bühne. Dabei können mehrere Keyboards an den Eingängen von Clarett angeschlossen und mit den Monitor-Ausgängen gemischt werden. Die relativen Pegel jedes Keyboards können nun über die Vorderseite eingestellt werden.
Das oben dargestellte Setup konfiguriert den Mixer wie oben beschrieben. Da das Clarett seine letzte Konfiguration speichert, kann das Gerät ausgeschaltet und am Auftrittsort als Stand-Alone-Mischer verwendet werden.

23
Einsatz .der .Loopback-Funktion
Mit der Loopback-Funktion von Focusrite Control können Sie weitere Audioquellen Ihres Computers (z. B. die Audioausgabe eines Web-Browsers) aufnehmen. Die Loopback-Funktion nutzt die „virtuellen“ Eingänge, die zwar keine physikalische Entsprechung am Gerät haben, sich aber in der DAW ganz normal als Signalquellen für die Aufnahme verwenden lassen.
Um die Audioausgabe anderer Programme in Ihrer DAW aufzunehmen, wählen Sie den Loopback-Ausgang als Eingangsquelle für einen Mono- oder Stereo-Track aus. Beachten Sie, dass in Ihrem Computer die Ausgänge DAW 1 und DAW 2 als Ausgangskanäle voreingestellt sind.
Das folgende Beispiel demonstriert die Konfiguration von Loopback in Focusrite Control:
1. Im Reiter für die Loopback-Ausgabe wählen Sie die Audioquelle, die Sie wieder in Ihre DAW zurückführen möchten. Die Vorgabe ist Playback 1-2.
2. Stellen Sie sicher, dass die Loopback-Spuren in Ihrer DAW aufnahmebereit geschaltet sind.
3. Erstellen Sie einen neuen Audio-Track.
4. Wichtig! - SCHALTEN SIE DEN DAW-KANAL STUMM. Wenn Sie den Ausgang des Kanals, den Sie gerade aufnehmen, wieder auf DAW 1 und 2 routen, wird eine Rückkopplung erzeugt, die Ihre Lautsprecher – im schlimmsten Fall sogar Ihre Ohren – schädigen kann.
5. Vergewissern Sie sich, dass der Loopback-Ausgang nicht stummgeschaltet ist.
6. Aktivieren Sie die Aufnahmebereitschaft im DAW-Kanal.
7. Nun kann die Audioausgabe Ihres Computers, sei es die Wiedergabe eines eigenen Audioprogramms oder aus dem Web-Browser, auf Ihre DAW geroutet und dort aufgenommen werden. Starten Sie die Aufnahme in Ihrer DAW, um die Audioquelle aufzunehmen.

24
SnapshotsDer Mixer in Ihrem Clarett-Interface speichert zu jeder Zeit die letzten Einstellungen von Focusrite Control. Eventuell möchten Sie Ihre Session-Einstellungen – die Mixer-Layouts und die Einstellungen für Fader, Mute, Pan etc. – ebenfalls speichern, sodass Sie sie zu einem späteren Zeitpunkt (z. B. für ein ähnliches Projekt oder eine kompatible Hardware) wieder laden können.
Focusrite Control bietet für diesen Zweck eine Snapshot-Funktion, die genau das tut, was sie soll: Sie erstellt einen „Schnappschuss“ des gesamten Mixers, den Sie auf Ihrem Computer speichern und später wieder laden können.
Um die aktuellen Mixer-Einstellungen zu speichern, klicken Sie auf File > Save Snapshot.
Der Schnappschuss der Session wird in einer Datei mit der Erweiterung *.ff gesichert. Um die Session zu laden, klicken Sie auf File > Load Snapshot. Daraufhin wird der Standard-Dialog zum Öffnen einer Datei eingeblendet: Navigieren Sie zu der gespeicherten Datei und öffnen Sie diese wie gewohnt.

25
Sie können auch die zuvor gespeicherten Session-Dateien (Recent Snapshots) aufrufen und die Presets (Mix Templates) über den Dialog laden, der nach dem Starten von Focusrite Control eingeblendet wird. Wenn Sie sich in der Software zurecht finden, können Sie diesen Dialog durch Anklicken der Option Don’t show this again zukünftig überspringen.
Klicken Sie auf New Monitor Mix, um eine neue Mix-Template zu öffnen. Für den Clarett 8Pre öffnen Sie durch Anklicken von New Monitor Mix das Preset 2 Channel Analogue.
Klicken Sie auf Load from device, um die Einstellungen abzurufen, die intern im Hardware-Interface gespeichert sind, und sie in Focusrite Control zu laden. Das macht Sinn, wenn Sie Ihr Interface bspw. an einem anderen Computer anschließen.

26
DIE .SEITE .DEVICE .SETTINGSDie Clarett-Interfaces bieten unterschiedliche Hardware-Funktionen, die Sie über Focusrite Control und nicht über physikalische Bedienelemente am Gerät steuern.
Auf der Seite Device Settings haben Sie Zugriff auf diese Funktionen. Die Seite für den Clarett 8Pre sieht wie folgt aus:
Wenn Sie mit einem anderen Clarett-Modell arbeiten, wird die Funktionalität weitgehend identisch sein, allerdings werden evtl. weniger Schaltflächen dargestellt, wenn Ihr Interface weniger Kanäle bietet.
AirJeder Eingangskanal Ihres Clarett-Interfaces bietet eine schaltbare AIR-Funktion, die den Frequenzgang des Vorverstärkers subtil verändert, um das Impedanz- und Resonanzverhalten der Übertragerschaltung des klassischen ISA-Mikrofonvorverstärkers von Focusrite nachzubilden. Weitere Einzelheiten dazu finden Sie in der Clarett-Bedienungsanleitung.
AIR kann durch Anklicken der jeweiligen AIR-Schalfläche für jeden Kanal individuell in bzw. aus dem Signalfluss geschaltet werden. Die LEDs auf der Vorderseite des Geräts zeigen, in welchen Kanälen AIR aktiviert wurde.

27
Inst/LineAn einigen Kanälen Ihres Interfaces können Sie elektrische Instrumente direkt anschließen. Wenn Sie in diesen Kanälen INST anwählen, wird der Eingang unsymmetrisch belegt und das Gain und die Impedanz des Vorverstärkers für eine hochohmige Quelle wie eine elektrische Gitarre o. ä. angepasst. Die Auswahl des INST-Modus wird über eine rote LED auf der Vorderseite des Geräts angezeigt.
Die alternative Schalterposition für diese Kanäle ist LINE: In diesem Modus sind die Eingänge zum Anschluss herkömmlicher, symmetrischer Signale mit Linepegel ausgelegt.
Alle Kanäle an Ihrem Interface sind für den Anschluss von dynamischen oder Kondensatormikrofone ausgelegt. Die Combo-Buchsen erkennen selbst, ob ein XLR- oder Klinkenstecker angeschlossen wurde, und passen den Vorverstärker automatisch für den Mikrofon- oder Line-Betrieb an. Die Kanäle mit INST-Funktion nutzen denselben Anschluss.
Monitor .ControlsEs ist einfach sehr praktisch (und auch der klassische Ansatz!), die Master-Lautstärke für das Monitoring über einen konventionellen Drehregler einzustellen. Die Clarett-Interfaces sind zu diesem Zweck mit einem MONITOR-Regler auf der Bedienoberfläche ausgestattet. Normalerweise (bzw. in der Voreinstellung) steuert er die Monitorausgänge 1 und 2 aus und bietet zudem Bedienelemente für eine Mute- und Dim-Schaltung.
Wenn Sie weitere Ausgänge des Claretts zum Anschluss zusätzlicher Lautsprecher (z. B. von Nearfields, LCRs oder eines Surround-Setups) verwenden möchten, können Sie den Drehregler und die Mute- und Dim-Tasten auch diesen Ausgängen zuordnen.
Folgende Presets stehen zur Verfügung:
• 1-2 – Monitorausgänge 1 & 2 (Voreinstellung)• 1-4 – Monitorausgänge 1 & 2 und Line-Ausgänge 3 & 4• 1-6 – Monitorausgänge 1 & 2 und Line-Ausgänge 3 bis 6• All – Monitorausgänge 1 & 2 und Line-Ausgänge 3 bis 10• None – Der Drehregler und die Schalter MUTE und DIM sind deaktiviert: Die Ausgangspegel
können aber weiterhin über die Software-Fader gesteuert werden.
Anmerkung: Wenn Sie dem Monitorregler die Ausgänge 7-8 und 9-10 zuweisen, steuert er auch die Kopfhörer-Ausgänge aus, da sie diesen Ausgängen grundsätzlich zugewiesen sind.
Im Reiter Output auf der Seite Mixing & Routing wird der Fader-Griff derjenigen Ausgänge, die dem Hardware-Drehregler zugewiesen sind, grün dargestellt Das bedeutet, dass der Fader auf dem Bildschirm keine Funktion hat und Sie den Pegel für diese Ausgänge über die Vorderseite einstellen. Allerdings spiegeln der Bildschirm-Fader wie auch die Mute- und Dim-Schaltflächen den Status der Hardware-Bedienelemente wieder.

28
S/PDIF .Source
Ihr Clarett-Interface bietet einen S/PDIF-Ein- sowie einen S/PDIF-Ausgang. Hier können Sie digitales Audio-Equipment anschließen und entsprechend zweikanaliges Audiomaterial (gemäß dem S/PDIF-Standard) am Interface und damit in der Aufnahme-Software einspeisen bzw. ausgeben.
Diese Signale werden normalerweise an den spezifischen Cinchbuchsen SPDIF .IN und OUT auf der Rückseite angeschlossen. Um auch digitales Audio-Equipment einzubinden, das S/PDIF-Ein- und -Ausgänge im optischen TOSLINK-Format bietet, können Sie die Konfiguration der Ports OPTICAL .IN und OPTICAL .OUT ändern, sodass diese S/PDIF- anstelle der herkömmlichen ADAT-Signale verarbeiten. In diesem Fall kann das Clarett allerdings keine achtkanaligen Signale im ADAT-Format ausgeben oder aufnehmen.
Wenn Sie die S/PDIF-Signale über den optischen TOSLINK-Anschluss ausgeben möchten, wählen Sie im Abschnitt S/PDIF Source anstelle der Option RCA die Option Optical.
Sample-Rate
Ihr Clarett-Interface kann mit einer dieser sechs Samplingraten betrieben werden: 44,1 kHz, 48 kHz, 88,2 kHz, 96 kHz, 176,4 kHz und 192 kHz. Die Samplingrate ist auf 48 kHz voreingestellt. Wählen Sie bei Bedarf eine andere Samplingrate.

29
Clock .Source
Digitales Audio-Equipment, das miteinander verbunden ist, muss immer dieselbe Clock-Quelle als Referenz verwenden. Ihr Clarett-Interface lässt sich auf drei Quellen synchronisieren:
• Internal – Die Clock-Quelle wird intern generiert. Hierbei handelt es sich um die Voreinstellung.
• S/PDIF – Als Quelle dient die in dem Signal am Anschluss S/PDIF IN eingebettete Clock.• ADAT – Als Quelle dient die in dem Signal am Anschluss OPTICAL IN eingebettete Clock.
Unabhängig von der Quelle liegt das aktuelle Clock-Signal immer an der BNC-Buchse WORD .CLOCK . OUT auf der Rückseite des Clarett an und ermöglicht eine Synchronisation mit anderen Digitalgeräten.
FEHLERDIAGNOSEFür alle Fragen zur Fehlerdiagnose und Problembeseitigung besuchen Sie bitte die Focusrite-Answerbase unterwww.focusrite.com/answerbase. Dort finden Sie Beispiel-Lösungensowie Fehlerdiagnosen.
COPYRIGHT .UND .RECHTLICHE .HINWEISE .Focusrite ist ein registriertes Warenzeichen. Focusrite Control und Clarett sind Warenzeichen der Focusrite Audio Engineering Limited.
Sämtliche anderen Warenzeichen und Markennamen sind Eigentum der jeweiligen Rechteinhaber. 2015 © Focusrite Audio Engineering Limited. Alle Rechte vorbehalten.