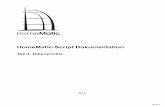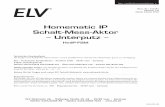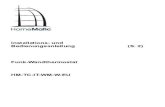Bedienungsanleitung HomeMatic WebUI - conrad-forum.com · Handbuch HomeMatic WebUI - mit...
Transcript of Bedienungsanleitung HomeMatic WebUI - conrad-forum.com · Handbuch HomeMatic WebUI - mit...

Handbuch
HomeMatic WebUI - mit Erweiterungen für die HomeMatic Zentrale CCU2 -

2
Impressum
1. Ausgabe Deutsch 05/2013 Dokumentation © 2013 eQ-3 Ltd., Hong Kong
Alle Rechte vorbehalten. Ohne schriftliche Zustimmung des Herausgebers darf
dieses Handbuch auch nicht auszugsweise in irgendeiner Form reproduziert werden
oder unter Verwendung elektronischer, mechanischer oder chemischer Verfahren
vervielfältigt oder verarbeitet werden.
Es ist möglich, dass das vorliegende Handbuch noch drucktechnische Mängel oder
Druckfehler aufweist. Die Angaben in diesem Handbuch werden jedoch regelmäßig
überprüft und Korrekturen in der nächsten Ausgabe vorgenommen. Für Fehler
technischer oder drucktechnischer Art und ihre Folgen übernehmen wir keine
Haftung.
Alle Warenzeichen und Schutzrechte werden anerkannt.
Printed in Hong Kong
Änderungen im Sinne des technischen Fortschritts können ohne Vorankündigung
vorgenommen werden.
131570 / V1.0

3
Inhaltsverzeichnis
TEIL I - INBETRIEBNAHME ............................................................................................ 8
1 HINWEISE ZU DIESER ANLEITUNG ..................................................................... 8
2 WEITERGEHENDE INFORMATIONEN ................................................................. 8
3 ALLGEMEINE INFORMATIONEN ......................................................................... 9
3.1 DIE BENUTZEROBERFLÄCHE (WEB UI) ..................................................................... 9 3.2 WEBUI FÜR DIE HOMEMATIC ZENTRALE CCU2 ....................................................... 9 3.3 WEBUI FÜR DIE HOMEMATIC KONFIGURATIONSADAPTER LAN / USB ..................... 9
4 INSTALLATION ........................................................................................................ 10
4.1 ÜBERSICHT UND ANSCHLÜSSE ................................................................................ 10 4.2 WANDMONTAGE ..................................................................................................... 10 4.3 ZENTRALE MIT DEM NETZWERK VERBINDEN ........................................................... 11 4.4 ZENTRALE AN DIE STROMVERSORGUNG ANSCHLIEßEN ............................................. 12
5 SYSTEMANFORDERUNGEN .................................................................................. 12
6 ERSTER START DER WEBUI BEDIENOBERFLÄCHE ..................................... 13
6.1 WEBUI AUFRUFEN .................................................................................................. 13 6.2 DATUM UND UHRZEIT EINSTELLEN .......................................................................... 14 6.3 UPDATES INSTALLIEREN .......................................................................................... 15 6.4 GERÄTE ANLERNEN UND SYSTEM KONFIGURIEREN .................................................. 17
TEIL II – GRUNDLAGEN ZUR WEBUI BEDIENOBERFLÄCHE ............................. 18
7 GRUNDSÄTZLICHER AUFBAU DER BEDIENOBERFLÄCHE ........................ 18
7.1 FENSTERAUFBAU – STANDARD FENSTER ................................................................. 18 7.2 FENSTERAUFBAU – POP-UP FENSTER ...................................................................... 19 7.3 FILTERN UND SORTIEREN ........................................................................................ 21
8 ALARMMELDUNGEN ............................................................................................. 22
9 SERVICEMELDUNGEN ........................................................................................... 25
10 FEHLERMELDUNGEN ............................................................................................ 28
11 HILFE .......................................................................................................................... 29
12 KANALAUSWAHL .................................................................................................... 30
13 PROGRAMMAUSWAHL .......................................................................................... 32
14 SYSTEMVARIABLENAUSWAHL .......................................................................... 34

4
15 ÜBERSICHT ALLER KONTROLL- UND BEDIENELEMENTE
(CONTROL-FELDER) ....................................................................................................... 36
15.1 DREHGRIFFKONTAKT – SENSOR 3-STUFIG ................................................................ 37 15.2 FENSTER- UND TÜRANTRIEB – MEHRSTUFIGE SCHALTFELDER .................................. 38 15.3 FERNBEDIENUNGSDISPLAY ...................................................................................... 40 15.4 PROGRAMM ............................................................................................................ 41 15.5 SCHALTAKTOR – 2-STUFIG ...................................................................................... 42 15.6 STELLAKTOR ........................................................................................................... 43 15.7 SYSTEMVARIABLE ................................................................................................... 46 15.8 TÜRSCHLOSSANTRIEB – 2-STUFIG ............................................................................ 47 15.9 TÜR- UND FENSTERKONTAKT – SENSOR 2-STUFIG ................................................... 48 15.10 TASTER UND FERNBEDIENUNG – TASTER 2-STUFIG .............................................. 49 15.11 WERTEDARSTELLUNG – SENSORWERTE ............................................................... 50 15.12 EREIGNISINTERFACE ........................................................................................... 51 15.13 GEFAHRENMELDER ............................................................................................. 52
TEIL III – BEDIENUNG UND KONFIGURATION – BENUTZER ............................. 53
16 BENUTZERANMELDUNG (LOGIN) ...................................................................... 53
17 BENUTZERABMELDUNG (LOGOUT) .................................................................. 55
18 BENUTZER STARTSEITE (HOME) ....................................................................... 56
18.1 FAVORITENBEREICH ................................................................................................ 56 18.2 SYSTEMINFORMATIONEN ......................................................................................... 57
19 STATUS UND BEDIENUNG ..................................................................................... 59
19.1 STATUS UND BEDIENUNG – GERÄTE ........................................................................ 60 19.2 STATUS UND BEDIENUNG – RÄUME ......................................................................... 62 19.3 STATUS UND BEDIENUNG – GEWERKE ..................................................................... 64 19.4 STATUS UND BEDIENUNG – FAVORITEN ................................................................... 65 19.5 STATUS UND BEDIENUNG – PROGRAMME ................................................................ 67 19.6 STATUS – SYSTEMVARIABLEN ................................................................................. 68 19.7 KURZÜBERSICHT – SYSTEMPROTOKOLL .................................................................. 69
20 SYSTEMKONFIGURATION BENUTZER ............................................................. 71
20.1 FAVORITEN ............................................................................................................. 72 20.2 FAVORITENSEITENERSTELLUNG ............................................................................... 74 20.3 BENUTZERVERWALTUNG......................................................................................... 78 20.4 KONFIGURATION – BENUTZERKONTO ...................................................................... 80
TEIL IV – BEDIENUNG UND KONFIGURATION – SYSTEMADMINISTRATOR 83

5
21 ADMINISTRATOR STARTSEITE (HOME) .......................................................... 83
21.1 FAVORITENBEREICH ................................................................................................ 84 21.2 SYSTEMINFORMATIONEN ........................................................................................ 85
22 VERKNÜPFUNGEN UND PROGRAMME ............................................................. 86
22.1 DIREKTE GERÄTEVERKNÜPFUNGEN ........................................................................ 91 22.1.1 1. Verknüpfungspartner ................................................................................. 94 22.1.2 2. Verknüpfungspartner ................................................................................. 97 22.1.3 Verknüpfungsbeschreibung ......................................................................... 101 22.1.4 Profileinstellung .......................................................................................... 104 22.1.5 Verknüpfungs- und Programmstatus ........................................................... 109
22.2 PROGRAMMERSTELLUNG UND ZENTRALENVERKNÜPFUNG ..................................... 111 22.2.1 Programmerstellung .................................................................................... 114
22.2.1.1 Grundsätzliches zur Programmerstellung ............................................ 115 22.2.1.2 Bedingungsfeld „Bedingung: Wenn...“ bzw. Bedingungsfeld
„Bedingung: Sonst Wenn...“ bearbeiten .................................................................. 121 22.2.1.3 Aktivitätsfeld „Aktivität: Dann...“ bearbeiten ...................................... 123 22.2.1.4 Aktivitätsfeld „Aktivität: Sonst...“ bearbeiten ..................................... 125 22.2.1.5 Bedingungen definieren ....................................................................... 127 22.2.1.6 Aktivitäten definieren .......................................................................... 131
22.2.2 Einstellung des Wertebereiches ................................................................... 136 22.2.3 Einstellung Zeitmodul .................................................................................. 138 22.2.4 Script Programmierung ............................................................................... 145 22.2.5 Werteingabe ................................................................................................. 146
23 GERÄTE ANLERNEN ............................................................................................. 148
24 SYSTEMKONFIGURATION ADMINISTRATOR .............................................. 153
24.1 GERÄTE POSTEINGANG ......................................................................................... 156 24.2 GERÄTE ................................................................................................................ 163 24.3 RÄUME ................................................................................................................. 166 24.4 GEWERKE ............................................................................................................. 168 24.5 SYSTEMVARIABLE ................................................................................................ 170 24.6 KANALPARAMETER EINSTELLEN ........................................................................... 178 24.7 GERÄTEPARAMETER EINSTELLEN .......................................................................... 181 24.8 ÜBERTRAGUNGSMODUS EINSTELLEN ..................................................................... 184 24.9 GERÄT LÖSCHEN ................................................................................................... 186 24.10 RAUMPARAMETER BEARBEITEN ........................................................................ 188 24.11 GEWERKPARAMETER BEARBEITEN .................................................................... 189 24.12 FAVORITEN ....................................................................................................... 191 24.13 FAVORITENSEITENERSTELLUNG ........................................................................ 193

6
24.14 BENUTZERVERWALTUNG ................................................................................... 197 24.15 KONFIGURATION – BENUTZERKONTO ................................................................ 199 24.16 KONFIGURATION – AUTOMATISCHE ANMELDUNG ............................................. 202 24.17 SYSTEMSTEUERUNG .......................................................................................... 203
24.17.1 Zentralen-Wartung .................................................................................. 205 24.17.2 Sicherheit ................................................................................................. 209 24.17.3 Zeit- und Positionseinstellung .................................................................. 214 24.17.4 Netzwerkeinstellungen ............................................................................. 216 24.17.5 Firewall Konfiguration ............................................................................ 221 24.17.6 BidCoS-RF Konfiguration ....................................................................... 223 24.17.7 Zusatzsoftware ......................................................................................... 225
TEIL V – WEITERE FUNKTIONEN UND INFORMATIONEN ............................... 227
25 AUSTAUSCH UND WECHSEL DER ZENTRALE .............................................. 227
26 GERÄTETAUSCH .................................................................................................... 231
27 RETTUNGSSYSTEM ............................................................................................... 232
28 FIRMWARE-UPDATE FÜR FUNKBASIERTE KOMPONENTEN .................. 234
29 KANALÜBERSICHT ............................................................................................... 236
30 GAST STARTSEITE (HOME) ................................................................................ 240
31 BEGRIFFE UND SYMBOLE .................................................................................. 242
31.1 GLOSSAR .............................................................................................................. 242 31.2 VERWENDETE SYMBOLE ....................................................................................... 247
32 ABBILDUNGSVERZEICHNIS ............................................................................... 249
33 INDEX ........................................................................................................................ 253

7

8
Teil I - Inbetriebnahme
1 Hinweise zu dieser Anleitung
Lesen Sie diese Anleitung sorgfältig, bevor Sie Ihre HomeMatic Zentrale und die
HomeMatic Komponenten in Betrieb nehmen. Lesen Sie insbesondere auch die
Anleitung zur HomeMatic Zentrale und die Anleitungen zu den HomeMatic
Komponenten sorgfältig.
Bewahren Sie die Anleitung zum späteren Nachschlagen auf!
Wenn Sie das Gerät anderen Personen zur Nutzung überlassen, übergeben Sie
auch diese Bedienungsanleitung.
Benutzte Symbole:
Achtung! Hier wird auf eine Gefahr hingewiesen.
Hinweis. Dieser Abschnitt enthält zusätzliche wichtige Informationen!
2 Weitergehende Informationen
Weitere Informationen zur Bedienung der HomeMatic Zentrale, der WebUI und des
HomeMatic Systems, häufig gestellte Fragen und Antworten sowie die aktuellsten
Versionen der HomeMatic Bedienungsanleitungen finden Sie auf der HomeMatic
Website unter www.homematic.com.

9
3 Allgemeine Informationen
3.1 Die Benutzeroberfläche (Web UI)
Die HomeMatic Benutzeroberfläche HomeMatic WebUI1 ist eine Web-Anwendung,
die auf einem Web-Server ausgeführt wird. Die Darstellung der Bedienoberfläche
erfolgt dabei in einem Webbrowser.
3.2 WebUI für die HomeMatic Zentrale CCU2
Im HomeMatic System stellt die HomeMatic Zentrale den Web-Server dar, auf dem
u. a. das HomeMatic WebUI ausgeführt wird. Über den Standard Webbrowser (z. B.
Microsoft® Internet Explorer, Mozilla Firefox®) des Anwender-PCs erfolgt dann die
Darstellung und Bedienung des HomeMatic WebUI.
Eine solche webbasierte Variante hat den Vorteil, dass der Anwender keinen
eigenen leistungsfähigen Rechner benötigt, um dort die Anwender-Software zu
installieren, zu warten und auszuführen. Es ist lediglich ein Standard-Webbrowser,
der üblicherweise bereits auf dem Rechner installiert ist, notwendig, um das
HomeMatic WebUI zu bedienen.
Über die HomeMatic Zentrale CCU2 kann der volle Funktionsumfang der WebUI
benutzt werden.
3.3 WebUI für die HomeMatic Konfigurationsadapter LAN / USB
Für das HomeMatic System können Konfigurations-Adapter (HM-CFG-LAN oder
HM-CFG-USB-2) verwendet werden. Bei den Konfigurations-Adaptern ist
ausschließlich die Bedienung und Konfiguration der Geräte möglich. Der volle in
dieser Bedienungsanleitung beschriebene Funktionsumfang steht nur in Verbindung
mit einer HomeMatic CCU2 Zentrale zur Verfügung.
Nähere Informationen zum Betrieb mit HomeMatic Konfigurationsadaptern finden
Sie in der entsprechenden Bedienungsanleitung der Konfigurationsadapter
LAN/USB.
1 UI = engl. User Interface (Benutzeroberfläche)

10
4 Installation
4.1 Übersicht und Anschlüsse
Abbildung 1: Anschlüsse der HomeMatic CCU2
(A) Power-LED
(B) Internet-LED
(C) Info-LED
(D) Rettungstaste
(E) microSD/SDHC-Karten-Steckplatz
(F) Netzteilkabel
(G) USB-Device Schnittstelle
(H) USB-Host Schnittstelle
(I) Netzwerkkabel
4.2 Wandmontage
Bitte verwenden Sie für die Wandmontage die zwei mitgelieferten Schrauben und
Dübel.

11
Stellen Sie bei der Auswahl des Montageortes und beim Bohren in der Nähe
vorhandener Schalter oder Steckdosen sicher, dass in der Wand keine
Leitungen verlaufen.
Montieren Sie die Zentrale nicht in der Nähe anderer Störquellen (z. B.
WLAN- oder DSL-Router).
Halten Sie die Bohrschablone2 der HomeMatic Zentrale an die vorgesehene
Montagestelle und richten Sie die Bohrschablone senkrecht bzw. waagerecht aus.
Markieren Sie die Bohrlöcher A und B auf der Bohrschablone mit einem Stift durch
die Bohrschablone an der Wand.
Bohren Sie die zwei markierten Löcher mit einem Durchmesser von 6 mm in die
Wand. Stecken Sie die Dübel in die Bohrungen. Drehen Sie die Schrauben in die
Dübel so, dass sie ca. 1,5 mm aus der Wand heraus stehen. Hängen Sie das Gerät
mit den rückseitigen Halterungen (J) von oben bzw. rechts (vgl. S. 9) hinter die
Schraubenköpfe ein.
Abbildung 2: Bohrlöcher CCU2
4.3 Zentrale mit dem Netzwerk verbinden
Ziehen Sie zunächst die Abdeckkappe nach oben von der Zentrale ab.
2 Download auf www.homematic.com

12
Abbildung 3: Abdeckkappe CCU2 entfernen
Schließen Sie die Zentrale mit dem mitgelieferten Netzwerkkabel (I) an Ihren DSL-
Router bzw. an Ihr Kabelmodem an.
4.4 Zentrale an die Stromversorgung anschließen
Um Schäden am Gerät zu vermeiden, benutzen Sie ausschließlich das
mitgelieferte Originalnetzteil der CCU2 für die Stromversorgung (5VDC/
1500 mA).
Schließen Sie das beiliegende Netzteil (F) an die Zentrale an und stecken Sie es in
die Steckdose.
Das Gerät darf nur an eine frei zugängliche Netz-Steckdose angeschlossen
werden. Bei Gefahr ist der Netzstecker zu ziehen.
Ihre Zentrale ist jetzt für die Inbetriebnahme bereit.
5 Systemanforderungen
Aktuelle Version einer
der folgenden Webbrowser: Mozilla Firefox®
Microsoft® Internet Explorer
Google Chrome
Safari
Datenverbindung: Ethernet (TCP/IP und DHCP)

13
USB 1.1 oder höher (nur mit Be-
triebssystem Microsoft Windows® XP/Vista™/7)
Bildschirmauflösung: 1024 x 768 (Benutzer-Webseiten)
1280 x 1024 (Administrator-Webseiten)
6 Erster Start der WebUI Bedienoberfläche
6.1 WebUI aufrufen
Sie benötigen die HomeMatic Bedienoberfläche WebUI, um HomeMatic Geräte
softwarebasiert und komfortabel
steuern und konfigurieren,
direkt mit anderen Geräten verknüpfen oder
in Zentralenprogrammen nutzen zu können.
Der Zugriff auf die Bedienoberfläche erfolgt über einen Webbrowser.
Wenn Sie nicht über ein Netzwerk mit DHCP-Server verfügen, können Sie
die IP-Adresse der Zentrale über den USB-Anschluss einstellen. Die Zentrale
kann ohne Netzwerk nur über USB genutzt werden. Weitere Informationen zum
Einrichten per USB-Verbindung und weitere Hinweise zur Störungsbeseitigung
finden Sie in der Bedienungsanleitung der CCU2 oder im FAQ-Bereich der Website
www.homematic.com.
Nachdem die Zentrale mit dem PC, dem Router und der Spannungsversorgung
verbunden wurde, öffnen Sie Ihren Webbrowser.
Geben Sie in Ihrem Browser die URL „http://homematic-ccu2“ ein. Anschließend
gelangen Sie auf die Startseite Ihrer WebUI.
Abbildung 4: Startseite WebUI

14
6.2 Datum und Uhrzeit einstellen
Sobald Ihre Zentrale ans Netzwerk angeschlossen wurde, werden Datum und
Uhrzeit automatisch erkannt und eingestellt.
Abbildung 5: Startseite – Uhrzeit einstellen
Wenn Sie keine Internetverbindung haben, müssen Datum und Uhrzeit manuell
eingestellt werden. Dafür gehen Sie wie folgt vor:
Klicken Sie in der Bedienoberfläche auf Einstellungen Systemsteuerung.
Abbildung 6: Uhrzeit einstellen 1
Klicken Sie anschließend auf „Zeit- und Positionseinstellung“.
Abbildung 7: Uhrzeit einstellen 2
Stellen Sie im nächsten Fenster das Datum und die Uhrzeit ein und klicken
Sie auf „Uhrzeit übernehmen“.

15
Alternativ können Sie die Uhrzeit vom PC übernehmen. Klicken Sie dafür auf
„Zeit vom PC übernehmen“.
Klicken Sie anschließend auf „Zurück“.
Abbildung 8: Uhrzeit einstellen 3
6.3 Updates installieren
Bevor Sie Ihre WebUI nutzen können, prüfen Sie Ihr System auf verfügbare Updates
und installieren Sie diese. Bei bestehender Internetverbindung sehen Sie auf der
Startseite Ihrer WebUI, ob für Ihr System ein Update zur Verfügung steht:
Abbildung 9: Update
Um ein Update zu installieren, gehen Sie wie folgt vor:
Klicken Sie in der Bedienoberfläche auf Einstellungen Systemsteuerung.

16
Abbildung 10: Systemsteuerung
Klicken Sie anschließend auf „Zentralen-Wartung“.
Abbildung 11: Zentralenwartung
Führen Sie im Feld „Software-Update“ die Schritte 1-4 durch:
Abbildung 12: Software-Update
Schritt 1: Klicken Sie zunächst auf den Button „Herunterladen“, um die
Software-Installationsdateien auf Ihrem PC zu speichern.
Schritt 2: Wählen Sie die heruntergeladene Software aus.
Schritt 3: Klicken Sie auf „Hochladen“, um die Software auf Ihre Zentrale zu
laden. Dieser Vorgang kann einige Minuten dauern.
Schritt 4: Sobald die Software-Installationsdatei sich auf Ihrer Zentrale
befindet, bestätigen Sie das Update über den Button „Update starten“.

17
Abbildung 13: Software-Update
Das Software-Update wird jetzt durchgeführt.
Nachdem das Software-Update durchgeführt wurde, müssen Sie sich erneut an der
Zentrale anmelden. Anschließend steht der volle Funktionsumfang Ihrer Zentrale zur
Verfügung.
Sollten Sie Ihre Zentrale ohne Internetverbindung nutzen, wird Ihnen auf der
Startseite Ihrer WebUI angezeigt, ob Sie die aktuellste Version verwenden.
Sollte dies nicht der Fall sein, können Sie die notwendigen Dateien für ein Update im
Downloadbereich der Website www.homematic.com herunterladen und
anschließend installieren.
6.4 Geräte anlernen und System konfigurieren
Ihre HomeMatic Zentrale ist jetzt für das Anlernen von Geräten bereit (siehe 23
Geräte anlernen). Anschließend können Sie Ihre Geräte über die WebUI steuern
und konfigurieren, direkt mit anderen Geräten verknüpfen oder in
Zentralenprogrammen einsetzen. Einzelheiten hierzu entnehmen Sie bitte den
nachfolgenden Kapiteln des WebUI Handbuchs.

18
Teil II – Grundlagen zur WebUI Bedienoberfläche
7 Grundsätzlicher Aufbau der Bedienoberfläche
Grundsätzlich können die einzelnen Oberflächenseiten in zwei Kategorien unterteilt
werden: Standard (Vollbild-) Fenster und Pop-Up Fenster:
7.1 Fensteraufbau – Standard Fenster
Der typische Fensteraufbau eines Standard HomeMatic WebUI Fensters beinhaltet
die Kopfzeile, die Menüleiste, den Arbeitsbereich und die Fußzeile:
Abbildung 14: Standard-Fenster – Beispiel
Kopfzeile
Die Kopfzeile zeigt den Benutzernamen und darunter eine Navigationszeile. Die
Navigationszeile zeigt zum einen die derzeitige Position im WebUI und ermöglicht
zum anderen das schnelle Zurücknavigieren durch die Bedienebenen.
Weiterhin befinden sich in der Kopfzeile die Buttons zum Aufruf der
Alarmmeldungen (vgl. 8 Alarmmeldungen) und Servicemeldungen (vgl. 9
Servicemeldungen) sowie der Button „Abmelden“ (vgl. 17 Benutzerabmeldung), mit
dem Sie sich als Benutzer von der Zentrale abmelden können.

19
Menüleiste
Der Aufbau der Menüleiste ist immer identisch, wobei die Verfügbarkeit der Buttons
von den Benutzerrechten abhängig ist.
Die Menüleiste für Anwender mit der Berechtigungsstufe „Benutzer“ enthält die
Buttons
Startseite
Status und Bedienung
Einstellungen
Hilfe
Die Menüleiste für Anwender mit der Berechtigungsstufe „Administrator“ enthält die
Buttons
Startseite
Status und Bedienung
Programme und Verknüpfungen
Einstellungen
Geräte anlernen
Hilfe
Arbeitsbereich
Im Arbeitsbereich findet die eigentliche Bedienung des HomeMatic WebUI statt.
Grundsätzlich sind hier Bereiche, in denen eine Bedienung bzw. Eingabe möglich
ist, mit weißem Hintergrund dargestellt, während Bereiche, die nur als
Informationsfeld dienen, bzw. in denen nicht editierbare Informationen stehen, mit
grauem Hintergrund dargestellt werden.
Fußzeile
Die Fußzeile schließt jedes Fenster ab. Hier sind verschiedene Buttons zum
Bearbeiten untergebracht.
7.2 Fensteraufbau – Pop-Up Fenster
Wird ein Pop-Up Fenster geöffnet, bleibt das Standard Fenster, aus dem das Pop-
Up Fenster geöffnet wurde, im Hintergrund inaktiv bestehen. Bedienungen sind
dann nur im Pop-Up Fenster möglich.
Der typische Fensteraufbau eines Pop-Up Fensters beinhaltet die Kopfzeile, den
Arbeitsbereich und die Fußzeile:

20
Abbildung 15: Pop-Up Fenster – Beispiel
Kopfzeile
Die Kopfzeile zeigt den Fensternamen.
Arbeitsbereich
Im Arbeitsbereich findet die eigentliche Bedienung des HomeMatic WebUI statt.
Grundsätzlich sind hier Bereiche, in denen eine Bedienung bzw. Eingabe möglich
ist, mit weißem Hintergrund dargestellt, während Bereiche, die nur als
Informationsfeld dienen, bzw. in denen nicht editierbare Informationen stehen, mit
grauem Hintergrund dargestellt werden.
Fußzeile
Die Fußzeile schließt jedes Fenster ab. Hier sind verschiedene Buttons zum
Bearbeiten untergebracht.

21
7.3 Filtern und Sortieren
In nahezu allen Listen und Tabellen, die im Arbeitsbereich dargestellt sind, ist eine
Sortierung und / oder Filterung möglich.
Sortierung und Filterung lassen sich unabhängig voneinander durchführen.
Sortierung
Die Sortierung erfolgt durch Anklicken der entsprechenden Spaltenüberschrift in der
Tabelle. Nochmaliges Anklicken verändert dabei die Sortierreihenfolge von
absteigend nach aufsteigend und umgekehrt.
Das Einfärben der Zelle mit der Spaltenüberschrift kennzeichnet das
Sortierkriterium. Standardmäßig erfolgt die Sortierung entsprechend der ersten
Spalte.
Filterung
Eine Filterung ist nur in den Listen und Tabellen möglich, die unterhalb der
Spaltenüberschrift eine entsprechende Filterzeile besitzen. Abhängig vom
Spalteninhalt ist die Filterfunktion als Freitextfilter ausgeführt oder als Pull-Down
Menü mit Check Boxen zum Anhaken der Filterkriterien.
Das Einfärben der Filterzelle unterhalb der Spaltenüberschrift kennzeichnet die
aktivierte Filterfunktion.
Die Filterung lässt sich durch Anklicken des Buttons „Filter zurücksetzen“ in der
Fußzeile oder durch Abwählen der Checkbox im Filter Pull-Down Menü deaktivieren.

22
8 Alarmmeldungen
Alle Alarmmeldungen des gesamten HomeMatic Systems werden im Fenster
„Alarmmeldungen“ in Listenform dargestellt. Die Alarmmeldungen sind an einen
Alarmnamen (Alarmvariable = Systemvariable vom Typ „Alarm“) und den
auslösenden Kanal gebunden. Die Alarmmeldung jeder Listenzeile kann daher
entsprechend dieser Einträge einem entsprechenden Ereignis zugeordnet werden.
Das System erzeugt automatisch eine Alarmmeldung, wenn eine Alarmvariable den
Zustand „wahr = ausgelöst“ annimmt. Das Setzen der Alarmvariable auf „wahr“, d. h.
das Auslösen einer Alarmmeldung, erfolgt über ein von Administrator zu
erstellendes Programm, das beim Zustandswechsel eines Kanales automatisch
ausgeführt wird.
So erzeugt z. B. das Auslösen eines Tür-Fenster-Kontaktes (bei entsprechender
Programmerstellung) eine Zeile mit dem Namen der entsprechenden
Alarmvariablen, dem Namen des Tür-Fensterkontaktes und die Information über den
Status des Tür-Fensterkontaktes „offen“.
Alarmmeldungen erzeugen keinen neuen Eintrag in die Liste, d. h. keine neue Zeile,
wenn bereits ein Eintrag mit derselben Alarmvariablen und demselben auslösenden
Datenpunkt existiert. Hier wird nur der Zeitpunkt „Letzte Auslösung“ mit dem
Zeitpunkt des Ereignisses aktualisiert.
Alle Alarmmeldungen müssen manuell bestätigt werden. Bestätigte
Alarmmeldungen verschwinden automatisch aus der Liste.
Um neue Alarmvariablen anzulegen ist zunächst eine neue Systemvariable
vom Variablentyp „Alarm“ (Alarmvariable) anzulegen (vgl. 24.5
Systemvariable). Anschließend ist die Alarmvariable mit Hilfe eines Programmes mit
den entsprechenden Sensoren (z. B. Tür-Fensterkontakt) zu verknüpfen und die
Auslösung zu programmieren (vgl. 22.2 Programmerstellung und
Zentralenverknüpfung).
Folgende Spalten sind in angegebener Reihenfolge vorhanden:
1. 1. Auslösung Datum / Zeit
Diese Spalte enthält die Zeit und das Datum des ersten Auftretens der
Alarmmeldung.
2. Letzte Auslösung Datum / Zeit
Diese Spalte enthält die Zeit und das Datum des bislang letzten Auftretens der
Alarmmeldung. Ist die Alarmmeldung immer noch aktuell, d. h. wenn die
Variable immer noch den Wert „wahr = ausgelöst“ besitzt, so hat der Eintrag
die aktuelle Systemzeit. Ist der Grund für die Alarmmeldung inzwischen nicht
mehr gegeben (Alarmvariable nimmt den Wert „falsch = nicht ausgelöst“ an),
z. B. weil ein Tür-Fensterkontakt wieder den Status „geschlossen“ gemeldet

23
hat, so sind Zeit und Datum von dem Zeitpunkt eingetragen, an dem die
Variable auf nicht ausgelöst gesetzt wurde.
3. Anzahl der Auslösungen
Diese Spalte gibt an, wie viele Auslösungen (Aktualisierungen) es für diese
Zeile (für diese Alarmmeldung und diesen auslösenden Kanal) innerhalb des
Zeitraumes zwischen 1. Auslösung und Letzter Auslösung gibt.
4. Alarmname
Diese Spalte enthält den Namen des Alarmvariablen.
5. Zustand
Diese Spalte enthält den aktuellen Zustand, d. h. den Wert der Alarmvariablen.
6. Beschreibung
Diese Spalte enthält die Beschreibung der Alarmvariablen, die bei der
Konfiguration optional eingegeben werden kann.
7. Alarmmeldung
Diese Spalte enthält die eigentliche Alarmmeldung. Hier ist der Name des
Kanals angegeben, der zur Auslösung des Alarms geführt hat (z. B. Tür-
Fensterkontakt Wohnzimmer) und der zugehörige Zustand dieses Kanals (z.
B. offen).
8. Raum
Diese Spalte enthält die Raumzuordnung des Kanals, der zur Auslösung
geführt hat.
9. Aktion
Diese Spalte enthält den Button zum Bestätigen der Alarmmeldung. Alle
Alarmmeldungen müssen manuell zurückgesetzt werden.

24
Abbildung 16: Alarmmeldungen
Alarmmeldung bestätigen
Wenn Sie die Alarmmeldung zur Kenntnis genommen haben, können Sie die
Alarmmeldung durch Anklicken des Buttons „Bestätigen“ in der entsprechenden
Zeile bestätigen. Damit wird die entsprechende Zeile in den Alarmmeldungen
gelöscht. Alle Alarmmeldungen müssen manuell gelöscht werden.
Alle Alarmmeldungen zusammen bestätigen
Klicken Sie auf „Alle bestätigen“, um alle aufgetretenen Alarmmeldungen der
Liste gemeinsam zu bestätigen.

25
9 Servicemeldungen
Alle Servicemeldungen des gesamten HomeMatic Systems werden in diesem
Fenster in Listenform dargestellt. Die Servicemeldungen sind entweder
kanalbezogen, d. h. die Meldungen gelten jeweils für den unter „Name“
eingetragenen Kanal oder gerätebezogen (z.B. „Batterie leer“ oder
„Konfigurationsdaten stehen zur Übertragung an“). Je nach Inhalt bzw. Art der
Meldung muss diese manuell bestätigt werden oder sie wird automatisch von
System zurückgesetzt. Bestätigte oder automatisch zurückgesetzte
Servicemeldungen verschwinden automatisch aus der Liste.
Folgende Spalten sind in angegebener Reihenfolge vorhanden:
1. 1. Meldung Datum / Zeit
Diese Spalte enthält die Zeit und das Datum des ersten Auftretens der
Servicemeldung.
2. Letzte Meldung Datum / Zeit
Diese Spalte enthält die Zeit und das Datum des bislang letzten Auftretens der
Servicemeldung. Hat der zugehörige Kanal dem System bereits gemeldet,
dass der Grund der Servicemeldung nicht mehr vorliegt, so hat der Eintrag den
Zeitstempel des letzten Auftretens der Fehlermeldung. Ist der zugehörige
Kanal immer noch gestört, so hat der Eintrag die aktuelle Systemzeit.
3. Name
Diese Spalte enthält den Kanalnamen.
4. Bild
Diese Spalte enthält eine stilisierte Abbildung des Gerätes zu dem der Kanal
gehört. Bei Geräten mit mehreren Kanälen ist der Kanal im Bild farbig markiert.
Als Mouseover-Funktion wird automatisch ein vergrößertes und detailreicheres
Bild angezeigt.
5. Seriennummer
Diese Spalte enthält die Seriennummer des Gerätes zu dem der Kanal gehört.
Bei Geräten mit mehreren Kanälen wird die Seriennummer noch durch die
Kanalnummer ergänzt.
6. Gewerk
Diese Spalte enthält die Gewerkzuordnung des Kanals.
7. Raum
Diese Spalte enthält die Raumzuordnung des Kanals.

26
8. Letzte Aktualisierung
Diese Spalte enthält Datum und Uhrzeit der letzten Kommunikation zwischen
Zentrale und dem entsprechenden Kanal. Ändert sich der Zustand des Kanals
zum gegenwärtigen Zeitpunkt, so wird dies hier durch das Aktiv Symbol
kenntlich gemacht.
9. Servicemeldung
Diese Spalte enthält die Beschreibung der Servicemeldung. Die Meldungen
können sowohl systemübergreifende Informationen, als auch kanalspezifische
Servicemeldungen sein. Die Servicemeldungen sind selbstbeschreibend.
Beachten Sie dazu bitte auch die Bedienungsanleitung des entsprechenden
Gerätes.
10. Aktion
Diese Spalte enthält den Button zum Bestätigen der Servicemeldung.
Servicemeldungen, die selbstständig vom System zurückgesetzt werden,
haben hier keinen Eintrag.
Abbildung 17: Servicemeldungen

27
Servicemeldung bearbeiten
Lesen Sie die in der Spalte „Servicemeldung“ stehende Information sorgfältig.
Die Meldungen sind selbstbeschreibend in Klartext verständlich dargestellt
(z. B. „Batterie schwach“). Beheben Sie den angegebenen Fehler (z. B. durch
Erneuern der Batterie). Die Angabe des Namens, der Seriennummer und der
Raum- und Gewerkzuordnung erleichtert Ihnen die Identifikation des Gerätes.
Anschließend können Sie die Servicemeldung bestätigen.
Servicemeldung bestätigen
Nachdem Sie die Servicemeldung bearbeitet haben, ist die Kenntnisnahme
bzw. das Beheben des zugehörigen Fehlers durch Anklicken des Buttons
„Bestätigen“ in der entsprechenden Zeile zu bestätigen.
Servicemeldungen, die vom System selbstständig verwaltet und bestätigt
werden, besitzen keinen Button zur Bestätigung. Sobald die Ursache der
Servicemeldung behoben ist, löscht das System diese Servicemeldungen
selbstständig.
Alle Servicemeldungen zusammen bestätigen
Klicken Sie auf „Alle bestätigen“, um alle Einträge der Liste gemeinsam zu
bestätigen. Servicemeldungen, die vom System selbstständig verwaltet und
bestätigt werden, verbleiben in der Liste. Sobald die Ursache der
Servicemeldung behoben ist, löscht das System diese Servicemeldungen
selbstständig.

28
10 Fehlermeldungen
In regelmäßigen Abständen überprüft die HomeMatic WebUI die Verbindung zu den
verschiedenen Schnittstellen, das sind die BidcoS-RF-Schnittstelle, die BidcoS-
Wired-Schnittstelle und die System-Schnittstelle (Sabotage-Kontakt, Batterie). Auch
die Logikschicht wird überprüft. Die Logikschicht ist für die Ausführung von
Programmen zuständig.
Stellt die WebUI fest, dass die Verbindung zu einer Komponente unterbrochen ist,
so gibt sie eine Fehlermeldung aus. In der nachfolgenden Abbildung ist die
Fehlermeldung gezeigt, wenn die Verbindung zu einer Bidcos-RF-Komponente
abgebrochen ist. Die Fehlermeldungen bei einer Unterbrechung zu BidcoS-Wired-
Komponenten, System-Komponenten oder einer Unterbrechung zur Logikschicht ist
mit einer entsprechend anderen Titelleiste überschrieben, sonst aber identisch.
Abbildung 18: Fehlermeldung
Bitte starten Sie in diesem Fall die HomeMatic-Zentrale neu, damit die
Verbindungen zu den Schnittstellen neu hergestellt werden können.

29
11 Hilfe
Der Aufruf der Online-Hilfe erfolgt über die Hilfe-Seite. Weiterhin ist hier die About-
Information zu
finden.
Abbildung 19: Hilfe
Bitte beachten Sie, dass die Nutzung der HomeMatic Online-Hilfe eine
Internetverbindung voraussetzt, durch die weitere Kosten entstehen können.
Online-Hilfe aufrufen
Klicken Sie den Button „Online-Hilfe“, um die HomeMatic Online-Hilfe zu
starten. Ihr Anwender-PC verbindet sich daraufhin über das Internet mit dem
HomeMatic Server und startet die Seite http://www.homematic.com/help.
Folgen Sie anschließend den Anweisungen auf den HomeMatic-Internetseiten.

30
12 Kanalauswahl
Die Auswahl eines Kanals (z. B. für die Programmerstellung, zur Konfiguration von
Favoritenseiten etc.) erfolgt über dieses Pop-Up Fenster. Alle Angaben werden bei
der Gerätekonfiguration in 24.2 Geräte vom Administrator definiert.
Folgende Spalten sind in angegebener Reihenfolge vorhanden:
1. Name
Diese Spalte enthält den Kanalnamen.
2. Bild
Diese Spalte enthält eine stilisierte Abbildung des Gerätes zu dem der Kanal
gehört. Bei Geräte mit mehreren Kanälen ist der Kanal im Bild farbig markiert.
Als Mouseover-Funktion wird automatisch ein vergrößertes und detailreicheres
Bild angezeigt.
3. Bezeichnung
Diese Spalte enthält die Bezeichnung des Gerätes zu dem der Kanal gehört.
4. Seriennummer
Diese Spalte enthält die Seriennummer des Gerätes zu dem der Kanal gehört.
Bei Geräten mit mehreren Kanälen wird die Seriennummer noch durch die
Kanalnummer ergänzt.
5. Gewerke
Diese Spalte enthält die Gewerkzuordnung des Kanals.
6. Räume
Diese Spalte enthält die Raumzuordnung des Kanals.
Je nach Anzahl der vorhandenen Geräte und Kanäle kann das Laden der
Liste einige Zeit in Anspruch nehmen.

31
Abbildung 20: Kanalauswahl
Kanal auswählen
Suchen Sie sich in der Kanalliste den gewünschten Kanal und wählen diesen
durch Anklicken aus. Das Pop-Up Fenster schließt dann automatisch und die
getätigte Auswahl wird übernommen.
Virtuelle Geräte anzeigen
Geräte bzw. Kanäle, die die HomeMatic Zentrale systemintern verwaltet und
nicht physikalisch vorhanden sind, sind standardmäßig nicht aufgelistet. Klicken
Sie „Virtuelle Geräte einblenden“, um eine vollständige Liste inkl. der virtuellen
Geräte zu erhalten.
Auswahl abbrechen
Klicken Sie „Abbrechen“ in der Fußzeile, um das Pop-Up Fenster ohne eine
Auswahl zu schließen.

32
13 Programmauswahl
Die Auswahl eines Programmes (z. B. für die Konfiguration von Favoritenseiten)
erfolgt über dieses Pop-Up Fenster. Eingaben sind nur in der Spalte „Aktion“
möglich. Alle anderen Angaben werden bei der Programmerstellung 22.2.1
Programmerstellung vom Administrator definiert.
Folgende Spalten sind in angegebener Reihenfolge vorhanden:
1. Name
Diese Spalte enthält den Programmnamen.
2. Beschreibung
Diese Spalte enthält eine optionale, weitergehende Beschreibung des
Programmes.
3. Aktivität:
Diese Spalte enthält eine verkürzte Beschreibung der programmierten
Aktionen.
4. Aktion
Diese Spalte enthält den Button zur Auswahl des in der Zeile dargestellten
Programmes.
Je nach Anzahl der vorhandenen Programme kann das Laden der Liste
einige Zeit in Anspruch nehmen.
Abbildung 21: Programmauswahl

33
Programm auswählen
Suchen Sie sich in der Programmliste das gewünschte Programm und wählen
dieses durch Anklicken des Buttons „Auswahl“ in der entsprechenden Zeile aus.
Das Pop-Up Fenster schließt dann automatisch und die getätigte Auswahl wird
übernommen.
Systeminterne Programme einblenden
Programme, die für systeminterne Zwecke automatisch von der HomeMatic
Zentrale angelegt werden, sind standardmäßig nicht aufgelistet. Klicken Sie
„Systeminterne Programme einblenden“, um eine vollständige Liste inkl. der
systeminternen Programme zu erhalten.
Auswahl abbrechen
Klicken Sie „Abbrechen“ in der Fußzeile, um das Pop-Up Fenster ohne eine
Auswahl zu schließen.

34
14 Systemvariablenauswahl
Die Auswahl einer Systemvariablen (z. B. für die Programmerstellung, zur
Konfiguration der Startseite oder von Favoritenseiten etc.) erfolgt über dieses
Pop-Up Fenster. Eingaben sind nur in der Spalte „Aktion“ möglich. Alle anderen
Angaben werden in der Konfiguration 24.5 Systemvariable vom Administrator
definiert.
Folgende Spalten sind in angegebener Reihenfolge vorhanden:
1. Name
Diese Spalte enthält den Systemvariablennamen.
2. Beschreibung
Diese Spalte enthält eine optionale, weitergehende Beschreibung der
Systemvariablen.
3. Variablentyp
Diese Spalte enthält den Typ der Systemvariablen.
4. Werte
Diese Spalte enthält die zugelassenen Werte, bzw. den zugelassenen
Wertebereich der Variablen.
5. Maßeinheit
Diese Spalte enthält die optional definierbare Maßeinheit der Variablen.
6. Aktion
Diese Spalte enthält den Button zur Auswahl der in der Zeile dargestellten
Systemvariablen.
Je nach Anzahl der vorhandenen Systemvariablen kann das Laden der Liste
einige Zeit in Anspruch nehmen.

35
Abbildung 22: Systemvariablenauswahl
Systemvariable auswählen
Suchen Sie sich in der Variablenliste die gewünschte Systemvariable und
wählen diese durch Anklicken des Buttons „Auswahl“ in der entsprechenden
Zeile aus. Das Pop-Up Fenster schließt dann automatisch und die getätigte
Auswahl wird übernommen.
Auswahl abbrechen
Klicken Sie „Abbrechen“ in der Fußzeile, um das Pop-Up Fenster ohne eine
Auswahl zu schließen.

36
15 Übersicht aller Kontroll- und Bedienelemente
(Control-Felder)
Die Beschreibung der Kontroll- und Bedienelemente ist immer in Verbindung mit der
Kanalfunktion (Gerätefunktion) zu sehen. Da es sich hier um eine möglichst
verallgemeinerte Beschreibung handelt, müssen Sie die Funktionen und die
Bedienung ggf. sinngemäß auf die realen Geräte und Kanäle übertragen. Beachten
Sie dazu auch die Geräte-Bedienungsanleitung und das Systemhandbuch.
Der Aufbau der Kontroll- und Bedienelemente (kurz: Control) zu den einzelnen
Kanälen spiegelt die Bedienmöglichkeiten des entsprechenden Kanals wider.
Dabei gelten folgende Regeln:
1. Bedienbarkeit
Die Bedienbarkeit eines Elementes ist über das Format kenntlich gemacht. Ein
Control kann dabei aus bedienbaren und nicht bedienbaren Elementen
bestehen:
- Bedienbare Schaltflächen (Buttons) sind im 3-D-Format dargestellt.
- Bedienbarer Einstellregler (Slider) sind als Sonderfelder in 2-D-Format
mit den Endwertangabe (z. B. 0% und 100%) dargestellt.
- Nicht bedienbare Infofelder (nur Zustandsanzeige) sind im 2-D-Format
dargestellt.
2. Statusanzeige
Der aktuell gültige Status eines Elementes zum Kanal ist über die Farbe des
Bedienelementes bzw. des Infofeldes und ggf. über zusätzliche textliche
Wertangaben kenntlich gemacht:
- Für gültige bzw. aktive Zustände ist der Button bzw. das Infofeld blau
eingefärbt. Weiterhin sind in entsprechenden Zahlenfeldern die gerade
gültigen bzw. die letzten gültigen Werte eingetragen.
- Für nicht gültige bzw. nicht aktive Zustände ist der Button bzw. das
Infofeld grau eingefärbt.
- Ändert sich der Zustand des Kanales zum aktuellen Zeitpunkt, ist der
Button bzw. das Infofeld orange eingefärbt.
Prinzipiell bedienbare Elemente eines Kanals sind in den Statusübersichten
19.7 Kurzübersicht – Systemprotokoll
zwar mit einem 3-D-Feld, d. h. mit einem Button dargestellt, eine Bedienung ist hier
aber grundsätzlich nicht möglich.

37
15.1 Drehgriffkontakt – Sensor 3-stufig
Das allgemeine Control hat folgende Kontroll- und Bedienelemente:
1. Status Offen
Funktion: Statusmeldung über den Sensorkontakt in der Offen-Stellung.
2. Status Kippstellung
Funktion: Statusmeldung über den Sensorkontakt in Kipp-Stellung
3. Status Verriegelt
Funktion: Statusmeldung über den Sensorkontakt in Verriegelt Stellung
Gerätebeispiel: Fenster- Drehgriffkontakt
Abbildung 23: Drehgriffkontakt
Keine Bedienung möglich!

38
15.2 Fenster- und Türantrieb – mehrstufige Schaltfelder
Das allgemeine Control hat folgende Kontroll- und Bedienelemente:
1. Schaltfelder Werteinstellen
Funktion: Einstellen des Wertes (Verfahrwertes, z. B. Öffnungswinkel) per
Maus.
2. Eingabefeld Werteinstellen
Funktion: Einstellen des Wertes (Verfahrwertes, z. B. Öffnungswinkel) per
Zahlenwerteingabe.
3. Button Stopp
Funktion: Stoppt das Verfahren des Antriebes.
4. Button Auf
Funktion: Startet das Verfahren des Antriebes in Aufwärtsrichtung.
5. Button Zu
Funktion: Startet das Verfahren des Antriebes in Abwärtsrichtung.
6. Button Verriegelt
Funktion: Startet das Verfahren des Antriebes in Abwärtsrichtung.
7. Status Zustand unbestimmt
Funktion: Statusmeldung über einen unbestimmten Zustand des Aktors (z. B.
des Fenster- und Türantriebes).
Gerätebeispiel: WinMatic
Abbildung 24: Fenster- und Türantrieb – mehrstufige Schaltfelder
Wert einstellen und an den Stellaktor übertragen
I. Klicken Sie mit der Maus auf die Schaltfelder in der Grafik, um die damit
festgelegten Werte (0%, 50%, 100%) direkt anzufahren.
II. Klicken Sie mit der Maus in das Wertefeld und geben Sie den
gewünschten Zahlenwert ein. Klicken Sie anschließend auf das Enter
Symbol.
III. Klicken Sie mit der Maus auf die Pfeile im Wertefeld, um den Wert
schrittweise zu erhöhen bzw. zu verringern.

39
Stellaktor auffahren starten
Klicken Sie „Auf“, um den Stellantrieb zum Stellaktor auffahren zu lassen. Der
Stellaktor stoppt automatisch bei 100% (Endpunkt).
Stellaktor zufahren starten
Klicken Sie „Zu“, um den Stellantrieb zum Stellaktor zufahren zu lassen. Der
Stellaktor stoppt automatisch bei 0% (Endpunkt).
Stellaktor verfahren stoppen
Klicken Sie „Stopp“, um den Stellantrieb zum Stellaktor in der aktuellen Position
anzuhalten.
Verriegelt Zustand herstellen
Klicken Sie „Verriegelt“, um mit dem Stellantrieb zum Stellaktor den Verriegelt-
Zustand anzufahren.

40
15.3 Fernbedienungsdisplay
Das allgemeine Control hat folgende Kontroll- und Bedienelemente:
1. Button Setzen bzw. Übertragen des Displayinhaltes
Funktion: Stoppt das Verfahren des Antriebes.
Gerätebeispiel: Fernbedienungsdisplay
Abbildung 25: Fernbedienungsdisplay
Wert einstellen und an den Stellaktor übertragen
Wählen Sie die nachfolgend gelisteten Punkte an und tragen dort die
entsprechenden Informationen ein. Betätigen Sie anschließend das Enter
Symbol.
I. Wählen Sie das gewünschte Symbol mit Hilfe der Checkbox neben dem
jeweiligen Symbol.
a. Ist die Box checked, wird das entsprechende Symbol im Display
aktiviert.
b. Ist die Box unchecked, wird das entsprechende Symbol nicht
angezeigt.
II. Geben Sie einen Text in das Eingabefeld ganz links ein.
III. Aktivieren Sie die Anzeige einer Einheit zum Text mit Hilfe der
Auswahlliste „Einheit“.
IV. Wählen Sie einen gewünschten Lichteffekt mit Hilfe der Auswahlliste
„Licht“
V. Wählen Sie eine gewünschte Tonfolge mit Hilfe der Auswahlliste „Ton“.

41
15.4 Programm
Das allgemeine Control hat folgende Kontroll- und Bedienelemente:
1. Status Aktiv
Funktion: Statusmeldung ob das Programm aktiv gesetzt ist.
2. Button Start
Funktion: Führt das Programm (die Aktionen in „Aktivität: Dann...“) aus.
Beispiel: Programme
Abbildung 26: Programm
Programm ausführen
Klicken Sie „Start“, um alle Aktionen, die im Feld „Aktivität: Dann...“ aufgeführt
sind, sofort auszuführen. Alle bei der Programmerstellung als Bedingung
definierten Bedingungen werden ignoriert. Die Bedingungsprüfung wird für den
Moment der Bedienung auf WAHR gesetzt.
Welche Aktionen mit dem Starten des Programmes ausgeführt werden,
können Sie in der Programmerstellung (siehe 22.2.1
Programmerstellung) ersehen oder wenden sich an Ihren Administrator.

42
15.5 Schaltaktor – 2-stufig
Das allgemeine Control hat folgende Kontroll- und Bedienelemente:
1. Button Aus
Funktion: Ausschalten des Schaltaktors.
2. Button Ein
Funktion: Einschalten des Aktors.
Gerätebeispiel: Schaltaktor
Abbildung 27: Control Schaltaktor – 2-stufig
Schaltaktor einschalten
Klicken Sie „Ein“, um den Schaltaktor in die Ein-Stellung zu bringen.
Schaltaktor ausschalten
Klicken Sie „Aus“, um den Schaltaktor in die Aus-Stellung zu bringen.

43
15.6 Stellaktor
Mehrstufige Schaltfelder
Das allgemeine Control hat folgende Kontroll- und Bedienelemente:
1. Schaltfelder Werteinstellen
Funktion: Einstellen des Wertes (Verfahrwert, z. B. Behanghöhe) per Maus.
2. Eingabefeld Werteinstellen
Funktion: Einstellen des Wertes (Verfahrwert, z. B. Behanghöhe) per
Zahlenwerteingabe.
3. Button Stopp
Funktion: Stoppt das Verfahren des Antriebes.
4. Button Auf
Funktion: Startet das Verfahren des Antriebes in Aufwärtsrichtung.
5. Button Ab
Funktion: Startet das Verfahren des Antriebes in Abwärtsrichtung.
Gerätebeispiel: Rollladenaktor
Abbildung 28: Stellaktor – mehrstufige Schaltfelder
Wert einstellen und an den Stellaktor übertragen
I. Klicken Sie mit der Maus auf die Schaltfelder in der Grafik, um die damit
festgelegten Werte (0%, 25%, 50%, 75%, 100%) direkt anzufahren.
II. Klicken Sie mit der Maus in das Wertefeld und geben Sie den
gewünschten Zahlenwert ein. Klicken Sie anschließend auf das Enter
Symbol.
III. Klicken Sie mit der Maus auf die Pfeile im Wertefeld, um den Wert
schrittweise zu erhöhen bzw. zu verringern.
Stellaktor aufwärts fahren starten
Klicken Sie „Auf“, um den Stellantrieb zum Stellaktor aufwärts fahren bzw.
ausfahren zu lassen. Der Stellaktor stoppt automatisch bei 100% (Endpunkt).

44
Stellaktor abwärts fahren starten
Klicken Sie „Ab“, um den Stellantrieb zum Stellaktor abwärts fahren bzw.
einfahren zu lassen. Der Stellaktor stoppt automatisch bei 0% (Endpunkt).
Stellaktor verfahren stoppen
Klicken Sie „Stopp“, um den Stellantrieb zum Stellaktor in der aktuellen Position
anzuhalten.
Mehrstufiger Slider mit Ein / Aus
Das allgemeine Control hat folgende Kontroll- und Bedienelemente:
1. Slider Werteinstellen
Funktion: Einstellen des Wertes (z. B. Dimmerwert) per Maus.
2. Eingabefeld Werteinstellen
Funktion: Einstellen des Wertes (z. B. Dimmerwert) per Zahlenwerteingabe.
3. Button Ein
Funktion: Einschalten des Stellaktors auf den alten Wert (z. B. bei einem
Dimmaktor: Einschalten auf alte Helligkeit).
4. Button Aus
Funktion: Ausschalten des Aktors.
Gerätebeispiel: Dimmaktor
Abbildung 29: Stellaktor – mehrstufiger Slider mit Ein/Aus
Wert einstellen und an den Stellaktor übertragen
I. Klicken Sie mit der Maus auf den Slider in der Grafik und verschieben
diesen bei gedrückter Maus-Taste auf den gewünschten Wert.
II. Klicken Sie mit der Maus in das Wertefeld und geben Sie den
gewünschten Zahlenwert ein. Klicken Sie anschließend auf das Enter
Symbol.
III. Klicken Sie mit der Maus auf die Pfeile im Wertefeld, um den Wert
schrittweise zu erhöhen bzw. zu verringern.

45
Stellaktor ausschalten
Klicken Sie „Aus“, um den Stellaktor in die Aus-Stellung (0 als Wert setzen) zu
bringen.
Stellaktor auf alten Wert einschalten
Klicken Sie „Ein“, um den Stellaktor auf den letzten Wert vor dem Ausschalten
wieder einzuschalten.
Mehrstufiger Slider
Das allgemeine Control hat folgende Kontroll- und Bedienelemente:
1. Slider Werteinstellen
Funktion: Einstellen des Wertes (z. B. Solltemperatur eines
Wandthermostates) per Maus.
2. Eingabefeld Werteinstellen
Funktion: Einstellen des Wertes (z. B. Solltemperatur eines
Wandthermostates) per Zahlenwerteingabe.
Gerätebeispiel: Wandthermostat
Abbildung 30: Stellaktor – mehrstufiger Slider
Wert einstellen und an den Stellaktor übertragen
I. Klicken Sie mit der Maus auf den Slider in der Grafik und verschieben
diesen bei gedrückter Maus-Taste auf den gewünschten Wert.
II. Klicken Sie mit der Maus in das Wertefeld und geben Sie den
gewünschten Zahlenwert ein. Klicken Sie anschließend auf das Enter
Symbol.
III. Klicken Sie mit der Maus auf die Pfeile im Wertefeld, um den Wert
schrittweise zu erhöhen bzw. zu verringern.

46
15.7 Systemvariable
Das allgemeine Control hat folgende Kontrollelemente:
1. Status Systemvariable und Wert
Funktion: Status über den aktuellen Wert der Systemvariablen (z. B.
Systemvariable „Anwesenheit“ mit dem Wert „anwesend“).
Beispiel: Systemvariable
Abbildung 31: Systemvariable
Keine Bedienung möglich!

47
15.8 Türschlossantrieb – 2-stufig
Das allgemeine Control hat folgende Kontroll- und Bedienelemente:
1. Button Zu
Funktion: Startet das Abschließen bzw. Zufahren des Antriebes.
2. Button Auf
Funktion: Startet das Aufschließen bzw. Auffahren des Antriebes in
Aufwärtsrichtung.
3. Button Tür öffnen
Funktion: Startet den Vorgang zum Öffnen der Tür (z. B. durch das Ziehen der
Falle).
4. Status Zustand unbestimmt
Funktion: Statusmeldung über einen unbestimmten Zustand des Türantriebes.
Gerätebeispiel: KeyMatic
Abbildung 32: Türschlossantrieb
Schloss mit dem Stellaktor aufschließen bzw. auffahren.
Klicken Sie „Auf“, um dem Stellantrieb zum Stellaktor auffahren zu lassen. Der
Stellaktor stoppt automatisch bei 100% (Endpunkt).
Schloss mit dem Stellaktor abschließen bzw. zufahren
Klicken Sie „Zu“, um den Stellantrieb zum Stellaktor zufahren zu lassen. Der
Stellaktor stoppt automatisch bei 0% (Endpunkt).
Tür öffnen bzw. Falle ziehen
Klicken Sie „Tür öffnen“, um die Tür zu öffnen bzw. die Falle zu ziehen.

48
15.9 Tür- und Fensterkontakt – Sensor 2-stufig
Das allgemeine Control hat folgende Kontroll- und Bedienelemente:
1. Status Offen
Funktion: Statusmeldung über den geöffneten Sensorkontakt.
2. Status Verschlossen
Funktion: Statusmeldung über den geschlossenen Sensorkontakt.
Gerätebeispiel: Tür-Fensterkontakt
Abbildung 33: Tür- und Fensterkontakt
Keine Bedienung möglich!

49
15.10 Taster und Fernbedienung – Taster 2-stufig
Das allgemeine Control hat folgende Kontroll- und Bedienelemente:
1. Button Kurzer Tastendruck
Funktion: Löst einen kurzen Tastendruck aus.
2. Button Langer Tastendruck
Funktion: Löst einen langen Tastendruck aus.
Gerätebeispiel: Fernbedienung
Abbildung 34: Taster und Fernbedienung
Kurzen Tastendruck ausführen
Klicken Sie „Kurzer Tastendruck“, um einen kurzen Tastendruck auszuführen.
Langen Tastendruck ausführen
Klicken Sie „Langer Tastendruck“, um einen langen Tastendruck auszuführen.

50
15.11 Wertedarstellung – Sensorwerte
Das allgemeine Control hat folgende Kontrollelemente:
1. Status Parameterbezeichnung und Wert
Funktion: Darstellung der zum Kanal gehörenden Werte (Messwert).
Art und Umfang der dargestellten Parameter und Messwerte sind vom
zugehörigen Kanal abhängig.
Abbildung 35: Wertedarstellung – Sensorwerte
Keine Bedienung möglich!

51
15.12 Ereignisinterface
Das allgemeine Control hat folgende Kontrollelemente:
1. Button Kurzer Tastendruck
Funktion: Löst einen kurzen Tastendruck aus.
Gerätebeispiel: Sensor für elektrische Impulse
Abbildung 36: Ereignisinterface
Ereignis auslösen bzw. Bedienelement betätigen
Klicken Sie „Betätigen“, um das Ereignis auszulösen bzw. das Bedienelement
zu betätigen.

52
15.13 Gefahrenmelder
Das allgemeine Control hat folgende Kontroll- und Bedienelemente:
1. Status O.K.
Funktion: Statusmeldung über den Gefahrenmelder im nicht aktivierten
Zustand (kein Alarm, Ruhezustand).
2. Status Gefahr
Funktion: Statusmeldung über den Gefahrenmelder im aktivierten Zustand
(Alarmzustand).
Gerätebeispiel: Rauchmelder
Abbildung 37: Gefahrenmelder
Keine Bedienung möglich!

53
Teil III – Bedienung und Konfiguration – Benutzer
16 Benutzeranmeldung (Login)
Um Zugriff auf die HomeMatic Benutzeroberfläche zu erhalten, ist eine Anmeldung
an der HomeMatic Zentrale notwendig. Die Anmeldung an die HomeMatic Zentrale
erfolgt über dieses Fenster.
Abbildung 38: Benutzeranmeldung
Benutzernamen eingeben
Klicken Sie links auf den Button mit Ihrem Benutzernamen. Damit wird dieser
automatisch in das zugehörige Eingabefeld eintragen. Alternativ können Sie
Ihren Benutzernamen auch direkt in das Eingabefeld „Geben Sie Ihren
Benutzernamen ein!“ eintragen.
Sollte Ihr Benutzername nicht in der Liste auftauchen, so können Sie dies in der
Konfiguration Ihres Benutzerkontos 20.3 Benutzerverwaltung bzw. 24.14
Benutzerverwaltung aktivieren.
Kennwort eingeben
Geben Sie hier Ihr Kennwort ein. Bitte beachten Sie dabei Groß- und
Kleinschreibung. Haben Sie kein Kennwort vergeben, dürfen Sie hier keine
Eintragungen vornehmen.
Anmelden am System
Klicken Sie auf den Button „Anmelden“, um den Anmeldevorgang
abzuschließen. Anschließend wird die zugehörige Benutzerstartseite
aufgerufen. 18 Benutzer Startseite bzw. 21 Administrator Startseite

54
Erstmalige Anmeldung an das HomeMatic System
Für die erstmalige Anmeldung ist bereits ein Administrator Benutzerkonto
angelegt.
Klicken Sie auf den Benutzernamen des Administrator Benutzerkontos und
anschließend auf „Anmelden“, um sich erstmalig am HomeMatic System
anzumelden.
Die Eingabe eines Kennwortes ist nicht notwendig, da für dieses Benutzerkonto
standardmäßig kein Kennwort vergeben ist. Um dieses Benutzerkonto vor
unberechtigtem Zugriff zu schützen, vergeben Sie bitte Ihr persönliches
Kennwort wie in 20.3 Benutzerverwaltung bzw. 24.14 Benutzerverwaltung
beschrieben.
Falls für das verwendete Endgerät (z.B. PC) die automatische Anmeldung
konfiguriert ist (vgl. 24.14 Benutzerverwaltung) ist, wird die
Benutzeranmeldung automatisch, d. h. ohne Eingabe des Benutzernamens und
ohne Kennworteingabe, mit dem vorgegebenen Benutzerkonto durchgeführt.

55
17 Benutzerabmeldung (Logout)
Um die Bedienoberfläche zu schließen und anderen Nutzern des verwendeten PCs
den Zugriff auf das HomeMatic System zu verwehren, ist es notwendig, die Sitzung
durch das Abmelden von der Zentrale zu beenden.
Abmelden vom System
Zum Beenden der aktuellen Sitzung wählen Sie den Button „Abmelden“, der
rechts in jeder Kopfzeile zu finden ist. Das Fenster „Benutzerabmeldung“
bestätigt den erfolgreichen Abmeldevorgang. Anschließend ist ohne
Neuanmeldung kein Zugriff mehr auf die Zentrale möglich.
Neu anmelden
Klicken Sie auf „Neu anmelden“ um den Anmeldedialog erneut aufzurufen.
Abbildung 39: Benutzerabmeldung

56
18 Benutzer Startseite (Home)
Nach der Anmeldung am System erfolgt der Aufruf der Startseite. Der
Favoritenbereich links ermöglicht hier den schnellen Zugriff auf wichtige Kanäle. Die
Systeminformationen und die dargestellten Service- und Alarmmeldungen geben
einen schnellen Überblick über den aktuellen Systemzustand.
Abbildung 40: Benutzer Startseite
18.1 Favoritenbereich
Der Favoritenbereich im linken Teil des Arbeitsbereiches beinhaltet eine
benutzerabhängige, konfigurierbare Favoritenliste mit den zu den Kanälen
zugehörigen Kontroll- und Bedienelementen (Control-Felder).
Auswählen der auf der Startseite angezeigten Favoritenseite
Wählen Sie im Kopf des Favoritenabschnittes aus der Auswahlliste die
gewünschte Favoritenliste aus.
In der Auswahlliste tauchen nur die Favoritenseiten auf, auf die Sie als
angemeldeter Benutzer Zugriff haben. Sollten Ihnen keine Favoritenseiten
zur Verfügung stehen, so erstellen Sie diese über 20.1 Favoriten bzw. 24.12
Favoriten oder wenden Sie sich an Ihren Administrator.
Bedienen der Favoriten
Bei allen bedienbaren (Favoriten-) Kanälen hat das Kontroll- und
Bedienelement einen weißen Hintergrund.
Bedienen Sie diese Kanäle direkt über das dargestellte Control-Feld
entsprechend deren Funktion (vgl. 15 Übersicht aller Kontroll- und
Bedienelemente (Control-Felder)).

57
Gleichzeitig zeigt das Control-Feld den aktuellen Status des Kanals an.
Statusabfrage der Favoriten
Bei allen nicht bedienbaren (Favoriten-) Kanälen hat das Kontroll- und
Bedienelement einen grauen Hintergrund.
Hier dient das darstellte Control-Feld zur Visualisierung des aktuellen
Kanalzustandes (vgl. 15 Übersicht aller Kontroll- und Bedienelemente
(Control-Felder)). Eine Bedienung ist nicht möglich.
18.2 Systeminformationen
Dieser Bereich dient der Information über den aktuellen Systemzustand. Folgende
Daten werden dargestellt:
1. Uhrzeit
Anzeige der aktuellen Systemuhrzeit. Die Einstellung der Uhrzeit erfolgt in
24.17.3 Zeit- und Positionseinstellung. Zur Einstellung wenden Sie sich bitte
an Ihren Administrator.
2. Datum
Anzeige des aktuellen Systemdatums. Die Einstellung des Datums erfolgt in
24.17.3 Zeit- und Positionseinstellung. Zur Einstellung wenden Sie sich bitte
an Ihren Administrator.
3. Sonnenaufgangszeit
Anzeige der Sonnenaufgangszeit für den aktuellen Tag. Für die korrekte
Berechnung sind die Angaben in 24.17.3 Zeit- und Positionseinstellung
erforderlich. Zur Einstellung wenden Sie sich bitte an Ihren Administrator.
4. Sonnenuntergangszeit
Anzeige der Sonnenuntergangszeit für den aktuellen Tag. Für die korrekte
Berechnung sind die Angaben in 24.17.3 Zeit- und Positionseinstellung
erforderlich. Zur Einstellung wenden Sie sich bitte an Ihren Administrator.
5. Sicherheitshinweise zum System (falls notwendig)
Diese Angaben weisen Sie auf potenzielle Sicherheitslücken durch eine nicht
vollständige Konfiguration hin. Falls Sie unten stehende Sicherheitshinweise
erhalten, wenden Sie sich bitte an Ihren Administrator.
a. “Benutzeranmeldung: Administrator-Kennwort nicht gesetzt!“
Der Hinweis erscheint, wenn bei mindestens einem Benutzerkonto mit
der Berechtigungsstufe „Administrator“ das Benutzerkennwort nicht
gesetzt ist.
b. “Sicherheit: System-Sicherheitsschlüssel nicht gesetzt!“
Der Hinweis erscheint, wenn der System-Sicherheitsschlüssel noch
nicht verändert wurde, d. h. noch den Werks-Schlüssel enthält:

58
6. Systemvariable mit aktuellem Wert (optional). Die Auswahl der hier
dargestellten Systemvariablen erfolgt in der Benutzerverwaltung (vgl. 20.3
Benutzerverwaltung).

59
19 Status und Bedienung
Die Darstellung des Systemstatus und die Bedienung des HomeMatic Systems, d. h.
die Steuerung einzelner Kanäle, das Starten von Programmen etc., erfolgen über
Kontroll- und Steuerelemente (vgl. 15 Übersicht aller Kontroll- und Bedienelemente
(Control-Felder)).
Die einzelnen Kanäle erreichen Sie über die Zuordnung zu Räumen und/oder
Gewerken oder über die Zuordnung zum übergeordneten Gerät (z. B. für die
Bedienung von Fernbedienungen und anderen mobilen Geräten sinnvoll).
Programmabläufe haben das separate Ordnungskriterium Programme.
Die Erstellung von Favoritenseiten ermöglicht Ihnen, beliebige eigene
Gruppierungen von unterschiedlichen Kanälen und Programmen zu erstellen. Bei
den Favoritenseiten ordnet der zugeordnete Name den Zugriff auf den Kanal bzw.
das Programm.
Es lassen sich generell nur die Kanäle und Programme bedienen, die vom
Administrator mit dem Attribut „bedienbar“ versehen sind. Sollten Sie einen
Kanal bzw. ein Programm nicht in den zugehörigen Listen finden, so prüfen Sie die
Kanal- bzw. Programmeigenschaft (vgl. 24.2 Geräte bzw. 22.2 Programmerstellung
und Zentralenverknüpfung) oder wenden sich an Ihren Administrator.
Abbildung 41: Status und Bedienung

60
Statusübersicht und Bedienung von Geräten
Klicken Sie auf „Geräte“, um eine Statusübersicht aller angemeldeten
Geräte mit den zugehörigen Kanälen zu erhalten und die Geräte über die
WebUI zu bedienen. 19.1 Status und Bedienung – Geräte
Statusübersicht und Bedienung von Kanälen in Räumen
Klicken Sie auf „Räume“, um eine Statusübersicht aller Geräte und Kanäle
in einem Raum zu erhalten und die Geräte über die WebUI zu bedienen.
19.2 Status und Bedienung – Räume
Statusübersicht und Bedienung von Kanälen in Gewerken
Klicken Sie auf „Gewerke“, um eine Statusübersicht aller Geräte und
Kanäle in einem Gewerk zu erhalten und die Geräte über die WebUI zu
bedienen. 19.3 Status und Bedienung – Gewerke
Statusübersicht und Bedienung von Kanälen in Favoriten
Klicken Sie auf „Favoriten“, um zur Favoriten-Startseite mit Links auf die
eingerichteten Favoritenseiten zu gelangen. 19.4 Status und Bedienung
– Favoriten
Statusübersicht und Ausführung von Programmen
Klicken Sie auf „Programme“, um eine Übersicht aller Programme zu
erhalten. 19.5 Status und Bedienung – Programme
Statusübersicht von Systemvariablen
Klicken Sie auf „Systemvariablen“, um eine Statusübersicht aller
verwendeten Systemvariablen ohne Kanalzuordnung zu erhalten. 19.6
Status – Systemvariablen
Kurzübersicht – Systemprotokoll
Klicken Sie auf „Systemprotokoll“, um eine Übersicht der im HomeMatic
System protokollierten Ereignisse zu erhalten. 19.7 Kurzübersicht –
Systemprotokoll
19.1 Status und Bedienung – Geräte
Dieses Fenster bietet Ihnen eine Statusübersicht aller im HomeMatic System
angemeldeten Geräte. Zusätzlich können Sie über dieses Fenster alle zu einem
Gerät zugeordneten Kanäle bedienen.
Im linken Teil des Arbeitsbereiches befindet sich die Geräteliste mit allen im System
vorhandenen Geräten. Angezeigt werden der Gerätename und eine Abbildung des
jeweiligen Geräts. Wählen Sie über einen Mausklick ein Gerät aus, erscheint das
Feld mit dem Namen des Gerätes blau unterlegt.

61
Im rechten Teil des Arbeitsbereiches befindet sich die Liste mit den am
ausgewählten Gerät verfügbaren Kanälen. Folgende Spalten sind in angegebener
Reihenfolge vorhanden:
1. Name
Diese Spalte zeigt den Kanalnamen.
2. Raum
Diese Spalte zeigt die Raumzuordnung des Kanals.
3. Gewerk
Diese Spalte zeigt die Gewerkzuordnung des Kanals.
4. Letzte Aktualisierung
Diese Spalte informiert Sie über Datum und Uhrzeit der letzten Ereignisse an
diesem Kanal.
Liegen für den Kanal Servicemeldungen vor, so wird dies hier durch das
Achtung-Symbol kenntlich gemacht.
Ändert sich der Zustand des Kanals zum gegenwärtigen Zeitpunkt, so wird
dies hier durch das Aktiv-Symbol kenntlich gemacht.
5. Control
Diese Spalte enthält das zum Kanal zugehörige Kontroll- und Steuerelement.
Den gewünschten Kanal bedienen Sie direkt über das dargestellte Control-
Feld entsprechend dessen Funktion (vgl. 15 Übersicht aller Kontroll- und
Bedienelemente (Control-Felder)). Zusätzlich zeigt das Control-Feld den
aktuellen Status des Kanals an.

62
Abbildung 42: Status und Bedienung – Geräte
Gerät wählen
Klicken Sie auf den Gerätenamen in der Geräteliste links, um das gewünschte Gerät
auszuwählen.
Kanal am Gerät bedienen
Suchen Sie sich in der Kanalliste rechts den gewünschten Kanal. Die Bedienung
erfolgt über das in der Spalte „Control“ darstellte Control-Feld.
19.2 Status und Bedienung – Räume
Dieses Fenster bietet Ihnen eine Statusübersicht aller einem Raum zugeordneten
Geräte. Zusätzlich können Sie über dieses Fenster alle einem ausgewählten Raum
zugeordneten Kanäle bedienen.
Im linken Teil des Arbeitsbereiches befindet sich die Raumliste mit allen im System
vorhandenen Räumen. Angezeigt wird der Raumname. Wählen Sie über einen
Mausklick einen Raum aus, erscheint das Feld mit dem Namen des Raums blau
unterlegt.
Im rechten Teil des Arbeitsbereiches befindet sich die Liste mit den im ausgewählten
Raum verfügbaren Kanälen. Folgende Spalten sind in angegebener Reihenfolge
vorhanden:

63
1. Name
Diese Spalte zeigt den Kanalnamen.
2. Gewerk
Diese Spalte zeigt die Gewerkzuordnung des Kanals.
3. Letzte Aktualisierung
Diese Spalte informiert Sie über Datum und Uhrzeit der letzten Ereignisse an
diesem Kanal.
Liegen für den Kanal Servicemeldungen vor, so wird dies hier durch das
Achtung-Symbol kenntlich gemacht.
Ändert sich der Zustand des Kanals zum gegenwärtigen Zeitpunkt, so wird
dies hier durch das Aktiv-Symbol kenntlich gemacht.
4. Control
Diese Spalte enthält das zum jeweiligen Kanal zugehörige Kontroll- und
Steuerelement. Den gewünschten Kanal bedienen Sie direkt über das
dargestellte Control-Feld entsprechend dessen Funktion (vgl. 15 Übersicht
aller Kontroll- und Bedienelemente (Control-Felder)).
Zusätzlich zeigt das Control-Feld den aktuellen Status des Kanals an.
Abbildung 43: Status und Bedienung – Räume

64
Raum wählen
Klicken Sie auf den Raumnamen in der Raumliste links, um den gewünschten
Raum auszuwählen.
Kanal im Raum bedienen
Wählen Sie in der Kanalliste rechts den gewünschten Kanal aus. Die Bedienung
erfolgt über das in der Spalte „Control“ darstellte Control-Feld.
19.3 Status und Bedienung – Gewerke
Dieses Fenster bietet Ihnen eine Statusübersicht aller einem Gewerk zugeordneten
Geräte. Zusätzlich können Sie über dieses Fenster alle einem Gewerk zugeordneten
Kanäle bedienen.
Im linken Teil des Arbeitsbereiches befindet sich die Gewerkliste mit allen im System
vorhandenen Gewerken. Angezeigt wird der Gewerkname. Das aktuell gewählte
Gewerk ist farbig markiert.
Im rechten Teil des Arbeitsbereiches befindet sich die Liste mit den im ausgewählten
Gewerk verfügbaren Kanälen. Folgende Spalten sind in angegebener Reihenfolge
vorhanden:
1. Name
Diese Spalte zeigt den Kanalnamen.
2. Raum
Diese Spalte zeigt die Raumzuordnung des Kanals.
3. Letzte Aktualisierung
Diese Spalte informiert Sie über Datum und Uhrzeit der letzten Ereignisse an
diesem Kanal.
Liegen für den Kanal Servicemeldungen vor, so wird dies hier durch das
Achtung-Symbol kenntlich gemacht.
Ändert sich der Zustand des Kanals zum gegenwärtigen Zeitpunkt, so wird
dies hier durch das Aktiv-Symbol kenntlich gemacht.
4. Control
Diese Spalte enthält das zum Kanal zugehörige Kontroll- und Steuerelement.
Den gewünschten Kanal bedienen Sie direkt über das dargestellte Control-
Feld entsprechend dessen Funktion (vgl. 15 Übersicht aller Kontroll- und
Bedienelemente (Control-Felder)).
Zusätzlich zeigt das Control-Feld den aktuellen Status des Kanals an.

65
Abbildung 44: Status und Bedienung – Gewerke
Gewerk wählen
Klicken Sie auf den Gewerknamen in der Gewerkliste links, um das gewünschte
Gewerk auszuwählen.
Kanal im Gewerk bedienen
Wählen Sie in der Kanalliste rechts den gewünschten Kanal aus. Die Bedienung
erfolgt mit dem in der Spalte „Control“ darstellten Control-Feld.
19.4 Status und Bedienung – Favoriten
Mithilfe von Favoritenseiten kann der Benutzer beliebige eigene Gruppierungen von
unterschiedlichen Kanälen und Programmen erstellen. Auf der Favoriten-Startseite
ordnet der zugeordnete Name den Zugriff auf den Kanal bzw. das Programm. Zur
Erstellung von Favoritenseiten, d. h. zum Gruppieren von Kanälen, Programmen
und Systemvariablen zu einer Favoritenseite, siehe 20.1 Favoriten bzw. 24.12
Favoriten
Ist mehr als eine Favoritenseite definiert, erscheinen auf der Favoriten-Startseite
Buttons mit Links auf alle verfügbaren Favoritenseiten. Der Zugriff auf die
gewünschte Favoritenseite erfolgt über einen dunkelgrau unterlegten Button, der
den jeweiligen Favoritennamen trägt, rechts wird die entsprechende Beschreibung

66
dargestellt. Die Bedienung der Favoriten lässt sich nach Klick auf den Button direkt
auf der entsprechenden Favoritenseite vornehmen.
Abbildung 45: Favoriten – Favoriten-Startseite
Favoritenseiten auswählen
Klicken Sie in der Favoriten-Startseite auf den Button, der den Namen der
gewünschten Favoritenseite trägt, um die entsprechende Favoritenseite zu
öffnen.
Favoriten bedienen
Bei allen bedienbaren (Favoriten-)Kanälen hat das Kontroll- und Bedienelement
einen weißen Hintergrund.
Diese bedienbaren Kanäle können Sie direkt über das dargestellte Control-Feld
entsprechend deren Funktion steuern (vgl. 15 Übersicht aller Kontroll- und
Bedienelemente (Control-Felder)).
Zusätzlich zeigt das Control-Feld den aktuellen Status des Kanals an.
Statusabfrage der Favoriten
Bei allen nicht bedienbaren (Favoriten-)Kanälen hat das Kontroll- und
Bedienelement einen grauen Hintergrund.
Hier dient das darstellte Control-Feld zur Visualisierung des aktuellen
Kanalzustandes (vgl. 15 Übersicht aller Kontroll- und Bedienelemente
(Control-Felder)). Eine Bedienung ist nicht möglich.
In der Auswahlliste tauchen nur die Favoritenseiten auf, auf die Sie als
angemeldeter Benutzer Zugriff haben. Sollten Ihnen keine Favoritenseiten
zur Verfügung stehen, so erstellen Sie diese über 20.1 Favoriten bzw. 24.12
Favoriten oder wenden Sie sich an Ihren Administrator.

67
19.5 Status und Bedienung – Programme
Dieses Fenster zeigt Ihnen eine Übersicht aller im HomeMatic System vorhandenen
Programme. Zusätzlich können Sie über dieses Fenster alle dargestellten
Programme ausführen.
Der Arbeitsbereich zeigt Ihnen eine Liste mit den verfügbaren Programmen.
Folgende Spalten sind in angegebener Reihenfolge vorhanden:
1. Name
Diese Spalte zeigt den Programmnamen.
2. Beschreibung
Diese Spalte enthält eine optionale benutzerdefinierbare Beschreibung des
Programmes.
3. Aktivität
Diese Spalte enthält eine Beschreibung der programmierten Aktionen.
4. Letzte Aktualisierung
Diese Spalte informiert Sie über Datum und Uhrzeit der Ausführung des
Programmes.
Wird dieses Programm zum gegenwärtigen Zeitpunkt ausgeführt, so wird dies
hier durch das Aktiv-Symbol kenntlich gemacht.
5. Aktion
Diese Spalte enthält das zum Programm zugehörige Kontroll- und
Steuerelement. Das gewünschte Programm bedienen Sie direkt über das
dargestellte Control-Feld entsprechend dessen Funktion (vgl. 15 Übersicht
aller Kontroll- und Bedienelemente (Control-Felder)).
Zusätzlich zeigt das Control-Feld den aktuellen Status des Programmes an.

68
Abbildung 46: Status und Bedienung – Programme
Programm bedienen
Wählen Sie in der Programmliste das gewünschte Programm aus. Die
Bedienung erfolgt mit dem in der Spalte „Aktion“ darstellten Control-Feld.
19.6 Status – Systemvariablen
Dieses Fenster zeigt Ihnen eine Statusübersicht aller verwendeten
Systemvariablen ohne Kanalzuordnung.
1. Name
Diese Spalte zeigt den Namen der Systemvariablen bzw. den Alarmnamen.
2. Beschreibung
Diese Spalte enthält eine optionale, weitergehende Beschreibung der
Systemvariablen.
3. Letzte Änderung
Diese Spalte informiert Sie über letzte Änderungen der jeweiligen
Systemvariablen.
4. Status
Diese Spalte informiert Sie über den aktuellen Status bzw. den aktuellen Wert
der im HomeMatic System vorhandenen Systemvariablen.

69
19.7 Kurzübersicht – Systemprotokoll
Dieses Fenster stellt alle protokollierten Ereignisse an einem Kanal oder einer
Systemvariablen dar. Dies ergibt eine Liste mit allen Aktivitäten an Kanälen und
Systemvariablen, bei denen das Attribut „protokolliert“ gesetzt ist. Aufgeführt sind die
Einträge nach Ereigniszeit und -datum sortiert mit Zeit, Kanal / Systemvariable und
Aktivität. Die Liste gibt die Historie aller bis zum Zeitpunkt des Aufrufens des
Fensters protokollierten Aktionen an. Mit einem Klick auf den Button „Aktualisieren“
wird auch danach jeweils der letzte Stand dargestellt.
Der für das Systemprotokoll reservierte Speicher umfasst 3.000 Einträge. Die
Speicherung erfolgt dabei in einem Ringspeicher, sodass bei erschöpftem Speicher
die ältesten Einträge überschrieben werden. Zum Zwecke der Datensicherung lässt
sich das Systemprotokoll mit einem Klick auf den Button „Exportieren“ jederzeit als
Textdatei (.csv) auf Ihrem Computer sichern.
Folgende Spalten sind in angegebener Reihenfolge vorhanden:
1. Zeit
Diese Spalte zeigt die Uhrzeit des letzten Ereignisses am aufgelisteten Kanal
bzw. an der aufgelisteten Systemvariablen.
2. Datum
Diese Spalte informiert Sie über das Datum zum letzten Ereignis am
aufgelisteten Kanal bzw. an der aufgelisteten Systemvariable.
3. Kanal / Systemvariable
Diese Spalte zeigt den Kanalnamen bzw. den Systemvariablennamen.
4. Aktivität
Diese Spalte zeigt das zum Kanal bzw. zur Systemvariable gehörende
Ereignis.

70
Abbildung 47: Kurzübersicht – Systemprotokoll

71
20 Systemkonfiguration Benutzer
Die Konfiguration der für den Benutzer wichtigen Systemeinstellungen erfolgt über
Einstellungen. Sie haben dabei Zugriff auf die Konfiguration Ihrer Favoriten und
Ihres Benutzerkontos.
Nutzern mit der Berechtigungsstufe „Administrator“ stehen weitergehende
Konfigurationsmöglichkeiten zur Verfügung (vgl. 24 Systemkonfiguration
Administrator).
Abbildung 48: Systemkonfiguration Benutzer
Favoritenseiten und Favoritenlisten anlegen oder bearbeiten
Klicken Sie auf „Favoriten“, um eine Übersicht mit allen dem angemeldeten
Benutzer zugeordneten Favoritenseiten zu erhalten. 20.1 Favoriten
Benutzerkonto konfigurieren
Klicken Sie auf „Benutzerkonto“, um die Einstellungen des eigenen
Benutzerkontos zu ändern. 20.3 Benutzerverwaltung

72
20.1 Favoriten
In der Favoritenverwaltung sind alle Favoritenseiten, auf die Sie als Benutzer Zugriff
haben, aufgelistet. Eingaben sind nur in der Spalte „Aktion“ möglich. Alle anderen
Angaben werden in 20.2 Favoritenseitenerstellung definiert.
Folgende Spalten sind in angegebener Reihenfolge vorhanden:
1. Name
Diese Spalte enthält den Namen der Favoritenseite.
2. Beschreibung
Diese Spalte enthält eine optionale, weitergehende Beschreibung der
Favoritenseite.
3. Spaltenzahl
Diese Spalte enthält Informationen zur Anordnung der Favoriten (Control-
Felder) auf der Favoritenseite, im Speziellen: in wie vielen Spalten die Control-
Felder dargestellt werden.
4. Spaltenausrichtung
Diese Spalte enthält Informationen zur Anordnung der Favoriten (Control-
Felder) auf der Favoritenseite, im Speziellen: wie die Ausrichtung der Spalten
definiert ist.
5. Namensfeldposition
Diese Spalte enthält Informationen zur Anordnung der Favoriten (Control-
Felder) auf der Favoritenseite, im Speziellen: an welcher Position sich das
Namensfeld des Favoriten befindet.
6. Benutzer
Diese Spalte enthält die Liste mit Benutzernamen, die Zugriff auf diese
Favoritenseite haben.
7. Aktion
Diese Spalte enthält die Buttons zum Bearbeiten und zum Löschen der
Favoritenseite. Die Buttons sind nur aktiv, wenn Sie als angemeldeter
Benutzer der einzige in der Spalte „Benutzer“ eingetragene Benutzer dieser
Favoritenseite sind. Sind unter „Benutzer“ mehrere Benutzernamen
eingetragen, so wenden Sie sich zum Bearbeiten der Favoritenseite bitte an
Ihren Administrator.

73
Abbildung 49: Systemkonfiguration – Favoriten
Favoritenseite löschen
Klicken Sie „Löschen“, um die Favoritenseite vollständig zu löschen.
Neue Favoritenseite erstellen
Klicken Sie „Neu...“, um das Fenster zum Anlegen und Bearbeiten einer neuen
Favoritenseiten zu öffnen. 20.2 Favoritenseitenerstellung
Favoritenseite bearbeiten
Klicken Sie „Bearbeiten...“ in der Spalte „Aktion“, um das Fenster zum
Bearbeiten der entsprechenden Favoritenseiten zu eröffnen. 20.2
Favoritenseitenerstellung

74
20.2 Favoritenseitenerstellung
Die Konfiguration der Favoritenseiten erfolgt in diesem Fenster.
Das Fenster ist unterteilt in die Bereiche
1. Beschreibung der Favoritenseite
2. Definition der Kanäle und Systemvariable für die Favoritenseite
Wird dieses Fenster über „Bearbeiten“ aufgerufen, sind die Daten des
entsprechenden Favoriten in den zugehörigen Feldern eingetragen.
Wird das Fenster über „Neu...“ aufgerufen, so sind alle Felder leer, bzw. mit
Standardwerten vorbesetzt.
Abbildung 50: Systemkonfiguration – Favoriten – Favoritenerstellung
Favoritenbeschreibung eingeben und Anordnung der Favoriten
(Control-Felder) festlegen.
Wählen Sie die nachfolgend gelisteten Punkte unter Favoritenbeschreibung an
und tragen dort die entsprechenden Informationen ein.
I. Eintrag „Name“
Frei definierbaren Eintrag für den Favoritennamen eingeben.
Favoritennamen müssen einzig und eindeutig, d. h. es dürfen nicht mehrere
gleiche Namen vergeben werden.
II. Eintrag „Beschreibung“
Frei definierbaren Eintrag für eine optionale, weitergehende Beschreibung
eingeben.

75
III. Eintrag „Spaltenzahl“
Festlegen, in wie vielen Spalten die Favoriten (Control-Felder) auf der
Favoritenseite dargestellt werden.
Wählen Sie aus der Auswahlliste mit den Einträgen:
a. auto.
Die Spaltenzahl wird vom System anhand der am Anzeigegerät
möglichen Auflösung automatisch optimiert.
b. 1
Darstellung erfolgt immer in einer Spalte.
c. 2
Darstellung erfolgt immer in zwei Spalten.
d. 3
Darstellung erfolgt immer in drei Spalten.
e. 4
Darstellung erfolgt immer in vier Spalten.
IV. Eintrag „Spaltenausrichtung“
Festlegen, wie die Favoriten (Control-Felder) auf der Favoritenseite
ausgerichtet sind.
Wählen Sie aus der Auswahlliste mit den Einträgen:
a. links
Control-Felder werden linksbündig auf der Favoritenseite positioniert.
b. zentriert
Control-Felder werden seitenzentriert auf der Favoritenseite
positioniert.
V. Eintrag „Positionierungsvorschau“
Diese Spalte enthält die schematische Darstellung der Anordnung der Control-
Felder auf der Favoritenseite. Das Feld ist nicht editierbar.
VI. Eintrag „Namensfeld Position“
Festlegen, wo der Kanal-, Programm- oder Systemvariablenname positioniert
ist.
Wählen Sie aus der Auswahlliste mit den Einträgen:
a. oben
Namensfeld ist oberhalb des Control-Feldes positioniert.
b. links
Namensfeld ist links neben dem Control-Feld positioniert.
VII. Eintrag „Benutzer“

76
Diese Spalte enthält den Benutzernamen des Benutzers, der auf die
Favoritenseite zugreifen darf. Das Feld ist nicht editierbar und zeigt den aktuell
angemeldeten Benutzernamen.
VIII. Eintrag „Aktion“
Diese Spalte enthält die Buttons zum Löschen der Favoritenseite.
Favoritenseite löschen
Klicken Sie „Löschen“ in der Spalte „Aktion“ der Favoritenbeschreibung, um die
Favoritenseite vollständig zu löschen.
Favoritenseite unter neuen Namen abspeichern
I. Ändern Sie in der Favoritenbeschreibung den Namen der Favoritenseite.
II. Ändern Sie optional auch die Beschreibung der Favoritenseite in der
Favoritenbeschreibung.
III. Klicken Sie „Auswahl als neue Favoritenseite speichern“, um mit den
gemachten Einstellungen eine neue Favoritenseite anzulegen. Die alte
Favoritenseite bleibt dabei unverändert bestehen.
Favoriten (Control-Felder) zur Favoritenseite hinzufügen
Die Favoriten (Control-Felder) werden entsprechend ihrer Funktionalität
ausgewählt. Klicken Sie auf die Buttons oberhalb der Favoritenliste, um ein
entsprechendes Control-Feld ans Ende der Liste hinzuzufügen:
I. Klicken Sie „Kanal hinzufügen“, um das Control-Feld eines weiteren
Gerätekanals hinzuzufügen. Wählen Sie in der Kanalliste den
gewünschten Kanal aus. 12 Kanalauswahl
II. Klicken Sie „Systemvariable hinzufügen“, um das Control-Feld einer
weiteren Systemvariablen hinzuzufügen. Wählen Sie in der
Systemvariablenliste die gewünschte Systemvariable aus. 14
Systemvariablenauswahl
III. Klicken Sie „Programm hinzufügen“, um das Control-Feld eines weiteren
Programmes hinzuzufügen. Wählen Sie in der Programmliste das
gewünschte Programm aus. 13 Programmauswahl
IV. Klicken Sie „Separator hinzufügen“, um einen Platzhalter für einen leeren
Eintrag im Favoritenfenster einzufügen. (siehe auch „Position des
Favoriten verschieben“)
Favoriten (Control-Felder) von der Favoritenseite entfernen
Suchen Sie sich in der Kanal-, Programm- und Systemvariablenliste den zu
löschenden Eintrag. Klicken Sie „Löschen“ in der Spalte „Aktion, um den Eintrag
aus der Liste zu löschen.

77
Funktion des Favoriten (Control-Feldes) einstellen
Als funktionelle Eigenschaft des Favoriten kann definiert werden, ob der
Favoriteneintrag bedienbar ist oder nur als Statusanzeige fungiert. Die
Einstellung erfolgt über den Eintrag in der Spalte „Funktion“.
I. Wählen Sie „Bedienung“, wenn Sie den Favoriten in der Favoritenseite
bedienen können wollen.
II. Wählen Sie „Status“, wenn Sie den Favoriten nur als Statusanzeige
nutzen wollen und keine Bedienung möglich sein soll.
Die Einstellmöglichkeit ist generell nur bei Geräten und Programmen
vorhanden, die vom Administrator mit dem Attribut „bedienbar“ versehen sind.
Ist der Eintrag nur mit dem Attribut „sichtbar“ versehen, ist der Eintrag in der
Spalte „Funktion“ fest auf „Status“ eingestellt.
Position des Favoriten (Control-Feldes) verschieben
Die Positionierung der Favoriten erfolgt über die Pfeile in der Spalte „Position“
und durch das Einfügen von Separatoren. In der Positionierungsvorschau
können Sie einen Überblick über die Darstellung der Favoritenseite gewinnen.
I. Klicken Sie auf „“ in der Spalte Position, um den zugehörigen Favoriten
auf eine höhere Position zu schieben.
II. Klicken Sie auf „“ in der Spalte Position, um den zugehörigen Favoriten
auf eine niedrigere Position zu schieben.
III. Klicken Sie auf „Separator hinzufügen“, um auf der Favoritenseite freie
Bereiche zu definieren.
Alle Eingaben übernehmen und die Favoritenseite speichern
Klicken Sie „OK“ in der Fußzeile, um die Eingaben abzuspeichern und das
Fenster zu schließen.
Alle Eingaben verwerfen und die Favoritenseite nicht speichern
Klicken Sie „Abbrechen“ in der Fußzeile, um die Eingaben zu verwerfen und
das Fenster zu schließen.

78
20.3 Benutzerverwaltung
In der Benutzerverwaltung sind alle Einstellungen zum eigenen Benutzerkonto
zusammengefasst. Eingaben sind nur in der Spalte „Aktion“ möglich. Alle anderen
Angaben werden in 20.4 Konfiguration – Benutzerkonto definiert.
Folgende Spalten sind in angegebener Reihenfolge vorhanden:
1. Benutzername
Diese Spalte enthält den eigenen Benutzernamen.
2. Kennwort
Diese Spalte enthält die Information, ob ein Kennwort gesetzt ist.
3. Sprache
Hier können Sie zwischen den Sprachen Deutsch und Englisch bzw. Auto
wählen.
4. Button in Anmeldung
Die Checkbox gibt an, ob der Benutzer einen Button in der
Benutzeranmeldung (vgl. 17 Benutzerabmeldung) erhält.
5. Berechtigung
Diese Spalte enthält die Berechtigungsstufe.
6. E-Mail
Diese Spalte enthält die E-Mail-Adresse.
7. Telefon
Diese Spalte enthält die Telefonnummer.
8. Automatische Anmeldung
Diese Spalte enthält die Information, ob für dieses Benutzerkonto eine
automatische Anmeldung ohne Benutzerauswahl und Kennworteingabe
eingerichtet ist.
9. Aktion
Diese Spalte enthält den Button zum Bearbeiten des Benutzerkontos.

79
Abbildung 51: Systemkonfiguration – Benutzerverwaltung
Benutzerkonto bearbeiten
Klicken Sie „Bearbeiten...“ in der Spalte „Aktion“, um das Pop-Up Fenster zur
Konfiguration des Benutzerkontos zu öffnen. 20.4 Konfiguration –
Benutzerkonto.

80
20.4 Konfiguration – Benutzerkonto
Innerhalb dieses Pop-Up Fensters erfolgt die gesamte Konfiguration eines
Benutzerkontos.
Das Fenster ist unterteilt in die Bereiche
1. Konfiguration des eigentlichen Benutzerkontos
2. „Startseite - Systeminformation“ mit der Festlegung der auf der Startseite
angezeigten Systemvariablen.
Die Konfiguration der in der Startseite (vgl. 18 Benutzer Startseite (Home))
dargestellten Systeminformationen erfolgt in diesem Feld. Als
Systeminformationen können beliebige Systemvariable ausgewählt werden,
die mit „Variablenname“ und „Wert“ auf der Startseite dargestellt werden.
Die gewählten Systemvariablen sind in Listenform aufgeführt.
Abbildung 52: Pop-Up Benutzerkonto – Konfiguration

81
Benutzerkonto konfigurieren
Wählen Sie die nachfolgend gelisteten Punkte an und tragen Sie dort die
entsprechenden Informationen ein. Drücken Sie anschließend auf den Button
„Einstellungen übernehmen“.
I. Textfeld „Benutzername“
Hier können Sie einen frei definierbaren Benutzernamen eingeben.
Benutzernamen müssen eindeutig sein, d. h., sie dürfen nicht mehr als einmal
vergeben werden.
II. Textfeld „Benutzerkennwort“/„Benutzerkennwort – Wiederholung“
Hier können Sie ein frei definierbares Benutzerkennwort eingeben. Zu Ihrer
Sicherheit müssen Sie Ihr Benutzerkennwort unter „Benutzerkennwort –
Wiederholung“ erneut eingeben.
Achtung! Bitte notieren Sie sich Ihr Benutzerkennwort und bewahren es
an einem sicheren Ort auf.
III. Sprachauswahl
Über den Drop-down-Button „Sprache“ haben Sie die Möglichkeit, zwischen
Deutsch und Englisch als Sprache für die Bedienoberfläche Ihrer Zentrale
auszuwählen. Zur Auswahl gehen Sie wie folgt vor:
a. „Auto“: Bei dieser Option richtet sich die Sprache der Bedienoberfläche
automatisch nach der Browser- bzw. Systemsprache Ihres Computers.
Haben Sie als Systemsprache für Ihren Computer beispielsweise
„Deutsch“ ausgewählt, steht Ihnen auch die Bedienoberfläche der
Zentrale in deutscher Sprache zur Verfügung. Bei allen anderen
Systemsprachen wird die Bedienoberfläche in Englisch dargestellt.
b. „Deutsch“: Bei dieser Option steht Ihnen die Bedienoberfläche
unabhängig von der Systemsprache in deutscher Sprache zur
Verfügung.
c. „Englisch“: Bei dieser Option steht Ihnen die Bedienoberfläche
unabhängig von der Systemsprache in englischer Sprache zur
Verfügung.
Änderungen der Spracheinstellungen werden erst nach Abmeldung und
erneuter Anmeldung wirksam.
IV. Checkbox „Benutzername in der Anmeldung“
Über diese Checkbox stehen Ihnen zwei Optionen zur Verfügung.
d. Ist die Box markiert, erscheint ein Button mit dem Benutzernamen auf
der Anmeldeseite (vgl. 16 Benutzeranmeldung).

82
e. Ist die Box nicht markiert, erscheint kein Button auf der Anmeldeseite.
Die Anmeldung an die Zentrale ist dann nur über die direkte Eingabe
des Benutzernamens möglich (vgl. 16 Benutzeranmeldung).
V. Drop-down-Button „Berechtigungsstufe“
Die Berechtigungsstufe lässt sich ausschließlich in der Berechtigungsstufe
„Administrator“ auswählen. Zur Auswahl stehen die Optionen „Administrator“,
Benutzer“ und „Gast“.
VI. Checkbox „Modus für vereinfachte Verknüpfungskonfiguration
aktivieren“
Im Auslieferungszustand ist die Checkbox markiert und damit der Modus für die
vereinfachte Verknüpfungskonfiguration aktiviert. Heben Sie die Markierung auf,
stehen Ihnen über den Expertenmodus zusätzliche Konfigurationsmöglichkeiten
zur Verfügung.
VII. Textfeld „Telefonnummer“
Feld für eine frei definierbare Telefonnummer.
VIII. Textfeld „E-Mail“
Feld für eine frei definierbare E-Mail-Adresse.
Systeminformationen definieren – Systemvariable hinzufügen
Wählen Sie „Systemvariable hinzufügen“, um weitere Systemvariable zu der
Startseite (vgl. 18 Benutzer Startseite (Home)) hinzuzufügen. Die
Systemvariable wird mit „Variablenname“ und „Wert“ auf der Startseite
dargestellt. 14 Systemvariablenauswahl
Systeminformationen definieren – Systemvariable von der Startseite
entfernen
Suchen Sie sich in der Variablenliste die gewünschte Systemvariable, die Sie
von der Startseite (vgl. 18 Benutzer Startseite (Home)) löschen möchten.
Klicken Sie „Löschen“, um die Systemvariable aus der Liste zu löschen.

83
Teil IV – Bedienung und Konfiguration –
Systemadministrator
21 Administrator Startseite (Home)
Nach der Anmeldung am System erfolgt der Aufruf der Startseite. Der
Favoritenbereich links ermöglicht hier den schnellen Zugriff auf wichtige Kanäle. Die
Systeminformationen und die dargestellten Service- und Alarmmeldungen geben
einen schnellen Überblick über den aktuellen Systemzustand.
Abbildung 53: Administrator Startseite

84
21.1 Favoritenbereich
Der Favoritenbereich im linken Teil des Arbeitsbereiches beinhaltet eine
benutzerabhängige, konfigurierbare Favoritenliste mit den zu den Kanälen
zugehörigen Kontroll- und Bedienelementen (Control-Felder).
Auswählen der auf der Startseite angezeigten Favoritenseite
Wählen Sie im Kopf des Favoritenabschnittes aus der Auswahlliste die
gewünschte Favoritenliste aus.
In der Auswahlliste tauchen nur die Favoritenseiten auf, auf die Sie als
angemeldeter Benutzer Zugriff haben. Sollten Ihnen keine
Favoritenseiten zur Verfügung stehen, so erstellen Sie diese über 24.12
Favoriten.
Bedienen der Favoriten
Bedienen Sie diese Kanäle direkt über das dargestellte Control-Feld
entsprechend deren Funktion (vgl. 15 Übersicht aller Kontroll- und
Bedienelemente (Control-Felder)).
Gleichzeitig zeigt das Control-Feld den aktuellen Status des Kanals an.
Statusabfrage der Favoriten
Hier dient das darstellte Control-Feld zur Visualisierung des aktuellen
Kanalzustandes (vgl. 15 Übersicht aller Kontroll- und Bedienelemente
(Control-Felder)). Eine Bedienung ist nicht möglich.

85
21.2 Systeminformationen
Dieser Bereich dient der Information über den aktuellen Systemzustand. Folgende
Daten werden dargestellt:
1. Uhrzeit
Anzeige der aktuellen Systemuhrzeit. Die Einstellung der Uhrzeit erfolgt in
24.17.3 Zeit- und Positionseinstellung.
2. Datum
Anzeige des aktuellen Systemdatums. Die Einstellung des Datums erfolgt in
24.17.3 Zeit- und Positionseinstellung.
3. Sonnenaufgangszeit
Anzeige der Sonnenaufgangszeit für den aktuellen Tag. Für die korrekte
Berechnung sind die Angaben in 24.17.3 Zeit- und Positionseinstellung
erforderlich.
4. Sonnenuntergangszeit
Anzeige der Sonnenuntergangszeit für den aktuellen Tag. Für die korrekte
Berechnung sind die Angaben in 24.17.3 Zeit- und Positionseinstellung
erforderlich.
5. Anmeldung
“Anmeldung: Administrator-Kennwort nicht gesetzt!“
Der Hinweis erscheint, wenn bei mindestens einem Benutzerkonto mit der
Berechtigungsstufe „Administrator“ das Benutzerkennwort nicht gesetzt ist.
Geben Sie in der Konfiguration des Benutzerkontos ein Benutzerkennwort ein
(vgl. 24.14 Benutzerverwaltung bzw. 24.15 Konfiguration – Benutzerkonto).

86
22 Verknüpfungen und Programme
Das einfache funktionelle Verknüpfen verschiedener HomeMatic Geräte und das
Programmieren von automatisierten Abläufen erfolgt über dieses Fenster.
Um Geräte miteinander zu verknüpfen, d. h. um beispielsweise einen Funk-
Schaltaktor mit Hilfe einer Fernbedienung zu schalten oder ein Licht zeitgesteuert zu
schalten, ist es notwendig, eine sogenannte Verknüpfung dieser beiden Geräte
herzustellen. Grundsätzlich gibt es dazu drei Möglichkeiten:
1. Direkte Geräteverknüpfungen zwischen zwei HomeMatic Geräten bei Betrieb
von Geräten ohne HomeMatic Zentrale
Abbildung 54: Kommunikation bei einer direkten Geräteverknüpfung ohne
HomeMatic Zentrale
Die Verknüpfung besteht nur direkt zwischen dem Sender und dem
Empfänger. Damit ist eine Basisfunktionalität gewährleistet – eine
weitergehende Konfiguration der Geräte und der Aktivität ist nicht möglich. Die
HomeMatic Zentrale ist nicht an der Erstellung der Verknüpfung beteiligt.
Weitere Informationen zur Erstellung direkter Verknüpfungen ohne die
HomeMatic Zentrale entnehmen Sie bitte den Bedienungsanleitungen der
HomeMatic Geräte.
Sobald ein HomeMatic Gerät an der HomeMatic Zentrale angelernt ist
(siehe auch 23 Geräte anlernen) können direkte Geräteverknüpfungen
zwischen zwei HomeMatic Geräten nur noch über die HomeMatic Zentrale
erstellt werden. Die Erstellung einer Verknüpfung ohne HomeMatic Zentrale ist
dann nicht mehr möglich.

87
2. Direkte Geräteverknüpfungen über die HomeMatic Zentrale
Abbildung 55: Kommunikation bei einer direkten Geräteverknüpfung mit
HomeMatic Zentrale
Die direkte Geräteverknüpfung besteht direkt zwischen dem Sender und dem
Empfänger, wobei die Erstellung und die Konfiguration der Verknüpfung über
die HomeMatic Zentrale erfolgt. Neben der sofort verfügbaren
Basisfunktionalität sind weitergehende Konfigurationen möglich. Da die
Kommunikation, z. B. das Aussenden eines Schaltbefehles, zwischen Sender
und Empfänger direkt erfolgt, ist die HomeMatic Zentrale für das Ausführen
des Befehls nicht erforderlich.
Bei dieser Art der Verknüpfung dient die Zentrale nur zur Erstellung und
Konfiguration der Verknüpfung, außerdem hört sie die Datenkommunikation
mit und protokolliert die Aktionen bei Bedarf. Die HomeMatic Zentrale kann
daher auch nach dem Erstellen und Konfigurieren einer direkten Verknüpfung
ausgeschaltet und / oder aus dem System entfernt werden. Alle
Funktionalitäten, die über direkte Verknüpfungen erstellt wurden, bleiben dabei
unverändert.
Automatisierte Wenn-Dann-Beziehungen und Zeitsteuerungen lassen sich
über direkte Verknüpfungen nicht erstellen. Diese Funktionalitäten sind nur
über Programme mit der HomeMatic Zentrale realisierbar.

88
3. Programme und Zentralenverknüpfungen
Abbildung 56: Kommunikation bei einer Programmausführung
Ein Programm bzw. eine Zentralenverknüpfung existiert nur in der HomeMatic
Zentrale. Die an einer solchen Verknüpfung / Programm beteiligten HomeMatic
Geräte kommunizieren nicht direkt miteinander, sondern nur indirekt
(entsprechend der programmierten Funktion) über die HomeMatic Zentrale.
Die HomeMatic Zentrale muss daher immer in Betrieb sein, damit die
Programme und Zentralenverknüpfungen funktionsfähig sind.
Um im HomeMatic System eine Verknüpfung zwischen zwei Geräten herzustellen
und / oder eine Hausautomation zu programmieren, kann zwischen den oben
beschriebenen Varianten 2 und 3 gewählt werden. Je nach gewünschter
Funktionalität ist entweder eine direkte Geräteverknüpfung (lt. 2) oder ein Programm
(lt. 3) sinnvoll. Im Zweifel sollte der Weg der Programmerstellung lt. 3 gewählt
werden, da sich hierüber auch alle Funktionalitäten, die eine direkte
Geräteverknüpfung bietet, realisieren lassen.
Ein HomeMatic Gerät kann sowohl in verschiedenen direkten Verknüpfungen
als auch in verschiedenen Programmen eingebunden sein. Ein Schaltaktor,
der eine Außenbeleuchtung schaltet, kann beispielsweise durch die direkte
Verknüpfung mit einer Fernbedienung per Tastendruck das Außenlicht einschalten
und über ein Programm in der HomeMatic Zentrale das Licht um 22:00 Uhr
automatisch ausschalten.

89
Abbildung 57: Verknüpfungen und Programme
Direkte Geräteverknüpfung erstellen
Klicken Sie auf „Direkte Geräteverknüpfungen“, um zur Übersicht aller direkten
Geräteverknüpfungen zu gelangen und folgen Sie der Bedienanweisung zur
Erstellung einer neuen Verknüpfung. 22.1 Direkte Geräteverknüpfungen
Direkte Geräteverknüpfung bearbeiten
Klicken Sie auf „Direkte Geräteverknüpfungen“, um zur Übersicht aller direkten
Geräteverknüpfungen zu gelangen und folgen Sie der Bedienanweisung zum
Bearbeiten einer Verknüpfung. 22.1 Direkte Geräteverknüpfungen
Direkte Geräteverknüpfung löschen
Klicken Sie auf „Direkte Geräteverknüpfungen“, um zur Übersicht aller direkten
Geräteverknüpfungen zu gelangen und folgen Sie der Bedienanweisung zum
Löschen einer Verknüpfung. 22.1 Direkte Geräteverknüpfungen
Programm oder Zentralenverknüpfung erstellen
Klicken Sie auf „Programmerstellung & Zentralenverknüpfungen, um zur
Übersicht aller Programme zu gelangen und folgen Sie der Bedienanweisung
zur Erstellung eines neuen Programmes. 22.2 Programmerstellung und
Zentralenverknüpfung
Programm oder Zentralenverknüpfung bearbeiten
Klicken Sie auf „Programmerstellung & Zentralenverknüpfungen, um zur
Übersicht aller Programme zu gelangen und folgen Sie der Bedienanweisung

90
zum Bearbeiten eines Programmes. 22.2 Programmerstellung und
Zentralenverknüpfung
Programm oder Zentralenverknüpfung löschen
Klicken Sie auf „Programmerstellung & Zentralenverknüpfungen, um zur
Übersicht aller Programme zu gelangen und folgen Sie der Bedienanweisung
zum Löschen eines Programmes. 22.2 Programmerstellung und
Zentralenverknüpfung

91
22.1 Direkte Geräteverknüpfungen
Dieses Fenster gibt eine Übersicht über alle im HomeMatic System vorhandenen
direkten Geräteverknüpfungen. Das Erstellen neuer direkter Geräteverknüpfungen
und die Konfiguration bzw. das Löschen bestehender direkter Geräteverknüpfungen
erfolgt in diesem Fenster. Sie erreichen dieses Fenster über die entsprechende
Bedienanweisung in 22 Verknüpfungen und Programme.
Eingaben sind nur in der Spalte „Aktion“ möglich. Alle anderen Angaben und weitere
Informationen dazu werden in 22.1.4 Profileinstellung definiert.
Folgende Spalten sind in angegebener Reihenfolge vorhanden:
1. Sender – Name
Diese Spalte enthält den Kanalnamen des Gerätes, das als Sender arbeitet.
Ist die Liste nach der Tabellenspalte „Sender“ sortiert, so erscheint im
Feld des Namens auch die stilisierte Abbildung des Gerätes.
2. Sender – Seriennummer
Diese Spalte enthält die Seriennummer des Senders.
Ist die Liste nach der Tabellenspalte „Sender“ sortiert, so erscheint im
Feld der Seriennummer der Button „Empfänger hinzufügen“.
3. Verknüpfung – Name
Diese Spalte enthält den Namen der direkten Geräteverknüpfung.
4. Verknüpfung – Beschreibung
Diese Spalte enthält eine optionale weitere Beschreibung der direkten
Geräteverknüpfung.
5. Verknüpfung – Aktion
Diese Spalte enthält die Buttons zum Bearbeiten und zum Löschen der
direkten Verknüpfung.
6. Empfänger – Name
Diese Spalte enthält den Kanalnamen des Gerätes, das als Empfänger
arbeitet.
Ist die Liste nach der Tabellenspalte „Empfänger“ sortiert, so erscheint
im Feld des Namens auch die stilisierte Abbildung des Gerätes.
7. Empfänger – Seriennummer
Diese Spalte enthält die Seriennummer des Empfängers.
Ist die Liste nach der Tabellenspalte „Empfänger“ sortiert, so erscheint
im Feld der Seriennummer der Button „Sender hinzufügen“.

92
Abbildung 58: Verknüpfungen und Programme – Direkte Verknüpfungen
Neue direkte Verknüpfung erstellen
Klicken Sie „Neue Verknüpfung“ in der Fußzeile, um das Fenster zur Auswahl
des ersten Verknüpfungspartners für eine neue direkte Verknüpfung zu öffnen.
22.1.11. Verknüpfungspartner
Direkte Verknüpfung bearbeiten
Suchen Sie die direkte Verknüpfung, die Sie bearbeiten wollen, in der Liste.
Klicken Sie „Bearbeiten“ in der Spalte „Aktion“, um das Fenster zum Bearbeiten
der entsprechenden direkten Verknüpfung (Profileinstellung) zu eröffnen.
22.1.4 Profileinstellung
Direkte Verknüpfung löschen
Suchen Sie die direkte Verknüpfung, die Sie löschen wollen, in der Liste.
Klicken Sie „Löschen“ in der Spalte „Aktion“, um die Verknüpfung vollständig zu
löschen und die Statusmeldung zu der Datenübertragung aufzurufen. 22.1.5
Verknüpfungs- und Programmstatus

93
Einen weiteren Empfänger mit einem bereits verwendeten Sender
verknüpfen
Führen Sie nachfolgende Schritte aus, um einen weiteren Empfänger mit dem
Sender zu verknüpfen:
I. Klicken Sie auf die Spaltenüberschrift „Sender“, um die Liste der
angelegten direkten Verknüpfungen entsprechend der Kanalnamen der
Sender zu sortieren.
II. Suchen Sie den Sender, mit dem Sie eine weitere Verknüpfung erstellen
wollen, in der Liste.
III. Klicken Sie „Empfänger hinzufügen“ in der Spalte „Sender –
Seriennummer“, um eine neue Verknüpfung anzulegen und das Fenster
zur Auswahl des 2. Verknüpfungspartners zu öffnen. Der entsprechende
Sender ist dabei schon als erster Verknüpfungspartner gewählt.
22.1.2 2. Verknüpfungspartner
Einen weiteren Sender mit einem bereits verwendeten Empfänger
verknüpfen
Führen Sie nachfolgende Schritte aus, um einen weiteren Empfänger mit dem
Sender zu verknüpfen:
I. Klicken Sie auf die Spaltenüberschrift „Empfänger“, um die Liste der
angelegten direkten Verknüpfungen entsprechend der Kanalnamen der
Empfänger zu sortieren.
II. Suchen Sie den Empfänger, mit dem Sie eine weitere Verknüpfung
erstellen wollen, in der Liste.
III. Klicken Sie „Sender hinzufügen“ in der Spalte „Empfänger –
Seriennummer“, um eine neue Verknüpfung anzulegen und das Fenster
zur Auswahl des 2. Verknüpfungspartners zu öffnen. Der entsprechende
Empfänger ist dabei schon als erster Verknüpfungspartner gewählt.
22.1.2 2. Verknüpfungspartner

94
22.1.1 1. Verknüpfungspartner
Die Auswahl des ersten Verknüpfungspartners (Kanals) bei der Erstellung einer
direkten Geräteverknüpfung erfolgt in diesem Fenster. Sie erreichen dieses Fenster
über die Bedienanweisung zum Erstellen einer neuen Verknüpfung in 22.1. Direkte
Geräteverknüpfungen.
Eingaben sind nur in der Spalte „Aktion“ möglich. Alle anderen Angaben werden bei
der Gerätekonfiguration in 24.2 Geräte vom Administrator definiert.
Folgende Spalten sind in angegebener Reihenfolge vorhanden:
1. Name
Diese Spalte enthält den Kanalnamen.
2. Typenbezeichnung
Diese Spalten enthält die Kurzbezeichnung des Gerätes zu dem der Kanal
gehört. Die Typenbezeichnung ist auch auf dem Gerät zu finden. Bei Geräten
mit mehreren Kanälen wird die Kurzbezeichnung noch durch die Kanalnummer
ergänzt.
3. Bild
Diese Spalte enthält eine stilisierte Abbildung des Gerätes zu dem der Kanal
gehört. Bei Geräten mit mehreren Kanälen ist der Kanal im Bild farbig markiert.
Als Mouseover-Funktion wird automatisch ein vergrößertes und detailreicheres
Bild angezeigt.
4. Bezeichnung
Diese Spalte enthält die Bezeichnung des Gerätes zu dem der Kanal gehört.
5. Seriennummer
Diese Spalte enthält die Seriennummer des Gerätes zu dem der Kanal gehört.
Bei Geräten mit mehreren Kanälen wird die Seriennummer noch durch die
Kanalnummer ergänzt.
6. Kategorie
Diese Spalte enthält die Kategorie-Einteilung entsprechend des Kanales. Mit
der Unterteilung in
a. Empfänger
b. Sender
7. Übertragungsmodus
Diese Spalte enthält die Information, ob die gesicherte Übertragung aktiviert ist
oder die Standardübertragung.
8. Gewerk
Diese Spalte enthält die Gewerkzuordnung des Kanals.

95
9. Raum
Diese Spalte enthält die Raumzuordnung des Kanals.
10. Aktion
Diese Spalte enthält den Button zur Auswahl des in der Zeile dargestellten
Kanales bzw. Kanalpaares.
Je nach Anzahl der vorhandenen Geräte und Kanäle kann das Laden der
Liste einige Zeit in Anspruch nehmen.
Üblicherweise zusammen verwendete Tastenpaare (z. B. von Fernbedienungen)
werden auch als Tastenpaar zusammengefasst dargestellt. Eine Auflistung einzelner
Tasten ist nicht möglich.
Abbildung 59: Neue Verknüpfung anlegen – Auswahl 1. Verknüpfungspartner
Kanal als Verknüpfungspartner auswählen
Suchen Sie sich in der Kanalliste den gewünschten Kanal und wählen diesen
durch Anklicken des Buttons „Auswahl“ in der entsprechenden Zeile aus. Das
Fenster schließt dann automatisch und die getätigte Auswahl wird in die
Auswahl das Fenster zur Auswahl des 2. Verknüpfungspartners übernommen.
22.1.2 2. Verknüpfungspartner
Tastenpaare einer Fernbedienung etc., die üblicherweise funktionell
zusammen verwendet werden, sind in der Liste auch als
zusammenhängendes Tastenpaar dargestellt und können auch nur als Paar
ausgewählt werden. Soll nur eine Taste eines Tastenpaares in der Verknüpfung
verwendetet werden (z. B. bei einer „Ein-Tasten-Dimmeransteuerung“), so ist
zunächst das entsprechende Tastenpaar auszuwählen und anschließend die

96
Verknüpfung mit der nicht benötigten Taste zu löschen. Siehe dazu die
entsprechende Bedienanweisung in 22.1 Direkte Geräteverknüpfungen.
Virtuelle Geräte einblenden
Geräte bzw. Kanäle, die die HomeMatic Zentrale systemintern verwaltet und
nicht physikalisch vorhanden sind, sind standardmäßig nicht aufgelistet. Klicken
Sie „Virtuelle Geräte einblenden“, um eine vollständige Liste inkl. der virtuellen
Geräte zu erhalten.
Auswahl abbrechen
Klicken Sie „Abbrechen“ in der Fußzeile, um das Fenster ohne eine Auswahl zu
schließen und zur Übersicht der direkten Geräteverknüpfungen
zurückzukehren. 22.1 Direkte Geräteverknüpfungen

97
22.1.2 2. Verknüpfungspartner
Die Auswahl des zweiten Verknüpfungspartners (Kanals) bei der Erstellung einer
direkten Geräteverknüpfung erfolgt in diesem Fenster. Sie erreichen dieses Fenster
automatisch nach der Auswahl des ersten Verknüpfungspartners in 22.1.1
1. Verknüpfungspartner oder über die Bedienanweisung um einen weiteren Sender /
Empfänger mit einem bereits verwendeten Empfänger / Sender zu verknüpfen in
22.1. Direkte Geräteverknüpfungen.
Das Fenster ist unterteilt in die Bereiche
3. Beschreibung der Verknüpfung mit der Auflistung des bereits gewählten
1. Verknüpfungspartners bzw. der bereits gewählten Verknüpfungspartner
4. Auflistung der Kanäle zur Auswahl des 2. Verknüpfungspartners
Eingaben sind nur in der Spalte „Aktion“ möglich. Alle anderen Angaben werden bei
der Gerätekonfiguration in 24.2 Geräte vom Administrator definiert.
Folgende Spalten sind in angegebener Reihenfolge vorhanden:
1. Name
Diese Spalte enthält den Kanalnamen.
2. Typenbezeichnung
Diese Spalte enthält die Kurzbezeichnung des Gerätes zu dem der Kanal
gehört. Die Typenbezeichnung ist auch auf dem Gerät zu finden. Bei Geräten
mit mehreren Kanälen wird die Kurzbezeichnung noch durch die Kanalnummer
ergänzt.
3. Bild
Diese Spalte enthält eine stilisierte Abbildung des Gerätes zu dem der Kanal
gehört. Bei Geräten mit mehreren Kanälen ist der Kanal im Bild farbig markiert.
Als Mouseover-Funktion wird automatisch ein vergrößertes und detailreicheres
Bild angezeigt.
4. Bezeichnung
Diese Spalte enthält die Bezeichnung des Gerätes zu dem der Kanal gehört.
5. Seriennummer
Diese Spalten enthält die Seriennummer des Gerätes zu dem der Kanal
gehört. Bei Geräten mit mehreren Kanälen wird die Seriennummer noch durch
die Kanalnummer ergänzt.

98
6. Kategorie
Diese Spalte enthält die Kategorie-Einteilung entsprechend des Kanales. Mit
der Unterteilung in
a. Empfänger
b. Sender
7. Übertragungsmodus
Diese Spalte enthält die Information, ob die gesicherte Übertragung aktiviert ist
oder die Standardübertragung.
8. Gewerk
Diese Spalte enthält die Gewerkzuordnung des Kanals.
9. Raum
Diese Spalte enthält die Raumzuordnung des Kanals.
10. Aktion
Diese Spalte enthält den Button zur Auswahl des in der Zeile dargestellten
Kanales bzw. Kanalpaares.
Es sind nur Kanäle aufgelistet, die sich mit dem bereits gewählten ersten
Verknüpfungspartner auch verknüpfen lassen, sodass beispielsweise nach
der Auswahl eines Fernbedienungs-Tastenpaares als 1. Verknüpfungspartner für
den 2. Verknüpfungspartner keine Fernbedienungen und andere Taster-/Schalter
mehr zur Auswahl stehen.
Je nach Anzahl der vorhandenen Geräte und Kanäle kann das Laden der Liste
einige Zeit in Anspruch nehmen.
Üblicherweise zusammen verwendete Tastenpaare (z. B. von Fernbedienungen)
werden auch als Tastenpaar zusammengefasst dargestellt. Eine Auflistung einzelner
Tasten ist nicht möglich.

99
Abbildung 60: Neue Verknüpfung anlegen – Auswahl 2. Verknüpfungspartner
Kanal als Verknüpfungspartner auswählen
Suchen Sie sich in der Kanalliste den gewünschten Kanal und wählen diesen
durch Anklicken des Buttons „Auswahl“ in der entsprechend Zeile aus. Das
Fenster schließt dann automatisch und die getätigte Auswahl wird in das
Fenster zur Eingabe der Verknüpfungsbeschreibung übernommen. 22.1.3
Verknüpfungsbeschreibung
Tastenpaare einer Fernbedienung etc., die üblicherweise funktionell
zusammen verwendet werden, sind in der Liste auch als
zusammenhängendes Tastenpaar dargestellt und können auch nur als Paar
ausgewählt werden. Soll nur eine Taste eines Tastenpaares in der Verknüpfung
verwendetet werden (z. B. bei einer „Ein-Tasten-Dimmeransteuerung“), so ist
zunächst das entsprechende Tastenpaar auszuwählen und anschließend die
Verknüpfung mit der nicht benötigten Taste zu löschen. Siehe dazu die
entsprechende Bedienanweisung in 22.1 Direkte Geräteverknüpfungen
Virtuelle Geräte einblenden
Geräte bzw. Kanäle, die die HomeMatic Zentrale systemintern verwaltet und
nicht physikalisch vorhanden sind, sind standardmäßig nicht aufgelistet. Klicken
Sie „Virtuelle Geräte einblenden“, um eine vollständige Liste inkl. der virtuellen
Geräte zu erhalten.

100
Auswahl abbrechen
Klicken Sie „Abbrechen“ in der Fußzeile, um das Fenster ohne eine Auswahl zu
schließen und zur Übersicht der direkten Geräteverknüpfungen
zurückzukehren. Auch die Auswahl des 1. Verknüpfungspartners wird damit
verworfen. 22.1 Direkte Geräteverknüpfungen

101
22.1.3 Verknüpfungsbeschreibung
Die Eingabe zur Beschreibung der erstellten direkten Geräteverknüpfung erfolgt in
diesem Fenster. Die neu erstellte direkte Verknüpfung ist in Zeilenform dargestellt.
Sie erreichen dieses Fenster automatisch nach der Auswahl des zweiten
Verknüpfungspartners in 22.1.2 2. Verknüpfungspartner. Eingaben sind nur in den
Spalten „Verknüpfung – Name“ und „Verknüpfung – Beschreibung“ möglich.
Folgende Spalten sind in angegebener Reihenfolge vorhanden:
1. Sender – Name
Diese Spalte enthält den Kanalnamen des Gerätes, das als Sender arbeitet.
2. Sender – Seriennummer
Diese Spalte enthält die Seriennummer des Senders.
3. Verknüpfung – Name
Diese Spalte enthält den Namen der direkten Geräteverknüpfung. Dieser wird
automatisch von der HomeMatic Zentrale aus den Namen der verknüpften
Kanäle erzeugt. Der Name kann aber auch manuell editiert werden.
4. Verknüpfung – Beschreibung
Diese Spalte enthält eine optionale weitere Beschreibung der direkten
Geräteverknüpfung. Diese wird automatisch von der HomeMatic Zentrale aus
den Namen der verknüpften Kanäle bzw. der verwendeten Profile erzeugt. Die
Beschreibung kann aber auch manuell editiert werden.
5. Empfänger – Name
Diese Spalte enthält den Kanalnamen des Gerätes, das als Empfänger
arbeitet.
6. Empfänger – Seriennummer
Diese Spalte enthält die Seriennummer des Empfängers.
Bei der Verknüpfung von zusammenhängenden Kanalpaaren (z. B. bei
Fernbedienungen) sind die einzelnen, zu den einzelnen Kanälen der
Kanalpaare gehörenden, neuen direkten Verknüpfungen zeilenweise dargestellt.

102
Abbildung 61: Neue Verknüpfung anlegen – Verknüpfungsbeschreibung
Namen der direkten Verknüpfung ändern
Klicken Sie in das zur Verknüpfung gehörende Namensfeld und editieren den
frei definierbaren Eintrag für den Namen der direkten Geräteverknüpfung. Der
Name muss einzig und eineindeutig, d. h. es dürfen nicht mehrere gleiche
Namen vergeben werden.
Beschreibung der direkten Verknüpfung ändern
Klicken Sie in das zur Verknüpfung gehörende Beschreibungsfeld und editieren
den frei definierbaren Eintrag für die Beschreibung der direkten
Geräteverknüpfung.
Direkte Verknüpfung mit Basisfunktionalität (Standardprofil) erstellen
Klicken Sie „Verknüpfung erstellen“ in der Fußzeile, um die angegebene(n)
Verknüpfung(en) zu erstellen. Die Verknüpfung wird mit Basisfunktionalität
erstellt, d. h. es wird das für den jeweiligen Verknüpfungspartner fest definierte
Standardprofil verwendet.
Über das Pop-Up Fenster mit der Statusmeldung zur Datenübertragung zu den
HomeMatic Geräten ( 22.1.5 Verknüpfungs- und Programmstatus) gelangen
Sie automatisch zum Übersichtsfenster der direkten Geräteverknüpfungen.
22.1 Direkte Geräteverknüpfungen
Zu allen HomeMatic Geräten ist die Grundfunktion des Gerätes auch als
Basisfunktionalität (Standardprofil) festgelegt. Beispielswiese sind bei

103
der Verknüpfung eines Fernbedienungs-Tastenpaares mit einem Funk-
Schaltaktor die Standardprofile der Geräte so definiert, dass der Schaltaktor mit
einer Taste eingeschaltet und mit der anderen ausgeschaltet wird.
Welche Standardprofile bzw. Basisfunktionalitäten für die jeweiligen HomeMatic
Geräte definiert sind, entnehmen Sie bitte dem HomeMatic Systemhandbuch.
Falls Sie von der Basisfunktion abweichende Funktionen einstellen möchten,
folgen Sie bitte der Bedienanweisung Verknüpfung erstellen und
Verknüpfungsfunktion (Verknüpfungsprofil) bearbeiten oder der
Bedienanweisung Direkte Verknüpfung bearbeiten in der Übersicht der direkten
Verknüpfungen (22.1 Direkte Geräteverknüpfungen).
Direkte Verknüpfung erstellen und die Verknüpfungsfunktion
(Verknüpfungsprofil) bearbeiten
Klicken Sie „Verknüpfung erstellen und bearbeiten“ in der Fußzeile, um die
angegebene(n) Verknüpfung(en) zu erstellen. Die Verknüpfung wird zunächst
mit Basisfunktionalität erstellt, d. h. es wird das für den jeweiligen
Verknüpfungspartner fest definierte Standardprofil verwendet.
Über das Pop-Up Fenster mit der Statusmeldung zur Datenübertragung zu den
HomeMatic Geräten ( 22.1.5 Verknüpfungs- und Programmstatus) gelangen
Sie automatisch zur Einstellung der Verknüpfungsfunktion (Profileinstellung)
22.1.4 Profileinstellung
Zu allen HomeMatic Geräten sind neben der Grundfunktion des Gerätes
(Basisfunktionalität, Standardprofil) weitere wichtige
Verknüpfungsfunktionen, so genannte Easy-Mode Profile, vorkonfiguriert.
Welche Verknüpfungsfunktionen für die jeweiligen HomeMatic Geräte definiert
sind, entnehmen Sie bitte dem HomeMatic Systemhandbuch.
Keine Verknüpfung erstellen
Klicken Sie „Abbrechen“ in der Fußzeile, um das Fenster zu schließen ohne
eine Verknüpfung zu erstellen und zur Übersicht der direkten
Geräteverknüpfungen zurückzukehren. Die Auswahl der Verknüpfungspartner
wird damit verworfen. 22.1 Direkte Geräteverknüpfungen

104
22.1.4 Profileinstellung
Die Konfiguration einer direkten Geräteverknüpfung erfolgt in diesem Fenster. Das
Fenster ist unterteilt in die Bereiche:
1. Beschreibung der Verknüpfung mit den daran beteiligten HomeMatic Geräten
(Sender und Empfänger)
2. Anzeige der Profile (Verknüpfungsfunktionen) für die als Sender und
Empfänger arbeitenden HomeMatic Geräte.
Sie erreichen dieses Fenster automatisch nach dem Anlegen einer neuen
Verknüpfung (mit Profileinstellung) in 22.1.3 Verknüpfungsbeschreibung oder über
die Bedienanweisung zum Bearbeiten einer direkten Verknüpfung in 22.1 Direkte
Geräteverknüpfungen.
Eingaben sind nur in der Spalte „Aktion“, „Name“, „Beschreibung“ und
Kanalparameter“, sowie in den Feldern „Profileinstellung – Sender“ und
„Profileinstellung – Empfänger“ möglich.
Folgende Spalten sind in angegebener Reihenfolge vorhanden:
1. Sender – Name
Diese Spalte enthält den Kanalnamen des Gerätes, das als Sender arbeitet.
2. Sender – Seriennummer
Diese Spalte enthält die Seriennummer des Senders.
3. Sender – Kanalparameter
Diese Spalte enthält den Button zum Einstellen der Kanalparameter für den als
Sender gewählten Kanal.
4. Verknüpfung – Name
Diese Spalte enthält den Namen der direkten Geräteverknüpfung. Dieser wird
automatisch von der HomeMatic Zentrale aus den Namen der verknüpften
Kanäle erzeugt. Der Name kann aber auch manuell editiert werden.
5. Verknüpfung – Beschreibung
Diese Spalte enthält eine optionale weitere Beschreibung der direkten
Geräteverknüpfung. Diese wird automatisch von der HomeMatic Zentrale aus
den Namen der verknüpften Kanäle bzw. der verwendeten Profile erzeugt. Die
Beschreibung kann aber auch manuell editiert werden.
6. Verknüpfung – Aktion
Diese Spalte enthält den Button zum Löschen der in der Zeile dargestellten
direkten Geräteverknüpfung.
7. Empfänger – Name
Diese Spalte enthält den Kanalnamen des Gerätes, das als Empfänger
arbeitet.

105
8. Empfänger – Seriennummer
Diese Spalte enthält die Seriennummer des Empfängers.
9. Empfänger – Kanalparameter
Diese Spalte enthält den Button zum Einstellen der Kanalparameter für den als
Empfänger gewählten Kanal.
Bei der Verknüpfung von zusammenhängenden Kanalpaaren (z. B. bei
Fernbedienungen) werden oben aufgeführte Bereiche für jeden Kanal
separat dargestellt.
Abbildung 62: Direkte Verknüpfungen – Profileinstellung
Profileinstellung beim Sender
Wählen Sie im Feld „Profileinstellung – Sender“ aus der Auswahlliste das
gewünschte Senderprofil (Easy-Mode Profil), d. h. die gewünschte
Funktionalität aus.
Zu jedem gewählten Easy-Mode erhalten Sie einen kurzen erklärenden Text zur
Funktion des gewählten Easy-Mode Profils und zum Einfluss der ggf. optional
vorhandenen Parameter.
Die Parameter der einzelnen Easy-Mode Profile sind bereits mit sinnvollen
Standardwerten vorbesetzt. Passen Sie anschließend ggf. die aufgelisteten
Parameter Ihren Bedürfnissen an.
Da die Anzahl und die Art der Easy-Mode Profile und die Art der
zugehörigen Parameter vom jeweiligen Kanaltyp abhängen, erfolgt an
dieser Stelle nur eine prinzipielle Beschreibung der Einstellung.
Einige Geräte / Kanäle besitzen nur ein Easy-Mode Profil, sodass keine
Auswahl möglich ist.

106
Um Zugriff auf das Profil „Experte“ und damit auf den gesamten zum Gerät
verfügbaren Parametersatz zu erhalten, müssen Sie das Zugriffsrecht zunächst
über die Konfiguration Ihres Benutzerkontos frei schalten (siehe 24.15
Konfiguration – Benutzerkonto)
Weitere Informationen zu den speziellen Easy-Mode Profilen entnehmen Sie
bitte der Beschreibung des entsprechenden Gerätes im „HomeMatic
Systemhandbuch“.
Bestimmte Einstellungen und Funktionen lassen sich nur für den
gesamten Sender bearbeiten und nicht getrennt für einzelne
Verknüpfungen (z. B. Mindestdauer für langen Tastendruck). Die Einstellung
solcher, den gesamten Kanal betreffenden, Parameter erfolgt entsprechend der
Bedienanweisung Kanalparameter bearbeiten.
Profileinstellung beim Empfänger
Wählen Sie im Feld „Profileinstellung – Empfänger“ aus der Auswahlliste das
gewünschte Senderprofil (Easy-Mode Profil), d. h. die gewünschte
Funktionalität aus.
Zu jedem gewählten Easy-Mode erhalten Sie eine kurzen erklärenden Text zur
Funktion des gewählten Easy-Mode Profils und zum Einfluss der ggf. optional
vorhandenen Parameter.
Die Parameter der einzelnen Easy-Mode Profile sind bereits mit sinnvollen
Standardwerten vorbesetzt. Passen Sie anschließend ggf. die aufgelisteten
Parameter Ihren Bedürfnisse an.
Da die Anzahl und die Art der Easy-Mode Profile und die Art der
zugehörigen Parameter vom jeweiligen Kanaltyp abhängen, erfolgt an
dieser Stelle nur eine prinzipielle Beschreibung der Einstellung.
Einige Geräte / Kanäle besitzen nur ein Easy-Mode Profil, sodass keine
Auswahl möglich ist.
Um Zugriff auf das Profil „Experte“ und damit auf den gesamten zum Gerät
verfügbaren Parametersatz zu erhalten, müssen Sie das Zugriffsrecht zunächst
über die Konfiguration Ihres Benutzerkontos frei schalten (siehe 24.15
Konfiguration – Benutzerkonto)
Weitere Informationen zu den speziellen Easy-Mode Profilen entnehmen Sie
bitte der Beschreibung des entsprechenden Gerätes im „HomeMatic
Systemhandbuch“.
Bestimmte Einstellungen und Funktionen lassen sich nur für den
gesamten Empfänger bearbeiten und nicht getrennt für einzelne
Verknüpfungen (z. B. Mindestdauer für langen Tastendruck). Die Einstellung
solcher, den gesamten Kanal betreffenden, Parameter erfolgt entsprechend der
Bedienanweisung Kanalparameter bearbeiten.

107
Profileinstellung an die Geräte übertragen ohne das Fenster zu
schließen
Klicken Sie den Button „Profileinstellungen an Komponenten übertragen“ in der
Fußzeile, um alle aktuell gewählten Easy-Mode Profile und die angezeigten
Parameter zu den HomeMatic Geräte zu übertragen und das Pop-Up Fenster
zur Statusmeldung der Datenübertragung aufzurufen. 22.1.5 Verknüpfungs-
und Programmstatus
Profileinstellung an die Geräte übertragen und das Fenster schließen
Klicken Sie „OK“ in der Fußzeile, um alle aktuell gewählten Easy-Mode Profile
und die angezeigten Parameter zu den HomeMatic Geräten zu übertragen.
Über das Pop-Up Fenster mit der Statusmeldung zur Datenübertragung zu den
HomeMatic Geräten ( 22.1.5 Verknüpfungs- und Programmstatus) gelangen
Sie automatisch zum Übersichtsfenster der direkten Geräteverknüpfungen.
22.1 Direkte Geräteverknüpfungen
Profileinstellung testen
Klicken Sie „Empfängerprofil testen“, um die über Profileinstellung beim
Empfänger eingestellte Funktion am Empfänger auszulösen.
Änderungen in den Profileinstellungen sind erst dann wirksam, wenn die
neuen Profileinstellungen entsprechend der Bedienanweisung
Profileinstellung an die Geräte übertragen ohne das Fenster zu schließen auch
an HomeMatic Gerät übertragen wurden.
Profieinstellungen beim Sender können nicht geprüft werden.
Profileinstellung abbrechen
Klicken Sie „Abbrechen“ in der Fußzeile, um die Profileinstellungen zu
verwerfen und zur Übersicht der direkten Geräteverknüpfungen
zurückzukehren. 22.1 Direkte Geräteverknüpfungen
Es lassen sich nur Änderungen verwerfen, die noch nicht über
Profileinstellung an die Geräte übertragen ohne das Fenster zu
schließen zu den entsprechenden HomeMatic Geräten übertragen wurden.
Profileinstellung als neues Easy-Mode Profil speichern
Stellen Sie die gewünschte Funktionalität eines Easy-Mode Profils
entsprechend der Bedienanweisung Profileinstellung beim Sender bzw.
Profileinstellung beim Empfänger ein. Klicken Sie anschließend den Button
„Einstellungen als neue Profilvorlage speichern“ und folgen Sie den
Anweisungen, um die aktuell getätigten Parameter-Einstellungen als neues
eigenständiges Easy-Mode Profil für den zugehörigen Kanaltyp (z. B. Funk-
Schaltaktor) abzuspeichern.
Direkte Geräteverknüpfung löschen

108
Klicken Sie „Löschen“ in der Spalte „Verknüpfung – Aktion“, um die
Verknüpfung vollständig zu löschen und das Pop-Up Fenster zur
Statusmeldung der Datenübertragung aufzurufen. 22.1.5 Verknüpfungs- und
Programmstatus
Kanalparameter des Senders bearbeiten
Klicken Sie „Einstellen...“ in der Spalte „Sender – Kanalparameter“, um das
Fenster zur Einstellung der Kanalparameter für den Senderkanal zu öffnen.
24.6 Kanalparameter einstellen
Kanalparameter des Empfängers bearbeiten
Klicken Sie „Einstellen...“ in der Spalte „Empfänger – Kanalparameter“, um das
Fenster zur Einstellung der Kanalparameter für den Empfängerkanal zu öffnen.
24.6 Kanalparameter einstellen

109
22.1.5 Verknüpfungs- und Programmstatus
Dieses Pop-Up Fenster informiert über den Status der Datenübertragung von der
HomeMatic Zentrale zum angesprochenen HomeMatic Gerät. Das Fenster ist eine
HomeMatic Systemmeldung und erscheint automatisch, d. h. es kann nicht manuell
aufgerufen werden. Das Fenster erscheint beispielsweise nach dem Erstellen,
Bearbeiten oder Löschen einer direkten Geräteverknüpfung (vgl. 22.1 Direkte
Geräteverknüpfungen), nach dem Ändern von Geräte- und Kanalparametern (vgl.
24.7 Geräteparameter einstellen bzw. 24.6 Kanalparameter einstellen ) usw.
Eine Bedienung ist nur in der Fußzeile möglich. Abhängig vom Inhalt der
Hinweisspalte sind in der Fußzeile unterschiedliche Buttons vorhanden.
Folgende Spalten sind in angegebener Reihenfolge vorhanden:
1. Name
Diese Spalte enthält den Namen des Kanales.
2. Typenbezeichnung
Diese Spalte enthält die Kurzbezeichnung des Gerätes. Die
Typenbezeichnung ist auch auf dem Gerät zu finden.
3. Bild
Diese Spalte enthält eine stilisierte Abbildung des Gerätes.
Als Mouseover-Funktion wird automatisch ein Pop-Up Fenster mit einem
vergrößerten und detailreicheren Bild angezeigt.
4. Hinweis
Diese Spalte enthält einen Hinweistext zum Status der Datenübertragung. Die
Spalte gilt für alle angezeigten Kanäle oder für den Kanal der entsprechenden
Zeile, je nach Inhalt des Hinweistextes.
a. War die Datenübertragung zu allen Geräten erfolgreich, erscheint ein
entsprechender Hinweistext.
b. War die Datenübertragung nicht erfolgreich, z. B. weil ein Gerät nicht
in Empfangsbereitschaft war, so erscheint ein Hinweistext mit einer
Handlungsanweisung. Gleichzeitig wird eine entsprechende
Servicemeldung erzeugt.
Abbildung 63: Verknüpfungs- und Programmstatus

110
Datenübertragung war erfolgreich – Statusinfo bestätigen
Klicken Sie „OK“ in der Fußzeile, um die Statusinfo zu bestätigen und das Pop-
Up Fenster zu schließen.
Abbildung 64: Verknüpfungs- und Programmstatus – mit Hinweis
Datenübertragung war nicht erfolgreich – Übertragungsstatus erneut
überprüfen
Folgen Sie den Anweisungen im Hinweistext und bringen Sie z. B. das
betreffende Gerät in den Anlernmodus (siehe Bedienungsanleitung des
Gerätes). Klicken Sie „Erneut prüfen“ in der Fußzeile, um die Datenübertragung
zu wiederholen und das Statusfenster erneut aufzurufen.
Datenübertragung war nicht erfolgreich – Hinweis ignorieren
Klicken Sie „Ignorieren“ in der Fußzeile, um das Pop-Up Fenster zu schließen,
ohne eine erneute Datenübertragung auszulösen.
Da die Konfiguration des betreffenden Gerätes nicht abgeschlossen
wurde, bleibt die zugehörige Servicemeldung weiterhin bestehen.
Außerdem kann es aufgrund der unvollständigen Konfiguration zu nicht korrekt
funktionierenden Verknüpfungen und Programmbeziehungen kommen.

111
22.2 Programmerstellung und Zentralenverknüpfung
Das Erstellen neuer Programme (Programmabläufe) und die Konfiguration bzw. das
Löschen bestehender Programme erfolgt in diesem Fenster. Sie erreichen dieses
Fenster über die entsprechende Bedienanweisung in 22 Verknüpfungen und
Programme.
Eingaben sind nur in der Spalte „Aktion“ möglich. Alle anderen Angaben und weitere
Informationen dazu werden in 22.2.1 Programmerstellung definiert.
Folgende Spalten sind in angegebener Reihenfolge vorhanden:
1. Name
Diese Spalte enthält den Namen des Programmes.
2. Beschreibung
Diese Spalte enthält eine optionale weitere Beschreibung des Programmes.
3. Bedingung (Wenn...)
Diese Spalte enthält die Zusammenfassung (max. 50 Zeichen) der
Bedingungen, die für die Ausführung des Programmes relevant sind.
4. Aktivität (Dann..., Sonst..., Sonst Wenn...)
Diese Spalte enthält die Zusammenfassung der Aktivitäten, die das Programm
bei Auslösung startet.
5. Aktion
Diese Spalte enthält die Buttons zum Bearbeiten und zum Löschen des
Programmes. Weiterhin sind hier die Konfigurations-Checkboxen vorhanden.
Abbildung 65: Verknüpfungen und Programme – Programme

112
Neues Programm erstellen
Klicken Sie „Neu“, um das Fenster zur Programmerstellung zu öffnen. 22.2.1
Programmerstellung
Programm bearbeiten
Suchen Sie das Programm, das Sie bearbeiten wollen, in der Liste Klicken Sie
„Bearbeiten“ in der Spalte „Aktion“, um das Fenster zum Bearbeiten des
entsprechenden Programmes zu eröffnen. 22.2.1 Programmerstellung
Programm löschen
Suchen Sie das Programm, das Sie löschen möchten, in der Liste. Klicken Sie
„Löschen“ in der zum Programm gehörenden Zeile, um das Programm
vollständig aus dem System zu löschen.
Programm konfigurieren
I. Eintrag „Aktion“
Setzen Sie die Attribute des Programmes durch Anwahl der entsprechenden
Checkbox.
a. Checkbox „aktiv“
Wählen Sie diese Option über die Checkbox.
Ist die Box checked, ist das Programm frei geschaltet, d. h. es erfolgt
eine Auswertung / Prüfung der Bedingung.
Ist die Box unchecked, ist das Programm gesperrt, d. h. es erfolgt
keine Prüfung der Bedingung. Das Programm wird in keinem Fall
automatisch ausgeführt.
Das Programm kann jedoch unabhängig von dieser
Konfiguration über das WebUI manuell bedient bzw. ausgelöst
werden (falls diese Option über die Checkbox „bedienbar“ aktiviert ist).
b. Checkbox „sichtbar“
Wählen Sie diese Option über die Checkbox.
Ist die Box checked, ist das Programm in den Fenstern unter 19 Status
und Bedienung vorhanden. Der aktuelle Status des Programmes lässt
sich einsehen.
Ist die Box unchecked, ist das Programm in den Fenstern unter 19
Status und Bedienung nicht vorhanden. Das Programm kann somit
nicht über das WebUI bedient bzw. ausgelöst werden, der Status lässt
sich nicht einsehen.

113
c. Checkbox „bedienbar“
Wählen Sie diese Option über die Checkbox.
Ist die Box checked, ist das Programm in den Fenstern unter 19 Status
und Bedienung vorhanden. Das Programm lässt sich bedienen bzw.
auslösen.
Ist die Box unchecked, ist das Programm in den Fenstern unter 19
Status und Bedienung nicht vorhanden. Das Programm kann somit
nicht über das WebUI bedient bzw. ausgelöst werden.
Alle weiteren Angaben zum Programm (Konfiguration von Bedingung,
Aktivität usw.) werden, wie in der Bedienanweisung Programm
bearbeiten beschrieben, bearbeitet.
Systeminterne Programme einblenden
Klicken Sie „Systeminterne Programme einblenden“, um Programme mit
aufzulisten, bei denen im Zuge der Programmerstellung das Attribut „System
intern“ gesetzt wurde.
Systeminterne Programme ausblenden
Klicken Sie „Systeminterne Programme ausblenden“, um Programme
auszublenden, bei denen im Zuge der Programmerstellung das Attribut „System
intern“ gesetzt wurde.

114
22.2.1 Programmerstellung
Die Konfiguration bzw. Programmierung eines von der HomeMatic Zentrale
gesteuerten Programmablaufes erfolgt in diesem Fenster. Sie erreichen dieses
Fenster über die entsprechende Bedienanweisung zum Bearbeiten oder zum
Neuanlegen eines Programmes in 22.2 Programmerstellung und
Zentralenverknüpfung. Wird dieses Fenster über „Bearbeiten“ aufgerufen, sind die
Daten des entsprechenden Programmes in den zugehörigen Feldern eingetragen.
Wird das Fenster über „Neu...“ aufgerufen, so sind alle Felder leer, bzw. mit
Standardwerten vorbesetzt.
Das Fenster ist unterteilt in die Bereiche:
1. Beschreibung des Programmes
2. Feld zur Definition der Programm-Bedingungen
3. Feld zur Definition der Programm-Aktivität für den Fall, dass die gesamte
Programm-Bedingung den logischen Zustand WAHR annimmt.
4. Feld zur Definition der Programm-Aktivität für den Fall, dass die gesamte
Programm-Bedingung den logischen Zustand FALSCH annimmt.
5. Je nach Programmierung können weitere Felder für verschachtelte Programm-
Bedingungen und Programm-Aktivitäten folgen.
Eingaben sind nur in der Spalte „Aktion“, „Name“, und „Beschreibung“, sowie in den
Feldern zur Programmerstellung möglich.
Folgende Spalten sind in angegebener Reihenfolge vorhanden:
1. Name
Diese Spalte enthält den Namen des Programmes.
2. Beschreibung
Diese Spalte enthält eine optionale weitere Beschreibung des Programmes.
3. Bedingung (Wenn...)
Diese Spalte enthält die Zusammenfassung (die ersten 50 Zeichen) der
Bedingungen, für die Ausführung des Programmes relevant sind.
4. Aktivität (Dann..., Sonst..., Sonst Wenn...)
Diese Spalte enthält die Zusammenfassung der Aktivitäten, die das Programm
bei Auslösung startet.
5. Aktion
Diese Spalte enthält eine Konfigurations-Checkbox.

115
Abbildung 66: Programme – Programmerstellung
22.2.1.1 Grundsätzliches zur Programmerstellung
Ein einfaches Programm besteht aus einer oder mehreren Bedingungen, die im Feld
„Bedingung: Wenn...“ definiert sind, und einer oder mehreren Aktivitäten, die in den
Feldern „Aktivität: Dann...“ und „Aktivität: Sonst...“ festgelegt sind. Prinzipiell ist der
Ablauf wie folgt:
I. Die HomeMatic Zentrale prüft ständig (sobald das Programm mit „aktiv“
markiert ist), ob das Bedingungsfeld („Bedingung: Wenn...“) erfüllt ist,
d. h. ob die aufgeführten Bedingungen in Verbindung mit deren logischer
Verknüpfung (UND oder/und ODER) erfüllt sind. Sind die Bedingungen
erfüllt, so nimmt das Bedingungsfeld den Zustand WAHR an, ansonsten
besitzt das Feld den logischen Zustand FALSCH.
Sind im Bedingungsfeld keine Bedingungen festgelegt, so hat das
Programm zunächst den Wert FALSCH. Die Bedingung wird dann nur
durch manuelle Bedienung (siehe 19.5 Status und Bedienung –
Programme) auf WAHR gesetzt (für den Augenblick der Bedienung).
II. Nimmt das Bedingungsfeld den Zustand WAHR an, so wird automatisch
sofort das Aktivitätsfeld „Aktivität: Dann...“, d. h. alle darin enthaltenen
Aktionen, ausgeführt und die in den weiteren Aktivitätsfeldern
festgelegten Aktionen (bzw. definierten weiteren Bedingungen) werden
ignoriert.

116
III. Nimmt das Bedingungsfeld („Bedingung: Wenn...“) den Zustand FALSCH
an, so ist der weitere Ablauf von der Auswahl im Feld „Aktivität: Sonst...“
abhängig:
a. Ist in der Auswahlliste der Eintrag „Sonst“ gewählt, wird automatisch
sofort das Aktivitätsfeld „Aktivität: Sonst...“, d. h. alle darin enthaltenen
Aktionen, ausgeführt und die in den übrigen Aktivitätsfeldern
festgelegten Aktionen werden ignoriert.
b. Ist in der Auswahlliste der Eintrag „Sonst Wenn“ gewählt, so wird
dieses Feld automatisch zu einem weiteren Bedingungsfeld mit der
Bezeichnung „Bedingung: Sonst Wenn...“, das automatisch wieder
zugehörige Aktivitätsfelder (zugehöriges „Aktivität: Dann...“ und
zugehöriges „Aktivität: Sonst...“ Feld) erzeugt. Die in diesem
Bedingungsfeld „Sonst Wenn...“ definierten Bedingungen werden
dann, im Prinzip genauso wie unter I beschrieben, geprüft. Je nach
Ergebnis der Prüfung (WAHR oder FALSCH) verzweigt das Programm
dann wiederum in die zugehörigen (zu diesem Bedingungsfeld
gehörenden) Aktivitätsfelder (wie in II bzw. III beschrieben).
Der Ablauf des Programmes folgt somit der mathematisch logischen Form:
I. Wenn das Feld „Bedingungen: Wenn...“ = WAHR ist, dann alle
Aktivitäten im Feld „Aktivitäten: Dann...“ ausführen.
II. Wenn das Feld „Bedingungen: Wenn...“ = FALSCH ist, dann
a. alle Aktivitäten im Feld „Aktivitäten: Sonst...“ ausführen (Eintrag
„Sonst...“ der Auswahlliste ausgewählt). bzw.
b. alle Bedingungen im Feld „Aktivitäten: Sonst Wenn...“ prüfen (Eintrag
„Sonst...“ der Auswahlliste ausgewählt):
Wenn das Feld „Bedingungen: Sonst Wenn...“ = WAHR ist, dann alle
Aktivitäten im Feld „Aktivitäten: Dann...“ ausführen.
Wenn das Feld „Bedingungen: Sonst Wenn...“ = FALSCH ist, dann
alle Aktivitäten im Feld „Aktivitäten: Sonst...“ ausführen (Eintrag
„Sonst...“ der Auswahlliste ausgewählt), bzw.
alle Bedingungen im Feld „Aktivitäten: Sonst Wenn...“ prüfen
(Eintrag „Sonst Wenn...“ der Auswahlliste ausgewählt)
So lassen sich neben einfachen Programmen, die nur eine übersichtliche „Wenn
Dann Sonst-Verknüpfung“ besitzen, auch verschachtelte Programmabläufe mit
Fallunterscheidungen nach dem „if-then-else if-Prinzip“, wie sie auch in
verschiedenen Programmiersprache üblich sind, erstellen.

117
Namen des Programmes ändern
Klicken Sie in die Spalte „Name“ und editieren den frei definierbaren Eintrag für
den Namen des Programmes. Der Name muss einzig und eindeutig sein, d. h.
es dürfen nicht mehrere gleiche Namen vergeben werden.
Beschreibung des Programmes eingeben bzw. ändern
Klicken Sie in die Spalte „Beschreibung“ und editieren den frei definierbaren
Eintrag für die Beschreibung des Programmes.
Systemrelevanz des Programmes festlegen
Konfigurieren Sie die Systemrelevanz mit Hilfe der entsprechenden Checkbox
„systemintern“ in der Spalte „Aktion“.
Wählen Sie diese Option über die Checkbox.
I. Ist die Box checked, ist das Attribut systemintern für dieses Programm
gesetzt. Damit erscheint das Programm in den Programmlisten
standardmäßig nicht mehr. Dies ist bei Programmen sinnvoll, die im
Hintergrund arbeiten, wie beispielsweise bei Programmen, die
Systemvariable regelmäßig beschreiben (z. B. Definition der
Regentagesmenge).
In einigen Programmlisten lassen sich systeminterne
Programme über einen entsprechenden Button in der
Listendarstellung manuell wieder einblenden.
II. Ist die Box unchecked, ist das Attribut systemintern für dieses Programm
nicht gesetzt. Damit erscheint das Programm in allen Programmlisten.
Programm mit einer einfachen Wenn Dann Sonst Verknüpfung
erstellen – nicht verschachteltes Programm erstellen
Führen Sie die nachfolgend gelisteten Punkte aus, um ein unverschachteltes
Programm, zu erstellen, d. h. ein Programm zu erstellen, dass aus
einer oder mehreren Wenn-Bedingungen,
einer oder mehreren Dann-Aktivitäten und
optional einer oder mehreren Sonst-Aktivitäten
besteht.
I. Legen Sie die Bedingungen „Bedingung: Wenn...“ für die
Programmausführung fest. Folgen Sie dazu den Anweisungen in
22.2.1.2 Bedingungsfeld „Bedingung: Wenn...“ bzw. Bedingungsfeld
„Bedingung: Sonst Wenn...“ bearbeiten.
II. Legen Sie die Aktivitäten „Aktivität: Dann...“ fest, die automatisch
ausgeführt werden, wenn die Bedingungen erfüllt, d. h. WAHR sind.
Folgen Sie dazu den Anweisungen in 22.2.1.3 Aktivitätsfeld „Aktivität:
Dann...“ bearbeiten.

118
III. Optional: Falls Sie Aktionen ausführen möchten, die automatisch
ausgeführt werden, wenn die Bedingungen nicht erfüllt sind, d. h.
FALSCH sind. Legen Sie diese Aktivitäten wie folgt fest:
Wählen Sie in der Auswahlliste im Feld „Aktivität: Sonst...“ den Eintrag
„Sonst“.
Legen Sie die gewünschten Aktivitäten fest. Folgen Sie dazu den
Anweisungen in 22.2.1.4 Aktivitätsfeld „Aktivität: Sonst...“ bearbeiten.
IV. Geben Sie eine Programmbeschreibung ein und ändern ggf. den Namen
des Programmes.
V. Schließen Sie die Programmerstellung entsprechend der
Bedienanweisung Eingaben übernehmen und Fenster schließen ab.
Programm ohne Bedingungen erstellen
Führen Sie die nachfolgend gelisteten Punkte aus, um ein unverschachteltes
Programm, zu erstellen, d. h. ein Programm zu erstellen, dass aus
einer oder mehreren Dann-Aktivitäten und
optional einer oder mehreren Sonst-Aktivitäten
besteht.
Das Programm d. h. die Bedingungsprüfung liefert hier standardmäßig
den Wert FALSCH. Die Bedingung wird nur durch manuelle Bedienung
(siehe 19.5 Status und Bedienung – Programme) auf WAHR gesetzt (für den
Augenblick der Bedienung). Somit werden alle Dann-Aktivitäten nur bei
Bedienung ausgeführt und alle Sonst-Aktivitäten sind in der übrigen Zeit aktiv.
I. Legen Sie die Aktivitäten „Aktivität: Dann...“ fest, die bei manueller
Bedienung ausgeführt werden. Folgen Sie dazu den Anweisungen in
22.2.1.3 Aktivitätsfeld „Aktivität: Dann...“ bearbeiten.
II. Falls Sie Aktionen ausführen möchten, die während der Zeit der Nicht-
Bedienung ausgeführt werden, legen Sie diese Aktivitäten fest. Folgen
Sie dazu den Anweisungen in 22.2.1.4 Aktivitätsfeld „Aktivität: Sonst...“
bearbeiten.
Die Definition von Aktivitäten im Sonst-Zweig ist üblicherweise
nicht sinnvoll, da diese Aktivitäten quasi ständig ausgeführt
werden, d. h. aktiv sind.
III. Geben Sie eine Programmbeschreibung ein und ändern ggf. den Namen
des Programmes.
IV. Schließen Sie die Programmerstellung entsprechend der
Bedienanweisung Eingaben übernehmen und Fenster schließen ab.

119
Nur über die Bedienoberfläche ausführbares Programm erstellen
Folgen Sie der Bedienanweisung Programm ohne Bedingungen erstellen, um
ein Programm zu erstellen, dass von der Bedienoberfläche aus gestartet
werden kann.
Programm mit einer Wenn Dann Sonst-Wenn Verknüpfung
erstellen – verschachteltes Programm erstellen
Führen Sie die nachfolgend gelisteten Punkte aus, um ein verschachteltes
Programm, zu erstellen, d. h. ein Programm zu erstellen, dass aus
einer oder mehreren Wenn-Bedingungen,
einer oder mehreren Dann-Aktivitäten und
einer oder mehrerer Sonst-Wenn-Bedingungen mit zugehörigen Dann-
Aktivitäten
optional einer oder mehreren Sonst-Aktivitäten
besteht.
I. Legen Sie die Bedingungen „Bedingung: Wenn...“ für die
Programmausführung fest. Folgen Sie dazu den Anweisungen in
22.2.1.2 Bedingungsfeld „Bedingung: Wenn...“ bzw. Bedingungsfeld
„Bedingung: Sonst Wenn...“ bearbeiten.
II. Legen Sie die Aktivitäten „Aktivität: Dann...“ fest, die automatisch
ausgeführt werden, wenn die Bedingungen erfüllt, d. h. WAHR sind.
Folgen Sie dazu den Anweisungen in 22.2.1.3 Aktivitätsfeld „Aktivität:
Dann...“ bearbeiten.
III. Legen Sie eine weitere Bedingungsprüfung fest, die automatisch
ausgeführt wird, wenn die voran stehende Bedingung in „Bedingung:
Wenn...“ (bzw. bei Mehrfachverschachtelung: alle voran stehenden
Bedingungen, d. h. die in „Bedingung: Wenn...“ und die in „Bedingung:
Sonst Wenn...“) nicht erfüllt sind, d. h. FALSCH sind und definieren Sie
die hierzu gehörenden Aktivitäten. Gehen Sie dazu wie folgt vor:
Wählen Sie in der Auswahlliste im Feld „Aktivität: Sonst...“ den Eintrag
„Sonst Wenn...“. Aus dem Aktivitätsfeld wird automatisch das weitere
Bedingungsfeld „Bedingung: Sonst Wenn...“ und es wird automatisch das
neue, nur zu diesem Bedingungsfeld gehörende Aktivitätsfeld „Aktivität:
Dann...“ erzeugt.
Legen Sie die Sonst-Wenn-Bedingungen fest. Folgen Sie dazu den
Anweisungen in 22.2.1.2 Bedingungsfeld „Bedingung: Wenn...“ bzw.
Bedingungsfeld „Bedingung: Sonst Wenn...“ bearbeiten.
Diese Bedingungen werden nur geprüft, wenn, wenn die
vorangestellten Bedingungsprüfungen im Feld „Bedingung:
Wenn...“ (und alle ggf. darauf folgenden Bedingungsprüfungen in

120
„Bedingung: Sonst Wenn...“ Feldern) das Ergebnis FALSCH geliefert
haben.
Legen Sie die Aktivitäten „Aktivität: Dann...“ fest, die automatisch
ausgeführt werden, wenn die oben definierte Sonst-Wenn-
Bedingungen erfüllt, d. h. WAHR sind. Folgen Sie dazu den
Anweisungen in 22.2.1.3 Aktivitätsfeld „Aktivität: Dann...“ bearbeiten.
IV. Optional: Falls Sie Aktionen ausführen möchten, die automatisch
ausgeführt werden, wenn alle voran stehenden Bedingungsprüfungen
(die Bedingungen in „Bedingung: Wenn...“ und die in „Bedingung: Sonst
Wenn...“) nicht erfüllt sind, d. h. FALSCH sind. Legen Sie diese
Aktivitäten wie folgt fest:
Wählen Sie in der Auswahlliste im Feld „Aktivität: Sonst...“ den Eintrag
„Sonst“.
Legen Sie die gewünschten Aktivitäten fest. Folgen Sie dazu den
Anweisungen in 22.2.1.4 Aktivitätsfeld „Aktivität: Sonst...“ bearbeiten
V. Geben Sie eine Programmbeschreibung ein und ändern ggf. den Namen
des Programmes.
VI. Schließen Sie die Programmerstellung entsprechend der
Bedienanweisung Eingaben übernehmen und Fenster schließen ab.
Eingaben übernehmen und Fenster schließen
Klicken Sie „OK“ in der Fußzeile, um die Eingaben zu übernehmen und das
Fenster zu schließen.
Eingaben verwerfen und Fenster schließen
Klicken Sie „Abbrechen“ in der Fußzeile, um das Fenster zu schließen, ohne die
Änderungen und Einträge zu übernehmen.

121
22.2.1.2 Bedingungsfeld „Bedingung: Wenn...“ bzw. Bedingungsfeld
„Bedingung: Sonst Wenn...“ bearbeiten
Legen Sie die Bedingungen „Bedingung: Wenn...“ für die
Programmausführung fest. Gehen Sie dazu wie folgt vor:
I. Klicken Sie auf das Hinzufügen Symbol im Bedingungsfeld „Bedingung:
Wenn...“, um eine Auswahlliste einzublenden und die Struktur für das
Definieren von Bedingungen anzulegen.
II. Legen Sie die 1. Bedingung mit Hilfe der Auswahlliste entsprechend der
Bedienanweisungen in 22.2.1.5 Bedingungen definieren fest.
III. Setzen Sie die Definition der Bedingungen entsprechend folgender
Unterpunkte fort:
Falls Sie keine weiteren Bedingungen anlegen möchten, ist die Definition
der Bedingungen abgeschlossen. Fahren Sie entsprechend der Ihrer
ausgeführten Bedienanweisung in 22.2.1.1 Grundsätzliches zur
Programmerstellung fort.
Falls Sie weitere Bedingungen anlegen möchten, wählen Sie die
gewünschte logische Verknüpfung (UND oder/und ODER) zwischen
beiden Bedingungen mit Hilfe der Auswahlliste direkt unterhalb der
1. Bedingung:
Wählen Sie in der Auswahlliste „UND“, um die 1. Bedingung und die 2.
Bedingung mit einem logischen UND miteinander zu verknüpfen. D. h.
es müssen beide Bedingungen (sowohl die 1. als auch die
2. Bedingung) erfüllt (WAHR) sein, damit auch diese Verknüpfung
beider erfüllt (WAHR) ist.
Mit der Auswahl des UND-Operators in der
1. Verknüpfungsebene wird in der 2. Verknüpfungsebene
automatisch der ODER-Operator gesetzt. Innerhalb der
Verknüpfungsebenen sind die logischen Operatoren immer gleich.
Wählen Sie in der Auswahlliste ODER, um die 1. Bedingung und
die 2. Bedingung mit einem logischen ODER miteinander zu
verknüpfen. D. h. es muss nur eine der Bedingungen erfüllt
(WAHR) sein, damit auch diese Verknüpfung beider (WAHR) ist.
Mit der Auswahl des ODER-Operators in der
1. Verknüpfungsebene wird in der 2. Verknüpfungsebene
automatisch der UND-Operator gesetzt. Innerhalb der
Verknüpfungsebenen sind die logischen Operatoren immer gleich.
IV. Klicken Sie auf das Hinzufügen Symbol im Bedingungsfeld unterhalb der
ersten Bedingung, um den oben gewählten logischen Operator für die
Verknüpfungsebenen zu übernehmen und Auswahlliste einzublenden.

122
V. Legen Sie die 2. Bedingung mit Hilfe der Auswahlliste entsprechend der
Bedienanweisungen in 22.2.1.5 Bedingungen definieren fest.
VI. Setzen Sie die Definition der Bedingungen entsprechend folgender
Unterpunkte fort und wiederholen Sie diesen Arbeitsschritt, bis Sie alle
gewünschten Bedingungen festgelegt haben:
a. Falls Sie keine weiteren Bedingungen hinzufügen möchten, fahren Sie
entsprechend Ihrer ausgeführten Bedienanweisung in 22.2.1.1
Grundsätzliches zur Programmerstellung fort.
b. Falls Sie eine weitere Bedingung in der 1. Verknüpfungsebene
hinzufügen möchten:
Klicken Sie das Hinzufügen Symbol unterhalb Ihrer letzten Bedingung
in der 1. Verknüpfungsebene.
Legen Sie die neue Bedingung mit Hilfe der Auswahlliste entsprechend
der Bedienanweisungen in 22.2.1.5 Bedingungen definieren fest.
c. Falls Sie eine weitere Bedingung in der 2. Verknüpfungsebene
hinzufügen möchten:
Klicken Sie das Hinzufügen Symbol in der 2. Verknüpfungsebene.
Legen Sie die neue Bedingung mit Hilfe der Auswahlliste entsprechend
der Bedienanweisungen in 22.2.1.5 Bedingungen definieren fest.
Einzelne Bedingungen löschen
Suchen Sie die Bedingung, die Sie löschen möchten, im Bedingungsfeld.
Klicken Sie auf das Löschen Symbol am Ende der Zeile, um die voran stehende
Bedingung (Bedingungszeile) vollständig aus dem Programm zu löschen.

123
22.2.1.3 Aktivitätsfeld „Aktivität: Dann...“ bearbeiten
Legen Sie die Aktivitäten „Aktivität: Dann...“ fest, die ausgeführt
werden, wenn die Bedingungen erfüllt, d. h. WAHR sind. Gehen Sie
dazu wie folgt vor:
I. Klicken Sie auf das Hinzufügen Symbol im Aktivitätsfeld „Aktivität:
Dann...“, um eine Auswahlliste einzublenden.
II. Legen Sie die gewünschte Aktion mit Hilfe der Auswahlliste
entsprechend der Bedienanweisungen in 22.2.1.6 Aktivitäten definieren
fest.
III. Setzen Sie die Definition der Aktivitäten entsprechend folgender
Unterpunkte fort und wiederholen Sie diesen Arbeitsschritt, bis Sie alle
gewünschten Aktionen in diesem Dann-Zweig festgelegt haben:
a. Falls Sie keine weiteren Aktionen im Dann-Zweig hinzufügen möchten,
fahren Sie entsprechend der Ihrer ausgeführten Bedienanweisung in
22.2.1.1 Grundsätzliches zur Programmerstellung fort.
b. Falls Sie eine weitere Aktion im Dann-Zweig hinzufügen möchten:
Klicken Sie das Hinzufügen Symbol unterhalb der letzten Aktion.
Legen Sie die gewünschte Aktion mit Hilfe der Auswahlliste
entsprechend der Bedienanweisungen in 22.2.1.6 Aktivitäten
definieren fest.
IV. Checkbox „vor dem Ausführen alle laufenden Verzögerungen für diese
beteiligten Aktivitäten löschen“. Wählen Sie diese Option über die
Checkbox.
a. Ist die Box checked, werden alle noch zur Ausführung anstehenden
Aktivitäten für alle im Feld „Aktivität: Dann...“ angegebenen Kanäle und
Systemvariable gelöscht. Beispielsweise wird ein noch nicht
ausgeführter Befehl zum (verzögerten) Ausschalten eines Schaltaktors
gelöscht.
Aktivieren Sie diese Checkbox, um beispielsweise die Funktion
des Retriggerns eines Treppenlicht-Automaten nachzubilden.
b. Ist die Box unchecked, bleiben alle noch zur Ausführung anstehenden
Aktivitäten für die im Feld „Aktivität: Dann...“ angegebenen Kanäle und
Systemvariable erhalten.
Durch die noch im Hintergrund anstehenden Aktivitäten, kann
es bei Mehrfachauslösung des Programmes oder bei
Mehrfachverwendung von Kanälen bzw. Systemvariablen zu
ungewollten Aktivitäten kommen.

124
Einzelne Aktivitäten löschen
Suchen Sie die Aktion, die Sie löschen möchten, im Aktivitätsfeld. Klicken Sie
auf das Löschen Symbol am Ende der Zeile, um die voran stehende Aktion
(Aktionszeile) vollständig aus dem Programm zu löschen.

125
22.2.1.4 Aktivitätsfeld „Aktivität: Sonst...“ bearbeiten
Legen Sie optional die Aktivitäten „Aktivität: Sonst...“ fest, die
ausgeführt werden, wenn die Bedingungen nicht erfüllt, d. h. FALSCH
sind. Gehen Sie dazu wie folgt vor:
I. Klicken Sie auf das Hinzufügen Symbol im Aktivitätsfeld „Aktivität:
Sonst...“, um eine Auswahlliste einzublenden.
II. Legen Sie die gewünschte Aktion mit Hilfe der Auswahlliste
entsprechend der Bedienanweisungen in 22.2.1.6 Aktivitäten definieren
fest.
III. Setzen Sie die Definition der Aktivitäten entsprechend folgender
Unterpunkte fort und wiederholen Sie diesen Arbeitsschritt, bis Sie alle
gewünschten Aktionen in diesem Sonst-Zweig festgelegt haben:
a. Falls Sie keine weiteren Aktionen im Sonst-Zweig hinzufügen möchten,
fahren Sie entsprechend der Ihrer ausgeführten Bedienanweisung in
22.2.1.1 Grundsätzliches zur Programmerstellung fort.
b. Falls Sie eine weitere Aktion im Sonst-Zweig hinzufügen möchten:
Klicken Sie das Hinzufügen Symbol unterhalb der letzten Aktion.
Legen Sie die gewünschte Aktion mit Hilfe der Auswahlliste
entsprechend der Bedienanweisungen in 22.2.1.6 Aktivitäten
definieren fest.
c. Checkbox „vor dem Ausführen alle laufenden Verzögerungen für diese
beteiligten Aktivitäten löschen“. Wählen Sie diese Option über die
Checkbox.
Ist die Box checked, werden alle noch zur Ausführung anstehenden
Aktivitäten für alle im Feld „Aktivität: Sonst...“ angegebenen Kanäle
und Systemvariable gelöscht. Beispielsweise wird ein noch nicht
ausgeführter Befehl zum (verzögerten) Ausschalten eines Schaltaktors
gelöscht.
Aktivieren Sie diese Checkbox, um beispielsweise die Funktion
des Retriggerns eines Treppenlicht-Automaten nachzubilden.
Ist die Box unchecked, bleiben alle noch zur Ausführung anstehenden
Aktivitäten für die im Feld „Aktivität: Dann...“ angegebenen Kanäle und
Systemvariable erhalten.
Durch die noch im Hintergrund anstehenden Aktivitäten, kann
es bei Mehrfachauslösung des Programmes oder bei
Mehrfachverwendung von Kanälen bzw. Systemvariablen zu
ungewollten Aktivitäten kommen.

126
Einzelne Aktivitäten löschen
Suchen Sie die Aktion, die Sie löschen möchten, im Aktivitätsfeld. Klicken Sie
auf das Löschen Symbol am Ende der Zeile, um die voran stehende Aktion
(Aktionszeile) vollständig aus dem Programm zu löschen.

127
22.2.1.5 Bedingungen definieren
Kanalzustand als Bedingung festlegen
Führen Sie die nachfolgend gelisteten Punkte aus, um einen Kanal und einen
zugehörigen Kanalstatus (Kanalzustand) als Bedingung auszuwählen. Art und
Umfang der Liste der Kanalstatus, die für eine Bedingungsprüfung zur
Verfügung stehen, ist vom Typ des Kanales abhängig:
I. Wählen Sie im Feld „Bedingung: Wenn...“ bzw. „Bedingung: Sonst
Wenn...“ in der Auswahlliste den Eintrag „Kanalzustand“.
II. Klicken Sie den anschließend folgenden Button „Kanalauswahl“, um den
gewünschten Kanal aus der Kanalliste auszuwählen. 12
Kanalauswahl
In der Kanalliste erscheinen nur Kanäle, die für eine
Bedingungsprüfung verwendet werden können, die einen
auslesbaren Zustand besitzen oder eine Aktion auslösen können.
In der Kanalliste erscheinen auch Systemvariable, die einem Kanal
zugeordnet sind (vgl. Kanalzuordnung in 0 Systemvariable bearbeiten).
III. Wählen Sie aus der anschließend folgenden Auswahlliste den
gewünschten Kanalstatus aus, der als Bedingung gelten soll. D. h. Sie
wählen damit den Zustand des Kanales, der von der HomeMatic Zentrale
auf ihren logischen Zustand hin überprüft wird.
Je nach Art des gewählten Kanalzustandes, gehen Sie anschließend wie
folgt vor:
a. Bei einem über die Auswahlliste eindeutig definierten Kanalzustand
(z. B. „Tastendruck kurz“ bei einer Fernbedienung), ist die Definition
des Kanalzustandes mit der Auswahl in der Auswahlliste beendet.
b. Falls der gewünschte Kanalzustand nicht vollständig über die
Auswahlliste definiert werden kann und eine Eingrenzung des
Wertebereiches notwendig ist (z. B. zur Definition eines
Temperaturwertes), erscheint automatisch eine weitergehende
Beschreibung in der Form: „im Wertebereich von
<Wertebereichgrenzen>“. Klicken Sie auf die als Button ausgeführten
<Wertebereichsgrenzen>, um das Fenster zur Definition eines
Wertebereiches zu öffnen. 22.2.2 Einstellung des Wertebereich
Art und Umfang der Liste der möglichen Kanalzustände ist vom
gewählten Kanal, d. h. vom Kanaltyp abhängig.
IV. Wählen Sie aus der folgenden Auswahlliste die gewünschte Triggerung
aus:

128
a. Wählen Sie den Eintrag „auslösen auf Änderung“, um die
automatische Bedingungsprüfung aller Bedingungen dann
anzustoßen, wenn sich der logische Zustand der betrachteten
Bedingungszeile geändert hat (z. B. wenn die Temperatur einen
oberen Grenzwert überschritten hat).
b. Wählen Sie den Eintrag „auslösen auf Aktualisierung“, um die
automatische Bedingungsprüfung bei jeder Übermittlung des
Kanalstatus anzustoßen (z. B. bei jeder Temperaturübermittlung,
unabhängig von einer Wertänderung).
c. Wählen Sie den Eintrag „nur prüfen“, um in Verbindung mit weiteren
Bedingungszeilen bzw. bei manueller Bedienung (siehe 19.5 Status
und Bedienung – Programme) eine automatische Bedingungsprüfung
in Form einer aktiven Statusabfrage anzustoßen.
Kanalauswahl in Bedingungsfeld ändern
Suchen Sie im Bedingungsfeld den Kanal, den Sie ändern möchten. Klicken Sie
auf den dargestellten Kanalnamen, um einen anderen Kanal aus der Kanalliste
auszuwählen. 12 Kanalauswahl
Überprüfen bzw. ändern Sie anschließend die zum Kanal gehörende
Bedingungsprüfung entsprechend der Bedienanweisungen in
Kanalzustand als Bedingung festlegen.
Systemzustand als Bedingung festlegen
Führen Sie die nachfolgend gelisteten Punkte aus, um einen Systemzustand,
d. h. eine Systemvariable und dessen Wert bzw. Status als Bedingung
auszuwählen. Art und Umfang der Liste der Werte, die für eine
Bedingungsprüfung zur Verfügung stehen, ist vom Typ der Systemvariablen
abhängig:
I. Wählen Sie im Feld „Bedingung: Wenn...“ bzw. „Bedingung: Sonst
Wenn...“ in der Auswahlliste den Eintrag „Systemzustand“.
II. Klicken Sie den anschließend folgenden Button
„Systemvariablenauswahl“, um die gewünschte Systemvariable aus der
Systemvariablenliste auszuwählen. 14 Systemvariablenauswahl
In der Systemvariablenliste erscheinen nur Systemvariable, die
keinem Kanal zugeordnet sind (vgl. Kanalzuordnung in 0
Systemvariable bearbeiten).
III. Wählen Sie aus der anschließend folgenden Auswahlliste den
gewünschten Zustand bzw. Wert aus, der als Bedingung gelten soll.
Je nach Art des gewählten Systemvariablenstatus, gehen Sie
anschließend wie folgt vor:

129
a. Bei einem über die Auswahlliste eindeutig definierten Wert (z. B.
„anwesend“ bei der Systemvariablen Anwesenheit), ist die Definition
des Wertes mit der Auswahl in der Auswahlliste beendet.
b. Falls der gewünschte Wert nicht vollständig über die Auswahlliste
definiert werden kann und Eingrenzung des Wertebereiches notwendig
ist (z. B. zur Definition eines Wertebereiches), erscheint automatisch
eine weitergehende Beschreibung in der Form: „im Wertebereich von
<Wertebereichgrenzen>“. Klicken Sie auf die als Button ausgeführten
<Wertebereichsgrenzen>, um das Fenster zur Definition eines
Wertebereiches zu öffnen. 22.2.2 Einstellung des Wertebereich
Art und Umfang dieser Statusauflistung ist von der gewählten
Systemvariablen, d. h. vom Typ der Systemvariablen abhängig.
IV. Wählen Sie aus der folgenden Auswahlliste die gewünschte Triggerung
aus:
a. Wählen Sie den Eintrag „auslösen auf Änderung“, um die
automatische Bedingungsprüfung bei einer Änderung des
Systemzustandes anzustoßen.
b. Wählen Sie den Eintrag „auslösen auf Aktualisierung“, um die
automatische Bedingungsprüfung bei jeder Übermittlung des
Systemzustandes anzustoßen.
c. Wählen Sie den Eintrag „nur prüfen“, um in Verbindung mit weiteren
Bedingungszeilen bzw. bei manueller Bedienung (siehe 19.5 Status
und Bedienung – Programme) eine automatische Bedingungsprüfung
in Form einer aktiven Statusabfrage anzustoßen.
Systemvariablenauswahl in Bedingungsfeld ändern
Suchen Sie im Bedingungsfeld die Systemvariable, die Sie ändern möchten.
Klicken Sie auf den dargestellten Systemvariablennamen, um eine andere
Systemvariable aus der Systemvariablenliste auszuwählen. 14
Systemvariablenauswahl
Überprüfen bzw. ändern Sie anschließend die zur Systemvariablen
gehörende Bedingungsprüfung entsprechend der Bedienanweisungen in
Systemzustand als Bedingung festlegen.

130
Zeitabhängigkeiten / Zeitprogramme als Bedingung festlegen
Führen Sie die nachfolgend gelisteten Punkte aus, um eine Zeitabhängigkeit,
d. h. ein Zeitprogramm als Bedingung auszuwählen:
I. Wählen Sie im Feld „Bedingung: Wenn...“ bzw. „Bedingung: Sonst
Wenn...“ in der Auswahlliste den Eintrag „Zeit“.
II. Klicken Sie den anschließend folgenden Button „Zeitmodul“, um die
Zeitabhängigkeiten zu programmieren und das Fenster zur
Programmierung des Zeitmoduls zu öffnen. 22.2.3 Einstellung
Zeitmodul
III. Wählen Sie aus der folgenden Auswahlliste die gewünschte Triggerung
aus:
a. Wählen Sie den Eintrag „auslösen zu Zeitpunkten“, um die
automatische Bedingungsprüfung genau zu den angegebenen
Zeitpunkten (definiert durch „Beginn“ bei einem Zeitpunkt bzw. durch
„Beginn“ und „Ende“ bei einem Zeitbereich) anzustoßen.
b. Wählen Sie den Eintrag „nur prüfen“, um in Verbindung mit weiteren
Bedingungszeilen bzw. bei manueller Bedienung den Vergleich der
Systemzeit mit dem definierten Zeitbereich anzustoßen.
Zeitprogramm ändern
Suchen Sie im Bedingungsfeld das Zeitprogramm, das Sie ändern möchten.
Klicken Sie auf die dargestellte Kurzform des Zeitprogrammes, um das Fenster
zur Einstellung des Zeitprogrammes zu öffnen. 14 Systemvariablenauswahl

131
22.2.1.6 Aktivitäten definieren
Kanalzustand setzen als Aktivität / Aktion festlegen
Eine Aktivität ist die Änderung eines Kanal- oder Systemzustandes sowie die
Ausführung eines HomeMatic Scripts. Aktivitäten werden nicht zwingend in der
Reihenfolge ausgeführt in der sie aufgelistet sind.
Führen Sie die nachfolgend gelisteten Punkte aus, um das Ausführen einer
Kanalaktivität als Aktion eines Programmes zu programmieren. D. h. als Aktion
wird dem Kanal ein bestimmter Kanalzustand zugewiesen. Art und Umfang der
programmierbaren Aktionen zu einem Kanal, sind vom Typ des Kanals
abhängig:
I. Wählen Sie im Feld „Aktivität: Dann...“ bzw. „Aktivität: Sonst ...“ in der
Auswahlliste den Eintrag „Kanalzustand“.
II. Klicken Sie den anschließend folgenden Button „Kanalauswahl“, um den
gewünschten Kanal aus der Kanalliste auszuwählen. 12
Kanalauswahl
In der Kanalliste erscheinen nur Kanäle, die einen
veränderbaren Zustand besitzen oder eine Aktion auslösen
können.
In der Kanalliste erscheinen auch Systemvariable, die einem Kanal
zugeordnet sind (vgl. Kanalzuordnung in 0 Systemvariable bearbeiten).
III. Legen Sie die Zeitverzögerung der Aktion, die an diesem Kanal
ausgeführt werden soll, fest. Wählen Sie die Zeitverzögerung mit der
Auswahlliste:
a. Wählen Sie „sofort“, um diese Aktivität unverzögert auszuführen.
b. Wählen Sie „verzögert um“, um die Aktivität zeitverzögert auszuführen.
Legen Sie mit den anschließend erscheinenden Eingabefeldern
<Eingabefeld – Zeit> <Auswahlliste – Einheit> die Zeitverzögerung
fest: Geben Sie im Eingabefeld den Zeitwert ein und wählen dann mit
der Auswahlliste die Einheit (Sekunden, Minuten, Stunden).
IV. Wählen Sie aus der anschließend folgenden Auswahlliste den
gewünschten Kanalzustand aus, den der Kanal annehmen soll.
Je nach Art des gewählten Kanals, gehen Sie anschließend wie folgt vor:
a. Bei einem über die Auswahlliste eindeutig definierten Kanalstatus
(z. B. „Schaltzustand: ein“ bei einem Schaltaktor), ist die Definition des
Kanalstatus mit der Auswahl in der Auswahlliste beendet.
b. Falls eine Werteingabe notwendig ist, um den gewünschten
Kanalzustand vollständig zu definieren (z. B. zur Festlegung eines

132
Dimmwertes), erscheint automatisch das Eingabefeld „auf
<Eingabefeld Wert>“. Die Definition eines Wertes erfolgt wie folgt:
Ist der gewünschte Wert ein reiner Zahlenwert:
Geben Sie den gewünschten Wert, den der Kanal annehmen soll,
direkt in das Eingabefeld „auf <Eingabefeld – Wert>“ ein.
Ist der gewünschte Wert ein Zahlenwert, der automatisiert aus dem
Wert eines anderen Kanales oder einer Systemvariablen entnommen
werden soll:
Klicken Sie auf das Werteingabe Symbol direkt hinter dem Eingabefeld
„auf <Eingabefeld – Wert>“, um das Fenster zur erweiterten
Werteingabe zu öffnen und dort die Definition des Wertes
vorzunehmen. 22.2.5 Werteingabe
Ist der gewünschte Wert ein Text:
Geben Sie den gewünschten Text, den der Kanal annehmen bzw.
anzeigen soll, direkt in das Eingabefeld „auf <Eingabefeld – Text>“ ein.
Ist der gewünschte Wert ein Text, der automatisiert aus dem Wert bzw.
dem Zustand eines anderen Kanales oder einer Systemvariablen
entnommen werden soll:
Klicken Sie auf das Texteingabe Symbol direkt hinter dem Eingabefeld
„auf <Eingabefeld – Text>“, um das Fenster zur erweiterten
Texteingabe zu öffnen und dort die Definition des Textes
vorzunehmen. 22.2.5 Werteingabe
Kanalauswahl in Aktivitätsfeld ändern
Suchen Sie im Aktivitätsfeld den Kanal, den Sie ändern möchten. Klicken Sie
auf den dargestellten Kanalnamen, um einen anderen Kanal aus der Kanalliste
auszuwählen. 12 Kanalauswahl
Überprüfen bzw. ändern Sie anschließend auch die zugehörigen
Definitionen zur gewünschten Aktion, d. h. zum gewünschten
Kanalstatus entsprechend der Bedienanweisung in Kanalzustand als Aktivität /
Aktion festlegen.
Systemzustand setzen als Aktivität / Aktion festlegen
Führen Sie die nachfolgend gelisteten Punkte aus, um das Setzen (Definieren)
eines Systemzustandes als Aktion eines Programmes zu programmieren. D. h.
als Aktion wird der Systemvariablen ein bestimmter Zustand oder Wert
zugewiesen. Art und Umfang der programmierbaren Aktionen zu einer
Systemvariablen, sind vom Typ der Systemvariablen abhängig:
I. Wählen Sie im Feld „Aktivität: Dann...“ bzw. „Aktivität: Sonst ...“ in der
Auswahlliste den Eintrag „Systemzustand“.

133
II. Klicken Sie den anschließend folgenden Button
„Systemvariablenauswahl“, um die gewünschte Systemvariable aus der
Systemvariablenliste auszuwählen. 14 Systemvariablenauswahl
In der Systemvariablenliste erscheinen nur Systemvariable, die
keinem Kanal zugeordnet sind (vgl. Kanalzuordnung in 0
Systemvariable bearbeiten).
III. Legen Sie die Zeitverzögerung der Aktion, die an dieser Systemvariablen
ausgeführt werden soll, fest. Wählen Sie die Zeitverzögerung mit der
Auswahlliste:
a. Wählen Sie „sofort“, um diese Aktivität unverzögert auszuführen.
b. Wählen Sie „verzögert um“, um die Aktivität zeitverzögert auszuführen.
Legen Sie mit den anschließend erscheinenden Eingabefeldern
<Eingabefeld – Zeit> <Auswahlliste – Einheit> die Zeitverzögerung
fest: Geben Sie im Eingabefeld den Zeitwert ein und wählen dann mit
der Auswahlliste die Einheit (Sekunden, Minuten, Stunden).
IV. Wählen Sie aus der anschließend folgenden Auswahlliste den
gewünschten Zustand aus, den die Systemvariable annehmen soll.
Je nach Art der gewählten Systemvariablen, gehen Sie anschließend wie
folgt vor:
a. Bei einem über die Auswahlliste eindeutig definierten Zustand (z. B.
„anwesend“ bei einer Systemvariablen „Anwesenheit“), ist die
Definition des Systemvariablenstatus mit der Auswahl in der
Auswahlliste beendet.
b. Falls eine Werteingabe notwendig ist, um den gewünschten Zustand
vollständig zu definieren (z. B. zur Festlegung eines Zahlenwertes),
erscheint automatisch das Eingabefeld „auf <Eingabefeld Wert>“. Die
Definition eines Wertes erfolgt wie folgt:
Ist der gewünschte Wert ein reiner Zahlenwert:
Geben Sie den gewünschten Wert, den der Kanal annehmen soll,
direkt in das Eingabefeld „auf <Eingabefeld – Wert>“ ein.
Ist der gewünschte Wert ein Zahlenwert, der automatisiert aus dem
Wert eines Kanals oder einer anderen Systemvariablen entnommen
werden soll:
Klicken Sie auf das Werteingabe Symbol direkt hinter dem Eingabefeld
„auf <Eingabefeld – Wert>“, um das Fenster zur erweiterten
Werteingabe zu öffnen und dort die Definition des Wertes
vorzunehmen. 22.2.5 Werteingabe

134
Systemvariablenauswahl in Bedingungsfeld oder Aktivitätsfeld
ändern
Suchen Sie im Bedingungsfeld bzw. im Aktivitätsfeld die Systemvariable, die
Sie ändern möchten. Klicken Sie auf den dargestellten Systemvariablennamen,
um eine andere Systemvariable aus der Systemvariablenliste auszuwählen.
14 Systemvariablenauswahl
Überprüfen bzw. ändern Sie anschließend auch die zugehörigen
Definitionen zur Werteabfrage bzw. zur Aktion.
Skript-Programm als Aktivität / Aktion ausführen
Führen Sie die nachfolgend gelisteten Punkte aus, um das Ausführen eines
Skript-Programmes als Aktion eines Programmes zu auszulösen. D. h. als
Aktion wird das Skript-Programm, das entsprechend der Bedienanweisungen in
22.2.4 Script Programmierung erstellt wird, ausgeführt:
I. Wählen Sie im Feld „Aktivität: Dann...“ bzw. „Aktivität: Sonst ...“ in der
Auswahlliste den Eintrag „Skript“.
II. Klicken Sie den anschließend folgenden Button „Skript erstellen“, um das
Pop-Up Fenster zur Programmierung des Skript Programmes zu öffnen.
22.2.4 Script Programmierung
III. Legen Sie die Zeitverzögerung zur Ausführung des Skriptes fest. Wählen
Sie die Zeitverzögerung mit der Auswahlliste:
a. Wählen Sie „sofort“, um die Ausführung unverzögert zu starten.
b. Wählen Sie „verzögert um“, um die Ausführung zeitverzögert zu
starten. Legen Sie mit den anschließend erscheinenden
Eingabefeldern <Eingabefeld – Zeit> <Auswahlliste – Einheit> die
Zeitverzögerung fest: Geben Sie im Eingabefeld den Zeitwert ein und
wählen dann mit der Auswahlliste die Einheit (Sekunden, Minuten,
Stunden).
Beispiel: Aktor für eine gewisse Zeitdauer einschalten
Es soll ein Aktor für eine gewisse Zeitdauer eingeschaltet werden. Dazu ist es
notwendig, eine Einschaltverzögerung zu verwenden. Ansonsten kann das
Programm evtl. nicht richtig funktionieren.
Das Setzen der Einschaltdauer wird immer nur bei einem Schaltbefehl
übernommen. Daher ist es wichtig, dass die Einschaltdauer vor dem Ausführen
des Schaltbefehls gesetzt wird, denn die Aktionen im Dann- bzw. Sonst-Pfad
eines Zentralenprogramms werden nicht zwingend in der angegebenen
Reihenfolge abgearbeitet. Selbst wenn man in der einer Zeile eines Programms
die Einschaltdauer setzt und erst in der darauf folgenden Zeile den Aktor

135
schaltet, könnte es vorkommen, dass die Aktionen in umgekehrter Reihenfolge
bearbeitet werden.
Wird ein Aktor ohne angegebene Einschaltverzögerung geschaltet, bleibt er bis zum
nächsten Schaltbefehl in diesem Zustand.
Um das Problem zu lösen, kann das Schalten des Aktors verzögert werden. Hier
reicht im Allgemeinen eine relativ kurze Verzögerung (z.B. 1 Sekunde) aus.
Abbildung 67: Programme – Programmerstellung

136
22.2.2 Einstellung des Wertebereiches
Die Einstellung bzw. Vorgabe eines Wertebereiches erfolgt in diesem Pop-Up
Fenster. Sie erreichen dieses Fenster über die entsprechende Bedienanweisung in
22.2.1 Programmerstellung.
Die Bedingung des Wertebereiches ist dann als erfüllt, d. h. als WAHR anzusehen,
wenn der zu prüfende Wert die im Feld „Wertebereich“ angegeben Bedingungen
mathematisch erfüllt.
Abbildung 68: Pop-Up – Einstellung des Wertebereiches
Wertebereich einstellen
Wählen Sie die nachfolgend gelisteten Punkte an und tragen dort die
entsprechenden Informationen ein.
Schließen Sie dann die Konfiguration gemäß den Anweisungen unter „Eingabe
übernehmen und Fenster schließen“ ab.
Wählen Sie mit den Radio-Buttons den Eintrag:
a. „von <Eingabefeld 1> <Einheit> bis kleiner <Eingabefeld 2> <Einheit>“
Mit dieser Einstellung können Sie einen Wertebereich festlegen, der
durch die eingegebenen Grenzwerte begrenzt wird.
Der Wert im Eingabefeld „von“ (Eingabefeld 1) gehört zum
Wertebereich, der Wert „bis kleiner“ (Eingabefeld 2) gehört
nicht mehr zum Wertebereich.
Die Eingabe „von 10°C bis kleiner 20°C“ definiert beispielsweise einen
Wertebereich von 10°C bis 19,9°C, d. h. der Wert 20°C gehört nicht
mehr zum gültigen Wertebereich. Das Ausgrenzen des oberen
Grenzwertes ist erforderlich, um beim Aneinanderreihen von
Wertebereichen undefinierte Zustände durch Überschneidungen zu
verhindern.
b. „größer als <Eingabefeld> <Einheit>“

137
Mit dieser Einstellung können Sie einen Wertebereich festlegen, der
nur durch einen eingegebenen unteren Grenzwert begrenzt wird. Der
Wert im Eingabefeld gehört nicht zum gültigen Wertebereich.
Die Eingabe „größer als 10°C“ definiert beispielsweise einen
Wertebereich von 10,1°C bis „unendlich“, d. h. der Wert 10°C gehört
nicht mehr zum gültigen Wertebereich.
c. „kleiner als <Eingabefeld> <Einheit>“
Mit dieser Einstellung können Sie einen Wertebereich festlegen, der
nur durch einen eingegebenen oberen Grenzwert begrenzt wird. Der
Wert im Eingabefeld gehört nicht zum gültigen Wertebereich.
Die Eingabe „kleiner als 10°C“ definiert beispielsweise einen
Wertebereich von „minus unendlich“ bis 9,99°C, d. h. der Wert 10°C
gehört nicht mehr zum gültigen Wertebereich.
d. „größer oder gleich <Eingabefeld> <Einheit>“
Mit dieser Einstellung können Sie einen Wertebereich festlegen, der
nur durch einen eingegebenen unteren Grenzwert begrenzt wird. Der
Wert im Eingabefeld gehört mit zum gültigen Wertebereich.
Die Eingabe „größer oder gleich 10°C“ definiert beispielsweise einen
Wertebereich von 10,0°C bis „unendlich“.
e. „kleiner oder gleich <Eingabefeld> <Einheit>“
Mit dieser Einstellung können Sie einen Wertebereich festlegen, der
nur durch einen eingegebenen oberen Grenzwert begrenzt wird. Der
Wert im Eingabefeld gehört mit zum gültigen Wertebereich.
Die Eingabe „kleiner oder gleich 10°C“ definiert beispielsweise einen
Wertebereich von „minus unendlich“ bis 10,0°C.
Die angezeigte Einheit wird automatisch vom HomeMatic System
eingefügt. Sie ist beispielsweise abhängig vom Kanaltyp
(Temperatursensor, Luftfeuchtesensor etc.), für den diese Einstellung
vorgenommen wird.
Ein Wertebereich der nur einen Wert umfasst, d. h. quasi ein „ist gleich“, kann
nicht definiert werden. Es muss auch für eine solche Anwendung immer ein
Wertebereich definiert werden.
Eingabe übernehmen und Fenster schließen
Klicken Sie „OK“ in der Fußzeile, um die Eingaben zu übernehmen und das
Fenster zu schließen.
Eingabe verwerfen und Fenster schließen
Klicken Sie „Abbrechen“ in der Fußzeile, um das Fenster zu schließen, ohne die
Änderungen und Einträge zu übernehmen.

138
22.2.3 Einstellung Zeitmodul
Die Einstellung bzw. Vorgabe von Zeiteinstellungen, d. h. die Programmierung von
Zeitbereichen, Zeitpunkten und deren Wiederholung und Gültigkeit erfolgt in diesem
Pop-Up Fenster. Sie erreichen dieses Fenster über die entsprechende
Bedienanweisung in 22.2.1 Programmerstellung.
Das Fenster ist unterteilt in die Bereiche
1. Zeit mit der Festlegung der Zeitbereiche bzw. Zeitpunkte.
Die eigentliche Festlegung des Tageszeitbereiches in dem eine Aktivität
ausgeführt werden soll, bzw. die Festlegung eines festen Tageszeitpunktes zu
dem eine Aktion gestartet werden soll, erfolgt in diesem Feld.
2. Serienmuster mit der Festlegung der Wiederholung
Die Festlegung, welche zeitliche Wiederholung für die unter „Zeit“ eingestellte
Tageszeit gilt, d. h. wann die per (Tages-)Zeitbereich definierte Aktion
wiederholt werden soll, erfolgt in diesem Feld.
3. Gültigkeitsdauer mit der Festlegung der zeitlichen Gültigkeit
Die Festlegung, zu welchen Zeiten die unter „Zeit“ eingestellte Tageszeit gilt,
und wann die unter „Serienmuster“ definierten Wiederholungen ausgeführt
werden, erfolgt in diesem Feld.
Die Bedingung des Zeitmoduls ist dann als erfüllt, d. h. als WAHR, anzusehen, wenn
alle drei Teilbedingungen unter „Zeit“, „Serienmuster“ und „Gültigkeitsdauer“ erfüllt
sind. Die Bedingung des Zeitmoduls ist WAHR, wenn
1. die aktuelle Systemzeit innerhalb des im Feld „Zeit“ definierten Zeitbereiches
liegt oder die Systemzeit genau dem angegebenen Zeitpunkt entspricht.
UND
2. das Systemdatum die im Feld „Serienmuster“ festgelegten Datums- bzw.
Tagesvorgaben entspricht
UND
3. das Systemdatum sich innerhalb des im Feld „Gültigkeitsdauer“ definierten
Zeitfensters befindet.

139
Abbildung 69: Pop-Up – Einstellung des Zeitmoduls
Zeitmodul programmieren – Zeitprogramm erstellen
Wählen Sie die nachfolgend gelisteten Punkte an und tragen dort die
entsprechenden Informationen ein. Schließen Sie die Einstellungen gemäß der
Bedienanweisung Eingabe übernehmen und Fenster schließen ab.
I. Eintrag „Zeit“
Die Festlegung des Tageszeitbereiches, in dem eine Aktivität ausgeführt
werden soll, bzw. die Festlegung eines festen Tageszeitpunktes zu dem eine
Aktion gestartet werden soll, erfolgt in diesem Feld.
Wählen Sie mit dem Radio-Button den Eintrag:
a. „Zeitbereich“
Zur Festlegung eines Zeitbereiches klicken Sie den Radio-Button
„Zeitbereich“ an. Legen Sie dann mit den folgenden Radio-Buttons den
Zeitbereich fest:
i. „Beginn <Auswahlfeld – Beginn> Ende <Auswahlfeld –
Ende> Dauer <Auswahlfeld – Dauer“
Mit dieser Auswahl legen Sie einen Zeitbereich fest, der durch die
eingegebenen Zeitpunkte „Beginn“ und „Ende“, bzw. durch die
Eingabe von „Beginn“ und „Dauer“ begrenzt wird.
Geben Sie den Anfang des gewünschten Zeitbereiches im
Auswahlfeld „Beginn“ ein oder wählen Sie eine Vorgabe aus der
Auswahlliste.
Geben Sie das Ende des gewünschten Zeitbereiches im
Auswahlfeld „Ende“ ein oder wählen Sie eine Vorgabe aus der

140
Auswahlliste bzw.
Geben Sie die Dauer des Zeitbereiches im Auswahlfeld „Dauer“
ein oder wählen Sie eine Vorgabe aus der Auswahlliste.
Der Zeitpunkt in „Beginn“ gehört dabei zum definierten
Zeitbereich, wogegen der Wert im Auswahlfeld „Ende“
(Auswahlfeld 2) nicht mehr zum Zeitbereich gehört. Die Eingabe
„Beginn“ 20:00, „Ende“ 20:30 definiert beispielsweise einen
Zeitbereich von 20:00 Uhr bis 20:29:59 Uhr. Der Zeitbereich wird
mit dem Umspringen der Systemzeit auf 20:30 Uhr ungültig. Das
Ausgrenzen der oberen Zeitpunktes ist erforderlich, um beim
Aneinanderreihen von Zeitfenstern undefinierte Zustände durch
Überschneidungen zu verhindern.
ii. „Ganztägig“
Mit dieser Auswahl legen Sie einen Zeitbereich fest, der sich über
den gesamten Tag erstreckt, d. h. von 00:00:00 Uhr bis
23:59:59 Uhr. Die Teilbedingung „Zeit“ ist somit immer erfüllt.
iii. Astrofunktion tagsüber
Mit dieser Auswahl legen Sie einen Zeitbereich fest, der von
Sonnenaufgang bis Sonnenuntergang dauert, d. h. den helllichten
Tag kennzeichnet. Der Zeitbereich wird täglich automatisch von
der HomeMatic Zentrale neu berechnet.
Die Astrozeit stimmt nur dann mit der tatsächlichen Zeit für
Sonnenaufgang und Sonnenuntergang überein, wenn die
Zeit- und Positionseinstellungen (vgl. 24.17.3 Zeit- und
Positionseinstellung) für den Standort korrekt sind. Weiterhin
können landschaftliche Gegebenheiten, wie z. B. Berge, hohe
Wälder etc. die realen Tage erheblich verkürzen.
iv. Astrofunktion nachts
Mit dieser Auswahl legen Sie einen Zeitbereich fest, der von
Sonnenuntergang bis Sonnenaufgang dauert, d. h. die Nacht
kennzeichnet. Der Zeitbereich wird täglich automatisch von der
HomeMatic Zentrale neu berechnet.
Die Astrozeit stimmt nur dann mit der tatsächlichen Zeit für
Sonnenaufgang und Sonnenuntergang überein, wenn die
Zeit- und Positionseinstellungen (vgl. 24.17.3 Zeit- und
Positionseinstellung) für den Standort korrekt sind. Weiterhin
können landschaftliche Gegebenheiten, wie z. B. Berge, hohe
Wälder etc. die realen Tage erheblich verkürzen.

141
b. „Zeitpunkt“
Zur Festlegung eines Zeitpunktes klicken Sie den Radio-Button
„Zeitpunkt“ an. Mit dieser Auswahl legen Sie einen einzelnen
Tageszeitpunkt (Triggerpunkt) fest, zu dem eine Aktion gestartet
werden soll. Der Zeitpunkt ist definiert durch den „Beginn“.
Geben Sie den gewünschten Zeitpunkt im Auswahlfeld „Beginn“ ein
oder wählen Sie eine Vorgabe aus der Auswahlliste.
II. Eintrag „Serienmuster“
Die Festlegung, welche zeitliche Wiederholung für die unter „Zeit“ eingestellte
Tageszeit gilt, d. h. wann die per (Tages-)Zeitbereich bzw. Zeitpunkt definierte
Aktion wiederholt werden soll, erfolgt in diesem Feld.
Wählen Sie mit dem Radio-Button den Eintrag:
a. „Einmalig“
Zur Festlegung einer Aktion, die nur einmalig an einem bestimmten
Datum ausgeführt werden soll, klicken Sie den Radio-Button „Einmalig“
an. Das einmalige Datum ist definiert durch den Eintrag „Am“.
Geben Sie das gewünschte Ausführungsdatum im Auswahlfeld „Am“
ein oder wählen Sie einen Tag mit Hilfe der Auswahlliste
(Kalenderfunktion).
b. „Zeitintervall“
Zur Festlegung einer Aktion, die sich regelmäßig innerhalb (!) des
definierten Zeitbereiches (bzw. ab dem definierten Zeitpunkt)
wiederholen soll, klicken Sie den Radio-Button „Zeitintervall“ an. Das
Zeitintervall ist definiert durch den Eintrag „Alle <Eingabefeld – Zeit>“.
Geben Sie das gewünschte Zeitintervall im Eingabefeld „Alle
<Eingabefeld – Zeit>“ ein und wählen die Einheit über die Auswahlliste
(Sekunden, Minuten oder Stunden).
c. „Täglich“
Zur Festlegung einer Aktion, die sich in täglichen, d. h.
innerwöchentlichen, Abständen wiederholen soll, klicken Sie den
Radio-Button „Täglich“ an. Legen Sie dann mit den folgenden Radio-
Buttons das tägliche Intervall fest:
i. „Jeden Tag“
Mit dieser Auswahl findet einen tägliche Wiederholung statt.
ii. „Alle <Eingabefeld Tagszahl> Tage
Mit dieser Auswahl findet eine Wiederholung im Rhythmus der im
Eingabefeld definierten Tageanzahl statt.
Geben Sie die gewünschte Tageszahl im Eingabefeld Tageszahl
ein.

142
Den Beginn des Rhythmus müssen Sie im Feld
„Gültigkeitsdauer“ einstellen.
iii. „Am Wochenende (Sa. bis So.)
Mit dieser Auswahl findet die Aktion nur am Wochenende statt,
d. h. an den Tagen Samstag und Sonntag.
iv. Jeden Tag, außer am Wochenende (Mo. bis Fr.)
Mit dieser Auswahl findet die Aktion nur an Wochentagen statt,
d. h. an den Tagen Montag, Dienstag, Mittwoch, Donnerstag und
Freitag.
d. „Wöchentlich“
Zur Festlegung einer Aktion, die sich in wöchentlichen Abständen
wiederholen soll, klicken Sie den Radio-Button „Wöchentlich“ an.
Legen Sie dann mit den folgenden Radio-Buttons das wöchentliche
Intervall fest:
i. „Jede Woche am“
Mit dieser Auswahl findet die Aktion jede Woche an den Tagen
statt, die über die Checkbox vor den Tagesnamen markiert sind.
Wählen Sie die gewünschten Tage aus:
Ist die Box checked, ist der Tag ausgewählt und die Aktion findet
an diesem Tag statt.
Ist die Box unchecked, wird der Tag ignoriert, die Aktion findet an
diesem Tag nicht statt.
ii. „Alle <Eingabefeld Wochenzahl> Wochen am“
Mit dieser Auswahl findet eine Wiederholung im Rhythmus der im
Eingabefeld definierten Wochenzahl an den Tagen statt, die über
die Checkbox vor den Tagesnamen markiert sind. Wählen Sie die
gewünschten Tage aus:
Ist die Box checked, ist der Tag ausgewählt und die Aktion findet
an diesem Tag statt.
Ist die Box unchecked, wird der Tag ignoriert, die Aktion findet an
diesem Tag nicht statt.
e. „Monatlich“
Zur Festlegung einer Aktion, die sich in monatlichen Abständen
wiederholen soll, klicken Sie den Radio-Button „Monatlich“ an. Legen
Sie dann mit den folgenden Radio-Buttons das monatliche Intervall
fest:
i. „Am <Eingabefeld Monatstag>. Tag jedes <Eingabefeld
Monat>. Monats“
Mit dieser Auswahl legen Sie ein Wiederholungsintervall fest, das
durch die Eingaben eines Monatstages (Eingabefeld Monatstag)
und des Monates (Eingabefeld Monat) definiert ist. Somit lassen

143
sich Wiederholungen in der Form „Am 12. Tag jedes 2. Monates“
festlegen.
Geben Sie den gewünschten Tag des Monates im Eingabefeld
Monatstag ein.
Geben Sie das Monatsintervall im Eingabefeld Monat ein.
ii. „Am <Auswahlliste Wochentagsnummer> <Auswahlliste
Wochentag> jeden <Eingabefeld Monat>. Monats
Mit dieser Auswahl legen Sie ein Wiederholungsintervall fest, das
durch die Eingaben eines bestimmten Wochentages (Auswahlliste
Wochentagsnummer und Auswahlliste Wochentag) und des
Monaterhythmus (Eingabefeld Monat) definiert ist. Somit lassen
sich Wiederholungen in der Form „Am vierten Montag jedes 2.
Monates“ festlegen.
Wählen Sie den gewünschten Wochentag mit Hilfe der
Auswahlliste Wochentagsnummer und Wochentag aus.
Geben Sie das Monatsintervall im Eingabefeld Monat ein.
f. „Jährlich“
Zur Festlegung einer Aktion, die sich in jährlichen Abständen
wiederholen soll, klicken Sie den Radio-Button „Jährlich“ an. Legen Sie
dann mit den folgenden Radio-Buttons das monatliche Intervall fest:
i. „Jeden <Eingabefeld – Tag>. <Auswahlliste – Monat>
Mit dieser Auswahl legen Sie ein Wiederholungsintervall fest, das
durch die Eingaben eines Jahrestages (Eingabefelder Tag und
Monat definiert ist. Somit lassen sich Wiederholungen in der Form
„Jeden 06. Juli“ festlegen.
Geben Sie den gewünschten Tag im Eingabefeld Tag ein.
Geben Sie den gewünschten Monat im Eingabefeld Monat ein.
ii. „Am <Auswahlliste Wochentagsnummer> <Auswahlliste
Wochentag> im <Eingabefeld Monat>
Mit dieser Auswahl legen Sie ein Wiederholungsintervall fest, das
durch die Eingaben eines bestimmten Wochentages (Auswahlliste
Wochentagsnummer und Auswahlliste Wochentag) und des
Monates (Eingabefeld Monat) definiert ist. Somit lassen sich
Wiederholungen in der Form „Am vierten Montag im September“
festlegen.
Wählen Sie den gewünschten Wochentag mit Hilfe der
Auswahlliste Wochentagsnummer und Wochentag aus.
Geben Sie den Monat im Eingabefeld Monat ein.
III. Eintrag „Gültigkeitsdauer“
Die Festlegung, zu welchen Zeiten die unter „Zeit“ eingestellte Tageszeit gilt,
und ob und wann die unter „Serienmuster“ definierten Wiederholungen

144
ausgeführt werden, erfolgt in diesem Feld. Diese Gültigkeitsdauer ist definiert
über den Startzeitpunkt und den Endzeitpunkt.
a. Geben Sie den Startzeitpunkt, d. h. den Beginn der Gültigkeitsdauer
ein. Das Datum ist definiert durch den Eintrag „Beginn: <Auswahlfeld –
Beginn> “. Geben Sie das gewünschte Startdatum im Auswahlfeld
Beginn ein oder wählen Sie einen Tag mit Hilfe der Auswahlliste
(Kalenderfunktion). Standardmäßig ist hier das aktuelle Systemdatum
eingetragen.
b. Geben Sie das Enddatum, d. h. Ende der Gültigkeitsdauer ein. Legen
Sie mit den folgenden Radio-Buttons das Ende der Gültigkeitsdauer
fest:
i. „Kein Enddatum“
Mit dieser Auswahl legen Sie kein Enddatum fest, die
Gültigkeitsdauer ist nicht zeitlich begrenzt.
ii. „Endet nach <Eingabefeld – Anzahl> Terminen“
Mit dieser Auswahl legen Sie den Endzeitpunkt fest, der durch die
eingegebene Anzahl (Eingabefeld - Anzahl) der ausgeführten
Wiederholungen definiert ist.
Geben Sie die Anzahl der erlaubten Wiederholungen im
Eingabefeld Anzahl ein.
iii. „Endet am <Auswahlfeld – Enddatum>“
Mit dieser Auswahl legen Sie den Endzeitpunkt fest, der durch das
eingegebene Enddatum (Auswahlfeld Enddatum) definiert ist.
Geben Sie das gewünschte Enddatum im Auswahlfeld Enddatum
ein oder wählen Sie einen Tag mit Hilfe der Auswahlliste
(Kalenderfunktion).
Eingabe übernehmen und Fenster schließen
Klicken Sie „OK“ in der Fußzeile, um die Eingaben zu übernehmen und das
Fenster zu schließen.
Eingabe verwerfen und Fenster schließen
Klicken Sie „Abbrechen“ in der Fußzeile, um das Fenster zu schließen, ohne die
Änderungen und Einträge zu übernehmen.

145
22.2.4 Script Programmierung
Die Eingabe eines Script-Programmes erfolgt in diesem Pop-Up Fenster. Sie
erreichen dieses Fenster über die entsprechende Bedienanweisung in 22.2.1
Programmerstellung.
Abbildung 70: Pop-Up – Script-Programmierung
Programm erstellen
Informationen zur Erstellung und zum Test von Script-Programmen für
das HomeMatic System folgen, sobald diese verfügbar sind.
Programm testen
Informationen zur Erstellung und zum Test von Script-Programmen für
das HomeMatic System folgen, sobald diese verfügbar sind.
Eingabe übernehmen und Fenster schließen
Klicken Sie „OK“ in der Fußzeile, um die Eingaben zu übernehmen und das
Fenster zu schließen.
Eingabe verwerfen und Fenster schließen
Klicken Sie „Abbrechen“ in der Fußzeile, um das Fenster zu schließen, ohne die
Änderungen und Einträge zu übernehmen.

146
22.2.5 Werteingabe
Die erweiterte Eingabe eines Zahlenwertes erfolgt in diesem Pop-Up Fenster. Sie
erreichen dieses Fenster über die entsprechende Bedienanweisung in 22.2.1
Programmerstellung.
Abbildung 71: Pop-Up – Werteingabe
Zahlenwert eingeben
Wählen Sie die nachfolgend gelisteten Punkte an und tragen dort die
entsprechenden Informationen ein. Schließen Sie die Einstellungen gemäß der
Bedienanweisung Eingabe übernehmen und Fenster schließen ab.
I. Wählen Sie in der Auswahlliste den Eintrag „Wert“.
II. Geben Sie in dem dann folgenden Auswahlfeld den Wert ein oder
wählen einen Wert aus der ggf. vorhandenen Liste.
Ob und in welcher Form eine Auswahlliste zur Werteingabe
angeboten wird, ist davon abhängig von welchem Kanal aus die
Werteingabe aufgerufen wurde, d. h. auf welchen Kanal die
Werteingabe arbeitet.
Zahlenwert automatisiert aus dem Wert oder den Zustand eines
Kanales übernehmen
Wählen Sie die nachfolgend gelisteten Punkte an und tragen dort die
entsprechenden Informationen ein. Schließen Sie die Einstellungen gemäß der
Bedienanweisung Eingabe übernehmen und Fenster schließen ab.
I. Wählen Sie in der Auswahlliste den Eintrag „Kanalzustand“.
II. Klicken Sie den dann folgenden Button „Kanalauswahl“, um Zugriff auf
das Modul zur Auswahl eines Kanales (Gerätes) zu erhalten und wählen
Sie dort den gewünschten Kanal aus. 12 Kanalauswahl
III. Wählen Sie in der dann ggf. folgenden Auswahlliste den gewünschten
Kanalwert aus, den Sie automatisiert als Wert übernehmen möchten.
Ob und in welcher Form eine Auswahlliste zur Auswahl eines
Kanalwertes angeboten wird, ist von dem jeweiligen gewählten
Kanaltyp abhängig.

147
Zahlenwert automatisiert aus dem Wert oder Zustand einer
Systemvariablen übernehmen
Wählen Sie die nachfolgend gelisteten Punkte an und tragen dort die
entsprechenden Informationen ein. Schließen Sie die Einstellungen gemäß der
Bedienanweisung Eingabe übernehmen und Fenster schließen ab.
I. Wählen Sie in der Auswahlliste den Eintrag „Systemzustand“.
II. Klicken Sie den dann folgenden Button „Systemvariablenauswahl“, um
Zugriff auf das Modul zur Auswahl einer Systemvariablen zu erhalten
und wählen Sie dort die gewünschte Systemvariable aus, deren Wert Sie
automatisiert als Wert übernehmen möchten. 14
Systemvariablenauswahl
Eingabe übernehmen und Fenster schließen
Klicken Sie „OK“ in der Fußzeile, um die Eingaben zu übernehmen und das
Fenster zu schließen.
Eingabe verwerfen und Fenster schließen
Klicken Sie „Abbrechen“ in der Fußzeile, um das Fenster zu schließen, ohne die
Änderungen und Einträge zu übernehmen.

148
23 Geräte anlernen
Das Anlernen neuer Geräte an die HomeMatic Zentrale erfolgt über den Button
„Geräte anlernen“ im rechten Bildschirmbereich.
Die im System verfügbaren Interfaces (z. B. BidCoS-RF und BidCoS-Wired) sind
zeilenweise aufgelistet. Standardmäßig sind dies die beiden Interfaces:
1. BidCoS-RF: Interface zum Betrieb der drahtlosen HomeMatic Funk-
Komponenten
2. BidCoS-Wired: Interface zum Betrieb der drahtgebundenen HomeMatic
RS485-Komponenten.
Sind in der Zeile zu einem Interface mehrere Varianten zum Anlernen
angegeben, so können Sie sich frei für eine Variante entscheiden.
Bitte beachten Sie die ergänzenden Informationen in der Bedienoberfläche, in der
unten stehenden Bedienanweisung und die Beschreibung zum Anlernen der Geräte
in der Geräte-Bedienungsanleitung.
Abbildung 72: Pop-Up – Geräte anlernen
Drahtlose HomeMatic Funk-Komponente (BidCos-RF Gerät) anlernen
(direktes Anlernen)
Führen Sie die nachfolgend gelisteten Punkte aus, um ein neues BidCoS-RF
Gerät an die HomeMatic Zentrale anzulernen.
Zum hier beschriebenen direkten Anlernen ist es erforderlich, das
anzulernende Gerät manuell in den Anlernmodus zu versetzen. Wollen
Sie ein Gerät anlernen, dass Sie nicht im direkten Zugriff haben, z. B. weil es in
einer Zwischendecke eingebaut ist, so ist es ggf. einfacher, das Gerät

149
entsprechend den Anweisungen unter „HomeMatic Funk-Komponente (BidCos-
RF Gerät) über die Seriennummer anlernen “ anzulernen.
I. Klicken Sie „BidCoS-RF Anlernmodus“, um die HomeMatic Zentrale für
60 Sekunden in den Anlernmodus zu versetzen. Das Infofeld zeigt die
aktuell noch verbleibende Anlernzeit.
II. Versetzen Sie innerhalb dieser Anlernzeit auch das anzulernende
HomeMatic Gerät in den Anlernzustand. Die Anweisung zur Aktivierung
des Anlernmodus am HomeMatic Gerät entnehmen Sie bitte der
Bedienungsanleitung zum Gerät.
Innerhalb der 1-minütigen Anlernzeit können auch mehrere
HomeMatic Geräte angelernt werden.
III. Sollte das anzulernende Gerät mit einem der HomeMatic Zentrale
unbekannten System-Sicherheitsschlüssel geschützt sein, so öffnet sich
automatisch das Pop-Up Fenster mit der Sicherheitsabfrage. Bitte folgen
Sie den Anweisungen unter Geräte anlernen – Sicherheitsabfrage
bestätigen und setzen anschließend den Anlernvorgang mit Punkt IV fort.
IV. Nach einigen Sekunden (ca. 5 bis 10 Sekunden nach erfolgreicher
Anmeldung) erscheinen die neu angelernten Geräte im Posteingang. Der
Button „Posteingang (x neue Geräte“) zeigt dabei an, wie viele neue
Geräte erfolgreich angemeldet wurden.
V. Lernen Sie ggf. weitere Geräte an, indem Sie die Punkte II bis III für
jedes Gerät wiederholen.
VI. Konfigurieren Sie die neu angelernten Geräte entsprechend den
Anweisungen unter „Neu angelernte Geräte konfigurieren“.
Neu angelernte Geräte und die zugehörigen Kanäle stehen im
HomeMatic System erst dann für Bedien- und
Konfigurationsaufgaben zur Verfügung, nachdem sie im Posteingang
konfiguriert wurden.

150
HomeMatic Funk-Komponente (BidCos-RF Gerät) über die
Seriennummer anlernen (Anlernen mit Seriennummer)
Führen Sie die nachfolgend gelisteten Punkte aus, um ein neues BidCoS-RF
Gerät mit Hilfe der auf dem Gerät aufgedruckten Seriennummer an die
HomeMatic Zentrale anzulernen.
Das Anlernen einer HomeMatic Funk-Komponente mit Hilfe der
Seriennummer erfordert keinen manuellen Aufruf des Anlernmodus am
HomeMatic Gerät. Somit ist diese Anlernvariante besonders für versteckt (z. B.
in einer Zwischendecke) montierte Geräte geeignet. Notieren Sie sich daher
ggf. vor der Installation die auf dem Gerät aufgedruckte Seriennummer.
Das Anlernen einer HomeMatic Funk-Komponente mit Hilfe der
Seriennummer ist nicht bei Geräten möglich, die über Batterie versorgt
werden (z. B. Fernbedienungen) oder die sicherheitsrelevant sind (z. B.
KeyMatic, WinMatic).
I. Tragen Sie die Seriennummer des anzulernenden Gerätes in das Feld
„Seriennummer eingeben:“ ein.
II. Klicken Sie „Gerät anlernen“, um den Anlernvorgang durchzuführen.
III. Sollte das anzulernende Gerät mit einem der HomeMatic Zentrale
unbekannten System-Sicherheitsschlüssel geschützt sein, so öffnet sich
automatisch das Pop-Up Fenster mit der Sicherheitsabfrage. Bitte
folgend Sie den Anweisungen unter Geräte anlernen –
Sicherheitsabfrage bestätigen und setzen anschließend den
Anlernvorgang mit Punkt IV fort.
IV. Nach einigen Sekunden (ca. 5 bis 10 Sekunden nach erfolgreicher
Anmeldung) erscheint das neu angelernte Gerät im Posteingang. Der
Button „Posteingang (x neue Geräte“) zeigt dabei an, wie viele neue
Geräte erfolgreich angemeldet wurden.
V. Lernen Sie ggf. weitere Geräte an, indem Sie die Punkte I bis III für jedes
Gerät wiederholen.
VI. Konfigurieren Sie die neu angelernten Geräte entsprechend den
Anweisungen unter „Neu angelernte Geräte konfigurieren“.
Neu angelernte Geräte und die zugehörigen Kanäle stehen im
HomeMatic System erst dann für Bedien- und
Konfigurationsaufgaben zur Verfügung, nachdem sie im Posteingang
konfiguriert wurden.

151
Drahtgebundene HomeMatic Komponente (BidCos-Wired Gerät)
automatisch anlernen (Automatisches Anlernen)
Führen Sie die nachfolgend gelisteten Punkte aus, um ein neues BidCoS-Wired
Gerät an die HomeMatic Zentrale anzulernen.
I. Starten Sie den Anlernvorgang am anzulernenden Gerät. Die Anweisung
zur Aktivierung des Anlernmodus am HomeMatic Gerät entnehmen Sie
bitte der Bedienungsanleitung zum Gerät.
II. Nach einigen Sekunden (ca. 5 bis 10 Sekunden nach erfolgreicher
Anmeldung) erscheint das neu angelernte Gerät im Posteingang. Der
Button „Posteingang (x neue Geräte“) zeigt dabei an, wie viele neue
Geräte erfolgreich angemeldet wurden.
III. Lernen Sie ggf. weitere Geräte an, indem Sie die Punkte I bis II für jedes
Gerät wiederholen.
IV. Konfigurieren Sie die neu angelernten Geräte entsprechend den
Anweisungen unter „Neu angelernte Geräte konfigurieren“.
Neu angelernte Geräte und die zugehörigen Kanäle stehen im
HomeMatic System erst dann für Bedien- und
Konfigurationsaufgaben zur Verfügung, nachdem sie im Posteingang
konfiguriert wurden.
Drahtgebundene HomeMatic Komponente (BidCos-Wired Gerät) über
die Suchfunktion anlernen (Geräte suchen)
Führen Sie die nachfolgend gelisteten Punkte nacheinander aus, um ein neues
BidCoS-Wired Gerät an die HomeMatic Zentrale anzulernen.
I. Klicken Sie „BidCoS-Wired suchen“, um die Suche nach HomeMatic-
Wired Geräten zu starten.
II. Nach einigen Sekunden (ca. 5 bis 10 Sekunden nach erfolgreicher
Anmeldung) erscheinen alle von der HomeMatic Zentrale als neues
HomeMatic-Wired Gerät identifizierten Geräte im Posteingang. Der
Button „Posteingang (x neue Geräte“) zeigt dabei an, wie viele neue
Geräte erfolgreich angemeldet wurden.
III. Konfigurieren Sie die neu angelernten Geräte entsprechend den
Anweisungen unter „Neu angelernte Geräte konfigurieren“.
Neu angelernte Geräte und die zugehörigen Kanäle stehen im
HomeMatic System erst dann für Bedien- und
Konfigurationsaufgaben zur Verfügung, nachdem sie im Posteingang
konfiguriert wurden.

152
Neu angelernte Geräte konfigurieren
Klicken Sie „Posteingang (x neue Geräte) in der Fußzeile, um das Fenster zur
Geräte-Konfiguration (Posteingang) aufzurufen. 24.1 Geräte Posteingang
Geräte anlernen – Sicherheitsabfrage bestätigen
Sollte das anzulernende Gerät mit einem der HomeMatic Zentrale unbekannten
System-Sicherheitsschlüssel geschützt sein, so öffnet sich während des
Anlernvorganges automatisch das Pop-Up Fenster mit der Sicherheitsabfrage.
Ist der Zentrale der System-Sicherheitsschlüssel des anzulernenden Gerätes
bekannt, so erfolgt keine Sicherheitsabfrage, im Anlernvorgang überspringt die
Sicherheitsabfrage automatisch.
Zur Bearbeitung der Sicherheitsabfrage gehen Sie wie folgt vor:
Abbildung 73: Pop-Up – Geräte anlernen – Sicherheitsabfrage
I. Geben Sie den System-Sicherheitsschlüssel ein.
II. Klicken Sie „BidCoS-RF Anlernmodus“, um den Anlernvorgang
fortzusetzen.
III. Klicken Sie „Abbrechen“, um den Anlernvorgang abzubrechen und die
Sicherheitsabfrage ohne Eingabe des System-Sicherheitsschlüssels zu
schließen.
Keinen Anlernvorgang starten und das Fenster schließen.
Klicken Sie „Zurück“ in der Fußzeile, um das Fenster zu schließen.

153
24 Systemkonfiguration Administrator
Die Konfiguration aller Systemeinstellungen erfolgt über den Button Einstellungen.
Nutzern mit der Berechtigungsstufe „Benutzer“ stehen nur auf das eigene
Benutzerkonto eingeschränkte Konfigurationsmöglichkeiten zur Verfügung
(vgl. 20 Systemkonfiguration Benutzer).
Abbildung 74: Systemkonfiguration
Neu angelernte Geräte und Kanäle konfigurieren – Posteingang
bearbeiten
Klicken Sie auf „Geräte Posteingang (x)“, um eine Übersicht mit allen neu
angelernten Geräten und den zugehörigen Kanälen zu erhalten und die Geräte
und Kanäle zu konfigurieren. 24.1 Geräte Posteingang
Geräte- und Kanalparameter umkonfigurieren
Klicken Sie auf „Geräte“, um eine Übersicht mit allen angelernten Geräten und
Kanälen (inkl. Systemkanäle) zu erhalten und die Geräte und Kanäle zu
konfigurieren bzw. umzukonfigurieren. 24.2 Geräte
Geräte zu Räumen zuordnen
Klicken Sie auf „Räume“, um eine Übersicht mit allen Räumen und den
zugeordneten Kanälen zu erhalten. 24.3 Räume
Räume anlegen und Raumparameter bearbeiten

154
Klicken Sie auf „Räume“, um eine Übersicht mit allen Räumen zu erhalten und
Räume anzulegen und zu bearbeiten. 24.3 Räume
Geräte zu Gewerken zuordnen
Klicken Sie auf „Gewerke“, um eine Übersicht mit allen Gewerken und den
zugeordneten Kanälen zu erhalten. 24.4 Gewerke
Gewerke anlegen und Gewerkparameter bearbeiten
Klicken Sie auf „Gewerke“, um eine Übersicht mit allen Gewerken zu erhalten
und Gewerke anzulegen und zu bearbeiten.
Systemvariable anlegen und bearbeiten
Klicken Sie auf „Systemvariable“, um eine Übersicht mit allen im System
vorhandenen Systemvariablen zu erhalten und Systemvariable anzulegen und
zu bearbeiten. 24.5 Systemvariable
Alarmlinien anlegen und bearbeiten
Klicken Sie auf „Systemvariable“, um eine Übersicht mit allen im System
vorhandenen Systemvariablen inkl. aller angelegten Alarmlinien zu erhalten und
Alarmlinien anzulegen und zu bearbeiten. 24.5 Systemvariable
Favoritenseiten und Favoritenlisten anlegen oder bearbeiten
Klicken Sie auf „Favoriten“, um eine Übersicht mit allen Favoritenseiten zu
erhalten und Favoritenseiten anzulegen und zu bearbeiten. 24.12 Favoriten
Benutzerkonto konfigurieren
Klicken Sie auf „Benutzerkonto“, um eine Übersicht mit allen Benutzerkonten zu
erhalten und Benutzerkonten anzulegen und zu bearbeiten. 24.14
Benutzerverwaltung
HomeMatic Zentrale konfigurieren und updaten
Klicken Sie „Systemsteuerung“, um Zugriff auf die Module zur Konfiguration der
HomeMatic Zentrale zu erhalten. 24.17 Systemsteuerung
Zeit- und Datumseinstellungen bearbeiten
Klicken Sie „Systemsteuerung“, um Zugriff auf das Modul zur Einstellung von
Zeit, Datum und Standort zu erhalten. 24.17 Systemsteuerung
Sicherheitseinstellungen bearbeiten
Klicken Sie „Systemsteuerung“, um Zugriff auf das Modul zur Konfiguration der
Systemsicherheit zu erhalten. 24.17 Systemsteuerung
Backup erstellen und einspielen
Klicken Sie „Systemsteuerung“, um Zugriff auf das Modul zum Verwalten von
Backups zu erhalten. 24.17 Systemsteuerung

155
Systemreset durchführen
Klicken Sie „Systemsteuerung“, um Zugriff auf das Modul zum Ausführen des
Systemresets zu erhalten. 24.17 Systemsteuerung

156
24.1 Geräte Posteingang
Die erstmalige Konfiguration eines Gerätes und der dazu gehörenden Kanäle (nach
erfolgreichem Anlernen an die HomeMatic Zentrale) erfolgt in diesem Fenster. Alle
neu angelernten Geräte erscheinen zunächst hier und müssen auch hier konfiguriert
werden.
Geräte und die zugehörigen Kanäle, die sich noch im Posteingang befinden,
stehen im System nicht für weitere Bedien- und Konfigurationsaufgaben zur
Verfügung.
Die Liste mit den neu angemeldeten Geräten und Kanälen ist in einer Baumstruktur
aufgebaut. Klicken auf die „+“ oder „-“ Symbole, um die Baumstruktur zu öffnen bzw.
zu schließen. Klicken Sie auf das „+“ Symbol vor einem Gerät, um die Kanäle bzw.
die Kanalpaare angezeigt zu bekommen.
Die Tabelleneinträge zu den Geräten, Kanalpaaren und Kanälen sind unterteilt in
Systemangaben und Benutzerangaben. Systemangaben werden automatisch von
der HomeMatic Zentrale generiert und können auch nicht editiert werden. Nur die
Benutzerangaben lassen sich in der Liste konfigurieren. Folgende Spalten sind in
angegebener Reihenfolge vorhanden:
1. Typenbezeichnung
Diese Spalte enthält die Systemangabe Kurzbezeichnung des Gerätes zu dem
der Kanal gehört. Die Typenbezeichnung ist auch auf dem Gerät zu finden. Bei
Geräten mit mehreren Kanälen wird die Kurzbezeichnung noch durch die
Kanalnummer ergänzt.
2. Bild
Diese Spalte enthält eine stilisierte Abbildung des Gerätes (Systemangabe). In
den Kanalzeilen und den Zeilen mit Kanalpaaren ist der betreffende Kanal
(Anschluss) des Gerätes im Bild farbig markiert.
Als Mouseover-Funktion wird automatisch ein Pop-Up Fenster mit einem
vergrößerten und detailreicheren Bild angezeigt.
3. Bezeichnung
Diese Spalte enthält die Systemangabe Bezeichnung des Gerätes.
4. Seriennummer
Diese Spalte enthält die Systemangabe Seriennummer des Gerätes. In den
Kanal- bzw Kanalpaarzeilen wird die Seriennummer noch durch die
Kanalnummer ergänzt.

157
5. Interface / Kategorie
In Kanal- und Kanalpaarzeilen enthält diese Spalte die Systemangabe der
Kategorie-Einteilung des zugehörigen Kanals mit der Unterteilung in
Empfänger (in der Regel sind dies alle Aktoren) und Sender (in der Regel sind
dies alle Sensoren sowie alle Bedientaster).
In der Gerätezeile enthält diese Spalte die Systemangabe des verwendeten
Interfaces. Hier ist aufgeführt, über welche Schnittstelle das Gerät mit der
HomeMatic Zentrale kommuniziert.
6. Übertragungsmodus
Diese Spalte enthält die Information, ob die gesicherte Übertragung aktiviert ist
oder die Standardübertragung. Beim Übertragungsmodus ist es vom Kanal
abhängig, ob es sich um eine Systemangabe oder eine Benutzerangabe
handelt, da dieser Parameter nicht grundsätzlich einstellbar ist.
7. Name
Diese Spalte enthält die Benutzerangabe des Kanalnamens. In der
Gerätezeile enthält diese Spalte die Benutzerangabe des Gerätenamens.
8. Gewerk
Diese Spalte enthält die Benutzerangabe der Gewerkzuordnung des Kanals.
In der Gerätezeile enthält diese Spalte die Benutzerangabe der
Gewerkzuordnung des Gerätes (falls eine von der Kanalangabe abweichende
Zuordnung gewünscht ist).
9. Raum
Diese Spalte enthält die Benutzerangabe der Raumzuordnung des Kanals. In
der Gerätezeile enthält diese Spalte die Benutzerangabe der Raumzuordnung
des Gerätes (falls eine von der Kanalangabe abweichende Zuordnung
gewünscht ist).
10. Funktionstest
Diese Spalte enthält den Button zum Kurztest des Gerätes bzw. des Kanals
und den Eintrag des Zeitstempels der letzten am Kanal ausgeführten Aktion.
11. Aktion
Diese Spalte enthält in den Gerätezeilen den Button zur Einstellung der
Geräteparameter und in den Kanalzeilen den Button zur Einstellung der
Kanalparameter. Weiterhin sind hier die Konfigurations-Checkboxen
vorhanden.
12. Fertig
In dieser Spalte ist in den Gerätezeilen der Button zur Bestätigung der
Fertigstellung der Konfiguration für das gesamte Gerät vorhanden. In den

158
Kanalzeilen wird über die Checkbox die Fertigstellung der Konfiguration für
den zugehörigen Kanal bestätigt.
Der Fertig-Button in der Gerätezeile ist nur verfügbar, wenn alle zum
Gerät zugehörigen Kanäle konfiguriert sind und diese in jeder
Kanalzeile durch Anklicken der Checkbox bestätigt sind.
Abbildung 75: Systemkonfiguration – Geräte Posteingang

159
Gerät konfigurieren
Wählen Sie die nachfolgend gelisteten Punkte in der Gerätezeile an und tragen
dort die entsprechenden Informationen ein.
Konfigurieren Sie anschließend alle Kanäle des entsprechenden Gerätes
gemäß den Anweisungen unter Kanal konfigurieren.
Schließen Sie dann die Konfiguration gemäß den Anweisungen unter Geräte
bzw. Kanalkonfiguration abschließen ab.
I. Eintrag „Übertragungsmodus“
Klicken Sie in das Feld, um Zugriff auf das Modul zur Einstellung des
Übertragungsmodus zu erhalten. 24.8 Übertragungsmodus einstellen
Die Umschaltung des Übertragungsmodus steht nicht bei allen Geräten
zur Verfügung. So sind einige Geräte bzw. Kanäle fest auf gesicherte
Übertragung eingestellt (z. B. die KeyMatic), während andere Geräte fest auf
Standard-Übertragung konfiguriert sind. Beachten Sie, dass bei
Fernbedienungen, beide Kanäle eines Tastenpaares getrennt konfiguriert
werden müssen.
II. Eintrag „Name“
Frei definierbaren Eintrag für den Gerätenamen eingeben.
Gerätenamen und Kanalnamen müssen einzig und eindeutig sein, d. h. es
dürfen nicht mehrere gleiche Namen vergeben werden.
III. Eintrag „Gewerk“
Festlegen, zu welchem Gewerk ein Gerät zugeordnet werden soll. Jedem Gerät
ist vom System ein Standardgewerk zugeordnet.
Klicken Sie in das Feld und wählen Sie mittels der Checkbox hinter dem
jeweiligen Eintrag der Liste das entsprechende Gewerk aus. Eine
Mehrfachauswahl ist möglich.
Klicken Sie auf „Neu...“ in der Liste, um ein neues Gewerk anzulegen.
IV. Eintrag „Raum“
Festlegen, zu welchem Raum ein Gerät zugeordnet werden soll. Der
Standardeintrag ist leer.
Klicken Sie in das Feld und wählen Sie mittels der Checkbox hinter dem
jeweiligen Eintrag der Liste den entsprechenden Raum aus. Eine
Mehrfachauswahl ist möglich.
Klicken Sie auf „Neu...“ in der Liste, um einen neuen Raum anzulegen.
V. Eintrag „Funktionstest“
Klicken Sie auf „Test“ um ggf. einen Funktionstest durchzuführen (siehe
„Funktionstest (Kurztest) eines Gerätes durchführen
VI. Eintrag „Aktion“

160
Setzen Sie die Attribute des Gerätes durch Anwahl der entsprechenden
Checkbox.
a. Checkbox „sichtbar“
Wählen Sie diese Option über die Checkbox.
Ist die Box checked, ist das Gerät in den Fenstern unter 19.7
Kurzübersicht – Systemprotokoll
vorhanden. Der aktuelle Status des Gerätes lässt sich einsehen.
Ist die Box unchecked, ist das Gerät in den Fenstern unter 19 Status
und Bedienung, 19.7 Kurzübersicht – Systemprotokoll
nicht vorhanden. Das Gerät kann somit nicht über das WebUI bedient
werden, der Status lässt sich nicht einsehen.
b. Checkbox „bedienbar“
Wählen Sie diese Option über die Checkbox.
Ist die Box checked, ist das Gerät in den Fenstern unter 19 Status und
Bedienung vorhanden. Das Gerät lässt sich bedienen.
Ist die Box unchecked, ist das Gerät in den Fenstern unter 19 Status
und Bedienung nicht vorhanden. Das Gerät kann somit nicht über das
WebUI bedient werden.
c. Checkbox „protokolliert“
Wählen Sie diese Option über die Checkbox.
Ist die Box checked, so ist das Gerät für die Systemprotokoll-Funktion
(siehe 19.7 Kurzübersicht – Systemprotokoll) freigegeben. Alle
Aktionen, die das Gerät ausführt, werden aufgezeichnet.
Ist die Box unchecked, so ist das Gerät für die Systemprotokoll-
Funktion (siehe 19.7 Kurzübersicht – Systemprotokoll) gesperrt. Es
findet keine Datenaufzeichnung für dieses Gerät statt.
Kanal konfigurieren
Die Konfiguration der Kanäle erfolgt in gleicher Weise wie die Konfiguration des
Gerätes. Wählen Sie alle Einträge in der Kanalzeile an und tragen dort die
entsprechenden Informationen ein. Zur Beschreibung der einzelnen Einträge
siehe „Gerät konfigurieren“. Alle Einträge beziehen sich jedoch nur auf den
zugehörigen Kanal.
Schließen Sie die Konfiguration gemäß den Anweisungen unter Geräte bzw.
Kanalkonfiguration abschließen für den Kanal ab.
Kanalpaar konfigurieren
Die gemeinsame Konfiguration eines Kanalpaares ist nicht möglich.
Konfigurieren Sie die beiden Kanäle getrennt. Zur besseren Übersicht sollten
Sie die Kanalnamen zweier zu einem Kanalpaar gehörenden Kanäle so wählen,
dass diese sich nur in einer anhängenden Nummerierung oder durch einen

161
Funktionszusatz unterscheiden (z. B. „Wohnzimmerlicht ein“ und
„Wohnzimmerlicht aus“).
Geräte bzw. Kanalkonfiguration abschließen
I. Kanalkonfiguration über die Checkbox „Fertig“ abschließen
Wählen Sie die Checkbox an, wenn Sie alle Einträge in der Kanalzeile gemacht
bzw. kontrolliert haben.
II. Gerätekonfiguration über den Button „Fertig“ abschließen
Klicken Sie den Button „Fertig“, wenn Sie alle Einträge in der Gerätezeile
gemacht bzw. kontrolliert haben.
Der Button „Fertig“ ist nur dann verfügbar, wenn alle zum Gerät
zugehörigen Kanäle konfiguriert sind und dies in jeder Kanalzeile durch
Anklicken der Checkbox bestätigt ist.
Funktionstest (Kurztest) eines Kanals durchführen
Suchen Sie den Kanal in der Liste, an dem Sie eine Funktionsprüfung (Kurztest)
durchführen möchten. Klicken Sie den Button „Test“ um den Funktionstest
auszulösen. Welche Funktion dabei an einem Kanal ausgelöst wird, ist
kanalspezifisch:
a. Bei Aktoren (Schalter, Dimmer usw.) wird bei jeder Betätigung der
Kanalzustand gewechselt (Toggle-Funktion), das OK-Feld gelb
hinterlegt und der Zeitstempel gelöscht. Nach dem Ausführen der
Aktion gibt der Aktor automatisch eine Rückmeldung an die Zentrale.
Der zur Rückmeldung gehörende Zeitstempel wird eingetragen und
das OK-Feld grün hinterlegt.
b. Bei Sensoren / Fernbedienungen wird das OK-Feld gelb hinterlegt und
der Zeitstempel gelöscht. Die Zentrale wartet nun auf eine Meldung
vom Kanal. Bei automatisch sendenden Sensoren (z. B.
Wettersensoren) geschieht dies automatisch im entsprechenden
Senderaster. Bei manuell zu betätigenden Sensoren muss der
entsprechende Kanal „betätigt“ werden (z. B. Drücken der
entsprechenden Fernbedienungstaste). Der zur Meldung gehörende
Zeitstempel wird eingetragen und das OK-Feld grün hinterlegt.
Funktionstest (Kurztest) eines Gerätes durchführen
Der Funktionstest bei Geräten erfolgt in gleicher Weise, wie der Funktionstest
eines Kanales. Klicken Sie den Button „Test“ in der Gerätezeile, um den
Funktionstest für alle zum Gerät gehörenden Kanäle parallel auszulösen.
Weitere Infos entnehmen Sie bitte dem Punkt „Funktionstest (Kurztest) eines
Kanals durchführen“.

162
Kanalspezifische Parameter einstellen
Suchen Sie den Kanal in der Liste, an dem Sie die Kanalparameter einstellen
möchten. Klicken Sie „Einstellen...“ in der zum Kanal gehörenden Zeile, um
Zugriff auf das Modul zur Einstellung von Kanalparametern zu erhalten. 24.6
Kanalparameter einstellen
Gerätespezifische Parameter einstellen
Suchen Sie das Gerät in der Liste, an dem Sie die Geräteparameter einstellen
möchten. Klicken Sie „Einstellen...“ in der zum Gerät gehörenden Zeile, um
Zugriff auf das Modul zur Einstellung von Geräteparametern zu erhalten.
24.7 Geräteparameter einstellen
Gesicherten Übertragungsmodus ein- und ausschalten
Suchen Sie den Kanal in der Liste, an dem Sie den Übertragungsmodus
verändern möchten, d. h. den Sie von Standard-Übertragung auf gesicherte
Übertragung oder umgekehrt umschalten möchten. Klicken Sie in der zu diesem
Kanal gehörenden Zeile in das Feld „Übertragungsmodus“, um Zugriff auf das
Modul zur Einstellung des Übertragungsmodus zu erhalten. 24.8
Übertragungsmodus einstellen
Die Umschaltung des Übertragungsmodus steht nicht bei allen Geräten
zur Verfügung. So sind einige Geräte bzw. Kanäle fest auf gesicherte
Übertragung eingestellt (z. B. die KeyMatic), während andere Geräte fest auf
Standard-Übertragung konfiguriert sind. Beachten Sie, dass bei
Fernbedienungen, beide Kanäle eines Tastenpaares getrennt konfiguriert
werden müssen.
Standard Übertragungsmodus ein- und ausschalten
Suchen Sie den Kanal in der Liste, an dem Sie den Übertragungsmodus
verändern möchten, d. h. den Sie von Standard-Übertragung auf gesicherte
Übertragung oder umgekehrt umschalten möchten. Klicken Sie in der zu diesem
Kanal gehörenden Zeile in das Feld „Übertragungsmodus“, um Zugriff auf das
Modul zur Einstellung des Übertragungsmodus zu erhalten. 24.8
Übertragungsmodus einstellen
Die Umschaltung des Übertragungsmodus steht nicht bei allen Geräten
zur Verfügung. So sind einige Geräte bzw. Kanäle fest auf gesicherte
Übertragung eingestellt (z. B. die KeyMatic), während andere Geräte fest auf
Standard-Übertragung konfiguriert sind. Beachten Sie, dass bei
Fernbedienungen, beide Kanäle eines Tastenpaares getrennt konfiguriert
werden müssen.

163
24.2 Geräte
Die Konfiguration eines Gerätes und der dazu gehörenden Kanäle erfolgt in diesem
Fenster. Alle in diesem Fenster aufgelisteten Geräte und Kanäle stehen im
HomeMatic System für Bedien- und Konfigurationsaufgaben zur Verfügung.
Neu angelernte Geräte befinden sich zunächst nur im Posteingang und
müssen auch dort konfiguriert werden.
Die Liste mit den im System verfügbaren Geräten und Kanälen ist in einer
Baumstruktur aufgebaut. Klicken auf die „+“ oder „-“ Symbole, um die Baumstruktur
zu öffnen bzw. zu schließen. Klicken Sie auf das „+“ Symbol vor einem Gerät, um
die Kanäle bzw. die Kanalpaare angezeigt zu bekommen.
Die Tabelleneinträge zu den Geräten, Kanalpaaren und Kanälen sind unterteilt in
Systemangaben und Benutzerangaben. Systemangaben werden automatisch von
der HomeMatic Zentrale generiert und können auch nicht editiert werden. Nur die
Benutzerangaben lassen sich in der Liste konfigurieren. Folgende Spalten sind in
angegebener Reihenfolge vorhanden:
1. Name
2. Typenbezeichnung
3. Bild
4. Bezeichnung
5. Seriennummer
6. Interface / Kategorie
7. Übertragungsmodus
8. Gewerk
9. Raum
10. sichtbar / bedienbar / protokolliert
11. Aktion
Alle oben genannten Einträge sind unter 24.1 Geräte Posteingang beschrieben.

164
Abbildung 76: Systemkonfiguration – Geräte
Gerät konfigurieren
Bitte folgen Sie den Anweisungen wie sie in der gleichlautenden
Bedienanweisung in 24.1 Geräte Posteingang beschrieben sind.
Kanal konfigurieren
Bitte folgen Sie den Anweisungen wie sie in der gleichlautenden
Bedienanweisung in 24.1 Geräte Posteingang beschrieben sind.
Kanalpaar konfigurieren
Bitte folgen Sie den Anweisungen wie sie in der gleichlautenden
Bedienanweisung in 24.1 Geräte Posteingang beschrieben sind.
Gerät löschen
Suchen Sie das Gerät, das Sie löschen möchten, in der Liste. Klicken Sie
„Löschen...“ in der zum Gerät gehörenden Zeile, um Zugriff auf das Modul zum
Löschen des Gerätes zu erhalten und folgen Sie den Anweisungen am
Bildschirm. 24.9 Gerät löschen
Löschen Sie ein Gerät nur dann, wenn keine Verknüpfungen mehr mit
diesem Gerät bestehen (siehe Spalte „Verknüpfungen). Sollte das Gerät
noch in direkten Verknüpfungen und / oder Programmen verwendet werden, so
entfernen Sie diese bitte zunächst dort, indem Sie die Liste mit den zum Gerät
gehörenden Verknüpfungen aufrufen und diese entsprechend bearbeiten. Falls
Sie ein Gerät löschen, welches noch in Verknüpfungen verwendet wird, können
ungewollte Programmbeziehungen entstehen.

165
Funktionstest (Kurztest) eines Kanals durchführen
Bitte folgen Sie den Anweisungen wie sie in der gleichlautenden
Bedienanweisung in 24.1 Geräte Posteingang beschrieben sind.
Funktionstest (Kurztest) eines Gerätes durchführen
Bitte folgen Sie den Anweisungen wie sie in der gleichlautenden
Bedienanweisung in 24.1 Geräte Posteingang beschrieben sind.
Kanalspezifische Parameter einstellen
Bitte folgen Sie den Anweisungen wie sie in der gleichlautenden
Bedienanweisung in 24.1 Geräte Posteingang beschrieben sind.
Gerätespezifische Parameter einstellen
Bitte folgen Sie den Anweisungen wie sie in der gleichlautenden
Bedienanweisung in 24.1 Geräte Posteingang beschrieben sind.
Gesicherten Übertragungsmodus ein- und ausschalten
Bitte folgen Sie den Anweisungen wie sie in der gleichlautenden
Bedienanweisung in 24.1 Geräte Posteingang beschrieben sind.
Standard Übertragungsmodus ein- und ausschalten
Bitte folgen Sie den Anweisungen wie sie in der gleichlautenden
Bedienanweisung in 24.1 Geräte Posteingang beschrieben sind.
Liste mit den zum Gerät bzw. Kanal gehörenden direkten
Verknüpfungen aufrufen
Suchen Sie das Gerät bzw. den Kanal, zu dem Sie die Liste mit den direkten
Verknüpfungen einsehen möchten, in der Liste. Klicken Sie den Button
„Geräte (x)“ in der zum Gerät gehörenden Zeile, um Zugriff auf die Liste mit den
zugehörigen direkten Verknüpfungen zu erhalten 22.1 Direkte
Geräteverknüpfungen
Liste mit den zum Gerät bzw. Kanal gehörenden Programmen
aufrufen
Suchen Sie das Gerät bzw. den Kanal, zu dem Sie die Liste mit den
Programmen einsehen möchten, in der Liste. Klicken Sie den Button
„Programme (x)“ in der zum Gerät gehörenden Zeile, um Zugriff auf die Liste mit
den zugehörigen Programmen zu erhalten 22.2 Programmerstellung und
Zentralenverknüpfung

166
24.3 Räume
Die Konfiguration eines Raumes mit den darin vorhandenen Kanälen erfolgt in
diesem Fenster.
Die Liste mit den Räumen und den darin verfügbaren Kanälen ist in einer
Baumstruktur aufgebaut. Klicken Sie auf die „+“ oder „-“ Symbole, um die
Baumstruktur zu öffnen bzw. zu schließen. Klicken Sie auf das „+“ Symbol vor einem
Raum, um die zum Raum zugeordneten Kanäle angezeigt zu bekommen.
Folgende Spalten sind in angegebener Reihenfolge vorhanden:
1. Raum
2. Name
3. Typenbezeichnung
4. Bild
5. Bezeichnung
6. Seriennummer
7. Interface / Kategorie
8. Übertragungsmodus
9. Gewerk
Alle oben genannten Einträge sind unter 24.1 Geräte Posteingang beschrieben.
10. Aktion
In dieser Spalte ist in der Raumzeile der Button „Kanal hinzufügen“ vorhanden,
mit dem Raum ein Kanal hinzugefügt werden kann.
In dieser Spalte ist in der Kanalzeile der Button „Löschen“ vorhanden, mit dem
der zugehörige Kanal aus dem Raum entfernt wird.
11. Verknüpfungen
In dieser Spalte sind die Buttons „Geräte (x)“ und „Programme (x)“ vorhanden.
Hierüber ist der direkte Zugriff auf die Verknüpfungsliste für direkte
Verknüpfungen und auf die Verknüpfungsliste für Programme möglich. Diese
Listen enthalten nur Einträge, an denen der zugehörige Kanal beteiligt ist. „x“
gibt dabei die Anzahl der zu diesem Kanal vorhandenen Verknüpfungen an.

167
Abbildung 77: Systemkonfiguration – Räume
Kanal zu einem Raum hinzufügen
Suchen Sie den Raum, zu dem Sie einen Kanal hinzufügen möchten.
Klicken Sie „Kanal hinzufügen“ in der zum Raum gehörenden Zeile, um Zugriff
auf das Modul zur Kanalauswahl zu erhalten und wählen Sie aus der Kanalliste
durch Anwählen der Checkbox die Kanäle aus, die Sie hinzufügen möchten und
bestätigen Sie die Auswahl mit OK.
Kanal aus einem Raum löschen
Suchen Sie den Raum, aus dem Sie einen Kanal löschen möchten.
Öffnen Sie die Ansicht auf die in diesem Raum befindlichen Kanäle durch
Anklicken des „+“ Symbol vor dem Raumnamen.
Suchen Sie den Kanal, den Sie löschen möchten, in der Liste und Klicken Sie
„Löschen“ in der zum Kanal gehörenden Zeile, um den Kanal endgültig aus dem
Raum zu entfernen.
Neuen Raum anlegen
Klicken Sie „Bearbeiten“ in der Fußzeile, um Zugriff auf das Modul zum Anlegen
neuer Räume zu erhalten. 24.10 Raumparameter bearbeiten.
Raumnamen ändern
Klicken Sie „Bearbeiten“ in der Fußzeile, um Zugriff auf das Modul zum
Bearbeiten der Raumparameter zu erhalten. 24.10 Raumparameter
bearbeiten.

168
24.4 Gewerke
Die Konfiguration eines Gewerkes mit den darin vorhandenen Kanälen erfolgt in
diesem Fenster.
Die Liste mit den Gewerken und den darin verfügbaren Kanälen ist in einer
Baumstruktur aufgebaut. Klicken auf die „+“ oder „-“ Symbole, um die Baumstruktur
zu öffnen bzw. zu schließen. Klicken Sie auf das „+“ Symbol vor einem Gewerk, um
die zum Gewerk zugeordneten Kanäle angezeigt zu bekommen.
Folgende Spalten sind in angegebener Reihenfolge vorhanden:
1. Gewerk
2. Name
3. Typenbezeichnung
4. Bild
5. Bezeichnung
6. Seriennummer
7. Interface / Kategorie
8. Übertragungsmodus
9. Raum
Alle oben genannten Einträge sind unter 24.1 Geräte Posteingang beschrieben.
10. Aktion
In dieser Spalte ist in der Raumzeile der Button „Kanal hinzufügen“ vorhanden,
mit dem Gewerk ein Kanal hinzugefügt werden kann.
In dieser Spalte ist in der Kanalzeile der Button „Löschen“ vorhanden, mit dem
der zugehörige Kanal aus dem Gewerk entfernt wird.
11. Verknüpfungen
In dieser Spalte sind die Buttons „Geräte (x)“ und „Programme (x)“ vorhanden.
Hierüber ist der direkte Zugriff auf die Verknüpfungsliste für direkte
Verknüpfungen und auf die Verknüpfungsliste für Programme möglich. Diese
Listen enthalten nur Einträge, an denen der zugehörige Kanal beteiligt ist. „x“
gibt dabei die Anzahl der zu diesem Kanal vorhandenen Verknüpfungen an.

169
Abbildung 78: Systemkonfiguration – Gewerke
Kanal zu einem Gewerk hinzufügen
Suchen Sie das Gewerk, zu dem Sie einen Kanal hinzufügen möchten.
Klicken Sie „Kanal hinzufügen“ in der zum Gewerk gehörenden Zeile, um Zugriff
auf das Modul zur Kanalauswahl zu erhalten und wählen Sie aus der Kanalliste
durch Anwählen der Checkbox die Kanäle aus, die Sie hinzufügen möchten,
und bestätigen Sie die Auswahl mit OK.
Kanal aus einem Gewerk löschen
Suchen Sie das Gewerk, aus dem Sie einen Kanal löschen möchten.
Öffnen Sie die Ansicht auf die in diesem Gewerk befindlichen Kanäle durch
Anklicken des „+“ Symbol vor dem Gewerknamen.
Suchen Sie den Kanal, den Sie löschen möchten, in der Liste und Klicken Sie
„Löschen“ in der zum Kanal gehörenden Zeile, um den Kanal endgültig aus dem
Gewerk zu entfernen.
Neues Gewerk anlegen
Klicken Sie „Bearbeiten“ in der Fußzeile, um Zugriff auf das Modul zum Anlegen
neuer Gewerke zu erhalten. 24.11 Gewerkparameter bearbeiten
Gewerknamen ändern
Klicken Sie „Bearbeiten“ in der Fußzeile, um Zugriff auf das Modul zum
Bearbeiten der Gewerkparameter zu erhalten. 24.11 Gewerkparameter
bearbeiten.

170
24.5 Systemvariable
Dieses Fenster gibt eine Übersicht über alle im HomeMatic System vorhandenen
Systemvariablen. Das Erstellen neuer Systemvariablen und die Konfiguration bzw.
das Löschen bestehender Systemvariablen erfolgt in diesem Fenster. Eingaben sind
nur in der Spalte „Aktion“ möglich. Alle in diesem Fenster aufgelisteten
Systemvariablen stehen im HomeMatic System für Programmieraufgaben und
Statusmeldungen zur Verfügung. In diesem Fenster sind auch alle Alarmvariablen
(Systemvariable vom Typ „Alarm“) aufgelistet.
Eingaben sind nur in der Spalte „Aktion“ möglich. Alle anderen Angaben und weitere
Informationen dazu werden in 0 Systemvariable bearbeiten definiert.
Folgende Spalten sind in angegebener Reihenfolge vorhanden:
1. Name
Diese Spalte enthält den Namen der Systemvariablen bzw. den Alarmnamen.
2. Beschreibung
Diese Spalte enthält eine optionale, weitergehende Beschreibung der
Systemvariablen.
3. Variablentyp
Diese Spalte enthält den Typ der Systemvariablen.
4. Werte
Diese Spalte enthält die Bezeichnung der zugelassenen Werte, bzw. den
zugelassenen Wertebereich der Variablen.
5. Maßeinheit
Diese Spalte enthält die optional definierbare Maßeinheit der Variablen.
6. Kanalzuordnung
Diese Spalte enthält den Namen des optional der Systemvariable
zugeordneten Kanales.
7. Aktion
Diese Spalte enthält die Buttons zum Bearbeiten und zum Löschen der
Systemvariablen. Weiterhin sind hier die Konfigurations-Checkboxen
vorhanden.
8. Verknüpfungen
In dieser Spalte ist der Button „Programme“ vorhanden. Hierüber ist der direkte
Zugriff auf die Verknüpfungsliste für Programme möglich. Diese Liste enthält
nur Einträge von Programmen, in dem die zugehörige Systemvariable
verwendet wird. „x“ gibt dabei die Anzahl der zu dieser Systemvariablen
vorhandenen Verknüpfungen an.

171
Abbildung 79: Systemkonfiguration – Systemvariable
Systemvariable konfigurieren
I. Eintrag „Aktion“
Setzen Sie die Attribute der Systemvariablen durch Anwahl der entsprechenden
Checkbox.
a. Checkbox „sichtbar“
Wählen Sie diese Option über die Checkbox.
Ist die Box checked, ist die Systemvariable in den Fenstern unter 19
Status und Bedienung vorhanden. Der aktuelle Status der
Systemvariablen lässt sich einsehen.
Ist die Box unchecked, ist die Systemvariable in den Fenstern unter 19
Status und Bedienung nicht vorhanden. Der Status (aktuelle Wert) der
Systemvariable kann somit nicht über das WebUI eingesehen werden.
b. Checkbox „protokolliert“
Wählen Sie diese Option über die Checkbox.
Ist die Box checked, so ist die Systemvariable für die Systemprotokoll-
Funktion (siehe 19.7 Kurzübersicht – Systemprotokoll)freigegeben.
Alle Veränderungen der Systemvariablen werden somit aufgezeichnet.
Ist die Box unchecked, so ist die Systemvariable für die
Systemprotokoll-Funktion (siehe 19.7 Kurzübersicht – Systemprotokoll)
gesperrt. Es findet keine Datenaufzeichnung für diese Systemvariable
statt.

172
Alle weiteren Angaben zur Systemvariable (Konfiguration von Name,
Beschreibung, Variablentyp usw.) werden, wie in „Systemvariablen-
Konfiguration bearbeiten“ beschrieben, bearbeitet.
Systemvariable löschen
Suchen Sie die Systemvariable, die Sie löschen möchten, in der Liste. Klicken
Sie „Löschen“ in der zur Systemvariablen gehörenden Zeile, um die
Systemvariable vollständig aus dem System zu löschen.
Löschen Sie eine Systemvariable nur dann, wenn keine
Programmverknüpfungen mehr mit dieser Systemvariablen bestehen
(siehe Spalte „Verknüpfungen). Sollte die Systemvariable noch in Programmen
verwendet werden, so entfernen Sie diese bitte zunächst dort, indem Sie die
Liste mit zugehörenden Verknüpfungen aufrufen und diese entsprechend
bearbeiten. Falls Sie eine Systemvariable löschen, welche noch in
Verknüpfungen verwendet wird, können ungewollte Programmbeziehungen
entstehen. 0 Warnung: Systemvariable löschen
Neue Systemvariable erstellen
Klicken Sie „Neu...“, um das Fenster zum Anlegen und Bearbeiten einer neuen
Systemvariablen zu öffnen. 0 Systemvariable bearbeiten
Systemvariablen-Konfiguration bearbeiten
Suchen Sie die Systemvariable, die Sie bearbeiten wollen, in der Liste. Klicken
Sie „Bearbeiten...“ in der Spalte „Aktion“, um das Fenster zum Bearbeiten der
entsprechenden Systemvariablen zu eröffnen. 0 Systemvariable bearbeiten
Liste mit den zur Systemvariablen gehörenden Programme aufrufen
Suchen Sie die Systemvariable, zu der Sie die Liste mit den Programmen
einsehen möchten, in der Liste. Klicken Sie den Button „Programme (x)“ in der
zur Systemvariablen gehörenden Zeile, um Zugriff auf die Liste mit den
zugehörigen Programmen zu erhalten 22.2 Programmerstellung und
Zentralenverknüpfung

173
Systemvariable bearbeiten
Die Konfiguration einer Systemvariablen erfolgt in diesem Pop-Up Fenster. Sie
erreichen dieses Fenster über die entsprechende Bedienanweisung in 24.5
Systemvariable.
Wird dieses Fenster über „Bearbeiten“ aufgerufen, sind die Daten der
entsprechenden Systemvariablen in den zugehörigen Feldern eingetragen.
Wird das Fenster über „Neu...“ aufgerufen, so sind alle Felder leer, bzw. mit
Standardwerten vorbesetzt. Folgende Spalten sind in angegebener Reihenfolge
vorhanden:
1. Name
Diese Spalte enthält den Namen der Systemvariablen bzw. den Alarmnamen.
2. Beschreibung
Diese Spalte enthält eine optionale, weitergehende Beschreibung der
Systemvariablen.
3. Variablentyp
Diese Spalte enthält den Typ der Systemvariablen.
4. Werte
Diese Spalte enthält die Bezeichnung der zugelassenen Werte, bzw. den
zugelassenen Wertebereich der Variablen.
Bei Variablen vom Typ Logikwert, Werteliste und Alarm werden in den
Fenstern unter 19.7 und 19.7 Kurzübersicht – Systemprotokoll
die eingetragenen Wertebezeichnungen zu den Systemvariablen dargestellt.
Auch bei der Programmerstellung 22.2 Programmerstellung und
Zentralenverknüpfung stehen die beschreibenden Wertebezeichnungen zur
Auswahl.
5. Maßeinheit
Diese Spalte enthält die optional definierbare Maßeinheit der Variablen.
6. Kanalzuordnung
Diese Spalte enthält den Namen des optional der Systemvariable
zugeordneten Kanales. Mit Hilfe dieser Einstellung erfolgt die Definition, ob die
Variable einen reinen Systemzustand beschreibt oder als zusätzlicher Wert
einem Kanal (Gerät), z. B. einem Außensensor) zugeordnet ist
Ist eine Kanalzuordnung definiert, so erscheint diese Systemvariable
nicht wie sonst üblich als „Systemzustand“ sondern als „Kanalzustand“
zum zugeordneten Kanal.

174
Abbildung 80: Pop-Up – Systemvariable bearbeiten
Systemvariable bearbeiten
Wählen Sie die nachfolgend gelisteten Punkte an und tragen dort die
entsprechenden Informationen ein. Schließen Sie dann die Konfiguration
gemäß den Anweisungen unter „Alle Eingaben übernehmen und die
Systemvariable speichern“ ab.
I. Eintrag „Name“
Frei definierbaren Eintrag für den Systemvariablen-Namen bzw. Alarmnamen
eingeben. Der Name muss einzig und eindeutig sein, d. h. es dürfen nicht
mehrere gleiche Namen vergeben werden.
II. Eintrag „Beschreibung“
Frei definierbaren Eintrag für eine optionale, weitergehende Beschreibung
eingeben.
III. Eintrag „Variablentyp“
Festlegen, von welchem Typ die Systemvariable sein soll. Der Variablentyp
entscheidet darüber, welche Werte die Variable annehmen kann und ob es sich
um eine alarmrelevante Variable handelt.
Wählen Sie aus der Auswahlliste mit den Einträgen:
a. Logikwert
Eine Systemvariable von diesem Typ kann nur zwei feste Zustände
(Werte) annehmen. Somit wird die Systemvariable zu einer so
genannten Booleschen Variable mit den Zuständen „wahr“ und
„falsch“.
b. Werteliste
Eine Systemvariable von diesem Typ kann eine feste Anzahl
verschiedener Zustände (Werte) annehmen. Die Werte sind unter
„Werte“ zu benennen.
c. Zahl
Eine Systemvariable von diesem Typ stellt einen Zahlenwert dar, der
sowohl ein geradzahliger Zahlenwert als auch ein Gleitkommawert
sein kann.
d. Alarm

175
Eine Systemvariable von diesem Typ kann nur zwei feste Zustände
(Werte) annehmen und besitzt Alarmrelevanz. Somit wird die
Systemvariable zu einer so genannten Booleschen Variable mit den
Zuständen „wahr“ und „falsch“, wobei das System automatisch eine
Alarmmeldung generiert, sobald die Systemvariable den Zustand
„wahr“ annimmt.
IV. Eintrag „Werte“
Festlegen der beschreibenden Wertebezeichnungen bzw. des Wertebereiches.
Der Inhalt dieser Spalte ist vom gewählten „Variablentyp“ abhängig.
a. Variablentyp „Logikwert“ und „Alarm“:
Beschreibende Wertebezeichnungen für die beiden möglichen
Zustände (Werte) „wahr“ und „falsch“ eingeben (z. B. wahr =
„anwesend“ und falsch = „abwesend“ oder wahr = „ausgelöst“ und
falsch = nicht ausgelöst“).
b. Variablentyp „Werteliste“:
Beschreibende Wertebezeichnungen für die einzelnen Zustände. Die
Anzahl der möglichen Zustände ist durch die Anzahl der eingegebenen
Wertebezeichnungen gegeben. Die Wertezeichnungen für die
verschiedenen Zustände sind durch Semikolon zu trennen (z. B.
„intern scharf; extern scharf; unscharf“).
c. Variablentyp „Zahl“
Eingrenzende Zahlenwerte (Wertebereich) durch die Eingabe eines
erlaubten Minimal- und Maximalwertes eingeben.
V. Eintrag „Maßeinheit“
Frei definierbarer Eintrag für eine optional anzugebende und frei definierbare
Maßeinheit. Die Eingabe ist üblicherweise nur in Verbindung mit dem
Variablentyp „Zahl“ sinnvoll.
VI. Eintrag „Kanalzuordnung“
Festlegen, wo die Systemvariable einen Systemzustand darstellt oder einem
Kanal zugeordnet werden soll.
Wählen Sie mit dem Radio-Button den Eintrag:
a. ohne
Systemvariable beschreibt einen virtuellen Systemzustand. Die
Systemvariable ist unter 19.7 , 19.7 Kurzübersicht – Systemprotokoll
und 22.2 Programmerstellung und Zentralenverknüpfung als
Systemzustand angelegt.
b. mit

176
Systemvariable beschreibt einen Wert, der in direktem
Zusammenhang mit einem Kanal (Gerät) steht. Die Systemvariable ist
unter 19.7 , 19.7 Kurzübersicht – Systemprotokoll
und 22.2 Programmerstellung und Zentralenverknüpfung als weiterer
Wert zum ausgewählten Kanal (Gerät) angelegt.
Zur Vervollständigung der Konfiguration ist der Kanal, zu dem diese
Systemvariable zugeordnet sein soll, auszuwählen. Klicken Sie
„Kanalauswahl“, um den Kanal zuzuordnen. 12 Kanalauswahl
Alarmvariable erstellen
Konfigurieren Sie die Systemvariable gemäß den Anweisungen unter
Systemvariable bearbeiten. Wählen Sie dabei den Variablentyp „Alarm“.
Systemvariable einem Kanal (Gerät) zuordnen
Konfigurieren Sie die Systemvariable gemäß den Anweisungen unter
Systemvariable bearbeiten. Wählen Sie dabei den Radio-Button „mit“ in der
Kanalzuordnung und über „Kanalauswahl“ anschließend den gewünschten
Kanal aus.
Alle Eingaben übernehmen und die Systemvariable speichern
Klicken Sie „OK“ in der Fußzeile, um die Eingaben abzuspeichern und das
Fenster zu schließen.
Alle Eingaben verwerfen und die Systemvariable nicht speichern
Klicken Sie „Abbrechen“ in der Fußzeile, um die Eingaben zu verwerfen und
das Fenster zu schließen.

177
Warnung: Systemvariable löschen
Dieses Pop-Up Fenster erscheint nur dann, wenn Sie versuchen eine
Systemvariable zu löschen, die noch mindestens in einem Programm verwendet
wird. Folgende Spalten sind in angegebener Reihenfolge vorhanden:
1. Name
Diese Spalte enthält den Namen der Systemvariablen bzw. den Alarmnamen.
2. Beschreibung
Diese Spalte enthält eine optionale, weitergehende Beschreibung der
Systemvariablen.
3. Anweisung
Diese Spalte enthält eine die Handlungsanweisung.
Abbildung 81: Pop-Up – Sicherheitsabfrage: Systemvariable löschen
Systemvariable löschen
Klicken Sie „Ja“, um die Systemvariable zu löschen.
Nach dem Löschen der Systemvariablen können ungewollte
Programmbeziehungen entstehen, da die Systemvariable zuvor nicht
aus den betroffenen Programmen entfernt wurde.
Systemvariable nicht löschen / Betroffene Programme bearbeiten
Klicken Sie „Schließen“ in der Fußzeile, um das Fenster ohne Löschen der
Systemvariablen zu schließen.
Bitte folgen Sie den Anweisungen wie sie in der Bedienanweisung Liste mit den
zur Systemvariablen gehörenden Programme aufrufen in 24.5 Systemvariable
beschrieben sind.

178
24.6 Kanalparameter einstellen
Die Konfiguration der spezifischen Parameter eines Kanales erfolgt in diesem Pop-
Up Fenster. Sie erreichen dieses Fenster über die entsprechende Bedienanweisung
in 24.1 Geräte Posteingang und 24.2Geräte.
Das Fenster ist unterteilt in die Bereiche
1. Beschreibung des Gerätes
2. Auflistung des Kanals (bzw. bei Kanalpaaren: der Kanäle) mit den
entsprechenden Kanalparametern
Eingaben sind nur in der Spalte „Parameter“ möglich. Alle anderen Angaben und
weitere Informationen dazu werden in 24.1 Geräte Posteingang und 24.2 Geräte
definiert.
Folgende Spalten sind in der Gerätebeschreibung in angegebener Reihenfolge
vorhanden:
1. Name
Diese Spalte enthält den Gerätenamen.
2. Typenbezeichnung
Diese Spalte enthält die Kurzbezeichnung des Gerätes gehört. Die
Typenbezeichnung ist auch auf dem Gerät zu finden.
3. Bild
Diese Spalte enthält eine stilisierte Abbildung des Gerätes.
Als Mouseover-Funktion wird automatisch ein Pop-Up Fenster mit einem
vergrößerten und detailreicheren Bild angezeigt.
4. Bezeichnung
Diese Spalte enthält die Systemangabe Bezeichnung des Gerätes.
5. Seriennummer
Diese Spalte enthält die Seriennummer des Gerätes.
6. Interface / Kategorie
Diese Spalte enthält den Namen des verwendeten Interfaces. Hier ist
aufgeführt, über welche Schnittstelle das Gerät mit der HomeMatic Zentrale
kommuniziert.

179
Folgende Spalten sind im Bereich Kanalparameter in angegebener Reihenfolge
vorhanden:
1. Name
Diese Spalte enthält den Kanalnamen.
2. Kanal
Diese Spalte enthält die Kanalnummer. Diese Information ist in Kanallisten
üblicherweise als Ergänzung zur Seriennummer angegeben.
3. Parameter
Diese Spalte enthält die zum entsprechenden Kanal verfügbaren
Kanalparameter. Art und Umfang dieser Parameterauflistung ist vom
Gerätetyp abhängig. Die Parameter werden aufgelistet mit Parameternamen
und zugehörigem Eingabefeld. Die Namen der Parameter sind selbsterklärend.
Weitere Informationen zu den speziellen Kanalparametern entnehmen Sie bitte
der Beschreibung des entsprechenden Gerätes im „HomeMatic
Systemhandbuch“.
Falls das Gerät Kanalparameter besitzt, die Auswirkungen auf direkte
Verknüpfungen und / oder Programme haben, so erhalten Sie zusätzlich eine
Zeile mit einem Hinweistext. Bitte beachten Sie die Anweisungen, da ansonsten
ungewollte Programmbeziehungen entstehen können.
Abbildung 82: Pop-Up – Kanalparameter einstellen
Kanalparameter bearbeiten
Wählen Sie die in der Spalte „Parameter“ gelisteten Punkte an und wählen dort
die entsprechenden Einstellungen aus.
Die Kanalparameter sind mit Standard-Werten vorbesetzt, sodass hier
üblicherweise keine Einstellungen erforderlich sind.
Da die Anzahl und die Art der Kanalparameter vom jeweiligen Gerätetyp
abhängen, erfolgt an dieser Stelle nur eine prinzipielle Beschreibung der
Parametereinstellung. Weitere Informationen zu den speziellen
Kanalparametern entnehmen Sie bitte der Beschreibung des entsprechenden
Gerätes im „HomeMatic Systemhandbuch“.

180
Alle Eingaben übernehmen und das Fenster schließen
Klicken Sie „OK“ in der Fußzeile, um die Eingaben abzuspeichern und das
Fenster zu schließen.
Zum Speichern der geänderten Kanalparameter ist eine Kommunikation
zwischen Gerät und HomeMatic Zentrale notwendig. Geräte, die nicht
ständig in Empfangsbereitschaft sind, müssen dazu in den
Konfigurationsmodus bzw. Anlernmodus versetzt werden. Beachten Sie dazu
die Bedienungsanleitung zum Gerät bzw. die von der WebUI generierten
Statusinfo. 22.1.5 Verknüpfungs- und Programmstatus
Alle Eingaben verwerfen und das Fenster schließen
Klicken Sie „Abbrechen“ in der Fußzeile, um die Eingaben zu verwerfen und
das Fenster zu schließen.

181
24.7 Geräteparameter einstellen
Die Konfiguration der spezifischen Parameter eines Gerätes erfolgt in diesem Pop-
Up Fenster. Weiterhin kann die Einstellung von Kanalparametern in diesem Pop-Up
Fenster erfolgen. Sie erreichen dieses Fenster über die entsprechende
Bedienanweisung in 24.1 Geräte Posteingang und 24.2 Geräte.
Das Fenster ist unterteilt in die Bereiche
1. Beschreibung des Gerätes
2. Auflistung der Geräteparameter
3. Auflistung des Kanals (bzw. bei Kanalpaaren: der Kanäle) mit den
entsprechenden Kanalparametern
Eingaben sind nur in den Spalten „Parameter“ unter Geräteparameter und
Kanalparameter möglich. Alle anderen Angaben und weitere Informationen dazu
werden in 24.1 Geräte Posteingang und 24.2 Geräte definiert.
Folgende Spalten sind in der Gerätebeschreibung in angegebener Reihenfolge
vorhanden:
1. Name
Diese Spalte enthält den Gerätenamen.
2. Typenbezeichnung
Diese Spalte enthält die Kurzbezeichnung des Gerätes. Die
Typenbezeichnung ist auch auf dem Gerät zu finden.
3. Bild
Diese Spalte enthält eine stilisierte Abbildung des Gerätes.
Als Mouseover-Funktion wird automatisch ein Pop-Up Fenster mit einem
vergrößerten und detailreicheren Bild angezeigt.
4. Bezeichnung
Diese Spalte enthält die Systemangabe Bezeichnung des Gerätes.
5. Seriennummer
Diese Spalte enthält die Seriennummer des Gerätes.
6. Interface / Kategorie
Diese Spalte enthält den Namen des verwendeten Interfaces. Hier ist
aufgeführt, über welche Schnittstelle das Gerät mit der HomeMatic Zentrale
kommuniziert.
7. Firmware
Diese Spalte enthält die Versionsnummer der Firmware. Falls das Gerät die
Möglichkeit bietet, von der HomeMatic Zentrale aus ein Firmware-Update
einzuspielen, so ist hier zusätzlich die Version der aktuellsten Firmware
angegeben und der Button zum Starten des Update-Vorganges.

182
Folgende Spalten sind im Bereich Geräteparameter in angegebener Reihenfolge
vorhanden:
1. Parameter
Diese Spalte enthält die zum Gerät verfügbaren Geräteparameter. Art und
Umfang dieser Parameterauflistung ist vom Gerätetyp abhängig. Die
Parameter werden aufgelistet mit Parameternamen und zugehörigem
Eingabefeld. Die Namen der Parameter sind selbsterklärend. Weitere
Informationen zu den speziellen Geräteparametern entnehmen Sie bitte der
Beschreibung des entsprechenden Gerätes im „HomeMatic Systemhandbuch“.
Folgende Spalten sind im Bereich Kanalparameter in angegebener Reihenfolge
vorhanden:
1. Name
Diese Spalte enthält den Kanalnamen.
2. Kanal
Diese Spalte enthält die Kanalnummer. Diese Information ist in Kanallisten
üblicherweise als Ergänzung zur Seriennummer angegeben.
3. Parameter
Diese Spalte enthält die zum entsprechenden Kanal verfügbaren
Kanalparameter. Art und Umfang dieser Parameterauflistung ist vom
Gerätetyp abhängig. Die Parameter werden aufgelistet mit Parameternamen
und zugehörigem Eingabefeld. Die Namen der Parameter sind selbsterklärend.
Weitere Informationen zu den speziellen Kanalparametern entnehmen Sie bitte
der Beschreibung des entsprechenden Gerätes im „HomeMatic
Systemhandbuch“.
Falls das Gerät Geräte- bzw. Kanalparameter besitzt, die Auswirkungen auf
direkte Verknüpfungen und / oder Programme haben, so erhalten Sie
zusätzlich eine Zeile mit einem Hinweistext. Bitte beachten Sie die Anweisungen, da
ansonsten ungewollte Programmbeziehungen entstehen können.
Abbildung 83: Pop-Up – Geräteparameter einstellen
Geräteparameter bearbeiten
Wählen Sie die in der Spalte „Parameter“ im Bereich Geräteparameter
gelisteten Punkte an und wählen dort die entsprechenden Einstellungen aus.
Die Geräteparameter sind mit Standard-Werten vorbesetzt, sodass hier
üblicherweise keine Einstellungen erforderlich sind.

183
Da die Anzahl und die Art der Geräteparameter vom jeweiligen
Gerätetyp abhängen, erfolgt an dieser Stelle nur eine prinzipielle
Beschreibung der Parametereinstellung. Weitere Informationen zu den
speziellen Geräteparametern entnehmen Sie bitte der Beschreibung des
entsprechenden Gerätes im „HomeMatic Systemhandbuch“.
Kanalparameter bearbeiten
Klicken Sie „Parameterliste öffnen“ im Bereich Kanalparameter, um die Liste mit
den zum Gerät gehörenden Kanälen zu öffnen. Suchen Sie in der Liste den
Kanal, dessen Kanalparameter Sie bearbeiten wollen. Wählen Sie den in der
Spalte „Parameter“ gelisteten Punkt an und wählen dort die entsprechende
Einstellung aus.
Die Kanalparameter sind mit Standard-Werten vorbesetzt, sodass hier
üblicherweise keine Einstellungen erforderlich sind.
Da die Anzahl und die Art der Kanalparameter vom jeweiligen Gerätetyp
abhängen, erfolgt an dieser Stelle nur eine prinzipielle Beschreibung der
Parametereinstellung. Weitere Informationen zu den speziellen
Kanalparametern entnehmen Sie bitte der Beschreibung des entsprechenden
Gerätes im „HomeMatic Systemhandbuch“.
Geräte Firmware updaten
Klicken Sie „Update“ in der Spalte „Firmware“ der Gerätebeschreibung
gelisteten Punkte an und wählen dort die entsprechenden Einstellungen aus.
Die Update-Funktion ist nicht bei allen HomeMatic Geräten verfügbar.
Falls der Button „Update“ nicht vorhanden ist, unterstützt das Gerät kein
zentral ausgeführtes Firmware-Update.
Alle Eingaben übernehmen und das Fenster schließen
Klicken Sie „OK“ in der Fußzeile, um die Eingaben abzuspeichern und das
Fenster zu schließen.
Zum Speichern der geänderten Geräte- bzw. Kanalparameter ist eine
Kommunikation zwischen Gerät und HomeMatic Zentrale notwendig.
Geräte, die nicht ständig in Empfangsbereitschaft sind, müssen dazu in den
Konfigurationsmodus bzw. Anlernmodus versetzt werden. Beachten Sie dazu
die Bedienungsanleitung zum Gerät bzw. die von der WebUI generierte
Statusinfo.
Alle Eingaben verwerfen und das Fenster schließen
Klicken Sie „Abbrechen“ in der Fußzeile, um die Eingaben zu verwerfen und
das Fenster zu schließen.

184
24.8 Übertragungsmodus einstellen
Die Einstellung des Übertragungsmodus für den gewählten Kanal erfolgt in diesem
Pop-Up Fenster. Sie erreichen dieses Fenster über die entsprechende
Bedienanweisung in 24.1 Geräte Posteingang bzw. 24.2 Geräte.
Die Umschaltung des Übertragungsmodus steht nicht bei allen Geräten zur
Verfügung. So sind einige Geräte bzw. Kanäle fest auf gesicherte
Übertragung eingestellt (z. B. die KeyMatic), während andere Geräte fest auf
Standard-Übertragung konfiguriert sind. Beachten Sie, dass bei Fernbedienungen
beide Kanäle eines Tastenpaares getrennt konfiguriert werden müssen.
Eingaben sind nur in der Zeile „Übertragungsmodus“ möglich. Folgende Zeilen sind
in angegebener Reihenfolge vorhanden:
1. Name
Diese Zeile enthält den Kanalnamen.
2. Typenbezeichnung
Diese Zeile enthält die Kurzbezeichnung des Gerätes zu dem der Kanal
gehört. Die Typenbezeichnung ist auch auf dem Gerät zu finden. Bei Geräten
mit mehreren Kanälen wird die Kurzbezeichnung noch durch die Kanalnummer
ergänzt.
3. Seriennummer
Diese Zeile enthält die Seriennummer des Gerätes zu dem der Kanal gehört.
Bei Geräten mit mehreren Kanälen wird die Seriennummer noch durch die
Kanalnummer ergänzt.
4. Kategorie:
Diese Zeile enthält die Kategorie des Gerätes. Hier ist beschrieben, ob das
Gerät ein Sender oder Empfänger ist.
5. Übertragungsmodus
Diese Zeile enthält die Information, ob die gesicherte Übertragung aktiviert ist
oder die Standardübertragung.

185
Abbildung 84: Pop-Up – Auswahl Übertragungsmodus
Gesicherten Übertragungsmodus einschalten und Standard
Übertragungsmodus ausschalten
Wählen Sie aus der Auswahlliste in der Zeile Übertragungsmodus den Eintrag
„Gesichert““.
Bei „Gesichert“ authentifiziert sich Sender gegenüber dem Empfänger durch
Kenntnis des System-Sicherheitsschlüssels. Durch die dadurch bedingte
Erhöhung des Kommunikationsaufkommens verzögert sich die Abarbeitung des
Befehls geringfügig und die Batterielebensdauer verringert sich.
Standard Übertragungsmodus einschalten und gesicherten
Übertragungsmodus ausschalten
Wählen Sie aus der Auswahlliste in der Zeile Übertragungsmodus den Eintrag
„Standard“.
Bei „Standard“ erfolgt keine Authentifizierung des Befehlsabsenders. Durch das
dadurch bedingte niedrige Kommunikationsaufkommen ergibt sich eine schnelle
Befehlsabarbeitung und maximale Batterielebensdauer.
Übertragungsmodus nicht verändern und Fenster schließen
Nehmen Sie keine Veränderungen in der Zeile „Übertragungsmodus“ vor und
klicken Sie „Schließen“ in der Fußzeile, um das Fenster ohne Änderung des
Übertragungsmodus zu schließen.

186
24.9 Gerät löschen
Das Löschen von Geräten erfolgt in diesem Pop-Up Fenster. Sie erreichen dieses
Fenster über die entsprechende Bedienanweisung in 24.2 Geräte. Unter
„Löschoptionen“ können Sie angeben, ob Sie das Gerät nur ablernen wollen oder
zusätzlich auch noch in den Werkszustand zurücksetzen wollen.
1. Gerät ablernen
Dabei bleiben alle direkten Verknüpfungen, an denen das Gerät beteiligt
ist, bestehen. Das Gerät wird beim Ablernen aus allen
Programmverknüpfungen entfernt. Der System-Sicherheitsschlüssel bleibt
im Gerät gespeichert.
2. Gerät in Werkszustand zurücksetzen
Das Gerät wird beim Löschen sowohl aus allen direkten Verknüpfungen, an
denen das Gerät beteiligt ist, gelöscht, als auch aus allen betroffenen
Programmen. Der System-Sicherheitsschlüssel wird auf Werkszustand
zurückgesetzt.
Sollte das Gerät noch in direkten Verknüpfungen und / oder Programmen
verwendet werden, so erhalten Sie zusätzlich eine Zeile mit einem
Hinweistext. Bitte folgen Sie den Anweisungen und entfernen das Gerät bitte
zunächst aus den zum Gerät gehörenden Verknüpfungen, da ansonsten ungewollte
Programmbeziehungen entstehen können.
Abbildung 85: Pop-Up – Gerät löschen und zurücksetzen
Gerät von der Zentrale ablernen
Wählen Sie „Gerät ablernen“ aus und klicken Sie dann auf „Löschen“, um das
Gerät abzulernen. Das Gerät wird dabei aus der HomeMatic WebUI gelöscht
und aus allen Programmverknüpfungen entfernt. Der System-
Sicherheitsschlüssel bleibt im Gerät gespeichert.
Da der System-Sicherheitsschlüssel im Gerät gespeichert bleibt, ist
dieser für das erneute Anlernen unbedingt erforderlich. Bitte notieren Sie

187
sich den zum Zeitpunkt des Ablernens gültigen System-Sicherheitsschlüssel
zusammen mit dem Gerät!
Gerät in den Werkszustand zurücksetzen
Wählen Sie „Gerät in den Werkszustand zurücksetzen“ aus und klicken Sie
dann auf „Löschen“, um das Gerät vollständig aus dem HomeMatic System zu
löschen. Das Gerät wird beim Löschen sowohl aus allen direkten
Verknüpfungen, an denen das Gerät beteiligt ist, gelöscht, als auch aus allen
betroffenen Programmen entfernt. Der System-Sicherheitsschlüssel wird auf
Werkszustand zurückgesetzt. Somit kann das Gerät an jedes HomeMatic
System wieder angelernt werden.
Gerät nicht von der Zentrale ablernen oder löschen und Fenster
schließen
Klicken Sie auf „Abbrechen“, um das Gerät unverändert im HomeMatic System
zu belassen und das Fenster zu schließen.

188
24.10 Raumparameter bearbeiten
Die Konfiguration von Räumen erfolgt in diesem Pop-Up Fenster. Sie erreichen
dieses Fenster über die entsprechende Bedienanweisung in 24.3 Räume.
Folgende Spalten sind in angegebener Reihenfolge vorhanden:
1. Name
Diese Spalte enthält den Namen des Raumes.
2. Bemerkung
Diese Spalte enthält eine optionale, weitergehende Beschreibung des
Raumes.
Abbildung 86: Pop-Up – Raumparameter bearbeiten
Raumparameter bearbeiten
Wählen Sie die nachfolgend gelisteten Punkte an und tragen dort die
entsprechenden Informationen ein. Schließen Sie dann die Konfiguration
gemäß den Anweisungen unter „Alle Eingaben übernehmen und Fenster
schließen“ ab.
I. Eintrag „Name“
Frei definierbaren Eintrag für den Raum eingeben. Der Name muss einzig und
eindeutig, d. h. es dürfen nicht mehrere gleiche Namen vergeben werden.
II. Eintrag „Bemerkung“
Frei definierbaren Eintrag für eine optionale, weitergehende Beschreibung
eingeben.
Neuen Raum anlegen
Klicken Sie „Neu“ in der Fußzeile, um eine neue Zeile in der Raumliste zu
erzeugen.
Alle Eingaben übernehmen und Fenster schließen
Klicken Sie „Schließen“ in der Fußzeile, um die Eingaben abzuspeichern und
das Fenster zu schließen.
Raumparameter nicht verändern und Fenster schließen
Nehmen Sie keine Veränderungen in den Spalten vor und klicken Sie
„Schließen“ in der Fußzeile, um das Fenster ohne Änderung zu schließen.

189
24.11 Gewerkparameter bearbeiten
Die Konfiguration von Gewerken erfolgt in diesem Pop-Up Fenster. Sie erreichen
dieses Fenster über die entsprechende Bedienanweisung in 24.4 Gewerke.
Folgende Spalten sind in angegebener Reihenfolge vorhanden:
1. Name
Diese Spalte enthält den Namen des Gewerkes.
2. Bemerkung
Diese Spalte enthält eine optionale, weitergehende Beschreibung des
Gewerkes.
Abbildung 87: Pop-Up – Gewerkparameter bearbeiten
Gewerkparameter bearbeiten
Wählen Sie die nachfolgend gelisteten Punkte an und tragen dort die
entsprechenden Informationen ein. Schließen Sie dann die Konfiguration
gemäß den Anweisungen unter „Alle Eingaben übernehmen und Fenster
schließen“ ab.
I. Eintrag „Name“
Frei definierbaren Eintrag für das Gewerk eingeben. Der Name muss einzig und
eindeutig, d. h. es dürfen nicht mehrere gleiche Namen vergeben werden.
II. Eintrag „Bemerkung“
Frei definierbaren Eintrag für eine optionale, weitergehende Beschreibung
eingeben.
Neues Gewerk anlegen
Klicken Sie „Neu“ in der Fußzeile, um eine neue Zeile in der Gewerkliste zu
erzeugen. Folgen Sie anschließend den Anweisungen wie sie in der
Bedienanweisung Gewerkparameter bearbeiten beschrieben sind.
Alle Eingaben übernehmen und Fenster schließen
Klicken Sie „Schließen“ in der Fußzeile, um die Eingaben abzuspeichern und
das Fenster zu schließen.

190
Raumparameter nicht verändern und Fenster schließen
Nehmen Sie keine Veränderungen in den Spalten vor und klicken Sie
„Schließen“ in der Fußzeile, um das Fenster ohne Änderung zu schließen.

191
24.12 Favoriten
In der Favoritenverwaltung des Administrators sind alle Favoritenseiten aufgelistet.
Eingaben sind nur in der Spalte „Aktion“ möglich. Alle anderen Angaben werden in
24.13 Favoritenseitenerstellung definiert.
Folgende Spalten sind in angegebener Reihenfolge vorhanden:
1. Name
Diese Spalte enthält den Namen der Favoritenseite.
2. Beschreibung
Diese Spalte enthält eine optionale, weitergehende Beschreibung der
Favoritenseite.
3. Spaltenzahl
Diese Spalte enthält Informationen zur Anordnung der Favoriten (Control-
Felder) auf der Favoritenseite, im Speziellen: in wie vielen Spalten die Control-
Felder dargestellt werden.
4. Spaltenausrichtung
Diese Spalte enthält Informationen zur Anordnung der Favoriten (Control-
Felder) auf der Favoritenseite, im Speziellen: wie die Ausrichtung der Spalten
definiert ist.
5. Namensfeldposition
Diese Spalte enthält Informationen zur Anordnung der Favoriten (Control-
Felder) auf der Favoritenseite, im Speziellen: an welcher Position sich das
Namensfeld des Favoriten befindet.
6. Benutzer
Diese Spalte enthält die Liste mit Benutzernamen, die Zugriff auf diese
Favoritenseite haben.
7. Aktion
Diese Spalte enthält die Buttons zum Bearbeiten und zum Löschen der
Favoritenseite.

192
Abbildung 88: Systemkonfiguration – Favoriten
Favoritenseite löschen
Klicken Sie „Löschen“, um die Favoritenseite vollständig zu löschen.
Neue Favoritenseite erstellen
Klicken Sie „Neu...“, um das Fenster zum Erstellen und Bearbeiten einer neuen
Favoritenseite zu öffnen. 24.13 Favoritenseitenerstellung
Favoritenseite bearbeiten
Klicken Sie „Bearbeiten...“ in der Spalte „Aktion“, um das Fenster zum
Bearbeiten der entsprechenden Favoritenseiten zu eröffnen. 24.13
Favoritenseitenerstellung

193
24.13 Favoritenseitenerstellung
Die Konfiguration der Favoritenseiten erfolgt in diesem Fenster.
Das Fenster ist unterteilt in die Bereiche
1. Beschreibung der Favoritenseite
2. Definition der Kanäle und Systemvariable für die Favoritenseite
Sie erreichen dieses Fenster über die entsprechende Bedienanweisung in 24.12
Favoriten.
Wird dieses Fenster über „Bearbeiten“ aufgerufen, sind die Daten des
entsprechenden Favoriten in den zugehörigen Feldern eingetragen.
Wird das Fenster über „Neu...“ aufgerufen, so sind alle Felder leer, bzw. mit
Standardwerten vorbesetzt.
Abbildung 89: Systemkonfiguration – Favoriten – Favoritenseitenerstellung
Favoritenbeschreibung eingeben und Anordnung der Favoriten
(Control-Felder) festlegen.
Wählen Sie die nachfolgend gelisteten Punkte unter Favoritenbeschreibung an
und tragen dort die entsprechenden Informationen ein.
I. Eintrag „Name“
Frei definierbaren Eintrag für den Favoritennamen eingeben.
Favoritennamen müssen einzig und eindeutig sein, d. h. es dürfen nicht
mehrere gleiche Namen vergeben werden.
II. Eintrag „Beschreibung“

194
Frei definierbaren Eintrag für eine optionale, weitergehende Beschreibung
eingeben.
III. Eintrag „Spaltenzahl“
Festlegen, in wie vielen Spalten die Favoriten (Control-Felder) auf der
Favoritenseite dargestellt werden.
Wählen Sie aus der Auswahlliste mit den Einträgen:
a. auto.
Die Spaltenzahl wird vom System anhand der am Anzeigegerät
möglichen Auflösung automatisch optimiert.
b. 1
Darstellung erfolgt immer in einer Spalte.
c. 2
Darstellung erfolgt immer in zwei Spalten.
d. 3
Darstellung erfolgt immer in drei Spalten.
e. 4
Darstellung erfolgt immer in vier Spalten.
IV. Eintrag „Spaltenausrichtung“
Festlegen, wie die Favoriten (Control-Felder) auf der Favoritenseite
ausgerichtet sind.
Wählen Sie aus der Auswahlliste mit den Einträgen:
a. links
Control-Felder werden linksbündig auf der Favoritenseite positioniert.
b. zentriert
Control-Felder werden seitenzentriert auf der Favoritenseite
positioniert.
V. Eintrag „Positionierungsvorschau“
Diese Spalte enthält die schematische Darstellung der Anordnung der Control-
Felder auf der Favoritenseite. Das Feld ist nicht editierbar.
VI. Eintrag „Namensfeld Position“
Festlegen, wo der Kanal-, Programm- oder Systemvariablenname positioniert
ist.
Wählen Sie aus der Auswahlliste mit den Einträgen:
a. oben
Namensfeld ist oberhalb des Control-Feldes positioniert.
b. links
Namensfeld ist links neben dem Control-Feld positioniert.
VII. Eintrag „Benutzer“

195
Festlegen, für welche Benutzer diese Favoritenseite zur Verfügung stehen soll.
Klicken Sie in das Feld und wählen Sie mittels der Checkbox hinter dem
jeweiligen Eintrag der Liste den entsprechenden Benutzer aus. Eine
Mehrfachauswahl ist möglich. Die Liste enthält die Benutzernamen aller
Benutzerkonten.
Ein Benutzer mit der Berechtigungsstufe „Benutzer“ hat nur dann die
Möglichkeit eine Favoritenseite eigenständig zu modifizieren, wenn er
einziger eingetragener Benutzer für die Favoritenseite ist.
VIII. Eintrag „Aktion“
Diese Spalte enthält den Button zum Löschen der Favoritenseite.
Favoritenseite löschen
Klicken Sie „Löschen“ in der Spalte „Aktion“ der Favoritenbeschreibung, um die
Favoritenseite vollständig zu löschen.
Favoritenseite unter neuen Namen abspeichern
I. Ändern Sie in der Favoritenbeschreibung den Namen der Favoritenseite.
II. Ändern Sie optional auch die Beschreibung der Favoritenseite in der
Favoritenbeschreibung.
III. Klicken Sie „Auswahl als neue Favoritenseite speichern“, um mit den
gemachten Einstellungen eine neue Favoritenseite anzulegen. Die alte
Favoritenseite bleibt dabei unverändert bestehen.
Favoriten (Control-Felder) zur Favoritenseite hinzufügen
Die Favoriten (Control-Felder) werden entsprechend ihrer Funktionalität
ausgewählt. Klicken Sie auf die Buttons oberhalb der Favoritenliste, um ein
entsprechendes Control-Feld ans Ende der Liste hinzuzufügen:
I. Klicken Sie „Kanal hinzufügen“, um das Control-Feld eines weiteren
Gerätekanals hinzuzufügen. Wählen Sie in der Kanalliste den
gewünschten Kanal aus. 12 Kanalauswahl
II. Klicken Sie „Systemvariable hinzufügen“, um das Control-Feld einer
weiteren Systemvariablen hinzuzufügen. Wählen Sie in der
Systemvariablenliste die gewünschte Systemvariable aus. 14
Systemvariablenauswahl
III. Klicken Sie „Programm hinzufügen“, um das Control-Feld eines weiteren
Programmes hinzuzufügen. Wählen Sie in der Programmliste das
gewünschte Programm aus. 13 Programmauswahl
IV. Klicken Sie „Separator hinzufügen“, um einen Platzhalter für einen leeren
Eintrag im Favoritenfenster einzufügen. (siehe auch „Position des
Favoriten verschieben“)

196
Favoriten (Control-Felder) von der Favoritenseite entfernen
Suchen Sie sich in der Kanal-, Programm- und Systemvariablenliste den zu
löschenden Eintrag. Klicken Sie „Löschen“ in der Spalte „Aktion, um den Eintrag
aus der Liste zu löschen.
Funktion des Favoriten (Control-Feldes) einstellen
Als funktionelle Eigenschaft des Favoriten kann definiert werden, ob der
Favoriteneintrag bedienbar ist oder nur als Statusanzeige fungiert. Die
Einstellung erfolgt über den Eintrag in der Spalte „Funktion“.
I. Wählen Sie „Bedienung“, wenn Sie den Favoriten in der Favoritenseite
bedienen können wollen.
II. Wählen Sie „Status“, wenn Sie den Favoriten nur als Statusanzeige
nutzen wollen und keine Bedienung möglich sein soll.
Die Einstellmöglichkeit ist generell nur bei Geräten und Programmen
vorhanden, die vom Administrator mit dem Attribut „bedienbar“ versehen
sind. Ist der Eintrag nur mit dem Attribut „sichtbar“ versehen, ist der Eintrag in
der Spalte „Funktion“ fest auf „Status“ eingestellt.
Position des Favoriten (Control-Feldes) verschieben
Die Positionierung der Favoriten erfolgt über die Pfeile in der Spalte „Position“
und durch das Einfügen von Separatoren. In der Positionierungsvorschau
können Sie sich einen Überblick über die Darstellung der Favoritenseite
gewinnen.
I. Klicken Sie auf „“ in der Spalte Position, um den zugehörigen Favoriten
an auf eine höhere Position zu schieben.
II. Klicken Sie auf „“ in der Spalte Position, um den zugehörigen Favoriten
an auf eine niedrigere Position zu schieben.
III. Klicken Sie auf „Separator hinzufügen“, um auf der Favoritenseite freie
Bereiche zu definieren.
Alle Eingaben übernehmen und die Favoritenseite speichern
Klicken Sie „OK“ in der Fußzeile, um die Eingaben abzuspeichern und das
Fenster zu schließen.
Alle Eingaben verwerfen und die Favoritenseite nicht speichern
Klicken Sie „Abbrechen“ in der Fußzeile, um die Eingaben zu verwerfen und
das Fenster zu schließen.

197
24.14 Benutzerverwaltung
In der Benutzerverwaltung sind alle Einstellungen zu allen vorhandenen
Benutzerkonten zusammengefasst. Eingaben sind nur in der Spalte „Aktion“
möglich. Alle anderen Angaben werden in 24.15 Konfiguration – Benutzerkonto
definiert.
Folgende Spalten sind in angegebener Reihenfolge vorhanden:
1. Benutzername
Diese Spalte enthält den eigenen Benutzernamen.
2. Kennwort
Diese Spalte enthält die Information, ob ein Kennwort gesetzt ist.
3. Button in Anmeldung
Die Checkbox gibt an, ob der Benutzer einen Button in der
Benutzeranmeldung (vgl. 17 Benutzerabmeldung) erhält.
4. Berechtigung
Diese Spalte enthält die Berechtigungsstufe.
5. E-Mail
Diese Spalte enthält die E-Mail-Adresse.
6. Telefon
Diese Spalte enthält die Telefonnummer.
7. Automatische Anmeldung
Diese Spalte enthält die Information, ob für dieses Benutzerkonto eine
automatische Anmeldung ohne Benutzerauswahl und Kennworteingabe
eingerichtet ist.
8. Aktion
Diese Spalte enthält den Button zum Bearbeiten und zum Löschen von
Benutzerkonten.
Das erste angelegte Benutzerkonto („Admin“) hat einen Sonderstatus:
Dieses Benutzerkonto lässt sich nicht löschen. Außerdem sind die Parameter
„Berechtigungsstufe“ und „Endgeräteauswahl“ nicht einstellbar.
Achtung! Aus Sicherheitsgründen besteht keine (!) Möglichkeit, das
Benutzerkennwort des ersten angemeldeten Benutzers zurückzusetzen, falls
das Benutzerkennwort vergessen wurde! Bitte notieren Sie sich Ihr
Benutzerkennwort und bewahren es an einem sicheren Ort auf.

198
Abbildung 90: Systemkonfiguration – Systemsteuerung – Benutzerverwaltung
Benutzerkonto bearbeiten
Klicken Sie „Bearbeiten...“ in der Spalte „Aktion“, um das Pop-Up Fenster zur
Konfiguration des Benutzerkontos zu öffnen. 24.15 Konfiguration –
Benutzerkonto
Benutzerkonto löschen
Klicken Sie „Löschen“ in der Spalte „Aktion“, um das zugehörige Benutzerkonto
vollständig zu löschen.
Automatische Anmeldung konfigurieren
Klicken Sie „Automatische Anmeldung“, um das Pop-Up Fenster zur
Konfiguration der automatischen Anmeldung, d. h. der Anmeldung ohne
Eingabe von Benutzername und Kennwort für ein Endgerät, zu öffnen.

199
24.15 Konfiguration – Benutzerkonto
Innerhalb dieses Pop-Up Fensters erfolgt die gesamte Konfiguration eines
Benutzerkontos.
Das Fenster ist unterteilt in die Bereiche
1. Konfiguration des eigentlichen Benutzerkontos
2. „Startseite - Systeminformation“ mit der Festlegung der auf der Startseite
angezeigten Systemvariablen.
„Startseite - Systeminformation“ mit der Festlegung der auf der Startseite
angezeigten Systemvariablen.
Die Konfiguration der in der Startseite (vgl. 18 Benutzer Startseite (Home) bzw.
21 Administrator Startseite (Home)) dargestellten Systeminformationen erfolgt
in diesem Feld. Als Systeminformationen können beliebige Systemvariable
ausgewählt werden, die mit „Variablenname“ und „Wert“ auf der Startseite
dargestellt werden.
Die gewählten Systemvariablen sind in Listenform aufgeführt.
Abbildung 91: Pop-Up Benutzerkonto – Konfiguration
Benutzerkonto konfigurieren
Wählen Sie die nachfolgend gelisteten Punkte an und tragen dort die
entsprechenden Informationen ein. Betätigen Sie anschließend den Button
„Einstellungen übernehmen“
I. Eintrag „Benutzername“
Frei definierbaren Eintrag für den Benutzernamen eingeben.

200
Benutzernamen müssen einzig und eindeutig sein, d. h. es dürfen nicht mehrere
gleiche Namen vergeben werden.
II. Eintrag „Benutzerkennwort“ / „Benutzerkennwort - Wiederholung“
Frei definierbares Benutzerkennwort eingeben. Zur Sicherheit wiederholen Sie
die Eingabe unter „Benutzerkennwort – Wiederholung“.
Achtung! Aus Sicherheitsgründen besteht keine (!) Möglichkeit, das
Benutzerkennwort des ersten angemeldeten Benutzers zurückzusetzen,
falls das Benutzerkennwort vergessen wurde! Bitte notieren Sie sich Ihr
Benutzerkennwort und bewahren es an einem sicheren Ort auf.
III. Checkbox „Benutzername in der Anmeldung“
Wählen Sie diese Option über die Checkbox.
a. Ist die Box checked, erscheint ein Button mit dem Benutzernamen auf
der Anmeldeseite (vgl. 16 Benutzeranmeldung).
b. Ist die Box unchecked ist kein Button auf der Anmeldeseite vorhanden.
Die Anmeldung an die Zentrale ist dann nur über die direkte Eingabe
des Benutzernamens möglich (16 Benutzeranmeldung).
IV. Eintrag „Berechtigungsstufe“
Auswahl zwischen den verschiedenen Berechtigungsstufen. Mit der
Auswahlliste können Sie auswählen:
a. Administrator
Das Benutzerkonto erhält vollständige Konfigurations- und
Bedienrechte.
b. Benutzer
Das Benutzerkonto erhält vollständige Bedienrechte, aber nur
eingeschränkte Konfigurationsrechte.
c. Gast
Das Benutzerkonto erhält nur Bedienrechte auf für entsprechend
zugeordnete Favoritenseiten.
V. Eintrag „Endgeräteauswahl“
Auswahl zwischen den benutzen Bildschirmdarstellungen. Mit der Auswahlliste
können Sie einstellen:
a. Automatisch
Auswahl erfolgt anhand der sogenannten Browserweiche ohne Eingriff
des Benutzers.
b. PC
Es werden immer die für die PC-Darstellung erstellten Bedienfenster
dargestellt.

201
VI. Checkbox „Modus vereinfachte Verknüpfungskonfiguration aktivieren“
Wählen Sie diese Option über die Checkbox.
a. Ist die Box checked, sind bei der Einstellung des Verknüpfungsprofiles
der direkten Verknüpfungen nur die anwenderfreundlichen Easy-Mode
Profile verfügbar (vgl. 22.1.4 Profileinstellung).
b. Ist die Box unchecked, ist bei der Einstellung des Verknüpfungsprofiles
der direkten Verknüpfungen neben den anwenderfreundlichen Easy-
Mode Profilen auch das Profil „Experte“ verfügbar (vgl. 22.1.4
Profileinstellung).
VII. Eintrag „Telefonnummer“
Frei definierbarer Eintrag für eine Telefonnummer.
VIII. Eintrag „E-Mail“
Frei definierbarer Eintrag für eine E-Mail-Adresse.
Systeminformationen definieren – Systemvariable hinzufügen
Wählen Sie „Systemvariable hinzufügen“, um weitere Systemvariable zu der
Startseite (vgl. 18 Benutzer Startseite (Home) bzw. 21 Administrator Startseite
(Home)) hinzuzufügen. Die Systemvariable wird mit „Variablenname“ und „Wert“
auf der Startseite dargestellt. 14 Systemvariablenauswahl
Systeminformationen definieren – Systemvariable von der Startseite
entfernen
Suchen Sie sich in der Variablenliste die gewünschte Systemvariable, die Sie
von der Startseite (vgl. 18 Benutzer Startseite (Home) bzw. 21 Administrator
Startseite (Home)) löschen möchten. Klicken Sie „Löschen“, um die
Systemvariable aus der Liste zu löschen.

202
24.16 Konfiguration – Automatische Anmeldung
Innerhalb dieses Pop-Up Fensters erfolgt die Konfiguration der automatischen
Anmeldung. Ist die automatische Anmeldung an ein Endgerät einem Benutzerkonto
zugeordnet, so wird dieser Benutzer automatisch, d. h. ohne Eingabe von
Benutzernamen und Benutzerkennwort, angemeldet. Die Anmeldeseite (16
Benutzeranmeldung) wird somit beim Zugriff mit dem entsprechenden Endgerät
übersprungen und sofort die entsprechende Startseite (18 Benutzer Startseite
(Home) bzw. 21 Administrator Startseite (Home)) aufgerufen.
Der Zugriff auf andere Benutzerkonten erfolgt über "Abmelden" und entsprechender
Neuanmeldung mit Benutzernamen- und Kennworteingabe.
Achtung! Die Auswahl eines Benutzers für die automatische Anmeldung
ermöglicht die Systemanmeldung für das entsprechende Endgerät ohne
weitere Legitimationsprüfung. Das System ist somit nur unzureichend gegen
externen Zugriff geschützt.
Abbildung 92: Pop-Up Automatische Anmeldung – Konfiguration
Automatische Anmeldung einrichten
Klicken Sie auf „Automatische Anmeldung“. Wählen Sie in der Auswahlliste in
der Spalte „Benutzerauswahl“ den Benutzernamen aus, der automatisch
angemeldet werden soll.
Automatische Anmeldung aufheben
Klicken Sie auf „Automatische Anmeldung“. Wählen Sie in der Auswahlliste in
der Spalte „Benutzerauswahl“ den Eintrag „nicht ausgewählt“. Eine
Neuanmeldung ist nur noch über die Anmeldeseite (16 Benutzeranmeldung)
möglich.

203
24.17 Systemsteuerung
Die Konfiguration aller systemnahen Einstellungen erfolgt über die
Systemsteuerung.
Abbildung 93: Systemkonfiguration – Systemsteuerung
Zentralen-Wartung
Klicken Sie auf „Zentralen-Wartung“, um ein Software-Update durchzuführen,
um die Zentrale neu zu starten oder um Einstellungen an der Fehler-
Protokollierung vorzunehmen.
Sicherheit
Klicken Sie auf „Sicherheit“, um einen System-Sicherheitsschlüssel zu setzen,
um ein System-Backup zu erstellen oder einzuspielen, um ein System-Reset
durchzuführen oder um ein Session-Timeout festzulegen.
Zeit- und Positionseinteilung
Klicken Sie auf „Zeit- und Positionseinteilung“, um die Uhrzeit einzustellen,
einen NTP-Zeitserver anzugeben oder eine Positionsangabe zu machen.
Netzwerkeinstellungen
Klicken Sie auf „Netzwerkeinstellungen“, um IP-Einstellungen vorzunehmen
oder um ein Zertifikat zu erstellen.
Firewall Konfiguration
Klicken Sie auf „Firewall-Konfiguration“, um Zugriffsrechte für IP-Adressen und
für Remote-APIs zu vergeben.

204
BidCos-RF Konfiguration
Klicken Sie auf „BidCos-RF Konfiguration“, um die interne Antenne bzw. Funk-
LAN-Gateways zu konfigurieren.
Zusatzsoftware
Klicken Sie auf „Zusatzsoftware“, um zusätzliche Software zu installieren.

205
24.17.1 Zentralen-Wartung
Die Konfiguration und Durchführung von Wartungsfunktionen für das HomeMatic-
System erfolgt in diesem Pop-Up Fenster. Sie erreichen dieses Fenster über die
entsprechende Bedienanweisung in 24.17 Systemsteuerung.
Die verfügbaren Wartungsfunktionen sind:
1. Updaten der Firmware der HomeMatic Zentrale. Mit einem Firmware-Update
spielen Sie z. B. auch eine neue Bedienoberfläche ein.
2. Neustart der HomeMatic Zentrale (unter Beibehaltung aller Einstellungen).
3. Konfiguration und Herunterladen von Fehlerprotokollen.
Beachten Sie unbedingt die Hinweise in der Bedienoberfläche.
Abbildung 94: Pop-Up – Zentralen-Wartung
Prüfen, ob ein Firmware Update für die HomeMatic Zentrale vorliegt
Mit dem Aufrufen des Pop-Up Fensters prüft Ihr Webbrowser automatisch den
aktuell verfügbaren Firmwarestand. Die aktuell auf der HomeMatic Zentrale
installierte Version wird in der Zeile „Zentralen-Firmware“ als „Aktuelle
Firmware-Version“ angezeigt. Die neueste auf der HomeMatic Homepage
verfügbare Version wird unter „Verfügbare Firmware-Version“ angezeigt.
Führen Sie ein Update gemäß den Anweisungen unter „Firmware Update an
der HomeMatic Zentrale durchführen“ durch, falls die verfügbare Version eine
höhere Versionsnummer besitzt als die aktuell installierte.
Die neueste verfügbare Version wird nur dann korrekt angezeigt, wenn
Ihr Webbrowser, d. h. Ihr Anwender-PC Zugriff auf das Internet besitzt.

206
Firmware Update an der HomeMatic Zentrale durchführen
Führen Sie die in der Zeile „Zentralen-Firmware“ aufgelisteten Schritte
nacheinander aus, um eine neue Firmware auf die HomeMatic Zentrale zu
laden.
I. Klicken Sie „Herunterladen“, um die neue Firmware auf Ihren
Anwender-PC zu speichern.
Zum Herunterladen der Firmware muss Ihr Webbrowser, d. h. Ihr
Anwender-PC Zugriff auf das Internet haben.
II. Klicken Sie im folgenden Betriebssystem- bzw. Webbrowser-Fenster
„Auf Diskette/Festplatte speichern“, um die Firmware temporär auf Ihrem
Anwender-PC zu speichern.
III. Klicken Sie „Durchsuchen“, um das Fenster zum Auswählen der
Firmware zu öffnen.
IV. Suchen Sie im „Datei uploaden“-Fenster die heruntergeladene Firmware-
Datei, die Sie unter I gespeichert haben.
V. Klicken Sie „Öffnen“, um den Dateinamen und den Verzeichnispfad in
das Fenstern der HomeMatic Bedienoberfläche zu übernehmen.
VI. Klicken Sie „Hochladen“, um die neue Firmware auf die HomeMatic
Zentrale zu laden. Anschließend öffnet sich das Pop-Up Fenster zur
Bestätigung des Firmware Updates (Sicherheitsabfrage).
Abbildung 95: Pop-Up – Firmware Update – Sicherheitsabfrage
VII. Klicken Sie „Update starten“, um die neue Firmware auf die HomeMatic
Zentrale zu laden.
Beachten Sie die Anweisungen am Bildschirm.
VIII. Nachdem die HomeMatic Zentrale automatisch einen Neustart
durchgeführt hat, klicken Sie „Neu anmelden, um sich am System
anzumelden, bzw. um auf die Startseite zu gelangen 21 Administrator
Startseite (Home) oder 18 Benutzer Startseite (Home)

207
IX. Öffnen Sie das Pop-Up Fenster 24.17.1 Zentralen-Wartung erneut und
prüfen Sie gemäß den Anweisungen unter „ Prüfen, ob ein Firmware
Update für die HomeMatic Zentrale vorliegt“, ob das Update erfolgreich
durchgeführt wurde.
Trennen Sie die Zentrale während des Updates nicht von der
Stromversorgung. Dadurch kann das Gerät beschädigt werden.
Bitte führen Sie vor dem Update eine Datensicherung durch.
Das Firmware Update dauert ca. 5 Minuten. Sollte die HomeMatic Zentrale
längere Zeit nicht reagieren, so führen Sie bitte einen Neustart der HomeMatic
Zentrale durch.
Sollten Sie über Ihren Webbrowser keinen Zugriff mehr auf Ihre HomeMatic
Zentrale haben, so trennen Sie das Gerät kurzzeitig von der
Spannungsversorgung. Warten Sie, bis die HomeMatic Zentrale den
Bootvorgang beendet hat und versuchen Sie erneut auf die Zentrale
zuzugreifen.
Neustarten der HomeMatic Zentrale
Führen Sie die nachfolgend gelisteten Punkte in der Zeile „Zentralen-Neustart“
aus, um die HomeMatic Zentrale neu zu starten. Alle Einstellungen und
Konfigurationen werden dabei beibehalten.
Wenn Sie die HomeMatic Zentrale in den Werkzustand zurücksetzen
und alle Einstellungen und Konfigurationen löschen wollen, müssen Sie
einen Systemreset gemäß der entsprechenden Bedienanweisung in 24.17.2
Sicherheit durchführen.
I. Klicken Sie „Neustart durchführen“ in der Zeile „Zentralen-Neustart“, um
die Zentrale neu zu starten. Anschließend öffnet sich das Pop-Up
Fenster zur Bestätigung des Neustarts (Sicherheitsabfrage).
Abbildung 96: Pop-Up – Neustart – Sicherheitsabfrage
II. Klicken Sie „Neustart durchführen“, um das System neu zu starten und
sich am System anzumelden, bzw. um das System neu zu starten und
auf die Startseite zu gelangen 21 Administrator Startseite (Home)
oder 18 Benutzer Startseite (Home)
Da die HomeMatic Zentrale während des Neustarts nicht
erreichbar ist, ist es möglich, dass Ihr Webbrowser eine

208
Fehlermeldung mit dem Inhalt „Verbindung fehlgeschlagen“ ausgibt.
Bitte warten Sie, bis die HomeMatic Zentrale den Bootvorgang
beendet hat und versuchen Sie erneut auf die Zentrale zuzugreifen.
Aufzeichnung eines Fehlerprotokolls konfigurieren
Wählen Sie die nachfolgend gelisteten Punkte in der Zeile „Fehlerprotokoll“ an
und tragen dort die entsprechenden Informationen ein.
Schließen Sie dann die Konfiguration durch Anklicken von „Einstellungen
übernehmen“ ab.
I. Eintrag „BidCoS RF“
Wählen Sie aus der Auswahlliste die gewünschte Logging-Funktion zum
Kommunikationsprotokoll BidCoS-RF aus.
II. Eintrag „BidCoS Wired“
Wählen Sie aus der Auswahlliste die gewünschte Logging-Funktion zum
Kommunikationsprotokoll BidCoS-Wired aus.
III. Eintrag „Zentralensteuerung“
Wählen Sie aus der Auswahlliste die gewünschte Logging-Funktion zur
Zentralensteuerung aus.
IV. Eintrag „Logikschicht“
Wählen Sie aus der Auswahlliste die gewünschte Logging-Funktion zur
Logikschicht aus.
V. Eintrag „Syslog-Server Adresse“
a. Lassen Sie dieses Feld leer, um das Fehlerprotokoll nur auf der
HomeMatic Zentrale zu speichern.
b. Geben optional die Adresse Ihres Syslog-Servers ein, um das
Fehlerprotokoll zusätzlich auf dem angegebenen Syslog-Server
abzulegen.
Bei Problemen und Fragen zur Konfiguration Ihres Syslog-
Servers wenden Sie sich bitte an Ihren Netzwerk-Administrator.
Fehlerprotokoll herunterladen
Klicken Sie „Logdatei herunterladen“ in der Zeile „Fehlerprotokoll“, um das
aufgezeichnete Fehlerprotokoll auf Ihren Anwender-PC zu laden. Folgen Sie
den Anweisungen am Bildschirm.
Alle Eingaben verwerfen und Fenster schließen
Klicken Sie „Zurück“ in der Fußzeile, um das Fenster zu schließen.

209
24.17.2 Sicherheit
Die Konfiguration der Sicherheitseinstellungen für das HomeMatic-System erfolgt in
diesem Pop-Up Fenster. Sie erreichen dieses Fenster über die entsprechende
Bedienanweisung in 24.17 Systemsteuerung.
Die für den sicheren Betrieb des HomeMatic-Systems relevanten
Sicherheitsmerkmale sind:
1. System-Sicherheitsschlüssel: Passwort, das im gesicherten
Übertragungsmodus zur Signatur der Datenübertragung dient und
verschiedene sicherheitsrelevante Konfigurationen an der HomeMatic Zentrale
vor unerlaubtem Zugriff schützt.
2. Backup-Verwaltung: Erstellen und Einspielen von Systembackups
3. Systemreset: HomeMatic Zentrale in den Werkszustand zurücksetzen.
4. Session-Timeout: Zeitraum in dem die Session im Webbrowser aktiv bleibt.
Bitte beachten Sie unbedingt die Hinweise und Warnungen in den rechten
Spalten der entsprechenden Zeilen. Die Nichtbeachtung dieser Warnungen
kann dazu führen, dass das gesamte System nicht mehr funktionsfähig ist.
Abbildung 97: Pop-Up – Sicherheit

210
System-Sicherheitsschlüssel erstmalig setzen
Führen Sie die nachfolgend gelisteten Punkte nacheinander aus, um den
System-Sicherheitsschlüssel erstmalig zu setzen.
I. Geben Sie Ihren persönlichen System-Sicherheitsschlüssel in der Zeile
System-Sicherheitsschlüssel in den Eingabefeldern
„Sicherheitsschlüssel:“ und „Sicherheitsschlüssel – Wiederholung:“ ein.
Der System-Sicherheitsschlüssel muss aus mindestens 5
Zeichen bestehen.
Achtung! Notieren Sie sich Ihren System-Sicherheitsschlüssel
und bewahren Sie diesen an einem sicheren Ort auf. Aus
Sicherheitsgründen besteht keine Möglichkeit den System-
Sicherheitsschlüssel zurückzusetzen oder zu umgehen. Das Setzen
des System-Sicherheitsschlüssels wirkt sich auf alle im System
installierten Geräte aus.
II. Klicken Sie „Schlüssel übernehmen“, um den System-
Sicherheitsschlüssel im System zu setzen.
System-Sicherheitsschlüssel ändern
Ändern Sie den System-Sicherheitsschlüssel gemäß den Anweisungen unter
System-Sicherheitsschlüssel erstmalig setzen.
Backup der Konfigurationen, Programmierungen und Einstellungen
erstellen (Systembackup)
Führen Sie die nachfolgend gelisteten Punkte nacheinander aus, um ein
Backup ihres HomeMatic Systems zu erstellen und die Backup-Datei auf Ihrem
Anwender-PC abzuspeichern.
I. Klicken Sie „Erstellen“ in der Zeile Backup-Verwaltung um die Backup-
Erstellung zu starten.
Das Erstellen des Backups kann je nach Ausbaustufe des
konfigurierten HomeMatic Systems einige Minuten in Anspruch
nehmen.
II. Klicken Sie im folgenden Betriebssystem-Fenster „Speichern“, um das
Fenster zur Eingabe des Dateinamens und des Ablageortes zu öffnen.
III. Wählen Sie im „Datei speichern unter“-Fenster „den Ablageort der
Backup-Datei und geben ggf. einen neuen Dateinamen an.
IV. Klicken Sie „Speichern“, um die Backup-Datei auf Ihrem Anwender-PC
abzuspeichern.
V. Klicken Sie im folgenden Betriebssystem-Fenster „Schließen“, um das
erfolgreiche Speichern der Backup-Datei zu bestätigen.

211
Zur Sicherheit wird die Backup-Datei mit dem System-
Sicherheitsschlüssel signiert. Damit ist das Wiedereinspielen der
Backup-Datei nur mit gültigem (d. h. für dieses Backup gültigem) System-
Sicherheitsschlüssel möglich.
Backup-Datei wiedereinspielen
Führen Sie die nachfolgend gelisteten Punkte nacheinander aus, um ein
Backup ihres HomeMatic Systems wieder auf die Zentrale zu laden.
Beim Einspielen eines Backups werden alle nach dem Systembackup
getätigten Einstellungen und alle Programme gelöscht.
I. Klicken Sie „Durchsuchen“, um das Fenster zum Auswählen der Backup-
Datei zu öffnen.
II. Suchen Sie im „Datei auswählen“-Fenster die entsprechende HomeMatic
Backup-Datei aus.
III. Klicken Sie „Öffnen“, um den Dateinamen und den Verzeichnispfad in
das Fenstern der HomeMatic Bedienoberfläche zu übernehmen.
IV. Klicken Sie „Einspielen“, um das Pop-Up-Fenster zum Einspielen des
Systembackups zu öffnen.
Abbildung 98: Pop-Up – Systembackup einspielen
V. Geben Sie den System-Sicherheitsschlüssel in das Fenster zur
Sicherheitsabfrage ein.
Die Eingabe des System-Sicherheitsschlüssels ist nur
notwendig, wenn dieser zuvor gesetzt wurde. Befindet sich der
System-Sicherheitsschlüssel im Werkszustand, ist zum
Wiedereinspielen des Backups keine Eingabe des Schlüssels nötig.
VI. Klicken Sie „Systembackup einspielen“, um das Systembackup auf die
HomeMatic Zentrale zu laden. Anschließend öffnet sich das Pop-Up
Fenster zum Neustart des Systems.
Das Einspielen des Backups kann je nach Ausbaustufe des
konfigurierten HomeMatic Systems einige Minuten in Anspruch
nehmen.

212
Abbildung 99: Pop-Up – Systembackup einspielen – Neustart des Systems
VII. Klicken Sie „Neu anmelden“, um das System neu zu starten und sich am
System anzumelden, bzw. um das System neu zu starten und auf die
Startseite zu gelangen 21 Administrator Startseite (Home) oder 18
Benutzer Startseite (Home)
Da die HomeMatic Zentrale während des Neustarts nicht
erreichbar ist, ist es möglich, dass Ihr Webbrowser eine
Fehlermeldung mit dem Inhalt „Verbindung fehlgeschlagen“ ausgibt.
Bitte warten Sie, bis die HomeMatic Zentrale den Bootvorgang
beendet hat und versuchen Sie erneut auf die Zentrale zuzugreifen.
HomeMatic Zentrale in den Werkszustand zurücksetzen
Führen Sie die nachfolgend gelisteten Punkte nacheinander aus, um ein
Backup ihres HomeMatic Systems wieder auf die Zentrale zu laden.
Alle Konfigurationen, Einstellungen und Programmierungen werden
gelöscht.
Der Systemsicherheits-Schlüssel wird zurückgesetzt.
I. Klicken Sie „Systemreset“ in der Zeile Systemreset, um den Reset-
Vorgang zu starten. Anschließend öffnet sich das Pop-Up Fenster zur
Eingabe des System-Sicherheitsschlüssels (Sicherheitsabfrage).
Abbildung 100: Pop-Up – Systemreset – Sicherheitsabfrage
II. Geben Sie den System-Sicherheitsschlüssel in das Fenster zur
Sicherheitsabfrage ein.
Die Eingabe des System-Sicherheitsschlüssels ist nur
notwendig, wenn dieser zuvor gesetzt wurde. Befindet sich der
System-Sicherheitsschlüssel im Werkszustand, ist zum
Wiedereinspielen des Backups keine Eingabe des Schlüssels nötig.

213
III. Klicken Sie „Systemreset durchführen“, um den Reset der HomeMatic
Zentrale auszuführen. Anschließend öffnet sich das Pop-Up Fenster zum
Neustart des Systems.
Abbildung 101: Pop-Up – Systemreset – Neustart des Systems
IV. Klicken Sie „Neu anmelden“, um die HomeMatic Zentrale neu zu starten
und sich am System anzumelden.
Da die HomeMatic Zentrale während des Neustarts nicht
erreichbar ist, ist es möglich, dass Ihr Webbrowser eine
Fehlermeldung mit dem Inhalt „Verbindung fehlgeschlagen“ ausgibt.
Bitte warten Sie, bis die HomeMatic Zentrale den Bootvorgang
beendet hat und versuchen Sie erneut auf die Zentrale zuzugreifen.
Fenster schließen.
Klicken Sie „Zurück“ in der Fußzeile, um das Fenster zu schließen.

214
24.17.3 Zeit- und Positionseinstellung
Die Einstellung von Zeit und Datum und das Einstellen des geografischen Ortes
erfolgt in diesem Pop-Up Fenster. Sie erreichen dieses Fenster über die
entsprechende Bedienanweisung in 24.17 Systemsteuerung.
Abbildung 102: Pop-Up – Zeit- und Positionseinstellung
Uhrzeit und Datum manuell einstellen
Wählen Sie die nachfolgend gelisteten Punkte in der Zeile „Uhrzeit“ an und
tragen dort die entsprechenden Informationen ein.
Schließen Sie dann die Konfiguration durch Anklicken von „Uhrzeit
übernehmen“ ab.
I. Eintrag „Uhrzeit“
Geben Sie die Uhrzeit im angegebenen Format ein.
II. Eintrag „Datum“
Geben Sie das Datum im angegebenen Format ein.
Uhrzeit und Datum von der PC Systemuhr übernehmen
Klicken Sie „Zeit vom PC übernehmen“, um die aktuelle PC-Zeit in die
HomeMatic Zentrale zu übernehmen.
Uhrzeit und Datum automatisch über das Internet beziehen
Tragen Sie in der Zeile „NTP-Server“ den Hostnamen eines Zeitservers ein, um
die Uhrzeit und das Datum automatisch über das Internet zu beziehen und zu
synchronisieren. Klicken Sie „Zeitserver übernehmen“, um die Einstellung zu
übernehmen.
Werksseitig sind hier bereits NTP-Zeitserver Adressen eingetragen.
Geografische Position des Wohnortes durch Länder- und
Städteauswahl einstellen

215
Wählen Sie die nachfolgend gelisteten Punkte in der Zeile „Positionsangabe“ an
und tragen dort die entsprechenden Informationen ein.
Schließen Sie dann die Konfiguration durch Anklicken von „Einstellungen
übernehmen“ ab.
I. Eintrag „Länderauswahl“
Wählen Sie aus der Auswahlliste Ihr Land aus.
II. Eintrag „Städteauswahl“
Wählen Sie aus der Auswahlliste Ihre Stadt bzw. die nächstgelegene Stadt aus.
Nach der Auswahl von Land und Stadt werden die Einträge für
Längengrad, Breitengrad und Zeitzone automatisch aktualisiert.
Nur bei korrekter Einstellung der geografischen Position wird die Astrouhr
(Sonnenaufgang und Sonnenuntergangszeiten) korrekt berechnet.
Geografische Position durch Eingabe von Längen- und Breitengrad
einstellen
Wählen Sie die nachfolgend gelisteten Punkte in der Zeile „Positionseingabe“
an und tragen dort die entsprechenden Informationen ein.
Schließen Sie dann die Konfiguration durch Anklicken von „Einstellungen
übernehmen“ ab.
I. Eintrag „Längengrad“
Geben Sie den Längengrad Ihres Wohnortes im angegebenen Format ein.
II. Eintrag „Breitengrad“
Geben Sie den Breitengrad Ihres Wohnortes im angegebenen Format ein.
Die Information über den Längen- und Breitengrad Ihres Wohnortes
können Sie einem Navigationssystem entnehmen oder auf einschlägigen
Internetseiten nachlesen.
Nur bei korrekter Einstellung der geografischen Position wird die Astrouhr
(Sonnenaufgang und Sonnenuntergangszeiten) korrekt berechnet.

216
Zeitzone einstellen
Wählen Sie aus der Auswahlliste in der Zeile „Positionseingabe“ die für Ihren
Wohnort zutreffende Zeitzone aus.
Schließen Sie dann die Konfiguration durch Anklicken von „Einstellungen
übernehmen“ ab.
Nach der Auswahl von Land und Stadt werden die Einträge für
Längengrad, Breitengrad und Zeitzone automatisch aktualisiert.
Fenster schließen.
Klicken Sie „Zurück“ in der Fußzeile, um das Fenster zu schließen.
24.17.4 Netzwerkeinstellungen
Die Konfiguration der Netzwerkeinstellungen der HomeMatic Zentrale erfolgt in
diesem Pop-Up Fenster. Sie erreichen dieses Fenster über die entsprechende
Bedienanweisung in 24.17 Systemsteuerung.
Achtung! Änderungen an den Netzwerkeinstellungen können dazu führen,
dass Sie keinen Zugriff mehr auf die HomeMatic Zentrale erhalten. Bei
Problemen und Fragen zur Konfiguration der Netzwerkeinstellungen wenden Sie
sich bitte an Ihren Netzwerk-Administrator.
Abbildung 103: Pop-Up – Netzwerkeinstellungen
IP-Einstellungen
Wählen Sie die nachfolgend gelisteten Punkte an und tragen dort die
entsprechenden Informationen ein.

217
Schließen Sie dann die Konfiguration gemäß den Anweisungen unter „Alle
Eingaben übernehmen und Fenster schließen“ ab.
Stimmen Sie die Einträge in diesem Fenster mit der Konfiguration Ihres
Netzwerkes ab.
I. Eintrag „Hostname“
Frei definierbaren Eintrag für den Benutzernamen eingeben.
Klicken Sie die Check-Box „Folgende IP-Adresse verwenden“ an, um die
HomeMatic-Zentrale in ein bestehendes Netzwerk über eine feste IP-Adresse
einzubinden. Konfigurieren Sie folgende Parameter entsprechend ihres LAN:
i. IP-Adresse
ii. Subnetmaske
iii. Gateway
II. Eintrag „Folgende DNS-Serveradressen verwenden“
Konfigurieren Sie die Parameter bei Bedarf entsprechend ihres LAN.
Alle Eingaben übernehmen und Fenster schließen
Klicken Sie „OK“ in der Fußzeile, um die Eingaben abzuspeichern und das
Fenster zu schließen.
Alle Eingaben verwerfen und Fenster schließen
Klicken Sie „Abbrechen“ in der Fußzeile, um das Fenster ohne Änderung zu
schließen.
Zertifikat erstellen
Hier erfolgt das Erstellen eines Zertifikates, das notwendig ist, um eine
verschlüsselte https-Verbindung zwischen dem Web Server (in diesem Fall die
HomeMatic Zentrale) und Ihrem Webbrowser auf dem Anwender-PC aufbauen zu
können.
Wählen Sie die nachfolgend gelisteten Punkte an und tragen dort die
entsprechenden Informationen ein.
I. Eintrag „Hostname“
Geben Sie den Hostnamen der dynamischen Domain für Ihre HomeMatic
Zentrale ein, den Sie sich bei einem Anbieter für dynamischen Domain-
Name-System-Einträge (DynDNS-Anbieter) eingerichtet haben und über
den Sie direkt auf Ihre HomeMatic Zentrale zugreifen möchten
(z. B. „hm-zentrale.dyndns.org“).
Beim Öffnen des Fensters ist hier automatisch der derzeit
verwendete Domainname bzw. die derzeit verwendete IP-Adresse
eingetragen.

218
II. Eintrag „E-Mail Adresse“
Geben Sie Ihre E-Mail-Adresse ein.
III. Eintrag „Land“
Geben Sie das Länderkürzen Ihres Landes ein (DE für Deutschland, AT für
Österreich usw.).
IV. Klicken Sie „Zertifikat erstellen“, um das Zertifikat auf dem HomeMatic
Server (www.homematic.com) zu erstellen.
Zur Erstellung des Zertifikates muss Ihr Webbrowser, d. h. Ihr
Anwender-PC Zugriff auf das Internet haben.
V. Klicken Sie im folgenden Betriebssystem- bzw. Webbrowser-Fenster
„Auf Diskette/Festplatte speichern“, um das Zertifikat temporär auf Ihrem
Anwender-PC zu speichern.
Zertifikat auf die HomeMatic Zentrale laden
Führen Sie die nachfolgend gelisteten Punkte nacheinander aus, um ein zuvor
erstelltes Zertifikat auf die HomeMatic Zentrale zu laden.
VI. Klicken Sie „Durchsuchen“, um das Fenster zum Auswählen des
Zertifikates zu öffnen.
VII. Suchen Sie im „Datei uploaden“-Fenster das entsprechende Zertifikat
aus, das Sie unter V. in der Bedienanweisung „Zertifikat erstellen“
gespeichert haben.
VIII. Klicken Sie „Öffnen“, um den Dateinamen und den Verzeichnispfad in
das Fenstern der HomeMatic Bedienoberfläche zu übernehmen.
IX. Klicken Sie „Hochladen“, um das Zertifikat auf die HomeMatic Zentrale
zu laden. Anschließend öffnet sich das Pop-Up Fenster zum Neustart
des Systems.
Abbildung 104: Pop-Up – Netzwerk-Sicherheit – Neustart des Systems
X. Klicken Sie „Neu starten“, um die HomeMatic Zentrale neu zu starten.
Anschließend öffnet sich das Pop-Up Fenster zum neu anmelden an das
System. Klicken Sie „Neu anmelden“, um sich am System anzumelden,
bzw. um auf die Startseite zu gelangen 21 Administrator Startseite
(Home) oder 18 Benutzer Startseite (Home)
Da die HomeMatic Zentrale während des Neustarts nicht erreichbar ist,

219
ist es möglich, dass Ihr Webbrowser eine Fehlermeldung mit dem Inhalt
„Verbindung fehlgeschlagen“ ausgibt. Bitte warten Sie, bis die HomeMatic
Zentrale den Bootvorgang beendet hat und versuchen Sie erneut auf die
Zentrale zuzugreifen).
Beim ersten Zugriff auf die HomeMatic Zentrale über eine gesicherte
https-Verbindung, müssen Sie das oben erstellte und geladene Zertifikat
manuell akzeptieren. Dies ist notwendig, da das erstellte Zertifikat ein
sogenanntes self-signed Zertifikat ist und nicht von einer anerkannten
Zertifizierungsstelle ausgestellt wurde. Für weitere Informationen zum Zugriff
über eine gesicherte https-Verbindung siehe 0 Gesicherte Ethernet-Verbindung.
Die Verschlüsselung der Verbindung zwischen HomeMatic Zentrale und
Webbrowser ist nur dann notwendig, wenn Sie die HomeMatic Zentrale
durch entsprechende Einstellungen an Ihrem (DSL-)Router (Port Forwarding) für
einen externen Zugriff, d. h. für den Zugriff über das Internet freigeschaltet haben.
Sollten Sie Ihre HomeMatic Zentrale nur innerhalb Ihres eigenen Heimnetzwerkes
(Intranet) verwenden, so ist keine Konfigurationen der Netzwerk-Sicherheit
notwendig. Die HomeMatic Zentrale ist dann normalerweise durch Ihren (DSL-
)Router vor einem unerlaubten Zugriff aus dem Internet geschützt.
Für weitere Informationen zu https-Verbindungen, SSL-Verschlüsselung und den
zugehörigen Zertifikaten wenden Sie sich bitte an Ihren Netzwerk-Administrator.
Gesicherte Ethernet-Verbindung
Um eine gesicherte https-Verbindung zwischen der HomeMatic Zentrale und dem
Webbrowser auf Ihrem Anwender-PC aufzubauen, muss auf der HomeMatic
Zentrale ein entsprechendes Zertifikat geladen sein. Führen Sie zunächst die
entsprechenden Bedienanweisungen zum Erstellen und Hochladen eines
Zertifikates aus.
Die Verschlüsselung der Verbindung zwischen HomeMatic Zentrale und
Webbrowser ist nur dann notwendig, wenn Sie die HomeMatic Zentrale
durch entsprechende Einstellungen an Ihrem (DSL-)Router (Port Forwarding) für
einen externen Zugriff, d. h. für den Zugriff über das Internet freigeschaltet haben.
Sollten Sie Ihre HomeMatic Zentrale nur innerhalb Ihres eigenen Heimnetzwerkes
(Intranet) verwenden, so ist keine gesicherte Verbindung notwendig. Die HomeMatic
Zentrale ist dann normalerweise durch Ihren (DSL-)Router vor einem unerlaubten
Zugriff aus dem Internet geschützt und Sie können ohne ein Sicherheitsrisiko mit
einer unverschlüsselten Verbindung auf Ihre HomeMatic Zentrale zugreifen.
Für weitere Informationen zu https-Verbindungen, SSL-Verschlüsselung und den
zugehörigen Zertifikaten wenden Sie sich bitte an Ihren Netzwerk-Administrator.

220
Führen Sie die nachfolgend gelisteten Punkte nacheinander aus, um
über eine gesicherte (SSL-verschlüsselte) https-Verbindung auf die
HomeMatic Zentrale zuzugreifen:
I. Schließen Sie die HomeMatic Zentrale mit Hilfe eines Netzwerk-
Anschlusskabels an Ihr LAN an.
II. Starten Sie Ihren Webbrowser.
III. Geben Sie in die Adressleiste des Webbrowsers den der Zentrale
zugeordneten Hostnamen der dynamischen Domain in der Form
http://172.25.50.156 ein. Anschließend öffnet sich der Bildschirm zur
Benutzeranmeldung 16 Benutzeranmeldung bzw. die Startseite 21
Administrator Startseite (Home) oder 18 Benutzer Startseite (Home).
Beim erstmaligen Zugriff (nach dem Hochladen des Zertifikates) über
eine gesicherte https-Verbindung auf die HomeMatic Zentrale müssen
Sie das erstellte und geladene Zertifikat manuell akzeptieren. Dies ist
notwendig, da das erstellte Zertifikat ein sogenanntes self-signed Zertifikat ist
und nicht von einer anerkannten Zertifizierungsstelle ausgestellt wurde.

221
24.17.5 Firewall Konfiguration
Die Konfiguration der Firewall erfolgt in diesem Pop-Up Fenster. Hier wird der Zugriff
auf die beiden Schnittstellen der HomeMatic Zentrale eingestellt.
Abbildung 105: Pop-Up Fenster Firewall-Konfiguration
HomeMatic XML-RPC API
Die HomeMatic XML-RPC API ist eine Schnittstelle, über die nur direkt auf
einzelne Geräte zugegriffen werden kann, womit jedoch keine Gewerke,
Räume, Programme, … gesteuert werden können.
Zum Beispiel kann ein einzelner Schalter oder Dimmer gesteuert werden, aber
nicht das Programm „Anwesenheit“ oder der Raum „Badezimmer“.
I. Vollzugriff
Der Zugriff auf die HomeMatic Zentrale ist nur über das Netzwerk geschützt. Wer
auf das Netzwerk zugreifen kann, hat gleichzeitig Zugriff auf die HomeMatic XML-
RPC API-Schnittstelle.
II. Eingeschränkt
Die HomeMatic XML-RPC API-Schnittstelle ist nur für einige ausgewählte IP-
Adressen bzw. Adressbereiche zugänglich, die im Bereich „IP-Adressen für den
eingeschränkten Zugriff“ aufgelistet sind.
III. Kein Zugriff
Der Zugriff vom Netzwerk auf die HomeMatic XML-RPC API-Schnittstelle ist
gesperrt.
Remote HomeMatic- Script API

222
Die Remote HomeMatic-Script API-Schnittstelle kann verwendet werden, um
Räume, Gewerke und Programme zu steuern.
I. Vollzugriff
Der Zugriff auf die HomeMatic Zentrale ist nur über das Netzwerk geschützt. Wer
auf das Netzwerk zugreifen kann, hat gleichzeitig Zugriff auf die Remote
HomeMatic-Script API-Schnittstelle.
II. Eingeschränkt
Die Remote HomeMatic-Script API-Schnittstelle ist nur für einige ausgewählte IP-
Adressen bzw. Adressbereiche zugänglich, die im Bereich „IP-Adressen für den
eingeschränkten Zugriff“ aufgelistet sind.
III. Kein Zugriff
Der Zugriff vom Netzwerk auf die Remote HomeMatic-Script API-Schnittstelle ist
gesperrt.

223
24.17.6 BidCoS-RF Konfiguration
Die Konfiguration der internen Antenne bzw. verfügbarer Funk-LAN-Gateway erfolgt
in diesem Pop-Up Fenster.
Abbildung 106: Pop-Up Fenster BidCos-RF Konfiguration
Möchten Sie die interne Antenne verwenden, so wählen Sie die Option „interne
Antenne verwenden“ durch das Anklicken der Check-Box aus.
Möchten Sie ein Funk-LAN-Gateway als Antenne benutzen, klicken Sie auf den
Button „Gateway hinzufügen“.
Möchten Sie ein Funk-LAN-Gateway als Antenne benutzen, darf kein
Häkchen bei „interne Antenne verwenden“ gesetzt sein.
Es öffnet sich ein weiteres Pop-Up Fenster, in dem nun die Seriennummer, der
Zugriffscode und optional die IP-Adresse einzugeben sind.

224
Abbildung 107: Pop-Up Fenster Gateway bearbeiten
Seriennummer
Geben Sie hier die Seriennummer des Gerätes ein.
Zugriffscode
Jedem Gateway ist ein Zugriffscode beigelegt, der hier eingegeben wird.
IP-Adresse (optional)
Eine IP-Adresse ist normalerweise nicht anzugeben. Es kann jedoch mit der
dem Gateway beigelegten Software manuell eine IP-Adresse vergeben werden.
In diesem Fall muss die IP-Adresse hier eingetragen werden.

225
24.17.7 Zusatzsoftware
Die Installation und Verwaltung von Zusatzsoftware erfolgt in diesem Pop-Up
Fenster. Sie erreichen dieses Fenster über die entsprechende Bedienanweisung in
24.17 Systemsteuerung.
Beachten Sie unbedingt die Hinweise in der Bedienoberfläche.
Achtung! Jegliche vom Anwender installierte Zusatzsoftware kann zu
unerwünschten Ergebnissen, einschließlich Datenverlust und
Systeminstabilität führen.
Abbildung 108: Pop-Up – Zusatzsoftware (noch keine Zusatzsoftware installiert)
Zusatzsoftware installieren
Führen Sie die nachfolgend gelisteten Punkte nacheinander aus, um eine
Zusatzsoftware auf die HomeMatic Zentrale zu laden.
IV. Klicken Sie „Durchsuchen“, um das Fenster zum Auswählen der
Zusatzsoftware zu öffnen.
V. Suchen Sie im „Datei uploaden“-Fenster die entsprechende
Zusatzsoftware aus.
VI. Klicken Sie „Öffnen“, um den Dateinamen und den Verzeichnispfad in
das Fenstern der HomeMatic Bedienoberfläche zu übernehmen.
VII. Klicken Sie „Installieren“, um die Zusatzsoftware auf der HomeMatic
Zentrale zu installieren und folgen Sie den Anweisungen am Bildschirm.
Die HomeMatic Zentrale führt nach der Installation automatisch einen
Neustart durch.
VIII. Nachdem die HomeMatic Zentrale automatisch einen Neustart
durchgeführt hat, klicken Sie „Neu anmelden, um sich am System
anzumelden, bzw. um auf die Startseite zu gelangen 21 Administrator
Startseite (Home) oder 18 Benutzer Startseite (Home)
Jede neue Zusatzsoftware ist nach der Installation in diesem Pop-Up
Fenster zeilenweise aufgelistet. Die Form und der Inhalt der
Informationszeile gibt die Zusatzsoftware vor.

226
Die Bedien- und Konfigurationsmöglichkeiten der Zusatzsoftware
entnehmen Sie bitte der Bedienungsanleitung der Zusatzsoftware bzw.
wenden Sie sich bitte an den Support des Zusatzsoftware-Herstellers.
Zusatzsoftware deinstallieren
Suchen in der Liste die Zusatzsoftware, die Sie löschen möchten. Klicken Sie
„Deinstallieren“ in der zugehörigen Zeile, um die Zusatzsoftware zu
deinstallieren. Folgen Sie den Anweisungen am Bildschirm.

227
Teil V – Weitere Funktionen und Informationen
25 Austausch und Wechsel der Zentrale
Wenn Sie auf ein möglichst aktuelles Systembackup der „alten“ Zentrale zugreifen
können, ist sowohl der Austausch einer HomeMatic Zentrale desselben Modells als
auch der Wechsel beispielsweise von einer HomeMatic Zentrale CCU2 auf die
HomeMatic Zentrale CCU2 besonders unkompliziert. In diesem Fall lassen sich
Gerätekonfiguration, Programmierungen und ein großer Teil der Einstellungen Ihrer
vorherigen Zentrale ganz einfach in die neue Zentrale übernehmen. Haben Sie kein
Systembackup erstellt und ist Ihre vorherige Zentrale defekt, müssen Sie alle Geräte
neu anlernen und Programme sowie Zentralenverknüpfungen etc. neu erstellen.
Bitte achten Sie darauf, dass die Zentrale(n) jeweils über die aktuelle
Gerätesoftware (Firmware) verfügen bzw. dass nach dem ersten Start Ihrer
HomeMatic Zentrale CCU2 zunächst ein Software-Update durchgeführt werden
muss.
Der Austausch bzw. Wechsel Ihrer HomeMatic Zentrale erfolgt in vier einfachen
Schritten:
1. Sie erstellen ein aktuelles Systembackup der „alten“ Zentrale (falls nicht
bereits geschehen),
2. nehmen die neue Zentrale in Betrieb,
3. führen ein Software-Update an der neuen Zentrale durch
4. und spielen anschließend das Systembackup Ihrer vorhergehenden Zentrale
auf die neue Zentrale auf.
Alle zum komfortablen Wechsel erforderlichen Schritte nehmen Sie im Pop-up-
Fenster „CCU-Sicherheit“ vor. Dieses öffnet sich, wenn Sie unter Einstellungen >
Systemsteuerung auf den Button „Sicherheit“ klicken:

228
Abbildung 109: Pop-up-Fenster – CCU-Sicherheit
Erstellen eines Systembackups
Führen Sie die beiden folgenden Schritte nacheinander aus, um ein Backup des
HomeMatic System Ihrer „alten“ Zentrale zu erstellen und die Backup-Datei auf
Ihrem Computer abzuspeichern.
I. Klicken Sie im Abschnitt „Backup-Verwaltung“ auf den Button „Erstellen“
und bestätigen Sie das Erstellen des System-Backups mit Klick auf „OK“.
Das Erstellen des Backups kann je nach Ausbaustufe des
konfigurierten HomeMatic Systems einige Minuten in Anspruch
nehmen.
II. Speichern Sie anschließend die erstellte Backup-Datei auf Ihrem
Computer. Je nach Betriebssystem geschieht dies auch automatisch.
Durchführen des Software-Updates der neuen Zentrale
Nach dem ersten Start Ihrer HomeMatic Zentrale CCU2 muss zunächst ein
Update durchgeführt werden. Führen Sie dazu die folgende Schritte durch:
III. Öffnen Sie die Startseite Ihrer WebUI. Geben Sie dazu
„http://homematic-ccu2“ in das Adressfeld Ihres Webbrowsers ein.
IV. Klicken Sie auf den Button „Update“.
V. Führen Sie im nächsten Fenster die folgenden Schritte durch:

229
VI. Klicken Sie zunächst auf den Button „Herunterladen“, um die Software-
Installationsdatei herunterzuladen und auf Ihrem Computer zu speichern.
Bitte achten Sie darauf, die heruntergeladene Datei nicht versehentlich zu
entpacken.
VII. Wählen Sie die heruntergeladene Installationsdatei mit einem Klick auf
den Button „Datei auswählen...“ bzw. „Durchsuchen...“ aus.
VIII. Klicken Sie anschließend auf „Hochladen“, um die Software für das
Firmware-Update auf Ihre Zentrale zu übertragen. Dieser Vorgang kann
einige Minuten dauern.
IX. Sobald sich die Software-Installationsdatei auf Ihrer Zentrale befindet,
bestätigen Sie bitte das Update über den Button „Update starten“.
Das Software-Update wird jetzt durchgeführt. Auch dieser Vorgang kann einige
Minuten dauern.
Nach erfolgreichem Abschließen des Updates müssen Sie sich erneut an der
Zentrale anmelden. Anschließend steht Ihnen der volle Funktionsumfang Ihrer
Zentrale zur Verfügung.
Es wird dringend empfohlen, nach dem Update den Cache Ihres
Webbrowsers zu löschen. Anleitungen hierzu finden Sie im Tutorial
„HomeMatic Tutorial: Browser-Cache leeren“, das auf der Website
www.homematic.com zum Download zur Verfügung steht.
Aufspielen des Systembackups auf die neue Zentrale
Führen Sie die nachfolgend gelisteten Schritte nacheinander aus, um ein
Backup mit den Konfigurationen, Programmierungen und Einstellungen Ihres
HomeMatic Systems auf Ihre neue Zentrale zu übertragen.
X. Klicken Sie unter „Einstellungen“ < „Systemsteuerung“ < Sicherheit im
Abschnitt „Backup-Verwaltung“ auf den Button „Durchsuchen...“ bzw.
„Datei auswählen“ und wählen Sie die entsprechende HomeMatic
Backup-Datei Ihrer vorherigen Zentrale aus.
XI. Mit einem Klick auf den Button „Backup einspielen“ öffnet sich das Pop-
up-Fenster zum Einspielen des Systembackups.

230
Beim Einspielen einer Backup-Datei einer HomeMatic Zentrale CCU2 auf
eine HomeMatic Zentrale CCU2 öffnet sich ein Fenster „Backup:
Versionskontrolle“ mit einem Warnhinweis. Bitte bestätigen Sie diesen mit
einem Klick auf den Button „OK“
Abbildung 110: Pop-up-Fenster – Backup – Versionskontrolle
XII. Geben Sie – falls erforderlich – den Sicherheitsschlüssel in das Fenster
„System-Backup einspielen – Sicherheitsabfrage“ ein.
Die Eingabe des Sicherheitsschlüssels ist nur notwendig, wenn
dieser zuvor gesetzt wurde. Haben Sie keinen
Sicherheitsschlüssel gesetzt, ist zum Wiedereinspielen des Backups
auch keine Eingabe des Schlüssels nötig.
XIII. Klicken Sie auf den Button „Systembackup einspielen“, um das
Systembackup auf Ihre neue HomeMatic Zentrale zu übertragen.
Anschließend öffnet sich das Pop-up-Fenster zum Neustart des
Systems.
Das Einspielen des Backups kann je nach Ausbaustufe des
konfigurierten HomeMatic Systems einige Minuten in Anspruch
nehmen.
Abbildung 111: Pop-up-Fenster – Systembackup – Neustart des Systems
XIV. Klicken Sie auf den Button „Neu anmelden“, um das System neu zu
starten und sich am System anzumelden bzw. um das System neu zu
starten und auf die Startseite zu gelangen (vgl.23 Administrator
Startseite (Home) oder 18 Benutzer Startseite (Home)).

231
Die HomeMatic Zentrale ist während des Neustarts nicht
erreichbar. Daher ist es möglich, dass Ihr Webbrowser eine
Fehlermeldung mit dem Inhalt „Verbindung fehlgeschlagen“ ausgibt.
Bitte warten Sie, bis die HomeMatic Zentrale den Bootvorgang
beendet hat, und versuchen Sie erneut auf die Zentrale zuzugreifen
26 Gerätetausch
HomeMatic Geräte arbeiten in der Regel auch über einen langen Zeitraum
außerordentlich zuverlässig. Sollte einer Ihrer Komponenten dennoch einmal defekt
sein, haben Sie die Möglichkeit, direkt über den Posteingang Ihrer HomeMatic
Zentrale CCU2 einen Gerätetausch innerhalb des HomeMatic Systems
vorzunehmen, sofern es sich um identische Gerätetypen handelt. Der Vorteil des
Gerätetauschs: Mit dieser schnellen, komfortablen Vorgehensweise bleiben wie
beim Zentralentausch Konfigurationen, Programme und Verknüpfungen erhalten.
Bitte achten Sie darauf, dass Ihre HomeMatic Zentrale vor dem
Gerätetausch über die aktuelle Gerätesoftware (Firmware) verfügt.
Zum Austausch einer Komponente gehen Sie bitte wie folgt vor:
I. Lernen Sie zunächst das neue Gerät an Ihrer HomeMatic Zentrale an
(vgl. 25 Geräte anlernen). Spezifische Informationen zum Anlernen von
einzelnen Komponenten finden Sie in der Bedienungsanleitung des
jeweiligen Produkts.
II. Nach erfolgreichem Anlernvorgang erscheint Ihr neues Gerät im
Posteingang der HomeMatic WebUI. Klicken Sie in der Spalte „Aktion“
auf den Button „Tauschen“, öffnet sich das Fenster „Geräteauswahl“.
Abbildung 112: Geräteauswahl

232
III. Wählen Sie anschließend im Fenster „Geräteauswahl“ durch Klick auf
den Button „Auswahl“ das Gerät aus, das Sie austauschen möchten.
Sind zwei identische Gerätetypen im System vorhanden, öffnet sich ein
Pop-up-Fenster, das je nach Gerät in etwa wie folgt aussieht:
Abbildung 113: Pop-up-Fenster – Gerätetausch – Bestätigung
Bestätigen Sie den Gerätetausch mit einem Klick auf den Button „Ja“ und schließen
Sie den Tauschvorgang mit Klick auf „OK“ ab. Ab sofort können Sie Ihr neues Gerät
wie gewohnt nutzen.
Bei funkbasierten Geräten ist es unter Umständen notwendig, zum
Abschließen des Tauschvorgangs die Konfigurationstaste des
entsprechenden Gerätes erneut zu drücken.
27 Rettungssystem
In seltenen Fällen, beispielsweise bei der Unterbrechung der Stromversorgung
während eines Software-Updates, kann es vorkommen, dass die Software Ihrer
Zentrale beschädigt wird und Sie diese über den Webbrowser nicht mehr erreichen
können.
Sollte die Zentrale über die Geräte-LEDs signalisieren, dass das normale
Betriebssystem nicht mehr gestartet werden kann (z. B. Power-, Internet- und Info-
LED leuchten dauerhaft), steht Ihnen mit der HomeMatic Zentrale CCU2 ein
Rettungssystem („Recovery-System“) zur Verfügung, das die Funktion der Zentrale
wiederherstellt. Hierzu muss ein Software-Update über das Rettungssystem
durchgeführt werden:
I. Laden Sie sich zunächst im Downloadbereich der Website
„www.homematic.com“ die Datei mit der aktuellen Version der CCU2
Gerätesoftware (HM-CCU Firmware) herunter.
II. Ziehen Sie die Abdeckkappe von der Zentrale ab.

233
Abbildung 114: Abdeckkappe
Unterbrechen Sie die Stromversorgung zu Ihrer Zentrale, indem Sie das
Netzteilkabel (F) ziehen. Warten Sie mindestens 5 Sekunden.
Abbildung 115: Anschlüsse der Zentrale
III. Halten Sie die Rettungstaste (D) Ihrer Zentrale gedrückt, während Sie
das Netzteilkabel für die Stromversorgung wieder einstecken. Lassen Sie
die Rettungstaste anschließend wieder los, startet die Zentrale das
Rettungssystem („CCU2 Recovery“). Die Geräte-LEDs bleiben zunächst
für 10 Sekunden aus. Wenn alle drei LEDs gleichzeitig blinken, gelangen
Sie über die Eingabe der Adresse „http://homematic-ccu2“ in Ihrem
Webbrowser auf die Startseite des Recovery-Systems („CCU2
Recovery“).

234
Abbildung 116: CCU2 Recovery – Startseite
IV. Wählen Sie zunächst mit einem Klick auf den Button „Select File“ die
Installationsdatei aus, die Sie zuvor heruntergeladen haben, und klicken
Sie anschließend auf „Start Recovery“.
Nach erfolgreichem Software-Update leuchten die LEDs „Power“ und „Internet“
dauerhaft. Wenn Sie sich jetzt erneut über die Eingabe von „http://homematic-ccu2“
in das Adressfeld Ihres Webbrowsers anmelden, steht Ihnen der volle
Funktionsumfang Ihrer Zentrale erneut zur Verfügung.
Über den Button „Factory reset“ können Sie Ihre Zentrale in den
Werkszustand zurücksetzen. Alle Konfigurationen, Einstellungen und
Programmierungen werden dabei gelöscht.
Drücken Sie den Button „Reset network settings“, werden lediglich die
Netzwerkeinstellungen in den Werkszustand der Zentrale zurückgesetzt.
28 Firmware-Update für funkbasierte Komponenten
Mit der HomeMatic Zentrale CCU2 haben Sie die Möglichkeit, die Geräte-Software
(Firmware) von funkbasierten Geräten zu aktualisieren.
Um prüfen zu können, ob für Ihr funkbasiertes Gerät eine neue Firmware-Version
zur Verfügung steht, klicken Sie unter „Einstellungen“ auf „Geräte“ und dort auf
„Einstellen“. Erscheint im nächsten Fenster unter „Geräteparameter“ in der Spalte
„Firmware“ ein Hinweis auf eine neue „Verfügbare Version“ sowie der Button
„Update“, steht für die entsprechende Komponente eine neue Firmware-Version zur
Verfügung.

235
Abbildung 117: Geräte-/Kanalparameter einstellen
Die Update-Funktion ist nicht bei allen HomeMatic Geräten verfügbar. Falls
der Button „Update“ nicht vorhanden ist, unterstützt das Gerät kein zentral
ausgeführtes Firmware-Update oder es steht keine neue Firmware-Version zur
Verfügung.
Beim Firmware-Update für funkbasierte Komponenten gehen Sie bitte wie folgt vor:
I. Klicken Sie zum Starten des Update-Vorgangs auf den Button „Update“
und versetzen Sie das Gerät unmittelbar darauf in den
Konfigurationsmodus. Es erscheint folgendes Pop-up-Fenster:
Abbildung 118: Pop-up-Fenster – Firmware-Update
II. Nach erfolgreichem Firmware-Update werden Sie informiert, dass das
Firmware-Update erfolgreich verlaufen ist:
Abbildung 119: Pop-up-Fenster – Firmware-Update – Bestätigung

236
Jetzt steht Ihnen Ihr Gerät mit der aktuellen Geräte-Software in vollem Umfang zur
Verfügung.
Wenn Sie ein Firmware-Update für mehrere funkbasierte Komponenten
durchführen, kann es vorkommen, dass das sogenannte Duty-Cycle-Limit
überschritten wird. Der Duty Cycle (relative Frequenzbelegungsdauer) beschreibt
eine gesetzlich geregelte Begrenzung der Sendezeit von Geräten in den
Frequenzbereichen 868–870 MHz und 169 MHz. Einer Überschreitung des Duty-
Cycle-Limits wird durch Blinken Ihres HomeMatic-Gerätes angezeigt und hat zur
Folge, dass die Funktionsfähigkeit Ihres Geräts vorübergehend eingeschränkt ist.
Nach kurzer Zeit (max. 1 Stunde) stehen Ihnen alles Funktionen des Gerätes wieder
vollständig zur Verfügung.
29 Kanalübersicht
Die Auswahl eines oder mehrerer Kanäle erfolgt über dieses Pop-Up Fenster. Sie
erreichen dieses Fenster z. B. über die entsprechende Bedienanweisung zum
Hinzufügen von Kanälen in 24.3 Räume und 24.4 Gewerke. Eingaben sind nur in
der Spalte „Aktion“ möglich. Alle anderen Angaben werden bei der
Gerätekonfiguration in 24.2 Geräte vom Administrator definiert.
Folgende Spalten sind in angegebener Reihenfolge vorhanden:
1. Name
Diese Spalte enthält den Kanalnamen.
2. Typenbezeichnung
Diese Spalte enthält die Kurzbezeichnung des Gerätes zu dem der Kanal
gehört. Die Typenbezeichnung ist auch auf dem Gerät zu finden. Bei Geräten
mit mehreren Kanälen wird die Kurzbezeichnung noch durch die Kanalnummer
ergänzt.
3. Bild
Diese Spalte enthält eine stilisierte Abbildung des Gerätes zu dem der Kanal
gehört. Bei Geräten mit mehreren Kanälen ist der Kanal im Bild farbig markiert.
Als Mouseover-Funktion wird automatisch ein vergrößertes und detailreicheres
Bild angezeigt.
4. Bezeichnung
Diese Spalte enthält die Bezeichnung des Gerätes zu dem der Kanal gehört.
5. Seriennummer

237
Diese Spalte enthält die Seriennummer des Gerätes zu dem der Kanal gehört.
Bei Geräten mit mehreren Kanälen wird die Seriennummer noch durch die
Kanalnummer ergänzt.
6. Kategorie
Diese Spalte enthält die Kategorie-Einteilung entsprechend des Kanales. Mit
der Unterteilung in
c. Empfänger
d. Sender
7. Übertragungsmodus
Diese Spalte enthält die Information, ob die gesicherte Übertragung aktiviert ist
oder die Standardübertragung.
8. Gewerk
Diese Spalte enthält die Gewerkzuordnung des Kanals.
9. Raum
Diese Spalte enthält die Raumzuordnung des Kanals.
10. Funktionstest
Diese Spalte enthält den Button zum Kurztest des Gerätes bzw. des Kanals
und den Eintrag des Zeitstempels der letzten am Kanal ausgeführten Aktion.
11. Aktion
Diese Spalte enthält die Checkbox zum Markieren des in der Zeile
dargestellten Kanales.
12. Verknüpfungen
In dieser Spalte sind die Buttons „Geräte (x)“ und „Programme (x)“ vorhanden.
Hierüber ist der direkte Zugriff auf die Verknüpfungsliste für direkte
Verknüpfungen und auf die Verknüpfungsliste für Programme möglich. Diese
Listen enthalten nur Einträge, an denen der zugehörige Kanal beteiligt ist. „x“
gibt dabei die Anzahl der zu diesem Kanal vorhandenen Verknüpfungen an.
13.
Je nach Anzahl der vorhandenen Geräte und Kanäle kann das Laden der
Liste einige Zeit in Anspruch nehmen.
Abbildung 120: Pop-Up – Kanalübersicht

238
Kanal auswählen
Suchen Sie sich in der Kanalliste den gewünschten Kanal und wählen diesen
durch Anklicken der Checkbox aus. Wählen Sie ggf. weitere Kanäle wie oben
beschrieben aus. Klicken Sie „OK“ in der Fußzeile, um die Daten aller per
Checkbox markierten Kanäle in das aufrufende Fenster zu übernehmen.
Virtuelle Geräte einblenden
Geräte bzw. Kanäle, die die HomeMatic Zentrale systemintern verwaltet und
nicht physikalisch vorhanden sind, sind standardmäßig nicht aufgelistet. Klicken
Sie „Virtuelle Geräte einblenden“, um eine vollständige Liste inkl. der virtuellen
Geräte zu erhalten.
Funktionstest (Kurztest) eines Kanals durchführen
Suchen Sie den Kanal in der Liste, an dem Sie eine Funktionsprüfung (Kurztest)
durchführen möchten. Klicken Sie den Button „Test“ um den Funktionstest
auszulösen. Welche Funktion dabei an einem Kanal ausgelöst wird, ist
kanalspezifisch:
a. Bei Aktoren (Schalter, Dimmer usw.) wird bei jeder Betätigung der
Kanalzustand gewechselt (Toggle-Funktion), das OK-Feld gelb
hinterlegt und der Zeitstempel gelöscht. Nach dem Ausführen der
Aktion gibt der Aktor automatisch eine Rückmeldung an die Zentrale.
Der zur Rückmeldung gehörende Zeitstempel wird eingetragen und
das OK-Feld grün hinterlegt.
b. Bei Sensoren / Fernbedienungen wird das OK-Feld gelb hinterlegt und
der Zeitstempel gelöscht. Die Zentrale wartet nun auf eine Meldung
vom Kanal. Bei automatisch sendenden Sensoren (z. B.
Wettersensoren) geschieht dies automatisch im entsprechenden
Senderaster. Bei manuell zu betätigenden Sensoren muss der
entsprechende Kanal „betätigt“ werden (z. B. Drücken der
entsprechenden Fernbedienungstaste). Der zur Meldung gehörende
Zeitstempel wird eingetragen und das OK-Feld grün hinterlegt.
Liste mit den zum Kanal gehörenden direkten Verknüpfungen
aufrufen
Suchen Sie den Kanal, zu dem Sie die Liste mit den direkten Verknüpfungen
einsehen möchten, in der Liste. Klicken Sie den Button „Geräte (x)“ in der zum
Kanal gehörenden Zeile, um Zugriff auf die Liste mit den zugehörigen direkten
Verknüpfungen zu erhalten 22.1 Direkte Geräteverknüpfungen
Liste mit den zum Kanal gehörenden Programmen aufrufen
Suchen Sie den Kanal, zu dem Sie die Liste mit den Programmen einsehen
möchten, in der Liste. Klicken Sie den Button „Programme (x)“ in der zum Kanal

239
gehörenden Zeile, um Zugriff auf die Liste mit den zugehörigen Programmen zu
erhalten 22.2 Programmerstellung und Zentralenverknüpfung
Auswahl abbrechen
Klicken Sie „Abbrechen“ in der Fußzeile, um das Pop-Up Fenster ohne eine
Auswahl zu schließen.

240
Teil IV – Bedienung – Gast
30 Gast Startseite (Home)
Nach der Anmeldung am System über ein Benutzerkonto mit der Berechtigungsstufe
„Gast“ erfolgt der Aufruf der Startseite. Ein Gastkonto erlaubt nur den Zugriff auf die
zugeordneten Favoritenseiten. Ist mehr als eine Favoritenseite definiert, erscheint
die Liste (Favoritenliste) mit den verfügbaren Favoritenseiten. Die Liste besteht aus
einem Button, der den Favoritennamen trägt, und der zugehörigen Beschreibung.
Zur Bedienung der Favoriten ist dann zunächst die entsprechende Favoritenseite
aufzurufen.
Ist nur eine Favoritenseite definiert, so sind direkt die bedienbaren Favoriten
dargestellt.
Abbildung 121: Gast Startseite – Favoritenseite

241
Abbildung 122: Gast Startseite – Favoritenliste
Favoritenseiten auswählen
Klicken Sie in der Favoritenliste auf den Button, der den Namen der
gewünschten Favoritenseite trägt, um die entsprechende Favoritenseite zu
öffnen.
Favoriten bedienen
Bedienen Sie diese Kanäle direkt über das dargestellte Control-Feld
entsprechend deren Funktion (vgl. 15 Übersicht aller Kontroll- und
Bedienelemente (Control-Felder)).
Gleichzeitig zeigt das Control-Feld den aktuellen Status des Kanals an.
Statusabfrage der Favoriten
Hier dient das darstellte Control-Feld zur Visualisierung des aktuellen
Kanalzustandes (vgl. 15 Übersicht aller Kontroll- und Bedienelemente
(Control-Felder)). Eine Bedienung ist nicht möglich.
In der Auswahlliste tauchen nur die Favoritenseiten auf, auf die Sie als
angemeldeter Benutzer Zugriff haben. Sollten Ihnen keine Favoritenseiten
zur Verfügung stehen, so erstellen Sie diese über 20.1 Favoriten bzw. 24.12
Favoriten oder wenden Sie sich an Ihren Administrator.

242
31 Begriffe und Symbole
31.1 Glossar
Alarmvariable / Alarmname
Eine Alarmvariable ist eine Systemvariable vom Variablentyp „Alarm“. (siehe 0
Systemvariable). Sie beschreibt einen Systemzustand, der die Zustände
„wahr“ und „falsch“ annehmen kann, wobei der Zustand „wahr“ üblicherweise
mit „Alarm ausgelöst“ gleichzusetzen ist und automatisch eine Alarmmeldung im
HomeMatic System erzeugt. Mit Hilfe einer Alarmvariablen können
verschiedene Alarmanlagen-Linien definiert werden, womit die HomeMatic
Zentrale quasi die Funktion einer frei konfigurierbaren Alarmanlage übernimmt.
Anlernmodus
Der Anlernmodus ist ein Betriebszustand der HomeMatic Zentrale und der
HomeMatic Geräte, in dem die Geräte dem HomeMatic System bzw.
untereinander bekannt gemacht werden. Nähere Informationen zum
Anlernmodus der HomeMatic Geräte entnehmen Sie bitte den entsprechenden
Bedienungsanleitungen.
BidCoS
BidCoS (Bidirectional Communication Standard) ist ein Funkstandard, der
speziell für die drahtlose Ansteuerung von Sensoren und Aktoren zur
Hausautomation entwickelt wurde.
BidCoS-RF
BidCoS-RF ist der Standard für die drahtlose Kommunikation per Funk-
Übertragung zwischen den einzelnen HomeMatic Geräten untereinander und
für die Kommunikation zwischen den HomeMatic Geräten und der Zentrale.
BidCoS-Wired
BidCoS-Wired ist der Standard für die drahtgebundene Kommunikation per
IEA485-Schnittstelle (RS485-Schnittstelle) zwischen den einzelnen HomeMatic
Wired Geräten untereinander und für die Kommunikation zwischen den
HomeMatic Wired Geräten und der Zentrale.
Control-Feld
Ein Control-Feld ist das grafische Element in der Bedienoberfläche, in dem die
Funktionen eines Kanales übersichtlich dargestellt sind und in dem alle
benutzerrelevanten Statusinformationen des Kanales angezeigt werden.
Weitere Informationen finden Sie auch unter 15 Übersicht aller Kontroll- und
Bedienelemente (Control-Felder).

243
Direkte Geräteverknüpfung
Direkte Geräteverknüpfungen verbinden zwei oder mehrere Geräte auf direktem
Weg miteinander (siehe auch 22 Verknüpfungen und Programme). Sie
kommunizieren miteinander, ohne auf eine CCU angewiesen zu sein. Die CCU
dient nur zum Erstellen bzw. Bearbeiten der Verknüpfung und zur
Statuserfassung.
Die Vorteile sind eine hohe Ausfallsicherheit durch einen autarken Betrieb der
Steuerung und die direkte Rückmeldung des Empfängerstatus an den Sender.
Kanal
Ein Kanal ist ein funktioneller Teil eines Gerätes. Beispielsweise ist bei der 19-
Tasten Fernbedienung die gesamte Fernbedienung das Gerät, während jede
einzelne Taste einen Kanal darstellt.
Gerät
Ein Gerät umfasst die gesamte physikalisch fassbare Komponente. Ein Gerät
beinhaltet einen oder mehrere Kanäle. Beispielsweise ist bei der 19-Tasten
Fernbedienung die gesamte Fernbedienung das Gerät, während jede einzelne
Taste einen Kanal darstellt.
Gewerk
Ein Gewerk beschreibt einen Funktionsbereich, dem sich ein
zusammenfassender Begriff zuordnen lässt. Das Attribut „Gewerk“ ermöglicht
eine strukturierte, funktionelle Ordnung z. B. von Geräten.
Beispiele für Gewerke sind Licht, Wetter, Klima oder Sicherheit.
Zentralenverknüpfung/Programm
Zentralenverknüpfungen bzw. Programme verbinden zwei oder mehrere Geräte
über die zwischengeschaltete CCU miteinander. Sender und Empfänger
kommunizieren jeweils nur mit der CCU, es besteht keine direkte Verknüpfung
zwischen den einzelnen Geräten. Die HomeMatic CCU übernimmt die gesamte
Steuerung.
Vorteile sind die erweiterten Programmiermöglichkeiten z. B. mit Zeitsteuerung,
Logik-Programmierung und der Möglichkeit des externen Zugriffs auf die
Steuerung (siehe auch 22 Verknüpfungen und Programme).
Raum
Ein Raum ist ein räumlicher Bereich, dem sich logisch eine Raumbezeichnung
zuordnen lässt. Das Attribut „Raum“ ermöglicht eine strukturierte, räumliche
Ordnung z. B. von Geräten. Beispiele für Räume können sein:

244
Wohnzimmer
Kinderzimmer
(aber auch) Essbereich oder Wohnbereich in einem kombinierten
Wohn/Esszimmer
Auto
System-Sicherheitsschlüssel
Das HomeMatic-System ist eine auf dem bidirektionalen Funkprotokoll BidCoS®
basierende Hausautomationssteuerung.
Viele der HomeMatic-Komponenten unterstützen eine gesicherte
Funkübertragung der Daten, um Ihre Hausautomationssteuerung vor äußeren
Eingriffen zu schützen. Dies ist besonders beim Einsatz in sicherheitsrelvanten
Bereichen erforderlich (z.B. bei der Verwendung der HomeMatic KeyMatic). Die
Sicherung erfolgt über das symmetrische Kryptoverfahren AES (Advanced
Encryption Standard). Bei einer gesicherten Funkverbindung wird die
Datenübertragung zwischen Sender und Empfänger mit Hilfe des AES-
Kryptoverfahrens verschlüsselt und mit dem AES-Sicherheitsschlüssel signiert.
Durch diese Authentifizierung erkennt der Empfänger, ob der Sender berechtigt
ist, dem Empfänger einen Befehl zu senden. Der System-Sicherheitsschlüssel
dient der Generierung eines individuellen AES-Sicherheitsschlüssels und somit
als eine Art Passwort. Darüber hinaus werden mit dem System-
Sicherheitsschlüssel verschiedene sicherheitsrelevante Bedienungen und
Konfigurationen in der HomeMatic-Bedienoberfläche vor unerlaubten Zugriffen
geschützt.
Für eine verschlüsselte Übertragung der Daten und somit für einen
Einsatz des AES-Kryptoverfahrens ist die Vergabe eines
benutzerdefinierten System-Sicherheitsschlüssels nicht erforderlich. Alle
HomeMatic-Komponenten, die eine gesicherte Datenübertragung unterstützen,
verfügen bereits bei Auslieferung über einen voreingestellten AES-
Sicherheitsschlüssel, im Folgenden auch Default-Sicherheitsschlüssel genannt.
Es wird empfohlen, den Default-Sicherheitsschlüssel zu nutzen. Sollten nämlich
beim Konfigurieren Ihrer Hausautomationssteuerung Probleme auftreten,
können Sie das HomeMatic-System mit geringem Aufwand wieder
zurücksetzen, da auch neue HomeMatic-Komponenten den Default-
Sicherheitsschlüssel bei Auslieferung implementiert haben. Wird jedoch ein
benutzerdefinierter Sicherheitsschlüssel verwendet und ist dieser nicht mehr
bekannt, kann ein Wiederherstellen des Systems ohne Backup Ihrer HomeMatic
Zentrale CCU2 zum Problem werden. Nur im Backup ist der benutzerdefinierte

245
AES-Sicherheitsschlüssel hinterlegt, der eine Kommunikation mit den bereits
angelernten HomeMatic-Komponenten erlaubt.
Achtung! Um sicherheitsrelevante Sender und Empfänger (z.B. die
HomeMatic WinMatic) vor unerlaubten Zugriffen zu schützen, muss bei
diesen HomeMatic-Komponenten der Übertragungsmodus „gesichert“ aktiviert
und, falls Sie sich gegen den Default-Sicherheitsschlüssel entscheiden, der
System-Sicherheitsschlüssel gesetzt sein. Notieren Sie sich Ihren System-
Sicherheitschlüssel und bewahren Sie diesen an einem sicheren Ort auf!
Aus Sicherheitsgründen besteht keine Möglichkeit den System-
Sicherheitschlüssel zurückzusetzen oder zu umgehen. Das Setzen des System-
Sicherheitsschlüssels wirkt sich auf alle im HomeMatic-System angelernten
HomeMatic-Komponenten aus.
Entscheiden Sie sich erst im Nachhinein für einen benutzerdefinierten System-
Sicherheitsschlüssel, können Sie diesen ohne Schwierigkeiten in das
HomeMatic-System implementieren. Ein erneutes Anlernen der HomeMatic-
Komponenten ist nicht notwendig; es müssen lediglich die geänderten
Konfigurationsdaten an die HomeMatic-Komponenten übertragen werden.
Möchten Sie den System-Sicherheitsschlüssel wieder entfernen und durch den
Default-Sicherheitsschlüssel ersetzen, ist ein Systemreset der HomeMatic
Zentrale CCU2 notwendig. Vorher sollten Sie jedoch unbedingt alle HomeMatic-
Komponenten in den Werkszustand setzen damit auch diese mit dem Default-
Sicherheitsschlüssel versehen werden; denn dies ist bei individuellem System-
Sicherheitsschlüssel nur über die HomeMatic Zentrale CCU2 möglich. Setzen
Sie die HomeMatic Zentrale CCU2 vor den HomeMatic-Komponenten zurück,
besteht für Sie keine Möglichkeit mehr, die HomeMatic-Komponenten in den
Werkszustand zu versetzen und damit wieder nutzbar zu machen. Überprüfen
Sie vor dem Systemreset, dass in den Servicemeldungen der HomeMatic
Zentrale CCU2 keine Konfigurationsdaten für die Komponenten zur
Übertragung anstehen.
Tauschen Sie eine HomeMatic Zentrale CCU2 mit individuellem System-
Sicherheitsschlüssel gegen eine HomeMatic Zentrale CCU2 mit Default-
Sicherheitsschlüssel, so haben Sie zwei Möglichkeiten, letztere in das
vorhandene HomeMatic-System zu integrieren. Entweder Sie versetzen vorher
alle HomeMatic-Komponenten mit der alten HomeMatic Zentrale CCU2 in den
Werkszustand oder Sie überspielen das Backup der alten HomeMatic Zentrale
CCU2 und somit den benutzerdefinierten AES-Sicherheitsschlüssel auf die
neue HomeMatic Zentrale CCU2.

246
Bitte verwenden Sie für den System-Sicherheitsschlüssel keine
Sonderzeichen wie „&“, „!“ oder „/“.
Systemvariable
Eine Systemvariable ist ein Speicherplatz innerhalb des HomeMatic Systems,
der vom Anwender mit einem Namen und einer Funktionalität definiert werden
kann. Je nach Konfiguration kann eine Systemvariable dazu verwendet werden,
1. einen Systemzustand zusammenfassend zu beschreiben. Beispielsweise
kann mit einer Systemvariablen „Anwesenheit“ der Zustand des Systems
bei der Anwesenheit von Personen im Haus zusammengefasst werden.
2. einem Kanal (Gerät) einen weiteren Wert zuzuordnen, d. h. einen weiteren
Kanalzustand zu einem Kanal (Gerät) zu generieren. Beispielsweise kann
mit einer Systemvariablen „Regenmenge letzte 24 Stunden“, der einem
Wettersensor zugeordnet wird, ein weiterer Messwert erzeugt werden, der
automatisch aus den vorliegenden Regenwerten berechnet wird.
3. eine Alarmvariable (Alarmnamen) zu erzeugen, die automatisch
Auswirkung auf die Einträge in den Alarmmeldungen hat (siehe auch 0
Alarmvariable / Alarmname). Beispielsweise kann mit einer Alarmvariablen
„Alarmzone 1“ der Status mehrerer mit dieser Systemvariablen verknüpften
Kanäle (Geräte) zusammengefasst werden, wobei die „Auslösung“ dieser
Alarmvariablen automatisch eine Alarmmeldung im HomeMatic System
erzeugt.
WebUI
Eine WebUI3 ist eine Web-Anwendung (auch Internet-Programm genannt), die
auf einem Web-Server (in diesem Fall auf der HomeMatic Zentrale) ausgeführt
wird. Die Darstellung der Bedienoberfläche erfolgt dabei in einem Webbrowser,
der z. B. auch beim Surfen im Internet verwendet wird (z. B. Microsoft® Internet
Explorer, Mozilla Firefox®).
3 UI = User Interface / Benutzeroberfläche

247
31.2 Verwendete Symbole
Achtung Symbol
Abbildung 123: Achtung Symbol
Das Achtung Symbol weist in den Bedienungsfenstern 19 Status und Bedienung auf
zum entsprechenden Kanal gehörende Servicemeldungen hin.
Hilfetext Symbol
Abbildung 124: Achtung Symbol
Das Hilfetext Symbol weist auf einen vorhandenen Mouseover-Hilfetext hin.
Aktiv Symbol - WebUI
Abbildung 125: Aktiv Symbol - WebUI
Das Aktiv Symbol - WebUI weist auf der Startseite darauf hin, dass von der WebUI
eine Aktion ausführt, die noch nicht abgeschlossen ist.
Aktiv Symbol - Gerät
Abbildung 126: Aktiv Symbol - Gerät
Das Aktiv Symbol - Gerät weist in den Bedienungsfenstern 19 Status und
Bedienung und in den Statusübersichten 19.7 Kurzübersicht – Systemprotokoll
darauf hin, dass der entsprechende Kanal zum aktuellen Zeitpunkt eine Aktion
ausführt, die noch nicht abgeschlossen ist.
Enter Symbol
Abbildung 127: Enter Symbol
Mit dem Anklicken des Enter Symbols übernehmen Sie eine getätigte Einstellung.
Nähere Informationen entnehmen Sie bitte dem Kapitel zum entsprechenden
Fenster.

248
Hinzufügen Symbol
Abbildung 128: Hinzufügen Symbol
Mit dem Anklicken des Hinzufügen Symbols wird eine weitere Zeile bzw. ein weiterer
Eintrag hinzugefügt. Nähere Informationen entnehmen Sie bitte dem Kapitel zum
entsprechenden Fenster.
Löschen Symbol
Abbildung 129: Löschen Symbol
Mit dem Anklicken des Löschen Symbols wird die zugehörige Zeile bzw. der
zugehörige Eintrag gelöscht. Nähere Informationen entnehmen Sie bitte dem Kapitel
zum entsprechenden Fenster.
Werteingabe Symbol
Abbildung 130: Werteingabe Symbol
Mit dem Anklicken des Werteingabe Symbols öffnet sich das Pop-Up Fenster zur
erweiterten Eingabe eines Zahlenwertes. Nähere Informationen entnehmen Sie bitte
dem Kapitel zum entsprechenden Fenster. 22.2.5 Werteingabe

249
32 Abbildungsverzeichnis
Abbildung 1: Anschlüsse der HomeMatic CCU2 ..................................................... 10 Abbildung 2: Bohrlöcher CCU2 ................................................................................ 11 Abbildung 3: Abdeckkappe CCU2 entfernen ........................................................... 12 Abbildung 4: Startseite WebUI ................................................................................. 13 Abbildung 5: Startseite – Uhrzeit einstellen ............................................................. 14 Abbildung 6: Uhrzeit einstellen 1 ............................................................................. 14 Abbildung 7: Uhrzeit einstellen 2 ............................................................................. 14 Abbildung 8: Uhrzeit einstellen 3 ............................................................................. 15 Abbildung 9: Update ................................................................................................ 15 Abbildung 10: Systemsteuerung .............................................................................. 16 Abbildung 11: Zentralenwartung .............................................................................. 16 Abbildung 12: Software-Update ............................................................................... 16 Abbildung 13: Software-Update ............................................................................... 17 Abbildung 14: Standard-Fenster – Beispiel ............................................................. 18 Abbildung 15: Pop-Up Fenster – Beispiel ................................................................ 20 Abbildung 16: Alarmmeldungen ............................................................................... 24 Abbildung 17: Servicemeldungen ............................................................................ 26 Abbildung 18: Fehlermeldung .................................................................................. 28 Abbildung 19: Hilfe .................................................................................................. 29 Abbildung 20: Kanalauswahl ................................................................................... 31 Abbildung 21: Programmauswahl ............................................................................ 32 Abbildung 22: Systemvariablenauswahl .................................................................. 35 Abbildung 23: Drehgriffkontakt ................................................................................ 37 Abbildung 24: Fenster- und Türantrieb – mehrstufige Schaltfelder .......................... 38 Abbildung 25: Fernbedienungsdisplay ..................................................................... 40 Abbildung 26: Programm ......................................................................................... 41 Abbildung 27: Control Schaltaktor – 2-stufig............................................................ 42 Abbildung 28: Stellaktor – mehrstufige Schaltfelder ................................................ 43 Abbildung 29: Stellaktor – mehrstufiger Slider mit Ein/Aus ...................................... 44 Abbildung 30: Stellaktor – mehrstufiger Slider ......................................................... 45 Abbildung 31: Systemvariable ................................................................................. 46 Abbildung 32: Türschlossantrieb ............................................................................. 47 Abbildung 33: Tür- und Fensterkontakt ................................................................... 48 Abbildung 34: Taster und Fernbedienung ............................................................... 49 Abbildung 35: Wertedarstellung – Sensorwerte ....................................................... 50 Abbildung 36: Ereignisinterface ............................................................................... 51 Abbildung 37: Gefahrenmelder ................................................................................ 52 Abbildung 38: Benutzeranmeldung .......................................................................... 53 Abbildung 39: Benutzerabmeldung .......................................................................... 55

250
Abbildung 40: Benutzer Startseite ............................................................................ 56 Abbildung 41: Status und Bedienung ....................................................................... 59 Abbildung 42: Status und Bedienung – Geräte ........................................................ 62 Abbildung 43: Status und Bedienung – Räume ........................................................ 63 Abbildung 44: Status und Bedienung – Gewerke ..................................................... 65 Abbildung 45: Favoriten – Favoriten-Startseite ........................................................ 66 Abbildung 46: Status und Bedienung – Programme ................................................ 68 Abbildung 47: Kurzübersicht – Systemprotokoll ....................................................... 70 Abbildung 48: Systemkonfiguration Benutzer ........................................................... 71 Abbildung 49: Systemkonfiguration – Favoriten ....................................................... 73 Abbildung 50: Systemkonfiguration – Favoriten – Favoritenerstellung ..................... 74 Abbildung 51: Systemkonfiguration – Benutzerverwaltung ...................................... 79 Abbildung 52: Pop-Up Benutzerkonto – Konfiguration ............................................. 80 Abbildung 53: Administrator Startseite ..................................................................... 83 Abbildung 54: Kommunikation bei einer direkten Geräteverknüpfung ohne
HomeMatic Zentrale .......................................................................................... 86 Abbildung 55: Kommunikation bei einer direkten Geräteverknüpfung mit HomeMatic
Zentrale ............................................................................................................. 87 Abbildung 56: Kommunikation bei einer Programmausführung ............................... 88 Abbildung 57: Verknüpfungen und Programme ....................................................... 89 Abbildung 58: Verknüpfungen und Programme – Direkte Verknüpfungen ............... 92 Abbildung 59: Neue Verknüpfung anlegen – Auswahl 1. Verknüpfungspartner ....... 95 Abbildung 60: Neue Verknüpfung anlegen – Auswahl 2. Verknüpfungspartner ....... 99 Abbildung 61: Neue Verknüpfung anlegen – Verknüpfungsbeschreibung ............. 102 Abbildung 62: Direkte Verknüpfungen – Profileinstellung ...................................... 105 Abbildung 63: Verknüpfungs- und Programmstatus ............................................... 109 Abbildung 64: Verknüpfungs- und Programmstatus – mit Hinweis ......................... 110 Abbildung 65: Verknüpfungen und Programme – Programme ............................... 111 Abbildung 66: Programme – Programmerstellung ................................................. 115 Abbildung 67: Programme – Programmerstellung ................................................. 135 Abbildung 68: Pop-Up – Einstellung des Wertebereiches ...................................... 136 Abbildung 69: Pop-Up – Einstellung des Zeitmoduls ............................................. 139 Abbildung 70: Pop-Up – Script-Programmierung ................................................... 145 Abbildung 71: Pop-Up – Werteingabe .................................................................... 146 Abbildung 72: Pop-Up – Geräte anlernen .............................................................. 148 Abbildung 73: Pop-Up – Geräte anlernen – Sicherheitsabfrage ............................. 152 Abbildung 74: Systemkonfiguration ........................................................................ 153 Abbildung 75: Systemkonfiguration – Geräte Posteingang .................................... 158 Abbildung 76: Systemkonfiguration – Geräte ......................................................... 164 Abbildung 77: Systemkonfiguration – Räume ........................................................ 167 Abbildung 78: Systemkonfiguration – Gewerke ...................................................... 169

251
Abbildung 79: Systemkonfiguration – Systemvariable ........................................... 171 Abbildung 80: Pop-Up – Systemvariable bearbeiten ............................................. 174 Abbildung 81: Pop-Up – Sicherheitsabfrage: Systemvariable löschen .................. 177 Abbildung 82: Pop-Up – Kanalparameter einstellen .............................................. 179 Abbildung 83: Pop-Up – Geräteparameter einstellen ............................................ 182 Abbildung 84: Pop-Up – Auswahl Übertragungsmodus ......................................... 185 Abbildung 85: Pop-Up – Gerät löschen und zurücksetzen .................................... 186 Abbildung 86: Pop-Up – Raumparameter bearbeiten ............................................ 188 Abbildung 87: Pop-Up – Gewerkparameter bearbeiten ......................................... 189 Abbildung 88: Systemkonfiguration – Favoriten .................................................... 192 Abbildung 89: Systemkonfiguration – Favoriten – Favoritenseitenerstellung ........ 193 Abbildung 90: Systemkonfiguration – Systemsteuerung – Benutzerverwaltung .... 198 Abbildung 91: Pop-Up Benutzerkonto – Konfiguration .......................................... 199 Abbildung 92: Pop-Up Automatische Anmeldung – Konfiguration ......................... 202 Abbildung 93: Systemkonfiguration – Systemsteuerung ....................................... 203 Abbildung 94: Pop-Up – Zentralen-Wartung .......................................................... 205 Abbildung 95: Pop-Up – Firmware Update – Sicherheitsabfrage .......................... 206 Abbildung 96: Pop-Up – Neustart – Sicherheitsabfrage ........................................ 207 Abbildung 97: Pop-Up – Sicherheit ........................................................................ 209 Abbildung 98: Pop-Up – Systembackup einspielen ............................................... 211 Abbildung 99: Pop-Up – Systembackup einspielen – Neustart des Systems ........ 212 Abbildung 100: Pop-Up – Systemreset – Sicherheitsabfrage ................................ 212 Abbildung 101: Pop-Up – Systemreset – Neustart des Systems ........................... 213 Abbildung 102: Pop-Up – Zeit- und Positionseinstellung ....................................... 214 Abbildung 103: Pop-Up – Netzwerkeinstellungen .................................................. 216 Abbildung 104: Pop-Up – Netzwerk-Sicherheit – Neustart des Systems ............... 218 Abbildung 105: Pop-Up Fenster Firewall-Konfiguration ......................................... 221 Abbildung 106: Pop-Up Fenster BidCos-RF Konfiguration .................................... 223 Abbildung 107: Pop-Up Fenster Gateway bearbeiten ........................................... 224 Abbildung 108: Pop-Up – Zusatzsoftware (noch keine Zusatzsoftware installiert) 225 Abbildung 109: Pop-up-Fenster – CCU-Sicherheit ................................................ 228 Abbildung 110: Pop-up-Fenster – Backup – Versionskontrolle .............................. 230 Abbildung 111: Pop-up-Fenster – Systembackup – Neustart des Systems .......... 230 Abbildung 112: Geräteauswahl .............................................................................. 231 Abbildung 113: Pop-up-Fenster – Gerätetausch – Bestätigung ............................. 232 Abbildung 114: Abdeckkappe ................................................................................ 233 Abbildung 115: Anschlüsse der Zentrale .............................................................. 233 Abbildung 116: CCU2 Recovery – Startseite ......................................................... 234 Abbildung 117: Geräte-/Kanalparameter einstellen ............................................... 235 Abbildung 118: Pop-up-Fenster – Firmware-Update ............................................. 235 Abbildung 119: Pop-up-Fenster – Firmware-Update – Bestätigung ..................... 235

252
Abbildung 120: Pop-Up – Kanalübersicht .............................................................. 237 Abbildung 121: Gast Startseite – Favoritenseite .................................................... 240 Abbildung 122: Gast Startseite – Favoritenliste ..................................................... 241 Abbildung 123: Achtung Symbol ............................................................................ 247 Abbildung 124: Achtung Symbol ............................................................................ 247 Abbildung 125: Aktiv Symbol - WebUI ................................................................... 247 Abbildung 126: Aktiv Symbol - Gerät ..................................................................... 247 Abbildung 127: Enter Symbol ................................................................................. 247 Abbildung 128: Hinzufügen Symbol ....................................................................... 248 Abbildung 129: Löschen Symbol ............................................................................ 248 Abbildung 130: Werteingabe Symbol ..................................................................... 248

253
33 Index
Administrator Startseite 83, 199,
201, 202, 206, 207, 212, 218, 220,
225
Alarmmeldungen 22
Alarmvariable / Alarmname 242
Anlernmodus 242
Anmelden 53
Anmeldung 85
Automatische Anmeldung 202
Backup 210, 211
Bedienung 59
Benutzer Startseite 56, 80, 82, 199,
201, 202, 206, 207, 212, 218, 220,
225
Benutzerabmeldung 55
Benutzeranmeldung 53
Benutzerkonto 199, 240
Benutzernamen 53
Benutzeroberfläche 9
Benutzerverwaltung 78, 197
BidCoS 242
BidCoS-RF 149, 223
BidCoS-Wired 151
Breitengrad 215
CCU 1 9
Control-Felder 36, 56, 57, 59, 61, 63,
64, 66, 67, 84, 241, 242
Datum 85
Direkte Geräteverknüpfungen 87, 91,
243
Easy-Mode Profil 107
Eingeschränkter Zugriff 221, 222
Favoriten 72, 191
Favoritenbereich 56, 84
Favoritenseitenerstellung 74, 193
Fehlermeldungen 28
Firewall Konfiguration 221
Gast Startseite 240
Gerät ablernen 186
Gerät in Werkszustand zurücksetzen
186
Gerät konfigurieren 159
Gerät löschen 186
Geräte 60, 163, 243
Geräte anlernen 148
Geräte Posteingang 156
Geräteparameter 109, 162, 181
Gewerke 64, 168, 243
Gewerkparamenter 169, 189
Gültigkeitsdauer 143
Hilfe 29
HomeMatic XML-RPC API 221
Hostname 217
Installation 10
IP-Adresse (optional) 224
IP-Einstellungen 216
Kanal 243
Kanal konfigurieren 160
Kanalauswahl 30
Kanalparameter 108, 109, 162, 178
Kanalübersicht 236
Kein Zugriff 221, 222
Kennwort 53
Konfigurations-Adapter 9
Kontroll- und Bedienelemente 36,
56, 57, 59, 61, 63, 64, 66, 67, 84,
241, 242
Länderauswahl 215
Längengrad 215
Logikschicht 28
Netzwerkeinstellungen 216
Pop-Up Fenster 19
Positionsangabe 215
Profileinstellung 104
Programmauswahl 32

254
Programme 36, 68, 69, 86, 160, 173,
175, 176, 243, 247
Programme und
Zentralenverknüpfungen 88
Programmerstellung 114
Programmerstellung und
Zentralenverknüpfung 111
Räume 62, 166, 243
Raumparameter 167, 188
Remote HomeMatic-Script API 222
Script Programmierung 145
Seriennummer 224
Servicemeldungen 25
Sicherheit 209
Skript-Programm 134
Sonnenaufgangszeit 85
Sonnenuntergangszeit 85
Städteauswahl 215
Standard Fenster 18
Symbole 247
Systeminformationen 57, 85
Systemkonfiguration 71, 153
Systemreset 212
System-Sicherheitsschlüssel 210,
244
Systemsteuerung 203
Systemvariable 170, 246
Systemvariablenauswahl 34
Übertragungsmodus 159, 162, 184
Uhrzeit 85
Verknüpfungen 86, 91, 111, 243
Verknüpfungs- und Programmstatus
109
Verknüpfungsbeschreibung 101
Verknüpfungspartner 94, 97
Verschlüsselung 219
Virtuelle Geräte 31
Virtuelle Geräte einblenden 96, 99,
238
Vollzugriff 221, 222
WebUI 246
Wertebereich 136
Werteingabe 132, 133, 146, 248
Zeit- und Positionseinstellung 214
Zeitmodul 138
Zeitzone 216
Zentralen-Wartung 205
Zertifikat 217
Zugriffscode 224
Zusatzsoftware 225

255