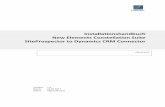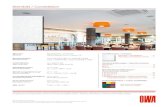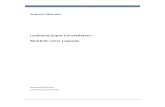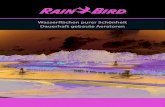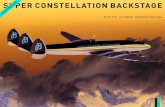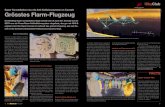Bedienungsanleitung RF100 v2 3D Drucker Fertiggerät€¦ · „Capital letters (A-Z)“...
Transcript of Bedienungsanleitung RF100 v2 3D Drucker Fertiggerät€¦ · „Capital letters (A-Z)“...
-
Bedienungsanleitung
RF100 v2 3D Drucker FertiggerätBest.-Nr. 1548286
-
2
Inhaltsverzeichnis Seite
1. Einführung ...........................................................................................................................................................42. Symbol-Erklärung ................................................................................................................................................43. Bestimmungsgemäße Verwendung .....................................................................................................................54. Lieferumfang ........................................................................................................................................................55. Inhalt der SD-Karte ..............................................................................................................................................6
a) 3D Modelle ....................................................................................................................................................6b) Config ............................................................................................................................................................6c) Bedienungsanleitung .....................................................................................................................................7d) Software ........................................................................................................................................................7
6. Ausstattung und Funktionen ................................................................................................................................77. Funktionsprinzip des 3D Druckers .......................................................................................................................88. Sicherheitshinweise .............................................................................................................................................9
a) Allgemein .......................................................................................................................................................9b) Gerät an Strom anschließen ........................................................................................................................ 11
9. Bedienelemente und Teile .................................................................................................................................12a) Drucker (Vorder- und Rückseite) .................................................................................................................12b) Zubehör .......................................................................................................................................................12
10. Vor der Installation .............................................................................................................................................1311. Montage .............................................................................................................................................................13
a) 3D Drucker einrichten ..................................................................................................................................13b) Installation und Anschluss ...........................................................................................................................13
12. Bedienfeld ..........................................................................................................................................................15a) Erste Inbetriebnahme ..................................................................................................................................15b) Menüoptionen und Funktionen ....................................................................................................................15c) < Info screen > .............................................................................................................................................18
13. Allgemeines Hinweise zum 3D Druck ................................................................................................................19a) Düsentemperatur .........................................................................................................................................19b) Düsenblockaden verhindern ........................................................................................................................20c) Druckschicht-Stärke ....................................................................................................................................20
-
3
14. Vorbereitung ......................................................................................................................................................21a) Druckbett kalibrieren ....................................................................................................................................21b) Filament wechseln / ersetzen ......................................................................................................................24c) Installation der „Cura“ Software (optional) ...................................................................................................24
15. Von der SD-Karte drucken .................................................................................................................................25a) Druckvorgang starten ..................................................................................................................................25b) Drucken pausieren ......................................................................................................................................26c) Parameter während des Druckvorgangs einstellen .....................................................................................26d) Druckvorgang anhalten ...............................................................................................................................26e) < Emergency stop > (Nothaltbefehl) ausführen ...........................................................................................27f) 3D Drucker neu starten ...............................................................................................................................27
16. Mit der „Cura“ Software drucken ........................................................................................................................27a) Allgemeine Hinweise ...................................................................................................................................27b) Installation ...................................................................................................................................................28c) Einrichtung der Software - Windows® ..........................................................................................................28d) Einrichtung der Software - Mac OS .............................................................................................................31e) Software-Einstellungen - Windows® ............................................................................................................35f) Konfigurationsdateiladen–Windows® ........................................................................................................38g) Konfigurationsdateiladen–MacOS ...........................................................................................................38h) Modelldateiladen–Windows® und Mac OS ...............................................................................................39i) Druckvorgang starten ..................................................................................................................................40j) Druckvorgang anhalten ...............................................................................................................................41k) < Emergency stop > ausführen ..................................................................................................................41
17. Reinigung und Wartung ....................................................................................................................................41a) Gerät reinigen ..............................................................................................................................................41b) Düse reinigen ..............................................................................................................................................41c) Extruder von innen reinigen .........................................................................................................................42d) Druckbett reinigen .......................................................................................................................................42e) Sicherung auswechseln ...............................................................................................................................42f) Filament entnehmen ....................................................................................................................................43g) 3D Drucker verstauen ..................................................................................................................................43
18. Fehlerbehebung .................................................................................................................................................4419. Entsorgung ........................................................................................................................................................4620. Technische Daten ..............................................................................................................................................47
-
4
1. EinführungSehr geehrte Kundin, sehr geehrter Kunde,wir bedanken uns für den Kauf dieses Produkts.Dieses Produkt entspricht den gesetzlichen, nationalen und europäischen Anforderungen.Um diesen Zustand zu erhalten und einen gefahrlosen Betrieb sicherzustellen, müssen Sie als Anwender diese Bedienungsanleitung beachten!
Diese Bedienungsanleitung gehört zu diesem Produkt. Sie enthält wichtige Hinweise zur Inbetriebnahme und Handhabung. Achten Sie hierauf, auch wenn Sie dieses Produkt an Dritte weitergeben. Heben Sie deshalb diese Bedienungsanleitung zum Nachlesen auf!
Bei technischen Fragen wenden Sie sich bitte an:Deutschland: www.conrad.de/kontakt
Österreich: www.conrad.at www.business.conrad.at
Schweiz: www.conrad.ch www.biz-conrad.ch
2. Symbol-Erklärung Das Symbol mit dem Blitz im Dreieck wird verwendet, wenn Gefahr für Ihre Gesundheit besteht, z.B. durch
einen elektrischen Schlag.
Das Symbol mit dem Ausrufezeichen im Dreieck weist auf wichtige Hinweise in dieser Bedienungsanleitung hin, die unbedingt zu beachten sind.
DiesesSymbolwarntvorheißenOberflächen,derenBerührungVerletzungenhervorrufenkann.
Dieses Symbol warnt vor Handverletzungen, die beim Hineingreifen in das Gerät während des Betriebs auftreten können.
Dieses Symbol warnt vor Handverletzungen, die durch den Riemenantrieb verursacht werden können.
Nur für den Innengebrauch.
Beachten Sie die Bedienungsanleitung!
DasPfeil-Symbolistzufinden,wennIhnenbesondereTippsundHinweisezurBedienunggegebenwerdensollen.
-
5
3. Bestimmungsgemäße VerwendungDer 3D Drucker wird vormontiert und ist bei Auslieferung einsatzbereit. Er kann mit der beigefügten Software verwendet oder über das eingebaute LC-Display - auch ohne den PC - bedient werden. Für eine lange Nutzungsdauer sorgt das pulverbeschichtete Metallgehäuse. Das Gerät druckt Gegenstände bis zu einer Größe von 120 x 120 x 120 mm und istmiteinerhellenLEDausgerüstet,umdenDruckfortschrittüberwachenzukönnen.AufderSD-Kartebefindensichüber 100 druckfertige 3D-Modelle, die sich mit nur wenigen Mausklicks ausdrucken lassen.Der 3D Drucker ist nur für den Anschluss an eine Steckdose mit 100 - 240 V/AC und 50/60 Hz zugelassen. Er ist nur für den Privatgebrauch konzipiert.Eine Verwendung ist nur in geschlossenen Räumen erlaubt. Der Kontakt mit Feuchtigkeit, z.B. im Badezimmer u.ä. ist unbedingt zu vermeiden.Aus Sicherheits- und Zulassungsgründen dürfen Sie das Produkt nicht umbauen und/oder verändern. Falls Sie das Produkt für andere Zwecke verwenden, als zuvor beschrieben, kann das Produkt beschädigt werden. Ein unsachgemäßer Gebrauch kann ferner Kurzschlüsse, Brände, Stromschläge oder andere Gefahren auslösen. Lesen Sie die Anleitung aufmerksam durch und bewahren Sie sie an einem sicheren Ort auf. Übergeben Sie das Produkt nur zusammen mit dieser Bedienungsanleitung an dritte Personen.Alle enthaltenen Firmennamen und Produktbezeichnungen sind Warenzeichen der jeweiligen Inhaber. Alle Rechte vorbehalten.
Aktuelle Bedienungsanleitungen, 3D Modelldateien, Konfigurationsdateien Laden Sie aktuelle Bedienungsanleitungen, 3D Modelldateien und Konfigurationsdateien aufwww.conrad.com/downloads herunter oder scannen Sie den abgebildeten QR-Code. Befolgen Sie die Anweisungen auf der Website.
4. Lieferumfang• 3D Drucker Fertiggerät• 250 g Original-Renkforce-Filament (1,75 mm weiß)• 8 GB SD-Karte mit
- Bedienungsanleitung - Software „Cura“ - USB-Treiber - Über 100 druckfertige 3D Modelle - Konfigurationsdateien
• Netzkabel• Kurzanleitung• Filament-Spulenhalterung
• Filamentschlauch• USB-Kabel• Spachtel• Pinzette• Seitenschneider• 2,0 mm Innensechskantschlüssel• 2,5 mm Innensechskantschlüssel• 2x Schraube• Glas-DruckbettmitvorinstallierterKlebefläche• 5 x Original Renkforce Filamentmuster (Kupfer-,
Holz-, Glow-in-the-Dark-, Thermocolor- und Elastikmaterial - jeweils 1,75 mm - 50 g)
-
6
5. Inhalt der SD-Karte• Die SD-Karte enthält folgende Ordner:
- „3D Models“ (3D Modelle) - „Config“ - „Manual“ (Bedienungsanleitung) - „Software“
Schließen Sie den 3D Drucker mit der eingesteckten SD-Karte an Ihrem Computer an, um den vollständigen Inhalt der SD-Karte einzusehen.
Über das Bedienfeld haben Sie nur einen begrenzten Zugriff auf die SD-Karte.
a) 3D Modelle• Der Ordner „3D Models“ enthält mehrere Unterordner mit den Bezeichnungen „Basic shape“ (Grundformen),
„Capital letters (A-Z)“ (Großbuchstaben), „Constellation“ (Sternzeichen), „Mathematical symbols“ (Mathematische Zeichen), „Numbers“ (Zahlen) sowie „VariousObjects“ (verschiedene Objekte) etc.
• Insgesamt stehen über 100 druckfertige 3D Modelle zur Verfügung.• Jedes Modell liegt in den Formaten .gcode (.Digicode), .jpg, und .stl vor. Beispiel: „RF100“:
• JPG ist eine Voransicht des Modells.Mit STL können Sie über die „Cura“ Software Ihren eigenen GCODE erstellen.Benutzen Sie GCODE zum Drucken.
• Stecken Sie die SD-Karte in den Schlitz im 3D Drucker oder laden Sie die .stl Datei in „Cura“ auf dem Computer, um mit dem Drucken zu beginnen.
Im Bedienfeld sind nur die Modelldateien im .gcode Format aufgelistet.
b) Config• DerOrdner„Config“enthältKonfigurationsdateienfürverschiedeneFilamentmaterialien:
- „Copper“ (Kupfer) - „Elastic“ - „PLA“ - „Wood“ (Holz)
• Laden Sie die Konfigurationsdatei in „Cura“, um ein Objekt mit dem jeweiligen Material drucken zu lassen(Einzelheitendazusiehe„f)Konfigurationsdateiladen–Windows®“ auf Seite 38).
-
7
Im Bedienfeld ist der Inhalt dieses Ordners nicht einsehbar. Diese Config-Dateien werden für diemitgelieferten Filamente empfohlen. Mit der „Cura“ Software können auch Sie Ihre eigenen Konfigurationsdateienerstellen.
c) Bedienungsanleitung• ImOrdner„Manual“befindetsichdieKurzanleitung.
Im Bedienfeld ist der Inhalt dieses Ordners nicht einsehbar.
d) Software• Der Ordner „Software“ enthält die „Cura“ Software zum installieren auf Windows® und Mac OS sowie den USB-
Treiber.
Im Bedienfeld ist der Inhalt dieses Ordners nicht einsehbar.
6. Ausstattung und Funktionen• 3D Drucker fertig montiert und einsatzbereit• Max. Größe des Druckobjekts 120 x 120 x 120 mm• Hochpräziser Extruder mit 0,4 mm Druckdüse• LC-Display mit Drehknopf zur Bedienung direkt am 3D Drucker• Bedienung über Computer (USB) oder unabhängiger Betrieb mit SD-Karte• Unterstützt das Drucken von SD-Karte und PC• Manuelle Einstellung der Druckparameter während des Betriebs möglich• Äußerst stabil aufgrund der Metallmechanik• Geeignet für 1,75-mm-Filamente vom Typ PLA, Holz, Kupfer, Elastisch, Glow In The Dark und Thermocolor• Über 100 druckfertige 3D Modelle• „Cura“ Software mitgeliefert
-
8
7. Funktionsprinzip des 3D Druckers• Für den 3D-Druck wird zunächst eine Datei benötigt, die die dreidimensionalen Daten des zu druckenden Objekts
enthält (ein gängiges Format solch einer Datei ist z.B. eine .stl-Datei).• Diese Datei kann mit einer entsprechenden Software oder mit einem 3D-Scanner erstellt werden. Im Internet gibt
es jedoch auch schon zahlreiche Druckdateien, die heruntergeladen werden können, um möglichst schnell ein Objekt ausdrucken zu können.
• Die eigentliche Software des Druckers hat die Aufgabe, die oben beschriebene, dreidimensionale Datei in eine Datei aufzubereiten, die der Drucker ausdrucken kann. Dies ist eine Datei, in der die einzelnen Druckschichten, die Drucktemperaturen für Druckdüse etc. festgelegt sind. Die Datei hat die Datei-Endung „.gcode“.
• Diese GCODE-Druckdatei wird entweder von einem Computer über die USB-Schnittstelle an den 3D Drucker gesendet oder man steckt eine SD-Karte mit der Druckdatei in den vorgesehenden Schlitz im 3D Drucker und verwendet den 3D Drucker über das Bedienfeld.
• Der 3D Drucker stellt das Objekt Schicht für Schicht her (durch Aufschmelzen des Filamentmaterials). Das Filamentmaterial wird dabei von der Filamentspule zur Düse transportiert.
• Im Extruder wird das Filamentmaterial geschmolzen und anschließend über eine feine Düse Schicht für Schicht auf das Druckbett aufgetragen.
• Das Druckbett bewegt sich in Z- (aufwärts/abwärts) Richtung und der Extruder bewegt sich in X- (links/rechts) und in Y- (vorwärts/rückwärts) Richtung. Auf diese Weise werden alle Voraussetzungen erfüllt, um ein dreidimensionales Objekt durch den horizontalen Auftrag der gegenwärtigen Schichten herzustellen.
Ein 3D Drucker ist ein sehr komplexes Gerät, bei dem viele Parameter abhängig vom 3D Drucker, vom Druckobjekt und vom verwendeten Filamentmaterial eingestellt werden müssen. Zusätzlich wird das Anhaften des gedruckten Objekts am Druckbett durch die Drucktemperatur, das Filamentmaterial, die Druckbett-Kalibrierung, die Form/Größe des gedruckten Objekts und durch die Oberflächeneigenschaften des Druckbetts beeinflusst.Einflüsse aus der Umgebung wie etwa Luftzug, Fett auf dem Druckbett usw. spielen ebenfalls eine Rolle bei der Qualität und Haftung des Druckobjekts.Aus oben genannten Gründen ist es nicht möglich, sofort und ohne vorherige Experimente zu Druckergebnissen hoher Qualität zu gelangen.Verändern Sie die einstellbaren Parametern in kleinen Schritten, um das optimale Druckergebnis für Ihre Anwendungen zu erreichen. Die auf der SD-Karte mitgelieferten Druckbeispiele liefern zwar Anhaltspunkte, sind aber für optimale Ergebnisse in Abhängigkeit zu oben genannten Parametern noch zu verfeinern.
-
9
8. SicherheitshinweiseLesen Sie sich die Bedienungsanleitung aufmerksam durch und beachten Sie insbesondere die Sicherheitshinweise. Falls Sie die Sicherheitshinweise und die Angaben zur sachgemäßen Handhabung in dieser Bedienungsanleitung nicht befolgen, übernehmen wir für dadurch resultierende Personen-/Sachschäden keine Haftung. Außerdem erlischt in solchen Fällen die Gewährleistung/Garantie.
a) Allgemein• Alle Personen, die dieses Produkt bedienen, montieren, installieren, aufstellen, in Betrieb nehmen oder warten,müssenentsprechendausgebildetundqualifiziertseinunddieBedienungsanleitungbeachten.
• Das Produkt ist kein Spielzeug, es ist nicht für Kinder geeignet. Kinder können die Gefahren, die im Umgang mit elektrischen Geräten bestehen, nicht einschätzen.
• Der 3D Drucker ist nicht für Personen mit körperlich, sensorisch oder geistig eingeschränkten Fähigkeiten, oder für unerfahrene und unwissende Personen geeignet.
• Lassen Sie das Verpackungsmaterial nicht achtlos liegen. Dieses könnte für Kinder zu einem gefährlichen Spielzeug werden.
• Schützen Sie das Gerät vor Extremtemperaturen, direktem Sonnenlicht, starken Erschütterungen, Vibrationen, entzündlichen Gasen, Dämpfen, Staub und Lösungsmitteln, hoher Luftfeuchtigkeit, Feuchtigkeit wie Regen oder Dampf und vor starken mechanischen Belastungen.
• Die mechanischen Teile des Produktes sind hochpräzise gefertigt. Wenden Sie hier niemals mechanische Gewalt an. Der 3D Drucker könnte hierdurch unbrauchbar werden.
• Wenn kein sicherer Betrieb mehr möglich ist, nehmen Sie das Produkt außer Betrieb und schützen Sie es vor unbeabsichtigter Verwendung. Der sichere Betrieb ist nicht mehr gewährleistet, wenn das Produkt: - sichtbare Schäden aufweist, - nicht mehr ordnungsgemäß funktioniert, - über einen längeren Zeitraum unter ungünstigen Umgebungsbedingungen gelagert wurde oder - erheblichen Transportbelastungen ausgesetzt wurde.
• Gehen Sie vorsichtig mit dem Produkt um. Durch Stöße, Schläge oder dem Fall aus bereits geringer Höhe wird es beschädigt.
• Das Gerät darf nicht in der Nähe von Badewannen, Duschen, Schwimmbecken oder Spülen verwendet werden. Das Produkt darf nicht nass werden.
• Das Gerät darf nur bei moderatem Klima und nie bei tropischem Klima in Betrieb genommen werden.• Einige Teile dieses Produktes können sehr heiß werden und zu Verbrennungen führen.
BesondereVorsicht istnotwendig,woKinderundhitzeunempfindlichePersonenanwesendsind.
• Fassen Sie während des Betriebs niemals in den 3D Drucker hinein. Durch die mechanisch bewegten Teile innerhalb des Druckers besteht eine hohe Verletzungsgefahr!
-
10
• Zur Vermeidung einer Überhitzung keine Gegenstände auf dem Gerät ablegen. Während des Betriebs darf das Gerät nicht zugedeckt werden.
• Während des Betriebs wird die Düse sehr heiß. Während des Betriebs oder direkt nach dem Betrieb darf sie deshalb mit bloßen Händen nicht direkt berührt werden. Lassen Sie sie zuerst ausreichend abkühlen.
• Bewegen Sie das Produkt während des Betriebs nicht. Bewegen, transportieren oder lagern Sie das Produkt nur dann, wenn es ausgeschaltet ist.
• Verwenden Sie den 3D Drucker nie im Freien.• Stellen Sie keine mit Flüssigkeit befüllten Behälter, z.B. Gläser, Vasen usw. auf das Gerät oder in
seine direkte Nähe und gießen Sie nie Flüssigkeiten über dem Gerät aus. Flüssigkeiten könnten ins Gehäuseinnere gelangen und dabei die elektrische Sicherheit beeinträchtigen. Außerdem besteht höchste Gefahr eines Brandes oder eines lebensgefährlichen elektrischen Schlages!Schalten Sie in einem solchen Fall die zugehörige Netzsteckdose allpolig ab (z.B. Sicherungsautomat und FI-Schutzschalter abschalten) und ziehen Sie danach den Netzstecker aus der Netzsteckdose. Stecken Sie alle Leitungen vom Gerät ab. Das gesamte Produkt darf danach nicht mehr betrieben werden, bringen Sie es in eine Fachwerkstatt.
• Stellen Sie keine offenen Brandquellen, wie z.B. brennende Kerzen auf oder direkt neben dem Gerät ab.• Stecken Sie den Netzstecker niemals gleich dann in eine Netzsteckdose, wenn das Gerät von einem
kalten Raum in einen warmen Raum gebracht wurde. Das dabei entstehende Kondenswasser kann unter Umständen das Gerät zerstören. Lassen Sie das Gerät uneingesteckt auf Zimmertemperatur kommen. Warten Sie bis das Kondenswasser verdunstet ist.
• Die Öffnungen unten am Gerät dürfen nicht zugedeckt werden. Führen Sie keine spitzen Gegenstände in das Gerät ein, denn diese könnten einen Stromschlag verursachen!
• Lassen Sie das Gerät nicht unbeaufsichtigt in Betrieb.• Es sind keinerlei für Sie zu wartende Bestandteile im Inneren des 3D Druckers, zerlegen Sie die
Motoreinheit deshalb niemals.• Beachten Sie bei der Aufstellung des 3D Druckers, dass der Netzschalter an der Geräterückseite leicht
erreichbar sein muss, damit das Gerät im Fehlerfall schnell und einfach abgeschaltet werden kann.• Während des Betriebs kommt es zu Lärmbelastung und je nach verwendetem Filamentmaterial zu
Geruchsentwicklung. Beachten Sie dies bei der Auswahl des Aufstellorts und des Filamentmaterials. Sorgen Sie für ausreichende Belüftung oder installieren Sie eine Absauganlage. Vermeiden Sie es, die entstehenden Dämpfe einzuatmen. Bei der Verwendung von anderem als dem empfohlenen Filamentmaterial können sich giftige Dämpfe oder Gase entwickeln.
• Beachten Sie die zusätzlichen Sicherheitsanweisungen in den einzelnen Kapiteln dieser Anleitung.• Aus Sicherheitsgründen ist das eigenmächtige Umbauen und/oder Verändern des Produktes
abweichend von dieser Bedienungsanleitung nicht gestattet. Einzelteile könnten hierbei beschädigt werden und somit die Funktion oder die Sicherheit des Gerätes beeinträchtigen.
• Wenden Sie sich an eine Fachkraft, wenn Sie sich in Bezug auf den Betrieb, die Sicherheit oder den Anschluss des Produktes nicht sicher sind.
• Lassen Sie Wartungs-, Anpassungs- und Reparaturarbeiten ausschließlich von einem Fachmann bzw. einer Fachwerkstatt durchführen.
• Sollten Sie noch Fragen haben, die in dieser Bedienungsanleitung nicht beantwortet werden, wenden Sie sich an unseren technischen Kundendienst oder an andere Fachleute.
-
11
b) Gerät an Strom anschließen• Das Gerät ist in Schutzklasse 1 aufgebaut. Als Spannungsquelle darf nur eine ordnungsgemäße
Netzsteckdose (100-240 V/AC, 50/60 Hz) des öffentlichen Versorgungsnetzes in Schutzkontaktausführung verwendet werden.
• Stellen Sie vor dem Anschluss des 3D Druckers an eine Steckdose sicher, dass die örtliche Netzspannung den Anschlusswerten entspricht, die auf dem Typenschild (auf der Rückseite des 3D Druckers) stehen.
• Fassen Sie die Netzleitung oder den Netzstecker niemals mit feuchten oder nassen Händen an. Es besteht die Gefahr eines lebensgefährlichen elektrischen Schlages!
• Lassen Sie das Netzkabel nicht über die Tischkante oder sonstige Fläche herabhängen, auf der der 3D Drucker steht.
• Rollen Sie das Netzkabel vor dem Gebrauch vollständig ab. Ein nicht komplett abgerolltes Netzkabel kann eine Überhitzung bewirken und stellt daher eine Brandgefahr dar!
• DieNetzsteckdosemusssichinderNähedesGerätsbefindenundgutzugänglichsein.• Zum Trennen des Geräts von der Steckdose nie am Netzkabel ziehen. Verwenden Sie immer die GriffflächenseitlichamNetzstecker.
• Wenn der 3D Drucker längere Zeit nicht benutzt wird, ziehen Sie den Netzstecker aus der Steckdose.• Aus Sicherheitsgründen sollte der Netzstecker bei einem Gewitter aus der Steckdose gezogen werden.• Ziehen Sie den Netzstecker nach dem Gebrauch aus der Steckdose.• Wenn das Gerät unbeaufsichtigt ist, sollte immer der Netzstecker gezogen werden.• Trennen Sie das Gerät von der Steckdose und vom Computer, bevor Wartungsarbeiten oder Änderungen
durchgeführt werden, und lassen Sie das Gerät abkühlen.• Achten Sie darauf, dass das Netzkabel weder eingeklemmt, durch scharfe Kanten beschädigt oder
mechanisch zu stark beansprucht wird. Vermeiden Sie zu starke thermische Beanspruchungen des Netzkabels durch extreme Hitze oder Kälte. Verändern Sie das Netzkabel nicht. Andernfalls kann das Netzkabel beschädigt werden. Durch ein beschädigtes Netzkabel können tödliche Stromschläge entstehen.
• Berühren Sie das Netzkabel nicht, wenn es beschädigt ist. Schalten Sie zuerst die zugehörige Netzsteckdose stromlos (z.B. über den zugehörigen Sicherungsautomaten) und ziehen Sie danach den Netzstecker vorsichtig aus der Netzsteckdose. Verwenden Sie das Gerät nie mit beschädigtem Netzkabel.
-
12
9. Bedienelemente und Teilea) Drucker (Vorder- und Rückseite)
2
6 54
3
1
9
13
11
87
12
14
10
1 Filament-Schlauchhalter2 Filament mit Spule3 Filament-Spulenhalterung4 Netzbuchse5 Sicherungsfach
6 Netzschalter7 Schlitz für SD-Karte8 LC-Display9 Drehknopf10 Nivellierschrauben (insgesamt 3)
11 Druckbett12 Düse13 Extruder14 Filamentschlauch
b) Zubehör
B
I
K
H G F ED
C
L A
J
A 5x Original-Renkforce FilamentmusterB NetzkabelC USB-KabelD SpachtelE SD-KarteF PinzetteG 2 / 2,5 mm InnensechskantschlüsselH 2x SchraubeI SeitenschneiderJ FilamentschlauchK Filament-SpulenhalterungL Original-Renkforce PLA-Filament mit
Spule
-
13
10. Vor der Installation• Nehmen Sie vorsichtig alle Teile aus der Verpackung.• Ziehen Sie die Schutzfolien vom LC-Display und vom Gehäuse ab.• Durchtrennen Sie die Kabelbinder auf beiden Seiten mit einem Seitenschneider.• Vergewissern Sie sich, dass keine Teile fehlen oder beschädigt sind. Benutzen Sie das Gerät nicht, wenn Teile
fehlen oder beschädigt sind.
11. Montage
a) 3D Drucker einrichtenBeim Einrichten des 3D Druckers müssen Sie darauf achten, dass der Netzschalter gut erreichbar ist, damit das Gerät bei einer Störung schnell und einfach ausgeschaltet werden kann.Sorgen Sie beim Aufstellen des Geräts für eine gute Belüftung. Legen Sie das Gerät nicht auf einem weichen Untergrund wie zum Beispiel einem Teppich oder Bett etc. ab. Die Luft muss frei zirkulieren können und darf nicht durch andere Gegenstände behindert werden. Dies würde die Wärmeabfuhr vom Gerät verhindern und somit zu einer Überhitzung führen (Brandgefahr).Achten Sie bei dem Gerät auf einen festen Stand. Stellen Sie es auf einem stabilen Untergrund auf. Wenn der 3D Drucker herunterfällt, können Personen verletzt werden.Achten Sie darauf, dass USB- und Netzkabel weder eingequetscht noch durch scharfe Kanten beschädigt werden.Verlegen Sie die Kabel immer so, dass keiner darüber stolpern oder von ihnen erfasst werden kann. Es besteht Verletzungsgefahr.
• Stellen Sie den 3D Drucker auf einem trockenen, flachen und für Vibrationen unempfindlichen und stabilenUntergrund auf.AmGerätebodenbefindensichrutschfesteFüße.LegenSieggf.eineSchutzunterlageunterdasGerät,umdieArbeitsflächevorKratzernzuschützen.
b) Installation und AnschlussDie Steckdose muss sich in der Nähe des Geräts befinden und gut zugänglich sein, damit das Gerät bei einem Fehler schnell vom Stromnetz getrennt werden kann.
Gehen Sie beim Umgang mit dem Netzkabel und dem Netzkabelanschluss vorsichtig vor. Durch die Netzspannung können möglicherweise tödliche Stromschläge ausgelöst werden.
Stelle Sie vor dem Anschluss an die Steckdose sicher, dass die am 3D Drucker angegebene Gerätespannung mit der Netzspannung der Steckdose übereinstimmt. Schließen Sie das Gerät nicht an, wenn die Angaben nicht der verfügbaren Netzspannung entsprechen. Eine falsche Versorgungsspannung kann irreparable Schäden am Gerät verursachen und den Nutzer gefährden.
-
14
2
• Mit zwei Schrauben und dem Innensechskantschlüssel die Filament-Spulenhalterung hinten am 3D Drucker montieren.Die „Nase“ am Ende der Halterung zeigt nach oben.
• DasDruckbettauflegen.
1
4
• Das Netzkabel mit der Netzbuchse anschließen. • Das Netzkabel komplett abrollen und den
Netzstecker in eine Steckdose stecken.
• SD-Karte mit Aufkleberseite nach unten einstecken.
3
• Zum Einschalten des 3D Druckers den Netzschalter auf I stellen.
• Der Druckbereich leuchtet auf.• Im LC-Display erscheint < Info screen >. Das
signalisiert, dass der 3D Drucker einsatzbereit ist.
5
-
15
12. Bedienfeld• Der 3D Drucker wird mit dem Drehknopf bedient.• Im LC-Display werden die Menüoptionen und die Statusinformationen über einen < Info screen > (Info-Bildschirm)
angezeigt.
a) Erste Inbetriebnahme
Beschreibung Aktion
Navigieren in der MenüstrukturDen Drehknopf gegen bzw. im Uhrzeigersinn drehen.
Parameter einstellen
Menüpunkt auswählen bzw. aufrufen
Drehknopf drücken.Menüoption bzw. Parameter bestätigen
Zum vorherigen Menü zurückkehren
b) Menüoptionen und FunktionenDie folgenden Erläuterungen beziehen sich auf die Drucker-Firmware V2.1. Die Funktionen können sich bei neueren Versionen ändern.
Menüoption Funktion
< Info screen >< Info screen > wird nach dem Einschalten des 3D Druckers und während des Druckvorgangs angezeigt. Einzelheiten dazu siehe Abschnitt „c) < Info screen >“ auf Seite 18.
Hauptmenü < Main > (im Standby-Modus)
< Info screen > Zurück zum < Info screen >.
< Prepare > Aufruf des Menüs < Prepare >.
< Print from SD > Die SD-Karte wurde erfolgreich erkannt. Aufrufen des Menüs „SD Card“.
< No SD card > Die SD-Karte wurde nicht erfolgreich erkannt.
< About > Aufruf des Menüs < About >, um Informationen über die Firmware-Version anzuzeigen.
Menü < Prepare > (im Standby-Modus)
< Main > Zurück zum Hauptmenü < Main >.
< Auto home > Das Druckbett fährt zurück auf Null (Z = ) entlang der Z-Achse. Die Düse fährt Extruder automatisch in die Ausgangsposition (x, y) = (0, 120).
-
16
Menüoption Funktion
< Level bed > Menü < Level bed > (Druckbett nivellieren) aufrufen.
< Preheat PLA >
Wenn Sie diese Menüoption aktivieren, wird die Düse auf eine Standardtemperatur von 220°C vorgewärmt.
Wenn innerhalb der nächsten 5 Minuten keine Aktion erfolgt, schaltet sich die Vorheizfunktion ab und die Düse wird heruntergekühlt, um ein Überhitzen des Filaments und ein Verstopfen der Düse zu verhindern.
<Loadfilament>Wählen Sie diese Funktion, um das Filament in den Extruder einzuziehen. Der 3D Drucker zieht etwa 80 mm Filament in den Extruder ein. Die Düsentemperatur muss höher als 170°C sein.
<Unloadfilament>
Wählen Sie diese Funktion, um das Filament aus dem Extruder zu entnehmen.Der 3D Drucker zieht zuerst 10 mm Filament in den Extruder und gibt anschließend 80 mm aus den Extruder heraus. Die Düsentemperatur muss höher als 170°C sein.
< Move axis > Aufruf des Menüs < Move axis > (Achse bewegen).
< Disable steppers > Schaltet alle Motoren ab. Extruder und Druckbett können von Hand auf der X- , Y- und Z-Achse verschoben werden.
< Temperature > Aufruf des Menüs < Temperature >.
Menü < SD card > Einzelheiten dazu siehe Kapitel „5. Inhalt der SD-Karte“ auf Seite 6.
Menü < Level bed >
< Prepare > Zurück zum Menü < Prepare >.
< First point > Legt den ersten Punkt für die Druckbettkalibrierung fest. Der Extruder fährt den ersten Kalibrierpunkt an.
< Second point > Legt den zweiten Punkt für die Druckbettkalibrierung fest. Der Extruder fährt den zweiten Kalibrierpunkt an.
< Third point > Legt den dritten Punkt für die Druckbettkalibrierung fest. Der Extruder fährt den dritten Kalibrierpunkt an.Menü < Move axis >
< Prepare > Zurück zum Menü < Prepare >.
< Move 10mm >VerstelltdieKnopfempfindlichkeit:1Intervallentspricht10mmBewegung.Rufen Sie das Menü < Move > auf und wählen Sie die X- und Y-Achsenbewegung aus.
< Move 1mm >VerstelltdieKnopfempfindlichkeit:1Intervallentspricht1mmBewegung.Rufen Sie das Menü < Move > auf und wählen Sie die X-, Y- und Z-Achsenbewegung aus.
< Move 0.1mm >VerstelltdieKnopfempfindlichkeit:1Intervallentspricht0,1mmBewegung.Rufen Sie das Menü < Move > auf und wählen Sie die X-, Y- und Z-Achsenbewegung aus.
-
17
Menüoption Funktion
Menü < Move >
< Move axis > Kehrt zum Menü < Move axis > zurück.
< Move X >Wählen Sie die X-Achsenbewegung aus und rufen Sie das Menü < Move X > auf, um die X-Achsenbewegung im Wertebereich zwischen 0 und +120 mm einzustellen. Der Extruder bewegt sich auf der X-Achse nach links oder rechts.
< Move Y >
Wählen Sie die Y-Achsenbewegung aus und rufen Sie das Menü < Move Y > auf, um die Y-Achsenbewegung im Wertebereich zwischen +120 und 0 mm einzustellen. Der Extruder bewegt sich auf der Y-Achse vorwärts oder rückwärts (*rückwärts: in Richtung Bedienfeld).
< Move Z >
Wählen Sie die Z-Achsenbewegung aus und rufen Sie das Menü < Move Z > auf, um die Z-Achsenbewegung im Wertebereich zwischen 0 und +120 mm einzustellen. Der Extruder bewegt sich auf der Z-Achse aufwärts oder abwärts.Diese Option steht nicht zur Verfügung, wenn < Move 10mm > gewählt wurde.
Menü < Temperature >
< Prepare > Zurück zum Menü < Prepare >.
< Nozzle >
Stellen Sie die Temperatur der Düse im Bereich zwischen 0 und 260 °C ein.Verwenden Sie die Düse nicht länger als 10 Minuten bei 260 °C. Verringern Sie sie nach 10 Minuten auf 230 °C und halten Sie diese Temperatur mindestens 10 Minuten, bevor Sie sie wieder erhöhen. Wenn Sie den 3D Drucker konsequent bei Temperaturen über 230 °C betreiben, verkürzt sich die Lebensdauer des Extruders erheblich.
Menü < About >
< Version > Lesen Sie die Versionsnummer der Firmware ab.
Hauptmenü < Main > (während des Druckvorgangs)
< Info screen > Zurück zum < Info screen >.
< Tune > Eine Liste mit Parametern zur Kontrolle der Druckgeschwindigkeit, Düsentemperatur, Lüftergeschwindigkeit und der Transportgeschwindigkeit des Filaments während des Druckvorgangs.
< Pause print > Druckvorgang auf Pause stellen oder unterbrechen (nur beim Drucken von der SD-Karte verfügbar).< Resume print > Druckvorgang nach einer Pause oder Unterbrechung fortsetzen.
< Stop print >
Hält den Druckvorgang an. Die Düse kehrt zur Ausgangsposition zurück und das Druckbett bewegt sich nach unten. Die Düse beginnt mit der Abkühlphase (nur beim Drucken von der SD-Karte verfügbar). Das Anhalten kann mehrere Sekunden dauern.
-
18
Menüoption Funktion
< Emergency stop >
Alle laufenden Vorgänge werden unverzüglich beendet.Die Achsbewegungen und der Vorschub des Filaments werden angehalten. Der 3D Drucker nimmt keine Befehlseingaben entgegen und der < Info screen > wird nicht aktualisiert. Der 3D Drucker muss anschließend neu gestartet werden (Einzelheiten dazu siehe „f) 3D Drucker neu starten“ auf Seite 27).
Menü < Tune >
< Speed >
Stellen Sie die Druckgeschwindigkeit im Bereich zwischen 10 und 300 % ein. Die Standardeinstellung ist 100 %.
Die Druckgeschwindigkeit wird von „Cura“ beim Erzeugen des GCODE festgelegt. Mit der Option Speed wird ein Prozentsatz dieser Geschwindigkeit eingestellt (z.B. 150 %). Für ein optimales Druckergebnis empfehlen wir, die gewünschte Geschwindigkeit direkt in „Cura“ einzustellen.
< Nozzle > Stellen Sie Düsentemperatur in eine Bereich zwischen 0 und 260 °C ein. Die Standardeinstellung beträgt 220 °C
< Fan speed >
Stellen Sie Lüftergeschwindigkeit im Bereich zwischen 0 und 255 RPM ein. Die Standardeinstellung beträgt 255 RPM.Wenn die Düsentemperatur 40 °C erreicht, schaltet sich der Lüfter bei der Standardeinstellung 255 RPM automatisch ein.
< Flow >
Stellen Sie die Filament-Einziehgeschwindigkeit im Bereich zwischen 10 und 300 % ein. Die Standardeinstellung ist 100 %. Die Einziehgeschwindigkeit ist abhängig von der Druckgeschwindigkeit. Wenn die Einziehgeschwindigkeit zu hoch ist, kann die Düse verstopfen.
c) < Info screen >1 Druckprozess in % -Angabe2 Einsatzdauer ab Beginn des Druckauftrags3 3D Drucker Statusinformationen4 Druckgeschwindigkeit (kann per Drehknopf
eingestellt werden)5 Aktuelle Position auf X-, Y-, Z-Achse6 Aktuelle Temperatur / Solltemperatur
6 50 2
5
4
3
1
6
Je nach Situation werden unterschiedliche Statusinformationen angezeigt:
Statusinformationen Situation„3D printer ready ...“ Der 3D Drucker ist einsatzbereit.
„Heating“ Das Gerät wird gerade aufgeheizt.
„Heating done“ Der Heizvorgang ist abgeschlossen.
„Printing .. “ Der 3D Drucker druckt.
-
19
Statusinformationen Situation„Printing aborted“ Druckvorgang wurde beendet.
„Restart printer“ Fehlerhafte Funktion des 3D Druckers
„6hours 5 minutes“ Die gesamte Druckdauer - beispielsweise benötigt die Modelldatei hier 6 Stunden und 5 Minuten für den Druck.
"Temp sensor error" Fehlerhafte Funktion des Thermistors (Einzelheiten dazu siehe „18. Fehlerbehebung“ auf Seite 44).
13. Allgemeines Hinweise zum 3D DruckStellen Sie während eines Druckvorgangs nie die Stromversorgung ab. Ziehen Sie auch nicht das USB-Kabel ab und lassen Sie die SD-Karte im Gerät.
• Die Druckqualität von 3D Druckern hängt von vielen Faktoren ab. Die wichtigsten sind: - Druckgeschwindigkeit - Druckschicht-Stärke - Druckbettkalibrierung - Temperatur - Filament-Einziehgeschwindigkeit - 3D Modellstruktur
• Es ist deshalb nicht immer gleich beim ersten Versuch möglich, ein befriedigendes Druckergebnis zu erhalten. Korrekturen und Feinabstimmungen erforderlich, um die Druckqualität zu verbessern.
• Jedes Material benötigt andere Druckeinstellungen.• Ein Überhang von mehr als 45° sollte vermieden werden. Benutzen Sie ggf. die Bauplattform-Option in „Cura“ und
entfernen Sie die Plattform nach dem Druckvorgang.
a) Düsentemperatur• Die beste Düsentemperatur hängt vom Filamentmaterial sowie von der Stärke der Druckschicht ab. Die
Drucktemperatur des Filaments schwankt je nach Filamentmaterial und Filamenthersteller. Prüfen Sie vor dem Drucken immer die Angaben zum jeweiligen Filament. Um ein möglichst gutes Ergebnis zu erzielen, wird Renkforce Original-Filament empfohlen.
• Führen Sie die ersten Probedrucke mit der Standardtemperatur aus.• Um die Druckqualität zu optimieren, drucken Sie das gleiche Objekt mit gleicher Druckschicht-Stärke und
verschiedenen Düsentemperaturen. Stellen Sie jeweils eine andere Temperatur (in 5 °C-Schritten) als beim vorherhigen Druckvorgang. Vergleichen Sie danach die Druckergebnisse.SofindenSieameinfachstendieoptimaleDüsentemperaturfürverschiedeneFilamenteundDruckschicht-Stärken.
• Wenn die Düsentemperatur zu heiß eingestellt ist, kann sich das Material nicht schnell abkühlen und verschmilzt wiedermitderdarunterbefindlichenSchicht.
• IstdieDüsentemperaturzuniedrig,wirddasFilamentnichtflüssiggenugundderFilamentstromistnichthomogen.Außerdem können sich die einzelnen Filamentschichten nicht ausreichend verbinden.
-
20
b) Düsenblockaden verhindern• Halten Sie die hohe Temperatur nicht zu lange an der Düse ohne zu Drucken.• Halten Sie die Düse beim Einziehen des Filaments auf mindestens 20 mm Abstand zum Druckbett. • Entnehmen Sie das Filament nach dem Gebrauch.
c) Druckschicht-Stärke• DieStärkederDruckschichtbestimmtdieHöhedereinzelnenDruckschichtenunddamitdieAuflösungundQualität
des gedruckten Objekts.• Je dünner die Druckschichten, desto höher die Druckqualität und desto länger dauert der Druckvorgang.• Je dicker die Druckschichten, desto geringer die Druckqualität und desto kürzer dauert der Druckvorgang.
Experimentieren Sie mit den oben genannten Parametern, bis Sie ein zufriedenstellendes Druckergebnis abhängig vom verwendeten Material gefunden haben. Verwenden Sie für die ersten Druckversuche das PLA-Filament, denn dieses Material ist leicht zu handhaben und zieht sich beim Abkühlen nicht zusammen. Außerdem haftet es sehr gut am Druckbett an.
-
21
14. Vorbereitung
a) Druckbett kalibrieren1 2 3
• Im < Info screen > auf den Drehknopf drücken, um < Main Page> aufzurufen.
• Im Menü < Main > die Option < Prepare > wählen.
• < Auto home > wählen.
4
PrepareFirst pointSecond pointThird point
5 6
• Mit den 3 Schrauben unter dem Druckbett den Abstand zwischen Druckbett und Düse regulieren, bis die Aufbauplatte flachaufliegt.
• Der Abstand sollte zwischen 0,1 und 0,3 mm betragen (als Messhilfe einen A4-Bogen verwenden). Die Düse darf die Aufbauplatte nicht berühren!
• Zurück zum Menü < Prepare >. • Das Menü < Level bed >
aufrufen und < First point > wählen.
• Beim Regulieren des Druckbetts jedes mal sicherstellen, dass der Abstand zwischen Düse und Druckbett immer gleich ist. Andernfalls wird das Druckbett uneben, sodass die Druckobjekte nicht einwandfrei daran haften.
• Schritte 1-4 für die zweiten und dritten Punkte wiederholen (Kalibriersequenz und Bewegungsrichtung der Düse werden dargestellt).
-
22
• Wenn der Drucker nach dem Kalibrieren des Druckbetts nicht korrekt ausdruckt, führen Sie nach der Druckbett-Kalibrierung bei Bedarf folgende Schritte aus:
7 8 9
• Im Menü < Prepare > zuerst < Auto home > und dann < Disable steppers > wählen, um den Motor zu entsperren.
• Stellen Sie einen Abstand von 5 mm zwischen Düse und Druckbett ein. Drehen Sie dabei das Gewinde (Z-Achse) von Hand gegen den Uhrzeigersinn.
• Das Gewinde (Z-Achse) sachte im Uhrzeigersinn drehen...
• ... bis oben links am Druckbett ein Klickgeräusch zu hören ist.
• Das Druckbett durch Wiederholen der Schritte 1 bis 6 in Abschnitt „a) Druckbett kalibrieren“ auf Seite 21 kalibrieren.
Filamenteinrichtung1 2 3
• Das Filament an der Spulenhalterung anbringen.
• Filament-Schlauch in die Schlauchhalterung einsetzen.
• Das Filament soweit in den Schlauch einführen, bis ca. 5 cm am Extruder-Ende zu sehen sind.
-
23
Filament einziehen
Unload filamentMove axisDisable steppersTemperature
1 2
Move XMove YMove Z
Move axis
3
• Im Menü < Prepare > zuerst < Auto Home > und dann < Move axis > auswählen.
• Den Punkt < Move 1mm > auswählen.
• Den Punkt < Move Z > auswählen.
z: +020.0
4 5
Auto homeLevel BedPreheat PLA
Main
6
• Die Z-Achse auf mindestens + 20.0 mm einstellen.
• Das Filament durch die Öffnung des Extruders hindurchführen.
• Die Option < Preheat PLA > im Menü < Prepare > auswählen.
Auto homeLevel BedPreheat PLALoad filament
7 8
• Wenn die aktuelle Temperatur auf Solltemperatur gestiegen ist (mindestens 170 °C), wählen Sie<Loadfilament>.
• Das Filament mit leichtem Druck vorwärts schieben, bis es aus der Düse austritt.
• Man kann beobachten, wie das Filament langsam in den Extruder eingezogen wird.
Wenn nach dem Anhalten der Filamentbewegung kein Material aus der Düse austritt, wählen Sie < Load filament > erneut. Nach demEinziehen des Filaments können Filamentrestemit der Pinzette entferntwerden.
-
24
b) Filament wechseln / ersetzen• Wechseln Sie das Filament, wenn Sie eine andere Filamentfarbe oder ein anderes Material wünschen.• Wenn das bisherige Filament verbraucht ist, tauschen Sie das Filament durch ein neues aus.• Vor dem Ändern oder Ersetzen des Filaments muss zuerst der Extruder erhitzt werden, damit das alte Filament
rückstandsfrei am Extruder ausgetauscht werden kann.
Berühren Sie die Extruderdüse auf keinen Fall. Verbrennungsgefahr!
1 2 3
• Das vorhandene Filament im Extruder abschneiden.
• Die Filamentspule aus der Spulenhalterung nehmen.
• < Preheat PLA > wählen.• Das übrige Filament wird
extrudiert.
• Das neue Filament an der Spulenhalterung anbringen.
• Das neue Filament in den Extruder einführen.
4 5
• <Loadfilament>wählen.• Das neue Filament extrudieren
lassen, ...
• ... bis die Rückstände vom alten Filament komplett aus dem Extruder beseitigt sind. Dies lässt sich anhand der Farbänderung erkennen.
c) Installation der „Cura“ Software (optional)EinzelheitendazufindenSieimKapitel„16.Mitder„Cura“Softwaredrucken“aufSeite27.
-
25
15. Von der SD-Karte druckenBeim Erhitzen entsteht unter Umständen etwas Rauch oder Dampf. Dies ist normal. Bitte sorgen Sie für eine angemessene Belüftung.Setzen Sie das Druckbett keinen mechanischen Belastungen aus. Es besteht Bruchgefahr!
Das direkte Drucken von der SD-Karte ist nur über das Bedienfeld möglich. Die Software muss dazu nicht installiert werden. Der 3D Drucker muss vom PC getrennt werden. Ziehen Sie das USB-Kabel heraus, sofern es angeschlossen ist.
a) Druckvorgang starten
Info screenPreparePrint from SD
1
SoftwareManualConfig3D Model
2
Main
RF100.gcode
3
• Drehknopf drücken und < Print from SD > im Menü < Main > auswählen.
• Im Menü navigieren und die Option < 3D Model > auswählen.
• Ein druckfertiges Modell auswählen, z. B. < RF100.gcode >.
• Bitte beachten Sie, dass nur Dateien mit dem Format .gcode im Menü angezeigt werden.
4 5
• Im LC-Display erscheint < Info Screen >.
• Das Druckbett bewegt sich gegen null entlang der Z-Achse. Die Düse bewegt sich in die Ausgangsposition und beginnt sich zu erhitzen.
• Wenn die Düse die Solltemperatur erreicht hat, beginnt der Druckvorgang.
• Nach Abschluss des Druckvorgangs, lassen Sie das gedruckte Objekt ein paar Minuten abkühlen.
• Das Druckbett herausnehmen. Das gedruckte Objekt mit dem Spachtel vorsichtig abheben.
• Kalibrieren Sie das Druckbett erneut.
-
26
b) Drucken pausierenWenn der Druckvorgang pausiert, bleibt die Düse erhitzt. Der Druckvorgang sollte deshalb nur kurz unterbrochen werden, da die Düse sonst zu heiß wird und blockieren kann.
• Drücken Sie den Drehknopf, um den < Info screen > zu verlassen und das Menü < Main > aufzurufen.• Wählen Sie < Pause print >, um den Druckvorgang zu pausieren.• Um den Druckvorgang fortzusetzen, wählen Sie < Resume print >.
c) Parameter während des Druckvorgangs einstellen
Nur für erfahrene Benutzer empfohlen.
• Drücken Sie den Drehknopf, um den < Info screen > zu verlassen und das Menü < Main > aufzurufen.• Rufen Sie das Menü < Tune > auf, um die Druckgeschwindigkeit, Düsentemperatur, Lüftergeschwindigkeit und die
Filament-Einziehgeschwindigkeit festzulegen.Druckgeschwindigkeit: Beobachten Sie den Druckvorgang und korrigieren Sie die Druckgeschwindigkeit. Die Druckgeschwindigkeit beeinflusst die Druckqualität bei bestimmten Druckobjekten undunterschiedlichen Filamenten. Ist die Druckgeschwindigkeit beispielsweise zu hoch, haftet das Druckobjekt unter Umständen nicht richtig am Druckbett.Düsentemperatur: Halten Sie die Düsentemperatur nicht länger als 10 Minuten auf 260 °C. Verringern Sie sie nach 10 Minuten auf 230 °C und halten Sie diese Temperatur mindestens 10 Minuten, bevor Sie sie wieder erhöhen. Wenn Sie den 3D Drucker konsequent bei Temperaturen über 230 °C betreiben, verkürzt sich die Lebensdauer des Extruders erheblich.Lüftergeschwindigkeit: Seien Sie bitte vorsichtig, wenn die Lüftergeschwindigkeit während der Düsenvorwärmung auf 0 rpm eingestellt ist, da sich hierdurch die Düse verstopfen kann. Flow (Einziehgeschwindigkeit des Filaments in den Extruder): Beobachten Sie den Druckvorgang und korrigieren Sie die Geschwindigkeit. Wenn die Geschwindigkeit zu hoch ist, kann die Düse verstopfen.
Der Parameter Druckgeschwindigkeit kann während des Druckvorgangs durch Drehen des Drehknopfs direkt eingestellt werden.
d) Druckvorgang anhalten• Drücken Sie den Drehknopf, um den < Info screen > zu verlassen und das Menü < Main > aufzurufen.• Wählen Sie < Stop print >, um den Druckvorgang zu stoppen. Es kann mehrere Sekunden dauern, bis der
3D Drucker vollständig zum Stillstand gekommen ist. • Die Düse kehrt zur Ausgangsposition zurück und das Druckbett bewegt sich nach unten. Die Düse beginnt sich
abzukühlen.
-
27
e) < Emergency stop > (Nothaltbefehl) ausführen• Wählen Sie mit dem Drehknopf < Emergencey Stop > aus, um einen laufenden Vorgang unverzüglich zu beenden.
Die Achsbewegungen und der Vorschub des Filaments werden angehalten. Der 3D Drucker nimmt keine Befehlseingaben entgegen und der < Info screen > wird nicht auf den neuesten Stand gebracht.
• Starten Sie den 3D Drucker neu (Einzelheiten dazu siehe „f) 3D Drucker neu starten“ auf Seite 27).
f) 3D Drucker neu starten• Starten Sie den 3D Drucker neu,
- wenn im LC-Display falsche Informationen angezeigt werden oder wenn im LC-Display nichts steht. - nachdem der Nothaltbefehl < Emergency stop > ausgeführt wurde. - wenn der 3D Drucker nicht korrekt funktioniert.
• Ziehen Sie das USB-Kabel vom Gerät ab, sofern angeschlossen.• Schalten Sie den 3D Drucker aus. Schalten Sie ihn nach einer kurzen Pause wieder ein und benutzen Sie den
3D Drucker wie gewohnt.
16. Mit der „Cura“ Software drucken
a) Allgemeine Hinweise• Der 3D Drucker ist mit der „Cura“ Software kompatibel, die für Windows® und Mac OS verfügbar ist. Zu den
genauen Betriebssystem- und Hardwarevoraussetzungen lesen Sie auf der Website https://ultimaker.com/ nach. Stellen Sie sicher, dass Ihr Computer die Mindestanforderungen erfüllt.
• Leider ist es nicht möglich, die komplette Funktionsweise der beigefügten Software angesichts des begrenzten UmfangsdieserBedienungsanleitungzuerläutern.AusführlicheAnweisungenfindenSieaufhttps://ultimaker.com/.
• Die Grundbedienung und eine Anleitung zum ersten Ausdruck werden im Folgenden beschrieben, damit Sie möglichst schnell und einfach zu einem ersten Druckergebnis kommen. Um dies noch weiter zu vereinfachen, habenwireinigedrucker-sowiematerialspezifischeKonfigurationsdateienfürdieSoftwareaufdermitgeliefertenSD-Karte zusammengestellt.
• „Cura“ ist eine leistungsstarke Software-Lösung für den 3D Druck, die auch für Anfänger leicht zu bedienen ist.AufderbeigefügtenSD-KartebefindetsicheineSoftwareversionfürWindows® und Mac OS, die für den 3D Drucker geeignet ist. Wir empfehlen Ihnen, diese Version der Software zu installieren, denn dadurch müssen Sie die Software nicht konfigurieren. Die erforderlichen Treiber (fürWindows®) befinden sichebenfalls auf der SD-Karte.
-
28
• Die Software „Cura“ erledigt folgende Aufgaben: - Platzierung, Drehung und Skalierung des 3D Objekts - Unterteilung des zu druckenden Objekts in dünne Schichten, die der 3D Drucker Schicht für Schicht drucken
kann. Das Ergebnis dieses Prozesses ist eine GCODE Datei - Überprüfung von GCODE Dateien auf Fehler und Druckbarkeit - Erzeugen von Bauplattformen und Rafts zum Verbessern des Druckresultats - Übertragen der GCODE Dateien an den Drucker oder Speichern der Dateien auf einer SD-Karte für den PC-
unabhängigen Druck - EinstellenundSpeichernvondrucker-undfilamentspezifischenDaten - VerwaltenvonDrucker-undFilamentprofilen
b) Installation• Installieren Sie die Datei „Cura_15.04.6.exe“ (Windows®) bzw. „Cura-15.04.6-MacOS.dmg“ (Mac OS) aus dem
Verzeichnis „Software“ der SD-Karte. • Befolgen Sie die Bildschirmanweisungen während der Installation. Einzelheiten sinden Sie dazu auf
https://ultimaker.com/.
c) Einrichtung der Software - Windows®
Verbindung mit dem 3D Drucker• Verbinden Sie den 3D Drucker mit einem freien USB-Anschluss am Computer über das mitgelieferte USB-Kabel.
Schalten Sie den 3D Drucker ein.Wenn der Drucker mit dem Computer verbunden ist, stellen Sie sicher dass der Drucker stets eingeschaltet ist.
• Wenn der 3D Drucker zum ersten Mal mit dem Computer verbunden wird, erkennt das Betriebssystem die neue Hardware und sucht nach einem passenden Treiber.
Falls kein passender Treiber gefunden wird, installieren Sie den USB-Treiber manuell. Gehen Sie folgendermaßen vor:
1 Öffnen Sie den Geräte-Manager auf dem PC.Unter „Other devices“ (Andere Geräte oder Anschlüsse COM & LPT) wird ein neues Gerät angezeigt.
2 Klicken Sie mit der rechten Maustaste auf den Eintrag „USB Serial Port“ und wählen Sie „Update Driver Software...“ (Treibersoftware aktualisieren).
-
29
3 Klicken Sie auf „Browse my computer for driver software“ (Meinen Computer nach Treibersoftware durchsuchen).DerbenötigteTreiberbefindetsichaufderSD-Karteunterder Bezeichnung „Software/ft232 usb uart driver“.
4 Befolgen Sie die Bildschirmanweisungen, um die Aktualisierung abzuschließen.
Software startenNachdemdieInstallationabgeschlossenist,wirdder„ConfigurationWizard“angezeigt.ErleitetSieschrittweisedurchdie gesamte Einrichtung des 3D Druckers:
1 Wählen Sie die bevorzugte Sprache (z.B. Englisch).
2 Klicken Sie auf „Next >“.
1
2
-
30
3 Wählen Sie „Other“.4 Klicken Sie auf „Next >“.
4
3
5 Wählen Sie „Custom...“.6 Klicken Sie auf „Next >“.
56
-
31
7 Geben Sie die Parameter wie dargestellt ein.8 Klicken Sie auf „Finish“, um den Assistenten
abzuschließen.
7
8
d) Einrichtung der Software - Mac OS• Es istwichtig, dassSiederSoftwaredasDruckerprofil zurVerfügung stellen, bevorSie denDruckermit dem
Computer verbinden.
1 Nachdem die Installation abgeschlossen ist, suchen Sie im Ordner „Applications“ nach dem Symbol „Cura“ und klicken Sie mit der rechten Maustaste darauf. Wählen Sie „Show Package Contents“.
-
32
2 Suchen Sie nach „Resources/machine_profiles“.
3 Markieren Sie die Profildatei„RF100 v2.ini“ auf der SD-Karte und kopieren Sie diese in den Ordner„machine_profiles“.
4 Starten Sie die „Cura“ Anwendung.
5 Wählen Sie im Menü „Machine“ die Option „Add new machine“.
-
33
6 Klicken Sie auf „Next >“.
6
7 Wählen Sie „Other“.8 Klicken Sie auf „Next >“.
7
8
-
34
9 Wählen Sie „RF100 v2“.10 Klicken Sie auf „Next >“.
9
10
11 Klicken Sie auf „Finish“. Die Installation ist damit beendet.
11
-
35
e) Software-Einstellungen - Windows®
Hier können weitere Einstellungen vorgenommen werden, jedoch sei erwähnt, dass diese eher fortgeschrittenen Nutzern vorbehalten sind. Zu den Funktionen lesen Sie die Onlinehilfe der Software.
Bei falschen Einstellungen kann der 3D Drucker beschädigt werden oder die Ausdrucke werden fehlerhaft. Anfänger sollten zunächst mit den Grundeinstellungen arbeiten.
1 Starten Sie die Software.
2 Wählen Sie „Machine“.
3 Wählen Sie „Machine settings“.
4 Wählen Sie den seriellen Anschluss, mit dem der 3D Drucker verbunden ist. Die Anschlussnummer ist systemunabhängig (Einzelheiten dazu siehe Kapitel „Verbindung mit dem 3D Drucker“ auf Seite 28). Stellen Sie die „Baudrate“ auf 115200.
5 Klicken Sie auf „Ok“. „Machine settings“ wird geschlossen.
45
6 Richten Sie die Parameter unter „Basic Settings“ wie dargestellt ein. Dies sind die Parameteroptionen für ein PLA Filament.
Ein kleines Info-Fenster wird angezeigt, wenn Sie mit der Maus über dem Parameter fahren.
6
-
36
7 Richten Sie die Parameter unter „Advanced“ wie dargestellt ein. Dies sind die möglichen Parameter für ein PLA Filament.
7
8 Unter „Expert“ wählen Sie „Open expert settings“.
8
-
37
9 Richten Sie die Parameter unter „Support“ wie dargestellt ein.
10 Klicken Sie auf „Ok“.
9
10
FilamentdurchmesserDer Filamentdurchmesser wird durch den Filamenthersteller angegeben. Falls keine Angaben zum Filamentdurchmesser vorliegen (z.B. kein Label vorhanden an der Filamentspule), können Sie den Durchmesser ausrechnen:• Messen Sie 1 m Filamentmaterial ab.• Nehmen Sie Durchmessermessungen an 10 verschiedenen Punkten in gleichmäßigen Abständen auf einer Länge
(mindestens 1 m) vor. Nehmen Sie hierzu ein Schieblehre als Hilfsmittel.• Berechnen Sie den Durchschnittswert aus allen Messungen. Dieser Wert entspricht dem Filamentdurchmesser.Da die optimalenTemperaturen je nach Filamenthersteller extrem schwanken, sollten Sie auf der Grundlage der Voreinstellungen eigene Versuche starten, um die beste Temperatur-Filamentmaterial-Kombination zu bestimmen. Beim Ausführen der Tests gehen Sie in Schritten zu je 5 °C voran und vergleichen die Ergebnisse während des oder nach dem Druckvorgang(s) mit anderen Einstellungen. Die erste Schicht sollte immer bei einer etwas höheren Temperatur und langsamer gedruckt werden, um eine bessere Haftung am Druckbett zu erreichen.
-
38
f) Konfigurationsdatei laden – Windows®• UmdasDruckenmitunterschiedlichenMaterialienzuvereinfachen,ladenSiedievoreingestellteKonfigurationsdateifür das Filament von der SD-Karte. Solche Konfigurationsdateien können Sie auch von www.conrad.com herunterladen.
1 Klicken Sie auf „File“.2 WählenSie„OpenProfile...“.
1
2
3 Wählen Sie im Auswahlfenster für das verwendete Filament eine Filament-Konfigurationsdatei aus undbestätigen Sie Ihre Auswahl .
Auf der mitgelieferten SD-Karte stehen im Hauptordner „Config“ einige Konfigurationsdateien zurVerfügung. Alternativ können Sie diesen Schritt auch überspringen und die Einstellungen im letzten Abschnitt befolgen (Einzelheiten dazu siehe Kapitel „e) Software-Einstellungen - Windows®“ auf Seite 35), um mit dem ersten Ausdruck zu beginnen.
g) Konfigurationsdatei laden – Mac OS• KonfigurationsdateienfürMacOSsindaufdermitgeliefertenSD-Kartenichtenthalten.• DieseKonfigurationsdateienkönnenSieaufwww.conrad.com/downloads herunterladen. • Kopieren Sie sie auf den Computer. • LadenSiedieKonfigurationsdateien,indemSiedieSchrittewiederholen,dieinKapitel„d)EinrichtungderSoftware
- Mac OS“ auf Seite 31 erläutert werden. VergewissernSiesich,dassdieheruntergeladenenKonfigurationsdateienmit„RF100v2-xxx“beginnen.NurdieseDateiensindfürMacOSgeeignet.Dateienmit„Config-xxx“amAnfangsindnurfürWindows® geeignet.
-
39
h) Modelldatei laden – Windows® und Mac OS• Im Hauptordner „3D Models“ sind auf der mitgelieferten SD-Karte ein paar Beispiele für die ersten Druckversuche
gespeichert. Im Internet gibt es auch schon zahlreiche 3D Modelldateien, die heruntergeladen werden können. Sie können aber auch ein 3D Programm verwenden, um Ihr eigenes Modell zu erstellen. Achten Sie darauf, dass das 3D Modell das Dateiformat .stl hat (STL-Datei).
• Laden Sie die Modelldatei, indem Sie sie mit der Maus auf das virtuelle Druckbett im Hauptfenster ziehen oder
indem Sie auf klicken. Die Datei wird automatisch in das .gcode Format konvertiert.
Wenn die SD-Karte nicht im Computer eingelegt ist, klicken Sie auf das Symbol , um die GCODE Datei auf dem Computer zu speichern.• Um PC-unabhängig zu drucken, speichern Sie die GCODE Datei auf der SD-Karte. Führen Sie die SD-Karte
anschließend in den 3D Drucker ein und leiten Sie direkt den Druck über das Bedienfeld am 3D Drucker ein.
• WennsichdieSD-KarteimComputerbefindet,wirdausdemSymbol , sodass Sie die Datei auf der SD-Karte speichern können.
-
40
i) Druckvorgang starten
• Sobald der Drucker mit dem Computer über das USB-Kabel verbunden ist, erscheint das Drucksymbol .
1 Klicken Sie mit der rechten
Maustaste auf das Symbol . Wählen Sie „Print from COM3“, um den Druckvorgang zu starten. (Alternativ können Sie den g.code auch auf der SD-Karte speichern).
1
2
2 Klicken Sie auf „Print“. Die Düse erhitzt sich. Sobald die „Printing temperature“ (Drucktemperatur) erreicht ist, kann mit dem 3D Drucker gedruckt werden.
3
3 Der 3D Drucker beginnt mit dem Druckvorgang. < Info screen > erscheint im LC-Display des Bedienfelds.
4 Drücken Sie den Drehknopf, um das Menü < Main > aufzurufen. Bei Bedarf stellen Sie die Parameter während des Druckvorgangs ein (siehe „c) Parameter während des Druckvorgangs einstellen“ auf Seite 26 ) oder wählen Sie in einem Notfall < Emergency stop >.
-
41
j) Druckvorgang anhaltenWählen Sie „Cancel print“ in der „Cura“ Software, um den Druckvorgang abzubrechen.
Da die Datenübertragung in der Software gepuffert wird, kann es 1 Minute nach dem Klicken auf das Stop-Symbol dauern, bis der 3D Drucker anhält. Wählen Sie den Befehl „Cancel print“ nicht während des Aufheizens der Düse. Andernfalls müssen Sie das USB-Kabel unter Umständen entfernen und den 3D Drucker neu starten.Nach dem Abbruch des Druckauftrags wird die Düsentemperatur gehalten. Lassen Sie die Düse abkühlen, indem Sie die Temperatur auf 0 °C stellen und fahren Sie das Druckbett mit dem Befehl < Move axis > im Menü des 3D Druckers herunter. Ziehen Sie dann das USB-Kabel ab und starten Sie den 3D Drucker neu.
k) < Emergency stop > ausführen • Wählen Sie mit dem Drehknopf < Emergencey Stop > aus, um einen laufenden Vorgang unverzüglich zu beenden.• Starten Sie den 3D Drucker neu (Einzelheiten dazu siehe „f) 3D Drucker neu starten“ auf Seite 27).
17. Reinigung und Wartung Verwenden Sie keine aggressiven Reiniger, Reinigungsalkohol oder sonstige chemische Lösungen, da
diese das Gehäuse beschädigen können und sogar die Funktion des Geräts beeinträchtigen können.
Das Gerät nie in Wasser tauchen.
Verbrennungsgefahr! Berühren Sie die heiße Düse nie mit bloßen Fingern.
a) Gerät reinigen• Verwenden Sie ein trockenes, weiches Tuch oder eine Bürste zur Reinigung des Außsenseite des 3D Druckers.
b) Düse reinigen
Düse von außen reinigen• Verwenden Sie einen trockenes, weiches Tuch oder ähnliches, um die Düse nach jedem Druck abzuwischen.
Die Düse muss dazu immer noch heiß sein. Sollte dies nicht der Fall sein, heizen Sie die Düse zunächst auf.
-
42
Düse von innen reinigen• Erhitzen Sie die Düse. Ziehen Sie das Filament wiederholt ein und aus, bis der Filamentstrom wie erwartet ist.
Falls an der Düse noch immer nicht genügend Material extrudiert wird, lassen Sie die Düse bis auf die untere Schmelztemperatur des Filaments gemäß Herstellerangaben abkühlen (das Filamentmaterial darf nur noch viskos sein), und ziehen Sie das Filament vorsichtig heraus, bis das Filament einschließlich Verunreinigungen aus dem Extruder herausbefördert wurde. Schneiden Sie den verunreinigten Teil vom Filament ab und führen Sie ihn wieder ein, nachdem sich die Düse wieder erhitzt hat.
c) Extruder von innen reinigen• Für Details, laden Sie das separate Hinweisheft „Reinigung und Wartung“ auf www.conrad.com/downloads
herunter oder scannen Sie den auf Seite 5 abgebildeten QR-Code. Befolgen Sie die Anweisungen auf der Website.
d) Druckbett reinigen• Beseitigen Sie Rückstände vorsichtig mit dem Spachtel vom Druckbett.
e) Sicherung auswechselnTrennen Sie den 3D Drucker von der Steckdose und vom Computer, bevor Sie die Sicherung austauschen (Netzstecker ziehen), und lassen Sie den 3D Drucker abkühlen.
Reparieren Sie nie Sicherungen nie. Überbrücken Sie nie Sicherungshalter.• Stellen Sie den Netzschalter in die Position O und trennen Sie den 3D Drucker von der Stromversorgung.• EineErsatzsicherungbefindetsich imSicherungsfachzwischenderNetzbuchseunddemNetzschalteraufder
Rückseite des 3D Druckers.• Achten Sie bei anderen Sicherungen darauf, dass nur Sicherungen vom angegebenen Typ mit den jeweiligen
Nennwerten als Ersatz verwendet werden (siehe „Technische Daten“).
1 2
• Mit einem geeigneten Schraubendreher den Sicherungshalter vorsichtig aus dem Sicherungsfach herausziehen.
• Die defekte Sicherung entfernen und durch eine neue Sicherung ersetzen.
• Den Sicherungshalter mit der neuen Sicherung vorsichtig wieder in das Sicherungsfach einsetzen.
3
• Das Gerät wieder an die Steckdose anschließen und wie gewohnt verwenden.
-
43
f) Filament entnehmen• Stellen Sie sicher, dass die Düsentemperatur 170 °C oder höher erreicht hat.
Auto homeLevel BedPreheat PLA
Main
1
Unload filamentMove axisDisable steppersTemperature
2
• < Preheat PLA > wählen. • <Unloadfilament>wählen.• Die Filamentspule aus der
Spulenhalterung nehmen.
Wenn das Filamentmaterial Holz oder Metall ist, durchtrennen Sie es und ersetzen Sie es zunächst durch PLA Filament wie dies in Abschnitt „b) Filament wechseln / ersetzen“ auf Seite 24 beschrieben wird. Anschließend nehmen Sie das PLA Filament heraus. Das PLA Filament beseitigt eventuelle Rückstände vomHolz-oderMetallfilament.
g) 3D Drucker verstauen• Entnehmen Sie das Filament.• Stellen Sie den Netzschalter in die Position O und trennen Sie den 3D Drucker von der Stromversorgung. Lassen
Sie den 3D Drucker auf Raumtemperatur abkühlen.• Reinigen Sie den 3D Drucker, wenn Sie ihn über einen längeren Zeitraum nicht verwendet werden.• Verstauen Sie den 3D Drucker an einem trockenen, staubfreien und für Kinder unerreichbaren Ort.
-
44
18. FehlerbehebungProblem Mögliche Lösung
Nach dem Einschalten funktioniert der 3D Drucker nicht. Das LC-Display bleibt leer und die Druckraumbeleuchtung schaltet sich nicht ein.
Überprüfen Sie den Anschluss der Netzleitung.Überprüfen Sie die Netzsteckdose. Wird sie ordnungsgemäß mit Strom versorgt?Prüfen Sie die Sicherung (Einzelheiten dazu siehe Kapitel „e) Sicherung auswechseln“ auf Seite 42. )
Es ist keine USB-Verbindung zum 3D Drucker möglich.
Überprüfen Sie den Anschluss der USB-Leitung.Ist in der Software der richtige USB-Port ausgewählt?Sind die erforderlichen Treiber installiert?Trennen Sie USB-Verbindung und verbinden Sie sie danach wieder.Schalten Sie den 3D Drucker aus und wieder ein.Starten Sie den Computer neu.Verwenden Sie einen anderen USB-Port an Ihrem Computer.Schließen Sie den 3D Drucker direkt an einen USB-Port Ihres Computers an. Verwenden Sie keinen USB-Hub.
Das Druckobjekt ist fehlerhaft.
Prüfen Sie die Düsentemperatureinstellungen. Diese muss zum Filamentmaterial und zum Druckobjekt passen. Probieren Sie mehrere Temperatureinstellungen aus.Starten Sie den Druckvorgang erst, wenn die Düse die erforderliche Temperatur erreicht hat.Verringern Sie den Abstand zwischen dem Druckbett und der Düse (siehe Kapitel „a) Druckbett kalibrieren“ auf Seite 21).Wenn Sie über den Computer drucken, sollten Sie auf andere Programme verzichten, die viel Rechenleistung verbrauchen. Virenscanner und Downloads können die Signalübertragung an den 3D Drucker ebenfalls behindern. Versuchen Sie, den gleichen Druck über die SD-Karte zu starten, um sicherzustellen, dass nicht vielleicht die USB-Verbindung die Ursache für das Problem ist.Entfernen Sie vor jedem Druck überschüssiges Filament von der Düse.
Die Filamentzufuhr bricht ab oder es wird nicht genügend Filamentmaterial nachgeführt.
Prüfen Sie die Filamentspule. Sie muss sich leicht drehen.Prüfen Sie, ob sich das Filamentmaterial um die Spule oder Spulenhalterung gewickelt hat oder eingeklemmt ist.Stellen Sie fest, ob das Filament über den Filamentschlauch korrekt eingeführt wurde.Prüfen Sie, ob die Düsentemperatur zu niedrig für das verwendete Filamentmaterial ist. Prüfen Sie, ob die Düse blockiert ist. Reinigen Sie die Düse (Einzelheiten, siehe Kapitel „b) Düse reinigen“ auf Seite 41).
-
45
Problem Mögliche Lösung
Der Druck bricht während des Druckvorgangs ab.
Beim Drucken von der SD-Karte muss der Computer vom 3D Drucker getrennt sein.Überprüfen Sie die Einstellungen Ihres Computers. Er darf während des Druckvorgangs nicht in den Standby-Betrieb gehen (Energieoptions-Einstellungen) oder herunterfahren (Installation von Software oder Software-Updates während des Drucks).
Das gedruckte Objekt haftet nicht am Druckbett.
Die Düsentemperatur ist zu niedrig. Erhöhen Sie die Düsentemperatur. AufdemDruckbettbefindensichRückstände,dieeinAnhaftendesObjekts verhindern. Reinigen Sie das Druckbett (Einzelheiten dazu siehe Kapitel „d) Druckbett reinigen“ auf Seite 42).Die Druckgeschwindigkeit ist zu hoch. Stellen Sie eine niedrigere Druckgeschwindigkeit ein.Kalibrieren Sie das Druckbett erneut.Nehmen Sie für das Druckobjekt ein Raft zu Hilfe.
Das gedruckte Objekt kann nicht vom Druckbett entfernt werden.
Warten Sie, bis sich das gedruckte Objekt abgekühlt hat.Entfernen Sie das Druckobjekt mit der Spachtel.
Im LC-Display werden falsche Informationen angezeigt werden oder das LC-Display bleibt leer.
Starten Sie den 3D Drucker neu (siehe Kapitel „f) 3D Drucker neu starten“ auf Seite 27).
Die Düse kühlt sich unerwartet ab.
Wählen Sie < Preheat PLA>, um die Düse aufzuheizen, und führen Sie innerhalb der nächsten 5 Minuten einen weiteren Schritt aus, zum Beispiel Filament zuführen/entfernen, einen Druckvorgang starten usw.
Transportweg zur Düse ist blockiert. Entfernen Sie vor jedem Druck stets das überschüssige Filament von der Düse.
Die Düse ist blockiert.
Reinigen Sie die Düse von innen (Einzelheiten dazu siehe „b) Düse reinigen“ auf Seite 41).
Bauen Sie den Extruder aus und reinigen Sie ihn von innen (Einzelheiten dazu siehe "c) Extruder von innen reinigen" auf Seite 42).
Ersetzen Sie den Extruder (unter der Best.-Nr. 1522157 erhältlich).Der Extruder bewegt sich beim Drucken in die falsche Richtung.
Prüfen Sie, ob sich die Filamentspule ungehindert auf der Halterung dreht.
Filament ist eingeklemmt und lässt sich nicht entnehmen. Ziehen Sie Filament ein und wieder aus.
Der Extruder heizt nicht bzw. stoppt den Heizvorgang nicht.
Starten Sie den 3D Drucker neu (Einzelheiten dazu siehe "f) 3D Drucker neu starten" auf Seite 27).Wählen Sie < Preheat PLA> und warten Sie ca. 2 Minuten ab. Überprüfen Sie die Düsentemperatur im < Info screen >.Thermistor und die Heizperle sind defekt. Ersetzen Sie den Thermistor mit Heizperle (unter der Best.-Nr. 1538778 erhältlich).
-
46
Problem Mögliche LösungDie angezeigte Heiztemperatur ist ähnlich der Raumtemperatur oder kontinuierlich 0 °C.
Thermistor und die Heizperle sind defekt. Ersetzen Sie den Thermistor mit Heizperle (unter der Best.-Nr. 1538778 erhältlich).
Die Statusinformation "Temp sensor error" wird im Display angezeigt. Der 3D Drucker und der Drehknopf weisen keine Funktion auf.
Schalten Sie den 3D Drucker aus. Nehmen Sie die Schutzabdeckung des Extruders ab. Überprüfen Sie, ob alle Kabel ordnungsgemäß verbunden sind.Thermistor und die Heizperle sind defekt. Ersetzen Sie den Thermistor mit Heizperle (unter der Best.-Nr. 1538778 erhältlich).
19. EntsorgungElektronische Geräte sind Wertstoffe und gehören nicht in den Hausmüll. Entsorgen Sie das Produkt am Ende seiner Lebensdauer gemäß den geltenden gesetzlichen Bestimmungen.
SieerfüllendamitdiegesetzlichenVerpflichtungenundleistenIhrenBeitragzumUmweltschutz.
-
47
20. Technische DatenBetriebsspannung .................................100 - 240 V/AC, 50/60 HzVerbrauch .............................................Max. 60 WLeistungsaufnahme im Standby ...........1,08 WSicherung. ............................................F5AL, 250VFertigungsverfahren .............................Aufschmelzen von FilamentmaterialModellgröße (B x H x T) .......................Max. 120 x 120 x 120 mmAuflösungderDruckschicht ..................0,1 - 0,2 mmDruckgeschwindigkeit ...........................30 - 300 mm/sDruckformat ...........................................GCODEDüse (ø) ................................................0,4 mmFilament (ø) ..........................................1,75 mmGeeignetes Filamentmaterial ................PLA, Elastikmaterial, Holz, Perlen, Kupfer, AluminiumExtrusionstemperatur. ........................... +180 bis +260 °C
(Wenn die Düsentemperatur zwischen 230 und 260°C beträgt, darf die Betriebsdauer pro Druckvorgang nicht länger als 10 Minuten andauern)
Schnittstellen ........................................USB 2.0 und SD-KartenleserSystemvoraussetzungen ......................Windows® Vista oder höher, Mac OS 10.6.8 oder höherKompatibel mit „Cura“ Software ...........Version 15.04.6 oder darunterBetriebsbedingungen ............................+5 bis +55 °C, 30 - 90 % relative Luftfeuchtigkeit (nicht kondensierend)Lagerbedingungen ................................+5 bis +35 °C, 30 - 90 % relative Luftfeuchtigkeit (nicht kondensierend)Abmessungen (B x H x T) ....................295 x 331 x 351 mmGewicht .................................................9,5 kg
-
1548286_V2_0917_02_LS_m_DE
Dies ist eine Publikation der Conrad Electronic SE, Klaus-Conrad-Str. 1, D-92240 Hirschau (www.conrad.com). Alle Rechte einschließlich Übersetzung vorbehalten. Reproduktionen jeder Art, z. B. Fotokopie, Mikroverfilmung, oder die Erfassung in elektronischen Datenverarbeitungsanlagen, bedürfen der schriftlichen Genehmigung des Herausgebers. Nachdruck, auch auszugsweise, verboten. Die Publikation entspricht dem technischen Stand bei Drucklegung.Copyright 2017 by Conrad Electronic SE.