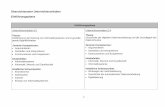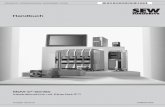BEDIENUNGSANLEITUNG - utax.deF)_UT… · 1 Taste „Systemmenü/Zähler“ – zur Programmierung...
Transcript of BEDIENUNGSANLEITUNG - utax.deF)_UT… · 1 Taste „Systemmenü/Zähler“ – zur Programmierung...
In diesem Bedienungshandbuch entspricht CD 1116 einem 16-S/Min-Modell (Seiten pro Minute), CD 1120 einem 20-S/Min-Modell und CD 1125 einem 25-S/Min-Modell.
Hinweis Dieses Bedienungshandbuch enthält Informationen, die sich auf Zoll- und metrische Versionen dieses Geräts beziehen.
Die in diesem Bedienungshandbuch abgebildeten Meldungen stammen aus der Zoll-Version. Bei Verwendung der metrischen Version können die Meldungen der Zoll-Version als Referenz benutzt werden. Unterscheiden sich Meldungen im Text nur bzgl. der Groß- und Kleinschreibung, dann wird nur die Meldung der Zoll-Version wiedergegeben. Bei kleinen inhaltlichen Unterschieden zwischen den Meldungen bezieht sich die Anweisung auf die Zoll-Version. Die entsprechenden Informationen für die metrische Version werden anschließend in Klammern angegeben.
i
Markennamen• Microsoft, Windows, Windows NT und Internet Explorer sind Marken der Microsoft
Corporation in den USA und anderen Ländern.
• Windows Me, Windows Server und Windows XP sind Marken der Microsoft Corporation.
• Ethernet ist eine Marke der Xerox Corporation.
• IBM und IBM PC/AT sind Marken der International Business Machines Corporation in den USA.
• Adobe und Acrobat sind Marken von Adobe Systems Incorporated.
• PaperPort ist eine Marke von ScanSoft Inc. in den USA und anderen Ländern.
Alle anderen in diesem Bedienungshandbuch erwähnten Hersteller- und Produktnamen sind Marken der jeweiligen Unternehmen. Die Symbole ™ und ® werden in diesem Bedienungshandbuch nicht verwendet.
Alle Rechte vorbehalten. Kein Teil dieses Handbuchs darf ohne schriftliche Einwilligung des Herausgebers in irgendeiner Form (Fotokopie, Mikrofilm oder ein anderes Verfahren) reproduziert oder unter Verwendung elektronischer Systeme verarbeitet, vervielfältigt oder verbreitet werden. Rechtliche Beschränkungen beim Kopieren
• Urheberrechtlich geschütztes Material darf u. U. nur mit Erlaubnis des Urhebers kopiert werden.
• Das Kopieren von Banknoten ist verboten.
• Das Kopieren anderer Materialien ist ggf. gesetzlich verboten.
ii
Über dieses BedienungshandbuchIn diesem Bedienungshandbuch werden die Installation der Scannerkarte und die Verwendung des Kopierers als Netzwerkscanner beschrieben. Erklärt werden die Konfiguration des Geräts sowie damit zusammenhängende Verfahren.
Da die erforderliche Konfiguration des Geräts vom Computersystem abhängt, mit dem es zusammenarbeiten soll, sollten insbesondere die Abschnitte des Handbuchs beachtet werden, die sich mit der jeweiligen Computerumgebung befassen und entsprechende Anweisungen zu ihrer Vorbereitung geben.
Dieses Bedienungshandbuch versteht sich außerdem als Ergänzung zu dem auf den CD-ROM mitgelieferten Online-Handbuch <Functions Edition (Funktionen)>. Im Online-Handbuch <Functions Edition (Funktionen)> werden Scanvorgang, Konfiguration und Bedienung vom Computer aus erläutert.
Das Online-Handbuch <Functions Edition (Funktionen)>Das auf den CD-ROM mitgelieferte Online-Handbuch <Functions Edition (Funktionen)> liegt im PDF-Format vor.
Im Online-Handbuch <Functions Edition (Funktionen)> werden die Anwendungen beschrieben, die für einen Betrieb des Kopierers als Netzwerkscanner erforderlich sind. Auf den CD-ROMs befindet sich Folgendes:
• Einführung in das Netzwerk-Scansystem
• Systemkonfiguration über Internet-Browser
• Systemkonfiguration direkt am Gerät
• Mitgelieferte Software:
Öffnen des Online-Handbuchs
Zum Öffnen des Handbuchs folgende Schritte ausführen:
1 Die CD-ROM in das CD-ROM-Laufwerk des Computers einlegen. Das Setup-Hauptmenü wird angezeigt.
2 Im [Hauptmenü] auf [Dokumente (Documents)] klicken.
Hinweis Zum Öffnen des Online-Handbuchs muss Adobe Reader auf dem Computer installiert sein. Adobe Reader ist auf den zum Lieferumfang gehörigen CD-ROMs enthalten und kann von dort direkt auf dem Computer installiert werden.
Scansoftware (Scanner File Utility)
Adressbuch (Address Book)
Adresseditor (Address Editor)
TWAIN-Quelle (TWAIN Source)
Konfigurationshilfen
iii
Wichtig:Die Verwendung urheberrechtlich geschützten gescannten Materials (Dokumente, Noten, Bilder, Holzschnitte, Landkarten, Zeichnungen, Fotografien usw.) ist ausgenommen zu persönlichen Zwecken ohne vorherige Genehmigung des Urhebers urheberrechtlich untersagt.
Das Scannen folgender Objekte kann strafrechtliche Konsequenzen haben:
Banknoten, Münzen, Wertpapiere, Briefmarken ohne Stempel u. ä.
Gleichfalls nicht empfehlenswert ist das Scannen folgender Objekte:
Offizielle Dokumente wie Pässe, Personalausweise, Führerscheine, Fahrausweise u. ä.
iv
Anschluss des GerätsUm das Gerät als Scanner zu betreiben, sind folgende Schritte auszuführen:
Den Scanner an den Computer anschließen
<Beispiel für einen Anschluss>
Erforderliche Schritte am Scanner ausführen
Erforderliche Schritte am Computer ausführen
Hub
Netzwerkkabel
PC
Anschluss des Scanners an das Computernetz mit einem Netzwerkkabel (100BASE-TX und 10BASE-T)
Seite 2-2
Scannereinstellungen (Hostname, IP-Adresse usw.)
Seite 2-3
Tag/Uhrzeit und andere Einstellungen Seite 2-4
PC
Registrierung und Bearbeitung der Benutzerdaten Registrierung der Benutzer (Sender), die mit dem Scanner arbeiten möchten.Siehe Online-Handbuch <Functions Edition (Funktionen)>.
Installation der Software (auf mitgelieferter CD-ROM)Scansoftware (Scanner File Utility)Speichert das gescannte Bild als Datei auf dem Computer.
TWAIN-Quelle (TWAIN Source)Ermöglicht den Scanbetrieb von einer TWAIN-kompatiblen Software aus.
Adressbuch (Address Book)Über das Bedienungsfeld des Scanners aufrufbares persönliches Adressbuch.
Adresseditor (Address Editor) (Verwaltung) Ermöglicht die Erfassung und Bearbeitung von Adressbucheinträgen, Programmierung netzwerkspezifischer Einstellungen und Änderung von Standardeinstellungen.Weitere Informationen zur mitgelieferten Software befinden sich im Online-Handbuch <Functions Edition (Funktionen)>.
Jetzt kann mit dem Gerät
v
Inhaltsverzeichnis
1 Vorbereitung ................................................................................................... 1-1Komponenten ...........................................................................................................................1-1
Hauptgerät ..........................................................................................................................1-1Bedienfeld ...........................................................................................................................1-2
Zubehör ....................................................................................................................................1-3Mitgelieferte Software ...............................................................................................................1-3Erforderliches Zubehör .............................................................................................................1-3
2 Konfiguration ................................................................................................. 2-1Konfiguration des Scanners .....................................................................................................2-1
Übersicht und Netzwerkkonfiguration .................................................................................2-1Anschluss des Scanners an das Computernetz .................................................................2-2Netzwerkeinstellungen (TCP/IP) ........................................................................................2-3Benutzerregistrierung .........................................................................................................2-4Datum/Uhrzeit und Zeitdifferenz .........................................................................................2-4Weitere Einstellungen .........................................................................................................2-5
Einrichten der Scannersoftware ...............................................................................................2-6Systemanforderungen .......................................................................................................2-6Installation der Software .....................................................................................................2-6Installation der Software .....................................................................................................2-7Installation der TWAIN-Quelle ............................................................................................2-8
3 Ausführen der gewünschten Funktionen am Scanner ............................... 3-1Scannen mit „Zum PC senden“ und „E-Mail senden“ ..............................................................3-1
Funktion „Zum PC senden“ – Vorbereitung ........................................................................3-1Funktion „E-Mail senden“ – Vorbereitung ...........................................................................3-1Scannen mit „Zum PC senden“ und „E-Mail senden“ .........................................................3-1Sendedaten ........................................................................................................................3-3
Scannen mit TWAIN .................................................................................................................3-4Durchführen des Scans vom Scanner aus .........................................................................3-4Durchführen des Scans vom Computer aus .......................................................................3-5
Scaneinstellungen ....................................................................................................................3-6
1-1
1 Vorbereitung
Komponenten
Hauptgerät
1 Vorlagenabdeckung – zum Abdecken der Vorlage während des Scanvorgangs.
2 Vorlagenglas – Vorlage mit dem Schriftbild nach unten an die hintere linke Ecke des Vorlagenglases anlegen.
3 Vorlagenformat-Markierungen – Vorlagen immer genau an den Markierungen anlegen.
4 Bedienfeld – zum Bedienen des Geräts.
5 Netzschalter – zum Einschalten (|) des Geräts.
6 Netzwerkanschluss – zum Anschließen des Scanners an das Computernetzwerk mit einem 10BASE-T- oder 100BASE-TX-Kabel.
Wichtig! UNTER KEINEN UMSTÄNDEN die Scannerkarte entfernen!
1
2
4 5
6
3
Vorbereitung
1-2
Bedienfeld
1 Taste „Systemmenü/Zähler“ – zur Programmierung von Netzwerkadresse, Tag/Uhrzeit und Zeitdifferenz des Scanners.
2 Meldungsdisplay – zur Anzeige des Scannerzustands oder der Einstellungen.
3 Zifferntasten – zur direkten Eingabe von Werten. Mit Nummern versehene Optionen können über die Zifferntasten aufgerufen werden.
4 Taste „Stopp/Löschen“ – zum Abbrechen einer Einstellung und Zurückkehren zur vorherigen Anzeige.
5 Rückstelltaste – zum Abbrechen der ersten Einstellungsänderung oder der Einstellung von Tag/Uhrzeit.
6 Taste „Scanner“ – zum Aktivieren des Scannermodus. Bei Auswahl des Scannermodus leuchtet die Scanneranzeige.
7 Pfeiltasten �/� – zur Auswahl von Optionen in verschiedenen Einstellungen.
8 Pfeiltasten </> – zum Ändern von Tag und Uhrzeit.
9 Eingabetaste – zum Speichern neuer Einstellungen. Diese Taste nach Abschluss des Scanvorgangs drücken.
8
1 4 57 2
396
Vorbereitung
1-3
Zubehör
Vor dem ersten Einsatz des Scanners prüfen, ob folgendes Zubehör enthalten ist:
• 1 CD-ROM (Scannerbibliothek (Scanner Library))
• 1 CD-ROM (TWAIN-kompatible Software)
• Bedienungshandbuch
Mitgelieferte Software
CD-ROM (Scannerbibliothek (Scanner Library))
• Scansoftware (Scanner File Utility)
• TWAIN-Quelle (TWAIN Source)
• Adressbuch (Address Book)
• Adresseditor (Address Editor)
• Konfigurationshilfen
• Adobe Reader
• Online-Handbuch
• Readme-Datei
Hinweis Anweisungen zu den mitgelieferten Softwarekomponenten sind dem Online-Handbuch <Functions Edition (Funktionen)> zu entnehmen.
CD-ROM (TWAIN-kompatible Software)
Erforderliches Zubehör
Eines der folgenden Kabel, um das Gerät an das Computernetzwerk anzuschließen:
• 100BASE-TX-Kabel (abgeschirmt)
• 10BASE-T-Kabel (abgeschirmt)
Hinweis Nur abgeschirmte 10BASE-T- bzw. 100BASE-TX-Kabel verwenden.
2-1
2 Konfiguration
Konfiguration des Scanners
Übersicht und Netzwerkkonfiguration
Beispiel für Übertragungsmodi für mit dem Scan-System gescannte Daten und die jeweils erforderliche SoftwareDick umrandete Software ist im Lieferumfang inbegriffen. Welche Software zu installieren ist, hängt vom Betriebssystem und den Anforderungen ab.
Hinweis Näheres zu den Softwarekomponenten ist dem Online-Handbuch <Functions Edition (Funktionen)> zu entnehmen.
SMTP-Server
E-Mail Senden
Zum PC Senden
Netzwerkeinstellungen
Scanner-Standardeinstellungen
Benutzer- und Zieprogrammierung
Zum PC Senden
E-Mail-Ziel
Benutzer
-PC
E-Mail-Anwendung
Scansoftware
Adressbuch
Adresseditor Internet-Browser
Konfigurationswerkzeug
TWAIN-Scan
TWAIN-kompatible
Anwendung
TWAIN-Quelle
Administrator
-PC
Ziel-PC,
Server-PC
usw.
Benutzer
-PC
Scansoftware
Konfiguration
2-2
Anschluss des Scanners an das Computernetz
1 Netzschalter rechts am Gerät ausschalten(�).
Vorsicht Vor dem Anschließen des Netzwerkkabels IMMER das Gerät AUSSCHALTEN!
2 Kabel (10BASE-T oder 100BASE-TX) in den Netzwerkanschluss auf der Rückseite oder rechten Seite des Geräts einstecken.
Wichtig! UNTER KEINEN UMSTÄNDEN die Scannerkarte entfernen!
3 Netzschalter wieder einschalten ( | ).
Konfiguration
2-3
Netzwerkeinstellungen (TCP/IP)
In diesem Abschnitt wird die Konfiguration der Netzwerkadresse für den Scanner erläutert.
Hinweise • Welche Netzwerkadresse zu konfigurieren ist, hängt von der Netzwerkumgebung ab. Einzelheiten zur Netzwerkadresse sind beim Netzwerkadministrator zu erfragen.
• Erfolgt die Konfiguration der Netzwerkadresse über einen DHCP-Server, müssen IP-Adresse und Subnetzmaske nicht geändert werden, da DHCP die Standardeinstellung des Geräts ist.
1 Zum Anzeigen der Standardeinstellungen die Taste Systemmenü/Zähler drücken.
2 Mit Hilfe der Pfeiltasten �/� den Pfeil � verschieben, um Scanstandard auszuwählen, und die Eingabetaste drücken. Der Bildschirm zur Kennworteingabe wird angezeigt.
3 Das Kennwort über die Zifferntasten eingeben. Die Standardeinstellung für das Kennwort ist 1600 für das 16-S/Min-Modell, 2000 für das 20-S/Min-Modell und 2500 für das 25-S/Min-Modell.
Hinweise • Bei korrekter Kennworteingabe erscheint der Bildschirm zur Scannereinstellung.
• Das Kennwort ist vierstellig und kann geändert werden. Näheres hierzu ist dem Bedienungshandbuch des Geräts zu entnehmen.
4 Mit Hilfe der Pfeiltasten �/� den Pfeil � verschieben, um DHCP auszuwählen, und die Eingabetaste drücken. Der Bildschirm zur Einstellung von DHCP/BOOTP wird angezeigt.
5 Mit Hilfe der Pfeiltasten �/� den Pfeil � verschieben, um 1 Aus auszuwählen, und die Eingabetaste drücken. Der Bildschirm zur Scannereinstellung aus Schritt 4 wird wieder angezeigt.
Hinweis Bei Verwendung eines DHCP-Servers 2 Ein auswählen. Manuell eingegebene IP-Adressen und Subnetzmaske werden bei dieser Einstellung ignoriert.
6 Mit Hilfe der Pfeiltasten�/� den Pfeil � verschieben, um IP-Adresse auszuwählen, und die Eingabetaste drücken. Der Bildschirm zur Einstellung der IP-Adresse wird angezeigt.
Kopiergrundeinstell.Maschine standart
System Menü / Zähler
Scanstandart
Pin code eingben mit #-taste
SubnetScanstandart:
GatewayDHCP/BOOTP
255.255.255. 010.
On181. 12.11
:::
AusEin
DHCP/BOOTP
>
IP AdresseSubnet
Scanstandart:
Gateway
10. 181. 15. 11255. 255.255. 0:
:
: 10. 181. 12. 11
Konfiguration
2-4
7 Die IP-Adresse über die Zifferntasten eingeben. Den ersten Ziffernblock in den hervorgehobenen Bereich eingeben. Durch Drücken von > zum nächsten Block weitergehen. Die eingegebene IP-Adresse prüfen und die Eingabetaste drücken. Der Bildschirm zur Scannereinstellung aus Schritt 6 wird wieder angezeigt.
8 In gleicher Weise werden die Subnetzmaske unter Subnet und die Gateway-Adressen unter Gateway eingerichtet.
9 Nach der Konfiguration aller Netzwerkadressen und Rückkehr zum Bildschirm mit den Scannereinstellungen aus Schritt 7 mit Hilfe der Pfeiltasten�/� den Pfeil � verschieben, um Ende auszuwählen, und die Eingabetaste drücken.
Hinweis Wenn das Netzwerk mit RARP arbeitet, im Bildschirm zur Scannereinstellung die Optionen RARP und Ein auswählen. In diesem Fall ist keine manuelle Eingabe der IP-Adresse erforderlich.
10 Weitere Netzwerkeinstellungen sind über einen Internet-Browser oder den Adresseditor vorzunehmen.
Benutzerregistrierung
Abgesehen von den Netzwerkeinstellungen ist zum Betrieb des Scanners eine Benutzerregistrierung erforderlich. Diese ist über einen Internet-Browser oder den Adresseditor durchzuführen. Näheres hierzu ist dem Online-Handbuch <Functions Edition (Funktionen)> zu entnehmen.
Datum/Uhrzeit und Zeitdifferenz
Zum Einstellen der Zeitzone für die Funktion „E-Mail Senden“. Die E-Mail weist in ihrer Kopfzeile den Zeitpunkt aus, zu dem sie aus dem Scanner versandt wurde. Datum und Uhrzeit der Zeitzone sowie die Zeitdifferenz zur Greenwich Mean Time (GMT) werden wie folgt eingestellt.
1 Die Taste Systemmenü/Zähler drücken.
2 Mit Hilfe der Pfeiltasten�/� den Pfeil � verschieben, um Maschine Standard auszuwählen, und die Eingabetaste drücken. Der Bildschirm zur Kennworteingabe wird angezeigt.
3 Das Kennwort über die Zifferntasten eingeben. Die Standardeinstellung für das Kennwort ist 1600 für das 16-S/Min-Modell, 2000 für das 20-S/Min-Modell und 2500 für das 25-S/Min-Modell.
IP Address
10 15. . 11181 .
IP AdresseSubnet
Scanstandart:
Gateway
10. 181. 15. 11255.255. 0:
:
:255.10. 181. 13. 11
EndeIP Adresse
Scanstandart:
Subnet181. 15. 11:
:10.
255. 255.255. 0
AuftragsabrechnungKopiergrundeinstell.
System Menü / Zähler
Maschine standart
Pin code eingben mit #-taste
Konfiguration
2-5
4 Mit Hilfe der Pfeiltasten�/� den Pfeil � verschieben, um Tag/Zeit auszuwählen, und die Eingabetaste drücken.
5 Mit Hilfe der Pfeiltasten�/� den Pfeil � verschieben, um die zu ändernde Option auszuwählen, und mit Hilfe der Tasten </> die gewünschte Einstellung vornehmen.
Hinweis Zeitdifferenz sowie Tag und Uhrzeit eingeben.
6 Nach Abschluss der Konfiguration � verschieben, um die Option Ende auszuwählen, und die Eingabetaste drücken. Die Einstellungen werden übernommen.
Hinweis Bei gleichzeitiger Änderung von Sommerzeit und Tag/Zeit wird die Sommerzeit ignoriert.
Weitere Einstellungen
Es können weitere Standardeinstellungen der Scannerfunktion geändert werden. Näheres hierzu ist dem Online-Handbuch zu entnehmen.
N. Energmod ZeitTastenkl. An/Aus
Maschine standart
Tag/Zeit
15An09:35
: Min
::
EndeZeit
Tag/Zeit
Sommerzeit: 09:35
Aus:
EndeZeit
Tag/Zeit
Sommerzeit::09:35Aus
Konfiguration
2-6
Einrichten der Scannersoftware
Systemanforderungen
Installation der Software
Der Netzwerkscanner bietet drei Hauptfunktionen. Welche Software installiert werden muss, hängt vom Computersystem ab. Der Installationsvorgang wird nachfolgend beschrieben.
Zum PC senden
Zum Speichern des Inhalts des gescannten Originals als Datei in einem Computerverzeichnis. Die Scansoftware (Scanner File Utility) auf dem Computer installieren, auf dem gescannt werden soll.
Hinweis • Das Zielverzeichnis für die Dateiablage sowohl im Computer als auch im Scanner festlegen.
• Näheres zum Vornehmen von Einstellungen über einen Internet-Browser bzw. zu den einzelnen Softwarekomponenten ist dem Online-Handbuch <Functions Edition (Funktionen)> zu entnehmen.
E-Mail senden
Zum Senden des Inhalts des gescannten Originals als Anhang einer E-Mail.
Hinweis Im Scanner die jeweiligen SMTP-Servereinstellungen eingeben. Näheres zum Vornehmen von Einstellungen über einen Internet-Browser bzw. zu den einzelnen Softwarekomponenten ist dem Online-Handbuch <Functions Edition (Funktionen)> zu entnehmen.
TWAIN
Zum Anschluss des Scanners über eine TWAIN-kompatible Software. Die Vorgehensweise hängt von der verwendeten Software ab. Die TWAIN-Quelle auf dem Computer installieren, auf dem die TWAIN-Software installiert ist.
PC IBM PC/AT oder kompatible
Betriebssystem Windows 95 (OSR2), Windows 98 (Second Edition), Windows NT 4.0 (Service-Pack 5 oder höher), Windows 2000 (Service-Pack 2 oder höher), Windows Me, Windows XP oder Windows Server 2003
Systemumgebung Prozessor Pentium 133 MHz oder schneller
RAM mindestens 64 MB
Festplatte mindestens 20 MB
Empfohlene Umgebung Prozessor Celeron 500 MHz oder schneller
RAM mindestens 128 MB
Festplatte mindestens 300 MB
CD-ROM-Laufwerk 1 Laufwerk
Ethernetkabel 10BASE-T oder 100BASE-TX
Konfiguration
2-7
Installation der Software
Folgende Softwarekomponenten sind auf der mitgelieferten CD-ROM enthalten.
Hinweis Näheres zur Verwendung der mitgelieferten Softwarekomponenten ist dem Online-Handbuch <Functions Edition (Funktionen)> zu entnehmen.
• Scansoftware (Scanner File Utility)
• Adressbuch (Address Book)
• Adresseditor (Address Editor) (Verwaltung)
1 Windows starten.
Alle offenen Anwendungen schließen.
2 Die mitgelieferte CD-ROM in das CD-ROM-Laufwerk des Computers einlegen.
3 Die Lizenzvereinbarung wird angezeigt Auf [Annehmen] klicken, um die Bedingungen anzunehmen.
Wenn dieser Bildschirm nach dem Einlegen der CD-ROM nicht angezeigt wird, den Inhalt der CD-ROM im Windows-Explorer anzeigen und auf die Datei [setup.exe] doppelklicken.
4 Im Hauptmenü auf [Scansoftware (Scanner Utilities)] klicken.
5 Auf die Software klicken, die installiert werden soll. Das Installationsfenster der betreffenden Software wird angezeigt. Die Software den Anweisungen auf dem Bildschirm entsprechend installieren.
Konfiguration
2-8
Installation der TWAIN-Quelle
Zum Scannen mit PaperPort muss die TWAIN-Quelle installiert werden, BEVOR PaperPort selbst installiert wird.
1 Windows starten.
Alle offenen Anwendungen schließen.
2 Die mitgelieferte CD-ROM in das CD-ROM-Laufwerk des Computers einlegen.
3 Die Lizenzvereinbarung wird angezeigt. Auf [Annehmen] klicken, um die Bedingungen anzunehmen.
Wenn dieser Bildschirm nach dem Einlegen der CD-ROM nicht angezeigt wird, den Inhalt der CD-ROM im Windows-Explorer anzeigen und auf die Datei [setup.exe] doppelklicken.
4 Im Hauptmenü auf [TWAIN-Quelle (TWAIN Source)] klicken.
5 Das Fenster „Modell auswählen (Model Select)“ wird angezeigt. Scannermodell auswählen.
6 Das Installationsfenster wird angezeigt. Die TWAIN-Quelle entsprechend den Anweisungen auf dem Bildschirm installieren.
3-1
3 Ausführen der gewünschten Funktionen am Scanner
Scannen mit „Zum PC senden“ und „E-Mail senden“
Funktion „Zum PC senden“ – Vorbereitung
Folgende Schritte sind vor Verwendung der Funktion „Zum PC senden“ auszuführen:
1 Installieren der Scansoftware (Scanner File Utility) auf dem Zielcomputer.
2 Ausführen der Scansoftware und Festlegen eines Zielverzeichnisses zum Speichern der gescannten Inhalte.
3 Konfiguration der IP-Adresse, des Registrierungsnamens und der Zielnummer des Zielcomputers im Scanner über einen Internet-Browser oder den Adresseditor.
Hinweis Die im Feld für die Nummer des Ordners eingegebene Nummer muss mit der in der Scansoftware festgelegten Nummer (001 – 100) übereinstimmen.
Weitere Informationen befinden sich im Online-Handbuch <Functions Edition (Funktionen)>.
Funktion „E-Mail senden“ – Vorbereitung
Im Scanner den Zielnamen und die E-Mail-Adresse mit Hilfe eines Web-Browsers oder des Adresseditors konfigurieren.
Scannen mit „Zum PC senden“ und „E-Mail senden“
1 Die Taste Scanner drücken, um den Bildschirm zur Auswahl der Scannerfunktion anzuzeigen.
2 Mit Hilfe der Pfeiltasten �/� die Option 1 Zum PC senden oder 2 E-Mail senden auswählen.
3 Mit Hilfe der Pfeiltasten �/� den Pfeil � verschieben, um den Benutzernamen auszuwählen, und die Eingabetaste drücken.
Zum PC SendenE-Mail Senden
Funktion auswählen.
TWAIN
Sender Wählen (Benutzer)001 USER ABCDE
#---
Ausführen der gewünschten Funktionen am Scanner
3-2
Hinweise • Wenn für den gewählten Benutzer ein Kennwort konfiguriert wurde, ist das Kennwort einzugeben. Das Kennwort über die Zifferntasten eingeben und die Eingabetaste drücken.
• Wenn der Benutzername auch nicht nach Drücken der Taste �/� angezeigt wird, mit Hilfe eines Internet-Browsers oder des Adresseditors prüfen, ob der Benutzername konfiguriert wurde.
4 Mit Hilfe der Pfeiltasten �/� den Pfeil � verschieben, um das gewünschte Ziel auszuwählen.Es können Optionen gewählt werden aus Sndn Z bnutz PC (SENDEN ZU BENUTZERDEFINIERTEM PC), Privat. Buch und Allgem. Buch. Die gewünschte Option auswählen und die Eingabetaste drücken.
Beim Speichern von Daten im Computer des Senders (Benutzer):Den Pfeil � verschieben, um die Option 2 Zum PC senden (ZUM PC SENDEN) auszuwählen, und die Eingabetaste drücken.
Hinweis Bei der Registrierung eines Senders (Benutzer) ist die IP-Adresse des Computers zu konfigurieren.
Bei Auswahl eines Ziels (Empfänger) aus dem privaten Adressbuch:1. Den Pfeil � verschieben, um die Option 3
Privat. Buch auszuwählen, und die Eingabetaste drücken.
2. Den Pfeil� verschieben, um das gewünschte Ziel auszuwählen, und die Eingabetaste drücken.
Hinweise • Wenn für das ausgewählte Ziel ein Kennwort konfiguriert wurde, ist das Kennwort einzugeben. Das Kennwort über die Zifferntasten eingeben und die Eingabetaste drücken.
• Wenn eine angezeigte Nummer über die Zifferntasten eingegeben wird, erscheint ein Bestätigungsbildschirm. Nach Drücken der Eingabetaste wird das Ziel ausgewählt.
3. Nach Auswahl des Ziels den Pfeil � verschieben, um die Option 000 Auswählen ENDE (000 AUSWÄHLEN ENDE) auszuwählen, und die Eingabetaste drücken.
Bei Auswahl eines Ziels (Empfänger) aus dem allgemeinen Adressbuch:
Den Pfeil � verschieben, um die Option 4 Allgem. Buch auszuwählen, und die Eingabetaste drücken.
Analog zu den Anweisungen für das private Adressbuch vorgehen.
EndeSndn Z bnutz PC
Address buch auswählen
Privat. Buch: Aus
EndeSndn Z bnutz PC
Address buch auswählen
Privat. Buch: Aus
Zielort auswählen000
#---001 AdrNOPQRSTUVWXYZ
Auswählen ENDE
Zielort auswählen000
#---001 AdrNOPQRSTUVWXYZ
Auswählen ENDE
Sndn Z bnutz PCPrivat. Buch
Address buch auswählen
Algem. Buch
: Aus
Ausführen der gewünschten Funktionen am Scanner
3-3
Hinweise • Zur Verwendung des privaten Adressbuchs muss das Adressbuch im Computer des Senders (Benutzer) geöffnet werden.
• Zur Verwendung des allgemeinen Adressbuchs müssen die Ziele mit Hilfe eines Internet-Browsers oder des Adresseditors konfiguriert werden.
• Es können bis zu 20 Ziele gleichzeitig gewählt werden.
5 Zum Schluss den Pfeil � verschieben, um die Option 1 Ende auszuwählen, und die Eingabetaste drücken. Der Bildschirm mit den Scannereinstellungen wird angezeigt. Siehe Scaneinstellungen auf Seite 3-6.
Sendedaten
Der Sendeverlauf wird für die Funktionen „E-Mail senden“ und „Zum PC senden“ angezeigt.
Die Taste Scanner drücken und mit Hilfe der Pfeiltasten �/� den Pfeil � verschieben, um die Option 4 Sendedaten (SENDEDATEN) auszuwählen, und die Eingabetaste drücken.
Die Sendebestätigungsliste wird angezeigt. Für weitere Informationen zum Sendeverlauf den Pfeil � verschieben, um den gewünschten Verlauf auszuwählen, und die Eingabetaste drücken.
EndeSndn Z bnutz PC
Address buch auswählen
Privat. Buch: Aus
EndeABCD
Senden bestätigung-Liste
EFGH NGOK05:56
14:56ABCDEFGH
Ausführen der gewünschten Funktionen am Scanner
3-4
Scannen mit TWAIN
Im folgenden Abschnitt wird erklärt, welche Einstellungen für das Scannen mit der TWAIN-Funktion am Scanner vorzunehmen sind.
Durchführen des Scans vom Scanner aus
1 Die Taste Scanner drücken, um den Bildschirm zur Auswahl der Scannerfunktion anzuzeigen.
2 Mit Hilfe der Pfeiltasten�/ � den Pfeil � verschieben, um die Option 3 TWAIN auszuwählen, und die Eingabetaste drücken. Der Bildschirm „TWAIN-Modus“ wird angezeigt.
3 Die Vorlage auflegen, die gescannt werden soll.
4 Die TWAIN-Quelle in der entsprechenden Anwendung ausführen. Das Hauptdialogfeld für die TWAIN-Quelle wird angezeigt. Gewünschte Einstellungen vornehmen und im Dialogfeld auf die Schaltfläche [Verbinden] klicken. Sobald der Scanner verbunden ist, auf die Schaltfläche [Scannen] klicken. Die Vorlage wird gescannt.
Zum PC SendenE-Mail Senden
Funktion auswählen.
TWAIN
Ausführen der gewünschten Funktionen am Scanner
3-5
Durchführen des Scans vom Computer aus
1 Die TWAIN-Quelle in der entsprechenden Anwendung ausführen. Das Hauptdialogfeld für die TWAIN-Quelle wird angezeigt. Gewünschte Einstellungen vornehmen und das Kontrollkästchen [Warten auf Scan (Waiting Scan)] markieren.
2 Im Dialogfeld auf die Schaltfläche [Verbinden] klicken. Sobald der Scanner verbunden ist, auf die Schaltfläche [Scannen] klicken.
Hinweis Durch Aktivieren des Kontrollkästchens [Warten auf Scan (Waiting Scan)] lässt sich der Scanvorgang über die Starttaste am Scanner selbst starten.
3 Die Vorlage auf das Vorlagenglas des Scanners legen und die Starttaste drücken. Die Vorlage wird gescannt.
Hinweise • Scaneinstellungen können auch direkt über das Bedienfeld des Scanners vorgenommen werden. Einstellungen wie gewünscht ändern.
• Werden Einstellungen sowohl am Computer als auch am Scanner geändert, haben die am Scanner vorgenommenen Einstellungen Vorrang.
Ausführen der gewünschten Funktionen am Scanner
3-6
Scaneinstellungen
Beim Scannen wird der Bildschirm mit den Scaneinstellungen aufgerufen. Die nachstehend beschriebenen Einstellungen können vor dem Scannen vorgenommen werden. Wenn alle Einstellungen vorgenommen sind, die Vorlage auf den Scanner legen und durch Drücken der Starttaste den Scanvorgang starten.
A Taste „Automatische Belichtung“ – zur automatischen Belichtungseinstellung
B Taste zur Anpassung der Bildkonzentration – zur Auswahl einer Belichtungsstufe.
Hinweise • 7 Stufen im Normalmodus, 13 Stufen im Maximalmodus.
• Bei automatischer Belichtung sind sämtliche Belichtungsanzeigen ausgeblendet.
C Taste „Auto%/100%“ – diese Taste drücken, wenn die automatische Formatausrichtung abhängig von der Vorlage im Graustufenmodus aktiviert ist.
D Taste „Vorlagenart“ – diese Taste drücken, um die Vorlagenart auszuwählen.
Hinweis Der Fotomodus ist bei „E-Mail senden“ nicht verfügbar.
E Taste „Vorlagenformat“ – diese Taste drücken, um das Vorlagenformat anzugeben.
F Taste „Materialauswahl“ – diese Taste drücken, um das Übertragungsformat (Bildformat) anzugeben. Das gescannte Vorlagenformat wird automatisch den angegebenen Maßen angepasst (vergrößert oder verkleinert)
Hinweis Im Graustufenmodus wird mit dieser Taste die Papierausrichtung geändert. Zum erneuten Aktivieren der automatischen Ausrichtung in Abhängigkeit von der Vorlage die Taste AMS/100% drücken.
G Taste „Scannerfunktion“ – Folgende Einstellungen können angepasst werden.
• Auflösung• Dateityp• Vorlagenart• Automatische Auswahl• Randlöschung• Originalausrichtung• Mehrfachscan • Seitenweise ausgeben
Hinweis Einzelheiten zu den Einstellungen sind dem Online-Handbuch zu entnehmen.
H Eingabetaste – diese Taste drücken, um in verschiedenen Optionsbildschirmen ausgewählte Optionen zu bestätigen.
I Starttaste – diese Taste drücken, um mit dem Scannen zu beginnen.
K G C E F H J
D A B I
Ausführen der gewünschten Funktionen am Scanner
3-7
J Stopp-/Löschtaste – Diese Taste drücken, um den Scanvorgang anzuhalten, einen eingegebenen Wert zu löschen oder zum vorherigen Bildschirm zurückzukehren.
K Scannertaste – Wenn diese Taste ausgewählt wird, um eine Scaneinstellung zu widerrufen, wird der Bildschirm mit den Scaneinstellungen angezeigt.
1 Nachdem alle Scaneinstellungen vorgenommen wurden, den Bildschirm mit den Scaneinstellungen anzeigen.
2 Die Vorlage auflegen.
3 Die Starttaste drücken. Die Vorlage wird gescannt.
4 Wenn Weiter scannen (MEHRFACHSCAN) aktiviert ist, wird nach dem Scannen der ersten Vorlage ein Bildschirm angezeigt, über den ausgewählt werden kann, ob weitere Vorlagen gescannt werden sollen oder ob der Scanvorgang abgeschlossen ist.
Hinweise • Zum Fortführen des Scanvorgangs die nächste Vorlage auflegen, Einstellungen wie gewünscht vornehmen und die Starttaste drücken.
• Zum Abschluss des Scanvorgangs die Eingabetaste drücken.
• Zum Abbruch des Scanvorgangs die Taste Stopp/Löschen drücken. Der Bildschirm mit den Scaneinstellungen aus Schritt 1 wird wieder angezeigt.
Scannen wird durchgeführt.
Auto100%
Auto PDF600dpi
Zum Scan. weiter Start drüc.
Auto100%
drücken, um TX zu startenAuto PDF
600dpi