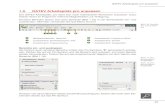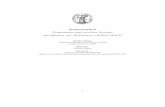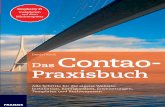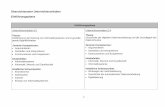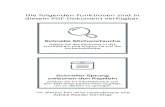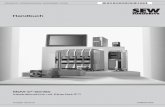Webprojekte mit WordPress - Stöberbox · 172.217.17.35. Probieren Sie das ruhig aus, Sie können...
Transcript of Webprojekte mit WordPress - Stöberbox · 172.217.17.35. Probieren Sie das ruhig aus, Sie können...
Webprojekte mit
WordPress
Gestalten Sie Ihren eigenen professionellen Webauftritt.
Von der Installation bis zur fertigen Website,
alles Wissenswerte rund um WordPress.
© 2017 Jürgen Eick
Webprojekte mit WordPress
© 2017 Jürgen Eick, http://www.stoeberbox.de Seite 2
Vorwort
Die eigene Internetpräsenz. Viele würden gerne eine eigene Internetsite haben, scheuen
jedoch davor zurück, weil sie nicht wissen, wie sie dies realisieren sollen. Ich möchte Ihnen
mit dieser Unterlage die Informationen geben, die Sie benötigen, um Ihre eigene Website
anzulegen, aufzubauen und selbst zu gestalten. Alle dazu notwendigen Schritte,
angefangen vom richtigen Webhosting-Paket über die Registrierung der
Internetadresse(n) bis hin zum Aufbau und der Gestaltung der Internetseiten werde ich
hier erläutern und Ihnen erklären, wie Sie selbst nach und nach eine Website gestalten.
Diese Unterlage richtet sich dabei zuerst und vor allem an alle, die von Grund auf erfahren
möchten, was eine Internetwebsite ist und was alles notwendig ist, um seine eigene
Website online zu bringen. Aber auch viele, die bereits eine gewisse Erfahrung auf diesem
Gebiet haben, werden sicherlich einige Informationen nützlich finden und bereits bekannte
Informationen vertiefen können.
Kommen Sie mit auf eine umfassende Reise ins Netz
und lernen Sie Schritt für Schritt alles dazu
Notwendige kennen.
Dabei beschränke ich mich – ganz im Stile der
Stöberbox – auf die zentralen Informationen und
bereite alles mit vielen Bildern verständlich für
Sie auf.
Wir werden anhand von Beispielen aus der Praxis
und auch mit selbst erstellten Inhalten gemeinsam
ergründen, was so ein Content Management System
(„CMS“) ist und wie es bedient wird.
Ein Wort an alle Profis, weil ich hin und wieder kritische Anmerkungen bekomme...
Ich werde in dieser Unterlage wieder einmal gnadenlos vereinfachen, simplifizieren und
natürlich – auch auf Kosten der Exaktheit – verständliche Begriffe verwenden. Ja, ich weiß
es besser und Sie auch aber um uns geht es hier nicht. 😉
Und nun viel Erfolg bei Ihrer Arbeit.
Herzlichen Gruß,
Jürgen Eick
http://www.stoeberbox.de
Webprojekte mit WordPress
© 2017 Jürgen Eick, http://www.stoeberbox.de Seite 3
Inhaltsverzeichnis:
1.0 Allgemeine Erklärungen ........................................................................................... 5
1.1 Eine eigene Internet-Adresse ............................................................................... 5
1.2 Begriffe ................................................................................................................. 6
1.2.1 Eine Internetwebsite....................................................................................... 6
1.2.2 Der Webspace ............................................................................................... 6
1.2.3 Das FTP-Programm (File Transfer Protokoll) ................................................. 6
1.2.4 Content Management System (CMS) ............................................................ 7
1.2.5 Was ist „responsiv“?....................................................................................... 8
2.0 Das Webhosting-Paket ............................................................................................ 9
2.1 Einstellungen des Webhostings .......................................................................... 11
2.2 Die Domain ......................................................................................................... 12
2.3 FTP-Zugriff ......................................................................................................... 14
2.4 MySQL-Datenbank ............................................................................................. 15
2.5 Mailpostfächer .................................................................................................... 16
3.0 WordPress ............................................................................................................. 17
3.1 Download............................................................................................................ 17
3.2 Installation .......................................................................................................... 17
3.3 Dashboard .......................................................................................................... 20
3.4 Benutzer ............................................................................................................. 21
3.5 Einstellungen ...................................................................................................... 22
3.5.1 Allgemein ..................................................................................................... 23
3.5.2 Schreiben ..................................................................................................... 23
3.5.3 Lesen ........................................................................................................... 24
3.5.4 Diskussion .................................................................................................... 24
3.5.5 Medien ......................................................................................................... 25
3.5.6 Permalinks ................................................................................................... 26
3.6 Themes............................................................................................................... 27
3.7 Medien ................................................................................................................ 30
3.7.1 Dateiformate ................................................................................................ 31
3.7.2 Medien hochladen ........................................................................................ 33
Webprojekte mit WordPress
© 2017 Jürgen Eick, http://www.stoeberbox.de Seite 4
3.8 Beiträge .............................................................................................................. 36
3.8.1 Kommentare, Pings und Trackbacks ........................................................... 38
3.8.2 Unerwünschte Trackbacks ........................................................................... 39
3.8.3 Visueller Editor („WYSIWYG“) ..................................................................... 41
3.8.4 Text-Editor ................................................................................................... 45
3.9 Seiten ................................................................................................................. 46
3.9.1 Struktur der Website .................................................................................... 48
4.0 Design .................................................................................................................... 51
4.1 Customizer ......................................................................................................... 52
4.2 CSS-Anweisungen ............................................................................................. 54
4.3 Menüs ................................................................................................................. 56
4.3.1 Menüs in WordPress .................................................................................... 57
4.3.2 Eigenes Menü erstellen................................................................................ 57
4.3.3 Menü befüllen .............................................................................................. 58
5.0 Plugins ................................................................................................................... 60
5.1 Was sind Plugins? .............................................................................................. 60
5.2 Welche Plugins gibt es? ..................................................................................... 60
5.3 Plugins installieren .............................................................................................. 61
5.4 Notwendige Plugins ............................................................................................ 62
5.4.1 iThemes Security ......................................................................................... 63
5.4.2 UpdraftPlus Backup/Restore ........................................................................ 64
5.5 Sinnvolle Plugins ................................................................................................ 65
6.0 Aktualisierungen .................................................................................................... 67
7.0 Tipps und Tricks .................................................................................................... 68
7.1 Maximale Upload-Dateigröße ............................................................................. 68
7.2 Installieren lokaler Plugins .................................................................................. 69
7.3 Namenskonventionen ......................................................................................... 70
7.3.1 Namensvergabe ........................................................................................... 70
7.4 Kategorien .......................................................................................................... 72
7.5 Bildversionen unterdrücken ................................................................................ 73
8.0 Abbildungsverzeichnis ........................................................................................... 75
Webprojekte mit WordPress
© 2017 Jürgen Eick, http://www.stoeberbox.de Seite 5
1.0 Allgemeine Erklärungen
Lassen Sie uns damit beginnen, zu ergründen, was das ist – eine eigene Internetwebsite.
Wie funktioniert das eigentlich? Warum erscheint eine Webseite, wenn Sie ihren „Namen“
in einem Browser wie Firefox, Safari oder Chrome eingeben? Beginnen wir mit einer stark
vereinfachten Erklärung, wie das mit den Internetseiten überhaupt funktioniert.
1.1 Eine eigene Internet-Adresse
Stellen Sie sich vor, Sie wollen mich anrufen. Meine Telefonnummer wählen Sie jedoch
nur sporadisch. Genau wie viele andere Telefonnummern, die Sie nur hin und wieder
brauchen. Wie machen Sie das? Genau – Sie haben ein Adressbuch und da stehen alle
Telefonnummern drin. Und daneben die Namen der Anschlussinhaber.
Genau das passiert auch beim Aufrufen einer Internetseite. Sie geben den Namen der
Seite in Ihren Browser ein, sagen wir www.google.de. Diese Internetseite hat eine
„Telefonnummer“ – ihre Netzwerkadresse. Im Falle von „www.google.de“ wäre das z.B.
172.217.17.35. Probieren Sie das ruhig aus, Sie können auch diese Netzwerkadresse
verwenden, um die Suchmaschine aufzurufen. Diese komplizierte Netzwerkadresse
brauchen Sie aber gar nicht zu kennen, da ein globales „Telefonbuch“ aller Internetseiten
existiert. In dem schaut der Browser nach und ruft die korrekte Seite auf, wenn Sie anstatt
der Netzwerkadresse den Namen der Seite eingeben.
Das ist viel einfacher, als sich eine komplizierte Netzwerkadresse zu merken. Damit das
aber funktioniert, muss jeder Netzwerkadresse eine eindeutige und einzigartige
Bezeichnung zugeordnet werden – das ist dann eben die Internetadresse. Diese Adresse
wird auch „DOMAIN“ genannt. Wenn Sie also eine eigene Internetadresse haben wollen,
dann brauchen Sie eine solche „Domain“, die Sie im Falle einer „.de“-Adresse hier in
Deutschland registrieren lassen müssen.
Die Registrierung dieser Domain können Sie leider nicht persönlich erledigen. Dazu
benötigen Sie eine Firma, die das in Ihrem Namen macht. Diese Firma – der so genannte
„Provider“ – lässt die Internetadresse bei der Registrierungsstelle für deutsche Domains –
der DENIC – auf Ihren Namen eintragen. Dort können Ihre Daten genau wie im
Telefonbuch von jedermann eingesehen werden. Rufen Sie einfach „www.denic.de“ im
Browser auf und geben oben rechts Ihre Anfrage ein (ohne „de“, also etwa nur
„stoeberbox“). Sie erhalten – wie im Telefonbuch – alle Daten des Anschlussinhabers.
Mit der Registrierung landet Ihre Internetadresse ( die „Domain“) dann im weltweiten
„Telefonbuch“ und kann anschließend überall auf der Welt aufgerufen werden.
Webprojekte mit WordPress
© 2017 Jürgen Eick, http://www.stoeberbox.de Seite 6
1.2 Begriffe
Im Verlauf dieser Unterlage werden einige Begriffe verwendet, deren Bedeutung ich
zunächst hier kurz und vereinfacht erkläre, um das weitere Verständnis zu erleichtern.
1.2.1 Eine Internetwebsite
Eine „Website“ ist etwas anderes als eine Internetadresse oder eine Webseite. Eine
Website umfasst sehr viele einzelne Dateien, die in vielen verschiedenen Unterordnern
liegen und gegenseitig verlinkt werden können. Eine „Website“ besteht also in der Regel
aus mehreren Webseiten und verschiedenen Mediendateien, wie Bilder, Videos, etc.
1.2.2 Der Webspace
Der Webspace ist ein Ordner auf einem Internetserver, in dem Sie Ihre Dateien ( Ihre
Website) speichern können. Weil der Internetserver – anders als etwa Ihr PC – ständig
online erreichbar ist, kann man zu jeder Zeit Ihre Seiten und die Inhalte aufrufen.
1.2.3 Das FTP-Programm (File Transfer Protokoll)
Mit einem FTP-Programm können Sie Dateien zwischen Ihrem PC und dem Internetserver
(Ihrem Webspace) austauschen. Eines der bekanntesten FTP-Programme ist „FileZilla“:
Abbildung 001 - FTP-Programm
Wir werden uns später noch eingehend mit dem FTP-Programm FileZilla beschäftigen, im
Kapitel 2.3 „FTP-Zugriff“ auf Seite 14.
Ihr PC Internetserver
Webprojekte mit WordPress
© 2017 Jürgen Eick, http://www.stoeberbox.de Seite 7
1.2.4 Content Management System (CMS)
Die Dateien Ihrer Website (...ihr „Inhalt“) die auf Ihrem Webspace liegen, müssen verwaltet
werden. Diese Inhaltsverwaltung – neudeutsch „Content Management System“ – erlaubt
Ihnen das Hinzufügen, Löschen oder Umbenennen von Dateien, das Verändern von
Einstellungen oder auch das Hinzufügen oder Ändern von Textbeiträgen in Ihrer Website.
Dabei können durchaus mehrere Personen gemeinsam einen Internetauftritt verwalten.
Stellen Sie sich die Internetseiten einer Zeitung vor. Dort gibt es für die verschiedenen
Rubriken (Nachrichten, Sport, Kultur, ...) auch verschiedene zuständige Redakteurinnen
und Redakteure. Jeder bearbeitet dabei das eigene Thema. Alle teilnehmenden Personen
sind als Benutzer in das System eingegeben und jedem Benutzer sind bestimmte
Berechtigungen erteilt. So kann der Kulturredakteur keine Beiträge seiner Kollegin aus
dem Sportressort bearbeiten. Das kann auch für viele andere Gruppen, die an einem
gemeinsamen Internetauftritt arbeiten, genutzt werden. Schulen und Universitäten,
Vereine, Parteien, Firmen und viele mehr verwenden üblicherweise ein CMS.
WordPress ist ein solches CMS. Zwar werden Sie an Ihrer Website vermutlich alleine
arbeiten aber das ist natürlich auch möglich. Sie können mit mehreren Personen mit
unterschiedlichen Bereichen mit einem CMS arbeiten, müssen aber nicht, dennoch steht
Ihnen die volle Leistungsfähigkeit zur Verfügung.
Benutzer
Medien
SeitenBeiträge
Inhalte
C M S
Abbildung 002 - Content Management System
Webprojekte mit WordPress
© 2017 Jürgen Eick, http://www.stoeberbox.de Seite 8
1.2.5 Was ist „responsiv“?
Der Siegeszug der Smartphones und Tablets hat zu einer ganz gravierenden Änderung in
der Darstellung von Internetseiten geführt. Wurden früher Inhalte im Internet auf mehr oder
weniger großen Monitoren dargestellt, werden mit der Einführung des ersten iPhones im
Jahr 2007 und dem iPad im Jahr 2010 Internetseiten auch auf mittleren und kleinen
Displays angezeigt.
Heutzutage muss eine Internetwebsite automatisch „merken“, wie groß das Display ist, auf
dem sie angezeigt wird und sich anpassen. So wird beispielsweise aus dem waagerechten
Menü auf dem Monitor ein senkrechtes Menü auf dem Smartphone, das auch mit dem
Finger bedient werden kann. Bilder verkleinern sich automatisch und Texte passen sich
fließend an den zur Verfügung stehenden Platz an. Diese Form der automatischen
Anpassung nennt sich „responsives Webdesign“. Genau genommen gehört noch einiges
andere dazu aber für unsere Zwecke und diese Unterlage soll uns dieses Wissen
ausreichen. Hier das Beispiel der automatischen Anpassung am Beispiel der Stöberbox:
Auf einem breiten Monitor ist reichlich Platz vorhanden.
Titel und Menü stehen daher nebeneinander:
Abbildung 003 - Stöberbox auf dem Monitor
Auf einem kleineren Tablet rutscht Auf dem Smartphone schließlich ist das Menü
das Menü dann unter den Titel: leicht mit dem Finger zu bedienen:
Abbildung 004 - Tablet und Smartphone
Webprojekte mit WordPress
© 2017 Jürgen Eick, http://www.stoeberbox.de Seite 9
2.0 Das Webhosting-Paket
Mit dem Wissen aus Kapitel eins bewaffnet gehen wir jetzt endlich „ins Eingemachte“. Um
eine eigene Internetwebsite online zu stellen, benötigen Sie einen Vertrag mit einem
Webhosting-Anbieter. „Webhosting“ heißt, dass der Anbieter Ihre Dateien auf seinem
Internetserver online verfügbar macht. Dazu gehört eine Vielzahl von Funktionen, die
Ihnen anschließend zur Verfügung stehen. Lassen Sie uns gemeinsam ein Webhosting-
Paket buchen und dann ergründen, welche Funktionen dazu gehören.
Webhosting-Angebote gibt es bei vielen verschiedenen deutschsprachigen und auch
internationalen Anbietern. Einige sind große, bekannte Firmen, wie 1&1, Strato oder 1blu,
andere sind eher lokale Anbieter mit einem vergleichsweise kleinen Kundenstamm, die
allerdings ebenfalls interessante und kostengünstige Angebote bieten können.
Wir werden uns hier in dieser Unterlage mit einem Webhosting-Tarif des Anbieters 1&1
beschäftigen und die Funktionen dieses Angebotes näher ergründen.
Die Preise der verschiedenen Angebote richten sich in erster Linie nach den enthaltenen
Funktionen. Hier eine Liste verschiedener wichtiger Eckpunkte, die über die enthaltenen
Funktionen und damit letztlich auch über Ihre Möglichkeiten bei der Realisierung Ihres
eigenen Internetauftrittes entscheiden:
Anzahl der Domains
Ihre Internetseiten können durchaus über verschiedene Internetadressen aufgerufen
werden. So ist beispielsweise die Stöberbox über die eigene Internetadresse
http://www.stoeberbox.de erreichbar, Sie können jedoch auch meinen Namen als
Adresse für die Stöberbox eingeben: http://www.j-eick.de.
Über beide Internetadressen – die „Domains“ – können Sie die Inhalte der Stöberbox
aufrufen. Wenn Sie nicht nur eine einzige Adresse haben wollen oder bereits einige
verschiedene Adressen haben, die alle dieselbe Website aufrufen sollen, dann
benötigen Sie einen Webhosting-Tarif, der Ihnen eine entsprechende Anzahl Domains
zur Verfügung stellt und/oder für einen geringen Aufpreis eine Erweiterungsmöglichkeit
bietet.
Webspace
Der Platz, der Ihnen auf dem Webserver für die Dateien Ihrer Website zur Verfügung
steht – der so genannte „Webspace“ – ist im Grunde genommen schon bei den
kleinsten Webhosting-Tarifen mehr als üppig. Schon in recht kostengünstigen Paketen
ist bereits „unlimited Space“, also unbegrenzter Speicherplatz, durchaus üblich.
Lediglich in speziellen Tarifen mit eingeschränkten Funktionen, wie etwa Paketen für
E-Mail Funktionen oder so genannten „Web-Visitenkarten“, ist der Speicherplatz noch
eine zu beachtende Größe.
Webprojekte mit WordPress
© 2017 Jürgen Eick, http://www.stoeberbox.de Seite 10
Traffic
Wichtiger als der Webspace ist da schon der zur Verfügung stehende „Traffic“. Dies
meint die Menge an Daten, die kostenlos von Ihrer Website abgerufen werden können.
Dabei verursachen nicht nur angebotene Downloads rasch große Mengen an
Datenverkehr, sondern auch Bildergalerien oder ähnlich umfangreiche Datenmengen.
Werden Ihre Seiten von vielen Besuchern aufgerufen, ist es wichtig, dass die Menge
der kostenfrei abrufbaren Daten ausreicht. Gerade kleinere Webhosting-Tarife sind hier
unter Umständen begrenzt.
Sie sollten darauf achten, dass Ihnen mindestens 10 GB / Monat zur Verfügung steht
und dass Sie bei einem begrenzten Datenvolumen von Ihrem Anbieter eine
regelmäßige und automatische (!) Information über den bereits verbrauchten Traffic
sowie eine Hochrechnung für den laufenden Monat erhalten, um den Überblick nicht
zu verlieren.
Überschreitet Ihre Website die enthaltene Inklusiv-Datenmenge, dann wird es sehr
schnell sehr teuer, da Sie überschrittenen Traffic üblicherweise pro MB zusätzlich
bezahlen. Auf der sicheren Seite sind Sie, wenn Sie darauf achten, einen Webhosting-
Tarif mit „unlimited Traffic“ zu buchen.
MySQL-Datenbank(en)
Um eine Website mit einem modernen Content-Management-System (CMS) wie z.B.
WordPress zu gestalten, benötigen Sie in Ihrem Webhosting-Tarif die Möglichkeit, eine
MySQL-Datenbank anzulegen. CMS legen in dieser Datenbank zentrale Informationen
ab und funktionieren nur mit einer solchen Datenbank. Wollen Sie mehrere CMS-
Instanzen installieren oder spezielle Funktionen nutzen, kann es sogar sinnvoll sein,
mehrere Datenbanken anlegen zu können.
PHP
Moderne CMS verwenden die Scriptsprache PHP, um Ihre Internetseiten verfügbar zu
machen. PHP muss daher genau wie mindestens eine Datenbank zwingend
Bestandteil Ihres Webhosting-Tarifes sein. Zum Zeitpunkt der Erstellung dieser
Unterlage (März 2017) ist die Version PHP 7 aktuell. Die Version 5.6 sollte Ihnen
mindestens zur Verfügung stehen.
Zusammenfassung
Ihr Webhosting-Tarif sollte zur Nutzung eines modernen CMS wie WordPress
mindestens über folgende Funktionen und Eigenschaften verfügen:
o Mindestens eine Domain
o Ausreichend Speicherplatz („Webspace“)
o Ausrechend dimensionierte Menge kostenlos übertragbarer Daten („Traffic“)
o Mindestens eine Datenbank
o PHP mindestens in der Version 5.6, besser 7.0
Webprojekte mit WordPress
© 2017 Jürgen Eick, http://www.stoeberbox.de Seite 11
2.1 Einstellungen des Webhostings
Um die Funktionen und Einstellungen Ihres Web Hosting Paketes verändern und
anpassen zu können, steht Ihnen bei Ihrem Anbieter eine entsprechende
Konfigurationsumgebung zur Verfügung. Um darauf zuzugreifen, rufen Sie die
Internetseite ihres Anbieters auf und melden sich mit Ihren Zugangsdaten auf der
Konfigurationsseite an.
Wir wollen uns die Einstellungen und Funktionen eines Web Hosting Pakets am Beispiel
des Anbieters 1&1 näher ansehen. Haben Sie sich in den Konfigurationsbereich Ihres Web
Hosting Paketes eingeloggt, stehen Ihnen in der Regel eine Fülle von Funktionen und
Einstellungsmöglichkeiten zur Verfügung:
Abbildung 005 - Webhosting Einstellungen
Wie Sie sehen umfasst das Webhosting Paket eine Fülle verschiedener Funktionen.
Welche davon Sie im Einzelnen sinnvoll einsetzen können und sollten hängt naturgemäß
von Art und Umfang ihrer Website ab.
Wir beschränken uns in diesem Dokument auf die zentralen Funktionen die in der obigen
Abbildung auf der linken Seite markiert sind. Dies sind die Voraussetzungen, die vorliegen
müssen, um Ihre Internetpräsenz mit WordPress zu gestalten. Die Domain, die Datenbank,
und den FTP Zugang werden wir uns im weiteren Verlauf ebenso näher anschauen wie
das Einrichten eines E-Mail-Postfachs.
Webprojekte mit WordPress
© 2017 Jürgen Eick, http://www.stoeberbox.de Seite 12
2.2 Die Domain
Um eine eigene Internetadresse einzurichten, müssen Sie einen Anbieter damit
beauftragen, die Internetadresse in Ihrem Namen registrieren zu lassen. Sie selbst sind
anschließend der Eigner – der so genannte „Admin C“ – und Ihr Anbieter ist der
„Technische Ansprechpartner“. Eine Domain besteht im Wesentlichen aus zwei Teilen:
Der Name der Domain, der „Hostname“
Ein Hinweis auf den „Typ“, die so genannte „Top Level Domain“
Aus der Top-Level-Domain ist – vereinfacht gesagt – zu ersehen, um welch eine „Art“
Internetadresse es sich handelt. Neben den Ländercodes („.de“ für Deutschland, „.uk“ für
Großbritannien, „.fr“ für Frankreich und so weiter) gibt es zahlreiche weitere, hier einige
der bekannteren Beispiele:
.com = Kommerziell („commercial“)
.gov = Regierung („government“)
.biz = Geschäftlich („business“)
.edu = Bildungseinrichtung („education“)
.info = Information
.org = Organisation
.net = Netzwerk
Eine Liste der Top-Level-Domains finden Sie hier auf Wikipedia:
https://en.wikipedia.org/wiki/List_of_Internet_top-level_domains
Haben Sie eine Domain auf sich registriert, hat das – neben der Möglichkeit eine eigene
Internetwebsite unter der Adresse zu veröffentlichen – noch andere handfeste Vorteile.
Beispielsweise können Sie üblicherweise Mailpostfächer auf der Domain anlegen. Sie
kennen das Problem bei bekannten Mailhostern wie GMX.de oder Web.de. Man will die
Mailadresse „[email protected]“ haben aber die gibt es natürlich schon.
Das liegt daran, dass alle Benutzer sich den Teil nach dem „@“, also die Domain „Web.de“,
teilen müssen. Ihre eigene Domain hat dieses Problem nicht. Da Ihnen die Domain gehört,
können Sie eine beliebige Mailadresse registrieren. Ich könnte also problemlos die
Mailadresse „[email protected]“ anlegen, weil mir „stoeberbox.de“ gehört und
daher kein Hans Meier dieser Welt eine Mailadresse auf meiner Domain anlegen kann.
Webprojekte mit WordPress
© 2017 Jürgen Eick, http://www.stoeberbox.de Seite 13
Auch der Webspace, der Ihnen über die Domain zur Verfügung steht, ist ausgesprochen
praktisch. Sie können große Datenmengen auf den Webserver kopieren und dann einfach
per Link diese Daten anderen zum Download zur Verfügung stellen – und das auch ganz
ohne Website. Sie legen einfach einen Ordner auf Ihrem Webspace an, sagen wir
„freigabe“. Anschließend kopieren Sie das 1 GB große Video „party_hard.mp4“ der letzten
Geburtstagsfete von Ihrem PC in diesen Ordner.
Dann schreiben Sie einfach allen Geburtstagsgästen, die mit Ihnen gefeiert haben, eine
Mail mit dem Link, z.B. „http://www.stoeberbox.de/freigabe/party_hard.mp4“. Über den
Link ist das Video für jeden zum Download erreichbar, völlig unabhängig von Ihrer Website,
im obigen Beispiel von der Stöberbox. Zwar könnte prinzipiell weltweit jeder das Video
herunterladen, aber da das Video nirgendwo verlinkt ist – es taucht natürlich auf Ihrer
Website nicht auf – kennt niemand den Link (...den Ordner „freigabe“ und den Namen des
Videos). Nur die Empfänger der Mail wissen, über welchen Link sie das Video
herunterladen können. Wollen Sie das Video zusätzlich absichern, versehen Sie einfach
den Ordner „freigabe“ mit einem entsprechenden Zugriffsschutz.
Die Einstellungen der Domains nehmen Sie ebenfalls in der Konfigurationsumgebung
Ihres Web Hosting Paketes vor. Hier können Sie beispielsweise entscheiden, ob beim
Aufrufen der Internetadresse Ihre Website angezeigt oder ob auf eine andere Internetseite
umgeleitet wird. Auch können Sie auf Ihrem Webspace verschiedene Ordner anlegen und
für mehrere unterschiedliche Domains unterschiedlicher Ordner als Zielverzeichnis
angeben:
Auf diese Weise können beim Aufrufen Ihrer verschiedenen Domains unterschiedliche
Websites angezeigt werden.
Abbildung 006 - Domainverwaltung
Webprojekte mit WordPress
© 2017 Jürgen Eick, http://www.stoeberbox.de Seite 14
2.3 FTP-Zugriff
Wie kommt nun also das Video von Ihrer Geburtstagsparty auf Ihren Webspace? Das ist
recht einfach, Sie verwenden ein „FTP-Programm“. Die Abkürzung „FTP“ steht für „File
Transfer Protocol“ und meint also eine Technik zur Übertragung von Daten. Eines der
bekanntesten FTP Programme, FileZilla, ist zudem noch vollständig kostenlos. Sie können
es hier herunterladen: http://filezilla.de/
Nach dem Herunterladen und der Installation des Programms stellt sich Ihnen die
Oberfläche nach dem Start folgendermaßen dar:
Die vierfache Teilung des
FileZilla Programmfensters
ermöglicht Ihnen den
Datentransfer zwischen
Ihrem eigenen PC und dem
Webserver.
Dabei sehen Sie auf der
linken Seite Ihren PC und
auf der rechten Seite Ihren
Webspace.
Jeweils oben wählen Sie
einen Ordner aus dessen
Inhalt Ihnen anschließend
darunter angezeigt wird.
Abbildung 007 - FileZilla
Öffnen Sie zunächst über das
Menü „Datei“ den „Server-
manager“.
Für den Zugriff auf Ihren
Webspace brauchen Sie
Informationen über Server (2),
Protokoll (3), Benutzernamen
(5) und Passwort (6).
Diese Informationen können
Sie im Konfigurationsbereich
Ihres Webhostingpaketes bei
Ihrem Anbieter erfahren.
Abbildung 008 - FTP Serverangaben
Webprojekte mit WordPress
© 2017 Jürgen Eick, http://www.stoeberbox.de Seite 15
Übertragen Sie
einfach die Angaben,
die Sie in Ihrem
Konfigurationsbereich
unter „FTP Zugang“
aufrufen können, in
die entsprechenden
Eingabefelder des
Servermanagers.
Eine Anleitung über die Funktionsweise von FileZilla erhalten Sie hier:
http://filezilla.de/schnelleinstieg.htm
2.4 MySQL-Datenbank
Genau wie für den FTP Zugriff, so gibt es auch für Ihre Datenbank Zugangsdaten, die Sie
im Konfigurationsbereich Ihres Web Hosting Pakets nach dem Anlegen einer Datenbank
aufrufen können:
Abbildung 010 - Datenbank-Zugangsdaten
Sie benötigen später bei der Installation von WordPress die Angaben über den Namen der
Datenbank, den Benutzernamen, den so genannten „Hostname“ sowie Ihr Kennwort.
Abbildung 009 - FTP Zugangsdaten
Webprojekte mit WordPress
© 2017 Jürgen Eick, http://www.stoeberbox.de Seite 16
2.5 Mailpostfächer
Für das Anlegen und den Betrieb Ihrer Website ist ein Mailpostfach zwar nicht zwingend
notwendig, im Hinblick auf den Kontakt mit Ihren Besuchern sowie den notwendigen
Angaben im Impressum jedoch sicher sinnvoll. Legen Sie im Konfigurationsbereich Ihres
Web Hosting Pakets ein E-Mail-Postfach an:
Abbildung 011 - E-Mail Postfach
Genau wie bei den Domains können Sie auch bei E-Mail-Adressen entscheiden, ob Sie
die E-Mail-Adresse als eigenständiges Postfach oder als Weiterleitung auf eine andere
E-Mail-Adresse verwenden wollen.
Auch die Einstellungen und Angaben um die E-Mail-Adresse in einem Mailprogramm
einrichten zu können erfahren Sie in Ihrem Konfigurationsbereich. Hier eine Liste mit
gängigen E-Mail Einstellungen der verschiedenen Anbieter:
http://www.patrick-canterino.de/pop3-smtp/
Webprojekte mit WordPress
© 2017 Jürgen Eick, http://www.stoeberbox.de Seite 17
3.0 WordPress
Genug der umfangreichen Vorrede, unser Wissen reicht nun aus, um endlich anfangen zu
können. Wie oben bereits geschildert, handelt es sich bei WordPress um ein Content
Management System. Die Funktionsweise von WordPress ist eigentlich relativ simpel.
Ihnen stehen Hunderte von Website-Vorlagen zur Verfügung. Diese Vorlagen werden
Themes genannt. Fast alle Themes sind dabei grundsätzlich kostenlos. Bei vielen Themes
haben Sie zwar die Möglichkeit, einige kostenpflichtige Zusatzfunktionen hinzuzufügen
aber für die Erstellung Ihrer Webseite reichen die kostenlosen Funktionen in der Regel
vollkommen aus.
3.1 Download
Laden Sie zunächst die aktuelle Version von WordPress auf Ihren PC. Sie finden die
aktuelle deutsche Version unter folgendem Link:
https://de.wordpress.org/
Die Installationsdateien von WordPress liegen Ihnen in einem gepackten Archiv vor.
Entpacken Sie also zunächst das Archiv auf Ihre Festplatte. Sie können dazu das
kostenlose Programm „7Zip“ verwenden:
http://www.7-zip.de/
3.2 Installation
Haben Sie alle Installationsdateien von WordPress entpackt, finden Sie in der Datei
„liesmich.html“ detaillierte Installationsanweisungen. Kopieren Sie nun zunächst alle
entpackten Dateien auf Ihren Webspace. Verwenden Sie dazu wie oben beschrieben ein
FTP Programm wie zum Beispiel FileZilla.
Abbildung 012 - Datenübertragung
Webprojekte mit WordPress
© 2017 Jürgen Eick, http://www.stoeberbox.de Seite 18
Rufen Sie nun die Installation von WordPress in einem Browser-Fenster auf. Verwenden
Sie dafür folgenden Link:
http://www.<IhreDomain>/wp-admin/install.php
Geben Sie nun die Daten für die Datenbank aus dem Konfigurationsbereich Ihres
Webhosting-Anbieters ein (siehe 2.4 „MySQL-Datenbank“ auf Seite 15):
Abbildung 013 - Datenbankangaben
WordPress quittiert den erfolgreichen Zugriff auf die Datenbank und beginnt anschließend
mit der Installation:
Abbildung 014 - WordPress Beginn Installation
Webprojekte mit WordPress
© 2017 Jürgen Eick, http://www.stoeberbox.de Seite 19
Nach erfolgreichem Datenbankzugriff fehlen nun nur noch die Angaben zu Ihrer Website
und das Anlegen eines ersten Benutzers. Geben Sie zunächst den Titel Ihrer Website ein.
Abbildung 015 - Installation WordPress
Anschließend erfassen Sie den Benutzernamen des ersten administrativen Benutzers.
Unter WordPress können Sie verschiedene Benutzer mit unterschiedlichen Aufgaben und
Berechtigungen einrichten. Dieser erste Benutzer ist der Hauptbenutzer, der sämtliche
Rechte an Ihrer Website erhält. Sie können das vorgeschlagene Kennwort übernehmen
oder selbst ein Kennwort eingeben.
Abschließend geben Sie noch eine Mailadresse als Info-Kontakt ein, deaktivieren zunächst
die Sichtbarkeit für Suchmaschinen und klicken auf „WordPress installieren“.
Webprojekte mit WordPress
© 2017 Jürgen Eick, http://www.stoeberbox.de Seite 20
3.3 Dashboard
Nach erfolgreicher Installation begrüßt Sie Ihr neues Web mit dem so genannten
„Dashboard“. Das Dashboard ist die zentrale Übersichtsseite, die bei der Anmeldung an
WordPress aufgerufen wird und die Ihnen einen Überblick und Zugriffsmöglichkeiten auf
die Funktionen von WordPress bietet:
Abbildung 016 - Dashboard
Sie können das Dashboard individuell an Ihre Vorlieben und Bedürfnisse anpassen.
Wählen Sie einfach über die Schaltfläche „Ansicht anpassen“ oben rechts, welche Boxen
im Dashboard angezeigt werden sollen und platzieren Sie die einzelnen Boxen durch
Ziehen mit der linken Maustaste nach Belieben.
In der Titelzeile am oberen Ende haben Sie auf der linken Seite Zugriff auf Schaltflächen,
die sie zu Ihrer Webseite bringen, eine Übersicht über notwendige Aktualisierungen (dazu
später mehr) eine Anzeige wie viele Kommentare Sie erhalten haben und die Möglichkeit
neue Seiten oder Beiträge anzulegen. Auf der rechten Seite der Titelzeile sehen Sie den
Benutzer, mit dem Sie zurzeit angemeldet sind, haben Zugriff auf das eigene Profil und
können sich über diese Schaltfläche abmelden. Die Navigationsspalte auf der linken Seite
bietet Ihnen Zugriff auf die unterschiedlichen Funktionen von WordPress.
Wenn Sie nun in einem anderen Browserfenster oder einem weiteren Register Ihre
Webseite aufrufen, werden Sie feststellen, dass bereits eine Website-Vorlage aktiv ist.
Herzlichen Glückwunsch, Sie haben Ihre erste Website bereits fertig. 😊
Webprojekte mit WordPress
© 2017 Jürgen Eick, http://www.stoeberbox.de Seite 21
Lassen Sie uns nun Schritt für Schritt alle Funktionen kennenlernen, die Ihnen WordPress
bietet, um Ihre Website anzupassen. Wir gehen dabei nach und nach zunächst durch die
zentralen und notwendigen grundlegenden Einstellungen und werden im Anschluss eine
Website aufbauen und uns dabei die verschiedenen Funktionen ansehen.
3.4 Benutzer
Als erstes sollten Sie mindestens einen weiteren Benutzer anlegen. Sollte Ihnen, aus
welchem Grund auch immer, der Zugriff auf WordPress mit dem ersten angelegten
Benutzer verwehrt sein, können Sie unter einem weiteren Account zugreifen. Klicken Sie
dazu in der Navigationsleiste auf der linken Seite auf Benutzer.
Hier erhalten Sie einen Überblick über sämtliche bereits erfassten Benutzer und ihre
Berechtigung. Die Berechtigung wird dem Benutzer in Form einer „Rolle“ zugeteilt. Die
Rolle entscheidet darüber, welche Berechtigung der Benutzer auf der Website hat, also
auf welche Bereiche der Website er Zugriff hat und welche Funktionen er verwenden darf.
Die möglichen Rollen sind...
Abonnent Nur Information über Neuigkeiten, keine Berechtigungen.
Mitarbeiter Bearbeitung (nicht Veröffentlichung) eigener Beiträge.
Autor Bearbeitung und Verwaltung eigener Beiträge.
Redakteur Bearbeiten und Verwalten aller Beiträge, Seiten, etc.
Administrator Volle, uneingeschränkte Berechtigung.
Abbildung 017 - Benutzerübersicht
Webprojekte mit WordPress
© 2017 Jürgen Eick, http://www.stoeberbox.de Seite 22
Legen Sie nun über die Schaltfläche „Neu hinzufügen“ einen neuen Benutzer an:
Abbildung 018 - Neuer Benutzer
Wichtig! Vergeben Sie für den neuen Benutzer die Rolle „Administrator“. Durch diesen
Notfall-Admin stellen Sie sicher, dass Sie auf Ihre Website zugreifen können, auch wenn
Ihr aktueller Benutzer keinen Zugriff mehr hat. Der Benutzername „Notfall-Admin“ ist nur
ein Beispiel. Denken Sie sich einen eigenen Namen aus.
3.5 Einstellungen
Die Einstellungen, die Sie als vorletzten Menüpunkt in der linken Navigation Spalte finden,
sind die zentrale Schaltstelle in WordPress. Bevor Sie mit Ihrem Projekt beginnen, müssen
Sie die allgemeinen Einstellungen für Ihre Website festlegen. Dazu gehören Informationen
zu Datums- und Uhrzeitformaten, wie Pfade behandelt werden oder ob und in welcher
Form und Größe Vorschaubilder angelegt werden. Dabei sind einige Einstellungen von
zentraler Bedeutung und müssen angepasst werden, bei anderen reichen die
vordefinierten Standardeinstellungen aus.
Lassen Sie uns zusammen die Einstellungen anschauen, die Sie vor Beginn Ihres
Projektes anpassen sollten.
Webprojekte mit WordPress
© 2017 Jürgen Eick, http://www.stoeberbox.de Seite 23
3.5.1 Allgemein
In den allgemeinen
Einstellungen legen Sie
unter anderem fest,
welchen Titel und
Untertitel Ihre Website
haben soll.
Viel wichtiger jedoch
sind die Adressen unter
denen Ihre Website zu
finden ist.
Abbildung 019 - Einstellungen Allgemein
Achtung! Wenn Sie diese Adressen verändern, können Sie sich anschließend nicht mehr
an WordPress anmelden. Sie müssten in diesem Falle erst umständlich
Konfigurationsdateien manuell anpassen, um wieder Zugriff auf WordPress zu erhalten
oder WordPress vom Server löschen und komplett neu installieren.
3.5.2 Schreiben
Die Einstellungen für
das „Schreiben“ sind in
der Regel in den
Standardeinstellungen
ausreichend und damit
keine Änderungen
nötig.
Sie könnten an dieser
Stelle bestimmen, dass
Inhalte per E-Mail in
Ihrer Website
eingetragen werden
können.
Abbildung 020 - Einstellungen Schreiben
Webprojekte mit WordPress
© 2017 Jürgen Eick, http://www.stoeberbox.de Seite 24
3.5.3 Lesen
In der Einstellungs-
Kategorie „Lesen“
können Sie eine
statische Seite als
Startseite Ihrer Website
angeben.
An dieser Stelle
entscheiden Sie im
Grunde genommen, ob
sie einen Blog
schreiben wollen, oder
ob Sie eine Website
anlegen möchten.
Abbildung 021 - Einstellungen Lesen
Bei einem Blog würden immer die aktuellen Nachrichten als erste Seite angezeigt werden.
Eine klassische Website dagegen begrüßt Ihre Besucher immer mit derselben
„Willkommensseite“ (Homepage). Diese Homepage können Sie als statische Seite an
dieser Stelle angeben. Natürlich müssen wir diese Seite zunächst angelegt haben. Wir
nehmen daher an dieser Stelle zurzeit noch keine Änderungen vor.
3.5.4 Diskussion
Die Einstellungen im
Bereich „Diskussion“
beziehen sich im
Wesentlichen auf die
Möglichkeiten Ihrer
WordPress – Website mit
Ihren Besuchern
interaktiv in Kontakt zu
kommen.
Zu diesem Zeitpunkt
brauchen wir hier
ebenfalls noch keine
Änderungen vornehmen. Abbildung 022 - Einstellungen Diskussion
Webprojekte mit WordPress
© 2017 Jürgen Eick, http://www.stoeberbox.de Seite 25
3.5.5 Medien
Die Einstellungen im
Bereich „Medien“
entscheiden über
einige ganz zentrale
Dinge bei WordPress.
Dazu müssen wir
zunächst erst einmal
verstehen, wie Medien
(Bilder, Videos, Töne,
etc.) von WordPress
behandelt, gespeichert
und verwaltet werden.
Abbildung 023 - Einstellungen Medien
Wenn Sie bereits mit anderen Website Editoren gearbeitet haben, sind Sie es vielleicht
gewöhnt, beim Verlinken ihrer Medieninhalte relative Pfade zu benutzen. Das ist bei
WordPress grundlegend anders. Beim Hochladen von Medieninhalten wie Bildern, Videos
und anderen Dateitypen, speichert WordPress alle Inhalte in einem Ordner.
Standardmäßig ist dies der Ordner .../wp-content/uploads.
Alle hochgeladenen Bilder werden dabei automatisch in mehreren Versionen gespeichert.
Die Größenversionen, die von Ihren hochgeladenen Bildern automatisch angelegt werden,
können Sie mit den Angaben in „Vorschaubilder“, „Mittelgroß“ und „Groß“ bestimmen.
Grundsätzlich sollten Sie jedoch alle Bilder, die Sie auf Ihren Internetseiten verwenden
wollen, für die Verwendung auf Ihrer Webseite optimieren. Mehr dazu im Kapitel 3.7
„Medien“ auf Seite 30.
Mit der aktivierten Option „Organisiere Uploads in monats-und jahresbasierten Ordnern“
werden in diesem Ordner „Uploads“ Unterordner mit den jeweils aktuellen Monats- und
Jahresangaben angelegt.
Für einen chronologisch strukturierten Internet Blog ist das eine sinnvolle Einstellung. Für
eine statische Internetseite dagegen erschwert diese Einstellung unter Umständen das
Wiederauffinden hochgeladener Inhalte. Auch das Verlinken Ihrer Inhalte wird komplexer,
da Sie wissen müssen, zu welchem Zeitpunkt (Monat / Jahr) Sie die zu verlinkende Datei
hochgeladen haben, um den Standort Ihrer Datei (den „Pfad“) angeben zu können.
Sicherlich können Sie die zu verlinkenden Mediendateien auch mit der Maus auswählen,
wir werden aber im weiteren Verlauf noch sehen, dass es durchaus nützlich ist, einen Link
auch quasi „aus dem Gedächtnis“ von Hand eintragen zu können, ohne die Datei an ihrem
Standort auswählen zu müssen.
Webprojekte mit WordPress
© 2017 Jürgen Eick, http://www.stoeberbox.de Seite 26
Ein Beispiel:
Wollen Sie die hochgeladene Datei „garten.jpg“ verlinken, so lautet der Pfad:
http://www.<IhreDomain>/wp-content/uploads/garten.jpg
Organisieren Sie Ihre Uploads in Jahres- und Monatsordnern, dann müssen Sie zunächst
wissen, wann Sie diese Datei hochgeladen haben, da der Pfad diese Ordner umfasst:
http://www.<IhreDomain>/wp-content/uploads/2017/03/garten.jpg
Sie sollten daher für eine statische Internetseite diese Option deaktivieren. Selbst eine
große Menge von Mediendateien mit mehreren 10.000 einzelner Dateien kann durchaus
in einem einzelnen Ordner verwaltet werden. Die Techniken, die uns dafür zur Verfügung
stehen, wie beispielsweise Kategorisierung und Namenskonventionen, werden wir im
weiteren Verlauf noch ausführlich kennen lernen.
Das Umgehen mit Medien und deren Verwaltung ist recht komplex. Daher werden wir uns
in einem eigenen Kapitel 3.7 „Medien“ auf Seite 30 noch ausführlich damit beschäftigen.
3.5.6 Permalinks
Die „Permalinks“ sind die Pfade, unter denen Ihre Seiten aufgerufen werden:
Abbildung 024 - Einstellungen Permalinks
Um die Seiten und ihre Aufruf-Pfade möglichst einfach verwalten und wiederfinden zu
können empfehle ich bei einer statischen Website den jeweiligen Seitentitel zu verwenden.
Tragen Sie dazu unter „Benutzerdefiniert“ den Wert /%postname%/ ein.
Webprojekte mit WordPress
© 2017 Jürgen Eick, http://www.stoeberbox.de Seite 27
3.6 Themes
Sie arbeiten in WordPress mit Website-Vorlagen, den so genannten „Themes“. Das Theme
bestimmt dabei sowohl Optik als auch Funktion Ihrer Website. Es ist gleichsam das Kleid,
das Sie Ihrer Website anziehen.
Ob das Kleid bunt oder einfarbig ist, sommerlich leicht oder wärmend, ob es Knöpfe oder
einen Reißverschluss hat - all das entscheiden Sie mit der Auswahl des Themes. Eine
bunte Spieleseite für Kinder benötigt ein ganz anderes Theme als die seriösen und
informativen Seiten eines Notars. Ein interaktiver Blog mit Kommentarmöglichkeiten für die
Besucher hat ganz erheblich umfangreichere Funktionen als eine Web-Visitenkarte mit
einer einzelnen Seite.
Sie können Ihre Website-Vorlage unter zehntausenden Themes aussuchen, dabei sind die
allermeisten kostenlos. Klicken Sie in der linken Navigationsleiste von WordPress auf
„Design“ - Sie erhalten eine Übersicht über alle zurzeit installierten Themes:
Abbildung 025 - Installierte Themes
Wie Sie sehen, sind einige Themes bereits vorinstalliert. Theoretisch könnten Sie also
sofort loslegen. Sinnvollerweise können Sie sich allerdings auch zunächst eine Übersicht
über andere Themes ansehen.
Webprojekte mit WordPress
© 2017 Jürgen Eick, http://www.stoeberbox.de Seite 28
Über die Schaltfläche „Hinzufügen“ gelangen Sie zu einer Theme-Übersicht, aus der Sie
sich eine Vorlage auswählen können, die Ihren Vorstellungen entspricht:
Abbildung 026 - Themes Übersicht
Dabei können Sie über Filterfunktionen die Theme-Übersicht noch weiter eingrenzen.
Das Problem:
Wie sollen Sie ohne große Vorkenntnisse entscheiden, welches unter den tausenden von
Themes für Ihren Webauftritt geeignet ist und welches nicht?
Eine allgemein gültige und abschließende Antwort auf diese Frage kann es naturgemäß
nicht geben. Sie werden zunächst unter Umständen einige Themes „ausprobieren“
müssen, um zu erfahren, worauf es Ihnen speziell ankommt. Blättern Sie also zunächst
einfach durch die Übersicht der Themes und wählen Sie dann eher willkürlich eines aus,
das von der optischen Gestaltung Ihren Vorstellungen am nächsten kommt. Installieren
Sie es anschließend und „spielen“ Sie mit den Funktionen des Themes. Sie werden sehr
schnell herausfinden, ob dieses Theme Ihren Vorstellungen entspricht. Wenn nicht, dann
deinstallieren Sie es einfach wieder und wählen ein anderes aus. Sie bekommen auf diese
Weise bereits nach kurzer Zeit ein Gespür dafür, was Ihnen individuell wichtig ist.
Dabei sind die Anforderungen sehr unterschiedlich. Eine Anwaltskanzlei wird sicherlich auf
einen seriösen und informativen Auftritt ohne grafische Spielereien setzen. Ein Fotograf
dagegen wird gerade an die grafischen Funktionen zur Präsentation seiner Fotoalben hohe
Anforderungen haben.
Webprojekte mit WordPress
© 2017 Jürgen Eick, http://www.stoeberbox.de Seite 29
Wenn Sie in der Übersicht verfügbarer Themes auf eine Vorlage klicken, erhalten Sie eine
Vorschau auf die grafische Gestaltung und einige erläuternde Beschreibungen:
Abbildung 027 - Themevorschau
Die Bewertung (gelbe Sterne) und die Anzahl der Installationen dieser Vorlage (die Zahl in
Klammern hinter den Sternen) gibt Ihnen dabei einen Anhalt über die Popularität des
Themes. Über die Schaltflächen oben links in der Vorschau können Sie durch die Vorlagen
blättern oder die Vorschau wieder schließen. Sie können auch außerhalb Ihrer WordPress
Umgebung in den Themes blättern. Verwenden Sie dazu die folgende Übersicht:
https://de.wordpress.org/themes/
In dieser Unterlage werde ich Ihnen
WordPress anhand des Themes
„Catch Responsive“ erläutern. Wenn
Sie die Inhalte dieser Unterlage
zunächst nachvollziehen wollen,
bevor sie tatsächlich daran gehen
Ihre Website aufzubauen, dann
suche Sie einfach in der Suche oben
rechts in der Themes Übersicht nach
dem Theme „Catch Responsive“. Abbildung 028 - Catch Responsive
Fahren Sie dann ohne zu klicken mit dem Mauszeiger über das gefundene Theme und
klicken Sie auf „Installieren“. Ist das Theme installiert, klicken Sie anschließend noch auf
„Aktivieren“. Nun steht Ihnen die Vorlage zur Bearbeitung zur Verfügung.
Abbildung 029 - Catch Responsive installieren
Webprojekte mit WordPress
© 2017 Jürgen Eick, http://www.stoeberbox.de Seite 30
3.7 Medien
Die Handhabung von Medien, die Sie auf Ihrer Internetpräsenz verwenden wollen, könnte
wahrscheinlich ganz allein sehr umfangreiche Bücher füllen. Genau wie beim
vorangegangenen Thema der Vorlagen werde ich mich hier allerdings ebenfalls auf das
notwendige und sinnvolle beschränken. Zunächst zum grundsätzlichen – Sie sollten
prinzipiell alle Bilder, die Sie auf Ihrer Website veröffentlichen wollen, zuvor in einer
Bildbearbeitung an die Anforderungen einer Internetseite anpassen.
Dazu ein Beispiel:
Sie haben mit ihrer neuen 14 Megapixel Kamera fotografiert und wollen diese Bilder nun
online stellen. Eine derartige Kamera legt Bilder mit einer Kantenlänge von 76 cm × 51 cm
an. Dies entspricht der Diagonalen eines 36 Zoll-Monitors. Sie würden also Bilder
veröffentlichen, die sehr viel größer sind, als selbst die größten üblichen Monitore. Sie
benötigen jedoch selbst auf großen 27 Zoll Monitoren maximal 25 cm in der Breite.
Daraus ergibt sich folgendes:
Abbildung 030 - Bildgröße
Sie sehen – ein 0,3 Megapixel-Bild würde tatsächlich ausreichen. Selbst bei guter Qualität
hätte das Bild bei dieser Kantenlänge nur eine Größe von nicht einmal 0,1 MB. Das
unbearbeitete wäre mit rund 5 MB annähernd 50-mal so groß und würde damit natürlich
auch 50-mal so lange laden!
Und dieses Prinzip multipliziert sich natürlich mit der Anzahl Ihrer Bilder. Unbearbeitet
hätten dreißig Bilder ihrer 14 Megapixel Kamera etwa 150 MB. Reduzieren Sie die
Kantenlänge der Bilder auf die tatsächlich benötigte Größe, werden daraus etwa 3 MB.
Denken Sie daran, dass heutzutage viele Internetseiten mit mobilen Geräten (Smartphone)
aufgerufen werden. Dateigrößen und Ladezeiten Ihrer Website sind demnach von großer
Bedeutung, weil nicht jeder unterwegs eine schnelle Internetverbindung hat. Nicht zuletzt
deshalb ist die Ladezeit mittlerweile auch für das Suchmaschinen-Ranking relevant, also
für die Platzierung Ihrer Seite in den Ergebnissen von Suchmaschinen.
Webprojekte mit WordPress
© 2017 Jürgen Eick, http://www.stoeberbox.de Seite 31
WordPress unterstützt Sie bei der Optimierung der Ladezeiten Ihrer Inhalte durch das
automatisierte Anlegen verschiedener Versionen der hochgeladenen Bilder. Die
Versionen, die WordPress automatisch angelegt, können Sie in den Einstellungen unter
Medien (Kapitel 3.5.5 „Medien“ auf Seite 25) bestimmen. Die Bilder werden dabei
proportional angepasst. Das heißt das Verhältnis von Bildbreite zu Bildhöhe wird
beibehalten.
Standardmäßig legt WordPress folgende Bildgrößen automatisiert an:
Vorschaubilder: Breite ................. 150 Pixel / Höhe ................. 150 Pixel
Mittelgroß: Max. Breite ........ 300 Pixel / Max. Höhe ........ 300 Pixel
Groß: Max. Breite ..... 1.024 Pixel / Max. Höhe ..... 1.024 Pixel
Bedenken Sie jedoch, dass auf diese Weise mit jedem einzelnen Bild, das Sie Ihrer
Website hinzufügen, mindestens drei weitere Bilder angelegt werden. Sie verdreifachen
also auf diese Weise die Anzahl der Bilder in Ihrem Upload-Ordner. Sie können die von
Ihnen benötigten Bildgrößen auch manuell selbst erstellen und hochladen und benötigen
damit keine automatisch erstellten weiteren Versionen Ihrer Bilder. Stellen Sie in diesem
Falle sämtliche Größen im Bereich „Medien“ unter den „Einstellungen“ auf den Wert null.
3.7.1 Dateiformate
In welchem Format Sie Ihre Medien veröffentlichen, hat ganz entscheidenden Einfluss auf
Dateigröße und -qualität. Darüber hinaus stellen Sie mit der Verwendung von gängigen
Dateiformaten sicher, dass Ihre Medien auf jedem Gerät abgerufen und angezeigt werden
können. Dabei muss außerdem immer ein Kompromiss gesucht werden zwischen guter
Qualität und möglichst geringem Dateiumfang. Hier einige allgemeine Ratschläge zur
Verwendung verschiedener Medien.
Videos
Um sicher zu stellen, dass Ihre Videos auf allen Endgeräten angezeigt werden, sollten
Sie ein Videoformat wählen, dass allgemeingültig ist. Das Format MP4 ist ein solches
Videoformat. Im Gegensatz zu anderen (MOV, 3GP, etc.) ist es plattformunabhängig
und weist zudem noch ein gutes Verhältnis von Dateigröße zu Qualität auf.
Dokumentdateien
Auch für Dokumente gilt: Sie müssen überall aufrufbar sein. Es verbieten sich also
grundsätzlich Formate, für die ein spezielles Programm benötigt wird, das in der Regel
nicht auf allen Endgeräten verfügbar ist.
Es gibt im Prinzip nur ein Format das diese Anforderung erfüllt und zudem noch eine
geringe und sogar skalierbare Dateigröße aufweist – das PDF-Format. Wandeln Sie
also vor der Veröffentlichung – unabhängig vom Format der Erstellung (Word, Excel,
PowerPoint, etc.) – alle Dokumente in das PDF-Format um.
Webprojekte mit WordPress
© 2017 Jürgen Eick, http://www.stoeberbox.de Seite 32
Bilder
Sie sollten Ihre Bilder in den beiden Formaten JPG und PNG verwenden. Mehr und
mehr setzt sich dabei das PNG-Format durch, da es im Gegensatz zum bisher
gängigen JPG-Format unkomprimiert ist und damit eine etwas bessere Qualität
aufweist.
Als Bildgrößen sollten Sie jeweils eine Vorschaugröße und eine Vollbild-Größe
verwenden. Das Vollbild braucht nur maximal 1.200 Pixel in der Breite aufweisen. Beim
Klick auf die kleinere Vorschau wird das Vollbild nachgeladen. Das sorgt für schnelle
Ladezeiten und dennoch – auf Anforderung – für gute Qualität.
Abbildung 031 - Bildvorschau
Animierte Grafiken
Ein guter Rat – seien Sie sehr sparsam... und ich meine tatsächlich sehr sparsam – mit
bewegten Inhalten auf Ihrer Website. Galt in den Anfangstagen des Internets noch
„bunt und animiert“ als modern und zeitgemäß hat sich dies ganz grundlegend
geändert. Fragen Sie sich einfach, was Sie selbst auf anderen Internetseiten als
störend empfinden und vermeiden Sie auf Ihren eigenen Seiten, das, was Sie bei
anderen stört. Ich bin sicher, grellbunte und bewegte „Eyecatcher“ gehören dazu.
Wenn eine animierte Grafik Sinn ergibt, beispielsweise um erläuternde Hinweise zu
geben, dann verwenden Sie das Bildformat GIF. Dieses bereits sehr alte Format ist
verwendbar auf allen Endgeräten und wird von allen Browsern automatisch animiert.
Es ist dabei obendrein sehr platzsparend.
Audiodateien
Kurz und gut – verwenden Sie das gängige und ebenfalls plattformunabhängige
MP3-Format. Andere Formate sind entweder aufgrund ihrer Größe (WAV) oder
aufgrund eines benötigten Zusatzprogramms in der Regel ungeeignet.
Andere Formate als die genannten sollten Sie nur in Ausnahmefällen verwenden.
Webprojekte mit WordPress
© 2017 Jürgen Eick, http://www.stoeberbox.de Seite 33
3.7.2 Medien hochladen
Lassen Sie uns nun unsere Website mit einigen Medien füttern. Klicken Sie dazu in der
linken Navigationsspalte von WordPress auf „Medien“. Um neue Medien in Ihr Web
hochzuladen können Sie auf zwei Wegen zum Ziel gelangen. Sie können Ihre Medien
einfach per Ziehen und Ablegen mit der Maus aus dem Windows-Explorer heraus in den
gerahmten Bereich des Medien-Uploaders ziehen:
Abbildung 032 - Medien-Uploader
Alternativ klicken Sie auf die Schaltfläche „Dateien auswählen“ und laden Ihre Dateien
manuell über die Auswahl im erscheinenden „Datei Öffnen“-Fenster:
Abbildung 033 - Medien-Upload
In beiden Fällen werden Ihre Dateien in die Medienübersicht geladen, wo sie Ihnen für die
weitere Bearbeitung und Verwendung in Ihrer Website zur Verfügung stehen.
Webprojekte mit WordPress
© 2017 Jürgen Eick, http://www.stoeberbox.de Seite 34
Haben Sie Medien in Ihr Web hochgeladen, können Sie anschließend eine Datei in der
Medienübersicht anklicken, um die Medieneigenschaften anzuzeigen:
Abbildung 034 - Medieneigenschaften
Medientitel
Der Medientitel ist standardmäßig der Dateiname. Sie sollten den Titel nur im
Ausnahmefall vom Dateinamen abweichen lassen, da Sie sonst sehr schnell die
Übersicht verlieren können. Verwenden Sie nur kleine Buchstaben, Zahlen, Bindestrich
oder Unterstrich im Dateinamen und vermeiden Sie unbedingt Sonderzeichen oder
Umlaute, sonst kann die Datei unter Umständen nicht angezeigt werden!
Direktlink und Medieninfos
Das ist der Link, den Sie in Ihren Seiten verwenden müssen, um auf diese Datei zu
verweisen. Über diesen Link ist die Mediendatei auch direkt abrufbar. Darunter sehen
Sie nähere Informationen zu der Datei (Art, Typ, Größe, etc.).
Beschriftung
Die Beschriftung wird angezeigt, wenn Sie mit der Maus über die Datei fahren
(„Mouseover“) oder als Info zur Datei, wenn sie in einer Galerie eingebunden wird.
Alternativer Text
Dieser Text gibt Suchmaschinen an, was die Datei beinhaltet.
Beschreibung
Nähere Infos für Galerien und ähnliches.
Webprojekte mit WordPress
© 2017 Jürgen Eick, http://www.stoeberbox.de Seite 35
Laden Sie zunächst einige Bilder hoch uns starten
dann FileZilla, um sich die hochgeladenen Dateien auf
dem Server anzusehen. Wie Sie feststellen, werden
von Ihren Bilddateien mehrere verschiedene Größen
angelegt. Die jeweiligen Abmessungen in Pixeln sind
dabei aus dem Dateinamen zu ersehen.
Von dem Bild „allee_big.jpg“, das hochgeladen wurde,
hat WordPress insgesamt acht weitere Versionen in
verschiedenen Größen angelegt. Es werden also nicht
nur die drei in den Einstellungen unter „Medien“
angegeben Größen, sondern darüber hinaus noch
weitere Größenversionen angelegt.
Abbildung 035 - Bildversionen
Die Anzahl und verschiedenen Versionen hängen dabei von dem Theme ab, das Sie
verwenden. Das Theme „Catch Responsive“ legt beispielsweise noch verschiedene
Größen an, die es dann intern für eigene Zwecke verwendet. So ist es beispielsweise bei
diesem Theme möglich, jeder Seite oder jedem Beitrag ein Bild als „Beitragsbild“
zuzuweisen, das in einer Kantenbreite von max. 1.200 Pixeln benötigt wird. Daher legt
dieses Theme automatisch eine derartige Größenversion an, um eine bestmöglich
geeignete Version jedes hochgeladenen Bildes als Beitragsbild anbieten zu können.
Wenn Sie alle verwendeten Bildgrößen selbst erstellen und diese automatisierte
Bildversionserstellung daher deaktivieren wollen, müssen Sie manuell in die Konfiguration
von WordPress eingreifen und die Datei „functions.php“ editieren. Wie dies funktioniert,
lesen Sie im Kapitel 7.5 „Bildversionen unterdrücken“ auf Seite 73.
Wie Sie sehen, werden im Falle des Themes „Catch
Responsive“ insgesamt 8 weitere Größen angelegt,
jeweils drei von WordPress (siehe Einstellungen,
„Medien“) und fünf weitere durch das Theme. Laden
Sie also 200 Bilder hoch, befinden sich im Ordner
Uploads 1.800 Bilddateien (200 hochgeladene +
1.600 automatisch erstellte). In der Medienübersicht
bekommen Sie jedoch nur die 200 hochgeladenen
angezeigt. Abbildung 036 - Einzufügende Bildgröße
Erst bei der Verwendung in Beiträgen und Seiten können Sie auf die Größendateien
zugreifen. Hier allerding nur auf die drei Größen, die in den Einstellungen unter „Medien“
von WordPress vordefiniert sind, nicht auf die vom Theme angelegten Größen. Dazu
weiter unten bei der Bearbeitung von Beiträgen und Seiten mehr.
Webprojekte mit WordPress
© 2017 Jürgen Eick, http://www.stoeberbox.de Seite 36
3.8 Beiträge
Die Internetseiten, die Sie mit WordPress erstellen und veröffentlichen, teilen sich in zwei
wesentliche Gruppen auf – „Beiträge“ (posts) und „Seiten“ (pages).
Beiträge sind Einträge, die in chronologischer Reihenfolge vorliegen und veröffentlicht
werden. Diese Eigenschaften machen Beiträge für die Verwendung in einem Blog
(Kurzform von „Weblog“) ideal geeignet. Ein Blog ist eine chronologisch fortgeführte
Beitragsfolge – wenn Sie so wollen eine Art „Tagebuch“. Üblicherweise tauchen Beiträge
nicht als eigener Eintrag in der Menüstruktur der Website auf, sondern werden
beispielsweise als aktuelle Nachrichten, Informationen oder auch in Form einer
fortgeführten Berichterstattung unabhängig fortlaufend weitergeführt.
Sie können das gut bei der Velberter Grundschule Kuhstraße beobachten:
http://grundschule-kuhstrasse.de/
Der Kasten „Aktuell“, auf Monitoren auf der rechten Seite, auf kleineren Displays unterhalb
des Hauptbereiches, beinhaltet Beiträge. Diese Beiträge befinden sich nicht innerhalb der
Menüstruktur, sondern werden als separate Links innerhalb des „Aktuell“-Kastens laufend
chronologisch fortgeführt und sind auch nur über die Links in diesem Kasten aufrufbar.
Abbildung 037 - Beiträge und Seiten
Im Gegensatz zu Seiten werden Beiträge also aufgrund ihres Erstelldatums in Reihenfolge
gebracht. Sie können dabei das Erstelldatum beliebig editieren und so auch auf die
Reihenfolge der Beiträge Einfluss nehmen, weiter unten dazu mehr.
Webprojekte mit WordPress
© 2017 Jürgen Eick, http://www.stoeberbox.de Seite 37
Bewegen Sie sich nun in WordPress in der linken Navigationsspalte zu den Beiträgen. Sie
erhalten eine Übersicht aller Beiträge. Unser Web ist noch neu, daher finden wir hier nur
einen einzigen Beispielbeitrag:
Abbildung 038 - Beitragsübersicht
Sie können in dieser Übersicht neue Beiträge erstellen, bestehende bearbeiten und
anpassen (schnell editieren) oder über das Aktionsmenü löschen. Über die Schaltfläche
„Ansicht anpassen“ oben rechts können Sie die Darstellung dieser Auflistung anpassen
(Anzahl, angezeigte Elemente, etc.).
Die Optionen für schnelles Editieren bekommen Sie angezeigt, wenn Sie mit dem
Mauszeiger über den Beitrag fahren. Wenn Sie auf „QuickEdit“ klicken, erhalten Sie die
Möglichkeit, die Eigenschaften des Beitrags, wie z.B. Datum und Zeit der Erstellung oder
den Beitragstitel, zu verändern. Sie können hier auch die Funktionen für Kommentare und
„Pings“ ein- und ausschalten.
Abbildung 039 - Beitrag QuickEdit
„Pings“ (auch „Pingbacks“) ist eine Funktion, mit der Blogeinträge sich gegenseitig
verlinken und aufeinander referenzieren. Seien Sie vorsichtig mit der interaktiven
Möglichkeit Kommentare und Pings zuzulassen.
Webprojekte mit WordPress
© 2017 Jürgen Eick, http://www.stoeberbox.de Seite 38
3.8.1 Kommentare, Pings und Trackbacks
Sie können für Ihre Beiträge die Kommentarfunktion
aktivieren. Das ist eine ausgesprochen nützliche Funktion,
um ein direktes Feedback von Besuchern zu erhalten und
über die Rückmeldungen in eine Diskussion zu kommen.
Jedoch bieten Kommentarfunktionen auch Spammern
eine Plattform für ihre unerwünschte Werbung. Gerade bei
zahlreichen Beiträgen ist unbedingte Kontrolle über die
Veröffentlichung von Kommentaren zu bewahren. Allzu
leicht werden Kommentare mit illegalem Inhalt, wüsten
Beschimpfungen oder ungewollte unseriöse Werbung über
die eigene Homepage vertrieben. Ich rate daher gut
darüber nachzudenken, ob eine Kommentarfunktion
überhaupt gewollt ist. Abbildung 040 - Kommentarfunktion
Wenn Sie Kommentare zulassen, sollten Sie eine wirksame Antispam-Lösung installieren.
Nähere Informationen dazu finden Sie im Kapitel 5.0 „Plugins“ auf Seite 60.
Bei Pings bzw. Trackbacks handelt es sich um das gegenseitige Verweisen von Beiträgen
in den Kommentaren verschiedener Websites. Zum besseren Verständnis ein Beispiel:
Marc mag Fische. Er hat sich zwei Aquarien zugelegt und
berichtet nun auf seinem Blog von seinen Erfahrungen, den
täglichen Fortschritten und Rückschlägen und diskutiert
über die Kommentare mit seinen Lesern über seine
Aquarien. In den Kommentaren hinterlassen seine
Besucher neben ihren Namen und Mailadressen auch die
Adressen der eigenen Websites. Marc hat einen Bericht
über seine neuen Wasserpflanzen geschrieben und davon
berichtet, dass sie jämmerlich eingegangen sind.
Michael ist begeisterter Anhänger der Aquaristik und hat bereits
umfangreiche Erfahrungen auf dem Gebiet der Fischzucht. Auch
mit Wasserpflanzen und deren Handhabung ist Michael bestens
vertraut. Michael liest auf Marcs Blog von dessen Problemen mit
den Wasserpflanzen und schreibt nun auf seinem eigenen Blog
dazu einen Beitrag.
Er gibt Ratschläge, wie man Wasserpflanzen behandeln muss,
welche Umgebung die verschiedenen Pflanzen benötigen und
worauf man achten muss, damit sie wachsen und gedeihen.
Webprojekte mit WordPress
© 2017 Jürgen Eick, http://www.stoeberbox.de Seite 39
Michael verlinkt Marcs Blog in seinem Artikel, da dieser ihn zu diesem Beitrag angeregt
hat. Um Marc und seine Besucher auf seinen eigenen Artikel mit den guten Tipps
hinzuweisen, setzt Michael einen so genannten „Trackback“.
Michael verlinkt Marcs Beitrag aber nicht nur, sondern kopiert die in Marcs Beitrag
angegebene „Trackback-URL“, also die „Beitrags-Adresse“, und setzt sie in seinem
eigenen Beitrag als Trackback. Beim Veröffentlichen von Michaels Beitrag erscheint dieser
Beitrag nun ebenfalls automatisch als neuer Trackback-Kommentar im Blogbeitrag von
Marc – Michael muss nichts weiter tun. Auf diese Weise bemerken Marc und auch alle
seine Besucher nun, dass es in Michaels Blog einen Beitrag mit guten Tipps und Tricks zu
dem geschilderten Problem mit den Wasserpflanzen gibt.
Marc erhält einen Ping, der ihm signalisiert, dass ein automatisierter Beitrag durch einen
Trackback zustande gekommen ist. Er kontrolliert diesen Beitrag und gibt ihn anschließend
frei. Marc und Michael haben nun einen regen Austausch und haben sich bereits
persönlich getroffen. Das ist ja auch der Sinn von Trackbacks.
3.8.2 Unerwünschte Trackbacks
Ulf hat auch einen Blog. Ulf verdient mit seinem Blog Geld, indem er
Werbung schaltet. Je mehr Menschen seine Blogbeiträge lesen, desto
mehr Geld verdient Ulf mit seiner Werbung. Ulf setzt daher zahlreiche
Trackbacks auf möglichst viele andere Blogs. Ihm ist dabei völlig egal,
dass er nichts Nützliches zu den Blogs der anderen beiträgt, solange
nur seine Werbeseiten möglichst weit gestreut werden. Daher hat er
auch einen Trackback auf Marcs Aquaristik-Beitrag mit den
Wasserpflanzen gesetzt.
Marc ist allerdings ein echter Fuchs. Er hat eine Erweiterung in WordPress installiert, die
Ulfs Trackbacks blockiert, weil Ulf nicht auch Marcs Beitrag verlinkt hat. Kommt auf der
Zielseite des Trackbacks nicht auch ein Link des eigenen Beitrages vor, stuft diese
Erweiterung den Trackback automatisch als Spam (unerwünschte Werbung) ein und
blockiert ihn. Solche Erweiterungen – „Plugins“ genannt – gibt es in sehr großer Zahl
vollkommen kostenlos für WordPress. Die Aufgaben der Plugins sind dabei sehr
unterschiedlich. Mehr dazu lesen Sie in Kapitel 5.0 „Plugins“ auf Seite 60.
Wie Sie sehen – Trackbacks und Pings sind komplex. Sie dienen dem thematischen
Austausch verschiedener Blogs, können von Spammern jedoch auch missbraucht werden,
was eine wirksame Abwehr notwendig macht.
Webprojekte mit WordPress
© 2017 Jürgen Eick, http://www.stoeberbox.de Seite 40
Klicken Sie nun auf den Beitrag „Hallo Welt“, um ihn zu bearbeiten:
Abbildung 041 - Beitrag bearbeiten
Wenn Sie den Titel erfassen, wird der Titel beim Verlassen des Eingabefeldes automatisch
als Permalink übernommen, über den der Beitrag nach dem Veröffentlichen erreichbar ist.
Das liegt an der von uns festgelegten benutzerdefinierten Angabe „/%postname%/“ in den
Einstellungen der Permalinks (siehe Kapitel 3.5.6 „Permalinks“ auf Seite 26).
Standardmäßig würde hier die chronologische Angabe stehen: „/2017/03/hallo-welt“.
Auf der rechten Seite finden Sie oben die Möglichkeiten, den
Beitrag zu speichern oder zu veröffentlichen. Bei einem bereits
veröffentlichten Beitrag fehlt das Speichern, das Ihnen bei
einem neu erstellten Beitrag zur Verfügung steht. Beim
Speichern wird der Beitrag noch nicht zugänglich gemacht, erst
das Veröffentlichen macht den Beitrag auf Ihrer Website
sichtbar.
Darunter finden Sie Angaben zu Format und Kategorie des
Beitrages. Die Formate können, müssen aber nicht zwingend
definiert werden, um das Aussehen der Beiträge zu
vereinheitlichen. Die Kategorien gruppieren die Beiträge
thematisch. Abbildung 042 -
Speichern & Veröffentlichen
Webprojekte mit WordPress
© 2017 Jürgen Eick, http://www.stoeberbox.de Seite 41
Das eigentliche Editorfenster des Beitrages bietet Ihnen zwei grundlegend verschiedene
Möglichkeiten zur Bearbeitung – den visuellen („WYSIWYG“-) Editor und den Texteditor.
3.8.3 Visueller Editor („WYSIWYG“)
Hier fühlen sich alle wohl, die nicht über HTML-Kenntnisse verfügen und dennoch Inhalte
auf ihrer Website veröffentlichen wollen. Sie arbeiten hier vereinfacht gesagt ähnlich wie
in einer Textverarbeitung wie MS Word. Die Abkürzung „WYSIWYG“ steht dabei für „What
You See Is What You Get“ also „Du bekommst, was du siehst“.
Lassen Sie uns den Beitrag anpassen.
Der Beitrag soll anschließend so
aussehen.
Unter dem einleitenden und erklärenden
Text soll das Bild unseres fertigen Gartens
erscheinen. Beim Klick auf das Vorschau-
Bild öffnet sich eine große Version, damit
auch alle Einzelheiten sichtbar sind.
Rechts neben dem Bild stehen noch ein
paar kurze Erläuterungen und darunter
schließlich eine kleine Liste mit Dingen,
die wir benötigen. Die Liste hat die Form
einer Aufzählung mit Symbolen. Abbildung 043 - Fertiger Beitrag
Klicken Sie also in der Beitragsübersicht auf den Beitrag „Hallo Welt“. Stellen Sie dann in
der Beitragsbearbeitung sicher, dass Sie den visuellen Editor aktiviert haben und erfassen
Sie zunächst etwas Text:
Abbildung 044 - Beitragstext erfassen
Mit den Bearbeitungswerkzeugen oberhalb des Editorfensters können Sie bei Bedarf die
Formatierung Ihres Textes noch anpassen. Beide Symbolleisten erhalten Sie über die
Schaltfläche „Werkzeugleiste umschalten“ oben auf der linken Seite.
Webprojekte mit WordPress
© 2017 Jürgen Eick, http://www.stoeberbox.de Seite 42
Fügen Sie nach dem Erfassen des
Textes (1.) nun ein Bild ein.
Setzen Sie dazu den Cursor im
Textfenster an die Stelle, an der das
Bild erscheinen soll und klicken Sie
anschließend auf die Schaltfläche
„Dateien hinzufügen“ (2a.).
Wechseln Sie im Dialog „Medien hinzufügen“ zunächst auf das Register „Mediathek“. Hier
sehen Sie alle bereits hochgeladenen Bilder. Wählen Sie eines aus. Wenn Sie die von mir
auf http://www.stoeberbox.de/bin/medien.zip zur Verfügung gestellten Dateien verwenden,
können Sie hier die Datei „garten_small.jpg“ auswählen. Auf der rechten Seite sehen Sie
den Titel und die Anzeige-Einstellungen. Wählen Sie hier die Größe „Mittel“ aus:
Abbildung 046 - Medien hinzufügen
Klicken Sie abschließend unten rechts auf die Schaltfläche „In den Beitrag einfügen“, um
das Bild in Ihrem Beitrag zu platzieren.
Abbildung 045 - Dateien hinzufügen
Webprojekte mit WordPress
© 2017 Jürgen Eick, http://www.stoeberbox.de Seite 43
Zurück in Ihrem Beitrag
klicken Sie das eingefügte Bild
an, um es zu aktivieren (2b.).
Sie erhalten die
Bearbeitungsleiste über dem
Bild angezeigt (2c.).
Wenn Sie den Mauszeiger
über die Symbole führen, ohne
zu klicken, erhalten Sie die
Funktionen der jeweiligen
Symbolschaltflächen.
Klicken Sie auf „Linksbündig“
(linkes Symbol), um einen
Textumfluss auf der rechten
Seite des Bildes zu erhalten.
Abbildung 047 - Bildeigenschaften bearbeiten
Sie können über das Stiftsymbol der Bearbeitungsleiste auch noch nähere Informationen
wie eine Beschriftung, die unter dem Bild erscheint oder alternativen Text erfassen. Im
Beispiel habe ich die Beschriftung „Das soll mein Garten werden.“ hinzugefügt. Erfassen
Sie nun etwas weiteren Text, der das Bild auf der rechten Seite umfließt (3.).
Das Bild ist nur ein kleines Vorschaubild. Auf Mausklick soll eine vergrößerte Version des
Bildes bildschirmfüllend angezeigt werden. „Bildschirmfüllend“ heißt, dass es unabhängig
von der Displaygröße (5 Zoll Smartphone, 10 Zoll Tablet oder 27 Zoll Monitor) den zur
Verfügung stehenden Platz optimal verwendet.
Um einen Link einzufügen,
der auf Mausklick diese
vergrößerte Version des
Bildes anzeigt, aktivieren Sie
zunächst das Bild mit einem
Klick mit der linken
Maustaste. (4a.)
Klicken Sie anschließend in
der Bearbeitungsleiste auf die
Werkzeug-Schaltfläche „Link
einfügen/ändern“. (4b.)
Die Linkeingabe wird sichtbar.
Klicken Sie auf das kleine
Zahnrad (Link-Optionen) auf
der rechten Seite. (4c.)
Abbildung 048 - Link einfügen
Webprojekte mit WordPress
© 2017 Jürgen Eick, http://www.stoeberbox.de Seite 44
Im Dialogfeld „Link-Optionen“ können Sie das Ziel des
Links angeben. Dazu geben Sie die „Ziel-URL“ an, die
aufgerufen werden soll, wenn das Bild angeklickt wird.
Die Ziel-URL – also die Adresse des großen Bildes –
wird hier nun benötigt. Klicken Sie einfach in der linken
Navigationsleiste von WordPress mit der rechten
Maustaste auf „Medien“ und wählen Sie dann „Link in
neuem Tab öffnen“. Klicken Sie dann das zu verlinkende
Bild an, kopieren anschließend die „Datei-URL“ rechts
oben und fügen sie anschließend hier als URL ein.
Dieses Vorgehen setzt eine größere Version des Bildes voraus. Natürlich hat Wordpress
auch eine größere Version angelegt, die Sie ebenfalls verlinken können. Die größere
Version trägt die Bezeichnung Ihres Bildes mit dem Zusatz der Größe. Aus „bild.jpg“ wird
also beispielsweise „bild-1024x683.jpg“. Da die Größe jedoch proportional angepasst wird,
müssen Sie den Namen im FTP-Programm im Uploads-Ordner nachschlagen. Besser Sie
laden eine „small“ und eine „big“ Version hoch, wie in unserem Beispiel, dann können Sie
leicht Ihre Bilder verlinken.
Dies ist natürlich nur ein Lernbeispiel um das Prinzip zu verdeutlichen. Weiter unten
werden wir Plugins für Bildgalerien verwenden, das ist erheblich einfacher. Haben Sie den
Link erfasst, übernehmen Sie ihn mit der Schaltfläche „Link übernehmen“ rechts neben
dem Zahnrad für die Link-Optionen.
Mit der Schaltfläche
„Aufzählung“ aus der
Bearbeitungsleiste über dem
Editorfeld (5a.) fügen Sie
eine Liste mit Aufzählungs-
Symbolen ein. (5b.)
Platzieren Sie den Cursor
nun unterhalb des Bildes,
klicken Sie auf die
Schaltfläche „Auflistung“
(5a.) und geben Sie eine
Liste der benötigten Dinge
ein.
Abbildung 050 - Liste einfügen
Klicken Sie abschließend auf die Schaltfläche „Aktualisieren“ in der Gruppe Veröffentlichen
oben rechts (6.). Ich gratuliere – Sie haben soeben Ihren ersten WordPress Beitrag erstellt
und veröffentlicht. Der erste Schritt auf dem Weg zum Web-Designer ist geschafft. 😊
Abbildung 049 - Link einfügen/ändern
Webprojekte mit WordPress
© 2017 Jürgen Eick, http://www.stoeberbox.de Seite 45
3.8.4 Text-Editor
Der Texteditor funktioniert im Prinzip genauso wie der visuelle Editor mit dem Unterschied,
dass Sie hier HTML-Code und andere Codes (Scripting, etc.) erfassen können, der korrekt
interpretiert wird. Unten unser im visuellen Editor erstellter Beitrag in der Code-Ansicht.
Wie Sie sehen, wird das Bild nicht mehr angezeigt, sondern nur noch in Form seines Codes
angegeben. Zum Beispiel ist durch die Angabe align=“alignleft“ festgelegt, dass das Bild
links stehen soll und von Text rechts umflossen wird:
Abbildung 051 - Texteditor
Auch die Bearbeitungsleiste hat sich etwas verändert, so werden nun bei markiertem Text
beim Klick auf „b“ (...für „Bold“ = Fett) vor und hinter dem markierten Text die Tags <strong>
bzw. </strong> für den Beginn und das Ende des fetten Textes eingetragen. Der Text
selbst bleibt dabei im Texteditor unformatiert.
Wie Sie sehen, werden also im Texteditor nicht Formatierungen am Inhalt selbst
vorgenommen, sondern lediglich Befehle (z.B. so genannte „Tags“) erfasst, die dem
entsprechenden Inhalt beim Anzeigen im Browser eine Formatierung verleihen. Wir
werden später noch etwas näher auf diese Art der Anpassung eingehen (beispielsweise in
Kapitel 4.2 „CSS-Anweisungen“ auf Seite 54).
Webprojekte mit WordPress
© 2017 Jürgen Eick, http://www.stoeberbox.de Seite 46
3.9 Seiten
Wir haben nun gemeinsam einen Beitrag erfasst und veröffentlicht. Wenden wir uns nun
der Erstellung von Seiten zu. Wie oben bereits angedeutet, sind Seiten im Gegensatz zu
den chronologisch angeordneten Beiträgen eher statisch. Seiten sind damit quasi das
Gerüst Ihrer Website. Die Seiten, die Sie erstellen, können Sie dabei in einer Menüstruktur
ablegen, über die Ihre Besucher in Ihrer Website navigieren können.
Klicken Sie nun in der linken Navigationsspalte von WordPress auf „Seiten“. Genau wie
schon bei den Beiträgen erhalten Sie eine Übersicht der Seiten:
Abbildung 052 - Seitenübersicht
Die Elemente der Seitenübersicht sind ganz ähnlich wie die der Beitragsübersicht. Auch
hier finden sich Funktionen zum Anpassen der Anzeige, zum Erstellen einer neuen Seite
sowie die Möglichkeit des schnellen Editierens und weiterer Aktionen. Genau wie in der
Beitragsübersicht sehen Sie die Werkzeuge zum schnellen Editieren erst, wenn Sie mit
dem Mauszeiger darüberfahren.
Im Unterschied zur Beitragsübersicht finden Sie in der Seitenübersicht keine Angaben über
Kategorien oder Schlagwörter. Die Zuordnung von Kategorien oder Schlagwörtern
erleichtert bei Beiträgen die Auswahl und das Auffinden.
Da die Seiten in WordPress die Struktur Ihrer Website bilden und im Menü hierarchisch
angeordnet werden, ist eine Kategorisierung der einzelnen Seiten in der Regel nicht
notwendig. Das Einbinden der Seiten in eine Menüstruktur kann dabei automatisiert
erfolgen, oder von Ihnen manuell kontrolliert werden. Mehr dazu im Kapitel 4.3 „Menüs“
auf Seite 56.
Webprojekte mit WordPress
© 2017 Jürgen Eick, http://www.stoeberbox.de Seite 47
Die Optionen für schnelles Editieren bekommen Sie angezeigt, wenn Sie mit dem
Mauszeiger über die Seite fahren. Wenn Sie auf „QuickEdit“ klicken, erhalten Sie die
Möglichkeit, die Eigenschaften der Seite, wie z.B. Datum oder Status zu bearbeiten:
Abbildung 053 - Seiten QuickEdit
Hier sehen Sie dann auch einen gravierenden
Unterschied zu den Beiträgen. Während Beiträge
lediglich chronologisch sortiert werden, sind Seiten
hierarchisch angeordnet. Links sehen Sie das
Beispiel einer Garten-Website. Wie Sie sehen, sind
die Themen hierarchisch organisiert. Das Thema
„Mein Garten“ ist in „Die Terrasse“, „Der Rasen“ und
„Die Beete“ gegliedert und die Unterthemen „Die
Terrasse“ und „Die Beete“ sind erneut unterteilt.
Dabei erhalten alle Seiten zusätzlich eine
numerische Reihenfolge. Die Seite „Der Rasen“ ist
also in unserem Beispiel die Seite Nummer 6.
Genauso wird die Seitenübersicht auch in WordPress abgebildet. Jede Seite erhält eine
so genannte „Elternseite“. Die Seiten „Willkommen“, „Mein Garten“ und „Projekte“ haben
die Hauptseite als Elternseite und befinden sich damit in der Hierarchie ganz links. Die
Seiten „Die Terrasse“, „Der Rasen“ und „Die Beete“ haben die Seite „Mein Garten“ als
Elternseite und sind ihr untergeordnet und damit nach rechts eingerückt.
Die Reihenfolgenummer bestimmt dabei darüber, an welcher Stelle der Seitenübersicht
die Seite in WordPress angezeigt wird. Durch die fortlaufende Nummerierung werden die
Seiten in der richtigen Reihenfolge untereinander angezeigt. Die Elternseite bestimmt also
die horizontale Einrückung und die Nummerierung die vertikale Reihenfolge.
Abbildung 054 - Seitenhierarchie
Webprojekte mit WordPress
© 2017 Jürgen Eick, http://www.stoeberbox.de Seite 48
3.9.1 Struktur der Website
Schauen wir uns die Seitenstruktur also zunächst näher an. Bevor Sie mit Ihrem Web
beginnen, müssen Sie sich zwingend zwei Dinge überlegen und schriftlich festhalten:
Was will ich veröffentlichen?
Machen Sie sich Gedanken zu Ihrem Thema. Was gehört alles zu dem Thema? Wie
gliedern sich die Themen? Wollen Sie einzelne Abschnitte gruppieren?
Wie will ich veröffentlichen?
Welche Reihenfolge sollen die einzelnen Seiten haben - was kommt zuerst und was
sollen Ihre Besucher danach wahrnehmen? Was muss immer sichtbar sein
(Willkommen, Impressum, ...) und was kann verschachtelt werden? Welche Themen
bilden die Hauptseiten und wie wollen Sie diese Themen unterteilen?
Bevor Sie damit anfangen, Seiten in
WordPress zu erstellen, müssen Sie
zwingend zunächst die Struktur Ihrer
Website schriftlich niederlegen. In
welcher Form ist dabei nicht
entscheidend. Ob sie das in eine Excel
Tabelle schreiben, oder mit einem Kuli
auf ein Blatt Papier ist einerlei. Wichtig
ist, dass Sie die Aufteilung und Struktur
festlegen, bevor Sie damit beginnen,
Seiten zu erstellen.
Links sehen Sie das einfache Beispiel
einer Garten-Website. Die Themen
„Mein Garten“, „Projekte“, „Werkzeuge“
und „Bildergalerie“ sind in Unterkapitel
unterteilt, von denen einige wiederum in
einzelne Seiten unterteilt sind.
„Willkommen“, „Links“ und „Impressum“
sind einzelne Seiten ohne Unterteilung.
Das ist das zentrale Gerüst, an dem Sie Ihre Arbeit ausrichten. Ohne dieses Gerüst werden
Sie Ihre Website nicht sinnvoll strukturieren können. Diese Struktur ist in Tabellenform
erstellt worden. Noch einmal ganz deutlich: Ob Sie das ebenso machen oder ein Mind-
Manager Programm verwenden oder ob Sie ganz klassisch mit Papier und Bleistift arbeiten
ist vollkommen unerheblich. Wichtig ist einzig und allein, dass Sie sich Gedanken über den
Aufbau ihrer Website machen, bevor Sie anfangen!
Abbildung 055 - Struktur einer Website
Webprojekte mit WordPress
© 2017 Jürgen Eick, http://www.stoeberbox.de Seite 49
Wie Sie in der obenstehenden Abbildung
der Struktur sehen können, haben die
einzelnen Seiten Ihrer Website nicht nur
eine thematische Aufteilung, sondern auch
eine numerische Reihenfolge.
In WordPress werden die Seiten gegliedert
untereinander angezeigt. Um bei der
Darstellung eine Reihenfolge zu erhalten,
wird jeder Seite eine Reihenfolgenummer
zugewiesen. Die Seiten werden dann in
aufsteigender Reihenfolge untereinander
angezeigt.
Würden Sie nun Ihre Seiten bei 1 beginnend
einfach fortlaufend durchnummerieren,
wäre das Prinzip kein Problem.
Bis zu dem Zeitpunkt, an dem Sie auf den
Gedanken kommen, irgendwo eine Seite
einzufügen. Dann stehen Sie vor der
Aufgabe alle nachfolgenden Seiten neu zu
nummerieren. Bei einer neuen Seite 3
also… aus 4 wird 5, aus 5 wird 6, usw.
Daher ist es ganz wichtig, dass Sie in der numerischen Reihenfolge der einzelnen Seiten
bei der Nummerierung ausreichend Platz lassen, um auch im Nachhinein noch weitere
Seiten einfügen zu können. In der Abbildung sehen Sie einen kleinen Auszug aus den
Seiten der Grundschule Kuhstraße (http://grundschule-kuhstrasse.de/). Aufgrund des
Umfanges der Website (...mehr als 80 Seiten und rund 400 Beiträge) ist die Nummerierung
der Seiten folgerichtig vierstellig, um ausreichend Platz zwischen den einzelnen Seiten zu
schaffen. So können auch im Nachhinein bei Bedarf noch zahlreiche Seiten eingefügt
werden.
Sollen also beispielsweise im Bereich der Klassenchronik auch die zweiten und dritten
Klassen aufgenommen werden, würde die Seite „Zweite Klassen“ die Reihenfolgenummer
2.825 und die Seite „Dritte Klassen“ die Reihenfolgenummer 2.835 tragen können. Die
Reihenfolgenummer der Seite „Vierte Klassen“ braucht dabei nicht verändert zu werden,
da sie numerisch ausreichend Abstand zur vorhergehenden Seite hat, um das Einfügen
der beiden neuen Seiten zuzulassen. Das gilt selbstverständlich auch für alle der mehreren
Dutzend nachfolgenden Seiten.
Abbildung 056 - Numerische Struktur
Webprojekte mit WordPress
© 2017 Jürgen Eick, http://www.stoeberbox.de Seite 50
Wenn Sie in der Übersicht auf eine Seite klicken, gelangen Sie – ähnlich wie schon zuvor
bei den Beiträgen – in den Editor. Die Elemente des Seiteneditors sind ganz ähnlich wie
die des Beitragseditors. Bei Seiten können Sie zusätzlich bereits beim Anlegen auf der
rechten Seite als Seitenattribut eine Reihenfolgenummer festlegen:
Abbildung 057 - Seiteneditor
Das Bearbeiten der Seite im Editor gleicht den Funktionen,
die bereits weiter oben beim Bearbeiten von Beiträgen
erläutert wurden. Dabei haben Sie auch bei den Seiten die
Wahl zwischen dem visuellen und dem textbasierten Editor.
In den Veröffentlichungsoptionen oben rechts können Sie
darüber entscheiden, ob Sie die Seite schon veröffentlichen
oder nur als Entwurf anlegen wollen.
Außerdem können Sie die Seite mit einem Passwort
schützen, sowie Datum und Uhrzeit der Veröffentlichung
verändern.
Abbildung 058 - Veröffentlichungsoptionen
Webprojekte mit WordPress
© 2017 Jürgen Eick, http://www.stoeberbox.de Seite 51
4.0 Design
Kommen wir nun zum zentralen Dreh- und Angelpunkt Ihrer WordPress Website – dem
Design. Das Design besteht im Wesentlichen aus einer Vorlage, welche das Aussehen
und die grundlegende Funktionalität Ihrer Website festlegt. Die Formatierung und das
Aussehen (z.B. Farben, Schriftarten und Hintergründe) werden dabei strikt vom Inhalt Ihrer
Website (z.B. Texte, Bilder oder Videos) getrennt. Das ist eine der zentralen Philosophien
eines CMS („Content Management Systems“) und hat gleich mehrere ganz handfeste
Vorteile, beispielsweise...
Umfangreiche Änderungen sind einfach durchzuführen
Angenommen, Sie haben durchgehend grüne Farben auf ihrer Website verwendet. Der
Hintergrund ist hellgrün, und die Menüzeile ist in dunkelgrün abgesetzt. Ihre Website
umfasst 30 einzelne Seiten. Nun gefällt Ihnen grün nicht mehr und Sie wollen blau zum
Hauptfarbton machen. Wenn Sie Hintergrund- und Menüfarbe auf jeder Seite festlegen,
stehen Sie vor der Aufgabe, alle 30 Seiten einzelnen überarbeiten zu müssen. Bei
einem CMS wie WordPress wird die Information über die Farbe der Website einmal
zentral festgelegt. Auch die Änderung wird nur einmal zentral vorgenommen und wirkt
sich damit gleichzeitig auf alle Seiten Ihrer Website aus.
Verschiedene Personen können gemeinsam an einer Website arbeiten
Wenn eine Website von mehreren Personen betreut wird, ist durch ein zentrales Design
(das Theme) sichergestellt, dass alle erstellten Seiten und Beiträge ein gleiches
Aussehen aufweisen und nirgendwo ein Stilbruch sichtbar wird. Überschriften sind
immer gleich groß und an derselben Stelle der Seite, die Schriftart, -größe und -farbe
ist immer einheitlich und Links werden immer auf dieselbe Weise vom übrigen Text
abgehoben.
Das Theme, das Sie gewählt haben, gibt das Aussehen wie etwa Farben, Schriftarten,
Schriftgrößen, Aufteilung der Seite („Layout“), Anzahl und Anordnung der Spalten und
vieles mehr vor. Sie können fast alles Ihren Anforderungen und Wünschen entsprechend
anpassen und verändern.
Darüber hinaus entscheidet das Theme auch über die Funktionalität Ihrer Seiten. Wollen
Sie beispielsweise einen so genannten „Slider“, also ein wechselndes Bild zu Beginn der
Seite, oder lieber einen Willkommenstext? Soll Ihre Seite in einer Spalte oder in kompletter
Seitenbreite dargestellt werden? Wollen Sie bestimmte Seiten durch Grafiken
hervorheben?
Das alles und noch sehr viel mehr können Sie im „Customizer“ bestimmen. Sie finden den
Customizer in der linken Navigationsspalte von WordPress unter „Design“. Die
Bezeichnung bezieht sich auf das englische Wort „to customise“ = „anpassen / individuell
einrichten“. Also los, lassen Sie uns customizen... 😊
Webprojekte mit WordPress
© 2017 Jürgen Eick, http://www.stoeberbox.de Seite 52
4.1 Customizer
Welche Funktionen Sie im Customizer vorfinden und was sich alles anpassen lässt, hängt
in erster Linie vom Theme ab, das Sie verwenden. Eine allgemeingültige Anleitung für den
Customizer kann es daher naturgemäß nicht geben. Es gibt allerdings Elemente, die so
gut wie immer vorhanden sind und die sich immer recht ähnlich verhalten. Ich stelle Ihnen
den Customizer mit den Funktionen des Themes „Catch Responsiv“ vor, ein recht
vielseitiges Theme, mit vielen unterschiedlichen Einstellungen und Funktionen:
Wie Sie sehen können, ist der Customizer sehr übersichtlich aufgebaut. In der
Navigationsspalte auf der linken Seite finden Sie die verschiedenen Funktionen. Am
unteren Ende befindet sich die Möglichkeit, die Vorschau auf der rechten Seite in die
Ansicht eines Tablets oder Smartphones umzuschalten, damit Sie sehen, wie sich Ihre
Einstellungen auf die Abbildung auf kleineren Bildschirmen auswirkt.
Der Vorschaubereich reagiert nahezu in Echtzeit auf Ihre Anpassungen. Alles, was Sie
einstellen, bekommen Sie sofort in der Vorschau zur Kontrolle angezeigt. Ihre Website
verändert sich jedoch nicht sofort. In jeder Anpassungsmöglichkeit gibt es oben links die
Schaltfläche „Speichern & Publizieren“. Erst, wenn Sie die Veränderung mit dieser
Schaltfläche bestätigen, werden die Veränderungen übernommen und veröffentlicht.
Lassen Sie uns nun gemeinsam einige Anpassungen vornehmen.
Abbildung 059 - Customizer
Webprojekte mit WordPress
© 2017 Jürgen Eick, http://www.stoeberbox.de Seite 53
In fast allen Themes haben Sie zuallererst die Möglichkeit, die
Website-Informationen festzulegen. Dabei handelt es sich
natürlich um den Titel Ihrer Website. Wenn Sie wollen, können
Sie noch einen Untertitel hinzufügen, z.B. Titel: „Mein Garten“.
Untertitel: „Vom Brachland zum Traumgarten“.
Sie „können“ heißt allerdings keineswegs Sie „müssen“, im Falle
des Titels allerdings Sie „sollten“. Ein möglichst griffiger,
plakativer und aussagekräftiger Titel ist nicht nur zur Orientierung
und Einordnung Ihrer Website wichtig, sondern auch für das
Ranking der Suchmaschinen.
Sie können außerdem ein Logo hinzufügen, das auf Ihrer Website
angezeigt wird, sowie ein „Website-Icon“. Dabei handelt es sich
um ein kleines Symbolbild, das in der Adresszeile des Browsers
links neben der Website-Adresse angezeigt wird und auch von
Favoriten bzw. Lesezeichen verwendet wird.
In den Layout-Optionen entscheiden Sie über die Darstellung
Ihrer Website. Soll die Website mit zwei Spalten angezeigt
werden (Inhalt und Seitenleiste mit speziellen Informationen)
und wenn ja, soll der Inhalt links und die Seitenleiste rechts
stehen oder umgekehrt? Oder doch lieber in voller
Seitenbreite? Genau wie die Website-Informationen finden
Sie bei fast allen Themes auch Einstellungen zum Layout
Ihrer Website, bei einigen Themes sind diese allerdings nicht
sofort sichtbar. Bei Catch Responsive finden Sie das Layout
beispielsweise unter den „Theme-Einstellungen“.
In Fußzeilen können Sie so genannte
„Widgets“ einfügen, die Ihrer Site eine Fülle
von Funktionen hinzufügen können.
Von Kalendern über Suchfunktionen bis hin
zu alternativen Menüs ist vieles im Angebot.
Verlassen Sie die einzelnen Bereiche des
Customizers nicht, ohne jeweils zuvor auf
„Speichern & Publizieren“ zu klicken, um die
Einstellungen auch zu übernehmen.
Abbildung 060 - Website-Informationen
Abbildung 061 - Layout-Optionen
Abbildung 062 - Widgets
Webprojekte mit WordPress
© 2017 Jürgen Eick, http://www.stoeberbox.de Seite 54
4.2 CSS-Anweisungen
Mit der Möglichkeit CSS-Anweisungen zu verwenden, steht Ihnen ein ausgesprochen
mächtiges Werkzeug innerhalb von WordPress zur Verfügung. Vereinfacht gesagt
funktioniert CSS ganz simpel. Sie legen eine so genannte „Klasse“ fest und vergeben ihr
verschiedene Eigenschaften. Beispielsweise vergeben Sie die Klasse „bild_links“ und
vergeben ihr die Eigenschaften von rechts umfließendem Text und einer Breite von
450 Pixeln. Die Anweisung lautet:
.bild_links {float:left; width:450px;}
Nun verwenden Sie im Texteditor ganz einfach diese Anweisung, um bestimmte Bilder auf
eine Breite von 450 Pixeln zu setzen und den Text rechts vom Bild umfließen zu lassen:
<img class=“bild_links“ src=“[Link zum Bild]“ />
Soweit noch gar nicht spannend. Denn das könnten Sie ja auch alles im visuellen Editor
anlegen. Einfach ein Bild einfügen, linksbündig und die Größe festlegen. Das ist schnell
erledigt.
So haben Sie nun auf diese Weise 50 Bilder auf vielen verschiedenen Seiten behandelt.
Nun möchten Sie, dass alle Bilder nicht mehr 450 Pixel breit sind, sondern linksbündige
Bilder sollen nur noch 400 Pixel breit sein. Im Falle von CSS ändern Sie dazu einmal die
Anweisung in der Klasse von „width:450px;“ in „width:400px;“ und alle Bilder, die dieser
Klasse zugewiesen sind, haben gleichzeitig die neue Größe. Arbeiten Sie dagegen ohne
CSS mit dem visuellen Editor, müssen Sie nun alle einzelnen Seiten im Editor aufrufen
und dort alle 50 Bilder manuell ändern. Das wäre schon umständlich genug. Allerdings
stehen Sie zusätzlich vor der Aufgabe, alle Bilder auch finden zu müssen. Sie müssen
wissen, auf welcher Ihrer Seiten sich überhaupt linksbündige Bilder befinden.
Wie Sie an diesem Beispiel sehen, gestattet der visuelle Editor ein einfaches Erstellen von
Seiten und Beträgen und ist für eine Website mit, sagen wir 15 Seiten durchaus geeignet.
Wollen Sie allerdings eine umfangreiche Website mit mehreren Dutzend Seiten anlegen,
dann empfehle ich Ihnen, die Anweisungen, die CSS Ihnen bietet, zu erlernen. Was da
oben Laien sehr kryptisch und unverständlich anmutet, ist im Grunde genommen
ausgesprochen simpel und verständlich. HTML und CSS sind sicher vergleichsweise
einfach zu erlernen und bieten schon nach kurzer Zeit handfeste Vorteile beim Umgang
mit der eigenen Website.
Übrigens können Sie auch in den erweiterten
Bildoptionen des visuellen Editors CSS-Anweisungen
hinterlegen.
Rufen Sie dazu einfach über das Stift-Symbol der Bild-
Bearbeitungsleiste die Erweiterten Optionen auf und
tragen Sie die Klasse, die Sie zuweisen wollen, in die
entsprechende Eingabezeile ein.
Abbildung 063 - CSS visuell
Webprojekte mit WordPress
© 2017 Jürgen Eick, http://www.stoeberbox.de Seite 55
CSS-Anweisungen wirken sich wie geschildert überall da auf den Seiten Ihrer Website aus,
wo Sie diese Anweisungen verwenden. Ein derart zentrales und mächtiges Werkzeug
befindet sich natürlich ebenfalls im Customizer. Fast alle Themes weisen eine
CSS-Funktion im Customizer auf.
Sie können Ihrer Website diese Funktion jedoch auch über ein installiertes Plugin
hinzufügen, mehr dazu im Kapitel 5.0 „Plugins“ auf Seite 60.
Hier einige Links, die Ihnen das Prinzip gut veranschaulichen
HTML
Natürlich die Referenz in Sachen html:
https://wiki.selfhtml.org/
Das Tutorial von html.net:
http://de.html.net/tutorials/html/
HTML-einfach.de:
http://html-einfach.de/
CSS
CSS-lernen.net:
http://www.css-lernen.net/css-grundlagen.html
Das Tutorial von html.net:
http://de.html.net/tutorials/css/
CSS Referenz css4you.de: http://www.css4you.de/
Webprojekte mit WordPress
© 2017 Jürgen Eick, http://www.stoeberbox.de Seite 56
4.3 Menüs
Eines vorweg... Sie müssen nicht zwingend sämtliche Seiten im Menü hinterlegen. So ist
es denkbar, dass Sie auf einer übergeordneten Seite andere ihr untergeordnete Seiten
verlinken, ohne diese ebenfalls im Menü aufzuführen. Das ist immer dann sinnvoll, wenn
eine Seite sehr viele Unterseiten hat.
Ein Beispiel:
Auf den Seiten der Grundschule Kuhstraße habe ich ein Pressearchiv veröffentlicht. Das
Archiv reicht zurück bis in das Jahr 2006. Jedes Jahr hat eine eigene Seite, auf der die
Berichte dieses Jahres zusammengefasst sind. In einer Übersichtsseite mit dem Titel
Pressestimmen werden die einzelnen Jahres-Seiten verlinkt. Im Menü befindet sich
dagegen lediglich die Übersichtsseite „Pressestimmen“:
Abbildung 064 - Seitenverweise
Alle Seiten ins Menü aufzunehmen würde schnell unübersichtlich werden. Seiten können
also im Menü erscheinen, müssen aber nicht zwingend. Über die Anordnung und Struktur
Ihrer Seiten gestalten Sie den Aufbau und das Gerüst ihrer Website. Denken Sie dabei an
das, was wir in Kapitel 3.9.1 “Struktur der Website“ auf Seite 48 erarbeitet haben. Das
Menü gibt diese Struktur wieder, es ist gewissermaßen der interaktive Teil des zuvor in
Tabellenform erfassten Aufbaus Ihrer Website.
Webprojekte mit WordPress
© 2017 Jürgen Eick, http://www.stoeberbox.de Seite 57
4.3.1 Menüs in WordPress
Grundsätzlich werden – wenn Sie nichts Anderes einstellen – alle Seiten, die Sie erstellen,
in Ihrem Menü erscheinen. Das Menü Ihrer Website wird auf diese Weise vollautomatisch
aufgebaut. Das betrifft nur erstellte und veröffentlichte Seiten, nicht jedoch Ihre Beiträge.
Wie oben bereits ausgeführt, sind Beiträge chronologisch sortiert und werden daher nicht
in der Menüstruktur erscheinen.
So, wie Sie Ihre Seiten in WordPress anlegen und strukturieren (Seitenreihenfolge und
Elternseiten – siehe Kapitel 3.9.1 „Struktur der Website“ auf Seite 48), werden sie auch
automatisch in Ihr Menü aufgenommen. Wie gerade beschrieben, ist das allerdings nicht
immer sinnvoll. Sei es, dass Sie wie im Beispiel oben, einige Seiten von der Aufnahme in
das Menü ausnehmen wollen oder dass Sie das Menü anderes strukturieren wollen, als
Ihre Seitenreihenfolge oder auch, dass Sie bestimmte Beiträge ebenfalls im Menü
verankern wollen – immer dann, wenn Sie von der Regel „Alle veröffentlichten Seiten
werden automatisch ins Menü aufgenommen und Beiträge nicht“ abweichen wollen, sollten
Sie ein eigenes Menü anlegen und verwenden.
4.3.2 Eigenes Menü erstellen
Um ein eigenes Menü anzulegen, wechseln Sie in der Navigationsspalte von WordPress
unter „Design“ auf „Menü“. Geben Sie zunächst Ihrem Menü eine Bezeichnung und klicken
Sie anschließend auf „Menü erstellen“:
Abbildung 065 - Menü erstellen
Fügen Sie nun dem selbst erstellten Menü individuell Menüpunkte hinzu.
Webprojekte mit WordPress
© 2017 Jürgen Eick, http://www.stoeberbox.de Seite 58
4.3.3 Menü befüllen
Um das eigene individuelle Menü zu befüllen, fügen Sie die erstellten Seiten und Beiträge,
die Sie in Ihrem Menü unterbringen wollen, aus der Liste auf der linken Seite Ihrem Menü
hinzu. Die Liste zeigt Ihnen dabei gruppiert entweder die zuletzt erstellten Seiten oder im
Register „Zeige alle“ sämtliche vorhandenen Seiten an. Aktivieren Sie das
Auswahlkästchen neben der Seite oder den Seiten, die Sie ins Menü aufnehmen wollen,
und klicken Sie anschließend auf die Schaltfläche „Zum Menü hinzufügen“.
Sie ordnen die Seiten dabei nicht nur untereinander, sondern gruppieren die Seiten
gleichzeitig in Unterpunkten. Hier als Beispiel das Menü der Grundschule Kuhstraße:
Abbildung 066 - Eigenes Menü
Gruppieren und platzieren Sie die einzelnen Seiten
(=Menüpunkte) einfach mit der linken Maustaste
innerhalb ihres Menüs. Durch das Einrücken nach
rechts werden Untermenüs angelegt. Auf diese
Weise können Sie Ihre Menüs thematisch
gruppieren. Im Beispiel oben sehen Sie, dass der
Menüpunkt „Schule“ weitere Menüpunkte enthält
und das Untermenü „Schulprogramm“ ebenfalls
einen Unterpunkt besitzt. Sie können sich das
Ergebnis hier ansehen:
http://grundschule-kuhstrasse.de.
Abbildung 067 - Menü gruppieren
Webprojekte mit WordPress
© 2017 Jürgen Eick, http://www.stoeberbox.de Seite 59
Um die Eigenschaften eines Menüpunktes anzeigen zu lassen, klappen Sie auf der rechten
Seite des Menüpunktes die Eigenschaften der „Seite“ aus. Sie erhalten so die Möglichkeit,
für den Menüpunkt eine Bezeichnung abweichend vom Namen der Seite zu vergeben:
Über die Navigations-Schaltflächen („hoch“, „runter“, „herein“, „heraus“) lässt sich hier
ebenfalls die Position und Gruppierung des Menüpunktes bestimmen. Auch das Entfernen
des Menüpunktes finden Sie hier in den Eigenschaften (Abbildung 069).
Neben Seiten und Beiträgen können Sie Ihrem Menü auch individuelle Links hinzufügen.
Wählen Sie dafür auf der linken Seite „Individuelle Links“ aus, fügen unter URL die Adresse
des Links ein, und vergeben in „Link-Text“ die Bezeichnung, die im Menü für diesen Link
erscheinen soll (Abbildung 068). Fügen Sie anschließend diesen Link über die Schaltfläche
„Zum Menü hinzufügen“ in Ihr Menü ein, und platzieren Sie den neuen Menüpunkt mit der
linken Maustaste an der von Ihnen gewünschten Position.
Mit dem Anlegen eines eigenen Menüs ist es allerdings noch
nicht getan. Auch nachdem Sie ein eigenes Menü fertig
gestellt haben, werden zunächst weiterhin alle Seiten, die Sie
veröffentlichen, vollautomatisch in das Standard-Menü
eingruppiert. Nachdem Sie Ihr eigenes Menü angelegt haben,
müssen Sie es erst noch aktivieren. Wechseln Sie dazu im
WordPress Menü unter „Design“ wieder in den „Customizer“
und fügen Sie Ihr neues Menü über die gleichnamige
Schaltfläche hinzu.
Abbildung 068 - Individuelle Links
Abbildung 069 - Eigenschaften Menüeintrag
Abbildung 070 - Menü im Customizer
Webprojekte mit WordPress
© 2017 Jürgen Eick, http://www.stoeberbox.de Seite 60
5.0 Plugins
Nachdem wir nun die Grundfunktionen von WordPress beherrschen, also gleichsam die
„Pflicht“ erfüllt haben, kommen wir nun zur „Kür“. Plugins bieten Ihnen in WordPress eine
Fülle von Funktionen, die Sie Ihrer Website hinzufügen können. Dabei sind einige
Funktionen, wie beispielsweise die Absicherung gegen Fremdzugriff oder das regelmäßige
Backup absolut notwendig und werden von Ihnen selbst benötigt. Andere, wie
beispielsweise ein E-Mail Formular oder auch Fotogalerien, sind sinnvoll und sollen Ihren
Besuchern zur Verfügung gestellt werden.
Ich erläutere im Folgenden wie Sie Ihrer Website Funktionen mit Plugins hinzufügen und
stelle einige notwendige und sinnvolle Plugins vor. Jedes einzelne Plugin im Detail zu
erläutern würde dabei allerdings leider den Rahmen dieser Unterlage sprengen.
5.1 Was sind Plugins?
Plugins sind programmierte Funktionen, die Sie Ihrer Website hinzufügen können. Dazu
gehören zum Beispiel Schutzfunktionen für ihre Website gegen unberechtigten Zugriff oder
vor unerwünschter Werbung aber auch Werkzeuge zum Suchen und Ersetzen von
Inhalten oder dem Erstellen von Fotogalerien. Alles, was diese Funktionen benötigen
(Skripte, Dateien), ist im Plugin enthalten. Die allermeisten Plugin sind dabei in ihren
wesentlichen Funktionen kostenlos. Einige bieten gegen einen zumeist geringen Preis
zusätzliche Komfortfunktionen.
5.2 Welche Plugins gibt es?
Genauso wie es inzwischen „für alles eine App gibt“, finden sich für alle gewünschten
Funktionen in Ihrer Website auch zahlreiche entsprechende Plugins. Unter der Adresse
https://de.wordpress.org/plugins/ können Sie sich eine Auflistung von Plugins für
WordPress anzeigen lassen. Ähnlich wie zuvor bereits bei den Themes können Sie hier
über eine Schlagwortsuche (...beispielsweise „Security“ oder „Fotogalerie“) nach für Ihre
Zwecke geeigneten Plugins suchen. Zurzeit sind hier etwa 50.000 Plugins aufgelistet.
Wenn Sie ein Plugin anklicken, werden
Ihnen weitere Informationen angezeigt.
Sie finden dann zum Beispiel neben der
Beschreibung auch Screenshots oder
Rezensionen anderer Benutzer des Plugins.
Die Anzahl der aktiven Installationen und die Bewertung anderer Benutzer gibt Ihnen dabei
als Orientierungshilfe eine grobe Auskunft über die Qualität des Plugins.
Abbildung 071 - Plugin
Webprojekte mit WordPress
© 2017 Jürgen Eick, http://www.stoeberbox.de Seite 61
5.3 Plugins installieren
Um Ihrer Website ein Plugin hinzuzufügen, klicken Sie in der Navigationsleiste von
WordPress auf „Plugins“ und anschließend auf „Installieren“. Geben Sie dann oben rechts
in die Stichwortsuche den Namen des gesuchten Plugins ein, und klicken Sie anschließend
im gefundenen Plugin auf „Jetzt installieren“:
Abbildung 072 - Plugin installieren
Die Installation ist in der Regel in sehr kurzer Zeit abgeschlossen und die Schaltfläche
„Jetzt installieren“ verändert sich zur Schaltfläche „Aktivieren“. Um das Plugin nach der
Installation auch verwenden zu können, müssen Sie nun die Schaltfläche „Aktivieren“
anklicken.
Alle installierten Plugins - aktiviert oder nicht - stehen Ihnen in der Übersicht von
WordPress zur Verfügung. Hier können Sie noch nicht aktivierte Plugins auch im
Nachhinein aktivieren oder bereits aktivierte Plugins vorübergehend wieder deaktivieren.
Abbildung 073 - Plugin aktivieren
Webprojekte mit WordPress
© 2017 Jürgen Eick, http://www.stoeberbox.de Seite 62
5.4 Notwendige Plugins
Zu den absolut notwendigen Plugins gehören in erster Linie Sicherheitsoptionen und
Werkzeuge um von Ihrer Website ein Backup anzulegen. Beide Funktionen sind essenziell
für Ihre Website und Sie sollten so früh wie möglich – am besten bereits zu Beginn, noch
vor der Erstellung Ihrer Website – entsprechende Plugins hinzufügen.
Sicherheit:
Mit einem CMS wie WordPress arbeiten Sie nicht lokal auf Ihrem Computer an Ihrer
Website, sondern zentral auf einem Server Ihres Providers. Sie melden sich mit Ihren
Zugangsdaten an und haben dann die Möglichkeit, Dateien zu verändern und
Funktionen hinzuzufügen. Wird dieser Zugang zu Ihrer Website gehackt, können
Angreifer nicht nur Ihre Website vollständig übernehmen, sondern auch unbemerkt
Funktionen hinzufügen, die Ihre Internetseiten anschließend zur Quelle unerwünschter
Werbung oder zum Downloadportal illegaler Inhalte machen können.
Sie sollten daher unbedingt mit einem Sicherheits-Plugin wirksame Gegenmaßnahmen
gegen Angriffe von außen ergreifen. Dazu gehören beispielsweise so genannte „Brute
Force“-Angriffe, die im Millisekunden Takt Zugangsdaten testen, um Zugang zu Ihrer
Website zu erlangen. Ein gutes Sicherheits-Plugin wird einen solchen Brute Force-
Angriff erkennen und erfolgreich abwehren.
Backup:
Alle Dateien ihrer Website befinden sich ausschließlich auf dem Server ihres Anbieters.
Darüber hinaus besteht eine Datenbank, die über sämtliche Informationen Ihrer
WordPress Installation verfügt. Beides – sowohl die Dateien als auch die Datenbank –
müssen unbedingt regelmäßig gesichert werden. Um die Dateien zu sichern, melden
Sie sich einfach mit einem FTP Programm auf Ihrem Webspace an und kopieren alle
Dateien auf Ihren Computer. Das geht bei der Datenbank leider nicht so einfach. Dazu
benötigen Sie ein Plugin, mit dem Sie die Datenbank regelmäßig sichern und im Notfall
wiederherstellen können.
Ich stelle Ihnen für die Absicherung und das Backup Ihrer Website zwei Plugins vor, die
ich selbst im Einsatz habe. Selbstverständlich gibt es zahlreiche Alternativen. Ob und
inwieweit die von mir vorgestellten Plugins für Sie sinnvoll und ausreichend sind oder ob
Sie alternativ dazu andere Plugins verwenden wollen ist nicht entscheidend. Wichtig ist
jedoch, dass Sie für beide Funktionen - Absicherung und Backup - ein entsprechendes
Plugin verwenden.
Webprojekte mit WordPress
© 2017 Jürgen Eick, http://www.stoeberbox.de Seite 63
5.4.1 iThemes Security
Das Sicherheits-Plugin „iThemes Security“, früher bekannt unter der Bezeichnung „Better
WP Security“, bietet eine Fülle kostenloser Funktionen die Ihre Website gegen Angriffe
von außen absichern.
Nach der Installation des Plugins finden Sie in der WordPress Navigationsleiste den neuen
Menüpunkt Sicherheit mit den Einstellungen von iThemes Security.
Abbildung 074 - iThemes Security
Wie Sie sehen, ist das Sicherheits-Plugin modular aufgebaut und besteht aus vielen
verschiedenen Unterfunktionen. Alle einzelnen Module von iThemes Security werden bei
Anklicken umfangreich und verständlich erläutert. Dabei liegt das Plugin komplett in
deutscher Sprache vor. Schauen Sie sich einfach die einzelnen Module des Plugins an
und lesen Sie sich die Erläuterungen durch. Die wichtigsten Module sind der Lokale Brute-
Force-Schutz und die Datei-Änderungserkennung. Beide Funktionen sollen einen
unbefugten Fremdzugriff und die unbemerkte Aktivierung unerwünschter Funktionen
verhindern.
Neben den zahlreichen kostenfreien Optionen und Modulen bietet das Plugin in der
Professional Variante auch erweiterte Optionen an. Diese kostenpflichtigen erweiterten
Optionen sind nicht unbedingt notwendig. Die kostenfreien Funktionen des Plugins bieten
Ihnen bereits eine durchaus ausreichende Sicherheit.
Webprojekte mit WordPress
© 2017 Jürgen Eick, http://www.stoeberbox.de Seite 64
5.4.2 UpdraftPlus Backup/Restore
Das in den Grundfunktionen kostenlose Plugin UpdraftPlus Backup/Restore fertig für Sie
eine umfangreiche Datensicherung Ihrer Website und der Datenbank. Die Sicherung
landet in einem gepackten Archiv in Ihrem Webspace und kann damit bei der Sicherung
Ihrer Dateien über das FTP Programm ebenfalls auf Ihren PC heruntergeladen werden.
Nach der Installation finden Sie das Plugin unter dem Menüpunkt Einstellungen:
Abbildung 075 - UpdraftPlus Backup/Restore
Über die Schaltfläche „Jetzt sichern“ legen
Sie eine Sicherung an. Achten Sie dabei
darauf, dass die Option „Datenbank bei der
Sicherung einschließen“ aktiviert ist.
Über das Menü „Beliebige Dateien in das
Backup aufnehmen“ können Sie individuell
entscheiden, was im Einzelnen im Backup
landen soll.
Haben Sie beispielsweise sehr viele Medien hochgeladen, können Sie das Upload
Verzeichnis vom Backup ausschließen. Alle hochgeladenen Mediendateien werden
ohnehin über das FTP Programm und die Dateisicherung auf Ihren Computer kopiert.
Daher ist eine zusätzliche Sicherung im UpdraftPlus Backup nicht zwingend notwendig.
Die gesicherten Archive im ZIP-Format finden Sie im Verzeichnis /wp-content/updraft.
Abbildung 076 - Sicherung anlegen
Webprojekte mit WordPress
© 2017 Jürgen Eick, http://www.stoeberbox.de Seite 65
5.5 Sinnvolle Plugins
Es existieren buchstäblich Tausende von kostenlosen Plugins, die Sie verwenden können.
Welche davon im Einzelnen von Ihnen benötigt werden oder welche auch nur für Sie
persönlich sinnvoll sind, kann an dieser Stelle selbstverständlich nicht entschieden
werden. Es gibt allerdings einige Website-Standardfunktionen wie etwa Fotogalerien, die
allgemein häufig benötigt werden.
Daher hier eine Auflistung von Plugins die ich im Laufe der Zeit schätzen gelernt habe.
Plugin Beschreibung
Add From Server Plugin, um der Medienverwaltung das Hinzufügen
von Dateien vom Dateisystem des Webservers zu
ermöglichen. Hinweis: Alle Dateien werden in das
Upload-Verzeichnis kopiert.
Antispam Bee Einfache und extrem produktive Spam-Abwehr mit
vielen anspruchsvollen Lösungen. Enthält Schutz
gegen Trackback-Spam.
Better Search Replace Ein Plugin mit dem Zeichenketten in deiner
WordPress-Datenbank gesucht und ersetzt werden
können.
Broken Link Checker Überprüft Ihr Blog auf fehlerhafte Links und nicht
vorhandene Bilder und benachrichtigt Sie im
Dashboard, wenn nichts gefunden wird.
Foo Gallery Foo Gallery ist ein intuitives und erweiterbares
Galerie-Management-Tool.
FooBox Image Lightbox
Selbstanpassende Image Lightboxen für
WordPress.
Webprojekte mit WordPress
© 2017 Jürgen Eick, http://www.stoeberbox.de Seite 66
Plugin Beschreibung
Justified Image Gallery Pure HTML und CSS-basierte Bildergalerien.
Media Library Categories Fügt die Möglichkeit hinzu, Kategorien in der
Medienbibliothek zu verwenden.
Shortcodes Ultimate Viele verschiedene „Shortcodes“ fügen Ihrem Web
auf Mausklick Funktionen, wie aufklappbare Listen
oder Karteireiter hinzu.
Simple Custom CSS Der einfache und zuverlässige Weg,
benutzerdefinierte CSS zu Deiner WordPress-
Website hinzuzufügen. Simple Custom CSS
ermöglicht Dir, Deine eigenen Stil-Regeln
hinzuzufügen und vorgegebenes CSS eines
Plugins oder Themes zu überschreiben.
WP Lightbox 2 Ein Werkzeug für das Hinzufügen von Lightbox
(Overlay) Effekten für Bilder und Leuchtkasten-
Effekte für Fotoalben / Galerien auf Ihrer
WordPress-Site.
WP Maintenance Mode Schaltet der Website eine Seite vor, die Besucher
über laufende Wartungsarbeiten informiert. Perfekt
für eine «Baustellen-Seite».
Noch ein Wort zu der Anzahl der verwendeten Plugins. Alle Funktionen, die Sie Ihrer
Website hinzufügen, müssen auf dem Server verwaltet werden. Dies kostet
Rechenleistung. Wenn Sie also eine sehr große Anzahl von Plugins aktivieren, kann das
dazu führen, dass Ihre Website sehr langsam wird. Das ist nicht nur unangenehm für Ihre
Besucher, sondern unter Umständen auch schlecht für Ihr Website Ranking bei den
Suchmaschinen. Die Performance einer Website - also die Geschwindigkeit mit der die
Seiten angezeigt werden - ist heutzutage ebenfalls eines der Kriterien, nach denen die
Suchmaschinen Ihre Website beurteilen. Sie sollten daher nur die Plugins aktivieren, die
Sie auch zwingend benötigen.
Webprojekte mit WordPress
© 2017 Jürgen Eick, http://www.stoeberbox.de Seite 67
6.0 Aktualisierungen
WordPress liegt zum Zeitpunkt der Erstellung dieser Unterlage in der Version 4.7.3 vor,
regelmäßig erscheinen Updates auf neue Versionen. WordPress überprüft regelmäßig den
eigenen Aktualitätsstand und weist Sie auf neuere Versionen hin.
Auch Plugins machen sich bemerkbar, wenn neue Versionen vorliegen. Sie erkennen,
dass es neue Versionen von WordPress oder Ihren Plugins gibt, durch einen deutlichen
Hinweis im Menü von WordPress:
Abbildung 077 - Aktualisierung
Klicken Sie in diesem Falle auf „Aktualisierungen“, aktivieren über das Auswahlkästchen
„Alle auswählen“ alle zur Aktualisierung anstehenden Inhalte und klicken dann auf „Plugins
aktualisieren“.
Sie sollten dafür sorgen, dass Ihre verwendeten Plugins und selbstverständlich auch
WordPress selber immer aktuell zu halten. In der Regel kommen mit Updates
sicherheitsrelevante Änderungen, die Fehler beheben.
Achtung!
Haben Sie manuelle Anpassungen an Konfigurationsdateien oder den PHP-Seiten Ihres
verwendeten Themes vorgenommen, werden diese Anpassungen bei einem Update unter
Umständen wieder zurückgesetzt. Sie sollten in diesem Falle Ihre Anpassungen sichern
und dokumentieren, um sie in einem solchen Fall erneut anlegen zu können.
Webprojekte mit WordPress
© 2017 Jürgen Eick, http://www.stoeberbox.de Seite 68
7.0 Tipps und Tricks
Bisher haben wir uns durch die reinen Funktionen von WordPress gekämpft und uns näher
angeschaut, wie eine Website erstellt und betrieben wird. Natürlich ist das noch lange nicht
alles. Ich habe Ihnen aus diesem Grund hier einige Tipps und Tricks zusammengestellt,
die Ihnen das Arbeiten mit ihrer Website unter WordPress erleichtern können.
7.1 Maximale Upload-Dateigröße
Die maximale Größe der Dateien, die Sie in Ihr Medienverzeichnis hochladen können, ist
in der Regel begrenzt. Diese Begrenzung können Sie leicht selber kontrollieren. Klicken
Sie in der Navigationsleiste von WordPress auf „Medien“ und dann auf „Datei hinzufügen“.
Im Medienuploader können Sie erkennen, wie hoch die Maximalgröße ist:
Abbildung 078 - Maximale Upload-Dateigröße
In unserem Fall liegt die maximale Dateigröße für eine einzelne Datei bei 64 MB. Das ist
insbesondere für Videos ein Problem. Im Internet kann man für die Lösung häufig Hinweise
auf Änderungen an Konfigurationsdateien (wp-config.php, php.ini, htaccess) finden, wie
beispielsweise hier bei Webschale.de:
https://webschale.de/2016/upload-limit-in-wordpress-erhoehen/
Neben der Tatsache, dass Änderungen an zentralen Konfigurationsdateien auch gerne
mal im Desaster enden, hat dieses Vorgehen noch andere Nachteile. So würde
beispielsweise die Dateiänderungskontrolle unseres Sicherheits-Plugins Alarm schlagen.
Auch bei einem Update gehen die Änderungen unter Umständen wieder verloren und
müssen erneuert werden. Ich rate Ihnen daher zu folgendem Vorgehen:
Laden Sie die Datei(en) mit einem FTP Programm ins Upload Verzeichnis
von WordPress unter /wp-content/uploads
Verwenden Sie das PlugIn „Add From Server“, um die Datei in die Datenbank
einzutragen (...siehe „lokale Installation“ auf der nächsten Seite!).
Webprojekte mit WordPress
© 2017 Jürgen Eick, http://www.stoeberbox.de Seite 69
7.2 Installieren lokaler Plugins
Unter Umständen kann es notwendig sein, ein Plugin zuerst herunter zu laden, um es
anschließend zu installieren. Dies wird notwendig, wenn sich das Plugin beharrlich weigert,
in der Auflistung installierbarer Plugins zu erscheinen. Bei „AddFromServer“ ist dies
beispielsweise der Fall. Obwohl das Plugin existiert und auf WordPress.org auch angezeigt
wird, taucht es in der Suche innerhalb Ihrer WordPress-Umgebung unter „Plugins“
möglicherweise nicht auf.
In diesem Fall können Plugins auch zuerst von WordPress.org heruntergeladen und dann
Ihrer WordPress-Installation hinzugefügt werden.
Rufen Sie also zuerst die Plugin-Suche auf: https://de.wordpress.org/plugins/
Suchen und finden Sie hier das Plugin: https://de.wordpress.org/plugins/add-from-server/
Laden Sie es über die Schaltfläche „Herunterladen“ auf Ihren PC herunter. Plugins liegen
als gepacktes ZIP-Archiv vor, Sie haben also nur eine einzelne Datei, die auf Ihrem PC
gespeichert wird.
Nun wechseln Sie in Ihre
WordPress-Umgebung und dort
über den Menüpunkt „Plugins“
und „Installieren“ auf „Plugin
hochladen“. Wählen Sie das
Plugin aus und klicken Sie dann
auf „Jetzt installieren“.
Abhängig von der Größe des Plugins und Ihrer Internetverbindung kann diese Installation
durchaus einige Minuten in Anspruch nehmen, haben Sie etwas Geduld. Abschließend
erhalten Sie die Erfolgsmeldung der Installation und können hier das Plugin über die
Schaltfläche „Aktiviere dieses Plugin“ auch sofort aktivieren.
Abbildung 080 - Plugin installiert
Abbildung 079 - Plugin hochladen
Webprojekte mit WordPress
© 2017 Jürgen Eick, http://www.stoeberbox.de Seite 70
7.3 Namenskonventionen
Haben Sie eine große Anzahl der Dateien im Upload Verzeichnis zu verwalten, lässt sich
eine Übersicht ausschließlich durch zwei absolut konsequent durchzuführende
Maßnahmen erreichen:
Zuteilung einer Kategorie zu jeder einzigen Datei.
Erkennbarkeit durch die Vergabe „sprechender Namen“.
Die Namensvergabe wird weiter unten näher beschrieben. Die Kategorisierung erfolgt
durch das PlugIn Media Library Categories. Auch die Bezeichnungen der Kategorien
befolgen dabei absolut konsequent und stringent die Richtlinien der Namensvergabe, die
zugrunde gelegt worden sind. Ich erläutere hier das Vorgehen bei der Namenskonvention
und -vergabe anhand der Website der Grundschule Kuhstraße, die zum Zeitpunkt der
Erstellung dieser Unterlage mehr als 11.000 Mediendateien, 80 Seiten und über
400 Beiträge umfasst.
7.3.1 Namensvergabe
Die Namensvergabe ist das zentrale Werkzeug, um auf einer Website von großem Umfang
die Übersicht zu behalten. Die Namensvergabe basiert auf folgendem Prinzip:
Seiten und Beiträge haben einen eigenen individuellen Titel und einen „Permalink“, unter
dem die Seite oder der Beitrag im Browser aufgerufen wird. Titel und Permalink können
voneinander abweichen und beliebig ausfallen. Das hätte zur Folge, dass man immer den
Link kennen muss, um die Seite oder den Beitrag anzusprechen. Hier greift die
Namenskonvention ein, um eine Einheitlichkeit zu gewährleisten.
Seiten:
Eine Seite hat eine Überschrift
(Titel) und einen „Permalink“.
Beides ist wahlfrei aber
einheitlich.
Beiträge:
Ein Beitrag hat ebenfalls eine
Überschrift (Titel) und einen
Permalink. Der Titel ist wahlfrei
aber der Permalink folgt immer
einem Muster.
In diesem Fall: schulalltag_jahr_nummer oder galerie_jahr_nummer
Abbildung 081 - Namensvergabe Seiten
Abbildung 082 - Namensvergabe Beiträge
Webprojekte mit WordPress
© 2017 Jürgen Eick, http://www.stoeberbox.de Seite 71
Im QuickEdit ist der Permalink als
„Titelform“ angezeigt. Hier zeigt sich
bei Beiträgen sehr gut die Abweichung
von Titel und Permalink.
Die Namenskonvention dient der
Vereinheitlichung der Bezeichnungen
der zahlreichen Links.
Seiten tragen ihren eigenen Titel, der Permalink ist vereinfacht identisch.
Seite „Weiterführende Schule“
Titel „Weiterführende Schule“
Permalink „weiterfuehrende-schule“
Beiträge tragen ihren eigenen Titel sind jedoch in der Bezeichnung
der Permalinks unbedingt an die Namensvergabe gebunden.
Beitrag „Schuljahresabschlussbrief 2016“
Titel „Schuljahresabschlussbrief 2016“
Permalink „schulalltag_2016_150“
Medien tragen die Bezeichnung
„alltag_jahr_nummer“ oder „galerie_jahr_nummer“
Bilder auf Beitrag „Eltern sichern Schulweg”
Beitrag trägt Permalink „schulalltag_2016_040“
Bildernamen: „alltag_2016_040_01.jpg“ / „alltag_2016_040_02.jpg“ / ...
Bilder in der Galerie „Weihnachtsfeier am 22.12.2016“
Galerie trägt Permalink „galerie_2016_210“
Bildernamen: „galerie_2016_210_001.jpg“ / „galerie_2016_210_002.jpg“ / ...
Durch die Unterscheidung zwischen „schulalltag_...“ bei Beiträgen und „alltag_...“ bei
Mediendateien kann auf Anhieb erkannt werden, worum es sich handelt.
Die Nummerierung nach der Jahreszahl ist dreistellig und wird in Zehnerschritten vergeben
(schulalltag_2016_010 / ..._2016_020 / ..._2016_030 / etc.). So kann auch ein Beitrag der
später hinzugefügt wird, auch nachträglich in die bestehende Nummerierung eingefügt
werden, ähnlich dem Prinzip der Reihenfolgenummern der Seiten. Ein neuer Beitrag hätte
so beispielsweise den Permalink „schulalltag_2016_035“ und würde zwischen den Links
„_30“ und „_40“ eingefügt werden.
Abbildung 083 - QuickEdit Permalink
Webprojekte mit WordPress
© 2017 Jürgen Eick, http://www.stoeberbox.de Seite 72
Durch die Namenskonvention können beispielsweise ausschließlich alle 76 Bilder der
Galerie „Kletter-AG am 06.04.2016“ angezeigt werden, indem im Namensfilterfeld der
Suchbegriff „galerie_2016_030“ (Name des Permalinks des Beitrages) angegeben wird.
Es werden alle zu dem Beitrag gehörenden Bilder angezeigt:
„galerie_2016_030_001.jpg“, „galerie_2016_030_002.jpg“, „galerie_2016_030_003.jpg“
und so weiter...
7.4 Kategorien
Durch das PlugIn „Media Library Categories“
werden mit der Namenskonvention
korrespondierende Kategorien vergeben, die den
Mediendateien und Beiträgen (nicht zwingend auch
den Seiten) zugeordnet werden. Durch diese
Kategorien können die Inhalte gefiltert angezeigt
werden, so dass gezielt beispielsweise nur die
1.550 Bilder der Bildergalerien aus dem Jahr 2010
angezeigt werden können.
Abbildung 085 - Media Library Categories
Sie finden das Plugin hier: https://de.wordpress.org/plugins/wp-media-library-categories/
Abbildung 084 - Kategorienliste
Webprojekte mit WordPress
© 2017 Jürgen Eick, http://www.stoeberbox.de Seite 73
7.5 Bildversionen unterdrücken
Wie bereits weiter oben am Ende von Kapitel 3.7 „Medien“ geschildert wurde, werden beim
Upload von Bilddateien von WordPress mehrere weitere Versionen der hochgeladenen
Bilder angelegt. Da wären zunächst die drei Versionen die unter „Vorschaubilder“,
„Mittelgroß“ und „Groß“ in den Einstellungen für Medien festgelegt sind. Außerdem legen
viele Themes noch weitere Bildversionen für eigene Zwecke, wie z.B. Beitrags- oder
Seitenbilder an. Im Falle des Themes Catch Responsive sind das fünf weitere
Größenversionen.
Es werden also im Falle von Catch Responsive für jedes Bild, das hochgeladen wird, acht
weitere Bilder angelegt. Für die Website der Grundschule Kuhstraße hat dies zur Folge,
dass sich im Upload Verzeichnis nicht 11.000 Bilder befinden, sondern sage und schreibe
88.000 Dateien! Ganz abgesehen von der schieren Anzahl ist die Dateiverwaltung
obendrein erschwert, da sich die automatisiert angelegten Bilder weder in der
Medienübersicht zeigen, noch an die Namenskonvention halten.
Wenn Sie alle benötigten Bildversionen selbst erstellen und verwalten (wollen), dann
können Sie dieses automatisierte Anlegen von verschiedenen Bildversionen unterdrücken.
Die von WordPress automatisch erzeugten Bildgrößen sind dabei leicht zu deaktivieren.
Setzen Sie einfach im WordPress Menü „Eigenschaften“ unter „Medien“ alle
Größenangaben auf null. Damit unterbinden Sie das Anlegen der drei Standardgrößen
Ihrer hochgeladenen Bilder.
Bei den vom Theme erstellten Größen ist dies sehr viel schwieriger, da es üblicherweise
keine Einstellungen in den Themes gibt, um das Anlegen von Bildversionen zu
unterdrücken. Hier hilft nur das Anpassen der WordPress Konfigurationsdatei
„functions.php“ im Verzeichnis „/wp-content/themes/“. In dieser zentralen Steuerungsdatei
können Sie WordPress anweisen, keinerlei Bildversionen selbstständig anzulegen. Sie
finden die Einträge, die Sie am Ende der Textdatei „functions.php“ hinzufügen müssen auf
der nächsten Seite. Die Datei finden Sie unter /wp-content/themes/<theme-name>/
Laden Sie Ihre Website komplett herunter und sichern Sie die Datei „functions.php“
separat. Ergänzen Sie dann die Datei mit den Einträgen auf der nächsten Seite und laden
Sie die geänderte Datei wieder hoch. Überschreiben Sie dabei die Originaldatei nicht,
sondern geben ihr vorher einen anderen Namen (z.B. „functions-original.php“). Laden Sie
anschließend testweise eine Bilddatei über den Medienuploader in das Upload Verzeichnis
hoch. Überprüfen Sie dann mit Ihrem FTP-Programm, ob im Upload Verzeichnis auch
tatsächlich nur diese eine Bilddatei angelegt wurde.
Achtung!
Löschen Sie die gesicherte Originaldatei „functions.php“ nicht! Sie können so
immer wieder zur Originalversion zurückkehren. Ich übernehme für die Änderungen
an den Konfigurationsdateien keinerlei Verantwortung! Sie nehmen diese
Veränderungen auf eigene Verantwortung vor.
Webprojekte mit WordPress
© 2017 Jürgen Eick, http://www.stoeberbox.de Seite 74
Editieren der Datei „functions.php“ im Verzeichnis „/wp-content/themes/“: Diese Zeilen am Ende der „functions.php“ hinzufügen: // Anlegen von Bildkopieen in Standardgröße unterdruecken
function disable_thumbnail_creation($sizes)
{
unset($sizes['thumbnail']);
unset($sizes['medium']);
unset($sizes['large']);
return $sizes;
}
add_filter('intermediate_image_sizes_advanced', 'disable_thumbnail_creation');
//Anlegen von Bildkopieen in jedweder Größe unterdrücken
add_filter( 'intermediate_image_sizes', 'rudr_reduce_image_sizes' );
function rudr_reduce_image_sizes( $sizes ){
/*
* $sizes - all image sizes array Array ( [0] => thumbnail [1] => medium
[2] => large [3] => post-thumbnail )
* get_post_type() to get post type
*/
$type = get_post_type($_REQUEST['post_id']); // $_REQUEST['post_id'] post
id the image uploads to
foreach( $sizes as $key => $value ){
/*
* use switch if there are a lot of post types
*/
if( $type == 'page' ) {
if( $value == 'regionfeatured' ){ // turn off 'regionfeatured'
for pages
unset( $sizes[$key] );
}
} else if ( $type == 'region' ) {
if( !in_array( $value, array('regionfeatured','misha335') ) ){
// for regions turn off everyting except 'regionfeatured' and 'misha335'
unset( $sizes[$key] );
}
} else {
if( $value != 'thumbnail' ){ // turn off everything except
thumbnail
unset( $sizes[$key] );
}
}
}
return $sizes;
}
Webprojekte mit WordPress
© 2017 Jürgen Eick, http://www.stoeberbox.de Seite 75
8.0 Abbildungsverzeichnis
ABBILDUNG 001 - FTP-PROGRAMM ................................... 6
ABBILDUNG 002 - CONTENT MANAGEMENT SYSTEM ............. 7
ABBILDUNG 003 - STÖBERBOX AUF DEM MONITOR ............... 8
ABBILDUNG 004 - TABLET UND SMARTPHONE ...................... 8
ABBILDUNG 005 - WEBHOSTING EINSTELLUNGEN ................ 11
ABBILDUNG 006 - DOMAINVERWALTUNG .......................... 13
ABBILDUNG 007 - FILEZILLA ............................................ 14
ABBILDUNG 008 - FTP SERVERANGABEN ........................... 14
ABBILDUNG 009 - FTP ZUGANGSDATEN ............................ 15
ABBILDUNG 010 - DATENBANK-ZUGANGSDATEN ................. 15
ABBILDUNG 011 - E-MAIL POSTFACH ............................... 16
ABBILDUNG 012 - DATENÜBERTRAGUNG ........................... 17
ABBILDUNG 013 - DATENBANKANGABEN ........................... 18
ABBILDUNG 014 - WORDPRESS BEGINN INSTALLATION ........ 18
ABBILDUNG 015 - INSTALLATION WORDPRESS .................... 19
ABBILDUNG 016 - DASHBOARD ........................................ 20
ABBILDUNG 017 - BENUTZERÜBERSICHT ............................ 21
ABBILDUNG 018 - NEUER BENUTZER ................................. 22
ABBILDUNG 019 - EINSTELLUNGEN ALLGEMEIN ................... 23
ABBILDUNG 020 - EINSTELLUNGEN SCHREIBEN.................... 23
ABBILDUNG 021 - EINSTELLUNGEN LESEN .......................... 24
ABBILDUNG 022 - EINSTELLUNGEN DISKUSSION .................. 24
ABBILDUNG 023 - EINSTELLUNGEN MEDIEN ....................... 25
ABBILDUNG 024 - EINSTELLUNGEN PERMALINKS ................. 26
ABBILDUNG 025 - INSTALLIERTE THEMES ........................... 27
ABBILDUNG 026 - THEMES ÜBERSICHT .............................. 28
ABBILDUNG 027 - THEMEVORSCHAU ................................ 29
ABBILDUNG 028 - CATCH RESPONSIVE .............................. 29
ABBILDUNG 029 - CATCH RESPONSIVE INSTALLIEREN ............ 29
ABBILDUNG 030 - BILDGRÖßE .......................................... 30
ABBILDUNG 031 - BILDVORSCHAU .................................... 32
ABBILDUNG 032 - MEDIEN-UPLOADER .............................. 33
ABBILDUNG 033 - MEDIEN-UPLOAD ................................. 33
ABBILDUNG 034 - MEDIENEIGENSCHAFTEN ........................ 34
ABBILDUNG 035 - BILDVERSIONEN.................................... 35
ABBILDUNG 036 - EINZUFÜGENDE BILDGRÖßE .................... 35
ABBILDUNG 037 - BEITRÄGE UND SEITEN ........................... 36
ABBILDUNG 038 - BEITRAGSÜBERSICHT ............................. 37
ABBILDUNG 039 - BEITRAG QUICKEDIT ............................. 37
ABBILDUNG 040 - KOMMENTARFUNKTION ......................... 38
ABBILDUNG 041 - BEITRAG BEARBEITEN ............................ 40
ABBILDUNG 042 - SPEICHERN & VERÖFFENTLICHEN ............ 40
ABBILDUNG 043 - FERTIGER BEITRAG ................................ 41
ABBILDUNG 044 - BEITRAGSTEXT ERFASSEN ....................... 41
ABBILDUNG 045 - DATEIEN HINZUFÜGEN ........................... 42
ABBILDUNG 046 - MEDIEN HINZUFÜGEN ........................... 42
ABBILDUNG 047 - BILDEIGENSCHAFTEN BEARBEITEN ............ 43
ABBILDUNG 048 - LINK EINFÜGEN .................................... 43
ABBILDUNG 049 - LINK EINFÜGEN/ÄNDERN ........................ 44
ABBILDUNG 050 - LISTE EINFÜGEN ................................... 44
ABBILDUNG 051 - TEXTEDITOR ........................................ 45
ABBILDUNG 052 - SEITENÜBERSICHT ................................. 46
ABBILDUNG 053 - SEITEN QUICKEDIT................................ 47
ABBILDUNG 054 - SEITENHIERARCHIE ................................ 47
ABBILDUNG 055 - STRUKTUR EINER WEBSITE ..................... 48
ABBILDUNG 056 - NUMERISCHE STRUKTUR ........................ 49
ABBILDUNG 057 - SEITENEDITOR ...................................... 50
ABBILDUNG 058 - VERÖFFENTLICHUNGSOPTIONEN .............. 50
ABBILDUNG 059 - CUSTOMIZER ....................................... 52
ABBILDUNG 060 - WEBSITE-INFORMATIONEN .................... 53
ABBILDUNG 061 - LAYOUT-OPTIONEN .............................. 53
ABBILDUNG 062 - WIDGETS ............................................ 53
ABBILDUNG 063 - CSS VISUELL ........................................ 54
ABBILDUNG 064 - SEITENVERWEISE .................................. 56
ABBILDUNG 065 - MENÜ ERSTELLEN ................................. 57
ABBILDUNG 066 - EIGENES MENÜ.................................... 58
ABBILDUNG 067 - MENÜ GRUPPIEREN .............................. 58
ABBILDUNG 068 - INDIVIDUELLE LINKS .............................. 59
ABBILDUNG 069 - EIGENSCHAFTEN MENÜEINTRAG ............. 59
ABBILDUNG 070 - MENÜ IM CUSTOMIZER ......................... 59
ABBILDUNG 071 - PLUGIN .............................................. 60
ABBILDUNG 072 - PLUGIN INSTALLIEREN ............................ 61
ABBILDUNG 073 - PLUGIN AKTIVIEREN .............................. 61
ABBILDUNG 074 - ITHEMES SECURITY ............................... 63
ABBILDUNG 075 - UPDRAFTPLUS BACKUP/RESTORE ............ 64
ABBILDUNG 076 - SICHERUNG ANLEGEN ............................ 64
ABBILDUNG 077 - AKTUALISIERUNG ................................. 67
ABBILDUNG 078 - MAXIMALE UPLOAD-DATEIGRÖßE ........... 68
ABBILDUNG 079 - PLUGIN HOCHLADEN ............................. 69
ABBILDUNG 080 - PLUGIN INSTALLIERT .............................. 69
ABBILDUNG 082 - NAMENSVERGABE SEITEN ...................... 70
ABBILDUNG 083 - NAMENSVERGABE BEITRÄGE .................. 70
ABBILDUNG 084 - QUICKEDIT PERMALINK ......................... 71
ABBILDUNG 085 - KATEGORIENLISTE ................................. 72
ABBILDUNG 086 - MEDIA LIBRARY CATEGORIES .................. 72