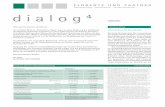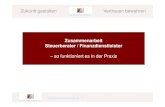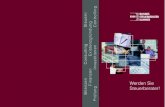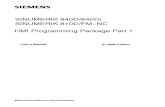Benutzer Handbuch - Weise Steuerberater
Transcript of Benutzer Handbuch - Weise Steuerberater

Unser Wissen für Ihren Erfolg!
Benutzer HandbuchVersion 4.0
Stand April 2012
EDV-Beratung DölleInh.: Gabriele Dölle
Moerser Str. 10340667 Meerbusch
Tel.: 0 21 32 - 91 11 02Fax: 0 21 32 - 91 11 03
e-Kasse Handbuch
e-Kasse

Unser Wissen für Ihren Erfolg!
Inhaltsverzeichnis
1.! Einleitung! 3
2.! Login! 4
3.! Grundlegender Aufbau von e-Kasse! 5
3.1.! Geschäftsvorfälle! 6
3.1.1.! Sonderfälle! 8
3.2.! Kassenbuch-Archiv! 9
3.4.! Einstellungen! 10
3.4.1.! Benutzer-Daten! 10
3.4.2.! MWSt-Sätze! 11
3.4.3.! Voreinstellungen! 12
3.4.4.! Farben Definition! 14
3.4.5.! Kontenrahmen! 16
e-Kasse Handbuch
e-Kasse

Unser Wissen für Ihren Erfolg!
1. Einleitunge-Kasse ist ein online basiertes Kassenbuch-Programm mit dessen Hilfe Sie Ihre komplette Kasse online abwickeln können.
e-Kasse ist eine intelligente Lösung für alle, die ihr Kassenbuch komfortabel, praktisch und betriebs-prüfungssicher führen wollen.
e-Kasse eignet sich für Unternehmen jeder Größe. Sie loggen sich einfach in e-Kasse ein und erfassen zuverlässig und sicher Ihre Kassenbelege, die Sie anschließend direkt in Ihre Buchhaltung einspielen können.
Automatische Überprüfung der Eingaben
Während der Erfassung prüft e-Kasse laufend die Eingaben (Minus-Prüfung und Vollständigkeit). Konten und Umsatzsteuer-Zuordnung erfolgen in der Regel automatisch.
Die bekannten Probleme mit Excel-Kassenbüchern oder anderen Handaufzeichnungen können vergessen werden.
Die online erfassten Daten können über die Export-Funktion direkt in die Buchhaltung des Kanzlei-REWE von DATEV, Addisson, HMD, AGENDA oder anderen Systemen eingespielt werden.
Mit e-Kasse wird auch die geforderte Funktionalität (Mengenangaben) für den SKR 14 (Kontenrahmen Land- und Forstwirtschaft) erfüllt.
e-Kasse Handbuch
e-Kasse

Unser Wissen für Ihren Erfolg!
2. LoginWenn Sie mit e-Kasse arbeiten möchten müssen Sie ein Browserfenster öffnen, die URL http://www.e-kasse-online.de/index.php (Web-Adresse) eingeben und gelangen anschließend in den Anmelde-Bereich, wo Sie Ihren Namen und Ihr Passwort eingeben. e-Kasse funktioniert mit allen modernen Browsern (IE ab Version 7, Firefox ab Version 3, Safari ab Version 5).
Die notwendigen Daten zum Einloggen erhalten Sie nach bestätigter Freischaltung Ihres Benutzerkontos mit einer gesonderten e-Mail.
Hinweis: Gehen Sie vertraulich mit Ihren Logindaten um und gestatten Sie keinem Dritten den Zugang zu e-Kasse. Es liegt in Ihrem eigenen persönlichen Interesse!
Sobald Sie sich erfolgreich angemeldet haben gelangen Sie in den internen Bereich von e-Kasse.
e-Kasse Handbuch
e-Kasse

Unser Wissen für Ihren Erfolg!
3. Grundlegender Aufbau von e-Kasse
Die einzelnen Bereiche von e-Kasse sind nach dem erfolgreichen Login durch bebilderte Druckknöpfe (auch Buttons oder Icons genannt) erreichbar. Ein simpler Klick auf einen Button bringt Sie in den jeweiligen Programmteil zur weiteren Bearbeitung. Nachfolgend sind die einzelnen Buttons dargestellt:
GeschäftsvorfälleHier geben Sie alle Geschäftsvorfälle (Buchungen) ein. e-Kasse bringt diese selbstständig in eine chronologische Reihenfolge.
Kassenbuch-ArchivAus den Vorgängen (Buchungen) erzeugte Kassenbuchblätter werden hier abgelegt und sind nach Monaten sortiert. Zusätzlich finden Sie hier auch die Belege, wenn Sie diese geladen haben, sowie die Export-Funktion in die Buchhaltung.
EinstellungenHier verwalten Sie Ihre Daten, MWSt-Sätze, Voreinstellungen, die Farbdefinitionen Ihrer Kassenbuchblätter sowie den Kontenrahmen.
AbmeldenWenn Sie fertig sind melden Sie sich hiermit vom System ab.
Das komplette Menü zur Steuerung des Programmes befindet sich auf der linken Seite des Bildschirms.
Neben den oben genannten Icons finden Sie hier auch die sog. kontext-sensitive Hilfe in Form des Fragezeichens. Sobald Sie auf dieses Icon klicken wird in einem neuen Fenster die Hilfe zu genau dem Punkt gezeigt, indem Sie sich gerade befinden. Sind Sie beispielhaft im Menü Geschäftsvorfälle, so zeigt die Hilfe nur dieses Thema.
Zusätzlich zu den Menüpunkten haben die einzelnen Programmteile auch noch spezielle Aktions-Buttons. Diese sind genau wie das Menü auch auf der linken Seite zu finden, erscheinen jedoch nur, wenn es vom Programm aus vorgesehen ist.
e-Kasse Handbuch
e-Kasse

Unser Wissen für Ihren Erfolg!
3.1. GeschäftsvorfälleHier geben Sie jeden Geschäftsvorfall ein, der die Kasse betrifft.
Für ein besseres Verständnis werden die in diesem Programm-Teil genutzten Icons kurz erklärt:
VorschauWie würde das Kassenbuchblatt mit den aktuellen, noch nicht verbuchten Vorfällen aussehen.
Vorgänge exportierenAlle noch nicht festgeschriebenen Vorgänge können hiermit exportiert werden. Dieser Export dient dem Steuerberater zu einer Vorab-Prüfung!
Vorgänge buchenSobald Sie auf diesen Button klicken erscheint eine zusätzliche Zeile, mit deren Hilfe Sie den Festschreibungs-Zeitraum festlegen können. Festgeschriebene Vorgänge sind NICHT mehr veränderbar.BearbeitenSolange Sie die Vorfälle noch nicht gebucht haben können Sie diese noch bearbeiten (um evtl. Rechtschreibfehler oder Zahlendreher zu korrigieren).
Lösch-ButtonMit Hilfe dieses Buttons können Sie einen Vorgang löschen.WICHTIG: Die Vorgangsnummer bleibt erhalten und der Text wird auf „Diese Beleg-Nr. wurde nicht vergeben“ gesetzt.
Hinweis:
e-Kasse lässt es nicht zu, dass der Kassenbestand ins Minus gerät. Dies gilt sowohl für die Erfassung eines neuen Vorfalls wie auch für die Bearbeitung eines bereits eingegebenen Vorfalls!
e-Kasse Handbuch
e-Kasse

Unser Wissen für Ihren Erfolg!
Geschäftsvorfall erfassen
Wenn Sie den Menüpunkt Geschäftsvorfälle (Vorgänge) anklicken sehen Sie die Eingabemaske für neue Vorfälle sowie die noch nicht gebuchten Vorgänge. Das vorgegebene Datum entspricht immer dem aktuellen Tagesdatum, kann aber jederzeit geändert werden.
Der Cursor steht im Feld „G-Kto - Text“, so dass Sie sofort mit der Erfassung beginnen können. Sobald Sie in dieses Feld den ersten Buchstaben eingeben erscheint darunter eine Liste mit allen Gegenkonten, in denen der eingegebene Text vorkommt. Auf diese Weise ist sichergestellt, dass Sie automatisch ein entsprechendes Gegenkonto erfassen und die Texte immer gleich lauten.
Über das Feld „zusätzlicher Text“ können weitere Informationen zu dem Vorfall erfasst werden Der Button „Datei auswählen“ dient dazu, den vorher eingescannten Beleg zu laden und dem Vorfall direkt zuzuordnen.
Möchten Sie z.B. die Kfz-Versicherung aus der Kasse bezahlen müssen Sie nur auf den letzten Eintrag in der Liste klicken, und der entsprechende Text wird übernommen. Da e-Kasse weiss, dass es sich hierbei um eine Ausgabe handelt, springt der Cursor direkt in das Ausgabe-Feld wo Sie den Brutto Betrag eingeben können.
Hinweis:Sie MÜSSEN immer ein Konto aus der Liste auswählen damit für den Export auch die entsprechende Kontonummer übertragen wird. Wenn Sie nur den Text schreiben oder auch nur die Kontonummer eintragen erfolgt KEINE Übertragung des Kontos in die Buchhaltung.
Ein Klick auf das blaue Feld „Speichern“ oder die Enter-Taste speichern die eingegebenen Daten.
e-Kasse Handbuch
e-Kasse

Unser Wissen für Ihren Erfolg!
Beleg-Verwaltung
Die Belege können direkt mit der Erfassung des Vorfalls geladen werden. In der Übersicht kann an der Beleg-Nummer direkt ersehen werden, ob ein Beleg zu diesem Vorgang hinterlegt wurde oder nicht.
Belegnummern in schwarz haben noch keinen zugewiesenen Beleg, in grün geschrieben liegt ein Beleg vor. Mit einem Klick auf eine grüne Belegnummer wird der entsprechende Beleg in einem „Overlay-Fenster“ angezeigt.
3.1.1. SonderfälleWenn Sie im SKR 14 buchen ist es bei einigen Konten notwendig auch die entsprechenden Mengen zu erfassen. e-Kasse „kennt“ diese Konten und zeigt im Erfassungsbereich direkt eine neue Zeile an.
Für die automatische Aufteilung von nicht voll absetzbaren Bewirtungskosten können Sie in den Einstellungen zusätzliche MwSt-Sätze erfassen und mit entsprechenden Buchungsschlüsseln Ihres Buchhaltungs-Systems vorbelegen.
e-Kasse Handbuch
e-Kasse

Unser Wissen für Ihren Erfolg!
3.2.Kassenbuch-ArchivIm Kassenbuch-Archiv finden Sie alle Kassenbuch-Blätter sowie die dazugehörigen Belege nach Monaten sortiert.
Für ein besseres Verständnis werden die in diesem Programm-Teil genutzten Icons kurz erklärt:
Download-IconEin Klick lädt das entsprechende Dokument auf Ihren Rechner.
XLS-DownloadAlle festgeschriebenen Vorgänge aus dem jeweiligen Monat werden als Datei exportiert und können direkt in die Buchhaltung eingelesen werden.
Das folgende Bild zeigt beispielhaft ein Kassenbuch-Archiv mit aufgeklappter Jahresauswahl:
Jedes Mal, wenn Sie Vorgänge innerhalb eines Monats festschreiben wird die PDF-Datei dieses Monats um die neuen Kassenbuchblätter erweitert.
e-Kasse Handbuch
e-Kasse

Unser Wissen für Ihren Erfolg!
3.4.EinstellungenMit den Einstellungen werden die für e-Kasse relevanten Daten festgelegt. Dieser Menüpunkt ist in 5 Unter-
menüs unterteilt ( Benutzer-Daten, MWSt-Sätze, Voreinstellungen, Farb-Definitionen und
Kontenrahmen).
3.4.1. Benutzer-DatenHier stehen alle für die Benutzung von e-Kasse notwendigen Daten.
Die Feldbezeichnungen sind selbsterklärend, so dass nur auf die Besonderheiten eingegangen wird.
Der Benutzername ist nicht veränderbar!
Die hier aufgeführte e-Mail-Adresse ist die, die Ihr Kunde als Absender sieht, wenn Sie ein Dokument als e-Mail versenden.
Wenn Sie kein eigenes Logo verwenden benutzt e-Kasse den „Firmen-Namen“ sowie den „Firmen-Namen-Zusatz“, um daraus eine Art Logo zu erzeugen.
e-Kasse Handbuch
e-Kasse

Unser Wissen für Ihren Erfolg!
3.4.2. MWSt-SätzeIn e-Kasse können Sie beliebig viele MWSt-Sätze anlegen und auch verwenden. Standardmäßig hat e-Kasse nur die wichtigsten aktuellen deutschen MWSt-Sätze von derzeit 19%, 7% und 0% (Stand Januar 2012).
Das Feld BS enthält den Buchungsschlüssel für den Export.
Neben den Standard-MwSt-Sätzen können Sie bei Bedarf auch MwSt-Sätze anlegen, die z.B. eine automatische Umbuchung in der Buchhaltung bei z.B. nicht voll absetzbaren Bewirtungskosten ermöglicht. In unserem Beispiel sind dafür die MwSt-Sätze BK0% (BewirtungsKosten), BK7% und BK19% mit den jeweiligen für Datev notwendigen Buchungsschlüssel hinterlegt. Wenn Ihr Buchhaltungssystem dies aber über spezielle Konten regelt können Sie diesen Hinweis ignorieren.
e-Kasse Handbuch
e-Kasse

Unser Wissen für Ihren Erfolg!
3.4.3. VoreinstellungenDas Untermenü Voreinstellungen enthält alle für e-Kasse wichtigen Standard-Werte.
Die aktuelle Beleg-Nr. enthält die Beleg-Nummer des letzten verwendeten Beleges. Wenn Sie auf e-Kasse im laufenden Geschäftsjahr wechseln tragen Sie hier einfach die letzte benutzte Beleg-Nr. ein.
Das Feld für die aktuelle Kassenblatt-Nr. funktioniert wie die Beleg-Nr. .
Für den Export in die Buchhaltung ist es wichtig, dass die richtige Kontonummer aus dem Kontenrahmen für das Kassen-Konto eingetragen ist.
Im Feld Buchungsjahr geben Sie das Jahr ein, für welches Sie die Geschäftsvorfälle erfassen möchten.
Die nächsten 2 Felder sind selbsterklärend, so dass hier nicht weiter darauf eingegangen wird.
Über das Feld Standard-Kontenrahmen (SKR) wählen Sie den Kontenrahmen aus, den Sie in Ihrem Unter-nehmen nutzen.
e-Kasse Handbuch
e-Kasse

Unser Wissen für Ihren Erfolg!
Fusszeile des Kassenbuchblatts
Die Daten wie Bankverbindung, Anschrift, Steuerinformationen und Handels-Register-Daten werden in der Fusszeile des Kassenbuchblattes dargestellt. Hierfür stehen Ihnen 4 Blöcke zu je 4 Zeilen zur Verfügung. Wenn nicht alle 4 Blöcke genutzt werden verteilt e-Kasse die genutzten Informationen gleichmässig auf das Kassenbuchblatt.
Zum Verständnis der Reihenfolge der Blöcke auf dem Briefbogen sind diese nummeriert.
Wenn Sie alle 4 Felder ausgefüllt haben könnte das beispielhaft so aussehen:
Wenn Sie z.B. nur 3 Blöcke ausgefüllt haben ergibt sich folgendes Bild:
Logo für das Kassenblatt
Sie können entweder e-Kasse aus den Daten, die Sie im Bereich „Benutzer-Daten“ eingegeben haben, ein Logo erzeugen lassen, oder Sie laden eine entsprechende Datei in das System. Das zu ladende Logo darf nicht mehr als 1.100 Pixel breit und 180 Pixel hoch sein. Auch ist die Grösse der Datei auf 512k Byte begrenzt. Als Bild-Format akzeptiert e-Kasse .JPG und .PNG .
e-Kasse Handbuch
e-Kasse

Unser Wissen für Ihren Erfolg!
3.4.4. Farben DefinitionIn dem Untermenü „Farben Definition“ legen Sie das Aussehen Ihres Kassenblattes fest.
Ein Klick auf das Icon öffnet ein PopUp Fenster, in dem Sie die Farbe auswählen können.
Um eine Farbänderung in der rechten Vorschau sichtbar zu machen müssen Sie Ihre Änderungen speichern.
e-Kasse Handbuch
e-Kasse

Unser Wissen für Ihren Erfolg!
Für die Vorlage können Sie die Schriftart definieren, in der das Kassenblatt erzeugt wird.
Hinweis:
Bei einigen Browsern ist es notwendig 2 x auf Speichern zu klicken damit Sie die Änderungen sofort sehen können!
e-Kasse Handbuch
e-Kasse

Unser Wissen für Ihren Erfolg!
3.4.5. KontenrahmenHier können Sie Ihren eigenen Kontenrahmen für die Kasse anlegen. Standardmäßig sind einige ausgesuchte Konten aus dem DATEV SKR 03 vorhanden.
Ein neues Konto hinzufügen
Als erstes ist immer die Eingabemaske zu sehen.
In unserem Beispiel erfasst man ein neues Konto aus der Klasse 4, mit der Kontonummer 630, dem Text Geschenke abzugsfähig und dem Kennzeichen A (für Ausgabe). Mit dem Kennzeichen steuert man das Feld, in dem standardmäßig für dieses Konto der Cursor bei der Vorgangserfassung steht, wenn man dieses Konto ausgewählt hat. Ausserdem setzt man noch die Checkbox für dieses Konto. Diese Checkbox legt fest, ob beim Export der Buchungsschlüssel für die MWSt übertragen wird oder nicht.
Nach erfolgreicher Speicherung findet man das Konto in der Liste:
e-Kasse Handbuch
e-Kasse