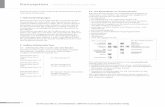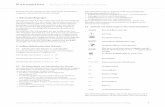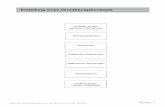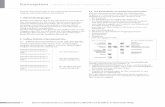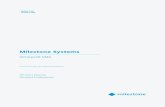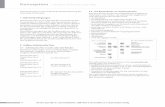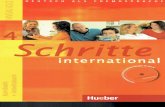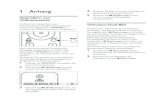Benutzerhandbuch - asset.conrad.com · Wichtige erste Schritte Nach dem Einrichten und Registrier...
Transcript of Benutzerhandbuch - asset.conrad.com · Wichtige erste Schritte Nach dem Einrichten und Registrier...

Benutzerhandbuch

© Copyright 2015 HP Development Company,L.P.
AMD ist eine Marke der Advanced MicroDevices, Inc. Bluetooth ist eine Marke ihresInhabers und wird von Hewlett-PackardCompany in Lizenz verwendet. Intel, Celeron,Centrino und Pentium sind Marken der IntelCorporation in den USA und anderen Ländern.Microsoft und Windows sind in den USAeingetragene Marken der MicrosoftUnternehmensgruppe. DTS-Patente finden Sieunter http://patents.dts.com. Hergestellt unterLizenz von DTS Licensing Limited. DTS, dasSymbol sowie DTS und das Symbol zusammensind eingetragene Marken und DTS StudioSound ist eine Marke von DTS, Inc. © DTS, Inc.Alle Rechte vorbehalten.
DTS-Patente finden Sie unterhttp://patents.dts.com. Hergestellt unterLizenz von DTS Licensing Limited. DTS, dasSymbol sowie DTS und das Symbol zusammensind eingetragene Marken und DTS StudioSound ist eine Marke von DTS, Inc. © DTS, Inc.
Alle Rechte vorbehalten .
HP haftet nicht für technische oderredaktionelle Fehler oder Auslassungen indiesem Dokument. Ferner übernimmt sie keineHaftung für Schäden, die direkt oder indirektauf die Bereitstellung, Leistung und Nutzungdieses Materials zurückzuführen sind. HPhaftet – ausgenommen für die Verletzung desLebens, des Körpers, der Gesundheit oder nachdem Produkthaftungsgesetz – nicht fürSchäden, die fahrlässig von HP, einemgesetzlichen Vertreter oder einemErfüllungsgehilfen verursacht wurden. DieHaftung für grobe Fahrlässigkeit und Vorsatzbleibt hiervon unberührt.
Inhaltliche Änderungen dieses Dokumentsbehalten wir uns ohne Ankündigung vor. DieInformationen in dieser Veröffentlichungwerden ohne Gewähr für ihre Richtigkeit zurVerfügung gestellt. Insbesondere enthaltendiese Informationen keinerlei zugesicherteEigenschaften. Alle sich aus der Verwendungdieser Informationen ergebenden Risiken trägtder Benutzer.
Die Garantien für HP Produkte und Serviceswerden ausschließlich in der zum Produkt bzw.Service gehörigen Garantieerklärungbeschrieben. Aus dem vorliegenden Dokumentsind keine weiterreichendenGarantieansprüche abzuleiten.
Erste Ausgabe: August 2015
Dokumentennummer: 824459-041
Produkthinweis
In diesem Handbuch werden die Funktionenbeschrieben, die von den meisten Produktenunterstützt werden. Einige der Funktionenstehen möglicherweise nicht auf IhremComputer zur Verfügung.
Nicht alle Funktionen stehen in allen Editionenvon Windows zur Verfügung. Dieser Computerbenötigt eventuell aktualisierte und/oderseparat zu erwerbende Hardware, Treiber und/oder Software, um die Windows Funktionalitätin vollem Umfang nutzen zu können.Ausführliche Informationen zu diesem Themafinden Sie unter http://www.microsoft.com.
Um auf das neueste Benutzerhandbuchzuzugreifen, gehen Sie zu http://www.hp.com/support und wählen Ihr Land aus. Wählen SieTreiber & Downloads und folgen Sie denAnleitungen auf dem Bildschirm.
Bestimmungen zur Verwendung der Software
Durch das Installieren, Kopieren,Herunterladen oder anderweitige Verwendungder auf diesem Computer vorinstalliertenSoftwareprodukte erkennen Sie dieBestimmungen des HP Lizenzvertrags fürEndbenutzer (EULA) an. Wenn Sie dieseLizenzbedingungen nicht akzeptieren, müssenSie das unbenutzte Produkt (Hardware undSoftware) innerhalb von 14 Tagenzurückgeben und können als einzigenAnspruch die Rückerstattung des Kaufpreisesfordern. Die Rückerstattung unterliegt derentsprechenden Rückerstattungsregelung desVerkäufers.
Wenn Sie weitere Informationen benötigenoder eine Rückerstattung des Kaufpreises desComputers fordern möchten, wenden Sie sichan den Verkäufer.

Sicherheitshinweis
VORSICHT! Um eventuelle Verbrennungen oder eine Überhitzung des Computers zu vermeiden, stellen Sieden Computer nicht direkt auf Ihren Schoß, und blockieren Sie die Lüftungsschlitze nicht. Verwenden Sie denComputer nur auf einer festen, ebenen Oberfläche. Vermeiden Sie die Blockierung der Luftzirkulation durchandere feste Objekte, wie beispielsweise einen in unmittelbarer Nähe aufgestellten Drucker, oder durchweiche Objekte, wie Kissen, Teppiche oder Kleidung. Vermeiden Sie während des Betriebs außerdem direktenKontakt des Netzteils mit der Haut und mit weichen Oberflächen, wie Kissen, Teppichen oder Kleidung. DerComputer und das Netzteil entsprechen den Temperaturgrenzwerten für dem Benutzer zugänglicheOberflächen, die durch den internationalen Standard für die Sicherheit von Einrichtungen derInformationstechnologie (IEC 60950-1) definiert sind.
iii

iv Sicherheitshinweis

Prozessor-Konfigurationseinstellung (bestimmte Produkte)
WICHTIG: Bestimmte Computermodelle sind mit einem Prozessor der Intel® Pentium® N35xx/N37xx-Serieoder der Celeron® N28xx/N29xx/N30xx/N31xx-Serie und einem Windows® Betriebssystem ausgestattet.Ändern Sie bei diesen Modellen die Einstellung der Prozessorkonfiguration in msconfig.exe nicht von 4oder 2 Prozessoren auf 1 Prozessor. Falls doch, würde der Computer nicht neu starten. Sie müssten denComputer auf die Werkseinstellungen zurücksetzen, um die ursprünglichen Einstellungenwiederherzustellen.
v

vi Prozessor-Konfigurationseinstellung (bestimmte Produkte)

Inhaltsverzeichnis
1 Richtig starten .............................................................................................................................................. 1
Besuchen Sie den HP Apps Store ........................................................................................................................... 1Wichtige erste Schritte .......................................................................................................................................... 1Weitere HP Informationsquellen ........................................................................................................................... 2
2 Komponenten des Computers ......................................................................................................................... 4
Informationen zur Hardware ................................................................................................................................. 4Informationen zur Software .................................................................................................................................. 4Rechte Seite ........................................................................................................................................................... 5Linke Seite .............................................................................................................................................................. 6Display ................................................................................................................................................................... 7Oben ....................................................................................................................................................................... 9
TouchPad ............................................................................................................................................. 9LEDs ................................................................................................................................................... 10Tasten und Lautsprecher (bestimmte Produkte) ............................................................................. 10Tasten im Tastenfeld ........................................................................................................................ 12Verwenden der Aktionstasten (bestimmte Produkte) ..................................................................... 12
Unten .................................................................................................................................................................... 14Etiketten .............................................................................................................................................................. 14
3 Verbindung zu einem Netzwerk herstellen ..................................................................................................... 16
Herstellen einer Verbindung zu einem Wireless-Netzwerk ............................................................................... 16Verwenden der Wireless-Bedienelemente ....................................................................................... 16
Flugzeugmodus-Taste ................................................................................................... 16Bedienelemente des Betriebssystems ........................................................................... 16
Herstellen einer Verbindung zu einem WLAN ................................................................................... 17Verwenden von HP Mobile Broadband (nur bestimmte Produkte) .................................................. 17Verwenden von HP DataPass (bestimmte Produkte) ....................................................................... 18Verwenden von GPS (nur bestimmte Produkte) ............................................................................... 18Verwenden von Bluetooth-fähigen Geräten (bestimmte Produkte) ............................................... 18
Herstellen einer Verbindung zu einem kabelgebundenen Netzwerk – LAN (nur bestimmte Produkte) ........... 19Freigabe von Daten und Laufwerken und Zugriff auf Software ......................................................................... 19
4 Unterhaltungsfunktionen verwenden ........................................................................................................... 20
Verwenden einer Webcam oder 3D-Kamera (bestimmte Produkte) ................................................................. 20Verwenden von Audiofunktionen ........................................................................................................................ 20
vii

Anschließen von Lautsprechern ....................................................................................................... 20Anschließen von Kopfhörern ............................................................................................................ 21Anschließen eines Mikrofons ............................................................................................................ 21Anschließen von Headsets ................................................................................................................ 21Verwendung der Sound-Einstellungen ............................................................................................. 21
Verwenden von Videofunktionen ........................................................................................................................ 22Videogeräte über ein HDMI-Kabel verbinden (bestimmte Produkte) .............................................. 22
Einrichten von HDMI-Audiofunktionen ........................................................................... 23Miracast-kompatible Wireless-Anzeigen erkennen und eine Verbindung herstellen(bestimmte Produkte) ....................................................................................................................... 24
5 Bildschirmnavigation ................................................................................................................................... 25
Verwenden von TouchPad- und Touchscreen-Bewegungen ............................................................................. 25Tippen ................................................................................................................................................ 25Zwei-Finger-Pinch-Zoom .................................................................................................................. 25Zwei-Finger-Bildlauf (nur TouchPad) ............................................................................................... 26Zwei-Finger-Tippen (nur TouchPad) ................................................................................................. 26
Verwenden der Tastatur und einer optionalen Maus ......................................................................................... 26Verwenden des integrierten Ziffernblocks ....................................................................................... 27
6 Energieversorgung verwalten ...................................................................................................................... 28
Einleiten und Beenden des Standbymodus und des Ruhezustands .................................................................. 28Manuelles Einleiten und Beenden des Standbymodus .................................................................... 28Manuelles Einleiten und Beenden des Ruhezustands (nur bestimmte Produkte) .......................... 29Einrichten des Kennwortschutzes für die Reaktivierung (Beenden des Standbymodus oderdes Ruhezustands) ............................................................................................................................ 29
Verwenden der Energieanzeige und der Energieeinstellungen ......................................................................... 30Akkubetrieb ......................................................................................................................................................... 30
Vom Benutzer austauschbarer Akku ................................................................................................ 30Informationen zum Akku .................................................................................................................. 34Einsparen von Akkuenergie .............................................................................................................. 34Feststellen von niedrigem Akkuladestand ....................................................................................... 35Beheben eines niedrigen Akkuladestands ....................................................................................... 35
Beheben eines niedrigen Akkuladestands, wenn eine externe Stromversorgungvorhanden ist .................................................................................................................. 35Beheben eines niedrigen Akkuladestands, wenn keine Stromversorgungverfügbar ist ................................................................................................................... 35Beheben eines niedrigen Akkuladestands, wenn der Computer den Ruhezustandnicht beenden kann ........................................................................................................ 35
Aufbewahren eines vom Benutzer austauschbaren Akkus ............................................................. 35Entsorgen eines vom Benutzer austauschbaren Akkus ................................................................... 36
viii

Bei Netzbetrieb .................................................................................................................................................... 36Fehlerbeseitigung bei Problemen mit der Stromversorgung .......................................................... 37
Herunterfahren (Abschalten) des Computers ..................................................................................................... 37
7 Computer warten und pflegen ...................................................................................................................... 39
Verbessern der Leistung ...................................................................................................................................... 39Verwenden der Defragmentierung ................................................................................................... 39Verwenden der Datenträgerbereinigung .......................................................................................... 39Verwenden von HP 3D DriveGuard (nur bestimmte Produkte) ........................................................ 39
Ermitteln des HP 3D DriveGuard Status ......................................................................... 40Aktualisieren von Programmen und Treibern .................................................................................................... 40Reinigung und Pflege Ihres Computers ............................................................................................................... 40
Reinigungsverfahren ......................................................................................................................... 41Reinigen des Displays ..................................................................................................... 41Reinigen der Seiten und der Abdeckung ........................................................................ 41Reinigen des TouchPads, der Tastatur oder der Maus (nur bestimmte Produkte) ....... 41
Transportieren oder Versenden des Computers ................................................................................................ 42
8 Computer und Daten schützen ...................................................................................................................... 43
Verwenden von Kennwörtern .............................................................................................................................. 43Einrichten von Kennwörtern unter Windows .................................................................................... 43Einrichten von Kennwörtern in Setup Utility (BIOS) ......................................................................... 44
Verwenden des Fingerabdruck-Lesegeräts (bestimmte Produkte) ................................................................... 45Verwenden von Internetsicherheitssoftware ..................................................................................................... 45
Verwenden von Antivirensoftware ................................................................................................... 45Verwenden von Firewallsoftware ..................................................................................................... 45
Installieren von Software-Updates ..................................................................................................................... 46Verwenden von HP Touchpoint Manager (bestimmte Produkte) ....................................................................... 46Schützen Ihres Wireless-Netzwerks ................................................................................................................... 46Sichern Ihrer Softwareanwendungen und Daten ............................................................................................... 46Verwenden einer optionalen Diebstahlsicherung .............................................................................................. 46
9 Verwenden von Setup Utility (BIOS) .............................................................................................................. 48
Starten von Setup Utility (BIOS) .......................................................................................................................... 48Aktualisieren von Setup Utility (BIOS) ................................................................................................................. 48
Ermitteln der BIOS-Version ............................................................................................................... 48Herunterladen eines BIOS-Update .................................................................................................... 49
Synchronisation von Tablet und Tastatur (nur bestimmte Produkte) ............................................................... 50
ix

10 Verwendung der HP PC Hardware Diagnostics (UEFI) ..................................................................................... 51
Herunterladen von HP PC Hardware Diagnostics (UEFI) auf ein USB-Gerät ....................................................... 52
11 Sichern, auf einen Wiederherstellungspunkt zurücksetzen und wiederherstellen ........................................... 53
Erstellen von Wiederherstellungsmedien und Datensicherungen .................................................................... 53Erstellen von HP Wiederherstellungsmedien (nur bestimmte Produkte) ....................................... 54
Verwenden von Windows-Tools .......................................................................................................................... 55Zurücksetzen auf einen Wiederherstellungspunkt und Wiederherstellen ........................................................ 55
Wiederherstellung mit HP Recovery Manager .................................................................................. 56Das sollten Sie wissen, bevor Sie beginnen ................................................................... 56Verwenden der HP Wiederherstellungspartition (nur bestimmte Produkte) ............... 57Verwenden der HP Recovery Medien zur Wiederherstellung ........................................ 57Ändern der Boot-Reihenfolge des Computers ............................................................... 57Entfernen der HP Wiederherstellungspartition (nur bestimmte Produkte) ................. 58
12 Technische Daten ...................................................................................................................................... 59
Eingangsleistung ................................................................................................................................................. 59Betriebsumgebung .............................................................................................................................................. 59
13 Elektrostatische Entladung ........................................................................................................................ 61
14 Zugänglichkeit .......................................................................................................................................... 62
Unterstützte assistive Technologien .................................................................................................................. 62Kontaktieren des Supports ................................................................................................................................. 62
Index ............................................................................................................................................................. 63
x

1 Richtig starten
Dieser Computer ist ein leistungsstarkes Produkt, das Ihnen bei Arbeit und Unterhaltung Freude bereitenwird. Lesen Sie dieses Kapitel, um mehr über bewährte Verfahren nach dem Setup, Unterhaltungsfunktionendes Computers und weitere HP Informationsquellen zu erfahren.
Besuchen Sie den HP Apps StoreDer HP Apps Store bietet eine große Auswahl an beliebten Spielen, Entertainment- und Musik-Apps,Produktivitäts-Apps und exklusiven HP Apps, die Sie auf den Desktop herunterladen können. Die Auswahlwird regelmäßig aktualisiert und beinhaltet regionale Inhalte und länderspezifische Angebote. Sehen Sie sichim HP Apps Store regelmäßig nach neuen und aktualisierten Funktionen um.
WICHTIG: Sie müssen mit dem Internet verbunden sein, um auf den HP Apps Store zugreifen zu können.
Zum Anzeigen und Herunterladen einer App:
1. Wählen Sie die Schaltfläche Start und dann die App Store.
– oder –
Wählen Sie das Symbol Speichern neben dem Suchfeld der Taskleiste.
2. Wählen Sie HP Auswahl, um alle verfügbaren Apps anzuzeigen.
HINWEIS: HP Auswahl steht nur in bestimmten Ländern zur Verfügung.
3. Wählen Sie die App, die Sie herunterladen möchten, und folgen Sie dann den Anleitungen auf demBildschirm. Wenn der Download abgeschlossen ist, wird die App auf dem Bildschirm „Alle Apps“angezeigt.
Wichtige erste SchritteNach dem Einrichten und Registrieren des Computers, empfehlen wir, die folgenden Schritte auszuführen,um das Beste aus Ihrer Investition herauszuholen:
● Sichern Sie Ihre Festplatte indem Sie Wiederherstellungsmedien erstellen. Siehe „Sichern, auf einenWiederherstellungspunkt zurücksetzen und wiederherstellen“ auf Seite 53.
● Stellen Sie eine Verbindung zu einem drahtgebundenen oder Wireless-Netzwerk her, sofern dies nichtbereits geschehen ist. Nähere Informationen finden Sie unter „Verbindung zu einem Netzwerkherstellen“ auf Seite 16.
● Machen Sie sich mit der Hardware und der Software des Computers vertraut. Weitere Informationenfinden Sie unter „Komponenten des Computers“ auf Seite 4 und „Unterhaltungsfunktionenverwenden“ auf Seite 20.
● Aktualisieren oder erwerben Sie Antivirensoftware. Siehe Verwenden von Antivirensoftwareauf Seite 45.
Besuchen Sie den HP Apps Store 1

Weitere HP InformationsquellenDiese Tabelle hilft Ihnen dabei, Produktinformationen, Anleitungen und sonstige Informationen zu finden.
Informationsquelle Inhalt
Setup-Anleitungen ● Überblick über die Einrichtung und Merkmale des Computers
App „Erste Schritte“
So öffnen Sie die App „Erste Schritte“:
▲ Wählen Sie die Schaltfläche Start und dann die AppErste Schritte.
● Eine Vielzahl von Anleitungen und Tipps zur Fehlerbeseitigung
HP Support
Informationen zum Support in den USA finden Sie unterhttp://www.hp.com/go/contactHP. Informationen zumSupport weltweit finden Sie unter http://welcome.hp.com/country/us/en/wwcontact_us.html.
● Online-Chat mit einem HP Techniker
● Support-Rufnummern
● HP Service-Center Standorte
Handbuch für sicheres und angenehmes Arbeiten
So greifen Sie auf das Handbuch zu:
1. Geben Sie in das Suchfeld der Taskleiste supportein und wählen Sie dann die App HP SupportAssistant.
– oder –
Klicken Sie auf das Fragezeichen-Symbol in derTaskleiste.
2. Wählen Sie Mein PC, wählen Sie die RegisterkarteTechnische Daten und wählen Sie dannBenutzerhandbücher.
– oder –
Gehen Sie zu http://www.hp.com/ergo.
● Sachgerechte Einrichtung des Arbeitsplatzes
● Richtlinien für die richtige Haltung und gesundheitsbewusstesArbeiten, die den Komfort erhöhen und das Risiko einer Verletzungverringern
● Informationen zur elektrischen und mechanischen Sicherheit
Hinweise zu Zulassung, Sicherheit undUmweltverträglichkeit
So greifen Sie auf dieses Dokument zu:
1. Geben Sie in das Suchfeld der Taskleiste supportein und wählen Sie dann die App HP SupportAssistant.
– oder –
Klicken Sie auf das Fragezeichen-Symbol in derTaskleiste.
2. Wählen Sie Mein PC, wählen Sie die RegisterkarteTechnische Daten und wählen Sie dannBenutzerhandbücher.
● Wichtige Zulassungshinweise, einschließlich Informationen zurordnungsgemäßen Entsorgung von Akkus, falls erforderlich.
Herstellergarantie*
So greifen Sie auf dieses Dokument zu:
1. Geben Sie in das Suchfeld der Taskleiste supportein und wählen Sie dann die App HP SupportAssistant.
– oder –
● Garantieinformationen für diesen Computer
2 Kapitel 1 Richtig starten

Informationsquelle Inhalt
Klicken Sie auf das Fragezeichen-Symbol in derTaskleiste.
2. Wählen Sie Mein PC und anschließend Garantie undServices.
– oder –
Gehen Sie zu http://www.hp.com/go/orderdocuments.
*Ihre HP Herstellergarantie finden Sie zusammen mit den Benutzerhandbüchern auf Ihrem Produkt und/oder auf der CD/DVD imVersandkarton. In einigen Ländern oder Regionen ist möglicherweise eine gedruckte Garantie im Versandkarton enthalten. In einigenLändern oder Regionen, in denen dies nicht der Fall ist, können Sie eine Version unter http://www.hp.com/go/orderdocumentsanfordern. Für Produkte, die Sie im asiatisch-pazifischen Raum erworben haben, wenden Sie sich bitte schriftlich an HP unter Hewlett-Packard, POD, P.O. Box 200, Alexandra Post Office, Singapur 911507. Geben Sie den Produktnamen sowie Ihren Namen, IhreTelefonnummer und Ihre Postanschrift an.
Weitere HP Informationsquellen 3

2 Komponenten des Computers
Informationen zur HardwareSo finden Sie heraus, welche Hardware in Ihrem Computer installiert ist:
▲ Geben Sie in das Suchfeld der Taskleiste Geräte-Manager ein und wählen Sie dann die Geräte-Manager-App.
Eine Liste aller im Computer installierten Geräte wird angezeigt.
Für Informationen über die Hardwarekomponenten und die BIOS-Versionsnummer des Systems drücken Siefn+esc (bestimmte Produkte).
Informationen zur SoftwareSo finden Sie heraus, welche Software auf Ihrem Computer installiert ist:
▲ Wählen Sie die Schaltfläche Start und dann Alle Apps.
– oder –
Klicken Sie mit der rechten Maustaste auf die Schaltfläche Start und wählen Sie dann Programme undFeatures.
4 Kapitel 2 Komponenten des Computers

Rechte Seite
Komponente Beschreibung
(1) Betriebsanzeige ● Leuchtet: Der Computer ist eingeschaltet.
● Blinkt: Der Computer befindet sich im Energiesparmodus.Der Computer unterbricht die Stromversorgung zumDisplay und anderen nicht benötigten Komponenten.
● Leuchtet nicht: Der Computer ist ausgeschaltet oderbefindet sich im Ruhezustand. Beim Ruhezustand handeltes sich um den Energiesparmodus mit dem geringstenStromverbrauch.
(2) Festplattenanzeige ● Blinkt weiß: Auf die Festplatte wird in diesem Momentzugegriffen.
(3) Audioausgangsbuchse (Kopfhörer)/Audioeingangsbuchse (Mikrofon)
Zum Anschließen von optionalen Stereo-Aktivlautsprechern,Kopfhörern, Ohrhörern, eines Headsets oder des Audiokabelseines Fernsehgeräts. Auch zum Anschließen eines optionalenHeadset-Mikrofons. Optionale Geräte, die nur aus einemMikrofon bestehen, werden nicht unterstützt.
VORSICHT! Reduzieren Sie zur Vermeidung vonGesundheitsschäden die Lautstärke, bevor Sie Kopfhörer,Ohrhörer oder ein Headset verwenden. WeitereSicherheitshinweise finden Sie im Dokument Hinweise zuZulassung, Sicherheit und Umweltverträglichkeit.
So greifen Sie auf das Handbuch zu:
1. Geben Sie in das Suchfeld der Taskleiste Support ein undwählen Sie dann die App HP Support Assistant.
– oder –
Klicken Sie auf das Fragezeichen-Symbol in der Taskleiste.
2. Wählen Sie Mein PC, wählen Sie die RegisterkarteTechnische Daten und wählen Sie dannBenutzerhandbücher.
HINWEIS: Wenn ein Gerät an der Buchse angeschlossen ist,sind die Computerlautsprecher deaktiviert.
(4) USB 2.0-Anschluss Zum Anschließen optionaler USB-Geräte, wie z. B. Tastatur,Maus, externes Laufwerk, Drucker, Scanner oder USB-Hub.
(5) Optisches Laufwerk (bestimmte Produkte) Je nach Computermodell zum Lesen optischer Discs oder zumLesen und Beschreiben optischer Discs.
Rechte Seite 5

HINWEIS: Um Disc-Kompatibilitätsinformationen zu erhalten,geben Sie in das Suchfeld in der Taskleiste Hilfe ein, wählenSie Hilfe und Support und geben Sie Disc-Kompatibilität in das Suchfeld ein.
(6) Auswurftaste für optisches Laufwerk(bestimmte Produkte)
Zum Freigeben des Medienfachs im optischen Laufwerk.
Linke Seite
Komponente Beschreibung
(1) Netzanschluss Zum Anschließen eines Netzteils.
(2) Netzteil-/Akkuanzeige ● Leuchtet weiß: Das Netzteil ist angeschlossen und derAkku ist vollständig aufgeladen.
● Leuchtet gelb: Das Netzteil ist angeschlossen und derAkku wird aufgeladen.
● Leuchtet nicht: Der Akku wird nicht geladen.
(3) Öffnung für die Diebstahlsicherung Zum Befestigen einer optionalen Diebstahlsicherung amComputer.
HINWEIS: Die Diebstahlsicherung soll zur Abschreckungdienen, kann eine missbräuchliche Verwendung oder einenDiebstahl des Computers jedoch nicht in jedem Fall verhindern.
(4) RJ-45-Netzwerkbuchsen mit Status-LEDs Zum Anschließen eines Netzwerkkabels.
● Leuchtet weiß: Das Netzwerk ist verbunden.
● Leuchtet gelb: Im Netzwerk findet Aktivität statt.
(5)
Lüftungsschlitze (2) Ermöglichen die erforderliche Luftzirkulation zum Kühleninterner Komponenten.
HINWEIS: Der Lüfter des Computers startet automatisch, uminterne Komponenten zu kühlen und den Computer vorÜberhitzung zu schützen. Das Ein- und Ausschalten des Lüfterswährend des Betriebs ist normal.
(6) HDMI-Anschluss Zum Anschließen eines optionalen Video- oder Audiogeräts, z.B. eines High-Definition-Fernsehgeräts, einer kompatiblendigitalen oder Audiokomponente oder eineshochleistungsfähigen High Definition Multimedia Interface(HDMI)-Geräts.
6 Kapitel 2 Komponenten des Computers

Komponente Beschreibung
(7) USB 3.0-Anschluss Zum Anschließen optionaler USB-Geräte, wie z. B. Tastatur,Maus, externes Laufwerk, Drucker, Scanner oder USB-Hub.
(8) USB 2.0-Anschluss Zum Anschließen optionaler USB-Geräte, wie z. B. Tastatur,Maus, externes Laufwerk, Drucker, Scanner oder USB-Hub.
(9) Speicherkarten-Lesegerät Liest optionale Speicherkarten, mit denen Sie Informationenspeichern, verwalten, freigeben oder darauf zugreifen können.
So setzen Sie eine Karte ein:
1. Halten Sie die Karte mit der Beschriftungsseite nach obenund mit den Anschlüssen in Richtung Computer.
2. Schieben Sie die Karte in das Speicherkarten-Lesegerät,und drücken Sie die Karte dann in das Lesegerät, bis sievollständig eingerastet ist.
So entfernen Sie eine Karte:
▲ Drücken Sie die Karte vorsichtig nach innen und nehmenSie sie dann aus dem Speicherkarten-Lesegerät.
Display
Komponente Beschreibung
(1) Interner Displayschalter Schaltet das Display aus und leitet den Energiesparmodus ein, wenndas Display geschlossen wird, während der Computer eingeschaltetist.
HINWEIS: Der Schalter für das interne Display ist außen amComputer nicht sichtbar.
(2) WLAN-Antennen* Zum Senden und Empfangen von Wireless-Signalen, um mit WLANs(Wireless Local Area Networks) zu kommunizieren.
(3) Webcam-LED Leuchtet: Die Webcam wird gerade verwendet.
Display 7

Komponente Beschreibung
(4) Webcam Zum Aufnehmen von Videos und Fotos. Mit manchen Produkten sindVideokonferenzen und Online-Chats über Video-Streaming möglich.
So verwenden Sie die Webcam:
▲ Geben Sie in das Suchfeld der Taskleiste Kamera ein undwählen Sie dann Kamera.
(5) Internes Mikrofon Für Audioaufnahmen.
*Die Antennen sind außen am Computer nicht sichtbar. Achten Sie im Sinne einer optimalen Übertragung darauf, dass sich keineGegenstände in unmittelbarer Umgebung der Antennen befinden.
Zulassungshinweise für Wireless-Geräte finden Sie im Dokument Hinweise zu Zulassung, Sicherheit und Umweltverträglichkeit imentsprechenden Abschnitt für Ihr Land bzw. Ihre Region.
So greifen Sie auf das Handbuch zu:
1. Geben Sie in das Suchfeld der Taskleiste Support ein und wählen Sie dann die App HP Support Assistant.
– oder –
Klicken Sie auf das Fragezeichen-Symbol in der Taskleiste.
2. Wählen Sie Mein PC, wählen Sie die Registerkarte Technische Daten und wählen Sie dann Benutzerhandbücher.
8 Kapitel 2 Komponenten des Computers

ObenTouchPad
Komponente Beschreibung
(1) TouchPad-Feld Ihre Fingerbewegungen werden erfasst, um den Zeiger zuverschieben oder Elemente auf dem Bildschirm zu aktivieren.
HINWEIS: Weitere Informationen finden Sie unter Verwendenvon TouchPad- und Touchscreen-Bewegungen auf Seite 25.
(2) Linke TouchPad-Taste Funktioniert wie die linke Taste einer externen Maus.
(3) Rechte TouchPad-Taste Funktioniert wie die rechte Taste einer externen Maus.
Oben 9

LEDs
Komponente Beschreibung
(1) LED für die Feststelltaste Leuchtet: Die Feststelltaste ist aktiviert, daher werden alleBuchstaben großgeschrieben.
(2) Stummschalt-LED ● Leuchtet gelb: Der Computer-Sound ist ausgeschaltet.
● Leuchtet nicht: Der Computer-Sound ist eingeschaltet.
Tasten und Lautsprecher (bestimmte Produkte)
10 Kapitel 2 Komponenten des Computers

Komponente Beschreibung
(1) Betriebstaste ● Wenn der Computer ausgeschaltet ist, drücken Sie dieseTaste, um ihn einzuschalten.
● Wenn der Computer eingeschaltet ist, drücken Sie kurzdiese Taste, um den Energiesparmodus einzuleiten.
● Wenn sich der Computer im Energiesparmodus befindet,drücken Sie kurz diese Taste, um den Energiesparmoduszu beenden.
● Wenn sich der Computer im Ruhezustand befindet,drücken Sie kurz diese Taste, um den Ruhezustand zubeenden.
ACHTUNG: Wenn Sie die Betriebstaste gedrückt halten, gehennicht gespeicherte Daten verloren.
Wenn der Computer nicht mehr reagiert und keine Möglichkeitmehr besteht, ihn über Windows herunterzufahren, halten Siedie Betriebstaste mindestens 5 Sekunden lang gedrückt, um denComputer auszuschalten.
Um weitere Informationen zu den Energieeinstellungen zuerhalten, gehen Sie wie folgt vor:
▲ Geben Sie in das Suchfeld der Taskleiste Energie ein undwählen Sie dann Einstellungen für Netzbetrieb undEnergiesparen.
– oder –
Klicken Sie mit der rechten Maustaste auf die SchaltflächeStart und wählen Sie dann Energieoptionen.
(2) Lautsprecher Zur Audioausgabe.
Oben 11

Tasten im Tastenfeld
Komponente Beschreibung
(1) esc-Taste Zum Anzeigen von Systeminformationen, wenn diese Taste inVerbindung mit der fn-Taste gedrückt wird.
(2) fn-Taste Zum Ausführen häufig verwendeter Systemfunktionen inKombination mit der esc-Taste, den Aktionstasten oder derLeertaste.
(3) Windows Taste Zum Öffnen des Start-Menüs.
HINWEIS: Erneutes Drücken der Windows Taste schließt dasStart-Menü.
(4) Aktionstasten Zum Ausführen häufig verwendeter Systemfunktionen.
HINWEIS: Bei bestimmten Produkten schaltet die Aktionstastef5 die Hintergrundbeleuchtung der Tastatur aus oder ein.
(5) num-Taste Zum Umschalten zwischen der Navigationsfunktion und derZifferneingabefunktion des integrierten Ziffernblocks.
(6) Integrierter Ziffernblock Wenn die num-Taste aktiviert ist, kann der Ziffernblock wie einexterner Ziffernblock verwendet werden.
Verwenden der Aktionstasten (bestimmte Produkte) ● Mit einer Aktionstaste wird die der Taste zugeordnete Funktion ausgeführt.
● Das Symbol auf der jeweiligen Aktionstaste zeigt die Funktionen dieser Aktionstaste an.
● Um eine Funktion auszuführen, halten Sie die entsprechende Aktionstaste gedrückt.
Symbol Beschreibung
Zum Öffnen von „Hilfe und Support“. Hier finden Sie Lernprogramme, Informationen über das WindowsBetriebssystem und Ihren Computer, Antworten und Updates für Ihren Computer.
In „Hilfe und Support“ finden Sie auch automatisierte Tools zur Problembeseitigung und Zugang zumSupport.
Verringert die Displayhelligkeit schrittweise, solange Sie die Taste gedrückt halten.
12 Kapitel 2 Komponenten des Computers

Symbol Beschreibung
Erhöht die Displayhelligkeit schrittweise, solange Sie die Taste gedrückt halten.
Zum Umschalten der Anzeige zwischen den an das System angeschlossenen Anzeigegeräten. Wennbeispielsweise ein Monitor an den Computer angeschlossen ist, wird durch wiederholtes Drücken dieserTaste zwischen der Anzeige auf dem Computerdisplay, dem externen Monitor und der gleichzeitigen Anzeigeauf Computer und Monitor umgeschaltet.
Zum Stummschalten oder Wiedereinschalten der Audioausgabe.
Zum stufenweisen Verringern der Lautsprecherlautstärke halten Sie diese Taste gedrückt.
Zum stufenweisen Erhöhen der Lautsprecherlautstärke halten Sie diese Taste gedrückt.
Zum Wiedergeben des vorherigen Titels auf einer Audio-CD oder des vorherigen Kapitels auf einer DVD oderBD.
Zum Starten, Anhalten oder Fortsetzen der Wiedergabe einer Audio-CD, DVD oder BD.
Zum Wiedergeben des nächsten Titels auf einer Audio-CD oder des nächsten Kapitels auf einer DVD oder BD.
Zum Ein- bzw. Ausschalten des Flugmodus bzw. der Wireless-Funktion.
HINWEIS: Die Flugzeugmodus-Taste wird auch als Wireless-Taste bezeichnet.
HINWEIS: Um eine Wireless-Verbindung herstellen zu können, muss ein Wireless-Netzwerk eingerichtetsein.
Oben 13

Unten
Komponente Beschreibung
(1) Akkuverriegelung Zum Sichern des Akkus im Akkufach.
(2) Akkufach Zum Einsetzen des Akkus.
(3) Lüftungsschlitze (6) Ermöglichen die erforderliche Luftzirkulation zum Kühleninterner Komponenten.
HINWEIS: Der Lüfter des Computers startet automatisch,um interne Komponenten zu kühlen und den Computer vorÜberhitzung zu schützen. Das Ein- und Ausschalten desLüfters während des Betriebs ist normal.
(4) Akku-Entriegelungsschieber Gibt den Akku frei.
EtikettenDie am Computer angebrachten Etiketten enthalten Informationen, die Sie möglicherweise für dieFehlerbeseitigung benötigen oder wenn Sie den Computer auf Auslandsreisen mitnehmen.
14 Kapitel 2 Komponenten des Computers

WICHTIG: Suchen Sie an folgenden Stellen nach den in diesem Abschnitt beschriebenen Etiketten: An derUnterseite des Computers, im Akkufach, unter der Serviceklappe oder auf der Rückseite des Displays.
● Serviceetikett – Liefert wichtige Informationen zur Identifizierung Ihres Computers. Wenn Sie sich anden Support wenden, werden Sie wahrscheinlich nach der Seriennummer gefragt und möglicherweiseauch nach der Produktnummer oder der Modellnummer. Suchen Sie diese Nummern heraus, bevor Siesich an den Support wenden.
Ihr Serviceetikett wird einem der unten abgebildeten Beispiele ähneln. Richten Sie sich nach derAbbildung, die am besten zum Serviceetikett Ihres Computer passt.
Komponente
(1) Seriennummer
(2) Produktnummer
(3) Garantiezeitraum
(4) Modellnummer (bestimmte Produkte)
Komponente
(1) Modellname (bestimmte Produkte)
(2) Produktnummer
(3) Seriennummer
(4) Garantiezeitraum
● Zulassungsetikett(en) – enthält/enthalten Zulassungsinformationen für den Computer.
● Zulassungsetikett(en) für Wireless-Geräte – enthält/enthalten Informationen zu optionalen Wireless-Geräten und die amtlichen Zulassungssymbole für die Länder oder Regionen, in denen die Geräte für dieVerwendung zugelassen sind.
Etiketten 15

3 Verbindung zu einem Netzwerk herstellen
Sie können den Computer überallhin mitnehmen. Aber auch von zu Hause aus können Sie die Welt erkundenund über Ihren Computer und eine LAN- oder WLAN-Netzwerkverbindung auf Millionen von Websiteszugreifen. In diesem Kapitel erfahren Sie, wie Sie sich mit dieser virtuellen Welt verbinden können.
Herstellen einer Verbindung zu einem Wireless-NetzwerkIhr Computer ist möglicherweise mit einem oder mehreren der folgenden Wireless-Geräte ausgestattet:
● WLAN-Gerät – Stellt eine Verbindung zwischen dem Computer und WLAN-Netzwerken (auch als Wi-Fi-Netzwerke, Wireless-LANs oder WLANs bezeichnet) in Unternehmen oder im Privatbereich sowie anöffentlichen Plätzen wie Flughäfen, Restaurants, Cafés, Hotels und Universitäten her. In einem WLANerfolgt der Datenaustausch zwischen dem Wireless-Gerät in Ihrem Computer und einem Wireless-Router oder Wireless-Access Point.
● HP UMTS-Modul – Ermöglicht drahtlose Verbindungen über ein Wireless Wide Area Network (WWAN) ineinem viel größeren Bereich. Mobilfunk-Netzbetreiber installieren Basisstationen (ähnlich denMobilfunkantennen) über große geografische Regionen hinweg und bieten so effektive Netzabdeckungüber ganze Regionen oder sogar Länder.
● Bluetooth-Gerät – Erstellt ein PAN (Personal Area Network) zum Aufbauen einer Verbindung zu anderenBluetooth-Geräten, z. B. zu anderen Computern, zu Telefonen, Druckern, Headsets, Lautsprechern undKameras. In einem PAN kommuniziert jedes Gerät direkt mit anderen Geräten. Die Geräte müssen sich ingeringer Entfernung voneinander befinden (ca. 10 Meter).
Weitere Informationen über die Wireless-Technologie, das Internet und Netzwerke finden Sie in der App„Erste Schritte“.
▲ Wählen Sie die Schaltfläche Start und dann die App Erste Schritte.
Verwenden der Wireless-BedienelementeSie können zur Steuerung der Wireless-Geräte in Ihrem Computer eines oder mehrere folgender Merkmalenutzen:
● Flugzeugmodus-Taste (auch Wireless-Taste genannt) (in diesem Kapitel als Flugzeugmodus-Tastebezeichnet)
● Bedienelemente des Betriebssystems
Flugzeugmodus-Taste
Der Computer verfügt möglicherweise über eine Flugzeugmodus-Taste, ein oder mehrere Wireless-Geräteund eine oder zwei Wireless-LEDs. Alle Wireless-Geräte Ihres Computers sind werkseitig aktiviert.
Die Wireless-LED gibt Auskunft über den Wireless-Status des Computers. Sie zeigt nicht den Status einzelnerWireless-Geräte separat an.
Bedienelemente des Betriebssystems
Das Netzwerk- und Freigabecenter ermöglicht die Einrichtung einer Verbindung oder eines Netzwerks, dieVerbindung mit einem Netzwerk sowie die Diagnose und Behebung von Netzwerkproblemen.
16 Kapitel 3 Verbindung zu einem Netzwerk herstellen

So verwenden Sie die Bedienelemente des Betriebssystems:
1. Geben Sie Systemsteuerung in das Suchfeld der Taskleiste ein und wählen Sie dannSystemsteuerung.
2. Wählen Sie Netzwerk und Internet und anschließend Netzwerk- und Freigabecenter.
Weitere Informationen erhalten Sie in der App „Erste Schritte“.
▲ Wählen Sie die Schaltfläche Start und dann die App Erste Schritte.
Herstellen einer Verbindung zu einem WLAN
HINWEIS: Bevor Sie eine Verbindung zum Internet herstellen können, müssen Sie ein Konto bei einemInternetdienstanbieter (ISP) einrichten. Um einen Internetdienst und ein Modem zu erwerben, wenden Siesich an einen Internetprovider vor Ort. Der ISP unterstützt Sie beim Einrichten des Modems, beim Installiereneines Netzwerkkabels für den Anschluss des Wireless-Routers an das Modem und beim Testen desInternetdienstes.
So stellen Sie eine Verbindung zu einem WLAN her:
1. Stellen Sie sicher, dass das WLAN-Gerät eingeschaltet ist.
2. Wählen Sie das Netzwerkstatussymbol in der Taskleiste und stellen Sie dann eine Verbindung mit einemder verfügbaren Netzwerke her.
Wenn für das WLAN eine Sicherheitsfunktion aktiviert ist, werden Sie aufgefordert, einenSicherheitscode einzugeben. Geben Sie den Code ein und wählen Sie dann Weiter, um die Verbindungherzustellen.
HINWEIS: Wenn keine WLANs angezeigt werden, befinden Sie sich möglicherweise nicht in derReichweite eines Wireless-Routers oder eines Access Point.
HINWEIS: Falls Sie das WLAN, mit dem Sie sich verbinden möchten, nicht sehen, klicken Sie mit derrechten Maustaste auf das Netzwerkstatussymbol in der Taskleiste und wählen Sie dann Netzwerk-und Freigabecenter öffnen. Wählen Sie die Option Neue Verbindung oder neues Netzwerk einrichten.Eine Liste mit Optionen wird angezeigt, in der Sie manuell nach einem Netzwerk suchen und eineVerbindung herstellen oder eine neue Netzwerkverbindung erstellen können.
3. Folgen Sie den Anleitungen auf dem Bildschirm, um die Verbindung abzuschließen.
Nachdem die Verbindung hergestellt wurde, wählen Sie das Netzwerkstatussymbol außen rechts in derTaskleiste, um den Namen und den Status der Verbindung zu überprüfen.
HINWEIS: Der Funktionsbereich (Reichweite der Funksignale) schwankt je nach WLAN-Implementierung,Router-Hersteller und durch andere elektronische Geräte verursachten Störungen und je nach baulichenHindernissen wie Wänden oder Decken.
Verwenden von HP Mobile Broadband (nur bestimmte Produkte)Ihr HP Mobile Broadband-Computer verfügt über eine integrierte Unterstützung für mobiles Internet. Mitihrem neuen Computer und dem Netzwerk eines Mobilfunkanbieters können Sie sich jederzeit mit demInternet verbinden, E-Mails verschicken oder sich in Ihr Firmennetzwerk einloggen – ganz ohne WLAN-Hotspot.
HINWEIS: Wenn Ihr Computer HP DataPass umfasst, treffen die Anweisungen in diesem Abschnitt nicht zu.Siehe Verwenden von HP DataPass (bestimmte Produkte) auf Seite 18.
Herstellen einer Verbindung zu einem Wireless-Netzwerk 17

Möglicherweise benötigen Sie die IMEI- und/oder MEID-Nummer des HP UMTS-Moduls, um den MobileBroadband-Service zu aktivieren. Die Nummer kann auf einem Etikett an der Unterseite Ihres Computers, imBatteriefach, unter der Serviceklappe oder auf der Rückseite des Displays aufgedruckt sein.
– oder –
Sie finden die Nummer, indem Sie folgende Schritte ausführen:
1. Wählen Sie das Netzwerkstatussymbol auf der Taskleiste.
2. Wählen Sie Verbindungseinstellungen anzeigen.
3. Wählen Sie unter den Abschnitt Mobile Broadband das Netzwerkstatussymbol.
Bei einigen Mobilfunk-Netzbetreibern ist die Verwendung einer SIM-Karte erforderlich. Eine SIM-Karte enthältgrundlegende Informationen wie eine PIN (Personal Identification Number) und Netzwerkinformationen.Manche Computer enthalten eine vorinstallierte SIM-Karte. Wenn keine SIM-Karte vorinstalliert ist, wirdmöglicherweise eine SIM-Karte zusammen mit den Dokumenten zu HP Mobile Broadband im LieferumfangIhres Computers bereitgestellt oder Sie erhalten eine SIM-Karte separat von Ihrem Mobilfunk-Netzbetreiber.
Informationen über HP Mobile Broadband und über das Aktivieren von Diensten bei einem bevorzugtenMobilfunknetzbetreiber finden Sie in der Dokumentation zu HP Mobile Broadband im Lieferumfang IhresComputers.
Verwenden von HP DataPass (bestimmte Produkte)HP DataPass ermöglicht Zugriff auf Mobile Broadband ohne Jahresvertrag und ohneÜberschreitungsgebühren. Mit HP DataPass schalten Sie das Gerät einfach ein, registrieren sich und stelleneine Verbindung her. HP DataPass enthält ein monatliches Datenpaket mit dem Kauf des Geräts. WeitereInformationen finden Sie unter http://www.hp.com/go/hpdatapass.
Verwenden von GPS (nur bestimmte Produkte)Ihr Computer ist möglicherweise mit einem GPS-Gerät (Global Positioning System) ausgestattet. GPS-Satelliten stellen Systemen, die mit GPS ausgestattet sind, Informationen zu Standorten, Geschwindigkeitsowie Richtungsangaben zur Verfügung.
Weitere Informationen finden Sie in der Softwarehilfe zu HP GPS and Location.
Verwenden von Bluetooth-fähigen Geräten (bestimmte Produkte)Ein Bluetooth-fähiges Gerät ermöglicht Wireless-Kommunikation auf kurzer Distanz und die Verbindungbeispielsweise folgender elektronischer Geräte ohne die herkömmlichen Kabelverbindungen:
● Computer (Desktop, Notebook)
● Telefone (Mobiltelefon, schnurloses Telefon, Smartphone)
● Bildverarbeitungsgeräte (Drucker, Kamera)
● Audiogeräte (Headset, Lautsprecher)
● Maus
● Externe Tastatur
Bluetooth-fähige Geräte verfügen über Funktionen für Peer-to-Peer-Netzwerke, die den Aufbau eines PAN(Personal Area Network) mit Bluetooth-fähigen Geräten ermöglichen. Informationen über das Konfigurierenund Verwenden von Bluetooth-fähigen Geräten finden Sie in der Hilfe zur Bluetooth-Software.
18 Kapitel 3 Verbindung zu einem Netzwerk herstellen

Herstellen einer Verbindung zu einem kabelgebundenenNetzwerk – LAN (nur bestimmte Produkte)
Verwenden Sie eine LAN-Verbindung, wenn Sie den Computer zu Hause direkt an einen Router anschließenmöchten (statt über eine Wireless-Verbindung zu arbeiten), oder wenn Sie ihn mit einem vorhandenenNetzwerk im Büro verbinden möchten.
Das Herstellen einer Verbindung mit einem LAN erfordert ein 8-poliges RJ-45-(Netzwerk-)Kabel und eineNetzwerkbuchse am Computer.
So schließen Sie das Netzwerkkabel an:
1. Stecken Sie das Netzwerkkabel in die Netzwerkbuchse (1) des Computers.
2. Stecken Sie das andere Ende des Netzwerkkabels in eine Netzwerkwandbuchse (2) oder einen Router.
HINWEIS: Wenn das Netzwerkkabel über eine Schaltung zur Rauschunterdrückung (3) verfügt, dieStörungen durch Rundfunk- und Fernsehempfang verhindert, schließen Sie das Kabelende mit derSchaltung am Computer an.
Freigabe von Daten und Laufwerken und Zugriff auf SoftwareWenn Ihr Computer Teil eines Netzwerks ist, können Sie auch auf Daten zugreifen, die nicht auf demComputer gespeichert sind. Computer, die mit dem Netzwerk verbunden sind, können Software und Datenuntereinander austauschen.
Weitere Informationen zur Freigabe von Dateien, Ordnern oder Laufwerken finden Sie in der App „ErsteSchritte“.
▲ Wählen Sie die Schaltfläche Start und dann die App Erste Schritte.
HINWEIS: Discs mit z. B. kopiergeschützten DVD-Filmen oder Spielen können nicht freigegeben werden.
Herstellen einer Verbindung zu einem kabelgebundenen Netzwerk – LAN (nur bestimmte Produkte) 19

4 Unterhaltungsfunktionen verwenden
Nutzen Sie Ihren HP Computer als Unterhaltungszentrum, um über die Webcam mit anderen in Kontakt zutreten, Ihre Musik anzuhören und zu verwalten sowie Filme herunterzuladen und anzusehen. Sie können ausIhrem Computer ein noch leistungsfähigeres Entertainmentcenter machen und beispielsweise externe Gerätewie einen Monitor, einen Projektor, einen Fernseher, Lautsprecher oder Kopfhörer anschließen.
Verwenden einer Webcam oder 3D-Kamera (bestimmteProdukte)
Ihr Computer verfügt über eine integrierte Webcam oder 3D-Kamera, die Videos und Fotos aufnimmt. Mitmanchen Produkten sind Videokonferenzen und Online-Chats über Video-Streaming möglich.
▲ Geben Sie zum Starten der Webcam Kamera in das Suchfeld der Taskleiste ein und wählen Sie dann ausder Liste der Anwendungen Kamera aus.
HINWEIS: Eine 3D-Kamera nimmt 3D-Bilder auf und zeigt sie auf dem Bildschirm. Sie enthält zusätzlicheHardware (einen 3D-Kamerasensor und einen 3D-Laserprojektor) sowie spezielle Software. Um weitereInformationen zur Verwendung einer 3D-Kamera zu erhalten, öffnen Sie die Intel RealSense AppWillkommen bei Intel RealSense. Um auf die Apps der 3D-Kamera zuzugreifen, gehen Sie in die IntelRealSense Technologie App.
Verwenden von AudiofunktionenSie können auf Ihrem Computer oder auf bestimmten Produkten mit einem externen optischen LaufwerkMusik-CDs wiedergeben, Musik herunterladen und anhören, Audiomaterial über das Internet streamen(einschließlich Radio), Audio aufnehmen oder Audio- und Videodaten zusammenfügen, um Multimedia-Dateien zu erstellen. Schließen Sie externe Audiogeräte an, z. B. Lautsprecher oder Kopfhörer, um dasHörerlebnis zu verbessern.
Anschließen von LautsprechernSie können kabelgebundene Lautsprecher an Ihren Computer anschließen, indem Sie sie über den USB-Anschluss oder die Audioausgangsbuchse (Kopfhörerbuchse) an Ihrem Computer oder an einerDockingstation anschließen.
Nähere Informationen zum Verbinden von drahtlosen Lautsprechern mit dem Computer finden Sie in denAnweisungen des Geräteherstellers. Anleitungen zum Anschließen von High-Definition-Lautsprechern an denComputer finden Sie im Abschnitt Einrichten von HDMI-Audiofunktionen auf Seite 23. Verringern Sie dieLautstärke, bevor Sie Lautsprecher anschließen.
20 Kapitel 4 Unterhaltungsfunktionen verwenden

Anschließen von Kopfhörern
VORSICHT! Um Gesundheitsschäden zu vermeiden, verringern Sie unbedingt die Lautstärke, bevor SieKopfhörer, Ohrhörer oder ein Headset verwenden. Weitere Sicherheitshinweise finden Sie im DokumentHinweise zu Zulassung, Sicherheit und Umweltverträglichkeit.
So greifen Sie auf dieses Dokument zu:
1. Geben Sie in das Suchfeld der Taskleiste Support ein und wählen Sie dann die App HP SupportAssistant.
– oder –
Klicken Sie auf das Fragezeichen-Symbol in der Taskleiste.
2. Wählen Sie Mein PC, wählen Sie die Registerkarte Technische Daten und wählen Sie dannBenutzerhandbücher.
Sie können kabelgebundene Kopfhörer über die Kopfhörerbuchse oder die kombinierteAudioausgangsbuchse (Kopfhörer)/Audioeingangsbuchse (Mikrofon) mit Ihrem Computer verbinden.
Nähere Informationen zum Verbinden von drahtlosen Kopfhörern mit dem Computer finden Sie in denAnweisungen des Geräteherstellers.
Anschließen eines MikrofonsUm Audioaufnahmen zu erstellen, schließen Sie ein Mikrofon an die Mikrofonbuchse des Computers an. Beider Aufnahme erzielen Sie die besten Ergebnisse in einer leisen Umgebung und wenn Sie direkt in dasMikrofon sprechen.
Anschließen von Headsets
VORSICHT! Um Gesundheitsschäden zu vermeiden, verringern Sie unbedingt die Lautstärke, bevor SieKopfhörer, Ohrhörer oder ein Headset verwenden. Weitere Sicherheitshinweise finden Sie im DokumentHinweise zu Zulassung, Sicherheit und Umweltverträglichkeit.
So greifen Sie auf dieses Dokument zu:
1. Geben Sie in das Suchfeld der Taskleiste Support ein und wählen Sie dann die App HP SupportAssistant.
– oder –
Klicken Sie auf das Fragezeichen-Symbol in der Taskleiste.
2. Wählen Sie Mein PC, wählen Sie die Registerkarte Technische Daten und wählen Sie dannBenutzerhandbücher.
Kopfhörer, die mit einem Mikrofon kombiniert sind, werden als Headsets bezeichnet. Sie könnenkabelgebundene Headsets über die Audioausgangsbuchse (Kopfhörer)/Audioeingangsbuchse (Mikrofon) mitIhrem Computer verbinden.
Nähere Informationen zum Verbinden von Wireless-Kopfhörern mit dem Computer finden Sie in denAnweisungen des Geräteherstellers.
Verwendung der Sound-EinstellungenVerwenden Sie die Sound-Einstellungen, um die System-Lautstärke zu regeln, die Systemsounds zu ändernoder Audiogeräte zu verwalten.
Verwenden von Audiofunktionen 21

So zeigen Sie Sound-Einstellungen an oder ändern diese:
▲ Geben Sie in das Suchfeld der Taskleiste Systemsteuerung ein, wählen Sie Systemsteuerung,wählen Sie Hardware und Sound und wählen Sie dann Sound.
– oder –
Klicken Sie mit der rechten Maustaste auf die Schaltfläche Start, wählen Sie Systemsteuerung, wählenSie Hardware und Sound und wählen Sie dann Sound.
Ihr Computer verfügt möglicherweise über ein verbessertes Soundsystem von Bang & Olufsen, DTS, BeatsAudio oder einem anderen Anbieter. Daher verfügt Ihr Computer möglicherweise über erweiterteAudiofunktionen, die über ein Audiosteuerungsfeld Ihres Audiosystems gesteuert werden können.
Verwenden Sie das Audiosteuerungsfeld zum Anzeigen und Steuern der Audioeinstellungen.
▲ Geben Sie in das Suchfeld der Taskleiste Systemsteuerung ein, wählen Sie Systemsteuerung,wählen Sie Hardware und Sound und wählen Sie dann das Audiosteuerungsfeld Ihres Systems.
– oder –
Klicken Sie mit der rechten Maustaste auf die Schaltfläche Start, wählen Sie Systemsteuerung, wählenSie Hardware und Sound und wählen Sie dann das Audiosteuerungsfeld Ihres Systems.
Verwenden von VideofunktionenIhr Computer ist ein leistungsfähiges Videogerät, mit dem Sie Streaming-Videos auf Ihren bevorzugtenWebsites ansehen sowie Videos und Filme herunterladen und auf Ihrem Computer ansehen können, ohne aufein Netzwerk zugreifen zu müssen.
Für den perfekten Filmgenuss können Sie einen externen Monitor, Projektor oder Fernseher über einen derVideoanschlüsse des Computers anschließen.
WICHTIG: Das externe Gerät muss mithilfe des entsprechenden Kabels mit dem richtigen Anschluss amComputer verbunden werden. Beachten Sie die Anweisungen des Geräteherstellers.
Informationen zur Verwendung der Videofunktionen finden Sie im HP Support Assistant.
Videogeräte über ein HDMI-Kabel verbinden (bestimmte Produkte)
HINWEIS: Um ein HDMI-Gerät an den Computer anzuschließen, benötigen Sie ein separat erhältliches HDMI-Kabel.
Um die Computerbildschirmanzeige auf einem High-Definition-Gerät anzuzeigen, schließen Sie dieseszunächst an den Computer an. Gehen Sie dabei nach folgenden Anleitungen vor:
1. Schließen Sie ein Ende des HDMI-Kabels an den HDMI-Anschluss des Computers an.
22 Kapitel 4 Unterhaltungsfunktionen verwenden

2. Schließen Sie das andere Ende des Kabels an den High-Definition-Fernseher bzw. -Monitor an.
3. Drücken Sie f4, um zwischen den 4 verschiedenen Arten der Bildschirmanzeige umzuschalten:
● Nur PC-Bildschirm: Die Bildschirmanzeige nur auf dem Computer anzeigen.
● Duplizieren: Dieselbe Bildschirmanzeige gleichzeitig auf dem Computer und auf dem externenGerät anzeigen.
● Erweitern: Die Bildschirmanzeige erweitert auf dem Computer und dem externen Displayanzeigen.
● Nur zweiter Bildschirm: Die Bildschirmanzeige nur auf dem externen Gerät anzeigen.
Die Anzeigeart ändert sich, wenn Sie f4 drücken.
HINWEIS: Erhöhen Sie die Bildschirmauflösung des externen Geräts folgendermaßen, um optimaleErgebnisse zu erzielen, insbesondere wenn Sie die Option „Erweitert“ wählen. Geben Sie in das Suchfeldder Taskleiste Systemsteuerung ein, wählen Sie Systemsteuerung und wählen Sie dannDarstellung und Anpassung. Wählen Sie unter Bildschirm die Option Bildschirmauflösung anpassen.
Einrichten von HDMI-Audiofunktionen
HDMI ist die einzige Videoschnittstelle, die High-Definition-Video und -Audio unterstützt. Nachdem Sie einHDMI-Fernsehgerät an den Computer angeschlossen haben, können Sie HDMI-Audio einschalten, indem Siefolgende Schritte ausführen:
1. Klicken Sie mit der rechten Maustaste auf das Lautsprecher-Symbol im Infobereich außen rechts in derTaskleiste und wählen Sie dann Wiedergabegeräte.
2. Wählen Sie auf der Registerkarte Wiedergabe den Namen des digitalen Ausgabegeräts.
3. Klicken Sie auf Als Standard und dann auf OK.
So schalten Sie die Audio-Streamfunktion der Computerlautsprecher wieder ein:
1. Klicken Sie mit der rechten Maustaste auf das Lautsprecher-Symbol im Infobereich außen rechts in derTaskleiste und klicken Sie dann auf Wiedergabegeräte.
2. Klicken Sie auf der Registerkarte „Wiedergabe“ auf Lautsprecher.
3. Klicken Sie auf Als Standard und dann auf OK.
Verwenden von Videofunktionen 23

Miracast-kompatible Wireless-Anzeigen erkennen und eine Verbindung herstellen(bestimmte Produkte)
Um Miracast-kompatible Wireless-Displays zu erkennen und eine Verbindung herzustellen, ohne Ihreaktuellen Apps zu schließen, führen Sie die folgenden Schritte aus.
So öffnen Sie Miracast:
▲ Geben Sie in das Suchfeld der Taskleiste Externe Anzeige ein und klicken Sie dann auf Auf einemzweiten Bildschirm anzeigen. Klicken Sie auf Mit drahtlosem Anzeigegerät verbinden und folgen Siedann den Anleitungen auf dem Bildschirm.
HINWEIS: Angaben zur Art des Displays, den Sie haben (Miracast-kompatibel oder Intel WiDi), finden Sie inder Dokumentation, die mit dem Fernsehgerät oder dem sekundären Anzeigegerät geliefert wurde.
24 Kapitel 4 Unterhaltungsfunktionen verwenden

5 Bildschirmnavigation
Zur Bildschirmnavigation stehen Ihnen verschiedene Möglichkeiten zur Auswahl:
● Verwenden von Fingerbewegungen direkt auf dem Bildschirm (bestimmte Produkte)
● Verwenden von Fingerbewegungen auf dem TouchPad (TouchPad-Bewegungen)
● Verwenden von Tastatur und optionaler Maus (Maus separat zu erwerben)
Verwenden von TouchPad- und Touchscreen-BewegungenMit dem TouchPad können Sie mit einfachen Fingerbewegungen über den Bildschirm navigieren und denZeiger steuern. Sie können auch die linke und rechte TouchPad-Taste genauso wie die entsprechendenTasten einer externen Maus verwenden. Um auf einem Touchscreen (bestimmte Produkte) zu navigieren,berühren Sie den Bildschirm direkt mit den in diesem Kapitel beschriebenen Bewegungen.
Sie können Bewegungen auch anpassen und Demonstrationen dazu ansehen. Geben Sie in das Suchfeld derTaskleiste Systemsteuerung ein, wählen Sie Systemsteuerung und wählen sie dann Hardware undSound. Wählen Sie unter Geräte und Drucker die Option Maus.
HINWEIS: Sofern nicht anders angegeben, können Sie Fingerbewegungen auf dem TouchPad oder einemTouchscreen (bestimmte Produkte) verwenden.
TippenTippen/Doppeltippen Sie, um ein Element auf dem Bildschirm auszuwählen oder zu öffnen.
● Zeigen Sie auf ein Element auf dem Bildschirm und tippen Sie dann mit einem Finger auf das TouchPad-Feld oder den Touchscreen, um das Element auszuwählen. Tippen Sie zweimal auf eine Option, um siezu öffnen.
Zwei-Finger-Pinch-ZoomMit dem Zwei-Finger-Pinch-Zoom können Sie die Anzeige eines Bildes oder Textes vergrößern oderverkleinern.
● Zoomen Sie aus einem Element heraus, indem Sie zwei Finger auf dem TouchPad-Feld oderTouchscreen platzieren und sie dann zusammenschieben.
● Zoomen Sie ein Element heran, indem Sie zwei Finger nebeneinander auf dem TouchPad-Feld oderTouchscreen platzieren und sie dann auseinanderziehen.
Verwenden von TouchPad- und Touchscreen-Bewegungen 25

Zwei-Finger-Bildlauf (nur TouchPad)Verwenden Sie den Zwei-Finger-Bildlauf, um auf einer Seite oder einem Bild nach oben, unten oder seitwärtszu navigieren.
● Platzieren Sie zwei Finger mit einem geringen Abstand zueinander auf dem TouchPad-Feld, und ziehenSie sie nach oben, unten, links oder rechts.
Zwei-Finger-Tippen (nur TouchPad)Verwenden Sie das Zwei-Finger-Tippen, um das Menü eines Objekts auf dem Bildschirm zu öffnen.
HINWEIS: Das Zwei-Finger-Tippen erfüllt dieselbe Funktion, wie der Rechtsklick mit der Maus.
● Tippen Sie mit zwei Fingern auf das TouchPad-Feld, um das Optionsmenü für das ausgewählte Objektzu öffnen.
Verwenden der Tastatur und einer optionalen MausMit Tastatur und Maus können Sie Eingaben machen, Elemente auswählen, einen Bildlauf durchführen unddie gleichen Funktionen verwenden wie mit Fingerbewegungen. Mit der Tastatur können Sie nicht nurschreiben, sondern können auch bestimmte Funktionen mithilfe der Aktionstasten und Tastenkombinationenausführen.
26 Kapitel 5 Bildschirmnavigation

HINWEIS: Je nach Land oder Region verfügt Ihre Tastatur über andere Tasten und Funktionstasten als indiesem Abschnitt beschrieben.
Verwenden des integrierten ZiffernblocksDer Computer verfügt über einen integrierten Ziffernblock und unterstützt auch einen optionalen externenZiffernblock oder eine optionale externe Tastatur mit einem Ziffernblock. Weitere Informationen zumintegrierten Ziffernblock finden Sie unter Tasten im Tastenfeld auf Seite 12.
Komponente Beschreibung
num-Taste Zum Ändern der Ziffernblockfunktion. Drücken Sie diese Taste, umzwischen der standardmäßigen Zifferneingabefunktion einesexternen Ziffernblocks (werksseitig aktiviert) und derNavigationsfunktion (dargestellt durch die Richtungspfeile auf denTasten) umzuschalten.
HINWEIS: Die zuletzt gewählte Ziffernblockfunktion ist auch nachdem nächsten Computerstart wieder aktiviert.
Ziffernblock Funktioniert standardmäßig wie ein externer Ziffernblock. Umzwischen dieser Zifferneingabefunktion und der Navigationsfunktion(dargestellt durch die Richtungspfeile auf den Tasten) umzuschalten,drücken Sie die num-Taste.
Verwenden der Tastatur und einer optionalen Maus 27

6 Energieversorgung verwalten
Ihr Computer kann entweder mit Akkustrom oder über eine externe Stromversorgung betrieben werden.Wenn der Computer nur über Akkustrom betrieben wird und keine externe Stromversorgung zur Verfügungsteht, um den Akku aufzuladen, sollte der Akkuladestand beobachtet und Akkuenergie eingespart werden.
Einleiten und Beenden des Standbymodus und desRuhezustands
Windows verfügt über zwei Energiesparmodi: Standbymodus und Ruhezustand.
● Standbymodus – der Standbymodus wird automatisch nach einer Zeit der Inaktivität eingeleitet. IhreArbeit wird im Speicher abgelegt, sodass Sie die Arbeit sehr schnell wieder aufnehmen können. Siekönnen den Standbymodus auch manuell einleiten. Weitere Informationen finden Sie unter ManuellesEinleiten und Beenden des Standbymodus auf Seite 28.
● Ruhezustand – der Ruhezustand wird automatisch eingeleitet, wenn der Ladezustand des Akkus kritischniedrig ist. Im Ruhezustand sind Ihre Daten in einer Ruhezustandsdatei auf der Festplatte gespeichert,und der Computer ist ausgeschaltet. Sie können den Ruhezustand auch manuell einleiten. WeitereInformationen finden Sie unter Manuelles Einleiten und Beenden des Ruhezustands (nur bestimmteProdukte) auf Seite 29.
ACHTUNG: Um eine mögliche Verschlechterung der Audio- und Videowiedergabe, den Verlust derWiedergabefunktion für Audio- und Videodaten und Informationsverluste zu vermeiden, sollten Sie währenddes Lesens oder Beschreibens einer Disc oder einer externen Speicherkarte nicht den Standbymoduseinleiten.
Manuelles Einleiten und Beenden des StandbymodusSie können den Standbymodus folgendermaßen einleiten:
● Schließen Sie das Display.
● Wählen Sie die Schaltfläche Start, klicken Sie dann auf das Symbol Stromversorgung und anschließendauf Standbymodus.
Sie können den Standbymodus folgendermaßen beenden:
● Drücken Sie kurz die Betriebstaste.
● Wenn der Computer geschlossen ist, öffnen Sie das Display.
● Drücken Sie eine beliebige Taste auf der Tastatur.
● Tippen Sie auf das TouchPad.
Wenn der Computer den Standbymodus beendet, leuchten die Betriebsanzeigen und die Bildschirmanzeigefür Ihre Arbeit wird wiederhergestellt.
HINWEIS: Wenn Sie den Kennwortschutz zum Beenden des Standbymodus eingerichtet haben, müssen SieIhr Windows-Kennwort eingeben, bevor Ihre Arbeit auf dem Bildschirm angezeigt wird.
28 Kapitel 6 Energieversorgung verwalten

Manuelles Einleiten und Beenden des Ruhezustands (nur bestimmte Produkte)Sie können mit den Energieoptionen den vom Benutzer eingeleiteten Ruhezustand aktivieren und andereEnergieeinstellungen und Timeouts ändern.
1. Geben Sie Energieoptionen in das Suchfeld der Taskleiste ein und wählen Sie dannEnergieoptionen.
– oder –
Klicken Sie mit der rechten Maustaste auf das Symbol Energieanzeige und wählen Sie dann
Energieoptionen.
2. Wählen Sie im linken Feld Auswählen, was beim Drücken des Netzschalters geschehen soll.
3. Wählen Sie Zurzeit nicht verfügbare Einstellungen ändern und dann im Bereich Beim Drücken desNetzschalters Ruhezustand.
– oder –
Aktivieren Sie unter Einstellungen für das Herunterfahren das Kontrollkästchen Ruhezustand, um dieOptionen für den Ruhezustand im Energiemenü anzuzeigen.
4. Wählen Sie Änderungen speichern.
So beenden Sie den Ruhezustand:
▲ Drücken Sie kurz die Ein/Aus-Taste.
Wenn der Computer den Ruhezustand beendet, leuchten die Betriebsanzeigen und die Bildschirmanzeige fürIhre Arbeit wird wiederhergestellt.
HINWEIS: Wenn Sie den Kennwortschutz zum Beenden des Ruhezustands eingerichtet haben, müssen SieIhr Windows-Kennwort eingeben, damit Ihre Arbeit auf dem Bildschirm angezeigt wird.
Einrichten des Kennwortschutzes für die Reaktivierung (Beenden desStandbymodus oder des Ruhezustands)
Um eine Kennwortabfrage für das Beenden des Energiesparmodus oder des Ruhezustands einzurichten,befolgen Sie diese Schritte:
1. Geben Sie Energieoptionen in das Suchfeld der Taskleiste ein und wählen Sie dannEnergieoptionen.
– oder –
Klicken Sie mit der rechten Maustaste auf das Symbol Energieanzeige und wählen Sie dann
Energieoptionen.
2. Wählen Sie im linken Bereich Kennwort bei Reaktivierung anfordern.
3. Wählen Sie Zurzeit nicht verfügbare Einstellungen ändern.
4. Wählen Sie Kennwort ist erforderlich (empfohlen).
HINWEIS: Wenn Sie ein neues Kennwort für ein Benutzerkonto erstellen oder das aktuelle KennwortIhres Benutzerkontos ändern möchten, klicken Sie auf Kennwort des Benutzerkontos erstellen oderändern und folgen den Anleitungen auf dem Bildschirm. Wenn Sie kein Kennwort des Benutzerkontoserstellen oder ändern müssen, fahren Sie mit Schritt 5 fort.
5. Wählen Sie Änderungen speichern.
Einleiten und Beenden des Standbymodus und des Ruhezustands 29

Verwenden der Energieanzeige und der EnergieeinstellungenDie Energieanzeige befindet sich in der Windows-Taskleiste. Über die Energieanzeige können Sie schnell aufdie Energieeinstellungen zugreifen und die verbleibende Akkuladung ablesen.
● Platzieren Sie den Mauszeiger auf dem Symbol für die Energieanzeige , um den Prozentwert für die
verbleibende Akkuladung und den aktuellen Energiesparplan anzuzeigen.
● Klicken Sie mit der rechten Maustaste auf das Symbol für die Energieanzeige und wählen Sie dann
ein Element aus der Liste aus, um die Energieoptionen zu verwenden. Sie können auchEnergieoptionen in das Suchfeld der Taskleiste eingeben und dann Energieoptionen auswählen.
Unterschiedliche Symbole für die Energieanzeige geben an, ob der Computer mit einem Akku oder über eineexterne Stromversorgung betrieben wird. Wenn Sie den Mauszeiger auf dem Symbol platzieren, wird eineNachricht angezeigt, wenn der Akku einen niedrigen oder kritischen Akkuladestand erreicht hat.
AkkubetriebWenn sich ein geladener Akku im Computer befindet und der Computer nicht an eine externeStromversorgung angeschlossen ist, wird er mit Akkustrom betrieben. Wenn der Computer ausgeschaltetund nicht an eine externe Stromversorgung angeschlossen ist, wird der Akku im Computer langsam entladen.Der Computer zeigt eine Nachricht an, wenn der Akku einen niedrigen oder kritischen Akkuladestand erreichthat.
Die Nutzungsdauer des Akkus kann unterschiedlich ausfallen. Sie hängt von denEnergieverwaltungseinstellungen, auf dem Computer ausgeführten Programmen, der Displayhelligkeit,angeschlossenen externen Geräten und anderen Faktoren ab.
Vom Benutzer austauschbarer Akku
VORSICHT! Um mögliche Sicherheitsrisiken zu vermeiden, verwenden Sie nur den im Lieferumfang desComputers enthaltenen, vom Benutzer austauschbaren Akku, einen Ersatzakku von HP oder zulässige Akkus,die von HP erworben wurden.
ACHTUNG: Wenn Sie einen Akku entfernen, der die einzige Stromquelle des Computers darstellt, kann dieszu Datenverlust führen. Speichern Sie Ihre Arbeit und leiten Sie den Ruhezustand ein, um einen Datenverlustzu vermeiden, oder fahren Sie den Computer über Windows herunter, bevor Sie den Akku entfernen.
Um den vom Benutzer austauschbaren Akku zu entfernen, halten Sie sich an die Schritte und die Abbildung,die Ihrem Computer am ehesten entsprechen bzw. entspricht:
1. Legen Sie den Computer mit seiner Oberseite nach unten auf eine ebene Fläche, sodass der Akku zuIhnen zeigt.
2. Betätigen Sie den Akku-Entriegelungsschieber (1), um den Akku freizugeben.
HINWEIS: Der Akku-Entriegelungsschieber kehrt automatisch in seine ursprüngliche Position zurück.
30 Kapitel 6 Energieversorgung verwalten

3. Nehmen Sie den Akku (2) aus dem Computer.
– oder –
1. Legen Sie den Computer mit seiner Oberseite nach unten auf eine ebene Fläche, sodass der Akku zuIhnen zeigt.
2. Schieben Sie die Akkuverriegelung (1), um den Akku zu entriegeln, und schieben Sie anschließend denAkku-Entriegelungsschieber (2), um den Akku freizugeben.
HINWEIS: Der Akku-Entriegelungsschieber kehrt automatisch in seine ursprüngliche Position zurück.
Akkubetrieb 31

3. Nehmen Sie den Akku (3) aus dem Computer.
– oder –
1. Legen Sie den Computer mit seiner Oberseite nach unten auf eine ebene Fläche, sodass der Akku zuIhnen zeigt.
2. Schieben Sie die Akkuverriegelung (1), um den Akku zu entriegeln, und schieben Sie anschließend denAkku-Entriegelungsschieber (2), um den Akku freizugeben.
HINWEIS: Der Akku-Entriegelungsschieber kehrt automatisch in seine ursprüngliche Position zurück.
32 Kapitel 6 Energieversorgung verwalten

3. Kippen Sie den Akku nach oben (3) und nehmen Sie ihn dann aus dem Computer heraus (4).
– oder –
1. Legen Sie den Computer mit der Unterseite nach oben auf eine ebene Fläche.
2. Betätigen Sie den Akku-Entriegelungsschieber (1), um den Akku freizugeben.
HINWEIS: Der Akku-Entriegelungsschieber kehrt automatisch in seine ursprüngliche Position zurück.
Akkubetrieb 33

3. Kippen Sie den Akku nach oben (2) und nehmen Sie ihn aus dem Computer heraus (3).
Informationen zum AkkuSo greifen Sie auf Akkuinformationen zu:
1. Geben Sie in das Suchfeld der Taskleiste support ein und wählen Sie dann die App HP SupportAssistant.
– oder –
Klicken Sie auf das Fragezeichen-Symbol in der Taskleiste.
2. Wählen Sie Mein PC, dann die Registerkarte Diagnose und Tools und anschließend HP Akku-Test. Wennder HP Akku-Test meldet, dass der Akku ausgetauscht werden muss, wenden Sie sich an den Support.
Im HP Support Assistant finden Sie die folgenden Tools und Informationen zum Akku:
● HP Akku-Test
● Informationen zu Akkutypen, technischen Daten, Lebensdauer und Kapazität
Einsparen von AkkuenergieSo sparen Sie Akkuenergie und maximieren die Akkunutzungsdauer:
● Verringern Sie die Displayhelligkeit.
● Wählen Sie Energiesparmodus im Fenster Energieoptionen.
● Nehmen Sie den durch den Benutzer austauschbaren Akku aus dem Computer und bewahren Sie ihnseparat an einem kühlen und trockenen Ort auf, wenn der Computer länger als 2 Wochen nicht benutztund an keine externe Stromquelle angeschlossen wird.
● Schalten Sie Wireless-Geräte aus, wenn Sie diese nicht verwenden.
● Trennen Sie alle externen Geräte, die nicht verwendet werden und nicht an einer externen Stromquelleangeschlossen sind, beispielsweise eine externe Festplatte, die an einem USB-Anschluss angeschlossenist.
34 Kapitel 6 Energieversorgung verwalten

● Beenden Sie den Zugriff auf alle nicht verwendeten externen Speicher- und Erweiterungskarten,deaktivieren oder entnehmen Sie sie.
● Leiten Sie vor einer Unterbrechung der Arbeit den Energiesparmodus oder den Ruhezustand ein, oderfahren Sie den Computer herunter.
Feststellen von niedrigem AkkuladestandWenn ein Akku als einzige Stromquelle des Computers verwendet wird und der Ladestand des Akkus niedrigoder kritisch ist, reagiert der Computer folgendermaßen:
● Die Akkuanzeige (nur bestimmte Produkte) weist auf einen niedrigen bzw. kritischen Akkuladestand hin.
– ODER –
● Das Symbol für die Energieanzeige zeigt einen niedrigen oder kritischen Akkuladestand an.
HINWEIS: Weitere Informationen zur Energieanzeige finden Sie unter Verwenden der Energieanzeigeund der Energieeinstellungen auf Seite 30.
Auf einen kritischen Akkuladestand reagiert der Computer auf folgende Weise:
● Wenn der Ruhezustand deaktiviert und der Computer eingeschaltet oder im Standbymodus ist,verbleibt der Computer kurz im Standbymodus und schaltet dann ab, wobei alle nicht gespeichertenDaten verloren gehen.
● Wenn der Ruhezustand aktiviert und der Computer eingeschaltet ist oder sich im Energiesparmodusbefindet, leitet der Computer den Ruhezustand ein.
Beheben eines niedrigen Akkuladestands
Beheben eines niedrigen Akkuladestands, wenn eine externe Stromversorgung vorhanden ist
Schließen Sie eine der folgenden Komponenten an den Computer und an die externe Stromversorgung an:
● Netzteil
● Optionales Docking- oder Erweiterungsgerät
● Optionales Netzteil, das als Zubehör bei HP erworben wurde
Beheben eines niedrigen Akkuladestands, wenn keine Stromversorgung verfügbar ist
Speichern Sie Ihre Arbeit, und fahren Sie den Computer herunter.
Beheben eines niedrigen Akkuladestands, wenn der Computer den Ruhezustand nicht beendenkann
1. Ersetzen Sie den vom Benutzer austauschbaren Akku (nur bestimmte Produkte) durch einenaufgeladenen Akku oder schließen Sie den Computer über das Netzteil an eine externeStromversorgung an.
2. Drücken Sie zum Beenden des Ruhezustands die Betriebstaste.
Aufbewahren eines vom Benutzer austauschbaren Akkus
ACHTUNG: Um die Gefahr einer Beschädigung gering zu halten, setzen Sie den Akku niemals längere Zeithohen Temperaturen aus.
Akkubetrieb 35

Wenn der Computer länger als 2 Wochen nicht benutzt wird und an keine externe Stromquelle angeschlossenist, nehmen Sie den Akku aus dem Computer, und bewahren Sie ihn separat an einem kühlen, trockenen Ortauf, um die Akkunutzungsdauer zu verlängern.
Ein gelagerter Akku sollte alle 6 Monate geprüft werden. Wenn der Ladestand weniger als 50 Prozentbeträgt, laden Sie den Akku vor der weiteren Lagerung auf.
Entsorgen eines vom Benutzer austauschbaren Akkus
VORSICHT! Nehmen Sie den Akku nicht auseinander, und vermeiden Sie mechanische Beschädigungenjeglicher Art, um Brände, Verätzungen oder Verbrennungen zu verhindern. Schließen Sie die Kontakte einesAkkus nicht kurz. Setzen Sie den Akku nicht Feuer oder Feuchtigkeit aus.
Informationen zur ordnungsgemäßen Entsorgung von Akkus finden Sie im Dokument Hinweise zu Zulassung,Sicherheit und Umweltverträglichkeit.
So greifen Sie auf dieses Dokument zu:
▲ Geben Sie in das Suchfeld der Taskleiste support ein und wählen Sie dann die App HP SupportAssistant.
– oder –
Klicken Sie auf das Fragezeichen-Symbol in der Taskleiste.
Bei NetzbetriebInformationen zum Anschließen an die externe Netzstromversorgung finden Sie auf dem PosterSetupanweisungen, das im Versandkarton des Computers enthalten ist.
Der Computer verbraucht keine Akkuenergie, wenn er über ein zugelassenes Netzteil an eineWechselstromquelle oder ein optionales Docking- oder Erweiterungsgerät angeschlossen ist.
VORSICHT! Um mögliche Sicherheitsrisiken zu vermeiden, darf nur das mit dem Computer gelieferteNetzteil, ein von HP bereitgestelltes Ersatznetzteil oder ein von HP erworbenes Netzteil verwendet werden.
Schließen Sie den Computer in den folgenden Situationen an das Stromnetz an:
VORSICHT! Laden Sie den Computerakku nicht an Bord von Flugzeugen auf.
● Beim Aufladen oder Kalibrieren eines Akkus
● Beim Installieren oder Aktualisieren von Systemsoftware
● Beim Beschreiben einer Disc (nur bestimmte Produkte)
● Bei der Defragmentierung von Computern mit internen Festplatten
● Beim Durchführen einer Sicherung oder Wiederherstellung
Wenn Sie den Computer an eine Wechselstromquelle anschließen, geschieht Folgendes:
● Der Akku wird aufgeladen.
● Die Displayhelligkeit wird erhöht.
● Das Symbol für die Energieanzeige verändert sich.
Wenn Sie den Computer vom Stromnetz trennen:
36 Kapitel 6 Energieversorgung verwalten

● Der Computer schaltet auf den Betrieb mit Akkustrom um.
● Die Displayhelligkeit wird automatisch verringert, um die Nutzungsdauer des Akkus zu verlängern.
● Das Symbol für die Energieanzeige verändert sich.
Fehlerbeseitigung bei Problemen mit der StromversorgungPrüfen Sie das Netzteil, wenn der Computer bei Netzstromversorgung eines der folgenden Symptomeaufweist:
● Der Computer lässt sich nicht einschalten.
● Das Display wird nicht eingeschaltet.
● Die Betriebsanzeigen leuchten nicht.
So prüfen Sie das Netzteil:
1. Fahren Sie den Computer herunter.
2. Schließen Sie das Netzteil an den Computer und das Netzkabel an und dann das Netzteil an eineNetzsteckdose an.
3. Schalten Sie den Computer ein.
● Wenn die Betriebsanzeigen leuchten, funktioniert das Netzteil ordnungsgemäß.
● Wenn die Betriebsanzeigen nicht leuchten, sollten Sie die Verbindung zwischen dem Netzteil unddem Computer und die Verbindung zwischen dem Netzteil und der Netzsteckdose prüfen, umsicherzugehen, dass die Verbindungen in Ordnung sind.
● Wenn die Verbindungen in Ordnung sind und die Betriebsanzeigen weiterhin nicht leuchten,funktioniert das Netzteil nicht ordnungsgemäß und sollte ausgetauscht werden.
Wenden Sie sich an den Support, um Informationen zum Erwerb eines Ersatznetzteils zu erhalten.
Herunterfahren (Abschalten) des ComputersACHTUNG: Nicht gespeicherte Daten gehen verloren, wenn der Computer heruntergefahren wird.Vergessen Sie nicht, Ihre Arbeit zu speichern, bevor Sie den Computer herunterfahren.
Der Befehl „Herunterfahren“ schließt alle geöffneten Programme, einschließlich des Betriebssystems.Display und Computer werden ausgeschaltet.
Fahren Sie den Computer in den folgenden Situationen herunter:
● Wenn Sie den Akku auswechseln oder auf Komponenten im Computer zugreifen müssen
● Wenn Sie ein externes Hardwaregerät an einem anderen Anschluss als einem USB- oder Video-Anschluss anschließen
● Wenn der Computer längere Zeit nicht verwendet wird und an keine externe Stromquelle angeschlossenist
Auch wenn Sie den Computer über die Ein/Aus-Taste herunterfahren können, sollten Sie den Computer überden Windows-Befehl „Herunterfahren“ ausschalten.
HINWEIS: Befindet sich der Computer im Standbymodus oder im Ruhezustand, müssen Sie diesen Modusdurch kurzes Drücken der Ein/Aus-Taste zunächst beenden.
Herunterfahren (Abschalten) des Computers 37

1. Speichern Sie Ihre Daten, und schließen Sie alle geöffneten Programme.
2. Wählen Sie die Schaltfläche Start, dann das Symbol Stromversorgung und anschließendHerunterfahren.
Wenn der Computer nicht reagiert und Sie ihn nicht mit den oben genannten Methoden herunterfahrenkönnen, versuchen Sie es mit den folgenden Notabschaltverfahren in der angegebenen Reihenfolge:
● Drücken Sie strg+alt+entf, wählen Sie das Symbol Stromversorgung und wählen Sie Herunterfahren.
● Halten Sie die Betriebstaste mindestens 5 Sekunden lang gedrückt.
● Trennen Sie den Computer von der externen Stromquelle.
● Entnehmen Sie den Akku bei Produkten mit einem vom Benutzer austauschbaren Akku.
38 Kapitel 6 Energieversorgung verwalten

7 Computer warten und pflegen
Es ist sehr wichtig, den Computer regelmäßig zu warten, damit er in optimalem Zustand bleibt. In diesemKapitel wird die Verwendung von Tools wie Defragmentierung und Datenträgerbereinigung erläutert. DiesesKapitel umfasst auch Anleitungen zum Aktualisieren von Programmen und Treibern, Schritte zur Reinigungdes Computers und Tipps für den Transport (oder den Versand) des Computers.
Verbessern der LeistungIndem Sie regelmäßige Wartungsaufgaben wie Defragmentierung und Datenträgerbereinigung ausführen,können Sie die Leistungsfähigkeit Ihres Computers verbessern.
Verwenden der DefragmentierungHP empfiehlt, Ihre Festplatte mithilfe der Defragmentierung mindestens einmal im Monat zudefragmentieren.
HINWEIS: Für Solid-State-Laufwerke (SSD) muss keine Defragmentierung durchgeführt werden.
So führen Sie die Defragmentierung aus:
1. Schließen Sie den Computer an die Netzstromversorgung an.
2. Geben Sie in das Suchfeld der Taskleiste defragmentieren ein und wählen Sie dann Laufwerkedefragmentieren und optimieren.
3. Folgen Sie den Anleitungen auf dem Bildschirm.
Weitere Informationen finden Sie in der Hilfe zur Defragmentierung.
Verwenden der DatenträgerbereinigungVerwenden Sie die Datenträgerbereinigung, um die Festplatte nach nicht benötigten Dateien zu durchsuchen.Diese können bedenkenlos gelöscht werden, um Platz auf dem Datenträger freizugeben und den Computerleistungsfähiger zu machen.
So führen Sie die Datenträgerbereinigung durch:
1. Geben Sie Festplatte in das Suchfeld der Taskleiste ein und wählen Sie dann Speicherplatz durchLöschen nicht erforderlicher Dateien freigeben oder Apps deinstallieren, um Speicherplatzfreizugeben.
2. Folgen Sie den Anleitungen auf dem Bildschirm.
Verwenden von HP 3D DriveGuard (nur bestimmte Produkte)HP 3D DriveGuard schützt Ihre Festplatte, indem sie in folgenden Fällen in den Parkzustand gebracht wirdund Datenanfragen vorübergehend gestoppt werden:
● Wenn der Computer herunterfällt.
● Wenn der Computer bei Akkubetrieb bewegt wird und das Display geschlossen ist.
Nach einem dieser Ereignisse wechselt HP 3D DriveGuard nach kurzer Zeit wieder in den normalenFestplattenbetrieb.
Verbessern der Leistung 39

HINWEIS: Nur interne Fettplatten werden von HP 3D DriveGuard geschützt. Eine Festplatte, die sich ineinem optionalen Docking-Gerät befindet oder an einen USB-Anschluss angeschlossen ist, wird nicht von 3DDriveGuard geschützt.
HINWEIS: Da Solid-State-Laufwerke (SSDs) keine beweglichen Teile haben, ist HP 3D DriveGuard für dieseLaufwerke nicht erforderlich.
Weitere Informationen finden Sie in der Hilfe zur HP 3D DriveGuard Software.
Ermitteln des HP 3D DriveGuard Status
Die Festplattenanzeige am Computer leuchtet in einer anderen Farbe, wenn sich das Laufwerk im primärenFestplattenschacht und/oder das Laufwerk im sekundären Festplattenschacht (nur bestimmte Produkte) inder Parkposition befinden. Ein Symbol auf dem Windows-Desktop ganz rechts in der Taskleiste imBenachrichtigungsbereich zeigt an, ob ein Laufwerk derzeit geschützt ist oder ob es sich in der Parkpositionbefindet.
Aktualisieren von Programmen und TreibernHP empfiehlt, Ihre Programme und Treiber regelmäßig zu aktualisieren. Durch Updates können Problemebehoben und der Computer um neue Funktionen und Optionen erweitert werden. Ältere Grafikkomponentensind möglicherweise nicht mit der neuesten Spielesoftware kompatibel. Ohne aktuellen Treiber können SieIhre Geräte nicht optimal nutzen.
Rufen Sie die Website http://www.hp.com/support auf, um die neuesten Programme und Treiber von HPherunterzuladen. Sie können sich auch registrieren, um automatisch benachrichtigt zu werden, sobald einUpdate verfügbar ist.
Wenn Sie Ihre Programme und Treiber aktualisieren möchten, befolgen Sie diese Anweisungen:
1. Geben Sie in das Suchfeld der Taskleiste Support ein und wählen Sie dann die App HP SupportAssistant.
– oder –
Klicken Sie auf das Fragezeichen-Symbol in der Taskleiste.
2. Wählen Sie Mein PC, wählen Sie die Registerkarte Updates und wählen Sie dann Auf Updates undNachrichten prüfen.
3. Folgen Sie den Anleitungen auf dem Bildschirm.
Reinigung und Pflege Ihres ComputersVerwenden Sie folgende Produkte, um Ihren Computer schonend zu reinigen:
● Dimethylbenzylammoniumchlorid mit einer Konzentration von max. 0,3 Prozent (z. B. Einwegtücher, dievon verschiedenen Herstellern angeboten werden)
● Alkoholfreien Glasreiniger
● Wasser mit milder Seifenlösung
● Trockenes Mikrofaser-Reinigungstuch oder Fensterleder (Antistatik-Tuch ohne Öl)
● Antistatik-Wischtücher
40 Kapitel 7 Computer warten und pflegen

ACHTUNG: Vermeiden Sie starke Reinigungslösungen, da diese Ihren Computer dauerhaft schädigenkönnen. Wenn Sie nicht sicher sind, ob ein Reinigungsprodukt für Ihren Computer geeignet ist, prüfen Sie dieListe der Inhaltsstoffe und vergewissern Sie sich, dass das Produkt keine Inhaltsstoffe wie Alkohol, Aceton,Ammoniumchlorid, Methylenchlorid und Kohlenwasserstoffe enthält.
Faserstoffe wie Papiertücher können Kratzer auf dem Computer hinterlassen. Mit der Zeit können sichSchmutzpartikel und Reinigungsmittel in den Kratzern festsetzen.
ReinigungsverfahrenFolgen Sie zur sicheren Reinigung des Computers den in diesem Abschnitt aufgeführten Verfahren.
VORSICHT! Um Stromschläge oder die Beschädigung von Komponenten zu vermeiden, versuchen Sie nicht,Ihren Computer im eingeschalteten Zustand zu reinigen.
1. Schalten Sie den Computer aus.
2. Trennen Sie den Computer von der Netzstromversorgung.
3. Trennen Sie die Verbindung zu allen externen Geräten mit eigener Stromversorgung.
ACHTUNG: Um eine Beschädigung der internen Komponenten zu vermeiden, sprühen Sie keineReinigungsmittel oder Flüssigkeiten direkt auf die Computeroberfläche. Flüssigkeiten, die auf die Oberflächetropfen, können interne Komponenten dauerhaft beschädigen.
Reinigen des Displays
Wischen Sie das Display vorsichtig mit einem weichen, fusselfreien Tuch ab, das mit einem alkoholfreienGlasreiniger angefeuchtet ist. Stellen Sie sicher, dass das Display trocken ist, bevor Sie den Computerschließen.
Reinigen der Seiten und der Abdeckung
Verwenden Sie zur Reinigung der Seiten und der Abdeckung ein mit einer der oben genanntenReinigungslösungen angefeuchtetes weiches Mikrofasertuch oder Fensterleder, oder verwenden Sie einentsprechendes Einwegtuch.
HINWEIS: Reinigen Sie die Abdeckung des Computers mit kreisenden Bewegungen, um Schmutz undRückstände leichter zu entfernen.
Reinigen des TouchPads, der Tastatur oder der Maus (nur bestimmte Produkte)
VORSICHT! Um das Risiko von Stromschlägen oder Beschädigungen der internen Komponenten zuverringern, verwenden Sie zum Reinigen der Tastatur keinen Staubsaugeraufsatz. Durch einen Staubsaugerkann Haushaltsschmutz auf die Tastaturoberfläche gelangen.
ACHTUNG: Um eine Beschädigung der internen Komponenten zu vermeiden, passen Sie auf, dass keineFlüssigkeiten zwischen die Tasten gelangen.
● Verwenden Sie zur Reinigung des TouchPad, der Tastatur und der Maus ein mit einer der obengenannten Reinigungslösungen angefeuchtetes weiches Mikrofasertuch oder Fensterleder, oderverwenden Sie ein entsprechendes Einwegtuch.
● Verwenden Sie eine Druckluftdose mit Röhrchenaufsatz, um zu verhindern, dass die Tastenverklemmen, und um Staub, Fusseln und andere Fremdkörper, die sich zwischen den Tastenangesammelt haben, zu entfernen.
Reinigung und Pflege Ihres Computers 41

Transportieren oder Versenden des ComputersIm Folgenden finden Sie einige Tipps für den sicheren Transport bzw. Versand Ihres Computers.
● Bereiten Sie den Computer für den Versand oder eine Reise vor:
◦ Sichern Sie Ihre Daten auf einem externen Laufwerk.
◦ Entfernen Sie alle Discs und externen Speicher- und Erweiterungskarten.
◦ Schalten Sie alle externen Geräte aus und trennen Sie sie vom Computer.
◦ Fahren Sie den Computer herunter.
● Nehmen Sie eine Sicherungskopie Ihrer Daten mit. Bewahren Sie die gesicherten Daten getrennt vonIhrem Computer auf.
● Nehmen Sie den Computer auf Flugreisen im Handgepäck mit. Geben Sie ihn nicht mit dem restlichenGepäck auf.
ACHTUNG: Schützen Sie Laufwerke vor Magnetfeldern. Sicherheitseinrichtungen mit Magnetfeldernsind z. B. Sicherheitsschleusen und Handsucher in Flughäfen. Die Sicherheitseinrichtungen aufFlughäfen, bei denen Handgepäck über ein Förderband läuft, arbeiten normalerweise mitRöntgenstrahlen statt mit Magnetismus und beschädigen Laufwerke daher nicht.
● Wenn Sie den Computer während des Fluges verwenden möchten, müssen Sie sich zuvor bei derFluggesellschaft erkundigen, ob dies zulässig ist. Ob Sie während des Flugs einen Computer verwendendürfen, liegt im Ermessen der Fluggesellschaft.
● Wenn Sie den Computer oder ein Laufwerk verschicken, verwenden Sie eine Schutzverpackung undkennzeichnen Sie die Sendung als „Zerbrechlich“.
● Die Verwendung von Wireless-Geräten kann in einigen Umgebungen eingeschränkt sein. SolcheEinschränkungen können an Bord von Flugzeugen, in Krankenhäusern, in explosionsgefährdetenBereichen oder unter anderen gefährdenden Bedingungen gelten. Wenn Sie sich nicht sicher sind,welche Vorschriften für die Verwendung eines Wireless-Geräts in Ihrem Computer gelten, fragen Sie vordem Einschalten des Computers um Erlaubnis.
● Bei internationalen Reisen beachten Sie folgende Empfehlungen:
◦ Informieren Sie sich über die für Computer gültigen Zollbestimmungen der Länder bzw. Region, dieSie bereisen.
◦ Informieren Sie sich über die Anforderungen hinsichtlich Netzkabel, Netzteil und Adapter für diebereiste Region. Spannung und Frequenz des Stromnetzes sowie die Form von Steckern undSteckdosen sind in den verschiedenen Ländern unterschiedlich.
VORSICHT! Verwenden Sie zum Anschließen des Computers an das örtliche Stromnetz keineSpannungskonverter, die für Elektrokleingeräte angeboten werden. Es kann sonst zu Feuer, einemelektrischen Schlag oder Geräteschäden kommen.
42 Kapitel 7 Computer warten und pflegen

8 Computer und Daten schützen
Computersicherheit ist unabdinglich, um unerlaubten Datenzugriff zu verhindern und die Integrität und dieVerfügbarkeit Ihrer Daten zu schützen. Die Standardsicherheitslösungen des Windows-Betriebssystems,HP Anwendungen, Setup Utility (BIOS) sowie andere Software von Fremdherstellern tragen dazu bei, IhrenComputer vor verschiedenen Risiken zu schützen, beispielsweise vor Viren, Würmern und anderen bösartigenCodes.
WICHTIG: Einige der in diesem Handbuch beschriebenen Sicherheitsmerkmale sind auf Ihrem Computermöglicherweise nicht verfügbar.
Verwenden von KennwörternEin Kennwort ist eine Reihe von Zeichen, die Sie zum Schutz der Daten auf Ihrem Computer und der Sicherheitvon Online-Transaktionen festlegen. Es können mehrere Typen von Kennwörtern festgelegt werden. WennSie z. B. Ihren Computer erstmalig einrichten, werden Sie aufgefordert, ein Benutzerkennwort einzurichten,um Ihren Computer zu schützen. Weitere Kennwörter können unter Windows eingerichtet werden und auch inHP Setup Utility (BIOS), das auf Ihrem Computer vorinstalliert ist.
Sie können für eine Funktion in Setup Utility (BIOS) und für eine Windows Sicherheitsfunktion auch dasselbeKennwort verwenden.
Beachten Sie folgende Tipps zum Erstellen und Speichern von Kennwörtern:
● Um zu vermeiden, dass Sie nicht mehr auf den Computer zugreifen können, notieren Sie sich jedesKennwort, und bewahren Sie es an einem sicheren Ort auf, der sich nicht in der Nähe des Computersbefindet. Speichern Sie Kennwörter nicht in einer Datei auf dem Computer.
● Befolgen Sie beim Einrichten des Kennworts die Anforderungen des Programms.
● Ändern Sie Ihre Kennwörter mindestens alle 3 Monate.
● Ein Kennwort ist idealerweise lang und besteht aus Buchstaben, Satzzeichen, Symbolen und Zahlen.
● Bevor Sie Ihren Computer einem Servicepartner übergeben, sichern Sie Ihre Dateien, löschen Sie allevertraulichen Dateien und setzen Sie alle Kennworteinstellungen zurück.
So erhalten Sie weitere Informationen über Windows-Kennwörter, z. B. Kennwörter für Bildschirmschoner:
▲ Geben Sie in das Suchfeld der Taskleiste Support ein und wählen Sie dann die App HP SupportAssistant.
– oder –
Klicken Sie auf das Fragezeichen-Symbol in der Taskleiste.
Einrichten von Kennwörtern unter Windows
Kennwort Funktion
Benutzerkennwort Schützt den Zugriff auf ein Windows-Benutzerkonto.
Administratorkennwort Schützt vor dem Zugriff auf den Computerinhalt auf der WindowsAdministratorebene.
Verwenden von Kennwörtern 43

Kennwort Funktion
HINWEIS: Dieses Kennwort kann nicht für den Zugriff auf denInhalt von Setup Utility (BIOS) verwendet werden.
Einrichten von Kennwörtern in Setup Utility (BIOS)
Kennwort Funktion
Administrator password (Administratorkennwort) ● Muss bei jedem Zugriff auf Setup Utility (BIOS) eingegebenwerden.
● Wenn Sie das Administratorkennwort vergessen haben,können Sie nicht auf Setup Utility (BIOS) zugreifen.
Power-on password (Kennwort für den Systemstart) ● Wenn ein solches Kennwort festgelegt wurde, müssen Siedieses Kennwort jedes Mal eingeben, wenn Sie denComputer einschalten oder neu starten oder denRuhezustand beenden.
● Wenn Sie Ihr Kennwort für den Systemstart vergessen,können Sie den Computer weder starten noch neu startennoch den Ruhezustand beenden.
So richten Sie ein Administratorkennwort oder ein Kennwort für den Systemstart in Setup Utility (BIOS) einbzw. ändern oder löschen es:
ACHTUNG: Gehen Sie äußerst vorsichtig vor, wenn Sie Änderungen in Setup Utility (BIOS) vornehmen. Wennfalsche Einstellungen vorgenommen werden, funktioniert der Computer möglicherweise nicht mehrordnungsgemäß.
HINWEIS: Um Setup Utility zu starten, muss Ihr Computer sich im Notebook-Modus befinden und Siemüssen die Tastatur Ihres Notebooks verwenden. Die Bildschirmtastatur, die im Tablet-Modus angezeigtwird, kann nicht verwendet werden, um auf Setup Utility zuzugreifen.
1. Starten Sie Setup Utility (BIOS):
● Computer oder Tablets mit Tastatur:
▲ Schalten Sie den Computer ein oder starten Sie den Computer neu; drücken Sie sofort dieesc-Taste und anschließend die Taste f10.
● Tablets ohne Tastatur:
1. Schalten Sie das Tablet ein oder führen Sie einen Neustart durch und drücken Sie dannschnell die Leiser-Taste.
– oder –
Schalten Sie das Tablet ein oder führen Sie einen Neustart durch und drücken Sie dannschnell die Windows-Taste.
2. Tippen Sie auf f10.
2. Klicken Sie auf Sicherheit und folgen Sie dann den Anleitungen auf dem Bildschirm.
Die Änderungen werden beim Neustart des Computers wirksam.
44 Kapitel 8 Computer und Daten schützen

Verwenden des Fingerabdruck-Lesegeräts (bestimmteProdukte)
Bei bestimmten Produkten ist ein integriertes Fingerabdruck-Lesegerät verfügbar.
Um das Fingerabdruck-Lesegerät nutzen zu können, müssen Sie auf dem Computer ein Benutzerkonto mitKennwort einrichten und anschließend einen oder mehrere Fingerabdrücke mithilfe der HP SimplePassSoftware registrieren.
So registrieren Sie Fingerabdrücke mit HP SimplePass:
1. Scannen Sie einen Finger auf dem Fingerabdruck-Sensor, um HP SimplePass zu starten.
2. Wenn der Begrüßungsbildschirm von HP SimplePass angezeigt wird, wählen Sie Los geht’s.
3. HP SimplePass fordert Sie auf, mit dem rechten Zeigefinger über den Sensor zu streifen.
4. Scannen Sie den Finger dreimal, um die Registrierung zu beenden.
Wenn die Registrierung erfolgreich ist, wird ein grüner Kreis auf dem entsprechenden Finger in derAbbildung angezeigt.
5. Wiederholen Sie die Schritte 1 bis 4, um einen weiteren Fingerabdruck zu registrieren.
Verwenden von InternetsicherheitssoftwareWenn Sie Ihren Computer verwenden, um auf E-Mails, ein Netzwerk oder das Internet zuzugreifen, setzen SieIhren Computer möglicherweise Computerviren, Spyware und anderen Online-Bedrohungen aus. Um IhrenComputer zu schützen, ist möglicherweise Internetsicherheitssoftware mit Antiviren- und Firewallfunktionenauf Ihrem Computer als Testversion vorinstalliert. Um dauerhaften Schutz vor neuen Viren und anderenSicherheitsrisiken zu gewährleisten, muss die Sicherheitssoftware regelmäßig aktualisiert werden. Es wirddringend empfohlen, ein Upgrade auf die Vollversion durchzuführen oder ein Antivirenprogramm Ihrer Wahlzu erwerben, um den umfassenden Schutz Ihres Computers zu gewährleisten.
Verwenden von AntivirensoftwareComputerviren können Programme, Utilities oder das Betriebssystem außer Funktion setzen oder zu derenanormalem Verhalten führen. Antivirensoftware kann die meisten Viren erkennen, zerstören und, in denmeisten Fällen, den durch sie verursachten Schaden reparieren.
Um dauerhaften Schutz vor neuen Viren zu gewährleisten, muss die Antivirensoftware regelmäßigaktualisiert werden.
Möglicherweise ist ein Antivirenprogramm auf Ihrem Computer vorinstalliert. Es wird dringend empfohlen einAntivirenprogramm Ihrer Wahl zu erwerben, um den umfassenden Schutz Ihres Computers zu gewährleisten.
Geben Sie in das Suchfeld der Taskleiste Support ein und wählen Sie dann die App HP Support Assistant,um mehr über Computerviren zu erfahren.
– oder –
Klicken Sie auf das Fragezeichen-Symbol in der Taskleiste.
Verwenden von FirewallsoftwareFirewalls verhindern unberechtigten Zugriff auf ein System oder Netzwerk. Eine Firewall kann einSoftwareprogramm sein, das Sie auf Ihrem Computer und/oder in einem Netzwerk installieren. Eine Firewallkann auch eine Kombination aus Hardware und Software sein.
Verwenden des Fingerabdruck-Lesegeräts (bestimmte Produkte) 45

Es gibt zwei Arten von Firewalls:
● Host-basierte Firewall – Software, die nur den Computer schützt, auf dem sie installiert ist.
● Netzwerk-basierte Firewall – Diese Firewall wird zwischen Ihrem DSL- oder Kabelmodem und IhremHeimnetzwerk installiert, um alle Computer im Netzwerk zu schützen.
Wenn eine Firewall in einem System installiert wurde, werden alle ankommenden und abgehenden Datenüberwacht und mit einer Reihe von benutzerdefinierten Sicherheitskriterien verglichen. Alle Daten, die diesenKriterien nicht entsprechen, werden geblockt.
Installieren von Software-UpdatesAuf Ihrem Computer installierte Software von HP, Windows und Drittanbietern sollte regelmäßig aktualisiertwerden, um Sicherheitsprobleme zu beseitigen und die Softwareleistung zu verbessern.
ACHTUNG: Microsoft sendet Benachrichtigungen, wenn Windows-Updates verfügbar sind, die eventuellSicherheits-Updates umfassen. Zum Schutz Ihres Computers vor Sicherheitslücken und Viren sollten Sie alleUpdates von Microsoft installieren, sobald Sie eine entsprechende Benachrichtigung erhalten.
Sie können diese Updates automatisch installieren.
So zeigen Sie Einstellungen an oder ändern diese:
1. Wählen Sie die Schaltfläche Start, wählen Sie Einstellungen und dann Update und Sicherheit.
2. Wählen Sie Windows Update und folgen Sie den Anleitungen auf dem Bildschirm.
3. Um eine Uhrzeit für die Installation der Updates festzulegen, wählen Sie Erweiterte Optionen undfolgen Sie dann den Anleitungen auf dem Bildschirm.
Verwenden von HP Touchpoint Manager (bestimmte Produkte)HP Touchpoint Manager ist eine Cloud-basierte IT-Lösung, mit der Unternehmen ihr Firmeneigentum effektivverwalten und sichern können. HP Touchpoint Manager schützt vor Malware und sonstigen Angriffen,überwacht den Systemzustand und ermöglicht Ihnen, die Zeit zu verringern, die Sie mit dem Lösen vonEndbenutzer-Gerät- und Sicherheitsproblemen verbringen. Kunden können die Software schnellherunterladen und installieren, was im Verhältnis zu traditionellen internen Lösungen sehr kosteneffektiv ist.
Schützen Ihres Wireless-NetzwerksWenn Sie ein WLAN einrichten oder auf ein vorhandenes WLAN zugreifen, sollten Sie immer dieSicherheitsfunktionen aktivieren, um Ihr Netzwerk vor unberechtigtem Zugriff zu schützen. WLANs inöffentlichen Bereichen (Hotspots) wie Cafés und Flughäfen bieten möglicherweise keine Sicherheit.
Sichern Ihrer Softwareanwendungen und DatenSichern Sie Ihre Softwareanwendungen und Daten regelmäßig, um Datenverluste oder -beschädigungendurch Virenbefall oder einen Software- bzw. Hardwareausfall zu vermeiden.
Verwenden einer optionalen DiebstahlsicherungEine Diebstahlsicherung (separat zu erwerben) soll zur Abschreckung dienen, kann eine missbräuchlicheVerwendung oder einen Diebstahl des Computers jedoch nicht in jedem Fall verhindern. Diebstahlsicherungen
46 Kapitel 8 Computer und Daten schützen

sind nur eine der verschiedenen Methoden, die im Rahmen einer umfassenden Sicherheitslösung angewandtwerden sollten, um den Diebstahlschutz zu maximieren.
Die Öffnung für die Diebstahlsicherung an Ihrem Computer unterscheidet sich möglicherweise leicht von derAbbildung in diesem Abschnitt.
1. Schlingen Sie das Kabel um einen unbeweglichen Gegenstand.
2. Stecken Sie den Schlüssel (1) in das Kabelschloss (2).
3. Stecken Sie das Kabelschloss in die Öffnung für die Diebstahlsicherung am Computer (3), undverschließen Sie das Kabelschloss anschließend mit dem Schlüssel.
4. Ziehen Sie den Schlüssel ab und bewahren Sie ihn an einem sicheren Ort auf.
Verwenden einer optionalen Diebstahlsicherung 47

9 Verwenden von Setup Utility (BIOS)
Setup Utility bzw. das BIOS (Basic Input/Output System) steuert die Kommunikation zwischen allen Ein- undAusgabegeräten im System (z. B. Festplatten, Display, Tastatur, Maus und Drucker). Setup Utility (BIOS)enthält Einstellungen für die angeschlossenen Geräte, die Boot-Reihenfolge des Computers und die Größedes System- und Erweiterungsspeichers.
HINWEIS: Um Setup Utility auf Convertibles zu starten, muss Ihr Computer sich im Notebook-Modusbefinden und Sie müssen die Tastatur Ihres Notebooks verwenden. Die Bildschirmtastatur, die im Tablet-Modus angezeigt wird, kann nicht verwendet werden, um auf Setup Utility zuzugreifen.
Starten von Setup Utility (BIOS)ACHTUNG: Gehen Sie äußerst vorsichtig vor, wenn Sie Änderungen in Setup Utility (BIOS) vornehmen. Wennfalsche Einstellungen vorgenommen werden, funktioniert der Computer möglicherweise nicht mehrordnungsgemäß.
HINWEIS: Um Setup Utility auf Convertibles zu starten, muss Ihr Computer sich im Notebook-Modusbefinden und Sie müssen die Tastatur Ihres Notebooks verwenden. Die Bildschirmtastatur, die im Tablet-Modus angezeigt wird, kann nicht verwendet werden, um auf Setup Utility zuzugreifen.
● Computer oder Tablets mit Tastatur:
▲ Schalten Sie den Computer ein oder starten Sie den Computer neu; drücken Sie sofort die esc-Taste und anschließend die Taste f10.
● Tablets ohne Tastatur:
1. Schalten Sie das Tablet ein oder führen Sie einen Neustart durch und drücken Sie dann schnell dieLeiser-Taste.
– oder –
Schalten Sie das Tablet ein oder führen Sie einen Neustart durch und drücken Sie dann schnell dieWindows-Taste.
2. Tippen Sie auf f10.
Aktualisieren von Setup Utility (BIOS)Auf der HP Website stehen unter Umständen aktualisierte Setup Utility (BIOS)-Versionen zum Downloadbereit.
Üblicherweise werden die BIOS-Updates auf der HP Website in Form von komprimierten Dateien, sogenannten SoftPaqs, bereitgestellt.
Einige Softwarepakete, die heruntergeladen werden können, enthalten eine Infodatei (README.TXT), dieHinweise zur Installation und zur Fehlerbeseitigung bei der Datei enthält.
Ermitteln der BIOS-VersionUm zu entscheiden, ob Sie Setup Utility (BIOS) aktualisieren müssen, bestimmen Sie zunächst die BIOS-Version auf Ihrem Computer.
48 Kapitel 9 Verwenden von Setup Utility (BIOS)

So finden Sie die BIOS-Versionsinformationen (auch bekannt als ROM-Datum und System-BIOS):
1. Geben Sie in das Suchfeld der Taskleiste support ein und wählen Sie dann die App HP SupportAssistant.
– oder –
Klicken Sie auf das Fragezeichen-Symbol in der Taskleiste.
2. Wählen Sie Mein PC und dann Spezifikationen.
– oder –
▲ Verwenden Sie Setup Utility (BIOS).
So verwenden Sie Setup Utility (BIOS):
1. Starten Sie Setup Utility (BIOS) (siehe Starten von Setup Utility (BIOS) auf Seite 48).
2. Wählen Sie Main (Hauptmenü) System Information (Systeminformationen) und notieren Sie sich dieBIOS-Version.
3. Wählen Sie Exit (Beenden), No (Nein) und folgen Sie dann den Anleitungen auf dem Bildschirm.
Neuere BIOS-Versionen finden Sie unter Herunterladen eines BIOS-Update auf Seite 49.
Herunterladen eines BIOS-Update
ACHTUNG: Um das Risiko von Schäden am Computer oder einer fehlerhaften Installation zu verringern,sollten Sie ein Update des System-BIOS nur herunterladen und installieren, wenn der Computer über dasNetzteil an eine zuverlässige externe Stromquelle angeschlossen ist. Ein BIOS-Update sollte nichtheruntergeladen oder installiert werden, solange der Computer mit Akkustrom betrieben wird, mit einemoptionalen Dockingprodukt verbunden oder an eine optionale Stromquelle angeschlossen ist. BeimHerunterladen und Installieren muss Folgendes beachtet werden:
● Unterbrechen Sie nicht die Stromzufuhr zum Gerät, indem Sie das Netzkabel aus der Steckdose ziehen.
● Schalten Sie den Computer nicht aus und leiten Sie nicht den Standbymodus ein.
● Es dürfen keine Geräte eingesetzt bzw. entfernt oder Kabel angeschlossen bzw. abgezogen werden.
HINWEIS: Wenn Ihr Computer in ein Netzwerk eingebunden ist, sprechen Sie vor der Installation vonSoftware-Updates, insbesondere von System-BIOS-Updates, mit Ihrem Netzwerkadministrator.
1. Geben Sie in das Suchfeld der Taskleiste support ein und wählen Sie dann die App HP SupportAssistant.
– oder –
Klicken Sie auf das Fragezeichen-Symbol in der Taskleiste.
2. Klicken Sie auf Updates und klicken Sie dann auf Auf Updates und Nachrichten prüfen.
3. Folgen Sie den Anleitungen auf dem Bildschirm, um Ihren Computer zu ermitteln und auf das BIOS-Update zuzugreifen, das Sie herunterladen möchten.
4. Gehen Sie im Download-Bereich wie folgt vor:
a. Suchen Sie nach dem BIOS-Update, das aktueller ist als die derzeitige BIOS-Version auf IhremComputer. Wenn das Update neuer als Ihre BIOS-Version ist, notieren Sie sich Datum, Name bzw.
Aktualisieren von Setup Utility (BIOS) 49

andere Kennzeichnungen. Möglicherweise benötigen Sie diese Informationen später, um dasUpdate nach dem Herunterladen auf Ihrer Festplatte zu identifizieren.
b. Folgen Sie den Anleitungen auf dem Bildschirm zum Herunterladen Ihrer Auswahl auf dieFestplatte.
Notieren Sie sich den Pfad auf Ihrer Festplatte, auf den das BIOS-Update heruntergeladen wird. Siemüssen bei der Installation des Updates auf diesen Pfad zugreifen.
Es gibt verschiedene Installationsverfahren für BIOS-Updates. Folgen Sie den Anleitungen, die nach demHerunterladen auf dem Bildschirm angezeigt werden. Wenn keine Anleitungen angezeigt werden, gehen Siefolgendermaßen vor:
1. Geben Sie Datei in das Suchfeld der Taskleiste ein und wählen Sie dann Explorer.
2. Doppelklicken Sie auf Ihre Festplatte. Dies ist im Allgemeinen „Lokale Festplatte (C:)“.
3. Öffnen Sie auf dem zuvor notierten Pfad auf der Festplatte den Ordner, in dem sich das Update befindet.
4. Doppelklicken Sie auf die Datei mit der Dateierweiterung .exe (zum Beispiel Dateiname.exe).
Der BIOS-Installationsvorgang wird gestartet.
5. Führen Sie die Installation entsprechend den Anleitungen auf dem Bildschirm aus.
HINWEIS: Wenn eine Meldung über die erfolgreiche Installation angezeigt wird, können Sie dieheruntergeladene Datei von Ihrer Festplatte löschen.
Synchronisation von Tablet und Tastatur (nur bestimmteProdukte)
Wenn Sie bei einem Tablet mit abnehmbarer Tastatur das Tablet an die Tastatur anschließen und denComputer neu starten, überprüft Setup Utility (BIOS), ob die integrierte Controller-Firmware der Tastatursynchronisiert werden muss. Ist dies der Fall, beginnt die Synchronisierung. Wenn die Synchronisierungunterbrochen wird, erscheint ein Benachrichtigungs-Bildschirm für 10 Sekunden, bevor das Tablet neugestartet und die Synchronisierung wiederholt wird.
HINWEIS: Die integrierte Controller-Firmware wird NUR synchronisiert, wenn der Ladestand des Akkus vonTablet oder Tastatur mehr als 50 % beträgt oder wenn Ihr Tablet an eine Netzstromquelle angeschlossen ist.
50 Kapitel 9 Verwenden von Setup Utility (BIOS)

10 Verwendung der HP PC HardwareDiagnostics (UEFI)
HP PC Hardware Diagnostics ist eine Unified Extensible Firmware Interface (UEFI), mit der Sie Diagnosetestsausführen können, um zu überprüfen, ob die Computer-Hardware ordnungsgemäß funktioniert. Das Toolwird außerhalb des Betriebssystems ausgeführt, um Hardwareausfälle von Problemen, die möglicherweisedurch das Betriebssystem oder andere Software-Komponenten verursacht werden, zu trennen.
HINWEIS: Um BIOS auf einem Convertible zu starten, muss Ihr Computer sich im Notebook-Modus befindenund Sie müssen die Tastatur Ihres Tablets verwenden. Die Bildschirmtastatur, die im Tablet-Modus angezeigtwird, kann nicht verwendet werden, um auf BIOS zuzugreifen.
So starten Sie HP PC Hardware Diagnostics UEFI:
1. Starten Sie BIOS:
● Computer oder Tablets mit Tastatur:
▲ Schalten Sie den Computer ein oder führen Sie einen Neustart durch und drücken Sie dannschnell esc.
● Tablets ohne Tastatur:
▲ Schalten Sie das Tablet ein oder führen Sie einen Neustart durch und drücken Sie dannschnell die Leiser-Taste.
– oder –
Schalten Sie das Tablet ein oder führen Sie einen Neustart durch und drücken Sie dannschnell die Windows-Taste.
2. Drücken oder tippen Sie auf f2.
Das BIOS sucht an drei Stellen nach den Diagnose-Tools, und zwar in der folgenden Reihenfolge:
a. Angeschlossenes USB-Laufwerk
HINWEIS: Weitere Informationen zum Herunterladen des HP PC Hardware Diagnostics (UEFI)Tools auf ein USB-Laufwerk, finden Sie unter Herunterladen von HP PC Hardware Diagnostics(UEFI) auf ein USB-Gerät auf Seite 52.
b. Festplatte
c. BIOS
3. Wenn sich das Diagnose-Tool öffnet, wählen Sie den Diagnosetesttyp, den Sie ausführen möchten, undfolgen Sie dann den Anleitungen auf dem Bildschirm. Drücken Sie auf einen Tablet die Leiser-Taste, umeinen Diagnosetest stoppen.
HINWEIS: Wenn Sie einen Diagnosetest auf einem Computer oder Tablet stoppen möchten, drücken Sie esc.
51

Herunterladen von HP PC Hardware Diagnostics (UEFI) auf einUSB-Gerät
Es gibt zwei Möglichkeiten zum Herunterladen von HP PC Hardware Diagnostics auf ein USB-Gerät:
Laden Sie die neueste UEFI-Version herunter:
1. Gehen Sie zu http://www.hp.com/go/techcenter/pcdiags. Die Startseite von HP PC Diagnostics wirdangezeigt.
2. Klicken Sie auf den Download-Link im Abschnitt HP PC Hardware Diagnostics und wählen Sieanschließend Ausführen.
Laden Sie die gewünschte Version von UEFI für ein bestimmtes Produkt herunter:
1. Gehen Sie zu http://www.hp.com/support und wählen Sie dann Ihr Land aus. Die HP Support Seite wirdangezeigt.
2. Klicken Sie auf Treiber & Downloads.
3. Geben Sie in das Textfeld den Namen des Produkts ein und klicken Sie dann auf Los.
– oder –
Klicken Sie auf Jetzt suchen, um Ihr Produkt automatisch von HP suchen zu lassen.
4. Wählen Sie Ihren Computer und wählen Sie dann Ihr Betriebssystem aus.
5. Folgen Sie im Bereich Diagnostik den Anleitungen auf dem Bildschirm, um die gewünschte UEFI-Versionauszuwählen und herunterzuladen.
52 Kapitel 10 Verwendung der HP PC Hardware Diagnostics (UEFI)

11 Sichern, auf einenWiederherstellungspunkt zurücksetzen undwiederherstellen
In diesem Kapitel finden Sie unter anderem Informationen zu den folgenden Vorgängen. Die Informationen indiesem Kapitel sind Standard für die meisten Produkte.
● Erstellen von Wiederherstellungsmedien und Datensicherungen
● Auf einen Wiederherstellungspunkt zurücksetzen und wiederherstellen Ihres Systems
Rufen Sie für weitere Informationen die App „HP Support Assistant“ auf.
▲ Geben Sie in das Suchfeld der Taskleiste support ein und wählen Sie dann die App HP SupportAssistant.
– oder –
Klicken Sie auf das Fragezeichen-Symbol in der Taskleiste.
WICHTIG: Wenn Sie die Systemwiederherstellung auf einem Tablet durchführen, muss der Akku des Tabletszu mindestens 70 % aufgeladen sein, bevor Sie das Wiederherstellungsverfahren starten.
WICHTIG: Schließen Sie bei Tablets mit einer abnehmbaren Tastatur vor dem Durchführen desWiederherstellungsverfahrens die Tastatur an das Tastaturdock an.
Erstellen von Wiederherstellungsmedien und DatensicherungenDie folgenden Methoden zur Erstellung von Wiederherstellungsmedien und Sicherungen sind nur beibestimmten Produkten verfügbar. Wählen Sie die für Ihr Computermodell verfügbare Methode.
● Verwenden Sie den HP Recovery Manager, um nach dem erfolgreichen Einrichten des Computers HPWiederherstellungsmedien zu erstellen. Bei diesem Schritt wird eine Sicherungskopie derHP Wiederherstellungspartition auf dem Computer erstellt. Die Sicherungskopie kann zurNeuinstallation des ursprünglichen Betriebssystems verwendet werden, wenn die Festplatte beschädigtoder ausgetauscht wurde. Informationen zum Erstellen von Wiederherstellungsmedien finden Sie unterErstellen von HP Wiederherstellungsmedien (nur bestimmte Produkte) auf Seite 54. Informationen zuden Wiederherstellungsoptionen, die für die Verwendung von Wiederherstellungsmedien verfügbarsind, finden Sie unter Verwenden von Windows-Tools auf Seite 55.
● Verwenden Sie Windows-Tools, um Systemwiederherstellungspunkte und Sicherungen vonpersönlichen Daten zu erstellen.
Weitere Informationen finden Sie unter Wiederherstellung mit HP Recovery Manager auf Seite 56.
HINWEIS: Wenn der Speicher 32 GB oder weniger beträgt, ist die Microsoft-Systemwiederherstellungstandardmäßig deaktiviert.
Erstellen von Wiederherstellungsmedien und Datensicherungen 53

Erstellen von HP Wiederherstellungsmedien (nur bestimmte Produkte)Wenn möglich, prüfen Sie, ob die Recovery Partition und die Windows-Partition vorhanden sind. Wählen Sieim Startmenü Explorer und dann Dieser Computer.
● Wenn Ihr Computer die Windows-Partition und die Wiederherstellungspartition nicht aufführt, könnenSie Wiederherstellungsmedien für Ihr System vom Support erwerben. Sehen Sie im Booklet derweltweiten Telefonnummern nach, welches Ihrem Computer beigefügt ist. Sie können dieKontaktinformationen auch auf der HP Website finden. Gehen Sie zu http://www.hp.com/support,wählen Sie Ihr Land oder Ihre Region und folgen Sie den Anleitungen auf dem Bildschirm.
Sie können Windows-Tools verwenden, um Systemwiederherstellungspunkte und Sicherungen vonpersönlichen Daten zu erstellen. Siehe Verwenden von Windows-Tools auf Seite 55.
● Wenn Ihr Computer die Wiederherstellungspartition und die Windows-Partition aufführt, können Sie HPRecovery Manager verwenden, um Wiederherstellungsmedien zu erstellen, nachdem Sie den Computererfolgreich eingerichtet haben. HP Wiederherstellungsmedien stellen das System wieder her, wenn dieFestplatte beschädigt wurde. Bei einer Systemwiederherstellung werden das ursprünglicheBetriebssystem und die werksseitig installierten Softwareprogramme wiederhergestellt und dieEinstellungen für die Programme konfiguriert. Mit HP Wiederherstellungsmedien können Sie dasSystem auch anpassen oder bei einem Festplattenwechsel das Auslieferungs-Image wiederherstellen.
◦ Sie können nur einen Satz von Wiederherstellungsmedien erstellen. Geben Sie auf dieseWiederherstellungs-Tools Acht und bewahren Sie sie an einem sicheren Ort auf.
◦ HP Recovery Manager untersucht den Computer und bestimmt die Speicherkapazität für dasMedium, die erforderlich ist.
◦ Um Wiederherstellungs-Discs zu erstellen, muss Ihr Computer über ein optisches Laufwerk zumSchreiben von DVDs verfügen und Sie dürfen nur qualitativ hochwertige leere DVD-R-, DVD+R-,DVD-R DL- oder DVD+R DL-Discs verwenden. Verwenden Sie keine wiederbeschreibbaren Discs,wie CD±RW, DVD±RW, Double-Layer-DVD±RW oder BD-RE (wiederbeschreibbare Blu-ray-Discs);sie sind nicht mit HP Recovery Manager kompatibel. Sie können stattdessen auch ein hochwertigesleeres USB-Flash-Laufwerk verwenden.
◦ Wenn Ihr Computer nicht über ein internes optisches Laufwerk mit DVD-Writer-Funktion verfügt,können Sie ein optionales externes optisches Laufwerk (separat zu erwerben) verwenden, umDVD-Wiederherstellungsmedien zu erstellen. Ein externes optisches Laufwerk muss direkt an denUSB-Anschluss des Computers angeschlossen werden; es darf nicht mit dem USB-Anschluss einesexternen Geräts, z. B. einem USB-Hub, verbunden werden. Wenn Sie selbst keine DVD-Medienerstellen können, können Sie Wiederherstellungs-Discs für Ihren Computer von HP erwerben.Sehen Sie im Booklet der weltweiten Telefonnummern nach, welches Ihrem Computer beigefügtist. Sie können die Kontaktinformationen auch auf der HP Website finden. Gehen Sie zuhttp://www.hp.com/support, wählen Sie Ihr Land oder Ihre Region und folgen Sie den Anleitungenauf dem Bildschirm.
◦ Stellen Sie sicher, dass der Computer an eine Netzstromquelle angeschlossen ist, bevor Sie dieWiederherstellungsmedien erstellen.
◦ Dieser Vorgang kann eine Stunde oder länger dauern. Unterbrechen Sie diesen Vorgang nicht.
◦ Es ist möglich, das Programm notfalls zu beenden, bevor Sie das Erstellen allerWiederherstellungs-DVDs abgeschlossen haben. HP Recovery Manager schließt den Brennvorgangder aktuellen DVD ab. Wenn Sie HP Recovery Manager das nächste Mal starten, werden Sieaufgefordert fortzufahren.
So erstellen Sie HP Recovery Medien:
54 Kapitel 11 Sichern, auf einen Wiederherstellungspunkt zurücksetzen und wiederherstellen

WICHTIG: Schließen Sie bei Tablets mit einer abnehmbaren Tastatur vor dem Durchführen dieser Schrittedie Tastatur an das Tastaturdock an.
1. Geben Sie Wiederherstellung in das Suchfeld der Taskleiste ein und wählen Sie HP RecoveryManager.
2. Wählen Sie Wiederherstellungsmedien erstellen und folgen Sie den Anleitungen auf dem Bildschirm.
Wenn Sie eine Systemwiederherstellung durchführen müssen, verfahren Sie entsprechend Wiederherstellungmit HP Recovery Manager auf Seite 56.
Verwenden von Windows-ToolsSie können Wiederherstellungsmedien, Systemwiederherstellungspunkte und Sicherungen von persönlichenDaten mithilfe von Windows-Tools erstellen.
HINWEIS: Wenn der Speicher 32 GB oder weniger beträgt, ist die Microsoft-Systemwiederherstellungstandardmäßig deaktiviert.
Weitere Informationen und Schritte finden Sie in der App „Erste Schritte“.
▲ Wählen Sie die Schaltfläche Start und dann die App Erste Schritte.
Zurücksetzen auf einen Wiederherstellungspunkt undWiederherstellen
Zum Wiederherstellen des Systems stehen mehrere Möglichkeiten zur Verfügung. Wählen Sie die Methode,die sich am besten für Ihre Situation und Ihre Kenntnisse eignet:
WICHTIG: Nicht alle Methoden sind für alle Produkte verfügbar.
● Windows bietet mehrere Optionen zum Wiederherstellen aus Sicherungen, Aktualisieren des Computersund Zurücksetzen des Computers in seinen ursprünglichen Zustand. Weitere Informationen finden Sie inder App „Erste Schritte“.
▲ Wählen Sie die Schaltfläche Start und dann die App Erste Schritte.
● Wenn Sie ein Problem mit einer vorinstallierten Anwendung oder einem Treiber beheben müssen,installieren Sie die Anwendungen bzw. Treiber mithilfe der Option „Neuinstallieren von Treibern und/oder Anwendungen“ (nur bestimmte Produkte) in HP Recovery Manager neu.
▲ Geben Sie Wiederherstellung in das Suchfeld der Taskleiste ein, wählen Sie HP RecoveryManager und Neuinstallieren von Treibern und/oder Anwendungen und folgen Sie dann denAnleitungen auf dem Bildschirm.
● Wenn Sie die Windows-Partition mit dem originalen werkseitigen Inhalt wiederherstellen möchten,können Sie die Option zur Systemwiederherstellung von der HP Wiederherstellungspartition wählen(nur bestimmte Produkte) oder Sie können die HP Wiederherstellungsmedien verwenden. WeitereInformationen finden Sie unter Wiederherstellung mit HP Recovery Manager auf Seite 56. Falls Sienoch keine Wiederherstellungsmedien erstellt haben, siehe Erstellen von HP Wiederherstellungsmedien(nur bestimmte Produkte) auf Seite 54
● Bei bestimmten Produkten können Sie zum Wiederherstellen der originalen werkseitigen Partition undihres Inhalts oder wenn Sie die Festplatte ausgetauscht haben, die Option „Rücksetzung auf
Verwenden von Windows-Tools 55

Werkseinstellungen“ des HP Wiederherstellungsmediums verwenden. Weitere Informationen finden Sieunter Wiederherstellung mit HP Recovery Manager auf Seite 56.
● Wenn Sie die Wiederherstellungspartition entfernen möchten, um Festplattenspeicherplatzfreizugeben, können Sie bei bestimmten Produkten die Option „Wiederherstellungspartition entfernen“von HP Recovery Manager verwenden.
Weitere Informationen finden Sie unter Entfernen der HP Wiederherstellungspartition (nur bestimmteProdukte) auf Seite 58.
Wiederherstellung mit HP Recovery ManagerMit der HP Recovery Manager-Software können Sie den Computer auf seinen ursprünglichenAuslieferungszustand zurücksetzen, indem Sie die von Ihnen erstellten oder die von HP erworbenenWiederherstellungsmedien oder die HP Wiederherstellungspartition (nur bestimmte Produkte) verwenden.Falls Sie noch keine Wiederherstellungsmedien erstellt haben, siehe Erstellen von HPWiederherstellungsmedien (nur bestimmte Produkte) auf Seite 54
Das sollten Sie wissen, bevor Sie beginnen
● HP Recovery Manager kann nur Software wiederherstellen, die bereits werksseitig installiert wurde.Software, die nicht im Lieferumfang des Computers enthalten ist, muss von der Website des Herstellersheruntergeladen oder erneut von den vom Hersteller bereitgestellten Medien installiert werden.
WICHTIG: Eine Wiederherstellung über HP Recovery Manager sollte als letzter Versuch durchgeführtwerden, um Computerprobleme zu beheben.
● HP Wiederherstellungsmedien müssen verwendet werden, wenn die Festplatte des Computersbeschädigt ist. Falls Sie noch keine Wiederherstellungsmedien erstellt haben, siehe Erstellen von HPWiederherstellungsmedien (nur bestimmte Produkte) auf Seite 54
● Um die Option zur Rücksetzung auf die Werkseinstellung zu nutzen, müssen SieHP Wiederherstellungsmedien verwenden (nur bestimmte Produkte). Falls Sie noch keineWiederherstellungsmedien erstellt haben, siehe Erstellen von HP Wiederherstellungsmedien (nurbestimmte Produkte) auf Seite 54
● Wenn Ihr Computer das Erstellen von HP Wiederherstellungsmedien nicht erlaubt oder dieHP Wiederherstellungsmedien nicht funktionieren, können Sie Wiederherstellungsmedien für IhrSystem vom Support erwerben. Sehen Sie im Booklet der weltweiten Telefonnummern nach, welchesIhrem Computer beigefügt ist. Sie können die Kontaktinformationen auch auf der HP Website finden.Gehen Sie zu http://www.hp.com/support, wählen Sie Ihr Land oder Ihre Region und folgen Sie denAnleitungen auf dem Bildschirm.
WICHTIG: HP Recovery Manager erstellt nicht automatisch Sicherungskopien Ihrer persönlichen Daten.Sichern Sie daher die persönlichen Daten, die Sie behalten möchten, bevor Sie die Wiederherstellungbeginnen.
Wenn Sie HP Wiederherstellungsmedien verwenden, können Sie eine der folgendenWiederherstellungsoptionen wählen:
HINWEIS: Nur die für Ihren Computer verfügbaren Optionen werden angezeigt, wenn Sie denWiederherstellungsprozess starten.
56 Kapitel 11 Sichern, auf einen Wiederherstellungspunkt zurücksetzen und wiederherstellen

● Systemwiederherstellung – installiert das Original-Betriebssystem neu und konfiguriert dieEinstellungen für die Programme, die ab Werk installiert waren.
● Rücksetzung auf die Werkseinstellungen – stellt den Auslieferungszustand des Computers wieder her,löscht alle Daten von der Festplatte und erstellt die Partitionen neu. Anschließend werden dasBetriebssystem und die werksseitig installierte Software neu installiert.
Die HP Wiederherstellungspartition (nur bestimmte Produkte) ermöglicht nur die Wiederherstellung desSystems.
Verwenden der HP Wiederherstellungspartition (nur bestimmte Produkte)
Mithilfe der HP Wiederherstellungspartition können Sie das System ohne Wiederherstellungs-Discs bzw. einWiederherstellungs-USB-Flash-Laufwerk wiederherstellen. Diese Art der Wiederherstellung kann nurdurchgeführt werden, wenn die Festplatte noch funktioniert.
So starten Sie HP Recovery Manager von der HP Wiederherstellungspartition:
WICHTIG: Schließen Sie bei Tablets mit einer abnehmbaren Tastatur vor dem Durchführen dieser Schrittedie Tastatur an das Tastaturdock an (nur bestimmte Produkte).
1. Geben Sie Wiederherstellung in das Suchfeld der Taskleiste ein, wählen Sie Recovery Managerund dann HP Recovery Environment.
– oder –
Drücken Sie bei Computern oder Tablets mit angeschlossenen Tastaturen die Taste f11, während derComputer startet oder drücken und halten Sie f11, während Sie die Ein/Aus-Taste drücken.
Bei Tablets ohne Tastatur:
Schalten Sie das Tablet ein oder führen Sie einen Neustart durch und drücken Sie dann schnell dieLeiser-Taste. Wählen Sie dann f11.
– oder –
Schalten Sie das Tablet ein oder führen Sie einen Neustart durch und drücken Sie dann schnell dieWindows-Taste. Wählen Sie dann f11.
2. Wählen Sie im Menü „Startoptionen“ die Option Problembehebung.
3. Wählen Sie HP Recovery Manager und folgen Sie anschließend den Anleitungen auf dem Bildschirm.
Verwenden der HP Recovery Medien zur Wiederherstellung
Mit dem HP Recovery Medium können Sie das Originalsystem wieder herstellen. Diese Methode können Sieverwenden, wenn Ihr System keine HP Recovery Partition enthält oder die Festplatte nicht richtigfunktioniert.
1. Sichern Sie nach Möglichkeit alle persönlichen Dateien (Backup).
2. Legen Sie die HP Wiederherstellungsmedien ein und starten Sie das Tablet neu.
HINWEIS: Wenn der Computer nicht automatisch in HP Recovery Manager startet, ändern Sie die Boot-Reihenfolge des Computers. Siehe Ändern der Boot-Reihenfolge des Computers auf Seite 57.
3. Folgen Sie den Anweisungen auf dem Bildschirm.
Ändern der Boot-Reihenfolge des Computers
Wenn Ihr Computer nicht in HP Recovery Manager neu startet, ändern Sie die Boot-Reihenfolge desComputers. Dies ist die Reihenfolge der im BIOS aufgeführten Geräte, in dem der Computer nach
Zurücksetzen auf einen Wiederherstellungspunkt und Wiederherstellen 57

Startinformationen sucht. Sie können die Auswahl auf ein optisches Laufwerk oder ein USB-Flash-Laufwerkändern.
So ändern Sie die Boot-Reihenfolge:
WICHTIG: Schließen Sie bei Tablets mit einer abnehmbaren Tastatur vor dem Durchführen dieser Schrittedie Tastatur an das Tastaturdock an.
1. Legen Sie das HP Wiederherstellungsmedium ein.
2. Starten Sie BIOS:
Bei Computern oder Tablets mit angeschlossenen Tastaturen:
▲ Schalten Sie den Computer oder das Tablet ein oder führen Sie einen Neustart durch, drücken Sieschnell esc und drücken Sie dann f9, um die Boot-Optionen festzulegen.
Bei Tablets ohne Tastatur:
▲ Schalten Sie das Tablet ein oder führen Sie einen Neustart durch und drücken Sie dann schnell dieLeiser-Taste. Wählen Sie dann f9.
– oder –
Schalten Sie das Tablet ein oder führen Sie einen Neustart durch und drücken Sie dann schnell dieWindows-Taste. Wählen Sie dann f9.
3. Wählen Sie das optische Laufwerk oder das USB-Laufwerk, von dem Sie booten möchten.
4. Folgen Sie den Anweisungen auf dem Bildschirm.
Entfernen der HP Wiederherstellungspartition (nur bestimmte Produkte)
In HP Recovery Manager haben Sie die Möglichkeit, die HP Wiederherstellungspartition zu entfernen, umPlatz auf der Festplatte zu schaffen.
WICHTIG: Wenn Sie die HP Wiederherstellungspartition entfernt haben, können Sie keineSystemwiederherstellung durchführen oder HP Wiederherstellungsmedien von derHP Wiederherstellungspartition erstellen. Aus diesem Grund sollten Sie HP Wiederherstellungsmedienerstellen, bevor Sie die Wiederherstellungspartition entfernen (siehe Erstellen von HPWiederherstellungsmedien (nur bestimmte Produkte) auf Seite 54).
HINWEIS: Die Option „Wiederherstellungspartition entfernen“ ist nur bei Produkten verfügbar, die dieseFunktion unterstützen.
Führen Sie die folgenden Schritte aus, um die HP Wiederherstellungspartition zu entfernen:
1. Geben Sie Wiederherstellung in das Suchfeld der Taskleiste ein und wählen Sie HP RecoveryManager.
2. Wählen Sie Wiederherstellungspartition entfernen und folgen Sie den Anleitungen auf demBildschirm.
58 Kapitel 11 Sichern, auf einen Wiederherstellungspunkt zurücksetzen und wiederherstellen

12 Technische Daten
Eingangsleistung Die Informationen zur elektrischen Leistung in diesem Abschnitt können hilfreich sein, wenn Sie denComputer auf Auslandsreisen mitnehmen möchten.
Der Computer wird mit Gleichstrom betrieben, der aus einer Wechsel- oder Gleichstromquelle stammen kann.Die Wechselstromquelle muss eine Nennspannung von 100-240 V bei 50-60 Hz aufweisen. Obwohl derComputer über eine autonome Gleichstromquelle betrieben werden kann, sollte er nur mit einem Netzteiloder einer Gleichstromquelle betrieben werden, die von HP geliefert und für die Verwendung mit diesemComputer genehmigt wurden.
Der Computer ist für Gleichstrom ausgelegt, wobei die folgenden Spezifikationen eingehalten werdenmüssen. Betriebsspannung und Betriebsstrom variieren je nach Plattform. Die Angaben zu Betriebsspannungund Betriebsstrom des Computers finden Sie auf dem Zulassungsetikett.
Eingangsleistung Nennwert
Betriebsspannung und Betriebsstrom 19,5 V GS bei 2,31 A – 45 W
19,5 V GS bei 3,33 A – 65 W
19,5 V GS bei 4,62 A – 90 W
19,5 V GS bei 6,15 A – 120 W
19,5 V GS bei 7,69 A – 150 W
Gleichstromstecker des HP Netzteils
HINWEIS: Dieses Gerät wurde für IT-Stromversorgungsnetze in Norwegen mit einer Effektivspannungzwischen Phasen von nicht mehr als 240 V entwickelt.
BetriebsumgebungMessgröße Metrisch US-Maßeinheiten
Temperatur
Betrieb 5 bis 35 °C 41 bis 95 °F
Lagerung -20 °C bis 60 °C -4 °F bis 140 °F
Relative Luftfeuchtigkeit (nicht kondensierend)
Betrieb 10 % bis 90 % 10 % bis 90 %
Lagerung 5 bis 95 % 5 bis 95 %
Maximale Höhenlage (ohne Druckausgleich)
Eingangsleistung 59

Betrieb -15 m bis 3.048 m -50 bis 10.000 ft
Lagerung -15 m bis 12.192 m -50 ft bis 40.000 ft
60 Kapitel 12 Technische Daten

13 Elektrostatische Entladung
Unter elektrostatischer Entladung wird die Freisetzung statischer Ladung beim Kontakt zweier Objekteverstanden, beispielsweise der elektrische Schlag, den Sie spüren, wenn Sie über einen Teppichboden gehenund eine Türklinke aus Metall anfassen.
Die Entladung statischer Elektrizität über einen Finger oder einen anderen Leiter kann elektronische Bauteilebeschädigen.
Beachten Sie folgende Vorsichtsmaßnahmen, um Schäden am Computer oder an den Laufwerken und einenDatenverlust zu vermeiden:
● Wenn die Anleitungen zur Installation oder zum Ausbau vorschreiben, dass die Stromzufuhr zumComputer unterbrochen werden muss, stellen Sie sicher, dass er ordnungsgemäß geerdet ist.
● Bewahren Sie die Komponenten bis zur Installation in gegen elektrostatische Aufladung geschütztenBehältnissen auf.
● Vermeiden Sie es, Stifte, Leitungen und Schaltungsbauteile zu berühren. Vermeiden Sie möglichst denKontakt mit elektronischen Komponenten.
● Verwenden Sie nicht-magnetische Werkzeuge.
● Bevor Sie Komponenten berühren, entladen Sie statische Elektrizität, indem Sie eine unlackierteMetalloberfläche berühren.
● Wenn Sie eine Komponente entfernen, bewahren Sie sie in einem elektrostatikgeschützten Behältnisauf.
61

14 Zugänglichkeit
HP entwirft, produziert und vermarket Produkte und Dienstleistungen, die von allen, einschließlich Menschenmit Behinderungen, entweder auf eigenständiger Basis oder mit entsprechenden assistiven Geräteverwendet werden können.
Unterstützte assistive TechnologienHP Produkte unterstützen eine Vielzahl von assistiven Technologien für das Betriebssystem und können sokonfiguriert werden, dass sie mit zusätzlichen assistiven Technologien funktionieren. Verwenden Sie dieSuchfunktion auf Ihrem Gerät, um weitere Informationen zu assistiven Funktionen finden.
HINWEIS: Für weitere Informationen zu einem bestimmten assistiven Technologieprodukt wenden Sie sichan den Kunden-Support für dieses Produkt.
Kontaktieren des SupportsWir stimmen kontinuierlich die Eingabehilfen für unsere Produkte und Dienstleistungen ab und begrüßenFeedback von Benutzern. Wenn Sie mit einem Produkt ein Problem haben, oder wenn Sie uns überEingabehilfefunktionen informieren möchten, die Ihnen geholfen haben, kontaktieren Sie uns bitte unter derTelefonnummer +1 (888) 259-5707, Montag bis Freitag von 06:00 - 21:00 Uhr, Mountain Time(Nordamerika). Wenn Sie gehörlos oder schwerhörig sind und TRS/VRS/WebCapTel verwenden, kontaktierenSie uns bitte unter der Telefonnummer +1 (877) 656-7058, Montag bis Freitag von 06:00 - 21:00 Uhr,Mountain Time (Nordamerika), wenn Sie technischen Support benötigen oder Fragen zu Eingabehilfen haben.
HINWEIS: Support ist nur in englischer Sprache verfügbar.
62 Kapitel 14 Zugänglichkeit

Index
AAC-Adapter, Tests 37Akku
Aufbewahren 35Beheben eines niedrigen
Akkuladestands 35Energie sparen 34Entladen 34Entsorgen 36Informationsquellen 34niedriger Akkuladestand 35Vom Benutzer austauschbar 30
Akkubetrieb 30Akku-Entriegelungsschieber 14Akkus, Informationen 34Akku Service-Abdeckung 14Akkuverriegelung 14Aktionstasten 12
Beschreibung 12Aktualisieren von Programmen und
Treibern 40Anschließen an die externe
Netzstromversorgung 36Anschluss, Stromnetz 6Anschlüsse
HDMI-Anschluss 6, 22Miracast 24USB 2.0 5, 7USB 3.0 7
Antivirensoftware verwenden 45Audioausgangsbuchse (Kopfhörer)/
Audioeingangsbuchse (Mikrofon),Beschreibung 5
Aufbewahren eines Akkus 35Ausschalten des Computers 37
BBatterietemperatur 35Betriebsanzeigen 5Betriebstaste 11Betriebsumgebung 59BIOS
Aktualisieren 48Ermitteln der Version 48
Starten von Setup Utility 48Update herunterladen 49
Bluetooth-Etikett 15Bluetooth-Gerät 16, 18Boot-Reihenfolge
Ändern 57Buchsen
Audioausgang (Kopfhörer)/Audioeingang (Mikrofon) 5
Netzwerk 6RJ-45-Netzwerk 6
CComputer, reisen 35
DDatenträgerbereinigung, Software
39Defragmentierung, Software 39Diebstahlsicherung installieren 46
EEingangsleistung 59Einleiten des Standbymodus und des
Ruhezustands 28Einrichten des Kennwortschutzes für
die Reaktivierung 29Elektrostatische Entladung 61Energieanzeige, Verwenden 30Energieeinstellungen, Verwenden
30Energieversorgung verwalten 28esc-Taste, Beschreibung 12Etiketten
Bluetooth 15Seriennummer 15Service 14WLAN 15Zulassung 15Zulassungsetiketten für Wireless-
Geräte 15Externe Netzstromversorgung,
Anschließen 36
FFestplattenanzeige 5Feststelltaste, Beschreibung 10Fingerabdrücke registrieren 45Fingerabdruck-Lesegerät
Verwenden 45Firewallsoftware 45Firmen-WLAN, Verbindung 17Flugzeugmodus 16Flugzeugmodus-Taste 13, 16fn-Taste, Beschreibung 12
GGPS 18
HHDMI, Konfigurieren von Audio 23HDMI-Anschluss
Beschreibung 6Verbinden 22
Headsets, anschließen 21Herunterfahren 37High-Definition-Geräte
anschließen 22, 24HP 3D DriveGuard 39HP Apps Store, besuchen 1HP DataPass 18HP Informationsquellen 2HP Mobile Broadband
Aktivieren 17IMEI-Nummer 17MEID-Nummer 17
HP PC Hardware Diagnostics UEFIVerwenden 51
HP Recovery ManagerKorrektur von Boot-Problem 57Start 57
HP Recovery MedienWiederherstellung 57
HP Touchpoint Manager 46HP Wiederherstellungsmedien
Erstellen 54HP Wiederherstellungspartition
Entfernen 58Wiederherstellung 57
Index 63

IIMEI-Nummer 17Informationen finden
Hardware 4Software 4
InstallierenOptionale Diebstahlsicherung
46Integrierter Ziffernblock,
Beschreibung 12Interne Mikrofone, Beschreibung 8interner Displayschalter 7Internetsicherheitssoftware
verwenden 45
KKennwörter
Setup Utility (BIOS) 44Windows 43
KomponentenDisplay 7linke Seite 6oben 9rechte Seite 5unten 14
Kopfhörer, anschließen 21Kritischer Akkuladestand 35
LLautsprecher
Beschreibung 11Verbinden 20
LEDsFestplatte 5Feststelltaste 10Netzteil/Akku 6RJ-45-Netzwerkstatus 6Stromversorgung 5stummschalten 10
Lüftungsschlitze, Beschreibung 6,14
MMaus, extern
Einstellungen festlegen 25MEID-Nummer 17Mikrofon, anschließen 21Minimierte Image-
Wiederherstellung 57Minimiertes Image, erstellen 56Miracast 24
Mobile BroadbandAktivieren 17IMEI-Nummer 17MEID-Nummer 17
NNetzanschluss, Beschreibung 6Netzteil/Akku 6Netzwerkbuchse, Beschreibung 6niedriger Ladestand des Akkus 35num-Taste 27
OÖffentliches WLAN, Verbindung 17Öffnung für die Diebstahlsicherung,
Beschreibung 6Optisches Laufwerk 5Optisches Laufwerk, Auswurftaste,
Beschreibung 6
PPflegehinweise 40Produktname und -nummer des
Computers 15
RReinigung und Pflege Ihres
Computers 40Reisen mit dem Computer 15, 35RJ-45-Netzwerkbuchse,
Beschreibung 6RJ-45-Netzwerkstatus-LEDs,
Beschreibung 6Ruhezustand
Beenden 29Einleiten 29Einleiten bei kritischem
Akkuladestand 35
SSchieber, Akkufreigabe 14Seriennummer 15Seriennummer des Computers 15Serviceetiketten, Position 14Setup Utility (BIOS), Kennwörter 44Sichern von Software und Daten 46Sicherungen 53Software
Datenträgerbereinigung 39Defragmentierung 39HP 3D DriveGuard 39
Software-Updates installieren 46Sound-Einstellungen, Verwendung
21Speicherkarte, Beschreibung 7Speicherkarten-Lesegerät,
Beschreibung 7Standbymodus
Beenden 28Einleiten 28
Standbymodus und RuhezustandEinleiten 28
SteckplätzeDiebstahlsicherung 6Speicherkarten-Lesegerät 7
StromversorgungAkku 30Netzbetrieb 36
Stummschalt-LED, Beschreibung10
System reagiert nicht 37Systemwiederherstellung 56Systemwiederherstellungspunkt
Erstellen 55Systemwiederherstellungspunkt,
erstellen 53
TTastatur und optionale Maus
Verwenden 26Tasten
Aktion 12Auswurftaste, optisches
Laufwerk 6Betrieb 11esc 12Flugzeugmodus 13fn 12Linke TouchPad-Taste 9Rechte TouchPad-Taste 9Windows 12
Temperatur 35testen eines Netzteils 37Tippen – TouchPad- und
Touchscreen-Bewegung 25TouchPad
Tasten 9Verwenden 25
TouchPad-Feld, Beschreibung 9
64 Index

TouchPad-FingerbewegungenZwei-Finger-Bildlauf 26Zwei-Finger-Tippen 26
TouchPad- und Touchscreen-Bewegungen
Tippen 25Zwei-Finger-Pinch-Zoom 25
Transportieren des Computers 42
UUnterseite 15Unterstützte Discs,
Wiederherstellung 54USB 2.0-Anschluss 5, 7USB 3.0-Anschluss, Beschreibung 7
VVerbindung zu einem WLAN 17Versand des Computers 42Verwenden der
Energieanzeigeeinstellungen 30Verwenden der
Energieeinstellungen 30Verwenden der Tastatur und einer
optionalen Maus 26Verwenden des integrierten
Ziffernblocks 27Verwenden des TouchPads 25Verwenden von Kennwörtern 43Verwendung der Sound-
Einstellungen 21Video 22
WWartung
Aktualisieren von Programmenund Treibern 40
Datenträgerbereinigung 39Defragmentierung 39HP 3D DriveGuard 39
WebcamBeschreibung 8Verwenden 20
Webcam-LED 7Wichtige erste Schritte 1Wiederherstellen
Optionen 55Wiederherstellen des
Originalzustands des Systems 56Wiederherstellung
Datenträger 54
Discs 57HP Recovery Manager 56Medien 57mit HP Recovery Medien 55Start 57System 56Unterstützte Discs 54USB-Flash-Laufwerk 57
WiederherstellungsmedienErstellen 54mit dem HP Recovery Manager
erstellen 54Wiederherstellungspartition
Entfernen 58Windows
Systemwiederherstellungspunkt 53, 55
Windows Kennwörter 43Windows Taste, Beschreibung 12Windows-Tools
Verwenden 55Wireless-Bedienelemente
Betriebssystem 16Taste 16
Wireless-Gerät, Zulassungsetikett15
Wireless-LED 16Wireless-Netzwerk (WLAN)
Firmen-WLAN, Verbindung 17Öffentliches WLAN, Verbindung
17Reichweite 17Verbindung herstellen 17
Wireless-Netzwerk schützen 46Wireless-Taste 16WLAN-Antennen, Beschreibung 7WLAN-Etikett 15WLAN-Gerät 15WWAN-Gerät 17
ZZiffernblock 27Zugänglichkeit 62Zulassungsinformationen
Wireless-Gerät,Zulassungsetiketten 15
Zulassungsetikett 15Zwei-Finger-Bildlauf - TouchPad-
Bewegung 26
Zwei-Finger-Tippen, TouchPad-Bewegung 26
Zwei Finger zusammen/auseinander,um zu zoomen, TouchPad- undTouchscreen-Bewegung 25
Index 65