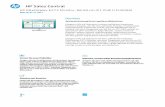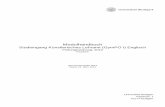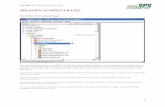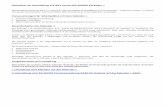Benutzerhandbuch - Ingram Micro
Transcript of Benutzerhandbuch - Ingram Micro

Benutzerhandbuch

© 2015 Hewlett-Packard DevelopmentCompany, L.P.
HDMI, das HDMI-Logo und High-DefinitionMultimedia Interface sind Marken odereingetragene Marken der HDMI Licensing LLC.Microsoft und Windows sind in den USAeingetragene Marken der MicrosoftUnternehmensgruppe.
Hewlett-Packard („HP“) haftet –ausgenommen für die Verletzung des Lebens,des Körpers, der Gesundheit oder nach demProdukthaftungsgesetz – nicht für Schäden,die fahrlässig von HP, einem gesetzlichenVertreter oder einem Erfüllungsgehilfenverursacht wurden. Die Haftung für grobeFahrlässigkeit und Vorsatz bleibt hiervonunberührt. Inhaltliche Änderungen diesesDokuments behalten wir uns ohneAnkündigung vor. Die Informationen in dieserVeröffentlichung werden ohne Gewähr für ihreRichtigkeit zur Verfügung gestellt.Insbesondere enthalten diese Informationenkeinerlei zugesicherte Eigenschaften. Alle sichaus der Verwendung dieser Informationenergebenden Risiken trägt der Benutzer. DieGarantien für HP Produkte werdenausschließlich in der entsprechenden, zumProdukt gehörigen Garantieerklärungbeschrieben. Aus dem vorliegenden Dokumentsind keine weiter reichendenGarantieansprüche abzuleiten.
Erste Ausgabe: April 2015
Dokumentennummer: 822287-041
Produktmitteilung
In diesem Handbuch werden Merkmale undFunktionen beschrieben, welche die meistenModelle aufweisen. Eine dieser Merkmale undFunktionen sind möglicherweise bei IhremProdukt nicht verfügbar.
Um auf das neueste Benutzerhandbuchzuzugreifen, gehen Sie zu http://www.hp.com/support und wählen Sie Ihr Land. Wählen SieTreiber & Downloads und folgen Sie danachden Anleitungen auf dem Bildschirm.

EinführungDieses Handbuch enthält Informationen über Monitoreigenschaften, das Einrichten des Monitors undtechnische Daten.
VORSICHT! In dieser Form gekennzeichneter Text weist auf Verletzungs- oder Lebensgefahr beiNichtbefolgen der Anweisungen hin.
ACHTUNG: In dieser Form gekennzeichneter Text weist auf die Gefahr von Hardwareschäden oderDatenverlust bei Nichtbefolgen der Anweisungen hin.
HINWEIS: In dieser Form gekennzeichneter Text weist auf wichtige Zusatzinformationen hin.
TIPP: Auf diese Weise markierter Text liefert hilfreiche Tipps.
Dieses Produkt enthält HDMI-Technologie.
iii

iv Einführung

Inhaltsverzeichnis
1 Produkteigenschaften ................................................................................................................................... 1
HP Z-Display .......................................................................................................................................................... 1
2 Sicherheits- und Wartungshinweise ................................................................................................................ 3
Wichtige Sicherheitshinweise ................................................................................................................................ 3Richtlinien zur Wartung ......................................................................................................................................... 5
Reinigen des Monitors ......................................................................................................................... 5Versenden des Monitors ...................................................................................................................... 5
3 Einrichten des Monitors ................................................................................................................................. 6
Seien Sie vorsichtig, wenn Sie den Monitor aufbauen. ......................................................................................... 6Installieren des Ständers ....................................................................................................................................... 7Komponenten von Seiten und Rückseite .............................................................................................................. 8Anschließen der Kabel ........................................................................................................................................... 9Bedienelemente auf der Vorderseite .................................................................................................................. 13Einstellen des Monitors ....................................................................................................................................... 14Einschalten des Monitors .................................................................................................................................... 16Anschließen von USB-Geräten ............................................................................................................................ 17Entfernen des Monitorständers .......................................................................................................................... 18Montieren des Monitors ....................................................................................................................................... 18Seriennummer und Produktnummer finden ....................................................................................................... 20Anbringen einer Diebstahlsicherung ................................................................................................................... 20
4 Bedienung des Monitors ............................................................................................................................... 21
Software und Dienstprogramme ........................................................................................................................ 21Die Informationsdatei ....................................................................................................................... 21Die .ICM-Datei (Image Color Matching) ............................................................................................. 21
Installieren der INF- und der ICM-Datei ............................................................................................................... 21Installieren von der Disc .................................................................................................................... 21Herunterladen aus dem Internet ...................................................................................................... 22
Verwenden des OSD-Menüs ................................................................................................................................ 23Neukonfigurieren der Funktionstasten .............................................................................................................. 24Verwenden von Bild-im-Bild (Picture-in-Picture, PIP) und Bild-neben-Bild (Picture-beside-Picture, PBP) ..... 25Verwenden des automatischen Ruhemodus ...................................................................................................... 25Farbverwaltung ................................................................................................................................................... 25
Farbvoreinstellungen ........................................................................................................................ 26
v

Farbkalibrierung – werkseitig ........................................................................................................... 26Farbkalibrierung – durch den Benutzer ............................................................................................ 26
Anhang A Technische Daten ............................................................................................................................ 28
31,5 cm/80-Zoll-Modell ...................................................................................................................................... 29Erkennen voreingestellter Bildschirmauflösungen ............................................................................................ 30
Eingabe benutzerdefinierter Modi .................................................................................................... 31
Anhang B Unterstützung und Fehlerbeseitigung ............................................................................................... 32
Lösen häufiger Probleme .................................................................................................................................... 32Tastensperren ..................................................................................................................................................... 33Produktsupport ................................................................................................................................................... 33Vorbereitung des Telefonats mit dem Technischen Support ............................................................................. 33
Anhang C Informationen zur Qualität des LCD-Monitors und zu Pixelfehlern ....................................................... 34
Anhang D Eingabehilfen .................................................................................................................................. 35
Unterstützte assistive Technologien .................................................................................................................. 35Kontaktaufnahme mit dem technischen Support .............................................................................................. 35
vi

1 Produkteigenschaften
HP Z-DisplayDer Monitor hat die folgenden Merkmale:
● 80 cm (31,5 Zoll) sichtbare Bildschirmdiagonale mit einer Auflösung von 3840 x 2160 UHD, Möglichkeitniedrigerer Auflösungen im Vollbildmodus
● Breiter Farbumfang für eine 99%ige Abdeckung des AdobeRGB- und des sRGB-Farbraums
● Möglichkeit der genauen Neuzuordnung des Monitorfarbspektrums (innerhalb des unterstütztenFarbspektrums des Bildschirms), sodass die Auswahl des Farbraums und eine sehr präzise Festlegungder RGB-Primärfarben und dadurch eine einheitliche und wiederholbare Farbwiedergabe möglich ist
● Sehr hohe Farb- und Luminanzstabilität (bei typischer Verwendung)
● Kalibrierte werkseitige Farbraum-Voreinstellungen für AdobeRGB, BT. 709 und sRGB, sodass derMonitor mit minimalem Setup für die Verwendung mit farbkritischen Anwendungen bereit ist
● Neu kalibrierbare Farbvoreinstellungen, die Ihnen durch Angabe der Primärfarben, des Weißpunkts, desGamma-Werts und der Luminanz die Neukalibrierung auf einen Standard-Farbraum oder einenbenutzerdefinierten Farbraum ermöglichen (hierfür ist der separat zu erwerbende HP DreamColorCalibration Solution (HP DreamColor Kalibrierlösungskit) erforderlich)
● Option zur Wiederherstellung der werkseitigen oder der vorherigen Kalibrierungseinstellungen, sodassder Monitor ohne großen Aufwand auf die werkseitigen oder benutzerdefinierten Einstellungenzurückgesetzt werden kann
● Benutzerdefinierte Kalibrierung (hierfür ist der separat zu erwerbende HP DreamColor CalibrationSolution (HP DreamColor Kalibrierlösungskit) erforderlich)
● Benutzerdefinierbare Farbeinstellungen für Kunden, die keine Kalibriergeräte haben
● Spiegelfreier Bildschirm mit LED-Hintergrundbeleuchtung
● Weiter Betrachtungswinkel zum Arbeiten im Sitzen oder Stehen und bei seitlichem Positionswechsel
● Kippfunktion
● Funktion zum Drehen des Monitors vom Quer- in das Hochformat
● Drehfunktionen und Höhenregulierung
● Abnehmbarer Fuß für flexible Monitormontagelösungen
● HP Quick Release 2-Montagehalterung zur raschen Montage und Demontage des Monitors am/vomStänder durch einfaches Einrasten bzw. Öffnen der Verriegelung
● DisplayPort-Videoeingang
● Mini DisplayPort-Videoeingang
● Zwei HDMI- (High-Definition Multimedia Interface) Videoeingänge mit MHL (Mobile High-Definition Link)auf dem HDMI-2-Eingang und HDMI 2.0 auf dem HDMI-1-Eingang unterstützt
● Quad-PIP-Funktionalität, damit DisplayPort- und HDMI-Eingänge in jedem Quadranten im Bildschirmangezeigt werden können
HP Z-Display 1

● Audioausgangsbuchse (Kopfhörer)
● USB 3.0-Hub mit einem Upstream-Anschluss (zum Computer) und vier Downstream-Anschlüssen (zuUSB-Geräten)
● USB-Kabel zum Verbinden des USB-Hubs des Monitors mit dem USB-Anschluss am Computer (imLieferumfang enthalten)
● Fünf Menütasten an der Frontblende, vier davon konfigurierbar, um eine schnelle Auswahl derhäufigsten Vorgänge zu ermöglichen
● Unterstützt eine optionale HP Lautsprecherleiste
● Plug-and-Play-fähig, wenn von Ihrem Betriebssystem unterstützt
● Sicherheitsschlitz an der Monitorrückseite zur Aufnahme eines optionalen Kabelschlosses
● Kabelmanagementkomponente zur Kabelverlegung
● OSD (On-Screen Display) in mehreren Sprachen zum bequemen Einrichten und Einstellen desBildschirms
● HP Display Assistant Software zum Anpassen der Monitoreinstellungen und zum Aktivieren derFunktionen zum Diebstahlschutz (siehe HP Display Assistant User Guide [HP Display AssistantBenutzerhandbuch] auf der mit dem Monitor mitgelieferten Disc)
● Kopierschutz HDCP (High-Bandwidth Digital Content Protection) für alle digitalen Eingänge
● Disc mit Software und Dokumentation, die Monitortreiber und Produktdokumentation umfasst
● Energiesparfunktion für einen verringerten Stromverbrauch
HINWEIS: Sicherheits- und Zulassungsinformationen finden Sie in den Produktmitteilungen auf IhrerMedia-Disc, sofern diese im Lieferumfang enthalten ist, oder in Ihrer Dokumentation. Um Updates für dasBenutzerhandbuch zu Ihrem Produkt zu finden, gehen Sie zu http://www.hp.com/support und wählen IhrLand aus. Wählen Sie Treiber & Downloads und folgen Sie danach den Anleitungen auf dem Bildschirm.
2 Kapitel 1 Produkteigenschaften

2 Sicherheits- und Wartungshinweise
Wichtige SicherheitshinweiseIm Lieferumfang des Monitors ist ein Netzkabel enthalten. Bei Einsatz eines anderen Netzkabels müssen Sieeine für diesen Monitor geeignete Stromquelle sowie einen geeigneten Stecker verwenden. Informationendarüber, welches Netzkabel Sie mit dem Monitor verwenden müssen, finden Sie in den Produktmitteilungenauf Ihrer Media-Disc, sofern diese im Lieferumfang enthalten ist, oder in Ihrer Dokumentation.
VORSICHT! So verhindern Sie die Gefahr eines Stromschlags oder eine Beschädigung der Geräte:
• Stecken Sie das Netzkabel in eine Netzsteckdose, die jederzeit frei zugänglich ist.
• Trennen Sie die Stromverbindung zum Monitor, indem Sie das Netzkabel von der Steckdose abziehen.
• Falls das Netzkabel über einen Stecker mit Erdungskontakt verfügt, stecken Sie das Kabel in eine geerdeteNetzsteckdose. Deaktivieren Sie den Erdungsskontakt des Netzkabels nicht, indem Sie beispielsweise einen2-poligen Adapter anschließen. Der Erdungskontakt erfüllt eine wichtige Sicherheitsfunktion.
Legen Sie zur eigenen Sicherheit keine Gegenstände auf das Netzkabel oder auf andere Kabel. Verlegen Siedie Kabel stets so, dass niemand versehentlich darauf treten oder darüber stolpern kann. Ziehen Sie niemalsam Kabel selbst. Fassen Sie das Netzkabel am Stecker an, wenn Sie es aus der Steckdose ziehen.
Hinweise zur Vermeidung von Verletzungen finden Sie im Handbuch für sicheres und angenehmes Arbeiten.Es enthält Erläuterungen zur richtigen Einrichtung des Arbeitsplatzes und zur korrekten Körperhaltung sowieGesundheitstipps für die Arbeit am Computer und wichtige Hinweise zur elektrischen und mechanischenSicherheit. Dieses Handbuch finden Sie im Internet unter http://www.hp.com/ergo.
ACHTUNG: Schließen Sie zum Schutz des Monitors sowie des Computers alle Netzkabel für den Computerund die Peripheriegeräte (z. B. Monitor, Drucker, Scanner) an ein Überspannungsschutzgerät wie eineSteckdosenleiste oder eine unterbrechungsfreie Stromversorgung (Uninterruptible Power Supply, UPS) an.Nicht alle Steckdosenleisten sind mit einem Überspannungsschutz ausgestattet; wenn Steckdosenleistenüber diesen Schutz verfügen, sind sie entsprechend beschriftet. Verwenden Sie eine Steckdosenleiste mitSchadenersatzgarantie des Herstellers, sodass Ihr Gerät im Fall eines Ausfalls des Überspannungsschutzesersetzt wird.
Stellen Sie Ihren HP LCD-Monitor auf geeignete Möbel in der richtigen Größe.
Wichtige Sicherheitshinweise 3

VORSICHT! Anrichten, Bücherschränke, Regale, Pulte, Lautsprecher, Truhen und Kisten sind als Stellplatzfür LCD-Monitore ungeeignet, da die Monitore umfallen und dadurch Verletzungen hervorrufen können.
Achten Sie auf die sorgfältige Verlegung aller an den LCD-Monitor angeschlossenen Kabel, damit sichniemand in den Kabeln verfangen oder über diese stolpern kann.
Vergewissern Sie sich, dass die Summe aller Ampere-Werte der an der Netzsteckdose angeschlossenenGeräte den maximalen Ampere-Wert der Netzsteckdose nicht überschreitet. Des Weiteren darf die Summealler Ampere-Werte der an das Verlängerungskabel angeschlossenen Geräte den maximalen Ampere-Wertdes Kabels nicht überschreiten. Den Ampere-Wert (AMPS oder A) jedes Geräts können Sie anhand desTypenschilds bestimmen.
Stellen Sie den Monitor in der Nähe einer leicht erreichbaren Netzsteckdose auf. Fassen Sie dasMonitornetzkabel am Stecker an, wenn Sie es aus der Steckdose ziehen. Ziehen Sie den Stecker niemals amKabel aus der Netzsteckdose.
Lassen Sie den Monitor nicht fallen, und stellen Sie ihn nicht auf instabilen Oberflächen ab.
Stellen Sie keine Gegenstände auf das Netzkabel, und treten Sie nicht darauf.
HINWEIS: Dieses Produkt ist zur Unterhaltung geeignet. Stellen Sie das Display in einer kontrolliertbeleuchteten Umgebung auf, um Störungen durch Umgebungslicht und helle Oberflächen zu vermeiden, diezu störenden Spiegelungen auf dem Bildschirm führen können.
4 Kapitel 2 Sicherheits- und Wartungshinweise

Richtlinien zur WartungBeachten Sie folgende Hinweise zur Verbesserung der Leistung und Erhöhung der Lebensdauer des Monitors:
● Öffnen Sie niemals das Gehäuse des Monitors, und versuchen Sie nie, das Gerät selbst zu reparieren.Nehmen Sie nur Einstellungen vor, die in den Anleitungen beschrieben sind. Wenn der Monitor nichtrichtig funktioniert bzw. fallen gelassen oder beschädigt wurde, setzen Sie sich mit Ihrem autorisiertenHP Händler oder Servicepartner in Verbindung.
● Verwenden Sie nur solche Stromquellen, Anschlüsse und Kabel, die für diesen Monitor geeignet sind(siehe Typenschild auf der Rückseite des Monitors).
● Schalten Sie den Monitor aus, wenn Sie ihn nicht benutzen. Sie können die Lebensdauer des Monitorsbeträchtlich erhöhen, indem Sie ein Bildschirmschonerprogramm verwenden und den Monitorausschalten, wenn Sie ihn nicht verwenden.
HINWEIS: Monitore mit einem „eingebrannten Bild“ sind von der HP Garantie nicht abgedeckt.
● Die Schlitze und Öffnungen im Gehäuse dienen der Belüftung. Diese Öffnungen dürfen nicht versperrtoder abgedeckt werden. Stecken Sie niemals Gegenstände in die Gehäuseschlitze oder andereÖffnungen.
● Der Monitor muss in einem gut belüfteten Raum aufgestellt und darf keiner starken Licht-, Wärme- undFeuchtigkeitseinwirkung ausgesetzt werden.
● Wenn Sie den Fuß abnehmen, legen Sie den Monitor mit der Vorderseite auf eine weiche Fläche, damitdie Oberfläche nicht zerkratzt oder anderweitig beschädigt wird.
Reinigen des Monitors1. Schalten Sie den Monitor aus, und ziehen Sie das Netzkabel an der Rückseite des Monitors ab.
2. Stauben Sie Bildschirm und Gehäuse mit einem weichen und sauberen antistatischen Tuch ab.
3. Wenn Bildschirm und Gehäuse stärker verschmutzt sind, verwenden Sie ein 1:1-Gemisch aus Wasserund Isopropanol.
ACHTUNG: Sprühen Sie das Reinigungsmittel auf ein Tuch, und wischen Sie die Bildschirmoberfläche mitdem feuchten Tuch ab. Sprühen Sie das Reinigungsmittel niemals direkt auf die Bildschirmoberfläche. Eskann hinter die Blende laufen und die Elektronik beschädigen.
ACHTUNG: Verwenden Sie keine Reinigungsmittel mit petroleumbasierten Inhaltsstoffen wie Benzol,Verdünnungsmitteln und flüchtigen Stoffen, um den Bildschirm und das Gehäuse des Monitors zu reinigen.Diese Chemikalien können den Monitor beschädigen.
Versenden des MonitorsBewahren Sie die Originalverpackung auf, um den Monitor später im Falle eines Umzugs oder Versands darinzu verpacken.
Richtlinien zur Wartung 5

3 Einrichten des Monitors
Achten Sie vor dem Einrichten des Monitors darauf, dass die Stromzufuhr zum Monitor, zum Computer und zuden Peripheriegeräten unterbrochen ist. Gehen Sie anschließend wie folgt vor.
HINWEIS: Stellen Sie sicher, dass der Hauptnetzschalter auf der Rückseite des Monitors ausgeschaltet ist.Durch den Hauptnetzschalter wird jegliche Stromversorgung zum Monitor unterbrochen.
Seien Sie vorsichtig, wenn Sie den Monitor aufbauen.Achten Sie bei der Handhabung des Monitors darauf, die Oberfläche des LCD-Bildschirms nicht zu berühren.Auf den Bildschirm ausgeübter Druck kann uneinheitliche Farben oder eine Fehlausrichtung derFlüssigkristalle verursachen. Tritt dies auf, kehrt der Bildschirm nicht wieder in seinen normalen Zustandzurück.
Wenn Sie den Ständer anbringen, legen Sie den Monitor mit der Vorderseite nach unten auf eine glatte, miteiner Schaumplatte oder nicht abrasiven Tüchern bedeckten Oberfläche. So werden Bildschirm und Tastennicht verkratzt oder beschädigt.
HINWEIS: Ihr Monitor kann von den in diesem Handbuch abgebildeten Modell abweichen.
6 Kapitel 3 Einrichten des Monitors

Installieren des StändersACHTUNG: Berühren Sie nicht die Oberfläche des LCD-Monitors. Auf den Bildschirm ausgeübter Druck kannuneinheitliche Farben oder eine Fehlorientierung der Flüssigkristalle verursachen. Tritt dies auf, kehrt derBildschirm nicht wieder in seinen normalen Zustand zurück.
TIPP: Ziehen Sie die Monitorposition in Betracht, da die Frontblende zu störenden Spiegelungen durch helleOberflächen in der Umgebung führen kann.
Das Display verfügt für eine einfache Montage des Monitors über die HP Quick Release 2-Montagehalterung.So montieren Sie das Display am Ständer:
1. Legen Sie den Monitor mit der Bildschirmfläche nach unten auf eine mit einem sauberen, trockenenTuch abgedeckte ebene Fläche.
2. Schieben Sie die Oberkante der Montageplatte (1) am Standfuß unter den oberen Vorsprung derVertiefung an der Rückseite des Monitors.
3. Senken Sie die Unterseite der Befestigungsplatte (2) am Standfuß innerhalb der Vertiefung ab, bis sieeinrastet.
4. Die Sperrklinke der HP Quick Release 2 Schnellverriegelung springt hoch, sobald der Standfuß einrastet.
Installieren des Ständers 7

Komponenten von Seiten und Rückseite
Komponente Funktion
1 USB 3.0-Downstream-Anschlüsse (seitlich)
Über diese Anschlüsse werden optionale USB-Geräte an denMonitor angeschlossen.
2 Hauptnetzschalter Mit diesem Schalter wird die Stromzufuhr zum Monitorunterbrochen.
HINWEIS: Die Stellung des Schalters auf AUS wird zurgeringsten Stromversorgung des Monitors im nicht-gebrauchten Zustand führen.
3 Netzanschluss Über diesen Anschluss wird das Netzkabel an den Monitorangeschlossen.
4 MHL / HDMI 2 Zum Anschließen des HDMI- oder MHL-Kabels vom Quellgerätan den Monitor.
5 HDMI 1 Zum Anschließen eines HDMI-Kabels vom Quellgerät an denMonitor.
6 DisplayPort 2 Zum Anschließen des Mini DisplayPort-Kabels vom Quellgerätan den Monitor.
7 DisplayPort 1 Zum Anschließen des DisplayPort-Kabels vom Quellgerät anden Monitor.
8 Audioausgang Zum Anschließen eines Kopfhörers oder einer optionalenHP Lautsprecherleiste an den Monitor.
9 USB 3.0-Upstream-Anschluss
Zum Anschließen des USB-Hub-Kabels vom Quellgerät an denMonitor.
10 USB 3.0-Downstream-Anschluss
Über diese Anschlüsse werden optionale USB-Geräte an denMonitor angeschlossen.
8 Kapitel 3 Einrichten des Monitors

Anschließen der KabelHINWEIS: Der Monitor wird mit bestimmten Kabeln geliefert. Nicht alle in diesem Abschnitt gezeigten Kabelsind im Lieferumfang des Monitors enthalten.
1. Stellen Sie den Monitor an einer geeigneten und gut belüfteten Stelle in der Nähe des Computers oderQuellgerätes auf.
2. Bevor Sie die Kabel anschließen, müssen Sie sie durch das Kabelführungsloch in der Mitte des Ständersverlegen.
3. Schließen Sie ein Videokabel an.
HINWEIS: Der Monitor wird automatisch feststellen, welche Eingänge gültige Videosignaleempfangen. Die Eingänge lassen sich durch Drücken der Taste Next Input (Nächster Eingang) an derVorderseite des Monitors oder über das On-Screen Display (OSD) durch Drücken der Taste Menü undAuswahl von Eingangssignalsteuerung auswählen.
● Schließen Sie ein Ende eines DisplayPort-Kabels an den DisplayPort-Anschluss an der Rückseitedes Monitors und das andere Ende an den DisplayPort-Anschluss am Quellgerät an.
Anschließen der Kabel 9

● Schließen Sie ein Ende eines Mini DisplayPort-Kabels an den Mini DisplayPort-Anschluss an derRückseite des Monitors und das andere Ende an den DisplayPort-Anschluss am Quellgerät an.
● Schließen Sie ein Ende eines HDMI-Kabels an den HDMI-Anschluss an der Rückseite des Monitorsund das andere Ende an das Quellgerät an.
10 Kapitel 3 Einrichten des Monitors

● Verbinden Sie ein MHL-Kabel mit dem HDMI (MHL)-Anschluss an der Rückseite des Monitors undmit dem Micro-USB-Anschluss an einem MHL-fähigen Quellgerät, wie z. B. einem Smartphone oderTablet, um Inhalte des Mobilgeräts auf Ihren Bildschirm zu streamen.
HINWEIS: Das-MHL Video ist auf die Ausgabeauflösung des mobilen Geräts beschränkt.
HINWEIS: Der MHL-Anschluss lädt außerdem das angeschlossene MHL-fähige Mobilgerätwährend des Streamens auf.
HINWEIS: Sie können auch ein HDMI-Kabel zwischen dem HDMI (MHL)-Anschluss am Monitor undeinem HDMI-Quellgerät anschließen.
4. Schließen Sie den Anschluss Typ B des USB-Upstream-Kabels an den USB-Upstream-Anschluss an derRückseite des Monitors und den Anschluss Typ A des Kabels an den USB-Downstream-Anschluss amQuellgerät an.
Anschließen der Kabel 11

5. Schließen Sie ein Ende des Netzkabels am Netzanschluss an der Rückseite des Monitors und das andereEnde an eine Netzsteckdose an.
VORSICHT! So verhindern Sie die Gefahr eines Stromschlags oder eine Beschädigung der Geräte:
Deaktivieren Sie auf keinen Fall den Erdungsleiter des Netzkabels. Der Erdungsleiter des Netzsteckerserfüllt eine wichtige Sicherheitsfunktion.
Schließen Sie das Netzkabel an eine geerdete Netzsteckdose an, die jederzeit leicht zugänglich ist.
Trennen Sie die Stromverbindung zum Gerät, indem Sie das Netzkabel aus der Netzsteckdose ziehen.
Legen Sie zur eigenen Sicherheit keine Gegenstände auf das Netzkabel oder auf andere Kabel. VerlegenSie die Kabel stets so, dass niemand versehentlich darauf treten oder darüber stolpern kann. Ziehen Sieniemals am Kabel selbst. Fassen Sie das Netzkabel am Stecker an, wenn Sie es aus der Steckdoseziehen.
12 Kapitel 3 Einrichten des Monitors

Bedienelemente auf der Vorderseite
Kontrolle Funktion
1 Menu-Taste (Menü) Öffnet und schließt das OSD-Menü.
HINWEIS: Um die Menu-Taste (Menü) und die Funktionstasten zu aktivieren, drückenSie eine beliebige der Tasten, sodass die Tastenbezeichnungen auf dem Bildschirmerscheinen.
2 Funktionstasten Verwenden Sie diese Tasten, um durch das OSD-Menü zu navigieren. Folgen Sie denIndikatoren neben den Tasten, die aktiviert werden, wenn das OSD-Menü geöffnet ist.
HINWEIS: Sie können die Funktionstasten im OSD-Menü neu konfigurieren, um eineschnelle Auswahl der häufigsten Vorgänge zu ermöglichen. Weitere Informationenfinden Sie in Neukonfigurieren der Funktionstasten auf Seite 24.
3 Betriebstaste Mit dieser Taste schalten Sie den Monitor ein- bzw. aus.
HINWEIS: Vergewissern Sie sich, dass sich der Hauptnetzschalter auf der Rückseite desMonitors in der Position „EIN“ befindet.
HINWEIS: Eine Simulation des OSD-Menüs finden Sie in der Mediothek von HP unter http://www.hp.com/go/sml.
Bedienelemente auf der Vorderseite 13

Einstellen des Monitors1. Kippen Sie den Monitorbildschirm nach vorne oder hinten, sodass Sie bequem auf den Bildschirm
schauen können.
2. Drehen Sie den Monitorbildschirm nach links oder rechts, um einen optimalen Sichtwinkel zu erhalten.
14 Kapitel 3 Einrichten des Monitors

3. Stellen Sie den Monitor auf eine für Sie angenehme Höhe für Ihren individuellen Arbeitsplatz ein. Dieobere Blende des Monitors sollte nicht über einer parallelen Linie zur Höhe Ihrer Augen liegen. FürBenutzer mit Kontaktlinsen ist es ggf. angenehmer, den Monitor niedriger und leicht geneigtaufzustellen. Sie müssen den Monitor neu positionieren, wenn Sie Ihre Arbeitshaltung über die Dauerdes Arbeitstags verändern.
4. Sie können den Monitor vom Querformat in das Hochformat drehen, wenn dies für die jeweiligeAnwendung besser geeignet ist.
a. Bringen Sie den Monitor in die maximale Höhenposition, und kippen Sie ihn anschließend nachhinten, bis er den maximalen Neigungswinkel erreicht hat (1).
b. Drehen Sie den Monitor im Uhrzeigersinn vom Querformat in das Hochformat (2).
ACHTUNG: Wenn sich der Monitor beim Drehen nicht in der vollständig aufrechten odervollständig gekippten Position befindet, besteht die Gefahr, dass die rechte untere Ecke desMonitorbildschirms den Standfuß berührt und der Monitor möglicherweise beschädigt wird.
Wenn Sie eine optionale Lautsprecherleiste zum Monitor hinzufügen, bringen Sie diese nachKippen des Monitors an. Die Lautsprecherleiste kommt mit dem Standfuß in Berührung, wenn Sieden Monitor kippen. Dies könnte zu Schäden am Monitor oder an der Lautsprecherleiste führen.
Einstellen des Monitors 15

HINWEIS: Sie können die HP Display Assistant-Software von der Software- und Dokumentations-CDinstallieren, um Informationen im Hochformatmodus anzuzeigen. Auch die Anzeige des OSD-Menüslässt sich in die Hochformatposition drehen. Rufen Sie zum Drehen des OSD-Menüs das OSD-Menü auf,indem Sie die Menu-Taste (Menü) an der Monitorvorderseite drücken, im Menü die Option OSDSteuerung und dann die Option OSD Rotation (OSD drehen) auswählen.
Einschalten des Monitors1. Bringen Sie den Hauptnetzschalter an der Rückseite des Monitors in die Position „EIN“.
2. Drücken Sie die Netztaste am Computer, um ihn einzuschalten.
3. Drücken Sie die Netztaste an der Vorderseite des Monitors, um ihn einzuschalten.
ACHTUNG: Wenn dasselbe statische Bild über einen längeren Zeitraum angezeigt wird, kann sich dieses Bildeinbrennen und zu Schäden am Monitor führen.* Aktivieren Sie stets einen Bildschirmschoner, oder schaltenSie den Monitor aus, wenn dieser über einen längeren Zeitraum nicht verwendet wird. Auf diese Weise könnenSie das Einbrennen von Bildern vermeiden. Die Gefahr, dass ein Nachbild entsteht, besteht bei allen LCD-Bildschirmen. Monitore mit einem „eingebrannten Bild“ sind von der HP Garantie nicht abgedeckt.
* Ein längerer Zeitraum sind 2 Stunden Nichtbenutzung am Stück.
HINWEIS: Wenn der Monitor nach dem Drücken der Netztaste nicht eingeschaltet wird, ist möglicherweisedie Netztastensperre aktiviert. Halten Sie die Netztaste am Monitor zehn Sekunden lang gedrückt, um dieseFunktion zu deaktivieren.
HINWEIS: Sie können die Betriebsanzeige des Systems über das OSD-Menü deaktivieren. Drücken Sie dieMenu-Taste (Menü) an der Monitorvorderseite und wählen Sie dann Energiesteuerung > Betriebs-LED > Ausaus.
Wenn der Monitor eingeschaltet wird, erscheint fünf Sekunden lang eine Monitorstatusmeldung. DieseMeldung informiert über das derzeit aktive Eingangssignal, die aktuell voreingestellte Bildschirmauflösungund die empfohlene voreingestellte Bildschirmauflösung.
Der Monitor sucht die Signaleingänge automatisch nach einem aktiven Eingang ab und verwendet diesen fürdie Anzeige.
16 Kapitel 3 Einrichten des Monitors

Anschließen von USB-GerätenAn die USB-Anschlüsse können Sie Peripheriegeräte wie zum Beispiel eine Digitalkamera, eine USB-Tastaturoder eine USB-Maus anschließen. Der Monitor hat vier USB-Downstream-Anschlüsse (zwei an der Rückseiteund zwei an der Seite).
HINWEIS: Um die USB-Downstream-Anschlüsse des Monitors nutzen zu können, müssen Sie das USB-Upstream-Kabel des Computers mit dem Monitor verbinden. Siehe Schritt 4 in Anschließen der Kabelauf Seite 9.
Anschließen von USB-Geräten 17

Entfernen des MonitorständersSie können den Monitorbildschirm vom Ständer abnehmen, um den Bildschirm an der Wand, einemSchwenkarm oder an einer anderen Montagevorrichtung anzubringen.
ACHTUNG: Stellen Sie vor der Demontage des Monitors sicher, dass der Monitor ausgeschaltet ist und alleKabel abgezogen sind.
1. Ziehen Sie alle am Monitor angeschlossenen Kabel ab.
2. Legen Sie den Monitor mit der Vorderseite auf eine mit einem sauberen, trockenen Tuch abgedeckteebene Fläche.
3. Drücken Sie die in etwa mittig an der Rückseite des Monitors befindliche Sperrklinke nach oben, um dieHP Quick Release 2 Schnellverriegelung zu öffnen (1).
4. Schwenken Sie die Unterseite des Standfußes nach oben, bis die Montageplatte sich aus der Vertiefungin der Rückwand des Monitors löst (2).
5. Ziehen Se den Standfuß aus der Vertiefung heraus (3).
Montieren des MonitorsDer Monitorbildschirm kann an einer Wand, einem Schwenkarm oder anderen Montagevorrichtungenmontiert werden.
HINWEIS: Dieses Gerät ist dafür konzipiert, mit einer in der UL- oder CSA-Liste aufgeführtenWandhalterung befestigt zu werden.
ACHTUNG: Dieser Monitor weist Bohrungen auf, die entsprechend dem VESA-Standard 100 mmauseinander liegen. Zum Anbringen einer Montagevorrichtung eines anderen Herstellers an den Monitor sindvier 4-mm-Schrauben mit einer Gewindesteigung von 0,7 und einer Länge von 10 mm erforderlich. LängereSchrauben dürfen nicht verwendet werden, da sie zu Schäden am Monitor führen können. Überprüfen Sie, obdie Montagevorrichtung, die Sie verwenden möchten, mit dem VESA-Standard kompatibel und für dasGewicht des Monitors geeignet ist. Optimale Leistungsergebnisse erzielen Sie, wenn Sie die mit dem Monitorgelieferten Netz- und Bildschirmkabel verwenden.
1. Entfernen Sie den Monitor vom Ständer (siehe Entfernen des Monitorständers auf Seite 18).
18 Kapitel 3 Einrichten des Monitors

2. Entfernen Sie die vier Schrauben aus den VESA-Montageöffnungen an der Rückseite des Monitors.
3. Verwenden Sie die vier Schrauben, die aus den VESA-Bohrungen an der Rückseite des Monitors entferntwurden, um das Montagegerät am Monitor zu befestigen.
Montieren des Monitors 19

Seriennummer und Produktnummer findenDie Seriennummer und die Produktnummer befinden sich auf einem Etikett auf der Rückseite des Monitors.Geben Sie diese Nummern an, wenn Sie sich wegen des Monitors mit HP in Verbindung setzen.
HINWEIS: Zum Lesen des Etiketts muss der Monitorkopf möglicherweise geringfügig gekippt werden.
Anbringen einer DiebstahlsicherungSie können den Monitor mit einem optionalen Kabelschloss, das von HP erhältlich ist, an einem festen Objektsichern.
20 Kapitel 3 Einrichten des Monitors

4 Bedienung des Monitors
Software und DienstprogrammeDie mit dem Monitor gelieferte Disc enthält Dateien, die Sie auf dem Computer installieren können:
● Eine .INF-Datei (Informationsdatei)
● ICM-Dateien (Image Color Matching) (eine für jeden kalibrierten Farbraum)
Die InformationsdateiIn der .INF-Datei werden die von Microsoft Windows-Betriebssystemen verwendeten Monitorressourcendefiniert, um die Kompatibilität des Monitors mit der Grafikkarte des Computers zu gewährleisten.
Dieser Monitor weist unter Microsoft Windows Plug-and-Play-Fähigkeit auf und funktioniert auch ohneInstallieren der .INF-Datei ordnungsgemäß. Die Plug-and-Play-Fähigkeit des Monitors ist unter denfolgenden Voraussetzungen gewährleistet: Die Grafikkarte des Computers muss VESA DDC2 entsprechen,und der Monitor muss direkt an der Grafikkarte angeschlossen sein. Wenn der Monitor über separate BNC-Kabel oder eine Abzweigdose angeschlossen wird, ist die Plug-and-Play-Fähigkeit nicht gegeben.
Die .ICM-Datei (Image Color Matching)Bei .ICM-Dateien handelt es sich um Datendateien, die von Grafikprogrammen genutzt werden, um dieFarbkonsistenz zwischen Bildschirm und Drucker oder zwischen Scanner und Bildschirm sicherzustellen. DieDatei wird von Grafikprogrammen aktiviert, die diese Funktion unterstützen.
HINWEIS: Das ICM-Farbprofil entspricht der Profile Format Specification des International Color Consortium(ICC).
Installieren der INF- und der ICM-DateiSie können die .INF- und die .ICM-Dateien von der Disc installieren oder aus dem Internet herunterladen,wenn ein Update erforderlich ist.
Installieren von der DiscSo installieren Sie die .INF- und die .ICM-Dateien von der Disc:
1. Legen Sie die Disc in das optische Laufwerk des Computers ein. Das Disc-Menü wird angezeigt.
2. Öffnen Sie die Datei HP Monitor Software Information (Informationen zur HP Monitor-Software).
3. Wählen Sie Install Monitor Driver Software (Monitortreibersoftware installieren) aus.
4. Befolgen Sie die angezeigten Anleitungen.
5. Stellen Sie sicher, dass in der Windows-Systemsteuerung unter „Anzeige“ die richtige Auflösung undBildwiederholfrequenz angezeigt werden.
HINWEIS: Sollte bei der Installation ein Fehler auftreten, müssen Sie die digital signierten .INF- und .ICM-Monitordateien unter Umständen manuell von der Disc installieren. Informationen hierzu finden Sie in derDatei „HP Monitor Software Information“ (Informationen zur HP Monitor-Software) auf der Disc.
Software und Dienstprogramme 21

Herunterladen aus dem InternetWenn Sie nicht über einen Computer oder ein Quellgerät mit einem optischen Laufwerk verfügen, können Siedie neueste Version der .INF- und.ICM-Dateien von der HP-Monitor-Support-Website herunterladen:
1. Gehen Sie zu http://www.hp.com/support und wählen Sie das entsprechende Land und ihre Spracheaus.
2. Wählen Sie Treiber & Downloads, geben Sie Ihr Monitor-Modell in das Suchfeld Suche nach Produkt einund klicken Sie auf Los.
3. Wählen Sie ggf. Ihren Monitor aus der Liste.
4. Wählen Sie Ihr Betriebssystem, und klicken Sie dann auf Weiter.
5. Klicken Sie auf Treiber – Display/Monitor, um die Liste der Treiber zu öffnen.
6. Klicken Sie auf den Treiber.
7. Klicken Sie auf die Registerkarte Systemanforderungen und stellen Sie sicher, dass Ihr System dieMindestvoraussetzungen für das Programm erfüllt.
8. Klicken Sie auf Herunterladen und folgen Sie den Anleitungen auf dem Bildschirm zum Herunterladender Software.
22 Kapitel 4 Bedienung des Monitors

Verwenden des OSD-MenüsVerwenden Sie das OSD-Menü (On-Screen Display), um die Bildschirmanzeige nach Ihren Vorliebeneinzustellen. Sie können mit den Tasten an der Vorderseite des Monitors auf das OSD-Menü zugreifen undEinstellungen im OSD-Menü vornehmen.
Gehen Sie folgendermaßen vor, um das OSD-Menü zu öffnen und Einstellungen vorzunehmen:
1. Wenn der Monitor noch nicht eingeschaltet ist, drücken Sie die Betriebstaste.
2. Um auf das OSD-Menü zuzugreifen, drücken Sie eine der fünf Tasten an der Frontblende, um die Tastenzu aktivieren, und drücken Sie dann die Menu-Taste (Menü), um das OSD-Menü zu öffnen.
3. Verwenden Sie die vier Funktionstasten, um durch die Menüoptionen zu navigieren, sie auszuwählenund anzupassen. Die Tastenbezeichnungen variieren je nachdem, welches Menü oder Untermenü aktivist.
Die folgende Tabelle listet die Menüoptionen des Hauptmenüs auf.
Hauptmenü Beschreibung
Luminanz Stellt die Luminanz des Bildschirms ein.
Farbsteuerung Auswahl und Anpassen der Bildschirmfarbe.
Eingangssignalst. Wählt das Videoeingangssignal.
Bildsteuerung Passt die Bildschirmanzeige an.
PIP-Steuerung Auswahl und Anpassen der Bild-in-Bild-Darstellung.
Energiesteuerung Passt die Energieeinstellungen an.
OSD-Steuerung Passt die Steuerung des OSD (On-Screen Display) und der Funktionstasten an.
Management Aktiviert/Deaktiviert DDC/CI-Unterstützung und setzt alle OSD-Menüeinstellungen auf dieWerkseinstellungen zurück.
Sprache Wählt die Sprache, in der das OSD-Menü angezeigt wird. Die werkseitige Standardeinstellung ist Englisch.
Informationen Zeigt wichtige Informationen über den Monitor an.
Beenden Der OSD-Menü-Bildschirm wird verlassen.
Verwenden des OSD-Menüs 23

Neukonfigurieren der FunktionstastenDrücken Sie eine der fünf Tasten an der Frontblende, um die Tasten zu aktivieren und die Symbole über denTasten anzuzeigen. Die werkseitigen Tastensymbole und Funktionen werden unten angezeigt.
Taste Funktion
1 Menu (Menü) Öffnet das Hauptmenü des OSD (On-Screen Display).
2 Information (Informationen)
(Funktionstaste 1)
Öffnet das Menü Informationen.
3 Next Active Input (Nächsteraktiver Eingang)
(Funktionstaste 2)
Wechselt die Eingangsquelle des Monitors zum nächsten aktivenEingang.
4 Color Control (Farbsteuerung)
(Funktionstaste 3)
Öffnet das Menü Farbsteuerung.
5 Luminanz
(Funktionstaste 4)
Öffnet die Anpassungsskala für die Luminanz.
6 Power (Ein/Aus) Dient zum Ein- und Ausschalten des Bildschirms.
Sie können die Standardfunktionen der Funktionstasten ändern, um schnell auf häufig verwendeteMenüelemente zugreifen zu können, wenn die Tasten aktiviert sind.
So konfigurieren Sie die Funktionstasten neu:
1. Drücken Sie eine der fünf Tasten an der Frontblende, um die Tasten zu aktivieren, und drücken Sie danndie Menu-Taste (Menü), um das OSD-Menü zu öffnen.
2. Wählen Sie im OSD-Menü OSD-Steuerung > Configure Function Buttons (Funktionstastenkonfigurieren) und wählen Sie dann eine der verfügbaren Optionen für die Taste, die Sie neukonfigurieren möchten.
HINWEIS: Sie können nur die vier Funktionstasten neu konfigurieren. Sie können die Menu-Taste (Menü)oder die Betriebstaste nicht neu konfigurieren.
24 Kapitel 4 Bedienung des Monitors

Verwenden von Bild-im-Bild (Picture-in-Picture, PIP) und Bild-neben-Bild (Picture-beside-Picture, PBP)
Der Monitor unterstützt sowohl PIP, wo ein Bild ein anderes überlagert, als auch PBP, wo ein Bild entwederhorizontal (für Querformat) oder vertikal (für Hochformat) neben einem anderen Bild angezeigt wird. ImQuad-PIP-Modus können vier Full-HD-Bilder angezeigt werden.
So verwenden Sie PIP oder PBP:
1. Schließen Sie eine sekundäre Eingangsquelle an den Monitor an.
2. Drücken Sie eine der fünf Tasten an der Frontblende, um die Tasten zu aktivieren, und drücken Sie danndie Menu-Taste (Menü), um das OSD-Menü zu öffnen.
3. Wählen Sie im OSD-Menü PIP-Steuerung > PIP An/Aus und wählen Sie dann entweder Bild-im-Bild oderBild-neben-Bild.
4. Der Monitor wird die sekundären Eingänge auf eine gültige Signaleingabe überprüfen und diese Eingabefür das PIP/PBP-Bild verwenden. Wenn Sie den PIP/PBP-Input ändern möchten, wählen Sie im OSD-Menü PIP Input (PIP-Input) und wählen Sie den gewünschten Eingang.
5. Wenn Sie die PIP-Größe ändern möchten, wählen Sie im OSD-Menü PIP Size (PIP-Größe) und wählen Siedann die gewünschte Größe.
6. Wenn Sie die Position des PIP ändern möchten, wählen Sie im OSD-Menü PIP Position (PIP-Position) undwählen Sie dann die gewünschte Position.
Verwenden des automatischen RuhemodusDer Monitor unterstützt eine OSD-Option namens Auto-Sleep Mode (Automatischer Energiesparmodus), mitdem Sie einen Monitorzustand mit reduzierter Leistungsaufnahme aktivieren oder deaktivieren können.Wenn der automatische Energiesparmodus aktiviert ist (was standardmäßig der Fall ist), wechselt derMonitor in einen Zustand mit reduzierter Leistungsaufnahme, sobald der Host-Computer durch das Fehlenhorizontaler oder vertikaler Sync-Signale eine geringe Leistungsaufnahme anzeigt.
Beim Eintritt in diesen Zustand reduzierter Leistungsaufnahme ist der Bildschirm leer, dieHintergrundbeleuchtung wird abgeschaltet und die Netz-LED beginnt, gelb zu leuchten. Der Monitorverbraucht in diesem Energiesparmodus weniger als 0,5 W. Die Reaktivierung des im Energiesparmodusbefindlichen Monitors erfolgt, wenn der Host-Computer ein aktives Signal an den Monitor sendet (z. B., wennSie die Maus oder die Tastatur aktivieren).
Sie können den automatischen Energiesparmodus im OSD-Menü deaktivieren. Drücken Sie eine der fünfTasten an der Frontblende, um die Tasten zu aktivieren, und drücken Sie dann die Menu-Taste (Menü), umdas OSD-Menü zu öffnen. Wählen Sie im OSD-Menü Energiesteuerung > Auto-Sleep Mode (AutomatischerEnergiesparmodus) > Deaktivieren.
FarbverwaltungDer Monitor verfügt über Standard- und benutzerdefinierbare Farbraumeinstellungen und unterstützt soeine Vielzahl von Anwendungen. Die meisten Farbräume sind werkseitig vorkalibriert und können mit dem(separat zu erwerbenden) Kalibrierlösungskit HP DreamColor Calibration Solution vom Endbenutzer neukalibriert werden. Die Kalibrierung umfasst die Steuerung des Farbumfangs des Monitors, der PrimärfarbenRGB, des Gamma-Werts und der Luminanz. Die mit der RGB-Anpassung ausgewählten Farben werden nichtkalibriert; eine Kalibrierung dieser Farben ist nicht möglich.
Verwenden von Bild-im-Bild (Picture-in-Picture, PIP) und Bild-neben-Bild (Picture-beside-Picture, PBP) 25

FarbvoreinstellungenDie kalibrierten Farbraum-Voreinstellungen sind wie folgt definiert:
Farbvoreinstellung
Rot Primärfarbe Grün Primärfarbe Blau Primärfarbe Weißpunkt
Gamma-Wert
Luminanz
(cd/m2)u' v' u' v' u' v'
sRGB 0,451 0,523 0,125 0,563 0,175 0,158 D65 sRGB 0 – 100 %
AdobeRGB 0,451 0,523 0,076 0,576 0,175 0,158 D65 2,2 0 – 100 %
BT.709 0,451 0,523 0,125 0,563 0,175 0,158 D65 2,4 0 – 100 %
Benutzeranpassung der Luminanz über oder unter der Zielluminanz ist für jeden Farbraum möglich, währenddie Genauigkeit der Primärfarben und des Weißpunkts bewahrt wird.
Die mit RGB-Einstellungen ausgewählten Farben werden nicht kalibriert. Dabei handelt es sich um folgendeEinstellungen:
● Warm (ca. 5000 K)
● Neutral (ca. 6500 K)
● Kühl (ca. 9300 K)
● Benutzerdefiniert (RGB) (vom Benutzer anpassbare Einstellung für Rot, grün und Blau)
Farbkalibrierung – werkseitigDie drei Standardfarbräume sRGB, AdobeRGB und BT.709 sind werkseitig kalibriert, und jedem Monitor-Versandkarton liegt ein gedruckter einseitiger Kalibrierungsbericht bei.
Werkseitige Kalibrierungseinstellungen werden im Speicher des Monitors gespeichert und können jederzeitüber das OSD-Menü neu angewendet werden.
Farbkalibrierung – durch den BenutzerJeder Farbraum kann vom Endbenutzer mit der mit dem Produkt gelieferten Benutzerkalibrierungssoftwareund mit einem Kolorimeter kalibriert werden (das Kolorimeter ist im separat zu erwerbenden HP DreamColorCalibration Solution (HP DreamColor Kalibrierlösungskit) erforderlich. Die Benutzerkalibrierungssoftware isteine Windows-basierte Anwendung, die die Verwendung von Windows 7 oder eines aktuellerenBetriebssystems erfordert. Führen Sie für den Kalibrierungsvorgang die folgenden Schritte aus:
1. Legen Sie die Disc mit der Monitordokumentation in den CD/DVD-Player des Host-Computers ein.
2. Installieren Sie das Benutzerkalibrierungsprogramm auf dem Host-Computer.
3. Platzieren Sie das Kolorimeter aus dem DreamColor Kalibrierlösungskit wie beschrieben vor demMonitor.
4. Führen Sie die Kalibrierungssoftware aus und folgen Sie den Anleitungen auf dem Bildschirm. Es kannjeweils nur ein Farbraum kalibriert und benannt werden. Es sind zwei Kalibrierungsmethoden möglich:
● Assistenten-Modus – Die Anwendung stellt Fragen zur Benutzerumgebung und zur Verwendungund empfiehlt dann Einstellungen.
● Experten-Modus – Der Benutzer wird aufgefordert, alle Variablen, die während desKalibrierungsvorgangs verwendet werden sollen, einzugeben.
26 Kapitel 4 Bedienung des Monitors

Wenn die Kalibrierung abgeschlossen ist, werden die Werte im Speicher des Monitors gespeichert. Dieaktuellsten Kalibrierungseinstellungen können jederzeit über das OSD-Menü neu angewendet werden.
Farbverwaltung 27

A Technische Daten
HINWEIS: Alle technischen Daten erfüllen die typischen Vorgaben an Hersteller von HP Komponenten; dietatsächliche Leistung kann je nach Modell variieren.
Die neuesten Spezifikationen bzw. zusätzliche Spezifikationen für dieses Produkt finden Sie unterhttp://www.hp.com/go/quickspecs/. Suchen Sie nach Ihrem spezifischen Monitor-Modell, um diemodellspezifischen QuickSpecs zu finden.
28 Anhang A Technische Daten

31,5 cm/80-Zoll-ModellBildschirm
Typ
80-cm-Breitbildmonitor
LCD
31,5-Zoll-Breitbildmonitor
Sichtbare Diagonale 80 cm Bildschirmdiagonale 31,5 Zoll Diagonale
Maximales Gewicht (ohne Verpackung) 10,7 kg 23,54 lb
Abmessungen (mit Standfuß)
Höhe (höchste Stelle)
Höhe (niedrigste Stelle)
Tiefe
Breite
61,4 cm
48,4 cm
24,5 cm
73,7 cm
24,2 Zoll
19,1 Zoll
9,7 Zoll
29,0 Zoll
Neigung -5° ~ 25°
Drehung -45° ~ 45°
Maximale Grafikauflösung DisplayPort: 3840 x 2160 (60 Hz)
HDMI 1: 3840 x 2160 (60 Hz)
HDMI 2: 3840 x 2160 (30 Hz)
MHL: 1920 x 1080 (60 Hz)
Optimale Grafikauflösung DisplayPort: 3840 x 2160 (60 Hz)
HDMI 1: 3840 x 2160 (60 Hz)
HDMI 2: 3840 x 2160 (30 Hz)
MHL: 1920 x 1080 (60 Hz)
Umgebungsbedingungen - Temperatur
Betriebstemperatur
Lagerungstemperatur
5 bis 35°C
-20 bis 60°C
41 bis 95°F
-4 bis 140°F
Stromversorgung 100 – 240 V Wechselstrom, 50/60 Hz
Eingangsanschluss Ein HDMI-Anschluss, ein HDMI/MHL-Anschluss, ein DisplayPort-Anschluss, einMini DisplayPort-Anschluss (Umfang dermitgelieferten Kabel variiert je nach Region)
31,5 cm/80-Zoll-Modell 29

Erkennen voreingestellter BildschirmauflösungenFolgende Bildschirmauflösungen werden am häufigsten verwendet und sind voreingestellt. Dieser Monitorerkennt die voreingestellten Modi automatisch, stellt die richtige Größe ein und zentriert dieBildschirmanzeige.
Voreinstellung
Pixelformat Horiz.-Freq. (kHz) Vert.-Freq. (Hz)
1 640 × 480 31,469 59,940
2 720 × 400 31,469 70,087
3 720 × 480 31,469 59,940
4 800 × 600 37,879 60,317
5 1024 × 768 48,363 60,004
6 1280 × 720 45,000 59,940
7 1280 × 720 45,000 60,000
8 1280 × 768 47,396 59,995
9 1280 × 800 49,702 59,810
10 1280 × 960 60,000 60,000
11 1280 × 1024 63,981 60,020
12 1280 × 1200 49,306 59,910
13 1366 × 768 47,712 59,790
14 1440 × 900 55,935 59,887
15 1440 × 900 55,469 59,901
16 1600 × 900 60,000 60,000
17 1600 × 1200 75,000 60,000
18 1680 × 1050 65,290 59,954
19 1920 × 1080 67,500 60,000
20 1920 × 1200 74,038 59,950
21 1920 × 1200 74,556 59,885
22 2560 × 1440 88,786 59,900
23 2560 × 1600 98,713 59,972
24 3840 × 2160 54,000 24,000
25 3840 × 2160 67,500 30,000
26 3840 × 2160 135,000 60,000
HINWEIS: Die Grafikkarte muss 3840 × 2160 – 60 Hz unterstützen, um den Monitorim bevorzugten Modus zu betreiben.
30 Anhang A Technische Daten

Voreinstellung
Timing-Name Pixelformat Horiz.-Freq. (kHz) Vert.-Freq. (Hz)
1 480i 720 × 480 15,734 59,940
2 480p 720 × 480 31,469 59,940
3 576i 720 × 576 15,625 50,000
4 576p 720 × 576 31,250 50,000
5 720p50 1280 × 720 37,500 50,000
6 720p60 1280 × 720 45,000 60,000
7 1080i50 1920 x 1080 28,125 50,000
8 1080p50 1920 x 1080 56,250 50,000
9 1080i60 1920 x 1080 33,750 60,000
10 1080p60 1920 x 1080 67,500 60,000
Eingabe benutzerdefinierter ModiDas Signal der Grafikkarte kann in folgenden Fällen u. U. einen nicht voreingestellten Modus erfordern:
● Wenn Sie keine Standardgrafikkarte verwenden.
● Wenn Sie keinen voreingestellten Modus verwenden.
Sollte dieser Fall eintreten, so müssen sie die Parameter des Monitorbildschirms im OSD-Menü neu festlegen.Sie können in jedem dieser Modi Änderungen durchführen und diese abspeichern. Der Monitor speichert dieneue Einstellung automatisch und erkennt dann den neuen Modus genau wie er eine Voreinstellung erkennenwürde. Zusätzlich zu den werksseitig voreingestellten Modi können mindestens 10 benutzerdefinierte Modieingegeben und gespeichert werden.
Erkennen voreingestellter Bildschirmauflösungen 31

B Unterstützung und Fehlerbeseitigung
Lösen häufiger ProblemeIn der folgenden Tabelle sind mögliche Probleme, die mögliche Ursache jedes Problems und die empfohlenenLösungen aufgeführt.
Problem Mögliche Ursache Lösung
Schwarzer Bildschirm. Das Netzkabel ist nichtangeschlossen.
Schließen Sie das Netzkabel an.
Die Betriebstaste ist ausgeschaltet. Drücken Sie die Netztaste auf der Vorderseite.
HINWEIS: Bleibt der Monitor nach Drücken der Netztasteausgeschaltet, drücken Sie 10 Sekunden lang die Netztaste,um die Netztastensperre zu deaktivieren.
Der Hauptnetzschalter istausgeschaltet.
Bringen Sie den Hauptnetzschalter an der Rückseite desMonitors in die Position „EIN“ .
Das Bildschirmkabel ist nicht korrektangeschlossen.
Schließen Sie das Videokabel richtig an. WeitereInformationen finden Sie in Anschließen der Kabel auf Seite 9.
System ist im Energiesparmodus. Drücken Sie eine beliebige Taste auf der Tastatur, oderbewegen Sie die Maus, um zur normalen Anzeigezurückzukehren.
Kompatibilität der Videokarte. Öffnen Sie das OSD-Menü und wählen Sie das MenüEingangssignalsteuerung. Stellen Sie Auto-Switch Input(Eingangsquelle automatisch wechseln) auf Deaktivieren undwählen Sie den Eingang manuell.
Das Bild ist unscharf,undeutlich oder zu dunkel.
Die Luminanz ist zu niedrig. Öffnen Sie das OSD-Menü und wählen Sie Luminanz, um dieLuminanz nach Bedarf anzupassen.
Die MeldungBildschirmkabel prüfen wirdangezeigt.
Das Bildschirmkabel ist nichtangeschlossen.
Verbinden Sie den Computer und den Monitor mit dem dafürvorgesehenen Signalkabel. Schalten Sie den Computer aus,bevor Sie das Bildschirmkabel anschließen.
Auf dem Bildschirm wirdEingangssignal außerhalbdes Bereichs angezeigt.
Die Bildauflösung und/oder dieBildwiederholfrequenz sind höher alsdie vom Monitor unterstütztenEinstellungen.
Ändern Sie die Einstellungen in unterstützte Werte (sieheErkennen voreingestellter Bildschirmauflösungenauf Seite 30).
Der Monitor istausgeschaltet, aber derEnergiesparmodus wurdeanscheinend nicht aktiviert.
Die Energiesparfunktion des Monitorsist deaktiviert.
Öffnen Sie das OSD-Menü und wählen Sie Energiesteuerung> Auto-Sleep Mode (Automatischer Energiesparmodus) undwählen Sie dann Aktivieren.
OSD-Sperre wird angezeigt. Die Monitorfunktion zur Sperrung desOSD ist aktiviert.
Drücken Sie die Menu-Taste (Menü) an der Vorderseite undhalten Sie sie 10 Sekunden lang gedrückt, um die OSD-Sperrung zu deaktivieren.
Netztastensperre wirdangezeigt.
Die Monitorfunktion zur Sperrung derNetztaste ist aktiviert.
Halten Sie die Netztaste 10 Sekunden lang gedrückt, um dieSperrung der Netztaste zu deaktivieren.
32 Anhang B Unterstützung und Fehlerbeseitigung

TastensperrenWenn Sie die Betriebstaste oder die Menu-Taste (Menü) zehn Sekunden lang gedrückt halten, wird dieFunktion dieser Taste gesperrt. Sie können die Funktionalität wiederherstellen, indem Sie die Taste erneutzehn Sekunden lang drücken. Diese Funktion ist nur verfügbar, wenn das Display eingeschaltet ist, einaktives Signal angezeigt wird und das OSD-Menü nicht aktiviert ist.
ProduktsupportWeitere Informationen zur Nutzung Ihres Monitors erhalten Sie unter http://www.hp.com/support. WählenSie Ihr Land oder Ihre Region aus, wählen Sie Fehlerbeseitigung aus, geben Sie dann Ihr Modell im Suchfeldein und klicken Sie anschließend auf die Schaltfläche Los.
HINWEIS: Das Benutzerhandbuch, Referenzmaterial und Treiber für den Monitor erhalten Sie unterhttp://www.hp.com/support.
Falls die Informationen im Benutzerhandbuch Ihre Fragen nicht beantworten, können Sie den Supportkontaktieren. Informationen zum Support in den USA erhalten Sie unter http://www.hp.com/go/contactHP.Informationen zum weltweiten Support erhalten Sie unter http://welcome.hp.com/country/us/en/wwcontact_us.html.
Hier können Sie:
● Einen Online-Chat mit einem HP Techniker starten
HINWEIS: Sofern der Chat nicht in einer bestimmten Sprache verfügbar ist, kann er in jedem Fall aufEnglisch geführt werden.
● Rufnummern für technische Unterstützung finden
● HP Service-Center suchen
Vorbereitung des Telefonats mit dem Technischen SupportWenn Sie ein Problem nicht mithilfe der Vorschläge zur Fehlerbehebung in diesem Abschnitt lösen konnten,ist möglicherweise ein Anruf beim technischen Support erforderlich. Halten Sie bei einem Anruf folgendeInformationen bereit:
● Modellnummer des Monitors
● Seriennummer des Monitors
● Kaufdatum
● Bedingungen, unter denen das Problem auftrat
● Erhaltene Fehlermeldungen
● Hardwarekonfiguration
● Name und Version der verwendeten Hard- und Software
Tastensperren 33

C Informationen zur Qualität des LCD-Monitors und zu Pixelfehlern
Der TFT-Monitor ist mit Hochpräzisions-Technologie ausgestattet und wurde gemäß den HP Standardsgefertigt, um einen störungsfreien Betrieb zu gewährleisten. Trotzdem ist es möglich, dass der Monitorleichte Unregelmäßigkeiten aufweist, die sich in kleinen hellen oder dunklen Punkten auf dem Bildschirmäußern. Dies ist ein für LCD-Monitore typisches Problem und tritt nicht speziell bei HP Monitoren, sondern beiLCD-Monitoren aller Anbieter auf. Die Unregelmäßigkeiten rühren von einem oder mehreren defekten Pixelnbzw. Subpixeln her.
● Ein Pixel besteht aus einem roten, einem grünen und einem blauen Subpixel.
● Ein defektes Pixel leuchtet entweder ständig (heller Punkt auf dunklem Hintergrund) oder bleibt immerdunkel (dunkler Punkt auf hellem Hintergrund). Das leuchtende Pixel fällt stärker auf als das dunkle.
● Ein defektes Subpixel fällt weniger auf als ein defektes Vollpixel, da es klein und nur auf einembestimmten Hintergrund sichtbar ist.
Betrachten Sie den Bildschirm unter normalen Betriebsbedingungen, in einem normalen Betriebsmodus undbei einer unterstützten Auflösung und Bildwiederholungsrate mit einem Abstand von 50 cm, um defektePixel zu erkennen.
HP geht davon aus, dass die Herstellung von LCD-Monitoren ständig verbessert wird und in Zukunft LCD-Monitore mit weniger Schönheitsfehlern angeboten werden können. In diesem Fall wird HP die Richtlinien anden Fortschritt der Fertigungstechnik anpassen.
34 Anhang C Informationen zur Qualität des LCD-Monitors und zu Pixelfehlern

D Eingabehilfen
HP entwirft, produziert und vermarktet Produkte und Services, die von jedem, einschließlich von Menschenmit Behinderungen, entweder auf eigenständiger Basis oder mit entsprechenden assistiven Geräten, benutztwerden können.
Unterstützte assistive TechnologienHP Produkte unterstützen eine Vielzahl von assistiven Betriebssystem-Technologien und können soeingerichtet werden, dass sie mit zusätzlichen assistiven Technologien funktionieren. Verwenden Sie dieSuchfunktion auf Ihrem Gerät, um weitere Informationen zu assistiven Funktionen zu finden.
HINWEIS: Für weitere Informationen zu einem bestimmten assistiven Technologie-Produkt wenden Sie sichan den Kunden-Support für dieses Produkt.
Kontaktaufnahme mit dem technischen SupportWir verbessern stets die Bedienungshilfen unserer Produkte und Services, und wir freuen uns immer über dasFeedback der Benutzer. Wenn Sie mit einem Produkt Schwierigkeiten haben oder uns von bestimmtenBedienungshilfen berichten möchten, die Ihnen geholfen haben, kontaktieren Sie uns unter (888) 259-5707,Montag ‑ Freitag, 06:00 - 21:00 Uhr (MST). Wenn Sie taub oder schwerhörig sind, VRS/TRS/WebCapTelverwenden und technischen Support benötigen oder Fragen zur Zugänglichkeit haben, rufen Sie uns unter(877) 656-7058 von Montag bis Freitag von 06:00 bis 21:00 Uhr North American Mountain Time an.
HINWEIS: Support nur auf Englisch verfügbar.
Unterstützte assistive Technologien 35

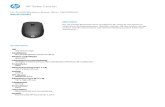



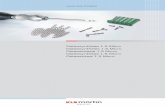



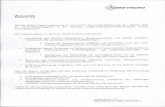
![Benutzerhandbuch - Weltbild · 2021. 2. 2. · Ihr tolino tab verfügt über einen Micro-USB-Anschluss [D]. Ein dazu passendes USB-Kabel ist im Lieferumfang enthalten. Verbinden Sie](https://static.fdokument.com/doc/165x107/6124dad8d78e8003823104e3/benutzerhandbuch-weltbild-2021-2-2-ihr-tolino-tab-verfgt-ber-einen-micro-usb-anschluss.jpg)