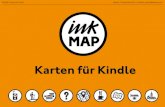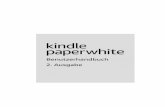Benutzerhandbuch - kindle.s3.amazonaws.comkindle.s3.amazonaws.com/Kindle_User's_Guide_German.pdf ·...
Transcript of Benutzerhandbuch - kindle.s3.amazonaws.comkindle.s3.amazonaws.com/Kindle_User's_Guide_German.pdf ·...

Benutzerhandbuch

Inhaltsverzeichnis
EINFÜHRUNG 12
Herzlichen Glückwunsch!. . . . . . . . . . . . . . . . . . . . . . . . . . . . . . . . . . . . . . . . . . . . . . . . . 13
Bedienung . . . . . . . . . . . . . . . . . . . . . . . . . . . . . . . . . . . . . . . . . . . . . . . . . . . . . . . . . . . . . 13
In diesem Handbuch navigieren . . . . . . . . . . . . . . . . . . . . . . . . . . . . . . . . . . . . . . . . . . . 15
Registrierung. . . . . . . . . . . . . . . . . . . . . . . . . . . . . . . . . . . . . . . . . . . . . . . . . . . . . . . . . . . 15
Leserfreundlicher Bildschirm. . . . . . . . . . . . . . . . . . . . . . . . . . . . . . . . . . . . . . . . . . . . . . 16
Kabelloser Zugriff mit Amazon Whispernet . . . . . . . . . . . . . . . . . . . . . . . . . . . . . . . . . . 17
Auswahl der Schriftgröße, der Schriftart und des Zeilenabstands . . . . . . . . . . . . . . . 17
Auswahl der Wörter pro Zeile . . . . . . . . . . . . . . . . . . . . . . . . . . . . . . . . . . . . . . . . . . . . . 18
Anzeige-Perspektive anpassen . . . . . . . . . . . . . . . . . . . . . . . . . . . . . . . . . . . . . . . . . . . . 19
PDF-Dateien lesen. . . . . . . . . . . . . . . . . . . . . . . . . . . . . . . . . . . . . . . . . . . . . . . . . . . . . . . 19
Vorlesefunktion und Sprachführung. . . . . . . . . . . . . . . . . . . . . . . . . . . . . . . . . . . . . . . . 19
Wortsuche . . . . . . . . . . . . . . . . . . . . . . . . . . . . . . . . . . . . . . . . . . . . . . . . . . . . . . . . . . . . . 20
Alles mitnehmen. . . . . . . . . . . . . . . . . . . . . . . . . . . . . . . . . . . . . . . . . . . . . . . . . . . . . . . . 21
Jederzeit und überall einkaufen . . . . . . . . . . . . . . . . . . . . . . . . . . . . . . . . . . . . . . . . . . . 21
Automatische Lieferung. . . . . . . . . . . . . . . . . . . . . . . . . . . . . . . . . . . . . . . . . . . . . . . . . . 22
Praktische Suchfunktionen . . . . . . . . . . . . . . . . . . . . . . . . . . . . . . . . . . . . . . . . . . . . . . . 23
Sammlungen. . . . . . . . . . . . . . . . . . . . . . . . . . . . . . . . . . . . . . . . . . . . . . . . . . . . . . . . . . . 23
Lieblingspassagen speichern . . . . . . . . . . . . . . . . . . . . . . . . . . . . . . . . . . . . . . . . . . . . . 23
Lesezeichen einfügen . . . . . . . . . . . . . . . . . . . . . . . . . . . . . . . . . . . . . . . . . . . . . . . . . . . . 24
Eigene Notizen hinzufügen . . . . . . . . . . . . . . . . . . . . . . . . . . . . . . . . . . . . . . . . . . . . . . . 24
Geräte synchronisieren . . . . . . . . . . . . . . . . . . . . . . . . . . . . . . . . . . . . . . . . . . . . . . . . . . 25
KINDLE-BENUTZERHANDBUCH Inhalt • 2

Eigene Dokumente konvertieren . . . . . . . . . . . . . . . . . . . . . . . . . . . . . . . . . . . . . . . . . . . 25
Soziale Netzwerke. . . . . . . . . . . . . . . . . . . . . . . . . . . . . . . . . . . . . . . . . . . . . . . . . . . . . . . 25
Beliebte Markierungen . . . . . . . . . . . . . . . . . . . . . . . . . . . . . . . . . . . . . . . . . . . . . . . . . . . 26
Weitere Informationen . . . . . . . . . . . . . . . . . . . . . . . . . . . . . . . . . . . . . . . . . . . . . . . . . . . 26
Unterstützung . . . . . . . . . . . . . . . . . . . . . . . . . . . . . . . . . . . . . . . . . . . . . . . . . . . . . . . . . . 27
Kapitel 1 Erste Schritte mit Ihrem Kindle 28
1.1 Ansichten des Kindle . . . . . . . . . . . . . . . . . . . . . . . . . . . . . . . . . . . . . . . . . . . . . . . . . 28
Vorderansicht . . . . . . . . . . . . . . . . . . . . . . . . . . . . . . . . . . . . . . . . . . . . . . . . . . . . . . . 28
Ansicht von unten . . . . . . . . . . . . . . . . . . . . . . . . . . . . . . . . . . . . . . . . . . . . . . . . . . . 31
Rückansicht . . . . . . . . . . . . . . . . . . . . . . . . . . . . . . . . . . . . . . . . . . . . . . . . . . . . . . . . . 33
1.2 Bedienung . . . . . . . . . . . . . . . . . . . . . . . . . . . . . . . . . . . . . . . . . . . . . . . . . . . . . . . . . . 34
Benutzung der Tasten . . . . . . . . . . . . . . . . . . . . . . . . . . . . . . . . . . . . . . . . . . . . . . . . 34
Benutzung der Menüs . . . . . . . . . . . . . . . . . . . . . . . . . . . . . . . . . . . . . . . . . . . . . . . . 34
Das Anwendungs-Menü . . . . . . . . . . . . . . . . . . . . . . . . . . . . . . . . . . . . . . . . . . . . . . 35
1.3 Texteingabe. . . . . . . . . . . . . . . . . . . . . . . . . . . . . . . . . . . . . . . . . . . . . . . . . . . . . . . . . 36
Groß- und Kleinbuchstaben . . . . . . . . . . . . . . . . . . . . . . . . . . . . . . . . . . . . . . . . . . . 36
Zahlen, Satzzeichen und Symbole . . . . . . . . . . . . . . . . . . . . . . . . . . . . . . . . . . . . . . 36
1.4 Anzeige drehen . . . . . . . . . . . . . . . . . . . . . . . . . . . . . . . . . . . . . . . . . . . . . . . . . . . . . . 38
1.5 Statusanzeigen . . . . . . . . . . . . . . . . . . . . . . . . . . . . . . . . . . . . . . . . . . . . . . . . . . . . . . 39
Whispernet-Statusanzeigen . . . . . . . . . . . . . . . . . . . . . . . . . . . . . . . . . . . . . . . . . . . 39
Akkustatusanzeigen . . . . . . . . . . . . . . . . . . . . . . . . . . . . . . . . . . . . . . . . . . . . . . . . . . 40
Aktivitätsanzeige . . . . . . . . . . . . . . . . . . . . . . . . . . . . . . . . . . . . . . . . . . . . . . . . . . . . 40
Download-Status überwachen . . . . . . . . . . . . . . . . . . . . . . . . . . . . . . . . . . . . . . . . . 41
1.6 Wi-Fi- und 3G-Verbindung . . . . . . . . . . . . . . . . . . . . . . . . . . . . . . . . . . . . . . . . . . . . . 42
US-Kunden außerhalb der USA . . . . . . . . . . . . . . . . . . . . . . . . . . . . . . . . . . . . . . . . 43
1.7 Verwendung von Wi-Fi. . . . . . . . . . . . . . . . . . . . . . . . . . . . . . . . . . . . . . . . . . . . . . . . 44
Verbindung mit einem Wi-Fi-Netzwerk . . . . . . . . . . . . . . . . . . . . . . . . . . . . . . . . . . 44
Hinzufügen eines neuen Wi-Fi-Netzwerks . . . . . . . . . . . . . . . . . . . . . . . . . . . . . . . . 46
Sperren eines Wi-Fi-Netzwerks . . . . . . . . . . . . . . . . . . . . . . . . . . . . . . . . . . . . . . . . . 47
KINDLE-BENUTZERHANDBUCH Inhalt • 3

Kapitel 2 Übersicht über die Inhalte Ihres Kindle 49
2.1 Der Bereich „HOME“ . . . . . . . . . . . . . . . . . . . . . . . . . . . . . . . . . . . . . . . . . . . . . . . . . 49
Kindle-Bücher . . . . . . . . . . . . . . . . . . . . . . . . . . . . . . . . . . . . . . . . . . . . . . . . . . . . . . . 49
Tageszeitungen und Zeitschriften . . . . . . . . . . . . . . . . . . . . . . . . . . . . . . . . . . . . . . . 50
Sammlungen . . . . . . . . . . . . . . . . . . . . . . . . . . . . . . . . . . . . . . . . . . . . . . . . . . . . . . . 50
Blogs . . . . . . . . . . . . . . . . . . . . . . . . . . . . . . . . . . . . . . . . . . . . . . . . . . . . . . . . . . . . . . 50
Audible-Hörbücher . . . . . . . . . . . . . . . . . . . . . . . . . . . . . . . . . . . . . . . . . . . . . . . . . . . 50
PDF-Dateien . . . . . . . . . . . . . . . . . . . . . . . . . . . . . . . . . . . . . . . . . . . . . . . . . . . . . . . . 51
Persönliche Dokumente . . . . . . . . . . . . . . . . . . . . . . . . . . . . . . . . . . . . . . . . . . . . . . . 51
Funktionen im Bereich „HOME“ . . . . . . . . . . . . . . . . . . . . . . . . . . . . . . . . . . . . . . . . 51
Sortierung . . . . . . . . . . . . . . . . . . . . . . . . . . . . . . . . . . . . . . . . . . . . . . . . . . . . . . . . . . 53
Sortierung des „HOME“-Bereichs ändern . . . . . . . . . . . . . . . . . . . . . . . . . . . . . . . . 55
Das Menü im Bereich „HOME“ . . . . . . . . . . . . . . . . . . . . . . . . . . . . . . . . . . . . . . . . . 55
2.2 Organisieren mit Sammlungen . . . . . . . . . . . . . . . . . . . . . . . . . . . . . . . . . . . . . . . . . 58
Erstellen von Sammlungen . . . . . . . . . . . . . . . . . . . . . . . . . . . . . . . . . . . . . . . . . . . . 58
Hinzufügen von Elementen zu Sammlungen . . . . . . . . . . . . . . . . . . . . . . . . . . . . . 58
Hinzufügen mehrerer Elemente zu einer Sammlung . . . . . . . . . . . . . . . . . . . . . . . 59
Anzeigen von Sammlungsdetails . . . . . . . . . . . . . . . . . . . . . . . . . . . . . . . . . . . . . . . 61
Umbenennen einer Sammlung . . . . . . . . . . . . . . . . . . . . . . . . . . . . . . . . . . . . . . . . . 61
Löschen einer Sammlung . . . . . . . . . . . . . . . . . . . . . . . . . . . . . . . . . . . . . . . . . . . . . 62
Hinzufügen von Sammlungen zu einem anderen Kindle . . . . . . . . . . . . . . . . . . . . 62
2.3 Verwaltung von Inhalten . . . . . . . . . . . . . . . . . . . . . . . . . . . . . . . . . . . . . . . . . . . . . . 65
Entfernen von Kindle-Inhalten . . . . . . . . . . . . . . . . . . . . . . . . . . . . . . . . . . . . . . . . . 65
Weitere Informationen zur Verwaltung von Elementen . . . . . . . . . . . . . . . . . . . . . 65
Kapitel 3 Lesen auf dem Kindle 67
3.1 Inhaltstypen. . . . . . . . . . . . . . . . . . . . . . . . . . . . . . . . . . . . . . . . . . . . . . . . . . . . . . . . . 67
Bücher . . . . . . . . . . . . . . . . . . . . . . . . . . . . . . . . . . . . . . . . . . . . . . . . . . . . . . . . . . . . . 67
Zeitungen . . . . . . . . . . . . . . . . . . . . . . . . . . . . . . . . . . . . . . . . . . . . . . . . . . . . . . . . . . 67
Zeitschriften . . . . . . . . . . . . . . . . . . . . . . . . . . . . . . . . . . . . . . . . . . . . . . . . . . . . . . . . 68
Blogs . . . . . . . . . . . . . . . . . . . . . . . . . . . . . . . . . . . . . . . . . . . . . . . . . . . . . . . . . . . . . . 68
Persönliche Dokumente . . . . . . . . . . . . . . . . . . . . . . . . . . . . . . . . . . . . . . . . . . . . . . . 68
Audible-Hörbücher . . . . . . . . . . . . . . . . . . . . . . . . . . . . . . . . . . . . . . . . . . . . . . . . . . . 69
KINDLE-BENUTZERHANDBUCH Inhalt • 4

Hintergrundmusik . . . . . . . . . . . . . . . . . . . . . . . . . . . . . . . . . . . . . . . . . . . . . . . . . . . 69
3.2 Inhaltsformatierung auf Ihrem Kindle. . . . . . . . . . . . . . . . . . . . . . . . . . . . . . . . . . . . 70
Progress Indicator (Fortschrittsanzeige) . . . . . . . . . . . . . . . . . . . . . . . . . . . . . . . . . . 71
Ändern der Schriftgröße, der Schriftart und des Zeilenabstands . . . . . . . . . . . . . 72
Anpassung der Wörter pro Zeile . . . . . . . . . . . . . . . . . . . . . . . . . . . . . . . . . . . . . . . . 73
Bildvergrößerung . . . . . . . . . . . . . . . . . . . . . . . . . . . . . . . . . . . . . . . . . . . . . . . . . . . . 73
3.3 Navigation . . . . . . . . . . . . . . . . . . . . . . . . . . . . . . . . . . . . . . . . . . . . . . . . . . . . . . . . . . 75
Navigation über das Menü . . . . . . . . . . . . . . . . . . . . . . . . . . . . . . . . . . . . . . . . . . . . 75
Navigation innerhalb einer Tageszeitung oder Zeitschrift . . . . . . . . . . . . . . . . . . . 79
Auswählen interner Links . . . . . . . . . . . . . . . . . . . . . . . . . . . . . . . . . . . . . . . . . . . . . 81
Tabellen anzeigen . . . . . . . . . . . . . . . . . . . . . . . . . . . . . . . . . . . . . . . . . . . . . . . . . . . 82
Lesen auf mehreren Kindles oder unterstützten Geräten . . . . . . . . . . . . . . . . . . . . 82
3.4 Suchen von Definitionen . . . . . . . . . . . . . . . . . . . . . . . . . . . . . . . . . . . . . . . . . . . . . . 84
Die Suchfunktion . . . . . . . . . . . . . . . . . . . . . . . . . . . . . . . . . . . . . . . . . . . . . . . . . . . . 84
3.5 Anmerkungen und Textpassagen . . . . . . . . . . . . . . . . . . . . . . . . . . . . . . . . . . . . . . . 85
Lesezeichen einfügen . . . . . . . . . . . . . . . . . . . . . . . . . . . . . . . . . . . . . . . . . . . . . . . . . 86
Hinzufügen von Lesezeichen . . . . . . . . . . . . . . . . . . . . . . . . . . . . . . . . . . . . . . . . . . . 86
Lesezeichen anzeigen . . . . . . . . . . . . . . . . . . . . . . . . . . . . . . . . . . . . . . . . . . . . . . . . 87
Entfernen von Lesezeichen . . . . . . . . . . . . . . . . . . . . . . . . . . . . . . . . . . . . . . . . . . . . 87
Markierungen einfügen . . . . . . . . . . . . . . . . . . . . . . . . . . . . . . . . . . . . . . . . . . . . . . . 88
Markieren einer Textpassage . . . . . . . . . . . . . . . . . . . . . . . . . . . . . . . . . . . . . . . . . . 89
Markierung entfernen . . . . . . . . . . . . . . . . . . . . . . . . . . . . . . . . . . . . . . . . . . . . . . . . 89
Anzeigen beliebter Markierungen in Ihren Büchern . . . . . . . . . . . . . . . . . . . . . . . . 90
Anzeigen beliebter Markierungen in einem Buch . . . . . . . . . . . . . . . . . . . . . . . . . . 91
Aktualisieren beliebter Markierungen in einem Buch . . . . . . . . . . . . . . . . . . . . . . . 93
Einfügen von Notizen . . . . . . . . . . . . . . . . . . . . . . . . . . . . . . . . . . . . . . . . . . . . . . . . . 93
Anmerkungen anzeigen . . . . . . . . . . . . . . . . . . . . . . . . . . . . . . . . . . . . . . . . . . . . . . . 96
Textpassagen speichern . . . . . . . . . . . . . . . . . . . . . . . . . . . . . . . . . . . . . . . . . . . . . . 97
Weitere Informationen zum Speichern von Textpassagen . . . . . . . . . . . . . . . . . . 98
3.6 Bereitstellen von Notizen und Markierungen in Ihrem sozialen Netzwerk . . . . . 100
Freigeben Ihrer Notizen und Markierungen . . . . . . . . . . . . . . . . . . . . . . . . . . . . . . 100
3.7 PDF-Dateien lesen. . . . . . . . . . . . . . . . . . . . . . . . . . . . . . . . . . . . . . . . . . . . . . . . . . . 102
Zoomen von PDF-Dateien oder Einstellen des Kontrasts . . . . . . . . . . . . . . . . . . . 103
Verwenden des PDF-Menüs . . . . . . . . . . . . . . . . . . . . . . . . . . . . . . . . . . . . . . . . . . 105
KINDLE-BENUTZERHANDBUCH Inhalt • 5

3.8 Abspielen von Audiodateien . . . . . . . . . . . . . . . . . . . . . . . . . . . . . . . . . . . . . . . . . . 108
Hörbücher . . . . . . . . . . . . . . . . . . . . . . . . . . . . . . . . . . . . . . . . . . . . . . . . . . . . . . . . . 108
Hintergrundmusik . . . . . . . . . . . . . . . . . . . . . . . . . . . . . . . . . . . . . . . . . . . . . . . . . . 109
Vorlesefunktion . . . . . . . . . . . . . . . . . . . . . . . . . . . . . . . . . . . . . . . . . . . . . . . . . . . . 110
Kapitel 4 Kindle-Suche 113
4.1 Einführung in die Suchfunktion. . . . . . . . . . . . . . . . . . . . . . . . . . . . . . . . . . . . . . . . 113
Arten von Suchvorgängen . . . . . . . . . . . . . . . . . . . . . . . . . . . . . . . . . . . . . . . . . . . 113
Suche im aktuell angezeigten Dokument . . . . . . . . . . . . . . . . . . . . . . . . . . . . . . . . 113
Suche in allen gespeicherten Dokumenten . . . . . . . . . . . . . . . . . . . . . . . . . . . . . . 113
Remote-Suche . . . . . . . . . . . . . . . . . . . . . . . . . . . . . . . . . . . . . . . . . . . . . . . . . . . . . 114
Suche nach Definitionen . . . . . . . . . . . . . . . . . . . . . . . . . . . . . . . . . . . . . . . . . . . . . 114
Durchführen eines Suchvorgangs . . . . . . . . . . . . . . . . . . . . . . . . . . . . . . . . . . . . . 114
4.2 Suchergebnis-Seite . . . . . . . . . . . . . . . . . . . . . . . . . . . . . . . . . . . . . . . . . . . . . . . . . 115
Suchergebnisse für ein spezielles Element . . . . . . . . . . . . . . . . . . . . . . . . . . . . . . 116
Suchergebnisse für eine Definition . . . . . . . . . . . . . . . . . . . . . . . . . . . . . . . . . . . . 117
4.3 Durchführen von Remote-Suchvorgängen . . . . . . . . . . . . . . . . . . . . . . . . . . . . . . 118
Wikipedia-Suche . . . . . . . . . . . . . . . . . . . . . . . . . . . . . . . . . . . . . . . . . . . . . . . . . . . . 118
Internet-Suche . . . . . . . . . . . . . . . . . . . . . . . . . . . . . . . . . . . . . . . . . . . . . . . . . . . . . 118
Suche im Kindle Store . . . . . . . . . . . . . . . . . . . . . . . . . . . . . . . . . . . . . . . . . . . . . . . 118
Kapitel 5 Der Kindle Store 120
5.1 Einführung in den Store. . . . . . . . . . . . . . . . . . . . . . . . . . . . . . . . . . . . . . . . . . . . . . 120
Verbinden mit dem Kindle Store . . . . . . . . . . . . . . . . . . . . . . . . . . . . . . . . . . . . . . 120
5.2 Kindle Store-Seiten. . . . . . . . . . . . . . . . . . . . . . . . . . . . . . . . . . . . . . . . . . . . . . . . . . 122
Die Kindle Store-Hauptseite . . . . . . . . . . . . . . . . . . . . . . . . . . . . . . . . . . . . . . . . . . 122
Das Store-Menü . . . . . . . . . . . . . . . . . . . . . . . . . . . . . . . . . . . . . . . . . . . . . . . . . . . . 123
Store-Suche . . . . . . . . . . . . . . . . . . . . . . . . . . . . . . . . . . . . . . . . . . . . . . . . . . . . . . . 124
Beispiel für Listensuche . . . . . . . . . . . . . . . . . . . . . . . . . . . . . . . . . . . . . . . . . . . . . . 124
Details abrufen . . . . . . . . . . . . . . . . . . . . . . . . . . . . . . . . . . . . . . . . . . . . . . . . . . . . . 125
Beispiel einer Produktdetailseite . . . . . . . . . . . . . . . . . . . . . . . . . . . . . . . . . . . . . . . 126
Zusätzliche Angaben zu Audible-Hörbüchern . . . . . . . . . . . . . . . . . . . . . . . . . . . . 127
KINDLE-BENUTZERHANDBUCH Inhalt • 6

Zusätzliche Angaben zu Tageszeitungen . . . . . . . . . . . . . . . . . . . . . . . . . . . . . . . . 128
Hinzufügen von Elementen zu Ihrer Wunschliste . . . . . . . . . . . . . . . . . . . . . . . . . 128
5.3 Empfehlungen, Kritiken und Bewertungen . . . . . . . . . . . . . . . . . . . . . . . . . . . . . . 129
Recommended for You (Persönliche Empfehlungen) . . . . . . . . . . . . . . . . . . . . . . 129
Suche nach Kritiken . . . . . . . . . . . . . . . . . . . . . . . . . . . . . . . . . . . . . . . . . . . . . . . . . 129
Eigene Kritiken und Bewertungen schreiben . . . . . . . . . . . . . . . . . . . . . . . . . . . . . 130
Bewertung und Kritik eingeben . . . . . . . . . . . . . . . . . . . . . . . . . . . . . . . . . . . . . . . 130
5.4 Einkäufe . . . . . . . . . . . . . . . . . . . . . . . . . . . . . . . . . . . . . . . . . . . . . . . . . . . . . . . . . . . 132
Buchausschnitt lesen . . . . . . . . . . . . . . . . . . . . . . . . . . . . . . . . . . . . . . . . . . . . . . . . 132
Kauf der Auswahl . . . . . . . . . . . . . . . . . . . . . . . . . . . . . . . . . . . . . . . . . . . . . . . . . . . 132
Artikelrückgabe . . . . . . . . . . . . . . . . . . . . . . . . . . . . . . . . . . . . . . . . . . . . . . . . . . . . . 133
Kapitel 6 Web-Zugriff 134
6.1 Web Browser verwenden. . . . . . . . . . . . . . . . . . . . . . . . . . . . . . . . . . . . . . . . . . . . . 135
URL-Eingabe . . . . . . . . . . . . . . . . . . . . . . . . . . . . . . . . . . . . . . . . . . . . . . . . . . . . . . . 135
Verwenden von Lesezeichen und Hinzufügen eigener Lesezeichen . . . . . . . . . . 136
Vor- und zurückblättern . . . . . . . . . . . . . . . . . . . . . . . . . . . . . . . . . . . . . . . . . . . . . . 137
Auswahl von Links, Tasten und Kästchen . . . . . . . . . . . . . . . . . . . . . . . . . . . . . . . 137
Auf Webseiten zoomen . . . . . . . . . . . . . . . . . . . . . . . . . . . . . . . . . . . . . . . . . . . . . . 138
Internetbrowser für Artikel optimieren . . . . . . . . . . . . . . . . . . . . . . . . . . . . . . . . . . 140
Die Verlaufsfunktion . . . . . . . . . . . . . . . . . . . . . . . . . . . . . . . . . . . . . . . . . . . . . . . . . 140
Das Menü „Web Browser“ . . . . . . . . . . . . . . . . . . . . . . . . . . . . . . . . . . . . . . . . . . . 140
6.2 Weitere Funktionen . . . . . . . . . . . . . . . . . . . . . . . . . . . . . . . . . . . . . . . . . . . . . . . . . 143
Datei-Downloads . . . . . . . . . . . . . . . . . . . . . . . . . . . . . . . . . . . . . . . . . . . . . . . . . . . 143
Internetbrowser-Einstellungen . . . . . . . . . . . . . . . . . . . . . . . . . . . . . . . . . . . . . . . . 143
Kapitel 7 Einstellungen und Experimental-Optionen 145
7.1 Konfiguration der Kindle-Einstellungen . . . . . . . . . . . . . . . . . . . . . . . . . . . . . . . . . 145
Anmeldung und Abmeldung Ihres Kindle . . . . . . . . . . . . . . . . . . . . . . . . . . . . . . . 148
Kindle-Anmeldung . . . . . . . . . . . . . . . . . . . . . . . . . . . . . . . . . . . . . . . . . . . . . . . . . . 149
Kindle-Abmeldung . . . . . . . . . . . . . . . . . . . . . . . . . . . . . . . . . . . . . . . . . . . . . . . . . . 149
Einstellungen für Wi-Fi-Netzwerke . . . . . . . . . . . . . . . . . . . . . . . . . . . . . . . . . . . . . 150
KINDLE-BENUTZERHANDBUCH Inhalt • 7

Netzwerkinformationen eingeben . . . . . . . . . . . . . . . . . . . . . . . . . . . . . . . . . . . 151
Persönliche Kindle-Einstellungen . . . . . . . . . . . . . . . . . . . . . . . . . . . . . . . . . . . . . . 153
Voice Guide verwenden . . . . . . . . . . . . . . . . . . . . . . . . . . . . . . . . . . . . . . . . . . . . . . 154
Zuweisen von Kennwortschutz für Ihren Kindle . . . . . . . . . . . . . . . . . . . . . . . . . . 154
Geräteuhrzeit einstellen . . . . . . . . . . . . . . . . . . . . . . . . . . . . . . . . . . . . . . . . . . . . . . 157
Auswahl des Hauptwörterbuchs . . . . . . . . . . . . . . . . . . . . . . . . . . . . . . . . . . . . . . . 158
Ändern der Sicherung von Notizen . . . . . . . . . . . . . . . . . . . . . . . . . . . . . . . . . . . . 159
Verknüpfen Ihres Kindle mit Ihrem Konto bei einem sozialen Netzwerk . . . . . . 160
Das Menü „Settings“ (Einstellungen) . . . . . . . . . . . . . . . . . . . . . . . . . . . . . . . . . . 162
7.2 „Experimental“ (Experimentelle Anwendungen) . . . . . . . . . . . . . . . . . . . . . . . . . 164
7.3 Kindle-Shortcuts . . . . . . . . . . . . . . . . . . . . . . . . . . . . . . . . . . . . . . . . . . . . . . . . . . . . 165
Globale Shortcuts . . . . . . . . . . . . . . . . . . . . . . . . . . . . . . . . . . . . . . . . . . . . . . . . . . . 165
Shortcuts im „Home“-Bereich . . . . . . . . . . . . . . . . . . . . . . . . . . . . . . . . . . . . . . . . 165
Shortcuts beim Lesen . . . . . . . . . . . . . . . . . . . . . . . . . . . . . . . . . . . . . . . . . . . . . . . 165
PDF-Shortcuts . . . . . . . . . . . . . . . . . . . . . . . . . . . . . . . . . . . . . . . . . . . . . . . . . . . . . . 166
Browser-Shortcuts . . . . . . . . . . . . . . . . . . . . . . . . . . . . . . . . . . . . . . . . . . . . . . . . . . 166
Audio-Shortcuts . . . . . . . . . . . . . . . . . . . . . . . . . . . . . . . . . . . . . . . . . . . . . . . . . . . . 166
Kapitel 8 Anschluss an einen Computer 167
8.1 Einführung. . . . . . . . . . . . . . . . . . . . . . . . . . . . . . . . . . . . . . . . . . . . . . . . . . . . . . . . . 167
Systemanforderungen . . . . . . . . . . . . . . . . . . . . . . . . . . . . . . . . . . . . . . . . . . . . . . . 167
Herstellen der Verbindung . . . . . . . . . . . . . . . . . . . . . . . . . . . . . . . . . . . . . . . . . . . 168
8.2 Übertragen von Dateien von Ihrem Computer . . . . . . . . . . . . . . . . . . . . . . . . . . . 170
Dokumentenverwaltung . . . . . . . . . . . . . . . . . . . . . . . . . . . . . . . . . . . . . . . . . . . . . 170
Übertragung von Textpassagen . . . . . . . . . . . . . . . . . . . . . . . . . . . . . . . . . . . . . . . 171
8.3 Konvertieren und Übertragen von Dokumenten . . . . . . . . . . . . . . . . . . . . . . . . . . 172
Konvertierbare Formate . . . . . . . . . . . . . . . . . . . . . . . . . . . . . . . . . . . . . . . . . . . . . . 172
Übertragen von Dokumenten zur Konvertierung . . . . . . . . . . . . . . . . . . . . . . . . . 173
8.4 Hörbücher und MP3s . . . . . . . . . . . . . . . . . . . . . . . . . . . . . . . . . . . . . . . . . . . . . . . . 176
Audible-Hörbücher . . . . . . . . . . . . . . . . . . . . . . . . . . . . . . . . . . . . . . . . . . . . . . . . . . 176
Kindle-kompatible Hörbuch-Formate . . . . . . . . . . . . . . . . . . . . . . . . . . . . . . . . . . . 176
Hörbücher übertragen . . . . . . . . . . . . . . . . . . . . . . . . . . . . . . . . . . . . . . . . . . . . . . . 176
MP3-Dateien übertragen . . . . . . . . . . . . . . . . . . . . . . . . . . . . . . . . . . . . . . . . . . . . . 177
KINDLE-BENUTZERHANDBUCH Inhalt • 8

Kapitel 9 Ihr Kindle und Amazon 178
9.1 Kindle-Inhalte bei Amazon einkaufen . . . . . . . . . . . . . . . . . . . . . . . . . . . . . . . . . . . 178
Suche im Kindle Store . . . . . . . . . . . . . . . . . . . . . . . . . . . . . . . . . . . . . . . . . . . . . . . 178
Suche im Kindle Store . . . . . . . . . . . . . . . . . . . . . . . . . . . . . . . . . . . . . . . . . . . . . . . 178
Details abrufen . . . . . . . . . . . . . . . . . . . . . . . . . . . . . . . . . . . . . . . . . . . . . . . . . . . . . 179
Inhalte bestellen . . . . . . . . . . . . . . . . . . . . . . . . . . . . . . . . . . . . . . . . . . . . . . . . . . . . 179
9.2 Verwaltung Ihres Kindle bei Amazon . . . . . . . . . . . . . . . . . . . . . . . . . . . . . . . . . . . 181
Herunterladen von Dokumenten auf einen Computer . . . . . . . . . . . . . . . . . . . . . 182
9.3 Kontakt zum Kindle-Support . . . . . . . . . . . . . . . . . . . . . . . . . . . . . . . . . . . . . . . . . . 183
Internet-Adresse des Kindle Supports . . . . . . . . . . . . . . . . . . . . . . . . . . . . . . . . . . 183
E-Mail-Adresse des Kindle Supports . . . . . . . . . . . . . . . . . . . . . . . . . . . . . . . . . . . 183
Rufnummern des Kindle Supports . . . . . . . . . . . . . . . . . . . . . . . . . . . . . . . . . . . . . 183
Kapitel 10 Übertragen von Inhalten von Ihrem neuen Kindle 184
10.1 Übertragung von Büchern . . . . . . . . . . . . . . . . . . . . . . . . . . . . . . . . . . . . . . . . . . . 184
10.2 Übertragung von Zeitungsabonnements . . . . . . . . . . . . . . . . . . . . . . . . . . . . . . . 186
10.3 Übertragung persönlicher Dokumente . . . . . . . . . . . . . . . . . . . . . . . . . . . . . . . . . 187
10.4 Hörbücher übertragen . . . . . . . . . . . . . . . . . . . . . . . . . . . . . . . . . . . . . . . . . . . . . . 188
10.5 MP3-Dateien übertragen . . . . . . . . . . . . . . . . . . . . . . . . . . . . . . . . . . . . . . . . . . . . 189
Anhang AProblemlösung 190
Mein Kindle lässt sich nicht einschalten/Mein Kindle reagiert nicht oder scheint
abgestürzt zu sein. . . . . . . . . . . . . . . . . . . . . . . . . . . . . . . . . . . . . . . . . . . . . . . . . . . . . . 191
Meine kabellose Verbindung funktioniert nicht. . . . . . . . . . . . . . . . . . . . . . . . . . . . . . 191
Ich kann kein Buch herunterladen, obwohl der Empfang der Drahtlosverbindung als gut angegeben wird.. . . . . . . . . . . . . . . . . . . . . . . . . . . . . . . . . . . . . . . . . . . . . . . . . 192
KINDLE-BENUTZERHANDBUCH Inhalt • 9

Ich habe nur einen Teil meines Kindle-Inhalts empfangen, oder mein Kindle-Inhalt scheint beschädigt zu sein. . . . . . . . . . . . . . . . . . . . . . . . . . . . . . . . . . . . 192
Ich habe Probleme, Inhalte von meinem Computer auf meinen Kindle zu übertragen. . . . . . . . . . . . . . . . . . . . . . . . . . . . . . . . . . . . . . . . . . . . . . . . . . . . . . . . . . . . 192
Die Vorlesefunktion klingt verzerrt. . . . . . . . . . . . . . . . . . . . . . . . . . . . . . . . . . . . . . . . . 193
Mein Kindle wird über den Netzteil-Adapter nicht aufgeladen. . . . . . . . . . . . . . . . . . 193
Ich kann meine Bücher nicht öffnen und erhalte stattdessen eine Fehlermeldung.. . . . . . . . . . . . . . . . . . . . . . . . . . . . . . . . . . . . . . . . . . . . . . . . . . . . . . . . 194
Ich kann keine Anmerkungen erstellen oder freigeben oder neuen Inhalt empfangen. . . . . . . . . . . . . . . . . . . . . . . . . . . . . . . . . . . . . . . . . . . . . . . . . . . . . . . . . . . . 195
Keines meiner Probleme ist oben aufgeführt. Was soll ich tun? . . . . . . . . . . . . . . . . 195
Anhang BProduktinformationen 197
Sicherheitshinweise und Informationen über Compliance-Vorschriften. . . . . . . . . . 197
Umgang mit dem Kindle-Gerät . . . . . . . . . . . . . . . . . . . . . . . . . . . . . . . . . . . . . . . . . . . 198
Wartung des Geräts . . . . . . . . . . . . . . . . . . . . . . . . . . . . . . . . . . . . . . . . . . . . . . . . . 198
Batteriesicherheit . . . . . . . . . . . . . . . . . . . . . . . . . . . . . . . . . . . . . . . . . . . . . . . . . . . 199
Sicherheit der Kopfhörer . . . . . . . . . . . . . . . . . . . . . . . . . . . . . . . . . . . . . . . . . . . . . 199
Sicherheit der drahtlosen Verbindung und Einhaltung der Vorschriften . . . . . . 199
Drahtlose Geräte müssen während des Fluges abgeschaltet werden . . . . . . . . 200
Vorsicht bei elektronischen Geräten in der Nähe . . . . . . . . . . . . . . . . . . . . . . . . . 200
Minimierung von Interferenzen . . . . . . . . . . . . . . . . . . . . . . . . . . . . . . . . . . . . . . . 200
Beachtung von Hinweisschildern . . . . . . . . . . . . . . . . . . . . . . . . . . . . . . . . . . . . . . 201
Erklärung über die Einhaltung der FCC-Bestimmungen für Modell-Nummer D00901, FCC-ID-Nummer XSX-1013 und Modell-Nummer D00901, FCC-ID-Nummer: X7N-0610 . . . . . . . . . . . . . . . . . . . . . . . . . . . . . . . . . . . . . . . . . . . 201
Informationen über Einwirkung von Energie durch Radiofrequenzen bei der Modell-Nummer D00901, FCC-ID-Nummer: XSX-1013 und Modell-Nummer
D00901, FCC-ID-Nummer: X7N-0610 . . . . . . . . . . . . . . . . . . . . . . . . . . . . . . . . . . . 202
Einwirkung von Energie durch Radiofrequenzen . . . . . . . . . . . . . . . . . . . . . . . 202
Konformitätserklärung für die EU . . . . . . . . . . . . . . . . . . . . . . . . . . . . . . . . . . . . . . 202
Zusätzliche Informationen für Benutzer des Kindle-Geräts außerhalb der USA und Großbritanniens . . . . . . . . . . . . . . . . . . . . . . . . . . . . . . . . . . . . . . . . 206
KINDLE-BENUTZERHANDBUCH Inhalt • 10

Ordnungsgemäßes Recycling des Kindle-Geräts . . . . . . . . . . . . . . . . . . . . . . . . . 206
UL-Zertifizierungsnummer . . . . . . . . . . . . . . . . . . . . . . . . . . . . . . . . . . . . . . . . . . . 206
Produktspezifikationen . . . . . . . . . . . . . . . . . . . . . . . . . . . . . . . . . . . . . . . . . . . . . . . . . . 207
AMAZON.COM: LIZENZVEREINBARUNG UND NUTZUNGSBEDINGUNGEN* FÜR DAS KINDLE-GERÄT: . . . . . . . . . . . . . . . . . . . . . . . . . . . . . . . . . . . . . . . . . . . . 207
Digitale Inhalte . . . . . . . . . . . . . . . . . . . . . . . . . . . . . . . . . . . . . . . . . . . . . . . . . . 209
Drahtlose Konnektivität . . . . . . . . . . . . . . . . . . . . . . . . . . . . . . . . . . . . . . . . . . . 210
Gerät und Software . . . . . . . . . . . . . . . . . . . . . . . . . . . . . . . . . . . . . . . . . . . . . . 211
Allgemeines . . . . . . . . . . . . . . . . . . . . . . . . . . . . . . . . . . . . . . . . . . . . . . . . . . . . . 212
AMAZON.CO.UK KINDLE: LIZENZVEREINBARUNG UND
NUTZUNGSBEDINGUNGEN** . . . . . . . . . . . . . . . . . . . . . . . . . . . . . . . . . . . . . . . . 217
Digitale Inhalte . . . . . . . . . . . . . . . . . . . . . . . . . . . . . . . . . . . . . . . . . . . . . . . . . . 218
Drahtlose Konnektivität . . . . . . . . . . . . . . . . . . . . . . . . . . . . . . . . . . . . . . . . . . . 219
Gerät und Software . . . . . . . . . . . . . . . . . . . . . . . . . . . . . . . . . . . . . . . . . . . . . . 220
Allgemeines . . . . . . . . . . . . . . . . . . . . . . . . . . . . . . . . . . . . . . . . . . . . . . . . . . . . . 221
BEGRENZTE HERSTELLERGARANTIE: EIN (1) JAHR . . . . . . . . . . . . . . . . . . . . . . . . . 225
Weitere Informationen . . . . . . . . . . . . . . . . . . . . . . . . . . . . . . . . . . . . . . . . . . . . 227
Patentmitteilungen . . . . . . . . . . . . . . . . . . . . . . . . . . . . . . . . . . . . . . . . . . . . . . . . . . . . . 228
Urheberrecht und Warenzeichen . . . . . . . . . . . . . . . . . . . . . . . . . . . . . . . . . . . . . . . . . 229
KINDLE-BENUTZERHANDBUCH Inhalt • 11

EINFÜHRUNG
Herzlichen Glückwunsch zum Kauf des Amazon Kindle! Sie lesen gerade das
Begrüßungskapitel des Kindle-Benutzerhandbuchs. Dieses Kapitel soll Ihnen einen
Überblick über den Kindle und einige seiner wichtigsten Funktionen vermitteln, sodass
Sie schnellstmöglich mit dem Lesen beginnen können.
Durch Drücken der Taste „HOME“ auf Ihrem Kindle können Sie dieses Benutzerhandbuch
jederzeit verlassen. Drücken Sie die Taste „NEXT PAGE“ (beschriftet mit >), um eine Seite
vorzublättern.
Falls es sich bei Ihrem Kindle um ein Geschenk handelt, müssen Sie das Gerät unter
Ihrem Konto registrieren, um im Kindle Store einkaufen zu können. Informationen zum
Registrieren Ihres Kindle-Geräts finden Sie in den Anweisungen für den
Schnelleinstieg, die im Lieferumfang des Kindle enthalten sind.
KINDLE-BENUTZERHANDBUCH Willkommen • 12

Herzlichen Glückwunsch!
Sie lesen bereits auf Ihrem neuen Kindle.
Sollte dies noch nicht geschehen sein, befolgen Sie die unter Schnelleinstieg
aufgeführten Anweisungen, die im Lieferumfang Ihres Kindle enthalten sind. Schließen
Sie den Kindle an eine Steckdose an, um den Akku aufzuladen. Die Ladekontrollleuchte
an der Unterkante Ihres Kindle leuchtet gelb, und auf dem Akkusymbol am oberen
Rand des Bildschirms erscheint ein Blitzsymbol. Das vollständige Aufladen des Akkus
dauert maximal drei Stunden; während des Ladevorgangs können Sie bequem mit
dem Lesen fortfahren.
Tipp: Wenn der Akku vollständig aufgeladen ist, leuchtet die Ladekontrollleuchte grün.
Wenn Sie das Kindle-Benutzerhandbuch lieber neben dem Gerät lesen möchten,
können Sie sich eine PDF-Ausgabe unter der folgenden Adresse herunterladen und
ausdrucken:
http://www.amazon.com/kindledocuments (USA und andere Länder)
http://www.amazon.co.uk/kindledocuments (Kunden aus Großbritannien)
Sie können auch die AZW-Version des Kindle-Benutzerhandbuchs herunterladen und
auf einem beliebigen unterstützten Gerät lesen (z. B. auf dem Kindle for iPhone oder
Kindle for PC). Eine vollständige Liste der unterstützten Geräte finden Sie im Kindle
Store der Amazon-Website.
Bedienung
Der Kindle lässt sich mithilfe des 5-Wege-Joysticks, mit den Tasten „HOME“, „MENU“
(Menü), „BACK“ (Zurück), „NEXT PAGE“ (Nächste Seite), „PREV PAGE“ (Vorherige
Seite) sowie mittels der Tastatur bedienen:
KINDLE-BENUTZERHANDBUCH Willkommen • 13

Um ein bestimmtes Element wie z. B. eine Menüoption oder ein bestimmtes Wort in
einem Text auszuwählen, markieren Sie es zunächst, indem Sie den 5-Wege-Joystick
nach oben, unten, links oder rechts drücken und dann auf die Mitte des Joysticks
drücken, um das Element auszuwählen.
Drücken Sie die Tasten „NEXT PAGE“ (Nächste Seite) oder „PREV PAGE“ (Vorherige
Seite), um in Ihrem Lesematerial vor- oder zurückzublättern. Drücken Sie die Taste
KINDLE-BENUTZERHANDBUCH Willkommen • 14

„Back“ (Zurück), um Ihre bisherigen Schritte mit Ihrem Kindle zurückzuverfolgen.
Verwenden Sie die Tastatur, um bei der Suche in Ihrer Lektüre oder im Kindle Store
Wörter oder Sätze einzugeben. Mithilfe der Tastatur können Sie den Texten beim Lesen
zudem Anmerkungen oder Notizen hinzufügen. All diese Funktionen werden später in
diesem Benutzerhandbuch noch detailliert beschrieben.
In diesem Handbuch navigieren
Im Kindle-Benutzerhandbuch navigieren Sie wie in jedem anderen Buch, das Sie auf
dem Kindle lesen. Gehen Sie zum Navigieren wie folgt vor:
• Jeweils eine Seite vorwärts- oder zurückblättern: Verwenden Sie die Tasten
„NEXT PAGE“ und „PREV PAGE“. Diese Tasten sind mit > (für „Nächste Seite“) und
< (für „Vorherige Seite“) bezeichnet und befinden sich an gut zugänglichen Stellen
an beiden Seiten Ihres Kindle.
• Zum nächsten oder vorherigen Kapitel wechseln: Drücken Sie die rechte (>)
oder linke (<) Taste des 5-Wege-Joysticks.
• Zum Anfang dieses Handbuchs oder zum Inhaltsverzeichnis springen:
Drücken Sie „MENU“, und wählen Sie „Go to“ (Gehe zu) und dann „table of
contents“ (Inhaltsverzeichnis) oder „beginning“ (Anfang).
• Ihre Schritte wiederholen: Drücken Sie die Taste „BACK“ (Zurück).
Nähere Einzelheiten zum Navigieren in den Büchern und anderen Inhalten finden Sie
unter „Navigation“ in Kapitel 3.
Registrierung
Falls Sie Ihren Kindle zusammen mit Ihrem Amazon-Konto erworben haben, sind Ihre
Kontoinformationen bereits auf dem Gerät registriert und Sie sind sofort startbereit.
Wenn Sie in den Bereich „HOME“ gehen, überprüfen Sie bitte, ob Ihr Amazon-Name
(derselbe Name, der auch bei Ihren Besuchen auf der Amazon-Homepage angezeigt
wird) in der oberen linken Ecke des Bildschirms angezeigt wird. Falls hier anstelle Ihres
KINDLE-BENUTZERHANDBUCH Willkommen • 15

Amazon-Konto-Namens „My Kindle“ angezeigt wird, müssen Sie Ihren Kindle
registrieren. Um das Gerät zu registrieren, drücken Sie die Taste „HOME“, um in den
„HOME“-Bereich zu gelangen, und anschließend die Taste „MENU“. Wählen Sie dann
die Option „Settings“ (Einstellungen) und auf der darauffolgenden Seite „register“
(registrieren), um Ihren Amazon-Benutzernamen und Ihr Kennwort einzugeben. Falls
Ihr Benutzername oder Ihr Kennwort Zeichen enthält, die auf der Tastatur nicht
verfügbar sind, drücken Sie auf die Symbol-Taste . Es erscheint ein Menü von
Zeichen und Zahlen, in dem Sie mithilfe des 5-Wege-Joysticks die erforderlichen
Sonderzeichen auswählen können. Alternativ können Sie Ihren Kindle auch über die
Rubrik „Manage your Kindle“ (Verwaltung Ihres Kindle) auf der Amazon-Homepage
registrieren unter:
http://www.amazon.com/manageyourkindle (USA und andere Länder)
http://www.amazon.co.uk/manageyourkindle (Kunden aus Großbritannien)
Leserfreundlicher Bildschirm
Der Kindle verwendet eine hochauflösende Bildschirmtechnologie namens
Elektronisches Papier, auch E-Paper genannt. Hierbei wird wie auch bei Büchern oder
Zeitungen eine Art Tinte verwendet, allerdings wird diese elektronisch angezeigt. Bei
einem Seitenwechsel werden die Pigmente durch elektrische Felder gesteuert und
verändern ihre Position.
Der Bildschirm des Elektronischen Papiers ist reflektierend, sodass er im Gegensatz zu
den meisten anderen Bildschirmarten sogar in hellem Sonnenlicht gut lesbar ist.
Außerdem wird nur dann Strom benötigt, wenn sich der Seiteninhalt ändert, was eine
äußerst lange Akkulebensdauer zur Folge hat.
KINDLE-BENUTZERHANDBUCH Willkommen • 16

Kabelloser Zugriff mit Amazon Whispernet
Der Amazon Whispernet-Service überträgt Inhalte kabellos auf Ihren Kindle, egal, wann
und wo Sie dies wünschen. In alle Kindle-Geräte der neuesten Generation ist eine Wi-
Fi-Verbindung integriert, und einige Modelle bieten auch kostenlose 3G-Verbindungen.
Verbindungen mit Wi-Fi-Netzwerken kann Ihr Kindle zu Hause, in einem Café oder an
einem der vielen Wi-Fi-Hotspots in aller Welt nutzen. Verbindungen über Wi-Fi
ermöglichen schnelle Downloads, kostenlose Übermittlung persönlicher Dokumente
sowie den Kauf von Audible-Hörbüchern, die ohne Computer kabellos auf Ihren Kindle
gesendet werden.
Kindle-Modelle mit kostenlosen 3G-Verbindungen verwenden für 3G die gleiche
Technologie wie Mobiltelefone und können so Verbindungen an allen Standorten
herstellen, die sich im Empfangsbereich befinden. Bei unzureichender 3G-Signalstärke
verbinden sich Kindle-Modelle mit kostenlosem 3G und Wi-Fi automatisch über die
langsameren EDGE- und GPRS-Netzwerke, wechseln bei ausreichender Signalstärke
jedoch stets zum schnelleren 3G-Netzwerk zurück.
Auswahl der Schriftgröße, der Schriftart und des
Zeilenabstands
Um Ihren Lesekomfort zu optimieren, haben Sie die Möglichkeit, die Schriftgröße, die
Schriftart und den Zeilenabstand in Büchern, Zeitungen und Zeitschriften auszuwählen.
KINDLE-BENUTZERHANDBUCH Willkommen • 17

Um die Schriftgröße, die Schriftart oder den Zeilenabstand des Buchs, der Zeitung oder
der Zeitschrift, die Sie gerade lesen, zu ändern, drücken Sie die Schriftgrößen-Taste
, und bewegen Sie den 5-Wege-Joystick, bis die gewünschte Größe erreicht ist.
Drücken Sie dann denn 5-Wege-Joystick, um die Auswahl zu bestätigen. Die
Schriftgröße ändert sich auf die neue Einstellung. Wiederholen Sie die Schritte
gegebenenfalls, um den Text auf die Einstellungen zurückzustellen, die Sie als am
lesefreundlichsten empfinden.
Auswahl der Wörter pro Zeile
Sie können auch die Anzahl der Wörter anpassen, die in dem Buch oder der Zeitschrift,
die Sie gerade lesen, pro Zeile angezeigt werden. Drücken Sie die Schriftgrößen-Taste
, wählen Sie über den Joystick die gewünschte Anzahl Wörter pro Zeile aus, und
drücken Sie auf den Joystick. Hierdurch wird die Breite der Abstände zwischen den
Wörtern verändert. Es kann sein, dass Sie schneller lesen können, wenn die Zeilen
weniger Wörter beinhalten. Probieren Sie aus, welche Einstellung die Beste für Sie ist.
KINDLE-BENUTZERHANDBUCH Willkommen • 18

Anzeige-Perspektive anpassen
Ganz nach Belieben können Sie die Anzeige Ihres Kindle im Hoch- oder Querformat
fixieren. Drücken Sie auf die Schriftgrößen-Taste , und wählen Sie dann mit dem
Joystick die gewünschte Display-Darstellung. Bestätigen Sie Ihre Auswahl durch
Drücken des Joysticks.
PDF-Dateien lesen
Kindle kann PDF-Dateien anzeigen, ohne die Formatierungen der Originaldatei zu
verlieren. Ziehen Sie einfach die PDF-Datei per USB auf Ihren Kindle, oder senden Sie
sie per Mail an Ihre Kindle-E-Mail-Adresse (diese finden Sie im Kindle unter der Seite
„Settings“ (Einstellungen) oder unter „Manage Your Kindle“ (Verwalten Ihres Kindle)
auf Amazon). Wenn Sie ein PDF-Dokument per E-Mail an die E-Mail-Adresse Ihres
Kindle senden, erfolgt die Übertragung drahtlos über Whispernet direkt auf Ihren
Kindle.
Bei Kindle-Modellen mit kostenlosem 3G erhebt Amazon eine Gebühr für persönliche
Dokumente, die per 3G direkt auf Ihren Kindle gesendet werden. Sie können Gebühren
für persönliche Dokumente vermeiden, wenn Sie die Dateien per E-Mail an Ihren Kindle
senden Nähere Informationen hierzu finden Sie unter „Übertragen von Dokumenten
zur Konvertierung“ in Kapitel 8.
Vorlesefunktion und Sprachführung
Sie können auch die experimentelle Anwendung Text-to-Speech (Text vorlesen)
auswählen, sodass Ihnen Ihr Buch (sofern vom Rechteinhaber genehmigt), Ihre
Tageszeitung, ein Blog oder persönliche Dokumente laut vorgelesen werden. Beim
Lesen eines Buchs, einer Zeitung oder Zeitschrift drücken Sie die Schriftgrößen-Taste
, und markieren Sie dann mit dem 5-Wege-Joystick die Option „turn on“
(Aktivieren) für „Text-to-Speech“. Aktivieren Sie die Option durch Drücken des Joysticks.
KINDLE-BENUTZERHANDBUCH Willkommen • 19

Die Audioausgabe kann sowohl über die externen Lautsprecher Ihres Kindle als auch
über einen Kopfhörer, den Sie am dafür vorgesehenen Kopfhöreranschluss
anschließen, erfolgen. Während Sie „Text-to-Speech“ nutzen, werden die Seiten
automatisch umgeblättert, sodass Sie dem Text während der Audiowiedergabe folgen
können. Bei der Audiowiedergabe haben Sie die Wahl zwischen einer männlichen und
einer weiblichen Stimme. Außerdem haben Sie die Möglichkeit, die
Lesegeschwindigkeit Ihren Bedürfnissen anzupassen.
Mit dem Voice Guide (Sprachführung) und der Vorlesefunktion können Sie auf Ihrem
Kindle mithilfe gesprochener Menüs, Auswahlelemente und Beschreibungen
navigieren. Mit dem Voice Guide (Sprachführung) können Sie auf Ihrem Kindle mithilfe
gesprochener Aktionen, Beschreibungen und Statusmeldungen navigieren. Wenn Sie
beispielsweise ein Buch öffnen, sagt Ihnen der Kindle Ihre derzeitige Position und die
zuletzt gelesene Stelle an. Unter „Voice Guide verwenden“ in Kapitel 7 finden Sie
Anweisungen zur Verwendung dieser Funktion.
Wortsuche
Ihr Kindle enthält zwei Wörterbücher – das New Oxford American Dictionary (Standard)
und das Oxford Dictionary of English. Hiermit können Sie während des Lesens ein
bestimmtes Wort schnell und einfach nachschlagen, ohne den Inhalt zu verlassen.
Setzen Sie einfach den Cursor mit dem 5-Wege-Joystick vor das zu definierende Wort.
Am unteren oder oberen Bildschirmrand erscheint daraufhin direkt eine Definition des
entsprechenden Wortes. Um die vollständige Definition anzuzeigen, drücken Sie die
Eingabetaste auf der Tastatur. Um zu dem Text, den Sie gerade lesen,
zurückzukehren, drücken Sie die Taste „BACK“. Wenn Sie ein anderes Wörterbuch als
Standard auswählen möchten, finden Sie Informationen unter „Auswahl des
Hauptwörterbuchs“ in Kapitel 7.
KINDLE-BENUTZERHANDBUCH Willkommen • 20

Alles mitnehmen
Auf dem Kindle können Tausende digitale Bücher, persönliche Dokumente, Zeitungen,
Blogs und Zeitschriften (im Folgenden auch kollektiv als „Inhalte“ bezeichnet)
gespeichert werden. Kopien all Ihrer Bücher und aktuellsten Ausgaben von
Tageszeitungen und Magazinen, die Sie im Kindle Store erworben haben, werden von
Amazon gespeichert.
Um die Liste der Inhalte auf Ihrem Kindle zu öffnen, drücken Sie die Taste „HOME“.
Bewegen Sie den 5-Wege-Joystick, um ein Element aus der Liste auszuwählen, und
drücken Sie dann auf den Joystick, um es zu öffnen. Um Inhalte von Ihrem Kindle zu
löschen, markieren Sie mit dem Joystick das zu löschende Element. Drücken Sie auf
den Joystick, um „remove from device“ (Vom Gerät entfernen) auszuwählen, und
drücken Sie anschließend auf den Joystick, um den Löschvorgang abzuschließen.
Um zuvor gelöschte Inhalte von Amazon zurück auf Ihren Kindle zu übertragen, muss
der kabellose Whispernet-Service eingeschaltet sein. Navigieren Sie vom „HOME“-
Bereich aus zu „Archived Items“ (Archivierte Elemente). Alle bei Amazon gespeicherten
Inhalte werden angezeigt. Amazon speichert keine Kopien Ihrer persönlichen
Dokumente, keine älteren Zeitungs- und Zeitschriftenausgaben als die letzten sieben,
keine MP3- und Audible-Dateien. Von diesen Dateien müssen Sie daher ggf. selbst
Kopien erstellen. Markieren Sie das Element, das Sie zurück auf Ihren Kindle laden
möchten, bewegen Sie den 5-Wege-Joystick nach rechts, um „add to home“ (Zum
„HOME“-Bereich hinzufügen) auszuwählen, und drücken Sie anschließend auf den
Joystick, um die Übertragung zu starten. Innerhalb von weniger als einer Minute wird
das ausgewählte Element zurück auf Ihren Kindle geladen und erscheint in der
Inhaltsliste im Bereich „HOME“.
Jederzeit und überall einkaufen
Wenn Whispernet auf Ihrem Kindle eingeschaltet ist und Sie in einem der Menüs „Shop
in Kindle Store“ (Einkaufen im Kindle Store) wählen, haben Sie die Möglichkeit, ein
breites Angebot an Lektüre, wie z. B. Bücher, Tageszeitungen, Blogs und Zeitschriften
KINDLE-BENUTZERHANDBUCH Willkommen • 21

zu nutzen. Sie können den Kindle Store nach verschiedenen Kategorien durchsuchen
und Bestsellerlisten, neue Inhalte oder Ihre personalisierten Empfehlungen anzeigen
lassen. Lesen Sie detaillierte Informationen zu bestimmten Artikeln und Leserkritiken
von Kunden, oder laden Sie kostenlose Leseproben von Inhalten, die Sie interessieren,
auf Ihren Kindle. Falls Sie sich für den Kauf eines Artikels entscheiden, kann diesen über
die sichere 1-Click-Technologie von Amazon bestellt werden. Whispernet überträgt den
Artikel dann im Allgemeinen in weniger als einer Minute auf Ihren Kindle.
Automatische Lieferung
Sobald Ihr Kindle mit Whispernet verbunden ist, liefern wir Ihnen Ihre
Lieblingstageszeitung direkt bei Erscheinen auf Ihr Gerät. So erhalten Sie Ihre Zeitung
sogar oftmals bereits vor Veröffentlichung der Druckausgabe. Wenn Sie beispielsweise
die Kindle-Ausgabe der Tageszeitung The New York Times abonnieren, wird die
aktuellste Ausgabe drahtlos über Nacht zugestellt, damit Sie sie morgens sofort zur
Verfügung haben. Und Ihre Lieblingszeitungen sind immer dabei, ob zu Hause oder
unterwegs, ganz gleich, wo Sie sich befinden.
Wenn Ihr Kindle-Modell für Verbindungen mit Whispernet ausschließlich Wi-Fi
verwendet, benötigt der Kindle eine Verbindung mit einem Wi-Fi-Netzwerk, um
Zeitungen und Zeitschriften direkt nach Veröffentlichung empfangen zu können. Wenn
an Ihrem derzeitigen Aufenthaltsort kein Wi-Fi-Netzwerk verfügbar ist, werden die
Zeitungen oder Zeitschriften das nächste Mal auf Ihren Kindle heruntergeladen, wenn
dieser eine Wi-Fi-Verbindung herstellt.
Genauso, wie Sie durch eine Papierzeitung oder -zeitschrift blättern, um einen
interessanten Artikel zu finden, können Sie über die Navigations-Shortcuts auch auf
Ihrem Kindle bequem zu den Artikeln Ihrer Wahl navigieren. Mithilfe der rechten oder
linken Taste des 5-Wege-Joysticks können Sie zum nächsten oder vorherigen Artikel
springen. Drücken Sie auf den Joystick, um die Rubrikübersicht der Zeitung oder
Zeitschrift anzuzeigen.
KINDLE-BENUTZERHANDBUCH Willkommen • 22

Praktische Suchfunktionen
Der Kindle bietet Ihnen praktische Suchfunktionen, die Ihnen im „HOME“-Bereich, im
Kindle Store und beim Lesen von Inhalten zur Verfügung stehen. Geben Sie über die
Tastatur einen oder mehrere Suchbegriffe ein, und bestimmen Sie dann über den
Joystick den Umfang Ihrer Suche. Wenn Sie die Suche starten, während Sie sich im
Bereich „HOME“ befinden oder gerade Inhalte geöffnet haben, haben Sie die
Möglichkeit, nach dem eingegebenen Suchziel in allen Ihrer Bücher, Tageszeitungen,
Blogs, persönlichen Dokumenten und Anmerkungen zu suchen. Des Weiteren können
Sie Ihre Suche auf das installierte Wörterbuch, den Kindle Store, Wikipedia oder das
Internet beschränken.
Sammlungen
Zur Personalisierung und Organisation von Elementen können Sie Ihre Bücher,
persönlichen Dokumente und Audible-Hörbücher Sammlungen im „HOME“-Bereich
hinzufügen. Erstellen Sie im „HOME“-Bereich eine neue Sammlung, indem Sie die
„MENU“-Taste drücken, „Create New Collection“ (Neue Sammlung erstellen)
auswählen und anschließend einen Namen für die Sammlung eingeben. Sie können
den einzelnen Sammlungen beliebig viele Elemente hinzufügen und ein Element auch
zu mehreren Sammlungen hinzufügen, um so eine flexiblere Organisation zu erzielen.
Lieblingspassagen speichern
Haben Sie nicht auch schon einmal ein Buch, eine Zeitung oder Zeitschrift oder ein
persönliches Dokument gelesen und wollten bestimmte Sätze oder Passagen darin
markieren und aufbewahren, um sie zu einem späteren Zeitpunkt wieder nutzen zu
können? Der Kindle bietet Ihnen die Möglichkeit, ausgewählte Textpassagen zu
speichern. Drücken Sie hierfür einfach die Taste „MENU“, und wählen Sie die Option
„Add a Note or Highlight“ (Notiz oder Markierung hinzufügen). Markieren Sie nun mit
dem Joystick die gewünschte Textpassage, und drücken Sie auf den Joystick, um Ihre
Auswahl zu speichern. Die Textpassage wird in einer Datei im Ordner „My Clippings“
KINDLE-BENUTZERHANDBUCH Willkommen • 23

(Meine Textpassagen) gespeichert. Alle hier gespeicherten Datensätze können später
dann jederzeit gelesen und durchsucht werden. Des Weiteren können Sie die Datei
„My Clippings“ auf Ihrem Computer speichern. Auf diese Weise können Sie Ihre
Lieblingszitate jederzeit Ihren Freunden und Bekannten zeigen.
Lesezeichen einfügen
Der Kindle speichert automatisch die Stelle bzw. Seite, die Sie zuletzt gelesen haben.
Sie können jedoch auch auf jeder beliebigen Seite eines Buches oder PDF-Dokuments
ein Lesezeichen hinzufügen, indem Sie die Taste „MENU“ drücken und die Option „Add
a Bookmark“ (Lesezeichen einfügen) auswählen. An der oberen rechten Ecke der Seite
erscheint daraufhin ein „Eselsohr“. Der Kindle speichert all Ihre Lesezeichen für den
aktuellen Inhalt in Ihren Anmerkungen. Diese können Sie sich jederzeit ansehen, indem
Sie die Taste „MENU“ drücken und die Option „My Notes & Marks“ (Meine Notizen
und Lesezeichen) auswählen.
Eigene Notizen hinzufügen
Versehen Sie Texte während des Lesens gerne mit Notizen oder Kommentaren? Sie
haben die Möglichkeit, sämtliche Inhalte auf Ihrem Kindle mit persönlichen Notizen zu
versehen. Amazon speichert automatisch alle Ihre Anmerkungen in Büchern in der
Datei „My Clippings“ (Meine Textpassagen) und sichert diese bei Amazon, damit sie
nicht verloren gehen.
Als Beispiel dient dieser markierte Satz, der mit einer Notiz versehen ist, worauf die
hochgestellte Nummer 1 rechts neben dem Satz hinweist.1 Bewegen Sie den Cursor
mithilfe des Joysticks zur Nummer der Notiz, um die Notiz anzuzeigen. Um Ihre eigene
Notiz einzufügen, führen Sie den Cursor über die Stelle, die Sie kommentieren
möchten, und geben einfach Ihre Notiz über die Tastatur ein. Markieren Sie
anschließend mit dem Joystick die Schaltfläche „save note“ (Notiz speichern) auf dem
Bildschirm, und drücken Sie auf den Joystick, um die Auswahl zu bestätigen. Sie
können Notizen später jederzeit anzeigen, bearbeiten oder entfernen beziehungsweise
KINDLE-BENUTZERHANDBUCH Willkommen • 24

alle Anmerkungen einblenden, indem Sie die Taste „MENU“ drücken und die Option
„View My Notes & Marks“ (Meine Notizen und Lesezeichen anzeigen) auswählen.
Geräte synchronisieren
Die Whispersync-Technologie speichert und synchronisiert Ihre letzte Lesestelle auf
Ihrem Kindle und auf anderen unterstützten Geräten. So können Sie beispielsweise
einige Seiten auf Ihrem iPhone oder Blackberry lesen und später an derselben Stelle
auf Ihrem Kindle weiterlesen. Eine vollständige Liste der unterstützten Geräte finden
Sie im Kindle Store der Amazon-Website.
http://www.amazon.com/kindleapps (USA und andere Länder)
http://www.amazon.co.uk/kindleapps (Kunden aus Großbritannien)
Eigene Dokumente konvertieren
Neben der Vielzahl an Inhalten, die Ihnen der Kindle Store bietet, haben Sie zudem die
Möglichkeit, Ihre eigenen Dokumente zu konvertieren und diese dann auf Ihrem Kindle
zu lesen. Dateien im Microsoft Word-, TXT-, HTML- oder RTF-Format und Bilddateien
(z. B. JPEG- oder GIF-Dateien) können Sie als Anhang per E-Mail an Ihre Kindle-E-Mail-
Adresse versenden (diese finden Sie auf Ihrem Kindle unter „Settings“ (Einstellungen)
oder unter „Manage your Kindle“ (Verwaltung Ihres Kindle) bei Amazon). Das
Dokument wird ins Kindle-Format konvertiert und (evtl. gegen eine Gebühr) drahtlos
per Whispernet auf Ihren Kindle oder kostenfrei zurück auf Ihren Computer gesendet.
PDF-Dateien, die Sie per E-Mail an Ihren Kindle versenden, werden unkonvertiert an Ihr
Gerät versendet.
Soziale Netzwerke
Lassen Sie Ihre Freunde an Ihren Notizen und Markierungen teilhaben, indem Sie
soziale Netzwerke wie Twitter und Facebook nutzen. Drücken Sie bei jeder Erstellung
KINDLE-BENUTZERHANDBUCH Willkommen • 25

einer Notiz oder Markierung die Tasten ALT+EINGABE + , um diese für Ihre
sozialen Netzwerke freizugeben.
Geben Sie die Konten Ihrer sozialen Netzwerke in Ihren Kindle ein, indem Sie in den
Bildschirm „Settings“ (Einstellungen) wechseln und neben „Social Networks“ (Soziale
Netzwerke) die Option „Manage“ (Verwalten) wählen. Der Browser wird aufgerufen.
Hier können Sie Ihre sozialen Netzwerkkonten mit Ihrem Kindle verknüpfen.
Beliebte Markierungen
Erfahren Sie, welche Passagen Ihrer Bücher die Kindle-Community für die
interessantesten Textpassagen hält. Haben verschiedene andere Leser eine bestimmte
Passage markiert, wird diese Textpassage in Ihrem Buch markiert. Außerdem wird die
Anzahl der Personen angezeigt, die diese Passage markiert haben.
Sie können eine Liste der beliebten Markierungen in dem Buch auch anzeigen lassen,
indem Sie die „MENU“-Taste drücken und „View Popular Highlights“ (Beliebte
Markierungen anzeigen) auswählen. Nähere Informationen hierzu finden Sie unter
„Anzeigen beliebter Markierungen in Ihren Büchern“ in Kapitel 3.
Weitere Informationen
Hiermit endet die kurze Einführung in einige der grundlegenden Funktionen des
Amazon Kindle. Die folgenden Kapitel geben einen detaillierten Einblick in diese und
viele weitere Funktionen. Denken Sie daran: Sie haben jederzeit die Möglichkeit, dieses
Handbuch auf Ihrem Kindle zu öffnen und nähere Informationen zu bestimmten
Funktionen nachzuschlagen. Geben Sie hierzu einfach einen Suchbegriff über die
Tastatur ein, um die Suchfunktion zu aktivieren.
Im Inhaltsverzeichnis des Kindle-Benutzerhandbuchs finden Sie sämtliche Themen, die
im Handbuch erläutert werden. Wechseln Sie durch Drücken der „MENU“-Taste in das
Inhaltsverzeichnis, wählen Sie „Go to...“ (Gehe zu), wählen Sie dann „Table of Contents“
(Inhaltsverzeichnis), und drücken Sie erneut auf den Joystick.
KINDLE-BENUTZERHANDBUCH Willkommen • 26

Sie können auch navigieren, indem Sie ein unterstrichenes Wort oder Wortgruppen,
wie z. B. „Weitere Informationen“, anklicken. Unterstrichene Wörter zeigen an, dass ein
Link zu einer anderen Stelle in dem Inhalt, den Sie gerade lesen, besteht. Hierbei kann
es sich um Links zu Fußnoten, Kapiteln oder Websites handeln. Wenn Sie im oben
angegebenen Beispiel mit dem Joystick auf eines der unterstrichenen Wörter
navigieren, erscheint ein Handsymbol . Durch Drücken auf den Joystick gelangen Sie
an den Anfang des Inhaltsverzeichnisses. Um zu der Stelle, die Sie gerade gelesen
haben, zurückzukehren, drücken Sie die Taste „BACK“.
Sie können das Kindle-Benutzerhandbuch ebenso wie alle anderen aktuell gelesenen
Inhalte jederzeit schließen, indem Sie die Taste „HOME“ drücken. Wenn Sie mit dem
Lesen fertig sind, können Sie den Schlafmodus des Geräts aktivieren, indem Sie den
Ein/Aus-Schalter (an der Unterseite des Gehäuses) betätigen und zurückgleiten lassen.
Auf dieselbe Weise deaktivieren Sie später den Schlafmodus. Durch Nutzung des
Schlafmodus kann die Akkulebensdauer erhöht werden. Hierbei werden alle Tasten
und Knöpfe des Geräts gesperrt, sodass diese nicht versehentlich betätigt werden,
wenn Sie Ihren Kindle nicht nutzen. Wenn sich das Gerät im Schlafmodus befindet, wird
ein Bild auf dem Bildschirm angezeigt. Um Ihren Kindle vollständig auszuschalten,
betätigen Sie den Ein/Aus-Schalter und halten ihn sieben Sekunden lang, bis der
Bildschirminhalt erlischt, und lassen ihn dann los.
Unterstützung
Falls Sie Hilfe bei der Bedienung Ihres Kindle benötigen, besuchen Sie unsere Website
oder kontaktieren Sie uns telefonisch. Sämtliche Kontaktoptionen für den Kindle
Support sind unter „Kontakt zum Kindle-Support“ in Kapitel 9 aufgeführt.
KINDLE-BENUTZERHANDBUCH Willkommen • 27

KAPITEL 1 Erste Schritte mit Ihrem Kindle
Im Kapitel „Herzlich willkommen“ Ihres Kindle Benutzerhandbuchs erfahren Sie viel
über den Funktionsumfang des Kindle. In diesem Kapitel werden sämtliche physischen
Funktionen des Geräts erläutert und die Grundlagen zur Nutzung der Kindle-Tasten und
-Menüs sowie der Tastatur behandelt.
1.1 Ansichten des Kindle
Vorderansicht
Auf der Vorderseite Ihres Kindle sind der Bildschirm, die Tastatur sowie die
verschiedenen Navigationselemente angebracht. Alle diese Elemente werden im
Folgenden erklärt und deren Position auf dem Gerät angezeigt.
KINDLE-BENUTZERHANDBUCH Kapitel 1 • 28

Taste „PREV PAGE“ (Vorherige Seite) – hiermit blättern Sie zur vorherigen Seite
Ihres Lesematerials zurück. Die Taste „PREV PAGE“ (Vorherige Seite) befindet sich
jeweils auf der rechten und auf der linken Seite, direkt über der Taste „NEXT PAGE“
(Nächste Seite).
Taste „NEXT PAGE“ (Nächste Seite) – hiermit blättern Sie zur nächsten Seite Ihres
Lesematerials vor. Die Taste „NEXT PAGE“ (Nächste Seite) befindet sich auf der
rechten und auf der linken Seite, direkt unter der Taste „PREV PAGE“ (Vorherige Seite).
Taste „HOME“ – zeigt alle Inhalte an, die auf Ihrem Kindle gespeichert sind, sowie
Inhalte, die bei Amazon gespeichert sind. Die Taste „HOME“ befindet sich in der
untersten Reihe der Tastatur, direkt neben der Taste „BACK“ (Zurück).
Taste „MENU“ (Menü) – zeigt Navigations- und Auswahloptionen zu dem aktuell
geöffneten Bildschirm an. Die Taste „MENU“ (Menü) befindet sich in der obersten
Reihe der Tastatur, direkt neben dem Joystick.
5-Wege-Joystick – wählt ein Element oder eine Aktion aus, wenn Sie auf die Mitte des
Joysticks drücken. Navigiert das Auswahlfeld oder den Cursor innerhalb des
Bildschirms nach oben und nach unten, wenn er in die entsprechenden Richtungen
gedrückt wird. Navigiert das Auswahlfeld oder den Cursor innerhalb des Bildschirms
zu beiden Seiten, wenn er in die entsprechenden Richtungen gedrückt wird. Halten Sie
einen Pfeil gedrückt, beschleunigt dies die Bewegung des Cursors und ermöglicht
Ihnen so schnelleres Navigieren durch Listen oder Texte. Der Joystick befindet sich auf
der rechten Seite der Tastatur, direkt unter der Taste „MENU“ (Menü) und über der
Taste „BACK“ (Zurück).
Tastatur – kann für die Eingabe von Suchbegriffen, Notizen in Ihren Inhalten, URLs für
Websites etc. verwendet werden.
Taste „BACK“ (Zurück) – verfolgt Ihre vorherigen Schritte auf dem Kindle zurück;
funktioniert wie die „Zurück“-Schaltfläche Ihres Internetbrowsers. So können Sie z. B.
einem Link in einem Buch folgen und anschließend wieder zu der vorherigen Seite
KINDLE-BENUTZERHANDBUCH Kapitel 1 • 29

zurückkehren. Die Taste „BACK“ (Zurück) befindet sich rechts unten auf der Tastatur,
direkt unter dem Joystick und direkt rechts von der Taste „HOME“.
Symbol-Taste – öffnet ein Menü zum Einfügen von verschiedenen Satzzeichen,
Symbolen und Zahlen. Wählen Sie mit dem 5-Wege-Joystick das gewünschte Symbol
oder Zeichen oder die Zahl aus, und drücken Sie auf den Joystick, um es einzufügen.
Sie können die Tastatur weiter verwenden, während das Menü „Symbol“ angezeigt
wird. Drücken Sie die Symbol-Taste erneut, um das Menü auszublenden. Die Symbol-
Taste befindet sich in der zweiten Reihe von unten auf der Tastatur, direkt neben der
Eingabetaste.
Schriftgrößen-Taste – passt die Schriftgröße, die Schriftart, den Zeilenabstand
und die Anzahl der Wörter pro Zeile an Ihre individuellen Lesebedürfnisse an. Sie
können außerdem die Vorlesefunktion ein-/ausschalten, in PDF-Dokumente zoomen
und deren Kontrast ändern sowie die Einstellungen für die Bildschirmdrehung ändern.
Die Schriftgrößen-Taste befindet sich in der untersten Reihe der Tastatur, rechts neben
der Leertaste.
KINDLE-BENUTZERHANDBUCH Kapitel 1 • 30

Umschalt-Taste — der nächste eingegebene Buchstabe ist ein Großbuchstabe.
Die Umschalt-Taste befindet sich links unten auf der Tastatur.
ALT-Taste — wird meist in Kombination mit einer anderen Taste als Shortcut
verwendet. Unter „Kindle-Shortcuts“ in Kapitel 7 finden Sie eine Liste nützlicher
Shortcuts. Die ALT-Taste befindet sich in der untersten Reihe der Tastatur, rechts neben
der Umschalt-Taste.
Ansicht von unten
An der Unterseite Ihres Kindle befinden sich die Lautstärkeregler, die Kopfhörerbuchse,
ein Micro-USB-/Netzanschluss, der Ein/Aus-Schalter, das Mikrofon und die
Ladekontrollleuchte.
Lautstärkeregler – regelt die Lautstärke des Kopfhörers oder der Lautsprecher bei
Hörbüchern, Hintergrundmusik, Text-to-Speech (Vorlesefunktion) und Voice Guide
(Sprachführung). Die Lautstärkeregler befinden sich am linken Rand der Unterseite.
Kopfhöreranschluss – verbinden Sie Ihren Kindle über diesen Anschluss mit einem
Kopfhörer, um Hörbücher, Hintergrundmusik oder Inhalte über die Vorlesefunktion
anzuhören. Durch den Anschluss eines Kopfhörers werden die integrierten
Lautsprecher automatisch abgeschaltet. Die Kopfhörerbuchse befindet sich rechts
neben den Lautstärkereglern.
Mikrofon – das Mikrofon ist derzeit nicht funktionsfähig, sondern lediglich zur
zukünftigen Verwendung vorhanden.
KINDLE-BENUTZERHANDBUCH Kapitel 1 • 31

Micro-USB-/Netzanschluss – schließen Sie das im Lieferumfang des Kindle
enthaltene USB-Kabel an den Micro-USB-/Netzanschluss und an das Kindle-Netzteil an.
(Nicht alle Konfigurationen werden mit einem Netzteil ausgeliefert.) Der Micro-USB-
/Netzanschluss befindet sich rechts neben der Kopfhörerbuchse. Schließen Sie das
Netzteil an eine Stromversorgungsquelle an, um den Akku des Geräts aufzuladen. Sie
können Ihren Kindle auch aufladen, indem Sie das USB-Kabel von dem Netzteil trennen
und dieses an den USB-Anschluss eines Computers oder an einen USB-Hub
anschließen. Die Ladekontrollleuchte leuchtet gelb und zeigt so an, dass der Akku
geladen wird; Sie können Ihren Kindle auch während des Ladevorgangs weiterhin
benutzen. Ein grünes Licht zeigt an, dass der Akku vollständig aufgeladen ist.
Stellen Sie sicher, dass das Netzteil nicht von irgendwelchen Gegenständen bedeckt ist,
um eine Überhitzung des Geräts zu vermeiden. Wenn die Ladekontrollleuchte nicht
leuchtet, prüfen Sie, ob das USB-Kabel ordnungsgemäß mit Ihrem Kindle und dem
Netzteil oder einem USB-Anschluss verbunden ist. Falls der Ladevorgang dennoch
nicht beginnt, wechseln Sie die Stromquelle oder den USB-Anschluss.
Um Inhalte zwischen Ihrem Computer und Ihrem Kindle zu übermitteln, verbinden Sie
das mitgelieferte USB-Kabel mit dem Kindle sowie dem USB-Anschluss des
Computers.
Ein/Aus-Schalter – versetzt Ihren Kindle in den Schlafmodus, deaktiviert den
Schlafmodus und schaltet das Gerät ein und aus. Der Ein/Aus-Schalter befindet sich
rechts neben dem Micro-USB-/Netzanschluss. Um Ihren Kindle in den Schlafmodus zu
versetzen, betätigen Sie den Ein/Aus-Schalter kurz und lassen ihn wieder zurückgleiten;
auf dem Bildschirm erscheint ein Bild. Während sich Ihr Kindle im Schlafmodus
befindet, sind andere Tasten des Geräts gesperrt, sodass Sie nicht versehentlich die
aktuelle Seite Ihrer Lektüre verändern können. Um Ihren Kindle vollständig
auszuschalten, betätigen Sie den Ein/Aus-Schalter und halten ihn sieben Sekunden
lang, bis der Bildschirminhalt erlischt, und lassen ihn dann los. Um den Schlafmodus
zu deaktivieren oder Ihren Kindle einzuschalten, betätigen Sie den Ein/Aus-Schalter
erneut und lassen ihn wieder los. Falls Sie ein Gerätekennwort eingerichtet haben,
KINDLE-BENUTZERHANDBUCH Kapitel 1 • 32

werden Sie nach dem Einschalten des Kindle beziehungsweise dem Aufwecken aus
dem Schlafmodus zur Eingabe des Kennworts aufgefordert.
Falls sich Ihr Kindle nicht einschalten lässt oder während der Nutzung Probleme mit der
Steuerung auftreten, starten Sie das Gerät neu, indem Sie den Ein/Aus-Schalter
15 Sekunden lang betätigen und dann wieder loslassen.
Tipp: Ihr Kindle schaltet automatisch in den Schlafmodus, sobald Sie ihn länger als zehn
Minuten nicht verwenden. Falls eine kabellose Verbindung hergestellt war, bevor der
Schlafmodus aktiviert wurde, erhalten Sie Ihre Abonnements auch im Schlafmodus.
Ladekontrollleuchte – gibt den Akkuladestatus während des Ladevorgangs an. Wenn
der Akku vollständig aufgeladen ist, wechselt die Ladekontrollleuchte von gelb nach
grün. Die Ladekontrollleuchte umgibt den Ein/Aus-Schalter und befindet sich auf der
rechten Seite der Unterseite des Kindle.
Rückansicht
Auf der Rückseite Ihres Kindle sind Lautsprecher zum Abspielen von Audioinhalten
integriert. Die Lautsprecher befinden sich links und rechts oben auf der Rückseite des Kindle.
KINDLE-BENUTZERHANDBUCH Kapitel 1 • 33

1.2 Bedienung
Für die Bedienung Ihres Kindle verwenden Sie die hier beschriebenen Tasten und
Menüs sowie die Tastatur.
Benutzung der Tasten
Im Einführungskapitel wurden Sie in die Funktionen der Navigationstasten eingeführt
(PREV PAGE, NEXT PAGE und BACK). Die detaillierte Funktionsbeschreibung der
einzelnen Tasten finden Sie im Abschnitt „Vorderansicht“.
Benutzung der Menüs
Die Navigation in Ihrem Kindle kann außer mit den Tasten auch über die Menüs
erfolgen. Die Menüs und Optionen unterscheiden sich je nach Kontext, die
Funktionsweise ist aber in allen Menüs gleich.
Mit dem 5-Wege-Joystick navigieren Sie im Menü und drücken diesen, um ein Element
auszuwählen.
Die folgende Abbildung zeigt das „HOME“-Menü; die Unterstreichung der Option
„Shop in Kindle Store“ (Im Kindle Store einkaufen) mit der fetten Linie zeigt an, dass
das Element zur Auswahl bereitsteht.
KINDLE-BENUTZERHANDBUCH Kapitel 1 • 34

Das Anwendungs-Menü
Sie können von jedem Bildschirm Ihres Kindle aus ein Menü aufrufen. Wenn Sie die
„MENU“-Taste drücken, werden die verfügbaren Navigations- und Auswahloptionen
zu dem aktuell geöffneten Bildschirm angezeigt. Die folgende Abbildung zeigt an, wie
das Menü aussieht, wenn es beim Lesen eines Buchs aufgerufen wird.
KINDLE-BENUTZERHANDBUCH Kapitel 1 • 35

1.3 Texteingabe
Die Benutzung der Tastatur ist für die meisten Menschen am einfachsten, wenn sie den
Kindle in beiden Händen halten und die Tastatur mit den Daumenspitzen bedienen.
Groß- und Kleinbuchstaben
Drücken Sie zur Eingabe eines Kleinbuchstaben einfach die entsprechende Taste auf
der Tastatur. Halten Sie zur Eingabe eines Großbuchstabens die Umschalt-Taste
gedrückt, und drücken Sie dann die gewünschte Taste auf der Tastatur – genau wie auf
der Tastatur Ihres Computers. Alternativ können Sie auch die Umschalt-Taste
drücken und sofort wieder loslassen und anschließend die gewünschte
Buchstabentaste drücken. Nur der Buchstabe, der als nächster eingegeben wird, wird
groß geschrieben. Die Umschalt-Taste befindet sich links unten auf der Tastatur.
Zahlen, Satzzeichen und Symbole
Drücken Sie zur Eingabe eines Satzzeichens, eines Symbols oder einer Zahl die
Symbol-Taste , die sich in der zweiten Reihe von unten auf der Tastatur befindet.
KINDLE-BENUTZERHANDBUCH Kapitel 1 • 36

Wählen Sie mithilfe des 5-Wege-Joysticks das gewünschte Zeichen aus; das Zeichen
erscheint sofort im Texteingabefeld. Sie können die Tastatur weiter verwenden,
während das Menü „Symbol“ angezeigt wird. Drücken Sie die Symbol-Taste
erneut, um das Menü „Symbol“ auszublenden.
KINDLE-BENUTZERHANDBUCH Kapitel 1 • 37

1.4 Anzeige drehen
Die Anzeige Ihres Kindle lässt sich drehen, sodass Sie die gesamte Breite einer Seite
darstellen können. Die Tasten funktionieren unabhängig von der Perspektive immer
gleich, die Bewegungen des 5-Wege-Joysticks werden der jeweiligen Drehung
angepasst.
Zum Fixieren der Anzeige im Hoch- oder Querformat führen Sie bitte folgende Schritte
durch:
1. Drücken Sie die Schriftgrößen-Taste in der untersten Reihe der Tastatur. Am
Ende des Menüs wird „Screen Rotation“ (Anzeige drehen) angezeigt.
2. Wählen Sie über den 5-Wege-Joystick eine von vier Anzeige-Optionen:
Hochformat, Querformat mit der Tastatur links, Hochformat mit der Tastatur oben
und Querformat mit der Tastatur rechts.
3. Drücken Sie auf den Joystick, um Ihre Auswahl zu bestätigen.
Hinweis: Die Seiten des Kindle Store können nur im Hochformat angesehen werden.
KINDLE-BENUTZERHANDBUCH Kapitel 1 • 38

1.5 Statusanzeigen
Zu Ihrer Information werden am oberen Rand jedes Bildschirms Statusanzeigen zu
Whispernet und zur verbleibenden Akkulaufzeit eingeblendet.
Whispernet-Statusanzeigen
Die Whispernet-Statusanzeigen informieren Sie darüber, ob der kabellose Whispernet-
Service ein- oder ausgeschaltet ist, über die Signalstärke des Whispernet-Service
sowie den Typ der Verbindung. Im Folgenden werden die möglichen Statusanzeigen
aufgeführt und ihre Bedeutungen erklärt.
Der Whispernet-Service ist aktiv, und Ihr Kindle empfängt ein starkes Signal. Je
mehr Balken schwarz gefüllt sind, desto stärker ist das Signal. Hinweis: schlechter
Empfang kann sich auf den Energieverbrauch niederschlagen.
Die Balken sind grau gefüllt. Dies bedeutet, dass Whispernet zurzeit die Signalstärke
prüft. Dieser Vorgang dauert in der Regel weniger als 30 Sekunden.
Der Whispernet-Service ist ausgeschaltet. Sie können den Service einschalten,
indem Sie die Taste „MENU“ (Menü) drücken und mit dem 5-Wege-Joystick zur Option
„Turn Wireless On“ (Kabellose Verbindung herstellen) navigieren und diese auswählen.
- (nur bei Kindle-Modellen mit kostenloser 3G-Verbindung) Der Kindle ist mit
Whispernet über ein 3G-Mobilfunknetz oder ein langsameres Netz (EDGE oder GPRS)
verbunden. Ihr Kindle schaltet automatisch zum schnelleren 3G-Netzwerk, sobald
dieses verfügbar ist.
Der Kindle ist über Wi-Fi mit Whispernet verbunden.
Wenn Sie die Taste „MENU“ (Menü) drücken, erscheinen links neben den Signalbalken
Symbole, die den Typ (Wi-Fi oder 3G) des Whispernet-Service anzeigen.
KINDLE-BENUTZERHANDBUCH Kapitel 1 • 39

Akkustatusanzeigen
Ihr Kindle ist an die Stromversorgung angeschlossen, und der Akku wird
aufgeladen oder ist voll geladen. Wenn der Akku vollständig aufgeladen ist, wechselt
die Ladekontrollleuchte an der Unterseite des Kindle von gelb nach grün. Bitte beachten
Sie, dass, falls Sie Ihren Kindle an einen schwächeren USB-Anschluss angeschlossen
haben, wie er an einigen Tastaturen oder älteren Computern zu finden ist, Ihr Gerät
nicht genügend Strom erhält, um den Akku aufzuladen.
Diese verschiedenen Akkusymbole zeigen die unterschiedlichen Status an, wenn sich
der Akku entlädt. Je geringer der Ladezustand des Akkus ist, desto weniger ausgefüllt
wird das Akkusymbol angezeigt.
Der Akku ist zu schwach, um den Whispernet-Service zu nutzen. Sie müssen den
Akku Ihres Kindle aufladen, um den kabellosen Service nutzen zu können.
Der Ladezustand des Akkus kann nicht festgestellt werden. Starten Sie den Kindle
neu, damit der Ladezustand des Akkus genau ermittelt werden kann. Wird das
Fragezeichen nach einem Neustart weiter angezeigt, wenden Sie sich an den
Kundendienst.
Beachten Sie beim Abonnieren mehrerer Blogs, dass häufige Aktualisierungen den
Energieverbrauch steigern und damit die Nutzungsdauer des Akkus senken können.
Auch ein schlechter Empfang kann sich auf den Energieverbrauch auswirken.
Aktivitätsanzeige
Erscheint in der linken oberen Ecke Ihres Kindle-Bildschirms, wenn das Gerät gerade
neue Inhalte herunterlädt, nach neuen oder gewünschten Artikeln sucht, eine große
PDF-Datei öffnet oder eine Website lädt.
KINDLE-BENUTZERHANDBUCH Kapitel 1 • 40

Download-Status überwachen
Wenn derzeit ein oder mehrere Inhalte aus dem Kindle Store oder aus dem Bereich
„Archived Items“ (archivierte Elemente) auf Ihren Kindle heruntergeladen werden,
können Sie den Download-Status überwachen. Drücken Sie im „HOME“-Bereich die
Option „Menu“ (Menü), und wählen Sie „View Downloading Items“ (Derzeit
heruntergeladene Elemente anzeigen) aus. Daraufhin wird eine Liste der derzeit
heruntergeladenen Inhalte samt Download-Status angezeigt. (Wenn diese Option
abgeblendet ist, wurden alle Inhalte vollständig in den „HOME“-Bereich
heruntergeladen.)
Wenn der Download abgeschlossen ist, werden die Inhalte automatisch im „HOME“-
Bereich angezeigt. Wenn der Download aus einem Grunde unterbrochen wurde (etwa
weil Sie den Bereich der kabellosen Verbindung verlassen haben), wird der Download
der Inhalte automatisch fortgesetzt, wenn Ihr Kindle eine Whispernet-Verbindung
wiederherstellt.
KINDLE-BENUTZERHANDBUCH Kapitel 1 • 41

1.6 Wi-Fi- und 3G-Verbindung
Während Sie lesen und bei zahlreichen anderen Aktivitäten benötigt Ihr Kindle keine
Verbindung mit Whispernet. Für Aktivitäten wie das Einkaufen im Kindle Store und den
Kauf von Büchern benötigen Sie jedoch eine Whispernet-Verbindung.
Bei Kindle-Modellen mit kostenlosem 3G wird die Whispernet-Verbindung automatisch
hergestellt. Wenn rechts oben auf dem Bildschirm eine der 3G-Netzwerkanzeigen (3G,
EDGE oder GPRS) zu sehen ist, hat der Kindle bereits per 3G eine Verbindung mit
Whispernet hergestellt. Der Kindle schaltet die 3G-Verbindung automatisch aus, wenn
Sie eine Wi-Fi-Verbindung herstellen. Wenn Sie die Verbindung mit einem Wi-Fi-
Netzwerk trennen oder den Wi-Fi-Bereich verlassen, schaltet der Kindle automatisch
auf 3G-Empfang zurück. Wenn Sie den 3G-Empfang ausschalten möchten, können Sie
Whispernet deaktivieren. Vergessen Sie jedoch nicht, dass beim Deaktivieren von
Whispernet auch Wi-Fi-Verbindungen unterbrochen werden.
Eine Verbindung mit einem Wi-Fi-Netzwerk kann Ihr Kindle zu Hause, in einem Café
oder an einem der vielen Wi-Fi-Hotspots in aller Welt nutzen. Verbindungen über Wi-Fi
ermöglichen schnelle Downloads, kostenlose Übermittlung persönlicher Dokumente
sowie den Kauf von Audible-Hörbüchern, die ohne Computer kabellos auf Ihren Kindle
gesendet werden. Informationen zu Verbindungen mit einem Wi-Fi-Netzwerk finden
Sie später in diesem Kapitel unter „Verbindung mit einem Wi-Fi-Netzwerk“.
Tipp: Wenn Sie überprüfen möchten, ob Ihr Gerät nur Wi-Fi-fähig oder Wi-Fi- und 3G-
fähig ist, drücken Sie im „HOME“-Bereich die Taste „MENU“, und wählen Sie mit dem
Joystick die Option „Settings“ (Einstellungen). Auf der Seite „Settings“ (Einstellungen)
finden Sie im Abschnitt „Device Info“ (Geräteinformationen) die Option „Network
Capability“ (Netzwerkfunktionen).
KINDLE-BENUTZERHANDBUCH Kapitel 1 • 42

US-Kunden außerhalb der USA
Von US-Kunden, die sich außerhalb der USA aufhalten, wird bei Verwendung einer Wi-
Fi-Verbindung mit Whispernet keine Zusatzgebühr für die Übermittlung von Büchern,
abonnierten Zeitschriften und persönlichen Dokumenten auf ihren Kindle erhoben.
Bei Kindle-Modellen mit 3G werden Bücher und Einzelexemplare von Zeitschriften per
3G ohne Zusatzkosten übermittelt, die 3G-Übermittlung von persönlichen Dokumenten
wird jedoch pro Megabyte abgerechnet. Die Übermittlung abonnierter Zeitschriften per
3G ist verfügbar, wenn Sie sich beim internationalen Abonnementdienst (International
Subscription Service) registrieren. Dieser Service bietet die bequeme 3G-Übermittlung
gegen eine wöchentliche Gebühr. Wenn Sie sich außerhalb der USA aufhalten, sendet
Amazon an den „HOME“-Bereich Ihres Kindle automatisch eine Notiz, in der Sie
Anweisungen zum Registrieren beim International Subscription Service finden. Wenn
Sie sich für diesen Service nicht entscheiden möchten, werden Ihre Zeitschriften nur
dann zusatzgebührenfrei übermittelt, wenn Sie per Wi-Fi eine Verbindung mit
Whispernet herstellen. Sie können die Zeitschriften auch auf einen Computer
herunterladen und dann per USB auf Ihren Kindle übertragen.
Wenn an Ihrem Standort keine Wi-Fi- oder 3G-Verbindung verfügbar ist, können Sie
Inhalte auf einem Computer im Kindle Store erwerben und anschließend per USB auf
Ihren Kindle übertragen. Weitere Informationen zur Verwendung eines Computers zum
Übertragen von Inhalten auf einen Kindle finden Sie unter „Übertragen von Dateien
von Ihrem Computer“ in Kapitel 8.
KINDLE-BENUTZERHANDBUCH Kapitel 1 • 43

1.7 Verwendung von Wi-Fi
Ihr Kindle erkennt automatisch in der Umgebung aktive Wi-Fi-Netzwerke und Hotspots,
deren Netzwerkname übermittelt wird. Wenn Sie sich an einem Ort befinden, an dem
ein Wi-Fi-Zugang angeboten wird, etwa in einer Schule, einem Privathaushalt oder
einem Café, können Sie ein Wi-Fi-Netzwerk einrichten. Wenn Sie ein Wi-Fi-Netzwerk
eingerichtet und mit diesem eine Verbindung hergestellt haben, stellt Ihr Kindle bei
Ihrem nächsten Besuch dieses Orts diese Verbindung automatisch wieder her, sofern
das Wi-Fi-Signal stark genug ist.
Verbindung mit einem Wi-Fi-Netzwerk
Ihr Kindle kann Verbindungen mit Wi-Fi-Netzwerken oder Hotspots aufbauen, die den
Standard 802.11b oder 802.11g verwenden. Mit Unternehmens- oder Ad-hoc-Wi-Fi-
Netzwerken (Netzwerken, die Peer-to-Peer-Verbindungen ohne kabellosen
Zugriffspunkt ermöglichen) kann der Kindle keine Verbindung herstellen. Beachten Sie,
dass Sie eine Verbindung mit einem Wi-Fi-Netzwerk nur aufbauen können, wenn sie
sich in dessen Übermittlungsbereich befinden.
KINDLE-BENUTZERHANDBUCH Kapitel 1 • 44

Führen Sie folgende Schritte aus, um eine Verbindung mit einem Wi-Fi-Netzwerk
herzustellen:
1. Drücken Sie die Taste „HOME“ und dann die Taste „MENU“ (Menü).
2. Navigieren Sie mit dem 5-Wege-Joystick nach unten zu „Settings“ (Einstellungen),
und drücken Sie auf den Joystick, um die Option auszuwählen.
3. Wählen Sie neben „Wi-Fi Settings“ (Wi-Fi-Einstellungen) die Option „View“
(Anzeigen) aus, um eine Liste erkannter Wi-Fi-Netzwerke anzuzeigen.
Möglicherweise müssen Sie einen Moment warten, bis Ihr Kindle die Netzwerke in
der Nähe erkannt hat. Der Kindle sucht in regelmäßigen Abständen automatisch
nach verfügbaren Wi-Fi-Netzwerken. Sie können jederzeit selbst nach verfügbaren
Netzwerken suchen, indem Sie „Rescan“ (Erneut suchen) auswählen.
4. Wählen Sie „Connect“ (Verbinden) aus, um eine Verbindung mit einem Netzwerk
herzustellen. Wenn neben „Connect“ (Verbinden) ein Schlosssymbol zu sehen ist,
muss für die Netzwerkverbindung ein Kennwort eingegeben werden.
5. Geben Sie ggf. das Kennwort ein. Drücken Sie die Symbol-Taste , um Zahlen
oder Zeichen einzugeben, die auf der Tastatur des Kindle nicht verfügbar sind. Sie
können die Tastatur weiter verwenden, während das Menü „Symbol“ angezeigt
wird.
6. Wählen Sie „Submit“ (Senden). Der Kindle stellt die Verbindung mit dem Wi-Fi-
Netzwerk her.
Wenn Sie mit einem Wi-Fi-Netzwerk verbunden sind, stellt der Kindle diese Verbindung
stets automatisch wieder her, wenn das Netzwerk erreichbar ist. Wenn mehrere bereits
verwendete Netzwerke erreichbar sind, verbindet sich Ihr Kindle automatisch mit dem
Netzwerk, das Sie zuletzt verwendet haben.
Wenn der Kindle eine Verbindung mit einem Wi-Fi-Netzwerk herstellt, wird in der Liste
verfügbarer Netzwerke neben dem Eintrag für dieses Netzwerk „Forget“ (Sperren)
angezeigt. Wenn Sie „Forget“ (Sperren) auswählen, wird der Kindle von diesem Wi-Fi-
KINDLE-BENUTZERHANDBUCH Kapitel 1 • 45

Netzwerk getrennt und zukünftig keine Verbindung mit diesem Netzwerk mehr
hergestellt. Nähere Informationen hierzu finden Sie unter „Sperren eines Wi-Fi-
Netzwerks“.
Hinzufügen eines neuen Wi-Fi-Netzwerks
Wenn das gewünschte Netzwerk nicht in der Liste der erkannten Netzwerke angezeigt
wird, können Sie es hinzufügen, indem Sie am Ende dieser Liste „Enter other Wi-Fi
network“ (Anderem Wi-Fi-Netzwerk beitreten) auswählen.
Führen Sie folgende Schritte aus, um ein neues Wi-Fi-Netzwerk hinzuzufügen:
1. Stellen Sie sicher, dass Sie sich innerhalb der Reichweite des gewünschten
Netzwerks befinden und den Netzwerknamen sowie ggf. das Kennwort kennen.
2. Drücken Sie die Taste „HOME“ und dann die Taste „MENU“ (Menü).
3. Navigieren Sie mit dem 5-Wege-Joystick nach unten zu „Settings“ (Einstellungen),
und drücken Sie auf den Joystick, um die Option auszuwählen.
4. Wählen Sie neben „Wi-Fi Settings“ (Wi-Fi-Einstellungen) die Option „View“
(Anzeigen) aus, um eine Liste erkannter Wi-Fi-Netzwerke anzuzeigen.
KINDLE-BENUTZERHANDBUCH Kapitel 1 • 46

5. Navigieren Sie mit dem 5-Wege-Joystick nach unten zu „Enter other Wi-Fi
network“ (Weiteres Wi-Fi-Netzwerk eingeben), und drücken Sie auf den Joystick,
um die Option auszuwählen.
6. Geben Sie den Namen des Wi-Fi-Netzwerks ein, das Sie hinzufügen möchten.
7. Geben Sie ggf. das Kennwort ein. Drücken Sie die Symbol-Taste , um Zahlen
oder Zeichen einzugeben, die auf der Tastatur des Kindle nicht verfügbar sind. Sie
können die Tastatur weiter verwenden, während das Menü „Symbol“ angezeigt
wird.
8. Wählen Sie „Submit“ (Senden). Der Kindle stellt die Verbindung mit dem neuen
Wi-Fi-Netzwerk her.
Wenn der Kindle keine Verbindung mit dem neuen Wi-Fi-Netzwerk herstellen kann,
wird die Meldung „Unable to connect“ (Verbindung nicht möglich) angezeigt. Sie
können die gesamten Netzwerkinformationen für das Wi-Fi-Netzwerk auch manuell
eingeben, indem Sie nach Anzeige der Meldung „Unable to connect“ (Verbindung nicht
möglich) die Option „Set up network“ (Netzwerk einrichten) auswählen oder die
Schritte unter „Netzwerkinformationen eingeben“ in Kapitel 7 ausführen. Wenn Sie die
Netzwerkinformationen nicht kennen, versuchen Sie, sich mit einem anderen Netzwerk
zu verbinden, oder wenden Sie sich an den Administrator des Netzwerks.
Sperren eines Wi-Fi-Netzwerks
Wenn Sie auf dem Kindle „Forget“ (Sperren) auswählen, wird mit dem Wi-Fi-Netzwerk,
mit dem Sie verbunden sind, zukünftig keine Verbindung mehr hergestellt.
Führen Sie folgende Schritte aus, um ein Wi-Fi-Netzwerk, mit dem Sie verbunden sind,
zu sperren:
1. Drücken Sie, während Sie mit dem zu sperrenden Netzwerk noch verbunden sind,
die Taste „HOME“ und dann die Taste „MENU“ (Menü).
2. Navigieren Sie mit dem 5-Wege-Joystick nach unten zu „Settings“ (Einstellungen),
und drücken Sie auf den Joystick, um die Option auszuwählen.
KINDLE-BENUTZERHANDBUCH Kapitel 1 • 47

3. Wählen Sie neben „Wi-Fi Settings“ (Wi-Fi-Einstellungen) die Option „View“
(Anzeigen) aus, um eine Liste erkannter Wi-Fi-Netzwerke anzuzeigen.
Möglicherweise müssen Sie einen Moment warten, bis Ihr Kindle die Netzwerke in
der Nähe erkannt hat. Neben dem Eintrag für das Wi-Fi-Netzwerk, mit dem Sie
derzeit verbunden sind, wird in der Liste verfügbarer Netzwerke das Wort „Forget“
(Sperren) angezeigt.
4. Wählen Sie „Forget“ (Sperren), um die Verbindung mit diesem Netzwerk zu
trennen.
KINDLE-BENUTZERHANDBUCH Kapitel 1 • 48

KAPITEL 2 Übersicht über die Inhalte Ihres Kindle
Der „HOME“-Bereich Ihres Kindle gibt Ihnen eine Übersicht über sämtliche Inhalte, die
sich aktuell auf Ihrem Kindle befinden. Hier erfahren Sie, welche Inhalte Sie neu
empfangen haben, welchen Inhalt Sie gerade lesen, und wo genau Sie sich gerade
innerhalb Ihrer Lektüre befinden. Außerdem haben Sie hier die Möglichkeit, Inhalte von
Ihrem Kindle zu entfernen und Inhalte von Amazon auf Ihren Kindle zu laden. In diesem
Kapitel werden alle Funktionen, die Ihnen im Bereich „HOME“ zur Verfügung stehen,
erläutert.
2.1 Der Bereich „HOME“
Im „Home“-Bereich Ihres Kindle sind alle Leseinhalte aufgeführt – Bücher, Zeitungen,
Magazine, Blogs, PDF-Dateien, persönliche Dokumente und Hörbücher. Er hat also die
Funktion eines virtuellen Bücherregals für all Ihre Lektüren und dient zugleich als
Ausgangspunkt für den Zugriff auf weitere Kindle-Anwendungen.
Um den „HOME“-Bereich anzuzeigen, drücken Sie die Taste „HOME“ Ihres Kindle. Im
„HOME“-Bereich werden alle Ihre Inhalte, beginnend mit dem zuletzt geöffneten (oder
erworbenen) Inhalt, angezeigt. Jeder Inhaltstyp ist mit einer unterschiedlichen
Beschreibung und Kennzeichnung versehen. Nähere Informationen zu den
verschiedenen verfügbaren Inhaltstypen finden Sie in Kapitel 3.
Kindle-Bücher
Bücher werden mit ihrem Titel und dem Autor angezeigt. Unter dem Buchtitel wird eine
Reihe von Punkten angezeigt, die darauf hinweist, wie groß der Inhalt des Buchs ist. Fett
markierte Punkte geben an, wie weit Sie mit dem Lesen dieses Buches fortgeschritten
sind, basierend auf der zuletzt geöffneten Seite.
KINDLE-BENUTZERHANDBUCH Kapitel 2 • 49

Tageszeitungen und Zeitschriften
Tageszeitungen und Zeitschriften können als einzelne Ausgaben oder als Abonnement
erworben werden. Im „HOME“-Bereich wird die aktuellste Ausgabe jeder Tageszeitung
und Zeitschrift angezeigt, die sich auf Ihrem Kindle befindet. Ältere Ausgaben sind im
Ordner „Periodicals: Back Issues“ (Tageszeitungen und Zeitschriften: Ältere Ausgaben)
gespeichert. Wenn Sie diesen Ordner auswählen, gelangen Sie zu einem Bildschirm,
der sämtliche Tageszeitungen und Zeitschriften enthält, die sich auf Ihrem Kindle
befinden. Beachten Sie, dass der Kindle jeweils nur die letzten sieben Ausgaben
speichert, und ältere Ausgaben anschließend löscht, um neuen Speicherplatz zu
generieren. Ein Ausrufezeichen neben einer Ausgabe deutet darauf hin, dass dieses
Exemplar innerhalb der nächsten 24 Stunden gelöscht wird. Informationen zur
Vorgehensweise, wenn Sie ein Exemplar behalten möchten, finden Sie unter „Weitere
Informationen zur Verwaltung von Elementen“.
Sammlungen
Namen von Sammlungen werden mit kursiver Schrift angezeigt, um diese von Büchern
und anderen Elementen unterscheiden zu können. Die Anzahl der in den einzelnen
Sammlungen enthaltenen Elemente wird in Klammern rechts neben dem Namen der
Sammlung angezeigt.
Blogs
Blogs werden als Abonnement bestellt und erscheinen wie Bücher als Einzeleinträge
im „HOME“-Bereich. Sobald neue Blog-Inhalte erscheinen, werden diese zu dem Blog-
Eintrag hinzugefügt und ältere Einträge entsprechend nach unten verschoben – genau
wie bei Blogs auf Ihrem Computer.
Audible-Hörbücher
Audible-Hörbücher sehen ähnlich aus wie Bücher, sind aber im „HOME“-Bereich als
Audible-Inhalt gekennzeichnet. Wie auch bei normalen Kindle-Büchern zeigt eine
Fortschrittsanzeige die Stelle im Buch an, an der Sie sich gerade befinden.
KINDLE-BENUTZERHANDBUCH Kapitel 2 • 50

PDF-Dateien
PDF-Dateien ähneln Büchern, sind aber im „HOME“-Bereich als „PDF“ gekennzeichnet.
Wie auch bei normalen Kindle-Büchern zeigt eine Fortschrittsanzeige die Stelle in der
Datei an, an der Sie sich gerade befinden.
Persönliche Dokumente
Zusätzlich zu den erwerbbaren Inhalten haben Sie die Möglichkeit, Ihre persönlichen
Dokumente auf Ihrem Kindle zu lesen (beispielsweise PDF-, Text-, Microsoft Word-,
HTML- oder Bilddateien). Sie können die Dateien an eine E-Mail-Nachricht anhängen
und an Ihre Kindle-E-Mail-Adresse senden. Amazon konvertiert die Dateien bei Bedarf
und sendet sie an Ihren Computer oder an Ihr Kindle zurück, je nachdem, was Sie
bevorzugen. Sie können persönliche Dokumente auch auf Ihren Kindle übertragen,
indem Sie diesen an Ihren Computer anschließen. Weitere Informationen zum
Übertragen, Konvertieren und Versenden per E-Mail Ihrer persönlichen Dokumente
finden Sie in Kapitel 8.
Funktionen im Bereich „HOME“
Was in Ihrem „HOME“-Bereich angezeigt wird, hängt davon ab, welche Inhalte Sie
erworben haben, und wie Sie die Sortierung der Liste eingestellt haben. In der
folgenden Abbildung und der darauf folgenden Liste werden die Funktionen
beschrieben, die Ihnen im Bereich „HOME“ zur Verfügung stehen.
KINDLE-BENUTZERHANDBUCH Kapitel 2 • 51

Device Name (Gerätename) – der Name des Kindle. Sie können den Namen im
Bereich „Settings“ (Einstellungen) ändern.
Sort options (Sortierung) – hier wählen Sie aus, in welcher Reihenfolge Ihre Inhalte
im Bereich „HOME“ angezeigt werden sollen.
New title (Ungelesener Titel) – die Kennzeichnung „new“ (Neu) zeigt an, dass ein
Inhalt noch nicht geöffnet wurde oder weniger als 24 Stunden alt ist. Sobald ein neue
Datei einmal geöffnet wurde oder mehr als 24 Stunden vergangen sind, seit der Inhalt
auf Ihren Kindle übertragen wurde, wird die Kennzeichnung „new“ (Neu) entfernt.
Title (Titel) – der Titel des Elements.
Progress indicator (Fortschrittsanzeige) – die Reihe von Punkten weist darauf hin,
wie groß der Inhalt des Buches ist; fett markierte Punkte geben an, wie weit Sie mit dem
Lesen dieses Buches fortgeschritten sind.
PDF title (PDF-Titel) – die Kennzeichnung „PDF“ zeigt an, dass es sich um eine PDF-
Datei handelt.
KINDLE-BENUTZERHANDBUCH Kapitel 2 • 52

Collection (Sammlung) – der Titel der Sammlung. Die Anzahl der in der Sammlung
enthaltenen Elemente wird in Klammern angezeigt.
Sample Title (Leseprobe) – die Kennzeichnung „Sample“ zeigt an, dass es sich bei
dem Buch oder Hörbuch um eine Leseprobe handelt. Falls Ihnen die Leseprobe gefällt,
können Sie das Buch direkt über das Menü der Probe bestellen.
Audiobook title (Hörbuch) – die Kennzeichnung „audible“ gibt an, dass es sich bei
dem Element um ein Hörbuch handelt.
Author or Date (Autor oder Datum) – bei Büchern der Autor des aufgeführten
Elements. Bei Tageszeitungen, Zeitschriften und Blogs wird das Erscheinungsdatum
angezeigt.
Periodicals: Back Issues (Tageszeitungen und Zeitschriften: Ältere
Ausgaben) – hier werden ältere Ausgaben von Zeitungen und Zeitschriften
gespeichert.
Archived Items (Archivierte Elemente) – hier werden auf Amazon.com archivierte
Elemente gespeichert, die zum erneuten Download auf Ihr Gerät bereitstehen.
Pages (Seiten) – zeigt die Gesamtzahl der Seiten des „HOME“-Bereichs an.
Verwenden Sie zum Blättern die Tasten „NEXT PAGE“ (Nächste Seite) und
„PREV PAGE“ (Vorherige Seite).
Sortierung
In der folgenden Abbildung sehen Sie, wo die Art der Sortierung angezeigt wird. In der
nachfolgenden Liste werden die verfügbaren Optionen beschrieben. Indem Sie den
Cursor mit dem 5-Wege-Joystick nach rechts navigieren, können Sie die Art der
Sortierung ändern.
KINDLE-BENUTZERHANDBUCH Kapitel 2 • 53

Most Recent First (Nach Aktualität) – sortiert die Inhalte in der Reihenfolge, dass
die zuletzt hinzugefügten oder geöffneten Inhalte zuerst aufgeführt werden.
Title (Titel) – sortiert die Inhalte alphabetisch nach Titeln.
Author (Autor) – sortiert die Inhalte alphabetisch nach dem Nachnamen des Autors
oder des Herausgebers. Wenn Sie diese Option auswählen, werden Tageszeitungen
und Zeitschriften nach ihrem Erscheinungsdatum sortiert.
Collections (Sammlungen) – sortiert Ihre Inhalte so, dass Sammlungen, die zuletzt
aufgerufen wurden, zuerst angezeigt werden, und anschließend so, dass Elemente, die
zuletzt aufgerufen wurden, aber keiner Sammlung zugewiesen sind, erst aufgeführt
werden. Sammlungen zugewiesene Elemente werden nicht angezeigt.
KINDLE-BENUTZERHANDBUCH Kapitel 2 • 54

Sortierung des „HOME“-Bereichs ändern
Standardmäßig werden Ihre Inhalte nach ihrer Aktualität sortiert, das heißt, dass neue
Elemente sowie Inhalte, die Sie aktuell lesen, zuerst aufgeführt werden. Um die Art der
Sortierung zu ändern, führen Sie folgende Schritte aus:
1. Drücken Sie die Taste „Home“, falls Sie sich noch nicht im „Home“-Bereich
befinden.
2. Navigieren Sie mit dem 5-Wege-Joystick nach unten, bis die Option „Sort Options“
(Sortierung) unterstrichen dargestellt wird.
3. Navigieren Sie den 5-Wege-Joystick nach rechts, um die Arten der Sortierung
anzuzeigen.
4. Markieren Sie mit dem 5-Wege-Joystick die gewünschte Art der Sortierung.
5. Drücken Sie auf den 5-Wege-Joystick, um Ihre Auswahl zu bestätigen. Die Art der
Sortierung im „HOME“-Bereich ändert sich sofort.
Tipp: Wenn der Bereich „HOME“ alphabetisch nach Titel oder Autor sortiert ist,
drücken Sie eine Buchstabentaste und dann den 5-Wege-Joystick, um zum ersten
Element zu wechseln, das mit dem betreffenden Buchstaben beginnt.
Das Menü im Bereich „HOME“
Über das Menü im Bereich „HOME“ können Sie zu anderen Bereichen innerhalb Ihres
Kindle navigieren oder spezielle Anwendungen durchführen. Um das Menü des
„HOME“-Bereichs anzuzeigen, drücken Sie im „HOME“-Bereich die Taste „MENU“.
Im Folgenden wird das Menü erläutert:
KINDLE-BENUTZERHANDBUCH Kapitel 2 • 55

Turn Wireless Off/On (Kabellose Verbindung herstellen/trennen) – stellt eine
Verbindung mit dem kabellosen Whispernet-Service her beziehungsweise trennt sie.
Sie können die kabellose Verbindung ausschalten, um die Akkulebensdauer zu
verlängern. Alle Vorgänge, für die eine kabellose Verbindung erforderlich ist, werden
dann nach dem nächsten Einschalten der kabellosen Verbindung ausgeführt. Das
Ausschalten der kabellosen Verbindung wirkt sich auf 3G- und Wi-Fi-Verbindungen aus.
Shop in Kindle Store (Einkaufen im Kindle Store) – ruft die Kindle Store-
Hauptseite auf.
View Archived Items (Archivierte Elemente anzeigen) – leitet Sie zu den
archivierten Elementen weiter. In diesem Bereich können Sie Inhalte, die Sie bei
Amazon.com gespeichert haben, ansehen oder kabellos herunterladen.
Search (Suche) – öffnet die Suchseite für die Suche nach einem Wort oder einem
Ausdruck.
Create New Collection (Neue Sammlung erstellen) – unterstützt die Eingabe
eines Namens für eine neue Elementsammlung.
KINDLE-BENUTZERHANDBUCH Kapitel 2 • 56

Sync & Check for Items (Synchronisieren und auf Artikel prüfen) – verbindet
sich mit Amazon, um neu verfügbare Elemente abzurufen und die jeweils letzte
gelesene Seite für alle Bücher auf Ihrem Gerät zu aktualisieren.
View Downloading Items (Derzeit heruntergeladene Elemente anzeigen) –
wenn derzeit ein oder mehrere Inhalte aus dem Kindle Store auf Ihren Kindle
heruntergeladen werden, können Sie hiermit den Download-Status anzeigen. Wenn
keine Elemente heruntergeladen werden, ist diese Option abgeblendet.
Settings (Einstellungen) – leitet Sie in den Bereich „Settings“ (Einstellungen).
Experimental (Experimentell) – leitet Sie in den Bereich „Experimental“. Hier finden
Sie einige Anwendungen, die sich im experimentellen Stadium befinden, d. h., an
denen wir noch arbeiten. Sie können diese Anwendungen schon benutzen.
KINDLE-BENUTZERHANDBUCH Kapitel 2 • 57

2.2 Organisieren mit Sammlungen
Sie können Sammlungen erstellen, um die Organisation Ihrer Bücher, Hörbücher und
persönlichen Dokumente an Ihre Anforderungen anzupassen und Elemente leichter
auffinden zu können.
Erstellen von Sammlungen
Sie können beliebig viele Sammlungen erstellen. Führen Sie zur Erstellung von
Sammlungen die nachstehenden Schritte aus:
1. Drücken Sie die Taste „Home“, falls Sie sich noch nicht im „Home“-Bereich
befinden.
2. Drücken Sie die „MENU“-Taste, und wählen Sie mit dem 5-Wege-Joystick die
Option „Create New Collection“ (Neue Sammlung erstellen) aus.
3. Geben Sie über die Tastatur den Namen Ihrer Sammlung ein. Drücken Sie die
Symbol-Taste , wenn Sie Symbole und Zahlen eingeben möchten.
4. Wählen Sie mit dem Joystick die Option „Save“ (Speichern).
5. Ihre Sammlung wird erstellt und im „HOME“-Bereich angezeigt.
Bei der ersten Erstellung einer Sammlung wird die Sortierung so geändert, dass im
„HOME“-Bereich nach Sammlungen sortiert wird. Bewegen Sie den Joystick zum
Ändern der Sortierung nach oben, um die Option „By Collections“ (Nach Sammlungen)
auszuwählen, und verschieben Sie den Joystick anschließend nach rechts, um eine
andere Sortieroption auszuwählen.
Hinzufügen von Elementen zu Sammlungen
Sammlungen bieten Ihnen die Flexibilität, ein Element zu beliebig vielen Sammlungen
hinzufügen zu können. So können Sie beispielsweise ein Buch zu Sammlungen mit den
Bezeichnungen „Geschichte“ und „Meine Lieblingsautoren“ hinzufügen.
KINDLE-BENUTZERHANDBUCH Kapitel 2 • 58

Gehen Sie zum Hinzufügen eines Elements zu mehreren Sammlungen
folgendermaßen vor:
1. Drücken Sie die Taste „Home“, falls Sie sich noch nicht im „Home“-Bereich
befinden.
2. Navigieren Sie mit dem 5-Wege-Joystick zu dem Element, das einer Sammlung
hinzugefügt werden soll.
3. Drücken Sie den Joystick nach rechts, um die Detailseite des Elements aufzurufen.
4. Wählen Sie auf der Detailseite des Elements mit dem Joystick die Option „Add to
Collection…“ (Zu Sammlung hinzufügen).
5. Auf einem Bildschirm werden all Ihre Sammlungen sowie die Anzahlen der ein den
einzelnen Sammlungen enthaltenen Elemente angezeigt.Wählen Sie mit dem
Joystick die Sammlungen aus, denen das Element hinzugefügt werden soll.
Verfügen Sie über zahlreiche Sammlungen, können Sie diese mit den Tasten
„NEXT PAGE“ (Nächste Seite) und „PREV PAGE“ (Vorherige Seite) alle anzeigen
lassen.
6. Haben Sie das Element zu einer Sammlung hinzugefügt, wird die Artikelanzahl für
die Sammlung erhöht, und rechts neben der Sammlung wird ein Häkchen
angezeigt. Sie können das Element auch aus einer Sammlung entfernen, indem
Sie die Sammlung mit dem Joystick erneut auswählen. Das Häkchen wird entfernt.
7. Haben Sie das Element zu Ihren Sammlungen hinzugefügt, wählen Sie mit dem
Joystick die Option „Done“ (Fertig) unten im Bildschirm. Sie können auch die
„HOME“- und die „BACK“-Taste drücken, um die Änderungen zu speichern.
Hinzufügen mehrerer Elemente zu einer Sammlung
Mithilfe von Sammlungen können Sie effizient mehrere Elemente zu einer Sammlung
hinzufügen. Dies ist hilfreich, um ähnliche Elementtypen in einem Schritt in einer
Sammlung zu organisieren.
KINDLE-BENUTZERHANDBUCH Kapitel 2 • 59

Gehen Sie zum Hinzufügen mehrerer Elemente zu einer Sammlung folgendermaßen
vor:
1. Drücken Sie die Taste „Home“, falls Sie sich noch nicht im „Home“-Bereich
befinden.
2. Navigieren Sie mit dem Joystick zu der Sammlung, der Elemente hinzugefügt
werden sollen.
3. Es gibt zwei Möglichkeiten, den Prozess zu starten:
Drücken Sie den Joystick nach rechts, um die Detailseite der Sammlung
aufzurufen. Wählen Sie auf der Detailseite der Sammlung mit dem Joystick die
Option „Add/Remove Items“ (Elemente hinzufügen/entfernen).
Oder:
Wählen Sie mit dem Joystick die Sammlung aus, und lassen Sie alle in der
Sammlung enthaltenen Elemente anzeigen. Drücken Sie die „MENU“-Taste,
und wählen Sie „Add/Remove Items“ (Elemente hinzufügen/entfernen).
4. Auf dem Bildschirm werden alle Ihre Elemente angezeigt. Wählen Sie mit dem
Joystick die einzelnen Elemente aus, die der Sammlung hinzugefügt werden
sollen. Verfügen Sie über zahlreiche Elemente, können Sie diese mit den Tasten
„NEXT PAGE“ (Nächste Seite) und „PREV PAGE“ (Vorherige Seite) alle anzeigen
lassen.
5. Nach dem Hinzufügen der einzelnen Elemente zur Sammlung wird rechts neben
dem Element ein Häkchen angezeigt. Sie können das Element auch aus der
Sammlung entfernen, indem Sie die Sammlung mit dem Joystick erneut
auswählen. Das Häkchen wird entfernt.
6. Haben Sie das Element zu Ihren Sammlungen hinzugefügt, wählen Sie mit dem
Joystick die Option „Done“ (Fertig) unten im Bildschirm. Sie können auch die
„HOME“- und die „BACK“-Taste drücken, um die Änderungen zu speichern.
KINDLE-BENUTZERHANDBUCH Kapitel 2 • 60

Anzeigen von Sammlungsdetails
Auf der Seite mit den Sammlungsdetails werden Informationen über eine Sammlung,
die für die Sammlung verfügbaren Aktionen und der Titel des zuletzt gelesenen
Elements in der Sammlung angezeigt.
Gehen Sie zur Anzeige der Sammlungsdetails folgendermaßen vor:
1. Drücken Sie die Taste „Home“, falls Sie sich noch nicht im „Home“-Bereich
befinden.
2. Navigieren Sie mit dem Joystick zur Sammlung.
3. Drücken Sie den Joystick nach rechts, um die Detailseite der Sammlung
aufzurufen.
4. Wählen Sie mit dem Joystick eine Aktion aus, oder drücken Sie die „BACK“-Taste
zum Beenden.
Umbenennen einer Sammlung
Sie können Ihre Sammlung umbenennen, wenn Sie bei der Erstellung einen Fehler
gemacht haben oder wenn Sie sie aktualisieren möchten.
Führen Sie zur Umbenennung einer Sammlung die nachstehenden Schritte aus:
1. Drücken Sie die Taste „Home“, falls Sie sich noch nicht im „Home“-Bereich
befinden.
2. Navigieren Sie mit dem Joystick zur Sammlung.
3. Drücken Sie den Joystick nach rechts, um die Detailseite der Sammlung aufzurufen.
4. Wählen Sie mit dem Joystick die Option „Rename Collection“ (Sammlung
umbenennen).
5. Geben Sie über die Tastatur und mit dem Joystick den Namen Ihrer Sammlung ein.
6. Wählen Sie nach der Bearbeitung des Namens mit dem Joystick die Option „Save“
(Speichern).
KINDLE-BENUTZERHANDBUCH Kapitel 2 • 61

Löschen einer Sammlung
Sie können Sammlungen löschen, wenn Sie diese nicht mehr verwenden oder neu
organisieren möchten. Mit dem Löschen einer Sammlung werden keinesfalls die in der
Sammlung enthaltenen Elemente gelöscht. Alle in einer gelöschten Sammlung
enthaltenen Elemente bleiben auf dem Kindle gespeichert. Ist das Element keiner
anderen Sammlung zugewiesen, wird es wieder im „HOME“-Bereich angezeigt.
Führen Sie zum Löschen einer Sammlung die nachstehenden Schritte aus:
1. Drücken Sie die Taste „Home“, falls Sie sich noch nicht im „Home“-Bereich
befinden.
2. Navigieren Sie mit dem Joystick zur Sammlung.
3. Drücken Sie den Joystick nach rechts, um die Detailseite der Sammlung
aufzurufen.
4. Wählen Sie mit dem Joystick die Option „Delete Collection“ (Sammlung löschen).
5. Es erscheint ein Bestätigungsfeld mit der Frage, ob Sie die Sammlung tatsächlich
löschen möchten.
6. Wählen Sie mit dem Joystick „OK“ oder „Cancel“ (Abbrechen).
Hinzufügen von Sammlungen zu einem anderen Kindle
Wenn Sie mehr als einen Kindle bei Ihrem Amazon-Konto registriert haben, können Sie
die Sammlungen von einem anderen Kindle hinzufügen und mit den Sammlungen
Ihres aktuellen Kindle zusammenführen. Dies ist hilfreich, wenn Sie auf einem anderen
Kindle eine Organisationsstruktur eingerichtet haben, die Sie auf Ihrem aktuellen
Kindle verwenden möchten. Die neuen Sammlungen werden im Bereich „Home“ Ihres
aktuellen Kindle angezeigt. Kindle-Bücher des anderen Gerätes können manuell aus
„Archived Items“ (Archivierte Elemente) heruntergeladen werden und werden dann im
Bereich „HOME“ angezeigt.
KINDLE-BENUTZERHANDBUCH Kapitel 2 • 62

Angenommen, Sie haben zwei Geräte mit den Namen „Thomas' Kindle“ und „Judiths
Kindle“. Wenn Thomas' Kindle bereits einige Sammlungen enthält, können Sie die
Sammlungen kopieren und mit den Sammlungen auf Judiths Kindle zusammenführen.
Nachdem Sie die Sammlungen von Thomas' Kindle auf Judiths Kindle kopiert haben,
weisen beide Geräte die gleichen Sammlungen auf.
Wenn Thomas' Kindle das Buch „Marley & ich“ in der Sammlung „Sommerlektüre“
enthielt und „Marley & ich“ bereits auf Judiths Kindle vorhanden war, als die
Sammlungen von Thomas' Kindle hinzugefügt wurden, wird „Marley & ich“
automatisch unter „Sommerlektüre“ angezeigt. Wenn Thomas' Kindle das Buch
„Das verlorene Symbol“ in der Sammlung „Sommerlektüre“ enthielt und Sie „Das
verlorene Symbol“ aus dem Bereich „Archived Items“ (Archivierte Elemente) auf
Judiths Kindle herunterladen, wird das Buch automatisch im „HOME“-Bereich
angezeigt.
Wenn Sie sich später entscheiden, „Marley & ich“ aus der Sammlung
„Sommerlektüre“ auf Thomas' Kindle zu entfernen, werden diese Änderungen jedoch
nicht mit Judiths Kindle synchronisiert. „Marley & ich“ verbleibt auf Judiths Kindle in
der Sammlung „Sommerlektüre“.
Gehen Sie zum Zusammenführen von Sammlungen folgendermaßen vor:
1. Übertragen Sie Bücher manuell aus „Archived Items“ (Archivierte Elemente) auf
Ihren aktuellen Kindle. Nähere Informationen hierzu finden Sie unter „Übertragung
von Büchern“ in Kapitel 10.
2. Drücken Sie auf dem aktuellen Kindle die Taste „Home“, falls Sie sich noch nicht im
„Home“-Bereich befinden.
3. Überprüfen Sie, ob die kabellose Verbindung aktiviert ist. Drücken Sie zum
Einschalten der kabellosen Verbindung die Taste „MENU“ (Menü), und wählen Sie
„Turn Wireless On“ (Kabellose Verbindung herstellen).
KINDLE-BENUTZERHANDBUCH Kapitel 2 • 63

4. Navigieren Sie zu „Archived Items“ (Archivierte Elemente). Wenn Sie über
zahlreiche Elemente verfügen, kann es hilfreich sein, die Taste „MENU“ (Menü) zu
drücken und „View Archived Items“ (Archivierte Elemente anzeigen) auszuwählen.
5. Wählen Sie im Bereich „Archived Items“ (Archivierte Elemente) mit dem Joystick
das Element Add Other Device Collections (Sammlungen anderer Geräte
hinzufügen) aus.
6. Im Bereich Add Other Device Collections (Sammlungen anderer Geräte
hinzufügen) sehen Sie eine Liste aller Kindle-Geräte, die Ihrem Amazon-Konto
zugeordnet sind. Wählen Sie mit dem Joystick den anderen Kindle mit den
Sammlungen aus, die Sie hinzufügen möchten. Diesen Schritt können Sie für
beliebig viele Geräte wiederholen.
7. Wenn Ihre Sammlungen zusammengeführt wurden, drücken Sie die Taste „HOME“,
um zum „HOME“-Bereich zurückzugelangen. Dort werden die kopierten und mit
bereits auf Ihrem aktuellen Kindle vorhandenen Sammlungen
zusammengeführten Sammlungen angezeigt.
KINDLE-BENUTZERHANDBUCH Kapitel 2 • 64

2.3 Verwaltung von Inhalten
Alle Bücher, die Sie kaufen, werden automatisch auch bei Amazon gespeichert. Wenn
Sie ein Buch, das Sie gekauft haben, entfernen, erscheint es im Ordner „Archived
Items“ (Archivierte Elemente). Den Ordner „Archived Items“ können Sie über den
Bereich „HOME“ öffnen. Um Inhalte zwischen dem Ordner „Archived Items“ und Ihrem
„HOME“-Bereich zu übertragen, muss Whispernet eingeschaltet sein.
Entfernen von Kindle-Inhalten
Zum Entfernen von Inhalten führen Sie folgende Schritte aus:
1. Drücken Sie die Taste „Home“, falls Sie sich noch nicht im „Home“-Bereich
befinden.
2. Wählen Sie in der Liste mit den Inhalten Ihres Geräts mithilfe des 5-Wege-Joysticks
das zu löschende Element aus.
3. Navigieren Sie mit dem 5-Wege-Joystick nach links, um das Element zu löschen.
4. Bei Büchern aus dem Kindle Store wird die Option „remove from device“ (Vom
Gerät entfernen) angezeigt, für alle anderen Inhalte die Option „delete“ (Löschen).
Zum Entfernen der Inhalte drücken Sie auf den Joystick. Falls Sie es sich anders
überlegt haben, navigieren Sie mit dem Joystick nach oben oder unten, um den
Vorgang abzubrechen. Denken Sie daran, dass Kindle-Bücher auch bei Amazon für
Sie gespeichert bleiben, auch wenn Sie diese auf Ihrem Gerät löschen.
5. Für andere Inhalte als im Kindle Store erworbene Bücher bestätigen Sie die
Löschung von Inhalten mit „OK“.
Weitere Informationen zur Verwaltung von Elementen
Amazon speichert auch die sieben letzten Ausgaben Ihrer Tageszeitungen oder
Zeitschriften. Falls Sie eine Kopie einer Ausgabe über einen längeren Zeitraum
speichern möchten, öffnen Sie die Ausgabe, drücken Sie auf die „MENU“-Taste, und
wählen Sie die Option „Keep this Issue“ (Diese Ausgabe speichern); Daraufhin wird im
KINDLE-BENUTZERHANDBUCH Kapitel 2 • 65

Bereich „HOME“ links neben dem Titel der Ausgabe das Wort „keep“ (Speichern)
eingeblendet.
Solange Whispernet verfügbar ist, können Sie jederzeit Inhalte auf Ihren Kindle laden,
die bei Amazon gespeichert sind. Wenn Sie sich nicht im Nutzungsgebiet von
Whispernet aufhalten, lädt Ihr Kindle den gewünschten Inhalt automatisch auf Ihr
Gerät, sobald der Whispernet-Service wieder verfügbar ist.
Auf Ihren Kindle versandte persönliche Dokumente (einschließlich PDF-Dateien)
werden nicht bei Amazon gesichert.
Wenn Sie ein Kindle-Buch entfernen, das Sie bei Amazon gekauft haben, speichern wir
automatisch alle Ihre Anmerkungen zu dem Buch, falls Sie diese eventuell zu einem
späteren Zeitpunkt nochmals herunterladen möchten. Falls Sie eine Ausgabe eines
Abonnements, die älter als sieben Tage ist, einen Blog oder Inhalte, die Sie nicht bei
Amazon erworben haben, löschen, werden sämtliche Anmerkungen auf Ihrem Kindle
hierzu nicht gespeichert. Ihr Ordner „My Clippings“ (Meine Textpassagen) bleibt
weiterhin als separate Datei mit sämtlichen Textpassagen erhalten – egal, ob es sich bei
dem Inhalt um ein Buch, ein Abonnement oder einen Blog handelt oder ob dieser bei
Amazon erworben wurde oder nicht. Nähere Informationen hierzu finden Sie unter
Kapitel 3.
KINDLE-BENUTZERHANDBUCH Kapitel 2 • 66

KAPITEL 3 Lesen auf dem Kindle
Das Lesen auf dem Kindle macht genauso viel Spaß wie in einem gedruckten Buch,
jedoch bietet der Kindle zusätzlich viele praktische Funktionen, die nur mit digitalen
Technologien nutzbar sind, wie z. B. Wortsuche, Schriftgrößenveränderung,
Speicherung von Textpassagen, Anmerkungen und Freigaben. In diesem Kapitel
erfahren Sie mehr über die Lesefunktionen Ihres Kindle.
3.1 Inhaltstypen
Für Ihren Kindle sind ganz unterschiedliche Lese- und Hörmaterialien verfügbar, wie
z. B. Bücher, Hörbücher, Tageszeitungen, Zeitschriften und Blogs. Wenn Sie mit dem
Kauf und Download von Leseinhalten beginnen möchten, lesen Sie hierzu bitte Kapitel
5. Außerdem bietet Ihnen Amazon den Service, Ihre persönlichen Dokumente zu
konvertieren und direkt auf Ihren Kindle zu liefern. Im Folgenden werden die
verschiedenen Inhaltstypen beschrieben, die Sie mit Ihrem Kindle lesen können.
Bücher
Tausende von Büchern – sowohl populäre als auch schwer zu findende – stehen für Sie
im Kindle Store bereit. Sobald Sie ein Buch bestellt haben, wird es normalerweise
innerhalb von einer Minute kabellos auf Ihren Kindle übertragen. Und da sich ein Buch
natürlich nie allein nach seinem Einband beurteilen lässt, haben Sie bei den meisten
Kindle-Büchern die Möglichkeit, einige Beispielseiten als Probe kostenlos
herunterzuladen und vorab zu lesen. Falls Ihnen die Leseprobe gefällt, können Sie das
komplette Buch direkt über das Menü der Probe bestellen und sofort weiterlesen.
Nähere Informationen zu dieser Funktion finden Sie in Kapitel 5.
Zeitungen
Der Kindle Store beinhaltet eine große Auswahl an verschiedenen nationalen und
internationalen Tageszeitungen. Zeitungsabonnements werden kabellos auf Ihren
KINDLE-BENUTZERHANDBUCH Kapitel 3 • 67

Kindle geladen, sodass Sie die aktuellste Ausgabe vorliegen haben, sobald diese
erschienen ist. Natürlich haben Sie bei jedem Zeitungsabonnement die Möglichkeit,
dieses vorab kostenlos zu testen.
Zeitschriften
Der Kindle Store beinhaltet eine umfangreiche Auswahl an Zeitschriften für jeden
Geschmack. Wie auch bei den Tageszeitungen, werden alle Zeitschriftenabonnements
kabellos geliefert und starten mit einer kostenlosen Probe.
Blogs
Der Kindle Store bietet Tausende Kindle-Blogs an, darunter minutenaktuelle
Nachrichten-Feeds und Themen-Blogs. Zu den Blog-Kategorien zählen neben anderen
die Themenbereiche Business, Technologie, Sport, Politik, Kultur, Unterhaltung, Humor
und Wissenschaft. Die Kindle-Blogs werden den ganzen Tag hindurch kabellos versandt,
sodass Sie stets auf dem Laufenden bleiben. Im Gegensatz zu traditionellen Feeds, die
oft nur Schlagzeilen beinhalten, lädt Ihr Kindle den kompletten Feed auf das Gerät,
sodass Sie diesen sogar lesen können, wenn die Verbindung gar nicht hergestellt ist.
Persönliche Dokumente
Zusätzlich zu den erwerbbaren Inhalten haben Sie die Möglichkeit, Ihre persönlichen
Dokumente auf Ihrem Kindle zu lesen.
Kindle kann PDF-Dateien anzeigen, ohne die Formatierungen der Originaldatei zu
verlieren. Sie können die PDF-Datei per USB auf Ihren Kindle ziehen oder per Mail an
Ihre Kindle-E-Mail-Adresse senden (diese finden Sie im Kindle unter der Seite
„Settings“ (Einstellungen) oder unter „Manage Your Kindle“ (Verwalten Ihres Kindle)
auf Amazon). Zur Breitbildansicht können Sie das Gerät einfach entsprechend drehen.
Weitere Informationen zu den Besonderheiten des Lesens von PDF-Dateien auf dem
Kindle finden Sie unter „PDF-Dateien lesen“.
Falls Sie über PDF-Dateien oder Dateien in den Formaten TXT, Microsoft Word, HTML oder
über Bilddateien in Formaten wie GIF oder JPEG verfügen, können Sie diese einfach an Ihre
KINDLE-BENUTZERHANDBUCH Kapitel 3 • 68

persönliche Kindle E-Mail-Adresse senden. Sofern nötig, konvertiert Amazon die Daten
und schickt diese kostenlos zurück an Ihren Computer oder über Whispernet an Ihren
Kindle (Gebühren können anfallen). Weitere Informationen zum Übertragen, Konvertieren
und Versenden per E-Mail Ihrer persönlichen Dokumente finden Sie in Kapitel 8.
Weitere Details zu den Gebühren entnehmen Sie bitte dem Bereich „Your individual
charges“ (Ihre individuellen Gebühren) bei Amazon.
Audible-Hörbücher
Der Kindle Store bietet Tausende Audible-Hörbücher und andere Hörmaterialien an,
unter anderem die Bestseller der New York Times. Neben Hörbüchern bietet der Kindle
Store Audio-Editionen von Radiosendungen, Comedy-Shows und Reden von
Persönlichkeiten, die unsere Kultur, Politik und Geschäftswelt prägen. Genießen Sie
Audible-Hörbücher über die Lautsprecher des Geräts, oder verwenden Sie einen
Kopfhörer. Hörbücher können kabellos über Wi-Fi auf Ihren Kindle geladen werden,
ohne dass ein Computer erforderlich ist. Nähere Informationen zum Kauf von
Hörbüchern hierzu finden Sie in Kapitel 5.
Wenn an Ihrem derzeitigen Aufenthaltsort kein Wi-Fi verfügbar ist, können Sie
trotzdem Audible-Inhalte per 3G erwerben (auf Kindle-Modellen mit kostenlosem
3G und Wi-Fi). Die Audible-Dateien werden dann automatisch auf Ihren Kindle
heruntergeladen, wenn der Kindle eine Wi-Fi-Verbindung herstellt. Sie können die
Audible-Inhalte auch über eine bestehende Internetverbindung auf einen PC oder Mac
herunterladen und dann per USB auf Ihren Kindle übertragen. Nähere Informationen
zum Übertragen von Audible-Materialien auf den Kindle finden Sie in Kapitel 8.
Hintergrundmusik
Falls Sie gern Musik hören möchten, während Sie Ihren Kindle benutzen, können Sie
MP3-Dateien von Ihrem Computer in den Ordner „music“ (Musik) auf Ihrem Kindle
übertragen. Wenn Sie auf der Seite „Experimental“ (Experimentell) die Option „Play
MP3“ (MP3-Dateien abspielen) auswählen, werden die Songs in der Reihenfolge
abgespielt, in der sie auf Ihren Kindle geladen wurden.
KINDLE-BENUTZERHANDBUCH Kapitel 3 • 69

3.2 Inhaltsformatierung auf Ihrem Kindle
Wenn Sie auf Ihrem Kindle ein Buch lesen, werden Sie bemerken, dass die
Formatierung im Allgemeinen der Druckversion des Buches angepasst wurde. Verfügt
das Buch also über ein Inhaltsverzeichnis, so wird dieses auch auf Ihrem Kindle
angezeigt. Verfügt das Buch über eine Kapiteleinteilung, ein Vorwort, einen illustrierten
Einband usw., wird all dies auch auf Ihrem Kindle angezeigt.
Wenn Sie ein Buch das erste Mal öffnen, wird am oberen Rand jeder Seite eine
Kopfzeile eingeblendet, die den Titel des Inhalts und/oder das Erscheinungsdatum
beinhaltet. Die Kopfzeile gibt auch den Verbindungstyp, die Signalstärke und den
Akkustatus an.
Wenn Sie ein Buch geöffnet haben und zur nächsten oder vorherigen Seite wechseln,
wird die Kopfzeile automatisch ausgeblendet, sodass die Seite den Bildschirm ausfüllt.
Wenn Sie die Kopfzeile vorübergehend einblenden möchten (um beispielsweise den
Akkustatus zu überprüfen), drücken Sie „MENU“. Wenn Sie „MENU“ erneut drücken,
wird die Kopfzeile wieder ausgeblendet.
KINDLE-BENUTZERHANDBUCH Kapitel 3 • 70

Progress Indicator (Fortschrittsanzeige)
In der Fußzeile jeder Seite Ihrer Lektüre können Sie durch einen Blick auf die
Fortschrittsanzeige erkennen, an welcher Stelle des Inhalts Sie sich zurzeit befinden. Die
Startposition gibt den Ausgangspunkt Ihrer aktuellen Lesesitzung an. Je weiter Sie in
Ihrer Lektüre vorangekommen sind, desto größer wird entsprechend der dunkle
Fortschrittsbalken in der Anzeige. Die Fortschrittsanzeige zeigt auch strukturelle Details
in Inhalten, z. B. Artikel, Lesezeichen, Notizen oder Markierungen. Die Startposition gibt
auch an, wie weit Sie in Ihrer aktuellen Lesesitzung fortgeschritten sind.
Beim Lesen eines Buches zeigt Ihnen die Fortschrittsanzeige sogar an, wie viel Prozent
Ihres Buchinhalts Sie bereits gelesen haben. Außerdem wird Ihnen die Textstelle, die
Sie gerade lesen, in Form eines numerischen Wertes angezeigt. Das ermöglicht es
Ihnen, eine bestimmte Textpassage schnell zu finden, um diese z. B. Ihren Freunden zu
zeigen. Textstellen sind die digitale Antwort auf Seitenzahlen. Durch das Ändern der
Schriftgröße auf Ihrem Kindle ändert sich auch entsprechend die
Kapitelnummerierung. Die Orientierung über die Textstellen ermöglicht jedoch das
KINDLE-BENUTZERHANDBUCH Kapitel 3 • 71

Zurückkehren zur exakt gleichen Stelle innerhalb des Dokuments, unabhängig von der
Schriftgröße.
Ändern der Schriftgröße, der Schriftart und des Zeilenabstands
Sie können die Texteinstellungen Ihren Bedürfnissen entsprechend anpassen. Zum
Lesen von Büchern, Zeitschriften und persönlichen Dokumenten auf Ihrem Kindle
können Sie zwischen acht verschiedenen Schriftgrößen wählen. (In den Kindle-Menüs
oder -Bildschirmen, wie z. B. im „HOME“-Bildschirm oder im Kindle Store, ist das
Ändern der Schriftgröße nicht möglich.) Außerdem können Sie die Schriftart und den
Zeilenabstand ändern, um sich das Lesen zu erleichtern. Wenn Sie ein PDF-Dokument
lesen, können Sie zum leichteren Lesen die Anzeige vergrößern oder den Kontrast
einstellen.
Um die Schriftgröße, die Schriftart oder den Zeilenabstand während des Lesens zu
ändern, führen Sie folgende Schritte aus:
1. Drücken Sie die Schriftgrößen-Taste in der untersten Reihe der Tastatur.
2. Wählen Sie mit dem 5-Wege-Joystick die gewünschte Schriftgröße, Schriftart oder
den Zeilenabstand aus (die Änderungen werden sofort übernommen).
KINDLE-BENUTZERHANDBUCH Kapitel 3 • 72

3. Drücken Sie auf den Joystick oder die Schriftgrößen-Taste , um die Auswahl zu
bestätigen.
Anpassung der Wörter pro Zeile
Sie können die Anzahl der Wörter pro Zeile im aktuellen Buch, in der Zeitschrift oder im
konvertierten persönlichen Dokument an Ihre Lesebedürfnisse anpassen. Durch die
Anpassung der Anzahl der Wörter werden die Abstände zwischen den Wörtern
vergrößert oder verringert. Es kann sein, dass Sie schneller lesen können, wenn die
Zeilen weniger Wörter beinhalten. Probieren Sie aus, welche Einstellung die Beste für
Sie ist.
Um die gewünschte Anzahl der Wörter pro Zeile auszuwählen, führen Sie folgende
Schritte aus:
1. Drücken Sie die Schriftgrößen-Taste in der untersten Reihe der Tastatur.
2. Markieren Sie mit dem 5-Wege-Joystick die Option „Words per Line“ (Wörter pro
Zeile).
3. Wählen Sie die gewünschte Option aus (die Änderung wird sofort sichtbar).
4. Drücken Sie auf den Joystick oder die Schriftgrößen-Taste , um die Auswahl zu
bestätigen.
Hinweis: In PDF-Dateien oder im Internetbrowser ist das Ändern der Anzahl der Wörter
pro Zeile nicht möglich.
Bildvergrößerung
Falls Sie ein Bild in einem Ihrer Inhalte temporär vergrößern möchten, führen Sie bitte
die folgenden Schritte aus:
1. Führen Sie den Cursor mit dem 5-Wege-Joystick auf das entsprechende Bild.
2. Über dem Bild erscheint das Symbol einer Lupe mit einem Pluszeichen .
KINDLE-BENUTZERHANDBUCH Kapitel 3 • 73

3. Drücken Sie auf den 5-Wege-Joystick, um das Bild zu vergrößern. Das Bild wird in
vergrößerter Ansicht angezeigt. Falls nötig, ändert sich die Größe des Bildes, um
den Nutzen des Bildschirms zu maximieren.
4. Drücken Sie auf den 5-Wege-Joystick (oder auf eine andere Taste außer der
„HOME“-Taste), um zurück zu Ihrem Inhalt zu gelangen.
KINDLE-BENUTZERHANDBUCH Kapitel 3 • 74

3.3 Navigation
Nach dem Öffnen Ihrer Lektüre stehen Ihnen verschiedene Möglichkeiten zur
Navigation innerhalb Ihres Kindle zur Verfügung. Hauptsächlich werden Sie die „NEXT
PAGE“- und die „PREV PAGE“-Taste verwenden, um vor- bzw. zurückzublättern (siehe
Kapitel 1). Außerdem können Sie über das Menü, über Links im Inhalt oder über den
5-Wege-Joystick zu einem anderen Kapitel bzw. Artikel innerhalb Ihres Buches oder
Ihrer Tageszeitung/Zeitschrift navigieren.
Navigation über das Menü
Um während des Lesens eines Buches oder einer Zeitschrift in das Menü zu gelangen,
drücken Sie die „MENU“-Taste. Je nach geöffnetem Inhalt werden sich die Optionen,
die Ihnen innerhalb der Menüs zur Verfügung stehen, unterscheiden. Beispiele für
Menü-Optionen werden im Folgenden aufgeführt.
Wenn Sie ein Kindle-Buch lesen, beinhaltet das Menü folgende Optionen:
KINDLE-BENUTZERHANDBUCH Kapitel 3 • 75

Turn Wireless Off (Kabellose Verbindung beenden) – beendet Whispernet. Wenn
Whispernet ausgeschaltet ist, ändert sich diese Option zu „Turn Wireless On“
(Kabellose Verbindung herstellen).
Shop in Kindle Store (Einkaufen im Kindle Store) – ruft die Kindle Store-
Hauptseite auf.
Buy This Book Now (Dieses Buch jetzt kaufen) – stellt eine Verbindung mit dem
Kindle Store her, kauft das Buch und lädt die vollständige Version des Buches auf Ihren
Kindle. Wird nur angezeigt, wenn Sie gerade eine Leseprobe aus dem Kindle Store
lesen.
Go to… (Gehe zu) – unterstützt den Wechsel an eine andere Position des aktuellen
Elements. Wählen Sie eine der nachstehenden Optionen:
Cover (Titelseite) – wechselt zur Titelseite des Artikels, den Sie aktuell lesen.
Entspricht in der Regel dem Einband der Printversion des Buches.
beginning (Anfang) – wechselt zum Anfang des Buchs. Hierbei handelt es sich in
den meisten Fällen um das erste Kapitel; es kann aber auch ein Vorwort, das
Inhaltsverzeichnis oder eine andere Stelle des Buches sein.
location (Position) – geben Sie die Textstellennummer im Inhalt an, an die
gesprungen werden soll, und wählen Sie dann diese Option aus. Drücken Sie die
Symbol-Taste , wenn Sie Zahlen eingeben möchten.
table of contents (Inhaltsverzeichnis) – wechselt zum Inhaltsverzeichnis
(sofern eines vorhanden ist) des Artikels, den Sie aktuell lesen. Diese Option ist
abgeblendet, wenn kein Inhaltsverzeichnis verfügbar ist.
KINDLE-BENUTZERHANDBUCH Kapitel 3 • 76

Sync to Furthest Page Read (Synchronisation der zuletzt gelesenen Seite) –
stellt eine Verbindung zu Amazon Whispernet her und vergleicht Ihre aktuelle
Leseposition mit der bei Amazon gespeicherten Leseposition. Falls Sie beim Lesen des
Inhalts mit einem anderen Gerät weiter fortgeschritten waren, bietet der Kindle Ihnen
die Möglichkeit, zur höchsten, zuletzt gelesenen Seitenzahl zu wechseln.
Book Description (Buchbeschreibung) – stellt eine Verbindung zum Kindle Store
her und zeigt die Detailseite zum Buch an.
Search This Document (Dieses Dokument durchsuchen) – zeigt die Suchzeile am
unteren Bildschirmrand an. Weitere Details zur Durchführung einer Suche finden Sie in
Kapitel 4.
Add a Bookmark (Lesezeichen hinzufügen) – fügt auf der gerade angezeigten
Seite ein Lesezeichen ein. Nachdem Sie diese Option ausgewählt haben, erscheint in
der oberen rechten Ecke der Seite ein „Eselsohr“, und diese Menü-Option ändert sich zu
„Delete Bookmark“ (Lesezeichen löschen).
Add a Note or Highlight (Notiz oder Lesezeichen hinzufügen) – zeigt einen
Cursor an, sodass Sie eine Textstelle markieren oder eine Notiz anlegen können. Unter
„Markierungen einfügen“ und „Einfügen von Notizen“ finden Sie weitere Einzelheiten
zum Erstellen einer Notiz oder Markierung.
View My Notes & Marks (Meine Notizen und Lesezeichen anzeigen) – zeigt eine
Seite mit allen Notizen, Markierungen und Lesezeichen für Ihr aktuelles Element an.
View Popular Highlights (Beliebte Markierungen anzeigen) – zeigt eine Seite mit
allen beliebten Markierungen Ihres aktuellen Elements an. Diese Option wird
abgeblendet dargestellt, wenn das Buch keine beliebten Markierungen enthält oder Sie
diese in den Kindle-Einstellungen deaktiviert haben.
KINDLE-BENUTZERHANDBUCH Kapitel 3 • 77

Beim Lesen einer Zeitung oder einer Zeitschrift werden folgende Optionen angezeigt:
Clip This Article (Diesen Artikel speichern) – erstellt eine Kopie des gesamten
Artikels und speichert diesen in der Datei „My Clippings“ (Meine Textpassagen).
Keep This Issue (Diese Ausgabe speichern) – kennzeichnet die Ausgabe der
Tageszeitung oder die Zeitschrift als Element, das in Ihrem Kindle gespeichert werden
soll, bis es entfernt wird. Wenn Sie diese Option aktiviert haben, ändert sie sich in
Do Not Keep This Issue (Diese Ausgabe nicht speichern).
Beim Lesen eines Blogs werden Ihnen folgende Optionen angezeigt:
KINDLE-BENUTZERHANDBUCH Kapitel 3 • 78

Navigation innerhalb einer Tageszeitung oder Zeitschrift
Die Fußzeile einer Tageszeitung oder Zeitschrift beinhaltet Schaltflächen zur schnellen
Navigation innerhalb der entsprechenden Ausgabe. Auch beim Lesen eines Blogs
werden Ihnen ähnliche Navigationsoptionen auffallen.
Previous Article (Vorheriger Artikel) – leitet Sie zum vorherigen Artikel.
View Sections List (Rubrikübersicht anzeigen) – wechselt zur Rubrikübersicht
einer Tageszeitung oder einer Zeitschrift, wenn Sie den 5-Wege-Joystick drücken.
View Article List (Artikelübersicht anzeigen) – wechselt zur Artikelübersicht eines
Blogs, wenn Sie den 5-Wege-Joystick drücken.
Next Article (Nächster Artikel) – leitet Sie zum nächsten Artikel.
Standardmäßig ist „View Sections List“ (Rubrikübersicht anzeigen) bei einer
Tageszeitung oder Zeitschrift markiert. Wenn Sie also den 5-Wege-Joystick drücken,
erscheint direkt die entsprechende Rubrikübersicht. Wenn Sie einen Blog geöffnet
KINDLE-BENUTZERHANDBUCH Kapitel 3 • 79

haben, ist die Option „View Articles List“ (Artikelübersicht anzeigen) markiert. Wenn Sie
hier den Joystick drücken, erscheint eine Übersicht über die Artikel des Blogs.
Um eine bestimmte Rubrik aufzurufen, verwenden Sie den 5-Wege-Joystick, um diese
zu unterstreichen, und drücken Sie anschließend auf den Joystick, um Ihre Auswahl zu
bestätigen. Indem Sie eine der Zahlen rechts neben den Rubriküberschriften
auswählen, gelangen Sie zu einer Übersicht über die Artikel der jeweiligen Rubrik. Um
zu der Stelle zurückzukehren, an der Sie in der Tageszeitung oder Zeitschrift zuletzt
gelesen haben, wählen Sie die Option „Close Sections List“ (Rubrikübersicht
schließen) in der Fußzeile des Bildschirms.
KINDLE-BENUTZERHANDBUCH Kapitel 3 • 80

Um zu einem bestimmten Artikel innerhalb einer Rubrik oder eines Blogs zu gelangen,
unterstreichen Sie diesen mithilfe des 5-Wege-Joysticks, und drücken Sie auf den
Joystick, um Ihre Auswahl zu bestätigen. Um diese Ansicht zu schließen und zur zuletzt
gelesenen Stelle in einem Blog bzw. zur Rubrikübersicht in einer Zeitschrift oder einer
Zeitung zurückzukehren, wählen Sie die Option „Close Articles List“ (Artikelliste
schließen) im unteren Bildschirmbereich.
Auswählen interner Links
Ihre Lektüre enthält unter Umständen Links zu anderen Stellen innerhalb des
Dokuments. So ist in vielen Büchern das Inhaltsverzeichnis mit Links versehen, um
direkt zu den einzelnen Kapiteln gelangen zu können. Links sind einfach zu finden, da
sie unterstrichen sind.
Um einen Link auszuwählen, gehen Sie wie folgt vor:
1. Verwenden Sie den 5-Wege-Joystick, um den Link mit einer Unterstreichung zu
markieren.
2. Die Form des Cursors ändert sich in ein Hand-Symbol:
KINDLE-BENUTZERHANDBUCH Kapitel 3 • 81

3. Drücken Sie auf den 5-Wege-Joystick, um den Link auszuwählen.
4. Der Kindle wechselt zu der verlinkten Textstelle innerhalb Ihres Inhalts.
5. Um zu der Stelle, an der Sie sich zuletzt befunden haben, zurückzukehren, drücken
Sie die Taste „BACK“.
Ihre Lektüre kann auch externe Links zu Seiten im Internet enthalten.
Tabellen anzeigen
Es kann vorkommen, dass Ihre Lektüre eine große Tabelle enthält, die nicht vollständig
auf dem Bildschirm angezeigt wird. Um die Tabelle vollständig anzuzeigen, navigieren
Sie mithilfe des 5-Wege-Joysticks nach oben oder unten, um den Cursor anzuzeigen,
und platzieren Sie diesen links neben der Tabelle. Navigieren Sie anschließend mit dem
Cursor nach rechts, um durch den Rest der Tabelle zu scrollen.
Lesen auf mehreren Kindles oder unterstützten Geräten
Wenn Sie das gleiche Kindle Store-Buch auf mehr als einem Kindle oder mehreren
unterstützten Geräten lesen (z. B. dem Kindle for iPhone oder Kindle for PC), ist das
Umschalten zwischen den Geräten dank Whispersync kein Problem. Whispersync
synchronisiert Lesezeichen, Notizen, Markierungen und die letzte gelesene Seite auf
mehreren für ein Konto angemeldeten Geräten. Eine vollständige Liste der
unterstützten Geräte finden Sie im Kindle Store der Amazon-Website.
Whispersync ist standardmäßig eingeschaltet, um fließende Übergänge beim Lesen
eines Buches auf mehreren Geräten zu gewährleisten. Um Whispersync auszuschalten,
führen Sie die folgenden Schritte durch:
1. Besuchen Sie: http://www.amazon.com/manageyourkindle (USA und andere
Länder) oder http://www.amazon.co.uk/manageyourkindle (Kunden aus
Großbritannien)
2. Klicken Sie unten auf der Seite auf den Link „Manage synchronization between
devices“ (Synchronisation mehrerer Geräte verwalten).
KINDLE-BENUTZERHANDBUCH Kapitel 3 • 82

3. Wählen Sie „Turn Synchronization off“ (Synchronisation ausschalten).
Nachdem Sie die Synchronisation ausgeschaltet haben, werden sich Ihre Bücher
weiterhin auf der zuletzt gelesenen Seite öffnen, Whispersync wird jedoch nicht mehr
die Lesezeichen, Notizen, Markierungen oder die zuletzt gelesene Seite mit anderen
Geräten synchronisieren. Um das Buch manuell zu synchronisieren, drücken Sie die
„MENU“-Taste, und wählen Sie die Option „Sync to Furthest Page Read“
(Synchronisation der zuletzt gelesenen Seite) aus.
KINDLE-BENUTZERHANDBUCH Kapitel 3 • 83

3.4 Suchen von Definitionen
Während Sie in einem Buch, einem Magazin oder einer Zeitschrift oder in einem
persönlichen Dokument lesen, können Sie in der Lookup-Funktion kurze Definitionen zu
einzelnen Wörtern abrufen. Standardmäßig ist The New Oxford American Dictionary
auf Ihrem Kindle vorinstalliert. Sie können jedoch auch andere Wörterbücher als
Standard auswählen. Einzelheiten hierzu erfahren Sie in Kapitel 7.
Die Suchfunktion
Um die Definition eines bestimmten Worts innerhalb Ihrer Lektüre anzuzeigen, führen
Sie die folgenden Schritte aus:
1. Drücken Sie den 5-Wege-Joystick nach oben oder unten, um den Cursor
anzuzeigen. Wenn Sie eine gezoomte PDF-Seite anzeigen, können Sie auch
„MENU“ drücken und den Cursor über die Option „Place Cursor in Page“
(Cursor auf Seite setzen) anzeigen.
2. Navigieren Sie mit dem 5-Wege-Joystick vor das Wort, das Sie nachschlagen
möchten.
3. Wenn das Wort im Wörterbuch gefunden wird, erscheint im oberen oder unteren
Bereich des Bildschirms ein Auszug aus der Definition.
4. Um die vollständige Definition anzuzeigen, drücken Sie die Eingabetaste auf der
Tastatur . Sie befinden sich jetzt im Wörterbuch und können hier mit den Tasten
„PREV PAGE“ (Vorherige Seite)und „NEXT PAGE“ (Nächste Seite) navigieren, um
andere Wort-Definitionen anzuzeigen.
5. Um zu dem Text, den Sie gerade lesen, zurückzukehren, drücken Sie die Taste „BACK“.
Tipp: Falls Sie Ihre Suche ausweiten möchten, können Sie die Suchfunktion auch
nutzen, um Wörter bei Wikipedia oder auf anderen Internetseiten nachzuschlagen.
Nähere Informationen hierzu finden Sie unter Kapitel 4.
KINDLE-BENUTZERHANDBUCH Kapitel 3 • 84

3.5 Anmerkungen und Textpassagen
In all Ihren Büchern, Zeitschriften und Magazinen oder persönlichen Dokumenten
können Sie Anmerkungen hinzufügen. Anmerkungen können eingefügte
Markierungen oder Lesezeichen sein oder Notizen, die Sie geschrieben haben.
Lesezeichen können ausschließlich in Büchern und PDF-Dokumenten erstellt werden.
Anmerkungen sind inhaltsspezifisch, sodass jedes Buch und jede Zeitung oder
Zeitschrift sowie jedes persönliche Dokument seine eigenen Anmerkungen hat. Wenn
Sie Ihre Anmerkungen anzeigen, sehen Sie nur jene, die dem Inhalt zuzuordnen sind,
den Sie gerade lesen. Haben Sie eine Zeitung oder ein Magazin mit einer Anmerkung
versehen, wird im „Home“-Bereich links vom Titel des Dokuments das Wort „keep“
(behalten) angezeigt. Das Dokument wird so lange gespeichert, bis Sie es entfernen.
Außerdem sammelt Ihr Kindle alle Anmerkungen und Lesezeichen für die
unterschiedlichen Bücher, Zeitschriften, Zeitungen und persönlichen Dokumente in der
Datei „My Clippings“ (Meine Textpassagen) im „HOME“-Bereich. Nähere
Informationen zum Ordner „My Clippings“ (Meine Textpassagen) finden Sie im
Abschnitt „Textpassagen speichern“.
Im Folgenden werden die verschiedenen Typen von Anmerkungen erläutert:
Lesezeichen – markieren eine komplette Seite für einen späteren direkten Aufruf.
Lesezeichen können Sie in Büchern, PDF-Dokumenten und persönlichen Dokumenten
erstellen.
Markierungen – markieren eine Textpassage auf einer Seite für einen späteren
direkten Aufruf.
Hinweise – beinhalten Gedanken oder Kommentare zu einer Textpassage.
In den folgenden Abschnitten wird beschrieben, wie Sie Anmerkungen einfügen
können.
KINDLE-BENUTZERHANDBUCH Kapitel 3 • 85

Tipp: Alle Ihre Anmerkungen und Lesezeichen zu einem Kindle-Buch werden von
Amazon gespeichert. So können Sie auch auf die Daten zugreifen, wenn Sie Ihren
Kindle verkauft haben oder das Gerät verlieren. Wenn Sie also eines Ihrer zuvor mit
Anmerkungen versehenen Bücher bei Amazon herunterladen, so erhalten Sie mit dem
Inhalt auch alle Ihre Anmerkungen und Ihre letzte Leseposition. Das Buch wird
automatisch mitsamt allen Ihren Anmerkungen auf der zuletzt gelesenen Seite
geöffnet. Bitte beachten Sie, dass Ihre „My Clippings“-Datei nicht als separate Datei
angezeigt wird, die Sie herunterladen können. Außerdem können Sie Ihre Notizen und
Markierungen sowie beliebte Markierungen unter http://kindle.amazon.com (USA und
andere Länder) oder http://kindle.amazon.co.uk/ (Kunden aus Großbritannien)
anzeigen.
Lesezeichen einfügen
Auch wenn Ihr Kindle automatisch Ihre letzte Leseposition speichert, möchten Sie
vielleicht zusätzliche Lesezeichen in ein Buch, ein PDF-Dokument oder persönliches
Dokument einfügen. Sie können Lesezeichen an jeder beliebigen Stelle einfügen und
Bücher mit mehreren Lesezeichen versehen. Wenn Sie ein Lesezeichen einfügen,
bezieht sich dieses auf die erste Textstelle auf der jeweiligen Seite. Auch wenn Sie die
Schriftgröße ändern, bezieht sich das Lesezeichen weiterhin auf die gleiche Textstelle.
Sie haben jederzeit die Möglichkeit, zu einem Lesezeichen zurückzukehren.
Der Kindle speichert all Ihre Lesezeichen für den aktuellen Inhalt in Ihren Anmerkungen.
Diese können Sie sich jederzeit ansehen, indem Sie die Taste „MENU“ drücken und die
Option „View My Notes & Marks“ (Meine Notizen und Lesezeichen) auswählen. Nähere
Informationen hierzu finden Sie unter „Anmerkungen anzeigen“.
Hinzufügen von Lesezeichen
Gehen Sie zum Hinzufügen eines Lesezeichens in ein Buch oder ein PDF-Dokument
folgendermaßen vor:
1. Gehen Sie zu der Seite, auf der Sie ein Lesezeichen einfügen möchten.
KINDLE-BENUTZERHANDBUCH Kapitel 3 • 86

2. Drücken Sie die „Menu“-Taste (Menü).
3. Navigieren Sie den 5-Wege-Joystick nach unten, bis „Add a Bookmark“
(Lesezeichen hinzufügen) unterstrichen ist. Bestätigen Sie Ihre Auswahl durch
Drücken des Joysticks.
4. An der oberen rechten Ecke der Seite erscheint daraufhin ein Eselsohr, das anzeigt,
dass die Seite ein Lesezeichen enthält.
Tipp: Sie können schnell und einfach ein Lesezeichen einfügen, indem Sie die ALT-
Taste auf der Tastatur gedrückt halten und die „B“-Taste drücken oder indem Sie
den 5-Wege-Joystick nach oben oder unten bewegen, um den Cursor zu aktivieren, und
anschließend zweimal den Joystick drücken.
Lesezeichen anzeigen
Um Ihre Lesezeichen anzuzeigen, drücken Sie die „MENU“-Taste, und wählen Sie die
Option „View My Notes & Marks“ (Meine Notizen und Lesezeichen anzeigen) aus. Ihre
Lesezeichen sind in der Reihenfolge aufgelistet, in der sie auch im Inhalt erscheinen.
Jeder Lesezeichen-Eintrag weist eine Textstellennummer auf und zeigt die erste Zeile
der entsprechenden Textstelle an.
Um zu einer Textstelle mit Lesezeichen zu gelangen, navigieren Sie mit dem 5-Wege-
Joystick zu dem Lesezeichen, und drücken Sie auf den Joystick.
Die Anzahl der Lesezeichen, die Sie einfügen können, ist unbegrenzt.
Entfernen von Lesezeichen
Um ein Lesezeichen zu entfernen, gehen Sie wie folgt vor:
1. Gehen sie zu der Seite mit dem Lesezeichen.
2. Drücken Sie die „Menu“-Taste (Menü).
KINDLE-BENUTZERHANDBUCH Kapitel 3 • 87

3. Navigieren Sie den 5-Wege-Joystick nach unten, bis „Delete Bookmark“
(Lesezeichen löschen) unterstrichen ist. Bestätigen Sie Ihre Auswahl durch Drücken
des Joysticks. Das Lesezeichen wird entfernt.
Durch Gedrückthalten der ALT-Taste und zusätzliches Drücken der „B“-Taste
können Sie Lesezeichen auf der geöffneten Seite entfernen.
Um mehrere Lesezeichen gleichzeitig zu entfernen, gehen Sie wie folgt vor:
1. Drücken Sie die „Menu“-Taste (Menü).
2. Bewegen Sie den 5-Wege-Joystick nach unten, bis „View My Notes & Marks“
(Meine Notizen und Lesezeichen anzeigen) unterstrichen angezeigt wird. Drücken
Sie auf den 5-Wege-Joystick, um Ihre Auswahl zu bestätigen.
3. Navigieren Sie mit dem 5-Wege-Joystick zu dem Lesezeichen, das Sie entfernen
möchten.
4. Drücken Sie auf die „DEL“-Taste (Entfernen-Taste) auf Ihrer Tastatur.
5. Wiederholen Sie die Schritte 3 und 4, bis Sie alle unerwünschten Lesezeichen
gelöscht haben.
6. Navigieren Sie mit dem 5-Wege-Joystick nach unten, bis die Option „Close Notes
& Marks“ (Notizen und Lesezeichen schließen) markiert ist, und drücken Sie
anschließend den Joystick, um den Bereich zu verlassen. Sie können den Bereich
auch verlassen, indem Sie auf die „BACK“-Taste drücken.
Markierungen einfügen
Sie können in Ihrem Kindle Textpassagen markieren, wie Sie das mit einem Textmarker
auf Papier tun. Der Kindle speichert all Ihre Markierungen für den aktuellen Inhalt in
Ihren Anmerkungen. Diese können Sie sich jederzeit ansehen, indem Sie die Taste
„MENU“ drücken und die Option „View My Notes & Marks“ (Meine Notizen und
Lesezeichen) auswählen. Nähere Informationen hierzu finden Sie unter „Anmerkungen
anzeigen“.
KINDLE-BENUTZERHANDBUCH Kapitel 3 • 88

Kindle speichert außerdem alle von Ihnen markierten Textpassagen im Ordner
„My Clippings“ (Meine Textpassagen).
Markieren einer Textpassage
Zum Markieren einer oder mehrerer Textzeilen führen Sie folgende Schritte aus:
1. Drücken Sie „MENU“ und wählen Sie dann „Add a Note or Highlight“ (Notiz oder
Markierung einfügen). Daraufhin erscheint ein blinkender Cursor.
2. Führen Sie den Cursor mit dem 5-Wege-Joystick auf die Textstelle, an der Sie mit
der Markierung beginnen möchten.
3. Drücken Sie auf den 5-Wege-Joystick.
4. Markieren Sie die entsprechende Textpassage, indem Sie mit dem Cursor nach
links bzw. rechts navigieren. Wenn Sie eine Textpassage markieren möchten, die
sich über mehrere Seiten erstreckt, können Sie während des Markiervorgangs vor-
oder zurückblättern.
5. Drücken Sie an der Textstelle, an der Ihre Markierung enden soll, auf den 5-Wege-
Joystick.
6. Der markierte Text wird grau unterstrichen.
Markierung entfernen
Zum Entfernen einer Markierung beim Lesen eines Buchs führen Sie folgende Schritte
aus:
1. Drücken Sie „MENU“ und wählen Sie dann „Add a Note or Highlight“ (Notiz oder
Markierung einfügen). Daraufhin erscheint ein blinkender Cursor.
2. Navigieren Sie mit dem 5-Wege-Joystick auf die Markierung, die Sie entfernen
möchten.
3. Drücken Sie auf die „DEL“-Taste (Entfernen-Taste) auf Ihrer Tastatur.
KINDLE-BENUTZERHANDBUCH Kapitel 3 • 89

Zum Entfernen einer Markierung aus einer Liste von Markierungen führen Sie folgende
Schritte aus:
1. Drücken Sie die „Menu“-Taste (Menü).
2. Unterstreichen Sie mit dem 5-Wege-Joystick die Option „View My Notes & Marks“
(Meine Notizen und Lesezeichen anzeigen). Drücken Sie auf den 5-Wege-Joystick,
um Ihre Auswahl zu bestätigen.
3. Navigieren Sie mit dem 5-Wege-Joystick zu der Markierung, die Sie entfernen
möchten.
4. Drücken Sie auf die „DEL“-Taste (Entfernen-Taste) auf Ihrer Tastatur.
5. Navigieren Sie mit dem 5-Wege-Joystick, um die Option „Close Notes & Marks“
(Notizen und Lesezeichen schließen) auszuwählen, und drücken Sie anschließend
den Joystick, um den Bereich zu verlassen. Sie können den Bereich auch verlassen,
indem Sie auf die „BACK“-Taste drücken.
Anzeigen beliebter Markierungen in Ihren Büchern
Mithilfe von beliebten Markierungen können sich Leser auf die Passagen und Ideen in
einem Buch konzentrieren, die für die meisten Leser die größte Bedeutung haben. Wir
sammeln alle Markierungen, die Kindle-Kunden einem Buch hinzugefügt haben, und
führen sie zusammen, um die am häufigsten markierten Passagen eines Buches zu
ermitteln. Ist eine Passage in einem Buch eine beliebte Markierung, markieren wir diese
Passage. Außerdem zeigen wir die Anzahl der Personen an, die diese Passage markiert
haben.
Beliebte Markierungen sind nur für Bücher möglich, nicht für Zeitschriften oder
persönliche Dokumente. Beliebte Markierungen werden standardmäßig in Ihren
Büchern angezeigt. Sie können sie jedoch auch deaktivieren, wenn Sie sie nicht
anzeigen möchten oder Ihre Markierungen in den beliebten Markierungen nicht
berücksichtigt werden sollen.
KINDLE-BENUTZERHANDBUCH Kapitel 3 • 90

Gehen Sie zum Aktivieren beziehungsweise Deaktivieren von beliebten Markierungen
folgendermaßen vor:
1. Drücken Sie die Taste „Home“, falls Sie sich noch nicht im „Home“-Bereich
befinden.
2. Drücken Sie die „Menu“-Taste (Menü).
3. Unterstreichen Sie mithilfe des Joysticks die Option „Settings“ (Einstellungen),
und drücken Sie zur Bestätigung auf den Joystick.
4. Navigieren Sie mit dem Joystick, um „Turn on“ (Aktivieren) oder „Turn off“
(Deaktivieren) neben der Einstellung „Popular Highlights“ (Beliebte Markierungen)
zu unterstreichen, und drücken Sie zur Auswahl auf den Joystick.
Anzeigen beliebter Markierungen in einem Buch
Sind die beliebten Markierungen aktiviert, können Sie beim Lesen eines Buches sehen,
welche Passagen die Kindle-Community für die interessantesten Stellen in einem Buch
hält. Diese Passagen werden immer markiert angezeigt. Außerdem wird die
Gesamtzahl der Personen eingeblendet, die die jeweilige Passage markiert haben.
Tipp: Sind die beliebten Passagen aktiviert, können Sie die Eingabetaste drücken,
um die Anzahl der Personen, die Markierungen hinzugefügt haben, ein- beziehungsweise
auszublenden.
Gehen Sie zur Anzeige einer Liste mit allen beliebten Markierungen in einem Buch
folgendermaßen vor:
1. Drücken Sie beim Lesen die „MENU“-Taste.
2. Unterstreichen Sie mithilfe des Joysticks die Option „View Popular Highlights“
(Beliebte Markierungen anzeigen), und drücken Sie zur Bestätigung auf den
Joystick. Es wird eine Liste mit den beliebten Markierungen eines Buches
angezeigt. Diese Liste ist standardmäßig nach Beliebtheit sortiert. Ist die Option
KINDLE-BENUTZERHANDBUCH Kapitel 3 • 91

abgeblendet, müssen Sie unter „Settings“ (Einstellungen) die Option „Popular
Highlights“ (Beliebte Markierungen) aktivieren. Unter „Anzeigen beliebter
Markierungen in Ihren Büchern“ finden Sie Anweisungen zum Aktivieren der
beliebten Markierungen. Wenn „Popular Highlights“ (Beliebte Markierungen)
aktiviert, diese Option aber trotzdem abgeblendet ist, dann sind für das Buch keine
beliebten Markierungen verfügbar.
3. Unterstreichen Sie mit dem Joystick die Sortieroptionen, um die Liste nach
Position zu sortieren.
4. Markieren Sie mit dem 5-Wege-Joystick die Option „Location“ (Position).
5. Bestätigen Sie Ihre Auswahl durch Drücken des Joysticks. Die Liste wird
unverzüglich entsprechend der neuen Sortierung geändert.
6. Zum Schließen der Liste mit den beliebten Markierungen unterstreichen Sie mit
dem Joystick „Close Popular Highlights“ (Beliebte Markierungen schließen), und
drücken Sie dann den Joystick, um die Option auszuwählen.
Die beliebten Markierungen für ein Buch ändern sich im Laufe der Zeit, und
Markierungen, die zunächst beliebt waren, stellen sich später als weniger beliebt
heraus, wenn weitere Leser Markierungen zu dem Buch hinzufügen beziehungsweise
daraus entfernen. Möchten Sie bestimmte Passagen des Buchs später leicht auffinden,
markieren Sie diese Passagen selbst.
Sollen Ihre markierten Passagen nicht für die beliebten Markierungen berücksichtigt
werden, müssen Sie die Sicherung von Anmerkungen in den Einstellungen
deaktivieren. Bedenken Sie, dass bei Deaktivierung der Sicherung von Anmerkungen
Ihre Notizen, Markierungen und Lesezeichen nicht von Amazon gesichert werden und
dass sie nicht auf anderen für Ihr Amazon-Konto registrierten Geräten angezeigt
werden. Außerdem ist zu bedenken, dass für den Fall, dass Sie Ihr Gerät verlieren
sollten oder es beschädigt wird, keine Möglichkeit besteht, Ihre Notizen, Markierungen
und Lesezeichen wiederherzustellen.
KINDLE-BENUTZERHANDBUCH Kapitel 3 • 92

Nicht alle Bücher enthalten beliebte Markierungen. Einige Bücher beinhalten nicht
genügend markierte Passagen, um auch nur eine beliebte Markierung zu ermitteln.
Wenn Sie ein solches Buch lesen und dabei die „MENU“-Taste drücken, werden Sie
feststellen, dass die Option „View Popular Highlights“ (Beliebte Markierungen
anzeigen) abgeblendet dargestellt wird.
Aktualisieren beliebter Markierungen in einem Buch
Für die Bücher, die Sie bereits besitzen, sind möglicherweise keine beliebten
Markierungen vorhanden. Sind sie in einem Buch, das Sie bereits besitzen, nicht
enthalten, können Sie mit den folgenden Schritten beliebte Markierungen abfragen:
1. Drücken Sie die „Home“-Taste (Inhalte).
2. Drücken Sie die „Menu“-Taste (Menü).
3. Unterstreichen Sie mithilfe des Joysticks die Option „Sync & Check for Items“
(Synchronisieren und auf Artikel prüfen), und drücken Sie zur Bestätigung auf den
Joystick.
4. Liegen beliebte Markierungen für das Buch vor, werden diese beim nächsten
Öffnen des Buches angezeigt. Wenn Sie beim Lesen des Buches die „MENU“-Taste
drücken und die Option „View Popular Highlights“ (Beliebte Markierungen
anzeigen) weiterhin abgeblendet ist, sind keine beliebten Markierungen verfügbar.
Versuchen Sie es später erneut.
Einfügen von Notizen
Sie können zu den gerade gelesenen Inhalten Notizen hinzufügen. Der Kindle speichert
all Ihre Anmerkungen zum aktuellen Inhalt. Diese können Sie sich jederzeit ansehen,
indem Sie die Taste „MENU“ drücken und die Option „View My Notes & Marks“ (Meine
Notizen und Lesezeichen) auswählen. Nähere Informationen hierzu finden Sie unter
„Anmerkungen anzeigen“.
KINDLE-BENUTZERHANDBUCH Kapitel 3 • 93

Zum Einfügen von Notizen führen Sie folgende Schritte aus:
1. Drücken Sie „MENU“ und wählen Sie dann „Add a Note or Highlight“ (Notiz oder
Markierung einfügen). Daraufhin erscheint ein blinkender Cursor.
2. Um Notizen einzufügen, platzieren Sie den Cursor mit dem Joystick links neben die
Stelle, die Sie kommentieren möchten.
3. Geben Sie Ihre Notiz über die Tastatur ein.
4. Navigieren Sie den Cursor mit dem 5-Wege-Joystick auf die Schaltfläche „save
note“ (Notiz speichern), und drücken Sie auf den Joystick.
Beachten Sie die hochgestellte Nummer an der Stelle, an der Sie Ihre Notiz eingefügt
haben. Notizen werden in der Reihenfolge nummeriert, in der sie innerhalb des Inhalts
erscheinen. Wenn Sie also zu einem späteren Zeitpunkt eine andere Notiz auf einer
vorherigen Seite einfügen, ändert sich die Nummerierung der zuvor erstellten Notizen.
Zum Bearbeiten von Notizen beim Lesen führen Sie folgende Schritte aus:
1. Drücken Sie „MENU“ und wählen Sie dann „Add a Note or Highlight“ (Notiz oder
Markierung einfügen). Daraufhin erscheint ein blinkender Cursor.
2. Führen Sie den Cursor mit dem 5-Wege-Joystick auf die Nummer der Notiz.
3. Die Notiz erscheint daraufhin am unteren Bildschirmrand.
4. Um die Notiz zu bearbeiten, drücken Sie die Eingabetaste auf der Tastatur.
5. Geben Sie die Änderungen über die Tastatur ein.
6. Navigieren Sie den Cursor mit dem 5-Wege-Joystick auf die Schaltfläche „save
note“ (Notiz speichern), und drücken Sie auf den Joystick.
Führen Sie zum Bearbeiten von Notizen bei angezeigten Notizen und Lesezeichen die
folgenden Schritte aus:
1. Drücken Sie die „MENU“-Taste, und wählen Sie „View My Notes & Marks“ (Meine
Notizen und Lesezeichen anzeigen).
KINDLE-BENUTZERHANDBUCH Kapitel 3 • 94

2. Wählen Sie mit dem Joystick die zu bearbeitende Notiz aus.
3. Um die Notiz zu bearbeiten, drücken Sie die Eingabetaste auf der Tastatur.
4. Geben Sie die Änderungen über die Tastatur ein.
5. Navigieren Sie den Cursor mit dem 5-Wege-Joystick auf die Schaltfläche „save
note“ (Notiz speichern), und drücken Sie auf den Joystick.
Zum Löschen von Notizen beim Lesen führen Sie folgende Schritte aus:
1. Drücken Sie „MENU“ und wählen Sie dann „Add a Note or Highlight“ (Notiz oder
Markierung einfügen). Daraufhin erscheint ein blinkender Cursor.
2. Führen Sie den Cursor mit dem 5-Wege-Joystick auf die Nummer der Notiz.
3. Die Notiz erscheint daraufhin am unteren Bildschirmrand.
4. Um die Notiz zu löschen, drücken Sie die „DEL“-Taste (Löschen-Taste) auf der
Tastatur.
Führen Sie zum Bearbeiten von Notizen bei angezeigten Notizen und Lesezeichen die
folgenden Schritte aus:
1. Drücken Sie die „MENU“-Taste, und wählen Sie „View My Notes & Marks“ (Meine
Notizen und Lesezeichen anzeigen).
2. Bewegen Sie den Joystick nach unten, und wählen Sie die zu löschende Notiz aus.
3. Um die Notiz zu löschen, drücken Sie die „DEL“-Taste (Löschen-Taste) auf der
Tastatur.
Tipp: Sie können Ihre Notizen und Markierungen sowie beliebte Markierungen unter
http://kindle.amazon.com (USA und andere Länder) oder http://kindle.amazon.co.uk/
(Kunden aus Großbritannien) anzeigen.
KINDLE-BENUTZERHANDBUCH Kapitel 3 • 95

Anmerkungen anzeigen
Um Ihre Lesezeichen, Markierungen und Notizen anzuzeigen, drücken Sie die „MENU“-
Taste, und wählen Sie die Option „View My Notes & Marks“ (Meine Notizen und
Lesezeichen anzeigen) aus.
Jeder Eintrag ist mit einer Textstellennummer versehen, gefolgt von dem Lesezeichen,
der Markierung bzw. der Notiz. Ihre Anmerkungen sind in der Reihenfolge aufgelistet,
in der sie auch innerhalb des Inhalts erscheinen. Die Anzahl der Anmerkungen für einen
Inhalt ist unbegrenzt. Verwenden Sie zum Blättern durch die Seiten wie in einem Buch
die Tasten „NEXT PAGE“ (Nächste Seite) und „PREV PAGE“ (Vorherige Seite).
Um zu einer Textstelle zu gelangen, navigieren Sie den 5-Wege-Joystick nach oben
oder unten, um das entsprechende Lesezeichen, die Markierung oder die Notiz
auszuwählen, und drücken Sie auf den Joystick, um direkt dorthin zu gelangen.
Ihren Anmerkungen werden auch im Ordner „My Clippings“ (Meine Textpassagen)
gespeichert, um später darauf zurückgreifen zu können. Nähere Informationen hierzu
finden Sie unter „Textpassagen speichern“.
KINDLE-BENUTZERHANDBUCH Kapitel 3 • 96

Textpassagen speichern
Neben Anmerkungen können Sie sogar einen kompletten Artikel einer Zeitschrift in der
Datei „My Clippings“ (Meine Textpassagen) speichern. Der Ordner „My Clippings“
enthält sämtliche Lesezeichen, Markierungen, Notizen und Textpassagen, die Sie in
allen Ihren Inhalten erstellt haben. Später können Sie die Datei anzeigen oder als
Textdatei auf Ihren Computer kopieren. Sobald sich die Datei auf Ihrem Computer
befindet, können Sie sie bearbeiten oder an Freunde oder Bekannte versenden. Das
Markieren und Speichern von Textpassagen ist eine optimale Möglichkeit, Ihre
Lieblingszitate zu sammeln, sodass Sie sie jederzeit Ihren Freunden und Bekannten
zeigen können.
Gehen Sie zum Speichern eines Zeitschriftenartikels folgendermaßen vor:
1. Gehen Sie zu dem Artikel, den Sie als Textpassage speichern möchten.
2. Drücken Sie die „Menu“-Taste (Menü).
3. Navigieren Sie den 5-Wege-Joystick nach unten, bis „Clip This Article“ (Diesen
Artikel speichern) unterstrichen ist. Bestätigen Sie Ihre Auswahl durch Drücken des
Joysticks.
Der Kindle speichert die Textpassage im Ordner „My Clippings“ (Meine Textpassagen).
Alle hier gespeicherten Datensätze können später dann jederzeit gelesen und
durchsucht werden. Des Weiteren können Sie die Datei „My Clippings“ auf Ihrem
Computer speichern.
Um Ihre Textpassagen anzuzeigen, drücken Sie die Taste „HOME“, um in den
„HOME“-Bereich zu gelangen. Navigieren Sie den 5-Wege-Joystick nach unten, bis
„My Clippings“ (Meine Textpassagen) unterstrichen ist. Drücken Sie auf den 5-Wege-
Joystick, um den Ordner zu öffnen. Während Sie die Datei anzeigen, haben Sie nicht die
Möglichkeit, die entsprechenden Inhalte aufzurufen.
KINDLE-BENUTZERHANDBUCH Kapitel 3 • 97

Weitere Informationen zum Speichern von Textpassagen
Sie können die Datei „My Clippings“ (Meine Textpassagen) auf Ihrem Computer
bearbeiten.
Zum Bearbeiten der Datei „My Clippings“ (Meine Textpassagen) gehen Sie wie folgt
vor:
1. Schließen Sie Ihren Kindle über das mitgelieferte USB-Kabel an Ihren Computer
an.
2. Der Kindle sollte auf Ihrem Computer am selben Ort angezeigt werden wie auch
beispielsweise externe USB-Sticks.
3. Öffnen Sie Ihren Kindle auf dem Computer. Ein Ordner mit dem Namen
„Documents“ (Dokumente) wird angezeigt. Kopieren Sie die Datei „My Clippings“
(Meine Textpassagen) aus diesem Ordner.
4. Öffnen Sie die Datei „My Clippings“ (Meine Textpassagen) auf Ihrem Computer
mit einer Anwendung, die das Lesen oder Importieren von TXT-Dateien unterstützt.
5. Führen Sie die gewünschten Änderungen durch, und speichern Sie die bearbeitete
Datei als TXT-Datei.
6. Verschieben oder kopieren Sie die Datei „My Clippings“ (Meine Textpassagen)
zurück in den Ordner „Documents“ (Dokumente) auf Ihrem Kindle.
7. Deaktivieren Sie Ihren Kindle auf Ihrem Computer, bevor Sie das USB-Kabel
entfernen.
Änderungen, die im Ordner „My Clippings“ (Meine Textpassagen) durchgeführt
wurden, betreffen nicht die Notizen, Lesezeichen oder Markierungen, die Sie in dem
aktuellen Inhalt eingefügt haben. Wenn Sie den Inhalt das nächste Mal lesen, stehen
Ihnen diese Anmerkungen weiterhin zur Verfügung.
KINDLE-BENUTZERHANDBUCH Kapitel 3 • 98

Um den Ordner „My Clippings“ (Meine Textpassagen) von Ihrem Kindle zu entfernen,
gehen Sie wie folgt vor.
1. Navigieren Sie den 5-Wege-Joystick nach unten, bis „My Clippings“ (Meine
Textpassagen) unterstrichen ist.
2. Navigieren Sie mit dem Joystick nach links, um „delete“ (Löschen) zu markieren.
3. Bestätigen Sie Ihre Auswahl durch Drücken des Joysticks.
4. Drücken Sie auf den Joystick, um „OK“ zu wählen.
Auf Ihrem Kindle wird eine neue Datei „My Clippings“ (Meine Textpassagen) erstellt,
sobald Sie das nächste Mal eine Textpassage oder Anmerkung speichern.
Es kann sein, dass die Menge an Text, die Sie in der Datei „My Clippings“ (Meine
Textpassagen) speichern können, begrenzt ist. Die Datei „My Clippings“ (Meine
Textpassagen) enthält eine Meldung, mit der Sie benachrichtigt werden, falls die
maximale Menge an Text bei einem bestimmten Element erreicht wurde.
KINDLE-BENUTZERHANDBUCH Kapitel 3 • 99

3.6 Bereitstellen von Notizen und Markierungen in Ihrem
sozialen Netzwerk
Sie können Ihre Konten von sozialen Netzwerken, beispielsweise Facebook oder
Twitter, mit Ihrem Kindle verknüpfen, um auf diese Weise Ihre Notizen und
Markierungen mit anderen Personen in Ihrem sozialen Netzwerk zu teilen. Die
gemeinsame Nutzung von Notizen und Markierungen stellt eine großartige Möglichkeit
dar, andere über Bücher und Zeitschriften zu informieren, die Sie aktuell lesen.
Sie können Notizen und Markierungen erst mit anderen teilen, wenn Sie Ihren Kindle
mit einem Konto in einem sozialen Netzwerk verknüpft haben. Nähere Informationen
hierzu finden Sie unter „Verknüpfen Ihres Kindle mit Ihrem Konto bei einem sozialen
Netzwerk“ in Kapitel 7.
Freigeben Ihrer Notizen und Markierungen
Die Freigabe Ihrer Notizen und Markierungen für soziale Netzwerke ist einfach, wenn
Sie Ihren Kindle erst einmal mit Ihrem Konto bei dem sozialen Netzwerk verknüpft
haben. Bei Twitter wird Ihre Notiz beispielsweise zusammen mit einem Link zur
Textpassage, die Sie in dem Buch, Artikel oder persönlichen Dokument markiert haben,
als Tweet in Ihren Twitter-Stream eingefügt.
Zum Freigeben einer neuen Notizen führen Sie folgende Schritte aus:
1. Drücken Sie beim Lesen eines Buchs, einer Zeitschrift oder Zeitung oder eines
persönlichen Dokuments „MENU“ und wählen Sie dann „Add a Note or Highlight“
(Notiz oder Markierung einfügen). Wenn Sie eine gezoomte PDF-Seite anzeigen,
drücken Sie „MENU“ und wählen Sie „Place Cursor in Page“ (Cursor auf Seite
setzen). Daraufhin erscheint ein blinkender Cursor.
2. Bewegen Sie den Cursor an die Stelle, an der Sie eine Notiz einfügen möchten.
3. Beginnen Sie mit der Eingabe Ihrer Notiz. Notizen dürfen höchstens 100 Zeichen
umfassen.
KINDLE-BENUTZERHANDBUCH Kapitel 3 • 100

4. Markieren Sie mit dem 5-Wege-Joystick die Schaltfläche „save note“ (Notiz
speichern) und drücken Sie auf den Joystick.
Zum Freigeben einer neuen Markierung führen Sie folgende Schritte aus:
1. Drücken Sie beim Lesen eines Buchs, einer Zeitschrift oder Zeitung oder eines
persönlichen Dokuments „MENU“ und wählen Sie dann „Add a Note or Highlight“
(Notiz oder Markierung einfügen). Wenn Sie eine gezoomte PDF-Seite anzeigen,
drücken Sie „MENU“ und wählen Sie „Place Cursor in Page“ (Cursor auf Seite
setzen). Daraufhin erscheint ein blinkender Cursor.
2. Bewegen Sie den Cursor an die Stelle, an der die Markierung beginnen soll.
3. Drücken Sie auf den 5-Wege-Joystick.
4. Navigieren Sie mit dem Joystick nach links oder rechts zu der Stelle, an der die
Markierung enden soll.
5. Drücken Sie die Tasten ALT + Eingabe + .
6. (Optional) Geben Sie die zu tweetende oder freizugebende Nachricht ein.
Bedenken Sie, dass Ihre Nachricht höchstens 100 Zeichen umfassen darf.
7. Unterstreichen Sie mithilfe des Joysticks die Option „share“ (freigeben), und
drücken Sie zur Bestätigung auf den Joystick.
Gehen Sie zur Freigabe einer bereits erstellten Notiz oder Markierung folgendermaßen
vor:
1. Drücken Sie beim Lesen eines Buchs, einer Zeitschrift oder Zeitung oder eines
persönlichen Dokuments „MENU“, und wählen Sie dann „View My Notes & Marks“
(Meine Notizen und Lesezeichen anzeigen).
2. Verwenden Sie den Joystick, um die freizugebende Notiz oder Markierung zu
markieren.
3. Drücken Sie die Tasten ALT + Eingabe + .
KINDLE-BENUTZERHANDBUCH Kapitel 3 • 101

3.7 PDF-Dateien lesen
Ihr Kindle kann die meisten PDF-Dateien anzeigen, auch die meisten mit einem
Kennwort geschützten PDF-Dateien.
Haben Sie die Anzeige Ihres Kindle im Hochformat eingerichtet, werden PDF-
Dokumente im Original-Layout angezeigt und nehmen das gesamte Display des Geräts
ein. Weiße Ränder von PDF-Dokumenten werden automatisch abgeschnitten, um den
Inhalt optimal darzustellen.
Für eine bessere Lesbarkeit vergrößert Kindle Ihr Dokument im Querformat
automatisch so weit, dass es die gesamte Anzeige ausfüllt.
KINDLE-BENUTZERHANDBUCH Kapitel 3 • 102

Eine schwarze Linie zeigt die Seitenränder des PDF-Dokuments an.
Im Hoch- und Querformat wird am unteren Bildschirmrand angezeigt, wie viel Prozent
Sie insgesamt und ab der Ausgangsposition der aktuellen Lesesitzung bereits gelesen
haben. Außerdem werden dort die aktuelle Seitenzahl und die Gesamtseitenzahl des
geöffneten Dokuments angezeigt.
Zoomen von PDF-Dateien oder Einstellen des Kontrasts
Mit der Schriftgrößen-Taste können Sie Zoom- und Kontrast-Optionen für eine PDF-
Seite auswählen.
fit-to-screen (An Bildschirm anpassen) – zeigt die PDF-Datei so an, dass die
Breite der Seite an die Breite des Kindle-Bildschirms angepasst wird. Das ist die
Standardgröße (Normalgröße). Durch Drücken der „BACK“-Taste bei gezoomter
Anzeige wird die Bildschirmanzeige wieder auf Normalgröße zurückgesetzt.
KINDLE-BENUTZERHANDBUCH Kapitel 3 • 103

150 % – zeigt den Inhalt der PDF-Datei mit eineinhalbfacher Normalgröße an.
200 % – zeigt den Inhalt der PDF-Datei mit zweifacher Normalgröße an.
300 % – zeigt den Inhalt der PDF-Datei mit dreifacher Normalgröße an.
actual size (Tatsächliche Größe) – zeigt den Inhalt der PDF-Datei mit dem
Zoomfaktor 100 % an, der der gedruckten Version entspricht.
Nach der Auswahl einer Zoomoption erscheint ein Auswahlrahmen. Sie können den
Rahmen mit dem Joystick verschieben. Halten Sie zum Verschieben des Rahmens in
kleinen Schritten die Umschalt-Taste beim Bewegen des Joysticks gedrückt.
Nachdem Sie den zu zoomenden Bereich ausgewählt haben, bestätigen Sie die
Auswahl durch Drücken auf den Joystick.
Nach dem Zoomvorgang können Sie mit dem Joystick in den einzelnen Seiten nach
links, rechts, oben und unten schwenken. Die schwarzen Balken rechts und oben in der
Anzeige geben an, welchen Anteil der Gesamtseite Sie anzeigen lassen. Wenn Sie die
Tasten „NEXT PAGE“ (Nächste Seite) und „PREV PAGE“ (Vorherige Seite) drücken,
ändert sich die Seite, und die Ansicht bleibt gezoomt. Drücken Sie die „BACK“-Taste,
um die gezoomte Ansicht zu verwerfen und zur Normalgröße zurückzukehren.
Tipp: Halten Sie zum Verschieben des Rahmens in kleinen Schritten die Umschalt-
Taste beim Bewegen des Joysticks gedrückt.
KINDLE-BENUTZERHANDBUCH Kapitel 3 • 104

Contrast (Kontrast) – wählen Sie eine Kontrastoption, um den Kontrast des PDF-
Dokuments zum leichteren Lesen zu erhöhen oder zu verringern. Die gewählte
Kontrastoption bleibt für das geöffnete PDF-Dokument wirksam, bis Sie sie ändern.
Verwenden des PDF-Menüs
Die Optionen, die beim Lesen von PDF-Dateien zur Verfügung stehen, unterscheiden
sich geringfügig von den Optionen beim Lesen eines Buches oder einer Tageszeitung/
Zeitschrift mit dem Kindle. Optionen, die beim Lesen von PDF-Dateien nicht zur
Verfügung stehen, sind im Menü abgeblendet.
KINDLE-BENUTZERHANDBUCH Kapitel 3 • 105

Go to… (Gehe zu) – unterstützt den Wechsel an eine andere Position im PDF-
Dokument. Wählen Sie eine der nachstehenden Optionen:
Cover (Titelseite) – wechselt zur Titelseite des Artikels, den Sie aktuell lesen.
beginning (Anfang) – wechselt zum Anfang der PDF-Datei.
page (Seite) – geben Sie die Seitenzahl ein, zu der Sie wechseln möchten, und
wählen Sie diese Option aus. Drücken Sie die Symbol-Taste , wenn Sie Zahlen
eingeben möchten.
table of contents (Inhaltsverzeichnis) – diese Option steht für PDF-Dokumente
nicht zur Verfügung.
KINDLE-BENUTZERHANDBUCH Kapitel 3 • 106

Search This Document (Dieses Dokument durchsuchen) – zeigt die Suchzeile am
unteren Bildschirmrand an. So können Sie nach einem Wort oder einer
Wortkombination im geöffneten PDF-Dokument suchen. Diese Funktion funktioniert
nicht bei PDF-Dokumenten, die aus Bilddateien erstellt wurden.
Add a Bookmark (Lesezeichen hinzufügen) – fügt auf der gerade angezeigten
Seite ein Lesezeichen ein. Nachdem Sie diese Option ausgewählt haben, erscheint in
der oberen rechten Ecke der PDF ein „Eselsohr“, und diese Menü-Option ändert sich zu
„Delete Bookmark“ (Lesezeichen löschen).
Place Cursor in Page (Cursor auf Seite setzen) – zeigt auf der Seite einen
blinkenden Cursor an. Verwenden Sie diese Option, wenn Sie eine PDF-Seite gezoomt
haben und eine Notiz oder Markierung erstellen oder das Wörterbuch durchsuchen
möchten. Bewegen Sie den Cursor an eine Stelle auf der Seite, und geben Sie dann
eine Notiz ein, oder klicken Sie, um mit einer Markierung zu beginnen. Sie können
Notizen und Markierungen speichern oder an Freunde in Ihren sozialen Netzwerken
tweeten und so mit diesen teilen. Nähere Informationen hierzu finden Sie unter
„Markierungen einfügen“, „Einfügen von Notizen“ und „Bereitstellen von Notizen und
Markierungen in Ihrem sozialen Netzwerk“.
View My Notes & Marks (Meine Notizen und Lesezeichen anzeigen) – zeigt eine
Seite mit allen Notizen, Markierungen und Lesezeichen für das PDF-Dokument an.
KINDLE-BENUTZERHANDBUCH Kapitel 3 • 107

3.8 Abspielen von Audiodateien
Es gibt drei verschiedene Typen von Audiodateien, die Sie auf Ihrem Kindle abspielen
können. Sie können Hörbücher von Audible.com anhören, MP3-Dateien von Ihrem
Computer übertragen, um sie beim Lesen als Hintergrundmusik anzuhören, oder
„Text-to-Speech“ (Text vorlesen) aktivieren, um sich Texte vorlesen zu lassen (sofern
vom Rechteinhaber gestattet). Aufgrund ihrer großen Dateien können im Kindle Store
gekaufte Hörbücher kabellos nur per Wi-Fi auf Ihren Kindle übertragen werden. Sie
können die Hörbücher jedoch auch über die Internetverbindung Ihres Computers im
Kindle Store kaufen und herunterladen und dann per USB auf Ihren Kindle übertragen.
(Nähere Informationen zum Übertragen von Hörbüchern oder MP3-Dateien auf den
Kindle finden Sie in Kapitel 8.)
Hörbücher
Im Bereich „HOME“ werden der Titel und Autor eines Hörbuchs angezeigt. Neben dem
Titel wird zudem das Wort „audible“ eingeblendet, um darauf hinzuweisen, dass es sich
um ein Hörbuch handelt. Um ein Hörbuch abzuspielen, wählen Sie es zunächst in Ihrem
„HOME“-Bereich aus. Eine Seite, wie sie in der folgenden Abbildung erscheint. Zum
Abspielen der Inhalte verfügt der Kindle über die unten beschriebenen Steuerelemente.
KINDLE-BENUTZERHANDBUCH Kapitel 3 • 108

Progress Indicator (Fortschrittsanzeige) – zeigt die Stelle im Hörbuch, an der Sie
sich aktuell befinden, die verstrichene Zeit sowie eine Kapiteleinteilung an.
Pause/Play (Pause/Wiedergabe) – unterbricht die Hörbuchwiedergabe oder setzt sie
fort (eine „Stop“ (Stopp)-Option ist nicht vorhanden).
Forward 30 Seconds (30 Sekunden vorspulen) – spult ab der aktuellen Position 30
Sekunden vor.
Beginning (Anfang) – startet das Hörbuch erneut.
Previous Section (Vorheriges Kapitel) – springt zurück zum vorherigen Kapitel des
Hörbuchs.
Back 30 Seconds (30 Sekunden zurückspulen) – spult ab der aktuellen Position 30
Sekunden zurück.
Previous Section (Nächstes Kapitel) – springt vor zum nächsten Kapitel des
Hörbuchs.
Hintergrundmusik
Um Hintergrundmusik (MP3-Dateien) abzuspielen, die Sie auf Ihren Kindle übertragen
haben, führen Sie die folgenden Schritte aus:
1. Drücken Sie die Taste „Home“, falls Sie sich noch nicht im „Home“-Bereich
befinden.
2. Drücken Sie die „Menu“-Taste (Menü).
3. Navigieren Sie mit dem 5-Wege-Joystick nach unten, bis die Option
„Experimental“ (Experimentell) unterstrichen ist, und drücken Sie anschließend
auf den Joystick, um Ihre Auswahl zu bestätigen.
4. Navigieren Sie mit dem Joystick nach unten, bis „Play Music“ (Musik abspielen)
unterstrichen ist, und drücken Sie anschließend auf den Joystick, um Ihre Auswahl
zu bestätigen.
KINDLE-BENUTZERHANDBUCH Kapitel 3 • 109

Die Titel werden in der Reihenfolge abgespielt, in der sie auf Ihren Kindle übertragen
wurden. Über die Lautstärkeregler an der unteren Seite Ihres Kindle können Sie die
Lautstärke der Audiowiedergabe anpassen. Sie können auch weiterhin die
Audiodateien abspielen, während Sie einen Ihrer Inhalte lesen; die Hintergrundmusik
läuft so lange weiter, bis Sie ein Hörbuch öffnen, die Funktion „Text-to-Speech“
einschalten, alle Dateien abgespielt wurden oder Sie die Wiedergabe stoppen.
Um die Wiedergabe der Hintergrundmusik zu stoppen, gehen Sie wie folgt vor:
1. Drücken Sie die Taste „Home“, falls Sie sich noch nicht im „Home“-Bereich
befinden.
2. Drücken Sie die „Menu“-Taste (Menü).
3. Navigieren Sie den 5-Wege-Joystick nach unten, bis „Experimental“
(Experimentell) unterstrichen ist. Bestätigen Sie Ihre Auswahl durch Drücken des
Joysticks.
4. Navigieren Sie den 5-Wege-Joystick nach unten, bis „pause music“ (Musik
anhalten) unterstrichen ist. Bestätigen Sie Ihre Auswahl durch Drücken des
Joysticks.
Tipp: Sie können die Hintergrundmusik auch abspielen oder stoppen, indem Sie die
ALT-Taste auf Ihrer Tastatur gedrückt halten und die Leertaste drücken. Sie können
zum nächsten Titel springen, indem Sie die ALT-Taste auf Ihrer Tastatur gedrückt
halten und die „F“-Taste drücken.
Vorlesefunktion
Ihr Kindle kann Ihnen mit der experimentellen Kindle-Anwendung „Text-to-Speech“
(Text vorlesen) Bücher, Zeitschriften, Magazine, Blogs und persönliche Dokumente
vorlesen (sofern vom Rechteinhaber gestattet).
KINDLE-BENUTZERHANDBUCH Kapitel 3 • 110

Um „Text-to-Speech“ einzuschalten, führen Sie folgende Schritte aus:
1. Drücken Sie auf die Schriftgrößen-Taste auf Ihrer Tastatur.
2. Navigieren Sie mit dem Joystick nach unten, sodass die Option „Text-to-Speech“
unterstrichen wird. Aktivieren Sie die Option durch Drücken des Joysticks. Nach
einigen Augenblicken wird Ihr Inhalt laut vorgelesen. Die Audioausgabe kann
sowohl über die externen Lautsprecher Ihres Kindle als auch über einen Kopfhörer,
den Sie am dafür vorgesehenen Kopfhöreranschluss anschließen, erfolgen.
3. Ihr Inhalt wird standardmäßig von einer männlichen Stimme vorgelesen. Über den
Joystick können Sie aber auch eine weibliche Stimme auswählen. Außerdem
haben Sie die Möglichkeit, die Geschwindigkeit der Audiowiedergabe zu erhöhen
oder zu drosseln und „Text-to-Speech“ zu unterbrechen oder auszuschalten.
4. Während Sie „Text-to-Speech“ nutzen, werden die Seiten auf dem Bildschirm
automatisch umgeblättert.
Bei PDF-Dateien und Büchern, bei denen der Rechteinhaber ein Vorlesen des Textes
nicht genehmigt, wird die Funktion „Text-to-Speech“ abgeblendet und kann nicht
ausgewählt werden.
„Text-to-Speech“ startet standardmäßig am Anfang der aktuell geöffneten Seite des
Inhalts. Um die Funktion an einer anderen Stelle im Text zu starten, navigieren Sie den
Cursor an die gewünschte Stelle, bevor Sie „Text-to-Speech“ einschalten.
KINDLE-BENUTZERHANDBUCH Kapitel 3 • 111

Tipp: Sie können „Text-to-Speech“ auch starten oder stoppen, indem Sie die
Umschalt-Taste auf Ihrer Tastatur gedrückt halten und die Symbol-Taste
drücken. Durch Drücken der Leertaste können Sie die „Text-to-Speech“-Wiedergabe
unterbrechen und wieder fortsetzen. „Text-to-Speech“ wird weiter wiedergegeben,
wenn Sie Ihren Kindle in den Schlafmodus versetzen, indem Sie den Ein/Aus-Schalter
schieben und loslassen. Befindet sich Ihr Kindle während der „Text-to-Speech“-
Wiedergabe im Schlafmodus, können Sie weiter zuhören, alle Tasten sind jedoch
gesperrt, damit sie nicht versehentlich gedrückt werden können.
KINDLE-BENUTZERHANDBUCH Kapitel 3 • 112

KAPITEL 4 Kindle-Suche
Kindle verfügt über leistungsfähige Suchfunktionen. Sie können lokale Suchvorgänge
auf dem Kindle sowie Remote-Suchvorgänge im Kindle Store, auf Wikipedia oder im
Internet durchführen.
4.1 Einführung in die Suchfunktion
Im folgenden Abschnitt werden die verschiedenen Arten von Suchvorgängen mit
Kindle und deren Anwendungsmöglichkeiten beschrieben.
Arten von Suchvorgängen
Kindle unterstützt verschiedene Suchvorgänge. Diese sind nachfolgend
zusammengefasst.
Suche im aktuell angezeigten Dokument
Sie können die Suche auf das Dokument, das Sie gerade lesen, begrenzen. Sie haben
die Möglichkeit, einen Suchbegriff, einen Satz und Kindle-Suchvorgänge in den
Dokumenttext einzugeben.
Suche in allen gespeicherten Dokumenten
Alternativ können Sie die gesamten auf Ihrem Kindle gespeicherten Inhalte
durchsuchen, einschließlich Büchern, Zeitungen, Zeitschriften und anderen Dateien.
Der Suchbegriff, der gesuchte Satz bzw. Kindle-Suchvorgänge können in den Haupttext,
in die Metadaten (z. B. Titel oder Autor) sowie in die Datei „My Clippings“ (Meine
Textpassagen) eingegeben werden. In PDF-Dateien sucht Kindle den Begriff nur in den
Metadaten (Name des Autors und Dateiname). Außerdem speichert und durchsucht
Kindle die Metadaten der auf Amazon gespeicherten Inhalte.
KINDLE-BENUTZERHANDBUCH Kapitel 4 • 113

KINDLE-BENUTZERHANDBUCH Kapitel 4 • 114
Remote-Suche
Mit Whispernet sind Remote-Suchvorgänge an verschiedenen Standorten möglich. Die
Suchtypen vom Remote-Standort aus werden im letzten Abschnitt dieses Kapitels
beschrieben.
Suche nach Definitionen
Sie können die Suche auf das Wörterbuch beschränken. Diese Suche erfolgt im
Standard-Definitionswörterbuch.
Durchführen eines Suchvorgangs
Zur Durchführung einer Suche in einem Buch führen Sie folgende Schritte aus:
1. Geben Sie einen Suchbegriff ein. Die Suchzeile wird automatisch angezeigt. Es
kann nach ganzen Wörtern gesucht werden. Dabei wird nicht zwischen Groß- und
Kleinbuchstaben unterschieden.
2. Um nach einem Wort oder einer Wortgruppe im gegenwärtig geöffneten Dokument
zu suchen, navigieren Sie mit dem 5-Wege-Joystick nach rechts und markieren „find“
(suchen). Oder navigieren Sie mit dem 5-Wege-Joystick weiter nach rechts, um die Art
des Suchvorgangs zu wählen. Es können sämtliche persönlichen Dokumente, der
Kindle Store, Google, Wikipedia und das Wörterbuch durchsucht werden.
3. Drücken Sie auf den 5-Wege-Joystick, um die Suche abzusenden.
Wenn Sie im Menü des „HOME“-Bereichs die Option „Search“ (Suche) wählen, wird
eine Suchseite angezeigt.

4.2 Suchergebnis-Seite
Wenn Sie sämtliche persönlichen Inhalte durchsuchen, bezieht sich die Suche auf alle
Inhalte auf Ihrem Kindle und auf die Metadaten (wie Titel und Autor) der unter
„Archived Items“ (Archivierte Elemente) gespeicherten Materialien. Dazu zählen
gekaufte Artikel, persönliche Dokumente und Anmerkungen, die Sie angelegt haben.
Weiter unten sehen Sie ein Beispiel für eine typische Suchergebnis-Seite.
Im Display sind die Titel der Dokumente angezeigt, die den Suchbegriff enthalten,
sowie die Anzahl der Treffer im jeweiligen Dokument. Die Liste wird nach der Häufigkeit
des Auftretens des gesuchten Begriffs in den einzelnen Elementen sortiert. Tritt der
gesuchte Begriff im Titel eines archivierten Elements auf, wird dieses an erster Stelle
gelistet und die Häufigkeit des Auftretens nicht angegeben.
Falls nicht alle Ergebnisse auf einer Seite angezeigt werden können, verwenden Sie die
Tasten „NEXT PAGE“ (Nächste Seite) oder „PREV PAGE“ (Vorherige Seite).
KINDLE-BENUTZERHANDBUCH Kapitel 4 • 115

Suchergebnisse für ein spezielles Element
Um die Suchergebnisse für eines der aufgelisteten Elemente anzuzeigen, gehen Sie
wie folgt vor:
1. Verwenden Sie den 5-Wege-Joystick, um das Element mit einer Unterstreichung zu
markieren.
2. Drücken Sie auf den 5-Wege-Joystick, um die Treffer anzuzeigen.
3. Auf einer sich neu öffnenden Seite werden alle Vorkommen des Suchbegriffs in
diesem speziellen Titel angezeigt. Jeder Treffer ist mit einer Lokalisierungsnummer
versehen und wird im Kontext angezeigt, sodass Sie erkennen können, wie der
Suchbegriff verwendet wird.
Wenn mehr Suchergebnisse gefunden wurden, als auf eine Seite passen, können Sie
mit den Tasten „NEXT PAGE“ (Nächste Seite) und „PREV PAGE“ (Vorherige Seite)
zwischen den Ergebnisseiten hin- und herblättern.
Um an die spezielle Stelle zu gelangen, an der der Suchbegriff auftritt, verwenden Sie
den 5-Wege-Joystick, um die Stelle mit einer Unterstreichung zu markieren. Drücken
Sie dann auf den Joystick, um die Auswahl vorzunehmen. Erstrecken sich die
KINDLE-BENUTZERHANDBUCH Kapitel 4 • 116

Suchergebnisse über mehrere Seiten, können Sie die Tasten „NEXT PAGE“ (Nächste
Seite) und „PREV PAGE“ (Vorherige Seite) verwenden, um zwischen den Seiten zu
navigieren.
Zum Schließen der Suchergebnis-Seite markieren Sie mit dem Joystick „Close Search
Results“ (Suchergebnisse schließen) und drücken erneut auf den Joystick.
Suchergebnisse für eine Definition
Bei der Suche nach der Bedeutung eines Worts können Sie die Suche auf das
Wörterbuch beschränken. Diese Suche nach der entsprechenden Definition erfolgt im
Standard-Definitionswörterbuch.
Zur Definitionssuche führen Sie folgende Schritte aus:
1. Geben Sie das Wort ein, nach dessen Definition gesucht werden soll.
2. Markieren Sie mit dem 5-Wege-Joystick „dictionary“ (Wörterbuch).
3. Drücken Sie auf den 5-Wege-Joystick, um die Suche abzusenden.
Es wird eine vollständige Definition des Worts angezeigt.
KINDLE-BENUTZERHANDBUCH Kapitel 4 • 117

4.3 Durchführen von Remote-Suchvorgängen
Für die Remote-Suche muss Whispernet eingeschaltet sein. Sie können jeden der in
diesem Abschnitt beschriebenen Remote-Suchvorgänge auswählen.
Wenn Whispernet noch nicht aktiviert ist, drücken Sie die „Menu“-Taste.
Unterstreichen Sie mithilfe des Joysticks „Turn Wireless On“ (Kabellose Verbindung
herstellen), und drücken Sie anschließend auf den Joystick, um Whispernet
auszuwählen und zu aktivieren.
Wikipedia-Suche
Zur Wikipedia-Suche geben Sie einen Suchbegriff ein und wählen mit dem 5-Wege-
Joystick „Wikipedia“ aus. Damit öffnen Sie den Internetbrowser mit der Wikipedia-
Seite.
Internet-Suche
Zur Internetsuche geben Sie einen Suchbegriff ein und wählen mit dem 5-Wege-
Joystick „google“ aus. Damit öffnen Sie den Internetbrowser und führen eine Google-
Suche für den gesuchten Begriff aus.
Suche im Kindle Store
Zur Suche im Kindle Store geben Sie einen Suchbegriff ein und wählen mit dem
5-Wege-Joystick „store“ aus. Der Kindle stellt eine Verbindung mit dem Kindle Store
her. Die Store-Suchergebnisse werden nach Relevanz sortiert, wie im folgenden
Beispiel veranschaulicht. Sie können die Suchergebnisse wie die Inhalte Ihres Kindle
durchblättern.
KINDLE-BENUTZERHANDBUCH Kapitel 4 • 118

Sie können die Suche eingrenzen, indem Sie auf die Dropdown-Liste in der rechten
oberen Ecke der Suchergebnis-Seite klicken.
Tipp: Sie können die Suche im Kindle Store auch auf den Autorennamen beschränken,
indem Sie vor dem Autorennamen „@author“ eingeben. Wenn Sie also im Kindle
Store nach Büchern von Agatha Christie suchen möchten, geben Sie „@author Agatha
Christie“ in die Suchzeile ein. Die Suche im Kindle Store beschränkt sich dann auf
Bücher von Agatha Christie.
KINDLE-BENUTZERHANDBUCH Kapitel 4 • 119

KAPITEL 5 Der Kindle Store
Im Kindle Store können Sie verschiedene Titel erwerben, darunter Kindle-Bücher,
Hörbücher, Zeitungen, Zeitschriften und Blogs. Wenn Sie das gesuchte Element
gefunden haben, wählen Sie „Buy“ (Kaufen). Der gewünschte Artikel wird Ihnen in der
Regel innerhalb von einer Minute kabellos zugesandt. Sämtliche Kindle-Einkäufe
erfolgen bequem mithilfe der Amazon 1-Click-Methode. Für den Fall, dass Sie Ihren
Kindle verlieren sollten oder einen Titel erneut herunterladen möchten, wird von
Amazon automatisch eine Sicherungskopie jedes von Ihnen erworbenen Artikels und
der aktuellen Ausgaben Ihrer Zeitungen und Zeitschriften erstellt. Sie können eigene
Bewertungen und Kritiken abgeben. Diese können anderen Amazon-Nutzern als Hilfe
beim Kauf dienen.
5.1 Einführung in den Store
In diesem Abschnitt erfahren Sie, wie Sie mit Ihrem Kindle eine Verbindung zum Kindle
Store herstellen. Sie erhalten zudem Hinweise zur gezielten Suche nach Inhalten nach
der Verbindungsherstellung.
Verbinden mit dem Kindle Store
Die Verbindung zum Kindle Store erfolgt mithilfe des integrierten Whispernet-Service.
Führen Sie folgende Schritte aus, um zum Kindle Store zu gelangen:
1. Falls Whispernet noch nicht aktiviert ist, drücken Sie auf die „MENU“-Taste,
bewegen Sie den 5-Wege-Joystick nach oben, um „Turn Wireless On“ (Kabellose
Verbindung herstellen) zu unterstreichen, und drücken Sie anschließend auf den
Joystick. Whispernet ist jetzt eingeschaltet.
2. Drücken Sie die „MENU“-Taste, und navigieren Sie mit dem Joystick zu „Shop in
Kindle Store“ (Im Kindle Store einkaufen), um die Option zu markieren.
KINDLE-BENUTZERHANDBUCH Kapitel 5 • 120

3. Drücken Sie auf den 5-Wege-Joystick, um „Shop in Kindle Store“ (Einkaufen im
Kindle Store) auszuwählen.
Wenn Sie noch nicht verbunden sind, erscheint in der linken oberen Ecke auf der Seite
das Symbol . Die Kindle Store-Hauptseite wird anzeigt. Sie dient als Ausgangspunkt
für den Zugriff auf sämtliche Kindle Store-Services.
KINDLE-BENUTZERHANDBUCH Kapitel 5 • 121

5.2 Kindle Store-Seiten
Im folgenden Abschnitt werden die verschiedenen Seiten des Kindle Store
beschrieben. Hierzu zählen die Kindle Store-Hauptseite, die Suchseiten und die Seiten
mit Produkteigenschaften der einzelnen Inhaltskomponenten.
Hinweis: Die Seiten des Kindle Store können nur im Hochformat angesehen werden.
Die Kindle Store-Hauptseite
Die Kindle Store-Hauptseite erscheint, sobald Sie in einem beliebigen Menü die Option
„Shop in Kindle Store“ (Einkaufen im Kindle Store) aufrufen. Nachstehend ist ein
Beispiel dargestellt, die bei Ihnen aktuell angezeigte Hauptseite unterscheidet sich
jedoch möglicherweise, da wir häufig Aktualisierungen vornehmen.
Search Store (Store durchsuchen) – geben Sie hier Ihre Suchkriterien ein. Wählen
Sie diese Option aus, wenn Sie den gesamten Kindle Store durchsuchen und die
entsprechenden Treffer anzeigen möchten.
KINDLE-BENUTZERHANDBUCH Kapitel 5 • 122

Sobald Sie im Kindle Store sind, können Sie Links wie „New & Noteworthy“ (Neu und
interessant) oder „Kindle Top Sellers“ (Kindle-Bestseller) und das Store-Menü nutzen
oder den Kindle Store nach bestimmten Titeln durchsuchen.
Das Store-Menü
Über das Menü, das während der Verbindung zum Kindle Store erscheint, können Sie
auf weitere Store-Bereiche einschließlich der unten aufgeführten Auswahl zugreifen.
Turn Wireless Off (Kabellose Verbindung beenden) – beendet die Verbindung mit
Whispernet. Bei ausgeschalteter kabelloser Verbindung ist ein Zugriff auf den Kindle
Store nicht möglich.
Kindle Storefront (Kindle Store-Hauptseite) – ruft die Kindle Store-Hauptseite auf.
Books (Bücher) – zeigt die im Kindle Store gegenwärtig erhältlichen Bücher an.
Audible – zeigt die im Kindle Store gegenwärtig erhältlichen Audible-Hörbücher an (in
den USA und anderen Ländern, nicht jedoch in Großbritannien).
Newspapers (Tageszeitungen) – zeigt die im Kindle Store gegenwärtig erhältlichen
Zeitungen an.
KINDLE-BENUTZERHANDBUCH Kapitel 5 • 123

Magazines (Zeitschriften) – zeigt die im Kindle Store gegenwärtig erhältlichen
Zeitschriften an.
Blogs – zeigt die im Kindle Store gegenwärtig verfügbaren Blogs an.
Kindle Top Sellers (Kindle-Bestseller) – zeigt eine Liste der Amazon-Bestseller an.
New & Noteworthy (Neu und interessant) – zeigt eine Liste mit neuen und
interessanten Inhalten im Kindle Store an.
Recommended for You (Empfehlungen für Sie) – zeigt Artikelempfehlungen von
Amazon auf Grundlage Ihrer vorhergehenden digitalen und physischen Käufe an.
Your Wish List (Ihre Wunschliste) – zeigt die in Ihrer Wunschliste enthaltenen
Kindle-Artikel an, die Sie möglicherweise später kaufen möchten.
Store-Suche
Sie können auch über die verschiedenen Inhaltskategorien wie Bücher oder Zeitungen
im Kindle Store nach Lektüre suchen. Innerhalb einer Kategorie kann die Suche weiter
nach Thema eingegrenzt werden. In der Kategorie „Books“ (Bücher) können Sie z. B.
zwischen „Fiction“ (Literatur), „Nonfiction“ (Sachbücher) und „Advice & How-to“
(Ratgeber) wählen. Auf jeder Suchseite wird der vollständige bisher gewählte Suchpfad
angezeigt, sodass sich die Suchschritte leicht zurückverfolgen lassen.
Beispiel für Listensuche
Im folgenden Beispiel sehen Sie die Listentypen, die auf der Bücher-Suchseite
angezeigt werden.
KINDLE-BENUTZERHANDBUCH Kapitel 5 • 124

Browse path (Suchpfad) – zeigt die Schritte des Pfads an, die zur aktuellen Seite
geführt haben.
Number of titles in the category (Anzahl Titel in der Kategorie) – zeigt die
Anzahl der in der betreffenden Kategorie verfügbaren Elemente an.
Categories (Kategorien) – ermöglicht eine einfachere Suche durch Sortieren von
Inhalten in Gruppen nach Themen und Interessengebieten. Durch Auswahl einer
Kategorie werden nur Artikel zu diesem speziellen Thema angezeigt. Durch Auswahl
von „View subcategories within…“ (Enthaltene Unterkategorien anzeigen) in der
rechten oberen Ecke des Displays können Unterkategorien ausgewählt werden.
Details abrufen
Die Produktdetailseiten von Büchern und Tageszeitungen bieten die genauesten
Informationen zum ausgewählten Artikel. Sie können die Produktdetailseite eines
speziellen Artikels mithilfe des Joysticks auswählen.
KINDLE-BENUTZERHANDBUCH Kapitel 5 • 125

Beispiel einer Produktdetailseite
Nachfolgend sehen Sie ein Beispiel einer Produktdetailseite eines im Kindle Store
verfügbaren Artikels. Die Funktionen dieser Seite werden in der nachfolgenden Liste
erklärt.
Author (Autor) – sucht im Kindle Store nach Büchern eines bestimmten Autors.
Buy (Kaufen) – führt den Kauf des Artikels standardmäßig mit der Bezahlungsmethode
Amazon 1-Click aus und versendet den Artikel kostenlos auf Ihren Kindle.
Try a Sample (Beispiel anzeigen) – lädt den Anfang eines Buches kostenlos
herunter, damit Sie es anlesen können, bevor Sie es kaufen.
Add to Wish List (Zur Wunschliste hinzufügen) – fügt das Element Ihrer
Wunschliste hinzu, damit Sie es später genauer anschauen oder kaufen können.
Description (Beschreibung) – hier finden Sie eine Beschreibung des Artikels.
Wählen Sie „more“ (mehr), um sich den vollständigen Text anzeigen zu lassen.
Reviews (Rezensionen) – hier werden Kundenrezensionen zum betreffenden
Element angezeigt. Darüber hinaus finden Sie Links zu redaktionellen Rezensionen und
können auch eine eigene Rezension verfassen.
KINDLE-BENUTZERHANDBUCH Kapitel 5 • 126

Text-to-Speech (Text vorlesen) – zeigt an, ob die Vorlese-Funktion (Text-to-Speech)
durch den Rechteinhaber genehmigt wird.
Customers who bought this book also bought (Kunden, die dieses Buch
gekauft haben, haben auch gekauft) – zeigt eine Liste von Artikeln an, die von
Amazon-Kunden gekauft wurden, die auch diesen Artikel gekauft haben.
Zusätzliche Angaben zu Audible-Hörbüchern
Audible-Hörbücher können Sie im Kindle Store über eine 3G-Verbindung (auf Kindle-
Modellen mit kostenlosem 3G und Wi-Fi) oder eine Wi-Fi-Verbindung erwerben. Die
gekauften Hörbücher können nur mit einer Wi-Fi-Verbindung auf Ihren Kindle
heruntergeladen werden. Wenn an Ihrem derzeitigen Aufenthaltsort kein Wi-Fi
verfügbar ist, wird das gekaufte Hörbuch automatisch das nächste Mal auf Ihren Kindle
heruntergeladen, wenn der Kindle eine Wi-Fi-Verbindung herstellt. Sie können
gekaufte Hörbücher von Audible auch auf einen Computer herunterladen und dann per
USB auf Ihren Kindle übertragen. Nähere Informationen zum Übertragen von
Hörbüchern per USB finden Sie unter „Hörbücher und MP3s“ in Kapitel 8.
Die Produktdetailseite für Audible-Hörbücher ist ähnlich aufgebaut wie die
Produktdetailseite für Bücher, enthält jedoch andere Kaufoptionen. Sie können ein
Hörbuch zum regulären Preis erwerben oder das Sonderangebot von Audible in
Anspruch nehmen, mit dem Sie alle Vorteile einer Audible-Mitgliedschaft kennen lernen.
Already have an Audible Account? Sign in (Anmelden) – Wenn Sie bereits über
ein Audible-Konto verfügen, können Sie Ihr Audible-Konto mit diesem einmalig
auszuführenden Vorgang mit Ihrem Amazon-Konto verknüpfen. Daher können Sie Ihre
bei Amazon registrierte Kreditkarte verwenden, um Käufe bei Audible zu tätigen und
direkt auf Ihren Kindle zu laden. Die Verknüpfung mit Ihrem Audible-Konto bietet einige
weitere Vorteile: Sie können Ihre vorhandenen Audible-Gutschriften für den Erwerb
von Audible-Hörbüchern im Kindle Store verwenden, und alle Hörbücher, die Sie über
Ihren Kindle bei Audible gekauft haben, werden kabellos per Wi-Fi an Ihren Kindle
übertragen.
KINDLE-BENUTZERHANDBUCH Kapitel 5 • 127

Zusätzliche Angaben zu Tageszeitungen
Die Produktdetailseite für Tageszeitungen, Zeitschriften und Blogs ist ähnlich aufgebaut
wie die Produktdetailseite für Bücher, enthält jedoch andere Kaufoptionen:
Subscribe now with 14-day Free Trial (Jetzt zum 14-tägigen
Probeabonnement anmelden) – wählen Sie diese Option, um ein Probeabonnement
zu bestellen. Von sämtlichen Zeitungen, Zeitschriften und Blogs erhalten Sie zu Beginn
Ihres Abonnements kostenlose Probeexemplare. Sie können Ihr Abonnement während
des Probezeitraums jederzeit über die Site „Manage Your Kindle Page“ (Verwalten Ihrer
Kindle-Seite) auf der Amazon-Website kündigen. Nach Ablauf des Probezeitraums
erhalten Sie Ihren Artikel regelmäßig automatisch zum normalen Monatspreis.
Hinweis: Neben bereits erworbenen oder abonnierten Artikeln wird auf der
Produktdetail-Seite in grauen Buchstaben „Already Subscribed“ (Bereits abonniert)
angezeigt.
Buy Current Issue (Aktuelle Ausgabe kaufen) – damit kaufen Sie die aktuelle
Ausgabe der Zeitung oder der Zeitschrift und senden diese an Ihren Kindle. Wenn Sie
die aktuelle Ausgabe bereits gekauft haben, ist diese Option erst wieder verfügbar,
wenn die nächste Ausgabe erhältlich ist.
Hinzufügen von Elementen zu Ihrer Wunschliste
Mit dem Kindle Store können Sie Elemente zu Ihrer Wunschliste hinzufügen, die Sie
später anschauen oder kaufen möchten. Wählen Sie in der Produktdetailseite des
Artikels „Add to Wish List“ (Zur Wunschliste hinzufügen), um einen weiteren Artikel in
die Liste einzutragen. Verfügen Sie über mehrere Wunschlisten, können Sie die
Wunschliste auswählen, der Sie das Element hinzufügen möchten.
Wählen Sie zur Anzeige Ihrer Wunschliste „Your Wish List“ (Ihre Wunschliste) im Store-
Menü. Wählen Sie zum Entfernen des Elements aus Ihrer Wunschliste „Delete“
(Löschen) für dieses Element. Verfügen Sie über mehrere Wunschlisten, können Sie ein
Element in eine andere Wunschliste verschieben, indem Sie „Move to“ (Verschieben
nach) auswählen.
KINDLE-BENUTZERHANDBUCH Kapitel 5 • 128

KINDLE-BENUTZERHANDBUCH Kapitel 5 • 129
5.3 Empfehlungen, Kritiken und Bewertungen
Der Kindle Store bietet mehrere Funktionen zur Entscheidungshilfe beim Kauf von
Lektüre. In diesem Abschnitt werden die verschiedenen Möglichkeiten zur Suche nach
verfügbaren Artikeln aufgezeigt.
Recommended for You (Persönliche Empfehlungen)
Auf der Empfehlungsseite erhalten Sie eine Liste von Büchern und anderen
Lesematerialien (digital und in gedruckter Form), die für Sie interessant sein könnten. Diese
werden anhand Ihrer bisherigen bei Kindle oder Amazon getätigten Käufe ausgewählt. Um
zu dieser Seite zu gelangen, wählen Sie auf der Kindle-Hauptseite oder im Kindle Store-
Menü die Option „Recommended for You“ (Persönliche Empfehlung) aus.
Suche nach Kritiken
Auf der Seite „Reviews“ (Kritiken) werden Kundenkritiken zu Artikeln angezeigt. Um
die „Reviews“-Seite für einen bestimmten Artikel aufzurufen, wählen Sie auf der
Produktdetail-Seite zum jeweiligen Artikel „Customer Reviews“ (Kundenkritiken).
Redaktionskritiken zu Veröffentlichungen erhalten Sie, indem Sie die Option „Editorial
Reviews“ (Redaktionskritiken) auf der Kritiken-Seite auswählen. Um den vollständigen
Text einer Kritik anzuzeigen, klicken Sie mit dem 5-Wege-Joystick auf den Ausschnitt
der Kritik.

Eigene Kritiken und Bewertungen schreiben
Sie können mit anderen Lesern Meinungen austauschen, indem Sie die von Ihnen
gelesenen Inhalte bewerten und eine Kritik schreiben. Um diese Seite aufzurufen,
wählen Sie auf der Produktdetailseite des Artikels, für den Sie eine Kritik schreiben
möchten, die Option „Customer Reviews“ (Kundenkritiken) und anschließend „Write a
Review“ (Kritik schreiben).
Im Beispielbildschirm sehen Sie, welche Arten von Informationen eingegeben werden
können.
Bewertung und Kritik eingeben
Gehen Sie zur Eingabe von Bewertungen und Kritiken folgendermaßen vor:
1. Wählen Sie zur Bewertung die Zeile mit der Ihrer Meinung nach für diesen Artikel
angemessenen Anzahl an Sternen aus.
2. Wählen Sie „Title“ (Titel), und geben Sie einen Titel ein, über den Sie eine Kritik
schreiben möchten. Wählen Sie „OK“, um den Titel abzusenden.
KINDLE-BENUTZERHANDBUCH Kapitel 5 • 130

3. Wählen Sie „Review“ (Kritik schreiben), und geben Sie Ihre Kritik in die
entsprechenden Zeilen ein. Bestätigen Sie mit „OK“.
4. Zum Absenden der Bewertung oder Kritik wählen Sie „Submit“ (Senden). Wenn
Sie diese Seite schließen möchten, ohne eine Bewertung oder Kritik abzusenden,
wählen Sie rechts unten auf der Seite „Cancel“ (Abbrechen) aus.
KINDLE-BENUTZERHANDBUCH Kapitel 5 • 131

5.4 Einkäufe
In diesem Abschnitt werden die verschiedenen Aspekte beim Kauf von Artikeln im
Kindle Store erläutert.
Buchausschnitt lesen
Sie können Ausschnitte der meisten Kindle-Bücher herunterladen, bevor Sie eine
Kaufentscheidung treffen. Am Ende dieses Ausschnitts befindet sich ein Link zur
Produktdetailseite oder ein Link „Buy Now“ (Direktkauf). Beim Lesen eines
Textausschnitts wird im Menü außerdem die Option „Buy this Book Now“ (Dieses Buch
jetzt kaufen) angezeigt, sodass Sie sich beim Lesen jederzeit zum Kauf des Buches
entscheiden können.
Kauf der Auswahl
Alle Kindle Store-Käufe werden über Amazon 1-Click abgewickelt. So können Sie mit
einer einzigen Auswahl mehrere Inhalte gleichzeitig erwerben. Um den Kauf
abzuschließen, wählen Sie die Option „Buy“ (Kaufen) auf der Produktdetailseite des
gewünschten Artikels aus. Ihr Artikel wird drahtlos auf Ihren Kindle übertragen und
ebenfalls zur Seite „Manage Your Kindle“ (Verwalten Ihres Kindle) von Amazon
hinzugefügt. Sobald die Übertragung abgeschlossen ist, erscheint oben auf dem
Bildschirm eine Mitteilung über den heruntergeladenen Artikel.
Tipp: Wenn derzeit ein oder mehrere Inhalte aus dem Kindle Store auf Ihren Kindle
heruntergeladen werden, können Sie den Download-Status überwachen. Drücken Sie
im „HOME“-Bereich die Option „Menu“ (Menü), und wählen Sie „View Downloading
Items“ (Derzeit heruntergeladene Elemente anzeigen) aus. Daraufhin wird eine Liste
der derzeit heruntergeladenen Inhalte samt Download-Status angezeigt. (Wenn diese
Option abgeblendet ist, ist der Download abgeschlossen, und alle Elemente sind im
„HOME“-Bereich verfügbar.)
KINDLE-BENUTZERHANDBUCH Kapitel 5 • 132

Wenn der Download abgeschlossen ist, werden die Inhalte automatisch im „HOME“-
Bereich angezeigt. Wenn die Datei nicht heruntergeladen oder der Download
abgebrochen wurde, wird ein neuer Download-Versuch automatisch gestartet.
Tipp: Nachdem ein Artikel heruntergeladen wurde, wird das Original auf der Seite
„Manage Your Kindle“ (Verwalten Ihres Kindle) bei Amazon gespeichert.
Artikelrückgabe
Bei allen Käufen im Kindle Store steht Ihnen eine Option zur Auftragsstornierung zur
Verfügung, falls Sie anders entschieden haben oder Ihnen ein Fehler unterlaufen ist.
Wählen Sie hierzu einfach „Purchase by Accident?“ (Versehentlicher Kauf) aus.
Anschließend können Sie den Auftrag auf der Auftragsbestätigungsseite durch
Auswahl von „Cancel this Order“ (Diesen Auftrag stornieren) rückgängig machen.
Die Seite zum Abbruch der Bestellung wird zusammen mit dem Link „Zurück zur
Einkaufsseite“ angezeigt. Wenn Sie das Element bereits auf Ihren Kindle
heruntergeladen haben, wird es bei der nächsten Verbindung mit Whispernet entfernt.
Wenn Sie möchten, können Sie auch den Kindle Support über den Click-to-Call-Service
von Amazon im Internet kontaktieren. Besuchen Sie dafür die folgende Seite:
http://www.amazon.com/kindlesupport (USA und andere Länder)
http://www.amazon.co.uk/kindlesupport (Kunden aus Großbritannien)
Kunden aus den USA und anderen Ländern können den Kindle Support per E-Mail
erreichen: [email protected] oder anrufen: +1-206-266-0927
(gebührenpflichtige Rufnummer). Kunden aus den USA erreichen den Kindle Support
telefonisch unter 1-866-321-8851 (gebührenfrei). Kunden aus Großbritannien wenden
sich an den Kindle Support unter [email protected] oder telefonisch
unter: 0800-496-2449 (gebührenfrei) oder außerhalb von Großbritannien: +44 (0)800-
496-2449 (gebührenpflichtig).
Siehe auch „Kontakt zum Kindle-Support“ in Kapitel 9.
KINDLE-BENUTZERHANDBUCH Kapitel 5 • 133

KAPITEL 6 Web-Zugriff
Ihr Kindle ist mit einer experimentellen Anwendung namens Web Browser
(Internetbrowser) ausgestattet, bei der es sich um einen normalen Internetbrowser
handelt, der anderen Internetbrowsern ähnelt, die Sie wahrscheinlich schon auf einem
Computer oder einem anderen Gerät verwendet haben. JavaScript, SSL und Cookies
werden unterstützt, jedoch keine Medien-Plug-ins (Flash, Shockwave usw.) oder Java-
Applets.
Wenn Sie den Internetbrowser verwenden möchten, stellen Sie sicher, dass Ihr Kindle
mit Whispernet verbunden ist.
KINDLE-BENUTZERHANDBUCH Kapitel 6 • 134

6.1 Web Browser verwenden
Der Internetbrowser kann auf vier verschiedene Arten geöffnet werden. Die zwei
Hauptmöglichkeiten sind die Auswahl von „launch browser“ (Browser starten) auf der
Experimental-Oberfläche oder die Aktivierung des Links im Lesematerial. Viele der
Blogs, die über den Kindle Store abonnierbar sind, enthalten Links zu Websites. Durch
Auswahl dieser Links wird der Internetbrowser geöffnet, worin die mit dem Link
verknüpfte URL (Internetadresse) angezeigt wird. Bei Auswahl von „launch browser“
auf der Experimental-Seite wird die zuletzt im Browser angezeigte Website geöffnet.
Eine andere Möglichkeit, den Web-Browser aufzurufen, ist die Eingabe eines Wortes.
Dies können Sie jederzeit und aus dem „HOME“-Bereich ebenso wie aus jedem
beliebigen gerade gelesenen Buch, Blog, jeder Zeitung, jedem persönlichen Dokument
oder jeder Zeitschrift tun. Zu Beginn der Eingabe erscheint unten auf dem Bildschirm
ein Popup-Fenster. Durch eine Rechtsbewegung mit dem Joystick können Sie im Menü
zwischen „Google“ und „Wikipedia“ wählen und auf diesen Seiten direkt nach dem
eingegebenen Wort suchen.
Sie können auch eine URL in das Suchfeld im „HOME“-Bereich eingeben. Wählen Sie
mit dem 5-Wege-Joystick „Go to“ (Gehe zu) aus, und drücken Sie auf den Joystick.
URL-Eingabe
Zur Eingabe der URL einer Website navigieren Sie zum Anfang des Browser-
Bildschirms, um das URL-Textfeld auszuwählen, oder drücken Sie MENU, und wählen
Sie dann die Option „Enter URL“ (URL eingeben). Beginnen Sie mit der Eingabe einer
URL. Wenn Sie diese eingegeben haben, wählen Sie mit dem Joystick „go to“ (Gehe
zu) aus, und drücken Sie auf den Joystick, um die Website aufzurufen.
Die zuletzt eingegebene URL bleibt im URL-Textfeld stehen, sodass kleine Änderungen
an der Adresse leicht vorgenommen werden können. Beim Zugriff auf eine sichere
Website mit HTTPS-Adresse betätigen Sie zunächst die „DEL“-Taste (Löschen-Taste)
KINDLE-BENUTZERHANDBUCH Kapitel 6 • 135

, um die automatisch vorgegebenen Zeichen „http://“ zu löschen, und geben Sie
danach die gewünschte Adresse ein.
Rechts neben dem URL-Textfeld befindet sich eine Taste, mit der die aktuelle Seite
erneut geladen oder der Ladevorgang abgebrochen werden kann. Bewegen Sie von
hier aus den Joystick nach rechts, um „google“ auszuwählen und über die
Suchmaschine Google schnell nach dem eingegebenen Text zu suchen. Sie können den
Joystick erneut nach rechts bewegen, um in Wikipedia nach dem eingegebenen Begriff
zu suchen. Links neben dem URL-Textfeld finden Sie Shortcuts für die Vorwärts- und
Rückwärtsnavigation um jeweils eine Seite.
Verwenden von Lesezeichen und Hinzufügen eigener
Lesezeichen
Mithilfe von Lesezeichen können Sie auf einfache Weise auf eine Webseite zugreifen,
ohne die Adresse jedes Mal erneut eintippen zu müssen. Beim ersten Öffnen des
Internetbrowsers über die Experimental-Seite wird eine Liste von Standardlesezeichen
mit Links zu Nachrichten, Sportmeldungen und anderen Informationen angezeigt.
Während der Suche können Sie auch auf die gleiche Lesezeichenliste zugreifen, indem
Sie im Browser-Menü „Bookmarks“ (Lesezeichen) auswählen (einfach die Taste
„MENU“ drücken).
Um eine Website zur Lesezeichen-Seite hinzuzufügen, navigieren Sie zur gewünschten
Site, und drücken Sie die Taste „MENU“. Setzen Sie den Cursor auf „Bookmark this
page“ (Diese Seite als Lesezeichen speichern), und drücken Sie auf den Joystick. Neue
Lesezeichen werden automatisch der Liste auf Ihrem Kindle hinzugefügt.
KINDLE-BENUTZERHANDBUCH Kapitel 6 • 136

Sie können ein Lesezeichen wie folgt aus der Liste entfernen: Gehen Sie zur
Lesezeichenliste, und bewegen Sie den 5-Wege-Joystick, um zu der Seite zu navigieren,
die Sie löschen möchten. Navigieren Sie mit dem Joystick nach links, bis die Option
„delete bookmark“ (Lesezeichen löschen) angezeigt wird. Drücken Sie auf den Joystick,
um die Website aus den Lesezeichen zu entfernen. Durch eine Rechtsbewegung mit
dem Joystick können Sie den Namen des Lesezeichens bearbeiten.
Vor- und zurückblättern
Die Inhalte der meisten Internetseiten sind zu umfangreich, um auf einer Seite
angezeigt werden zu können. Verwenden Sie die Tasten „NEXT PAGE“ (Nächste Seite)
oder „PREV PAGE“ (Vorherige Seite), um auf der aktuellen Webseite nach oben oder
unten zu scrollen. Die Funktionen dieser Tasten entsprechen dem Blättern durch
Webseiten per Maus auf einem Computer. Außerdem können Sie auf der Seite
navigieren, indem Sie die Richtungstasten des 5-Wege-Joysticks verwenden.
Auswahl von Links, Tasten und Kästchen
Sie können die Links aktivieren, indem Sie den Cursor mithilfe des 5-Wege-Joysticks
auf der Seite bewegen. Links werden im Internetbrowser genau wie Links in Büchern
unterstrichen angezeigt. Unten sehen Sie eine Webseite mit mehreren auswählbaren
Links.
KINDLE-BENUTZERHANDBUCH Kapitel 6 • 137

Setzen Sie den Cursor mit dem Joystick auf einen Link, sodass sich dieser in ein
Handsymbol ändert, und drücken Sie dann auf den Joystick, um den Link
auszuwählen. Die entsprechende Seite wird im Browser geöffnet.
Wenn Sie bestimmte Daten in einer Website eingeben, beispielsweise um diese zu
durchsuchen, bewegen Sie den Cursor auf das entsprechende Eingabefeld, und geben
Sie dort die Daten ein. Drücken Sie anschließend die Eingabetaste , oder wählen Sie
die Schaltflächen „Go“ (Los), „Enter“ (Eingabe) oder „Search“ (Suchen), um die
Ergebnisse aufzurufen. Sind Optionsschaltflächen in die Webseite integriert, können
Sie eine auswählen, indem Sie den Cursor auf die Schaltfläche bewegen, die Sie
ändern möchten, und dies durch Drücken auf den 5-Wege-Joystick bestätigen.
Auf Webseiten zoomen
Sie können beliebige Webseiten zoomen, um die Seite zu vergrößern. Wenn auf einer
Webseite ein Lupensymbol angezeigt wird, können Sie zudem die Lupe zum
Vergrößern eines Bereichs auf der Webseite nutzen.
Führen Sie folgende Schritte aus, um eine Webseite zu zoomen:
1. Drücken Sie „MENU“, während Sie eine Webseite betrachten.
2. Wählen Sie „Zoom In“ (Vergrößern) oder „Zoom Out“ (Verkleinern).
Führen Sie folgende Schritte aus, um eine Webseite mit der Lupe zu zoomen:
1. Führen Sie die Lupe mit dem 5-Wege-Joystick auf den Bereich, den Sie
vergrößern möchten. (Die Lupe ist nur im Hochformat verfügbar.)
2. Drücken Sie auf den 5-Wege-Joystick, um die Webseite zu vergrößern.
Weitere Zoomoptionen sind verfügbar, wenn Sie die Schriftgrößen-Taste auf der
Tastatur drücken.
KINDLE-BENUTZERHANDBUCH Kapitel 6 • 138

fit-to-width (An Breite anpassen) – zeigt die Webseite so an, dass die Breite der
Seite an die Breite des Kindle-Bildschirms angepasst wird. Das ist die Standardgröße
(Normalgröße). Durch Drücken der „BACK“-Taste bei gezoomter Anzeige wird die
Bildschirmanzeige wieder auf Normalgröße zurückgesetzt.
150 % – zeigt den Inhalt der Webseite mit eineinhalbfacher Normalgröße an.
200 % – zeigt den Inhalt der Webseite mit zweifacher Normalgröße an.
300 % – zeigt den Inhalt der Webseite mit dreifacher Normalgröße an.
actual size (Tatsächliche Größe) – zeigt den Inhalt der Webseite mit dem
Zoomfaktor 100 % an, der der gedruckten Version entspricht.
Wenn Sie die Seite vergrößert haben, können Sie auf der Webseite mit den Tasten
„NEXT PAGE“ (Nächste Seite) und „PREV PAGE“ (Vorherige Seite) nach oben und
unten blättern. Außerdem können Sie mit dem Joystick auf der Webseite nach links,
rechts, oben und unten navigieren. Die schwarzen Balken rechts und oben in der
Anzeige geben an, welchen Anteil der Gesamtseite Sie anzeigen lassen. Drücken Sie
die „BACK“-Taste, um zur Normalgröße zurückzukehren.
KINDLE-BENUTZERHANDBUCH Kapitel 6 • 139

Tipp: Wenn Sie Webseiten im Querformat anzeigen möchten, drücken Sie die
Schriftgrößen-Taste , und ändern Sie dann die Ausrichtung des Bildschirms.
Internetbrowser für Artikel optimieren
Wenn Sie Artikel auf einer Webseite anzeigen, können Sie in den Artikelmodus („Article
Mode“) wechseln, um sich das Lesen auf der Seite zu erleichtern. Im Artikelmodus
lesen sich Artikel leichter, da Sie den Haupttext auf der Seite fokussieren können.
Führen Sie folgende Schritte aus, um in den Artikelmodus zu gelangen:
1. Drücken Sie „MENU“, während Sie einen Artikel auf einer Webseite lesen.
2. Wählen Sie „Article Mode“ (Artikelmodus). Die Ansicht wechselt auf den
Hauptartikel der Seite (Text des Artikels und Bilder).
3. Wenn Se auf der Seite nach oben oder unten blättern möchten, verwenden Sie die
Tasten „NEXT PAGE“ (Nächste Seite) und „PREV PAGE“ (Vorherige Seite).
4. Um zur Standardansicht des Internetbrowsers zurückzukehren, drücken Sie
„MENU“ und wählen „Web Mode“ (Webmodus) aus.
Die Verlaufsfunktion
Sie können jederzeit problemlos zu kürzlich betrachteten Websites zurückkehren,
indem Sie die Taste „MENU“ drücken und dann „History“ (Verlauf) auswählen.
Daraufhin wird eine Liste kürzlich besuchter Websites angezeigt, unter denen Sie eine
auswählen können. Sie können eine Website zu Ihren Lesezeichen hinzufügen, indem
Sie den 5-Wege-Joystick nach rechts bewegen und „add to bookmarks“ auswählen.
Das Menü „Web Browser“
Das Menü Web Browser (Internetbrowser) enthält weitere auswählbare Elemente, die
zum großen Teil auch in der Navigationsleiste des Browsers angezeigt werden. Um das
Menü anzuzeigen, drücken Sie auf die Taste „MENU“, während der Internetbrowser im
Bildschirm angezeigt wird.
KINDLE-BENUTZERHANDBUCH Kapitel 6 • 140

Turn Wireless Off (Kabellose Verbindung beenden) – beendet die Verbindung mit
Whispernet. Sie können den Browser bei deaktivierter Whispernet-Verbindung nicht
verwenden.
Shop in Kindle Store (Einkaufen im Kindle Store) – ruft die Kindle Store-
Hauptseite auf.
Enter URL (URL eingeben) – navigiert direkt zum URL-Feld, in dem Sie eine
aufzurufende Webadresse eingeben können.
Zoom In (Vergrößern) – vergrößert die Darstellung der Webseite. Wählen Sie dieses
Menüelement erneut (bis zu dreimal), um die Darstellung bis auf die dreifache
Normalgröße zu vergrößern. Nach dem Zoomvorgang können Sie mit dem Joystick
nach links, rechts, oben und unten schwenken, um unterschiedliche Teile der Seite zu
sehen. Sie können bei gezoomter Anzeige auch mit den Tasten „NEXT PAGE“ und
„PREV PAGE“ schwenken. Die schwarzen Balken rechts und unten auf der Seite geben
den Teil der Gesamtseite an, den Sie gerade betrachten.
KINDLE-BENUTZERHANDBUCH Kapitel 6 • 141

Zoom In (Verkleinern) – verkleinert die Darstellung der Webseite. Wählen Sie dieses
Menüelement erneut (bis zu dreimal), um wieder zur Normalgröße der Darstellung
zurückzukehren. Durch Drücken der „BACK“-Taste bei gezoomter Anzeige wird die
Bildschirmanzeige wieder auf Normalgröße zurückgesetzt.
Article Mode (Artikelmodus) – Im Artikelmodus lesen sich Artikel leichter, da Sie
den Haupttext auf der Seite fokussieren können. Bei Verwendung des Artikelmodus
ändert sich das Menüelement in „Web Mode“ (Webmodus). Wählen Sie „Web Mode“
(Webmodus) aus, um zur Standardansicht des Internetbrowsers zurückzukehren.
Bookmarks (Lesezeichen) – zeigt die Liste Ihrer Internet-Lesezeichen an.
Bookmark This Page (Diese Seite mit Lesezeichen versehen) – fügt die aktuelle
Seite am Ende der Lesezeichenliste ein.
History (Verlauf) – zeigt die Verlaufsseite mit den von Ihnen besuchten Websites an.
Browser Settings (Browser-Einstellungen) – zeigt die Liste der Einstellungen zur
Änderung der Internetbrowser-Optionen an.
KINDLE-BENUTZERHANDBUCH Kapitel 6 • 142

6.2 Weitere Funktionen
Neben den Grundfunktionen des Internetbrowsers könnten auch folgende Funktionen
für Sie interessant sein:
Datei-Downloads
Manche Websites enthalten Bücher oder Dokumente, die auf einen Kindle
heruntergeladen und dort angezeigt werden können. Bei der Auswahl dieser Bücher
oder Dokumente über den Internetbrowser werden Sie zur Bestätigung des Downloads
in Ihren Kindle-Home-Bereich aufgefordert. Es können Kindle-Dateien (.AZW, .AZW1),
ungeschützte Mobipocket-Dateien (.MOBI, .PRC) und Textdateien (.TXT)
heruntergeladen werden. Warten Sie, bis die Datei vollständig heruntergeladen wurde,
und verlassen Sie erst dann das Browserfenster. Der Kindle benachrichtigt Sie, wenn
das Herunterladen der Datei abgeschlossen wurde.
Internetbrowser-Einstellungen
Die Standardbrowseroptionen sowie einfache Wartungsprozesse können mithilfe der
Internetbrowser-Einstellungen geändert werden. Zur Anzeige des Einstellungsbildschirms
betätigen Sie die „MENU“-Taste und wählen mit dem Joystick die Option „Settings“
(Einstellungen) aus.
KINDLE-BENUTZERHANDBUCH Kapitel 6 • 143

Clear History (Verlauf löschen) – entfernt zwischengespeicherte Internetadressen
aus Ihrem Kindle-System. Bewegen Sie das Auswahlfeld auf „Clear History“ (Verlauf
löschen), und bestätigen Sie, indem Sie auf den 5-Wege-Joystick drücken.
Clear Cookies (Cookies entfernen) – entfernt Cookies aus Ihrem Kindle-System.
Bewegen Sie das Auswahlfeld auf „Clear Cookies“ (Cookies entfernen), und drücken
Sie zur Bestätigung auf den Joystick.
Disable Javascript (Javascript deaktivieren) – aktiviert oder deaktiviert die
Ausführung von Javascript auf den aufgerufenen Seiten. Beachten Sie, dass
Internetseiten schneller geladen werden können, wenn Javascript deaktiviert ist.
Disable Images (Bilder deaktivieren) – aktiviert oder deaktiviert die Anzeige von
Bildern beim Laden einer Internetseite. Beachten Sie, dass Internetseiten schneller
geladen werden können, wenn keine Bilder angezeigt werden.
KINDLE-BENUTZERHANDBUCH Kapitel 6 • 144

KAPITEL 7 Einstellungen und Experimental-Optionen
Auf der Seite „Settings“ (Einstellungen) Ihres Kindle können Sie ein Wi-Fi-Netzwerk
einrichten, ein Gerätekennwort erstellen, den Voice Guide (die Sprachführung)
aktivieren, Verknüpfungen mit Ihren sozialen Netzwerken herstellen und weitere
Einstellungen für den Kindle festlegen. Die Einstellungsseite enthält zudem weitere
Informationen zu Ihrem Kindle, wie z. B. die Seriennummer und die Option „Network
Capability“ (Netzwerkfunktionen). Die „Experimental“-Seite enthält eine Reihe von
möglicherweise hilfreichen Protototyp-Funktionen.
7.1 Konfiguration der Kindle-Einstellungen
Weiter unten finden Sie eine Abbildung der Einstellungsseite. Die Funktionen werden
in der nachfolgenden Liste erklärt. Um zur Einstellungsseite zu gelangen, drücken Sie
die Taste „MENU“, während Sie sich auf der Startseite befinden. Unterstreichen Sie
mithilfe des Joysticks die Option „Settings“ (Einstellungen), und drücken Sie zur
Bestätigung auf den Joystick.
KINDLE-BENUTZERHANDBUCH Kapitel 7 • 145

Registration (Anmeldung) – der Amazon-Kontoname, unter dem Ihr Kindle-System
angemeldet ist. Kindle Store- und sonstige Gebühren werden mit der Kreditkarte
bezahlt, die mit Ihrem 1-Click-Konto verknüpft ist.
Device Name (Gerätename) – mit dieser Option können Sie Ihren Kindle mit einem
Namen personalisieren. Der Name wird oben im „Home“-Bereich angezeigt.
Wi-Fi Settings (Wi-Fi-Einstellungen) – zeigt die Anzahl der verfügbaren (erkannten)
Wi-Fi-Netzwerke sowie den Namen des Wi-Fi-Netzwerks an, mit dem Sie derzeit
verbunden sind. Wenn Sie mit keinem Wi-Fi-Netzwerk verbunden sind, enthält das Feld
„Network“ (Netzwerk) die Wörter „not connected“ (nicht verbunden). Wählen Sie die
Option „View“ (Anzeigen) aus, um die erkannten Wi-Fi-Netzwerke anzuzeigen oder ein
neues Wi-Fi-Netzwerk einzurichten.
Device Info (Geräteinformationen) – zeigt die Wi-Fi-MAC-Adresse, die
Seriennummer und die Netzwerkfunktionen (Wi-Fi oder Wi-Fi und 3G) Ihres Geräts an.
Voice Guide (Sprachführung) – bei Aktivierung dieser Option können Sie auf Ihrem
Kindle mithilfe gesprochener Menüs, Auswahlelemente und Beschreibungen
navigieren.
KINDLE-BENUTZERHANDBUCH Kapitel 7 • 146

Device E-Mail (Geräte-E-Mail) – die E-Mail-Adresse Ihres Kindle. An diese Adresse
versendete Dokumente werden von Amazon entsprechend konvertiert und an Ihren
Kindle gesendet. Sie können diese E-Mail-Adresse bearbeiten unter:
http://www.amazon.com/manageyourkindle (USA und andere Länder)
http://www.amazon.co.uk/manageyourkindle (Kunden aus Großbritannien)
Device Password (Gerätekennwort) – Schützen Sie Ihren Kindle, und schränken Sie
den Zugriff auf Ihre Inhalte mit einem Kennwort ein. Falls Sie ein Gerätekennwort
eingerichtet haben, werden Sie nach dem Einschalten des Kindle beziehungsweise
dem Aufwecken aus dem Schlafmodus zur Eingabe des Kennworts aufgefordert.
Befindet sich Ihr Kindle im Schlafmodus, wenn Sie ihn mit dem USB-Kabel an einen
Computer anschließen, werden Sie ebenfalls zur Eingabe eines Kennworts
aufgefordert, um Ihren Kindle am Computer anzuschließen.
Device Time (Geräteuhrzeit) – hier können Sie auf dem Kindle die aktuelle Ortszeit
einstellen. Auf Kindle-Modellen mit kostenlosem 3G kann die Geräteuhrzeit
automatisch eingestellt werden.
Annotations Backup (Sicherung von Notizen) – ermöglicht die Aktivierung
beziehungsweise Deaktivierung der automatischen Sicherung Ihrer Notizen, zuletzt
gelesenen Seiten und Sammlungen bei Amazon. Deaktivieren Sie diese Funktion,
wenn Ihre Notizen nicht gesichert oder für andere unter „Popular Highlights“ (Beliebte
Markierungen) freigegeben werden sollen.
Popular Highlights (Beliebte Markierungen) – ermöglicht die Aktivierung
beziehungsweise Deaktivierung der Anzeige von Passagen in Ihren Büchern, die von
anderen Lesern markiert wurden.
KINDLE-BENUTZERHANDBUCH Kapitel 7 • 147

Social Networks (Soziale Netzwerke) – Sie können Ihre Konten von sozialen
Netzwerken mit Ihrem Kindle verknüpfen, um auf diese Weise Ihre Notizen und
Markierungen mit anderen Personen in Ihrem sozialen Netzwerk zu teilen.
Personal Info (Persönliche Daten) – hier können Sie Kontaktdaten wie Adresse und
Telefonnummer eingeben, damit Ihr Kindle im Fall des Verlustes schnell zugeordnet
werden kann. Drücken Sie die Symbol-Taste , wenn Sie Zahlen oder Symbole
eingeben möchten, die auf der Tastatur des Kindle nicht verfügbar sind.
Anmeldung und Abmeldung Ihres Kindle
Für viele Kindle-Funktionen, u. a. für den Kauf von Inhalten, ist die Anmeldung Ihres
Kindle bei Amazon samt Angabe von Amazon-Kontoinformationen erforderlich. Falls
Sie Ihren Kindle verloren oder an einen anderen Benutzer übertragen haben, sollten Sie
Ihren Kindle von Ihrem Konto abmelden. Der Anmelde- und Abmeldevorgang wird
weiter unten beschrieben. Sie können die An- und Abmeldung Ihres Kindle auch auf der
Seite „Manage your Kindle“ (Verwaltung Ihres Kindle) durchführen:
http://www.amazon.com/manageyourkindle (USA und andere Länder)
http://www.amazon.co.uk/manageyourkindle (Kunden aus Großbritannien)
KINDLE-BENUTZERHANDBUCH Kapitel 7 • 148

Kindle-Anmeldung
Wenn Sie Ihren Kindle noch nicht angemeldet haben, führen Sie folgende Schritte aus:
1. Drücken Sie die Taste „Home“, falls Sie sich noch nicht im „Home“-Bereich
befinden.
2. Drücken Sie die „Menu“-Taste (Menü). Überprüfen Sie, ob Whispernet aktiviert ist.
3. Navigieren Sie mit dem 5-Wege-Joystick nach unten, um die Option „Settings“
(Einstellungen) mit einer Unterstreichung zu markieren, und drücken Sie zur
Bestätigung auf den Joystick.
4. Nehmen Sie die Anmeldung vor, indem Sie auf den Joystick drücken.
5. Am unteren Bildschirmrand erscheint ein Texteingabefeld. Geben Sie hier Ihren
Amazon-Benutzernamen und Ihr Kennwort (die mit Ihrem Amazon-Konto
verknüpfte E-Mail-Adresse und das Kennwort) ein. Geben Sie die Daten über die
Tastatur ein. Drücken Sie die Symbol-Taste , um ein Menü mit Sonderzeichen
und Zahlen aufzurufen, indem Sie das benötigte Zeichen auswählen können.
6. Wählen Sie mit dem Joystick „Submit“ (Absenden) aus, um die Anmeldung
abzuschließen, oder wählen Sie „Cancel“ (Löschen) aus, um die Anmeldung
abzubrechen.
Nach Abschluss der Anmeldung können Sie im Kindle Store einkaufen, persönliche
Dokumente auf Amazon konvertieren sowie den Internetbrowser und weitere Vorteile
der Amazon-Services nutzen. Sind die Anmeldedaten auf Ihrem Kindle nicht korrekt,
melden Sie Ihr Gerät ab und dann erneut an.
Kindle-Abmeldung
Wenn Sie Ihren Kindle an eine andere Person übertragen oder ihn zu Wartungszwecken
oder zum Recycling zurückgeben möchten, sollten Sie ihn zunächst abmelden, um
unbefugte Käufe durch Dritte zu verhindern. Dieser Vorgang ähnelt dem oben
beschriebenen Anmeldevorgang. Überzeugen Sie sich, dass „Wireless“ (Kabellos)
KINDLE-BENUTZERHANDBUCH Kapitel 7 • 149

aktiviert ist, und wählen Sie im Anmeldeabschnitt die Option „deregister“ (abmelden)
aus, und wählen Sie „deregister“ (abmelden) aus, um die Abmeldung zu bestätigen.
Beachten Sie, dass Sie im Store keine Einkäufe tätigen, Proben herunterladen und auch
nicht auf den Internetbrowser zugreifen können, wenn Ihr Kindle nicht angemeldet ist.
Alle bereits auf den Kindle geladenen Inhalte können jedoch gelesen werden.
Sie können die Abmeldung auch auf der Seite „Manage your Kindle“ (Verwaltung Ihres
Kindle) vornehmen.
Einstellungen für Wi-Fi-Netzwerke
Mit den Einstellungen für Wi-Fi-Netzwerke können Sie einem Wi-Fi-Netzwerk beitreten,
um sich mit Amazon Whispernet zu verbinden. Verbindungen mit Whispernet über ein
Wi-Fi-Netzwerk ermöglichen schnelle Downloads, die kostenlose Übermittlung
persönlicher Dokumente sowie den Kauf von Audible-Hörbüchern, die ohne Computer
kabellos auf Ihren Kindle gesendet werden.
Wählen Sie neben „Wi-Fi Settings“ (Wi-Fi-Einstellungen) die Option „view“ (anzeigen)
aus, um eine Liste verfügbarer Netzwerke anzuzeigen. Wenn neben „connect“
(verbinden) ein Schlosssymbol zu sehen ist, muss für die Netzwerkverbindung ein
Kennwort eingegeben werden. Wählen Sie „Connect“ (Verbinden) aus, um einem
Netzwerk beizutreten. Geben Sie nach Aufforderung das Netzwerkkennwort ein, und
wählen Sie „Submit“ (Senden). Der Kindle stellt keine Verbindungen mit
Firmennetzwerken oder Peer-to-Peer-Netzwerken her.
Wenn Sie einem Wi-Fi-Netzwerk beigetreten sind, stellt der Kindle diese Verbindung
stets automatisch her, wenn das Netzwerk erreichbar ist. Wenn mehrere bereits
verwendete Netzwerke erreichbar sind, tritt Ihr Kindle dem Netzwerk bei, das Sie zuletzt
verwendet haben.
KINDLE-BENUTZERHANDBUCH Kapitel 7 • 150

Wenn der Kindle einem Wi-Fi-Netzwerk beitritt, wird rechts oben auf dem Bildschirm
die Wi-Fi-Anzeige sichtbar.
Wenn sie einem Wi-Fi-Netzwerk beitreten möchten, das nicht in der Liste der Netzwerk
angezeigt wird, wählen Sie „Enter other Wi-Fi network“ (Anderem Wi-Fi-Netzwerk
beitreten) aus. Geben Sie den Netzwerknamen und bei Bedarf das Kennwort ein, und
wählen Sie „Submit“ (Senden). Drücken Sie die Symbol-Taste , wenn Sie Zahlen
oder Symbole eingeben möchten, die auf der Tastatur des Kindle nicht verfügbar sind.
Netzwerkinformationen eingeben
Wenn Sie ein Wi-Fi-Netzwerk verwalten und die Netzwerkinformationen kennen,
können Sie die Netzwerkinformationen manuell eingeben. Ihr Kindle kann dann
versuchen, eine Verbindung mit dem neuen Wi-Fi-Netzwerk herzustellen. Sie müssen
sich im Bereich des Netzwerks befinden, das Sie hinzufügen möchten. Drücken Sie bei
der Eingabe der Netzwerkinformationen die Symbol-Taste , wenn Sie Zahlen oder
Symbole eingeben möchten, die auf der Tastatur des Kindle nicht verfügbar sind.
KINDLE-BENUTZERHANDBUCH Kapitel 7 • 151

Gehen Sie zur manuellen Eingabe der Netzwerkinformationen folgendermaßen vor:
1. Stellen Sie sicher, dass das hinzuzufügende Netzwerk erreichbar ist.
2. Drücken Sie die Taste „HOME“ und dann die Taste „MENU“ (Menü).
3. Navigieren Sie mit dem 5-Wege-Joystick zu „Settings“ (Einstellungen), und
drücken Sie auf den Joystick, um die Option auszuwählen.
4. Wählen Sie neben „Wi-Fi Settings“ (Wi-Fi-Einstellungen) die Option „view“
(anzeigen) aus, um die Liste erkannter Wi-Fi-Netzwerke anzuzeigen.
5. Navigieren Sie zu „Enter other Wi-Fi network“ (Weiteres Wi-Fi-Netzwerk
eingeben), und drücken Sie auf den Joystick, um die Option auszuwählen.
6. Wählen Sie „advanced“ (erweitert), um den Bereich „Network Information“
(Netzwerkinformationen) anzuzeigen.
7. Geben Sie den Namen des Netzwerks ein, das Sie hinzufügen möchten.
8. Wählen Sie den Verbindungstyp. Ihr Kindle kann Verbindungen mit Wi-Fi-
Netzwerken aufbauen, die das DHCP- (Dynamic Host Configuration Protocol) oder
das statische Protokoll verwenden.
KINDLE-BENUTZERHANDBUCH Kapitel 7 • 152

9. Wenn Sie den statischen Verbindungstyp auswählen, geben Sie die IP-Adresse, die
Subnetzmaske, die Routeradresse und das DNS an. Andernfalls können Sie diesen
Schritt überspringen.
10. Wählen Sie den Sicherheitstyp des Netzwerks.
11. Geben Sie das Kennwort für den Zugriff auf dieses Netzwerk ein.
12. Wählen Sie „connect“ (verbinden). Der Kindle stellt die Verbindung mit dem neuen
Netzwerk her.
Persönliche Kindle-Einstellungen
Sie erhalten bei der ersten Anmeldung einen Standardnamen für Ihren Kindle. Dieser
Name basiert auf dem Namen Ihres Amazon-Kontos und wird oben im „Home“-
Bereich angezeigt. Bevor Sie diesen Namen in Ihrem Kindle bearbeiten, müssen Sie
sicherstellen, dass die drahtlose Internetverbindung aktiviert ist.
Wenn Sie den Namen auf Ihrem Kindle-System bearbeiten möchten, führen Sie
folgende Schritte aus:
1. Drücken Sie die Taste „Home“, falls Sie sich noch nicht im „Home“-Bereich
befinden.
2. Drücken Sie die „Menu“-Taste (Menü).
3. Navigieren Sie mit dem 5-Wege-Joystick nach unten, um die Option „Settings“
(Einstellungen) mit einer Unterstreichung zu markieren, und drücken Sie zur
Bestätigung auf den Joystick.
4. Navigieren Sie über „NEXT PAGE“ zur Einstellung „Device Name“ (Gerätename),
wählen Sie „Edit“ (Bearbeiten) aus, und drücken Sie zur Bestätigung auf den
Joystick.
5. Ändern Sie den Gerätenamen über die Tastatureingabe.
6. Abschließend markieren Sie mit dem Joystick die Option „Save“ (Speichern) und
drücken zur Bestätigung auf den Joystick.
KINDLE-BENUTZERHANDBUCH Kapitel 7 • 153

Tipp: Um persönliche Informationen wie Kontaktdaten hinzuzufügen, markieren Sie
mit dem Joystick die Option „Edit“ (Bearbeiten) neben „Personal Info“ (Persönliche
Daten) und drücken zur Bestätigung auf den Joystick. Fügen Sie Ihre Daten über die
Tastatur ein, und wählen Sie abschließend „OK“.
Voice Guide verwenden
Mit dem Voice Guide (Sprachführung) können Sie auf Ihrem Kindle mithilfe
gesprochener Menüs, Auswahlelemente und Beschreibungen navigieren. Wenn Sie
beispielsweise ein Buch öffnen, werden vom Kindle Ihre derzeitige Position und die
zuletzt gelesene Stelle gesprochen.
Um den Voice Guide einzuschalten, führen Sie folgende Schritte aus:
1. Drücken Sie die Taste „Home“, falls Sie sich noch nicht im „Home“-Bereich
befinden.
2. Drücken Sie die „Menu“-Taste (Menü).
3. Markieren Sie mithilfe des Joysticks die Option „Settings“ (Einstellungen), und
drücken Sie zur Bestätigung auf den Joystick.
4. Drücken Sie die Taste „NEXT PAGE“ (Nächste Seite), um die Seite 2 der
Einstellungen aufzurufen.
5. Navigieren Sie mit dem Joystick, um „Turn on“ (Aktivieren) oder „Turn off“
(Deaktivieren) neben der Einstellung „Voice Guide“ (Sprachführung) zu
unterstreichen, und drücken Sie zur Auswahl auf den Joystick.
Zuweisen von Kennwortschutz für Ihren Kindle
Um zu verhindern, dass andere Personen Ihren Kindle benutzen oder Ihre Inhalte sehen,
können Sie ein Kennwort erstellen, dass bei jedem Start und Aufwecken aus dem
Schlafmodus eingegeben werden muss. Befindet sich Ihr Kindle im Schlafmodus, wenn
Sie ihn mit dem USB-Kabel an einen Computer anschließen, werden Sie ebenfalls zur
Eingabe eines Kennworts aufgefordert, um Ihr Kindle am Computer zu mounten.
KINDLE-BENUTZERHANDBUCH Kapitel 7 • 154

Wenn Sie Ihr Kennwort vergessen, verwenden Sie den Kennworthinweis, den Sie beim
Erstellen des Kennworts angegeben haben. Wenn Sie sich an Ihr Kennwort dennoch
nicht erinnern können, müssen Sie das Gerät vom Kindle Customer Service
(Kundenservice) zurücksetzen lassen. Bedenken Sie, dass beim Zurücksetzen alle
persönlichen Dokumente, Zeitschriften, die älter sind als die letzten sieben Ausgaben,
MP3-Dateien und Hörbuchdateien verlorengehen, die Sie nicht gesichert haben.
Gehen Sie zur Erstellung eines Kennworts für Ihren Kindle folgendermaßen vor:
1. Drücken Sie die Taste „Home“, falls Sie sich noch nicht im „Home“-Bereich
befinden.
2. Drücken Sie die „Menu“-Taste (Menü).
3. Unterstreichen Sie mithilfe des Joysticks die Option „Settings“ (Einstellungen),
und drücken Sie zur Bestätigung auf den Joystick.
4. Drücken Sie die Taste „NEXT PAGE“ (Nächste Seite), um die Seite 2 der
Einstellungen aufzurufen.
5. Markieren Sie mit dem Joystick „Turn on“ (Einschalten) neben der Einstellung
„Device Password“ (Gerätekennwort), und drücken Sie zur Bestätigung auf den
Joystick.
6. Geben Sie das gewünschte Kennwort ein. Die maximale Kennwortlänge beträgt
zwölf Zeichen.
7. Navigieren Sie mit dem Joystick nach unten, und geben Sie das Kennwort zur
Bestätigung erneut ein.
8. Navigieren Sie mit dem Joystick nach unten, und geben Sie einen Hinweis ein.
Dieser Hinweis kann im Kennworteingabebildschirm angezeigt werden, damit Sie
sich leichter an Ihr Kennwort erinnern.
9. Navigieren Sie mit dem Joystick nach unten, und wählen Sie „Submit“ (Absenden)
aus.
KINDLE-BENUTZERHANDBUCH Kapitel 7 • 155

Gehen Sie zur Eingabe des Kennworts folgendermaßen vor:
1. Beim Einschalten des Kindle beziehungsweise dem Aufwecken aus dem
Schlafmodus werden Sie zur Eingabe des Kennworts aufgefordert. Befindet sich Ihr
Kindle im Schlafmodus, wenn Sie es mit dem USB-Kabel an einen Computer
anschließen, werden Sie ebenfalls zur Eingabe eines Kennworts aufgefordert.
2. Geben Sie Ihr Kennwort ein, und drücken Sie die Eingabetaste , um das
Kennwort zu übermitteln.
Gehen Sie zum Ändern des Kennworts folgendermaßen vor:
1. Drücken Sie die Taste „Home“, falls Sie sich noch nicht im „Home“-Bereich
befinden.
2. Drücken Sie die „Menu“-Taste (Menü).
3. Unterstreichen Sie mithilfe des Joysticks die Option „Settings“ (Einstellungen),
und drücken Sie zur Bestätigung auf den Joystick.
4. Drücken Sie die Taste „NEXT PAGE“ (Nächste Seite), um die Seite 2 der
Einstellungen aufzurufen.
5. Markieren Sie mit dem Joystick „Edit“ (Bearbeiten) neben der Einstellung „Device
Password“ (Gerätekennwort), und drücken Sie zur Bestätigung auf den Joystick.
6. Geben Sie Ihr bisheriges Kennwort ein, und wählen Sie „Submit“ (Senden).
7. Geben Sie das neue Kennwort ein. Die maximale Kennwortlänge beträgt zwölf
Zeichen.
8. Navigieren Sie mit dem Joystick nach unten, und geben Sie das neue Kennwort zur
Bestätigung erneut ein.
9. Navigieren Sie mit dem Joystick nach unten, und geben Sie einen Hinweis ein.
Dieser Hinweis kann im Kennworteingabebildschirm angezeigt werden, damit Sie
sich leichter an Ihr Kennwort erinnern.
KINDLE-BENUTZERHANDBUCH Kapitel 7 • 156

10. Navigieren Sie mit dem Joystick nach unten, und wählen Sie „Submit“ (Senden)
aus.
Gehen Sie zur Deaktivierung des Kennwortschutzes folgendermaßen vor:
1. Drücken Sie die Taste „Home“, falls Sie sich noch nicht im „Home“-Bereich
befinden.
2. Drücken Sie die „Menu“-Taste (Menü).
3. Unterstreichen Sie mithilfe des Joysticks die Option „Settings“ (Einstellungen),
und drücken Sie zur Bestätigung auf den Joystick.
4. Drücken Sie die Taste „NEXT PAGE“ (Nächste Seite), um die Seite 2 der
Einstellungen aufzurufen.
5. Markieren Sie mit dem Joystick „Turn off“ (Ausschalten) neben der Einstellung
„Device Password“ (Gerätekennwort), und drücken Sie zur Bestätigung auf den
Joystick.
6. Geben Sie Ihr Kennwort ein, und wählen Sie „Submit“ (Senden).
Geräteuhrzeit einstellen
Die Geräteuhrzeit auf dem Kindle können Sie an die Ortszeit anpassen.
Tipp: Auf Kindle-Modellen mit kostenlosem 3G kann die Geräteuhrzeit automatisch
auf die aktuelle Ortszeit eingestellt werden, indem Sie „Set automatically“
(Automatisch einstellen) wählen.
Zum Einstellen der Geräteuhrzeit führen Sie folgende Schritte aus:
1. Drücken Sie die Taste „Home“, falls Sie sich noch nicht im „Home“-Bereich
befinden.
2. Drücken Sie die „Menu“-Taste (Menü).
KINDLE-BENUTZERHANDBUCH Kapitel 7 • 157

3. Markieren Sie mithilfe des Joysticks die Option „Settings“ (Einstellungen), und
drücken Sie zur Bestätigung auf den Joystick.
4. Drücken Sie die Taste „NEXT PAGE“ (Nächste Seite), um die Seite 2 der
Einstellungen aufzurufen.
5. Markieren Sie mit dem Joystick neben der Einstellung „Device Password“
(Gerätekennwort) die Option „Set“ (Einstellen; auf Kindle-Modellen mit
kostenlosem Wi-Fi) oder „set automatically“ (auf Kindle-Modellen mit
kostenlosem 3G und Wi-Fi), und drücken Sie zur Bestätigung auf den Joystick.
6. Verwenden Sie den 5-Wege-Joystick, um die Stunden und Minuten sowie die
Vormittag-/Nachmittag-Einstellung festzulegen.
7. Navigieren Sie mit dem Joystick zur Option „Save“ (Speichern), und drücken Sie
auf den Joystick, um zu bestätigen.
Wenn auf Kindle-Modellen mit kostenlosem 3G die Geräteuhrzeit automatisch
eingestellt wurde, können Sie „Edit“ (Bearbeiten) auswählen, um die Gerätezeit zu
ändern.
Tipp: Wenn Sie in einem beliebigen Bereich Ihres Kindle die „MENU“-Taste drücken,
wird oben die Gerätezeit angezeigt.
Auswahl des Hauptwörterbuchs
Sie können selbst bestimmen, welches Wörterbuch Sie zur Wortrecherche beim Lesen
verwenden möchten. Das Standardwörterbuch ist The New Oxford American
Dictionary. Sie können das Standardwörterbuch mithilfe folgender Schritte ändern:
1. Drücken Sie die Taste „Home“, falls Sie sich noch nicht im „Home“-Bereich
befinden.
2. Drücken Sie die „Menu“-Taste (Menü).
KINDLE-BENUTZERHANDBUCH Kapitel 7 • 158

3. Unterstreichen Sie mithilfe des Joysticks die Option „Settings“ (Einstellungen),
und drücken Sie zur Bestätigung auf den Joystick.
4. Drücken Sie die „Menu“-Taste (Menü).
5. Markieren Sie mithilfe des Joysticks die Option „Change Primary Dictionary“
(Hauptwörterbuch ändern), und bestätigen Sie Ihre Auswahl, indem Sie auf den
Joystick drücken. Diese Option ist nur verfügbar, wenn auf Ihrem Kindle mehrere
Wörterbücher installiert sind.
6. Markieren Sie mithilfe des Joysticks das Wörterbuch, das Sie verwenden möchten,
und drücken Sie zur Bestätigung auf den Joystick.
Ändern der Sicherung von Notizen
Mit der Sicherung von Anmerkungen werden die Stelle, an der Sie den Lesevorgang
unterbrochen haben, sowie sämtliche Notizen, Sammlungen und Lesezeichen für
erworbene Inhalte bei Amazon gespeichert. Bei versehentlichem Löschen oder bei
Verlust oder Beschädigung Ihres Systems können sämtliche Notizen, Lesezeichen
sowie die Stelle, an der Sie einen Lesevorgang unterbrochen haben, wiederhergestellt
werden. Laden Sie hierzu einfach das entsprechende Element erneut von der Seite
„Manage your Kindle“ (Verwaltung Ihres Kindle) von Amazon herunter.
Sie können die Sicherung von Notizen mithilfe folgender Schritte aktivieren bzw.
deaktivieren:
1. Drücken Sie die Taste „Home“, falls Sie sich noch nicht im „Home“-Bereich
befinden.
2. Drücken Sie die „Menu“-Taste (Menü).
3. Unterstreichen Sie mithilfe des Joysticks die Option „Settings“ (Einstellungen),
und drücken Sie zur Bestätigung auf den Joystick.
4. Drücken Sie die Taste „NEXT PAGE“ (Nächste Seite), um die Seite 2 der
Einstellungen aufzurufen.
KINDLE-BENUTZERHANDBUCH Kapitel 7 • 159

5. Markieren Sie mit dem Joystick die Option „Disable/Enable Annotations Backup“
(Sicherung von Anmerkungen deaktivieren/aktivieren), und drücken Sie zur
Bestätigung auf den Joystick.
Wenn Sie die Sicherung von Notizen deaktivieren, werden Ihre Notizen nicht bei
Amazon gespeichert und nicht in den „Popular Highlights“ (Beliebte Markierungen)
erfasst.
Verknüpfen Ihres Kindle mit Ihrem Konto bei einem sozialen
Netzwerk
Sollten Sie noch kein Mitglied bei einem sozialen Netzwerk wie Twitter oder Facebook
sein, besuchen Sie die entsprechende Website, und erstellen Sie dort ein Konto, bevor
Sie Ihren Kindle damit verknüpfen. Bevor Sie ein Konto erstellen oder den Dienst
verwenden können, müssen Sie möglicherweise die Nutzungsbedingungen
akzeptieren. In den folgenden Schritten ist das Verknüpfen mit Ihrem Twitter-Konto
beschrieben, die gleiche Verfahrensweise verwenden Sie jedoch auch zum Verknüpfen
mit einem Konto bei einem anderen sozialen Netzwerk.
Gehen Sie zur Verknüpfung Ihres Kindle mit Ihrem Twitter-Konto folgendermaßen vor:
1. Drücken Sie die Taste „Home“, falls Sie sich noch nicht im „Home“-Bereich
befinden.
2. Überprüfen Sie, ob Whispernet aktiviert ist.
3. Drücken Sie die „Menu“-Taste (Menü).
4. Navigieren Sie mithilfe des Joysticks zur Option „Settings“ (Einstellungen), und
drücken Sie zur Bestätigung auf den Joystick.
5. Drücken Sie die Taste „NEXT PAGE“ (Nächste Seite), um die Seite 3 der
Einstellungen aufzurufen.
6. Navigieren Sie mit dem Joystick zur Option „Turn off“ (Ausschalten) neben der
Einstellung „Social Network“ (Soziales Netzwerk), und drücken Sie zur Bestätigung
KINDLE-BENUTZERHANDBUCH Kapitel 7 • 160

auf den Joystick. Der Bildschirm „Manage Your Social Networks“ (Soziale
Netzwerke verwalten) wird angezeigt.
7. Wählen Sie zur Verknüpfung Ihres Kindle mit Ihrem Twitter-Konto die Option „Link
Account“ (Konto verknüpfen) unter „Twitter“.
8. Navigieren Sie mit dem Joystick zur Option „Username or Email“ (Benutzername
oder E-Mail), und geben Sie Ihren Benutzernamen oder Ihre E-Mail-Adresse für
Twitter ein. Drücken Sie zur Eingabe von Großbuchstaben die Umschalt-Taste ,
und halten Sie sie gedrückt, während Sie die Buchstabentaste drücken.
9. Navigieren Sie mithilfe des Joysticks zur Option „Password“ (Kennwort), und
geben Sie Ihr Kennwort ein.
10. Navigieren Sie mithilfe des Joysticks zur Option „Sign in“ (Anmelden), und
drücken Sie zur Bestätigung auf den Joystick.
11. Wenn Sie zum ersten Mal einen Kindle mit Ihrem Twitter-Konto verknüpfen, wählen
Sie „Allow“ (Zulassen), um zu bestätigen, dass Sie Ihrem Kindle Zugriff auf Ihr
Twitter-Konto gewähren möchten.
12. Der Bildschirm „Manage Your Social Networks“ (Soziale Netzwerke verwalten)
wird wieder angezeigt. Hier erscheint nun Ihr Twitter-Benutzername. Ihr Kindle ist
nun mit Ihrem Twitter-Konto verknüpft.
Ihr Kindle bleibt so lange mit einem sozialen Netzwerkkonto verknüpft, bis Sie die
Verknüpfung aufheben.
Gehen Sie zum Aufheben der Verknüpfung zwischen Ihrem Kindle mit einem sozialen
Netzwerkkonto folgendermaßen vor:
1. Drücken Sie die Taste „Home“, falls Sie sich noch nicht im „Home“-Bereich
befinden.
2. Drücken Sie die „Menu“-Taste (Menü).
KINDLE-BENUTZERHANDBUCH Kapitel 7 • 161

3. Navigieren Sie mithilfe des Joysticks zur Option „Settings“ (Einstellungen), und
drücken Sie zur Bestätigung auf den Joystick.
4. Drücken Sie die Taste „NEXT PAGE“ (Nächste Seite), um die Seite 3 der
Einstellungen aufzurufen.
5. Navigieren Sie mit dem Joystick zur Option „Turn off“ (Ausschalten) neben der
Einstellung „Social Network“ (Soziales Netzwerk), und drücken Sie zur Bestätigung
auf den Joystick. Der Bildschirm „Manage Your Social Networks“ (Soziale
Netzwerke verwalten) wird angezeigt.
6. Navigieren Sie mit dem Joystick zur Option „Unlink Account“ (Verknüpfung mit
Konto aufheben) für das soziale Netzwerk (z. B. Twitter), und drücken Sie zur
Bestätigung auf den Joystick.
Das Menü „Settings“ (Einstellungen)
Über das Einstellungsmenü können Sie auch auf andere Bereiche Ihres Kindle
zugreifen und z. B. Ihre Software aktualisieren oder Ihr Gerät neu starten. Diese Menü-
Optionen werden im Folgenden beschrieben. Drücken Sie im Einstellungsbildschirm
auf die Taste „MENU“, um das Einstellungsmenü anzuzeigen.
KINDLE-BENUTZERHANDBUCH Kapitel 7 • 162

Turn Wireless Off (Kabellose Verbindung beenden) – beendet den kabellosen Service
Whispernet. Wenn Whispernet ausgeschaltet ist, ändert sich diese Option zu „Turn Wireless
On“ (Kabellose Verbindung herstellen). Bei Kindle-Modellen mit kostenlosem 3G und Wi-
Fi wird die 3G- bzw. Wi-Fi-Verbindung beim Deaktivieren des kabellosen Service ebenfalls
deaktiviert. Bei Kindle-Modellen mit kostenlosem Wi-Fi werden Wi-Fi-Verbindungen beim
Deaktivieren des kabellosen Service ebenfalls deaktiviert.
Shop in Kindle Store (Einkaufen im Kindle Store) – ruft die Kindle Store-
Hauptseite auf.
Change Primary Dictionary (Hauptwörterbuch ändern) – ändert das Wörterbuch,
auf das über die integrierte Suchfunktion zugegriffen wird. Diese Menü-Option ist erst
dann verfügbar, wenn neben dem Standardwörterbuch The New Oxford American
Dictionary mindestens ein zusätzliches Wörterbuch auf Ihrem Kindle installiert wurde.
Update Your Kindle (Kindle aktualisieren) – installiert die aktuelle Kindle-Software
auf Ihrem System. Diese Option ist verfügbar, wenn ein Update geladen wird.
Ansonsten ist die Option abgeblendet.
Restart (Neustart) – startet Ihren Kindle neu.
Reset to Factory Defaults (Auf Standardeinstellungen zurücksetzen) – stellt für
Ihren Kindle die Werkseinstellungen wieder her und startet das Gerät neu. Führen Sie
diesen Vorgang nur nach ausdrücklicher Anweisung durch den Kindle-Kundendienst aus.
Sichern Sie vorher alle persönlichen Dokumente, ältere Ausgaben von Zeitschriften/
Magazinen, die Sie behalten möchten (älter als die sieben letzten Ausgaben), MP3- und
Audiodateien. Nach dem Neustart des Kindle müssen Sie ein neues Gerätekennwort
erstellen, wenn Sie den Kennwortschutz Ihres Kindle weiterhin aktivieren möchten.
Legal (Rechtlich) – enthält u. a. Hinweise zu Marken- und Urheberrechten zu der auf
Ihrem Kindle installierten Software.
Sync & Check for Items (Synchronisieren und auf Artikel prüfen) – verbindet
sich mit Amazon, um neu verfügbare Elemente abzurufen und die jeweils letzte
gelesene Seite für alle Bücher auf Ihrem Gerät zu aktualisieren.
KINDLE-BENUTZERHANDBUCH Kapitel 7 • 163

7.2 „Experimental“ (Experimentelle Anwendungen)
Auf der Experimental-Seite haben Sie die Möglichkeit, einige unserer neuen, noch in
der Entwicklung befindlichen Konzepte zu erproben. Für Ihr Feedback sind wir dankbar.
Es hilft uns dabei, unsere Ideen weiter zu verbessern, und gibt uns Hinweise, ob wir
diese Ihrer Meinung nach in das Kindle-Gerät integrieren sollten. Führen Sie zum
Öffnen der Experimental-Seite folgende Schritte aus.
1. Drücken Sie die Taste „Home“, falls Sie sich noch nicht im „Home“-Bereich
befinden.
2. Drücken Sie die „Menu“-Taste (Menü).
3. Navigieren Sie mit dem 5-Wege-Joystick nach unten, bis die Option
„Experimental“ (Experimentell) unterstrichen ist, und drücken Sie anschließend
auf den Joystick, um Ihre Auswahl zu bestätigen.
4. Wählen Sie das Konzept aus, das Sie erproben möchten.
Nähere Informationen zu den Konzepten für die experimentellen Anwendungen finden
Sie unter „Web-Zugriff“, „Hintergrundmusik“ und „Vorlesefunktion“.
Bitte senden Sie Ihr Feedback zu Inhalten der Experimental-Seite per E-Mail an -kindle-
[email protected] (USA und andere Länder) oder kindle-feedback-
[email protected] (Kunden in Großbritannien). Wir sind an Feedback von Ihnen sehr
interessiert. Schreiben Sie uns also Ihre Meinung so ausführlich, wie Sie wünschen. Mit
Ihrem Feedback helfen Sie uns bei der Auswahl der richtigen Inhalte für die
Experimental-Seite.
KINDLE-BENUTZERHANDBUCH Kapitel 7 • 164

7.3 Kindle-Shortcuts
Globale Shortcuts
Während der Eingabe können Sie die oberste Zeile der Tastatur für Zahlen verwenden.
Von links nach rechts, also mit Q beginnend, stellen die Buchstaben auf der obersten
Zeile der Tastatur die Zahlen von 1 bis 9 dar. Der Buchstabe P stellt die Zahl 0 dar. So
geben Sie eine Zahl ein: Halten Sie ALT gedrückt, und drücken Sie auf einen
Buchstaben auf der obersten Zeile der Tastatur. Mit ALT + Q geben Sie
beispielsweise die Zahl 1 ein, mit ALT + U die Zahl 7.
So löschen Sie bei der Eingabe sämtliche eingegebenen Zeichen: ALT + DEL
(Entfernen) .
Shortcuts im „Home“-Bereich
Wenn der Bereich „HOME“ alphabetisch nach Titel oder Autor sortiert ist, drücken Sie
eine Buchstabentaste und dann den 5-Wege-Joystick, um zum ersten Element zu
wechseln, das mit dem betreffenden Buchstaben beginnt.
Wenn Sie im Bereich „Home“ in allen Büchern, Zeitungen und Zeitschriften nach einem
Wort suchen möchten, gehen Sie wie folgt vor: Geben Sie ein Wort ein, und drücken Sie
die Eingabetaste .
Shortcuts beim Lesen
Wenn Sie eine Markierung in einem Buch tweeten oder freigeben möchten, gehen Sie
wie folgt vor: ALT + Eingabe .
Um ein Lesezeichen hinzuzufügen oder zu entfernen, gehen Sie wie folgt vor:
ALT + B.
KINDLE-BENUTZERHANDBUCH Kapitel 7 • 165

Anmerkung hinzufügen: Drücken Sie den 5-Wege-Joystick nach oben oder unten,
sodass auf der Seite ein blinkender Cursor angezeigt wird. Bewegen Sie den Cursor an
eine Stelle auf der Seite, und geben Sie dann eine Notiz ein, oder klicken Sie, um mit
einer Markierung zu beginnen.
In den meisten Büchern können Sie an den Anfang des nächsten oder vorherigen
Kapitels, Abschnitts oder Artikels wechseln, indem Sie den Joystick nach rechts bzw.
links bewegen.
PDF-Shortcuts
Um den Auswahlrahmen in einem gezoomten PDF-Dokument oder beim Schwenken
eines gezoomten Dokuments zu ändern, gehen Sie wie folgt vor: Drücken Sie die
Umschalt-Taste , halten Sie sie gedrückt, und bewegen Sie dabei den Joystick in die
gewünschte Richtung.
Browser-Shortcuts
Wenn Sie eine Webseite neu laden möchten, drücken Sie die Eingabetaste auf der
Tastatur.
Drücken Sie die „BACK“-Taste, um von der gezoomten Ansicht zur Normalgröße
zurückzukehren. Wenn die Ansicht nicht gezoomt ist, wird durch Drücken der „BACK“-
Taste die vorherige Seite im Browserverlauf angezeigt.
Audio-Shortcuts
Text-to-Speech (Vorlesefunktion): Drücken Sie die Umschalt-Taste und die Symbol-
Taste zur Wiedergabe und zum Beenden, die Leertaste zum Unterbrechen oder
Fortsetzen.
MP3s wiedergeben: Drücken Sie ALT und die Leertaste für die Wiedergabe und
zum Beenden. Drücken Sie „F“, um zum nächsten Titel zu springen.
KINDLE-BENUTZERHANDBUCH Kapitel 7 • 166

KAPITEL 8 Anschluss an einen Computer
Der Kindle verwendet Amazon Whispernet für die Übertragung von Büchern,
Zeitungen und Zeitschriften, persönlichen Dokumenten sowie Hörbüchern (nur per
Wi-Fi), ohne dass ein Computer benötigt wird. Manche Kindle-Inhalte, z. B. MP3-
Dateien, müssen zuerst auf einen Computer heruntergeladen und können dann per
USB auf Ihren Kindle übertragen werden. Wenn an Ihrem Standort keine Wi-Fi-
Verbindung verfügbar ist, können Sie gekaufte Hörbücher über die Internetverbindung
Ihres Computers herunterladen und anschließend per USB auf Ihren Kindle
übertragen. In diesem Kapitel werden weitere Aufgaben beschrieben, für die der
Einsatz eines Computers erforderlich ist.
8.1 Einführung
Im folgenden Abschnitt werden die Voraussetzungen für den Anschluss eines Kindle an
einen Computer aufgeführt. Das USB-Kabel für die Verbindung zum Netzteil kann auch
zum Anschluss des Kindle an einen Computer verwendet werden. Hierfür müssen
keine weiteren Komponenten hinzugekauft werden.
Systemanforderungen
Kindle-Dateien können per USB auf Macintosh- und Windows-Computer
übertragen und dort angezeigt werden. Nach dem Anschluss des Kindle an
einen Computer wird er als auswechselbares Massenspeichergerät angezeigt.
Windows-Betriebssystemanforderungen: Windows 2000 oder höher Macintosh-
Betriebssystemanforderungen: Mac OS X 10.2 oder höher Der Computer muss über
einen USB-Anschluss verfügen.
KINDLE-BENUTZERHANDBUCH Kapitel 8 • 167

Herstellen der Verbindung
Führen Sie folgende Schritte aus, um Ihren Kindle an einen Computer anzuschließen:
1. Stecken Sie das breitere Ende des USB-Kabels in einen verfügbaren USB-Port oder
in einen mit dem Computer verbundenen USB-Hub.
2. Schließen Sie das andere Ende des Kabels an den Micro-USB-Port an, der sich
unten an Ihrem Kindle befindet.
Weiter unten sehen Sie einen Kindle, der über ein USB-Kabel mit einem Laptop-
Computer verbunden ist.
Sobald die Verbindung zum PC hergestellt ist, wechselt Ihr Kindle in den USB-
Laufwerksmodus, und der Kindle-Akku wird über den Computer aufgeladen. Der
Whispernet-Dienst wird so lange deaktiviert, wie sich Ihr Kindle in diesem Modus
befindet. Sie können also in dieser Zeit keine Inhalte empfangen. Auch die Lesefunktion
des Kindle kann erst wieder genutzt werden, wenn das Gerät vom Computer getrennt
wurde.
Führen Sie folgende Schritte aus, um Ihren Kindle vom Computer zu trennen:
• Windows Vista und Windows 7: Klicken Sie auf die Schaltfläche „Starten“,
wählen Sie aus den Optionen „Computer“ aus, klicken Sie mit der rechten
Maustaste auf das Symbol für das Kindle-Laufwerk, und wählen Sie dann im
Pop-up-Menü „Auswerfen“.
KINDLE-BENUTZERHANDBUCH Kapitel 8 • 168

• Windows XP: Klicken Sie auf das Symbol „Hardware sicher entfernen“, das rechts
unten auf der Taskleiste angezeigt wird, und folgen Sie den
Bildschirmanweisungen, um den Kindle vom Computer zu trennen.
• Mac OS X: Klicken Sie bei gedrückter „CTRL“-Taste auf das Kindle-Gerätesymbol,
und wählen Sie dann „Auswerfen“.
Tipp: Wenn Sie auch während des Ladevorgangs auf Ihrem Kindle Dokumente lesen
möchten, müssen Sie den USB-Laufwerksmodus verlassen und die Verbindung zum
Computer trennen.
KINDLE-BENUTZERHANDBUCH Kapitel 8 • 169

8.2 Übertragen von Dateien von Ihrem Computer
Dokumentenverwaltung
Ist der Whispernet-Dienst auf Ihrem Kindle nicht verfügbar, können Sie dennoch Inhalte
auf das Gerät laden, indem Sie Ihren Kindle als USB-Laufwerk an einen Computer
anschließen. Nachdem der Anschluss an den Computer hergestellt worden ist, werden
drei Standard-Verzeichnisse oder -Ordner angezeigt. Im Ordner „Documents“
(Dokumente) befinden sich sämtliche digitalen Inhalte wie Bücher, Zeitungen, die Datei
„My Clippings“ (Meine Textpassagen) usw. Das Verzeichnis „Audible“ enthält Ihre
Hörbücher; MP3-Dateien befinden sich im Ordner „Music“ (Musik). Sie können in
diesen Ordnern Kindle-kompatible Dateien abspeichern und bereits vorhandene
Dateien kopieren, verschieben oder löschen. Folgende Computer-Dateiformate können
von Ihrem Kindle wiedergegeben werden:
• Kindle (.AZW, .AZW1, .AZW2)
• Text (.TXT)
• PDF (.PDF)
• Ungeschütztes Mobipocket-Format (.MOBI, .PRC)
• Audible (.AA, .AAX)
• MP3 (.MP3)
Weitere Informationen zur Übertragung bereits erworbener Inhalte auf Ihren Kindle
finden Sie unter „Herunterladen von Dokumenten auf einen Computer“ in Kapitel 9.
Tipp: Mobipocket-Dateien mit DRM (Digital Rights Management)-Schutz können auf
Ihrem Kindle nicht gelesen werden. Bei Mobipocket-Händlern erworbene Mobipocket-
Dateien können auf Kindle-Geräten nicht geöffnet werden.
KINDLE-BENUTZERHANDBUCH Kapitel 8 • 170

Übertragung von Textpassagen
Ihre Textpassagen sind in der Datei „My Clippings.txt“ im Ordner „documents“
(Dokumente) gespeichert. Wenn Sie Textpassagen zur Bearbeitung auf einen Computer
übertragen, per E-Mail versenden oder einfach archivieren möchten, können Sie die
Datei „My Clippings.txt“ auf den Computer ziehen. Weitere Informationen zu
Textpassagen und sonstigen Anmerkungen finden Sie in Kapitel 3.
KINDLE-BENUTZERHANDBUCH Kapitel 8 • 171

8.3 Konvertieren und Übertragen von Dokumenten
Neben den im Kindle-Format verfügbaren Dokumenten lassen sich auch persönliche
Dokumente in ein Kindle-kompatibles Format konvertieren.
Amazon erhebt eine Gebühr für persönliche Dokumente, die per 3G direkt auf Ihren
Kindle gesendet werden (bei Kindle-Modellen mit kostenlosem 3G und Wi-Fi). Sie
können Gebühren für persönliche Dokumente vermeiden, indem Sie die Dateien an die
E-Mail-Adresse Ihres Kindle (@free.kindle.com) senden. Nähere Informationen hierzu
finden Sie unter „Übertragen von Dokumenten zur Konvertierung“.
Konvertierbare Formate
Es können außer den oben aufgeführten Dateiformaten noch weitere persönliche
Dokumente in ein Kindle-kompatibles Format konvertiert werden. Es werden folgende
Dateiformate unterstützt:
• Microsoft Word, ungeschützt (.DOC, .DOCX)
• TXT und RTF (.TXT, .RTF)
• Strukturierte HTML (.HTML, .HTM)
• JPEG (.JPEG, .JPG)
• GIF (.GIF)
• PNG (.PNG)
• BMP (.BMP)
• ZIP, komprimiert (.ZIP)
Hinweis: DOCX-Konvertierung wird derzeit als experimentelle Funktion angeboten.
Die Formatierung mancher DOCX-Dateien wird unter Umständen nicht korrekt
dargestellt. In diesem Fall oder wenn eine von Ihnen gesendete Datei nicht konvertiert
werden kann, erhalten Sie eine E-Mail-Benachrichtigung.
KINDLE-BENUTZERHANDBUCH Kapitel 8 • 172

Tipp: ZIP-Dateien werden vom Konvertierungsdienst automatisch geöffnet. Sämtliche
der oben aufgeführten Dateitypen innerhalb einer ZIP-Datei können konvertiert und
nach Wahl auf einen Kindle oder einen Computer übertragen werden.
Übertragen von Dokumenten zur Konvertierung
Jeder Kindle verfügt über eine eindeutige E-Mail-Adresse. Bei der Übertragung von
Dokumenten auf einen Kindle werden diese automatisch in ein Kindle-kompatibles
Format konvertiert.
Zur Einrichtung Ihrer Kindle-E-Mail-Adresse führen Sie folgende Schritte aus:
1. Öffnen Sie auf Ihrem Computer den Internetbrowser, und rufen Sie folgende
Adresse auf: http://www.amazon.com/manageyourkindle (USA und andere
Länder) oder http://www.amazon.co.uk/manageyourkindle (Kunden aus
Großbritannien)
2. Melden Sie sich bei Ihrem Amazon-Konto an.
3. Wählen Sie im Abschnitt „Your Kindle(s)“ (Ihr[e] Kindle[s]) den Kindle aus, für den
Sie eine E-Mail-Adresse einrichten möchten, und wählen Sie „Edit Info“
(Informationen bearbeiten) aus.
4. Im Adressentextfeld des Kindle ändern Sie den ersten Teil der E-Mail-Adresse nach
Wunsch um. Die Endung @kindle.com wird automatisch an den Adressennamen
angehängt.
5. Mit „Update information“ (Daten aktualisieren) speichern Sie Ihre Änderungen.
Um konvertierte Dateien von E-Mail-Adressen auf dem Kindle empfangen zu können,
müssen Sie dem Spamschutz auf der Seite „Manage your Kindle“ (Verwaltung Ihres
Kindle) zugestimmt haben. Gemäß Standardeinstellung werden nur von der E-Mail-
Adresse Ihres Amazon-Kontos gesendete Inhalte weitergeleitet. Der Liste können Sie
E-Mail-Adressen hinzufügen, indem Sie folgende Adresse aufrufen:
http://www.amazon.com/manageyourkindle (USA und andere Länder) oder
http://www.amazon.co.uk/manageyourkindle (Kunden aus Großbritannien)
KINDLE-BENUTZERHANDBUCH Kapitel 8 • 173

Unter „Manage your Kindle“ (Verwaltung Ihres Kindle) können Sie die Adressen
sämtlicher Personen eintragen, die zum Senden von Dateien an Ihre Adresse berechtigt
sein sollen.
1. Geben Sie auf der Seite „Manage your Kindle“ (Verwaltung Ihres Kindle) unter
„Your Kindle Approved E-mail List“ (Bestätigte E-Mail-Liste Ihres Kindle) in das
leere Feld die entsprechenden E-Mail-Adressen ein.
2. Wählen Sie „Add Address“ (Adresse hinzufügen).
Sobald die E-Mail-Adressen eingerichtet sind, können Sie unter Berücksichtigung der
folgenden Schritte eigene Dokumente versenden und konvertieren:
1. Hängen Sie das Dokument an eine neue E-Mail an, oder leiten Sie eine vorhandene
E-Mail weiter, an die das Dokument bereits angehängt ist. Ein Betreff muss nicht
angegeben werden.
2. Senden Sie die E-Mail an Ihre Kindle-E-Mail-Adresse. Bei Kindle-Modellen mit
kostenlosem Wi-Fi werden persönliche Dokumente gebührenfrei übertragen. Bei
Kindle-Modellen mit kostenlosem 3G können Sie sich die 3G-Übertragungs-
gebühren für persönliche Dokumente sparen, indem Sie die Erweiterung
@free.kindle.com an den Namen Ihrer E-Mail-Adresse anhängen. Das Dokument
wird auf Ihren Kindle übertragen, wenn der Kindle eine Wi-Fi-Verbindung
hergestellt hat zu Ihrer Amazon-E-Mail-Adresse hergestellt hat. Wenn kein Wi-Fi
verfügbar ist, können Sie das persönliche Dokument in Ihren Ordner mit Kindle-
Dokumenten übertragen, indem Sie Ihren Kindle mit dem Computer verbinden.
3. Versenden Sie die E-Mail.
Tipp: Wenn Sie PDF-Dateien in das Kindle-Format konvertieren lassen möchten, geben
Sie in die Betreffzeile „convert“ (konvertieren) ein. Die Konvertierung von PDF-Dateien
in das Kindle-Format ermöglicht die Nutzung einiger Funktionen, die für PDF-Dateien
nicht verfügbar sind, z.B. der Vorlesefunktion.
KINDLE-BENUTZERHANDBUCH Kapitel 8 • 174

Weitere Informationen zu Gebühren finden Sie im Thema Fees for Personal Document
Service (Gebühren für persönlichen Dokumentservice) auf der Amazon-Website.
Die Konvertierungsmöglichkeit ist nur für private, nicht gewerblich genutzte
Dokumente vorgesehen. Das Versenden von Dokumenten über einen automatischen
Verteilerdienst ist nicht zulässig.
KINDLE-BENUTZERHANDBUCH Kapitel 8 • 175

8.4 Hörbücher und MP3s
Sie können Audible-Hörbücher von Amazon erwerben, übertragen und abspielen und
MP3-Dateien auf Ihren Kindle übertragen, um sie während des Lesens im Hintergrund
abzuspielen.
Audible-Hörbücher
Im Kindle Store sind Tausende von Audible-Hörbüchern erhältlich. Aufgrund ihrer
Größe können gekaufte Audible-Hörbücher nur mit einer Wi-Fi-Verbindung auf Ihren
Kindle übertragen werden. Wenn an Ihrem Standort keine Wi-Fi-Verbindung verfügbar
ist, können Sie Audible-Hörbücher bei Audible.com über die Internetverbindung Ihres
Windows- oder Mac-Computers kaufen und herunterladen. Anschließend können Sie
die Audible-Inhalte per USB in den Ordner „Audible“ auf Ihren Kindle übertragen und
auf dem Kindle anhören. Die Audible-Hörbücher werden im Bereich „HOME“
zusammen mit den anderen Dokumenten angezeigt. Bei Audible-Hörbüchern wird
neben dem Titel das Wort „audible“ angezeigt.
Kindle-kompatible Hörbuch-Formate
Audible.com bietet Hörbücher in vier verschiedenen Formaten an. Die Formate 4 und
„Audible Enhanced“ (AAX) sind Kindle-kompatibel. Die Formate 2, 3 sowie Hörbücher
aus anderen Quellen werden nicht unterstützt.
Hörbücher übertragen
Zur Übertragung von Hörbüchern auf Ihren Kindle führen Sie folgende Schritte aus:
1. Schließen Sie Ihren Kindle mit dem mitgelieferten USB-Kabel an einen Computer an.
2. Der Kindle sollte auf Ihrem Computer am selben Ort angezeigt werden wie auch
beispielsweise externe USB-Sticks.
3. Öffnen Sie Ihren Kindle auf dem Computer. Es wird ein Ordner mit dem Namen
„audible“ angezeigt. Ziehen Sie alle Hörbücher, die Sie auf Ihrem Kindle abspielen
möchten, in diesen Ordner.
KINDLE-BENUTZERHANDBUCH Kapitel 8 • 176

4. Trennen Sie per Eingabe an Ihrem Computer Ihren Kindle vom Computer. Die
übertragenen Inhalte werden nun unter „Home“ angezeigt.
Tipp: Sie können die Wiedergabe eines Hörbuchs unterbrechen, indem Sie die
Leertaste der Tastatur drücken. Durch erneutes Drücken der Leertaste wird die
Wiedergabe fortgesetzt.
MP3-Dateien übertragen
Zur Übertragung von MP3-Dateien auf Ihren Kindle kopieren Sie diese über die USB-
Verbindung in den Ordner „music“ (Musik) auf Ihrem Kindle. Weitere Informationen
zum Anschluss an einen Computer über USB finden Sie im vorhergehenden Abschnitt
„Herstellen der Verbindung“ dieses Kapitels.
Kindle unterstützt nur Audiodateien im MP3-Format. AAC-, WAV-, MP3- mit DRM und
andere Musikformate werden nicht unterstützt.
Zur Übertragung von MP3-Dateien auf Ihren Kindle führen Sie folgende Schritte aus:
1. Schließen Sie Ihren Kindle mit dem mitgelieferten USB-Kabel an einen Computer an.
2. Der Kindle sollte auf Ihrem Computer am selben Ort angezeigt werden wie auch
beispielsweise externe USB-Sticks.
3. Öffnen Sie Ihren Kindle auf dem Computer. Es wird ein Ordner mit dem Namen
„music“ (Musik) angezeigt. Ziehen Sie alle MP3s, die Sie auf Ihrem Kindle
abspielen möchten, in diesen Ordner.
4. Trennen Sie per Eingabe an Ihrem Computer Ihren Kindle vom Computer.
Weitere Informationen zum Abspielen von Hintergrundmusik finden Sie in Kapitel 3.
Tipp: Es bestehen grundsätzlich keine Einschränkungen hinsichtlich der Zahl
übertragbarer MP3-Dateien und Hörbücher. Beachten Sie jedoch, dass diese Dateien
relativ groß sind und zu Platzproblemen führen können.
KINDLE-BENUTZERHANDBUCH Kapitel 8 • 177

KAPITEL 9 Ihr Kindle und Amazon
Sie können Bücher, Zeitschriften, Zeitungsabonnements und weitere Inhalte im Kindle
Store auch über den Internetbrowser auf einem Computer kaufen. In der Rubrik
„Manage your Kindle“ (Verwaltung Ihres Kindle) von Amazon können Sie Ihr Kindle-
Konto verwalten, Abonnements abändern oder kündigen oder bereits erteilte Kindle-
Bestellungen aufrufen. Falls Sie Hilfe benötigen, so erhalten Sie bei Amazon die
entsprechenden Informationen sowie die E-Mail-Adressen und Telefonnummern der
zuständigen Kundendienstmitarbeiter.
9.1 Kindle-Inhalte bei Amazon einkaufen
In diesem Abschnitt erfahren Sie, wie Sie bei Amazon Inhalte für Ihren Kindle erwerben
können. Kindle-Inhalte werden wie alle anderen Inhalte des Kindle Store kabellos auf
Ihren Kindle übertragen.
Suche im Kindle Store
Im Kindle Store stehen Ihnen Kategorien und Unterkategorien für eine gezieltere Suche
nach Inhalten, die Sie interessieren, zur Verfügung. Auf jeder Seite werden passende
Inhalte zu den von Ihnen ausgewählten Kategorien und Subkategorien angezeigt.
Innerhalb einer Kategorie kann die Suche weiter nach Thema eingegrenzt werden. Auf
jeder Suchseite wird der vollständige bisher gewählte Suchpfad angezeigt, sodass sich
die Suchschritte leicht zurückverfolgen lassen.
Suche im Kindle Store
Bei der Suche im Kindle Store steht Ihnen die Amazon-Suchmaschine zur Verfügung,
mit der Sie durch Eingabe in das Suchfeld gezielt nach Stichwörtern und
Formulierungen suchen können. Zu den ermittelten Ergebnissen werden
aussagekräftige Bilder, Titel, Autoren und Bewertungen angezeigt. Sie können die
Ergebnisse nach Kategorien eingrenzen, indem Sie auf die Dropdown-Liste rechts auf
der Suchergebnis-Seite klicken.
KINDLE-BENUTZERHANDBUCH Kapitel 9 • 178

Details abrufen
Die Produktdetailseite für Kindle-Inhalte bietet die genauesten Informationen für
Kaufentscheidungen. Neben Titelbild, Titel, Autor und Preisangaben finden Sie hier
auch Kommentare von anderen Lesern. Lesen Sie beispielsweise Kundenkritiken, und
sehen Sie sich den Bereich „Customers Who Bought This Book Also Bought“ (Kunden,
die dieses Buch gekauft haben, haben auch gekauft) an, um zu sehen, welche Artikel
anderen Kunden zugesagt haben. Von der Produktdetailseite aus können Sie mit
Amazon 1-Click Kindle-Bücher, Zeitungen, Blogs und andere Zeitschriften/Magazine
erwerben.
Inhalte bestellen
Das Bestellen von Dokumenten auf der Produktdetailseite erfolgt einfach und bequem
per Tastendruck. Ähnlich wie bei der Direktbestellung über Ihren Kindle können Sie
Bestellungen auch über die Detailseiten von Amazon eingeben. Sie erhalten die
angeforderten Inhalte üblicherweise in weniger als einer Minute. Nachdem Sie Ihre
Auswahl getroffen haben, wird die Bestellung drahtlos auf Ihren Kindle übertragen.
Zum Herunterladen von Inhalten ist kein Computer erforderlich. Wenn Sie über
mehrere Kindle-Geräte verfügen, können Sie über das Dropdown-Menü unterhalb der
Schaltfläche „Buy“ (Kaufen) auswählen, auf welchen Kindle der bestellte Inhalt
übertragen werden soll.
Im folgenden Abschnitt werden die in der „buy box“ (Kauffeld) verfügbaren Aktionen
beschrieben:
Buy now with 1-Click (Jetzt per 1-Click kaufen) – klicken Sie auf diese
Schaltfläche, wenn Sie ein Kindle-Buch oder die aktuelle Ausgabe einer Zeitung oder
Zeitschrift kaufen möchten. Ihre Bestellung wird in weniger als einer Minute drahtlos
auf Ihren Kindle übertragen.
Subscribe now with 1-Click (Jetzt per 1-Click abonnieren) – Klicken Sie auf
diese Schaltfläche, wenn Sie ein Abonnement für eine Zeitung, Zeitschrift oder einen
Blog mit einem 14-tägigen Probezeitraum abschließen möchten. Das Abonnement wird
KINDLE-BENUTZERHANDBUCH Kapitel 9 • 179

drahtlos und automatisch auf Ihren Kindle übertragen. Während des 14-tägigen
Probezeitraums können Sie Ihr Abonnement jederzeit ohne zusätzliche Kosten
kündigen.
Send sample now (Leseprobe jetzt senden) – klicken Sie auf diese Schaltfläche,
wenn Sie ein kostenloses Probeexemplar auf Ihrem Kindle erhalten möchten. Sie
können kostenlos den Anfangsausschnitt eines Buchs lesen. Wenn es Ihnen gefällt,
können Sie es direkt über Ihren Kindle oder per Computer im Kindle Store von Amazon
bestellen.
KINDLE-BENUTZERHANDBUCH Kapitel 9 • 180

9.2 Verwaltung Ihres Kindle bei Amazon
Hierbei handelt es sich um ein flexibles Online-Tool zur Anzeige und Verwaltung von
Kindle-Inhalten, individuellen Einstellungen und Kontendaten. Diese Rubrik finden Sie
unter:
http://www.amazon.com/manageyourkindle (USA und andere Länder)
http://www.amazon.co.uk/manageyourkindle (Kunden aus Großbritannien)
Auf dieser Seite können Sie Folgendes tun:
• Kindle-Geräte bei Ihrem Amazon-Konto an- oder abmelden.
• Informationen wie z.B. den Namen Ihres Kindle und dessen E-Mail-Adresse
bearbeiten.
• Die Liste der Computer oder anderen Mobilgeräte überprüfen, die für Ihr Amazon-
Konto angemeldet sind, um Ihre Kindle-Bibliothek mit Ihrem Computer oder
anderen Geräten wie etwa einem iPhone automatisch synchronisieren zu können.
• Eine bestätigte E-Mail-Adresse hinzufügen, über die Sie und Ihre Kontakte
persönliche Dokumente (z.B. Word- und Bilddateien) an Ihren Kindle senden
können. Zur Spamvermeidung dürfen nur Kontakte in Ihrer von Kindle bestätigten
E-Mail-Liste Anhänge an Ihren Kindle senden.
• Die maximale Gebühr für das kabellose Senden eines einzelnen persönlichen
Dokuments an Ihren Kindle festlegen. Persönliche Dokumente, die diese Gebühr
überschreiten, werden an Ihre @free.kindle.com-Adresse gesendet, und an Ihren
Kindle wird eine Benachrichtigung gesendet.
• Ihre Standard-1-Click-Bezahlungsmethode für alle Kindle-Transaktionen ändern.
• Ihr Heimatland ändern, wenn Sie in ein anderes ziehen.
• Ihre laufenden Kindle-Abonnements verwalten.
• Ihre Kindle-Bestellungen und die einzelnen Gebühren überprüfen.
KINDLE-BENUTZERHANDBUCH Kapitel 9 • 181

• Die Synchronisation zwischen Geräten einstellen. Bei aktiver Synchronisation
werden Bücher auch auf einem anderen Gerät auf der zuletzt gelesenen Seite
geöffnet. Außerdem werden Lesezeichen, Markierungen oder Notizen beibehalten,
sodass Sie sie auch auf einem anderen Kindle anzeigen können.
Herunterladen von Dokumenten auf einen Computer
Führen Sie folgende Schritte aus, um von Amazon heruntergeladene Inhalte auf Ihren
Kindle zu übertragen:
1. Verbinden Sie Ihren Kindle mithilfe des mitgelieferten USB-Kabels mit Ihrem
Computer.
2. Der Kindle sollte auf Ihrem Computer am selben Ort angezeigt werden wie auch
beispielsweise externe USB-Sticks.
3. Öffnen Sie das Kindle-Laufwerk auf dem Computer. Es wird ein Ordner mit dem
Namen „documents“ (Dokumente) angezeigt.
4. Übertragen Sie die heruntergeladenen Dateien in den Ordner „documents“
(Dokumente) auf Ihrem Kindle.
5. Trennen Sie per Eingabe an Ihrem Computer Ihren Kindle vom Computer. Die
übertragenen Inhalte werden nun unter „Home“ angezeigt.
Informationen zum Übertragen von Hörbüchern und MP3s finden Sie unter „Hörbücher
und MP3s“ in Kapitel 8.
KINDLE-BENUTZERHANDBUCH Kapitel 9 • 182

9.3 Kontakt zum Kindle-Support
Wenn Sie Schwierigkeiten mit Ihrem Kindle haben, besuchen Sie die Website des
Kindle Supports, oder wenden Sie sich an unseren Kundendienst, wo man Ihnen gerne
weiterhilft.
Internet-Adresse des Kindle Supports
http://www.amazon.com/kindlesupport (USA und andere Länder)
http://www.amazon.co.uk/kindlesupport (Kunden aus Großbritannien)
E-Mail-Adresse des Kindle Supports
[email protected] (USA und andere Länder)
[email protected] (Kunden in Großbritannien)
Rufnummern des Kindle Supports
Kunden aus den USA:
Gebührenfreie Rufnummer für Anrufe innerhalb der USA:
1-866-321-8851
Rufnummer für Anrufe außerhalb der USA:
+1-206-266-0927 (gebührenpflichtig)
Kunden aus Großbritannien:
Innerhalb Großbritanniens: 0800-496-2449 (gebührenfrei)
Außerhalb Großbritanniens: +44 (0)800 496 2449 (gebührenpflichtig)
Andere Länder:
+1-206-266-0927 (es fallen Gebühren an)
KINDLE-BENUTZERHANDBUCH Kapitel 9 • 183

KAPITEL 10 Übertragen von Inhalten von Ihrem neuen Kindle
In diesem Abschnitt erfahren Sie, wie Sie Inhalte auf Ihren neuen Kindle übertragen
können, wenn Sie bereits einen Kindle besitzen. Kopien all Ihrer Bücher und der
aktuellen Ausgaben von Tageszeitungen und Zeitschriften, die Sie im Kindle Store
erworben haben, sind bei Amazon gespeichert.
Tipp: Sie können Kindle-Bücher auf alle Kindles herunterladen, wenn Sie mehrere
Kindles an Ihrem Amazon-Konto angemeldet haben.
10.1 Übertragung von Büchern
Bei der Übertragung von Kindle-Büchern auf Ihren neuen Kindle gehen Sie wie folgt
vor:
1. Drücken Sie die „Home“-Taste (Inhalte).
2. Markieren Sie mithilfe des 5-Wege-Joysticks „Archived Items“ (Archivierte
Elemente), und drücken Sie zur Bestätigung auf den Joystick.
3. Markieren Sie mithilfe des 5-Wege-Joysticks das Buch, das Sie übertragen
möchten.
4. Wenn Sie den 5-Wege-Joystick nach rechts bewegen, erscheint unter dem Titel „add
to home“ (Zum „HOME“-Bereich hinzufügen). Bestätigen Sie durch Drücken des
5-Wege-Joysticks, dass Sie den Artikel auf Ihren neuen Kindle herunterladen möchten.
Sie können Bücher auch über die Rubrik „Manage your Kindle“ (Verwaltung Ihres
Kindle) von Amazon auf einen Computer übertragen. Öffnen Sie im Internetbrowser
des Computers:
http://www.amazon.com/manageyourkindle (USA und andere Länder)
http://www.amazon.co.uk/manageyourkindle (Kunden aus Großbritannien)
KINDLE-BENUTZERHANDBUCH Kapitel 10 • 184

Scrollen Sie nach unten bis zum Abschnitt „Your orders“ (Ihre Bestellungen). Hiermit
werden die Kindle-Bücher und anderen Artikel aufgelistet, die Sie erworben haben. Das
Fenster lässt sich durch Klicken auf das „+“-Zeichen neben dem Buchtitel erweitern.
(Der Gerätename ist auch links oben im Bereich „HOME“ auf dem Gerät zu sehen.)
Zur Übertragung erworbener Kindle-Inhalte mit Whispernet gehen Sie wie folgt vor:
1. Wählen Sie im Bereich „Your Orders“ (Ihre Bestellungen) der Seite „Manage Your
Kindle“ (Verwaltung Ihres Kindle) den Kindle, auf den Sie Inhalte aus den unter
„Deliver to“ (Senden an) aufgeführten Geräten herunterladen möchten. Der Inhalt
wird sofort auf das ausgewählte Gerät übertragen.
2. Die übertragenen Inhalte sollten jetzt im „HOME“-Bereich auf dem Gerät angezeigt
werden.
Zum Herunterladen und Übertragen erworbener Kindle-Inhalte über USB gehen Sie
wie folgt vor:
1. Wählen Sie im Bereich „Ihre Bestellungen“ der Seite „Manage Your Kindle“
(Verwaltung Ihres Kindle) die Option „Transfer via computer“ (Über Computer
übertragen). Daraufhin werden Sie nach dem Gerät gefragt, auf das Sie das
Element herunterladen möchten.
2. Verbinden Sie Ihren Kindle mithilfe des mitgelieferten USB-Kabels mit Ihrem
Computer.
3. Der Kindle sollte auf Ihrem Computer am selben Ort angezeigt werden wie auch
beispielsweise externe USB-Sticks.
4. Öffnen Sie das Kindle-Laufwerk auf dem Computer. Es wird ein Ordner mit dem
Namen „documents“ (Dokumente) angezeigt.
5. Kopieren Sie die heruntergeladenen Dateien in den Ordner „documents“
(Dokumente) auf Ihrem Kindle.
6. Trennen Sie per Eingabe an Ihrem Computer Ihren Kindle vom Computer. Die
übertragenen Inhalte werden nun unter „Home“ angezeigt.
KINDLE-BENUTZERHANDBUCH Kapitel 10 • 185

10.2 Übertragung von Zeitungsabonnements
Um ein Zeitungsabonnement von einem Kindle auf einen anderen zu übertragen,
gehen Sie wie folgt vor:
1. Öffnen Sie auf Ihrem Computer den Internetbrowser, und rufen Sie folgende
Adresse auf: http://www.amazon.com/manageyourkindle (USA und andere
Länder) oder http://www.amazon.co.uk/manageyourkindle (Kunden aus
Großbritannien)
2. Blättern Sie abwärts, bis Sie den Abschnitt „Your active Kindle subscriptions“ (Ihre
laufenden Kindle-Abonnements) erreicht haben.
3. Wählen Sie unter „Deliver future editions“ (Lieferung von Folgeausgaben) den
Kindle aus, an den die Ausgaben gesendet werden sollen, und bestätigen Sie mit
„Save“ (Speichern).
4. Die Auswahl des Kindle wird ab der nächsten Lieferung der abonnierten Zeitung
oder Zeitschrift berücksichtigt.
KINDLE-BENUTZERHANDBUCH Kapitel 10 • 186

10.3 Übertragung persönlicher Dokumente
Bei der Übertragung persönlicher Dokumente zwischen Kindles gehen Sie wie folgt
vor:
1. Schließen Sie den Kindle, auf dem sich die Daten befinden, mithilfe des mit diesem
Gerät gelieferten USB-Kabels an einen Computer an.
2. Der Kindle sollte auf Ihrem Computer am selben Ort angezeigt werden wie auch
beispielsweise externe USB-Sticks.
3. Öffnen Sie das Kindle-Laufwerk auf dem Computer. Es wird ein Ordner mit dem
Namen „documents“ (Dokumente) angezeigt. Jetzt können Sie die persönlichen
Dokumente aus diesem Ordner vom Desktop des Computers übertragen.
4. Trennen Sie per Eingabe an Ihrem Computer Ihren Kindle vom Computer.
5. Schließen Sie den Kindle, auf den Sie die Daten übertragen möchten, mithilfe des
mit diesem Gerät gelieferten USB-Kabels an einen Computer an.
6. Öffnen Sie das Kindle-Laufwerk auf dem Computer. Jetzt können Sie die
Dokumente vom Desktop des Computers in den Ordner „documents“
(Dokumente) auf dem Kindle übertragen.
7. Trennen Sie per Eingabe an Ihrem Computer Ihren Kindle vom Computer. Die
übertragenen Inhalte werden nun unter „Home“ angezeigt.
KINDLE-BENUTZERHANDBUCH Kapitel 10 • 187

10.4 Hörbücher übertragen
Bei der Übertragung von Hörbüchern zwischen Kindles gehen Sie wie folgt vor:
1. Schließen Sie den Kindle, auf dem sich das Hörbuch befindet, mithilfe des mit
diesem Gerät gelieferten USB-Kabels an einen Computer an.
2. Der Kindle sollte auf Ihrem Computer am selben Ort angezeigt werden wie auch
beispielsweise externe USB-Sticks.
3. Öffnen Sie das Kindle-Laufwerk auf dem Computer. Es wird ein Ordner mit dem
Namen „audible“ angezeigt. Jetzt können Sie diesen Ordner auf den Desktop des
Computers übertragen.
4. Trennen Sie per Eingabe an Ihrem Computer Ihren Kindle vom Computer.
5. Schließen Sie den Kindle, auf den Sie die Hörbücher übertragen möchten, mithilfe
des mit diesem Gerät gelieferten USB-Kabels an einen Computer an.
6. Öffnen Sie das Kindle-Laufwerk auf dem Computer. Jetzt können Sie den Ordner
„Audible“ vom Desktop des Computers auf Ihren Kindle übertragen. Eventuell
werden Sie danach gefragt, ob Sie den vorhandenen Ordner auf dem Kindle
ersetzen möchten. Wählen Sie „Yes“ (Ja) oder „No“ (Nein). Wählen Sie „Yes“ (Ja),
um den Inhalt zu ersetzen.
7. Trennen Sie per Eingabe an Ihrem Computer Ihren Kindle vom Computer. Die
übertragenen Inhalte werden nun unter „Home“ angezeigt.
KINDLE-BENUTZERHANDBUCH Kapitel 10 • 188

10.5 MP3-Dateien übertragen
Bei der Übertragung von MP3s zwischen Kindles gehen Sie wie folgt vor:
1. Schließen Sie den Kindle, auf dem sich die MP3-Datei befindet, mithilfe des mit
diesem Gerät gelieferten USB-Kabels an einen Computer an.
2. Der Kindle sollte auf Ihrem Computer am selben Ort angezeigt werden wie auch
beispielsweise externe USB-Sticks.
3. Öffnen Sie das Kindle-Laufwerk auf dem Computer. Es wird ein Ordner mit dem
Namen „music“ (Musik) angezeigt. Jetzt können Sie diesen Ordner auf den
Desktop des Computers übertragen.
4. Trennen Sie per Eingabe an Ihrem Computer Ihren Kindle vom Computer.
5. Schließen Sie den Kindle, auf den Sie den Musikordner übertragen möchten,
mithilfe des mit diesem Gerät gelieferten USB-Kabels an einen Computer an.
6. Öffnen Sie das Kindle-Laufwerk auf dem Computer. Jetzt können Sie den Ordner
„music“ (Musik) vom Desktop des Computers auf Ihren Kindle übertragen.
Eventuell werden Sie danach gefragt, ob Sie den vorhandenen Ordner auf dem
Kindle ersetzen möchten. Wählen Sie „Yes“ (Ja) oder „No“ (Nein). Wählen Sie „Yes“
(Ja), um den Inhalt zu ersetzen.
7. Trennen Sie per Eingabe an Ihrem Computer Ihren Kindle vom Computer.
KINDLE-BENUTZERHANDBUCH Kapitel 10 • 189

Anhang AProblemlösung
Viele Probleme mit Ihrem Kindle können Sie selbst einfach und schnell lösen. Haben
Sie mit Ihrem Kindle eines der folgenden Probleme, gelangen Sie über einen Klick auf
das entsprechende Schlagwort zur Problemlösung.
• „Mein Kindle lässt sich nicht einschalten/Mein Kindle reagiert nicht oder
scheint abgestürzt zu sein.“
• „Meine kabellose Verbindung funktioniert nicht.“
• „Ich kann kein Buch herunterladen, obwohl der Empfang der
Drahtlosverbindung als gut angegeben wird.“
• „Ich habe nur einen Teil meines Kindle-Inhalts empfangen, oder mein
Kindle-Inhalt scheint beschädigt zu sein.“
• „Ich habe Probleme, Inhalte von meinem Computer auf meinen Kindle zu
übertragen.“
• „Die Vorlesefunktion klingt verzerrt.“
• „Mein Kindle wird über den Netzteil-Adapter nicht aufgeladen.“
• „Ich kann meine Bücher nicht öffnen und erhalte stattdessen eine
Fehlermeldung.“
• „Ich kann keine Anmerkungen erstellen oder freigeben oder neuen Inhalt
empfangen.“
• „Keines meiner Probleme ist oben aufgeführt. Was soll ich tun?“
KINDLE-BENUTZERHANDBUCH Anhang A • 190

Mein Kindle lässt sich nicht einschalten/Mein Kindle
reagiert nicht oder scheint abgestürzt zu sein.
Laden Sie Ihren Kindle mit dem mitgelieferten Netzteil-Adapter an einer Steckdose mit
Wechselstrom auf. Versichern Sie sich, dass die Ladekontrollleuchte neben dem Micro-
USB-Steckplatz beim Laden leuchtet. Laden Sie das Gerät so mindestens 30 Minuten
lang.
Verschieben Sie nun den Ein/Aus-Schalter, und lassen Sie ihn los. Schaltet sich Ihr
Kindle jetzt nicht ein, versuchen Sie mit folgenden Schritten, ihn zurückzusetzen:
1. Trennen Sie Ihren Kindle von der Stromversorgung.
2. Verschieben Sie den Ein/Aus-Schalter, halten Sie ihn für 15 Sekunden, und lassen
Sie dann los.
Hinweis: Der Bildschirm wird etwa 30 Sekunden lang nichts anzeigen, während der
Kindle neu gestartet wird.
Meine kabellose Verbindung funktioniert nicht.
Schalten Sie die kabellose Verbindung aus und wieder ein. Um die kabellose
Verbindung auszuschalten, drücken Sie „MENU“. Wählen Sie „Turn Wireless Off“
(Kabellose Verbindung beenden). Wiederholen Sie diese Schritte, und wählen Sie
„Turn Wireless On“ (Kabellose Verbindung herstellen).
Wenn die kabellose Verbindung nach Aus- und Einschalten nicht wiederhergestellt
wurde, starten Sie Ihren Kindle mit den folgenden Schritten neu:
1. Drücken Sie die „Home“-Taste (Inhalte).
2. Drücken Sie die „Menu“-Taste (Menü).
3. Wählen Sie „Settings“ (Einstellungen).
4. Drücken Sie die „Menu“-Taste (Menü).
5. Wählen Sie „Restart“ (Neustart).
KINDLE-BENUTZERHANDBUCH Anhang A • 191

Ich kann kein Buch herunterladen, obwohl der Empfang
der Drahtlosverbindung als gut angegeben wird.
Starten Sie Ihren Kindle neu:
1. Drücken Sie die „Home“-Taste (Inhalte).
2. Drücken Sie die „Menu“-Taste (Menü).
3. Wählen Sie „Settings“ (Einstellungen).
4. Drücken Sie die „Menu“-Taste (Menü).
5. Wählen Sie „Restart“ (Neustart).
Ich habe nur einen Teil meines Kindle-Inhalts empfangen,
oder mein Kindle-Inhalt scheint beschädigt zu sein.
Löschen Sie den Inhalt, und laden Sie ihn über den Menüpunkt „Archived Items“
(Archivierte Elemente) erneut herunter:
1. Verwenden Sie den Joystick, um die Inhalte im Home-Bereich auszuwählen.
2. Drücken Sie auf dem Joystick den Pfeil nach links, um den Inhalt zu löschen, und
drücken Sie zur Bestätigung Ihrer Eingabe auf den Joystick.
3. Öffnen Sie in Ihrem Home-Bereich den Menüpunkt „Archived Items“ (Archivierte
Elemente), und wählen Sie den gewünschten Inhalt.
4. Drücken Sie auf den Joystick, um den Inhalt erneut herunterzuladen.
Ich habe Probleme, Inhalte von meinem Computer auf
meinen Kindle zu übertragen.
Versuchen Sie, Ihren Kindle direkt mit dem USB-Anschluss Ihres Computers zu
verbinden, anstatt über einen USB-Hub oder über die Tastatur. War Ihr Kindle bereits
direkt mit dem USB-Anschluss Ihres Computers verbunden, versuchen Sie es mit
einem anderen Steckplatz. Wenn Sie Antivirus-Software auf Ihrem Computer installiert
haben, sollten Sie diese zeitweise deaktivieren, bevor Sie Inhalte von Ihrem Computer
auf den Kindle laden.
KINDLE-BENUTZERHANDBUCH Anhang A • 192

Die Vorlesefunktion klingt verzerrt.
Stellen Sie einmal von der männlichen Stimme auf die weibliche um, und umgekehrt.
Führt dies nicht zum gewünschten Erfolg, starten Sie Ihren Kindle folgendermaßen neu:
1. Drücken Sie die „Home“-Taste (Inhalte).
2. Drücken Sie die „Menu“-Taste (Menü).
3. Wählen Sie „Settings“ (Einstellungen).
4. Drücken Sie die „Menu“-Taste (Menü).
5. Wählen Sie „Restart“ (Neustart).
Wird das Problem dadurch nicht gelöst, spielen Sie eine auf Ihrem Kindle gespeicherte
MP3- oder Audible-Datei über die Lautsprecher des Geräts ab. Klingt die Wiedergabe
auch hier verzerrt, wenden Sie sich bitte an den Kundendienst.
Anweisungen zum Herunterladen einer MP3- oder Audible-Datei finden Sie unter
„MP3-Dateien übertragen“ in Kapitel 8.
Mein Kindle wird über den Netzteil-Adapter nicht
aufgeladen.
Prüfen Sie, ob die Ladekontrollleuchte neben dem Micro-USB-Anschluss Ihres Kindle
leuchtet. Ist dies nicht der Fall, versuchen Sie es mit einer anderen Steckdose. Leuchtet
die Ladekontrollleuchte immer noch nicht, starten Sie Ihren Kindle mit den folgenden
Schritten neu:
1. Drücken Sie die „Home“-Taste (Inhalte).
2. Drücken Sie die „Menu“-Taste (Menü).
3. Wählen Sie „Settings“ (Einstellungen).
4. Drücken Sie die „Menu“-Taste (Menü).
5. Wählen Sie „Restart“ (Neustart).
KINDLE-BENUTZERHANDBUCH Anhang A • 193

Ich kann meine Bücher nicht öffnen und erhalte
stattdessen eine Fehlermeldung.
Starten Sie Ihren Kindle neu:
1. Drücken Sie die „Home“-Taste (Inhalte).
2. Drücken Sie die „Menu“-Taste (Menü).
3. Wählen Sie „Settings“ (Einstellungen).
4. Drücken Sie die „Menu“-Taste (Menü).
5. Wählen Sie „Restart“ (Neustart).
Führt der Neustart Ihres Kindle nicht zum gewünschten Erfolg, setzen Sie das Gerät auf
die Werkseinstellung zurück. Sichern Sie vorher alle persönlichen Dokumente, ältere
Ausgaben von Zeitschriften/Magazinen, die Sie behalten möchten (älter als die sieben
letzten Ausgaben), MP3- und Audiodateien. So führen Sie eine Rücksetzung auf die
Werkseinstellungen durch:
1. Drücken Sie die „Home“-Taste (Inhalte).
2. Drücken Sie die „Menu“-Taste (Menü).
3. Wählen Sie „Settings“ (Einstellungen).
4. Drücken Sie die „Menu“-Taste (Menü).
5. Wählen Sie „Reset to Factory Defaults“ (Auf Werkseinstellung zurücksetzen).
6. Rufen Sie nach einem Neustart Ihres Kindle im Home-Bereich „Archived Items“
(archivierte Elemente) auf, und laden Sie die Inhalte erneut herunter, die Sie lesen
möchten. Übertragen Sie die zuvor gesicherten persönlichen Dokumente und
anderen Dateien zurück auf Ihren Kindle.
KINDLE-BENUTZERHANDBUCH Anhang A • 194

Ich kann keine Anmerkungen erstellen oder freigeben
oder neuen Inhalt empfangen.
Dieses Problem kann meist durch Löschen eines Teils des Inhalts behoben werden, da
so auf Ihrem Kindle mehr Speicherplatz freigemacht wird. Durch Löschen von
Hörbüchern wird normalerweise am meisten Speicherplatz freigegeben. Überzeugen
Sie sich, dass Sie alle persönlichen Dokumente, älteren Ausgaben von
Zeitschriften/Magazinen, die Sie behalten möchten (älter als die sieben letzten
Ausgaben), MP3- und Audiodateien gesichert haben, bevor Sie diese von Ihrem Kindle
entfernen.
Die Größe des freien Speicherplatzes auf dem Kindle überprüfen Sie wie folgt:
1. Drücken Sie die „Home“-Taste (Inhalte).
2. Drücken Sie die „Menu“-Taste (Menü). Der freie Speicherplatz wird links oben auf
dem Bildschirm angezeigt. Wenn weniger als 500 KB freier Speicherplatz
vorhanden sind, löschen Sie einen Teil des Inhalts von Ihrem Kindle.
Inhalt löschen Sie wie folgt von Ihrem Kindle:
1. Drücken Sie die „Home“-Taste (Inhalte).
2. Wählen Sie mit dem Joystick einen zu löschenden Inhalt aus.
3. Drücken Sie auf dem Joystick den Pfeil nach links, um den Inhalt zu löschen, und
drücken Sie zur Bestätigung Ihrer Eingabe auf den Joystick.
Keines meiner Probleme ist oben aufgeführt. Was soll ich
tun?
Viele Probleme lassen sich durch einen Neustart Ihres Kindle lösen. Versuchen Sie
Folgendes:
1. Drücken Sie die „Home“-Taste (Inhalte).
2. Drücken Sie die „Menu“-Taste (Menü).
KINDLE-BENUTZERHANDBUCH Anhang A • 195

3. Wählen Sie „Settings“ (Einstellungen).
4. Drücken Sie die „Menu“-Taste (Menü).
5. Wählen Sie „Restart“ (Neustart).
Schaltet sich Ihr Kindle jetzt nicht ein, setzen Sie das Gerät mit folgenden Schritten
zurück:
1. Trennen Sie Ihren Kindle von der Stromversorgung.
2. Verschieben Sie den Ein/Aus-Schalter, halten Sie ihn 15 Sekunden fest, und lassen
Sie dann los.
Auf dem Bildschirm wird etwa 30 Sekunden lang nichts angezeigt, während Ihr Kindle
neu gestartet wird.
KINDLE-BENUTZERHANDBUCH Anhang A • 196

Anhang BProduktinformationen
Sicherheitshinweise und Informationen über
Compliance-Vorschriften
Verantwortlicher Umgang mit dem Gerät. Um Verletzungen zu vermeiden, lesen
Sie bitte alle Anweisungen und Sicherheitsinformationen vor der Benutzung des
Geräts genau durch.
ACHTUNG! NICHTBEACHTUNG DER FOLGENDEN SICHERHEITSHINWEISE
KÖNNTE ZU FEUER, STROMSCHLAG ODER SONSTIGEN VERLETZUNGEN
ODER SCHÄDEN FÜHREN.
KINDLE-BENUTZERHANDBUCH Anhang B • 197

Umgang mit dem Kindle-Gerät
Das Kindle-Gerät oder die Zubehörteile dürfen nicht im Regen, im Spülbeckenbereich
oder an sonstigen feuchten Orten verwendet werden. Es dürfen weder Lebensmittel
noch Flüssigkeiten auf das Kindle-Gerät gelangen. Wenn das Gerät nass wird, ziehen
Sie bitte alle Kabel heraus, trennen Sie die drahtlose Verbindung (unter „Menu“ auf
„Turn Wireless Off“ klicken) und warten Sie, bis der Bildschirm den Bildschirmschoner
aktiviert hat. Vor dem Neueinschalten muss das Gerät völlig trocken sein. Das Kindle-
Gerät darf nicht mit einer externen Wärmequelle getrocknet werden, zum Beispiel
einem Mikrowellenherd, Backofen oder Haarfön. Den Bildschirm des Geräts mit einem
weichen Tuch reinigen. Kein Scheuermittel verwenden. Wenn Sie Ihr Kindle-Gerät in
einer Tasche oder Aktentasche tragen, sollten Sie das Gerät in einer Schutzhülle
aufbewahren, um Kratzer zu vermeiden.
Das Kindle-Gerät darf weder extremer Hitze noch starker Kälte ausgesetzt werden. Das
Gerät darf beispielsweise bei Temperaturen unter Null Grad oder bei starker Hitze nicht
im Kofferraum Ihres Autos zurückgelassen werden.
Wartung des Geräts
Wenn an Ihrem Gerät Wartungsarbeiten durchgeführt werden müssen, wenden Sie
sich bitte nur an von Amazon.com autorisiertes Personal, das Sie über den Link
„Customer Support“ erreichen.
Kundensupport per E-Mail USA: [email protected]
Kundensupport-Telefonnummern USA: Innerhalb der USA: 1 866 321 8851
(gebührenfrei); außerhalb der USA: 1 206 266 0927 (gebührenpflichtig)
Kundensupport per E-Mail GB: [email protected]
Kundensupport-Telefonnummern GB: Innerhalb von GB: 0800-496-2449
(gebührenfrei); außerhalb von GB: +44 (0)800 496 2449 (gebührenpflichtig)
KINDLE-BENUTZERHANDBUCH Anhang B • 198

Kunden in anderen Ländern: E-Mail: kindle cs [email protected].
Telefon: 1 206 266 0927 (gebührenpflichtig)
Fehlerhafter Service kann zum Verlust der Garantie führen.
Batteriesicherheit
Der aufladbare Akku des Kindle-Geräts darf nur von einem autorisierten Dienstleister
ausgetauscht werden. Weitere Informationen über Akkus finden Sie auf den folgenden
Webseiten: http://www.amazon.com/kindleterms (USA oder andere Länder) oder
http://www.amazon.co.uk/kindleterms (Kunden in GB). Die Batterie darf nur bei
Temperaturen zwischen 0 und +35 ° Celsius aufgeladen werden.
Sicherheit der Kopfhörer
Das laute Hören von Audiosendungen über einen längeren Zeitraum kann zu
Hörschäden führen. Um dieses Problem zu vermeiden, beachten Sie bitte die folgenden
Hinweise:
1. Reduzieren Sie die Lautstärke des Geräts.
2. Vermeiden Sie ständiges Hören über einen längeren Zeitraum.
3. Tragen Sie Kopfhörer zur Abschirmung der gewünschten Audiosendung gegen
Geräusche im Hintergrund.
Sicherheit der drahtlosen Verbindung und Einhaltung der
Vorschriften
Bitte schalten Sie die Funktion „Amazon - Whispernet“ in Bereichen ab, in denen die
Nutzung von drahtlosen Geräten verboten ist oder wenn dies zu Störungen oder
Gefahren führen kann. Einige dieser Situationen sind nachstehend beschrieben.
Generell gilt, dass Sie das Kindle-Gerät nicht mit eingeschalteter Whispernet-Funktion
benutzen sollten, wenn die Nutzung eines drahtlosen Geräts nicht erlaubt ist.
KINDLE-BENUTZERHANDBUCH Anhang B • 199

Drahtlose Geräte müssen während des Fluges abgeschaltet
werden
Um mögliche Störungen in Bezug auf Flugzeugsysteme zu verhindern, schreiben die
Vorschriften der US-Bundesluftfahrtbehörde und anderer Luftfahrtbehörden vor, dass
Sie den drahtlosen Service Ihres Geräts nur mit Erlaubnis eines Crew-Mitglieds nutzen
dürfen. Ist der drahtlose Service Ihres Geräts abgeschaltet, können Sie Ihr Kindle-Gerät
zum Lesen benutzen, sobald ein Crew-Mitglied die Benutzung elektronischer Geräte
freigegeben hat.
Vorsicht bei elektronischen Geräten in der Nähe
Das Kindle-Gerät erzeugt und nutzt Radiofrequenz-Energie (RF) und strahlt sie auch ab.
Wenn Sie das Gerät nicht gemäß den diesbezüglichen Anweisungen nutzen, kann es zu
schädlichen Interferenzen mit Funkkommunikation und elektronischen Ausrüstungen
kommen. Externe RF-Signale können unsachgemäß eingebaute oder unzureichend
abgeschirmte elektronische Betriebssysteme, Unterhaltungssysteme und persönliche
medizinische Geräte beeinträchtigen. Obwohl die meisten modernen elektronischen
Ausrüstungen und Geräte gegen externe RF-Signale abgeschirmt sind, sollten Sie sich
im Zweifelsfall beim jeweiligen Hersteller erkundigen. Bei persönlichen medizinischen
Geräten (zum Beispiel Herzschrittmachern und Hörgeräten) wenden Sie sich bitte an
Ihren Arzt oder den Hersteller, um zu erfragen, ob die Geräte vorschriftsmäßig gegen
externe RF-Signale abgeschirmt sind.
Minimierung von Interferenzen
Wenn Ihr Kindle-Gerät schädliche Interferenzen für den Radio- oder Fernsehempfang
verursacht (dies können Sie durch Aus- und Einschalten Ihres Kindle-Geräts
feststellen), können Sie versuchen, die Interferenz durch eine oder mehrere der
folgenden Maßnahmen zu beheben: erneute Ausrichtung oder Verschieben der Radio-
oder Fernsehantenne, Vergrößern des Abstands zwischen dem Radio oder Fernseher
und Ihrem Kindle-Gerät, Anschluss der Ausrüstung und Empfänger an unterschiedliche
Buchsen. Alternativ wenden Sie sich bitte an den Hersteller des Radio- oder
Fernsehgeräts oder an einen erfahrenen Radio-/Fernsehtechniker.
KINDLE-BENUTZERHANDBUCH Anhang B • 200

Beachtung von Hinweisschildern
Es gibt Orte, an denen RF-Signale eine Gefahr darstellen, zum Beispiel
Gesundheitszentren und Baustellen. Wenn Sie sich nicht sicher sind, achten Sie bitte
darauf, ob es Hinweisschilder gibt, die die Abschaltung von Funkgeräten oder
Mobiltelefonen fordern.
Erklärung über die Einhaltung der FCC-Bestimmungen für
Modell-Nummer D00901, FCC-ID-Nummer XSX-1013 und
Modell-Nummer D00901, FCC-ID-Nummer: X7N-0610
Die Geräte entsprechen den Bestimmungen laut Abschnitt 15 der FCC-Vorschriften. Der
Betrieb des Geräts muss die folgenden zwei Voraussetzungen erfüllen: (1) Das Gerät
darf keine schädlichen Interferenzen verursachen, und (2) es muss den Empfang von
Interferenzen tolerieren, einschließlich solcher Interferenzen, die einen unerwünschten
Betrieb verursachen können.
Die Geräte wurden getestet und erfüllen die Grenzwerte, die laut Abschnitt 15 der
FCC-Vorschriften für digitale Geräte der Kategorie B gelten. Die Grenzwerte wurden
festgelegt, damit in einer Wohnanlage ein angemessener Schutz gegen schädliche
Interferenzen gewährleistet ist. Allerdings gibt es keine Garantie, dass in einer
bestimmten Wohnanlage keine Interferenzen auftreten. Bei Änderungen und
Modifikationen, die nicht ausdrücklich von der für die Einhaltung der Vorschriften
zuständigen Person genehmigt sind, kann die Genehmigung zum Betrieb des Gerätes
für den Nutzer ungültig werden.
Die Geräte erfüllen die Richtlinien der FCC-Kommission über die Einwirkung von
Radiofrequenzen und sind von der FCC-Kommission zertifiziert; die entsprechende
FCC-Kenn-Nummer befindet sich auf der Rückseite des Geräts.
KINDLE-BENUTZERHANDBUCH Anhang B • 201

Informationen über Einwirkung von Energie durch
Radiofrequenzen bei der Modell-Nummer D00901, FCC-ID-
Nummer: XSX-1013 und Modell-Nummer D00901, FCC-ID-
Nummer: X7N-0610
Einwirkung von Energie durch Radiofrequenzen
Ihr Kindle-Gerät ist so konstruiert und hergestellt, dass die von der US-Kommission für
Kommunikation („FCC-Kommission“) und den Aufsichtsbehörden der Europäischen
Union sowie anderer Länder vorgeschriebenen Emissionsgrenzen für die Einwirkung
von Radiofrequenzen (RF) nicht überschritten werden. Die Informationen über dieses
Kindle-Gerät sind bei der FCC-Kommission hinterlegt und sind im Abschnitt ‚Display
Grant' unter http://www.fcc.gov/oet/ea/ einsehbar, wenn Sie den auf der Rückseite des
Geräts angegebenen Suchbegriff für Ihr Kindle-Gerät eingeben.
Konformitätserklärung für die EU
Amazon Fulfillment Services, Inc.
410 Terry Avenue North, Seattle, WA 98109-5210 USA
Konformitätserklärung
25. Juni 2010
Wir, Amazon Fulfillment Services, Inc., erklären hiermit unter alleiniger Verantwortung,
dass das Produkt:
Produktname: Elektronisches Gerät mit Bildschirmanzeige
Produktspezifikation: WLAN 802.11 b/g
Modell: D00901
den wesentlichen Vorschriften von Artikel 3 der R&TTE 1999/5/EG--Richtlinie und den
folgenden Normen entspricht:
KINDLE-BENUTZERHANDBUCH Anhang B • 202

1. Gesundheit (Artikel 3.1(a) der R&TTE-Richtlinie)
Angewandte Norm(en):
• EN62311: 2008/ FCC OET Bulletin 65 Zusatz C (Ausgabe 01-01)
2. Sicherheit (Artikel 3.1(a) der R&TTE-Richtlinie)
Angewandte Norm(en):
• EN 60950-1:2006+A11:2009 ; IEC 60950-1:2005 (2. Ausgabe)
3. Elektromagnetische Verträglichkeit (Artikel 3.1(b) der R&TTE--Richtlinie)
Angewandte Norm(en):
• EN 301 489-1 V1.8.1/-17 V1.3.2
4. Nutzung des Funkfrequenzspektrums (Artikel 3.2 der R&TTE-Richtlinie)
Angewandte Norm(en):
• EN 300 328 V1.7.1
Alle Testberichte wurden von der folgenden benannten Stelle geprüft und mit einer
positiven Beurteilung genehmigt:
PHONEIX TESTLAB, Königswinkel 10 D-32825 Blomberg, Deutschland
Kennzeichnung: 0700 (benannte Stelle) CE(!)
Die einschlägige technische Dokumentation für das obige Gerät ist unter folgender
Adresse hinterlegt:
Amazon EU Sàrl,
5 Rue Plaetis, L-2338 Luxemburg, Großherzogtum Luxemburg
KINDLE-BENUTZERHANDBUCH Anhang B • 203

Beauftragter:
Name: Russell Grandinetti
Position: Vizepräsident
Amazon Fulfillment Services, Inc.
410 Terry Avenue North, Seattle, WA 98109-5210 USA
Konformitätserklärung
25. Juni 2010
Wir, Amazon Fulfillment Services, Inc., erklären hiermit unter alleiniger Verantwortung,
dass das Produkt:
Produktname: Elektronisches Gerät mit Bildschirmanzeige
Produktspezifikation: WLAN 802.11 b/g
GPRS EDGE 850/900/1800/1900
WCDMA Bandbreite I/II/V
Modell: D00901
den wesentlichen Vorschriften von Artikel 3 der R&TTE 1999/5/EG--Richtlinie und den
folgenden Normen entspricht:
KINDLE-BENUTZERHANDBUCH Anhang B • 204

1. Gesundheit (Artikel 3.1(a) der R&TTE-Richtlinie)
Angewandte Norm(en):
• EN62311: 2008/ FCC OET Bulletin 65 Zusatz C (Ausgabe 01-01)
2. Sicherheit (Artikel 3.1(a) der R&TTE-Richtlinie)
Angewandte Norm(en):
• EN 60950-1:2006+A11:2009 ; IEC 60950-1:2005 (2. Ausgabe)
3. Elektromagnetische Verträglichkeit (Artikel 3.1(b) der R&TTE-Richtlinie)
Angewandte Norm(en):
• EN 301 489-1 V1.8.1/-7 V1.3.1/-17 V1.3.2/-24 V1.4.1
4. Nutzung des Funkfrequenzspektrums (Artikel 3.2 der R&TTE-Richtlinie)
Angewandte Norm(en):
• EN 301 511 V9.0.2
• EN 301 908-1/ -2 V3.2.1
• EN 300 328 V1.7.1
Alle Testberichte wurden von der folgenden benannten Stelle geprüft und mit einer
positiven Beurteilung genehmigt:
PHONEIX TESTLAB, Königswinkel 10 D-32825 Blomberg, Deutschland
Kennzeichnung: 0700 (benannte Stelle) CE(!)
Die einschlägige technische Dokumentation für das obige Gerät ist unter folgender
Adresse hinterlegt:
Amazon EU Sàrl,
5 Rue Plaetis, L-2338 Luxemburg, Großherzogtum Luxemburg
KINDLE-BENUTZERHANDBUCH Anhang B • 205

KINDLE-BENUTZERHANDBUCH Anhang B • 206
Beauftragter:
Name: Russell Grandinetti
Position: Vizepräsident
Zusätzliche Informationen für Benutzer des Kindle-Geräts außerhalb der USA und Großbritanniens
Weitere Informationen für Benutzer des Kindle-Geräts außerhalb der USA und
Großbritanniens finden Sie unter dem folgenden Link:
http://www.amazon.com/kindletermsandconditions
Ordnungsgemäßes Recycling des Kindle-Geräts
In einigen Regionen ist die Entsorgung bestimmter elektronischer Geräte
amtlich geregelt. Es muss sichergestellt werden, dass die Entsorgung oder das
Recycling des Kindle-Geräts gemäß den in Ihrem Land geltenden Gesetzen und
Vorschriften vorgenommen wird. Weitere Informationen über das Recyceln des
Kindle-Geräts finden Sie unter:
US-Kunden: http://www.amazon.com/kindle-recycling
Kunden in Großbritannien: http://www.amazon.co.uk/kindle-recycling.
UL-Zertifizierungsnummer
Die UL-Zertifizierungsnummer für dieses Kindle-Gerät befindet sich auf der Rückseite
des Geräts.

Produktspezifikationen
Modell-Nummer — D00901
Displaygröße — 15 cm Bildschirmanzeige, 600 x 800 Pixel Bildauflösung,
16-stufige Grau-Skala
Abmessungen des Geräts — 190 mm x 123 mm x 8,5 mm
Gewicht — Kindle Wi-Fi: 240 g; Kindle 3G-Wi-Fi: 247 g
Speicherkapazität — 4 GB interner Speicher, davon ca. 3 GB verfügbar
Audio — 3,5mm-Stereo-Kopfhörerbuchse, eingebaute Stereo-Lautsprecher,
integriertes Mikrofon. Das Mikrofon ist nicht aktiviert, sondern ist für die zukünftige
Benutzung bestimmt.
Stromversorgung — Netzteil-Adapter (Wechselstrom) und wiederaufladbarer
Lithium-Polymer-Akku im Kindle-Gerät mit internationaler Wireless-Verbindung.
Netzwerkfähigkeit (Konnektivität) — USB 2,0 (Mikro-B-Anschlussteil). Drahtloses
HSDPA/GSM-Modem
Betriebstemperatur — 0° C bis +35° C
Lagerungstemperaturbereich — -10° C bis +45° C
Wi-Fi — 802.11b oder 802.11g
AMAZON.COM: LIZENZVEREINBARUNG UND
NUTZUNGSBEDINGUNGEN* FÜR DAS KINDLE-GERÄT:
Die vorliegende Vereinbarung wird zwischen Ihnen und Amazon Digital Services, Inc
(gemeinsam mit seinen verbundenen Unternehmen, im Folgenden entweder
„Amazon“ oder „wir“) abgeschlossen. Lesen Sie bitte diese Lizenzvereinbarung und
Nutzungsbedingungen für das Amazon.com Kindle-Gerät, die Datenschutzerklärung
von Amazon.com unter www.amazon.com/privacy und die anderen Regeln,
Vorschriften und Bestimmungen auf der Amazon.com-Website oder im Kindle-Online-
KINDLE-BENUTZERHANDBUCH Anhang B • 207

Shop (zusammen die „Vereinbarung“ genannt), bevor Sie das Kindle-Gerät, eine
Leseanwendung oder digitale Inhalte benutzen. Mit der Nutzung des Kindle-Geräts,
einer Leseanwendung oder digitaler Inhalte erklären Sie, dass Sie mit den
Bedingungen dieser Vereinbarung einverstanden sind und dass Sie sie einhalten
werden. Wenn Sie mit den Bedingungen dieser Vereinbarung nicht einverstanden sind,
dürfen Sie das Kindle-Gerät, jegliche Leseanwendung, digitalen Inhalte und die
Serviceleistung nicht nutzen und Sie können das Kindle-Gerät gemäß den „Richtlinien
über die Rückgabe unter Erstattung des Kaufpreises“ zurückgeben.
*Kunden von Amazon.co.uk konsultieren bitte die Amazon.co.uk Lizenzvereinbarung und
Nutzungsbedingungen für das Kindle-Gerät, die weiter unten unter „AMAZON.CO.UK
KINDLE: LIZENZVEREINBARUNG UND NUTZUNGSBEDINGUNGEN**“ angegeben
sind. Sie finden diese Vereinbarung auch in anderen Sprachen unter
http://www.amazon.com/kindletermsandconditions.
Im Sinne dieser Vereinbarung gelten die folgenden Definitionen:
„Anbieter von Inhalten“ bedeutet die Partei, die digitale Inhalte im Kindle-Online-Shop
anbietet. Dabei kann es sich um uns oder einen Drittanbieter handeln.
„Digitale Inhalte“ bedeutet digitalisierte elektronische Inhalte, wie Bücher, Zeitungen,
Zeitschriften, Journale, Blogs, RSS Feeds, Spiele und sonstige statische oder
interaktive elektronische Inhalte.
„Kindle-Gerät“ ist unser tragbares elektronisches Lesegerät.
„Kindle-Online-Shop“ ist unser Online-Shop, in dem Sie von uns oder Dritten
angebotene digitale Inhalte und andere Artikel kaufen können, und in dem Sie Ihre
digitalen Inhalte und Kontoeinstellungen verwalten können.
„Anderes Gerät“ bedeutet ein Computer oder Gerät außer dem Kindle-Gerät, auf dem
Sie eine Leseanwendung ausführen dürfen.
KINDLE-BENUTZERHANDBUCH Anhang B • 208

„Periodika“ bedeutet digitale Inhalte, die auf Abonnementbasis zur Verfügung gestellt
werden, wie z. B. elektronische Zeitungen, Zeitschriften, Journale, Blogs und andere
abonnierte Inhalte.
„Leseanwendung“ bedeutete Software (einschließlich Updates/Upgrades zu dieser
Software), die von uns zur Verfügung gestellt wird und mit der Benutzer digitale Inhalte
auf einem anderen Gerät kaufen, herunterladen, durchsuchen und/oder nutzen können.
„Serviceleistung“ bedeutet die drahtlose Konnektivität, die wir Benutzern des Kindle-
Geräts zur Verfügung stellen, die Bereitstellung von digitalen Inhalten, Software und
Support- sowie sonstige Leistungen, die wir an Benutzer des Kindle-Geräts und der
Leseanwendung erbringen, sowie die Bedingungen, unter denen wir dies bereitstellen.
„Software“ bedeutet die Leseanwendungen und die gesamte Software auf dem Kindle-
Gerät (einschließlich aller Updates/Upgrades zu dieser Software) sowie etwaige damit
zusammenhängende Dokumentationen, die wir Ihnen zur Verfügung stellen.
Digitale Inhalte
Nutzung digitaler Inhalte: Durch das Herunterladen digitaler Inhalte und die
Zahlung etwaiger Gebühren (einschließlich anfallender Steuern), gewährt Ihnen der
Anbieter der Inhalte ein nicht-ausschließliches Recht, die digitalen Inhalte im Rahmen
der bereitgestellten Serviceleistung nur auf dem Kindle-Gerät oder einer
Leseanwendung oder wie auf andere Weise im Rahmen der Serviceleistung genehmigt
unbegrenzt anzusehen, zu nutzen und anzuzeigen, und zwar ausschließlich auf der
Anzahl der Kindle- oder anderen Geräte, die im Kindle-Online-Shop angegeben sind,
und ausschließlich zur persönlichen, d. h. nicht-gewerblichen Nutzung. Sofern nicht
anderweitig vorgesehen, werden Ihnen digitale Inhalte vom Anbieter der Inhalte nicht
verkauft, sondern unter Lizenz zur Verfügung gestellt. Der Anbieter von Inhalten kann
zusätzliche Bestimmungen für digitale Inhalte im Kindle-Online-Shop veröffentlichen.
Diese Bestimmungen haben ebenfalls Gültigkeit, bei etwaigen Widersprüchen ist
jedoch diese Vereinbarung maßgebend. Bestimmte digitale Inhalte, wie z. B. Periodika,
sind möglicherweise nicht über Leseanwendungen zugänglich.
KINDLE-BENUTZERHANDBUCH Anhang B • 209

Beschränkungen: Sofern nicht ausdrücklich anderweitig angegeben, dürfen die
Rechte an den digitalen Inhalten weder insgesamt noch teilweise verkauft, vermietet,
verleast, vertrieben, verbreitet, unterlizenziert oder in sonstiger Weise an Dritte
abgetreten werden, noch dürfen die Eigentumshinweise oder -kennzeichen in digitalen
Inhalten entfernt oder modifiziert werden. Außerdem dürfen Sicherheitsmerkmale zum
Schutz der digitalen Inhalte weder ignoriert, geändert, vernichtet oder umgangen
werden.
Periodika: Sie können die Kündigung Ihrer Abonnements - wie in den im Kindle-
Online-Shop einsehbaren Kündigungsbestimmungen gestattet - beantragen. Wir
können Abonnements nach eigenem Ermessen kündigen, beispielsweise wenn
Periodika nicht mehr erhältlich sind. Wenn ein Abonnement vor Ablauf des jeweiligen
Bezugzeitraums von Amazon gekündigt wird, erhalten Sie von Amazon eine anteilige
Rückerstattung des Abonnementpreises. Wir behalten uns das Recht vor, die
Bedingungen und Gebühren für ein Abonnement ggf. zu ändern, und zwar mit Wirkung
ab Beginn des nächsten Abonnementzeitraums.
Drahtlose Konnektivität
Nutzung der drahtlosen Konnektivität: Ihr Kindle-Gerät bietet eine drahtlose
Konnektivität, damit Sie digitale Inhalte im Kindle-Online-Shop kaufen und
herunterladen können. In der Regel verlangen wir für die Nutzung der drahtlosen
Konnektivität keine Gebühr. Ihr Kindle-Gerät kann unter Umständen die drahtlose
Konnektivität nutzen, um Ihnen andere Services anzubieten, für die möglicherweise
eine Gebühr erhoben wird, z. B. das Herunterladen persönlicher Dateien oder
Abonnements, wenn Sie sich in einem anderen Land aufhalten. Die Gebühren und
Bedingungen solcher Services sind im Kindle-Online-Shop einsehbar und können ggf.
auch geändert werden. Wenn Ihr Kindle-Gerät Leistungen Dritter nutzt, z. B. Wi-Fi-
Zugangspunkte, kann der Anbieter möglicherweise Gebühren für die Nutzung dieser
Dienste erheben.
KINDLE-BENUTZERHANDBUCH Anhang B • 210

Ihr Verhalten: Sie dürfen die drahtlose Konnektivität nur im Zusammenhang mit der
von Amazon bereit gestellten Serviceleistung nutzen. Sie dürfen die drahtlose
Konnektivität nicht für sonstige Zwecke nutzen.
Verfügbarkeit: Wenn sich Ihr Kindle-Gerät in einem Gebiet befindet, in dem es die
drahtlose Konnektivität nicht aufrechterhalten kann, können Sie unter Umständen die
Serviceleistung gar nicht oder nur teilweise nutzen. Wir übernehmen keine Haftung für
die Nichtverfügbarkeit der drahtlosen Konnektivität Ihres Kindle-Geräts sowie den
dadurch verursachten Ausfall der Serviceleistung. Ereignisse, die sich unserer
Kontrolle entziehen (z. B. Änderungen der Leistungen oder Bestimmungen von
Wireless-Anbietern) haben unter Umständen Einfluss auf die Bedingungen und
Umstände, unter denen wir Ihnen die drahtlose Konnektivität zur Verfügung stellen,
und führen möglicherweise zur Änderung dieser Bestimmungen oder zu einer
vorübergehenden oder permanenten Änderung bzw. zum Verlust der drahtlosen
Konnektivität Ihres Kindle-Geräts.
Gerät und Software
Nutzung der Software: Sie dürfen die Software nur auf dem Kindle-Gerät oder über
eine Leseanwendung auf einem anderen Gerät nutzen. Einzelne Komponenten der
Software dürfen nicht zur Nutzung auf einem anderen Gerät oder Computer
herausgenommen oder zur Nutzung auf einem anderen Gerät oder Computer
übertragen oder (insgesamt oder teilweise) über ein Netzwerk genutzt werden, noch
dürfen die Rechte an der Software vollständig oder teilweise verkauft, vermietet,
verleast, ausgeliehen, unterlizenziert oder in sonstiger Weise abgetreten werden. Für
einige Softwarekomponenten oder Materialien auf dem Kindle-Gerät, die von
Drittanbietern stammen, gelten zusätzliche Bestimmungen. Bei Widersprüchen mit
dieser Vereinbarung sind diese zusätzlichen Bestimmungen maßgebend. Weitere
Informationen finden Sie im Abschnitt „Legal“ im Menü „Kindle Settings“.
Automatische Updates: Um Ihre Software auf dem neuesten Stand zu halten, kann
Amazon Ihr Kindle-Gerät oder anderes Gerät möglicherweise automatisch durch
Software-Updates/Upgrades aktualisieren.
KINDLE-BENUTZERHANDBUCH Anhang B • 211

Keine Zurückentwicklung (Reverse Engineering), Dekompilierung,
Disassemblierung oder Umgehung: Weder das Kindle-Gerät noch die Software darf
vom Benutzer (insgesamt oder teilweise) verändert, zurückentwickelt, dekompiliert
oder deinstalliert werden, noch dürfen von der Software abgeleitete oder mit Hilfe der
Software erstellte Werke geschaffen werden, noch dürfen die Funktionen oder
Schutzmechanismen des Kindle-Geräts oder der Software oder die mit der Software in
funktionsfähiger Weise verlinkten Mechanismen umgangen, verändert, unterdrückt
oder manipuliert werden, z. B. durch die Erweiterung oder Ersetzung der
Verwaltungsfunktionalität bezüglich der digitalen Rechte für das Kindle-Gerät oder die
Software.
Allgemeines
Keine rechtswidrige Nutzung und Rechtsvorbehalt: Das Kindle-Gerät, die
Software, die Serviceleistung und die digitalen Inhalte dürfen nicht zu rechtswidrigen
Zwecken genutzt werden. Weder durch den Kauf oder die Überlassung des Kindle-
Geräts, noch durch die Lizenzierung der Software oder digitalen Inhalte an Sie, werden
Eigentums- oder Besitzrechte am geistigen Eigentum von Amazon oder seinen
Lieferanten bzw. den anderen Anbietern von Inhalten übertragen. Alle Lizenzen sind
nicht exklusiv und alle Rechte, die nicht ausdrücklich mit dieser Vereinbarung gewährt
werden, verbleiben bei Amazon oder den anderen Anbietern von digitalen Inhalten.
Exportbestimmungen: Sämtliche geltenden Exportbeschränkungen und -
bestimmungen (auch in Bezug auf den Reexport) müssen eingehalten werden.
Außerdem dürfen weder das Kindle-Gerät, noch die digitalen Inhalte oder die Software
in ein Land auf der Liste der verbotenen Länder oder in sonstiger Weise übermittelt
werden, wenn dies einen Verstoß gegen die Exportbeschränkungen oder
diesbezüglichen Vorschriften darstellt. Diese Verpflichtung bedeutet auch, dass Sie
andere Personen nicht dazu auffordern, sie dabei unterstützen oder ihnen die
Übermittlung der Software gestatten dürfen.
KINDLE-BENUTZERHANDBUCH Anhang B • 212

Erhaltene Informationen: Aufgrund der Software erhält Amazon Daten über Ihr
Kindle-Gerät und die Interaktionen mit der Serviceleistung (z. B. verfügbarer
Speicherplatz, Betriebszeit, Protokolldateien und Signalstärke). Die Software liefert
Amazon darüber hinaus Informationen über die digitalen Inhalte auf Ihrem Kindle-
Gerät und anderen Geräten und über Ihr Nutzungsverhalten (z. B. die zuletzt gelesene
Seite sowie die Archivierung von Inhalten). Anmerkungen, Bookmarks, Notizen,
Hervorhebungen oder ähnliche Markierungen, die Sie mit Ihrem Kindle-Gerät oder
Ihrer Leseanwendung vornehmen, sowie sonstige Informationen, die Sie bereitstellen,
können auf Servern außerhalb Ihres Wohnlandes gespeichert werden. Alle bei Amazon
eingegangenen Informationen unterliegen der Datenschutzerklärung von
Amazon.com, die Sie unter www.amazon.com/privacy einsehen können.
Informationen für andere Nutzer: Sie sind für sämtliche Informationen
verantwortlich, die Sie anderen Nutzern mit einem Kindle-Gerät oder einer
Leseanwendung zur Verfügung stellen.
Patente: Das Kindle-Gerät, die Software und die Serviceleistung und/oder die
Methoden, die im Zusammenhang mit diesen angewandt werden, sind
möglicherweise durch Patente oder anhängige Patentanmeldungen geschützt.
Änderungen der Serviceleistung: Wir können die Serviceleistung jederzeit
(insgesamt oder teilweise) ändern, aussetzen oder einstellen.
Kündigung: Wenn Sie eine Bedingung dieser Vereinbarung nicht einhalten, enden
Ihre Rechte aus dieser Vereinbarung automatisch. In diesem Fall dürfen Sie die
Software nicht mehr nutzen, und Amazon kann Ihren Zugang zur Serviceleistung oder
zu digitalen Inhalten - ohne Erstattung von Gebühren -sperren. Falls Amazon nicht
darauf besteht, dass Sie sich strikt an die Bedingungen dieser Vereinbarung halten,
oder diesen Rechtsanspruch Ihnen gegenüber nicht geltend macht, so bedeutet dies
nicht, dass Amazon auf die Geltendmachung bzw. Durchsetzung seiner Rechte
verzichtet.
KINDLE-BENUTZERHANDBUCH Anhang B • 213

Haftungsausschluss bei Gewährleistungsansprüchen: DIE NUTZUNG DER
SERVICELEISTUNG, DES KINDLE-GERÄTS, DES KINDLE-ONLINE-SHOPS, DER
DIGITALEN INHALTE UND DER SOFTWARE ERFOLGT AUF IHR ALLEINIGES RISIKO.
ABGESEHEN VON DER 1-JÄHRIGEN KINDLE-HERSTELLERGARANTIE STELLEN
MÜNDLICHE ODER SCHRIFTLICHE INFORMATIONEN ODER AUSSAGEN VON
AMAZON ODER BEFUGTEN VERTRETERN VON AMAZON KEINE GARANTIE DAR UND
DIE SERVICELEISTUNG, DAS KINDLE-GERÄT, DER KINDLE-ONLINE-SHOP, DIE
DIGITALEN INHALTE UND DIE SOFTWARE WERDEN IN DER VORLIEGENDEN FORM
BEREITGESTELLT, EINSCHLIESSLICH ETWAIGER MÄNGEL UND OHNE JEGLICHE
GEWÄHRLEISTUNG. AMAZON UND DIE LIEFERANTEN UND LIZENZGEBER VON
AMAZON SOWIE DIE ANDEREN ANBIETER VON DIGITALEN INHALTEN LEHNEN
JEGLICHE GEWÄHRLEISTUNG - OB AUSDRÜCKLICH ODER STILLSCHWEIGEND - AB,
WIE Z.B. DIE STILLSCHWEIGENDE GEWÄHRLEISTUNG FÜR DIE
HANDELSÜBLICHKEIT, EIGNUNG FÜR EINEN BESTIMMTEN VERWENDUNGSZWECK,
FEHLERFREIHEIT, UNGESTÖRTE NUTZUNG UND NICHTVERLETZUNG VON RECHTEN
DRITTER. DER HAFTUNGSAUSSCHLUSS IN BEZUG AUF STILLSCHWEIGENDE
GEWÄHRLEISTUNG IST IN MANCHEN RECHTSSYSTEMEN UNZULÄSSIG. FALLS
SOLCHE GESETZESBESTIMMUNGEN IN IHREM FALLE GELTEN, IST ES DAHER
MÖGLICH, DASS DIE GENANNTEN HAFTUNGSBEGRENZUNGEN, AUSSCHLÜSSE
ODER BESCHRÄNKUNGEN FÜR SIE - INGESAMTODER TEILWEISE - NICHT GELTEN
UND DASS IHNEN GGF. WEITERE RECHTE ZUSTEHEN.
Haftungsbeschränkung: SOWEIT NICHT GESETZLICH UNTERSAGT, SIND AMAZON,
DESSEN LIEFERANTEN ODER LIZENZGEBER UND ANDERE ANBIETER DIGITALER
INHALTE IHNEN GEGENÜBER NICHT HAFTBAR FÜR KONKRETE SCHÄDEN ODER
FOLGESCHÄDEN WEGEN VERLETZUNG VON AUSDRÜCKLICH ODER
STILLSCHWEIGEND EINGERÄUMTEN GEWÄHRLEISTUNGEN ODER WEGEN
VERTRAGSVERSTOSS, FAHRLÄSSIGKEIT, VERSCHULDENSUNABHÄNGIGER
HAFTUNG ODER EINEM SONSTIGEN RECHTSGRUNDSATZ IN BEZUG AUF DIE
SERVICELEISTUNG, DAS KINDLE-GERÄT, SONSTIGE GERÄTE, DEN KINDLE-ONLINE-
SHOP, DIGITALE INHALTE ODER DIE SOFTWARE, WIE Z. B. ETWAIGE SCHÄDEN
KINDLE-BENUTZERHANDBUCH Anhang B • 214

AUFGRUND VON ENTGANGENEN GEWINNEN ODER UMSÄTZEN, DATENVERLUST
ODER NUTZUNGSAUSFALL IN BEZUG AUF DIE SERVICELEISTUNG, DAS KINDLE-
GERÄT, DEN KINDLE-ONLINE-SHOP, DIGITALE INHALTE ODER DIE SOFTWARE ODER
EIN ZUGEHÖRIGES PRODUKT, UND ZWAR AUCH DANN, WENN AMAZON ÜBER DIE
MÖGLICHKEIT SOLCHER SCHÄDEN INFORMIERT WORDEN IST. DIE
GESAMTHAFTUNG VON AMAZON UND DEN ANDEREN ANBIETERN VON INHALTEN
LAUT DIESER VEREINBARUNG IST IM ZUSAMMENHANG MIT JEGLICHEN
FORDERUNGEN AUS DEM KAUF VON DIGITALEN INHALTEN IN JEDEM FALL AUF
DEN VON IHNEN FÜR DIESE DIGITALEN INHALTE TATSÄCHLICH GEZAHLTEN BETRAG
UND IM ZUSAMMENHANG MIT JEGLICHEN ANDEREN FORDERUNGEN AUF DEN
VON IHNEN FÜR DAS KINDLE-GERÄT TATSÄCHLICH GEZAHLTEN BETRAG
BESCHRÄNKT. DER HAFTUNGSAUSSCHLUSS IN BEZUG AUF STILLSCHWEIGENDE
GEWÄHRLEISTUNG IST IN EINIGEN RECHTSSYSTEMEN UNZULÄSSIG. FALLS
SOLCHE GESETZESBESTIMMUNGEN IN IHREM FALLE GELTEN, IST ES DAHER
MÖGLICH, DASS DIE GENANNTEN HAFTUNGSBEGRENZUNGEN, AUSSCHLÜSSE
ODER BESCHRÄNKUNGEN FÜR SIE GANZ ODER TEILWEISE NICHT GELTEN UND
DASS IHNEN GGF. WEITERE RECHTE ZUSTEHEN.
Geltendes Recht: Diese Vereinbarung unterliegt den Gesetzen des US-Staats
Washington, ungeachtet der Regeln des IPR (Internationales Privatrecht) bzw. der
Kollisionsnormen. Dies gilt für StreitfällejeglicherArt, die zwischen Ihnen und Amazon
entstehen könnten.
Streitfälle: Streitfälle, die aufgrund oder bezüglich dieser Vereinbarung entstehen und
bei denen der Gesamtwert des beantragten Rechtsbehelfs einer oder mehrerer Parteien
den Betrag von USD 7.500übersteigt, werden vor einem Gericht in einem US-Staat oder
beim US-Bundesgericht in King County, Washington, USA, verhandelt und Sie
stimmen der ausschließlichen Zuständigkeit dieser US-Gerichte zu.
Rechte der US-Regierung: Die Software, Serviceleistung und digitalen Inhalte
werden der US-Regierung nach Definition der US-Bundesbeschaffungsvorschrift und
dem Zusatz zur US-Bundesvorschrift zur Militärbeschaffung als „Handelsartikel“,
KINDLE-BENUTZERHANDBUCH Anhang B • 215

„handelsübliche Computersoftware“, „handelsübliche Computersoftware-
Dokumentation“ und „technische Daten“ mit denselben Rechten und Beschränkungen,
die üblicherweise auch für Endbenutzer gelten, zur Verfügung gestellt.
Vollständige Vereinbarung und Salvatorische Klausel: Dies ist die
Gesamtvereinbarung zwischen uns und Ihnen in Bezug auf das Kindle-Gerät, digitale
Inhalte, die Software und die Serviceleistung. Diese Vereinbarung hat Vorrang vor allen
bisherigen Regelungen im Bezug auf den Vertragsgegenstand dieser Vereinbarung.
Sofern eine Bedingung dieser Vereinbarung ungültig, nichtig oder aus irgendwelchen
Gründen rechtlich nicht durchsetzbar ist, gilt die betreffende Bedingung als abtrennbar.
Die Gültigkeit und rechtliche Durchsetzbarkeit der übrigen Bedingungen dieser
Vereinbarung bleiben davon unberührt.
Vertragsänderungen: Wir können die Bedingungen dieser Vereinbarung nach
alleinigem Ermessen ändern. In diesem Fall wird Amazon die geänderten Bedingungen
im Kindle-Online-Shop oder auf der Webseite Amazon.com bekanntgeben. Wenn Sie
das Kindle-Gerät, die digitalen Inhalte, die Serviceleistung oder die Software nach dem
Inkrafttreten der Vertragsänderung weiter nutzen, stellt dies das Einverständnis
Ihrerseits mit der betreffenden Vertragsänderung dar.
Kontaktdaten: Wenn Sie in Bezug auf diese Vereinbarung eine Nachricht an
Amazon senden möchten, wenden Sie sich bitte per E-Mail an Amazon unter:
Wenn Sie Hilfe bei der Nutzung Ihres Kindle-Geräts, einer Leseanwendung, der
Serviceleistung oder der Lösung anderer Probleme benötigen, wenden Sie sich bitte
per E-Mail unter [email protected] oder telefonisch unter 1-866-321-
8851 (gebührenfrei) bei Anruf aus den USA bzw. 1-206-266-0927 (gebührenpflichtig) bei
Anruf außerhalb der USA an den Kundendienst von Amazon.
(Ende der Vereinbarung)
(Ende der Vereinbarung)
KINDLE-BENUTZERHANDBUCH Anhang B • 216

AMAZON.CO.UK KINDLE: LIZENZVEREINBARUNG UND
NUTZUNGSBEDINGUNGEN**
Die vorliegende Vereinbarung wird zwischen Ihnen und Amazon EU S.à.r.l.
(gemeinsam mit seinen verbundenen Unternehmen entweder „Amazon“ oder „wir“)
abgeschlossen. Lesen Sie bitte diese Lizenzvereinbarung und Nutzungsbedingungen
für das Amazon.co.uk Kindle-Gerät, die Datenschutzerklärung von Amazon.co.uk unter
www.amazon.co.uk/privacy und die anderen Regeln, Vorschriften und Bestimmungen
auf der Amazon.co.uk Website oder im Kindle-Online-Shop (zusammen die
„Vereinbarung“), bevor Sie das Kindle-Gerät, eine Leseanwendung oder digitale
Inhalte benutzen. Mit der Nutzung des Kindle-Geräts, einer Leseanwendung oder
digitaler Inhalte erklären Sie, dass Sie mit den Bedingungen dieser Vereinbarung
einverstanden sind und dass Sie sie einhalten werden. Wenn Sie mit den Bedingungen
dieser Vereinbarung nicht einverstanden sind, dürfen Sie das Kindle-Gerät, jegliche
Leseanwendung, digitalen Inhalte und die Serviceleistung nicht verwenden und Sie
können das Kindle-Gerät gemäß den „Richtlinien über die Rückgabe unter Erstattung
des Kaufpreises“ zurückgeben.
*Kunden von Amazon.com konsultieren bitte die Amazon.com Lizenzvereinbarung und
Nutzungsbedingungen für das Kindle-Gerät, die weiter unten unter „AMAZON.COM:
LIZENZVEREINBARUNG UND NUTZUNGSBEDINGUNGEN* FÜR DAS KINDLE-
GERÄT:“ angegeben sind.
Im Sinne dieser Vereinbarung gelten die folgenden Definitionen:
„Anbieter von Inhalten“ bedeutet die Partei, die digitale Inhalte im Kindle-Online-Shop
anbietet. Dabei kann es sich um uns oder einen Drittanbieter handeln.
„Digitale Inhalte“ bedeutet digitalisierte elektronische Inhalte, wie Bücher, Zeitungen,
Zeitschriften, Journale, Blogs, RSS Feeds, Spiele und sonstige statische oder
interaktive elektronische Inhalte.
„Kindle-Gerät“ bedeutet unser tragbares elektronisches Lesegerät.
KINDLE-BENUTZERHANDBUCH Anhang B • 217

„Kindle-Online-Shop“ ist unser Online-Shop, in dem Sie von uns oder Dritten
angebotene digitale Inhalte und andere Artikel kaufen können, und in dem Sie Ihre
digitalen Inhalte und Kontoeinstellungen verwalten können.
„Anderes Gerät“ bedeutet ein Computer oder Gerät außer dem Kindle-Gerät, auf dem
Sie eine Leseanwendung ausführen dürfen.
„Periodika“ bedeutet digitale Inhalte, die auf Abonnementbasis zur Verfügung gestellt
werden, wie z. B. elektronische Zeitungen, Zeitschriften, Journale, Blogs und andere
abonnierte Inhalte.
„Leseanwendung“ bedeutete Software (einschließlich Updates/Upgrades zu dieser
Software), die von uns zur Verfügung gestellt wird und mit der Benutzer digitale Inhalte
auf einem anderen Gerät kaufen, herunterladen, durchsuchen und/oder nutzen können.
„Serviceleistung“ bedeutet die drahtlose Konnektivität, die wir Benutzern des Kindle-
Geräts zur Verfügung stellen, die Bereitstellung von digitalen Inhalten, Software und
Support- sowie sonstigen Leistungen, die wir an Benutzer des Kindle-Geräts und der
Leseanwendung erbringen, sowie die Bedingungen, unter denen wir die oben
genannten bereitstellen.
„Software“ bedeutet die Leseanwendungen und alle Software auf dem Kindle-Gerät
(einschließlich aller Updates/Upgrades zu dieser Software) sowie etwaige damit
zusammenhängende Dokumentation, die wir Ihnen zur Verfügung stellen.
Digitale Inhalte
Nutzung digitaler Inhalte. Durch das Herunterladen digitaler Inhalte und die
Zahlung etwaiger Gebühren (einschließlich anfallender Steuern), gewährt der Anbieter
der Inhalte Ihnen ein nicht-ausschließliches Recht, die digitalen Inhalte im Rahmen der
bereitgestellten Serviceleistung nur auf dem Kindle-Gerät oder einer Leseanwendung
oder wie auf andere Weise im Rahmen der Serviceleistung genehmigt unbegrenzt
anzusehen, zu nutzen und anzuzeigen, und zwar ausschließlich auf der Anzahl der
Kindle- oder anderen Geräte, die im Kindle-Online-Shop angegeben sind, und
ausschließlich zur persönlichen, d. h. nicht-gewerblichen Nutzung. Sofern nicht
KINDLE-BENUTZERHANDBUCH Anhang B • 218

anderweitig vorgesehen, werden Ihnen digitale Inhalte vom Anbieter der Inhalte nicht
verkauft, sondern unter Lizenz zur Verfügung gestellt. Der Anbieter von Inhalten kann
zusätzliche Bestimmungen für digitale Inhalte im Kindle-Online-Shop veröffentlichen.
Diese Bestimmungen haben ebenfalls Gültigkeit, bei Widersprüchen ist jedoch diese
Vereinbarung maßgebend. Bestimmte digitale Inhalte, wie z. B. Periodika, sind
möglicherweise nicht über Leseanwendungen zugänglich.
Beschränkungen. Sofern nicht ausdrücklich anderweitig angegeben, dürfen die
Rechte an den digitalen Inhalten weder vollständig noch teilweise verkauft, vermietet,
verleast, vertrieben, verbreitet, unterlizenziert oder in sonstiger Weise an Dritte
abgetreten werden, noch dürfen die Eigentumshinweise oder -kennzeichen in digitalen
Inhalten entfernt oder modifiziert werden. Außerdem dürfen Sicherheitsmerkmale zum
Schutz der digitalen Inhalte weder ignoriert, geändert, vernichtet noch umgangen
werden.
Periodika. Sie können die Kündigung Ihrer Abonnements wie in den im Kindle-Online-
Shop einsehbaren Kündigungsbestimmungen gestattet beantragen Wir können
Abonnements in eigenem Ermessen kündigen, beispielsweise wenn Periodika nicht
mehr erhältlich sind. Wenn wir ein Abonnement vor Ablauf des jeweiligen
Bezugszeitraums kündigen, erhalten Sie von Amazon eine anteilige Rückerstattung des
Abonnementpreises. Wir behalten uns das Recht vor, die Bedingungen und Gebühren
für ein Abonnement ggf. zu ändern, und zwar mit Wirkung ab Beginn des nächsten
Abonnementzeitraums.
Drahtlose Konnektivität
Nutzung der drahtlosen Konnektivität. Ihr Kindle bietet eine drahtlose
Konnektivität, damit Sie digitale Inhalte im Kindle-Online-Shop kaufen und
herunterladen können. In der Regel verlangen wir für die Nutzung der drahtlosen
Konnektivität keine Gebühr. Ihr Kindle-Gerät kann unter Umständen die drahtlose
Konnektivität nutzen, um Ihnen andere Services anzubieten, für die möglicherweise
eine Gebühr erhoben wird, z. B. das Herunterladen persönlicher Dateien oder
Abonnements, wenn Sie sich in einem anderen Land aufhalten. Die Gebühren und
KINDLE-BENUTZERHANDBUCH Anhang B • 219

Bedingungen derartiger Services sind im Kindle-Online-Shop zu finden und können
von Zeit zu Zeit geändert werden. Wenn Ihr Kindle-Gerät Leistungen Dritter nutzt, z. B.
Wi-Fi-Zugangspunkte, kann der Anbieter möglicherweise Gebühren für die Nutzung
dieser Dienste erheben.
Ihr Verhalten. Sie dürfen die drahtlose Konnektivität nur im Zusammenhang mit der
Serviceleistung nutzen. Sie dürfen die drahtlose Konnektivität nicht für sonstige
Zwecke nutzen.
Verfügbarkeit. Wenn sich Ihr Kindle-Gerät in einem Gebiet befindet, in dem es die
drahtlose Konnektivität nicht aufrechterhalten kann, können Sie unter Umständen die
Serviceleistung gar nicht oder nur teilweise nutzen. Wir übernehmen keine Haftung für
die Nichtverfügbarkeit der drahtlosen Konnektivität Ihres Kindle-Geräts sowie den
dadurch verursachten Ausfall der Serviceleistung. Ereignisse, die sich unserer
Kontrolle entziehen (z. B. Änderungen der Leistungen oder Bestimmungen von
Wireless-Anbietern) haben unter Umständen Einfluss auf die Bedingungen und
Umstände, unter denen wir Ihnen die drahtlose Konnektivität zur Verfügung stellen,
und führen möglicherweise zur Änderung dieser Bestimmungen oder zu einer
vorübergehenden oder permanenten Änderung bzw. zum Verlust der drahtlosen
Konnektivität Ihres Kindle-Geräts.
Gerät und Software
Nutzung der Software. Sie dürfen die Software nur auf dem Kindle-Gerät oder über
eine Leseanwendung auf einem anderen Gerät nutzen. Einzelne Komponenten der
Software dürfen nicht zur Nutzung auf einem anderen Gerät oder Computer
herausgenommen oder zur Nutzung auf einem anderen Gerät oder Computer
übertragen oder ganz oder teilweise über ein Netzwerk genutzt werden, noch dürfen
die Rechte an der Software - insgesamt oder teilweise - verkauft, vermietet, verleast,
ausgeliehen, unterlizenziert oder in sonstiger Weise abgetreten werden Für einige
Softwarekomponenten oder Materialien auf dem Kindle-Gerät, die von Drittanbietern
stammen, gelten zusätzliche Bestimmungen. Bei Widersprüchen mit dieser
KINDLE-BENUTZERHANDBUCH Anhang B • 220

Vereinbarung sind diese zusätzlichen Bestimmungen maßgebend. Weitere
Informationen finden Sie im Abschnitt „Legal“ im Menü „Kindle Settings“.
Automatische Updates. Um Ihre Software auf dem neuesten Stand zu halten, kann
Amazon Ihr Kindle-Gerät oder anderes Gerät möglicherweise automatisch durch
Software-Updates/Upgrades aktualisieren.
Keine Zurückentwicklung (Reverse Engineering), Dekompilierung,
Disassemblierung oder Umgehung. Sie dürfen (i) das Kindle-Gerät oder die
Software weder ganz noch teilweise verändern, zurückentwickeln oder disassmblieren,
(ii) die Software weder ganz noch teilweise dekompilieren (außer soweit ein derartiges
Recht von Gesetzes wegen nicht ausgeschlossen oder eingeschränkt werden darf, und
auch dann nur, wenn bei Amazon eine ausdrückliche Genehmigung hierfür beantragt
und von Amazon verweigert wurde) und (iii) keine von der Software abgeleiteten oder
mit Hilfe der Software erstellten Werke schaffen oder die Funktionen oder
Schutzmechanismen des Kindle-Geräts oder der Software oder die mit der Software in
funktionsfähiger Weise verlinkten Mechanismen umgehen, verändern, unterdrücken
oder manipulieren, z. B. durch die Erweiterung oder Ersetzung der Verwaltungs-
funktionalität bezüglich der digitalen Rechte für das Kindle-Gerät oder die Software.
Allgemeines
Keine rechtswidrige Nutzung und Rechtsvorbehalt. Sie werden das Kindle-
Gerät, die Software, die Serviceleistung und die digitalen Inhalte nicht zu
rechtswidrigen Zwecken nutzen. Weder durch den Kauf oder die Übertragung des
Kindle-Geräts, noch durch die Lizenzierung der Software oder digitalen Inhalte an Sie,
werden Eigentums- oder Besitzrechte am geistigen Eigentum von Amazon oder seinen
Lieferanten bzw. den anderen Anbietern von Inhalten übertragen. Alle Lizenzen sind
nicht exklusiv und alle Rechte, die nicht ausdrücklich mit dieser Vereinbarung gewährt
werden, verbleiben bei Amazon oder den anderen Anbietern von Inhalten.
Exportbestimmungen. Sie werden sämtliche Exportbeschränkungen und -
bestimmungen (auch in Bezug auf den Reexport) einhalten. Ferner werden Sie das
Kindle-Gerät, digitale Inhalte oder die Software nicht in ein Land auf der Liste der
KINDLE-BENUTZERHANDBUCH Anhang B • 221

verbotenen Länder oder in sonstiger Weise übermitteln, wenn dies als Verstoß gegen
die Exportbeschränkungen oder diesbezüglichen Vorschriften gilt. Diese Verpflichtung
bedeutet auch, dass Sie andere Personen nicht dazu auffordern, sie dabei unterstützen
oder ihnen die Übermittlung der Software gestatten.
Erhaltene Informationen. Aufgrund der Software erhält Amazon Daten über Ihr
Gerät und Ihre Interaktionen mit der Serviceleistung (z. B. verfügbarer Speicherplatz,
Betriebszeit, Protokolldateien und Signalstärke). Die Software liefert Amazon darüber
hinaus Informationen über die digitalen Inhalte auf Ihrem Kindle-Gerät und anderen
Geräten und über Ihr Nutzungsverhalten (z. B. die zuletzt gelesene Seite sowie die
Archivierung von Inhalten). Anmerkungen, Bookmarks, Notizen, Hervorhebungen oder
ähnliche Markierungen, die Sie mit Ihrem Kindle-Gerät oder Ihrer Leseanwendung
vornehmen, sowie sonstige Informationen, die Sie bereitstellen, können auf Servern
außerhalb Ihres Wohnlandes gespeichert werden. Alle bei Amazon eingegangenen
Informationen unterliegen der Datenschutzerklärung von Amazon.co.uk, die Sie unter
www.amazon.co.uk/privacy einsehen können. Persönliche Informationen, die ggf. in
Länder außerhalb des Europäischen Wirtschaftsraums übertragen werden, werden
unter Einhaltung der Datenschutzerklärung von Amazon.co.uk und gemäß den
geltenden Datenschutzgesetzen übertragen. Diese Datenschutzerklärung ist unter
www.amazon.co.uk/privacy einsehbar.
Informationen für andere Nutzer. Sie sind für sämtliche Informationen
verantwortlich, die Sie anderen Nutzern mit einem Kindle-Gerät oder einer
Leseanwendung zur Verfügung stellen.
Patente. Das Kindle-Gerät, die Software und die Serviceleistung und/oder die
Methoden, die im Zusammenhang mit diesen angewandt werden, sind
möglicherweise durch Patente oder anhängige Patentanmeldungen geschützt.
Änderungen der Serviceleistung. Wir können die Serviceleistung jederzeit ganz
oder teilweise ändern, aussetzen oder einstellen.
KINDLE-BENUTZERHANDBUCH Anhang B • 222

Kündigung. Wenn Sie eine Bedingung dieser Vereinbarung nicht einhalten, enden
Ihre Rechte aus dieser Vereinbarung automatisch. In diesem Fall dürfen Sie die
Software nicht mehr nutzen, und Amazon kann Ihren Zugang zur Serviceleistung oder
zu digitalen Inhalten - ohne Erstattung von Gebühren - sperren. Falls Amazon nicht
darauf besteht, dass Sie sich strikt an die Bedingungen dieser Vereinbarung halten,
oder diesen Rechtsanspruch Ihnen gegenüber nicht geltend macht, so bedeutet dies
nicht, dass Amazon auf die Geltendmachung bzw. Durchsetzung seiner Rechte
verzichtet.
Haftungsausschluss. AMAZON HAFTET NICHT FÜR: (A) VERLUSTE, DIE BEIM KAUF
DES KINDLES, DER DIGITALEN INHALTE ODER DER SOFTWARE (SOWEIT DIES
ZUTRIFFT) FÜR SIE UND FÜR AMAZON VORHERSEHBAR WAREN, (B) VERLUSTE, DIE
NICHT DURCH EINEN VERSTOSS ODER EINE NICHTERFÜLLUNG DURCH AMAZON
ENTSTANDEN SIND UND (C) JEGLICHE GESCHÄFTLICHEN VERLUSTE ODER
SONSTIGE VERLUSTE, DIE AUS DER NUTZUNG DER SERVICELEISTUNG, DES
KINDLE-GERÄTS, DES KINDLE-ONLINE-SHOPS, DER DIGITALEN INHALTE ODER DER
SOFTWARE DURCH EINE ANDERE PERSON ALS DEN KUNDEN ODER DURCH DIE
NUTZUNG DES KINDLE-GERÄTS, DES KINDLE-ONLINE-SHOPS, DER DIGITALEN
INHALTE ODER DER SOFTWARE AUF EINE IN DIESER VEREINBARUNG
UNTERSAGTEN WEISE ENTSTANDEN SIND. BEI VERLUSTEN, DIE IN DER OBIGEN
KLAUSEL NICHT AUSGENOMMEN SIND, BESCHRÄNKT SICH AMAZONS
HAFTPFLICHT IHNEN GEGENÜBER (NEBEN IHREM RECHT AUF REPARATUR, ERSATZ
ODER KAUFPREISERSTATTUNG NACH DER AMAZON-GEWÄHRLEISTUNG ODER VON
GESETZES WEGEN) AUF DREIHUNDERT BRITISCHE PFUND (GBP). KEINE AUSSAGE
IN DIESEM ABSATZ BEEINTRÄCHTIGT IHRE RECHTE NACH DEN
VERBRAUCHERSCHUTZGESETZEN ODER DIE HAFTPFLICHT FÜR TOD,
PERSONENSCHADEN ODER BETRUG.
Geltendes Recht. Diese Vereinbarung unterliegt den Gesetzen des Großherzogtums
Luxemburg, ungeachtet des Kollisionsrechts. Dies gilt für Streitigkeiten jeder Art, die
zwischen Ihnen und Amazon entstehen könnten.
KINDLE-BENUTZERHANDBUCH Anhang B • 223

Streitfälle. Alle Streitigkeiten im Zusammenhang mit oder aufgrund dieser
Vereinbarung werden in den Gerichten des Gerichtsbezirks der Stadt Luxemburg
verhandelt und Sie stimmen der nicht exklusiven Zuständigkeit dieser Gerichte zu.
Rechte der US-Regierung. Die Software, Serviceleistung und digitalen Inhalte
werden der US-Regierung nach Definition der US-Bundesbeschaffungsvorschrift und
dem Zusatz zur US-Bundesvorschrift zur Militärbeschaffung als „Handelsartikel“,
„handelsübliche Computersoftware“, „handelsübliche Computersoftware-
Dokumentation“ und „technische Daten“ mit denselben Rechten und Beschränkungen,
die üblicherweise auch für Endbenutzer gelten, zur Verfügung gestellt.
Salvatorische Klausel. Dies ist die Gesamtvereinbarung zwischen uns und Ihnen im
Bezug auf das Kindle-Gerät, digitale Inhalte, die Software und die Serviceleistung. Sie
hat Vorrang vor allen vorherigen Übereinkünften im Bezug auf ihren Gegenstand.
Sofern eine Bedingung dieser Vereinbarung ungültig, nichtig oder aus irgendwelchen
Gründen rechtlich nicht durchsetzbar ist, gilt die betreffende Bedingung als abtrennbar.
Die Gültigkeit und rechtliche Durchsetzbarkeit der übrigen Bedingungen dieser
Vereinbarung bleiben davon unberührt.
Vertragsänderungen. Wir können die Bedingungen dieser Vereinbarung in
alleinigem Ermessen ändern. In diesem Fall wird Amazon die geänderten Bedingungen
im Kindle-Online-Shop oder auf der Webseite Amazon.co.uk bekanntgeben.
Kontaktdaten. Bei Mitteilungen im Zusammenhang mit dieser Vereinbarung wenden
Sie sich bitte an Amazon unter Amazon EU Sarl, 5 Rue Plaetis, L-2338, Luxemburg (Lux.
Reg.-Nr. B 101818, Aktienkapital 37500 €, Handelsgenehmigung Nr. 104408) oder per
E-Mail unter: [email protected].
Wenn Sie Hilfe mit Ihrem Kindle-Gerät, einer Leseanwendung, der Serviceleistung oder
der Lösung anderer Probleme benötigen, wenden Sie sich bitte per E-Mail unter kindle-
[email protected] oder telefonisch unter 0800 496 1081 an den Kundendienst.
(Ende der Vereinbarung)
KINDLE-BENUTZERHANDBUCH Anhang B • 224

BEGRENZTE HERSTELLERGARANTIE: EIN (1) JAHR
Die Garantie für das Kindle-Gerät („Gerät“) wird gewährt von: Amazon Fulfillment
Services, Inc., 410 Terry Ave. North, Seattle, WA 98109-5210, USA. Wenn dieses Gerät
jedoch in Großbritannien gekauft wurde, wird diese Garantie gewährt von Amazon EU
S.à r.l., 5, rue Plaetis, L-2338 Luxemburg (Lux Reg.-Nr. B 101818, Aktienkapital 37500 €,
Handelsgenehmigung Nr. 104408). Der Garantiegeber wird mitunter als „wir“
bezeichnet.
Wir gewähren für das Gerät eine Garantie von einem (1) Jahr ab Kaufdatum des Geräts
im Einzelhandel in Bezug auf Material und Verarbeitung im Rahmen des normalen
Gebrauchs durch den Benutzer. Während dieser Garantiezeit werden wir im Falle eines
Gerätefehlers nach Ihrer Wahl im gesetzlich zulässigen Umfang wie folgt vorgehen,
vorausgesetzt, dass Sie die Anweisungen für die Rückgabe des Geräts befolgen:
(i) das Gerät wird repariert, wobei neue oder generalüberholte Teile verwendet werden,
(ii) das Gerät wird gegen ein neues oder generalüberholtes Gerät ausgetauscht oder
(iii) wir erstatten Ihnen ganz oder teilweise den Kaufpreis des Geräts. Diese begrenzte
Herstellergarantie gilt für Reparaturen, Ersatzteile oder ausgetauschte Geräte für die
Restdauer der ursprünglichen Garantiezeit oder einen Zeitraum von neunzig (90)
Tagen, sofern dieser Zeitraum länger ist. Ausgetauschte Teile sowie Geräte, für die der
Kaufpreis erstattet wird, sind unser Eigentum. Diese begrenzte Herstellergarantie gilt
nur für Hardwareteile des Geräts, die nicht von folgenden Faktoren betroffen sind:
Unfall, falscher Gebrauch, fahrlässiger Umgang, Feuer oder sonstige äußerliche
Ursachen oder Änderungen, Reparaturen oder kommerzieller Einsatz.
Hinweise: Für genaue Anweisungen, wie Sie Garantieservice erhalten, wenden Sie sich
bitte unter den in diesem Dokument genannten Kontaktinformationen an den
Kundendienst. In der Regel müssen Sie Ihr Gerät entweder in der Originalverpackung
oder einer gleichwertigen Schutzverpackung an die vom Kundendienst angegebene
Anschrift senden. Bevor Sie Ihr Gerät für Serviceleistungen im Rahmen der Garantie
abschicken, müssen Sie Daten, Software oder sonstige Dokumentationen, die Sie auf
Ihrem Gerät gespeichert oder aufbewahrt haben, mit einem Backup sichern. Daten,
KINDLE-BENUTZERHANDBUCH Anhang B • 225

Software oder sonstige Dokumentationen können während der Servicearbeiten
entweder verloren gehen oder neu formatiert werden. Wir übernehmen keine Haftung
für etwaige Schäden oder Verluste in Bezug auf diese Daten.
Beschränkungen: IM GESETZLICH ZULÄSSIGEN UMFANG GELTEN DIE GENANNTE
GARANTIE UND DIE ANGEGEBENEN RECHTSMITTEL AUSSCHLIESSLICH, UND ZWAR
ANSTELLE ALLER SONSTIGEN GARANTIEN UND RECHTSMITTEL. WIR ERKLÄREN
AUSDRÜCKLICH, DASS ALLE GESETZLICHEN ODER STILLSCHWEIGENDEN
GARANTIEN, EINSCHLIESSLICH DER GARANTIEN IN BEZUG AUF MARKTGÄNGIGE
QUALITÄT, EIGNUNG FÜR EINEN BESTIMMTEN ZWECK UND VERBORGENE ODER
LATENTE MÄNGEL, NICHT ANERKANNT WERDEN. WENN WIR GESETZLICHE ODER
STILLSCHWEIGENDE GARANTIEN NICHT ABBEDINGEN KÖNNEN, WERDEN SIE IM
GESETZLICH ZULÄSSIGEN UMFANG ZEITLICH BEGRENZT, UND ZWAR AUF DIE
DAUER DIESER AUSDRÜCKLICHEN BEGRENZTEN HERSTELLERGARANTIE AUF
REPARATUR ODER ERSATZ DES GERÄTS.
IN MANCHEN HOHEITSGEBIETEN SIND BESCHRÄNKUNGEN DER DAUER EINER
GESETZLICHEN ODER STILLSCHWEIGENDEN GARANTIE NICHT ZULÄSSIG.
DESHALB IST ES MÖGLICH, DASS DIE GENANNTE BESCHRÄNKUNG IN IHREM FALLE
NICHT GILT.
WIR HAFTEN NICHT FÜR DIREKTE, KONKRETE, BEILÄUFIG ENTSTANDENE SCHÄDEN
ODER FOLGESCHÄDEN AUF GRUND VON GARANTIEVERLETZUNGEN ODER EINER
SONSTIGEN GESETZLICHEN REGELUNG. IN EINIGEN HOHEITSGEBIETEN GILT DIE
GENANNTE BESCHRÄNKUNG NICHT BEI RECHTSANSPRÜCHEN WEGEN TOD ODER
KÖRPERVERLETZUNG ODER IN BEZUG AUF DIE GESETZLICHE HAFTUNG IN BEZUG
AUF HANDLUNGEN, DIE ALS VORSÄTZLICH ODER GROB FAHRLÄSSIG GELTEN,
UND/ODER IN BEZUG AUF UNTERLASSUNGEN. DESHALB KANN ES SEIN, DASS DER
GENANNTE AUSSCHLUSS ODER DIE HAFTUNGSBESCHRÄNKUNG IN IHREM FALLE
NICHT GILT. IN EINIGEN HOHEITSGEBIETEN IST DER AUSSCHLUSS ODER DIE
BEGRENZUNG AUF DIREKTE, BEILÄUFIG ENTSTANDENE SCHÄDEN ODER
FOLGESCHÄDEN NICHT ZULÄSSIG. DESHALB KANN ES SEIN, DASS DER GENANNTE
KINDLE-BENUTZERHANDBUCH Anhang B • 226

AUSSCHLUSS ODER DIE HAFTUNGSBESCHRÄNKUNG IN IHREM FALLE NICHT GILT.
DIESER ABSCHNITT „BESCHRÄNKUNGEN“ GILT NICHT FÜR KUNDEN IN
GROSSBRITANNIEN UND DER EUROPÄISCHEN UNION.
Diese begrenzte Herstellergarantie gewährt Ihnen bestimmte gesetzliche Rechte.
Allerdings könnten Ihnen noch weitere Rechte zustehen, die je nach Hoheitsgebiet
unterschiedlich sind und hiervon unberührt bleiben.
Weitere Informationen
Die Kindle Lizenzvereinbarung und Nutzungsbedingungen, die begrenzte einjährige
Herstellergarantie und weitere Kindle-Informationen stehen unter
http://www.amazon.com/kindletermsandconditions auch in anderen Sprachen zur
Verfügung.
Wenn Sie dieses Gerät in Großbritannien gekauft haben, finden Sie weitere
Kindle-Informationen unter http://www.amazon.co.uk/kindletermsandconditions.
KINDLE-BENUTZERHANDBUCH Anhang B • 227

Patentmitteilungen
Das Kindle-Gerät und/oder die in Bezug auf das Kindle-Gerät angewandten Methoden
können durch Patente oder anhängige Patentanmeldungen patentrechtlich geschützt
sein.
Die MPEG-Layer-3-Audio-Dekoder-Technologie wurde vom Fraunhofer IIS und
Thomson lizenziert.
KINDLE-BENUTZERHANDBUCH Anhang B • 228

Urheberrecht und Warenzeichen
Die Software für das Kindle-Gerät von Amazon, der „Benutzerleitfaden für den
Schnelleinstieg“ für das Kindle-Gerät von Amazon und der „Benutzerleitfaden für das
Kindle-Gerät“ © 2004 - 2010 sind Eigentum von Amazon.com, Inc. oder verbundenen
Unternehmen. Alle Rechte vorbehalten.
1-CLICK, AMAZON, das Firmenlogo AMAZON.COM, das KINDLE LOGO von AMAZON,
AMAZON KINDLE, AUDIBLE, KINDLE, MOBIPOCKET, WHISPERNET UND
WHISPERSYNC sind Marken von Amazon.com, Inc. oder verbundenen Unternehmen.
Java und alle auf Java basierenden Marken und Logos sind Marken oder eingetragene
Marken von Sun Microsystems, Inc. in den U.S.A. oder anderen Ländern.
Vocalizer™ for Automotive © 2008 Nuance Communications, Inc. Vocalizer™ und
Nuance® sind Marken oder eingetragene Marken von Nuance Communications, Inc.
und/oder dessen Lizenznehmern und werden unter Lizenz verwendet.
Nativer PDF-Support mit Adobe® Reader® Technologie.
Enthält iType™ von Monotype Imaging Inc. „Monotype“ ist eine Marke von Monotype
Imaging Inc. Eingetragen beim U.S. Patent & Trademark Office und möglicherweise in
bestimmten Hoheitsgebieten eingetragen. Monotype® The Monotype Corporation.
Alle sonstigen Markennamen, Produktnamen, Firmennamen, Marken und
Dienstleistungsmarken sind Eigentum ihrer jeweiligen Inhaber.
KINDLE-BENUTZERHANDBUCH Anhang B • 229