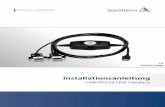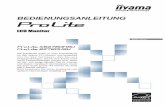Benutzerhandbuch -...
Transcript of Benutzerhandbuch -...

• Lesen Sie dieses Handbuch vor Benutzung des P-touch.• Bewahren Sie dieses Handbuch sorgfältig auf, damit Sie auch später darin
Nachschlagen können.
Benutzerhandbuch
1950
www.P-touch.com

Einführung
Mit dem Brother P-touch 1950 lassen sich Etiketten für die verschiedensten Zwecke erstellen. Durch die Vielseitigkeit des Gerätes können Sie zwischen unterschiedlichen Schriften und Druckstilen wählen und verschiedene Rahmenarten für Ihre Etiketten verwenden. Außerdem sind viele farbige Schriftbänder in unterschiedlichen Breiten (6 mm, 9 mm, 12 mm und 18 mm) sowie in markanten Farben erhältlich, so dass Sie lhre Etiketten zweckmäßig und ab- wechslungsreich gestalten können.Durch die Möglichkeit, den P-touch 1950 auch direkt an einen PC anzuschließen, stehen viele zusätzliche Formatierungen und Funktionen zum Erstellen von anspruchsvollen Beschrif- tungen zur Verfügung.
Im Büro, in der Fabrik, im Labor und zu Hause können Sie mit dem P-touch 1950 überall professionell Übersicht und Ordnung schaffen.
Obwohl das Gerät leicht zu bedienen ist, sollten Sie dieses Benutzerhandbuch aufmerksam lesen, um alle Funktionen optimal nutzen zu können. Bewahren Sie es sorgfältig auf, damit Sie auch später darin nachschlagen können.
Bescheinigung des Herstellers/Importeurs
Wir BROTHER INDUSTRIES, LTD.15-1, Naeshiro-cho, Mizuho-ku, Nagoya 487-8561, Japan
bestätigen, dass das Brother Beschriftungssystem P-touch 1950 mit den folgenden Standards übereinstimmt:EMC: EN 55022: 1998 Klasse B
EN 55024: 1998EN 61000-3-3: 1995
und den Richtlinien 89/336/EEC (gemäss der Änderungen 91/263/EEC und 92/31/EEC) entspricht. Der Netzadapter stimmt mit den Bestimmungen EN 60950 überein und entspricht den Schwachstrom-Richtlinien 73/23/EEC.Herausgegeben von: BROTHER INDUSTRIES, LTD.
P & H companyDevelopment DIV.
Verwenden Sie nur den speziell für den P-touch 1950 entwickelten Netzadapter (Modell H1/H). Lesen Sie auch die Hinweise auf Seite 3.
IBM ist ein eingetragenes Warenzeichen der International Business Machines, Inc.Microsoft und Windows sind eingetragene Warenzeichen der Microsoft Corporation, USA.Alle anderen in diesem Handbuch erwähnten Software- und Produktnamen sind eingetragene Warenzeichen der betreffenden Firmen.

I
Inhaltsverzeichnis
Einführung Allgemeine Beschreibung .................................................................................... 1
Allgemeine Hinweise .......................................................................................... 3
Batterien.............................................................................................................. 3
Netzadapter......................................................................................................... 4
Schriftbandkassetten ............................................................................................ 5
Etiketten verwenden ............................................................................................ 6
Druckkopf und Transportrollen reinigen .............................................................. 7
Verwenden des P-touch 1950 mit einem Computer............................................. 8
Tasten und Funktionen Ein/Aus-Taste..................................................................................................... 10
Cursortasten ...................................................................................................... 10
Funktionsrad...................................................................................................... 12
Code-, Alt- und Shift-Taste................................................................................. 12
Leertaste ............................................................................................................ 15
Eingabetaste ...................................................................................................... 15
Tabulator........................................................................................................... 16
Korrekturtaste .................................................................................................... 18
Zeilen löschen................................................................................................... 19
Arbeitsspeicher löschen..................................................................................... 20
Zusammengesetzte Zeichen .............................................................................. 22
Akzentbuchstaben ............................................................................................. 23
Symbole ............................................................................................................ 25
Autoformate ...................................................................................................... 27
Font (Schriftart) .................................................................................................. 29
Zeichengrösse und Zeichenbreite ...................................................................... 30
Druckstil............................................................................................................ 33
Unterstreichen................................................................................................... 35
Rahmen............................................................................................................. 36
Automatischer Bandvorlauf ............................................................................... 38
Horizontale Ausrichtung.................................................................................... 39
Spiegeldruck...................................................................................................... 40

II
Etikettenlänge .................................................................................................... 41
Autoschnitt-Funktion ......................................................................................... 43
Drucken ............................................................................................................ 44
Band vorlaufen und abschneiden lassen ............................................................ 44
Nummerierung .................................................................................................. 45
Mehrere Kopien drucken ................................................................................... 47
Währungskonverter ........................................................................................... 48
Phrasenspeicher ................................................................................................ 50
Was tun bei Störungen? ..................................................................................... 55
Fehlermeldungen............................................................................................... 56
Technische Daten.............................................................................................. 60
Zubehör ............................................................................................................ 61
Menü -und Funktionstabelle .............................................................................. 66
Stichwortverzeichnis ......................................................................................... 68

1
Bedienungselemente
Einführung
Allgemeine Beschreibung
Bandfach-Abdeckung
LC-DisplayTastatur
Funktionsrad
USB-Anschluss
Netzadapter-Anschluss
Bandausgabe
Batteriefach-Abdeckung

2
Tastatur und LC-Display
W E R T
Z
U I P
AAlt D F G H J K L
Y
X C V B N M
% =
O
&/ ( (1 3 4 5 6 7 8 9 0àå œæ
o
é è ì ò ù
a £
ñ
O
Code Space
2@
S
ç
u
ˆ ´´
.
ø"
Ein/Aus-Taste
EingabetasteCursortasten
Korrekturtaste

3
• Verwenden Sie mit diesem Gerät nur die originalen Brother TZ-Schriftbänder. BenutzenSie keine Bänder, die nicht mit dem Zeichen gekennzeichnet sind.
• Ziehen Sie niemals das Schriftband aus dem Bandausgabe-Schlitz, weil dadurch dieBandkassette beschädigt werden kann.
• Benutzen Sie das Gerät nicht an extrem staubigen Plätzen. Schützen Sie das Gerät vordirektem Sonnenlicht und vor Nässe.
• Setzen Sie das Gerät keinen hohen Temperaturen und keiner hohen Luftfeuchtigkeit aus.• Lassen Sie keine Gummi- oder Kunststoffgegenstände längere Zeit auf dem Gerät liegen,
weil dadurch Flecken entstehen können.• Reinigen Sie das Gerät nicht mit Alkohol oder anderen organischen Lösungsmitteln. Ver-
wenden Sie zur Reinigung nur ein weiches, trockenes Tuch.• Legen Sie keine Gegenstände auf das Gerät. Achten Sie auch darauf, dass keine Fremdkör-
per in das Gerät gelangen.• Um Verletzungen zu vermeiden, sollten Sie die Klinge der Schneideeinheit nicht berühren.• Verwenden Sie nur die speziell für dieses Gerät entwickelten Netzadapter (Modell H1/
H). Die Verwendung anderer Adapter führt zum Verlust des Garantieanspruches.• Versuchen Sie nicht, den Netzadapter auseinander zu bauen.• Wenn Sie das Gerät längere Zeit nicht nutzen wollen und die gespeicherten Texte und
Phrasen nicht mehr benötigt werden, sollten Sie den Netzadapter abziehen und die Batte-rien entfernen, um Schäden durch eventuell auslaufende Batterien zu vermeiden.
• Ziehen Sie den Netzadapter stets zuerst vom P-touch ab, bevor Sie den Netzstecker ausder Netzsteckdose ziehen. Wenn Sie den Netzstecker ziehen, während der Netzadapternoch an den P-touch angeschlossen ist, können trotz eingelegter Batterien allegespeicherten Texte gelöscht werden.
• Verwenden Sie für den P-Touch 1950 sechs Alkaline-Batterien (Grösse AA).
Dieses kompakte Gerät kann überall benutzt werden, wenn sechs Alkaline-Batterien (GrösseAA) eingesetzt sind. Tauschen Sie beim Batterienwechsel immer alle Batterien aus.
Batterien einlegen:1 Entfernen Sie die Abdeckung des Batteriefaches an der Unterseite des Gerätes.2 Nehmen Sie gegebenenfalls die alten Batterien heraus.3 Legen Sie sechs neue Alkaline-Batterien (Grösse AA) ein. Vergewissern Sie sich, dass die
Batterien richtig herum eingesetzt wurden.4 Setzen Sie die Batteriefach-Abdeckung wieder ein.
Allgemeine Hinweise
Batterien

4
☞ Wenn beim Wechseln der Batterien kein Netzadapter angeschlossen ist, sollten Siedie neuen Batterien innerhalb von 5 Minuten nach Herausnehmen des alten Batte-riensatzes einlegen, weil sonst der Text im Display und alle gespeicherten Phrasengelöscht werden.Wenn Sie das Gerät längere Zeit nicht benutzen wollen, nehmen Sie die Batterienheraus und ziehen Sie den Stecker des Netzadapters vom P-touch ab. Beachten Sie,dass dadurch sowohl die im Display angezeigten als auch die im Phrasenspeicherabgelegten Texte gelöscht werden.Falls die Batterien nicht richtig herum eingelegt wurden und die Pole (+/-) in die fal-sche Richtung zeigen, kann dies zu Überhitzung, Auslaufen oder Bersten der Batte-rien oder zur Überhitzung des Druckkopfes führen.
Mit dem Netzadapter (Modell H1/H) können Sie das Gerät an eine Netzsteckdose anschlies-sen.
Netzadapter anschliessen:1 Schliessen Sie den Adapter an die mit DC IN 9.5V gekennzeichnete Buchse an der rech-
ten Seite des Gerätes an.2 Schliessen Sie den Netzstecker an die nächstgelegene Netzsteckdose an.
☞ Benutzen Sie nur den für dieses Gerät entwickelten Netzadapter (Modell H1/H).Wenn Sie das Gerät längere Zeit nicht benutzen wollen, entfernen Sie die Batterienund lösen Sie den Netzadapteranschluss. Sobald die Stromversorgung unterbro-chen wird, werden sowohl die im Display angezeigten als auch die im Phrasen-speicher abgelegten Texte gelöscht.Ziehen Sie den Netzadapter stets zuerst vom P-touch ab, bevor Sie den Netzsteckeraus der Netzsteckdose ziehen. Wenn Sie den Netzstecker ziehen, während derNetzadapter noch an den P-touch angeschlossen ist, können trotz eingelegter Bat-terien alle gespeicherten Texte gelöscht werden.
Netzadapter

5
Mit diesem Gerät erhalten Sie auch eine TZ-Schriftbandkassette. TZ-Schriftbänder sind in vie-len verschiedenen Farben und Bandbreiten erhältlich (siehe “Zubehör” auf Seite 61). Dadurchstehen Ihnen vielfältige Möglichkeiten zur Gestaltung von Etiketten und zur farblich sortiertenSystematisierung von Beschriftungen zur Verfügung.Die Schriftbandkassetten können leicht und schnell gewechselt werden, so dass Sie jederzeitin einer anderen Band- oder Schriftfarbe drucken können.
Schriftbandkassette wechseln:1 Öffnen Sie die Bandfach-Abdeckung. Dadurch wird die eingesetzte Schriftbandkassette
entriegelt.2 Nehmen Sie die alte Schriftbandkassette gerade nach oben heraus.3 Falls das Schriftband in der neuen Kassette nicht richtig gespannt ist, drehen Sie den
Transportknopf mit dem Finger in Pfeilrichtung, bis das Band straff ist. Vergewissern Siesich, dass das Bandende unter den Bandführungen liegt.☞ Entfernen Sie bei neuen Bandkassetten den eventuell vorhandenen Transportschutz
aus Pappe.4 Setzen Sie die Schriftbandkassette fest in das Bandfach ein. Vergewissern Sie sich, dass
die Kassette vollständig auf dem Boden des Faches aufliegt.☞ Achten Sie beim Einlegen darauf, dass sich das Schriftband nicht an den Metallfüh-
rungen verfängt.5 Schliessen Sie die Bandfach-Abdeckung wieder und schalten Sie das Gerät ein.
6 Halten Sie c gedrückt und drücken Sie _ einmal, um das Band zu spannen.
☞ Stempelbänder (SK-HM/SH-MB) können mit diesem Gerät nicht verwendet wer-den.
Schriftbandkassetten

6
Laminierte SchriftbänderViele Schriftbänder können in der Mitte gefaltet werden, so dass sich die Innenkanten derSchutzpapierstreifen vom Band lösen. Die Streifen können dann einfach vom Band abgezogenwerden.
Schriftbänder, deren Schutzpapier nicht angeschlitzt ist, lassen sich mit Hilfe des mitgeliefer-ten Trenn- und Anreibestiftes einfach abziehen. Dieser Stift befindet sich im Bandfach rechtsneben der Schriftbandkassette.1 Halten Sie das Band mit der bedruckten Seite nach oben in der linken und den Trenn-
und Anreibestift in der rechten Hand.2 Schieben Sie das Band halb durch den Schlitz im Trenn- und Anreibestift.3 Drehen Sie nun den Stift, wie in der Abbildung gezeigt, zu sich und ziehen Sie ihn dann
in die entgegengesetzte Richtung weg.4 Anschliessend kann das Schutzpapier leicht abgezogen werden.
TextilbänderAuf Textilbänder gedruckte Beschriftungen können mit einem Bügeleisen auf Stoff übertragenwerden. Legen Sie das bedruckte und mit einer Schere abgeschnittene Textilband so herumauf das gebügelte Stück Kleidung, dass der Text gelesen werden kann. Legen Sie nun ein Stück Stoff über das Textilband und stellen Sie das Bügeleisen auf mittlereTemperatur (160 bis 180 °C) ein. Drücken Sie das vorgeheizte Bügeleisen für ca. 15 bis 30Sekunden fest auf das Stück Stoff mit dem darunterliegenden Textilband. Weitere Informationen entnehmen Sie bitte der Anleitung des Textilbandes.
Etiketten verwenden
GH
ABCDEF
ABCDEF

7
Es kann vorkommen, dass sich auf dem Druckkopf kleinere Staub- oder Schmutzablagerungenbilden. Dies passiert vor allem, wenn Sie das Gerät im Freien oder in besonders staubigenRäumen benutzen. Schmutz kann dazu führen, dass ein horizontaler Streifen auf dem ausge-druckten Etikett erscheint. Deswegen sollten Sie von Zeit zu Zeit den Druckkopf reinigen.
Druckkopf und Transportrollen reinigen:1 Schalten Sie das Gerät aus. Nehmen Sie die Batterien aus dem P-touch und ziehen Sie
den Netzadapter ab.2 Öffnen Sie die Bandfach-Abdeckung und entfernen Sie die Schriftbandkassette. Der
Druckkopf und die Transportrollen befinden sich vorne links im Bandfach.3 Druckkopf: Nehmen Sie ein trockenes Wattestäbchen und reinigen Sie damit vorsichtig
den Druckkopf, indem Sie das Stäbchen auf und ab bewegen.Transportrollen: Wischen Sie jede Rolle vorsichtig mit einem trockenen Wattestäbchenab, indem Sie das Stäbchen auf und ab bewegen und dabei die Rolle mit dem Finger dre-hen.
4 Legen Sie eine Bandkassette ein und schliessen Sie die Bandfach-Abdeckung. DruckenSie noch einmal.
5 Wenn wieder ein horizontaler Streifen zu sehen ist, wiederholen Sie die Schritte 1 bis 4.Falls auch dies nicht hilft, wenden Sie sich an Ihren Brother-Vertriebspartner.
☞ Der Druckkopf kann leichter gereinigt werden, wenn die als Zubehör erhältliche Reini-gungskassette (TZ-CL4) benutzt wird.
Druckkopf und Transportrollen reinigen
DruckkopfDruckkopf
Druckkopf Rollen
Wattestäbchen

8
Durch die Installation des P-touch Editors, Quick Editors sowie des Druckertreibers könnenSie einfach und bequem professionelle Etiketten und Beschriftungen an Ihrem Computererstellen und mit dem P-touch 1950 ausdrucken. Der P-touch Editor stellt zahlreiche Autofor-mat-Vorlagen zur Verfügung, mit denen Sie Beschriftungen für die verschiedensten Anwen-dungsbereiche schnell und leicht anfertigen können.
Mitgelieferte Materialien für den Anschluss an den Computer:
Software-Installation und PC-Anschluss:
HINWEISE : • Schliessen Sie das USB-Kabel erst nach der Software-Installation an.• Gehen Sie zur Installation genau wie in der Software-Installationsanleitung
beschrieben vor.
Verwenden des P-touch 1950 mit einem Computer
■ CD-ROMEnthält Software, Treiber usw. zur Installation auf dem PC.
■ Software-Installationsanleitung
Ausführliche Anleitung zur Installation der Software. Bitte sorgfältig aufbewahren.
■ USB-KabelVerwenden Sie dieses Kabel zum Anschluss des P-touch 1950 an den PC.
1 Starten Sie den PC und legen Sie die CD-ROM in das CD-ROM-Lauf-werk ein.
2 Installieren Sie die Software wie in der Software-Installationsanleitung beschrieben.
3 Nachdem der P-touch Editor und P-touch Quick Editor installiert wurde, schliessen Sie den P-touch 1950 mit dem USB-Kabel an den PC an.
4 Der Druckertreiber wird automatisch installiert, nachdem Sie den P-touch 1950 an den PC angeschlossen haben.

9
Hinweise zur Verwendung des P-touch 1950 mit einem PC● Wenn der P-touch 1950 an einen PC angeschlossen ist, schaltet er sich automatisch aus,
wenn 60 Minuten lang keine Funktion ausgeführt wurde.● Die Etikettenlänge kann auf maximal 310 mm eingestellt werden.
Fortlaufender Druck:Wenn Sie kontinuierlich mehrere Eitketten drucken möchten, können Sie die Ränder am
Anfang und Ende des Etiketts verringern, indem Sie am PC die Druckoption „Fortlaufender
Druck“ wählen. Da mit dieser Funktion die Etiketten nicht automatisch abgeschnitten werden,
drücken Sie nach Ausdruck des letzten Etiketts bei niedergedrückter Taste c die Taste
_ , um das Band abzuschneiden.
☞ Drücken Sie zum Abschneiden von Textilbändern und extra stark klebenden Bändern
nicht c + _, sondern verwenden Sie eine Schere.
Weil das letzte Etikett nach dem Ausdruck nicht aus dem Gerät heraustransportiert wird,drucken Sie erst einige Leerzeichen aus, so dass das Ende des Etiketts sichtbar ist, bevorSie es mit einer Schere abschneiden.
Systemvoraussetzungen: Vergewissern Sie sich, dass Ihr System die folgenden Voraussetzungen erfüllt:● Betriebssystem: Vorinstalliertes Microsoft® Windows® 98, 98SE, Me, 2000 Pro,
XP Pro oder XP Home● Speicher: 64 MB oder mehr● Freier Speicherplatz auf der Festplatte: 50 MB oder mehr● Schnittstelle: USB 1.1 oder neuer● Bildschirm : 800 x 600 Bildpunkte (SVGA / Grafikkarte mit mehr Farben bzw. besserer
Qualität))● CD-ROM-Laufwerk zur Installation

10
Die Ein/Aus-Taste (o) befindet sich in der rechten unteren Ecke der Tastatur. Wenn Batte-rien eingelegt sind oder das Gerät mit dem Netzadapter über Netzstrom betrieben wird, zeigtdas Display beim Einschalten den zuletzt eingegebenen Text an. Dadurch können Sie die Ein-gabe eines Textes unterbrechen und das Gerät ausschalten. Später können Sie dann die Arbeitfortsetzen, ohne dass der Text neu eingegeben werden muss.Das Gerät schaltet sich automatisch aus, wenn es innerhalb einer bestimmten Zeit nichtbenutzt worden ist (siehe dazu die Tabelle unten).
Einschalten des Gerätes:
● Drücken Sie o. Der zuletzt eingegebene Text erscheint im Display.
Ausschalten des Gerätes:
● Drücken Sie o. Der zuletzt eingegebene Text wird im Arbeitsspeicher abgelegt.
Das Display des Gerätes kann zwei Zeilen mit jeweils 9 Zeichen darstellen. Die eingegebenenTexte können jedoch bis zu 91 Zeichen lang sein. Sie können den Cursor nach links undrechts zu jeder beliebigen Stelle im Text bewegen, um den Text zu überprüfen und Korrektu-ren vorzunehmen.
CURSORTASTE LINKS
Cursor ein Zeichen nach links bewegen:
● Drücken Sie einmal f.
☞ Wenn Sie diese Taste drücken, während sich der Cursor am Anfang der Zeile befin-det, springt der Cursor an das Ende der vorherigen Zeile.
Cursor mehrere Zeichen nach links bewegen:
● Halten Sie f gedrückt, bis sich der Cursor an der gewünschten Stelle befindet.
Automatische Stromabschaltung
Stromversorgung Nicht an PC angeschlossen An PC angeschlossen
6 Batterien (AA) nach 5 Minuten nach 60 Minuten
Netzadapter (H1/H) nach 5 Minuten nach 60 Minuten
Tasten und Funktionen
Ein/Aus-Taste
Cursortasten

11
Cursor an den Anfang der aktuellen Zeile bewegen:
● Halten Sie c gedrückt und drücken Sie f.
CURSORTASTE RECHTS
Cursor ein Zeichen nach rechts bewegen:
● Drücken Sie einmal w.
☞ Wenn Sie diese Taste drücken, während sich der Cursor am Ende einer Zeile befin-det, nach der weiterer Text folgt, springt der Cursor zum Anfang der nächsten Zeile.
Cursor mehrere Zeichen nach rechts bewegen:
● Halten Sie w gedrückt, bis sich der Cursor an der gewünschten Stelle befindet.
Cursor an das Ende der aktuellen Zeile bewegen:
● Halten Sie c gedrückt und drücken Sie w.
CURSORTASTE HOCH
Cursor in die vorherige Zeile bewegen:
● Drücken Sie einmal h.
☞ Wenn sich der Cursor bereits in der ersten Zeile befindet, springt er an den Anfangder Zeile.
Cursor mehrere Zeilen nach oben bewegen:
● Halten Sie h gedrückt, bis sich der Cursor in der gewünschten Zeile befindet.
Cursor an den Anfang des gesamten Textes bewegen:
● Halten Sie c gedrückt und drücken Sie h.
CURSORTASTE TIEF
Cursor in die nächste Zeile bewegen:
● Drücken Sie einmal e.
☞ Wenn sich der Cursor in der letzten Zeile befindet, springt er ans Ende der Zeile.
Cursor mehrere Zeilen nach unten bewegen:
● Halten Sie e gedrückt, bis sich der Cursor an der gewünschten Stelle befindet.
Cursor an das Ende des gesamten Textes bewegen:
● Halten Sie c gedrückt und drücken Sie e.

12
Das Funktionsrad in der oberen rechten Ecke der Tastatur ermöglicht das schnelle und einfa-che Anwählen verschiedener P-touch-Funktionen und Einstellungen. Lesen Sie die Beschrei-bungen der Funktionen, um die Verwendung des Funktionsrades kennenzulernen.Um eine Funktion oder Einstellung auszuwählen:
● Drehen Sie das Funktionsrad entweder im oder gegen den Uhrzeigersinn, bis die gewünschte Funktion oder Einstellung angezeigt wird.
☞ Drücken Sie *, um keine Änderung vorzunehmen und zum Text zurückzukehren.Um die Auswahl zu bestätigen:● Drücken Sie auf das Funktionsrad (+). Wenn eine Funktion ausgewählt wurde, wird
die momentane Einstellung dieser Funktion angezeigt. Falls eine Einstellung ausgewähltwurde, wird diese auf den Text angewendet.
Die meisten Zeichen können einfach durch Drücken der entsprechenden Tasten eingegebenwerden. Um aber besondere Funktionen zu verwenden oder Grossbuchstaben, Zeichen mitAkzent oder Symbole einzugeben, müssen die im Folgenden beschriebenen Sondertastenbenutzt werden.
CODE-TASTEÜber den Tastenknöpfen gedruckte Funktionen aufrufen:
● Halten Sie c gedrückt und drücken Sie die entsprechende Taste. (Eine ausführliche Beschreibung der im Beispiel angeführten Symbolfunktion finden Sie auf Seite 25.)
Beispiel
Symbolfunktion aufrufen:
● Halten Sie c gedrückt und drücken Sie
einmal s.
Funktionsrad
Code-, Alt- und Shift-Taste
1: G E F A H R _
÷ × \ [±

13
ALT-TASTERechts auf den Tasten farbig gedruckte Zeichen eingeben:
1 Drücken Sie einmal a, um den Alt-Modus einzuschalten. Die Alt-Anzeige erscheintlinks im Display.
2 Zur Eingabe eines in der unteren rechten Ecke einer Taste farbig abgebildeten Zeichens
drücken Sie einfach die jeweilige Taste.
Zur Eingabe eines in der oberen rechten Ecke einer Taste farbig abgebildeten Zeichens
halten Sie s gedrückt und drücken die Taste mit dem gewünschten Zeichen.
3 Drücken Sie zum Verlassen des Alt-Modus noch einmal a. Die Alt-Anzeige erlischt.
Beispiel
Zeichen “+” eingeben:
1 Drücken Sie einmal a. Die ALT-Anzeigeerscheint links im Display.
2 Halten Sie s gedrückt und drücken Sie P.
3 Drücken Sie noch einmal a. Die ALT-Anzeigeerlischt.
1: 1 2 3 _
Alt
1: 1 2 3 + _
Alt
1: 1 2 3 + _

14
SHIFT-TASTEGrossbuchstaben oder die Symbole in der oberen linken Ecke einer Taste eingeben:
● Halten Sie s gedrückt und drücken Sie die Taste mit dem gewünschten Zeichen.
Beispiel
CAPS-TASTE
Wenn der Caps-Modus eingeschaltet ist, können Sie kontinuierlich Grossbuchstaben und Zif-fern eingeben. Mehrere Grossbuchstaben eingeben (Caps-Modus):
1 Halten Sie c gedrückt und drücken Sie a. Die Caps-Anzeige erscheint links imDisplay.
2 Drücken Sie die gewünschten Tasten.3 Um den Caps-Modus auszuschalten, halten Sie c gedrückt und drücken Sie a.
Die Caps-Anzeige erlischt.
„%” eingeben:
● Halten Sie s gedrückt und drücken Sie 5.
1: 5 _
1: 5 % _
1: _Caps

15
Mit der Leertaste ( _ ) können Sie an jeder beliebigen Stelle im Text Leerzeichen einfü-
gen. Ihre Funktion unterscheidet sich von derjenigen der Cursortaste ( w ), die den Cursor
nur über den eingegebenen Text bewegt, ohne dass Leerzeichen eingefügt werden.
Eingabe eines Leerzeichens:
● Drücken Sie _.
Beispiel
Durch Drücken der Eingabetaste ( r ) kann eine Zeile beendet und eine neue angefan-gen werden.
☞ Auf ein Etikett passen maximal fünf Zeilen. Wenn Sie r am Ende der fünften Zeiledrücken, erhalten Sie die Fehlermeldung „5 LINE LIMIT!“. Die Tabelle unten zeigt, wieviele Zeilen in Abhängigkeit von der Schriftbandbreite auf ein Etikett gedruckt werdenkönnen.
Leerzeichen eingeben:
● Drücken Sie _.
Leertaste
1: J . _
1: J . _
Eingabetaste

16
Die Eingabetaste kann auch dazu verwendet werden, ein ausgewähltes Zeichen in den Texteinzufügen (beispielsweise ein Symbol oder einen Buchstaben mit Akzent) oder vorgenom-mene Einstellungen zu übernehmen. Beim Auslösen bestimmter Funktionen erscheint im Display eine Sicherheitsabfrage, die Sieauffordert, den Vorgang zu bestätigen. Dies ist insbesondere dann der Fall, wenn die Funktionetwas löscht oder eine Auswirkung auf gespeicherte Phrasen hat. Das Drücken von r istin diesem Fall gleichbedeutend mit der Antwort „Ja“.
☞ Um mit „Nein“ zu antworten, drücken Sie *. Mehr dazu finden Sie im Abschnitt„Korrekturtaste“ auf Seite 18.
Neue Zeile hinzufügen:
● Drücken Sie r. Das Zeichen ( ) zeigt das Zeilenende an.
Auswahl treffen:
● Drücken Sie r.
„Ja“ antworten:
● Drücken Sie r.
Mit der Tabulator-Funktion können Sie ein Tab.-Stopp-Raster für das gesamte Etikett festlegen,um alle Zeilen Ihres Textes in Spalten mit gleichmässigem Abstand anzuordnen. So könnenSie z. B. auch lange Etiketten zur Beschriftung von Sicherungs- und Werkzeugkästen, Medika-mentenfächern usw. erstellen. Die Tab.-Stopps werden ab dem linken Rand gleichmässig in dem mit der Funktion Tabulator-länge (TAB LENGTH) gewählten Abstand (0,0 bis 30,0 cm) gesetzt.☞ Pro Etikett können bis zu 50 Tab-Zeichen eingegeben werden. Beim Versuch mehr Tab-
Zeichen einzugeben, erscheint die Fehlermeldung “TAB LIMIT!“.
Bandbreite Maximale Anzahl der druckbaren Zeilen
6 mm 2
9 mm 2
12 mm 3
18 mm 5
Tabulator

17
Tabulatorlänge ändern:
1 Drehen Sie das Funktionsrad, bis 08/19 TAB LENGTH angezeigt wird, und drücken Sie
dann auf das Funktionsrad (+) (oder halten Sie c gedrückt und drücken Sie ein-
mal W). Die aktuelle Tabulatorlänge wird angezeigt.
2 Drehen Sie das Funktionsrad (oder drücken Sie h oder e), bis die gewünschteLänge angezeigt wird, oder benutzen Sie die Zifferntasten, um die gewünschte Länge ein-zugeben.
3 Drücken Sie auf das Funktionsrad (+) (oder drücken Sier).Text zum nächsten Tab.-Stopp einrücken:
● Halten Sie c gedrückt und drücken Sie einmal Q. Das Tab.-Zeichen ( )
erscheint im Display und der nachfolgende Text wird beim Ausdruck bis zum nächsten Tab.-Stopp eingerückt.
☞ Der Text wird beim Ausdruck jeweils zum nächsten automatisch gesetzten Tab.-Stopp eingerückt. Ist der Text länger als die eingestellte Tab-Länge wird über dienächste Spalte hinweg geschrieben.Wurde die Tab-Länge z. B. auf 3 cm eingestellt und der folgende Text eingegeben:
wird das Etikett wie folgt gedruckt:
Beispiel
Tab.-Länge auf 2,0 cm einstellen:
1 Drehen Sie das Funktionsrad, bis 08/19 TAB
LENGTH erscheint, und drücken Sie dann auf das
Funktionsrad (+) (oder halten Sie cgedrückt und drücken Sie einmal W).
2: J K L M N O P Q R S T U1: A B C D E F G H I
Margin Tab (3,0 cm) Tab (3,0 cm) Margin
5 . O c mT A B L E N G T H

18
Beispiel
Mit der Korrekturtaste (*) können Zeichen links vom Cursor gelöscht werden.
Verwechseln Sie die Korrekturtaste nicht mit der Cursortaste links (f). Letztere bewegt denCursor durch den Text, ohne dass Zeichen gelöscht werden.Die Korrekturtaste kann auch dazu verwendet werden, um Funktionen zu verlassen, ohne diegewählten Einstellungen zu übernehmen.Bei bestimmten Vorgehensweisen erscheint im Display eine Sicherheitsabfrage, die Sie auffor-dert, den Vorgang zu bestätigen. Dies ist insbesondere dann der Fall, wenn die Funktion etwaslöscht oder eine Auswirkung auf Phrasen hat.
Das Drücken von * ist gleichbedeutend mit der Antwort „Nein“.
☞ Um mit „Ja“ zu antworten, drücken Sie r. Weitere Informationen finden Sie imAbschnitt „Eingabetaste“ auf Seite 15.
Einzelnes Zeichen löschen:
1 Drücken Sie f, w, h oder e, um den Cursor rechts neben das zu löschendeZeichen zu bringen.
2 Drücken Sie einmal *.
Mehrere Zeichen löschen:
1 Drücken Sie f, w, h oder e, um den Cursor rechts neben das letzte zu
löschende Zeichen zu bringen.
2 Halten Sie * gedrückt, bis alle zu löschenden Zeichen entfernt wurden.
2 Drehen Sie das Funktionsrad (oder drückenSiee), bis 2.0cm angezeigt wird.
3 Drücken Sie auf das Funktionsrad (+) (oder
drücken Sie r).
Text zum nächsten Tab.-Stopp einrücken:
● Halten Sie c gedrückt und drücken Sie ein-
mal Q.
2 . O c mT A B L E N G T H
1: B a d _
Korrekturtaste

19
Funktion verlassen, ohne Einstellungen zu übernehmen:
● Drücken Sie *, um zum Text zurückzukehren.
„Nein“ antworten (Abbrechen einer Funktion):
● Drücken Sie *.
Mit dieser Funktion können Sie schnell und einfach ganze Textzeilen löschen.Zeile löschen:
1 Drücken Sie f, w, h oder e, um den Cursor in die zu löschende Zeile zubringen.
2 Halten Sie c gedrückt und drücken Sie einmal 0.
☞ Jedesmal, wenn Sie 0 drücken, während Sie c gedrückt halten, wird die
Zeile, in der sich der Cursor befindet, gelöscht, sofern sich der Cursor nicht in der
letzten Zeile befindet.
Beispiel
„Tel. 23456788” löschen:
● Halten Sie c gedrückt und drücken Sie ein-
mal 0.
Zeilen löschen
2: 2 3 4 5 6 7 8 8 _1: L i n d e
2: _1: Z u r L i n d e

20
Mit der Funktion CLEAR können Sie vor der Eingabe eines neuen Textes den Arbeitsspeicherlöschen. Dabei können Sie wählen, ob nur der Text gelöscht oder auch die Formatierung(Font, Grösse (Size), Breite (Wide), Stil (Style), Unterstreichen (Underline), Rahmen (Frame),Automatischer Bandvorlauf (Tape), Horizontale Ausrichtung (H.Ali), Tab.-Länge (Tab Length),Spiegeldruck (Mirror) und Etikettenlänge (Length)) auf die Standardeinstellungen zurückge-setzt werden sollen.Text und Formatierung löschen:
1 Halten Sie c gedrückt und drücken Sie *.2 Drehen Sie das Funktionsrad (oder drücken Sie h oder e), bis die Anzeige
TXT&FORMAT blinkt. ☞ Um zum Text zurückzukehren, ohne etwas zu löschen, drücken Sie *.
3 Drücken Sie auf das Funktionsrad (+) (oder drücken Sie r).
Beispiel
Text und Formatierung löschen:
1 Halten Sie c gedrückt und drücken Sie
*.
2 Drehen Sie das Funktionsrad (oder drücken Sie
h), bis die Anzeige TXT&FORMAT blinkt.
3 Drücken Sie auf das Funktionsrad (+) (oder
drücken Sie r.
Arbeitsspeicher löschen
2: T e l . 2 3 4 5 _2: 1: Z u r L i n d e
T E X T O N L YT X T & F O R M A T
T E X T O N L YT X T & F O R M A T
1: _

21
Nur den Text löschen:
1 Halten Sie c gedrückt und drücken Sie *.2 Drehen Sie das Funktionsrad (oder drücken Sieh oder e), bis die Anzeige TEXT
ONLY blinkt.☞ Um zum Text zurückzukehren, ohne etwas zu löschen, drücken Sie *.
3 Drücken Sie auf das Funktionsrad (+) (oder drücken Sier).
Beispiel
Nur den Text löschen:
1 Halten Sie c gedrückt und drücken Sie
*.
2 Drehen Sie am Funktionsrad (oder drücken
Sieh oder e), bis TEXT ONLY blinkt.
3 Drücken Sie auf das Funktionsrad (+) (oder
drücken Sier).
2: T e l . 2 3 4 5 _2: 1: Z u r L i n d e
T E X T O N L YT X T & F O R M A T
T E X T O N L YT X T & F O R M A T
1: _

22
In vielen Sprachen werden Zeichen mit Akzent verwendet. Der P-touch 1950 kann solcheZeichen anzeigen und drucken. Die folgenden Akzentzeichen stehen zur Verfügung: ˆ, ¨, ´, `und ~. Sie können mit den in der Tabelle gezeigten Buchstaben kombiniert werden.Einige dieser Sonderzeichen können auch direkt über die Tastatur eingegeben werden. Zum
Beispiel können die Zeichen ü und ñ nach Einschalten des Alt-Modus (a) eingegeben wer-
den. Bevor Sie also ein Zeichen wie unten beschrieben zusammensetzen, sollten Sie prüfen,
ob es nicht schon auf der Tastatur vorhanden ist.
Die folgenden Zeichen können zusammengesetzt werden:
Zusammengesetztes Zeichen eingeben:
1 Um ein auf der Tastatur farbig abgebildetes Akzentzeichen einzugeben (´, ` und ~), mussder Alt-Modus eingeschaltet werden.
Drücken Sie dazu die Taste a einmal, so dass die Anzeige Alt oben links im Displayerscheint. Zur Eingabe der Zeichen ˆ und ¨ muss der Alt-Modus ausgeschaltet sein.
2 Drücken Sie die Taste (: oder ?) für das gewünschte Akzentzeichen.
Um die in der oberen Hälfte der Tasten abgebildeten Zeichen einzugeben, halten Sie
s gedrückt, während Sie die entsprechende Taste drücken.
3 Geben Sie nun den dazugehörigen Buchstaben ein. Er wird unter dem Akzentzeichen inden Text eingefügt.☞ Falls die beiden Zeichen nicht kombinierbar sind (siehe Tabelle), wird nur der
Buchstabe in den Text eingefügt.
Akzent Kombinierbar mit den Buchstaben
ˆ a e i o u A E I O U
¨ a e i o u y A E I O U
´ a e i o u A E I O U
` a e i o u A E I O U
~ a n o A N O
Zusammengesetzte Zeichen

23
Beispiel
Auch Buchstaben mit Akzent können in den Text eingefügt werden. Viele dieser Buchstabenkönnen Sie auch im Alt-Modus (siehe Seite 12) oder als zusammengesetzte Zeichen eingeben(siehe Seite 22).Akzentbuchstaben eingeben:
1 Drehen Sie das Funktionsrad, bis 18/19 ACCENT angezeigt wird, und drücken Sie dann
auf das Funktionsrad (+) (oder halten Sie c gedrückt und drücken Sie Z). Die
Anzeige “ACCENT a – y/ A –U?” erscheint im Display.
2 Drehen Sie das Funktionsrad, bis der gewünschte Buchstabe mit Akzent vergrössert undim Auswahlrahmen im Display angezeigt wird.
OderDrücken Sie die Taste des Buchstabens, der mit einem Akzent eingefügt werden soll.
(Wenn Sie einen Grossbuchstaben eingeben wollen, drücken Sie die Buchstabentaste bei
niedergedrückter Taste s.) Wählen Sie dann den gewünschten Akzentbuchstaben,
indem Sie f oder w drücken.
“ë” eingeben:
1 Halten Sie s gedrückt, während Sie :einmal drücken.
☞ Vergewissern Sie sich, dass der Alt-Modus ausgeschaltet ist.
2 Drücken Sie dann E.
1: N o ¨ _
1: N o ë _
Akzentbuchstaben

24
3 Drücken Sie auf das Funktionsrad (+) (oder drücken Sie r). Der Buchstabe mitAkzent wird in den Text eingefügt.☞ Um mehrere Buchstaben mit Akzent einzugeben, halten Sie c gedrückt, bevor
Sie in Schritt 3 auf das Funktionsrad (+) (oder r) drücken. Geben Sie
dann weitere Buchstaben mit Akzent ein, indem Sie Schritt 2 wiederholen und
jeweils anschliessend c gedrückt halten, während Sie auf das Funktionsrad
(+) (oder r) drücken. Wenn der letzte Buchstabe mit Akzent gewählt
wurde, drücken Sie nur auf das Funktionsrad (+) (oder r).
Die folgenden Buchstaben mit Akzent stehen zur Verfügung::
Buch-stabe
Buchstabe mit AkzentBuch-stabe
Buchstabe mit Akzent
A Ä Á À Â Ã Å Æ N Ñ
a ä á à â ã å æ n ñ
C Ç O Ö Ó Ò Ô Õ Ø Œ
c ç o ö ó ò ô õ ø œ
E Ë É È Ê U Ü Ú Ù Û
e ë é è ê u ü ú ù û
I Ï Í Ì Î y ÿ
i ï í ì î

25
Beispiel
Neben den Buchstaben, Symbolen und Ziffern, die auf der Tastatur abgebildet sind,stehen im Symbol-Modus noch 56 weitere Zeichen zur Verfügung:
☞ Die Verwendung des CE-Zeichens wird durch verschiedene europäische Direktiven undRichtlinien überwacht. Vergewissern Sie sich, dass alle Beschriftungen, die Sie mit die-sem Zeichen erstellen, den Vorschriften entsprechen.
„É” in den Text einfügen:
1 Drehen Sie das Funktionsrad, bis 18/19 ACCENT
angezeigt wird, und drücken Sie dann auf das
Funktionsrad (+) (oder halten Sie cgedrückt und drücken Sie auf Z).
2 Drehen Sie das Funktionsrad (oder drücken halten
Sie s gedrückt und drücken Sie E, danach
drücken Sie w), bis É im Auswahlrahmen
angezeigt wird.
3 Drücken Sie auf das Funktionsrad (+) ,(oder
drücken Sie r)
Gruppe Symbol
1 ± ÷ × \ [ ] < > ¿
2 i # § β µ
3 ° $ Fr ƒ ← → ↑ ↓
4
5 _~
a – y / A – U ?A C C E N T
Ë È ÊÉ
1: R E S U M É _
Symbole
D
★
✏

26
Symbole eingeben:
1 Drehen Sie das Funktionsrad, bis 17/19 SYMBOL angezeigt wird, und drücken Sie dann
auf das Funktionsrad (+) (oder halten Sie c gedrückt und drücken Sie s). Eine
Reihe von Symbolen erscheint im Display.
2 Drehen Sie das Funktionsrad (oder wählen Sie mit h oder e die gewünschte Sym-
bolgruppe und drücken Sie dann f oder w), bis das gewünschte Symbol vergrössert
im Auswahlrahmen angezeigt wird.
3 Drücken Sie auf das Funktionsrad (+) (oder drücken Sier). Das Symbol wird inden Text eingefügt.☞ Um mehrere Symbole einzugeben, halten Sie c gedrückt, bevor Sie in Schritt
3 auf das Funktionsrad (+) (oder r) drücken. Fahren Sie mit dem Einfügen
von Symbolen fort, indem Sie diese, wie in Schritt 2 erklärt, wählen und anschlies-
send c gedrückt halten, während Sie auf das Funktionsrad (+) (oder
r) drücken. Wenn das letzte Symbol gewählt wurde, drücken Sie einfach nur
auf das Funktionsrad (+) (oder r).
Beispiel
„ ” in den Text einfügen:
1 Drehen Sie das Funktionsrad, bis 17/19 SYMBOL
angezeigt wird, und drücken Sie dann auf das
Funktionsrad (+) (oder halten Sie cgedrückt und drücken Sie s).
2 Drehen Sie das Funktionsrad (oder drücken Sie
h, e, f oder w), bis “ ” im Aus-
wahlrahmen erscheint.
÷ × \ [±

27
Mit der Autoformat-Funktion können Sie Etiketten für unterschiedliche Zwecke (zur Beschrif-tung von Videokassetten, Disketten usw.) schnell und einfach erstellen. Wählen Sie einfacheines der verschiedenen Autoformate, geben Sie den gewünschten Text ein und schon ist dasEtikett fertig und kann ausgedruckt werden. Etikettenlänge, Bandvorlauf und horizontale Aus-richtung werden automatisch eingestellt.Die folgenden voreingestellten Autoformate stehen zur Verfügung:
3 Drücken Sie auf das Funktionsrad (+) (oder
drücken Sie r).
Autoformate Etiketten-
längeBandvorlauf
(Ränder)Horizontale Ausrichtung
DEFAULT OFF FULL LEFT
3.5" FLOPPY 7.0 cm NARROW CENTRE
miniDV 4.3 cm NARROW CENTRE
VCR-VHS B 14.0 cm NARROW CENTRE
VCR-VHS 7.7 cm NARROW CENTRE
VCR8mm CASE 9.2 cm NARROW CENTRE
VCR8mm 7.3 cm NARROW CENTRE
VCR-VHSC B 4.5 cm NARROW CENTRE
VCR-VHSC 5.8 cm NARROW CENTRE
AUDIO CASSETTE 8.9 cm NARROW CENTRE
DAT CASSETTE 5.6 cm NARROW CENTRE
1: G E F A H R _
Autoformate

28
Autoformat wählen:
1 Drehen Sie das Funktionsrad, bis 12/19 A.FORMAT angezeigt wird, drücken Sie dann auf
das Funktionsrad (+) (oder halten Sie c gedrückt und drücken Sie Y).
2 Drehen Sie das Funktionsrad (oder drücken Sie h oder e), um das gewünschteAutoformat auszuwählen.☞ Die Standardeinstellung (DEFAULT) kann mit _gewählt werden.
3 Drücken Sie auf das Funktionsrad (+) (oder drücken Sie r).☞ Wenn eine andere Einstellung als DEFAULT gewählt ist, erscheint neben Length
am rechten Displayrand ein Viereck.
Beispiel
MINI DISK 5.2 cm NARROW CENTRE
ORGANISER L 8.2 cm NARROW CENTRE
ORGANISER S 6.5 cm NARROW CENTRE
FILE LONG 18.3 cm NARROW CENTRE
FILE SHORT 9.4 cm NARROW CENTRE
Kleines Etikett für eine Akte erstellen:
1 Drehen Sie das Funktionsrad, bis 12/19 A.FOR-
MAT angezeigt wird, und drücken Sie dann auf
das Funktionsrad (+) (oder halten Sie cgedrückt und drücken Sie Y).
2 Drehen Sie das Funktionsrad (oder drücken Sie
h oder e), bis das Autoformat FILE
SHORT angezeigt wird.
Autoformate Etiketten-
längeBandvorlauf
(Ränder)Horizontale Ausrichtung
D E F A U L T
S H O R TF I L E

29
Mit der Funktion FONT können Sie für Ihren Text eine von zwei Schriftarten wählen:
Als Standardschriftart ist FONT 1 eingestellt. Ein Pfeil links unten im Display zeigt die aktuellgewählte Einstellung an.Schriftart ändern:
1 Drehen Sie das Funktionsrad, bis 01/19 FONT angezeigt wird. Drücken Sie dann auf das
Funktionsrad (+). Die aktuelle Einstellung wird angezeigt.
2 Drehen Sie das Funktionsrad, bis die gewünschte Schrift angezeigt wird. Drücken Sie
dann auf das Funktionsrad (+), um die Einstellung zu übernehmen.
Oder1 Halten Sie c gedrückt und drücken Sie einmal 1. Halten Sie c gedrückt, um
die aktuell gewählte Einstellung anzuzeigen.2 Halten Sie weiter c gedrückt und drücken Sie 1 so oft, bis die gewünschte
Schriftart angezeigt wird.
3 Lassen Sie c los, um die gewählte Einstellung zu übernehmen.
☞ Ein Pfeil links unten im Display zeigt die aktuell gewählte Einstellung an.
3 Drücken Sie auf das Funktionsrad (+) (oder drücken Sie r).
(Helsinki) (Brussels)
1:
Font (Schriftart)

30
Beispiel
Die Zeichengrösse kann sowohl durch die Grösse- als auch durch die Breite-Funktion (SIZEbzw. WIDE) bestimmt werden. Die maximal mögliche Zeichengrösse ist abhängig von derBreite des verwendeten Schriftbandes. Die folgende Tabelle zeigt die verfügbaren Zeichen-grössen in Abhängigkeit von der Schriftbandbreite:
Die Standardeinstellung der Grösse (SIZE) ist AUTO und die der Breite (WIDE) ist OFF (Aus).Die aktuell eingestellte Grösse wird durch einen Pfeil am oberen Displayrand angezeigt. Wenn die Grösse AUTO gewählt ist, ermittelt das Gerät automatisch die Breite des eingeleg-ten Schriftbandes und stellt die grösstmögliche Schrift ein. Es gibt jedoch auch 7 feste Grössen-einstellungen, die auch mit jeder der 2 verfügbaren Zeichenbreiten-Einstellungen kombiniertwerden kann.
Schriftart FONT2 (Brussels) wählen:
1 Halten Sie c gedrückt und drücken Sie ein-
mal 1. Halten Sie weiter c gedrückt.
2 Während Sie c weiter gedrückt halten, drü-
cken Sie 1 so oft, bis FONT 2 angezeigt wird.
3 Lassen Sie c los.
Bandbreite Grösse (in Punkt)
6 mm 6, 9, 12
9 mm 6, 9, 12, 18
12 mm 6, 9, 12, 18, 24
18 mm 6, 9, 12, 18, 24, 36, 42
1F O N T
2F O N T A
Zeichengrösse und Zeichenbreite

31
☞ Sie erhalten eine extragrosse Schrift, wenn Sie Ihren Text einzeilig in Grossbuchstaben(ohne Umlaute und Akzent) eingeben und mit der Zeichengrösse AUTO auf ein 12 mmoder 18 mm breites Schriftband drucken. Die Zeichengrösse beträgt dann 29 Punkt auf12 mm Schriftbändern und 52 Punkt auf 18 mm Schriftbändern.
Zeichengrösse einstellen:1 Drehen Sie das Funktionsrad, bis 02/19 SIZE angezeigt wird. Drücken Sie auf das Funkti-
onsrad (+). Die aktuelle Einstellung wird angezeigt.
2 Drehen Sie das Funktionsrad, bis die gewünschte Zeichengrösse angezeigt wird, und drü-
cken Sie dann auf das Funktionsrad (+), um die Einstellung für den gesamten Text zu
übernehmen.
Oder1 Halten Sie c gedrückt und drücken Sie einmal 2. Halten Sie weiter c
gedrückt. Die aktuelle Einstellung wird angezeigt.
2 Während Sie c gedrückt halten, drücken Sie 2 so oft, bis die gewünschte Einstel-lung angezeigt wird.
3 Lassen Sie c los, um die Einstellung für den gesamten Text zu übernehmen.
Zeichen-grösse
(in Punkt)
WIDEOFF
WIDEON
6
9
12
18
24
36
42

32
☞ Am oberen Displayrand zeigt ein Pfeil auf die aktuell gewählte Grösse.
Falls die gewählte Zeichengrösse für das eingelegte Band zu gross ist, wird die Anzeige
“CHR SIZE AUTO?” angezeigt, wenn Sie p drücken. Sie können dann p (oder
r) drücken, um den Ausdruck mit der automatisch ermittelten maximal möglichen
Zeichengrösse fortzusetzen, oder den Vorgang abbrechen, indem Sie * drücken.
Beispiel
Zeichenbreite ändern:
1 Drehen Sie das Funktionsrad, bis 03/19 WIDE angezeigt wird. Drücken Sie dann auf das
Funktionsrad (+). Die aktuelle Einstellung wird angezeigt.
2 Drehen Sie das Funktionsrad, bis die gewünschte Breite angezeigt wird, und drücken Sie
auf das Funktionsrad (+), um die Einstellung für den gesamten Text zu übernehmen.
Oder1 Halten Sie c gedrückt und drücken Sie einmal 3. Halten Sie c gedrückt.
Die aktuelle Einstellung wird angezeigt.2 Halten Sie c weiter gedrückt und drücken Sie 3 so oft, bis die gewünschte Ein-
stellung angezeigt wird.3 Lassen Sie c los, um die Einstellung für den gesamten Text zu übernehmen.
24 Punkt Zeichengrösse einstellen:
1 Halten Sie c gedrückt und drücken Sie ein-
mal 2. Lassen Sie c gedrückt.
2 Halten Sie c gedrückt und drücken Sie 2so oft, bis 24 angezeigt wird.
3 Lassen Sie c los.
A U T OS I Z E
2 4S I Z E

33
Beispiel
Sie können zwischen 9 verschiedenen Druckstilen wählen, um Ihre Etiketten dekorativ zugestalten.☞ Wenn Sie kleine Zeichen mit bestimmten Druckstilen kombinieren (z.B. I+SHAD), kön-
nen die Zeichen eventuell nicht gut lesbar sein. Folgende Druckstile stehen zur Verfügung:NORMAL, BOLD (Fett), OUTLINE (Umriss), SHADOW (Schatten), ITALIC (Kursiv), I+BOLD(Kursiv + Fett), I+OUTL (Kursiv + Umriss), I+SHAD (Kursiv + Schatten), VERT (Vertikal)Die Standardeinstellung ist NORMAL. Wenn eine andere Einstellung gewählt ist, wird diesedurch ein bzw. zwei Pfeile am unteren Displayrand angezeigt.Beispiele für die möglichen Einstellungen finden Sie unter Muster am Ende dieses Abschnitts.Druckstil ändern:1 Drehen Sie das Funktionsrad, bis 04/19 STYLE angezeigt wird, und drücken Sie dann auf
das Funktionsrad (+). Die aktuelle Einstellung wird angezeigt.
2 Drehen Sie das Funktionsrad, bis der gewünschte Druckstil angezeigt wird, und drücken
Sie dann auf das Funktionsrad (+), um die Einstellung für den gesamten Text zu über-
nehmen.
Oder1 Während Sie c gedrückt halten, drücken Sie einmal 4. Lassen Sie c
gedrückt. Die aktuelle Einstellung wird angezeigt.2 Halten Sie weiter c gedrückt und drücken Sie 4 so oft, bis der gewünschte
Druckstil angezeigt wird.
Zeichenbreite ON auswählen:
1 Halten Sie c gedrückt und drücken Sie ein-
mal 3. Lassen Sie c gedrückt.
2 Halten Sie c gedrückt und drücken Sie 3so oft, bis ON angezeigt wird.
3 Lassen Sie c los.
O F FW I D E
O NW I D E
Druckstil

34
3 Lassen Sie c los, um die Einstellung für den gesamten Text zu übernehmen.☞ Am unteren Displayrand zeigen ein Pfeil bzw. zwei Pfeile auf den aktuell gewählten
Druckstil.
Beispiel
REFERENCEMuster
Druckstil I+SHAD (Kursiv und Schatten) wählen:
1 Halten Sie c gedrückt und drücken Sie ein-
mal 4. Halten Sie c gedrückt.
2 Halten Sie c weiter gedrückt und drücken Sie
4 so oft, bis I+SHAD angezeigt wird.
3 Lassen Sie c los.
Schriftart
STIL
NORMAL(Normal)
BOLD(Fett)
OUTLINE(Umriss)
SHADOW(Schatten)
ITALIC(Kursiv)
FONT 1
FONT 2
Schriftart
STIL
I+BOLD(Kursiv+Fett)
I+OUTL(Kursiv+Umriss)
I+SHAD(Kursiv+Schatten)
VERT(Vertikal)
FONT 1
FONT 2
N O R M A LS T Y L E
I + S H A DS T Y L E

35
Mit dieser Funktion können Sie Text durch Unterstreichen hervorheben.Die Standardeinstellung ist OFF (Aus).Wenn die Einstellung ON (Ein) gewählt ist, erscheint am rechten Displayrand neben ABC ein Viereck.
Unterstreichen/Ausstreichen ein- oder ausschalten:
1 Drehen Sie das Funktionsrad, bis 05/19 UNDERLINE angezeigt wird. Drücken Sie dann
auf das Funktionsrad (+), um die akuelle Einstellung anzuzeigen.
2 Drehen Sie das Funktionsrad, bis die gewünschte Einstellung angezeigt wird. Drücken Sie
dann auf das Funktionsrad (+), um die Einstellung für den gesamten Text zu überneh-
men.
Oder1 Während Sie c gedrückt halten, drücken Sie einmal 5. Lassen Sie c
gedrückt, um die aktuell gewählte Einstellung anzuzeigen.
2 Halten Sie weiter c gedrückt und drücken Sie 5 so oft, bis die gewünschte Ein-
stellung angezeigt wird.
3 Lassen Sie c los, um die Einstellung zu übernehmen.
☞ Wenn die Einstellung ON gewählt wird, erscheint am rechten Displayrand neben ABCein Viereck.
UNDLON
(Beispiel)
Unterstreichen

36
Beispiel
Mit dieser Funktion können Sie Ihre Etiketten durch 5 verschiedene Rahmen dekorativer gestalten. Die Rahmen-Standardeinstellung ist OFF (Aus). Wenn eine andere Einstellung als OFF gewählt ist, erscheint am rechten Displayrand neben ein Viereck. Beispiele finden Sie unter Muster am Ende dieses Abschnitts.Rahmeneinstellung wählen:
1 Drehen Sie das Funktionsrad, bis 06/19 FRAME angezeigt wird, und drücken Sie dann auf
das Funktionsrad (+), um die aktuelle Rahmeneinstellung anzuzeigen.
2 Drehen Sie das Funktionsrad, bis die gewünschte Rahmeneinstellung im Display ange-
zeigt wird, und drücken Sie dann auf das Funktionsrad (+), um die Einstellung zu
übernehmen.
Oder1 Während Sie c gedrückt halten, drücken Sie einmal 6. Lassen Sie c
gedrückt. Die aktuelle Rahmeneinstellung wird angezeigt.
2 Während Sie weiterhin c gedrückt halten, drücken Sie so oft 6, bis die
gewünschte Rahmeneinstellung im Display angezeigt wird.
Unterstreichen einschalten:
1 Halten Sie c gedrückt und drücken Sie ein-
mal 5. Lassen Sie c gedrückt.
2 Halten Sie c gedrückt und drücken Sie 5so oft, bis ON angezeigt wird.
3 Lassen Sie c los.
O F FU N D L
O NU N D L
Rahmen
ABC

37
3 Lassen Sie c los, um die gewählte Einstellung zu übernehmen.☞ Wenn eine andere Einstellung als OFF gewählt wird, erscheint am rechten Displayrand
neben ein Viereck.
Beispiel
REFERENCEMuster
Einfachen Rahmen wählen:
1 Während Sie c gedrückt halten, drücken
Sie einmal 6. Lassen Sie c gedrückt.
2 Während Sie weiterhin c gedrückt halten,
drücken Sie so oft 6, bis der einfache Rah-
men angezeigt wird.
3 Lassen Sie c los.
ABC
O F FF R A M E

38
Mit dieser Funktion können Sie die Grösse der Ränder auf beiden Seiten des Etiketts bestim-men. Die Standardeinstellung ist FULL. Es gibt noch 3 weitere Einstellungen:
☞ Nach dem Drucken mit der Einstellung NARROW oder HALF schneiden Sie das über-schüssige Band entlang der Schnittmarkierung (:) mit einer Schere ab.
Automatischen Bandvorlauf einstellen:
1 Drehen Sie das Funktionsrad, bis 09/19 TAPE angezeigt wird, und drücken Sie dann auf
das Funktionsrad (+). Die aktuelle Einstellung wird angezeigt.
2 Drehen Sie das Funktionsrad, bis die gewünschte Bandvorlauf-Einstellung angezeigt wird,
und drücken Sie dann auf das Funktionsrad (+), um die Einstellung zu übernehmen.
Oder1 Während Sie c gedrückt halten, drücken Sie einmal E. Lassen Sie c
gedrückt, um die aktuell gewählte Einstellung anzuzeigen.
2 Halten Sie weiter c gedrückt und drücken Sie E so oft, bis die gewünschte Band-
vorlauf-Einstellung angezeigt wird.
3 Lassen Sie c los, um die Einstellung für den gesamten Text zu übernehmen.
FULL (24 mm Ränder)
NONE (2 mm Ränder)
NARROW (4 mm Ränder)
HALF (12 mm Ränder)
Automatischer Bandvorlauf

39
Beispiel
Text kann auf drei verschiedene Arten ausgerichtet werden. Wenn die Etikettenlänge festgelegt ist, wird der Text innerhalb des Etiketts links-/rechtsbündig oder zentriert ausgerichtet.Die Standardeinstellung ist LEFT (Links).
Horizontale Ausrichtung ändern:
1 Drehen Sie das Funktionsrad, bis 10/19 ALIGNMENT angezeigt wird. Drücken Sie dann
auf das Funktionsrad (+), um die aktuell gewählte Einstellung anzuzeigen.
2 Drehen Sie das Funktionsrad, bis die gewünschte horizontale Ausrichtung angezeigt wird.
Drücken Sie dann auf das Funktionsrad (+), um die aktuell gewählte Einstellung für
den gesamten Text zu übernehmen.
Automatischen Bandvorlauf HALF wählen:
1 Halten Sie c gedrückt und drücken Sie ein-
mal E. Lassen Sie c gedrückt.
2 Halten Sie weiter c gedrückt und drücken
Sie E, bis HALF angezeigt wird.
3 Lassen Sie c los.
LEFT(Links)
RIGHT(Rechts)
CENTRE(Zentriert)
F U L LT A P E
H A L FT A P E
Horizontale Ausrichtung

40
Oder1 Während Sie c gedrückt halten, drücken Sie einmal R. Lassen Sie c
gedrückt, um die aktuell gewählte Einstellung anzuzeigen.
2 Halten Sie weiter c gedrückt und drücken Sie R so oft, bis die gewünschte hori-
zontale Ausrichtung angezeigt wird.
3 Lassen Sie c los, um die Einstellung für den gesamten Text zu übernehmen.
Beispiel
Wenn Sie eine Beschriftung gespiegelt auf ein durchsichtiges Band drucken, kann das Schrift-band z.B. innen an eine Fensterscheibe geklebt und von aussen gelesen werden.☞ Zur Verwendung dieser Funktion sollten Sie ein transparentes Band einlegen.Die Standardeinstellung ist OFF (Aus).
Text rechtsbündig ausrichten:
1 Halten Sie c gedrückt und drücken Sie ein-
mal R. Lassen Sie c gedrückt.
2 Halten Sie weiter c gedrückt und drücken
Sie R so oft, bis RIGHT angezeigt wird.
3 Lassen Sie c los.
ON
L E F TA L I G N
R I G H TA L I G N
Spiegeldruck

41
Spiegeldruck ein- und ausschalten:
1 Drehen Sie das Funktionsrad, bis 15/19 MIRROR angezeigt wird. Drücken Sie dann auf
das Funktionsrad (+). Die aktuelle Einstellung wird angezeigt.
2 Drehen Sie das Funktionsrad, bis die gewünschte Einstellung angezeigt wird. Drücken Sie
auf das Funktionsrad (+), um die Einstellung für den gesamten Text zu übernehmen.
Oder1 Während Sie c gedrückt halten, drücken Sie einmal p. Lassen Sie c
gedrückt, um die aktuell gewählte Einstellung anzuzeigen.
2 Halten Sie weiter c gedrückt und drücken Sie p so oft, bis die gewünschte Ein-
stellung angezeigt wird.
3 Lassen Sie c los, um die Einstellung für den gesamten Text zu übernehmen.
Beispiel
Normalerweise wird die Länge des Etiketts automatisch entsprechend der Länge des Textes bestimmt. Für manche Zwecke kann es jedoch nützlich sein, die Länge festzulegen. Mit der Funktion LENGTH kann die Länge des Etiketts auf 4,0 bis 30,0 cm eingestellt werden.Die Standardeinstellung ist OFF (Aus). Ist eine bestimmte Länge eingestellt, erscheint am rech-ten Displayrand neben Length ein Viereck.
Spiegeldruck einschalten:
1 Halten Sie c gedrückt und drücken Sie ein-
mal p. Lassen Sie c gedrückt.
2 Halten Sie weiter c gedrückt und drücken
Sie p so oft, bis ON angezeigt wird.
3 Lassen Sie c los.
O F FM I R R O R A B C
O NM I R R O R ABC
Etikettenlänge

42
Etikettenlänge ein- und ausschalten:
1 Drehen Sie das Funktionsrad, bis 11/19 LENGTH angezeigt wird, drücken Sie dann auf
das Funktionsrad (+) (oder halten Sie c gedrückt und drücken Sie einmal T,
und halten dann c weiter gedrückt). Es wird nun kurz die aktuelle Gesamtlänge des
Etiketts eingeblendet (inklusive der Ränder). Danach wechselt die Anzeige und zeigt die
aktuelle Längeneinstellung an (ON oder OFF).
2 Drehen Sie das Funktionsrad (oder halten Sie weiter c gedrückt und drücken Sie
T so oft), bis die gewünschte Einstellung angezeigt wird.
☞ Wenn die Einstellung ON gewählt ist, erscheint am rechten Displayrand neben
Length ein Viereck.
3 Drücken Sie auf das Funktionsrad (+) (oder lassen Sie c los). Wenn ON ausge-
wählt wurde, wird nun die aktuelle Längeneinstellung angezeigt.
4 Drehen Sie das Funktionsrad (oder drücken Sie h oder e), bis die gewünschte
Länge angezeigt wird, oder geben Sie den gewünschten Wert mit den Zifferntasten ein.
☞ Wenn Sie h oder e gedrückt halten, wird die Länge kontinuierlich in Schrittenvon 1,0 cm verändert. Lassen Sie die Taste los, wenn die gewünschte Länge ange-zeigt wird.
5 Drücken Sie auf das Funktionsrad (+) (oder drücken Sie r).
☞ Auch wenn LENGTH OFF gewählt ist, können Sie die Länge des aktuellen Etiketts
schnell überprüfen, indem Sie einmal T drücken, während Sie c gedrückt
halten. Im Display wird dann kurz die Gesamtlänge angezeigt.
Beispiel
Etikettenlänge auf 12 cm einstellen:
1 Halten Sie c gedrückt und drücken Sie einmal T. Lassen Sie c gedrückt.
8 . 3 c mL E N G T H
O F FL E N G T H

43
Wenn Sie die Autoschnitt-Funktion einschalten, werden die einzelnen Etiketten nach demAusdruck automatisch abgeschnitten. Schalten Sie diese Funktion vor dem Drucken wie folgtein oder aus:
☞ Wenn Sie für die Autoschnitt-Funktion die Einstellung OFF gewählt haben, drücken Sie
nach dem Ausdruck bei niedergedrückter Taste c die Taste _, um das Band
manuell vorwärts zu transportieren und abzuschneiden.
☞ Schneiden Sie Textilbänder und extra stark klebende Bänder nicht automatisch und nicht
mit den Tasten c + _, sondern nur mit einer Schere ab.
Drucken Sie dazu einige Leerzeichen aus, um das bedruckte Etikett ganz aus dem P-touch zu transportieren, bevor Sie das Band mit einer Schere abschneiden.
Autoschnitt-Funktion ein oder ausschalten:1 Während Sie c gedrückt halten, drücken Sie einmal X. Lassen Sie c
gedrückt, um die aktuell gewählte Einstellung anzuzeigen.
2 Halten Sie weiter c gedrückt und drücken Sie X so oft, bis die gewünschte Ein-stellung angezeigt wird.
3 Lassen Sie c los, um die Einstellung zu übernehmen.
2 Während Sie weiter c gedrückt halten, drü-
cken Sie T so oft, bis ON angezeigt wird.
3 Lassen Sie c los.
4 Drücken Sie h, bis 12.0cm angezeigt wird.
5 Drücken Sie r.
O NL E N G T H
1 0 . 0 c mL E N G T H
1 2 . 0 c mL E N G T H
Autoschnitt-Funktion

44
Nachdem Sie den Text eingegeben und formatiert haben, ist die Beschriftung fertig und kann gedruckt werden.Etikett drucken:
● Drücken Sie einmal p. Die Anzeige “COPIES” gefolgt von der Anzahl der Ausdrucke
wird angezeigt.
Beispiel
Mit dieser Funktion kann das Band 24 mm vorwärts transportiert und abgeschnitten werden. Verwenden Sie diese Funktion zum Beispiel nach dem Ausdruck des letzten Etiketts, wenn die Autoschnitt-Funktion ausgeschaltet ist.Band um 24 mm vorlaufen und abschneiden lassen:● Halten Sie c gedrückt und drücken Sie einmal _. Das Band wird 24 mm vorge-
schoben und abgeschnitten.
☞ Schneiden Sie Textilbänder und extra stark klebende Bänder nur mit einer Schereab. Drucken Sie dazu vor dem Abschneiden des Bandes mit einer Schere einigeLeerzeichen aus, um das bedruckte Etikett ganz aus dem P-touch zu transportieren.
Ausdrucken des Etiketts:
● Drücken Sie einmal p.
1 / 1C O P I E S
Band vorlaufen und abschneiden lassen

45
Mit dieser Funktion können Sie mehrere Kopien eines Etiketts drucken und eine im Text ent-haltene Zahl nach jedem Ausdruck automatisch erhöhen lassen. So können Sie einfach und bequem durchnummerierte Etiketten, Seriennummern oder andere Beschriftungen mit fortlau-fenden Nummern drucken. Nummerierungsfunktion benutzen:
1 Bewegen Sie den Cursor mit f, w, h oder e unter die Zahl, die erhöht wer-
den soll.
2 Drehen Sie das Funktionsrad, bis 14/19 NUMBER angezeigt wird, drücken Sie dann auf
das Funktionsrad (+) (oder halten Sie c gedrückt und drücken Sie O). Die
Anzeige “NUMBER UNTIL” erscheint im Display.
☞ Sie können diese Funktion jederzeit abbrechen, indem Sie noch einmal cgedrückt halten und dann O drücken (oder indem Sie * drücken).
3 Drehen Sie das Funktionsrad (oder drücken Sie h oder e), bis die gewünschte
Anzahl Ausdrucke angezeigt wird, oder geben Sie die gewünschte Anzahl mit den Zif-
ferntasten ein.
☞ Die Endzahl muss grösser als die im Text enthaltene Zahl sein.
4 Drücken Sie auf das Funktionsrad (+) (oder drücken Sie p oder r), um den
Ausdruck zu starten. Während des Ausdruckes wird jeweils angezeigt, welches Etikett
gedruckt wird.
Nummerierung

46
Beispiel
Drei Türschilder ausdrucken (1, 2 und 3):
1 Drücken Sie f, um den Cursor unter die Ziffer
„1“ zu bringen.
2 Drehen Sie das Funktionsrad, bis 14/19 NUM-
BER angezeigt wird, und drücken Sie auf das
Funktionsrad (+) (oder halten Sie cgedrückt und drücken Sie einmal O).
3 Drehen Sie das Funktionsrad (oder drücken Sie
h), bis 3 angezeigt wird.
4 Drücken Sie auf das Funktionsrad (+) (oder
drücken Sie p oder r).
1: S T U D I O _1
U N T I L 1N U M B E R
U N T I L 3N U M B E R
1 / 3C O P I E S
3 / 3C O P I E S
2 / 3C O P I E S
✂ ✂

47
Mit dieser Funktion können bis zu 9 Kopien eines Etiketts gedruckt werden.Mehrere Kopien drucken:
1 Drehen Sie das Funktionsrad, bis 13/19 REPEAT angezeigt wird, und drücken Sie dann
auf das Funktionsrad (+) (oder halten Sie c gedrückt und drücken Sie I). Die
Anzeige „COPIES” erscheint im Display.
☞ Um die Funktion REPEAT abzubrechen, halten Sie c gedrückt und drücken Sie
I (oder drücken Sie *).
2 Drehen Sie das Funktionsrad (oder drücken Sie h oder e), bis die gewünschte
Anzahl Kopien angezeigt wird, oder geben Sie die gewünschte Anzahl mit den Zifferntas-
ten ein.
3 Drücken Sie auf das Funktionsrad (+) (oder drücken Sie p oder r), um den
Ausdruck zu starten. Die Nummer der jeweils gedruckten Kopie wird angezeigt.
Beispiel
Drei Kopien eines Etiketts drucken:
1 Drehen Sie das Funktionsrad, bis 13/19 REPEAT
angezeigt wird, und drücken Sie dann auf das
Funktionsrad (+) (oder halten Sie cgedrückt und drücken Sie I).
2 Drehen Sie das Funktionsrad (oder drücken Sie
h), bis 3 angezeigt wird.
Mehrere Kopien drucken
1C O P I E S
3C O P I E S

48
Mit dieser Funktion können Sie schnell und einfach Preisetiketten erstellen, die auf einen Blick den Wert der Waren in Euro und in jeder anderen Währung zeigen.
Währungseinstellungen:1 Drehen Sie das Funktionsrad, bis 19/19 CONV SETUP angezeigt wird, drücken Sie dann
auf das Funktionsrad (+) (oder halten Sie c gedrückt und drücken Sie einmal
/). Die Anzeige “CURRENCY” erscheint und darunter die aktuell ausgewählte Wäh-
rung.
3 Drücken Sie auf das Funktionsrad (+) (oder
drücken Sie p oder r ).
1 / 3C O P I E S
3 / 3C O P I E S
2 / 3C O P I E S
✂ ✂
Währungskonverter

49
☞ Um zum Text zurückzukehren, ohne Änderungen vorzunehmen, halten Sie die
Taste c gedrückt und drücken /.
2 Drehen Sie das Funktionsrad (+) (oder drücken Sie h oder e), bis diegewünschte Währung angezeigt wird.☞ Die folgenden Währungen können gewählt werden:
CHF (Schweizer Franken), DKK (Dänische Kronen), GBP (Britische Pfund), NOK(Norwegische Kronen), SEK (Schwedische Kronen), AUD (Australische Dollar), CAD(Kanadische Dollar), HKD (Hong Kong Dollar), USD (US Dollar), ANY1 (im FormatX.XXX,XX), ANY2 (im Format X,XXX.XX).
3 Drücken Sie auf das Funktionsrad (+) (oder drücken Sie r).4 Die Meldung “RATE” wird angezeigt.
Geben Sie den Wechselkurs der Währung in Euro ein. Drücken Sie dann r.☞ Es kann eine Zahl mit maximal 9 Stellen (ohne Dezimalzeichen) eingegeben werden.
Nach Drücken der Taste / oder ? können die Nachkommastellen eingege-
ben werden.
5 Die Meldung “SEPARATOR” wird angezeigt.Drehen Sie das Funktionsrad (oder drücken Sie h oder e), bis die gewünschte Ein-
stellung für das Trennzeichen angezeigt wird, und drücken Sie r.
☞ Die folgenden Trennzeichen stehen zur Verfügung:/ (Schrägstrich), SPACE (Leerzeichen), (neue Zeile)
6 Die Meldung “EURO” wird angezeigt.
Drehen Sie das Funktionsrad (+) (oder drücken Sie h oder e), bis diegewünschte Einstellung für die Druckreihenfolge des Euro-Preises erscheint.
☞ Die folgenden Einstellungen zum Drucken des Euro-Preises stehen zur Verfügung:1ST (der Euro-Preis wird vor dem Preis in der anderen Währung gedruckt), 2ND(der Euro-Preis wird nach dem Preis in der anderen Währung gedruckt).
7 Drücken Sie auf das Funktionsrad (+) (oder drücken Sie r).Umrechnung von Euro in die gewünschte Währung oder umgekehrt und Einfügen der beidenWerte in den Text:
1 Halten Sie c gedrückt und drücken Sie einmal ?. Die aktuelle Währungseinstel-
lung wird angezeigt.
2 Drücken Sie f oder w, bis der Pfeil die gewünschte Richtung anzeigt.3 Geben Sie den Wert ein, den Sie umrechnen möchten.

50
☞ Es kann eine Zahl mit maximal 9 Stellen (ohne Dezimalzeichen und begrenzt auf 2
Nachkommastellen) eingegeben werden. Mit / oder ? wird entsprechend dem
Währungsformat ein Komma bzw. Punkt eingefügt. Bei Währungsformaten, in denen
kein Dezimalzeichen verwendet wird, kann kein Komma oder Punkt eingefügt werden.
4 Drücken Sie r. Der Wert wird nun umgerechnet und beide Währungen werden abder Cursorposition in den Text eingefügt und angezeigt.☞ Die Währungsbeträge werden zum Text in den unten gezeigten Formaten hinzuge-
fügt.
Der Phrasenspeicher bietet Ihnen die Möglichkeit, häufig verwendete Texte einschliesslich der Formateinstellungen dauerhaft abzuspeichern. Diese Texte bleiben auch dann erhalten, wenn Sie den Arbeitsspeicher mit der Funktion
CLEAR löschen (c gedrückt halten und * drücken, siehe “Arbeitsspeicher löschen”
auf Seite 20).
Den Texten werden Nummern zugewiesen, um das Aufrufen zu vereinfachen. Es können bis zu 10 Phrasen oder ca. 300 Zeichen gespeichert werden. Jede Phrase kann maximal 91 Zei-chen lang sein.Bei jedem Aufruf (RECALL) einer gespeicherten Phrase erscheint nur eine Kopie im Display. Dadurch können Sie einen gespeicherten Text bearbeiten, drucken und unter einer anderen Nummer speichern, ohne das Original zu verändern. Falls eine Phrase nicht länger benötigt wird oder der von ihr belegte Speicherplatz für einen anderen Text gebraucht wird, können Sie die Phrase mit der Funktion Löschen (CLEAR) entfernen.
Währung Format Euro-Format
CHF X’XXX.XX SwF X’XXX.XX
DKK DKK X.XXX,XX X.XXX,XX
GBP £X,XXX.XX X,XXX.XX
NOK Nkr X.XXX,XX X.XXX,XX
SEK SEK X.XXX,XX X.XXX,XX
AUD A$ X,XXX.XX X,XXX.XX
CAD CA$ X,XXX.XX X,XXX.XX
HKD HK$ X,XXX.XX X,XXX.XX
USD US$ X,XXX.XX X,XXX.XX
ANY1 X.XXX,XX X.XXX,XX
ANY2 X,XXX.XX X,XXX.XX
Phrasenspeicher

51
☞ Wenn beim Wechseln der Batterien kein Netzadapter (Modell H1/H) angeschlossen ist,sollten Sie die neuen Batterien innerhalb von 5 Minuten nach Herausnehmen des altenBatteriensatzes einlegen, weil sonst alle gespeicherten Phrasen gelöscht werden.
PHRASE SPEICHERN
1 Gehen Sie wie folgt vor:
• Geben Sie zuerst den Text, der als Phrase gespeichert werden soll, wie gewohnt ein.
Drehen Sie das Funktionsrad, bis 07/19 MEMORY angezeigt wird, und drücken Sie dann
auf das Funktionsrad (+). Drehen Sie das Funktionsrad, bis STORE angezeigt wird,
und drücken Sie auf das Funktionsrad (+).
Oder
• Halten Sie c gedrückt und drücken Sie 7.
Die Anzeige “STORE” erscheint im Display, zusammen mit der momentan gewählten
Speicherplatz-Nummer.
☞ Um die STORE-Funktion abzubrechen, ohne den Text zu speichern, halten Sie
c gedrückt und drücken Sie 7 (oder drücken Sie *).
2 Drehen Sie das Funktionsrad (oder drücken Sie h oder e), bis die gewünschte Spei-
cherplatz-Nummer, unter der Sie die Phrase speichern möchten, angezeigt wird.
3 Drücken Sie auf das Funktionsrad (+) (oder drücken Sie r). Die Phrase wirdunter der gewählten Speicherplatz-Nummer gespeichert und der Text wird wieder imDisplay angezeigt.
☞ Wenn unter der eingegebenen Nummer bereits eine Phrase gespeichert ist,
erscheint die Anzeige “OVERWRITE?” im Display. Sie können nun wie unten
beschrieben entscheiden, ob Sie die alte Phrase überschreiben (d. h. durch die
neue ersetzen) oder einen anderen Speicherplatz wählen wollen.
☞ Falls die Speicherkapazität erschöpft ist, erscheint die Meldung “MEMORY FULL!”
im Display. Sie müssen dann eine bereits gespeicherte Phrase löschen, bevor Sie
eine neue Phrase abspeichern können.
Gespeicherte Phrase mit einer neuen überschreiben:
● Drücken Sie auf das Funktionsrad (+) (oder drücken Sie r), um die bishergespeicherte Phrase mit der neuen Phrase zu überschreiben.
☞ Um einen Schritt zurückzugehen und eine andere Nummer zu wählen, drücken Sie
*. Wählen Sie dann eine andere Speicherplatznummer.

52
PHRASE AUFRUFEN
☞ Beachten Sie, dass durch Aufrufen einer Phrase eventuell zuvor eingegebener und imDisplay angezeigter Text gelöscht wird.
1 Gehen Sie wie folgt vor:
• Drehen Sie das Funktionsrad, bis 07/19 MEMORY angezeigt wird, und drücken Sie auf
das Funktionsrad (+). Drehen Sie das Funktionsrad, bis RECALL angezeigt wird, und
drücken Sie dann auf das Funktionsrad (+).
Oder
• Halten Sie c gedrückt und drücken Sie 8.
Die Anzeige “RECALL” erscheint im Display, zusammen mit der Speicherplatz-Nummer
und dem Textanfang der zuletzt verwendeten Phrase.
☞ Um die Funktion RECALL abzubrechen, ohne den Text aufzurufen, halten Sie
c gedrückt und drücken Sie 7 (oder drücken Sie *).
2 Drehen Sie das Funktionsrad (oder drücken Sie h oder e), bis die Nummer der
gewünschten Phrase im Display erscheint.
☞ Um andere Teile der gewählten Phrase zu sehen, drücken Sie f oder w.
Um unter anderen Speicherplatz-Nummern gespeicherte Phrasen anzuzeigen,
drehen Sie das Funktionsrad (oder drücken Sie h oder e).
3 Drücken Sie auf das Funktionsrad (+) (oder drücken Sie r), um die Phrase aufzu-rufen. Zuvor im Display angezeigter Text wird gelöscht und durch die gespeichertePhrase ersetzt.
PHRASE LÖSCHEN
1 Gehen Sie wie folgt vor:
• Drehen Sie das Funktionsrad, bis 07/19 MEMORY angezeigt wird, und drücken Sie auf
das Funktionsrad (+). Drehen Sie das Funktionsrad, bis CLEAR angezeigt wird, und
drücken Sie auf das Funktionsrad (+).
Oder
• Halten Sie c gedrückt und drücken Sie 9.
Die Anzeige “CLEAR” erscheint im Display, zusammen mit der Speicherplatznummer und dem Textanfang der zuletzt verwendeten Phrase.
☞ Um die Funktion CLEAR abzubrechen, ohne den Text aufzurufen, halten Sie cgedrückt und drücken Sie 9 (oder drücken Sie *).

53
2 Drehen Sie das Funktionsrad (oder drücken Sie h oder e), bis die Speicherplatz-
Nummer und der Textanfang der zu löschenden Phrase im Display erscheint.
☞ Um andere Teile der gewählten Phrase zu sehen, drücken Sie f oder w.
Um unter anderen Speicherplatz-Nummern gespeicherte Phrasen anzuzeigen,
drehen Sie das Funktionsrad (oder drücken Sie h oder e).
3 Drücken Sie auf das Funktionsrad (+) (oder drücken Sie r). Die Anzeige „OK TO
CLEAR?” erscheint im Display.
☞ Drücken Sie *, um den Vorgang abzubrechen oder eine andere Speicherplatz-
Nummer auszuwählen.
4 Drücken Sie auf das Funktionsrad (+) (oder drücken Sie r), um die gewähltePhrase zu löschen.
Beispiel
Text als Phrase 4 speichern:
1 Halten Sie c gedrückt und drücken Sie
7.
2 Drehen Sie das Funktionsrad (oder drücken Sie
h oder e), bis 4 angezeigt wird.
3 Drücken Sie r.
[ 0 ]S T O R E
[ 4 ]S T O R E
1: M . M ü l l e r _

54
Phrase 1 aufrufen:
1 Halten Sie c gedrückt und drücken Sie
8.
2 Drehen Sie das Funktionsrad (oder drücken Sie
h oder e), bis 1 angezeigt wird.
3 Drücken Sie r.
Phrase 4 löschen:
1 Halten Sie c gedrückt und drücken Sie
9.
2 Drehen Sie das Funktionsrad (oder drücken Sie
h oder e), bis 4 angezeigt wird.
3 Drücken Sie r.
4 Drücken Sie r.
[ 4 ] M . M ü l l R E C A L L
[ 1 ] V O R S I C HR E C A L L
1: V O R S I C H T
[ 1 ] V O R S I C HC L E A R
[ 4 ] M . M ü l l C L E A R
C L E A R ? O K T O
1: V O R S I C H T

55
Problem Abhilfe
1. Nach Einschalten des Gerätes erscheint im Display nichts.
• Vergewissern Sie sich, dass der Netzad-apter (Modell H1/H) richtig angeschlos-sen ist.
• Vergewissern Sie sich, dass die Batterien richtig eingelegt sind.
• Die Batterien sind zu schwach. Legen Sie neue Alkaline-Batterien ein oder ver-wenden Sie den Netzadapter.
2. Das Gerät druckt nicht oder die gedruck-ten Zeichen sind verwischt oder ver-schwommen.
• Vergewissern Sie sich, dass die Bandkas-sette richtig eingelegt ist.
• Prüfen Sie, ob die Bandkassette leer ist und legen Sie ggf. eine neue Kassette ein.
• Vergewissern Sie sich, dass die Band-fach-Abdeckung richtig geschlossen ist.
3. Abgespeicherte Phrasen sind nicht mehr vorhanden.
• Die Batterien sind wahrscheinlich leer. Legen Sie neue Alkaline-Batterien ein oder verwenden Sie den Netzadapter.
4. Die gedruckten Zeichen sind verzerrt. • Die Batterien könnten leer sein. Benut-zen Sie den Netzadapter (Modell H1/H) oder legen Sie neue Alkaline-Batterien ein.
5. Im gedruckten Schriftband erscheint eine weisse horizontale Linie.
• Reinigen Sie den Druckkopf wie unter “Druckkopf und Transportrollen reini-gen” auf Seite 7 beschrieben.
6. Das Schriftband ist gestreift. • Das Ende der Bandkassette ist erreicht. Legen Sie eine neue Bandkassette ein.
7. Das Gerät arbeitet nicht mehr richtig (z.B. es passiert nichts, wenn eine Taste gedrückt wird).
• Schalten Sie das Gerät aus. Halten Sie
c gedrückt und drücken Sie R,
während Sie das Gerät wieder einschal-
ten. Dadurch wird das Gerät neu initiali-
siert und die Texte im Display sowie alle
gespeicherten Phrasen werden gelöscht.
Was tun bei Störungen?

56
Fehler-meldung
Mögliche Ursache Abhilfe
5 LINELIMIT!
Diese Meldung erscheint, wenn Sie
bereits fünf Zeilen eingegeben haben
und r drücken.
Begrenzen Sie die Anzahl der Zeilen auf fünf.
BATTERIESWEAK!
Diese Meldung erscheint, wenn die eingelegten Alkaline-Batterien zu schwach sind.
Wechseln Sie die Batterien oder schliessen Sie den Netzadapter (Modell H1/H ) an.
BUFFEREMPTY!
• Diese Meldung erscheint, wenn
Sie c gedrückt halten und
T drücken, jedoch kein Text
eingegeben wurde.
• Geben Sie vor dem Ändern der Etikettenlänge Text ein.
• Diese Meldung erscheint auch, wenn Sie drucken wollen, obwohl kein Text eingegeben wurde.
• Geben Sie vor dem Drucken Text ein.
BUFFERFULL!
Diese Meldung erscheint, wenn der Arbeitsspeicher voll ist (max. 91 Zei-chen) und Sie versuchen, weitere Zei-chen, Symbole etc. einzugeben.
Kürzen Sie den bereits eingege-benen Text, bevor Sie neuen Text eingeben.
CASSETTE CHANGED!
Diese Meldung wird angezeigt, wenn die Bandkassette gewechselt wird, während der P-touch Daten vom Computer empfängt.
Brechen Sie den Druckauftrag ab, installieren Sie die richtige Bandkassette und versuchen Sie erneut zu drucken.
CUTTERERROR!
Diese Meldung erscheint, wenn beim Versuch, das Band abzuschneiden oder vorlaufen zu lassen, die Klinge blockiert ist.
Schalten Sie den P-touch aus und wieder ein.
DIVIDE BY ZERO ERROR
Diese Meldung erscheint, wenn ein Euro-Kurs von 0 eingegeben wurde.
Geben Sie den richtigen Kurs (grösser als 0) ein.
EEPROMERROR!
Diese Meldung erscheint, wenn beim Einschalten des Gerätes ein Pro-grammfehler aufgetreten ist.
Wenden Sie sich bitte an ihren Brother Vertriebspartner.
Fehlermeldungen

57
INTERFACE ERROR!
Die Meldung wird angezeigt, wenn ein Fehler auftritt, während Daten vom Computer an den P-touch gesendet werden.
• Drücken Sie zum Löschen der Fehlermeldung eine beliebige Taste am P-touch.
• Stellen Sie sicher, dass der Computer einwandfrei arbei-tet und dass das USB-Kabel richtig angeschlossen ist.
• Starten Sie den Ausdruck erneut.
LENGTHLIMIT!
• Diese Meldung erscheint, wenn der Text die maximale Länge von 1 Meter überschreitet.
• Kürzen Sie den Text.
• Diese Meldung erscheint, wenn Sie versuchen, mit der LENGTH-Funktion eine Etikettenlänge von weniger als 4,0 cm oder mehr als 30,0 cm einzustellen.
• Stellen Sie eine Bandlänge zwischen 4,0 cm und 30,0 cm ein.
• Diese Meldung erscheint, wenn Sie versuchen, die Tab.-Länge (Tab Length) auf mehr als 30,0 cm ein-zustellen.
• Stellen Sie eine Tab.-Länge von maximal 30,0 cm ein.
LINELIMIT!
Diese Meldung erscheint beim Ver-such zu drucken, wenn mehr Zeilen eingegeben wurden, als auf das ein-gelegte Schriftband gedruckt werden können.
Verringern Sie die Anzahl der Zeilen oder legen Sie ein breite-res Schriftband ein.
MEMORYFULL!
Diese Meldung erscheint, wenn Sie versuchen, eine Phrase zu speichern und dadurch die Speicherkapazität (maximal 300 Zeichen) überschritten würde.
Löschen Sie eine nicht länger benötigte Phrase, um wieder freie Speicherkapazität zu schaf-fen.
NOFILES!
Diese Meldung erscheint, wenn Sie versuchen, eine Phrase aufzurufen oder zu löschen, und keine Phrase gespeichert ist.
Speichern Sie zuerst eine Phrase.
Fehler-meldung
Mögliche Ursache Abhilfe

58
NOTHERE!
Diese Meldung erscheint, wenn Sie die Nummerierungsfunktion aufrufen und sich der Cursor am Ende des Eti-ketts befindet.
Bewegen Sie den Cursor unter eine Zahl, bevor Sie die Num-merierungsfunktion nutzen.
OVERFLOW Diese Meldung erscheint, wenn das Ergebnis der Euro-Umrechnung 10 Zeichen überschreitet.
Geben Sie einen kleineren Wert ein.
REPLACEBATTERIES!
Diese Meldung erscheint, wenn die Batterien leer werden.
Legen Sie neue Alkaline-Batte-rien ein oder verwenden Sie den Netzadapter.
ROMPROBLEM!
Diese Meldung erscheint, wenn ein Fehler im Festspeicher (ROM) des Gerätes auftrat.
Schalten Sie das Gerät aus. Hal-
ten Sie c gedrückt und
drücken Sie R, während Sie
das Gerät wieder einschalten.
Dadurch wird das Gerät neu initialisiert und die Texte im Dis-play sowie alle gespeicherten Phrasen werden gelöscht.Falls der Fehler danach nicht behoben ist, wenden Sie sich bitte an Ihren Brother-Vertriebs-partner.
TABLIMIT!
Die Meldung erscheint wenn Sie ver-
suchen, mit c + Q mehr als
50 Tab-Stopps einzugeben.
Begrenzen Sie die Zahl der Tab-Stopps auf unter 50.
TAPE EMPTY! Diese Meldung erscheint, wenn keine Schriftbandkassette eingelegt ist und versucht wird, zu drucken oder das Band vorlaufen zu lassen.
Legen Sie eine Schriftbandkas-sette ein und lösen Sie die Funk-tion erneut aus.
TEXT TOO HIGH!
Diese Meldung erscheint, wenn Sie die Funktion LENGTH aufrufen und der Text für das eingelegte Band zu gross ist.
Stellen Sie eine kleinere Zei-chengrösse ein oder legen Sie ein breiteres Schriftband ein.
Fehler-meldung
Mögliche Ursache Abhilfe

59
TEXTTOO LONG!
Diese Meldung erscheint, wenn der Text die mit der LENGTH-Funktion gewählte Etikettenlänge überschrei-tet.
Kürzen Sie den Text, verringern Sie die Zeichengrösse/-breite oder den Bandvorlauf bzw. stel-len Sie eine grössere Eitketten-länge ein.
WRONGADAPTER!
Diese Meldung erscheint, wenn Sie den falschen Netzadapter verwen-den.
Entfernen Sie den Netzadapter und verwenden Sie den für die-ses Gerät entwickelten Brother Netzadapter (Modell H1/H).
WRONGCHAR!
Diese Meldung erscheint, wenn sich der Cursor beim Einschalten der Nummerierungsfunktion nicht unter einer Ziffer befindet.
Bewegen Sie den Cursor unter die Zahl, die erhöht werden soll, bevor Sie die Nummerierungs-funktion einschalten.
Fehler-meldung
Mögliche Ursache Abhilfe

60
HARDWARE
SOFTWARE
* Abhängig von der Art der eingegebenen Zeichen (einige Zeichen benötigen mehrSpeicherkapazität als Standardzeichen)
Tastatur: 51 Tasten + praktisches Funktionsrad
LC-Display: 10 Stellen × 2 Zeilen (semi-grafisches Display)20 Anzeigen (einschliesslich Alt und Caps)
Schriftbänder: in vier verschiedenen Breiten:6 mm9 mm
12 mm18 mm
Stromversorgung: 6 Alkaline-Batterien (Grösse AA, AM3, LR6) oder Netzadapter (Modell H1/H)Automatische Abschaltung, wenn das Gerät 5 Minuten lang nicht benutzt wird.
Druckkopf: 112 Druckpunkte / 180 Punkte pro Zoll
Abmessungen: 181,4 mm (B) × 232,5 mm (T) × 61,4 mm (H)
Gewicht: ca. 760 g (ohne Schriftbandkassette und Batterien)
Arbeitsspeicher: Bis zu 99 Zeichen*Bis zu 5 Zeilen
Phrasenspeicher: Bis zu 300 Zeichen*
Zeichengrössen: 7 Grössen (6, 9, 12, 18, 24, 36 und 42 Punkt) + 52 Punkt (nur für Gross-buchstaben ohne Umlaute und Akzent auf 18 mm breitem Band, siehe “Zeichengrösse und Zeichenbreite” auf Seite 30)Alle Grössen sind in zwei Breiten verfügbar.
Druckstil: Normal, Fett, Umriss, Schatten (alle auch mit Kursivschrift kombinierbar) und Vertikaldruck
Technische Daten

61
● Verwenden Sie mit diesem Gerät bitte nur die original Brother TZ-Bänder mit dem -Zeichen und den speziell für dieses Gerät entwickelten Netzadapter (Modell H1/H). DieVerwendung von Zubehör, das nicht den Spezifikationen von Brother entspricht und/odervon gleicher Qualität und Eignung wie das von Brother gelieferte oder freigegebene ist,kann zu Schäden am Gerät und zum Verlust von Gewährleistungsansprüchen führen. Dieals Zubehör erhältlichen Artikel können ohne vorherige Ankündigng geändert werden.Verwenden Sie keine Bänder ohne das - Zeichen.
Laminierte Bänder (Länge: 8 m)Laminierte Beschriftungen mit Brother P-touch sehen nicht nur gut aus, sondern sind auch geschützt für lange Haltbarkeit. Laminierte Bänder sind extrem kratz-, wisch- und wetterfest.
Typenbezeichnung Beschreibung
18 mm breite laminierte BänderTZ-141 Schwarze Schrift auf klarem BandTZ-241 Schwarze Schrift auf weissem BandTZ-242 Rote Schrift auf weissem BandTZ-243 Blaue Schrift auf weissem BandTZ-344 Goldene Schrift auf schwarzem BandTZ-145 Weisse Schrift auf klarem BandTZ-345 Weisse Schrift auf schwarzem BandTZ-441 Schwarze Schrift auf rotem BandTZ-541 Schwarze Schrift auf blauem BandTZ-641 Schwarze Schrift auf gelbem BandTZ-741 Schwarze Schrift auf grünem Band
12 mm breite laminierte BänderTZ-131 Schwarze Schrift auf klarem BandTZ-132 Rote Schrift auf klarem BandTZ-133 Blaue Schrift auf klarem BandTZ-135 Weisse Schrift auf klarem BandTZ-231 Schwarze Schrift auf weissem BandTZ-232 Rote Schrift auf weissem BandTZ-233 Blaue Schrift auf weissem BandTZ-334 Goldene Schrift auf schwarzem BandTZ-335 Weisse Schrift auf schwarzem BandTZ-431 Schwarze Schrift auf rotem BandTZ-435 Weisse Schrift auf rotem BandTZ-531 Schwarze Schrift auf blauem BandTZ-535 Weisse Schrift auf blauem BandTZ-631 Schwarze Schrift auf gelbem BandTZ-635 Weisse Schrift auf orangenem Band
Zubehör

62
12 mm breite laminierte Bänder (Fortsetzung)TZ-731 Schwarze Schrift auf grünem BandTZ-735 Weisse Schrift auf grünem BandTZ-931 Schwarze Schrift auf silbernem Band
TZ-M931 Schwarze Schrift auf mattem silbernemBandTZ-A31 Schwarze Schrift auf grauem BandTZ-B31 Schwarze Schrift auf fluoreszierendem orangenem BandTZ-C31 Schwarze Schrift auf fluoreszierendem gelbem BandTZ-D31 Schwarze Schrift auf fluoreszierendem grünem BandTZ-M31 Schwarze Schrift auf klarem mattem Band
9 mm breite laminierte BänderTZ-121 Schwarze Schrift auf klarem BandTZ-122 Rote Schrift auf klarem BandTZ-123 Blaue Schrift auf klarem BandTZ-221 Schwarze Schrift auf weissem BandTZ-222 Rote Schrift auf weissem BandTZ-223 Blaue Schrift auf weissem BandTZ-324 Goldene Schrift auf schwarzem BandTZ-325 Weisse Schrift auf schwarzem BandTZ-421 Schwarze Schrift auf rotem BandTZ-521 Schwarze Schrift auf blauem BandTZ-621 Schwarze Schrift auf gelbem BandTZ-721 Schwarze Schrift auf grünem BandTZ-A25 Weisse Schrift auf grauem BandTZ-M21 Schwarze Schrift auf klarem mattem Band
6 mm breite laminierte BänderTZ-111 Schwarze Schrift auf klarem BandTZ-211 Schwarze Schrift auf weissem BandTZ-315 Weisse Schrift auf schwarzem BandTZ-611 Schwarze Schrift auf gelbem Band
Typenbezeichnung Beschreibung

63
Laminierte extrastark klebende Bänder (Länge: 8 m)Diese laminierten Bänder eignen sich besonders zur Befestigung an rauen Oberflächen, an weichmacherhaltigen Materialien und an Gegenständen, die extremen Umgebungsbedingun-gen ausgesetzt sind.
Laminierte Flexi-Tapes (Länge: 8 m) Für die Flexi-Tape-Schriftbänder kommt speziell entwickeltes Material zum Einsatz, das sich u. a. zum Umkleben/Umwickeln von dünnen Radien und harten Kanten eignet.
Typenbezeichnung Beschreibung
18 mm breite extra-starke BänderTZ-S141 Schwarze Schrift auf klarem BandTZ-S241 Schwarze Schrift auf weissem BandTZ-S641 Schwarze Schrift auf gelbem Band
12 mm breite extra-starke BänderTZ-S131 Schwarze Schrift auf klarem BandTZ-S231 Schwarze Schrift auf weissem BandTZ-S631 Schwarze Schrift auf gelbem Band
9 mm breite extra-starke BänderTZ-S121 Schwarze Schrift auf klarem BandTZ-S221 Schwarze Schrift auf weissem BandTZ-S621 Schwarze Schrift auf gelbem Band
6 mm breite extra-starke BänderTZ-S111 Schwarze Schrift auf klarem BandTZ-S211 Schwarze Schrift auf weissem BandTZ-S611 Schwarze Schrift auf gelbem Band
Typenbezeichnung Beschreibung
18 mm breite Flexi-TapesTZ-FX141 Schwarze Schrift auf klarem BandTZ-FX241 Schwarze Schrift auf weissem BandTZ-FX641 Schwarze Schrift auf gelbem Band
12 mm breite Flexi-TapesTZ-FX131 Schwarze Schrift auf klarem BandTZ-FX231 Schwarze Schrift auf weissem BandTZ-FX631 Schwarze Schrift auf gelbem Band
9 mm breite Flexi-TapesTZ-FX121 Schwarze Schrift auf klarem BandTZ-FX221 Schwarze Schrift auf weissem BandTZ-FX621 Schwarze Schrift auf gelbem Band
6 mm breite Flexi-TapesTZ-FX111 Schwarze Schrift auf klarem BandTZ-FX211 Schwarze Schrift auf weissem BandTZ-FX611 Schwarze Schrift auf gelbem Band

64
Nicht laminierte Bänder (Länge: 8 m)
18 mm breite nicht laminierte BänderTZ-N241 Schwarze Schrift auf weissem BandTZ-N242 Rote Schrift auf weissem BandTZ-N243 Blaue Schrift auf weissem BandTZ-N541 Schwarze Schrift auf blauem BandTZ-N641 Schwarze Schrift auf gelbem BandTZ-N741 Schwarze Schrift auf grünem BandTZ-NF41 Schwarze Schrift auf violettem BandTZ-PH41 Sujetband: Schwarze Schrift auf Hearts-BandTZ-PF41 Sujetband: Schwarze Schrift auf Fruits-BandTZ-PM41 Sujetband: Schwarze Schrift auf Marine-BandTZ-N841 Sujetband: Schwarze Schrift auf goldenem Band
12 mm breite nicht laminierte Bänder TZ-N231 Schwarze Schrift auf weissem BandTZ-N232 Rote Schrift auf weissem BandTZ-N233 Blaue Schrift auf weissem BandTZ-N531 Schwarze Schrift auf blauem BandTZ-N631 Schwarze Schrift auf gelbem BandTZ-N731 Schwarze Schrift auf grünem BandTZ-NF31 Schwarze Schrift auf violettem Band

65
Sicherheits- und Siegelband (Länge: 8 m) Diese Band hinterlässt sichtbare Spuren, wenn es entfernt wird.
Textilband (Länge: 3 m)Auf dieses Band gedruckte Etiketten können auf Textilien aufgebügelt werden.
Druckkopf-Reinigungskassette Mit dieser Kassette können Sie den Druckkopf des P-touch einfach und bequem reinigen.
Netzadapter
9 mm breite nicht laminierte BänderTZ-N221 Schwarze Schrift auf weissem Band
6 mm breite nicht laminierte BänderTZ-N211 Schwarze Schrift auf weissem Band
Typenbezeichnung Beschreibung
TZ-SE4 Schwarze Schrift auf 18 mm breitem, weissem Sicherheitsband (laminiert)
Typenbezeichnung Beschreibung
TZ-FA3 Blaue Schrift auf 12 mm breitem, weissem Textilband
Typenbezeichnung Beschreibung
TZ-CL4 Druckkopfreinigungskassette (18 mm breit)
Beschreibung
Netzadapter (Modell H1/H)

66
Menü-nummer/Funktion
Tasten-kombination
Mögliche Einstellung Seite
01/19 FONT
c+1 29
02/19 SIZE
c+2 AUTO, 6, 9, 12, 18, 24, 36, 42 30
03/19 WIDE
c+3 ON, OFF 30
04/19 STYLE
c+4 NORMAL, BOLD, OUTLINE, SHADOW (Schat-ten), ITALIC, I+BOLD, I+OUTL, I+SHAD, VERT
33
05/19 UNDERLINE
c+5 ON, OFF 35
06/19 FRAME
c+6 OFF
36
07/19 MEMORY
c+7c+8c+9
STORERECALLCLEAR
50
08/19 TAB LENGTH
c+Q von 0.0 bis 30.0 16
09/19 TAPE
c+E FULL, NONE, NARROW, HALF 38
10/19 ALIGN-MENT
c+R LEFT, RIGHT, CENTRE 39
11/19 LENGTH
c+T OFF, ON (zwischen 4.0 bis 30.0 cm) 41
Menü -und Funktionstabelle

67
12/19 A.FORMAT
c+YDEFAULT, 3,5" FLOPPY, miniDV, VCR-VHS B, VCR-VHS, VCR8mm CASE, VCR8mm, VCR-VHSC B, VCR-VHSC, AUDIO CASSETTE, DAT CASSETTE, MINI DISK, ORGANISER L, ORGANISER S, FILE LONG, FILE SHORT
27
13/19 REPEAT
c+I 1 bis 9 Kopien 47
14/19 NUMBER
c+O bis 9 45
15/19 MIRROR
c+p ON, OFF 40
16/19 AUTO CUT
c+X ON, OFF 43
17/19 SYMBOL
c+s
± ÷ × \ [ ] < > ¿i # § β µ
° $ Fr ƒ ← → ↑ ↓
_ ~
25
18/19 ACCENT
c+Z
a – y / A – UÄ Á À Â Ã Å Æ ä á à â ã å æÇ çË É È Ê ë é è êÏ Í Ì Î ï í ì îÑ ñÖ Ó Ò Ô Õ Ø Œ ö ó ò ô õ ø œ
Ü Ú Ù Û ü ú ù û
ÿ
23
19/19CONV SETUP
c+/ CHF, DKK, GBP, NOK, SEK, AUD, CAD, HKD, USD, ANY1, ANY2
48
Menü-nummer/Funktion
Tasten-kombination
Mögliche Einstellung Seite
D
★
✏

68
Stichwortverzeichnis
A
Akzentbuchstaben ..................................23Allgemeine Hinweise ...............................3Alt-Taste .................................................13Anreibeschriftbänder ................................6Anreibestift ...............................................6Arbeitsspeicher löschen .........................20Aufbügelbänder .......................................6Aufbügelschrift .......................................65Ausdruck ................................................44Ausrichtung ............................................39Autoformate ...........................................27Automatic tape-cutting ...........................43Automatischer Bandvorlauf ....................38
B
Band abschneiden ..................................44Bänder
Aufbügelschrift ...................................65extrastark klebend ..............................63Flexi-Tapes .........................................63laminiert .............................................61nicht laminiert ....................................64Sicherheits- und Siegelband ...............65
Bandkassetten ..........................................5Bandvorlauf ...........................................44
automatisch ........................................38manuell ..............................................44
Batterien ..................................................3Breite .....................................................32
C
Caps-Taste .............................................14Code-Taste .............................................12Cursortasten ...........................................10
D
Drucken .................................................44Druckkopf ................................................7Druckkopf-Reinigungskassette ................65
Druckstil ................................................33
E
Eingabetaste ...........................................15Einstellungsmöglichkeiten ......................66Etikettenlänge .........................................41
F
Fehlermeldungen ...................................56Fettdruck ................................................33Flexi-Tapes .............................................63Font .......................................................29Formate ..................................................27Formatierung und Text löschen ..............20Fortlaufender Druck .................................9Funktionsrad ..........................................12Funktionstabelle .....................................66Funktionstasten ........................................2
G
Gespeicherte Phrase löschen ..................52Gespeicherten Text aufrufen ..................52Grösse ....................................................30
H
H.AR-Taste .............................................39Hinweise ..................................................3Horizontale Ausrichtung ........................39
K
Kopien drucken ......................................47Korrekturtaste .........................................18Kursivdruck ............................................33
L
Laminierte Bänder ..................................61Laminierte Schriftbänder ..........................6Länge .....................................................41Leertaste .................................................15Leerzeichen ...........................................15

69
Linksbündig ...........................................39Löschen
Arbeitsspeicher ...................................20Phrase ................................................52Text und Formatierung .......................20Zeichen ..............................................18Zeile ...................................................19
M
Manueller Bandvorlauf ...........................44Mehrfach drucken ..................................47Menü .....................................................66
N
Netzadapter, optionaler ...........................4Nummerierung .......................................45
P
PC-Anschluss ...........................................8Phrase aufrufen ......................................52Phrase löschen .......................................52Phrase speichern ....................................51Phrase überscheiben ..............................51Phrasenspeicher .....................................50Problemlösung .......................................55P-touch Editor ..........................................8
Q
Quick Editor .............................................8
R
Rahmen .................................................36Rechtsbündig .........................................39Reinigen ...................................................7
Druckkopf, Transportrollen ..................7Gerät ....................................................3
Reinigungskassette .................................65R-Taste ...................................................47
S
Schattendruck ........................................33Schriftart ................................................29Schriftbandkassetten .................................5
Seriennummern ......................................45Sicherheitsband ......................................65Siegelband .............................................65Software-Installation .................................8Speicher .................................................50Spiegeldruck ..........................................40Standardformate .....................................27Stil .........................................................33Störungen ...............................................55Symbole .................................................25Systemvoraussetzungen ............................ 9
T
Tab.-Stopp .............................................17TAB-Taste ..............................................17Tabulator ...............................................16Tabulatorlänge ändern ...........................17Tastatur ....................................................2Technische Daten ..................................60Text aufrufen ..........................................52Text ausrichten .......................................39Text löschen .....................................21, 52Text speichern ........................................50Text überschreiben .................................51Text und Formatierung löschen ..............20Textilbänder .............................................6Transportrollen .........................................7Trenn- und Anreibestift ............................ 6TXT ........................................................20
U
Überschreiben .......................................51Umrahmen .............................................36Umrissdruck ...........................................33Unterstreichen .......................................35
V
Vertikaldruck .........................................33
W
WechselnBatterien ...............................................3Schriftbandkassette ...............................5

70
Z
Zeichen löschen .....................................18Zeichenbreite .........................................32Zeichengröße .........................................30Zeile hinzufügen ....................................16Zeilen löschen .......................................19Zentriert .................................................39Zubehör .................................................61Zusammengesetzte Zeichen ...................22

Gedruckt in ChinaLN6253001