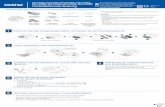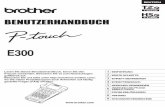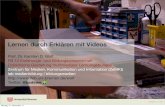S. 20 Benutzerhandbuch -...
Transcript of S. 20 Benutzerhandbuch -...

DEUTSCH
Benutzerhandbuch EINFÜHRUNG
INBETRIEBNAHME
ETIKETT ERSTELLEN
ETIKETT DRUCKEN
SPEICHER VERWENDEN
WARTUNG UND PFLEGE
PROBLEMLÖSUNGEN
ANHANG
STICHWORTVERZEICHNIS
Lesen Sie dieses Handbuch, bevor Sie den P-touch verwenden. Bewahren Sie es zum Nachschlagen griffbereit auf.
Index Quick
S. 20

Zu diesem HandbuchDas Handbuch wurde unter der Aufsicht von Brother Industries Ltd. erstellt und veröffentlicht. Es enthält die technischen Angaben und Produktinformationen entsprechend dem aktuellen Stand vor der Veröffentlichung.
Der Inhalt dieses Handbuches und die technischen Daten können ohne vorherige Ankündigung geändert werden.
Die Firma Brother behält sich das Recht vor, Änderungen bzgl. der technischen Daten und der hierin enthaltenen Materialien vorzunehmen. Brother übernimmt keine Haftung bei offensichtlichen Druck- und Satzfehlern.
© 2009 Brother Industries Ltd.
• Microsoft and Windows ist ein eingetragenes Warenzeichen der Microsoft Corporation, USA.
• Macintosh und Mac OS sind eingetragene Warenzeichen der Apple Inc.• Alle anderen in diesem Benutzerhandbuch erwähnten Produktnamen und
Produktbezeichnungen sind Warenzeichen oder eingetragene Warenzeichen der betreffenden Firmen.
Konformitätserklärung(Nur Europa/Türkei)
Wir, BROTHER INDUSTRIES, LTD.15-1, Naeshiro-cho, Mizuho-ku,Nagoya, 467-8561, Japan
erklären, dass sich dieses Produkt in Übereinstimmung mit den grundlegenden Anfor-derungen und anderen relevanten Bestimmungen der Richtlinien 2004/108/EG und 2005/32/EG befindet.Der Netzadapter AD-24ES befindet sich in Übereinstimmung mit den grundlegenden Anforderungen und anderen relevanten Bestimmungen der Richtlinie 2006/95/EG.Die Konformitätserklärung befindet sich auf unserer Website. Gehen Sie bitte zu http://solutions.brother.com -> wählen Sie Ihre Region (z. B. Europe) -> wählen Sie Ihr Land -> wählen Sie Ihr Modell -> wählen Sie „Handbücher“ -> wählen Sie Konformi-tätserklärung (*Wählen Sie Ihre Sprache, falls erforderlich).

DEUTSCH
EINFÜHRUNG......................................................................................... 4
Sicherheitshinweise....................................................................................................... 4Allgemeine Hinweise ..................................................................................................... 7Symbole in diesem Handbuch....................................................................................... 7
INBETRIEBNAHME................................................................................. 8
P-touch auspacken........................................................................................................ 8Allgemeine Beschreibung.............................................................................................. 9LC-Display und Tastatur.............................................................................................. 10
LC-Display ............................................................................................................ 10Tasten und ihre Funktionen .................................................................................. 11
Energieversorgung ...................................................................................................... 13Batterien................................................................................................................ 13Netzadapter .......................................................................................................... 14
Schriftbandkassette einlegen ...................................................................................... 15P-touch ein-/ausschalten............................................................................................. 17Erstes Etikett erstellen................................................................................................. 18Sprache und Einheit einstellen.................................................................................... 21
Sprache................................................................................................................. 21Einheit ................................................................................................................... 21
LC-Display................................................................................................................... 22LCD-Kontrast ........................................................................................................ 22Display-Modus ...................................................................................................... 22Hintergrundbeleuchtung........................................................................................ 23
Band vorlaufen lassen und abschneiden .................................................................... 23
ETIKETT ERSTELLEN .......................................................................... 24
Text eingeben und bearbeiten..................................................................................... 24Text über die Tastatur eingeben ........................................................................... 24Neue Zeile beginnen............................................................................................. 24Neuen Block beginnen.......................................................................................... 24Cursor bewegen.................................................................................................... 24Text einfügen ........................................................................................................ 25Tab einfügen ......................................................................................................... 25Text löschen.......................................................................................................... 25
Inhaltsverzeichnis
1

2
Symbole eingeben .......................................................................................................26Symbole mit der Taste eingeben ..........................................................................26Symbole mit der Symbolfunktion eingeben ...........................................................26Symbol-Update-Funktion verwenden ....................................................................27
Akzentbuchstaben eingeben........................................................................................29Textattribute einstellen .................................................................................................31
Textattribute für das gesamte Etikett einstellen.....................................................31Textattribute zeilenweise einstellen .......................................................................31Automatische Anpassung einstellen......................................................................35
Etiketteneinstellungen ..................................................................................................36Autoformat-Layouts verwenden ...................................................................................38
Vorlagen verwenden - Beispiel: Inventaraufkleber erstellen..................................38Blocklayouts verwenden ........................................................................................43
Zeit- und Datumsfunktionen verwenden ......................................................................48Uhr einstellen.........................................................................................................48Zeit- und Datumsformat einstellen.........................................................................49Zeitstempel-Einstellungen .....................................................................................51[Zeit] .......................................................................................................................51[Format] .................................................................................................................52[Vorwärts]...............................................................................................................53
Etikett mit Barcode erstellen ........................................................................................54Barcode-Konfiguration einstellen...........................................................................54Barcode-Daten eingeben.......................................................................................55Barcode bearbeiten oder löschen..........................................................................57
ETIKETT DRUCKEN ............................................................................. 58
Etikettenvorschau.........................................................................................................58Etikett drucken .............................................................................................................58
Etikett einmal drucken ...........................................................................................59Mehrere Kopien drucken .......................................................................................59Automatische Nummerierung ................................................................................60Spiegeldruck ..........................................................................................................61
Schnittoptionen ............................................................................................................62Band manuell abschneiden..........................................................................................64Etikettenlänge justieren................................................................................................64Etiketten befestigen......................................................................................................65
SPEICHER VERWENDEN.................................................................... 66
Etikett speichern...........................................................................................................66Gespeichertes Etikett öffnen ........................................................................................67Gespeichertes Etikett drucken .....................................................................................68Gespeichertes Etikett löschen......................................................................................69

DEUTSCH
WARTUNG UND PFLEGE .................................................................... 70
P-touch zurücksetzen.................................................................................................. 70Regelmässige Reinigung ............................................................................................ 70
Gehäuse reinigen.................................................................................................. 70Druckkopf reinigen................................................................................................ 71Schneideeinheit reinigen....................................................................................... 71
PROBLEMLÖSUNGEN ......................................................................... 72
Was tun, wenn ............................................................................................................ 72Fehlermeldungen ........................................................................................................ 75
ANHANG................................................................................................ 79
Technische Daten ....................................................................................................... 79Zubehör ....................................................................................................................... 82
STICHWORTVERZEICHNIS................................................................. 89
3

4
EINFÜHRUNG
Mit dem Brother P-touch 2700 können Sie Etiketten für die verschiedensten Zwecke erstellen.Er ist ein leicht zu bedienendes, vielseitiges Beschriftungssystem, mit dem einfach und komfortabel professionelle hochwertige Etiketten angefertigt werden können. Es ste-hen vorformatierte Etikettenlayouts für verschiedene Anwendungen zur Verfügung. Darüber hinaus können mit der P-touch Editor-Software anspruchsvolle Beschriftun-gen mit Barcodes, Blockformaten und automatischer Nummerierung erstellt werden.Um Verletzungen und Schäden zu vermeiden, weisen verschiedene Symbole auf wich-tige Hinweise hin.Im Folgenden werden die Symbole und ihre Bedeutung erklärt:
Im Folgenden werden die Symbole und ihre Bedeutung erklärt:
Sicherheitshinweise
WARNUNGBeachten Sie diese Hinweise, um Verletzungsgefahr zu ver-meiden.
VORSICHT Beachten Sie diese Hinweise, um eine Beschädigung des P-touch zu vermeiden.
Weist auf Einstellungen, Geräte und Verwendungsweisen hin, die nicht mit dem P-touch verwendet werden können. (Zum Beispiel weist das links abgebil-dete Symbol darauf hin, dass das Gerät nicht auseinandergebaut werden soll.)
Dieses Symbol weist auf Handlungen hin, die ausgeführt werden sollen. (Zum Beispiel weist das links abgebildete Symbol darauf hin, dass der Netzstecker gezogen werden soll.)
Sicherheitshinweise

1
2
3
4
5
6
7
8
9
DEUTSCH EIN
FÜH
RU
NG
WARNUNGP-touchBeachten Sie diese Hinweise, um Feuer, Beschädigungen, Stromschlag und Er-stickungsgefahr zu vermeiden.
Bauen Sie den P-touch nicht ausein-ander.Zur Wartung und Reparatur des P-touch wenden Sie sich bitte an den Brother Vertriebspartner, bei dem Sie das Gerät gekauft haben. Achten Sie darauf, dass der P-touch nicht herunterfällt oder starken Erschüt-terungen ausgesetzt wird.Berühren Sie weder den Druckkopf noch die Metallteile in der Nähe des Druckkopfes. Der Druckkopf erhitzt sich beim Drucken stark und ist nach dem Drucken sehr heiss. Achten Sie darauf, dass keine Flüs-sigkeit auf oder in den P-touch gelangt.
Falls Wasser, metallische Gegenstände oder andere Fremdkörper in den P-touch gelangt sind, ziehen Sie sofort den Stecker des Netzadapters ab und entfernen Sie die Batterien. Wenden Sie sich dann an den Brother Vertriebspart-ner, bei dem Sie das Gerät gekauft ha-ben.Halten Sie die Verpackungstüten des P-touch von Kindern fern, um Erstickungs-gefahr zu vermeiden.Falls bei Verwendung oder Lagerung des P-touch Gerüche austreten oder sich der P-touch erhitzt, verfärbt, verformt oder an-dere Veränderungen aufweist, lösen Sie sofort den Netzadapteranschluss, neh-men Sie die Batterien aus dem Gerät und verwenden Sie den P-touch nicht weiter.
BatterienBeachten Sie diese Hinweise, um das Auslaufen von Flüssigkeit, die Überhitzung und Beschädigungen der Batterien zu vermeiden.
Werfen Sie Batterien nicht ins Feuer, setzen Sie Batterien keiner extremen Hitze aus und bauen Sie sie nicht auseinander.
NetzadapterBeachten Sie diese Hinweise, um Feuer, Stromschlag und Fehler zu vermeiden.
Verwenden Sie nur den für Ihr Gerät empfohlenen Netzadapter (AD-24ES).Achten Sie darauf, dass die Netzsteck-dose nicht überlastet ist.Achten Sie darauf, dass der Netzadapt-er nicht herunterfällt, nicht starken Er-schütterungen ausgesetzt oder ander-weitig beschädigt wird.Stellen Sie keine schweren Gegen-stände auf Netzkabel oder Netzstecker und beschädigen oder modifizieren Sie Netzkabel und Netzstecker nicht.
Verwenden Sie kein beschädigtes Netz-kabel.Fassen Sie den Netzadapter oder Netzstecker nicht mit nassen Händen an.Verwenden Sie den Netzadapter nicht in feuchter Umgebung (wie zum Beispiel in Badezimmern).Achten Sie darauf, dass der Netzstecker richtig in der Steckdose sitzt. Ver-wenden Sie keine Steckdose, die nicht richtig befestigt ist.
5Sicherheitshinweise

EINFÜHRUNG
6
VORSICHTBatterienBeachten Sie diese Hinweise, um das Auslaufen von Flüssigkeit, die Überhitzung und Beschädigungen der Batterien zu vermeiden.
Verwenden Sie keine alten und neuen Batterien in einem Batteriensatz.Verwenden Sie nicht Alkaline-Batterien zusammen mit anderen Batteriesorten.
Legen Sie die Batterien so ein, dass ihre Pole in die richtige Richtung zeigen.Nehmen Sie die Batterien aus dem P-touch heraus, wenn das Gerät längere Zeit nicht benutzt werden soll.
NetzadapterTrennen Sie den Netzadapter von der Steckdose und dem P-touch, wenn das Gerät längere Zeit nicht benutzt werden soll.
Ziehen Sie stets am Stecker und nicht am Kabel, um den Netzanschluss zu lösen.
SchneideeinheitBeachten Sie diese Hinweise, um Verletzungen oder Schäden am P-touch zu vermeiden.
Fassen Sie die Klinge der Schneideein-heit nicht mit den Fingern an.Öffnen Sie nicht die Bandfach-Abdeck-ung, während die Schneideeinheit arbe-itet.
Üben Sie keinen extremen Druck auf die Schneideeinheit aus.
Verwendung/LagerungBeachten Sie diese Hinweise, um Verletzungen oder Schäden am P-touch zu vermeiden.
Stellen Sie den P-touch auf eine ebene und stabile Oberfläche, wie einen Schreibtisch.
Legen Sie keine schweren Gegen-stände auf den P-touch.
SpeicherDurch Fehler, Reparatur oder zu schwache Batterien werden alle gespe-icherten Daten gelöscht.
Wenn die Stromversorgung länger als zwei Minuten unterbrochen ist, gehen alle Texte und Formateinstellungen ver-loren. Die gespeicherten Etiketten und die Uhreinstellungen werden ebenfalls gelöscht.
SchriftbänderIn Abhängigkeit vom Ort, dem Material und den Umgebungsbedingungen können sich die Etiketten ablösen bzw. nicht mehr entfernt werden und die Farbe kann sich verändern oder auf die Gegenstände übertragen werden.Bevor Sie ein Etikett befestigen, sollten Sie daher die Umgebungsbedingungen und das Material prüfen.
Sicherheitshinweise

1
2
3
4
5
6
7
8
9
DEUTSCH EIN
FÜH
RU
NG
• Verwenden Sie den P-touch nur wie in diesem Benutzerhandbuch beschrieben. Andere Verwendungsweisen und -zwecke können zu Gefahren und zu Schäden am Gerät führen.
• Verwenden Sie mit diesem Gerät nur Brother TZ-Bänder. Verwenden Sie keine Bänder, die nicht das -Zeichen tragen.
• Ziehen Sie nicht am Band und drücken Sie nicht auf das Band in der Kassette.• Stecken Sie keine Fremdkörper in den Bandausgabe-Schlitz, den Netzadapter- bzw.
USB-Anschluss usw.• Versuchen Sie nicht zu drucken, wenn die Bandkassette leer oder keine Bandkassette
eingelegt ist, weil dadurch der Druckkopf beschädigt werden kann.• Berühren Sie nicht den Druckkopf.• Reinigen Sie das Gerät nicht mit Alkohol oder anderen organischen Lösungsmitteln. Ver-
wenden Sie zum Reinigen nur ein weiches, trockenes Tuch.• Setzen Sie den P-touch nicht direkter Sonneneinstrahlung (oder anderen Wärmequellen),
extrem hohen oder extrem niedrigen Temperaturen, hoher Luftfeuchtigkeit oder extrem staubiger Umgebung aus. Die normale Umgebungstemperatur sollte im Bereich von 10 °C bis 35 °C.
• Es wird empfohlen, das mit dem P-touch gelieferte USB-Kabel zu verwenden. Falls Sie ein anderes USB-Kabel verwenden, achten Sie darauf, dass es von guter Qualität ist.
• Achten Sie darauf, dass die CD-ROM nicht zerkratzt wird. Setzen Sie die CD-ROM keinen hohen oder niedrigen Temperaturen aus. Legen Sie keine schweren Gegenstände auf die CD-ROM und biegen Sie sie nicht.
• Die Software auf der CD-ROM ist für die Verwendung mit dem P-touch vorgesehen und kann auf mehr als einem PC installiert werden.
• Lesen Sie dieses Handbuch vor der Benutzung des P-touch aufmerksam durch und be-wahren Sie es sorgfältig zum späteren Nachschlagen auf.
Die folgenden Symbole weisen auf zusätzliche Informationen hin:
Allgemeine Hinweise
Symbole in diesem Handbuch
: Beachten Sie diese Hinweise, um Verletzungen, Beschädigungen oder Fehler zu vermeiden.
: Hilfreiche Hinweise und nützliche Tipps zur effektiveren Verwendung des P-touch und seiner Funktionen.
7Allgemeine Hinweise

8
INBETRIEBNAHME
Vergewissern Sie sich vor Verwendung des P-touch, dass die im Folgenden gezeigten Teile geliefert wurden.
P-touch auspacken
P-touch -2700 TZ-Schriftbandkassette
CD-ROM USB-Kabel
Netzadapter Benutzerhandbuch
Software-Installationsanleitung
P-touch auspacken

1
2
3
4
5
6
7
8
9
DEUTSCH IN
BETR
IEBN
AH
ME
Allgemeine Beschreibung
Für den Versand ist das LC-Display mit einer Folie geschützt. Ziehen Sie diese Folie vor Verwendung des P-touch ab.
Bandfach-Abdeckung
Bandausgabeschlitz
Tastatur
Sichtfenster fürBandvorrat
LC-Display
Bandfach
Schneide-einheit
Druckkopf
Bandlösehebel
Netzadapter-Anschluss
USB-Anschluss
Batteriefach-Abdeckung
Batteriefach
9Allgemeine Beschreibung

10
INBETRIEBNAHME
LC-Display
1. ZeilennummerWird am Anfang jeder Zeile angezeigt und weist auf die Zeilennummer innerhalb des Etikettes hin.
2. CursorNeue Zeichen werden links vom Cursor eingefügt. Durch das Drücken der Korrek-turtaste ( ) wird das Zeichen links vom Cursor gelöscht.
3. Zeilenende-ZeichenZeigt das Ende der Textzeile an.
4. Caps-ModusZeigt an, dass der Caps-Modus zur kontinuierlichen Eingabe von Grossbuchstaben eingeschaltet ist.
5. bis 8. TextattributeZeigt die aktuell gewählte Schrift (5), die Zeichengrösse (6), den Druckstil (7) und die Rahmen-Einstellung (8) an.
9. EtikettenlängeZeigt die Etikettenlänge entsprechend dem eingegebenen Text an.
10.AuswahlanzeigeZeigt an, dass mit den Cursortasten eine Einstellung im Display gewählt werden kann. Wählen Sie mit den Tasten und eine Funktion und mit und die gewünschte Einstellung.
LC-Display und Tastatur
1
2
4 5 6 7 8 9 10
3
Zum Ändern der Displayeinstellungen, wie Kontrast oder Displaymodus und zum Ein- und Ausschalten der Hintergrundbeleuchtung, lesen Sie "LC-Display" auf Seite 22.
LC-Display und Tastatur

1
2
3
4
5
6
7
8
9
INB
ETRIEB
NA
HM
EDEUTSCH
Tasten und ihre Funktionen
1. Ein-/Aus-TasteZum Ein- und Ausschalten des P-touch.
2. ( ):• Bewegt den Cursor bei der Texteingabe
oder bei der Auswahl von Symbolen, Akzentbuchstaben und Funktionsein-stellungen in Pfeilrichtung.
• Beim Ändern der Uhreinstellung kann der angezeigte Wert mit bzw. verringert bzw. erhöht werden.
3. :Beim Ändern von Funktionseinstellun-gen oder bei der Eingabe von Sym-bolen oder Akzentbuchstaben können mit dieser Taste die gewählten Einstel-lungen bzw. Zeichen übernommen wer-den.
4.Bricht eine Einstellungsänderung ab und kehrt wieder zum vorherigen Schritt bzw. zur Texteingabe zurück.
5. (Drucken):• Zum Drucken des aktuell angezeigten
Etikettes.• Zum Aufrufen des Druckmenüs, wenn
diese Taste bei gedrückt gehaltener -Taste ausgelöst wird.
6. (Vorschau)• Zeigt eine Voransicht des Etikettes.• Schiebt das Band 23 mm vor und
schneidet es dann automatisch ab, wenn diese Taste bei gedrückt gehalt-ener -Taste ausgelöst wird.
7. (Modus)Verwenden Sie diese Taste, um zwis-chen den Texteingabe-Ansichten und der Uhrzeit-ansicht zu wechseln.
8. (Beleuchtung)Schaltet die Hintergrundbeleuchtung des LC-Displays ein bzw. aus.
11LC-Display und Tastatur

12
INBETRIEBNAHME
9. (Datei)
Öffnet das Dateimenü zum Drucken, Öffnen, Speichern oder Löschen häufig verwendeter Etiketten.
10. (Text)
• Öffnet das Textmenü, in dem Sie Tex-tattribut-Einstellungen für das gesamte Etikett vornehmen können.
• Nach Drücken der Taste bei gedrückt gehaltener -Taste werden die Tex-tattribute nur für die Zeile geändert, in der sich der Cursor befindet.
11. (Etikett)Öffnet das Etikettenmenü, in dem Etiketten-Einstellungen vorgenommen werden können.
12. (Setup):• Öffnet das Setup-Menü, in dem Geräte-
Einstellungen vorgenommen werden können.
13. bis :• Verwenden Sie diese Tasten, um Buch-
staben und Zahlen einzugeben.• Grossbuchstaben und Symbole können
in Verbindung mit den Tasten oder eingegeben werden.
14. (Caps):Schaltet den Caps-Modus ein oder aus. Wenn der Caps-Modus eingeschaltet ist, werden mit den Buchstabentasten automatisch Grossbuchstaben eingegeben.
15. (Umschalter):Verwenden Sie diese Taste zusammen mit den Buchstaben- und Zifferntasten, um Grossbuchstaben oder die oben re-chts auf den Zifferntasten abgebildeten Satzzeichen und Symbole einzugeben.
16. (Symbol):• Mit dieser Taste können Symbole aus-
gewählt und eingegeben werden.• Wird diese Taste bei gedrückt gehalten-
er -Taste gedrückt, wird das Bar-code-Menü zur Eingabe von Barcode-Daten geöffnet.
17. (Korrekturtaste):
• Löscht das Zeichen links vom Cursor.• Durch Drücken der Taste bei gedrückt
gehaltener -Taste wird der gesa-mte Text oder der gesamte Text und alle Etiketteneinstellungen gelöscht.
18. (Eingabe):• Bei der Texteingabe zum Beginn einer
neuen Zeile.• Wenn Sie diese Taste bei gedrückt ge-
haltener -Taste drücken, wird ein neuer Block begonnen.
19. (Zeit):• Fügt bei der Texteingabe an der Cur-
sor-Position die Zeitangaben ein.• Wenn Sie diese Taste bei gedrückt ge-
haltener -Taste drücken, werden Datum und Uhrzeit angezeigt.
20. (Autoformat):Öffnet das Autoformat-Menü, in dem Sie eine vordefinierte Vorlage oder ein Blocklayout zum schnellen Erstellen eines Etikettes wählen können.
21. (Leer):• Zur Eingabe eines Leerzeichens.• Beim Einstellen von Funktionen kann
mit dieser Taste wieder die Standar-deinstellung gewählt werden.
• Durch Drücken der Taste bei gedrückt gehaltener -Taste wird bei der Texteingabe ein Tab eingefügt.
22. (Akzent):Zur Auswahl und Eingabe von Akzent-buchstaben.
LC-Display und Tastatur

1
2
3
4
5
6
7
8
9
DEUTSCH IN
BETR
IEBN
AH
ME
Batterien
Vergewissern Sie sich, dass das Gerät ausge-schaltet ist und nehmen Sie dann die Batteriefach-Abdeckung an der Rückseite ab. Falls sich bereits Batterien im Fach befinden, nehmen Sie diese her-aus.
Legen Sie acht neue Alkaline-Batterien (Typ LR6, AA) ein. Achten Sie dabei auf die korrekte Ausrich-tung der Pole.
23
Schliessen Sie die Batteriefach-Abdeckung, indem Sie die drei Haken an der Unterseite in die Schlitze am Gerät stecken. Drücken Sie dann die Abdeck-ung fest nach unten, bis sie hörbar einrastet.
Energieversorgung
Vergewissern Sie sich stets, dass das Gerät ausgeschaltet ist, bevor Sie die Batterien ersetzen.
1
Ersetzen Sie immer alle acht Batterien gle-ichzeitig mit ganz neuen Batterien.
2
3
• Nehmen Sie die Batterien aus dem P-touch heraus, wenn das Gerät längere Zeit nicht benutzt werden soll.
• Wenn die Stromversorgung länger als zwei Minuten unterbrochen ist, gehen alle Texte und Formateinstellungen verloren. Die gespeicherten Etiketten und die Uhreinstellungen werden ebenfalls gelöscht.
13Energieversorgung

14
INBETRIEBNAHME
Netzadapter
Stecken Sie den kleinen Stecker des Netzadapters in den mit "DC IN 9-9.5V" gek-ennzeichneten Anschluss am P-touch.
Stecken Sie den Netzstecker des Adapters in eine Netzsteckdose in der Nähe.
1
2
• Schalten Sie den P-touch aus, bevor Sie den Netzadapter-Anschluss lösen.• Trennen Sie den Netzadapter von der Steckdose und dem P-touch, wenn das Gerät längere
Zeit nicht benutzt werden soll.• Ziehen Sie nicht am Kabel und verbiegen Sie es nicht.• Verwenden Sie nur den speziell für Ihren P-touch entwickelten Netzadapter (AD-24ES), um
Unfälle und Schäden zu vermeiden. Brother übernimmt keine Verantwortung für Unfälle oder Schäden, die durch die Verwendung eines anderen als des angegebenen Netzadapters entste-hen.
• Schliessen Sie den Netzadapter nur an eine normale geerdete Netzsteckdose (220-240 V) an, um Gefahren sowie Schäden am Gerät zu vermeiden. Brother übernimmt keine Verantwor-tung für Unfälle oder Schäden, die durch den falschen Netzanschluss des Gerätes entstehen.
• Wenn die Stromversorgung länger als zwei Minuten unterbrochen ist, gehen alle Texte und Formateinstellungen verloren. Die gespeicherten Etiketten und die Uhreinstellungen werden ebenfalls gelöscht.
Um den Verlust von gespeicherten Etiketten und Uhreinstellungen zu vermeiden, sollten acht Alkaline-Batterien (Typ LR6, AA) eingelegt werden, bevor der Netzadapter vom P-touch abg-ezogen wird.
Energieversorgung

1
2
3
4
5
6
7
8
9
DEUTSCH IN
BETR
IEBN
AH
ME
Es können 3,5 mm, 6 mm, 9 mm, 12 mm, 18 mm oder 24 mm breite laminierte und nicht laminierte TZ-Schriftbänder in verschiedenen Band- und Schriftfarben in den P-touch eingelegt werden. Verwenden Sie nur Bandkassetten mit dem -Zeichen.
Vergewissern Sie sich, bevor Sie die Schrift-bandkassette einlegen, dass das Bandende nicht gewellt ist und dass es unter der Band-führung liegt.
Nachdem Sie sich vergewissert haben, dass der P-touch ausgeschaltet ist, öffnen Sie die Bandfach-Abdeckung. Falls sich bereits eine Schriftbandkas-sette im Fach befindet, nehmen Sie diese gerade nach oben heraus.
Legen Sie die Kassette so in das Bandfach ein, dass das Bandende in Richtung des Bandausgabe-Schlitzes zeigt. Drücken Sie die Bandkassette ganz nach unten, bis sie hörbar ein-rastet.
Schriftbandkassette einlegen
Falls sich auf der Schriftbandkassette eine Schutzpappe befindet, entfernen Sie diese vor dem Einlegen der Kassette. WAT
NLATION
Bandende
Bandführung
1
2
Achten Sie darauf, dass das Schrift-band beim Einlegen der Kassette nicht am Druckkopf hängen bleibt.
Bandausgabeschlitz
3
15Schriftbandkassette einlegen

16
INBETRIEBNAHME
Schliessen Sie die Bandfach-Abdeckung.4
• Vergewissern Sie sich, dass der Bandlösehebel angehoben ist, bevor Sie die Bandfach-Ab-deckung schliessen. Die Bandfach-Abdeckung kann nicht geschlossen werden, wenn der Hebel nach unten gedrückt ist.
• Lassen Sie das Schriftband nach dem Einlegen der Kassette vorlaufen, um es zu spannen. Le-sen Sie dazu "Band vorlaufen lassen und abschneiden" auf Seite 23.
• Versuchen Sie nicht, das Schriftband aus dem Bandausgabe-Schlitz zu ziehen, weil da-durch das Band beschädigt werden kann.
• Lagern Sie die Bandkassetten an einem kühlen dunklen Ort. Setzen Sie sie keinem direkten Sonnenlicht, keinen hohen Temperaturen, keiner hohen Luftfeuchtigkeit und keinem extre-men Staub aus. Verbrauchen Sie die Kassette nach Öffnen der Verpackung möglichst bald.
Schriftbandkassette einlegen

1
2
3
4
5
6
7
8
9
DEUTSCH IN
BETR
IEBN
AH
ME
Drücken Sie , um den P-touch einzuschalten.Drücken Sie noch einmal, um den P-touch wieder aus-zuschalten.
Automatische Stromabschaltung
P-touch ein-/ausschalten
• Der P-touch hat eine Energiespar-Funktion, durch die er automatisch ausgeschaltet wird, wenn eine bestimmte Zeit lang keine Taste gedrückt oder keine Funktion ausgeführt wird. (Siehe dazu die Tabelle unten).
• Wenn Batterien eingelegt sind oder der P-touch über den Netzadapter an die Stromversorgung angeschlossen ist, wird nach Einschalten des Gerätes der zuletzt bearbeitete Text angezeigt.
P-touch ohne PC-Anschluss
P-touch an PC angeschlossen
Mit Netzadapter nach 8 Stunden nach 8 Stunden
Mit Batterien nach 5 Minutennach 5 Minuten ohne Funktion /
1 Stunde nach dem Drucken vom PC aus
17P-touch ein-/ausschalten

18
INBETRIEBNAHME
So einfach können Sie ein Etikett mit dem P-touch erstellen:
Bereiten Sie den P-touch wie folgt vor:
Geben Sie den Text ein.
Drucken Sie das Etikett.
Erstes Etikett erstellen
1Batterien einlegen und/oder Netzadapter an-schliessen.
Schriftbandkassette einlegen.
S. 13 S. 15 S. 17
P-touch einschalten.
2Durch zahlreiche Einstellungen und Funktionen können Sie die Etiketten pro-fessionell gestalten:
S. 24
3Sie können vor dem Ausdruck das Lay-out überprüfen.Dadurch kann unnötiger Bandverbrauch für Probedrucke vermieden werden.
Vorschau-Funktion
S. 58
Erstes Etikett erstellen

1
2
3
4
5
6
7
8
9
DEUTSCH IN
BETR
IEBN
AH
ME
Etikett am Computer erstellen
Bereiten Sie den P-touch vor. (Lesen Sie dazu Schritt 1 im vorherigen Abschnitt.)
Bereiten Sie den Computer wie folgt vor:
Geben Sie den Text im P-touch Quick Editor ein.
Drucken Sie das Etikett.
1
2Software installier-en.
Software-Installationsanleitung S. 17
USB-Kabel an-schliessen. P-touch einschalten.
Software-Installationsanleitung
3P-touch Quick Edi-tor starten.
Text im P-touch Quick Editor eingeben.
Software-Hilfe Software-Hilfe
Zum Beispiel in den Layoutbereich klicken und "Brother" eingeben.
4Klicken Sie auf die Druck-Schaltfläche.
Das Etikett wird gedruckt.
Software-Hilfe Software-Hilfe
Der P-touch Quick Editor eignet sich besonders zum Erstellen einfacher Etiketten.Zum Erstellen von professionellen Etiketten mit anspruchsvollem Design steht der P-touch Ed-itor mit vielen zusätzlichen Gestaltungsmöglichkeiten zur Verfügung.
P-touch Editor Zum Erstellen professioneller Etiketten
19Erstes Etikett erstellen

20
INBETRIEBNAHME
Quick Index
Etikettenlayout spe-ichern ...Etikettenspeicher-Funktion
Uhrzeit und Datum in den Text einfügen ...Zeit&Datum-Funk-tion
Etiketten formatieren ...
Textattribute, Etiketten-format und Autoformate
Text, Symbole und Akzente eingeben ...
Eingabe von Texten, Symbolen und
Akzentbuchstaben
Schnittoptionen und Randeinstellungen ...
Schnittoptionen
Kopien drucken (mit automatischer Nummerierung) ...
Mehrere Kopien/ Nummerierungsfunktion
Etiketten speichern ...
Eitkettenspeicher
1
2
3
ABCAutoformat-FunktionABCABCABC
Quick
IndexQuick
Index
Die Abbildungen unten helfen Ihnen, die Beschreibung häufig verwendeter Funktionen schnell aufzufinden. Falls Sie die gesuchte Funktion hier nicht finden, schauen Sie einfach im ausführlichen Inhalts- oder Stichwortverzeichnis nach.
12345678
12345678
ABC
Datum/Uhrzeit in Etiketten einfügen ...
Zeit- und Datums-funktion
12345678
12345678
S. 24 S. 31 S. 62
S. 48 S. 59 S. 66
Erstes Etikett erstellen

1
2
3
4
5
6
7
8
9
DEUTSCH IN
BETR
IEBN
AH
ME
SpracheWählen Sie die Sprache, in der Menübefehle und Displayanzeigen erscheinen sollen ("English", "Español", "Français", "Português","Deutsch", "Nederlands", "Italiano", "Dansk", "Svenska", "Norsk" oder "Suomi"). Die werkseitige Einstellung ist "English”.
Drücken Sie , um das Setup-Menü aufzurufen. Wählen Sie dann mit oder die Funktion "Lan-guage” (Sprache) und drücken Sie anschliessend oder .
Wählen Sie mit oder die gewünschte Sprache.
Drücken Sie oder .
EinheitWählen Sie die Masseinheit ("mm" oder "Zoll"), in der Abmessungen im Display an-gezeigt werden sollen. Die Standardeinstellung ist "mm”.
Drücken Sie , um das Setup-Menü aufzurufen. Wählen Sie dann mit oder die Funktion "Einheit” und drücken Sie anschliessend oder .
Wählen Sie mit oder die gewünschte Massein-heit.
Drücken Sie oder .
Sprache und Einheit einstellen
1
2
3
Um jeweils wieder zum vorherigen Schritt zurückzukehren, drücken Sie .
1
2
3
Um jeweils wieder zum vorherigen Schritt zurückzukehren, drücken Sie .
21Sprache und Einheit einstellen

22
INBETRIEBNAHME
LCD-KontrastSie können den Kontrast des LC-Displays ändern, um die Lesbarkeit zu verbessern. Es kann zwischen 5 Stufen gewählt werden (+2, +1, 0, -1, -2). Der Standardwert ist "0”.
Drücken Sie , um das Setup-Menü aufzurufen. Wählen Sie dann mit oder die Funktion "LCD-Kontrast” und drücken Sie anschliessend oder .
Wählen Sie mit oder die gewünschte Kon-trasteinstellung.Der LCD-Kontrast ändert sich bei jedem Drücken von
oder , so dass Sie direkt sehen können, welches die beste Einstellung ist.
Drücken Sie oder .
Display-ModusSie können den gewünschten Display-Modus einstellen, indem Sie die Taste wiederholt drücken. Sie können zwischen drei Texteingabe-Ansichten (Bediener-führung + 2 Zeilen, 3 Zeilen, Bedienerführung + 1 Zeile) und der Uhr-Ansicht wählen.
LC-Display
1
2
3
• Um jeweils wieder zum vorherigen Schritt zurückzukehren, drücken Sie .• Um wieder den Standardwert ("0”) zu wählen, drücken Sie bei der Auswahl der Kontrastein-
stellung .
Texteingabe-Ansicht Uhr-Ansicht
Bedienerführung + 2 Zeilen
3 Zeilen Bedienerführung + 1 Zeile
LC-Display

1
2
3
4
5
6
7
8
9
DEUTSCH IN
BETR
IEBN
AH
ME
HintergrundbeleuchtungSie können die Hintergrundbeleuchtung mit der Taste ein- und ausschalten. Durch Einschalten der Hintergrundbeleuchtung sind die Zeichen im Display deutlicher zu se-hen. Standardmässig ist die Hintergrundbeleuchtung eingeschaltet.
Diese Funktion transportiert das Schriftband 23 mm vor und schneidet es anschlies-send ab. Sie wird zum Beispiel nach Einlegen einer neuen Schriftbandkassette ver-wendet.
Halten Sie gedrückt, während Sie drücken. "Bandvorlauf & Schneiden?” wird im Display angezeigt.
Drücken Sie oder , um das Band vorlaufen und abschneiden zu lassen.Im Display erscheint die Meldung "Bandvorlauf ...”, während das Band vorläuft. Anschliessend wird das Band abgeschnitten.
• Sie können auch von der Uhr-Ansicht zur Texteingabe-Ansicht (Bedienerführung + 2 Zeilen) wechseln, indem Sie eine beliebige Taste ausser und drücken.
• Wie Sie das Datum und die Zeit für die Uhr-Ansicht einstellen können, ist unter "Uhr ein-stellen" auf Seite 48 beschrieben.
• Wie Sie das gewünschte Format für die Uhr-Ansicht einstellen können, ist unter "Zeit- und Datumsformat einstellen" auf Seite 49 beschrieben.
Hintergrundbeleuchtung EIN
Hintergrundbeleuchtung AUS
Wenn die Hintergrundbeleuchtung ausgeschaltet ist, reduziert sich der Energieverbrauch.
Band vorlaufen lassen und abschneiden
• Lassen Sie das Schriftband nach dem Einlegen der Kassette vorlaufen, um es zu spannen.• Versuchen Sie nicht, das Schriftband aus dem Bandausgabe-Schlitz zu ziehen, weil da-
durch das Band beschädigt werden kann.• Achten Sie darauf, dass keine Gegenstände vor dem Bandausgabe-Schlitz liegen, während ge-
druckt oder das Band vorgeschoben wird, weil dadurch ein Bandstau entstehen kann.
1
2
Wenn das Band nicht vortransportiert oder abgeschnitten werden soll, drücken Sie , während " Bandvorlauf & Schneiden?” im Display angezeigt wird.
23Band vorlaufen lassen und abschneiden

24
ETIKETT ERSTELLEN
Die Texte können wie mit einer Schreibmaschine oder einem Computer eingegeben werden.
Text über die Tastatur eingeben• Zur Eingabe eines Kleinbuchstabens oder einer Ziffer drücken Sie einfach die
entsprechende Taste.• Um ein Leerzeichen einzugeben, drücken Sie .• Um einen Grossbuchstaben oder eines der rechts oben auf den Zifferntasten
abgebildeten Zeichen einzugeben, halten Sie gedrückt, während Sie die entsprechende Buchstaben- oder Zifferntaste drücken.
• Um kontinuierlich Grossbuchstaben einzugeben, schalten Sie mit den Caps-Modus ein. Anschliessend können durch einfaches Drücken der Buchstabentasten Grossbuchstaben eingegeben werden.
Neue Zeile beginnen• Um eine Textzeile zu beenden und eine neue Zeile zu beginnen, drücken Sie . Im
Display wird ein Zeilenende-Symbol angezeigt und der Cursor wird an den Anfang der neuen Zeile bewegt.
Neuen Block beginnen• Um einen neuen Block rechts vom zuvor eingegebenen Text zu beginnen, drücken
Sie bei gedrückt gehaltener -Taste. Im Display wird ein Blockende-Symbol ( ) angezeigt und der Cursor wird an den Anfang des neuen Blockes bewegt.
Cursor bewegen• Mit den Tasten , , und können Sie den Cursor in die jeweilige Richtung
bewegen, das heisst ein Zeichen nach links/rechts bzw. eine Zeile nach oben/unten.• Um den Cursor an den Zeilenanfang oder das Zeilenende zu bewegen, halten Sie
gedrückt, während Sie die Taste bzw. drücken.• Um den Cursor zum Textanfang oder Textende zu bewegen, halten Sie
gedrückt, während Sie die Taste bzw. drücken.
Text eingeben und bearbeiten
• Um den Caps-Modus wieder auszuschalten, drücken Sie noch einmal .• Wenn Sie im Caps-Modus einen Kleinbuchstaben eingeben möchten, halten Sie
gedrückt, während Sie die entsprechende Buchstabentaste drücken.
• Wie viele Zeilen gedruckt werden können, ist von der Bandbreite abhängig. Auf ein 24-mm-Band passen max. 7 Zeilen, auf ein 18-mm-Band max. 5 Zeilen, auf ein 12-mm-Band max. 3 Zeilen, auf ein 9- bzw. 6-mm-Band max. 2 Zeilen und auf ein 3,5-mm-Band max. 1 Zeile.
• Wenn Sie nach Eingabe von 7 Zeilen drücken, erscheint eine Fehlermeldung.• Wie Sie die Textattribute der einzelnen Zeilen ändern können, ist unter "Textattribute
zeilenweise einstellen" auf Seite 31 beschrieben.
Pro Etikett können maximal 5 Blöcke eingegeben werden.
Text eingeben und bearbeiten

1
2
3
4
5
6
7
8
9
ETIKETT ER
STELLENDEUTSCH
Text einfügen• Um in einen bereits geschriebenen Text zusätzliche Zeichen einzufügen, bewegen
Sie den Cursor rechts neben die Stelle, an der Zeichen eingefügt werden sollen. Geben Sie nun den zusätzlichen Text ein. Er wird links neben dem Cursor eingefügt.
Tab einfügen• Durch Eingabe eines Tabs können Sie Text zu einer bestimmten Position einrücken.
Bewegen Sie den Cursor zur Position, an der ein Tab eingefügt werden soll, und drücken Sie , um das Setup-Menü zu öffnen. Wählen Sie dann mit oder "Tab" und drücken Sie anschliessend oder . Das Tabzeichen ( ) markiert nun die Stelle, ab der der Text eingerückt wird.
Text löschenEinzelnes Zeichen löschen
• Um ein einzelnes Zeichen zu löschen, bewegen Sie den Cursor rechts neben das zu löschende Zeichen und drücken dann . Durch jeden Druck auf wird das Zeichen links vom Cursor gelöscht.
Gesamten Text löschen• Mit den Tasten und können Sie den gesamten Text löschen.
Drücken Sie bei gedrückt gehaltener -Taste.Im Display werden die Löschfunktionen angezeigt.
Wählen Sie mit oder "Nur Text”, um den gesa-mten Text, aber nicht die aktuellen Formateinstellun-gen zu löschen. Oder wählen Sie "Text+Format", wenn Sie den Text einschliesslich aller Formateinstel-lungen löschen möchten.
Drücken Sie oder .Dadurch wird der gesamte Text gelöscht und - sofern Sie "Text+Format" gewählt haben - auch alle Formateinstellungen.
• Wie Sie bestimmen können, wie weit der Text eingerückt werden soll (Tab-Länge), ist unter "Etiketteneinstellungen" auf Seite 36 beschrieben.
• Ein Tab kann auch eingegeben werden, indem Sie die Leertaste ( ) bei niedergedrückter -Taste drücken.
Wenn Sie die Taste gedrückt halten, werden die Zeichen links vom Cursor kontinuierlich gelöscht.
1
Um wieder zur Texteingabe zurückzukehren, drücken Sie .
2
3
25Text eingeben und bearbeiten

ETIKETT ERSTELLEN
26
Zusätzlich zu den auf der Tastatur abgebildeten Symbole können verschiedene Symbole (einschliesslich internationaler und erweiterter ASCII-Zeichen) mit der Symbolfunktion eingegeben werden.Symbole können auf zwei verschiedene Weisen eingegeben werden:• In Verbindung mit der Taste .• Über die Symbolfunktion.
Symbole mit der Taste eingebenDie in der oberen rechten Ecke der Tasten abgebildeten Symbole können mit Hilfe der Taste eingegeben werden.• Um eines dieser Symbole einzugeben, halten Sie die Taste gedrückt, während
Sie die entsprechende Zeichentaste drücken.
Symbole mit der Symbolfunktion eingeben
Drücken Sie .Es wird eine Liste mit Symbolgruppen und der in den Gruppen gespeicherten Symbole im Display angezeigt.
Wählen Sie mit oder oder durch wiederholtes Drücken von zuerst eine Symbolgruppe aus (Ze-ichensetzung, Geschäft, Mathematik usw.) und wählen Sie dann mit oder das gewünschte Sym-bol.
Drücken Sie oder .Das ausgewählte Symbol wird dadurch in den Text eingefügt.
Symbole eingeben
Das zuletzt eingegebene Symbol ist in dieser Liste ausgewählt.
1
2
3
• Um jeweils wieder zum vorherigen Schritt zurückzukehren, drücken Sie .• In der Tabelle "Symbolliste" auf Seite 28 sind alle Symbolgruppen und die darin enthaltenen
Symbole aufgelistet.
Symbole eingeben

1
2
3
4
5
6
7
8
9
ETIKETT ER
STELLENDEUTSCH
Symbol-Update-Funktion verwendenMit dieser Funktion können Sie Ihre persönliche Symbolgruppe mit den Symbolen, die Sie häufig verwenden, erstellen. Diese persönliche Gruppe erscheint bei der Auswahl von Symbolen an erster Stelle, so dass Sie schnell auf das gewünschte Symbol zugreifen können.
Drücken Sie , um das Setup-Menü aufzurufen. Wählen Sie dann mit oder die Funktion "Symbol-Update".
Drücken Sie oder , um das Symbol-Update-Menü aufzurufen. Wählen Sie dann mit oder "Ein", um Ihre persönliche Symbolgruppe anzulegen.
Drücken Sie oder , um die Einstellung zu übernehmen.Es erscheint nun wieder die Texteingabe-Ansicht.
Geben Sie das Symbol ein, dass in Ihre persönliche Symbolgruppe aufgenommen werden soll.
Drücken Sie .Es wird nun Ihre persönliche Symbolgruppe mit den in Schritt 4 eingegebenen Symbolen angezeigt.
1
2
3
Lesen Sie dazu "Symbole mit der Symbolfunktion eingeben" auf Seite 26.
4
5
• Es können bis zu 20 Symbole in die "Persönliche Gruppe" aufgenommen werden. Wenn mehr Symbole hinzugefügt werden, wird jeweils das älteste Symbol durch das neue ersetzt.
• Um die Aufnahme neu gewählter Symbole in die persönliche Gruppe zu beenden, wählen Sie im Symbol-Update-Menü die Einstellung "Aus".
27Symbole eingeben

ETIKETT ERSTELLEN
28
SymbollisteGruppe Symbole
Persönliche Gruppe
Lesen Sie dazu "Symbol-Update-Funktion verwenden" auf Seite 27.
ZeichensetzungGeschäftMathematikKlammerPfeilEinheitInternationalZahlPiktogrammeElektroAndere
Das CE-Zeichen darf nur gemäss den europäischen Normen und Richtlinien verwendet werden. Vergewissern Sie sich, dass Etiketten, die dieses CE-Zeichen enthalten, nur in Übereinstimmung mit den dafür gültigen Richtlinien verwendet werden.
Symbole eingeben

1
2
3
4
5
6
7
8
9
ETIKETT ER
STELLENDEUTSCH
Es können mit dem P-touch auch Buchstaben mit Akzent eingegeben und ausgedruckt werden.
Geben Sie zuerst den Buchstaben, der mit Akzent geschrieben werden soll, ein.
Drücken Sie .Der eingegeben Buchstabe wird nun mit Akzent angezeigt.
Drücken Sie so oft, bis der Buchstabe mit dem gewünschten Akzent angezeigt wird, oder wählen Sie ihn mit oder aus.
Drücken Sie oder .Der ausgewählte Akzentbuchstabe wird dadurch in den Text eingefügt.
Akzentbuchstaben eingeben
Die Caps-Funktion kann zusammen mit der Akzentfunktion verwendet werden.
1
2
Die Reihenfolge der Akzentbuchstaben hängt von der gewählten Displaysprache ab.
3
4
• Um jeweils wieder zum vorherigen Schritt zurückzukehren, drücken Sie .• In der Tabelle "Akzentbuchstaben" sind alle verfügbaren Akzentbuchstaben aufgelistet.
29Akzentbuchstaben eingeben

ETIKETT ERSTELLEN
30
AkzentbuchstabenBuchstabe Akzentbuchstaben Buchstabe Akzentbuchstaben
a nA Nc oC Od rD Re sE Sg tG Zi uI Uk yK Yl zL Z
Akzentbuchstaben eingeben

1
2
3
4
5
6
7
8
9
ETIKETT ER
STELLENDEUTSCH
Textattribute für das gesamte Etikett einstellenMit der Taste kann die Schriftart ausgewählt und die Grösse, Breite, der Stil, Unterstreichen/Ausstreichen und die Ausrichtung des Textes gewählt werden.
Drücken Sie .Die aktuellen Einstellungen werden nun angezeigt.
Wählen Sie die gewünschte Funktion mit oder und wählen Sie dann mit oder die gewünschte Einstellung.
Drücken Sie oder , um die Einstellung zu übernehmen.
Textattribute zeilenweise einstellenWenn ein Etikett aus zwei oder mehr Zeilen besteht, können Sie verschiedene Textmerkmale für jede einzelne Zeile auswählen (Schrift, Grösse, Breite, Stil, Linie (Unter-/Ausstreichen) und Ausrichtung).
Bewegen Sie den Cursor mit der Taste oder in die Zeile, deren Textattribute geändert werden sollen. Drücken Sie dann bei gedrückt gehaltener -Taste, um die Textattribute anzeigen zu lassen. Sie können nun die Einstellungen für die Zeile, in der sich der Cursor befindet, ändern. ( im Display zeigt an, dass Sie nun nur die Attribute für diese Zeile ändern.)
Textattribute einstellen
1
2
Die neuen Einstellungen werden nur übernommen, wenn Sie die Taste oder drücken.
3
• Um jeweils wieder zum vorherigen Schritt zurückzukehren, drücken Sie .• Mit können Sie die jeweils gewählte Einstellung wieder auf die
Standardeinstellung zurücksetzen.• In der Tabelle "Textattribut-Einstellungen" sind die verfügbaren Funktionen und
Einstellungen aufgelistet.• Kleine Zeichen können in Verbindung mit bestimmten Druckstilen (z. B. Schatten + Kursiv)
eventuell nur schlecht gelesen werden.
31Textattribute einstellen

ETIKETT ERSTELLEN
32
Textattribut-Einstellungen
Wenn für eine Funktion verschiedene Einstellungen in den einzelnen Zeilen gewählt sind, wird nach Drücken der Taste
**** als Einstellung angezeigt. Wenn Sie diese Einstellung mit den Tasten oder ändern, wird die neue Einstellung für alle Zeilen übernommen.
Funktion Einstellung Ergebnis
Schrift
HEL(Helsinki)
BRU(Brussels)
US(USA)
FLO(Florida)
BEL(Belgium)
SGO(San Diego)
LA(Los Angeles)
CAL(Calgary)
Textattribute einstellen

1
2
3
4
5
6
7
8
9
ETIKETT ER
STELLENDEUTSCH
Grösse
AutoWenn die Einstellung "Auto" gewählt ist, wird für den Text automatisch die grösstmögliche Schrift für die jeweilige Bandbreite verwendet.
48pt
42pt
36pt
24pt
18pt
12pt
9pt
6pt
Breite
x2
x3/2
x1
x2/3
x1/2
Funktion Einstellung Ergebnis
33Textattribute einstellen

ETIKETT ERSTELLEN
34
Stil
Aus
Fett
Umriss
Scha1(Schatten 1)
Scha2(Schatten 2)
Kursiv
K+F(Kursiv + Fett)
K+U(Kursiv + Umriss)
K+S1(Kursiv +
Schatten 1)K+S2
(Kursiv + Schatten 2)
Vert.(Vertikal)
Linie
Aus
Untstr(Unterstreichen)
Ausstr(Ausstreichen)
Funktion Einstellung Ergebnis
Textattribute einstellen

1
2
3
4
5
6
7
8
9
ETIKETT ER
STELLENDEUTSCH
Automatische Anpassung einstellenWenn die "Grösse" auf "Auto" gewählt und die Etiketteneinstellung "Länge" auf einen bestimmten Wert eingestellt ist, können Sie wählen, wie der Text automatisch verkleinert werden soll, damit die eingestellte Etikettenlänge nicht überschritten wird.Wenn als Anpassungseinstellung "Textgrösse" gewählt ist, wird die gesamte Textgrösse so eingestellt, dass der Text auf das Etikett passt.Wenn "Textbreite" gewählt ist, wird als Breite der Zeichen automatisch die Einstellung "x1/2" verwendet. (Falls eine weitere Verringerung der Textgrösse notwendig ist, wird nach dem Ändern der Breite auf "x1/2" auch noch die gesamte Textgrösse verringert.)
Drücken Sie , um das Setup-Menü aufzurufen. Wählen Sie dann mit oder die Funktion "Auto Anpassung" und drücken Sie anschliessend oder
.Das Menü "Auto Anpassung" wird nun angezeigt.
Wählen Sie mit oder die gewünschte Einstel-lung.
Drücken Sie oder , um die Einstellung zu übernehmen.
Ausr.(Ausrichtung)
Links
Mitte
Rechts
Blo(Blocksatz)
Funktion Einstellung Ergebnis
1
2
3
• Um jeweils wieder zum vorherigen Schritt zurückzukehren, drücken Sie .• Mit können Sie die automatische Anpassung wieder auf die Standardeinstellung
zurücksetzen (Textgrösse).
35Textattribute einstellen

ETIKETT ERSTELLEN
36
Mit der Taste können Sie einen Rahmen für das Etikett auswählen und die Etikettenlänge sowie die Tab-Länge festlegen. (Daneben können mit auch Schnittoptionen gewählt und es kann die Längeneinstellung für den Ausdruck der Etiketten justiert werden. Lesen Sie dazu "Schnittoptionen" und "Etikettenlänge justieren" auf Seite 62 und 64.)
Drücken Sie .Die aktuellen Einstellungen werden nun angezeigt.
Wählen Sie die gewünschte Funktion mit oder und wählen Sie dann mit oder die gewünschte Einstellung.
Drücken Sie oder , um die Einstellung zu übernehmen.
Etiketteneinstellungen
1
Bei der Auswahl der Etikettenlänge (Länge) und der Tab-Länge können Sie die Einstellung schneller ändern, indem Sie oder gedrückt halten.
2
Die neuen Einstellungen werden nur übernommen, wenn Sie die Taste oder drücken.
3
• Um jeweils wieder zum vorherigen Schritt zurückzukehren, drücken Sie .• Mit können Sie die jeweils gewählte Einstellung wieder auf die
Standardeinstellung zurücksetzen.• In der Tabelle "Etiketteneinstellungen" sind die verfügbaren Funktionen und Einstellungen
aufgelistet.
Etiketteneinstellungen

1
2
3
4
5
6
7
8
9
ETIKETT ER
STELLENDEUTSCH
EtiketteneinstellungenFunktion Einstellung Ergebnis
Rahmen
Aus
1
2
3
4
5
6
7
8
9
10
11
12
13
14
15
37Etiketteneinstellungen

ETIKETT ERSTELLEN
38
Mit der Autoformat-Funktion können Sie schnell und bequem Beschriftungen für die verschiedensten Anwendungen erstellen, zum Beispiel für Aktenordner, zur Inventarkennzeichnung, und Ausweise anfertigen. Sie können einfach eine der vorformatierten Vorlagen oder Blocklayouts auswählen, Ihren Text eintragen und die gewünschten Einstellungen vornehmen.
Vorlagen verwenden - Beispiel: Inventaraufkleber erstellen
Drücken Sie , um das Autoformat-Menü aufzurufen. Wählen Sie dann mit oder die Funktion "Vorlagen".
Rahmen
16
17
18
19
20
Länge
Die Etikettenlänge kann im Bereich von 30 mm (1,2 Zoll) bis 300 mm (12,0 Zoll) eingestellt werden. Wenn Auto gewählt ist, wird die Etikettenlänge automatisch entsprechend dem eingegebenen Text eingestellt.
Tab-LängeDie Tab-Länge kann im Bereich von 0 mm (0,0 Zoll ) bis 100 mm (4,0 Zoll) eingestellt werden. Die Standardeinstellung ist 50 mm (2,0 Zoll).
Funktion Einstellung Ergebnis
Autoformat-Layouts verwenden
Symbole und Akzentbuchstaben können in den Autoformat-Layouts ebenfalls verwendet werden.
1
Autoformat-Layouts verwenden

1
2
3
4
5
6
7
8
9
ETIKETT ER
STELLENDEUTSCH
Drücken Sie oder .Die zuletzt verwendete Vorlage wird angezeigt.
Wählen Sie mit oder die gewünschte Vorlage.
Drücken Sie oder .Das Menü "Stil" wird nun angezeigt.
Wählen Sie die gewünschte Funktion mit oder und wählen Sie dann mit oder die gewünschte Einstellung.
Drücken Sie oder .Das Menü "Barcode-Konfig." wird nun angezeigt.
Wählen Sie die gewünschte Funktion mit oder und wählen Sie dann mit oder die gewünschte Einstellung.
Drücken Sie oder .Sie können nun den gewünschten Text eingeben.
Schreiben Sie den Text und drücken Sie dann oder .Wiederholen Sie diesen Vorgang für jedes Textfeld.Nachdem Sie Text in alle Felder eingegeben haben, wird nach Drücken von oder das Druckmenü angezeigt.
2
3
4
5
6
Die Funktion "Prüfz." (Prüfziffer) wird nur angezeigt wenn als Protokoll CODE39, I-2/5 oder CODABAR gewählt ist.
7
Die Caps-Funktion kann zur Texteingabe verwendet werden.
8
9
39Autoformat-Layouts verwenden

ETIKETT ERSTELLEN
40
Wählen Sie mit oder "Drucken" und drücken Sie dann oder , um das Etikett zu drucken.
• Wählen Sie "Bearbeiten", um den Text oder die Textattribute zu ändern.
• Wählen Sie "Speichern", um das Etikett zu speichern.• Wählen Sie "Verlassen", um die Autoformat-
Funktion zu verlassen.
10
• Um jeweils wieder zum vorherigen Schritt zurückzukehren, drücken Sie .• Mit können Sie die jeweils im Menü Stil oder Barcode-Konfig. gewählte
Einstellung wieder auf die Standardeinstellung zurücksetzen.• In der Tabelle "Vorlagen" sind die verfügbaren Vorlagen aufgelistet.• Die Meldung "Gesamten Text löschen?" wird angezeigt, wenn Sie die Taste bei
niedergedrückter -Taste drücken. Drücken Sie oder , um alle Texte zu löschen oder drücken Sie , um die Funktion abzubrechen.
• Um mehrere Etiketten mit automatischer Nummerierung oder ein Etikett in Spiegelschrift zu drucken, drücken Sie - während das Druckmenü angezeigt wird - bei niedergedrückter -Taste die Taste , um das Druckoptionen-Menü aufzurufen.
• Wenn die Breite des aktuell eingelegten Schriftbandes nicht zur im gewählten Layout eingestellten Breite passt, erscheint beim Versuch zu drucken eine Fehlermeldung. Drücken Sie oder eine beliebige andere Taste, um die Fehlermeldung zu löschen. Legen Sie dann ein Schriftband mit der richtigen Breite ein.
• Wenn die maximal mögliche Zeichenanzahl überschritten wird, erscheint nach Drücken der Taste oder eine Fehlermeldung. Drücken Sie oder eine beliebige andere Taste, um die Fehlermeldung zu löschen. Geben Sie dann einen kürzeren Text ein.
• Bei Verwendung der Autoformat-Funktion werden die Etiketten stets mit einem Rand an der linken und rechten Seite ausgedruckt, unabhängig von der aktuell gewählten Schnitteinstellung (siehe Seite 62).
Autoformat-Layouts verwenden

1
2
3
4
5
6
7
8
9
ETIKETT ER
STELLENDEUTSCH
VorlagenFunktion Einstellung Details
Vorlagenname
Ordnerrücken 1(24 mm x 219 mm [1 Zoll x 8,6 Zoll])
Ordnerrücken 2(18 mm x 219 mm [3/4 Zoll x 8,6 Zoll])
Dateiordner-Etikett
(12 mm x 82 mm [1/2 Zoll x 3,2 Zoll])
Tennblatt(Hängeregister)
(12 mm x 42 mm [1/2 Zoll x 1,6 Zoll])
Inventaraufkleber
(18 mm x 70 mm [3/4 Zoll x 2,7 Zoll])
Fach
(18 mm x 76 mm [3/4 Zoll x 3,0 Zoll])
Produktlabel
(24 mm x 58 mm [1 Zoll x 2,2 Zoll])
Anschlüsse(12 mm x 70 mm [1/2 Zoll x 2,7 Zoll])
Kabelbeschriftung 1
(24 mm x 39 mm [1 Zoll x 1,5 Zoll])
Kabelbeschriftung 2
(18 mm x 39 mm [3/4 Zoll x 1,5 Zoll])
41Autoformat-Layouts verwenden

ETIKETT ERSTELLEN
42
Vorlagenname
Ausweis 1
(24 mm x 72 mm [1 Zoll x 2,8 Zoll])
Ausweis 2
(18 mm x 72 mm [3/4 Zoll x 2,8 Zoll])
Ausweis 3(12 mm x 72 mm [1/2 Zoll x 2,8 Zoll])
CD 1(6 mm x 113 mm [1/4 Zoll x 4,4 Zoll])
CD 2(3,5 mm x 113 mm [9/64 Zoll x 4,4 Zoll])
Video VHS (18 mm x 140 mm [3/4 Zoll x 5,5 Zoll])
MiniDisk(9 mm x 42 mm [3/8 Zoll x 1,7 Zoll])
Funktion Einstellung Details
Autoformat-Layouts verwenden

1
2
3
4
5
6
7
8
9
ETIKETT ER
STELLENDEUTSCH
Blocklayouts verwenden
Drücken Sie , um das Autoformat-Menü aufzurufen. Wählen Sie dann mit oder die Funktion "Blocklayouts".
Drücken Sie oder . Es wird nun das Menü "Bandbreite" angezeigt. Wählen Sie die gewünschte Bandbreite mit oder aus.
Drücken Sie oder .Wenn die Bandbreite nicht verändert wurde, wird das zuletzt gewählte Blocklayout angezeigt. Falls die Bandbreite geändert wurde, wird das Standardlayout für die neue Breite angezeigt.
Wählen Sie mit oder das gewünschte Blocklay-out.
Drücken Sie oder .Das Menü "Stil" wird nun angezeigt.
Wählen Sie die gewünschte Funktion mit oder und wählen Sie dann mit oder die gewünschte Einstellung.
Drücken Sie oder .Sie können nun den gewünschten Text eingeben.
1
2
3
4
5
Mit können Sie die jeweils gewählte Einstellung wieder auf die Standardeinstellung zurücksetzen.
6
Die Caps-Funktion kann zur Texteingabe verwendet werden.
7
43Autoformat-Layouts verwenden

ETIKETT ERSTELLEN
44
Schreiben Sie den Text und drücken Sie dann oder .Wiederholen Sie diesen Vorgang für jedes Textfeld.Nachdem Sie Text in alle Felder eingegeben haben, wird nach Drücken von oder das Druckmenü angezeigt.
Wählen Sie mit oder "Drucken" und drücken Sie dann oder , um das Etikett zu drucken.
• Wählen Sie "Bearbeiten", um den Text oder die Textattribute zu ändern.
• Wählen Sie "Speichern", um das Etikett zu speichern.• Wählen Sie "Verlassen", um die Autoformat-
Funktion zu verlassen.• Wählen Sie "Layout ändern", um ein anderes Layout
zu verwenden.
8
9
• Um jeweils wieder zum vorherigen Schritt zurückzukehren, drücken Sie .• In der Tabelle "Blocklayouts" sind die verfügbaren Blocklayouts aufgelistet.• Die Meldung "Gesamten Text löschen?" wird angezeigt, wenn Sie die Taste bei
niedergedrückter -Taste drücken. Drücken Sie oder , um alle Texte zu löschen oder drücken Sie , um die Funktion abzubrechen.
• Um mehrere Etiketten mit automatischer Nummerierung oder ein Etikett in Spiegelschrift zu drucken, drücken Sie - während das Druckmenü angezeigt wird - bei niedergedrückter -Taste die Taste , um das Druckoptionen-Menü aufzurufen.
• Wenn die Breite des aktuell eingelegten Schriftbandes nicht zur im gewählten Layout eingestellten Breite passt, erscheint beim Versuch zu drucken eine Fehlermeldung. Drücken Sie oder eine beliebige andere Taste, um die Fehlermeldung zu löschen. Legen Sie dann ein Schriftband mit der richtigen Breite ein.
• Wenn die maximal mögliche Zeichenanzahl überschritten wird, erscheint nach Drücken der Taste oder eine Fehlermeldung. Drücken Sie dann oder eine beliebige andere Taste, um die Fehlermeldung zu löschen. Geben Sie dann einen kürzeren Text ein.
• Bei Verwendung der Autoformat-Funktion werden die Etiketten stets mit einem Rand an der linken und rechten Seite ausgedruckt, unabhängig von der aktuell gewählten Schnitteinstellung (siehe Seite 62).
Autoformat-Layouts verwenden

1
2
3
4
5
6
7
8
9
ETIKETT ER
STELLENDEUTSCH
BlocklayoutsFunktion Einstellung Details
Blocklayout(24-mm-Band)
2zeiligA
2zeiligB
3zeilig
1+2zeiligA
1+2zeiligB
1+3zeilig
1+4zeilig
1+5zeilig
45Autoformat-Layouts verwenden

ETIKETT ERSTELLEN
46
Blocklayout(18-mm-Band)
2zeiligA
2zeiligB
3zeilig
1+2zeiligA
1+2zeiligB
1+3zeilig
1+4zeilig
1+5zeilig
Blocklayout(12-mm-Band)
2zeiligA
2zeiligB
3zeilig
1+2zeilig
Funktion Einstellung Details
Autoformat-Layouts verwenden

1
2
3
4
5
6
7
8
9
ETIKETT ER
STELLENDEUTSCH
Blocklayout(9-mm-Band)
2zeiligA
2zeiligB
1+2zeilig
Blocklayout(6-mm-Band) 1+2zeilig
Funktion Einstellung Details
47Autoformat-Layouts verwenden

ETIKETT ERSTELLEN
48
Sie können eine Uhrzeit oder ein Datum in das Etikett einfügen, indem Sie den Cursor bei der Texteingabe zur Stelle bewegen, an der Sie die Zeitangaben einfügen möchten, und dann drücken.
Uhr einstellenDas Datum und die Uhrzeit können im Display angezeigt oder im gewünschten Format in das Etikett eingefügt werden.
Drücken Sie , um das Setup-Menü aufzurufen, wählen Sie mit oder die Funktion "Uhr einstellen" und drücken Sie dann oder .
Das Menü "Uhr einstellen" wird nun angezeigt.Stellen Sie Jahr, Monat, Tag, Stunden und Minuten mit der Taste oder auf die aktuelle Zeit ein. Mit
oder gelangen Sie jeweils zur nächsten Einstellung.
Drücken Sie oder , um die Einstellung zu übernehmen.
Zeit- und Datumsfunktionen verwenden
1
Sie können auch die Zifferntasten zur Eingabe der Zeitangaben verwenden.
2
3
• Um jeweils wieder zum vorherigen Schritt zurückzukehren, drücken Sie .• Mit können Sie die jeweilige Einstellung wieder auf die Standardeinstellung
zurücksetzen.• Die Uhr beginnt zu laufen, sobald sie eingestellt wurde.• Wenn die aktuelle Zeit auch nach Lösen des Netzadapter-Anschlusses erhalten bleiben soll,
müssen Alkaline-Batterien (AA) in das Gerät eingelegt sein.
Zeit- und Datumsfunktionen verwenden

1
2
3
4
5
6
7
8
9
ETIKETT ER
STELLENDEUTSCH
Zeit- und Datumsformat einstellenSie können wählen, in welchem Format Datum und Uhrzeit in das Etikett eingefügt werden sollen. Es kann auch zwischen dem 12- oder 24-Stundenformat gewählt werden.Das hier gewählte Format wird auch für die Uhr verwendet, die nach Drücken der Taste
angezeigt wird. (Weitere Informationen dazu finden Sie unter "Display-Modus" auf Seite 22.)
Drücken Sie , um das Setup-Menü aufzurufen, wählen Sie mit oder die Funktion "Zeit+Datumformat" und drücken Sie dann oder
.
Das Menü "Zeit+Datumformat" wird nun angezeigt. Wählen Sie die gewünschte Funktion mit oder und wählen Sie dann mit oder die gewünschte Einstellung.
Drücken Sie oder , um die Einstellung zu übernehmen.
1
2
Die neuen Einstellungen werden nur übernommen, wenn Sie die Taste oder drücken.
3
• Um jeweils wieder zum vorherigen Schritt zurückzukehren, drücken Sie .• Mit können Sie die jeweilige Einstellung wieder auf die Standardeinstellung
zurücksetzen.• In der Tabelle "Uhrzeit- und Datumsformate" sind die verfügbaren Formate aufgelistet.
49Zeit- und Datumsfunktionen verwenden

ETIKETT ERSTELLEN
50
Uhrzeit- und DatumsformateFunktion Einstellung Beschreibung
D(Datum)
31/12/2099 Tag/Monat/Jahr
31.12.2099 Tag.Monat.Jahr
31-12-2099 Tag-Monat-Jahr
31. Dezember 2099 Tag. Monat Jahr
31. Dez. 2099 Tag.Monat.Jahr
12/31/2099 Monat/Tag/Jahr
12.31.2099 Monat.Tag.Jahr
12-31-2099 Monat-Tag-Jahr
Dezember 31, 2099 Monat Tag, Jahr
Dez. 31, 2099 Monat. Tag, Jahr
2099/12/31 Jahr/Monat/Tag
2099-12-31 Jahr-Monat-Tag
Z (Zeit)
11:59 PM 12-Stundenformat
23:59 24-Stundenformat
• Die bei der Formateinstellung angezeigte Uhrzeit und das Datum sind nur Beispiele. Nachdem ein Format gewählt wurde, werden die aktuellen Zeitangaben gemäss der gewählten Formateinstellungen angezeigt.
Zeit- und Datumsfunktionen verwenden

1
2
3
4
5
6
7
8
9
ETIKETT ER
STELLENDEUTSCH
Zeitstempel-Einstellungen [Zeit]Sie können eine Uhrzeit oder ein Datum in ein Etikett einfügen. Dabei können Sie wählen, ob die beim Erstellen des Etiketts aktuellen Zeitangaben verwendet werden sollen (Fixiert) oder ob die Zeitangaben jeweils beim Ausdruck automatisch aktualisiert werden sollen (Auto).
Drücken Sie , um das Setup-Menü aufzurufen. Wählen Sie dann mit oder die Funktion "Zeitstempel-Einstellung" und drücken Sie anschliessend oder .
Wählen Sie mit oder "Zeit" und wählen Sie dann mit oder die gewünschte Einstellung.
Drücken Sie oder , um die Einstellung zu übernehmen.
Zeitoptionen für Zeitstempel
1
2
3
• Um jeweils wieder zum vorherigen Schritt zurückzukehren, drücken Sie .• Mit können Sie die jeweilige Einstellung wieder auf die Standardeinstellung
zurücksetzen.• Eine Beschreibung der möglichen Einstellungen finden Sie in der Tabelle "Zeitoptionen für
Zeitstempel".
Funktion Einstellung Beschreibung
Zeit
Auto
Wenn Sie bei der Texteingabe drücken, wird das Uhrsymbol an der Cursorposition eingefügt.Wenn Sie nun drücken, werden die jeweils aktuellen Zeitangaben anstelle des Uhrsymbols auf das Etikett gedruckt.
Fixiert
Wenn Sie bei der Texteingabe drücken, werden die aktuellen Zeitangaben (Datum/Uhrzeit) an der Cursorposition eingefügt. Wenn Sie nun drücken, werden die im Etikett angezeigten Zeitangaben unverändert ausgedruckt.
• Wenn als Zeiteinstellung "Auto" gewählt ist und mit ein Uhrsymbol in den Text eingefügt wurde, können Sie die für die Uhr gewählten Einstellungen überprüfen, indem Sie den Cursor unter das Uhrsymbol bewegen und dann drücken.
51Zeit- und Datumsfunktionen verwenden

ETIKETT ERSTELLEN
52
[Format]Sie können wählen, wie die Zeitangaben (Datum und/oder Uhrzeit) auf das Etikett gedruckt werden sollen.Dazu stehen vier Optionen zur Auswahl (Datum, Zeit, Datum+Zeit, Zeit+Datum).
Drücken Sie , um das Setup-Menü aufzurufen. Wählen Sie dann mit oder die Funktion "Zeitstempel-Einstellung" und drücken Sie anschliessend oder .
Wählen Sie mit oder "Format" und wählen Sie dann mit oder die gewünschte Einstellung.
Drücken Sie oder , um die Einstellung zu übernehmen.
Formatoptionen für Zeitstempel
1
2
• Um jeweils wieder zum vorherigen Schritt zurückzukehren, drücken Sie .• Mit können Sie die Formateinstellung wieder auf die Standardeinstellung
zurücksetzen.• Eine Beschreibung der möglichen Einstellungen finden Sie in der Tabelle "Formatoptionen
für Zeitstempel".
Funktion Einstellung Beschreibung
Format
Datum Es wird nur das Datum auf das Etikett gedruckt.
Datum+Zeit Es werden Datum und Uhrzeit auf das Etikett gedruckt.
Zeit Es wird nur die Uhrzeit auf das Etikett gedruckt.
Zeit+Datum Es werden Uhrzeit und Datum auf das Etikett gedruckt.
3
Zeit- und Datumsfunktionen verwenden

1
2
3
4
5
6
7
8
9
ETIKETT ER
STELLENDEUTSCH
[Vorwärts]Sie können wählen, ob Sie zukünftige Zeitangaben oder die jeweils aktuellen Zeitangaben bei Verwendung der Zeit- und Datumsfunktion benutzen möchten.
Drücken Sie , um das Setup-Menü aufzurufen. Wählen Sie dann mit oder die Funktion "Zeitstempel-Einstellung" und drücken Sie anschliessend oder .
Wählen Sie mit oder "Vorwärts" und wählen Sie dann mit oder die Einstellung "Ein".
Drücken Sie oder . Sie können nun festlegen, welcher Zeitraum (Jahre, Monate, Wochen, Tage, Stunden, Minuten) bei Verwendung der Zeit- und Da-tumsfunktion zum aktuellen Datum hinzugefügt wer-den soll. Drücken Sie dazu oder . Mit oder gelangen Sie jeweils zur nächsten Einstellung.
Drücken Sie oder , um die Einstellung zu übernehmen.
Vorwärts-Optionen für Zeitstempel
1
2
Sie können auch die Zifferntasten zur Eingabe der Zeitangaben verwenden.
3
4
• Um jeweils wieder zum vorherigen Schritt zurückzukehren, drücken Sie .• Mit können Sie die jeweilige Einstellung wieder auf die Standardeinstellung
zurücksetzen.• In der Tabelle "Vorwärts-Optionen für Zeitstempel" sind die verfügbaren Einstellungen
beschrieben.
Funktion Einstellung Beschreibung
VorwärtsEin Es wird der im Vorwärts-Menü angegebene
Zeitraum zu den Zeitangaben hinzugefügt.
Aus Es werden die aktuellen Zeitangaben verwendet.
53Zeit- und Datumsfunktionen verwenden

ETIKETT ERSTELLEN
54
Durch Verwendung der Barcode-Funktion können Sie die Etiketten überall dort anbringen, wo Barcode-Lesegeräte zur Verarbeitung der Barcode-Daten benutzt werden (zum Beispiel zur Lagerverwaltung, Preisauszeichnung usw.).
Barcode-Konfiguration einstellen
Drücken Sie , um das Setup-Menü aufzurufen. Wählen Sie dann mit oder die Funktion "Barcode-Konfig." und drücken Sie anschliessend oder .Das Menü "Barcode-Konfig." wird nun angezeigt.
Wählen Sie die gewünschte Funktion mit oder und wählen Sie dann mit oder die gewünschte Einstellung.
Drücken Sie oder , um die Einstellung zu übernehmen.
Etikett mit Barcode erstellen
• Der P-touch ist nicht speziell zur Erstellung von Barcode-Etiketten vorgesehen. Vergewissern Sie sich, dass der Barcode vom verwendeten Lesegerät auch entschlüsselt werden kann.
• Um die besten Resultate zu erhalten, sollten Barcodes auf weisse Bänder mit schwarzer Schrift gedruckt werden. Nicht alle Barcode-Lesegeräte können auf farbige Bänder oder in bunter Schriftfarbe gedruckte Barcodes lesen.
• Verwenden Sie möglichst die Breiteneinstellung "Gross". Einige Lesegeräte können mit der Einstellung "Klein" gedruckte Barcodes nicht lesen.
• Das kontinuierliche Drucken einer grossen Anzahl von Etiketten mit Barcode kann zur Überhitzung des Druckkopfes führen, wodurch die Druckqualität beeinträchtigt wird. Unterbrechen Sie in diesem Fall den Ausdruck und lassen Sie den Druckkopf abkühlen, bevor Sie weiter drucken.
Die Funktion "Prüfz." (Prüfziffer) wird nur angezeigt wenn als Protokoll CODE39, I-2/5 oder CODABAR gewählt ist.
Die Zeichen werden in Abhängigkeit von der Bandbreite, der Zeilenanzahl im Etikett und den Stileinstellungen eventuell nicht unter dem Barcode ausgedruckt, obwohl für "Unter#" die Einstellung "Ein" gewählt ist.
1
2
Die neuen Einstellungen werden nur übernommen, wenn Sie die Taste oder drücken.
3
Etikett mit Barcode erstellen

1
2
3
4
5
6
7
8
9
ETIKETT ER
STELLENDEUTSCH
Barcode-Konfiguration
Barcode-Daten eingeben
Drücken Sie , um das Setup-Menü aufzurufen. Wählen Sie dann mit oder die Funktion "Barcode-Eingabe" und drücken Sie anschliessend
oder .Es erscheint nun die Ansicht zur Barcode-Eingabe.
Geben Sie die Barcode-Daten ein.Wenn das Protokoll CODE39, CODABAR, CODE128 oder EAN128 gewählt ist, können auch Sonderzeichen eingegeben werden. Wenn Sie keine Sonderzeichen verwenden, gehen Sie zu Schritt 5.
• Um jeweils wieder zum vorherigen Schritt zurückzukehren, drücken Sie .• Mit können Sie die jeweils gewählte Einstellung wieder auf die
Standardeinstellung zurücksetzen.• In der Tabelle "Barcode-Konfiguration" sind die verfügbaren Funktionen und Einstellungen
aufgelistet.
Funktion Einstellung
Protokoll CODE39, CODE128, EAN8, EAN13, EAN128,UPC-A, UPC-E, I-2/5, CODABAR
BreiteGrossKlein
Unter#(Zeichen werden unter
dem Barcode ausgedruckt)
Ein
Aus
Prüfz.(Prüfziffer)
AusEin
(nur verfügbar für die Protokolle CODE39, I-2/5 und CODABAR)
• Pro Etikett können bis zu fünf Barcodes eingegeben werden.
• Sie können die "Barcode-Eingabe" auch aufrufen, indem Sie die Taste bei niedergedrückter
-Taste drücken.
1
2
55Etikett mit Barcode erstellen

ETIKETT ERSTELLEN
56
Drücken Sie .Es wird eine Liste der für das gewählte Protokoll verfügbaren Sonderzeichen angezeigt.
Wählen Sie mit oder das gewünschte Zeichen und drücken Sie dann oder , um es zu den Bar-code-Daten hinzuzufügen.
Drücken Sie oder , um den Barcode in das Etikett einzufügen.Bei der Texteingabe wird ein Barcode durch zwei Barcode-Symbole angezeigt.
SonderzeichenCODE39 CODABAR
CODE128, EAN128
3
4
5
• Um jeweils wieder zum vorherigen Schritt zurückzukehren, drücken Sie .• In der Tabelle "Sonderzeichen" sind die verfügbaren Zeichen aufgelistet.
Code Sonderzeichen Code Sonderzeichen0 01 12 (Leerzeichen) 23 34 45 56
Code Sonderzeichen Code Sonderzeichen Code Sonderzeichen0 (Leerzeichen) 24 48 DC31 25 49 DC42 26 50 NAK3 27 51 SYN4 28 NUL 52 ETB5 29 53 CAN6 30 SOH 54 EM7 31 STX 55 SUB8 32 ETX 56 ESC9 33 EOT 57
Etikett mit Barcode erstellen

1
2
3
4
5
6
7
8
9
ETIKETT ER
STELLENDEUTSCH
Barcode bearbeiten oder löschen• Zum Ändern der Daten eines bereits in das Etikett eingefügten Barcodes bewegen
Sie den Cursor bei der Texteingabe unter eins der beiden Barcode-Symbole und öffnen dann das Menü "Barcode-Eingabe". Siehe dazu "Barcode-Daten eingeben" auf Seite 55.
• Zum Ändern der Einstellung für "Breite" und "Unter#" eines bereits in das Etikett eingefügten Barcodes, bewegen Sie den Cursor bei der Texteingabe unter eins der beiden Barcode-Symbole und öffnen dann das Menü "Barcode-Konfig". Siehe dazu "Barcode-Konfiguration einstellen" auf Seite 54.
• Um einen Barcode aus dem Etikett zu löschen, bewegen Sie den Cursor rechts neben die Barcode-Symbole im Etikett und drücken dann .
10 34 ENQ 58 FS11 35 ACK 5912 36 BEL 60 GS13 37 BS 6114 38 HT 62 RS15 39 LF 6316 40 VT 64 US17 41 FF 65 DEL18 42 CR 66 FNC319 43 SO 67 FNC220 44 SI 68 FNC421 45 DLE 69 FNC122 46 DC123 47 DC2
Code Sonderzeichen Code Sonderzeichen Code Sonderzeichen
57Etikett mit Barcode erstellen

58
ETIKETT DRUCKEN
Mit der Vorschau-Funktion kann das Layout des Etikettes vor dem Ausdruck überprüft werden.
Drücken Sie .Es wird nun eine Vorschau des Etikettes angezeigt.Die Länge des Etikettes wird unten rechts im Display gezeigt.Mit oder können Sie das Etikett im Display nach links bzw. rechts verschieben, um alle Bereiche ansehen zu können.Mit oder können Sie die Ansicht verkleinern bzw. vergrössern.
Nachdem Sie den Text eingegeben und die gewünschten Formateinstellungen gewählt haben, kann das Etikett ausgedruckt werden. Sie können ein Etikett einmal oder me-hrmals ausdrucken und auch verschiedene Druckfunktionen, wie die automatische Nummerierung oder den Spiegeldruck, verwenden.
Etikettenvorschau
1
• Um wieder zur Texteingabe zurückzukehren, drücken Sie . (Sie können auch zur Texte-ingabe zurückkehren, indem Sie , oder drücken.)
• Um zum Etikettenanfang oder -ende zu springen, halten Sie gedrückt, während Sie die Taste bzw. drücken.
• Sie können den Ausdruck des Etikettes während der Vorschau starten, indem Sie drück-en, oder Sie können das Druckoptionen-Menü aufrufen. Lesen Sie dazu "Etikett drucken" weiter unten.
• Die Vorschau ist ein schematisiertes Abbild des Etikettes und kann von dem tatsächlich ge-druckten Etikett abweichen.
Etikett drucken
• Versuchen Sie nicht, das Schriftband aus dem Bandausgabe-Schlitz zu ziehen, weil da-durch das Band beschädigt werden kann.
• Achten Sie darauf, dass keine Gegenstände vor dem Bandausgabe-Schlitz liegen, während ge-druckt oder das Band vorgeschoben wird, weil dadurch ein Bandstau entstehen kann.
• Vergewissern Sie sich, dass sich noch genügend Band in der Kassette befindet, bevor Sie me-hrere Etiketten hintereinander ausdrucken. Wenn sich nur noch wenig Band in der Kassette befindet, sollten Sie eine geringere Kopienanzahl eingeben oder die Etiketten einzeln drucken.
• Wenn das Schriftband gestreift ist, ist das Band zu Ende. Wenn das gestreifte Ende des Bandes während des Druckens erscheint, schalten Sie den P-touch mit der Taste aus. Wenn Sie statt dessen versuchen, weiter zu drucken, können Schäden entstehen.
Etikettenvorschau

1
2
3
4
5
6
7
8
9
ETIKETT D
RU
CK
ENDEUTSCH
Etikett einmal drucken
Vergewissern Sie sich, dass die richtige Bandkassette eingelegt ist.
Drücken Sie .Während gedruckt wird, erscheint im Display die nebenstehende Anzeige.
Mehrere Kopien druckenSie können ein Etikett automatisch bis zu 99-mal ausdrucken lassen.
Vergewissern Sie sich, dass die richtige Bandkassette eingelegt ist.
Halten Sie gedrückt und drücken Sie , um das Druckoptionen-Menü aufzurufen. Wählen Sie nun mit oder die Funktion "Kopien".
Drücken Sie oder , um das Kopien-Menü aufzu-rufen. Wählen Sie dann mit oder die gewün-schte Kopienanzahl oder geben Sie die Zahl mit den Zifferntasten ein.
Drücken Sie oder .Während gedruckt wird, erscheint im Display die nebenstehende Anzeige.
1
2
Um den Ausdruck abzubrechen, schalten Sie den P-touch mit der Taste aus.
Falls nach Drücken der Taste eine Fehlermeldung erscheinen sollte, finden Sie unter "Fe-hlermeldungen" auf Seite 75 Hinweise zur Behebung des Fehlers.
1
2
Halten Sie oder gedrückt, um die Kopienanzahl schneller zu ändern.
3
4
• Um jeweils wieder zum vorherigen Schritt zurückzukehren, drücken Sie .• Wenn nicht anders eingestellt, wird das Band automatisch nach dem Ausdruck jeder Kopie ab-
geschnitten. Zum Ändern der Einstellung lesen Sie "Schnittoptionen" auf Seite 62.• Die während des Druckens angezeigten Zahlen (z. B. 2/5) bedeuten "Aktuell gedruckte Kopie
/ Gesamtzahl der Kopien".• Wenn Sie bei der Auswahl der Kopienanzahl drücken, wird die Anzahl wieder auf
1 zurückgesetzt.
59Etikett drucken

ETIKETT DRUCKEN
60
Automatische NummerierungMit dieser Funktion können Sie mehrere Kopien eines Etikettes mit automatisch fort-laufender Nummerierung drucken.
Vergewissern Sie sich, dass die richtige Bandkassette eingelegt ist.
Halten Sie gedrückt und drücken Sie , um das Druckoptionen-Menü aufzurufen. Wählen Sie nun mit oder die Funktion "Nummerierung".
Drücken Sie oder .Sie können nun den Startpunkt der Nummerierung wählen.
Bewegen Sie den Cursor zum ersten Zeichen der zu erhöhenden Zahl (oder Buchstabenfolge) und drück-en Sie oder .Sie können nun den Endpunkt wählen.
Bewegen Sie den Cursor zum letzten Zeichen der zu erhöhenden Zahl (oder Buchstabenfolge) und drück-en Sie oder .Nun können Sie wählen, wie oft das Etikett gedruckt werden soll.
Wählen Sie die gewünschte Anzahl von Ausdrucken mit oder aus oder geben Sie die gewünschte Anzahl mit den Zifferntasten ein.
Drücken Sie oder .Die Etiketten werden gedruckt.Während gedruckt wird, erscheint die nebenstehende Anzeige.
1
2
Um die Daten eines Barcodes bei jedem Ausdruck autom-atisch zu erhöhen, wählen Sie hier das Barcode-Symbol. Sie werden dann aufgefordert, die Anzahl der Ausdrucke zu wählen. Lesen Sie dazu bei Schritt 6 weiter.
3
4
5
Halten Sie oder gedrückt, um die Anzahl schneller zu ändern.
6
7
Etikett drucken

1
2
3
4
5
6
7
8
9
ETIKETT D
RU
CK
ENDEUTSCH
SpiegeldruckWenn Sie eine Beschriftung gespiegelt auf ein durchsichtiges Band drucken, kann das Schriftband z.B. innen an eine Fensterscheibe geklebt und von aussen gelesen wer-den.
Vergewissern Sie sich, dass die richtige Bandkassette eingelegt ist.
Halten Sie gedrückt und drücken Sie , um das Druckoptionen-Menü aufzurufen. Wählen Sie nun mit oder die Funktion "Spiegeldruck".
• Um jeweils wieder zum vorherigen Schritt zurückzukehren, drücken Sie .• Wenn nicht anders eingestellt, wird das Band automatisch nach dem Ausdruck jeder Kopie ab-
geschnitten. Wie Sie diese Einstellung ändern können, ist unter "Schnittoptionen" auf Seite 62 beschrieben.
• Die während des Druckens angezeigten Zahlen (z. B. 2/5) bedeuten "Aktuell gedruckte Kopie / Gesamtzahl der Kopien".
• Wenn Sie bei der Auswahl der Kopienanzahl drücken, wird die Anzahl wieder auf 1 zurückgesetzt.
• Die automatische Nummerierung kann auch auf Barcodes angewendet werden. Wenn für ein-en Barcode die automatische Nummerierung eingeschaltet wurde, kann diese Funktion nicht zusätzlich für andere Zeichen verwendet werden.
• Die Daten werden jeweils nach dem Ausdruck jedes Etikettes automatisch erhöht.• Die automatische Nummerierung kann nur einmal pro Etikett verwendet werden.• Symbole oder andere nicht alphanumerische Zeichen, die zwischen dem Anfangs- und End-
punkt liegen, werden ignoriert.• Die automatische Nummerierung kann nur auf eine maximal 5-stellige Zahlen- oder Buchsta-
benfolge angewendet werden.
• Buchstaben und Zahlen werden wie unten gezeigt erhöht:0 1 ...9 0 ...A B ...Z A ...a b ...z a ...A0 A1 ...A9 B0 ...
Leerzeichen (unten durch "_" gekennzeichnet) können zur Untergliederung oder zum Festle-gen der Anzahl der zu druckenden Ziffern verwendet werden:
_9 10 ...99 00 ..._Z AA ...ZZ AA ...1_9 2_0 ...9_9 0_0 ...
1
2
61Etikett drucken

ETIKETT DRUCKEN
62
Drücken Sie oder .Es erscheint die Meldung "Spiegeldruck?".
Drücken Sie oder .Während gedruckt wird, erscheint im Display die nebenstehende Anzeige.
Mit den Schnittoptionen kann festgelegt werden, wie das Band beim Ausdruck des Etikettes vorgeschoben und abgeschnitten wird. Mit den Einstellungen "Kettdruck” und "Kein Scht” kann der Bandverbrauch stark verringert werden, indem schmalere Ränder verwendet und Bandabfall zwischen den einzelnen Ausdrucken vermieden wird.
Drücken Sie , um das Etiketten-Menü aufzurufen.
Wählen Sie mit oder die Funktion "Schnitt" und wählen Sie dann mit oder die gewünschte Ein-stellung.
Drücken Sie oder , um die Einstellung zu übernehmen.
3
4
• Um jeweils wieder zum vorherigen Schritt zurückzukehren, drücken Sie .• Verwenden Sie zum Ausdruck mit der Spiegeldruck-Funktion ein transparentes Band.• Die Funktionen "Kopien" und "Nummerierung" können nicht zusammen mit dem Spiegel-
druck verwendet werden.
Schnittoptionen
1
2
Die neuen Einstellungen werden nur übernommen, wenn Sie die Taste oder drücken.
3
• Um jeweils wieder zum vorherigen Schritt zurückzukehren, drücken Sie .• In der Tabelle "Schnittoptionen" sind die verfügbaren Funktionen und Einstellungen aufge-
listet.
Schnittoptionen

1
2
3
4
5
6
7
8
9
ETIKETT D
RU
CK
ENDEUTSCH
SchnittoptionenEinstel-
lungBeschreibung Beispiel
Gross-er Rand
Schneidet das Band nach dem Ausdruck jedes Etikettes automatisch ab. Die Etiketten haben am Anfang und Ende einen grossen Rand von 24 mm.
Kleiner Rand
• Beim Drucken eines einzelnen Etikettes: Schneidet vor dem Ausdruck des Etikettes ein Stück überschüssiges Band automatisch ab, druckt dann das Etikett aus und schneidet es ab.
• Beim kontinuierlichen Drucken von Eitketten: Nur vor dem ersten Etikett wird ein Stück Band abgeschnitten, anschliessend wird jedes Etikett nach dem Ausdruck automatisch abgeschnitten.
• Die Etiketten haben am Anfang und Ende einen kleinen Rand von 4 mm.
Kett-druck
(Ketten-druck)
• Beim Drucken eines einzelnen Etikettes: Schneidet vor dem Ausdruck des Etikettes ein Stück überschüssiges Band ab, druckt dann das Etikett aus und schneidet es nicht ab.
• Beim kontinuierlichen Drucken von Eitketten: Nur vor dem ersten Etikett wird ein Stück Band abgeschnitten, anschliessend wird jedes Etikett nach dem Ausdruck automatisch abgeschnitten.
• Die Etiketten haben am Anfang und Ende einen kleinen Rand von 4 mm.
• Das Band wird nach dem letzten Ausdruck wed-er vorgeschoben noch abgeschnitten, so dass fortlaufend weitere Etiketten ohne Bandabfall am Anfang ausgedruckt werden können.
Kein Scht(Kein
Schnitt)
• Verwenden Sie diese Einstellung, um mehrere Etiketten an einem Stück auszudrucken, ohne die Etiketten jeweils abzuschneiden.
• Drücken Sie nach dem letzten Ausdruck bei niedergedrückter -Taste, um das letzte Etikett aus dem P-touch zu transportieren und abzuschneiden.
ABC ABC
24 mm 24 mm
ABC ABC4 mm 4 mm
23 mm
ABC ABC
4 mm 4 mm
23 mm
ABC ABC
27 mm 8 mm
• Bei Verwendung von Textilbändern oder extra-stark klebenden Schriftbändern lesen Sie "Band manuell abschneiden" auf Seite 64, um die geeignete Einstellung zu wählen.
• Wenn der Kettendruck oder kein Schnitt gewählt ist, wird das letzte Etikett weder vortrans-portiert noch abgeschnitten. Drücken Sie die Taste bei gedrückter -Taste , um das Band vorlaufen und abzuschneiden zu lassen. Bei Verwendung von Textil- oder extra-stark klebenden Bändern nehmen Sie die Kassette heraus und schneiden das Band manuell ab.
63Schnittoptionen

ETIKETT DRUCKEN
64
Schalten Sie vor dem Drucken auf Textil- oder extra-stark klebende Bänder den man-uellen Schnitt ein. Nehmen Sie dann nach dem Ausdruck die Schriftbandkassette aus dem P-touch heraus und schneiden Sie das Band mit einer Schere ab.
Drücken Sie , um das Setup-Menü aufzurufen, wählen Sie mit oder die Funktion "Manueller Schnitt" und drücken Sie dann oder .
Wählen Sie mit oder die gewünschte Einstel-lung.
Drücken Sie oder , um die Einstellung zu übernehmen.
Falls das Etikett nicht exakt in der festgelegten Länge gedruckt wird, können Sie die Etikettenlänge justieren. Es kann zwischen den Einstellungen von -5 bis +5 gewählt werden.
Drücken Sie , um das Etiketten-Menü aufzurufen. Die aktuellen Einstellungen werden angezeigt.
Wählen Sie mit oder die Funktion "Länge justi-er." und wählen Sie dann mit oder die gewün-schte Einstellung.
Drücken Sie oder , um die Einstellung zu übernehmen.
Band manuell abschneiden
1
2
3
• Um jeweils wieder zum vorherigen Schritt zurückzukehren, drücken Sie .• Mit können Sie die Einstellung wieder auf die Standardeinstellung (Aus) zurück-
setzen.
Etikettenlänge justieren
1
2
3
• Um jeweils wieder zum vorherigen Schritt zurückzukehren, drücken Sie .• Mit können Sie den Wert wieder auf die Standardeinstellung zurücksetzen.• Jede Stufe erhöht bzw. verringert die Etikettenlänge um ca. 1 % der Gesamtlänge.
Band manuell abschneiden

1
2
3
4
5
6
7
8
9
ETIKETT D
RU
CK
ENDEUTSCH
Falls notwendig, schneiden Sie die Ränder mit einer Schere ab, damit das Etikett die passende Grösse hat.
Ziehen Sie das Etikett von der Trägerfolie ab.
Kleben Sie es dann auf den gewünschten Gegenstand und streichen Sie mit dem Finger darüber, um das Etikett sicher zu befestigen.
Etiketten befestigen
1
2
3
• Das Schutzpapier einiger Schriftbandtypen ist in der Mitte geteilt, so dass es leicht abgezogen werden kann.
• Achten Sie darauf, dass der Untergrund nicht nass, schmutzig oder uneben ist. Die Etiketten haften sonst eventuell nicht richtig und könnten sich ablösen.
• Lesen Sie den Beipackzettel von Textilbändern, Aufbügelbändern, extra-stark klebenden Bändern und anderen Spezialbändern sorgfältig durch und beachten Sie die darin enthaltenen Hinweise.
65Etiketten befestigen

66
SPEICHER VERWENDEN
Im Etikettenspeicher können Sie bis zu 99 häufig benutzte Etiketten speichern, um sie jederzeit wieder schnell zur Bearbeitung oder zum Drucken aufrufen zu können.Nachdem Sie den Text eingegeben und die gewünschten Formateinstellungen vorgenommen haben, drücken Sie , um das Dateimenü aufzurufen.
Wählen Sie mit oder die Funktion "Speichern".
Drücken Sie oder .Es wird nun eine Speicherplatznummer angezeigt.Falls bereits ein Etikett unter dieser Nummer gespeichert ist, wird der Text ebenfalls angezeigt.
Wählen Sie mit oder die gewünschte Speicherplatznummer und drücken Sie dann oder
, um das Etikett unter dieser Nummer zu speichern.Das Etikett ist nun gespeichert und Sie gelangen wieder zur Texteingabe zurück.
• Wenn der Etikettenspeicher voll ist, müssen Sie zum Speichern eines weiteren Etikettes ein bereits gespeichertes Etikett überschreiben.
• Es werden alle gespeicherten Etiketten gelöscht, wenn der Netzadapter nicht angeschlossen ist und länger als 2 Minuten keine Batterien eingelegt sind.
Etikett speichern
1
2
3
Wenn unter der gewählten Nummer bereits ein Etikett gespeichert ist, wird dieses durch das neu gespeicherte Etikett überschrieben.
4
• Um jeweils wieder zum vorherigen Schritt zurückzukehren, drücken Sie .• Je nach Zeilenanzahl können bis zu 280 Zeichen in einem Speicherplatz gespeichert werden.
Insgesamt können maximal 2800 Zeichen in den 99 Speicherplätzen gespeichert werden. Text- und Layouteinstellungen werden ebenfalls gespeichert.
• Um mit der Autoformat-Funktion erstellte Layouts zu speichern, lesen Sie "Autoformat-Layouts verwenden" auf Seite 38.
Etikett speichern

1
2
3
4
5
6
7
8
9
SPEICH
ER VER
WEN
DEN
DEUTSCH
Drücken Sie , um das Datei-Menü aufzurufen.
Wählen Sie mit oder die Funktion "Öffnen".
Drücken Sie oder .Es wird nun die Speicherplatznummer eines gespeicherten Etiketts angezeigt.Darunter wird der Textanfang des gespeicherten Etikettes gezeigt, damit Sie sehen, welches Etikett hier gespeichert ist.
Wählen Sie mit oder die gewünschte Speicherplatznummer und drücken Sie dann oder
, um das unter dieser Nummer gespeicherte Etikett aufzurufen.Das Etikett ist nun geöffnet und wird in der Texteingabe-Ansicht angezeigt.
Gespeichertes Etikett öffnen
1
2
3
4
Um jeweils wieder zum vorherigen Schritt zurückzukehren, drücken Sie .
67Gespeichertes Etikett öffnen

SPEICHER VERWENDEN
68
Drücken Sie , um das Datei-Menü aufzurufen.
Wählen Sie mit oder die Funktion "Drucken".
Drücken Sie oder .Es wird nun die Speicherplatznummer eines gespeicherten Etiketts angezeigt.Darunter wird der Textanfang des gespeicherten Etikettes gezeigt, damit Sie sehen, welches Etikett hier gespeichert ist.
Wählen Sie mit oder die gewünschte Speicherplatznummer und drücken Sie dann ,
oder , um das unter dieser Nummer gespeicherte Etikett zu drucken. Der Ausdruck wird dadurch gestartet.
Gespeichertes Etikett drucken
1
2
3
4
• Um jeweils wieder zum vorherigen Schritt zurückzukehren, drücken Sie .• Wenn Sie versuchen, ein leeres Etikett zu drucken, wird "Kein Text!" im Display angezeigt.
Gespeichertes Etikett drucken

1
2
3
4
5
6
7
8
9
SPEICH
ER VER
WEN
DEN
DEUTSCH
Drücken Sie , um das Datei-Menü aufzurufen.
Wählen Sie mit oder die Funktion "Löschen".
Drücken Sie oder .Es wird nun die Speicherplatznummer eines gespeicherten Etiketts angezeigt.Darunter wird der Textanfang des gespeicherten Etikettes gezeigt, damit Sie sehen, welches Etikett hier gespeichert ist.
Wählen Sie mit oder die gewünschte Speicherplatznummer und drücken Sie dann oder
.Es wird nun die Frage "Löschen?" angezeigt.
Drücken Sie oder , um das gewählte Etikett zu löschen.Das Etikett ist nun gelöscht und Sie gelangen wieder zur Texteingabe-Ansicht zurück.
Gespeichertes Etikett löschen
1
2
3
4
5
Um das Löschen abzubrechen und wieder zum vorherigen Schritt zurückzukehren, drücken Sie .
69Gespeichertes Etikett löschen

70
WARTUNG UND PFLEGE
Sie können den P-touch zurücksetzen, um alle Einstellungen und die gespeicherten Etiketten zu löschen. Verwenden Sie diese Funktion auch, wenn der P-touch einmal nicht mehr wie gewohnt arbeiten sollte.
Schalten Sie das Gerät aus. Halten Sie dann und gedrückt, während Sie drücken, um das Gerät wieder einzuschalten. Lassen Sie dann und wieder los.Der P-touch ist nun eingeschaltet und der gesamte Speicher zurückgesetzt.
Um den optimalen Betrieb und eine optimale Lebensdauer des P-touch zu gewährleisten, sollten Sie das Gerät regelmässig wie folgt reinigen.
Gehäuse reinigenWischen Sie das Gehäuse mit einem weichen trockenen Tuch ab, um Staub und Flecken zu beseitigen.Hartnäckige Flecken können mit einem leicht angefeuchteten Tuch entfernt werden.
P-touch zurücksetzen
1
Lassen Sie zuerst die Taste los, bevor Sie die anderen Tasten loslassen.
Beachten Sie, dass alle Texte, Formateinstellungen und Optionen sowie die im Speicher abgelegten Etiketten durch das Zurücksetzen des P-touch gelöscht werden. Auch die Sprach-, Masseinheit- und Uhreinstellungen werden gelöscht.
Regelmässige Reinigung
Nehmen Sie die Batterien aus dem Gerät und ziehen Sie den Netzadapter ab, bevor Sie den P-touch reinigen.
Verwenden Sie keinen Verdünner, Benzin, Alkohol oder andere organische Reinigungsmittel, weil dadurch das Gehäuse beschädigt werden kann.
P-touch zurücksetzen

1
2
3
4
5
6
7
8
9
WA
RTU
NG
UN
D PFLEG
EDEUTSCH
Druckkopf reinigenStreifen im Ausdruck oder schlechte Druckqualität weisen normalerweise auf einen verschmutzten Druckkopf hin. Reinigen Sie den Druckkopf mit der optionalen Reinigungskassette (TZ-CL4) oder verwenden Sie ein Wattestäbchen zur manuellen Reinigung des Druckkopfes.
Schneideeinheit reinigenMit der Zeit kann sich Klebstoff an der Schneideeinheit ablagern, wodurch die Klinge stumpf werden und ein Bandstau an der Schneideeinheit entstehen kann.
• Berühren Sie den Druckkopf nicht mit den Fingern.
• Zur Verwendung der Reinigungskassette lesen Sie den mit dieser Kassette gelieferten Beipackzettel.
Druckkopf
• Um dies zu vermeiden, sollten Sie die Schneideeinheit einmal im Jahr mit einem mit Alkohol angefeuchteten Wattestäbchen reinigen.
• Berühren Sie die Klinge der Schneideeinheit nicht mit den Fingern.
71Regelmässige Reinigung

72
PROBLEMLÖSUNGEN
Was tun, wenn ...
Problem Mögliche Ursache AbhilfeDer P-touch reagi-ert nicht oder nicht normal auf Eing-aben.
Lesen Sie "P-touch zurücksetzen" auf Seite 70 und setzen Sie dann den P-touch zurück. Falls dadurch das Problem nicht be-hoben ist, ziehen Sie den Netzadapter ab und nehmen Sie die Batterien mindestens 10 Minuten lang aus dem P-touch heraus, um das Gerät neu zu initialisieren.
Nach Einschalten des P-touch wird nichts im Display angezeigt.
Ist der Netzadapter richtig angeschlossen?
Vergewissern Sie sich, dass der Netzadapter richtig angeschlos-sen ist.
Sind Sie sicher, dass der richtige Netzadapter ange-schlossen ist?
Vergewissern Sie sich, dass der mitgelieferte speziell für diesen P-touch entwickelte Netzadapter richtig angeschlossen ist.
Sind die Batterien richtig eingelegt?
Nehmen Sie die Batterien heraus und legen Sie sie erneut ein.
Die LCD-Anzeigen erscheinen in der falschen Sprache.
Ist die Sprache richtig eingestellt?
Lesen Sie "Sprache und Einheit einstellen" auf Seite 21 und wählen Sie die gewünschte Sprache.
Das Etikett wird nicht richtig aus-gedruckt.
Ist die Bandkassette richtig eingelegt?
Drücken Sie die Kassette nach dem Einlegen fest nach unten, bis sie hörbar einrastet.
Ist der Druckkopf sauber? Reinigen Sie ihn mit der option-alen Reinigungskassette (TZ-CL4) oder mit einem Wattestäb-chen.
Sind die Schnittoptionen "Kettdruck" oder "Kein Scht" gewählt?
Wenn diese Optionen gewählt sind, wird das Band nach dem Ausdruck nicht aus dem Gerät transportiert. Ändern Sie die Schnittoption oder drücken Sie nach dem Drucken bei gedrückt gehaltener -Taste die Taste
, um das Band vorlaufen zu lassen und abzuschneiden.
Was tun, wenn ...

1
2
3
4
5
6
7
8
9
PRO
BLEM
LÖSU
NG
ENDEUTSCH
Nach Drücken der Taste wird das Etikett nicht ausgedruckt.
Wurde Text eingegeben? Geben Sie einen Text ein. Wenn kein Text eingegeben ist, druckt der P-touch kein Etikett aus.
Ist die Bandkassette richtig eingelegt und ist noch genü-gend Band in der Kassette vorhanden?
Legen Sie die Bandkassette rich-tig ein oder legen Sie eine neue Bandkassette ein?
Ist das Bandende gebogen oder gewellt?
Wenn ja, schneiden Sie den ge-bogenen bzw. gewellten Teil des Bandes mit einer Schere ab. Führen Sie dann das Bandende durch die Bandführung der Kas-sette und legen Sie die Kassette wieder ein.
Hat sich das Band gestaut? Wenn ja, nehmen Sie die Band-kassette heraus. Ziehen Sie dann das gestaute Band vorsich-tig aus der Kassette und schneiden Sie es mit einer Schere ab. Vergewissern Sie sich, dass das Bandende durch die Bandführung der Kassette läuft und legen Sie die Kassette wieder ein.
Eine Schicht des Bandes hat sich von der Bandrolle gelöst.
Ist das Band in der Kassette nicht richtig gespannt oder haben Sie das Band aus dem Bandausgabe-Schlitz herausgezogen?
Wenn das Band beschädigt ist, müssen Sie eine andere Kas-sette verwenden. Wenn nicht, nehmen Sie die Kassette heraus, ohne das Band abzuschneiden. Drehen Sie dann das Transpor-trad, um das Band zu spannen.
Problem Mögliche Ursache Abhilfe
Transportrad
73Was tun, wenn ...

PROBLEMLÖSUNGEN
74
Der P-touch unter-bricht den Aus-druck.
Befindet sich noch genü-gend Band in der Kassette?
Wechseln Sie die Bandkassette, sobald das gestreifte Bandende erscheint.
Sind die Batterien schwach und ist der Netzadapter nicht angeschlossen?
Legen Sie neue Batterien ein oder schliessen Sie den Netza-dapter an den P-touch an.
Das Etikett wird nicht automatisch abgeschnitten.
Sind die Schnittoptionen "Kettdruck" oder "Kein Scht" gewählt?
Wenn diese Optionen gewählt sind, wird das Band nach dem Ausdruck nicht aus dem Gerät transportiert. Ändern Sie die Schnittoption oder drücken Sie nach dem Drucken bei gedrückt gehaltener -Taste die Taste
, um das Band vorlaufen zu lassen und abzuschneiden.
Die zuvor gespe-icherten Etiketten sind nicht mehr vorhanden.
Wurden die Batterien her-ausgenommen und der Netzadapter abgezogen?
Alle gespeicherten Daten wer-den gelöscht, wenn der P-touch länger als 2 Minuten weder durch Batterien noch durch den Netza-dapter mit Strom versorgt wird.
Sind die Batterien noch stark genug?
Wenn die Batterien zu schwach sind, gehen alle gespeicherten Daten verloren.
Haben Sie den P-touch zurückgesetzt?
Durch das Zurücksetzen werden alle gespeicherten Daten gelöscht.
Problem Mögliche Ursache Abhilfe
Was tun, wenn ...

1
2
3
4
5
6
7
8
9
PRO
BLEM
LÖSU
NG
ENDEUTSCH
In der folgenden Tabelle sind die P-touch-Fehlermeldungen und Hinweise zur Abhilfe aufgelistet.
Fehlermeldungen
Drücken Sie eine beliebige Taste, um die Fehlermeldung zu löschen.
Meldung Mögliche Ursache / AbhilfeEs wurde eine Autoformat-Vorlage für 24 mm (1“) breite Bänder gewählt, aber keine entsprechende Bandkassette eingelegt. Legen Sie eine 24-mm-Bandkassette (1“) ein.
Es wurde eine Autoformat-Vorlage für 18 mm (3/4") breite Bänder gewählt, aber keine entsprechende Bandkassette eingelegt. Legen Sie eine 18-mm-Bandkassette (3/4") ein.
Es wurde eine Autoformat-Vorlage für 12 mm (1/2") breite Bänder gewählt, aber keine entsprechende Bandkassette eingelegt. Legen Sie eine 12-mm-Bandkassette (1/2") ein.
Es wurde eine Autoformat-Vorlage für 9 mm (3/8") breite Bänder gewählt, aber keine entsprechende Bandkassette eingelegt. Legen Sie eine 9-mm-Bandkassette (3/8") ein.
Es wurde eine Autoformat-Vorlage für 6 mm (1/4") breite Bänder gewählt, aber keine entsprechende Bandkassette eingelegt. Legen Sie eine 6-mm-Bandkassette (1/4") ein.
75Fehlermeldungen

PROBLEMLÖSUNGEN
76
Es wurde eine Autoformat-Vorlage für 3,5 mm (4/96") breite Bänder gewählt, aber keine entsprechende Bandkassette eingelegt. Legen Sie eine 3,5-mm-Bandkassette (4/96") ein.
Die eingegebenen Barcode-Daten enthalten nicht den not-wendigen Start/Stopp-Code. (Bei Verwendung des CODA-BAR-Protokolls müssen A, B, C bzw. D am Anfang und Ende des Barcodes eingegeben werden). Geben Sie die Barcode- Daten richtig ein.Die festgelegte Etikettenlänge ist zu gering für die durch die Schnittoption "Grosser Rand" eingestellten Ränder. Wählen Sie eine andere Schnittoption oder ändern Sie die Etiketten-länge.
Die Taste oder wurde gedrückt, obwohl das Etikett bereits 5 Zeilen enthält und nur ein 18 mm breites Band eingelegt ist. Kürzen Sie den Text auf max. 5 Zeilen oder legen Sie ein breiteres Band ein
Die Taste oder wurde gedrückt, obwohl das Etikett bereits 3 Zeilen enthält und nur ein 12 mm breites Band eingelegt ist. Kürzen Sie den Text auf max. 3 Zeilen oder legen Sie ein breiteres Band ein
Die Taste oder wurde gedrückt, obwohl das Etikett bereits 2 Zeilen enthält und nur ein 9 mm oder 6 mm breites Band eingelegt ist. Kürzen Sie den Text auf max. 2 Zeilen oder legen Sie ein breiteres Band ein
Die Taste oder wurde gedrückt, obwohl das Etikett bereits 1 Zeile enthält und nur ein 3,5 mm breites Band eingelegt ist. Kürzen Sie den Text auf max. 1 Zeile oder legen Sie ein breiteres Band ein.Beim Versuch zu drucken, eine Vorschau anzeigen oder das Band vorlaufen zu lassen, war keine Bandkassette eingelegt. Legen Sie eine Bandkassette ein und versuchen Sie es noch einmal.Die Bandkassette wurde gewechselt. Vergewissern Sie sich vor dem Drucken, dass die richtige Bandkassette eingelegt ist.
Meldung Mögliche Ursache / Abhilfe
Fehlermeldungen

1
2
3
4
5
6
7
8
9
PRO
BLEM
LÖSU
NG
ENDEUTSCH
Die Batterien sind schwach.
• Die Batterien wurden eventuell so eingelegt, dass die Pole in die falsche Richtung zeigen. Oder Alkaline-Batterien wur-den zusammen mit anderen Batterietypen eingelegt. Legen Sie acht Alkaline-Batterien (LR6, AA) richtig herum ein.
• Die eingelegten Batterien sind fast leer. Legen Sie neue Batterien ein oder schliessen Sie den Netzadapter an, bev-or Sie fortfahren.
Es wurden bereits 5 Textblöcke angelegt. Es können nicht mehr als 5 Blöcke pro Etikett eingegeben werden.
Es ist nicht der richtige Netzadapter angeschlossen. Schlies-sen Sie nur den speziell für diesen P-touch entwickelten Netzadapter an.
Für die Etikettenlänge, die Tab-Länge, die Kopienanzahl oder die Uhreinstellung wurde ein ungültiger Wert eingege-ben. Geben Sie einen gültigen Wert ein.
Es wurde weder Text, noch Symbole oder Barcode-Daten eingegeben und Sie haben versucht zu drucken oder eine Vorschau anzeigen zu lassen. Geben Sie Daten ein, bevor Sie diese Funktionen verwenden.Das zu druckende Etikett ist länger als 1 m. Kürzen Sie den Text.
Es wurde versucht, einen neuen Barcode einzugeben, ob-wohl bereits 5 Barcodes im Etikett enthalten sind. Es können maximal 5 Barcodes pro Etikett eingegeben werden.
Beim Versuch zu drucken oder das Band vorlaufen zu las-sen, ist ein Fehler an der Schneideeinheit aufgetreten. Schalten Sie den P-touch aus und wieder ein. Versuchen Sie es dann noch einmal. Falls sich das Band in der Schneideeinheit verfangen hat, en-tfernen Sie es.Es ist nicht mehr genügend Speicherplatz zum Speichern des Etikettes vorhanden. Löschen Sie ein Etikett, um wieder Speicherkapazitäten zu schaffen.
Meldung Mögliche Ursache / Abhilfe
77Fehlermeldungen

PROBLEMLÖSUNGEN
78
Die max. Zeichenzahl wurde bereits eingegeben. Kürzen Sie den Text.
Der Text ist zu gross. Wählen Sie eine andere Grössenein-stellung.
Durch die Länge des eingegebenen Textes wird die eingest-ellte Etikettenlänge überschritten. Kürzen Sie den Text oder ändern Sie die Etikettenlänge.
Es wurde nicht die richtige Anzahl von Barcode-Daten eingegeben. Geben Sie die richtige Anzahl von Zeichen ein.
Die max. Zeichenzahl für das gewählte Layout wurde bereits eingegeben. Kürzen Sie den Text oder verwenden Sie ein anderes Layout.
Meldung Mögliche Ursache / Abhilfe
Fehlermeldungen

DEUTSCH
ANHANG
1
2
3
4
5
6
7
8
9
AN
HA
NG
P-touch
Technische Daten
Funktion SpezifikationenTastatur 67 Tasten, QWERTY-TastaturDisplay
Typ LC-DisplayGrösse 16 Stellen x 3 Zeilen (128 x 48 Punkte)Hintergrundbeleuchtung Ja
DruckenDruckmethode ThermodruckerDruckkopf 180 dpi AuflösungDruckhöhe Maximal 15,8 mm (mit 18-mm-Band)Druckgeschwindigkeit Ca. 10 mm / SekundeSchriftbandkassette Standard TZ-Bänder (3,5, 6, 9, 12, 18, 24 mm breit)Schneideeinheit Automatischer BandabschnittZeilenanzahl 24-mm-Band: 1-7 Zeilen
18-mm-Band: 1 - 5 Zeilen 12-mm-Band: 1 - 3 Zeilen 9-mm-Band: 1 - 2 Zeilen 6-mm-Band: 1 - 2 Zeilen 3,5-mm-Band: 1 Zeile
Druckrichtung Horizontal, vertikalKontinuierlicher Ausdruck (Kopien)
1 - 99 Etiketten
Druckvorschau JaSchnittoptionen Grosser Rand, Kleiner Rand, Kettendruck, Kein
SchnittZeichen
Interner Zeichensatz Insgesamt 329 Zeichen (62 alphanumerische Zeichen, 120 Symbole, 147 Akzentbuchstaben, eins dieser Zeichen ist sowohl über die Symbol- als auch über die Akzentfunktion wählbar)
Zeichen pro Etikett Max. 2800 ZeichenSchriften Helsinki, Brussels, Florida, Belgium, USA, San Diego,
Los Angeles, Calgary
79Technische Daten

ANHANG
80
Zeichengrösse Auto, 48 pt, 42 pt, 24 pt, 18 pt, 12 pt, 9 pt, 6 ptDruckstil Aus, Fett, Umriss, Schatten 1, Schatten 2, Kursiv,
Kursiv+Fett, Kursiv+Umriss, Kursiv+Schatten 1, Kursiv+Schatten 2, Vertikal
Zeichenbreite 2, 3/2, 1, 2/3, 1/2Textausrichtung Links, Mitte, Rechts, Blocksatz
SpeicherSpeichergrösse Maximal 459 ZeichenSpeicherplätze Maximal 99 Etiketten
Andere FunktionenRahmen Insgesamt 20 verschiedene RahmenartenAutoformat Vorlagen: 10
Blocklayouts: 24 mm (1"): 8 18 mm (3/4"): 8 12 mm (1/2"): 4 9 mm (3/8"): 3 6 mm (1/4"): 1
LCD-Kontrast 5 Stufen (+2, +1, 0, -1, -2)Energieversorgung
Energieversorgung Netzadapter (AD-24ES), 8 Alkaline-Batterien (AA, LR6).
Automatische Stromabschaltung
Batterie: nach 5 Min.*, Netzadapter: nach 8 Stunden*Ohne PC-Anschluss. Wenn der P-touch an einen PC angeschlossen ist, schaltet er sich nach 1 Stunde aus.
GrösseAbmessungen 179,5 mm (B) x 247,9 mm (T) x 71,8 mm (H)Gewicht 850 g (ohne Batterien und Schriftbandkassette)
AndereUmgebungstemperatur/ Luftfeuchtigkeit
10 - 35 °C / 20 - 80% Luftfeuchtigkeit (ohne Kondensation)Maximale Temperatur: 27 °C
Funktion Spezifikationen
Technische Daten

1
2
3
4
5
6
7
8
9
AN
HA
NG
DEUTSCH
Systemvoraussetzungen für PC-Anschluss: Windows®
Systemvoraussetzungen für PC-Anschluss: Macintosh®
Funktion SpezifikationenBetriebssystem Microsoft® Windows® 98SE/Me/2000 Professional/XPProzessor 32-Bit Pentium-kompatibel (mit 32-Bit-
Betriebssystem)Speicher Windows® 98SE, Me:
64 MB oder mehr erforderlichWindows® 2000 Pro, XP: 128 MB oder mehr erforderlich
Freier Speicherplatz auf der Festplatte
70 MB oder mehr erforderlich
Bildschirm SVGA High-Colour oder höhere GrafikkarteAnschluss USB-Anschluss (USB 1.1 oder 2.0)Andere CD-ROM-Laufwerk zur Installation
Funktion SpezifikationenBetriebssystem Mac OS X 10.1 - 10.4.4
Mac OS® 9.1 - 9.x*(Software und Treiber für Mac OS® 9.1 - 9.x können Sie von unserer Website http://solutions.brother.com herunterladen.)
Speicher 32 MB oder mehr erforderlichFreier Speicherplatz auf der Festplatte
100 MB oder mehr erforderlich
Bildschirm Mehr als 256 FarbenAnschluss USB-Anschluss (USB 1.1 oder 2.0)Andere CD-ROM-Laufwerk zur Installation
81Technische Daten

ANHANG
82
Verwenden Sie mit diesem Gerät bitte nur original Brother Zubehör und Verbrauchsmaterialien. Die Verwendung von Zubehör oder Verbrauchsmaterial, das nicht den Spezifikationen von Brother entspricht und/oder von gleicher Qualität und Eignung wie das von Brother gelieferte oder freigegebene ist, kann zu Schäden am Gerät und zum Verlust von Gewährleistungsansprüchen führen. Die als Zubehör erhältlichen Artikel können ohne vorherige Ankündigung geändert werden.SchriftbandkassettenJe nach Land können unterschiedliche Bänder erhältlich sein.
Laminierte Bänder (Länge: 8 m)Laminierte Beschriftungen mit Brother P-touch sehen nicht nur gut aus, sondern sind auch geschützt für lange Haltbarkeit. Laminierte Bänder sind extrem kratz-, wisch- und wetterfest.
Zubehör
Verwenden Sie keine Bänder, die nicht das -Zeichen tragen.
Artikelnummer Beschreibung24 mm
TZ-151 Schwarze Schrift auf farblosem (transparentem) BandTZ-M51 Schwarze Schrift auf farblosem (transparentem) mattem BandTZ-152 Rote Schrift auf farblosem (transparentem) BandTZ-153 Blaue Schrift auf farblosem (transparentem) BandTZ-155 Weisse Schrift auf farblosem (transparentem) BandTZ-251 Schwarze Schrift auf weissem BandTZ-252 Rote Schrift auf weissem BandTZ-253 Blaue Schrift auf weissem BandTZ-354 Goldene Schrift auf schwarzem BandTZ-355 Weisse Schrift auf schwarzem BandTZ-451 Schwarze Schrift auf rotem BandTZ-455 Weisse Schrift auf rotem BandTZ-551 Schwarze Schrift auf blauem BandTZ-555 Weisse Schrift auf blauem BandTZ-651 Schwarze Schrift auf gelbem BandTZ-655 Weisse Schrift auf orangenem BandTZ-751 Schwarze Schrift auf grünem BandTZ-755 Weisse Schrift auf grünem BandTZ-951 Schwarze Schrift auf silbernem Band
TZ-M951 Schwarze Schrift auf silbernem mattem Band
Zubehör

1
2
3
4
5
6
7
8
9
AN
HA
NG
DEUTSCH
TZ-A51 Schwarze Schrift auf grauem BandTZ-B51 Schwarze Schrift auf signalorangenem BandTZ-C51 Schwarze Schrift auf signalgelbem BandTZ-D51 Schwarze Schrift auf signalgrünem Band
18 mmTZ-141 Schwarze Schrift auf farblosem (transparentem) BandTZ-241 Schwarze Schrift auf weissem BandTZ-242 Rote Schrift auf weissem BandTZ-243 Blaue Schrift auf weissem BandTZ-344 Goldene Schrift auf schwarzem BandTZ-145 Weisse Schrift auf farblosem (transparentem) BandTZ-345 Weisse Schrift auf schwarzem BandTZ-441 Schwarze Schrift auf rotem BandTZ-541 Schwarze Schrift auf blauem BandTZ-641 Schwarze Schrift auf gelbem BandTZ-741 Schwarze Schrift auf grünem Band
12 mmTZ-131 Schwarze Schrift auf farblosem (transparentem) BandTZ-132 Rote Schrift auf farblosem (transparentem) BandTZ-133 Blaue Schrift auf farblosem (transparentem) BandTZ-135 Weisse Schrift auf farblosem (transparentem) BandTZ-231 Schwarze Schrift auf weissem BandTZ-232 Rote Schrift auf weissem BandTZ-233 Blaue Schrift auf weissem BandTZ-334 Goldene Schrift auf schwarzem BandTZ-335 Weisse Schrift auf schwarzem BandTZ-431 Schwarze Schrift auf rotem BandTZ-435 Weisse Schrift auf rotem BandTZ-531 Schwarze Schrift auf blauem BandTZ-535 Weisse Schrift auf blauem BandTZ-631 Schwarze Schrift auf gelbem BandTZ-635 Weisse Schrift auf orangenem BandTZ-731 Schwarze Schrift auf grünem BandTZ-735 Weisse Schrift auf grünem BandTZ-931 Schwarze Schrift auf silbernem Band
TZ-M931 Schwarze Schrift auf silbernem mattem Band
Artikelnummer Beschreibung
83Zubehör

ANHANG
84
TZ-A31 Schwarze Schrift auf grauem BandTZ-B31 Schwarze Schrift auf signalorangenem Band (Länge: 5 m)TZ-C31 Schwarze Schrift auf signalgelbem Band (Länge: 5 m)TZ-D31 Schwarze Schrift auf signalgrünem Band (Länge: 5 m)TZ-M31 Schwarze Schrift auf farblosem (transparentem) mattem Band
9 mmTZ-121 Schwarze Schrift auf farblosem (transparentem) BandTZ-122 Rote Schrift auf farblosem (transparentem) BandTZ-123 Blaue Schrift auf farblosem (transparentem) BandTZ-221 Schwarze Schrift auf weissem BandTZ-222 Rote Schrift auf weissem BandTZ-223 Blaue Schrift auf weissem BandTZ-324 Goldene Schrift auf schwarzem BandTZ-325 Weisse Schrift auf schwarzem BandTZ-421 Schwarze Schrift auf rotem BandTZ-521 Schwarze Schrift auf blauem BandTZ-621 Schwarze Schrift auf gelbem BandTZ-721 Schwarze Schrift auf grünem BandTZ-A25 Weisse Schrift auf grauem BandTZ-M21 Schwarze Schrift auf farblosem (transparentem) mattem Band
6 mmTZ-111 Schwarze Schrift auf farblosem (transparentem) BandTZ-211 Schwarze Schrift auf weissem BandTZ-315 Weisse Schrift auf schwarzem BandTZ-611 Schwarze Schrift auf gelbem Band
Artikelnummer Beschreibung
Zubehör

1
2
3
4
5
6
7
8
9
AN
HA
NG
DEUTSCH
Nicht laminierte Bänder (Länge: 8 m)
Artikelnummer Beschreibung24 mm
TZ-N251 Schwarze Schrift auf weissem Band18 mm
TZ-N241 Schwarze Schrift auf weissem BandTZ-N242 Rote Schrift auf weissem BandTZ-N243 Blaue Schrift auf weissem BandTZ-N541 Schwarze Schrift auf blauem BandTZ-N641 Schwarze Schrift auf gelbem BandTZ-N741 Schwarze Schrift auf grünem BandTZ-NF41 Schwarze Schrift auf purpurfarbenem BandTZ-PH41 Schwarze Schrift auf Hearts-Band (Länge: 4 m)TZ-PF41 Schwarze Schrift auf Fruit-Band (Länge: 4 m)TZ-PM41 Schwarze Schrift auf Marine-Band (Länge: 4 m)
12 mmTZ-N231 Schwarze Schrift auf weissem BandTZ-N232 Rote Schrift auf weissem BandTZ-N233 Blaue Schrift auf weissem BandTZ-N531 Schwarze Schrift auf blauem BandTZ-N631 Schwarze Schrift auf gelbem BandTZ-N731 Schwarze Schrift auf grünem BandTZ-NF31 Schwarze Schrift auf purpurfarbenem Band
9 mmTZ-N221 Schwarze Schrift auf weissem Band
6 mmTZ-N211 Schwarze Schrift auf weissem Band
3,5 mmTZ-N201 Schwarze Schrift auf weissem Band
85Zubehör

ANHANG
86
Laminierte extra-stark klebende Bänder (Länge: 8 m)Diese laminierten Bänder eignen sich besonders zur Befestigung an rauen Oberflächen, an weichmacherhaltigen Materialien und an Gegenständen, die extremen Umgebungsbedingungen ausgesetzt sind.
Artikelnummer Beschreibung24 mm
TZ-S151 Schwarze Schrift auf farblosem (transparentem) BandTZ-S251 Schwarze Schrift auf weissem BandTZ-S651 Schwarze Schrift auf gelbem Band
18 mmTZ-S141 Schwarze Schrift auf farblosem (transparentem) BandTZ-S241 Schwarze Schrift auf weissem BandTZ-S641 Schwarze Schrift auf gelbem Band
12 mmTZ-S131 Schwarze Schrift auf farblosem (transparentem) BandTZ-S231 Schwarze Schrift auf weissem BandTZ-S631 Schwarze Schrift auf gelbem Band
9 mmTZ-S121 Schwarze Schrift auf farblosem (transparentem) BandTZ-S221 Schwarze Schrift auf weissem BandTZ-S621 Schwarze Schrift auf gelbem Band
6 mmTZ-S111 Schwarze Schrift auf farblosem (transparentem) BandTZ-S211 Schwarze Schrift auf weissem BandTZ-S611 Schwarze Schrift auf gelbem Band
Zubehör

1
2
3
4
5
6
7
8
9
AN
HA
NG
DEUTSCH
Laminierte Flexi-Tapes (Länge: 8 m)Für die Flexi-Tape-Schriftbänder kommt speziell entwickeltes Material zum Einsatz, das sich u. a. zum Umkleben/Umwickeln von dünnen Radien und harten Kanten eignet.
Sicherheits- und Siegelband (Länge: 8 m)Dieses Band hinterlässt sichtbare Spuren, wenn es entfernt wird.
Textilband (Länge: 3 m)Auf dieses Band gedruckte Etiketten können auf Textilien aufgebügelt werden.
Artikelnummer Beschreibung24 mm
TZ-FX151 Schwarze Schrift auf farblosem (transparentem) BandTZ-FX251 Schwarze Schrift auf weissem BandTZ-FX651 Schwarze Schrift auf gelbem Band
18 mmTZ-FX141 Schwarze Schrift auf farblosem (transparentem) BandTZ-FX241 Schwarze Schrift auf weissem BandTZ-FX641 Schwarze Schrift auf gelbem Band
12 mmTZ-FX131 Schwarze Schrift auf farblosem (transparentem) BandTZ-FX231 Schwarze Schrift auf weissem BandTZ-FX631 Schwarze Schrift auf gelbem Band
9 mmTZ-FX121 Schwarze Schrift auf farblosem (transparentem) BandTZ-FX221 Schwarze Schrift auf weissem BandTZ-FX621 Schwarze Schrift auf gelbem Band
6 mmTZ-FX111 Schwarze Schrift auf farblosem (transparentem) BandTZ-FX211 Schwarze Schrift auf weissem BandTZ-FX611 Schwarze Schrift auf gelbem Band
Artikelnummer Beschreibung18 mm
TZ-SE4 Schwarze Schrift auf weissem Band
Artikelnummer Beschreibung12 mm
TZ-FA3 Blaue Schrift auf weissem Band
87Zubehör

ANHANG
88
Druckkopf-ReinigungskassetteMit dieser Kassette können Sie den Druckkopf des P-touch einfach und bequem reinigen.
Netzadapter
Artikelnummer Beschreibung18 mm
TZ-CL4 Druckkopf-Reinigungskassette (für ca. 100 Reinigungsvorgänge)
Artikelnummer Beschreibung
AD-24ES
Zubehör

SDEUTSCH
STICHWORTVERZEICHNIS
1
2
3
4
5
6
7
8
9
TICH
WO
RTVER
ZEICH
NIS
AAbschneiden, automatisch ............... 23Abschneiden, manuell ...................... 64Akzentbuchstaben .....................29, 30Attribute ............................................ 31Ausrichtung ...................................... 31Ausstreichen .................................... 31Autoformat-Layouts .......................... 38Automatische Anpassung ................ 35Automatische Nummerierung .......... 60Automatische Stromabschaltung ..... 17
BBand manuell abschneiden .............. 64Bänder, erhältliche ........................... 82Bandvorlauf ...................................... 23Barcode-Daten eingeben ................. 55Barcode-Konfiguration ..................... 54Barcodes .......................................... 54Batteriefach ...................................... 10Batterien ........................................... 13Bedienungselemente ......................... 9Blocklayouts verwenden .................. 43Breite ................................................ 31
CCaps-Modus ...............................10, 24Cursor bewegen ............................... 24Cursor-Tasten .................................. 24
DDatum .............................................. 48Drucken ......................................58, 68Druckkopf reinigen ........................... 71
EEingabe
Akzenbuchstaben .................... 29Barcode ................................... 54Großbuchstabe ........................ 24Neue Zeile ............................... 24Neuen Block beginnen ............. 24Symbole ................................... 26Text .......................................... 24
Einheit einstellen ...............................21Energieversorgung ............................13Etikett drucken ...........................58, 68Etikett öffnen .....................................67Etikett speichern ...............................66Etiketten befestigen ..........................65Etiketteneinstellungen .......................36Etikettenformat ..................................36Etikettenlänge ...................................10Etikettenlänge justieren .....................64Etikettenrand .....................................63Etikettenspeicher ..............................66Etikettenvorschau .............................58
FFehlermeldungen ..............................75Formatieren
Etiketteneinstellungen ...............36Textattribute ..............................31
GGehäuse reinigen ..............................70Gesamten Text löschen ....................25Großbuchstaben ...............................24Größe ................................................31
KKein Schnitt .......................................63Kettendruck .......................................63Kontrast .............................................22Kopien drucken .................................59
LLänge ................................................36Länge justieren .................................64LC-Display ........................................10Löschen
Barcode ....................................57nur Text .....................................25Text ...........................................25Text und Formateinstellung ......25
MMaßeinheit einstellen ........................21
89

90
NNetzadapter ......................................14Neue Zeile beginnen .........................24Neuen Block beginnen ......................24
PProblembehebung ............................72P-touch ein-/ausschalten ..................17
RRand .................................................63Reinigung ..........................................70Reset ................................................70
SSchneideeinheit reinigen ..................71Schnitt ausschalten ...........................63Schnittoptionen .................................62Schriftbandkassette einlegen ............15Schriftbandkassetten, erhältliche ......82Schriften ............................................32Sicherheitshinweise ............................4Speicher verwenden .........................66Spiegeldruck .....................................61Stil .....................................................31Stromabschaltung .............................17Stromversorgung ..............................13Symbole ............................................26Symbole eingeben ............................26Symbolfunktion .................................26Symbolliste .......................................28Symbol-Update-Funktion ..................27
TTab einfügen .....................................25Tastatur .............................................10Tasten und ihre Funktionen ..............11Technische Daten .............................79Text
eingeben und bearbeiten ..........24Zeilen ........................................24
Text einfügen ....................................25Text eingeben ...................................24Text einrücken ..................................25Text löschen .....................................25Textattribute ......................................31
UUhr einstellen ....................................48Uhrzeit ..............................................48Unterstreichen/Ausstreichen .............31
VVorlagen verwenden .........................38Vorlauf, Band ....................................23
ZZeichen löschen ................................25Zeilenende-Zeichen ..........................10Zeilennummer ...................................10Zeit- und Datumsformat ....................49Zeit- und Datumsfunktionen ..............48Zeitstempel-Einstellungen ................51Zubehör ............................................82Zurücksetzen ....................................70