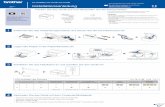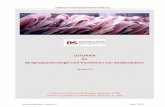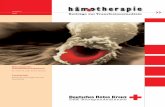Hier beginnen -...
Transcript of Hier beginnen -...

1
Hier beginnenInstallationsanleitung
GER/SWI-GER Version A
HL-S7000DN
Vielen Dank, dass Sie sich für Brother entschieden haben. Ihre Unterstützung ist für uns von großer Bedeutung und Ihr Geschäft steht bei uns im Vordergrund. Ihr Brother-Produkt wurde nach den höchsten Standards entwickelt und hergestellt, damit Sie jeden Tag von der optimalen Leistungsfähigkeit profitieren können.
Lesen Sie zuerst die Produkt-Sicherheitshinweise, bevor Sie das Gerät in Betrieb nehmen, und lesen Sie dann diese Installationsanleitung, um Informationen zur korrekten Einrichtung und Installation zu erhalten.Sie finden die Installationsanleitung auch in anderen Sprachen unter http://solutions.brother.com/.
1 Packen Sie das Gerät aus und überprüfen Sie den Lieferumfang
Der Lieferumfang kann je nach Land unterschiedlich sein.
1 Angabe der geschätzten Patronenergiebigkeit entsprechend den ISO/IEC-24711-Dauerdruckmethoden unter Verwendung des Monochrom-Testmusters aus ISO/IEC 19752.
WARNUNGWARNUNG weist auf eine potentiell gefährliche Situation hin, die bei Nichtvermeidung zu schweren oder tödlichen Verletzungen führen kann.
VORSICHT VORSICHT weist auf eine potentiell gefährliche Situation hin, die bei Nichtvermeidung zu leichten oder mittelschweren Verletzungen führen kann.
WichtigWichtig weist auf eine potentiell gefährliche Situation hin, die bei Nichtvermeidung zu Sachschäden oder zu Funktionsausfall des Gerätes führen kann.
HinweisHinweise informieren Sie, wie auf eine bestimmte Situation reagiert werden sollte, oder geben Ihnen hilfreiche Tipps zur beschriebenen Funktion.
TintenpatroneUngefähre Ergiebigkeit
10.000 Seiten 1
Installationsanleitung
Installations-CD-ROM Netzkabel Produkt-Sicherheitshinweise

2
WARNUNG
Zur Verpackung des Gerätes wurden Plastikbeutel verwendet. Plastikbeutel sind kein Spielzeug. Halten Sie diese Plastikbeutel von Babys und Kindern fern und entsorgen Sie sie sachgemäß, um Erstickungsgefahr zu vermeiden.
VORSICHT• Das Gerät ist schwer und wiegt mehr als 40 kg. Um mögliche Verletzungen zu vermeiden, sollten mindestens
zwei Personen das Gerät anheben und dabei hinten und vorne halten. Achten Sie beim Transportieren oder Anheben des Gerätes auf den Ausgabeanschlag.
• Tragen Sie das Gerät KEINESFALLS mit installierten optionalen Papierkassetten, optionalem Papierausgabefach oder optionalem Stabilisator, um Verletzungen oder Schäden am Gerät zu vermeiden, da diese Optionen nicht fest am Gerät befestigt sind.
a Entfernen Sie das Schutzband und die Folie, mit denen das Gerät verpackt ist.
b Achten Sie darauf, dass alle Komponenten geliefert wurden.
Hinweis• Halten Sie einen Mindestabstand um das Gerät ein, wie in der Abbildung gezeigt.
• Bewahren Sie das gesamte Verpackungsmaterial und den Karton für den Fall auf, dass das Gerät versendet werden muss.
• Das Datenkabel ist kein standardmäßiges Zubehör. Kaufen Sie das passende Datenkabel für die Anschlussart, die Sie verwenden möchten (USB oder Netzwerk).
USB-Kabel
Wir empfehlen die Verwendung eines USB 2.0-Kabels (Typ A/B), das nicht länger als 2 Meter ist.
Netzwerkkabel
Verwenden Sie ein Netzwerkkabel für ein 10BASE-T, 100BASE-TX Fast Ethernet-Netzwerk oder 1000BASE-T Gigabit Ethernet-Netzwerk (Straight-through Kategorie 5 (oder höher), Twisted-pair). Für den Anschluss an ein Gigabit Ethernet-Netzwerk sollten Sie darauf achten, dass die anderen Netzwerkgeräte mit 1000BASE-T kompatibel sind, und ein entsprechendes Netzwerkkabel (straight-through Kategorie 5e (oder höher) Twisted-pair) verwenden.
150 mm 330 mm
250 mm

3
2 Legen Sie Papier in die Papierkassette ein
a Die Papierkassette langsam bis zum Anschlag herausziehen. Dann die Kassette vorne leicht anheben und die Kassette aus dem Gerät herausziehen.
b Halten Sie den grünen Hebel der jeweiligen Papierführung a gedrückt und verschieben Sie die Papierführungen entsprechend dem Papierformat, das Sie einlegen möchten. Achten Sie darauf, dass die Papierführungen fest in den Aussparungen einrasten.
c Fächern Sie den Papierstapel vor dem Einlegen gut auf, um Papierstaus und Fehler beim Einzug zu vermeiden.
d Legen Sie Papier in die Kassette ein und beachten Sie dabei: Das Papier muss sich unterhalb der
Markierung für die maximale Stapelhöhe (bbb) a befinden. Das Überfüllen der Papierkassette kann Papierstaus verursachen.
Die zu bedruckende Seite muss nach unten zeigen.
Die Papierführung mit der Markierung für die maximale Stapelhöhe (bbb) a muss die Papierkante berühren, damit das Papier richtig eingezogen werden kann.
HinweisZum Einlegen von Legal- oder Folio-Papierformaten drücken Sie die Entriegelungstaste a unten in der Papierzuführung und ziehen Sie dann den hinteren Teil der Papierzuführung heraus.
(Legal- oder Folio-Papierformate sind nicht überall erhältlich.)
1
1
1
1

4
e Schieben Sie die Papierkassette wieder fest in das Gerät ein. Achten Sie darauf, dass sie vollständig in das Gerät eingesetzt ist.
3 Schalten Sie das Gerät ein
a Schließen Sie das Netzkabel am Gerät an und stecken Sie dann den Netzstecker in die Steckdose.
4 Installieren Sie die Tintenpatrone
VORSICHT• Falls Tinte in Ihre Augen gelangt, waschen Sie sie
sofort mit Wasser aus und suchen Sie, wenn Sie besorgt sind, einen Arzt auf.
• Falls Tinte auf Haut oder Kleidung gelangt, sollten Sie diese sofort mit Seife oder Waschmittel entfernen.
a Stellen Sie sicher, dass das Gerät eingeschaltet ist. Im Display erscheint No Cartridge (Keine Patrone).
b Öffnen Sie die Tintenpatronen-Abdeckung a.
c Packen Sie die Tintenpatrone aus.
Hinweis• Ändern Sie bei Legal- oder Folio-Formatpapier
die Position des Papierausgabeanschlags. Um den Anschlag in die Legal-Position zu stellen, drücken Sie die Freigabetasten a unten am Anschlag und nehmen Sie ihn heraus. Schieben Sie dann die Abdeckung in Richtung Geräterückseite (siehe Abbildung). Setzen Sie den Ausgabeanschlag an der durch Schieben der Abdeckung frei gewordenen Stelle wieder in das Gerät ein.
• Der Papierausgabeanschlag leuchtet in der Standardposition entsprechend dem Gerätestatus. In der Legal-Position ist diese Statusanzeige nicht verfügbar. Weitere Informationen über die Statusanzeige finden Sie unter LED-Anzeigen im Benutzerhandbuch.
HinweisWeitere Informationen zum empfohlenen Papier finden Sie unter Empfehlung für Papier und Druckmedien im Benutzerhandbuch.
WichtigSchließen Sie das Datenkabel zu diesem Zeitpunkt noch NICHT an.
HinweisAchten Sie darauf, dass Sie zuerst die mit dem Gerät gelieferte Tintenpatrone installieren.
1

5
d Setzen Sie die Tintenpatrone fest in das Gerät ein.
e Schließen Sie die Tintenpatronen-Abdeckung.
5 Prüfen Sie die Druckqualität
a Wenn die Vorbereitungen abgeschlossen sind, druckt das Gerät eine Testseite.
Prüfen Sie die Druckqualität der Testseite.
b Wenn alles im Ausdruck klar und deutlich zu sehen ist, drücken Sie 1 (Yes (Ja)), um die Qualitätsprüfung zu beenden und fahren Sie mit Schritt 6 fort.
Bei Qualitätsproblemen im Ausdruck drücken Sie 2 (No (Nein)). Das Gerät startet eine Reinigung und druckt anschließend die Testseite erneut.
HinweisDas Gerät beginnt, das Tintenleitungssystem zum Drucken vorzubereiten. Dieser Vorgang dauert ca. 15 Minuten. Schalten Sie das Gerät nicht aus.
Wichtig• Tintenpatronen NUR herausnehmen, wenn sie
gewechselt werden müssen.
• Die Patrone nicht wiederholt einsetzen und herausnehmen. Die Tinte könnte sonst aus der Patrone auslaufen.
• Setzen Sie eine neue Patrone direkt nach dem Öffnen in das Gerät ein und verbrauchen Sie sie innerhalb von 6 Monaten. Verwenden Sie eine ungeöffnete Tintenpatrone vor dem auf der Verpackung der Patrone angegebenen Mindesthaltbarkeitsdatum.
• Tintenpatronen NICHT auseinandernehmen oder modifizieren. Dadurch könnte Tinte auslaufen.
• Brother-Geräte wurden für die Verwendung von Tinte mit bestimmten Spezifikationen entwickelt und liefern die besten Ergebnisse, wenn sie zusammen mit Brother-Originaltintenpatronen verwendet werden. Brother kann nicht für optimale Ergebnisse garantieren, wenn Tinte oder Tintenpatronen mit anderen Spezifikationen verwendet werden. Brother empfiehlt daher, nur Brother-Originaltintenpatronen mit diesem Gerät zu verwenden und die leeren Tintenpatronen nicht mit Tinte anderer Hersteller wieder aufzufüllen. Wenn der Druckkopf oder andere Teile des Gerätes beschädigt werden, weil andere Tinte oder andere Tintenpatronen als Originalprodukte von Brother verwendet wurden und Reparaturen aufgrund der Inkompatibilität oder unzureichenden Eignung dieser Produkte notwendig werden, sind diese möglicherweise von der Gewährleistung ausgeschlossen.
HinweisWenn eine Fehlermeldung angezeigt wird, folgen Sie den Hinweisen im Display.

6
6 Stellen Sie Ihre Sprache ein
a Drücken Sie Menu.
b Drücken Sie a oder b, um General Setup (Geräteeinstell) zu wählen.
Drücken Sie OK.
c Drücken Sie OK, um die Local Language (Displaysprache) anzuzeigen.
d Drücken Sie a oder b, um Ihre Sprache zu wählen.
Drücken Sie OK.
7 Stellen Sie Datum und Uhrzeit ein
Stellen Sie Datum und Uhrzeit ein, damit das Gerät zu geeigneter Zeit den Druckkopf reinigen und so die optimale Druckqualität erhalten kann.
a Drücken Sie Menu.
b Drücken Sie a oder b, um Geräteeinstell zu wählen.
Drücken Sie OK.
c Drücken Sie a oder b, um Datum/Uhrzeit zu wählen.
Drücken Sie OK.
d Drücken Sie a oder b, um Datum/Uhrzeit zu wählen.
Drücken Sie OK.
e Geben Sie im numerischen Tastenfeld die beiden letzten Ziffern der Jahreszahl ein und drücken Sie dann OK.
Datum/UhrzeitXX/XX/XXXX XX:XX
Jahr:2013
Eingabe, dann OK
(z. B. Eingabe von 1 3 für 2013.)
f Geben Sie im numerischen Tastenfeld die beiden Ziffern des Monats ein und drücken Sie dann OK.
g Geben Sie im numerischen Tastenfeld die beiden Ziffern für den Tag ein und drücken Sie dann OK.
h Geben Sie im numerischen Tastenfeld die Uhrzeit ein und drücken Sie dann OK.
8 Stellen Sie die Zeitzone ein
Sie können die Zeitzone (nicht die Sommerzeit, sondern die Standardzeit) für Ihren Standort im Gerät einstellen.Beispiel: Für Deutschland ist die Zeitzone UTC+01:00.
a Drücken Sie Menu.
b Drücken Sie a oder b, um Geräteeinstell zu wählen.
Drücken Sie OK.
c Drücken Sie a oder b, um Datum/Uhrzeit zu wählen.
Drücken Sie OK.
d Drücken Sie a oder b, um Zeitzone zu wählen.
Drücken Sie OK.
e Drücken Sie a oder b, um die Zeitzone einzustellen.
Drücken Sie OK.
Gehen Sie jetzt zu
Installation des Druckertreibers auf der nächsten Seite.

7
Win
do
ws
®M
acinto
shW
ind
ow
s®
Macin
tosh
US
BV
erkabelte
s Netzw
erkW
ireless-Netzw
erk
9 Wählen Sie die gewünschte Verbindungsart
Diese Installationsanweisungen gelten für Windows® XP Home/XP Professional/XP Professional x64 Edition,
Windows Vista®, Windows® 7, Windows Server® 2003/2003 x64 Edition/2008/2008 R2 und Mac OS X (Versionen 10.5.8, 10.6.x und 10.7.x).
Hinweis
Besuchen Sie die Brother-Website unter http://solutions.brother.com/, wo Sie Produktsupport, die aktuellen Treiber und Dienstprogramme sowie Antworten auf häufig gestellte Fragen (FAQs) und technische Fragen finden.
Für Benutzer des USB-AnschlussesWindows®, weiter auf Seite 8Macintosh, weiter auf Seite 10
Für ein verkabeltes NetzwerkWindows®, weiter auf Seite 11Macintosh, weiter auf Seite 15
Für ein Wireless-NetzwerkWindows® und Macintosh, weiter auf Seite 17

8
Windows®USB
Für Benutzer des USB-Anschlusses
10 Vor der Installation
a Stellen Sie sicher, dass der Computer eingeschaltet ist und Sie mit Administratorrechten angemeldet sind.
b Schalten Sie das Gerät aus und stellen Sie sicher, dass das USB-Anschlusskabel NICHT an das Gerät angeschlossen ist. Falls Sie das Kabel bereits angeschlossen haben, ziehen Sie es wieder ab.
11 Installieren Sie den Druckertreiber
a Legen Sie die Installations-CD-ROM in das CD-ROM-Laufwerk ein. Wählen Sie Ihre Sprache aus, wenn Sie dazu aufgefordert werden.
b Klicken Sie auf Druckertreiber installieren und dann auf Ja, wenn Sie die Lizenzvereinbarung akzeptieren.
c Wählen Sie Lokaler Anschluss (USB) und klicken Sie dann auf Weiter.
WichtigSchließen Sie alle Anwendungen, die derzeit ausgeführt werden.
HinweisDie Bildschirme können je nach verwendetem Betriebssystem variieren.
HinweisWenn der Brother-Bildschirm nicht automatisch erscheint, doppelklicken Sie unter Computer (Arbeitsplatz) auf das CD-ROM-Symbol und doppelklicken Sie dann auf start.exe.
Hinweis
Für Windows Vista®- und Windows® 7-Benutzer: Wenn der Bildschirm zur Benutzerkontensteuerung erscheint, klicken Sie auf Zulassen oder auf Ja.
HinweisWenn Sie den PS-Treiber (BR-Script3-Druckertreiber) installieren möchten, wählen Sie Benutzerdefinierte Installation und folgen Sie dann den Anweisungen auf dem Bildschirm.

9
Windows®USBW
ind
ow
s®
Macin
tosh
US
B
d Folgen Sie den Anweisungen auf dem Bildschirm, bis dieser Bildschirm erscheint.
e Schließen Sie das USB-Kabel an den USB-Anschluss des Gerätes an, der durch das Symbol gekennzeichnet ist, und verbinden Sie dann das Kabel mit Ihrem Computer.
f Schalten Sie das Gerät ein.
Die Installation startet automatisch. Folgen Sie den Anweisungen auf dem Bildschirm.
g Wenn der Bildschirm Online-Registrierung angezeigt wird, folgen Sie den Anweisungen auf dem Bildschirm. Sobald Sie die Registrierung abgeschlossen haben, klicken Sie auf Weiter.
h Wenn der Bildschirm Installation/Einrichtung abgeschlossen erscheint, aktivieren Sie das Kontrollkästchen mit der gewünschten Aktion und klicken Sie dann auf Beenden.
i Wenn der Bildschirm Software- Updateeinstellung angezeigt wird, wählen Sie die gewünschte Einstellung für Software-Updates und klicken Sie auf OK.
WichtigVersuchen Sie auf KEINEM der Bildschirme, die Installation abzubrechen. Es kann einige Sekunden dauern, bis alle Bildschirme erscheinen.
HinweisAbhängig von Ihren Sicherheitseinstellungen wird bei Verwendung des Gerätes oder seiner Software möglicherweise ein Fenster der
Windows®-Sicherheitssoftware oder einer Antiviren-Software angezeigt. Lassen Sie in diesem Fenster zu, dass die Funktion fortgesetzt wird.
Fertig Die Installation ist nun abgeschlossen.
HinweisDruckertreiber für XML Paper Specification
Der Druckertreiber für XML Paper Specification ist der am besten geeignete Treiber für Windows Vista® und Windows® 7, um aus Anwendungen zu drucken, die das Dokumentenformat XML Paper Specification verwenden. Laden Sie den neuesten Treiber vom Brother Solutions Center http://solutions.brother.com/ herunter.

10
MacintoshUSB
Für Benutzer des USB-Anschlusses
10 Vor der Installation
a Stellen Sie sicher, dass das Gerät an die Stromversorgung angeschlossen und der Macintosh eingeschaltet ist. Sie müssen mit Administratorrechten angemeldet sein.
b Schließen Sie das USB-Kabel an den USB-Anschluss des Gerätes an, der durch das Symbol gekennzeichnet ist, und verbinden Sie dann das Kabel mit Ihrem Macintosh.
c Stellen Sie sicher, dass das Gerät eingeschaltet ist.
11 Installieren Sie den Druckertreiber
a Legen Sie die Installations-CD-ROM in das CD-ROM-Laufwerk ein.
b Doppelklicken Sie auf das Symbol Start Here OSX.
c Wählen Sie Lokaler Anschluss (USB) und klicken Sie dann auf Weiter. Folgen Sie den Anweisungen auf dem Bildschirm.
d Wählen Sie Ihr Gerät in der Liste aus und klicken Sie dann auf OK.
e Klicken Sie im folgenden Fenster auf Weiter.
Hinweis• Für Benutzer von Mac OS X 10.5.7 oder
niedriger: Aktualisieren Sie das System auf Mac OS X 10.5.8–10.7.x. (Die neuesten Treiber und Informationen für das verwendete Mac OS X finden Sie unter http://solutions.brother.com/.)
• Wenn Sie den PS-Treiber (BR-Script3-Druckertreiber) hinzufügen möchten, besuchen Sie das Brother Solutions Center unter http://solutions.brother.com/ und rufen Sie dann für entsprechende Hinweise die FAQ-Seite Ihres Modells auf. Hinweis
Es kann einige Minuten dauern, bis die Installation abgeschlossen ist.
HinweisWenn der Bildschirm Brother-Support angezeigt wird, folgen Sie den Anweisungen auf dem Bildschirm.
Fertig Die Installation ist nun abgeschlossen.

11
Windows®Verkabeltes NetzwerkW
ind
ow
s®
Macin
tosh
Verkab
eltes N
etzwerk
Für Benutzer eines verkabelten Netzwerkes (Peer-to-Peer-Netzwerk)
10 Vor der Installation
a Routerb Gerät
a Stellen Sie sicher, dass der Computer eingeschaltet ist und Sie mit Administratorrechten angemeldet sind.
b Ziehen Sie die Schutzkappe vom Ethernet-Anschluss ab, der durch das Symbol gekennzeichnet ist.
c Schließen Sie das Netzwerkkabel an den Ethernet-Anschluss an und verbinden Sie es dann mit einem freien Anschluss an Ihrem Hub.
d Stellen Sie sicher, dass das Gerät eingeschaltet ist.
11 Installieren Sie den Druckertreiber
a Legen Sie die Installations-CD-ROM in das CD-ROM-Laufwerk ein. Wählen Sie Ihre Sprache aus, wenn Sie dazu aufgefordert werden.
b Klicken Sie auf Druckertreiber installieren und dann auf Ja, wenn Sie die Lizenzvereinbarung akzeptieren.
HinweisWenn Sie das Gerät mit einem Netzwerk verbinden möchten, sollten Sie sich vor der Installation an Ihren Systemadministrator wenden.
WichtigSchließen Sie alle Anwendungen, die derzeit ausgeführt werden.
HinweisDie Bildschirme können je nach verwendetem Betriebssystem variieren.
TCP/IPTCP/IP
HinweisWenn der Brother-Bildschirm nicht automatisch erscheint, doppelklicken Sie unter Computer (Arbeitsplatz) auf das CD-ROM-Symbol und doppelklicken Sie dann auf start.exe.
Hinweis
Für Windows Vista®- und Windows® 7-Benutzer: Wenn der Bildschirm zur Benutzerkontensteuerung erscheint, klicken Sie auf Zulassen oder auf Ja.

12
Windows®Verkabeltes Netzwerk
c Wählen Sie Verkabelte Netzwerkverbindung (Ethernet) und klicken Sie dann auf Weiter.
d Wählen Sie Brother Peer-to-Peer Netzwerkdrucker und klicken Sie dann auf Weiter.
e Die Installation startet automatisch. Folgen Sie den Anweisungen auf dem Bildschirm.
f Wenn der Bildschirm Online-Registrierung angezeigt wird, folgen Sie den Anweisungen auf dem Bildschirm. Sobald Sie die Registrierung abgeschlossen haben, klicken Sie auf Weiter.
g Wenn der Bildschirm Installation/Einrichtung abgeschlossen erscheint, aktivieren Sie das Kontrollkästchen mit der gewünschten Aktion und klicken Sie dann auf Beenden.
h Wenn der Bildschirm Software- Updateeinstellung angezeigt wird, wählen Sie die gewünschte Einstellung für Software-Updates und klicken Sie auf OK.
HinweisWenn Sie den PS-Treiber (BR-Script3-Druckertreiber) installieren möchten, wählen Sie Benutzerdefinierte Installation und folgen Sie dann den Anweisungen auf dem Bildschirm.
HinweisWählen Sie die Option der Firewall-Einstellung aus und klicken Sie dann auf Weiter.
WichtigVersuchen Sie auf KEINEM der Bildschirme, die Installation abzubrechen. Es kann einige Sekunden dauern, bis alle Bildschirme erscheinen.
Hinweis• Wenn Sie dazu aufgefordert werden, wählen
Sie Ihr Gerät aus der Liste aus und klicken Sie dann auf Weiter.
• Sind mehrere Geräte des gleichen Modells an Ihr Netzwerk angeschlossen, werden die IP-Adresse und der Knotenname angezeigt, um die Identifizierung des Geräts zu erleichtern.
• Die IP-Adresse und den Knotennamen Ihres Gerätes können Sie der Druckereinstellungsseite entnehmen. Siehe Druckereinstellungsseite drucken auf Seite 32.
HinweisAbhängig von Ihren Sicherheitseinstellungen wird bei Verwendung des Gerätes oder seiner Software möglicherweise ein Fenster der
Windows®-Sicherheitssoftware oder einer Antiviren-Software angezeigt. Lassen Sie in diesem Fenster zu, dass die Funktion fortgesetzt wird.
Fertig Die Installation ist nun abgeschlossen.
HinweisDruckertreiber für XML Paper Specification
Der Druckertreiber für XML Paper Specification ist der am besten geeignete Treiber für Windows Vista® und Windows® 7, um aus Anwendungen zu drucken, die das Dokumentenformat XML Paper Specification verwenden. Laden Sie den neuesten Treiber vom Brother Solutions Center http://solutions.brother.com/ herunter.

13
Windows®Verkabeltes NetzwerkW
ind
ow
s®
Macin
tosh
Verkab
eltes N
etzwerk
Für Benutzer eines verkabelten Netzwerkes (Gemeinsames Netzwerk)
10 Vor der Installation
a Client-Computerb Computer als „Server“ oder „Druckserver“c TCP/IP oder USBd Gerät
a Stellen Sie sicher, dass der Computer eingeschaltet ist und Sie mit Administratorrechten angemeldet sind.
b Stellen Sie sicher, dass das Gerät eingeschaltet ist.
11 Installieren Sie den Druckertreiber
a Legen Sie die Installations-CD-ROM in das CD-ROM-Laufwerk ein. Wählen Sie Ihre Sprache aus, wenn Sie dazu aufgefordert werden.
b Klicken Sie auf Druckertreiber installieren und dann auf Ja, wenn Sie die Lizenzvereinbarung akzeptieren.
c Wählen Sie Verkabelte Netzwerkverbindung (Ethernet) und klicken Sie dann auf Weiter.
d Wählen Sie Über das Netzwerk gemeinsam benutzter Drucker und klicken Sie dann auf Weiter.
HinweisWenn Sie das Gerät mit einem Netzwerk verbinden möchten, sollten Sie sich vor der Installation an Ihren Systemadministrator wenden.
WichtigSchließen Sie alle Anwendungen, die derzeit ausgeführt werden.
HinweisDie Bildschirme können je nach verwendetem Betriebssystem variieren.
TCP/IPHinweis
Wenn der Brother-Bildschirm nicht automatisch erscheint, doppelklicken Sie unter Computer (Arbeitsplatz) auf das CD-ROM-Symbol und doppelklicken Sie dann auf start.exe.
Hinweis
Für Windows Vista®- und Windows® 7-Benutzer: Wenn der Bildschirm zur Benutzerkontensteuerung erscheint, klicken Sie auf Zulassen oder auf Ja.
HinweisWenn Sie den PS-Treiber (BR-Script3-Druckertreiber) installieren möchten, wählen Sie Benutzerdefinierte Installation und folgen Sie dann den Anweisungen auf dem Bildschirm.

14
Windows®Verkabeltes Netzwerk
e Wählen Sie die Warteschlange Ihres Gerätes und klicken Sie dann auf OK.
f Die Installation startet automatisch. Folgen Sie den Anweisungen auf dem Bildschirm.
g Wenn der Bildschirm Online-Registrierung angezeigt wird, folgen Sie den Anweisungen auf dem Bildschirm. Sobald Sie die Registrierung abgeschlossen haben, klicken Sie auf Weiter.
h Wenn der Bildschirm Installation/Einrichtung abgeschlossen erscheint, aktivieren Sie das Kontrollkästchen mit der gewünschten Aktion und klicken Sie dann auf Beenden.
HinweisWenden Sie sich an Ihren Administrator, falls Sie den Standort oder den Namen der Warteschlange des Gerätes im Netzwerk nicht kennen.
WichtigVersuchen Sie auf KEINEM der Bildschirme, die Installation abzubrechen. Es kann einige Sekunden dauern, bis alle Bildschirme erscheinen.
HinweisAbhängig von Ihren Sicherheitseinstellungen wird bei Verwendung des Gerätes oder seiner Software möglicherweise ein Fenster der
Windows®-Sicherheitssoftware oder einer Antiviren-Software angezeigt. Lassen Sie in diesem Fenster zu, dass die Funktion fortgesetzt wird.
Fertig Die Installation ist nun abgeschlossen.
HinweisDruckertreiber für XML Paper Specification
Der Druckertreiber für XML Paper Specification ist der am besten geeignete Treiber für Windows Vista® und Windows® 7, um aus Anwendungen zu drucken, die das Dokumentenformat XML Paper Specification verwenden. Laden Sie den neuesten Treiber vom Brother Solutions Center http://solutions.brother.com/ herunter.

15
MacintoshVerkabeltes NetzwerkW
ind
ow
s®
Macin
tosh
Verkab
eltes N
etzwerk
Für Benutzer eines verkabelten Netzwerkes
10 Vor der Installation
a Stellen Sie sicher, dass das Gerät an die Stromversorgung angeschlossen und der Macintosh eingeschaltet ist. Sie müssen mit Administratorrechten angemeldet sein.
b Ziehen Sie die Schutzkappe vom Ethernet-Anschluss ab, der durch das Symbol gekennzeichnet ist.
c Schließen Sie das Netzwerkkabel an den Ethernet-Anschluss an und verbinden Sie es dann mit einem freien Anschluss an Ihrem Hub.
d Stellen Sie sicher, dass das Gerät eingeschaltet ist.
11 Installieren Sie den Druckertreiber
a Legen Sie die Installations-CD-ROM in das CD-ROM-Laufwerk ein.
b Doppelklicken Sie auf das Symbol Start Here OSX.
c Wählen Sie Verkabelte Netzwerkverbindung (Ethernet)g und klicken Sie dann auf Weiter. Folgen Sie den Anweisungen auf dem Bildschirm.
d Wählen Sie Ihr Gerät in der Liste aus und klicken Sie dann auf OK.
Hinweis• Für Benutzer von Mac OS X 10.5.7 oder
niedriger: Aktualisieren Sie das System auf Mac OS X 10.5.8 – 10.7.x. (Die neuesten Treiber und Informationen für das verwendete Mac OS X finden Sie unter http://solutions.brother.com/.)
• Wenn Sie den PS-Treiber (BR-Script3-Druckertreiber) hinzufügen möchten, besuchen Sie das Brother Solutions Center unter http://solutions.brother.com/ und rufen Sie dann für entsprechende Hinweise die FAQ-Seite Ihres Modells auf.
HinweisEs kann einige Minuten dauern, bis die Installation abgeschlossen ist.
Hinweis• Sind mehrere Geräte des gleichen Modells an
Ihrem Netzwerk angeschlossen, wird die MAC-Adresse (Ethernet-Adresse) hinter dem Modellnamen angezeigt.
• Sie können die MAC-Adresse (Ethernet-Adresse) und die IP-Adresse Ihres Gerätes der Druckereinstellungsseite entnehmen. Siehe Druckereinstellungsseite drucken auf Seite 32.

16
MacintoshVerkabeltes Netzwerk
e Klicken Sie im folgenden Fenster auf Weiter.
HinweisWenn der Bildschirm Brother-Support angezeigt wird, folgen Sie den Anweisungen auf dem Bildschirm.
Fertig Die Installation ist nun abgeschlossen.

17
Für Benutzer eines Wireless-NetzwerkesW
ireless-Netzw
erk
Für Benutzer einer Wireless-Netzwerkschnittstelle
10 Bevor Sie beginnen
Zunächst müssen Sie die Wireless-Netzwerkeinstellungen Ihres Gerätes für die Kommunikation mit dem Access Point/Router konfigurieren. Nachdem das Gerät für die Kommunikation mit Ihrem Access Point/Router konfiguriert wurde, haben Computer im Netzwerk Zugriff auf das Gerät. Um das Gerät von einem Computer aus nutzen zu können, müssen Sie den Druckertreiber installieren. Die folgenden Schritte führen Sie durch die Konfiguration und Installation.
Infrastruktur-Modus
Hinweis• Wenn Sie das Gerät mit einem Netzwerk verbinden möchten, sollten Sie sich vor der Installation an Ihren
Systemadministrator wenden. Sie müssen Ihre Wireless-Netzwerkeinstellungen kennen, bevor Sie mit der Installation fortfahren.
• Falls Sie zuvor die Wireless-Einstellungen Ihres Geräts konfiguriert haben, müssen Sie die Netzwerk (LAN)-Einstellungen zurücksetzen, bevor Sie die Wireless-Einstellungen erneut konfigurieren können.
1 Drücken Sie an Ihrem Gerät Menu. Drücken Sie a oder b, um Netzwerk zu wählen, und drücken Sie dann OK.
2 Drücken Sie a oder b, um Netzwerk-Reset zu wählen, und drücken Sie dann OK.
3 Drücken Sie 1. Wenn Neustart OK? erscheint, drücken Sie 1, um Ja für einen Neustart zu wählen.
• Um beim alltäglichen Drucken von Dokumenten optimale Ergebnisse zu erhalten, sollten Sie das Brother-Gerät möglichst nah am Access Point/Router des Netzwerks aufstellen und darauf achten, dass keine Hindernisse den Funkkontakt beeinträchtigen. Große Gegenstände und Wände zwischen den beiden Geräten sowie Funkstörungen durch andere elektronische Einrichtungen können die Geschwindigkeit der Datenübertragung beeinträchtigen. Daher ist eine drahtlose Verbindung möglicherweise nicht die beste Verbindungsmethode zur Übertragung aller Dokumentarten und Anwendungen. Wenn Sie große Dateien wie mehrseitige Dokumente mit Text und großen Grafiken drucken, ist es überlegenswert, ein verkabeltes Ethernet-Netzwerk für einen schnelleren Datentransfer oder eine USB-Verbindung für die höchste Übertragungsgeschwindigkeit zu wählen.
• Obwohl der Brother HL-S7000DN sowohl in einem Wireless-Netzwerk als auch in einem verkabelten Netzwerk verwendet werden kann, können nicht beide Verbindungsmethoden gleichzeitig genutzt werden.
• Wenn Sie Ihr Gerät in einem Wireless-Netzwerk mit IEEE 802.1x-Unterstützung verwenden möchten, lesen Sie IEEE 802.1x-Authentifizierung verwenden im Netzwerkhandbuch.
a Access Point/Router
b Wireless-Netzwerkgerät (Ihr Gerät)
c Mit dem Access Point/Router verbundener wireless-fähiger Computer
d Mit dem Access Point/Router verbundener verkabelter Computer

18
Für Benutzer eines Wireless-Netzwerkes
11 Wählen Sie Ihre Wireless-Einrichtungsmethode
Im Folgenden werden drei Verfahren zur Installation Ihres Brother-Gerätes in einem Wireless-Netzwerk beschrieben. Wählen Sie das für Ihre Netzwerkumgebung gewünschte Verfahren aus.
Hinweis
Informationen zur Einrichtung Ihres Gerätes für andere Wireless-Umgebungen finden Sie im Netzwerkhandbuch.
a Einrichtung über Installations-CD-ROM und vorübergehender Verbindung über USB-Kabel (nur Windows®)
• Während der Konfiguration müssen Sie vorübergehend ein USB-Kabel verwenden (Kabel nicht im Lieferumfang).
Für dieses Verfahren empfiehlt es sich, einen Computer kabellos mit Ihrem Netzwerk zu verbinden.
• Falls Sie Windows® XP oder ein Netzwerkkabel zur Verbindung Ihres Computers mit einem Wireless Access Point/Router verwenden, müssen Sie den Netzwerknamen (SSID) und den Netzwerkschlüssel Ihres WLAN-Access Point/Routers kennen, bevor Sie fortfahren. Notieren Sie die Einstellungen Ihres kabellosen Netzwerks in dem Bereich unten.
• Bitte wenden Sie sich nur an Ihren Brother Service-Partner, wenn Sie die Wireless-Sicherheitsinformationen kennen. Wir können Ihnen beim Herausfinden der Sicherheitseinstellungen Ihres Netzwerkes leider nicht behilflich sein.
BezeichnungNotieren Sie die aktuellen Wireless-Netzwerkeinstellungen
SSID (Netzwerkname)
Netzwerkschlüssel (Sicherheitsschlüssel/Verschlüsselungscode)
* Der Netzwerkschlüssel wird eventuell auch als Kennwort, Sicherheitsschlüssel oder Verschlüsselungscode bezeichnet.
Hinweis
• Wenn Sie über diese Informationen (SSID und Netzwerkschlüssel) nicht verfügen, können Sie mit der Wireless-Einrichtung nicht fortfahren.
• Wie finde ich diese Informationen (SSID und Netzwerkschlüssel)?
1 Lesen Sie dazu die Dokumentation, die mit Ihrem WLAN-Access Point/Router geliefert wurde.
2 Die Ausgangseinstellung für den Netzwerknamen kann der Name des Herstellers oder des Modells sein.
3 Falls Sie diese Einstellungen nicht kennen, wenden Sie sich an den Hersteller des Routers, an Ihren Systemadministrator oder an Ihren Internetanbieter.
Gehen Sie jetzt zu Seite 20

19
Für Benutzer eines Wireless-NetzwerkesW
ireless-Netzw
erk
b Manuelle Einrichtung über das Bedienfeld unter Verwendung des Setup-Assistenten (Windows® und Macintosh)
Wenn Ihr WLAN-Access Point/Router weder WPS (Wi-Fi Protected Setup™) noch AOSS™ unterstützt, notieren Sie die Wireless-Netzwerkeinstellungen Ihres WLAN-Access Point/Routers im Bereich unten.
Bitte wenden Sie sich nur an Ihren Brother Service-Partner, wenn Sie die Wireless-Sicherheitsinformationen kennen. Wir können Ihnen beim Herausfinden der Sicherheitseinstellungen Ihres Netzwerkes leider nicht behilflich sein.
BezeichnungNotieren Sie die aktuellen Wireless-Netzwerkeinstellungen
SSID (Netzwerkname)
Netzwerkschlüssel (Sicherheitsschlüssel/Verschlüsselungscode)
* Der Netzwerkschlüssel wird eventuell auch als Kennwort, Sicherheitsschlüssel oder Verschlüsselungscode bezeichnet.
Hinweis
• Wenn Sie über diese Informationen (SSID und Netzwerkschlüssel) nicht verfügen, können Sie mit der Wireless-Einrichtung nicht fortfahren.
• Wie finde ich diese Informationen (SSID und Netzwerkschlüssel)?
1 Lesen Sie dazu die Dokumentation, die mit Ihrem WLAN-Access Point/Router geliefert wurde.
2 Die Ausgangseinstellung für den Netzwerknamen kann der Name des Herstellers oder des Modells sein.
3 Falls Sie diese Einstellungen nicht kennen, wenden Sie sich an den Hersteller des Routers, an Ihren Systemadministrator oder an Ihren Internetanbieter.
Gehen Sie jetzt zu Seite 22
c Konfiguration per Tastendruck mit WPS (Wi-Fi Protected Setup) oder AOSS™ (Windows® und Macintosh)
Falls Ihr WLAN-Access Point/Router das automatische kabellose (One-Push)-Setup (WPS oder AOSS™) unterstützt
Gehen Sie jetzt zu Seite 24

20
Für Benutzer eines Wireless-Netzwerkes
Einrichtung über Installations-CD-ROM und vorübergehender Verbindung über USB-Kabel (nur Windows®)
12 Richten Sie die Wireless-Einstellungen ein
a Legen Sie die Installations-CD-ROM in das CD-ROM-Laufwerk ein. Wählen Sie Ihre Sprache aus, wenn Sie dazu aufgefordert werden.
b Klicken Sie auf Druckertreiber installieren und dann auf Ja, wenn Sie die Lizenzvereinbarung akzeptieren.
c Wählen Sie Drahtlose Netzwerkverbindung (Wireless LAN) und klicken Sie dann auf Weiter.
d Wählen Sie Brother Peer-to-Peer Netzwerkdrucker oder Über das Netzwerk gemeinsam benutzter Drucker und klicken Sie dann auf Weiter.
e Wählen Sie Ja, ich habe ein USB-Kabel für die Installation und klicken Sie dann auf Weiter.
• Während der Konfiguration müssen Sie vorübergehend ein USB-Kabel verwenden (Kabel nicht im Lieferumfang).
• Falls Sie Windows® XP oder ein Netzwerkkabel zur Verbindung Ihres Computers mit einem Wireless Access Point/Router verwenden, müssen Sie den zuvor unter 11-a auf Seite 18 notierten Netzwerknamen (SSID) und den Netzwerkschlüssel Ihres Wireless Access Point/Routers kennen, bevor Sie fortfahren.
• Wenn Sie Ihr Gerät in einem Wireless-Netzwerk mit IEEE 802.1x-Unterstützung verwenden möchten, lesen Sie IEEE 802.1x-Authentifizierung verwenden im Netzwerkhandbuch.
HinweisWenn der Brother-Bildschirm nicht automatisch erscheint, doppelklicken Sie unter Computer (Arbeitsplatz) auf das CD-ROM-Symbol und doppelklicken Sie dann auf start.exe.
Hinweis
Für Windows Vista® und Windows® 7-Benutzer: Wenn der Bildschirm zur Benutzerkontensteuerung erscheint, klicken Sie auf Zulassen oder Ja.
HinweisWenn Sie den PS-Treiber (BR-Script3-Druckertreiber) installieren möchten, wählen Sie Benutzerdefinierte Installation und folgen Sie dann den Anweisungen auf dem Bildschirm.
Hinweis• Bei Auswahl von Über das Netzwerk
gemeinsam benutzter Drucker wählen Sie die Warteschlange Ihres Gerätes und klicken Sie dann auf OK.
• Wählen Sie die Option der Firewall-Einstellung aus und klicken Sie dann auf Weiter.
HinweisWenn der Bildschirm Wichtiger Hinweis erscheint, lesen Sie den Hinweis. Prüfen Sie SSID und Netzwerkschlüssel, aktivieren Sie das Kontrollkästchen und klicken Sie dann auf Weiter.

21
Für Benutzer eines Wireless-NetzwerkesW
ireless-Netzw
erk
f Verbinden Sie den Computer vorübergehend über ein USB-Kabel (nicht im Lieferumfang enthalten) mit dem Gerät.
g Einen der folgenden Schritte ausführen: Wenn der Bildschirm Installation
bestätigen erscheint, aktivieren Sie das Kontrollkästchen und klicken Sie auf Weiter; weiter mit h.
Andernfalls weiter mit i.
h Aktivieren Sie Ja, wenn Sie eine Verbindung mit dem angezeigten Netzwerk (SSID) herstellen möchten. Klicken Sie auf Weiter und fahren Sie fort mit k.
i Der Assistent sucht die von Ihrem Gerät aus verfügbaren kabellosen Netzwerke. Wählen Sie den in Schritt 11-a auf Seite 18 für Ihr Netzwerk notierten Netzwerknamen (SSID) und klicken Sie dann auf Weiter.
j Geben Sie den Netzwerkschlüssel ein, den Sie in Schritt 11-a auf Seite 18 notiert haben und klicken Sie dann auf Weiter.
k Überprüfen Sie die Einstellungen des kabellosen Netzwerks und klicken Sie dann auf Weiter. Die Einstellungen werden an Ihr Gerät übermittelt.
l Lösen Sie das USB-Kabel zwischen Computer und Gerät und klicken Sie dann auf Weiter.
Die Einrichtung ist nun abgeschlossen. Ein vierstufiger Indikator rechts oben im Gerätedisplay zeigt die Stärke des Wireless-Signals des Access Points/Routers an.
Zur Installation des Druckertreibers fahren Sie mit Schritt 14 fort.
Gehen Sie jetzt zu
Schritt e auf Seite 30
Hinweis• Wenn die Liste leer ist, prüfen Sie, ob der
Access Point mit Strom versorgt ist und den Netzwerknamen (SSID) sendet. Überprüfen Sie dann, ob das Gerät nahe genug am Access Point steht, so dass eine drahtlose Kommunikation möglich ist. Klicken Sie dann auf Aktualisieren.
• Wenn der Access Point so eingestellt ist, dass er keinen Netzwerknamen (SSID) sendet, können Sie den Netzwerknamen manuell hinzufügen. Klicken Sie dazu auf die Schaltfläche Erweitert. Folgen Sie den Anweisungen auf dem Bildschirm, um den Namen neben Name (SSID) einzugeben und klicken Sie dann auf Weiter.
HinweisFalls Ihr Netzwerk nicht für Authentifizierung und Verschlüsselung konfiguriert ist, erscheint der Bildschirm ACHTUNG!. Zum Fortfahren mit der Konfiguration klicken Sie auf OK.
Hinweis• Die Einstellungen werden nicht geändert, wenn
Sie auf Abbrechen klicken.
• Wenn Sie die IP-Adresse des Gerätes manuell einstellen möchten, klicken Sie auf IP-Adresse ändern und geben Sie dann die für das Netzwerk erforderlichen Angaben zur IP-Adresse ein.
• Falls der Bildschirm ein Scheitern der Wireless-Einrichtung anzeigt, klicken Sie auf Wiederholen.

22
Für Benutzer eines Wireless-Netzwerkes
Manuelle Einrichtung über das Bedienfeld unter Verwendung des Setup-Assistenten (Windows® und Macintosh)
12 Richten Sie die Wireless-Einstellungen ein
a Drücken Sie an Ihrem Gerät Menu. Drücken Sie a oder b, um Netzwerk zu wählen, und drücken Sie OK.
Drücken Sie a oder b, um WLAN zu wählen, und drücken Sie OK.
b Drücken Sie a oder b, um Setup-Assist. zu wählen, und drücken Sie dann OK.
Wenn WLAN aktiv? angezeigt wird, drücken Sie a oder b, um Ein zu wählen, und drücken Sie dann OK. Dies startet den Wireless Setup-Assistenten.
Oder drücken Sie Cancel, um den Wireless Setup-Assistenten zu verlassen.
c Das Gerät sucht nach verfügbaren SSIDs. Es dauert einige Sekunden, bis die Liste der verfügbaren SSIDs angezeigt wird.
Falls eine Liste mit SSIDs angezeigt wird, wählen Sie mit a oder b die SSID, die Sie in 11-b auf Seite 19 notiert haben, und drücken Sie dann OK.
d Einen der folgenden Schritte ausführen: Wenn der WLAN-Access Point/Router des
gewählten Netzwerks (SSID) WPS unterstützt und Gewählter Access Point unterstützt WPS. WPS verwenden? angezeigt wird, fahren Sie mit e fort.
Wenn Sie eine Authentifizierungs- und Verschlüsselungsmethode verwenden, die einen Netzwerkschlüssel benötigt, fahren Sie mit f fort.
Wenn als Authentifizierungsmethode Open System (Offenes System) und als Verschlüsselung Keine eingestellt ist, fahren Sie mit g fort.
e Um das Gerät mit Hilfe des Auto-Wireless-Modus zu verbinden, drücken Sie 1, um Ja zu wählen. (Wenn Sie Nein (Manuell) wählen, fahren Sie zur Eingabe des Netzwerkschlüssels mit f fort.) Wenn WPS auf Ihrem Wireless Access Point/Router starten, dann Weiter wählen. angezeigt wird, drücken Sie die WPS-Taste am WLAN-Access Point/Router und drücken Sie dann 1. Weiter mit g.
f Geben Sie den Netzwerkschlüssel ein, den Sie in Schritt 11-b auf Seite 19 notiert haben. Um die eingegebenen Zeichen zu löschen, drücken Sie Clear.
Um zum Beispiel den Buchstaben a einzugeben, drücken Sie einmal die Taste 2 auf dem numerischen Tastenfeld. Zur Eingabe der Zahl 3 drücken Sie siebenmal die Taste 3 auf dem numerischen Tastenfeld.
Die Zeichen erscheinen in dieser Reihenfolge: Kleinbuchstaben, Großbuchstaben und dann Ziffern.
Weitere Informationen finden Sie unter Texteingabe für Wireless-Einstellungen auf Seite 28.
Drücken Sie OK, wenn Sie alle Zeichen eingegeben haben, und drücken Sie dann OK für Ja, um die Einstellungen zu übernehmen.
• Bevor Sie fortfahren, halten Sie die Wireless-Einstellungen Ihres Netzwerkes bereit, die Sie zuvor in Schritt 11-b auf Seite 19 notiert haben.
• Wenn Sie Ihr Gerät in einem Wireless-Netzwerk mit IEEE 802.1x-Unterstützung verwenden möchten, lesen Sie IEEE 802.1x-Authentifizierung verwenden im Netzwerkhandbuch.
Hinweis• Wenn keine Liste mit SSIDs angezeigt wird,
stellen Sie sicher, dass der Access Point eingeschaltet ist. Stellen Sie Ihr Gerät dichter an den Access Point und beginnen Sie noch einmal mit a.
• Wenn der Access Point so eingestellt ist, dass er keine SSID sendet, müssen Sie die SSID manuell hinzufügen. Weitere Informationen, siehe Konfiguration des Gerätes, wenn die SSID nicht gesendet wird im Netzwerkhandbuch.

23
Für Benutzer eines Wireless-NetzwerkesW
ireless-Netzw
erk
g Das Gerät versucht nun, mit den von Ihnen eingegebenen Informationen eine Verbindung zu Ihrem Wireless-Netzwerk herzustellen.
Eine Meldung über das Resultat des Verbindungsaufbaus erscheint im Display und ein WLAN-Bericht wird automatisch ausgedruckt.
Falls die Verbindung nicht erfolgreich hergestellt werden konnte, überprüfen Sie den im Bericht ausgedruckten Fehlercode und lesen Sie Problemlösungen auf Seite 25.
Die Einrichtung ist nun abgeschlossen. Ein vierstufiger Indikator rechts oben im Gerätedisplay zeigt die Stärke des Wireless-Signals des Access Points/Routers an.
Zur Installation des Druckertreibers fahren Sie mit Schritt 13 fort.
Benutzer von Windows®:
Gehen Sie jetzt zu
Seite 29
Benutzer von Macintosh:
Gehen Sie jetzt zu
Seite 31

24
Für Benutzer eines Wireless-Netzwerkes
One-Push-Setup mittels WPS (Wi-Fi Protected Setup) oder AOSS™ (Windows® und Macintosh)
12 Konfigurieren der Wireless-Einstellungen
a Prüfen Sie, dass der WLAN-Access Point/Router das Symbol für WPS oder AOSS™ trägt (siehe Abbildung unten).
b Stellen Sie Ihr Brother-Gerät in die Reichweite des WPS- oder AOSS™-Access Point/Routers. Die Reichweite kann je nach Umgebung unterschiedlich sein. Weitere Informationen erhalten Sie in der mit Ihrem Access Point/Router gelieferten Anleitung.
c Drücken Sie an Ihrem Gerät Menu. Drücken Sie a oder b, um Netzwerk zu wählen, und drücken Sie OK.
Drücken Sie a oder b, um WLAN zu wählen, und drücken Sie OK.
d Drücken Sie a oder b, um WPS/AOSS zu wählen, und drücken Sie dann OK.
Wenn WLAN aktiv? angezeigt wird, drücken Sie a oder b, um Ein zu wählen, und drücken Sie dann OK. Dies startet den Wireless Setup-Assistenten.
Oder drücken Sie Cancel, um den Wireless Setup-Assistenten zu verlassen.
e Wenn WPS/AOSS auf Ihrem Wireless Access Point/Router starten. angezeigt wird, drücken Sie die Taste WPS oder AOSS™ am WLAN-Access Point/Router. Lesen Sie dazu das Benutzerhandbuch, das mit dem WLAN-Access Point/Router geliefert wurde. Drücken Sie dann OK.
Diese Funktion ermittelt automatisch, welches Verfahren (WPS oder AOSS™) der Wireless Access Point/Router zur Konfiguration des Gerätes verwendet.
f Eine Meldung über das Resultat des Verbindungsaufbaus erscheint im Display und ein WLAN-Bericht wird automatisch ausgedruckt.
Falls die Verbindung nicht erfolgreich hergestellt werden konnte, überprüfen Sie den im Bericht ausgedruckten Fehlercode und lesen Sie Problemlösungen auf Seite 25.
Die Einrichtung ist nun abgeschlossen. Ein vierstufiger Indikator rechts oben im Gerätedisplay zeigt die Stärke des Wireless-Signals des Access Points/Routers an.
Zur Installation des Druckertreibers fahren Sie mit Schritt 13 fort.
Benutzer von Windows®:
Gehen Sie jetzt zu
Seite 29
Benutzer von Macintosh:
Gehen Sie jetzt zu
Seite 31
HinweisFalls der WLAN-Access Point/Router WPS (PIN-Verfahren) unterstützt und Sie zur Konfiguration des Gerätes das PIN-Verfahren (Personal Identification Number) verwenden möchten, lesen Sie Konfiguration über das PIN-Verfahren des WPS (Wi-Fi Protected Setup) im Netzwerkhandbuch.

25
Für Benutzer eines Wireless-NetzwerkesW
ireless-Netzw
erk
Problemlösungen
Wo kann ich die Wireless-Einstellungen (Netzwerkname (SSID) und Netzwerkschlüssel) finden
* Der Netzwerkschlüssel wird eventuell auch als Kennwort, Sicherheitsschlüssel oder Verschlüsselungscode bezeichnet.
* Wenn Ihr WLAN-Access Point/Router so eingestellt ist, dass er die SSID nicht rundsendet, wird die SSID nicht automatisch erkannt. Sie müssen dann den Netzwerknamen (SSID) manuell eingegeben. Weitere Informationen, siehe Konfiguration des Gerätes, wenn die SSID nicht gesendet wird im Netzwerkhandbuch.
WLAN-BerichtWenn im ausgedruckten WLAN-Bericht vermerkt ist, dass keine Verbindung aufgebaut werden konnte, überprüfen Sie den im Bericht ausgedruckten Fehlercode und lesen Sie die folgenden Anweisungen.
Bitte wenden Sie sich nur an Ihren Brother Service-Partner, wenn Sie die Wireless-Sicherheitsinformationen kennen. Wir können Ihnen beim Herausfinden der Sicherheitseinstellungen Ihres Netzwerkes leider nicht behilflich sein.
1) Lesen Sie dazu die Dokumentation, die mit Ihrem WLAN-Access Point/Router geliefert wurde.
2) Die Ausgangseinstellung für den Netzwerknamen kann der Name des Herstellers oder des Modells sein.
3) Falls Sie diese Einstellungen nicht kennen, wenden Sie sich bitte an den Hersteller des Routers, an Ihren Systemadministrator oder an Ihren Internetanbieter.
Fehlercode Empfohlene Lösungen
TS-01
Die Wireless-Einstellung ist nicht aktiviert. Schalten Sie die Wireless-Einstellung ein.
- Wenn ein Netzwerkkabel an Ihr Gerät angeschlossen ist, ziehen Sie es ab und schalten Sie die Wireless-Einstellung an Ihrem Gerät ein.1. Drücken Sie an Ihrem Gerät Menu. Drücken Sie a oder b, um Netzwerk zu wählen,
und drücken Sie OK.2. Drücken Sie a oder b, um WLAN zu wählen, und drücken Sie OK.3. Drücken Sie a oder b, um Setup-Assist. zu wählen, und drücken Sie OK.4. Wenn WLAN aktiv? angezeigt wird, drücken Sie a oder b, um Ein zu wählen, und
drücken Sie dann OK. Dies startet den Wireless Setup-Assistenten.
TS-02
Der WLAN-Access Point/Router kann nicht gefunden werden.
1. Überprüfen Sie die folgenden 4 Punkte:
- Stellen Sie sicher, dass der WLAN-Access Point/Router eingeschaltet ist.- Stellen Sie Ihr Gerät in einen Bereich ohne Störungen oder näher an den WLAN-
Access Point/Router.- Stellen Sie das Gerät zur Konfiguration der Wireless-Einstellungen vorübergehend in
einem Abstand von ca. einem Meter zum WLAN-Access Point/Router auf.- Wenn Ihr WLAN-Access Point/Router die MAC-Adressenfilterung verwendet,
überprüfen Sie, ob die MAC-Adresse des Brother-Gerätes im Filter erlaubt ist. Siehe Druckereinstellungsseite drucken auf Seite 32.
2. Wenn Sie die SSID- und Sicherheitsinformationen (SSID/Authentifizierungsmethode/Verschlüsselungsmethode/Netzwerkschlüssel) manuell eingegeben haben, sind die Informationen möglicherweise nicht korrekt. Überprüfen Sie die SSID- und Sicherheitsinformationen und geben Sie falls notwendig die richtigen Informationen ein. Siehe dazu Wo kann ich die Wireless-Einstellungen (Netzwerkname (SSID) und Netzwerkschlüssel) finden auf Seite 25.

26
Für Benutzer eines Wireless-Netzwerkes
Fehlercode Empfohlene Lösungen
TS-03
Die Wireless-Netzwerk- und Sicherheitseinstellungen wurden möglicherweise nicht korrekt eingegeben.Überprüfen Sie noch einmal die Wireless-Netzwerkeinstellungen.
* Überprüfen Sie, ob SSID/Authentifizierungsmethode/Verschlüsselungsmethode/ Benutzer-ID/Benutzerkennwort korrekt eingegeben bzw. gewählt wurden.
Siehe dazu Wo kann ich die Wireless-Einstellungen (Netzwerkname (SSID) und Netzwerkschlüssel) finden auf Seite 25.
TS-04
Die vom gewählten WLAN-Access Point/Router verwendeten Authentifizierungs-/ Verschlüsselungsmethoden werden von Ihrem Gerät nicht unterstützt.
Infrastruktur-Modus: Ändern Sie die Authentifizierungs- und Verschlüsselungsmethoden des WLAN-Access Point/Routers. Ihr Gerät unterstützt die folgenden Authentifizierungsmethoden: WPA, WPA2, OPEN und Shared Key. WPA unterstützt die TKIP- oder AES-Verschlüsselungsmethoden. WPA2 unterstützt AES als Verschlüsselungsmethode. OPEN und Shared Key entsprechen der WEP-Verschlüsselung.
Wenn das Problem weiterhin auftritt, sind möglicherweise die eingegebenen SSID- oder Netzwerkeinstellungen falsch. Überprüfen Sie noch einmal die Wireless-Netzwerkeinstellungen.
Tabelle für Authentifizierungs- und Verschlüsselungsmethoden
Authentifizierungsmethode Verschlüsselungsmethode
WPA-PersonalTKIP
AES
WPA2-Personal AES
OPENWEP
KEINE (ohne Verschlüsselung)
Shared Key (freigegebener Schlüssel)
WEP
Siehe dazu Wo kann ich die Wireless-Einstellungen (Netzwerkname (SSID) und Netzwerkschlüssel) finden auf Seite 25.
Ad-hoc-Modus: Ändern Sie die Authentifizierungs- und Verschlüsselungsmethoden des Computers für die Wireless-Einstellungen.Ihr Gerät unterstützt nur die Verschlüsselungsmethode OPEN mit optionaler WEP-Verschlüsselung.
TS-05
Die Sicherheitsinformationen (SSID/Netzwerkschlüssel) sind nicht korrekt.Überprüfen Sie noch einmal die SSID- und Sicherheitsinformationen (Netzwerkschüssel).Wenn Ihr Router die WEP-Verschlüsselung verwendet, geben Sie den als ersten WEP-Schlüssel benutzten Schlüssel ein. Ihr Brother-Gerät unterstützt nur die Verwendung des ersten WEP-Schlüssels.
Siehe dazu Wo kann ich die Wireless-Einstellungen (Netzwerkname (SSID) und Netzwerkschlüssel) finden auf Seite 25.
TS-06
Die Wireless-Sicherheitsinformationen (Authentifizierungsmethode/Verschlüsselungsmethode/Netzwerkschlüssel) sind nicht korrekt.Überprüfen Sie noch einmal die Wireless-Sicherheitsinformationen (Authentifizierungsmethode/Verschlüsselungsmethode/Netzwerkschlüssel) in der Tabelle unter TS-04.Wenn Ihr Router die WEP-Verschlüsselung verwendet, geben Sie den als ersten WEP-Schlüssel benutzten Schlüssel ein. Ihr Brother-Gerät unterstützt nur die Verwendung des ersten WEP-Schlüssels.
Siehe dazu Wo kann ich die Wireless-Einstellungen (Netzwerkname (SSID) und Netzwerkschlüssel) finden auf Seite 25.

27
Für Benutzer eines Wireless-NetzwerkesW
ireless-Netzw
erk
Fehlercode Empfohlene Lösungen
TS-07
Das Gerät kann einen WLAN-Access Point/Router, an dem WPS oder AOSS™ aktiviert ist, nicht erkennen.
Wenn Sie Ihre Wireless-Einstellungen mit WPS oder AOSS™ konfigurieren möchten, müssen sowohl Ihr Gerät als auch der WLAN-Access Point/Router entsprechend arbeiten.Stellen Sie sicher, dass der WLAN-Access Point/Router WPS oder AOSS™ unterstützt, und beginnen Sie noch einmal von vorne.
Falls Sie nicht wissen, wie Sie den WLAN-Access Point/Router mit WPS oder AOSS™ in Betrieb nehmen können, wenden Sie sich an den Hersteller des WLAN-Access Points/Routers oder an Ihren Netzwerkadministrator.
TS-08
Es wurden zwei oder mehr WLAN-Access Points, an denen WPS oder AOSS™ aktiviert ist, gefunden.
- Stellen Sie sicher, dass WPS oder AOSS™ innerhalb der Reichweite nur an einem WLAN-Access Point/Router aktiviert ist, und versuchen Sie es noch einmal.
- Versuchen Sie es nach einigen Minuten noch einmal, um Störungen durch andere Access Points zu vermeiden.

28
Für Benutzer eines Wireless-Netzwerkes
Texteingabe für Wireless-Einstellungen
Auf den meisten Zifferntasten sind drei oder vier Buchstaben aufgedruckt. Auf den Tasten 0, # und l befinden sich keine Buchstaben, da sie zur Eingabe von Sonderzeichen verwendet werden.Durch wiederholtes Drücken der entsprechenden Zifferntaste kann das gewünschte Zeichen ausgewählt werden.
Zur Konfiguration von Wireless-Netzwerkeinstellungen
Eingeben von LeerzeichenUm in einem Namen ein Leerzeichen einzugeben, drücken Sie c zweimal zwischen den Zeichen.
KorrigierenWenn Sie ein Zeichen falsch eingegeben haben und es ändern möchten, bewegen Sie den Cursor mit d oder c zum falschen Zeichen und drücken Sie dann Clear. Geben Sie das richtige Zeichen ein. Sie können auch Zeichen einfügen, indem Sie den Cursor an die betreffende Stelle bewegen und das Zeichen eingeben. Wenn der Cursor hinter dem letzten Zeichen sitzt, drücken Sie Clear, um das Zeichen links vom Cursor zu löschen.
Wiederholen von BuchstabenUm ein anderes Zeichen mit derselben Taste wie das vorherige Zeichen einzugeben, bewegen Sie den Cursor mit c weiter, bevor Sie die Taste erneut drücken.
Sonderzeichen und SymboleDrücken Sie l, # oder 0, dann d oder c, um den Cursor auf das gewünschte Sonderzeichen oder Symbol zu setzen. Wählen Sie es durch Drücken von OK.
Taste drücken
Einmal Zweimal Dreimal Viermal Fünfmal Sechsmal Siebenmal Achtmal Neunmal
2 a b c A B C 2 a b
3 d e f D E F 3 d e
4 g h i G H I 4 g h
5 j k l J K L 5 j k
6 m n o M N O 6 m n
7 p q r s P Q R S 7
8 t u v T U V 8 t u
9 w x y z W X Y Z 9
Drücken Sie l für (Leerzeichen) ! ” # $ % & ’ ( ) + , - . /
Drücken Sie # für : ; < = > ? @ [ ] ^ _
Drücken Sie 0 für 0 ¥ { | } ~

29
Windows®Wireless-NetzwerkW
ind
ow
s®
Macin
tosh
Wireless-N
etzwerk
Installieren Sie den Druckertreiber
13 Vor der Installation
a Stellen Sie sicher, dass der Computer eingeschaltet ist und Sie mit Administratorrechten angemeldet sind.
b Stellen Sie sicher, dass das Gerät eingeschaltet ist.
14 Installieren Sie den Druckertreiber
a Legen Sie die Installations-CD-ROM in das CD-ROM-Laufwerk ein. Wählen Sie Ihre Sprache aus, wenn Sie dazu aufgefordert werden.
b Klicken Sie auf Druckertreiber installieren und dann auf Ja, wenn Sie die Lizenzvereinbarung akzeptieren.
c Wählen Sie Drahtlose Netzwerkverbindung (Wireless LAN) und klicken Sie dann auf Weiter.
d Wählen Sie Brother Peer-to-Peer Netzwerkdrucker oder Über das Netzwerk gemeinsam benutzter Drucker und klicken Sie dann auf Weiter.
WichtigSchließen Sie alle Anwendungen, die derzeit ausgeführt werden.
HinweisDie Bildschirme können je nach verwendetem Betriebssystem variieren.
HinweisWenn der Brother-Bildschirm nicht automatisch erscheint, doppelklicken Sie unter Computer (Arbeitsplatz) auf das CD-ROM-Symbol und doppelklicken Sie dann auf start.exe.
Hinweis
Für Windows Vista®- und Windows® 7-Benutzer: Wenn der Bildschirm zur Benutzerkontensteuerung erscheint, klicken Sie auf Zulassen oder auf Ja.
HinweisWenn Sie den PS-Treiber (BR-Script3-Druckertreiber) installieren möchten, wählen Sie Benutzerdefinierte Installation und folgen Sie dann den Anweisungen auf dem Bildschirm.
Hinweis• Bei Auswahl von Über das Netzwerk
gemeinsam benutzter Drucker wählen Sie die Warteschlange Ihres Gerätes und klicken Sie dann auf OK.
• Wählen Sie die Option der Firewall-Einstellung aus und klicken Sie dann auf Weiter.

30
Windows®Wireless-Netzwerk
e Wählen Sie das Gerät in der Liste aus und klicken Sie dann auf Weiter.
f Die Installation startet automatisch. Folgen Sie den Anweisungen auf dem Bildschirm.
g Wenn der Bildschirm Online-Registrierung angezeigt wird, folgen Sie den Anweisungen auf dem Bildschirm. Sobald Sie die Registrierung abgeschlossen haben, klicken Sie auf Weiter.
h Wenn der Bildschirm Installation/Einrichtung abgeschlossen erscheint, aktivieren Sie das Kontrollkästchen mit der gewünschten Aktion und klicken Sie dann auf Beenden.
i Wenn der Bildschirm Software- Updateeinstellung angezeigt wird, wählen Sie die gewünschte Einstellung für Software-Updates und klicken Sie auf OK.
HinweisWenn Sie WEP verwenden und im Display Verbunden erscheint, das Gerät jedoch nicht gefunden wird, sollten Sie überprüfen, ob der WEP-Schlüssel richtig eingegeben wurde. Beim WEP-Schlüssel auf Groß-/Kleinschreibung achten.
WichtigVersuchen Sie auf KEINEM der Bildschirme, die Installation abzubrechen. Es kann einige Sekunden dauern, bis alle Bildschirme erscheinen.
HinweisAbhängig von Ihren Sicherheitseinstellungen wird bei Verwendung des Gerätes oder seiner Software möglicherweise ein Fenster der
Windows®-Sicherheitssoftware oder einer Antiviren-Software angezeigt. Lassen Sie in diesem Fenster zu, dass die Funktion fortgesetzt wird.
Fertig Die Installation ist nun abgeschlossen.
HinweisDruckertreiber für XML Paper Specification
Der Druckertreiber für XML Paper Specification ist der am besten geeignete Treiber für Windows Vista® und Windows® 7, um aus Anwendungen zu drucken, die das Dokumentenformat XML Paper Specification verwenden. Laden Sie den neuesten Treiber vom Brother Solutions Center http://solutions.brother.com/ herunter.

31
MacintoshWireless-NetzwerkW
ind
ow
s®
Macin
tosh
Wireless-N
etzwerk
Installieren Sie den Druckertreiber
13 Vor der Installation
a Stellen Sie sicher, dass das Gerät an die Stromversorgung angeschlossen und der Macintosh eingeschaltet ist. Sie müssen mit Administratorrechten angemeldet sein.
14 Installieren Sie den Druckertreiber
a Legen Sie die Installations-CD-ROM in das CD-ROM-Laufwerk ein.
b Doppelklicken Sie auf das Symbol Start Here OSX.
c Wählen Sie Drahtlose Netzwerkverbindung (Wireless LAN) und klicken Sie dann auf Weiter.
d Folgen Sie den Anweisungen auf dem Bildschirm.
e Wählen Sie Ihr Gerät in der Liste aus und klicken Sie dann auf OK.
f Klicken Sie im folgenden Fenster auf Weiter.
Hinweis• Für Benutzer von Mac OS X 10.5.7 oder
niedriger: Aktualisieren Sie das System auf Mac OS X 10.5.8 – 10.7.x. (Die neuesten Treiber und Informationen für das verwendete Mac OS X finden Sie unter http://solutions.brother.com/.)
• Wenn Sie den PS-Treiber (BR-Script3-Druckertreiber) hinzufügen möchten, besuchen Sie das Brother Solutions Center unter http://solutions.brother.com/ und rufen Sie dann für entsprechende Hinweise die FAQ-Seite Ihres Modells auf.
WichtigVersuchen Sie auf KEINEM der Bildschirme, die Installation abzubrechen. Es kann einige Minuten dauern, bis die Installation abgeschlossen ist.
HinweisWenn die Wireless-Einstellungen fehlschlagen, erscheint der Wireless Setup-Assistent. Folgen Sie den Anweisungen auf dem Bildschirm, um die Wireless-Konfiguration abzuschließen.
Hinweis• Sind mehrere Geräte des gleichen Modells an
Ihrem Netzwerk angeschlossen, wird die MAC-Adresse (Ethernet-Adresse) hinter dem Modellnamen angezeigt.
• Sie können die MAC-Adresse (Ethernet-Adresse) und die IP-Adresse Ihres Gerätes der Druckereinstellungsseite entnehmen. Siehe Druckereinstellungsseite drucken auf Seite 32.
HinweisWenn der Bildschirm Brother-Support angezeigt wird, folgen Sie den Anweisungen auf dem Bildschirm.
Fertig Die Installation ist nun abgeschlossen.

32
Für Netzwerkbenutzer
Web Based Management (Webbrowser)
Der Brother PrintServer ist mit einem Webserver ausgestattet, mit dem sein Status überwacht und verschiedene Konfigurationseinstellungen über HTTP (Hyper Text Transfer Protocol) geändert werden können.
a Öffnen Sie Ihren Webbrowser.
b Geben Sie im Browser „http://IP-Adresse des Gerätes/“ ein (wobei „IP-Adresse des Geräts“ für die IP-Adresse des Brother-Gerätes oder den PrintServer-Namen steht). Zum Beispiel: http://192.168.1.2/
Stellen Sie die Netzwerkeinstellungen auf die werkseitigen Standardeinstellungen zurück
Um alle Netzwerkeinstellungen des PrintServers auf die werkseitigen Standardeinstellungen zurückzusetzen, gehen Sie wie folgt vor.
a Drücken Sie Menu.
b Drücken Sie a oder b, um Netzwerk zu wählen.
Drücken Sie OK.
c Drücken Sie a oder b, um Netzwerk-Reset zu wählen.
Drücken Sie OK.
d Drücken Sie 1 zur Auswahl von Reset und drücken Sie dann 1, um das Gerät neu zu starten.
Das Gerät wird neu gestartet.
Druckereinstellungsseite drucken
In der Druckereinstellungsseite sind alle aktuellen Druckereinstellungen aufgelistet, einschließlich der Netzwerkeinstellungen.
a Drücken Sie Menu.
b Drücken Sie a oder b zur Auswahl von Geräte-Info.
Drücken Sie OK.
c Drücken Sie OK zur Auswahl von Einst. Drucken.
Das Gerät druckt die aktuellen Druckereinstellungen aus.
HinweisWir empfehlen Microsoft® Internet Explorer® 7.0/8.0 oder Firefox 3.6 für Windows® und Safari 4.0/5.0 für Macintosh. Stellen Sie auch sicher, dass JavaScript und Cookies in dem von Ihnen benutzten Browser stets aktiviert sind. Um einen Webbrowser zu verwenden, müssen Sie die IP-Adresse des PrintServers kennen. Die IP-Adresse des PrintServers finden Sie auf der Druckereinstellungsseite.
Hinweis• Wenn Sie ein optionales Anmeldungskennwort
konfiguriert haben, müssen Sie dieses bei entsprechender Aufforderung eingeben, um auf Web Based Management zuzugreifen.
• Weitere Informationen finden Sie unter Web Based Management im Netzwerkhandbuch.
HinweisWenn als IP-Adresse in der Druckereinstellungsseite 0.0.0.0 ausgedruckt wurde, warten Sie eine Minute und wiederholen Sie dann den Vorgang.

33
Für Netzwerkbenutzer
Silent Install (nur Windows®)
Mit Silent Install wird die Installation des Druckertreibers auf entfernten Computern ermöglicht, d. h., die Computerbenutzer müssen den Treiber nicht selbst installieren.
a Rufen Sie die Eingabeaufforderung auf.
Klicken Sie auf Start/Alle Programme/Zubehör/Eingabeaufforderung.
Oder klicken Sie auf Start, dann auf Programme/Dateien durchsuchen (Ausführen), geben Sie anschließend „cmd“ ein und drücken Sie dann Enter.
b Geben Sie CD-ROM drive: nach > bei der Eingabeaufforderung ein, wobei CD-ROM drive der Buchstabe des CD-ROM-Laufwerkes ist, in das die CD-ROM eingelegt wurde, und drücken Sie dann Enter.
Beispiel: Wenn die CD-ROM in das Laufwerk D eingelegt ist, wäre die Eingabe: c:\>d:
c Geben Sie cd install\model name nach > ein, wobei model name der Name des Gerätemodells ist, und drücken Sie dann Enter.
Beispiel: Wenn HL-S7000DN die Gerätebezeichnung ist, wäre die Eingabe: d:\cd install\HL-S7000DN
d Geben Sie setup /ip ip address nach > ein, wobei ip address die IP-Adresse des Printservers ist, und drücken Sie dann Enter.
Beispiel: Wenn die IP-Adresse 192.168.1.1 ist, wäre die Eingabe: d:\install\HL-S7000DN>setup /ip 192.168.1.1

34
Zubehör und Verbrauchsmaterialien
Optionen
Für dieses Gerät ist das folgende optionale Zubehör erhältlich. Sie können mit diesem Zubehör den Leistungsumfang Ihres Gerätes steigern. Weitere Informationen zur optionalen unteren Papierzufuhr, zum Papierausgabefach und zum optionalen Stabilisator finden Sie unter http://solutions.brother.com/.
Verbrauchsmaterialien
Wenn Verbrauchsmaterialien ersetzt werden müssen, wird im Display des Bedienfeldes ein entsprechender Fehler angezeigt. Weitere Informationen zu den Verbrauchsmaterialien für das Gerät erhalten Sie unter http://www.brother.com/original/ oder bei Ihrem Brother-Vertriebspartner.
1 Angabe der geschätzten Patronenergiebigkeit entsprechend den ISO/IEC-24711-Dauerdruckmethoden unter Verwendung des Monochrom-Testmusters aus ISO/IEC 19752.
Untere Papierzufuhr Papierausgabefach Optionaler Stabilisator
LT-7100 MX-7100 SB-7100
Es können drei optionale untere Papierkassetten (Zufuhr 2, Zufuhr 3 und Zufuhr 4) mit einer Kapazität bis zu jeweils 500 Blatt Papier eingelegt werden.
Es kann ein optionales Papierausgabefach mit einer Kapazität von bis zu 500 Blatt Papier installiert werden.
Wenn Sie zwei oder mehr optionale untere Papierkassetten installieren, muss der optionale Stabilisator verwendet werden.
Ersatz-Tintenpatrone
HC-05BK
(ca. 30.000 Seiten) 1
HinweisInformationen zum Ersetzen von Verbrauchsmaterialien finden Sie unter Wechseln der Tintenpatronen im Benutzerhandbuch.

www.brotherearth.com
WarenzeichenDas Brother-Logo ist ein eingetragenes Warenzeichen von Brother Industries, Ltd.Microsoft, Windows, Windows Server und Internet Explorer sind entweder eingetragene Warenzeichen oder Warenzeichen der Microsoft Corporation in den USA und/oder anderen Ländern.Windows Vista ist entweder ein eingetragenes Warenzeichen oder ein Warenzeichen der Microsoft Corporation in den USA und anderen Ländern.Apple, Macintosh, Safari und Mac OS sind Warenzeichen der Apple Inc., die in den USA und anderen Ländern registriert sind.Wi-Fi Protected Setup ist ein Warenzeichen der Wi-Fi Alliance.AOSS ist ein Warenzeichen von Buffalo Inc.Jedes Unternehmen, dessen Software in diesem Handbuch erwähnt ist, besitzt eine spezifische Software-Lizenzvereinbarung für deren handelsübliche Programme.
Alle auf Brother-Produkten gezeigten oder in den dazugehörigen Dokumenten bzw. in anderen Materialien erwähnten Marken- und Produktnamen von Firmen sind Warenzeichen oder eingetragene Warenzeichen der entsprechenden Firmen.
Erstellung und VeröffentlichungDieses Handbuch wurde unter der Aufsicht von Brother Industries, Ltd. mit den aktuellen Produktbeschreibungen und Spezifikationen erstellt und veröffentlicht.Der Inhalt dieses Handbuches und die technischen Daten dieses Produktes können ohne vorherige Ankündigung geändert werden.Die Firma Brother behält sich das Recht vor, Änderungen bzgl. der technischen Daten und der hierin enthaltenen Materialien ohne vorherige Ankündigung vorzunehmen. Brother übernimmt keine Haftung für Schäden (einschließlich Folgeschäden), verursacht durch das Vertrauen auf diese Materialien, einschließlich aber nicht beschränkt auf Druck- und andere Fehler bezüglich der Veröffentlichung.
Copyright und Lizenz©2012 Brother Industries, Ltd. Alle Rechte vorbehalten.Dieses Produkt enthält von den folgenden Herstellern entwickelte Software:©1983-1998 PACIFIC SOFTWORKS, INC. ALLE RECHTE VORBEHALTEN.©2008 Devicescape Software, Inc. Alle Rechte vorbehalten.Dieses Produkt enthält die von ZUKEN ELMIC,Inc. entwickelte Software „KASAGO TCP/IP“.