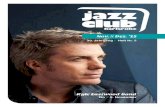BENUTZERHANDBUCH - Nord Keyboards...Webseite herunterladen und separat installieren: 1 Wenn Sie...
Transcript of BENUTZERHANDBUCH - Nord Keyboards...Webseite herunterladen und separat installieren: 1 Wenn Sie...
-
| 1
Copyright Clavia DMI AB
BENUTZERHANDBUCHNord Sound ManagerDeutsch
Version: 7.3x
Ausgabe: A
-
BenutzerhandBuchv7.3x | 1
SYSTEMVORAUSSETZUNGENDer Nord Sound Manager ist kompatibel mit Mac OSX 10.6 oder neu-er, Windows XP, Windows Vista, Windows 7, Windows 8 und Windows 10.
INSTALLATION
USB-TREIBER
M Anwender von Mac OSX können diesen Abschnitt überspringen.
Der USB-Treiber wird automatisch zusammen mit dem Nord Sound Manager installiert. Sofern der Treiber aus irgendeinem Grund manuell installiert werden muss, können Sie ihn auch von der Nord Keyboards Webseite herunterladen und separat installieren:
1 Wenn Sie einen Windows-PC verwenden (XP, Vista , 7, 8 oder 10), laden Sie die unter www.nordkeyboards.com erhältliche Datei Cla-via USB Driver v3.x Setup und klicken Sie diese doppelt an.
2 Folgen Sie den Anweisungen auf dem Bildschirm.
3 Nach Abschluss der Installation wird der Treiber aktiviert, sobald Sie Ihr Nord-Instrument mit dem PC verbinden. Schließen Sie dazu Ihr Nord Piano mit einem USB-Kabel an Ihren Computer an.
4 Sobald das Nord-Instrument mit dem Computer verbunden ist, wird der Treiber automatisch aktiviert und im Infobereich der Windows-Taskleiste erscheint eine Bestätigung.
SOUND MANAGER
1 Für Windows-Benutzer: Führen Sie die Datei „Nord Sound Ma-nager v7.x Setup“ aus und folgen Sie den Anweisungen. Nach Abschluss der Installation können Sie den Nord Sound Manager über das Start-Menü aufrufen.
2 Für Benutzer von Mac OSX: Doppelklicken Sie auf die Datei „Nord Sound Manager 7.x.dmg“ und ziehen Sie die Anwendung Nord Sound Manager von der virtuellen Festplatte in den Ordner „Programme“.
E Die genannten Dateien für die Installation des Treibers und der Anwendung können von der Webseite www.nordkeyboards.com heruntergeladen werden. Besuchen Sie von Zeit zu Zeit unsere Webseite, um sich über neue Nord-Sound-Manager-Updates zu informieren.
ÜBERBLICK
Sie können unterschiedliche Inhalte in Ihrem Nord-Instrument verwal-ten. Abhängig vom jeweiligen Nord-Modell werden Partitionen für Pia-no, Sample, Organ Preset, Performance und Program angeboten. Der Zugriff erfolgt über die Reiter, die nach der entsprechenden Partition benannt sind – z. B. Piano, Samp Lib und Programs.
Es werden jeweils nur die für das Nord-Modell verfügbaren Reiter an-geboten. Da der Nord Wave oder die C2D Organ beispielsweise nicht mit der Nord Piano Library kompatibel sind, bietet der Manager keinen Piano-Reiter an, wenn Sie eines dieser Modelle mit dem Nord Sound Manager verwenden.
M Bestimmte Funktionen in der Version v7 des Managers stehen zudem exklusiv für ausgewählte Modelle zur Verfügung. Wenn ein Symbol in der Werkzeugleiste oder ein Menü-Eintrag ausgegraut dargestellt wird, bedeutet das, dass das Instrument mit dieser be-stimmten Funktion nicht kompatibel ist.
E Alle im Nord Sound Manager durchgeführten Aktionen wirken sich direkt auf den Speicher des Nord-Instruments aus. Die Verbin-dung zum Manager besteht, sobald ein Nord-Instrument ange-schlossen ist, und alle dort vorgenommenen Änderungen werden sofort im Nord-Instrument umgesetzt. Wenn Sie beispielsweise in der Liste des Nord Sound Managers ein Piano oder Programm lö-schen, wird dieser Sound auch aus dem Nord-Speicher gelöscht.
DIE SYMBOLLEISTE
Über die Werkzeugleiste am oberen Rand des Manager-Fensters kön-nen Sie direkt auf die am häufigsten benötigten Funktionen des Nord Sound Managers zugreifen. Durch Anklicken eines Symbols wird die zugehörige Funktion ausgeführt und häufig wird zudem ein Dialog ein-geblendet, in dem Sie diese Aktion bestätigen müssen oder weitere Informationen erhalten.
NORD SOUND MANAGER
Der Nord Sound Manager ist eine Anwendung, mit der Sie die verschiedenen Speicherbereiche eines Nord-Instruments verwalten können. Zudem dient es zum Download von Pianos, Samples, Programmen oder Performances in das Nord-Instrument oder zum Hochladen dieser Elemente – den so genannten Sounds – aus dem Speicher des Instruments auf die Computerfestplatte. Der Nord Sound Manager bietet verschiedene Methoden, um Sounds auf das Instrument herunterzuladen, und zudem Funktionen, mit denen sich der gesamte Inhalt eines Nord-Instruments sichern bzw. wiederherstellen lässt.
-
2 | NORD SOUND MANAGER
DIE REITER
Durch Anklicken eines Reiters wählen Sie den entsprechenden Speicher-bereich (Partition), den Sie bearbeiten möchten. Beispielsweise können Sie über die Reiter Piano und Samp Lib die Inhalte der Piano- und Samp-le-Partitionen ändern, während Sie im Reiter Program die Programme ver-walten. Pianos, Samples, Programme, Performances und andere Klangty-pen werden in dieser Anleitung durchgehend als „Sounds“ bezeichnet.
Um zwischen den Reitern umzuschalten, drücken Sie die Tasten-kombination Strg+Tab.
Die Listen mit Sounds können nach Position, Name, Größe, Version und Datum sowie auf- oder absteigend sortiert werden. Klicken Sie ein-fach auf die Kopfzeile und wählen Sie die gewünschte Ansicht.
ANZEIGE PARTITION MEMORY
Die Memory-Anzeige am unteren Rand des Fensters zeigt, wie viel Speicherplatz in der gewählten Partition belegt ist. Der dunkle Balken gibt die Menge des belegten Speichers an, der helle Balken den Spei-cher, der für neue Sounds zur Verfügung steht.
RECHTS-/STRG-KLICKEN
Wenn Sie einen Sound mit der rechten Maustaste bzw. bei gehaltener Strg-Taste anklicken, wird ein Kontextmenü eingeblendet: Die darge-stellten Optionen hängen vom gewählten Sound ab.
SELECT IN INSTRUMENT
Damit wird der gewählte Sound im Nord-Inst-rument ausgewählt.
UPLOAD
Mit dieser Option übertragen Sie den ausge-wählten Sound vom Nord-Instrument auf den Computer und speichern ihn in einem Ordner Ihrer Wahl.
UPLOAD TO BUNDLE (PROGRAMME/PERFORMANCES)
Mit diesem Befehl laden Sie das (die) ausge-wählten Programm(e) und alle Pianos und/oder Samples, die für diese(s) Programm(e) benötigt werden, in eine Bundle-Datei auf der Festplatte. Bundles werden auf Seite 4 genauer beschrieben.
DOWNLOAD
Diese Option steht nur zur Verfügung, wenn Sie den Rechtsklick im Manager auf einem freien Listenplatz ausgeführt haben. Sie können dann eine Datei auf der Festplatte wählen, die auf das Nord-Instrument heruntergeladen werden soll.
SUBSTITUTE (PIANOS & SAMPLES)
Mit Hilfe dieser Funktion können Sie ein Piano oder ein Sample im Inst-rument durch ein anderes Piano oder Sample auf der Festplatte erset-zen. Dieser Vorgang aktualisiert zudem die Programme, in denen das
ersetzte Piano/Sample bisher benutzt wurde: Die Programme verwen-den nach dem Vorgang sofort das neue Piano/Sample.
RELINK (PROGRAMME)
Mit Hilfe der Relink-Funktion können Sie einem oder mehreren ausge-wählten Programmen andere Pianos oder Samples anstelle der aktuel-len Sounds zuordnen. Der gewünschte Sound muss im Speicher des Nord-Instruments vorliegen. Zudem können Sie mit Relink Programme reparieren, bei denen eine Komponente wie ein Piano oder Sample im Nord-Instrument fehlt.
RENAME (PROGRAMME/PERFORMANCES)
Wählen Sie diese Option, um ein Programm oder eine Performance umzubenennen und einer Kategorie zuzuweisen. Folgende Zeichen werden unterstützt: a-z, A-Z, 0-9 und ein Bindestrich (-). Der Name kann bis zu 16 Zeichen enthalten. Andere Zeichen werden in den Lis-ten des Sound Managers nicht angezeigt.
M Pianos und Samples können nicht umbenannt werden: Diese Option steht nicht zur Verfügung, wenn Sie diese Objekte mit der rechten Maustaste anklicken.
DELETE
Mit diesem Befehl löschen Sie den oder die ausgewählten Sound(s) aus dem Speicher des Nord-Instruments.
DATEIFORMATE
Der Nord Sound Manager erzeugt und/oder verwendet in den Nord-In-strumenten Dateien mit den folgenden Dateiendungen: Die Dateien sind exklusiv einem bestimmten Modell zugeordnet – mit Ausnahme der Dateien aus der Piano- und Sample-Library, die in verschiedenen Modellen zum Einsatz kommen. Die verschiedenen Typen lassen sich über individuelle Symbole und die Datei-Erweiterung mit einer Mo-dell-ID und einem Typ nach dem folgenden Prinzip zuordnen:
Typ Beschreibung
.npnoPiano-Dateien aus der Nord Piano Library.
.nsmpSample-Dateien aus der Nord Sample Library.
endet auf „p“ oder „pg“
Programm- und Performan-ce-Dateien.
endet auf „pb“ oder „bundle“
Bundle-Dateien.
endet auf „s“ Synth-Programm-Dateien.
endet auf „op“ Organ-Preset-Dateien
endet auf „b“ Backup-Dateien.
-
BenutzerhandBuchv7.3x | 3
DIE SCHNELLÜBERSICHTMachen wir uns mit ein paar Funktionen des Nord Sound Managers ver-traut. Wenn Sie die in dieser Übersicht beschriebenen Aktionen ausfüh-ren, wird der Inhalt in Ihrem Nord-Instrument unter Umständen verändert. Sie können allerdings zu jeder Zeit zu den Werksinhalten zurückkehren, indem Sie das Instrument mit der Datei Factory Restore zurücksetzen, die Sie als Download auf www.nordkeyboards.com finden.
Das Erstellen und Wiederherstellen von Backups wird am Ende dieses Überblicks auf Seite 6 beschrieben. Wenn Sie bereits Änderungen am Inhalt Ihres Nord vorgenommen haben, wäre das genau der richtige Zeitpunkt, um ein Backup zu erstellen.
HERUNTERLADEN VON SOUNDS AUF EINEN NORD
Ab Werk sind die Partitionen Program, Performance, Piano und die Samp Lib in Ihrem Nord-Instrument bereits mit Sounds bestückt. Um nun andere Pianos auszuprobieren, können Sie ein oder zwei Pianos löschen, um neue zu laden, und diese über die Oberfläche auswählen.
LÖSCHEN EINES SOUNDS
1 Öffnen Sie den gewünschten Reiter und wählen Sie dort das zu löschende Piano oder Sample und drücken Sie das Delete-Sym-bol in der Symbolleiste.
Sie können den Sound auch mit der rechten Maustaste anklicken und die Option Delete wählen oder die Rückschritt- oder Ent-f.-Taste auf der Computertastatur auslösen.
In dem zugehörigen Dialog müssen Sie diesen Vorgang bestätigen. Sofern eines der Programme das zu löschende Piano (oder Samp-le) nutzt, wird eine entsprechende Warnung eingeblendet. Wenn Sie den Vorgang durch Anklicken von Yes bestätigen, wird der Sound im Nord-Instrument gelöscht.
Wenn Sie ein Piano oder Sample löschen, das von einem Pro-gramm benötigt wird, fehlt diesen Programmen ein wichtiges Bestandteil. Sie können das Problem lösen, indem Sie denselben Sound zu einem späteren Zeitpunkt wieder herunterladen.
HERUNTERLADEN EINES NEUEN SOUNDS
1 Per Drag & Drop: Öffnen Sie auf Ihrem Computer den Ordner, der den neuen Sound enthält.
2 Sorgen Sie dafür, dass sowohl der Ordner als auch das Fenster des Sound Managers angezeigt wird.
3 Ziehen Sie den neuen Sound auf den weißen Bereich der Sound-Manager-Liste. Wenn der Cursor die Form eines Plus-Symbols annimmt, lassen Sie die Maustaste los.
4 Die Funktion Clean Deleted Space wird ausgeführt, um den Spei-cherbereich vorzubereiten. Anschließend wird das neue Piano auf das Nord-Instrument heruntergeladen. Wenn für diesen Vorgang nicht genug Speicherplatz zur Verfügung steht, wird eine entspre-chende Meldung eingeblendet.
Wenn die Ansicht Organize aktiviert wurde, können Sie einen Sound auf eine beliebige freie Position der Bank ziehen. Wenn diese Opti-on nicht aktiv ist, wird der neue Sound automatisch an der ersten freien Position der Bank abgelegt.
M Die Pianos sind verschiedenen Kategorien zugeordnet und können nur den passenden Bänken hinzugefügt werden: Elektrische Pianos können nicht der Grand-Bank hinzugefügt werden, Grand Pianos nicht der Clavinet-Bank etc. Samples können nur der Partition Samp-le Lib hinzugefügt werden, Programme nur den Programs usw.
1 Über die Symbolleiste oder den Menübefehl: Klicken Sie auf das Symbol Sound Down in der Symbolleiste. Dieser Befehl ist auch im File-Menü verfügbar: Sound Download (Strg-D).
2 Suchen Sie den Ordner auf der Festplatte, in dem sich der ge-wünschte Sound befindet, wählen Sie ihn aus und klicken Sie auf Open. Der Sound wird nun dem ersten freien Speicherplatz in der Bank zugeordnet.
SUBSTITUTE
Mit der Substitute-Funktion ersetzen Sie ein Piano oder Sample in Ih-rem Nord-Instrument durch ein anderes. Auf der Webseite www.nord-keyboards.com stehen viele unterschiedliche Sample-Instrumente zu Download bereit.
Durch die Funktion Substitute werden automatisch alle Programme aktualisiert: Anstelle des bisherigen Pianos/Samples verwenden sie nun den neuen Sound.
1 Öffnen Sie den Piano- oder Sample-Reiter. Nun wird der aktuelle Inhalt der Partition im Nord-Instrument dargestellt.
2 Wählen Sie in der Liste einen Sound, den Sie ersetzen möchten, und klicken Sie auf das Symbol Substitute in der Werkzeugleiste.
Sie können den Sound auch mit der rechten Maustaste anklicken und die Option Substitute wählen oder den Befehl Substitute im Edit-Menü verwenden.
Der Dialog Substitute beschreibt die nun folgende Aktion. Klicken Sie auf Browse, um einen neuen Sound auf der Festplatte des Computers auszusuchen.
-
4 | NORD SOUND MANAGER
3 Drücken Sie auf Open und bestätigen Sie den Vorgang, indem Sie Substitute anklicken.
Der Vorgang wird gestartet und der ursprüngliche Sound wird gelöscht. Anschließend wird der Speicher geleert und der neue Sound herun-tergeladen: Alle relevanten Programme werden nun mit dem neuen Sound verknüpft.
Wenn Sie Substitute verwenden, um einen Sound auszuprobieren und es sich dann anders überlegen, ersetzen Sie den neuen ein-fach wieder durch den vorherigen Sound. So gelangen Sie wieder an den Ausgangspunkt.
RELINK
Relink ist eine leistungsstarke Funktion, die es ermöglicht, das Piano oder Sample (oder beide), das ein oder mehrere Programme verwen-den, auszutauschen. Stellen wir uns vor, dass Sie ein neues Grand Piano favorisieren: Alle Programme, die das bisherige Grand Piano ver-wenden, sollen nun stattdessen das neue verwenden. Statt nun jedes Programm im Instrument manuell anzupassen, können Sie das mit Re-link im Nord Sound Manager erledigen.
Lassen Sie uns mit Relink festlegen, welche(n) Sound(s) ein Programm verwendet.
1 Öffnen Sie den Reiter Program und klicken Sie mit der rechten Maustaste auf ein Programm in der Liste.
2 Wählen Sie die Option Relink Samp Lib im Kontextmenü. Das Menü blendet in einem weiteren Untermenü ein, welches Sample mit diesem Programm verknüpft ist.
3 Wählen Sie das Sample aus und lassen Sie die Maustaste los. Dadurch wird der Dialog Relink geöffnet, in dem Sie den neuen Sound auswählen, der in dem Programm stattdessen benutzt werden soll.
4 Klicken Sie auf Relink, um das Programm mit dem neuen Sound zu verknüpfen.
M Sie können Programme über Relink nur mit solchen Sounds ver-knüpfen, die bereits im Nord-Instrument vorhanden sind.
DOWNLOAD QUEUE
Sie können mehrere Sounds über die Drop-Methode, über die Symbol-leiste oder über Befehle im Menü einzeln hinzufügen. Diese Sounds wer-den in die Warteschlange eingereiht. Falls notwendig wird der Speicher-platz bereinigt und die Dateien werden in der Reihenfolge, in der sie der Warteschlange hinzugefügt wurden, auf das Instrument heruntergeladen.
Wählen Sie die gewünschte Partition, in der die gewünschten Sound-Typen enthalten sind.
5 Ziehen Sie einen Sound von der Computer-Festplatte auf den wei-ßen Bereich in der Sound-Manager-Liste.
6 Ziehen Sie einen weiteren Sound auf den weißen Bereich der Sound-Manager-Liste.
Dateien, die der Queue hinzugefügt wurde, werden fett dargestellt.
7 Um die aktuelle Queue abzubrechen, löschen Sie wahlweise alle Dateien in der Queue oder drücken die Taste Cancel. Während des Clean-Vorgangs steht die Option Cancel nicht zur Verfügung.
Die Dateien können auch aus der Queue gelöscht werden, sofern Sie es sich anders überlegen. Klicken Sie dazu den gewünschten Sound mit der rechten Maustaste an oder verwenden Sie die Werkzeugleiste oder den Menübefehl Delete.
Bereits auf das Instrument übertragene Dateien können bei aktiver Warteschlange verschoben oder gelöscht werden.
SOUNDS VOM INSTRUMENT HOCHLADEN
1 Wählen Sie die gewünschte Partition, in der sich die Sounds befin-den, die Sie auf der Computer-Festplatte speichern möchten.
2 Wählen Sie die entsprechende Bank und den (die) Sounds aus. Mit Shift-Klick können Sie mehrere aufeinander folgende Sounds auswählen, mit Strg-Klick wählen Sie nicht aufeinander folgende Sounds aus. Hier ist die Auswahl mehrerer Programme dargestellt:
3 Klicken Sie in der Werkzeugleiste auf das Symbol Sound Up oder klicken Sie die markierten Sounds mit der rechten Maustaste an und wählen Sie die Option Upload. Der Dialog, in dem Sie den gewünschten Zielordner auf der Festplatte auswählen, wird einge-blendet. Der Upload-Vorgang dauert abhängig von der Größe der Sounds einige Minuten.
PROGRAM/PERFORMANCE BUNDLES
Ein Programm/Performance Bundle ist eine Datei, die ein oder mehrere Programme/Performances sowie die zugehörigen Pianos und Samples enthält. Bundles eignen sich perfekt zum Sichern bestimmter Bereiche im Speicher Ihres Nord-Instruments. Wenn Sie ein Programm wählen und ein Bundle erzeugen, ist diese Bundle-Datei relativ klein und der Upload-Vorgang nimmt im Vergleich zu einem vollständigen Backup entsprechend wenig Zeit in Anspruch.
-
BenutzerhandBuchv7.3x | 5
Sie können aber auch ein anderes Bundle mit allen Programmen er-zeugen, die Sie für eine bestimmte Performance benötigen. Bei Be-darf stellen Sie die Programme und ihre zugehörigen Sounds über die Bundle-Funktion im Ihrem Nord-Instrument wieder her.
Nicht alle Nord-Instrumente sind mit der Bundle-Funktion kompatibel. Weitere Informationen erhalten Sie auf der Sound-Manager-Seite auf der Nord-Webseite.
Pianos und Samples, auf die mehrere Programme zugreifen, werden innerhalb des Bundles nicht dupliziert. Und auch beim Herunterladen werden die Daten nur dann ins Instrument übertragen, sofern sie dort nicht bereits vorliegen.
M Songs aus einem Nord Electro 5 oder Nord Stage 3 werden eben-falls als Bundles hochgeladen und enthalten alle referenzierten Programme und Sounds.
HOCHLADEN EINES PROGRAMM-BUNDLES
1 Öffnen Sie den Reiter Program und wählen Sie ein oder mehrere Programme aus. Klicken Sie die Einträge bei gehaltener Strg-Taste an, um nicht-benachbarte Programme auszuwählen:
2 Klicken Sie auf das Symbol Bundle Up in der Symbolleiste.
Das Dialogfenster Program Bundle Upload bietet nun zwei Möglichkeiten:
Mit Selection erzeugen Sie ein Program Bundle der Auswahl, die Sie in der Programmliste im Nord Sound Manager erstellt haben, sowie den Pianos und/oder Samples, die für diese Programme benötigt werden.
Mit Bank erstellen Sie ein Bundle einer kompletten Bank, die Sie über das Drop-Down-Menü auswählen. Dieser Vorgang dauert sicherlich et-was länger und zudem belegt diese Bundle-Datei mehr Speicherplatz, da der Bundle-Typ mehr Pianos und Samples enthält.
3 Wählen Sie die Option Selection und klicken Sie auf Upload. Ge-ben Sie dem Bundle im folgenden Dialogfenster einen spezifi-schen Namen und wählen Sie den Speicherort auf der Festplatte des Computers aus.
HERUNTERLADEN EINES BUNDLES
Und hier nun das wirklich Besondere an den Bundles: Wenn Sie ein Bundle auf das Instrument herunterladen, werden auch alle Pianos und Samples heruntergeladen, die für die Programme in diesem Bundle be-nötigt werden. Sie werden im nächsten freien Speicherplatz in der Par-tition Piano und/oder Samp Lib abgelegt.
M Pianos und Samples werden nicht dupliziert, sofern die Dateien schon im Instrument vorhanden sind. Die Bundle-Programme ver-wenden die neuen oder bisherigen Speicherplätze der Pianos und Samples, wenn sie auf freie Speicherplätze in der Program-Partiti-on heruntergeladen werden.
1 Stellen Sie sicher, dass der Program-Reiter angezeigt wird.
2 Klicken Sie auf das Symbol Bundle Down in der Symbolleiste. Sie können auch den Befehl Bundle Download (Strg+Shift+D) im Fi-le-Menü verwenden.
3 Navigieren Sie zu der Bundle-Datei, die Sie herunterladen möch-ten, und klicken Sie auf Open.
Nachdem der Manager die Dateien im Bundle überprüft hat, wird der Dialog Program Bundle Download eingeblendet.
Klicken Sie auf Show Details, wenn Sie sehen möchten, welche Programme, Pianos und Samples in dem Bundle gespeichert sind.
Für das Herunterladen des Bundles bieten sich zwei Optionen:
Add to bank lädt die Programmdateien herunter und fügt sie in der Programm-Bank ein, die Sie über das Drop-Down-Menü festlegen. Die Programme werden auf den ersten freien Speicherplätzen abgelegt.
M Wenn die Programme im Bundle nicht mehr in die Bank passen, wird der Vorgang nicht ausgeführt und eine entsprechende Mel-dung eingeblendet. Löschen oder verschieben Sie einige Pro-gramme aus dieser Bank und versuchen Sie es erneut.
Replace contents in a bank löscht einfach alle Programme in der gewählten Bank und lädt stattdessen die Programme aus dem Bundle in diese Bank. Die Programme werden in denselben Speicherplätzen wiederhergestellt, in denen sie bei der Anlage des Bundles gespeichert waren.
-
6 | NORD SOUND MANAGER
Wenn ein Bundle nicht in eine Bank passt, wird wie in der Abbildung unten dargestellt ein Dialog eingeblendet, der darauf hinweist, dass weitere freie Speicherplätze in der Program-Bank benötigt werden:
ORGANISATION DER PROGRAMM-PARTITION
Sie können die Inhalte der Program-Partition per Drag & Drop nach Ih-ren Wünschen ordnen.
1 Wählen Sie im Menü View die Option Organize.
2 Wählen und ziehen Sie ein Programm aus dem Zielbereich auf die gewünschte Position.
Wenn Sie einen Sound auf einem freien Speicherplatz ablegen, wird der Sound an der Quellposition entfernt. Wenn Sie es an ei-ner bereits belegten Stelle loslassen, tauschen die beiden Sounds die Positionen.
3 Wenn Sie bei der Auswahl eines Programms die Strg-Taste halten, wird das Programm nicht verschoben, sondern kopiert und an der neuen Position eingefügt.
SUCHFELD
Geben Sie hier einen oder mehrere Buchstaben ein, um den angezeig-ten Inhalt der Liste zu filtern.
Dies ist eine gute Methode, um z. B. doppelte Programm-Namen u. a. zu finden.
AUTO SELECT
Klicken Sie in der Werkzeugleiste auf das Icon Auto Select, um die Funktion Auto Select zu aktivieren.
Wenn Sie bei aktiver Auto-Select-Funktion mit den Pfeiltasten durch die Pianos, Samples oder Pro-gramm-Listen blättern, werden die Sounds zeit-gleich im Nord-Instrument ausgewählt.
Den gleichen Effekt erzielen Sie, indem Sie ein Piano, Sample oder Programm doppelt anklicken.
BACKUP
1 Klicken Sie auf das Symbol Backup, um eine Backup-Datei mit dem gesamten Inhalt Ihres Nord-Instruments zu erstellen.
Die Nord-Instrumente erfüllen zwar die höchsten Ansprüche in puncto Datensicherheit, aber die regelmäßige Anla-ge von Backups ist nie ein Fehler.
2 Geben Sie der Backup-Datei einen sinnvollen Namen und suchen Sie einen geeigneten Speicherort auf Ihrer Festplatte aus.
Wenn Sie eine bereits bestehende Backup-Datei anwählen, wer-den dieser Datei nur die Änderungen im Instrument seit dem letz-ten Backup hinzugefügt.
RESTORE
Wenn Sie den gesamten Inhalt des Nord-Instruments wiederherstel-len möchten, klicken Sie auf das Symbol Restore in der Symbolleiste und wählen dann die erstellte Backup-Datei aus. Sie können die Ba-ckup-Datei auch per Drag & Drop vom Computer ins Manager-Fenster ziehen.
Daraufhin wird der Dialog Confirm Restore eingeblendet, den Sie be-stätigen müssen. Wenn Sie auf „Show Details“ klicken, wird der Da-tei-Inhalt dargestellt.
Für alle Nord-Instrumente stehen eigene Factory-Restore-Dateien zur Verfügung, mit deren Hilfe Sie den Werkszustand des Instruments zu jeder Zeit wiederherstellen können. Diese Dateien stehen unter www.nordkeyboards.com zum Download zur Verfügung.
-
BenutzerhandBuchv7.3x | 7
SOUND MANAGER REFERENZ
WERKZEUGLEISTE
INFO
Über Info blenden Sie ein Informationsfenster rechts neben der Liste ein.
Das Info-Fenster zeigt, ob ein gewähltes Piano oder Sample in Pro-grammen benutzt wird bzw. welche Pianos und Samples im aktuellen Programm zum Einsatz kommen. Auf diese Weise können Sie immer nachverfolgen, wie die Komponenten im Speicher des Nord-Instru-ments voneinander abhängen.
Nehmen wir an, Sie müssen einige Werks-Samples löschen, um Platz für andere Samples zu schaffen. Durch Auswahl eines Samples in der Partition Samp Lib und Laden von Info können Sie nachvollziehen, wel-ches der Programme durch den Löschvorgang (oder das Ersetzen von Samples) betroffen ist.
ORGANIZE
Ist diese Option aktiv, werden in der Listenansicht nicht nur die freien, sondern alle verfügbaren Speicherplätze angezeigt. Dadurch können Sie eine Datei auf eine beliebige freie Position in der Mitte der Liste zie-hen. Ist diese Option nicht aktiv, werden nur die belegten Speicherplät-ze angezeigt und ein Bearbeiten der Anordnung ist nicht möglich.
DUAL VIEW
Ist diese Option aktiv, wird das Anzeigefenster (sofern die Partition Pro-gram angezeigt wird) geteilt dargestellt. Sie können für jede Seite eine andere Bank aus der Auswahlliste wählen. Eine neue Anordnung der Programme wird einfach per Drag & Drop erledigt. Ziehen Sie ein Pro-gramm einfach von einer Bank/Liste in die andere Bank/Liste und um-gekehrt.
AUTO SELECT
Wenn Sie bei aktiver Auto-Select-Funktion mit den Pfeiltasten durch die Piano-, Sample- oder Program-Liste blättern, werden die Sounds zeit-gleich auf dem Nord-Instrument ausgewählt.
RENAME
Mit dieser Funktion können Sie ein Programm umbenennen. 16 Zei-chen stehen zur Verfügung, zur Auswahl stehen: a-z, A-Z, 0-9 und der Bindestrich (-). Andere Zeichen werden in den Listen des Sound Mana-gers nicht angezeigt.
M Pianos oder Samples können nicht umbenannt werden, diese Funktion steht bei diesen Objekten nicht zur Verfügung.
DELETE
Mit dieser Funktion können Sie markierte Sounds löschen. Sie müssen diesen Vorgang bestätigen. Zum Löschen kann auch die Entfernen- bzw. Rückschritttaste verwendet werden.
M Jedes Programm im Nord-Instrument, das ein gelöschtes Piano oder Sample verwendet, wird nicht wiedergegeben, da ein ent-scheidender Bestandteil fehlt.
Der Speicherplatz, den das gelöschte Programm belegt hat, steht nicht sofort für andere Sounds zur Verfügung, selbst wenn das Programm nicht mehr in der Liste erscheint. Der Flash-Speicher muss zuerst auf-geräumt (clean) werden, um den Speicher, auf dem sich gelöschte Sounds befanden, freizugeben. Immer wenn Sie ein neues Piano hin-zufügen, wird dieser Prozess automatisch gestartet. Sie können den Cleaning-Prozess auch manuell ausführen, indem Sie den Befehl Clean Deleted Space im File-Menü wählen.
M Blinkende LEDs in den Bereichen Piano Type und Model zeigen an, dass sich ein im aktuellen Programm verwendetes Piano nicht im Speicher des Nord-Instruments befindet. Wählen Sie in diesem Fall ein anderes Programm aus oder laden Sie das fehlende Piano auf das Nord-Instrument herunter.
SUBSTITUTE
Mit Substitute können Sie ein ausgewähltes Piano bzw. ein Sample durch ein anderes Piano bzw. Sample von der Computer-Festplatte ersetzen.
Diese Funktion ersetzt die Sound-Datei nicht nur im Speicher, sondern sorgt auch dafür, dass alle Programme, die den bisherigen Sound be-nutzt haben, stattdessen mit dem neuen Sound verknüpft werden.
RELINK
Mit Hilfe der Relink-Funktion können Sie einem oder mehreren ausge-wählten Programmen andere Pianos oder Samples anstelle der aktuel-len Sounds zuordnen. Der gewünschte Sound muss im Speicher des Nord-Instruments vorliegen. Zudem können Sie mit Relink die Pro-gramme reparieren, bei denen eine Komponente wie ein Piano oder Sample im Nord-Instrument fehlt.
M Nicht alle Nord-Instrumente sind mit den Funktionen Substitute und Relink kompatibel. In diesen Fällen werden die entsprechen-den Symbole in der Werkzeugliste ausgegraut dargestellt.
-
8 | NORD SOUND MANAGER
SOUND UP
Verwenden Sie diese Funktion, um Sounds vom Nord-Instrument auf die Festplatte Ihres Computers zu übertragen.
Im Dialog Sound Up können Sie zwischen der aktuellen Auswahl oder einer ganzen Bank wählen.
Wenn Sie Upload anklicken, wird ein Dialog eingeblendet, in dem Sie die Speicherposition für die Dateien auf der Festplatte des Computers angeben.
SOUND DOWN
Verwenden Sie die Funktion Sound Download, um Sounds von der Festplatte Ihres Computers auf den nächsten freien Speicherplatz der gewählten Partition zu übertragen.
Der Dialog Sound Down bietet verschiedene Wahlmöglichkeiten bezüg-lich der Quelldateien und der Zielauswahl.
Über Source Files können Sie nach speziellen Dateien auf der Festplat-te des Computers suchen und diese auswählen.
Wählen Sie die Option Source Folder, wenn Sie nach einem Ordner mit den gewünschten Sounds suchen und diesen auswählen möchten: In diesem Fall wird der gesamte Ordnerinhalt in das Instrument geladen.
M Die Dateien im Ordner müssen allerdings alle vom selben Typ sein.
Mit Destination Add to bank fügen Sie die gewählten Quelldateien in der Bank ein, die Sie über das Auswahlmenü gewählt haben. Wenn die Anzahl der Quellsounds nicht in die Ziel-Bank passt, wird eine Meldung eingeblendet.
Mit Destination Replace the content in bank löschen Sie alle Sounds in der gewählten Bank im Instrument und ersetzen diese mit den Quell-dateien.
Über Show Details erstellen Sie eine Liste der Quelldateien, bevor diese in das Instrument heruntergeladen werden.
BUNDLE UP
Diese Funktion lädt eine Auswahl von Programmen oder eine komplet-te Bank auf die Computer-Festplatte (inklusive aller Pianos und/oder Samples, die diese Programme in einer Program-Bundle-Datei verwen-den).
Als Quellenvorgabe dient das (die) aktuell gewählte(n) Programm(e) oder die aktive Bank. Bei Bedarf können Sie über das Drop-Down-Me-nü aber auch eine andere Bank anwählen.
Klicken Sie auf die Taste Upload, um den Namen des Bundles und das Zielverzeichnis auf der Festplatte anzugeben. Die Datei des Program Bundles, die auf der Festplatte angelegt wird, hat die Dateiendung „pb“.
BUNDLE DOWN
Mit dieser Funktion laden Sie ein komplettes Bundle aus Programmen, Pianos und Samples von der Festplatte Ihres Computers auf das Nord-In-strument herunter. Sie können wählen, ob das Bundle den vorhandenen Programmen in der ausgewählten Bank hinzugefügt werden soll, oder ob das Bundle den Inhalt einer kompletten Bank Ihrer Wahl ersetzt.
Wenn Sie die Option Replace wählen, werden die Programme aus ei-nem Program-Bundle auf ihre ursprünglichen Speicherplätze geladen.
M Nicht alle Nord-Instrumente sind mit der Bundle-Funktion kompatibel.
BACKUP
Damit können Sie Sicherheitskopien aller Pianos, Samples, Programme und – bei einigen Instrumenten – zudem der Live-Programme und Menü-Einstel-lungen erstellen. Je nach Größe der installierten Pianos und Samples kann die Sicherung des gesamten Speicherinhalts eine Weile dauern.
Das Backup über den Nord Sound Manager erfolgt als Zuwachs-sicherung. Sofern Sie den Namen der Backup-Datei nicht ändern, werden nur die Pianos und/oder Programme gesichert, die seit dem letzten Backup-Vorgang verändert wurden.
-
BenutzerhandBuchv7.3x | 9
Als Speicherort für das Backup ist beim ersten Backup-Vorgang mit dem Nord Sound Manager folgender Ordner voreingestellt: Eigene Dateien/Nord Sound Manager files/. Sie können die Sicherungs-Dateien auch an einem anderen Ort ablegen, den Sie über den Dateidialog auswählen.
RESTORE
Wählen Sie diese Option, um ein zuvor gesichertes Backup im Nord-In-strument wiederherzustellen: Suchen Sie die gewünschte Backup-Da-tei auf der Festplatte und klicken Sie auf Open.
E Die Wiederherstellung beginnt, nachdem Sie auf Open geklickt und den Vorgang im folgenden Dialogfenster bestätigt haben. Der gesamte Inhalt, der nicht in der Backup-Datei des angeschlosse-nen Nord-Instruments enthalten ist, wird dann unwiderruflich mit dem Inhalt der Backup-Datei überschrieben.
MENÜSIm Nord Sound Manager stehen Ihnen die typischen Tastaturbefehle für Windows und Mac OSX zur Verfügung. Um die Menüs zu öffnen, hal-ten Sie die Alt-Taste gedrückt und tippen den unterstrichenen Buchsta-ben in der Menüleiste ein.
Die meisten Befehle können auch über Tastaturkommandos ausgeführt werden: Halten Sie dazu die Taste Strg (Macintosh: Taste Befehl) ge-drückt und geben Sie den Buchstaben ein, der im Menü neben diesem Befehl angezeigt wird.
FILE-MENÜ
SOUND UPLOAD (STRG+U)
Verwenden Sie diese Funktion, um Sounds aus dem Speicher des Nord-Instruments in einen Ordner auf Ihrem Computer zu übertragen.
SOUND DOWNLOAD (STRG+D)
Verwenden Sie diese Funktion, um einen oder mehrere Sounds von der Computer-Festplatte auf die nächste freie Position in der gewählten Partition zu verschieben. Auf Seite 8 finden Sie eine ausführliche Beschreibung für Sound Up und Sound Down.
PROGRAM BUNDLE UPLOAD (STRG+SHIFT+U)
Diese Funktion lädt eine Auswahl von Programmen oder eine komplette Bank auf die Computer-Festplatte (inklusive aller Pianos und/oder Samples, die diese Programme in einer Program-Bundle-Datei verwenden).
Als Quellenvorgabe dient das (die) aktuell gewählte(n) Programm(e) oder die aktive Bank. Bei Bedarf können Sie über das Drop-Down-Me-nü aber auch eine andere Bank anwählen.
Klicken Sie auf die Taste Upload, um den Namen des Bundles und das Zielverzeichnis auf der Festplatte anzugeben. Die Datei des Program Bundles, die auf der Festplatte angelegt wird, hat die Dateiendung „pb“.
PROGRAM BUNDLE DOWNLOAD (STRG+SHIFT+D)
Mit dieser Funktion laden Sie ein komplettes Bundle aus Programmen, Pianos und Samples von der Festplatte Ihres Computers auf das Nord-In-strument herunter. Sie können wählen, ob das Bundle den vorhandenen Programmen in der ausgewählten Bank hinzugefügt werden soll oder ob das Bundle den Inhalt einer kompletten Bank Ihrer Wahl ersetzt.
M Nicht alle Nord-Instrumente sind mit der Bundle-Funktion kompatibel.
BACKUP (STRG+B)
Damit können Sie Sicherheitskopien aller Pianos, Samples, Program-me, Performances, Live-Programme und Einstellungen des Nord-Inst-ruments erstellen. Je nach Größe der installierten Pianos und Samples kann die Sicherung des gesamten Speicherinhalts eine Weile dauern.
Das Backup über den Nord Sound Manager erfolgt als Zuwachs-sicherung. Sofern Sie den Namen der Backup-Datei nicht ändern, werden nur die Pianos und/oder Programme gesichert, die seit dem letzten Backup-Vorgang verändert wurden.
Als Speicherort für das Backup ist beim ersten Backup-Vorgang mit dem Nord Sound Manager folgender Ordner voreingestellt: Eigene Da-teien/Nord Sound Manager Files/. Sie können die Sicherungsdateien auch an einem anderen Speicherplatz ablegen, den Sie über den Da-teimanager auswählen.
RESTORE (STRG+R)
Wählen Sie diese Option, um ein zuvor gesichertes Backup im Nord-In-strument wiederherzustellen: Suchen Sie die gewünschte Backup-Da-tei auf der Festplatte und klicken Sie auf Open.
E Die Wiederherstellung beginnt, nachdem Sie auf Open geklickt und den Vorgang im folgenden Dialogfenster bestätigt haben. Der gesamte Inhalt des angeschlossenen Nord-Instruments wird dann unwiderruflich mit dem Inhalt der Backup-Datei überschrieben.
CLEAN DELETED SPACE
Diese Funktion gibt den Speicher frei, der durch gelöschte Pianos oder Programme belegt war. Erst dann steht der gelöschte Speicher wieder für neue Sounds zur Verfügung.
M Dies geschieht automatisch, sobald Sie ein neues Piano oder Pro-gramm auf das Nord-Instrument herunterladen, mit Hilfe dieser Funktion können Sie den Prozess aber auch manuell starten.
FORMAT
Mit diesem Befehl formatieren Sie die gesamte Partition im Fokus. Alle auf dieser Partition vorhandenen Sounds werden dabei gelöscht. Sie müssen den Vorgang zuerst bestätigen, bevor er ausgeführt wird.
-
10 | NORD SOUND MANAGER
EXPORT SOUND LISTS
Mit dem Befehl Export erzeugen Sie textbasierte Listen des Instrumen-ten-Inhalts, die an einem beliebigen Speicherplatz abgelegt werden. Die Anzahl der Listen hängt vom jeweiligen Instrumenten-Typ ab. Die Listen enthalten Informationen zu den Namen, zum Speicherplatz und zur Größe von Pianos und Samples. Die Programmliste enthält zudem Informationen, welche Pianos und/oder Samples in den einzelnen Pro-grammen des Instruments zum Einsatz kommen.
Die Listen werden in einem .html Format ausgegeben. Wenn Sie eine Liste doppelklicken, wird sie in einem Web-Browser dargestellt, mit dem Sie diese Liste dann auch ausdrucken können. Die Listen können auch mit einem Tabellenkalkulationsprogramm geöffnet werden, sofern Sie weitere Änderungen vornehmen möchten.
EXIT (STRG+Q)
Beendet den Nord Sound Manager.
EDIT-MENÜ
RENAME (STRG+N)
Damit können Sie ein Programm, eine Performance, ein Synth-Preset oder einen Song abhängig von den Möglichkeiten des angeschlossenen Instruments umbenennen.
Mögliche Zeichen sind a-z, A-Z, 0-9 und Bindestrich (-) bei einer maximalen Länge von 16 Zeichen. Andere Zeichen werden in den Listen des Sound Managers nicht angezeigt.
M Pianos oder Samples können nicht umbenannt werden, diese Funktion steht bei diesen Objekten nicht zur Verfügung.
Im Dialog Rename können Sie zudem eine Kategorie für den gewählten Eintrag einstellen.
DELETE (DEL)
Wählen Sie diese Option, um ausgewählte Objekte aus dem Speicher des Nord-Instruments zu löschen.
E Ein Dialog informiert Sie nun, ob diese Aktion Auswirkungen auf andere Programme im Nord-Instrument hat, die diese Sounds nutzen. Sie müssen diesen Vorgang bestätigen.
SUBSTITUTE (STRG+T)
Mit diesem Befehl können Sie ein ausgewähltes Piano bzw. ein Samp-le durch ein anderes Piano bzw. Sample von der Computer-Festplatte ersetzen. Zudem werden alle Programme, die den bisherigen Sound benutzt haben, nun mit dem neuen Sound verknüpft.
RELINK (STRG+K)
Mit Hilfe der Relink-Funktion können Sie einem oder mehreren ausge-wählten Programmen andere Pianos oder Samples anstelle der aktuel-len Sounds zuordnen. Der gewünschte Sound muss im Speicher des Nord-Instruments vorliegen. Zudem können Sie mit Relink die Pro-gramme reparieren, bei denen eine Komponente wie ein Piano oder Sample im Nord-Instrument fehlt.
M Nicht alle Nord-Instrumente sind mit den Funktionen Substitute und Relink kompatibel: Bei diesen Geräten werden die entspre-chenden Einträge ausgegraut.
SELECT ALL (STRG+A)
Alle Objekte einer Bank/Partition auswählen.
INVERT SELECTION
Mit dieser Funktion heben Sie die ursprüngliche Auswahl auf und wäh-len alle übrigen Einträge in der Liste aus.
VIEW-MENÜ
ORGANIZE (STRG+O)
Wenn diese Option aktiv ist, zeigen die Listen alle verfügbaren Speicher-plätze in der gewählten Bank/Parti-tion und nicht nur die belegten. Da-durch ist es beispielsweise einfacher, eine Datei auf eine beliebige freie Position in der Mitte der Liste zu zie-hen. Wenn diese Option inaktiv ist, werden nur die belegten Speicher-plätze angezeigt.
DUAL VIEW (STRG+L)
Ist diese Option aktiv, wird das Anzeigefenster geteilt. So ist es einfa-cher, Programme von einem Ort an einen anderen zu verschieben. Sie können für jede Seite eine andere Bank aus der Auswahlliste wählen. Eine neue Anordnung der Programme wird einfach per Drag & Drop erledigt. Ziehen Sie ein Programm einfach von einer Bank/Liste in die andere Bank/Liste und umgekehrt.
Halten Sie beim Verschieben per Drag & Drop die Strg-Taste vor dem Ziehen der Daten gedrückt, um eine Kopie des ausgewählten Objekts zu erstellen.
INFO (STRG+I)
Über Info blenden Sie ein Informationsfenster rechts neben der Liste ein.
Das Fenster zeigt, ob ein gewähltes Piano oder Sample in Programmen benutzt wird bzw. welche Pianos und Samples im aktuellen Programm zum Einsatz kommen.
-
BenutzerhandBuchv7.3x | 11
FIND (STRG+F)
Hierbei handelt es sich um einen Kurzbefehl für das Suchfeld. Geben Sie hier einen oder mehrere Buchstaben ein, um den angezeigten Inhalt der Liste zu filtern.
AUTO SELECT
Wenn diese Option aktiv ist und Sie mit den Pfeiltasten durch die Ma-nager-Liste blättern, werden die jeweiligen Pianos, Samples oder Pro-gramme zeitgleich auf dem Nord-Instrument ausgewählt.
HELP-MENÜ
ABOUT
Mit diesem Befehl öffnen Sie das About-Feld, das Informationen zur aktuellen Version des Nord Sound Managers enthält. Zudem wird eine Liste mit kompatiblen Instrumenten und OS-Versionen eingeblendet.
REITER
PIANO – SAMP LIB - PROGRAM - PERFORMANCE - SET LIST - SONG LIST
Über die Reiter wählen Sie die gewünschte Partition. Über die Aus-wahlliste wählen Sie die gewünschte Bank innerhalb des gewählten Reiters/Partition aus. Der Inhalt der Partition wird in der Liste darge-stellt. Beachten Sie, dass nicht alle Instrumente dieselbe Anzahl Reiter anbieten.
Um zwischen den Reitern umzuschalten, drücken Sie die Tasten-kombination Strg+Tab.
SUCHFELD
Geben Sie einen Suchbegriff ein, um schnell Pianos oder Programme anzuzeigen, die diese Zeichen(-folge) enthalten. Mit der Schaltfläche Clear setzen Sie den Filter zurück, um wieder alle Einträge anzuzeigen.
LOC - LOCATION
Die Bänke bestehen je nach Bank-Typ aus einer unterschiedlichen An-zahl von Positionen.
NAME
Name des Eintrags. Mit der Funktion Rename können Sie editierbare Inhalte wie Programme, Performances, Synth-Presets und Songs um-benennen (Einzelheiten finden Sie auf der gegenüberliegenden Seite).
SIZE
Zeigt die Dateigröße der Pianos und Samples. Auf diese Weise können Sie z. B. feststellen, wie viel Platz ein bestimmtes Piano in der Pia-no-Partition belegt. Dieser Wert wird in der Programm-Liste nicht an-gezeigt.
VER – VERSIONSNUMMER
Gibt die Versionsnummer des jeweiligen Piano-, Sample- bzw. Pro-gramm-Formats an. Ältere OS-Versionen können möglicherweise keine Sounds in einem neueren Format verarbeiten.
NOTE
Dieser Bereich enthält verschiedene Informationen bezüglich der Spei-cherinhalte des Nord-Instruments. Wenn ein Piano oder Sample von keinem Programm genutzt wird, erscheint hier ein Vermerk. In diesem Bereich werden zudem Warnungen eingeblendet, wenn ein Piano oder Sample, das für ein Programm Ihres Nord-Instruments benötigt wird, im Instrument fehlt.
Im unwahrscheinlichen Fall, dass es Probleme mit Dateien in Ihrem Ins-trument gibt, werden hier Fehlerinformationen zu beschädigten, korrup-ten oder beanstandeten Dateien aufgeführt. In diesem Fall löschen Sie die beschädigte Datei und laden sie erneut auf das Instrument herunter.
FUSSLEISTENBEREICH
Der Fußleistenbereich ist der Bereich am unteren Fensterrand des Nord Sound Managers.
SPEICHERPLATZANZEIGE
Hier wird die Kapazität des gewählten Partitionsspeichers angezeigt. Der dunkle Bereich gibt die Menge des belegten Speichers an, der hel-lere Bereich die Kapazität, die noch für weitere Sounds zur Verfügung steht.
SCHALTFLÄCHE CANCEL
Klicken Sie auf diese Schaltfläche, um einen laufenden Prozess abzu-brechen. Bestimmte Aktionen wie z. B. eine Wiederherstellung können nicht abgebrochen werden, nachdem sie gestartet wurden.
FORTSCHRITTSBALKEN
Der Fortschrittsbalken zeigt den Fortschritt für einen laufenden Prozess an.
NACHRICHTEN-/TEXTFELD
Im linken Teil des Textfelds werden Bestätigungen bzw. Fehlermeldun-gen des Nord Sound Managers angezeigt.
Auf der rechten Seite ist ersichtlich, ob ein Nord-Instrument ange-schlossen ist und ob Daten mit dem Nord Sound Manager ausge-tauscht werden. Auch die OS-Version des angeschlossenen Nord-Inst-ruments wird hier angezeigt.
UPDATES UND SOUNDS
Auf unserer Webseite http://www.nordkeyboards.com können Sie alle Updates für den Nord Sound Manager sowie alle bereits für das Nord-Instrument veröffentlichten Sounds herunterladen. Diese Dateien stehen als kostenlose Downloads in den Bereichen Download und Lib-raries zur Verfügung.
-
12 | NORD SOUND MANAGER
STICHWORTREGISTER
AAbout 11Append 5Auto Select 6, 7, 11
BBackup 6, 8, 9Bundle Down 8Bundle Up (Bundle-Datei in den Rechner laden) 8
CCancel 11Clean Deleted Space (Speicher freigeben) 9
DDateierweiterungen 2Dateiformate 2Delete 3, 7, 10Download (Herunterladen) 2, 3, 5Download queue 4Dual View 7, 10
EEdit-Menü 10Exit 10Export Sound Lists 10
FFile-Menü 9Find 11Format 9Fortschrittsbalken 11Fußleistenbereich 11
HHelp-Menü 11
IInfo 7, 10Installation 1Invert Selection 10
LLoc (Location) 11
MMenüs 9
NName 11Note 11
OOrganize 6, 7, 10
PPartition Memory 11Program Bundle Download 9Program Bundles 4, 9Program Bundle Upload 9
RReiter 2, 11Relink 2, 4, 7Rename 10Restore 6, 9
SSearch 6, 11Select All 10Select In Instrument 2Size 11Sound Down 8Sound Download 9Sound Up 8Sound Up (Sound auf PC übertragen) 9Substitute (Ersetzen) 3, 7, 10Systemvoraussetzungen 1
UUpdates 11Upload 2, 4, 5Upload To Bundle 2USB-Treiber 1
VVer (Versionsnummer) 11View-Menü 10
WWerkzeugleiste 1, 7