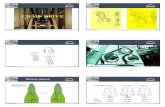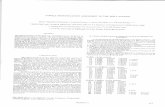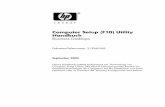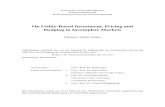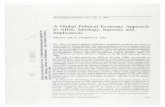BENUTZERHANDBUCH -...
-
Upload
truongdien -
Category
Documents
-
view
215 -
download
0
Transcript of BENUTZERHANDBUCH -...

www.brother.com
BENUTZERHANDBUCHEINFÜHRUNG
INBETRIEBNAHME
SOFTWARE INSTALLIEREN
ETIKETTEN ERSTELLEN
ANHANG
DEU
TSC
H


INH
ALTSVER
ZEICH
NIS
EINFÜHRUNG ................................................................................................... 1
Allgemeine Sicherheitshinweise.........................................................................................................2QL-500/550..................................................................................................................................2DK-Rollen (DK-Einzel-Etiketten und DK-Endlos-Etikett) .............................................................2CD-ROM und Software................................................................................................................3Netzanschluss .............................................................................................................................3
Symbole in diesem Handbuch ...........................................................................................................3
INBETRIEBNAHME ........................................................................................... 4
QL-500/550 auspacken......................................................................................................................4Bedienungselemente des QL-500/550...............................................................................................5
Etikettendrucker QL-500/550.......................................................................................................5Tasten und ihre Funktionen .........................................................................................................6LED-Anzeige................................................................................................................................6
Stromversorgung herstellen ...............................................................................................................7DK-Etikettenrollen einlegen................................................................................................................8
Erhältliche DK-Etikettenrollen ......................................................................................................8DK-Etikettenrolle einlegen ...........................................................................................................8
Etikettenablage befestigen.................................................................................................................9
SOFTWARE INSTALLIEREN .......................................................................... 10
Software (Übersicht) ........................................................................................................................10Software und Betriebssystem ..........................................................................................................10Wichtige Hinweise zur Installation....................................................................................................10Software installieren.........................................................................................................................11Software deinstallieren.....................................................................................................................24
P-touch Editor Version 4.1 entfernen.........................................................................................24Druckertreiber entfernen............................................................................................................25
Anschluss des QL-500/550 an mehrere Computer..........................................................................26QL-500/550 gemeinsam nutzen ................................................................................................26Print Server PS-9000 verwenden ..............................................................................................26
ETIKETTEN ERSTELLEN ............................................................................... 27
Übersicht ..........................................................................................................................................27 P-touch Editor starten .....................................................................................................................29 P-touch Editor verwenden...............................................................................................................30
Layoutfenster .............................................................................................................................30Adress-Etikett erstellen..............................................................................................................31Etikett drucken ...........................................................................................................................32Etikett speichern ........................................................................................................................33Vorhandene Datei öffnen ..........................................................................................................33Etiketten mit Barcode erstellen ..................................................................................................34Andere Etikettenarten erstellen .................................................................................................36Hilfe verwenden .........................................................................................................................37
Inhaltsverzeichnis
iInhaltsverzeichnis

INHALTSVERZEICHNIS
ii
Etikettenliste....................................................................................................................................39Funktionsweise der Etikettenliste ..............................................................................................39Ansichten ...................................................................................................................................39Etikettenliste verwenden............................................................................................................40Daten der Etikettenliste und Layoutstil zum Erstellen von Etiketten verwenden .......................42
P-touch Editor mit anderen Anwendungen verwenden....................................................................46Add-In Utility ..............................................................................................................................46Microsoft Word...........................................................................................................................47Microsoft Excel ..........................................................................................................................49Microsoft Outlook.......................................................................................................................51Datenbank verwenden...............................................................................................................53
ANHANG.......................................................................................................... 57
Wartung und Pflege .........................................................................................................................57Druckkopf reinigen.....................................................................................................................57Transportrolle reinigen...............................................................................................................57Schneideeinheit erneuern..........................................................................................................59
Problemlösungen .............................................................................................................................60Was tun wenn ... ........................................................................................................................60
Technische Daten ............................................................................................................................61QL-500 / QL-550........................................................................................................................61Systemvorraussetzungen ..........................................................................................................61
Zubehör............................................................................................................................................62DK-Rollen .................................................................................................................................62Ersatz-Schneideeinheit ..............................................................................................................62Reinigungsblätter.......................................................................................................................62
STICHWORTVERZEICHNIS ...........................................................................................................63
Inhaltsverzeichnis

EINFÜHRUNG
EINFÜH
RU
NG
Mit dem QL-500/550 haben Sie einen vielseitigen Etikettendrucker erworben. Nach Anschluss des QL-500/550 an einen PC können Sie einfach, schnell und professionell mit der im Lieferumfang ent-haltenen Etiketten-Design-Software erstellte Etiketten drucken.
Lesen Sie dieses Benutzerhandbuch vor der Verwendung des QL-500/550, um alle Funktionen des Gerätes optimal nutzen zu können. Bewahren Sie das Handbuch zum späteren Nachschlagen griff-bereit auf.
Bescheinigung des Herstellers/Importeurs
Wir BROTHER INDUSTRIES, LTD. 15-1, Naeshiro, Mizuho-ku, Nagoya 487-8561, Japanbestätigen, dass dieses Produkt mit den folgenden Standards übereinstimmt:Sicherheit: EN 60950:2000EMC: EN55022:1998 + A1:2000 + A2:2003 Klasse B EN55024:1998 + A1:2001 EN61000-3-2:2000 EN61000-3-3:1995 + A1:2001und den Schwachstrom-Richtlinien 73/23/EEC (gemäß der Änderung 93/68/EEC) und der EMV-Richtlinie 89/336/EEC (gemäß der Änderungen 92/31/EEC und 93/68/EEC) entspricht.
Herausgegeben von: Brother Industries Ltd.
Um die Übereinstimmung mit den EMC-Richtlinien zu gewährleisten, sollte das mitgelieferte Datenkabel verwendet werden.
1

EINFÜHRUNG
2
9
QL-500/550• Der QL-500/550 ist ein Präzisionsgerät. Achten Sie darauf, dass der QL-500/550 nicht herunter-
fällt oder starken Erschütterungen ausgesetzt wird.• Heben Sie den QL-500/550 nicht am Deckel des DK-Rollenfaches an. Dadurch könnte sich der
Deckel lösen und der QL-500/550 herunterfallen und beschädigt werden.• Verwenden Sie den QL-500/550 nicht in der Nähe von elektromagnetischen Störungsquellen, wie
Fernsehapparaten, Radios usw. Dadurch könnten Fehler beim Betrieb auftreten.• Setzen Sie den QL-500/550 keinem direkten Sonnenlicht aus.• Stellen Sie den QL-500/550 nicht in die Nähe von Heizkörpern oder anderen Wärmequellen. Set-
zen Sie ihn keinen extrem hohen oder extrem niedrigen Temperaturen, keiner hohen Feuchtigkeit oder extrem staubiger Umgebung aus. Dadurch könnten Fehler beim Betrieb auftreten.
• Verwenden Sie keinen Verdünner, Benzin, Alkohol und keine anderen organischen Flüssigkeiten zur Reinigung des QL-500/550. Dadurch könnte die Gehäuseoberfläche beschädigt werden. Ver-wenden Sie zur Reinigung des QL-500/550 nur ein weiches, trockenes Tuch.
• Legen Sie keine schweren Gegenstände auf den QL-500/550 und achten Sie darauf, dass keine Flüssigkeit in das Gerät gelangt. Falls Flüssigkeit oder ein Fremdkörper in das Innere des QL-500/550 gelangt, ziehen Sie sofort den Netzstecker und wenden Sie sich an den Brother-Vertriebs-partner, bei dem Sie das Gerät gekauft haben. Wenn Sie den QL-500/550 statt dessen weiter ver-wenden, besteht die Gefahr von Verletzungen und der Beschädigung des Gerätes.
• Berühren Sie nicht die Klinge der Schneideeinheit, um Verletzungen zu vermeiden. Gehen Sie beim Auswechseln der Schneideeinheit vorsichtig vor.
• Stecken Sie keine Fremdkörper in den Ausgabeschlitz oder den USB-Anschluss. Stellen Sie kei-ne Gegenstände vor den Ausgabeschlitz, die die Etikettenausgabe blockieren könnten.
• Achten Sie darauf, dass keine Metallteile in die Nähe des Druckkopfes gelangen. Berühren Sie nicht den Druckkopf. Der Druckkopf ist während und nach dem Drucken sehr heiß.
• Verwenden Sie nur das mit dem QL-500/550 gelieferte USB-Kabel.• Verwenden Sie nur original Brother-Verbrauchsmaterialien und Zubehör. • Stellen Sie den QL-500/550 nur auf eine stabile, gerade Standfläche.• Schließen Sie den QL-500/550 nur an eine geeignete geerdete Netzsteckdose an.• Nehmen Sie die DK-Rolle aus dem Gerät, wenn Sie es längere Zeit nicht benutzen möchten.• Um Stromschlag und Brandgefahr zu vermeiden, bauen Sie den QL-500/550 nicht auseinander,
setzen Sie ihn keiner hohen Feuchtigkeit oder Flüssigkeit aus und fassen Sie den Netzstecker nicht mit feuchten Händen an.
• Versuchen Sie nicht, bei geöffnetem DK-Rollenfach zu drucken.DK-Rollen (DK-Einzel-Etiketten und DK-Endlos-Etikett)• Verwenden Sie nur die Brother DK-Einzel-Etiketten oder die Brother DK-Endlos-Etiketten mit dem
-Zeichen. • Wenn das Etikett auf eine feuchte, schmutzige Oberfläche geklebt wird, kann es sich ablösen.
Reinigen und trocknen Sie die Oberfläche, bevor Sie ein Etikett befestigen.• Je nach den Umgebungsbedingungen und der Oberflächenstruktur oder Form der Gegenstände,
an denen das Etikett angebracht wird, kann es eventuell nicht richtig haften.• Testen Sie gegebenenfalls Haft- und Ablöseeigenschaften des Etiketts zuerst an einer kleinen,
eventuell nicht sichtbaren Stelle der Oberfläche.• Bei Verwendung der Etiketten im Außenbereich können die Etiketten durch Sonneneinstrahlung,
Regen und Wind verblassen und die Ecken können sich ablösen.• Setzen Sie die DK-Rollen keinem direkten Sonnenlicht, keinen hohen Temperaturen, hoher Luft-
feuchtigkeit oder Staub aus. Lagern Sie sie an einem kühlen, dunklen Ort. Verbrauchen Sie die DK-Rollen bald nach dem Öffnen der Verpackung.
Allgemeine Sicherheitshinweise
Allgemeine Sicherheitshinweise

EINFÜ
HR
UN
G
• Durch Zerkratzen der bedruckten Oberfläche des Etiketts mit Fingernägeln oder Metallgegen-ständen und durch Berühren der bedruckten Oberfläche z. B. mit feuchten oder zuvor eingecrem-ten Händen kann sich die Farbe der Etiketten verändern.
• Kleben Sie Etiketten nicht auf Haut, Pflanzen oder Tiere, auf öffentliche Einrichtungen oder das Eigentum anderer Personen ohne deren Einverständnis.
• Brother übernimmt keine Verantwortung für Schäden usw., die durch Nichtbeachtung der hier ge-nannten Hinweise entstehen.
• Nach Abziehen von DK-Einzel-Etiketten können Rückstände verbleiben. Entfernen Sie diese zu-erst, bevor Sie ein neues Etikett befestigen.
• Lassen Sie die DK-Rollen nicht fallen. Sie könnten dadurch beschädigt werden.• Verwenden Sie CD/DVD-Etiketten nicht in CD/DVD-Playern mit Schlitz zum Einlegen der CD, wie
z. B. in CD-Playern von Autos.• Ziehen Sie das CD/DVD-Etikett nicht ab, nachdem es auf einer CD/DVD befestigt wurde.
Eine dünne Schicht könnte sich mit dem Etikett ablösen, wodurch die CD/DVD beschädigt wird.• Verwenden Sie den mit der CD/DVD-Etikettenrolle gelieferten Applikator zum Befestigen der Eti-
ketten. Verwenden Sie keine CD/DVD, auf der das Etikett nicht richtig befestigt ist. Dadurch kann der CD/DVD-Player beschädigt werden.
• Beachten Sie die Hinweise zum Befestigen von CD/DVD-Etiketten im Handbuch des CD/DVD-Players.
• Der Benutzer übernimmt die Verantwortung für das Anbringen von CD/DVD-Etiketten. Brother übernimmt keinerlei Verantwortung für den Verlust oder die Beschädigung von Daten durch die nicht sachgemäße Verwendung von CD/DVD-Etiketten.
• Kleben Sie keine CD/DVD-Etiketten auf CD/DVDs die für die Verwendung in Tintenstrahldruckern vorgesehen sind. Etiketten lösen sich von solchen CD/DVDs leicht ab und die Verwendung der CD/DVDs mit abgelösten Etiketten kann zum Verlust oder zur Beschädigung von Daten führen.
• Behandeln Sie die DK-Rollen vorsichtig.Durch Herunterfallen der Rolle kann die Spule brechen und die Rolle unbrauchbar werden.
CD-ROM und Software• Achten Sie darauf, dass die CD-ROM nicht zerkratzt wird.• Setzen Sie die CD-ROM nicht extrem hohen oder extrem niedrigen Temperaturen aus.• Legen Sie keine schweren Gegenstände auf die CD-ROM und gehen Sie vorsichtig mit ihr um.• Die Software auf der CD-ROM ist nur für die Verwendung mit dem QL-500/550 vorgesehen. Le-
sen Sie die Lizenzvereinbarung auf der CD. Die Software kann z. B. zur Verwendung in einem Büro auf mehreren PCs installiert werden.
Netzanschluss• Verwenden Sie nur das mit dem QL-500/550 gelieferte Netzkabel.• Ziehen Sie den Netzstecker aus der Steckdose, wenn Sie den QL-500/550 längere Zeit nicht be-
nutzen möchten.• Fassen Sie stets den Stecker und nicht das Kabel, wenn Sie den Netzanschluss lösen oder wie-
der herstellen möchten.• Schließen Sie den QL-500/550 an einer in der Nähe befindliche, jederzeit leicht zugängliche Netz-
steckdose an.
Die folgenden Symbole in diesem Handbuch weisen auf besondere Informationen hin:
Symbole in diesem Handbuch
Informationen oder Hinweise, die beachtet werden sollen, um Verletzungen, Beschädigungen und Fehlfunktionen zu vermeiden.Hilfreiche Hinweise und Tipps zur effektiveren Verwendung des QL-500/550.
3Symbole in diesem Handbuch

4
INBETRIEBNAHME
Vergewissern Sie sich, dass der QL-500/550 mit dem unten gezeigten Zubehör geliefert wurde. Falls Zubehör fehlt, wenden Sie sich bitte an den Brother-Vertriebspartner, bei dem Sie den QL-500/550 gekauft haben.
QL-500/550 auspacken
QL-500/550
USB-Kabel Installationsanleitung
CD-ROM DK-Etikettenrollen- und Zubehör-Anleitung
Starter-Etikettenrolle
Mit dem QL-500/550 wird eine Starter DK-Einzel-Etikettenrolle mit 100 Adress-Etiketten (Standard) und eine DK-Endlos-Etikettenrolle (Papier, 8 m lang) geliefert.
Garantiekarte
Etikettenablage
Netzkabel Reinigungsblatt
QL-500 QL-550
QL-500/550 auspacken

INB
ETRIEB
NA
HM
E
Etikettendrucker QL-500/550 Vorderansicht
Rückansicht
Bedienungselemente des QL-500/550
QL-500 QL-550
Bandvorlauf-Taste
LED-AnzeigeEin/Aus-TasteAbschneide-Hebel
DK-Rollenfach-Deckel
Bandvorlauf-Taste
LED-AnzeigeEin/Aus-Taste
Abschneide- Taste
DK-Rollenfach-Deckel
Schließen Sie stets das DK-Rollenfach, weil sonst der Druckkopf durch Staub verschmutzt wird.
QL-500/QL-550
Netzkabel
USB-Anschluss
Schließen Sie den QL-500/550 noch nicht an den PC an.Schließen Sie den QL-500/550 erst an den PC an, wenn Sie während der Treiber-Installation dazu aufgefordert werden. Wenn der QL-500/550 an den PC angeschlossen wird, bevor der Treiber installiert wurde, erscheint das rechts gezeigte Dialog-feld. Klicken Sie dann auf [Abbrechen] und ziehen Sie danach das USB-Kabel ab. Installieren Sie anschließend die Software und den Druckertreiber wie unter “Software installieren” auf Seite 11 beschrieben.
5Bedienungselemente des QL-500/550

INBETRIEBNAHME
6
Tasten und ihre Funktionen
LED-AnzeigeDie LED-Anzeige weist jeweils auf den aktuellen Betriebsstatus des QL-500/550 hin.
Taste FunktionEin/Aus-Taste Schaltet den QL-500/550 ein und aus.
Abschneide-Taste(nur QL-550)
Zum manuellen Abschneiden der gedruckten Etiketten. Verwenden Sie diese Taste, wenn die Autoschnitt-Funktion im Drucker-treiber deaktiviert ist.
Bandvorlauf-Taste
• Bei Verwendung von DK-Einzel-Etikettenrollen kann das Band mit die-ser Taste zum Anfang des ersten Etiketts der Rolle vorwärts transpor-tiert werden. Wenn Sie diese Taste länger als 1 Sekunde niederge-drückt halten, wird das Band bis zum Anfang des nächsten Etiketts der Rolle vorgeschoben.
• Bei Verwendung von DK-Endlos-Etikettenrollen wird das Band durch Drücken dieser Taste um 2,54 cm vorwärts transportiert.
• Wenn keine DK-Etikettenrolle eingelegt ist, dient diese Taste zum Rei-nigen des Gerätes (siehe “Transportrolle reinigen” auf Seite 57).
Anzeige BedeutungLeuchtet nicht
Das Gerät ist ausgeschaltet.
Leuchtet Das Gerät ist eingeschaltet.(Während der Reinigung oder wenn ein Fehler auftritt, blinkt die LED-An-zeige.)
Blinkt schnell
Einer der folgenden Fehler ist aufgetreten:• Abschneidefehler• Etikettensensor-Fehler
(DK-Etikettenrolle ist nicht richtig eingelegt, die Rolle ist leer oder die Etiketten haben sich im Gerät gestaut)
• DK-Rollenfach ist während des Betriebs geöffnet• Es ist die falsche DK-Etikettenrolle eingelegt• Es ist keine DK-Etikettenrolle eingelegt
Blinkt langsam Abkühlphase(Warten Sie, bis sich der Druckkopf abgekühlt hat.)
Erlischt nach zehnmaligem
schnellem Blinken
SystemfehlerSchalten Sie den QL-500/550 aus und wieder ein.Falls dieser Fehler wiederholt auftritt, wenden Sie sich an den Brother-Vertriebspartner, bei dem Sie den QL-500/550 gekauft haben.
Bedienungselemente des QL-500/550

INB
ETRIEB
NA
HM
E
1. Schließen Sie das Netzkabel am QL-500/550 an und ste-cken Sie den Netzstecker in die Netzsteckdose.
Stromversorgung herstellen
• Schließen Sie den Netzstecker nur an einer geerdeten Netz-steckdose mit 220-240 V an.
• Ziehen Sie den Netzstecker wieder aus der Steckdose, wenn Sie den QL-500/550 nicht weiter verwenden möchten.
• Ziehen Sie am Netzstecker und nicht am Kabel, wenn Sie den Netzanschluss lösen.
Schließen Sie den QL-500/550 noch nicht an den PC an.Schließen Sie den QL-500/550 erst an den PC an, wenn Sie während der Treiber-Installation dazu aufgefordert werden. Wenn der QL-500/550 an den PC angeschlossen wird, bevor der Treiber installiert wurde, erscheint das rechts gezeigte Dialogfeld. Klicken Sie dann auf [Abbrechen] und ziehen Sie danach das USB-Kabel ab. Installieren Sie anschließend die Software und den Druckertreiber wie unter “Software installieren” auf Seite 11 be-schrieben.
7Stromversorgung herstellen

INBETRIEBNAHME
8
Für den QL-500/550 sind DK-Etikettenrollen mit unterschiedlich großen Etiketten für die verschie-densten Anwendungen erhältlich.Erhältliche DK-EtikettenrollenDie folgenden DK-Etikettenrollen können mit dem QL-500/550 verwendet werden:
DK-Etikettenrolle einlegen 1. Schalten Sie den QL-500/550 mit der Ein/Aus-Taste aus.
Öffnen Sie das Etikettenrollen-Fach, indem Sie den De-ckel vorn an den seitlichen Grifflaschen fassen und dann aufklappen.
2. Legen Sie die Rolle in das Fach ein.
DK-Etikettenrollen einlegen
DK-Einzel-Etiketten (Papier) Etikettenrolle mit einzelnen Etiketten aus Pa-pier
DK-Einzel-Etiketten (Film) Etikettenrolle mit einzelnen Etiketten aus was-serfestem Film
DK-Endlos-Etikett (Papier) Etikettenrolle mit Endlos-Etikett aus Papier zum Erstellen von Etiketten unterschiedlicher Länge
DK-Endlos-Etikett (Film) Etikettenrolle mit Endlos-Etikett aus wasserfes-tem Film zum Erstellen von Etiketten unter-schiedlicher Länge
• Eine Liste aller in verschiedenen Größen und Breiten erhältlichen DK-Etikettenrollen finden Sie im Kapi-tel “Zubehör” auf Seite 62 .
• Verwenden Sie nur original Brother-Verbrauchsmaterialien und Zubehör.
• Vergewissern Sie sich, dass der Rollenkern rechts fest in der Halterung im Rollenfach und die linke Führung vorn in der passenden Aussparung sitzt.
DK-Etikettenrollen einlegen

INB
ETRIEB
NA
HM
E
3. Ziehen Sie den Transportrollen-Hebel nach vorn, um die Rolle zu lösen, und schieben Sie den Anfang der Etiket-tenrolle durch den Schlitz unmittelbar vor der Schneideeinheit.
4. Drücken Sie den Transportrollen-Hebel nach unten und schließen Sie das DK-Rollenfach.
Mit dem QL-500/550 wird eine Etikettenablage geliefert, auf der die bedruckten Etiketten abgelegt werden.
1. Befestigen Sie die Etikettenablage wie gezeigt am QL-500/550.
Falls der Anfang nicht durch den Schlitz geschoben werden kann, schieben Sie ihn so weit wie möglich vor. Drücken Sie dann den Transportrollen-Hebel nach unten und schließen Sie das DK-Rollenfach. Drücken Sie anschließend die Band-vorlauf-Taste, um das Band vorwärts zu transportieren.
Etikettenablage befestigen
Nehmen Sie die Etikettenablage vom QL-550 ab, wenn Sie fortlaufend mehr als 10 Etiketten drucken und automatisch abschneiden lassen.
9Etikettenablage befestigen

10
SOFTWARE INSTALLIEREN
Installieren Sie die Etiketten-Design-Software und den Druckertreiber auf Ihrem PC, um am Com-puter schnell und einfach Etiketten zu erstellen und professionell mit dem QL-500/550 auszudru-cken.P-touch Editor Version 4.1
Verwenden Sie die leistungsstarke Etiketten-Design-Software, um die verschiedensten Etiketten wie Versand- und Adress-Etiketten, Hängeregister-Etiketten, CD/DVD-Etiketten zu erstellen. Der P-touch Editor Version 4.1 ermöglicht auch die Verwendung von Daten aus Datenbanken sowie die einfache Verwaltung und Wiederverwendung von Namen, Adressen und anderen zuvor be-reits in Etiketten benutzten Daten.
P-touch LibraryBenutzen Sie diese Software, um bereits erstellte Etiketten zu speichern und sie anschließend jederzeit schnell und einfach wieder verwenden zu können.
Add-Ins für MS Word/Excel/OutlookMit den Add-Ins können Sie Daten schnell und bequem direkt aus Microsoft Word, Excel oder Outlook in Ihre Etiketten übernehmen: Daten einfach markieren, auf das Add-In-Symbol klicken und dann drucken.
DruckertreiberMit Hilfe des Druckertreibers können die am PC erstellten Etiketten mit dem QL-500/550 ausge-druckt werden. Auf der CD-ROM ist der für Ihr Modell benötigte Druckertreiber enthalten.
Die Software kann unter den folgenden Betriebssystemen verwendet werden und ist mit den folgen-den Microsoft-Anwendungen kompatibel:P-touch Editor Version 4.1, P-touch Library und Druckertreiber
Microsoft Windows 98 SE, Microsoft Windows Me, Microsoft Windows 2000 Professi-onal und Microsoft Windows XP (Home/Professional).
Add-Ins für MS Word/Excel/OutlookMicrosoft Word 97/2000/2002/2003, Microsoft Excel 97/2000/2002/2003, Microsoft Outlook 2000/2002/2003.
• Schließen Sie das USB-Kabel nicht an den Computer an, bevor die Software installiert wurde.• Melden Sie sich unter Windows 2000 Professional und Windows XP (Home / Professional) mit
Administratorrechten an, bevor Sie die Software installieren.
Software (Übersicht)
Software und Betriebssystem
Wichtige Hinweise zur Installation
Software (Übersicht)

SOFTW
AR
E INSTA
LLIEREN
Der Installationsvorgang unterscheidet sich je nach Betriebssystem. Lesen Sie die Installationsbe-schreibung für das auf Ihrem PC installierte Betriebssystem.
Installation unter Microsoft Windows Me/2000 Professional/XP (Home/Professional)
1. Starten Sie den PC und legen Sie die CD-ROM in das CD-ROM-Laufwerk ein.Es erscheint automatisch ein Dialogfeld, in dem Sie die Sprache auswählen kön-nen.Wählen Sie die gewünschte Sprache und klicken Sie auf “OK”.Der InstallShield Wizard wird gestartet und es erscheint kurz das rechts gezeigte Dialogfeld. Anschließend erscheint der Willkommens-Bildschirm.
2. Klicken Sie auf [Weiter], um mit der In-stallation zu beginnen.Das Dialogfeld „Lizenzvereinbarung“ wird nun angezeigt.
Software installieren
Die Installation unter Microsoft Windows 98 SE ist auf Seite 16 beschrieben.
• Es kann einen Moment dauern, bis das Dialogfeld erscheint.
• Wenn das Programm nicht automatisch startet und das Dialogfeld nicht er-scheint, klicken Sie im Hauptverzeichnis der CD-ROM auf die Datei “Setup.exe”.
11Software installieren

SOFTWARE INSTALLIEREN
12
3. Lesen Sie die Lizenzvereinbarung sorg-fältig durch. Wenn Sie mit den Bedin-gungen einverstanden sind, klicken Sie auf [Ja], um die Installation fortzuset-zen.Es erscheint nun das Dialogfeld zur Einga-be der Benutzerinformationen.
4. Geben Sie Ihren “Benutzernamen” und den “Firmennamen” ein und klicken Sie dann auf [Weiter].
Es wird nun das Dialogfeld „Setup-Typ“ an-gezeigt.
Software installieren

SOFTW
AR
E INSTA
LLIEREN
5. Wählen Sie den gewünschten Setup-Typ aus. Falls Sie das Programm nicht im Standardordner installieren möch-ten, wählen Sie einen anderen Zielord-ner aus. Klicken Sie auf [Weiter], um die Installation fortzusetzen.
Die folgenden Features werden installiert:
Standard• P-touch Editor • P-touch Library • Schriftarten (Fonts)• Hilfe • ClipArt • Autoformat-Vorlagen • Layoutstile • Add-Ins • Handbücher • Treiber
BenutzerdefiniertKlicken Sie auf [Weiter] und wählen Sie die zu installierenden Features durch Ankli-cken des jeweiligen Kontrollkästchens im Dialogfeld aus.Wenn ein Häkchen erscheint, wird das Feature installiert.
Das Dialogfeld zum Erstellen von Verknüp-fungen wird nun angezeigt.
6. Wählen Sie, wo Verknüpfungen zum schnellen Starten der Brother-Software per Mausklick angelegt werden sollen, und klicken Sie dann auf [Weiter].
Es wird nun das Dialogfeld zum Starten des Kopiervorganges angezeigt.
• Um einen anderen Zielordner zu wählen, klicken Sie auf [Durchsuchen].
• Wählen Sie “Benutzerdefiniert”, wenn Sie nur bestimmte Features, wie z. B. nur den Druckertreiber, installieren möchten.
Wenn Sie nicht möchten, dass eine Ver-knüpfung angelegt wird, klicken Sie auf das entsprechende Kontrollkästchen, so dass kein Häkchen mehr angezeigt wird.
13Software installieren

SOFTWARE INSTALLIEREN
14
7. Überprüfen Sie die angezeigten Installa-tionseinstellungen und klicken Sie auf [Weiter], wenn Sie damit einverstanden sind. Falls Sie die Installationseinstel-lungen ändern möchten, klicken Sie auf [Zurück].
• Der InstallShield Wizard schließt nun die Installationsvorbereitungen ab und zeigt den Setup-Status an.
• Nachdem alle erforderlichen P-touch Edi-tor-Dateien kopiert und registriert wur-den, erscheint das Dialogfeld für das Treiber-Setup.
8. Wenn im Treiber-Setup-Dialogfeld die Aufforderung zum Anschließen des QL-500/550 erscheint, schließen Sie das USB-Kabel am USB-Anschluss an der Rückseite des QL-500/550 an.
Dieses Dialogfeld erscheint nicht, wenn im Setup-Dialogfeld „Treiber“ deaktiviert wurde.
Software installieren

SOFTW
AR
E INSTA
LLIEREN
9. Vergewissern Sie sich, dass der QL-500/550 einge-schaltet ist, und schließen Sie dann das USB-Kabel am USB-Anschluss des PCs an.Sobald der QL-500/550 vom PC erkannt wurde, werden die Treiber installiert.
Nachdem die Treiberinstallation abgeschlossen ist, erscheint das Dialogfeld zur Anwender-Registrierung.
10.Wählen Sie die gewünschte Option und klicken Sie auf [Weiter].Wenn Sie “Ja, diese Seite anzeigen.” wäh-len, wird die Webseite zur Online-Regist-rierung von Ihrem Browser geöffnet (Inter-netzugang erforderlich).Wenn Sie “Nein, diese Seite nicht anzei-gen.” wählen, wird die Installation fortge-setzt.
Ein Dialogfeld zeigt nun an, dass der In-stallShield Wizard die Installation erfolg-reich abgeschlossen hat.
11.Klicken Sie auf [Fertig stellen].Die Installation der P-touch Editor-Softwa-re ist nun abgeschlossen.
Wenn der QL-500/550 über einen USB-Hub an einen PC angeschlossen wird, kann je nach Hub-Typ eine sichere Verbindung eventuell nicht möglich sein. Schließen Sie in diesem Fall den QL-500/550 direkt an den PC an.
Unter Microsoft® Windows® MeFalls während der Installation die rechts ge-zeigte Fehlermeldung erscheint, klicken Sie einfach auf [OK].
Die Software nimmt automatisch die notwendi-gen Einstellungen vor, so dass keine Änderun-gen notwendig sind.
Sie werden nun eventuell aufgefordert, den PC neu zu starten. Wählen Sie dann die ge-wünschte Neustart-Option aus und klicken Sie auf [Fertig stellen].
15Software installieren

SOFTWARE INSTALLIEREN
16
Unter Microsoft Windows 98 SE
1. Starten Sie den PC und legen Sie die CD-ROM in das CD-ROM-Laufwerk ein.Es erscheint automatisch ein Dialogfeld, in dem Sie die Sprache auswählen kön-nen.Wählen Sie die gewünschte Sprache und klicken Sie auf “OK”.Der InstallShield Wizard wird gestartet und es erscheint kurz das rechts gezeigte Dialogfeld. Anschließend erscheint der Willkommens-Bildschirm.
2. Klicken Sie auf [Weiter], um mit der In-stallation zu beginnen.Das Dialogfeld „Lizenzvereinbarung“ wird nun angezeigt.
3. Lesen Sie die Lizenzvereinbarung sorg-fältig durch. Wenn Sie mit den Bedin-gungen einverstanden sind, klicken Sie auf [Ja], um die Installation fortzuset-zen.Es erscheint nun das Dialogfeld zur Einga-be der Benutzerinformationen.
• Es kann einen Moment dauern, bis das Dialogfeld erscheint.
• Wenn das Programm nicht automatisch startet und das Dialogfeld nicht er-scheint, klicken Sie im Hauptverzeichnis der CD-ROM auf die Datei “Setup.exe”.
Software installieren

SOFTW
AR
E INSTA
LLIEREN
4. Geben Sie Ihren “Benutzernamen” und den “Firmennamen” ein und klicken Sie dann auf [Weiter].Es wird nun das Dialogfeld „Setup-Typ“ an-gezeigt.
5. Wählen Sie den gewünschten Setup-Typ aus. Falls Sie das Programm nicht im Standardordner installieren möch-ten, wählen Sie einen anderen Zielord-ner aus. Klicken Sie auf [Weiter], um die Installation fortzusetzen.
Die folgenden Features werden installiert:
Standard• P-touch Editor • P-touch Library • Schriftarten (Fonts)• Hilfe • ClipArt • Autoformat-Vorlagen • Layoutstile • Add-Ins • Handbücher • Treiber
BenutzerdefiniertKlicken Sie auf [Weiter] und wählen Sie die zu installierenden Features durch Ankli-cken des jeweiligen Kontrollkästchens im Dialogfeld aus.Wenn ein Häkchen erscheint, wird das Feature installiert.
Das Dialogfeld zum Erstellen von Verknüp-fungen wird nun angezeigt.
• Um einen anderen Zielordner zu wählen, klicken Sie auf [Durchsuchen].
• Wählen Sie “Benutzerdefiniert”, wenn Sie nur bestimmte Features, wie z. B. nur den Druckertreiber, installieren möchten.
17Software installieren

SOFTWARE INSTALLIEREN
18
6. Wählen Sie, wo Verknüpfungen zum schnellen Starten der Brother-Software per Mausklick angelegt werden sollen, und klicken Sie dann auf [Weiter].
Es wird nun das Dialogfeld zum Starten des Kopiervorganges angezeigt.
7. Überprüfen Sie die angezeigten Installati-onseinstellungen und klicken Sie auf [Weiter], wenn Sie damit einverstanden sind. Falls Sie die Installationseinstellun-gen ändern möchten, klicken Sie auf [Zurück].
• Der InstallShield Wizard schließt nun die In-stallationsvorbereitungen ab und zeigt den Setup-Status an.
• Nachdem alle erforderlichen P-touch Edi-tor-Dateien kopiert und registriert wurden, erscheint das Dialogfeld für das Treiber-Se-tup.
Wenn Sie nicht möchten, dass eine Ver-knüpfung angelegt wird, klicken Sie auf das entsprechende Kontrollkästchen, so dass kein Häkchen mehr angezeigt wird.
Dieses Dialogfeld erscheint nicht, wenn im Setup-Dialogfeld „Treiber“ deaktiviert wurde.
Software installieren

SOFTW
AR
E INSTA
LLIEREN
8. Wenn im Treiber-Setup-Dialogfeld die Aufforderung zum Anschließen des QL-500/550 erscheint, schließen Sie das USB-Kabel am USB-Anschluss an der Rückseite des QL-500/550 an.
9. Vergewissern Sie sich, dass der QL-500/550 eingeschaltet ist, und schließen Sie dann das USB-Kabel am USB-Anschluss des PCs an.Es wird nun das Dialogfeld „Hardware-As-sistent“ angezeigt.
10.Klicken Sie auf [Weiter].Das nächste Dialogfeld des Hardware-Assistenten wird nun angezeigt.
11.Klicken Sie auf [Weiter].Das nächste Dialogfeld des Hardware-Assistenten wird nun angezeigt.
Wenn der QL-500/550 über einen USB-Hub an einen PC angeschlossen wird, kann je nach Hub-Typ eine sichere Verbindung eventuell nicht möglich sein. Schließen Sie in diesem Fall den QL-500/550 direkt an den PC an.
Der im Dialogfeld angezeigte Name der er-kannten neuen Hardware kann je nach Ge-rät und Betriebssystem vom hier gezeigten Namen abweichen.
19Software installieren

SOFTWARE INSTALLIEREN
20
12.Klicken Sie auf [Weiter].Das nächste Dialogfeld des Hardware-Assistenten wird nun angezeigt.
13.Klicken Sie auf [Weiter].Das nächste Dialogfeld erscheint. Die wei-tere Vorgehensweise ist davon abhängig, welches Dialogfeld als nächstes erscheint.
Die im Dialogfeld angezeigten Optionen können je nach Betriebssystem von den hier gezeigten abweichen.Die Software wählt automatisch die rich-tigen Einstellungen, so dass Sie keine Änderungen vornehmen müssen.
Der im Dialogfeld angezeigte Name der er-kannten neuen Hardware kann je nach Ge-rät und Betriebssystem vom hier gezeigten Namen abweichen.
Software installieren

SOFTW
AR
E INSTA
LLIEREN
14.Gehen Sie je nach angezeigtem Dialogfeld wie folgt vor:Wenn das Dialogfeld „Hardware-Assistent“ erscheint, klicken Sie auf [Fertig stellen].Die neue Hardware wurde dann erkannt. Gehen Sie zu Schritt 10.
Falls die rechts gezeigte Fehlermeldung erscheint, lesen Sie “Problemlösung unter Microsoft Windows 98 SE” auf Seite 23.
Wenn der Assistent für die Druckerinstal-lation erscheint, klicken Sie auf [Fertig stellen].Die neue Hardware wurde dann erkannt. Gehen Sie zu Schritt 15.
15.Klicken Sie auf [Fertig stellen].Es wird nun das Dialogfeld zur Anwender-Registrierung angezeigt.
21Software installieren

SOFTWARE INSTALLIEREN
22
16.Wählen Sie die gewünschte Option und klicken Sie auf [Weiter].Wenn Sie “Ja, diese Seite anzeigen.” wäh-len, wird die Webseite zur Online-Registrie-rung von Ihrem Browser geöffnet (Internet-zugang erforderlich).Wenn Sie “Nein, diese Seite nicht anzei-gen.” wählen, wird die Installation fortge-setzt.
Ein Dialogfeld zeigt nun an, dass der In-stallShield Wizard die Installation erfolg-reich abgeschlossen hat.
17.Klicken Sie auf [Fertig stellen].Die Installation der P-touch Editor-Software ist nun abgeschlossen.
Sie werden nun eventuell aufgefordert, den PC neu zu starten. Wählen Sie dann die ge-wünschte Neustart-Option aus und klicken Sie auf [Fertig stellen].
Software installieren

SOFTW
AR
E INSTA
LLIEREN
Problemlösung unter Microsoft Windows 98 SE
1. Wenn eine Fehlermeldung darauf hin-weist, dass der Drucker nicht installiert werden konnte, alle Programme ge-schlossen und Windows neu gestartet werden soll, klicken Sie auf [OK].Das Treiber-Dialogfeld wird nun angezeigt.
2. Klicken Sie auf [Abbrechen].Es wird nun das Dialogfeld „Bestätigung“ angezeigt.
3. Schalten Sie den QL-500/550 aus und klicken Sie dann auf [Ja].Das Treiber-Setup-Dialogfeld wird dadurch wieder aufgerufen.
4. Schalten Sie den QL-500/550 ein.Der Hardware-Assistent wird nun angezeigt und Sie können wie in Schritt 10 beschrie-ben mit der Installation fortfahren.
Neuinstallation des DruckertreibersFalls Sie einmal den Druckertreiber neu installieren möchten, können Sie dazu das Installationspro-gramm auf der mitgelieferten CD-ROM verwenden.
Klicken Sie dazu im Hauptverzeichnis der CD-ROM auf das Symbol "D_SETUP.EXE", um das Trei-berinstallationsprogramm zu starten. Folgen Sie dann den Anweisungen auf dem Bildschirm.
Sie können das oben beschriebene Verfahren auch verwenden, um den Druckertreiber QL-500 oder QL-550 auf einem zusätzlichen Computer unter Windows 98 SE installieren.
23Software installieren

SOFTWARE INSTALLIEREN
24
Falls Sie die Software entfernen möchten, gehen Sie wie folgt vor:P-touch Editor Version 4.1 entfernenIm Folgenden wird beschrieben, wie Sie den P-touch Editor und alle dazugehörigen Dateien entfer-nen können. Der Druckertreiber wird dadurch nicht gelöscht. Wie der Druckertreiber entfernt werden kann, ist unter “Druckertreiber entfernen” auf Seite 25 beschrieben.
1. Klicken Sie auf Start (→ Einstellungen) → Systemsteuerung → Software → Brother P-touch Editor Version 4.1 (/Brother P-touch Quick Editor)→ Ändern/Entfernen (Hinzufügen/Entfernen...)
Der InstallShield Wizard wird nun angezeigt.
2. Wählen Sie “Programm entfernen” und klicken Sie auf [Weiter].Es wird nun ein Dialogfeld zur Bestäti-gung des Löschvorganges angezeigt.
3. Klicken Sie auf [OK], um das Entfer-nen der Anwendung und aller dazuge-hörigen Komponenten zu bestätigen.Das Setup-Status-Dialogfeld zeigt nun das Löschen der einzelnen Komponen-ten an.Nach dem Entfernen der Software zeigt ein Dialogfeld an, dass der Wartungsvor-gang abgeschlossen ist.
Software deinstallieren
Software deinstallieren

SOFTW
AR
E INSTA
LLIEREN
4. Klicken Sie auf [Fertig stellen], um das Entfernen der Software abzu-schließen.
Druckertreiber entfernenDer Druckertreiber kann wie folgt entfernt werden:
1. Schalten Sie den P-touch aus und ziehen Sie das USB-Kabel vom PC ab.
2. Klicken Sie im Start-Menü auf „Drucker und Faxgeräte“ (Windows® XP Home/Professi-onal) bzw. auf „Einstellungen“, dann „Drucker“, um das Drucker-Dialogfeld aufzurufen.
3. Klicken Sie auf Brother QL-500 (bzw. Brother QL-550) und wählen Sie im Datei-Menü “Löschen” .
Weitere Informationen dazu finden Sie in der Windows-Hilfe.
Weitere Verfahren zum Löschen von Dru-ckertreibern finden Sie in der Windows-Hilfe des Computers.
25Software deinstallieren

SOFTWARE INSTALLIEREN
26
QL-500/550 gemeinsam nutzenDer QL-500/550 kann im Netzwerk von mehreren Computern aus genutzt werden.Schließen Sie dazu den QL-500/550 an einen Computer im Netzwerk an und geben Sie ihn zur Ver-wendung durch andere Benutzer frei. Anschließend kann der QL-500/550 als Netzwerk-Etiketten-drucker verwendet werden.
Print Server PS-9000 verwendenDer QL-500/550 kann auch über den optional erhältlichen PrintServer PS-9000 als Netzwerkdrucker verwendet werden. Der PrintServer 9000 wurde speziell für Etikettendrucker entwickelt. Er ist die sichere und zuverlässige Lösung zur Nutzung eines Etikettendruckers durch mehrere Anwender. Es handelt sich hier um einen USB-PrintServer für Etikettendrucker in einer 10BASE-T/100BASE-TX Netzwerkumgebung. Der PS-9000 kann auch zur Verwendung eines QL-500/550 als LPR-Drucker eingesetzt werden.
Anschluss des QL-500/550 an mehrere Computer
Netzwerk-Hub
Netzwerk-Kabel
USB-Kabel
Die Einstellungen, die zur Freigabe eines Druckers vorgenommen werden müssen, können je nach Betriebs-system und Netzwerkumgebung unterschiedlich sein. Ausführliche Informationen dazu finden Sie im Handbuch Ihres Computers.
Netzwerk-Hub
Netzwerk-Kabel
USB-Kabel
PS-9000
Weitere Informationen dazu finden Sie im Benutzerhandbuch des PrintServers PS-9000.
Anschluss des QL-500/550 an mehrere Computer

ETIKETTEN ERSTELLEN
ETIKETTEN ER
STELLEN
Dieser Abschnitt beschreibt die grundlegenden Schritte zum Erstellen von Etiketten mit dem QL-500/550.Weitere Informationen zu den einzelnen Schritten finden Sie in den jeweils angegebenen Seiten oder Dokumentationen.
1. Wählen Sie das Etikett, dass Sie erstellen möchten aus, z. B. ein Adress-Etikett. Unten sind einige Beispiel-Etiketten gezeigt.
2. Legen Sie die passende DK-Etikettenrolle ein.
Übersicht
Wählen Sie das gewünschte Etikettenformat aus.
Wählen Sie die zum gewählten Etikettenformat pas-sende DK-Etikettenrolle.
[Etikett]
Siehe DK -Etikettenrollen- und Zubehör-Anleitung
Legen Sie die DK-Etikettenrolle ein.
S. 8
27Übersicht

ETIKETTEN ERSTELLEN
28
3. Geben Sie den Text ein.Text kann auf die beiden folgenden Weisen eingegeben werden:
4. Bearbeiten Sie das Etikett.Der P-touch Editor stellt zahlreiche Funktionen zur komfortablen Bearbeitung zur Verfügung.
5. Drucken Sie das Etikett.
Sie können den Text im Brother P-touch Editor eingeben, einer einfach zu verwendenden
Etiketten-Design-Software.
Sie können den Text in einer Microsoft Office Anwendung eingeben und die Add-In-Funktion
verwenden.
S. 29 oder P-touch Editor Hilfe S. 46 oder P-touch Editor Hilfe
Zeichnen-Symbolleistemit Schaltflächen zum Zeichnen vonLinien, Kreisen, Vierecken usw.
Objektpalette
mit Schaltflächen zum schnellen Einfügen von Texten, Grafiken, Symbolen,Tabellenusw. in das Etikettenlayout.
Verwenden Sie die Zeichnen-Symbolleiste und die Objektpalette zur Bearbeitung des Etiketts.
P-touch Editor Hilfe
Klicken Sie auf Der QL-500/550 druckt nun das Etikett aus.
S. 32 S. 32
Übersicht

ETIKETTEN
ERSTELLEN
1. Um den P-touch Editor zu starten, kli-cken Sie in der Taskleiste auf die Start-Schaltfläche, wählen Sie „Alle Program-me“ (oder „Programme“), „P-touch Edi-tor 4.1“ und klicken Sie dann auf „P-touch Editor“.
Es erscheint nun das Start-Dialogfeld zur Auswahl eines Layouts.
2. Wählen Sie im Start-Dialogfeld die ge-wünschte Option aus und klicken Sie dann auf [OK].
P-touch Editor starten
Sie können den P-touch Editor auch durch Doppelklicken auf das P-touch Editor-Symbol auf dem Desktop oder durch Kli-cken auf das Symbol in der Schnellstart-leiste starten.
Ausführliche Informationen zu den Optio-nen des Start-Dialogfeldes finden Sie in der P-touch Editor-Hilfe.
29P-touch Editor starten

ETIKETTEN ERSTELLEN
30
Nachdem Sie die Software installiert und gestartet haben, können Sie nun Etiketten erstellen.Obwohl Sie die unterschiedlichsten Etiketten mit dem P-touch Editor entwerfen können, sind dazu jeweils nur wenige, einfache Schritte durchzuführen:
Art und Größe des Etiketts wählen Text eingeben Text formatierenDekorative Elemente hinzufügen Fertiges Etikett drucken
Die einzelnen Schritte sind in den folgenden Abschnitten ausführlich erklärt.LayoutfensterDas Layoutfenster wird nach Starten des P-touch Editors und nach Auswahl einer Etikettenart an-gezeigt. Im Folgenden werden einige häufig verwendeten Funktionen des Layoutfensters beschrie-ben. Diese Funktionen werden auch in den folgenden Beispielen verwendet.
1. Standard-SymbolleisteDie Standard-Symbolleiste enthält Schaltflächen für Datei-, Druck- und Ansichtfunktionen.
2. EigenschaftenpaletteDie Eigenschaftenpalette enthält Schaltflächen-Gruppen mit deren Hilfe die Druck-, Seiten-, Text-, Layout- und Datenbank-Eigenschaften wie Schrift- und Formateinstellungen schnell und einfach geändert werden können. Klicken Sie auf die Schaltflächen links in der Eigenschaften-palette, um die entsprechende Schaltflächen-Gruppe aufzurufen.
3. Zeichnen-SymbolleisteEnthält Schaltflächen zum Zeichnen von Kreisen, Vierecken usw. und zum Freihandzeichnen.
4. LayoutbereichArbeitsbereich, in dem das Etikett und die darin enthaltenen Objekte angezeigt werden.
5. ObjektpaletteZum schnellen Einfügen von Objekten, wie Grafiken, Tabellen, Rahmen und Barcodes, in das Layout.
6. Etikettenliste/DatenbankfensterZeigt Daten einer Datenbank oder in der Etikettenliste registrierte Daten an.
P-touch Editor verwenden
5
6
2
34
1
P-touch Editor verwenden

ETIKETTEN
ERSTELLEN
Adress-Etikett erstellenHier erfahren Sie anhand eines Beispieles, wie ein Adress-Etikett erstellt werden kann.Es soll ein Adress-Etikett (Standard) mit einfachem Rahmen erstellt werden, in dem der Firmenna-me fett und in etwas größerer Schrift gedruckt wird.
1. Wählen Sie in den Seiteneigenschaften im Listenfeld Etikettenformat „Adress-Etikett (Standard)“.Die Etikettenlänge und -breite sind nun au-tomatisch entsprechend der Größe eines Adress-Etiketts (Standard) eingestellt.
2. Klicken Sie auf das Textsymbol in der Objektpalette, um ein Textobjekt in das Layout einzufügen, und geben Sie dann die Adresse ein.
3. Markieren Sie den Firmennamen (erste Textzeile) und formatieren Sie ihn mit Hilfe der Texteigenschaften-Schaltflä-chen fett und in etwas größerer Schrift.
Die gewählten Einstellungen sind für den markierten Text gültig.Das Etikett kann nun ausgedruckt werden.Lesen Sie dazu “Etikett drucken” auf Seite 32.
Wenn die Seiteneigenschaften-Schaltflächen zur Auswahl des Etikettenformats nicht ange-zeigt werden, klicken Sie links in der Eigen-schaftenpalette auf , um sie einzublen-den.
Wenn die Texteigenschaften-Schaltflächen nicht angezeigt werden, klicken Sie links in der Eigenschaftenpalette auf , um die Schaltflächen einzublenden.
31P-touch Editor verwenden

ETIKETTEN ERSTELLEN
32
Etikett druckenEs soll nun das im vorherigen Beispiel erstellte Etikett gedruckt werden.
1. Wählen Sie in den Druckeigenschaften die gewünsch-te Anzahl von Kopien, die gedruckt werden soll (1) und klicken Sie dann auf .Das Etikett wird gedruckt.
2. Schneiden Sie das gedruckte Etikett mit Hilfe der Ab-schneide-Taste (QL-550) oder mit dem Abschneide-Hebel (QL-500) ab.
Druck- und SchnittoptionenKlicken Sie auf in den Druckereigenschaften, um das Dialogfeld „Drucken“ zu öffnen und Druckoptionen zu wählen.
Druckoptionen
Wenn die Druckeigenschaften-Schaltflächen nicht angezeigt werden, klicken Sie links in der Eigenschaftenpalette auf
, um die Schaltflächen einzublenden.
Wenn die Option "Autoschnitt" im Dialogfeld „Drucken“ des QL-550 aktiviert ist, wird das Etikett nach dem Ausdruck au-tomatisch abgeschnitten.
Am QL-500 vergewissern Sie sich, dass der Ausdruck abge-schlossen ist, bevor Sie den Abschneidehebel verwenden. Das Abschneiden des Etiketts vor Abschluss des Druckvor-gangs führt zu einem Fehler. Schalten Sie in diesem Fall das Gerät ein und wieder aus.
Option FunktionAutoschnitt (nur QL-550) Aktiviert: Die Etiketten werden nach dem Drucken automatisch
abgeschnitten. Deaktiviert: Zum Abschneiden der Etiketten muss die Abschnei-de-Taste gedrückt werden.
Spiegeldruck Druckt das Etikett spiegelbildlich aus. Mit dieser Funktion auf transparente Etiketten gedruckte Beschriftungen können innen an eine Scheibe geklebt und von außen gelesen werden.
Ausgabe direkt zum Drucker leiten
Sendet die Daten aus der Anwendung direkt zum Drucker. Es wird empfohlen, diese Einstellung zum Drucken von Etiket-ten aktiviert zu lassen.
Kopien Wählen Sie hier die Kopienanzahl, die gedruckt werden soll.
Sie können festlegen, ob beim Drucken die Druckqualität oder die Druckgeschwindigkeit Vorrang ha-ben soll. Wenn der Druckgeschwindigkeit Vorrang gegeben wird, werden eventuell einige Objekte nicht gedruckt oder die gedruckten Etiketten sehen etwas anders aus. Klicken Sie auf , um Eigenschaften-Dialogfeld des QL-500/550 zu öffnen und aktivieren Sie die gewünschte Option.
P-touch Editor verwenden

ETIKETTEN
ERSTELLEN
Etikett speichernSie können ein Etikett für die weitere Verwendung speichern.
1. Klicken Sie auf in der Standard-Symbolleiste.Das Dialogefeld „Speichern unter“ wird nun angezeigt.
2. Wechseln Sie zum Ordner, in dem die Datei gespei-chert werden soll, geben Sie einen Dateinamen ein und klicken Sie dann auf .Das Etikett wird im gewählten Ordner unter dem einge-gebenen Namen gespeichert.
Informationen zu den DateinamenDateinamen können bis zu 255 Zeichen lang sein. Die folgenden Zeichen können in Dateinamen nicht verwendet werden.• Schrägstrich (/). • Umgekehrter Schrägstrich (\). • Größer/Kleiner-als-Zeichen (>, <). • Stern (*). • Fragezeichen (?). • Anführungszeichen ("). • Längsstrich (|). • Doppelpunkt (:).
Vorhandene Datei öffnen Gespeicherte Etiketten können jederzeit geöffnet, wieder verwendet und abgeändert werden.
1. Klicken Sie auf in der Standard-Symbolleiste.Das Dialogfeld „Öffnen“ wird nun angezeigt.
2. Wechseln Sie in den Ordner, in dem die gewünsch-te Datei gespeichert ist, klicken Sie auf die Datei und dann auf .Die Datei wird nun geöffnet und im Layoutfenster ange-zeigt.
Falls das Etikett zuvor bereits gespeichert wurde, wird das geänderte Etikett unter demselben Namen gespeichert.
33P-touch Editor verwenden

ETIKETTEN ERSTELLEN
34
Etiketten mit Barcode erstellenIn Etiketten kann auch ein Barcode eingefügt werden, um zum Beispiel Etiketten zur Lagerverwal-tung oder Preisschilder zu erstellen.
1. Wählen Sie in den Seiteneigenschaften-Schaltflächen als Etikettenformat „Normalfor-mat“ aus.Etikettenlänge und -breite werden dadurch auf die Größe eines Adress-Etiketts (Standard) eingestellt.
2. Klicken Sie auf in der Objektpalette.Das Dialogfeld „Eigenschaften von Barcode“ wird nun angezeigt.
3. Klicken Sie auf die Registerkarte [Protokoll] und wäh-len Sie das gewünschte Protokoll in der Liste aus.
4. Klicken Sie auf die Registerkarte [Einrichten] und wäh-len Sie die gewünschten Barcode-Optionen für das ge-wählte Protokoll.
5. Klicken Sie auf die Registerkarte [Eingabe], geben Sie in das Datenfeld die Daten ein und wählen Sie gegebe-nenfalls die gewünschten Optionen für das aktuell ge-wählte Protokoll.
6. Klicken Sie auf [OK].Der Barcode wird nun in das Etikett eingefügt.
Wenn die Seiteneigenschaften-Schaltflächen nicht angezeigt werden, klicken Sie links in der Eigen-schaftenpalette auf , um die Schaltflächen einzublenden.
Eine Beschreibung des gewählen Protokolls wird unter dem Listenfeld “Protokoll” angezeigt.
Welche Optionen zur Verfügung stehen, ist vom gewählten Protokoll abhängig.
Welche Optionen zur Verfügung stehen, ist vom gewählten Protokoll abhängig.
P-touch Editor verwenden

ETIKETTEN
ERSTELLEN
• Brother übernimmt keine Verantwortung für Verluste oder Schäden, die durch Fehler beim Lesen von Bar-code-Etiketten entstehen.
• Wenn ein Barcode-Scanner Barcodes nicht lesen kann, die mit der Option „Der Druckgeschwindigkeit Vorrang geben“ erstellt wurden, versuchen Sie es mit der Einstellung "Der Druckqualität Vorrang geben".
• Barcode-Scanner können mit kleiner Breite erstellte Barcodes eventuell nicht lesen.• Der QL-500/550 wurde nicht speziell zum Drucken von Barcodes entwickelt. Überprüfen Sie daher stets,
ob die gedruckten Barcodes vom verwendeten Barcode-Scanner gelesen werden können.• Verwenden Sie stets die maximal mögliche Barcode-Größe. Kleine Barcodes können vom Barcode-Scan-
ner eventuell nicht gelesen werden.• Durch fortlaufendes Drucken einer großen Menge von Barcode-Etiketten kann sich der Druckkopf über-
hitzen, wodurch die Druckqualität beeinträchtigt wird.• Die besten Resultate erhalten Sie durch Drucken in schwarzer Schrift auf weiße Etiketten. Manche Bar-
code-Scanner können Daten auf farbigen Etiketten nicht lesen. Überprüfen Sie daher stets, ob die gedruck-ten Barcodes vom verwendeten Barcode-Scanner gelesen werden können.
• Um einen bereits eingefügten Barcode zu ändern, doppelklicken Sie auf den Barcode, um das Eigenschaf-ten-Dialogfeld zu öffnen, und ändern Sie dann die Einstellungen.
• Sie können Barcode-Etiketten auch durch die Verknüpfung mit einer Datenbank und der Verwendung der darin gespeicherten Daten erstellen. Lesen Sie dazu “Datenbank verwenden” auf Seite 53 oder die P-touch Editor-Hilfe.
Die Brother-Geräte QL500/550 wurden nicht speziell für die Herstellung von Barcodes entwickelt. Bitte be-achten Sie beim Drucken von Barcodes die folgenden Empfehlungen:• Vergewissern Sie sich, dass die Barcodes mit Ihrem Barcode-Lesegerät gelesen werden können.• Barcodes sollten in schwarzer Schrift auf weiße Etiketten gedruckt werden. Barcode-Scanner können in
anderen Farben gedruckte Barcodes eventuell nicht lesen.• Drucken Sie den Barcode so groß wie möglich. Wenn eine zu geringe Barcode-Größe gewählt wird, kön-
nen Barcode-Scanner die Daten eventuell nicht lesen.• Der gesamte Barcode, einschließlich des linken und rechten Randes muss sich innerhalb des Etiketts be-
finden.Beachten Sie bitte, dass die oben angeführten Empfehlungen nur zu Ihrer Information dienen. Sie stellen kein Garantieversprechen dar und bieten keine Gewähr hinsichtlich der Fähigkeit des QL500/550, Barcodes zu drucken, oder der Qualität oder Lesbarkeit der mit dem QL500/550 gedruckten Barcode-Etiketten. Brot-her und die angegliederten Firmen übernehmen keinerlei Haftung für Schäden oder Verluste, die durch Ver-wendung der mit dem QL500/550 gedruckten Barcode-Etiketten entstehen könnten.
35P-touch Editor verwenden

ETIKETTEN ERSTELLEN
36
Andere Etikettenarten erstellenWie Sie die folgenden Etikettenarten erstellen können, ist in der P-touch Editor-Hilfe ausführlich er-klärt.
Beispiel Funktionen1: Adress-Etikett mit dem
P-touch Editor erstellen • Drucken• Layout speichern
2: Texteigenschaften eines Adress-Etiketts ändern
• Schriftgröße und Druckstil ändern
• Objekte anordnen
3: Adress-Etikett mit einem Add-In erstellen • Add-Ins verwenden
4: Etikett mit Hilfe der Etikettenliste erstellen
• Daten in der Etikettenliste speichern
• Etikettenliste zum Erstellen eines neuen Layouts ver-wenden
5: Layoutstil zum Erstellen eines Etiketts verwenden
• Wählen/Ändern des vorein-gestellten Layoutstils
• Layoutstil bearbeiten und speichern
6: Datenbank zum Erstellen eines Etiketts verwenden
• Verwenden/Verknüpfen ei-ner Microsoft Excel-Datei
7: Banner mit einer Endlos-Etikettenrolle erstellen
• Etikettenlänge festlegen• ClipArt-Grafiken einfügen
8: Etiketten mit fortlaufender Nummerierung erstellen
• Nummerierungsfeld festlegen und drucken
9: Etikett mit Barcode erstellen • Protokoll wählen
• Größe ändern
10:Adress-Etiketten auf eine Endlos-Etikettenrolle drucken • Vertikaldruck verwenden
11:Etikett mit der AutoFormat-Funktion erstellen
• AutoFormat-Funktion verwenden
12:Etikett mit Hilfe der P-touch Library erstellen • P-touch Library verwenden
P-touch Editor verwenden

ETIKETTEN
ERSTELLEN
Hilfe verwendenIn der Hilfe des P-touch Editors sind alle Funktionen des P-touch Editors und ihre Verwendungswei-se erklärt.
Hilfe aufrufen
1. Starten Sie den P-touch Editor. Lesen Sie dazu “P-touch Editor starten” auf Seite 29.Das Layoutfenster wird nun angezeigt.
2. Wählen Sie im Hilfe-Menü “P-touch Editor Hilfe” oder drücken Sie F1.Das P-touch Editor Hilfe-Fenster wird nun angezeigt.
1. SymbolleisteEnthält Schaltflächen zum schnellen Aufrufen von Hilfefunktionen.
2. RegisterkartenJede Registerkarte stellt eine andere Methode zum Suchen von Hilfe zu einer bestimmten Funk-tion des P-touch Editors zur Verfügung.
3. MenüZeigt die Themen der jeweiligen Registerkarte an.
4. ThemenbereichBereich, in dem die Funktionsbeschreibungen angezeigt werden.
4
12
3
37P-touch Editor verwenden

ETIKETTEN ERSTELLEN
38
Hilfe druckenDie Hilfe kann mit jedem Standarddrucker ausgedruckt werden (nicht mit dem QL-500/550).
1. Wählen Sie dazu ein Thema in der Registerkarte aus.
2. Klicken Sie auf in der Symbolleiste.Das Dialogfeld „Themen drucken“ wird nun angezeigt.
3. Wählen Sie den Themenbereich, der ge-druckt werden soll, und klicken Sie dann auf .Das Dialogfeld „Drucken“ wird nun angezeigt.
4. Wählen Sie die gewünschten Druckoptionen Ihres Standarddruckers und klicken Sie dann auf .Die Hilfethemen werden nun ausgedruckt.
P-touch Editor verwenden

ETIKETTEN
ERSTELLEN
Die Etikettenliste ist eine integrierte Datenbank zum Speichern von Daten, die in Etiketten verwen-det wurden, um auf diese Daten zum Erstellen weiterer Etiketten jederzeit wieder zugreifen zu kön-nen.
Funktionsweise der EtikettenlisteDie Etikettenliste wird im Etikettenlisten-Fenster angezeigt und kann ähnlich wie eine verknüpfte Datenbank verwendet werden. Informationen zu verknüpften Datenbanken finden Sie unter “Daten-bank verwenden” auf Seite 53. In eine Etikettenliste können keine Datenbanken importiert werden und die Etikettenliste kann nur in das CSV-Format exportiert werden. Es können jedoch jederzeit Datensätze hinzugefügt, gelöscht und bearbeitet werden (Feldnamen können aber nicht geändert werden).AnsichtenDie Etikettenliste kann in der Datensatzansicht oder in der Formularansicht angezeigt werden.Um zwischen diesen beiden Ansichten zu wechseln, klicken Sie mit der rechten Maustaste in das Etikettenlisten-Fenster und wählen im dann angezeigten Kontextmenü “Datensatzansicht” oder “Formularansicht”.
DatensatzansichtZeigt eine Liste von in der Etikettenliste enthaltenen Datensätzen und der dazugehörigen Daten.
1. ZeilenmarkiererDurch Klicken auf den Zeilenmarkierer kann der gesamte Datensatz markiert werden. Der Zeilenmarkierer wird jeweils am Anfang des aktuell gewählten Datensatzes angezeigt.
2. SpaltenmarkiererHier werden die Feldnamen angezeigt. Durch Klicken auf einen der Feldnamen wird die gesamte Spalte markiert.
3. ZellenZeigen die Felddaten der einzelnen Datensätze an.
Wenn Felder in ein Layout eingefügt werden, erscheinen die entsprechenden Daten des jeweils in der Etikettenliste markierten Datensatzes im Etikettenlayout. Klicken Sie einfach in der Etikettenliste in den Datensatz, dessen Daten im Etikettenlayout angezeigt werden sollen.
Etikettenliste
1
3
2
• Jede Zeile in der Liste enthält einen Datensatz.• Die Schrift, in der die Daten in der Datensatzansicht angezeigt werden, kann geändert werden. Klicken Sie
dazu in das Etikettenlayout-Fenster und wählen Sie im Menü [Werkzeuge] die Funktion [Optionen]. Kli-cken Sie im nun angezeigten Dialogfeld „Optionen“ auf die Registerkarte „Datenbank“ und dann auf „Schrifteinstellungen“, um eine andere Schrift auszuwählen.
• Die Höhe der Datensätze kann durch Ziehen an der Trennlinie zwischen den Datensätzen und die Breite der Spalten durch Verschieben der Trennlinien zwischen den Feldnamen geändert werden.
39Etikettenliste

ETIKETTEN ERSTELLEN
40
FormularansichtZeigt die Daten der Datensätze wie in einem Formular an.
Etikettenliste verwendenIm folgenden Beispiel sollen mehrere Adress-Etiketten mit Hilfe der Etikettenliste erstellt werden.Öffnen Sie zuerst ein neues Layout und wählen Sie die Etikettengröße. Lesen Sie dazu “Adress-Etikett erstellen” auf Seite 31. Mit der Etikettenliste können bereits gespeicherte Daten zum Erstel-len neuer Etiketten verwendet werden.
Etikettenliste öffnen
1. Klicken Sie auf das Datei-Menü, zeigen Sie auf „Datenbank“ und klicken Sie auf „Etiket-tenliste“.Das Etikettenlisten-Fenster wird nun angezeigt.
Daten eingebenIn unserem Beispiel soll in das Titel-Feld die Anrede und in das Text-Feld Name und Adresse ein-getragen werden.
1. Doppelklicken Sie in das Titel-Feld, um die Einfügemarke darin zu platzieren, und geben Sie Anrede und Namen ein.
2. Doppelklicken Sie auf das Text-Feld, um die Einfügemarke darin zu platzieren, und ge-ben Sie die Adresse ein.
Feldname Felddaten
Um innerhalb eines Feldes eine neue Zeile zu beginnen, halten Sie die Taste [Strg] gedrückt, während Sie die [Eingabetaste] drücken.
Etikettenliste

ETIKETTEN
ERSTELLEN
3. Zur Eingabe eines weiteren Datensatzes klicken Sie mit der rechten Maustaste in das Etikettenlisten-Fenster und wählen im nun angezeigten Kontextmenü “Neuen Daten-satz erstellen”.
Es wird nun ein neuer Datensatz in der Liste angezeigt:
4. Geben Sie auch hier wie zuvor beschrieben, Anrede, Name und Adresse ein.
5. Wiederholen Sie Schritt 4 und 5 zur Eingabe weiterer Datensätze.
41Etikettenliste

ETIKETTEN ERSTELLEN
42
Daten der Etikettenliste und Layoutstil zum Erstellen von Etiketten verwendenEs können nun Adress-Etiketten mit Hilfe der Etikettenliste erstellt werden. Zusätzlich soll ein Layoutstil zur einfachen Formatierung des Etiketts benutzt werden.
Was sind Layoutstile?• Layoutstile sind vordefinierte Etikettenlayouts, die Sie einem Etikett zuordnen können.• Sie können selbst entworfene Etikettenlayouts speichern, um sie später jederzeit zum Erstellen
gleichartiger Etiketten verwenden zu können.Wie können Layoutstile verwendet werden?
• Etiketten können ganz einfach und schnell erstellt werden, indem ein Layoutstil ausgewählt und an den dafür vorgesehenen Stellen Text eingegeben wird.
• Besonders schnell können gleich aussehende Etiketten mit unterschiedlichen Texten, wie zum Bespiel Adress-Etiketten erstellt werden, indem die Felder einer Datenbank oder der Etikettenlis-te in das als Layoutstil gespeicherte Layout eingefügt werden.Standard-Layoutstile zuordnen
Der P-touch Editor stellt verschiedene vordefinierte Layoutstile für die als DK-Etikettenrollen erhält-lichen Etikettengrößen zur Verfügung. Die werkseitig voreingestellten Layoutstile für die einzelnen Etikettengrößen erkennen Sie am Wort „Vorgabe“ im Namen des Layoutstils.So können Sie einer DK-Etikettenrolle einen Standard-Layoutstil zuordnen:
1. Legen Sie die DK-Etikettenrolle, für die Sie einen Standard-Layoutstil festlegen möch-ten, in den QL-500/550 ein.
2. Klicken Sie im Format-Menü auf „Layoutstil zuordnen“.
3. Klicken Sie im Feld „Stil“ auf den passenden Layoutstil und dann auf OK. Dadurch wird der Layoutstil als Standard-Layoutstil für die eingelegte DK-Etikettenrolle festgelegt.
4. Schließen Sie das Fenster und wiederholen Sie die Schritte 1-3 für jeden Etikettenrol-len-Typ.
Layoutstil zum Erstellen eines Etiketts verwenden.
1. Klicken Sie im Format-Menü auf „Layoutstil zuordnen“.
Das Dialogfeld „Layoutstil zuordnen“ wird nun angezeigt.
Falls Sie den gewünschten Layoutstil im Layoutstil-Dialogfeld nicht finden, können Sie einen eigenen Layoutstil entwerfen und speichern (siehe S. 44).
Etikettenliste

ETIKETTEN
ERSTELLEN
2. Wählen Sie den passenden Layoutstil für Ihr Etikett und klicken Sie auf .Es wird nun das Dialogfeld zum Einfügen von Feldern angezeigt.
3. Im neuen Layout hat jedes Element einen Namen, der im Dialogfeld „Felder einfügen“ unter „Layout-objekt“ angezeigt wird. Diesen Layoutobjekten kön-nen Felder aus der verknüpften Datenbank (oder Etikettenliste) zugeordnet werden. Um einem Layoutobjekt ein bestimmtes Datenbank-feld zuzuordnen, klicken Sie auf das Layoutobjekt in der linken Spalte und dann auf den Namen des ge-wünschten Datenbankfeldes in der rechten Spalte des Dialogfeldes. Ändern Sie - falls gewünscht auch die übrigen Zuordnungen von Layoutobjekt und Da-tenbankfeld. Klicken Sie anschließend auf , um zum Etikettenlayout zurückzukehren.
Für jede Etikettengröße ist ein Standard-Layoutstil vorhan-den. Der jeweils zu letzt für eine Etikettengröße verwendete Layoutstil wird gespeichert und automatisch das nächste Mal wieder verwendet.
43Etikettenliste

ETIKETTEN ERSTELLEN
44
Neuen Layoutstil mit Feldern aus der Etikettenliste erstellen und speichernWenn ein von Ihnen benötigter Layoutstil nicht in den Standard-Layoutstilen vorhanden ist, können Sie den gewünschten Layoutstil selbst erstellen und speichern.
1. Klicken Sie im Datei-Menü auf „Neu“. Aktivieren Sie „Neues Layout“ und klicken Sie auf , um ein neues Layout zu öffnen.
2. Um ein Feld aus der Etikettenliste in das Layout ein-zufügen, klicken Sie auf den Feldnamen und ziehen ihn in das Layoutfenster.
Im Layoutbereich erscheint dann ein Pop-up-Menü.
3. Wählen Sie “Text” im Pop-up-Menü aus.
Das Feld wird nun in das Layout eingefügt und als Text an-gezeigt.
4. Wiederholen Sie die Schritte 1 und 2, um weitere Felder in das Layout einzufügen.
Wenn Sie “Barcode” wählen, werden die Felddaten als Bar-code angezeigt.
Sie können auch mehrere Felder auf einmal in das Layout ein-fügen, indem Sie Felder bei gedrückt gehaltener Umschalt-Taste markieren und in das Layout ziehen.
Etikettenliste

ETIKETTEN
ERSTELLEN
5. Ordnen Sie die Objekte wie gewünscht im Layout an und formatieren Sie das Etikett entsprechend Ihrer besonderen Anforderungen. Sie können Schriftart und Zeilenabstand ändern, Effekte hinzufügen usw.
6. Klicken Sie auf und dann im angezeigten Dialogfeld auf (Hinzufügen).Wenn Sie zum ersten Mal ein neues Layout zu den Layoutstilen hinzufügen, erscheint ein Dialogfeld zum Hinzufügen einer neuen Kategorie. Geben Sie dann einen Kategorie-Namen ein und klicken Sie auf . Alle Layoutstile, die danach hinzugefügt werden, werden in dieser Kategorie gespeichert.
Etiketten mit Daten der Etikettenliste drucken
1. Klicken Sie auf in den Druckeigenschaften-Schaltflächen, um das Dialogfeld „Drucken“ zu öff-nen und die gewünschten Einstellungen zu wäh-len. Lesen Sie dazu “Druckoptionen” auf Seite 32 .
2. Wählen Sie unter „Druckbereich“ aus, welche Datensätze gedruckt werden sollen.Die Optionen sind in der Tabelle unten erklärt.
3. Klicken Sie auf .Die angegebenen Datensätze werden gedruckt.
Druckbereich-Optionen
Die Autoschnitt-Option steht nur am QL-550 zur Ver-fügung.
Einstellung FunktionAlle Datensätze Druckt alle Datensätze der Etikettenliste. Aktueller Datensatz Druckt den aktuell angezeigten Datensatz. Ausgewählte Datensätze Druckt den oder die aktuell in der Etikettenliste markierten Da-
tensätze.Datensatzbereich Druckt die in den Feldern "Von" und "Bis" angegebenen Daten-
sätze.
• Datensätze können auch einfach gedruckt werden, indem Sie den Datensatz in der Etikettenliste wählen und dann auf in der Standard-Symbolleiste klicken.
• Es können auch mehrere nicht aufeinander folgende Datensätze markiert werden, indem Sie bei gedrückt gehaltener [Strg]-Taste auf den Zeilenmarkierer am Anfang der einzelnen Datensätze klicken.
45Etikettenliste

ETIKETTEN ERSTELLEN
46
Wenn mit der Software auch die Add-Ins installiert wurden (Standardinstallation), werden Add-Ins zu Microsoft Word, Microsoft Excel und Microsoft Outlook hinzugefügt (sofern diese Anwendungen auf Ihrem Computer vorhanden sind). Mit Hilfe der Add-In-Funktion können Sie Daten aus diesen Anwendungen einfach in Ihre Etiketten einfügen. Dazu müssen Sie nur die Daten in der Anwendung markieren und dann auf das P-touch-Symbol klicken.
Add-In UtilityMit dem Add-In Utilty können die Add-Ins für die gewählten Programme installiert und deinstalliert werden.Starten Sie das Add-In Utility indem Sie auf die Start-Schaltfläche in der Taskleiste klicken, dann auf „Alle Programme“ (bzw. „Programme“), dann auf P-touch Editor 4.1, dann P-touch Tools zeigen und anschließend auf Add-In Utility klicken.
Aktivieren Sie im nun angezeigten Dialogfeld „Brother P-touch Add-In-Einstellungen“ die Anwen-dungen, für die das Add-In installiert werden soll, bzw. deaktivieren Sie das Kontrollkästchen, wenn das Add-In für eine Anwendung nicht installiert werden soll.
P-touch Editor mit anderen Anwendungen verwenden
• Die Add-Ins können für die folgenden Anwendungen und Programm-Versionen installiert werden:Microsoft Word 97/2000/2002/2003, Microsoft Excel 97/2000/2002/2003, Microsoft Outlook 2000/2002/2003.
• Nach der Installation der Add-Ins für Microsoft Word, Microsoft Excel oder Microsoft Outlook er-scheint je nach Sicherheitseinstellungen eventuell ein "Sicherheitshinweis".Aktivieren Sie in diesem Fall "Makros aus dieser Quelle immer vertrauen." und klicken Sie dann auf "Makros aktivieren".Lesen Sie die "Hilfe" der Anwendung, um weitere Informationen zu den Sicherheitseinstellungen zu erhalten.
Vergewissern Sie sich vor dem Ändern der Einstellungen, dass die entsprechende Anwendung geschlossen ist.
P-touch Editor mit anderen Anwendungen verwenden

ETIKETTEN
ERSTELLEN
Microsoft WordSie können das P-touch Add-In direkt von Microsoft Word aus starten und in Word markierte Daten direkt in ein Etikett übernehmen. Die markierten Daten werden als Text übernommen und automa-tisch als neuer Datensatz in die Etikettenliste eingefügt. Die Titel- und Text-Felder des neuen Da-tensatzes werden in ein neues Layout eingefügt, das im Vorschaufenster angezeigt wird.
Etikett mit Daten aus Microsoft Word erstellen
1. Öffnen Sie ein Microsoft Word-Dokument und markieren Sie die Daten, die in das Etikett übernommen werden sollen:
2. Klicken Sie auf in der Standard-Symbolleiste von Microsoft Word.Der P-touch Editor wird dadurch gestartet und das Add-In-Vorschaufenster wird angezeigt.
3. Klicken Sie auf , um das Etikett zu drucken.
Symbolleiste
VorschaufensterZeigt eine Vor-schau des Etiketts mit den eingefüg-ten Daten
• Die Daten werden entsprechend dem Standard-Layoutstil in das Etikett eingefügt. • Zum Ändern des Layoutstils, klicken Sie auf . Um den Text oder das Etikettenlayout zu bear-
beiten, klicken Sie auf . Es erscheint dann das P-touch Editor-Fenster und Sie können das Eti-kett wie gewohnt bearbeiten. Lesen Sie auch dazu “Daten der Etikettenliste und Layoutstil zum Er-stellen von Etiketten verwenden” auf Seite 42.
• Unter “Wie Microsoft Word-Daten in die Etikettenliste übernommen werden” auf Seite 48 ist be-schrieben, wie die markierten Daten in die Etikettenliste eingefügt werden.
47P-touch Editor mit anderen Anwendungen verwenden

ETIKETTEN ERSTELLEN
48
Symbolleiste des Add-In-Vorschaufensters und ihre Funktionen
Wie Microsoft Word-Daten in die Etikettenliste übernommen werdenEs wird automatisch ein neuer Datensatz angelegt und der markierte Text wird wie folgt in die Felder der Etikettenliste übernommen:• Das aktuelle Datum wird automatisch in das Datum-Feld eingetragen.• Die erste Zeile wird in das Titel-Feld eingefügt.• Die übrigen Daten werden in das Text-Feld übernommen.
Schaltfläche „Drucken“Druckt das aktuell angezeigte Etikett.Schaltfläche „Druckeinstellungen“Öffnet das Dialogfeld „Drucken“.Schaltfläche „Medium prüfen“Ermittelt die Etikettengröße der aktuell in den QL-500/550 eingelegten Etikettenrolle.Schaltfläche „Seiteneinstellungen ändern“Öffnet die Registerkarte „Seite einrichten“.Zoom-SchaltflächenZum Vergrößern/Verkleinern der Ansicht. Klicken Sie auf die Lupen-Schaltflächen oder wählen Sie die gewünschte Einstellung im Listenfeld aus.Schaltfläche „Datensatz“Zeigt den Inhalt des vorherigen/nächsten Etiketts an.Schaltfläche „Bearbeiten“Öffnet das aktuell angezeigte Etikett zur Bearbeitung im Layoutfenster des P-touch Edi-tors.Kontrollkästchen „Etikettenliste“Wenn dieses Kontrollkästchen aktiviert ist, werden die aus der Anwendung übernom-menen Daten automatisch zur Etikettenliste hinzugefügt.Schaltfläche „Layoutstil“Öffnet das Dialogfeld zur Auswahl eines anderen Layoutstiles.Schaltfläche „Hilfe“Öffnet die P-touch Editor Hilfe.Schaltfläche „Schließen“ buttonSchließt das Add-In-Vorschaufenster.
• In der P-touch Editor Hilfe sind weitere Verfahren zum Starten des P-touch Editors in Microsoft Word beschrieben.
• Wenn keine Daten oder Daten, die nicht vom P-touch Editor unterstützt werden, markiert sind, er-scheint eine Feldermeldung.
• Das P-touch Microsoft Word Add-In kann nicht verwendet werden, wenn Microsoft Outlook gerade benutzt wird. Schließen Sie Microsoft Outlook und starten Sie Microsoft Word neu, um das Add-In zu verwenden.
Deaktivieren Sie das Kontrollkästchen "Etikettenliste" im Add-In-Vorschaufenster, falls Sie nicht möchten, dass die Daten in die Etikettenliste übernommen werden.
P-touch Editor mit anderen Anwendungen verwenden

ETIKETTEN
ERSTELLEN
Microsoft ExcelSie können das P-touch Add-In direkt von Microsoft Excel aus starten und in Excel markierte Daten direkt in ein Etikett übernehmen. Die markierten Daten werden als Text übernommen und automa-tisch als neuer Datensatz in die Etikettenliste eingefügt. Die Titel-, Text- und Code-Felder des neuen Datensatzes werden in ein neues Layout eingefügt, das im Vorschau-Fenster angezeigt wird.
Etikett mit Daten aus Microsoft Excel erstellen
1. Öffnen Sie eine Microsoft Excel-Tabelle und markieren Sie die Daten, die in das Etikett eingefügt werden sollen.
2. Klicken Sie auf in der Standard-Symbolleiste von Microsoft Excel.Der P-touch Editor wird dadurch gestartet und das Add-In-Vorschaufenster wird angezeigt.
3. Klicken Sie auf , um das Etikett zu drucken.
• Die Daten werden entsprechend dem Standard-Layoutstil in das Etikett eingefügt. • Zum Ändern des Layoutstils, klicken Sie auf . Um den Text oder das Etikettenlayout zu bear-
beiten, klicken Sie auf . Es erscheint dann das P-touch Editor-Fenster und Sie können das Eti-kett wie gewohnt bearbeiten. Lesen Sie auch dazu “Daten der Etikettenliste und Layoutstil zum Er-stellen von Etiketten verwenden” auf Seite 42.
49P-touch Editor mit anderen Anwendungen verwenden

ETIKETTEN ERSTELLEN
50
Wie Microsoft Excel-Daten in die Etikettenliste übernommen werdenEs wird automatisch ein neuer Datensatz für jede markierte Zeile angelegt und der darin enthalte-neText wird wie folgt in die Felder der Etikettenliste übernommen:• Das aktuelle Datum wird automatisch in das Datum-Feld eingetragen.• Der Inhalt der ersten Zelle in der Zeile wird in das Titel-Feld eingefügt.• Die Inhalte der übrigen Zellen werden in das Text-Feld übernommen.• Wenn in der letzten Zelle nur numerische Daten und Bindestriche enthalten sind, kann der Inhalt
dieser ZeIle in das Text- und in das Code-Feld übernommen werden.• Die übrigen Daten werden in das Text-Feld übernommen
• In der P-touch Editor Hilfe sind weitere Verfahren zum Starten des P-touch Editors in Microsoft Excel beschrieben.
• Wenn keine Daten oder Daten, die nicht vom P-touch Editor unterstützt werden, markiert sind, er-scheint eine Feldermeldung.
• Eine Beschreibung der Schaltflächen im Add-In-Vorschaufenster finden Sie auf Seite 48.• Wenn mehrere Datensätze markiert wurden, können Sie mit den Datensatz-Schaltflächen jeweils den
vorherigen bzw. den nächsten Datensatz ansehen.• Wenn die letzte Spalte numerische Daten enthält, können Sie diese jeweils in das Code-Feld der Eti-
kettenliste übernehmen. Dazu muss im Dialogfeld „Optionen“ des P-touch Editors in der Register-karte „Etikettenliste“ die Option „In Code-Feld importieren“ aktiviert sein.
• Es können maximal 500 Zeilen markiert und in einem Druckauftrag gedruckt werden.• Die Datensätze der Etikettenliste werden von unten nach oben gezählt. Bei der Angabe des Druckbe-
reiches muss daher zum Drucken des 1. und 2. Datensatzes in einer Etikettenliste mit 10 Datensätzen als Druckbereich „Von: 9 / Bis: 10“ angegeben werden.
Deaktivieren Sie das Kontrollkästchen "Etikettenliste" im Add-In-Vorschaufenster, falls Sie nicht möchten, dass die Daten in die Etikettenliste übernommen werden.
P-touch Editor mit anderen Anwendungen verwenden

ETIKETTEN
ERSTELLEN
Microsoft OutlookSie können das P-touch Add-In direkt von Microsoft Outlook aus starten und markierte Daten in ein Etikett übernehmen. Die markierten Daten werden als Text übernommen und automatisch als neuer Datensatz in die Etikettenliste eingefügt. Die Titel-, Text- und Code-Felder des neuen Datensatzes werden in ein neues Layout eingefügt, das im Vorschau-Fenster angezeigt wird.Es können Daten aus den Kontakten, dem Kalender, den gelöschten Objekten, Entwürfen, Postein-gang, Journal und Notizen (Notizen-Dialogfeld nicht eingeschlossen), Postausgang, Aufgaben und aus den gesendeten Objekten übernommen werden.
Etikett mit Daten aus Microsoft Outlook erstellen
1. Öffnen Sie die Kontakte von Microsoft Outlook und wählen Sie die Daten, die in das Eti-kett eingefügt werden sollen. Dazu markieren Sie einfach den Namen des gewünschten Kontaktes.
2. Klicken Sie auf in der Standard-Symbolleiste von Microsoft Excel.Der P-touch Editor wird dadurch gestartet und das Add-In-Vorschaufenster wird angezeigg.
51P-touch Editor mit anderen Anwendungen verwenden

ETIKETTEN ERSTELLEN
52
3. Klicken Sie auf , um das Etikett zu drucken.
Wie Microsoft Outlook-Daten in die Etikettenliste übernommen werdenEs wird automatisch ein neuer Datensatz für jeden markierten Kontakt angelegt und der darin ent-haltene Text wird wie folgt in die Felder der Etikettenliste übernommen:• Das aktuelle Datum wird automatisch in das Datum-Feld eingetragen.• Vorname und Name des Kontaktes wird in das Titel-Feld eingefügt. Wenn die Kontaktadresse
eine Geschäftsadresse ist, werden die Angaben zur Position ebenfalls in das Titelfeld übernom-men.
• Wenn das Kontrollkästchen „Dies ist die Postanschrift“ in Outlook aktiviert ist, wird die Adresse in das Text-Feld übernommen. Wenn es sich bei der Adresse des Kontakts um eine geschäftliche handelt, werden die im Feld „Firma“ eingetragenen Angaben ebenfalls in das Text-Feld übernom-men.
• Die Postleitzahl wird in das Code-Feld übernommen.
Beim Import von Daten aus einem anderen Outlook-Fenster wird ein neuer Datensatz erstellt und die markierten Daten werden in die folgenden Felder der Etikettenliste eingefügt:• Das aktuelle Datum wird automatisch in das Datum-Feld eingetragen.• Die erste Zeile wird in das Titel-Feld eingefügt.• Die übrigen Daten werden in das Text-Feld übernommen.
• Die Daten werden entsprechend dem Standard-Layoutstil in das Etikett eingefügt. • Zum Ändern des Layoutstils, klicken Sie auf . Um den Text oder das Etikettenlayout zu bear-
beiten, klicken Sie auf . Es erscheint dann das P-touch Editor-Fenster und Sie können das Eti-kett wie gewohnt bearbeiten. Lesen Sie auch dazu “Daten der Etikettenliste und Layoutstil zum Er-stellen von Etiketten verwenden” auf Seite 42.
• In der P-touch Editor Hilfe sind weitere Verfahren zum Starten des P-touch Editors in Microsoft Outlook beschrieben.
• Wenn keine Daten oder Daten, die nicht vom P-touch Editor unterstützt werden, markiert sind, erscheint eine Feldermeldung.
Deaktivieren Sie das Kontrollkästchen "Etikettenliste" im Add-In-Vorschaufenster, falls Sie nicht möchten, dass die Daten in die Etikettenliste übernommen werden.
P-touch Editor mit anderen Anwendungen verwenden

ETIKETTEN
ERSTELLEN
Datenbank verwendenWie können Datenbanken verwendet werden?
Mit der Datenbank-Funktion können Sie bereits vorhandene Daten aus anderen Quellen zum Er-stellen von Etiketten verwenden - zum Beispiel zum Erstellen von Adress-Etiketten oder von Etiket-ten zur Inventarbeschriftungen (mit Barcode). Es werden die Formatle mdb (MS Access), csv (ge-neric format) und xls (MS Excel) unterstützt.
Namensschild mit Hilfe einer Datenbank erstellenIm Folgenden erfahren Sie, wie Sie Daten aus einer Datenbank in ein Layout einfügen können.
1. Wählen Sie in den Seiteneigenschaften das Etikettenformat „Namensschild“ im Listen-feld aus.Die Etikettenlänge und -breite wird automatisch passend zum Drucken des Namensschildes auf ein Versand-Etikett eingestellt.
2. Erstellen Sie zuerst die nicht zu verändernden Daten des Etiketts.
3. Sie können nun zum Beispiel die Personendaten aus einer Datenbank importieren. Wählen Sie dazu im Datei-Menü „Datenbank“ und klicken Sie dann auf „Verknüpfen“.Es wird nun das Dialogfeld zum Öffnen einer Datenbank angezeigt.
Wenn die Seiteneigenschaften-Schaltflächen nicht angezeigt werden, klicken Sie links in der Eigen-schaftenpalette auf , um die Schaltflächen einzublenden.
53P-touch Editor mit anderen Anwendungen verwenden

ETIKETTEN ERSTELLEN
54
4. Öffnen Sie die Datei, die die gewünschten Daten enthält.In unserem Beispiel wird eine MS Excel-Datei verwendet. Nach Öffnen der Datei zeigt der P-touch Editor das Datenbank-Fenster unter dem Layoutbereich an.
5. Klicken Sie auf den Spaltenmarkierer (Feldnamen) des Feldes, das in das Layout einge-fügt werden soll, in unserem Beispiel „Name“ und ziehen Sie das Feld in das Layout. Wählen Sie im nun angezeigten Pop-Up-Menü „Text“. Das Feld wird in das Layout eingefügt.
Spalten-markierer
P-touch Editor mit anderen Anwendungen verwenden

ETIKETTEN
ERSTELLEN
6. Sie können nun Schriftart, Position und Größe des eingefügten Feldes mit Hilfe der Texteigenschaften-Schaltflächen ändern.
7. Wiederholen Sie Schritt 4 und 5, um weitere Felder in das Layout einzufügen.Nachdem Sie die Bearbeitung des Layouts abgeschlossen haben, kann das Namensschild gedruckt werden. Sie können jeweils einen anderen Datensatz im Datensatz-Fenster auswäh-len, um die darin gespeicherten Daten im Etikettenlayout anzeigen zu lassen.
Mit den Pfeilschaltflächen in den Datenbankeigenschaften können Sie jeweils zum vorherigen, zum nächsten, zum ers-ten oder letzten Datensatz in der Tabelle springen.
55P-touch Editor mit anderen Anwendungen verwenden

ETIKETTEN ERSTELLEN
56
8. Sie können nun das Etikett bzw. die Etiketten mit einem der folgenden Verfahren dru-cken:• Um das aktuell im Layoutbereich angezeigte Etikett zu drucken, klicken Sie auf in
den Druckeigenschaften-Schaltflächen.• Um mehrere Datensätze zu drucken, klicken Sie bei gedrückt gehaltener [Strg]-Taste auf die
einzelnen Datensätze. Klicken Sie dann auf in den Druckeigenschaften-Schaltflä-chen.
• Um nacheinander Etiketten mit den Da-ten aller Datensätze zu drucken, klicken Sie auf in den Druckeigenschaften-Schaltflächen. Wählen Sie dann unter “Druckbereich” die Einstellung “Alle Da-tensätze”. Klicken Sie dann auf
, um die Etiketten zu drucken.
Die Autoschnitt-Option steht nur am QL-550 zur Verfügung.
P-touch Editor mit anderen Anwendungen verwenden

ANHANG
ANH
AN
G
Sie sollten den QL-500/550 ab und zu reinigen, vor allem wenn er in staubiger Umgebung benutzt wird.
Druckkopf reinigenDer Druckkopf wird automatisch gereinigt, wenn die DK-Etiketten vorwärts transportiert werden. Falls notwendig, drücken Sie die Bandvorlauf-Taste, um das Etikettenband vorwärts zu transpor-tieren und den Druckkopf zu reinigen.
Transportrolle reinigenVerwenden Sie ein Reinigungsblatt (DK-CL99), um die Transportrolle wie folgt zu reinigen.
1. Schalten Sie den QL-500/550 aus.
2. Fassen Sie den Deckel des DK-Rollenfaches vorn an den seitlichen Grifflaschen an und klappen Sie ihn auf.
3. Ziehen Sie den Transportrollen-Hebel nach oben und nehmen Sie die DK-Rolle heraus.
Wartung und Pflege
Verwenden Sie nur die speziell für den QL-500/550 entwickelten Reinigungsblätter DK-CL99 (siehe “Zube-hör” auf Seite 62.). Durch die Verwendung anderer Reingungsmittel oder Materialien kann die Oberfläche der Rolle verkratzt werden.
Nehmen Sie immer die DK-Rolle aus dem Gerät, bevor Sie die Transportrolle reinigen, weil nur dann eine Reinigung möglich ist.
57Wartung und Pflege

ANHANG
58
4. Schieben Sie das Reinigungsblatt mit der Unterkante zuerst ( ) in den mit Pfeilen markierten Schlitz.
5. Nachdem das Reinigungsblatt in den Schlitz eingeführt wurde, ziehen Sie den Aufkleber vom oberen Teil des Blattes ( ) ab.
6. Drücken Sie den Transportrollen-Hebel nach unten und schließen Sie das DK-Rollenfach.
7. Schalten Sie den QL-500/550 ein.
8. Drücken Sie die Bandvorlauf-Taste und halten Sie sie mindestens eine Sekunde lang gedrückt. Dadurch wird das Reinigungsblatt 10 cm vorwärts transpor-tiert und ausgeworfen.
9. Nach Abziehen des Schutzpapiers bleibt beim Einziehen des Reinigungsblattes auf der Rolle vorhandener Schmutz am Reinigungsblatt kleben und der Reinigungsvorgang ist abgeschlossen. Ein Reinigungsblatt kann jeweils nur einmal verwendet werden.
• Ziehen Sie nicht den Aufkleber am unteren Teil des Blat-tes ( ) ab.
• Vergewissern Sie sich, dass die bedruckte Seite des Blat-tes nach oben zeigt.
1
1
2
• Wenn die Bandvorlauf-Taste weniger als 1 Se-kunde gedrückt wird, wird das Blatt nur 8 mm weit vorwärts transportiert.
Wartung und Pflege

AN
HA
NG
Schneideeinheit erneuernDie Klinge der Schneideeinheit kann mit der Zeit stumpf werden. Setzen Sie dann wie folgt eine neue Klinge ein (siehe “Zubehör” auf Seite 62.).
1. Schalten Sie den QL-500/550 aus und ziehen Sie den Netzstecker aus der Steckdose.
2. Öffnen Sie Deckel des DK-Rollenfaches, ziehen Sie den Transportrollen-Hebel nach oben und nehmen Sie die DK-Rolle heraus.
3. Lösen Sie mit einem Schraubendreher die Schraube der Schneideeinheit.
4. Fassen Sie die Schneideeinheit an der Lasche und neh-men Sie die Einheit nach oben heraus.
5. Setzen Sie die Schneideeinheit so ein, dass die kleinen Stifte im Gehäuse in den Löchern der Schneideeinheit sitzen.
6. Ziehen Sie die Schraube zum Befestigen der Schneideeinheit fest.
7. Setzen Sie die DK-Rolle wieder ein und schließen Sie das DK-Rollenfach.Weitere Informationen dazu finden Sie im Abschnitt “DK-Etikettenrollen einlegen” auf Seite 8.
8. Stecken Sie den Netzstecker wieder in die Steckdose.
Die Schraube kann nicht entfernt werden. Sie muss nur gelöst werden und kann dann zusammen mit der Schneideeinheit aus dem Gerät genommen werden.
Achten Sie darauf, dass Sie die Klinge der Schneideeinheit nicht berühren.
59Wartung und Pflege

ANHANG
60
Was tun wenn ...
Problemlösungen
Problem Mögliche AbhilfeDer QL-500/550 druckt nicht oder ein Dru-ckerfehler wird ange-zeigt.
Hat sich der Anschluss des USB-Kabels gelöst?Vergewissern Sie sich, dass das USB-Kabel richtig angeschlossen ist.Ist die DK-Rolle richtig eingelegt?Nehmen Sie die DK-Rolle heraus und legen Sie sie richtig ein.Ist die Etikettenrolle leer?Wenn ja, legen Sie eine neue Rolle ein.Ist der Deckel des DK-Rollenfaches offen?Schließen Sie den Deckel so, dass er hörbar einrastet.
Die LED-Anzeige leuchtet/blinkt nicht.
Ist das Netzkabel richtig angeschlossen?Überprüfen Sie den Anschluss des Netzkabels am Gerät und an der Steckdose. Stecken Sie den Netzstecker eventuell in eine andere Steckdose.* Falls die Netzanzeige anschließend immer noch nicht leuchtet oder blinkt, wenden Sie sich bitte an Ihren Brother Vertriebspartner.
Auf den gedruckten Etiketten befinden sich Streifen, die Druckqualität ist nicht zufriedenstellend oder die Etiketten werden nicht richtig vorwärts transpor-tiert.
Ist der Druckkopf oder die Transportrolle verschmutzt?Während der Druckkopf bei normaler Verwendung des Gerätes sau-ber bleibt, kann Schmutz oder Staub von der Transportrolle auf den Druckkopf übertragen werden. Verwenden Sie ein Reinigungsblatt zum Säubern der Transportrolle wie unter “Transportrolle reinigen” auf Seite 57 beschrieben.
Am PC wird ein Daten-übertragungsfehler angezeigt.
Ist der richtige Druckerausgang gewählt?Vergewissern Sie sich, dass in der Registerkarte „Anschlüsse“ des Druckertreibers der richtige Anschluss gewählt ist.Befindet sich der QL-500/550 in der Abkühlphase (die LED-Anzeige blinkt langsam)?Warten Sie, bis die LED-Anzeige aufhört zu blinken, und versuchen Sie dann, noch einmal zu drucken.
Die Etiketten stauen sich im Gerät oder werden nach dem Ausdruck nicht richtig aus dem Gerät trans-portiert.
Werden die Etiketten nicht richtig abgeschnitten?Tritt dieser Fehler öfters auf?Wechseln Sie die Schneideeinheit wie unter “Schneideeinheit er-neuern” auf Seite 59 beschrieben.Befindet sich Schmutz oder Staub auf der Transportrolle, so dass die Etiketten nicht richtig vorwärts transportiert werden können?Verwenden Sie ein Reinigungsblatt zum Säubern der Transportrolle wie unter “Transportrolle reinigen” auf Seite 57 beschrieben.
Problemlösungen

GN
AH
NA
QL-500 / QL-550
Systemvorraussetzungen
*1 Benötigter Speicherplatz zur Installation der Software mit allen verfügbaren Optionen.
Technische Daten
Funktion Spezifikationen
Anzeigen 1 LED-Anzeige (grün)
Druckmethode Thermodrucker
Druckgeschwindigkeit Max. 90 mm/Sek., max .50 Etiketten/Minute (Standard-Adress-Etikett)
Druckkopf 300 dpi/720 Druckpunkte
Maximale Druckbreite 59 mm
Drucklänge 25 mm - 1 m
TastenEin/Aus-TasteBandvorlauf-TasteAbschneide-Taste (nur QL-550)
Schnittstelle USB (USB 1.1-Protokoll)
Netzanschluss 220-240V AC 50/60 Hz (0,9 A)
Abmessungen 146 (B) × 152 (H) × 196 (T) mm
Gewicht Ca. 1,3 kg (ohne DK-Rolle)
ScheidevorrichtungAutomatischer Bandabschneider (QL-550)Manueller Bandabschneider (QL-500)
Funktion Spezifikationen
BetriebssystemMicrosoft® Windows® 98 SE/Me/2000 Professional/XP (Home/Professional)(Vorinstalliert beim Kauf des PCs)
Schnittstelle USB-Anschluss (USB 1.1-Protokoll)
Festplatte Mehr als 70 MB freier Speicherplatz*1
Speicher
Microsoft® Windows® 98 SE/Me 64 MB oder mehr
Microsoft® Windows® 2000 Professional/XP (Home/Professional)
128 MB oder mehr
Monitor SVGA, High-Colour oder bessere Grafikkarte
Laufwerk(zur Installation)
CD-ROM-Laufwerk
Temperatur 10 °C bis 35 °CLuftfeuchtigkeit 20% bis 80% (ohne Kondensation)
61Technische Daten

ANHANG
62
Verwenden Sie mit dem QL-500/550 bitte nur original Brother-Zubehör und Verbrauchsmaterialien. Die Verwendung von Zubehör oder Verbrauchsmaterial, das nicht den Spezifikationen von Brother ent-spricht und/oder von gleicher Qualität und Eignung wie das von Brother gelieferte oder freigegebene ist, kann zu Schäden am Gerät und zum Verlust von Gewährleistungsansprüchen führen. Die als Zubehör erhältlichen Artikel können ohne vorherige Ankündigung geändert werden.
DK-Rollen
DK-Einzel-Etiketten
DK-Endlos-Etiketten
Ersatz-Schneideeinheit
Reinigungsblätter
Zubehör
Artikel-nummer
Bezeichnung Größe Etiketten/Rolle
DK-11201 Adress-Etiketten (Standard) 29,00 mm x 90,00 mm 400 DK-11208 Adress-Etiketten (groß) 38,00 mm x 90,00 mm 400DK-11209 Adress-Etiketten (klein) 62,00 mm x 29,00 mm 800DK-11202 Versand-Etiketten 62,00 mm x 100,00 mm 300DK-11203 Ordnerregister-Etiketten 17,00 mm x 87,00 mm 300
DK-11204 Mehrzweck-Etiketten/Absender-Etiketten 17,00 mm x 54,00 mm 400
DK-11207 CD/DVD-Etiketten 58,00 mm x 58,00 mm 100
Artikel-nummer
Bezeichnung Breite Länge
DK-22214 Endlos-Etikett (Papier) 12 mm 30,48 mDK-22210 Endlos-Etikett (Papier) 29 mm 30,48 mDK-22205 Endlos-Etikett (Papier) 62 mm 30,48 mDK-22211 Endlos-Etikett (Film) - weiß 29 mm 15,24 mDK-22212 Endlos-Etikett (Film) - weiß 62 mm 15,24 mDK-22606 Endlos-Etikett (Film) - gelb 62 mm 15,24 mDK-22214 Endlos-Etikett (Film) - klar 62 mm 15,24 m
Artikel-nummer
Bezeichnung
DK-BU99 Schneideeinheit (Doppelpack)
Artikel-nummer
Bezeichnung
DK-CL99 Reinigungsblätter (10 Blatt)
Zubehör

AN
HA
NG
APPENDIX
AAbschneide-Hebel ........................... 5Abschneide-Taste ........................... 5Add-In-Software ............................ 10Add-In-Vorschaufenster .....47, 49, 51Anschluss
an das Stromnetz ..................... 7an mehrere Computer ............ 26
Ausgabe direkt zum Drucker leiten 32AutoFormat-Vorlagen ..............13, 17Autoschnitt-Funktion ..................... 32
BBandvorlauf-Taste ........................... 5Barcode ...................................34, 44Benutzerdefinierte Installation .13, 17
CCD/DVD-Etiketten ........................... 0CD-ROM ......................................... 4CD-ROM und Software ................... 3
DDatenbank ..................................... 53Datenbank-Eigenschaften ............. 30Datenbankfenster .......................... 30Datensatzansicht .......................... 39Datum-Feld .......................48, 50, 52DK-Rolle .......................................... 8DK-Rollen ..................................2, 62DK-Rollenfach-Deckel ..................... 5Druckeigenschaften ...................... 30Druckertreiber ............................... 10
Deinstallieren 2.......................... 5installieren .............................. 11
Druckoptionen ............................... 32
EEigenschaftenpalette .................... 30Ein/Aus-Taste ................................. 5Etiketten
drucken ................................... 32erstellen .................................. 27speichern ................................ 33
Etikettenliste ..................................39Ansichten ................................39Etiketten drucken ....................45Fenster ......................................0Öffnen .....................................40Verwenden ..............................40
FFont ...............................................30
HHandbücher .............................13, 17Hilfe .........................................13, 17
IInstallation der Software ................11Installationsanleitung .......................4installieren .....................................13
KKopien ...........................................32
LLayoutbereich ................................30Layoutdatei öffnen .........................33Layouteigenschaften .....................30Layoutfenster .................................30Layoutstile ...............................13, 17LED-Anzeige ...............................5, 6MMicrosoft Excel ..............................49Microsoft Outlook ..........................51Microsoft Word ..............................47
NNetzanschluss .............................3, 7Netzkabel ........................................5
OObjektpalette .................................30
PPapierablage ...................................4Problemlösungen ..........................60PS-9000 Print Server ....................26
Stichwortverzeichnis
63Stichwortverzeichnis

ANHANG
64
P-touch Editor ............................... 13Deinstallieren .......................... 24Hilfe ........................................ 37installieren 17Mit anderen Anwendungen ..... 46Starten .................................... 29Übersicht ................................ 10Verwenden ............................. 30
P-touch Library ..................10, 13, 17
RReinigen
Druckkopf ............................... 57Transportrolle ......................... 57
Reinigungsblatt .........................4, 62
SSchneideeinheit ............................ 62Schneideeinheit wechseln ............ 59Schrifteinstellungen ....................... 30Seiteneigenschaften ..................... 30Sicherheitshinweise ........................ 2
SoftwareBetriebssysteme .....................10Deinstallieren ..........................24Installieren ..............................10Übersicht ...................................0
Spiegeldruck ..................................32Standard-Symbolleiste ..................30Starter-Etikettenrolle ........................4Systemvoraussetzungen ...............61
TTechnische Daten .........................61Texteigenschaften .........................30Textsymbol ....................................31
UUSB-Anschluss ...............................5USB-Kabel .......................................4WWartung .........................................57
ZZeichnen-Symbolleiste ..................30Zubehör .........................................62
© 1993-2004 Brother Industries, Ltd.
Microsoft ®, Windows ® sind eingetragene Warenzeichen der Microsoft Corporation in den USA und anderen Ländern.
Diese Produkt enthält das Software-Modul "USBPRINT.SYS" und "USBMON.DLL" an denen Microsoft Corporation alle Rechte und Ansprüche besitzt.Adobe, Acrobat und Reader sind eingetragene Warenzeichen der Adobe Systems Incorporated.Alle anderen erwähnten Software- und Produktnamen sind Warenzeichen oder eingetragene Warenzeichen der entsprechenden Firmen.Alle Rechtsansprüche und Copyrights an der Software auf der CD (einschießlich aber nicht beschränkt auf die Programme, Bilder, ClipArts, Vorlagen und in die Software integrierte Texte) und aller Kopien der Software liegen bei Brother (und seiner Zulieferer).Der Benutzer darf das Software-Paket auf der CD-ROM ohne vorherige schriftliche Genehmigung weder in Teilen noch im Ganzen verkaufen, kopieren, ändern, rückentwickeln, disassemblieren oder dekompilieren.
Stichwortverzeichnis