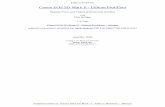Canon EOS Utility WLAN Einrichtung - canon de
Transcript of Canon EOS Utility WLAN Einrichtung - canon de
EOS Utility WLAN Installation Kameramodelle: EOS-1D X (WFT-E6), EOS-1D C (WFT-E6), EOS-1Ds Mark III (WFT-E2(II), EOS-1D Mark IV (WFT-E2(II), EOS 1D Mark III (WFT-E2(II), EOS 5D Mark III (WFT-E7), EOS 5D Mark II (WFT-E4), EOS 7D (WFT-E5), EOS 6D, EOS 70D
Betriebssysteme: Windows 7, 8.1 OS X 10.8, 10.9
Index
Anmerkungen (Seite 3)
EOS Utility Hinweis – Windows (Seite 4)
WLAN Kameramenü – Position (Seite 5)
Verbindungsassistent (Seite 6)
Ad-hoc Verbindung (Seite 7)
Infrastruktur Verbindung (Seite 13)
2
Anmerkungen
Zum Zeitpunkt der Erstellung dieser Anleitung wird der Ad-hoc* Modus von Windows 8.1 nicht direkt unterstützt, so dass eine Infrastruktur** für den Verbindungsaufbau nötig ist. (Stand August 2014)
Für die Verbindung zur EOS-1D X / EOS-1D C, EOS 5D Mark III und EOS 6D wird die EOS Utility Version 3 verwendet, die auch die Version 2.14.0 für die anderen Modelle beinhaltet. (Stand August 2014)
Die Softwareupdates finden Sie unter: http://www.canon.de/support
3
*Bei einer Ad-hoc Verbindung handelt es sich um eine direkte Verbindung zwischen zwei Geräten.
**Eine Infrastruktur ist gegeben, sobald ein Router im Netzwerk integriert ist.
EOS Utility Hinweis - Windows
Beim erstmaligen Start der EOS Utility werden Sie aufgefordert, die Firewall-Einstellungen ändern zu lassen.
Sollten Sie diese nicht geändert haben, können Sie dieses nachträglich ausführen.
Führen Sie unter Programme (C:\Program Files\Canon\EOS Utility, bzw. C:\Program Files (x86)\Canon\EOS Utility)
die Anwendung WFT FirewallSettings aus. Diese passt die Einstellung der Firewall für den drahtlosen Betrieb der Kamera an.
4
WLAN Kameramenü
Je nach Kameramodell kann der Menüeintrag anders benannt oder woanders hinterlegt sein. Eine Auswahl der verschiedenen Darstellungen:
5
EOS 6D
EOS 70D
EOS-1D X
EOS-1D C
EOS 5D Mark III
EOS-1D Mark IV
EOS-1Ds Mark III
EOS-1D Mark III
EOS 5D Mark II
EOS 7D
Verbindungsassistent nutzen
Der einfachste und schnellste Weg, um die drahtlose Verbindung mit der EOS Utility herzustellen, ist der Weg über den Verbindungsassistenten. Der Verbindungsassistent ist bei allen hier gelisteten Kameramodellen zu finden.
6
EOS 6D
EOS 70D EOS-1D X / C
EOS 5D Mark III
EOS-1D Mark IV, 1Ds Mark III,
1D Mark III, 5D Mark II, 7D
Direkte Verbindung einrichten (Ad-hoc)
Um eine Ad-hoc Verbindung zu erstellen, wählt man „Verbindung herstellen“ aus.
Je nach Kameramodell findet man jetzt entweder die Wahl der Verbindungsmethode oder die Eingabe des gewünschten Netzwerknamens (SSID) vor. Die Reihenfolge ist zwar anders, führt aber zum gleichen Ergebnis.
8
EOS 6D
EOS 70D
EOS-1D X / C
EOS 5D Mark III
EOS-1D Mark IV, 1Ds Mark III,
1D Mark III, 5D Mark II, 7D
Direkte Verbindung einrichten (Ad-hoc)
Nun kann man einen bestimmten Kanal auswählen oder automatisch bestimmen lassen und eine WEP Verschlüsselung (nicht zwingend nötig) auswählen.
9
EOS 6D
EOS 70D
EOS-1D X / C
EOS 5D Mark III,
EOS-1D Mark IV,
1Ds Mark III,
1D Mark III,
5D Mark II,
7D
Direkte Verbindung einrichten (Ad-hoc)
Die Kamera wartet nun, bis sie am Computer ausgewählt wurde. (WLAN Netzwerk prüfen) Man kann hier direkt auch die nötigen Einstellungen am Computer vornehmen.
Ändern Sie nun die Drahtloseinstellungen auf eine manuelle IP-Adresse, in unserem Beispiel 192.168.1.20 und Subnetz/Teilnetzmaske 255.255.255.0
10
Windows 7 OS X 10.8 / 10.9
Hier können Sie auch eine neue Umgebung erstellen, um schnell zwischen
verschiedenen Netzwerkeinstellungen zu springen (Umgebung->Bearbeiten).
Direkte Verbindung einrichten (Ad-hoc) Wählen Sie auch in der Kamera die manuelle Einstellung, das erspart eine längere IP-Adressen Suche
zwischen Computer und Kamera und beschleunigt eine erneute Verbindung, nach z.B. Akku- oder Speicherkartenwechsel.
Sobald Sie das Pairing in der Kamera starten, erkennt der Computer die Kamera. Hier bestätigen Sie diese, indem Sie auf „Verbinden“ klicken.
Sollte dies bei Windows nicht stattfinden, führen Sie bitte WFT FirewallSettings.exe (im EOS Utility Programm Ordner) aus.
11
EOS 6D
EOS 70D
EOS-1D X / C
EOS 5D Mark III,
EOS-1D Mark IV,
1Ds Mark III,
1D Mark III,
5D Mark II,
7D
Direkte Verbindung einrichten (Ad-hoc)
Nach erfolgreichem Pairing bestätigen Sie die Verbindung und speichern die Einstellung auf einen der möglichen SETs ab.
Am Computer sollte die EOS Utility nun automatisch starten und Sie können die Kamera fernsteuern, bzw. Bilder übertragen.
12
EOS 6D
EOS 70D
EOS-1D X / C
EOS 5D Mark III,
EOS-1D Mark IV,
1Ds Mark III,
1D Mark III,
5D Mark II,
7D EOS Utility 2
EOS Utility 3
Infrastruktur-Verbindung einrichten
Um sich mit dem Router zu verbinden, wählen Sie Ihr vorhandenes Netzwerk aus und geben das Kennwort dafür ein.
Alternativ können Sie den WPS Modus (Push Button oder PIN) wählen und damit fortfahren.
14
EOS 6D
EOS 70D
EOS-1D X / C
EOS 5D Mark III
EOS-1D Mark IV, 1Ds Mark III,
1D Mark III, 5D Mark II, 7D
Infrastruktur-Verbindung einrichten
Nachdem Sie dass Kennwort für das Netzwerk eingegeben haben, bestätigen Sie dieses mit OK. Die Kamera kommuniziert kurz mit dem Router.
15
EOS 6D
EOS 70D
EOS-1D X / C
EOS 5D Mark III
EOS-1D Mark IV, 1Ds Mark III,
1D Mark III, 5D Mark II, 7D
Infrastruktur-Verbindung einrichten
Wählen Sie die automatische IP-Adressenvergabe aus und starten anschließend das Pairing.
Sobald Sie das Pairing in der Kamera starten, erkennt der Computer die Kamera. Hier bestätigen Sie diese, indem Sie auf „Verbinden“ klicken.
Sollte dies bei Windows nicht stattfinden, führen Sie bitte WFT FirewallSettings.exe (siehe Seite 4) aus.
16
EOS 6D
EOS 70D
EOS-1D X / C
EOS 5D Mark III
EOS-1D Mark IV, 1Ds Mark III,
1D Mark III, 5D Mark II, 7D