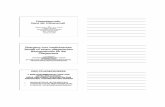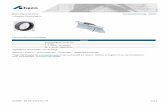Benutzerhandbuch - PBS GmbH BTS2012.pdf · tor 2012 über die Verknüpfung auf dem Desktop...
Transcript of Benutzerhandbuch - PBS GmbH BTS2012.pdf · tor 2012 über die Verknüpfung auf dem Desktop...

PBS Statik Navigator 2012 1
Benutzerhandbuch

2 PBS Statik Navigator 2012
Stand: 26.04.2012

PBS Statik Navigator 2012 3
Inhaltsverzeichnis
Einführung .................................................................................................. 4
Erklärung des PBS Statik Navigators 2012 ....................................................... 5
Funktionen der Menüleiste............................................................................. 7
Symbolleiste ................................................................................................ 22
Bearbeitungsteil ........................................................................................... 23
Editor ......................................................................................................... 27
Arbeiten mit dem PBS Statik Navigator 2012 ................................................... 33
Ausgabe...................................................................................................... 44
Adressverwaltung ........................................................................................ 49
QuickPlot .................................................................................................... 50

4 PBS Statik Navigator 2012
Einführung
Willkommen beim PBS Statik Navigator 2012
Herzlich Willkommen zum Handbuch für den PBS Statik Navigator 2012. Mit dem PBS Statik Navigator 2012 steht Ihnen eine leistungsstarke Software zum Berechnen statischer Probleme zur Verfügung. Dieses Handbuch erklärt die umfangreichen Funktionen des PBS Statik Navi-gator 2012 und die Handhabung dieser. Es führt Sie von der Installation bis zur Ausgabe der fertigen Statik.
Sollten Sie darüber hinaus noch Fragen zum PBS Statik Navigator 2012 haben, dann können Sie sich gern per Telefon oder per Email an uns wenden.
Telefon PBS Hotline: 05 61 - 98 20 5 40
Email PBS Hotline: [email protected]
Installation des PBS Statik Navigator 2012
Die Installation einer Einzelplatzversion für den PBS Statik Navigator 2012 ist in der Anleitung „Installationsanleitung und Kurzhandbuch“ erklärt.
Für Netzwerkinstallationen verwenden Sie die Anleitung, die der Lieferung beiliegt.
Der erste Start des PBS Statik Navigator 2012
Nachdem Sie den PBS Statik Naviga-tor 2012 über die Verknüpfung auf dem Desktop gestartet haben, kommt die PBS Benutzeranmeldung. Tragen Sie bitte hier die Kurzbezeichnung und den Namen des Benutzers ein. Die Kurzbezeichnung sollte maximal 10 Zeichen lang sein.
Bei einem späteren Start des PBS Statik Navigators 2012 an einem Einzelplatz, wird die Be-nutzeranmeldung nicht mehr erscheinen. Die Anmeldung erfolgt dann immer mit dem zuletzt ausgewählten Benutzer.
Die Benutzeranmeldung kann unter „Extras - Optionen“ aktiviert oder deaktiviert werden.
Wurde hingegen eine Netzwerkinstallation vorgenommen, dann kommt immer die Benutzer-anmeldung als Standardeinstellung.

PBS Statik Navigator 2012 5
Begriffe
Erklärung des PBS Statik Navigator 2012
Projekt-Navigator
Das erste Fenster, das sich nach der Benutzeranmeldung öffnet, ist der sogenannte Projekt-Navigator. Der Projekt-Navigator ist das Verwaltungsmodul für die Projekte und die Pro-grammbauteile.
Er unterteilt sich in das Projektfenster (links), das Grunddaten– und Ansichtsfenster (rechts) und in die Menüleiste und Toolbar (oben).
Menüleiste
Symbolleiste
Projektfenster Grunddaten– und Ansichtsfenster
Statusleiste
Position Die Position setzt sich aus Text, Systembildern und Detailbildern zu-sammen. Alle Einzelprogramme im PBS System (statische und nicht-statische) werden einer Positionsnummer zugeordnet. Wir bezeich-nen diese Einheit dann als Position.
Format Das Format ist eine technische Untergliederung der Position. Es kann z.B. Anlagen zu einer statischen Position enthalten.
Grafischer Blattkopf Sie können für den Ausdruck Ihrer Positionen gestaltete grafische Blattköpfe einbinden lassen. Diese können z.B. Ihr Firmenlogo ent-halten. Die technische Einbindung nehmen wir vor. Die Berechnung erfolgt nach Aufwand.

6 PBS Statik Navigator 2012
Projektfenster
Im Projektfenster erhalten Sie eine Übersicht über die geöffneten Projekte und deren Gruppen und Positio-nen. Klickt man mit der rechten Maustaste in einen Bereich des Projektfensters, dann öffnet sich ein Kon-textmenü. Je nachdem was man markiert hat (Projekt, Gruppe oder Position), werden unterschiedliche aktive (schwarz) und inaktive (grau) Funktionen angeboten.
Die Punkte, die in diesem Kontextmenü angezeigt wer-den, kann man auch über die Menüleiste „Bearbeiten“ aufrufen (siehe Menüleiste - Bearbeiten).
Grunddaten– und Ansichtsfenster
Das Grunddaten– und Ansichtsfenster dient dazu, sich bearbeitete Positionen anzusehen und projektbezogene Grunddaten einzugeben.
Ist ein Projekt ausgewählt, dann werden in dem Grund-daten– und Ansichtsfenster die Grunddaten angezeigt.

PBS Statik Navigator 2012 7
Die projektbezogenen Grunddaten können nur an dieser Stelle eingegeben werden. Neben den allgemeinen Projektdaten können die projektbezogenen Adressen eingegeben werden. Bauherr und Planer sind schon voreingestellt. Für das Hinzufügen, Löschen und Umbenennen von Adressen, verwenden Sie das Kontextmenü, das über die rechte Maustaste (Klick inner-halb des Grunddatenfensters) aufgerufen wird.
Unter Blattkopf wird der Blattkopf eingestellt, der für dieses Projekt bei der Ausgabe ver-wendet werden soll.
Die Projektvorgaben dienen dazu, Vorgaben für die Expositionsklassen und für die Wind– und Schneezonen einzutragen, die später in den entsprechenden Programmen (z.B. 31L oder 32F) aufgerufen werden können. Um einen neuen Eintrag vorzunehmen, verwenden Sie das Kontextmenü über die rechte Maustaste.
Menüleiste
Die Menüleiste enthält alle Funktionen und Einstellmöglichkeiten, die im Projekt-Navigator verwendet werden können. Einzige Ausnahme sind die projektbezogenen Grunddaten.
Es werden nur die Funktionen aktiv geschaltet, die auch ausgeführt werden können. Alle an-deren werden inaktiv (hellgrau) dargestellt. Kopieren funktioniert z.B. nicht, wenn keine Posi-tion oder Gruppe in der Projektansicht markiert wurde.
Funktionen der Menüleiste
Datei
Ist eine Position ausgewählt, dann wird in dem Grundda-ten– und Ansichtsfenster die Position angezeigt.
Neues Projekt Dies dient dazu, ein neues Projekt anzulegen. Es kann als komplett leeres, neues Projekt angelegt werden oder als eine Kopie von einem Projekt. Bei einer Kopie wird der Inhalt (Gruppen, Positionen, usw.) in das neue Projekt mit übernommen.

8 PBS Statik Navigator 2012
Der Dateiname setzt sich aus dem Projekt(-nummer) und der Bezeichnung zusammen.
Der Pfad kann im Projektnavigator eingestellt werden (siehe Optionen).
Drucken…
Ausgabe auf unter Windows eingerichteten Druckern. Es kommt ein Dialog für die Einstellun-gen des Drucks. In der Druckauswahl und bei dem Druckelement ist immer voreingestellt, was in dem Projektfenster markiert wurde (Projekt, Gruppe oder Position). Bei Druckelement kann gewählt werden, ob das „gesamte Projekt“, „Gruppen“ oder „Positionen“ gedruckt wer-den sollen. Wählen Sie das „gesamte Projekt“, dann kann keine Feinauswahl mehr getroffen werden. Bei den anderen beiden Druckelementen können über die Feinauswahl die Gruppen oder Positionen die Sie ausgeben möchten markiert werden. Diese werden dann in der Druck-auswahl aufgeführt. Natürlich können Sie diese auch direkt in der Druckauswahl eintragen.
Bei den Druckparametern wird eingestellt, wie die Ausgabe der einzelnen Positionen aussehen soll, bzw. wie umfangreich sie sein soll. Mit „Zeichnen“ können Zeichnungen ausgegeben wer-den, die über CAD, FEPS/FESS, QuickPlot oder PlotMakros eingegeben wurden. Unter „Drucken“ verbirgt sich die Auswahl, die für Statikpositionen benötigt wird. „Drucken Kurzsta-tik“ wird verwendet, wenn nicht der gesamte Inhalt der Statikposition ausgegeben werden soll, sondern nur die wichtigsten Inhalte für die Konstruktion und Massenermittlung. Ein An-passen der Kurzstatik ist über das Editieren (siehe Editor) möglich.
Im unteren Teil der Druckparameter kann gewählt werden, was von einer Position ausgege-ben werden soll. Die übergeordneten Haken stehen für die Position (gesamt) und die Anlagen. Unter Position kann noch zwischen Text, Systembild und Detailbild gewählt werden.
Projektnummer/-bezeichnung
Name und Pfad der Projektdatei
Hier wählen Sie das Projekt aus,
das als Vorlage für die Kopie
von Projekt dienen soll.
Auswahl für Neues Projekt oder
Kopie von Projekt
Projekt öffnen Über ein Auswahlfenster kann das zu öffnende Projekt ausge-
Projekt schließen Das markierte Projekt wird in dem Projektfenster geschlos-sen.
Projekt speichern unter… Das markierte Projekt kann unter einem anderen Namen ge-
Ist der Haken bei Position nicht gesetzt, wird nichts von der Position ausge-
geben. Auch wenn bei Text, Systembild und Detailbild ein Haken gesetzt ist.

PBS Statik Navigator 2012 9
Beim Drucklayout kann der Blattkopf und das Druckschema eingestellt werden. Als Vorgabe wird der Blattkopf eingetragen, der in den Optionen eingestellt ist (siehe Menüleiste Optio-nen). Ein neues Druckschema kann in den Optionen erstellt werden (siehe Menüleiste - Optio-nen - Druckschemen).
Bei Seitennummer wird die Anfangs-Seitennummer für diesen Druck eingetragen. Mit „Druck ab Seite“ kann festgelegt werden, ab welcher Seite man den Ausdruck haben möchte.
Nach dem Bestätigen von OK kommt die eigentliche Druckerauswahl.
Druckauswahl Druckelement
Druckparameter
Auswahl eines Druck-
schemas (Layout)
Blattkopf-
Auswahl
Optionen, die auch über die Menüleiste unter Ex-
tras - Optionen erreichbar sind.
Vorschau… Die Vorschau dient dazu, einen „Ausdruck“ auf dem Monitor zu ma-chen. Sie erhalten den gleichen Dialog wie beim Druck, nur mit dem Unterschied, dass anschließend keine Drucker-Auswahl kommt, son-dern gleich die Darstellung auf dem Monitor beginnt.
Export Über den Export kann der Ausdruck in eine Datei gespeichert werden. Es gibt die Möglichkeit für den Export in das RichtTextFormat (.rtf), DXF (.dxf), HPGL2 (.plt) und DWG (.dwg) Format. Das RichtTextFor-mat ist für den Export von Positionen, die gedruckt werden (nicht ge-zeichnet). Für Zeichnungen sind die Formate DXF, HPGL2 und DWG vorgesehen. Der DWG-Export funktioniert nur, wenn ein „Command line converter“ eingerichtet ist. Folgen Sie für das Einrichten bitte dem Hinweis, der während der Bearbeitung in unserem CAD-Programm aufgeht.
Zuletzt geöffnete Eine Auflistung von den zuletzt geöffneten Projekten.
Beenden Schließen des PBS Statik Navigator 2012

10 PBS Statik Navigator 2012
Bearbeiten
Die Funktionen von dem Menüpunkt „Bearbeiten“ erhält man auch über ein
Kontextmenü, das durch Klicken mit der rechten Maustaste in dem
Projektfenster aufgerufen wird.
Ausschneiden Vermerkt das markierte Element, damit es an einer anderen Stelle einge-fügt werden kann. Erst mit dem Aufruf der Funktion „einfügen“ wird das markierte Element an die neue Stelle verschoben.
Kopieren Vermerkt das markierte Element, um eine Kopie an einer anderen Stelle einzufügen. Erst mit dem Aufruf der Funktion „einfügen“ wird das mar-kierte Element kopiert. Um mehrere Positionen gleichzeitig zu kopieren, siehe „mehrere Positionen kopieren“.
Einfügen Fügt die mit „Ausschneiden“ oder „Kopieren“ vermerkten Elemente an der Stelle ein, die markiert ist. Gleiche Elemente werden über das markierte Element eingefügt. Ungleiche Elemente werden an das Ende eingefügt (z.B. eine Position wird vor eine Position eingefügt, aber an das Ende ei-ner Gruppe/Projekt).
Löschen Das markierte Element wird gelöscht. Wenn bereits Daten enthalten sind,

PBS Statik Navigator 2012 11
Positionsbezeichnung/-nummer
Positionstitel
Umbenennen
Damit können Gruppen oder Positionen umbenannt werden. Bei Gruppen geht ein einfacher Dialog auf, um die neue Bezeichnung einzugeben. Der Dialog für das Umbenennen einer Posi-tion ist etwas aufwändiger, da die Positionsbezeichnung und der Positionstitel umbenannt werden können.
Position neu / einfügen…
Fügt Position(en) an das Ende einer Gruppe oder Projekt, wenn eine Gruppe oder ein Projekt markiert ist. Ist bei der Auswahl der Funktion eine Position in der Projektansicht markiert, werden die neuen Positionen vor der markierten eingefügt.
Im Dialog „Neue Positionen“ wird unter Pos. Positionsnummer eingetragen. Es wird die nächs-te freie Position angeboten. Über den Button „nächste freie Pos.“ erhalten Sie, von der Be-zeichnung in dem Feld „Pos.“ ausgehend, die nächste freie Position. Je nachdem ob das letzte Zeichen eine Zahl oder ein Buchstabe ist, wird die nächste Zahl oder nächste Buchstabe an-geboten.
Projekt neu / einfügen… Ein neues Projekt anlegen (siehe Datei - Neues Projekt)
Gruppe neu / einfügen… Fügt eine neue Gruppe am Ende des Projektes ein wenn ein Projekt markiert ist. Ansonsten erfolgt die Einfügung über der markierten Gruppe.

12 PBS Statik Navigator 2012
Unter Bauteil wird die Programmnummer eingetragen. Entweder manuell oder über eine Auswahl in dem Bauteilkatalog (klicken Sie dafür auf den Button „Bauteile…“).
Möchten Sie mehrere Positionen auf einmal anlegen, erweitern Sie den Dialog mit einem Klick auf „Liste ein“. Es wird ein weiteres Feld hinzugefügt, wo die anzulegenden Posi-tionen aufgelistet werden.
Mit OK können die Positionen in die Projektansicht übernommen werden.
Nachweis einfügen / entfernen…
Für einige Programmbauteile ist es sinn-voll, diese einer bestehenden Position zuzuordnen. Dieser Nachweis, oder auch Nachläufer, erhält keine eigene Positions-bezeichnung. Er wird unter der markier-ten Position eingefügt und gemeinsam mit ihr ausgedruckt.

PBS Statik Navigator 2012 13
Der Dialog „Verwaltung der Nachweise“ dient dazu, einen oder mehrere Nachweise an eine Position „anzuhängen“.
Um einen Nachweis wieder zu ent-fernen, starten Sie die Bearbeitung der Position ganz normal und wäh-len aus dem kommenden Dialog den Nachweis aus. Mit der Taste „Entf“ kann er gelöscht werden.
Position bearbeiten… Die Bearbeitung der markierten Position wird gestartet. Es öffnet sich der Bearbeitungsteil (siehe Bearbeitungs-teil).
Position editieren… Die markierte Position wird im Editor geöffnet (siehe
Position / Format initialisieren Positionen oder Formate werden in den Zustand wie nach dem Anlegen versetzt. Sie haben dann den Status „unbearbeitet“.
Ihre ggf. eingegebenen Daten werden gelöscht!

14 PBS Statik Navigator 2012
Bei den gefundenen Positionen kann eine ausgewählt werden. Mit dem Klick auf „Auswählen“ springt der Projekt-Navigator in der Projektansicht an die Stelle der Position.
Eigenschaften…
Das sind Informationen über den markierten Eintrag in der Projektansicht. Einzig bei den Eigenschaften für eine Position kann etwas verändert werden, nämlich der Status der Position.
Suchschlüssel Suche starten
Gefundene Positionen
Drucken… Aufruf des Druckdialogs (siehe Datei - Drucken)
Vorschau… Aufruf des Vorschaudialogs (siehe Datei - Vorschau)
Suchen Mit Hilfe dieser Funktion kann in dem aktiven Projekt nach einzelnen Positio-nen gesucht werden. Über verschiedene Schlüssel können Suchkriterien festgelegt werden.
Aktualisieren Die Projektansicht wird aktualisiert
Notizen… Für jeden Punkt in der Projektansicht (Projekt, Gruppe, Position oder For-mat) kann eine separate Notiz verfasst werden. Sie wird in einem eigen-ständigen Notizfenster eingetragen und ist auch nur in diesem einzusehen.

PBS Statik Navigator 2012 15
Extras
Die Optionen können auch über den Ausgabedialog aufgerufen werden, deshalb steht man beim Öffnen der Optionen auf „Drucken“. Die Einstellungen, die man evtl. nur für einen Druck verändern möchte, können hier geändert werden.
Im Folgenden werden die verschiedenen Optionen dargestellt und erläutert.
Neue Seite je Position
Wenn diese Option angehakt ist, fängt beim Drucken jede Position auf einer neuen Seite an.
Ausdruck schwarz/weiß
Die Positionen werden schwarz/weiß ausgedruckt.
Projektpfad
Der hier eingestellte Pfad dient als Vorgabe für neue Projekte. Beim „Projekt öffnen“ öffnet sich dieses Verzeichnis.
Standardadressdatei
Aus der eingestellten Adressda-tei werden die Adressen über-nommen, die man im Projekt-Navigator oder den Programm-bauteilen aufrufen kann.
Adressverwaltung… Startet die Adressverwaltung. Die Bedienung der Adressverwaltung finden Sie in einer gesonderten Beschreibung.
Optionen... Hier können Einstellungen vorgenommen werden, die für alle Projek-

16 PBS Statik Navigator 2012
Reorganisation der Projekte Zeitintervall, an dem die Projekte reorgani-
Autom. Sicherung der Projekte Anzahl der Sicherungsdateien, die von einem Projekt in einem Unterordner „Sicherung“ angelegt werden. Der Ordner „Sicherung“ wird immer eine Ebene tiefer als das Projekt angelegt.
Steuerung mehrerer Benutzer Wenn diese Option angehakt ist, öffnet sich bei jedem Programmstart die Benutzeran-meldung. Diese Einstellung ist wichtig für Netzwerke, in denen mehrere Benutzer mit dem Statik Navigator 2012 arbeiten. Bei Ein-zelplatzinstallationen ist diese Einstellung standardmäßig deaktiviert, kann aber akti-viert werden.
Autom. nächste Position beim Bearbeiten Beim Bearbeiten der Positionen wird automa-tisch nach dem Speichern der letzten Positi-on die nächste Position aus der Projektan-sicht geladen.
Autom. nächstes Format beim Editieren Beim Editieren wird nach dem Speichern ei-nes Formates automatisch das nächste For-mat aus der Projektansicht geladen.
Positionsbearbeitung Wahl des grundlegenden Designs des Bear-beitungsfensters.
Bearbeitungsfenster integriert Das Bearbeitungsfenster wird in dem „Grunddaten– und Ansichtsfenster“ integriert dargestellt. Wurde diese Option nicht an-gehakt, dann wird die Bearbeitung in einem eigenständigen Fenster dargestellt. Diese Option ist nur auswählbar, wenn „Standard Bearbeitung“ ausgewählt wurde.
Schriftart Die Schrift in dem Bearbeitungsfenster wird mit der gewählten Schriftart dargestellt. Als Auswahl stehen alle unter Windows installier-ten Schriften mit einer festen Zeichenbreite (sogenannte Fix-Fonts) zur Verfügung. Diese Option ist nur auswählbar, wenn „Standard Bearbeitung“ gewählt wurde.
Systembild - Viewer Die Darstellung der Systembilder während der Bearbeitung kann hiermit aktiviert oder deaktiviert werden.
Detailbild - Viewer Die Darstellung der Detailbilder während der Bearbeitung kann hiermit aktiviert oder de-aktiviert werden.
3D - Viewer Die Darstellung der 3D-Bilder während der Bearbeitung kann hiermit aktiviert oder de-aktiviert werden.

PBS Statik Navigator 2012 17
Blattkopf Auswahl zwischen „Grafischer Blattkopf“ und „Text-Blattkopf“. Beim „Text-Blattkopf“ können noch Einstellungen für das Layout des Blattkopfes vorgenommen werden. Bei der Auswahl „Grafischer Blattkopf“ sind diese Einstellungen nicht möglich, weil das Layout fest im Blattkopf integriert ist.
Blatt - Einstellungen Hier kann die gesamte Größe der Ausgabe (Gesamtskalierung), die Lage des Textes zu dem Blattkopf/-rand (Abstand Text von Links, Abstand Text von Oben) und die Breite der Ränder, die nicht be-druckt werden sollen, eingestellt werden. Jeder Drucker hat einen anderen „nicht druckbaren Bereich“. Sollte beim Ausdruck an einem Rand etwas fehlen, dann erhöhen Sie den Abstand bei dem ent-sprechenden Rand.
Text - Einstellungen Die Einstellung für Zeilenabstand und Schriftdicke kann hier vorge-nommen werden.

18 PBS Statik Navigator 2012
Bei der Option Druckschema finden Sie alle nötigen Einstellungen um ein neues Schema zu erstellen oder ein bestehendes anzupassen.
Die verfügbaren Druckschemas sind unter „Schema auswählen“ einzusehen. Sollte noch kein neues Schema angelegt sein, ist nur das Schema STANDARD zu sehen. Dieses Schema kann nicht angepasst werden.
Um ein neues Schema anzulegen, klicken Sie rechts von „Schema auswählen“ auf den Button „Neu…“ und vergeben den Namen des Schemas. Möchten Sie ein Schema anpassen, wählen Sie einfach das entsprechende Schema aus.
Unter „Einstellung für Element“ sind die verschiedenen Elemente, aus denen sich die Aus-gabe zusammensetzt, aufgeführt. Um die Einstellungen für ein Element anzupassen, markie-ren Sie es und stellen rechts von den Elementen die Schrift, Textfarbe und Hintergrundfarbe ein.
Im unteren Bereich des Fensters sehen Sie jeweils ein Beispiel mit den Ihren Einstellungen.

PBS Statik Navigator 2012 19
Die Einstellungen unter Systembild sind für die Darstellungen der System– und Detailbilder der Statikbauteile.
Verkleinerungsfaktor Einstellung für die Größe der Bilder. Wir empfehlen 1 : 1,5.
Linien-Gruppe Für jedes Bild wird eine Liniengruppe verwendet, die sich aus drei Stiften mit unterschiedlichen Dicken zusammensetzt. Für jeden Stift kann in dem rechten Teil des Fensters eine eigene Farbe eingestellt werden. Es gibt fünf verschiedene Schriftdi-cken (0.5, 0.35, 0.25, 0.18, 0.13) und drei Liniengruppen. Die Bezeichnung der Liniengruppe ist der dickste Stift (z.B. 0.35 wie im Bild oben). Die anderen Stifte haben die darauffolgen-den Dicken in absteigender Reihenfolge (z.B. LG 0.5 besteht aus den Stiften 0.5, 0.35 und 0.25).
Beschriftung Hier kann eingestellt werden, ob der Text der Beschriftung in-nerhalb der Bilder vertikal oder kursiv sein soll. Möchten Sie keine Beschriftung, können Sie sie mit „entfällt“ auch deakti-vieren.
Schriftqualität Qualität der Schrift in den Bildern („sehr gut“, „gut“ oder „einfach“).
Dimension der Maße Einheiten, in denen die Maßlinien dargestellt werden.
Art der Maßbegrenzung Hier kann die Art der Darstellung der Enden der Maßlinien ein-gestellt werden oder sie können auch komplett abgeschaltet werden.
Füllflächen Die Darstellung von Flächen, z.B. bei Linienlasten und bei Schnittkraftverläufen, kann mit einer Farbe gefüllt werden.

20 PBS Statik Navigator 2012
Die Optionen unter Zeichnen / Quickplot sind nur für Zeichen-Programmmodule (z.B. CAD - 200A) und Quickplot-Zeichnungen.
Systemdateien einspielen
Diese Funktion überträgt Systemdatei-en von einer Quelle (z.B. USB-Stick) in die entsprechenden Verzeichnisse des PBS Statik Navigator 2012. Die Sys-temdateien sind die Freischaltungsda-tei „Lizenz.key“ und die verschiedenen Blattkopfdateien. Es werden die unter „Dateien“ angehakten Einträge über-tragen.
Optional kann der PBS Systemstick mit aktualisiert werden. Dabei kann es sich entweder um einen grünen PBS-Combi-Hardlock oder einen handelsüblichen USB-Stick handeln. In beiden Fällen muss auf dem Stick ein Ord-ner „PBS-Kundensystemdaten“ existieren.
Blattkopf / Rahmen Für A4-Zeichnungen kann hier eingestellt werden, dass das Layout der Statikausgabe verwendet werden soll. Mit „Rahmen zeichnen“ kann der Blattrand der Zeichnung mit ausgegeben werden oder nicht.
Zeichnen / Quickplot Diese Optionen sind analog den Funktionen unter „Systembild“. Diese beziehen sich nur auf Zeichnungen.

PBS Statik Navigator 2012 21
Hilfe
Programmliste drucken… Über diese Funktion können Sie Ihre Programmliste ausge-ben.
Projekte reorganisieren… Damit die Projekte möglichst optimiert abgespeichert werden, können Sie sie hier reorganisieren. Alternativ können Sie die Reorganisation auch bei dem Beenden von dem Statik Navi-gator 2012 machen.
Formulareditor Anwender mit Programmierkenntnissen können das Tool käuf-lich erwerben. Es dient dazu, neue Programmformulare zu entwerfen.
NPL-Hilfsprogramme Hilfsprogramme, die für die Programmentwicklung und Pro-grammüberprüfung hilfreich sind. Diese Programme sollten nur von erfahrenen NPL-Anwendern oder PBS Mitarbeitern genutzt werden.
PBS3 Datenübernahme… Anwender, die alte PBS-Projekte aus dem PBS BTS 3 haben, können diese hier in das aktuelle Datenformat konvertieren. Kontaktieren Sie bitte bei Bedarf unsere Hotline.
Hilfe anzeigen Damit wird das Handbuch für den Statik Navigator 2012 auf-
PBS News Öffnet die PBS News. Darin sind aktuelle Entwicklungen und
PBS im WWW besuchen Öffnet in Ihrem Browser unsere Homepage (www.pbs.de)
PBS FernSupport Mit Hilfe des FernSupport-Tools können über eine Internet-verbindung Präsentationen, Schulungen oder Problemlösun-gen direkt an Ihrem Rechner vorgenommen werden. Zum Start klicken Sie einfach auf den Punkt Fern-Support und ge-ben die angezeigte ID-Nummer per Telefon an einen PBS Mit-arbeiter durch. Um den Fern-Support mit Ihnen nutzen zu können, benötigen wir die unterschriebene „Vereinbarung zum PBS Fern-Support“ von Ihnen. Sie finden diese auch als Unterpunkt von dem Punkt „Fern-Support“.
PBS Präsentation Bei PBS Präsentationen können Sie über eine Internetverbin-dung einen unserer Rechner sehen, auf dem wir Ihnen eine Programmpräsentation zeigen.
Über PBS Hier können diverse Informationen über Ihren PBS Statik Na-vigator 2012 und Ihren Rechner abgerufen werden.

22 PBS Statik Navigator 2012
Symbolleiste
Mit der Symbolleiste sind die wichtigsten Funktionen für einen schnellen Zugriff nochmal dargestellt.
Neues Projekt, neue Gruppe oder eine Position anlegen.
Bestehendes Projekt öffnen.
Markiertes Projekt im Projektfenster schließen.
Markierte Gruppe oder Position löschen.
Markierte Gruppe oder Position kopieren, bzw. für das Kopieren festlegen.
Für Kopieren festgelegte Gruppe/Position an die markierte Stelle einfügen.
Aufruf der Suchfunktion.
Öffnet den Druckdialog.
Öffnet den Vorschaudialog
Hilfe. Aufruf der PBS Statik Navigator 2012 Programmbeschreibung.

PBS Statik Navigator 2012 23
Bearbeitungsteil
Die Bearbeitung der einzelnen Programmbauteile erfolgt entwe-der integriert in dem Grunddaten-/Ansichtsfenster oder in einem separaten Fenster. Sie starten die Bearbeitung am einfachsten mit einem Doppelklick auf die Position.
Die Einstellung, welchen Fenster-modus sie verwenden wollen, finden Sie unter Extras - Optio-nen - Umgebung. Diese Option heißt „Bearbeitungsfenster integ-riert“.

24 PBS Statik Navigator 2012
Das Bearbeitungsfenster eines Standard-Statikbauteils:
Das Bearbeitungsfenster setzt sich aus verschiedenen Bereichen zusammen (siehe oben). Beim Start des Programmbauteils wird eine Maske geladen. In dieser Maske erfolgen die Ein-gaben nach einem vorgegebenen Ablauf.
Die Eingaben erfolgen entweder direkt in der Maske (siehe oben: Aktives Eingabefeld) oder in einem überlagerten Dialog. Die Daten aus den Dialogen werden üblicherweise in die Maske eingetragen. Einige Auswahlen erscheinen aber nicht in der Ausgabe, da sie nur für die Bear-beitung wichtig sind.
Ausgefüllte Bereiche in der Maske (z.B. die Systemeingaben) werden mit einer Kontroll-abfrage über Ihre Korrektheit abgefragt. Der Bereich der Kontrollabfrage liegt oberhalb des Infofensters. Der Bereich in der Maske, den die Kontrollabfrage abfragt, ist farblich markiert.
Aktives Eingabefeld
Maske des geladenen
Programmbauteils
Bereich für Kontroll-
abfragen
Infofenster
Funktionsleiste
Bereich für Kontrollabfragen

PBS Statik Navigator 2012 25
Unterhalb des Bereiches für die Kontrollabfrage ist ein Infofenster, wo Informationen für das aktive Eingabefeld ausgegeben werden (siehe oben).
An dem unteren Rand des Eingabefensters ist die Funktionsleiste abgelegt.
Die Eingabefelder in der Programmmaske verlangen entweder eine Zahl oder Text. Davon un-abhängig wird die Null (0) bei der Eingabe von Tabellen (z.B. System– oder Einwirkungsta-bellen) als Marke für das Beenden der Tabelleneingabe verwendet.
Korrekturmenü
Während der Bearbeitung wird im Hintergrund das sogenannte „Korrekturmenü“ aufgebaut. In diesem Menü sind alle Programmblöcke aufge-führt, die Sie während der aktuellen Bearbeitung durchlaufen haben. Der unterste Menüeintrag ist der letzte Programmblock der bearbeitet wurde. Über die Funktionstaste F4 kommen Sie wäh-rend der Bearbeitung in das Korrekturmenü.
Wählen Sie den Programmblock aus, den Sie korrigieren möchten, die Maske im Bearbeitungs-fenster „springt“ an diesen Programmblock.
<ESC> = Abbruch Abbruch der Programmbearbeitung
<F1> = Hilfe Aufruf der Programmbeschreibung
<F4> = Korrektur Aufruf des Korrekturmenüs (siehe unten)
<F5> = Rechner Aufruf des integrierten Taschenrechners (siehe unten)
<F6> = Text/Grafik Ermöglicht das Einfügen von Texten und Grafiken an beliebiger Stelle in der Maske (siehe unten)
<F8> = Text aus Ausschalten der „F6 - Texte/Grafiken“ in dem Bearbeitungsfenster

26 PBS Statik Navigator 2012
Taschenrechner
Mit dem Taschenrechner können Sie kleine Berechnungen durchführen, die in das aktive Ein-gabefeld übernommen werden können.
Zur Bedienung des Taschenrechners können die Buttons und/oder die Tastatur verwendet werden. Die verfügbaren Rechenfunktionen sind unter den Punkten „Normal“ und „Erweitert“ abgelegt. In dem rechten Bereich des Taschenrechners kann über den Button S der Ergebnis-wert in vier Variablen zwischengespeichert werden. Durch Klicken auf die Variable kann diese in das Eingabefeld eingetragen werden (siehe unten V1).
Mit klicken auf OK wird das Ergebnis (im Beispiel ist es eine 6) in das Eingabefeld übernom-men.
Text/Grafik einfügen
Mit der Taste F6 kommen Sie in den „Text/Grafik einfügen Modus“. Fahren Sie mit den Cursor-Tasten (Pfeiltasten) die Zeile an, nach der ein Text oder eine Grafik eingefügt werden soll. Die angefahrene Zeile ist in der Maske des Programmbauteils farblich her-vorgehoben.
Sie haben folgende Einfügemöglichkeiten:
[Enter] = Text Ein Textfenster geht auf und Sie können den einzufügenden
Text eintragen.
[g] = Grafik Der Grafik-Auswahl-Dialog geht auf (siehe Editieren)
[s] = Seitenwechsel Ein Marke für einen Seitenwechsel bei der Ausgabe wird gesetzt.

PBS Statik Navigator 2012 27
Editor
Nach der Bearbeitung einer Position kann diese mit dem Editor angepasst werden. Um den Editor zu starten, klicken Sie mit der rechten Maustaste auf die zu editierende Position und wählen aus dem Kontextmenü „Position editieren…“ aus (siehe Menüleiste - Bearbeiten).
Der Editor öffnet sich in einem separaten Fenster mit folgenden Aufbau:
In dem Editor-Fenster navigieren Sie mit den Cursortasten (Pfeiltasten) oder der Maus.
In dem Editor wird die komplette Programmmaske dargestellt, mit allen aktiven und inaktiven Zeilen. Für jede Zeile existieren Layout-Steuerzeichen, über die geregelt wird, wie die Zeilen ausgegeben werden. Diese Steuerzeichen können eingesehen werden, wenn auf <<<Layout geklickt wird oder wenn Sie mit der Pfeiltaste ganz nach links gehen.
Texteditor - Fenster
Aktueller Stand des Cursors Einfüge– oder
Überschreibemodus
Funktionsleiste
Bei der Nutzung des Editors sind folgende Konventionen zu beachten:
Eine weitere Bearbeitung der editierten Position ist nicht immer möglich.
Durch Manipulation der Ergebnisse bzw. der eingegebenen Werte können beim erneuten Bearbeiten der Position Fehler auftreten.
Werden in einer Position Variablen (Ein– und Ausgabewerte) in ihrer Lage verschoben oder gelöscht, so kann die erneute Bearbeitung eingeschränkt sein.

28 PBS Statik Navigator 2012
Layout-Steuerzeichen

PBS Statik Navigator 2012 29
Folgende Layoutmöglichkeiten stehen Ihnen bei den Steuerzeichen zur Verfügung:
* Es gibt zwei Möglichkeiten, Blockzeilen zu definieren: durch die Eingabe eines kleingeschrie-benen b oder eines großgeschriebenen B. Dies dient dem Zweck, zwei verschiedene Blöcke direkt hintereinander anlegen zu können. Gäbe es nur eine Eingabemöglichkeit, würden die
Spalte (v. l.) Eingabemöglichkeiten Effekt
Spalte 1 A
I
Zeile ist für den Druck aktiv
Zeile ist für den Druck inaktiv
Spalte 2
A
I
Ü
Q
M
B
G
Zeile ist für die Kurzstatik aktiv (Allgemein)
Zeile ist für die Kurzstatik inaktiv
Zeile ist für die Kurzstatik aktiv (Überschrift)
Zeile ist für die Kurzstatik aktiv (Querschnitt)
Zeile ist für die Kurzstatik aktiv (Material)
Zeile ist für die Kurzstatik aktiv (Bemessung)
Zeile ist für die Kurzstatik aktiv (Grafik)
Spalte 3 K
T
Zeile ist ein Tabellenkopf
Zeile ist eine Tabellenzeile
Spalte 4
b
B
S
Zeile ist eine Blockzeile
Zeile ist eine Blockzeile*
Seitenwechsel einfügen
Spalte 5 Bsp. 03 Geben Sie die Anzahl von Leer- inkl. aktueller Zeile ein, die beim Drucken vor dieser Zeile eingefügt werden sollen.
Spalte 6 Bsp. 09 Die Anzahl der Folgezeilen, die mit auf der gleichen Seite wie die Aktuelle gedruckt werden sollen.
Spalte 7
1
A
B
H
K
L
M
N
O
P
Q
R
T
U
Ü
V
Z
Benutzervorlage 1
Allgemeiner Text
Bemessungszeile
Handelsregister
Kontozeilen
Statik-Kopfzeile 1
Statik-Kopfzeile 2
Briefkopfzeile 1
Briefkopfzeile 2-5
Briefkopfzeile 6-8
Absenderzeile
Aufgestellt
Eingefügter Text
Text unterstrichen
Überschrift
Programmversionszeile
Zwischen-Überschrift

30 PBS Statik Navigator 2012
Mit den Eingaben in Spalte 7 wird festgelegt, welches Element aus dem Druckschema für die Ausgabe verwendet wird (siehe Extras - Optionen - Druckschema).
Sie können an jeder beliebigen Stelle des Formulars einzelne Texte, ganze Zeilen oder Grafi-ken einfügen, löschen, ändern, etc.
Die nötigen Funktionen können über ein Kontextmenü aufgerufen werden. Für den Aufruf ver-wenden Sie die Taste F2 oder einen Rechtsklick in das Texteditor-Fenster. Die einzelnen Funktionen können auch direkt über Kurztasten-Kombinationen aufgerufen werden.
Folgende Aktionsmöglichkeiten stehen zur Verfügung:
Aktion Effekt
<Enter>
<Entf>
<Strg + A>
<Shift + >
<Shift + >
<Shift + >
<Shift + >
<Strg + C>
<Strg + X>
<Strg + V>
<Strg + G>
<Strg + I>
<Strg + K>
<Strg + B>
<Strg + S>
<ESC>
<Tab>
<Shift + Tab>
Zeile einfügen
Entfernen von Zeichen oder markiertem Text
Alles markieren
Zeichen rechts vom Cursor markieren
Zeichen links vom Cursor markieren
Ganze Zeilen nach oben markieren
Ganze Zeilen nach unten markieren
Markierung in die Zwischenablage kopieren
Markierung ausschneiden und in die Zwischenablage kopieren
Kopieren
Daten aus Zwischenablage einfügen
Grafik einfügen
Text aus Position importieren
Formular komplett kopieren
Ausdrucksart (Blattkopf) ändern
Beenden mit Speichern
Beenden ohne zu Speichern
Markierten Text 2 Zeichen ein-/ausrücken

PBS Statik Navigator 2012 31
Grafik einfügen
Bewegen Sie den Cursor an die Stelle des Formulars, wo die Grafik eingefügt werden soll. Drücken Sie die Tasten-kombination Strg + G oder alternativ auf die rechte Maustaste um das Kon-textmenü zu öffnen und Grafik einfü-gen auswählen zu können. Sie werden nun aufgefordert, die Grafik zu wählen, die an die aktuelle Stelle des Formulars eingefügt werden soll.
Über die Punkte Systembild und Detailbild können Grafiken von dem Bauteil das gerade editiert wird eingefügt werden.
PBS-CAD-Bild beinhaltet alle Grafiken, die über das CAD für die unterschiedlichen Bauteile erstellt wurden.
Mit Eigen-CAD-Bild können CAD-Grafiken eingefügt werden, die von Anwendern im PBS CAD für die unterschiedlichen Bauteile erstellt wurden.
PBS-Grafik-Datei beinhaltet die Hilfsskizzen von dem Bauteil, das gerade editiert wird.
Bei Eigene Grafik-Datei kann eine Grafikdatei ausgewählt werden. Diese muss das For-mat .jpg, .bmp, .tif, .gif, .emf, .wmf oder .eps haben.
Die Grafik-Dateien können über einen Darstellungsfaktor von der Größe angepasst werden. Der eingestellte Faktor unter Optionen - Verkleinerungsfaktor wird dann nicht angewendet. Dieser kommt nur zum Tragen, wenn die Bildgröße automatisch angepasst wird.
Mit der Taste F2 kann sich eine Vorschau der markierten Grafik angesehen werden.

32 PBS Statik Navigator 2012
Ändern von Steuerzeichen
Markieren Sie mit der linken Maustaste einen Spalteneintrag und öffnen danach mit der rech-ten Maustaste ein Kontextmenü. Je nach Spalte finden Sie die vorher beschriebenen Spalten-eingaben. Wählen Sie die gewünschte Formatierung aus und klicken auf Ok.
Um die Layout-Steuerung zu verlassen, navigieren Sie den Cursor wieder in das Texteditor-Fenster. Die Layout-Steuerzeichen-Spalten schließen sich wieder.

PBS Statik Navigator 2012 33
Arbeiten mit dem PBS Statik Navigator 2012
Neues Projekt erstellen
Ein neues Projekt legen Sie über das Tool-baricon und den Punkt „Neues Projekt“ an. Alternativ wählen Sie aus der Menüleiste „Datei -> Neues Projekt“ oder klicken mit der rechten Maustaste in das Projektfenster und wählen im Kontextmenü „Projekt neu / einfügen“.
In einem Dialog werden die weiter benötig-ten Angaben zur Erstellung des Projekts abgefragt.
Über die Buttons kann man manuell den Dateinamen und den Pfad eingeben.
Mit der Standardauswahl „Neues Projekt“ wird ein neues leeres Projekt erstellt. Über „Ok“ werden alle Angaben bestätigt und das entsprechende Projekt generiert. Das angelegte Pro-jekt wird im Projektfenster als folgendes Icon angezeigt:
Projekt öffnen
Um ein vorhandenes Projekt zu öffnen, klicken Sie auf das Toolbaricon.
Alternativ wählen Sie aus der Menüleiste „Datei - Projekt öffnen“.
Kürzlich bearbeitete Projekte können über die Menüleiste „Datei - Zuletzt geöffnete Projekte“ aufgerufen werden.
Projekt kopieren
Das Kopieren eines Projekts erfolgt ähnlich wie die Neuerstellung. Im Dialog wählen Sie je-doch statt „Neues Projekt“ die Option „Kopie von Projekt (Musterprojekt)“. Im unteren Feld muss der Pfad des zu kopierenden Projekts angegeben werden.
Alternativ klick man mit der rechten Maustaste im Projektfenster auf ein geöffnetes Projekt und wählt im Kontextmenü den Eintrag „Kopieren“. Es öffnet sich der Dialog zur Projekterstel-lung. Die Option „Kopie von Projekt (Musterprojekt)“ und der Speicherpfad werden dabei au-tomatisch ausgewählt.
Projekt: Nummer oder Kürzel des Projekts (max. 8 Zeichen)
Bezeichnung: Projektname
Dateiname: Wird automatisch aus der Projektnummer und der Bezeichnung generiert.
Pfad: Speicherort des Projekts

34 PBS Statik Navigator 2012
Projekt schließen
Über das Toolbaricon wird das aktuell ausgewählte Projekt geschlossen. Alternativ wählen Sie aus der Menüleiste „Datei - Projekt schließen“ oder klicken das zu schließende Projekt mit der rechten Maustaste an und wählen im Kontextmenü „Projekt schließen“. Das Projekt ver-schwindet zwar aus dem Projektnavigator, aber seien Sie unbesorgt - es wird nicht gelöscht.
Projekt löschen
Das Projekt muss im Projekt-Navigator geschlossen sein. Erst dann kann es über den Win-dows-Explorer gelöscht werden. Ein versehentliches Löschen über den Statik Navigator 2012 ist somit ausgeschlossen.
Projektdaten eingeben
Wenn Sie im Projektfenster Ihr angelegtes Projekt markieren, haben Sie die Möglichkeit, im Grunddatenfenster wichtige Daten (z.B. allgemeine Projektdaten, Adresse, etc.) für Ihr Pro-jekt einzugeben oder zu ändern.
Über den Punkt „Blattkopf“ kann man den Standardblattkopf für das aktuelle Projekt auswäh-len.
Sie können Adressdaten aus einer separaten Adressdatei übernehmen, die Sie mit der PBS-Adressverwaltung anlegen können. Der Aufruf der PBS-Adressverwaltung kann über die Me-nüleiste „Extras - Adressverwaltung“ erfolgen.

PBS Statik Navigator 2012 35
Die Gruppe
Mit der Gliederungsebene „Gruppe“ haben Sie die Möglichkeit, Ihr Projekt zu strukturieren. Sie können z.B. für Dachgeschoss, Obergeschoss, usw. eigene Gruppen anlegen, in denen Sie die Positionen geordnet ablegen und einfach wieder finden können. Es ist auch möglich, Grup-pen für Schriftverkehrs– oder Bauphysik-Positionen anzulegen.
Neue Gruppe erstellen
Um eine neue Gruppe zu erstellen, klicken Sie entweder auf das Toolbaricon und wählen „Neue Gruppe“, oder Sie klicken im Projektfenster das gewünschte Projekt mit der rechten Maustaste an und wählen im Kontextmenü „Gruppe neu / einfügen“.
Eine Gruppe erhält im Projektfenster folgendes Icon:
Anschließend muss die Gruppenbezeichnung eingegeben werden.
Gruppe verschieben / kopieren
Um eine Gruppe zu verschieben, muss diese angeklickt und an die gewünschte Stelle gezogen werden. Verschiebt man sie in ein anderes Projekt, wird dort eine Kopie der Gruppe angelegt.
Zur Erstellung einer Kopie wird die entsprechende Gruppe mit der rechten Maustaste ange-klickt und im Kontextmenü der Menüpunkt „Kopieren“ ausgewählt.
Um die Kopie anschließend an einer anderen Stelle einzufügen, wird an der betreffenden Stel-le die rechte Maustaste betätigt und im Kontextmenü „Einfügen“ gewählt.
Die Position
Die Positionen erhalten neben der Positions– und Bauteilnummer und der Bezeichnung noch eine grafische und farbliche Kennzeichnung, womit der momentane Bearbeitungsstatus, bzw. die Art der Position abgelesen werden kann. Die Unterscheidungen lauten wie folgt:
Fertig bearbeitet Die Position ist fertig bearbeitet.
In Bearbeitung Die Position befindet sich in Bearbeitung.
Editiert Die Position ist fertig bearbeitet, wurde aber nachträglich geändert.
Position Dies ist ein Symbol für STATIK-Positionen
Außer dem STATIK-Symbol gibt es noch weitere Symbole, die eine bestimmte Position anzei-gen (z.B. für PLOT– oder CAD-Positionen).

36 PBS Statik Navigator 2012
Neue Position erstellen
Eine neue Position legen Sie über das Toolbaricon und den Punkt „Neue Position“ an. Al-ternativ wählen Sie aus der Menüleiste „Datei - Neue Posi-tion“ oder klicken mit der rechten Maustaste in das Pro-jektfenster und wählen im Kontextmenü „Position neu / einfügen“.
Das Bauteil wird aus dem Bauteilkatalog unter „Bauteile…“ ausgewählt.
Die Hilfedateien zu den Programm-Modulen können durch Anklicken des entsprechenden Bauteils und Drücken der Taste F1 aufgerufen werden (Adobe Reader ist erforder-lich). Bei der Erstellung von mehreren neuen Positionen empfiehlt es sich, mit „Liste ein“ eine Liste zu öffnen. Die neuen Positionen werden dort der Reihe nach eingetra-gen.
Nach der Bestätigung mit „Ok“ werden die entsprechenden Posi-tionen erstellt. Im Beispiel rechts wurde mit Hilfe der „Liste ein“ Funktion zwei STATIK-Positionen erstellt.
Pos: Positionsnummer (automatisch oder manuell)
Bauteil: Bauteil- / Programmnummer
Bezeichnung: Bauteilbezeichnung (automatisch)

PBS Statik Navigator 2012 37
Position verschieben / kopieren
Um eine Position zu verschieben, muss diese angeklickt und an die gewünschte Stelle gezo-gen werden. Verschiebt man sie in ein anderes Projekt, wird dort eine Kopie der Position an-gelegt.
Zur Erstellung einer Kopie wird die entsprechende Gruppe mit der rechten Maustaste ange-klickt und im Kontextmenü der Menüpunkt „Kopieren“ ausgewählt.
Um die Kopie anschließend an einer anderen Stelle einzufügen, wird an der betreffende Stelle die rechte Maustaste betätigt und im Kontextmenü „Einfügen“ gewählt.
Die Kopie einer Position erhält ein deutliches Merkmal zur Unterscheidung. Wenn Sie von ei-ner entsprechenden Position eine Kopie anfertigen, erhält Sie einen roten Querbalken dar-über, damit sie deutlich von der Original-Position zu unterscheiden ist.
In diesem Fall handelt es sich um die Kopie einer STATIK-Position.
Des Weiteren wird die Kopie auch mit einer Zahl in Klammer versehen, die anzeigt, um die wievielte Kopie es sich (innerhalb eines Projektes) handelt. In diesem Fall ist die Kopie für die Bearbeitung gesperrt. Für eine weitere Bearbeitung muss sie vorher umbenannt werden (siehe Kapitel 8.3).
Kopieren Sie eine Position in ein anderes Projekt und die Bezeichnung der Kopie ist noch nicht vergeben, wird die Kopie wie eine normale (unkopierte) Position behandelt (sie wird also nicht gesperrt).
Position umbenennen
Sie benennen eine Position um, indem Sie diese mit der rechten Maustaste anklicken und im Kontextmenü „Umbenennen“ wählen.
Die schnellste Möglichkeit, eine gesperrte Position (Kopie) wieder freizugeben, ist im Umbe-nennen-Dialog den Button „nächste freie Position“ zu verwenden. Damit sucht das Programm die nächst zulässige Positionsbezeichnung.
Position löschen
Sie löschen eine Position, indem Sie im Projektfenster markiert wird und Sie das Toolbaricon drücken. Alternativ klicken Sie die zu löschende Position mit der rechten Maustaste an und wählen „Löschen“ aus dem Kontextmenü.

38 PBS Statik Navigator 2012
Mehrere Positionen kopieren
Das Kopieren von mehreren Positionen wird in dem Grunddaten-/Ansichtsfenster vorgenom-men.
Markieren Sie die Gruppe, in denen die zu kopierenden Positionen enthalten sind. Im An-sichtsfenster werden alle Positionen aus dieser Gruppe dargestellt. Die zu kopierenden Positi-onen können dort markiert werden.
Die markierten Positionen kopieren Sie wie eine ein-zelne Position auch. Wählen Sie über das Kontextme-nü der rechten Maustaste Kopieren aus. Anschlie-ßend markieren Sie den Ort an dem die Positionen eingefügt werden sollen. Bei einer Gruppe oder ei-nem Projekt wird es an das Ende dieser eingefügt, bei einer Position wird es vor der Position eingefügt.
Halten Sie die Taste Strg gedrückt und markieren Sie mit der linken Maustaste
jede Position einzeln. Halten Sie die taste Shift gedrückt, um die Positionen vom
ersten Klick bis zweiten Klick zu markieren. Haben Sie das Ansichtsfenster aktiv,
dann können Sie auch alle Positionen mit Strg + a markieren.

PBS Statik Navigator 2012 39
Position bearbeiten
Zur Bearbeitung einer Position wird diese in der Liste ausgewählt und mit einem Doppelklick geöffnet. Alternativ kann die rechte Maustaste auf der Position betätigt und im Kontextmenü „Position bearbeiten“ gewählt werden.
Es öffnet sich das Bearbeitungsfenster mit dem Formular, das nun Schritt für Schritt bearbeitet wird.
Die Felder werden ausgefüllt und mit der Enter-Taste bestätigt. Vorschläge des Pro-gramms werden ebenso über Enter bestä-tigt und können ggf. auch manuell geändert werden.
Bei einfachen Anführungszeichen, wie ’ ’ . ’ ’ ’, können Zahlenangaben und bei doppelten Anführungszeichen, wie “ “ “ “ “, Texte ein-gegeben werden.
Durch Eingabe der Zahl 0 lassen sich Pro-grammoptionen deaktivieren, Tabellenein-gaben (z. B. Lasttabelle) beenden und Text-felder ausblenden.
Des Weiteren besteht die Möglichkeit die Werte oder Textbausteine per Mausklick oder Tasta-tur aus Listen auszuwählen und in das Feld zu übernehmen.
Bei Abschluss der Bearbeitung wird die Position gespeichert und das Fenster geschlossen.
Funktionsleiste
Die Funktionsleiste befindet sich am unteren Bildschirmrand im Bearbeitungsfenster. Sie zeigt die Funktionen an, die während der Positionsbearbeitung durch Drücken der entsprechenden Taste ausgeführt werden können.
Esc – Abbruch: Bearbeitung wird abgebrochen
F1 – Hilfe: Öffnen der Hilfedatei (Adobe Reader)
F4 – Korrektur: Aufruf eines Korrekturmenüs
F5 – Rechner: Aufruf des Taschenrechners
F6 – Text/Grafik: Eigene Texte/Grafiken einfügen
F8 – Text an/aus: Eingefügten Text sichtbar/unsichtbar machen

40 PBS Statik Navigator 2012
Lasteingabe
Die Eingabe von Lasten er-folgt manuell oder in eini-gen Programmen auch über Quicklast oder eine Last-übernahme.
Die Quicklast ermöglicht es, über eine Kurzwahl ge-speicherte Lastbezeichnun-gen und –werte einzufügen. Durch Eingabe des !-Zeichens wird das Quick-lastmenü geöffnet.
Mit der Lastübernahme können Auflagerkräfte aus anderen Positionen über-nommen werden. Durch Eingabe von Positions- und Auflagernummer wird die Last direkt eingefügt (z. B. Die Auflagerkraft 1 aus Position OG4.1 wird über E i ngabe von „#OG4.1#1“ übernom-men).
Nach einer Neuinstallation muss die Quicklast über das Programm 30C
initialisiert werden.
Die Darstellung in den einzelnen Programmen kann unterschiedlich sein!

PBS Statik Navigator 2012 41
Quicklast (30C)
Quicklast ist eine Eingabehilfe für die Lasteingaben in den Programmen des PBS Statik Navi-gators 2012. Mit Quicklast können bis zu 200 Lastarten, bzw. Lastbezeichnungen vom Anwen-der definiert und in einer Datei gespeichert werden. Diese Lasten können bei der Lasteingabe in den einzelnen Statikprogrammen mittels Kurzwahl direkt aufgerufen oder über die Quick-last-Auswahl (Eingabe von !) ausgewählt werden. Die Lastbezeichnung und ggf. die Lastbe-träge werden dann automatisch in die Lasttabelle eingetragen. Die Quicklasteingabe steht in vielen, aber noch nicht allen Programm zur Verfügung.
Anwendungsbeispiel (Statikmodul 32F - allgemeines Dach DIN 1052):
Als Kurzwahl wird !a
eingegeben
Die Lastzeile wird au-
tomatisch ausgefüllt.
Im Quicklastmenü (Aufruf: !) wird die Quicklastkennung für die Schnelleingabe aufgeführt.

42 PBS Statik Navigator 2012
Um die Quicklast zu „aktivieren“ muss einmalig das Bauteil 30C posi-tioniert und fertig bearbeitet werden. Die Quicklasttabelle wird nach dem Bearbeiten als Datei abgelegt. Mit Hilfe des 30C kann die Quicklastta-belle auch um eigene Einwirkungen erweitert werden.
Lastweiterleitung (Position zu Position)
Die Lastweiterleitung ermöglich es, die Auflagerkräfte aus einer fertig bearbeiteten Position in eine andere Position als Einwirkung zu übernehmen.
Der Aufruf für eine Lastübernahme erfolgt bei der Bearbeitung der Einwirkungstabelle. Mit # wird gekennzeichnet, dass eine Lastübernahme stattfinden soll. Wird nur # eingegeben, wird eine Positionsliste im Auflager-Export aufgebaut, aus der die gewünschte Position ausgewählt werden kann.
Möchte man direkt aus einer Position übernehmen, gibt man nach der # noch die Positionsbe-zeichnung an (z.B. #150 - Übernahme aus Position 150).
Bei der gewünschten Position wählt man in dem Auflager-Explorer das Lager aus, das über-nommen werden soll. Um diesen Schritt zu vereinfachen, könnte man mit einer zweiten # hinter der Positionsbezeichnung die Auflagernummer eintragen. Dadurch steht man schon beim Öffnen des Auflager-Explorers an der entsprechenden Auflagernummer (z.B. #150#2 - Übernahme aus Position 150, Auflager 2).
Bei dem in dem Bild dargestellten Beispiel wird aus Position 1, Auflager 2 die Last übernom-men. Bei älteren Programmen kann die Darstellung etwas anders aussehen.

PBS Statik Navigator 2012 43
Je nachdem aus welchem Bauteil Lasten übernommen werden, wer-den sie entweder als Punktlager oder als Linienlager angeboten.
Bei Linienlagern gibt es einen recht-eckförmigen oder einen treppenför-migen Verlauf, der übernommen werden kann. Rechteckförmig wird mit einem ( R ) und treppenförmig wird mit einem ( T ) gekennzeich-net.
Bei der rechteckförmigen Übernah-me werden die Auflagerkräfte auf ein Rechteck „verschmiert“.
Die treppenförmige Lastübernahme übernimmt die Auflagerkräfte so, wie sie bei dem Linienlager abge-speichert wurden, ohne sie zu ver-ändern.
Bei Übernahme aus einer Dachposition muss der Dachbereich eingestellt werden, aus dem Übernommen werden soll.

44 PBS Statik Navigator 2012
Positive Richtung der Auflagerdaten
Die Speicherung der Auflagerdaten erfolgt in den Richtungen eines globalen Koordinatensys-tems. Je nach Bauteil können die positiven Richtungen des lokalen und des globalen Koordi-natensystems unterschiedlich sein. Es kann also vorkommen, dass die Auflagerdaten umge-formt werden.
Bei der Lastübernahme in ein Bauteil werden die Auflagerdaten von dem globalen in die loka-len Koordinatenachsen umgeformt.
Beispiel:
Lastübernahme aus 42K (Stb.-Mehfeldstütze, 2-achsig) in 50I (exzentr. Einzelfundament)
Ermittlung im 42K - lokales Koordinatensystem:
Fx = 313 kN, Fy = 0,48 kN, Fz = 0,85 kN, Mz = -0,2 kNm
Abspeicherung als Weiterleitungsdaten
globales Koordinatensystem:
Fx = 0,85 kN, Fy = -0,48 kN, Fz = 313 kN, Mx = -0,2 kNm
Aufruf der Auflagerdaten im 50I - lokales Koordinatensystem:
Fx = 0,85 kN, Fy = 0,48 kN, Fz = 313 kN, Mx = -0,2 kN
Die lokalen Koordinatensysteme können sich unter-scheiden.
Rechts z.B. die Stahlbetonstütze 42K und das Fun-
dament 50I

PBS Statik Navigator 2012 45
Position initialisieren
Bearbeitete Funktionen können initialisiert werden, indem sie mit der rechten Maustaste an-geklickt werden und im Kontextmenü Position / Format initialisieren gewählt wird. Der Inhalt wird dabei gelöscht, die Position selbst bleibt erhalten.
Inhaltsverzeichnis erstellen
Positionieren Sie sich das Programm 00Z in einer Gruppe ihres Projekts. Über das Programm können sie ein automatisches Inhaltsverzeichnis erzeugen. Für alle bereits gedruckten Positio-nen werden die Seitennummern wahlweise mit ausgegeben.
Ausgabe
Druckvorschau
Die Druckvorschau (bzw. die Seitenansicht) rufen Sie über das Toolbaricon auf. Wählen Sie aus der Menüleiste „Datei - Vorschau“, öffnet sich der Dialog zur Einstellung der Druckvor-schau:
Im oberen Bereich des Dialogs können entweder das gesamte Projekt oder einzelne Positio-nen bzw. Gruppen gewählt werden. Die Wahl der Positionen oder Gruppen erfolgt manuell durch Eingabe der Nummern bzw. Bezeichnungen oder über Auswahl…
Anschließend gibt es noch folgende Auswahlmöglichkeiten:
Zeichnen: Ausgabe von CAD-, FEPS– , FESS-Positionen und
Quickplots
Drucken: Ausgabe der Statiken
Drucken Kurzstatik: Ausgabe der Kurzstatiken
Schema: Wahl des Druckschemas
Blattkopf: Wahl des Blattkopfs
Seitennummer: Eingabe der Startseitennummer
Druck ab Seite: Eingabe der ersten Seite

46 PBS Statik Navigator 2012
Bei den beiden Druckoptionen ist es möglich ggf. Text, Systembilder oder Detailbilder ein- oder auszublenden.
Über Optionen... gelangt man in das Optionsmenü, in dem weitere Einstellungen vorgenom-men werden können. Nachdem alle Einstellungen abgeschlossen und mit Ok bestätigt wur-den, öffnet sich die Seitenansicht.
Zum Drucken klicken Sie auf das Toolbaricon damit sich die Druckerauswahl öffnet.
Klicken Sie in der Menüleiste auf „Datei > Drucken…“, öffnet sich Druckdialog, in dem Sie auswählen, was genau Sie drucken möchten.
Nach Auswahl der Einstellungen und Bestätigung mit OK wird der Druck ausgeführt.
Exportieren
RTF-Format
Alle Projekte, Gruppen und Positionen können in das RichText - Format exportiert werden. Zu diesem Zweck wird der Export-Dialog über Datei -> Export -> RichTextFormat (*.RTF) geöff-net.
Nach der Auswahl der Einstellungen im Dialog (siehe Kapitel 9.1), wird der Dateiname und Speicherpfad gewählt und der Export über Speichern ausgeführt.
DXF– und HPGL2-Format
Sämtliche Zeichnungen können in das DXF- oder in das HPGL2-Format exportiert werden. Da-zu werden die Export-Dialoge über Datei -> Export -> Zeichnungen – DXF (*.DXF) bzw. Zeichnungen – HPGL2 (*.PLT) geöffnet und bearbeitet.
DWG-Export
Mit Hilfe eines „Command line converters“ können aus einer PBS Zeichnung DWG-Dateien er-stellt werden. Folgen Sie zur Einrichtung des Konverters den Anweisungen, die beim Aufruf der Funktion angezeigt werden.
Drucken im .pdf-Format
Um Ihre Ausdrucke im .pdf-Format zu speichern, benötigen Sie ein separates Programm, wel-ches wie ein Drucker anzusteuern ist - einen so genannten PDF-Konverter. Es gibt unter-schiedliche PDF-Konverter. Je nach Anspruch können Sie sich dieses Programm kostenfrei über das Internet beziehen oder sich Preisauskünfte der verschiedenen Hersteller einholen.
Ist das Programm installiert, lässt es sich wie ein gewöhnlicher Drucker bei den Druckeinstel-lungen auswählen. Je nachdem, welchen PDF-Konverter sie verwenden, können diverse Ein-stellungen nötig sein. Das Resultat sollte Ihr Statik-Ausdruck im .pdf-Format sein.
Positionen, die noch in Bearbeitung, d.h. gelb markiert, sind, können nicht an-gezeigt oder gedruckt werden!

PBS Statik Navigator 2012 47
Programm-Optionen
Voreinstellungen im Programm kön-nen Sie über die Menüleiste „Extras -> Optionen„ vornehmen.
Unter Umgebung können allgemeine Einstellungen, wie Projektpfad und Standardblattkopf, ausgewählt wer-den.
Datenvorgabe / -weitergabe
Projektvorgaben
Für jedes Projekt können unter den allgemeinen Projektdaten Projektvorgaben für die Expositionsklassen (Exposition) und für die Wind– und Schneeeinwirkungen (Wind/Schnee) vorgenom-men werden.
Um eine neue Vorgabe einzutragen, klicken Sie mit der rechten Maustaste auf Exposition oder Wind/Schnee, je nachdem was für eine Vorgabe erstellt werden soll, und wählen „Hinzufügen“ aus.
Vorgabendialog für die Expositi-onsklassen
Vorgabendialog für die Wind– und Schnee-einwirkungen

48 PBS Statik Navigator 2012
An den entsprechenden Stellen in der Positionsbe-arbeitung können diese Vorgaben aufgerufen wer-den. Der Name von den Vorgaben (in den Bildern „Neu1“) steht als Profil unten links im Dialog zur Auswahl.

PBS Statik Navigator 2012 49
Adressverwaltung
Aus der integrierten Adressver-waltung können Datensätze in einzelnen Programmen über-nommen werden.
In den Programmen wird auf die Übernahmefunktionen im Einzel-nen eingegangen.
Die Standardadressdatei, auf die der PBS Statik Navigator 2012 zugreifen soll, wird unter Extras-Optionen, bei dem Punkt Umgebung, eingestellt.
Der Start der Adressverwaltung erfolgt über Extras in der Menü-leiste.
Die detaillierte Beschreibung wird in der Adressverwaltung unter ? - Hilfe aufgerufen.

50 PBS Statik Navigator 2012
Quickplot
Das Programmsystem QuickPlot dient zur Erstellung von Bewehrungzeichnungen aus stati-schen Berechnungen und umfasst die Programme 30Y-QuickPlot-Organisation sowie 205L-Biegeliste Stabstahl. Diese werden wie normale Statik-Bauteile auf einer freien Position inner-halb eines Projektes positioniert.
Programm 30Y-QuickPlot-Organisation
Das Programm übernimmt vollautomatisch die Geometrie– und Bewehrungswerte ausgewähl-ter Positionen, und erstellt aus diesen Bewehrungszeichnungen.
Während des Programmdurchlaufs kann zwischen der Nutzung der Maßstabsoptimierung, bei der das Programm automatisch den geeignetsten Maßstab wählt und der Eingabe von insge-samt vier bevorzugten Maßstäben durch den Nutzer gewählt werden. Über die Eingabe der Anzahl eines Bauteils kann angegeben werden, wie oft dieses im gesamten Bauwerk vorhan-den ist. Dies ist zur korrekten Massenermittlung der Stabstahlbewehrung durch das Pro-gramm 205L-Biegeliste Stabstahl notwendig.
Die Ausgabe der Zeichnung erfolgt im DIN A4– oder DIN A3-Format über Drucker, Bildschirm, Plotter oder in eine Datei.
Näheres zum Programm ist unter ST030Y.pdf zu finden.
Programm 205L-Biegeliste Stabstahl
Das Programm erstellt eine automatische Massenermittlung aus den Daten, die in den Positio-nen des Programms 30Y-QuickPlot-Organisation, abgespeichert sind. Die Massenermittlung besteht im Wesentlichen aus Listen bzw. Elementen, die zwar automatisch generiert werden, jedoch im Programmverlauf auch korrigiert und ergänzt werden können.
1. Biegeliste: Die Tabelle enthält für die einzelnen Bewehrungspositionen die Anzahl, den Durchmesser, die Stahlgüte, den Typ und die Teillängen der Standardformen (nach DIN 1356 Teil 10) aus.
2. Stahlliste: Die Liste gibt geordnet nach den bewehrungspositionsnummern die Anzahl, den Durchmesser, die Stahlgüte den Typ und die Teillängen der Standardformen (nach DIN 1356 Teil 10) aus.
3. Schnittliste: Aus der Liste gehen unter Angabe der Positionsnummer, der Anzahl, dem Durchmesser, der Stahlgüte, der Schnittlänge und der Gesamtlänge der einzelnen Be-wehrungspositionen die Schnittlängen der Eisen hervor.
4. Zusammenstellung: Die Tabelle enthält die erforderlichen Eisen nach Stahlsorten geord-net und unter Angabe der errechneten Durchmesser, der Längen, der Eigengewichte und den Einzelgewichten.
Nutzung von QuickPlot-Dateien in CAD-Systemen
Um die erstellten Zeichnungen in ein CAD-System einzulesen, kann der DXF-Export genutzt werden. Hierbei ist zu beachten, dass das CAD-System über eine Import-/Export-Schnittstelle verfügen muss.
Eine weiter Möglichkeit gibt es für Nutzer des PBS CAD-Systems. Mit dem PBS CAD können zur Erzeugung von Bewehrungszeichnungen automatisch QuickPlot-Zeichnungen übernom-men werden. Nach der Übernahme können die Zeichnungen komfortabel und schnell geändert und erweitert werden.
Der Vorteil gegenüber dem DXF-Export liegt darin, dass alle Zeichnungselemente, wie z.B. Maßketten, Text oder Matten- bzw. Stabbewehrung ihre ursprünglichen Informationen behal-ten.

PBS Statik Navigator 2012 51
Impressum
PBS Programmvertriebsgesellschaft mbH Lange Wender 1 34246 Vellmar
Telefon: +49 561 98205 0 Telefax: +49 561 98205 80 eMail: [email protected] Internet: www.pbs.de
Vertretungsberechtigter Geschäftsführer:
Dipl.-Ing. Reinhard Hufenbach
Registergericht:
Amtsgericht Kassel
Registernummer:
HRB 3672
Umsatzsteuer- Identifikationsnummer gemäß §27 a Umsatzsteuergesetz:
DE 113082719
Inhaltlich Verantwortlicher gemäß §55 Abs. 2 MDStV/RStV:
Dipl.-Ing. Reinhard Hufenbach (Anschrift wie oben)
Warenschutz / Marken
Die in diesem Handbuch geschützten Warenzeichen sind nicht im einzelnen gekennzeichnet. Die fehlende Kennzeichnung berechtigt nicht zu der Annahme, dass der betreffende Produkt-name frei von Rechten Dritter ist.
Insbesondere sind:
MICROSOFT, WINDOWS XP, WINDOWS VISTA, WINDOWS 7, .NET geschützte Warenzeichen von Microsoft Corporation
NIAKWA, NPL, VISUAL NPL geschützte Warenzeichen von NIAKWA, Inc.
DXF ein geschütztes Warenzeichen von AUTODESK, Inc.
ACROBAT ein geschütztes Warenzeichen von Adobe, Inc.
SafeNet, HASP geschützte Warenzeichen von SafeNet.
Stand: 26.04.2012