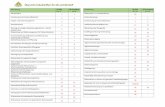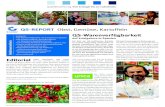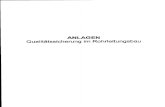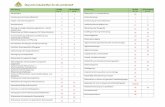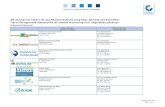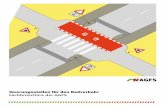Benutzerhandbuch - Schittkowski · 2020. 10. 3. · Um neue Mitarbeiter über das FIGR-QS Webportal...
Transcript of Benutzerhandbuch - Schittkowski · 2020. 10. 3. · Um neue Mitarbeiter über das FIGR-QS Webportal...
-
Qualitätssicherung der Gebäudereinigung
Benutzerhandbuch
-
2 fiGr-Qs BenutzerhandBuch
fiGr Forschungs- und Prüfinstitut für Facility Management GmbHLise-Meitner-Straße 372555 Metzingen
E-Mail: [email protected].: 07123 / 97 50-0Fax: 07123 / 9750-10
-
fiGr-Qs BenutzerhandBuch 3
inhaltsverzeichnis
1.0 anleitung Webportal.....................................................................................4
1.1 Raumbuch erstellen bzw. importieren.............................................................................4
1.2 Mitarbeiter über das Webportal anlegen .......................................................................5
1.3 Tickets über das Webportal zuweisen.............................................................................8
1.4 Dokumente über das Webportal einbinden..................................................................10
1.5 Kontrollen über das Webportal planen.........................................................................11
1.6 Qualitätsbericht über das Webportal erstellen..............................................................13
2.0 anleitung aPP...............................................................................................16
2.1 Kontrollen über die APP planen...................................................................................16
2.2 AdHoc Kontrolle durchführen .....................................................................................19
2.3 Qualitätsbericht über die APP senden .........................................................................24
2.4 Ticket über die APP erstellen .......................................................................................27
3.0 anleitung zeiterfassung...............................................................................29
3.1 Zeiterfassung über die APP anlegen.............................................................................29
3.2 Zeiterfassung über die APP durchführen.......................................................................31
3.3 Zeiterfassung manuell nachtragen ..............................................................................32
-
1 I AnleItung webportAl
4 fiGr-Qs BenutzerhandBuch
1.0 anleitung Webportal
1.1 raumbuch erstellen bzw. importieren:
1. Anmelden im Webportal.
2. Auf den Reiter „Raumbuch“ klicken.
3. Objekt wählen Objekt Test (alle Raumgruppen).
4. Raumbuch exportieren (ganz unten „Export als Excel“).
5. Inhalt aus Spalte A – L löschen, außer zeile 1.
6. Spaltenbezeichnungen nicht ändern!
7. Eigenes Raumbuch Spalte für Spalte in Vorlage kopieren (außer spalte G und L).
Das Objekt wird am Schluss nach dem Namen in Spalte A „Objekt“ benannt, nicht nach der Benennung der Excel Datei.
8. achtung !!! spalte G „Raumgruppe“ und spalte L „Intervall“ muss manuell mithilfe des Drop Down Menüs ausgefüllt werden.
9. tipp 1: In Spalte F „Bemerkung“ evtl. schon vorhandene Raumgruppenbezeichnungen reinkopieren, dementsprechend filtern und die passende Raumgruppen in Spalte G auswählen. Anschließend Spalte F wieder leeren.
10. tipp 2: In Spalte M evtl. schon vorhandene Intervalle reinkopieren, dementsprechend filtern und das passende Intervall in Spalte L auswählen. Anschließend Spalte M wieder löschen.
11. info: In Spalte D „Raumnummer“ muss zwingend jedem Raum eine Nummer zugeord- net werden und es darf keine Doppelnennung von Raumnummern geben.
12. Bei spalte i „Raum ist aktiv“ alle Räume, die in der Qualitätskontrolle berücksichtigt werden sollen, Eintrag „Ja“; Räume, die nicht berücksichtigt werden sollen, Eintrag „nein“.
13. Anschließend Excel Tabelle Lokal abspeichern.
14. Im Webportal auf den Reiter „Raumbuch“ klicken und „Raumbuch Importieren“ aus- wählen.
15. „Datei wählen“ (Lokal gespeicherte Excel Datei).
16. „Hochladen und importieren“ wählen.
17. Wenn beim Hochladen eine Fehlermeldung erscheint, diese genau durchlesen und die genannten Punkte in der Excel Datei ändern.
18. Raumbuchimport bestätigen durch „Speichern“.
-
1 I AnleItung webportAl
fiGr-Qs BenutzerhandBuch 5
1.2 Mitarbeiter über das Webportal anlegen
Um neue Mitarbeiter über das FIGR-QS Webportal anzulegen, klicken Sie zu Beginn links auf Ihr Profil. Anschließend öffnen Sie die Benutzerverwaltung und klicken auf „Neuer Eintrag“.
-
1 I AnleItung webportAl
6 fiGr-Qs BenutzerhandBuch
Daraufhin öffnet sich die Eingabemaske für die persönlichen Daten des Mitarbeiters.
Diese füllen Sie vollständig aus. Dabei ist darauf zu achten, dass eine aktive E-Mail-Adresse benutzt wird.
-
1 I AnleItung webportAl
fiGr-Qs BenutzerhandBuch 7
Im nächsten Schritt vergeben Sie Ihrem Mitarbeiter das entsprechende Rechtepaket, wobei „Ein-geschränkte Rechte“ gleichbedeutend ist mit einer reduzierten Lizenz und „Alle Rechte“ mit einer Voll-Lizenz.
Abschließend weisen Sie dem Mitarbeiter die entsprechenden Objekte zu und klicken auf „Spei-chern“.
Der Mitarbeiter erhält nun eine E-Mail mit seinem Passwort.
-
1 I AnleItung webportAl
8 fiGr-Qs BenutzerhandBuch
1.3 tickets über das Webportal zuweisen
Um Tickets über das FIGR-QS Webportal einem Mitarbeiter zuzuweisen, klicken Sie zu Beginn links auf „Stammdaten“ und öffnen den Reiter „Objekte“. Daraufhin wählen Sie Ihr Objekt aus (z. B. FIGR KommunikationsCenter), indem Sie auf „Bearbeiten“ klicken.
-
1 I AnleItung webportAl
fiGr-Qs BenutzerhandBuch 9
Unter „Zuweisung Tickets“ können Sie Ihre Mitarbeiter den Kategorien zuordnen.
Abschließend speichern Sie den Vorgang.
-
1 I AnleItung webportAl
10 fiGr-Qs BenutzerhandBuch
1.4 dokumente über das Webportal einbinden
Um Dokumente über das FIGR-QS Webportal einzubinden, klicken Sie zu Beginn links auf „Do-kumente“. Daraufhin haben Sie die Möglichkeit ein Dokument objektbezogen hochzuladen z. B. für Reinigungspläne, indem Sie ein Objekt auswählen. Wenn Sie kein Objekt auswählen, werden die Dokumente objektübergreifend zugeordnet z. B. für Unterweisungsnachweise. Anschließend wählen Sie die Datei über „Datei wählen“ von Ihrem Laufwerk und benennen diese so wie sie angezeigt werden soll. Abschließend klicken Sie auf „Speichern“.
-
1 I AnleItung webportAl
fiGr-Qs BenutzerhandBuch 11
1.5 Kontrollen über das Webportal planen
Um eine Kontrolle über das FIGR-QS Webportal zu planen, klicken Sie zu Beginn links auf „Pla-nung“. Anschließend öffnen Sie eine „Neue Planung“ und wählen das zu kontrollierende Objekt aus (z. B. FIGR KommunikationsCenter).
Optional besteht die Möglichkeit die Qualitätskontrolle auf Gebäudeteile, Ebenen und Raum-gruppen einzugrenzen.
Als nächstes wählen Sie die Anzahl der zu prüfenden Räume aus. Hierbei können Sie eine feste Anzahl an Räumen festlegen sowie eine normenkonforme Kontrolle planen.
-
1 I AnleItung webportAl
12 fiGr-Qs BenutzerhandBuch
Zudem können Sie Ihrer geplanten Qualitätskontrolle eine Bezeichnung im Feld „Paketname“ vergeben.
Daraufhin wählen Sie das Datum der Kontrolle aus.
Abschließend bestätigen Sie die Planung mit „Kontrollen gemäß der Auswahl anlegen“.
-
1 I AnleItung webportAl
fiGr-Qs BenutzerhandBuch 13
1.6 Qualitätsbericht über das Webportal erstellen
Um einen Tages-Qualitätsbericht über das FIGR-QS Webportal einer AdHoc Kontrolle zu erstel-len, klicken Sie zu Beginn links auf den Reiter Berichtswesen. Anschließend öffnen Sie „Kontrol-len“ und klicken auf „AdHoc Standardkontrolle“.
Daraufhin wählen Sie das gewünschte Objekt aus (z. B. FIGR KommunikationsCenter).
Für den nächsten Schritt, klicken Sie auf das Feld „Benutzerdefiniert“, das sich am unteren Ende der Seite befindet.
-
1 I AnleItung webportAl
14 fiGr-Qs BenutzerhandBuch
Nun wählen Sie das Datum Ihrer Qualitätskontrolle aus. Gegebenenfalls können sie die Grenze der Beanstandungen verändern, um nach den schwer-wiegendsten Beanstandungen im Objekt zu filtern. Wenn Sie auf „Bericht anzeigen“ klicken, wird der Qualitätsbericht erstellt.
-
1 I AnleItung webportAl
fiGr-Qs BenutzerhandBuch 15
Abschließend haben Sie die Möglichkeit den Qualitätsberichts zu speichern oder zu drucken.
-
2 I AnleItung App
16 fiGr-Qs BenutzerhandBuch
2.0 anleitung aPP
2.1 Kontrollen über die aPP planen
Öffnen Sie die FIGR-QS-APP auf Ihrem Endgerät und synchronisieren Sie die Daten mit dem Button „Synchronisierung“.
Wichtig: Für diese Funktion benötigen Sie eine aktive Internetverbindung!
Zu Beginn wählen Sie ihr gewünschtes Objekt aus (z. B. FIGR KommunikationsCenter). Anschlie-ßend klicken Sie auf „Kontrollen planen“.
-
2 I AnleItung App
fiGr-Qs BenutzerhandBuch 17
Als nächstes wählen Sie die Anzahl der zu prüfenden Räume aus. Hierbei können Sie eine feste Anzahl an Räumen festlegen oder eine normenkonforme Kontrolle planen. Daraufhin wählen Sie den Zeitpunkt der Kontrolle aus. Optional besteht die Möglichkeit die Kontrolle auf Raumgruppen und Gebäude einzugrenzen.
-
2 I AnleItung App
18 fiGr-Qs BenutzerhandBuch
Um den Vorgang zu beenden, drücken Sie auf „Kontrollen planen“ und bestätigen Sie dies an-schließend mit „Ja“.
Wichtig: Bitte synchronisieren Sie jetzt die Daten, damit die Kontrollen zur Verfügung stehen.
Anschließend können Sie die Kontrollen über den Button „Geplant“ abrufen und durchführen.
-
2 I AnleItung App
fiGr-Qs BenutzerhandBuch 19
2.2 adhoc Kontrolle durchführen
Öffnen Sie die FIGR-QS-APP auf Ihrem Endgerät und synchronisieren Sie die Daten mit dem Button „Synchronisierung“.
Wichtig: Für diese Funktion benötigen Sie eine aktive Internetverbindung!
Zu Beginn wählen Sie ihr gewünschtes Objekt aus (z. B. FIGR KommunikationsCenter). Anschließend klicken Sie auf „AdHoc“.
-
2 I AnleItung App
20 fiGr-Qs BenutzerhandBuch
Als nächstes wählen Sie das Gebäude sowie die Ebene aus, in der Sie die Qualitätskontrolle durchführen möchten. Klicken Sie nun auf „Weiter“ und wählen den zu kontrollierenden Raum aus.
Daraufhin öffnet sich die Hauptübersicht der zu kontrollierenden Bereiche in der gewählten Raumgruppe (z. B. Toiletten). Kontrollieren Sie den Raum systematisch, arbeiten Sie hierfür alle zu kontrollierenden Bereiche ab.
-
2 I AnleItung App
fiGr-Qs BenutzerhandBuch 21
Die Bewertung erfolgt pro Prüfflächen in einer Punkteskala von 0 - 10 Abzugspunkten. Wobei 1 - 3 Punkte eine geringe Abweichung bedeutet und 10 Abzugspunkte die höchste Fehlerbewertung dar-stellt. Zusätzlich lösen alle festgestellten Beanstandungen mit einer Bewertung ≥ 4 Abzugspunkten automatisch ein Ticket aus.
Zusätzlich haben Sie die Möglichkeit, die Beanstandungen bildlich darzustellen und/oder zu kom-mentieren.
-
2 I AnleItung App
22 fiGr-Qs BenutzerhandBuch
Es empfiehlt sich, nachdem ein Bereich kontrolliert wurde, den geöffneten Reiter wieder zu schließen.
-
2 I AnleItung App
fiGr-Qs BenutzerhandBuch 23
Um die AdHoc Kontrolle für diesen Raum abzuschließen, klicken Sie nun auf „Speichern“.
zusätzliche funktionen:
Bearbeiten: Über den Button „Bearbeiten“ können Sie die Raumdaten ändern.
Kein zugang: Klicken Sie auf „Kein Zugang“, wenn ein Raum nicht kontrolliert werden kann, weil dieser verschlossen ist.
ticket anlegen: An dieser Stelle können Sie ein Ticket für den Raum anlegen.
-
2 I AnleItung App
24 fiGr-Qs BenutzerhandBuch
2.3 Qualitätsbericht über die aPP senden
Öffnen Sie die FIGR-QS-APP auf Ihrem Endgerät und synchronisieren Sie die Daten mit dem Button „Synchronisierung“.
Wichtig: Für diese Funktion benötigen Sie eine aktive Internetverbindung!
Zu Beginn wählen Sie ihr gewünschtes Objekt aus (z. B. FIGR KommunikationsCenter). Anschlie-ßend klicken Sie auf „Bericht senden“.
-
2 I AnleItung App
fiGr-Qs BenutzerhandBuch 25
Geben Sie nun die E-Mail-Adresse des Empfängers ein. Daraufhin wählen Sie einen Kontrollzeitraum aus, der in dem Qualitätsbericht dargestellt werden soll. Hierbei haben Sie auch die Möglichkeit einen Tages-Qualitätsbericht zu erstellen, indem Sie auf „nur Heute“ klicken. Gegebenenfalls können sie die Grenze der Beanstandungen verändern, um nach den schwerwiegendsten Beanstandungen im Objekt zu filtern.
-
2 I AnleItung App
26 fiGr-Qs BenutzerhandBuch
Abschließend klicken Sie auf „Senden“ und bestätigen Sie mit „Ja“.
-
2 I AnleItung App
fiGr-Qs BenutzerhandBuch 27
2.4 ticket über die aPP erstellen
Öffnen Sie die FIGR-QS-APP auf Ihrem Endgerät und synchronisieren Sie die Daten mit dem Button „Synchronisierung“.
Wichtig: Für diese Funktion benötigen Sie eine aktive Internetverbindung!
Zu Beginn wählen Sie ihr gewünschtes Objekt aus (z. B. FIGR KommunikationsCenter). Anschließend klicken Sie auf „Ticket neu“.
-
2 I AnleItung App
28 fiGr-Qs BenutzerhandBuch
Beschreiben Sie kurz das Problem und wählen eine passende Kategorie aus. Zusätzlich haben Sie die Möglichkeit, die Beanstandung bildlich darzustellen.
Abschließend speichern Sie das Ticket und bestätigen mit „ja“. Das Ticket wird nun an die im Webportal zugewiesene Person gesendet.
-
3 I AnleItung zeIterfAssung
fiGr-Qs BenutzerhandBuch 29
3.0 anleitung zeiterfassung
3.1 zeiterfassung über die aPP anlegen
Öffnen Sie die FIGR-QS-APP mit einem Adminaccount auf Ihrem Endgerät und synchronisieren Sie die Daten mit dem Button „Synchronisierung“.
Wichtig: Für diese Funktion benötigen Sie eine aktive Internetverbindung!
Erstellen Sie für Ihr Objekt einen Barcode über einen kostenlosen Barcode-Generator und dru-cken diesen aus.
Klicken Sie nun in der FIGR-QS-APP auf „Zeiterfassung“.
-
3 I AnleItung zeIterfAssung
30 fiGr-Qs BenutzerhandBuch
In der nächsten Übersicht klicken Sie erneut auf „Zeiterfassung“.
Daraufhin scannen Sie den Barcode mit Ihrem Endgerät ab.
Anschließend ordnen Sie den Barcode dem gewünschten Objekt zu. Zusätzlich haben Sie die Möglichkeit den Barcode zu benennen. Abschließend speichern Sie den Barcode.
Der Barcode ist nun dem Objekt zugeordnet und kann von den Mitarbeitern abgescannt wer-den, die diesem Objekt zugewiesen sind.
-
3 I AnleItung zeIterfAssung
fiGr-Qs BenutzerhandBuch 31
3.2 zeiterfassung über die aPP durchführen
Öffnen Sie die FIGR-QS-APP auf Ihrem Endgerät und klicken zu Beginn Ihrer Tätigkeit auf „Zeit- erfassung“ und Scannen den Barcode im Objekt ab.
Nach Ihrer Tätigkeit Scannen Sie den Barcode erneut ab und synchronisieren Sie die Daten mit dem Button „Synchronisierung“.
Wichtig: Für diese Funktion benötigen Sie eine aktive Internetverbindung!
-
3 I AnleItung zeIterfAssung
32 fiGr-Qs BenutzerhandBuch
3.3 zeiterfassung manuell nachtragen
Um vergessene Zeiten über das FIGR-QS Webportal manuell nachzutragen, klicken Sie zu Be-ginn links auf „Zeiterfassung“. Anschließend öffnen Sie „Übersicht“ und wählen das Objekt des Mitarbeiters aus (z. B. FIGR KommunikationsCenter).
Nachdem Sie das Objekt ausgewählt haben, erscheint der Button „Manuelle Eingabe“.
-
3 I AnleItung zeIterfAssung
fiGr-Qs BenutzerhandBuch 33
Wählen Sie nun den Mitarbeiter aus. Dann den Marker (Barcode) aus der Liste. Abschließend geben Sie noch Datum und Uhrzeit ein und klicken auf „Speichern“.
-
_GoBack_GoBack_GoBack_GoBack_GoBack_GoBack_GoBack_GoBack_GoBack_GoBack_GoBack_GoBack_GoBack