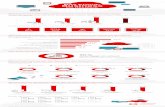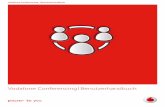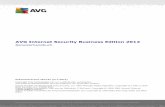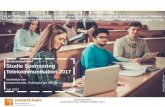Benutzerhandbuch Vodafone Business Internet DSL / Business ... · Die Anschaltung für Vodafone...
Transcript of Benutzerhandbuch Vodafone Business Internet DSL / Business ... · Die Anschaltung für Vodafone...
Benutzerhandbuch Business Internet Version 3.1
© word b sign Sabine Mahr für Vodafone GmbH 2019. Text, Illustrationen und Konzeption: Sabine
Mahr. Weitergabe, Vervielfältigung, auch auszugsweise, sowie Veränderungen des Textes sind nur mit
ausdrücklicher schriftlicher Genehmigung der Vodafone GmbH zulässig.
Dieses Dokument wurde mit großer Sorgfalt erstellt. Gleichwohl kann keine Gewähr für Vollständigkeit
und Richtigkeit übernommen werden.
Vodafone ist eine eingetragene Marke der Vodafone Group Plc, das Vodafone-Logo eine eingetragene
Marke der Vodafone Ireland Marketing Ltd.
Inhaltsverzeichnis
HB-Install_BI_DSL_Glasfaser_3.1.docx Version: 3.1 Stand: 18.09.2019 Seite 3 von 74
Inhaltsverzeichnis
1 Bevor Sie beginnen ................................................................................................................................................... 5
1.1 Wichtige Textstellen ................................................................................................................................................. 5
1.2 Voraussetzungen ...................................................................................................................................................... 6
1.3 Lieferumfang ............................................................................................................................................................... 6
1.3.1 Lieferumfang FRITZ!Box 3490 .............................................................................................................................. 6
1.3.2 Lieferumfang FRITZ!Box 7590 .............................................................................................................................. 6
1.3.3 Lieferumfang ZyXEL VMG 1312 ........................................................................................................................... 6
1.4 Sicherheitshinweise ................................................................................................................................................. 7
1.5 Bestimmungsgemäße Anwendung.................................................................................................................... 7
2 Anschaltungen ........................................................................................................................................................... 8
2.1 Business Internet DSL mit FRITZ!Box ................................................................................................................. 8
2.2 Business Internet DSL mit ZyXEL-Modem und eigenem Router .......................................................... 11
2.3 Business Internet Glasfaser ................................................................................................................................ 12
2.4 Leuchtanzeigen (LEDs) ........................................................................................................................................ 13
2.4.1 LEDs an der FRITZ!Box 3490 ............................................................................................................................... 14
2.4.2 LEDs an der FRITZ!Box 7590 ............................................................................................................................... 14
2.4.3 LEDs am DSL-Modem ZyXEL VMG 1312 ........................................................................................................ 15
3 Netzwerkkonfiguration (Clients) ...................................................................................................................... 17
4 Zugangsdaten .......................................................................................................................................................... 18
4.1 Zugangsdaten für DSL-Anschluss .................................................................................................................... 18
4.2 Zugangsdaten für Glasfaseranschluss ........................................................................................................... 18
5 FRITZ!Box-Benutzeroberfläche aufrufen ....................................................................................................... 19
6 DSL-Anschluss einrichten ................................................................................................................................... 20
6.1 DSL-Verbindung mit Modem-Installationscode einrichten ................................................................... 20
6.2 DSL-Verbindung mit Zugangsdaten einrichten .......................................................................................... 22
7 Glasfaseranschluss einrichten ........................................................................................................................... 25
7.1 Verbindung über Glasfaser mit Modem-Installationscode einrichten ............................................... 25
7.2 Verbindung über Glasfaser mit Zugangsdaten einrichten ...................................................................... 29
8 WLAN individuell einrichten ............................................................................................................................... 33
8.1 WLAN einrichten (über Assistent) .................................................................................................................... 33
8.2 WLAN einrichten (über Menü) ........................................................................................................................... 35
9 Firmware aktualisieren ......................................................................................................................................... 37
9.1 Automatische Firmware-Aktualisierung ........................................................................................................ 37
9.2 Manuelle Firmware-Aktualisierung .................................................................................................................. 38
9.3 Firmware-Aktualisierung über FRITZ!OS-Datei ............................................................................................ 39
10 Feste öffentliche IP-Adresse verwenden ....................................................................................................... 44
10.1 Betrieb eigener Server/Dienste ........................................................................................................................ 44
10.2 Eigene Server/Dienste konfigurieren ............................................................................................................. 45
10.3 Portfreigaben einrichten ..................................................................................................................................... 45
10.4 Reverse-DNS-Eintrag beauftragen ................................................................................................................... 48
Inhaltsverzeichnis
HB-Install_BI_DSL_Glasfaser_3.1.docx Version: 3.1 Stand: 18.09.2019 Seite 4 von 74
11 Vodafone Voice ....................................................................................................................................................... 49
11.1 Sprachpriorisierung nutzen ................................................................................................................................ 49
11.1.1 Anschaltung mit FRITZ!Box ................................................................................................................................. 50
11.1.2 Anschaltung mit ZyXEL-Modem und Kunden-Router .............................................................................. 50
11.1.3 DSCP-Werte............................................................................................................................................................... 51
11.1.4 PCP-Werte (P-bit) .................................................................................................................................................... 52
11.1.5 Übersicht DSCP- und PCP-Werte für Ihren Anschluss ............................................................................... 52
11.2 Portfreigaben für Business VoIP und IP-Anlagenanschluss ................................................................... 53
12 VPN-Verbindung einrichten ............................................................................................................................... 59
12.1 NAS-Server für VPN einrichten .......................................................................................................................... 59
12.2 Port-/Protokollfreigabe für Tunnel Forwarding einrichten .................................................................... 61
12.3 VPN-Verbindung auf Client konfigurieren .................................................................................................... 61
12.3.1 VPN-Verbindung auf entferntem Client-Rechner einrichten ................................................................ 62
12.3.2 Eigenschaften der VPN-Verbindung über PPTP konfigurieren ............................................................. 64
12.3.3 Eigenschaften der VPN-Verbindung über L2TP konfigurieren .............................................................. 66
12.3.4 L2TP mit Windows 7/8: Registry-Eintrag für NAT-T anpassen .............................................................. 68
13 Kundenbetreuung .................................................................................................................................................. 69
14 Glossar ........................................................................................................................................................................ 70
15 Abbildungsverzeichnis ......................................................................................................................................... 72
16 Tabellenverzeichnis .............................................................................................................................................. 74
Bevor Sie beginnen
Benutzerhandbuch Business Internet Seite 5 von 74
1 Bevor Sie beginnen
Dieses Benutzerhandbuch beschreibt, wie Sie die von Ihnen beauftragte Internetverbindung mit Ihrer
Hard- und Software einrichten. Dafür benötigen Sie Hard- und Software-Grundkenntnisse. Für die
Konfiguration eigener Server (siehe Abschnitt 10.1) werden gute Hard- und Software-Kenntnisse
vorausgesetzt.
Die Internetverbindung wird entweder über DSL (Digital Subscriber Line) oder über einen
Glasfaseranschluss hergestellt. Die von Vodafone zugesandte FRITZ!Box installieren Sie so, dass das
Gerät betriebsbereit für die Anbindung eines oder mehrerer Rechner an das Internet ist. Alternativ
verwenden Sie Ihren eigenen Router, den Sie an das von Vodafone fertig vorkonfigurierte ZyXEL-
Modem anschließen.
1.1 Wichtige Textstellen
Wichtige Textstellen sind durch Symbole am Seitenrand hervorgehoben, die folgendes bedeuten:
Die Instruktionen an dieser Stelle müssen Sie unbedingt befolgen, um Gefahr für Leib und Leben bei
Ihnen oder anderen abzuwenden!
Die Instruktionen an dieser Stelle müssen Sie befolgen, um mögliche Verletzungen bei Ihnen oder
anderen abzuwenden.
Die Instruktionen an dieser Stelle müssen Sie befolgen, um mögliche Schäden an Hardware oder
Software zu verhindern oder um eine Fehlkonfiguration zu vermeiden.
Wichtige allgemeine oder zusätzliche Informationen sind durch das nebenstehende Hinweissymbol
am Seitenrand hervorgehoben.
WARNUNG
VORSICHT
ACHTUNG
HINWEIS
Bevor Sie beginnen
Benutzerhandbuch Business Internet Seite 6 von 74
1.2 Voraussetzungen
Alle anzuschließenden Netzwerkkomponenten müssen mindestens eine 100/1000-Mbit/s-Ether-
net-Netzwerkschnittstelle aufweisen.
Für den Aufruf der FRITZ!Box-Benutzeroberfläche benötigen Sie einen aktuellen Internet-Browser.
1.3 Lieferumfang
Im Lieferumfang müssen je nach versandtem Gerät die nachfolgend aufgeführten Teile enthalten
sein. Das ausgelieferte Gerät hängt von der Anschaltevariante ab. Falls Sie einen eigenen Router
verwenden, wird statt der FRITZ!Box das Modem ZyXEL VMG 1312 ausgeliefert.
1.3.1 Lieferumfang FRITZ!Box 3490
• 1 FRITZ!Box 3490
• 1 schwarzes Steckernetzteil mit Netzkabel
• 1 gelbes LAN-Kabel mit RJ-45-Westernsteckern auf beiden Seiten
• 1 hellgraues DSL-Kabel mit 2 RJ-45-Steckern
• 1 hellgrauer Adapter DSL auf TAE-F-Stecker (für Telefondose)
• 1 CD mit Benutzerhandbuch zur FRITZ!Box 3490 im PDF-Format
• 1 gedruckte Kurzanleitung zur Installation
1.3.2 Lieferumfang FRITZ!Box 7590
• 1 FRITZ!Box 7590
• 1 weißes Steckernetzteil mit weißem Netzkabel
• 1 weißes LAN-Kabel mit RJ-45-Westernsteckern auf beiden Seiten
• 1 hellgraues DSL-Telefon-Kabel von der FRITZ!Box (RJ-45) auf den Telefonanschluss (TAE)
• 1 Servicekarte mit Info zu Werkseinstellungen
• 1 gedruckte Kurzanleitung zur Installation
• Für die Anschaltung nicht benötigte Kabel (für Telefoniefunktionen):
• 1 hellgraues Y-Kabel
• 1 schwarzer Adapter RJ-11-Buchse auf TAE-F-Stecker
• 1 schwarzer Adapter TAE-Buchse auf RJ-11-Stecker
1.3.3 Lieferumfang ZyXEL VMG 1312
• 1 DSL-Modem ZyXEL VMG 1312
• 1 schwarzes Steckernetzteil mit Netzkabel
• 1 gelbes LAN-Kabel mit RJ-45-Westernsteckern auf beiden Seiten
• 1 hellgraues DSL-Kabel mit RJ-45-Stecker und TAE-F-Stecker (für Telefondose)
• 1 CD mit Benutzerhandbuch zum Modem im PDF-Format
• 1 Common Mode Noise Filter MAGCOM ACM001
• 1 hellgraues DSL-Kabel mit RJ-45-Stecker und RJ-11-Stecker – für die Anschaltung nicht benötigt
Bevor Sie beginnen
Benutzerhandbuch Business Internet Seite 7 von 74
1.4 Sicherheitshinweise
Verletzungen vermeiden – Herstellerdokumentation lesen!
Lesen Sie unbedingt vor Beginn der Hardware-Installation die den Geräten zugehörigen Installations-
und Bedienungsanleitungen, um Verletzungen oder Geräteschäden zu vermeiden!
Beachten Sie unbedingt folgendes:
• Gehäuse der FRITZ!Box bzw. des ZyXEL-Modems keinesfalls öffnen – Lebensgefahr durch
Stromschlag! Falls eine Reparatur der Hardware erforderlich wird, darf nur Vodafone oder von
Vodafone beauftragte Personen diese ausführen. (Lesen Sie dazu den Hinweis im Kapitel 11.)
• Während eines Gewitters FRITZ!Box bzw. ZyXEL-Modem nicht installieren und keine Kabel ein-
stecken oder lösen – Lebensgefahr durch Stromschlag!
• Keine beschädigten Kabel verwenden – Lebensgefahr durch Stromschlag!
Sollte ein Kabel beschädigt sein, wenden Sie sich an die Vodafone-Kundenbetreuung. Sie erhalten
dann umgehend ein Ersatzkabel. Lesen Sie dazu den Hinweis in Kapitel 11.
1.5 Bestimmungsgemäße Anwendung
Die FRITZ!Box bzw. das ZyXEL-Modem verbindet einen oder mehrere Rechner oder ähnliche Systeme –
beim ZyXEL-Modem über Ihren eigenen Router – innerhalb Ihres lokalen Netzes (LAN) mit dem
Internet.
• Die FRITZ!Box bzw. das ZyXEL-Modem muss freistehend in trockenen, staubarmen Innenräumen
und mit einer Netzspannung von 230 V bei 50 Hz betrieben werden.
• Verlegen Sie Kabel so, dass niemand darauf treten oder stolpern kann.
• Falls Sie das Gerätegehäuse reinigen, verwenden Sie ein trockenes Tuch. Der direkte Kontakt mit
Wasser ist zu vermeiden. Insbesondere darf das Gerät niemals untergetaucht werden!
• Stellen Sie die Geräte so auf, dass sie nicht direkt in der Sonne stehen.
WARNUNG
WARNUNG
VORSICHT
Anschaltungen
Benutzerhandbuch Business Internet Seite 8 von 74
2 Anschaltungen
Die Anschaltung für Vodafone Businesss Internet erfolgt über ADSL, VDSL oder einen Glasfaser-
anschluss.
Sie erhalten von Vodafone für Business Internet DSL entweder eine FRITZ!Box, die Sie direkt mit der
TAE-Dose verbinden, oder ein ZyXEL-Modem für den Internetzugang, an das Sie Ihren eigenen Router
anschließen. Für den DSL-Zugang über Business Internet Glasfaser schließen Sie die FRITZ!Box, die
Sie von Vodafone erhalten, an den ONT (Optical Network Termination) an.
An die gelieferte FRITZ!Box (bzw. Ihren eigenen Router bei der entsprechenden Variante von Business
Internet DSL) schließen Sie einen einzelnen Rechner oder mehrere Netzwerkkomponenten (Rechner,
Server, Switch etc.) an.
Die FRITZ!Box übernimmt sowohl die Funktion des DSL- bzw. Glasfaser-Modems für die Verbindung mit
dem WAN als auch die Funktion des Routers für die Anschaltung mehrerer LAN-Komponenten mit PAT
(Port Address Translation, siehe Kapitel 10). Zusätzlich können WLAN-fähige Endgeräte in das LAN ein-
gebunden werden.
Eine detaillierte Beschreibung zur Anschaltung finden Sie hier:
• für Business Internet DSL mit der gelieferten FRITZ!Box: in Abschnitt 2.1
• für Business Internet DSL mit dem gelieferten ZyXEL-Modem und Ihrem eigenen Router: in
Abschnitt 2.2
• für Business Internet Glafaser: in Abschnitt 2.3
Zunächst erhalten Sie jeweils eine schematische Gesamtdarstellung der Anschaltung von der TAE-
Dose bzw. dem ONT bis zu Ihren Netzwerkkomponenten. Anschließend zeigen wir Ihnen anhand von
Fotos der gelieferten Hardware, welche Geräte Sie an welchen Port anschließen. Die Farbe der
Verbindungslinien entspricht dabei der Farbe der mitgelieferten Kabel. Bevor Sie die gelieferte
Hardware in Betrieb nehmen, sollten Sie die Verkabelung der Geräte untereinander prüfen.
2.1 Business Internet DSL mit FRITZ!Box
Bei Vodafone Business Internet DSL handelt es sich um eine Anschaltung für den reinen Internet-
zugang, d.h. ohne anzuschließende Telefonie-Endgeräte. Sie verbinden die FRITZ!Box direkt mit der
TAE-Dose.
Die Beschreibung der Vorgehensweise gilt sowohl für die FRITZ!Box 3490 als auch für die FRITZ!Box
7590. In der Übersichtsillustration Abb. 1 zur Anschaltung ist der Einfachheit halber die FRITZ!Box
3490 stilisiert dargestellt, die Übersicht gilt aber ebenso für die FRITZ!Box 7590.
HINWEIS
Anschaltungen
Benutzerhandbuch Business Internet Seite 9 von 74
Abb. 1: Hardware-Verkabelung mit FRITZ!Box am Business Internet DSL-Anschluss, Übersicht
Gehen Sie beim Anschließen wie folgt vor:
1. Schließen Sie die FRITZ!Box an die Steckdose an.
2. Verbinden Sie den Port DSL der FRITZ!Box über das mitgelieferte hellgraue DSL-Kabel mit dem
hellgrauen Adapter und stecken Sie diesen Adapter in die F-codierte Buchse der TAE-Dose.
Diese ist üblicherweise entweder mit dem Buchstaben F oder einem nicht durchgestrichenen
Telefon gekennzeichnet.
Die FRITZ!Box synchronisiert sich mit dem DSL-Anschluss. Währenddessen blinkt die LED Power und
leuchtet dann dauerhaft (siehe auch Abschnitt 2.2). Dieser Vorgang kann bis zu zwei Minuten dauern.
3. Schließen Sie entweder einen einzelnen Rechner über das gelbe LAN-Kabel oder bis zu vier
Netzwerkkomponenten wie Rechner oder Server an die LAN-Schnittstelle(n) der FRITZ!Box
an. (Die weiteren LAN-Kabel sind nicht im Lieferumfang enthalten.)
4. Konfigurieren Sie die FRITZ!Box. Die Vorgehensweise bei der automatischen Konfiguration wird in
Kapitel 6 detailliert beschrieben; die Informationen zur manuellen Konfiguration finden Sie in
Kapitel 6.2.
Anschaltungen
Benutzerhandbuch Business Internet Seite 10 von 74
Abb. 2: Hardware-Verkabelung mit FRITZ!Box 3490 am Business Internet DSL-Anschluss, Detail
Abb. 3: Hardware-Verkabelung mit FRITZ!Box 7590 am Business Internet DSL-Anschluss, Detail
Anschaltungen
Benutzerhandbuch Business Internet Seite 11 von 74
2.2 Business Internet DSL mit ZyXEL-Modem und eigenem
Router
Wenn Sie einen eigenen Router verwenden, müssen Sie diesen zunächst mit dem zugesandten DSL-
Modem ZyXEL VMG 1312 verbinden und dieses wiederum mit der TAE-Dose.
In der Übersichtsillustration ist Ihr eigener Router rein symbolisch und mit WLAN-Fähigkeit dargestellt.
Das tatsächlich von Ihnen eingesetzte Modell verfügt ggf. nicht über dieses Leistungsmerkmal.
Abb. 4: Hardware-Verkabelung mit ZyXEL-Modem am Business Internet DSL-Anschluss, Übersicht
Gehen Sie beim Anschließen wie folgt vor:
1. Schließen Sie Ihren Router an das ZyXEL-Modem an:
• an den Port ETHERNET 4, wenn Sie das auf diese Ports von Vodafone vorkonfigurierte
automatische VLAN-Tagging nutzen wollen (VLAN-ID 7) oder
• an einen der Ports ETHERNET 1 bis 3, wenn Ihr eigener Router das VLAN-Tagging
übernehmen soll – dieser muss die VLAN-ID 7 vergeben
2. Stecken Sie den Common Mode Noise Filter in den Port DSL des ZyXEL-Modems ein.
3. Verbinden Sie die andere Seite des Common Mode Noise Filters über das graue Kabel RJ-45 auf
TAE mit der F-codierten Buchse der TAE-Dose. Diese ist üblicherweise entweder mit dem
Buchstaben F oder einem nicht durchgestrichenen Telefon gekennzeichnet.
4. Schalten Sie das ZyXEL-Modem ein: Drücken Sie den Knopf ON an der Geräterückseite.
Das ZyXEL-Modem fährt hoch, bis die LED Power dauerhaft grün leuchtet. Anschließend synchroni-
siert sich das Modem mit dem DSL-Anschluss. Währenddessen blinkt die LED DSL grün (bei ADSL-
Anschaltungen) bzw. orange (bei VDSL-Anschaltungen) und leuchtet dann dauerhaft grün bzw.
orange. Dieser Vorgang kann an ADSL-Anschlüssen bis zu zwei Minuten, an VDSL-Anschlüssen bis zu
fünf Minuten dauern.
5. Verbinden Sie Ihren Router mit den gewünschten Netzwerkkomponenten.
Anschaltungen
Benutzerhandbuch Business Internet Seite 12 von 74
Abb. 5: Hardware-Verkabelung mit Modem ZyXEL VMG 1312 am Business Internet DSL-Anschluss, Detail
2.3 Business Internet Glasfaser
Bei einem Neuanschluss oder einem Anschlussinhaberwechsel führt ein Vodafone Servicetechniker
die nachfolgend beschriebenen Schritte aus. Für Sie selbst relevant sind die Verkabelungsübersicht
und die Statusanzeige am Netzabschlussgerät ONT.
Bei dieser Anschaltung verbinden Sie die FRITZ!Box mit dem ONT (Optical Network Termination) und
schließen Ihre Netzwerkgeräte an der FRITZ!Box an. Falls Sie Telefonie-Endgeräte einsetzen möchten,
benötigen Sie weitere Geräte, die nicht im Vodafone-Lieferumfang enthalten sind.
Abb. 6: Hardware-Verkabelung mit FRITZ!Box für Komfort-Anschluss Plus Glasfaser, Übersicht
HINWEIS
Anschaltungen
Benutzerhandbuch Business Internet Seite 13 von 74
Gehen Sie bei der Verkabelung wie folgt vor:
1. Stellen Sie sicher, dass die Glasfaserverbindung zwischen der Glasfaser-Anschlussdose und dem
ONT gesteckt ist.
2. Schließen Sie den ONT mit dem beiliegenden Netzteil an die Steckdose an und schalten Sie ihn
ein.
Die LED Power leuchtet dauerhaft grün, sobald der ONT mit Strom versorgt wird. Die LED PON
leuchtet nach kurzer Zeit ebenfalls dauerhaft grün. Sollte dies nicht der Fall sein, funktioniert der
Glasfaseranschluss (noch) nicht oder nicht korrekt. Wenden Sie sich in diesem Fall bitte an die
Vodafone Kundenbetreuung. Die Kontaktdaten finden Sie in Ihrem Willkommensbrief.
3. Verbinden Sie den ONT über das der FRITZ!Box beiliegende weiße LAN-Kabel mit dem Port WAN
der FRITZ!Box.
4. Schließen Sie die FRITZ!Box mit dem beiliegenden Netzteil an die Steckdose an.
Abb. 7: Hardware-Verkabelung mit FRITZ!Box für Komfort-Anschluss Plus Glasfaser, Detail
5. Schließen Sie Ihre LAN-Verkabelung bzw. Ihre Inhouse-Verkabelung an die LAN-Schnittstellen 1
bis 4 der FRITZ!Box an. (Die LAN-Kabel sind nicht im Lieferumfang enthalten.)
6. Lassen Sie die FRITZ!Box vom Vodafone Servicetechniker einrichten. Die Vorgehensweise für die
Einrichtung mit dem Modem-Installationscode (MIC) wird in Abschnitt 7.1 beschrieben, die für die
Einrichtung mit Zugangsdaten in Abschnitt 7.2.
2.4 Leuchtanzeigen (LEDs)
In diesem Abschnitt erfahren Sie, wie sich die Leuchtanzeigen (LEDs) am Endgerät zur Verbindung mit
dem Internet nach dem Einschalten und im laufenden Betrieb verhalten sollten:
• FRITZ!Box 3490: siehe Abschnitt 1
• FRITZ!Box 7590: siehe Abschnitt 2.4.2
• ZyXEL VMG 1312: siehe Abschnitt 2.4.3
Anschaltungen
Benutzerhandbuch Business Internet Seite 14 von 74
2.4.1 LEDs an der FRITZ!Box 3490
Abb. 8: LEDs an der FRITZ!Box 3490
Die Leuchtdioden (LEDs) an der Frontseite der FRITZ!Box 3490 signalisieren folgende Betriebszu-
stände:
LED Status Bedeutung
Power an DSL-Anschluss ist betriebsbereit
blinkt Verbindung zu DSL wird hergestellt (Synchronisation) oder ist
unterbrochen
LAN an Netzwerkkomponente ist angeschlossen
WLAN an WLAN ist aktiviert.
DSL an Internetverbindung besteht
Info an FRITZ!OS wird aktualisiert oder ein entsprechend konfiguriertes
Ereignis wird angezeigt
Tabelle 1: LEDs an der Frontseite der FRITZ!Box 3490
Weitere Betriebszustände finden Sie im Benutzerhandbuch zur FRITZ!Box 3490. Dort sind auch Ur-
sachen für fehlerhafte Betriebszustände und Möglichkeiten zur Behebung aufgeführt.
2.4.2 LEDs an der FRITZ!Box 7590
Abb. 9: LEDs an der FRITZ!Box 7590
Anschaltungen
Benutzerhandbuch Business Internet Seite 15 von 74
Die Leuchtdioden (LEDs) an der Frontseite der FRITZ!Box 7590 signalisieren folgende Betriebszu-
stände:
LED Status Bedeutung
Power/DSL
an DSL-Anschluss betriebsbereit, Internetverbindung besteht
blinkt Stromzufuhr besteht, Verbindung zu DSL wird hergestellt
(Synchronisation) oder ist unterbrochen
WLAN
an WLAN ist aktiviert
blinkt WLAN wird ein- oder ausgeschaltet, WLAN-Einstellungen werden
übernommen oder WLAN-Gerät wird über WPS angemeldet
Connect/WPS blinkt Anmeldevorgang für ein Gerät über WPS wird ausgeführt
leuchtet auf Anmeldevorgang eines Geräts über WPS war erfolgreich
Info
leuchtet grün In der FRITZ!Box über System Info-Anzeige entsprechend
konfiguriertes Ereignis wird angezeigt
blinkt grün FRITZ!OS wird aktualisiert oder in der FRITZ!Box über System
Info-Anzeige entsprechend konfiguriertes Ereignis wird
angezeigt
Tabelle 2: LEDs an der Frontseite der FRITZ!Box 7590
Weitere Betriebszustände finden Sie im Benutzerhandbuch zur FRITZ!Box, das unter
https://assets.avm.de/files/docs/fritzbox/fritzbox-7590/fritzbox-7590_man_de_DE.pdf zum
Download bereitsteht.. Dort sind auch Ursachen für fehlerhafte Betriebszustände und Möglichkeiten
zur Behebung aufgeführt.
2.4.3 LEDs am DSL-Modem ZyXEL VMG 1312
Abb. 10: LEDs am DSL-Modem ZyXEL VMG 1312
Die Leuchtdioden (LEDs) an der Frontseite des DSL-Modems ZyXEL VMG 1312 signalisieren folgende
Betriebszustände:
LED Status Bedeutung
Power
leuchtet
grün
Gerät ist betriebsbereit
blinkt grün Selbsttest läuft
Anschaltungen
Benutzerhandbuch Business Internet Seite 16 von 74
LED Status Bedeutung
ETHERNET
1-4
leuchtet
grün
Netzwerkkomponente ist angeschlossen
blinkt grün Angeschlossene Netzwerkkomponente sendet oder empfängt Daten
WLAN/WPS aus WLAN-Funktion ist nicht verfügbar
DSL
leuchtet
grün
ADSL-Verbindung ist aktiv
blinkt grün ADSL-Verbindung wird initialisiert
leuchtet
orange
VDSL-Verbindung ist aktiv
blinkt orange VDSL-Verbindung wird initialisiert
INTERNET aus Standard, da die FRITZ!Box im Bridge Mode betrieben wird
Tabelle 3: LEDs an der Frontseite des DSL-Modems ZyXEL VMG 1312
Weitere Betriebszustände finden Sie im Benutzerhandbuch zum Modem auf CD. Dort sind auch Ur-
sachen für fehlerhafte Betriebszustände und Möglichkeiten zur Behebung aufgeführt.
Netzwerkkonfiguration (Clients)
Benutzerhandbuch Business Internet Seite 17 von 74
3 Netzwerkkonfiguration (Clients)
In den nachfolgenden Abschnitten wird beschrieben, welche Einstellungen Sie an den Client-
Rechnern in Ihrem Netzwerk vornehmen müssen, um die DSL-Verbindung ins Internet zu
ermöglichen.
Dieser Abschnitt gilt nur für Anschaltungen mit der FRITZ!Box. Wenn Sie einen eigenen Router in Ihrem
Netzwerk einsetzen, richtet sich die benötigte Konfiguration Ihrer Client-Rechner nach den Einstellun-
gen für Ihren Router.
Die IP-Adressierung für die Rechner innerhalb des LANs erfolgt dynamisch:
Parameter Auswahl
IP-Adresse automatisch beziehen
DNS-Server-Adresse automatisch beziehen
Tabelle 4: Dynamische IP-Adressierung im LAN
Wenn Sie, z. B. als Endanwender, bisher noch keine Windows-Netzwerke konfiguriert haben, gehen
Sie am besten anhand der folgenden Beschreibung (für Windows 7, andere Windows-Betriebssysteme
ähnlich) vor.
1. Anzeige der Netzwerkverbindungen wie folgt aufrufen: Start Systemsteuerung Netzwerk
und Internet Netzwerk- und Freigabecenter – Netzwerkstatus und -aufgaben anzeigen
Adaptereinstellungen ändern
2. Mit der rechten Maustaste auf das Symbol mit dem Namen der zu konfigurierenden
Internetverbindung klicken, um Kontextmenüs aufzurufen.
3. Kontextmenü Eigenschaften wählen.
Das Fenster Eigenschaften von LAN-Verbindung wird geöffnet.
4. Eintrag Internetprotokoll Version 4 (TCP/IPv4) markieren.
5. Auf Schaltfläche Eigenschaften klicken.
Das Fenster Internetprotokoll Version 4 (TCP/IPv4) wird geöffnet.
6. Optionen IP-Adresse automatisch beziehen und DNS-Serveradresse automatisch beziehen
aktivieren.
7. Eingaben mit OK bestätigen.
Damit haben Sie alle nötigen Netzwerkeinstellungen vorgenommen.
HINWEIS
Zugangsdaten
Benutzerhandbuch Business Internet Seite 18 von 74
4 Zugangsdaten
Auf Ihrer von Vodafone zugesandten FRITZ!Box bzw. Ihrem eigenen Router tragen Sie die Zugangs-
daten für den beauftragten Dienst ein, die Sie aus dem Vodafone Willkommensbrief ablesen
können.
4.1 Zugangsdaten für DSL-Anschluss
Je nachdem, welchen Dienst Sie beauftragt haben, unterscheidet sich der Aufbau des DSL-Benutzer-
namens, der gleichzeitig der PPPoE-Benutzername ist. (Die Authentisierung erfolgt über PPPoE, das
Point-to-Point Protocol over Ethernet.) Die folgende Tabelle zeigt exemplarisch die Syntax der
Benutzernamen für die jeweiligen Dienste auf:
Dienst Variante Muster PPPoE-Benutzername
Business Internet DSL
Variante ADSL
mit dynamischer
öffentlicher IP-Adresse
bi1234567890
mit fester öffentlicher
IP-Adresse
bi1234567890-static
Business Internet DSL
Variante ADSL
(alternativ)
mit dynamischer
öffentlicher IP-Adresse
dsl.vodafone/bi1234567890
mit fester öffentlicher
IP-Adresse
dsl.vodafone/bi1234567890-
static
Business Internet DSL
Variante VDSL
mit dynamischer
öffentlicher IP-Adresse
vdsl.vodafone/bi1234567890
mit fester öffentlicher
IP-Adresse
vdsl.vodafone/bi1234567890-
static
Tabelle 5: DSL-Dienste – Syntax für Benutzernamen
4.2 Zugangsdaten für Glasfaseranschluss
Wählen Sie eine der beiden Optionen von Zugangsdaten für den Glasfaseranschluss:
• entweder den Modem-Installationscode (MIC) für die automatische Einrichtung
(siehe Abschnitt 7.1)
• oder den Benutzernamen und das zugehörige Kennwort (siehe Abschnitt 7.2)
Der Benutzername für Business Internet Glasfaser ist nach folgendem Muster gebildet:
Dienst Muster Benutzername
Business Internet Glasfaser bi1234567890
Tabelle 6: Business Internet Glasfaser – Syntax für Benutzernamen
FRITZ!Box-Benutzeroberfläche aufrufen
Benutzerhandbuch Business Internet Seite 19 von 74
5 FRITZ!Box-Benutzeroberfläche aufrufen
1. Folgende URL in Ihren Browser eingeben: http://192.168.178.1 oder fritz.box
Beim ersten Aufruf der FRITZ!Box-Oberfläche werden Sie aufgefordert, ein Kennwort für den Zugriff auf
die FRITZ!Box festzulegen. Sobald Sie ein solches Kennwort gesetzt haben, wird bei allen folgenden
Zugriffen auf die FRITZ!Box ein Login-Fenster geöffnet, in dessen Textfeld Sie dieses Kennwort ein-
geben müssen.
Aus Sicherheitsgründen werden Sie automatisch von der Benutzeroberfläche der FRITZ!Box abge-
meldet, wenn Sie längere Zeit keine Eingaben mehr vorgenommen haben.
2. Gewünschtes FRITZ!Box-Kennwort ins Textfeld eingeben:
Abb. 11: FRITZ!Box, Zugriff absichern
Während Ihrer Eingabe wird fortlaufend durch einen Farbbalken unterhalb des Textfelds angezeigt, wie
sicher Ihr gewähltes Kennwort ist:
• rot: unsicher, da zu kurz
• gelb: mittlere Sicherheit
• grün: sicher, ausreichend lang
3. Mit OK bestätigen.
Die Seite Herzlich willkommen wird geöffnet:
Abb. 12: FRITZ!Box, Willkommensseite
4. Auf Schaltfläche Weiter klicken, um mit der Einrichtung des Internetzugangs zu beginnen.
Die Maske Internetzugang einrichten des Einrichtungsassistenten wird geöffnet.
HINWEIS
DSL-Anschluss einrichten
Benutzerhandbuch Business Internet Seite 20 von 74
6 DSL-Anschluss einrichten
Sie können die FRITZ!Box auf zwei unterschiedliche Arten für den Internetzugang über DSL einrichten:
• über den Modem-Installationscode (MIC) aus Ihrem Vodafone Willkommensbrief: siehe
Abschnitt 6.1
• mit den Zugangsdaten aus Ihrem Vodafone Willkommensbrief: siehe Abschnitt 6.2
Im Anschluss an die Einrichtung des Internetzugangs werden Sie automatisch zur WLAN-Anpassung
geleitet (siehe Abschnitt 8.1) und anschließend zur automatischen Überprüfung und ggf. Aktuali-
sierung der installierten Firmware (siehe Abschnitt 9.1).
Sie können die Einstellungen für Ihr WLAN bei Bedarf auch direkt über das gleichnamige Menü
ändern, siehe Abschnitt 8.2. Für die Firmware-Aktualisierung stehen Ihnen ebenfalls weitere
Optionen zur Verfügung, die in den Abschnitten 9.2 und 9.3 beschrieben sind.
6.1 DSL-Verbindung mit Modem-Installationscode einrichten
Dieses Kapitel beschreibt die Einrichtung Ihrer FRITZ!Box über den Modem-Installationscode (MIC).
Diesen 20-stelligen Code finden Sie im Vodafone Willkommensbrief.
Gehen Sie für die Einrichtung der FRITZ!Box über den MIC wie folgt vor:
1. Bei Bedarf auf der Willkommensseite Unsere Datenschutzerklärung Kontrollkästchen
Diagnose und Wartung deaktivieren.
2. Mit OK bestätigen.
Die Startseite des Einrichtungsassistenten wird geöffnet:
Abb. 13: FRITZ!Box, Assistent für Einrichtung Internetzugang, Startseite
3. Auf Weiter klicken, um mit der automatischen Einrichtung der Internetverbindung zu starten.
4. Aus Listenfeld Internetanbieter Eintrag Vodafone auswählen:
HINWEIS
DSL-Anschluss einrichten
Benutzerhandbuch Business Internet Seite 21 von 74
Abb. 14: FRITZ!Box, Internetzugang über Vodafone
5. Option Vodafone automatische Einrichtung mit Modem-Installations-Code wählen:
Abb. 15: FRITZ!Box, Internetzugang automatisch einrichten mit MIC
Die Eingabemaske für den Modem-Installationscode (MIC) wird geöffnet.
6. 20-stelligen Modem-Installationscode (MIC) aus dem Vodafone Willkommensbrief in die dafür
vorgesehenen vier Felder eingeben:
Abb. 16: FRITZ!Box, Modem-Installationscode (MIC) eingeben
DSL-Anschluss einrichten
Benutzerhandbuch Business Internet Seite 22 von 74
Die automatische Einrichtung startet. Während der Konfiguration wird Ihnen ein Fortschrittsbalken
angezeigt:
Abb. 17: FRITZ!Box, Internetzugang wird eingerichtet
Sobald die automatische Einrichtung abgeschlossen ist, erhalten Sie eine entsprechende Meldung.
Im nächsten Schritt werden Sie vom Einrichtungsassistenten aufgefordert, den WLAN-Schlüssel zu
akzeptieren bzw. zu ändern (siehe dazu Abschnitt 8.1. Anschließend erfolgt eine automatische
Prüfung, ob eine neuere Firmware-Version verfügbar ist (siehe Abschnitt 9.1).
Damit ist die Grundeinrichtung der Internetverbindung abgeschlossen. Sie werden zurück auf die
Übersichtsseite geleitet, auf der die aktuelle Firmware-Version angezeigt wird:
Abb. 18: FRITZ!Box, Anzeige der Firmware-Version auf der Übersichtsseite
6.2 DSL-Verbindung mit Zugangsdaten einrichten
Dieser Abschnitt beschreibt die Konfiguration der FRITZ!Box mit den Zugangsdaten aus dem
Vodafone Willkommensbrief.
Auf Ihrer FRITZ!Box tragen Sie Ihren Benutzernamen und Ihr Kennwort für den beauftragten Dienst –
siehe Abschnitt 4.1 – ein, die Sie aus dem Willkommensbrief ablesen können.
Halten Sie für die Einrichtung Ihren Vodafone-Willkommensbrief bereit. Sofern nicht anders ange-
geben, klicken Sie nach jedem Einrichtungsschritt in der Benutzeroberfläche der FRITZ!Box auf die
Schaltfläche Weiter.
HINWEIS
HINWEISE
DSL-Anschluss einrichten
Benutzerhandbuch Business Internet Seite 23 von 74
Gehen Sie wie folgt bei der Einrichtung der Internetverbindung vor:
1. Auf der Willkommensseite, die im Anschluss an die Einrichtung eines Kennworts angezeigt wird
(siehe Abb. 12), auf Weiter klicken, um mit der Einrichtung der Internetverbindung zu starten:
Abb. 19: FRITZ!Box, Assistent für Einrichtung Internetzugang, Startseite
Die Maske Internetzugang einrichten des Einrichtungsassistenten wird geöffnet.
Den Assistenten können Sie bei Bedarf auch nachträglich über das Menü Assistenten Internet-
zugang einrichten aufrufen, falls Sie ihn bei der Ersteinrichtung der FRITZ!Box vor Eingabe der
Zugangsdaten abgebrochen hatten.
2. Aus Listenfeld Internetanbieter Eintrag Vodafone auswählen:
Abb. 20: FRITZ!Box, Internetzugang über Vodafone
3. Option Vodafone Einrichtung mit Zugangsdaten wählen:
Abb. 21: FRITZ!Box, Internetzugang mit Zugangsdaten einrichten
HINWEIS
DSL-Anschluss einrichten
Benutzerhandbuch Business Internet Seite 24 von 74
4. Benutzername und Kennwort aus Ihrem Vodafone Willkommensbrief eingeben:
Abb. 22: FRITZ!Box, Benutzernamen und Kennwort aus Willkommensbrief eingeben
Alle Informationen um Aufbau des dienstspezifischen Benutzernamens finden Sie in Tabelle 5.
Die Übersichtsseite zu den von Ihnen eingegebenen Internetzugangsdaten wird geöffnet:
Abb. 23: FRITZ!Box, Übersicht Internetzugangsdaten
Die FRITZ!Box übernimmt die Zugangsdaten ins System und überprüft anschließend die Internetver-
bindung (sofern Sie das Kontrollkästchen Internetverbindung nach dem Speichern der Einstellun-
gen prüfen nicht vorher deaktiviert hatten). Wenn die Überprüfung erfolgreich ist, erhalten Sie eine
entsprechende Meldung:
Abb. 24: FRITZ!Box, Prüfung Internetzugang erfolgreich abgeschlossen
5. Auf Weiter klicken, um den WLAN-Schlüssel zu ändern. Die Vorgehensweise dafür ist in Abschnitt
8.1 beschrieben.
HINWEIS
Glasfaseranschluss einrichten
Benutzerhandbuch Business Internet Seite 25 von 74
7 Glasfaseranschluss einrichten
Sie können die FRITZ!Box auf zwei unterschiedliche Arten für den Internetzugang über Glasfaser ein-
richten:
• über den Modem-Installationscode (MIC) aus Ihrem Vodafone Willkommensbrief: siehe
Abschnitt 7.1
• mit den Zugangsdaten aus Ihrem Vodafone Willkommensbrief: siehe Abschnitt 7.2
Im Anschluss an die Einrichtung des Internetzugangs werden Sie automatisch zur WLAN-Anpassung
geleitet (siehe Abschnitt 8.1) und anschließend zur automatischen Überprüfung und ggf. Aktuali-
sierung der installierten Firmware (siehe Abschnitt 9.1).
Sie können die Einstellungen für Ihr WLAN bei Bedarf auch direkt über das gleichnamige Menü
ändern, siehe Abschnitt 8.2. Für die Firmware-Aktualisierung stehen Ihnen ebenfalls weitere
Optionen zur Verfügung, die in den Abschnitten 9.2 und 9.3 beschrieben sind.
Nach der Einrichtung des Glasfaseranschlusses wird auf Ihrer FRITZ!Box die DSL-Verbindung als de-
aktiviert angezeigt, z.B. auf der Übersichtsseite. Diese Anzeige ist korrekt, da es sich beim Glasfaser-
anschluss um eine andere Technologie handelt. Die WAN-Anzeige hingegen ist aktiviert.
7.1 Verbindung über Glasfaser mit Modem-Installationscode
einrichten
Dieser Abschnitt beschreibt die automatische Einrichtung Ihrer FRITZ!Box am Glasfaseranschluss über
den Modem-Installationscode (MIC). Diesen 20-stelligen Code finden Sie im Vodafone Willkommens-
brief.
Gehen Sie für die Einrichtung der FRITZ!Box über den MIC wie folgt vor:
1. Auf der Willkommensseite Unsere Datenschutzerklärung Kontrollkästchen Diagnose und
Wartung bei Bedarf deaktivieren, wenn Weitergabe von Diagnosedaten nicht gewünscht wird.
2. Mit OK bestätigen.
Die Startseite des Einrichtungsassistenten wird geöffnet:
HINWEIS
HINWEIS
Glasfaseranschluss einrichten
Benutzerhandbuch Business Internet Seite 26 von 74
Abb. 25: FRITZ!Box, Assistent für Einrichtung Internetzugang, Startseite
3. Auf Weiter klicken, um mit der automatischen Einrichtung der Internetverbindung zu starten.
4. Option Internetzugangsdaten werden benötigt wählen:
Abb. 26: FRITZ!Box, Internetzugangsdaten verwenden
Wählen Sie unbedingt die Option Internetzugangsdaten werden benötigt! Falls Sie die andere
Option verwenden, wird im folgenden Ablauf die IP-Adresse der FRITZ!Box geändert, und Sie haben im
Anschluss nur noch eingeschränkte Möglichkeiten, auf deren Benutzeroberfläche zuzugreifen!
ACHTUNG
Glasfaseranschluss einrichten
Benutzerhandbuch Business Internet Seite 27 von 74
Die Auswahlmaske für den Internetanbieter wird geöffnet.
5. Aus Listenfeld Internetanbieter Eintrag Vodafone auswählen:
Abb. 27: FRITZ!Box, Internetanbieter auswählen
6. Unter Vodafone Glasfaser-Anschluss Option Einrichtung mit dem Modem-Installations-
Code wählen:
Abb. 28: FRITZ!Box, Internetzugang (Glasfaser) automatisch einrichten mit MIC
Die Eingabemaske für den Modem-Installationscode (MIC) wird geöffnet.
Glasfaseranschluss einrichten
Benutzerhandbuch Business Internet Seite 28 von 74
7. 20-stelligen Modem-Installationscode (MIC) aus dem Vodafone Willkommensbrief in die dafür
vorgesehenen vier Felder eingeben:
Abb. 29: FRITZ!Box, Modem-Installationscode (MIC) eingeben
Die automatische Einrichtung startet. Während der Konfiguration wird Ihnen ein Fortschrittsbalken
angezeigt:
Abb. 30: FRITZ!Box, Internetzugang wird eingerichtet
Sobald die automatische Einrichtung abgeschlossen ist, erhalten Sie eine entsprechende Meldung.
8. Telefoniegeräte einrichten überspringen.
Abb. 31: FRITZ!Box, Automatische Einrichtung Internetzugang abgeschlossen
9. Option Beenden wählen.
Glasfaseranschluss einrichten
Benutzerhandbuch Business Internet Seite 29 von 74
Im nächsten Schritt werden Sie vom Einrichtungsassistenten aufgefordert, den WLAN-Schlüssel zu
akzeptieren bzw. zu ändern (siehe dazu Abschnitt 8.1. Anschließend erfolgt eine automatische
Prüfung, ob eine neuere Firmware-Version verfügbar ist (siehe Abschnitt 9.1).
7.2 Verbindung über Glasfaser mit Zugangsdaten einrichten
Dieser Abschnitt beschreibt die Konfiguration FRITZ!Box für den Einsatz am Glasfaseranschluss. Auf
Ihrer FRITZ!Box tragen Sie Ihren Benutzernamen und Ihr Kennwort für den beauftragten Dienst ein, die
Sie aus dem Vodafone Willkommensbrief ablesen können.
Gehen Sie für die Einrichtung der FRITZ!Box mit Vodafone Zugangsdaten wie folgt vor:
1. Bei Bedarf auf der Willkommensseite Kontrollkästchen Diagnose und Wartung deaktivieren.
2. Mit OK bestätigen.
Die Startseite des Einrichtungsassistenten wird geöffnet:
Abb. 32: FRITZ!Box, Assistent für Einrichtung Internetzugang – Startseite
3. Auf Weiter klicken, um mit der Einrichtung der Internetverbindung zu starten.
Der Assistent Internetzugang einrichten wird geöffnet.
4. Option Internetzugangsdaten werden benötigt wählen:
Abb. 33: FRITZ!Box, Internetzugangsdaten (Glasfaser) verwenden
HINWEIS
Glasfaseranschluss einrichten
Benutzerhandbuch Business Internet Seite 30 von 74
Wählen Sie unbedingt diese Option! Falls Sie die andere Option verwenden, wird im folgenden
Ablauf die IP-Adresse der FRITZ!Box geändert, und Sie haben im Anschluss nur noch eingeschränkte
Möglichkeiten, auf deren Benutzeroberfläche zuzugreifen!
Die Auswahlmaske für den Internetanbieter wird geöffnet.
5. Aus Listenfeld Internetanbieter Eintrag Vodafone auswählen:
Abb. 34: FRITZ!Box, Internetanbieter auswählen
6. Option Vodafone Glasfaser-Anschluss – Einrichtung mit Eingabe der Zugangsdaten
wählen:
Abb. 35: FRITZ!Box, Einrichtung Internetzugang (Glasfaser) mit Zugangsdaten
ACHTUNG
Glasfaseranschluss einrichten
Benutzerhandbuch Business Internet Seite 31 von 74
7. Benutzername und Kennwort aus Ihrem Vodafone Willkommensbrief eingeben:
Abb. 36: FRITZ!Box, Benutzernamen und Kennwort aus Willkommensbrief eingeben
Alle Informationen um Aufbau des Benutzernamens finden Sie in Tabelle 6.
8. In der nächsten Maske die Bandbreiten für Upstream und Downstream aus Ihrem Vodafone
Willkommensbrief eingeben:
Abb. 37: FRITZ!Box, Bandbreiten aus Willkommensbrief eingeben
HINWEIS
Glasfaseranschluss einrichten
Benutzerhandbuch Business Internet Seite 32 von 74
Die Übersichtsseite zu den von Ihnen eingegebenen Internetzugangsdaten wird geöffnet:
Abb. 38: FRITZ!Box, Übersicht Internetzugangsdaten (Glasfaser)
Die FRITZ!Box übernimmt die Zugangsdaten ins System und überprüft anschließend die Internetver-
bindung (sofern Sie das Kontrollkästchen Internetverbindung nach dem Speichern der Einstellun-
gen prüfen nicht vorher deaktiviert hatten). Wenn die Überprüfung erfolgreich ist, erhalten Sie eine
entsprechende Meldung.
9. Im nächsten Schritt Neue Rufnummer einrichten oder den Assistenten für die Telefonie
Abbrechen (die Telefonie-Einstellungen können Sie später jederzeit nachholen):
Abb. 39: FRITZ!Box, Automatische Einrichtung Internetzugang abgeschlossen
WLAN individuell einrichten
Benutzerhandbuch Business Internet Seite 33 von 74
8 WLAN individuell einrichten
Wenn Sie die Internetverbindung mit den Zugangsdaten aus dem Vodafone Willkommensbrief
eingerichtet haben wie in Kapitel 6.2 bzw. 7.2 beschrieben, können Sie den WLAN-Schlüssel über das
Menü WLAN Sicherheit ändern. Die Vorgehensweise ist in Abschnitt 8.2 beschrieben.
Wenn Sie die Internetverbindung über den Assistenten eingerichtet haben wie in Kapitel 6 beschrie-
ben, fordert der Assistent Sie im nächsten Schritt automatisch zur Änderung des WLAN-Schlüssels auf.
Die Vorgehensweise ist im folgenden Abschnitt 8.1 beschrieben.
8.1 WLAN einrichten (über Assistent)
In der Werkseinstellung verwendet die FRITZ!Box einen WLAN-Schlüssel, der aus 20 Ziffern besteht.
Vodafone empfiehlt aus Sicherheitsgründen, diesen Schlüssel in eine mindestens achtstellige
Kombination aus Ziffern und zusätzlich Buchstaben (alphanumerisch) zu ändern.
Nach der Einrichtung der Internetverbindung wird automatisch der Assistent zur Änderung des WLAN-
Schlüssels aufgerufen:
Abb. 40: FRITZ!Box, WLAN-Schlüssel ändern (Startseite des Assistenten)
Gehen Sie wie nachfolgend beschrieben vor:
1. Kontrollkästchen WLAN-Einstellungen ändern aktivieren.
ACHTUNG
WLAN individuell einrichten
Benutzerhandbuch Business Internet Seite 34 von 74
Eine Bearbeitungsmaske für die WLAN-Einstellungen wird geöffnet:
Abb. 41: FRITZ!Box, WLAN-Schlüssel ändern
2. Ins Feld Name des Funknetzes (SSID) den gewünschten Namen für Ihr WLAN eingeben.
3. Ins Feld WLAN-Netzwerkschlüssel einen neuen Netzwerkschlüssel eingeben, der den oben
genannten Sicherheitsvorgaben entspricht.
4. Mit OK bestätigen.
Sie gelangen auf die Seite WLAN-Einstellungen.
5. Bei Bedarf auf Link WLAN-Einstellungen anzeigen / drucken klicken, um die WLAN-Ein-
stellungen auszudrucken (zum Beispiel, um die über WLAN angebundenen Geräte später mithilfe
des QR-Codes komfortabel zu konfigurieren). Falls Sie diesen Ausdruck nicht benötigen, fahren
Sie bitte mit Arbeitsschritt 8 fort.
Das Infoblatt, das den Namen Ihres WLAN-Netzwerks, den WLAN-Schlüssel und einen QR-Code
enthält, wird in einem Pop-Up-Fenster geöffnet:
6. Zur Sicherheit über den gleichnamigen Link im oberen Fensterbereich Diese Seite drucken und
Ausdruck an einem sicheren Ort verwahren.
Diese Aktion können Sie über die Schaltfläche Infoblatt drucken im Menü WLAN Sicherheit bei
Bedarf auch später jederzeit wiederholen.
7. Über gleichnamigen Link im oberen Fensterbereich Fenster schließen.
8. Auf der Seite WLAN-Einstellungen auf Schaltfläche Weiter klicken, um die Einrichtung abzu-
schließen.
Damit ist die WLAN-Einrichtung der FRITZ!Box abgeschlossen. Der Assistent setzt die Einrichtung mit
der Firmware-Aktualisierung fort (siehe Kapitel 9).
HINWEIS
WLAN individuell einrichten
Benutzerhandbuch Business Internet Seite 35 von 74
8.2 WLAN einrichten (über Menü)
In der Werkseinstellung verwendet die FRITZ!Box einen WLAN-Schlüssel, der aus 20 Ziffern besteht.
Vodafone empfiehlt aus Sicherheitsgründen, diesen Schlüssel in eine Kombination aus Ziffern und
zusätzlich Buchstaben (alphanumerisch) zu ändern. Eine Gesamtlänge von mindestens 8 Zeichen ist
ausreichend, auch wenn die FRITZ!Box unterhalb des Eingabefelds angibt, insgesamt mindestens 16
Zeichen zu benötigen.
Gehen Sie wie nachfolgend beschrieben vor, um den WLAN-Schlüssel zu ändern:
1. Menü WLAN Sicherheit aufrufen
2. Ggf. ins Register Verschlüsselung wechseln.
Die Seite Verschlüsselung wird geöffnet. Sie enthält in einem editierbaren Textfeld den WLAN-
Netzwerkschlüssel:
Abb. 42: FRITZ!Box, WLAN-Schlüssel ändern
3. Im Feld WLAN-Netzwerkschlüssel den werkseitig voreingestellten mit dem gewünschten
WLAN-Schlüssel überschreiben.
4. Auf die Schaltfläche Übernehmen klicken.
Sie können im Menü WLAN Funknetz im Feld Name des WLAN-Funknetzes die voreingestellte
Bezeichnung FRITZ!Box mit einem selbst vergebenen Namen überschreiben und diesen
Übernehmen. Klicken Sie bei Bedarf anschließend auf Info-Blatt drucken.
Ein Infoblatt, das den Namen Ihres WLAN-Netzwerks, den WLAN-Schlüssel und einen QR-Code für die
Einrichtung des WLANs in Smartphones enthält, wird in einem Pop-Up-Fenster geöffnet.
ACHTUNG
HINWEIS
WLAN individuell einrichten
Benutzerhandbuch Business Internet Seite 36 von 74
5. Bei Bedarf über den gleichnamigen Link im oberen Fensterbereich Diese Seite drucken und
Ausdruck an einem sicheren Ort verwahren.
Diese Aktion können Sie über die Schaltfläche Infoblatt drucken im Menü WLAN Sicherheit bei
Bedarf auch später jederzeit wiederholen.
6. Über gleichnamigen Link im oberen Fensterbereich Fenster schließen.
Damit ist die individuelle WLAN-Einrichtung abgeschlossen.
HINWEIS
Firmware aktualisieren
Benutzerhandbuch Business Internet Seite 37 von 74
9 Firmware aktualisieren
Das Betriebssystem FRITZ!OS Ihrer FRITZ!Box sollte mindestens die Version 7.0 aufweisen. Diese oder
eine neuere Version ist bei Auslieferung standardmäßig bereits vorkonfiguriert.
Im folgenden werden drei Varianten der Firmware-Aktualisierung beschrieben:
• Automatische Firmware-Aktualisierung (erfolgt am Ende der automatischen Einrichtung mit
Modem-Installationscode MIC): Abschnitt 9.1
• Manuelle Firmware-Aktualisierung: Abschnitt 9.2
• Firmware-Aktualisierung über FRITZ!OS-Datei vom AVM-Server: Abschnitt 9.3
9.1 Automatische Firmware-Aktualisierung
Am Ende der automatischen Einrichtung des Internetzugangs für die FRITZ!Box wird die Maske
Update-Prüfung aufgerufen. Die FRITZ!Box prüft automatisch, ob eine neuere als die werkseitig
installierte Firmware-Version verfügbar ist.
Sollte dies der Fall sein, bestätigen Sie über Neues FRITZ!OS suchen, dass die FRITZ!Box auf die
neuere Firmware-Version aktualisiert werden soll, und folgen Sie den Anweisungen des Assistenten.
Sobald Ihre FRITZ!Box auf dem aktuellsten Firmware-Versionsstand ist, wird Ihnen dies angezeigt:
Abb. 43: FRITZ!Box, Update-Prüfung
Starten Sie die FRITZ!Box nach der Firmware-Aktualisierung neu, damit sie einwandfrei funktioniert und
alle Einstellungen aktualisiert werden. Dazu müssen Sie sie die FRITZ!Box kurz vom Strom trennen
(mindestens 10 Sekunden) und dann wieder mit dem Stromnetz verbinden.
HINWEIS
ACHTUNG
Firmware aktualisieren
Benutzerhandbuch Business Internet Seite 38 von 74
Sie können festlegen, dass die FRITZ!Box weitere Updates automatisch installiert.
Gehen Sie dafür wie folgt vor:
1. Menü System Update aufrufen.
2. Sofern Ihnen noch kein Register FRITZ!OS-Datei angezeigt wird, in die erweiterte Ansicht
wechseln – unterhalb der Übersichtsseite auf Ansicht: Standard klicken:
Abb. 44: FRITZ!Box, In erweiterte Ansicht wechseln
Die erweiterte Ansicht der FRITZ!Box wird geöffnet.
3. Ins Register Auto-Update wechseln.
4. Eine der drei angezeigten Stufen wählen (die mittlere wird empfohlen) und Ihre Wahl mit
Übernehmen bestätigen:
Abb. 45: FRITZ!Box, Updates automatisch installieren
9.2 Manuelle Firmware-Aktualisierung
Wenn Sie die Firmware der FRITZ!Box manuell aktualisieren wollen, gehen Sie wie folgt vor:
Firmware aktualisieren
Benutzerhandbuch Business Internet Seite 39 von 74
1. Auf der FRITZ!Box Menü System → Update im Register FRITZ!OS-Version aufrufen:
Abb. 46: FRITZ!Box, Firmware-Update, installiertes FRITZ!OS
2. Auf Schaltfläche „Neues Fritz!OS suchen“ klicken.
Die Fritz!Box sucht nach einer neueren Firmware-Version als der installierten. Sofern eine neuere
Firmware-Version verfügbar ist, wird diese angezeigt.
3. Auf Schaltfläche „Update jetzt starten“ klicken, um das Fritz!OS-Update auf die Fritz!Box zu
übertragen.
Die aktuelle Firmware wird auf die Fritz!Box übertragen. Während der Übertragung blinkt die LED Info
der Fritz!Box. Nach der vollständigen Übertragung erlischt die LED.
9.3 Firmware-Aktualisierung über FRITZ!OS-Datei
Sie können die aktuellste Firmware-Version für Ihre FRITZ!Box auch direkt vom Server des Herstellers
AVM herunterladen und auf Ihrer FRITZ!Box installieren. Diese Option können Sie u.a. nutzen, wenn die
Online-Aktualisierung nicht möglich ist.
Gehen Sie hierfür wie folgt vor:
1. Seite http://download.avm.de/fritzbox/ aufrufen.
Die Startseite für den Firmware-Download des Herstellers AVM wird geöffnet. Sie enthält Verzeichnisse
für sämtliche Modelle der FRITZ!Box.
2. Ins Verzeichnis für Ihre FRITZ!Box wechseln (im Beispiel für eine FRITZ!Box 7590).
3. Sofern Verzeichnisse für unterschiedliche Länder existieren, das Verzeichnis für Deutschland
wählen.
4. Auf Verzeichnis fritz.os klicken:
Abb. 47: FRITZ!Box, Firmware-Update vom AVM-Server, modellspezifisches Verzeichnis (Deutschland)
Firmware aktualisieren
Benutzerhandbuch Business Internet Seite 40 von 74
Ein Verzeichnis mit der Image-Datei (*.image) für das aktuelle FRITZ!OS wird angezeigt:
Abb. 48: FRITZ!Box, Firmware-Update vom AVM-Server, Verzeichnis mit Image-Datei
5. Datei mit der Endung *.image in Ihr lokales Verzeichnissystem herunterladen.
Diese Datei benötigen Sie später für den Upload auf Ihre FRITZ!Box.
6. Auf der FRITZ!Box Menü System → Update im Register FRITZ!OS-Version aufrufen:
Abb. 49: FRITZ!Box, Firmware-Update, installiertes FRITZ!OS
7. Sofern Ihnen noch kein Register FRITZ!OS-Datei angezeigt wird, in die erweiterte Ansicht
wechseln – unterhalb der Übersichtsseite auf Ansicht: Standard klicken:
Abb. 50: FRITZ!Box, In erweiterte Ansicht wechseln
Die erweiterte Ansicht der FRITZ!Box wird geöffnet.
8. Ins Register FRITZ!OS-Datei wechseln.
9. Bei Bedarf Kennwort für eine Sicherungsdatei angeben, die alle Einstellungen Ihrer FRITZ!Box
enthält, über die gleichnamige Schaltfläche Einstellungen sichern und Sicherungsdatei in
Ihrem lokalen Verzeichnissystem ablegen:
Firmware aktualisieren
Benutzerhandbuch Business Internet Seite 41 von 74
Abb. 51: FRITZ!Box, Firmware-Update, Sicherungsdatei erstellen
Ein Bestätigungsfenster wird angezeigt:
Abb. 52: FRITZ!Box, Firmware-Update, Speichern der Sicherungsdatei bestätigen
10. Abfrage bestätigen, indem Sie eine beliebige Taste an der FRITZ!Box drücken.
11. Im nächsten Bestätigungsfenster auf OK klicken.
12. Sicherungsdatei in Ihrem lokalen Verzeichnissystem speichern.
Firmware aktualisieren
Benutzerhandbuch Business Internet Seite 42 von 74
13. Über Schaltfläche Durchsuchen… die in Ihrem lokalen Verzeichnissystem abgelegte Image-
Datei der FRITZ!Box-Firmware öffnen:
Abb. 53: FRITZ!Box, Firmware-Update, Image-Datei auswählen
Die gefundene Firmware-Datei wird neben der Schaltfläche angezeigt:
Abb. 54: FRITZ!Box, Firmware-Update, Image-Datei ausgewählt
14. Über gleichnamige Schaltfläche Update starten, um die neue Firmware auf die FRITZ!Box zu
übertragen:
Abb. 55: FRITZ!Box, Firmware-Update, Firmware übertragen
Firmware aktualisieren
Benutzerhandbuch Business Internet Seite 43 von 74
Die aktuelle Firmware wird auf die FRITZ!Box übertragen. Während der Übertragung blinkt die LED Info
der FRITZ!Box. Nach der vollständigen Übertragung erlischt die LED, und Sie werden auf die Über-
sichtsseite der FRITZ!Box-Benutzeroberfläche weitergeleitet, auf der die neue Firmware-Version
angezeigt wird:
Abb. 56: FRITZ!Box, Anzeige der Firmware-Version auf der Übersichtsseite
Feste öffentliche IP-Adresse verwenden
Benutzerhandbuch Business Internet Seite 44 von 74
10 Feste öffentliche IP-Adresse verwenden
Bei Beauftragung von Business Internet DSL erhalten Sie standardmäßig von Vodafone einen
Benutzer-Account mit dynamischer öffentlicher IP-Adresse. Sofern Sie zusätzlich eine feste (statische)
öffentliche IP-Adresse beauftragt haben, wird ein zusätzlicher Benutzername vergeben.
Die feste öffentliche IP-Adresse benötigen Sie, wenn Sie eigene Server oder Dienste betreiben, die
direkt aus dem Internet erreichbar sein sollen, oder wenn Sie über Ihre IP-Adresse für den Zugriff auf
Fremdsysteme autorisiert werden sollen. In diesen Fällen müssen Sie den Benutzernamen für die feste
öffentliche IP-Adresse verwenden.
Bei der Anschaltung der Hardware wird nicht zwischen diesen beiden Varianten der IP-Adress-
zuweisung unterschieden; in beiden Fällen wird die IP-Adresse bereits im Vodafone-Netz zugewiesen.
Lediglich der Benutzername, der Ihnen im Vodafone Willkommensbrief mitgeteilt wird und den Sie in
die von Vodafone zugesandten Hardware eintragen, unterscheidet sich darin, dass er bei Anschal-
tungen mit festen IP-Adressen das Suffix -static enthält.
10.1 Betrieb eigener Server/Dienste
Sie können eigene Server in Ihrem LAN betreiben, über die Sie Dienste im Internet bereitstellen. In
diesem Fall müssen Sie die Werte für folgende Parameter auf Ihren Servern konfigurieren:
• IP-Adresse
• Standard-Gateway
• Subnetzmaske
• DNS-Server
Wenn Sie eigene Server betreiben, sollten Sie diesen unbedingt feste private IP-Adressen zuweisen!
Anderenfalls würden – in der Standardeinstellung DHCP für die IP-Adressvergabe – den angeschlosse-
nen Servern bei jedem Neustart der FRITZ!Box oder Ihres eigenen Routers) willkürlich IP-Adressen
dynamisch zugewiesen. Dadurch würde die von Ihnen im Gerät festgelegte Port-Zuordnung nicht
mehr zum Servertyp passen.
Weitere Informationen zum Betrieb eigener Server/Dienste finden Sie für die Anschaltung mit der
FRITZ!Box in Abschnitt 10.2.
Zur Beauftragung eines Reverse-DNS-Eintrags für die feste öffentliche IP-Adresse siehe Abschnitt 10.4.
ACHTUNG
Feste öffentliche IP-Adresse verwenden
Benutzerhandbuch Business Internet Seite 45 von 74
10.2 Eigene Server/Dienste konfigurieren
Die folgenden Angaben beziehen sich auf die FRITZ!Box zur Herstellung des Internetzugangs. Wenn
sie das ZyXEL-Modem in Verbindung mit Ihrem eigenen Router einsetzen, müssen Sie diesen Router
entsprechend den Vorgaben aus der Herstellerdokumentation einrichten.
Tragen Sie auf Ihren Servern folgende Netzwerkeinstellungen im Fenster Eigenschaften von Inter-
netprotokoll ein:
Feld/Option Ihre Eingabe/Auswahl
IP-Adresse selbstgewählte private IP-Adresse, standardmäßig aus dem
Adressbereich von 192.168.178.2 bis 192.168.178.19 oder
192.168.178.201 bis 192.168.178.254
Standard-Gateway Voreinstellung der FRITZ!Box: 192.168.178.1
oder selbstgewählte Gateway-Adresse für die FRITZ!Box
Subnetzmaske (Subnet Mask) ergibt sich aus der eingetragenen Netzmaske im Router bzw.
in der FRITZ!Box, standardmäßig 255.255.255.0
DNS-Server Voreinstellung der FRITZ!Box: 192.168.178.1
oder selbstgewählte Gateway-Adresse für die FRITZ!Box
Alternativ öffentliche Vodafone DNS-Server:
195.50.140.114
195.50.140.252
Tabelle 7: Netzwerkeinstellungen für eigene Server bei Anschaltung mit FRITZ!Box
Der Adressbereich 192.168.178.20 bis 192.168.178.200 Ihrer FRITZ!Box ist werkseitig für die dyna-
mische IP-Adressierung konfiguriert (jedoch änderbar).
Die IP-Adressen 192.168.178.1 und 192.168.178.255 sind für das Gateway und die Broadcast-Funk-
tion reserviert und dürfen nicht verwendet werden.
Da Sie nur über eine öffentliche IP-Adresse verfügen, über die alle Netzwerkkomponenten in Ihrem
LAN angesprochen werden, müssen Sie anschließend Portfreigaben einrichten: Hier wird die Port-
nummer eines Dienstes der privaten IP-Adresse des entsprechenden Servers in Ihrem LAN
zugeordnet. Für den Anfrager aus dem öffentlichen Internet ist dabei nur die öffentliche IP-Adresse
sichtbar. Die Einrichtung dieser Funktion ist im Abschnitt 10.3 beschrieben.
10.3 Portfreigaben einrichten
Wenn Sie einen eigenen Router in Verbindung mit dem ZyXEL-Modem nutzen, müssen Sie für die
benötigten Dienste Portfreigaben auf Ihrem Router einrichten. Die Vorgehensweise dafür ist in der
Dokumentation Ihres Router-Herstellers beschrieben.
HINWEIS
HINWEIS
Feste öffentliche IP-Adresse verwenden
Benutzerhandbuch Business Internet Seite 46 von 74
Richten Sie die Portfreigaben auf der FRITZ!Box bzw. auf Ihrem eigenen Router nur für Dienste ein, die
Sie unbedingt benötigen. Jeder freigeschaltete Port mit einer Standard-Portnummer kann ein
Sicherheitsrisiko darstellen!
Nach Einrichtung der IP-Adressen für Ihre Server (siehe Abschnitt 10.1) ordnen Sie Ihren Servern die
gewünschten Dienste über die so genannten Portnummern zu.
Nachfolgend die Standard-Portnummern (so genannte well-known ports) der wichtigsten Dienste,
die Sie den Servern in Ihrem LAN zuordnen können:
Dienst Protokoll Port
Web HTTP 80
HTTPS 443
FTP FTP-DATA 20
FTP 21
Mail SMTP 25
POP3 POP3 110
POP3-SSL 995
IMAP4 IMAP4 143
IMAP4-SSL 993
News NNTP 119
Secure Shell SSH 22
Tabelle 8: Portnummern für Dienste
Richten Sie bei Bedarf wie folgt eine Portfreigabe ein:
1. Folgende URL in Ihren Browser eingeben: http://192.168.178.1 oder fritz.box
2. Unterhalb der Übersichtsseite auf Ansicht: Standard klicken, um in die erweiterte Ansicht
wechseln:
Abb. 57: FRITZ!Box, In erweiterte Ansicht wechseln
Die erweiterte Ansicht der FRITZ!Box wird geöffnet.
3. Ins Menü Internet Freigaben, Register Portfreigaben, wechseln:
ACHTUNG
Feste öffentliche IP-Adresse verwenden
Benutzerhandbuch Business Internet Seite 47 von 74
Abb. 58: FRITZ!Box, Port freigeben – Schritt 1
4. Auf Schaltfläche Neue Portfreigabe klicken.
Die Eingabemaske für Portfreigaben wird geöffnet. Im nachfolgenden Beispiel wird anhand eines
Webserver-Eintrags erklärt, wie Sie beim so genannten Port Mapping (PAT) vorgehen.
5. In Listenfeld Portfreigabe aktiv für Eintrag HTTP-Server wählen:
Abb. 59: FRITZ!Box, Port freigeben – Schritt 2
6. Auf OK klicken.
Die Übersichtsseite für Portfreigaben wird geöffnet:
Abb. 60: FRITZ!Box, Übersicht Portfreigabe
7. Bei Bedarf auf Schaltfläche mit Bearbeiten-Symbol klicken, um anderes Protokoll oder andere
Portnummer auszuwählen:
Feste öffentliche IP-Adresse verwenden
Benutzerhandbuch Business Internet Seite 48 von 74
Abb. 61: FRITZ!Box, Portfreigabe bearbeiten
8. Gewünschte Einstellungen wie in der folgenden Tabelle angegeben bearbeiten und
Einstellungen mit OK übernehmen.
Feld Ihre Eingabe/Auswahl
Portfreigabe aktiv für Gewünschter Dienst oder Andere Anwendungen, sofern
gewünschter Dienst nicht vorhanden
Bezeichnung Falls gewünschter Dienst noch nicht vorhanden, hier
Bezeichnung des Dienstes festlegen
Protokoll TCP
von Port … bis Port … Port oder Portbereich Ihres Servers im LAN
Im Beispiel wird ein Webserver mit dem Port 80 für HTTP
eingetragen.
an Port Standard-TCP-Portnummer des gewünschten Dienstes,
siehe Tabelle 8
Eingabemöglichkeiten wie in Feld von Port
Im Beispiel wurde hier ebenfalls der Port 80 für HTTP
eingetragen.
Tabelle 9: FRITZ!Box, Portfreigabe einrichten
Damit ist die Konfiguration der Portfreigaben abgeschlossen.
10.4 Reverse-DNS-Eintrag beauftragen
Mit einem Reverse-DNS-Eintrag wird erreicht, dass eine IP-Adresse im Internet in einen Hostnamen
übersetzt werden kann (Reverse DNS Lookup). Dies wird oftmals benötigt, damit bestimmte Internet-
Dienste wie z.B. ein Mail-Server korrekt funktionieren.
Wenn Sie die Ihrem DSL-Anschluss zugeordnete feste IP-Adresse mit einem Hostnamen hinterlegen
wollen (Reverse Lookup), wenden Sie sich an die Kundenbetreuung – wir richten gern den gewünsch-
ten Hostnamen (z.B. server1.kunde.de) auf den Vodafone DNS-Servern für Sie ein.
Wenn hingegen eine Namensauflösung von einem Hostnamen in die Ihrem Anschluss zugeordnete
feste IP-Adresse benötigt wird (Forward-Lookup), benötigen Sie eine Internet-Domain, die Sie z.B. im
Rahmen unseres Produkts Vodafone Domains registrieren und mit dem Vodafone Internet
Manager administrieren können.
Vodafone Voice
Benutzerhandbuch Business Internet Seite 49 von 74
11 Vodafone Voice
Dieses Kapitel enthält Informationen zu einigen Einstellungen, die Sie vornehmen müssen, wenn Sie
Vodafone Business Internet DSL in Verbindung mit einem der folgenden Produkte einsetzen
möchten:
• Business VoIP
• IP-Anlagen Anschluss
11.1 Sprachpriorisierung nutzen
Mit der Funktion Sprachpriorisierung wird eine optimale Sprachqualität gewährleistet, indem die
Datenkommunikation Ihrer IP-Telefone mit dem Vodafone-Netz zu jedem Zeitpunkt Vorrang
gegenüber sonstigen Daten (z.B. Downloads, Surfen im Internet, E-Mail usw.) hat. Dies wird mit Quality
of Service (QoS) bezeichnet. Die Priorisierung wird in Verbindung mit den Vodafone Sprachdiensten
Business Voice und IP-Anlagenanschluss benötigt.
Diese Vodafone Sprachdienste werden über die Kombination von zwei Mechanismen priorisiert:
• Das Setzen der EF-Markierung im DSCP-Header der IP-Pakete: dadurch wird das Weiterleitungs-
verhalten (PHB: Per-Hop Behaviour) des IP-Pakets klassifiziert (siehe Abschnitt 11.1.1 zur
Erklärung und Tabelle 12 für die konkret erforderlichen Werte)
• Das Setzen des Priority Code Points (PCP) im VLAN-Tag der Ethernet Frames für den
ausgehenden Sprachverkehr: dadurch wird die konkrete Priorität festgelegt (siehe Abschnitt
11.1.4 zur Erklärung und Tabelle 12 für die konkret erforderlichen Werte)
Die Sprachpriorisierung setzt voraus, dass jedes IP-Datenpaket (Netzwerkebene 3), das von der IP-TK-
Anlage in Ihrem LAN ausgeht, mit einem entsprechenden Klassifizierungskennzeichen für den Daten-
verkehr (DSCP-Wert, DSCP: Differentiated Services Code Point) versehen ist. Ihre IP-TK-Anlage muss
daher so konfiguriert werden, dass sie jedes IP-Paket des ausgehenden IP-Datenverkehrs mit dem
DSCP-Wert EF (Expedited Forwarding) markiert. Alle nicht für die Telefoniefunktionalität eingesetzten
Geräte dürfen hingegen keine Markierung vornehmen, sondern müssen bereits vorhandene Markie-
rungen transparent durchreichen.
Zusätzlich muss auf der WAN-Seite das Priorisierungskennzeichen PCP (Priority Code Point, auch P-
bit genannt) im VLAN-Tag (Netzwerkebene 2) gesetzt sein. Hier bestehen folgende Unterschiede
zwischen den Anschaltungen:
• Die FRITZ!Box setzt das P-bit automatisch anhand des DSCP-Werts.
• Wenn Sie einen eigenen Router einsetzen und dieser mit dem von Vodafone für VLAN-Tagging
vorkonfigurierten Port ETHERNET 4 des ZyXEL-Modems verbunden ist, wird das p-Bit automa-
tisch gesetzt.
• Wenn Sie einen eigenen Router einsetzen und dieser mit einem der Ports ETHERNET 1 bis 3
des ZyXEL-Modems verbunden ist, müssen Sie Ihren Router für das VLAN-Tagging so konfigu-
rieren, dass er das entsprechende P-bit setzt, siehe Abschnitt 11.1.5.
Die Markierungen werden sowohl von der FRITZ!Box bzw. Ihrem eigenen Router oder dem ZyXEL-
Modem als auch von weiterführenden Komponenten im Vodafone-Netz genutzt, um eine Priori-
sierung der Daten bis zum Vodafone-Vermittlungsknoten zu gewährleisten.
Vodafone Voice
Benutzerhandbuch Business Internet Seite 50 von 74
11.1.1 Anschaltung mit FRITZ!Box
Die folgende Übersichtsdarstellung zeigt exemplarisch eine Anschaltung mit der FRITZ!Box. Über den
Switch ist eine IP-TK-Anlage angeschlossen, die wiederum mit den IP-Telefonen verbunden ist. Die IP-
TK-Anlage muss so konfiguriert sein, dass sie im Header jedes IP-Pakets den DSCP-Parameter EF
sendet, damit diese IP-Pakete gegenüber dem normalen Datenverkehr (E-Mail, Surfen usw.) bevorzugt
behandelt werden.
Abb. 62: Sprachpriorisierung, Anschaltung mit FRITZ!Box
Die FRITZ!Box, die derzeit als Vodafone WLAN-Router eingesetzt wird, unterstützt bis zu 40 Sprach-
kanäle. Darüber hinaus könnte es zu einer Einschränkung der Sprachqualität kommen. Daher wird
empfohlen, für die Nutzung von mehr als 40 Sprachkanälen einen entsprechend leistungsfähigen
eigenen Router einzusetzen. In diesem Fall gelten die Angaben aus den jeweiligen Handbuch-
abschnitten zur Anschaltung mit dem ZyXEL-Modem und Ihrem eigenen Router.
11.1.2 Anschaltung mit ZyXEL-Modem und Kunden-Router
Die folgende Beschreibung bezieht sich auf den Einsatz Ihres eigenen Routers, wenn dieser das VLAN-
Tagging übernehmen soll. In diesem Fall muss der Router mit einem der Ports ETHERNET 1 bis 3 des
ZyXEL-Modems verbunden sein. (Wenn Sie Ihren Router an den von Vodafone für VLAN-Tagging
vorkonfigurierten Port ETHERNET 4 des ZyXEL-Modems anschließen, wird der PCP-Wert, das p-BIT,
automatisch gesetzt. Der Router darf dann kein VLAN-Tagging vornehmen.)
Die Anschaltung mit einem eigenen Router und dem ZyXEL-Modem entspricht auf der LAN-Seite der
Anschaltung mit der FRITZ!Box (siehe Abschnitt 11.1.1):
HINWEIS
HINWEIS
Vodafone Voice
Benutzerhandbuch Business Internet Seite 51 von 74
Abb. 63: Sprachpriorisierung, Anschaltung mit ZyXEL-Modem und eigenem Router
Auch hier muss sichergestellt werden, dass die IP-TK-Anlage den DSCP-Parameter EF überträgt. Der
Router muss auf der WAN-Seite das P-bit (PCP) für den beauftragten Dienst übertragen. Zu den jeweils
erforderlichen Werten siehe Tabelle 12.
11.1.3 DSCP-Werte
Die wichtigsten PHB-Werte für DSCP sind in der folgenden Tabelle zusammengefasst:
Per-Hop Behavior
(DSCP)
Abkürzung DSCP-Wert
(dezimal)
Bedeutung
Best Effort (auch Default) BE (auch DF) 0 Standardverhalten, geringste Priorität
Advanced Forwarding AF 11-13; 21-23;
31-33, 41-43
Aufteilung von IP-Paketen in vier Klassen
mit jeweils drei Prioritäten
Expedited Forwarding EF 46 Verhalten für IP-Pakete mit hoher
Priorität, d.h. geringen Latenzwerten
Tabelle 10: DSCP-Werte für die Priorisierung von IP-Datenpaketen
Für die Vodafone Sprachdienste Business Voice und IP-Anlagenanschluss wird der DSCP-Wert 46
für das Weiterleitungsverhalten EF (Expedited Forwarding) benötigt. Dieser muss für ausgehende
Sprachdaten von Ihrer IP-TK-Anlage gesetzt werden (zur Vorgehensweise siehe Herstelleranleitung).
Vodafone Voice
Benutzerhandbuch Business Internet Seite 52 von 74
11.1.4 PCP-Werte (P-bit)
Die wichtigsten Werte für den PCP (das P-bit) sind in der folgenden Tabelle zusammengefasst:
Priority Code Point
PCP (P-bit)
Eigenschaften des Datenverkehrs
1 Hintergrund (Background)
0 Best Effort
2 Excellent Effort
3 Kritische Anwendungen (Critical Applications)
4 Video, < 100 ms Verzögerung
5 Sprache (Voice), < 10 ms Verzögerung
6 Internetwork Control
7 Network Control
Tabelle 11: PCP-Werte (P-bit-Werte) für die Priorisierung von Ethernet Frames
Die FRITZ!Box setzt auf der WAN-Seite den PCP-Wert automatisch anhand des DSCP-Werts, den sie
von Ihrer IP-TK-Anlage empfängt.
Wenn Sie einen eigenen Router in Verbindung mit dem ZyXEL-Modem verwenden, müssen Sie ihn so
konfigurieren, dass er auf der WAN-Seite das in Tabelle 12 angegebene erforderliche P-bit setzt. Zur
Vorgehensweise siehe Herstelleranleitung.
11.1.5 Übersicht DSCP- und PCP-Werte für Ihren Anschluss
Die folgende Tabelle enthält die erforderlichen Werte für die Quality of Service (QoS)-Parameter DSCP
und PCP zur korrekten Priorisierung von Sprachdaten:
Dienst Variante Muster Benutzername DSCP PCP
Business Internet DSL
Variante ADSL
mit dynamischer
öffentl. IP-Adresse
bi1234567890 EF
(46)
5
mit fester öffentl.
IP-Adresse
bi1234567890-static EF
(46)
5
Business Internet DSL
Variante ADSL
(alternativ)
mit dynamischer
öffentl. IP-Adresse
dsl.vodafone/bi1234567890 EF
(46)
5
mit fester öffentl.
IP-Adresse
dsl.vodafone/bi1234567890-
static EF
(46)
5
Business Internet DSL
Variante VDSL
mit dynamischer
öffentl. IP-Adresse
vdsl.vodafone/bi1234567890 EF
(46)
4
mit fester öffentl.
IP-Adresse
vdsl.vodafone/bi1234567890
-static EF
(46)
4
Tabelle 12: Anschaltungen DSL – QoS-Parameter
Vodafone Voice
Benutzerhandbuch Business Internet Seite 53 von 74
11.2 Portfreigaben für Business VoIP und IP-Anlagenanschluss
Vodafone Business VoIP und der Vodafone IP Anlagen-Anschluss in Verbindung mit Vodafone
Voice-Produkten verwenden für Sprachdaten SIP, das Session Initiation Protocol. Damit die ein-
gehenden telefoniespezifischen Daten ins LAN gelangen können, ist eine Portweiterleitung (Port For-
warding) am Router erforderlich. Dazu müssen Sie eine Freigabe für die SIP-Standard-Portnummer
5060 mit dem Protokoll UDP bzw. TCP auf Ihrem Router und auf Ihrer IP-Telefonanlage einrichten.
Die Information, welche Ports mit welchem Protokoll Sie auf Ihrem Router und Ihrer IP-Telefonanlage
einzurichten sind, finden Sie für den Vodafone IP Anlagen-Anschluss im Willkommensbrief, für
Vodafone Business VoIP auf dem OneView-Portal.
Die auf dem WAN-seitigen Port 5060 des Routers eingehenden SIP-Daten werden an die IP-Adresse
Ihrer IP-Telefonanlage im LAN auf Port 5060 weitergeleitet, hier exemplarisch mit einer FRITZ!Box für
unverschlüsselten Sprachdatenverkehr dargestellt:
Abb. 64: Port Forwarding für SIP-Datenverkehr
Für die Freigabe von Ports und Port Forwarding bei verschlüsselter Sprachdatenübertragung siehe
Tabelle 14.
Die Freigabe von Ports auf Ihrer IP-Telefonanlage bewirkt, dass diese über den geöffneten Port aus
dem gesamten Internet erreichbar ist! Deshalb sollten Sie nur die wirklich benötigten Ports auf Ihrer
IP-Telefonanlage (und Ihrem Router) freischalten und den Zugriff darauf einschränken, z.B. durch
eine Access Control List (ACL) oder geeignete Konfigurationsmaßnahmen. Weitere Informationen
hierzu finden Sie in der Herstellerdokumentation Ihrer IP-Telefonanlage.
Stellen Sie darüber hinaus sicher, dass Anrufe nur von der im Willkommensbrief genannten IP-Adresse
des Session Border Controllers (IP Anlagen-Anschluss) bzw. aus der in die ACL eingetragenen Domäne
(Business VoIP) angenommen werden.
Im Folgenden ist exemplarisch beschrieben, wie Sie die FRITZ!Box 3490 für das Port Forwarding kon-
figurieren. Andere Typen von FRITZ!Boxen werden analog konfiguriert, wobei die Menüstruktur ab-
weichen kann. Zu Telefonie-Einstellungen beachten Sie bitte den Hinweis am Ende des Dokuments.
HINWEIS
ACHTUNG
HINWEIS
Vodafone Voice
Benutzerhandbuch Business Internet Seite 54 von 74
Richten Sie das Port Forwarding wie folgt ein:
1. Folgende URL in Ihren Browser eingeben: http://192.168.178.1 oder fritz.box (Standard-
einstellung, individuell änderbar). Sollten Sie die Standard-IP-Adresse der FRITZ!Box verändert
haben oder sich mehrere FRITZ!Boxen in Ihrem Netzwerk befinden, geben Sie bitte die aktuell
verwendete IP-Adresse der FRITZ!Box ein.
2. Unterhalb der Übersichtsseite auf Ansicht: Standard klicken, um in die erweiterte Ansicht
wechseln:
Abb. 65: FRITZ!Box, In erweiterte Ansicht wechseln
Die erweiterte Ansicht der FRITZ!Box wird geöffnet.
3. Ins Menü Internet Freigaben, Register Portfreigaben, wechseln:
Abb. 66: FRITZ!Box, Port freigeben – Start
4. Auf Schaltfläche Gerät für Freigaben hinzufügen klicken.
Die Eingabemaske Freigaben für Gerät wird geöffnet.
5. In Listenfeld Gerät angezeigte IP-Telefonanlage auswählen (im Beispiel COMpact5200):
Vodafone Voice
Benutzerhandbuch Business Internet Seite 55 von 74
Abb. 67: FRITZ!Box, Port freigeben – IP-Telefonanlage auswählen
Alternativ können Sie den letzten Listeneintrag IP-Adresse manuell eingeben wählen und anschlie-
ßend die IP-Adresse Ihrer IP-Telefonanlage eingeben.
6. Auswahl mit Klick auf die Schaltfläche Neue Freigabe übernehmen.
Das Popup-Fenster zur Eingabe des gewünschten Ports/Port-Bereichs wird geöffnet:
Abb. 68: FRITZ!Box, Port freigeben – Start Freigabe anlegen
7. Gewünschte Einstellungen wie in der folgenden Tabelle angegeben bearbeiten und
Einstellungen mit OK übernehmen:
Feld/Bedienelement Ihre Eingabe/Auswahl
Anwendung Andere Anwendung
Bezeichnung IP-Telefonanlage
Protokoll UDP bzw. TCP (siehe ersten Hinweis in Abschnitt 11.2)
Port an Gerät … bis Port … 5060 (in beiden Feldern)
Port extern gewünscht (IPv4) 5060
Freigabe aktivieren Kontrollkästchen aktiviert lassen
Tabelle 13: Port Forwarding für Vodafone Voice einrichten (Bsp. unverschlüsselte Verbindung)
Wenn Sie die verschlüsselte Übertragung am Vodafone IP Anlagen-Anschluss gebucht haben, verwen-
den Sie bitte folgende Konfiguration:
HINWEIS
HINWEIS
Vodafone Voice
Benutzerhandbuch Business Internet Seite 56 von 74
Feld/Bedienelement Ihre Eingabe/Auswahl
Anwendung Andere Anwendung
Bezeichnung IP-Telefonanlage
Protokoll TCP
Port an Gerät … bis Port … 5060 bis 5061 (in beiden Feldern)
Port extern gewünscht (IPv4) 5060 bis 5061
Port an Gerät … bis Port … 10000 bis 55xxx, dabei ist xxx ist die doppelte Anzahl der
gebuchten Sprachkanäle
Port extern gewünscht (IPv4) 10000 bis 55xxx, dabei ist xxx ist die doppelte Anzahl der
gebuchten Sprachkanäle
Freigabe aktivieren Kontrollkästchen aktiviert lassen
Tabelle 14: Port Forwarding für Vodafone Voice einrichten (Bsp. verschlüsselte Verbindung am IP Anlagen-
Anschluss)
Abb. 69: FRITZ!Box, Port freigeben – Anwendung und Ports wählen (Bsp. unverschlüsselte Verbindung)
8. Auf OK klicken.
In der Maske Freigaben für Gerät wird jetzt im Bereich Freigaben der neue Eintrag angezeigt:
Abb. 70: FRITZ!Box, Port freigeben – Eintrag angelegt
Vodafone Voice
Benutzerhandbuch Business Internet Seite 57 von 74
9. Auf OK klicken, um die Portfreigabe zu aktivieren oder bei Bedarf auf Schaltfläche mit Bearbeiten-
Symbol klicken, um den Eintrag zu bearbeiten.
Im letzteren Fall wird die Übersichtsseite für Portfreigaben geöffnet:
Abb. 71: FRITZ!Box, Port freigeben – Übersichtsseite für Portfreigaben
10. Auf Schaltfläche Übernehmen klicken, um die Portfreigabe zu aktivieren.
Die Portfreigabe wird jetzt durch den grünen Statusindikator vor der Geräteangabe als aktiviert ange-
zeigt:
Abb. 72: FRITZ!Box, Port freigeben – Portfreigabe für IP-Telefonanlage aktiviert
Damit ist die Konfiguration für das Port Forwarding abgeschlossen.
Im Online-Monitor wird die neue Portfreigabe angezeigt, die Sie bei Bedarf über den Link Portfreigabe
zur erneuten Bearbeitung aufrufen können:
Vodafone Voice
Benutzerhandbuch Business Internet Seite 58 von 74
Abb. 73: FRITZ!Box, Online-Monitor: Portfreigabe aktiv
Je nach Typ der eingesetzten FRITZ!Box ist ggf. ein Menü Telefonie vorhanden. Damit die Weiter-
leitung der Sprachdaten aus dem Internet an die IP-Telefonanlage korrekt funktioniert, darf hier kein
IP-Telefoniegerät eingerichtet sein!
ACHTUNG
VPN-Verbindung einrichten
Benutzerhandbuch Business Internet Seite 59 von 74
12 VPN-Verbindung einrichten
Sie können Ihren Mitarbeitern an entfernten Rechnern, z.B. in Home Offices, den Zugriff auf Doku-
mente in Ihrem Firmennetz über eine gesicherte Verbindung durch das Internet ermöglichen. In
diesem Kapitel wird beschrieben, wie Sie dafür einen VPN-Tunnel (VPN = Virtual Private Network)
zwischen dem Client des Mitarbeiters und Ihrem NAS-Server (NAS = Network Attached Storage)
konfigurieren, auf dem die für den Mitarbeiter relevanten Dokumente abgelegt sind.
Dabei gehen Sie in folgenden Hauptschritten vor:
1. NAS-Server für VPN einrichten
2. Benötigte Ports für Tunnel Forwarding auf der FRITZ!Box freischalten
3. Verschlüsselte VPN-Verbindung vom Client zur FRITZ!Box konfigurieren
Hier die schematische Darstellung der Verbindung:
Abb. 74: VPN-Verbindung von Client-Rechner zum NAS-Server im Firmennetz
Die verschlüsselte VPN-Verbindung durch das offene Internet wird über ein Tunneling-Protokoll auf
OSI-Netzwerkebene 2 hergestellt. Der VPN-Tunnel wird in der schematischen Darstellung durch die
dicke graue Linie symbolisiert, innerhalb derer die verschlüsselten Daten (gestrichelte Linie) über-
tragen werden.
In den nachfolgenden Abschnitten wird die Vorgehensweise für die Protokolle PPTP (Point-to-Point
Tunneling Protocol) und L2TP (Layer 2 Tunneling Protocol) beschrieben. L2TP ist das neuere und
sicherere Protokoll der beiden, während PPTP einfacher zu konfigurieren ist.
12.1 NAS-Server für VPN einrichten
Die auf dem NAS-Server vorzunehmenden Einstellungen für die Einrichtung eines VPN-Tunnels
werden in diesem Abschnitt mit roter Umrandung exemplarisch anhand zweier Screenshots eines
Synology NAS-Systems gezeigt. Je nach verwendetem NAS-Server unterscheiden sich die Eingabe-
masken, während die vorzunehmenden Einstellungen identisch sind.
VPN-Verbindung einrichten
Benutzerhandbuch Business Internet Seite 60 von 74
Die vom System vorgeschlagene dynamische IP-Adresse können Sie ohne Änderung übernehmen.
Diese benötigen Sie später für den Remote-Zugriff auf die Dateien, die auf dem NAS-Server abgelegt
sind.
Die Protokolle PPTP und L2TP selbst bieten keine Authentisierungs- und Verschlüsselungsmechanis-
men. Hierfür können Sie die vom NAS-System angebotenen Optionen verwenden. Für weitere Infor-
mationen dazu sehen Sie bitte in der Herstellerdokumentation und/oder Hilfe Ihres NAS-Systems
nach.
VPN-Server-Einstellungen für PPTP:
Abb. 75: Einstellungen auf NAS-Server für PPTP-VPN-Verbindung (Beispiel)
VPN-Server-Einstellungen für L2TP:
Hier müssen Sie zwingend zusätzlich einen Schlüssel für die IKE-Authentifizierung (IKE = Internet
Key Exchange) eintragen, der bei der VPN-Einrichtung auf dem Client-Rechner ebenfalls verwendet
werden muss:
Abb. 76: Einstellungen auf NAS-Server für L2TP-VPN-Verbindung (Beispiel)
HINWEISE
VPN-Verbindung einrichten
Benutzerhandbuch Business Internet Seite 61 von 74
12.2 Port-/Protokollfreigabe für Tunnel Forwarding einrichten
Gehen Sie für die Freischaltung der für die VPN-Verbindung benötigten Ports auf der FRITZ!Box wie in
Abschnitt 10.3 beschrieben vor – mit folgenden Abweichungen:
• Listenfeld Portfreigabe aktiv für: Andere Anwendungen
• Textfeld Bezeichnung: frei wählbar (in den nachfolgenden Tabellen wurde die Bezeichnung des
VPN-Tunneling-Protokolls verwendet)
• Listenfeld an Computer: Bezeichnung des NAS-Servers im Firmennetz
Portfreigabe-Einstellungen auf der FRITZ!Box für PPTP-VPN:
Bezeichnung Protokoll Port
PPTP UDP 1723
TCP 1723
PPTP GRE --
Tabelle 15: PPTP-VPN-Verbindung – auf FRITZ!Box freizuschaltende Ports
Portfreigabe-Einstellungen auf der FRITZ!Box für L2TP-VPN:
Bezeichnung Protokoll Port
L2TP UDP 500
L2TP UDP 4500
L2TP UDP 1701
L2TP ESP --
Tabelle 16: L2TP-VPN-Verbindung – auf FRITZ!Box freizuschaltende Ports
12.3 VPN-Verbindung auf Client konfigurieren
Für die Konfiguration einer VPN-Verbindung vom Remote-Client ins Firmennetz wird die öffentliche
IP-Adresse des Routers im Firmennetz benötigt. In der FRITZ!Box finden Sie diese auf der Über-
sichtsseite.
Da diese öffentliche IP-Adresse sich u.U. ändern kann, wenn es sich um eine dynamische IP-Adresse
handelt (Standard-Konfiguration), sollten Sie nach Möglichkeit die optionale feste IP-Adresse zu
Ihrem Business Internet DSL-Dienst bei Vodafone beauftragen. Diese kann mit einem bei Vodafone
gehosteten Domainnamen und einem Hostnamen kombiniert werden (z.B. nach dem Muster
vpn.kunde.de), oder Sie können den Hostnamen im Internet Manager anlegen, sofern Sie diesen
Service beauftragt haben. Alternativ können Sie den Dienst MyFRITZ! auf der FRITZ!Box einrichten, bei
dem der entsprechende Dienst auf dem Server des Herstellers AVM die wechselnden dynamischen IP-
Adressen einer festen Webadresse für die jeweilige FRITZ!Box zuordnet.
In diesem Abschnitt wird auf der Basis von Windows 10 mit kurzen Hinweisen auf Abweichungen bei
Windows 7 beschrieben, wie Sie die VPN-Verbindung zum NAS-Server im Firmennetz auf einem
entfernten Rechner einrichten. Dies erfolgt in drei Schritten:
1. VPN-Verbindung auf Client einrichten (siehe Abschnitt 12.3.1)
2. Eigenschaften der VPN-Verbindung konfigurieren (siehe Abschnitt 12.3.2 für PPTP bzw. Abschnitt
12.3.3 für L2TP)
HINWEIS
VPN-Verbindung einrichten
Benutzerhandbuch Business Internet Seite 62 von 74
3. Registry-Eintrag für NAT Traversal anpassen (siehe Abschnitt 12.3.4)
12.3.1 VPN-Verbindung auf entferntem Client-Rechner einrichten
Gehen Sie wie folgt vor, um die VPN-Verbindung auf einem entfernten Client-Rechner einzurichten:
1. Anzeige der Netzwerkverbindungen wie folgt aufrufen: Systemsteuerung Netzwerk und
Internet Netzwerk- und Freigabecenter Neue Verbindung oder neues Netzwerk einrichten
Das Fenster Wählen Sie eine Verbindungsoption aus des Assistenten Eine Verbindung oder ein
Netzwerk einrichten wird geöffnet.
2. Option Verbindung mit dem Arbeitsplatz herstellen wählen:
Abb. 77: VPN-Einrichtung auf dem Client, Verbindung mit dem Arbeitsplatz herstellen
Sofern Sie bereits eine Verbindung mit dem Arbeitsplatz eingerichtet hatten, wird das Fenster
Möchten Sie eine bestehende Verbindung verwenden? geöffnet.
3. Option Nein, eine neue Verbindung erstellen wählen.
Das Fenster Wie möchten Sie die Verbindung herstellen? wird geöffnet.
VPN-Verbindung einrichten
Benutzerhandbuch Business Internet Seite 63 von 74
4. Option Die Internetverbindung (VPN) verwenden wählen:
Abb. 78: VPN-Einrichtung auf dem Client, Internetverbindung (VPN) verwenden
Das Fenster Geben Sie die Internetadresse zum Herstellen einer Verbindung ein wird geöffnet.
5. Ins Feld Internetadresse die öffentliche IP-Adresse der FRITZ!Box eingeben (bzw. die MyFRITZ!-
Webadresse, siehe Hinweis in Abschnitt 12.3) und ins Feld Zielname eine selbst gewählte
Bezeichnung für die Verbindung:
Abb. 79: VPN-Einrichtung auf dem Client, Internetadresse/Zielname für VPN-Verbindung
Die IP-Adresse können Sie durch eine Angabe wie z.B. vpn.kunde.de ersetzen, wenn Reverse-DNS-
Eintrag (siehe Abschnitt 10.4) vorhanden ist.
6. Auf Erstellen klicken.
Die VPN-Verbindung wird erstellt.
HINWEIS
VPN-Verbindung einrichten
Benutzerhandbuch Business Internet Seite 64 von 74
Sie müssen im Anschluss die Eigenschaften der VPN-Verbindung konfigurieren, damit der Zugriff
auf die Daten im Firmennetz korrekt funktioniert. Diese Eigenschaften sind abhängig davon, welches
Tunneling-Protokoll Sie verwenden:
• Zur Konfiguration der VPN-Verbindung mit PPTP siehe Abschnitt 12.3.2.
• Zur Konfiguration der VPN-Verbindung mit L2TP siehe Abschnitt 12.3.3.
12.3.2 Eigenschaften der VPN-Verbindung über PPTP konfigurieren
Gehen Sie wie folgt vor, um die Eigenschaften der VPN-Verbindung über PPTP zu konfigurieren:
1. Anzeige der Netzwerkverbindungen aufrufen: Systemsteuerung Netzwerk und Internet
Netzwerk- und Freigabecenter Adaptereinstellungen ändern
Die bereits eingerichteten Verbindungen werden angezeigt.
2. Mit der rechten Maustaste auf die angelegte VPN-Verbindung klicken, um das Kontextmenü
aufzurufen.
3. Menü Eigenschaften öffnen:
Abb. 80: VPN-Einrichtung auf dem Client, Eigenschaften der VPN-Verbindung aufrufen
Das Fenster Eigenschaften von VPN-Verbindung wird geöffnet.
4. In Register Allgemein öffentliche IP-Adresse der FRITZ!Box im Firmennetz bzw. MyFRITZ!-Adresse
(siehe Hinweis in Abschnitt 12.3) eingeben:
VPN-Verbindung einrichten
Benutzerhandbuch Business Internet Seite 65 von 74
Abb. 81: VPN-Einrichtung auf dem Client, Eigenschaften der VPN-Verbindung, Host/IP-Adresse
5. In Register Sicherheit VPN-Typ Point-to-Point-Tunneling-Protokoll (PPTP) wählen und Kon-
trollkästchen für Authentifizierungsprotokoll MS CHAP v2 aktivieren:
Abb. 82: VPN-Einrichtung auf dem Client, Eigenschaften der VPN-Verbindung, VPN-Typ PPTP
Im Listenfeld Datenverschlüsselung können Sie prinzipiell auch keine oder optionale Datenver-
schlüsselung auswählen. Aus Sicherheitsgründen wird dies nicht empfohlen.
HINWEIS
VPN-Verbindung einrichten
Benutzerhandbuch Business Internet Seite 66 von 74
Damit ist die Konfiguration der Eigenschaften für die PPTP-VPN-Verbindung abgeschlossen.
12.3.3 Eigenschaften der VPN-Verbindung über L2TP konfigurieren
Gehen Sie wie folgt vor, um die Eigenschaften der VPN-Verbindung über L2TP zu konfigurieren:
1. Anzeige der Netzwerkverbindungen aufrufen: Systemsteuerung Netzwerk und Internet
Netzwerk- und Freigabecenter Adaptereinstellungen ändern
Die bereits eingerichteten Verbindungen werden angezeigt.
2. Mit der rechten Maustaste auf die angelegte VPN-Verbindung klicken, um das Kontextmenü
aufzurufen.
3. Menü Eigenschaften öffnen:
Abb. 83: VPN-Einrichtung auf dem Client, Eigenschaften der VPN-Verbindung aufrufen
Das Fenster Eigenschaften von VPN-Verbindung wird geöffnet.
4. In Register Allgemein öffentliche IP-Adresse der FRITZ!Box bzw. MyFRITZ!-Adresse (siehe Hinweis
in Abschnitt 12.3) eingeben:
Abb. 84: VPN-Einrichtung auf dem Client, Eigenschaften der VPN-Verbindung, Host/IP-Adresse
VPN-Verbindung einrichten
Benutzerhandbuch Business Internet Seite 67 von 74
5. In Register Sicherheit VPN-Typ Layer-2-Tunneling-Protokoll mit IPSec (L2TP/IPSec) wählen
und Kontrollkästchen für Authentifizierungsprotokoll MS CHAP v2 aktivieren:
Abb. 85: VPN-Einrichtung auf dem Client, Eigenschaften der VPN-Verbindung, VPN-Typ L2TP
Im Listenfeld Datenverschlüsselung können Sie prinzipiell auch keine oder optionale Datenver-
schlüsselung auswählen. Aus Sicherheitsgründen wird dies nicht empfohlen.
6. Auf Schaltfläche Erweiterte Einstellungen klicken.
Das Fenster Erweiterte Eigenschaften wird geöffnet.
7. Schlüssel für IKE-Authentifizierung eingeben, der auf dem VPN-Server konfiguriert ist (vergleiche
Abb. 76):
Abb. 86: VPN-Einrichtung auf dem Client, Eigenschaften der VPN-Verbindung, IKE-Schlüssel
Damit ist die Konfiguration der Eigenschaften für die L2TP-VPN-Verbindung abgeschlossen.
HINWEIS
VPN-Verbindung einrichten
Benutzerhandbuch Business Internet Seite 68 von 74
Falls die VPN-Verbindung vom entfernten Rechner ins Firmennetz nicht erfolgreich aufgebaut werden
kann und dem Anwender die Fehlermeldung 809 angezeigt wird (Die Netzwerkverbindung zwischen
Ihrem Computer und dem VPN-Server konnte nicht hergestellt werden, da der Remoteserver nicht
antwortet), muss auf dem Client-Rechner ein Windows-Registry-Eintrag angepasst werden. Die
Information dazu erhalten Sie in Abschnitt 12.3.4.
12.3.4 L2TP mit Windows 7/8: Registry-Eintrag für NAT-T anpassen
In Windows 7 und Windows 8 ist es im Standard nicht vorgesehen, dass eine VPN-Verbindung über
L2TP/IPSec mit einem Gerät aufgebaut wird, das sich hinter einem NAT-Router / einer NAT-Firewall
befindet und somit nicht über eine öffentliche IP-Adresse angesprochen werden kann.
Dieses Problem umgehen Sie, indem Sie im Client-Rechner einen Eintrag in der Windows Registry
wie nachfolgend angegeben ändern.
Nur erfahrene Windows-Anwender sollten Registry-Einträge ändern, da es hierbei möglich ist, einen
Rechner so zu verkonfigurieren, dass er anschließend nicht mehr korrekt funktioniert!
Gehen Sie wie folgt vor, um in Windows 7/8 die Registry so zu ändern, dass auch Geräte, die sich als
Endpunkt hinter einem NAT-Router / einer NAT-Firewall befinden, eine VPN-Verbindung über L2TP in
Verbindung mit IPSec aufbauen können:
1. Registrierungseditor über Start Eingabe regedit im Suchfenster (Windows 7) öffnen.
2. Sicherheitswarnung bestätigen.
3. Pfad HKEY_LOCAL_MACHINE\SYSTEM\CurrentControlSet\Services\PolicyAgent öffnen.
4. Auf Parameter AssumeUDPEncapsulationContextOnSendRule doppelklicken.
Das Fenster DWORD-Wert (32-Bit) bearbeiten wird geöffnet.
5. Wert von 0 auf 2 ändern und mit OK bestätigen:
Abb. 87: VPN-Einrichtung auf dem Client, Win7/8-Registry-Eintrag für NAT Traversal
Der Wert 2 wird benötigt, wenn beide Endpunkte der VPN-Verbindung sich hinter einem NAT-Gerät
befinden. Sollte dies nur einen der beiden Endpunkte betreffen, geben Sie hier den Wert 1 ein.
Damit sollten VPN-Verbindungsprobleme mit der Fehlernummer 809 von Clients, die unter Windows 7
oder Windows 8 laufen, behoben sein.
ACHTUNG
HINWEIS
Kundenbetreuung
Benutzerhandbuch Business Internet Seite 69 von 74
13 Kundenbetreuung
In Störungsfällen hilft Ihnen die Vodafone-Störungsannahme unter der Telefonnummer weiter, die
wir Ihnen im Begrüßungsschreiben mitgeteilt haben.
Unsere technische Kundenbetreuung wird mit Ihnen gemeinsam zunächst eine Diagnose vornehmen.
Falls diese zu keinem Ergebnis führt, wird ein Technikerbesuch terminiert.
Sie erhalten entsprechend den Vertragsbedingungen ein Ersatzgerät.
Niemals beschädigte Geräte oder Zubehör verwenden – Lebensgefahr durch Stromschlag!
Sollte ein Teil der Lieferung beschädigt sein, rufen Sie bitte umgehend die Vodafone-Geschäfts-
kundenbetreuung unter der im Begrüßungsschreiben mitgeteilten Telefonnummer an, um Ersatz
anzufordern.
WARNUNG
Glossar
Benutzerhandbuch Business Internet Seite 70 von 74
14 Glossar
Begriff/Abkürzung Erklärung
ADSL Asymmetric Digital Subscriber Line: DSL-Datenübertragungsverfahren
mit asymmetrischer Verteilung der Bandbreite (mehr Bandbreite für
Downloads als für Uploads).
Browser Programm, das Webseiten im WWW aufruft und anzeigt
Client Programm oder Rechner, das/der Dienste und Ressourcen eines anderen
Rechners im Netzwerk Server) in Anspruch nimmt
DHCP Dynamic Host Configuration Protocol: Protokoll, mit dessen Hilfe im
Netzwerk temporär IP-Adressen an die angeschlossenen Endgeräte
vergeben werden
DNS Domain Name System: Verzeichnisdienst, der die Zuordnung zwischen
Host-Namen (z. B. www.kunde.de) und IP-Adressen
(z.B. 192.168.178.1) herstellt
DNS-Server Server, der den Domain Name Service ( DNS) zur Auflösung von IP-
Adressen in URLs bereitstellt. Siehe auch
Primary DNS, Secondary DNS, Hidden Primary DNS
Downstream Richtung des Datenstroms vom Internet zum Nutzer
DSL Digital Subscriber Line (Teilnehmeranschlussleitung): schneller digitaler
Internet-Zugang über Telefonie-Kupferkabel
Ethernet derzeitiger Standard-Netzwerktyp mit einer Übertragungsrate von mindes-
tens 10 Megabit pro Sekunde (Mbit/s), siehe auch 10/100/1000 Base T
Forward Lookup Namensauflösung eines Hostnamens in die zugehörige IP-Adresse.
Siehe auch Reverse Lookup
FTP File Transfer Protocol: Protokoll zur Übertragung von Dateien
FTP-Server Server, der den Upload bzw. Download von Daten ermöglicht
Gateway Schnittstelle zwischen verschiedenen Netzen, die Protokolldateneinheiten
dieser nicht kompatiblen Netze ineinander übersetzt
IP Internet Protocol: Protokoll, über das Datenpakete in lokalen Netzen
und im Internet übertragen werden
IP-Adresse eindeutige numerische Adresse jedes Teilnehmers in einem IP-Netz. In
der IP-Version 4 bestehen IP-Adressen aus vier durch Punkte getrennten
Zahlen zwischen 0 und 255, z.B. 134.195.12.17.
LAN Local Area Network: lokales Netzwerk
LED Light-Emitting Diode: Leuchtdiode
NTBA Network Termination of Basic Access: Netzabschlussgerät am ISDN-
Anschluss
ONT Optical Network Termination: Netzabschlussgerät für Glasfaseranschlüsse
POP3 Post Office Protocol 3: Protokoll für das Abrufen eingetroffener E-Mails
von einem Mailserver. Im Gegensatz zu IMAP4 werden die E-Mails i. d. R.
nach dem Abholen auf dem Mailserver gelöscht.
Port (IP) Nummer, die den verlangten Dienst auf dem angesprochenen Zielrechner
spezifiziert (z. B. Port 80 für HTTP)
Port (Hardware) Anschlussbuchse einer Netzwerkkomponente (z. B. eines Computers oder
eines Routers)
Port Mapping, PAT Port Mapping bzw. PAT (Port Address Translation): Verfahren, bei dem eine
öffentliche IP-Adresse anhand der Portnummer des abgerufenen Dienstes
in die private IP-Adresse des zugehörigen Servers im LAN umgesetzt
wird
Glossar
Benutzerhandbuch Business Internet Seite 71 von 74
Begriff/Abkürzung Erklärung
PPPoE Point-to-Point Protocol over Ethernet: Protokoll, das zur Anmeldung
einer Internet-Verbindung über DSL genutzt wird
Protokoll exakte Vereinbarung, wie Daten zwischen zwei oder mehreren Computern
oder Programmen ausgetauscht werden
Reverse Lookup Namensauflösung einer IP-Adresse in den zugehörigen Hostnamen.
Siehe auch Forward Lookup
Router Netzkopplungselement zur Verbindung und/oder Vernetzung identischer
oder unterschiedlicher lokaler Netzwerke ( LAN)
Server (Software) Programm, das Dienste bereitstellt, die von einem anderen Client-Pro-
gramm genutzt werden können
Server (Hardware) Computer, auf dem ein oder mehrere Server-Programme laufen
Splitter Gerät, das die Frequenzen der Sprache (Telefonie) von denen der Daten
( DSL) trennt
TCP Transmission Control Protocol: Protokoll, das auf dem Internet Protocol
( IP) aufbaut und einen Datenaustausch zwischen zwei Rechnern oder
Programmen ermöglicht
TK-Anlage Nebenstellen-Telefonanlage
Upstream Richtung des Datenstroms vom Nutzer zum Internet
VDSL Veryl High Speed Digital Subscriber Line: DSL-Datenübertragungs-
technik, mit der Bandbreiten bis zu 100 Mbit/s erreicht werden
WLAN Wireless LAN: Drahtlosnetzwerk
WWW World Wide Web: Das WWW ermöglicht den Zugriff auf digital gespeicherte
Dokumente, die von Webservern im Internet angeboten werden. Der
Zugriff erfolgt über einen Browser.
10/100/1000 Base T genormter Standard zur Anschaltung von 10, 100 bzw. 1000 Mbit/s-
Ethernet über Twisted Pair-Verkabelung
Abbildungsverzeichnis
Benutzerhandbuch Business Internet Seite 72 von 74
15 Abbildungsverzeichnis
Abb. 1: Hardware-Verkabelung mit FRITZ!Box am Business Internet DSL-Anschluss, Übersicht ................. 9
Abb. 2: Hardware-Verkabelung mit FRITZ!Box 3490 am Business Internet DSL-Anschluss, Detail .......... 10
Abb. 3: Hardware-Verkabelung mit FRITZ!Box 7590 am Business Internet DSL-Anschluss, Detail .......... 10
Abb. 4: Hardware-Verkabelung mit ZyXEL-Modem am Business Internet DSL-Anschluss, Übersicht ..... 11
Abb. 5: Hardware-Verkabelung mit Modem ZyXEL VMG 1312 am Business Internet DSL-Anschluss,
Detail ................................................................................................................................................................................ 12
Abb. 6: Hardware-Verkabelung mit FRITZ!Box für Komfort-Anschluss Plus Glasfaser, Übersicht ............. 12
Abb. 7: Hardware-Verkabelung mit FRITZ!Box für Komfort-Anschluss Plus Glasfaser, Detail ..................... 13
Abb. 8: LEDs an der FRITZ!Box 3490 ................................................................................................................................. 14
Abb. 9: LEDs an der FRITZ!Box 7590 ................................................................................................................................. 14
Abb. 10: LEDs am DSL-Modem ZyXEL VMG 1312 ........................................................................................................ 15
Abb. 11: FRITZ!Box, Zugriff absichern ............................................................................................................................... 19
Abb. 12: FRITZ!Box, Willkommensseite ........................................................................................................................... 19
Abb. 13: FRITZ!Box, Assistent für Einrichtung Internetzugang, Startseite .......................................................... 20
Abb. 14: FRITZ!Box, Internetzugang über Vodafone ................................................................................................... 21
Abb. 15: FRITZ!Box, Internetzugang automatisch einrichten mit MIC ................................................................. 21
Abb. 16: FRITZ!Box, Modem-Installationscode (MIC) eingeben ............................................................................. 21
Abb. 17: FRITZ!Box, Internetzugang wird eingerichtet .............................................................................................. 22
Abb. 18: FRITZ!Box, Anzeige der Firmware-Version auf der Übersichtsseite ..................................................... 22
Abb. 19: FRITZ!Box, Assistent für Einrichtung Internetzugang, Startseite .......................................................... 23
Abb. 20: FRITZ!Box, Internetzugang über Vodafone ................................................................................................... 23
Abb. 21: FRITZ!Box, Internetzugang mit Zugangsdaten einrichten ...................................................................... 23
Abb. 22: FRITZ!Box, Benutzernamen und Kennwort aus Willkommensbrief eingeben ................................. 24
Abb. 23: FRITZ!Box, Übersicht Internetzugangsdaten ............................................................................................... 24
Abb. 24: FRITZ!Box, Prüfung Internetzugang erfolgreich abgeschlossen .......................................................... 24
Abb. 25: FRITZ!Box, Assistent für Einrichtung Internetzugang, Startseite .......................................................... 26
Abb. 26: FRITZ!Box, Internetzugangsdaten verwenden ............................................................................................ 26
Abb. 27: FRITZ!Box, Internetanbieter auswählen ......................................................................................................... 27
Abb. 28: FRITZ!Box, Internetzugang (Glasfaser) automatisch einrichten mit MIC ........................................... 27
Abb. 29: FRITZ!Box, Modem-Installationscode (MIC) eingeben ............................................................................. 28
Abb. 30: FRITZ!Box, Internetzugang wird eingerichtet .............................................................................................. 28
Abb. 31: FRITZ!Box, Automatische Einrichtung Internetzugang abgeschlossen ............................................ 28
Abb. 32: FRITZ!Box, Assistent für Einrichtung Internetzugang – Startseite ....................................................... 29
Abb. 33: FRITZ!Box, Internetzugangsdaten (Glasfaser) verwenden ...................................................................... 29
Abb. 34: FRITZ!Box, Internetanbieter auswählen ......................................................................................................... 30
Abb. 35: FRITZ!Box, Einrichtung Internetzugang (Glasfaser) mit Zugangsdaten ............................................. 30
Abb. 36: FRITZ!Box, Benutzernamen und Kennwort aus Willkommensbrief eingeben ................................. 31
Abb. 37: FRITZ!Box, Bandbreiten aus Willkommensbrief eingeben ...................................................................... 31
Abb. 38: FRITZ!Box, Übersicht Internetzugangsdaten (Glasfaser) ......................................................................... 32
Abb. 39: FRITZ!Box, Automatische Einrichtung Internetzugang abgeschlossen ............................................ 32
Abb. 40: FRITZ!Box, WLAN-Schlüssel ändern (Startseite des Assistenten) ......................................................... 33
Abb. 41: FRITZ!Box, WLAN-Schlüssel ändern ................................................................................................................. 34
Abb. 42: FRITZ!Box, WLAN-Schlüssel ändern ................................................................................................................. 35
Abb. 43: FRITZ!Box, Update-Prüfung................................................................................................................................. 37
Abbildungsverzeichnis
Benutzerhandbuch Business Internet Seite 73 von 74
Abb. 44: FRITZ!Box, In erweiterte Ansicht wechseln ................................................................................................... 38
Abb. 45: FRITZ!Box, Updates automatisch installieren .............................................................................................. 38
Abb. 46: FRITZ!Box, Firmware-Update, installiertes FRITZ!OS ................................................................................. 39
Abb. 47: FRITZ!Box, Firmware-Update vom AVM-Server, modellspezifisches Verzeichnis (Deutschland)39
Abb. 48: FRITZ!Box, Firmware-Update vom AVM-Server, Verzeichnis mit Image-Datei ................................. 40
Abb. 49: FRITZ!Box, Firmware-Update, installiertes FRITZ!OS ................................................................................. 40
Abb. 50: FRITZ!Box, In erweiterte Ansicht wechseln ................................................................................................... 40
Abb. 51: FRITZ!Box, Firmware-Update, Sicherungsdatei erstellen ........................................................................ 41
Abb. 52: FRITZ!Box, Firmware-Update, Speichern der Sicherungsdatei bestätigen ........................................ 41
Abb. 53: FRITZ!Box, Firmware-Update, Image-Datei auswählen ............................................................................. 42
Abb. 54: FRITZ!Box, Firmware-Update, Image-Datei ausgewählt ........................................................................... 42
Abb. 55: FRITZ!Box, Firmware-Update, Firmware übertragen .................................................................................. 42
Abb. 56: FRITZ!Box, Anzeige der Firmware-Version auf der Übersichtsseite ..................................................... 43
Abb. 57: FRITZ!Box, In erweiterte Ansicht wechseln ................................................................................................... 46
Abb. 58: FRITZ!Box, Port freigeben – Schritt 1 .............................................................................................................. 47
Abb. 59: FRITZ!Box, Port freigeben – Schritt 2 .............................................................................................................. 47
Abb. 60: FRITZ!Box, Übersicht Portfreigabe ................................................................................................................... 47
Abb. 61: FRITZ!Box, Portfreigabe bearbeiten ................................................................................................................. 48
Abb. 62: Sprachpriorisierung, Anschaltung mit FRITZ!Box ....................................................................................... 50
Abb. 63: Sprachpriorisierung, Anschaltung mit ZyXEL-Modem und eigenem Router................................... 51
Abb. 64: Port Forwarding für SIP-Datenverkehr ............................................................................................................ 53
Abb. 65: FRITZ!Box, In erweiterte Ansicht wechseln ................................................................................................... 54
Abb. 66: FRITZ!Box, Port freigeben – Start ...................................................................................................................... 54
Abb. 67: FRITZ!Box, Port freigeben – IP-Telefonanlage auswählen ...................................................................... 55
Abb. 68: FRITZ!Box, Port freigeben – Start Freigabe anlegen .................................................................................. 55
Abb. 69: FRITZ!Box, Port freigeben – Anwendung und Ports wählen (Bsp. unverschlüsselte Verbindung)56
Abb. 70: FRITZ!Box, Port freigeben – Eintrag angelegt .............................................................................................. 56
Abb. 71: FRITZ!Box, Port freigeben – Übersichtsseite für Portfreigaben ............................................................. 57
Abb. 72: FRITZ!Box, Port freigeben – Portfreigabe für IP-Telefonanlage aktiviert ........................................... 57
Abb. 73: FRITZ!Box, Online-Monitor: Portfreigabe aktiv ............................................................................................. 58
Abb. 74: VPN-Verbindung von Client-Rechner zum NAS-Server im Firmennetz ............................................. 59
Abb. 75: Einstellungen auf NAS-Server für PPTP-VPN-Verbindung (Beispiel) .................................................. 60
Abb. 76: Einstellungen auf NAS-Server für L2TP-VPN-Verbindung (Beispiel) ................................................... 60
Abb. 77: VPN-Einrichtung auf dem Client, Verbindung mit dem Arbeitsplatz herstellen ............................ 62
Abb. 78: VPN-Einrichtung auf dem Client, Internetverbindung (VPN) verwenden ......................................... 63
Abb. 79: VPN-Einrichtung auf dem Client, Internetadresse/Zielname für VPN-Verbindung ...................... 63
Abb. 80: VPN-Einrichtung auf dem Client, Eigenschaften der VPN-Verbindung aufrufen ........................... 64
Abb. 81: VPN-Einrichtung auf dem Client, Eigenschaften der VPN-Verbindung, Host/IP-Adresse .......... 65
Abb. 82: VPN-Einrichtung auf dem Client, Eigenschaften der VPN-Verbindung, VPN-Typ PPTP .............. 65
Abb. 83: VPN-Einrichtung auf dem Client, Eigenschaften der VPN-Verbindung aufrufen ........................... 66
Abb. 84: VPN-Einrichtung auf dem Client, Eigenschaften der VPN-Verbindung, Host/IP-Adresse .......... 66
Abb. 85: VPN-Einrichtung auf dem Client, Eigenschaften der VPN-Verbindung, VPN-Typ L2TP ............... 67
Abb. 86: VPN-Einrichtung auf dem Client, Eigenschaften der VPN-Verbindung, IKE-Schlüssel ................ 67
Abb. 87: VPN-Einrichtung auf dem Client, Win7/8-Registry-Eintrag für NAT Traversal ................................ 68
Tabellenverzeichnis
Benutzerhandbuch Business Internet Seite 74 von 74
16 Tabellenverzeichnis
Tabelle 1: LEDs an der Frontseite der FRITZ!Box 3490 .............................................................................................. 14
Tabelle 2: LEDs an der Frontseite der FRITZ!Box 7590 .............................................................................................. 15
Tabelle 3: LEDs an der Frontseite des DSL-Modems ZyXEL VMG 1312 .............................................................. 16
Tabelle 4: Dynamische IP-Adressierung im LAN .......................................................................................................... 17
Tabelle 5: DSL-Dienste – Syntax für Benutzernamen ................................................................................................ 18
Tabelle 6: Business Internet Glasfaser – Syntax für Benutzernamen .................................................................. 18
Tabelle 7: Netzwerkeinstellungen für eigene Server bei Anschaltung mit FRITZ!Box .................................. 45
Tabelle 8: Portnummern für Dienste ................................................................................................................................ 46
Tabelle 9: FRITZ!Box, Portfreigabe einrichten ............................................................................................................... 48
Tabelle 10: DSCP-Werte für die Priorisierung von IP-Datenpaketen .................................................................... 51
Tabelle 11: PCP-Werte (P-bit-Werte) für die Priorisierung von Ethernet Frames ............................................. 52
Tabelle 12: Anschaltungen DSL – QoS-Parameter ..................................................................................................... 52
Tabelle 13: Port Forwarding für Vodafone Voice einrichten (Bsp. unverschlüsselte Verbindung) .......... 55
Tabelle 14: Port Forwarding für Vodafone Voice einrichten (Bsp. verschlüsselte Verbindung am IP
Anlagen-Anschluss) ................................................................................................................................................... 56
Tabelle 15: PPTP-VPN-Verbindung – auf FRITZ!Box freizuschaltende Ports ..................................................... 61
Tabelle 16: L2TP-VPN-Verbindung – auf FRITZ!Box freizuschaltende Ports ..................................................... 61