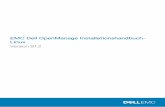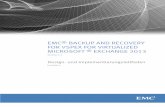Benutzerhandbuch zu Dell EMC Avamar-Version …...Auf der Supportseite von Avamar haben Sie Zugriff...
Transcript of Benutzerhandbuch zu Dell EMC Avamar-Version …...Auf der Supportseite von Avamar haben Sie Zugriff...
Copyright © 2001-2017 Dell Inc. oder ihre Tochtergesellschaften. Alle Rechte vorbehalten.
Stand Februar 2018
Dell ist der Ansicht, dass die Informationen in dieser Veröffentlichung zum Zeitpunkt der Veröffentlichung korrekt sind. Die Informationen können
jederzeit ohne vorherige Ankündigung geändert werden.
DIE INFORMATIONEN IN DIESER VERÖFFENTLICHUNG WERDEN OHNE GEWÄHR ZUR VERFÜGUNG GESTELLT. DELL MACHT KEINE
ZUSICHERUNGEN UND ÜBERNIMMT KEINE HAFTUNG JEDWEDER ART IM HINBLICK AUF DIE IN DIESEM DOKUMENT ENTHALTENEN
INFORMATIONEN UND SCHLIESST INSBESONDERE JEDWEDE IMPLIZITE HAFTUNG FÜR DIE HANDELSÜBLICHKEIT UND DIE EIGNUNG FÜR
EINEN BESTIMMTEN ZWECK AUS. FÜR DIE NUTZUNG, DAS KOPIEREN UND DIE VERTEILUNG DER IN DIESER VERÖFFENTLICHUNG
BESCHRIEBENEN DELL SOFTWARE IST EINE ENTSPRECHENDE SOFTWARELIZENZ ERFORDERLICH.
Dell, EMC und andere Marken sind Marken von Dell Inc. oder ihren Tochtergesellschaften. Alle anderen Marken sind das Eigentum ihrer jeweiligen
Inhaber. Veröffentlicht in Deutschland.
EMC Deutschland GmbHAm Kronberger Hang 2a 65824 Schwalbach/TaunusTel.: +49 6196 4728-0www.DellEMC.com/de-de/index.htm
2 Avamar for Windows Servers 7.5.1 Benutzerhandbuch
7
Einleitung 13Architektur..................................................................................................14
Avamar-Komponenten....................................................................14Funktionsweise von Avamar in einem Windows Server-Cluster...... 16Funktionsweise von Avamar in einem Windows Server 2016- oder2012-Cluster für SOFS oder SMB.................................................. 17Data Domain-Systemunterstützung............................................... 18Servervirtualisierung...................................................................... 18
Backup........................................................................................................ 18Verfügbare Backupmethoden......................................................... 18Backups von Dateisystemen...........................................................19Entwickeln einer gemeinsamen Backupstrategie........................... 20
Dateisystemwiederherstellung....................................................................24Dateiüberschreibungen während der Wiederherstellung................ 24Wiederherstellungsszenarien von übergeordneten Ordnern...........24
Disaster Recovery...................................................................................... 24BMR von Windows auf physische und virtuelle Maschinen............ 24Active Directory-Recovery............................................................ 25Disaster Recovery in einem Cluster............................................... 26Anwendungswiederherstellungen nach einer BMR........................ 26Überlegungen für kritische Festplatten und dynamische Festplatten...................................................................................................... 26Überlegungen für HP ProLiant-Systeme........................................27
Installation 29Vorbereiten der Installation der Avamar Client-Software........................... 30
Systemanforderungen................................................................... 30Anforderungen für Windows Server-Cluster.................................. 31Anforderungen für Windows Server 2016- oder 2012-Cluster fürSOFS oder SMB.............................................................................31Anforderungen für mehrfach vernetzte Cluster..............................31VSS-Anforderungen....................................................................... 31Unterstützte Windows-Funktionen................................................34Hardwareanforderungen................................................................36Netzwerkanforderungen................................................................36Weitere Softwareanforderungen................................................... 37Nicht unterstützte Konfigurationen und Funktionen...................... 37Vorbereiten eines Windows Server 2016- oder 2012-Clusters fürSOFS oder SMB............................................................................ 37Herunterladen der Software.......................................................... 39Überprüfen der Umgebung............................................................ 39
Installieren der Avamar Client-Software..................................................... 40Installationsroadmaps.................................................................... 40Installieren von Avamar Client für Windows................................... 43Registrieren des Clients.................................................................44
Vorwort
Kapitel 1
Kapitel 2
INHALT
Avamar for Windows Servers 7.5.1 Benutzerhandbuch 3
Konfigurieren des Clusterclients im Verbund auf Windows Server ....45Konfigurieren des Proxyclusterclients in Windows Server 2016- oder2012-Clustern für SOFS oder SMB................................................ 47Hinzufügen von Berechtigungen für den Zugriff auf ausgeblendeteDateien in einem Cluster................................................................ 48Hinzufügen von Berechtigungen für den Zugriff durch einenBenutzer ohne Administratorrechte in einem Cluster.....................48Anzeigen der Clusterclientkonfiguration........................................50
Upgrade der Avamar Client-Software........................................................ 50Upgrade auf einem eigenständigen Server.................................... 50Durchführen von Upgrades in einem Windows Server-Cluster....... 51Durchführen von Upgrades in einem Windows Server 2016- oder2012-Cluster für SOFS oder SMB.................................................. 51
Deinstallieren der Avamar Client-Software................................................. 51Deinstallationsroadmap..................................................................52Deinstallieren eines Clusterclients im Verbund in einem WindowsServer-Cluster...............................................................................52Deinstallieren von Avamar Client für Windows...............................53
Backup 55Durchführen von Backups nach Bedarf...................................................... 56
Durchführen eines Dateisystembackups auf einem eigenständigenServer........................................................................................... 56Ausführen von Dateisystembackups in einem Windows Server-Cluster...........................................................................................57Durchführen von Dateisystembackups in einem WindowsServer 2016- oder 2012-Cluster für SOFS oder SMB.................... 58Sichern von VHDs mit dem Windows-Dateisystem-Plug-in........... 59Durchführen von BMR-Backups.................................................... 60
Planen von Backups....................................................................................63Erstellen eines Dataset.................................................................. 64Erstellen einer Gruppe................................................................... 70Aktivieren geplanter Backups.........................................................72
Überwachen von Backups...........................................................................72Abbrechen von Backups............................................................................. 73
Dateisystemwiederherstellung 75Wiederherstellungsanforderungen.............................................................. 76
Wiederherstellen in einem Cluster..................................................76Wiederherstellen von VHD-Dateien................................................76Wiederherstellen von SIS-Volumen auf Windows Server 2008...... 76Wiederherstellen aus Backups von DFS-Shares.............................76
Suchen nach einem Backup........................................................................ 77Suchen nach einem Backup nach Datum........................................78Suchen nach einem Backup nach Inhalt......................................... 79
Wiederherstellen am ursprünglichen Speicherort....................................... 80Wiederherstellen am ursprünglichen Speicherort auf einemeigenständigen Server................................................................... 80Wiederherstellen am ursprünglichen Speicherort in einem WindowsServer-Cluster............................................................................... 81Wiederherstellen am ursprünglichen Speicherort in einem WindowsServer 2016- oder 2012-Cluster für SOFS oder SMB.....................82
Wiederherstellen an einem anderen Speicherort.........................................82
Kapitel 3
Kapitel 4
INHALT
4 Avamar for Windows Servers 7.5.1 Benutzerhandbuch
Wiederherstellen an einem anderen Speicherort auf einemeigenständigen Server................................................................... 83Wiederherstellen an einem anderen Speicherort in einem WindowsServer-Cluster...............................................................................84Wiederherstellen an einem anderen Speicherort in einem WindowsServer 2016- oder 2012-Cluster für SOFS oder SMB.................... 85
Wiederherstellen an mehreren Speicherorten.............................................86Überwachen von Wiederherstellungen....................................................... 88Abbrechen von Wiederherstellungen.......................................................... 89
Bare Metal Recovery 91BMR von Windows-Clients......................................................................... 92
BMR-Anforderungen..................................................................... 92Vorbereitung des WinPE-ISO-Image..............................................94Wiederherstellen des ursprünglichen Systemstatus des Computers..98Ausführen von Aufgaben nach der BMR.......................................104Anzeigen von Protokolldateien des Avamar Bare Metal Recovery-Assistenten.................................................................................. 105
Active Directory-Recovery........................................................................106Starten des Clients im Directory Services Restore Mode............. 106Wiederherstellen von Active Directory......................................... 108Verwenden des Systemstatusbackups zum Wiederherstellen vonActive Directory............................................................................110
BMR von Windows-Clustern......................................................................110Wiederherstellen eines Cluster-Node............................................110Wiederherstellen eines gesamten Clusters.................................... 111
Plug-in-Optionen 113Festlegen von Plug-in-Optionen................................................................ 114Backupoptionen für das Windows-Dateisystem-Plug-in.............................114Wiederherstellungsoptionen für das Windows-Dateisystem-Plug-in.......... 118Windows VSS-Plug-in-Backupoptionen..................................................... 121Windows VSS-Plug-in-Optionen für die Wiederherstellung.......................122Backupoptionen für das Windows-Clusterdateiserver-Plug-in.................. 123Wiederherstellungsoptionen für das Windows-Clusterdateiserver-Plug-in....124
Befehlszeilenoberfläche 125Übersicht über die Befehlszeilenoberfläche des Windows VSS-Plug-ins... 126Befehlsreferenz.........................................................................................126
Zusammenfassung....................................................................... 126Vorgänge......................................................................................126Options........................................................................................ 126Angeben von Befehlszeilenoptionen............................................. 129
CLI-Beispiele............................................................................................. 130
Troubleshooting 131Protokolldateien........................................................................................ 132
Avamar-Protokolldateien..............................................................132Erzeugen von Protokolldateien.....................................................134
Backupprobleme und -lösungen................................................................ 134Wiederherstellungsprobleme und -lösungen..............................................135
Kapitel 5
Anhang A
Anhang B
Anhang C
INHALT
Avamar for Windows Servers 7.5.1 Benutzerhandbuch 5
Bare-Metal-Recovery – Probleme und Lösungen......................................136
139Glossar
INHALT
6 Avamar for Windows Servers 7.5.1 Benutzerhandbuch
VORWORT
Zur fortlaufenden Verbesserung der Produktlinien werden regelmäßig neue Software-und Hardwareversionen veröffentlicht. Aus diesem Grund werden einige in diesemDokument beschriebene Funktionen eventuell nicht von allen Versionen der von Ihnenderzeit verwendeten Software oder Hardware unterstützt. In den Versionshinweisenzum Produkt finden Sie aktuelle Informationen zu Produktfunktionen.
Wenden Sie sich an den Experten für technischen Support, wenn ein Produkt nichtordnungsgemäß oder nicht wie in diesem Dokument beschrieben funktioniert.
Hinweis
Dieses Dokument war zum Veröffentlichungszeitpunkt korrekt. Die neueste Versiondieses Dokuments finden Sie auf der Online Support-Website (https://support.emc.com/).
ZweckIn diesem Handbuch werden die Installation von Avamar Client for Microsoft Windowssowie das Sichern und Wiederherstellen von Daten auf einem Windows-Server sowohlin eigenständigen als auch in Clusterumgebungen beschrieben.
ZielgruppeDie Informationen in diesem Dokument sind in erster Linie für Systemadministratorenbestimmt, die für die Installation von Software und die Wartung von Servern undClients in einem Netzwerk zuständig sind.
Personen, die dieses Dokument verwenden, sollten über Administratorberechtigungenin der Umgebung und über aktuelle praktische Erfahrungen mit denAdministrationsfunktionen auf Microsoft Windows-Servern verfügen.
RevisionsverlaufIn der nachstehenden Tabelle wird der Revisionsverlauf für dieses Dokumentdargestellt.
Version Datum Beschreibung
01 01. Februar 2018 GA-Version von Avamar 7.5.1
Zugehörige DokumentationIn den folgenden Publikationen finden Sie zusätzliche Informationen:
l Avamar-Administrationshandbuch
l Benutzerhandbuch zu Avamar-Backupclients
l Handbuch zu betrieblichen Best Practices für Avamar
l Avamar-Produktsicherheitshandbuch
l Avamar-Versionshinweise
Der in diesem Handbuch beschriebene Avamar Client für Windows ist für Avamar-Vorgänge sowie den Betriebssystemschutz auf Windows-Servern erforderlich. Avamarstellt Plug-ins bereit, die Schutz für Anwendungsdaten, Datenbanken undEinstellungen bieten. Die folgenden Handbücher stellen Informationen zur Installationund Verwendung der anwendungsspezifischen Plug-ins bereit:
Avamar for Windows Servers 7.5.1 Benutzerhandbuch 7
l Benutzerhandbuch zu Avamar for Exchange VSS
l Benutzerhandbuch zu Avamar for Hyper-V VSS
l Benutzerhandbuch zu Avamar for IBM DB2
l Benutzerhandbuch zu Avamar for Lotus Domino
l Benutzerhandbuch zu Avamar for Oracle
l Benutzerhandbuch zu Avamar for SAP with Oracle
l Benutzerhandbuch zu Avamar for SharePoint VSS
l Benutzerhandbuch zu Avamar for SQL Server
l Benutzerhandbuch zu Avamar for Sybase ASE
Hinweis
Manche Anwendungen sind auf mehreren Plattformen verfügbar und erfordern denClient zum spezifischen Betriebssystem. Das Benutzerhandbuch zu Avamar-Backupclients enthält Informationen über die Installation und Verwendung andererBetriebssystemclients wie AIX, FreeBSD, HP-UX, Linux, MacOS X, NetWare, SCO undSolaris.
In diesem Dokument verwendete Konventionen für spezielle HinweiseFür spezielle Hinweise werden die folgenden Konventionen verwendet:
GEFAHR
Weist auf gefährliche Situationen hin, die zum Tod oder zu schwerenVerletzungen führen.
WARNUNG
Weist auf gefährliche Situationen hin, die zum Tod oder zu schwerenVerletzungen führen können.
ACHTUNG
Weist auf gefährliche Situationen hin, die zu leichten oder mittelschwerenVerletzungen führen können.
HINWEIS
Bezieht sich auf Praktiken, die nicht zu Verletzungen führen.
Hinweis
Enthält Informationen, die wichtig, aber nicht sicherheitsrelevant sind.
Typografische KonventionenIn diesem Dokument werden die folgenden typografischen Konventionen verwendet:
Tabelle 1 Typografische Konventionen
Fett Für Bezeichnungen von Benutzeroberflächenelementen wie Namenvon Fenstern, Dialogfeldern, Schaltflächen, Feldern, Registerkarten,
VORWORT
8 Avamar for Windows Servers 7.5.1 Benutzerhandbuch
Tabelle 1 Typografische Konventionen (Fortsetzung)
Schlüsselnamen und Menüpfaden (die vom Benutzer ausgewähltoder angeklickt werden)
Kursiv Für vollständige Publikationstitel, auf die im Text Bezug genommenwird
Monospace Verwendet für:
l Systemcode
l Systemausgaben (z. B. Fehlermeldungen oder Skripte)
l Pfad- und Dateinamen, Aufforderungen und Syntax
l Befehle und Optionen
Kursive Monospace-Schrift
Verwendet für Variablen
Fette Monospace-Schrift
Verwendet für Benutzereingaben
[ ] Eckige Klammern schließen optionale Werte ein
| Vertikale Balken kennzeichnen alternative Möglichkeiten (der Strichbedeutet „oder“)
{ } Geschweifte Klammern umgeben Inhalte, die der Benutzer angebenmuss (x oder y oder z)
... Auslassungspunkte verweisen auf unwichtige Informationen, die imBeispiel ausgelassen wurden
Hier erhalten Sie HilfeAuf der Supportseite von Avamar haben Sie Zugriff auf Lizenzierungsinformationen,Produktdokumentationen, Ratgeber und Downloads sowie Anleitungen undTroubleshooting-Informationen. Diese Informationen können Ihnen bei der Lösungeines Produktproblems helfen, bevor Sie den Kundensupport kontaktieren.
So greifen Sie auf die Supportseite von Avamar zu:
1. Gehen Sie zu https://support.EMC.com/products.
2. Geben Sie im Feld Find a Product by Name einen Produktnamen ein.
3. Wählen Sie das Produkt aus der angezeigten Liste aus.
4. Klicken Sie auf den Pfeil neben dem Feld Find a Product by Name.
5. (Optional) Fügen Sie das Produkt zu der Liste My Products hinzu, indem Sie inder oberen rechten Ecke der Seite Support by Product auf Add to My SavedProducts klicken.
DokumentationDie Produktdokumentation von Avamar liefert eine umfassende Übersicht überFunktionen, Betriebsaufgaben und technische Referenzen. Lesen Sie zusätzlich zuden Handbüchern zur Produktadministration und den Benutzerhandbüchern auchfolgende Dokumente:
l Versionshinweise bieten eine Übersicht über neue Funktionen und bekannteEinschränkungen einer Version.
l Technische Hinweise stellen technische Details zu bestimmten Produktfunktionenbereit, falls erforderlich auch in schrittweisen Anleitungen.
VORWORT
Avamar for Windows Servers 7.5.1 Benutzerhandbuch 9
l White Papers bieten ausführliche technische Informationen zu einem Produkt odermehreren Produkten, die für kritische Geschäftsprobleme oder -anforderungenerforderlich sind.
WissensdatenbankDie Wissensdatenbank enthält passende Lösungen, nach denen Sie anhand derLösungsnummer (z. B. esgxxxxxx) oder anhand eines Schlüsselworts suchen können.
So durchsuchen Sie die Wissensdatenbank:
1. Klicken Sie oben auf der Seite auf den Link Search.
2. Geben Sie entweder die Lösungsnummer oder die Schlüsselwörter in das Suchfeldein.
3. (Optional) Begrenzen Sie die Suche auf spezifische Produkte oder geben Sie einenProduktnamen im Feld Scope by product ein und wählen Sie dann das Produktaus der angezeigten Liste aus.
4. Wählen Sie Knowledgebase aus der Liste Scope by resource aus.
5. (Optional) Legen Sie erweiterte Optionen fest, indem Sie auf Advanced optionsklicken und Werte in die verfügbaren Felder eingeben.
6. Klicken Sie auf Search.
OnlinecommunityBesuchen Sie das Community Network unter http://community.EMC.com, umKontakt zu anderen Benutzern zu knüpfen, Gespräche zu führen und Inhalte fürProduktsupport und Lösungen zu finden. Hier können Sie sich interaktiv und online mitKunden, Partnern und zertifizierten Mitarbeitern über alle Produkte austauschen.
LivechatKlicken Sie auf der Supportseite von Avamar im Bereich Service Center auf Join LiveChat, um sich mithilfe des interaktiven Livechats an den Kundensupport zu wenden.
Service-RequestsAusführliche Hilfe vom Kundensupport erhalten Sie, wenn Sie einen Service-Requestsenden, indem Sie auf der Supportseite von Avamar im Bereich Service Center aufCreate Service Request klicken.
Hinweis
Um einen Service-Request stellen zu können, müssen Sie über einen gültigenSupportvertrag verfügen. Wenden Sie sich an einen Vertriebsmitarbeiter, wenn Sieeine gültige Supportvereinbarung benötigen oder Fragen zu einem Konto haben.
Klicken Sie im Bereich Service Center auf den Link Service Center und dann aufView and Manage Service Requests.
Enhanced SupportEs wird empfohlen, ConnectEMC und Email Home auf allen Systemen von Avamar zuaktivieren:
l ConnectEMC generiert automatisch Service-Requests für Ereignisse mit hoherPriorität.
l Über „Email Home“ werden die Konfiguration, die Kapazität und allgemeineSysteminformationen an den Kundensupport gesendet.
Kommentare und AnregungenIhre Anregungen helfen, die Genauigkeit, Gestaltung und Gesamtqualität derBenutzerdokumentation immer weiter zu verbessern. Senden Sie Ihre Kommentareund Anregungen zu diesem Dokument an [email protected].
VORWORT
10 Avamar for Windows Servers 7.5.1 Benutzerhandbuch
Geben Sie dabei folgende Informationen an:
l Produktname und Version
l Name des Dokuments, Art.-Nr. und Version (z. B. A01)
l Seitenzahlen
l Sonstige Einzelheiten, die uns bei der Behebung des Problems in derDokumentation helfen
VORWORT
Avamar for Windows Servers 7.5.1 Benutzerhandbuch 11
KAPITEL 1
Einleitung
Dieses Kapitel umfasst folgende Themen:
l Architektur......................................................................................................... 14l Backup................................................................................................................18l Dateisystemwiederherstellung........................................................................... 24l Disaster Recovery.............................................................................................. 24
Einleitung 13
ArchitekturAvamar-Komponenten lassen sich in die Architektur der Microsoft Windows-Serverumgebungen integrieren, um Backups und Wiederherstellungen aufeigenständigen Computern und Clustern bereitzustellen.
Avamar-KomponentenDie folgende Abbildung stellt eine Standardsystemarchitektur für die Verwendung vonAvamar für das Backup eines eigenständigen Windows-Servers dar.
Abbildung 1 Avamar-Architektur auf einem eigenständigen Windows-Server
Die Avamar-Komponenten in der Umgebung umfassen den Avamar-Server, denAvamar Client für Windows und Avamar-Administrator. Für Clusterumgebungen sindzusätzliche Komponenten erforderlich.
Avamar-ServerDer Avamar-Server ist die Serverkomponente des Avamar Client-/-Serversystems.Der Avamar-Server ist ein fehlertolerantes Hochverfügbarkeitssystem, das diefolgenden Services bereitstellt:
l Effiziente Speicherung von Backups von allen geschützten Clients
l Globale Deduplizierung auf allen Clientcomputern
l Die für Datenwiederherstellungen, Clientzugriff und Remote-Systemadministrationerforderlichen wesentlichen Prozesse und Services
Avamar Client für WindowsDie Installation des Avamar Client für Windows umfasst den Avamar-Agent, dasWindows File System-Plug-in und das Windows VSS-Plug-in. Die Installation in einemWindows Server 2016- oder 2012-Cluster für SOFS oder SMB beinhaltet auch dasWindows Cluster File Server-Plug-in.
Avamar-Agent
Der Avamar-Agent ist ein Windows-Service, der auf dem Clientcomputer ausgeführtwird und mit dem Avamar-Server sowie den auf dem Client installierten Plug-inskommuniziert.
Einleitung
14 Avamar for Windows Servers 7.5.1 Benutzerhandbuch
Windows File System-Plug-in
Das Windows File System-Plug-in ermöglicht das Sichern und Wiederherstellen vonDateisystemdaten auf einem eigenständigen Windows-Computer oder in einemgemeinsamen Speicher in einem Windows Server-Cluster.
Windows VSS-Plug-in
Das Windows VSS-Plug-in ermöglicht das Backup des Systemstatus und derkritischen Festplatten für Bare Metal Recovery (BMR) eines Windows-Computers.
Das Windows VSS-Plug-in verwendet die Microsoft Volume Shadow CopyService(VSS)-Technologie zur Erstellung eines Point-in-Time-Snapshot eines Volume,einschließlich aller geöffneter Dateien. Anschließend sichert Avamar Daten vomSnapshot statt direkt vom Dateisystem. VSS ermöglicht außerdem das Backup einereinzigen, Point-in-Time-Erfassung des Systemstatus eines Windows-Computers.
Die zur Erstellung eines Snapshot erforderliche Zeit hängt von mehreren Faktoren ab.Dazu zählt die Schreibaktivität während des Backups. Sobald das Backupabgeschlossen ist, wird der Snapshot durch VSS gelöscht.
Windows Cluster File Server-Plug-in
Das Windows Cluster File Server-Plug-in ermöglicht das Sichern und Wiederherstellenvon Dateisystemdaten in einem gemeinsamen Speicher in einem WindowsServer 2016- oder 2012-Cluster für SOFS oder SMB.
Sie müssen die Option zur Installation des Windows Cluster File Server-Plug-insmanuell auswählen, wenn Sie Avamar Client for Windows auf einem WindowsServer 2016- oder 2012-Computer in einem Cluster installieren.
Installieren das Windows Cluster File Server-Plug-in nur auf dem Proxy-Node imCluster.
Avamar-AdministratorAvamar-Administrator ist eine grafische Managementkonsolen-Softwareanwendung,die über einen unterstützten Windows- bzw. Linux-Clientcomputer dieRemoteadministration eines Avamar-Servers ermöglicht. Sie können mithilfe vonAvamar-Administrator Backups und Wiederherstellungen konfigurieren, durchführen,überwachen und managen. Das Avamar-Administrationshandbuch enthält umfassendeAnweisungen zur Installation und Verwendung von Avamar-Administrator.
Anwendungs-Plug-insSie können ein Avamar-Anwendungs-Plug-in auf einem Windows-Server zum Schutzeiner bestimmten Anwendung wie Microsoft Exchange, SharePoint oder SQL Serverinstallieren. Das Anwendungs-Plug-in sichert und stellt die jeweiligen, von derAnwendung verwendeten Konfigurationseinstellungen und Datentypen wieder her.
Eine vollständige Liste von unterstützten Windows-Anwendungs-Plug-ins ist in derAvamar-Kompatibilitäts- und -Interoperabilitätsmatrix unter http://compatibilityguide.emc.com:8080/CompGuideApp verfügbar.
Details zur Installation der Anwendungs-Plug-ins und Durchführung von Backups undWiederherstellungen der Anwendungsdaten werden im Benutzerhandbuch desjeweiligen Plug-ins angegeben.
Einleitung
Avamar-Komponenten 15
Funktionsweise von Avamar in einem Windows Server-ClusterAvamar setzt eine Verbundarchitektur ein, um Dateisystemdaten in einemgemeinsamen Speicher in Windows-Failover-Cluster- oder Serverclusterumgebungenzu sichern und wiederherzustellen. Dies wird auf allen unterstützten Windows Server-Plattformen unterstützt.
Avamar unterstützt sowohl Aktiv-Passiv- als auch Aktiv-Aktiv-Clusterkonfigurationenmit mindestens zwei Nodes.
In der folgenden Abbildung ist eine Windows Server-Clusterumgebung mit Avamardargestellt.
Abbildung 2 Avamar-Architektur in einem Windows Server-Cluster
Installieren Sie den Avamar Client für Windows auf jedem Node im Cluster. Führen Siedann das Avamar Cluster Configuration Tool aus, um den Avamar-Verbundclusterclientzu konfigurieren. Der Avamar-Verbundclusterclient dient als Client für den virtuellenServer, der Zugriff auf die Dateisystemdaten auf der gemeinsamen Failover-Clusterfestplatte ermöglicht.
Wählen Sie beim Backup den Avamar-Verbundclusterclient als zu sichernden Clientaus. Der Verbundclusterclient ermöglicht den Zugriff auf die Daten durch Avamar,unabhängig davon, welcher Node die Daten managt.
Führen Sie Backups mit dem Windows File System-Plug-in von Avamar durch. DasWindows File System-Plug-in ist installiert, wenn Sie den Avamar Client für Windowsinstalliert haben.
Einleitung
16 Avamar for Windows Servers 7.5.1 Benutzerhandbuch
Funktionsweise von Avamar in einem Windows Server 2016- oder 2012-Cluster für SOFS oder SMB
Avamar verwendet eine Proxyarchitektur, um Dateisystemdaten in einemgemeinsamen Speicher in einem Windows Server 2016- oder 2012-Cluster für SOFSoder SMB zu sichern und wiederherzustellen. Der gemeinsame Speicher kann einScale-out File Server (SOFS), ein geclusterter Dateiserver zur allgemeinenVerwendung oder Dateifreigaben eines Server Message Block (SMB) 3.0 auf einemDateiserver sein.
Hinweis
In diesem Thema wird eine spezielle Implementierung eines Windows Server-Clustersbeschrieben. Unter Funktionsweise von Avamar in einem Windows Server-Cluster aufSeite 16 wird die Unterstützung eines Windows Server-Standardclusters beschrieben.
In der folgenden Abbildung ist eine Windows Server-Clusterumgebung für SOFS oderSMB mit Avamar dargestellt.
Abbildung 3 Avamar-Architektur in einem Windows Server-Cluster für SOFS oder SMB
Installieren Sie den Avamar Client für Windows und das Windows Cluster File Server-Plug-in auf einem einzigen Node im Cluster. Führen Sie dann das Avamar ClusterConfiguration Tool aus, um den Avamar-Proxyclusterclient auf dem Node zukonfigurieren.
Wählen Sie beim Backup bzw. bei der Wiederherstellung von Dateisystemdaten aufeinem gemeinsamen Speicher den Avamar-Proxyclusterclient als den zu sicherndenClient oder den Client, von dem die Wiederherstellung stattfinden soll, aus. Führen SieBackups oder Wiederherstellungen mithilfe des Windows Cluster File Server-Plug-insdurch.
Der Avamar-Server kommuniziert mit dem Proxyclusterclient auf dem Proxy-Node,um Dateisystemdaten auf einem gemeinsamen Speicher im Cluster zu sichern undwiederherzustellen, unabhängig davon, welcher Node die Daten managt.
Einleitung
Funktionsweise von Avamar in einem Windows Server 2016- oder 2012-Cluster für SOFS oder SMB 17
Wenn Sie Daten mit dem Windows Cluster File Server-Plug-in sichern, können Sie dieDaten entweder mit dem Windows Cluster File Server-Plug-in oder mit demWindows File System-Plug-in wiederherstellen.
Data Domain-SystemunterstützungSie können Backups entweder auf dem Avamar-Server oder auf einem Data Domain®-System speichern. Die Backupmetadaten werden auf dem Avamar-Server gespeichert.
Bevor Sie Backups auf einem Data Domain-System speichern können, müssen Sie dasData Domain-System mithilfe von Avamar-Administrator der Avamar-Konfigurationhinzufügen. Bei der Durchführung eines On-Demand-Backups oder bei der Erstellungeines Dataset für ein geplantes Backup wählen Sie dann das Data Domain-System inden Plug-in-Optionen aus. Sie können Backups auf einem Data Domain-System auchmithilfe der Befehlszeilenoberfläche (CLI) durchführen.
Zur Wiederherstellung von Backups werden dieselben Schritte wie bei derWiederherstellung vom Avamar-Server oder einem Data Domain-Systemdurchgeführt. Beim Wiederherstellungsprozess wird der Speicherort des Backupsfestgelegt und das Backup wiederhergestellt.
Ab Avamar Version 7.4 wird Data Domain Cloud Tier ebenfalls unterstützt. DD CloudTier verschiebt Daten von Data Domain in die Cloud. Aus Avamar-Administratorkönnen Sie Cloud-Tiers konfigurieren, um Avamar-Backups von Data Domain in dieCloud zu verschieben und eine nahtlose Recovery dieser Backups durchzuführen.
Unter Systemintegrationshandbuch zu Avamar und Data Domain finden Sie weitereInformationen über Data Domain-Systeme in einer Avamar-Umgebung sowie detaillierterläuterte Schritte zum Hinzufügen eines Data Domain-Systems zu einer Avamar-Konfiguration.
ServervirtualisierungSie können Microsoft Windows in einer virtualisierten Umgebung wie eine VMware-oder Microsoft-Hyper-V-Umgebung installieren. Es gibt mehrere Möglichkeiten,Avamar zum Backup und zur Wiederherstellung in einerServervirtualisierungsumgebung zu installieren und zu verwenden.
In den folgenden Handbüchern werden Details zu den zusätzlichenSystemanforderungen sowie dem Installations- und Konfigurationsverfahrenbeschrieben:
l Benutzerhandbuch zu Avamar for Hyper-V VSS
l Benutzerhandbuch zu Avamar for VMware
BackupFür eine umfassende Backupstrategie müssen regelmäßig Backups von sämtlichenDaten in der Umgebung vorgenommen werden. Avamar bietet mehrere Möglichkeiten,unterschiedliche Arten von Daten auf einem Windows-Server bei unterschiedlichenGranularitätsstufen zu sichern – entweder nach Bedarf oder nach Planung. In denfolgenden Themen werden Details zum Backup von Daten auf einem Windows-Servermit Avamar beschrieben.
Verfügbare BackupmethodenSie können On-Demand-Backups und geplante Backups von Dateisystemdaten bzw.des Systemstatus und der kritischen Festplatten durchführen.
Einleitung
18 Avamar for Windows Servers 7.5.1 Benutzerhandbuch
Es gibt drei Möglichkeiten, Avamar-Backups durchzuführen:
l Sie können mit Avamar-Administrator On-Demand-Backups und geplante Backupsvon Dateisystemdaten bzw. des Systemstatus und der kritischen Festplattendurchführen. Unter Backup auf Seite 55 werden die einzelnen Schritte zumBackup mit Avamar-Administrator beschrieben.
l Führen Sie mit der Avamar Client-Schnittstelle auf einem Windows-Clientcomputer On-Demand-Backups von Dateisystemdaten durch. ImBenutzerhandbuch zu Avamar-Backupclients erfahren Sie weitere Details zurVerwendung der Avamar Client-Schnittstelle zur Durchführung von On-Demand-Backups.
l Führen Sie mit der Befehlszeilenschnittstelle avvss auf dem Windows-Clientcomputer On-Demand-Backups des Systemstatus durch. Unter Befehlszeilenoberfläche auf Seite 125 erfahren Sie weitere Details zurDurchführung von Backups mit dem Befehl avvss.
Backups von DateisystemenSie können sämtliche Dateisystemdaten auf einem Windows-Clientcomputer aufeinmal sichern oder einzelne Volumes, Ordner und Dateien für das Backup auswählen.
Das Avamar-Plug-in, das Sie zum Backup von Dateisystemen verwenden, hängt vomBetriebssystem und der Umgebung ab, wie in der folgenden Tabelle beschrieben wird.
Tabelle 2 Avamar-Plug-ins zum Backup von Dateisystemen
Umgebung Plug-in zum Backup von Dateisystemen
Eigenständiger Computer Windows File System-Plug-in
Gemeinsamer Speicher in einemWindows Server 2016- oder 2012-Cluster für SOFS oder SMB
Windows Cluster File Server-Plug-in
Gemeinsamer Speicher in einemWindows Server-Cluster
Windows File System-Plug-in
Lokale Volumes auf einem Cluster-Node
Windows File System-Plug-in
Unterstützte DateisystemeDer Avamar Client für Windows kann Daten auf den folgenden Dateisystemen sichernund wiederherstellen:
l FAT16
l FAT32
l NTFS
l ReFS
l exFAT
Internationale ZeichenAvamar unterstützt im Allgemeinen die Verwendung bestimmter internationalerZeichen in Ordner- und Dateinamen. Die ordnungsgemäße Anzeige internationalerSprachzeichen hängt jedoch vom Gebietsschema des Clientcomputers und derKompatibilität der auf dem System installierten Schriftarten mit der Ausgangssprache
Einleitung
Backups von Dateisystemen 19
ab. Support für internationale Zeichen auf Seite 30 enthält nähere Informationenhierzu.
Übersprungene DateienDer Windows File System-Plug-in nutzt Microsoft Volume Shadow Copy Services fürBackups. Die Backups enthalten geöffnete Dateien, da Avamar die Daten von demShadow Copy-Volume statt von dem ursprünglichen Volume sichert. Gemäß den BestPractices von Microsoft überspringt Avamar standardmäßig jedoch die in derfolgenden Tabelle aufgeführten Dateien.
Tabelle 3 Von Windows-Dateisystembackups übersprungene Dateien
Betriebssystem Standardmäßigübersprungene Dateien
Anmerkungen
Alle Windows-Systeme
Die für das System und denaktuellen Benutzer imRegistrierungseintragFilesNotToBackupaufgeführten Dateien
Zu den übersprungenen Dateien zählendie zur Wiederherstellung des Systemserforderlichen Betriebssystemdateien.
Alle Windows-Systeme
Temporäre Internetdateien Diese Dateien lassen sich durchspezielle Flags sichern.
Alle Windows-Systeme
Temporäre Outlook 2003-Cachedateien
Diese Dateien lassen sich durchspezielle Flags sichern.
Windows 7 oderhöher
Alle Syscache.hve*-
Dateien unter „SystemVolume Information“
Diese zusätzlichen Dateien werden imRegistrierungseintragFilesNotToBackup zwar nicht
aufgeführt, sie werden aber lautMicrosoft dennoch beim Backupübersprungen.
Windows 7 oderhöher
Alle .vhd- und .vhdx-
Dateien für eine gemountetevirtuelle Festplatte (VirtualHard Disk, VHD)
Sichern Sie das VHD-Dateisystem, nichtdie .vhd-Datei.
Windows Server2016 oder 2012
Alle .vhd- und .vhdx-
Dateien auf Dateifreigabenauf geclusterten Dateiservern
Wählen Sie explizit die VHD-Datei fürdas Backup aus und verwenden Sie dasWindows Cluster File Server-Plug-in.Wenn Sie lediglich den übergeordnetenOrdner bzw. Dateiserver für die VHD-Datei auswählen, überspringt dasBackup die VHD-Datei.
Entwickeln einer gemeinsamen BackupstrategieFür eine umfassende Backupstrategie müssen laufend Backups von sämtlichen Datenin der Umgebung vorgenommen werden. Der Avamar Client für Windows bietetmehrere Möglichkeiten, unterschiedliche Arten von Daten bei unterschiedlichenGranularitätsstufen zu sichern – entweder nach Bedarf oder nach Planung.
Einleitung
20 Avamar for Windows Servers 7.5.1 Benutzerhandbuch
Bei der Durchführung von BackupsSie können On-Demand- und geplante Backups von Dateisystemdaten bzw. desSystemstatus und der kritischen Festplatten durchführen.
Best Practice ist es, vor Systemupgrades, Installationen oder anderen grundlegendenÄnderungen am Server ein On-Demand-Backup durchzuführen. Sie sollten ggf. auchdirekt nach der Installation und Registrierung von Avamar Client für Windows ein On-Demand Backup durchführen.
Führen Sie geplante Backups durch, damit laufend Backups von Daten vorgenommenwerden. Sie können geplante Backups täglich, wöchentlich oder monatlichdurchführen. Im Handbuch zu betrieblichen Best Practices für Avamar, erhältlich beimOnline-Support unter https://support.EMC.com, finden Sie Hilfestellung zur Planungvon Backups mit anderen Systemaktivitäten.
Backups von DateisystemenDas Avamar-Plug-in, das Sie zum Backup von Dateisystemdaten verwenden, hängtvom Betriebssystem und der Umgebung ab.
Backups von Dateisystemen auf einem eigenständigen Server
Führen Sie mit dem Windows File System-Plug-in Backups von Dateisystemdaten aufeinem eigenständigen Server durch. Sie können sämtliche Dateisystemdaten aufeinem eigenständigen Windows-Clientcomputer auf einmal sichern oder einzelneVolumes, Ordner und Dateien für das Backup auswählen.
Dateisystembackups in einem Windows Server-Cluster
Verwenden Sie das Windows File System-Plug-in, um Dateisystemdaten in einemgemeinsamen Speicher in einem Windows Server-Cluster zu sichern. Sie könnensämtliche Dateisystemdaten auf einmal oder einzelne geclusterte Festplatten, Ordnerund Dateien sichern.
Wählen Sie zum Backup von Daten auf einem lokalen Volume eines Cluster-Node denphysischen Node als den zu sichernden Client aus und verwenden Sie dasWindows File System-Plug-in.
Sichern Sie gemeinsame Clusterdaten separat von Dateisystemdaten auf lokalenVolumes. Sie können Daten möglicherweise nicht aus einem Backup wiederherstellen,das Dateisystemdaten von einem gemeinsamen Speicher und lokalen Volumes enthält.Best Practice ist es, gemeinsame Clusterdaten beim Backup von lokalenDateisystemdaten und lokale Dateisystemdaten beim Backup von gemeinsamenClusterdaten auszuschließen. Legen Sie bei der Erstellung eines Dataset für geplanteBackups die auszuschließenden Daten auf der Registerkarte „Exclusions“ fest.
Schließen Sie das Quorum-Clusterlaufwerk nicht in Backups von Dateisystemen ein.Gemäß den Richtlinien von Microsoft muss diese Clusterressource unter derausschließlichen Kontrolle des Clusters verbleiben. Best Practice ist es, das Quorum-Laufwerk von Backups auszuschließen. Legen Sie zum Ausschluss des Quorum-Laufwerks das Laufwerk auf der Registerkarte „Exclusions“ fest, wenn Sie ein Datasetfür geplante Backups des Clusters erstellen.
Dateisystembackups in einem Windows Server 2016- oder 2012-Cluster für SOFS oder SMB
Verwenden Sie das Windows Cluster File Server-Plug-in, um Dateisystemdaten ineinem gemeinsamen Speicher in einem Windows Server 2016- oder 2012-Cluster für
Einleitung
Entwickeln einer gemeinsamen Backupstrategie 21
SOFS oder SMB zu sichern. Sie können sämtliche Dateisystemdaten auf einmal odereinzelne geclusterte Dateiserver, Ordner und Dateien sichern.
Sie können sowohl Scale-out-Dateiserver als auch geclusterte Dateiserver zurallgemeinen Verwendung in einem einzigen On-Demand- oder geplanten Backupsichern. Allerdings werden beim Backupprozess zwei verschiedeneSchattenkopiesätze im selben Backup erstellt: einer für Scale-Out File Server undeiner für allgemeine Dateiserver.
Wählen Sie zum Backup von Daten auf einem lokalen Volume eines Cluster-Node denphysischen Node als den zu sichernden Client aus und verwenden Sie dasWindows File System-Plug-in.
Backups von Dateisystemen von deduplizierten und SIS-Volumes
Verwenden Sie das Windows File System-Plug-in, um deduplizierte Windows-Volumesauf Windows Server 2016 oder 2012 zu sichern. Sie können auswählen, ob optimierteDateien in einem optimierten oder nicht optimierten Zustand gesichert werden sollen.Aktivieren Sie dazu das Kontrollkästchen „Perform a Windows Optimized Backup of aWindows Deduplicated volume“ unter „Backup Command Line Options“. Falls SieDateien in einem optimierten Status sichern, können Sie die Dateien entweder ineinem optimierten oder nicht optimierten Status wiederherstellen. Sie müssen dasgesamte deduplizierte Windows-Volume für das Backup auswählen. Sie können jedocheinzelne Ordner und Dateien über das Volume-Backup wiederherstellen. Sie könnenDateien von einem deduplizierten Windows-Volume nur am ursprünglichen Speicherortoder auf einem anderen Windows 2016- oder 2012-Computer mit dedupliziertenWindows-Volumes wiederherstellen.
Verwenden Sie das Windows File System-Plug-in, um SIS-Volumes auf WindowsStorage Server 2008 und Windows Storage Server 2008 R2 zu sichern. Ähnlich wiebei deduplizierten Windows-Volumes müssen Sie das gesamte SIS-Volume für dasBackup auswählen. Sie können jedoch einzelne Ordner und Dateien über das Volume-Backup wiederherstellen.
Backups von VHD-Dateien
Sie können mit dem Avamar Client für Windows VHD-Dateien (Virtual Hard Disk) aufeinem Windows-Server sichern und wiederherstellen. Außerdem können Sieangebundene VHDs beim Backup eines Volume auf einem Windows-Serverausschließen.
Der Avamar Client für Windows unterstützt keine Backups einer VHD, die für densystemeigenen Start konfiguriert wurde.
HINWEIS
Eine VHD wird beim Neustart nicht automatisch angebunden und steht nach einemNeustart erst nach dem erneuten Anbinden der VHD zur Verfügung. Beim erneutenAnbinden der VHD werden die vorherigen Zuordnungen der Laufwerksbuchstabenautomatisch zurückgesetzt, es sei denn, diese Laufwerksbuchstaben werden vonanderen Laufwerken verwendet. Da Windows virtuelle Festplatten nicht automatischneu anbindet, müssen Sie die virtuellen Festplatten auf dem System manuell prüfenund in allen folgenden Anbinde- und Trennvorgängen zwecks Backupdatenkonsistenzübereinstimmende Laufwerkbuchstabenzuweisungen verwenden.
Bare Metal Recovery-BackupsEin Backup zur Bare Metal Recovery (BMR) umfasst den Systemstatus und diekritischen Festplatten. BMR ermöglicht die Wiederherstellung eines Servers, ohne das
Einleitung
22 Avamar for Windows Servers 7.5.1 Benutzerhandbuch
Betriebssystem neu erstellen und die Wiederherstellung offline durchführen zumüssen. Verwenden Sie das Windows-VSS-Plug-in, um den Systemstatus undkritische Festplatten für die BMR zu sichern. Informationen über die BMR-Unterstützung für verschiedene Windows-Versionen finden Sie in der Avamar-Kompatibilitäts- und -Interoperabilitätsmatrix.
Hinweis
Die BMR der Windows Vista-Computer wird nicht unterstützt. Sie könnenDateisystemdaten nur für Windows Vista-Computer sichern und wiederherstellen.
Führen Sie zur Vorbereitung einer kompletten Disaster Recovery eines Computersregelmäßig Backups von sämtlichen Dateisystemdaten, nicht kritischen Festplattenund Anwendungsdaten durch.
Pflegen Sie eine Datenbank oder ein Arbeitsblatt mit Computernamen, vollständigqualifizierten Domainnamen und IP-Adressen für jeden von Avamar gesichertenWindows-Clientcomputer. Die Clientangabe ist in jeder Umgebung eine wichtigeReferenz.
Falls irgendein Volume in einem Paket dynamischer Festplatten kritisch ist, werden alleVolumes in dem Paket dynamischer Festplatten als kritisch betrachtet. Um unnötiggroße Systemstatusbackups zu vermeiden, schließen Sie nicht kritische dynamischeFestplatten mithilfe der Option --exclude-non-critical-dynamic-disks=true während des Backups aus.
Das Windows VSS-Plug-in sichert keine kritischen Festplatten auf einemgemeinsamen Speicher in einem Cluster. Wenn eine gemeinsame Volume eine kritischeFestplatte ist, verwenden Sie das Windows File System-Plug-in für das Backup.
Wenn eine Windows Server-Rolle SQL Server-Instanzen statt der Windows InternalDatabase (WID) verwendet, verwenden Sie das Avamar-Plug-in für SQL Server, umdie SQL Server-Instanzen zur Disaster Recovery zu sichern. Das Benutzerhandbuch zuAvamar for SQL Server enthält Beschreibungen zum Backup der SQL Server-Instanzen.
Backups von Active Directory-DatenFühren Sie zum Backup von Active Directory-Daten als Vorbereitung für die DisasterRecovery regelmäßig Systemstatusbackups der Domaincontroller durch.
Führen Sie auf einem Windows Server 2008- oder einem neueren Computer Backupsmithilfe des Windows-VSS-Plug-ins durch. Deaktivieren Sie beim Backup dasKontrollkästchen Create Disaster Recovery Backup auf der Registerkarte Options.Wenn Sie das Kontrollkästchen deaktivieren, können Sie das Backup lediglich fürOnlinewiederherstellungen, nicht jedoch zur BMR verwenden.
Die Daten, die gesichert werden, unterscheiden sich je danach, ob dasKontrollkästchen Create Disaster Recovery Backup ausgewählt wird. Wenn dieseOption ausgewählt ist, wird das Backup für die BMR erstellt. Wenn die Option nichtausgewählt ist, wird das Backup für die Onlinewiederherstellung erstellt. Da die beidenBackups für verschiedene Wiederherstellungszwecke verwendet werden,unterscheiden sie sich möglicherweise.
Diese Backups ermöglichen die Durchführung von autorisierenden oder nichtautorisierenden Wiederherstellungen.
Backups von AnwendungsdatenFühren Sie mithilfe eines anwendungsspezifischen Plug-ins Backups vonAnwendungsdaten wie Microsoft Exchange, Microsoft SharePoint, Microsoft SQLServer oder Microsoft Hyper-V durch.
Einleitung
Entwickeln einer gemeinsamen Backupstrategie 23
Führen Sie Backups von Microsoft Exchange beispielsweise mit dem Avamar-Plug-infür Exchange VSS durch. Im Benutzerhandbuch der einzelnen Plug-ins erfahren Sieweitere Details zum Backup bzw. zur Wiederherstellung von Anwendungsdaten.
DateisystemwiederherstellungSie können Dateisystemdaten von einem Avamar-Backup am ursprünglichenSpeicherort oder an einem anderen Speicherort wiederherstellen. Wenn es mehrereElemente im Backup gibt, können Sie die Elemente im selbenWiederherstellungsvorgang auch an unterschiedlichen Speicherorten wiederherstellen.
In den meisten Fällen ist das Avamar-Plug-in, das Sie zur Wiederherstellung derDateisystemdaten verwenden, dasselbe Plug-in, das Sie zur Durchführung desBackups verwenden. Wenn Sie Daten jedoch mit dem Windows Cluster File Server-Plug-in sichern, können Sie die Daten entweder mit dem Windows Cluster File Server-Plug-in oder mit dem Windows File System-Plug-in wiederherstellen.
Dateiüberschreibungen während der WiederherstellungWenn bereits eine Datei mit denselben Namen im Wiederherstellungspfad vorhandenist, können Sie festlegen, ob die Datei bei der Wiederherstellung überschriebenwerden soll, selbst wenn die Datei geöffnet ist. Steuern Sie dieses Verhalten mithilfeder Optionen Overwrite existing files und Restoration of open files im DialogfeldRestore Command Line Options.
Wiederherstellungsszenarien von übergeordneten OrdnernBeim Wiederherstellen eines einzigen Ordners an einem anderen Speicherort stelltAvamar lediglich den Inhalt des Ordners wieder her. Der ursprüngliche übergeordneteOrdner wird von Avamar nicht wiederhergestellt. Beim Wiederherstellen von zwei odermehr Ordnern an einem anderen Speicherort stellt Avamar jedoch die ursprünglichenübergeordneten Ordner sowie deren Inhalt wieder her.
Disaster RecoveryDer Prozess zur Disaster Recovery eines Windows-Computers von Avamar-Backupshängt vom Betriebssystem ab.
BMR von Windows auf physische und virtuelle MaschinenAvamar unterstützt die BMR sowohl von verschiedenen Windows-Versionen (siehe die Avamar-Kompatibilitäts- und -Interoperabilitätsmatrix) als auch von physischen undvirtuellen Maschinen:
l Physische Maschine auf physische Maschinel Virtuelle Maschine auf virtuelle Maschinel Physische Maschine auf virtuelle Maschine (P2V): Nur Windows Server
Achten Sie darauf, dass die Hardware auf dem Zielcomputer in einer Notfallsituationbetriebsbereit ist und dass der Zielcomputer dem wiederherzustellendenQuellcomputer in Bezug auf Marke, Modell und Hardwarekonfiguration ähnelt.Außerdem sollten Sie die zusätzlichen Anforderungen unter BMR-Anforderungen aufSeite 92 lesen.
Laden Sie das benutzerspezifische WinPE-ISO-Image nach der Vorbereitung desZielcomputers zur BMR vom Avamar-Server auf einem funktionsfähigen Windows-
Einleitung
24 Avamar for Windows Servers 7.5.1 Benutzerhandbuch
Computer herunter. Das herunterzuladende Image hängt von dem Betriebssystem undder Hardware ab.
Das benutzerspezifische WinPE-ISO-Image ermöglicht die Wiederherstellung auf demZielcomputer ohne Installation eines Betriebssystems. Da die lokalen Festplatten nichtvom gestarteten Betriebssystem genutzt werden, können Sie Dateien problemlosersetzen.
Mit WinPE können Sie mit einer minimalen Untergruppe an Windows-Funktionenstarten. Diese Funktion umfasst den Zugriff auf Netzwerkressourcen, Festplatten undandere Funktionen über eine Eingabeaufforderung.
Sie können das WinPE-ISO-Image auf eine CD, DVD oder ein USB-Flashlaufwerkbrennen und den Zielcomputer lokal von den Medien starten. Außerdem können Siedas WinPE-ISO-Image auf einen Windows Deployment Services(WDS)-Serverkopieren, wodurch der Netzwerkstart des Zielcomputers ermöglicht wird.
Unter Vorbereitung des WinPE-ISO-Image auf Seite 94 erfahren Sie weitere Detailszum Download und zur Vorbereitung des Image.
Wenn Sie den Startvorgang mit einem benutzerspezifischen WinPE-ISO-Imagedurchführen, wird der Avamar Bare Metal Recovery Wizard automatisch gestartet.Der Avamar Bare Metal Recovery Wizard bietet eine VSS-Recovery-Lösung, die zurWiederherstellung kritischer Volumes und anderer Komponenten des startfähigenSystemstatus den Automated System Recovery- (ASR-)Writer und das angepassteWinPE-ISO-Image verwendet. Unter Wiederherstellen des ursprünglichenSystemstatus des Computers auf Seite 98 finden Sie Details zur Verwendung desAssistenten zum Durchführen der Wiederherstellung.
Je nach Umgebung können weitere Schritte zur Wiederherstellung des Computerserforderlich sein. Führen Sie zum Abschluss der Wiederherstellung die Schritte unter Ausführen von Aufgaben nach der BMR auf Seite 104 aus.
Active Directory-RecoverySie können eine Active Directory-System-Recovery von Windows Server durchführen.
Vorgehensweise
1. Konfigurieren Sie den Client, um im Directory Services Restore Mode (DSRM)zu starten.
2. Starten Sie den Computer im DSRM.
3. Stellen Sie das Active Directory von dem Systemstatusbackup auf dem Avamar-Server von dem Systemstatusbackup, das nicht für die Disaster Recoverybestimmt ist, wieder her.
4. (Optional) Führen Sie eine autorisierende Wiederherstellung des ActiveDirectory durch.
Autorisierende und nicht autorisierende WiederherstellungenSie können entweder eine nicht autorisierende oder eine autorisierendeWiederherstellung von Active Directory ausführen:
l Verwenden Sie eine nicht autorisierende Wiederherstellung, wenn ActiveDirectory-Replikationspartner einen Domain-Controller auf einen bekannten Statuszurücksetzen können. Sie stellen den Domain-Controller über ein Backup wiederher. Beim Neustart des Domain-Controllers nach der Wiederherstellung replizierenandere Domain-Controller Änderungen, die nach dem Backup vorgenommenwurden.
l Verwenden Sie eine autorisierende Wiederherstellung, um einen Domain-Controllerauf einen bekannten Status als Masterkopie zurückzusetzen. Die Daten aus dem
Einleitung
Active Directory-Recovery 25
wiederhergestellten Domain-Controller werden auf andere Domain-Controllerrepliziert.
Eine autorisierende Wiederherstellung ermöglicht Ihnen darüber hinaus, spezielleOrganisationseinheiten (OU, Organizational Units) zu markieren, damit ActiveDirectory-Objekte auf andere Domain-Controller repliziert werden. Darüber hinausüberschreiben Replikationspartner nicht die replizierten Objekte.
In den folgenden Microsoft TechNet-Artikeln erhalten Sie Details zu einerautorisierenden Wiederherstellung:
l „Performing Authoritative Restore of Active Directory Objects“ bietet allgemeineDetails zu einer autorisierenden Wiederherstellung.
l „Mark an Object or Objects as Authoritative“ enthält Details zur Befehlssyntaxzum Markieren von Elementen für eine autorisierende Wiederherstellung.
HINWEIS
Microsoft empfiehlt die Verwendung einer nicht autorisierenden Wiederherstellungoder eine Neuinstallation, um einen Domain-Controller wiederherzustellen. DerMicrosoft TechNet-Artikel „Performing Nonauthoritative Restore of Active DirectoryDomain Services“ bietet Informationen über die Wiederherstellung eines Domain-Controllers durch eine nicht autorisierende Wiederherstellung.
Disaster Recovery in einem ClusterSie können einen einzelnen Cluster-Node oder einen gesamten Cluster über einSystemstatusbackup wiederherstellen.Unter BMR von Windows-Clustern auf Seite110 erfahren Sie weitere Details.
Anwendungswiederherstellungen nach einer BMRFalls Sie zur Ausführung der Systemstatusbackups das Windows VSS-Plug-inverwenden, dann beinhalten die Backups Binärdateien für Anwendungen, die einenWindows-Service, z. B. Microsoft Exchange, verwenden. Jedoch schließen Backups inder Regel Konfigurationen, Datenbanken und Dateien von Anwendungen aus.
Wenn Sie während der BMR den Systemstatus wiederherstellen werden dieseAnwendungen in einem funktionsfähigen Status wiederhergestellt. Wenn dieBinärdateien der Anwendungen nicht in das Backup einbezogen wurden, müssen Siedie Anwendung erneut installieren.
Wenn Sie eine Anwendung auf einem nicht kritischen Volume installieren und dasVolume beschädigt wird, müssen Sie entweder das nicht kritische Volume aus einemBackup mit dem Windows-Dateisystem-Plug-in wiederherstellen oder die Anwendungneu installieren.
Verwenden Sie zur Wiederherstellung der Anwendungsdaten das Anwendungs-Plug-in.
Überlegungen für kritische Festplatten und dynamische FestplattenKritische Festplatten oder Volumes können Betriebssystemdateien undAnwendungsservices enthalten.
Falls eine Festplatte einen Mount-Punkt für eine kritische Festplatte umfasst, dann istdie Festplatte mit dem Mount-Punkt ebenfalls eine kritische Festplatte. Wenn F:\beispielsweise eine kritische Festplatte ist und auf P:\MountPoint_For_F
Einleitung
26 Avamar for Windows Servers 7.5.1 Benutzerhandbuch
gemountet wird, dann wird P:\ zu einer kritischen Festplatte. Mounten Sie kritischeVolumes auf C:\ oder eine andere kritische Festplatte.
Falls irgendein Volume in einem Paket dynamischer Festplatten kritisch ist, werden alleVolumes in dem Paket dynamischer Festplatten als kritisch betrachtet. Sie könnennicht kritische dynamische Laufwerke von den Systemstatusbackups ausschließen, umunnötig große Systemstatusbackups zu verhindern.
Auf Windows Server 2016, 2012 und Windows 8 kann eine Anwendung oder ein Serverdazu führen, dass eine nicht kritische Festplatte kritisch wird, wenn Sie dieAnwendung oder den Service auf der Festplatte installieren. Sie können nicht kritischeFestplatten vom Backup ausschließen, falls die Festplatten von diesen Anwendungenoder Services kritisch werden.
Beim BMR-Prozess werden alle kritischen Festplatten, mit der Ausnahme vonkritischen Festplatten, die sich auf einem gemeinsamen Speicher befinden, in einemCluster wiederhergestellt. Jede kritische Festplatte wird während der BMR formatiert.Dadurch werden vorhandene Daten vernichtet. Speichern Sie Anwendungsdaten, wieExchange- oder SQL-Datenbanken, soweit möglich auf nicht kritischen Festplatten.
Bei der Wiederherstellung auf das ursprüngliche System werden im Verlauf des BMR-Prozesses in der Regel keine nicht kritischen Festplatten formatiert. Wenn Sie jedocheine Wiederherstellung auf ein anderes System vornehmen, schlägt die BMRgelegentlich fehl, falls beim Recovery-Prozess die nicht kritischen Festplatten nichtformatiert werden können.
Überlegungen für HP ProLiant-SystemeSie können ein Avamar-BMR-Backup eines HP ProLiant-Systems nicht für dieRecovery verwenden, wenn das System mit dem HP Intelligent Provisioning Tool (IPT)konfiguriert ist. Konfigurieren Sie das Tool, um eine gesamtes Festplatte für einkritisches Volume zu verwenden, beispielsweise die Systempartition (Laufwerk).
Verwenden Sie nicht die gesamte Festplatte für kritische Volumes bei Verwendung derIPT-Version 1.4 oder 1.5 zur Konfiguration eines HP-Blade-Systems.
Dieses Problem gilt für BMR-Backups und -Recovery für verschiedene Versionen vonWindows. Detaillierte Informationen über die BMR unter Windows finden Sie in der Avamar-Kompatibilitäts- und -Interoperabilitätsmatrix.
Die ID c03927759 des HP Support-Ratgebers, der auf der HP Support-Websiteverfügbar ist, geht auf IPT unter Verwendung einer Festplatte mit vollemFunktionsumfang für die Systempartition und auf Windows Bare Metal Restore miteinem Backup über den Windows-Server ein. Der Ratgeber gilt auch für die Avamar-BMR kritischer Volumes. Führen Sie die Schritte unter „Auflösung“ im HP-Ratgeberaus, die einfach sind und außer zum Verkleinern von logischen Volumes keineNeukonfiguration bestehender Systeme erfordern. Nachdem Sie die Schritteabgeschlossen haben, können Sie Avamar und das Windows VSS-Plug-in verwenden,um Systemstatusbackups auszuführen.
Einleitung
Überlegungen für HP ProLiant-Systeme 27
KAPITEL 2
Installation
Dieses Kapitel umfasst folgende Themen:
l Vorbereiten der Installation der Avamar Client-Software................................... 30l Installieren der Avamar Client-Software.............................................................40l Upgrade der Avamar Client-Software................................................................ 50l Deinstallieren der Avamar Client-Software......................................................... 51
Installation 29
Vorbereiten der Installation der Avamar Client-SoftwarePrüfen Sie die Systemanforderungen für die Avamar Client-Software undvergewissern Sie sich, dass die Umgebung die Anforderungen erfüllt, bevor Sie dieAvamar Client-Software installieren. Der Avamar Config Checker for MicrosoftWindows bietet eine zusätzliche automatisierte Verifizierung der Umgebung. Siemüssen zusätztlich das Installationspaket für den Avamar Client for Windows vomAvamar-Server herunterladen.
SystemanforderungenDie Umgebung muss die Anforderungen an die Clientkompatibilität erfüllen, bevor Siedie Avamar Client-Software installieren.
Die Anforderungen zur Clientkompatibilität finden Sie in der Avamar-Kompatibilitäts-und -Interoperabilitätsmatrix. Die Anforderungen in der Matrix umfassen unterstützteBetriebssysteme und Anwendungsversionen. Der Avamar Client for Windowsunterstützt die meisten Versionen von Microsoft Windows.
Der Avamar Client for Windows unterstützt das Backup und die Recovery nur fürDateisystemdaten für Windows Vista-Computer. Die BMR der Windows Vista-Computer wird nicht unterstützt.
Der Avamar-Dateisystemclient und das Plug-in, das Sie auf dem Host installieren,müssen dieselbe Versionsnummer aufweisen.
Die Umgebung muss ebenalls die anderen Anforderungen, wieDateisystemanforderungen, Clusteranforderungen, Hardwareanforderungen, VSS-Anforderungen, Netzwerkanforderungen, Microsoft .NET Framework 4-Anforderungen und Antivirenanforderungen erfüllen.
Aus Platzgründen beziehen sich „Windows Server 2012“, „Windows Server 2008“ und„Windows Server“ in diesem Handbuch auf mehrere Versionen.
Unterstützte DateisystemeDer Avamar Client für Windows kann Daten auf den folgenden Dateisystemen sichernund wiederherstellen:
l FAT16
l FAT32
l NTFS
l ReFS
l exFAT
Support für internationale ZeichenAvamar unterstützt in der Regel die Verwendung bestimmter internationaler Zeichenin Ordner- und Dateinamen. Jedoch hängt die korrekte Anzeige internationalerSprachzeichen vom Gebietsschema des Clientcomputers und der Kompatiblität derinstallierten Systemschriften mit der Originalsprache ab. Wenn Sie Backups mitinternationalen Zeichen durchsuchen und eine kompatible Schrift nicht auf demSystem installiert ist, dann werden Zeichen, die das System nicht auflösen kann, alsRechtecke dargestellt. Die Darstellung der rechteckigen Zeichen wirkt sich nicht aufdie Fähigkeit aus, die Ordner oder Dateien wiederherzustellen. Avamar-Versionshinweise bieten zusätzliche Informationen zum internationalen Sprachsupport.
Installation
30 Avamar for Windows Servers 7.5.1 Benutzerhandbuch
Anforderungen für Windows Server-ClusterAvamar Client für Windows unterstützt Failover-Cluster- oderServerclusterumgebungen unter Windows Server und Windows Storage Server.Avamar kann freigegebene Daten auf Failover-Clusterfestplatten sichern undwiederherstellen.
Anforderungen für Windows Server 2016- oder 2012-Cluster für SOFS oderSMB
In Windows Server 2016- oder 2012-Clustern für SOFS oder SMB kann AvamarDateisystemdaten sowohl auf einem SOFS (Scale-Out File Server) als auch auf einemClusterdateiserver zur allgemeinen Verwendung sichern und wiederherstellen.
Falls ein Cluster Dateisystemdaten auf einem SOFS und einen Clusterdateiserver zurallgemeinen Verwendung beinhaltet, dann beziehen Sie beide Arten von Dateiservernin ein einziges Backup nach Bedarf oder in ein geplantes Backup ein. Jedoch erstelltder Backupprozess zwei unterschiedliche Sätze an Schattenkopien im selben Backup,einen für die SOFS-Daten und einen für die allgemeinen Dateiserverdaten.
HINWEIS
Das Backup schlägt fehl, wenn verschlüsselte Dateien und Ordner auf Freigaben aufeinem Clusterdateiserver vorhanden sind und der Proxy-Node nicht der Eigentümer-Node für den Dateiserver ist. Nicht verschlüsselte Dateien und Ordner auf demDateiserver werden erfolgreich gesichert. Sie können die nicht verschlüsseltenDateien und Ordner vom fehlgeschlagenen Backup wiederherstellen.
Anforderungen für mehrfach vernetzte ClusterPlug-ins verbinden Avamar-Services durch die Verwendung der IP-Adresse, mit derdas Plug-in verbunden ist. Falls ein Service nicht so konfiguriert wird, dass er über dieIP-Adresse aufgerufen werden kann, kann sich das Plug-in nicht verbinden.
Ist der Avamar-Backup-Agent auf einem mehrfach vernetzten Cluster an eine IP-Adresse gebunden und Exchange oder SQL an eine andere IP-Adresse, funktionierenviele wichtige Avamar-Funktionen, wie Durchsuchen, Backup und Wiederherstellung,nicht.
Daher müssen Sie zur korrekten Konfiguration mehrfach vernetzterClusterumgebungen den primären Netzwerknamen bearbeiten, damit er von beidenIP-Adressen abhängig ist.
VSS-AnforderungenDer VSS Provider und Writer, der den Snapshot für ein Backup erstellt, hängt vomAvamar-Plug-in und der Avamar-Umgebung ab.
Unterstützte VSS ProviderIn der folgenden Tabelle werden VSS Provider aufgeführt, die Avamar-Plug-insverwenden, um Backups von Dateisystemdaten auszuführen.
Installation
Anforderungen für Windows Server-Cluster 31
Tabelle 4 Unterstützte VSS Provider für Backups von Dateisystemdaten
Umgebung Avamar-Plug-in VSS Provider
Eigenständiger Windows-Computer, alleunterstütztenBetriebssystemversionen
Windows-Dateisystem Microsoft-Softwareschattenkopie-Provider
Windows Server 2016-oder 2012-Cluster mitScale-Out File Server
Windows-Clusterdateiserver
Microsoft-CSV-Softwareschattenkopie-Anbieter
Windows Server 2016oder 2012 mitClusterdateiservern zurallgemeinen Verwendung
Windows-Clusterdateiserver
l Microsoft-Softwareschattenkopie-Providerfür Dateiserver, die dem Proxy-Node gehören
l Microsoft-Softwareschattenkopie-Providerfür Dateiserver, die dem Nodegehören
Windows Server Windows-Dateisystem Microsoft-Softwareschattenkopie-Provider
Das Avamar-Plug-in für Windows-VSS verwendet den Microsoft-Softwareschattenkopie-Provider um Snapshots für BMR-Backups in allenunterstützten Umgebungen durchzuführen.
Hardwareanbieter werden nicht unterstützt.
Wenn Sie den iSCSI-Ziel-VDS- oder den VSS-Hardwareprovider manuell installieren,dann führen Sie die Konfigurationsschritte der Anmeldedaten im Blog-Post „iSCSITarget Storage (VDS/VSS) Provider“ auf der Microsoft TechNet-Website aus.
Unterstützte VSS WriterDas Avamar-Plug-in für Windows VSS nutzt die folgenden VSS Writer der Windows-Systemkomponenten für BMR-Backups:
l Active Directory Domain Services (NTDS) Writer
l Active Directory Federation Services (AD FS) Writer
l Active Directory Rights Management Services (AD RMS) Writer
l Automated System Recovery (ASR) Writer
l Background Intelligent Transfer Service (BITS) Writer
l Certificate Authority Writer
l Cluster Database Writer
l COM+ Class Registration Database Writer
l Distributed File System Replication (DFSR) Writer
l Dynamic Host Configuration Protocol (DHCP) Writer
l File Replication Server (FRS) Writer
l File Server Resource Manager (FSRM) Writer
l IIS Configuration Writer
Installation
32 Avamar for Windows Servers 7.5.1 Benutzerhandbuch
l IIS Metabase Writer
l MSSearch Service Writer
l Network Policy and Access Service (NPS) Writer
l Performance Counter Writer
l Registry Writer
l Remote Desktop Services (Terminal Services) Gateway VSS Writer
l Remote Desktop Services (Terminal Services) Licensing VSS Writer
l Removable Storage Manager (RSM) Writer
l System Writer
l Task Scheduler Writer
l VSS Metadata Store Writer
l WID Writer
l Windows Deployment Services (WDS) Writer
l WINS (Windows Internet Name Service) Writer
Backups von Dateisystemdaten, die keinen VSS Writer erfordern.
Funktionsweise von Avamar mit unterstützten VSS WriterVSS Writer stellt Metadaten zu Metadaten für das Backup sowie spezielle Methodenzur korrekten Behandlung von Komponenten und Anwendungen beim Backup und derWiederherstellung bereit. VSS Writer identifizieren darüber hinaus die Art vonAnwendung oder Service im Backup, wie Systemstart oder Systemservices.
Writer sind nur für aktive Services oder Anwendungen verfügbar. Falls ein Serviceoder eine Anwendung vorhanden, jedoch nicht aktiv ist, sind die Informationen desWriter nicht verfügbar. Infolgedessen kann ein Writer von Backup zu Backupangezeigt oder ausgeblendet werden.
Beim Backup prüft Avamar die folgenden Bedingungen:
l Ob der Writer für die Anwendung vorhanden und aktiv ist
l Ob der Writer in der Liste der unterstützten Writer angezeigt wird
l Ob ein Benutzer den Writer deaktiviert hat
Falls der Writer vorhanden, aktiv, unterstützt und aktiviert ist, sichert Avamar dieDaten durch die Verwendung der VSS-Technologie. Andernfalls enthält das Backupnicht die Daten, die der Writer zur Verfügung stellt.
Anforderungen an VSS-Snapshot-VolumesDas Microsoft-VSS-Framework unterstützt bis zu 64 Volumes in einem VSS-Snapshot. Wenn Sie einen Dataset erstellen oder ein On-Demand-Backupdurchführen, sollten Sie nicht mehr als 64 Volumes einschließen. Wenn Sie mehr als 64Volumes in ein Snapshot einbeziehen, schlägt das Backup fehl und das Avamar-Ereignisprotokoll führt den folgenden Fehler auf:
VSS_E_MAXIMUM_NUMBER_OF_VOLUMES_REACHED.Das VSS-Framework beschränkt die Anzahl der Schattenkopien auf 64 pro Volume.Wenn die Anzahl der Schattenkopien in einem Volume 64 übersteigt, schlägt dasBackup fehl und das Avamar-Ereignisprotokoll führt den folgenden Fehler auf:
VSS_E_MAXIMUM_NUMBER_OF_SNAPSHOTS_REACHED.
Installation
VSS-Anforderungen 33
Installieren der Windows-Updates bei VSS-Problemen
Backupdateien aus VSS-Snapshots enthalten gelegentlich beschädigte Dateien, wenndie Größe des Volumes im Backup weitaus mehr als 8 GB auf einem der folgendenBetriebssysteme beträgt:
l Windows Server 2008l Windows Server 2008 R2l Windows 7l Windows Vista
Vorgehensweise
1. Installieren Sie das Microsoft-Hotfix bei http://support.microsoft.com/kb/2748349.
2. Bennen Sie den Cache von C:\Program Files\avs\var\f_cache.dat inC:\Program Files\avs\var\backup_f_cache.dat um.
3. Führen Sie das nächste geplante Backup aus, damit Sie einen fehlerfreien VSS-Snapshot erhalten.
Der Abschluss des Backups kann mehr Zeit in Anspruch nehmen, da Sie denDateicache entfernt haben und das Backup alle Dateien im System verarbeitenmuss.
Unterstützte Windows-FunktionenEinige von Avamar unterstützte Windows-Funktionen besitzen zusätzlicheAnforderungen oder Bedingungen.
Unterstützung für Deduplizierung und Single Instance StorageDas Avamar-Plug-in für das Windows-Dateisystem unterstützt das Sichern undWiederherstellen sowohl von optimierten als auch nicht optimierten Dateien aufdeduplizierten Windows-Volumes unter Microsoft Windows Server 2016 und 2012. Siekönnen auswählen, ob optimierte Dateien in einem optimierten oder nicht optimiertenZustand gesichert werden sollen. Falls Sie Dateien in einem optimierten Statussichern, können Sie die Dateien entweder in einem optimierten oder nicht optimiertenStatus wiederherstellen. Sie müssen das gesamte deduplizierte Windows-Volume fürdas Backup auswählen. Sie können jedoch einzelne Ordner und Dateien über dasVolume-Backup wiederherstellen. Sie können Dateien von einem dedupliziertenWindows-Volume nur am ursprünglichen Speicherort oder auf einem anderenWindows 2016- oder 2012-Computer mit deduplizierten Windows-Volumeswiederherstellen.
Führen Sie kein Systemstatusbackup von deduplizierten Windows-Volumes aus, fallses sich bei den Volumes um kritische Volumes handelt. Microsoft rät davon ab, eindedupliziertes Volume in ein kritisches Volume zu ändern. Darüber hinaus schließtAvamar deduplizierte Volumes von VSS-Backups aus.
Das Avamar-Plug-in für das Windows-Dateisystem unterstützt zusätzlich Single-Instance-Storage- (SIS-)Volumes unter Windows Storage Server 2008 und WindowsStorage Server 2008 R2. Ähnlich wie bei deduplizierten Windows-Volumes müssen Siedas gesamte SIS-Volume für das Backup auswählen. Sie können jedoch einzelneOrdner und Dateien über das Volume-Backup wiederherstellen.
Windows Server Core-InstallationBei der Bereitstellung von Windows Server mithilfe der Funktion zur Core-Installationbesteht kein Zugriff auf die herkömmliche vollständig grafische Benutzeroberfläche
Installation
34 Avamar for Windows Servers 7.5.1 Benutzerhandbuch
(GUI). Aus diesem Grund müssen Sie Avamar Client für Windows über eine DOS-Eingabeaufforderung mit dem Dienstprogramm msiexec installieren und managen.Die Installations- und Registrierungsverfahren weiter hinten in diesem Kapitel bietendetaillierte Anweisungen.
User Account ControlMit der Funktion UAC (User Account Control, Benutzerkontensteuerung) wird dieAnwendungssoftware auf Standardbenutzerrechte beschränkt. Für bestimmteAufgaben, z. B. Installieren von Software, sind Administratorrechte erforderlich. UACist standardmäßig aktiviert.
Wenn Sie einen Avamar Client oder ein Plug-in-Installationsprogramm ohneAdministratorrechte auf einem Computer starten, auf dem UAC aktiviert ist, wird dieSoftware nicht korrekt installiert.
Sie können die UAC-Funktion deaktivieren oder umgehen. Die Installationsverfahren indiesem Kapitel beschreiben eine Methode zum Umgehen der UAC-Funktion. WeitereMethoden und zusätzliche Informationen finden Sie in der Microsoft-Dokumentation.
NTFS Last Access TimeUm Änderungen an der Windows-ACL (Access Control List) korrekt zu sichern,müssen Sie die NTFS-Funktion „Last Access Time“ aktiviert lassen. Die NTFS-Funktion „Last Access Time“ ist zwar standardmäßig aktiviert, sie wird jedochgelegentlich aus Gründen der Performance deaktiviert.
Wenn Sie die NTFS-Funktion „Last Access Time“ auf einem Windows-Backupclientdeaktivieren und Sie bereits Backups ausgeführt haben, kann der Avamar Client fürWindows-Software keine weiteren ACL-Änderungen erkennen. Das bedeutet, dass essich bei der ACL-Einstellung für die Datei während des ursprünglichen Dateibackupsum die ACL-Einstellung handelt, die für alle zukünftigen Wiederherstellungen gilt.Um ein korrektes ACL-Backupverhalten wiederherzustellen, gehen Sie wie folgt vor.
Vorgehensweise
1. Aktivieren Sie die NTFS-Funktion „Last Access Time“ mit einer der folgendenMethoden:
l Geben Sie im folgenden Registrierungseintrag einen Wert von 0 ein:HKEY_LOCAL_MACHINE\SYSTEM\CurrentControlSet\Control\FileSystem\NtfsDisableLastAccessUpdate.Mit dem Wert „0“ wird die Funktion „Last Access Time“ aktiviert, mit „1“wird sie deaktiviert.
l Geben Sie auf den Plattformen Windows 7, Windows Storage Server 2008,Windows Server 2008 R2, Windows Storage Server 2008 R2, WindowsServer 2008 und Vista den folgenden Befehl über eine Eingabeaufforderungein:
fsutil behavior set disablelastaccess 02. Löschen Sie den folgenden lokalen Avamar Client für Windows-Cachedateien:
l C:\Program Files\avs\var\f_cache.datl C:\Program Files\avs\var\p_cache.datBeim nächsten Backupprozess für den Client werden die Dateien neu erstellt.
Symbolische Verknüpfungen und VerzeichnisverbindungenDateisystembackups mit dem Windows-Dateisystem-Plug-in oder dem Windows-Clusterdateiserver-Plug-in umfassen Dateisystemdaten, die über symbolische NTFS-
Installation
Unterstützte Windows-Funktionen 35
Verknüpfungen (symlinks), Mount-Punkte und Verzeichnisverbindungen verfügbarsind.
Systemstatusbackups mit dem Windows-VSS-Plug-in schlagen fehl, falls der Pfad zuden Systemstatusdateien symbolische Verknüpfungen (symlinks) oderVerzeichnisverbindungen umfasst.
HardwareanforderungenDer Clientcomputer, auf dem die Software Avamar Client für Windows installiert wird,muss die in der folgenden Tabelle angegebenen Mindestanforderungen für dieHardware erfüllen.
Tabelle 5 Mindestanforderungen für die Hardware
Anforderung Minimum
RAM 512 MB
Festplattenspeicher Für die Softwareinstallation sind 250 MB permanenterFestplattenspeicher erforderlich. 1 GB wird empfohlen.
Die Avamar Client-Software erfordert außerdem zusätzlich 12 MB permanenten Festplattenspeicher pro 64 MB physischen Arbeitsspeicher.
Zusätzlicher Festplattenspeicher wird ggf. für die Snapshot-Technologie benötigt. Für das Backup des Windows-Systemstatusist zusätzlich 1 GB freier Festplattenspeicher erforderlich.
Aktuelle Informationen zur Clientkompatibilität erhalten Sie in der Avamar-Kompatibilitäts- und -Interoperabilitätsmatrix beim Online-Support auf https://support.EMC.com.
NetzwerkanforderungenVergewissern Sie sich, dass die Umgebung die folgenden Netzwerkanforderungenerfüllt:
l Die Netzwerkschnittstelle muss 10BaseT oder höher mit einem Koaxialkabel oderoptischen Kabel sein und die aktuellen Treiber für das Betriebssystem enthalten.
l Der Avamar-Server muss betriebsbereit sein und sich auf demselben Netzwerk wieder Clientcomputer befinden:
n Um die Betriebsbereitschaft des Avamar-Servers zu überprüfen, melden Siesich beim Avamar-Server als admin an und führen den Befehl dpnctl statusaus.
Das Avamar-Administrationshandbuch enthält Details zur Verwendung derdpnctl-Befehle.
n Um zu überprüfen, ob sich der Avamar-Server im selben Netzwerk wie derClientcomputer befindet, öffnen Sie eine Eingabeaufforderung auf demClientcomputer und geben Sie den folgenden Befehl ein:
ping Avamar_serverDabei steht Avamar_server für den DNS-Namen oder die IP-Adresse desAvamar-Servers.
Installation
36 Avamar for Windows Servers 7.5.1 Benutzerhandbuch
Merken Sie sich die DNS-Namen des Avamar-Servers und des Avamar-Utility-Node.
Weitere SoftwareanforderungenStellen Sie sicher, dass die Umgebung die folgenden weiteren Softwareanforderungenfür die Avamar Client-Software unter Windows erfüllt.
.Net Framework 4Installieren Sie Microsoft .NET Framework 4, falls Sie planen, den Windows-Client ineinem Cluster zu installieren oder das Windows VSS-Plug-in entweder auf einemeigenständigen Computer oder in einem Cluster verwenden möchten.
Microsoft .NET Framework 4 ist unter Windows Server 2016 und 2012 vorinstalliert.
Bei anderen Betriebssystemversionen können Sie .NET Framework 4 aus demMicrosoft Download Center herunterladen.
VirenschutzanwendungenBei bestimmten Virenschutzanwendungen kann eine Verschlechterung derPerformance bei Avamar-Backupvorgängen auftreten. Die meistenVirenschutzanwendungen scannen eine Datei nach Viren, wenn Sie die Datei öffnen.Wenn die Virenschutzanwendung jede Datei während eines Backups scannt, führt dieszu einer langsamen Performance von Festplatte und Backupprogramm.
Um die Backupzeiten zu reduzieren und die Virenschutzanwendung am Scannen jederDatei während des jeweiligen Avamar-Backups zu hindern, nehmen Sie die Datei„avtar.exe“ in die Ausschlussliste bzw. in die sichere Liste der Virenschutzanwendungauf. Die Einstellungen und Schritte hierzu hängen von der Virenschutzanwendung ab.McAfee bezeichnet diese Ausnahmen beispielsweise als Prozesse mit geringem Risiko.
Nicht unterstützte Konfigurationen und FunktionenIn der folgenden Tabelle sind Konfigurationen aufgeführt, die der Avamar 7.0 Client forWindows nicht unterstützt.
Tabelle 6 Nicht unterstützte Konfigurationen
Nicht unterstützteKonfiguration
Beschreibung
Microsoft Exchange Serverund Microsoft SharePointServer auf demselben Server
Avamar unterstützt nicht die Installation von MicrosoftExchange Server und Microsoft SharePoint Server aufdemselben Server. Microsoft unterstützt diese Konfigurationnicht und in den Best Practices von Microsoft wirdempfohlen, diese Rollen auf separaten Servern zu installieren.
Windows XP Mode unterWindows 7
Avamar Client für Windows unterstützt kein Backup undRecovery von Windows XP Mode-Komponenten unterWindows 7.
Vorbereiten eines Windows Server 2016- oder 2012-Clusters für SOFS oderSMB
Um ein erfolgreiches Sichern und Wiederherstellen in einem Windows Server 2016-oder 2012-Cluster für SOFS oder SMB zu ermöglichen, müssen Sie Rollen und
Installation
Weitere Softwareanforderungen 37
Berechtigungen im Cluster korrekt konfigurieren, bevor Sie die Avamar-Clientsoftwareinstallieren.
Vorgehensweise
1. Aktivieren Sie die Funktion „Remote Management“ auf jedem Cluster-Node.
2. Installieren Sie die VSS Agent Service-Serverrolle des Dateiservers auf jedemCluster-Node. Andernfalls schlagen Backups von Clusterdateiservern für dieallgemeine Verwendung fehl, wenn der Proxy-Node nicht der Eigentümer-Nodeist.
3. Um Fehler bei Zugriffsberechtigungen bei Backup und Recovery zu vermeiden,fügen Sie auf allen Nodes die Maschinenkonten für jeden Cluster-Node derGruppe „Backup Operators“ hinzu. Starten Sie anschließend alle Nodes neu.
Falls die Clusterfestplatten einen Scale-out-Dateiserver verwenden, bearbeitenSie die Berechtigungen für einen Ordner oder eine Datei nicht manuell, um dieMaschinenkonten zu entfernen. Falls Sie die Maschinenkonten für einen Ordneroder eine Datei entfernen, treten Fehler aufgrund eines abgelehnten Zugriffs fürdiesen Ordner oder diese Datei beim Backup oder Recovery auf.
4. Falls Sie SMB-Dateifreigaben erstellen, konfigurieren Sie die Freigaben so, dassdie Maschinenkonten für jeden Cluster-Node über Zugriffsrechte für dieseFreigaben verfügen.
5. Erstellen Sie ein Konto für den Avamar Plug-in Service for Windows. Hierbeihandelt es sich um den Plug-in-Service, den der Proxyclusterclient für dasSichern und Wiederherstellen verwendet. Das Konto muss über die folgendenBerechtigungen verfügen:
l Domainadministratorrechte
l Zugriffsrechte für alle Dateiserver und Dateifreigaben, die Sie für dasBackup planen
Hinweis
Sie können das Konto sowohl für den Avamar Plug-in Service for Windows alsauch für den Backup Agent-Service verwenden oder Sie können separateKonten für jeden Service erstellen.
6. (Optional) Erstellen Sie ein separates Konto für den Backup Agent Service.Hierbei handelt es sich um den Service für den Avamar-Agent. Das Konto mussüber die folgenden Berechtigungen verfügen:
l Domainadministratorrechte oder Rechte zum Ausführen von WMI-Anfragensowie zum Kopieren von Dateien in den gemeinsam verwendetenClusterspeicher bei einer Wiederherstellung
Falls Sie für das Konto keine Domainadministratorrechte vergeben,beinhalten die Backups lediglich ACL- und Dateiattributinformationen für dieDateisystemdaten auf Dateiservern, die dem Proxy-Node gehören. Siekönnen keine ACL- und Dateiattributinformationen für Dateisystemdaten aufDateiservern sichern, die anderen Nodes gehören.
l Zugriffsrechte für alle Dateiserver und Dateifreigaben, die Sie für dasBackup planen
Installation
38 Avamar for Windows Servers 7.5.1 Benutzerhandbuch
Herunterladen der SoftwareLaden Sie die Installationspakete für den Avamar Client for Windows und den AvamarConfig Checker vom Avamar-Server herunter. Speichern Sie die Installationspaketeanschließend in einem temporären Ordner.
Vorgehensweise
1. Melden Sie sich beim Windows-Computer als Administrator an.
2. Öffnen Sie einen Webbrowser und geben Sie die folgende URL ein:
https://Avamar_serverDabei steht Avamar_server für den DNS-Namen oder die IP-Adresse desAvamar-Servers.
Die Seite Avamar Web Restore wird angezeigt.
3. Klicken Sie auf Downloads.
Die Liste Downloads wird angezeigt.
4. Klicken Sie auf + neben der Überschrift des Betriebssystems, bis dieentsprechenden Softwareinstallationspakete angezeigt werden.
5. Klicken Sie auf das entsprechende Avamar Client für Windows-Installationspaket:
l AvamarClient-windows-x86-version.msi (32-bit)l AvamarClient-windows-x86_64-version.msi (64-bit)Dabei steht version für die Avamar Clientversion.
6. Speichern Sie die Installationspakete in einem temporären Ordner.
7. Klicken Sie auf das entsprechende Avamar Config Checker-Installationspaket:
l Avamar_ConfigChecker_win_x86.zip (32-bit)l Avamar_ConfigChecker_win_x64.zip (64-bit)
8. Speichern Sie die Installationspakete in einem temporären Ordner.
Überprüfen der UmgebungVerwenden Sie den Avamar Config Checker für Microsoft Windows, um zuüberprüfen, ob Sie die Windows-Umgebung für das Backup und Recovery mit Avamarkorrekt konfiguriert haben. Der Config Checker prüft die Konfiguration auf Probleme,die zu Installations-, Backup- und Recovery-Fehlern führen können. Diese Fehlerkönnen das Betriebssystem für den Anwendungshost oder die Anwendung selbstbetreffen
Sie können den Avamar Config Checker entweder vor oder nach der Installation derAvamar-Software auf dem Clientcomputer ausführen.
Der Config Checker unterstützt nur englischsprachige Betriebssysteme.
Vorgehensweise
1. Entpacken Sie das Avamar Config Checker-Installationspaket. Um die Softwarezu installieren, führen Sie das Setup-Programm aus.
2. Starten Sie den Config Checker:
Installation
Herunterladen der Software 39
a. Öffnen Sie den Bildschirm Start.
b. Wählen Sie Avamar Config Checker aus.
3. Klicken Sie auf der Begrüßungsseite auf Next.
Die Seite Avamar Application and User Settings wird angezeigt.
4. Wählen Sie die Versionsnummer aus der Liste Avamar version aus.
5. Aktivieren Sie in der Anwendungsliste das Kontrollkästchen neben denAnwendungen auf dem Clientcomputer. Geben Sie bei Bedarf Anmeldedatenein.
6. Klicken Sie auf Next.
7. Prüfen Sie die Informationen der Zusammenfassung.
8. Klicken Sie auf Run Tests.
Nach Abschluss der Verifizierung wird das Fenster Config Check Resultsangezeigt.
9. Speichern oder öffnen Sie die Ergebnisse im HTML-Format.
HINWEIS
Der Config Checker speichert die Ergebnisse nicht automatisch. Falls Sie dieErgebnisse nicht speichern, müssen Sie den Config Checker erneut ausführen,um sie anzuzeigen.
10. Klicken Sie auf Finish, um den Config Checker zu beenden.
11. Prüfen Sie die HTML-Ergebnisdatei und korrigieren Sie alle nicht erfolgreichenPrüfungen.
12. Führen Sie den Config Checker erneut aus, um sicherzustellen, dass allePrüfungen erfolgreich verlaufen.
Unter Avamar Config Checker for Microsoft Windows Technical Note, erhältlichbeim Online-Support auf https://support.EMC.com, erhalten SieTroubleshooting-Informationen und Details zu den Ergebnissen, die für jedeAnwendung angezeigt werden.
Installieren der Avamar Client-SoftwareInstallieren Sie zur Installation der Avamar Client-Software Avamar Client für Windowsauf dem Clientcomputer. Registrieren Sie den Client anschließend beim Avamar-Server. Führen Sie diese Schritte in einer Clusterumgebung auf jedem Node aus.Konfigurieren Sie anschließend den Clusterclient.
InstallationsroadmapsDie Schritte zur Installation von Avamar Client für Windows hängen davon ab, ob essich um einen eigenständigen Server oder um einen Cluster handelt.
Installationsroadmap für eigenständigen Server
Zur Installation von Avamar Client für Windows auf einem eigenständigen Serverinstallieren Sie den Windows-Client und registrieren Sie den Client anschließend beimAvamar-Server.
Installation
40 Avamar for Windows Servers 7.5.1 Benutzerhandbuch
Vorgehensweise
1. Installieren Sie den Avamar Client für Windows.Anweisungen finden Sie unter Installieren von Avamar Client für Windows auf Seite 43.
2. Registrieren Sie den Windows-Server als Client beim Avamar-Server.Anweisungen finden Sie unter Registrieren des Clients auf Seite 44.
Installationsroadmap für Windows Server-Cluster
Zur Installation der Avamar Client-Software in einem Cluster installieren Sie denWindows-Client auf jedem Node, registrieren Sie den Proxy-Node und konfigurierenSie anschließend den Avamar-Clusterclient.
Vorgehensweise
1. Installieren Sie Avamar Client für Windows im selben Ordner auf jedem Node imCluster. Anweisungen finden Sie unter Installieren von Avamar Client fürWindows auf Seite 43.
2. Registrieren Sie jeden Node im Cluster als Client beim Avamar-Server.Anweisungen finden Sie unter Registrieren des Clients auf Seite 44.
3. Konfigurieren Sie mit dem Cluster Configuration Tool den Clusterclient imVerbund. Anweisungen finden Sie unter Konfigurieren des Clusterclients imVerbund auf Windows Server auf Seite 45.
Installationsroadmap für Windows Server-Aktiv-Aktiv-ClusterIn dieser Roadmap wird beschrieben, wie Sie Windows Server-Aktiv-Aktiv-Clusterkonfigurieren.
Bevor Sie beginnen
In diesem Setup verfügen zwei Clustergruppen (z. B. G1 und G2) jeweils über einenCluster-Node (z. B. N1 und N2).
Vorgehensweise
1. Erstellen Sie mehr als eine Clustergruppe (z. B. G1 und G2).
2. (Optional) Erstellen Sie Dateifreigaben in den Clustergruppen.
3. Installieren Sie den Avamar Client für Windows im selben Ordner auf denCluster-Nodes N1 und N2. Weitere Informationen finden Sie unter Installierenvon Avamar Client für Windows auf Seite 43.
Hinweis
Die Clustergruppen müssen in Besitz eines anderen Cluster-Node sein.Beispielsweise ist G1 in Besitz von N1 und G2 in Besitz von N2.
4. Registrieren Sie jeden Node als Client beim Avamar-Server. Anweisungen findenSie unter Registrieren des Clients auf Seite 44.
5. Führen Sie den Assistenten für die Clusterkonfiguration auf dem ersten Cluster-Node N1 aus, um den Clusterclient in der Clustergruppe G1 zu konfigurieren, diein Besitz von Node 1 ist. Weitere Informationen finden Sie unter Konfigurierendes Clusterclients im Verbund auf Windows Server auf Seite 45.
6. Führen Sie den Assistenten für die Clusterkonfiguration auf dem zweitenCluster-Node N2 aus, um den Clusterclient in der Clustergruppe G2 zukonfigurieren, die in Besitz von Node 2 ist. Weitere Informationen finden Sieunter Konfigurieren des Clusterclients im Verbund auf Windows Server aufSeite 45.
Installation
Installationsroadmaps 41
Ergebnisse
Nach Ausführen des Assistenten für die Clusterkonfiguration sollten dieNetzwerknamen der Clustergruppen in der Clientliste in Avamar Administratorverfügbar sein.Wählen Sie die Namen der Clustergruppen in der Avamar Administrator-Clientliste aus,um Backups und Wiederherstellungen durchzuführen.
Installationsroadmap für Windows Server 2016- oder 2012-Cluster für SOFS oder SMB
Zur Installation der Avamar Client-Software in einem Cluster, installieren Sie denWindows-Client auf dem Proxy-Node, registrieren Sie den Proxy-Node undkonfigurieren Sie anschließend den Avamar-Clusterclient.
Vorgehensweise
1. Führen Sie die Schritte in Vorbereiten eines Windows Server 2016- oder 2012-Clusters für SOFS oder SMB auf Seite 37 aus.
2. Installieren Sie Avamar Client für Windows nur auf dem Proxy-Node.Anweisungen finden Sie unter Installieren von Avamar Client für Windows aufSeite 43.
3. Registrieren Sie den Proxy-Node als Client beim Avamar-Server. Anweisungenfinden Sie unter Registrieren des Clients auf Seite 44.
4. Konfigurieren Sie den Proxyclusterclient mit dem Cluster Configuration Tool.Anweisungen finden Sie unter Konfigurieren des Proxyclusterclients in WindowsServer 2016- oder 2012-Clustern für SOFS oder SMB auf Seite 47.
Installationsroadmap für Windows Server 2016- oder 2012-Aktiv-Aktiv-Cluster für SOFS oderSMB
In dieser Roadmap wird beschrieben, wie Sie Windows Server 2016-, 2012- oder2012 R2-Aktiv-Aktiv-Cluster für SOFS oder SMB konfigurieren.
Bevor Sie beginnen
In diesem Setup verfügen zwei Clusterrollen (z. B. R1 und R2) jeweils über einenCluster-Node (z. B. N1 und N2).
Vorgehensweise
1. Erstellen Sie mehr als eine Clusterrolle (z. B. R1 und R2).
2. Erstellen Sie Dateifreigaben auf diesen Clusterrollen.
3. Installieren Sie den Avamar Client für Windows im selben Ordner auf denCluster-Nodes N1 und N2. Weitere Informationen finden Sie unter Installierenvon Avamar Client für Windows auf Seite 43.
Hinweis
Die Clusterrollen können in Besitz desselben Cluster-Node (N1 oder N2) odereines anderen Cluster-Node sein (z. B. ist R1 in Besitz von N1 und R2 in Besitzvon N2).
4. Registrieren Sie jeden Node als Client beim Avamar-Server. Anweisungen findenSie unter Registrieren des Clients auf Seite 44.
5. Führen Sie den Assistenten für die Clusterkonfiguration auf den zwei Cluster-Nodes aus, um zwei Clusterproxy-Nodes (N1 und N2) zu erstellen. Anweisungenfinden Sie unter Konfigurieren eines Proxyclusterclients auf WindowsServer 2012.
Installation
42 Avamar for Windows Servers 7.5.1 Benutzerhandbuch
Ergebnisse
Wählen Sie die Namen der Proxy-Nodes in der Avamar Administrator-Clientliste aus,um Backups auf verschiedenen Clusterservern (Rollen) durchzuführen.
Installieren von Avamar Client für WindowsAvamar Client für Windows enthält den Avamar-Agent und das Avamar-Plug-in für dasWindows-Dateisystem. Der Avamar-Agent ist für Backups und Wiederherstellungenmit Anwendungs-Plug-ins erforderlich. Sie können das Windows-Dateisystem-Plug-inzum Sichern von binären Betriebssystem- und Anwendungsdateien verwenden, die fürdie Disaster Recovery erforderlich sind.
Installieren Sie in einem Windows Server 2016. oder 2012-Cluster für SOFS oder SMBden Windows-Client nur auf dem Proxy-Node. Installieren Sie in einem WindowsServer-Cluster den Windows-Client auf jedem Node im Cluster.
Installieren des Windows-Clients in vollständigen Windows-Serverinstallationen
Ein Einrichtungsassistent führt Sie durch die Schritte zur Installation des Windows-Clients. Falls die User Account Control(UAC)-Funktion auf dem Clientcomputeraktiviert ist, müssen Sie den Einrichtungsassistenten durch die Verwendung vonAdministratorrechten starten. Andernfalls wird die Software nicht korrekt installiert.Dieses Verfahren bietet eine Methode zur UAC-Umgehung. In der Microsoft-Dokumentation sind weitere Methoden und zusätzliche Informationen aufgeführt.
Vorgehensweise
1. Melden Sie sich beim Windows-Computer als Administrator an.
2. Navigieren Sie zum temporären Ordner, der die Avamar-Installationsdateienenthält, die Sie heruntergeladen haben.
3. Starten Sie den Einrichtungsassistenten:
l Doppelklicken Sie bei deaktivierter UAC auf die Installationsdatei, um sie zuöffnen.
l Öffnen Sie bei aktivierter UAC eine Eingabeaufforderung als Administrator,ändern Sie das Verzeichnis in den Speicherort des Installationspakets undgeben Sie anschließend einen der folgenden Befehle ein:msiexec /i AvamarClient-windows-x86-version.msimsiexec /i AvamarClient-windows-x86_64-version.msiDabei steht version für die Avamar Clientversion.
Die Seite Welcome wird angezeigt.
4. Klicken Sie auf Next.
Die Seite End-User License Agreement wird angezeigt.
5. Prüfen Sie die Lizenzvereinbarung.
6. Aktivieren Sie das Kontrollkästchen, um die Bedingungen in derLizenzvereinbarung zu akzeptieren, und klicken Sie auf Next.
Die Seite Custom Setup wird angezeigt.
7. Vergewissern Sie sicher, dass Avamar Client User Interface für die Installationausgewählt ist.
8. Falls Sie für einen Windows Server 2016- oder 2012-Cluster für SOFS oder SMBeine Installation auf einem Proxy-Node vornehmen, aktivieren Sie die OptionCluster File Server Plug-in für die Installation.
Installation
Installieren von Avamar Client für Windows 43
9. (Optional) Klicken Sie zur Angabe eines Ordners für die Avamar Client-Installation auf Browse und wählen Sie einen Speicherort aus.
HINWEIS
Benennen Sie die Clientinstallationspakete nicht um. Die Avamar-Push-Upgrademechanismen sind nicht mit umbenannten Paketen kompatibel.
10. Klicken Sie auf der Seite Custom Setup auf Next.
Die Seite Ready to Install Avamar for Windows wird angezeigt.
11. Klicken Sie auf Install.
12. Klicken Sie nach Abschluss der Installation auf Finish.
Installieren des Windows-Clients im Rahmen von Windows Server Core-Installationen
Ein Einrichtungsassistent führt Sie durch die Schritte zur Installation des Plug-ins.Starten Sie bei Windows Server Core-Installationen den Installationsassistenten an derBefehlszeile.
Vorgehensweise
1. Melden Sie sich beim Server als Administrator an.
2. Verwenden Sie WinSCP oder FTP, um das Avamar Client for Windows-Installationspaket aus dem temporären Ordner beim Download in einentemporären Ordner auf dem Windows Server Core-Computer zu kopieren.
Verwenden Sie alternativ den Befehl net use über den Server Core-Computer, um einen freigegebenen Ordner mit der Datei desClientinstallationspakets zu verbinden.
3. Verwenden Sie den Befehl cd, um zum temporären Ordner mit demClientinstallationspaket zu navigieren.
4. Starten Sie die Softwareinstallation, indem Sie den folgenden Befehl eingeben:
msiexec /i AvamarClient-windows-x86_64-version.msiDabei steht version für die Avamar Client-Version.
Der Installationsassistent wird angezeigt.
5. Befolgen Sie die Anweisungen unter Installieren des Windows-Clients invollständigen Windows-Serverinstallationen auf Seite 43.
Registrieren des ClientsBevor Sie Dateien auf einem Clientcomputer sichern oder wiederherstellen können,müssen Sie den Server als Client beim Avamar-Server registrieren. Geben Sie denNamen des Avamar-Servers, die Avamar-Domain für den Client und den Port auf demAvamar-Server für die Client-/Serverkommunikation an. Avamar-Domainsermöglichen Ihnen, Clients zu gruppieren sowie Backups und Wiederherstellungen zubegrenzen und Berechtigungen für die Gruppen bestimmter Konten zu überwachen.
Registrieren Sie in einem Windows Server 2016- oder 2012-Cluster für SOFS oderSMB nur den Proxy-Node. Registrieren Sie in einem Windows Server-Cluster jedenNode im Cluster.
Installation
44 Avamar for Windows Servers 7.5.1 Benutzerhandbuch
Registrieren eines kompletten Windows-ServerclientsVorgehensweise
1. Melden Sie sich beim Windows-Server an.
2. Klicken Sie mit der rechten Maustaste auf das Avamar Client-Taskleistensymbolund wählen Sie Manage > Activate Client aus.
Das Dialogfeld Activate Client Setup wird angezeigt.
3. Geben Sie im Feld Administrator Server Address den DNS-Namen desAvamar-Servers ein.
4. Geben Sie im Feld Administrator Server Port den Port auf dem Avamar-Serverfür die Client-/Serverkommunikation ein.
5. Geben Sie im Feld Client Domain den Namen der Avamar-Domain für den Clientein.
Der Standardspeicherort lautet clients. Verwenden Sie keinen Schrägstrich(/) als erstes Zeichen beim Eingeben einer Subdomain. Bei der Verwendungeines Schrägstrichs tritt ein Fehler auf und Sie können den Client nichtregistrieren.
6. Klicken Sie auf Activate.
Es wird eine Bestätigungsmeldung angezeigt.
7. Klicken Sie auf OK.
Registrieren eines Windows Server Core-ClientsVorgehensweise
1. Öffnen Sie eine Eingabeaufforderung auf dem Clientcomputer.
2. Geben Sie den folgenden Befehl ein:
C:\Program Files\avs\bin\avregister.bat MCS_name domainHierbei gilt:
l C:\Program Files\avs\bin\ ist der Avamar Client-Installationspfad.
l MCS_name ist der DNS-Name des Avamar Management Console Server.
l domain ist die Avamar-Domain für den Client. Die Standarddomain lautetclients. Verwenden Sie keinen Schrägstrich (/) als erstes Zeichen beimEingeben einer Subdomain. Bei der Verwendung eines Schrägstrichs tritt einFehler auf und Sie können den Client nicht registrieren.
Konfigurieren des Clusterclients im Verbund auf Windows ServerMit dem Avamar-Clusterclient können Sie Windows-Daten auf einem gemeinsamenSpeicher im Cluster sichern und wiederherstellen. Dabei spielt es keine Rolle, welcherNode die Daten zum Zeitpunkt des Backups oder der Wiederherstellung managt. DasCluster Configuration Tool führt Sie durch die Schritte zur Konfiguration des Avamar-Clusterclients für den Windows-Client.
Vorgehensweise
1. Melden Sie sich bei einem aktiven Node als Domainadministrator an.
a. Stellen Sie sicher, dass das Konto ebenfalls ein Mitglied der lokalenAdministratorgruppe auf jedem Cluster-Node ist.
Installation
Konfigurieren des Clusterclients im Verbund auf Windows Server 45
b. Stellen Sie sicher, dass der Node, auf dem Sie sich angemeldet haben, derEigentümer des gemeinsamen Speichers ist, den Sie konfigurieren möchten.
Hinweis
Das Konto muss ebenfalls ein Mitglied der lokalen Administratorgruppe jedesCluster-Node sein.
2. Öffnen Sie das Cluster Configuration Tool, indem Sie eine Eingabeaufforderungöffnen und den folgenden Befehl eingeben:
C:\Program Files\avs\bin\AvamarClusterConfiguration.exeDabei ist C:\Program Files\avs\bin\ der Avamar Client-Installationspfad.
Der Assistent wird geöffnet.
3. Führen Sie die folgenden Schritte mit dem Cluster Configuration Tool aus:
a. Wählen Sie im Feld Choose a group for Install or Update: dengemeinsamen Speicher aus, den Sie konfigurieren möchten.
b. Klicken Sie auf Configure.
c. Ignorieren Sie die folgende Fehlermeldung und klicken Sie dann auf OK.
No pin files found on local installation path C:\Program Files\avs\bin\. Aborting installation!
d. Ignorieren Sie die folgende Fehlermeldung und klicken Sie dann auf OK.
Could not find cid.bin in var folder path(H:\Program Files \Backup Agents for Cluster Groups\vm-share16NTFS\var\cid.bin). Please check avagent.log file to see if there are problems with client registration! Tip: This error can occurif provided details for Avamar server are incorrect.
e. Ignorieren Sie die folgende Fehlermeldung und klicken Sie dann auf OK.
Configure of Avamar Cluster Client for cluster group: "vmshare16NTFS" is finished. Configured plug-ins:
f. Klicken Sie auf Done.
4. Öffnen Sie den Failover Cluster Manager und führen Sie die folgenden Schritteaus:
a. Wählen Sie <Cluster Name> > Roles > <Shared Storage Name> aus.
b. Klicken Sie unten im Fenster auf Resources.
c. Klicken Sie mit der rechten Maustaste auf den Backup Agent-Service, denSie gerade konfiguriert haben.
d. Klicken Sie auf Eigenschaften.
e. Fügen Sie den folgenden Text am Ende der Startup parameters hinzu.
Beispiel:"--service --mcsaddr=a4dpn212d6.asl.lab.emc.com --mcsport=28001 --dpndomain=clients --vardir="H:\ProgramFiles\Backup Agents for Cluster Groups\vm-share16NTFS\var" --logfile="H:\Program Files\Backup Agents forCluster Groups\vm-share16NTFS\var\avagent.log" --netbind=. --disablegui=true --pin_include=windows.pin
Installation
46 Avamar for Windows Servers 7.5.1 Benutzerhandbuch
5. Klicken Sie auf OK.
Konfigurieren des Proxyclusterclients in Windows Server 2016- oder 2012-Clustern für SOFS oder SMB
Mit dem Avamar-Clusterclient können Sie Windows-Daten auf einem gemeinsamenSpeicher im Cluster sichern und wiederherstellen. Dabei spielt es keine Rolle, welcherNode die Daten zum Zeitpunkt des Backups oder der Wiederherstellung managt. DasCluster Configuration Tool führt Sie durch die Schritte zur Konfiguration des Avamar-Clusterclients für den Windows-Client.
Vorgehensweise
1. Melden Sie sich beim Proxy-Node als Domainadministrator an. Das Konto mussebenfalls ein Mitglied der lokalen Administratorgruppe jedes Cluster-Node sein.
2. Öffnen Sie das Cluster Configuration Tool:
l Öffnen Sie bei einer vollständigen Windows Server 2016- oder 2012-Installation das Avamar Windows Cluster Configuration Tool.
l Öffnen Sie bei einer Windows Server 2016 oder 2012 Server Core-Installation eine Eingabeaufforderung auf dem Proxy-Node und geben Siedann den folgenden Befehl ein:
C:\Program Files\avs\bin\av_cluster_config_wizard.exeDabei ist C:\Program Files\avs\bin\ der Avamar Client-Installationspfad.
Die Seite Welcome wird angezeigt.
3. Klicken Sie auf Next.
Die Seite Plug-Ins wird angezeigt.
4. Wählen Sie Windows Proxy Cluster aus und klicken Sie auf Next.
Die Seite Operations wird angezeigt.
5. Wählen Sie Configure a new proxy cluster client for the proxy node aus undklicken Sie auf Next.
Die Seite Prerequisites wird angezeigt. Durch ein Häkchen neben einerVoraussetzung wird angegeben, dass die Umgebung die Voraussetzung erfüllt.
6. Vergewissern Sie sich, dass die Umgebung alle Voraussetzungen auf der SeitePrerequisites erfüllt.
Wenn die Umgebung eine Voraussetzung nicht erfüllt, beenden Sie denAssistenten, beheben Sie das Problem und starten Sie den Assistenten erneut.
7. Wählen Sie die IP-Version aus, die die Umgebung verwendet, und klicken Sieanschließend auf Next.
Die Seite Summary wird angezeigt.
8. Überprüfen Sie die von Ihnen im Assistenten festgelegten Einstellungen undklicken Sie auf Configure.
In einem Dialogfeld werden Sie aufgefordert, die Anmeldedaten einzugeben.
9. Geben Sie den Benutzernamen und das Passwort für das Servicekonto für denAvamar Plug-in Service for Windows ein. Hierbei handelt es sich um den Plug-in-Service, den der Proxyclusterclient zum Sichern und Wiederherstellenverwendet.
Das Konto muss ein Domainadministrator sein oder ein Konto, das WMI-Anfragen ausführen und Dateien bei einer Wiederherstellung in einen
Installation
Konfigurieren des Proxyclusterclients in Windows Server 2016- oder 2012-Clustern für SOFS oder SMB 47
gemeinsamen Clusterspeicher kopieren kann. Das Konto muss zusätzlich überZugriffsrechte für alle Dateiserver und Dateifreigaben verfügen, die Sie sichern.
10. Klicken Sie auf OK.
Die Seite Progress stellt den Status der Konfiguration bereit. Nach Abschlussder Konfiguration wird die Seite Results angezeigt.
11. Klicken Sie auf Close.
Hinzufügen von Berechtigungen für den Zugriff auf ausgeblendete Dateien ineinem Cluster
Zum Durchsuchen, Sichern oder Wiederherstellen von ausgeblendeten Dateifreigabenmüssen die Maschinenkonten in einem Cluster zur Gruppe „Sicherungsoperatoren“der jeweils anderen Maschine gehören. Für einen Remotezugriff müssen dieMaschinenkonten zur Gruppe „Lokale Administratoren“ der jeweils anderen Maschinegehören.
Vorgehensweise
1. Fügen Sie das Maschinenkonto M2 zur Gruppe „Sicherungsoperatoren“ vonMaschine M1 hinzu.
2. Fügen Sie das Maschinenkonto M1 zur Gruppe „Sicherungsoperatoren“ vonMaschine M2 hinzu.
3. Gehen Sie für einen Remotezugriff auf die Maschinen wie folgt vor:
a. Fügen Sie das Maschinenkonto M2 zur Gruppe „Lokale Administratoren“ vonMaschine M1 hinzu.
b. Fügen Sie das Maschinenkonto M1 zur Gruppe „Lokale Administratoren“ vonMaschine M2 hinzu.
4. Starten Sie die Maschinen nach dem Hinzufügen der Maschinenkonten neu.
Ergebnisse
Wenn Sie während der Wiederherstellung einen ähnlichen Fehler wie den folgendenerhalten, fügen Sie das Flag --ignoreacls zur Plug-in-Befehlsdateiavwinclusterfs.cmd hinzu. Diese Befehlsdatei befindet sich im Verzeichnis \varfür den Clusterclient an dem Speicherort, der bei der Konfiguration des Clusters imCluster client's var-Verzeichnis angegeben wurde. Sie können diese Befehlsdatei miteinem Texteditor erstellen, falls sie noch nicht vorhanden ist.Fehlermeldung:
File '\\vm-fshv2k12SOHI\restore$\file2.txt' is unable to berestored due to Avamar having improper permissions to restorethe security information for that file. If you wish to restorethe file, either provide proper rights to Avamar or use the --ignoreacls flag.
Hinzufügen von Berechtigungen für den Zugriff durch einen Benutzer ohneAdministratorrechte in einem Cluster
Zum Durchsuchen, Sichern oder Wiederherstellen von Dateifreigaben muss derBenutzer den Gruppen „Sicherungsoperatoren“ und „Administratoren“ auf jedemCluster-Node im selben Clustersystem hinzugefügt werden. Für einen Remotezugrifffügen Sie den Benutzer zur Gruppe „Remotedesktopbenutzer“ hinzu.
Installation
48 Avamar for Windows Servers 7.5.1 Benutzerhandbuch
Bevor Sie beginnen
Der neue Benutzer muss sich in der Liste der Users des Domain Controller derMaschine befinden.
Vorgehensweise
1. Melden Sie sich als Domain Administrator bei einem Cluster-Node an.
2. Starten Sie Server Manager.
3. Wählen Sie Tools > Computer Management aus.
4. Wählen Sie Backup Operators > Properties > Add aus.
5. Fügen Sie den neuen Benutzer hinzu.
6. Wählen Sie Administrators > Properties > Add aus.
7. Fügen Sie den neuen Benutzer hinzu.
8. So lassen Sie einen Remotezugriff durch den neuen Benutzer auf die Maschinezu:
a. Wählen Sie Remote Desktop User > Properties > Add aus.
b. Fügen Sie den Benutzer hinzu.
9. Starten Sie den Rechner neu.
10. Wiederholen Sie die Schritte zum Hinzufügen des neuen Benutzers zu denGruppen Backup Operators, Administrators und Remote Desktop User aufjedem Cluster-Node im selben Cluster.
11. Melden Sie sich mit dem Anmeldekonto des neuen Benutzers beim Cluster-Node an.
12. Deinstallieren Sie den Avamar-Basisclient, falls dieser vorhanden ist.
13. Installieren Sie den Avamar-Basisclient.
14. Führen Sie das Cluster Configuration Tool aus, um das Cluster zukonfigurieren. Geben Sie den neuen Benutzernamen und das Passwort in dasDialogfeld Windows Security ein.
15. Aktivieren Sie den Client beim Server neu.
Ergebnisse
Sobald diese Berechtigungen festgelegt sind, kann der Benutzer Folgendesdurchführen:
l Durchsuchen, Sichern und Wiederherstellen der Clustermaschine mit AvamarAdministrator
l Durchführen von Backups und Wiederherstellungen von der Befehlszeile, indem ermit der rechten Maustaste auf das Symbol PowerShell klickt und Run asAdministrator auswählt, um die PowerShell-Eingabeaufforderung zu öffnen.
Weitere Erfordernisse
Nicht-Administrator-Benutzer müssen der Berechtigungsliste im Ordner avs unterdem Avamar Client-Installationspfad hinzugefügt werden. Dies ist für den Zugriff aufdie Verzeichnisse bin und var erforderlich.
Installation
Hinzufügen von Berechtigungen für den Zugriff durch einen Benutzer ohne Administratorrechte in einem Cluster 49
Anzeigen der ClusterclientkonfigurationVorgehensweise
1. Melden Sie sich beim Node mit dem Clusterclient als Domainadministrator an.Das Konto muss auch ein Mitglied der lokalen Administratorgruppe auf jedemCluster-Node sein.
2. Öffnen Sie über den Windows-Desktop die Option Avamar Windows ClusterConfiguration Tool.
Der Assistent wird auf der Seite Welcome to Avamar Windows ClusterConfiguration geöffnet.
3. Klicken Sie auf Next.
Die Seite Plug-Ins wird angezeigt.
4. Wählen Sie Windows Cluster oder Windows Proxy Cluster aus und klicken Sieauf Next.
l Bei Auswahl von Windows Proxy Cluster wird die Seite Operationsangezeigt. Überspringen Sie den nächsten Schritt und fahren Sie mit demfolgenden Schritt fort.
l Bei Auswahl von Windows Cluster wird die Seite Cluster Nodes mit einerListe von Nodes und deren Status angezeigt.
5. Vergewissern Sie sich auf der Seite Cluster Nodes, dass alle Nodes den StatusUp aufweisen. Klicken Sie dann auf Next.
Die Seite Operations wird angezeigt.
6. Wählen Sie auf der Seite Operations die Option View the existing clusterclient configuration aus und klicken Sie auf Next.
Die Seite Summary wird mit der Clusterclientkonfiguration angezeigt.
7. Wenn Sie die Anzeige der Konfiguration beenden möchten, klicken Sie aufClose.
Upgrade der Avamar Client-SoftwareDie Schritte für das Upgrade der Avamar Client-Software auf einem Windows-Clienthängen davon ab, ob die Installation auf einem eigenständigen Server oder in einemCluster durchgeführt wird.
Upgrade auf einem eigenständigen ServerWenn Sie ein Upgrade des Avamar Client und der Plug-in-Software auf einemeigenständigen Server durchführen, müssen Sie vor der Installation einer neuenVersion nicht die früheren Versionen deinstallieren. Die Installation erkennt, dass einefrühere Version installiert ist, und fordert Sie auf, ein Upgrade auf die neue Versiondurchzuführen oder die derzeitige Version zu entfernen.
Vorgehensweise
1. Vergewissern Sie sich, dass die Umgebung alle Systemanforderungen für dieneue Version erfüllt.
2. Führen Sie ein Upgrade für Avamar Client für Windows durch, indem Sie denAssistenten für die Windows-Clientinstallation für die neue Version auf demWindows-Server ausführen.
Installation
50 Avamar for Windows Servers 7.5.1 Benutzerhandbuch
Durchführen von Upgrades in einem Windows Server-ClusterWenn Sie ein Upgrade des Avamar Client und der Plug-in-Software in einem Clusterdurchführen, müssen Sie die derzeitigen Avamar Clients und Plug-ins auf jedem Nodedeinstallieren und anschließend die neuen Versionen installieren.
Vorgehensweise
1. Vergewissern Sie sich, dass die Umgebung alle Systemanforderungen für dieneue Version erfüllt. Weitere Informationen finden Sie unter Vorbereiten derInstallation der Avamar Client-Software auf Seite 30.
2. Verwenden Sie die frühere Version des Cluster Configuration Tool, um diefrühere Version des Avamar-Clusterclients zu deinstallieren.
Im Benutzerhandbuch zu Avamar for Windows Server der früheren Versionerhalten Sie Anweisungen.
3. Führen Sie die Schritte unter Installationsroadmap für Windows Server-Cluster auf Seite 41 aus.
Durchführen von Upgrades in einem Windows Server 2016- oder 2012-Clusterfür SOFS oder SMB
Wenn Sie ein Upgrade des Avamar Client und der Plug-in-Software in einem Clusterdurchführen, müssen Sie die derzeitigen Avamar Clients deinstallieren undanschließend die neuen Versionen installieren.
Vorgehensweise
1. Vergewissern Sie sich, dass die Umgebung alle Systemanforderungen für dieneue Version erfüllt.
2. Deinstallieren Sie die neuere Version von Avamar Client für Windows.
Hinweis
Sie müssen nicht das Cluster Configuration Tool verwenden, um denProxyclusterclient in einem Windows Server 2016- oder 2012-Cluster für SOFSoder SMB zu deinstallieren. Der Proxyclusterclient wird automatischdeinstalliert, wenn Sie Avamar Client für Windows deinstallieren.
3. Führen Sie die Schritte unter Installationsroadmap für Windows Server 2016-oder 2012-Cluster für SOFS oder SMB auf Seite 42 aus.
Deinstallieren der Avamar Client-SoftwareWenn Sie das Avamar-Plug-in sowie die Clientsoftware von einem Clientcomputerdeinstallieren, werden keine geplanten Backups mehr für den Client ausgeführt. Siekönnen keine Backups mehr auf dem Client wiederherstellen, nachdem Sie dieSoftware deinstalliert haben.
Bei der Deinstallation der Avamar Client-Software können Sie die Backups für denClient beibehalten oder löschen.
l Um die Backups für den Client beizubehalten, damit Sie die Backups auf einemanderen Client wiederherstellen können, legen Sie den Client durch dieVerwendung des Avamar Administrator still.
Installation
Durchführen von Upgrades in einem Windows Server-Cluster 51
l Um die Backups für den Client zu löschen, löschen Sie den Client durch dieVerwendung des Avamar Administrator.
Legen Sie den Client still oder löschen sie ihn vor oder nach der Deinstallation desPlug-ins. Weitere Informationen finden Sie im Avamar-Administrationshandbuch.
Die Schritte zur Deinstallation der Avamar Client-Software von einem Windows-Clienthängt davon ab, ob sich die Installation auf einem eigenständigen Server oder in einemCluster und in einer vollständigen Windows Server-Installation oder einer WindowsServer Core-Installation befindet.
DeinstallationsroadmapUm den Avamar Client und die Plug-in-Software von einem eigenständigen Server zudeinstallieren, führen Sie die Deinstallation des Plug-ins und des Windows-Clientsdurch die Verwendung standardmäßiger Deinstallationsfunktionen von Windowsdurch. Deinstallieren Sie in einem Cluster zunächst den Avamar-Clusterclient.
Vorgehensweise
1. (Nur Windows Server-Cluster) Deinstallieren Sie den Avamar-Clusterclient.
Hinweis
Sie müssen den Proxyclusterclient in einem Windows Server 2016- oder 2012-Cluster für SOFS oder SMB nicht deinstallieren. Der Proxyclusterclient wirdautomatisch deinstalliert, wenn Sie Avamar Client für Windows deinstallieren.
2. Deinstallieren Sie Avamar Client für Windows durch die Verwendung vonPrograms and Features.
Deinstallieren eines Clusterclients im Verbund in einem Windows Server-Cluster
Um den Avamar-Clusterclient aus einer vollständigen Windows Server-Installation zudeinstallieren, führen Sie das Cluster Configuration Tool auf einem aktiven Node imCluster aus und wählen Sie die Option zum Entfernen aus.
Vorgehensweise
1. Melden Sie sich beim aktiven Node mit dem Clusterclient im Verbund alsDomainadministrator an. Das Konto muss ebenfalls ein Mitglied der lokalenAdministratorgruppe jedes Cluster-Node sein.
2. Starten Sie das Cluster Configuration Tool:
l Öffnen Sie unter Windows Server auf dem Windows-Desktop das AvamarWindows Cluster Configuration Tool.
l Öffnen Sie unter Windows Server Core eine Eingabeaufforderung auf demNode mit dem Clusterclient im Verbund und geben Sie dann den folgendenBefehl ein:
C:\Program Files\avs\bin\AvamarClusterConfiguration.exeDabei ist C:\Program Files\avs\bin\ der Avamar Client-Installationspfad.
Die Begrüßungsseite wird angezeigt.
3. Klicken Sie auf Next.
Daraufhin wird die Seite Plug-Ins angezeigt.
Installation
52 Avamar for Windows Servers 7.5.1 Benutzerhandbuch
4. Wählen Sie die Option Windows Clusteraus und klicken Sie auf Next.
Die Seite Cluster Nodes wird mit einer Liste von Nodes und deren Statusangezeigt.
5. Vergewissern Sie sich, dass der Status jedes Node Up lautet und klicken Sie aufNext.
Die Seite Operations wird angezeigt.
6. Wählen Sie Remove the cluster client from all nodes aus und klicken Sie aufNext.
Die Seite Prerequisites wird angezeigt. Durch ein Häkchen neben einerVoraussetzung wird angegeben, dass die Umgebung die Voraussetzung erfüllt.
7. Vergewissern Sie sich, dass die Umgebung alle Voraussetzungen auf der Seiteerfüllt und klicken Sie auf Next.
Die Seite Select Service wird angezeigt.
8. Wählen Sie den Clusterservice aus, dessen Cluster-Plug-in getrennt werdensoll, und klicken Sie auf Next.
Die Seite Summary wird angezeigt.
9. Prüfen Sie die Einstellungen, die Sie im Assistenten angegeben haben, undklicken Sie auf Uninstall.
Die Seite Progress stellt den Status der Deinstallation bereit. Nach Abschlussder Deinstallation wird die Seite Results angezeigt.
10. Klicken Sie auf Close.
Deinstallieren von Avamar Client für WindowsDeinstallieren Sie Avamar Client für Windows mithilfe von Programme und Funktionenfür Server mit vollem Funktionsumfang oder über die Befehlszeile für Windows ServerCore.
Vorgehensweise
1. Verwenden Sie unter Windows Server Programs and Features.
2. Öffnen Sie auf Windows Server Core eine Eingabeaufforderung, navigieren Siezum Ordner mit der Installationsdatei und geben Sie die folgenden Befehle ein:
msiexec /uninstall AvamarClient-windows-x86-version.msimsiexec /uninstall AvamarClient-windows-x86_64-version.msiDabei ist version die Versionsnummer des Installationspakets.
Falls Ihnen die Installationsdatei nicht vorliegt, führen Sie die folgenden Schritteaus:
a. Laden Sie die Installationsdatei herunter. Anweisungen finden Sie unter Herunterladen der Software auf Seite 39.
b. Kopieren Sie die Installationsdatei auf den Clientcomputer. Verwenden Siedie Anweisungen unter Installieren des Windows-Clients im Rahmen vonWindows Server Core-Installationen auf Seite 44, um die Dateiherunterzuladen und sie auf den Clientcomputer zu kopieren.
Installation
Deinstallieren von Avamar Client für Windows 53
KAPITEL 3
Backup
Dieses Kapitel umfasst folgende Themen:
l Durchführen von Backups nach Bedarf.............................................................. 56l Planen von Backups........................................................................................... 63l Überwachen von Backups.................................................................................. 72l Abbrechen von Backups..................................................................................... 73
Backup 55
Durchführen von Backups nach BedarfSie können Avamar-Administrator verwenden, um nach Bedarf ein Dateisystembackupoder ein BMR-Backup durchzuführen. Die Schritte zum Ausführen einesDateisystembackups nach Bedarf oder eines BMR-Backups hängen vomBetriebssystem ab und davon, ob es sich bei der Umgebung um einen eigenständigenServer oder ein Cluster handelt.
Durchführen eines Dateisystembackups auf einem eigenständigen ServerFühren Sie das folgende Verfahren aus, um ein Backup von Volumes, Ordnern undDateien nach Bedarf auf einem eigenständigen Windows-Server durchzuführen.
Vorgehensweise
1. Klicken Sie in Avamar-Administrator auf die Registerkarte Backup & Restore.
Das Fenster Backup, Restore and Manage wird angezeigt.
2. Wählen Sie in der Domainstruktur die Domain für den Client aus.
3. Wählen Sie aus der Liste der Clients den Windows-Computer aus.
Clients außerhalb der Domain des Anmeldekontos können nicht angezeigtwerden. Melden Sie sich zum Anzeigen aller Clients bei der Root Domain an.
4. Klicken Sie auf die Registerkarte Backup.
Die auf dem Windows-Server installierten Plug-ins werden im linken Bereich derRegisterkarte „Backup“ angezeigt.
5. Erweitern Sie den Node für das Windows File System-Plug-in.
Eine Liste von Volumes wird auf dem ausgewählten Client angezeigt.
6. Navigieren Sie zu den Kontrollkästchen neben den zu sichernden Ordnern undDateien und wählen Sie sie aus.
HINWEIS
Falls Sie SIS-fähige Volumes auf Windows Storage Server 2008 oder 2008 R2oder deduplizierte Volumes auf Windows Server 2016 oder 2012 sichern,müssen Sie das gesamte Volume für das Backup auswählen. Sie können jedocheinzelne Ordner und Dateien über das Volume-Backup wiederherstellen.
7. Wählen Sie Actions > Back Up Now aus.
Das Dialogfeld On Demand Backup Options wird angezeigt.
8. Wählen Sie die Backup-Aufbewahrungseinstellung aus:
l Um dieses Backup nach einer bestimmten Zeit automatisch vom Avamar-Server zu löschen, wählen Sie Retention period aus und geben alsAufbewahrungsfrist die entsprechende Anzahl an Tagen, Wochen, Monatenoder Jahren an.
l Um dieses Backup an einem bestimmten Kalendertag automatisch vomAvamar-Server zu löschen, wählen Sie End date aus und navigieren zumgewünschten Datum im Kalender.
l Um dieses Backup während der ganzen Aktivierungszeit des Clients auf demAvamar-Server aufzubewahren, wählen Sie No end date aus.
Backup
56 Avamar for Windows Servers 7.5.1 Benutzerhandbuch
9. Wählen Sie aus der Liste Avamar encryption method dieVerschlüsselungsmethode für den Datentransfer zwischen dem Client und demAvamar-Server beim Backup aus.
Die Verschlüsselungstechnologie und die Bitstärke für eine bestimmte Client-/Serververbindung sind von einer Reihe von Faktoren abhängig, dazu gehörendas Clientbetriebssystem und die Avamar-Serverversion. ZusätzlicheInformationen erhalten Sie im Avamar-Produktsicherheitshandbuch.
10. Klicken Sie auf More Options.
Das Dialogfeld Backup Command Line Options wird angezeigt.
11. Legen Sie die Plug-in-Optionen fest.
Backupoptionen für das Windows-Dateisystem-Plug-in auf Seite 114 bietetDetails zu jeder der Optionen.
12. Klicken Sie im Dialogfeld Backup Command Line Options auf OK.
13. Klicken Sie im Dialogfeld On Demand Backup Options auf OK.
Das Dialogfeld On Demand Backup Options wird geschlossen und die folgendeStatusmeldung wird angezeigt: Backup initiated.
14. Klicken Sie auf Close.
Ausführen von Dateisystembackups in einem Windows Server-ClusterFühren Sie das folgende Verfahren durch, um ein On-Demand-Backup vonDateisystemdaten in einem gemeinsamen Speicher in einem Windows Server-Clusterauszuführen.
Vorgehensweise
1. Klicken Sie in Avamar-Administrator auf die Registerkarte Backup & Restore.
Das Fenster Backup, Restore and Manage wird angezeigt.
2. Wählen Sie in der Domainstruktur die Domain für den Clusterclient im Verbundaus.
3. Wählen Sie aus der Liste der Clients den Clusterclient im Verbund aus.
Clients außerhalb der Domain des Anmeldekontos können nicht angezeigtwerden. Melden Sie sich zum Anzeigen aller Clients bei der Root Domain an.
4. Klicken Sie auf die Registerkarte Backup.
Die Plug-ins für den Clusterclient im Verbund werden im linken Bereich derRegisterkarte Backup angezeigt.
5. Erweitern Sie den Node für das Windows File System-Plug-in.
Eine Liste mit freigegebenen Festplatten auf dem ausgewählten Cluster wirdangezeigt.
6. Navigieren Sie zu den Kontrollkästchen neben den zu sichernden Festplatten,Ordnern und Dateien und wählen Sie sie aus.
Beachten Sie die folgenden Punkte, wenn Sie Daten für das Backup auswählen:
l Falls Sie SIS-fähige Volumes auf Microsoft Windows Storage Server 2008oder 2008 R2 sichern, müssen Sie das gesamte Volume für das Backupauswählen. Sie können jedoch einzelne Ordner und Dateien über dasVolume-Backup wiederherstellen.
Backup
Ausführen von Dateisystembackups in einem Windows Server-Cluster 57
l Wählen Sie nicht das Quorum-Laufwerk aus. Gemäß den Richtlinien vonMicrosoft muss diese Clusterressource unter der ausschließlichen Kontrolledes Clusters verbleiben.
l Wählen Sie nicht freigegebene und lokale Dateisystemdaten aus. Sie könnenDaten möglicherweise nicht aus einem Backup wiederherstellen, dasDateisystemdaten von einem gemeinsamen Speicher und lokalen Volumesenthält.
7. Wählen Sie Actions > Back Up Now aus.
Das Dialogfeld On Demand Backup Options wird angezeigt.
8. Wählen Sie die Backup-Aufbewahrungseinstellung aus:
l Um dieses Backup nach einer bestimmten Zeit automatisch vom Avamar-Server zu löschen, wählen Sie Retention period aus und geben alsAufbewahrungsfrist die entsprechende Anzahl an Tagen, Wochen, Monatenoder Jahren an.
l Um dieses Backup an einem bestimmten Kalendertag automatisch vomAvamar-Server zu löschen, wählen Sie End date aus und navigieren zumgewünschten Datum im Kalender.
l Um dieses Backup während der ganzen Aktivierungszeit des Clients auf demAvamar-Server aufzubewahren, wählen Sie No end date aus.
9. Wählen Sie aus der Liste Avamar encryption method dieVerschlüsselungsmethode für den Datentransfer zwischen dem Client und demAvamar-Server beim Backup aus.
Die Verschlüsselungstechnologie und die Bitstärke für eine bestimmte Client-/Serververbindung sind von einer Reihe von Faktoren abhängig, dazu gehörendas Clientbetriebssystem und die Avamar-Serverversion. ZusätzlicheInformationen erhalten Sie im Avamar-Produktsicherheitshandbuch.
10. Klicken Sie auf More Options.
Das Dialogfeld Backup Command Line Options wird angezeigt.
11. Legen Sie die Plug-in-Optionen fest.
Backupoptionen für das Windows-Dateisystem-Plug-in auf Seite 114 bietetDetails zu jeder der Optionen.
12. Klicken Sie im Dialogfeld Backup Command Line Options auf OK.
13. Klicken Sie im Dialogfeld On Demand Backup Options auf OK.
Im Dialogfeld On Demand Backup Request wird der Start des Backupsangegeben.
14. Klicken Sie auf Close.
Durchführen von Dateisystembackups in einem Windows Server 2016- oder2012-Cluster für SOFS oder SMB
Führen Sie das folgende Verfahren durch, um ein On-Demand-Backup vonDateisystemdaten in einem gemeinsamen Speicher in einem Windows Server 2016-oder 2012-Cluster für SOFS oder SMB durchzuführen.
Vorgehensweise
1. Vergewissern Sie sich, dass Sie die Schritte zur Vorbereitung des Clusters in Vorbereiten eines Windows Server 2016- oder 2012-Clusters für SOFS oderSMB auf Seite 37 ausgeführt haben.
Backup
58 Avamar for Windows Servers 7.5.1 Benutzerhandbuch
2. Klicken Sie in Avamar-Administrator auf die Registerkarte Backup & Restore.
Das Fenster Backup, Restore and Manage wird angezeigt.
3. Wählen Sie in der Domainstruktur die Domain für den Proxyclusterclient aus.
4. Wählen Sie über die Liste der Clients den Proxyclusterclient aus.
Clients außerhalb der Domain des Anmeldekontos können nicht angezeigtwerden. Melden Sie sich zum Anzeigen aller Clients bei der Root Domain an.
5. Klicken Sie auf die Registerkarte Backup.
6. Blenden Sie den Node für das Plug-in Windows Cluster File Server ein.
Eine Liste mit Clusterdateiservern im ausgewählten Cluster wird angezeigt.
7. Navigieren Sie zu den Kontrollkästchen neben den zu sichernden Dateien,Servern, Dateifreigaben, Ordnern oder Dateien im Cluster und wählen Sie sieaus.
Hinweis
Falls Sie deduplizierte Volumes sichern, müssen Sie das gesamte Volume für dasBackup auswählen. Sie können jedoch einzelne Ordner und Dateien über dasVolume-Backup wiederherstellen.
8. Wählen Sie Actions > Back Up Now aus.
Das Dialogfeld On Demand Backup Options wird angezeigt.
9. Wählen Sie die Backup-Aufbewahrungseinstellung aus:
l Um dieses Backup nach einer bestimmten Zeit automatisch vom Avamar-Server zu löschen, wählen Sie Retention period aus und geben alsAufbewahrungsfrist die entsprechende Anzahl an Tagen, Wochen, Monatenoder Jahren an.
l Um dieses Backup an einem bestimmten Kalendertag automatisch vomAvamar-Server zu löschen, wählen Sie End date aus und navigieren zumgewünschten Datum im Kalender.
l Um dieses Backup während der ganzen Aktivierungszeit des Clients auf demAvamar-Server aufzubewahren, wählen Sie No end date aus.
10. Wählen Sie aus der Liste Avamar encryption method dieVerschlüsselungsmethode für den Datentransfer zwischen dem Client und demAvamar-Server beim Backup aus.
Die Verschlüsselungstechnologie und die Bitstärke für eine bestimmte Client-/Serververbindung sind von einer Reihe von Faktoren abhängig, dazu gehörendas Clientbetriebssystem und die Avamar-Serverversion. ZusätzlicheInformationen erhalten Sie im Avamar-Produktsicherheitshandbuch.
11. Klicken Sie im Dialogfeld On Demand Backup Options auf OK.
Das Dialogfeld On Demand Backup Options wird geschlossen und die folgendeStatusmeldung wird angezeigt: Backup initiated.
12. Klicken Sie auf OK.
Sichern von VHDs mit dem Windows-Dateisystem-Plug-inVerwenden Sie das Windows-Dateisystem-Plug-in zum Sichern von angefügten odergetrennten VHDs in den folgenden Umgebungen:
Backup
Sichern von VHDs mit dem Windows-Dateisystem-Plug-in 59
l Eigenständiger Server, alle Betriebssystemversionen
l Windows Server-Cluster
Sie müssen die VHD-Datei in einem Windows Server 2016- oder 2012-Cluster fürSOFS oder SMB anfügen, um die VHD-Datei mit dem Windows File System-Plug-in zusichern.
Wenn die VHD-Datei als Volume angefügt ist und Sie die VHD in das Backupeinbeziehen möchten, dann aktivieren Sie das Kontrollkästchen Back up NativelyAttached Virtual Hard Disks im Dialogfeld Backup Command Line Options, wennSie die Optionen für das Backup festlegen.
Um eine angefügte VHD-Datei aus dem Backup eines Volumes auszuschließen,deaktivieren Sie das Kontrollkästchen Back up Natively Attached Virtual Hard Disks.
Das Windows-Dateisystem-Plug-in sichert die getrennte VHD-Datei als eine Datei imDateisystem mit der Erweiterung .vhd für Dateinamen. Sie müssen das Volumeauswählen, auf dem sich die VHD-Datei für das Backup befindet.
Durchführen von BMR-BackupsSie können ein On-Demand-BMR-Backup für Computer mit diversen Windows Server-und Windows-Clientversionen durchführen, einschließlich Systemstatus, kritischeFestplatten und Active Directory-Daten auf einem Domain-Controller.
Bevor Sie beginnen
Weitere Informationen zur BMR-Unterstützung finden Sie in der Avamar-Kompatibilitäts- und -Interoperabilitätsmatrix unter http://compatibilityguide.emc.com:8080/CompGuideApp.
Vorgehensweise
1. Klicken Sie in Avamar Administrator auf die Registerkarte Backup & Restore.
Das Fenster Backup, Restore and Manage wird angezeigt.
2. Wählen Sie in der Domainstruktur die Domain für den Client aus.
3. Wählen Sie aus der Liste der Clients den Windows-Computer aus. Wählen Siezum Sichern von Active Directory-Daten den Domaincontroller aus.
Clients außerhalb der Domain des Anmeldekontos können nicht angezeigtwerden. Melden Sie sich zum Anzeigen aller Clients bei der Root Domain an.
4. Klicken Sie auf die Registerkarte Backup.
Die auf dem Windows-Computer installierten Plug-ins werden im linken Bereichder Registerkarte Backup angezeigt.
5. Aktivieren Sie das Kontrollkästchen Windows VSS plug-in.
Wählen Sie im Windows VSS-Plug-in keine einzelnen Elemente aus oder dasBackup schlägt mit der Fehlermeldung fehl, dass Sie alle Elemente im WindowsVSS-Plug-in auswählen müssen.
6. Wählen Sie Actions > Back Up Now aus.
Das Dialogfeld On Demand Backup Options wird angezeigt.
7. Wählen Sie die Backup-Aufbewahrungseinstellung aus:
l Um dieses Backup nach einer bestimmten Zeit automatisch vom Avamar-Server zu löschen, wählen Sie Retention period aus und geben alsAufbewahrungsfrist die entsprechende Anzahl an Tagen, Wochen, Monatenoder Jahren an.
Backup
60 Avamar for Windows Servers 7.5.1 Benutzerhandbuch
l Um dieses Backup an einem bestimmten Kalendertag automatisch vomAvamar-Server zu löschen, wählen Sie End date aus und navigieren zumgewünschten Datum im Kalender.
l Um dieses Backup während der ganzen Aktivierungszeit des Clients auf demAvamar-Server aufzubewahren, wählen Sie No end date aus.
8. Wählen Sie aus der Liste Avamar encryption method dieVerschlüsselungsmethode für den Datentransfer zwischen dem Client und demAvamar-Server beim Backup aus.
Die Verschlüsselungstechnologie und die Bitstärke für eine bestimmte Client-/Serververbindung sind von einer Reihe von Faktoren abhängig, dazu gehörendas Clientbetriebssystem und die Avamar-Serverversion. ZusätzlicheInformationen erhalten Sie im Avamar-Produktsicherheitshandbuch.
9. Klicken Sie auf More Options.
Das Dialogfeld Backup Command Line Options wird angezeigt.
10. Legen Sie die Windows VSS-Plug-in-Optionen fest:
l (Optional) Geben Sie eine beschreibende Bezeichnung für das Backup in dasFeld Snapup label ein.
l Aktivieren Sie zum Durchführen eines BMR-Backups das KontrollkästchenCreate Disaster Recovery Backup.
l Deaktivieren Sie zum Durchführen eines nicht Disaster-Recovery-Backupsauf einem Domaincontroller das Kontrollkästchen Create Disaster RecoveryBackup, damit Sie Active Directory-Daten wiederherstellen können.
l Geben Sie an, ob fehlende Windows-Systemstatusdateien beim Backupignoriert werden sollen, indem Sie das Kontrollkästchen When backupdetects missing Windows System State files, complete the backupsuccessfully without exceptions aktivieren oder deaktivieren.
Beim Aktivieren des Kontrollkästchens wird eine Warnung für die fehlendenDateien angezeigt und das Backup wird erfolgreich abgeschlossen. BeimDeaktivieren des Kontrollkästchens wird ein Fehler für die fehlenden Dateienangezeigt und das Backup wird mit Ausnahmen abgeschlossen.
l Geben Sie unter Windows Server 2016 oder 2012 oder Windows 8 an, obeine nicht kritische Festplatte einbezogen oder ausgeschlossen werden soll,wenn ein Service oder eine Anwendung auf der Festplatte installiert ist unddazu führt, dass die Festplatte kritisch wird.
Aktivieren Sie das Kontrollkästchen Ignore third-party services whenidentifying critical volumes. Applies to Windows 8 (or later), um nichtkritische Festplatten vom Backup auszuschließen, oder deaktivieren Sie dasKontrollkästchen, um nicht kritische Festplatten in das Backupeinzubeziehen.
l Um das Backup auf einem Data Domain-System anstelle auf dem Avamar-Server zu speichern, aktivieren Sie das Kontrollkästchen Store backup onData Domain system und wählen Sie anschließend das Data Domain-System aus der Liste aus.
l Wählen Sie aus der Liste Encryption method to Data Domain system dieVerschlüsselungsmethode für den Datentransfer zwischen dem Client unddem Data Domain-System beim Backup aus.
Windows VSS-Plug-in-Backupoptionen auf Seite 121 bietet Details zu jeder derOptionen.
Backup
Durchführen von BMR-Backups 61
11. Um nicht kritische dynamische Festplatten vom Backup auszuschließen, fügenSie folgende Attribute hinzu.
a. Klicken Sie auf More.
b. Geben Sie im Feld Enter Attribute das Attribut --exclude-non-critical-dynamic-disks ein.
c. Geben Sie im Feld Enter Attribute Value den Wert true ein.
d. Klicken Sie auf +.
12. Klicken Sie im Dialogfeld Backup Command Line Options auf OK.
13. Klicken Sie im Dialogfeld On Demand Backup Options auf OK.
Das Dialogfeld On Demand Backup Options wird geschlossen und die folgendeStatusmeldung wird angezeigt: Backup initiated.
14. Klicken Sie auf OK.
Volumes, die als kritisch betrachtet und in ein Windows-BMR-Backup einbezogen werdenVolumes, die als kritisch betrachtet und in ein Windows-BMR-Backup einbezogenwerden
Die folgenden Volumes werden bei einem Windows-BMR-Backup einbezogen:
l Alle Volumes, die Betriebssystemdateien enthalten
l Alle Volumes, die einen Drittanbieterservice enthalten
l Ein nicht kritisches Volume, auf dem ein kritisches Volume gemountet ist, oder einnicht kritisches Volume, das einem kritischen Volume übergeordnet ist. In beidenFällen wird sowohl das übergeordnete Volume als auch das gemountete Volume alskritisch behandelt.
l Falls eines der Volumes auf einer dynamischen Festplatte kritisch ist, werden alleVolumes auf einer dynamischen Festplatte als kritisch betrachtet. Bei Microsoftmüssen alle dynamischen Festplatten in das BMR-Backup einbezogen werden,falls eine der dynamischen Festplatten kritisch ist.
Ausschließen eines Volumes vom Windows-BMR-BackupEs gibt verschiedene Möglichkeiten, ein Volume je nach Betriebssystem,Festplattentyp, Konfiguration und Installationspraktiken von einem Windows-BMR-Backup auszuschließen.
l Installieren Sie die Anwendungen mit Drittanbieterservices auf derSystemfestplatte oder auf einer Festplatte, auf der bereits andere Servicesinstalliert wurden. Verwenden Sie im Dienstprogramm list writersdetailed den Befehl diskshadow, um die Festplatten zu identifizieren, dieDrittanbieterservices enthalten.
l Installieren Sie keine Services auf einer dynamischen Festplatte. Dadurch werdenalle dynamischen Festplatten als kritische Volumes klassifiziert und die Anzahl derim BMR-Backup enthaltenen Festplatten erhöht sich.
l Falls eine dynamische Festplatte kritisch ist, können Sie dynamische Festplatten,die nicht kritisch sind, ausschließen, indem Sie --exclude-non-critical-dynamic-disks=true in avvss.cmd oder in der Dataset-Definition verwenden.Wenn Sie eine BMR durchführen, müssen Sie –-exclude-non-critical-disks=false in avvss.cmd verwenden. Erstellen Sie die Datei avvss.cmd imVerzeichnis var, C:\Program Files\avs\var.
Backup
62 Avamar for Windows Servers 7.5.1 Benutzerhandbuch
l Erstellen Sie keinen Mount-Punkt auf einer nicht kritischen Festplatte, die auf einekritische Festplatte verweist.
l Verwenden Sie für Windows Server 2008 und 2008 R2 denRegistrierungsschlüssel ExcludedBinaryPaths, um Drittanbieterservices vomSystemschreibprogramm auszuschließen. So wird verhindert, dass die Festplatte,auf der der Service installiert ist, als kritisch eingestuft wird. Im Support-Dokument Fehler bei Systemstatussicherung in Windows Server 2008, in WindowsVista, in Windows 7 und in Windows Server 2008 R2: „Fehler beim Aufzählen derDateien“ auf der Microsoft-Website wird die Verwendung desRegistrierungsschlüssels beschrieben.
l Verwenden Sie bei Windows Server 2016 oder 2012 und höher –-dr-exclude-win32-services-files=true in avvss.cmd, um Festplatten mitDrittanbieterservices auszuschließen. Der Standardwert ist false, um dieKonsistenz bei älteren Versionen des Windows VSS-Plug-ins aufrechtzuerhalten.Erstellen Sie die Datei avvss.cmd im Verzeichnisvar, C:\Program Files\avs\var.
l Verwenden Sie für Windows Server 2012 R2 –-dr-exclude-sync-shares=true in avvss.cmd, um Daten der Synchronisierungsfreigabe(Arbeitsordner) beim Identifizieren kritischer Festplatten zu ignorieren. DerStandardwert ist false.
Führen Sie Dateisystembackups für ausgeschlossene Festplatten aus, damit SieDateien wiederherstellen können, falls Sie die Festplatte wiederherstellen müssen.
BMR-BackupbeschränkungenBerücksichtigen Sie die folgenden Anforderungen und Beschränkungen bei BMR-Backups:
l BMR-Backups umfassen keine kritischen Festplatten auf einem gemeinsamenSpeicher in einem Cluster. Führen Sie Dateisystembackups dieser Festplattendurch.
l Eine BMR eines UEFI-Systems erfordert einen verfügbaren Laufwerkbuchstaben.
Planen von BackupsGeplante Backups werden automatisch ausgeführt, um sicherzugehen, dass Backupskontinuierlich vorgenommen werden. Sie können Backups so planen, dass sie täglich,wöchentlich oder monatlich ausgeführt werden.
Vorgehensweise
1. Erstellen Sie für die Backups ein Dataset.
2. Erstellen Sie für die Backups eine Gruppe.
Während der Gruppenerstellung führen Sie folgende Vorgänge aus:
a. Zuweisen eines neuen Dataset zur neuen Gruppe
b. Zuweisen einer Planung zur neuen Gruppe
c. Zuweisen einer Aufbewahrungs-Policy zur neuen Gruppe
d. Zuweisen von einem oder mehreren Clients zur neuen Gruppe
Im Avamar-Administrationshandbuch finden Sie weitere Informationen überGruppen, die Gruppenrichtlinie, Datasets, Pläne und Aufbewahrungs-Policies.
Backup
Planen von Backups 63
3. Aktivieren Sie die Planung für die Gruppe.
Erstellen eines DatasetEin Dataset gibt die Daten an, die bei einem geplanten Backup einbezogen werdensollten, sowie die beim Backup zu verwendenden Optionen. Erstellen Sie mindestensein Dataset für geplante Backups auf einem Client oder für eine Gruppe an Clients.Erstellen Sie mehrere Datasets, um Clientdaten zu trennen.
Erstellen eines Dataset für Dateisystembackups auf einem eigenständigen Server
Sie können ein Dataset für geplante Dateisystembackups auf einem eigenständigenServer erstellen.
Vorgehensweise
1. Wählen Sie in Avamar-Administrator den Befehl Tools > Manage Datasets aus.
Das Fenster Manage All Datasets wird angezeigt.
2. Klicken Sie auf New.
Das Dialogfeld New Dataset wird angezeigt.
3. Geben Sie im Feld Name einen Namen für das Dataset ein.
Der Name kann alphanumerische Zeichen (A-Z, a-z, 0-9) und die folgendenSonderzeichen enthalten: Punkt (.), Bindestrich (-) und Unterstrich (_).Verwenden Sie weder Unicode-Zeichen noch die folgenden Sonderzeichen: `~ ! @ # $ % ^ & * ( ) = + [ ] { } | \ / ; : ' " < > , ?
4. Wählen Sie Enter Explicitly und anschließend Windows File System in derListe Select Plug-In Type aus.
Alle lokalen Windows-Dateisysteme werden standardmäßig ausgewählt.Dadurch werden alle Dateisystemdaten gesichert.
5. So sichern Sie spezielle Volumes, Ordner und Dateien:
a. Wählen Sie Select Files and/or Folders und anschließend die Schaltflächeaus....
Das Dialogfeld Select Files and/or Folders wird angezeigt.
b. Wählen Sie den Client in der Liste Clients aus.
c. Erweitern Sie den Node Windows File System in der Mitte des Bereichs.
d. Navigieren Sie zu den Kontrollkästchen neben den zu sichernden Volumes,Ordnern und Dateien und wählen Sie sie aus.
Falls Sie SIS-fähige Volumes auf Windows Storage Server 2008 oder 2008R2 oder deduplizierte Volumes auf Windows Server 2016 oder 2012 sichern,müssen Sie das gesamte Volume für das Backup auswählen. Sie könnenjedoch einzelne Ordner und Dateien über das Volume-Backupwiederherstellen.
e. Klicken Sie auf OK.
6. (Optional) Klicken Sie auf die Registerkarte Exclusions und definieren SieVolumes, Ordner und Dateien, die im Dataset ausgeschlossen werden sollen:
a. Wählen Sie Windows File System aus der Liste Select Plug-In Type aus.
b. Klicken Sie auf die Schaltfläche ....
Das Dialogfeld Select Files and/or Folders wird angezeigt.
Backup
64 Avamar for Windows Servers 7.5.1 Benutzerhandbuch
c. Wählen Sie den Client in der Liste Clients aus.
d. Erweitern Sie den Node Windows File System in der Mitte des Bereichs.
e. Navigieren Sie zu den Kontrollkästchen neben den zu sichernden Volumes,Ordnern und Dateien, um sie vom Backup auszuschließen.
f. Klicken Sie auf OK.
7. (Optional) Klicken Sie auf die Registerkarte Inclusions und definieren Sie dieVolumes, Ordner und Dateien, die in das Dataset einbezogen werden sollen unddie andernfalls basierend auf der Auswahl auf der Registerkarte Exclusionsausgeschlossen werden würden:
a. Wählen Sie Windows File System aus der Liste Select Plug-In Type aus.
b. Klicken Sie auf die Schaltfläche ....
Das Dialogfeld Select Files and/or Folders wird angezeigt.
c. Wählen Sie den Client in der Liste Clients aus.
d. Erweitern Sie den Node Windows File System in der Mitte des Bereichs.
e. Navigieren Sie zu den Kontrollkästchen neben den zu sichernden Volumes,Ordnern und Dateien, um sie beim Backup einzubeziehen.
f. Klicken Sie auf OK.
8. Klicken Sie auf die Registerkarte Options.
9. Wählen Sie Windows File System aus der Liste Select Plug-In Type aus.
10. Legen Sie die Plug-in-Optionen fest.
Backupoptionen für das Windows-Dateisystem-Plug-in auf Seite 114 bietetDetails zu jeder der Optionen.
11. Klicken Sie im Dialogfeld New Dataset auf OK.
12. Klicken Sie im Dialogfeld Manage All Datasets auf OK.
Erstellen eines Dataset für Dateisystembackups in einem Windows Server-Cluster
Sie können ein Dataset für geplante Backups von Dateisystemdaten in einemgemeinsamen Speicher in einem Windows Server-Cluster erstellen.
Vorgehensweise
1. Die Schritte zum Erstellen eines Dataset für geplante Dateisystembackups ineinem gemeinsamen Speicher in einem Windows Server-Cluster sind dieselbenwie die Schritte bei einem eigenständigen Server unter Erstellen eines Datasetfür Dateisystembackups auf einem eigenständigen Server auf Seite 64.
2. Führen Sie die folgenden Aufgaben bei der Erstellung des Dataset für Backupsin einem Cluster durch:
a. Navigieren Sie zu den Daten auf dem Avamar-Verbundclusterclient undwählen Sie diese aus. Navigieren Sie nicht zu den Daten auf dem physischenNode oder wählen diese aus.
b. Schließen Sie das Quorum-Clusterlaufwerk von dem Backup aus. Gemäß denRichtlinien von Microsoft muss diese Clusterressource unter derausschließlichen Kontrolle des Clusters verbleiben.
Backup
Erstellen eines Dataset 65
Erstellen eines Dataset für Dateisystembackups in einem Windows Server 2016- oder 2012-Cluster für SOFS oder SMB
Sie können ein Dataset für geplante Backups von Dateisystemdaten in einemgemeinsamen Speicher in einem Windows Server 2016- oder 2012-Cluster für SOFSoder SMB erstellen.
Vorgehensweise
1. Vergewissern Sie sich, dass Sie die Schritte in Vorbereiten eines WindowsServer 2016- oder 2012-Clusters für SOFS oder SMB auf Seite 37 ausgeführthaben.
2. Wählen Sie in Avamar-Administrator den Befehl Tools > Manage Datasets aus.
Das Fenster Manage All Datasets wird angezeigt.
3. Klicken Sie auf New.
Das Dialogfeld New Dataset wird angezeigt.
4. Geben Sie im Feld Name einen Namen für das Dataset ein.
Der Name kann alphanumerische Zeichen (A-Z, a-z, 0-9) und die folgendenSonderzeichen enthalten: Punkt (.), Bindestrich (-) und Unterstrich (_).Verwenden Sie weder Unicode-Zeichen noch die folgenden Sonderzeichen: `~ ! @ # $ % ^ & * ( ) = + [ ] { } | \ / ; : ' " < > , ?
5. Wählen Sie Enter Explicitly aus.
6. Wählen Sie Windows Cluster File Server aus der Liste Select Plug-In Typeaus.
All Windows Cluster Data ist standardmäßig ausgewählt. Dadurch werden alleDateisystemdaten auf einem gemeinsamen Speicher im Cluster gesichert.
7. Um spezielle Dateiserver, Ordner und Dateien im Cluster zu sichern, führen Siedie folgenden Schritte aus:
a. Wählen Sie Select Files and/or Folders aus.
b. Klicken Sie auf die Schaltfläche ....
Das Dialogfeld Select Files and/or Folders wird angezeigt.
c. Wählen Sie den Proxyclusterclient in der Liste Clients aus.
d. Erweitern Sie den Node Windows Cluster File Server im mittleren Bereich.
e. Navigieren Sie zu den Kontrollkästchen neben den Dateiservern, Freigaben,Ordnern oder Dateien im Cluster und wählen Sie sie aus.
f. Klicken Sie auf OK.
8. Ignorieren Sie die Registerkarten Exclusions und Inclusions. Sie können keineDaten bei Backups von Plug-ins für Windows-Clusterdateiserver ausschließenoder einbeziehen.
9. Um Backups auf einem Data Domain-System anstelle des Avamar-Servers zuspeichern, klicken Sie auf die Registerkarte Options und legen Sie anschließenddie Optionen fest:
a. Aktivieren Sie das Kontrollkästchen Store backup on Data Domain systemund wählen Sie anschließend das Data Domain-System aus der Liste aus.
Backup
66 Avamar for Windows Servers 7.5.1 Benutzerhandbuch
b. Wählen Sie aus der Liste Encryption method to Data Domain system dieVerschlüsselungsmethode für den Datentransfer zwischen dem Client unddem Data Domain-System während der Backups aus.
10. Klicken Sie auf OK, um das Dialogfeld New Dataset zu schließen. Klicken Siedann auf OK, um das Dialogfeld Manage All Datasets zu schließen.
Erstellen eines Dataset für BMR-BackupsSie können ein Dataset für geplante BMR-Backups eines Windows-Computerserstellen.
Vorgehensweise
1. Wählen Sie in Avamar-Administrator den Befehl Tools > Manage Datasets aus.
Das Fenster Manage All Datasets wird angezeigt.
2. Klicken Sie auf New.
Das Dialogfeld New Dataset wird angezeigt.
3. Geben Sie im Feld Name einen Namen für das Dataset ein.
Der Name kann alphanumerische Zeichen (A-Z, a-z, 0-9) und die folgendenSonderzeichen enthalten: Punkt (.), Bindestrich (-) und Unterstrich (_).Verwenden Sie weder Unicode-Zeichen noch die folgenden Sonderzeichen: `~ ! @ # $ % ^ & * ( ) = + [ ] { } | \ / ; : ' " < > , ?
4. Wählen Sie Enter Explicitly aus.
5. Wählen Sie Windows VSS aus der Liste Select Plug-In Type aus.
6. Wählen Sie VSS aus.
7. Ignorieren Sie die Registerkarten Exclusions und Inclusions. Das Ausschließenvon Betriebssystemdateien von Backups für Windows VSS-Plug-ins kann zuBackups führen, die für BMR ungültig sind.
8. Klicken Sie auf die Registerkarte Options.
9. Wählen Sie Windows VSS aus der Liste Select Plug-In Type aus.
10. Legen Sie die Windows VSS-Plug-in-Optionen fest:
l (Optional) Geben Sie eine beschreibende Bezeichnung für das Backup in dasFeld Snapup label ein.
l Aktivieren Sie zum Durchführen eines BMR-Backups das KontrollkästchenCreate Disaster Recovery Backup.
l Deaktivieren Sie zum Durchführen eines nicht Disaster-Recovery-Backupsauf einem Domaincontroller das Kontrollkästchen Create Disaster RecoveryBackup, damit Sie Active Directory-Daten wiederherstellen können.
l Geben Sie an, ob fehlende Windows-Systemstatusdateien beim Backupignoriert werden sollen, indem Sie das Kontrollkästchen When backupdetects missing Windows System State files, complete the backupsuccessfully without exceptions aktivieren oder deaktivieren.
Beim Aktivieren des Kontrollkästchens wird eine Warnung für die fehlendenDateien angezeigt und das Backup wird erfolgreich abgeschlossen. BeimDeaktivieren des Kontrollkästchens wird ein Fehler für die fehlenden Dateienangezeigt und das Backup wird mit Ausnahmen abgeschlossen.
l Geben Sie unter Windows Server an, ob eine nicht kritische Festplatteeinbezogen oder ausgeschlossen werden soll, wenn ein Service oder eineAnwendung auf der Festplatte installiert ist und dazu führt, dass dieFestplatte kritisch wird.
Backup
Erstellen eines Dataset 67
Aktivieren Sie das Kontrollkästchen Ignore third-party services whenidentifying critical volumes. Applies to Windows 8 (or later), um nichtkritische Festplatten vom Backup auszuschließen, oder deaktivieren Sie dasKontrollkästchen, um nicht kritische Festplatten in das Backupeinzubeziehen.
l Um die Backups auf einem Data Domain-System anstelle auf dem Avamar-Server zu speichern, aktivieren Sie das Kontrollkästchen Store backup onData Domain system und wählen Sie anschließend das Data Domain-System aus der Liste aus.
l Wählen Sie aus der Liste Encryption method to Data Domain system dieVerschlüsselungsmethode für den Datentransfer zwischen dem Client unddem Data Domain-System während der Backups aus.
Windows VSS-Plug-in-Backupoptionen auf Seite 121 bietet Details zu jeder derOptionen.
11. Um nicht kritische dynamische Festplatten vom Backup auszuschließen, fügenSie folgende Attribute hinzu.
a. Klicken Sie auf More.
b. Geben Sie im Feld Enter Attribute das Attribut --exclude-non-critical-dynamic-disks ein.
c. Geben Sie im Feld Enter Attribute Value den Wert true ein.
d. Klicken Sie auf +.
12. Klicken Sie im Dialogfeld New Dataset auf OK.
13. Klicken Sie im Dialogfeld Manage All Datasets auf OK.
Erstellen von Datasets für Systemstatusbackups für gemischte Windows-ServerclientsDiese Version von Avamar Client für Windows unterstützt nicht Windows Server 2003Windows XP. Ein Avamar-Server enthält jedoch möglicherweise Windows Server2003- oder Windows XP-Clients mit einer früheren Version von Avamar Client fürWindows.
Microsoft unterstützt eine andere Technologie für Systemstatusbackups für WindowsServer 2003 und Windows XP als für spätere Versionen von Windows Server,Windows 7, Windows 8 und höher:
l In Windows Server 2003 und Windows XP basiert das Systemstatusbackup aufdem NT-Backup.
l In neueren Windows-Versionen basiert das Systemstatusbackup auf demMicrosoft Volume Shadow Copy Service(VSS-).
Um diese unterschiedlichen Technologien zu integrieren, müssen Sie unterschiedlicheAvamar-Backup-Plug-ins für Systemstatusbackups verwenden:
l Nutzen Sie das Windows-Dateisystem-Plug-in für Windows Server 2003 undWindows XP.
l Verwenden Sie das Windows-VSS-Plug-in für Windows Server-Clientversionennach 2003 und für Windows-Desktop-Clients nach XP.
Die Anforderungen an die Clientkompatibilität sind in der Avamar-Kompatibilitäts- und -Interoperabilitätsmatrix beim Online-Support verfügbar. Die Anforderungen in derMatrix umfassen unterstützte Betriebssysteme und Anwendungsversionen.
Backup
68 Avamar for Windows Servers 7.5.1 Benutzerhandbuch
Verwenden Sie die folgenden Strategien, um mehrere Clients zu sichern, dieSystemstatusbackups mit beiden Plug-ins benötigen, zum Beispiel Windows Server2003-Clients und Windows Server 2008-Clients:
l (Empfohlen) Erstellen Sie zwei unterschiedliche Datasets fürSystemstatusbackups:
n Erstellen Sie ein Dataset für Clients, die Windows-Dateisystem-Plug-insbenötigen (Windows Server 2003- und Windows XP-Clients).
n Erstellen Sie ein Dataset für Clients, die das Windows-VSS-Plug-in benötigen(Windows Server-Versionen nach 2003 und für Windows-Desktop-Clients nachXP).
l (Nicht empfohlen) Erstellen Sie ein einzelnes Dataset, das beide Arten von Clientsenthält, und geben Sie Optionen zum Außerkraftsetzen an. Anweisungen findenSie unter Bearbeiten eines Dataset für gemischte Windows-Serverclients auf Seite69.
Wenn Sie die Optionen zum Außerkraftsetzen nicht angeben, können dieStandardeinstellungen für das Systemstatusbackup in den zwei Plug-ins zu einemKonflikt führen und Backups von einem oder beiden Plug-ins können fehlschlagen.
HINWEIS
Das Standard-Dataset und das Windows-Dataset enthalten beide standardmäßigdas Windows File System- und das Windows-VSS-Plug-in. Wenn Sie einen dieserStandard-Datasets zum Sichern mehrere Windows-Clients verwenden, müssen Siemöglicherweise die Datasets bearbeiten, um die Optionen zum Außerkraftsetzenanzugeben.
Bearbeiten eines Dataset für gemischte Windows-ServerclientsSie können ein Dataset so bearbeiten, dass es Windows-Dateisystem- sowie WindowsVSS-Plug-ins für Systemstatusbackups verwendet.
Vorgehensweise
1. Wählen Sie in Avamar-Administrator den Befehl Tools > Manage Datasets aus.
Das Fenster Manage All Datasets wird angezeigt.
2. Wählen Sie das Dataset aus, das sowohl Windows-Dateisystem- als auchWindows VSS-Plug-ins für Systemstatusbackups verwendet.
3. Klicken Sie auf Edit.
Das Dialogfeld Edit Dataset wird angezeigt.
4. Klicken Sie auf die Registerkarte Options.
5. Wählen Sie aus der Liste Select Plug-In Type die Option Windows FileSystem aus.
6. Wählen Sie Back up System State (Windows Server 2003 only) aus.
7. Klicken Sie auf More.
8. Fügen Sie die Option --backupsystem-ignore-version-check zumAußerkraftsetzen hinzu:
a. Geben Sie unter Enter Attribute das Flag --backupsystem-ignore-version-check ein.
b. Geben Sie unter Enter Attribute value den Wert true ein.
Backup
Erstellen eines Dataset 69
c. Klicken Sie auf +.
HINWEIS
Verwenden Sie die Option --backupsystem-ignore-version-check nachsorgfältiger Überlegung. Dieses Flag setzt einen wichtigen Avamar-Prüfvorgangaußer Kraft und kann bei unsachgemäßer Verwendung Datenverlustverursachen.
9. Klicken Sie auf OK.
10. Klicken Sie im Dialogfeld Manage All Datasets auf die Option Edit, um dasselbeDataset erneut zu bearbeiten.
11. Klicken Sie im Dialogfeld Edit Dataset auf die Registerkarte Options.
12. Wählen Sie aus der Liste Select Plug-In Type die Option Windows VSS aus.
13. Aktivieren Sie das Kontrollkästchen Create Disaster Recovery Backup.
14. Klicken Sie auf OK.
Das Dialogfeld Manage All Datasets wird angezeigt.
15. Klicken Sie auf OK.
Erstellen einer GruppeSchließen Sie das folgende Verfahren ab, um eine Gruppe für geplante Backups zuerstellen.
Vorgehensweise
1. Klicken Sie in Avamar-Administrator auf die Registerkarte Policy.
Das Fenster Policy wird angezeigt.
2. Wählen Sie die Registerkarte Policy Management aus.
3. Wählen Sie die Registerkarte Groups aus.
4. Wählen Sie im linken Bereich die Avamar-Domain aus, der die Gruppe angehörensoll.
5. Wählen Sie Actions > Group > New > Backup Group aus.
Der Assistent New Group wird angezeigt.
6. Geben Sie einen Namen für die neue Gruppe im Feld Name ein.
Der Name kann alphanumerische Zeichen (A-Z, a-z, 0-9) und die folgendenSonderzeichen enthalten: Punkt (.), Bindestrich (-) und Unterstrich (_).Verwenden Sie weder Unicode-Zeichen noch die folgenden Sonderzeichen: `~ ! @ # $ % ^ & * ( ) = + [ ] { } | \ / ; : ' " < > , ?
7. Deaktivieren Sie das Kontrollkästchen Disabled, um diese Gruppe zurDurchführung geplanter Client-Backups zu verwenden.
Durch Auswahl des Kontrollkästchens werden Backups für die Gruppedeaktiviert.
8. Wählen Sie aus der Liste Avamar encryption method dieVerschlüsselungsmethode für den Datentransfer zwischen dem Client und demAvamar-Server beim Backup aus.
Die Verschlüsselungstechnologie und die Bitstärke für eine bestimmte Client-/Serververbindung sind von einer Reihe von Faktoren abhängig, dazu gehören
Backup
70 Avamar for Windows Servers 7.5.1 Benutzerhandbuch
das Clientbetriebssystem und die Avamar-Serverversion. ZusätzlicheInformationen erhalten Sie im Avamar-Produktsicherheitshandbuch.
9. (Optional) Wählen Sie Override Schedule aus, um den zugewiesenen Plan fürdiese Gruppe außer Kraft zu setzen:
l Um das nächste geplante Backup zu überspringen, wählen Sie Skip NextBackup aus.
l Um das nächste geplante Backup nur einmalig auszuführen, wählen Sie RunNext Backup Once aus.
10. Klicken Sie auf Next.
Die nächste Seite des Assistenten New Group wird mit Dataset-Informationenangezeigt.
11. Wählen Sie das Dataset, das Sie für die Gruppenbackups aus der Liste SelectAn Existing Dataset erstellt haben.
12. Klicken Sie auf Next.
Die nächste Seite des Assistenten New Group wird mit Planungsinformationenangezeigt.
13. Wählen Sie eine Planung aus der Liste Select An Existing Schedule aus.
Sie können auf dieser Seite keine Planungen bearbeiten. DetailliertePlanungseigenschaften werden angezeigt, damit Sie bei der Auswahl dieEigenschaften prüfen können. Zusätzliche Informationen zum Bearbeiten vonPlanungseigenschaften erhalten Sie im Avamar-Administrationshandbuch.
14. Klicken Sie auf Next.
Die nächste Seite des Assistenten New Group wird mit Informationen zurAufbewahrungs-Policy angezeigt.
15. Wählen Sie eine Aufbewahrungs-Policy aus der Liste Select An ExistingRetention Policy aus.
Sie können auf dieser Seite keine Planungen bearbeiten. DetailliertePlanungseigenschaften werden angezeigt, damit Sie bei der Auswahl dieEigenschaften prüfen können. Zusätzliche Informationen zum Bearbeiten vonPlanungseigenschaften erhalten Sie im Avamar-Administrationshandbuch.
16. Klicken Sie auf Next.
Die letzte Seite des Assistenten New Group wird angezeigt. Eine Liste mitDomains wird im Bereich Choose Domain angezeigt.
17. Wählen Sie die Domain für den Windows-Client aus.
Eine Liste mit Avamar Clients wird im Bereich unterhalb des Bereichs ChooseDomain angezeigt.
18. Aktivieren Sie die Kontrollkätschen neben den Clients, die in die Gruppeaufgenommen werden sollen.
l Wenn Sie Daten in einem Windows Server 2016- oder 2012-Cluster für SOFSoder SMB sichern, fügen Sie den Proxyclusterclient der Gruppe hinzu.
l Wenn Sie Daten in einem Windows Server-Cluster sichern, fügen Sie denClusterclient im Verbund der Gruppe hinzu.
Die Clients werden im Bereich Members angezeigt.
19. (Optional) Um einen Client aus der Gruppe zu entfernen, wählen Sie den Clientaus der Liste Members aus und klicken Sie auf die Schatlfläche X.
Backup
Erstellen einer Gruppe 71
20. Klicken Sie auf Finish.
Der Assistent New Group wird geschlossen und die neue Gruppe wird imFenster Policy angezeigt.
Aktivieren geplanter BackupsGeplante Backups treten nur für aktivierte Gruppen auf. Gruppen werdenstandardmäßig deaktiviert, es sei denn, Sie aktivieren das Kontrollkästchen Enabledauf der ersten Seite des Assistenten New Group. Wenn Sie die Gruppe bei ihrerErstellung nicht aktiviert haben, verwenden Sie zum Aktivieren von Backups dieMenüoptionen im Fenster Policy.
Vorgehensweise
1. Klicken Sie in Avamar Administrator auf Policy Link zum Startprogramm.
Das Fenster Policy wird angezeigt.
2. Klicken Sie auf die Registerkarte Policy Management.
3. Klicken Sie auf die Registerkarte Groups.
4. Wählen Sie die erstellte Gruppe aus.
5. Aktivieren Sie die Gruppe, indem Sie Actions > Group > Disable Groupauswählen.
Führen Sie diesen Schritt nur durch, wenn ein Häkchen neben der MenüoptionDisable Group angezeigt wird.
6. Klicken Sie auf Yes, um diese Gruppe zu aktivieren.
Überwachen von BackupsVorgehensweise
1. Klicken Sie in Avamar-Administrator auf die Registerkarte Activity.
Das Fenster Activity wird angezeigt.
2. Wählen Sie die Registerkarte Activity Monitor aus.
Eine Liste sämtlicher Aktivitäten wird angezeigt.
Hinweis
In der Spalte Proxy auf der Registerkarte Activity Monitor wird N/A für alleAktivitäten von Windows-Dateisystem- und Windows-Clusterdateiserver-Plug-ins angezeigt. Die Spalte wird nur für VMware-Proxyaktivitäten verwendet.
3. Zum Filtern der Ergebnisse, um nur Aktivitäten für die Wiederherstellunganzuzeigen, wählen Sie Actions > Filter aus.
Das Dialogfeld Filter Activity wird angezeigt.
4. Wählen Sie im Dialogfeld Filter Activity die Option All Backups aus der ListeType aus.
5. Klicken Sie auf OK.
Backup
72 Avamar for Windows Servers 7.5.1 Benutzerhandbuch
Abbrechen von BackupsSie können ein Backup jederzeit vor dessen Abschluss abbrechen. DerAbbruchvorgang kann 5 Minuten oder länger dauern. Das Backup wird u. U. vorAbschluss des Abbruchvorgangs abgeschlossen.
Vorgehensweise
1. Klicken Sie in Avamar Administrator auf ActivityLink zum Startprogramm.
Das Fenster Activity wird angezeigt.
2. Klicken Sie auf die Registerkarte Activity Monitor.
Eine Liste sämtlicher Aktivitäten wird angezeigt.
3. Wählen Sie das Backup aus der Liste aus.
4. Wählen Sie Actions > Cancel Activity aus.
Es wird eine Bestätigungsmeldung angezeigt.
5. Klicken Sie auf Yes.
Backup
Abbrechen von Backups 73
KAPITEL 4
Dateisystemwiederherstellung
Dieses Kapitel umfasst folgende Themen:
l Wiederherstellungsanforderungen......................................................................76l Suchen nach einem Backup................................................................................77l Wiederherstellen am ursprünglichen Speicherort...............................................80l Wiederherstellen an einem anderen Speicherort................................................ 82l Wiederherstellen an mehreren Speicherorten.................................................... 86l Überwachen von Wiederherstellungen............................................................... 88l Abbrechen von Wiederherstellungen..................................................................89
Dateisystemwiederherstellung 75
WiederherstellungsanforderungenPrüfen Sie die Anforderungen für Ihre Umgebung, bevor Sie Windows-Dateiystemdaten aus einem Avamar-Backup wiederherstellen.
Wiederherstellen in einem ClusterWenn Sie Daten aus einem Backup von Dateisystemdaten in einem gemeinsamenSpeicher in einem Windows Server-Cluster wiederherstellen, wählen Sie denClusterclient im Verbund als den Client aus, von dem aus die Wiederherstellungerfolgen soll. Nutzen Sie das Plug-in des Windows-Dateisystems für dieWiederherstellung.
Wenn Sie Daten aus einem Backup von Dateisystemdaten in einem gemeinsamenSpeicher in einem Windows Server 2016- oder 2012-Cluster für SOFS oder SMBwiederherstellen, wählen Sie den Proxyclusterclient als den Client aus, von dem ausdie Wiederherstellung erfolgen soll. Nutzen Sie das Plug-in des Windows-Clusterdateiservers für die Wiederherstellung.
Wenn Sie Daten aus dem Backup von Dateisystemdaten auf dem lokalen Volume einesNode wiederherstellen, wählen Sie den Node als den Client aus, von dem dieWiederherstellung durchgeführt wird. Nutzen Sie das Plug-in des Windows-Dateisystems für die Wiederherstellung.
Wiederherstellen von VHD-DateienVergewissern Sie sich beim Wiederherstellen von VHDs aus einem Avamar-Backup,dass Sie die folgenden zusätzlichen Anforderungen sicherstellen:
l Wenn Sie die übergeordnete Partition und die VHDs auf einem Clientcomputerwiederherstellen, müssen Sie die übergeordnete Partition wiederherstellen, bevorSie die VHDs auf der übergeordneten Partition wiederherstellen können.
l Wenn Sie beide VHDs und andere Dateitypen gleichzeitig wiederherstellen, stelltAvamar die anderen Dateitypen vor den VHDs wieder her.
l Fügen Sie die VHDs nach der Wiederherstellung der VHDs wieder an. VerwendenSie dieselben Einstellungen für den Laufwerkbuchstaben, um die Konsistenz derBackupdaten sicherzustellen.
Wiederherstellen von SIS-Volumen auf Windows Server 2008Wenn Sie ein SIS-Volume auf Windows Server 2008 wiederherstellen, kann die SISGroveler-Servicaktivität den Wiederherstellungsprozess daran hindern, einige Dateienkorrekt wiederherzustellen oder zu überschreiben.Unter Wiederherstellungsproblemeund -lösungen auf Seite 135 finden Sie weitere Informationen zu diesem Problemsowie Lösungswege.
Wiederherstellen aus Backups von DFS-SharesWenn Sie Daten aus Backups von DFS-Shares wiederherstellen, repliziert derReplikationsprozess automatisch die wiederhergestellten Daten auf den zentralenDFS-Hub, falls die wiederhergestellten Daten einen neueren Zeitstempel besitzen.
Dateisystemwiederherstellung
76 Avamar for Windows Servers 7.5.1 Benutzerhandbuch
HINWEIS
Die Dateisystembackups umfassen nur DFS-Shares auf lokalen Volumes auf demClientcomputer.
Führen Sie die erforderlichen Schritte aus, um eine automatische Replikation nacheiner Wiederherstellung zu vermeiden:
l Stellen Sie bestimmte Ordner oder Datein aus einem Backup von DFS-Sharesanhand der Schritte in Wiederherstellen an einem anderen Speicherort auf Seite82 wieder her, um die Daten an einem Speicherort außerhalb der freigebenenDFS-Ordner wiederherzustellen.
l Stellen Sie alle Daten aus einem Backup von DFS-Shares wieder her:
1. Deaktivieren Sie die DFS-Replikation.
Der Artikel „Managing DFS Replication“ auf der Microsoft TechNet-Websitebietet mehrere Methoden zur Deaktivierung der Replikation.
2. Befolgen Sie die Schritte in Wiederherstellen am ursprünglichenSpeicherort auf Seite 80 zur Wiederherstellung des Backups.
3. Führen Sie die Replikation manuell aus, um Daten mit dem Replikationsserverzu synchronisieren.
Der Artikel „Managing DFS Replication“ auf der Microsoft TechNet-Websitebietet mehrere Methoden zur Synchronisierung der Daten.
Suchen nach einem BackupDer erste Schritt zum Wiederherstellen von Daten ist das Suchen nach dem Backupmit den wiederherzustellenden Daten. Sie können Avamar-Clientbackups entwedernach einem bestimmten Datum oder nach bestimmten Inhalten suchen.
Führen Sie eine Backupsuche anhand des Datums durch, wenn eine oder mehrere derfolgenden Möglichkeiten zutreffen:
l Sie haben alle Daten für den Client in einem einzigen Backupsatz gespeichert.
l Der genaue Pfadname oder der Name der wiederherzustellenden Daten istunbekannt.
l Das wiederherzustellende Backup liegt vor einem bestimmten Datum bzw.Ereignis. Beispielsweise kennen Sie das ungefähre Datum, wann Daten verlorengingen oder beschädigt wurden. Suchen Sie dann ein Backup vor diesem Datum.
l Die spezifischen Backuptypen sind bekannt. Sie führen beispielsweise immermittwoch- und samstagnachts geplante Disaster-Recovery-Backups und täglichkomplette Volume-Backups aus. Wenn Sie einen Server erneut aufbauen, könnenSie das Disaster-Recovery-Backup mit dem Datum auswählen, das dem Ereignisam nächsten liegt, durch das der Datenverlust verursacht wurde.
Führen Sie eine Backupsuche anhand des Backupinhalts durch, wenn eine odermehrere der folgenden Möglichkeiten zutreffen:
l Sie haben Daten auf dem Client in separate Backupsätze gespeichert.
l Sie möchten mehrere Versionen derselben Datei anzeigen, um diewiederherzustellende Version auswählen zu können.
l Das Datum oder der Inhalt des Backups ist zwar unbekannt, Sie kennen allerdingsden Namen der wiederherzustellenden Daten.
Dateisystemwiederherstellung
Suchen nach einem Backup 77
HINWEIS
Avamar unterstützt im Allgemeinen die Verwendung bestimmter unterstützterinternationaler Zeichen in Verzeichnis-, Ordner- und Dateinamen. Dieordnungsgemäße Anzeige internationaler Sprachzeichen hängt jedoch vom Java-Gebietsschema des Clientcomputers und der auf dem System installierten, mit derAusgangssprache kompatiblen Schriftarten ab. Wenn Sie mit internationalen Zeichenerstellte Backups durchsuchen, auf Ihrem System jedoch keine kompatible Schriftartinstalliert ist, werden alle Zeichen, die das System nicht auflösen kann, als Rechteckeangezeigt. Hierbei handelt es sich um eine normale Beschränkung für diese bestimmteSituation, was keinerlei Einfluss auf die Wiederherstellungsfähigkeit dieserVerzeichnisse, Ordner oder Dateien hat. Unter Avamar-Versionshinweise sindzusätzliche Informationen zur internationalen Sprachunterstützung enthalten.
Suchen nach einem Backup nach DatumVorgehensweise
1.
2. Wählen Sie in der Domainstruktur die Domain für den Client aus.
3. Wählen Sie aus der Liste der Clients den Windows-Server oder -Client aus, aufdem das Backup ausgeführt wurde.
Wählen Sie in einem Windows Server 2016- oder 2012-Cluster für SOFS oderSMB den Proxyclusterclient aus. Wählen Sie in einem Windows Server-Clusterden Clusterclient im Verbund aus.
Clients außerhalb der Domain des Anmeldekontos können nicht angezeigtwerden. Melden Sie sich zum Anzeigen aller Clients bei der Root Domain an.
4. Klicken Sie auf die Registerkarte Restore.
5. Klicken Sie auf die Registerkarte By Date.
6. Wählen Sie ein Backup aus dem Kalender aus:
a. Suchen Sie mithilfe der Navigationspfeile für Jahr und Monat nach einemBackup.
Die gelbe Markierung eines Datums weist darauf hin, dass an diesem Datumein gültiges Backup stattgefunden hat.
b. Klicken Sie auf ein in Gelb hervorgehobenes Datum.
Eine Liste der an diesem Datum durchgeführten Backups wird neben demKalender in der Tabelle Backups angezeigt.
7. Wählen Sie das Backup aus der Tabelle Backups aus.
8. Wählen Sie in den zwei unteren Bereichen des Fensters Backup, Restore andManage die wiederherzustellenden Daten aus:
l Aktivieren Sie zur Wiederherstellung des gesamten Backups dasKontrollkästchen neben dem root-Ordner im unteren linken Bereich.
l Um die einzelnen Dateiserver, Dateifreigaben, Volumes oder Ordnerwiederherzustellen, aktivieren Sie das Kontrollkästchen neben denDateiservern, Dateifreigaben, Volumes oder Ordnern im unteren linkenBereich.
Dateisystemwiederherstellung
78 Avamar for Windows Servers 7.5.1 Benutzerhandbuch
Klicken Sie in Avamar Administrator auf Backup & Restore Link zumStartprogramm.
Das Fenster Backup, Restore and Manage wird angezeigt.
l Um einzelne Dateien wiederherzustellen, navigieren Sie zu dem Volume oderOrdner, der die Dateien im unteren linken Bereich enthält. Aktivieren Sieanschließend das Kontrollkästchen neben den Dateien im unteren linkenBereich.
9. Setzen Sie die Wiederherstellung wie in den folgenden Themen beschriebenfort:
l Wiederherstellen am ursprünglichen Speicherort auf Seite 80
l Wiederherstellen an einem anderen Speicherort auf Seite 82
l Wiederherstellen an mehreren Speicherorten auf Seite 86
Suchen nach einem Backup nach InhaltSie können nach einem Backup durch Angabe von Dateien oder Ordnern in demBackup suchen.
Vorgehensweise
1.
2. Wählen Sie in der Domainstruktur die Domain für den Client aus.
3. Wählen Sie aus der Liste der Clients den Windows-Server oder -Client aus, aufdem das Backup ausgeführt wurde.
Wählen Sie in einem Windows Server 2016- oder 2012-Cluster für SOFS oderSMB den Proxyclusterclient aus. Wählen Sie in einem Windows Server-Clusterden Clusterclient im Verbund aus.
Clients außerhalb der Domain des Anmeldekontos können nicht angezeigtwerden. Melden Sie sich zum Anzeigen aller Clients bei der Root Domain an.
4. Klicken Sie auf die Registerkarte Wiederherstellen.
5. Klicken Sie auf die Registerkarte By File/Folder.
6. Verwenden Sie im Textfeld Enter path to retrieve history for eine derMethoden in der folgenden Tabelle.
Tabelle 7 Option und Beschreibungen
Option Beschreibung
Type the path Geben Sie im Textfeld Enter path to retrieve history for denvollständigen Pfad zum Clientordner bzw. zur Clientdatei ein.
Browse a. Klicken Sie auf Browse.
Das Fenster Select File or Folder wird angezeigt.
b. Wählen Sie den Client aus.
c. Wählen Sie das Plug-in aus.
Eine Ordnerliste wird in einer Tabelle rechts vom Plug-in-Bereichangezeigt.
Dateisystemwiederherstellung
Suchen nach einem Backup nach Inhalt 79
Klicken Sie in Avamar Administrator auf Backup & Restore Link zumStartprogramm.
Das Fenster Backup, Restore and Manage wird angezeigt.
Tabelle 7 Option und Beschreibungen (Fortsetzung)
Option Beschreibung
d. Wählen Sie die wiederherzustellende Datei bzw. denwiederherzustellenden Ordner aus.
e. Klicken Sie auf OK.
7. Klicken Sie auf Retrieve.
In der Tabelle Version History werden alle Versionen und Größen des Ordnersoder der Datei angezeigt, die für den ausgewählten Client in den Backupseinbezogen werden.
8. Wählen Sie die Ordner- oder Dateiversion in der Tabelle Version History aus.
Alle Backups für den ausgewählten Client, die die ausgewählte Versionenthalten, werden in der Tabelle Backups neben der Tabelle Version Historyangezeigt.
9. Wählen Sie das wiederherzustellende Backup aus der Tabelle Backups aus.
10. Wählen Sie in den zwei unteren Bereichen des Fensters Backup, Restore andManage die wiederherzustellenden Daten aus.
l Aktivieren Sie zur Wiederherstellung des gesamten Backups dasKontrollkästchen neben dem root-Ordner im unteren linken Bereich.
l Um die einzelnen Dateiserver, Dateifreigaben, Volumes oder Ordnerwiederherzustellen, aktivieren Sie das Kontrollkästchen neben denDateiservern, Dateifreigaben, Volumes oder Ordnern im unteren linkenBereich.
l Um einzelne Dateien wiederherzustellen, navigieren Sie zu dem Volume oderOrdner, der die Dateien im unteren linken Bereich enthält. Aktivieren Sieanschließend das Kontrollkästchen neben den Dateien im unteren linkenBereich.
11. Setzen Sie die Wiederherstellung wie in den folgenden Themen beschriebenfort:
l Wiederherstellen am ursprünglichen Speicherort auf Seite 80
l Wiederherstellen an einem anderen Speicherort auf Seite 82
l Wiederherstellen an mehreren Speicherorten auf Seite 86
Wiederherstellen am ursprünglichen SpeicherortDie Schritte zur Wiederherstellung der Dateisystemdaten am ursprünglichenSpeicherort hängen davon ab, ob es sich bei der Umgebung um einen eigenständigenServer oder einen Cluster handelt.
Wiederherstellen am ursprünglichen Speicherort auf einem eigenständigenServer
Sie können ein Volume, einen Ordner oder eine Datei am usprünglichen Speicherorteines eigenständigen Servers wiederherstellen.
Dateisystemwiederherstellung
80 Avamar for Windows Servers 7.5.1 Benutzerhandbuch
Vorgehensweise
1.
2. Verwenden Sie die folgenden Informationen, um das Backup zu finden und diewiederherzustellenden Volumes, Ordner oder Dateien auszuwählen:
l Suchen nach einem Backup nach Datum auf Seite 78
l Suchen nach einem Backup nach Inhalt auf Seite 79
3. Wählen Sie Actions > Restore Now aus.
Das Dialogfeld Restore Options wird angezeigt.
4. Übernehmen Sie im Feld Restore Destination Client die Standardauswahl desursprünglichen Clients.
5. Übernehmen Sie in der Liste Restore Plug-in die Standardauswahl desursprünglichen Backup-Plug-ins.
6. Wählen Sie in der Liste Avamar encryption method dieVerschlüsselungsmethode für den Datentransfer zwischen dem Avamar-Serverund dem Client während der Wiederherstellung aus.
Die Verschlüsselungstechnologie und die Bitstärke für eine bestimmte Client-/Serververbindung sind von einer Reihe von Faktoren abhängig, dazu gehörendas Clientbetriebssystem und die Avamar-Serverversion. ZusätzlicheInformationen erhalten Sie im Avamar-Produktsicherheitshandbuch.
7. Wählen Sie unter Restore Destination Choices die Option Restore everythingto its original location aus.
8. Klicken Sie auf More Options.
Das Dialogfeld Restore Command Line Options wird angezeigt.
9. Legen Sie die Plug-in-Optionen fest.
Wiederherstellungsoptionen für das Windows-Dateisystem-Plug-in auf Seite118 bietet weitere Informationen über die Plug-in-Optionen.
10. Klicken Sie im Dialogfeld Restore Command Line Options auf OK.
11. Klicken Sie im Dialogfeld Restore Options auf OK.
Im Dialogfeld Restore Request wird angegeben, dass die Wiederherstellungbegonnen hat.
12. Klicken Sie auf Close.
Wiederherstellen am ursprünglichen Speicherort in einem Windows Server-Cluster
Wenn Sie Volumes, Ordner oder Dateien in einem gemeinsamen Speicher in einemWindows Server-Cluster wiederherstellen, wählen Sie den Clusterclient im Verbund alsden Client aus, von dem aus die Wiederherstellung erfolgen soll. Verwenden Sie dasWindows-Dateisystem-Plug-in, um die Wiederherstellung auszuführen. Anweisungenfinden Sie unter Wiederherstellen am ursprünglichen Speicherort auf einemeigenständigen Server auf Seite 80.
Dateisystemwiederherstellung
Wiederherstellen am ursprünglichen Speicherort in einem Windows Server-Cluster 81
Klicken Sie in Avamar Administrator auf Backup & Restore Link zumStartprogramm.
Das Fenster Backup, Restore and Manage wird angezeigt.
Wiederherstellen am ursprünglichen Speicherort in einem WindowsServer 2016- oder 2012-Cluster für SOFS oder SMB
Sie können Dateisystemdaten am ursprünglichen Speicherort in einem gemeinsamenSpeicher in einem Windows Server 2016- oder 2012-Cluster für SOFS oder SMBwiederherstellen.
Vorgehensweise
1.
2. Verwenden Sie die folgenden Informationen, um das Backup zu finden und diewiederherzustellenden Dateiserver, Ordner oder Dateien auszuwählen:
l Suchen nach einem Backup nach Datum auf Seite 78
l Suchen nach einem Backup nach Inhalt auf Seite 79
3. Wählen Sie Actions > Restore Now aus.
Das Dialogfeld Restore Options wird angezeigt.
4. Übernehmen Sie im Feld Restore Destination Client die Standardauswahl desursprünglichen Clients.
5. Übernehmen Sie in der Liste Restore Plug-in die Standardauswahl desursprünglichen Backup-Plug-ins.
6. Wählen Sie in der Liste Avamar encryption method dieVerschlüsselungsmethode für den Datentransfer zwischen dem Avamar-Serverund dem Client während der Wiederherstellung aus.
Die Verschlüsselungstechnologie und die Bitstärke für eine bestimmte Client-/Serververbindung sind von einer Reihe von Faktoren abhängig, dazu gehörendas Clientbetriebssystem und die Avamar-Serverversion. ZusätzlicheInformationen erhalten Sie im Avamar-Produktsicherheitshandbuch.
7. Wählen Sie unter Restore Destination Choices die Option Restore everythingto its original location aus.
8. Klicken Sie auf OK.
Im Dialogfeld Restore Request wird angegeben, dass die Wiederherstellungbegonnen hat.
9. Klicken Sie auf Close.
Wiederherstellen an einem anderen SpeicherortDie Schritte zum Wiederherstellen von Dateisystemdaten an einem anderenSpeicherort; je nach Umgebung entweder auf demselben Client oder auf einemanderen Client.
l Eigenständiger Server
l Windows Server-Cluster
l Windows Server 2016- oder 2012-Cluster für SOFS oder SMB
Dateisystemwiederherstellung
82 Avamar for Windows Servers 7.5.1 Benutzerhandbuch
Klicken Sie in Avamar Administrator auf Backup & Restore Link zumStartprogramm.
Das Fenster Backup, Restore and Manage wird angezeigt.
Wiederherstellen an einem anderen Speicherort auf einem eigenständigenServer
Sie können Dateisystemdaten an einem anderen Speicherort auf demselbeneigenständigen Server wiederherstellen oder an einem einzigen Speicherort auf einemanderen Client.
Vorgehensweise
1.
2. Verwenden Sie die folgenden Informationen, um das Backup zu finden und diewiederherzustellenden Volumes, Ordner oder Dateien auszuwählen:
l Suchen nach einem Backup nach Datum auf Seite 78
l Suchen nach einem Backup nach Inhalt auf Seite 79
3. Wählen Sie Actions > Restore Now aus.
Das Dialogfeld Restore Options wird angezeigt.
4. Wählen Sie den Zielclient für die wiederherzustellenden Daten aus:
l Zum Wiederherstellen an einem anderen Speicherort auf demselben Clientübernehmen Sie im Feld Restore Destination Client die Standardauswahldes ursprünglichen Clients.
l Um die Wiederherstellung auf einem anderen Client durchzuführen, klickenSie auf Browse und navigieren Sie anschließend zum Zielclient.
5. Wählen Sie in der Liste Restore Plug-in das Plug-in Windows File System.Standardmäßig ist das Plug-in für das Backup ausgewählt.
6. Wählen Sie in der Liste Avamar encryption method dieVerschlüsselungsmethode für den Datentransfer zwischen dem Avamar-Serverund dem Client während der Wiederherstellung aus.
Die Verschlüsselungstechnologie und die Bitstärke für eine bestimmte Client-/Serververbindung sind von einer Reihe von Faktoren abhängig, dazu gehörendas Clientbetriebssystem und die Avamar-Serverversion. ZusätzlicheInformationen erhalten Sie im Avamar-Produktsicherheitshandbuch.
7. Wählen Sie unter Restore Destination Choices die Option Restore everythingto a different location aus.
HINWEIS
Beim Wiederherstellen an einem anderen Speicherort stellt Avamar lediglich denInhalt des Ordners wieder her. Der ursprüngliche übergeordnete Ordner wirdvon Avamar nicht wiederhergestellt.
8. Klicken Sie unterhalb der Liste Items Marked for Restore auf Set Destination.
Das Dialogfeld Set Destination wird angezeigt.
9. Wählen Sie den Zielordner auf dem Client für die Daten aus, die anhand einerder Methoden in der folgenden Tabelle wiederhergestellt werden sollen.
Dateisystemwiederherstellung
Wiederherstellen an einem anderen Speicherort auf einem eigenständigen Server 83
Klicken Sie in Avamar Administrator auf Backup & Restore Link zumStartprogramm.
Das Fenster Backup, Restore and Manage wird angezeigt.
Tabelle 8 Option und Beschreibung
Option Beschreibung
Type the path Geben Sie im Feld Save Target(s) in Directory den vollständigen Pfadzum Clientordner bzw. zur Clientdatei ein.
Wenn Sie einen Pfadnamen eingeben und der Ordner nicht bereitsvorhanden ist, wird der Ordner im Rahmen desWiederherstellungsprozesses erstellt.
Browse a. Klicken Sie auf Browse.
Das Dialogfeld Browse for File, Folder, or Directory wirdangezeigt.
b. Blenden Sie den Node Windows File System im linken Bereich ein.
c. Navigieren Sie zum Zielordner.
d. Aktivieren Sie das Kontrollkästchen neben dem Zielspeicherort.
e. Klicken Sie im Dialogfeld Browse for File, Folder, or Directory auf
OK.
Der Zielspeicherort wird im Feld Save Target(s) in Directoryangezeigt.
10. Klicken Sie im Dialogfeld Set Destination auf OK.
11. Klicken Sie zum Einrichten von Plug-in-Optionen auf More Options.
Das Dialogfeld Restore Command Line Options wird angezeigt.
12. Legen Sie die Plug-in-Optionen fest.
Wiederherstellungsoptionen für das Windows-Dateisystem-Plug-in auf Seite118 bietet weitere Informationen über die Plug-in-Optionen.
HINWEIS
Wenn im Pfad, in dem Sie eine Datei wiederherstellen möchten, bereits eineDatei mit demselben Namen vorhanden ist, dann steuern Sie mit der OptionOverwrite Existing Files des Dialogfelds Restore Command Line Options, obdie Datei während des Wiederherstellungsprozesses überschrieben wird.
13. Klicken Sie im Dialogfeld Restore Command Line Options auf OK.
14. Klicken Sie im Dialogfeld Restore Options auf OK.
Die folgende Statusmeldung wird angezeigt: Restore initiated.
15. Klicken Sie auf OK.
Wiederherstellen an einem anderen Speicherort in einem Windows Server-Cluster
Wenn Sie Dateisystemdaten an einem einzelnen anderen Speicherort auf demselbenWindows Server-Cluster oder an einem einzelnen Speicherort auf einem anderenClient wiederherstellen, wählen Sie den Clusterclient im Verbund als den Client aus,von dem aus die Wiederherstellung erfolgen soll. Verwenden Sie das Windows-Dateisystem-Plug-in, um die Wiederherstellung auszuführen. Anweisungen finden Sie
Dateisystemwiederherstellung
84 Avamar for Windows Servers 7.5.1 Benutzerhandbuch
unter Wiederherstellen an einem anderen Speicherort auf einem eigenständigenServer auf Seite 83.
Wiederherstellen an einem anderen Speicherort in einem WindowsServer 2016- oder 2012-Cluster für SOFS oder SMB
Sie können Dateisystemdaten an einem einzelnen anderen Speicherort in einemgemeinsamen Speicher im selben Windows Server 2016- oder 2012-Cluster für SOFSoder SMB oder an einem einzelnen Speicherort auf einem anderen Clientwiederherstellen.
Vorgehensweise
1.
2. Verwenden Sie die folgenden Informationen, um das Backup zu finden und diewiederherzustellenden Dateiserver, Ordner oder Dateien auszuwählen:
l Suchen nach einem Backup nach Datum auf Seite 78
l Suchen nach einem Backup nach Inhalt auf Seite 79
3. Wählen Sie Actions > Restore Now aus.
4. Wählen Sie den Zielclient für die wiederherzustellenden Daten aus:
l Zum Wiederherstellen an einem anderen Speicherort auf demselben Clientübernehmen Sie im Feld Restore Destination Client die Standardauswahldes ursprünglichen Clients.
l Um die Wiederherstellung auf einem anderen Client durchzuführen, klickenSie auf Browse und navigieren Sie anschließend zum Zielclient.
5. Wählen Sie aus der Liste Restore Plug-in das für die Wiederherstellung zuverwendende Plug-in aus:
l Wählen Sie zum Wiederherstellen eines gemeinsamen Speichers in einemCluster die Option Windows Cluster File Server aus.
l Wählen Sie zum Wiederherstellen eines eigenständigen Computers dieOption Windows File System aus.
6. Wählen Sie in der Liste Avamar encryption method dieVerschlüsselungsmethode für den Datentransfer zwischen dem Avamar-Serverund dem Client während der Wiederherstellung aus.
Die Verschlüsselungstechnologie und die Bitstärke für eine bestimmte Client-/Serververbindung sind von einer Reihe von Faktoren abhängig, dazu gehörendas Clientbetriebssystem und die Avamar-Serverversion. ZusätzlicheInformationen erhalten Sie im Avamar-Produktsicherheitshandbuch.
7. Wählen Sie unter Restore Destination Choices die Option Restore everythingto a different location aus.
HINWEIS
Beim Wiederherstellen an einem anderen Speicherort stellt Avamar lediglich denInhalt des Ordners wieder her. Der ursprüngliche übergeordnete Ordner wirdvon Avamar nicht wiederhergestellt.
Dateisystemwiederherstellung
Wiederherstellen an einem anderen Speicherort in einem Windows Server 2016- oder 2012-Cluster für SOFS oder SMB 85
Klicken Sie in Avamar Administrator auf Backup & Restore Link zumStartprogramm.
Das Fenster Backup, Restore and Manage wird angezeigt.
8. Klicken Sie unterhalb der Liste Items Marked for Restore auf Set Destination.
Das Dialogfeld Set Destination wird angezeigt.
9. Wählen Sie den Zielordner auf dem Client für die Daten aus, die anhand einerder Methoden in der folgenden Tabelle wiederhergestellt werden sollen.
Tabelle 9 Option und Beschreibung
Option Beschreibung
Type the path Geben Sie im Feld Save Target(s) in Directory den vollständigen Pfadzum Clientordner bzw. zur Clientdatei ein.
Wenn Sie einen Pfadnamen eingeben und der Ordner nicht bereitsvorhanden ist, wird der Ordner im Rahmen desWiederherstellungsprozesses erstellt.
Browse a. Klicken Sie auf Browse.
Das Dialogfeld Browse for File, Folder, or Directory wirdangezeigt.
b. Blenden Sie den Node Windows File System im linken Bereich ein.
c. Navigieren Sie zum Zielordner.
d. Aktivieren Sie das Kontrollkästchen neben dem Zielspeicherort.
e. Klicken Sie im Dialogfeld Browse for File, Folder, or Directory auf
OK.
Der Zielspeicherort wird im Feld Save Target(s) in Directoryangezeigt.
10. Klicken Sie im Dialogfeld Set Destination auf OK.
11. Klicken Sie im Dialogfeld Restore Command Line Options auf OK.
12. Klicken Sie im Dialogfeld Restore Options auf OK.
Die folgende Statusmeldung wird angezeigt: Restore initiated.
13. Klicken Sie auf OK.
Wiederherstellen an mehreren SpeicherortenSie können Dateisystemdaten an mehreren Speicherorten über ein Backup eineseigenständigen Servers oder eines Windows Server-Clusters wiederherstellen.
Hinweis
Wenn Sie Dateisystembackups von gemeinsamem Speicher in einem WindowsServer 2016- oder 2012-Cluster für SOFS oder SMB durchführen, können Sie eineWiederherstellung nur am ursprünglichen Speicherort oder an einem einzelnenanderen Speicherort durchführen.
Vorgehensweise
1. Klicken Sie in Avamar-Administrator auf die Registerkarte Backup & Restore.
Das Fenster Backup, Restore and Manage wird angezeigt.
Dateisystemwiederherstellung
86 Avamar for Windows Servers 7.5.1 Benutzerhandbuch
2. Verwenden Sie die folgenden Informationen, um das Backup zu finden und diewiederherzustellenden Volumes, Ordner oder Dateien auszuwählen:
l Suchen nach einem Backup nach Datum auf Seite 78
l Suchen nach einem Backup nach Inhalt auf Seite 79
3. Wählen Sie Actions > Restore Now aus.
Das Dialogfeld Restore Options wird angezeigt.
4. Wählen Sie den Zielclient für die wiederherzustellenden Daten aus:
l Zum Wiederherstellen an mehreren unterschiedlichen Speicherorten aufdemselben Client übernehmen Sie im Feld Restore Destination Client dieStandardauswahl des ursprünglichen Clients.
l Um die Wiederherstellung an mehreren Speicherorten auf einem anderenClient durchzuführen, klicken Sie auf Browse und navigieren Sieanschließend zum Zielclient.
5. Wählen Sie in der Liste Restore Plug-in das Plug-in Windows File System.
6. Wählen Sie in der Liste Avamar encryption method dieVerschlüsselungsmethode für den Datentransfer zwischen dem Avamar-Serverund dem Client während der Wiederherstellung aus.
Die Verschlüsselungstechnologie und die Bitstärke für eine bestimmte Client-/Serververbindung sind von einer Reihe von Faktoren abhängig, dazu gehörendas Clientbetriebssystem und die Avamar-Serverversion. ZusätzlicheInformationen erhalten Sie im Avamar-Produktsicherheitshandbuch.
7. Wählen Sie unter Restore Destination Choices die Option Restore everythingto multiple locations aus.
HINWEIS
Beim Wiederherstellen an einem anderen Speicherort stellt Avamar lediglich denInhalt des Ordners wieder her. Der ursprüngliche übergeordnete Ordner wirdvon Avamar nicht wiederhergestellt.
8. Klicken Sie unterhalb der Liste Items Marked for Restore auf Set Destination.
Das Dialogfeld Set Destination wird angezeigt.
9. Wählen Sie eine Zeile in der Liste aus.
10. Wählen Sie den Zielordner auf dem Client für die Daten aus, die anhand einerder Methoden in der folgenden Tabelle wiederhergestellt werden sollen.
Tabelle 10 Option und Beschreibung
Option Beschreibung
Type the path Geben Sie den vollständigen Pfad zum Clientordner in der Spalte
Destination (Save As) in der Liste an.
Wenn Sie einen Pfadnamen eingeben und der Ordner nicht bereitsvorhanden ist, wird der Ordner im Rahmen desWiederherstellungsprozesses erstellt.
Browse a. Klicken Sie auf Browse.
Dateisystemwiederherstellung
Wiederherstellen an mehreren Speicherorten 87
Tabelle 10 Option und Beschreibung (Fortsetzung)
Option Beschreibung
Das Dialogfeld Browse for File, Folder, or Directory wirdangezeigt.
b. Blenden Sie den Node Windows File System im linken Bereich ein.
c. Navigieren Sie zum Zielordner.
d. Aktivieren Sie das Kontrollkästchen neben dem Zielspeicherort.
e. Klicken Sie im Dialogfeld Browse for File, Folder, or Directory auf
OK.
Der Zielspeicherort wird neben dem Ziel in der Liste im Dialogfed SetDestination angezeigt.
11. Wiederholen Sie die vorherigen zwei Schritte für jede Zeile in der Liste imDialogfeld Set Destination.
12. Klicken Sie im Dialogfeld Set Destination auf OK.
Das Dialogfeld Restore Command Line Options wird angezeigt.
13. Legen Sie die Plug-in-Optionen fest.
Wiederherstellungsoptionen für das Windows-Dateisystem-Plug-in auf Seite118 enthält zusätzliche Informationen zu den Plug-in-Optionen.
HINWEIS
Wenn im Pfad, in dem Sie eine Datei wiederherstellen möchten, bereits eineDatei mit demselben Namen vorhanden ist, dann steuern Sie mit der OptionOverwrite Existing Files des Dialogfelds Restore Command Line Options, obdie Datei während des Wiederherstellungsprozesses überschrieben wird.
14. Klicken Sie im Dialogfeld Restore Command Line Options auf OK.
15. Klicken Sie im Dialogfeld Restore Options auf OK.
Die folgende Statusmeldung wird angezeigt: Restore initiated.16. Klicken Sie auf OK.
Überwachen von WiederherstellungenVorgehensweise
1. Klicken Sie in Avamar-Administrator auf die Registerkarte Activity.
Das Fenster Activity wird angezeigt.
2. Wählen Sie die Registerkarte Activity Monitor aus.
Eine Liste sämtlicher Aktivitäten wird angezeigt.
Hinweis
In der Spalte Proxy auf der Registerkarte Activity Monitor wird N/A für alleAktivitäten von Windows-Dateisystem- und Windows-Clusterdateiserver-Plug-ins angezeigt. Die Spalte wird nur für VMware-Proxyaktivitäten verwendet.
Dateisystemwiederherstellung
88 Avamar for Windows Servers 7.5.1 Benutzerhandbuch
3. Zum Filtern der Ergebnisse, um nur Aktivitäten für die Wiederherstellunganzuzeigen, wählen Sie Actions > Filter aus.
Das Dialogfeld Filter Activity wird angezeigt.
4. Wählen Sie im Dialogfeld Filter Activity die Option Restore aus der Liste Typeaus.
5. Klicken Sie auf OK.
Abbrechen von WiederherstellungenSie können eine Wiederherstellung jederzeit vor deren Abschluss abbrechen. DerAbbruchvorgang kann 5 Minuten oder länger dauern. Die Wiederherstellung wird u. U.vor Abschluss des Abbruchvorgangs abgeschlossen.
Vorgehensweise
1. Klicken Sie in Avamar Administrator auf ActivityLink zum Startprogramm.
Das Fenster Activity wird angezeigt.
2. Klicken Sie auf die Registerkarte Activity Monitor.
Eine Liste sämtlicher Aktivitäten wird angezeigt.
3. Wählen Sie die Wiederherstellung aus der Liste aus.
4. Wählen Sie Actions > Cancel Activity aus.
Es wird eine Bestätigungsmeldung angezeigt.
5. Klicken Sie auf Yes.
Dateisystemwiederherstellung
Abbrechen von Wiederherstellungen 89
KAPITEL 5
Bare Metal Recovery
Dieses Kapitel umfasst folgende Themen:
l BMR von Windows-Clients.................................................................................92l Active Directory-Recovery............................................................................... 106l BMR von Windows-Clustern............................................................................. 110
Bare Metal Recovery 91
BMR von Windows-ClientsSie können eine BMR für Clientcomputer mit verschiedenen Windows-Betriebssystemen ausführen. Weitere Informationen finden Sie in der Avamar-Kompatibilitäts- und -Interoperabilitätsmatrix unter http://compatibilityguide.emc.com:8080/CompGuideApp.
Vorgehensweise
1. Prüfen Sie die BMR-Anforderungen in BMR-Anforderungen auf Seite 92.
2. Laden Sie das benutzerdefinierte Avamar WinPE-ISO-Image für die BMRherunter. Weitere Informationen erhalten Sie in Vorbereitung des WinPE-ISO-Image auf Seite 94.
3. Testen Sie den Avamar Bare Metal Recovery-Assistenten, um sicherzugehen,dass der Assistent erfolgreich ausgeführt werden kann und Ihnen dieerforderlichen Treiber zur Verfügung stehen:
a. Schließen Sie Schritt 1 auf Seite 98 bis Schritt 22 auf Seite 103 in Wiederherstellen des ursprünglichen Systemstatus des Computers auf Seite98 ab.
Prüfen Sie die folgenden Anforderungen, während Sie durch die Seiten desAssistenten navigieren:
l Die Netzwerkschnittstelle, die für die Kommunikation mit dem Avamar-Server erforderlich ist, wird angezeigt. Ist dies nicht der Fall, laden Sieden erforderlichen NIC-Treiber mithilfe des Assistenten.
l Falls der DNS nicht verfügbar ist, kann der Host den Avamar-Servernamen auflösen, indem er beispielswise eine lokale Hostdateiverwendet.
l Ihnen werden die kritischen und nicht kritischen Festplatten für denZielhost angezeigt. Werden nicht alle Festplatten angezeigt, laden Sie dieerforderlichen Festplattentreiber mithilfe des Assistenten.
b. Klicken Sie beim Erreichen der Seite Summary auf Exit, um den Assistentenohne Ausführung der Wiederherstellung zu beenden.
Das System wird automatisch neu gestartet.
4. Stellen Sie den ursprünglichen Systemstatus des Windows-Computers mit demAvamar Bare Metal Recovery Wizard wieder her. Weitere Informationen findenSie unter Wiederherstellen des ursprünglichen Systemstatus des Computers aufSeite 98.
5. Führen Sie die Schritte nach der BMR in Ausführen von Aufgaben nach derBMR auf Seite 104 aus.
BMR-AnforderungenAvamar unterstützt eine BMR auf physische und virtuelle Maschinen:
l Physische Maschine auf physische Maschine
l Virtuelle Maschine auf virtuelle Maschine
l Physische auf virtuelle Maschine (P2V)
In der folgenden Tabelle werden die Windows-Versionen und virtuellenMaschinenumgebungen aufgeführt, die für eine P2V-BMR unterstützt werden.
Bare Metal Recovery
92 Avamar for Windows Servers 7.5.1 Benutzerhandbuch
Tabelle 11 Windows-Versionen und virtuelle Maschinenumgebungen, die für eine P2V-BMRunterstützt werden
Windows-Versionen Virtuelle Maschinenumgebungen
l Windows Server 2008 oderhöher
l Windows 7 oder höher
l Microsoft Hyper-V
l VMware ESX 5.0, 5.1 und 5.5
Hinweis
Eine BMR eines physischen Hyper-V-Servers auf eine virtuelle VMware-Maschine wirdnicht unterstützt. VMware unterstützt nicht die Ausführung eines verschachteltenHypervisor. Das bedeutet, dass Sie keinen Hyper-V-Server in einer virtuellen VMware-Maschine ausführen können. Darüber hinaus können Sie eine P2V-BMR eines Hyper-V-Servers nicht auf eine virtuelle VMware-Maschine ausführen. Wenden Sie sich anden Kundensupport, um Alternativen zu erhalten.
Avamar führt P2V-BMR-Vorgänge nach bestmöglichen Bemühen aus und kann nichtgarantieren, dass alle möglichen Kombinationen von physischer Hardware erfolgreichin eine virtuelle Maschine konvertiert werden können.
Überprüfen Sie, ob die Umgebung die folgenden Anforderungen erfüllt, bevor Sie eineBMR durchführen:
l Ein gültiges BMR-Backup ist vorhanden. Ermitteln Sie das Backup des WindowsVSS-Plug-ins auf dem Avamar-Server anhand der Schritte in Suchen nach einemBackup nach Datum auf Seite 78. Falls die Spalte BootableSystemState in derTabelle Backups einen Eintrag für den ASR Writer anzeigt, ist das Backup für eineBMR gültig.
l Die Hardware auf dem Zielhost ist funktionsfähig.
l Die Hardwarekonfiguration auf dem Zielhost stimmt mit derHardwarekonfiguration des Hosts überein, für den das Windows-BMR-Backupdurchgeführt wurde (Quelle). Bei Unterschieden zwischen den Quell- undZielhostrechnern hinsichtlich Hardware, Treiber oder Firmware kann die DisasterRecovery fehlschlagen. Zum Beispiel wird die Recovery eines 64-Bit-Hosts aufeine 32-Bit-Hardware nicht unterstützt.
Im Microsoft Support-Artikel „How to move a Windows installation to differenthardware“ auf der Microsoft-Website steht, dass die Wiederherstellung einerSicherungskopie des Systemstatus eines Computers auf einen anderen Computer,bei dem es sich um ein anderes Fabrikat oder Modell handelt oder der eine andereHardwarekonfiguration besitzt, von Microsoft nicht unterstützt wird.
l Auf dem Zielhost müssen mindestens 512 MB RAM vorhanden sein.
l Die Größe der Festplatten auf dem Zielhost entspricht oder ist größer als dieGröße der Festplatten auf dem Quellhost.
Im Rahmen der BMR kann die Festplatte nicht initiiert und formatiert werden,wenn die Festplattengröße auf dem Zielhost kleiner ist als die Festplattengröße aufdem Quellhost, selbst dann, wenn die Festplattengröße des Zielsystems für dieBMR-Backupdaten ausreichend ist.
Nach der BMR ist ein nicht vollständiger Speicherplatz vorhanden. Sie können diePartition nach der Recovery erweitern, um diesen zusätzlichen Speicherplatz zuverwenden.
Bare Metal Recovery
BMR-Anforderungen 93
l Der Zielhost muss mindestens über dieselbe Anzahl an Festplatten verfügen wieder Quellhost. Die LUN-Nummerierung der Festplatten auf dem Zielhost muss derLUN-Nummerierung der Festplatten auf dem Quellhost entsprechen.
l Falls es sich beim Zielhost um einen Windows 7-Computer handelt, verwendet derComputer keine Windows XP Mode-Komponenten. Avamar Client für Windowsbietet keine Unterstützung für Backup und Recovery der Windows XP-Modus-Komponenten unter Windows 7.
l Ihnen stehen die folgenden Informationen zur Verfügung:
n Die IP-Adresse und der Netzwerkname des Zielhosts sowie der Pfadname zurKontoführung des Clientcomputers, z. B. /clients/mycomputer.mycompany.com.
n Der für die Recovery zu verwendende Netzwerkname oder die IP-Adresse desAvamar-Servers.
n Kontoanmeldedaten für ein Avamar-Administratorkonto auf dem Avamar-Server. Die Anmeldedaten ermöglichen ein erfolgreiches Backup der BMR-Protokolldateien.
Hinweis
Avamar Windows BMR wurde nicht mit anderen Drittanbieterprodukten für dieLaufwerksverschlüsselung als Microsoft BitLocker getestet. Wenn SieDrittanbieterprodukte für die Laufwerksverschlüsselung verwenden, sollten Sie einenWindows BMR-Backup-und Recovery-Vorgang durchführen, um sicherzustellen, dassein gut arbeitendes System verfügbar ist. Führen Sie den Test mit der ursprünglichenund der neuen Hardware durch, um beide Szenarien zu bestätigen. Sie müssenermitteln, ob Schritte erforderlich sind, um die Laufwerke nach einer erfolgreichenWiederherstellung erneut zu verschlüsseln.
Vorbereitung des WinPE-ISO-ImageAvamar bietet benutzerspezifische WinPE-ISO-Images, mit denen Sie denZielcomputer wiederherstellen können, ohne ein Betriebssystem installieren zumüssen. Da die lokalen Festplatten nicht vom gestarteten Betriebssystem genutztwerden, können Dateien beim Recovery-Prozess problemlos ersetzt werden.
HINWEIS
Die Microsoft Windows® Preinstallation Environment-Software, die in diesemComputer vorhanden ist, oder die Software, die nur zum Starten, Diagnostizieren,Einrichten, Wiederherstellen, Installieren, Konfigurieren, Testen oder zu Disaster-Recovery-Zwecken verwendet wird. HINWEIS: DIESE SOFTWARE ENTHÄLT EINESICHERHEITSFUNKTION, MIT DER IHR COMPUTERSYSTEM NACH 72 STUNDENKONTINUIERLICHER NUTZUNG OHNE VORHERIGE ANKÜNDIGUNG NEUGESTARTET WIRD.
Bare Metal Recovery
94 Avamar for Windows Servers 7.5.1 Benutzerhandbuch
HINWEIS
NUR FÜR AUSTRALIEN Referenzen für die „beschränkte Garantie“ sind Referenzenfür die Garantie, die vom Hersteller oder Installationsprogramm gewährt wird. DieseGarantie wird zusätzlich zu anderen Rechten und Rechtsmitteln, die Ihnen per Gesetzzustehen, gewährt. Dies schließt Ihre Rechte und Rechtsmittel gemäß gesetzlichenGarantiebestimmungen im Rahmen des Australien Consumer Law ein. Unsere Warenwerden mit einer Garantie bereitgestellt, die im Rahmen des Australien Consumer Lawnicht ausgeschlossen werden kann. Sie haben im Falle eines größeren Fehlers Anrechtauf einen Ersatz oder eine Rückerstattung sowie auf eine Vergütung für allevernünftigerweise vorhersehbaren Schäden oder Verluste. Sie haben Anrecht darauf,dass die Waren repariert oder ersetzt werden, falls die Waren keine akzeptableQualität aufweisen und der Fehler keinem größeren Fehler entspricht. Die zurReparatur eingereichten Waren können durch überholte Waren desselben Typsausgetauscht werden, anstatt dass sie ersetzt werden. Überholte Teile können zurRepartur der Waren eingesetzt werden. Weitere Informationen zu dieser Garantiesowie zur Geltendmachung von Ansprüchen in Zusammenhang mit der Garantie(soweit anwendbar) erhalten Sie vom Hersteller oder Installierer; dieKontaktinformationen sind in der Systemverpackung enthalten.
WinPE unterstützt nur eine minimale Auswahl der Windows-Funktionen. DieseFunktion umfasst den Zugriff auf Netzwerkressourcen, Festplatten und andereFunktionen über eine Eingabeaufforderung.
Das benutzerdefinierte Avamar WinPE-ISO-Image umfasst die NIC- undFestplattengerätetreiber von Microsoft für die Windows-Versionen, die das WinPE-ISO unterstützen. Das benutzerdefinierte Avamar WinPE-ISO-Image basiert aufWindows PE 10.0.
Falls das WinPE-ISO-Image keine Treiber für die NIC oder Festplattengeräte auf demClientcomputer enthält, den Sie wiederherstellen, können Sie eine der folgendenAufgaben ausführen:
l Kopieren Sie die Treiber auf ein USB-Flashlaufwerk und schließen Sie dasLaufwerk nach dem Start mit dem benutzerdefinierten Avamar WinPE-ISO-Imagean.
l Erstellen Sie ein WinPE-ISO-Image, das Laufwerke enthält und von diesem Imageaus neu gestartet wird. Anweisungen finden Sie unter (Optional) Hinzufügen vonNIC- oder Festplattentreibern zur WinPE-ISO-Datei auf Seite 97.
Die Treiber müssen die folgenden Anforderungen erfüllen:
l Verwenden Sie 32-Bit-Treiber für 32-Bit-ISO-Images und 64-Bit-Treiber für 64-Bit-ISO-Images.
l Verwenden Sie Treiber, für die während der Installation kein Neustart erforderlichist. Die WinPE-Umgebung wird nur im Speicher geladen und Änderungen bleibenwährend eines Neustarts nicht erhalten. Falls eine Aufforderung zum Neustartangezeigt wird, können Sie die Aufforderung ignorieren. Bei den meisten NIC-Treibern handelt es sich um Plug-and-play-Anwendungen.
Vorbereiten des WinPE-ISO-Image für die BMRLaden Sie das WinPE-ISO-Image für die BMR eines Windows-Clientcomputersherunter und bereiten Sie es vor.
Bare Metal Recovery
Vorbereitung des WinPE-ISO-Image 95
Vorgehensweise
1. Laden Sie das benutzerdefinierte WinPE-ISO-Image vom Avamar-Serverherunter.Anweisungen finden Sie unter Herunterladen des benutzerspezifischenWinPE-ISO-Image vom Avamar-Server auf Seite 96.
2. (Optional) Falls das WinPE-ISO-Image nicht die Treiber für die NIC oder dieFestplattengeräte auf dem Clientcomputer umfasst, die Sie wiederherstellen,und Sie die Treiber während des BMR-Prozesses nicht von einer separatenFestplatte laden möchten, dann fügen Sie die Treiber der WinPE-ISO-Dateihinzu.
Anweisungen finden Sie unter (Optional) Hinzufügen von NIC- oderFestplattentreibern zur WinPE-ISO-Datei auf Seite 97.
3. Verwenden Sie eine der folgenden Methoden, um ein startbares Medium überdas ISO-Image zu erstellen:
l Um den Zielcomputer lokal zu starten, brennen Sie das WinPE-ISO-Imageauf eine CD, DVD oder ein USB-Flashlaufwerk.
l Um einen Netzwerkstart des Zielcomputers zu ermöglichen, kopieren Sie dasImage auf einen Windows Deployment Services(WDS)-Server.Unter (Optional) Hinzufügen des WinPE-ISO-Boot-Image zu einem WindowsDeployment Services-Server auf Seite 97 werden die einzelnen Schrittegenannt.
Herunterladen des benutzerspezifischen WinPE-ISO-Image vom Avamar-ServerVorgehensweise
1. Öffnen Sie einen Webbrowser und geben Sie die folgende URL ein:
https://Avamar_serverDabei steht Avamar_server für den DNS-Namen oder die IP-Adresse desAvamar-Servers.
Die Seite Avamar Web Restore wird angezeigt.
2. Klicken Sie auf Downloads.
Die Liste Downloads wird angezeigt.
3. Klicken Sie auf + neben der korrekten Überschrift des Betriebssystems, klickenSie auf + neben dem Windows Bare Metal Recovery(BMR)-Assistenten.Klicken Sie anschließend auf den Dateilink .iso:
l Windows (32 bit) > Windows Bare Metal Recovery (BMR) Wizard >Avamar_Windows_BMR_Wizard_x86_WinPE10-version.iso
Die Datei .iso gilt für Computer mit einer 32-Bit-Version von WindowsServer 2008, Windows 8.1, Windows 8 oder Windows 7 und unterstützt nurBIOS-basierte Systeme.
l Windows (64 bit) > Windows Bare Metal Recovery (BMR) Wizard >Avamar_Windows_BMR_Wizard_x64_WinPE10-version.iso
Diese .iso-Datei gilt für Computer mit einer 64-Bit-Version von Windows-Betriebssystemen und unterstützt sowohl BIOS-basierte als auch UEFI-basierte Systeme.
4. Laden Sie die Datei in einen temporären Ordner herunter.
Bare Metal Recovery
96 Avamar for Windows Servers 7.5.1 Benutzerhandbuch
(Optional) Hinzufügen von NIC- oder Festplattentreibern zur WinPE-ISO-DateiPassen Sie das Avamar-WinPE-ISO-Image an, um NIC- oder Festplattengerätetreiberhinzuzufügen, falls Sie die Treiber während des BMR-Prozesses nicht von einerseparaten Festplatte laden möchten.
HINWEIS
Wir unterstützen in der Regel keine Änderungen, die am kundenspezifischangepassten Avamar-WinPE-ISO-Image vorgenommen werden. Die Änderungen amImage werden auf Ihr eigenes Risiko vorgenommen. Eine Ausnahme bildet jedoch dasHinzufügen von NIC- oder Festplattengerätetreibern, die im Image nicht enthaltensind.
Vorgehensweise
1. Öffnen Sie die Avamar WinPE-ISO-Datei mit einem Dienstprogramm, z. B.UltraISO oder MagicISO.
2. Erstellen Sie einen Ordner für die Treiber auf der oberen Ebene des ISO-Image,wie Drivers in der folgenden Beispielabbildung.
Abbildung 4 Ordner
3. Kopieren Sie die NIC- oder Festplattengerätetreiber in den Ordner.
Falls Sie verschiedene Servermodelle besitzen, die unterschiedliche NIC- oderFestplattengerätetreiber benötigen, können Sie für jedes Gerät, jedes Modelloder jede Marke Unterordner erstellen.
4. Speichern Sie das ISO-Image unter einem anderen Namen.
(Optional) Hinzufügen des WinPE-ISO-Boot-Image zu einem Windows Deployment Services-Server
Sie können das WinPE-ISO-Boot-Image einem Windows Deployment Services(WDS)-Server hinzufügen, um einen Netzwerkstart des Zielcomputers zu ermöglichen. Aufder Microsoft TechNet-Website erhalten Sie detaillierte Schrittanweisungen zurKonfiguration und Verwendung des WDS.
Bare Metal Recovery
Vorbereitung des WinPE-ISO-Image 97
Hinweis
WDS wird hier als ein bekanntes Beispiel für das Starten von einem ISO-Boot-Imageüber ein Netzwerk beschrieben. Andere Netzwerkstarttechnologien funktionierenmöglicherweise ebenfalls.
Vorgehensweise
1. Konfigurieren Sie den WDS-Server.
2. Fügen Sie das WinPE-ISO-Boot-Image dem Startmenü hinzu.
3. Vergewissern Sie sich, dass ein Start über PXE auf dem WDS-Client aktiviertist.
4. Führen Sie zur Verwendung des Image einen Netzwerkstart des WinPE-ISO-Boot-Image, Windows-System-Recovery, auf dem WDS-Client durch.
Wiederherstellen des ursprünglichen Systemstatus des ComputersStellen Sie den ursprünglichen Systemstatus des Windows-Computers mithilfe desAvamar Bare Metal Recovery-Assistenten wieder her.
Eine detaillierte Liste der unterstützten Windows-Betriebssysteme finden Sie in derAvamar-Kompatibilitäts- und -Interoperabilitätsmatrix unter http://compatibilityguide.emc.com:8080/CompGuideApp.
Vorgehensweise
1. Starten Sie den Zielcomputer mit der WinPE-Boot-Festplatte oder führen Sieeinen Netzwerkstart des WinPE-ISO-Image aus.
Die Windows Deployment Services-Dokumentation auf der Microsoft TechNet-Website bietet detaillierte Schrittanweisungen zum Ausführen desNetzwerkstarts auf dem Client.
Der Avamar Bare Metal Recovery-Assistent wird auf der Begrüßungsseitegeöffnet.
Bare Metal Recovery
98 Avamar for Windows Servers 7.5.1 Benutzerhandbuch
Abbildung 5 Avamar Bare Metal Recovery Wizard
2. Geben Sie das Datum, die Uhrzeit und die Zeitzone für den Computer an. AlsStandardwert dienen das Systemdatum und die Systemuhrzeit des lokalenComputers. Sie müssen möglicherweise das Datum und die Uhrzeit ändern, fallsdas Systemdatum und die Systemuhrzeit falsch sind oder falls Sie eineWiederherstellung auf einen Computer in einer anderen Zeitzone durchführen.
HINWEIS
Falls Sie ein ungültiges Datum bzw. eine ungültige Uhrzeit angeben, versuchtder Assistent, das Datum oder die Uhrzeit zu korrigieren. Wenn Siebeispielsweise fälschlicherweise den 31. November angeben, korrigiert derAssistent das Datum auf den 1. Dezember. Stellen Sie sicher, dass das Datumund die Uhrzeit korrekt sind, bevor Sie mit der nächsten Seite des Assistentenfortfahren.
3. Falls ein DNS-Server nicht im Netzwerk verfügbar ist, bearbeiten Sie manuelldie Hostdateien für das WinPE-ISO, um den Avamar-Server einzubeziehen:
a. Kehren Sie zur WinPE-Befehlszeile zurück.
b. Öffnen Sie die Hostdatei, z. B. X:\Windows\System32\Drivers\etc\hosts, und fügen Sie die IP-Adresse und den Hostnamen für den Avamar-Server hinzu.
c. Falls Sie den Assistenten beenden, starten Sie ihn aus dem Ordner drive:\Program Files\avs\wizard neu. Beispiel:
X:\Programme\avs\wizard> javaw -jar WinPEWizard.jar
Bare Metal Recovery
Wiederherstellen des ursprünglichen Systemstatus des Computers 99
d. Klicken Sie bei Anzeige des Avamar Bare Metal Recovery-Assistenten aufNext.
4. Wählen Sie auf der Seite Select Network Interface die Netzwerkschnittstellezur Kommunikation mit dem Avamar-Server während der Wiederherstellungaus.
Falls der erforderliche NIC-Treiber nicht in der Liste aufgeführt ist, klicken Sieauf „Load Driver“, um zum erforderlichen Treiber zu navigieren.
HINWEIS
Der Treiber darf keinen Neustart erfordern. Die WinPE-Umgebung wird nur imSpeicher geladen und Änderungen bleiben während eines Neustarts nichterhalten. Falls eine Aufforderung zum Neustart angezeigt wird, können Sie dieAufforderung ignorieren. Bei den meisten NIC-Treibern handelt es sich um Plug-and-play-Treiber.
5. Klicken Sie auf Next.
Die Seite Configure Hostname and Network wird angezeigt.
6. Geben Sie in das Feld Host name den Hostnamen des Zielcomputers ein.
7. Geben Sie den Domainnamen für den Host in das Feld DNS domain ein.
Befindet sich der Host jedoch in einer Arbeitsgruppe anstatt in einer Domain,kann dieses Feld unausgefüllt bleiben.
8. Wählen Sie die Registerkarte für IPv4 oder IPv6 aus, um das Netzwerk zukonfigurieren und so mit dem Avamar-Server während der BMR zukommunizieren.
9. Geben Sie mit einer der folgenden Methoden im Abschnitt TCP/IP AddressInformationen zur IP-Adresse an:
l Falls die IP-Adressen für den Host automatisch zugewiesen werden, wählenSie Obtain an IP address automatically (DHCP) aus. Das Netzwerk mussso konfiguriert sein, dass DHCP unterstützt wird.
l Falls die IP-Adresse des Zielhosts statisch ist, wählen Sie Use the followingIP address aus und geben Sie anschließend die IP-Adresse sowie dieSubnetzmaske (IPv4) oder die Subnetzpräfixlänge (IPv6) an.
l Falls sich der Avamar-Server in einem anderen Subnetz befindet, geben Siedas Standardgateway im Feld Default gateway an. Lassen Sie das Feldandernfalls leer.
10. Geben Sie im Abschnitt DNS Server die Informationen zum DNS-Server an:
l Falls Sie den Hostnamen und die IP-Adresse des Avamar-Servers derHostdatei hinzugefügt haben, lassen Sie die Standardwerte im AbschnittDNS Server leer.
l Falls der DNS-Servername automatisch zugewiesen wird, wählen Sie ObtainDNS server address automatically aus.
l Falls die IP-Adresse des DNS-Servers statisch ist, wählen Sie Use thefollowing DNS server addresses aus und geben Sie anschließend die IP-Adresse des DNS-Servers und des alternativen DNS-Servers an, falls dieUmgebung einen alternativen DNS-Server enthält.
11. Klicken Sie auf Next.
Bare Metal Recovery
100 Avamar for Windows Servers 7.5.1 Benutzerhandbuch
Die Seite Available Disks wird mit einer Liste aller erkannten lokalen Festplattenangezeigt. Die Liste enthält alle physischen Laufwerke. Jedoch handelt es sichmöglicherweise nicht bei allen physischen Laufwerken um kritische Laufwerke.
HINWEIS
Falls SAN-Festplatten doppelt in der Liste angezeigt werden, werden für WinPEmehrere Pfade zur LUN angegeben. Ändern Sie vorübergehend dieSwitchkonfiguration, damit nur ein Pfad zur LUN angegeben wird. Sie könnendie Multipath-Konfiguration nach der BMR wiederherstellen.
12. Falls der Assistent eine Festplatte nicht erkennt, klicken Sie auf Load Driver,um zum Treiber für die Festplatte zu navigieren. Klicken Sie anschließend aufRefresh List, um die Liste mit Festplatten zu aktualisieren.
13. Klicken Sie auf Next.
14. Geben Sie auf der Seite Select Avamar Server die Einstellungen für denAvamar-Server an.
a. Geben Sie im Feld Avamar Server den vollständig qualifiziertenDomainnamen (FQDN) oder die IP-Adresse für den Avamar-Server an.
b. Geben Sie im Feld Avamar User Name den Namen eines AvamarAdministrator- oder Backup/Restore Operater-Kontos an.
Geben Sie bei einem internen Avamar-Konto den Kontonamen an. Geben Siebei einem externen Konto den Kontonamen in Form vonaccount@external_authentication_system an, [email protected].
Hinweis
Der Avamar Bare Metal Recovery-Assistent unterstützt keine LDAP-Zuordnung zur Angabe des Kontos.
c. Geben Sie im Feld Avamar Password das Passwort für das Avamar-Administratorkonto ein.
d. Geben Sie im Feld Avamar Domain die Domain für das Avamar-Administratorkonto an. Der Standardwert des Schrägstrichs (/) gibt dieRoot-Domain an.
e. Geben Sie im Feld Avamar Account den Pfadnamen des Clients auf demAvamar-Server an, einschließlich des Domain- und Clientnamens.
Falls sich der Client hostname.example.com in der Domain /clients/MyGroup befindet, geben Sie Folgendes ein:
/clients/MyGroup/hostname.example.com
Wenn Sie eine Wiederherstellung von einer Maschine in einerReplikationsdomain durchführen, müssen Sie den vollständigen Clientpfad inder Domain /REPLICATE wie folgt angeben:
/REPLICATE/orig_server/clients/hostname.example.com
15. Klicken Sie auf Next.
16. Wählen Sie auf der Seite Select System Recovery Backup das Systembackupaus, um den Host wiederherzustellen. Systembackups werden in der Liste inabsteigender Reihenfolge geordnet, vom neuesten zum ältesten Backup.
Bare Metal Recovery
Wiederherstellen des ursprünglichen Systemstatus des Computers 101
17. Klicken Sie auf Next.
Auf der Seite Critical Volumes to Restore werden Volumes zurWiederherstellung des Hosts aufgeführt.
Abbildung 6 Avamar Bare Metal Recovery Wizard
Hinweis
Nicht alle kritischen Volumes werden mit einem Laufwerkbuchstaben angezeigt.Beispielsweise wird die System-reservierte Partition auf Windows Server 2008R2 nicht mit einem Laufwerkbuchstaben angezeigt. Dasselbe gilt für UEFI-Partitionen. In der Abbildung der Seite Critical Volumes to Restore oben gibtder zweite Volume-Name, \\?\VOLUME..., an, dass dem Volume keinLaufwerkbuchstabe zugewiesen wurde.
18. (Optional) Um anstelle einer vollständigen Formatierung eine schnelleFormatierung der Volumes durchzuführen, wählen Sie die Option Perform aquick format of disks aus.
Beim Wiederherstellungsprozess werden kritische Volumes neu formatiert.Dieser Prozess formatiert nicht kritische Volumes nur, falls dieFestplattensignatur, beispielsweise durch den Austausch der Festplatte, andersist. Eine schnelle Formatierung ist kürzer als eine vollständige Formatierung,allerdings wird bei einer schnellen Formatierung nicht jeder Sektor auf demVolume überprüft.
Hinweis
Beim BMR-Prozess werden keine Daten auf einem nicht kritischen Volumewiederhergestellt, selbst wenn das nicht kritische Volume neu formatiert wird.Um nicht kritische Volumes wiederherzustellen, verwenden Sie AvamarAdministrator, um das Dateisystem nach dem Abschluss des Assistenten unddem Neustart des Hosts wiederherzustellen.
Bare Metal Recovery
102 Avamar for Windows Servers 7.5.1 Benutzerhandbuch
19. Klicken Sie auf Next.
Auf der Seite System Recovery Summary werden die ausgewählten Recovery-Optionen aufgeführt.
20. Falls es sich beim ursprünglichen Computer um eine physische Maschinegehandelt hat und Sie eine Wiederherstellung auf eine virtuelle Maschinevornehmen, aktivieren Sie das Kontrollkästchen Physical to Virtual (P2V).
HINWEIS
Nachdem die P2V-Wiederherstellung abgeschlossen und die Maschine neugestartet wurde, müssen Sie das Netzwerk auf der wiederhergestelltenMaschine manuell neu konfigurieren. Die Neukonfiguration des Netzwerks isterforderlich, da sich die NIC-Karten auf der neuen virtuellen Maschine von denNIC-Karten auf der ursprünglichen physischen Maschine unterscheiden.
21. (Optional) Geben Sie nicht standardmäßige Recovery-Optionen an, die in derRegel für das Troubleshooting mit Unterstützung durch den Kundensupportverwendet werden:
a. Klicken Sie auf Options.
Die Seite Non-Default Recover Options wird angezeigt.
b. Geben Sie die Optionen und Werte in das Feld Additional Options ein.
c. Klicken Sie auf OK.
22. Schließen Sie die Seiten des Assistenten ab:
l Wenn Sie den Assistenten testen und keine Wiederherstellung durchführenmöchten, klicken Sie auf der Seite System Recovery Summary auf Exit.
Der Assistent wird geschlossen und eine Eingabeaufforderung wirdangezeigt. Sie können den Computer herunterfahren.
l Um mit der Wiederherstellung fortzufahren, klicken Sie auf der SeiteSystem Recovery Summary auf Restore.
Es wird eine Bestätigungsmeldung angezeigt.
HINWEIS
Auf Volumes, die neu formatiert werden, gehen alle Daten verloren.
Nach Abschluss der Recovery wird die Seite System Recovery Resultsangezeigt.
23. (Optional) Klicken Sie zum Anzeigem der Protokolldateien des Avamar BareMetal Recovery-Assistenten für das Troubleshooting auf View Logs.
Die Protokolldateien werden zusätzlich auf dem Avamar-Server gespeichert. Siekönnen bei Bedarf die Protokolldateien über den Avamar-Serverwiederherstellen, nachdem Sie den Assistenten geschlossen haben.Anweisungen finden Sie unter Anzeigen von Protokolldateien des Avamar BareMetal Recovery-Assistenten auf Seite 105.
24. Führen Sie eine der folgenden Aufgaben durch:
l Falls es sich bei dieser Option um eine autorisierende Wiederherstellung vonActive Directory handelt, klicken Sie auf Exit, um den Assistenten zubeenden, und führen Sie dann die Schritte unter Active Directory-Recovery auf Seite 106 aus.
Bare Metal Recovery
Wiederherstellen des ursprünglichen Systemstatus des Computers 103
l Falls Sie einen Windows Server 2008- oder Windows 7-Clientcomputerwiederherstellen, starten Sie den Computer neu, um zum normalen Betriebzurückzukehren. Überprüfen Sie anschließend Ausführen von Aufgaben nachder BMR auf Seite 104.
Ausführen von Aufgaben nach der BMRFühren Sie nach Abschluss der BMR und beim Neustart des Systems die folgendenerforderlichen Aufgaben aus:
l Falls ein kritisches Volume komprimiert wurde, dann aktivieren Sie erneut dieKomprimierung.
l Wenn Sie eine P2V-Wiederherstellung durchgeführt haben, dann führen Sie diefolgenden Schritte aus:
1. Installieren Sie die VMware-Tools.
2. Entfernen Sie die deaktivierten Geräte.
3. Konfigurieren Sie die virtuelle NIC.
l Prüfen Sie die Festplatten- und Volume-Konfiguration des Hosts. Alle Festplattenund Volumes werden wahrscheinlich genauso angezeigt wie auf demursprünglichen System. Falls jedoch die Festplattensignaturen nicht mit denursprünglichen Festplatten übereinstimmen, sind die nicht kritischen Festplattenmöglicherweise offline oder nicht gemountet. Verwenden Sie Microsoft DiskManager, damit die Festplatten online gehen, oder mounten Sie die Festplatten.Sobald die Festplatten online sind, starten Sie den Host erneut, um dieLaufwerkbuchstaben erneut zuzuweisen oder bei Bedarf nicht kritischenFestplatten Laufwerkbuchstaben zuzuweisen. Bei nicht kritischen Volumes, auf dieüber Mount-Punkte zugegriffen wird, kann es zu ähnlichen Problemen kommen.
l Importieren Sie Festplatten bei Bedarf, sodass sie vom Windows Storage Managererkannt werden.
l Verwenden Sie bei Bedarf das Avamar-Plug-in für das Windows-Dateisystem, umAnwendungsdaten oder nicht kritische Festplatten wiederherzustellen. Falls Sieein Anwendungs-Plug-in, wie das Avamar-Plug-in für Exchange VSS oder dasAvamar-Plug-in für SQL Server, nutzen, dann verwenden Sie das Anwendungs-Plug-in zum Wiederherstellen von Anwendungsdaten.
l Falls eine Windows Server 2008- oder Windows Server 2016- oder 2012-Rolle SQLServer-Instanzen statt der WID verwendet, führen Sie die Disaster-Recovery-Schritte für SQL Server durch:
1. Schließen Sie das Disaster-Recovery-Verfahren für den SQL Server ab, das imMSDN-Artikel „Recovering from a Disaster“ von Microsoft empfohlen wird.
2. Installieren Sie das Avamar-Plug-in für SQL Server.
3. Verwenden Sie das Avamar-Plug-in für SQL Server zum Wiederherstellen derSystemdatenbanken.
4. Verwenden Sie das Avamar-Plug-in für SQL Server zum Wiederherstellen derSQL Server-Instanzen.
Benutzerhandbuch zu Avamar for SQL Server bietet Anweisungen zur Installationund Verwendung des SQL Server-Plug-ins.
l Der Active Directory-RMS-Service ist vom Microsoft Message Queuing-(MSMQ-)Service abhängig. Wird ein Active Directory-Service nach einer BMRnicht neu gestartet, überprüfen Sie, ob MSMQ auf dem System als Servicehinterlegt ist und ob MSMQ korrekt neu gestartet wurde. Außerdem können Sie im
Bare Metal Recovery
104 Avamar for Windows Servers 7.5.1 Benutzerhandbuch
Windows-Anwendungsereignisprotokoll prüfen, ob MSMQ das Ereignis 2078, TheMessage Queuing service cannot start, eingetragen hat.Falls MSMQ aktiviert ist, jedoch nicht beim Neustart gestartet wird, dann startenSie den Service, wie im Artikel „Event ID 2078 - Message Queuing Logging andCheckpoint Events“ auf der Microsoft TechNet-Website beschrieben, neu.
l Wenn Sie ein Volume auf einem übergeordneten Volume mounten und dasgemountete Volume zu einem kritischen Volume wird, dann wird bei der BMR nurdas kritische Volume wiederhergestellt. Verwenden Sie das Avamar-Plug-in für dasWindows-Dateisystem, um das übergeordnete Volume nach der BMR deskritischen Volumes wiederherzustellen. Anweisungen finden Sie unter Dateisystemwiederherstellung auf Seite 75.
Wiederherstellen von verschlüsselten Dateien, Ordnern und VolumesAvamar unterstützt das Sichern, Wiederherstellen und die BMR von Dateien undOrdnern, die mit Windows Encrypting File System (EFS) verschlüsselt sind, sowieVolumes mit BitLocker-Verschlüsselung.
Mit der BMR werden EFS-Verschlüsselungsattribute in Dateien wiederhergestellt,jedoch keine Verschlüsselung von Attributen in Ordnern. Nach der BMR sind weitereSchritte erforderlich, um eine vollständige Verschlüsselung zu ermöglichen:
l BitLocker-Services können ausgeführt werden, aber die BitLocker-Volumesmüssen erneut verschlüsselt werden
l EFS-Verschlüsselungsattribute in Ordnern müssen erneut aktiviert werden
Schritte zur Verschlüsselung mit EFS und BitLocker erhalten Sie in der Microsoft-Dokumentation. Durchsuchen Sie für EFS die Hilfe und den Support unter Angabe von„Verschlüsseln oder Entschlüsseln eines Ordners oder einer Datei“. Durchsuchen Siefür BitLocker Microsoft TechNet unter Angabe von „Windows BitLocker DriveEncryption Step-by-Step Guide“. Erkundigen Sie sich bei Ihrer IT-Abteilung oderIhrem Windows-Administrator nach den Unternehmens-Policies, in denen dieVerschlüsselungsfunktionen auf Ihrem Computer geregelt werden.
Anzeigen von Protokolldateien des Avamar Bare Metal Recovery-AssistentenDie Protokolldateien des Avamar Bare Metal Recovery-Assistenten werden auf demAvamar-Server gespeichert. Sie können die Protokolldateien beim Ausführen desAssistenten anzeigen. Sie können die Protokolldateien bei Bedarf über den Avamar-Server nach Abschluss des Assistenten wiederherstellen.
Schließen Sie das folgende Verfahren ab, um die Protokolldateien des Avamar BareMetal Recovery-Assistenten wiederherzustellen.
Vorgehensweise
1. Klicken Sie in Avamar-Administrator auf die Registerkarte Backup & Restore.
Das Fenster Backup, Restore and Manage wird angezeigt.
2. Wählen Sie in der Domainstruktur die Domain für den Client aus.
3. Wählen Sie in der Domainstruktur den Client aus, den Sie zur Wiederherstellungverwenden.
4. Klicken Sie auf die Registerkarte Restore.
5. Klicken Sie auf die Registerkarte By Date.
6. Wählen Sie das Recovery-Datum aus dem Kalender aus. Im Rahmen diesesRecovery-Prozesses wurden die Protokolle an diesem Datum auf dem Avamar-Server gespeichert.
Bare Metal Recovery
Anzeigen von Protokolldateien des Avamar Bare Metal Recovery-Assistenten 105
7. Wählen Sie in der Tabelle Backups die Option Offline Restore Logs aus.
8. Blenden Sie im Bereich Contents of Backup das WinPE-Systemlaufwerk amSpeicherort des Backups „Offline Restore Logs“ drive:\Program Files\avs\var ein.
9. Aktivieren Sie die Kontrollkästchen neben den Dateien avvss.log,winpe_av_support.log und WinPE_Wizard.log.
10. Wählen Sie Actions > Restore Now aus.
Das Dialogfeld Restore Options wird angezeigt.
11. Befolgen Sie die Schritte in Wiederherstellen an einem anderen Speicherort aufSeite 82, um die Protokolldateien an einem Speicherort wiederherzustellen, vondem aus Sie sie öffnen können.
Active Directory-RecoveryFühren Sie das folgende Verfahren durch, um die System-Recovery für das ActiveDirectory von Windows Server durchzuführen.
HINWEIS
Falls das Systemstatusbackup des Windows Server 2008-Clients aktueller ist als dasletzte Active Directory-Backup, dann möchten Sie möglicherweise dasSystemstatusbackup für die BMR verwenden. Verwenden des Systemstatusbackupszum Wiederherstellen von Active Directory auf Seite 110 bietet weitereInformationen.
Vorgehensweise
1. Konfigurieren Sie den Client, um im Directory Services Restore Mode (DSRM)zu starten. Anweisungen finden Sie unter Starten des Clients im DirectoryServices Restore Mode auf Seite 106.
2. Stellen Sie das Active Directory über das Systemstatusbackup wieder her.Anweisungen finden Sie unter Wiederherstellen von Active Directory auf Seite108.
Starten des Clients im Directory Services Restore ModeVerwenden Sie eine der folgenden Methoden, um den Client im Directory ServicesRestore Mode (DSRM) zu starten, sodass Sie das Active Directory-Backupwiederherstellen können.
Manuelles Starten im DSRM über die SystemkonfigurationSie können die Microsoft Windows-Systemkonfiguration verwenden, um denComputer so einzurichten, dass er beim nächsten Start des Computers direkt imDSRM startet.
Vorgehensweise
1. Wählen Sie im Menü Start den Befehl Administrative Tools > SystemConfiguration aus.
Das Dialogfeld System Configuration wird angezeigt.
Bare Metal Recovery
106 Avamar for Windows Servers 7.5.1 Benutzerhandbuch
Abbildung 7 Fenster „Systemkonfiguration“
2. Klicken Sie auf die Registerkarte Start.
3. Aktivieren Sie das Kontrollkästchen Abgesicherter Start und wählen Sie dannActive Directory-Reparatur aus.
4. Klicken Sie auf OK.
5. Starten Sie den Computer im DSRM neu.
Hinzufügen eines Eintrags für den Windows Boot Loader für DSRM
Sie können dem Windows Boot Loader einen Eintrag hinzufügen, damit die Option zumStarten im DSRM beim Computerstart verfügbar ist.
Vorgehensweise
1. Öffnen Sie eine Eingabeaufforderung.
2. Kopieren Sie den DSRM-Eintrag aus den Boot Configuration Data (BCD) in eineGUID, indem Sie den folgenden Befehl eingeben:
bcdedit /copy {default} /d “Directory Services Restore Mode”
Es wird eine Meldung angezeigt, die dem folgenden Beispiel ähnelt:
The entry was successfully copied to{00000000-0000-0000-0000-000000000000}where 00000000-0000-0000-0000-000000000000 is the GUID of the newentry.
3. Legen Sie die safeboot-Option für den Boot Loader-Eintrag in denStartkonfigurationsdaten fest, indem Sie den folgenden Befehl eingeben:
bcdedit /set {00000000-0000-0000-0000-000000000000} safebootdsrepair
where 00000000-0000-0000-0000-000000000000 is the GUID.
4. Starten Sie den Computer neu und wählen Sie die Option zum Starten im DSRMaus.
Bare Metal Recovery
Starten des Clients im Directory Services Restore Mode 107
Wiederherstellen von Active Directory
Hinweis
Wenn Sie ein Nicht-Disaster-Recovery-Backup zur Wiederherstellung von ActiveDirectory-Daten durchführen, deaktivieren Sie das Kontrollkästchen Create DisasterRecovery Backup vor dem Durchführen des Backups. Wenn Sie das Kontrollkästchennicht deaktivieren, kann Avamar die einzelne Active Directory-Datei nichtwiederherstellen.
Vorgehensweise
1. Klicken Sie in Avamar-Administrator auf die Registerkarte Backup & Restore.
Das Fenster Backup, Restore and Manage wird angezeigt.
2. Wählen Sie in der Domainstruktur die Domain für den Client aus.
3. Wählen Sie aus der Liste der Clients den ursprünglichen Client aus.
4. Klicken Sie auf die Registerkarte Restore.
5. Klicken Sie auf die Registerkarte By Date.
6. Wählen Sie im Kalender das Datum aus, an dem das Backup stattgefunden hat.
7. Wählen Sie das Backup aus der Tabelle Backups rechts neben dem Kalenderaus.
8. Blenden Sie die Struktur im linkeren unteren Bereich ein und wählen Sie SystemState > BootableSystemState aus.
9. Aktivieren Sie im rechten unteren Bereich das Kontrollkästchen neben ActiveDirectory.
10. Wählen Sie Actions > Restore Now aus.
Das Dialogfeld Restore Options wird angezeigt.
11. Falls Sie eine Wiederherstellung über einen replizierenden Server durchführen,wählen Sie den Client für die Wiederherstellung aus.
a. Wählen Sie Restore everything to a different location aus.
b. Wählen Sie im Dialogfeld Restore Destination Client die Option Browseaus.
c. Wählen Sie im Dialogfeld Browse for Restore Client den Client aus undklicken Sie auf OK.
d. Klicken Sie im Dialogfeld Items Marked for Restore auf Set Destination.
Das Dialogfeld Set Destination wird angezeigt.
e. Klicken Sie auf Browse.
f. Blenden Sie im Dialogfeld Browse for File, Folder, or Directory die OptionWindows VSS ein und wählen Sie System State wie in der folgendenAbbildung dargestellt aus.
g. Klicken Sie auf OK, um zum Dialogfeld Restore Options zurückzukehren.
12. Klicken Sie auf More Options.
Das Dialogfeld Restore Command Line Options wird angezeigt.
13. Klicken Sie auf More, um die Dateneingabefelder für die Attribute anzuzeigen.
Bare Metal Recovery
108 Avamar for Windows Servers 7.5.1 Benutzerhandbuch
14. Geben Sie im Feld Enter Attribute den folgenden Wert ein:
--[avvss]allow_partial_system_state
15. Geben Sie im Feld Enter Attribute Value den folgenden Wert ein:
true
HINWEIS
Verwenden Sie die Option --[avvss]allow_partial_system_state nurfür eine Onlinewiederherstellung von Active Directory. Verwenden Sie dieseOption nie für eine Onlinewiederherstellung andererSystemstatuskomponenten.
16. Klicken Sie auf +, um das Attribut hinzuzufügen.
17. Klicken Sie im Dialogfeld Restore Command Line Options auf OK.
18. Klicken Sie im Dialogfeld Restore Options auf OK.
Im Dialogfeld Restore Request wird angegeben, dass die Wiederherstellungbegonnen hat.
19. Klicken Sie auf Close.
20. Warten Sie, bis die Wiederherstellung abgeschlossen wurde.
21. Wählen Sie aus, ob eine nicht autoritative Wiederherstellung oder eineautoritative Wiederherstellung ausgeführt werden soll.
l Starten Sie zum Durchführen einer nicht autoritativen Wiederherstellungden Client in gewohnter Weise neu, nachdem die Active Directory-Wiederherstellung abgeschlossen wurde. Andere Domaincontrollerreplizieren Änderungen nach dem Neustart auf dem Client.
l Um eine autoritative Wiederherstellung auszuführen, fahren Sie mit demnächsten Schritt fort. Bei der autoritativen Wiederherstellung werden dieDaten aus dem wiederhergestellten Domaincontroller auf andereDomaincontroller repliziert.
22. Öffnen Sie nur bei einer autoritativen Wiederherstellung ein Fenster für eineEingabeaufforderung und verwenden Sie das ntdsutil-Dienstprogramm, umObjekte für die autoritative Wiederherstellung zu markieren.
Die Objekte werden im Verlauf der autoritativen Wiederherstellung auf andereDomaincontroller repliziert. Darüber hinaus überschreiben Replikationspartnernicht die replizierten Objekte.
Sie können ein einziges Benutzerobjekt, eine gesamte Benutzerunterstruktur,Container oder die gesamte Datenbank markieren.
Sie können Microsoft ADSIEdit zur Anzeige der Distinguished Names für AD-Objekte verwenden.
Beispielsweise markiert die folgende Befehlsreihenfolge einen Benutzer mit OUvon CN=Test User,CN=Users,DC=svr1,DC=mydomain,DC=com für eineautoritative Wiederherstellung:
ntdsutilactivate instance NTDSauthoritative restorerestoreobject“CN=Test User,CN=Users,DC=svr1,DC=mydomain,DC=com”quitquit
Die Microsoft-Dokumentation bietet Details zur Verwendung desntdsutil-Dienstprogramms für eine autoritative Wiederherstellung.
Bare Metal Recovery
Wiederherstellen von Active Directory 109
23. Falls Sie die Windows-Systemkonfiguration verwendet haben, um das Systemim DSRM zu starten, verwenden Sie erneut die Windows-Systemkonfigurationund deaktivieren Sie das Kontrollkästchen Safe boot, um dem System dieRückkehr zu einem normalen Start zu ermöglichen.
24. Starten Sie den Client neu.
Verwenden des Systemstatusbackups zum Wiederherstellen von ActiveDirectory
Falls das letzte Systemstatusbackup des Windows Server-Clients neuer ist als dasletzte Active Directory-Backup, sollten Sie möglicherweise das Systemstatusbackupfür die BMR verwenden.
Vorgehensweise
1. Führen Sie die Schritte in BMR von Windows-Clients auf Seite 92 aus, um dieBMR durchzuführen.
Nach dem Beenden des Avamar Bare Metail Recovery-Assistenten wird dieWinPE-Eingabeaufforderung angezeigt.
2. Führen Sie die Schritte in Starten des Clients im Directory Services RestoreMode auf Seite 106 aus, um im DSRM zu starten.
3. Öffnen Sie ein Eingabeaufforderungsfenster und verwenden Sie das ntdsutil-Utility, um Objekte für eine autorisierende Wiederherstellung zu markieren.Anweisungen finden Sie unter Wiederherstellen von Active Directory auf Seite108.
4. Falls Sie die Windows-Systemkonfiguration verwendet haben, um das Systemzum Starten im DSRM zu konfigurieren, dann verwenden Sie die Windows-Systemkonfiguration erneut, um das System zu konfigurieren und zum normalenStartvorgang zurückzukehren.
5. Starten Sie den Client neu.
BMR von Windows-ClusternSie können einzelne Nodes in einem Windows Server-Cluster wiederherstellen, fallsdas Cluster ansonsten funktioniert. Bei dieser Art von Wiederherstellung handelt essich um eine nicht autorisierende Wiederherstellung, da durch die Clusterreplikationdie Nodes mit vorhandenen Clustereinstellungen aktualisiert werden, wenn die Nodesdem Cluster wieder beitreten. Anweisungen finden Sie unter Wiederherstellen einesCluster-Node auf Seite 110.
Verwenden Sie zur Ausführung einer BMR für das komplette Cluster die Schritte in Wiederherstellen eines gesamten Clusters auf Seite 111. Diese Art vonWiederherstellung ist möglicherweise erforderlich, falls der gesamte Clusterausgefallen ist oder ein Problem mit der Clusterdatenbank vorliegt.
Wiederherstellen eines Cluster-NodeVorgehensweise
1. Stellen Sie sicher, dass mindestens ein Node im Cluster noch funktionsfähig ist.
2. Fahren Sie den beschädigten Node herunter.
3. Führen Sie eine Offline-BMR des Node aus.Anweisungen finden Sie unter BMRvon Windows-Clients auf Seite 92.
Bare Metal Recovery
110 Avamar for Windows Servers 7.5.1 Benutzerhandbuch
4. Starten Sie den Node neu.
5. Wenn Sie Windows Service Packs oder Hotfixes auf den Cluster-Node nachdem Backup angewendet haben, dann wenden Sie die Service Packs oderHotfixes erneut auf den wiederhergestellten Cluster-Node an. So wird der Nodeauf dieselbe Service-Pack-Ebene wie die anderen Nodes im Cluster verschoben.
6. Führen Sie den Node bei Bedarf wieder dem Cluster zu.
Hinweis
Die BMR sorgt dafür, dass der Systemstatus sowie kritische Festplatten aufCluster-Nodes wiederhergestellt werden. Verwenden Sie nach der BMR dasPlug-in für das Windows-Dateisystem, um Dateisystemdaten, nicht kritischeFestplatten und kritische Festplatten auf freigegebenem Storagewiederherzustellen. Verwenden Sie zusätzlich Anwendungs-Plug-ins zumWiederherstellen von Anwendungsdaten.
Wiederherstellen eines gesamten ClustersVorgehensweise
1. Fahren Sie alle Cluster-Nodes herunter.
2. Stellen Sie einen Node im Cluster wieder her:
a. Führen Sie eine Offline-BMR des Node aus.Anweisungen finden Sie unter BMR von Windows-Clients auf Seite 92.
b. Starten Sie den Node neu.
c. Starten Sie bei Bedarf erneut den Clusterservice.
3. Stellen Sie die noch verbleibenden Nodes im Cluster wieder her:
HINWEIS
Sie müssen eine Offline-BMR aller Nodes ausführen. Falls Sie einen Node durchdie Verwendung der älteren Systemfestplatte neu starten, bevor Sie den Nodewiederherstellen, ersetzen die Clusterinformationen von diesem Node dieInformationen auf allen Nodes.
a. Führen Sie eine Offline-BMR für jeden Node aus.Anweisungen finden Sieunter BMR von Windows-Clients auf Seite 92.
b. Starten Sie jeden Node neu.
c. Falls Sie Windows Service Packs oder Hotfixes auf den Cluster-Node nachdem Backup angewendet haben, dann wenden Sie die Service Packs oderHotfixes auf die wiederhergestellten Cluster-Nodes an, um sie auf dieselbeService-Pack-Ebene zu bringen.
d. Führen Sie die Nodes bei Bedarf wieder dem Cluster zu.
Bare Metal Recovery
Wiederherstellen eines gesamten Clusters 111
Hinweis
Die BMR sorgt dafür, dass der Systemstatus und die kritischen Festplatten aufden Cluster-Nodes wiederhergestellt werden. Verwenden Sie nach der BMR dasPlug-in für das Windows-Dateisystem, um Dateisystemdaten, nicht kritischeFestplatten und kritische Festplatten auf freigegebenem Speicherwiederherzustellen. Verwenden Sie die Anwendungs-Plug-ins zusätzlich zumWiederherstellen der Anwendungsdaten.
Bare Metal Recovery
112 Avamar for Windows Servers 7.5.1 Benutzerhandbuch
ANHANG A
Plug-in-Optionen
In diesem Anhang werden die folgenden Themen behandelt:
l Festlegen von Plug-in-Optionen........................................................................ 114l Backupoptionen für das Windows-Dateisystem-Plug-in.................................... 114l Wiederherstellungsoptionen für das Windows-Dateisystem-Plug-in..................118l Windows VSS-Plug-in-Backupoptionen.............................................................121l Windows VSS-Plug-in-Optionen für die Wiederherstellung.............................. 122l Backupoptionen für das Windows-Clusterdateiserver-Plug-in.......................... 123l Wiederherstellungsoptionen für das Windows-Clusterdateiserver-Plug-in....... 124
Plug-in-Optionen 113
Festlegen von Plug-in-OptionenMit Plug-in-Optionen können Sie bestimmte Aktionen für On-Demand-Backups,Wiederherstellungen und geplante Backups steuern. Welche Plug-in-Optionenverfügbar sind, hängt vom Vorgangstyp und vom Plug-in-Typ ab.
Legen Sie in Avamar Administrator Plug-in-Optionen für On-Demand-Backup- undWiederherstellungsvorgänge oder zur Erstellung eines Dataset für ein geplantesBackup fest. Plug-in-Optionen werden über die Steuerelemente (Textfelder,Kontrollkästchen, Optionsfelder usw.) der grafischen Benutzeroberfläche (GUI)festgelegt. Geben Sie eine Option und den zugehörigen Wert in die Felder EnterAttribute und Enter Attribute Value ein.
HINWEIS
Die Avamar-Software prüft oder validiert die von Ihnen in die Felder Enter Attributeund Enter Attribute Value eingegebenen Informationen nicht. Die Werte in denFeldern Enter Attribute und Enter Attribute Value setzen Einstellungen außer Kraft,die Sie mithilfe der GUI-Steuerelemente für die Optionen festlegen.
Backupoptionen für das Windows-Dateisystem-Plug-inMit den Plug-in-Optionen können Sie die Backupfunktion steuern, die für das Avamar-Plug-in des Windows-Dateisystems spezifisch ist. Sie können Plug-in-Optionen fürBackups nach Bedarf und geplante Backups angeben.
In der folgenden Tabelle werden Optionen aufgeführt, die für das Windows-Dateisystem-Plug-in zur Verfügung stehen, wenn Sie ein Backup nach Bedarfdurchführen oder ein Dataset für geplante Backups konfigurieren.
Tabelle 12 Backupoptionen für das Windows-Dateisystem-Plug-in
Option Beschreibung
Back up NativelyAttached VirtualHard Disks
Sichert nativ verbundene virtuelle Festplatten.
Avamar ServerRestore Option(HBE)
Erstellt ein Windows-Systemprofil, welches in das Backup zurVerwendung bei HomeBase Embedded(HBE)-Recoveries einbezogenwird.
Hinweis
Diese Funktion wird von Avamar 6.1 oder höher nicht unterstützt.
Back up SystemState (nur Windows2003)
Bezieht für Windows Server 2003- und Windows XP-ClientsSystemstatusinformationen in das Backup für die BMR ein.
Hinweis
Windows Server 2003 und Windows XP werden nicht in Avamar 7.1oder höher unterstützt.
Plug-in-Optionen
114 Avamar for Windows Servers 7.5.1 Benutzerhandbuch
Tabelle 12 Backupoptionen für das Windows-Dateisystem-Plug-in (Fortsetzung)
Option Beschreibung
Perform a WindowsOptimized Backup ofa WindowsDeduplicated volume
Gibt an, ob Dateien in einem optimierten oder nicht optimiertenZustand auf deduplizierten Windows-Volumes unter WindowsServer 2016 oder 2012 gesichert werden sollen.
Falls Sie Dateien in einem optimierten Status sichern, können Sie dieDateien entweder in einem optimierten oder nicht optimierten Statuswiederherstellen.
Sie können Dateien von einem deduplizierten Windows-Volume nur amursprünglichen Speicherort oder auf einem anderen Windows 2016-oder 2012-Computer mit deduplizierten Windows-Volumeswiederherstellen.
Store backup onData Domain system
Um Backups auf dem Avamar-Server anstatt auf einem Data Domain-System zu speichern, aktivieren Sie das Kontrollkästchen und wählenSie anschließend das Data Domain-System in der Liste aus.
Hinweis
Um diese Option zu aktivieren, fügen Sie ein Data Domain-System zurAvamar-Konfiguration hinzu. Anweisungen finden Sie imSystemintegrationshandbuch zu Avamar und Data Domain.
Verschlüsselungsmethode für das DataDomain-System
Gibt die Verschlüsselungsmethode für den Datentransfer zwischendem Client und dem Data Domain-System während des Backups an.
Backup-Bezeichnung Weist dem Backup diese beschreibende Bezeichnung zu.
Protokollierungsoptionen
List backup contents Legt fest, wie viele Informationen zu den Backup-Inhalten in denProtokolldateien enthalten sein sollen. Wählen Sie einen der folgendenWerte aus:
l No file listing
l List file names
l List files and dates
Informationalmessage level
Legt fest, wie viele Informationsmeldungen in den Protokolldateienenthalten sein sollen. Wählen Sie einen der folgenden Werte aus:
l No informationals – Unterdrückt alle Informationsmeldungen;Fehler und Warnungen sind allerdings enthalten.
l Some informationals – Umfasst einige Informationsmeldungen.
l Many informationals – Umfasst zusätzliche Statusinformationen.
l All informationals – Umfasst alle Informationsmeldungen, Fehlerund Warnungen.
Report advancedstatistics
Umfasst erweiterte Zeit- und Deduplizierungsstatistiken in denProtokolldateien.
Debugging-Meldungen aktivieren
Schreibt die maximale Menge an Informationen in die Protokolldateien.Beim Backupprozess werden äußerst große Protokolldateien erzeugt.
Plug-in-Optionen
Backupoptionen für das Windows-Dateisystem-Plug-in 115
Tabelle 12 Backupoptionen für das Windows-Dateisystem-Plug-in (Fortsetzung)
Option Beschreibung
Durchlaufen des Dateisystems
Do not traverse anymounts
Verhindert das Durchlaufen von Mount-Punkten beim Backup
Traverse fixed-diskmounts
Beim Backup werden nur Mount-Punkte eingebauterFestplattendateisysteme durchlaufen.
Traverse fixed-diskand remote networkmounts
Beim Backup werden nur Mount-Punkte eingebauter Festplatten undvon NFS-Netzwerken durchlaufen.
Außerkraftsetzungen bezüglich des Durchlaufens des Dateisystems
Force traversal ofspecified file systemtype(s)
Gibt die beim Backup zu durchlaufenden Dateisystemtypen an. GebenSie eine durch Kommata getrennte Liste an, um mehrereDateisystemtypen anzugeben, z. B. nfs, ext2, jfs, xfs.
Force non-traversalof specified filesystem type(s)
Gibt die Dateisystemtypen an, die beim Backup nicht durchlaufenwerden. Geben Sie eine durch Kommata getrennte Liste an, ummehrere Dateisystemtypen anzugeben, z. B. nfs, ext2, jfs, xfs.
Pre-Script
Run user-definedscript at beginning ofbackup
Führt ein Skript am Anfang des Backups aus.
Das Skript muss sich im Ordner C:\Program Files\avs\etc\scripts befinden und die Erweiterung .bat, .js oder .vbs für
Dateinamen aufweisen.
Abort backup ifscript fails
Stoppt das Backup, falls das Skript einen Statuscode ungleich Nullzurückgibt.
Skript nach Sperrung
Run user-definedscript after volumeshave been frozen
Führt ein Skript aus, nachdem Volumes gesperrt wurden.
Das Skript muss sich im Ordner C:\Program Files\avs\etc\scripts befinden und die Erweiterung .bat, .js oder .vbs für
Dateinamen aufweisen.
Abort backup ifscript fails
Stoppt das Backup, falls das Skript einen Statuscode ungleich Nullzurückgibt.
Post-Skript
Run user-definedscript at end ofbackup
Führt ein Skript am Ende des Backups aus.
Das Skript muss sich im Ordner C:\Program Files\avs\etc\scripts befinden und die Erweiterung .bat, .js oder .vbs für
Dateinamen aufweisen.
Exit process withscript failureexitcode
Ist diese Option ausgewählt, wird avtar statt mit einem
standardmäßigen avtar-Beendigungscode mit dem Beendigungscode
des Skripts beendet.
Optionen zum Sperren von Volumes
Plug-in-Optionen
116 Avamar for Windows Servers 7.5.1 Benutzerhandbuch
Tabelle 12 Backupoptionen für das Windows-Dateisystem-Plug-in (Fortsetzung)
Option Beschreibung
Method to freezevolumes
Wählen Sie einen der folgenden Werte aus:
l Best
l Microsoft VSS
l OTM
l Keine
OTM freezewait: Fileactivity quiescenttime
Nur OTM: Anzahl der Sekunden, für die sich diese Volumes imRuhestand befinden müssen, damit eine Sperrung erfolgen kann.
OTM freezetimeout:Maximum time towait when trying tofreeze volume(s)
Nur OTM: Maximale Anzahl der Sekunden, für die auf die Sperrung vonVolumes gewartet wird.
OTMfreezecachesize:Size in MBs of OTMtransaction cache
Nur OTM: Größe des Festplattentransaktionscaches. Ein negativerWert ist ein Bruchteil des belegten Festplattenspeichers.Beispielsweise entspricht -50 dem 1/50 bzw. 2 % des belegtenFestplattenspeichers.
OTM freezecachedir:Folder to use for theOTM transactioncache
Nur OTM: Pfadname des Ordners für den OTM-Transaktionscache.Der Standardpfadname lautet C:\Program Files\avs\var.
Freeze excludedevices
Eine durch Kommata getrennte Liste mit Geräten, die aus demgesperrten Volume ausgeschlossen werden, z. B. \Device\mydevice\*.
Freeze excludevolumes
Eine durch Kommata getrennte Liste mit Volume-Namen, die von derSperrung ausgeschlossen werden, z. B. C:.
Clientcacheoptionen
Check client-sidecaches and reportinconsistencies
Führt anstelle eines Backups eine Validierungsprüfung desclientseitigen Caches mit dem Avamar-Server durch.
Check and repairclient-side caches
Führt eine Validierungsprüfung durch und behebt Inkonsistenzen beimclientseitigen Cache anstatt ein Backup auszuführen.
Maximum client filecache size (MBs)
Gibt die maximale Cachegröße der Clientdatei in MB an. Mit einemnegativen Wert wird ein Bruchteil des RAM angegeben. Beispielsweisegibt -8 an, dass nicht mehr als 1/8 des physischen RAM demClientdateicache zugewiesen werden.
Maximum client hashcache size (MBs)
Gibt die maximale Client-Hash-Cachegröße in MB an. Mit einemnegativen Wert wird ein Bruchteil des RAM angegeben. Beispielsweisegibt -8 an, dass nicht mehr als 1/8 des physischen RAM dem Client-Hash-Cache zugewiesen werden.
Erweiterte Optionen
Client-side flag file Gibt den Pfadnamen einer Optionsdatei auf dem Client an, diezusätzliche Optionseinstellungen enthält.
Plug-in-Optionen
Backupoptionen für das Windows-Dateisystem-Plug-in 117
Tabelle 12 Backupoptionen für das Windows-Dateisystem-Plug-in (Fortsetzung)
Option Beschreibung
Network rate throttle(Mbps)
Reduziert die Netzwerkauslastung auf eine Rate in Megabits/Sekunde,z. B., 0 = unbeschränkt, 50 % einer T1 = 0,772.
Directly connect toall server nodes
Stellt mehrere Verbindungen zum Server her, die dieBackupperformance unter bestimmten Umständen verbessern können.
Use Last AccessTime to detect ACL-only changes
Erzwingt ein erneutes Einlesen von Dateien, bei denen sich dieZugriffszeit seit dem vorherigen Backup geändert hat.
Run as user name Gibt den Benutzernamen zum Ausführen des Plug-ins auf dem Clientan, den Sie sichern.
Wiederherstellungsoptionen für das Windows-Dateisystem-Plug-in
Mit den Plug-in-Optionen können Sie die Wiederherstellungsfunktion steuern, die fürdas Avamar-Plug-in des Windows-Dateisystems spezifisch ist. Sie richtenWiederherstellungsoptionen manuell über das Dialogfeld Restore Command LineOptions ein.
In der folgenden Tabelle werden die Wiederherstellungsoptionen für das Avamar-Plug-in des Windows-Dateisystems aufgeführt.
Tabelle 13 Wiederherstellungsoptionen für das Windows-Dateisystem-Plug-in
Option Beschreibung
Overwrite existingfiles
Falls die Datei, die Sie gerade wiederherstellen, bereits vorhanden ist,gibt diese Option an, ob die Datei mit der Wiederherstellungüberschrieben wird. Wählen Sie einen der folgenden Werte aus:
l Never – Überschreibt die Datei nicht.
l Always – Überschreibt die Datei.
l Generate New Name – Stellt die Datei mit einem anderen Namenwieder her.
l If modified – Stellt die Datei wieder her, falls die vorhandene Dateieinen anderen Zeitstempel aufweist.
l If Newer – Stellt die Datei wieder her, falls die vorhandene Dateineuer ist.
Restoration of openfiles
Falls die Datei, die Sie gerade wiederherstellen, bereits vorhanden undgeöffnet ist, gibt diese Option an, ob die Datei mit derWiederherstellung überschrieben wird. Wählen Sie einen der folgendenWerte aus:
l Never – Wird nie wiederhergestellt.
l Defer until Reboot – Ersetzt die geöffnete Datei nach demNeustart.
Plug-in-Optionen
118 Avamar for Windows Servers 7.5.1 Benutzerhandbuch
Tabelle 13 Wiederherstellungsoptionen für das Windows-Dateisystem-Plug-in (Fortsetzung)
Option Beschreibung
l Generate New Name – Stellt die Datei mit einem anderen Namenwieder her.
l If newer defer until reboot – Ersetzt die geöffnete Datei nach demNeustart, falls die wiederhergestellte Datei neuer ist als diegeöffnete Datei.
Restore the systemprofile
Stellt das Windows-Systemprofil wieder her.
Restore ReparsePoints as
Gibt an, wie Analysepunkte wiederhergestellt werden. Wählen Sieeinen der folgenden Werte aus:
l Links and targets – Stellt sowohl die Links als auch die Ziele für dieLinks wieder her.
l Links only – Stellt nur die Links, nicht die Ziele wieder her.
l Links as files and folders (don't create links) – Links werden jenach Art des Analysepunktes als Dateien oder Ordnerwiederhergestellt. Falls der Analysepunkt auf einen Ordnerverweist, wird der Analysepunkt als Ordner wiederhergestellt. Fallsder Analysepunkt auf eine Datei verweist, wird der Analysepunktals Datei wiederhergestellt.
Verschlüsselungsmethode für das DataDomain-System
Gibt die Verschlüsselungsmethode für den Datentransfer zwischendem Data Domain-System und dem Client während des Backups an.
Protokollierung
List backup contents Legt fest, wie viele Informationen zu den Backup-Inhalten in denProtokolldateien enthalten sein sollen. Wählen Sie einen der folgendenWerte aus:
l No file listing
l List file names
l List files and dates
Informationalmessage level
Legt fest, wie viele Informationsmeldungen in den Protokolldateienenthalten sein sollen. Wählen Sie einen der folgenden Werte aus:
l No informationals – Unterdrückt alle Informationsmeldungen;Fehler und Warnungen sind allerdings enthalten.
l Some informationals – Umfasst einige Informationsmeldungen.
l Many informationals – Umfasst zusätzliche Statusinformationen.
l All informationals – Umfasst alle Informationsmeldungen, Fehlerund Warnungen.
Report advancedstatistics
Umfasst erweiterte Zeit- und Deduplizierungsstatistiken in denProtokolldateien.
Debugging-Meldungen aktivieren
Schreibt die maximale Menge an Informationen in die Protokolldateien.Beim Wiederherstellungsprozess werden äußerst großeProtokolldateien erzeugt.
Plug-in-Optionen
Wiederherstellungsoptionen für das Windows-Dateisystem-Plug-in 119
Tabelle 13 Wiederherstellungsoptionen für das Windows-Dateisystem-Plug-in (Fortsetzung)
Option Beschreibung
Pre-Script
Run user-definedscript at beginning ofrestore
Führt ein Skript am Anfang der Wiederherstellung aus.
Das Skript muss sich im Ordner C:\Program Files\avs\etc\scripts befinden und die Erweiterung .bat, .js oder .vbs für
Dateinamen aufweisen.
Abort restore ifscript fails
Stoppt die Wiederherstellung, falls das Skript einen Statuscodeungleich Null zurückgibt.
Post-Script
Run user-definedscript at end ofrestore
Führt ein Skript am Ende der Wiederherstellung aus.
Das Skript muss sich im Ordner C:\Program Files\avs\etc\scripts befinden und die Erweiterung .bat, .js oder .vbs für
Dateinamen aufweisen.
Exit process withscript failureexitcode
Ist diese Option ausgewählt, wird avtar statt mit einem
standardmäßigen avtar-Beendigungscode mit dem Beendigungscode
des Skripts beendet.
Clientcache und Reparaturoptionen
Check client-sidecaches and reportinconsistencies
Führt anstelle einer Wiederherstellung eine Validierungsprüfung desclientseitigen Caches mit dem Avamar-Server durch.
Check and repairclient-side caches
Führt eine Validierungsprüfung durch und behebt Inkonsistenzen beimclientseitigen Cache anstatt eine Wiederherstellung auszuführen.
Rebuild client-sidecaches from mostrecent backup
Erstellt den clientseitigen Dateicache neu. Hierzu werden die Inhaltedes letzten Backups genutzt, jedoch werden keine Datenwiederhergestellt.
Erweiterte Optionen
Do not descend intosubdirectories
Stellt nur die obere Eben des Ordners und keine Unterordner wiederher.
Recreate originalpath beneath targetdirectory
Erstellt die ursprünglichen Pfadnamen der Dateien und Ordner imZielordner neu.
Falls Sie beispielsweise eine Wiederherstellung von F:\Temp\MyFile.txt auf C:\Temp durchführen und Sie diese Option
auswählen, dann lautet der vollständige Pfadname derwiederhergestellten Datei C:\Temp\F\Temp\MyFile.txt.
Restore hiddenfolders and files
Stellt Ordner und Dateien mit dem HIDDEN-Attribut wieder her.
Restore folders andfiles with SYSTEMattribute
Stellt Ordner und Dateien mit dem SYSTEM-Attribut wieder her.
Plug-in-Optionen
120 Avamar for Windows Servers 7.5.1 Benutzerhandbuch
Tabelle 13 Wiederherstellungsoptionen für das Windows-Dateisystem-Plug-in (Fortsetzung)
Option Beschreibung
Directly connect toall server nodes
Stellt mehrere Verbindungen zum Server her, die die Performancebeim Wiederherstellen unter bestimmten Umständen verbessernkönnen.
Run as user name Gibt den Benutzernamen zum Ausführen des Plug-ins auf dem Clientan, den Sie wiederherstellen.
Windows VSS-Plug-in-BackupoptionenMit den Plug-in-Optionen können Sie die Backupfunktion steuern, die für das Avamar-Plug-in des Windows VSS spezifisch ist. Sie können Plug-in-Optionen für Backupsnach Bedarf und geplante Backups angeben.
In der folgenden Tabelle werden Optionen aufgeführt, die für das Avamar-Plug-ins desWindows VSS zur Verfügung stehen, wenn Sie ein Backup nach Bedarf in AvamarAdministrator durchführen oder ein Dataset für geplante Backups konfigurieren.
Tabelle 14 Windows VSS-Plug-in-Backupoptionen
Option Beschreibung
Backup type Legt die Backup-Ebene fest. „Full“ ist die einzige Backupebene, diefür das Avamar-Plug-in des Windows VSS unterstützt wird.
Backup-Bezeichnung Weist dem Backup diese beschreibende Bezeichnung zu.
Create DisasterRecovery Backup
Gibt an, ob ein BMR-Backup beim Systemstatusbackup ausgeführtwird.
Aktivieren Sie das Kontrollkästchen, um ein BMR-Backupauszuführen, außer Sie sichern Active Directory-Daten. Wenn Siedas Kontrollkästchen deaktivieren, ist das Backup für die BMR nichtgültig.
When backup detectsmissing WindowsSystem State files,complete the backupsuccessfully withoutexceptions
Gibt an, ob fehlende Windows-Systemstatusdateien beim Backupignoriert werden können.
Aktivieren Sie das Kontrollkästchen, um fehlende Dateien alsWarnungen zu melden und den erfolgreichen Abschluss des Backupszu ermöglichen.
Deaktivieren Sie das Kontrollkästchen, um fehlende Dateien alsFehler zu melden und den Abschluss des Backups mit Ausnahmen zuermöglichen.
Ignore third-partyservices whenidentifying criticalvolumes. Gilt fürWindows 8 (oderhöher).
Gibt an, ob nicht kritische Festplatten auf Windows Server 2012oder Windows 8 einbezogen oder ausgeschlossen werden sollen,wenn ein Service oder eine Anwendung auf der Festplatte installiertist und dazu führt, dass die Festplatte kritisch wird.
Aktivieren Sie das Kontrollkästchen, um die nicht kritischeFestplatte vom Backup auszuschließen.
Deaktivieren Sie das Kontrollkästchen, um die nicht kritischeFestplatte in das Backup einzubeziehen.
Plug-in-Optionen
Windows VSS-Plug-in-Backupoptionen 121
Tabelle 14 Windows VSS-Plug-in-Backupoptionen (Fortsetzung)
Option Beschreibung
Store backup on DataDomain system
Um Backups auf dem Avamar-Server anstatt auf einem DataDomain-System zu speichern, aktivieren Sie das Kontrollkästchenund wählen Sie anschließend das Data Domain-System in der Listeaus.
Hinweis
Um diese Option zu aktivieren, fügen Sie ein Data Domain-Systemzur Avamar-Konfiguration hinzu. Anweisungen finden Sie unterSystemintegrationshandbuch zu Avamar und Data Domain.
Verschlüsselungsmethode für das DataDomain-System
Gibt die Verschlüsselungsmethode für den Datentransfer zwischendem Client und dem Data Domain-System während des Backups an.
Erweiterte Optionen
temporäres Verzeichnisfür das Plug-in
Temporärer Ordner
Debugging-Meldungenaktivieren
Schreibt die maximale Menge an Informationen in dieProtokolldateien. Beim Backupprozess werden äußerst großeProtokolldateien erzeugt.
Befehlszeilen-Flagsa
--exclude-non-critical-dynamic-disks={true |false}
Setzen Sie diese Option auf „true“, um nicht kritische Festplattenvon der Vorbereitung der Systemwiederherstellung auszuschließenund so die Neuformatierung der Festplatten zu vermeiden. DerStandardwert ist true.
Gemäß den Best Practices von Microsoft sollte das gesamte Paketdynamischer Datenträger als kritisch betrachtet und in das Backupeinbezogen werden, falls ein darin enthaltener dynamischerDatenträger kritisch ist.
Falls Sie diese Option auswählen, müssen Sie möglicherweise dieOption --exclude_non_critical_disks während der Offline-
Disaster-Recovery verwenden.
--vss-ignore-missing-windows-files={true |false}
Legen Sie diese Option auf true fest, um fehlende VSS-Writer-
Dateien während des Backups zu ignorieren. Backups könnenfehlschlagen, falls VSS-Writer Dateien enthalten, die nicht auf demComputer vorhanden sind.
a. Gibt Befehlszeilen-Flags mithilfe der Felder Enter Attribute und Enter AttributeValue im Dialogfeld Backup Command Line Options oder auf der Registerkarte
Options für ein Dataset an. Sie können Befehlszeilen-Flags auch in der Datei avvss.cmdim Ordner C:\Program Files\avs\var angeben.
Windows VSS-Plug-in-Optionen für die WiederherstellungMit den Plug-in-Optionen können Sie die Wiederherstellungsfunktion steuern, die fürdas Avamar-Plug-in des Windows VSS spezifisch ist. Sie richten
Plug-in-Optionen
122 Avamar for Windows Servers 7.5.1 Benutzerhandbuch
Wiederherstellungsoptionen manuell über das Dialogfeld Restore Command LineOptions ein.
In der folgenden Tabelle werden Optionen aufgeführt, die zur Verfügung stehen, wennSie mithilfe des Avamar-Plug-ins für Windows VSS eine Wiederherstellungdurchführen.
Tabelle 15 Windows VSS-Plug-in-Optionen für die Wiederherstellung
Option Beschreibung
Verschlüsselungsmethode für das DataDomain-System
Gibt die Verschlüsselungsmethode für den Datentransfer zwischendem Data Domain-System und dem Client während des Backups an.
Erweiterte Optionen
temporäres Verzeichnisfür das Plug-in
Temporärer Ordner
Debugging-Meldungenaktivieren
Schreibt die maximale Menge an Informationen in dieProtokolldateien. Beim Wiederherstellungsprozess werden äußerstgroße Protokolldateien erzeugt.
Befehlszeilen-Flags
--allow_partial_system_state
Hierdurch wird zugelassen, dass der partielle Systemstatus onlinewiederhergestellt werden kann. Supported only for Active Directory.
Geben Sie diese Option mithilfe der Felder Enter Attribute und
Enter Attribute Value im Dialogfeld Restore Command LineOptions ein.
--exclude-non-critical-disks={true | false}
Schließt nicht kritische Festplatten von der Vorbereitung derDisaster Recovery aus, sodass die Festplatten nicht neu formatiertwerden.
Setzen Sie dieses Flag auf false, um einen Disaster-Recovery-
Fehler aufgrund von Konfigurationsänderungen zu umgehen, wieÄnderungen der dynamischen Festplattenkonfiguration.
Verwenden Sie dieses Flag nur bei der Offline-Disaster-Recovery.
Sie können diese Option im Avamar Bare Metal Recovery-
Assistenten angeben, indem Sie auf der Seite System RecoverySummary auf Options klicken.
Backupoptionen für das Windows-Clusterdateiserver-Plug-in
Mit den Plug-in-Optionen können Sie die Backupfunktion steuern, die für dasWindows-Clusterdateiserver-Plug-in spezifisch ist. Sie können Plug-in-Optionen fürBackups nach Bedarf und geplante Backups angeben.
In der folgenden Tabelle sind Optionen angegeben, die für das Windows-Clusterdateiserver-Plug-in zur Verfügung stehen, wenn Sie ein Backup nach Bedarfdurchführen oder ein Dataset für geplante Backups konfigurieren.
Plug-in-Optionen
Backupoptionen für das Windows-Clusterdateiserver-Plug-in 123
Tabelle 16 Backupoptionen für das Windows-Clusterdateiserver-Plug-in
Option Beschreibung
Store backup on DataDomain system
Um Backups auf dem Avamar-Server anstatt auf einem DataDomain-System zu speichern, aktivieren Sie das Kontrollkästchenund wählen Sie anschließend das Data Domain-System in der Listeaus.
Hinweis
Um diese Option zu aktivieren, fügen Sie ein Data Domain-Systemzur Avamar-Konfiguration hinzu. Anweisungen finden Sie unterSystemintegrationshandbuch zu Avamar und Data Domain.
Verschlüsselungsmethode für das Data Domain-System
Gibt die Verschlüsselungsmethode für den Datentransfer zwischendem Client und dem Data Domain-System während des Backups an.
Erweiterte Optionen
Debugging-Meldungenaktivieren
Schreibt die maximale Menge an Informationen in dieProtokolldateien. Beim Backupprozess werden äußerst großeProtokolldateien erzeugt.
Wiederherstellungsoptionen für das Windows-Clusterdateiserver-Plug-in
Mit den Plug-in-Optionen können Sie die Wiederherstellungsfunktion steuern, die fürdas Windows-Clusterdateiserver-Plug-in spezifisch ist. Sie richtenWiederherstellungsoptionen manuell über das Dialogfeld Restore Command LineOptions ein.
In der folgenden Tabelle werden die Optionen aufgeführt, die verfügbar sind, wenn Sieeine Wiederherstellung durch die Verwendung eines Windows-Clusterdateiserver-Plug-ins durchführen.
Tabelle 17 Wiederherstellungsoptionen für das Windows-Clusterdateiserver-Plug-in
Option Beschreibung
Verschlüsselungsmethode für das DataDomain-System
Gibt die Verschlüsselungsmethode für den Datentransfer zwischendem Data Domain-System und dem Client während des Backups an.
Erweiterte Optionen
Debugging-Meldungenaktivieren
Schreibt die maximale Menge an Informationen in dieProtokolldateien. Beim Wiederherstellungsprozess werden äußerstgroße Protokolldateien erzeugt.
Plug-in-Optionen
124 Avamar for Windows Servers 7.5.1 Benutzerhandbuch
ANHANG B
Befehlszeilenoberfläche
In diesem Anhang werden die folgenden Themen behandelt:
l Übersicht über die Befehlszeilenoberfläche des Windows VSS-Plug-ins...........126l Befehlsreferenz................................................................................................ 126l CLI-Beispiele.................................................................................................... 130
Befehlszeilenoberfläche 125
Übersicht über die Befehlszeilenoberfläche des WindowsVSS-Plug-ins
Mit dem Windows VSS-Plug-in können Sie eine Befehlszeilenoberfläche mit demavvss-Befehl anstelle von Avamar Administrator verwenden, um Windows-VSS-Datenzu sichern und wiederherzustellen. Sie können die Befehlszeilenoberfläche sämtlicherBetriebssysteme verwenden, die von plug-in_name unterstützt werden.
Wenn Sie die Befehlszeilenoberfläche beim Durchführen eines Backups vewenden,geben Sie die Optionen für das binäre Windows VSS-Plug-in an der Befehlszeile an.Das Plug-in interagiert mit dem avtar-Prozess, um Backupdaten auf oderBackupdaten vom Avamar-Server oder einem Data Domain-System zu schreiben bzw.zu lesen.
Das binäre avvss ist im Ordner C:\Program Files\avs\bin verfügbar, wobei C:\Program Files\avs der Avamar Client-Installationsordner ist.
Öffnen Sie zur Verwendung der Befehlszeilenoberfläche eine Eingabeaufforderungsowie ein Änderungsverzeichnis zum .bin-Ordner des Avamar Client-Installationsordners. Geben Sie den Befehl anschließend an der Eingabeaufforderungein.
BefehlsreferenzMit dem Befehl avvss können Sie ein Systemstatusbackup ausführen. Sie könnenBefehlsoptionen angeben, um das Backupverhalten zu steuern.
Zusammenfassungavvss --operation=backup [options]
VorgängeDer einzige verfügbare Vorgang für den Befehl avvss ist das Backup. BeimBackupvorgang wird ein Systemstatusbackup nach Bedarf durchgeführt. VerwendenSie zur Angabe des Vorgangs die Option --operation=backup auf der Befehlszeileavvss.
OptionsDie Optionen, die Sie mit dem Befehl avvss angeben, steuern das Backupverhalten.
Gängige Optionen
Die folgenden gängigen Optionen sind für den Befehl avvss verfügbar.
Tabelle 18 Gängige Optionen für den Befehl avvss.
Option Beschreibung
--label=label Gibt eine Bezeichnung für das Backup an.
--version Zeigt die Build-Version des Windows VSS-Plug-ins an.
Befehlszeilenoberfläche
126 Avamar for Windows Servers 7.5.1 Benutzerhandbuch
Kontooptionen
Die folgenden Kontooptionen sind für den Befehl avvss verfügbar.
Tabelle 19 Kontooptionen für den Befehl avvss.
Option Beschreibung
--account=domain/client–-path=domain/client--acnt=domain/client
Gibt die Avamar-Domain und denClientcomputer für das Backup an.
--ap=password--password=password--pswd=password
Gibt das Passwort für das Konto an, das Siemit der Option --id angeben.
--id=user@domain/client Required. Gibt den Avamar-Benutzernamenzur Authentifizierung an, wobei:
l user der Benutzername ist;
l domain die Avamar-Domain für denBenutzer ist;
l client der Name für den Clientcomputerist.
--server=Avamar_server Required. Gibt den Hostnamen oder die IP-Adresse des Avamar-Servers an.
Protokollierungsoptionen
Die folgenden Protokollierungsoptionen sind für den Befehl avvss verfügbar.
Tabelle 20 Protokollierungsoptionen für den Befehl avvss.
Option Beschreibung
--informationals=n Legt die Informationsebene fürStatusmeldungen fest, wobei n eine Zahl ist,z. B. 0, 1, 2 usw.
--log--logfile=file
Gibt den vollständigen Pfadnamen undDateinamen der avvss-Plug-in-Protokolldatei
an.
HINWEIS
Der Activity Monitor in Avamar-Administratorzeigt nur avtar Protokolle für
Backups mit Befehlszeilenoberfläche an. Umein Plug-in-Protokoll für Aktivitäten derBefehlszeilenoberfläche zu erstellen, müssenSie die Option --log oder --logfile an der
Befehlszeile angeben.
--noinformationals Deaktiviert alle Statusmeldungen.
Befehlszeilenoberfläche
Options 127
Tabelle 20 Protokollierungsoptionen für den Befehl avvss. (Fortsetzung)
Option Beschreibung
--nostdout Deaktiviert die Ausgabe in derStandardausgabe (stdout). Falls Sie jedoch--log oder --logfile=file angeben, erfolgt
die Ausgabe weiterhin in die Protokolldatei.
--nowarnings Deaktiviert Warnmeldungen.
--quiet Unterdrückt sämtliche Debugging-Meldungen.
--verbose=n--v
Aktiviert alle Meldungen, einschließlichStatus- und Warnmeldungen. Um dieverbosity-Ebene festzulegen, geben Sie --verbose=n an, wobei n die verbosity-Ebene
ist.
Backup-Optionen
Die folgenden avvss-Optionen sind für den backup-Vorgang verfügbar.
Tabelle 21 Backupoptionen für den avvss-Befehl.
Option Beschreibung
--ddr={true | false} Geben Sie true an, um das Backup in einem Data
Domain-System anstatt auf dem Avamar-Server zuspeichern.
--ddr-index=n Gibt die Indexnummer des Data Domain-Systems an. DerIndex gibt die Reihenfolge wieder, in der das DataDomain-System zur Konfiguration des Avamar-Servershinzugefügt wurde.
--dr-cluster-disk-warning={true | false}
Geben Sie true an, um das Backup mit Ausnahmen
durchzuführen, falls sich Komponenten aufClusterfestplatten befinden.
Geben Sie false an, um die Warnung zu deaktivieren.
Der Standardwert ist true.
--dr-exclude-win32-services-files= {true |false}
Geben Sie true an, um Drittanbieterservices beim
Identifizieren kritischer Volumes zu ignorieren. DieseFunktion wird unterstützt, falls dasSystemschreibprogramm die Komponente der Win32-Servicedateien enthält.
--exclude-non-critical-dynamic-disks={true |false}
Geben Sie true an, um nicht kritische Festplatten von
der Vorbereitung der Systemwiederherstellungauszuschließen und so die Neuformatierung derFestplatten zu vermeiden. Der Standardwert ist true.
Gemäß den Best Practices von Microsoft sollte dasgesamte Paket dynamischer Datenträger als kritischbetrachtet und in das Backup einbezogen werden, fallsein darin enthaltener dynamischer Datenträger kritischist.
Befehlszeilenoberfläche
128 Avamar for Windows Servers 7.5.1 Benutzerhandbuch
Tabelle 21 Backupoptionen für den avvss-Befehl. (Fortsetzung)
Option Beschreibung
Falls Sie diese Option auswählen, müssen Siemöglicherweise die Option --exclude_non_critical_disks während der
Offline-Disaster-Recovery verwenden.
--expires={days | timestamp} Gibt den Ablauf des Backups als eine Anzahl von Tagenab heute oder als absoluten Zeitstempel an.
--perform_dr_backup={true| false}
Gibt an, ob ein BMR-Backup zu erstellen ist. DerStandardwert ist true.
--retention-type=type--retentiontype=type
Weist dem Backup eine erweiterte Aufbewahrungsdauerzu. Geben Sie einen der folgenden Werte an:
l none — Do not explicitly assign any retention type
to this backup. Das bedeutet, dass das Backup alsein normales Backup nach Bedarf behandelt wird.
l daily — Explicitly designate this backup as a daily
backup.
l weekly — Explicitly designate this backup as a
weekly backup.
l monthly — Explicitly designate this backup as a
monthly backup.
l yearly — Explicitly designate this backup as a
yearly backup.
--vss-ignore-missing-windows-files={true |false}
Legen Sie diese Option auf true fest, um fehlende VSS-
Writer-Dateien während des Backups zu ignorieren.Backups schlagen fehl, falls VSS-Writer Dateienenthalten, die nicht auf dem Computer vorhanden sind.
Hilfeoption
Verwenden Sie zur Anzeige der Befehlszeilenhilfe die Option --help. Die Option --help zeigt eine Liste verfügbarer Vorgänge und Optionen für den Befehl avvss an.Sie können die gesamte Hilfeausgabe für avvss anzeigen oder nur die Optionen füreinen bestimmten Vorgang.
Beim folgenden Befehl wird die gesamte Hilfeausgabe für den Befehl avvssangezeigt:
avvss --help
Angeben von BefehlszeilenoptionenDie Methode, die Sie zum Festlegen von Optionen für den Befehl avvss verwenden,hängt von der Komplexität des Befehlwertes und der Häufigkeit ab, mit der Sie dieOptionen verwenden.
Geben Sie die Optionen direkt an der Befehlszeile ein, wenn Sie gelegentlichBefehlszeilenvorgänge ausführen oder Sie eine begrenzte Anzahl an einfachenOptionen verwenden. Verwenden Sie eine Befehlsdatei, eine Optionsdatei oder
Befehlszeilenoberfläche
Angeben von Befehlszeilenoptionen 129
Umgebungsvariablen, wenn Sie häufig Befehlszeilenvorgänge durchführen oder einekomplexe Anzahl an Optionen verwenden.
Die folgenden Methoden stehen zur Angabe von Optionen für den Befehl avvss zurVerfügung:
l Geben Sie die einzelnen Optionen an der Befehlszeile ein.
l Führen Sie die Optionen in der Datei avvss.cmd auf, die sich im Ordner C:\Program Files\avs\var befindet, wobei C:\Program Files\avsderAvamar Client-Installationsordner ist. Geben Sie jede Option in einer eigenen Zeilean, wie im folgenden Beispiel dargestellt:
--debug--logfile=avamarclient.log--verbose=5
CLI-BeispieleDiese Befehlsbeispiele stellen dar, wie Optionen zur Ausführung unterschiedlicherBackuptypen mit dem Befehl avvss verwendet werden.
Mit dem folgenden Befehl werden ein Backup des Systemstatus sowie kritischeFestplatten für die BMR des Computers mit der Bezeichnung Windows1 in derDomain Clients ausgeführt, das Backup auf dem Avamar-Server mit einer IP-Adresse von 12.34.56.78 gespeichert und avvss-Informationen zurProtokollierung in die Datei avvss.log im Ordner C:\Program Files\avs\vargeschrieben:
avvss --operation=backup –-server=12,34.56,78 –-id=AvamarAdmin–-password=password –path=/Clients/Windows1–-perform_dr_backup=true --log=C:\Program Files\avs\var\avvss.log
Mit dem folgenden Befehl werden ein nicht BMR-Backup zur Onlinewiederherstellungder Active Directory des Computers mit der Bezeichnung Windows1 in der DomainClients ausgeführt, das Backup auf dem Avamar-Server mit einer IP-Adresse von12.34.56.78 gespeichert und avvss-Informationen zur Protokollierung in die Dateiavvss.log im Ordner C:\Program Files\avs\var geschrieben:
avvss --operation=backup –-server=12,34.56,78 –-id=AvamarAdmin–-password=password –path=/Clients/Windows1–-perform_dr_backup=false --log=C:\Program Files\avs\var\avvss.log
Mit dem folgenden Befehl wird ein Windows VSS-Backup des Computers mit derBezeichnung Windows1 in der Domain Clients ausgeführt und das Backup auf demData Domain-System mit der Indexnummer 1 auf dem Avamar-Server mit dem Pfadred-avsn100.corp.example.com gespeichert:
avvss --server=red-avsn100.corp.example.com --id=MCUser@/ --ap=pwd--path=/clients/Windows1 --ddr=true --ddr-index=1--operation=backup
Befehlszeilenoberfläche
130 Avamar for Windows Servers 7.5.1 Benutzerhandbuch
ANHANG C
Troubleshooting
In diesem Anhang werden die folgenden Themen behandelt:
l Protokolldateien................................................................................................132l Backupprobleme und -lösungen........................................................................ 134l Wiederherstellungsprobleme und -lösungen..................................................... 135l Bare-Metal-Recovery – Probleme und Lösungen............................................. 136
Troubleshooting 131
ProtokolldateienWährend den Backup- und Wiederherstellungsvorgängen werden Protokolldateien fürdas Troubleshooting von Problemen erstellt.
Es gibt Protokolldateien sowohl in Avamar als auch in Windows, die beimTroubleshooting von Wiederherstellungen nützlich sein können. Ein Beispiel für einenützliche Windows-Protokolldatei zur Überwachung Windows-bezogener Aktivitätenist das Protokoll für Windows-Anwendungsereignisse. Weitere Informationen zumAnzeigen des Protokolls für Windows-Anwendungsereignisse erhalten Sie in derWindows-Dokumentation.
Avamar-ProtokolldateienAvamar-Protokolldateien erfassen Avamar-, VSS- und Serviceereignisse und sind imVerzeichnis var verfügbar, bei dem es sich in der Regel um C:\Program Files\avs\var handelt. In der folgenden Tabelle wird jede Protokolldatei beschrieben.
Tabelle 22 Avamar-Protokolldateien
Protokolldatei Beschreibung Befehlsdatei Debugging-Flags
avagent.log Avamar-Agent-Protokoll avagent.cmd --debug
MOD-timestamp-3001-Windows.logMOD-1379109227779-3001-Windows.log
Enthält Informationen überdas Backup für das Windows-Dateisystem-Plug-in.
l Backups bei Bedarfwerden über den AvamarAdministrator ausgeführtund enthalten das PräfixMOD.
l Backups der Befehlszeileenthalten das Präfix COD.
l Geplante Backupsenthalten als Präfix denGruppennamen.
l 3001-Windows am Ende
des Dateinamensidentifiziert die Datei alsProtokolldatei für dasWindows VSS-Plug-in.
avtar.cmd --debug--verbose
COD-timestamp-3015-VSS.logMOD-timestamp-3015-VSS.loggroup-timestamp-3015-VSS.log
Enthält Informationen überdas Backup für das WindowsVSS-Plug-in.
l Backups bei Bedarfwerden über den AvamarAdministrator ausgeführtund enthalten das PräfixMOD.
avvss.cmd --debug--verbose
Troubleshooting
132 Avamar for Windows Servers 7.5.1 Benutzerhandbuch
Tabelle 22 Avamar-Protokolldateien (Fortsetzung)
Protokolldatei Beschreibung Befehlsdatei Debugging-Flags
l Backups der Befehlszeileenthalten das Präfix COD.
l Geplante Backupsenthalten als Präfix denGruppennamen.
l 3015-VSS am Ende des
Dateinamens identifiziertdie Datei alsProtokolldatei für dasWindows VSS-Plug-in.
COD-group-3036-winclusterfs.logMOD-group-3036-winclusterfs.loggroup-group-3036-winclusterfs.log
Enthält Informationen überdas Backup für den Windows-Clusterdateiserver.
l Backups bei Bedarfwerden über den AvamarAdministrator ausgeführtund enthalten das PräfixMOD.
l Backups der Befehlszeileenthalten das Präfix COD.
l Geplante Backupsenthalten als Präfix denGruppennamen.
l 3036-winclusterfsam Ende desDateinamens identifiziertdie Datei alsProtokolldatei für dasWindows-Clusterdateiserver-Plug-in.
avwinclusterfs.cmdavtar.cmd
--debug--verbose
WinPEWizard.log Enthält Informationen überdie Seiten, die vomAssistenten geladen oderangezeigt werden.
Keine
avvss.log Enthält Informationen überdie BMR-Vorgänge.
avvss.cmd --debug--verbose
winpe_av_support.log Enthält Informationen überAvamar-bezogene Daten, dieim Assistenten angezeigtwerden. Beispielsweise dieListe mit BMR-Backups.
Keine
winpe_os_support.log Enthält Informationen überdie WinPE-Umgebung.Beispielsweise NIC-
Keine
Troubleshooting
Avamar-Protokolldateien 133
Tabelle 22 Avamar-Protokolldateien (Fortsetzung)
Protokolldatei Beschreibung Befehlsdatei Debugging-Flags
Einstellungen, verfügbareFestplatten oderRegistrierungswerte.
Erzeugen von ProtokolldateienSie können Protokolldateien erzeugen, indem Sie eine Befehlsdatei mit Debugging-Flags erstellen, bevor Sie einen Backup- oder Wiederherstellungsvorgang ausführen.
1. Erstellen Sie die Datei .cmd im Verzeichnis var, bei dem es sich in der Regel umC:\Program Files\avs\var handelt.
2. Fügen Sie in der Datei .cmd Debugging-Flags, wie in Tabelle 22 auf Seite 132aufgeführt, hinzu.
Backupprobleme und -lösungenIn den folgenden Abschnitten werden häufige Backupprobleme und -lösungenbeschrieben.
Fehler bei Systemstatusbackups von dynamischen, kritischen Festplatten, dieoffline sind, in Windows Server 2008Ein bekanntes Problem mit dem ASR Writer unter Windows Server 2008 kann dazuführen, dass Systemstatusbackups von dynamischen, kritischen Festplattenfehlschlagen, die offline sind. Der Fehler kann bei einem ASR Writer-Fehlercode(0x800423f4) auftreten. Falls dieser Fehler auftritt, setzen Sie die dynamischen,kritischen Festplatten online und führen Sie das Backup erneut aus. Der Fehler trittnicht bei Windows Server 2008 R2 oder Windows Server 2012 oder höher auf.
Fehler beim Backup, wenn Windows beim Backup das Shadow-Volume löschtWindows löscht manchmal das Shadow-Volume, selbst wenn Avamar denBackupservice ausführt. Hierbei handelt es sich um ein bekanntes Microsoft-Problem,das alle Backupprodukte betrifft. Wenn dieser Backupfehler auftritt, kann dasSystemprotokoll der Windows-Ereignisanzeige einen ähnlichen Fehler wie denFolgenden enthalten:
The shadow copies of volume H: were deleted because the shadowcopy storage could not grow in time. Consider reducing the IOload on the system or choose a shadow copy storage volume thatis not being shadow copied.Falls dieses Problem auftritt, probieren Sie eines oder beide der folgendenWorkarounds aus:
l Lassen Sie auf dem Laufwerk mehr Platz.l Führen Sie das Backup aus, wenn auf dem Laufwerk weniger Aktivitäten
ausgeführt werden.
Keine Unterstützung für Systemstatusbackups dynamischer, kritischer Volumesin SpeicherplätzenSystemstatusbackups dynamischer, kritischer Volumes in Speicherplätzen schlagenbei Windows Server 2012 fehl. Wenn sich Speicherplätze auf einer dynamischen,kritischen Festplatte befinden, können bei einem Systemstatusbackup aufgrund derAPI-Inkompatibilität keine Speicherplätze erkannt werden. Beim Backup werden die
Troubleshooting
134 Avamar for Windows Servers 7.5.1 Benutzerhandbuch
Speicherplätze einbezogen, da sie kritische Volumes enthalten. Jedoch können Sie dieKonfiguration für die Speicherplätze während der BMR nicht wiederherstellen.
Stellen Sie anhand der folgenden Anweisungen sicher, dass Backups sowohlSpeicherplätze als auch dynamische, kritische Volumes unterstützen:
l Erstellen Sie keine Speicherplätze auf dynamischen Festplatten.
l Platzieren Sie dynamische, kritische Volumes auf Basislaufwerken.
Windows Server Core 2012-Backup lässt sich abschließen, es treten aberAusnahmen aufMöglicherweise tritt eine Ausnahme beim Backup von Windows Server Core 2012 miteinem ähnlichen Fehler wie dem Folgenden auf:
Unable to open directory "c:\Users\Default\PrintHood" (code 3:The system cannot find the path specified).Um die Ausnahme zu vermeiden, fügen Sie ein Ausschlussattribut und einenAusschlusswert in den Plug-in-Optionen für das Backup hinzu. Anweisungen hierzufinden unter den folgenden Themen:
l Durchführen von BMR-Backups auf Seite 60
l Erstellen eines Dataset für BMR-Backups auf Seite 67
Systemstatusbackups schließen deduplizierte Windows Server 2012-Volumes ausFühren Sie kein Systemstatusbackup von deduplizierten Windows Server 2012-Volumes aus, falls es sich bei den Volumes um kritische Volumes handelt. Microsoft rätdavon ab, ein dedupliziertes Volume in ein kritisches Volume zu ändern. Darüber hinausschließt Avamar deduplizierte Volumes von VSS-Backups aus.
Wiederherstellungsprobleme und -lösungenDie folgenden Themen beschreiben gängige Wiederherstellungsprobleme und -lösungen.
Wiederherstellen über beschädigte SIS-LinksDie Wiederherstellung eines SIS-Volumes kann fehlschlagen, da der SIS Groveler-Service ausgeführt wird und den Wiederherstellungsprozess daran hindert, einigeDateien korrekt wiederherzustellen. In der Protokolldatei für die Wiederherstellungwird der Fehler für die fehlgeschlagene Wiederherstellung ähnlich wie im folgendenBeispiel aufgelistet und die Größe der wiederhergestellten Datei wird auf Null gesetzt:
Error "avtar Error <5737>: I/O error: Unable to write(4) "pathto file" (code 38: Reached the end of the file)."Um diesen Fehler zu korrigieren, löschen Sie die beschädigten SIS-Links vomwiederhergestellten Server und verwenden Sie anschließend Avamar, um die Links ausdem Backupsatz auszuwählen und wiederherzustellen.
Die Wiederherstellung von Ordnern oder Dateien mit Access Control Entriesschlägt möglicherweise fehlDie Wiederherstellung von Ordnern oder Dateien mit 1.820 Access Control Entries(ACEs) schlägt möglicherweise mit einer der folgenden Fehlermeldungen fehl:
l File '%s' is unable to be restored due to Avamar havingimproper permissions to restore the security information forthat file. If you wish to restore the file, either provideproper rights to Avamar or use the --ignoreacls flag.
l I/O error: Unable to BackupWrite(4) ...(code 87: Theparameter is incorrect).
Troubleshooting
Wiederherstellungsprobleme und -lösungen 135
Führen Sie einen der folgenden Schritte aus, um dieses Problem zu beheben:
l Fügen Sie das Attribut --ignoreacls zum Dialogfeld Restore Command LineOptions hinzu, bevor Sie die Wiederherstellung ausführen.
l Entfernen Sie die ACEs aus den Ordnern und Dateien, damit weniger als 1.820Einträge vorhanden sind.
Für eine korrekte Wiederherstellung von Office-XML-Dateien ist möglicherweiseein spezielles Flag erforderlich.Beim Backup einer Office-XML-Datei (.docx, .xlsx) wird beim Öffnen derwiederhergestellten Datei möglicherweise eine ähnliche Fehlermeldung wie diefolgende angezeigt:
Excel cannot open the file 'Spreadsheet.xlsx' because the file format or file extension is not valid...
oder
The Office Open XML file filename.docx cannot be opened because there are problems with the contents, Word found unreadable content in documentfile.docx. Do you want to recover the contents of this document? If you trust the source, click Yes.
Wenn Sie die Datei dennoch öffnen, ist sie möglicherweise leer oder nicht verwendbar.Führen Sie in diesem Fall die Wiederherstellung mit dem Flag --deflateofficexml=false im Dialogfeld Restore Command Line Options erneutaus. Wenn Sie nach der Wiederherstellung die Datei öffnen, wird möglicherweise diegleiche MS Office-Fehlermeldung angezeigt. Wenn Sie jedoch auf OK klicken und dieDatei dennoch öffnen, sollte sie sich korrekt öffnen lassen.
Bare-Metal-Recovery – Probleme und LösungenDie folgenden Themen beschreiben die häufigsten BMR-Probleme und -Lösungen.
Kein Start der UEFI-Maschine nach BMR möglichNach einer erfolgreichen BMR lässt sich eine UEFI-Maschine nicht starten. DiesesProblem kann auftreten, wenn der EFI-Boot-Manager nicht über einen gültigenEintrag für die Startreihenfolge verfügt, beispielsweise wenn die Startreihenfolgegelöscht oder die BMR auf unterschiedlicher Hardware ausgeführt wurde. In diesenSituationen erstellt das Betriebssystem den Eintrag für die Startreihenfolge beimNeustart der Maschine neu und verwendet möglicherweise nicht denselben Pfad.
Nehmen Sie die Einstellung der EFI-Startreihenfolge gemäß den Anweisungen desComputerherstellers vor, um dieses Problem zu beheben. Befolgen Sie dieAnweisungen zum Einstellen der Option Boot from a file. Der Pfad der Zieldateilautet EFI\Microsoft\Boot\bootmgfw.efi.
Fehler bei der Neuerstellung der 8dot3-Dateinamen nach dem BMRWährend der BMR werden für alle Volumes 8dot3-Namen vorübergehend aktiviert. Sokönnen 8dot3-Namen beim Wiederherstellen von Dateien erstellt werden. Nach demNeustart der Maschine verwendet das System den folgenden Verzeichniswert, umfestzustellen, wo 8dot3-Namen erstellt wurden:
HKLM\SYSTEM\CurrentControlSet\Control\FileSystem\NtfsDisable8dot3NameCreationDer Standardwert von NtfsDisable8dot3NameCreation lautet per-volume fürVolumes, für die 8dot3-Namen durch fsutil aktiviert wurden. Weitere Informationen
Troubleshooting
136 Avamar for Windows Servers 7.5.1 Benutzerhandbuch
erhalten Sie im Artikel „NtfsDisable8dot3NameCreation“ auf der Microsoft TechNet-Website.
Entscheiden Sie sich nach der BMR für die Art des Managements von 8dot3-Namen.
Windows Server 2008, Windows 7 und höher erstellen 8dot3-Dateinamen nichtautomatisch. Der Grund hierfür besteht darin, dass es äußerst unwahrscheinlich ist,dass 8dot3-Namen tatsächlich benötigt werden. Die Verwendung von 8dot3-Namenführt zudem zu erheblichen Performanceeinbußen für das Dateisystem. Microsoftempfiehlt die Verwendung des Programms fsutil, um 8dot3-Namen aus demDateisystem zu entfernen, falls sie nicht benötigt werden.
Sie können 8dot3-Dateinamen auf allen Volumes oder pro Volume mit dem Programmfsutil aktivieren. Die Werte zum Aktivieren oder Deaktivieren von 8dot3-Namen füralle Volumes oder pro Volume werden im Artikel „Fsutil 8dot3name“ auf der MicrosoftTechNet-Website beschrieben.
Troubleshooting
Bare-Metal-Recovery – Probleme und Lösungen 137
GLOSSAR
Special Terms
A
Active Directory Ein Verzeichnisservice für die Netzwerkadministration und -sicherheit in MicrosoftWindows-Domainnetzwerken.
Administrator Person, die normalerweise Software auf Netzwerkcomputern installiert, konfiguriertund wartet und die Benutzer hinzufügt sowie Benutzerrechte definiert.
Aktivierung Der Prozess, bei dem die Client-ID (CID) an den Client zurückgegeben wird, wo sie imClientdateisystem in einer verschlüsselten Datei gespeichert wird. Siehe auch Clientaktivierung
Aufbewahrung Die Zeiteinstellung zum automatischen Löschen von Backups auf einem Avamar-Server.Für Backups, die nicht von einem Avamar-Server gelöscht werden sollten, kann einedauerhafte Aufbewahrung eingestellt werden. Die Aufbewahrung ist eine dauerhafteund wiederverwendbare Avamar-Policy, die benannt und mit mehreren Gruppenverbunden werden kann.
avagent Der Name des Prozesses client agent.
Avamar Administrator Eine grafische Managementkonsolen-Softwareanwendung, die über einen unterstütztenWindows- oder Linux-Clientcomputer die Remoteadministration eines Avamar-Systemsermöglicht.
Avamar Bare MetalRecovery Wizard
Ein Assistent, der den Automated System Recovery- (ASR-)Writer sowie dasangepasste WinPE-ISO-Image verwendet, um kritische Volumes sowie andereKomponenten des startfähigen Systemstatus als Teil der BMR für Windows-Computerwiederherzustellen. Eine detaillierte Liste unterstützter Windows-Betriebssystemefinden Sie in der Avamar-Kompatibilitäts- und -Interoperabilitätsmatrix unter http://compatibilityguide.emc.com:8080/CompGuideApp.
Avamar Client Ein Computer oder eine Workstation, auf dem bzw. der Avamar-Software ausgeführtwird und über den bzw. die per Netzwerkverbindung Zugriff auf den Avamar-Servererfolgt. Die Avamar Client-Software besteht aus einem Client-Agent und einem odermehreren Plug-ins.
avtar Der Avamar-Prozess, mit dem Backups und Wiederherstellungen durchgeführt werden.
B
Backup Eine Point-in-Time-Kopie der Clientdaten, die als einzelne Dateien, ausgewählte Datenoder als komplettes Backup wiederhergestellt werden können.
Avamar for Windows Servers 7.5.1 Benutzerhandbuch 139
Bare-Metal-Recovery(BMR)
Der Prozess zum Wiederherstellen von Daten aus einem Backup, um einComputersystem mithilfe einer BMR oder ohne eine zuvor installierte Software oder einBetriebssystem wiederherzustellen.
C
Client-Agent Ein plattformspezifischer Softwareprozess, der auf dem Client ausgeführt wird und mitdem Management Console Server (MCS) sowie mit allen auf diesem Client installiertenPlug-ins kommuniziert.
Clientaktivierung Der Prozess, bei dem die Client-ID (CID) an den Client zurückgegeben wird, wo sie imClientdateisystem in einer verschlüsselten Datei gespeichert wird. Siehe auch Aktivierung
Clientregistrierung Der Prozess, bei dem eine Identität für den Avamar-Server erstellt wird. Wenn Avamarden Client erkennt, wird eine eindeutige Client-ID (CID) zugewiesen, die während derClientaktivierung an den Client zurückgegeben wird. Siehe auch Registrierung
Cluster Zwei oder mehrere unabhängige Netzwerkserver, in der Regel mit identischen Kopienderselben Software und Daten, die für Clients so wirken, als ob es sich um eine einzigeEinheit handelt. Mit einer Clusterkonfiguration können Arbeiten von einem Server zueinem anderen verschoben werden. Dadurch wird eine hohe Verfügbarkeit ermöglicht,mit der Anwendungsservices trotz Hardware- oder Softwarefehler fortgesetzt werdenkönnen.
Clusterclient im Verbund Ein virtueller Client, der auf einem Cluster-Node in einem Windows Server-Clusterausgeführt wird. Der Clusterclient im Verbund kommuniziert mit dem Avamar-Server,um Backups und Wiederherstellungen der Dateisystemdaten im Cluster durchzuführen,ungeachtet dessen, welcher Node die Daten zum Zeitpunkt des Vorgangs managt.
Cluster ConfigurationTool
Avamar-Konfigurationsassistent zum Konfigurieren des Clusterclients.
Clusterdateiserver zurallgemeinen Verwendung
Eine Art von Clusterdateiservern, bei der der Dateiserver sowie alle mit dem Dateiserverzusammenhängenden Freigaben jeweils auf einem Node online sind. Dateifreigaben, diemit dieser Art von Clusterdateiservern im Zusammenhang stehen, werden als ClusteredFile Shares bezeichnet.
Cluster Shared Volumes(CSV)
Eine gemeinsam verwendete Festplatte, die ein NTFS-Volume enthält, auf das alleNodes im Cluster für Lese- und Schreibvorgänge zugreifen können.
D
Data Domain-System Festplattenbasierte Deduplizierungs-Appliances und -Gateways, die in derUnternehmensumgebung für Datenschutz und Disaster Recovery (DR) sorgen.
Glossar
140 Avamar for Windows Servers 7.5.1 Benutzerhandbuch
Dataset Eine Policy, die einen Satz aus Dateien, Verzeichnissen und Dateisystemen für jedeunterstützte Plattform definiert, die in einer Clientgruppe in Backups eingeschlossenbzw. aus diesen ausgeschlossen sind. Ein Dataset ist eine dauerhafte undwiederverwendbare Avamar-Policy, die benannt und mit mehreren Gruppen verbundenwerden kann.
Dateisystem Softwareschnittstelle, die zum Speichern, Abrufen und Managen von Dateien aufSpeichermedien verwendet wird, indem Verzeichnisstrukturen, Datentransfermethodenund Dateizuordnungen bereitgestellt werden.
Datenbank Eine Sammlung von Daten, die so angeordnet sind, dass Updates, Suchvorgänge unddas Abrufen von Informationen durch die Computersoftware schnell und einfacherfolgen kann.
Directory ServicesRestore Mode (DSRM)
Ein Modus auf einem Microsoft Windows-Domain-Controller, um das Active Directoryauf diesem Computer in den Offline-Status zu versetzten, damit Sie Active Directory-Daten wiederherstellen können.
Disaster Recovery Eine Recovery ausgehend von einer Unterbrechung, wie einem Hardwarefehler odereiner Softwarebeschädigung, bei der gewöhnliche Verfahren zurDatenwiederherstellung nicht ausreichen, um ein System sowie seine Daten für normalealltägliche Vorgänge wiederherzustellen Bei einer Disaster Recovery kann es sich umeine Bare Metal Recovery handeln.
DNS Domain Name Server. Ein dynamischer und verteilter Verzeichnisdienst für dieZuweisung von Domainnamen für spezifische IP-Adressen.
Domain Eine Funktion in Avamar Administrator, die zur Organisation einer großen Anzahl vonClients in benannte Steuerungs- und Managementbereiche verwendet wird.
Durchsuchen Der Prozess der Anzeige von Daten, die zum Backup auf einem Clientcomputer oder zurWiederherstellung von einem Avamar-Server bereitstehen.
G
Gruppe Eine Organisationsstufe in Avamar Administrator für einen oder mehrere AvamarClients. Alle Clients in einer Avamar-Gruppe verwenden dieselben Gruppen-Policies,einschließlich Dataset-, Planungs- und Aufbewahrungs-Policy.
Gruppen-Policy Die Dataset-, Planungs- und Aufbewahrungs-Policy für alle Clients in einer Avamar-Gruppe.
K
Kritische Festplatte Ein Volume, auf einem Windows-Computer, das Systemkomponenten speichert. Wirdauch als kritisches Volume bezeichnet.
L
LAN Local Area Network.
Glossar
Avamar for Windows Servers 7.5.1 Benutzerhandbuch 141
M
MCS Management Console Server. Das Serversubsystem, das eine zentrale Administration(Planung, Überwachung und Management) des Avamar-Servers ermöglicht. Der MCSführt außerdem die serverseitigen Prozesse aus, die von Avamar Administratorverwendet werden.
Metadaten Daten über das Backup, einschließlich Informationen über die ursprünglichenDatenbankdateien, die Backuptypen, das Datum und die Uhrzeit des Backups sowieweitere Informationen, die für die Wiederherstellung wichtig sind.
N
Nicht autoritativeWiederherstellung
Eine Art von Active Directory-Wiederherstellung, bei der Active Directory-Replikationspartner einen Domain-Controller in einem bekannten Status zurückgebenkönnen. Beim Neustart des Domain-Controller nach der Wiederherstellung desComputers aus einem Backup replizieren andere Domain-Controller Änderungen, dienach dem Backup vorgenommen wurden.
Nicht kritischeFestplatte
Ein Volume, auf einem Windows-Computer, das nur Dateisystemdaten speichert.Systemkomponenten sind auf dem Volume nicht installiert. Wird auch als nichtkritisches Volume bezeichnet.
P
Plan Die Möglichkeit, die Häufigkeit sowie die tägliche Start- und Endzeit für Backups vonClients in einer Gruppe zu steuern. Ein Plan ist eine dauerhafte und wiederverwendbareAvamar-Policy, die benannt und mit mehreren Gruppen verbunden werden kann.
Plug-in Avamar Client-Software, mit der bestimmte Daten erkannt werden, die auf diesemClient gespeichert sind.
Plug-in-Optionen Während des Backups bzw. der Wiederherstellung zur Steuerung der Backup- oderWiederherstellungsfunktion festgelegte Optionen.
Policy Ein Satz von Regeln für Clientbackups, die benannt und auf mehrere Gruppenangewendet werden können. Gruppen verfügen über Datasets, Planungen undAufbewahrungs-Policies.
Proxyclusterclient Ein virtueller Client, der auf einem einzelnen Node (dem Proxy-Node) in einem WindowsServer 2016- oder 2012-Cluster für SOFS oder SMB ausgeführt wird. DerProxyclusterclient kommuniziert mit dem Avamar-Server, um Backups undWiederherstellungen der Dateisystemdaten auf einem gemeinsamen Speicher imCluster auszuführen, ungeachtet dessen, welcher Node die Dateisystemdaten zumZeitpunkt des Vorgangs managt.
Proxy-Node Der Node mit dem Proxyclusterclient in einem Windows Server 2016- oder 2012-Clusterfür SOFS oder SMB.
Glossar
142 Avamar for Windows Servers 7.5.1 Benutzerhandbuch
R
Registrierung Der Prozess, bei dem eine Identität für den Avamar-Server erstellt wird. Wenn Avamarden Client erkennt, wird eine eindeutige Client-ID (CID) zugewiesen, die während derClientaktivierung an den Client zurückgegeben wird. Siehe auch Clientregistrierung
S
Scale-Out File Server(SOFS)
Eine Art von Clusterdateiserver unter Windows Server 2016 oder 2012, mit dem SieServeranwendungsdaten wie virtuelle Hyper-V-Maschinendateien auf Dateifreigabenspeichern können. Alle Dateifreigaben stehen online gleichzeitig auf allen Nodes zurVerfügung. Dateifreigaben, die mit dieser Art von Clusterdateiservern imZusammenhang stehen, werden als Scale-out File Shares bezeichnet.
Schattenkopie-Volume Ein Backup-Volume, das von VSS erstellt wird.
Server Core Eine herabgestufte Version von Windows Server, wobei keine Windows Explorer-Shellinstalliert ist. Die gesamte Konfiguration und Wartung erfolgt durch die Verwendungeiner Eingabeaufforderung oder durch die Remoteverbindung des Computers über dieMicrosoft Management Console.
Server Message Block(SMB) 3.0-
Dateifreigaben
Dateifreigaben, die ein SMB 3.0-Protokoll verwenden. Sie können gemeinsamverwendete Dateisystemdaten auf SMB 3.0-Dateifreigaben in einem WindowsServer 2016- oder 2012-Cluster speichern.
Systemstatus Ein Begriff, der sich auf wichtige Konfigurationsdateien für das Windows-Betriebssystem bezieht, wie Startdateien und die Windows Registry.
U
UmgeleiteteWiederherstellung
Der Prozess zum Wiederherstellen eines Backups in einem anderen Speicherort als demursprünglichen Speicherort, in dem das Backup durchgeführt wurde.
V
Virtual Hard Disk-(VHD-)Dateien
Das Dateiformat für eine virtuelle Festplatte, dem Speichermedium einer virtuellenMaschine VHD-Dateien können sich in einer Speichertopologie befinden, auf die dasManagementbetriebssystem zugreifen kann, einschließlich externer Geräte, SANs undNAS. Die Erweiterung des Dateinamens lautet .vhd.
Virtuelle Maschine (VM) Ein Computer, der eine Softwareimplementierung eines Computers darstellt. VirtuelleMaschinen werden häufig zur gleichzeitigen Ausführung verschiedener Betriebssystemeauf einem physischen Computer verwendet. Jedes Betriebssystem wird in einereigenen, isolierten Ausführungsumgebung betrieben.
Glossar
Avamar for Windows Servers 7.5.1 Benutzerhandbuch 143
Volume Shadow CopyService (VSS)
Eine Technologie in Microsoft Windows, die manuelle oder automatische Backupkopienoder Snapshots von Daten auf einem bestimmten Volume zu einem bestimmteZeitpunkt im Verlauf regelmäßiger Intervalle ermöglicht, selbst wenn die Daten gesperrtsind. VSS ist als Windows-Service unter der Bezeichnung Volume Shadow Copy Serviceimplementiert.
VSS-Anforderer Eine Backupanwendung, die die VSS-API verwendet, um VSS-Services anzufordern undso Schattenkopie-Volumes zu erstellen und zu managen. Das Avamar-Plug-in fürWindows-VSS ist ein VSS-Anforderer.
VSS Provider Ein software- oder hardwarebasierter Prozess, der den VSS-Service mit derSpeicherhardware verbindet und einen Snapshot für das Backup auf derSpeicherhardware erstellt. Avamar unterstützt nur Softwareanbieter.
VSS Writer Ein Prozess, der Metadaten zu Anwendungsdaten für das Backup sowie spezielleMethoden zur korrekten Behandlung von Komponenten und Anwendungen beim Backupund der Wiederherstellung bereitstellt. Ein VSS Writer identifiziert darüber hinaus dieArt von Anwendung oder Service beim Backup, wie Systemstart oder Systemservices.Ein VSS Writer spielt beim Sichern des Dateisystems keine Rolle.
W
Wiederherstellung Ein Vorgang, bei dem ein oder mehrere Dateisysteme, Verzeichnisse, Dateien oderDatenobjekte aus einem Backup abgerufen und an einen bestimmten Speicherortgeschrieben werden.
Windows DeploymentServices (WDS)
Eine Microsoft-Technologie für eine netzwerkbasierte Installation des Windows-Betriebssystems.
WinPE-ISO-Image Ein Windows Preinstallation Environment(WinPE)-Paket mit einer einfacherenWindows-Version, die zur Bereitstellung von Arbeitsstationen und Servern oder für dasTroubleshooting eines Betriebssystems verwendet wird, während dieses offline ist. DieAvamar WinPE-ISO-Images werden für die BMR verwendet.
Glossar
144 Avamar for Windows Servers 7.5.1 Benutzerhandbuch