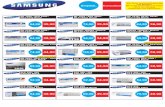Benutzerhandbuch zum MetaTrader4 - cdn.activtrades.com · Benutzerhandbuch zum MetaTrader4 9 2....
Transcript of Benutzerhandbuch zum MetaTrader4 - cdn.activtrades.com · Benutzerhandbuch zum MetaTrader4 9 2....



Benutzerhandbuch zum MetaTrader4
Version 1.0(August 2010)© ActivTrades


Inhalt
Kapitel 1 - Der MetaTrader4 kurz vorgestellt ............................................................. 5
Kapitel 2 - Installation der Plattform und Eröffnung eines Demokontos ................. 7
Eröffnung eines Demokontos von ActivTrades ............................................................. 7Login .............................................................................................................................. 10
Kapitel 3 - Die Benutzeroberfläche und die verschiedenen Fenster ....................... 11
Das Chartfenster ........................................................................................................... 13Indikatoren und weitere Werkzeuge zur Chartanalyse ............................................. 16Verwaltung der Chartfenster ....................................................................................... 16Das Fenster „Der Markt“ .............................................................................................. 18Das Fenster „Navigator“ ............................................................................................... 22Das Fenster „Terminal“ ................................................................................................. 23Das Fenster „Datenanzeige“ ........................................................................................ 27Das Fenster „Strategietester“ ...................................................................................... 28
Kapitel 4 - Bevor Sie mit dem Traden beginnen ....................................................... 31
Kapitel 5 - Orderabgabe und Ordermanagement .................................................... 33
Die verschiedenen Ordertypen beim Kauf .................................................................. 33Die Orderabgabe .......................................................................................................... 35Das Ändern einer bestehenden Order. ....................................................................... 38 Das Schließen offener Positionen ................................................................................ 42
Kapitel 6 - Templates und Profile ............................................................................... 44
Kapitel 7 - Wichtige Grundeinstellungen – das Menü „Optionen“ ......................... 45
Kapitel 8 - Hilfe und Support ..................................................................................... 46
ANHANG ...................................................................................................................... 47
I.Häufige Probleme und Fehlerlösung ......................................................................... 47II.Übersicht MetaTrader4 .............................................................................................. 49III.Übersicht MetaTrader4- Legende ............................................................................ 50


Benutzerhandbuch zum MetaTrader4 7
1.Der MetaTrader4 kurz vorgestellt
Der MetaTrader4
Der MetaTrader4 ist eine Plattform für den Handel mit FX und CFD. Er ist die Schnittstelle zu Ihrem Broker, welcher Ihnen Kurse zur Verfügung stellt und Ihre Order annimmt. Über den MT4 analy-sieren Sie den Markt, überprüfen Ihr Handelskonto und erteilen Ihre Order. Er richtet sich in seiner Bedienbarkeit, Funktionalität und Anwendungsbreite sowohl an Einsteiger, als auch an den fortge-schrittenen Nutzer, da er mit einer unbegrenzten Anzahl zusätzlicher Instrumente und Programme beinahe beliebig erweitert werden kann. Im Softwarepaket ist der Programmeditor zum Erstellen zusätzlicher Instrumente und Programme bereits enthalten.

8
Zusätzlich bietet der MT4 folgende nützliche Funktionen an:
• Chartanalyse mit einer großen Auswahl von Indikatoren
• Beliebige Anpassung der Indikatoren über Änderung der Indikatorvariabeln
• Import und Export von Kursdaten
• Automatische Erstellung von Kontoberichten
• Viele Möglichkeiten zur Personalisierung Ihrer Plattform
• Das Testen der automatischen Handelsstrategien Ihres ExpertAdvisors in Backtests
• Vollautomatische Analyse der Variablen Ihrer ExpertAdvisor zur Optimierung für die erfolg-reichste automatische Handelsstrategie
Viel Spaß und Erfolg beim Testen und Livetraden mit dem MetaTrader4 wünschen…
die Mitglieder vom deutschsprachigen Team von ActivTrades

Benutzerhandbuch zum MetaTrader4 9
2. Installation der Plattform und Eröffnung eines Demokontos
Die Software ist kompatibel mit Microsoft Windows Betriebssystemen (98SE/ ME/ 2000/ XP/ 2003/ 2007/ VISTA). Die Software ist eine Vollversion und erlaubt das Handeln auf sowohl Demo- als auch Livekonten von ActivTrades. Um die kostenlose Software zu installieren gehen Sie bitte auf unsere Webseite und klicken auf den Link „MetaTrader4 für PC“ unter dem Menüpunkt Forex - Downloads oder kopieren Sie folgende URL in die Adressleiste Ihres Internetbrowsers:
http://www.activtrades.de/index.aspx?page=forex_downloads
Klicken Sie danach auf „Ausführen“ und folgen sie den Anweisungen zur Installation. Wählen Sie einen Zielordner für die Installation der Software aus.
Falls Sie mit mehreren Plattformen parallel arbeiten wollen, etwa wenn Sie mehr als ein Konto be-sitzen, erstellen Sie bitte für jede Neuinstallation einen neuen Ordner. Jede so installierte Plattform ist unabhängig voneinander funktionsfähig und erlaubt das gleichzeitige Operieren auf mehreren Konten, ohne das Erfordernis eines erneuten Logins in ein Konto.
Sobald die Plattform installiert ist, wird die entsprechende Programmgruppe im Startmenü kreiert und eine Verknüpfung auf Ihrem Arbeitsplatz erstellt:
Das ActivTrades MetaTrader4 Desktopsymbol
Eröffnung eines Demokontos von ActivTrades
Die Software erlaubt es Ihnen mit zwei Arten von Konten zu arbeiten: Neben einem realen Trading-konto (LIVE Konto) können Sie Ihre Strategien und das Verhalten der Plattform virtuell auf einem Demokonto (DEMO) unter nahezu gleichen Bedingungen ausprobieren.Für weitere Informationen zu unseren verschiedenen Kontoarten, klicken Sie bitte den folgenden Link an:http://www.activtrades.de/index.aspx?page=forex_accttype

10
Nach der Installation werden Sie aufgefordert das Registrierungsformular für ein Demokonto aus-zufüllen.
Das Registrierungsformular
Wählen Sie auch aus den verschiedenen Einstellungen des Demokontos die gewünschte Einstel-lung aus, z.B. die Höhe des Hebels. Zudem haben Sie bereits hier die Möglichkeit im Feld Kontoart sich für eines der zwei LIVE-Kontotypen zu entscheiden: das Kürzel stand steht für ein virtuelles Standardkonto mit fixen Spreads, das Kürzel interb für unser Interbankkonto mit variablen Spreads. Ihre Logindaten werden Ihnen automatisch erstellt und erlauben Ihnen ein sofortiges Traden auf Ihrem virtuellen Konto. Klicken Sie nach der Eingabe aller Daten auf „Next“.
Alternativ hierzu, oder wenn Sie zum ersten Konto weitere Demokonten erstellen möchten, öffnen Sie den MetaTrader4. Demokonten können eröffnet werden, indem Sie in der Menüleiste auf „Da-tei“ gehen und „Konto eröffnen“ auswählen.
Im darauffolgenden Fenster wählen sie den Server aus und klicken auf „Next“.

Benutzerhandbuch zum MetaTrader4 11
Im Fenster das hiernach erscheint werden Ihnen Ihre Zugangsdaten mitgeteilt.
Ihre Zugangsdaten
Notieren Sie sich die Passwörter für spätere Logins. Klicken Sie auf „Finish“. Ihr Demokonto wird ohne die Abfrage des Passworts sofort gestartet.

12
Login
Loggen Sie sich beim Neustart der Plattform in eines Ihrer Konten ein.
Das Login-Fenster
Sie können sich auch während einer Sitzung in ein anderes Ihrer Konten einloggen. Gehen Sie hierzu in der Menüleiste des Metatraders auf „Datei“ und dann auf „Login“. Die Sitzung in Ihrem laufenden Konto wird dadurch abgebrochen; eine Parallelsteuerung der Konten ist also nicht mög-lich. Wenn Sie bereits in ein Konto eingeloggt waren, erscheint dieses auch im Fenster „Navigator“ unter dem Eintrag „Konten“. Besitzen Sie zusätzlich ein sogenanntes Investorpasswort und loggen sich mit diesem in ein Konto ein, so können Sie wie gewohnt mit dem Konto operieren, mit der Einschränkung, dass Sie keine Order in Auftrag geben können.
Im Feld „Server“ wählen Sie bitte den dem Kontotyp zugeordneten Server an. Für ein Demokonto jeden Typs lautet dieser stets „Activtrades-Demo“.
Aktivieren Sie das Häkchen „Sichern der Account-Informationen“, so können Sie spätere Loginvor-gänge beschleunigen: das Passwort und der zugehörige Server werden automatisch angewählt. Dies stellt ggf. ein Sicherheitsrisiko dar, wenn bspw. auch andere Nutzer Zugriff auf Ihren Rechner haben.
Das Passwort kann später geändert werden. Dazu klickt man im MetaTrader4 auf „Optionen“, Rei-ter „Server“ und klickt auf den Knopf „Ändern“. Danach kann ein neues Passwort gewählt werden, das das alte Passwort bei den Logins ersetzen soll.
Sollte die Benutzeroberfläche des MetaTraders nicht in der gewünschten Sprache angezeigt wer-den – es steht eine Auswahl von 29 Sprachen zur Verfügung – wählen Sie zunächst in der Menüleis-

Benutzerhandbuch zum MetaTrader4 13
te den zweiten Menüpunkt von links, zeigen auf „Languages“ und wählen die Sprache aus. Nach Änderung ist ein Neustart des Programms erforderlich.
Wichtig ist, dass nach jedem Login die Produktliste im Fenster „Der Markt“ aktualisiert werden sollte, da dies nicht automatisch geschieht, die Produktliste je nach Konto aber unterschiedlich sein kann, oder neue Kontrakte hinzukommen können: Suchen Sie die Produktliste oder aktivieren Sie diese mit der Tastenkombination Strg+M. Klicken Sie mit der rechten Maustaste auf ein beliebiges Produkt und wählen aus dem erscheinenden Menü „Alle ausblenden“ aus. Wiederholen Sie diesen Schritt, wählen nun aber „Alle anzeigen“ aus. Nun sollten Sie die für Ihren Kontotyp passenden und gerade handelbaren (CFDs!) Produkte angezeigt bekommen.
3. Die Benutzeroberfläche und die verschiedenen Fenste
Drücken Sie im MetaTrader4 jederzeit die Taste F1, um die englischsprachige Onlinehilfe angezeigt zu bekommen.
Die Menüleiste des Metatraders gibt Ihnen die Möglichkeit die Einstellungen der Plattform zu steu-ern und verschiedene Elemente und Funktionen schnell aufzurufen.
Die MetaTrader4 Benutzeroberfläche
Die Bedeutung eines Ikons wird erklärt, wenn Sie mit dem Mauszeiger darauf zeigen. Die Bedeu-tung der wichtigsten Ikons wird an dieser Stelle noch einmal erläutert:
Mit diesen Ikons können Sie häufig benutzte Produk-te oder Profile mit einem Klick hervorrufen
Schnelles Anzeigen der verschiedenen Fenster (siehe unten)
Hiermit aktivieren Sie alle ExpertAdvisors (EA). Im Chart wird ein aktiver EA wie folgt angezeigt:
Im zweiten Fall ist das Life-Trading allerdings noch deaktiviert.
oder

14
Schnelles Aufrufen der Chartdarstellungen ‚Bar‘, ‚Candle‘ und ‚Linie‘
Ist das erste Ikon aktiviert, so wird der Chart bei fort-laufender Notierung automatisch kontinuierlich nach links verschoben.
Mit dem zweiten Ikon lassen Sie sich den jüngsten Abschnitt des Charts anzeigen.
Umstellen des angezeigten Zeitrahmens (Raffung des Charts) von Minutencharts (M1) zu Monatscharts (MN)
Schnellzugriff auf Analyseinstrumente und Visualisie-rungshilfen, wie Preismarkern und Trendkanälen
Es lohnt sich die Menüleiste, insbesondere die Chartwerkzeuge zu personalisieren und so etwa das Aufrufen bestimmter Objekte zu beschleunigen. Klicken Sie mit der rechten Maustaste auf eine bestimmte Kategorie von Symbolen und rufen Sie unter „Anpas-sen“ das Fenster „Toolbar anpassen“ hervor. Wählen Sie sich die gewünschten Elemente aus der Liste aus.
In der Statusleiste in der rechten unteren Ecke der Plattform erhalten Sie folgende Anzeige:
Der Verbindungszustand
Diese gibt Ihnen Auskunft über den aktuellen Verbindungszustand zum Server. Sollten Sie in die-ser Anzeige den Eintrag „Ungültiges Konto“ oder Allgemeiner Fehler“ finden, versuchen Sie einen erneuten Login und kontrollieren die korrekte Eingabe des Passworts und Servers und überprüfen den Status Ihrer Verbindung zum Internet. Kontaktieren Sie ggf. unseren Kundendienst.

Benutzerhandbuch zum MetaTrader4 15
Das Chartfenster
Ein MetaTrader4 Chartfenster mit Standard „Volumen“ und „MACD“ Indikatoren
Das Chartfenster liefert Ihnen verschiedene Optionen zur Visualisierung der Kurse und deren Ana-lyse.
Es wird grundsätzlich der Bidkurs (Geldkurs) angezeigt. Wollen Sie zusätzlich auch den Askkurs (Briefkurs) angezeigt bekommen haben, aktivieren Sie die Option „Ask Linie anzeigen“. Sie finden diese Option im Fenster 1 „Eigenschaften“, welches durch die Taste F8 oder über das Kontextme-nü des Chartfensters (siehe obige Grafik) anzeigbar ist. Ein Klick mit der rechten Maustaste auf das Chartfenster ruft das Kontextmenü hervor. Der aktuelle Askkurs wird als zusätzliche Linie oberhalb der Bidlinie im Chartfenster markiert.
Es besteht die Möglichkeit, sich neben dem Preis auch das 2 Volumen anzeigen zu lassen. Diese Option befindet sich ebenso im Eigenschaftenfenster oder als Auswahlmöglichkeit im Kontextme-nü.
Das Farbschema kann ebenso im Eigenschaftenfenster geändert werden. Die Änderung der Farbe steuern Sie über die Pfeiltasten der Tastatur.

16
Das Chart Eigenschaften Fenster
Folgende Möglichkeiten zur Größen-, Perioden und Abschnittsanzeige eines Kurscharts bestehen:
Die Preisinformationen eines Produkts kann zusammengefasst und auf einen größeren Zeitrahmen aufgeteilt werden. Der einfachste Weg die Periode anzeigen zu ändern ist über den Eintrag „Periodizi-tät“ des Kontextmenüs oder die Ikons M1, M5, usw. in der Menüleiste.Beispielsweise stellt ein Bar oder Kerze in der Darstellung ‚D1‘ den Preisverlauf eines Tages dar
Durch Drücken der Tasten ‚+‘ und ‚-‘ oder über die Lupensymbole ‚+‘ und ‚-‘ kann der angezeigte Zeitabschnitt vergrößert oder verkleinert werden. Die angezeigte Periodizität ändert sich hierdurch nicht.
Periodizität 4
Zoom 3
Der vertikal angezeigte Kursabschnitt wird automatisch verschoben und optimal an die Spannbreite der Kursbewegung angepasst, so dass stets der gesamte Chart einer Periode einsehbar ist.

Benutzerhandbuch zum MetaTrader4 17
Der angezeigte Preisabschnitt kann vergrößert oder verringert wer-den. Gehen Sie hierzu mit der Maus auf die Preisskala und ziehen Sie die Skala nach unten um den Preisabschnitt zu vergrößern
Die oben erwähnte automatische Anpassung des Kursabschnittes kann deaktiviert werden und eine gewünschte Kursspanne fixiert werden. Rufen Sie wiederum das Eigenschaftenfenster (F8) hervor und aktivie-ren Sie den Auswalpunkt “Skala fest“. Mit der Option „Skala fest 1:1“ wird ein standardisierter Kursabstand wiedergegeben.
Das Skalieren ermöglicht es Ihnen nun auch den Chart in vertikaler Richtung zu verschieben
Durch das Drehen des Mausrades oder durch Ziehen des Charts nach links oder rechts kann ein älterer oder neuerer Abschnitt des Charts eingesehen werden. Springt der Chart zum jüngsten Datum zurück, muss die Autoscrollfunktion (siehe oben) deaktiviert werden.
Um sich ein bestimmtes Produkt zu einem bestimmten Datum und eine bestimmte Kursraffung anzeigen zu lassen können Sie die entsprechenden Daten in ein Eingabe-
feld eingeben. Gehen Sie dazu mit der Maus in die untere linke Ecke des Chartfensters und lassen Sie sich das Eingabefeld mit einem Doppelklick anzeigen.
Automatisch erscheinendes Eingabefeld im Chartfenster
Folgende Eingabe ruft nun bspw. das Produkt USDJPY bei einer Periodizität von einer Minute hervor: USDJPY, M1
und kann durch folgende Eingabe konkretisiert werden: 05.08.2010
Des Weiteren besteht durch die Option „Vollbildschirm“ im Menü „Ansicht“ oder Drücken der Taste F11 die Möglichkeit sich das Chartfenster in der Vollbildansicht anzeigen zu lassen.
Strecken/Stauchen
Skalieren/ Preisabschnitt
Scrollen

18
Indikatoren und weitere Werkzeuge zur Chartanalyse
Das Chartfenster integriert eine Vielzahl von Indikatoren und Instrumenten zur Chartanalyse, die entweder separat vom eigentlichen Chart angezeigt werden, wie der MACD, oder direkt im Chart-fenster mit dem Chart verbunden sind, wie der gleitende Durchschnitt. Beispielsweise haben Sie die Möglichkeit durch das Einfügen von Pfeilen markante Stellen im Kurschart zu markieren. Machen Sie sich mit den verschiedenen Analyseinstrumenten und Hilfen zur Visualisierung in der Menüleis-te unter dem Eintrag „Einfügen“ vertraut.
Den vollständigen Zugriff auf alle Verfügbaren Indikatoren und Objekte haben Sie entweder über den Navigator oder über den Menüpunkt „Einfügen“ in der Menüleiste.
Auch eigene Indikatoren finden Sie unter den Auswahlpunkten „Angepasste Indikatoren“ im Na-vigator oder „Anpassen“ im Menü „Einfügen“. Um einen Schnellzugriff auf die von Ihnen am häu-figsten benutzten Objekte zu haben sollten Sie auch wie im Kapitel zur Benutzeroberfläche be-schrieben die verfügbaren Symbole in der Menüleiste anpassen oder personalisieren.
Möchten Sie, dass der Chart nicht durch hinzugefügte Objekte verdeckt wird, aktivieren Sie die Option „Chart im Vordergrund“, welche Sie im Eigenschaftenmenü (Taste F8) des Charts finden.
Klickt man mit der rechten Maustaste auf ein bestimmtes Objekt oder Indikator, so öffnet sich ein auf dieses Objekt bezogene Menü. Mittels „Eigenschaften“ besteht hiernach die Möglichkeit das Objekt nachträglich noch einmal anzupassen.
Zusätzlich sind zwei Eigenschaftenfenster aktivierbar um alle bereits integrierten Indikatoren und Objekte zu bearbeiten oder auch zu löschen: das Fenster „Objekte“ und das Fenster „Indikatoren“. Beide Eigenschaftenfenster sind unter „Diagramme“ in der Menüleiste aktivierbar.
Verwaltung der Chartfenster
Zwei wichtige Methoden gibt es, um einen Kurschart anzuzeigen:
Wollen Sie gerne Charteinstellungen und Indikatoren, die Sie bereits in einem Chartfenster vorge-nommen haben, auch für ein weiteres Produkt übernehmen, so sollten Sie ein bestimmtes Instru-ment in der Produktliste mit der Maus in den bestehenden Chart ziehen.
Jedoch können Sie auch ein neues Fenster öffnen, indem Sie aus der Produktliste im Fenster „Der Markt“ auf das gewünschte Instrument rechtsklicken und im erscheinenden Menü „Chart Fenster“ auswählen.
Haben Sie gerade mehr als ein Chartfenster aktiviert, können Sie mittels der Reiter unterhalb des Chartfensters, gekennzeichnet durch die jeweilige Bezeichnung des Produktes, oder durch das Menü „Fenster“ in der Menüleiste zwischen den einzelnen Charts wechseln. Um aber beispielsweise

Benutzerhandbuch zum MetaTrader4 19
verschiedene Produkte besser miteinander zu vergleichen oder gleichzeitig mehrere Produkte zügi-ger manuell zu handeln, kann mehr als ein Chartfenster gleichzeitig angezeigt werden.
EURCHF und EURGBP Chartfenster
Rufen Sie zu diesem Zweck die gewünschten Produkte wie beschrieben in einem neuen Chartfens-ter hervor. Danach reicht es eine entsprechende Auswahl in der Menüleiste unter „Fenster“ zu treffen, um die verschiedenen Chartfenster entweder zu kaskadieren, oder horizontal oder vertikal zu teilen.

20
Das Fenster „Der Markt“
Wenn ein Fenster, wie „Der Markt“ nicht bereits angezeigt sein sollte, so können Sie dies über den Menüpunkt „Ansicht“ in der Menüleiste der Plattform aktvieren.
Sie können auch die verschiedenen Tastenkürzel verwenden, um sich die Fenster anzei-gen zu lassen:
CTRL+M – Der Markt
CTRL+N – Navigator
CTRL+D – Datenanzeige
CTRL+T – Terminal
CTRL+R – Strategietester
Das Fenster „Der Markt“ ist die Produkt- und Kursliste Ihrer Plattform. Hier erhält der Trader in Zahlenform Informationen zu:
• dem Bid-Kurs
• dem Ask-Kurs
• dem Höchstkurs im Tagesverlauf
• dem Tiefstkurs im Tagesverlauf
• dem Zeitpunkt des letzten Preisticks
Im Kontextmenü des Fensters (Klick mit rechter Maustaste auf ein Produkt, siehe Bild) können ei-nige dieser Informationen zur Anzeige aktiviert oder deaktiviert werden. Zur besseren Unterschei-dung sind FX lindgrün unterlegt, CFDs hingegen hellgelb. Bei grau widergegebenen Produkten handelt es sich zumeist um abgelaufene CFDs, solche also, die nicht mehr handelbar sind. Aus im Abschnitt 2 angegebenen Gründen sollte die Kontraktliste nach jedem Login wie bereits oben be-schrieben aktualisiert werden:
Klicken Sie mit der rechten Maustaste auf ein beliebiges Produkt im Marktfenster und wählen aus dem erscheinenden Menü „Alle ausblenden“ aus. Wiederholen Sie diesen Schritt, wählen nun aber „Alle anzeigen“ aus.

Benutzerhandbuch zum MetaTrader4 21
Das Fenster „Der Markt“
Man kann im Fenster „Der Markt“ auch in den sogenannten Tickchart wechseln. Dieser gibt in ei-nem Graph jede aktuelle Kursänderung zurück, wobei der blaue Graph den Briefkurs und der rote Graph den Geldkurs kennzeichnet.
Wichtige Eigenschaften der Produkte können über das Untermenü „Symbole“ im Kontextmenü hervorgerufen werden. (siehe Grafik)

22
Das Fenster „Symbole“
Wählen Sie ein Produkt und klicken auf den Knopf „Eigenschaften“, so dass sich das Fenster „Kon-traktspezifikationen“ öffnet.

Benutzerhandbuch zum MetaTrader4 23
Das Fenster „Kontraktspezifikationen“
Die Auswahl der angezeigten Produkte im Marktfenster kann individuell angepasst und zur spä-teren Nutzung abgespeichert werden. Dadurch wird etwa der Zugriff auf die meistgehandelten Produkte erleichtert. Machen Sie sich hierzu wiederum das Untermenü „Symbole“ zu Nutze. Erstellen Sie Ihre individuelle Produktliste, indem Sie in der Produktliste im Untermenü „Symbole“ einzelne Produkte anwählen und auf die Knöpfe „Anzeigen“ oder „Verbergen“ klicken oder auf das Produkt doppelklicken. Danach speichern Sie die so kreierte Liste ab, indem Sie das Menü „Sym-bole“ schließen, das Kontextmenü im Marktfenster erneut hervorrufen, auf „Sätze“ und danach auf „Sichern als zeigen“. Später kann man diese Liste unter „Sätze“ wieder hervorrufen.
Die angezeigte Zeit im MetaTrader von ActivTrades entspricht der mitteleuropäischen Zeit (CET) und kann nicht geändert werden.

24
Das Fenster „Navigator“
Dieses Fenster ermöglicht den schnellen Zugriff auf Konten, vordefinierte und benutzerdefinierte Indikatoren, Expert Advisors und vorprogrammierte Programmabläufe (Skripte).
Der „Navigator“
Um eines dieser Elemente aufzurufen genügt zumeist ein einfacher Doppelklick und ein Skript, Indikator oder EA wird für den gerade aktuellen Chart geladen. Um ein bereits vorgefertigtes Instrument - sei es ein Indikator, Skript oder EA - in diese Ansicht zu integrieren, reicht es die Datei in den entsprechenden Unterordner des MT4-Programms auf dem Rechner (..MetaTrader-ActivTrades\experts, …experts\indica-tors, …experts\scripts) zu kopieren und den MT4 neu zu starten.
Eine wertvolle Quelle bereits fertig programmierter EAs, Indikatoren und Skripte ist die Seite http://codebase.mql4.com/, auf der Sie diese kostenlos zum Herunterladen finden.
Desweiteren kann es hilfreich sein, für ein noch schnelleres Aufrufen der meistbenutzten dieser Instru-mente, eine persönliche Favoritenliste zu erstellen oder eine Taste für den Schnellaufruf festzulegen. Sie finden den jeweiligen Befehl hierzu, wenn Sie im Kontextmenü (rechte Maustaste) eines bestimmten Instrumentes den entsprechenden Befehl „Zu Favoriten hinzufügen“ (siehe Abbildung) oder „Hotkey bestimmen“ anwählen.

Benutzerhandbuch zum MetaTrader4 25
Das Fenster „Terminal“
Das Terminal ist neben dem Chartfenster das wohl wichtigste Fenster auf Ihrem Bildschirm. Es gibt Ein-sicht in die offenen Positionen, geschlossenen Trades, den Kontostand und die Margin, liefert aber auch Informationen von ActivTrades in Form von Nachrichten, gibt die Möglichkeit Alarme zu erstellen und erlaubt es die Aktivität Ihrer Plattform im sogenannten Journal nachzuvollziehen. Zwischen all diesen Funktionen wechseln Sie mit den Reitern am unteren Rand des Fensters „Terminal“.
Ein Fenster wie das Terminal kann „gelöst“ und an eine beliebige Stelle des Bildschirms ge-zogen werden, indem man auf das blaue Feld mit der Fensterbezeichnung geht, die linke Maustaste gedrückt hält und das Fenster an die gewünschte Stelle zieht.
Das Fenster „Terminal“

26
Trading:
Alle offenen Positionen, inklusive Pending Order, werden angezeigt. Pending Order werden unter-halb der grauen Leiste zum Kontostand aufgelistet. Findet eine automatische Anpassung des Stop Loss durch Trailing Stop (siehe Kapitel Ordermanagement) statt oder kommt es zur Ausführung ei-nes Stop Loss oder Take Profit (siehe Kontohistorie), so kann dies anhand der Farbgebung der Order in der Spalte S/L oder T/P nachvollzogen werden:
rot : eine Order wurde aufgrund Erreichens dieses S/L geschlossen / ein SL einer offenen Position ist weniger als 10 Pips vom aktuellen Kurs entfernt
grün : eine Order wurde aufgrund Erreichens dieses T/L geschlossen / ein TP einer offenen Position ist weniger als 10 Pips vom aktuellen Kurs entfernt
gelb : ein S/L wird aufgrund eines aktiven Trailing Stop angepasst
Das Kontextmenü einer Order erlaubt es bestehende Order zu ändern bzw. zu schließen (siehe Auswahl im Bild). Der Unterschied zwischen den Befehlen „Order schließen“ und „Order ändern oder löschen“ besteht lediglich in der Vorauswahl des Ordertyps in der Ordermaske, welche wieder geändert werden kann. Desweiteren ist hier der Befehl zum Setzen eines Trailing Stop hinterlegt. Hierzu finden Sie mehr im Kapitel zu den Ordertypen.
Zu Ihrem Konto werden Ihnen verschiedene Informationen angezeigt, und zwar:
Balance: Die Balance ist der aktuelle Kontostand ohne Berücksichtigung der Entwicklung gerade offener Trades
Equity: Ist der gesamte momentan liquidierbare Betrag Ihres Kontos, also Balance + Profite /- Verluste offener Trades
Margin: Ist der momentan hinterlegte Marginbetrag.
ActivTrades erlaubt Ihnen je nach Kontotyp durch Hedging in einem Produkt, das heißt dem gleichzeitigen Halten einer Kauf- und Verkaufposition in einem Instru-ment, den geforderten Marginbetrag zu reduzieren, z.B. um 100% bei gleichem Volumen eines bestimmten Währungspaares). Auch bei CFDs kann die Marginanforde-rung durch hedgen teilweise reduziert werden. Detaillierte Informationen sind auf unserer Homepage zu finden.
Freie Margin: Ist das Kapital, das noch zur Verfügung steht, um die Margin für weitere Order zu hinterlegen. Es ergibt sich aus: Equity - Margin
Margin Level: Ist das Verhältnis Equity / Margin, ist also eine Kennzahl, die den Grad der Kapital-bindung Ihres Kontos widerspiegelt

Benutzerhandbuch zum MetaTrader4 27
Erreicht das Margin Level 50% (ActivTrades‘ kombiniertes Forex- und CFD-Konto), bzw. 30% (ActivTrades‘ Forexkonto), so wird ein automatischer Trade-Out ausgelöst. Das bedeuted, zum nächsthandelbaren Kurs wird zunächst die Position mit dem größten absoluten Verlust auf Ihrem Konto geschlossen. Danach wird das Kriterium erneut ge-prüft und ggf. eine weitere Position geschlossen. Diese Funktion soll vor einer Nach-schußpflicht bei Verlust der gesamten hinterlegten Margin schützen. Letzteres kann aber nicht ganz ausgeschlossen werden, da es bspw. nach einer Markteröffnung zu Kurslücken („Gaps“) kommen kann und der dann handelbare Marktkurs eine schlechte-re Kondition darstellt, als sie es genau am Trade-Out-Level wäre.
Kontohistorie:
Diese listet alle bereits geschlossenen Trades und - in einer abschließenden Zusammenfassung – den Gewinn oder Verlust der jeweils angezeigten Trades auf. Sie sollten wissen, dass die Periode, für welche Trades angezeigt werden, variiert werden kann, so dass etwa nur abgeschlossene Trades des letzten Monats angezeigt werden. Rufen Sie hierzu durch Rechtsklicken im Fenster das Kon-textmenü auf und wählen etwa „Letzter Monat“ aus. Nun werden nur Trades, welche in den letz-ten 30 Tagen geschlossen wurden, aufgelistet.
Darüber hinaus können Sie den jeweils angezeigten Kontoauszug exportieren, d.h. als Bericht oder ausführlichen Bericht – ein Bericht mit grafischer Darstellung der Kontoentwicklung und finanziel-ler Analyse – in einer Datei abspeichern. Rufen Sie hierzu nochmals das Kontextmenü der Kontohis-torie auf und wählen entweder „Speichern als Report“ oder „Als ausführlichen Bericht speichern“. Die Standardeinstellung für den Dateityp ist .html. Möglich wäre beispielsweise auch eine Ände-rung auf .xls für eine Excel™-Datei.

28
Alarme:
Diese Funktion ist nützlich, um Sie akustisch oder durch andere Aktionen, z.B. durch das Versenden einer E-Mail an Ihre E-Mail-Adresse, auf Marksituationen, etwa das Erreichen einer gedachten Wi-derstandszone, aufmerksam zu machen.
Der Alarm Editor
Unter „Aktion“ wird der Alarmtyp ausgewählt. Dies kann u.U. eine ausführbare Datei oder ein Skript sein. Definieren Sie danach das Instrument und die den Alarm auslösende Kondition und die genauen Alarmeigenschaften. Wird beispielsweise etwa der Sound ‚alert2‘ ausgewählt, wird dieser maximal 5 mal in 30-Sekunden-Abständen abgespielt, sollte sich der Geldkurs des EURUSD-Paares stets unterhalb des Kurses 1.2854 bewegt haben.
Wollen Sie durch eine E-Mail benachrichtigt werden, klicken Sie auf den Knopf […] neben Pfad und erstellen eine Nachricht. Die Emailadresse selbst geben Sie im Optionenmenü (Menü: Extras – Opti-onen) ein. Fragen Sie Ihren E-Mail-Anbieter nach den erforderlichen Angaben.

Benutzerhandbuch zum MetaTrader4 29
Mailbox:
Schauen Sie regelmäßig in Ihre Mailbox. ActivTrades informiert Sie über neue Kontrakte, Wissens-wertes zum Handel oder auch Neuerungen bei ActivTrades als Ihrem kontoführenden Broker.
Das Fenster „Datenanzeige“
Dieses Fenster hilft Ihnen dabei sich die jüngsten und historische Kursinformationen und sogar den jeweiligen Wert der Indikatoren des aktuell ausgewählten Charts anzeigen zu lassen.
Das Datenfenster
Rufen Sie das Kontextmenü des Datenfensters auf (rechte Maustaste) und wählen „Letzte Daten“, um sich zu den historischen stets auch die aktuellsten Kursdaten anzeigen zu lassen. Diese sind das Datum, die Uhrzeit (bei Minuten- und Stundencharts), der Eröffnungskurs, der Höchst- und Tiefstkurs, der Schlusskurs und das jeweilige Volumen. Die Anzeige dieser Informationen kann im Kontextmenü des Datenfensters unter „Anzeigen“ variiert werden.

30
Fahren Sie nun mit der Maus über den Chart, so werden die jeweiligen historischen Kursdaten angezeigt, wobei Sie diese auch in der Statusleiste am unteren Rand der Plattform angezeigt be-kommen:
Historische Kursdaten
Das Fenster „Strategietester“
Der Strategietester ist ein nützliches Werkzeug, das Ihnen hilft automatisierte Handelssysteme zu testen und zu optimieren. Bevor Sie den Strategietester jedoch nutzen können, sollten Sie wissen, wie Ihr automatisiertes Handelssystem – ein sogenannter ExpertAdvisor (EA) – konzipiert ist, ob es für ein bestimmtes Produkt und eine bestimmten Periodizität entwickelt wurde. Ein EA kann – wie Skripte und Indikatoren auch – über die Programmiersprache MQL4 erstellt werden. Ein entspre-chender MQL-Editor und Kompilationsprogramm ist bereits mit dem MT4 verfügbar und lässt sich etwa mit der Taste F4 aufrufen.
Ein EA wird gewöhnlich nicht im MT4 angezeigt, bevor er nicht im entsprechenden Programmord-ner des MT4 (..Programme\MetaTrader-ActivTrades\experts) kopiert worden ist und der MT4 neu gestartet worden ist.
Öffnen Sie den Strategietester mit der Tastenkombination Strg+R. Infolge wird der anzuwendende EA und das zu handelnde Instrument ausgewählt. Wird unter „Modell“ die Einstellung „Jedes Tick-signal“ gewählt, so findet der simulierte Handel wie in der realen Anwendung unter Ausnutzung jedes bereitgestellten Ticksignales statt. Dies kann jedoch – insbesondere bei Optimierungsläufen – eine lange Analysezeit bedeuten, so dass gegebenenfalls auf die nächstgrobere Einstellung um-geschaltet werden sollte.

Benutzerhandbuch zum MetaTrader4 31
Der Strategietester
Mit „Datum aktivieren“ grenzt man den zu analysierenden Zeitraum ein. Der „Visuelle Modus“ lässt das Geschehen live am Chart mitverfolgen. Wurden alle Einstellungen vorgenommen, wird der Analysemodus mit dem Knopf „Anfangswert“ gestartet oder auch wieder angehalten. Sollte der EA Kauf- oder Verkaufssignale generieren, können Sie die Entwicklung des Portfolios und die gehaltenen Positionen fortlaufend unter den nachfolgenden Reitern „Ergebnisse“ und Graphi-sche Darstellung“ mitverfolgen.
Die „Graphische Darstellung“
Sollte der EA über ein oder mehrere Parameter verfügen, die manuell veränderbar sind – im Bei-spiel des MACD Sample unten ist dies etwa eine Größe für den Take Profit, welche dem EA mitteilt, wann Gewinn realisiert werden soll –, kann der Effekt in einem neuen Analyselauf erneut getestet werden. Klicken Sie auf den Knopf „Experten Eigenschaften“, unter dem Reiter „Input“ in der Spal-te „Wert“, um die vom Programmcode erlaubten Parameteränderungen vorzunehmen.

32
MACD Sample „Trainling Stop“
Natürlich können Sie es auch der Plattform selbst überlassen, die in der Rückberechnung optimale Parameterkombination zu finden. Gehen Sie wie folgt vor: Klicken Sie im Fenster Strategietester auf das Häkchen „Optimieren“ und danach auf den Knopf „Experten Eigenschaften“. Gehen Sie zunächst auf den Reiter „Test“, um eine bewusste Vorgabe zu machen, welches die Zielgröße ist, worauf die Optimierung des EA basieren soll. Die Voreinstellung ist naturgemäß Balance, also der finale Kontostand.
Gehen Sie danach auf den Reiter „Input“. Sie erhalten wieder wie oben die Übersicht über die Pa-rameter des EA. Markieren Sie mit einem Häckchen nun alle Parameter, die in der Analyse variiert werden sollen. Definieren Sie unter „Anfangswert“ den einen Extremwert, unter „Stop“ den ande-ren und in der Spalte „Schritt“ den jeweiligen Abstand des neuen Wertes vom vorher betrachteten. Im Beispiel oben werden also vier unabhängige historische Probeläufe vorgenommen, mit der Vor-gabe zum Trailing Stop des EA mit den Werten 30, 35, 40 und 45. Es können mehrere Parameter gleichzeitig variiert werden, was allerdings die Rechenzeit stark ansteigen lässt.
Haben Sie desweiteren bestimmte Grenzwerte ins Auge gefasst, die Sie gerne eingehalten wissen möchten – soll der EA beispielsweise so agieren, dass im Analysezeitraum wie in unten widergege-benen Einstellung der Margin-Level von 110% nicht unterschritten werden soll – gehen Sie auf den Reiter „Optimierung“. Die Parameter des EA werden bei der Optimierung möglichst so gefunden, dass diese Vorgabe eingehalten wird.

Benutzerhandbuch zum MetaTrader4 33
MACD Sample „Minimaler Margin Level %“
4. Bevor Sie mit dem Traden beginnen
Nutzen Sie die Möglichkeit die Plattform und insbesondere die Orderabgabe auf einem De-mokonto ausführlich zu testen, denn für den Livehandel benutzen Sie dieselbe Plattform.
Gehen Sie sicher, dass Ihre Internetverbindung stabil ist, Sie tatsächlich mit dem Kursserver von AktivTrades verbunden sind (siehe Anzeige der Verbindungsrate) oder Sie eventuell einen weiteren Rechner zur Verfügung haben, um offene Positionen zu managen. Halten Sie für den Notfall die Nummer unseres Kundendienstes bereit, der für Sie Order schließen kann. Sie erreichen uns zu den Handelszeiten (Sonntag, 23:00 Uhr CET – Freitag 23:00 Uhr CET) unter der Rufnummer +44 207 392 8700. Ein deutschsprachiger Mitarbeiter ist auf alle Fälle von 08:00 Uhr CET bis 20:00 Uhr für Sie verfügbar.
Richten Sie Ihre Plattform individuell ein, so dass Sie schnell Zugriff auf die für Sie wichtigsten Funktionen und Produkte haben. Generieren Sie sich gegebenenfalls eigene Produktlisten, eine Liste favorisierter Indikatoren, Templates und eine angepasste Menüleiste.
Integrieren Sie vorab weitere Indikatoren und EAs im Fenster „Navigator“.

34
Wissen Sie, dass ein Trailing Stop oder ein EA nur dann arbeitet, wenn Sie in Ihr Konto einge-loggt sind. Pendingorder und Stopkurse oder Take Profits werden dagegen ausgeführt, wenn Sie diese einmal für eine Position hinterlegt haben, auch wenn Sie zum Zeitpunkt zu dem die auslösende Bedingung erfült ist nicht mit dem Server von ActivTrades verbunden sind.
Machen Sie sich mit den Konditionen zur Orderabgabe der für Sie interessanten Produkte ver-traut. Diese finden Sie zum einen auf unserer Internetseite, und zum anderen im Untermenü „Symbole“ des Marktfensters.
Wichtig ist etwa zu wissen, wie hoch die Margin ist, wie hoch der Spread ist, wie groß der Abstand zwischen Kurs und Orderlimits sein muss und wie hoch der Pipwert eines Instruments ist.
Wenn Sie CFDs handeln, sollten Sie stets die Fälligkeit der Produkte berücksichtigen und recht-zeitig in den nachfolgenden Kontrakt einsteigen, wenn der alte Kontrakt verfällt, Sie aber weiterhin engagiert bleiben wollen. Informationen zu den Verfallsterminen der Kontrakte erhalten Sie auf unserer Homepage.
Merken Sie sich, dass es im äußersten Fall zum Verlust des eingesetzten Kapitals kommen kann oder eine Pflicht zur Einzahlung neuen Kapitals auf das Konto besteht, sollte die Bilanz auf dem Konto negativ sein.
Machen Sie sich mit den Informationen zur Margin Ihres Kontos im Fenster „Terminal“ ver-traut und verstehen Sie wann es zu einem automatischen Trade-Out Ihrer Positionen kommen kann.
Lesen Sie hierzu etwa das Beispiel zum automatischen Trade-Out auf unserer Webseite.
Informationen zu den Konditionen unserer Forexprodukte finden Sie hier:
http://www.activtrades.de/index.aspx?page=forex_specs
Informationen zu den Konditionen der von uns angebotenen CFDs finden Sie hier:
http://www.activtrades.de/index.aspx?page=cfds_details

Benutzerhandbuch zum MetaTrader4 35
5. Orderabgabe und Ordermanagement
Die verschiedenen Ordertypen beim Kauf
Grundsätzlich ist zu bedenken, dass beim Kauf jedwede Buy-Order, also ein Setzen auf steigende Kurse, zum jeweiligen Askkurs (Briefkurs), eine Sell-Order, also ein Setzen auf fallende Kurse, zum jeweiligen Bidkurs ausgeführt wird. Beim Schließen der Position ist es der entsprechend andere Kurs. Somit kommt bei jeder Position zusätzlich zur Kursänderung ein Spread, also der Unterschiedsbetrag zwischen Brief- und Geldkurs, zum Tragen.
Marktausführung / Instant execution
Wenn ein solcher Ordertyp in Auftrag gegeben wird, wird der Broker die Order zum nächstver-fügbaren Kurs ausführen. Dieser kann in volatilen Märkten unter Umständen jedoch noch vom Kurs zum Moment der Orderabgabe abweichen. Der Unterschied zwischen Marktausführung und Instant execution liegt dann jedoch darin, dass bei der Marktausführung die Order direkt zum herrschenden Marktpreis ausgeführt wird, während bei der Instant execution der Broker einen so-genannten Requote, also ein neues Preisangebot, zurücksenden kann, wenn dieser den angebote-nen Kurs nicht akzeptieren kann. Welche der beiden Ordertypen verfügbar ist, kann vom Kontotyp abhängen. Sollten Requotes möglich sein, hat man die Möglichkeit über Markieren der Option „Maximale Abweichung vom Preis aktivieren“ in der Ordermaske ein neues Preisangebot vom Bro-ker schon bei der Orderabgabe zuzustimmen, so dass eine manuelle Bestätigung des neuen Preises durch den Trader nicht nötig ist.
Pending Order
Die sogenannte Pending Order ist eine Klasse von Order, bei welcher die Order erst bei Erfüllen einer gewissen Bedingung zum nächstbesten Kurs ausgeführt wird. Hierzu gehören:
• Buy Stop
Dies ist eine Buy-Order. Sie wird aber erst dann ausgeführt, wenn der Kurs eine Kursschwelle ober-halb des aktuellen Kurses überschreitet.

36
Der Buy-Stop Graphisch dargestellt
• Buy Limit
Dies ist eine Buy-Order. Sie wird aber erst dann ausgeführt, wenn der Kurs eine Kursschwelle unter-halb des aktuellen Kurses unterschreitet.
• Sell Stop
Dies ist eine Sell-Order. Sie wird aber erst dann ausgeführt, wenn der Kurs eine Kursschwelle unter-halb des aktuellen Kurses unterschreitet.
• Sell Limit
Dies ist eine Sell-Order. Sie wird aber erst dann ausgeführt, wenn der Kurs eine Kursschwelle ober-halb des aktuellen Kurses überschreitet.
Das Sell-Limit Graphisch dargestellt

Benutzerhandbuch zum MetaTrader4 37
Bei jedem dieser Ordertypen gilt es zu bedenken, dass es einen Mindestabstand zwischen gerade vorherrschendem Kurs und der Kursschwelle der Pending Order gibt. Wird dieser Mindestabstand nicht eingehalten, so wird die Orderannahme verweigert. Der aktuelle Kurs ist wie oben beschrie-ben, abhängig vom Ordertyp der Ask- oder auch der Bidkurs. Wie groß der Mindestabstand sein muss sehen Sie auf der entsprechenden Übersicht auf der Webseite von ActivTrades (oder auch im Menü „Symbole“ (siehe Kapitel ‚Das Fenster „Der Markt“‘)
Stop Loss
Der Stop Loss und der Take Profit sind keine Order an sich, sondern Orderzusätze, welche bestim-men, wann eine Position wieder geschlossen werden soll. Diese können bei bestimmten Kontoty-pen bereits in die Ordermaske zum Kauf eingegeben werden, weshalb sie bereits hier mit ange-führt werden. Konkret ist dies bei der Orderart „Marktausführung“ bei unserem Interbankkonto nicht möglich.
Bei Bedarf können beide Orderzusätze jedoch auch für bereits bestehende Positionen erteilt bzw. abgeändert werden.
Ein Stop Loss ist eine Kursschwelle, zu der eine offene Position geschlossen werden soll und dient dazu Verluste zu beschränken. Bei einer Longposition liegt die Kursschwelle unterhalb des aktuel-len Kurses, bei einer Shortposition oberhalb.
Take Profit
Dies ist das Gegenstück zum Stop Loss. Die Kursschwelle liegt bei einer Longposition oberhalb des aktuellen Kurses, bei einer Shortposition unterhalb. Somit können bei entsprechend “günstiger” Kursbewegung Gewinne dem Kontostand durch das Schließen der Position gutgeschrieben werden.
Die Orderabgabe
Es gibt mehrere bequeme Wege eine neue Order aufzugeben. Wählen Sie die Methode aus, die für Sie am schnellsten auszuführen und am sichersten zu handhaben ist:
1. Über das Ikon „Neue Order“ in der Menüleiste:
2. Durch Drücken der Taste ‚F9‘3. Durch Doppelklick auf ein Instrument im Marktfenster4. Über den Menüpunkt „Extras“ – „Neue Order“5. Über das Kontextmenü des Chartfensters: Wählen Sie „Trading“ – „Neue Order“6. Man geht wie unter 5. vor. Anstatt „Neue Order“ wählt man aber „Buy Limit bei ..“ bzw. „Sell Stop bei..“. Das Auftragsfenster öffnet sich nun mit der Voreinstellung für eine Pending Order.

38
Danach öffnet sich das Auftragsfenster. Gewöhnlich ist hier das zuletzt gehandelte Volumen vor-eingestellt und dasjenige Symbol, welches beim Aufrufen des Auftragsfensters aus dem Chart oder dem Marktfenster selektiert wurde.
Das Orderfenster
Sie können die Orderabgabe je nach eigenen Vorlieben aber noch beschleunigen, indem Sie die of-ferierte Auswahl in der Ordermaske, wie Volumen und Symbol, nach Ihren Vorgaben voreinstellen. Gehen Sie dazu in das Optionenmenü, selektieren den Reiter „Trading“, und treffen Ihre Auswahl.
Die Volumeneingabe ‚0.01‘ wird als „Mikrolot“, die Volumeneingabe ‚0.1‘ als „Minilot“ bezeichnet.
Jedes Feld in der Ordermaske, außer der Ordertyp und das Symbol, lässt sich nicht nur durch die Auswahlliste durch Anklicken der Pfeile am rechten Feldrand manipulieren, sondern auch durch eine manuelle Eingabe.
Bedenken Sie, dass je nach Kontotyp bestimmte Ordertypen nicht zur Verfügung ste-hen könnten, hierzu also keine Auswahlmöglichkeit vorgegeben wird. Das trifft im Moment der Positionseröffnung insbesondere für die Eingabe von Stop Loss und Take Profit zu.
Auch das akzeptierte (Mindest-)Volumen kann vom Kontotyp abhängig sein.
Wurden alle Eingaben vorgenommen oder verändert gibt man mit dem Knopf „Sell“ eine Shortpo-sition und mit dem Knopf „Buy“ eine Longposition in Auftrag. Bei erfolgreicher Orderausführung erscheint hiernach eine Meldung über die erfolgte Positionseröffnung.

Benutzerhandbuch zum MetaTrader4 39
Das Orderfenster- Die Ausführungsbestätigung
Bei dem Ordertyp „Pending Order“ verändert sich die Ordereingabemaske in wenig. Sie erhalten die zusätzlichen Auswahlfelder „Typ“, „zum Preis“ und „Verfällt“ angezeigt, in denen Sie den Typ der Pending Order, den Limit- oder Stopreis der Pending Order (siehe hierzu Erläuterungen im Ka-pitel „Die verschiedenen Ordertypen beim Kauf“) und bei Bedarf ein Datum, zu dem die latente Order automatisch gelöscht werden soll, sollte sie nicht zur Ausführung gekommen sein, eingeben.
Das Orderfenster- Die „Pending Order“

40
Die Order wird im Anschluss mit dem Knopf „Platzieren“ aufgegeben. Wird die Order angenom-men, erhalten Sie wieder eine Bestätigungsmeldung. Die latente Order befindet sich nun auch im Fenster „Terminal“, Reiter „Trading“, unterhalb der Anzeige zu Ihrem Kontostand.
Sollte Ihr Kontotyp mit Requotes, also Neuqotierungen, operieren – das ist der Fall beim Ordertyp Instant execution auf unserem Standardkonto – , so können Sie das Verhalten der Plattform bei Auftreten von Requotes bei der Orderabgabe im Auftragsfenster bereits vorbestimmen. Requotes sind neue Preisstellungen, die von den offerierten Kursen in der Ordermaske abweichen.
Diese kommen naturgemäß bei schnellen Kursveränderungen vor.
Eine Order kann dann nicht mehr zu dem Preis ausgeführt werden, dem Sie in der Ordermaske durch Klicken von „Sell“ oder „Buy“ gerade noch zugestimmt haben.
Gewöhnlich erscheint daraufhin in solch einem Fall eine Meldung mit dem neuen Preis, den Sie entweder ablehenen, oder dem Sie zustimmen können.
Möchten Sie diese Meldung umgehen, aktivieren Sie einfach die Auswahl „Maximale Abweichung vom aktivieren“ und definieren einen bestimmten Abstand vom gerade angezeigten Kurs in Pips im angrenzenden Feld.
Hiermit stecken Sie von vornherein Ihre Toleranz gegenüber Requotes ab. Eine Order wird dann trotz möglicher Neuquotierung umgehend ausgeführt.
Das Ändern einer bestehenden Order.
Das Ändern einer bestehenden Order hat den Zweck die Bedingungen für das automatische Schlie-ßen einer offenen Position oder einer Pending Order einzurichten oder zu ändern, und die Be-dingungen für das Auslösen einer Pending Order nachträglich zu ändern. Die Ordermaske für das Ändern wird ausschließlich aus dem Fenster „Terminal“, Reiter „Trading“, heraus aufgerufen, in-dem man im Kontextmenü (Klick mit rechter Maustaste auf die zu ändernde Order) „Order ändern oder löschen“ anklickt oder einen Doppelklick in der entsprechenden Zeile „Stop Loss“ oder „Take Profit“ macht.
Die folgende Abbildung stellt die Ordermaske für die Änderung der offenen Position Nr.20396001 dar. Zu erkennen ist, dass der Ordertyp „Order ändern“ lautet und nur die dafür benötigten Felder aktiviert sind. Auch wenn eine Order vorher mit noch keinem Stop Loss oder Take Profit versehen war, wird das über diese Eingabemaske angenommen.

Benutzerhandbuch zum MetaTrader4 41
Das Orderfenster- „Order ändern“
Es bestehen drei Möglichkeiten den Stop Loss oder Take Profit einzurichten. Zum einen kann über das Feld „Level“ ein bestimmter Abstand zum gerade vorherrschenden Kurs bestimmt werden, der durch Klicken auf den roten (für Stop Loss) oder blauen Knopf (für Take Profit) in das darunter liegende Zahlenfeld übernommen wird. Zum anderen können die Pfeile neben diesen Feldern be-nutzt werden.
Zum Dritten kann der Preis wie in der Eingabemaske zum Kauf über direkte Eingabe in die Felder „Stop Loss“ und „Take Profit“ erfolgen. Ein Wert von 0.0 in einem oder beiden dieser Felder bedeu-tet, dass hierzu kein Wert gesetzt wird oder ein bestehender Take Profit oder Stop Loss gelöscht wird.
Ist die Eingabe vollzogen wird die Order mit dem Knopf „Ändern“ schließlich geändert, wobei beide Kursschwellen auch gleichzeitig geändert werden können. Prüfen Sie also Ihre Eingabe am besten anhand des Textzuges im Knopf „Ändern“
Wie bei der Eingabe der Pending Order beim Kauf ist auch bei der Orderänderung die korrekte Orderplatzierung und die Einhaltung des Mindestabstandes zum herrschenden Kurs die Vorausset-zung einer erfolgreichen Orderannahme.
Eine Besonderheit bei den Orderzusätzen stellt der sogenannte Trailing Stop dar.

42
Trailing Stop
Der Trailing Stop bezeichnet das automatische Anpassen eines Stop Loss. Die Anpassung erfolgt aber stets nur in eine Richtung. Die Richtung ist bei Long- und Shortpositio-nen entgegengesetzt.
Bei Longpositionen erfolgt die Anpassung bei steigenden Kursen, bei Shortpositionen erfolgt die Anpassung nur bei fallenden Kursen.
Sollte sich der Kurs in die dazu entgegengesetzte Richtung bewegen erfolgt also keine Anpassung. Dies hat zum Resultat, dass der Stop Loss einen Maximalastand zum aktuellen Kurs nie unterschrei-tet.
Der Maximalabstand ist zugleich der Mindestabstand, bevor es überhaupt zu einer Anpassung des Stops kommt. Er wird beim Setzen eines Trailing Stop bestimmt.
Wichtig ist zu bedenken, dass der Mechanismus des Trailing Stop nicht mehr wirksam ist – eine An-passung des Stop Loss also nicht mehr erfolgt –, nachdem man sich aus dem Konto ausgeloggt hat oder die Verbindung zum Server abgebrochen ist. Es bleibt damit der zuletzt erfolgreich gesetzte Stopkurs bestehen.
Der Traling Stop setzt nicht automatisch sofort einen Stop Loss im definierten Abstand zum aktuel-len Kurs. Ihre Position ist also zunächst trotz aktivierten Trailing Stop faktisch ohne Stop Loss.
Der Trailing Stop kommt erst zum Tragen, wenn sich der Kurs um den für den Trailing Stop gesetz-ten Mindestabstand in die für die Position günstige Richtung bewegt.
Setzen Sie daher stets als Erstes einen Stop Loss und erst danach einen Trailing Stop.
Eine bestehende Order kann mit einem Trailing Stop versehen werden, indem man einen Rechts-klick auf die Order macht und im erscheinenden Menü auf „Trailing Stop“ zeigt.
Es erscheint dann die Auswahl zwischen 8 vorgegebenen Werten für den Maximalabstand.
Nach Auswahl eines dieser Werte wird der Trailing Stop übernommen.

Benutzerhandbuch zum MetaTrader4 43
Der „Trailing Stop“
Zudem besteht die Möglichkeit über „Anpassen“ (siehe Bild) einen anderen Wert zu definieren. Werte kleiner als 15 sind jedoch ausgeschlossen. Mit „Keine“ wird der Trailing Stop für die gerade ausgewählte Order gelöscht, mit „Alle löschen“ der für alle Order. Nach dem Löschen des Trailing Stop bleibt der zuletzt angezeigte Stopkurs bestehen.

44
Das Schließen offener Positionen
Die Ordermaske für das Schließen einer offenen Position wird wiederum aus dem Fenster „Termi-nal“, Reiter „Trading“, heraus aufgerufen, indem man einen Doppelklick auf die Ordernummer der zu schließenden Position ausführt oder im Kontextmenü (Klick mit rechter Maustaste auf die zu schließende Order) „Order schließen“ anklickt.
Das Orderfenster- „Order Schließen“
Wird im Feld Volumen eine kleinere Lotzahl als für die Position mögliche eingegeben, dann erfolgt entsprechend eine Teilschließung der Position.
Das Schließen wird dann über einen gelben Knopf „Close …“ abgeschlossen. Sollte stattdessen auf „Buy“ oder „Sell“ geklickt werden wird keineswegs eine Position oder Teilposition geschlossen, sondern eine neue Position eröffnet.

Benutzerhandbuch zum MetaTrader4 45
Folgende Orderarten stehen dem Trader je nach Kontotyp und Zahl offener Order zur Auswahl:
Stop Loss und Take Profit
Dies sind Kriterien für das automatische Auslösen einer Verkaufsorder. Die Kriterien können wie oben beschrieben für eine neue oder bestehende Position hinterlegt werden.
Marktausführung
Hierbei handelt es sich um nichts anderes als um Marktausführung beim Kauf, mit dem Unterschied, dass die bestehende Position zum nächsten ausführbaren Kurs verkauft wird.
Die Order wird über die Ordermaske zum Schließen aufgegeben und mit einem Klick auf den gel-ben Knopf “Close…” abgeschlossen.
Klickt man allerdings nicht auf „Close…“, sondern auf „Buy by market“ oder „Sell by Market“, so wird die Ordereingabe wie beim Kauf (siehe oben) als für eine neue Order geltend betrachtet, es wird also eine neue Position aufgemacht.
Schließen mit…
Berührt zwei entgegengesetzte offene Positionen desselben Produktes. Die kleinere der beiden Po-sitionen wird komplett geschlossen, die größere Position wird um die Lotzahl der kleineren Position teilgeschlossen.
Mehrfach Schließen…
Entspricht dem „Schließen mit…“, außer dass nach dem Schließen eine neue Position in der Grö-ße der Differenz der beiden geschlossenen Order eröffnet wird und anschließend erneut geprüft wird, ob eine dieser entgegengesetzte Position besteht, welche wiederum paarweise geschlossen werden kann.

46
6. Templates und Profile
Templates sind Schablonen, bestehend aus Indikatoren, Objekten und Charteinstellungen, welche abgespeichert und auf den Chart eines anderen Kontraktes übertragen werden können.
Zugriff zu diesen Schablonen haben Sie, wenn Sie das Kontextmenü des Chartfensters aufrufen oder aber über „Diagramme“ – „Templates“ in der Menüleiste gehen. Einige Schablonen, wie „Po-pular“, welche gleichzeitig beliebte Indikatoren, wie den RSI und den MACD aufruft, sind bereits für Sie vorgegeben.
Achtung: der Befehl „Template entfernen“ bewirken nicht das Entfernen des Templates aus dem Chart, sondern das tatsächliche Löschen der Schablone von Ihrem Rechner.
Ein Template kann in der Tat nicht als Ganzes aus einem Chart entfernt werden, jedoch durch Laden eines neuen Templates vollständig durch dieses ersetzt werden.
Das Anlegen und Abrufen von Profilen geschieht über den Befehl „Profile“ im Menüpunkt „Datei“. Im Gegensatz zu Templates steuern Profile jedoch nicht nur Aussehen eines gegebenen Charts, sondern mit einem Klick die Darstellung und angezeigte Anzahl der Chartfenster und die widerge-gebenen Kontrakte.
Handeln Sie also beispielsweise während des Tages bevorzugt den Eurostoxx50, den SMI20 und das Währungspaar EURCHF und arbeiten mit den zwei gleichzeitig angezeigten Chartfenstern in-klusive aller der von Ihnen bereits integrierten Analyseinstrumente, wechseln danach aber eher zu USDYEN und USDCAD – mit anderen für Sie bedeutende Indikatoren –, so legen Sie sich am besten zum Schnellstart zwei entsprechende unterschiedliche Profile hierzu an.
Templates und Profile sind nicht an ein Konto, sondern nur an die Plattform gebunden. Möchten Sie jedoch darüber hinaus eines auf die Plattform eines anderen Rechners oder eine Neuinstallation übertragen, kopieren Sie die entsprechende Datei einfach zwischen den jeweiligen Installations-ordnern (…MetaTrader-ActivTrades\profiles, …MetaTrader-ActivTrades\templates).

Benutzerhandbuch zum MetaTrader4 47
7. Wichtige Grundeinstellungen – das Menü „Optionen“
Zugriff zum Optionenmenü haben Sie über die Menüleiste unter dem Eintrag „Extras“
Was möchte ich tun? Diese Einstellung muss ich vornehmen
Ich möchte ein neues Passwort oder In-vestorpasswort erstellen
Reiter „Server“, Knopf „ Ändern“. Geben Sie das alte und zweimal das neue Passwort an. Markieren Sie ggf. vorher „Ändern des Read-Only (Investor) Passwort“, falls Sie dieses än-dern möchten.
Ich möchte, dass die letzte Einstellung der Benutzeroberfläche des MT4 und Konten-informationen bei einem Neustart erhalten bleibt
Reiter „Server“. Die Option „Persönliche Ein-stellung bei Programmstart aktivieren“ muss markiert sein
Ich möchte die Auswahl von Objekten, wie Trendlinien, im Chartbild erleichtern
Machen Sie sich die Optionen unter dem Rei-ter „Objekte“ zunutze. „Empfindlichkeit“ definiert beispielsweise den Wert, wie weit Sie mit dem Mauszeiger entfernt sein müs-sen, um ein Objekt auszuwählen.
Ich möchte, dass beim Aufrufen der Order-maske die Einstellung stets dieselbe ist
Reiter „Trading“. Eine sich nie ändernde Vor-einstellung erreichen Sie, indem Sie jeweils „Standard“ markieren und im angrenzenden Auswahlfeld einen Wert definieren.
Ich möchte bei bestimmten Ereignissen ge-warnt werden oder möchte, dass mein Com-puter automatisch eine Aktion durchführt
Reiter „Ereignisse“: In der linken Spalte kön-nen Sie separat Ereignisbenachrichtigungen ein- oder ausschalten. In der rechten Spal-te weisen Sie dem Ereignis eine Aktion zu. Durch Auswahl des Dateipfades haben Sie die Möglichkeit neben akustischen Signalen auch jede andere ausführbare Datei, etwa ein MT4-Skript, starten zu lassen.

48
8. Hilfe und Support
Bitte zögern Sie nicht uns zu kontaktieren, sollten Sie Unterstützung benötigen und weitere Fragen zum MetaTrader4 oder zur Kontoführung bei ActivTrades haben.
Webseite (in Deutsch): www.activtrades.de
Über den Link „Live Support“ haben Sie die Möglichkeit live mit uns zu chatten
E-Mail: [email protected]
Rufnummer (allgemeiner Support): +44 207 928 700
Rufnummer (deutschspr. Kundendienst): +44 207 392 8705
Fax: +44 207 392 8701
Adresse: ActivTrades PLC 110 Middlesex Street London E1 7HY, UK
Webseite der Softwareentwickler und Foren zur Programmiersprache MQL4:
http://www.metaquotes.net/
http://www.mql4.com/?source=terminal

Benutzerhandbuch zum MetaTrader4 49
ANHANG
I.Häufige Probleme und Fehlerlösung
Problembeschreibung Ursache Was kann ich tun?
a) Ich sehe meinen Kontostand und Posi-tionen nicht bzw. die Kurse werden nicht aktualisiert
• Sie sind nicht erfolgreich im Konto eingeloggt – in der Statusleiste erscheint „Ungültiges Konto“ oder „Keine Verbindung“
Gehen Sie erneut auf „Datei“ „Login“.
Geben Sie Ihre Kontonummer als Login ein.
Geben Sie das dazugehörige Passwort ein, Groß- und Kleinschreibung muss berücksich-tigt werden
Wählen Sie den zum Kontotyp passenden Server an:
Standardkonto: „Activtrades-Server“ (oder geben Sie manuell ein: 94.236.90.203:443)
Geringes Risiko- Konto: „Activtrades-Server“
Interbankkonto:„Activtrades-Interbank Ser-ver“ (83.138.182.246:443)
Demokonto:„Activtrades-Demo“ (87.119.205.71:443)
b) Anzeige „Warten auf Update“ erscheint in der Chartanzeige
• Der angeforderte Kon-trakt steht für Ihren Kontotyp nicht zur Ver-fügung
• Sie sind nicht mit unse-rem Server verbunden
Aktualisieren Sie die Anzeige im Markt-fenster und wählen Sie ein alternatives Produkt aus.
Schauen Sie unter a)
c) Ich kann für be-stimmte CFDs keine Order abgeben
• Der Kontrakt ist nicht mehr zum Handel verfüg-bar, oder wird noch nicht gehandelt
Beachten Sie die Fälligkeit der CFDs. Aktu-alisieren Sie die Anzeige im Marktfenster und wählen Sie ein alternatives Produkt aus.
b) Ich erhalte keine historischen Kurse für meinen CFD bzw. Kurse werden nicht mehr gestellt
• Die Kurse werden nur für den aktuellen Kontrakt gestellt, nicht auch für die vorhergehenden.
• Ein CFD war bereits fällig
Beachten Sie die Fälligkeit der CFDs. Aktu-alisieren Sie die Anzeige im Marktfenster und wählen Sie ein alternatives Produkt aus.

50
d) Ich sehe meine geschlossenen Order nicht
• Im Fenster „Terminal“ unter „Kontohistorie“ wird nur die jüngste Kon-tohistorie angezeigt
Wählen Sie im Kontextmenü (Klick mit rechter Maustaste im Fenster „Terminal“, Reiter „Kontohistorie“) „Komplette Histo-rie“ aus
e) Nach der Orderabga-be erscheint ein Bestä-tigungsfenster, bevor die Order ausgeführt wird
• Bei einer schnellen Kursbewegung während der Orderabgabe wäre der tatsächliche Ausfüh-rungskurs ein anderer als der in der Ordermaske angezeigte (Requote)
Die Meldung warnt vor Orderausführun-gen zu ungewollten Preisen. Diese Mel-dung kann aufgehoben werden, indem im Orderauftragsfenster die Option „Maxima-le Abweichung vom Preis aktivieren“ akti-viert wird und ein entsprechend tolerierter Abstand voreingestellt wird
f) Meine Order wird nicht angenommen. Ich habe eine Pending-Order oder eine Order mit Stop Loss oder Take Profit aufgege-ben.
• Der Mindestabstand zwischen dem aktuellen Kurs und dem Stop- bzw. Limitkurses wurde unter-schritten
Achten Sie bei der Orderabgabe darauf, die Limit-und Stopkurse auf der richtigen Seite vom aktuellen Marktkurs zu setzen und halten dabei den geforderten Min-destabstand ein. Wie groß der Mindestab-stand sein muss sehen Sie etwa auf unserer Homepage oder aber im Menü „Symbole“ (siehe Kapitel ‚Das Fenster „Der Markt“‘)
g) Ich erhalte die Mel-dung „Trade-Kontext besetzt“
• Eine bereits abgegebene Order wurde noch nicht vollständig verarbeitet, die Ordererfüllung wur-de noch nicht bestätigt
Warten Sie vor einer weiteren Orderabga-be stets die Bestätigung der vorhergehen-den Order ab. Starten Sie den MT4 neu, um wieder handlungsfähig zu sein.
h) Mein EA handelt nicht
• Der EA wurde zwar ge-laden, der automatische Handel wurde aber nicht freigegeben
Wählen Sie im Menü „Optionen“ den Reiter „Expert Advisors“ aus. Aktivieren Sie „Expert Advisors aktivieren“ und „Life Trading zulassen“. Diese Einstellungen können auch individuell vorgenommen werden: machen Sie einen Doppelklick auf den im Chartbild neben dem Schriftzug des EA angezeigten Smiley. Im erschei-nenden Optionenmenü gehen Sie auf den Reiter „Allgemeines“ und aktivieren „Life Trading zulassen“.
i) Mein Chart weist Lücken auf
• ActivTrades stellt aktuelle Kurse als Basis für das Traden zur Verfügung. Das Vorhalten histori-scher Daten ist dagegen nur bedingt vorgesehen.
Rufen Sie mit der Taste F2 oder über den Menüpunkt „Extras“ – „Vollständige His-torie“ das Menü zur Charthistorie auf. Hier haben Sie die Möglichkeit, soweit vorhan-den, historische Chartdaten von Metaquo-tes herunterzuladen und das Chartbild so zu ergänzen. Wählen Sie mit Doppelklicks das Instrument und den entsprechenden Zeitrahmen aus und klicken anschließend auf den Knopf „Download“.

Benutzerhandbuch zum MetaTrader4 51
II. Übersicht MetaTrader4

52
III.Übersicht MetaTrader4- Legende
Folgend eine Übersicht, zu in vorherigen Kapiteln beschriebenen Fenstern und Menüleisten.
1 Die MetaTrader4 Menüleiste
2 Das Fenster „Der Markt“
3 Das Fenster „Navigator“
4 Das Chartfenster
5 Chartfenster Einstellungen „Grafiken“
6 Chartfenster Einstellungen „Periodizität“
7 Chartfenster Einstellungen „Zoom“ und „Indikatoren“
8 Das „Terminal“
9 Die Verbindungszustand Anzeige
1 Offene Positionen/ Offene Order
2 Umschalten zur „Konto Historie“, „Nachrichten“, „Alarme“, „Mailbox“ und „Journal“
3 Volumenanzeige (Chartfenster)
4 MACD Indikatorenfenster (Chartfenster)


Disclaimer: Dieses Handbuch ist nur dazu bestimmt zu informieren und aufzuklären, und sollte nicht als Ratschlag oder
Einladung zum Traden betrachtet werden. Die Anwendung und Umsetzung der Methoden, Ideen und Vorschläge, die in
diesem Handbuch Erwähnung finden, geschieht ausschließlich auf eigenes Risiko des Anwenders. ActivTrades macht kei-
ne Zusicherungen und Gewährleistungen über die Richtigkeit oder die Geeignetheit des Handbuchs und dessen Inhalte.
ActivTrades weist alle derartige Zusicherungen und Gewährleistungen von sich.
Das Handbuch für den MetaTrader4 und alle Inhalte sind urheberrechtlich geschützt und Eigentum der ActivTrades PLC.
Alle Rechte vorbehalten. Dieses Handbuch enthält Materialien, die durch international geltendes Urheberrecht geschützt
sind. Ohne ausdrückliche schriftliche Genehmigung der Activtrades PLC darf dieses Handbuch weder vollständig noch in
Auszügen reproduziert, übertragen oder auf sonstige Weise vervielfältigt werden.
Forex, CFDs und Futures sind gehebelte Produkte und beinhalten ein hohes Risiko für Ihr Kapital. Es ist möglich mehr als
das ursprünglich investierte Kapital zu verlieren. Diese Produkte könnten nicht für jeden Anleger geeignet sein; gehen Sie
daher sicher, dass Sie die damit verbundenen Risiken verstehen und falls nötig unabhängigen Rat suchen.