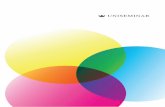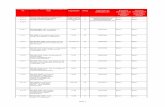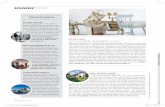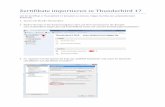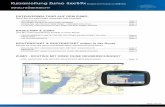BeoConnect - Microsoft...Ordner „Favoriten“ auf dem zugeordneten Netzwerklaufwerk. Sie können...
Transcript of BeoConnect - Microsoft...Ordner „Favoriten“ auf dem zugeordneten Netzwerklaufwerk. Sie können...
-
Einleitung
Täglicher Gebrauch
BeoConnect starten
Verbindung zu Produkten herstellen
Musik verfügbar machen
Fotos und Websites verfügbar machen
Installation
Einstellungen
Produkte verwalten
Anmeldung
Version und Updates
Gut zu wissen …
BeoConnect schließen oder deinstallieren
Formate und Systemanforderungen
Nutzungsbedingungen
BeoConnect
(Für Windows)
-
Einleitung
BeoConnect ermöglicht es Ihnen, Musik von Ihrem Computer an ein Bang & Olufsen Produkt wie die BeoSound 5 zu übertragen und Funktionen wie die farbigen Favoritenlisten zu nutzen. BeoConnect fungiert als Bindeglied zwischen einem Media-Player Ihrer Wahl – beispielsweise iTunes® oder dem Windows Media Player® – und Ihrem Bang & Olufsen Produkt.
BeoConnect kann kostenlos bei www.bang-olufsen.com heruntergeladen werden.
Bedienungsanleitung zu BeoConnect Diese Bedienungsanleitung enthält Hinweise zur Installation und zum Gebrauch von BeoConnect.
-
3
Bedien- und Interaktionsprinzipien
Taskleisten-Symbol Je nach Status des Systems wechselt das Taskleisten-Symbol seine Farbe: - Wenn keine Verbindung zu Produkten besteht, ist das
Symbol weiß. - Wenn BeoConnect die Verbindung zu einem Produkt
herstellt, wechselt das Symbol zwischen Weiß und Schwarz. - Bei hergestellter Verbindung zu einem Produkt ist das
Symbol schwarz. - Während eines Übertragungsvorgangs wechselt das Symbol
zwischen Rot und Schwarz.
Rechtsklick-Menü
Je nachdem, ob die Verbindung zu einem Produkt hergestellt ist oder nicht, enthält das Rechtsklick-Menü unterschiedliche Menü-Einträge, die es Ihnen gestatten, auf diverse Funktionen von BeoConnect zuzugreifen. Diese Menü-Einträge werden in den jeweiligen Kapiteln noch ausführlicher beschrieben.
Täglicher Gebrauch
Rechtsklick-Menü – kein Produkt verbunden.
Rechtsklick-Menü – Produkt verbunden.
-
4
BeoConnect starten
Das Menü „Hilfe“ Durch Auswahl der Menü-Option „Anleitung“ wird diese Bedienungsanleitung geöffnet. Das Menü „Info“ enthält ein Dialogfeld mit Versionsinformationen und bietet die Möglichkeit, nach Updates zu suchen. Die Online-Bedienungsanleitung und die Updates sind nur verfügbar, wenn eine aktive Verbindung (des Computers) zum Internet besteht.
Musik übertragen und zuordnen Bevor Sie Musik übertragen und zuordnen können, müssen Sie Ihr Produkt zur „Produktliste“ hinzufügen (siehe „Produkte verwalten“). In späteren Kapiteln der Bedienungsanleitung erhalten Sie ausführliche Informationen, wie Sie BeoConnect starten, die Verbindung zu Produkten herstellen und Musik zuordnen.
Musik übertragen und zuordnen ... > Starten Sie das Programm und öffnen Sie das Rechtsklick-Menü. > Wählen Sie die Option „Produkte“ und stellen Sie die
Verbindung zu dem gewünschten Produkt her, sofern die Verbindung zu dem Produkt nicht automatisch hergestellt wird.
> Markieren Sie eine farbige Favoritenliste und wählen Sie die zuzuordnende Musik aus, oder ...
> ... markieren Sie den Eintrag „Musik“ und anschließend die Option „Auswählen“. Durch Rechtsklicken wählen Sie dann die zu übertragende Musik. Wählen Sie dann die Option
„Übertragung starten“.
Während des Übertragungsvorgangs wechselt das Taskleisten-Symbol zwischen Rot und Schwarz. Nach Abschluss des Übertragungsvorgangs ist das Taskleisten-Symbol schwarz.
BeoConnect starten ... > Falls das Programm nicht automatisch gestartet wird,
klicken Sie im Menü „Start“ auf „BeoConnect“.
Das Programm sucht nach Updates. Sollten Updates verfügbar sein, können Sie das Programm aktualisieren, bevor der Startvorgang fortgesetzt wird. Es werden alle Produkte aufgelistet, zu denen bereits früher eine Verbindung hergestellt wurde, und außerdem sind dort die im Netzwerk vorhandenen Bang & Olufsen Produkte aufgeführt. Manche Produkte werden automatisch erkannt, andere müssen manuell hinzugefügt werden. Nähere Informationen finden Sie unter
„Produkte verwalten“. Falls die Option „Auto Connect“ aktiviert ist, wird jetzt die Verbindung hergestellt.
Menü „Hilfe“
-
5
Verbindung zu Produkten herstellen
Im Menü „Einstellungen“ können Sie festlegen, dass BeoConnect beim Einschalten des Computers automatisch gestartet wird.
Die Verbindung zu einem Produkt (bspw. der BeoSound 5) im Netzwerk kann manuell oder automatisch hergestellt werden.
Die Verbindung wird in folgenden Situationen hergestellt: – Wenn im Rechtsklick-Menü ein Produkt aus der Liste
„Produkte“ ausgewählt wird. – Falls im Menü „Einstellungen“ die Option „Auto Connect“
aktiviert ist, stellt das Programm beim Start automatisch eine Verbindung zu dem zuletzt verbundenen Produkt her. Die Option „Auto Connect“ ist standardmäßig aktiviert.
– Wenn die Referenzen zu einem Produkt übertragen werden.
Die Verbindung zu einem Produkt herstellen oder trennen ... > Öffnen Sie das Rechtsklick-Menü und markieren Sie den
Eintrag „Produkte“, um eine Liste der verfügbaren Produkte aufzurufen.
> Klicken Sie auf das gewünschte Produkt, um die Verbindung herzustellen oder zu trennen.
Bei hergestellter Verbindung zu einem Produkt ist das Taskleisten-Symbol schwarz.
Sie werden aufgefordert, ein Passwort für Ihr Bang & Olufsen Produkt einzugeben, falls BeoConnect dieses Passwort nicht kennt bzw. über ein fehlerhaftes Passwort für ein Produkt verfügt, zu dem die Verbindung hergestellt werden soll. Falls das Passwort an Ihrem Bang & Olufsen Produkt geändert wurde, müssen Sie es auch hier ändern. Näheres über Passwörter erfahren Sie von Ihrem Bang & Olufsen Fachhändler.
Ein Produkt wird im Netzwerk nicht gefunden Falls ein Produkt im Netzwerk nicht gefunden wird, erscheint auf dem Bildschirm die Meldung „Verbindung zum ausgewählten Produkt nicht möglich“. Unter Umständen müssen Sie das Produkt dann manuell hinzufügen.
Falls zuvor Musikdateien für die Übertragung bzw. eine Wiedergabeliste für die Zuordnung zu einer farbigen Wiedergabeliste ausgewählt wurden, beginnt der Übertragungsvorgang nach dem Herstellen der Verbindung automatisch.
Dialogfeld „Produktpasswort“
-
6
Musik verfügbar machen Farbige Favoritenlisten zuordnen Wählen Sie im Windows Media Player oder in iTunes eine Wiedergabeliste aus und ordnen Sie diese Liste einer farbigen Favoritenliste im verbundenen Produkt zu. Daraufhin beginnt die Zuordnung des Inhalts der Wiedergabeliste.
Eine farbige Favoritenliste zuordnen ... > Öffnen Sie das Rechtsklick-Menü und markieren Sie eine
farbige Favoritenliste (bspw. „Rot“), um die verfügbaren Wiedergabelisten aufzurufen.
> Wählen Sie eine Wiedergabeliste aus. Der Übertragungsvorgang beginnt. Nach Beendigung des Vorgangs wird das Taskleisten-Symbol schwarz.
Zuordnung einer farbigen Favoritenliste entfernen ... > Öffnen Sie das Rechtsklick-Menü und markieren Sie eine
farbige Favoritenliste. > Wählen Sie die Option „Keine“, um die Zuordnung der farbigen
Favoritenliste zu entfernen, wenn Sie möchten, dass künftige Änderungen an der farbigen Favoritenliste nicht an das verbundene Produkt übertragen werden sollen. Hiermit wird die farbige Favoritenliste nicht von Ihrem Produkt entfernt. Wie Sie Musik von Ihrem Bang & Olufsen Produkt entfernen, entnehmen Sie der Bedienungsanleitung, die Ihrem Produkt beiliegt.
Zu übertragende Musik auswählen Übertragen Sie Wiedergabelisten und Medienkollektionen an das verbundene Produkt.
Zu übertragende Musik auswählen ... > Öffnen Sie das Rechtsklick-Menü und markieren Sie die
Option „Musik“. > Markieren Sie die Option „Auswählen“. > Klicken Sie mit der rechten Maustaste, um eine oder mehrere
zu übertragende Wiedergabelisten oder Medienkollektionen auszuwählen. Wenn eine ausgewählte Wiedergabeliste nicht übertragen werden soll, entfernen Sie das Häkchen.
Mit der Übertragung ausgewählter Wiedergabelisten und Medienkollektionen beginnen ... > Öffnen Sie das Rechtsklick-Menü und markieren Sie die
Option „Musik“. > Wählen Sie die Option „Übertragung starten“. Der
Übertragungsvorgang beginnt. Nach Beendigung des Vorgangs wird das Taskleisten-Symbol schwarz.
Die Zuordnung farbiger Favoritenlisten wird jeweils zu den fünf zuletzt verbundenen Produkten gespeichert. Nähere Informationen zu den farbigen Favoritenlisten entnehmen Sie der dem verbundenen Produkt beiliegenden Bedienungsanleitung.
Wiedergabelisten und Musikkollektionen
-
7
Medienänderungen übertragen Wenn in Ihrem Media-Player Änderungen vorgenommen werden, wird ein Vorgang gestartet, mit dem die geänderten Wiedergabelisten und Medienkollektionen übertragen werden. Die Änderungen werden dabei an das verbundene Produkt übertragen. Näheres erfahren Sie im Abschnitt über den Übertragungsfortschritt in diesem Kapitel. Falls bereits ein Übertragungsvorgang stattfindet, wird diese Übertragung fortgesetzt und die Änderungen werden dann anschließend übertragen.
Übertragungsvorgang Bei der Zuordnung farbiger Favoritenlisten sowie bei der Auswahl von Wiedergabelisten oder Medienkollektionen wird ein Übertragungsvorgang gestartet. Sobald die Verbindung zu einem Produkt hergestellt ist, werden die Änderungen übertragen.
Medien übertragen ...BeoConnect überträgt gültige Titel (und ggf. Cover) und zeigt den Abschluss des Übertragungsvorgangs mit einem schwarzen Taskleisten-Symbol an. Näheres zu den unterstützten Dateiformaten entnehmen Sie dem Kapitel „Formate und Systemanforderungen“.> Klicken Sie während des Übertragungsvorgangs mit der linken
Maustaste auf das Taskleisten-Symbol, um das Statusfenster einzublenden.
> Klicken Sie auf „OK“, um das Fenster zu schließen.
Während des Übertragungsvorgangs können keine Aktionen in BeoConnect durchgeführt werden. Einzige Ausnahme ist der Abbruch der Übertragung.
Die Übertragung kann nur stattfinden, wenn der Windows Media Player oder iTunes ausgeführt wird und die Dateien gültig sind. Bei vollem Produktspeichermedium bzw. bei einer Trennung der Netzwerkverbindung wird die Übertragung unterbrochen. Sobald auf dem Speichermedium wieder Platz vorhanden ist, wird der Übertragungsvorgang fortgesetzt.
Wenn im Menü „Einstellungen“ die Option „Dateien überschreiben“ aktiviert ist und BeoConnect eine Datei überträgt, die den Namen einer bereits vorhandenen Datei besitzt, die sich aber hinsichtlich Größe und/oder Zeitstempel von der vorhandenen Datei unterscheidet, wird Letztere überschrieben. Wenn im Menü „Einstellungen“ die Option „Dateien überschreiben“ deaktiviert ist und BeoConnect eine Datei überträgt, die den Namen einer bereits vorhandenen Datei besitzt, die sich aber hinsichtlich Größe und/oder Zeitstempel von der vorhandenen Datei unterscheidet, wird Letztere dupliziert.
Statusfenster
-
8
Einen Übertragungsvorgang abbrechen ... > Klicken Sie auf die Option „Übertragung abbrechen“, um
den Übertragungsvorgang abzubrechen.
Fotos verfügbar machenUm an Ihrem Produkt auf Fotos oder kurze Videoclips zugreifen zu können, müssen Sie die Dateien zunächst auf Ihrem Computer verfügbar machen und dann manuell übertragen. BeoConnect stellt sicher, dass ein Netzwerklaufwerk in Ihrem Computer Ihrem Produkt zugeordnet wird.
Fotos verfügbar machen ... > Speichern Sie Fotos und Videoclips auf Ihrem Computer.> Öffnen Sie den „Windows Explorer“. Markieren und
kopieren Sie die ausgewählten Dateien.> Wählen Sie das Laufwerk aus, das Ihrem BeoMaster 5
zugeordnet ist. Im BeoConnect-Menü „Einstellungen“ können Sie auswählen, welches Netzwerklaufwerk gemeinsam genutzt werden soll.
> Legen Sie Ihre Fotos und Videoclips im Ordner „Foto“ ab. Sie können im Ordner „Foto“ Unterordner erstellen, um die Dateien zu sortieren und strukturieren.
> Die Fotos und Videoclips sind jetzt verfügbar, wenn Sie den BeoMaster 5 über das TV-Gerät aktivieren.
Websites verfügbar machenSie können im Internet Explorer Favoriten erstellen und als Schnellzugriffsschaltflächen in den BeoMaster 5 kopieren. Auf diese Weise können Sie Websites als gespeicherte Favoriten auf Ihrem TV-Bildschirm aufrufen.
Websites verfügbar machen ...> Öffnen Sie den „Windows Explorer“ und wählen Sie den
Ordner aus, in dem die Favoriten als Schnellzugriffsschaltflächen auf Ihrem Computer gespeichert werden. Bei Windows XP werden die Schnellzugriffsschaltflächen in folgendem Ordner gespeichert: „C:\Dokumente und Einstellungen\\Favoriten“. Den genauen Speicherort entnehmen Sie der
„Windows-Hilfe“. > Markieren und kopieren Sie die ausgewählten
Schnellzugriffsschaltflächen.> Wählen Sie im „Windows Explorer“ das Laufwerk aus, das
Ihrem BeoMaster 5 zugeordnet ist. Im BeoConnect-Menü „Einstellungen“ können Sie auswählen, welches Netzwerklaufwerk gemeinsam genutzt werden soll.
Fotos und Websites verfügbar machen
-
9
> Kopieren Sie die Favoriten von Ihrem Computer in den Ordner „Favoriten“ auf dem zugeordneten Netzwerklaufwerk. Sie können die Favoriten in bereits vorhandene Ordner kopieren oder eigene Ordner erstellen.
> Sie können die Websites jetzt an Ihrem TV-Bildschirm aufrufen und durchsuchen.
In der „Windows-Hilfe“ erfahren Sie Näheres über das Kopieren und Verschieben von Dateien und Ordnern.
BeoConnect auf dem Computer installieren > Starten Sie das Installationsprogramm und wählen Sie eine
Sprache aus. Eine Begrüßungsmeldung wird angezeigt. > Stimmen Sie dem End User License Agreement (EULA) zu,
wenn Sie dazu aufgefordert werden. > Wählen Sie nach der entsprechenden Aufforderung einen
Pfad für die Installation von BeoConnect aus. Dem Menü „Start“ wird eine BeoConnect-Schnellzugriffsschaltfläche hinzugefügt und das Installationsprogramm erkennt, welche Media-Player installiert sind.
> Entscheiden Sie, ob die Einstellung „BeoConnect bei Programmstart ausführen“ aktiviert werden soll, damit BeoConnect beim Einschalten des Computers gestartet wird und die Übertragung und Zuordnung ausgewählter Musik automatisch erfolgt. Entscheiden Sie außerdem, ob die Einstellungen „BeoConnect mit Windows Media Player verwenden“ und „BeoConnect mit iTunes verwenden“ aktiviert werden sollen, damit Ihre Wiedergabelisten im Windows Media Player und/oder in iTunes verfügbar sind.
> Die Installation ist abgeschlossen und der Startvorgang beginnt.
Die Installation wird abgebrochen, – wenn das Betriebssystem nicht kompatibel ist.
Siehe „Formate und Systemanforderungen“.– wenn die BeoConnect-Version älter als die auf dem
Computer vorhandene Version ist. – wenn dem EULA nicht zugestimmt wurde.
Installation
BeoConnect-Installationsprogramm
-
10
Einstellungen
Falls BeoConnect bereits installiert ist, wird je nach vorliegender Version eine Reparatur- oder Upgrade-Option angeboten: – Falls die BeoConnect-Version neuer als die vorhandene
Version ist, werden Sie aufgefordert, dem EULA zuzustimmen. Anschließend wird die Installation fortgesetzt.
– Falls die BeoConnect-Version mit der vorhandenen Version übereinstimmt, können Sie diese Version reparieren. Anschließend wird die Installation fortgesetzt. Bei einer Reparatur oder einem Upgrade von BeoConnect werden sämtliche Einstellungen beibehalten. Folglich werden die für die Übertragung und Zuordnung ausgewählten Wiedergabelisten und Musikkollektionen nach der Reparatur oder dem Upgrade doch noch übertragen und zugeordnet.
In dem Menü „Einstellungen“ können Sie Änderungen vornehmen, um BeoConnect nach Ihren Wünschen anzupassen.
Einstellungen in BeoConnect vornehmen ... > Öffnen Sie das Rechtsklick-Menü und wählen Sie die
Option „Einstellungen“. > Nehmen Sie die gewünschten Einstellungen vor. > Klicken Sie auf „OK“, um die Einstellungen zu speichern
und das Menü zu verlassen, klicken Sie auf „Übernehmen“, um die Einstellungen zu speichern, ohne das Menü zu verlassen, oder klicken Sie auf „Abbrechen“, um das Menü zu verlassen, ohne die Einstellungen zu speichern.
„BeoConnect-Sprache“ Wählen Sie die Sprache aus, die von BeoConnect verwendet werden soll.
„Auswahl des Multimedia-Players“ Wählen Sie aus, welche Media-Player aktiviert werden sollen. Es werden nur die Wiedergabelisten und Musikkollektionen aus aktivierten Media-Playern angezeigt.
„Auto-Connect-Einstellungen“ Wählen Sie aus, ob BeoConnect beim Programmstart automatisch mit dem zuletzt verbundenen Produkt verbunden werden soll.
„Einstellungen zum Überschreiben von Dateien“ Wählen Sie aus, ob eine bereits auf dem Produkt vorhandene Datei mit demselben Namen (aber mit unterschiedlicher Größe und/oder einem anderem Zeitstempel) automatisch überschrieben werden soll.
Das Menü „Einstellungen“
-
11
Produkte verwalten
„Programmstart“ Wählen Sie aus, ob BeoConnect beim Einschalten des Computers automatisch gestartet werden soll.
„Zuordnung der BeoSound 5 zu Laufwerk“ Wählen oder ändern Sie das Laufwerk, das für die Zuordnung einer BeoSound 5/eines BeoMaster 5 verwendet werden soll. Dieses Laufwerk sollte als gemeinsames Laufwerk für Fotos, Videoclips und Websites verwendet werden, um diese Medien mittels BeoMaster 5 auf Ihrem TV-Bildschirm ansehen zu können.
Wann immer möglich werden Produkte von BeoConnect automatisch erkannt. Sie lassen sich allerdings auch manuell hinzufügen. Manuell hinzugefügte Produkte können wieder gelöscht werden. Sie müssen auswählen, welche der gefundenen und hinzugefügten Produkte in der „Produktliste“ enthalten sein sollen. Außerdem müssen Sie die maximale Anzahl der Produkte in dieser Liste festlegen.
Ein Produkt manuell hinzufügen ... > Öffnen Sie das Rechtsklick-Menü und markieren Sie die
Option „Produkte verwalten“. > Klicken Sie auf „Hinzufügen“, um das Fenster
„Produktreferenzen“ einzublenden. > Füllen Sie folgende Felder aus: „IPV4-Adresse“, „Host-
Name“, „Benutzername“ und „Freigabename“. > Klicken Sie auf „OK“, um das Produkt hinzuzufügen, oder
klicken Sie auf „Abbrechen“, um den Vorgang abzubrechen.
Die IP-Adresse und den Host-Namen finden Sie unter „Gut zu wissen …“. Den Benutzernamen und den Freigabenamen erfahren Sie von Ihrem Bang & Olufsen Fachhändler.
Ein manuell hinzugefügtes Produkt löschen ... > Öffnen Sie das Rechtsklick-Menü und wählen Sie die
Option „Produkte verwalten“. > Klicken Sie in der Liste „Manuell hinzugefügte Produkte“
auf das zu löschende Produkt. > Klicken Sie auf „Löschen“, um das Produkt zu löschen.
Dialogfeld „Produkte verwalten“
-
12
Ein Produkt einer „Produktliste“ hinzufügen ... > Öffnen Sie das Rechtsklick-Menü und wählen Sie die
Option „Produkte verwalten“. > Klicken Sie in „Erkannte Produkte“ oder „Manuell
hinzugefügte Produkte“ auf das gewünschte Produkt, um es zu markieren.
> Klicken Sie auf die jeweilige Doppelpfeil-Schaltfläche in der Mitte des Fensters, um das Produkt hinzuzufügen.
Ein manuell hinzugefügtes Produkt ist in der „Produktliste“ mit einem * gekennzeichnet.
Produkte aus der „Produktliste“ entfernen ... > Öffnen Sie das Rechtsklick-Menü und wählen Sie die
Option „Produkte verwalten“. > Klicken Sie in der „Produktliste“ auf das gewünschte
Produkt , um es zu markieren. Klicken Sie anschließend auf „Entfernen“, um es zu entfernen.
> Sie können auch auf „Alle entfernen“ klicken, um alle Produkte aus der Liste zu entfernen.
Die maximale Anzahl der Produkte in der „Produktliste“ ändern ... > Öffnen Sie das Rechtsklick-Menü und wählen Sie die
Option „Produkte verwalten“. > Geben Sie in das Feld „Max. Produktanzahl in Liste“ die
Anzahl der Produkte ein, die zur „Produktliste“ hinzugefügt werden kann. Die Liste kann maximal fünf Produkte enthalten.
Sie müssen eine Online-Registrierungsseite aufrufen, um die BeoSound 5/den BeoMaster 5 anzumelden und mit dem Produkt auf Online-Services wie Internetradiosender zugreifen zu können.
Das Produkt registrieren ... > Öffnen Sie das Rechtsklick-Menü, wenn kein
Produkt verbunden ist, und wählen Sie die Option „Produktregistrierung“, um die Produktregistrierungsseite aufzurufen.
> Tragen Sie die erforderlichen Angaben ein.
Die Registrierung kann nur bei aktiver Internetverbindung erfolgen.
Anmeldung
Dialogfeld „Produktreferenzen“
-
13
Version und Updates Versionsinformationen: Das Dialogfeld „Info“ zeigt die Versionsinformationen und enthält eine Schaltfläche für die Suche nach Updates.
Versionsinformationen anzeigen ...> Öffnen Sie das Rechtsklick-Menü und klicken Sie auf
„BeoConnect“, um ein Dialogfeld mit der aktuellen Version und einer Schaltfläche für die Suche nach Updates aufzurufen.
> Klicken Sie auf „OK“, um das Dialogfeld zu schließen.
Software-Updates Sie können nach verfügbaren Software-Updates suchen und diese ggf. herunterladen.
Nach Updates suchen ... > Öffnen Sie das Rechtsklick-Menü und klicken Sie auf die
Option „BeoConnect“. > Klicken Sie auf die Schaltfläche „Nach Updates suchen“. > Falls Updates verfügbar sind, klicken Sie auf „Update“, um
die Software zu aktualisieren, oder auf „OK“, um das Dialogfeld zu schließen.
Falls keine Verbindung ins Internet bestehen sollte, wird die Meldung „Suche nach Updates nicht möglich“ eingeblendet.
Dialogfeld „Nach Updates suchen“
Dialogfeld „Info“
-
14
Sie erhalten eine Nachricht, wenn Windows Media Player 11 oder iTunes 8 nicht installiert bzw. die vorhandene Version zu niedrig ist. Sie müssen dann eine der oben genannten Versionen installieren oder ein entsprechendes Upgrade vornehmen. Wenn beide Media-Player installiert sind und einer der beiden eine zu niedrige Version aufweist, werden Sie aufgefordert, ein Upgrade des fraglichen Media-Players durchzuführen. Den anderen Media-Player können Sie trotzdem verwenden.
Sie werden benachrichtigt, wenn BeoPlayer nicht kompatibel sein sollte, d. h. wenn die BeoPlayer-Version niedriger als 5.04 ist. Sollte BeoPlayer kompatibel sein, werden Sie aufgefordert, mittels BeoConnect Medien auf das Produkt zu übertragen und zuzuordnen. Falls die BeoPlayer-Version mit BeoConnect kompatibel ist und N.Music in BeoPlayer nicht geschlossen ist, werden Sie aufgefordert, die Internetradiofunktion zu schließen.
Unter Umständen wird ein Produkt, das über ein drahtloses System mit Ihrem Computer verbunden ist, nicht automatisch gefunden. Wie Sie ein Produkt manuell hinzufügen, erfahren Sie unter „Produkte verwalten“.
Bei Auswahl eines anderen Produkts trennt BeoConnect die Verbindung zum bisherigen Produkt und stellt die Verbindung zu dem neuen Produkt her. Auch beim Schließen des Programms wird die Verbindung getrennt. Erfolgt die Trennung des Produkts auf eine andere Weise, sollten Sie sich vergewissern, dass Ihr Heimnetzwerk noch funktioniert.
> Schalten Sie die BeoSound 5 ein und bewegen Sie den Hebel auf „MODUS“.
> Benutzen Sie das Rad, um „EINSTELLUNG“ zu markieren. > Drücken Sie zweimal die rechte Pfeiltaste. Drücken Sie
unmittelbar danach auf GO, um die Kundendiensteinstellungen zu aktivieren.
> Bewegen Sie den Hebel auf „NETZWERK-INFO“. Daraufhin werden der Host-Name und die IP-Adresse Ihrer BeoSound 5 eingeblendet.
Gut zu wissen …
Wenn BeoConnect keine Media-Player finden kann oder eine nicht kompatible Version erkennt ...
Wenn BeoConnect eine BeoPlayer-Version erkennt ...
Wenn ein Produkt nicht automatisch gefunden wird ...
Wenn die Verbindung zu meinem Produkt getrennt wird ...
Wenn ich die IP-Adresse und den Host-Namen meiner BeoSound 5 herausfinden möchte ...
-
15
> Schalten Sie den BeoMaster 5 ein, um das Menüfenster auf dem TV-Bildschirm anzuzeigen.
> Drücken Sie die Menütaste auf der Fernbedienung und anschließend „9“, um das Menü „Konfiguration“ aufzurufen.
> Drücken Sie die rote Taste auf der Fernbedienung und direkt danach GO, um die Kundendiensteinstellungen
„Netzinfos“ und „Product info“ aufzurufen.> Wählen Sie mithilfe der Pfeiltasten die Option „Netzinfos“
und drücken Sie die mittlere Taste (GO). Daraufhin werden der Host-Name und die IP-Adresse Ihres BeoMaster 5 eingeblendet.
Im Menü „Einstellungen“ können Sie die Funktion „Auto Connect“ deaktivieren. Nähere Informationen finden Sie unter
„Einstellungen“.
Falls die BeoPlayer-Version mit BeoConnect kompatibel ist und N.Music in BeoPlayer nicht geschlossen ist, werden Sie aufgefordert, die Internetradiofunktion zu schließen. Eine kompatible BeoPlayer-Version (5.04 oder höher) verliert bei der Installation von BeoConnect einen Teil ihres Funktionsumfangs. Zur Nutzung von N.Music schaltet BeoPlayer in den eigenständigen Betrieb. Folglich ist dann die Handhabung von Medien sowie das Übertragen farbiger Favoritenlisten und Wiedergabelisten nicht möglich und es können nur die in BeoPlayer gespeicherten Dateien abgespielt werden. Wenn Sie Ihre Musikdateien nur im BeoMaster 5 gespeichert haben, ist der Ordner „N.Music“ in BeoPlayer unter Umständen leer.
Wenn ich die IP-Adresse und den Host-Namen meines BeoMaster 5 herausfinden möchte ...
Wenn Ihre Produkte beim Programmstart von BeoConnect nicht eingeschaltet werden sollen ...
Wenn sich BeoPlayer bei der Installation von BeoConnect ändert ...
-
16
BeoConnect schließen oder deinstallieren
BeoConnect schließen Sie können das Programm jederzeit schließen, sofern kein Übertragungsvorgang stattfindet.
BeoConnect schließen ... > Öffnen Sie das Rechtsklick-Menü und wählen Sie die
Option „Beenden“.
BeoConnect deinstallieren Sie können BeoConnect jederzeit deinstallieren und von Ihrem Computer entfernen. Um BeoPlayer in den Zustand vor der Installation von BeoConnect zurückzuversetzen, ist eine Neuinstallation von BeoPlayer erforderlich.
Beachten Sie, dass die Einstellungen für den eigenständigen Betrieb von N.Music in BeoPlayer gelöscht werden.
So deinstallieren Sie BeoConnect ... > Um BeoConnect zu deinstallieren, rufen Sie das Menü
„Start“ auf, markieren „BeoConnect“ und wählen dann die Option „BeoConnect deinstallieren“.
Die Deinstallation des Programms kann auch mittels der Windows-Funktion „Programme hinzufügen oder entfernen“ erfolgen.
-
17
Formate und Systemanforderungen
Dateiformate Nicht unterstützte Formate, DRM-geschützte Musik und Fotos können nicht übertragen werden. Auf Fotos wird über ein gemeinsames Netzlaufwerk zugegriffen. Verfügbare Cover werden als JPEG-Datei zusammen mit dem Titel übertragen. In den Produktspezifikationen Ihres Bang & Olufsen Produkts finden Sie die unterstützten Musikdateiformate.
Systemanforderungen Damit BeoConnect voll funktionsfähig ist, müssen mehrere Systemanforderungen erfüllt sein. Die Musikdateien müssen lokal gespeichert werden, beispielsweise auf einer lokalen Festplatte oder auf einem USB-Speicherstick.
Mindestsoftwareanforderungen: – Folgende Betriebssysteme sind kompatibel: Windows XP
SP3, Windows Vista SP1 oder Windows 7 (32-Bit- und 64-Bit-Version).
– Windows Media Player 11 und/oder iTunes 8.
Warenzeichen und HaftungDie in dieser Bedienungsanleitung erwähnten Produktnamen können Warenzeichen bzw. eingetragene Warenzeichen anderer Unternehmen sein.
Windows ist ein eingetragenes Warenzeichen der Microsoft Corporation in den Vereinigten Staaten und anderen Ländern.
iTunes ist ein in den USA und anderen Ländern eingetragenes Warenzeichen von Apple Inc.
1002
-
18
Use of this Bang & Olufsen software requires that you accept the terms and conditions of this End User License Agreement. Continuing to download the software constitutes an implicit acceptance of the terms of this Agreement.
The software is provided “as is” without warranty of any kind, neither expressed nor implied, including, but not limited to the implied warranties of merchantability and fitness for a particular purpose. Bang & Olufsen explicitly disclaims all liability for loss or damage including, but not limited to, direct damage, direct loss, loss of profits, consequential loss, personal injury and injury to personal property which may result from downloading the software, using the software, inability to use the software or defects in the software. Additionally Bang & Olufsen shall in no way be obligated to update the software, hereunder to correct defects in the software, should this be necessary.
Neither installation nor use of the software nor acceptance of the terms of this Agreement permit you to use any name, logo or trademark used or registered by Bang & Olufsen. Reverse engineering, decompilation, dissembling of the software or any of its content is prohibited. Rental, leasing, networking, resale, or redistribution of the software is also prohibited.
Bang & Olufsen strongly advise you not to download illegal music. Bang & Olufsen is under no circumstances liable for any content stored using the software, and Bang & Olufsen does not provide you with any license or permission to use any name or any intellectual property right, including any rights, patents or trademarks.
Copyright Bang & Olufsen A/S. Bonjour function used by BeoConnect Product is licensed under the Apache License, Version 2.0 (the “License”); you may not use this file except in compliance with the License. You may obtain a copy of the License at “http://www.apache.org/licenses/LICENSE-2.0” Unless required by applicable law or agreed to in writing, software distributed under the License is distributed on an “AS IS” BASIS, WITHOUT WARRANTIES OR CONDITIONS OF ANY KIND, either express or implied. See the License for the specific language governing permissions and limitations under the License.
End User License Agreement (EULA)
EinleitungTäglicher GebrauchBeoConnect startenVerbindung zu Produkten herstellenMusik verfügbar machenFotos und Websites verfügbar machenInstallationEinstellungenProdukte verwaltenAnmeldungVersion und UpdatesGut zu wissen …BeoConnect schließen oder deinstallierenFormate und SystemanforderungenEnd User License Agreement (EULA)