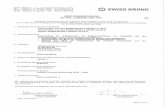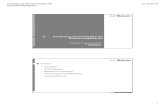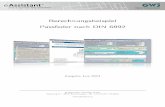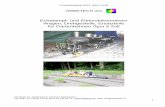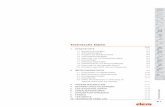Berechnungsbeispiel Welle mit Festigkeit nach DIN 743 · Berechnungsbeispiel Welle mit Festigkeit...
-
Upload
phungduong -
Category
Documents
-
view
224 -
download
0
Transcript of Berechnungsbeispiel Welle mit Festigkeit nach DIN 743 · Berechnungsbeispiel Welle mit Festigkeit...

Berechnungsbeispiel
Welle mit Festigkeit nach DIN 743
Ausgabe Juni 2013
c© 2013 GWJ Technology GmbHRebenring 31 � 38106 Braunschweig � Tel.: +49 (0) 531 129 399-0
www.eAssistant.eu

Inhaltsverzeichnis
0.1 Berechnungsbeispiele: Welle nach DIN 743 . . . . . . . . . . . . . . . . . . . . . . . . . . . . 30.1.1 Berechnungsmodul starten . . . . . . . . . . . . . . . . . . . . . . . . . . . . . . . . 30.1.2 Erstes Berechnungsbeispiel . . . . . . . . . . . . . . . . . . . . . . . . . . . . . . . . 30.1.3 Durchführung der Berechnung . . . . . . . . . . . . . . . . . . . . . . . . . . . . . . 120.1.4 Dokumentation: Protokoll . . . . . . . . . . . . . . . . . . . . . . . . . . . . . . . . . 150.1.5 Berechnung speichern . . . . . . . . . . . . . . . . . . . . . . . . . . . . . . . . . . . 170.1.6 Zweites Berechnungsbeispiel . . . . . . . . . . . . . . . . . . . . . . . . . . . . . . . 180.1.7 Durchführung der Berechnung . . . . . . . . . . . . . . . . . . . . . . . . . . . . . . 220.1.8 Dokumentation: Protokoll . . . . . . . . . . . . . . . . . . . . . . . . . . . . . . . . . 230.1.9 Berechnung speichern . . . . . . . . . . . . . . . . . . . . . . . . . . . . . . . . . . . 24
2

0.1. Berechnungsbeispiele: Welle nach DIN 743 3
0.1 Berechnungsbeispiele: Welle nach DIN 743
0.1.1 Berechnungsmodul starten
Melden Sie sich auf der Startseite www.eAssistant.eu mit Ihrem Benutzernamen und Ihrem Passwort an.Ö�nen Sie das Berechnungsmodul aus dem Listenfenster �Berechnungstyp� im Project Manager.
Abbildung 1: Berechnungsmodul
0.1.2 Erstes Berechnungsbeispiel
Bei diesem Berechnungsbeispiel handelt es sich hierbei um eine Wickelwelle mit einer Fest-/Loslagerung undals Belastung eine Zusatzmasse.
Wellensegmente erzeugen
Um das erste Wellensegment zu erzeugen, klicken Sie auf den Button �Segment�. Geben Sie die Länge mit 50mm, den Durchmesser mit 20 mm an.
Abbildung 2: Erstes Segment erzeugen
www.eAssistant.eu

0.1. Berechnungsbeispiele: Welle nach DIN 743 4
Das erste Segment wird graphisch dargestellt.
Abbildung 3: Darstellung des erzeugten und de�nierten Wellensegmentes
Um das zweite Segment zu erzeugen, klicken Sie erneut auf den Button �Segment�. Geben Sie die Länge mit400 mm, den Durchmesser mit 50 mm an.
Abbildung 4: Zweites Segment erzeugen
Das zweite Segment wird graphisch dargestellt.
Abbildung 5: Darstellung des zweiten Segments
www.eAssistant.eu

0.1. Berechnungsbeispiele: Welle nach DIN 743 5
Da das dritte Wellensegment die gleichen Eingaben wie das erste Wellensegment erhält, nutzen wir jetzt dieFunktionen �Kopieren� und �Einfügen. Klicken Sie das erste Segment in der Gra�k an.
Abbildung 6: Erstes Segment auswählen
Klicken Sie auf den Button �Kopieren�.
Abbildung 7: Erstes Segment kopieren
Wählen Sie das zweite Wellensegment aus, damit das kopierte Segment dahinter eingefügt werden kann.
Abbildung 8: Zweites Segment auswählen
www.eAssistant.eu

0.1. Berechnungsbeispiele: Welle nach DIN 743 6
Klicken Sie auf den Button �Einfügen�.
Abbildung 9: Segment einfügen
Das kopierte Segment wird als drittes Wellensegment eingefügt.
Abbildung 10: Drittes Wellensegment einfügen
Hinweis: Wenn Sie ein Element auswählen und auf die rechte Maustaste klicken, ö�net sich ein neues Kon-textmenü mit den Befehlen �Kopieren� und �Einfügen�. Wählen Sie dann die entsprechenden Optionen.
Abbildung 11: Rechte Maustaste zum Ö�nen des Kontextmenüs
www.eAssistant.eu

0.1. Berechnungsbeispiele: Welle nach DIN 743 7
Axiale Bohrungen erzeugen
Um die erste Bohrung zu erzeugen, klicken Sie auf den Button �Bohrung (axial)�. Geben Sie die Länge mit 70mm und den Durchmesser mit 0 mm an.
Abbildung 12: Erste axiale Bohrung erzeugen
Klicken Sie auf den Button �Bohrung (axial)�, um die zweite Bohrung zu erzeugen. Geben Sie die Länge mit360 mm und den Durchmesser mit 40 mm an.
Abbildung 13: Zweite axiale Bohrung de�nieren
Die Bohrung wird in der Gra�k dargestellt.
Abbildung 14: Darstellung der axialen Bohrung
Hinweis: Die Auswahl von Elementen in der gra�schen Darstellung ist auch über die Tastatur möglich. Möch-ten Sie zum Beispiel von der Werteeingabe eines Wellensegmentes in den Auswahlmodus wechseln, so drückenSie auf die �Bild nach unten�- Taste auf Ihrer Tastatur. Anschlieÿend können Sie mit den Pfeiltasten nach linksund rechts die Elemente wählen. Um von den Wellensegmenten zu den axialen Bohrungen und umgekehrt
www.eAssistant.eu

0.1. Berechnungsbeispiele: Welle nach DIN 743 8
zu wechseln, benutzen Sie die Pfeiltasten �nach oben� und �nach unten� auf der Tastatur. Zur Werteeingabeeines gewählten Elementes können Sie dann wieder mit der �Bild nach oben�- Taste wechseln.
Lager einfügen
Um das erste Lager einzufügen, wählen Sie das erste Wellensegment in der Gra�k aus.
Abbildung 15: Segment auswählen
Klicken Sie auf den Button �Lager�.
Abbildung 16: Button �Lager�
Das Lager wird eingefügt. De�nieren Sie die Position des Lagers mit 20 mm, Breite mit 10 mm und den Durch-
messer mit 40 mm. Wählen Sie aus der Listbox die Art der Lagerung. In diesem Fall wählen Sie �Festlager�.
Abbildung 17: Erstes Lager einfügen
www.eAssistant.eu

0.1. Berechnungsbeispiele: Welle nach DIN 743 9
Um das zweite Lager einzufügen, wählen Sie das erste Lager in der Gra�k aus und klicken Sie auf den Button�Kopieren�.
Abbildung 18: Erstes Lager auswählen
Wählen Sie das dritte Wellensegment aus und klicken Sie auf den Button �Einfügen�. Da das Lager kopiertwurde, ist es bereits richtig mit Position, Breite, Durchmesser angegeben. De�nieren Sie nur noch die Art derLagerung. Bei diesem Lager wird aus der Listbox �Art der Lagerung� das Loslager ausgewählt.
Abbildung 19: Zweites Lager de�nieren
www.eAssistant.eu

0.1. Berechnungsbeispiele: Welle nach DIN 743 10
Belastung als Zusatzmasse de�nieren
Um die Zusatzmasse zu positionieren, wählen Sie das zweite Wellensegment aus.
Abbildung 20: Wellensegment auswählen
Klicken Sie auf den Button �Zusatzmasse�.
Abbildung 21: Button �Zusatzmasse�
Die Zusatzmasse wird auf das Wellensegment positioniert. De�nieren Sie die Zusatzmasse mit den Eingabe
für Position 50 mm, Breite 300 mm und Masse 950 kg.
Abbildung 22: Zusatzmasse wird eingefügt
www.eAssistant.eu

0.1. Berechnungsbeispiele: Welle nach DIN 743 11
De�nition der Kerbwirkungen
Klicken Sie auf den Button �Kerbwirkung�, um die Kerbwirkungen einzufügen.
Abbildung 23: Button �Kerbwirkung�
Die Kerbwirkung wird eingefügt und kann jetzt an der entsprechenden Stelle der Welle positioniert werden.
Geben Sie dafür die Position direkt in das Eingabefeld �Position� ein oder verschieben Sie die Kerbwirkung
mit Hilfe der beiden Pfeilbuttons. Wählen Sie über die Listbox die Kerbwirkungsart aus.
De�nieren Sie nun die folgenden Kerbwirkungen:
- Erste Kerbwirkung: am linken Wellenabsatz mit der Kerbwirkungsart �Absatz� mit Rauheit Rz = 5 mmund Radius r = 10 mm
- Zweite Kerbwirkung: am rechten Wellenabsatz analog zum linken Wellenabsatz mit identischen Datenfür Kerbwirkungsart, Rauheit und Radius
- Dritte Kerbwirkung: an der Wellenmitte wird eine Kerbwirkung vom Typ �Presssitz� de�niert
Abbildung 24: Kerbwirkungen
www.eAssistant.eu

0.1. Berechnungsbeispiele: Welle nach DIN 743 12
0.1.3 Durchführung der Berechnung
Nach Abschluss Ihrer De�nition von Wellengeometrie, Lagerung, Belastung und Kerbwirkungen können Siejetzt in den Berechnungsteil wechseln, um die verschiedenen Berechnungen zu starten. Klicken Sie dazu aufden Button �Berechnen� in der obersten Menüzeile des Berechnungsmoduls. Nach dem Klick ändert sich derButton �Berechnen� in �Geometrie�. Dadurch können Sie jederzeit wieder in den Geometrieteil wechseln.
Abbildung 25: Berechnungsteil
Im Berechnungsteil können Sie Ihre Berechnungen durchführen, jedoch keine Änderungen ander Geometrie durchführen. Falls Sie Anpassungen an der Geometrie vornehmen möchten,müssen Sie in den Geometriebereich wechseln. Klicken Sie dazu auf den Button �Geometrie�.
Hier können Sie die einzelnen Berechnungen, wie zum Beispiel die Festigkeitsberechnung nach DIN 743,durchführen.
Abbildung 26: Verschiedene Berechnungen
www.eAssistant.eu

0.1. Berechnungsbeispiele: Welle nach DIN 743 13
Berechnung der Lagerkräfte
Um die Berechnung der Lagerkräfte zu starten, klicken Sie auf den Button �Lagerkräfte�.
Abbildung 27: Berechnung der Lagerkräfte
Berechnung der Durchbiegung
Um die Berechnung der Durchbiegung, des Biegewinkels sowie des Biegemoments usw. zu starten, klickenSie auf den Button �Durchbiegung�. Hier können Sie die verschiedenen Kraft- und Momentenverläufe für diejeweils gewählte Ebene aufrufen.
Abbildung 28: Verschiedene Kraft- und Momentenverläufe
Die Werte für die Durchbiegung etc. können mit einem Mausklick direkt aus der graphischen Darstellungabgefragt werden. Die Werte erscheinen dann im Textfeld.
Abbildung 29: Werte per Mausklick abfragen
www.eAssistant.eu

0.1. Berechnungsbeispiele: Welle nach DIN 743 14
Berechnung der Festigkeit nach DIN 743
Starten Sie die Festigkeitsberechnung mit einem Klick auf den Button �Festigkeit�. In der Festigkeitsberechnungwird ein kompletter Statischer- und Dauerfestigkeitsnachweis vollständig gemäÿ DIN 743 durchgeführt. Diegenauen Werte der Sicherheiten werden in einem Textfenster dargestellt oder können mit der Maus in derGra�k abgerufen werden.
Abbildung 30: Festigkeitsberechnung nach DIN 743
Die wichtigsten Ergebnisse werden Ihnen im Textfeld angezeigt. Detaillierte Ergebnisse erhalten Sie im Be-
rechnungsprotokoll. Zusätzlich werden die Ergebnisse für die einzelnen Querschnitte in einer Gra�k farblich
dargestellt:
- Rot gekennzeichnete Querschnitte bedeuten: Die Mindestsicherheit wird unterschritten.
- Grün gekennzeichnete Querschnitte bedeuten: Die Mindestsicherheit ist erfüllt (bis zum 3-fachen dervorgegebenen Mindestsicherheit).
- Blau gekennzeichnete Querschnitte bedeuten: Die erreichte Mindestsicherheit ist gröÿer als das 3-facheder vorgegebenen Sollsicherheit.
Berechnung der biegekritischen Drehzahl
Um die Berechnung der biegekritischen Drehzahl zu starten, klicken Sie auf den Button �Biegekritische Dreh-zahl�. Hierbei können optional Massenträgheitsmoment, Kreisele�ekt und Schubverformung mit berücksichtigt
www.eAssistant.eu

0.1. Berechnungsbeispiele: Welle nach DIN 743 15
werden. Aktivieren Sie dafür die entsprechende Checkbox.
Abbildung 31: Biegekritische Drehzahl
Berechnung der torsionskritischen Drehzahl
Um die Berechnung der torsionskritischen Drehzahl zu starten, klicken Sie auf den Button �TorsionskritischeDrehzahl�.
Abbildung 32: Torsionskritische Drehzahl
0.1.4 Dokumentation: Protokoll
Nach Abschluss Ihrer Berechnung kann ein Protokoll im gewünschten Umfang generiert werden. Klicken Sieauf den Button �Protokoll�.
Abbildung 33: Button �Protokoll�
www.eAssistant.eu

0.1. Berechnungsbeispiele: Welle nach DIN 743 16
Sie gelangen zunächst in die Protokollkon�guration. Hier können Sie auswählen, welche Gra�ken und Ergebnisse
Ihr Berechnungsprotokoll enthalten soll.
Abbildung 34: Protokollkon�guration
Während das Protokoll erzeugt wird, erscheint ein Wartebildschirm. Sie können jedoch parallel zur Protokol-lerzeugung in der Wellenberechnung weiterarbeiten. Die Zeitdauer, die für die Protokollerzeugung notwendigist, ist von der Anzahl der Gra�ken abhängig, die erzeugt werden müssen.
Das Protokoll enthält ein Inhaltsverzeichnis. Hierüber können die gewünschten Ergebnisse schnell aufgerufenwerden. Es werden Ihnen alle Eingabedaten und Ergebnisse aufgeführt. Sie können das erzeugte Protokollausdrucken oder auch im HTML-Format abspeichern und später wieder in einem Web-Browser oder z.B. auchin Word für Windows ö�nen. Die Abbildungen werden im HTML-Protokoll im GIF-Format angezeigt. BeiVorhandensein eines SVG-Viewers werden die Abbildungen im SVG ausgegeben. Damit besteht für Sie dieMöglichkeit, in die Abbildung hineinzuzoomen.
Abbildung 35: Berechnungsprotokoll
www.eAssistant.eu

0.1. Berechnungsbeispiele: Welle nach DIN 743 17
Das Berechnungsprotokoll lässt sich drucken oder speichern:
- Um das Protokoll zu speichern, rufen Sie das Menü �Datei� auf und klicken Sie anschlieÿend auf �Spei-chern unter�.
- Klicken Sie auf das Drucken-Symbol, so kann das Protokoll gedruckt werden.
- Klicken Sie auf das PDF-Symbol, so wird das Protokoll im PDF-Format aufgerufen. Um das Protokollim PDF-Format zu speichern, klicken Sie mit der rechten Maustaste auf das PDF-Symbol. Wählen Siein dem nun folgenden Kontextmenü �Ziel speichern� aus.
0.1.5 Berechnung speichern
Nach der Durchführung Ihrer Berechnung können Sie diese speichern. Sie haben dabei die Möglichkeit, entwederauf dem eAsisstant-Server oder auf Ihrem Rechner zu speichern. Klicken Sie auf den Button �Speichern� inder obersten Zeile des Berechnungsmoduls.
Abbildung 36: Button �Speichern�
Um die Berechnung lokal auf Ihrem Rechner zu speichern, müssen Sie die Option �Lokales Speichern vonDateien ermöglichen� im Project Manager sowie die Option �lokal� im Berechnungsmodul aktivieren.
Abbildung 37: Windows-Dialog zum Speichern
Haben Sie diese Option nicht aktiviert, so ö�net sich ein neues Fenster und Sie können auf dem eAssistant-Server speichern. Geben Sie unter �Dateiname� den Namen Ihrer Berechnung ein und klicken Sie auf den Button�Speichern�. Klicken Sie anschlieÿend im Project Manager auf den Button �Aktualisieren�, Ihre gespeicherteBerechnung wird in dem Listenfenster �Dateien� angezeigt.
Abbildung 38: Berechnung speichern
www.eAssistant.eu

0.1. Berechnungsbeispiele: Welle nach DIN 743 18
0.1.6 Zweites Berechnungsbeispiel
Anhand eines weiteren Beispiels möchten wir Ihnen zeigen, wie Sie diese Getriebe-Zwischenwelle schnell undeinfach aufbauen können.
Abbildung 39: Getriebe-Zwischenwelle
Wellensegmente erzeugen
Klicken Sie auf den Button �Segment� und erzeugen Sie drei Wellensegmente mit den folgenden Eingabewerten:
1. Wellensegment: Länge l1 = 100 mm Durchmesser d1 = 30 mm2. Wellensegment: Länge l2 = 40 mm Durchmesser d2 = 45 mm3. Wellensegment: Länge l3 = 100 mm Durchmesser d3 = 30 mm
Abbildung 40: Wellensegmente
www.eAssistant.eu

0.1. Berechnungsbeispiele: Welle nach DIN 743 19
Lager einfügen
Fügen Sie anschlieÿend zwei Lager ein. Klicken Sie dazu auf den Button �Lager�. Die Lager erhalten diefolgenden Eingabewerte:
1. Lager: Position = 10 mm Breite b1 = 15 mm Durchmesser d1 = 60 mm Festlager2. Lager: Position = 80 mm Breite b2 = 15 mm Durchmesser d2 = 60 mm Loslager
Abbildung 41: Lager
Erstes Stirnrad erzeugen
Um das erste Stirnrad zu erzeugen, markieren Sie in der Gra�k das erste Wellensegment. Klicken Sie auf denButton �Kraftelemente� und wählen Sie aus dem Untermenü den Eintrag �Stirnrad� aus. De�nieren Sie überdie Eingabemaske das erste Stirnrad mit den folgenden Eingabewerten:
Position = 60 mmBreite b1 = 40 mmTeilkreisdurchmesser dT1 = 180 mmSchrägungswinkel β1 = 25◦
Eingri�swinkel α1 = 20◦
Eingri�slage = 90◦
Drehmoment T1 = 320 NmMasse m1 = 0.0 kg
Abbildung 42: Eingabemaske für das erste Stirnrad
www.eAssistant.eu

0.1. Berechnungsbeispiele: Welle nach DIN 743 20
Das erste Stirnrad wird in der gra�schen Darstellung angezeigt.
Abbildung 43: Erstes Stirnrad
Zweites Stirnrad erzeugen
Um im nächsten Schritt das zweite Stirnrad zu erzeugen, wählen Sie das dritte Wellensegment aus, klicken Sieauf den Button �Kraftelemente� und wählen Sie aus dem Untermenü den Eintrag �Stirnrad� aus. De�nierenSie über die Eingabemaske das zweite Stirnrad mit den folgenden Eingabewerten:
Position = 0 mmBreite b2 = 40 mmTeilkreisdurchmesser dT2 = 80 mmSchrägungswinkel β2 = 25◦
Eingri�swinkel α2 = 20◦
Eingri�slage = 270◦
Drehmoment T2 = 320 NmMasse m2 = 0.0 kg
Abbildung 44: Zweites Stirnrad de�nieren
www.eAssistant.eu

0.1. Berechnungsbeispiele: Welle nach DIN 743 21
Beide Stirnräder werden jetzt in der Gra�k dargestellt.
Abbildung 45: Zwei Stirnräder erzeugt
Anschlieÿend können Sie sich die Getriebewelle in den verschiedenen Ansichten anzeigen lassen. Klicken Sieauf den Button �3D-Ansicht�, wählen Sie in der Toolbar die verschiedenen Ansichten aus oder zoomen Sie indie Gra�k. Über den Button �Berechnen� gelangen Sie vom Geometrieteil in den Berechnungsteil und könnendort Ihre Berechnungen durchführen. Über den Button �Protokoll� kann ein Protokoll generiert werden.
Ergebnis
Wenn Sie auf den Button �3D Ansicht� klicken, dann erhalten Sie die folgende dreidimensionale Darstellungals Ergebnis. Auch in der 3D-Darstellung können Sie die einzelnen Elemente mit der Maus auswählen, überdie Eingabefelder modi�zieren sowie neu positionieren.
Abbildung 46: 3D-Ansicht der Getriebe-Zwischenwelle
www.eAssistant.eu

0.1. Berechnungsbeispiele: Welle nach DIN 743 22
0.1.7 Durchführung der Berechnung
Nach Abschluss Ihrer De�nition von Wellengeometrie, Lagerung und Belastungen können Sie jetzt in denBerechnungsteil wechseln, um die verschiedenen Berechnungen zu starten. Klicken Sie dazu auf den But-ton �Berechnen� in der obersten Menüzeile des Berechnungsmoduls. Nach dem Klick ändert sich der Button�Berechnen� in �Geometrie�. Dadurch können Sie jederzeit wieder in den Geometrieteil wechseln. Im Berech-nungsteil können auf Knopfdruck die folgenden Berechnungen durchgeführt werden:
- Lagerkräfte
- Durchbiegung, Biegewinkel und Biegemoment,...
- Festigkeit
- Biegekritische Drehzahlen
- Torsionskritische Drehzahlen
Abbildung 47: Start der Berechnung
Im Berechnungsteil können Sie Ihre Berechnungen durchführen, jedoch keine Änderungen ander Geometrie durchführen. Falls Sie Anpassungen an der Geometrie vornehmen möchten,müssen Sie in den Geometriebereich wechseln. Klicken Sie dazu auf den Button �Geometrie�.
www.eAssistant.eu

0.1. Berechnungsbeispiele: Welle nach DIN 743 23
0.1.8 Dokumentation: Protokoll
Nach Abschluss Ihrer Berechnung kann ein Protokoll im gewünschten Umfang generiert werden. Klicken Sieauf den Button �Protokoll�.
Abbildung 48: Button �Protokoll�
Wählen Sie aus der Protokollkon�guration aus, welche Gra�ken und Ergebnisse Ihr Berechnungsprotokollenthalten soll. Das Protokoll enthält ein Inhaltsverzeichnis. Hierüber können die gewünschten Ergebnisse schnellaufgerufen werden. Es werden Ihnen alle Eingabedaten und Ergebnisse aufgeführt. Sie können das erzeugteProtokoll ausdrucken oder auch im HTML-Format abspeichern und später wieder in einem Web-Browser oderz.B. auch in Word für Windows ö�nen. Die Abbildungen werden im HTML-Protokoll im GIF-Format angezeigt.Bei Vorhandensein eines SVG-Viewers werden die Abbildungen im SVG ausgegeben. Damit besteht für Sie dieMöglichkeit, in die Abbildung hineinzuzoomen.
Abbildung 49: Berechnungsprotokoll
Das Berechnungsprotokoll lässt sich drucken oder speichern:
- Um das Protokoll zu speichern, rufen Sie das Menü �Datei� auf und klicken Sie anschlieÿend auf �Spei-chern unter�.
- Klicken Sie auf das Drucken-Symbol, so kann das Protokoll gedruckt werden.
- Klicken Sie auf das PDF-Symbol, so wird das Protokoll im PDF-Format aufgerufen. Um das Protokollim PDF-Format zu speichern, klicken Sie mit der rechten Maustaste auf das PDF-Symbol. Wählen Siein dem nun folgenden Kontextmenü �Ziel speichern� aus.
www.eAssistant.eu

0.1. Berechnungsbeispiele: Welle nach DIN 743 24
0.1.9 Berechnung speichern
Nach der Durchführung Ihrer Berechnung können Sie diese speichern. Sie haben dabei die Möglichkeit, entwederauf dem eAsisstant-Server oder auf Ihrem Rechner zu speichern. Klicken Sie auf den Button �Speichern� inder obersten Zeile des Berechnungsmoduls.
Abbildung 50: Button �Speichern�
Um die Berechnung lokal auf Ihrem Rechner zu speichern, müssen Sie die Option �Lokales Speichern vonDateien ermöglichen� im Project Manager sowie die Option �lokal� im Berechnungsmodul aktivieren.
Abbildung 51: Windows-Dialog zum Speichern
Haben Sie diese Option nicht aktiviert, so ö�net sich ein neues Fenster und Sie können auf dem eAssistant-Server speichern. Geben Sie unter �Dateiname� den Namen Ihrer Berechnung ein und klicken Sie auf den Button�Speichern�. Klicken Sie anschlieÿend im Project Manager auf den Button �Aktualisieren�, Ihre gespeicherteBerechnung wird in dem Listenfenster �Dateien� angezeigt.
Abbildung 52: Berechnung speichern
Für weitere Fragen, Informationen oder auch Anregungen stehen wir Ihnen jederzeit gern zur Verfü-gung. Sie erreichen unser Support-Team über die E-Mail [email protected] oder unter der Telefon-Nr. +49 (0) 531 129 399-0.
www.eAssistant.eu