BetriebsanleitungIm Kapitel werden Ihnen die Fehlermeldungen sowie deren Beschreibung un d Ursache...
Transcript of BetriebsanleitungIm Kapitel werden Ihnen die Fehlermeldungen sowie deren Beschreibung un d Ursache...

Betriebsanleitung
DE Software zur WPS-Erstellung und Verwaltung
WPQ Manager V.1.3
099-008813-EW500 Zusätzliche Systemdokumente beachten! 18.05.2017

Allgemeine Hinweise
WARNUNG
Betriebsanleitung lesen! Die Betriebsanleitung führt in den sicheren Umgang mit den Produkten ein. • Betriebsanleitung sämtlicher Systemkomponenten, insbesondere die Sicherheits- und
Warnhinweise lesen und befolgen! • Unfallverhütungsvorschriften und länderspezifische Bestimmungen beachten! • Die Betriebsanleitung ist am Einsatzort des Gerätes aufzubewahren. • Sicherheits- und Warnschilder am Gerät geben Auskunft über mögliche Gefahren.
Sie müssen stets erkennbar und lesbar sein. • Das Gerät ist entsprechend dem Stand der Technik und den Regeln bzw. Normen
hergestellt und darf nur von Sachkundigen betrieben, gewartet und repariert werden. • Technische Änderungen, durch Weiterentwicklung der Gerätetechnik, können zu
unterschiedlichem Schweißverhalten führen.
Wenden Sie sich bei Fragen zu Installation, Inbetriebnahme, Betrieb, Besonderheiten am Einsatzort sowie dem Einsatzzweck an Ihren Vertriebspartner oder an unseren Kundenservice unter +49 2680 181-0. Eine Liste der autorisierten Vertriebspartner finden Sie unter www.ewm-group.com.
Die Haftung im Zusammenhang mit dem Betrieb dieser Anlage ist ausdrücklich auf die Funktion der Anlage beschränkt. Jegliche weitere Haftung, gleich welcher Art, wird ausdrücklich ausgeschlossen. Dieser Haftungsausschluss wird bei Inbetriebnahme der Anlage durch den Anwender anerkannt. Sowohl das Einhalten dieser Anleitung als auch die Bedingungen und Methoden bei Installation, Betrieb, Verwendung und Wartung des Gerätes können vom Hersteller nicht überwacht werden. Eine unsachgemäße Ausführung der Installation kann zu Sachschäden führen und in der Folge Personen gefährden. Daher übernehmen wir keinerlei Verantwortung und Haftung für Verluste, Schäden oder Kosten, die sich aus fehlerhafter Installation, unsachgemäßen Betrieb sowie falscher Verwendung und Wartung ergeben oder in irgendeiner Weise damit zusammenhängen. © EWM AG Dr. Günter-Henle-Straße 8 D-56271 Mündersbach Das Urheberrecht an diesem Dokument verbleibt beim Hersteller. Vervielfältigung, auch auszugsweise, nur mit schriftlicher Genehmigung. Der Inhalt dieses Dokumentes wurde sorgfältig recherchiert, überprüft und bearbeitet, dennoch bleiben Änderungen, Schreibfehler und Irrtümer vorbehalten.

Inhaltsverzeichnis
Hinweise zum Gebrauch dieser Betriebsanleitung
099-008813-EW500 18.05.2017 3
1 Inhaltsverzeichnis 1 Inhaltsverzeichnis .................................................................................................................................. 3 2 Zu Ihrer Sicherheit ................................................................................................................................. 4
2.1 Hinweise zum Gebrauch dieser Betriebsanleitung ........................................................................ 4 2.2 Teil der Gesamtdokumentation ...................................................................................................... 5
3 Ergänzende Anweisungen .................................................................................................................... 6 3.1 Informationen zur Anleitung ........................................................................................................... 6 3.2 Mitgeltende Unterlagen .................................................................................................................. 6 3.3 Dokumentationsupdate .................................................................................................................. 6 3.4 Garantiebestimmungen.................................................................................................................. 6 3.5 Kundenservice ............................................................................................................................... 6 3.6 Technische Unterstützung ............................................................................................................. 6
4 Benutzerhandbuch ................................................................................................................................. 7 4.1 Benutzerrollen ................................................................................................................................ 7
4.1.1 Benutzerrolle anlegen..................................................................................................... 7 4.1.2 Benutzerrolle bearbeiten ................................................................................................ 7 4.1.3 Benutzerrolle löschen ..................................................................................................... 7
4.2 Benutzer ......................................................................................................................................... 7 4.2.1 Benutzer anlegen ........................................................................................................... 7 4.2.2 Benutzer bearbeiten ....................................................................................................... 8
4.3 Schweißer und Schweißerqualifikationen ...................................................................................... 8 4.3.1 Schweißer ....................................................................................................................... 8 4.3.2 Datensatz anlegen .......................................................................................................... 8 4.3.3 Datensatz bearbeiten ..................................................................................................... 8 4.3.4 Datensatz löschen .......................................................................................................... 8
4.4 Schweißerqualifikationen ............................................................................................................... 9 4.4.1 Datensatz anlegen .......................................................................................................... 9 4.4.2 Datensatz bearbeiten ..................................................................................................... 9 4.4.3 Datensatz löschen .......................................................................................................... 9
4.5 WPS / WPQR ............................................................................................................................... 10 4.6 Begriffserklärung .......................................................................................................................... 10 4.7 pWPS ........................................................................................................................................... 10
4.7.1 Datensatz anlegen ........................................................................................................ 10 4.7.1.1 Visualisierung der Schweißnahtvorbereitung mittels importierter
Zeichnung ..................................................................................................... 10 4.7.1.2 Visualisierung der Schweißnahtvorbereitung mittels generierter
Zeichnung ..................................................................................................... 10 4.7.1.3 Visualisierung der Schweißfolge mittels importierter Zeichnung .................. 11 4.7.1.4 Visualisierung der Schweißfolge mittels generierter Zeichnung ................... 11
4.7.2 Datensatz bearbeiten ................................................................................................... 12 4.7.3 pWPS duplizieren ......................................................................................................... 12
4.8 WPQR .......................................................................................................................................... 12 4.8.1 Datensatz anlegen ........................................................................................................ 12 4.8.2 pWPS duplizieren ......................................................................................................... 12
4.9 Systemeinstellungen .................................................................................................................... 13 4.9.1 Firmendaten erfassen................................................................................................... 13
4.10 Druckeinstellungen ...................................................................................................................... 13 5 Anhang A .............................................................................................................................................. 14
5.1 Übersicht EWM-Niederlassungen ................................................................................................ 14

Zu Ihrer Sicherheit Hinweise zum Gebrauch dieser Betriebsanleitung
4 099-008813-EW500 18.05.2017
2 Zu Ihrer Sicherheit
2.1 Hinweise zum Gebrauch dieser Betriebsanleitung
GEFAHR Arbeits- oder Betriebsverfahren, die genau einzuhalten sind, um eine unmittelbar
bevorstehende schwere Verletzung oder den Tod von Personen auszuschließen. • Der Sicherheitshinweis beinhaltet in seiner Überschrift das Signalwort „GEFAHR“ mit einem
generellen Warnsymbol. • Außerdem wird die Gefahr mit einem Piktogramm am Seitenrand verdeutlicht.
WARNUNG Arbeits- oder Betriebsverfahren, die genau einzuhalten sind, um eine mögliche,
schwere Verletzung oder den Tod von Personen auszuschließen. • Der Sicherheitshinweis beinhaltet in seiner Überschrift das Signalwort „WARNUNG“ mit
einem generellen Warnsymbol. • Außerdem wird die Gefahr mit einem Piktogramm am Seitenrand verdeutlicht.
VORSICHT Arbeits- oder Betriebsverfahren, die genau einzuhalten sind, um eine mögliche, leichte
Verletzung von Personen auszuschließen. • Der Sicherheitshinweis beinhaltet in seiner Überschrift das Signalwort „VORSICHT“ mit
einem generellen Warnsymbol. • Die Gefahr wird mit einem Piktogramm am Seitenrand verdeutlicht.
Technische Besonderheiten, die der Benutzer beachten muss.
Handlungsanweisungen und Aufzählungen, die Ihnen Schritt für Schritt vorgeben, was in bestimmten Situationen zu tun ist, erkennen Sie am Blickfangpunkt z. B.: • Buchse der Schweißstromleitung in entsprechendes Gegenstück einstecken und verriegeln. Ereignisse die auf Handlungsanweisungen folgen, erkennen Sie am Bindestrich sowie nachfolgend eingerückter Beschreibung des Ereignisses z. B.: ‒ Die Software wird installiert.

Zu Ihrer Sicherheit Teil der Gesamtdokumentation
099-008813-EW500 18.05.2017 5
2.2 Teil der Gesamtdokumentation
Diese Betriebsanleitung ist Teil der Gesamtdokumentation und nur in Verbindung mit allen Teil-Dokumenten gültig! Betriebsanleitungen sämtlicher Systemkomponenten, insbesondere der Sicherheitshinweise lesen und befolgen!
Die Abbildung zeigt das allgemeine Beispiel eines Schweißsystems.
Abbildung 2-1
Pos. Dokumentation A.1 Drahtvorschubgerät A.2 Umbauanleitung Optionen A.3 Stromquelle A.4 Kühlgerät, Spannungswandler, Werkzeugkiste etc. A.5 Transportwagen A.6 Schweißbrenner A.7 Fernsteller A.8 Steuerung A Gesamtdokumentation

Ergänzende Anweisungen Informationen zur Anleitung
6 099-008813-EW500 18.05.2017
3 Ergänzende Anweisungen 3.1 Informationen zur Anleitung
Diese Anleitung ermöglicht den sicheren und effizienten Umgang mit der Software WPQ Manager (in der Folge Software). Sie ist Bestandteil der Software und muss für das Personal jederzeit zugänglich aufbewahrt werden. Der Inhalt dieses Dokumentes wurde sorgfältig recherchiert, überprüft und bearbeitet, dennoch bleiben Änderungen, Schreibfehler und Irrtümer vorbehalten.
3.2 Mitgeltende Unterlagen • Betriebsanleitungen der verbundenen Schweißgeräte • Dokumente der optionalen Erweiterungen dieser Software
3.3 Dokumentationsupdate Auf folgender Internetseite steht die jeweils aktuelle Version des Softwarehandbuchs zur Verfügung: Downloadadresse: www.ewm-group.com
3.4 Garantiebestimmungen Unsere Allgemeinen Geschäftsbedingungen stehen in der jeweils aktuellen Fassung auf www.ewm-group.com zum Download zur Verfügung.
3.5 Kundenservice Für Produktinformationen steht Ihnen unser Serviceteam zur Verfügung. EWM AG Dr. Günter-Henle-Str. 8 56271 Mündersbach Deutschland Telefon: +49 2680 181-0 Mo.-Fr. 7.30-17.00 Uhr Telefax: +49 2680 181-244 E-Mail: [email protected] Internet: www.ewm-group.com
3.6 Technische Unterstützung Bei Fragen und bei Problemen mit unserem Produkt stehen Ihnen die Mitarbeiter der Technischen Unterstützung zur Verfügung. E-Mail: [email protected]
Im Kapitel werden Ihnen die Fehlermeldungen sowie deren Beschreibung und Ursache vorgestellt. Hier finden Sie auch die Hinweise zur Behebung der jeweiligen Störung.

Benutzerhandbuch
Benutzerrollen
099-008813-EW500 18.05.2017 7
4 Benutzerhandbuch 4.1 Benutzerrollen
Die Rechteverwaltung der Software ist rollenbasiert. Abhängig von der jeweiligen Benutzerrolle haben die Benutzer unterschiedliche Zugriffs- und Verwaltungsrechte. In der Grundinstallation beinhaltet die Software die Benutzerrollen „Administrator“, „Benutzer“ und „Gast“. Diese können als Basis für eigene Benutzerrollen genommen werden.
4.1.1 Benutzerrolle anlegen • [System] klicken. • [Benutzer] klicken. • [Benutzerrolle] klicken. • In der Dropdown-Liste „Benutzerrolle“ die Benutzerrolle auswählen die als Vorlage für die neu
anzulegenden Benutzerrolle genommen werden soll. • [Hinzufügen] klicken. • In der Erfassungsmaske „Rechte“ im Feld „Benutzerrolle“ eine Bezeichnung für die neue Benutzerrolle
erfassen. • Mittels der Checkboxen die Berechtigung für die einzelnen Bereiche erteilen oder entziehen. • [Speichern] klicken, um die Aktion durchzuführen oder [Abbrechen] klicken, um die Aktion
abzubrechen.
4.1.2 Benutzerrolle bearbeiten • [System] klicken. • [Benutzer] klicken. • [Benutzerrolle] klicken. • In der Dropdown-Liste „Benutzerrolle“ die Benutzerrolle auswählen die bearbeitet werden soll. • Mittels der Checkboxen die Berechtigung für die einzelnen Bereiche erteilen oder entziehen. • [Speichern] klicken, um die Aktion durchzuführen oder [Abbrechen] klicken, um die Aktion
abzubrechen.
4.1.3 Benutzerrolle löschen • [System] klicken. • [Benutzer] klicken. • [Benutzerrolle] klicken. • In der Dropdown-Liste „Benutzerrolle“ die Benutzerrolle auswählen die gelöscht werden soll. • [Löschen] klicken.
4.2 Benutzer 4.2.1 Benutzer anlegen
• [System] klicken. • [Benutzer] klicken. • [Hinzufügen] klicken. • In der Erfassungsmaske „Benutzer hinzufügen“ die entsprechenden Werte erfassen. • [Speichern] klicken, um die Aktion durchzuführen oder [Abbrechen] klicken, um die Aktion
abzubrechen.

Benutzerhandbuch Schweißer und Schweißerqualifikationen
8 099-008813-EW500 18.05.2017
4.2.2 Benutzer bearbeiten • In der Benutzerverwaltung auf den zu bearbeitenden Benutzer klicken. • [Bearbeiten] klicken. • [Speichern] klicken, um die Aktion durchzuführen oder [Abbrechen] klicken, um die Aktion
abzubrechen.
4.3 Schweißer und Schweißerqualifikationen In diesem Kapitel wird die Verwaltung der Schweißer und Schweißerqualifikationen beschrieben.
4.3.1 Schweißer • Auf der Startseite auf [Schweißer] klicken.
4.3.2 Datensatz anlegen • [Schweißer hinzufügen] klicken. • Die relevanten Daten erfassen.
Die Felder „Name“ und „Vorname“ sind Pflichtfelder und müssen ausgefüllt sein. Der Wert des Feldes „Personalnummer“ ist systemweit eindeutig und darf nur einmal vergeben werden. Der Wert des Feldes „Systemrolle“ kann frei vergeben werden. Ein Klick in das Feld öffnet eine Dropdown-Liste mit bereits vorhandenen Werten. Zur Erfassung eines neuen Wertes diesen in das Feld „Systemrolle“ eintragen. Der neue Wert wird automatisch der Liste hinzugefügt.
• Zugang zu Xnet einrichten (wahlweise). • Checkbox „Xnet Benutzerdaten“ aktivieren. • Anmeldedaten erfassen.
4.3.3 Datensatz bearbeiten • In der Schweißerverwaltung auf den zu bearbeitenden Schweißer klicken. • [Schweißer anzeigen] klicken. • [Schweißer bearbeiten] klicken. • Die relevanten Daten erfassen.
Die Felder „Name“ und „Vorname“ sind Pflichtfelder und müssen ausgefüllt sein. Der Wert des Feldes „Personalnummer“ ist systemweit eindeutig und darf nur einmal vergeben werden. Der Wert des Feldes „Systemrolle“ kann frei vergeben werden. Ein Klick in das Feld öffnet eine Dropdown-Liste mit bereits vorhandenen Werten. Zur Erfassung eines neuen Wertes diesen in das Feld „Systemrolle“ eintragen. Der neue Wert wird automatisch der Liste hinzugefügt.
• Zugang zu Xnet einrichten (wahlweise). • Checkbox „Xnet Benutzerdaten“ aktivieren. • Anmeldedaten erfassen.
4.3.4 Datensatz löschen • In der Schweißerverwaltung auf den zu bearbeitenden Schweißer klicken. • [Schweißer anzeigen] klicken. • [Schweißer löschen] klicken. • [Ja] klicken um die Aktion durchzuführen oder [Nein] klicken um die Aktion abzubrechen.

Benutzerhandbuch
Schweißerqualifikationen
099-008813-EW500 18.05.2017 9
4.4 Schweißerqualifikationen • Auf der Startseite auf [Schweißer] klicken.
4.4.1 Datensatz anlegen • In der Schweißerverwaltung auf den zu bearbeitenden Schweißer klicken. • [Schweißer anzeigen] klicken. • [Schweißerqualifikation hinzufügen] klicken. • In der Erfassungsmaske „Gültigkeit“ die Werte entsprechend der vorliegenden Schweißer-
Prüfungsbescheinigung erfassen.
Um eine Qualifikation abweichend von DIN EN ISO 9606-1:2013 zu erfassen, die Checkbox „Sonderqualifikation“ aktivieren und die Nummer der Qualifikation manuell erfassen.
• In der Erfassungsmaske „Prüfungsnummer“ die Werte entsprechend der vorliegenden Schweißer-Prüfungsbescheinigung erfassen.
Die Werte der Dropdown-Listen in der Erfassungsmaske „Prüfungsnummer“ entsprechen den Vorgaben nach DIN EN ISO 9606-1:2013.
• Dokument hinzufügen (wahlweise). • Auf [Dokument hochladen] klicken. • Datei aus dem Dateisystem auswählen. • Auf [Speichern] klicken, um die Aktion durchzuführen oder auf [Abbrechen] klicken, um die
Aktion abzubrechen. • [Schweißerqualifikation speichern] klicken, um die Aktion durchzuführen oder [Zurück] klicken um die
Aktion abzubrechen.
4.4.2 Datensatz bearbeiten • In der Schweißerverwaltung auf den zu bearbeitenden Schweißer klicken. • [Schweißer anzeigen] klicken. • Auf die zu bearbeitende Schweißerqualifikation klicken. • [Schweißerqualifikation anzeigen] klicken. • In der Erfassungsmaske „Gültigkeit“ die Werte entsprechend der vorliegenden Schweißer-
Prüfungsbescheinigung erfassen.
Um eine Qualifikation abweichend von DIN EN ISO 9606-1:2013 zu erfassen, die Checkbox „Sonderqualifikation“ aktivieren und die Nummer der Qualifikation manuell erfassen.
• In der Erfassungsmaske „Prüfungsnummer“ die Werte entsprechend der vorliegenden Schweißer-Prüfungsbescheinigung erfassen.
Die Werte der Dropdown-Listen in der Erfassungsmaske „Prüfungsnummer“ entsprechen den Vorgaben nach DIN EN ISO 9606-1:2013.
• Dokument hinzufügen (wahlweise). • Auf [Dokument hochladen] klicken. • Datei aus dem Dateisystem auswählen. • Auf [Speichern] klicken, um die Aktion durchzuführen oder auf [Abbrechen] klicken, um die
Aktion abzubrechen. • [Schweißerqualifikation speichern] klicken, um die Aktion durchzuführen oder [Zurück] klicken um die
Aktion abzubrechen.
4.4.3 Datensatz löschen • In der Schweißerverwaltung auf den zu bearbeitenden Schweißer klicken. • [Schweißer anzeigen] klicken. • Auf die zu bearbeitende Schweißerqualifikation klicken. • [Schweißerqualifikation anzeigen] klicken. • [Schweißerqualifikation löschen] klicken.
Der Datensatz wird ohne weitere Rückfrage gelöscht.

Benutzerhandbuch WPS / WPQR
10 099-008813-EW500 18.05.2017
4.5 WPS / WPQR In diesem Kapitel wird die Erstellung und Verwaltung der Qualifizierten Schweißanweisungen (WPS) und der Berichte über die Qualifizierung des Schweißverfahrens (WPQR) beschrieben.
4.6 Begriffserklärung pWPS (engl: preliminary Welding Procedure Specification) Die pWPS ist die vorläufige Schweißanweisung. Diese enthält die Angaben für die Schweißanweisung, bedarf aber noch einer Prüfung durch eine zertifizierte Prüfstelle. WPQR (engl: Welding Procedure Qualification Record) Die WPQR ist der Bericht über die Qualifizierung eines Schweißverfahrens. Anhand der Vorgaben aus der pWPS wird ein Bauteil geschweißt und von einer zertifizierten Prüfstelle geprüft. Ist die Prüfung positiv erstellt die zertifizierte Prüfstelle die WPQR. WPS (engl: Welding Procedure Specification) Die WPS ist die Qualifizierte Schweißanweisung. Diese enthält die Angaben der pWPS und die Nummer der WPQR.
4.7 pWPS • Auf der Startseite auf [WPQ Manager] klicken.
4.7.1 Datensatz anlegen • [WPS erstellen] klicken. • Im linken Teil des Kopfbereiches der Erfassungsmaske in den Feldern „Hersteller“, „Straße“ und „Ort“
die Firmendaten des Erstellers der pWPS erfassen.
Wenn WPQ Manager als Modul der Xnet-Software lizenziert ist werden die Felder „Hersteller“, „Straße“, „Ort“ mit den entsprechenden Werten der Systemeinstellung vorgefüllt.
• Optional im linken Teil des Kopfbereiches der Erfassungsmaske die Feldern „Prüfer oder Prüfstelle“, „Kunde“, „Auftrags-Nr“, „Zeichnungs-Nr“, „Teile-Nr“ erfassen.
• Im rechten Teil des Kopfbereiches der Erfassungsmaske die Spezifikationen zur Schweißnaht erfassen.
4.7.1.1 Visualisierung der Schweißnahtvorbereitung mittels importierter Zeichnung Zur Visualisierung von Schweißnahtvorbereitung und Schweißfolge bietet das Programm die Möglichkeit, Zeichnungen aus einem Fremdsystem zu importieren oder die Zeichnungen im Programm zu erstellen.
• [Zeichnung bearbeiten] klicken. • In der Erfassungsmaske „Zeichnung bearbeiten“ [Schweißnahtvorbereitung] klicken.
• In der Erfassungsmaske „Zeichnung bearbeiten“ [Zeichnung laden] klicken. • Im Dialogfenster „Zeichnung hochladen“ die Checkbox „Schweißnahtvorbereitung“ aktivieren. • [Datei auswählen] klicken. • Datei aus dem Dateisystem auswählen. • [Speichern] klicken, um die Aktion durchzuführen oder [Abbrechen] klicken, um die Aktion
abzubrechen.
Die Ausrichtung der Zeichnung kann mittels der Schaltfläche oder angepasst werden.
• [OK] klicken, um die Aktion durchzuführen oder [Abbrechen] klicken, um die Aktion abzubrechen. 4.7.1.2 Visualisierung der Schweißnahtvorbereitung mittels generierter Zeichnung
Zur Visualisierung von Schweißnahtvorbereitung und Schweißfolge bietet das Programm die Möglichkeit, Zeichnungen aus einem Fremdsystem zu importieren oder die Zeichnungen im Programm zu erstellen.
• [Zeichnung bearbeiten] klicken. • In der Erfassungsmaske „Zeichnung bearbeiten“ [Schweißnahtvorbereitung] klicken. • In der Erfassungsmaske „Parameter“ die entsprechenden Werte erfassen.
Aktivieren der Checkbox „Symmetrisch“ bewirkt die automatische Übernahme der Parameter von Werkstück 1 zu Werkstück 2.

Benutzerhandbuch
pWPS
099-008813-EW500 18.05.2017 11
• [OK] klicken, um die Aktion durchzuführen oder [Abbrechen] klicken, um die Aktion abzubrechen. 4.7.1.3 Visualisierung der Schweißfolge mittels importierter Zeichnung
Zur Visualisierung von Schweißnahtvorbereitung und Schweißfolge bietet das Programm die Möglichkeit, Zeichnungen aus einem Fremdsystem zu importieren oder die Zeichnungen im Programm zu erstellen.
• [Zeichnung bearbeiten] klicken.
• In der Erfassungsmaske „Zeichnung bearbeiten“ [Zeichnung laden] klicken. • Im Dialogfenster „Zeichnung hochladen“ die Checkbox „Schweißfolge“ aktivieren. • [Datei auswählen] klicken. • Datei aus dem Dateisystem auswählen. • [Speichern] klicken, um die Aktion durchzuführen oder [Abbrechen] klicken, um die Aktion
abzubrechen. • In der Zeichnung durch Linksklick den Anfangspunkt für eine Schweißraupe setzen. • Den Cursor zum gewünschten Endpunkt der Schweißraupe bewegen und durch Linksklick bestätigen. • Durch Bewegen des Cursors die Ausrichtung und Größe der Schweißraupe anpassen und durch
Linksklick bestätigen.
Zum Löschen einer Schweißraupe die Schweißraupe durch Linksklick auswählen und anschließend auf klicken.
Zum Ändern der angezeigten Schweißfolge die Schweißraupe durch Linksklick auswählen und anschließend auf oder klicken.
4.7.1.4 Visualisierung der Schweißfolge mittels generierter Zeichnung Zur Visualisierung von Schweißnahtvorbereitung und Schweißfolge bietet das Programm die Möglichkeit, Zeichnungen aus einem Fremdsystem zu importieren oder die Zeichnungen im Programm zu erstellen.
• [Raupen hinzufügen] klicken. • In der Erfassungsmaske „automatische Raupen“ die entsprechenden Parameter erfassen.
• [Raupen hinzufügen] klicken. • [OK] klicken, um die Aktion durchzuführen oder [Abbrechen] klicken, um die Aktion abzubrechen.
Zum Löschen einer Schweißraupe die Schweißraupe durch Linksklick auswählen und anschließend auf klicken.
Zum Ändern der angezeigten Schweißfolge die Schweißraupe durch Linksklick auswählen und anschließend auf oder klicken.
• In der Erfassungsmaske „Einzelheiten für das Schweißen“ die entsprechenden Parameter pro Schweißraupe erfassen.
Klick auf aktiviert Erfassungszeilen für ausgeblendete Schweißraupen.
• In der Erfassungsmaske „Schweißzusatz“ die entsprechenden Parameter pro Schweißraupe erfassen.
Klick auf aktiviert Erfassungszeilen für ausgeblendete Schweißraupen.
• In der Erfassungsmaske „Schutzgas“ die entsprechenden Parameter pro Schweißraupe erfassen.
Klick auf aktiviert Erfassungszeilen für ausgeblendete Schweißraupen.
• In der Erfassungsmaske „weitere Parameter“ die entsprechenden Parameter erfassen.
Klick auf Checkbox „Wolframelektrode“ erweitert die Erfassungsmaske um Felder zur Spezifikation der Wolframelektrode.
Klick auf Checkbox „Wärmebehandlung“ erweitert die Erfassungsmaske um Felder zur Spezifikation der Wärmebehandlung.

Benutzerhandbuch WPQR
12 099-008813-EW500 18.05.2017
• Dokument hinzufügen (wahlweise). • Auf [Dokument hochladen] klicken. • Datei aus dem Dateisystem auswählen. • Auf [Speichern] klicken, um die Aktion durchzuführen oder auf [Abbrechen] klicken, um die
Aktion abzubrechen. • [Speichern] klicken um die erfassten Daten zu späteren Weiterbearbeitung zu speichern oder [Zurück]
klicken um die erfassten Daten zu verwerfen. • [Sperren] klicken um die Erfassung der pWPS abzuschließen.
4.7.2 Datensatz bearbeiten • Im WPQ Manager auf die zu bearbeitende pWPS klicken. • [WPS anzeigen] klicken. • Analog zum Kapitel „pWPS erstellen“ die Parameter anpassen.
4.7.3 pWPS duplizieren • Im WPQ Manager auf die zu duplizierende pWPS klicken. • [Duplizieren] klicken.
- Die duplizierte pWPS wird im WPQ Manager angelegt. Erkennbar am gelben Hintergrund und Suffix „Copy“ an der pWPS Nummer.
4.8 WPQR 4.8.1 Datensatz anlegen
Die der WPQR zugrunde liegende pWPS sollte vor Erfassung der WPQR gesperrt werden.
• [WPQR erstellen] klicken. • In der Erfassungsmaske „Schweißverfahrensprüfung“ im Feld „WPQR-Nr“ die Zertifikat-Nr. der
zertifizierten Schweißverfahrensprüfung erfassen. • Optional im Feld „Rev“ eine Revisionsnummer der zertifizierten Schweißverfahrensprüfung erfassen. • Im linken Teil des Kopfbereiches der Erfassungsmaske in den Feldern „Hersteller“, „Straße“ und „Ort“
die Firmendaten des Erstellers der pWPS erfassen.
Wenn WPQ Manager als Modul der Xnet-Software lizenziert ist werden die Felder „Hersteller“, „Straße“, „Ort“ mit den entsprechenden Werten der Systemeinstellung vorgefüllt.
• Im Feld pWPS auf klicken. • In der Erfassungsmaske „WPS wählen“ die zugrundeliegende pWPS auswählen. • [OK] klicken, um die Aktion durchzuführen oder [Abbrechen] klicken, um die Aktion abzubrechen.
- Die in der pWPS hinterlegten Daten werden als Grundlage in die relevanten Felder der WPQR übernommen.
• die weiteren Parameter anhand der zertifizierten Schweißverfahrensprüfung erfassen. • Dokument hinzufügen (wahlweise).
• Auf [Dokument hochladen] klicken. • Datei aus dem Dateisystem auswählen. • Auf [Speichern] klicken, um die Aktion durchzuführen oder auf [Abbrechen] klicken, um die
Aktion abzubrechen. • [WQR Sperren] klicken um die Erfassung der WPQR abzuschließen. • [Speichern] klicken um die erfassten Daten zu späteren Weiterbearbeitung zu speichern oder [Zurück]
klicken um die erfassten Daten zu verwerfen.
4.8.2 pWPS duplizieren • Im WPQ Manager auf die zu duplizierende pWPS klicken. • [Duplizieren] klicken.
- Die duplizierte pWPS wird im WPQ Manager angelegt. Erkennbar am gelben Hintergrund und Suffix „Copy“ an der pWPS Nummer.

Benutzerhandbuch
Systemeinstellungen
099-008813-EW500 18.05.2017 13
• Im WPQ Manager auf die duplizierte pWPS klicken. • [WPS anzeigen] klicken.
• In der Erfassungsmaske „Einzelheiten für das Schweißen“ in der Spalte „WPQR-Nr“ auf klicken. • In der Erfassungsmaske „WPQR auswählen“ die zuzuordnende WPQR-Nr auswählen. • [OK] klicken, um die Aktion durchzuführen oder [Abbrechen] klicken, um die Aktion abzubrechen. • [Speichern] klicken um die Aktion durchzuführen oder [Zurück] klicken um die Aktion abzubrechen. • Im Dialogfenster „WPQR Sperren“ auf [Ja] klicken um die zugeordneten WPQR zu sperren oder auf
[Nein] klicken um die zugeordneten WPQR zur weiteren Bearbeitung geöffnet zu halten.
4.9 Systemeinstellungen 4.9.1 Firmendaten erfassen
• [System] klicken. • [Firmendaten] klicken. • In der Erfassungsmaske „Firmendaten“ die entsprechenden Werte erfassen.
Die optimale Größe des Logos hat eine Höhe von 80 Bildpunkten. Größere Bilder werden automatisch auf eine Höhe von 80 Bildpunkten skaliert. Die Bildbreite wird dabei automatisch angepasst. Unterstützt werden die Bildformate *.jpg, *.png, *.svg.
• [Datei auswählen] klicken. • Datei aus dem Dateisystem auswählen. • [Speichern] klicken um die Aktion durchzuführen oder [Zurück] klicken um die Aktion abzubrechen.
4.10 Druckeinstellungen Hier werden das Logo sowie Fensterhöhe, Zeilenzahl und Seitenbreite für alle Ausdrucke aus der Software definiert.
Die Auswahl des Druckers, auf dem der Ausdruck erfolgen soll, erfolgt jeweils im Systemdialog des Betriebssystems.
• [System] klicken. • [Drucker Einstellung] klicken. • In der Erfassungsmaske „Drucker Einstellung“ die entsprechenden Werte erfassen. • [Speichern] klicken um die Aktion durchzuführen oder [Zurück] klicken um die Aktion abzubrechen.

Anhang A Übersicht EWM-Niederlassungen
14 099-008813-EW500 18.05.2017
5 Anhang A 5.1 Übersicht EWM-Niederlassungen









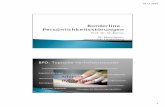
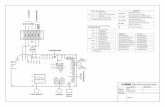

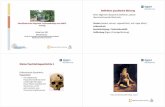




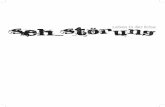
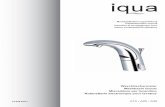
![Einführung ASS Sarah kurz [Schreibgeschützt] … · 2019. 1. 11. · Dr. med. S. Müller, Dillingen, 19.12.2017 Autismus-Spektrum-Störung -Ätiologie Neuropsychologie Störung](https://static.fdokument.com/doc/165x107/606cc46043ad9a5a351704f1/einfhrung-ass-sarah-kurz-schreibgeschtzt-2019-1-11-dr-med-s-mller.jpg)