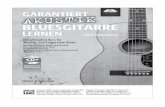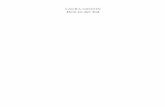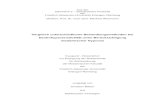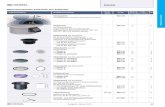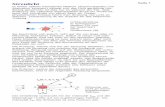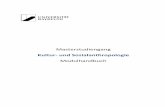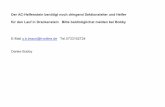Bevor Sie mit dem Online-Training beginnen, gehen Sie ... · IHK@hoc - Kurzanleitung Seite 2...
Transcript of Bevor Sie mit dem Online-Training beginnen, gehen Sie ... · IHK@hoc - Kurzanleitung Seite 2...
IHK@hoc - Kurzanleitung Seite 1 19.09.2016
Kurzanleitung zur Bedienung des DLS V. 15 (DistanceLearningSystem) von IHK@hoc
und zum Aufrufen der gebuchten Online-Trainings
Für Fragen stehen wir Ihnen unter Telefon 08382 9383-88 gerne zur Verfügung. Die Email-Adresse „[email protected]“ wird regelmäßig abgefragt.
Trotz sorgfältiger Prüfung übernehmen wir keinerlei Haftung für die Richtigkeit und Zuverlässigkeit der Einstellungen an
Ihrem PC. Für die Sicherheit Ihres PCs bleiben Sie selbst verantwortlich.
Bevor Sie mit dem Online-Training beginnen, gehen Sie bitte diese Checkliste Punkt für Punkt durch.
Inhaltsverzeichnis: Seite
1. Hardware 2 2. Betriebssystem 2 3. Internet-Browser 2 4. Benutzerrechte 2 5. Popup-Blocker 3 6. JavaScript aktivieren 3 7. ActiveX aktivieren 4 8. Cookies akzeptieren 5 9. Proxy-Einstellungen 6 10. Geschützter Modus in Flashplayer 6
11. Systemcheck 7
12. Java-Sicherheitseinstellungen 7
13. Zusatzprogramme im Internet / Service-CD 7
14. Lernplattform aufrufen 8 - 11
Funktionen der Lernplattform
15. Virtueller Konferenzraum iLinc11 12 - 16
16. Speicherung des Lernfortschritts 16
IHK@hoc - Kurzanleitung Seite 2 19.09.2016
1. Hardware/Gerät
Wir empfehlen dringend einen „handelsüblichen“ PC zu verwenden. Mit Tablets funktioniert zwar unsere Lernplattform, nicht aber alle Lernmodule. Das liegt an der Technologie dieser Tablets und vielfach auch an den Betriebssystem-Versionen der Tablets, die es z.B. nicht erlauben, dass Flashplayer oder Java installiert werden können.
2. Betriebssystem Empfohlen wird ein Windows-Betriebssystem ab Win7. Bis auf wenige Ausnahmen funktionieren alle Lerninhalte auch mit aktuellen Apple-Betriebssystemen und Safari.
3. Internet-Browser Grundsätzlich ist die Technologie bei Browsern derzeit im Umbruch. Vielfach werden bisherige Erweiterungen/AddOns/Plugins wie z.B. Flashplayer, Silverlight, Java … nicht mehr oder nur noch in eingeschränktem Umfang unterstützt. Wir bitten Sie um Verständnis, dass Lerninhalte, die noch mit und für diese Technologien erstellt wurden, mit aktuellsten Browsern evtl. nicht mehr oder nur noch mit eingeschränkter Funktionalität abgerufen werden können. Mit der aktuellen Version von Mozilla / Firefox können die meisten Lernprogramme aufgerufen werden. Wir empfehlen daher, Firefox zu verwenden! Die aktuellen Versionen von Google-Chrome unterstützen flashbasierte Inhalte nicht mehr vollständig. Es kann also sein, dass Lerninhalte mit Google-Chrome nicht dargestellt werden können. Sollte ein Lernprogramm darüber hinausgehende Voraussetzungen oder Plugins benötigen, weisen wir auf unseren Internetseiten gesondert darauf hin. Grundsätzlich empfehlen wir – sollten Lernmodule nicht geöffnet werden können – dies mit einem anderen Browser nochmals zu versuchen. WICHTIG! Immer POPUP-Blocker abschalten! Die nachfolgenden Einstellungen sind am Beispiel von Firefox Version 42 erläutert. Wenn Sie andere Browser als Internet-Explorer (z.B. Safari) verwenden, müssen die Einstellungen dort sinngleich vorgenommen werden, falls dies möglich ist. erledigt
4. Ihre Benutzerrechte
auf dem PC müssen den Dateidownload aus dem Internet und die Installation von Programmen erlauben. (Zumindest beim Erstmaligen Aufruf der Lernplattform und des Lerninhaltes.)
erledigt
IHK@hoc - Kurzanleitung Seite 3 19.09.2016
5. Alle Popup-Blocker deaktivieren. Achten Sie bitte darauf, dass die Popup-Blocker auch in einer evtl. installierten Toolbar von Google oder Yahoo deaktiviert werden müssen. Popup Tester: http://dls.tracecom.net/popuptest
Möglicherweise können wir mit dem Testprogramm nicht alle Popup-Blocker erkennen, versuchen Sie ggf. das Lernprogramm zu öffnen während Sie die Taste „STRG“ links unten auf Ihrer Tastatur gedrückt halten.
erledigt
6. Javascript im Browser aktivieren Siehe auch: http://www.enable-javascript.com/de/#firefox 1. Geben Sie bei Firefox in der Adressleiste about:config ein und drücken Sie die Eingabetaste.
2. Klicken Sie auf "Ich werde vorsichtig sein, versprochen!", falls eine Warnmeldung angezeigt wird.
3. Geben Sie in javascript.enabled in das Suchfeld ein.
4. Klicken Sie auf die Präferenz "javascript.enabled" (rechte Maustaste und "Umschalten" wählen oder die Präferenz doppelklicken), um den Wert von "false" auf "true" zu ändern.
5. Click on the "Reload current page" button of the web browser to refresh the page.
erledigt
Haken muss entfernt werden
IHK@hoc - Kurzanleitung Seite 5 19.09.2016
8. Cookies akzeptieren (Haken bei „Immer den privaten Modus verwenden“ muss raus!!!)
*.learningsystem.de immer erlauben!
ihk-content.de portal.speexx.com
IHK@hoc - Kurzanleitung Seite 6 19.09.2016
9. Proxy ausschalten
10. „Geschützten Modus“ in FlashPlayer deaktivieren! Einstellungen / Plugins / …
IHK@hoc - Kurzanleitung Seite 7 19.09.2016
11. Systemcheck durchführen auf unserer Internetseite (www.ihkadhoc.de) und ggf. fehlende Programme installieren.
Rufen Sie die Internetseite www.ihkadhoc.de auf und führen Sie als erstes bitte den Systemcheck durch. Folgen Sie bitte den dann angezeigten Hinweisen.
erledigt 12. Java-Sicherheitseinstellungen überprüfen/einstellen
Öffnen Sie dazu die Systemsteuerung und klicken dort auf das Icon „Java“ (die dampfende Kaffeetasse) Rufen Sie nun das Register „Sicherheit“ auf, dann „Siteliste bearbeiten …“ Klicken Sie auf „Hinzufügen“ und tragen ein: http://ihk-adhoc-dls.learningsystem.de/ (bitte IMMER eintragen) https://portal.speexx.com/ (nur bei Fremdsprachen) https://adhoc.netucate.net/ (nur für das Konferenzsystem iLinc11) https://cs11.netucate.net/ (nur für das Konferenzsystem iLinc11) Dann „Anwenden“ und „OK“. erledigt (Der Schrägstrich am Schluss ist WICHTIG!!!)
13. Zusätzliche Programme wie
Flash Player, Shockwave Player, Java Virtual Machine, Acrobat-Reader können Sie von den jeweiligen Hersteller-Seiten kostenlos downloaden und installieren. Einige dieser Programme haben wir auch auf unseren Internetseiten bereitgestellt: www.ihkadhoc.de
FAQ Hier können Sie weitere Hilfprogramme installieren.
Kostenlose Zusatzprogramme installieren
Hier der direkte Link: http://www.ihk-training.de/Service-CD/prog.html
IHK@hoc - Kurzanleitung Seite 8 19.09.2016
14. Lernplattform aufrufen
Unsere Lernplattform in der Version 15 ist für die Benutzung mit mobilen Endgeräten wie iPad, Android-Tablets oder Smartphones freigegeben. In Abhängigkeit von den technischen Möglichkeiten kann es jedoch vorkommen, dass die Lernplattform nicht auf allen dieser Endgeräte funktioniert. Bitte verwenden Sie deshalb – wenn möglich - NUR PC-basierte InternetBrowser. WICHTIGER HINWEIS: Nur die Lernprogramme neuester Generation können auf mobilen Endgeräten gestartet werden. Viele ältere Lernprogramme sind technisch so gestaltet, dass sie nicht auf Tablets funktionieren können.
Wenn alle Module im Systemcheck grün angezeigt werden, können Sie die Lernplattform aufrufen indem Sie auf „Lernplattform“ klicken.
Die Lernplattform kann auch unter folgendem Link direkt aufgerufen werden:
http://ihk-adhoc-dls.learningsystem.de/
Auf der jetzt angezeigten Seite geben Sie bitte die Ihnen mit der Teilnehmerinformation oder per Email übersandten Daten ein und klicken dann auf „Anmelden“.
Achten Sie dabei bitte unbedingt auf die Groß- und Kleinschreibung und auf Umlaute!
IHK@hoc - Kurzanleitung Seite 9 19.09.2016
Auf der dann angezeigten Seite müssen Sie bitte die Nutzungsbedingungen akzeptieren, indem Sie in das Kästchen einen Haken setzen und dann den blauen Text „Nutzungsbedingungen akzeptieren“ anklicken.
Auf der danach angezeigten Überblickseite klicken Sie auf „Meine Trainings“ und dann auf die Seminarbezeichnung, um alle Lernmodule anzuzeigen und zu starten.
IHK@hoc - Kurzanleitung Seite 10 19.09.2016
Übrigens: Mit Klick auf den Button „Admin“ rechts oben im Fenster können Sie eine browseroptimierte Bedieneroberfläche aufrufen.
Die Online-Hilfe finden Sie ganz unten im Fenster (nach unten scrollen!)
Im nächsten Fenster können Sie die einzelnen Kapitel des gebuchten Lerninhaltes auswählen und starten indem Sie die Bezeichnung oder den Start-Pfeil anklicken. WICHTIG! Dieser „Start-Pfeil“ wird dynamisch verändert und zu einem grauen Haken, wenn Sie bereits große Teile des Lernmoduls bearbeitet haben. Sie können den Lerninhalt trotzdem starten indem Sie den Button anklicken!
IHK@hoc - Kurzanleitung Seite 11 19.09.2016
Emails von oder an Tutoren oder auch anderen Teilnehmern finden Sie in Ihrem persönlichen Mail-Postfach. Bitte rufen Sie dieses regelmäßig auf. Gleiches gilt für die Foren und News.
Fahren Sie langsam mit dem Mauszeiger über die Buttons, dann wird die Bedeutung angezeigt.
Mit diesem Symbol sehen Sie die Teilnehmer Ihrer Lerngruppe und Ihre Dozenten und können diese dann direkt anmailen.
Hier kommen Sie in den Lerngruppen-Chat.
Forum und News der Lerngruppe
Mediacenter Dateiablage mit allgemein zugänglichem und persönlichem Ordner.
IHK@hoc - Kurzanleitung Seite 12 19.09.2016
15. Virtueller Konferenzraum iLinc11 (für Webinare und Online-Konferenzen)
(der Konferenzraum kann NUR über PC aufgerufen werden!) (Der virtuelle Konferenzraum muss extra für Ihren Lehrgang freigeschaltet werden. Fragen Sie hierzu Ihren Lehrgangsbetreuer oder Dozenten bzw.)
Hier rufen Sie den virtuellen Konferenzraum auf.
Klicken Sie auf hier auf Ihren Konferenzraum um iLinc zu starten. Beim ersten Aufruf wird das Programm auf Ihren Rechner geladen und muss installiert werden. Dazu sind evtl. Administratoren-Rechte auf Ihrem PC erforderlich. Fragen Sie ggf. Ihren Systembetreuer.
IHK@hoc - Kurzanleitung Seite 13 19.09.2016
Je nach den Sicherheitseinstellungen in Ihrem Browser wird das iLinc-Programm automatisch installiert und gestartet oder Sie müssen „Manuelles Betreten“ anklicken und die dann geladene Datei „join-session.exe“ ausführen. Ggf. müssen Sie die Sicherheitseinstellungen in Java noch anpassen. (Siehe Seite 5) Beantworten Sie die dann folgenden Sicherheitsabfragen bitte immer mit „erlauben“ oder „zulassen“. Wichtig: Der Download und das Installieren von Dateien aus dem Internet müssen für Ihren PC und für Ihre Benutzerkennung erlaubt sein. Ziehen Sie ggf. Ihren Systemadministrator zu. Nachdem der Learnlinc-Client auf Ihrem PC installiert wurde, können Sie mit anderen Teilnehmern und mit dem Tutor kommunizieren. Im virtuellen Konferenzraum ist es möglich – falls die Hardwareausstattung vorhanden ist – Video- und Audiodaten von Ihrem PC in den Konferenzraum zu übertragen damit alle anderen Teilnehmer Sie hören und ggf. sehen können. Sie steuern dies, indem Sie im Konferenzraum (siehe nachfolgende Grafik) Ihre Kamera und/oder Ihr Mikrofon aktivieren oder abschalten. Als erstes sollten Sie den „Audioassistenten“ unter dem Menüpunkt „Steuerung“ ausführen und Lautstärke und Mikrofon einstellen.
erledigt
Dieses Feld darf in aller Regel NICHT angekreuzt werden!
WICHTIG!!! Verwenden Sie auf jeden Fall einen Kopfhörer anstatt der im PC eingebauten Lautsprecher. Es kommt ansonsten zu Rückkopplungen, sobald Ihr Mikrofon geöffnet wird!!! Klicken Sie auf „Wiedergabe“ und stellen eine angenehme Lautstärke ein. Dann sprechen Sie in Ihr Mikrofon. Der Aufnahmepegel sollte ca. 4 bis 5 grüne Felder anzeigen. Die Mikrofon-Empfindlichkeit können Sie über Systemsteuerung/Sound/Aufnahme/Pegel … verändern. (siehe Folgeseite)
IHK@hoc - Kurzanleitung Seite 14 19.09.2016
Systemsteuerung / Sound / Aufnahme / Pegel
Konferenzraum iLinc
Teilnehmer-Sicht
Bitte zuerst die Audioeinstellungen überprüfen und ggf. richtig einstellen.
Hier können Sie dem Dozenten/Moderator Ihr Feedback mitteilen.
Hier sehen Sie die Moderatoren und Teilnehmer TN-Mikrofon kann NUR Moderator durch Anklicken hinter TN-Name aktivieren!
Textchat für Fragen oder zusätzliche Kommentare an den Moderator
Handhebung, Abwesenheit, Applaus
Kamera, Kopfhörer ein- u. ausschalten
IHK@hoc - Kurzanleitung Seite 15 19.09.2016
Konferenzraum iLinc
Moderatoren-Sicht
Hochladen einer Powerpoint-Präsentation in den Konferenzraum Doppelklick zeigt die Präsentation
IHK@hoc - Kurzanleitung Seite 16 19.09.2016
16. Hinweis zur Speicherung des Lernfortschritts und der besuchten Seiten
in den Lernprogrammen
Die Ermittlung und Speicherung der Lernzeiten, Lernstatus und der erreichten Punkte kann nur dann erfolgen, wenn zum Einen der Lerninhalt/das Lernprogramm diese Daten aufzeichnet, der verwendete InternetBrowser UND Ihr Firewall-Programm auch erlauben, dass diese Daten weitergegeben werden. Beim InternetExplorer von Microsoft und bei Firefox muss z.B. das Speichern von Cookies von der Seite "learningsystem.de" ausdrücklich erlaubt sein. Andere Browser lassen es möglicherweise überhaupt nicht zu, dass die Lernzeiten mitgeloggt werden, die Punktzahl und die besuchten Seiten werden jedoch gespeichert. Hinzu kommt, dass die Lerninhalte nur über das Menü „Schließen“ oder „Beenden“ verlassen werden dürfen. Einfaches Schließen der Lerninhalte über das Browserfeld "Kreuz rechts oben" verhindert das Speichern der Nutzungsdaten.
Zeiger / Markierungen / Text anbringen In PPT vorwärts / rückwärts blättern
Im Menü „Session“ … Sitzung aufzeichnen … Feedback einstellen
TN-Mikro einschalten durch Anklicken Doppelklick auf den Namen „befördert“ einen TN temporär zum Moderator