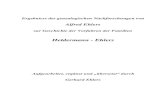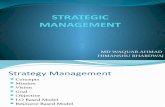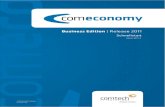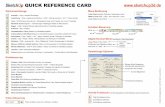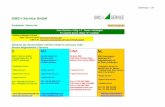Bildstreifenexperimente - Alfreds Fotos · 2016. 3. 25. · Skript MFDL-Toolbox (Fenster...
Transcript of Bildstreifenexperimente - Alfreds Fotos · 2016. 3. 25. · Skript MFDL-Toolbox (Fenster...
-
© Alfred Saß1
Bildstreifenexperimente(Übung im FixFoto-Arbeitskreis Dithmarschen)
Stand: März 2016
Diese Anleitung bezieht sich auf FixFoto, V 3.60.In älteren oder neueren Versionen könnte die Arbeitsweise anders sein.
Als Übung für die Arbeit mit dem Programm wollen wir passende Bilder in Streifen zerschneiden und dann auf verschiedene Weise wieder zusammensetzen.
So lassen sich attraktive Bilder erzeugen, die man z.B. mit einem Text ergänzen und als Titelbilder für Webalben oder ausgedruckt als Gruß- oder Glückwunschkarten verwenden kann. Weitere Bei-spiele stehen am Ende dieser Anleitung.
Vorarbeit:
Für rationelles Arbeiten empfiehlt sich eine Prüfung, ob die folgenden Dateien bereits vorhanden sind oder noch installiert werden müssen:
• Skript Triptychon+ (das + ist wichtig!), es steht im Fenster Aufgabenbereich → Skripte→ Effekte. Das Skript kann hierhttp://www.ffsf.de/resources/triptychon.170/ geholt werden.
• Bild __Verlauf.jpg in den Ordner Rahmenmasken kopieren, das Bild kann hierhttp://www.alfreds-fotos.de/FixFoto/Sonstiges/Download/__Verlauf.jpg geholt werden.
• Die Rahmenliste des MFDL-Skripts muss um den Rahmen Runder Rand 3 ergänzt werden. Die Rahmendefinition kann hierhttp://www.alfreds-fotos.de/FixFoto/Sonstiges/Download/Runder_Rand_3.txt geholt werden. Es ist eine normale Textdatei. In der Datei den gesamten Text markieren und mit Rechtsklick und Kopieren in die Zwischenablage legen. Nun
das Skript MasterFramerDeLuxe öffnen (Fenster Aufgabenbe-reich → Skripte → Rahmen) und oben rechts Rahmen aus Zwischenablage übernehmen. Anschließend mit Rahmen speichern mit dem Namen „Runder Rand 3“ sichern. Der Rahmen erscheint anschließend in der Rahmenliste ganz am Ende.
Für Bildstreifen eignen sich besonders querformatige Bilder, die sich gut in drei Teile aufsplitten lassen. Man kann auch über Umformen → Bildfläche vergrößern (unten links Bild an-haken) das Bild so verändern, dann anschließend (evtl. nach einem Zuschneiden) ein Haupt-motiv exakt in der Mitte liegt.
http://www.ffsf.de/resources/triptychon.170/http://www.alfreds-fotos.de/FixFoto/Sonstiges/Download/__Verlauf.jpghttp://www.alfreds-fotos.de/FixFoto/Sonstiges/Download/Runder_Rand_3.txt
-
© Alfred Saß 2
Bild aufteilen
Als erstes teilen wir das Bild in drei Streifen auf. Dazu eignet sich perfekt das Skript Tryptichon+ (Fenster Aufgabenbereich → Skripte →Effekte), bei dem die Einstellungen wie im Bild gesetzt werden.
Die Fugenfarbe ich für unsere Zwecke unerheblich. Die Breite des Mittelteils kann auch je nach Bild-vorlage variiert werden, darf also durchaus auch breiter sein als die Seitenstreifen.
Wichtig ist der Haken bei Bildteile spei-chern. Damit erreichen wir, das bei der Aus-führung des Skripts die drei Bildteile als eigen-ständige Dateien gespeichert und weiterbearbeitet werden können.
Das sieht dann bei den Vorschaubildern im Fenster Computer-Ansicht in etwa so aus:
Links steht das Original, daneben die Streifen von links nach rechts.
Das als eigentliches Trip-tychon erzeugte Bild, das sich nach Ablauf des Skripts auf der Arbeitsflä-
che befindet, braucht nicht gespeichert zu werden!
Die vom Skript erzeugten und gespeicherten Bildteile behalten wir, damit wir später damit andere Bildstreifenexperimente durchführen können.
Zweite Instanz von FixFoto öffnen
Für die weitere Arbeit ist es sinn-voll, FixFoto zweimal geöffnet zu haben. In der ersten Instanz berei-ten wir die Bildstreifen vor, in der zweiten Instanz setzen wir daraus das neue Bild zusammen.
Für die zweite Instanz führen wir einen Rechtsklick unten in der Taskleiste auf das FixFoto-Symbol aus und anschließend starten wir das Programm ein zweites Mal mit Linksklick auf den Programm-
namen, wie im linken Bild gezeigt.
-
© Alfred Saß3
In dieser nun geöffneten zweiten Instanz legen wir ein neues Bild mit der Hintergrundfarbe schwarz an. Die Pixelzahl des Bildes richtet sich nach der Pixelzahl des Originalbildes, wobei für Breite und Höhe jeweils ein Zu-schlag von einigen hundert Pixeln hinzugefügt wird.
Nun kehren wir in die erste Instanz zurück, dazu unten in der Taskleiste mit der Maus auf das nun doppelte FixFoto-Symbol gehen und das ge-wünschte Fenster anklicken.
Bildstreifen rahmen und kopieren
Wir holen uns das mittlere Bild des Triptychons und rahmen es mit dem Rahmen Runder Rand 3.
Das geht mit dem Standard-Skript MasterFramerDeLuxe (Fenster Auf-gabenbereich → Skripte →Rahmen), aber effektiver mit dem Skript MFDL-Toolbox (Fenster Auf-gabenbereich → Skripte →Rahmen), weil hier die Einstellung für den zuletzt verwendeten Rahmen er-halten bleibt und die folgenden Bilder dann sofort auch so gerahmt werden können.
(Das Skript kann hier http://www.ffsf.de/resources/mfdl-toolbox.159/ geholt werden.)
Nach der Rahmung liegt das Bild wieder auf der Arbeitsfläche. Hier führen wir einen Rechtsklick aus und Kopieren das Bild in die Windows-Zwischenablage.
http://www.ffsf.de/resources/mfdl-toolbox.159/
-
© Alfred Saß 4
Bildstreifen einfügen und positionieren
Nun wechseln wir unten in der Taskleiste wieder auf die zweite Instanz von FixFoto mit dem schwarzen Bild.
Hier führen wir einen Rechtsklick aus und dann Einfügen. Eine evtl. auftauchende Frage nach der Verwen-dung der Transparenz mit Ja beantworten. Das Bild aus der Windows-Zwischenablage erscheint in der Mitte des Arbeits-bildschirms.
Achtung: Das Bild jetzt nicht mit der Maus verschieben, mit der Tastatur geht das viel eleganter und genauer!
Mit Festhalten von Strg und dann mit der Cursor-(Pfeil-) Taste unten können wir das Bild zügig exakt und mittig nach unten bis an den Rand verschieben.
Dort betätigen wir ↵ oder Enter oder Rechtsklick .
Damit ist der Streifen exakt mittig und unten im schwarzen Bild eingebunden.
Nun gehen wir zurück in die erste Instanz und holen auf die gleiche Weise den linken Streifen, legen ihn in die Zwischenablage, gehen wieder in die zweite Instanz und fügen ihn ein.
Auch dieser erscheint wieder mittig auf dem Arbeitsbild-schirm. Wieder benutzen wir für die Positionierung nur die Tastatur. Mit Strg und den Pfeiltasten links und untenschieben wir es links neben das schon eingebundene Bild und ganz nach unten. Zur Feinpositionierung lassen wir Strg los und verschieben nur noch mit den Cursortasten.
Schließlich wird das Bild mit ↵ oder Enter oder Rechtsklick eingebunden.
Wir wiederholen das Prozedere nun auch noch mit dem rechten Bildstreifen und fügen ihn rechts ein.
Streifenbild spiegeln und partiell abdunkeln
Jetzt haben wir das neue Bild aus drei Streifen fertig zusammen-gebaut.
Nun spiegeln wir es wie im rechten Bild gezeigt, damit steht es sozusagen auf dem dem Kopf.
-
© Alfred Saß5
Zum Abdunkeln der unteren Bildpartien nutzen wir die Funktion Effekte → Bild überlagern. Über die Schaltfläche Maskenverzeichnis (ganz oben links) muss der Ordner Rahmenmasken gewählt sein. Hier wählen wir das Bild __Verlauf.jpg und treffen die im unteren Bild angegebenen Einstellungen. Den Grad der Abdunklung kann man mit dem rechten, senkrechten Regler einstellen.
Damit ist das Bild gespiegelt und teilweise abgedunkelt.
Wir kopieren es wieder wie schon bekannt in die Windows-Zwischenablage.
Streifenbild um Spiegelung ergänzen
Nun müssen wir zu dem zuerst erstellten Bild mit den aufrechten drei Streifen zurückkehren.
Dazu wird solange der Rückgängig-Pfeil betätigt, bis das gewünschte Bild erscheint (in der Regel genügen zwei Schritte zurück).
Als nächstes muss das Bild nach unten vergrößert werden, damit dort das gespiegelte, abge-dunkelte Bild aus der Zwischenablage eingefügt werden kann.
Mit Umformen → Bildfläche ver-größern ergänzen wir das Bild nach unten um einen schwarzen Bereich.
Der schwarze Bereich muss mindestens so hoch sein wie das eigentliche Bild, besser gibt man noch einige Reserve dazu.
Je nach Pixelzahl des Bildes wird das Ver-größern u.U. nicht in einem Schritt genügen, sondern wir müssen zunächst unten links Übernehmen anklicken und den Regler erneut nach oben schieben.
-
© Alfred Saß 6
Jetzt endlich können wir das Bild aus der Zwischen-ablage einfügen. Wir verschieben es aus der Mitte zu-nächst mit Strg und der Pfeiltaste unten nach un-ten. Die Feinpositionierung erfolgt ohne Strg –Taste.
Das Einbinden geht dann wie bekannt mit ↵ oder Enter oder Rechtsklick .
Als letzten Schritt können wir das fertige Bild nun noch zuschneiden und dann speichern.
Tipps zur Vereinfachung
Wie bekannt, kann man viele Aktionen über die Tastatur ausführen, was durchaus Vorteile hat.
Wechsel zwischen den FixFoto-Instanzen: Alt + T. Diese Kombination gilt windowsweit für den Wechsel zwischen allen Programmen, die unten links in der Taskleiste als geöffnet gekennzeichnet sind.
Bild in die Zwischenablage kopieren: Strg + C . Diese Kombination gilt sowohl unter Windows als auch in sehr vielen Programmen zum Kopieren des ferten Bereichs in die Zwi-schenablage, u.a. auch in Textprogrammen.
Bild aus der Zwischenablage einfügen: Strg + V . Auch diese Kombinatíon gilt in vielen Programmen.
Für alle FixFoto-Funktionen, in denen ein gestrichelter Rahmen erscheint, wird mit der Taste T eine Dialogbox aufgerufen, in der Position und Größe des Rahmens pixelgenau festgelegt werden können.
Mögliche Varianten
Anderes Streifenformat
Das Streifenformat muss nicht, wie in der obigen Beschreibung angegeben, für alle Streifen gleich sein. Man kann z.B. die durch das Triptychon-Skript erzeugten Streifenbilder durch Zuschneiden auf unter-schiedliche Längen bringen.
Es müssen auch nicht immer nur drei Streifen sein, man kann auch mit vier oder fünf experimentieren. Dann verliert man aber die schöne automatische Aufteilung und Speicherung, wie es das Triptychon-Skript erlaubt.
Mit dem Skript Kachelschatten (Fenster Aufgaben-
-
© Alfred Saß7
bereich → Skripte → Effekte) lassen sich durch geeignete Einstellungen beliebig viele, exakt gleichbreite Streifen markieren. Das Skript kann hierhttp://www.ffsf.de/resources/kachelschatten.154/ geholt werden.
Die Streifen müssen dann jedoch anschließend manuell an Hand der Linien zugeschnitten und als Bilder gespeichert werden.
Die Streifen können auch z.B. mit dem Skript Verzerrungen (Fenster Aufgabenbereich →Skripte → Effekte) verbogen werden. (Das Skript gibt es hierhttp://www.ffsf.de/resources/verzerrungen.201/.) Dann muss das Kopieren in die Zwischenablage aber über die weiter unten beschriebene Maskierung (in dem Falle: Füllungsmaske) erfolgen.
Andere Streifenpositionierung
Die Streifen müssen beim Komponieren des Bildes nicht zwangsläufig exakt nebeneinander und um unteren Rand angeordnet werden, sie können auch versetzt oder gedreht (Bild → Retusche→ Quelle klonen → Zwischenablage als Objekte einfügen) eingefügt werden.
Andere Abdunkelung
Anstatt durch Überlagerung mit einem Verlaufsbild kann die Abdunklung auch über die Funktion Effekte → Helligkeitsverlauf (evtl. mehr anwenden) erfolgen. Man kann auch über Bild→ Maskieren und die dortige Intensitätsmaske gehen. Das hat den Vorteil, dass man zu-sätzlich oder statt einer Abdunklung auch eine Farbveränderung usw. vornehmen kann. Auch Bearbeiten → Kombinierte Bildbearbeitung → Verlauf und anschließend dort mit Schatten und Blende kann zum Ziel führen.
Anderer Hintergrund
Der Bildhintergrund kann auch andersfarbig oder mit einem Verlauf angelegt werden oder ein anderes Bild sein. Dann kann aber nicht mehr so einfach gespiegelt und abgedunkelt werden. Jetzt muss jeder der untereren, gespiegelten Streifen einzeln gespiegelt, abgedunkelt, in die Zwischen-ablage genommen und dann eingefügt werden.
Bildstreifen mit Schatten
Wenn man schon alle Streifen einzeln behandelt, kann man auch mit Schatten experimentieren. Dazu die Streifen mit Bild → Maskieren mit der Rechteckmaske vollständig maskieren, dann können wir bei Bild & Maske einem Schatten angeben und mit Maskierten Ausschnitt kopieren den Streifen in die Zwischenablage kopieren.
Andere Rahmung
Die einzelnen Streifen können auch mit anderen Rahmen versehen werden. Wichtig ist ja nur, dass sie sich beim Zusammenfügen gut voneinander abheben.
http://www.ffsf.de/resources/kachelschatten.154/http://www.ffsf.de/resources/verzerrungen.201/.)
-
© Alfred Saß 8
Weitere Beispielbilder
Diese Bilder sollen Anregungen geben, wie man die Bildstreifen kreativ einsetzen kann und was durch Kombination mit anderen Funktionen möglich ist.



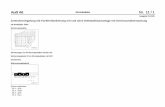

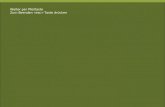

![Web viewDie Sprache im Fachunterricht Biologie. Inhaltsübersicht [Link: Strg + Klicken]: Worum geht es? 1. 1 Fachsprache und Alltagssprache. 2. 2 Stolpersteine](https://static.fdokument.com/doc/165x107/5a7868ae7f8b9a77438c7f67/-doc-file-web-viewdie-sprache-im-fachunterricht-biologie-inhaltsuebersicht.jpg)