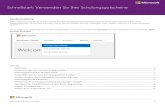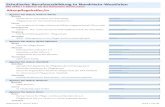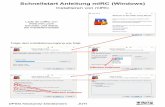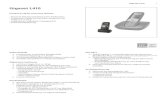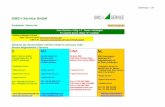Big Data Analytics Forum 2015: Wie gelingt der Schnellstart in die neue Informationsökonomie?
Schnellstart - comtech...4 Schnellstart © 2012 comtech it solutions Strg+4 B el gkopf bar it n...
Transcript of Schnellstart - comtech...4 Schnellstart © 2012 comtech it solutions Strg+4 B el gkopf bar it n...

31.10.2012, 11:01
Version 2011.1.0
© 2012 comtech it solutions
Schnellstart

Schnellstart2
© 2012 comtech it solutions
Inhaltsverzeichnis
Teil I Belegerfassung Schnellstart 3
................................................................................................................................... 31 Tastenkürzel
................................................................................................................................... 52 Geschäftsfall Prinzip
................................................................................................................................... 63 Anlegen eines neuen Belegs/Geschäftsfalls
.......................................................................................................................................................... 6Auswählen des Kunden
.......................................................................................................................................................... 7Belegeinstellungen
................................................................................................................................... 84 Kopieren aus bestehenden Belegen
.......................................................................................................................................................... 8Belegzeilenverlauf
................................................................................................................................... 95 Drucken eines Belegs
................................................................................................................................... 96 Buchen eines Belegs
................................................................................................................................... 117 Geschäftsfallübersicht
................................................................................................................................... 128 Positionsnavigator
................................................................................................................................... 129 Artikelstamm
................................................................................................................................... 1710 Kundenstamm
Teil II Kontakt / Support 24
Index 25

Belegerfassung Schnellstart 3
© 2012 comtech it solutions
1 Belegerfassung Schnellstart
1.1 Tastenkürzel
Tastenkürzel Beschreibung
Pfeil nachunten
Verlässt und speichert die aktuelle Zeile
Strg+D oder#DL#
Artikeldurchläufer anlegen
Strg+T oder # Textdurchläufer anlegen
Strg+U Stücklistendurchläufer anlegen
Strg+N Neuen Beleg anlegen
Strg+P Positionssumme einfügen
Strg+Z Beim Druck wird die Zwischensumme an dieser Position auf 0 gestellt
Strg+E Alternativblock ein
Strg+A Alternativblock aus
Strg+L Leistungshauptgruppe einfügen
Strg+B Beleg buchen
Alt+D,D Beleg drucken
Alt+1 bis 9 Fügt Leistungsuntergruppen 1 bis 9 ein
Strg+B Bruttoeingabe: Wird die Tastenkombination im Feld VKN durchgeführt kann derPreis Brutto eingetragen werden
Shift+F2 Zeile / Beleg löschen
F5 Änderungen in der Zeile verwerfen
ESC wechselt in den Modus zum Markieren von mehreren Zeilen
Strg+C Markierte Zeilen kopieren
Strg+V Kopierte Zeilen einfügen
Strg+Ende Springt ans Ende der Bearbeitung
Strg+Anfang Springt an den Anfang der Bearbeitung
Strg+1 Öffnet eine neue Belegerfassung
Strg+2 Öffnet die Spaltenerfassung
Strg+3 Öffnet die Kreuztabelle

Schnellstart4
© 2012 comtech it solutions
Strg+4 Belegkopf bearbeiten
Strg+5 Zeilendetails
Strg+6 Positionsnavigator starten
Strg+7 Positionshistorie aufrufen
Strg+8 Stücklisteninfo einblenden
Strg+9 Service/Reparaturauftrag starten
Alt+i Artikelinformation
Alt+Z Zuschlag eintragen
Strg+R Seriennummern anzeigen/ändern
Strg+G Gerätekarteien für diesen Beleg aufrufen
Alt + G Geräteeintrag für eine einzelne Zeile aufrufen
Strg+W Beleg in neuen Zielbeleg kopieren
Strg+K Preise kopieren
Strg+H Anderer Preis für Hauptartikel
Strg+ Springt in das gleiche Feld der vorherigen Zeile
Strg+ Springt in das gleiche Feld der nächsten Zeile
Strg+Shift+A Markiert alle Zeilen des Belegs
Strg+Shift+F Innerhalb des Belegs suchen

Belegerfassung Schnellstart 5
© 2012 comtech it solutions
1.2 Geschäftsfall Prinzip
Ein Geschäftsfall fasst mehrere Belege zusammen. So gibt es eine einfache und übersichtlicheBündelung aller zu einem Geschäftsvorgang benötigten Belege (z.B. Angebot, Lieferschein usw.)Durch diese Vorgehensweise lässt sich auch einfach der Zusammenhang dieser Belege herstellen,indem man die entsprechenden Zeilen eines Belegs in andere Belege innerhalb des Geschäftsfallskopiert (z.B. Angebot / Folgeangebot mit zusätzlichen Positionen).
Mehrere Geschäftsfälle können wiederum durch ein gemeinsames Projekt gebündelt werden.

Schnellstart6
© 2012 comtech it solutions
1.3 Anlegen eines neuen Belegs/Geschäftsfalls
Über das Symbol oder über den Menüpunkt Datei > Neu wird der Assistent zum Anlegen einesneuen Belegs gestartet. Ist bereits ein Beleg geladen, so kommt die Abfrage ob der neue Beleg zumbereits geöffneten Geschäftsfall angelegt werden soll:
Wird in dieser Abfrage "Nein" gewählt, so wird automatisch mit dem Beleg auch ein neuer Geschäftsfallangelegt.
1.3.1 Auswählen des Kunden
Im nächsten Fenster kann mit Hilfe der Supersuche der Kunde gesucht werden. Durch einen Klick aufden Button „neuer Geschäftsfall“ kann gleich zu diesem Kunden ein neuer Geschäftsfall angelegtwerden.
Soll kein neuer Geschäftsfall angelegt werden, sondern mit einem bereits bestehendem weitergearbeitetwerden, kommt man durch Klick auf Weiter zu einer Liste der aktuell für den Kunden bestehenden
Geschäftsfälle. Durch einen Klick auf das Symbol kann man sich die im Geschäftsfall enthaltenenBelege und Preise ansehen.

Belegerfassung Schnellstart 7
© 2012 comtech it solutions
1.3.2 Belegeinstellungen
Im nächsten Dialog sind die Eigenschaften des neuen Belegs festzulegen. Die Baumstruktur auf derlinken Seite ermöglicht ein einfaches Navigieren zwischen den einzelnen Bereichen.
Wichtige Felder sind vor allem:
die interne Belegbeschreibung (zu finden im Punkt Beschreibung), diese Beschreibung ist hilfreichbeim Suchen von Belegen/Geschäftsfällen über Infocenter und Auswahllistedie Erlössparte und der Belegstatus (zu finden im Punkt Skonto, Mwst), der Belegstatus dient fürspätere Auswertungen über die Umsatzerwartungfür Lieferscheine kann noch die Lieferart im Punkt Lieferbedingungen eingestellt werden, sowie derLeistungszeitraum und die Kundenreferenznummer falls benötigt.wird eine Kommissionierung angelegt, so ist die „Richtung“ der Lagerbuchung in jedem Fall imPunkt Datum, Vertreter, Lohn mit Hilfe des Quelllagers sowie des Ziellagers zu kontrollieren!!
Über einen Klick auf den Button oder mit der Taste F2 kann der Belegassistent
geschlossen werden und der Beleg wird angelegt.Sollen im nachhinein noch Änderungen an den Belegeigenschaften vorgenommen werden, so kann man
mit dem Symbol aus der Symbolleiste wieder in den Belegassistenten wechseln.

Schnellstart8
© 2012 comtech it solutions
1.4 Kopieren aus bestehenden Belegen
Um die Übersicht und den Ablauf eines Geschäftsfalls zu wahren, ist es sinnvoll wieder benötigte Zeilenaus anderen Belegen des Geschäftsfalls zu kopieren. Nur so können Zusammenhänge zwischen denBelegen hergestellt werden.
Um Zeilen aus einem anderen Beleg in den aktuell geöffneten Beleg zu kopieren, wählen Sie das
Symbol aus der Symbolleiste.
ACHTUNG: wird aus buchbaren Belegen (Lieferscheine, Rechnungen usw.) kopiert, so können nur die„verfügbaren Zeilen“ kopiert werden, d.h. wenn 5 Stück in einem gebuchten Lieferschein vorhandensind, so können auch nicht mehr als 5 Stück in Rechnungen kopiert werden.
Es können auch mehrere Quellbelege in einen Zielbeleg kopiert werden, um z.B. mehrere Lieferungenmit einer gesammelten Rechnung abzuwickeln.
1.4.1 Belegzeilenverlauf
Um zu sehen, aus welchem Beleg eine Position kopiert wurde, bzw. in welchen Folgebelegen diesePosition vorhanden ist lässt sich mit Hilfe des Belegzeilen – Verlauf anzeigen, der durch einen Klick auf
das Symbol erreichbar ist.
Falls das Pfeilsymbol grau hinterlegt ist, wurde die Position nicht kopiert, sondern von Hand eingefügt.

Belegerfassung Schnellstart 9
© 2012 comtech it solutions
1.5 Drucken eines Belegs
Durch den Klick aus das Symbol oder über den Menüpunkt Datei > Beleg drucken wird derBelegdruck gestartet.
Es können in diesem Dialog verschiedene Einstellungen getätigt werden, wie die Sortierung, dieFormularart usw. Es können für jeden Belegtyp individuelle Standardeinstellungen für den Druckvergeben werden.
1.6 Buchen eines Belegs
Man kann Belegarten hinterlegen, dass diese buchbar sind. Wenn ein Beleg gebucht wurde, so kannnichts mehr an ihm verändert werden, ersichtlich ist dies durch den roten Belegnamen in der Erfassung:
Ungebuchte Belege sind in grüner, nicht buchbare Belege in schwarzer Schrift.
ACHTUNG: Erst durch Buchen eines Belegs werden Lagerbewegungen ausgelöst, kaufmännischeBuchungen durchgeführt (FIBU Übergabe) und eine Belegnummer vergeben!

Schnellstart10
© 2012 comtech it solutions
Durch das Symbol oder den Menüpunkt Datei > Beleg buchen wird der Buchungsassistentgestartet:
Bei Belegen mit kaufmännischer Buchung (Rechnung, Gutschrift usw.) kann man das vorgeschlageneBelegdatum sowie die fortlaufende Belegnummer noch händisch abändern.Bei Belegen mit Bestandsbuchungen (Lieferschein usw.) kann das Datum der Bestandsbuchungen nochangepasst werden.
Durch einen Klick auf kommt man auf die nächste Seite des Assistenten, in derZahlungsbedingungen sowie Vertreternummer geändert werden können (diese Einstellungen werdennicht in den Belegkopf übernommen, sondern sind nur für diesen Buchungsvorgang gültig).
Mit dem Button kann der Buchungsvorgang gestartet werden.
Alternativ dazu kann auch die Taste F2 gedrückt werden, um die Buchung sofort zu starten.
Falls ein Beleg versehentlich oder mit falschen Werten gebucht werden sollte kann er über nochmaligen
Klick auf rückgebucht werden.

Belegerfassung Schnellstart 11
© 2012 comtech it solutions
1.7 Geschäftsfallübersicht
Eine wichtige Funktion zur Übersicht über den aktuell geladenen Geschäftsfall ist dieGeschäftsfallübersicht.
Starten Sie die Geschäftsfallübersicht indem Sie auf das Symbol neben der Geschäftsfallnummerklicken:
In dieser Übersicht sehen Sie alle dem Geschäftsfall zugeordneten Belege, sowie deren Status(gebucht/ungebucht usw.) und einigie Belegdetails.Durch Doppelklick auf einen Beleg wird dieser in der Belegerfassung geladen.
Folgende Stati sind bei den Belegen möglich:
Nicht buchbarer Beleg (z.B. Angebot)
Noch nicht gebuchter Beleg
Gebuchter Beleg
Gebuchter Beleg mit noch verfügbaren Mengen, d.h. es wurde noch nicht alles aus diesemBeleg weiterkopiert und verbucht.
Gebuchter Hauptbeleg. Siehe Hauptzeilensystem

Schnellstart12
© 2012 comtech it solutions
Der Geschäftsfall wurde bereits abgeschlossen
1.8 Positionsnavigator
Um einen schnellen Überblick über Belege, Artikel und offene Bestellungen zu bekommen kann man
über das Symbol den Positionsnavigator starten.
Im Positionsnavigator können beliebige Artikel oder Belege innerhalb bestimmter Lieferanten, Kunden,Belegtypen und Projekten eingeschränkt angezeigt werden.Durch einen Doppelklick auf den Belegkopf bzw. den Artikel wird zum entsprechendem Beleggewechselt.
Es lassen sich auch „Favoriten“ im Positionsnavigator speichern, so dass z.B. schnell und unkompliziertalle offenen Bestellungen eines Lieferanten oder alle noch nicht abgerechneten Lieferscheine angezeigtwerden.
1.9 Artikelstamm
Wenn Sie den Artikelstamm öffnen erscheint folgende Maske:

Belegerfassung Schnellstart 13
© 2012 comtech it solutions
Die Eingabemaske für den Artikelstamm ist in verschiedene Teilmasken ("Reiter") untergliedert, die Sieje nach Bedarf öffnen und bearbeiten können. Voraussetzung für das Bearbeiten der weiterenTeilmasken ist allerdings, daß zuerst die Hauptmaske "Bezeichnung und Preise" ausgefüllt und derArtikel gespeichert wurde.
Neuanlage Artikel: Sie sollten VOR der Anlage eines neuen Artikels entweder den Bildschirm leeren
(F5-Taste, ev. zweimal drücken) oder die Neuanlage über das Symbol starten:
... damit werdenalle ev. vorhandenen Eingaben gelöscht.
Anschließend tragen Sie die Artikelnummer und die Bezeichnungen sowie ev. weitere Eingaben in derMaske "Bezeichnung und Preise" ein und speichern Sie diese Eingaben BEVOR SIE PREISEEINTRAGEN!
Suchen von Artikeln:
Artikel können Sie wie alle anderen Stammdaten im System auf zwei verschiedene Arten suchen:
Artikelsuche nach Artikelnummer: über das Symbol oder durch Drücken der F4-Taste erhalten Sieeine Artikelliste nach Artikelnummern sortiert und können innerhalb dieser Artikelliste gezielter

Schnellstart14
© 2012 comtech it solutions
weitersuchen.
Artikelsuche nach Begriffen (Textteile, z.B. Bezeichnung, eigenes Feld Matchcode, u.a.): diese Suche
bezeichnen wir als Suche über den "Supersuchschlüssel". Sie können die Suche über das Symbol oder mit der Tastenkombination "Alt" + "F" starten. In der anschließend erscheinenden Maske könnenSie Textteile eingeben, nach denen dann gesucht wird.
Eine detaillierte Beschreibung zu den verschiedenen Möglichkeiten, Artikel zu suchen und die Sucheeinzugrenzen finden Sie unter: --> Belegerfassung --> Zeilen erfassen --> Artikel einfügen.
Artikel bzw. Änderungen speichern: Sie müssen alle Änderungen in den Stammdaten
speichern. Dies geschieht entweder über das Symbol (Diskette) oder durch Drücken auf die F2-Taste. Wenn das Diskettensymbol blau ist gibt es Änderungen die Sie speichern müssen; wenn dasDiskettensymbol grau ist, gibt es nichts zu speichern.
Artikel löschen: rufen Sie zuerst den zu löschenden Artikel im Artikelstamm auf (zur Kontrolle) und
löschen Sie den Artikel anschließend über das Symbol oder mit derTastenkombination "Shift" + "F2" (Shift = Umschalttaste).
Zur Sicherheit erhalten Sie noch folgende Frage:
Artikel(/listen) drucken: Über das Druckersymbol können Sie die verschiedenen Listen drucken, z.
B. Etiketten, Einkaufs- und Verkaufspreisliste und ev. weitere individuelle Auswertungen. Details dazusiehe unter: --> Auswertungen Artikelstamm.
Artikel exportieren: Sie können einen Artikel in Excel exportieren. Details dazu siehe unter: -->
Export Artikelstamm.
Information über frühere Verkäufe: (Positionsnavigator) Details zum Positionsnavigator siehe
unter: --> Positionsnavigator.

Belegerfassung Schnellstart 15
© 2012 comtech it solutions
Über das Symbol:
können Sie sich Informationen über frühere Verkäufe desaktuellen Artikels anzeigen lassen, z.B.:
Artikelnummer (Matchcode) ändern: Com(economy) bietet die Möglichkeit auch im nachhinein
die Artikelnummer zu ändern. Die Artikelnummer ist IHRE individuelle Artikelnummer. Sie dürfen aber aufkeinen Fall die Lieferantenartikelnummer ändern da diese für die weiteren Preiswartungen benötigt wird!
Wenn Sie die Artikelnummer eines Artikels ändern wollen dann rufen Sie zuerst den Artikel auf. KlickenSie anschließend auf das Symbol
-->
Geben Sie in der anschließenden Maske die gewünschte Artikelnummer ein und bestätigen Sie mit "F2-Ok":
Hinweis: da nicht nur die alte Artikelnummer im Artikelstamm geändert wird sondern auch sämtliche

Schnellstart16
© 2012 comtech it solutions
Belegzeilen, Statistiken, u.a. durchsucht und geändert werden müssen, kann das Ändern einerArtikelnummer längerer Zeit dauern (einige Minuten je nach Datenmengen).
Preishistorie löschen: über die Funktion
können Sie gezielt von einzelnen Artikeln oder von Artikelgruppen dieHistorie löschen.
Details dazu siehe unter: --> Preislistenwartung --> Preislistenhistorie löschen.
Hauptartikel aus geladenem Artikel erzeugen und verknüpfen:
Wenn Sie aus einem Artikel einen (zusätzlichen) Hauptartikel machen wollen müssen Sie zuerst denArtikel aufrufen und anschließend diese Funktion starten. Anschließend müssen Sie die von Ihnengewünschte Artikelnummer des neuen Hauptartikels eingeben, z.B.:
Wenn Sie die Eingabe mit F2-Ok bestätigen wird ein neuer Artikel angelegt, der einerseits alsHauptartikel gekennzeichnet ist und gleichzeitig mit dem ursprünglichen Artikel verknüpft wurde. Derursprüngliche Artikel ist als Subartikel zum neuen Hauptartikel verknüpft. Weitere Subartikel müssen Siedann manuell zum Hauptartikel verknüpfen. Details dazu siehe unter --> Hauptartikel, EAN, Lager /Hauptartikelverbund.
verknüpfte Subartikel anzeigen:
Diese Funktion zeigt Ihnen alle mit einem Hauptartikel verknüpften Subartikel an. Sie müssen zuerst denHauptartikel aufrufen und dann die Funktion starten:

Belegerfassung Schnellstart 17
© 2012 comtech it solutions
Eingabeprofil / Sprache:
Derzeit gibt es zwei Eingabeprofile. Beim Standard-Profil springt der Cursor durch Drücken der Enter-Taste von einem Feld in das nächste, beim Profil "Schnelleingabe" werden nur ganz gezielt dieunbedingt notwendigen Felder angesprungen, z.B. Bezeichnung 1+2, Mengeneinheit, Lieferantenkürzel,usw.
Sprachauswahl: (Mehrsprachigkeit) wenn Sie Belege auch in Fremdsprachen drucken wollenmüssen Sie bei jedem Artikel zusätzlich die Bezeichnung in der Fremdsprache eintragen. In diesemFeld wählen Sie die entsprechende Fremdsprache aus; der Text selbst muss dann imDimensionstextfeld des Artikels eingetragen werden. Details dazu siehe unter --> Artikelstamm --> Bezeichnung und Preise / Dimensionstext sowie unter --> Mehrsprachigkeit.
Kennzeichen Artikel aktiv:
Jeder neu angelegte Artikel (manuell oder über eine automatische Preiswartung) istautomatisch als "Aktiv" gekennzeichnet. Sie können aber bei Artikeln, die sie zwar im Artikelstamm haben, aber (aktuell) nicht verwenden wollendie Markierung "Aktiv" herausnehmen.Dadurch haben Sie bei verschiedenen Auswertungen oder Auswahllisten die Möglichkeit, diese nichtaktiven Artikel nicht anzeigen zu lassen.Auf bisherige Umsätze oder auf die Verwendung dieses Artikels in weiteren Belegen hat diesesKennzeichen keine Auswirkungen.
1.10 Kundenstamm
Wenn Sie den Kundenstamm öffnen erscheint folgende Maske:

Schnellstart18
© 2012 comtech it solutions
Die Eingabemaske für den Kundenstamm ist in verschiedene Teilmasken ("Reiter") untergliedert, die Sieje nach Bedarf öffnen und bearbeiten können. Voraussetzung für das Bearbeiten der weiterenTeilmasken ist allerdings, daß zuerst die Hauptmaske "Adressdaten" ausgefüllt und der Kundegespeichert wurde.
Arbeiten mit Nummernkreisen: in ce2010 besteht die Möglichkeit bei der Anlage von Kunden mitverschiedenen Nummernkreisen zu arbeiten.Dies ist z.B. dann sinnvoll, wenn Sie Ihre Kunden von reinen Interessenten trennen wollen.
Da Sie die Kundennummern ja jederzeit nachträglich ändern können (siehe unten) wäre es z.B. denkbar,daß Sie für Interessenten einen eigenen (niedrigeren) Nummernkreis verwenden und die"Kundennummer" des Interessenten erst dann in eine "echte" Kundennummer (lt. Buchhaltung)umwandeln, wenn Sie tatsächlich einen Auftrag erhalten.
Die Definition der Nummernkreise erfolgt über das Symbol "Weitere Funktionen":
Diese Funktion ist durch ein Passwort gesichert (bitte rufen Sie bei Bedarf die Comtech-Hotline an!):

Belegerfassung Schnellstart 19
© 2012 comtech it solutions
Anschließend können Sie neue Nummernkreise mit den jeweiligen Startnummern anlegen:
Hinweis: Wenn Sie neue Kunden über diese Funktion anlegen wird immer die nächste freie Nummernach der Startnummer vorgeschlagen. Das bedeutet, daß auch Lücken im Nummernkreis gefüllt werden!
Neuanlage Kunden: Sie sollten VOR der Anlage eines neuen Kunden entweder den Bildschirm
leeren (F5-Taste drücken) oder die Neuanlage über das Symbol starten:
dann können Sie wählen:
Neuen Kunden mit nächster freier Nummer anlegen: wählen Sie den Nummernkreis aus, z.B.:
Das Programm schlägt Ihnen die nächste freie Nummer vor; bestätigen Sie diese Nummer mit der Enter-Taste und beantworten Sie die folgende Frage mit "Ja"

Schnellstart20
© 2012 comtech it solutions
Damit wird der Reiter "Adressen" geöffnet und Sie können die Rechnungsadresse des Kunden anlegenund speichern (Symbol blaue Diskette). Details zur Adressanlage siehe unter --> Adressen.
Suchen von Kunden:
Genauso wie Sie Artikel entweder nach der Artikelnummer oder über den Supersuchschlüssel suchenkönnen, können Sie auch Kunden suchen wobei bei der Suche über den Supersuchschlüssel (=Textsuche) alle Adresstypen (Rechnungs- Lieferadresse) sowie die Ansprechpartner durchsucht werden.
Speichern von Kunden: oder F2
Immer wenn Sie eine Änderung bei bestehenden Kunden durchgeführt haben oder einen neuen Kundenangelegt haben müssen Sie diese Eingaben/Änderungen speichern. Dies geschieht über das Symbol"blaue Diskette" bzw. mit der F2-Taste. Wenn das Diskettensymbol grau ist gibt es nichts zu speichern.
Löschen von Kunden: oder Shift + F2 (Shift = Umschalttaste Großbuchstaben)
Gelöscht werden können nur Kunden, zu denen es keinerlei weiteren Einträge gibt (Belege,Buchungssätze, Statistiken, Mails, u.a.). Sie müssen daher zuerst alle anderen Datenbankeinträgelöschen. Wenn Sie einen Kunden löschen wollen müssen Sie diesen Kunden zuerst aufrufen und dannlöschen.

Belegerfassung Schnellstart 21
© 2012 comtech it solutions
Diverse Funktionen im Hauptmenue Kundenstamm:
Auswertungen: siehe --> Auswertungen Kundenstamm
Export Kunden (in Excel): siehe --> Export Kundenstamm
Systemeinstellungen: hier wird eingetragen, welcher Nummernbereich aus dem Kundenstamm in eineBuchhaltung übertragen werden soll.
(nur sinnvoll im Zusammenhang mit der Fibu-Schnittstelle)

Schnellstart22
© 2012 comtech it solutions
Info-Center: Dieses Symbol verzweigt direkt in com[organize] ins Info-Center und zeigt sofort alle Datendieses Kunden an.
Ressourcenverwaltung starten: Mit diesem Symbol wird automatisch die Ressourcenverwaltung (wennvorhanden) gestartet und Sie können eine neue Tätigkeit für diesen Kunden anlegen.
Weitere Funktionen: mit dem Symbol "Zahnräder" können Sie folgende weiteren Funktionen durchführen:
+ Kundennummer ändern: Sie können jederzeit die Kundennummer ändern wobei das Programmautomatisch alle bisherigen Einträge zur bisherigen Kundennummer durchsucht und ändert (alle Belege,Statistiken, Buchungen, Mails, usw.). Dies kann u. U. längere Zeit dauern, vor allem wenn Sie dasProgramm schon viele Jahre im Einsatz und entsprechend viele Einträge zu diesem Kunden haben. Diese Funktion kann z.B. auch dazu verwendet werden, um aus einer Interessentennummer eineKundennummer zu machen sobald ein Auftrag eingelangt ist. Siehe auch oben zu Nummernkreise.
+ Kunden zusammenführen: dieses Hilfsprogramm ermöglicht es Ihnen alle Daten eines Kunden an

Belegerfassung Schnellstart 23
© 2012 comtech it solutions
einen anderen Kundenstamm zu übergeben. Nach der Übergabe können Sie den ursprünglichen Kundenlöschen.
+ Nummernkreise bearbeiten: siehe oben
Status: sie können eigene Stati definieren und je Kunde eintragen, z. B. wenn der Kunde gesperrtwerden soll.
In der Belegerfassung erhalten Sie dann jeweils einen Hinweis auf den eingetragenen Status und könnenentscheiden, ob Sie den neuen Beleg weiter anlegen wollen oder nicht:

Schnellstart24
© 2012 comtech it solutions
2 Kontakt / Support
Comtech EDV-Organisations Gesellschaft m.b.H.Zentrale: A-5524 Annaberg, Nr. 125
Tel.: +43 (0) 64 63/ 87 00.0 Fax: +43 (0) 64 63/ 87 00.99
E-Mail: [email protected] / Web: www.comtech.atFN: 57800a, HG Salzburg / UID: ATU 34 58 35 09
Support: ERP- und CRM [email protected]: FiBu [email protected]: Hardware, LAN, Web [email protected] [email protected] [email protected] [email protected]äftsleitung [email protected] [email protected]

Index 25
© 2012 comtech it solutions
Index
- A -Auswählen des Kunden 6
- B -Beleg Drucken 9
Belegeinstellungen 7
Belegzeilenverlauf 8
Buchen 9
- G -Geschäftsfall Prinzip 5
Geschäftsfallübersicht 11
- K -Kontakt 24
Kopieren von Belegzeilen 8
- N -Neuen Beleg anlegen 6
- P -Positionsnavigator 12
- S -Shortcut 3
Support 24
- T -Tastenkürzel Belegerfassung 3