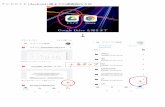Bio-Linux 8のovaを用いた インストール:Windows版2015/07/22 · BioLinux8.ovaを選択...
Transcript of Bio-Linux 8のovaを用いた インストール:Windows版2015/07/22 · BioLinux8.ovaを選択...

1
東京大学・大学院農学生命科学研究科門田幸二
http://www.iu.a.u-tokyo.ac.jp/~kadota/
Bio-Linux 8のovaを用いたインストール:Windows版
2015.07.22版
Jul 22 2015

はじめに 前提条件:VirtualBoxおよびExtension Packを導入済み
Bio-Linux 8のインストールは2つのやり方がある ova形式を利用:HDDやメモリ容量など予め設定されたものをインポートして利用するやり方。導入は簡単ですぐに利用開始できるというメリットがあるものの、大きなデータを取扱う場合に容量不足になるなど、本格的なデータ解析時には不具合が生じる場合が多い。
iso形式を利用:自分でBio-Linux 8(ゲストOS)の最大利用HDD容量などを設定しながらインストールしていくやり方。手順は多いが、利用中に「空き容量が足りない」などのエラーに遭遇したときに、何が問題かを把握しやすいのではないだろうか。
2Jul 22 2015
①7/22の「Bio-Linux8のインストール状況確認」をクリアした状態の.ovaという形式のイメージファイルを導入するやり方を示します。

VirtualBoxの起動
3Jul 22 2015
①
②
①Extension Packを導入済みのVirtualBoxを起動。②まだインポートしていないはずのBioLinux8というものが見える場合が多いですが、これをまずは除去します。

BioLinux8の除去
4Jul 22 2015
①右クリックで、②除去、③すべてのファイルを除去
①
②
③

真っ新な状態にする
5Jul 22 2015
こんな感じになればOK

ovaをインポート
6Jul 22 2015
①仮想アプライアンスのインポート、②のところを押す
①
②

BioLinux8.ovaを選択
7Jul 22 2015
①自分がコピーしたBioLinux8.ovaを選択して、②開く。NGSハンズオン講習会受講生は、自分がインポートしたい適切なovaファイルを予め自分のPC上に置いておくのですが、それを消すと動作しなくなりますので注意しましょう。
①
②

ovaをインポート
8Jul 22 2015
①赤枠部分の見栄えはヒトによって異なる。②次へ。③「すべてのネットワークカードのMACアドレスを再初期化」にチェックを入れて、④インポート。
①
②
③ ④

インポート中
9Jul 22 2015
だいたい5-10分程度で終わります

インポート完了状態
10Jul 22 2015
こんな感じになっていればOK

shareフォルダ作成
11Jul 22 2015
①ホストOSのデスクトップ上にshareという名前のフォルダを作成
①

shareのパスを設定
12Jul 22 2015
①
②
③
①設定、②共有フォルダー、③赤枠でダブルクリック。④フォルダーのパスのところがデフォルトでは「C:¥Users¥iu¥Desktop¥share」となっているのでこれを適宜変更する。
④

shareのパスを設定
13Jul 22 2015
⑤「その他」を選んで、適宜変更し、⑥OK、⑦OK。⑧起動。
⑤
⑥⑦
⑧

Macユーザのみ1
14Jul 22 2015
Macユーザの方のみ、ここの作業を行ってください。(野間口達洋氏 提供情報)
BioLinuxの設定画面でポートをクリック

Macユーザのみ2
15Jul 22 2015
Macユーザの方のみ、ここの作業を行ってください。(野間口達洋氏 提供情報)
USBのタブをクリック

Macユーザのみ3
16Jul 22 2015
Macユーザの方のみ、ここの作業を行ってください。(野間口達洋氏 提供情報)
「USB 1.1 (OHCI)コントローラー」を選択する(初期状態はおそらく USB 2.0になっている)

Macユーザのみ4
17Jul 22 2015
Macユーザの方のみ、ここの作業を行ってください。(野間口達洋氏 提供情報)
OKで完了

BioLinux8起動
18Jul 22 2015
①
②
①起動後の状態。②見づらいので「今後表示しない」に2つともしておく。③パスワードは「pass1409」
③

起動直後の状態
19Jul 22 2015
こんな感じです。①mac_shareフォルダがホストOSのデスクトップ上に見えている段階でうまく環境構築済みのovaファイルをインポートできていることがわかるが、②念のためターミナルを起動
①
②

ls Desktop
20Jul 22 2015
①
②
①「ls Desktop」と打つ。②mac_shareのところだけ緑色に反転されていたらOK。そうでなければ共有フォルダ設定に失敗していると判断しどうにかしてトラブルシューティング!



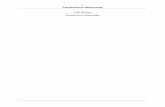

![VMware vCenter 統合と ESX エージェントの配置 - Acronisdl.acronis.com/u/pdf/ABR10VE_vcenterandesxagentuserguide...3-1-2. エージェントの配置先の指定 左のペインからエージェントを配置するESXホストを選択し、[データストア]、[ネットワークインターフェース]](https://static.fdokument.com/doc/165x107/60e20be90ca8a2024f41693c/vmware-vcenter-c-esx-fffec-3-1-2-fffecoe.jpg)
![Office 2016】インストール方法...STEP.6 STEP.7 STEP.8 言語より[日本語] を選択し、 [続行] をクリックします。[インストール] をクリックして](https://static.fdokument.com/doc/165x107/5ebab143811f272e7a09ffd0/office-2016ffff-step6-step7-step8-eeoee.jpg)



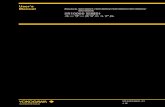
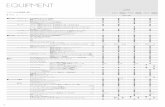

![LCV-Net セットアップガイド Windows10...メール設定 | Windows Live メール メールソフトの設定 スタートボタンをクリック、[ Windows Live Mail ]を選択します。選択](https://static.fdokument.com/doc/165x107/5fe2e5f75ccdb53886354492/lcv-net-fffffff-windows10-fffe-windows-live.jpg)