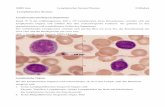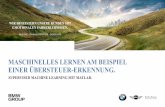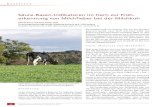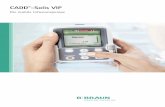Bitte beachten Sie, dass das Firmware-Update ... · diesem Falle müssen Sie unbedingt den...
Transcript of Bitte beachten Sie, dass das Firmware-Update ... · diesem Falle müssen Sie unbedingt den...

TrekStor - eBook-Reader 3.0 - Weltbild + Hugendubel (WB+HD) Edition - Firmware-Update
Es gibt mehrere Versionen der Software (Firmware), da es unterschiedliche Editionen des eBook-Reader 3.0 gibt.
Um zu überprüfen, welches Firmware-Update das richtige für Ihren eBook-Reader 3.0 ist, muss die aktuelle Firmware-
Versionsnummer vor dem Update überprüft werden.
Diese finden Sie in den "Einstellungen" unter "Über" in der Zeile "Firmware" Ihres eBook-Reader 3.0.
WICHTIG: Dieses Firmware-Update ist nur für Geräte mit einer Firmware-Versionsnummer der Form
"eBR30_WB+HD_1.x.x_xxxxxxxx" geeignet.
1. Bitte beachten Sie, dass das Firmware-Update ausschließlich von Ihrem PC ausgeführt werden muss!
Speichern Sie das Firmware-Update NICHT auf dem eBook-Reader 3.0.
Es ist NICHT möglich das Firmware-Update direkt vom eBook-Reader 3.0 auszuführen. Dies kann im
schlimmsten Fall zu Schäden am Gerät führen.
2. Laden Sie die benötigte Firmware-Update-Datei (*.exe) aus dem Internet ausschließlich auf Ihren PC
herunter.
3. Speichern Sie die *.exe-Datei auf dem Desktop Ihres PCs.
(C:\Dokumente und Einstellungen\Benutzer\Desktop)
4. Doppelklicken Sie nach dem Download auf die *.exe-Datei, um die benötigten Dateien für das Firmware-
Update auf Ihrem Computer zu entpacken.
5. Nach dem Doppelklicken der *.exe-Datei erscheint das nachfolgende Dialogfenster. Wählen Sie bitte hier
das Verzeichnis "Desktop" aus (C:\Dokumente und Einstellungen\Benutzer\Desktop), in das die
benötigten Dateien für das Firmware-Update entpackt werden sollen. Bestätigen Sie anschließend das
Extrahieren/Entpacken über die "Extract"-Schaltfläche.
6. Auf Ihrem Desktop wird jetzt ein Ordner "firmware_eBook-Reader_3-0_v-eBR30_WB+HD_1.0.x_xxxxxxxx"
erstellt, in dem sich die für das Firmware-Update benötigten Dateien befinden.
7. Schließen Sie bitte den eBook-Reader an einen USB-Anschluss Ihres PCs an.

8. Öffnen Sie auf Ihrem Desktop den neu erstellten Ordner "firmware_eBook-Reader_3-0_v-eBR30_ WB+HD
_1.0.x_xxxxxxxx".
9. Öffnen Sie den Ordner "LiveSuit_1.07" und doppelklicken Sie auf die Datei"LiveSuit_v1.07_eBR30.exe".
10. Klicken Sie im folgenden Fenster unbedingt auf "Installation fortsetzen", um die für das Update
benötigten Treiber zu installieren.
11. Anschließend werden die benötigten Dateien automatisch in den Ordner "LiveSuit_1.07" entpackt.
12. Starten Sie das Update-Programm durch einen Doppelklick auf die "LiveSuit.exe"-Datei im Ordner
"LiveSuit_1.07".
13. Nachdem sich das LiveSuit-Fenster geöffnet hat, klicken Sie links oben auf "Select Firmware".
Hinweis: Falls das Programmfenster nicht zu sehen ist, klicken Sie bitte unten rechts im Infobereich
(Systray) der Taskleiste auf das "Live-Suit"-Symbol.

14. Wählen Sie nun die ".img"-Datei aus und bestätigen Sie den Vorgang mit "Öffnen".
15. Der Text im Image Feld zeigt Ihnen, dass die Firmware-Datei erfolgreich geladen wurde.

16. Klicken Sie im nächsten Schritt auf "Update Firmware", um das Firmware-Update zu starten.
17. Es öffnet sich ein Hinweisfenster, das Sie daran erinnert, ein Backup aller wichtigen Daten vorzunehmen.
Klicken Sie anschließend auf "Ja", um mit dem Firmware-Update fortzufahren.
18. Die Nachricht am unteren Ende des Fensters zeigt Ihnen nun an, dass der Update-Modus erfolgreich
initiiert wurde.

19. Falls die Treiber für den eBook-Reader 3.0 automatische installiert werden, setzen Sie das Update bitte
bei Punkt 26 fort. Ansonsten führen Sie bitte die Punkte 20 - 25 wie beschrieben aus.
20. Wenn Sie das erste Mal ein Update mit Ihrem eBook-Reader durchführen, werden Sie während des
Prozesses zur Installation eines USB-Treibers aufgefordert. Unterbinden Sie hierzu im ersten Schritt im
angezeigten Fenster den Verbindungsaufbau zum Windows Update, indem Sie "Nein, diesmal nicht"
anwählen. Bestätigen Sie den Vorgang anschließend mit "Weiter".
21. Wählen Sie im nächsten Schritt den zweiten Punkt "Software von einer Liste oder bestimmten Quelle
installieren (für fortgeschrittene Benutzer)" aus und bestätigen Sie den Vorgang erneut mit "Weiter".

22. Nehmen Sie bitte die angezeigten Einstellungen vor und klicken Sie auf "Durchsuchen", um nach dem
gewünschten Treiber zu suchen. Wählen Sie den Ordner "UsbDriver" im Verzeichnis "LiveSuit_1.07"
aus. Bestätigen Sie anschließend mit "Weiter".
23. Klicken Sie bei folgendem Hinweisfenster auf "Installation fortsetzen".

24. Die Treibersoftware wird nun automatisch installiert.
25. Sobald die Installation beendet ist, klicken Sie auf "Fertig stellen".

26. Während die Treibersoftware installiert wird, öffnet sich folgendes Hinweisfenster, das Sie danach fragt,
ob Sie den eBook-Reader formatieren möchten. Wählen Sie an dieser Stelle unbedingt "Nein".
(Achtung: Falls Sie auf "Ja" klicken, werden alle gespeicherten Daten des eBook-Reader gelöscht! In
diesem Falle müssen Sie unbedingt den eBook-Reader nach dem Update vom PC trennen, aus- und wieder
anschalten, um die Erkennung des eBook-Reader mit Adobe® Digital Editions herzustellen.)
27. LiveSuit beginnt nun, das Firmware Update auf Ihren eBook-Reader zu installieren.
28. Wurde der Vorgang erfolgreich beendet, so erscheint die Nachricht "Update success" (Process: 100%).
Drücken Sie "OK", um das Firmware-Update fertigzustellen.
29. Drücken Sie "Exit", um das Programm zu beenden.
30. Nun ist das Firmware-Update abgeschlossen.
31. Trennen Sie anschließend den eBook-Reader vom USB-Anschluss Ihres PCs.
32. Schalten Sie den eBook-Reader aus, indem Sie die POWER-Taste für ca. 3 Sekunden gedrückt halten.
33. Schalten Sie anschließend den eBook-Reader wieder ein, indem Sie die POWER-Taste für ca. 3 Sekunden
gedrückt halten.
34. Fertig.

Hinweis im Problemfall:
Firmware-Update im Wiederherstellungsmodus (Recovery-Mode-Update)
Falls irgendwelche Probleme bei bzw. nach dem Firmware-Update auftreten sollten, in Form von
- eBook-Reader wird nicht am PC über USB erkannt
- eBook-Reader startet nicht mehr
- eBook-Reader ist über die normale Vorgehensweise nicht mehr ansprechbar
führen Sie bitte ein Firmware-Update im Wiederherstellungsmodus (Recovery-Mode) durch.
a) Trennen Sie den eBook-Reader 3.0 vom PC.
b) Schalten Sie den eBook-Reader aus, indem Sie die POWER-Taste für ca. 3 Sekunden gedrückt halten.
c) Starten Sie erneut das Firmware-Update-Programm auf Ihrem PC und führen Sie nur die oben
genannten Schritte 12 bis 15 durch (Programm starten und Image-Datei auswählen).
d) Halten Sie nun die "MENÜ"-Taste (oberste Taste) am eBook-Reader 3.0 gedrückt, bevor Sie den eBook-
Reader mit dem PC verbinden.
e) Schließen Sie jetzt erst den eBook-Reader mit weiterhin gedrückter "MENÜ"-Taste an einen USB-
Anschluss Ihres PCs an.
f) Halten Sie die "MENÜ"-Taste weiterhin gedrückt und drücken Sie gleichzeitig hintereinander 10 Mal
die "POWER"-Taste im Sekundentakt.
g) Anschließend erscheint das Dialogfenster wie unter Punkt 26 beschrieben. Führen Sie diesen und die
darauffolgenden Schritte durch um das Firmware-Update abzuschließen.
(In seltenen Fällen kann es vorkommen, dass zuvor der "Assistent für das Suchen neuer Hardware"
erscheint. Führen Sie diesen Fall das Firmware-Update wie ab Punkt 20 beschrieben durch.)
Änderungen und Irrtümer vorbehalten.