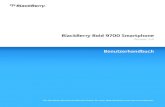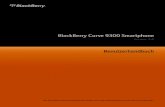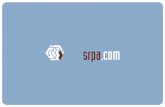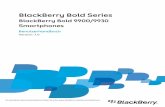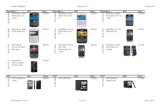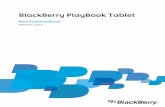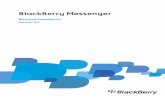BlackBerry for Tobit® David® - COSYNUS
Transcript of BlackBerry for Tobit® David® - COSYNUS
BlackBerry for Tobit® David® Version 5
Installation und Konfiguration
© COSYNUS GmbH ReadMe v5136
Kommunikation verbindet. Wir verbinden die Kommunikation.
Seite 2
Copyright 2003 - 2010 COSYNUS GmbH – Darmstadt
Alle Rechte vorbehalten. Der Inhalt dieses Dokuments unterliegt dem Urheberrecht. Ohne vorherige schriftliche Zustimmung von COSYNUS darf kein Teil dieses Dokuments in irgendeiner Form oder auf irgendeine Art vervielfältigt oder weitergegeben werden, auch nicht elektronisch, mechanisch, als Fotokopie, Aufnahme oder in irgendeinem Suchsystem gespeichert. Die Verwendung einer Urheberrechtserklärung bedeutet keinen ungehinderten Zugang zu irgendeinem Teil dieses Dokuments. Die in diesem Dokument verwendeten Handelsnamen von COSYNUS sind Warenzeichen von COSYNUS. Andere Warenzeichen werden als Besitz ihrer rechtmäßigen Eigentümer anerkannt.
Seite 3
1 Systemvoraussetzungen .............................................................................................................. 6
1.1 Hardware .......................................................................................................................... 6
1.2 Betriebssystem ................................................................................................................... 7
1.3 Tobit David ........................................................................................................................ 8
1.4 BlackBerry ......................................................................................................................... 9
1.5 Internet- und E-Mail-Anbindung ....................................................................................... 10
1.5.1 Internetanbindung ................................................................................................... 10
1.5.2 Firewall-Konfiguration ............................................................................................. 11
1.5.2.1 SMTP-Direktversand ............................................................................................ 11
1.5.2.2 TCP/IP-Anbindung ............................................................................................... 11
1.5.2.3 Syslog ................................................................................................................. 11
1.5.3 E-Mail-Anbindung ................................................................................................... 12
1.5.3.1 E-Mail-Empfang von extern ................................................................................. 12
1.5.3.2 POP3 BCC-Unterstützung .................................................................................... 12
1.5.4 Konfiguration T-DSL-Business-Anschluss .................................................................. 13
1.6 PreInstallation Check ....................................................................................................... 15
2 Installation ............................................................................................................................... 17
2.1 Zusammenfassung der Installationsschritte ....................................................................... 17
2.2 Zusatzmodule .................................................................................................................. 18
2.2.1 BlackBerry Enterprise Server ..................................................................................... 18
2.2.2 CodeMeter Runtime ................................................................................................ 19
2.2.3 Tobit InfoCenter / David Client ................................................................................. 20
2.2.4 Tobit Fax-Image Druckertreiber ................................................................................ 20
2.2.5 MDAC (Microsoft Data Access Components) ............................................................ 21
2.2.5.1 Windows XP und Windows Server 2003 .............................................................. 21
2.2.5.2 Windows 2000 .................................................................................................... 21
2.2.6 Adobe Reader ......................................................................................................... 22
2.2.7 QuickViewPlus ......................................................................................................... 22
2.3 BIS-Account ..................................................................................................................... 26
2.3.1 Weitere Mailadressen im BIS-Account / BES-Anbindung ........................................... 36
2.4 BlackBerry Connector ....................................................................................................... 38
2.4.1 Lizenzierung ............................................................................................................ 39
2.4.1.1 CodeMeter-Stick an einem anderen Computer ..................................................... 42
2.4.1.2 Überprüfen der Lizenz .......................................................................................... 47
2.4.2 Viren-Scanner .......................................................................................................... 49
2.4.3 Datenausführungsverhinderung ............................................................................... 50
2.4.4 David-Konfiguration ................................................................................................ 53
2.4.4.1 Verteilregeln ........................................................................................................ 53
2.4.5 Verteilvorgaben ....................................................................................................... 55
2.5 BlackBerry-Connector-Client............................................................................................. 57
2.5.1 Installation per Web-Update .................................................................................... 57
2.5.2 Installation per Desktop-Manager ............................................................................ 59
3 Konfiguration ........................................................................................................................... 61
3.1 BlackBerry Connector ....................................................................................................... 61
3.1.1 Symbolleiste ............................................................................................................ 62
3.1.1.1 Options ............................................................................................................... 62
3.1.1.2 License ................................................................................................................ 62
3.1.1.3 Service ................................................................................................................ 63
Seite 4
3.1.1.4 Health Check ....................................................................................................... 65
3.1.1.5 Exit ..................................................................................................................... 65
3.1.2 Aufgabenmenü ........................................................................................................ 66
3.1.2.1 Debug settings .................................................................................................... 67
3.1.3 Impressum-Leiste ..................................................................................................... 69
3.1.4 Options ................................................................................................................... 72
3.1.4.1 Basic settings ...................................................................................................... 72
3.1.4.2 Communication ................................................................................................... 76
3.1.4.3 User configuration ............................................................................................... 82
3.1.4.4 Attachments ........................................................................................................ 90
3.1.4.5 Rendering settings ............................................................................................... 93
3.1.4.6 Filing directories .................................................................................................. 95
3.1.4.7 Public directories ................................................................................................. 97
3.1.4.8 Phone books ..................................................................................................... 101
3.1.4.9 Global spam filter .............................................................................................. 111
3.1.4.10 XML-Connector ................................................................................................. 112
3.1.5 Befehle im Kontextmenü der User list ..................................................................... 113
3.1.5.1 Add user wizard ................................................................................................ 114
3.1.5.2 Add DvISE user .................................................................................................. 125
3.1.5.3 Add virtual user ................................................................................................. 125
3.1.5.4 Delete user ........................................................................................................ 126
3.1.5.5 Init new device .................................................................................................. 127
3.1.5.6 Sync settings ..................................................................................................... 128
3.1.5.7 Initial Sync David -> BB ..................................................................................... 132
3.1.5.8 Sync Inbox -> BB ............................................................................................... 134
3.1.5.9 Sync David <-> BB ............................................................................................ 135
3.1.5.10 Initial Sync BB -> David ..................................................................................... 137
3.1.5.11 Send user manual .............................................................................................. 137
3.1.5.12 Complete Sync .................................................................................................. 137
3.1.5.13 Reset to idle ...................................................................................................... 137
3.1.5.14 Kill all ................................................................................................................ 137
3.2 BlackBerry-Connector-Client........................................................................................... 138
3.2.1 COSYNUS DvISE Einstellungen ............................................................................... 138
3.2.1.1 Server ............................................................................................................... 139
3.2.1.2 Client ................................................................................................................ 139
3.2.1.3 Gültig bis .......................................................................................................... 139
3.2.1.4 BBHost .............................................................................................................. 139
3.2.1.5 Pre-shared key .................................................................................................. 139
3.2.1.6 Verschlüsselung ................................................................................................. 139
3.2.1.7 BIS-B für die TCP/IP-Kommunikation verwenden ................................................ 139
3.2.2 Konfiguration anfordern......................................................................................... 140
3.2.3 Abgleich der Daten ................................................................................................ 141
3.2.4 Eingang anfordern ................................................................................................. 142
3.2.4.1 Neue Nachrichten .............................................................................................. 142
3.2.4.2 Synchronisieren ................................................................................................. 143
4 Sprachunterstützung .............................................................................................................. 144
4.1.1.1 FwdAddr[-XX].txt .............................................................................................. 144
4.1.1.2 FwdEmail[-XX].txt ............................................................................................. 145
4.1.1.3 FwdEvent[-XX].txt ............................................................................................. 145
Seite 5
4.1.1.4 FwdFax[-XX].txt ................................................................................................. 145
4.1.1.5 FwdSMS[-XX].txt ............................................................................................... 146
4.1.1.6 FwdVoice[-XX].txt ............................................................................................. 146
4.1.1.7 Link[-XX].txt ...................................................................................................... 147
4.1.1.8 NotiFaxErr[-XX].txt ............................................................................................ 147
4.1.1.9 NotiFaxOk[-XX].txt ............................................................................................ 148
4.1.1.10 NotiSMSErr[-XX].txt ........................................................................................... 148
4.1.1.11 NotiSMSOk[-XX].txt ........................................................................................... 149
4.1.1.12 Status[-XX].txt ................................................................................................... 149
4.1.1.13 SyncStart[-XX].txt .............................................................................................. 149
4.1.1.14 SyncFinished[-XX].txt ......................................................................................... 149
4.1.1.15 UpdateAddr[-XX].txt .......................................................................................... 150
4.1.1.16 UpdateAutotext[-XX].txt .................................................................................... 150
4.1.1.17 UpdateEvent[-XX].txt ......................................................................................... 150
4.1.1.18 UpdateFromServer[-XX].txt ................................................................................ 151
4.1.1.19 UpdateNote[-XX].txt .......................................................................................... 151
4.1.1.20 UpdateTodo[-XX].txt ......................................................................................... 151
4.1.1.21 Upload[-XX].txt ................................................................................................. 152
5 Troubleshooting ..................................................................................................................... 153
6 Funktionsbeschränkungen ...................................................................................................... 154
7 Impressum ............................................................................................................................. 156
Seite 6
1 Systemvoraussetzungen
1.1 Hardware
Die Hardware, auf der der COSYNUS BlackBerry Connector installiert werden kann, muss folgende Voraussetzungen erfüllen:
Pentium 4 oder höher, idealerweise mehrere Prozessorkerne Mindestens 1GB freier Arbeitsspeicher Midndestens 1GB freier Festplattenplatz Montitor-Auflösung mindestens 1024x768
Seite 7
1.2 Betriebssystem
Die Installation des COSYNUS BlackBerry Connectors kann auf folgenden Betriebssystemen erfolgen: BlackBerry Connector bis Version 5.0.5.x:
Windows 2000 (mindestens SP4, Internet Explorer 6 SP1) Windows XP Professional x86 (mindestens SP1) Windows Vista x86 Windows 2000 Server (mindestens SP4, Internet Explorer 6 SP1) Windows Server 2003 x86 (mindestens SP1) Windows Server 2008 x86 (mindestens SP1) (ab Connector-Version 5.0.5.0)
BlackBerry Connector ab Version 5.1.0.0:
Windows 2000 (mindestens SP4, Internet Explorer 6 SP1) Windows XP Professional x86 (mindestens SP1) Windows Vista x86/x64 Windows 7 x86/x64 Windows 2000 Server (mindestens SP4, Internet Explorer 6 SP1) Windows Server 2003 x86/x64 (mindestens SP1) Windows Server 2008 x86/x64 (mindestens SP1) Windows Server 2008 R2
Der BlackBerry Connector kann entweder auf dem David-Server selbst oder auf einem Computer im lokalen Netzwerk installiert werden, welcher Vollzugriff auf die Dateifreigaben des David-Servers hat. Die Betriebssystem-Version des David-Servers ist in diesem Falle irrelevant, solange es sich um ein Windows-System handelt. Der Rechner auf dem der BlackBerry Connector installiert wird, sollte kein Terminal- oder Citrix-Server sein. Von der Installation auf solchen Umgebungen wird abgeraten, auch wenn es technisch möglich ist. COSYNUS kann hierfür keine Unterstützung geben. HINWEIS: Bei 64-Bit-Betriebssystemen kann der Tobit Fax-Image-Druckertreiber (siehe Kapitel 2.2.4) nicht installiert werden, da dieser 16-Bit-Code enthält. Deshalb funktioniert hier die Weiterleitung von Faxen nicht. Dies ist eine tobitseitige Einschränkung.
Seite 8
1.3 Tobit David
Unterstützt werden folgende David-Versionen:
Tobit David.zehn! mit Feature Pack vom 04.03.2008 unter Windows, DvAPI-Version 219
Ab Connector-Version 5.0.5.0: Tobit David.fx mit Service Pack vom 05.05.2009, DvAPI-Version 260
Ab Connector-Version 5.0.5.2: Tobit David.fx mit Service Pack vom 19.05.2009, DvAPI-Version 265
Ab Connector-Version 5.1.0.0: Tobit David.fx mit Service Pack vom 27.11.2009, DvAPI-Version 265
Ab Connector-Version 5.1.1.0: Tobit David.fx mit Service Pack vom 11.03.2010, DvAPI-Version 270
Ab Connector-Version 5.1.2.0: Tobit David.fx mit Service Pack vom 03.05.2010, DvAPI-Version 275
Linux- und Netware-Installationen sowie ältere David-Versionen werden nicht mehr unterstützt. Für den einwandfreien Betrieb ist eine korrekte Konfiguration gemäß Handbuch zwingend erforderlich. Weitere Voraussetzungen sind:
Funktionierende Datenbereinigung Intakte Archivstruktur Keine Verwendung von Vorab- oder Abschluss-Includes (weder global noch benutzerseitig) Die zu synchronisierenden Archive sollten nicht mehr als 3000 Einträge enthalten Genügend Benutzerlizenzen (es werden keine zusätzlichen Benutzerlizenzen benötigt)
Sollten Sie Rückfragen haben, wenden Sie sich bitte vor Aktivierung der Services an einen Fachhandelspartner von COSYNUS oder an COSYNUS direkt. Sie erhalten dort auf Anfrage die gewünschte Dienstleistung.
Seite 9
1.4 BlackBerry
Der COSYNUS BlackBerry Connector Version 5 unterstützt folgende BlackBerry-Handhelds:
8100 8110 ‚Pearl’ 8120 8220 ‚Pearl Flip‘ 8300 8310 ‚Curve’ 8320 8520 ‚Cure‘ 8700 8800 8820 8900 ‚Curve‘ 9000 ‚Bold’ 9500 ‚Storm‘ 9520 ‚Stom 2‘ 9700 ‚Bold‘
Die Firmware muss mindestens der Version 4.5.0.55 entsprechen, ältere Firmware-Versionen werden nicht mehr unterstützt. Die Firmware 5.0 wird ab Connector-Version 5.1.0.0 offiziell unterstützt. Geräte mit älterer Firmware sollten über den BlackBerry Desktop Manager aktualisiert werden. Für alle aktuellen Geräte der Serie 8xxx (mit Ausnahme des BlackBerry 8707v) und 9xxx steht inzwischen die Firmware-Version 4.5.0.55 oder höher zur Verfügung. Diese muss ZWINGEND verwendet werden. Die aktuelle Firmware ist bei Ihrem Provider verfügbar:
T-Mobile: http://updateservice.t-mobile.net/blackberry/ Vodafone: http://www.vodafone.de/hilfe-support/blackberry/112008.html O2: http://www.my-blackberryfromo2.com/BlackBerry_handheld_software.asp Weitere Provider: http://na.blackberry.com/eng/support/downloads/download_sites.jsp
Nur eingeschränkt werden BlackBerry-Connect-Geräte sowie BlackBerrys mit älterer Firmware unterstützt. Hier können nur folgende Archive synchronisiert werden:
Posteingang mit Fax und Voice (keine Gelesen- und Gelöscht-Markierungen) Postausgang (vom Gerät versendete E-Mails werden in den David-Client-Ausgang gelegt)
Seite 10
1.5 Internet- und E-Mail-Anbindung
Der COSYNUS BlackBerry Connector kommuniziert mit dem BlackBerry (in beide Richtungen) per E-Mail. Weitere Kommunikationsarten (IP, MDS) sind optional möglich, setzen aber immer zusätzlich zur E-Mail Kommunikation an.
1.5.1 Internetanbindung
Damit der BlackBerry Connector problemlos Ihre Daten synchronisieren kann, ist es wichtig, dass der Transportweg E-Mail stabil funktioniert. Hierzu gibt es folgende Voraussetzungen:
Feste IP-Adresse (aus einem nicht-dynamischen Adress-Bereich) DNS Host-A-Eintrag (Forward Lookup) für die externe IP-Adresse, über die verschickt wird
(Beispiel: mail.ihredomain.de → 1.2.3.4) DNS Reverse Lookup für die externe IP-Adresse, über die verschickt wird
(Beispiel: 1.2.3.4 → mail.ihredomain.de) Konforme Infrastruktur (nur der Server kann TCP-Port 25 ausgehend öffnen, kein
Spamversand) TIPP: Um bei einem T-DSL-Business-Anschluss die DNS-Einträge zu konfigurieren, lesen Sie Kapitel 1.4.4. Sind diese Voraussetzungen NICHT gegeben, kann NICHT MEHR DIREKT vom BlackBerry Connector aus per SMTP verschickt werden, stattdessen muss über den Postman verschickt werden (siehe Kapitel 3.1.4.2.1). Dieser muss dann so konfiguriert sein, dass über einen Smarthost gesendet wird. Sollte es an Ihrem Standort keinen Provider geben, der Ihnen eine feste IP-Adresse gemäß Systemvoraussetzungen bereitstellen kann, gilt alternativ:
Dynamische IP-Adresse, Domain liegt bei Provider Für David und Connector gilt gleichermaßen: Zuverlässiger Versand nur externes Mailrelay,
BlackBerry Connector muss über Postman versenden David: Empfang der Nachrichten per POP3 Über DynDNS können die Steuernachrichten der Endgeräte auch direkt per TCP empfangen
werden
Seite 11
1.5.2 Firewall-Konfiguration
1.5.2.1 SMTP-Direktversand Wenn der SMTP-Direktversand aktiviert ist (siehe Kapitel 3.1.4.2.1), müssen zwingend folgende TCP-Ports in der Firewall freigeschaltet werden, da der BlackBerry Connector beim Start und danach periodisch die Internetanbindung testet:
25 (SMTP) ausgehend auf alle IP-Adressen 80 (HTTP) ausgehend auf scripting.cosynus.de 43 (WHOIS) auf whois.ripe.net
Über HTTP wird ein PHP-Skript auf sripting.cosynus.de aufgerufen, welches folgende Daten überprüft:
Whois Reverse DNS Forward DNS (Host-A-Eintrag) Reputation bei RIM (siehe www.senderbase.org)
HINWEIS: Kann diese Überprüfung nicht durchgeführt werden, wird automatisch auf Versand über Postman umgestellt.
1.5.2.2 TCP/IP-Anbindung Sollen die BlackBerrys zusätzlich über TCP/IP angebunden werden (siehe Kapitel 3.1.4.2.2), müssen folgende TCP-Ports in der Firewall freigeschaltet werden:
16867 eingehend Für die Zusatzoptionen TAS-Explorer und Globale Adress-Suche: 16868 eingehend
1.5.2.3 Syslog Ist die Debug-Protokollierung an einen Syslog-Server aktiviert (siehe Kapitel 3.1.2.1), muss zu diesem Server folgender UDP-Port freigeschaltet sein (nicht TCP):
514 (SYSLOG) ausgehend
Seite 12
1.5.3 E-Mail-Anbindung
1.5.3.1 E-Mail-Empfang von extern Beim E-Mail-Empfang muss darauf geachtet werden, dass der empfangende E-Mail-Server (entweder ihr eigener oder bei POP3 der des Providers) von extern Nachrichten mit seiner eigenen Domain als Absender annimmt, da man vom BlackBerry aus mit der eigenen E-Mail-Adresse als Absender versendet, die versendenen Server aber nicht zur eigenen Domain gehören.
1.5.3.2 POP3 BCC-Unterstützung Beim E-Mail-Empfang über POP3 muss zusätzlich darauf geachtet werden, dass providerseitig eine korrekte BCC-Unterstützung gegeben ist. In den POP3-Accounts muss ein auszuwertendes Adressfeld im SMTP-Header angegeben werden, damit E-Mails an [email protected] richtig dieser E-Mail-Adresse zugeordnet werden können. Beispiele für auszuwertende Adressfelder:
Envelope-To Delivered-To X-Envelope-To X-Delivered-To
Seite 13
1.5.4 Konfiguration T-DSL-Business-Anschluss
Sollten Sie über eine feste IP-Adresse vom Provider ‚T-Systems‘ verfügen und den BlackBerry Connector auf SMTP-Direktversand konfigurieren wollen (siehe Kapitel 3.1.4.2), müssen Sie den Reverse DNS auf der folgenden Webseite konfigurieren (bzw. beantragen): https://kundencenter.t-dsl-business.de/ Geben Sie hier Ihre Zugangsdaten ein.
Seite 14
Wählen Sie im Navigationsmenü ‚Anschlussdaten → Reverse Mapping‘ und tragen Sie einen Hostnamen ein. Diesen müssen Sie dann im BlackBerry Connector als HELO-Feld eintragen (siehe Kapitel 3.1.4.2.1).
Seite 15
1.6 PreInstallation Check
Das Tool ‚PreInstallationCheck.exe‘ hilft Ihnen beim Überprüfen der Systemvoraussetzungen. Sie können es jederzeit (auch bei einem bereits laufenden System) ausführen. HINWEIS: Die Programmdatei ‚PreInstallationCheck.exe‘ wird bei der Installation des BlackBerry Connectors in das Programmverzeichnis kopiert (standardmäßig ‚C:\Programme\Cosynus\BlackBerry4Dv‘). Alternativ können SIe es auch manuell herunterladen: ftp://gast:[email protected]/Tools/PreInstallationCheck.exe Wählen Sie beim Start zunächst aus, welches Regelwerk geladen werden soll. Hierzu wird eine FTP-Verbindung zu einem COSYNUS-Server aufgebaut und das Regelwerk dynamisch geladen.
Wählen Sie ‚Load Config‘.
Seite 16
Es erscheint die Liste an Regeln, die vom PreInstallationCheck überprüft werden. Starten Sie die Überprüfung, indem Sie ‚Check‘ wählen.
Seite 17
2 Installation
Für die volle Funktionalität des BlackBerry Connectors müssen eine clientseitige sowie eine serverseitige Software-Komponente (mit Zusatzmodulen) installiert und eingerichtet werden. Außerdem muss der David-Server angepasst werden. Hierbei ist gegebenenfalls ein Neustart des Rechners notwendig. HINWEIS: Halten Sie sich bei den einzelnen Installationsschritten unbedingt an die angegebene Reihenfolge.
2.1 Zusammenfassung der Installationsschritte
1. Konfigurieren Sie die Internetanbindung gemäß Systemvoraussetzungen (siehe Kapitel 1.4) 2. Nur bei POP3-Abruf: Richten Sie die E-Mail-Adressen (bbsrv, bbbcc) ein (siehe Kapitel 2.4.4) 3. OPTIONAL: Installieren Sie den BlackBerry Enterprise Server (siehe Kapitel 2.2.1) 4. OPTIONAL: Aktivieren Sie die Geräte am BlackBerry Enterprise Server 5. Installieren Sie die Zusatzmodule (siehe Kapitel 2.2) 6. Installieren Sie den BlackBerry Connector (siehe Kapitel 2.4) 7. Konfigurieren Sie den Virenscanner (siehe Kapitel 2.4.2) 8. Konfigurieren Sie die Datenausführungsverhinderung (siehe Kapitel 2.4.3) 9. Starten Sie den BlackBerry Connector 10. Konfigurieren Sie die Dienste-Anmeldung (siehe Kapitel 3.1.1.3) 11. Fordern Sie die Lizenz an (siehe Kapitel 2.4.1) 12. Konfigurieren Sie den BlackBerry Connector (Domain, Anmeldung an Tobit-API, E-Mail-
Versand, NTFS-Rechte) (siehe Kapitel 3.1.4) 13. Beenden Sie den BlackBerry Connector wieder 14. Legen Sie die Verteilregeln für die E-Mail-Adressen sowie die Verteilvorgaben für die SMS- und
PIN-Synchronisation an (siehe Kapitel 2.4.4.1) 15. Richten Sie die BIS-Accounts der BlackBerrys ein (siehe Kapitel 2.3) 16. Testen Sie die Funktionalität der BlackBerrys (E-Mail-Versand und -Empfang) sowie der
serverseitig eingerichteten E-Mail-Adressen und Verteilregeln 17. Richten Sie die Benutzer-Accounts im BlackBerry Connector ein (siehe Kapitel 3.1.4.3) 18. Installieren Sie die Client-Software auf dem BlackBerry (siehe Kapitel 2.5) 19. Synchronisieren Sie die Daten (über den Smart assistant siehe Kapitel 3.1.4.3.5 oder
manuell siehe Kapitel 3.1.5.4.2)
Seite 18
2.2 Zusatzmodule
Vor der eigentlichen Installation des COSYNUS BlackBerry Connectors müssen einige Programme und Treiber installiert werden, um die Zusatzfunktionen des Connectors nutzen zu können. Hierbei ist gegebenenfalls ein Neustart des Rechners notwendig. Sollten BlackBerry Connector und David-Server auf zwei verschiedenen Computern installiert sein, so müssen diese Zusatzmodule auf dem Connector-Rechner installiert werden.
2.2.1 BlackBerry Enterprise Server
HINWEIS: Die Installation des BlackBerry Enterprise Servers ist optional. Mit dem RIM BlackBerry Enterprise Server können Sie die erweiterten Konfigurationsmöglichkeiten wie z.B. Softwareverteilung und Sicherheitsrichtlinien nutzen. Der COSYNUS BlackBerry Connector kann den BlackBerry Enterprise Server zur gesicherten Übertragung der Daten nutzen. Den BlackBerry Enterprise Server sowie die Dokumentation können sie auf der Hersteller-Webseite herunterladen. Je nach Anzahl der eingesetzten Geräte und je nach Mobilfunk-Provider ist der Einsatz des BlackBerry Enterprise Servers gegebenenfalls kostenpflichtig. Näheres erfahren Sie bei Ihrem Mobilfunk-Provider. Download Dokumentation: http://eu.blackberry.com/eng/support/software/server.jsp#tab_tab_guides
Seite 19
2.2.2 CodeMeter Runtime
Der COSYNUS BlackBerry Connector wird seit der Version 4.0.0.11 über den CodeMeter USB-Stick lizenziert. HINWEIS: Sollte der CodeMeter USB-Stick in einem anderen Computer eingesteckt sein als auf dem Connector-Rechner, so muss die CodeMeter Runtime auf beiden Computern installiert werden. Hinweise zur Konfiguration können Sie in Kapitel 2.4.1.1 nachlesen.
1. Sollte die CodeMeter Runtime bereits installiert sein, verifizieren Sie, dass dies die aktuelle Version ist. Installieren Sie die CodeMeter Runtime nicht ÜBER die ältere Version, da diese ansonsten doppelt installiert wird. Falls Sie eine ältere Version einsetzen, deinstallieren Sie bitte vorher die alte.
2. Laden Sie das ‚CodeMeter Runtime-Kit’ von der Webseite des Herstellers herunter:
http://codemeter.de/de/service/downloads.html
3. Starten Sie die Datei ‚CodeMeterRuntime32.exe’ und folgen Sie den Anweisungen des Installationsprogramms.
4. Überprüfen Sie, ob Windows dem CodeMeter USB-Stick automatisch einen Laufwerksbuchstaben vergeben hat. Sollte dies nicht der Fall sein, öffnen Sie bitte die Datenträgerverwaltung und weisen Sie manuell einen Laufwerksbuchstaben zu. Erst dann wird der CodeMeter USB-Stick von der CodeMeter Runtime richtig erkannt!
5. Stecken Sie anschließend, sofern noch nicht geschehen, den CodeMeter USB-Stick ein.
HINWEIS: Der CodeMeter USB-Stick muss dauerhaft eingesteckt bleiben. Wird er entfernt, wird der BlackBerry Connector nach kurzer Zeit nicht mehr arbeiten, da sporadisch das Vorhandensein der Lizenz überprüft wird. HINWEIS: Der CodeMeter wird vom Computer als Wechseldatenträger erkannt. Konfigurieren Sie das BIOS so, dass nicht über Wechseldatenträger gebootet wird.
Seite 20
2.2.3 Tobit InfoCenter / David Client
Starten Sie die Datei ‚Setup.exe’ in der David-Freigabe unter ‚David\Clients’, um das Tobit InfoCenter / David Client zu installieren. Folgen Sie den Anweisungen des Installationsprogramms.
2.2.4 Tobit Fax-Image Druckertreiber
Starten Sie das Programm ‚Setup.exe’ aus dem David-Verzeichnis ‚David\Clients\Windows\FAXIMG’ und treffen Sie im folgenden Dialog unbedingt die angegebenen Einstellungen.
Die folgende Meldung kann ignoriert werden.
Seite 21
2.2.5 MDAC (Microsoft Data Access Components)
Bei den folgenden Betriebssystemen ist die MDAC bereits installiert:
Windows XP Service Pack 3 Windows Vista Windows 7
Sollten Sie ein anderes Betriebssystem einsetzen, gehen Sie wie folgt vor:
2.2.5.1 Windows XP und Windows Server 2003 Öffnen Sie im Windows-Explorer das Verzeichnis ‚C:\Windows\Inf‘ und klicken Sie mit der rechten Maustaste auf die Datei ‚mdac.inf’. Wählen Sie im Kontextmenü ‚Installieren’. HINWEIS: Um dieses Verzeichnis im Windows-Explorer zu sehen, muss in den Ordneroptionen ‚Alle Dateien und Ordner anzeigen’ gewählt sein. HINWEIS: Bei der Installation wird die Windows-CD (oder alternativ das ‚i386‘-Verzeichnis) verlangt. Verwenden Sie jedoch immer die neuesten Dateien, falls Sie in einem Dialog gefragt werden (‚Alle beibehalten’ wählen).
2.2.5.2 Windows 2000 Die aktuelle Version von MDAC (2.8 SP1) können Sie auf der Microsoft-Webseite herunterladen. Downloadbereich: http://www.microsoft.com/downloads/details.aspx?familyid=78CAC895-EFC2-4F8E-A9E0-3A1AFBD5922E&displaylang=en Es ist gegebenfalls ein Neustart notwendig. HINWEIS: Stellen Sie bitte sicher, dass Sie ‚MDAC 2.8 SP1‘ und nicht ‚MDAC 2.8’ herunterladen!
Seite 22
2.2.6 Adobe Reader
HINWEIS: Der Adobe Reader wir zum Ausdrucken von PDF-Dateien vom BlackBerry aus benötigt. Die Installation ist optional, solange kein QuickViewPlus installiert wird. Laden Sie zunächst die neueste Version des Adobe Reader herunter: http://get.adobe.com/de/reader/ Starten Sie das Setup-Programm und folgen Sie den Anweisungen des Installationsprogramms.
2.2.7 QuickViewPlus
HINWEIS: QuickViewPlus wird zum Ausdrucken verschiedenster Dateiformate vom BlackBerry aus benötigt und ist ein Produkt, das Sie bei COSYNUS erwerben können. Die Installation von QuickViewPlus ist optional, die Installation des Adobe Reader wird in diesem Falle vorausgesetzt. Starten Sie das Programm ‚Install.exe’ von der QuickViewPlus-CD und verwenden Sie jeweils die Vorgaben, die Ihnen das Installationsprogramm anbietet:
Seite 23
Verwenden Sie bitte den von QuickViewPlus angebotenen Ordner zur Speicherung:
Eine Anpassung ist nicht erforderlich. Wenn Sie QuickViewPlus noch anderweitig nutzen möchten, lohnt sich ein Blick in das Handbuch, bevor Sie die benutzerdefinierten Optionen auswählen.
Seite 24
Nach der Installation wird in der Regel kein Neustart verlangt. Sollte jedoch ein entsprechender Hinweis erscheinen, sollte der Computer unbedingt neu gestartet werden, damit die korrekte Funktion gewährleistet ist.
QuickViewPlus wird nun automatisch gestartet. Es sind nun noch einige Einstellungen vorzunehmen. Gehen Sie dazu in den Dialog ‚Datei → Drucken‘.
Wählen Sie dort ‚Optionen’ aus.
Seite 25
Die Seitenränder sind auf den kleinstmöglichen Wert zu korrigieren. Speichern Sie die Einstellungen und drucken Sie das Dokument.
Nun prüfen Sie, ob das Dokument korrekt an den Tobit Fax-Image-Druckertreiber übergeben wurde. Wenn nun im PCX-Verzeichnis des BlackBerry Connectors mindestens die Dateien ‚1-1.JOB’, ‚1-1.OK’ und ‚1-1.PCX’ enthalten sind, ist die Einrichtung erfolgreich gewesen.
Seite 26
2.3 BIS-Account
Um den BlackBerry erfolgreich in Betrieb zu nehmen, müssen Sie zunächst den BIS-Account (‚BlackBerry Internet Service’) einrichten. HINWEIS: Es gibt seit neuestem auch die Möglichkeit, über den ‚Einrichtungs-Assistenten’ auf dem BlackBerry selbst ein BIS-Konto anzulegen. Beim ersten Start des BlackBerrys erscheint i.d.R. ein Dialog, der Sie dazu auffordert. Legen Sie den BIS-Account NICHT über den BlackBerry, sondern ausschließlich über den Browser an. Sollte dies nicht funktionieren, kontaktieren Sie bitte Ihre Provider-Hotline. Gehen Sie wie folgt vor:
1. Legen Sie die SIM-Karte in den BlackBerry ein und schalten Sie das Gerät an. Nach Abfrage der SIM-Karten-PIN bucht sich der BlackBerry zunächst in das GSM-Netz ein. Anschließend meldet er sich im GPRS/EDGE/UMTS-Netz an. HINWEIS: Der GPRS/EDGE/3G-Schriftzug oben rechts im Display muss groß geschrieben sein. Ist dies nicht der Fall, ist der entsprechende Dienst nicht auf die SIM-Karte gebucht. Kontaktieren Sie hier bitte Ihren Mobilfunk-Provider.
2. Wählen Sie auf dem BlackBerry ‚Optionen → Status‘ zur Anzeige von Geräte-PIN und IMEI.
Diese benötigen Sie gleich beim Einrichten des BIS-Accounts.
Seite 27
3. Starten Sie den Internetbrowser und öffnen Sie die Instant-E-Mail-Webseite Ihres Mobilfunk-Providers:
T-Mobile: http://instantemail.t-mobile.de/ Vodafone: http://mobileemail.vodafone.de/ E-Plus: http://eplus.blackberry.com/ O2: http://o2.blackberry.de/
4. Wählen Sie ‚Neues Konto erstellen’.
5. Akzeptieren Sie die Allgemeinen Geschäftsbedingungen mit ‚Einverstanden’.
6. Tragen Sie PIN und IMEI Ihres BlackBerrys ein (tragen Sie die IMEI hier OHNE Punkte ein) und wählen Sie ‚Fortfahren’.
HINWEIS: Sollte an dieser Stelle eine Fehlermeldung erscheinen, kontaktieren Sie bitte Ihren Mobilfunk-Provider. Wahrscheinlich sind nicht alle notwendigen Dienste auf die verwendete SIM-Karte geschaltet.
Seite 28
7. Tragen Sie Benutzername und Kennwort ein. Das Kennwort wird nur für den Zugriff auf diese Webseite benötigt. Klicken Sie auf ‚Weiter’.
8. Geben Sie im UNTEREN Feld eine E-Mail-Adresse für das BlackBerry-Gerät ein (die Domain ist bereits vorgegeben). Tragen Sie hier der Einfachheit halber das ein, was Sie als Benutzername vergeben hatten. Klicken Sie dann auf ‚Weiter’.
HINWEIS: Schreiben Sie sich die Zugangsdaten sowie die E-Mail-Adresse auf! HINWEIS: Seit der BIS-Version 2.2 können Benutzername und E-Mail-Adresse getrennt vergeben werden. Für die Einstellungen im BlackBerry Connector (serverseitig) ist nur die E-Mail-Adresse relevant, nicht der Benutzername (der BlackBerry wird über dessen E-Mail-Adresse angesprochen).
Seite 29
9. Nach dem erfolgreichen Anlegen des Kontos erhalten Sie einen Bestätigungs-Dialog. Die Konto-Grundeinrichtung ist nun abgeschlossen. Notieren Sie sich Ihre Zugangsdaten und klicken Sie auf ‚OK’.
10. Wählen Sie unter ‚E-Mail-Konten’ Ihr soeben erstelltes Konto aus und klicken Sie rechts daneben auf ‚Bearbeiten’.
Seite 30
11. Ergänzen Sie die folgenden Felder:
‚Antwort an‘: Tragen Sie hier die E-Mail-Adresse Ihres David-Accounts ein ‚Ihr Name‘: Der angezeigte Absendername, wenn Sie vom BlackBerry eine E-Mail
verschicken ‚Signatur‘: Wenn gewünscht können Sie hier eine Signatur einfügen, die unter jede vom
BlackBerry aus verschickte E-Mail gesetzt wird ‚Auto-BCC‘: Tragen Sie hier die BCC-E-Mail-Adresse des BlackBerry Connectors ein (in
der Regel [email protected])
Bestätigen Sie mit ‚Speichern’. Der BIS-Account ist nun fertig konfiguriert. Jetzt müssen noch einige Einstellungen auf dem BlackBerry vorgenommen werden.
Seite 31
12. Öffnen Sie auf dem BlackBerry die Nachrichten-Applikation. Klicken Sie im Kontextmenü auf ‚Optionen’, dann auf ‚Allgemeine Optionen’ und ändern Sie die Einstellung ‚Nachricht behalten’ auf ‚Unbegrenzt‘ bzw. ‚Ständig’. Wählen Sie dann im Kontextmenü ‚Speichern’.
Seite 32
13. Wechseln Sie in den Nachrichtenoptionen auf ‚E-Mail-Einstellungen’. Setzen Sie ‚Zustellung bestätigen‘ auf Nein’ und speichern Sie ab.
14. Wechseln Sie in den Nachrichtenoptionen auf ‚E-Mail-Synchronisierung’. Ändern Sie die
Optionen folgendermaßen: Löschen auf: Mailbox und Smartphone Drahtlose Synchronisierung: An Bei Konflikten: Smartphone hat Vorrang
Seite 33
15. Öffnen Sie den Kalender. Klicken Sie im Kontextmenü auf ‚Optionen → Allgemeine Optionen’ und ändern Sie die Option ‚Termin beibehalten’ auf ‚Unbegrenzt‘ bzw. ‚Ständig’. Wählen Sie dann im Kontextmenü ‚Speichern’.
Seite 34
16. Öffnen Sie das Adressbuch. Klicken Sie im Kontextmenü auf ‚Optionen → Allgemeine Optionen’ und ändern Sie die Option ‚Doppelte Namen zulassen’ auf ‚Ja’. Wählen Sie dann im Kontextmenü ‚Speichern’.
17. Wählen Sie im Hauptmenü ‚Optionen → Datum/Uhrzeit’. Stellen Sie hier die Zeitzone auf
‚Amsterdam, Berlin (+1)’, passen Sie Datum und Uhrzeit an und speichern Sie die Änderung.
Seite 35
18. Wählen Sie im Hauptmenü ‚Optionen → Erweiterte Optionen → TCP/IP’. Tragen Sie hier den APN Ihres Mobilfunkcarriers ein. Beachten Sie, dass bei einigen Carriern je nach Mobilfunktarif unterschiedliche APNs eingetragen werden müssen. Kontaktieren Sie hierzu direkt die Hotline des Carriers.
19. Starten Sie zum Abschluss den BlackBerry neu, indem Sie die Batterie kurz ziehen. Es genügt hier NICHT, den BlackBerry einfach über die Taste auszuschalten, da das Gerät dann nur in den Standby-Modus geht.
20. Es gehen einige Statusnachrichten vom Mobilfunkprovider auf dem BlackBerry ein. Zur
Kontrolle senden Sie eine Testnachricht vom BlackBerry an einen beliebigen E-Mail-Account und senden Sie von einem beliebigen E-Mail-Account eine Testnachricht direkt an Ihre BIS-Account-Adresse. Die vom BlackBerry versendete Nachricht muss die E-Mail-Adresse Ihres David-Accounts als Absender- und Antwort-Adresse übermitteln.
Seite 36
2.3.1 Weitere Mailadressen im BIS-Account / BES-Anbindung
Wenn das Gerät entweder
a) an einen BlackBerry Enterprise Server angeschlossen oder b) im BIS-Account zusätzliche POP3-Accounts angebunden sind
müssen zusätzlich folgende Einstellungen gemacht werden, damit der BlackBerry Connector funktionsfähig ist. HINWEIS: Für die Anbindung zusätzlicher POP3-Accounts kann COSYNUS keinerlei Support bereitstellen. Auch kann die korrekte Funktionsweise des BlackBerry Connectors dann nicht garantiert werden. Die empfohlene Vorgehensweise ist, zusätzliche POP3-Accounts erst einzurichten, wenn die Kopplung des Endgerätes erfolgreich abgeschlossen wurde.
1. Öffnen Sie auf dem BlackBerry die globale Nachrichten-Applikation (nicht die der zusätzlichen POP3-Accounts). Klicken Sie im Kontextmenü auf ‚Optionen’, dann auf ‚E-Mail-Einstellungen’ und wählen Sie bei ‚Nachrichtendienste’ den Standard-BIS-Account aus. Wählen Sie dann im Kontextmenü ‚Speichern’.
Seite 37
2. Klicken Sie dann auf ‚E-Mail-Synchronisierung‘ und wählen Sie bei ‚Nachrichtendienste‘ den Standard-BIS-Account. Speichern Sie ab.
3. Wählen Sie im Hauptmenü ‚Optionen → Erweiterte Optionen → Standard-Dienste’ (bei älteren
Geräten ‚Nachrichtendienste‘). Wählen Sie bei ‚Kalender (CICAL)’ und ‚Nachrichtenübermittlung (CMIME)’ den Standard-BIS-Account aus. Speichern Sie dann ab.
4. Starten Sie zum Abschluss den BlackBerry neu, indem Sie die Batterie kurz ziehen. Es genügt hier NICHT, den BlackBerry einfach über die Taste auszuschalten, da das Gerät dann nur in den Standby-Modus geht.
Seite 38
2.4 BlackBerry Connector
1) Beenden Sie zur Installation des COSYNUS BlackBerry Connectors eventuell vorhandene ältere Versionen der Software (sowohl Dienst als auch Anwendung).
2) Entfernen Sie im InfoCenter unter ‚Archive/System/Cosynus/BlackBerry4Dv‘ (und allen Unterarchiven) eventuell manuell angelegte Backup-Archive sowie deren Regeln. Es werden bei der Installation eigene Backup-Archive angelegt.
3) Sollten Sie ein automatisches Neustart-Skript (Geplanter Task etc.) installiert haben, welches die Datei ‚watchdog.txt‘ oder ‚blackberry4dv.watchdog.txt‘ überwacht, so entfernen Sie dieses bitte.
4) Stoppen Sie gegebenenfalls im Hintergrund laufende Virenscanner. 5) Starten Sie das Programm ‚Setup_BlackBerry4Dv.exe’ und wählen Sie die Sprache aus, in der
Sie das Setup ausführen möchten. Folgen Sie den Anweisungen des Programms. Sollte es sich um einen Terminal- oder Citrix-Server handeln, setzen Sie den Server vorher in den Installationsmodus.
6) Nachdem die Installation abgeschlossen ist, werden Sie informiert, ob ein Neustart erforderlich ist. Dies ist immer dann der Fall, wenn eine der installierten Dateien in Benutzung war und ersetzt werden musste. Starten Sie bitte vor dem Neustart weder die Applikation noch ein anderes Setup, um sicherzustellen, dass die Installation einwandfrei und ordnungsgemäß durchgeführt wird.
7) Starten Sie anschließend den BlackBerry Connector. 8) Überprüfen Sie jetzt die Anmeldung der fünf Windows-Dienste, diese müssen sich alle mit
demselben Benutzer anmelden (Standard ist ‚LocalSystem‘, dies sollte geändert werden).
Seite 39
2.4.1 Lizenzierung
HINWEIS: Der COSYNUS BlackBerry Connector wird seit der Version 4.0.0.11 über den CodeMeter-USB-Stick lizenziert. Bei Lieferung des CodeMeters von COSYNUS oder von Ihrem Fachhandelspartner ist auf dem CodeMeter noch keine Lizenz gespeichert. Diese muss manuell angefordert werden. HINWEIS: Auch wenn Softwarepflege gebucht ist, muss die Lizenz einmal jährlich manuell aktualisiert werden. Wir rechnen die Softwarepflege immer zum Anfang eines Jahres ab. Dieser Prozeß nimmt leider einige Tage in Anspruch. Sie erhalten von uns dann eine Rechnung und sobald diese beglichen ist, schalten wir auf Ihrem CodeMeter ein weiteres Jahr Softwarepflege frei. Unter Berücksichtigung der allgemeinen Banklaufzeiten übermitteln Sie dazu einfach zwei bis drei Tage nach Ihrer Überweisung eine Lizenzanforderung an uns. Direkt nach Zahlungseingang werden Sie eine Aktualisierung erhalten HINWEIS: Der CodeMeter wird vom Computer als Wechseldatenträger erkannt. Konfigurieren Sie das BIOS so, dass nicht über Wechseldatenträger gebootet wird.
1. Schließen Sie den CodeMeter-Stick an. 2. Starten Sie den BlackBerry Connector als Applikation. 3. Wählen Sie in der Anwendung ‚License’.
Seite 40
4. Es öffnet sich ein Formular, in dem die Daten Ihrer David-Registrierung als Vorgabe schon eingetragen sind. Vervollständigen Sie die Angaben soweit erforderlich und prüfen Sie, dass die eingetragene E-Mail-Adresse korrekt eingetragen und von außen erreichbar ist (hierhin wird die Lizenzdatei geschickt). Wählen Sie den gewünschten Lizenztyp aus und fordern Sie die Lizenz mit ‚Request license’ an. TIPP: Tragen Sie die Daten vorab im David Administrator ein (‚System → Rechtsklick →
Firmendaten‘)
5. Prüfen Sie im David-Ausgang, ob die Nachricht auch tatsächlich erfolgreich übermittelt werden konnte (es wird eine E-Mail mit Anhang an [email protected] verschickt).
HINWEIS: Manche Virenscanner filtern den Dateianhang aus der E-Mail heraus. Konfigurieren Sie den Virenscanner entsprechend.
Seite 41
6. Sie erhalten von uns im Anschluss eine Lizenzdatei per E-Mail an die in der Registrierung angegebene E-Mail-Adresse. Diese E-Mail öffnen Sie auf dem Computer, an dem der CodeMeter-Stick angeschlossen ist. Mit Doppelklick auf den Dateianhang wird die Lizenz auf dem CodeMeter-Stick abgespeichert. Die Lizenz ist sofort aktiv, die Anwendung arbeitet nun automatisch mit der auf dem CodeMeter gespeicherten Lizenz und gibt folgende Meldung aus:
****LICENSE ALLOCATION SUCCESSFUL using codemter xyz @ xyz ****
Sollte diese Meldung nicht erscheinen, prüfen Sie bitte im ‚Über’-Dialog des CodeMeter Control Centers, ob Sie die aktuelle CodeMeter Runtime installiert haben. Erst wenn die Lizenz- Meldung erscheint, ist das CodeMeter erfolgreich aktiviert. HINWEIS: Der BlackBerry Connector versucht die angeforderte Lizenzdatei im Abstand von 15 Minuten eigenständig von einem COSYNUS-Server zu laden. Voraussetzung hierfür ist eine funktionierende ausgehende Verbindung auf Port 21 (FTP). Wenn der BlackBerry Connector die Lizenzdatei automatisch eingespielt hat und Sie versuchen die Lizenzdatei nachträglich einzuspielen, erscheint unter Umständen eine Fehlermeldung, weil die Lizenz bereits vorhanden ist.
Seite 42
2.4.1.1 CodeMeter-Stick an einem anderen Computer Sollten Sie am Server keinen USB-Steckplatz zur Verfügung haben, können Sie den CodeMeter-Stick an jedem anderen PC anschließen, der über USB verfügt und dauerhaft eingeschaltet ist. HINWEIS: Der CodeMeter wird vom Computer als Wechseldatenträger erkannt. Konfigurieren Sie das BIOS des Computers so, dass nicht über Wechseldatenträger gebootet wird. Starten Sie zuerst auf dem Computer, auf dem der BlackBerry Connector läuft, das CodeMeter Control Center über ‚Start → Programme → CodeMeter → CodeMeter Control Center‘ und klicken Sie unten links auf die Schaltfläche ‚Webadmin’. Alternativ steht der Webadmin auch über das Kontextmenü des CodeMeter-Icons im Systemtray zur Verfügung:
Seite 43
Wählen Sie ‚Einstellungen → Netzwerk‘ und tragen Sie im Feld ‚Server Suchliste’ über den Button ‚Hinzufügen‘ den Computernamen oder die IP-Adresse des Computers ein, der den CodeMeter-Stick später bereitstellen wird.
Klicken Sie auf ‚Übernehmen’.
Seite 44
Nun installieren Sie die CodeMeter Runtime auch auf dem Computer mit der soeben eingetragenen IP-Adresse und stecken den CodeMeter ein. Im CodeMeter Webadmin dieses Computers aktivieren Sie unter ‚Einstellungen → Netzwerk‘ die Option ‚Starte als Server’.
Klicken Sie auf ‚Übernehmen‘.
Seite 45
Wählen Sie anschließend ‚Einstellungen → Zugriffsschutz‘. Tragen Sie über den Button ‚hinzufügen‘ die IP-Adresse oder den Rechnernamen des Computers ein, auf dem der COSYNUS BlackBerry Connector installiert ist.
Seite 46
Wählen Sie anschließend ‚Übernehmen‘.
Starten Sie danach den BlackBerry Connector neu. Jetzt können Sie – wie im vorherigen Kapitel beschrieben – die Lizenz anfordern.
Seite 47
2.4.1.2 Überprüfen der Lizenz Wenn Sie überprüfen möchten, welche Lizenz Sie haben, können Sie dies zunächst im BlackBerry Connector selbst tun. Dieser ruft die gebuchten Lizenzen direkt vom CodeMeter ab. Wählen Sie in der Impressumleiste ‚About‘.
Licensed Users: Die Anzahl der gebuchten Benutzerlizenzen. Valid through: Das Ablaufdatum der Hauptlizenz (nicht der Softwarepflege). Bei einer normalen
Lizenz (nicht Testlizenz) sollte hier ‚<unlimited>‘ stehen. Maintainance through: Sollten Sie Softwarepflege gebucht haben, so ist hier als Ablaufdatum
das Ende des Jahres eingetragen. CodeMeter stick: Die Seriennummer des angeschlossen CodeMeter-Sticks Options: Die gebuchten Zusatzoptionen (‚Public folders‘, ‚Global Address Search‘ und ‚TAS-
Explorer‘ stehen hier zur Verfügung) HINWEIS zur Softwarepflege: Wir rechnen die Softwarepflege immer zum Anfang eines Jahres ab. Dieser Prozess nimmt leider einige Tage in Anspruch. Sie erhalten von uns dann eine Rechnung und sobald diese beglichen ist, können wir für diese Lizenz ein weiteres Jahr Softwarepflege freischalten. Unter Berücksichtigung der allgemeinen Banklaufzeiten übermitteln Sie dazu einfach zwei bis drei Tage nach Ihrer Überweisung eine Lizenzanforderung (siehe Kapitel 2.4.1) an uns. Direkt nach Zahlungseingang werden Sie eine Aktualisierung erhalten, die der BlackBerry Connector selbst per FTP (TCP-Port 21) abrufen kann, sodenn dieser Port auf dem Computer freigeschaltet ist. Ist dies nicht der Fall, öffnen Sie statt dessen den an die E-Mail ‚Lizenzdatei‘ angefügten Dateianhang auf diesem Computer.
Seite 48
Sollten im ‚About‘-Dialog nicht die erwarteten Lizenzen angezeigt werden, überprüfen Sie direkt, was auf dem CodeMeter gespeichert ist. Starten Sie zuerst auf dem Computer, auf dem der BlackBerry Connector läuft, das CodeMeter Control Center über ‚Start → Programme → CodeMeter → CodeMeter Control Center‘ und klicken Sie unten links auf die Schaltfläche ‚Webadmin’. Alternativ steht der Webadmin auch über das Kontextmenü des CodeMeter-Icons im Systemtray zur Verfügung:
Wählen Sie ‚Inhalt → Lizenzen‘. Hier werden Ihnen die auf dem CodeMeter gespeicherten Lizenzen angezeigt.
Seite 49
2.4.2 Viren-Scanner
Wenn Sie einen Virenscanner einsetzen, so deaktivieren Sie bitte das On-Access-Scannen (‚Echtzeitschutz’, ‚Live-Protect’ etc.) von folgenden Verzeichnissen (inkl. Unterverzeichnissen):
Programmverzeichnis des Connectors (standardmäßig ‚C:\Programme\Cosynus\BlackBerry4Dv’) David-Archiv (z.B. ‚D:\David’) Nur bis Version 5.0.5.x: Das temporäre Verzeichnis der Benutzer, über deren Anmeldung der
Connector (als Anwendung und als Dienst) gestartet wird (z.B. ‚C:\Dokumente und Einstellungen\Administrator\Lokale Einstellungen\Temp’)
Sollte der BlackBerry Connector nicht auf dem David-Server installiert sein, so deaktivieren Sie auf dem David-Server bitte das On-Access-Scannen von folgenden Verzeichnissen (inkl. Unterverzeichnissen):
David-Archiv (z.B. ‚D:\David’) Auf dem Connector-Rechner wiederum deaktivieren Sie das On-Access-Scannen von folgenden Verzeichnissen (inkl. Unterverzeichnissen):
Programmverzeichnis des Connectors (standardmäßig ‚C:\Programme\Cosynus\BlackBerry4Dv’) Nur bis Version 5.0.5.x: Das temporäre Verzeichnis der Benutzer, über deren Anmeldung der
Connector (als Anwendung und als Dienst) gestartet wird (z.B. ‚C:\Dokumente und Einstellungen\Administrator\Lokale Einstellungen\Temp’)
Alle Netzlaufwerke HINWEIS: Der aktuelle Pfad für das temporäre Verzeichnis kann in der DOS-Konsole mit dem Befehl ‚SET’ überprüft werden. Wenn Sie auf Grund von Sicherheitsrichtlinien im Unternehmen die Überprüfung des David-Archivs nicht komplett deaktivieren können, müssen dort MINDESTENS folgende Archive ausgeschlossen werden (inkl. Unterverzeichnisse):
David\Apps David\Code David\Import David\Tld David\Archive\System\Cosynus David\Archive\User\[Alle BlackBerry-Benutzer] David\Archive\[Alle Public Directories]
HINWEIS: Von der Verwendung von Virenscannern wird auch von Tobit selbst abgeraten. Siehe hierzu auch Tobit-KnowledgeBase-Artikel Q-106.385, Q-107.762 und Q-107.854. Wird trotzdem ein Virenscanner eingesetzt, kann es zu Funktionseinschränkungen oder Fehlermeldungen kommen.
Seite 50
2.4.3 Datenausführungsverhinderung
Deaktivieren Sie die Datenausführungsverhinderung komplett oder setzen Sie alternativ die EXE-Dateien des BlackBerry Connectors in die Ausnahmeliste: Öffnen Sie die Systemeigenschaften, indem Sie auf den Arbeitsplatz rechtsklicken. Wählen Sie dann im Karteireiter ‚Erweitert‘ im Abschnitt ‚Leistung‘ den Button ‚Einstellungen‘.
Seite 51
Gehen Sie zum Karteireiter ‚Datenausführungsverhinderung‘ und wählen Sie dort ‚…nur für erforderliche Windows-Programme und -Dienste einschalten‘, um diese komplett auszuschalten. HINWEIS: Um diese Einstellung zu übernehmen, ist ein Neustart des Servers notwendig.
Seite 52
Wollen Sie die Datenausführungsverhinderung nicht deaktivieren, nehmen Sie folgende EXE-Dateien in die Ausnahmeliste auf (diese sind im Programmverzeichnis des BlackBerry Connectors):
BlackBerry4Dv.exe GALService4BB.exe SyncEngine4BB.exe TASexplorer4BB.exe TXEngine4BB.exe
Wählen Sie anschließend ‚Übernehmen‘.
Seite 53
2.4.4 David-Konfiguration
Server- und Clientkomponente des BlackBerry Connectors kommunizieren in beide Richtungen (unter anderem) per E-Mail. Hierzu müssen zwei E-Mail-Adressen auf dem David-Server eingerichtet werden. Die Standard-Bezeichnungen der E-Mail-Adressen lauten:
[email protected] [email protected]
Wenn die E-Mail-Adressen anders lauten, muss dies im BlackBerry Connector bzw. in den BIS-Accounts der Geräte entsprechend angepasst werden.
2.4.4.1 Verteilregeln Diese E-Mails müssen eingehend in folgende David-Archive verteilt werden:
[email protected] → ‚Archive/System/Cosynus/BlackBerry4Dv/Command’ [email protected] → ‚Archive/System/Cosynus/BlackBerry4Dv/BCC’
Sie können die Verteilregeln entweder selbst anlegen oder sie im David Administrator importieren. Beim ersten Start des BlackBerry Connectors erzeugt dieser dazu eine Textdatei. HINWEIS: Der BlackBerry Connector muss mindestens einmal gestartet worden sein, damit die Archiv-Struktur angelegt und die Textdatei erzeugt wird.
Seite 54
Gehen Sie im David Administrator in die Verteilregeln und wählen Sie ‚Werkzeuge → Datenimport…’:
Wählen Sie die Datei ‚routingb.txt’ aus. Diese befindet sich im David-Archiv unter ‚Backup’.
Es werden zwei Verteilregeln hinzugefügt. Überprüfen Sie hier, ob die Domain stimmt.
Seite 55
2.4.5 Verteilvorgaben
Zusätzlich müssen für die SMS- und PIN-Synchronisation zwei Verteilvorgaben (NICHT Verteilregeln!) angelegt werden:
*@sms.bb → ‚Archive/System/Cosynus/BlackBerry4Dv/Command’ *@pin.bb → ‚Archive/System/Cosynus/BlackBerry4Dv/Command’
Sie können die Verteilvorgaben entweder selbst anlegen oder sie im David Administrator importieren. Beim ersten Start des BlackBerry Connectors erzeugt dieser dazu eine Textdatei. HINWEIS: Der BlackBerry Connector muss mindestens einmal gestartet worden sein, damit die Archiv-Struktur angelegt und die Textdatei erzeugt wird. Gehen Sie im David Administrator in die Verteilvorgaben und wählen Sie ‚Werkzeuge → Datenimport…’.
Wählen Sie die Datei ‚defroutb.txt’ aus. Diese befindet sich im David-Archiv unter ‚Backup’.
Seite 56
Es werden zwei Verteilvorgaben angelegt.
Damit die E-Mails an diese beiden ‚virtuellen Domains’ vom David-Server intern behandelt werden, müssen diese im David-Server eingetragen werden. Wählen Sie im David Administrator unter ‚System’ im Kontextmenü ‚Konfigurieren’:
Tragen zusätzlich zu den bereits vorhandenen Einträgen (getrennt durch ein Komma) die Domains ‚sms.bb’ und ‚pin.bb’ ein.
Seite 57
2.5 BlackBerry-Connector-Client
Der Connector-Client kann auf verschiedene Arten auf dem BlackBerry installiert werden. Verwenden Sie wenn möglich die Variante ‚Installation per Web-Update’. HINWEIS: Um mit der Installation des Clients fortzufahren, muss die Installation serverseitig (BlackBerry Connector, E-Mail ein- und ausgehend, Benutzerkonten etc.) abgeschlossen sein.
2.5.1 Installation per Web-Update
Öffnen Sie im BlackBerry Connector unter ‚Options’ den Dialog ‚User configuration’. Markieren Sie den entsprechenden Benutzer und stellen Sie sicher, dass die Eintragungen bei ‚Firmware’ (speziell nach einem Firmware-Update) korrekt sind. Wählen Sie im Kontextmenü ‚Init new device → Send Link to install software’. HINWEIS: Alternativ können Sie diese Aufgabe auch vom ‚Smart assistant’ übernehmen lassen. Im smart assistant ist dies der erste von acht Tasks, die zur Ausführung markiert sind.
Der BlackBerry erhält nun eine E-Mail mit dem Betreff ‚Neue Software für Handheld’ mit einem darin enthaltenen Link, über den der Connector-Client geladen werden kann. HINWEIS: Um auf dem BlackBerry den Link abrufen zu können, muss der entsprechende Dienst auf Ihrer SIM-Karte freigeschaltet sein. Sollte der Link nicht automatisch markiert werden, wenn Sie darüber scrollen, wenden Sie sich bitte an Ihren Mobilfunk-Provider. In manchen Fällen ist auch eine Änderung des Standard-Browsers notwendig, um die Webseite abrufen zu können.
Seite 58
Nach erfolgreicher Installation erscheint eine Dialogmeldung ‚Anwendung wurde erfolgreich installiert’. Bestätigen Sie dies mit ‚OK’ (nicht mit ‚Ausführen’). Danach erscheinen eventuell (je nach BlackBerry- und Firmware-Version) einige Dialogmeldungen der BlackBerry-Firewall. Bestätigen Sie alle erscheinenden Meldungen mit ‚Zulassen’ bzw. ‚Ja’ und setzen Sie das Häkchen ‚Nicht erneut fragen’.
Starten Sie abschließend das Gerät neu, indem Sie die Batterie kurz ziehen.
Seite 59
2.5.2 Installation per Desktop-Manager
Sollte die Installation über den Link (siehe vorheriges Kapitel) nicht funktionieren, kann der Connector-Client auch mit dem Desktop Manager installiert werden. Verbinden Sie zunächst den BlackBerry per USB-Kabel mit einem Computer, von dem aus Sie Zugriff auf die Dateifreigaben des Connector-Servers haben. Starten Sie den BlackBerry Desktop-Manager über ‚Start → Programme → BlackBerry → Desktop Manager’. Wählen Sie ‚Programm zum Laden von Anwendungen’.
Wählen Sie ‚Anwendungen hinzufügen/entfernen’, dann ‚Durchsuchen’.
Seite 60
Öffnen Sie die Dateifreigabe des Connector-Servers mit dem Namen ‚BB4DvISE_Client’ im Explorer (beispielsweise ‚\\SERVER\BB4DvISE_Client’). Wechseln Sie in das Verzeichnis mit der Software, die für die Firmware Ihres BlackBerrys geeignet ist (z.B. BlackBerry-Firmware Version 4.2.1 → Verzeichnis ‚421’) und wählen Sie die dort enthaltene alx-Datei aus.
Der Desktop-Manager installiert jetzt den Connector-Client. Nach der Installation wird der BlackBerry automatisch neu gestartet. Danach erscheinen eventuell (je nach BlackBerry- und Firmware-Version) einige Dialogmeldungen der BlackBerry-Firewall. Bestätigen Sie alle erscheinenden Meldungen mit ‚Zulassen’ bzw. ‚Ja’ und setzen Sie das Häkchen ‚Nicht erneut fragen’.
Seite 61
3 Konfiguration
3.1 BlackBerry Connector
Die Oberfläche des COSYNUS BlackBerry Connectors besteht aus folgenden Komponenten:
Taskleiste (ganz oben, mit Lizenzstatus und Versionsnummer) Logfenster (dienstespezifisch) Symbolleiste (direkt über dem Logfenster) Fünf Dienste (links, mit je eigenem Log) Aufgabenmenü (rechts, dienstespezifisch) Dienste-Statusleiste (direkt unter dem Logfenster) Impressum-Leiste Statusleiste (ganz unten)
Seite 62
3.1.1 Symbolleiste
3.1.1.1 Options Um den BlackBerry Connector zu konfigurieren, drücken Sie auf ‚Options‘. Dadurch öffnet sich der Optionsdialog. HINWEIS: Beachten Sie, dass der BlackBerry Connector nicht arbeitet, solange das Optionsfenster geöffnet ist. Erst wenn Sie dieses mit ‚Save and exit‘ schließen, fährt das Programm fort. Im Logfenster erscheint zwischenzeitlich die Meldung ‚application is in config mode‘.
3.1.1.2 License Öffnet den Lizenzdialog. Siehe Kapitel 2.4.1
Seite 63
3.1.1.3 Service Öffnet den Dienste-Manager. Hier werden die Anmeldedaten für die fünf Connector-Dienste gesetzt. HINWEIS: Dieser Dialog erscheint auch, wenn Sie den BlackBerry Connector das erste Mal starten.
Im Gegensatz zu älteren Versionen des BlackBerry Connectors besteht dieser nun aus fünf Diensten, wobei sich die vier Arbeitsdienste ‚Synchronization Engine‘, ‚Transmission Engine‘, ‚Global Address Lookup Engine‘ sowie ‚TAS Explorer‘ nicht mehr als Applikation starten lassen. Der ‚COSYNUS BB4Dv Manager‘ kontrolliert diese Dienste. Im Windows-Dienste-Manager werden die vier Arbeitsdienste als Starttyp ‚Manuell‘ eingetragen. Ändern Sie hieran nichts! Der Manager kontrolliert das Starten und Stoppen dieser Dienste eigenständig. Wird der Manager-Dienst beendet, beenden sich automatisch auch die vier Arbeitsdienste (aktuelle Aufträge wie Versenden einer E-Mail werden noch vor Beenden abgearbeitet).
Seite 64
Log on as Tragen Sie hier den Windows-Anmeldenamen eines Benutzers ein, der folgende Vorgaben erfüllt:
Eingetragener David-Benutzer mit E-Mail-Adresse NTFS-Vollzugriff auf das komplette David-Verzeichnis, mindestens aber folgende:
David\Apps (inkl. Unterverzeichnisse) David\Code (inkl. Unterverzeichnisse) David\Import (inkl. Unterverzeichnisse) David\TLD (inkl. Unterverzeichnisse) David\Archive\System\Cosynus (inkl. Unterverzeichnisse) David\Archive\Benutzer\[Alle BlackBerry-Benutzer] (inkl. Unterverzeichnisse) David\Archive\[Alle Public Directories] (inkl. Unterverzeichnisse)
NTFS-Vollzugriff auf das Programmverzeichnis des BlackBerry Connectors In den Lokalen Sicherheitsrichtlinien das Recht ‚Anmelden als Dienst‘ hat
In den meisten Fällen ist dies der Administrator. Achten Sie darauf, bei einer Domain die Schreibweise entsprechend anzupassen (z.B. DOMAIN\Administrator). Die NTFS-Zugriffsrechte sollten dem Benutzer explizit zugewiesen werden, beim Zugriff über Gruppenberechtigungen kann es zu Problemen kommen. HINWEIS: ‚LocalSystem‘ als Anmeldung ist nur eine Vorgabe und sollte direkt nach der Installation angepasst werden. Je nach Rechtestruktur kann es sein, dass der BlackBerry Connector mit dieser Standardkonfiguration nicht lauffähig ist.
Password / Confirm password Tragen Sie hier zweimal das Passwort des Benutzers ein. Erst wenn dies geschehen ist, steht die Option ‚Save and exit’ zur Verfügung.
Save and exit Speichern die gewählten Anmeldedaten ab und setzt sie für alle vier Connector-Dienste.
Seite 65
3.1.1.4 Health Check Diese Funktion ist noch nicht implementiert.
3.1.1.5 Exit Beendet die Benutzeroberfläche des BlackBerry Connectors. Sollte der Manager vor dem Öffnen der Oberfläche als Dienst gestartet gewesen sein, wird er nach Beenden der Benutzeroberfläche automatisch wieder als Dienst starten. War der BlackBerry Connector vorher beendet, erscheint jetzt vor dem Schließen ein Dialog, in dem Sie wählen können, ob der Connector komplett beendet werden soll (die vier Arbeitsdienste beenden sich nach Schließen der Managers ebenfalls) oder ob der Manager als Dienst weiter laufen soll.
Seite 66
3.1.2 Aufgabenmenü
Clear Display Löscht die Ausgabe im Logfenster.
Freeze Display Hält das Aktualisieren des Logfensters an.
Copy to Clipboard Hiermit können Sie die Ausgabe des Logfensters in die Zwischenablage kopieren. TIPP: Es wird nicht nur der Text, sondern auch die Formatierung kopiert. Verwenden Sie statt des Notepads das Wordpad.
Start service Startet den ausgewählten Dienst.
Pause working Thread Hält die Verarbeitung von Daten für den ausgewählten Dienst an. Der Dienst wird dadurch NICHT gestoppt.
Set Startup Type „Manual‚ / „Automatic‚ Setzt den Starttyp für den ausgewählten Dienst. HINWEIS: Beachten Sie, dass dies NICHT dem Starttyp im Windows-Dienste-Manager entspricht! Der Manager-Dienst verwaltet diese eigenständig. In den Windows-Diensten stehen diese immer auf ‚Manuell‘, ändern Sie hieran nichts.
Seite 67
3.1.2.1 Debug settings Hier können Sie die Einstellungen für das Erstellen und Anzeigen der Debug-Informationen der einzelnen Dienste ändern.
Level logfile Bestimmt, welche Informationen in die Debugdatei (im Unterverzeichnis ‚Logfiles‘) geschrieben werden.
Monitor Bestimmt, welche Informationen im Logfenster angezeigt werden.
Max. size (KB) Legt die maximale Größe der Debugdatei fest. Sollte die Maximalgröße erreicht worden sein, wird eine neue Datei erzeugt und die alte mit der Dateiendung ‚bak‘ versehen.
Max. lines Legt die maximale Zeilenanzahl fest, nach der – alternativ zur Dateigröße – eine neue Datei erzeugt und die alte mit der Dateiendung ‚bak‘ versehen wird.
Syslog Level Bestimmt, welche Debuginformationen über das Syslog-Protokoll an die angegebene IP-Adresse geschickt werden.
Syslog IP Gibt die IP-Adresse des Syslog-Servers an. An dieser IP-Adresse muss ein Syslog-Dienst laufen, um die Informationen entgegen zu nehmen
Seite 68
Watchdog (s.) Diese Funktion ist noch nicht implementiert.
Watchdog IP Diese Funktion ist noch nicht implementiert.
Watchdog file Bestimmt die Datei, die von dem Dienst erzeugt werden soll, solange er lauffähig ist. Dies wird unter anderem vom Manager-Dienst verwendet, um die Funktionalität der Arbeitsdienste zu überwachen.
Email Level Bestimmt, welche Informationen in die Debugdatei (im Unterverzeichnis ‚Logfiles‘) geschrieben wird. WARNUNG: Stellen Sie diese Optionen nicht auf ‚Complete‘ oder ‚Extensive‘, da sonst pro Sekunde mehrere Hundert E-Mails verschickt werden!
Email Geben Sie hier die E-Mail-Adresse an, an die die Debug-Informationen verschickt werden sollen.
Seite 69
3.1.3 Impressum-Leiste
Copyright Öffnet die COSYNUS-Webseite.
Imprint Öffnet das Impressum auf der COSYNUS-Webseite.
Help Öffnet die Readme-Datei (Voraussetzung ist ein auf dem Rechner installierter Adobe Acrobat Reader).
About Zeigt den Info-Dialog an, in dem Sie Informationen zu Ihrer Lizenz einsehen können.
Seite 70
Update Diese Funktion ist noch nicht implementiert.
Remote Control Startet das COSYNUS-Fernwartungs-Tool, so dass COSYNUS Sie per Fernwartung unterstützen kann. HINWEIS: Es wird hierzu das Programm ‚Cosynus.exe‘ heruntergeladen, auf dem Desktop gespeichert und von dort aus gestartet. HINWEIS: Beachten Sie, dass sowohl telefonischer als auch Fernwartungs-Support kostenpflichtig sind! Weitere Informationen finden Sie unter http://www.cosynus.de/support/
Live Support Öffnet die Support-Webseite von COSYNUS. Siehe Kapitel 5.
Seite 71
Email support Öffnet einen Dialog, in dem Sie bei Problemen eine Fehlerbeschreibung eingeben können. Mit ‚Send debug log‘ wird per MAPI eine E-Mail an [email protected] mit den von Ihnen angegebenen Informationen sowie allen relevanten Log- und Konfigurationsdateien geschickt.
HINWEIS: Bitte haben Sie Verständnis dafür, dass wir Ihnen nur per E-Mail-Support helfen können, wenn alle relevanten Informationen eingetragen sind und eine genaue Fehlerbeschreibung vorliegt. Weitere Informationen zum E-Mail-Support finden Sie unter http://www.cosynus.de/support/
Seite 72
3.1.4 Options
HINWEIS: Beachten Sie, dass der BlackBerry Connector nicht arbeitet, solange das Optionsfenster geöffnet ist. Erst wenn Sie dieses mit ‚Save and exit‘ schließen, fährt das Programm fort. Im Logfenster erscheint zwischenzeitlich die Meldung ‚application is in config mode‘.
3.1.4.1 Basic settings
3.1.4.1.1 Basic settings
Scan interval (seconds) Das Zeitintervall, nach dem der Connector das Tobit-Archiv-System nach Änderungen (neue E-Mail, neue Adresse etc.) durchsucht. Je kürzer das eingestellte Intervall, desto schneller werden die Nachrichten verarbeitet. Beachten Sie bitte, dass jeder Scanvorgang einem Festplattenzugriff entspricht.
Seite 73
collect statistic data Zur besseren Unterstützung bei technischen Fragen und in Supportfällen empfehlen wir Ihnen, die Konfigurationsdaten des COSYNUS BlackBerry Connectors an COSYNUS zu übermitteln. In den Konfigurationsdaten befinden sich die eingesetzte Versionsnummer, die Angabe über die verwendeten Übertragungsprotokolle (Email, IP , MDS), ein Zeitstempel, Angaben zum CodeMeter-Stick, Endgerätetypen sowie die Firmware-Version der BlackBerrys, die BIS-Accountdaten (keine Passwörter) und die Nummern der BlackBerry-Handhelds. Diese Angaben erleichtern uns die Zusammenarbeit mit dem Mobilfunkcarrier bzw. Netzbetreiber. Weiterhin können dadurch statistische Informationen erhoben werden, die uns bei der kontinuierlichen Erweiterung der Software helfen. Sofern uns die Konfigurationsdaten nicht zur Verfügung stehen, kann dies die Bearbeitung von Supportanfragen verzögern.
David server Tragen Sie hier den Namen des David-Servers im UNC-Format ein (IP-Adresse ist nicht erlaubt). Wird ein neuer Server eingetragen, wird automatisch die Coverpagedatei ‚BBFwdFax.CVP’ erstellt. Weiterhin müssen in der DvISE-Verteildatenbank zusätzliche Verteilregeln eingetragen werden. Die Verteilregeln liegen zum Import im Backupverzeichnis unter dem Namen ‚routingb.txt’ bereit.
Routing rules Legt nach einer Änderung der Domain (siehe unten) die Importdateien für die Verteilregeln und -vorgaben neu an.
User Der Benutzer, unter dem sich der BlackBerry Connector an der Tobit-API anmeldet. Tragen Sie hier den Windows-Anmeldenamen eines Benutzers ein, der folgende Vorgaben erfüllt:
Eingetragener David-Benutzer mit E-Mail-Adresse NTFS-Vollzugriff auf das komplette David-Verzeichnis, mindestens aber folgende:
David\Apps (inkl. Unterverzeichnisse) David\Code (inkl. Unterverzeichnisse) David\Import (inkl. Unterverzeichnisse) David\TLD (inkl. Unterverzeichnisse) David\Archive\System\Cosynus (inkl. Unterverzeichnisse) David\Archive\Benutzer\[Alle BlackBerry-Benutzer] (inkl. Unterverzeichnisse) David\Archive\[Alle Public Directories] (inkl. Unterverzeichnisse)
NTFS-Vollzugriff auf das Programmverzeichnis des BlackBerry Connectors In den meisten Fällen ist dies der Administrator. Achten Sie darauf, bei einer Domain die Schreibweise entsprechend anzupassen (z.B. DOMAIN\Administrator). Die NTFS-Zugriffsrechte sollten dem Benutzer explizit zugewiesen werden, beim Zugriff über Gruppenberechtigungen kann es zu Problemen kommen.
Password Tragen Sie hier das Passwort des Benutzers ein.
Seite 74
Email Tragen Sie hier die E-Mail-Adresse ein, unter der der Connector Nachrichten an die Handhelds senden soll (‚bbsrv-Adresse’). In der Verteildatenbank muss für diese Adresse ein Eintrag bestehen, der eingehende E-Mails in das Archiv ‚Archive/System/Cosynus/BlackBerry4Dv/Command’ umleitet. Geben Sie die Adresse ohne Domain ein.
Domain Tragen Sie hier die Domain ein, die für die bbsrv-Adresse verwendet wird.
Sync inbox status (minutes/after / events) Das Intervall, nach dem der Gelesen-Gelöscht-Status der E-Mails im Posteingang der Benutzer synchronisiert wird, je nachdem, welches Ereignis zuerst eintritt (Zeit oder Anzahl an Ereignissen). Diese Einstellung gilt server- und clientseitig. Nach einer Änderung müssen die Konfigurationsdaten an alle angeschlossenen Handhelds übertragen werden (siehe Kapitel 3.1.5.4.2). Wird beispielsweise eine E-Mail auf dem BlackBerry gelöscht, wird dies in der Standardeinstellung erst nach 15 Minuten auf den Server synchronisiert.
Terminate connector on low memory Veranlasst den Manager-Dienst, die vier Arbeits-Dienste neu zu starten, sobald vom ursprünglich (beim Dienstestart) verfügbaren Arbeitsspeicher weniger als 25 Prozent verfügbar sind. Sie können den verfügbaren Arbeitsspeicher auch unten links im Hauptfenster sehen.
Protect calender against purging Bei den neuen BIS2-Konten ist die Standardeinstellung, dass Kalendertermine, die älter sind als 60 Tage, automatisch gelöscht werden. Dies wird dann vom BlackBerry Connector ins InfoCenter synchronisiert. Wenn dies nicht gewünscht ist bzw. die Option im BlackBerry nicht, wie empfohlen, auf ‚Ständig’ geändert wurde, kann mit dieser Option das Löschen von älteren Kalendereinträgen verhindert werden. HINWEIS: Ist diese Option aktiviert, können Termine, die älter als 60 Tage sind, nicht mehr vom BlackBerry aus im InfoCenter gelöscht werden.
POP3 acceleration Ist diese Option aktiviert, veranlasst der BlackBerry Connector den David-Server, die POP3-Konten ständig abzurufen. Diese Option macht nur Sinn, wenn die bbsrv- und die bbbcc-Adresse per POP3 abgerufen werden. Diese Option ist nur aktiv, während der BlackBerry Connector auf eine Antwort eines BlackBerrys wartet (beispielsweise wenn im InfoCenter eine Adresse angelegt wurde und die Bestätigungsmail vom BlackBerry noch aussteht).
Compress communication Komprimiert die Kommandomails mit ZIP, um Datentraffic zu sparen.
Force encryption Aktiviert für alle Benutzer das Komprimieren der Kommandomails per 3DES. Diese Einstellung überschreibt die benutzerspezifische Einstellung ‚3DES encryption‘ in der ‚user configuration. Weiterhin werden nur noch verschlüsselte Pakete angenommen, unverschlüsselte Pakete werden verworfen.
Seite 75
Pre-shared key Hier kann optional ein Schlüssel für die Datenverschlüsselung angegeben werden. Dieser muss dann auf dem BlackBerry auch einmalig eingegeben werden.
3.1.4.1.2 Database settings
SQL date format Wenn in der ‚user configuration‘ (siehe Kapitel 3.1.4.3) ein falsch formatiertes Datum als letzte Rückmeldung des BlackBerrys steht, können Sie dies hier anpassen.
Seite 76
3.1.4.2 Communication
3.1.4.2.1 Email transmission to BIS account
Route of transport Wählen Sie hier, wie der BlackBerry Connector E-Mails (Forward jobs und Kommandomails) an die RIM-Infrastuktur der BlackBerrys schickt. Es stehen die folgenden Optionen zur Verfügung:
Direct SMTP: Versendet über die eigene SMTP-Engine. Hierzu wird eine Internetanbindung gemäß den Vorgaben in Kapitel 1.4 benötigt.
Postman: Versendet über den Postman. Es gelten die Einstellungen im Postman. Relay server: Versendet über ein SMTP relay, welches im LAN oder auch extern steht. Für dieses
gelten – wie beim direkten Versand per STMP – die Voraussetzungen gemäß Kapitel 1.4.
Seite 77
Direct SMTP Versendet über die eigene SMTP-Engine. Hierzu wird eine Internetanbindung gemäß den Vorgaben in Kapitel 1.4 benötigt. Port 25 TCP muss hierzu auf diesem Computer nach außen geöffnet sein.
HELO Tragen Sie hier den Wert für das HELO-Feld ein, der für den SMTP-Versand verwendet wird. Dies sollte der Host-A-Eintrag Ihrer externen IP-Adresse sein (DNS-Name), über den er von extern erreichbar ist.
Local IP Address Verfügt der Computer, auf dem der Connector installiert ist, über mehrere IP-Adressen, geben Sie hier bitte die IP-Adresse ein, über die per SMTP verschickt werden soll.
DNS Hier kann ein eigener DNS-Server angegeben werden, über den die SMTP-Engine die MX-Records der BlackBerry-Provider auflöst.
Postman Versendet über den Postman, so wie von älteren Connector-Versionen (bis einschließlich 3.0) gewohnt. Verwenden Sie diese Methode, wenn Sie über keine feste IP-Adresse verfügen. Voraussetzung ist dann aber, dass der Postman über einen E-Mail-Provider (‚Smarthost‘) verschickt. Es gelten die Einstellungen im Postman.
Seite 78
Relay server Versendet über ein SMTP relay, welches im LAN oder auch extern steht. Für dieses Relay gelten – wie beim direkten Versand per STMP – die Voraussetzungen gemäß Kapitel 1.4.
HELO Tragen Sie hier den Wert für das HELO-Feld ein, der für den SMTP-Versand verwendet wird. Dies sollte der Host-A-Eintrag Ihrer externen IP-Adresse sein (DNS-Name), über den er von extern erreichbar ist.
Local IP Address Verfügt der Computer, auf dem der Connector installiert ist, über mehrere IP-Adressen, geben Sie hier bitte die IP-Adresse ein, über die per SMTP verschickt werden soll.
DNS Hier kann ein eigener DNS-Server angegeben werden, über den die MX-Records der BlackBerry-Provider aufgelöst werden.
Relay host Tragen Sie hier die IP-Adresse oder den Hostnamen des Relay Servers ein.
Port Hier kann ein eigener Port für den Relay host eingetragen werden (Standard: Port 25 SMTP).
Auth Wählen Sie hier die Anmeldemethode, sollte der Relay Server die Verbindung nicht direkt entgegen nehmen. Es stehen die Methoden ‚LOGIN‘ und ‚CRAM MD5‘ zur Verfügung. HINWEIS: Die LOGIN-Methode überträgt die Benutzername und Passwort unverschlüsselt und nur per Base64-Codierung. Verwenden Sie wenn möglich ‚CRAM MD5‘.
Seite 79
3.1.4.2.2 IP and MDS settings
Transport layer Wählen Sie hier aus, wie die Daten zwischen Server und BlackBerry übertragen werden sollen. HINWEIS: Ist ‚MDS/IP/Email‘ oder ‚IP/Email‘ ausgewählt, muss dies zusätzlich in der user configuration für jeden User einzeln aktiviert werden (siehe Kapitel 3.1.4.3.2). HINWEIS: Der TAS-Explorer wird separat konfiguriert.
Email Das klassische Synchronisationsverfahren, so wie von älteren Connector-Versionen bekannt.
Connector eingehend E-Mail an bbbcc → Verteilregel → BCC-Archiv Kommando-Mail an bbsrv → Verteilregel → Command-Archiv
Connector ausgehend E-Mail als Weiterleitung → über Postman oder direkt per SMTP Kommando-Mail von bbsrv → über Postman oder direkt per SMTP
IP/Email Bei diesem Synchronisationsverfahren wird vom BlackBerry eine TCP-Verbindung zum Server aufgebaut. Beachten Sie, dass hierzu ein TCP-Port in Ihrer Firewall geöffnet werden muss.
Connector eingehend E-Mail an bbbcc → Verteilregel → BCC-Archiv TCP-Paket an externe IP → Weiterleitung an Connector (Port 16867)
Connector ausgehend E-Mail als Weiterleitung → über Postman oder direkt per SMTP Kommando-Mail von bbsrv → über Postman oder direkt per SMTP
Seite 80
IP/Email (poke pull) Hierbei handelt es sich nicht um ein Push-, sondern ein Pullverfahren. Der BlackBerry Connector schickt bei serverseitigen Änderungen nur ein Notify per E-Mail an das Gerät, der Client fragt die Daten dann per TCP an. HINWEIS: Beachten Sie, dass bei diesem Synchronisationsverfahren erhöhter Datentraffic sowie erhöhter Batterieverbrauch auftreten! Fragen Sie Ihren Mobilfunkprovider nach einem entsprechenden Datentarif. Ein 5MB-Tarif ist hier NICHT MEHR ausreichend!
Connector eingehend E-Mail an bbbcc → Verteilregel → BCC-Archiv TCP-Paket an externe IP → Weiterleitung an Connector (Port 16867)
Connector ausgehend E-Mail als Weiterleitung → über Postman oder direkt per SMTP E-Mail-Notify bei Änderungen → über Postman oder direkt per SMTP TCP-Paket → Antwort auf eingehendes TCP-Paket (Port 16867)
MDS/IP/Email Dieses Synchronisationsverfahren funktioniert nur in Zusammenspiel mit einem BlackBerry Enterprise Server. Die Kommunikation findet direkt über die gesicherte MDS-Verbindung des BlackBerry Enterprise Servers statt.
Connector eingehend E-Mail an bbbcc → Verteilregel → BCC-Archiv TCP-Paket an interne IP → getunnelt durch MDS (Port 16867)
Connector ausgehend E-Mail als Weiterleitung → über David oder direkt per SMTP TCP-Paket an den BlackBerry über den BES (Port 16867) Fallback: Kommando-Mail von bbsrv → über David oder direkt per SMTP
Seite 81
HINWEIS: Die folgenden Optionen sind nur je nach Einstellung des Transport layers verfügbar.
Public IP address Tragen Sie hier die IP-Adresse oder den DNS-Namen ein, über den der BlackBerry Connector von extern erreichbar ist.
Port (Public IP address) Tragen Sie hier den TCP-Port ein, über den die Kommunikation stattfinden soll. Dieser Port muss in der Firewall auf den Connector-Rechner weitergeleitet werden.
Local IP address Verfügt der Computer über mehrere Netzwerkkarten, geben Sie hier die IP-Adresse an, über die die TCP-Kommunikation laufen soll.
BES server Geben Sie hier den BES-Server an, über den die TCP-Kommunikation laufen soll.
Port (BES server) Tragen Sie hier den TCP-Port ein, über den der BlackBerry Connector mit dem BlackBerry Enterprise Server kommuniziert.
Every x min Tragen Sie hier ein, wie oft das Gerät beim poke-pull-Verfahren den Server nach Updates befragen soll.
3.1.4.2.3 TASexplorer settings
Public IP address Tragen Sie hier die IP-Adresse oder den DNS-Namen ein, über den der BlackBerry Connector extern erreichbar ist.
Port (Public IP address) Tragen Sie hier den TCP-Port ein, über den die Kommunikation stattfinden soll. Dieser Port muss in der Firewall auf den Connector-Rechner weitergeleitet werden.
Local IP address Verfügt der Computer über mehrere Netzwerkkarten, geben Sie hier die IP-Adresse an, über die die TCP-Kommunikation laufen soll.
Seite 82
3.1.4.3 User configuration
3.1.4.3.1 User list
In der Benutzerliste werden alle BlackBerry-Benutzer angezeigt, geordnet nach der User ID der David-Konfiguration. Sie können neue Benutzer hinzufügen oder bestehende verwalten, indem Sie mit einem Rechtsklick das Kontextmenü öffnen. Alle Aktionen, die Sie mit dem ‚Smart assistant’ vornehmen können, sind auch manuell über das Kontextmenü erreichbar.
Für eine detaillierte Beschreibung der Funktionen innerhalb des Kontextmenüs lesen Sie in Kapitel 3.1.5 weiter.
Seite 83
3.1.4.3.2 Basic settings
Active Durch Setzen dieses Häkchens wird der Benutzer-Account aktiviert. Wenn dieses Häkchen nicht gesetzt ist, findet keine Synchronisation für diesen Benutzer statt. Sie können nur so viele Benutzer aktivieren wie Lizenzen vorhanden sind.
Auto config Aktivieren Sie dieses Häkchen, so werden neu eingetragene Geräte vom ‚Smart assistant’ automatisch konfiguriert. So wird beispielsweise als erstes der Link für die Handheld-Software zum BlackBerry geschickt. Sobald dies vom BlackBerry bestätigt wurde, wird die Konfiguration gesendet usw. HINWEIS: Nur wenn diese Option aktiviert ist, kann der Befehl ‚Complete sync‘ verwendet werden.
[Datumsfeld oben rechts] / ***offline*** Zeigt Ihnen, wann die letzte Rückmeldung vom Gerät gekommen ist. Sollte hier ‚***offline***‘ stehen, konnte noch keine Kommunikation vom Gerät zum BlackBerry Connector aufgebaut werden.
User login (read only) Der Benutzername aus der David-Konfiguration. Dieser wird automatisch durch das Hinzufügen des Benutzers eingetragen und kann nicht geändert werden.
Email (read only) Die E-Mail-Adressen (getrennt durch ein Komma) des Benutzers aus der David-Konfiguration.
BIS Email Tragen Sie hier die E-Mail-Adresse des BlackBerry-Geräts ein (ohne @ und Domain). Beachten Sie, dass dies seit neuestem nicht mehr automatisch der Benutzername des Instant-E-Mail-Kontos sein muss, da die E-Mail-Adresse nun separat gewählt werden kann.
Seite 84
Carrier Wählen Sie hier den Mobilfunkbetreiber aus, über den Sie das Gerät nutzen.
Phone # Tragen Sie hier die Rufnummer des BlackBerry-Gerätes enthalten. Dorthin wird der Benutzer zurückgerufen, wenn er eine Voice-Nachricht über diese Methode abhören will.
PIN Tragen Sie hier die achtstellige Geräte-PIN des Gerätes ein (nicht die vierstellige SIM-Karten-PIN).
IMEI Tragen Sie hier die IMEI des Gerätes ein.
Device Wählen Sie hier aus, welches Endgerät der Anwender im Einsatz hat. Ist das Endgerät in dieser Liste nicht enthalten, ist eine korrekte Kommunikation unter Umständen nicht möglich.
Firmware Wählen Sie die auf dem Endgerät des Benutzers installierte Firmware-Version aus. Verwendet der BlackBerry eine ältere Version, sollte ein Firmware-Upgrade durchgeführt werden (mindestens auf Version 4.5.0.55). TIPP: Die Firmware-Version finden Sie, indem Sie auf dem BlackBerry ‚Optionen → Info‘ wählen.
Seite 85
Die Firmware-Version steht in der dritten Zeile. Entscheidend sind die vorderen Zahlen (hier ‚4.6.0‘), nicht die Plattform.
Language Wählen Sie hier die Sprache der Mitteilungen an das BlackBerry-Gerät aus.
3DES encryption Hier können Sie festlegen, ob der Datenverkehr verschlüsselt werden soll. Beachten Sie bitte, dass dies NUR für die Kommandomails gilt, nicht für weitergeleitete E-Mails.
TASexplorer Erlaubt dem Benutzer die Verwendung des COSYNUS TAS-Explorers. Ist diese Option deaktiviert, erscheint auf dem BlackBerry beim Start des Tas-Explorers die Meldung ‚TASexplorer ist für Sie nicht freigegeben‘. HINWEIS: Für die Verwendung ist die Zusatzlizenz ‚TAS-Explorer‘ notwendig.
TIC plugin Hier kann für jeden Benutzer individuell bestimmt werden, ob im Tobit InfoCenter eine Verknüpfung zum Programm ‚TAS2BB‘ (Im Netzwerkshare ‚\\SERVERNAME\BB4DvISE_Client‘) angelegt wird. Mit diesem Programm kann eine Offline-Synchronisation des Archivsystems auf die SD-Karte des BlackBerrys vorgenommen, damit man auch ohne direkte Verbindung zum Server das Programm ‚TAS-Explorer‘ verwenden kann. HINWEIS: In einigen Fällen (Mobile Client, eingeschränkte Rechte des Benutzers) kann durch die Verknüpfung der Start des InfoCenters beeinträchtigt werden. Die Verknüpfung wird im Tobit-Archiv-System unter ‚Persönlich→System→Anwendungen‘ erstellt und kann dann in der Schnellstartleiste hinzugefügt werden.
MDS connected Aktiviert für diesen Benutzer die Nutzung des gesicherten MDS-Kanals (siehe Kapitel 3.1.4.2.2). HINWEIS: Voraussetzung ist, dass das Gerät am BlackBerry Enterprise Server angebunden ist und als Transport layer (siehe Kapitel 3.1.4.2.2) ‚MDS/IP/Email‘ ausgewählt wurde.
Seite 86
Allow IP comm. Aktiviert für diesen Benutzer die Nutzung der IP-Kommunikation (siehe Kapitel 3.1.4.2.2). HINWEIS: Voraussetzung ist, dass als Transport layer (siehe Kapitel 3.1.4.2.2) ‚IP/Email‘ ausgewählt wurde.
Use BIS-B Diese Option aktiviert die TCP-Kommunikation über die dem BlackBerry zusätzlich zur Verfügung stehenden Kommunikationswege (WLAN, BlackBerry.NET). Ist die Option deaktiviert, wird der im BlackBerry unter ‚Einstellungen → Erweiterte Optionen → TCP/IP‘ eingestellte APN verwendet.
enable User config Erlaubt dem Benutzer, vom BlackBerry aus über die ‚COSYNUS DvISE Einstellungen‘ die Synchronisations-Einstellungen selbst zu setzen. Ist diese Option deaktiviert, sind die Einstellungen auf dem BlackBerry schreibgeschützt (grau hinterlegt).
enable User sync Erlaubt dem Benutzer, vom BlackBerry aus eine Synchronisation von Nachrichteneingang, Kalender, Adressen etc. anzustoßen (in der entsprechenden Anwednung über Kontextmenü → Jetzt synchronisieren). Ist diese Option deaktiviert, sind diese Optionen auf dem BlackBerry nicht sichtbar.
Seite 87
3.1.4.3.3 Spam filter
Allowing rules / Blocking rules Hier können Sie benutzerspezifische Filterregeln angeben, die zusätzlich zu den globalen Filterregeln auf dem BlackBerry angewendet werden (siehe Kapitel 3.1.4.9).
3.1.4.3.4 Routing to
Mit einem Rechtsklick in das Fenster öffnen Sie das Kontextmenü. Wählen Sie ‚Modify‘, dann können Sie die David-Benutzer aus, an die der Benutzer E-Mails vom BlackBerry aus verteilen können soll.
Diese Funktion ist auf dem BlackBerry im Kontextmenü einer weitergeleiteten E-Mail unter ‚COSYNUS Erweiterungen‘ zu finden.
Seite 88
3.1.4.3.5 Smart assistant
Der Smart assistant hilft Ihnen beim Konfigurieren des BlackBerrys. Er zeigt Ihnen an, welche Aktion als nächstes durchzuführen ist und welchen Status der BlackBerry hat. Dies sind allerdings nur Vorschläge. Sie können über das Kontextmenü (Rechtsklick auf den Benutzer) jederzeit andere Aktionen in Auftrag geben.
Rot: Es muss noch eine Aktion ausgeführt werden. Die anstehende Aktion ist in der unteren Zeile beschrieben.
Gelb: Es ist gerade eine Aktion aktiv und es wird auf eine Antwort des Gerätes gewartet. Die
aktive Aktion ist in der unteren Zeile beschrieben. HINWEIS: Die Synchronisation der Archive (außer der Weiterleitung der E-Mails) wird für diesen Benutzer zwischenzeitlich angehalten, d.h. es werden beispielsweise keine davidseitigen Änderungen der Adressen oder Termine synchronisiert. Synchronisationsanforderungen vom Gerät aus werden aber ausgeführt.
Grün: Es stehen keine Aktionen aus, das Gerät ist bereit
Complete sync Setzt den Status des Benutzers zurück und startet eine neue Initialisierung, angefangen mit dem Versenden des Links zum Herunterladen der Client-Software. Dies funktioniert nur, wenn die Option ‚Auto config‘ gesetzt ist.
Perform next Führt die nächste vom Smart assistant vorgeschlagene Aktion aus. HINWEIS: Beachten Sie, dass der BlackBerry Connector nicht arbeitet, solange das Optionsfenster geöffnet ist. Erst wenn Sie dieses mit ‚Save and exit‘ schließen, führt das Programm die ausgewählte Aktion aus. Im Logfenster erscheint zwischenzeitlich die Meldung ‚application is in config mode‘.
Set completed Wollen Sie eine vom Smart assistant vorgeschlagene Aktion überspringen, dann drücken Sie diesen Button. Der Smart assistant springt dann zur nächsten Aktion bzw. zeigt am Ende den Status ‚Idle‘ (Grün) an.
Abort task Wollen Sie eine aktive Aktion abbrechen (z.B. weil vom Gerät keine Antwort zurück kommt), dann drücken Sie diesen Button. Es erscheint ein Hinweisdialog, den sie bestätigen müssen. Der Smart assistant springt dann wieder zurück und will diese Aktion wiederholen (Status Rot).
Seite 89
Reset to idle Stoppt alle laufenden Synchronisationsprozesse für diesen Benutzer und setzt den Status im Smart assistant auf ‚Idle‘ zurück.
Seite 90
3.1.4.4 Attachments
Send email attachment(s) Wenn diese Option aktiviert ist, werden bei der Weiterleitung von E-Mails auf das Blackberry-Gerät evtl. vorhandene Dateianhänge weitergeleitet. Diese Dateien können je nach Format auf dem BlackBerry eingesehen werden. Im Auswahlfenster müssen die Dateitypen angegeben werden, die weitergeleitet werden sollen. HINWEIS: Enthält eine E-Mail einen Dateianhang mit einem Dateityp, der hier nicht eingetragen ist, so wird statt des ursprünglichen Anhanges die Datei ‚Attachments.txt’ an die E-Mail angehängt, in der die Dateinamen der originalen Dateianhänge stehen.
< […] MB Tragen Sie hier den Wert ein, den ein Dateianhang maximal haben darf, um weitergeleitet zu werden. Übersteigt die Größe des Dateianhanges die eingestellte Maximalgröße (maximal 8 MB), so wird statt des ursprünglichen Anhanges die Datei ‚Attachments.txt’ an die E-Mail angehängt, in der die Dateinamen der originalen Dateianhänge stehen. HINWEIS: Wenn Sie die Weiterleitung von Anhängen unterbinden wollen, tragen Sie hier NICHT ‚0’ ein, sondern deaktivieren Sie stattdessen das Häkchen ‚Send email attachments’.
Seite 91
total < […] MB Tragen Sie hier den Wert ein, den die E-Mail mit Anhängen maximal haben darf. Übersteigt die Gesamtgröße der E-Mail die eingestellte Maximalgröße (maximal 8 MB), so wird statt der zusätzlichen Dateianhänge die Datei ‚Attachments.txt’ an die E-Mail angehängt, in der die Dateinamen der nicht mehr enthaltenen Dateianhänge stehen. HINWEIS: Wenn Sie die Weiterleitung von Anhängen unterbinden wollen, tragen Sie hier NICHT ‚0’ ein, sondern deaktivieren Sie stattdessen das Häkchen ‚Send email attachments’.
Send voice attachment as WAV/MP3 Wenn diese Aktion aktiviert ist, wird bei der Weiterleitung von Anrufen auf das BlackBerry-Gerät die aufgezeichnete Sprachnachricht als WAV-Datei beigefügt. Für Geräte der Klasse 8xxx wird die Aufzeichnung im MP3-Format vorgenommen und dem Anwender ein Link auf die auf dem FTP-Server liegende Datei geschickt.
Add link/upload Fügt in die Voice-Mail für den BlackBerry einen Link ein, damit der Benutzer die Voice-Nachricht alternativ zum Öffnen des Anhangs auch vom unten angegeben Server herunterladen kann.
Bitrate Legt die Bitrate fest, mit der die Voice-Nachricht kodiert wird.
Sampling rate Legt die Samplingrate fest, mit der die Voice-Nachricht kodiert wird.
Seite 92
Send fax attachment as TIF/GIF Wenn diese Aktion aktiviert ist, wird bei der Weiterleitung von Faxen auf das BlackBerry-Gerät das Fax-Image als Link auf eine auf dem FTP-Server liegende TIF-Datei beigefügt.
Add link/upload Fügt in die Fax-Mail für den BlackBerry einen Link ein, damit der Benutzer die Fax-Nachricht alternativ zum Öffnen des Anhangs auch vom unten angegeben Server herunterladen kann.
Scale Legt den Größenfaktor in Prozent fest, um dem die Fax-Nachricht verkleinert wird.
Quality Legt die Qualitätsstufe fest, mit dem die Fax-Nachricht komprimiert wird.
Smoothness Legt die Weichzeichnungsstufe fest, mit der die Fax-Nachricht komprimiert wird.
Upload Fax/Voice to Um den Dateiablage-Dienst zu nutzen, tragen Sie hier die Zugangsdaten für den Upload ein. Es kann entweder ein FTP-, Web- oder ein UNC-Pfad eingegeben werden. Wenn diese Funktionalität nicht gewünscht ist, lassen Sie dieses Feld bitte leer.
Beispiel FTP-Pfad: user:[email protected] Beispiel UNC-Pfad: \\ihrserver\
HINWEIS: Derzeit werden keine FTP-Proxy-Server unterstützt.
Web link Tragen Sie hier den von extern erreichbaren Link auf Ihren FTP- oder Webserver ein, von dem Fax- und Voice-Nachrichten heruntergeladen werden können. Beachten Sie, dass der Link durch einen Slash ‚/’ abgeschlossen werden muss.
Delete after Löscht die Fax- und Voice-Dateien auf dem Server nach der angegeben Anzahl an Tagen.
Seite 93
3.1.4.5 Rendering settings
Fax printer Der Drucker, über den vom BlackBerry-Handheld aus Faxe versendet werden. Standardmäßig sollte dies der ‚Tobit Fax-Image’-Drucker sein.
Valid printers Markieren Sie hier alle Drucker, mit denen man vom BlackBerry-Handheld aus drucken können soll. Nach einer Änderung müssen die Konfigurationsdaten an alle angeschlossenen Handhelds übertragen werden (siehe Kapitel 3.1.5.4.2).
Rendering timeout Geben Sie hier die maximale Dauer einer Konvertierung an. Werden häufig lange Dokumente umgewandelt, ist dieser Wert entsprechend zu vergrößern. Nach Ablauf der angegebenen Zeitspanne wird die Konvertierung mit einem Fehler abgebrochen.
DDE timeout Geben Sie hier die maximale Dauer einer Konvertierung über die DDE-Schnittstelle an. Werden häufig lange Dokumente umgewandelt oder dauert das Laden des DDE-Servers sehr lange, ist dieser Wert entsprechend zu vergrößern. Nach Ablauf der angegebenen Zeitspanne wird die Konvertierung mit einem Fehler abgebrochen.
Seite 94
Display render warnings Treten beim Konvertieren oder Ausdrucken von Dateien Fehler auf, können diese protokolliert werden. Ist diese Option aktiviert, wird eine Datei ‚print.log’ im Connector-Verzeichnis (standardmäßig ‚C:\Programme\Cosynus\BlackBerry4Dv’) erzeugt, in der diese Ausgaben gespeichert werden.
Doc types supported by QVP Tragen Sie hier alle Dateitypen ein, die über die Renderfunktion von QuickViewPlus (Installation ist optional) visualisiert werden sollen. Beachten Sie, dass QuickViewPlus einige Dateiformate über Plugins darstellt (z.B. PDF). Diese Dateiformate dürfen nicht in dieser Liste angegeben werden. Verwenden Sie das Kontextmenü (rechte Maustaste), um die Liste zu bearbeiten.
External doc types Tragen Sie hier alle Dateitypen ein, die über eine zugeordnete Applikation visualisiert werden sollen. Bitte testen Sie, ob dem angegebenen Dateityp eine Applikation korrekt zugeordnet wurde, indem Sie eine Datei des angegebenen Typs im Windows-Explorer anwählen und über das Kontextmenü an den Standarddrucker ausgeben. Verwenden Sie das Kontextmenü (rechte Maustaste), um die Liste zu bearbeiten.
Seite 95
3.1.4.6 Filing directories
Mit den Filing directories können Sie vom BlackBerry aus E-Mails in David-Archive verschieben oder kopieren. HINWEIS: Hier können Sie nur Archive angeben. Wenn Sie auch an Benutzer verteilen wollen, so muss dies in der ‚user configuration’ benutzerspezifisch unter ‚routing to’ eingetragen werden.
Filing directories Wählen Sie hier die Archive im Tobit-Archiv-System aus, die Sie für die E-Mail-Verteilung freigeben wollen. Um ein Archiv hinzuzufügen, klicken Sie mit der rechten Maustaste in das Feld und wählen im Kontextmenü ‚Add’.
Seite 96
Wählen Sie nun das Archiv aus, das Sie freigeben möchten.
HINWEIS: Die NTFS-Berechtigungen für dieses Archiv müssen so gesetzt sein, dass der Benutzer, mit dem sich der BlackBerry Connector anmeldet, dort Vollzugriff hat.
Identifier Mit dem Identifier wird das ausgewählte Archiv eindeutig identifiziert. Der Name darf jeweils nur einmal vergeben werden. HINWEIS: Verwenden Sie hier keine Umlaute oder Sonderzeichen!
Active Ist dieses Häkchen aktiviert, wird das Archiv zur Verteilung freigegeben.
User list Markieren Sie hier alle Benutzer, die in das ausgewählte Archiv verteilen dürfen.
Seite 97
3.1.4.7 Public directories
Die ‚Public directories‘ sind eine kostenpflichtige Zusatzoption des BlackBerry Connectors, mit der Sie Archive (Kalender, Adressen, Aufgaben und Notizen) auch außerhalb der Benutzerstruktur auf den BlackBerry synchronisieren können. Die Einstellungen hier haben nur einen Effekt, wenn die entsprechende Lizenz eingetragen ist (siehe Kapitel 2.4.1).
Public TAS archives Wählen Sie hier die Archive im Tobit-Archiv-System aus, die Sie für mehrere Benutzer freigeben wollen. Um ein Archiv hinzuzufügen, klicken Sie mit der rechten Maustaste in das Feld und wählen im Kontextmenü ‚Add’.
Seite 98
Wählen Sie nun das Archiv aus, das Sie freigeben möchten.
HINWEIS: Die NTFS-Berechtigungen für dieses Archiv müssen so gesetzt sein, dass der Benutzer, mit dem sich der BlackBerry Connector anmeldet, dort Vollzugriff hat.
Identifier Mit dem Identifier wird das ausgewählte Archiv eindeutig identifiziert. Der Name darf jeweils nur einmal vergeben werden (Auch wenn es sich um verschiedene Archivtypen handelt). Einträge, die von diesen Archiven auf den BlackBerry synchronisiert wurden, sind dort folgendermaßen gekennzeichnet:
Adressen: Im Feld ‚Kategorie’ steht der Identifier in der Schreibweise ‚Identifier:’ Kalender, Aufgaben und Notizen: Im Betreff in der Schreibweise ‚Identifier:Eintrag’.
HINWEIS: Der Identifier unterscheidet zwischen Groß- und Kleinschreibung. Da auf dem BlackBerry die Rechtschreibkorrektur die ersten Buchstaben meist automatisch in Großbuchstaben umwandelt, empfiehlt es sich, bei der Namensvergabe ebenfalls den ersten Buchstaben groß zu wählen. HINWEIS: Verwenden Sie hier keine Umlaute oder Sonderzeichen!
Seite 99
Active Ist dieses Häkchen aktiviert, wird das Archiv zur Synchronisation freigegeben.
Content type Wählen Sie hier aus, um welche Art von Archiv es sich handelt.
Message on invalid access Ist diese Option aktiviert, bekommt der Benutzer eine Fehlermeldung, wenn er in einem Archiv Änderungen vornimmt, in dem er kein Schreibrecht hat (‚r/w’-Häkchen nicht gesetzt). Der Eintrag wird dann zwar auf dem BlackBerry geändert oder gelöscht, aber nicht im Tobit-Archiv-System.
User list Hier erscheinen alle als BlackBerry-Benutzer eingetragenen David-Benutzer.
active (User list) Aktiviert für den entsprechenden Benutzer die Synchronisation dieses Archivs. Ist nur das ‚active’-Häkchen, nicht aber das ‚r/w’-Häkchen gesetzt, so hat der Benutzer auf dem BlackBerry nur Leserechte für dieses Archiv.
r/w Aktiviert das Schreibrecht des entsprechenden Benutzers für dieses Archiv.
Remove from selected users Entfernt auf dem BlackBerry der ausgewählten Benutzer alle Einträge, die diesem Archiv zuzuordnen sind.
Sync to selected users Sendet an alle in der Liste markierten Benutzer bereits vorhandene Daten in dem ausgewählten Archiv an den BlackBerry (Initialsynchronisation).
Seite 100
3.1.4.7.1 Hinweise zur Verwendung der Public directories
Es dürfen nur Archive als Public directory definiert werden, die nicht anderweitig synchronisiert werden. Beispielsweise darf kein persönliches Adress-Archiv eines Benutzers einem anderen Benutzer zur Verfügung gestellt werden.
Wird ein Teilnehmer hinzugefügt oder entfernt, wird eine Initialsynchronisation automatisch durchgeführt. Eine Initialsynchronisation der öffentlichen Archive allein kann vom BlackBerry aus nicht vorgenommen werden. Die dem Benutzer zugeordneten öffentlichen Archive werden aber bei einer Initialsynchronisation mit synchronisiert.
Ein einmal zugeteilter Identifier darf nur geändert werden, wenn kein Teilnehmer mehr diesem öffentlichen Archiv zugeordnet ist.
Ein Eintrag auf dem BlackBerry kann nicht durch Entfernen des Identifiers verschoben werden. Beispiel: Ein auf den BlackBerry synchronisierter Kalendereintrag, der im Archiv ‚Team’ liegt, kann nicht durch Entfernung des Identifiers auf dem BlackBerry (Änderung des Betreffs von ‚Team:Eintrag’ auf ‚Eintrag’) in den persönlichen Kalender verschoben werden.
Die Gesamtanzahl von Adressen, Aufgaben, Terminen oder Notizen auf dem BlackBerry kann durch Verwendung von öffentlichen Archiven nicht erhöht werden. Die Grenzen sind gerätespezifisch und hängen von der Größe des zur Verfügung stehenden Speichers sowie der Prozessorgeschwindigkeit ab
Seite 101
3.1.4.8 Phone books
Die ‚Phone books‘ bzw. ‚Globale Adress-Suche‘ sind eine kostenpflichtige Zusatzoption des BlackBerry Connectors, mit der Sie Adress-Archive und -Datenbanken vom BlackBerry aus abrufen können, ohne diese auf das Gerät zu replizieren. Die Einstellungen hier haben nur einen Effekt, wenn die entsprechende Lizenz eingetragen ist (siehe Kapitel 2.4.1). HINWEIS: Um diese Zusatzoption nutzen zu können, muss Ihre Internetanbindung entsprechend konfiguriert werden. Lesen Sie hierzu in Kapitel 1.4.2.2.
Seite 102
3.1.4.8.1 TAS
Hier können Sie Tobit-Archive angeben, die indiziert und durchsucht werden sollen. Wählen Sie hierzu im Kontextmenü ‚Add‘ und wählen Sie das entsprechende Archiv aus.
Seite 103
Search in TAS Aktiviert die Suche im Tobit-Archivsystem.
Rescan every […] minutes Gibt das Zeitintervall an, in dem die Archive nach neuen Einträgen durchsucht und gegebenenfalls indiziert werden.
Force rebuild Baut die Indexdatenbank komplett neu auf.
Force rescan Sucht nach Neuerungen in den Archiven, ohne die Indexdatenbank vorher zu löschen.
Abort rescan Bricht das Indizieren der Archive ab.
Seite 104
3.1.4.8.2 LDAP
Hier können Sie eine LDAP-Datenbank angeben, die zur Suche verwendet werden soll.
Search in LDAP Aktiviert die Suche im LDAP.
Base DN Suchknoten des Verzeichnisses. Hier und in allen darunter liegenden Bereichen wird gesucht.
LDAP Host Server oder IP-Adresse des LDAP-Servers.
Port TCP-Port (nicht UDP) des LDAP-Servers.
User Vollständig qualifizierter Name für die Anmeldung am Verzeichnisdienst.
Password Passwort für die Benutzeranmeldung.
Version Protokollstand des LDAP-Verzeichnisses.
Seite 105
Search Tragen Sie hier einen gültigen Suchstring ein. TIPP: Verwenden Sie einen LDAP-Viewer zum Konfigurieren und Testen der Einstellungen. Übernehmen Sie den Suchstring anschließend in den BlackBerry Connector.
Seite 106
3.1.4.8.3 SQL
Hier können Sie eine SQL-Datenbank angeben, die zur Suche verwendet werden soll.
Search in SQL Aktiviert die Suche in der SQL-Datenbank.
UDL file Tragen Sie hier den Pfad zur UDL-Datei ein, die Sie zur Anbindung an die ODBC-Schnittstelle erstellt haben.
Timeout Gibt an, nach welcher Zeit eine geöffnete Datenbank-Verbindung wieder geschlossen wird. Ist hier ‚-1’ eingetragen, wird die Verbindung ständig offen gehalten und erst beim Beenden der Anwendung geschlossen.
Max. search results Gibt an, wie viele Datensätze maximal aus der Datenbank gelesen werden.
Query Tragen Sie hier die SQL-Statements ein, die ausgeführt werden, wenn eine Anfrage vom Gerät kommt. Das SQL-Statement muss in der Form ‚SELECT tabelle.feld AS feld FROM tabelle WHERE (%s)’ eingegeben werden. ‚(%s)’ wird dabei durch die in ‚Where‘ angegebenen Felder ergänzt.
Where Tragen Sie hier den zu ersetzenden Teil des WHERE-Statements ein (%s). Es werden bei einer Suchanfrage nur die Felder eingesetzt, die vom Gerät aus ausgefüllt wurden. Hierbei ist folgende Schreibweise zu verwenden:
Seite 107
AND: (tabelle.feld = ##objektname.placeholder##); (tabelle.feld LIKE ‘##objektname.placeholder##’); In der obersten Zeile muss die logische Verknüpfung stehen, die für das Verknüpfen der einzelnen Teile verwendet werden soll (beendet mit einem Doppelpunkt). In den unteren Zeilen stehen die Felder. Die Variablen sind mit ‚##’ umschlossen.
Anlegen der ODBC-Verbindung Der Phonebook-Dienst greift per ODBC auf Ihre Datenbank zu. Hierzu muss eine ODBC-Verbindung angelegt werden, die vom Dienst dann verwendet wird. 1. Öffnen Sie die Verwaltungskonsole ‚Datenquellen (ODBC)’.
2. Wählen Sie den Karteireiter ‚System-DSN’
Seite 108
3. Fügen Sie eine neu Datenquelle hinzu.
4. Wählen Sie die Datenquelle, mit der Ihre Datenbank angebunden werden kann und folgen Sie der
Benutzerführung. Der entsprechende Treiber muss vom Hersteller der Datenbank zur Verfügung gestellt werden.
5. Es sollte jetzt eine neue Systemdatenquelle erstellt worden sein. 6. Legen Sie eine neue Datei mit der Endung .UDL an. 7. Öffnen Sie diese Datei. Es sollten automatisch die Datenverknüpfungseigenschaften erscheinen.
Seite 109
8. Wählen Sie die Datenquelle aus. In der Auswahlliste sollte die von Ihnen angelegt ODBC-Verbindung erscheinen.
9. Gegebenenfalls muss noch der Anfangskatalog ausgewählt werden (je nach Datenbanktyp). 10. Wählen Sie unter ‚UDL file‘ die soeben erstellte UDL-Datei aus.
Der Phonebook-Dienst sollte nun auf die Tabellen und Felder dieser Datenbank zugreifen können.
Seite 110
3.1.4.8.4 Cosynus Contact
Hier können Sie die Einstellungen für die Suche über COSYNUScontact angeben, sodenn dieses installiert ist.
Search over Cosynus Contact Aktiviert die Suche über COSYNUScontact.
Hostname Geben Sie den DNS-Namen oder die IP-Adresse des Servers an, auf dem COSYNUScontact installiert ist.
Version Geben Sie hier die Versionsnummer von COSNYUScontact an.
Port Wählen Sie hier den TCP-Port, auf dem COSYNUScontact auf Anfragen wartet. Standard ist TCP-Port 3121.
Seite 111
3.1.4.9 Global spam filter
Jede auf dem BlackBerry eingehende E-Mail wird anhand der hier eingetragenen Filterregeln lokal auf dem BlackBerry (nicht serverseitig) überprüft. Zunächst werden die durchleitenden Regeln abgefragt, danach die sperrenden. D.h. wenn eine eingehende E-Mail einer sperrenden Regel entspricht, wird sie gelöscht, auch wenn eine durchleitende Regel dazu existiert. HINWEIS: Die hier eingetragenen Regeln werden erst durch das Senden der Konfigurationsdaten auf das Endgerät übertragen (siehe Kapitel 3.1.5.4.2). Eine Filterregel besteht aus drei Teilen: Absender, Empfänger und Betreff. Schreibweise: [Absender]->[Empfänger]//[Betreff] HINWEIS: Achten Sie darauf, keine Leerzeichen oder Leerzeilen in die Regeln einzufügen. Beispiele:
*->*//* Trifft auf alle E-Mails zu *->*@domain.de//* Trifft auf alle E-Mails an ‚domain.de’ zu *->*//[Spam* Trifft auf alle E-Mails zu, deren Betreff mit ‚[Spam’ beginnt *@domain.de->*//* Trifft auf alle Mails von ‚domain.de’ zu
Allowing rules Tragen Sie hier die durchleitenden Regeln ein. Trifft eine hier eingetragene Regel auf eine E-Mail zu, so wird diese E-Mail auf dem BlackBerry nicht geblockt, es sei denn eine der nachfolgenden sperrenden Regeln trifft zu.
Blocking rules Tragen Sie hier die sperrenden Regeln ein. Trifft eine hier eingetragene Regel auf eine E-Mail zu, so wird diese E-Mail auf dem BlackBerry geblockt, auch wenn eine durchleitende Regel bereits zutrifft.
Seite 112
3.1.4.10 XML-Connector
Mit dem XML-Connector kann der BlackBerry Connector an andere Anwendungen angebunden werden. Ändern Sie hier bitte keine Einstellungen. Wollen Sie diese Funktionalität nutzen, wenden Sie sich bitte direkt an COSYNUS.
Seite 114
3.1.5.1 Add user wizard Der ‚Add User Wizard‘ bietet die Möglichkeit einer assistentengeführten Einrichtung eines BlackBerry-Benutzers.
3.1.5.1.1 User type selection
Type of user Wählen Sie hier, ob ein realer (im David eingetragener) oder ein virtueller Benutzer angelegt werden soll. HINWEIS: Ist die Option ‚David User‘ nicht auswählbar, kann dies daran liegen, dass bei den Usern im David Administrator keine E-Mail-Adresse eingetragen ist.
Select user template Die Funktion ist noch nicht implementiert.
Seite 115
adjust individual settings Ist diese Option ausgewählt, wird der Assistent um weitere Einstellungsmöglichkeiten erweitert.
Seite 116
3.1.5.1.2 Select David user
Wählen Sie hier den David-Benutzer aus, den Sie als BlackBerry-Benutzer anlegen möchten. HINWEIS: Wird hier ein David-User nicht angezeigt, kann dies daran liegen, dass im David Administrator keine E-Mail-Adresse für diesen eingetragen ist.
Seite 117
3.1.5.1.3 Email settings
User login Dieses Feld zeigt nach Auswahl des David-Benutzers dessen Windows-Login. Es kann nicht verändert werden. Darunter wird zur Kontrolle die GUID angegeben.
Email (read only) Die E-Mail-Adressen (getrennt durch ein Komma) des Benutzers aus der David-Konfiguration.
BIS Email Tragen Sie im linken Feld die E-Mail-Adresse des BlackBerry-Geräts ein (ohne @ und Domain). Beachten Sie, dass dies seit neuestem nicht mehr automatisch der Benutzername des Instant-E-Mail-Kontos sein muss, da die E-Mail-Adresse nun separat gewählt werden kann. Wählen Sie im rechten Feld den Mobilfunkbetreiber aus, über den Sie das Gerät nutzen.
Seite 118
3.1.5.1.4 Define basic BlackBerry device settings
Phone # Tragen Sie hier die Rufnummer des BlackBerry-Gerätes enthalten. Dorthin wird der Benutzer zurückgerufen, wenn er eine Voice-Nachricht über diese Methode abhören will.
PIN Tragen Sie hier die achtstellige Geräte-PIN des Gerätes ein (nicht die vierstellige SIM-Karten-PIN).
IMEI Tragen Sie hier die IMEI des Gerätes ein.
Device Wählen Sie hier aus, welches Endgerät der Anwender im Einsatz hat. Ist das Endgerät in dieser Liste nicht enthalten, ist eine korrekte Kommunikation unter Umständen nicht möglich.
Firmware Wählen Sie die auf dem Endgerät des Benutzers installierte Firmware-Version aus. Verwendet der BlackBerry eine ältere Version, sollte ein Firmware-Upgrade durchgeführt werden (mindestens auf Version 4.5.0.55).
Seite 119
3.1.5.1.5 Assign user settings
The user will be able to use TASexplorer Erlaubt dem Benutzer die Verwendung des COSYNUS TAS-Explorers. Ist diese Option deaktiviert, erscheint auf dem BlackBerry beim Start des Tas-Explorers die Meldung ‚TASexplorer ist für Sie nicht freigegeben‘. HINWEIS: Für die Verwendung ist die Zusatzlizenz ‚TAS-Explorer‘ notwendig.
Enable link to TAS2BB in user‘s InfoCenter Hier kann für jeden Benutzer individuell bestimmt werden, ob im Tobit InfoCenter eine Verknüpfung zum Programm ‚TAS2BB‘ (Im Netzwerkshare ‚\\SERVERNAME\BB4DvISE_Client‘) angelegt wird. Mit diesem Programm kann eine Offline-Synchronisation des Archivsystems auf die SD-Karte des BlackBerrys vorgenommen, damit man auch ohne direkte Verbindung zum Server das Programm ‚TAS-Explorer‘ verwenden kann. HINWEIS: In einigen Fällen (Mobile Client, eingeschränkte Rechte des Benutzers) kann durch die Verknüpfung der Start des InfoCenters beeinträchtigt werden. Die Verknüpfung wird im Tobit-Archiv-System unter ‚Persönlich→System→Anwendungen‘ erstellt und kann dann in der Schnellstartleiste hinzugefügt werden.
The user’s BB is connected to a BES server Aktiviert für diesen Benutzer die Nutzung des gesicherten MDS-Kanals (siehe Kapitel 3.1.4.2.2).
Seite 120
The user will be able to configure the sync settings in his BB Erlaubt dem Benutzer, vom BlackBerry aus über die ‚COSYNUS DvISE Einstellungen‘ die Synchronisations-Einstellungen selbst zu setzen. Ist diese Option deaktiviert, sind die Einstellungen auf dem BlackBerry schreibgeschützt (grau hinterlegt).
The user will be able to initialize a sync from his BB Erlaubt dem Benutzer, vom BlackBerry aus eine Synchronisation von Nachrichteneingang, Kalender, Adressen etc. anzustoßen (in der entsprechenden Anwednung über Kontextmenü → Jetzt synchronisieren). Ist diese Option deaktiviert, sind diese Optionen auf dem BlackBerry nicht sichtbar.
Seite 121
3.1.5.1.6 Set sync settings for the user 1/2
Hier kann genauer eingestellt werden, welche Daten synchronisiert werden sollen. Weitere Informationen finden Sie in Kapitel 3.1.5.5.3.
Seite 122
3.1.5.1.7 Set sync settings fort he user 2/2
Hier kann genauer eingestellt werden, welche Archive synchronisiert werden sollen. Weitere Informationen finden Sie in Kapitel 3.1.5.5.3.
Seite 123
3.1.5.1.8 Select user for routing
Wählen Sie hier die David-Benutzer aus, an die der Benutzer E-Mails vom BlackBerry aus verteilen können soll. Diese Funktion ist auf dem BlackBerry im Kontextmenü einer weitergeleiteten E-Mail unter ‚COSYNUS Erweiterungen‘ zu finden.
Seite 124
3.1.5.1.9 Summary
Zum Schluss erhalten Sie eine Zusammenfassung. Mit ‚Finish‘ wird der Benutzer angelegt.
Seite 125
3.1.5.2 Add DvISE user Hier können Sie David-Benutzer als BlackBerry-Benutzer einrichten. Wählen Sie aus der linken Spalte einen (oder mehrere) Benutzer aus und fügen Sie sie über die Pfeil-Buttons der rechten Liste hinzu. HINWEIS: Es erscheinen nur David-Benutzer in der Liste der verfügbaren Benutzer, die auch eine E-Mail-Adresse in der David-Konfiguration eingetragen haben.
3.1.5.3 Add virtual user Hiermit können Sie virtuelle Benutzer hinzufügen. Virtuelle Benutzer haben keinen korrespondierenden David-Account (und belegen somit auch keine Tobit-Benutzerlizenz), sondern es wird vom BlackBerry Connector eine Archivstruktur unter ‚Archive/Benutzer’ angelegt. Wählen Sie zunächst eine OwnerID.
Wählen Sie dann den ShowName, unter dem der Benutzer in der Archivstruktur angezeigt werden soll.
Es muss zusätzlich eine Verteilregel angelegt werden, die E-Mails des Benutzers in das Archiv ‚Archive/Benutzer/[Benutzer-ID]/Eingang’ verschiebt.
Seite 126
3.1.5.4 Delete user Löscht den Benutzer-Account. HINWEIS: Bevor Sie den Benutzer-Account löschen, deaktivieren Sie die Synchronisation, indem Sie im Kontextmenü ‚Sync settings → Deactivate’ wählen. Schließen Sie nun den Optionsdialog und warten Sie, bis der BlackBerry Connector diesen Befehl verarbeitet hat.
Seite 127
3.1.5.5 Init new device
3.1.5.5.1 Step 1: Send link to install software
Schickt eine E-Mail an die BlackBerry-Adresse zur Installation des Connector-Clients. Die E-Mail hat den Betreff ‚Neue Software für Handheld’ und enthält einen Link, den Sie vom BlackBerry aus aufrufen können.
3.1.5.5.2 Step 2: Send config and license
Schickt dem BlackBerry die Lizenz sowie die Konfigurationsdaten zu.
3.1.5.5.3 Step 3: Activate synchronisation
Aktiviert die Synchronisation für diesen Benutzer. Es werden ab jetzt alle Daten synchronisiert, die neu angelegt oder geändert werden (neue Adresse, neue E-Mail etc.). Dieser Menüpunkt aktiviert ALLE zur Verfügung stehenden Synchronisationsoptionen. Wenn dies nicht gewünscht ist, kann über ‚Sync settings → Modify’ genauer eingestellt werden, was synchronisiert werden soll. HINWEIS: Daten, die bereits vorhanden sind, werden nicht synchronisiert. Dies muss über die Initialsynchronisation gemacht werden.
Seite 128
3.1.5.6 Sync settings
3.1.5.6.1 Activate
Aktiviert die Synchronisation für diesen Benutzer. Es werden ab jetzt alle Daten synchronisiert, die neu angelegt oder geändert werden (neue Adresse, neue E-Mail etc.). Dieser Menüpunkt aktiviert ALLE zur Verfügung stehenden Synchronisationsoptionen. Wenn dies nicht gewünscht ist, kann über ‚Sync settings → Modify’ genauer eingestellt werden, welche Daten synchronisiert werden sollen. HINWEIS: Daten, die bereits vorhanden sind, werden nicht synchronisiert. Dies muss über die Initialsynchronisation gemacht werden.
3.1.5.6.2 Deactivate
Deaktiviert die Synchronisation für diesen Benutzer. Es werden ab jetzt keine Daten mehr synchronisiert.
Seite 129
3.1.5.6.3 Modify
Hier kann genauer eingestellt werden, welche Daten synchronisiert werden sollen.
Folgende Optionen stehen zur Verfügung: Inbox: Server → BlackBerry:
Received messages: Ist dieses Häkchen aktiviert, werden im InfoCenter eingehende Nachrichten an den BlackBerry weitergeleitet.
„Read‚-marker: Ist dieses Häkchen aktiviert, werden im InfoCenter als gelesen markierte Nachrichten auch auf dem BlackBerry als gelesen markiert.
„Unread‚-marker: Ist dieses Häkchen aktiviert, werden im InfoCenter als ungelesen markierte Nachrichten auch auf dem BlackBerry als ungelesen markiert.
Deleted e-mails: Ist dieses Häkchen aktiviert, werden im InfoCenter gelöschte Nachrichten auch auf dem BlackBerry gelöscht.
Delete moves from BB: Ist dieses Häkchen aktiviert, werden Nachrichten, die im InfoCenter in ein anderes Archiv verschoben wurden, auf dem BlackBerry gelöscht.
Skip before: Synchronisiert bei einer Initialsynchronisation des Posteingang nur Nachrichten ab diesem Datum
Seite 130
Inbox: BlackBerry → Server:
Sent e-mails: Ist dieses Häkchen aktiviert, werden die vom BlackBerry verschickten Nachrichten auch in den Postausgang des Benutzers im InfoCenter gelegt.
„Read‚-marker: Ist dieses Häkchen aktiviert, werden auf dem BlackBerry als gelesen markierte Nachrichten auch im InfoCenter als gelesen markiert.
„Unread‚-marker: Ist dieses Häkchen aktiviert, werden auf dem BlackBerry als ungelesen markierte Nachrichten auch im InfoCenter als ungelesen markiert.
Deleted e-mails: Ist dieses Häkchen aktiviert, werden auf dem BlackBerry gelöschte Nachrichten automatisch auch im InfoCenter gelöscht.
TIPP: Wenn dies nicht gewünscht ist, deaktivieren Sie diese Option bitte. Es ist dennoch weiterhin möglich, einzelne Nachrichten über das Kontextmenü des BlackBerrys mittels der ‚COSYNUS Erweiterungen’ auch im InfoCenter zu löschen.
„Re:/Fwd‚-marker: Ist dieses Häkchen aktiviert, werden vom BlackBerry aus weitergeleitete oder beantwortete Nachrichten im InfoCenter als weitergeleitet/beantwortet gekennzeichnet.
Inbox: BlackBerry → Server (other message types):
Sent/received SMS: Ist dieses Häkchen aktiviert, werden auch SMS-Nachrichten, die Sie auf dem BlackBerry senden und empfangen, ins InfoCenter synchronisiert.
Sent/received PIN: Ist dieses Häkchen aktiviert, werden auch PIN-Nachrichten (BlackBerry Messenger), die Sie auf dem BlackBerry senden und empfangen, ins InfoCenter synchronisiert.
Phone call log:
Server → BlackBerry: Ist dieses Häkchen aktiviert, werden im InfoCenter eingehende Anrufe auch ins Telefonprotokoll des BlackBerrys eingetragen.
BlackBerry → Server: Ist dieses Häkchen aktiviert, werden im BlackBerry getätigte Anrufe auch ins Telefonprotokoll im InfoCenter eingetragen (unter ‚Persönlich/Journal‘).
Applications:
Calendar: Ist dieses Häkchen aktiviert, werden der persönliche Kalender sowie gegebenenfalls eingerichtete Kalenderarchive (public directories) synchronisiert.
Addresses: Ist dieses Häkchen aktiviert, werden die persönlichen Adressen sowie gegebenenfalls eingerichtete Adressarchive (public directories) synchronisiert.
Tasks: Ist dieses Häkchen aktiviert, werden die persönlichen Aufgaben sowie gegebenenfalls eingerichtete Aufgabenarchive (public directories) synchronisiert.
Seite 131
Notes: Ist dieses Häkchen aktiviert, werden die persönlichen Notizen (unter ‚Persönlich/System/Memos‘) sowie gegebenenfalls eingerichtete Notizarchive (public directories) synchronisiert.
AutoText: Ist dieses Häkchen aktiviert, werden die persönlichen Autotexte (unter ‚Persönlich/System/Autotext‘) synchronisiert.
HINWEIS: Die Autotexte können im InfoCenter nur bei HMTL-Mails verwendet werden. Nach einer Synchronisation vom BlackBerry ins InfoCenter muss das InfoCenter neu gestartet werden, um die neuen Autotexte nutzen zu können.
Notifier: Bei jeder Änderung im InfoCenter kann zusätzlich zur eigentlichen Synchronisation eine Benachrichtigungsmail an den BlackBerry mit dem Betreff ‚Update vom Server’ geschickt werden. In dieser E-Mail sind alle Änderungen aufgelistet, die auf dem BlackBerry ausgeführt werden.
Die Benachrichtigungsmails beim Anlegen, Löschen oder Ändern von Einträgen werden gemäß folgender Konvention versendet:
Einstellung: Always Triggered by others Never
Aktion: Auslöser:
Neu Eigentümer Ja Nein Nein Neu Fremd Ja Ja Nein Löschen Eigentümer Ja Ja* Nein Löschen Fremd Ja Ja Nein Ändern Eigentümer Ja Ja* Nein Ändern Fremd Ja Ja Nein
Die mit * markierten Einträge sind eigentlich mit ‚Nein‘ zu belegen. Es gibt aber keine Möglichkeit festzustellen, wer einen Eintrag geändert oder gelöscht hat. Daher wird in diesen Fällen sicherheitshalber trotzdem die Benachrichtigung versendet.
Seite 132
3.1.5.7 Initial Sync David -> BB
Startet die Initialsynchronisation der Daten vom David zum BlackBerry. Beachten Sie, dass hierbei die bereits vorhandenen Daten auf dem BlackBerry vorher gelöscht werden! HINWEIS: Die Obergrenze für die Synchronisation von Adressen und Kalendern liegt bei Geräten mit Firmware 4.5 bei ca. 3000, bei Geräten mit Firmware 4.6 oder höher bei ca. 10.000 Elementen. In Einzelfällen kann eine Überschreitung möglich sein, dies kann von COSYNUS allerdings nicht garantiert werden. TIPP: Sollte die Applikation auf dem BlackBerry mehr als 2000 Einträge enthalten, löschen Sie diese vor der Initialsynchronisation mit dem Desktop Manager, der bei jedem BlackBerry auf CD mitgeliefert wird.
3.1.5.7.1 [Archive]
Startet eine Initialsynchronisation für das ausgewählte Archiv. Beachten Sie, dass hierbei die bereits vorhandenen Daten auf dem BlackBerry vorher gelöscht werden! HINWEIS: Beachten Sie, dass es bei der Synchronisation eines Adress-Archivs, welches mehrere tausend Einträge enthält, je nach BlackBerry zu Verzögerungen bei der Verwendung der Schnellsuche und der ‚COSYNUS Fax’-Anwendung kommen kann.
3.1.5.7.2 Complete Sync
Synchronisiert alle fünf aufgelisteten Archive nacheinander auf den BlackBerry. Diese Option funktioniert nur, wenn bei dem entsprechenden Benutzer das Häkchen ‚Auto config‘ gesetzt wurde.
Seite 133
HINWEIS: Beachten Sie, dass es bei der Synchronisation eines Adress-Archivs, welches mehrere tausend Einträge enthält, je nach BlackBerry zu Verzögerungen bei der Verwendung der Schnellsuche und der ‚COSYNUS Fax’-Anwendung kommen kann.
Seite 134
3.1.5.8 Sync Inbox -> BB
HINWEIS: Synchronisieren Sie keine Eingangsarchive, die mehr als 1000 Einträge enthalten! Beachten Sie, dass die Nachrichten mit Anhang verschickt werden (je nach Einstellungen unter ‚Attachments‘). Dies kann Ihre Internetanbindung für mehrere Stunden auslasten. Weiterhin kann es sein, dass Sie durch das massenhafte Verschicken der Nachrichten bei Ihrem E-Mail-Provider oder bei RIM selbst in eine Blacklist gesetzt werden, so dass Sie keine Nachrichten mehr verschicken können!
3.1.5.8.1 All messages
Leitet ALLE Nachrichten im Eingang des Benutzers an den BlackBerry weiter. Beachten Sie, dass Nachrichten, die bereits auf dem Gerät sind, dann doppelt vorhanden sind.
3.1.5.8.2 Unread messages
Leitet alle ungelesenen Nachrichten im Eingang des Benutzers an den BlackBerry weiter.
3.1.5.8.3 Sync messages
Synchronisiert das Eingangsarchiv des BlackBerrys mit dem des InfoCenters. Es werden nur die noch fehlenden Einträge weitergeleitet, bereits im InfoCenter gelöschte Einträge werden auch auf dem BlackBerry gelöscht.
Seite 135
3.1.5.8.4 Clear index database
Löscht die im Eingangsarchiv befindliche Index-Datenbank und baut sie beim nächsten Gebrauch neu auf. Dies kann notwendig sein, wenn sich z.B. durch sie Datenbereinigung die Index-Einträge verschoben haben.
3.1.5.9 Sync David <-> BB
Startet die Synchronisation der Daten zwischen David und BlackBerry. Bei diesem Verfahren wird nur die DIFFERENZ zwischen Server und BlackBerry übertragen. HINWEIS: Die Obergrenze für die Synchronisation von Adressen und Kalendern liegt bei Geräten mit Firmware 4.5 bei ca. 3000, bei Geräten mit Firmware 4.6 oder höher bei ca. 10.000 Elementen. In Einzelfällen kann eine Überschreitung möglich sein, dies kann von COSYNUS allerdings nicht garantiert werden. TIPP: Sollte das Archiv auf dem BlackBerry mehr als 2000 Einträge enthalten, löschen Sie diese mit dem Desktop Manager, der bei jedem BlackBerry auf CD mitgeliefert wird.
3.1.5.9.1 [Archive]
Startet eine Synchronisation für das ausgewählte Archiv. Beachten Sie, dass hierbei die bereits vorhandenen Daten auf dem BlackBerry vorher gelöscht werden! HINWEIS: Die Obergrenze für die Synchronisation von Adressen und Kalendern liegt bei Geräten mit Firmware 4.5 bei ca. 3000, bei Geräten mit Firmware 4.6 oder höher bei ca. 10.000. In Einzelfällen kann eine Überschreitung möglich sein, dies kann von COSYNUS allerdings nicht garantiert werden.
Seite 136
TIPP: Sollte das Archiv auf dem BlackBerry mehr als 2000 Einträge enthalten, löschen Sie diese mit dem Desktop Manager, der bei jedem BlackBerry auf CD mitgeliefert wird. HINWEIS: Beachten Sie, dass es bei der Synchronisation eines Adress-Archivs, welches mehrere tausend Einträge enthält, je nach BlackBerry zu Verzögerungen bei der Verwendung der Schnellsuche und der ‚COSYNUS Fax’-Anwendung kommen kann.
Seite 137
3.1.5.10 Initial Sync BB -> David
Startet die Initialsynchronisation der Daten vom BlackBerry zum David. Beachten Sie, dass hierbei die bereits vorhandenen Daten auf dem David vorher gelöscht werden!
3.1.5.11 Send user manual Schickt dem Benutzer das Anwenderhandbuch per E-Mail zu. HINWEIS: Das Anwenderhandbuch finden Sie auch im Programmverzeichnis des BlackBerry Connector (standardmäßig ‚C:\Programme\Cosynus\BlackBerry4Dv‘)
3.1.5.12 Complete Sync Setzt den Status des Benutzers zurück und startet eine neue Initialisierung, angefangen mit dem Versenden des Links zum Herunterladen der Client-Software. Dies funktioniert nur, wenn die Option ‚Auto config‘ gesetzt ist.
3.1.5.13 Reset to idle Stoppt alle laufenden Synchronisationsprozesse für diesen Benutzer und setzt den Status im Smart assistant auf ‚Idle‘ zurück.
3.1.5.14 Kill all Löscht auf dem BlackBerry die Nachrichten, den Kalender, die Adressen, Aufgaben, Notizen und Autotexte, deaktiviert die Synchronisation und entfernt die Lizenz des Connector-Clients. Es deinstalliert NICHT die Software und setzt auch anderweitig keine Einstellungen zurück!
Seite 138
3.2 BlackBerry-Connector-Client
Wählen Sie auf dem BlackBerry im Hauptmenü das Symbol ‚Optionen’ (je nach Provider und Firmware-Version auch ‚Einstellungen’ genannt).
3.2.1 COSYNUS DvISE Einstellungen
Wählen Sie in der Liste den Menüpunkt ‚COSYNUS DvISE Einstellungen’.
Seite 139
Hier sehen Sie die Konfigurationsdaten des Connector-Clients. Direkt nach der Installation steht im Feld ‚Gültig bis‘ zunächst ‚abgelaufen’. Dies ist normal. Der Connector-Client hat noch keine Lizenzdaten vom Server empfangen.
3.2.1.1 Server Sobald die Konfigurationsdaten vom Server geschickt wurden (siehe Kapitel 3.1.5.4.2), sehen Sie hier Serverversion (links) sowie die dazugehörige Clientversion (rechts), mit der der BlackBerry verbunden ist.
3.2.1.2 Client Hier sehen Sie die Versionsnummer des installierten Connector-Clients. Diese muss mit der serverseitig vorgegebenen Versionsnummer übereinstimmen. Sollte dies nicht der Fall sein, muss der Client upgedatet werden, um Funktionseinschränkungen zu verhindern.
3.2.1.3 Gültig bis Hier steht, sobald die Konfigurationsdaten vom Server geschickt wurden, die Gültigkeit der Lizenz eingetragen. Haben Sie eine Testlizenz, steht hier das Ablaufdatum. Haben Sie eine vollständige Lizenz, steht hier ‚unbeschränkt‘.
3.2.1.4 BBHost Die Host-Adresse des Connector-Servers, an den z.B. die Kommandomails des Clients geschickt werden. Dieses Feld muss korrekt ausgefüllt sein, um die Konfiguration vom Gerät aus anfordern zu können.
3.2.1.5 Pre-shared key Zusätzlich zur 3DES-Verschlüsselung kann ein Pre-shared key angegeben werden. Dieser muss VOR dem Anfordern der Konfiguration eingegeben und abgespeichert werden.
3.2.1.6 Verschlüsselung Verschlüsselt alle Kommandomails mit dem 3DES-Verfahrens. Bitte beachten Sie, dass alle anderen E-Mails weiterhin unverschlüsselt übertragen werden.
3.2.1.7 BIS-B für die TCP/IP-Kommunikation verwenden Diese Option aktiviert die TCP-Kommunikation über die dem BlackBerry zusätzlich zur Verfügung stehenden Kommunikationswege (WLAN, BlackBerry.NET). Ist die Option deaktiviert, wird der im BlackBerry unter ‚Einstellungen → Erweiterte Optionen → TCP/IP‘ eingestellte APN verwendet.
Seite 140
3.2.2 Konfiguration anfordern
Um nach einer Neuinstallation den Connector-Client zu aktivieren, müssen die Konfigurationsdaten angefordert werden. Geben Sie im Feld ‚BBHost’ die Weiterleitungs-E-Mail-Adresse Ihres David-Servers ein (beispielsweise ‚[email protected]’’). Wählen Sie im Kontextmenü ‚Speichern’. HINWEIS: Dies ist nicht notwendig, wenn Sie die Konfigurationsdaten vom Server aus dem BlackBerry zuschicken (siehe Kapitel 3.1.5.4.2).
Wählen Sie im Kontextmenü ‚Konfiguration anfordern‘. Es werden die Lizenz, die BlackBerry-Serveradresse, die verfügbaren Faxdeckblätter, die verfügbaren Drucker, die Verteilarchive sowie der Umleitungsstatus übertragen und fest im Gerät gespeichert.
Nachdem eine Statusmeldung vom Server eingegangen ist, muss unter ‚Gültig bis‘ nun statt ‚[nicht lizensiert/abgelaufen]’ ‚[unbeschränkt]’ oder ein Datum stehen.
Seite 141
3.2.3 Abgleich der Daten
Um die Daten vom Server zu synchronisieren, gehen Sie in die entsprechende Applikation (Adressen, Kalender, Aufgaben, Notizen) und wählen Sie im Kontextmenü ‚Synchronisation‘. ‚Synchronisation‘ gleicht nur fehlende Daten ab
Ist ein Eintrag nur im InfoCenter vorhanden, wird er synchronisiert Ist ein Eintrag nur auf dem BlackBerry vorhanden, wird er gelöscht Ist ein Eintrag veraltet, wird er aktualisiert
HINWEIS: Eine Initialsynchronisation (d.h. ein Löschen der auf dem Gerät vorhandenen Daten ist nur vom Server aus möglich).
Wählen Sie wie die Daten synchronisiert werden sollen.
Seite 142
3.2.4 Eingang anfordern
Um Nachrichten (E-Mails, Faxe und Voice-Nachrichten) vom Server auf den BlackBerry zu synchronisieren, öffnen Sie die Nachrichten-Applikation und wählen Sie im Kontextmenü ‚Synchronisation‘.
3.2.4.1 Neue Nachrichten Um nur die ungelesenen Nachrichten Ihres Posteingangs (E-Mails, Faxe und Voice-Nachrichten) auf Ihren BlackBerry weiterzuleiten, wählen Sie ‚Neue Nachrichten’.
WARNUNG: Synchronisieren Sie keine Eingangsarchive, die mehr als 2000 Einträge enthalten! HINWEIS: Sobald alle Nachrichten weitergeleitet wurden, werden auch die Gelesen-Markierungen übertragen. Dies kann je nach Anzahl der Nachrichten mit einiger Verzögerung geschehen.
Seite 143
3.2.4.2 Synchronisieren Um den Posteingang des BlackBerrys mit dem des InfoCenters abzugleichen, wählen Sie ‚Synchronisieren’. ‚Synchronisieren‘ gleicht nur fehlende Einträge ab
Ist ein Eintrag nur im InfoCenter vorhanden, wird er synchronisiert Ist ein Eintrag nur auf dem BlackBerry vorhanden, wird er gelöscht
TIPP: Diese Option empfiehlt sich auch, wenn Sie die Synchronisation des Eingangs vorübergehend deaktiviert hatten, sodass zwischenzeitlich keine Nachrichten synchronisiert wurden.
Seite 144
4 Sprachunterstützung
Meldungen an den Benutzer werden in der für diesen Benutzer ausgewählten Sprache versendet. Alle erforderlichen Vorlagen befinden sich im Verzeichnis ‚%InstallDir%\BlackBerry4Dv\Template’. Es werden die Sprachen Deutsch (DE), Englisch (EN), Französisch (FR) und Italienisch (IT) unterstützt. Die Datei TRANSLATE.TXT beinhaltet die Übersetzungen für einzelne Phrasen. Die verbleibenden Dateien sind Vorlagen für bestimmte Nachrichtenarten. Jede Vorlage existiert für jede Sprache einmal. Darüber hinaus gibt es eine Standardvorlage, die immer dann verwendet wird, wenn keine Sprache ausgewählt wurde. Ist eine Vorlage nicht vorhanden, werden Nachrichten entweder unvollständig erstellt oder gar nicht versendet.
4.1.1.1 FwdAddr[-XX].txt Diese Vorlage wird verwendet, wenn im Eingang eines Benutzers eine Adresse gefunden wird. Diese Adresse wird nicht mit dem Adressbuch synchronisiert, sondern gemäß dieser Vorlage aufbereitet und als E-Mail versendet. In dieser Vorlage können einige DvISE-Befehle verwendet werden, um z.B. den Betreff, die Priorität und andere Eigenschaften dieser E-Mail festzulegen. Gültige Variablen sind:
Information, ob es sich um eine Wiedervorlage handelt: ##REMINDER## Firma: ##COMPANY## Anrede: ##SALUTATION## Vorname: ##FIRSTNAME## Nachname: ##LASTNAME## Titel: ##TITLE## Anschrift: ##STREET## PLZ: ##POSTALCODE## Ort: ##CITY## Bundesland: ##STATE## Land: ##COUNTRY## Website: ##WEBSITE## Email: ##EMAIL## Email2: ##EMAIL2## Office: ##PHONEOFFICE## Mobil: ##PHONEMOBILE## Privat: ##PHONEPRIVATE## Fax: ##FAXNUMBER## Voicebox: ##VOICEBOX## Pager: ##SMSNUMBER## Geburtstag: ##DAYOFBIRTH##
Seite 145
Kategorie: ##PDAJOBRECORDID## Notizen: ##NOTES##
4.1.1.2 FwdEmail[-XX].txt Diese Vorlage wird derzeit nicht verwendet.
4.1.1.3 FwdEvent[-XX].txt Diese Vorlage wird verwendet, wenn im Eingang eines Benutzers ein Termin gefunden wird. Dieser Termin wird nicht mit dem Terminkalender synchronisiert, sondern gemäß dieser Vorlage aufbereitet und als E-Mail versendet. In dieser Vorlage können einige DvISE-Befehle verwendet werden, um z.B. den Betreff, die Priorität und andere Eigenschaften dieser E-Mail festzulegen. Gültige Variablen sind:
Information, ob es sich um eine Wiedervorlage handelt: ##REMINDER## Ort: ##LOCATION## Beginn: ##START## Ende: ##END## Notizen: ##NOTES##
4.1.1.4 FwdFax[-XX].txt Diese Vorlage wird verwendet, wenn im Eingang eines Benutzers ein Fax gefunden wird. Dieses Fax wird gemäß dieser Vorlage aufbereitet und als E-Mail versendet. In dieser Vorlage dürfen keine DvISE-Befehle verwendet werden, um den Betreff, die Priorität oder andere Eigenschaften dieser E-Mail festzulegen. Gültige Variablen sind:
Information, ob es sich um eine Wiedervorlage handelt: ##REMINDER## Datum: ##DATETIME## Von: ##FROM## Betreff: ##SUBJECT## An: ##TO## Seiten: ##PAGECOUNT## Upload-Link: ##FAXIMAGE##
Der Eintrag ##IMAGE## muss an irgendeiner Stelle im Template vorgenommen werden, damit die Funktionen ‚Weiterleiten’ und ‚Markieren als gelesen’ korrekt ausgeführt werden.
Seite 146
4.1.1.5 FwdSMS[-XX].txt Diese Vorlage wird verwendet, wenn im Eingang eines Benutzers eine SMS gefunden wird. Diese SMS wird gemäß dieser Vorlage aufbereitet und als E-Mail versendet. In dieser Vorlage dürfen keine DvISE-Befehle verwendet werden, um den Betreff, die Priorität oder andere Eigenschaften dieser E-Mail festzulegen. Gültige Variablen sind: Information, ob es sich um eine Wiedervorlage handelt: ##REMINDER##
Datum: ##DATETIME## Von: ##FROM## Betreff: ##SUBJECT## An: ##TO## Nachricht: ##MESSAGE##
Der Eintrag ##IMAGE## muss an irgendeiner Stelle im Template vorgenommen werden, damit die Funktionen ‚Weiterleiten’ und ‚Markieren als gelesen’ korrekt ausgeführt werden.
4.1.1.6 FwdVoice[-XX].txt Diese Vorlage wird verwendet, wenn im Eingang eines Benutzers eine Sprachnachricht gefunden wird. Diese Sprachnachricht wird gemäß dieser Vorlage aufbereitet und als E-Mail versendet. In dieser Vorlage dürfen keine DvISE-Befehle verwendet werden, um den Betreff, die Priorität oder andere Eigenschaften dieser E-Mail festzulegen. Gültige Variablen sind:
Information, ob es sich um eine Wiedervorlage handelt: ##REMINDER## Datum: ##DATETIME## Von: ##FROM## An: ##TO## Dauer: ##DURATION##
Der Eintrag ##IMAGE## muss an irgendeiner Stelle im Template vorgenommen werden, damit die Funktionen ‚Weiterleiten’ und ‚Markieren als gelesen’ korrekt ausgeführt werden.
Seite 147
4.1.1.7 Link[-XX].txt Diese Vorlage wird verwendet, wenn über das Options-Menü dem Anwender ein Download-Link für die neue Handheldsoftware zugesendet werden soll. In dieser Vorlage können einige DvISE-Befehle verwendet werden, um z.B. den Betreff, die Priorität und andere Eigenschaften dieser E-Mail festzulegen. Gültige Variablen sind:
Version: ##RELEASE## Link: ##LINK##
4.1.1.8 NotiFaxErr[-XX].txt Diese Vorlage wird verwendet, wenn der Anwender am Handheld einen Faxsendeauftrag erstellt hat, dieser aber nicht ausgeführt werden konnte. Die Benachrichtigung wird gemäß dieser Vorlage aufbereitet und als E-Mail versendet. In dieser Vorlage können einige DvISE-Befehle verwendet werden, um z.B. den Betreff, die Priorität und andere Eigenschaften dieser E-Mail festzulegen. Gültige Variablen sind:
Kennung Gegenstelle: ##CSID## Empfänger: ##TO## Betreff: ##SUBJECT## Fehlernummer: ##ERRORCODE## Fehlertext: ##ERRORTEXT## Datum: ##DATETIME## Übertragungsdauer: ##DURATION## Seiten: ##PAGECOUNT## Upload-Link: ##FAXIMAGE##
Seite 148
4.1.1.9 NotiFaxOk[-XX].txt Diese Vorlage wird verwendet, wenn der Anwender am Handheld einen Faxsendeauftrag erstellt hat und dieser erfolgreich ausgeführt werden konnte. Die Benachrichtigung wird gemäß dieser Vorlage aufbereitet und als E-Mail versendet. In dieser Vorlage können einige DvISE-Befehle verwendet werden, um z.B. den Betreff, die Priorität und andere Eigenschaften dieser E-Mail festzulegen. Gültige Variablen sind:
Kennung Gegenstelle: ##CSID## Empfänger: ##TO## Betreff: ##SUBJECT## Fehlernummer: ##ERRORCODE## Fehlertext: ##ERRORTEXT## Datum: ##DATETIME## Übertragungsdauer: ##DURATION## Seiten: ##PAGECOUNT## Upload-Link: ##FAXIMAGE##
4.1.1.10 NotiSMSErr[-XX].txt Diese Vorlage wird verwendet, wenn der Anwender am Handheld einen SMS-Sendeauftrag erstellt hat, dieser aber nicht ausgeführt werden konnte. Die Benachrichtigung wird gemäß dieser Vorlage aufbereitet und als E-Mail versendet. In dieser Vorlage können einige DvISE-Befehle verwendet werden, um z.B. den Betreff, die Priorität und andere Eigenschaften dieser E-Mail festzulegen. Gültige Variablen sind:
Absender: ##CSID## Empfänger: ##TO## Betreff: ##SUBJECT## Fehlernummer: ##ERRORCODE## Fehlertext: ##ERRORTEXT## Datum: ##DATETIME## Nachricht: ##MESSAGE##
Seite 149
4.1.1.11 NotiSMSOk[-XX].txt Diese Vorlage wird verwendet, wenn der Anwender am Handheld einen SMS-Sendeauftrag erstellt hat und dieser erfolgreich ausgeführt werden konnte. Die Benachrichtigung wird gemäß dieser Vorlage aufbereitet und als E-Mail versendet. In dieser Vorlage können einige DvISE-Befehle verwendet werden, um z.B. den Betreff, die Priorität und andere Eigenschaften dieser E-Mail festzulegen. Gültige Variablen sind:
Absender: ##CSID## Empfänger: ##TO## Betreff: ##SUBJECT## Fehlernummer: ##ERRORCODE## Fehlertext: ##ERRORTEXT## Datum: ##DATETIME## Nachricht: ##MESSAGE##
4.1.1.12 Status[-XX].txt Diese Vorlage wird verwendet, wenn der Anwender entweder vom InfoCenter oder vom Handheld aus seinen Replikationsstatus ändert. In dieser Vorlage können einige DvISE-Befehle verwendet werden, um z.B. den Betreff, die Priorität und andere Eigenschaften dieser E-Mail festzulegen. Gültige Variablen sind:
Datum: ##DATETIME## Nachricht: ##MESSAGE##
4.1.1.13 SyncStart[-XX].txt Diese Vorlage wird verwendet, wenn die Initialsynchronisation von Adressen, Kalender, Aufgaben, Notizen oder Autotext gestartet wurde.
4.1.1.14 SyncFinished[-XX].txt Diese Vorlage wird verwendet, wenn die Initialsynchronisation von Adressen, Kalender, Aufgaben, Notizen oder Autotext beendet wurde.
Seite 150
4.1.1.15 UpdateAddr[-XX].txt Diese Vorlage wird verwendet, wenn im InfoCenter ein Adresseintrag neu angelegt oder ein bereits angelegter Eintrag geändert oder gelöscht wurde. Gültige Variablen sind:
Name: ##SUBJECT## Firma: ##COMPANY##
4.1.1.16 UpdateAutotext[-XX].txt Diese Vorlage wird verwendet, wenn im InfoCenter ein Autotexteintrag neu angelegt oder ein bereits angelegter Eintrag geändert oder gelöscht wurde. Gültige Variablen sind:
Name: ##SUBJECT##
4.1.1.17 UpdateEvent[-XX].txt Diese Vorlage wird verwendet, wenn im InfoCenter ein Kalendereintrag neu angelegt oder ein bereits angelegter Eintrag geändert oder gelöscht wurde. Gültige Variablen sind:
Startzeit: ##START## Stopzeit: ##END## Betreff: ##SUBJECT## Ort: ##LOCATION##
Seite 151
4.1.1.18 UpdateFromServer[-XX].txt Diese Vorlage wird verwendet, wenn im Adressbuch, der Aufgabenliste oder im Kalender des Benutzers eine Nachricht zugefügt, geändert oder gelöscht wurde. Neben der eigentlichen Replikation bekommt der Anwender je nach seinen persönlichen Einstellungen zusätzlich eine Benachrichtigung per E-Mail zugesandt. In dieser Vorlage können einige DvISE-Befehle verwendet werden, um z.B. den Betreff, die Priorität und andere Eigenschaften dieser E-Mail festzulegen. Diese sind in folgenden Dateien vordefiniert:
UpdateAddr[-XX].txt UpdateEvent[-XX].txt UpdateNote[-XX].txt UpdateToDo[-XX].txt
Gültige Variablen sind:
Nachricht: ##MESSAGE##
4.1.1.19 UpdateNote[-XX].txt Diese Vorlage wird verwendet, wenn im InfoCenter ein Notizeintrag neu angelegt oder ein bereits angelegter Eintrag geändert oder gelöscht wurde. Gültige Variablen sind:
Betreff: ##SUBJECT##
4.1.1.20 UpdateTodo[-XX].txt Diese Vorlage wird verwendet, wenn im InfoCenter eine Aufgabe neu angelegt oder ein bereits angelegter Eintrag geändert oder gelöscht wurde. Gültige Variablen sind:
Betreff: ##SUBJECT##
Seite 152
4.1.1.21 Upload[-XX].txt Diese Vorlage wird verwendet, wenn über das Options-Menü dem Anwender ein Upload-Link für die neue Handheldsoftware zugesendet werden soll. In dieser Vorlage können einige DvISE-Befehle verwendet werden, um z.B. den Betreff, die Priorität und andere Eigenschaften dieser E-Mail festzulegen. Gültige Variablen sind:
Version: ##RELEASE## Link: ##LINK##
Seite 153
5 Troubleshooting
Sollten bei der Installation oder beim Betrieb des COSYNUS BlackBerry Connectors Probleme auftreten, die auch in dieser ReadMe nicht weiter beschrieben sind, so besuchen Sie bitte zunächst unsere Knowledgebase: http://www.cosynus.de/support/
HINWEIS: Um die Knowledgebase nutzen zu können, benötigen Sie eine Registrierung auf unserer Webseite. Diese können Sie selbst anlegen: http://www.cosynus.de/metanavigation/anmelden.html Sollten Ihnen auch die Knowlegebase nicht weiterhelfen, helfen wir Ihnen gerne weiter! Bitte beachten Sie hierzu unsere Support Services auf dieser Webseite.
Seite 154
6 Funktionsbeschränkungen
Der COSYNUS BlackBerry Connector nutzt sowohl Schnittstellen von Tobit als auch von ResearchInMotion. Die Schnittstellen werden in Zusammenarbeit mit COSYNUS permanent getestet und weiterentwickelt. Diese Entwicklung liegt jedoch nicht in der Hand von COSYNUS und daher hat COSYNUS weder auf die Entscheidung, ob eine bestimmte Funktion geändert oder zugefügt wird noch auf den Realisierungszeitraum einen direkten Einfluss. Einige Funktionen können daher noch nicht bereitgestellt werden. Die folgende Liste ist eine Übersicht über die häufigsten Anfragen und erhebt keinen Anspruch auf Vollständigkeit:
Termine Terminserien mit relativen Einträgen können nicht verwendet werden. Beispiel: Jeder 2.
Sonntag im Monat
Serien dürfen nicht unterbrochen werden (Beispiel: Jeden Montag außer am 14. Mai).
Serien dürfen nicht als Einzeltermin bearbeitet werden, sondern nur als Serie.
Termineinladungen werden nicht unterstützt.
Teilnehmer werden vom Terminkalender auf dem BlackBerry nicht unterstützt.
Der Betreff darf nur einzeilig eingetragen werden.
HTML-formatierte Anmerkungen können am BlackBerry nicht angezeigt werden und müssen daher unter Verlust der Formatierung konvertiert werden.
Zusätzliche im InfoCenter definierte Felder, die über die Attribute auf dem BlackBerry hinausgehen, gehen verloren, wenn eine Komplettsynchronisation vom BlackBerry zum InfoCenter ausgeführt wird.
Es können nur Einträge synchronisiert werden, die sich physikalisch in diesem Archiv befinden (keine Verknüpfungen und SQL-Adressen).
Adressen Die davidseitige Verwendung der Privatadresse ist nicht erlaubt, da sonst die
Geschäftsadresse verloren geht.
Telefonnummer unter Privat2, zu Adressen verlinkte Bilder und benutzerdefinierte Melodien werden nicht synchronisiert
Adresskategorien dürfen nicht verwendet werden, da diese für die Synchronisation der public directories verwendet werden
Seite 155
Zusätzliche im InfoCenter definierte Felder, die über die Attribute auf dem BlackBerry hinausgehen, gehen verloren, wenn eine Komplettsynchronisation vom BlackBerry zum InfoCenter ausgeführt wird.
HTML-formatierte Anmerkungen können am BlackBerry nicht angezeigt werden und müssen daher unter Verlust der Formatierung konvertiert werden.
Es können nur Einträge synchronisiert werden, die sich physikalisch in diesem Archiv befinden (keine Verknüpfungen und SQL-Adressen).
Aufgaben HTML-formatierte Anmerkungen können am BlackBerry nicht angezeigt werden und
müssen daher unter Verlust der Formatierung konvertiert werden.
Notizen HTML-formatierte Notizen können am BlackBerry nicht angezeigt werden und müssen
daher unter Verlust der Formatierung konvertiert werden.
Seite 156
7 Impressum
Weitere Fragen oder Anregungen nehmen wir gerne per E-Mail ([email protected]) entgegen. COSYNUS GmbH Gesellschaft für Computersysteme, Netzwerktechnik und Softwareentwicklung mbH Heidelberger Straße 44 D-64285 Darmstadt Fon: +49 6151 9448-0 Fax: +49 6151 9448-500 Internet: http://www.cosynus.de E-Mail: [email protected] Sparkasse Darmstadt (BLZ 508 501 50) Kto.-Nr.: 2011166 Amtsgericht Darmstadt HRB-Nr. 5559 Geschäftsführer: Harold Strohmaier, Michael Reibold Darmstadt, den 7. Juli 2010