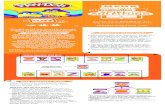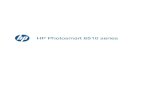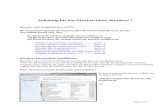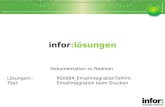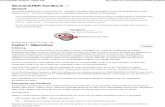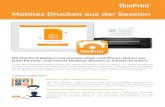Bosch Security Systems B.V. Konfigurationshandbuch2020.03 ... · 1.1 Suchen nach Informationen 14...
Transcript of Bosch Security Systems B.V. Konfigurationshandbuch2020.03 ... · 1.1 Suchen nach Informationen 14...

BVMS
de Konfigurationshandbuch


BVMS Inhaltsverzeichnis | de 3
Bosch Security Systems B.V. Konfigurationshandbuch 2020.03 | V 1 | Configuration Client
Inhaltsverzeichnis1 Arbeiten mit der Hilfe 141.1 Suchen nach Informationen 141.2 Drucken der Hilfe 152 Einführung 163 Systemüberblick 183.1 Hardware-Anforderungen 193.2 Software-Anforderungen 193.3 Lizenzanforderungen 194 Konzepte 204.1 BVMS Designkonzepte 204.1.1 System mit einem Management Server 204.1.2 Enterprise System 214.1.3 Server Lookup 224.1.4 Unmanaged Site 234.2 Aufzeichnung 244.2.1 Automated Network Replenishment (ANR) 254.2.2 Duale/Failover-Aufzeichnung 264.2.3 VRM-Aufzeichnungsmodi 274.2.4 Wiedergabe von VRM-Aufzeichnungsquellen 304.3 Alarmbearbeitung 354.4 ONVIF-Ereigniszuordnung 374.5 Abmeldung bei Inaktivität 384.6 Version unabhängiger Operator Client 384.6.1 Arbeiten im Kompatibilitätsmodus 394.7 Anzeigemodi einer Panoramakamera 394.7.1 360°-Panoramakamera – Boden‑ oder Deckenmontage 404.7.2 180°-Panoramakamera – Boden‑ oder Deckenmontage 424.7.3 360°-Panoramakamera – Wandmontage 434.7.4 180°-Panoramakamera – Wandmontage 444.7.5 Zugeschnittene Ansicht bei einer Panoramakamera 454.8 SSH-Tunneling 464.9 Multipathing 465 Unterstützte Hardware 485.1 Installieren von Hardware 495.2 Installation eines KBD Universal XF Keyboards 495.3 Verbinden eines Bosch IntuiKey Keyboards mit BVMS 505.3.1 Szenarios für Bosch IntuiKey Keyboard-Anschlüsse 505.3.2 Anschluss eines Bosch IntuiKey Keyboards an einen Decoder 535.3.3 Aktualisierung der Bosch IntuiKey Keyboard-Firmware 535.4 Verbinden einer Bosch Allegiant Kreuzschiene mit BVMS 545.4.1 Verbindung mit Bosch Allegiant Systemen – Überblick 545.4.2 Konfigurieren des Steuerungskanals 565.4.3 Bosch Allegiant Satellitensystem – Konzept 585.5 In BVMS unterstützte Allegiant CCL-Befehle 596 Erste Schritte 616.1 Installieren der Software-Module 616.2 Verwendung von Config Wizard 616.3 Starten des Configuration Client 69

4 de | Inhaltsverzeichnis BVMS
2020.03 | V 1 | Configuration Client Konfigurationshandbuch Bosch Security Systems B.V.
6.4 Konfigurieren der Sprache des Configuration Client 706.5 Konfigurieren der Sprache des Operator Client 706.6 Nach Geräten suchen 716.7 Systemzugriff 716.8 Mittels Server Lookup 716.9 Konfiguration des Fernzugriffs 726.9.1 Fernzugriff 726.9.2 Ohne Enterprise System konfigurieren 756.9.3 Mit Enterprise System konfigurieren 756.10 Aktivieren der Softwarelizenzen 756.10.1 Herunterladen der Bundle-Informationsdatei 766.10.2 Abrufen der Computersignatur 766.10.3 Abrufen des Aktivierungsschlüssels 776.10.4 Aktivieren des Systems 776.11 Warten von BVMS 776.12 Austausch eines Geräts 796.12.1 Austausch eines MS/EMS 796.12.2 Austausch eines VRM 806.12.3 Austausch eines Encoders oder Decoders 816.12.4 Austausch eines Operator Client 846.12.5 Abschließende Tests 846.12.6 Wiederherstellen von Divar IP 3000/7000 846.13 Zeitsynchronisation konfigurieren 846.14 Speichermedien eines Encoders konfigurieren 847 Erstellung eines Enterprise Systems 867.1 Konfigurieren der Serverliste für Enterprise System 867.2 Erstellen einer Enterprise User Group 877.3 Erstellen eines Enterprise Accounts 888 Konfigurieren von Kommandoskripten 908.1 Verwalten von Kommandoskripten 908.2 Konfigurieren eines automatisch startenden Kommandoskripts 918.3 Importieren eines Kommandoskripts 918.4 Exportieren eines Kommandoskripts 928.5 Konfigurieren eines Start-Kommandoskripts (Seite „Einstellungen“) 929 Verwalten von Konfigurationsdaten 939.1 Aktivieren der letzten Konfiguration 939.2 Aktivieren einer Konfiguration 949.3 Exportieren von Konfigurationsdaten 959.4 Importieren von Konfigurationsdaten 959.5 Exportieren von Konfigurationsdaten auf OPC 969.6 Status des Encoders/Decoders überprüfen 969.7 SNMP-Überwachung konfigurieren 969.8 Erzeugen einer Auswertung 9710 Konfigurationsbeispiele 9810.1 Hinzufügen einer Bosch ATM/POS-Bridge 9810.2 Hinzufügen eines Bosch Allegiant Kreuzschienen-Eingangsalarms 9910.3 Hinzufügen und Konfigurieren von 2 Dinion IP Kameras mit VRM Aufzeichnung 9911 Allgemeine Fenster des Configuration Client 10111.1 Konfigurationsfenster 101

BVMS Inhaltsverzeichnis | de 5
Bosch Security Systems B.V. Konfigurationshandbuch 2020.03 | V 1 | Configuration Client
11.2 Menübefehle 10211.3 Dialogfeld „Aktivierungs-Manager“ (Menü „System“) 10411.4 Dialogfeld „Konfiguration aktivieren“ (Menü „System“) 10511.5 Dialogfeld „Initialer Geräte-Scan“ (Menü „Hardware“) 10611.6 Dialogfeld „Geräte mit globalem Standard-Passwort schützen“ (Menü „Hardware“) 10611.7 Dialogfeld „Gerätepasswörter ändern“ (Menü „Hardware“) 10711.8 Dialogfeld „Geräte-Firmware aktualisieren“ (Menü „Hardware“) 10811.9 Dialogfeld „Geräte-IP und Netzwerkeinstellungen ändern“ (Menü „Hardware“) 10911.10 Dialogfeld „Geräte-Monitor“ (Menü „Hardware“) 11111.11 Dialogfeld „License Investigator“ (Menü „Werkzeuge“) 11111.12 Dialogfeld „Lizenz-Manager“ (Menü „Werkzeuge“) 11111.13 Dialogfelder „Auswertungen“ (Menü „Auswertungen“) 11211.13.1 Dialogfeld „Aufzeichnungszeitpläne“ 11211.13.2 Dialogfeld „Geplante Aufzeichnungseinstellungen“ 11211.13.3 Dialogfeld „Aktionszeitpläne“ 11211.13.4 Dialogfeld „Kameras und Aufzeichnungsparameter” 11211.13.5 Dialogfeld „Stream-Qualität" 11211.13.6 Dialogfeld „Ereignis-Einstellungen” 11311.13.7 Dialogfeld „Einstellungen für zusammengesetztes Ereignis” 11311.13.8 Dialogfeld „Alarmeinstellungen“ 11311.13.9 Dialogfeld „Konfigurierte Benutzer” 11311.13.10 Das Dialogfeld „Benutzergruppen und Konten” 11311.13.11 Dialogfeld „Geräteberechtigungen“ 11311.13.12 Dialogfeld „Bedienberechtigungen“ 11311.14 Dialogfeld „Alarmeinstellungen“ (Menü „Einstellungen“) 11311.15 Dialogfeld „SNMP-Einstellungen“ (Menü „Einstellungen“) 11411.16 Dialogfeld „Optionen“ (Menü „Einstellungen“) 11511.17 Dialogfeld „Fernzugriffseinstellungen“ (Menü „Einstellungen“) 11611.17.1 Dialogfeld „Port Mapping-Tabelle“ 11712 Seite Geräte 11912.1 Aktualisieren von Gerätestatus und ‑funktionen 11912.2 Ändern des Passworts für IP-Geräte 12012.3 Hinzufügen eines Geräts 12012.4 Seite „Server-Liste/Adressbuch“ 12312.4.1 Dialogfeld „Server hinzufügen“ 12412.4.2 Konfigurieren von Server Lookup 12412.4.3 Konfigurieren der Server-Liste 12512.4.4 Export der Server-Liste 12512.4.5 Import einer Server-Liste 12512.5 Seite „NVRs“/„Failover-NVRs“/„Redundante NVRs“ 12612.6 Seite DiBos 12612.6.1 Hinzufügen eines DiBos Systems per Suchvorgang 12612.6.2 Seite Einstellungen 12712.6.3 Seite Kameras 12712.6.4 Seite Eingänge 12712.6.5 Seite Relais 12712.6.6 Konfigurieren der Integration eines DiBos Systems 12712.7 Seite DVR (Digital-Videorekorder) 12812.7.1 DVR-Geräte 128

6 de | Inhaltsverzeichnis BVMS
2020.03 | V 1 | Configuration Client Konfigurationshandbuch Bosch Security Systems B.V.
12.7.2 Hinzufügen eines DVR-Geräts per Suchvorgang 12912.7.3 Dialogfeld „Add DVR“ (DVR hinzufügen) 13012.7.4 Registerkarte „Einstellungen“ 13012.7.5 Registerkarte „Kameras“ 13012.7.6 Registerkarte „Eingänge“ 13012.7.7 Registerkarte „Relais“ 13112.7.8 Konfigurieren der Integration eines DVR 13112.8 Seite Kreuzschienen 13112.8.1 Hinzufügen eines Bosch Allegiant Geräts 13212.8.2 Konfigurieren eines Bosch Allegiant Geräts 13212.8.3 Seite Ausgänge 13212.8.4 Seite Eingänge 13312.8.5 Seite Verbindung 13412.8.6 Seite Kameras 13412.9 Seite Arbeitsstation 13412.9.1 Manuelles Hinzufügen einer Arbeitsstation 13512.9.2 Konfigurieren eines Bosch IntuiKey Keyboards (Seite „Einstellungen“) (Arbeitsstation) 13512.9.3 Aktivieren der Forensischen Suche auf einer Arbeitsstation (Seite „Einstellungen“) 13612.9.4 Konfigurieren eines Start-Kommandoskripts (Seite „Einstellungen“) 13612.9.5 Seite Einstellungen 13612.9.6 Ändern der Netzwerkadresse einer Arbeitsstation 13812.10 Seite "Decoder" 13812.10.1 Manuelles Hinzufügen eines Encoders/Decoders 13812.10.2 Dialogfeld „Encoder/Decoder bearbeiten“ 14012.10.3 Ändern des Passworts für einen Encoder/Decoder (Passwort ändern/Passwort
eingeben)141
12.10.4 Decoderprofil 14212.10.5 Monitor-Anzeige 14312.10.6 Konfigurieren eines Bosch IntuiKey Keyboards (Decoder) 14312.10.7 Konfigurieren eines Decoders für den Einsatz mit einem Bosch IntuiKey Keyboard 14312.10.8 Löschen des Decoder-Logos 14412.11 Seite „Monitorgruppen“ 14412.11.1 Manuelles Hinzufügen einer Monitorgruppe 14412.11.2 Konfigurieren einer Monitorgruppe 14512.12 Seite „Monitorwand“ 14612.12.1 Manuelles Hinzufügen einer Monitorwand 14612.13 Seite Kommunikationsgeräte 14712.13.1 Hinzufügen eines E-Mail-/SMTP-Servers 14812.13.2 Hinzufügen eines SMS-Geräts 14812.13.3 Seite SMTP-Server 14812.13.4 Konfigurieren eines Kommunikationsgeräts 14912.13.5 Dialogfeld Test-E-Mail senden 14912.13.6 GSM-Einstellungen / Seite SMSC-Einstellungen 15012.14 Seite „ATM/POS“ 15112.14.1 Manuelles Hinzufügen einer Bosch ATM/POS-Bridge 15112.14.2 Seite Bosch ATM/POS-Bridge 15212.14.3 Konfigurieren eines Peripheriegeräts 15212.14.4 Seite „DTP-Einstellungen“ 15312.14.5 Seite „ATM-Einstellungen“ 153

BVMS Inhaltsverzeichnis | de 7
Bosch Security Systems B.V. Konfigurationshandbuch 2020.03 | V 1 | Configuration Client
12.14.6 Seite Eingänge 15312.15 Foyer-Kartenleser 15412.15.1 Dialogfeld „Foyer-Kartenleser hinzufügen“ 15412.15.2 Einstellungen für Foyer-Kartenleser-Seite 15412.16 Seite Virtuelle Eingänge 15512.16.1 Manuelles Hinzufügen virtueller Eingänge 15512.17 Seite SNMP 15612.17.1 Manuelles Hinzufügen eines SNMP 15612.17.2 Konfigurieren eines SNMP Trap Receivers (Seite „SNMP Trap Receiver“) 15612.17.3 Dialogfeld SNMP Trap Logger 15712.18 Seite „Assign Keyboard“ (Tastatur zuweisen) 15812.19 Seite Input / Output-Module 15912.19.1 Manuelles Hinzufügen eines I/O-Moduls 15912.19.2 Konfigurieren eines I/O-Moduls 16012.19.3 Seite ADAM-Gerät 16012.19.4 Seite Eingänge 16112.19.5 Seite Relais 16112.20 Seite "Allegiant CCL-Emulation" 16112.20.1 Manuelles Hinzufügen einer Allegiant CCL-Emulation 16212.20.2 Allegiant CCL-Befehle 16212.20.3 Konfigurieren einer Allegiant CCL-Emulation 16212.21 Seite „Mobile Video Service“ 16212.21.1 Mobiler Video-Service 16312.21.2 Manuelles Hinzufügen eines Mobilen Video Services 16312.22 Seite „Einbruchmeldezentralen” 16412.22.1 Manuelles Hinzufügen einer Einbruchmeldezentrale 16412.22.2 Seite "Einstellungen" 16512.23 Seite „Video Analytics“ 16512.23.1 Seite „Videoanalyse-Einstellungen“ 16512.23.2 Hinzufügen eines Videoanalysegeräts 16612.23.3 Seite „Person Identification-Einstellungen“ 16612.23.4 Hinzufügen eines Person Identification Device (PID) 16712.23.5 Wiederherstellung des PID-Zugriffs nach Ausfall eines zentralen BVMS Servers 16712.23.6 Hinzufügen von Kameras zu einem Person Identification Device (PID) 16812.23.7 Konfigurieren von Kameraparametern für Person Identification-Alarme 16912.23.8 Konfigurieren von Personengruppen 16912.24 Seite VRM-Geräte 17012.24.1 Hinzufügen eines VRM-Geräts per Suchvorgang 17112.24.2 Manuelles Hinzufügen eines primären oder sekundären VRMs 17212.24.3 Bearbeiten eines VRM-Geräts 17312.24.4 Seite VRM-Einstellungen 17412.24.5 Seite SNMP 17412.24.6 Seite „Konten“ 17512.24.7 Seite Erweitert 17512.24.8 Verschlüsseln der Aufzeichnung für VRM 17512.24.9 Passwort für ein VRM-Gerät ändern 17612.24.10 Hinzufügen eines VRM-Pools 17612.24.11 Manuelles Hinzufügen eines Failover-VRM 17712.24.12 Manuelles Hinzufügen eines gespiegelten VRM 178

8 de | Inhaltsverzeichnis BVMS
2020.03 | V 1 | Configuration Client Konfigurationshandbuch Bosch Security Systems B.V.
12.24.13 Hinzufügen von Encodern per Suchvorgang 17912.24.14 Hinzufügen von VSG-Geräten per Suchvorgang 18012.24.15 Synchronisieren der BVMS Konfiguration 18012.25 Seite „Pool“ 18012.25.1 Konfigurieren des automatischen Aufzeichnungsmodus auf einem Pool 18212.25.2 Manuelles Hinzufügen eines Encoders/Decoders 18212.25.3 Manuelles Hinzufügen eines iSCSI-Geräts 18312.25.4 Manuelles Hinzufügen eines Video Streaming Gateway 18412.25.5 Manuelles Hinzufügen eines iSCSI-Geräts der DSA E-Series 18512.25.6 Hinzufügen von Encodern per Suchvorgang 18712.25.7 Hinzufügen von VSG-Geräten per Suchvorgang 18812.25.8 Duale Aufzeichnung im Gerätebaum konfigurieren 18912.26 Bosch Encoder-/Decoder-Seite 18912.27 Seite iSCSI-Gerät 18912.27.1 iSCSI-Speicherpool 19012.27.2 Manuelles Hinzufügen eines iSCSI-Geräts 19112.27.3 Manuelles Hinzufügen eines iSCSI-Geräts der DSA E-Series 19112.27.4 Konfigurieren eines iSCSI-Geräts 19312.27.5 Seite „Basic Configuration“ (Grundkonfiguration) 19512.27.6 Dialogfeld „Lastverteilung“ 19612.27.7 Verschieben eines iSCSI-Systems in einen anderen Pool (Pool ändern) 19712.27.8 Seite LUNs 19712.27.9 Hinzufügen einer LUN 19812.27.10 Formatieren einer LUN 19912.27.11 Dialogfeld iqn-Mapper 19912.28 Seite „Video Streaming Gateway-Gerät“ 20012.28.1 Manuelles Hinzufügen eines Video Streaming Gateway 20112.28.2 Bearbeiten eines Video Streaming Gateway 20212.28.3 Hinzufügen einer Kamera zu einem VSG 20212.28.4 Dialogfeld „Bosch Encoder hinzufügen“ 20312.28.5 Dialogfeld „ONVIF-Encoder hinzufügen“ 20412.28.6 Dialogfeld „JPEG-Kamera hinzufügen“ 20612.28.7 Dialogfeld „RTSP-Encoder hinzufügen“ 20712.28.8 Verschieben eines VSG in einen anderen Pool (Pool ändern) 20812.28.9 Konfigurieren von Multicast (Registerkarte „Multicast“) 20812.28.10 Konfigurieren der Protokollierung (Registerkarte „Erweitert“) 20912.28.11 Starten des ONVIF Camera Event Driver Tool aus dem Configuration Client 21012.29 Seite Nur Live 21012.29.1 Hinzufügen von Nur-Live-Geräten per Suchvorgang 21012.29.2 Manuelles Hinzufügen eines Encoders/Decoders 21112.29.3 Angeben des Ziel-Passworts für einen Decoder (Authentifizieren …) 21212.30 Seite Lokale Archivierung 21312.31 Seite „Unmanaged Site“ 21412.31.1 Manuelles Hinzufügen einer Unmanaged Site 21412.31.2 Importieren von Unmanaged Sites 21412.31.3 Seite „Unmanaged Site“ 21512.31.4 Hinzufügen eines Unmanaged Netzwerkgeräts 21512.31.5 Konfiguration der Zeitzone 21613 Seite „Bosch Encoder/Decoder/Kamera“ 217

BVMS Inhaltsverzeichnis | de 9
Bosch Security Systems B.V. Konfigurationshandbuch 2020.03 | V 1 | Configuration Client
13.1 Hinzufügen eines Encoders zu einem VRM-Pool 21913.2 Hinzufügen eines Nur-Live-Encoders 21913.3 Hinzufügen eines Encoders mit lokaler Archivierung 21913.4 Bearbeiten eines Encoders 21913.4.1 Verschlüsseln von Live-Video (Encoder bearbeiten) 21913.4.2 Aktualisieren der Gerätefunktionen (Encoder bearbeiten) 22013.4.3 Dialogfeld „Encoder/Decoder bearbeiten“ 22113.5 Verwalten der Authentizitätsprüfung 22213.5.1 Überprüfung der Authentizität 22213.5.2 Konfigurieren der Authentifizierung 22313.5.3 Hochladen eines Zertifikats 22413.5.4 Download eines Zertifikats 22413.5.5 Installierung eines Zertifikats auf einer Arbeitsstation 22513.6 Angeben des Ziel-Passworts für einen Decoder (Authentifizieren …) 22513.7 Ändern des Passworts für einen Encoder/Decoder (Passwort ändern/Passwort
eingeben)225
13.8 Verschieben eines Encoders in einen anderen Pool (Pool ändern) 22713.9 Wiederherstellung von Aufzeichnungen von einem ausgetauschten Encoder
(Aufzeichnungen von Vorgänger zuweisen)227
13.10 Konfigurieren von Encodern/Decodern 22813.10.1 Speichermedien eines Encoders konfigurieren 22813.10.2 Konfigurieren mehrerer Encoder/Decoder 22913.10.3 Konfigurieren des Failover-Aufzeichnungsmodus auf einem Encoder 23113.10.4 Seite „Recording Management“ (Aufzeichnungsverwaltung) 23113.10.5 Seite „Aufzeichnungspräferenzen“ 23213.11 Konfigurieren von Multicast 23214 ONVIF Seite 23414.1 Hinzufügen eines Nur-Live-ONVIF-Geräts per Suchvorgang 23414.2 Seite „ONVIF-Encoder" 23414.3 Seite "ONVIF-Encoderereignis" 23514.3.1 Hinzufügen und Entfernen eines ONVIF Profils 23714.3.2 Exportieren einer ONVIF-Mapping-Tabelle 23814.3.3 Importieren einer ONVIF Mapping-Tabelle 23814.3.4 Konfigurieren einer ONVIF-Mapping-Tabelle 23914.4 Seite „ONVIF Konfiguration“ 24114.4.1 Gerätezugriff 24214.4.2 Datum/Zeit 24214.4.3 Benutzerverwaltung 24314.4.4 Seite „Videoencoderprofil” 24414.4.5 Audioencoderprofil 24614.4.6 Imaging allgemein 24714.4.7 Gegenlichtkompensation 24814.4.8 Belichtung 24814.4.9 Fokus 24914.4.10 Großer dynamischer Bereich 25014.4.11 Weißabgleich 25114.4.12 Netzwerkzugriff 25114.4.13 Bereiche 25414.4.14 Relais 255

10 de | Inhaltsverzeichnis BVMS
2020.03 | V 1 | Configuration Client Konfigurationshandbuch Bosch Security Systems B.V.
14.5 Seite "ONVIF-Ereignisquelle" 25614.6 ONVIF-Profile zuweisen 25715 Seite „Karten und Struktur“ 25816 Konfigurieren des logischen Baums 26016.1 Konfigurieren des Logischen Baums 26016.2 Hinzufügen eines Geräts zum Logischen Baum 26016.3 Entfernen eines Baumelements 26116.4 Verwalten von Ressourcen-Dateien 26116.4.1 Dialogfeld Ressourcen-Manager 26216.4.2 Dialogfeld Ressource auswählen 26316.5 Hinzufügen eines Dokuments 26316.5.1 Dialogfeld URL hinzufügen 26416.6 Dialogfeld „Link zu externer Anwendung“ 26416.7 Hinzufügen eines Kommandoskripts 26516.8 Hinzufügen einer Kamerasequenz 26516.8.1 Dialogfeld Kamerasequenzen 26616.9 Verwalten von vorkonfigurierten Kamerasequenzen 26716.9.1 Dialogfeld Kamerasequenz hinzufügen 26816.9.2 Dialogfeld Sequenzschritt hinzufügen 26816.10 Hinzufügen eines Ordners 26816.11 Hinzufügen einer Karte 26916.12 Hinzufügen eines Links zu einer anderen Karte 26916.12.1 Dialogfeld Karte für Link auswählen 27016.13 Zuordnen einer Karte zu einem Ordner 27016.14 Verwalten von Geräten auf einer Karte 27016.15 Ein Störungsrelais hinzufügen 27116.15.1 Dialogfeld „Störungsrelais“ 27216.16 Konfigurieren der Geräteumgehung 27217 Seite Zeitpläne 27417.1 Seite Aufzeichnungszeitpläne 27417.2 Seite Aktionszeitpläne 27518 Konfigurieren von Zeitplänen 27718.1 Konfigurieren eines Aufzeichnungszeitplans 27718.2 Hinzufügen eines Aktionszeitplans 27818.3 Konfigurieren eines Standard-Aktionszeitplans 27818.4 Konfigurieren eines wiederkehrenden Aktionszeitplans 27918.5 Entfernen eines Aktionszeitplans 27918.6 Hinzufügen von Feiertagen und besonderen Tagen 27918.7 Entfernen von Feiertagen und besonderen Tagen 28018.8 Umbenennen eines Zeitplans 28119 Seite Kameras und Aufzeichnung 28219.1 Seite Kameras 28219.2 Aufzeichnungseinstellungsseiten (nur NVR) 28620 Konfigurieren von Kameras und Aufzeichnungseinstellungen 28720.1 Kopieren und Einfügen in Tabellen 28720.2 Kameratabelle exportieren 28820.3 Konfigurieren von Stream-Qualitätseinstellungen 28920.3.1 Dialogfeld Stream-Qualitätseinstellungen 28920.4 Konfigurieren der Kameraeigenschaften 292

BVMS Inhaltsverzeichnis | de 11
Bosch Security Systems B.V. Konfigurationshandbuch 2020.03 | V 1 | Configuration Client
20.5 Konfigurieren von Aufzeichnungseinstellungen (nur VRM und Lokale Archivierung) 29220.6 Konfigurieren von Aufzeichnungseinstellungen (nur NVR) 29320.7 Dialogfeld Geplante Aufzeichnungseinstellungen (nur VRM und Lokale Archivierung) 29420.8 Konfigurieren von PTZ Port-Einstellungen 29720.9 Konfigurieren von voreingestellten Positionen und AUX-Kommandos 29720.10 Dialogfeld „Voreingestellte Positionen und AUX-Kommandos“ 29920.11 ROI-Funktion konfigurieren 29920.12 Kopieren der Aufzeichnungseinstellungen (nur NVR) 30020.12.1 Dialogfeld Aufzeichnungseinstellungen kopieren (nur NVR) 30120.13 ANR-Funktion konfigurieren 30120.14 Duale Aufzeichnung in der Kameratabelle konfigurieren 30120.15 Verwalten von Video-Streaming-Gateways 30220.15.1 ONVIF-Profile zuweisen 30221 Seite Ereignisse 30321.1 Registerkarte „Entprelleinstellungen“ 30421.2 Registerkarte „Einstellungen” für die erweiterte Anzeige der Karte 30421.3 Registerkarte „Einstellungen” für die Ereigniskonfiguration 30521.4 Dialogfeld Kommandoskript-Editor 30621.5 Zusammengesetztes Ereignis erzeugen / Dialogfeld Zusammengesetztes Ereignis
bearbeiten306
21.6 Dialogfeld Skriptsprache auswählen 30721.7 Prioritäten des Dialogfelds „Ereignistyp“ bearbeiten 30721.8 Dialogfeld Geräte auswählen 30721.9 Dialogfeld „Textatenaufzeichnung“ 30822 Seite Alarme 30922.1 Dialogfeld „Alarmeinstellungen“ 31022.2 Dialogfeld Bildfensterinhalt auswählen 31122.3 Dialogfeld „Bildfensterinhalt auswählen“ (MG) 31222.4 Dialogfeld Alarmoptionen 31222.5 Dialogfeld Ressource auswählen 31623 Konfigurieren von Ereignissen und Alarmen 31823.1 Kopieren und Einfügen in Tabellen 31923.2 Entfernen einer Tabellenzeile 31923.3 Verwalten von Ressourcen-Dateien 31923.4 Konfigurieren eines Ereignisses 32023.5 Duplizieren eines Ereignisses 32023.6 Protokollieren von Benutzerereignissen 32023.7 Konfigurieren von Benutzerereignisschaltflächen 32123.8 Erzeugen eines Zusammengesetzten Ereignisses 32223.9 Bearbeiten eines Zusammengesetzten Ereignisses 32323.10 Konfigurieren eines Alarms 32323.11 Konfigurieren der Einstellungen aller Alarme 32423.12 Vor- und Nachalarmdauer bei einem Alarm konfigurieren 32423.13 Alarmaufzeichnung mit Textdaten auslösen 32523.14 Textdaten einer Daueraufzeichnung hinzufügen 32623.15 Alarmaufzeichnung schützen 32623.16 Konfigurieren der blinkenden Hotspots 32624 Seite Benutzergruppen 32824.1 Seite Eigenschaften der Benutzergruppen 330

12 de | Inhaltsverzeichnis BVMS
2020.03 | V 1 | Configuration Client Konfigurationshandbuch Bosch Security Systems B.V.
24.2 Seite Benutzereigenschaften 33124.3 Seite Eigenschaften des Anmeldungspaares 33224.4 Seite Kamerafreigaben 33224.5 Seite „Prioritäten für Steuerungen“ 33424.6 Dialogfeld Freigaben für Benutzergruppen kopieren 33424.7 Seite Decoder-Freigaben 33524.8 Seite Ereignisse und Alarme 33524.9 Dialogfeld LDAP Server-Einstellungen 33624.10 Seite „Zugangsberechtigungen“ 33824.11 Seite Logischer Baum 33824.12 Seite „Bedienerfunktionen“ 33924.13 Seite Prioritäten 34224.14 Seite Benutzeroberfläche 34324.15 Seite „Server-Zugriff“ 34424.16 Seite „Konfigurationsberechtigungen“ 34524.17 Seite „Berechtigungen für Benutzergruppen“ 34624.18 Seite „Kontorichtlinien“ 34624.18.1 Offline Operator Client 34825 Konfigurieren von Benutzern, Berechtigungen und Enterprise Access 35225.1 Erstellen einer Gruppe oder eines Kontos 35325.1.1 Erstellen einer Standard-Benutzergruppe 35325.1.2 Erstellen einer Enterprise User Group 35425.1.3 Erstellen eines Enterprise Accounts 35425.2 Erzeugen eines Benutzers 35525.3 Erzeugen einer 4-Augen-Gruppe 35625.4 Hinzufügen eines Anmeldungspaars zu einer 4-Augen-Gruppe 35725.5 Konfigurieren der Admin-Gruppe 35725.6 Konfigurieren von LDAP-Einstellungen 35825.7 Zuordnen einer LDAP-Gruppe 35925.8 Festlegen eines Freigabezeitplans für Benutzeranmeldungen 35925.9 Konfigurieren von Bedienberechtigungen 36025.10 Konfigurieren von Geräteberechtigungen 36025.11 Konfigurieren verschiedener Prioritäten 36125.12 Kopieren von Freigaben für Benutzergruppen 36226 Konfigurieren der videobasierten Brandmeldeanlage 36326.1 Konfigurieren einer Branderkennungskamera 36326.2 Hinzufügen eines Encoders zu einem VRM-Pool 36426.3 Hinzufügen von Encodern per Suchvorgang 36426.4 Hinzufügen von Nur-Live-Geräten per Suchvorgang 36526.5 Hinzufügen von Encodern mit lokaler Archivierung per Suchvorgang 36526.6 Konfigurieren eines Brandereignisses 36626.7 Konfigurieren eines Feueralarms 36627 Konfigurieren der MIC IP 7000, die mit einem VIDEOJET 7000 connect verbunden ist 36728 Problembehandlung 36828.1 Konfigurieren der gewünschten Sprache in Windows 37028.2 Wiederherstellen der Verbindung mit einem Bosch IntuiKey Keyboard 37028.3 Reduzieren der Anzahl der Allegiant Kameras 37028.4 Verwendete Ports 37128.5 Ermöglicht die Protokollierung von ONVIF-Ereignissen 377

BVMS Inhaltsverzeichnis | de 13
Bosch Security Systems B.V. Konfigurationshandbuch 2020.03 | V 1 | Configuration Client
Glossar 378Index 388

14 de | Arbeiten mit der Hilfe BVMS
2020.03 | V 1 | Configuration Client Konfigurationshandbuch Bosch Security Systems B.V.
1 Arbeiten mit der HilfeUm mehr zu einem bestimmten BVMS Thema zu erfahren, greifen Sie auf die Online-Hilfe zuund wenden Sie eine der nachfolgenden Methoden an.
So verwenden Sie Inhalt, Index oder Suche:4 Klicken Sie im Menü Hilfe auf Hilfe anzeigen. Navigieren Sie mithilfe der Schaltflächen
und Links.
So erhalten Sie Hilfe zu einem Fenster oder Dialogfeld:
4 Klicken Sie in der Symbolleiste auf .
ODER4 Drücken Sie F1, um Hilfe zu einem Programmfenster oder Dialogfeld zu erhalten.
1.1 Suchen nach Informationen Sie haben mehrere Möglichkeiten, in der Hilfe nach Informationen zu suchen.So suchen Sie nach Informationen in der Online-Hilfe:1. Klicken Sie im Menü Hilfe auf Hilfe.2. Wenn das linke Fenster nicht sichtbar ist, klicken Sie auf die Schaltfläche Anzeigen.3. Gehen Sie im Hilfefenster wie folgt vor:
Option: Aktion:
Inhalt Anzeigen des Inhaltsverzeichnisses der Online-Hilfe. Klicken Sie auf dieeinzelnen Bücher, um Seiten anzuzeigen, die Links zu Themen enthalten.Klicken Sie auf die einzelnen Seiten, um das entsprechende Thema imrechten Fenster anzuzeigen.
Index Suchen nach bestimmten Wörtern oder Ausdrücken bzw. Auswahl auseiner Liste mit Indexschlüsselwörtern. Doppelklicken Sie auf dasSchlüsselwort, um das entsprechende Thema im rechten Fensteranzuzeigen.
Suche Suchen nach Wörtern oder Ausdrücken im Textinhalt der ausgewähltenThemen. Geben Sie das Wort oder den Ausdruck in das Textfeld ein,drücken Sie die Eingabetaste, und wählen Sie das gewünschte Thema inder Themenliste aus.
Text der Benutzeroberfläche ist fett markiert.4 Der Pfeil gibt Ihnen die Möglichkeit, auf den unterstrichenen Text oder auf ein Element in
der Anwendung zu klicken.
Verwandte Themen4 Klicken Sie darauf, um ein Thema mit Informationen zum aktuell verwendeten
Anwendungsfenster anzuzeigen. Dieses Thema liefert Informationen zu denBedienelementen des Anwendungsfensters.
Konzepte, Seite 20 bietet Hintergrundinformationen zu ausgewählten Themen.
Hinweis!Dieses Symbol weist auf ein potenzielles Risiko für Sachschäden oder Datenverlust hin.

BVMS Arbeiten mit der Hilfe | de 15
Bosch Security Systems B.V. Konfigurationshandbuch 2020.03 | V 1 | Configuration Client
1.2 Drucken der HilfeIn der Online-Hilfe können Sie Themen und Informationen direkt aus dem Browser-Fensterheraus drucken.So drucken Sie ein Hilfethema:1. Klicken Sie mit der rechten Maustaste in das rechte Fenster, und wählen Sie Drucken
aus.Das Dialogfeld Drucken wird geöffnet.
2. Klicken Sie auf Drucken.P Das Thema wird auf dem angegebenen Drucker gedruckt.

16 de | Einführung BVMS
2020.03 | V 1 | Configuration Client Konfigurationshandbuch Bosch Security Systems B.V.
2 EinführungAuf den Link klicken, um auf die Open Source Software-Lizenz, die von BVMS und der MobileApp verwendet wird, zuzugreifen.http://www.boschsecurity.com/oss/
Unterliegt einem oder mehreren Patentansprüchen unter patentlist.hevcadvance.com.
1 Menüleiste Dient zum Auswählen eines Menübefehls.
2 Seitenleiste Dient zum Konfigurieren aller notwendigen Schritte von links nachrechts.
3 Werkzeugleiste Zeigt die verfügbaren Schaltflächen der jeweiligen aktivenRegisterkarte an. Bewegen Sie den Mauszeiger über ein Symbol,um die QuickInfo anzuzeigen.
4 Suchleiste Dient zum Suchen eines bestimmten Geräts und seinerentsprechenden übergeordneten Elemente im Gerätebaum.
5 Hilfesymbol Zeigt die Online-Hilfe für den BVMS Configuration Client an.
6 Auswahlfenster Hierarchische Liste aller verfügbaren Geräte im System.
7 Konfigurationsfenster
Dient zum Konfigurieren des ausgewählten Geräts.
Dieses Handbuch führt Sie durch die Grundschritte für die Konfiguration und Bedienung vonBVMS.Ausführliche Informationen und schrittweise Anweisungen erhalten Sie imKonfigurationshandbuch und im Benutzerhandbuch sowie in der Online-Hilfe.

BVMS Einführung | de 17
Bosch Security Systems B.V. Konfigurationshandbuch 2020.03 | V 1 | Configuration Client
BVMS integriert digitale Video‑, Audio‑ und weitere Dateien in jedem IP-Netzwerk.Das System umfasst die folgenden Softwaremodule:– Management Server– VRM-Aufzeichnung (Video Recording Manager)– Operator Client– Configuration Client
Gehen Sie wie folgt vor, um das System einzurichten:– Dienste installieren (Management Server und VRM)– Operator Client und Configuration Client installieren– Mit dem Netzwerk verbinden– Geräte mit dem Netzwerk verbinden– Grundkonfiguration:
– Geräte hinzufügen (z. B. durch Geräte-Scan)– Logische Struktur erstellen– Zeitpläne, Kameras, Ereignisse und Alarme konfigurieren– Benutzergruppen konfigurieren
BVMS Export Player zeigt exportierte Aufzeichnungen an.
Das Konzept des BVMS Configuration Client besteht darin, dass Sie mit der Konfiguration derGeräte beginnen und dann mit der Konfiguration des logischen Baums fortfahren. Nach diesenzwei Schritten können die Zeitpläne, Aufzeichnungen, Ereignisse und Alarme für die Geräte aufden entsprechenden Seiten konfiguriert werden. Der letzte Schritt ist die Konfiguration derBenutzergruppen auf der Seite „Benutzergruppen“. Nach der Konfiguration aller Seiten vonlinks nach rechts ist alles konfiguriert und der Bediener kann den Operator Client starten.Speichern Sie die Konfiguration nach dem Konfigurieren jeder Seite, indem Sie im Menü
„Werkzeuge“ auf klicken.
Klicken Sie auf , um die Änderungen in BVMS Operator Client sichtbar zu machen.

18 de | Systemüberblick BVMS
2020.03 | V 1 | Configuration Client Konfigurationshandbuch Bosch Security Systems B.V.
3 SystemüberblickWenn Sie planen, BVMS zu installieren und zu konfigurieren, empfehlen wir Ihnen eineSystemschulung zu BVMS.Nähere Informationen zur aktuellen BVMS Version für unterstützte Versionen von Firmwareund Hardware sowie weitere wichtige Informationen finden Sie in den Versionshinweisen.Siehe Datenblätter zu Bosch Arbeitsstationen und Servern für Informationen zu Computern,auf denen BVMS installiert werden kann.Die BVMS Software-Module können optional auf einem einzelnen PC installiert werden.
Wichtige Komponenten
Komponente Beschreibung
Management Server (wählbar inSetup)
Stream-Verwaltung, Alarmverwaltung,Prioritätenverwaltung, Management-Logbuch,Benutzerverwaltung, Gerätezustandsverwaltung.Zusätzliche Enterprise System Lizenz: Verwalten vonEnterprise User Groups und Enterprise Accounts.
Config Wizard Einfache und schnelle Einrichtung einesAufzeichnungssystems.
Configuration Client (wählbar inSetup)
Systemkonfiguration und ‑verwaltung für Operator Client.
Operator Client (wählbar inSetup)
Live-Überwachung, Abrufen und Wiedergabe vonAufzeichnungen, Alarm und gleichzeitiger Zugriff aufmehrere Management Server-Computer.
Video Recording Manager(wählbar in Setup)
Verteilen von Speicherkapazitäten auf iSCSI-Geräten zuden Encodern bei gleichzeitigem Lastenausgleich zwischenmehreren iSCSI-Geräten.Streaming von aufgezeichneten Video‑ und Audiodaten voniSCSI zu Operator Clients.
Mobile Video Service (wählbarin Setup)
Bietet einen Transcoder-Dienst, der Live-Streams undaufgezeichnete Streams von einer in BVMS konfiguriertenKamera für die verfügbare Netzwerkbandbreitetranscodiert. Dieser Dienst ermöglicht es Video Clients,beispielsweise einem iPhone oder Web Client,transcodierte Streams zu empfangen, z. B. beiunzuverlässigen Netzwerkverbindungen mit geringerBandbreite.
Web Client Zugriff auf Live‑ und aufgezeichnete Videos überWebbrowser.
Mobile App Zugriff auf Live‑ und aufgezeichnete Videos über die MobileApp auf iPhone oder iPad.
Bosch Video Streaming Gateway(wählbar in Setup)
Bietet die Integration von Drittanbieter-Kameras und NVR-ähnliche Aufzeichnung, z. B. in Netzwerken mit geringerBandbreite.

BVMS Systemüberblick | de 19
Bosch Security Systems B.V. Konfigurationshandbuch 2020.03 | V 1 | Configuration Client
Komponente Beschreibung
Cameo SDK (wählbar in Setup) Das Cameo SDK dient zum Einbetten von live undaufgezeichneten BVMS Bildfenstern in Ihre externeDrittanbieter-Anwendung. Die Bildfenster folgen den BVMSbasierten Benutzerfreigaben.Das Cameo SDK stellt eine Teilmenge der Funktionalitätenvon BVMS Operator Client dar, mit denen SieAnwendungen ähnlich dem Operator Client erstellenkönnen.
Client Enterprise SDK Das Client Enterprise SDK dient zur Steuerung undÜberwachung des Verhaltens des Operator Client einesEnterprise System durch externe Anwendungen. Das SDKermöglicht das Durchsuchen von Geräten, auf die über denlaufenden, angeschlossenen Operator Client zugegriffenwerden kann, sowie die Steuerung einiger UI-Funktionen.
Client SDK / Server SDK Das Server SDK dient zur Steuerung und Überwachung desManagement Server durch Skripte und externeAnwendungen. Sie können die Schnittstellen mit einemgültigen Administrator-Konto nutzen. Das Client SDK dient zur Steuerung und Überwachung desOperator Client durch externe Anwendungen und Skripte(Teil der zugehörigen Server-Konfiguration).
3.1 Hardware-AnforderungenSiehe Datenblatt zu BVMS. Datenblätter für Plattform-PCs sind ebenfalls verfügbar.
3.2 Software-AnforderungenSiehe Datenblatt für BVMS.
3.3 LizenzanforderungenWeitere Informationen zu den verfügbaren Lizenzen finden Sie im Datenblatt für BVMS.

20 de | Konzepte BVMS
2020.03 | V 1 | Configuration Client Konfigurationshandbuch Bosch Security Systems B.V.
4 KonzepteDieses Kapitel enthält Hintergrundinformationen zu ausgewählten Themen.
4.1 BVMS DesignkonzepteSystem mit einem Management Server, Seite 20Ein einzelnes BVMS Management Server-System ermöglicht die Verwaltung, Überwachung undSteuerung von bis zu 2000 Kameras bzw. Encodern.
Enterprise System, Seite 21Ein Enterprise Management Server bietet den gleichzeitigen Zugriff auf mehrereManagement Servers. Das Enterprise System ermöglicht den vollen Zugriff auf Ereignisse undAlarme von mehreren Subsystemen.
Server Lookup, Seite 22Die Server Lookup-Funktion stellt dem BVMS Operator Client eine Liste der verfügbaren BVMSManagement Servers bereit. Der Bediener kann einen Server aus der Liste der verfügbarenServer auswählen. Wenn er mit einem Management Server verbunden ist, hat der Client vollenZugriff auf den Management Server.
Unmanaged Site, Seite 23Geräte können unmanaged sites zugeordnet werden. Geräte unter unmanaged sites werdennicht vom Management Server überwacht. Der Management Server stellt dem Operator Clienteine Liste der unmanaged sites bereit. Der Bediener kann sich nach Bedarf mit dem Standortverbinden und erhält Zugriff auf Live‑ und aufgezeichnete Videodaten. Ereignis‑ undAlarmverarbeitung sind beim unmanaged site-Konzept nicht verfügbar.
4.1.1 System mit einem Management Server– Ein einzelner BVMS Management Server kann bis zu 2000 Kanäle verwalten.– Ein BVMS Management Server stellt Funktionen zur Verwaltung, Überwachung und
Steuerung des gesamten Systems bereit.– Der BVMS Operator Client ist mit dem Management Server verbunden und empfängt
Ereignisse und Alarme vom BVMS Management Server und zeigt Live‑ und aufgezeichneteInhalte an.
– In den meisten Fällen befinden sich alle Geräte in einem Local Area Network mit einerhohen Bandbreite und einer geringen Latenz.
Zuständigkeiten:– Konfigurieren von Daten– Ereignisprotokoll (Logbuch)– Benutzerprofile– Benutzerprioritäten– Lizenzierung– Ereignis‑ und Alarmmanagement

BVMS Konzepte | de 21
Bosch Security Systems B.V. Konfigurationshandbuch 2020.03 | V 1 | Configuration Client
Live, Wiedergabe, Ereignisse, Alarme
Management Server
Operator Client / Configuration Client
Kameras
VRM
iSCSI
Andere Geräte
4.1.2 Enterprise System– Das Ziel eines BVMS Enterprise System besteht darin, einem Benutzer des Operator
Client zu ermöglichen, gleichzeitig auf mehrere Management Servers (Subsysteme)zuzugreifen.
– Mit einem Enterprise-Server verbundene Clients haben vollen Zugriff auf alle Kameras undAufzeichnungen der Subsysteme.
– Mit einem Enterprise-Server verbundene Clients werden in Echtzeit umfassend überEreignisse und Alarme aller Subsysteme informiert.
– Typische Anwendungsbereiche:– U-Bahnen– Flughäfen

22 de | Konzepte BVMS
2020.03 | V 1 | Configuration Client Konfigurationshandbuch Bosch Security Systems B.V.
Live, Wiedergabe, Ereignisse, Alarme
BVMS Enterprise Management Server
BVMS Operator Client / Configuration Client
BVMS Subsystem
Siehe– Erstellung eines Enterprise Systems, Seite 86– Konfigurieren der Serverliste für Enterprise System, Seite 86– Konfigurieren von Benutzern, Berechtigungen und Enterprise Access, Seite 352– Systemzugriff, Seite 71
4.1.3 Server Lookup– Mit der BVMS Server Lookup-Funktion können Benutzer eine Verbindung mit einem BVMS
Management Server aus einer bereitgestellten Server-Liste herstellen.– Ein einzelner Benutzer von Configuration Client oder Operator Client kann nacheinander
zu mehreren System-Access Points eine Verbindung herstellen.– System-Access Points können entweder Management Server oder Enterprise Management
Server sein.– Server Lookup verwendet dedizierte Management Server zum Hosten der Server-Liste.– Server Lookup und Management Server oder Enterprise Management Server können
funktional auf einem Computer ausgeführt werden.– Server Lookup unterstützt Sie bei der Suche von System-Access Points durch ihren
Namen oder Beschreibungen.– Sobald der Operator Client mit dem Management Server verbunden ist, empfängt er
Ereignisse und Alarme vom BVMS Management Server und zeigt Live‑ und aufgezeichneteInhalte an.
Live auf Abruf, Wiedergabe, Ereignisse, Alarme – verbunden

BVMS Konzepte | de 23
Bosch Security Systems B.V. Konfigurationshandbuch 2020.03 | V 1 | Configuration Client
Live auf Abruf, Wiedergabe, Ereignisse, Alarme – nicht verbunden
Management Server
Server-Liste
Operator Client
Verbundenes BVMS aus Server-Liste
Nicht verbundenes BVMS aus Server-Liste
Siehe– Konfigurieren von Server Lookup, Seite 124– Seite „Server-Liste/Adressbuch“, Seite 123– Mittels Server Lookup, Seite 71– Export der Server-Liste, Seite 125– Import einer Server-Liste, Seite 125
4.1.4 Unmanaged Site– Eine Systemdesignoption im BVMS mit einer großen Anzahl kleiner Subsysteme.– Es ermöglicht die Konfiguration von bis zu 9999 Standorten auf einem BVMS Management
Server.– Bediener können auf Live‑ und aufgezeichnete Videodaten von bis zu 20 sites gleichzeitig
zugreifen.– sites können für eine einfache Navigation in Ordnern gruppiert oder auf Karten platziert
werden. Vordefinierte Benutzernamen und Passwörter ermöglichen Bedienern dieschnelle Verbindung mit einer site.
Das unmanaged site-Konzept unterstützt IP-basierte BVMS Systeme sowie analoge DVR-Lösungen:– Bosch DIVAR AN 3000/5000 analoge Rekorder– DIVAR hybrid Rekorder– DIVAR network Rekorder– DIP 3000/7000 Geräte mit IP-basierter Aufzeichnung– System mit einem BVMS Management Server

24 de | Konzepte BVMS
2020.03 | V 1 | Configuration Client Konfigurationshandbuch Bosch Security Systems B.V.
Das Hinzufügen eines sites für die zentrale Überwachung erfordert nur eine Lizenz pro siteund ist nicht von der Anzahl der Kanäle am site abhängig.
Live, Wiedergabe, Ereignisse, Alarme
Datenverkehr durch Live-Videos auf Abruf und Wiedergabe
Management Server
Operator Client / Configuration Client
site
DVR
Siehe– Manuelles Hinzufügen einer Unmanaged Site, Seite 214
4.2 AufzeichnungIn diesem Kapitel werden die verschiedenen Aufzeichnungs‑ und Wiedergabefunktionen imSystem erläutert.

BVMS Konzepte | de 25
Bosch Security Systems B.V. Konfigurationshandbuch 2020.03 | V 1 | Configuration Client
4.2.1 Automated Network Replenishment (ANR)Vorgesehene VerwendungTritt ein Netzwerkfehler oder Fehler bei der zentralen Speicherung auf, wird über die ANR-Funktion sichergestellt, dass der Encoder die lokal zwischengespeicherte Aufzeichnung desfehlenden Zeitraums an die zentrale Speicherung überträgt, nachdem der Fehler behobenwurde.Die nachfolgende Grafik zeigt die Übertragung von Videodaten, nachdem ein Netzwerk- oderSpeicherfehler behoben wurde.
1 Video
2 Encoder, IP-Netzwerk
3 SD-Karte (Ringspeicher)
4 iSCSI-Ziel (zentrale Speicherung)
Beispiel: Behebung eines NetzwerkfehlersFällt das Netzwerk unerwartet aus, wird dank dieser ANR-Funktion die zentrale Speicherungmit der lokal zwischengespeicherten Aufzeichnung ergänzt, sobald das Netzwerk wieder zurVerfügung steht.
Beispiel: Speicherung von Videodaten, wenn das Netzwerk nicht zur Verfügung stehtSobald sich eine U-Bahn zwischen zwei Stationen befindet, steht keine Netzwerkverbindungmit der zentralen Speicherung zur Verfügung. Nur an den Haltestellen kann diezwischengespeicherte Aufzeichnung an die zentrale Speicherung übertragen werden.Stellen Sie sicher, dass die Zeitspanne, die für die Übertragung der zwischengespeichertenAufzeichnung erforderlich ist, nicht die Verweildauer der Bahn an der Haltestelle übersteigt.
Beispiel: ANR für die AlarmaufzeichnungDie Voralarmaufzeichnung wird lokal gespeichert. Nur im Falle eines Alarms wird dieVoralarmaufzeichnung an die zentrale Speicherung übertragen. Tritt kein Alarm auf, wird diealte Voralarmaufzeichnung nicht an die zentrale Speicherung übertragen und somit dasNetzwerk nicht belastet.
Beschränkungen
Hinweis!Sind am Encoder für die Berechtigungsstufen „User“ und „Live“ Passwörter eingerichtet,können Sie die Wiedergabe aus den lokalen Speichermedien nicht nutzen. Entfernen Siegegebenenfalls das Passwort.
Die ANR-Funktion ist nur zusammen mit der VRM-Aufzeichnung möglich.

26 de | Konzepte BVMS
2020.03 | V 1 | Configuration Client Konfigurationshandbuch Bosch Security Systems B.V.
Die ANR Funktion funktioniert nicht mit einem Encoder, bei dem eine sichere Verbindung zurLive-Anzeige konfiguriert ist.Um die ANR-Funktion nutzen zu können, müssen Sie die Speichermedien des Encodersentsprechend konfigurieren.Der Encoder, bei dem Sie die ANR-Funktion konfigurieren möchten, muss die Firmware-Version 5.90 oder höher besitzen. Nicht alle Encoder-Typen unterstützen die ANR-Funktion.Bei einer dualen Aufzeichnung können Sie die ANR-Funktion nicht nutzen.Das iSCSI-Speichersystem muss ordnungsgemäß konfiguriert sein.In der nachfolgenden Liste sind mögliche Gründe aufgeführt, warum die ANR-Funktion nichtkonfiguriert werden kann.– Der Encoder ist nicht erreichbar (falsche IP-Adresse, Netzwerkfehler usw.).– Die Speichermedien des Encoders sind nicht verfügbar oder schreibgeschützt.– Falsche Firmware-Version– Der Encoder-Typ unterstützt die ANR-Funktion nicht.– Es läuft eine duale Aufzeichnung.
Siehe– Konfigurieren eines iSCSI-Geräts, Seite 193– Speichermedien eines Encoders konfigurieren, Seite 84– ANR-Funktion konfigurieren, Seite 301
4.2.2 Duale/Failover-AufzeichnungVorgesehene Verwendung Ein primärer VRM verwaltet die normale Aufzeichnung der Kameras Ihres Systems. Füreine duale Aufzeichnung der Kameras verwenden Sie einen Sekundären VRM.Die duale Aufzeichnung dient zum Speichern von Videodaten von derselben Kamera anunterschiedlichen Orten.Die duale Aufzeichnung wird gewöhnlich mit unterschiedlichen Stream-Einstellungen undAufzeichnungsmodi durchgeführt. Als Sonderfall der dualen Aufzeichnung kann die gespiegelteAufzeichnung konfiguriert werden: Dabei wird dasselbe Videosignal zweimal anunterschiedlichen Orten aufgezeichnet.Die duale Aufzeichnung erfolgt über die Verwendung von 2 VRM Servern, die mehrere, sich anunterschiedlichen Orten befindende iSCSI-Geräte verwalten.Ein Sekundärer VRM kann die sekundäre Aufzeichnung für mehrere Primäre VRMs verwalten.Der Benutzer kann zwischen den Aufzeichnungen, die vom Primären VRM und vomSekundären VRM verwaltet werden, wählen. Bei einer einzelnen Kamera kann der Benutzerzwischen den Aufzeichnungen des Sekundären bzw. Primären VRM wechseln. Darüber hinauskann sich der Benutzer die vom Primären VRM und Sekundären VRM verwaltetenAufzeichnungen der gleichen Kamera gleichzeitig anzeigen lassen.Für eine duale Aufzeichnung muss bei der Einrichtung ein Sekundärer VRM installiert werden.Ein Failover-VRM wird für die Fortsetzung der Aufzeichnung eines ausgefallenen Primären oderSekundären VRM-Computers verwendet.In der folgenden Grafik ist ein Beispiel für ein duales Aufzeichnungsszenario dargestellt:

BVMS Konzepte | de 27
Bosch Security Systems B.V. Konfigurationshandbuch 2020.03 | V 1 | Configuration Client
1 Standort 1 Encoder
2 Zentraler Standort iSCSI-Speichergerät
3 Standort 2 Steuerungsverbindung
Primärer VRM Video-Stream
Sekundärer VRM
BeschränkungenSie können die duale Aufzeichnung nicht zusammen mit der ANR-Funktion nutzen.Das Cameo SDK unterstützt nur die Wiedergabe der primären Aufzeichnung.
Siehe– Duale Aufzeichnung in der Kameratabelle konfigurieren, Seite 301– Manuelles Hinzufügen eines gespiegelten VRM, Seite 178– Manuelles Hinzufügen eines Failover-VRM, Seite 177– Seite Kameras, Seite 282
4.2.3 VRM-AufzeichnungsmodiDieses Kapitel enthält Grafiken, um mögliche VRM-Aufzeichnungsmodi zu veranschaulichen.Liste möglicher VRM-Aufzeichnungsmodi:– Primärer-VRM-Aufzeichnung– Gespiegelte VRM-Aufzeichnung– Sekundärer-VRM-Aufzeichnung– Failover-VRM-Aufzeichnung

28 de | Konzepte BVMS
2020.03 | V 1 | Configuration Client Konfigurationshandbuch Bosch Security Systems B.V.
Für eine ANR-Aufzeichnung siehe Kapitel Automated Network Replenishment (ANR), Seite 25.
Primär-VRM-Aufzeichnung
Primärer VRM Steuerungsverbindung
iSCSI-Speichergerät Video-Stream
Encoder
Gespiegelte VRM-Aufzeichnung

BVMS Konzepte | de 29
Bosch Security Systems B.V. Konfigurationshandbuch 2020.03 | V 1 | Configuration Client
Primärer VRM Sekundärer VRM
iSCSI-Speichergerät Steuerungsverbindung
Encoder Video-Stream
Sekundärer-VRM-Aufzeichnung
Primärer VRM Sekundärer VRM
iSCSI-Speichergerät Steuerungsverbindung
Encoder Video-Stream

30 de | Konzepte BVMS
2020.03 | V 1 | Configuration Client Konfigurationshandbuch Bosch Security Systems B.V.
Failover-VRM-Aufzeichnung
Primärer VRM Primärer Failover-VRM
iSCSI-Speichergerät Encoder
Steuerungsverbindung Video-Stream
4.2.4 Wiedergabe von VRM-AufzeichnungsquellenDie nachfolgenden Grafiken zeigen Bildfenster, in denen die Wiedergabe aller möglichen VRM-Aufzeichnungsquellen dargestellt ist. Als ein Beispiel für die Wiedergabe ist in jeder Grafik dasSpeichergerät, die VRM-Instanz (sofern verfügbar) und ein Ausschnitt eines Bildfensters zusehen. Gegebenenfalls wird die Aufzeichnungsquelle durch ein entsprechendes Symbol in derBildfensterleiste gekennzeichnet.– Wiedergabe einer einzelnen Aufzeichnung, Seite 30– Wiedergabe einer dualen VRM-Aufzeichnung, Seite 31– Wiedergabe einer Primärer VRM-Aufzeichnung mit optionalem Failover-VRM, Seite 32– Wiedergabe einer Sekundär-VRM-Aufzeichnung mit optionalem Failover-VRM, Seite 33– Automatic Network Replenishment, Seite 34
Wiedergabe einer einzelnen AufzeichnungDieses Bildfenster wird angezeigt, wenn nur ein Primärer VRM konfiguriert wurde. Sie könnenkeine andere Aufzeichnungsquelle auswählen.
: Falls die Wiedergabe für diese Arbeitsstation konfiguriert ist, erfolgt sie direkt durchdas iSCSI-Speichergerät.

BVMS Konzepte | de 31
Bosch Security Systems B.V. Konfigurationshandbuch 2020.03 | V 1 | Configuration Client
iSCSI-Speichergerät
Primärer VRM
Wiedergabe einer dualen VRM-AufzeichnungEs sind ein Primärer VRM und ein Sekundärer VRM konfiguriert. Klicken Sie auf dasAufzeichnungsquellensymbol, um sich eine primäre oder sekundäre Wiedergabe anzeigen zulassen.Falls die Wiedergabe für diese Arbeitsstation konfiguriert ist, erfolgt sie direkt durch dasiSCSI-Speichergerät.
iSCSI-Speichergerät
Primärer VRM
Sekundärer VRM

32 de | Konzepte BVMS
2020.03 | V 1 | Configuration Client Konfigurationshandbuch Bosch Security Systems B.V.
Wiedergabe einer Primärer VRM-Aufzeichnung mit optionalem Failover-VRMEine Wiedergabe ist möglich, während der Primäre VRM in Betrieb ist. Der Failover-VRMbefindet sich im Ruhezustand.Falls die Wiedergabe für diese Arbeitsstation konfiguriert ist, erfolgt sie direkt durch dasiSCSI-Speichergerät.Wurde eine Sekundär-VRM- oder ANR-Aufzeichnung konfiguriert, können Sie dieAufzeichnungsquelle umschalten.
Ist der Primäre VRM nicht angeschlossen, ist eine Wiedergabe über den konfiguriertenFailover-VRM möglich. Schließen Sie das Bildfenster und lassen Sie sich die Kamera erneut ineinem Bildfenster anzeigen:
Sind sowohl der Primäre VRM als auch der optionale Primäre Failover-VRM nichtangeschlossen, ist eine Wiedergabe über den Encoder möglich. Schließen Sie das Bildfensterund lassen Sie sich die Kamera erneut in einem Bildfenster anzeigen:

BVMS Konzepte | de 33
Bosch Security Systems B.V. Konfigurationshandbuch 2020.03 | V 1 | Configuration Client
iSCSI-Speichergerät
Primärer VRM
Primärer Failover-VRM
Encoder
Die Encoder-Wiedergabe ist nur für einen begrenzten Aufzeichnungszeitraum möglich.
Wiedergabe einer Sekundär-VRM-Aufzeichnung mit optionalem Failover-VRMEine Wiedergabe ist möglich, während der Sekundäre VRM in Betrieb ist. Der Failover-VRMbefindet sich im Ruhezustand.Falls die Wiedergabe für diese Arbeitsstation konfiguriert ist, erfolgt sie direkt durch dasiSCSI-Speichergerät.
Ist der Sekundäre VRM nicht angeschlossen, ist eine Wiedergabe über den konfiguriertenFailover-VRM möglich. Schließen Sie das Bildfenster und lassen Sie sich die Kamera erneut ineinem Bildfenster anzeigen:
Sind sowohl der Sekundäre VRM als auch der optionale Sekundäre Failover-VRM nichtangeschlossen, ist eine Wiedergabe über den Encoder möglich. Schließen Sie das Bildfensterund ziehen Sie die Kamera erneut zu einem Bildfenster:

34 de | Konzepte BVMS
2020.03 | V 1 | Configuration Client Konfigurationshandbuch Bosch Security Systems B.V.
iSCSI-Speichergerät
Primärer VRM
Sekundärer Failover-VRM
Encoder
Die Encoder-Wiedergabe ist nur für einen begrenzten Aufzeichnungszeitraum möglich.
Automatic Network ReplenishmentANR ist konfiguriert. Klicken Sie auf das Aufzeichnungsquellensymbol, um sich die primäre(primäre Failover-Wiedergabe, primäre Encoder-Wiedergabe) oder die ANR-Wiedergabeanzeigen zu lassen.Falls die Wiedergabe für diese Arbeitsstation konfiguriert ist, erfolgt sie direkt durch dasiSCSI-Speichergerät.

BVMS Konzepte | de 35
Bosch Security Systems B.V. Konfigurationshandbuch 2020.03 | V 1 | Configuration Client
iSCSI-Speichergerät
Primärer VRM
SD-Karte
4.3 AlarmbearbeitungAlarme können einzeln konfiguriert werden, um von einer oder mehreren Benutzergruppenbearbeitet zu werden. Wenn ein Alarm auftritt, wird er in der Alarmliste aller Benutzerangezeigt, die sich in den Benutzergruppen befinden, die für den Empfang dieses Alarmskonfiguriert sind. Wenn einer dieser Benutzer mit der Bearbeitung des Alarms beginnt, wirdder Alarm aus der Alarmliste der anderen Benutzer entfernt.Alarme werden auf dem Monitor der Arbeitsstation angezeigt. Dieses Verhalten wird in denfolgenden Abschnitten beschrieben.
Alarmfluss1. Im System tritt ein Alarm auf.2. In der Alarmliste aller für diesen Alarm konfigurierten Benutzer wird eine
Alarmbenachrichtigung angezeigt. Das Alarmvideo wird sofort auf den konfiguriertenMonitoren angezeigt. Wenn es sich um einen automatisch angezeigten Alarm(automatischen Popup-Alarm) handelt, wird das Alarmvideo ebenfalls automatisch aufden Alarmmonitoren der Operator Client Arbeitsstation angezeigt. Wenn ein Alarm als Auto-Löschen-Alarm konfiguriert ist, wird der Alarm nach derfestgelegten Zeit für Auto-Löschen (konfiguriert im Configuration Client) aus derAlarmliste entfernt.Bei Monitoren werden Vierfachteilungen von VIP XDs vorübergehend durchVollbildschirmanzeigen ersetzt.
3. Einer der Benutzer nimmt den Alarm an. Das Alarmvideo wird daraufhin auf derArbeitsstation dieses Benutzers angezeigt (sofern es nicht bereits durch die automatischePopup-Funktion angezeigt wird). Der Alarm wird aus allen anderen Alarmlisten undAlarmvideoanzeigen entfernt.
4. Der Benutzer, der den Alarm angenommen hat, ruft einen Workflow auf, der das Leseneines Aktionsplans und das Eingeben von Kommentaren beinhalten kann. Dieser Schrittist optional. Die Anforderungen für den Workflow können vom Administrator konfiguriertwerden.

36 de | Konzepte BVMS
2020.03 | V 1 | Configuration Client Konfigurationshandbuch Bosch Security Systems B.V.
5. Als letzten Schritt löscht der Benutzer den Alarm. Dadurch wird der Alarm aus seinerAlarmliste und der Alarmanzeige entfernt.Bei einer Monitorgruppe zeigen die Monitore wieder die Kameras an, die vor dem Alarmangezeigt wurden.
Alarmfensterbereich1. Zur Anzeige eines Alarmvideos ersetzt der Alarmfensterbereich den Live‑ oder
Wiedergabe-Bildfensterbereich auf dem für die Alarmanzeige konfigurierten Monitor.2. Bei jedem Alarm wird eine Reihe von Bildfenstern angelegt. Jedem Alarm können bis zu
5 Bildfenster zugeordnet werden. In diesen Bildfenstern können Live-Videos,aufgezeichnete Videos oder Karten angezeigt werden.In einer Monitorgruppe wird ein Alarm in einer Reihe von Monitoren angezeigt. Die Anzahlder Kameras in der Reihe ist auf die Spaltenzahl in der Monitorgruppe begrenzt. Die nichtfür die Alarmvideoanzeige verwendeten Monitore der Monitorreihe können so konfiguriertwerden, dass die aktuelle Anzeige weiterläuft oder ein leerer Bildschirm angezeigt wird.
3. Sowohl bei Monitorreihen als auch bei Alarmreihen der Operator Client-Arbeitsstationsanzeige werden Alarme mit höherer Priorität über Alarmen mit niedrigererPriorität angezeigt.
4. Wenn der Alarmfensterbereich keine Bildfensterreihen mehr aufnehmen kann, aber einweiterer Alarm angezeigt werden muss, werden die Alarme mit der niedrigsten Priorität inder untersten Reihe des Alarmfensterbereichs „gestapelt“. Mithilfe der Bedienelementelinks neben der Alarmreihe können Sie durch die gestapelten Alarme blättern.Bei Monitorgruppen erfolgt das Blättern durch einen Alarmstapel mithilfe derBedienelemente im Fenster Monitore der Arbeitsstationsanzeige des Operator Client.Monitore mit aktueller Alarmanzeige werden durch ein rotes Symbol mit blinkender „LED“gekennzeichnet.Titel, Uhrzeit und Datum des Alarms können optional auf allen Monitoren oder nur aufdem ersten Monitor einer Alarmreihe angezeigt werden.
5. Für Alarme mit gleicher Priorität kann der Administrator die Reihenfolge konfigurieren:– LIFO-Modus (Last-in-First-out): Bei dieser Konfiguration werden neue Alarme über
älteren Alarmen der gleichen Priorität eingefügt.– FIFO-Modus (First-in-First-out): Bei dieser Konfiguration werden neue Alarme unter
älteren Alarmen der gleichen Priorität eingefügt.6. Die Anzeige der Fensterreihe eines Alarms im Alarmfensterbereich erfolgt:
– Bei der Alarmerzeugung (automatischer Popup-Alarm). Dies geschieht, wenn dieAlarmpriorität höher als die Anzeigepriorität ist.
– Bei Annahme des Alarms. Dies geschieht, wenn die Alarmpriorität niedriger als dieAnzeigepriorität ist.
Automatische Popup-Alarme Alarme können so konfiguriert werden, dass sie je nach Alarmpriorität automatisch imAlarmfensterbereich angezeigt werden (Popup). Der Live- und Wiedergabeanzeige dereinzelnen Benutzergruppen wird ebenfalls eine Priorität zugeordnet. Wenn Alarme mit einerhöheren Priorität als die der Benutzeranzeige eingehen, wird die Alarmreihe des Alarmsautomatisch im Alarmfensterbereich angezeigt. Wird der Alarmfensterbereich zurzeit nichtangezeigt, ersetzt er bei einem für den Alarm aktivierten Monitor automatisch den Live- oderWiedergabe-Bildfensterbereich.Automatische Popup-Alarme werden zwar im Alarmfensterbereich angezeigt, sie werdenjedoch nicht automatisch angenommen. Sie können auf den Anzeigen mehrerer Benutzergleichzeitig angezeigt werden. Wenn ein Benutzer einen automatischen Popup-Alarm annimmt,wird der Alarm aus den Alarmlisten und Alarmanzeigen der anderen Benutzer entfernt.

BVMS Konzepte | de 37
Bosch Security Systems B.V. Konfigurationshandbuch 2020.03 | V 1 | Configuration Client
Alarmverarbeitung bei einer AbschaltungBeim Abschalten eines Servers werden alle anstehenden Alarme gespeichert. Die Alarmewerden wiederhergestellt und werden nach dem Neustart des Systems wieder im FensterAlarmliste angezeigt.Alarme mit dem Status Angenommen oder Workflow werden beim Neustart des Systemsautomatisch in den Status Aktiv zurückgesetzt. Kommentare, die für Alarme im StatusWorkflow eingegeben wurden, werden gespeichert.
Hinweis!Die Alarmdaten werden einmal pro Minute automatisch gespeichert, damit der maximaleDatenverlust nur die innerhalb der letzten Minute aufgezeichneten Daten betrifft.
Siehe– Vor- und Nachalarmdauer bei einem Alarm konfigurieren, Seite 324
4.4 ONVIF-EreigniszuordnungVorgesehene VerwendungDie vorgesehene Verwendung ist die Zuordnung von ONVIF Ereignissen zu BVMS Ereignissen.ONVIF Ereignisse können dann BVMS Alarme und Aufzeichnungen auslösen.Sie können standardmäßig Ereignisaufzeichnungen definieren, die für ein spezifisches ONVIFGerät, für alle ONVIF Geräte desselben Herstellers und desselben Modells oder für alle ONVIFGeräte desselben Herstellers gelten. Standard-Ereignisaufzeichnungen werden automatischallen betroffenen ONVIF Encodern zugewiesen, die mittels BVMS Scan-Assistent oder manuellhinzugefügt werden.Wenn Sie einen ONVIF Encoder der BVMS Konfiguration ohne eine Verbindung zu diesemONVIF Encoder hinzufügen, wird keine Ereignisaufzeichnung zugewiesen. Sie können einensolchen ONVIF Encoder mit Ereignisaufzeichnungen von einem ONVIF Encoder desselbenHerstellers und/oder Modells hinzufügen, das Sie bereits hinzugefügt haben.Sie definieren Ereignisaufzeichnungen spezifisch für jede der nachfolgenden Quellen:– ONVIF Encoder– Kameras von diesem ONVIF Encoder– Relais von diesem ONVIF Encoder– Eingänge von diesem ONVIF Encoder
BeispielIn einer ONVIF Kamera erfolgt ein Ereignis aufgrund einer Bewegungserkennung. DiesesEreignis kann ein Bewegung erkannt Ereignis in BVMS auslösen.Um dies zu erreichen, konfigurieren Sie für diese ONVIF Kamera:– ONVIF Thema (MotionDetection)
– ONVIF Datensegment (motion)
– ONVIF Datentyp (boolean)
– ONVIF Datenwert (true)
Hinweis: Es reicht nicht, nur das Bewegung erkannt Ereignis zu konfigurieren. KonfigurierenSie auch das Ereignis Bewegung beendet. Sie müssen immer ein Ereignispaar konfigurieren.
Importieren oder exportieren Sie eine EreignistabelleSie können eine Mapping-Tabelle von einem Computer, auf dem Sie sie erstellt habenexportieren und diese Mapping-Tabelle auf einem anderen Computer importieren, auf dem dieerforderliche Mapping-Tabelle nicht zur Verfügung steht.

38 de | Konzepte BVMS
2020.03 | V 1 | Configuration Client Konfigurationshandbuch Bosch Security Systems B.V.
ProblembehandlungZur Problemlösung können Sie Protokolldateien erstellen.
Siehe– Konfigurieren einer ONVIF-Mapping-Tabelle, Seite 239– Ermöglicht die Protokollierung von ONVIF-Ereignissen, Seite 377– Seite "ONVIF-Encoderereignis", Seite 235
4.5 Abmeldung bei InaktivitätVorgesehene VerwendungEine Abmeldung bei Inaktivität dient dem Schutz des Operator Client oderConfiguration Client während der Abwesenheit des Bedieners oder Administrators.Sie können die Konfiguration pro Benutzergruppe so einstellen, dass der Operator Clientautomatisch nach einem festgelegten Zeitbereich ohne Aktivität abgemeldet wird.Für Configuration Client sind keine Benutzergruppen verfügbar. Die Abmeldeeinstellungen beiInaktivität gelten nur für den Admin-Benutzer.Sämtliche Vorgänge über die Tastatur, Maus und das CCTV-Keyboard haben Auswirkung aufden für die Abmeldung bei Inaktivität festgelegten Zeitraum. Automatische Aktivitäten vonOperator Client haben keine Auswirkung auf den Zeitraum. Automatische Aktivitäten vonConfiguration Client wie Firmware-Upload oder iSCSI-Einstellungen verhindern eineAbmeldung bei Inaktivität.Sie können die Abmeldung bei Inaktivität auch für einen BVMS Web Client konfigurieren.Kurz bevor eine Abmeldung bei Inaktivität erfolgt, erinnert ein Dialogfeld den Benutzer daran,dieser aktiv entgegenzuwirken.Das Logbuch zeichnet eine stattgefundene Abmeldung bei Inaktivität auf.
BeispielBefindet sich eine Arbeitsstation in einem öffentlichen Bereich, minimiert eine Abmeldung beiInaktivität das Risiko, dass eine unbefugte Person auf einen Operator Client einerunbeaufsichtigten Arbeitsstation zugreifen kann.Ein Mitglied einer Administratorengruppe sollte nach einer Zeit der Inaktivität automatischabgemeldet werden, doch ein Sachbearbeiter (Bedienergruppe) möchte vielleicht nur einVideo ansehen, ohne das System zu bedienen, und wünscht keine Abmeldung bei Inaktivität.
BeschränkungenEine Aktivität des Client SDK unterstützt nicht die Abmeldung bei Inaktivität, was bedeutet,dass die Aktivität des Client SDK keine Auswirkungen auf den festgelegten Zeitraum hat.
Siehe– Dialogfeld „Optionen“ (Menü „Einstellungen“), Seite 115– Seite „Bedienerfunktionen“, Seite 339
4.6 Version unabhängiger Operator ClientFür den Kompatibilitätsmodus müssen sowohl Operator Client als auch Management ServerVersion 5.5 oder neuer haben.Ein Benutzer von Operator Client kann sich erfolgreich bei einem Management Serveranmelden, auf dem eine frühere Softwareversion läuft.Falls der Server eine neuere Konfiguration als die auf der Operator Client Workstationvorhandene zur Verfügung stellt, wird diese Konfiguration automatisch auf die Operator Clientkopiert. Der Benutzer kann entscheiden, ober er die neue Konfiguration herunterladen will.

BVMS Konzepte | de 39
Bosch Security Systems B.V. Konfigurationshandbuch 2020.03 | V 1 | Configuration Client
Operator Client stellte weniger Funktionen zur Verfügung und ist mit diesem ManagementServer verbunden.Die nachfolgenden auf den Management Server bezogenen Funktionen sind nach derAnmeldung bei einem Management Server mit einer früheren Version möglich:– Benutzereinstellungen– Manuelle Aufzeichnung starten– Anzeige der Gerätestatus– Wechsel zwischen Relaisstatus– Logbuch durchsuchen
Die Suche nach Ereignissen ist nicht möglich.– Server Lookup– Remote-Export
4.6.1 Arbeiten im KompatibilitätsmodusDiese Funktion ist in Version 5.5 und neuer verfügbar.Ein BVMS Operator Client gibt Ihnen ein visuelles und textbasiertes Feedback über dieZustände.Dabei sind folgende Operator Client-Zustände möglich:
–Der Operator Client ist mit dem Management Server verbunden.
–Der Operator Client ist nicht mit dem Management Server verbunden. Ein Grund istmöglicherweise die physische Trennung des Management Server vom Netzwerk.
–Dieser Status kann nur nach einer neu aufgebauten Verbindung mit dem ManagementServer angezeigt werden. Sämtliche betroffenen Funktionen arbeiten wieder, aber dieKonfiguration des Operator Client ist aufgrund einer neueren auf dem Systemvorhandenen Konfiguration veraltet. Melden Sie sich erneut an, um die Konfiguration zuaktualisieren.
–Dieses Statussymbol wird angezeigt, wenn der Management Server über eine frühereBVMS Version als die Operator Client‑Arbeitsstation verfügt.
4.7 Anzeigemodi einer PanoramakameraIn diesem Kapitel werden die Anzeigemodi einer Panoramakamera beschrieben, die in BVMSverfügbar sind.Die folgenden Anzeigemodi stehen zur Verfügung:– Kreisansicht– Panorama-Ansicht– Zugeschnittene AnsichtPanorama‑ und zugeschnittene Ansichtsmodi werden vom Entzerren-Prozess in BVMS erstellt.Entzerren in der Kamera wird nicht verwendet.Der Administrator muss die Montageposition einer Panoramakamera im Configuration Clientkonfigurieren.Sie können die Größe des Bildfensters einer Kamera bei Bedarf ändern. Das Bildfenster-Verhältnis ist nicht auf das Seitenverhältnis 4:3 oder 16:9 beschränkt.

40 de | Konzepte BVMS
2020.03 | V 1 | Configuration Client Konfigurationshandbuch Bosch Security Systems B.V.
Siehe– Konfigurieren von voreingestellten Positionen und AUX-Kommandos, Seite 297
4.7.1 360°-Panoramakamera – Boden‑ oder DeckenmontageDie folgende Abbildung zeigt das Entzerren bei einer 360°-Kamera, die an Boden oder Deckemontiert ist.
1 Ganzes Kreisbild 3 Entzerren

BVMS Konzepte | de 41
Bosch Security Systems B.V. Konfigurationshandbuch 2020.03 | V 1 | Configuration Client
2 Schnittlinie (Position kann vomBediener bei Ansicht ohne Zoomgeändert werden)
4 Panorama-Ansicht

42 de | Konzepte BVMS
2020.03 | V 1 | Configuration Client Konfigurationshandbuch Bosch Security Systems B.V.
4.7.2 180°-Panoramakamera – Boden‑ oder DeckenmontageDie folgende Abbildung zeigt das Entzerren bei einer 180°-Kamera, die an Boden oder Deckemontiert ist.
1 Ganzes Kreisbild 3 Entzerren
2 Schnittlinie (Position kann vomBediener bei Ansicht ohne Zoomgeändert werden)
4 Panorama-Ansicht

BVMS Konzepte | de 43
Bosch Security Systems B.V. Konfigurationshandbuch 2020.03 | V 1 | Configuration Client
4.7.3 360°-Panoramakamera – WandmontageDie folgende Abbildung zeigt das Entzerren bei einer 360°-Kamera, die an einer Wand montiertist.
1 Ganzes Kreisbild 3 Panorama-Ansicht
2 Entzerren

44 de | Konzepte BVMS
2020.03 | V 1 | Configuration Client Konfigurationshandbuch Bosch Security Systems B.V.
4.7.4 180°-Panoramakamera – WandmontageDie folgende Abbildung zeigt das Entzerren bei einer 180°-Kamera, die an einer Wand montiertist.
1 Ganzes Kreisbild 3 Panorama-Ansicht
2 Entzerren

BVMS Konzepte | de 45
Bosch Security Systems B.V. Konfigurationshandbuch 2020.03 | V 1 | Configuration Client
4.7.5 Zugeschnittene Ansicht bei einer PanoramakameraDie folgende Beispielabbildung zeigt das Zuschneiden bei einer 360°-Kamera, die an Bodenoder Decke montiert ist.Der rechteckige, zuzuschneidende Bereich ist festgelegt. Sie können den Bereich imzugeschnittenen Bildfenster mit den verfügbaren PTZ-Steuerungen ändern.
1 Ganzes Kreisbild 4 Panorama-Ansicht
2 Schnittlinie (Position kann vomBediener bei Ansicht ohne Zoomgeändert werden)
5 Zuschneiden
3 Entzerren 6 Zugeschnittenes Bildfenster

46 de | Konzepte BVMS
2020.03 | V 1 | Configuration Client Konfigurationshandbuch Bosch Security Systems B.V.
4.8 SSH-TunnelingBVMS ermöglicht eine Remote-Verbindung durch den Einsatz von SSH-Tunneling (SecureShell).Beim SSH-Tunneling wird ein verschlüsselter Tunnel über eine SSH-Protokoll/Socket-Verbindung aufgebaut. Dieser verschlüsselte Tunnel ermöglicht verschlüsselten undunverschlüsselten Datenverkehr. Die Bosch SSH-Implementierung nutzt außerdem das Omni-Path-Protokoll, ein von Intel entwickeltes, hochleistungsfähiges Kommunikationsprotokoll mitniedriger Latenz.
Technische Aspekte und Einschränkungen– SSH-Tunneling nutzt Port 5322. Dieser Port kann nicht geändert werden.– Der SSH-Dienst muss auf demselben Server wie der BVMS Management Server installiert
sein.– Benutzerkonten müssen mit einem Passwort geschützt sein. Benutzerkonten ohne
Passwort können sich nicht mit einer SSH-Verbindung anmelden.– Configuration Client kann keine Fernverbindung über SSH herstellen. Die Verbindung von
Configuration Client muss über Port Mapping erfolgen.– Operator Client prüft die Verbindung mit dem SSH-Dienst alle 15 Sekunden. Wenn die
Verbindung unterbrochen wird, prüft Operator Client die Verbindung einmal pro Minute.
Port Mapping4 Konfigurieren Sie eine Portweiterleitung, damit der BVMS Management Server den
Port 5322 für interne und externe Verbindungen nutzt. Dies ist der einzige Eintrag, der beim Port Mapping für das gesamte System erforderlichist.BVMS Port Mapping ist nicht erforderlich.
Verschlüsselte KommunikationNachdem die Verbindung über einen SSH-Tunnel hergestellt wurde, ist die gesamteKommunikation zwischen dem BVMS Management Server und einem Remote-Clientverschlüsselt.
4.9 MultipathingBVMS bietet Multipathing für Dual-Controller-Systeme. Multipathing ist eine Fehlertoleranz-Technologie, die durch redundante Netzwerkverbindungen mehr als einen physischen Pfadzwischen der Kamera und ihren iSCSI-Speichergeräten definiert. Bei der Verwendung vonMultipathing ist die Aufzeichnung und Wiedergabe von Videodaten selbst bei Ausfall einesiSCSI-Controllers möglich.
Voraussetzungen und Einschränkungen– Ein NetApp E2800 Dual-Controller iSCSI-Gerät ist installiert.– Firmware 6.43 ermöglicht Geräten, die auf E2800 aufzeichnen, alternative Pfade zu
verwenden.– VRM 3.71 kann Geräte mit Multipathing überwachen und protokollieren.– Zwei physische iSCSI-Ports sind pro Controller konfiguriert: entweder 2 x 2 RJ-45 oder
2 x 2 optisch.– Die Verbindungsgeschwindigkeit muss 10 Gbit/s betragen, damit die volle Leistung erzielt
werden kann.– Der Dual-Simplex-Modus von E2700 wird nicht mehr unterstützt.

BVMS Konzepte | de 47
Bosch Security Systems B.V. Konfigurationshandbuch 2020.03 | V 1 | Configuration Client
Weitere Informationen zur Installation von DSA E2800 Vollduplex finden Sie im DSA E-SeriesE2800 Installationshandbuch.

48 de | Unterstützte Hardware BVMS
2020.03 | V 1 | Configuration Client Konfigurationshandbuch Bosch Security Systems B.V.
5 Unterstützte HardwareHinweis!Verbinden Sie ein Gerät nur mit einem einzigen BVMS! Anderenfalls kann es zuAufzeichnungslücken und anderen unerwünschten Effekten kommen.
Sie können die folgenden Geräte an das BVMS anschließen:– Mobile Video-Clients wie iPhone oder iPad über DynDNS– Verschiedene IP-Kameras, Encoder und ONVIF-Kameras (nur live oder über Video
Streaming Gateway)Angeschlossen über das Netzwerk
– Nur-Live-Encoder mit lokaler ArchivierungAngeschlossen über das Netzwerk
– iSCSI-SpeichergeräteAngeschlossen über das Netzwerk
– VIDOS NVR-ComputerAngeschlossen über das Netzwerk
– AnalogkamerasAngeschlossen an Encoder, BRS/DiBos Geräte
– DecoderAngeschlossen über das Netzwerk
– MonitoreAngeschlossen an einen Decoder, eine Bosch Allegiant Kreuzschiene, eine BVMS Client-Arbeitsstation
– BRS/DiBos Geräte (unterstützte Software-Versionen finden Sie im BVMS Datenblatt)Angeschlossen über das Netzwerk
– Bosch Allegiant Kreuzschiene (Firmware-Version: 8.75 oder höher, MCS-Version: 2.80oder höher)Angeschlossen an einen COM-Port des Management Server oder an einen entferntenComputer und einen IP-Encoder im Netzwerk
– KBD-Universal XF KeyboardAngeschlossen an einen USB-Port einer BVMS Arbeitsstation.
– Bosch IntuiKey KeyboardAngeschlossen an den COM-Port einer BVMS Arbeitsstation (Firmware-Version: 1.82 oderhöher) oder an einen Hardware-Decoder (VIP XD)Wenn das Keyboard an eine Arbeitsstation angeschlossen wird, kann der Benutzer dasgesamte System mit dem Keyboard steuern. Wenn das Keyboard an einen VIP XD Decoderangeschlossen wird, kann der Benutzer nur die Monitore mit dem Keyboard steuern.
– SMS-GerätAngeschlossen an einen COM-Port des Management Server
– SMTP-E-Mail-ServerAngeschlossen über das Netzwerk
– POSAngeschlossen über das Netzwerk
– ATMAngeschlossen über das Netzwerk
– NetzwerküberwachungsgerätAngeschlossen über das Netzwerk
– I/O-Module

BVMS Unterstützte Hardware | de 49
Bosch Security Systems B.V. Konfigurationshandbuch 2020.03 | V 1 | Configuration Client
Angeschlossen über das NetzwerkNur ADAM-Geräte werden unterstützt.
Alle über das Netzwerk angeschlossenen Geräte sind an einen Switch angeschlossen. DieComputer des BVMS sind ebenfalls an dieses Gerät angeschlossen.
5.1 Installieren von HardwareBVMS unterstützt folgende Hardware-Komponenten:– KBD-Universal XF Keyboard– Bosch IntuiKey Keyboard– Bosch Allegiant Kreuzschiene mit Kameras und Monitor: Angeschlossen an den COM-Port
eines Netzwerk-Computers sowie an in das Netzwerk eingebundene IP-Encoder– Encoder mit Analogkameras– Encoder mit lokaler Archivierung– IP-Kameras und IP AutoDomes– Monitore, angeschlossen an einen Decoder (Monitorgruppen für Alarmverarbeitung
möglich)– DiBos Systeme mit Kameras– DVR-Systeme mit Kameras– ATM/POS-Geräte– I/O-Module
Nur ADAM-Geräte werden unterstützt.
5.2 Installation eines KBD Universal XF Keyboards
Hinweis!Weitere Informationen finden Sie im Handbuch, das mit Ihrer KBD-Universal XF Tastatur imOnline-Produktkatalog zur Verfügung steht.
Weitere InformationenWeitere Informationen, Software und Dokumentation finden Sie unterwww.boschsecurity.com auf der entsprechenden Produktseite.Sie können die folgenden Geräte an das BVMS anschließen:– Mobile Video-Clients wie iPhone oder iPad über DynDNS– Verschiedene IP-Kameras, Encoder und ONVIF-Kameras (nur live oder über Video
Streaming Gateway)Angeschlossen über das Netzwerk
– Nur-Live-Encoder mit lokaler ArchivierungAngeschlossen über das Netzwerk
– iSCSI-SpeichergeräteAngeschlossen über das Netzwerk
– VIDOS NVR-ComputerAngeschlossen über das Netzwerk
– AnalogkamerasAngeschlossen an Encoder, BRS/DiBos Geräte
– DecoderAngeschlossen über das Netzwerk
– MonitoreAngeschlossen an einen Decoder, eine Bosch Allegiant Kreuzschiene, eine BVMS Client-Arbeitsstation
– BRS/DiBos Geräte (unterstützte Software-Versionen finden Sie im BVMS Datenblatt)

50 de | Unterstützte Hardware BVMS
2020.03 | V 1 | Configuration Client Konfigurationshandbuch Bosch Security Systems B.V.
Angeschlossen über das Netzwerk– Bosch Allegiant Kreuzschiene (Firmware-Version: 8.75 oder höher, MCS-Version: 2.80
oder höher)Angeschlossen an einen COM-Port des Management Server oder an einen entferntenComputer und einen IP-Encoder im Netzwerk
5.3 Verbinden eines Bosch IntuiKey Keyboards mit BVMSDieses Kapitel enthält Hintergrundinformationen zur Konfiguration eines Bosch IntuiKey-Keyboards
5.3.1 Szenarios für Bosch IntuiKey Keyboard-AnschlüsseSie können ein Bosch IntuiKey Keyboard an den COM-Port einer BVMS Arbeitsstation(Szenario 1) oder an einen Hardware-Decoder (z. B. VIP XD, Szenario 2) anschließen.Wenn Sie das Keyboard an eine BVMS Arbeitsstation anschließen, können Sie das gesamteSystem steuern. Wenn Sie das Keyboard an einen Decoder anschließen, können Sie nur dieanalogen Monitore des Systems steuern.Wenn Sie das Keyboard mit einem Enterprise Operator Client verbinden, können Sie dieKameras eines bestimmten Management Server kontrollieren, indem Sie zuerst die Server-Taste drücken, um die Nummer dieses Servers einzugeben und dann die Kameranummereingeben.
Hinweis!Verwenden Sie zum Anschließen des Bosch IntuiKey Keyboards an eine BVMS Arbeitsstationdas angegebene Bosch Kabel.Zum Anschließen des Bosch IntuiKey Keyboards an einen VIP XD Decoder benötigen Sie einKabel, das den seriellen COM-Port des Keyboards mit der seriellen Schnittstelle des Decodersverbindet. Informationen zu den Anschlüssen finden Sie unter Anschließen eines CCTV-Keyboards an einen Decoder.

BVMS Unterstützte Hardware | de 51
Bosch Security Systems B.V. Konfigurationshandbuch 2020.03 | V 1 | Configuration Client
Bosch IntuiKey Keyboard, an eine BVMS Arbeitsstation angeschlossen
Abbildung 5.1: Szenario 1: An eine Bosch Video Management System Arbeitsstation angeschlossenes Bosch IntuiKey Keyboard
1 Verschiedene über Encoder an das Netzwerk angeschlossene Kameras
2 BVMS Arbeitsstation
3 Bosch IntuiKey Keyboard
4 BVMS Netzwerk
5 Decoder
6 Monitore

52 de | Unterstützte Hardware BVMS
2020.03 | V 1 | Configuration Client Konfigurationshandbuch Bosch Security Systems B.V.
An einen Decoder angeschlossenes Bosch IntuiKey Keyboard
Abbildung 5.2: Szenario 2: An einen Decoder angeschlossenes Bosch IntuiKey Keyboard
1 Verschiedene über Encoder an das Netzwerk angeschlossene Kameras
2 BVMS Arbeitsstation
3 BVMS Netzwerk
4 Bosch IntuiKey Keyboard
5 Decoder
6 Monitore
Ausführliche Informationen zu den verfügbaren Fenstern finden Sie in den folgendenAbschnitten:– Seite „Assign Keyboard“ (Tastatur zuweisen), Seite 158Ausführliche Informationen zu den verfügbaren schrittweisen Anweisungen finden Sie in denfolgenden Abschnitten:– Konfigurieren eines Bosch IntuiKey Keyboards (Seite „Einstellungen“) (Arbeitsstation), Seite
135– Konfigurieren eines Bosch IntuiKey Keyboards (Decoder), Seite 143– Konfigurieren eines Decoders für den Einsatz mit einem Bosch IntuiKey Keyboard, Seite 143
Siehe– Seite „Assign Keyboard“ (Tastatur zuweisen), Seite 158

BVMS Unterstützte Hardware | de 53
Bosch Security Systems B.V. Konfigurationshandbuch 2020.03 | V 1 | Configuration Client
5.3.2 Anschluss eines Bosch IntuiKey Keyboards an einen DecoderKonfigurieren des DecodersSiehe Konfigurieren eines Decoders für den Einsatz mit einem Bosch IntuiKey Keyboard, Seite143 .
Anschlüsse zwischen COM-Port und VIP XD DecoderIn der folgenden Tabelle werden die Anschlüsse zwischen einem RS232-Adapter und derseriellen Schnittstelle eines VIP XD Decoders aufgeführt:
RS232-Adapter Serielle Schnittstelle eines VIP XD Decoders
1
2 TX
3 RX
4
5 Masse
6
7 CTS
8 RTS
9
In der folgenden Abbildung ist die Pinbelegung eines RS232-Standardadapters (1) und desseriellen Decoder-Adapters (2) dargestellt:
5.3.3 Aktualisierung der Bosch IntuiKey Keyboard-Firmware1. Installieren Sie den IntuiKey Downloader auf einem beliebigen PC.2. Starten Sie das Dienstprogramm zum Aktualisieren der IntuiKey Firmware (IntuiKey
Firmware Upgrade Utility).3. Schließen Sie das Keyboard mit einem zulässigen seriellen Kabel an diesen PC an.
(Wenden Sie sich an den Bosch Kundendienst, falls solch ein Kabel nicht verfügbar ist.)4. Drücken Sie auf dem Keyboard den Softkey Keyboard Control und anschließend Firmware
Upgrade.5. Geben Sie das Passwort: 0 und 1 gleichzeitig ein.
Das Keyboard befindet sich im Bootloader-Modus.6. Klicken Sie auf dem PC auf Browse, um die Firmware-Datei auszuwählen, z. B. kbd.s20.7. Legen Sie den COM-Port fest.

54 de | Unterstützte Hardware BVMS
2020.03 | V 1 | Configuration Client Konfigurationshandbuch Bosch Security Systems B.V.
8. Klicken Sie auf die Schaltfläche Download, um die Firmware herunterzuladen. Auf der Keyboard-Anzeige wird Programming angezeigt. Sie dürfen die Taste Clr jetzt noch nicht drücken. Anderenfalls ist das Keyboard nach demNeustart nicht funktionsfähig (siehe Hinweis unten).
9. Klicken Sie auf Browse, um die Sprache auszuwählen, z. B. 8900_EN_..82.s20. Auf der Keyboard-Anzeige wird Programming angezeigt.
10. Schließen Sie das Dienstprogramm zum Aktualisieren der IntuiKey Firmware (IntuiKeyFirmware Upgrade Utility).
11. Drücken Sie auf dem Keyboard zum Beenden die Taste Clr.Das Keyboard wird neu gestartet. Warten Sie einige Sekunden, bis das Menü zumAuswählen der Keyboard-Sprache angezeigt wird.
12. Wählen Sie mit einem Softkey die gewünschte Sprache aus.Die standardmäßige Startanzeige wird angezeigt.
Hinweis!Um den Bootloader-Modus direkt zu starten, trennen Sie das Keyboard von derStromversorgung, drücken Sie gleichzeitig 0 und 1, schließen Sie das Keyboard wieder an dieStromversorgung an und lassen Sie 0 und 1 wieder los.
5.4 Verbinden einer Bosch Allegiant Kreuzschiene mit BVMSDie BVMS Allegiant Kreuzschienen-Schnittstelle bietet einen nahtlosen Zugang zu analogenKreuzschienen-Kameras über die Operator Client-Schnittstelle. Die Darstellung von AllegiantKameras und IP-Kameras ist nahezu identisch. Der einzige Unterschied besteht in einemkleinen Gitternetzsymbol auf der Kamera, das eine Allegiant Kamera kennzeichnet. Für dieAnzeige der Kameras können die gleichen Aufgaben durchgeführt werden wie für IP-Kameras.Sie sind sowohl im Logischen Baum als auch in den Lageplänen enthalten, und Benutzerkönnen sie ihren Favoritenbäumen hinzufügen. Die Steuerung im Videofenster für PTZ-Kameras, die an Allegiant Kreuzschienen angeschlossen sind, wird unterstützt. Sie könnenAllegiant Kameras auch problemlos auf Monitoren anzeigen, die an IP-Decodern angeschlossensind.Das BVMS bietet über die Allegiant Master Control Software (MCS) eine Schnittstelle zurKreuzschiene. Die MCS wird in diesem Fall unsichtbar im Hintergrund ausgeführt. DieseSoftware bietet eine effiziente, ereignisgesteuerte Schnittstelle zur Allegiant Kreuzschiene. Sieermöglicht schnelle Echtzeitreaktionen auf Ereignisse von der Allegiant Kreuzschiene zumBVMS. Falls beispielsweise ein defektes Koaxialkabel zu einem Videosignalverlust in derAllegiant Kreuzschiene führt, wird sofort eine Benachrichtigung an das BVMS gesendet. Fernerkönnen Sie das BVMS so programmieren, dass es auf Allegiant Alarme reagiert.
5.4.1 Verbindung mit Bosch Allegiant Systemen – ÜberblickUm eine Verbindung zwischen dem BVMS und einem Allegiant Kreuzschienensystemherzustellen, wird ein Steuerungskanal zwischen dem BVMS und der Allegiant Kreuzschienekonfiguriert.Es gibt zwei mögliche Szenarios:– Lokale Verbindung
Der Management Server steuert die Allegiant Kreuzschiene.– Entfernte Verbindung
Ein mit dem Netzwerk verbundener dedizierter Bosch Allegiant PC steuert die AllegiantKreuzschiene.

BVMS Unterstützte Hardware | de 55
Bosch Security Systems B.V. Konfigurationshandbuch 2020.03 | V 1 | Configuration Client
Lokale Verbindung
Abbildung 5.3: Lokale Verbindung des Bosch Video Management System mit einem Bosch Allegiant-Matrix-Switch
1 BVMS Client-Arbeitsstationen
2 Management Server mit Master Control Software
3 RS-232-Verbindung
4 Allegiant Kreuzschiene
5 Encoder
6 Netzwerk

56 de | Unterstützte Hardware BVMS
2020.03 | V 1 | Configuration Client Konfigurationshandbuch Bosch Security Systems B.V.
Entfernte Verbindung
Abbildung 5.4: Entfernte Verbindung des Bosch Video Management System mit einem Bosch Allegiant-Matrix-Switch
1 BVMS Client-Arbeitsstationen
2 Management Server mit Master Control Software
3 Netzwerk
4 Allegiant PC mit Master Control Software
5 RS-232-Verbindung
6 Encoder
7 Allegiant Kreuzschiene
5.4.2 Konfigurieren des SteuerungskanalsFühren Sie die folgenden Aufgaben zur Konfiguration des Steuerungskanals durch:– Verkabelung– Installieren der Software– Erzeugen einer Allegiant Konfigurationsdatei– Hinzufügen der Allegiant Kreuzschiene zum BVMS– Konfigurieren von Benutzernamen

BVMS Unterstützte Hardware | de 57
Bosch Security Systems B.V. Konfigurationshandbuch 2020.03 | V 1 | Configuration Client
VerkabelungUm den Steuerungskanal zwischen BVMS und der Allegiant-Matrix zu konfigurieren, schließenSie einen PC über einen seriellen RS-232-Port an den Allegiant-Konsolenport an. (VerwendenSie dazu das angegebene Bosch Kabel.) Bei dem PC kann es sich um den BVMS ManagementServer oder einen beliebigen anderen PC im Netzwerk handeln.
Installieren der Allegiant Master Control Software1. Stoppen Sie den Management Server Dienst, falls er ausgeführt wird (Start >
Systemsteuerung > Dienste > Kontextmenü von BVMS Management Server > Beenden).2. Installieren Sie die Allegiant Master Control Software auf dem Management Server und
auf dem Allegiant PC (sofern vorhanden).3. Konfigurieren Sie die Software auf einem entfernten Allegiant PC so, dass das Allegiant
Netzwerk-Host-Programm (ld_alghw.exe) beim Systemstart mit gestartet wird. Auf dieseWeise werden die erforderlichen Allegiant Dienste gestartet, mit Hilfe derer die anderenPCs im Netzwerk auf die Allegiant Kreuzschiene zugreifen können. Die Software wirdunsichtbar ausgeführt. Es muss kein Dongle an diesen Computer angeschlossen sein.Damit der Dienst beim Starten des Computers automatisch gestartet wird, kopieren Sieeine Verknüpfung zu ld_alghw.exe den Ordner „Autostart“ Ihres Computers.
Erzeugen einer Bosch Allegiant Konfigurationsdatei1. Erzeugen Sie mit Hilfe der Allegiant Master Control Software eine Allegiant
Konfigurationsdatei, die den an die Allegiant Kreuzschiene angeschlossenen Computerangibt. Für diese Aufgabe ist der Master Control Software-Dongle erforderlich.
2. Klicken Sie im Menü Transfer auf Communication Setup. Geben Sie in der Liste CurrentHost den DNS-Namen des an die Allegiant Kreuzschiene angeschlossenen Computers ein.Geben Sie außerdem die Parameter (COM-Port-Nummer, Baudrate usw.) des seriellenPorts zur Allegiant Kreuzschiene ein. Dies ermöglicht die Kommunikation zwischen derMaster Control Software auf dem Management Server oder PC und dem Allegiant System.Ist eine Kommunikation nicht möglich, stellen Sie sicher, dass die Master ControlSoftware oder das Allegiant Netzwerk-Host-Programm auf dem an die AllegiantKreuzschiene angeschlossenen Computer ausgeführt wird und dass die Konfiguration derNetzwerksicherheit den Fernzugriff auf diesen Computer zulässt.
3. Klicken Sie im Menü Transfer auf Upload. Wählen Sie alle Tabellen aus, und klicken Sieauf Upload. Wählen Sie zum Speichern der Konfigurationsdatei ein Verzeichnis aus.
4. Beenden Sie die Master Control Software.
Hinzufügen der Bosch Allegiant Kreuzschiene zum BVMS1. Starten Sie den BVMSManagement Server-Dienst, starten Sie den Configuration Client,
und fügen Sie das Allegiant Gerät hinzu. Fügen Sie dazu diese Konfigurationsdatei hinzu.(Schrittweise Anweisungen finden Sie unter Hinzufügen eines Geräts.)
2. Stellen Sie sicher, dass die im BVMS verwendete Allegiant Master Control Software-Konfigurationsdatei der aktuellen Allegiant Konfiguration entspricht.Das BVMS führt die erforderlichen Komponenten der Master Control Software unsichtbarim Hintergrund aus.
Konfigurieren des Benutzernamens zur Anmeldung bei Allegiant DienstenWenn die Allegiant Kreuzschiene an einen PC im Netzwerk und nicht an den ManagementServer angeschlossen ist, stellen Sie sicher, dass für die Anmeldung der Allegiant Dienste aufdiesem PC und dem Management Server dasselbe Benutzerkonto verwendet wird. DieserBenutzer muss Mitglied einer Administratorengruppe sein.

58 de | Unterstützte Hardware BVMS
2020.03 | V 1 | Configuration Client Konfigurationshandbuch Bosch Security Systems B.V.
Weiterführende Informationen in der DokumentationAusführliche Informationen zu den verfügbaren Fenstern finden Sie in den folgendenAbschnitten:– Seite Kreuzschienen, Seite 131Ausführliche Informationen zu den verfügbaren schrittweisen Anweisungen finden Sie in denfolgenden Abschnitten:– Konfigurieren eines Bosch Allegiant Geräts, Seite 132
Siehe– Seite Kreuzschienen, Seite 131
5.4.3 Bosch Allegiant Satellitensystem – KonzeptMithilfe des Satellitenkonzepts der Allegiant Kreuzschiene können mehrere Allegiant Systemeverknüpft werden. In diesem Fall erkennt BVMS mehrere Allegiant Systeme als ein großesSystem, das Zugriff auf alle Kameras in allen Systemen bietet.In einem Allegiant Satellitensystem sind die Monitorausgänge einer Allegiant Slave-Kreuzschiene mit den Videoeingängen der Allegiant Master-Kreuzschiene verknüpft. DieseVerbindung wird als Trunkline bezeichnet. Zusätzlich ist ein Steuerungskanal zwischen derMaster-Kreuzschiene und der Slave-Kreuzschiene eingerichtet. Wenn die Allegiant Master-Kreuzschiene die Kamera einer Allegiant Slave-Kreuzschiene anfordert, wird ein Kommando andie Slave-Kreuzschiene gesendet mit der Anweisung, die angeforderte Kamera auf eineTrunkline umzuschalten. Gleichzeitig schaltet die Allegiant Master-Kreuzschiene den Trunkline-Eingang auf den angeforderten Allegiant Master-Monitorausgang um. Dadurch wird dieVideoverbindung von der angeforderten Slave-Kamera zum gewünschten Master-Monitorvollständig hergestellt.
Abbildung 5.5: Mit Satellitenkreuzschienen erweitertes Bosch Allegiant System
1 BVMS Client-Arbeitsstationen
2 Management Server mit Master Control Software
3 Netzwerk
4 Allegiant PC mit Master Control Software
5 RS-232-Verbindung

BVMS Unterstützte Hardware | de 59
Bosch Security Systems B.V. Konfigurationshandbuch 2020.03 | V 1 | Configuration Client
6 Encoder
7 Allegiant Kreuzschiene
8 Allegiant Satellitenkreuzschiene
Sie können das Satellitenkonzept so nutzen, dass eine Allegiant Kreuzschiene sowohl alsMaster- als auch als Slave-Kreuzschiene fungiert. Auf diese Weise kann jede AllegiantKreuzschiene die Kameras der anderen Kreuzschienen anzeigen. Dazu ist nur der beidseitigeAnschluss der Trunklines und Steuerleitungen sowie die ordnungsgemäße Konfiguration derAllegiant Tabellen erforderlich.Das Konzept kann nahezu ohne Einschränkung auf zahlreiche Allegiant Systeme erweitertwerden. Eine Allegiant Kreuzschiene kann über viele Slave-Kreuzschienen verfügen undgleichzeitig Slave-Kreuzschiene für viele Master-Kreuzschienen sein. Sie können die AllegiantTabellen so programmieren, dass der Benutzerzugriff auf Kameraansichten je nachStandortrichtlinie gewährt oder verweigert wird.
5.5 In BVMS unterstützte Allegiant CCL-BefehleUm die CCL-Befehle zu verwenden, brauchen Sie das CCL-Benutzerhandbuch. DiesesHandbuch ist im Online-Produktkatalog im Dokumentenbereich jeder LTC AllegiantKreuzschiene verfügbar.
Unterstützter Befehl Beschreibung Bemerkungen
Umschaltung/Sequenz
LCM Logische Kamera aufMonitor umstellen
LCM, LCM+ und LCM- sindäquivalent.
LCMP Logische Kamera aufMonitor mitVorpositionsabrufumstellen
MON+CAM Physische Kamera aufMonitor umstellen
MON-RUN Sequenz nachMonitornummer ausführen
MON-HOLD Sequenz nachMonitornummer anhalten
SEQ-REQ Sequenzanfrage
SEQ-ULD Sequenz entladen
Empfänger/Treiber
R/D GrundlegendeSteuerungsbefehle
REMOTE-ACTION Gleichzeitige Schwenk/Neige/Zoom-Steuerungsbefehle

60 de | Unterstützte Hardware BVMS
2020.03 | V 1 | Configuration Client Konfigurationshandbuch Bosch Security Systems B.V.
Unterstützter Befehl Beschreibung Bemerkungen
Umschaltung/Sequenz
REMOTE-TGL Zwischen Schwenk/Neige/Zoom-Steuerungsbefehlenwechseln
PREPOS-SET Vorposition einstellen
PREPOS Vorposition abrufen
AUX-ONAUX-OFF
ZusätzlicheSteuerungsbefehle– Zusatzfunktion
einschalten– Zusatzfunktion
ausschalten
VARSPEED_PTZ Steuerungsbefehle fürvariable Geschwindigkeit
Alarm Zur Kontrolle des virtuellenEingangs Zum Beispiel schließt„+Alarm 1“ den virtuellenEingang 1, „-Alarm 1“ öffnetvirtuellen Eingang 1
+ALARM Einen Alarm aktivieren Öffnet einen virtuellen Eingang inBVMS.
-ALARM Einen Alarm deaktivieren Schließt einen virtuellen Eingangin BVMS.
System
TC8x00>HEX Hexadezimal-Moduseinstellen
TC8x00>DECIMAL Dezimal-Modus einstellen

BVMS Erste Schritte | de 61
Bosch Security Systems B.V. Konfigurationshandbuch 2020.03 | V 1 | Configuration Client
6 Erste SchritteDieses Kapitel enthält Informationen zu den ersten Schritten mit BVMS.
6.1 Installieren der Software-Module
Hinweis!DiBos Web Client darf nicht auf einem BVMS Computer installiert werden.Installieren Sie die einzelnen Softwaremodule auf dem für das jeweilige Modul vorgesehenenComputer.
So führen Sie die Installation durch:Schließen Sie Configuration Client, bevor Sie das BVMS Setup starten.1. Führen Sie Setup.exe aus oder starten Sie das BVMS Setup auf dem
Willkommensbildschirm.2. Wählen Sie im nächsten Dialogfeld die auf diesem Computer zu installierenden Module
aus.3. Folgen Sie den Anweisungen auf dem Bildschirm.
6.2 Verwendung von Config WizardDer Config Wizard dient zur schnellen und einfachen Konfiguration kleinerer Systeme. DerConfig Wizard verhilft Ihnen zu einem konfigurierten System einschließlich VRM, iSCSI-System,Mobile Video Service, Kameras, Aufzeichnungsprofilen und Benutzergruppen.iSCSI-Systeme müssen Sie manuell zu einer Standard-Software-Installation hinzufügen.Benutzergruppen und ihre Freigaben werden automatisch konfiguriert. Sie können Benutzerhinzufügen oder entfernen und Passwörter festlegen.Der Config Wizard kann nur auf dem lokalen Computer auf Management Server zugreifen.Sie können eine aktivierte Konfiguration als Sicherungskopie speichern und dieseKonfiguration später importieren. Sie können die importierte Konfiguration nach demImportieren ändern.Der Config Wizard fügt den lokalen VRM automatisch zu einer Standard-Software-Installationsowie zu DIVAR IP 3000 und DIVAR IP 7000 hinzu.Bei einem DIVAR IP 3000 und einem DIVAR IP 7000 wird das lokale iSCSI-Gerät ebenfallsautomatisch hinzugefügt, falls es nicht bereits verfügbar ist.Bei einem DIVAR IP 3000 und einem DIVAR IP 7000 wird ein lokaler Mobile Video Serviceautomatisch hinzugefügt, falls er nicht bereits verfügbar ist.
Hinweis!Wenn Sie für das System Decoder verwenden möchten, achten Sie darauf, dass für alleEncoder das gleiche Passwort für die user-Berechtigungsstufe verwendet wird.
So starten Sie den Config Wizard:4 Klicken Sie auf Start > Alle Programme > BVMS > Config Wizard.
Die Seite Welcome wird angezeigt.
Verfügbare Seiten– Seite Welcome, Seite 62– Seite System, Seite 62– Seite Basic, Seite 63– Seite Scan, Seite 64– Seite Authentication, Seite 65– Seite Cameras, Seite 66

62 de | Erste Schritte BVMS
2020.03 | V 1 | Configuration Client Konfigurationshandbuch Bosch Security Systems B.V.
– Seite Recording, Seite 66– Seite Storage, Seite 67– Seite Users, Seite 68– Seite Finish, Seite 69
Seite Welcome
4 Klicken Sie auf Next, um fortzufahren.
Seite System

BVMS Erste Schritte | de 63
Bosch Security Systems B.V. Konfigurationshandbuch 2020.03 | V 1 | Configuration Client
Hinweis!Nur verfügbar für DIVAR IP 3000, DIVAR IP 7000, DIVAR IP all-in-one 5000, DIVAR IP all-in-one6000 und DIVAR IP all-in-one 7000
Konfigurieren Sie die Netzwerkeinstellungen des Betriebssystems.Konfigurieren Sie die Zeiteinstellungen des Betriebssystems.
Hinweis:Für eine Videoüberwachungsumgebung wird dringend empfohlen, einen Zeitserverfestzulegen.Sobald Sie auf Next klicken, werden die Einstellungen aktiviert.
Seite Basic
Diese Seite zeigt die zuletzt gespeicherte Konfiguration an. Sie können eine BVMS-Datei alseine Änderung der vorhandenen Konfiguration importieren. Wenn Sie auf Next klicken, wirddiese Änderung gespeichert, aber nicht aktiviert.Sie können den Netzwerkadapter Ihres Computers auswählen, der mit den Videogeräten (IP-Kameras, Encodern, Decodern, iSCSI-Speichersystemen) Ihres Systems verbunden ist. Die IP-Adresse dieses Netzwerkadapters dient als IP-Adresse des VRM, des VSG und des lokaleniSCSI-Speichersystems.Klicken Sie auf Port Mapping, um die öffentliche IP-Adresse oder den DNS-Namen zudefinieren, wenn über das Internet auf das System zugegriffen wird.

64 de | Erste Schritte BVMS
2020.03 | V 1 | Configuration Client Konfigurationshandbuch Bosch Security Systems B.V.
Seite Scan
Hinweis:Die Suche nach Geräten kann eine Weile dauern. Sie können den Suchvorgang abbrechen. Allebereits gefundenen Geräte werden in einer Tabelle angezeigt.Auf dieser Seite werden alle Videogeräte aufgeführt, die nicht in der zuletzt gespeichertenKonfiguration enthalten sind.Deaktivieren Sie die Kontrollkästchen für die Geräte, die nicht zur Konfiguration hinzugefügtwerden sollen, und klicken Sie dann auf Next.Wenn sich die ausgewählten Geräte nicht im gleichen IP-Bereich wie das DIVAR IP-Systembefinden, kann die IP-Adresse des Geräts geändert werden, indem eine Startadresse für denIP-Bereich des Geräts definiert wird.

BVMS Erste Schritte | de 65
Bosch Security Systems B.V. Konfigurationshandbuch 2020.03 | V 1 | Configuration Client
Seite Authentication
Diese Seite wird für die Authentifizierung bei passwortgeschützten Videogeräten verwendet.Zur einfachen Authentifizierung mit demselben Passwort für mehrere Geräte können Sie dieZwischenablage (über CTRL+C, CTRL+V) nutzen:1. Aktivieren Sie Passwörter anzeigen mit einem Klick.2. Wählen Sie eine Zeile mit einem erfolgreich authentifizierten Gerät aus (es wird ein
grünes Schloss angezeigt) und drücken Sie CTRL+C. Wählen Sie mehrere Zeilen miteinem roten Schloss, und drücken Sie CTRL+V.
Die Passwortprüfung erfolgt automatisch, wenn Sie einige Sekunden lang kein weiteresZeichen in dem Passwortfeld eingeben oder außerhalb des Passwortfelds klicken.Sie können ein globales Standardpasswort für alle Geräte bereitstellen, die aktuell nicht durchein Passwort geschützt werden.
Wenn ein Gerät ein erstes Passwort erfordert, wird angezeigt.
So legen Sie ein erstes Passwort fest:1. Geben Sie das Passwort im Feld Passwort ein.2. Klicken Sie auf Setzen Sie initiale Passwörter.
Das erste Passwort wird festgelegt.Hinweis: Solange Sie kein erstes Passwort für alle Geräte in der Liste festgelegt haben,die ein erstes Passwort benötigen, können Sie nicht fortfahren.
3. Klicken Sie auf Weiter, um fortzufahren.

66 de | Erste Schritte BVMS
2020.03 | V 1 | Configuration Client Konfigurationshandbuch Bosch Security Systems B.V.
Seite Cameras
Mithilfe dieser Seite können Sie die Kameras des Systems verwalten.
Seite Recording
Es werden auf dieser Seite nur jene Kameras angezeigt, die neu hinzugefügt wurden. SobaldSie diese Konfiguration aktivieren, können Sie die Profilzuordnungen dieser Kameras nichtmehr ändern.

BVMS Erste Schritte | de 67
Bosch Security Systems B.V. Konfigurationshandbuch 2020.03 | V 1 | Configuration Client
Sie können die Bewegungsaufzeichnung für die Aufzeichnung von Profilen mit aktivierterAufzeichnung und Alarmaufzeichnung aktivieren. Konfigurieren Sie bei Bedarf die Aufzeichnungund Alarmaufzeichnung im Configuration Client (Dialogfeld GeplanteAufzeichnungseinstellungen).VCA ist für jede neu hinzugefügte Kamera automatisch aktiviert.
Seite Storage
Diese Seite ermöglicht das Hinzufügen von weiteren iSCSI-Speichergeräten.

68 de | Erste Schritte BVMS
2020.03 | V 1 | Configuration Client Konfigurationshandbuch Bosch Security Systems B.V.
Seite Users
Auf dieser Seite können Sie neue Benutzer zu den vorhandenen Benutzergruppen hinzufügen.4 Geben Sie für jeden neuen Benutzer einen Benutzernamen und eine Beschreibung ein
und legen Sie ein Passwort fest.
Richtlinie für sichere PasswörterDas Kontrollkästchen Richtlinie für sichere Passwörter ist bereits für alle neu erstelltenBenutzergruppen aktiviert.Es wird dringend empfohlen, diese Einstellung beizubehalten, um Ihren Computer besser vorunbefugtem Zugriff zu schützen.Es gelten die folgenden Regeln:– Mindestlänge des Passworts gemäß den Angaben auf der Seite Kontorichtlinien für die
entsprechende Benutzergruppe.– Verwenden Sie keines der vorherigen Passwörter.– Verwenden Sie mindestens einen Großbuchstaben (A bis Z).– Verwenden Sie mindestens eine Ziffer (0 bis 9).– Verwenden Sie mindestens ein Sonderzeichen (z. B.: ! $ # %).4 Klicken Sie auf Übernehmen, um die Einstellungen zu übernehmen und klicken Sie
anschließend zum Fortfahren auf Weiter.Hinweis: Solange Benutzer existieren, für die kein Passwort festgelegt wurde, obwohl dieRichtlinie für sichere Passwörter aktiviert wurde, können Sie nicht fortfahren. Legen Siezum Fortfahren die fehlenden Passwörter fest.
Verwenden Sie den Configuration Client, um Benutzergruppen hinzuzufügen undBerechtigungen für Benutzergruppen zu ändern.

BVMS Erste Schritte | de 69
Bosch Security Systems B.V. Konfigurationshandbuch 2020.03 | V 1 | Configuration Client
Seite Finish
Bevor Sie Ihre Konfiguration aktivieren können, müssen Sie die nachfolgenden Schrittedurchführen:– Stellen Sie ein globales Standardpasswort für alle Geräte bereit, die aktuell nicht durch
ein Passwort geschützt werden.– Aktivieren Sie ggf. Ihr Lizenzpaket.
Globales StandardpasswortWenn in Configuration Client die Option Passwortschutz bei Aktivierung erzwingen(Einstellungen ‑> Optionen) deaktiviert ist, müssen Sie kein globales Standardpasswort zurAktivierung bereitstellen.
LizenzierungBlenden Sie Lizensieren ein und klicken Sie Lizenz-Assistent, um Ihr Lizenzpaket zuüberprüfen oder zu aktivieren.Durch Klicken auf Save and activate wird die Konfiguration aktiviert.Nach erfolgreicher Aktivierung wird die Seite Fertig stellen wieder angezeigt. Sie können nunbei Bedarf eine Sicherungskopie der Konfiguration speichern. Klicken Sie dazu auf Savebackup copy.Durch Klicken auf Save and activate wird die Konfiguration aktiviert.Nach erfolgreicher Aktivierung wird die Seite Fertig stellen wieder angezeigt. Sie können nunbei Bedarf eine Sicherungskopie der Konfiguration speichern. Klicken Sie dazu auf Savebackup copy.
6.3 Starten des Configuration Client
Hinweis!Nur Admin-Benutzer können sich beim Configuration Client anmelden.

70 de | Erste Schritte BVMS
2020.03 | V 1 | Configuration Client Konfigurationshandbuch Bosch Security Systems B.V.
Der standardmäßig vorkonfigurierte Admin-Benutzer ist der Benutzer namens Admin. Nurdieser Benutzer kann sich beim Configuration Client anmelden, wenn Sie den ConfigurationClient zum ersten Mal starten.Wenn Sie den Configuration Client gestartet haben, können Sie den Admin-Benutzerumbenennen und das Passwort ändern.
Hinweis:Sie können den Configuration Client nicht starten, wenn ein anderer Benutzer denConfiguration Client bereits auf einem anderen Computer im System gestartet hat.
So starten Sie den Configuration Client:1. Wählen Sie im Menü Start Programme > BVMS > Configuration Client.
Das Anmeldedialogfeld wird angezeigt.2. Geben Sie im Feld Benutzername: Ihren Benutzernamen ein.
Wenn Sie die Anwendung zum ersten Mal starten, geben Sie als Benutzernamen Adminein. Ein Passwort ist nicht erforderlich.
3. Geben Sie im Feld Passwort: Ihr Passwort ein.4. Klicken Sie auf OK.
Die Anwendung wird gestartet.Wenn der Admin-Benutzer Configuration Client zum ersten Mal startet, wird das Dialogfeld DiePasswortsrichtlinie wird missachtet angezeigt und er wird dazu aufgefordert, ein Passwortfür das Admin-Benutzerkonto festzulegen. Es wird dringend empfohlen, diese Einstellungbeizubehalten und für das Admin-Benutzerkonto ein starkes Passwort entsprechend derPasswortrichtlinie festzulegen.
Siehe– Richtlinie für sichere Passwörter , Seite 352– Konfigurieren der Admin-Gruppe, Seite 357
6.4 Konfigurieren der Sprache des Configuration ClientSie können die Sprache des Configuration Client unabhängig von der Sprache Ihrer WindowsInstallation konfigurieren.
So konfigurieren Sie die Sprache:1. Klicken Sie im Einstellungen-Menü auf Optionen....
Das Dialogfeld Optionen wird angezeigt.2. Wählen Sie in der Liste Sprache die gewünschte Sprache aus.
Wenn Sie den Eintrag Systemsprache auswählen, wird die Sprache der WindowsInstallation verwendet.
3. Klicken Sie auf OK.Die Sprache wird beim nächsten Start der Anwendung gewechselt.
6.5 Konfigurieren der Sprache des Operator ClientSie können die Sprache des Operator Client unabhängig von der Sprache Ihrer WindowsInstallation und des Configuration Client konfigurieren. Dieser Schritt wird im ConfigurationClient durchgeführt.
So konfigurieren Sie die Sprache:
1. Klicken Sie auf Benutzergruppen > . Klicken Sie auf die Registerkarte Eigenschaftender Benutzergruppen. Klicken Sie auf die Registerkarte Bedienberechtigungen.
2. Wählen Sie in der Liste Sprache die gewünschte Sprache aus.

BVMS Erste Schritte | de 71
Bosch Security Systems B.V. Konfigurationshandbuch 2020.03 | V 1 | Configuration Client
3. Klicken Sie auf , um die Einstellungen zu speichern.
4. Klicken Sie auf , um die Konfiguration zu aktivieren. Starten Sie den Operator Client neu.
6.6 Nach Geräten suchen
Hauptfenster > GeräteSie können nach folgenden Geräten suchen, um diese über das Dialogfeld BVMS Scan Wizardhinzuzufügen:– VRM-Geräte– Encoder– Nur-Live-Encoder– Nur-Live-Encoder von ONVIF– Encoder mit lokaler Archivierung– Decoder– Video Streaming Gateway-(VSG-)Geräte– DVR-Geräte– VIDOS-NVRsWenn Sie Geräte per Suchvorgang hinzufügen möchten, finden Sie im Kapitel Seite Geräte,Seite 119 beim entsprechenden Gerätethema weiterführende Informationen.
Siehe– Hinzufügen eines VRM-Geräts per Suchvorgang, Seite 171– Hinzufügen eines Nur-Live-ONVIF-Geräts per Suchvorgang, Seite 234– Hinzufügen von Nur-Live-Geräten per Suchvorgang, Seite 210– Hinzufügen eines Geräts, Seite 120
6.7 SystemzugriffSo können Sie auf ein System zugreifen:1. Wählen Sie mit einem der folgenden Schritte die Netzwerkadresse des gewünschten
Systems aus:– Klicken Sie auf einen vorausgewählten Listeneintrag.– Geben Sie eine Netzwerkadresse manuell ein.– Wählen Sie eine Netzwerkadresse mit Server Lookup.
2. Melden Sie sich beim gewünschten System an:– Single-Server-System– Enterprise System
6.8 Mittels Server Lookup– Mit der BVMS Server Lookup-Funktion können Benutzer eine Verbindung mit einem BVMS
Management Server aus einer bereitgestellten Server-Liste herstellen.– Ein einzelner Benutzer von Configuration Client oder Operator Client kann nacheinander
zu mehreren System-Access Points eine Verbindung herstellen.– System-Access Points können entweder Management Server oder Enterprise Management
Server sein.– Server Lookup verwendet dedizierte Management Server zum Hosten der Server-Liste.

72 de | Erste Schritte BVMS
2020.03 | V 1 | Configuration Client Konfigurationshandbuch Bosch Security Systems B.V.
– Server Lookup und Management Server oder Enterprise Management Server könnenfunktional auf einem Computer ausgeführt werden.
– Server Lookup unterstützt Sie bei der Suche von System-Access Points durch ihrenNamen oder Beschreibungen.
– Sobald der Operator Client mit dem Management Server verbunden ist, empfängt erEreignisse und Alarme vom BVMS Management Server und zeigt Live‑ und aufgezeichneteInhalte an.
Zugriff:1. Starten Sie den Operator Client oder den Configuration Client.
Das Anmeldedialogfeld wird angezeigt.2. Wählen Sie in der Liste Verbindung: die Option <Adressbuch...> für Configuration Client
oder <Adressbuch...> für Operator Client.Wenn private und öffentliche IP-Adressen für einen Server konfiguriert wurden, wird diesangezeigt.Wenn Sie <Adressbuch...> oder <Adressbuch...> zum ersten Mal wählen, wird dasDialogfeld Server Lookup angezeigt.
3. Geben Sie im Feld (Enterprise) Management Server-Adresse: eine gültigeNetzwerkadresse des gewünschten Servers an.
4. Geben Sie einen gültigen Benutzernamen und ein Passwort ein.5. Klicken Sie gegebenenfalls auf Einstellungen beibehalten.6. Klicken Sie auf OK.
Das Dialogfeld Server Lookup wird angezeigt.7. Wählen Sie den gewünschten Server aus.8. Klicken Sie auf OK.9. Wenn der gewählte Server eine private und eine öffentliche Netzwerkadresse hat, wird
ein Meldungsfeld angezeigt und gefragt, ob Sie einen Computer verwenden, der sich imprivaten Netzwerk des gewählten Servers befindet. Der Servername wird zur Liste Verbindung: im Anmeldedialogfeld hinzugefügt.
10. Wählen Sie diesen Server aus der Liste Verbindung: aus und klicken Sie auf OK.Wenn Sie das Kontrollkästchen Einstellungen beibehalten aktiviert haben, können Siediesen Server direkt auswählen, wenn Sie erneut auf diesen Server zugreifen möchten.
6.9 Konfiguration des FernzugriffsSie können Fernzugriff entweder für ein einzelnes System ohne Enterprise System oder für einEnterprise System konfigurieren.
6.9.1 Fernzugriff
Hinweis!Um einen unbefugten Zugriff auf Videodaten über das Internet zu verhindern, empfehlen wirIhnen ausdrücklich, alle Benutzer und Geräte in dem System mit einem geeigneten Passwortzu schützen.Schützen Sie alle Bereiche der Kamera/des in Encoders (service/user/live) mit einemPasswort.
Verwandte Themen zur Änderung von Passwörtern– Seite Benutzereigenschaften, Seite 331– Passwort für einen Encoder/Decoder ändern– Passwort für ein VRM-Gerät ändern, Seite 176

BVMS Erste Schritte | de 73
Bosch Security Systems B.V. Konfigurationshandbuch 2020.03 | V 1 | Configuration Client
Ziel des Fernzugriffs bei BVMS ist die Verbindung verschiedener privater Netzwerke mitöffentlichen Netzwerken.Es kann gleichzeitig oder nacheinander auf mehrere Netzwerke mit privaten (lokalen)Netzwerkadressen durch Operator Client-Computer über öffentliche Schnittstellen (Router)zugegriffen werden. Aufgabe des Routers ist die Übersetzung des eingehenden öffentlichenNetzwerkverkehrs in die entsprechende private Netzwerkadresse.Die Benutzer von Operator Client können per Fernzugriff auf den Management Server oderEnterprise Management Server und ihre Geräte zugreifen.Für folgende Geräte/Funktionen ist ein Fernzugriff nicht möglich:– Wiedergabe lokaler Speichermedien– ONVIF– DiBos– Direkte iSCSI-WiedergabeDie folgende Abbildung zeigt ein Beispiel für Fernzugriff auf BVMS Geräte in einem einzigenSystem:
1 Firewall 6 IP-Kamera/Encoder
2 Router 7 Enterprise Management Server
3 Management Server 8 Decoder
4 Operator Client 9 DynDNS Server
5 Configuration Client 10 Internet
A Remote-Netzwerk B Lokales Netzwerk

74 de | Erste Schritte BVMS
2020.03 | V 1 | Configuration Client Konfigurationshandbuch Bosch Security Systems B.V.
Die folgende Abbildung zeigt ein Beispiel für den Fernzugriff von einem privaten Netzwerk mitEnterprise System auf ortsferne BVMS Systeme:
1 Firewall 6 IP-Kamera/Encoder
2 RouterPort-Weiterleitung
7 Enterprise Management ServerEnterprise Server-Liste
3 Management ServerPort Mapping
8 Decoder
4 Operator ClientAnmelden bei
9 DynDNS ServerDynamische Benennung
5 Configuration ClientAnmelden bei
10 Internet
Zum Aktivieren des Fernzugriffs eines Operator Client auf Geräte in einem Remote-Netzwerk,wird jedem Gerät neben der öffentlichen Netzwerkadresse des Routers eine öffentliche Port-Nummer zugeordnet. Für den Zugriff nutzt der Operator Client diese öffentliche Port-Nummerzusammen mit der öffentlichen Netzwerkadresse. Im privaten Netzwerk wird der eingehendeVerkehr für die öffentliche Port-Nummer an die private Netzwerkadresse und Port-Nummer desentsprechenden Geräts weitergeleitet.Sie können das Port Mapping im Configuration Client zur Verwendung durch denOperator Client konfigurieren.

BVMS Erste Schritte | de 75
Bosch Security Systems B.V. Konfigurationshandbuch 2020.03 | V 1 | Configuration Client
Hinweis!Darüber hinaus muss der Netzwerkadministrator die Port-Weiterleitung am Router desprivaten Netzwerks konfigurieren. Der Netzwerkadministrator muss sicherstellen, dass derFernzugriff über diese Schnittstellen außerhalb der BVMS Umgebung erfolgt.
Siehe– Dialogfeld „Fernzugriffseinstellungen“ (Menü „Einstellungen“), Seite 116– Dialogfeld „Port Mapping-Tabelle“, Seite 117
6.9.2 Ohne Enterprise System konfigurierenSo führen Sie die Konfiguration durch:1. Konfigurieren Sie die Fernzugriffseinstellungen im Dialogfeld Einstellungen für
Fernzugriff.2. Konfigurieren des Routers
Verwandte Themen– Dialogfeld „Fernzugriffseinstellungen“ (Menü „Einstellungen“), Seite 116
6.9.3 Mit Enterprise System konfigurierenSo führen Sie die Konfiguration durch:1. Konfigurieren Sie die Serverliste.2. Konfigurieren Sie Enterprise User Groups und Enterprise Accounts.3. Konfigurieren Sie die Fernzugriffseinstellungen im Dialogfeld Einstellungen für
Fernzugriff.4. Konfigurieren des Routers
Verwandte Themen– Konfigurieren der Serverliste für Enterprise System, Seite 86– Erstellen einer Gruppe oder eines Kontos, Seite 353– Dialogfeld „Fernzugriffseinstellungen“ (Menü „Einstellungen“), Seite 116
6.10 Aktivieren der SoftwarelizenzenWenn Sie BVMS zum ersten Mal installieren, müssen Sie die Lizenzen für die von Ihnenbestellten Softwarepakete einschließlich des Basispakets und der Erweiterungen und/oderoptionalen Funktionen aktivieren.
Voraussetzungen– die Berechtigungsnummer, die Sie von Bosch erhalten haben– Computer mit Internetzugang– Konto für den Bosch Security Systems Software License Manager
VorgehensweiseGehen Sie wie folgt vor, um die Softwarelizenzen zu aktivieren:1. Abrufen der Computersignatur, Seite 762. Abrufen des Aktivierungsschlüssels, Seite 773. Aktivieren des Systems, Seite 77
Siehe– Dialogfeld „Lizenz-Manager“ (Menü „Werkzeuge“), Seite 111

76 de | Erste Schritte BVMS
2020.03 | V 1 | Configuration Client Konfigurationshandbuch Bosch Security Systems B.V.
6.10.1 Herunterladen der Bundle-InformationsdateiWenn Sie BVMS Softwarepakete, Erweiterungen und optionale Funktionen bestellen, erhaltenSie von Bosch eine Berechtigungsnummer und in der Regel auch eine XML-Bundle-Datei, diealle Lizenzen für die Pakete, Erweiterungen und Optionen enthält, die sie bestellt haben.Mit einer Bundle-Informationsdatei können Sie die Aktivierung der Softwarelizenzenvereinfachen.Wenn Sie keine Bundle-Informationsdatei von Bosch erhalten haben, können Sie diese überden Bosch Security Systems Software License Manager herunterladen.
So laden Sie die Bundle-Informationsdatei herunter:1. Geben Sie auf einem Computer mit Internetzugang folgende URL im Browser ein:
https://activation.boschsecurity.com.2. Melden Sie sich beim Bosch Security Systems Software License Manager an.
Wenn Sie noch nicht über ein Konto verfügen, erstellen Sie ein neues Konto.3. Klicken Sie auf Download Bundle File.
Das Dialogfeld Download Original Bundle File wird angezeigt.4. Geben Sie im Feld Authorization Number die Berechtigungsnummer ein, die Sie von
Bosch erhalten haben, und klicken Sie auf Submit.5. Speichern Sie die Bundle-Informationsdatei.
6.10.2 Abrufen der ComputersignaturSo rufen Sie Ihre Computersignatur ab:1. Starten Sie BVMS Configuration Client.2. Klicken Sie im Menü Werkzeuge auf Lizenz-Manager....
Das Dialogfeld Lizenz-Manager wird angezeigt.3. Klicken Sie auf die Kontrollkästchen des Softwarepakets, der Funktionen und der
Erweiterungen, die Sie aktivieren möchten. Geben Sie für die Erweiterungen die Anzahlder Lizenzen ein.oderWenn Sie eine Bundle-Informationsdatei von Bosch erhalten haben, klicken Sie zumImportieren der Datei auf Bundle Info importieren. Wenn Sie keine Bundle-Informationsdatei erhalten haben, laden Sie diese über den BoschSecurity Systems Software License Manager herunter (siehe Herunterladen der Bundle-Informationsdatei, Seite 76).
4. Klicken Sie auf Aktivieren.Das Dialogfeld Lizenz Aktivierung wird angezeigt.
5. Kopieren Sie die Computersignatur und fügen Sie sie in eine Textdatei ein.
Hinweis!Die Computersignatur kann sich nach einem Austausch von Hardware-Komponenten auf demManagement Server-Computer ändern. Bei einer geänderten Computersignatur werden dieLizenzen des Basispakets ungültig.Zur Vermeidung von Lizenzierungsproblemen schließen Sie zuerst die Hardware‑ undSoftware-Konfiguration ab, bevor Sie die Computersignatur generieren.Folgende Hardware-Änderungen können die Basislizenz ungültig machen:Austauschen der NetzwerkschnittstellenkarteHinzufügen einer virtuellen VMWare‑ oder VPN-NetzwerkschnittstelleHinzufügen oder Aktivieren einer WLAN-Netzwerkschnittstelle

BVMS Erste Schritte | de 77
Bosch Security Systems B.V. Konfigurationshandbuch 2020.03 | V 1 | Configuration Client
6.10.3 Abrufen des AktivierungsschlüsselsSo rufen Sie einen Aktivierungsschlüssel ab:1. Geben Sie auf einem Computer mit Internetzugang folgende URL im Browser ein:
https://activation.boschsecurity.com.2. Melden Sie sich beim Bosch Security Systems Software License Manager an.
Wenn Sie noch nicht über ein Konto verfügen, erstellen Sie ein neues Konto.3. Klicken Sie auf License Activation.
Das Dialogfeld License Activation wird angezeigt.4. Geben Sie im Feld Authorization Number die Berechtigungsnummer ein, die Sie von
Bosch erhalten haben, und klicken Sie auf .Das Dialogfeld License Activation wird angezeigt.
5. Füllen Sie im Dialogfeld License Activation die folgenden Felder aus:– Computer Signature : Kopieren Sie die Computersignatur aus der Textdatei, in der
Sie diese zuvor gespeichert haben, und fügen Sie sie hier ein.– Installation Site: Geben Sie hier die Informationen zum Installationsstandort an.– Comment: Geben Sie ggf. einen Kommentar ein (optional).
6. Klicken Sie auf Submit.Das Dialogfeld License Activation wird angezeigt. Es enthält eine Zusammenfassung IhrerLizenzaktivierung und den Lizenzaktivierungsschlüssel.
7. Kopieren Sie den Aktivierungsschlüssel und fügen Sie ihn in eine Textdatei ein oderschicken Sie ihn per E‑Mail an die gewünschte E-Mail-Adresse.
6.10.4 Aktivieren des SystemsSo aktivieren Sie das System:1. Starten Sie BVMS Configuration Client.2. Klicken Sie im Menü Werkzeuge auf Lizenz-Manager....
Das Dialogfeld Lizenz-Manager wird angezeigt.3. Klicken Sie auf die Kontrollkästchen des Softwarepakets, der Funktionen und der
Erweiterungen, die Sie aktivieren möchten. Geben Sie für die Erweiterungen die Anzahlder Lizenzen ein.oderWenn Sie eine Bundle-Informationsdatei von Bosch erhalten haben, klicken Sie zumImportieren der Datei auf Bundle Info importieren. Wenn Sie keine Bundle-Informationsdatei erhalten haben, laden Sie diese über den BoschSecurity Systems Software License Manager herunter (siehe Herunterladen der Bundle-Informationsdatei, Seite 76).
4. Klicken Sie auf Aktivieren.Das Dialogfeld Lizenz Aktivierung wird angezeigt.
5. Kopieren Sie den Lizenzaktivierungsschlüssel aus der Textdatei, in der Sie diesen zuvorgespeichert haben, und fügen Sie ihn im Feld Lizenz-Aktivierungsschlüssel: ein.
6. Klicken Sie auf Aktivieren.Die entsprechenden Softwarepakete werden aktiviert.
7. Klicken Sie auf Schließen, um das Dialogfeld Lizenz-Manager zu schließen.
6.11 Warten von BVMSDieses Kapitel enthält Informationen zur Pflege eines gerade installierten oder aufgerüstetenBVMS.Führen Sie zur Pflege des Systems folgende Aufgaben durch:

78 de | Erste Schritte BVMS
2020.03 | V 1 | Configuration Client Konfigurationshandbuch Bosch Security Systems B.V.
– Exportieren Sie die BVMS Konfiguration und Benutzereinstellungen. Die Versionshistorie(alle Konfigurationsversionen, die zu einem früheren Zeitpunkt aktiviert wurden) wirdnicht exportiert. Es wird empfohlen, die Konfiguration vor dem Export zu aktivieren.– Informationen zum Verfahren finden Sie unter So exportieren Sie Konfigurationsdaten:,
Seite 78.oder– Nehmen Sie eine Sicherung von elements.bvms vor. Dies ist erforderlich, wenn Sie einen
(Enterprise) Management Server einschließlich der Versionshistorie wiederherstellenmöchten. Benutzereinstellungen werden hierbei nicht berücksichtigt.– Informationen zum Verfahren finden Sie unter So führen Sie eine Sicherung durch:,
Seite 78.– Speichern Sie die VRM-Konfigurationsdatei (config.xml).
– Informationen zum Verfahren finden Sie unter So speichern Sie die VRM-Konfiguration:, Seite 79.
Diese exportierte Konfiguration behält keine Historie des Systems. Es ist kein Rollbackmöglich.Die gesamte Systemkonfiguration, einschließlich der vollständigen Historie derSystemänderungen, wird in einer Datei gespeichert:C:\ProgramData\Bosch\VMS\Elements.bvms.
So exportieren Sie Konfigurationsdaten:1. Klicken Sie im System-Menü auf Konfiguration exportieren....
Das Dialogfeld Konfigurationsdatei exportieren wird angezeigt.
Hinweis: Wenn die aktuelle Konfiguration der Arbeitskopie nicht aktiviert ist (aktiv ist), wird diese Arbeitskopie exportiert und nicht die aktivierte Konfiguration.
2. Klicken Sie auf Speichern.3. Geben Sie einen Dateinamen ein.
Die aktuelle Konfiguration wird exportiert. Eine ZIP-Datei mit Datenbank undBenutzerdaten wird erstellt.
So führen Sie eine Sicherung durch:1. Beenden Sie den BVMS Central Server-Dienst auf dem (Enterprise) Management Server.2. Kopieren Sie die Datei elements.bvms zur Sicherung in das gewünschte Verzeichnis.3. Starten Sie den BVMS Central Server-Dienst auf dem (Enterprise) Management Server.Die VRM-Konfiguration wird in einer einzigen verschlüsselten Datei namens config.xmlgespeichert.Die Datei kann zu Sicherungszwecken kopiert und gespeichert werden, während sich der VRM-Dienst im laufenden Betrieb befindet.Die Datei ist verschlüsselt und enthält alle für den VRM relevanten Daten wie:– Benutzerdaten– alle Systemgeräte und ihre für den VRM relevanten EinstellungenTeile der VRM-Konfiguration werden ebenfalls in der BVMS Konfiguration gespeichert. Beieiner Änderung dieser Daten werden diese nach der Aktivierung der BVMS Konfiguration in dieDatei config.xml geschrieben.Die folgenden Einstellungen werden nicht in der BVMS Konfiguration gespeichert:– VRM-Einstellungen > Haupteinstellungen– Netzwerk > SNMP– Service > Erweitert– Aufzeichnungspräferenzen

BVMS Erste Schritte | de 79
Bosch Security Systems B.V. Konfigurationshandbuch 2020.03 | V 1 | Configuration Client
– LastverteilungSobald sie Änderungen an einer dieser Seiten vornehmen, werden diese umgehend auf denVRM-Server geschrieben und nicht in der BVMS Konfiguration gespeichert.
So speichern Sie die VRM-Konfiguration:4 Kopieren Sie die Datei Config.xml an einen sicheren Ort.
Bei einem Primären VRM finden Sie diese Datei in folgendem Verzeichnis:C:\Program Files (x86)\Bosch\Video Recording Manager\primary\VRM ServerBei einem Sekundären VRM finden Sie diese Datei in folgendem Verzeichnis:C:\Program Files (x86)\Bosch\Video Recording Manager\secondary\VRM Server
6.12 Austausch eines GerätsDieses Kapitel enthält Informationen zur Reparatur des Systems, wenn Geräte bspw. ausfallenund ausgetauscht werden müssen.
VoraussetzungDie Pflegeaufgaben wurden vorgenommen.
Siehe– Warten von BVMS, Seite 77
6.12.1 Austausch eines MS/EMSHierbei besteht kein Unterschied zwischen einem Austausch des Management Server undeinem Austausch des Enterprise Management Server.Sie können entweder die Konfiguration des alten Management Server bzw. EnterpriseManagement Server wiederherstellen oder die exportierte Konfiguration importieren.Bei einer Wiederherstellung der Konfiguration bleibt die Server-ID unverändert.Bei einer Import der Konfiguration wird die Server-ID des neuen Systems verwendet. Siebenötigen eine neue Server-ID, wenn Sie ein Enterprise System unter Verwendung derexportierten Konfiguration erstellen möchten, die Sie auf jeden Management Server alsVorlage importieren. Jeder Management Server in diesem Enterprise System muss eineeindeutige Server-ID besitzen.Sie können eine exportierte Konfiguration und die Benutzereinstellungen dieser Konfigurationimportieren. Die Benutzereinstellungen enthalten die Benutzer, die dieser Konfigurationhinzugefügt wurden, und deren Einstellungen im Operator Client, wie beispielsweiseFenstergrößen und Favoriten.Hinweis: Mit dem Import einer Konfiguration wird nicht die Versionshistorie der altenKonfiguration wiederhergestellt. Wenn Sie eine Konfiguration importieren, werden keineBenutzereinstellungen importiert. Sie müssen die exportierten Benutzereinstellungen manuellwiederherstellen.
So importieren Sie die Konfiguration:1. Klicken Sie im Menü System auf Konfiguration importieren....
Das Dialogfeld Konfigurationsdatei importieren wird angezeigt.2. Wählen Sie die gewünschte Datei für den Import, und klicken Sie auf Öffnen.
Das Dialogfeld Konfiguration importieren... wird angezeigt.3. Geben Sie das entsprechende Passwort ein, und klicken Sie auf OK.
Der Configuration Client wird neu gestartet. Sie müssen sich erneut anmelden.Die importierte Konfiguration ist nicht aktiv, kann aber mit dem Configuration Clientbearbeitet werden.

80 de | Erste Schritte BVMS
2020.03 | V 1 | Configuration Client Konfigurationshandbuch Bosch Security Systems B.V.
So stellen Sie die exportierte Konfiguration wieder her:Sie können auf diese Datei nur zugreifen (kopieren, löschen), wenn der BVMS Central Server-Dienst beendet wurde.1. Beenden Sie den BVMS Central Server-Dienst auf dem (Enterprise) Management Server.2. Falls erforderlich, benennen Sie die Sicherungsdatei in Elements.bvms um.3. Ersetzen Sie die bestehende Datei Elements.bvms.4. Starten Sie den BVMS Central Server-Dienst auf dem (Enterprise) Management Server.Hinweis: Um das System auf eine leere Konfiguration zurückzusetzen, beenden Sie den Dienstund löschen die Datei Elements.bvms.Weitere Konfigurationsdateien:– Elements.bvms.bak (ab V.2.2): Automatische Sicherungsdatei der letzten Aktivierung
einschließlich Versionshistorie. Spätere Änderungen an der nicht aktivierten Konfigurationsind nicht darin enthalten.
– Elements_Backup******.bvms: Konfiguration aus einer älteren Version. Diese Datei wirdnach einer Softwareaktualisierung erstellt.
So stellen Sie die exportierten Benutzereinstellungen wieder her:1. Extrahieren Sie die ZIP-Datei, die beim Wartungsexport erstellt wurde.
Die Datei export.bvms und das Verzeichnis UserData werden extrahiert.
2. Auf dem gewünschten (Enterprise) Management Server: Kopieren Sie das VerzeichnisUserData nach C:\ProgramData\Bosch\VMS\.
6.12.2 Austausch eines VRMVoraussetzungen– Installiertes Betriebssystem mit korrekten Netzwerkeinstellungen und der richtigen VRM-
Version.
So tauschen Sie das VRM-Gerät im BVMS aus:1. Starten Sie BVMS Configuration Client.2. Wählen Sie im Gerätebaum das VRM-Gerät aus.3. Nehmen Sie die Einstellungen auf den folgenden Seiten vor. Speichern und aktivieren Sie
die Konfiguration anschließend wie folgt:
– Hauptfenster > Geräte > erweitern > erweitern >
– Hauptfenster > Geräte > erweitern > erweitern > VRM-Einstellungen >Haupteinstellungen
– Hauptfenster > Geräte > erweitern > erweitern > Netzwerk > SNMP
– Hauptfenster > Geräte > erweitern > erweitern > Service > Erweitert
– Hauptfenster > Geräte > erweitern > erweitern > > > ErweiterteEinstellungen > Aufzeichnungspräferenzen
– Hauptfenster > Geräte > erweitern > erweitern > > >Lastverteilung
So tauschen Sie das VRM-Gerät ohne BVMS aus:Verwenden Sie die originale Sicherungsdatei config.xml des VRM-Geräts, die alleKonfigurationseinstellungen enthält (es sind keine weiteren Einstellungen erforderlich).1. Beenden Sie den Video Recording Manager-Dienst.

BVMS Erste Schritte | de 81
Bosch Security Systems B.V. Konfigurationshandbuch 2020.03 | V 1 | Configuration Client
2. Kopieren Sie die Datei config.xml auf dem neuen Server.3. Starten Sie den Video Recording Manager-Dienst.
So tauschen Sie ein iSCSI-Gerät aus (geplanter Failover):1. Fügen Sie das neue iSCSI-Gerät hinzu.2. Verwenden Sie den Configuration Manager und konfigurieren Sie alle LUNs auf dem
auszutauschenden iSCSI-Gerät als schreibgeschützt.Hinweis: Sie können das alte iSCSI-Gerät entfernen, wenn die alten Aufzeichnungen nichtlänger benötigt werden.
Hinweis!Wenn Sie das neue iSCSI-Gerät konfigurieren, empfehlen wir, das CHAP-Passwort des altenGeräts zu verwenden.Wenn Sie ein neues CHAP-Passwort verwenden, stellen Sie sicher, dass dieses neue Passwortals systemweites CHAP-Passwort festgelegt und allen iSCSI-Geräten und VRM zugewiesenwird.Anderenfalls ist keine Authentifizierung beim iSCSI und keine direkte Wiedergabe vom iSCSI-Gerät möglich.
Verwandte Themen– Systemweites CHAP-Passwort , Seite 174– Globales iSCSI-Verbindungs-Passwort (CHAP Passwort): , Seite 116
6.12.3 Austausch eines Encoders oder Decoders
Hinweis!Entfernen Sie ein Gerät nicht aus dem Gerätebaum, wenn Sie dessen Aufzeichnungenaufbewahren möchten. Ersetzen Sie für den Austausch dieses Geräts die Hardware.
Austausch eines Encoders oder Decoders vom selben TypVoraussetzung ist ein werkseitig eingestelltes Gerät (IP-Adresse = 192.168.0.1).1. Trennen Sie das alte Gerät vom Netzwerk.2. Löschen Sie das Gerät im BVMS Configuration Client nicht aus dem Gerätebaum! Wenn
Sie das Gerät vom VRM löschen, gehen die Aufzeichnungen verloren.3. Schließen Sie das neue Gerät vom selben Typ an das Netzwerk an.
Hinweis!Für die nächsten Schritte ist die zuvor genannte Standard-IP-Adresse erforderlich. Mit DHCP-zugewiesenen IP-Adressen können Sie keinen initialen Geräte-Scan durchführen.
4. Configuration Client: Klicken Sie im Hardware-Menü auf Initialer Geräte-Scan....Das Dialogfeld Initialer Geräte-Scan wird angezeigt.
5. Klicken Sie auf eine Zelle, um die gewünschte Adresse zu ändern. Wenn Sie mehrereGeräte ändern möchten, wählen Sie die gewünschten Zeilen aus. Sie können mehrereGeräte auswählen, indem Sie die STRG- oder die UMSCHALT-Taste drücken. Klicken Siemit der rechten Maustaste auf die ausgewählten Zeilen und klicken Sie auf IP-Adressenvergeben ... oder auf Subnetzmaske einstellen..., um die entsprechenden Werte zuändern. Sie müssen die richtige Subnetzmaske und IP-Adresse eingeben.Subnetzmaske und IP-Adresse müssen mit den jeweiligen Adressen des ausgetauschtenGeräts identisch sein.

82 de | Erste Schritte BVMS
2020.03 | V 1 | Configuration Client Konfigurationshandbuch Bosch Security Systems B.V.
6. Klicken Sie auf OK.7. Nach einigen Sekunden können Sie auf die Geräteeinstellungen im Gerätebaum zugreifen.8. Ändern Sie alle erforderlichen Geräteeinstellungen, die nicht von BVMS gesteuert werden
(weitere Informationen hierzu finden Sie nachstehend).9. Speichern und aktivieren Sie die Konfiguration.
Hinweise:– Der initiale Geräte-Scan findet nur Geräte mit der Standard-IP-Adresse (192.168.0.1) oder
mit duplizierten IP-Adressen.– Verwenden Sie den VRM‑ oder NVR-Scan nicht, um nach Geräten mit
Standardeinstellungen zu suchen, da Sie danach die IP-Adresse nicht mehr ändernkönnen.
Austausch eines Encoders mit DHCP-zugewiesener IP-Adresse:Voraussetzung ist ein werkseitig eingestellter Encoder (DHCP-zugewiesene IP).1. Schließen Sie den Encoder direkt an den Ethernet-Port des Computers an.2. Notieren Sie sich die TCP/IPv4-Konfiguration des Netzwerkadapters, um diese zu einem
späteren Zeitpunkt wiederherzustellen.3. Konfigurieren Sie am Netzwerkadapter des Computers die folgende feststehende IP-
Adresse und Subnetzmaske für den Netzwerkadapter:192.168.0.2255.255.255.0
4. Starten Sie den Internet Explorer.5. Geben Sie in die Adresszeile 192.168.0.1 ein.
Die Web-Seite des Geräts wird angezeigt.6. Klicken Sie auf Einstellungen und anschließend auf Netzwerk.7. Wählen Sie auf der Seite Netzwerk bzw. in der DHCP-Liste Off (Aus).8. Geben Sie in den Feldern IP-Adresse, Subnetzmaske und Gateway-Adresse die für das
Netzwerk erforderlichen Werte ein.9. Klicken Sie auf Setzen u. Neustart.10. Stellen Sie die Netzwerkadapterkonfiguration wieder her.
Austausch eines Encoders oder Decoders eines anderen Gerätetyps– Trennen Sie das alte Gerät vom Netzwerk.– Löschen Sie das Gerät im BVMS Configuration Client nicht aus dem Gerätebaum! Wenn
Sie das Gerät von einem NVR löschen, gehen die Aufzeichnungen verloren.– Schließen Sie das neue Gerät vom neuen Typ an das Netzwerk an.
Hauptfenster > Geräte > erweitern > erweitern > erweitern >
Rechtsklick auf > Klick auf Encoder bearbeiten > Dialogfeld Encoder bearbeitenoder
Hauptfenster > Geräte > erweitern > Rechtsklick auf > Klick auf Encoderbearbeiten > Dialogfeld Encoder bearbeitenoder
Hauptfenster > Geräte > erweitern > Rechtsklick auf > Klick auf Encoderbearbeiten > Dialogfeld Encoder bearbeiten

BVMS Erste Schritte | de 83
Bosch Security Systems B.V. Konfigurationshandbuch 2020.03 | V 1 | Configuration Client
oder
Hauptfenster > Geräte > erweitern > erweitern > Rechtsklick auf >Klick auf Decoder bearbeiten > Dialogfeld Decoder bearbeitenNach einem Upgrade des Geräts können Sie die Gerätefunktionen aktualisieren. EineTextmeldung informiert Sie darüber, ob die abgerufenen Gerätefunktionen den im BVMSgespeicherten Gerätefunktionen entsprechen.
So führen Sie die Aktualisierung durch:1. Klicken Sie auf OK.
Es wird ein Meldungsfeld mit dem folgenden Text angezeigt: Wenn Sie die Gerätemerkmale übernehmen, können sich die Aufzeichnungs- undEreigniseinstellungen ändern. Prüfen Sie diese Einstellungen für dieses Gerät.
2. Klicken Sie auf OK.Die Gerätefunktionen werden aktualisiert.
Austausch einer VSG-KameraStellen Sie beim Austausch einer VSG-Kamera sicher, dass die ausgetauschte Kamera vomselben Typ ist und dieselbe IP-Adresse und dasselbe ONVIF-Profil wie die alte Kamera besitzt.Darüber hinaus müssen Sie vor einem Austausch der alten AXIS-Kamera über dieWebschnittstelle der VSG-Kamera die folgenden Einstellungen an der neuen AXIS-Kameravornehmen:– Passwort für den Benutzer „root“ festlegen– Zeitsynchronisation konfigurieren– Link-Local-Adresse deaktivieren– ONVIF-Benutzer anlegen– Schutz vor Replay-Attacken deaktivieren
Von BVMS gesteuerte EinstellungenIn einem BVMS System konfigurierte Encoder und Decoder werden durch den BVMS Servergesteuert und können daher nicht mit anderen Anwendungen geteilt werden.Sie können zur Überprüfung, welches Gerät eine nicht übereinstimmende Konfigurationaufweist und von der BVMS Konfiguration abweicht, den BVMS Geräte-Monitor verwenden.Im BVMS Configuration Client befinden sich Konfigurationsseiten für alle BVIP-Geräte.Der Umfang der möglichen Einstellungen ist abhängig vom individuellen BVIP-Modell (z. B.VIPX 1600 XFM4).BVMS überwacht alle BVIP-Einstellungen, die für eine nahtlose Integration in ein BVMS Systemerforderlich sind.Von BVMS gesteuerte Einstellungen:– Kameraname– Zeitserver-Einstellungen– Aufzeichnungsverwaltung (Profile, Speicherdauer, Zeitpläne)– Definitionen von Qualitätseinstellungen– PasswörterFolgendes wird in der BVMS Konfiguration gespeichert, jedoch nicht auf den Gerätengeändert:– IP-Adresse (IP-Adressen können über die BVMS IP-Gerätekonfiguration geändert werden)– Relais‑/Eingangsnamen (der Unterschied zwischen Namen im Gerät und in BVMS
konfigurierten Namen wird angezeigt)

84 de | Erste Schritte BVMS
2020.03 | V 1 | Configuration Client Konfigurationshandbuch Bosch Security Systems B.V.
Systemereignisse für eine nicht übereinstimmende Konfiguration– Es werden SystemInfo-Ereignisse (Systeminformationen) erzeugt, sobald die
Konfiguration eines Geräts im Rahmen einer regelmäßigen Überprüfung korrigiert wurde.– Es werden SystemWarning-Ereignisse (Systemwarnung) erzeugt, sobald erstmals eine
nicht übereinstimmende Konfiguration auf einem Gerät erkannt wurde. Bei nachfolgendenÜberprüfungen wird dieses Ereignis so lange nicht generiert, bis die Konfiguration durcheine Aktivierung oder eine regelmäßige Reparatur korrigiert wurde.
– SystemError-Ereignisse (Systemfehler) werden erzeugt, sobald im Rahmen einerAktivierung oder regelmäßigen Prüfung ein Fehler in Bezug auf die Konfiguration erkanntwurde. Bei nachfolgenden Überprüfungen wird dieses Ereignis so lange nicht generiert,bis die Konfiguration durch eine Aktivierung oder eine regelmäßige Reparatur korrigiertwurde.
6.12.4 Austausch eines Operator ClientSo tauschen Sie eine Operator Client-Arbeitsstationen aus:1. Tauschen Sie den Computer aus.2. Starten Sie die BVMS-Installation auf dem neuen Computer.3. Wählen Sie aus der Liste der zu installierenden Komponenten den Operator Client aus.
Falls erforderlich, wählen Sie weitere Komponenten aus, die auf dem ausgetauschtenComputer installiert waren.
4. Installieren Sie die Software.
6.12.5 Abschließende TestsSo überprüfen Sie den Austausch des MS/EMS und des Operator Client:1. Aktivieren Sie die Konfiguration.2. Starten Sie Operator Client.3. Überprüfen Sie den Logischen Baum im Operator Client.
Dieser muss mit dem Logischen Baum im Configuration Client identisch sein.
So überprüfen Sie den Austausch des VRM:4 Starten Sie den VRM Monitor und überprüfen Sie die aktiven Aufzeichnungen.
6.12.6 Wiederherstellen von Divar IP 3000/7000Weitere Informationen finden Sie in den Installationshandbüchern zum DIVAR IP 3000 bzw.DIVAR IP 7000. Im Kapitel zur Wiederherstellung des Geräts finden Sie entsprechendeInformationen zur Vorgehensweise.
6.13 Zeitsynchronisation konfigurieren
Hinweis!Stellen Sie sicher, dass die Zeit auf allen Computern von BVMS mit dem Management Serversynchronisiert ist. Andernfalls können Aufzeichnungen verloren gehen.Konfigurieren Sie die Zeit-Server-Software auf dem Management Server. Konfigurieren Sie aufden anderen Computern die IP-Adresse des Management Server als Zeit-Server. Gehen Siedabei gemäß der Standardvorgehensweise in Windows vor.
6.14 Speichermedien eines Encoders konfigurieren
Hauptfenster > Geräte > erweitern > erweitern > > >Erweiterte Einstellungen > Aufzeichnungsverwaltung

BVMS Erste Schritte | de 85
Bosch Security Systems B.V. Konfigurationshandbuch 2020.03 | V 1 | Configuration Client
Hinweis: Stellen Sie sicher, dass die gewünschten Kameras dieses Encoders dem LogischenBaum hinzugefügt werden.Um die ANR-Funktion zu nutzen, müssen die Speichermedien eines Encoders entsprechendkonfiguriert werden.Hinweis: Wenn Sie die Speichermedien eines Encoders konfigurieren möchten, der bereitsdem System hinzugefügt wurde und über VRM erfasst wurde, stellen Sie sicher, dass diesekundäre Aufzeichnung gestoppt wurde:
Die ANR-Funktion ist nur zusammen mit Encodern möglich, die über eine Firmware-Version5.90 oder höher verfügen. Nicht alle Encoder-Typen unterstützen die ANR-Funktion, selbstwenn die korrekte Firmware-Version installiert ist.
So konfigurieren Sie die Speichermedien eines Encoders:1. Wählen Sie unter Sekundäre Aufzeichnung in der Liste Bevorzugter Speicherzieltyp das
Speichermedium aus. Je nach Gerätetyp stehen verschiedene Medien zur Verfügung.2. Klicken Sie gegebenenfalls auf die Schaltfläche „ ... ”, um die Speichermedien zu
formatieren.Nach erfolgreicher Formatierung ist das Speichermedium für die Verwendung mit derANR-Funktion bereit.
3. Konfigurieren Sie die ANR-Funktion für diesen Encoder auf der Seite Kameras undAufzeichnung.
Siehe– Seite „Recording Management“ (Aufzeichnungsverwaltung), Seite 231– ANR-Funktion konfigurieren, Seite 301

86 de | Erstellung eines Enterprise Systems BVMS
2020.03 | V 1 | Configuration Client Konfigurationshandbuch Bosch Security Systems B.V.
7 Erstellung eines Enterprise SystemsFühren Sie die folgenden Schritte aus, um ein Enterprise System auf einem EnterpriseManagement Server und auf mehreren Management Server‑Computern zu erstellen:1. Konfigurieren der Serverliste für Enterprise System, Seite 862. Erstellen einer Enterprise User Group, Seite 873. Erstellen eines Enterprise Accounts, Seite 88
Für die Verwendung eines Enterprise Systems müssen gültige Lizenzen vorhanden sein.
Siehe– Enterprise System, Seite 21
7.1 Konfigurieren der Serverliste für Enterprise System
Hauptfenster > Geräte > Enterprise System > Serverliste / AdressbuchKonfigurieren Sie mehrere Management-Server-Computer in der Serverliste eines geeignetenManagement Server.Für den simultanen Zugriff müssen Sie eine oder mehrere Enterprise User Groupskonfigurieren. Dies ändert den Management Server zu einem Enterprise Management Server.Ein Benutzer des Operator Client kann sich mit dem Benutzernamen der Enterprise UserGroup anmelden, um gleichzeitig Zugriff auf die in der Serverliste konfigurierten ManagementServer Computer zu erhalten.
Bedienberechtigungen werden auf dem Enterprise Management Server in Benutzergruppen, Registerkarte Enterprise User Group konfiguriert.
Geräteberechtigungen werden auf jedem Management Server in Benutzergruppen,Registerkarte Enterprise Access konfiguriert.
– Klicken Sie auf , um die Einstellungen zu speichern.
– Klicken Sie auf , um die letzte Einstellung rückgängig zu machen.
– Klicken Sie auf , um die Konfiguration zu aktivieren.So fügen Sie Server hinzu:1. Klicken Sie auf Server hinzufügen.
Das Dialogfeld Server hinzufügen wird angezeigt.2. Geben Sie einen Anzeigenamen für den Server und die private Netzwerkadresse (DNS-
Name oder IP-Adresse) ein.3. Falls erforderlich, geben Sie eine öffentliche Netzwerkadresse (DNS-Name oder IP-
Adresse) für den Fernzugriff ein.4. Klicken Sie auf OK.5. Wiederholen Sie diese Schritte, bis alle gewünschten Management Server-Computer
hinzugefügt wurden.

BVMS Erstellung eines Enterprise Systems | de 87
Bosch Security Systems B.V. Konfigurationshandbuch 2020.03 | V 1 | Configuration Client
So fügen Sie Spalten hinzu:4 Klicken Sie mit der rechten Maustaste auf die Tabellenüberschrift und klicken Sie auf
Spalte hinzufügen. Sie können bis zu 10 Spalten hinzufügen.Um eine Spalte zu löschen, klicken Sie mit der rechten Maustaste auf die gewünschteSpalte, und klicken Sie auf Spalte entfernen.
P Wenn Sie die Server-Liste exportieren, werden die hinzugefügten Spalten auch exportiert.
Die Management Server-Computer für Ihr Enterprise System werden konfiguriert.Der nachfolgende Screenshot zeigt ein Beispiel:
Siehe– Enterprise System, Seite 21– Seite „Server-Liste/Adressbuch“, Seite 123– Seite Benutzergruppen, Seite 328– Mittels Server Lookup, Seite 71
7.2 Erstellen einer Enterprise User Group
Hauptfenster > BenutzergruppenDie Aufgabe zum Erstellen einer Enterprise User Group für ein Enterprise System führen Sieauf einem Enterprise Management Server aus.Erstellen Sie eine Enterprise User Group mit Benutzern, um deren Bedienberechtigungen zukonfigurieren. Diese Bedienberechtigungen sind auf einem Operator Client verfügbar, der mitdem Enterprise Management Server verbunden ist. Ein Beispiel für eine Bedienberechtigungist die Benutzeroberfläche für den Alarmmonitor.
So erstellen Sie eine Enterprise User Group:1. Klicken Sie auf die Registerkarte Enterprise User Groups.
Hinweis: Die Registerkarte Enterprise User Groups ist nur verfügbar, wenn dieentsprechende Lizenz verfügbar ist und wenn ein oder mehrere Management Server-
Computer in Geräte > Enterprise System > Serverliste / Adressbuchkonfiguriert sind.

88 de | Erstellung eines Enterprise Systems BVMS
2020.03 | V 1 | Configuration Client Konfigurationshandbuch Bosch Security Systems B.V.
2. Klicken Sie auf .Das Dialogfeld Neue Enterprise Benutzergruppe wird angezeigt.
3. Geben Sie den Namen und eine Beschreibung ein.4. Klicken Sie auf OK.
Die Enterprise User Group wird dem entsprechenden Baum hinzugefügt.5. Klicken Sie mit der rechten Maustaste auf die neue Enterprise User Group, und klicken
Sie auf Umbenennen.6. Geben Sie den gewünschten Namen ein, und drücken Sie die Eingabetaste.7. Konfigurieren Sie auf der Seite Bedienberechtigungen die Bedienberechtigungen und den
Server-Zugriff für die konfigurierten Management Server-Computer nach Bedarf.
Siehe– Seite Eigenschaften der Benutzergruppen, Seite 330– Seite „Bedienerfunktionen“, Seite 339– Seite Prioritäten, Seite 342– Seite Benutzeroberfläche, Seite 343– Seite „Server-Zugriff“, Seite 344
7.3 Erstellen eines Enterprise Accounts
Hauptfenster > Benutzergruppen
Hinweis!Im Gerätebaum muss mindestens ein Gerät konfiguriert sein, damit Sie einen EnterpriseAccount hinzufügen können.
Die Aufgabe zum Erstellen eines Enterprise Accounts führen Sie auf einem Management Serveraus. Wiederholen Sie diese Aufgabe auf jedem Management Server, der Ihrem EnterpriseSystem angehört.Erstellen Sie einen Enterprise Account, um die Geräteberechtigungen für einenOperator Client mit einem Enterprise System zu konfigurieren.
So erstellen Sie einen Enterprise Account:1. Klicken Sie auf die Registerkarte Enterprise Access.
2. Klicken Sie auf .Das Dialogfeld Neuer Enterprise Account wird angezeigt.
3. Geben Sie den Namen und eine Beschreibung ein.4. Das Kontrollkästchen Benutzer muss Passwort bei nächster Anmeldung ändern ist
bereits für alle neu erstellten Benutzerkonten aktiviert.Geben Sie das Passwort entsprechend der Passwortrichtlinie ein und bestätigen Sie es.
5. Klicken Sie auf OK.Ein neuer Enterprise Account wird dem entsprechenden Baum hinzugefügt.
6. Klicken Sie mit der rechten Maustaste auf den neuen Enterprise Account, und klicken Sieauf Umbenennen.
7. Geben Sie den gewünschten Namen ein, und drücken Sie die Eingabetaste.8. Konfigurieren Sie auf der Seite Geräteberechtigungen die Zugangs‑ und
Geräteberechtigungen nach Bedarf.

BVMS Erstellung eines Enterprise Systems | de 89
Bosch Security Systems B.V. Konfigurationshandbuch 2020.03 | V 1 | Configuration Client
Siehe– Richtlinie für sichere Passwörter , Seite 352– Seite „Zugangsberechtigungen“, Seite 338– Seite Logischer Baum, Seite 338– Seite Ereignisse und Alarme, Seite 335– Seite „Prioritäten für Steuerungen“, Seite 334– Seite Kamerafreigaben, Seite 332– Seite Decoder-Freigaben, Seite 335

90 de | Konfigurieren von Kommandoskripten BVMS
2020.03 | V 1 | Configuration Client Konfigurationshandbuch Bosch Security Systems B.V.
8 Konfigurieren von KommandoskriptenIn diesem Kapitel wird die Konfiguration von Kommandoskripten beschrieben.Kommandoskripte werden an verschiedenen Stellen des BVMS verwendet.
1. Klicken Sie auf , um die Einstellungen zu speichern.
2. Klicken Sie auf , um die letzte Einstellung rückgängig zu machen.
3. Klicken Sie auf , um die Konfiguration zu aktivieren.
Hinweis!Server-Skripte werden beim Neustart des Management Server-Dienstes aktiviert, auch wenndiese nicht im Configuration Client aktiviert sind.
8.1 Verwalten von KommandoskriptenHauptfensterSie können ein Kommandoskript mit den folgenden Skriptsprachen erzeugen:– C#– VB.NetFür bereits vorhandene Kommandoskripte kann die Skriptsprache nicht geändert werden.Sie können ein Client-Skript oder ein Server-Skript erzeugen.Sie können jedem Skript Skriptlets hinzufügen.
Um Hilfe bei der Code-Eingabe zu erhalten, klicken Sie im Dialogfeld imKommandoskript-Editor. Die Hilfe zu Bosch Script API wird angezeigt.So fügen Sie Server-Skriptlets hinzu: 1. Im Werkzeuge Menü klicken Sie auf Kommandoskript-Editor... Befehl.
Das Skriptsprache auswählen Dialogfeld wird angezeigt, wenn noch keinKommandoskript erstellt wurde.
2. Wählen Sie aus der Liste Skriptsprache: den erforderlichen Eintrag.Das Kommandoskript-Editor Dialogfeld wird angezeigt.
3. Machen Sie im linken Teilfenster des Dialogfelds Kommandoskript-Editor einenRechtsklick mit der Maus ServerScript und klicken Sie Neues Scriptlet.Ein neues Skriptlet wird hinzugefügt.
4. Geben Sie den Code ein.So fügen Sie Client-Skriptlets hinzu 1. Im Werkzeuge Menü klicken Sie auf Kommandoskript-Editor... Befehl.
Das Skriptsprache auswählen Dialogfeld wird angezeigt, wenn noch keinKommandoskript erstellt wurde.
2. Wählen Sie aus der Liste Skriptsprache: den erforderlichen Eintrag.Das Kommandoskript-Editor Dialogfeld wird angezeigt.
3. Machen Sie im linken Teilfenster des Dialogfelds Kommandoskript-Editor einenRechtsklick mit der Maus ClientScript und klicken Sie Neues Scriptlet.Ein neues Skriptlet wird hinzugefügt.
4. Geben Sie den Code ein.So löschen Sie ein Skriptlet: 1. Öffnen Sie das Dialogfeld Kommandoskript-Editor.2. Klicken Sie auf die Registerkarte Server-Skript bzw. Client-Skript.

BVMS Konfigurieren von Kommandoskripten | de 91
Bosch Security Systems B.V. Konfigurationshandbuch 2020.03 | V 1 | Configuration Client
3. Klicken Sie im Ereignisbaum mit der rechten Maustaste auf das erforderliche Ereignis,
und klicken Sie auf Das Skriptlet wird entfernt..
So beenden Sie das Dialogfeld Kommandoskript-Editor:
4 Klicken Sie auf .
Siehe– Dialogfeld Kommandoskript-Editor, Seite 306
8.2 Konfigurieren eines automatisch startenden Kommandoskripts
Hauptfenster > Alarme > oder > Spalte Alarmoptionen > ...Sie können ein Client-Kommandoskript so konfigurieren, dass es in den folgenden Fällengestartet wird:– Beim Starten der Arbeitsstation– Nach der Annahme eines Alarms durch den Benutzer
So konfigurieren Sie ein Kommandoskript, das beim Starten der Arbeitsstation gestartetwerden soll:Siehe Konfigurieren eines Start-Kommandoskripts.
So konfigurieren Sie ein Kommandoskript, das nach der Annahme eines Alarms durch denBenutzer gestartet werden soll:1. Klicken Sie auf die Registerkarte Workflow.2. Wählen Sie in der Liste Folgendes Client-Skript ausführen, wenn der Alarm
angenommen worden ist: das gewünschte Client-Skript aus.Dieses Skript wird gestartet, sobald ein Benutzer den gewählten Alarm annimmt.
Siehe– Dialogfeld Alarmoptionen, Seite 312– Konfigurieren eines Start-Kommandoskripts (Seite „Einstellungen“), Seite 92
8.3 Importieren eines KommandoskriptsHauptfenster Sie können Kommandoskripte importieren, die auf einem anderen Computer entwickeltwurden. Die Datei muss in derselben Skriptsprache geschrieben sein, die Sie auf IhremSystem verwenden.So importieren Sie ein Kommandoskript:1. Klicken Sie im Menü Werkzeuge auf Kommandoskript-Editor....
Das Dialogfeld Kommandoskript-Editor wird angezeigt.
2. Klicken Sie .Das Dialogfeld zum Öffnen einer Datei wird angezeigt.
3. Wählen Sie die Skriptdatei aus, und klicken Sie auf OK.
Siehe– Dialogfeld Kommandoskript-Editor, Seite 306

92 de | Konfigurieren von Kommandoskripten BVMS
2020.03 | V 1 | Configuration Client Konfigurationshandbuch Bosch Security Systems B.V.
8.4 Exportieren eines KommandoskriptsHauptfenster Sie können Kommandoskripte exportieren, die auf einem anderen Computer entwickeltwurden.So exportieren Sie ein Kommandoskript:1. Klicken Sie im Menü Werkzeuge auf Kommandoskript-Editor....
Das Dialogfeld Kommandoskript-Editor wird angezeigt.
2. Klicken Sie auf .Das Dialogfeld zum Speichern einer Datei wird angezeigt.
3. Geben Sie einen Namen für die Skriptdatei ein, und klicken Sie auf OK.
Siehe– Dialogfeld Kommandoskript-Editor, Seite 306
8.5 Konfigurieren eines Start-Kommandoskripts (Seite„Einstellungen“)
Hauptfenster > Geräte > erweitern > > Seite EinstellungenSie können ein Kommandoskript so konfigurieren, dass es beim Starten des Operator Clientauf der ausgewählten Arbeitsstation gestartet wird.Sie müssen ein entsprechendes Kommandoskript erzeugen.Informationen zum Erzeugen von Kommandoskripten finden Sie im Verwalten vonKommandoskripten, Seite 90.So konfigurieren Sie ein Start-Skript:4 Wählen Sie in der Liste Start-Skript: das Kommandoskript aus.
Siehe– Seite Arbeitsstation, Seite 134

BVMS Verwalten von Konfigurationsdaten | de 93
Bosch Security Systems B.V. Konfigurationshandbuch 2020.03 | V 1 | Configuration Client
9 Verwalten von KonfigurationsdatenHauptfensterSie müssen die aktuelle Konfiguration aktivieren, damit sie für den Management Server andOperator Client gültig ist. Das System weist Sie beim Beenden des Configuration Client aufdie Aktivierung der Konfiguration hin.Jede aktivierte Konfiguration wird mit Datum und gegebenenfalls mit einer Beschreibunggespeichert.Eine kürzlich aktivierte Konfiguration können Sie jederzeit wiederherstellen. AlleKonfigurationen, die in der Zwischenzeit gespeichert wurden, gehen dabei verloren.Sie können die aktuelle Konfiguration in eine Konfigurationsdatei exportieren und diese Dateispäter importieren. Damit wird die exportierte Konfiguration wiederhergestellt. AlleKonfigurationen, die in der Zwischenzeit gespeichert wurden, gehen dabei verloren.
– Klicken Sie auf , um die Einstellungen zu speichern.
– Klicken Sie auf , um die letzte Einstellung rückgängig zu machen.
– Klicken Sie auf , um die Konfiguration zu aktivieren.
9.1 Aktivieren der letzten KonfigurationHauptfensterSie aktivieren die aktuelle Version der Konfiguration. Der Operator Client wendet die aktivierteKonfiguration beim nächsten Systemstart an, sofern der Benutzer diese akzeptiert hat. Fallsdie Aktivierung erzwungen wird, werden alle geöffneten Instanzen des Operator Client imNetzwerk geschlossen und neu gestartet. Die Benutzer der einzelnen Instanzen vonOperator Client müssen sich normalerweise nicht erneut anmelden.Sie können eine Zeit für eine verzögerte Aktivierung konfigurieren. Wenn eine verzögerteAktivierungszeit konfiguriert ist, wird die letzte Konfiguration nicht sofort, sondern zumkonfigurierten Zeitpunkt aktiviert. Wenn Sie zu einem späteren Zeitpunkt eine andereAktivierungszeit konfigurieren (unabhängig davon, ob es sich um eine verzögerteAktivierungszeit handelt), gilt ab diesem Zeitpunkt die neue Aktivierungszeit. Die zuerstkonfigurierte Aktivierungszeit wird entfernt.Wenn Sie den Configuration Client beenden, erhalten Sie vom System den Hinweis, dieaktuelle Version der Konfiguration zu aktivieren.Die Aktivierung einer Konfiguration, die ein Gerät ohne Passwortschutz enthält, ist nichtmöglich.
Hinweis!Falls die Aktivierung erzwungen wird, wird jede Instanz des Operator Client neu gestartet,wenn die Konfiguration aktiviert wird. Vermeiden Sie unnötige Aktivierungen. Führen SieAktivierungen vorzugsweise nachts oder während Zeiträumen mit geringer Aktivität durch.
Hinweis!Enthält das System Geräte, die nicht durch ein Passwort geschützt sind, müssen Sie dieseGeräte sichern, bevor Sie die Aktivierung vornehmen können. Sie können diesenPasswortzwang deaktivieren.

94 de | Verwalten von Konfigurationsdaten BVMS
2020.03 | V 1 | Configuration Client Konfigurationshandbuch Bosch Security Systems B.V.
So aktivieren Sie die aktuelle Version der Konfiguration:
1. Klicken Sie auf .Das Dialogfeld Konfiguration aktivieren wird angezeigt. Enthält die Konfiguration Geräte, die nicht durch ein Passwort geschützt sind, können Sieeine Aktivierung nicht vornehmen. In diesem Fall wird das Dialogfeld Geräte mitStandardpasswort schützen... angezeigt.Befolgen Sie die Anweisungen im Dialogfeld, und klicken Sie auf Übernehmen.Das Dialogfeld Konfiguration aktivieren wird erneut angezeigt.
2. Geben Sie bei Bedarf eine Zeit für eine verzögerte Aktivierung ein. Standardmäßig gilt deraktuelle Zeitpunkt als Aktivierungszeit. Wenn Sie die Einstellung für die verzögerteAktivierungszeit nicht ändern, wird die Aktivierung sofort durchgeführt.Aktivieren Sie bei Bedarf Aktivierung für alle Operator Clients erzwingen.
3. Geben Sie eine Beschreibung ein, und klicken Sie auf OK.Die aktuelle Konfiguration wird aktiviert.Jede Operator Client-Arbeitsstation wird sofort neu gestartet, wenn sie mit demNetzwerk verbunden ist und die Aktivierung erzwungen wird. Wenn eine Arbeitsstationgerade nicht verbunden ist, wird sie neu gestartet, sobald sie wieder verbunden ist.Wenn Sie eine Zeit für eine verzögerte Aktivierung eingestellt haben, wird dieKonfiguration zu einem späteren Zeitpunkt aktiviert.
Hinweis: Die verzögerte Aktivierung wird nicht ausgeführt, solange der Benutzer beimConfiguration Client angemeldet ist.
Siehe– Dialogfeld „Geräte mit globalem Standard-Passwort schützen“ (Menü „Hardware“), Seite 106– Dialogfeld „Konfiguration aktivieren“ (Menü „System“), Seite 105
9.2 Aktivieren einer KonfigurationHauptfensterSie können eine vorherige Version der Konfiguration aktivieren, die Sie zu einem früherenZeitpunkt gespeichert haben.So aktivieren Sie eine Konfiguration:1. Klicken Sie im Menü System auf Aktivierungs-Manager....
Das Dialogfeld Aktivierungs-Manager wird angezeigt.2. Wählen Sie in der Liste die Konfiguration aus, die aktiviert werden soll.3. Klicken Sie auf Aktivieren.
Ein Meldungsfeld wird angezeigt.4. Klicken Sie auf OK.
Das Dialogfeld Konfiguration aktivieren wird angezeigt.5. Falls erforderlich, aktivieren Sie Aktivierung für alle Operator Clients erzwingen. Jede
Operator Client-Arbeitsstation wird automatisch neu gestartet, um die neue Konfigurationzu aktivieren. Der Benutzer kann die neue Konfiguration nicht ablehnen.Wenn Aktivierung für alle Operator Clients erzwingen nicht aktiviert ist, wird auf jederOperator Client-Arbeitsstation einige Sekunden lang ein Dialogfeld angezeigt. DerBenutzer kann die neue Konfiguration ablehnen oder akzeptieren. Wenn der Benutzeruntätig bleibt, wird das Dialogfeld nach einigen Sekunden geschlossen. In diesem Fallwird die neue Konfiguration nicht akzeptiert.

BVMS Verwalten von Konfigurationsdaten | de 95
Bosch Security Systems B.V. Konfigurationshandbuch 2020.03 | V 1 | Configuration Client
Siehe– Dialogfeld „Konfiguration aktivieren“ (Menü „System“), Seite 105– Dialogfeld „Aktivierungs-Manager“ (Menü „System“), Seite 104
9.3 Exportieren von KonfigurationsdatenHauptfensterSie können die Gerätekonfigurationsdaten des BVMS in eine .zip-Datei exportieren. Diese ZIP-Datei enthält die Datenbankdatei (Export.bvms) und die Benutzerdaten (.dat-Datei).
Mit diesen Dateien können Sie eine Systemkonfiguration wiederherstellen, die zuvor aufdemselben (Enterprise) Management Server exportiert wurde, oder die Konfiguration in einenanderen (Enterprise) Management Server importieren. Die Benutzerdaten-Datei kann nichtimportiert werden, allerdings können Sie die Benutzerkonfiguration manuell wiederherstellen.
So exportieren Sie Konfigurationsdaten:1. Klicken Sie im System-Menü auf Konfiguration exportieren....
Das Dialogfeld Konfigurationsdatei exportieren wird angezeigt.
Hinweis: Wenn die aktuelle Konfiguration der Arbeitskopie nicht aktiviert ist (aktiv ist), wird diese Arbeitskopie exportiert und nicht die aktivierte Konfiguration.
2. Klicken Sie auf Speichern.3. Geben Sie einen Dateinamen ein.
Die aktuelle Konfiguration wird exportiert. Eine ZIP-Datei mit Datenbank undBenutzerdaten wird erstellt.
Siehe– Importieren von Konfigurationsdaten, Seite 95
9.4 Importieren von KonfigurationsdatenHauptfensterFolgende Anwendungsfälle werden behandelt:– Import einer Konfiguration, die zuvor auf dem gleichen Server exportiert wurde (Backup
durchgeführt)– Importieren einer Konfigurationsvorlage, die auf einem anderen Server vorbereitet und
exportiert wurde– Importieren der Konfiguration einer früheren Version von BVMS.Sie können eine Konfiguration nur importieren, wenn die letzten Änderungen der aktuellenArbeitskopie gespeichert und aktiviert wurden.Für den Import von Konfigurationsdaten benötigen Sie das entsprechende Passwort.Benutzerdaten können Sie nicht importieren.
So importieren Sie die Konfiguration:1. Klicken Sie im Menü System auf Konfiguration importieren....
Das Dialogfeld Konfigurationsdatei importieren wird angezeigt.2. Wählen Sie die gewünschte Datei für den Import, und klicken Sie auf Öffnen.
Das Dialogfeld Konfiguration importieren... wird angezeigt.3. Geben Sie das entsprechende Passwort ein, und klicken Sie auf OK.
Der Configuration Client wird neu gestartet. Sie müssen sich erneut anmelden.Die importierte Konfiguration ist nicht aktiv, kann aber mit dem Configuration Clientbearbeitet werden.

96 de | Verwalten von Konfigurationsdaten BVMS
2020.03 | V 1 | Configuration Client Konfigurationshandbuch Bosch Security Systems B.V.
Hinweis!Wenn Sie eine Konfiguration weiterbearbeiten möchten, die für Ihren Management Serveraktiviert wurde, führen Sie einen Rollback im Dialogfeld Konfiguration aktivieren durch.
Siehe– Exportieren von Konfigurationsdaten, Seite 95
9.5 Exportieren von Konfigurationsdaten auf OPCHauptfensterSie können die Gerätekonfigurationsdaten des BVMS in eine XML-Datei exportieren, um diesein eine OPC-Server-Anwendung zu importieren. Die Datei muss im bin-Verzeichnis Ihrer BVMSInstallation gespeichert werden.Zum Konfigurieren einer BVMS-BIS-Verbindung stehen das Installationshandbuch „BVMS-BISConnectivity“ und der technische Servicehinweis „BVMS OPC-Server“ zur Verfügung.
Hinweis!Installieren Sie den OPC-Server und den BVMS Management Server auf verschiedenenComputern.Wenn beide Server auf demselben Computer ausgeführt werden, verringert sich die Leistungder Systeme. Außerdem kann es zu schweren Software-Fehlern kommen.
So exportieren Sie Konfigurationsdaten:1. Klicken Sie im Menü System auf OPC-Geräteinformation exportieren....
Das Dialogfeld Datei mit Geräteinformationen exportieren wird angezeigt.2. Geben Sie einen Dateinamen ein, und klicken Sie auf Speichern.
Die Datei wird gespeichert. Sie können diese Datei in die OPC-Server-Anwendung importieren.
9.6 Status des Encoders/Decoders überprüfenHauptfenster > Menü Hardware > Befehl Gerätemonitor... > Dialogfeld GerätemonitorSie können den Status aller aktivierten Encoder/Decoder im Gerätebaum überprüfen.
Siehe– Dialogfeld „Geräte-Monitor“ (Menü „Hardware“), Seite 111
9.7 SNMP-Überwachung konfigurierenHauptfenster
So führen Sie die Konfiguration durch:1. Klicken Sie im Menü Einstellungen auf SNMP-Einstellungen...
Das Dialogfeld SNMP-Einstellungen wird angezeigt.2. Nehmen Sie die erforderlichen Einstellungen vor, und klicken Sie auf OK.
So deaktivieren Sie SNMP GetRequest:4 Löschen Sie im Feld SNMP GET Port den Feldinhalt.
Im BVMS werden keine SNMP GetRequest-Abfragen mehr durchgeführt.
Siehe– Dialogfeld „SNMP-Einstellungen“ (Menü „Einstellungen“), Seite 114

BVMS Verwalten von Konfigurationsdaten | de 97
Bosch Security Systems B.V. Konfigurationshandbuch 2020.03 | V 1 | Configuration Client
9.8 Erzeugen einer AuswertungHauptfensterSie können Auswertungen erzeugen, in denen Informationen zur aktuellen Konfigurationzusammengefasst werden.
So erzeugen Sie eine Auswertung:1. Klicken Sie im Menü Auswertungen auf den gewünschten Befehl.
Das entsprechende Dialogfeld wird angezeigt.2. Klicken Sie auf CSV-Export.3. Geben Sie den Pfad und den Dateinamen für die neue Auswertung ein.4. Öffnen Sie die CSV-Datei in Microsoft Excel oder einem anderen
Tabellenkalkulationsprogramm, um den Inhalt zu überprüfen.
Siehe– Dialogfeld „Aufzeichnungszeitpläne“, Seite 112– Dialogfeld „Aktionszeitpläne“, Seite 112– Dialogfeld „Kameras und Aufzeichnungsparameter”, Seite 112– Dialogfeld „Stream-Qualität", Seite 112– Dialogfeld „Ereignis-Einstellungen”, Seite 113– Dialogfeld „Einstellungen für zusammengesetztes Ereignis”, Seite 113– Dialogfeld „Alarmeinstellungen“, Seite 113– Dialogfeld „Konfigurierte Benutzer”, Seite 113– Das Dialogfeld „Benutzergruppen und Konten”, Seite 113– Dialogfeld „Bedienberechtigungen“, Seite 113

98 de | Konfigurationsbeispiele BVMS
2020.03 | V 1 | Configuration Client Konfigurationshandbuch Bosch Security Systems B.V.
10 KonfigurationsbeispieleDieses Kapitel enthält Beispiele zur Konfiguration ausgewählter Geräte im BVMS.
10.1 Hinzufügen einer Bosch ATM/POS-Bridge In diesem Beispiel wird die Einrichtung einer Bosch ATM/POS-Bridge beschrieben.
Konfigurieren der ATM/POS-Bridge1. Vergewissern Sie sich, dass das Gerät mit Strom versorgt wird.2. Um die IP-Adresse und Subnetzmaske des Geräts zu konfigurieren, schließen Sie das
Gerät mit einem RS232-Kabel an einen COM-Port Ihres Computers an. (Verwenden Siedazu das angegebene Bosch Kabel.) Nähere Informationen finden Sie imInstallationshandbuch der Bosch ATM/POS-Bridge.
3. Starten Sie auf diesem Computer eine HyperTerminal Sitzung (in der Regel: Start >Programme > Zubehör > Kommunikation > HyperTerminal).
4. Geben Sie einen Namen für die Sitzung ein, und klicken Sie auf OK.5. Wählen Sie die COM-Port-Nummer aus, und klicken Sie auf OK.6. Geben Sie die folgenden COM-Port-Einstellungen ein:
– 9600 Bits/s– 8 Datenbits– Keine Parität– 1 Stoppbit– Hardware-FlusssteuerungKlicken Sie auf OK.
7. Drücken Sie F1, um das Menü mit den Systemoptionen des Geräts anzuzeigen.8. Geben Sie 1 ein, um nach Bedarf die IP-Adresse und Subnetzmaske einzustellen.9. Übernehmen Sie die Standardeinstellungen für die Ports:
– port1: 4201– port2: 4200
Hinzufügen der ATM/POS-Bridge zum BVMS1. Schließen Sie das Gerät an das BVMS Netzwerk an.2. Starten Sie Configuration Client.
3. Klicken Sie auf Geräte, erweitern Sie den Logischen Baum, erweitern Sie ,
klicken Sie mit der rechten Maustaste auf , klicken Sie auf Bosch ATM/POS-Bridgehinzufügen.Das Dialogfeld Bosch ATM/POS-Bridge hinzufügen wird angezeigt.
4. Geben Sie einen Namen sowie die zuvor konfigurierten Einstellungen ein.5. Klicken Sie auf die Registerkarte Eingänge, und wählen Sie die erforderlichen Eingänge
aus.
6. Klicken Sie auf , um die Einstellungen zu speichern.
7. Klicken Sie auf Ereignisse.
8. Erweitern Sie , erweitern Sie POS Bridge-Eingang, und klicken Sie auf Daten-Input.

BVMS Konfigurationsbeispiele | de 99
Bosch Security Systems B.V. Konfigurationshandbuch 2020.03 | V 1 | Configuration Client
9. Wählen Sie in der Liste Alarm auslösen die Option Immer aus, wenn dieses Ereignisimmer einen Alarm auslösen soll. Wenn das Ereignis nur während eines bestimmtenZeitbereichs einen Alarm auslösen soll, wählen Sie einen Zeitplan aus.
10. Klicken Sie auf , um die Einstellungen zu speichern.
11. Klicken Sie auf Alarme.12. Konfigurieren Sie die Alarmeinstellungen für dieses Ereignis.
13. Klicken Sie auf , um die Einstellungen zu speichern. Klicken Sie auf , um dieKonfiguration zu aktivieren.
14. Führen Sie einen Testlauf durch, um sicherzustellen, dass der Alarm wunschgemäßfunktioniert.
10.2 Hinzufügen eines Bosch Allegiant Kreuzschienen-EingangsalarmsNachdem in BVMS ein Bosch Allegiant Gerät hinzugefügt wurde, fügen Sie die AllegiantAlarmeingänge hinzu.1. Klicken Sie im Gerätebaum auf den Eintrag Allegiant-Gerät.2. Klicken Sie auf die Registerkarte Eingänge und anschließend auf Eingang hinzufügen.3. Fügen Sie die gewünschten Eingangsalarme hinzu.4. Klicken Sie auf Ereignisse.5. Erweitern Sie im Ereignisbaum Allegiant-Geräte, erweitern Sie Allegiant-Eingang, und
klicken Sie auf Eingang geschlossen oder Eingang geöffnet (je nach Anwendung).6. Wählen Sie in der Liste Alarm auslösen die Option Immer aus, wenn ein Ereignis immer
einen Alarm auslösen soll. Wenn das Ereignis nur während eines bestimmten Zeitbereichseinen Alarm auslösen soll, wählen Sie einen Zeitplan aus.
7. Klicken Sie auf , um die Einstellungen zu speichern. Klicken Sie auf , um dieKonfiguration zu aktivieren.
8. Führen Sie einen Testlauf durch, um sicherzustellen, dass der Alarm wunschgemäßfunktioniert.
10.3 Hinzufügen und Konfigurieren von 2 Dinion IP Kameras mitVRM Aufzeichnung In diesem Abschnitt wird beschrieben, wie 2 Dinion IP Kameras für die VRM Aufzeichnunghinzugefügt werden und wie verschiedene Aufzeichnungseinstellungen sowie die ForensischeSuche für diese Kameras konfiguriert werden.
Voraussetzung:Der VRM und die iSCSI-Geräte sind ordnungsgemäß konfiguriert.Dies bedeutet:– Der VRM wurde dem Gerätebaum hinzugefügt.– Dem VRM ist ein iSCSI-Gerät mit konfiguriertem Ziel und LUN zugeordnet.

100 de | Konfigurationsbeispiele BVMS
2020.03 | V 1 | Configuration Client Konfigurationshandbuch Bosch Security Systems B.V.
So fügen Sie die IP-Kameras einem vorhandenen VRM hinzu:
Hauptfenster > Geräte > erweitern
1. Klicken Sie mit der rechten Maustaste auf , und klicken Sie auf Encoder hinzufügen.Das Dialogfeld Encoder hinzufügen wird angezeigt.
2. Geben Sie die IP-Adresse der IP-Kamera ein, und wählen Sie den Encoder-Typ aus(Dinion IP).Klicken Sie auf OK.Wiederholen Sie diesen Schritt für die andere IP-Kamera.
So fügen Sie die IP-Kameras dem Logischen Baum hinzu:
Hauptfenster > Karten und Struktur4 Ziehen Sie die Kameras in den Logischen Baum.
So ändern Sie die Kameraeigenschaften:
Hauptfenster > Kameras und Aufzeichnung > > Registerkarte 1. Konfigurieren Sie in der Spalte Live Video die Qualität für die Liveanzeige. Für diese
Geräte können Sie die Live-Qualität nur pro Kamera, nicht aber zeitplanabhängigeinstellen.
2. Nehmen Sie in den anderen Spalten die erforderlichen Einstellungen vor.So konfigurieren Sie Aufzeichnungseinstellungen für die Kameras:
1. Klicken Sie auf die Registerkarte für einen Zeitplan, beispielsweise .
2. Klicken Sie in der Spalte auf eine Zelle, und wählen Sie die Streamqualität aus.3. Wählen Sie unter Dauer- oder Voralarmaufzeichnung in der Spalte Auswählen den
gewünschten Aufzeichnungsmodus aus.Bei der Auswahl Voralarm: Klicken Sie in der Spalte Dauer auf eine Zelle, um die Dauerder Alarmaufzeichnung vor dem Alarm in Sekunden auszuwählen.
4. Klicken Sie unter Alarmaufzeichnung in der Spalte Dauer auf eine Zelle, und geben Siedie gewünschte Aufzeichnungszeit ein.
5. Wiederholen Sie diese Schritte, um die Aufzeichnungseinstellungen für die andereKamera zu konfigurieren.
So aktivieren Sie die Forensische Suche auf einer Arbeitsstation:
Hauptfenster > Geräte > erweitern
1. Klicken Sie auf das Symbol Ihrer Arbeitsstation.2. Klicken Sie auf die Registerkarte Einstellungen.3. Aktivieren Sie das Kontrollkästchen Forensische Suche aktivieren.

BVMS Allgemeine Fenster des Configuration Client | de 101
Bosch Security Systems B.V. Konfigurationshandbuch 2020.03 | V 1 | Configuration Client
11 Allgemeine Fenster des Configuration ClientDieses Kapitel enthält Informationen über einige verfügbare grundlegende Anwendungsfensterim BVMSConfiguration Client.
11.1 KonfigurationsfensterHauptfensterDient zur Systemkonfiguration. Die Schaltflächen in der Symbolleiste repräsentieren dieverschiedenen Seiten, die Sie zur Inbetriebnahme des Systems konfigurieren müssen. IhreReihenfolge repräsentiert die empfohlene Schrittfolge bei der Konfiguration.4 Klicken Sie auf ein Baumelement, um die verfügbaren Eigenschaftsseiten anzuzeigen.
Geräte
Klicken Sie hier, um die Seite Geräte mit allen an das Systemangeschlossenen Geräten anzuzeigen.
Karten undStruktur
Klicken Sie hier, um die Seite Karten und Struktur mit demLogischen Baum, Gerätebaum und den Karten anzuzeigen.
Zeitpläne
Klicken Sie hier, um die Seite Aufzeichnungszeitpläne undAktionszeitpläne anzuzeigen.
Kameras undAufzeichnung
Klicken Sie hier, um die Seite Kameras und Aufzeichnung mit derKameratabelle und den Aufzeichnungseinstellungen aller Kamerasanzuzeigen.
Ereignisse
Klicken Sie hier, um die Seite Ereignisse anzuzeigen.
Alarme
Klicken Sie hier, um die Seite Alarme anzuzeigen.
Benutzergruppen
Klicken Sie hier, um die Seite Benutzergruppen mit allenBenutzern anzuzeigen.
Klicken Sie darauf, um die geänderten Einstellungen des aktuellenFensters zu speichern.
Klicken Sie darauf, um die gespeicherten Einstellungen desaktuellen Fensters wiederherzustellen.
Klicken Sie hier, um das Dialogfeld Konfiguration aktivierenanzuzeigen.

102 de | Allgemeine Fenster des Configuration Client BVMS
2020.03 | V 1 | Configuration Client Konfigurationshandbuch Bosch Security Systems B.V.
Klicken Sie darauf, um das ausgewählte Element zu löschen.(Nicht auf jeder Seite verfügbar.)
Klicken Sie darauf, um das ausgewählte Element umzubenennen.(Nicht auf jeder Seite verfügbar.)
Klicken Sie hier, um Hilfeinformationen zum aktuellen Fensteranzuzeigen.
Klicken Sie hier, um die Statusinformationen für alle Geräte unddie Gerätefunktionen bei Bedarf zu aktualisieren (nicht auf jederSeite verfügbar). Sie können den Status eines einzelnen Gerätsaktualisieren: Klicken Sie mit der rechten Maustaste auf das Gerätund klicken Sie dann auf Status aktualisieren.Hinweis: Wenn Sie ein großes System mit über 1.000 Gerätenkonfiguriert haben, kann das Aktualisieren der Status undGerätefunktionen sehr lange dauern.
11.2 MenübefehleSystem Menübefehle
Änderungen speichern Speichert alle auf dieser Seite durchgeführtenÄnderungen.
Alle Änderungen auf dieser Seiterückgängig
Stellt die Einstellungen dieser Seite seit dem letztenSpeichervorgang wieder her.
Aktivierungs-Manager... Zeigt das Dialogfeld Aktivierungs-Manager an.
Konfiguration exportieren... Zeigt das Dialogfeld Konfigurationsdatei exportierenan.
Konfiguration importieren... Zeigt das Dialogfeld Konfigurationsdatei importierenan.
OPC-Geräteinformationexportieren...
Zeigt ein Dialogfeld zum Erzeugen einerKonfigurationsdatei an, die Sie in dasManagementsystem eines Drittanbieters importierenkönnen.
Beenden Beendet das Programm.
Befehle des Menüs Hardware
Initialer Geräte-Scan... Zeigt das Dialogfeld Initialer Geräte-Scan an.
Geräte mit Standardpasswortschützen...
Zeigt das Dialogfeld Geräte mit globalemStandardpasswort schützen an.
Gerätepasswörter ändern... Zeigt das Dialogfeld Gerätepasswörter ändern an.

BVMS Allgemeine Fenster des Configuration Client | de 103
Bosch Security Systems B.V. Konfigurationshandbuch 2020.03 | V 1 | Configuration Client
Geräte Firmware aktualisieren... Zeigt das Dialogfeld Geräte-Firmware aktualisieren an.
Geräte IP undNetzwerkeinstellungen ändern...
Zeigt das Dialogfeld Geräte-IP undNetzwerkeinstellungen ändern an.
Gerätemonitor... Zeigt das Dialogfeld Gerätemonitor an.
Befehle des Menüs Werkzeuge
Kommandoskript-Editor... Zeigt das Dialogfeld Kommandoskript-Editor an.
Ressourcen-Manager... Zeigt das Dialogfeld Ressourcen-Manager an.
Kamerasequenzen... Zeigt das Dialogfeld Kamerasequenzen an.
Ressourcen-Konvertierer Zeigt das Dialogfeld Ressourcen-Konvertierer an, wennalte Kartenressourcen im DWF‑Format verfügbar sind.
RRAS-Konfiguration... Zeigt das Dialogfeld RRAS-Konfiguration an.
Lizenz-Manager... Zeigt das Dialogfeld Lizenz-Manager an.
Lizenz Inspektor... Zeigt das Dialogfeld Lizenz-Inspektor an.
Befehle des Menüs Auswertungen
Aufzeichnungszeitpläne... Zeigt das Auswertungs-DialogfeldAufzeichnungszeitpläne an.
GeplanteAufzeichnungseinstellungen...
Zeigt das Auswertungs-Dialogfeld GeplanteAufzeichnungseinstellungen an.
Aktionszeitpläne... Zeigt das Auswertungs-Dialogfeld Aktionszeitpläne an.
Kamera- undAufzeichnungsparameter...
Zeigt das Auswertungs-Dialogfeld Parameter fürKameras und Aufzeichnung an.
Stream-Qualitätseinstellungen... Zeigt das Auswertungs-Dialogfeld Stream-Qualitätseinstellungen an.
Ereigniseinstellungen... Zeigt das Auswertungs-Dialogfeld Ereigniseinstellungenan.
Einstellungen fürZusammengesetzte Ereignisse...
Zeigt das Auswertungs-Dialogfeld Einstellungen fürZusammengesetzte Ereignisse an.
Alarmeinstellungen... Zeigt das Auswertungs-Dialogfeld Alarmeinstellungenan.
Konfigurierte Benutzer... Zeigt das Auswertungs-Dialogfeld KonfigurierteBenutzer an.
Benutzergruppen und Konten... Zeigt das Auswertungs-Dialogfeld Benutzergruppen undKonten an.
Geräteberechtigungen... Zeigt das Auswertungs-DialogfeldGeräteberechtigungen an.

104 de | Allgemeine Fenster des Configuration Client BVMS
2020.03 | V 1 | Configuration Client Konfigurationshandbuch Bosch Security Systems B.V.
Bedienberechtigungen... Zeigt das Auswertungs-DialogfeldBedienberechtigungen an.
Konfigurations-Berechtigungen... Zeigt das Auswertungs-DialogfeldKonfigurationsberechtigungen an.
BenutzergruppenBerechtigungen...
Zeigt das Auswertungs-Dialogfeld Berechtigungen derBenutzergruppen an.
Sicherheitseinstellungen... Zeigt das Auswertungs-DialogfeldSicherheitseinstellungen an.
Umgangene Geräte... Zeigt das Auswertungs-Dialogfeld Umgangene Gerätean.
Befehle des Menüs Einstellungen
Alarmeinstellungen... Zeigt das Dialogfeld Alarmeinstellungen an.
SNMP-Einstellungen... Zeigt das Dialogfeld SNMP-Einstellungen an.
Aufzeichnungsqualitäteneinstellen
Zeigt das Dialogfeld Stream-Qualitätseinstellungen an.
Optionen... Zeigt das Dialogfeld Optionen an.
Einstellungen für Fernzugriff... Zeigt das Dialogfeld Einstellungen für Fernzugriff an.
Befehle des Menüs Hilfe
Hilfe anzeigen Zeigt die Anwendungshilfe zu BVMS an.
Über... Zeigt ein Dialogfeld mit Informationen über dasinstallierte System an, z. B. die Versionsnummer.
11.3 Dialogfeld „Aktivierungs-Manager“ (Menü „System“)Hauptfenster > Menü System > Befehl Aktivierungs-Manager...Dient zum Aktivieren der aktuellen Konfiguration oder zur Durchführung eines Rollbacks zueiner früheren Konfiguration.

BVMS Allgemeine Fenster des Configuration Client | de 105
Bosch Security Systems B.V. Konfigurationshandbuch 2020.03 | V 1 | Configuration Client
AktivierenKlicken Sie hier, um das Dialogfeld Konfiguration aktivieren anzuzeigen.
Siehe– Aktivieren der letzten Konfiguration, Seite 93– Aktivieren einer Konfiguration, Seite 94
11.4 Dialogfeld „Konfiguration aktivieren“ (Menü „System“)
Hauptfenster > Dient zum Eingeben einer Beschreibung für die zu aktivierende letzte Konfiguration.
Zeit für verzögerte Aktivierung einstellenKlicken Sie hier, um eine Zeit für eine verzögerte Aktivierung auszuwählen.Hinweis: Die verzögerte Aktivierung wird nicht ausgeführt, solange der Benutzer beimConfiguration Client angemeldet ist.
Aktivierung für alle Operator Clients erzwingenWenn dieses Kontrollkästchen aktiviert ist, wird jede Operator Client-Arbeitsstationautomatisch neu gestartet, um die neue Konfiguration zu aktivieren. Der Benutzer kann dieneue Konfiguration nicht ablehnen.

106 de | Allgemeine Fenster des Configuration Client BVMS
2020.03 | V 1 | Configuration Client Konfigurationshandbuch Bosch Security Systems B.V.
Wenn dieses Kontrollkästchen nicht aktiviert ist, wird auf jeder Operator Client-Arbeitsstationeinige Sekunden lang ein Dialogfeld angezeigt. Der Benutzer kann die neue Konfigurationablehnen oder akzeptieren. Wenn der Benutzer untätig bleibt, wird das Dialogfeld nacheinigen Sekunden geschlossen. In diesem Fall wird die neue Konfiguration nicht akzeptiert.
Vor Aktivierung RRAS konfigurierenNur verfügbar, wenn Sie die Option Port Mapping aktivieren im Dialogfeld Einstellungen fürFernzugriff aktiviert haben.Wenn dieses Kontrollkästchen aktiviert ist, wird das Dialogfeld RRAS-Konfiguration angezeigt,bevor die Aktivierung durchgeführt wird.
Siehe– Aktivieren der letzten Konfiguration, Seite 93
11.5 Dialogfeld „Initialer Geräte-Scan“ (Menü „Hardware“)Hauptfenster > Menü Hardware > Befehl Initialer Geräte-Scan...Zeigt die Geräte mit gleichen IP-Adressen oder der Standard-IP-Adresse (192.168.0.1) an.Dient zum Ändern dieser IP-Adressen und Subnetzmasken.Sie müssen zuerst die richtige Subnetzmaske angeben, bevor Sie eine IP-Adresse ändern.
11.6 Dialogfeld „Geräte mit globalem Standard-Passwortschützen“ (Menü „Hardware“)Hauptfenster > Menü Hardware > Befehl Geräte mit Standardpasswort schützen...oder
Hauptfenster > Das Dialogfeld erscheint, wenn eine Aktivierung ansteht und die Konfiguration Geräte enthält,die nicht durch ein Passwort geschützt sind. Dies ermöglicht Ihnen die Eingabe eines globalenStandard-Passworts, das für alle betreffenden Geräte gilt.
Status und Fähigkeiten aktualisierenKlicken Sie hier, um das Netzwerk erneut nach Geräten zu durchsuchen, die nichtpasswortgeschützt sind.
Globales StandardpasswortGeben Sie ein Passwort ein, das für alle derzeit noch nicht geschützten Geräte verwendetwird.
Passwörter anzeigenKlicken Sie hier, damit alle Passwörter in diesem Dialog sichtbar werden.
Passwortschutz bei Aktivierung erzwingenKlicken Sie, um das Kontrollkästchen zu aktivieren. Wenn diese Option aktiviert ist, müssenSie ein globales Standardpasswort für Geräte übernehmen, die nicht durch ein Passwortgeschützt sind.
ÜbernehmenKlicken Sie hier, um das globale Standardpasswort zu übernehmen.Das Dialogfeld Passwörter ändern wird angezeigt. Die Änderungen der Passwörter werdenaufgeführt.Klicken Sie zum Schließen auf OK.Wenn Sie damit begonnen haben, Ihre Konfiguration zu aktivieren, wird das DialogfeldAktivierungs-Manager angezeigt.

BVMS Allgemeine Fenster des Configuration Client | de 107
Bosch Security Systems B.V. Konfigurationshandbuch 2020.03 | V 1 | Configuration Client
Siehe– Aktivieren der letzten Konfiguration, Seite 93
11.7 Dialogfeld „Gerätepasswörter ändern“ (Menü „Hardware“)
Hauptfenster > Geräte > Gerätepasswörter ändern > DialogfeldGerätepasswörter ändernoderHauptfenster > Menü Hardware > Befehl Gerätepasswörter ändern... > DialogfeldGerätepasswörter ändern
Klicken Sie darauf, um die Statusinformationen für alle Geräte zu aktualisieren. Sie könnenden Status eines einzelnen Geräts aktualisieren: Klicken Sie mit der rechten Maustaste auf dasGerät und klicken Sie dann auf Status aktualisieren.Hinweis: Wenn Sie ein großes System mit über 1000 Geräten konfiguriert haben, kann derAktualisierungsvorgang sehr lange dauern.
Klicken Sie darauf, um alle verfügbaren Geräte gleichzeitig auszuwählen.
Passwörter anzeigenAktivieren Sie das Kontrollkästchen, um die konfigurierten Passwörter lesbar anzuzeigen.
Geben Sie eine Zeichenfolge ein, und drücken Sie zumFiltern der angezeigten Element die Taste ENTER. Nur Elemente mit der Zeichenfolge und ihreübergeordneten Elemente (nur in Bäumen) werden angezeigt. Die Anzahl der gefiltertenElemente und die gesamte Anzahl der Elemente wird angegeben. Ein aktiver Filter wird durch
gekennzeichnet. Setzen Sie Zeichenfolgen zwischen doppelte Anführungszeichen, umgenaue Treffer zu erhalten. Beispielsweise filtert "Camera 1" genau die Kameras mit diesemNamen, jedoch nicht camera 201.
Um die Filterung abzubrechen, klicken Sie auf .Hinweis: Die Passwortsuche ist nur möglich, wenn das Kontrollkästchen Passwörter anzeigenaktiviert ist.
Die Tabelle dient zum Einstellen folgender Eigenschaften für die verfügbaren IP-Geräte:– Service-Passwort– Benutzer-Passwort– Live-Passwort– Ziel-Passwort
So ändern Sie das Passwort für IP-Geräte:1. Wählen Sie das erforderliche Gerät aus.

108 de | Allgemeine Fenster des Configuration Client BVMS
2020.03 | V 1 | Configuration Client Konfigurationshandbuch Bosch Security Systems B.V.
2. Klicken Sie mit der rechten Maustaste auf das ausgewählte Gerät und klicken Sie dannauf Passwort bearbeiten....Das Dialogfeld Passwörter ändern wird angezeigt.
3. Wählen Sie den entsprechenden Passworttyp aus.4. Geben Sie das neue Passwort ein.5. Klicken Sie auf OK.
Das neue Passwort wird im ausgewählten Gerät aktualisiert.
So ändern Sie die Einstellungen für mehrere Geräte:Siehe Konfigurieren mehrerer Encoder/Decoder, Seite 229.
11.8 Dialogfeld „Geräte-Firmware aktualisieren“ (Menü „Hardware“)Hauptfenster > Menü Hardware > Befehl Geräte Firmware aktualisieren... > Dialogfeld Geräte-Firmware aktualisieren
Klicken Sie darauf, um die Statusinformationen für alle Geräte zu aktualisieren. Sie könnenden Status eines einzelnen Geräts aktualisieren: Klicken Sie mit der rechten Maustaste auf dasGerät und klicken Sie dann auf Status aktualisieren.Hinweis: Wenn Sie ein großes System mit über 1000 Geräten konfiguriert haben, kann derAktualisierungsvorgang sehr lange dauern.
Klicken Sie darauf, um alle verfügbaren Geräte gleichzeitig auszuwählen.
Klicken Sie darauf, um die Firmware-Version zu aktualisieren.
Geben Sie eine Zeichenfolge ein, und drücken Sie zumFiltern der angezeigten Element die Taste ENTER. Nur Elemente mit der Zeichenfolge und ihreübergeordneten Elemente (nur in Bäumen) werden angezeigt. Die Anzahl der gefiltertenElemente und die gesamte Anzahl der Elemente wird angegeben. Ein aktiver Filter wird durch
gekennzeichnet. Setzen Sie Zeichenfolgen zwischen doppelte Anführungszeichen, umgenaue Treffer zu erhalten. Beispielsweise filtert "Camera 1" genau die Kameras mit diesemNamen, jedoch nicht camera 201.
Um die Filterung abzubrechen, klicken Sie auf .
So aktualisieren Sie die Firmware-Version:1. Wählen Sie das erforderliche Gerät aus.2. Klicken Sie auf Firmware aktualisieren.
Ein Configuration Client-Informationsfenster wird angezeigt.3. Klicken Sie auf OK.
Der Explorer wird geöffnet.4. Wählen Sie die Datei aus, die das Update enthält.

BVMS Allgemeine Fenster des Configuration Client | de 109
Bosch Security Systems B.V. Konfigurationshandbuch 2020.03 | V 1 | Configuration Client
5. Klicken Sie auf Öffnen.Das Fenster Status Firmware-Upload wird geöffnet.
6. Klicken Sie auf Start, um den Upload zu starten.7. Klicken Sie auf Schließen.
Die Firmware ist aktualisiert.
So ändern Sie die Einstellungen für mehrere Geräte:Siehe Konfigurieren mehrerer Encoder/Decoder, Seite 229.
11.9 Dialogfeld „Geräte-IP und Netzwerkeinstellungenändern“ (Menü „Hardware“)Hauptfenster > Menü Hardware > Befehl Geräte IP und Netzwerkeinstellungen ändern... >Dialogfeld Geräte-IP und Netzwerkeinstellungen ändern
Klicken Sie darauf, um die Statusinformationen für alle Geräte zu aktualisieren. Sie könnenden Status eines einzelnen Geräts aktualisieren: Klicken Sie mit der rechten Maustaste auf dasGerät und klicken Sie dann auf Status aktualisieren.Hinweis: Wenn Sie ein großes System mit über 1000 Geräten konfiguriert haben, kann derAktualisierungsvorgang sehr lange dauern.
Klicken Sie darauf, um alle verfügbaren Geräte gleichzeitig auszuwählen.
Geben Sie eine Zeichenfolge ein, und drücken Sie zumFiltern der angezeigten Element die Taste ENTER. Nur Elemente mit der Zeichenfolge und ihreübergeordneten Elemente (nur in Bäumen) werden angezeigt. Die Anzahl der gefiltertenElemente und die gesamte Anzahl der Elemente wird angegeben. Ein aktiver Filter wird durch
gekennzeichnet. Setzen Sie Zeichenfolgen zwischen doppelte Anführungszeichen, umgenaue Treffer zu erhalten. Beispielsweise filtert "Camera 1" genau die Kameras mit diesemNamen, jedoch nicht camera 201.
Um die Filterung abzubrechen, klicken Sie auf .
Die Tabelle dient zum Einstellen folgender Eigenschaften für die verfügbaren IP-Geräte:– Anzeigename– IP-Adresse– Subnetzmaske– Gateway-IP
Hinweis!Anstatt die Befehle zu verwenden, können Sie die entsprechenden Einstellungen in daserforderliche Feld eingeben.

110 de | Allgemeine Fenster des Configuration Client BVMS
2020.03 | V 1 | Configuration Client Konfigurationshandbuch Bosch Security Systems B.V.
So legen Sie den Anzeigenamen für IP-Geräte fest:1. Wählen Sie das erforderliche Gerät aus.2. Klicken Sie mit der rechten Maustaste auf das ausgewählte Gerät und klicken Sie dann
auf Display-Namen vergeben .... Das Dialogfeld Display-Namen vergeben wird angezeigt.3. Geben Sie im Feld Start bei: die erste Zeichenfolge ein.4. Klicken Sie auf Berechnen. Im Feld Ende bei: wird die letzte Zeichenfolge des Bereichs
für das ausgewählte Gerät angezeigt.5. Klicken Sie auf OK.6. Klicken Sie im Dialogfeld Geräte-IP und Netzwerkeinstellungen ändern auf Übernehmen.
Der berechnete Name wird im ausgewählten Gerät aktualisiert.
Dialogfeld Display-Namen einstellen
Start bei:Geben Sie den ersten Namen ein.
Ende bei:Zeigt den letzten Namen für die ausgewählten Geräte an, wenn Sie auf Berechnen geklickthaben.
BerechnenKlicken Sie darauf, um den Bereich der Anzeigenamen für die ausgewählten Geräte zuberechnen.
So legen Sie die IP-Adresse für IP-Geräte fest:1. Wählen Sie das erforderliche Gerät aus.2. Klicken Sie mit der rechten Maustaste auf das ausgewählte Gerät und klicken Sie dann
auf IP-Adressen vergeben .... Das Dialogfeld IP-Adressen vergeben wird angezeigt.3. Geben Sie im Feld Start bei: die erste IP-Adresse ein.4. Klicken Sie auf Berechnen. Im Feld Ende bei: wird die letzte IP-Adresse des Bereichs für
das ausgewählte Gerät angezeigt.5. Klicken Sie auf OK.6. Klicken Sie im Dialogfeld Geräte-IP und Netzwerkeinstellungen ändern auf Übernehmen.
Die neue IP-Adresse wird im ausgewählten Gerät aktualisiert.
Dialogfeld IP-Adressen einstellen
Start bei:Geben Sie die erste IP-Adresse ein.
Ende bei:Zeigt die letzte IP-Adresse für die ausgewählten Geräte an, wenn Sie auf Berechnen geklickthaben.
BerechnenKlicken Sie darauf, um den IP-Adressbereich für die ausgewählten Geräte zu berechnen.
So legen Sie die Subnetzmaske/Gateway-ID für IP-Geräte fest:1. Klicken Sie in das entsprechende Feld.2. Geben Sie den entsprechenden Wert ein.3. Klicken Sie auf Übernehmen.
Der neue Wert wird im ausgewählten Gerät aktualisiert.

BVMS Allgemeine Fenster des Configuration Client | de 111
Bosch Security Systems B.V. Konfigurationshandbuch 2020.03 | V 1 | Configuration Client
ÜbernehmenKlicken Sie darauf, um die Geräte mit den eingegebenen Werten zu konfigurieren, ohne dasDialogfeld zu schließen.
So ändern Sie die Einstellungen für mehrere Geräte:Siehe Konfigurieren mehrerer Encoder/Decoder, Seite 229.
11.10 Dialogfeld „Geräte-Monitor“ (Menü „Hardware“)Hauptfenster > Menü Hardware > Befehl Gerätemonitor... > Dialogfeld GerätemonitorErmöglicht die Überprüfung des Status der Encoder/Decoder im Gerätebaum, die im BVMSaktiv sind.
Display-NameGerätename, der im BVMS eingestellt wurde
NetzwerkadresseIP-Adresse des Geräts
StatusDie folgenden Zustände können angezeigt werden:– Konfiguriert: Die Konfiguration dieses Geräts ist aktiviert.– Konfiguration stimmt nicht überein: Die Konfiguration dieses Geräts ist nicht aktiviert.– UnbekanntDer Status konnte nicht ermittelt werden.– Nicht verbunden: Nicht verbunden.
Letzte PrüfungDatum und Uhrzeit, wann der Dialog gestartet und die Prüfung durchgeführt wurde. DieGeräte werden solange nicht erneut überprüft, wie das Dialogfeld angezeigt wird.
Siehe– Status des Encoders/Decoders überprüfen, Seite 96
11.11 Dialogfeld „License Investigator“ (Menü „Werkzeuge“)Hauptfenster > Menü Werkzeuge > Befehl Lizenz Inspektor... > Dialogfeld Lizenz-InspektorSie können überprüfen, ob die Anzahl der installierten BVMS-Lizenzen die Anzahl dererworbenen Lizenzen übersteigt.
11.12 Dialogfeld „Lizenz-Manager“ (Menü „Werkzeuge“)Hauptfenster > Menü Werkzeuge > Befehl Lizenz-Manager...Dient zum Lizenzieren des von Ihnen erworbenen BVMS Pakets sowie zum Aufrüsten mitzusätzlichen Funktionen.
BasispaketeZeigt die verfügbaren Basispakete an.
TypnummerZeigt die Typennummer (CTN-Nummer) des ausgewählten Pakets bzw. der ausgewähltenFunktion oder Erweiterung an.
StatusZeigt den Lizenzstatus an, sofern zutreffend.
Optionale FeaturesZeigt die verfügbaren Funktionen an.

112 de | Allgemeine Fenster des Configuration Client BVMS
2020.03 | V 1 | Configuration Client Konfigurationshandbuch Bosch Security Systems B.V.
ErweiterungZeigt die verfügbaren Erweiterungen und deren Anzahl an. Um die Anzahl zu ändern, zeigen Siemit dem Mauszeiger rechts neben ein Kontrollkästchen, und klicken Sie auf den Aufwärts-oder Abwärtspfeil.
AktivierenKlicken Sie hier, um das Dialogfeld Lizenz Aktivierung anzuzeigen.
Bundle Info importierenKlicken Sie hierauf, um eine XML-Datei zu importieren, die die von Bosch erhaltenen Bundle-Informationen enthält.
Neues Paket hinzufügenKlicken Sie darauf, um ein Dialogfeld zum Auswählen einer neuen Lizenzdatei anzuzeigen.
Siehe– Aktivieren der Softwarelizenzen, Seite 75
11.13 Dialogfelder „Auswertungen“ (Menü „Auswertungen“)Dieses Kapitel behandelt alle Dialogfelder, die für die Konfiguration von Auswertungenverfügbar sind.
Siehe– Erzeugen einer Auswertung, Seite 97
11.13.1 Dialogfeld „Aufzeichnungszeitpläne“Hauptfenster > Menü Auswertungen > Befehl Aufzeichnungszeitpläne...Listet die konfigurierten Aufzeichnungszeitpläne auf.4 Klicken Sie auf CSV-Export, um sämtliche in diesem Dialogfeld enthaltenen Informationen
in einer CSV-Datei zu speichern.
11.13.2 Dialogfeld „Geplante Aufzeichnungseinstellungen“Hauptfenster > Menü Auswertungen > Befehl Geplante Aufzeichnungseinstellungen...Listet die konfigurierten geplanten Aufzeichnungseinstellungen auf.4 Klicken Sie auf CSV-Export, um sämtliche in diesem Dialogfeld enthaltenen Informationen
in einer CSV-Datei zu speichern.
11.13.3 Dialogfeld „Aktionszeitpläne“Hauptfenster > Menü Auswertungen > Befehl Aktionszeitpläne...Listet die konfigurierten Aktionszeitpläne auf.4 Klicken Sie auf CSV-Export, um sämtliche in diesem Dialogfeld enthaltenen Informationen
in einer CSV-Datei zu speichern.
11.13.4 Dialogfeld „Kameras und Aufzeichnungsparameter”Hauptfenster > Menü Auswertungen > Befehl Kamera- und Aufzeichnungsparameter...Listet die Aufzeichnungsparameter auf, die in der Kameratabelle und der Aufzeichnungstabellekonfiguriert sind.4 Klicken Sie auf CSV-Export, um sämtliche in diesem Dialogfeld enthaltenen Informationen
in einer CSV-Datei zu speichern.
11.13.5 Dialogfeld „Stream-Qualität"Hauptfenster > Menü Auswertungen > Befehl Stream-Qualitätseinstellungen...

BVMS Allgemeine Fenster des Configuration Client | de 113
Bosch Security Systems B.V. Konfigurationshandbuch 2020.03 | V 1 | Configuration Client
Listet die konfigurierten Einstellungen für die Stream-Qualität aller Kameras auf.4 Klicken Sie auf CSV-Export, um sämtliche in diesem Dialogfeld enthaltenen Informationen
in einer CSV-Datei zu speichern.
11.13.6 Dialogfeld „Ereignis-Einstellungen”Hauptfenster > Menü Auswertungen > Befehl Ereigniseinstellungen...Listet die Ereignisse auf, für die ein Zeitplan zum Auslösen eines Alarms konfiguriert ist.4 Klicken Sie auf CSV-Export, um sämtliche in diesem Dialogfeld enthaltenen Informationen
in einer CSV-Datei zu speichern.
11.13.7 Dialogfeld „Einstellungen für zusammengesetztes Ereignis”Hauptfenster > Menü Auswertungen > Befehl Einstellungen für ZusammengesetzteEreignisse...Listet alle zusammengesetzten Ereignisse auf.4 Klicken Sie auf CSV-Export, um sämtliche in diesem Dialogfeld enthaltenen Informationen
in einer CSV-Datei zu speichern.
11.13.8 Dialogfeld „Alarmeinstellungen“Hauptfenster > Menü Auswertungen > Befehl Alarmeinstellungen...Listet alle Alarmeinstellungen der konfigurierten Alarme auf, einschließlich der Einstellungenim Dialogfeld Alarmoptionen.4 Klicken Sie auf CSV-Export, um sämtliche in diesem Dialogfeld enthaltenen Informationen
in einer CSV-Datei zu speichern.
11.13.9 Dialogfeld „Konfigurierte Benutzer”Hauptfenster > Menü Auswertungen > Befehl Konfigurierte Benutzer...Listet die Benutzer auf, die sich am System anmelden dürfen.4 Klicken Sie auf CSV-Export, um sämtliche in diesem Dialogfeld enthaltenen Informationen
in einer CSV-Datei zu speichern.
11.13.10 Das Dialogfeld „Benutzergruppen und Konten”Hauptfenster > Menü Auswertungen > Befehl Benutzergruppen und Konten...Listet die konfigurierten Benutzergruppen und 4-Augen-Gruppen auf.4 Klicken Sie auf CSV-Export, um sämtliche in diesem Dialogfeld enthaltenen Informationen
in einer CSV-Datei zu speichern.
11.13.11 Dialogfeld „Geräteberechtigungen“Hauptfenster > Menü Auswertungen > Befehl Geräteberechtigungen...Listet die Berechtigungen für die Verwendung von konfigurierten Geräten für jedeBenutzergruppe auf.4 Klicken Sie auf CSV-Export, um sämtliche in diesem Dialogfeld enthaltenen Informationen
in einer CSV-Datei zu speichern.
11.13.12 Dialogfeld „Bedienberechtigungen“Hauptfenster > Menü Auswertungen > Befehl Bedienberechtigungen...Listet für die einzelnen Benutzergruppen die Berechtigungen zur Verwendung desOperator Client auf.4 Klicken Sie auf CSV-Export, um sämtliche in diesem Dialogfeld enthaltenen Informationen
in einer CSV-Datei zu speichern.
11.14 Dialogfeld „Alarmeinstellungen“ (Menü „Einstellungen“)Siehe Dialogfeld „Alarmeinstellungen“, Seite 310 .

114 de | Allgemeine Fenster des Configuration Client BVMS
2020.03 | V 1 | Configuration Client Konfigurationshandbuch Bosch Security Systems B.V.
11.15 Dialogfeld „SNMP-Einstellungen“ (Menü „Einstellungen“)Hauptfenster > Menü Einstellungen > Befehl SNMP-Einstellungen...Ermöglicht die Konfiguration der SNMP-Überwachung auf dem Management Server-Computer.Sie legen fest, für welches Ereignis ein SNMP-Trap gesendet wird. Darüber hinaus legen Sieeinige zusätzliche Informationen zum System und die IP-Adressen der Computer fest, dieSNMP-Traps vom BVMS erhalten sollen.Der Server sendet SNMP-Traps, sobald Ereignisse eintreten. Sie können diese Traps über denSNMP-Empfänger im Configuration Client empfangen, der das SNMP Trap Logger-Toolverwendet. Sie können auch eine andere Software verwenden, die SNMP-Traps empfangenkann.Der SNMP-Agent im BVMS unterstützt SNMP GetRequest. Sobald eine SNMP-Manager-Software (bspw. iReasoning MIB Browser) eine SNMP GetRequest an den BVMS ManagementServer sendet, sendet der Management Server eine entsprechende Antwortmeldung.Die MIB-Datei befindet sich in folgendem Verzeichnis:
<installation_directory>\Bosch\VMS\bin\BVMS.mib
Es werden nur die Versionen SNMPv1 und v2 unterstützt.Hinweis: SNMPv1 und SNMPv2 sind nicht vollständig kompatibel. Daher empfehlen wir,SNMPv1 und SNMPv2 nicht zusammen zu verwenden.
SNMP GET PortGeben Sie die Port-Nummer für SNMP GetRequest ein. Dies ist der Port, an dem der SNMP-Agent des BVMS Management Server die SNMP GetRequest abruft.Hinweis: Das BVMS verwendet für die SNMP GetRequest nicht die Standard-Port-Nummer 161, da dieser Port möglicherweise durch den SNMP-Agenten des Computers, aufdem das BVMS Management Server installiert ist, verwendet wird.Der Standardwert ist 12544.
SystemkontactGeben Sie die Kontaktdaten für das BVMS ein. Sie können diese Informationen über eineSNMP GetRequest unter Verwendung der OID .1.3.6.1.2.1.1.4 abrufen.
SystembeschreibungGeben Sie eine Beschreibung für das BVMS ein. Sie können diese Informationen über eineSNMP GetRequest unter Verwendung der OID .1.3.6.1.2.1.1.5 abrufen.
SystemortGeben Sie den Ort des BVMS ein. Mit dieser Zeichenfolge sollte der physische Standort desServer-Computers angegeben werden, bspw. das Gebäude, die Zimmernummer, Racknummerusw.Sie können diese Informationen über eine SNMP GetRequest unter Verwendung derOID .1.3.6.1.2.1.1.6 abrufen.
Trap-EmpfängerGeben Sie die IP-Adresse des Computers ein, an den das BVMS die SNMP-Traps senden soll.
Trap-FilterWählen Sie die Ereignisse im Ereignisbaum durch Anklicken aus, anhand derer die gesendetenSNMP-Traps gefiltert werden.
Siehe– SNMP-Überwachung konfigurieren, Seite 96

BVMS Allgemeine Fenster des Configuration Client | de 115
Bosch Security Systems B.V. Konfigurationshandbuch 2020.03 | V 1 | Configuration Client
11.16 Dialogfeld „Optionen“ (Menü „Einstellungen“)Hauptfenster > Menü Einstellungen > Befehl Optionen...
SpracheDient zum Konfigurieren der Sprache des Configuration Client. Wenn Sie die OptionSystemsprache auswählen, wird die Sprache der Windows-Installation verwendet.Diese Einstellung wird bei jedem Start des Configuration Client wiederhergestellt.
Scan-OptionenDient zum Konfigurieren der Möglichkeit, ob der Scan nach Geräten im entsprechendenSubnetz oder in verschiedenen Subnetzen möglich ist.
Einstellungen für Monitorgruppen (MG)Dient zum Konfigurieren der Benutzersteuerung aller Monitorgruppen für jeden BVMS Client-Computer. In diesem Fall müssen diese Computer nicht als Arbeitsstation im Gerätebaumkonfiguriert werden.Diese Einstellung wird nach der Aktivierung der Konfiguration aktiviert.
Decoder benutzen einen beliebigen Stream, wenn sie sich mit der Kamera verbindenDies ermöglicht es Ihnen, die Konfiguration so einzustellen, dass alle Decoder im System nichtnotwendigerweise den Live-Stream verwenden müssen, sondern einen kompatiblen Streamverwenden können.Diese Einstellung wird nach der Aktivierung der Konfiguration aktiviert.
Logbuch-KonfigurationDient zum Konfigurieren des Connection Strings für die Logbuchdatenbank.
Hinweis!Ändern Sie diesen String nur, wenn Sie einen entfernten SQL-Server für das Logbuchkonfigurieren möchten und mit der SQL-Server-Technologie vertraut sind.
Dient zum Definieren einer maximalen Speicherdauer für Einträge im Logbuch. Nach dieserfestgelegten Speicherdauer werden die Einträge automatisch gelöscht.Diese Einstellung wird nach der Aktivierung der Konfiguration aktiviert.
Erweiterte StatusanzeigeHotspot-Färbung in Karten deaktivierenDient zum Deaktivieren der blinkenden Hotspots in Karten.Erweiterte Statusanzeige aktivieren (Hotspot auf Karten abhängig vom Status einfärben)Ermöglicht Ihnen, für alle Statusereignisse zu konfigurieren, dass die Hotspots der Gerätedieses Ereignisses mit einer Hintergrundfarbe und einem Blinken beim Auftreten desEreignisses angezeigt werden.
Erweiterte Alarm-Anzeige aktivieren (Hotspot-Färbung in Karten je nach Alarm)Ermöglicht Ihnen, für alle Alarme zu konfigurieren, dass die Hotspots der Geräte dieses Alarmsmit einer Hintergrundfarbe und einem Blinken beim Auftreten des Alarms angezeigt werden.Die Konfiguration der erweiterten Statusanzeige kann nach dem Speichern der Konfigurationangezeigt werden. Die Hotspots werden nach der Aktivierung der Konfiguration imOperator Client auf einer Karte angezeigt.

116 de | Allgemeine Fenster des Configuration Client BVMS
2020.03 | V 1 | Configuration Client Konfigurationshandbuch Bosch Security Systems B.V.
Automatische Abmeldung
Automatische Abmeldung von Configuration Client nach dieser Zeit der Inaktivitäterzwingen:Dient zum Konfigurieren der automatischen Abmeldung des Configuration Client.Configuration Client meldet sich nach dem konfigurierten Zeitraum ab.Änderungen in den Konfigurationsseiten der nachfolgenden Geräte auf der Seite Gerätewerden nicht automatisch gespeichert und gehen bei der Abmeldung aufgrund von Inaktivitätverloren:– Encoder– Decoder– VRM-Geräte– iSCSI-Geräte– VSG-GeräteAlle anderen anstehenden Konfigurationsänderungen werden automatisch gespeichert.Hinweis: Änderungen in Dialogfeldern, die nicht durch Klicken von OK bestätigt wurden,werden nicht gespeichert.Diese Einstellung wird nach der Aktivierung der Konfiguration aktiviert.
Mehrfache Anmeldungen mit demselben Benutzernamen erlaubenDamit können Sie konfigurieren, dass ein Benutzer des BVMS SDK, von BVMS des Web Client,der BVMS Mobile App oder des Operator Client mehrere synchrone Anmeldungen mitdemselben Benutzernamen ausführen können.
Globales iSCSI-Verbindungs-Passwort (CHAP Passwort):Geben Sie das iSCSI-CHAP-Passwort ein, das für die Authentifizierung beim iSCSI-Speichergerät und zum Aktivieren einer direkten Wiedergabe vom iSCSI erforderlich ist.Hinweis: Das iSCSI-CHAP-Passwort und das systemweite CHAP-Passwort müssenübereinstimmen.Siehe Systemweites CHAP-Passwort , Seite 174
Passwort anzeigenKlicken Sie hier, damit das eingegebene Passwort angezeigt wird. Achten Sie darauf, dassniemand das Passwort einsehen kann.
Siehe– Systemweites CHAP-Passwort , Seite 174
11.17 Dialogfeld „Fernzugriffseinstellungen“ (Menü „Einstellungen“)Hauptfenster > Menü Einstellungen > Befehl Einstellungen für Fernzugriff...Dient zum Konfigurieren des Port Mapping für den Fernzugriff.Fügen Sie einen oder mehrere Port-Bereiche hinzu. BVMS weist automatisch jeder privaten IP-Adresse eines konfigurierten Geräts eine andere öffentliche Port-Nummer aus diesem Bereichzu.Für den Router, der das private Netzwerk mit dem öffentlichen Netzwerk verbindet,konfigurieren Sie dasselbe Port Mapping. Der Router leitet dann jedes Paket mit öffentlicherPort-Nummer aus dem öffentlichen Netz an die private IP-Adresse und Port-Nummer weiter.Private IP-Adresse und Port-Nummer wurden in der Port Mapping-Tabelle für diese öffentlichePort-Nummer konfiguriert.

BVMS Allgemeine Fenster des Configuration Client | de 117
Bosch Security Systems B.V. Konfigurationshandbuch 2020.03 | V 1 | Configuration Client
Hinweis!Zusätzlich müssen Sie im Router die Port-Weiterleitung entsprechend den Einstellungen inder Port Mapping-Tabelle manuell konfigurieren.
Port Mapping aktivierenKlicken Sie hier, um Port Mapping zu aktivieren/deaktivieren.
HinzufügenKlicken Sie hier, um einen neuen Port-Bereich zur Portbereiche-Liste hinzuzufügen.
BearbeitenKlicken Sie hier, um einen ausgewählten Eintrag in der Portbereiche-Liste zu ändern.
EntfernenKlicken Sie hier, um einen ausgewählten Eintrag in der Portbereiche-Liste zu löschen.
Private IP-Adresse (für Zugriff innerhalb eines LAN)Wählen Sie die private IP-Adresse des lokalen Netzwerkadapters Ihres Management Server.
Öffentliche Netzwerkadresse (IP-Adresse oder DNS-Name, zum Zugriff von außerhalb, z.B.via Internet)Geben Sie die öffentliche Netzwerkadresse dieses privaten Netzwerks an. Die RemoteOperator Client meldet sich mit dieser öffentlichen Netzwerkadresse an, um Zugriff auf dieGeräte dieses Management Server zu erlangen.
Port Mapping zeigen...Klicken Sie hier, um das Dialogfeld Port Mapping Tabelle anzuzeigen.
Siehe– Fernzugriff, Seite 72
11.17.1 Dialogfeld „Port Mapping-Tabelle“Hauptfenster > Menü Einstellungen > Befehl Einstellungen für Fernzugriff... > SchaltflächePort Mapping zeigen... > Dialogfeld Port Mapping TabelleZeigt das Port Mapping für die IP-Adressen der konfigurierten Geräte in Ihrem BVMS an.Sie können die Tabelle in die Zwischenablage kopieren und Einträge, die nicht durch dasBVMS verwaltet werden, hinzufügen.
In die Zwischenablage kopierenKlicken Sie hier, um die Port Mapping-Tabelle in die Zwischenablage zu kopieren. Dies hilftIhnen bei der Erstellung eines Konfigurations-Skripts für das Port Mapping in einem Router(zum Beispiel einem RRAS-Service).
ProtokollZeigt das verwendete Netzwerkprotokoll für dieses Gerät an.Sie können den Wert manuell ändern.
Privater PortZeigt die private Port-Nummer im privaten Netzwerk für dieses Gerät an.Sie können den Wert manuell ändern.
Öffentlicher PortZeigt die öffentliche Port-Nummer an, mit der Operator Client aus öffentlichen Netzwerken aufdas Gerät zugreift.Sie können den Wert manuell ändern.

118 de | Allgemeine Fenster des Configuration Client BVMS
2020.03 | V 1 | Configuration Client Konfigurationshandbuch Bosch Security Systems B.V.
FixiertKlicken Sie hier, um die manuell zugewiesene Port-Nummer zu prüfen und zu ändern.Klicken Sie hier, um die automatische Zuweisung einer Port-Nummer zu deaktivieren.

BVMS Seite Geräte | de 119
Bosch Security Systems B.V. Konfigurationshandbuch 2020.03 | V 1 | Configuration Client
12 Seite Geräte
Hauptfenster > GeräteZeigt den Gerätebaum und die Konfigurationsseiten an.Die Anzahl der einem Eintrag untergeordneten Elemente wird in eckigen Klammern angezeigt.Dient zum Konfigurieren verfügbarer Geräte wie etwa Videodienste für Mobilgeräte, ONVIF-Encoder, Bosch Video Streaming Gateway-Geräte, Encoder, Decoder, VRMs, Encoder mitlokaler Archivierung, analoge Matrizen oder Peripheriegeräte wie ATM/POS-Brücken.Hinweis:Die Geräte werden in einem Baum dargestellt und nach physischer Netzwerkstruktur undGerätekategorien gruppiert.Videoquellen wie Encoder werden unter VRMs gruppiert. Digital-Videorekorder wie DiBoswerden getrennt aufgeführt.
Geben Sie eine Zeichenfolge ein, und drücken Sie zumFiltern der angezeigten Element die Taste ENTER. Nur Elemente mit der Zeichenfolge und ihreübergeordneten Elemente (nur in Bäumen) werden angezeigt. Die Anzahl der gefiltertenElemente und die gesamte Anzahl der Elemente wird angegeben. Ein aktiver Filter wird durch
gekennzeichnet. Setzen Sie Zeichenfolgen zwischen doppelte Anführungszeichen, umgenaue Treffer zu erhalten. Beispielsweise filtert "Camera 1" genau die Kameras mit diesemNamen, jedoch nicht camera 201.
Um die Filterung abzubrechen, klicken Sie auf .4 Klicken Sie auf ein Baumelement, um die entsprechende Seite anzuzeigen.
12.1 Aktualisieren von Gerätestatus und ‑funktionen
Hauptfenster > GeräteNach einem Firmware-Update kann es beispielsweise notwendig sein, die Funktionen allerkonfigurierten Decoder, Encoder und VSGs zu synchronisieren. Mit dieser Funktion werden dieFunktionen jedes Geräts mit den bereits in BVMS gespeicherten Funktionen verglichen. Siekönnen die Gerätefunktionen aller Geräte gleichzeitig im Gerätebaum aktualisieren.Es ist auch möglich, eine Liste der Geräte in die Zwischenablage zu kopieren, derenFunktionen geändert wurden. Anschließend können Sie die Liste z. B. in einen Texteditoreinfügen, um die Änderungen im Detail zu untersuchen.Die Geräteliste aus der Zwischenablage ist als CSV formatiert und enthält die folgendenInformationen:– Gerät– Gerätetyp– IP-AdresseHinweis: Wenn Sie ein großes System mit über 1.000 Geräten konfiguriert haben, kann dasAktualisieren von Gerätestatus und ‑funktionen sehr lange dauern.
Hinweis!Die Funktionen werden nur für erreichbare Geräte abgerufen. Anhand des Gerätestatuskönnen Sie die Erreichbarkeit eines Geräts prüfen.

120 de | Seite Geräte BVMS
2020.03 | V 1 | Configuration Client Konfigurationshandbuch Bosch Security Systems B.V.
So aktualisieren Sie die Gerätestatus und ‑funktionen:
1. Klicken Sie auf .Das Dialogfeld Gerätefähigkeiten aktualisieren wird angezeigt. Die Statusinformationenaller Geräte werden aktualisiert und die Gerätefunktionen werden abgerufen.Nur wenn die Gerätefunktionen nicht auf dem neuesten Stand sind, werden dieentsprechenden Geräte in einer Liste angezeigt und die Schaltfläche Aktualisieren wirdaktiviert.
2. Klicken Sie gegebenenfalls auf Geräteliste in die Zwischenablage kopieren..3. Klicken Sie auf Aktualisieren.4. Klicken Sie auf OK.P Die Gerätefunktionen sind nun aktualisiert.
Hinweis!Die Statusinformationen aller Geräte werden immer aktualisiert, auch wenn Sie den DialogGerätefunktionen aktualisieren abbrechen.
12.2 Ändern des Passworts für IP-Geräte
Hauptfenster > Geräte > Gerätepasswörter ändern > DialogfeldGerätepasswörter ändernoderHauptfenster > Menü Hardware > Befehl Gerätepasswörter ändern... > DialogfeldGerätepasswörter ändern
So ändern Sie das Passwort für IP-Geräte:1. Wählen Sie das erforderliche Gerät aus.2. Klicken Sie mit der rechten Maustaste auf das ausgewählte Gerät und klicken Sie dann
auf Passwort bearbeiten....Das Dialogfeld Passwörter ändern wird angezeigt.
3. Wählen Sie den entsprechenden Passworttyp aus.4. Geben Sie das neue Passwort ein.5. Klicken Sie auf OK.
Das neue Passwort wird im ausgewählten Gerät aktualisiert.Weitere Informationen finden Sie unter Dialogfeld „Gerätepasswörter ändern“ (Menü„Hardware“), Seite 107.
So ändern Sie die Einstellungen für mehrere Geräte:Siehe Konfigurieren mehrerer Encoder/Decoder, Seite 229.
Siehe– Dialogfeld „Gerätepasswörter ändern“ (Menü „Hardware“), Seite 107
12.3 Hinzufügen eines Geräts
Hauptfenster > GeräteSie fügen die folgenden Geräte manuell zum Gerätebaum hinzu, weswegen Sie dieNetzwerkadresse des Geräts kennen müssen, um es hinzuzufügen:

BVMS Seite Geräte | de 121
Bosch Security Systems B.V. Konfigurationshandbuch 2020.03 | V 1 | Configuration Client
– Video-IP-Gerät von Bosch– Bosch Recording Station/DiBos System– Analoge Kreuzschiene
Zum Hinzufügen eines Bosch Allegiant-Geräts benötigen Sie eine gültige Allegiant-Konfigurationsdatei.
– BVMS ArbeitsstationAuf der Arbeitsstation muss die Operator Client-Software installiert sein.
– Übertragungsgerät– Bosch ATM/POS-Bridge, DTP-Gerät– Virtueller Eingang– Netzwerküberwachungsgerät– Bosch IntuiKey Keyboard– KBD-Universal XF Keyboard– Monitorgruppe– I/O-Modul– Allegiant CCL-Emulation– Einbruchmeldezentrale von Bosch– Server-basiertes Analysegerät– Zutrittskontrollsysteme von Bosch
Sie können nach folgenden Geräten suchen, um diese über das Dialogfeld BVMS Scan Wizardhinzuzufügen:– VRM-Geräte– Encoder– Nur-Live-Encoder– Nur-Live-Encoder von ONVIF– Encoder mit lokaler Archivierung– Decoder– Video Streaming Gateway-(VSG-)Geräte– DVR-Geräte– VIDOS-NVRs
Hinweis!
Wenn Sie ein Gerät hinzugefügt haben, klicken Sie auf , um die Einstellungen zuspeichern.
Hinweis!Fügen Sie über das Administrator-Konto des Geräts einen DVR hinzu. Die Verwendung einesDVR-Benutzerkontos mit eingeschränkten Berechtigungen kann dazu führen, dass mancheFunktionen in BVMS nicht verwendbar sind, z. B. die Steuerung einer PTZ-Kamera.
Dialogfeld BVMS Scan Wizard
Hauptfenster > Geräte > erweitern > Rechtsklick auf > Klick auf NachEncodern scannen > Dialogfeld BVMS Scan Wizard

122 de | Seite Geräte BVMS
2020.03 | V 1 | Configuration Client Konfigurationshandbuch Bosch Security Systems B.V.
Hauptfenster > Geräte > erweitern > Rechtsklick auf > Klick auf NachVideo Streaming Gateways scannen > Dialogfeld BVMS Scan Wizard
Hauptfenster > Geräte > Rechtsklick auf > Klick auf Nach Nur Live-Encodernscannen > Dialogfeld BVMS Scan Wizard
Hauptfenster > Geräte > Rechtsklick auf > Klick auf Nach Encodern mitlokaler Archivierung scannen > Dialogfeld BVMS Scan Wizard
Hauptfenster > Geräte > erweitern > erweitern > Rechtsklick auf >Klick auf Nach Decodern scannen > Dialogfeld BVMS Scan WizardDas Dialogfeld ermöglicht es Ihnen, in nur einem Vorgang nach verfügbaren Geräten imNetzwerk zu suchen, diese zu konfigurieren und dem System hinzuzufügen.
BenutzungKlicken Sie, um ein Gerät zum Hinzufügen zum System auszuwählen.
Typ (nicht für VSG-Geräte verfügbar)Zeigt den Gerätetyp an.
Display-NameZeigt den Gerätenamen an, der in den Gerätebaum eingegeben wurde.
NetzwerkadresseZeigt die IP-Adresse des Geräts an.
BenutzernameZeigt den Benutzernamen an, der auf dem Gerät konfiguriert wurde.
PasswortGeben Sie das Passwort zur Authentifizierung mit diesem Gerät ein.
StatusZeigt den Status der Authentifizierung.
: Erfolgreich
: Fehlgeschlagen
Hauptfenster > Geräte > Rechtsklick auf > Klick auf Nach VRM-Gerätenscannen > Dialogfeld BVMS Scan Wizard
Hinweis!Zur Konfiguration eines Sekundären VRM muss auf dem Computer zunächst dieentsprechende Software installiert werden. Führen Sie die Datei Setup.exe aus und wählenSie Sekundärer VRM.

BVMS Seite Geräte | de 123
Bosch Security Systems B.V. Konfigurationshandbuch 2020.03 | V 1 | Configuration Client
RolleWählen Sie in der Liste den gewünschten Eintrag aus.In der folgenden Tabelle wird aufgeführt, welche Rollen jeder VRM-Typ besitzen kann:
Rolle/Typ Primärer VRM Sekundärer VRM
Primärer (Normal) X
Sekundärer (Normal) X
Primärer Failover X
Sekundärer Failover X
Gespiegelt X
Sie können einem Primären VRM ein VRM-Gerät mit folgenden Rollen hinzufügen:– Failover-VRM– Gespiegelte VRMSie können VRM-Geräte mit folgenden Rollen zu einem Sekundären VRM hinzufügen:– Failover-VRM
Master-VRMWählen Sie in der Liste den gewünschten Eintrag aus.
BenutzernameZeigt den Benutzernamen an, der auf dem VRM-Gerät konfiguriert wurde.Sie können bei Bedarf einen anderen Benutzernamen eingeben.
Siehe– Hinzufügen eines VRM-Geräts per Suchvorgang, Seite 171– Hinzufügen eines Encoders zu einem VRM-Pool, Seite 219– Hinzufügen eines Nur-Live-Encoders, Seite 219– Hinzufügen eines Encoders mit lokaler Archivierung, Seite 219– Nach Geräten suchen, Seite 71
12.4 Seite „Server-Liste/Adressbuch“
Hauptfenster > Geräte > Enterprise System > Serverliste / AdressbuchSie können mehrere Management-Server-Computer für den simultanen Zugriff in einem BVMSEnterprise System hinzufügen. Sie können auch mehrere Management Server-Computer fürden sequenziellen Zugriff auf Server Lookup hinzufügen.Sie können in der Server-Liste zusätzliche Spalten hinzufügen. Dies ermöglicht das Hinzufügenweiterer Informationen, nach denen der Benutzer bei Verwendung von Server Lookup suchenkann. Die hinzugefügten Spalten sind ebenfalls auf der Seite Serverzugriff sichtbar
(Hauptfenster > Benutzergruppen > Registerkarte Enterprise User Groups > >Registerkarte Serverzugriff).
Server hinzufügenKlicken Sie hier, um das Dialogfeld Server hinzufügen anzuzeigen.
Server entfernenKlicken Sie hier, um die Management Server Einträge zu entfernen.

124 de | Seite Geräte BVMS
2020.03 | V 1 | Configuration Client Konfigurationshandbuch Bosch Security Systems B.V.
Management ServerZeigt die Namen aller hinzugefügten Management Server-Computer an. Sie können jedenEintrag ändern.
Private NetzwerkadresseZeigt die privaten Netzwerkadressen aller hinzugefügten Management Server-Computer an. Siekönnen jeden Eintrag ändern.
Öffentliche NetzwerkadresseZeigt die öffentlichen Netzwerkadressen aller hinzugefügten Management Server-Computer an.Sie können jeden Eintrag ändern. Sie benötigen die öffentliche Netzwerkadresse für denFernzugriff auf diesen Management Server-Computer.
Server-NummerZeigt die logischen Nummern aller hinzugefügten Management Server-Computer an. Siekönnen jeden Eintrag ändern.
Server-BeschreibungGeben Sie eine Beschreibung für diesen Management Server ein. Sie benötigen dieseBeschreibung, um die Liste aller verfügbaren Server zu finden, wenn Sie exklusiv auf denManagement Server zugreifen möchten, beispielsweise um einem Alarm aus einem anderenManagement-System nachzugehen.
Klicken Sie hier, um detaillierte Anweisungen zu erhalten:– Konfigurieren der Serverliste für Enterprise System, Seite 86– Konfigurieren von Server Lookup, Seite 124– Export der Server-Liste, Seite 125– Import einer Server-Liste, Seite 125
12.4.1 Dialogfeld „Server hinzufügen“
Hauptfenster > Geräte > Enterprise System > Serverliste / Adressbuch
ServernameGeben Sie den Anzeigenamen des Management-Servers ein.
Private NetzwerkadresseGeben Sie die private IP-Adresse oder den DNS-Namen des Management Server ein.
Öffentliche NetzwerkadresseGeben Sie die öffentliche Netzwerkadresse oder den DNS-Namen für Routed Access ein.
Server-BeschreibungGeben Sie eine Beschreibung für den Management Server ein.
12.4.2 Konfigurieren von Server LookupFür den Server Lookup meldet sich der Benutzer eines Operator Client oderConfiguration Client mit einem Benutzernamen einer normalen Benutzergruppe an, nicht alsBenutzer einer Enterprise User Group.
Siehe– Server Lookup, Seite 22– Seite „Server-Liste/Adressbuch“, Seite 123– Mittels Server Lookup, Seite 71

BVMS Seite Geräte | de 125
Bosch Security Systems B.V. Konfigurationshandbuch 2020.03 | V 1 | Configuration Client
12.4.3 Konfigurieren der Server-Liste
Hauptfenster > Geräte > Enterprise System > Serverliste / AdressbuchSo fügen Sie Server hinzu:1. Klicken Sie auf Server hinzufügen.
Das Dialogfeld Server hinzufügen wird angezeigt.2. Geben Sie einen Anzeigenamen für den Server und die private Netzwerkadresse (DNS-
Name oder IP-Adresse) ein.3. Falls erforderlich, geben Sie eine öffentliche Netzwerkadresse (DNS-Name oder IP-
Adresse) für den Fernzugriff ein.4. Klicken Sie auf OK.5. Wiederholen Sie diese Schritte, bis alle gewünschten Management Server-Computer
hinzugefügt wurden.
So fügen Sie Spalten hinzu:4 Klicken Sie mit der rechten Maustaste auf die Tabellenüberschrift und klicken Sie auf
Spalte hinzufügen. Sie können bis zu 10 Spalten hinzufügen.Um eine Spalte zu löschen, klicken Sie mit der rechten Maustaste auf die gewünschteSpalte, und klicken Sie auf Spalte entfernen.
P Wenn Sie die Server-Liste exportieren, werden die hinzugefügten Spalten auch exportiert.
Siehe– Konfigurieren der Serverliste für Enterprise System, Seite 86
12.4.4 Export der Server-Liste
Hauptfenster > Geräte > Enterprise System > Serverliste / AdressbuchSie können die Server-Liste mit allen konfigurierten Eigenschaften für die Bearbeitung undeinen späteren Import exportieren.Für den Fall, dass Sie die exportierte CSV-Datei in einem externen Editor bearbeiten, beachtenSie die im Kapitel Server-Liste beschriebenen Beschränkungen.
So führen Sie einen Export durch:1. Klicken Sie mit der rechten Maustaste auf die Tabellenüberschrift und klicken Sie auf
Serverliste exportieren...2. Geben Sie einen Namen für die Exportdatei ein, und klicken Sie auf Speichern.P Alle Spalten der Server-Liste werden als CSV-Datei exportiert.
Verwandte Themen– Server Lookup, Seite 22– Server-Liste– Seite „Server-Liste/Adressbuch“, Seite 123
12.4.5 Import einer Server-Liste
Hauptfenster > Geräte > Enterprise System > Serverliste / AdressbuchFür den Fall, dass Sie die exportierte CSV-Datei in einem externen Editor bearbeitet haben,beachten Sie die im Kapitel Server-Liste beschriebenen Beschränkungen.

126 de | Seite Geräte BVMS
2020.03 | V 1 | Configuration Client Konfigurationshandbuch Bosch Security Systems B.V.
So importieren Sie:1. Klicken Sie mit der rechten Maustaste auf die Tabellenüberschrift und klicken Sie auf
Serverliste importieren....2. Klicken Sie auf die gewünschte Datei, und klicken Sie auf Öffnen.
Verwandte Themen– Server Lookup, Seite 22– Server-Liste– Seite „Server-Liste/Adressbuch“, Seite 123
12.5 Seite „NVRs“/„Failover-NVRs“/„Redundante NVRs“Ab BVMS 5.0 werden NVRs, Failover-NVRs und redundante NVRs nicht mehr unterstützt.
12.6 Seite DiBos
Hauptfenster > Geräte > > Zeigt die Eigenschaftsseiten eines ausgewählten DiBos Systems an.Dient zum Integrieren eines DiBos Systems in das System.
Hinweis!Das DiBos System selbst wird nicht konfiguriert. Es werden lediglich die Eigenschaftenbezogen auf das BVMS festgelegt.
4 Klicken Sie auf eine Registerkarte, um die entsprechende Eigenschaftsseite anzuzeigen.
Siehe– Konfigurieren der Integration eines DiBos Systems, Seite 127
12.6.1 Hinzufügen eines DiBos Systems per Suchvorgang
Hauptfenster > Geräte > Rechtsklick auf > Befehl BRS/DiBos SystemhinzufügenDient zum Hinzufügen eines DiBos Systems zu Ihrem BVMS.
So fügen Sie ein DiBos System hinzu:
1. Klicken Sie mit der rechten Maustaste auf .2. Klicken Sie auf BRS/DiBos System hinzufügen.
Das Dialogfeld BRS/DiBos System hinzufügen wird angezeigt.3. Geben Sie die erforderlichen Werte ein.4. Klicken Sie auf Scannen.
Das DiBos System wird zum System hinzugefügt.5. Klicken Sie zur Bestätigung im angezeigten Meldungsfeld auf OK.
Dialogfeld „DiBos System hinzufügen“
NetzwerkadresseGeben Sie den DNS-Namen oder die IP-Adresse des DiBos Systems ein.
Benutzername:Geben Sie den Benutzernamen zum Anmelden beim DiBos System ein.

BVMS Seite Geräte | de 127
Bosch Security Systems B.V. Konfigurationshandbuch 2020.03 | V 1 | Configuration Client
Passwort:Geben Sie das Passwort zum Anmelden beim DiBos System ein.
12.6.2 Seite Einstellungen
Hauptfenster > Geräte > erweitern > > Registerkarte EinstellungenZeigt die Netzwerkeinstellungen des an Ihr System angeschlossenen DiBos Systems an. Dientzum Ändern der Einstellungen.
Siehe– Konfigurieren der Integration eines DiBos Systems, Seite 127
12.6.3 Seite Kameras
Hauptfenster > Geräte > erweitern > > Registerkarte KamerasZeigt alle Kameras an, die im an Ihr System angeschlossenen DiBos System verfügbar sind.Dient zum Entfernen von Kameras.
Siehe– Konfigurieren der Integration eines DiBos Systems, Seite 127
12.6.4 Seite Eingänge
Hauptfenster > Geräte > erweitern > > Registerkarte EingängeZeigt alle Eingänge an, die im an Ihr System angeschlossenen DiBos System verfügbar sind.Dient zum Entfernen von Elementen.
Siehe– Konfigurieren der Integration eines DiBos Systems, Seite 127
12.6.5 Seite Relais
Hauptfenster > Geräte > erweitern > > Registerkarte RelaisZeigt alle Relais an, die im an Ihr System angeschlossenen DiBos System verfügbar sind.Dient zum Entfernen von Elementen.
Siehe– Konfigurieren der Integration eines DiBos Systems, Seite 127
12.6.6 Konfigurieren der Integration eines DiBos Systems
Hauptfenster > Geräte > erweitern >

128 de | Seite Geräte BVMS
2020.03 | V 1 | Configuration Client Konfigurationshandbuch Bosch Security Systems B.V.
Hinweis!Das DiBos System selbst wird nicht konfiguriert, nur seine Integration in der BVMS.
So scannen Sie nach neuen DiBos-Geräten:
4 Klicken Sie mit der rechten Maustaste auf , und klicken Sie dann auf BRS/DiBos-System erneut scannen.Das DiBos System wird nach neuen Geräten durchsucht, die daraufhin hinzugefügtwerden.
So entfernen Sie ein Element:1. Klicken Sie auf die Registerkarte Kameras, die Registerkarte Relais oder die Registerkarte
Eingänge.2. Klicken Sie mit der rechten Maustaste auf ein Element, und klicken Sie auf Entfernen.
Das Element wird entfernt.
So benennen Sie ein DiBos-Gerät um:1. Klicken Sie mit der rechten Maustaste auf ein DiBos Gerät, und klicken Sie auf
Umbenennen.2. Geben Sie einen neuen Namen für das Element ein.
12.7 Seite DVR (Digital-Videorekorder)
Hauptfenster > Geräte > > Zeigt die Eigenschaftsseiten eines ausgewählten DVR an.Dient zum Integrieren eines DVR in das System.4 Klicken Sie auf eine Registerkarte, um die entsprechende Eigenschaftsseite anzuzeigen.
Hinweis!Sie konfigurieren nicht den DVR selbst, sondern nur die Integration des DVR-Geräts in BVMS.
Hinweis!Fügen Sie über das Administrator-Konto des Geräts einen DVR hinzu. Die Verwendung einesDVR-Benutzerkontos mit eingeschränkten Berechtigungen kann dazu führen, dass mancheFunktionen in BVMS nicht verwendbar sind, z. B. die Steuerung einer PTZ-Kamera.
Siehe– DVR-Geräte, Seite 128– Konfigurieren der Integration eines DVR, Seite 131
12.7.1 DVR-GeräteDieses Kapitel enthält Hintergrundinformationen über die DVR-Geräte, die in ein BVMS Systemintegriert werden können.Einige DVR-Modelle (z. B. DHR-700) unterstützen die Aufzeichnung von Encodern/IP-Kameras.Andere DVR-Modelle unterstützen nur analoge Kameras.Ein Encoder/eine IP-Kamera darf nicht in der Konfiguration von zwei Video-Systemen (DVRoder Video-Management-Systeme) integriert werden.

BVMS Seite Geräte | de 129
Bosch Security Systems B.V. Konfigurationshandbuch 2020.03 | V 1 | Configuration Client
Wenn Encoder/IP-Kameras mit einem DVR verbunden werden, der bereits in BVMS integriertist, werden diese Encoder/IP-Kameras beim BVMS Netzwerkgeräte-Scan nicht erkannt. Diesgilt für den Netzwerkscan innerhalb des Configuration Client und innerhalb des Config Wizard.Wenn ein DVR mit angeschlossenen Encoder/IP-Kameras in BVMS integriert wird und dieseEncoder/IP-Kameras BVMS bereits hinzugefügt wurden, wird eine Warnung angezeigt.Entfernen Sie diese Encoder/IP-Kameras vom DVR oder aus BVMS.Der Config Wizard fügt der Konfiguration keine Geräte mit widersprüchlichen IP-Kamerashinzu.DVR-Geräte unterstützen eine begrenzte Anzahl von gleichzeitigen Verbindungen. DieseNummer definiert die maximale Anzahl der Operator Client Benutzer, die gleichzeitig Videosvon diesem DVR anzeigen können, ohne dass schwarze Bildfenster angezeigt werden.
Hinweis!Fügen Sie über das Administrator-Konto des Geräts einen DVR hinzu. Die Verwendung einesDVR-Benutzerkontos mit eingeschränkten Berechtigungen kann dazu führen, dass mancheFunktionen in BVMS nicht verwendbar sind, z. B. die Steuerung einer PTZ-Kamera.
Hinweis!DIVAR AN 3000/5000: Beachten Sie beim Löschen von Videodaten vom DVR, dass Siemindestens die volle Stunde an Videodaten löschen. Wenn Sie beispielsweise einenZeitbereich zwischen 6:50 Uhr und 7:05 Uhr wählen, löschen Sie tatsächlich die Videodatenzwischen 6:00 Uhr und 8:00 Uhr.
Bosch 700 Serie Hybrid- und HD-Netzwerkrekorder: Der Löschvorgang beginnt stets mit demAnfang der Aufzeichnungen aller Kameras, die im Operator Client angezeigt werden, und endetmit dem eingegebenen Zeitpunkt.
Siehe– Seite DVR (Digital-Videorekorder), Seite 128– Konfigurieren der Integration eines DVR, Seite 131
12.7.2 Hinzufügen eines DVR-Geräts per SuchvorgangSo fügen Sie DVR-Geräte über den Suchvorgang hinzu:
1. Klicken Sie mit der rechten Maustaste auf und klicken Sie auf DVRs scannen.Das Dialogfeld BVMS Scan Wizard wird angezeigt.
2. Aktivieren Sie die Kontrollkästchen der Geräte, die hinzugefügt werden sollen.3. Klicken Sie auf Weiter >>.
Das Dialogfeld des Assistenten für die Authentifizierung der Geräte wird angezeigt.4. Geben Sie das Passwort für jedes Gerät ein, das von einem Passwort geschützt ist.
Passwortüberprüfungen erfolgen automatisch, wenn Sie während ein paar Sekundenkeine weiteren Zeichen im Passwortfeld eingeben oder außerhalb des Passwortfeldsklicken.Wenn die Passwörter aller Geräte identisch sind, können Sie es im ersten Feld Passworteingeben. Klicken Sie mit der rechten Maustaste auf das Feld und klicken Sie auf

130 de | Seite Geräte BVMS
2020.03 | V 1 | Configuration Client Konfigurationshandbuch Bosch Security Systems B.V.
Zellinhalt in Spalte kopieren.
In der Spalte Status wird die erfolgreiche Anmeldung mit angezeigt.
Fehlgeschlagene Anmeldungen werden mithilfe von angezeigt.5. Klicken Sie auf Fertig stellen.
Das Gerät wird zum Gerätebaum hinzugefügt.
12.7.3 Dialogfeld „Add DVR“ (DVR hinzufügen)
Hauptfenster > Geräte > erweitern > > DVR hinzufügenErmöglicht das manuelle Hinzufügen eines DVR-Geräts.
Netzwerkadresse / PortGeben Sie die IP-Adresse Ihres DVR ein. Ändern Sie bei Bedarf die Port-Nummer.
Benutzername:Geben Sie den Benutzernamen für die Verbindung zum DVR an.
Passwort:Geben Sie das Passwort für die Verbindung zum DVR an.
SicherheitDas Kontrollkästchen Sichere Verbindung ist standardmäßig aktiviert.Wenn keine sichere Verbindung möglich ist, erscheint eine Meldung. Klicken Sie darauf, umdas Häkchen zu entfernen.
Hinweis!Wenn das Kontrollkästchen Sichere Verbindung aktiviert ist, sind Befehl undSteuerungsverbindungen gesichert. Das Streaming von Videodaten ist nicht gesichert.
Siehe– Hinzufügen eines Geräts, Seite 120
12.7.4 Registerkarte „Einstellungen“
Hauptfenster > Geräte > > > Registerkarte EinstellungenZeigt die Netzwerkeinstellungen des an Ihr System angeschlossenen DVR an. Dient zumÄndern der Einstellungen.
12.7.5 Registerkarte „Kameras“
Hauptfenster > Geräte > > > Registerkarte KamerasZeigt alle Videokanäle des DVR als Kameras. Dient zum Entfernen von Kameras.Ein in einem DVR-Gerät deaktivierter Videoeingang wird im BVMS als aktive Kamera angezeigt,da für diesen Eingang frühere Aufnahmen existieren können.
12.7.6 Registerkarte „Eingänge“
Hauptfenster > Geräte > > > Registerkarte EingängeZeigt alle Eingänge des DVR an.

BVMS Seite Geräte | de 131
Bosch Security Systems B.V. Konfigurationshandbuch 2020.03 | V 1 | Configuration Client
Dient zum Entfernen von Elementen.
12.7.7 Registerkarte „Relais“
Hauptfenster > Geräte > > > Registerkarte RelaisZeigt alle Relais des DVR an. Dient zum Entfernen von Elementen.
12.7.8 Konfigurieren der Integration eines DVR
Hauptfenster > Geräte > erweitern >
Hinweis!Fügen Sie über das Administrator-Konto des Geräts einen DVR hinzu. Die Verwendung einesDVR-Benutzerkontos mit eingeschränkten Berechtigungen kann dazu führen, dass mancheFunktionen in BVMS nicht verwendbar sind, z. B. die Steuerung einer PTZ-Kamera.
Hinweis!Sie konfigurieren nicht den DVR selbst, sondern nur die Integration des DVR-Geräts in BVMS.
So entfernen Sie ein Element:1. Klicken Sie auf die Registerkarte Einstellungen, die Registerkarte Kameras, die
Registerkarte Eingänge oder die Registerkarte Relais.2. Klicken Sie mit der rechten Maustaste auf ein Element und klicken Sie auf Entfernen. Das
Element wird entfernt.
Hinweis!Zur Wiederherstellung eines entfernten Elements klicken Sie mit der rechten Maustaste aufdas DVR-Gerät und klicken dann auf DVRs erneut scannen.
So benennen Sie ein DVR-Gerät um:1. Klicken Sie mit der rechten Maustaste auf ein DVR-Gerät und klicken Sie auf
Umbenennen.2. Geben Sie einen neuen Namen für das Element ein.
Siehe– Hinzufügen eines Geräts, Seite 120– Seite DVR (Digital-Videorekorder), Seite 128
12.8 Seite Kreuzschienen
Hauptfenster > Geräte > > Zeigt die Eigenschaftsseiten des Bosch Allegiant Geräts an.Das Bosch Allegiant Gerät selbst wird nicht konfiguriert. Es werden lediglich die Eigenschaftenbezogen auf das BVMS festgelegt. Informationen zum Verbinden von Allegiant-Geräten mitBVMS finden Sie im Kapitel Konzepte dieser Online-Hilfe. Dieses Kapitel enthältHintergrundinformationen zu ausgewählten Themen.Sie können außerdem Steuerungsprioritäten für Allegiant Trunklines konfigurieren.

132 de | Seite Geräte BVMS
2020.03 | V 1 | Configuration Client Konfigurationshandbuch Bosch Security Systems B.V.
4 Klicken Sie auf eine Registerkarte, um die entsprechende Eigenschaftsseite anzuzeigen.
Siehe– Konfigurieren eines Bosch Allegiant Geräts, Seite 132– Verbinden einer Bosch Allegiant Kreuzschiene mit BVMS, Seite 54
12.8.1 Hinzufügen eines Bosch Allegiant GerätsSo fügen Sie ein Bosch Allegiant Gerät hinzu:
1. Klicken Sie mit der rechten Maustaste auf und klicken Sie auf Allegiant hinzufügen.Das Dialogfeld Öffnen wird angezeigt.
2. Wählen Sie die entsprechende Allegiant Konfigurationsdatei aus, und klicken Sie auf OK. Das Bosch Allegiant Gerät wird zum System hinzugefügt.
Hinweis: Sie können nur eine Bosch Allegiant Kreuzschiene hinzufügen.
12.8.2 Konfigurieren eines Bosch Allegiant Geräts
Hauptfenster > Geräte > erweitern > Das Bosch Allegiant Gerät selbst wird nicht konfiguriert. Es werden lediglich die Eigenschaftenbezogen auf das BVMS festgelegt.So ordnen Sie einem Encoder einen Ausgang zu:1. Klicken Sie auf die Registerkarte Ausgänge.2. Klicken Sie in der Spalte Benutzung in den gewünschten Zellen auf Trunkline.3. Wählen Sie in der Spalte Encoder den gewünschten Encoder aus.So fügen Sie einem Bosch Allegiant Gerät einen Eingang hinzu:1. Klicken Sie auf die Registerkarte Eingänge.2. Klicken Sie auf Eingänge hinzufügen. In die Tabelle wird eine neue Zeile eingefügt.3. Geben Sie die erforderlichen Einstellungen in die Zellen ein.So löschen Sie einen Eingang:1. Klicken Sie auf die Registerkarte Eingänge.2. Klicken Sie auf die erforderliche Tabellenzeile.3. Klicken Sie auf Eingang löschen. Die Zeile wird aus der Tabelle gelöscht.
Siehe– Verbinden eines Bosch IntuiKey Keyboards mit BVMS, Seite 50– Seite Verbindung, Seite 134– Seite Kameras, Seite 134– Seite Ausgänge, Seite 132– Seite Eingänge, Seite 133
12.8.3 Seite Ausgänge
Hauptfenster > Geräte > erweitern > > Registerkarte AusgängeDient zum Konfigurieren der Verwendung eines Bosch Allegiant Geräteausgangs sowie zumZuordnen eines Encoders zu einem Ausgang.

BVMS Seite Geräte | de 133
Bosch Security Systems B.V. Konfigurationshandbuch 2020.03 | V 1 | Configuration Client
Um die Videodaten eines Bosch Allegiant Geräteausgangs im BVMS speichern zu können,müssen Sie dem Ausgang einen Encoder zuordnen. Dieser Encoder muss an den Ausgangangeschlossen sein.
Nr.Zeigt die Nummer des Ausgangs an.
Allegiant Logische Nr.Zeigt die logische Nummer des Ausgangs im Allegiant System an.
BVMS Logische Nr.Dient zum Ändern der logischen Nummer des Ausgangs im BVMS. Wenn Sie eine bereitsvergebene Nummer eingeben, wird eine Meldung angezeigt.
NameZeigt den Namen des Ausgangs an.
BenutzungDient zum Ändern der Verwendung des Ausgangs.Wenn Sie Trunkline auswählen, können Sie diesem Ausgang im Feld Encoder einen Encoderzuordnen. Der Allegiant Ausgang wird kompatibel mit dem Netzwerk.Wenn Sie Allegiant-Monitor auswählen, kann der Benutzer im Operator Client dasKamerasignal einem Monitor zuordnen. Die PTZ-Kamerasteuerung ist möglich, wenn dieKamera als PTZ-Kamera konfiguriert ist. In Operator Client kann der Benutzer diese Kameranicht in ein Bildfenster ziehen.Wenn Sie Inaktiv auswählen, kann der Benutzer einer Allegiant Kamera keinen Monitorzuordnen.
EncoderDient zum Zuordnen eines Ausgangs zu einem Encoder. Sie können einen Encoder nurauswählen, wenn Sie Trunkline aktiviert haben. Der Encoder ist für den Logischen Baumgesperrt. Wenn Sie einen Encoder zuordnen, der sich bereits im Logischen Baum befindet,wird er aus dem Logischen Baum entfernt. Im Operator Client kann der Benutzer die Kamerain ein Bildfenster ziehen.
Siehe– Konfigurieren eines Bosch Allegiant Geräts, Seite 132
12.8.4 Seite Eingänge
Hauptfenster > Geräte > erweitern > > Registerkarte EingängeDient zum Hinzufügen von Eingängen zu einem Bosch Allegiant Gerät.
Eingang hinzufügenKlicken Sie darauf, um zur Angabe eines neuen Eingangs eine neue Zeile in die Tabelleeinzufügen.
Eingang löschenKlicken Sie darauf, um eine Zeile aus der Tabelle zu löschen.
Eingang-Nr.Geben Sie die erforderliche Nummer des Eingangs ein. Wenn Sie eine bereits vergebeneNummer eingeben, wird eine Meldung angezeigt.
EingangsnameGeben Sie den erforderliche Namen des Eingangs ein.

134 de | Seite Geräte BVMS
2020.03 | V 1 | Configuration Client Konfigurationshandbuch Bosch Security Systems B.V.
Siehe– Konfigurieren eines Bosch Allegiant Geräts, Seite 132
12.8.5 Seite Verbindung
Hauptfenster > Geräte > erweitern > > Registerkarte VerbindungZeigt den Namen der Bosch Allegiant Konfigurationsdatei an.Das BVMS kann eine Konfigurationsdatei mit den Namen und Konfigurationsinformationenaller an das Bosch Allegiant Gerät angeschlossenen Kameras in strukturiertem Speicherformatauslesen.
Konfiguration aktualisierenKlicken Sie darauf, um eine aktualisierte Bosch Allegiant Konfigurationsdatei auszuwählen.
Siehe– Konfigurieren eines Bosch Allegiant Geräts, Seite 132
12.8.6 Seite Kameras
Hauptfenster > Geräte > erweitern > > Registerkarte KamerasZeigt eine Tabelle mit den Kameras an, die an das Bosch Allegiant Gerät angeschlossen sind.
Nr.Zeigt die fortlaufende Nummer der Kamera an.
Allegiant Logische Nr.Zeigt die logische Nummer der Kamera an.
KameranameZeigt den Namen der Kamera an.
Siehe– Konfigurieren eines Bosch Allegiant Geräts, Seite 132
12.9 Seite Arbeitsstation
Hauptfenster > Geräte > erweitern > Auf der Arbeitsstation muss die Operator Client-Software installiert sein.Dient zum Konfigurieren der folgenden Einstellungen für eine Arbeitsstation:– Anschließen eines CCTV-Keyboards, das an eine Bosch Video Management System-
Arbeitsstation angeschlossen ist– Zuweisen eines Kommandoskripts, das beim Starten der Arbeitsstation ausgeführt wird– Auswahl des Standard-Streams zur Live-Anzeige– Aktivieren der Forensischen SucheHinweis: Sie können kein CCTV-Keyboard für eine Standard-Arbeitsstation konfigurieren. Diesist nur für bestimmte konfigurierte Arbeitsstationen möglich.
Um ein Bosch IntuiKey Keyboard anzuschließen, das mit einem Decoder verbunden ist,
erweitern Sie und klicken Sie dann auf .

BVMS Seite Geräte | de 135
Bosch Security Systems B.V. Konfigurationshandbuch 2020.03 | V 1 | Configuration Client
Siehe– Manuelles Hinzufügen einer Arbeitsstation, Seite 135– Konfigurieren eines Start-Kommandoskripts (Seite „Einstellungen“), Seite 136
12.9.1 Manuelles Hinzufügen einer ArbeitsstationSo fügen Sie eine BVMS Arbeitsstation hinzu:
1. Klicken Sie mit der rechten Maustaste auf .2. Klicken Sie auf Arbeitsstation hinzufügen.
Das Dialogfeld Arbeitsstation hinzufügen wird angezeigt.3. Geben Sie den erforderlichen Wert ein.4. Klicken Sie auf OK.
Die Arbeitsstation wird zu Ihrem System hinzugefügt.
So fügen Sie eine BVMS Standard-Arbeitsstation hinzu:
4 Klicken Sie mit der rechten Maustaste auf .
Klicken Sie auf Standard-Arbeitsstation hinzufügen.
Die Arbeitsstation wird zu Ihrem System hinzugefügt.
Hinweis!Sie können nur eine einzige Standard-Arbeitsstation hinzufügen.
Wenn eine Standard-Arbeitsstation konfiguriert ist, gelten ihre Einstellungen für jedeArbeitsstation, die mit diesem Server verbunden ist und nicht separat konfiguriert wurde.Wenn eine Arbeitsstation konfiguriert wird, gelten die Einstellungen für diese spezifischeArbeitsstation und nicht die Einstellungen der Standard-Arbeitsstation.
12.9.2 Konfigurieren eines Bosch IntuiKey Keyboards (Seite „Einstellungen“)(Arbeitsstation)
Hauptfenster > Geräte> erweitern >
So konfigurieren Sie ein Bosch IntuiKey Keyboard, das an eine Arbeitsstationangeschlossen ist:1. Klicken Sie auf die Registerkarte Einstellungen.2. Nehmen Sie im Feld Keyboard-Einstellungen die erforderlichen Einstellungen vor.Detaillierte Informationen zu den verschiedenen Feldern finden Sie in der Online-Hilfe unterdem entsprechenden Anwendungsfenster.
Siehe– Seite Arbeitsstation, Seite 134

136 de | Seite Geräte BVMS
2020.03 | V 1 | Configuration Client Konfigurationshandbuch Bosch Security Systems B.V.
12.9.3 Aktivieren der Forensischen Suche auf einer Arbeitsstation (Seite„Einstellungen“)
Hauptfenster > Geräte > erweitern> > Seite EinstellungenSie müssen die Forensic Search auf einer Arbeitsstation aktivieren.
Hinweis:Aktivieren Sie auf jedem Encoder die Inhaltsanalyse. Verwenden Sie dazu im Gerätebaum dieSeite VCA des jeweiligen Encoders.
So aktivieren Sie die Forensic Search:4 Aktivieren Sie das Kontrollkästchen Forensische Suche aktivieren.
12.9.4 Konfigurieren eines Start-Kommandoskripts (Seite „Einstellungen“)
Hauptfenster > Geräte > erweitern > > Seite EinstellungenSie können ein Kommandoskript so konfigurieren, dass es beim Starten des Operator Clientauf der ausgewählten Arbeitsstation gestartet wird.Sie müssen ein entsprechendes Kommandoskript erzeugen.Informationen zum Erzeugen von Kommandoskripten finden Sie im Verwalten vonKommandoskripten, Seite 90.So konfigurieren Sie ein Start-Skript:4 Wählen Sie in der Liste Start-Skript: das Kommandoskript aus.
Siehe– Seite Arbeitsstation, Seite 134
12.9.5 Seite Einstellungen
Hauptfenster > Geräte > erweitern > > Registerkarte EinstellungenDient zum Konfigurieren eines Skripts, das beim Starten des Operator Client auf derArbeitsstation ausgeführt wird.Ermöglicht Ihnen, TCP oder UDP als Übertragungsprotokoll zu konfigurieren, das für alleKameras verwendet wird, die auf Ihrer Arbeitsstation im Live-Modus angezeigt werden.Dient zum Konfigurieren des Streams eines IP-Geräts für die Live-Anzeige.Dient zum Aktivieren der Forensischen Suche für diese Arbeitsstation.Sie können auch das Keyboard konfigurieren, das an diese Arbeitsstation angeschlossen ist.
NetzwerkadresseGeben Sie den DNS-Namen oder die IP-Adresse der Arbeitsstation ein.
Start-Skript:Wählen Sie das Skript aus, das beim Starten des Operator Client auf der Arbeitsstationgestartet werden soll. Das Skript wird auf der Seite Ereignisse erzeugt oder importiert.
Voreingestelltes Kameraprotokoll:Wählen Sie das Standard-Übertragungsprotokoll für alle Kameras, die dem Logischen Baumdieser Arbeitsstation zugeteilt sind.

BVMS Seite Geräte | de 137
Bosch Security Systems B.V. Konfigurationshandbuch 2020.03 | V 1 | Configuration Client
Einstellungen aus der Tabelle "Kameras und Aufzeichnung" überschreibenAktivieren Sie das Kontrollkästchen, um die Auswahl des gewünschten Streams für die Live-Anzeige zu aktivieren.Hinweis: Für DVR-Geräte mit mehr als 1 Stream (z. B. DIVAR AN 3000/5000) wird die Live-Stream-Einstellung von diesem DVR auch hier geändert. Live-Stream-Einstellungen für DVR-Geräte sind auf der Seite Kameras und Aufzeichnung nicht verfügbar.
Live-StreamWählen Sie den gewünschten Stream für die Live-Ansicht.Bei der Auswahl von Bildfenstergröße optimiert wird die Auflösung der angezeigten Kameraautomatisch auf die Größe des Bildfensters angepasst, abhängig von der Auflösung desverwendeten Monitors. Dies ist nützlich für die Anzeige mehrerer Kameras mit großerAuflösung, z. B. 4K ultra HD-Kameras. Nur bei Kameras mit Streams, deren Auflösungunabhängig voneinander konfiguriert werden kann, kann die Auflösung an das Bildfensterangepasst werden. Der Benutzer des Operator Client kann die Streamauswahl für jede Kameraindividuell ändern.
Stattdessen transkodierten Stream verwenden, wenn verfügbarAktivieren Sie das Kontrollkästchen, um die Verwendung eines transcodierten Streams, fallsverfügbar, zu aktivieren. Dieser transcodierte Stream wird anstelle des gewählten Streams fürdie Live-Ansicht verwendet.Damit ein transcodierter Stream in BVMS verfügbar ist, muss entweder MVS installiert seinoder Ihr VRM-Computer einen integrierten Hardware-Transcoder besitzen.Wenn eine Kamera im Live Modus angezeigt wird, dann wird der Standard-Stream-Satz für dieArbeitsstation verwendet. Wenn die Kamera keinen Stream 2 besitzt oder der Transcoder-Dienst (Software und Hardware) nicht verfügbar ist, dann wird Stream 1 verwendet, auchwenn in den Einstellungen der Arbeitsstation eine andere Einstellung konfiguriert ist.
Forensische Suche aktivierenKlicken Sie darauf, um die Forensische Suche für diese Arbeitsstation zu aktivieren.
Direktes Playback aus dem Speicher verwendenAktivieren Sie dieses Kontrollkästchen, um den Video-Stream direkt vom Archivierungsgerät andiese Arbeitsstation zu senden. Der Stream wird dann nicht über VRM gesendet. DieArbeitsstation muss dennoch mit dem VRM verbunden sein, um eine korrekte Wiedergabe zugewährleisten.Hinweis: Sie können die direkte Wiedergabe vom iSCSI-Speichergerät nur verwenden, wennSie das globale iSCSI-CHAP-Passwort festgelegt haben.Siehe Globales iSCSI-Verbindungs-Passwort (CHAP Passwort): , Seite 116
Live-Video von Video Streaming Gateway statt von der Kamera holenZeigt die Liste der Video Streaming Gateway-Geräte an. Wählen Sie die gewünschten Einträgezum Aktivieren der Übertragung von Videodaten von der Videoquelle zu dieser Arbeitsstationüber Segmente mit geringer Bandbreite.
Keyboard-TypWählen Sie den Typ des Keyboards aus, das an die Arbeitsstation angeschlossen ist.
Port:Wählen Sie den COM-Port aus, an den das Keyboard angeschlossen wird.
Baudrate:Wählen Sie die maximale Rate (in Bits pro Sekunde) aus, mit der Daten über diesen Portübertragen werden sollen. In der Regel wird die maximale Rate eingestellt, die vom Computeroder Gegengerät unterstützt wird.

138 de | Seite Geräte BVMS
2020.03 | V 1 | Configuration Client Konfigurationshandbuch Bosch Security Systems B.V.
Datenbits:Zeigt die Anzahl der Datenbits an, die für die einzelnen übertragenen und empfangenenZeichen verwendet werden sollen.
Stoppbits:Zeigt die Zeit zwischen den einzelnen übertragenen Zeichen an (gemessen in Bits).
Parität:Zeigt die Art der Fehlerprüfung an, die für den ausgewählten Port verwendet werden soll.
Port-Typ:Zeigt den Verbindungstyp für den Anschluss des Bosch IntuiKey Keyboards an dieArbeitsstation an.
Siehe– Konfigurieren eines Start-Kommandoskripts (Seite „Einstellungen“), Seite 136– Aktivieren der Forensischen Suche auf einer Arbeitsstation (Seite „Einstellungen“), Seite 136– Globales iSCSI-Verbindungs-Passwort (CHAP Passwort): , Seite 116
12.9.6 Ändern der Netzwerkadresse einer Arbeitsstation
Hauptfenster > Geräte > erweiternSo ändern Sie die IP-Adresse:
1. Klicken Sie mit der rechten Maustaste auf , und klicken Sie auf Netzwerkadresseändern.Das Dialogfeld Netzwerkadresse ändern wird angezeigt.
2. Ändern Sie den Eintrag im Feld nach Ihren Anforderungen.
12.10 Seite "Decoder"
Hauptfenster > Geräte > erweitern > Dient zum Hinzufügen und Konfigurieren von Decodern.
Hinweis!Wenn Sie für das System Decoder verwenden möchten, achten Sie darauf, dass für alleEncoder das gleiche Passwort für die user-Berechtigungsstufe verwendet wird.
Siehe– Nach Geräten suchen, Seite 71– Seite „Bosch Encoder/Decoder/Kamera“, Seite 217
12.10.1 Manuelles Hinzufügen eines Encoders/DecodersDient zum manuellen Hinzufügen eines Encoders oder Decoders. Dies ist insbesondere dannhilfreich, wenn Sie ein beliebiges Video-IP-Gerät von Bosch hinzufügen möchten (nur für VRM).
Hinweis:Wenn Sie einen Video-IP-Encoder oder ‑Decoder von Bosch mit der <Automatisch erkennen>-Auswahl hinzufügen, muss dieses Gerät im Netzwerk verfügbar sein.

BVMS Seite Geräte | de 139
Bosch Security Systems B.V. Konfigurationshandbuch 2020.03 | V 1 | Configuration Client
So fügen Sie ein Video IP-Gerät von Bosch hinzu:
1. Erweitern Sie , erweitern Sie , und klicken Sie mit der rechten Maustaste auf .Oder
Klicken Sie mit der rechten Maustaste auf .Oder
Klicken Sie mit der rechten Maustaste auf .
2. Klicken Sie auf Encoder hinzufügen.Das Dialogfeld Encoder hinzufügen wird angezeigt.
3. Geben Sie die entsprechende IP-Adresse ein.4. Wählen Sie in der Liste <Automatisch erkennen> aus.5. Klicken Sie auf OK.
Das Gerät wird zum System hinzugefügt.
6. Wenn das Gerät ein erstes Passwort erfordert, wird angezeigt. Um ein erstes Passwort festzulegen, klicken Sie mit der rechten Maustaste auf dasGerätesymbol, und klicken Sie auf Initialpasswort setzen....Das Dialogfeld Passwort eingeben wird angezeigt.Geben Sie ein Passwort für den service-Benutzer ein und klicken Sie auf OK.
Das Symbol wird ausgeblendet und Sie können das Gerät verwenden.
Dialogfeld Encoder hinzufügen
Hauptfenster > Geräte > erweitern > erweitern > Rechtsklick auf >Klick auf Encoder hinzufügen > Dialogfeld Encoder hinzufügenoder
Hauptfenster > Geräte > Rechtsklick auf > Klick auf Encoder hinzufügen >Dialogfeld Encoder hinzufügenoder
Hauptfenster > Geräte > Rechtsklick auf > Klick auf Encoder hinzufügen >Dialogfeld Encoder hinzufügenoder
Hauptfenster > Geräte > erweitern > Rechtsklick auf > Klick auf Decoderhinzufügen > Dialogfeld Encoder hinzufügen
IP-Adresse:Geben Sie eine gültige IP-Adresse ein.

140 de | Seite Geräte BVMS
2020.03 | V 1 | Configuration Client Konfigurationshandbuch Bosch Security Systems B.V.
Encoder-Typ:/Decoder-Typ:Wählen Sie für ein Gerät mit bekanntem Gerätetyp den entsprechenden Eintrag aus. Das Gerätmuss nicht im Netzwerk verfügbar sein.Wenn Sie ein beliebiges Video-IP-Gerät von Bosch hinzufügen möchten, wählen Sie<Automatisch erkennen>. Das Gerät muss im Netzwerk verfügbar sein.
12.10.2 Dialogfeld „Encoder/Decoder bearbeiten“
Hauptfenster > Geräte > erweitern > erweitern > erweitern >
Rechtsklick auf > Klick auf Encoder bearbeiten > Dialogfeld Encoder bearbeitenoder
Hauptfenster > Geräte > erweitern > Rechtsklick auf > Klick auf Encoderbearbeiten > Dialogfeld Encoder bearbeitenoder
Hauptfenster > Geräte > erweitern > Rechtsklick auf > Klick auf Encoderbearbeiten > Dialogfeld Encoder bearbeitenoder
Hauptfenster > Geräte > erweitern > erweitern > Rechtsklick auf >Klick auf Decoder bearbeiten > Dialogfeld Decoder bearbeitenErlaubt die Überprüfung und Aktualisierung der Funktionalitäten eines Geräts. Beim Öffnendieses Dialogfeldes wird das Gerät verbunden. Das Passwort wird geprüft, und dieFunktionalitäten dieses Geräts werden mit denen im BVMS gespeicherten Gerätefunktionenverglichen.
NameZeigt den Gerätenamen an. Wenn Sie ein Video-IP-Gerät von Bosch hinzufügen, wird derGerätename generiert. Ändern Sie den Eintrag bei Bedarf.
Netzwerkadresse / PortGeben Sie die Netzwerkadresse des Geräts ein. Ändern Sie bei Bedarf die Port-Nummer.
BenutzernameZeigt den Benutzernamen für die Authentifizierung auf dem Gerät an.
PasswortGeben Sie ein gültiges Passwort für die Authentifizierung beim Gerät ein.
Passwort anzeigenKlicken Sie hier, damit das eingegebene Passwort angezeigt wird. Achten Sie darauf, dassniemand das Passwort einsehen kann.
AuthentifizierenKlicken Sie hier, um sich mit den oben eingegebenen Anmeldeinformationen auf dem Gerät zuauthentifizieren.
SicherheitDas Kontrollkästchen Sichere Verbindung ist standardmäßig aktiviert.

BVMS Seite Geräte | de 141
Bosch Security Systems B.V. Konfigurationshandbuch 2020.03 | V 1 | Configuration Client
Wenn keine sichere Verbindung möglich ist, erscheint eine Meldung. Klicken Sie darauf, umdas Häkchen zu entfernen.
Die folgenden Decoder unterstützen eine sichere Verbindung:– VID 7000– VID 8000– VIP XD HD
Hinweis!Die Verbindung zwischen einem Decoder und einem Encoder ist nur sicher, wenn beide miteiner sicheren Verbindung konfiguriert werden.
GerätemerkmaleSie können die angezeigten Gerätefunktionen nach Kategorien oder alphabetisch sortieren.Eine Textmeldung informiert Sie darüber, ob die erkannten Gerätefunktionen den aktuellenGerätefunktionen entsprechen. Klicken Sie auf OK, um nach einem Upgrade des Geräts die Änderungen der Gerätefunktionenzu übernehmen.
Siehe– Verschlüsseln von Live-Video (Encoder bearbeiten), Seite 219– Aktualisieren der Gerätefunktionen (Encoder bearbeiten), Seite 220
12.10.3 Ändern des Passworts für einen Encoder/Decoder (Passwort ändern/Passwort eingeben)
Hauptfenster > Geräte > erweitern > erweitern > > oder
Hauptfenster > Geräte > > oder
Hauptfenster > Geräte > > oder
Hauptfenster > Geräte > erweitern > erweitern > Definieren Sie für jede Berechtigungsstufe ein eigenes Passwort, oder ändern Sie dasjeweilige Passwort entsprechend. Geben Sie das Passwort (max. 19 Zeichen, keineSonderzeichen) für die ausgewählte Berechtigungsstufe ein.
So ändern Sie das Passwort:
1. Klicken Sie mit der rechten Maustaste auf und anschließend auf Passwort ändern....Das Dialogfeld Passwort eingeben wird angezeigt.
2. Wählen Sie aus der Liste Benutzername auswählen den gewünschten Benutzer aus, fürden Sie das Passwort ändern möchten.
3. Geben Sie im Feld Passwort für Benutzer das neue Passwort ein.

142 de | Seite Geräte BVMS
2020.03 | V 1 | Configuration Client Konfigurationshandbuch Bosch Security Systems B.V.
4. Klicken Sie auf OK.P Das Passwort wird auf dem Gerät umgehend geändert.
Durch ein Passwort wird ein unbefugter Zugriff auf das Gerät verhindert. Über verschiedeneBerechtigungsstufen können Sie den Zugriff einschränken.Ein ordnungsgemäßer Passwortschutz ist nur gewährleistet, wenn auch alle höherenBerechtigungsstufen durch ein Passwort geschützt sind. Deshalb müssen Sie beim Vergebenvon Passwörtern stets mit der höchsten Berechtigungsstufe beginnen.Wenn Sie mit dem service-Benutzerkonto angemeldet sind, können Sie ein Passwort für jedeBerechtigungsstufe festlegen und ändern.Das Gerät hat drei Berechtigungsstufen: service, user und live.– service ist die höchste Berechtigungsstufe. Die Eingabe des richtigen Passworts
ermöglicht den Zugriff auf alle Funktionen und die Änderung allerKonfigurationseinstellungen.
– user ist die mittlere Berechtigungsstufe. Auf dieser Stufe können Sie das Gerät bedienen,Aufzeichnungen wiedergeben und z. B. auch die Kamera steuern, nicht jedoch dieKonfiguration ändern.
– live ist die niedrigste Berechtigungsstufe. Auf dieser Stufe können Sie nur das Live-Videobild anschauen und zwischen den verschiedenen Livebild-Darstellungen wechseln.
Bei einem Decoder ersetzen die folgenden Berechtigungsstufen die live-Berechtigungsstufe:– destination password (nur bei Decodern verfügbar)
Wird für den Zugriff auf einen Encoder verwendet.
Siehe– Angeben des Ziel-Passworts für einen Decoder (Authentifizieren …), Seite 212
12.10.4 DecoderprofilDient zum Einstellen der verschiedenen Optionen zur Videobildanzeige auf einem VGA-Monitor.
MonitornameGeben Sie den Namen des Monitors ein. Der Monitorname erleichtert die Identifizierung desOrts eines entfernten Monitors. Verwenden Sie einen Namen, mit dem der Ort möglichst leichtidentifiziert werden kann.
Klicken Sie auf , um den Namen im Gerätebaum zu aktualisieren.
NormWählen Sie das Videoausgangssignal Ihres Monitors aus. Zusätzlich zur PAL‑ und NTSC-Optionfür analoge Videomonitore stehen acht vorkonfigurierte Einstellungen für VGA-Monitore zurVerfügung.
Hinweis!Eine VGA-Einstellung, deren Werte nicht im Bereich der technischen Spezifikationen desMonitors liegen, kann zu schweren Schäden am Monitor führen. Nähere Informationen findenSie in der technischen Dokumentation Ihres Monitors.
FensteranordnungLegen Sie die Standardbildanordnung für den Monitor fest.

BVMS Seite Geräte | de 143
Bosch Security Systems B.V. Konfigurationshandbuch 2020.03 | V 1 | Configuration Client
VGA-BildschirmgrößeGeben Sie das Bildformat des Bildschirms (z. B. 4 x 3) oder die physische Größe desBildschirms in Millimetern ein. Anhand dieser Informationen erfolgt eine genaue Skalierungdes Videobilds, um eine verzerrungsfreie Anzeige zu erzielen.
12.10.5 Monitor-AnzeigeDas Gerät erkennt Übertragungsunterbrechungen und zeigt eine Warnmeldung auf demMonitor an.
Anzeige von ÜbertragungsstörungenWählen Sie Ein, um bei Übertragungsunterbrechungen eine Warnmeldung anzuzeigen.
Störungs-EmpfindlichkeitVerschieben Sie den Schieberegler, um den Störungsgrad einzustellen, bei dem eine Warnungausgelöst werden soll.
Störungs-AnzeigetextGeben Sie den Text der Warnmeldung ein, der auf dem Monitor angezeigt werden soll, wenndie Verbindung unterbrochen wird. Der Text darf maximal 31 Zeichen umfassen.
12.10.6 Konfigurieren eines Bosch IntuiKey Keyboards (Decoder)
Hauptfenster > Geräte> erweitern >
Hinweis!Sie können ein KBD-Universal XF Keyboard nicht an einen Decoder anschließen.
So konfigurieren Sie ein Bosch IntuiKey Keyboard, das an einen Decoder angeschlossen ist:1. Klicken Sie in der Spalte Verbindung auf eine Zelle, und wählen Sie den gewünschten
Decoder aus.Sie können auch eine Arbeitsstation auswählen, wenn das Bosch IntuiKey Keyboard an sieangeschlossen ist.
Eine Arbeitsstation muss auf der Seite konfiguriert sein.2. Nehmen Sie im Feld Verbindungseinstellungen die erforderlichen Einstellungen vor.Detaillierte Informationen zu den verschiedenen Feldern finden Sie in der Online-Hilfe unterdem entsprechenden Anwendungsfenster.
Siehe– Seite „Assign Keyboard“ (Tastatur zuweisen), Seite 158– Szenarios für Bosch IntuiKey Keyboard-Anschlüsse, Seite 50– Anschluss eines Bosch IntuiKey Keyboards an einen Decoder, Seite 53
12.10.7 Konfigurieren eines Decoders für den Einsatz mit einem Bosch IntuiKeyKeyboard
Hauptfenster > Geräte > erweitern > erweiternFühren Sie die folgenden Schritte zur Konfiguration eines VIP XD Decoders durch, an den einBosch IntuiKey-Keyboard angeschlossen ist.

144 de | Seite Geräte BVMS
2020.03 | V 1 | Configuration Client Konfigurationshandbuch Bosch Security Systems B.V.
So konfigurieren Sie einen Decoder:1. Klicken Sie auf den Decoder, an den ein Bosch IntuiKey-Keyboard angeschlossen wird.2. Klicken Sie auf die Registerkarte Peripherie.3. Stellen Sie sicher, dass folgende Werte eingestellt sind:
– Schnittstellenfunktion: Transparent– Baudrate: 19.200– Stoppbits: 1– Parität: Keine– Schnittstellenmodus: RS232– Halbduplex-Modus: Aus
Siehe– Szenarios für Bosch IntuiKey Keyboard-Anschlüsse, Seite 50– Anschluss eines Bosch IntuiKey Keyboards an einen Decoder, Seite 53– Aktualisierung der Bosch IntuiKey Keyboard-Firmware, Seite 53
12.10.8 Löschen des Decoder-LogosKlicken Sie hier, um das Logo zu löschen, das auf der Webseite des Decoders konfiguriertwurde.
12.11 Seite „Monitorgruppen“
Hauptfenster > Geräte > erweitern > Ermöglicht Ihnen, Monitorgruppen hinzuzufügen und zu konfigurieren. Sie weisen einer BVMS
Arbeitsstation in eine Monitorgruppe zu.
Hinweis!Es ist nicht möglich, eine Monitorgruppe von Operator Client aus zu steuern, wenn dieVerbindung zum Management Server unterbrochen ist.
Siehe– Manuelles Hinzufügen einer Monitorgruppe, Seite 144– Konfigurieren einer Monitorgruppe, Seite 145– Konfigurieren von voreingestellten Positionen und AUX-Kommandos, Seite 297– Konfigurieren eines Alarms, Seite 323– Dialogfeld Alarmoptionen, Seite 312– Dialogfeld „Bildfensterinhalt auswählen“ (MG), Seite 312
12.11.1 Manuelles Hinzufügen einer Monitorgruppe
Hauptfenster > Geräte > erweitern > Rechtsklick auf > Klick aufMonitorgruppe hinzufügen

BVMS Seite Geräte | de 145
Bosch Security Systems B.V. Konfigurationshandbuch 2020.03 | V 1 | Configuration Client
1. Klicken Sie auf Monitorgruppe hinzufügen.Das Dialogfeld Monitorgruppe hinzufügen wird angezeigt. Geben Sie den Namen für Ihreneue Monitorgruppe ein.
2. Klicken Sie auf „OK“.Die Monitorgruppe wird zum System hinzugefügt.
3. Klicken Sie auf Karten und Struktur.4. Ziehen Sie die Monitorgruppe zum Logischen Baum.
12.11.2 Konfigurieren einer Monitorgruppe
Hauptfenster > Geräte > erweitern > >
Hinweis!Es ist nicht möglich, eine Monitorgruppe von Operator Client aus zu steuern, wenn dieVerbindung zum Management Server unterbrochen ist.
Die Monitore einer Monitorgruppe werden logisch in Reihen und Spalten konfiguriert. DieseAnordnung muss nicht der physischen Anordnung der Monitore entsprechen.
So konfigurieren Sie eine Monitorgruppe:1. Ziehen Sie die entsprechenden Monitore von der Registerkarte Nicht-zugeordnete
Monitore zum Feld „Monitorgruppen“.2. Wählen Sie in der Registerkarte Layout die entsprechende Anordnung aus.3. Ziehen Sie alle verfügbaren Kamera aus der Registerkarte Kameras auf ein Monitorfenster
auf der linken Seite.Die logische Nummer der Kamera wird als schwarze Zahl im Monitorfenster angezeigt unddie Farbe des Fensters ändert sich.
4. Ändern Sie bei Bedarf die logischen Nummern der Bildfenster. Wenn Sie eine bereitsvergebene Nummer eingeben, wird ein Meldungsfeld angezeigt.
5. Auf der Registerkarte Optionen können Sie auswählen, ob Kameraname und ‑nummer imMonitorfenster sichtbar sind. Sie können auch die Position dieser Informationenauswählen.
MonitorsymbolDie schwarze fett formatierte Zahl, sofern vorhanden, zeigt die logische Nummer derErstkamera an. Die schwarze normal formatierte Zahl zeigt die logische Nummer des Monitorsan.Wenn Sie die Zuordnung einer Kamera aufheben möchten, klicken Sie mit der rechtenMaustaste auf das Monitorfenster und klicken Sie anschließend auf Monitor löschen oderziehen Sie die Kamera außerhalb des Bildfensters.
Siehe– Manuelles Hinzufügen einer Monitorgruppe, Seite 144

146 de | Seite Geräte BVMS
2020.03 | V 1 | Configuration Client Konfigurationshandbuch Bosch Security Systems B.V.
12.12 Seite „Monitorwand“
Hauptfenster > Geräte > Ermöglicht das Hinzufügen einer Monitorwand-Anwendung. Diese Anwendung ermöglicht dieSteuerung der Monitorwand-Hardware vom Operator Client aus. Kein Server ist an derSteuerung der Monitorwand beteiligt. Dadurch wird sichergestellt, dass der Benutzer vomOperator Client immer in der Lage ist, die Monitorwand zu steuern, auch wenn derManagement Server offline ist.
NameGeben Sie einen Anzeigenamen für Ihre Monitorwand ein.
MonitorWählen Sie einen Monitor aus, der mit einem Decoder verbunden ist.Wenn Sie einen Decoder hinzufügen, mit dem 2 Monitore verbunden sind, müssen Sie dasDialogfeld Decoder bearbeiten des Decoders anzeigen und die Gerätefunktionen diesesDecoders aktualisieren. Fügen Sie für jeden Monitor eine weitere Monitorwand hinzu.
Maximale Anzahl von Kameras zum Verbinden:Geben Sie die maximale Anzahl an Kameras ein, die in der Monitorwand angezeigt werdendürfen. Wenn Sie das Feld leer lassen, kann der Betreiber so viele Kameras anzeigen wieBildfenster auf dem Monitorwand-Layout verfügbar sind.
Standbilder aktivierenKlicken Sie darauf, wenn Sie einen Snapshot für jeden Monitor im Operator Client anzeigenmöchten. Dieser Snapshot wird regelmäßig aktualisiert.
StartsequenzWählen Sie eine Kamerasequenz für die erste Anzeige auf der Monitorwand aus, wenn derBediener diese Monitorwand startet.
Hinweis!Beim Löschen einer Sequenz im Dialogfeld Kamerasequenzen wird diese Sequenzautomatisch aus der Liste Initialsequenz einer Monitorwand entfernt, wenn sie dortkonfiguriert wurde.
Siehe– Dialogfeld Kamerasequenzen, Seite 266
12.12.1 Manuelles Hinzufügen einer Monitorwand
Hauptfenster > Geräte > erweitern > Rechtsklick auf > Klick aufMonitorwand hinzufügenFügen Sie den erforderlichen Decoder zum BVMS hinzu, bevor Sie die Monitorwandhinzufügen.Nachdem Sie die Monitorwand hinzugefügt haben, kann der Operator Client-Benutzer dieseMonitorwand steuern. Der Benutzer kann die Monitoranordnung ändern und den MonitorenEncoder zuweisen.
Hinzufügen:1. Wählen Sie den gewünschten Decoder aus.

BVMS Seite Geräte | de 147
Bosch Security Systems B.V. Konfigurationshandbuch 2020.03 | V 1 | Configuration Client
2. Geben Sie ggf. die maximale Anzahl von Kameras ein und konfigurieren SieMiniaturansichten.
3. Klicken Sie auf OK.
4. Klicken Sie auf .
5. Klicken Sie auf Karten und Struktur.
6. Klicken Sie auf Struktur.7. Ziehen Sie die Monitorwand zum Logischen Baum.8. Konfigurieren Sie ggf. den Zugriff auf die Monitorwand mit entsprechenden
Berechtigungen für Benutzergruppen.
Dialogfeld Monitorwand hinzufügen
NameGeben Sie einen Anzeigenamen für Ihre Monitorwand ein.
MonitorWählen Sie einen Monitor aus, der mit einem Decoder verbunden ist.Wenn Sie einen Decoder hinzufügen, mit dem 2 Monitore verbunden sind, müssen Sie dasDialogfeld Decoder bearbeiten des Decoders anzeigen und die Gerätefunktionen diesesDecoders aktualisieren. Fügen Sie für jeden Monitor eine weitere Monitorwand hinzu.
Maximale Anzahl von Kameras zum Verbinden:Geben Sie die maximale Anzahl an Kameras ein, die in der Monitorwand angezeigt werdendürfen. Wenn Sie das Feld leer lassen, kann der Betreiber so viele Kameras anzeigen wieBildfenster auf dem Monitorwand-Layout verfügbar sind.
Standbilder aktivierenKlicken Sie darauf, wenn Sie einen Snapshot für jeden Monitor im Operator Client anzeigenmöchten. Dieser Snapshot wird regelmäßig aktualisiert.
StartsequenzWählen Sie eine Kamerasequenz für die erste Anzeige auf der Monitorwand aus, wenn derBediener diese Monitorwand startet.
12.13 Seite Kommunikationsgeräte
Hauptfenster > Geräte > erweitern > Dient zum Hinzufügen oder Konfigurieren eines Kommunikationsgeräts.Sie können folgende Kommunikationsgeräte konfigurieren:– E-Mail– SMS (GSM- oder SMSC-Service Provider)
Siehe– Konfigurieren eines Kommunikationsgeräts, Seite 149

148 de | Seite Geräte BVMS
2020.03 | V 1 | Configuration Client Konfigurationshandbuch Bosch Security Systems B.V.
12.13.1 Hinzufügen eines E-Mail-/SMTP-ServersSo fügen Sie ein Kommunikationsgerät hinzu:
1. Erweitern Sie , klicken Sie mit der rechten Maustaste auf und klicken Sie aufE-Mail/SMTP-Gerät hinzufügen.Das Dialogfeld E-Mail/SMTP-Gerät hinzufügen wird angezeigt.
2. Geben Sie die erforderlichen Einstellungen ein.3. Klicken Sie auf OK.
Das Kommunikationsgerät wird zum System hinzugefügt.
Dialogfeld E-Mail/SMTP-Gerät hinzufügen
Name:Geben Sie den Anzeigenamen des E-Mail-Servers ein.
12.13.2 Hinzufügen eines SMS-GerätsSo fügen Sie ein Kommunikationsgerät hinzu:
1. Erweitern Sie , klicken Sie mit der rechten Maustaste auf und klicken Sie aufSMS-Gerät hinzufügen.Das Dialogfeld SMS-Gerät hinzufügen wird angezeigt.
2. Geben Sie die erforderlichen Einstellungen ein.3. Klicken Sie auf OK.
Das Kommunikationsgerät wird zum System hinzugefügt.
Dialogfeld SMS-Gerät hinzufügen
Name:Geben Sie den Namen des SMS-Servers ein, der angezeigt werden soll.
GSM-ModemKlicken Sie darauf, um ein GSM-Modem hinzuzufügen.
SMSC Dial-UpKlicken Sie darauf, um ein Hayes-kompatibles Modem hinzuzufügen, das eine Verbindung zueinem SMSC-Service Provider herstellen kann.
12.13.3 Seite SMTP-Server
Hauptfenster > Geräte > erweitern > erweitern > Dient zum Konfigurieren der E-Mail-Einstellungen Ihres Systems. Auf der Seite Ereignissekönnen Sie einer E-Mail ein Ereignis zuordnen. Wenn dieses Ereignis eintritt, sendet dasSystem eine E-Mail-Nachricht. Der Empfang von E-Mail-Nachrichten ist im BVMS nicht möglich.
SMTP-Server-NameGeben Sie den Namen des E-Mail-Servers ein. Sie erhalten die erforderlichen Informationenhierzu von Ihrem Service Provider. Gewöhnlich handelt es sich um die IP-Adresse oder denDNS-Namen des E-Mail-Servers.
SenderadresseGeben Sie die als Absenderadresse zu verwendende E-Mail-Adresse ein, wenn das System zumBeispiel bei einem Alarm eine E-Mail sendet.
SSL/TLSAktivieren Sie das Kontrollkästchen, um die Verwendung einer sicheren SSL/TLS-Verbindungzu ermöglichen. In diesem Fall wechselt der Netzwerk-Port automatisch zu 587.

BVMS Seite Geräte | de 149
Bosch Security Systems B.V. Konfigurationshandbuch 2020.03 | V 1 | Configuration Client
PortGeben Sie die erforderliche Netzwerk-Port-Nummer für ausgehende E-Mails ein. Sie erhaltendie erforderlichen Informationen hierzu von Ihrem Provider.Port 25 wird automatisch ausgewählt, wenn Sie die SSL/TLS-Einstellung deaktivieren.Bei Bedarf können Sie einen anderen Port wählen.
Verbindungs-Timeout [s]Geben Sie die Zeit in Sekunden ein, die das System inaktiv sein muss, bevor die Verbindunggetrennt wird.
AuthentifizierungAktivieren Sie ein Optionsfeld für das erforderliche Verfahren der Berechtigungsprüfung. Sieerhalten die erforderlichen Informationen hierzu von Ihrem Service Provider.
BenutzernameGeben Sie den Benutzernamen für die Berechtigungsprüfung auf dem E-Mail-Server ein. Sieerhalten die erforderlichen Informationen hierzu von Ihrem Service Provider.
Passwort:Geben Sie das Passwort für die Berechtigungsprüfung auf dem E-Mail-Server ein. Sie erhaltendie erforderlichen Informationen hierzu von Ihrem Service Provider.
Test-E-Mail sendenKlicken Sie hier, um das Dialogfeld Test-E-Mail senden anzuzeigen.
Siehe– Konfigurieren eines Kommunikationsgeräts, Seite 149
12.13.4 Konfigurieren eines Kommunikationsgeräts
Hauptfenster > Geräte > erweitern > erweiternSo konfigurieren Sie ein Kommunikationsgerät:
1. Klicken Sie auf das erforderliche Gerät: oder .2. Nehmen Sie die erforderlichen Einstellungen vor.Detaillierte Informationen zu den verschiedenen Feldern finden Sie in der Online-Hilfe unterdem entsprechenden Anwendungsfenster.
Siehe– Hinzufügen eines E-Mail-/SMTP-Servers, Seite 148– Hinzufügen eines SMS-Geräts, Seite 148– Seite SMTP-Server, Seite 148– GSM-Einstellungen / Seite SMSC-Einstellungen, Seite 150
12.13.5 Dialogfeld Test-E-Mail senden
Hauptfenster > Geräte > erweitern > erweitern > > SchaltflächeTest-E-Mail sendenDient zum Senden einer Test-E-Mail.
Von:Geben Sie die E-Mail-Adresse des Absenders ein.

150 de | Seite Geräte BVMS
2020.03 | V 1 | Configuration Client Konfigurationshandbuch Bosch Security Systems B.V.
AnGeben Sie die E-Mail-Adresse des Empfängers ein.
BetreffGeben Sie den Betreff der E-Mail ein.
NachrichtGeben Sie die Nachricht ein.
Test-E-Mail sendenKlicken Sie darauf, um die E-Mail zu senden.
Siehe– Konfigurieren eines Kommunikationsgeräts, Seite 149
12.13.6 GSM-Einstellungen / Seite SMSC-Einstellungen
Hauptfenster > Geräte > erweitern > erweitern > Dient zum Konfigurieren der SMS-Einstellungen Ihres BVMS. Auf der Seite Ereignisse könnenSie einer SMS-Nachricht ein Ereignis zuordnen. Wenn dieses Ereignis eintritt, sendet dasSystem eine SMS. Überschreitet die Anzahl der eingegebenen Zeichen die maximal zulässigeAnzahl (in der Regel 160), wird eine SMS in mehrere Teile unterteilt.
Gerät:Wählen Sie den erforderlichen COM-Port aus, an den das externe Modem angeschlossen ist.Verfügt Ihr Computer über ein internes Modem, wählen Sie den entsprechenden Eintrag aus.
GeschwindigkeitWählen Sie die erforderliche Übertragungsrate aus.
PIN (nur bei GSM-Gerät)Geben Sie die PIN für die Berechtigungsprüfung auf dem Gerät ein.
Datenformat (nur bei SMSC-Gerät)Wählen Sie das erforderliche Datenformat aus. Sie erhalten die erforderlichen Informationenhierzu von Ihrem Service Provider.
Unicode (nur bei GSM-Gerät)Aktivieren Sie das Kontrollkästchen, um Unicode-Zeichen zu ermöglichen. Die maximale Anzahlzulässiger Zeichen wird dadurch auf 80 reduziert.
Wählfolge (nur bei SMSC-Gerät)Geben Sie die Nummer für die Verbindung zum SMSC-Service Provider ein. Sie erhalten dieseNummer von Ihrem Service Provider.
Passwort: (nur bei SMSC-Gerät)Geben Sie bei Bedarf das Passwort ein, das das Gerät für die Verbindung zum SMSC-ServiceProvider benötigt. Sie erhalten die erforderlichen Informationen hierzu von Ihrem ServiceProvider.
Protokoll (nur bei SMSC-Gerät)Wählen Sie das erforderliche Protokoll aus, das das Gerät für die Verbindung zum SMSC-Service Provider verwendet. Sie erhalten die erforderlichen Informationen hierzu von IhremService Provider.
EmpfängerGeben Sie die Mobiltelefonnummer des Empfängers der SMS-Nachrichten ein. Beziehen Siedabei auch die internationale Vorwahl (ohne Pluszeichen (+)) mit ein (z. B. +49170123456).

BVMS Seite Geräte | de 151
Bosch Security Systems B.V. Konfigurationshandbuch 2020.03 | V 1 | Configuration Client
Nachricht (max. 160 Zeichen)Geben Sie den Text der SMS ein.
SMS TestnachrichtKlicken Sie darauf, um eine SMS-Testnachricht zu senden.
Siehe– Konfigurieren eines Kommunikationsgeräts, Seite 149
12.14 Seite „ATM/POS“
Hauptfenster > Geräte > erweitern > Dient zum Hinzufügen und Konfigurieren von Peripheriegeräten, beispielsweise einer BoschATM/POS-Bridge.Wenn Sie mehrere Bridges auf einem Server hinzufügen möchten, müssen Sie verschiedenePorts verwenden.
Siehe– Hinzufügen einer Bosch ATM/POS-Bridge, Seite 98– Konfigurieren eines Peripheriegeräts, Seite 152
12.14.1 Manuelles Hinzufügen einer Bosch ATM/POS-Bridge
Hauptfenster > Geräte > erweitern > Rechtsklick auf > Bosch ATM/POS-Bridge hinzufügenDient zum Hinzufügen einer Bosch ATM/POS-Bridge.
So fügen Sie ein Peripheriegerät hinzu:
1. Erweitern Sie , klicken Sie mit der rechten Maustaste auf und klicken Sie aufBosch ATM/POS-Bridge hinzufügen.Das Dialogfeld Bosch ATM/POS-Bridge hinzufügen wird angezeigt.
2. Geben Sie die erforderlichen Einstellungen ein.3. Klicken Sie auf OK.
Das Peripheriegerät wird zum System hinzugefügt.
Dialogfeld Bosch ATM/POS-Bridge hinzufügen
Name:Geben Sie den entsprechenden Namen für das Gerät ein.
IP-Adresse:Geben Sie die IP-Adresse des Geräts ein.
Port 1:Geben Sie die entsprechende Port-Nummer an, die als Überwachungsport der ATM/POS-Bridge verwendet wird.
Port 2:Geben Sie die entsprechende Port-Nummer ein, die als Überwachungsport von BVMSManagement Server verwendet wird.

152 de | Seite Geräte BVMS
2020.03 | V 1 | Configuration Client Konfigurationshandbuch Bosch Security Systems B.V.
Hinweis!Achten Sie beim Hinzufügen mehrerer ATM/POS-Bridges zu Ihrem System darauf, dass dieNummern für Port 2 für jedes Gerät unterschiedlich sind. Wenn Sie dieselbe Nummermehrmals für Port 2 verwenden, können ATM/POS-Daten verloren gehen.
Siehe– Hinzufügen einer Bosch ATM/POS-Bridge, Seite 98
12.14.2 Seite Bosch ATM/POS-Bridge
Hauptfenster > Geräte > erweitern > erweitern > > RegisterkarteBosch ATM/POS-BridgeDient zum Konfigurieren einer Bosch ATM/POS-Bridge.
IP-Adresse:Geben Sie die IP-Adresse des Geräts ein.
Port 1:Geben Sie die entsprechende Port-Nummer an, die als Überwachungsport der ATM/POS-Bridge verwendet wird.
Port 2:Geben Sie die entsprechende Port-Nummer ein, die als Überwachungsport von BVMSManagement Server verwendet wird.
Hinweis!Achten Sie beim Hinzufügen mehrerer ATM/POS-Bridges zu Ihrem System darauf, dass dieNummern für Port 2 für jedes Gerät unterschiedlich sind. Wenn Sie dieselbe Nummermehrmals für Port 2 verwenden, können ATM/POS-Daten verloren gehen.
Siehe– Konfigurieren eines Peripheriegeräts, Seite 152– Hinzufügen einer Bosch ATM/POS-Bridge, Seite 98
12.14.3 Konfigurieren eines Peripheriegeräts
Hauptfenster > Geräte > erweitern > erweitern > Bosch ATM/POS-Bridgeoder
Hauptfenster > Geräte > erweitern > erweitern > DTP-Gerät >
So konfigurieren Sie ein Peripheriegerät:4 Ändern Sie die erforderlichen Einstellungen.
Detaillierte Informationen zu den verschiedenen Feldern erhalten Sie, wenn Sie unten auf denLink des entsprechenden Anwendungsfensters klicken.

BVMS Seite Geräte | de 153
Bosch Security Systems B.V. Konfigurationshandbuch 2020.03 | V 1 | Configuration Client
Siehe– Seite „ATM-Einstellungen“, Seite 153– Seite Bosch ATM/POS-Bridge, Seite 152– Seite „DTP-Einstellungen“, Seite 153
12.14.4 Seite „DTP-Einstellungen“
Hauptfenster > Geräte > erweitern > erweitern > Dies ermöglicht Ihnen die Konfiguration eines DTP-Geräts mit maximal 4 ATM-Geräten, die mitdiesem DTP-Gerät verbunden sind.
Serieller PortWählen Sie den entsprechenden Port in der Liste aus.
Siehe– Seite „ATM-Einstellungen“, Seite 153– Konfigurieren eines Peripheriegeräts, Seite 152
12.14.5 Seite „ATM-Einstellungen“
Hauptfenster > Geräte > erweitern > erweitern > > Dies ermöglicht Ihnen die Konfiguration eines ATM-Geräts, das mit einem DTP verbunden ist.
Inputnummer des DTP-GerätesWählen Sie die gewünschte Eingangsnummer. Wird die Nummer bereits durch ein anderesATM-Gerät verwendet, können Sie die Eingangsnummern austauschen.
Verbindungs-Timeout [Stunden]:Geben Sie die gewünschte Anzahl der Stunden ein. Wenn das ATM-Gerät in diesem Zeitraumkeine Transaktionsdaten gesendet hat, nimmt das BVMS an, dass die Verbindung getrenntwurde. Es wird ein entsprechendes Ereignis ausgelöst. Das Ereignis Nicht authentifiziert istfür ein ATM-Gerät zwar verfügbar, jedoch nicht relevant.Die Eingabe einer 0 bedeutet, dass kein Verbindungstest durchgeführt wird.
Daten-InputsKlicken Sie, um die gewünschten Eingänge zu aktivieren, und geben Sie den gewünschtenNamen für die Eingänge ein.
Siehe– Konfigurieren eines Peripheriegeräts, Seite 152
12.14.6 Seite Eingänge
Hauptfenster > Geräte > erweitern > erweitern > > RegisterkarteEingängeDient zum Konfigurieren von Eingängen einer Bosch ATM/POS-Bridge.
Siehe– Konfigurieren eines Peripheriegeräts, Seite 152– Hinzufügen einer Bosch ATM/POS-Bridge, Seite 98

154 de | Seite Geräte BVMS
2020.03 | V 1 | Configuration Client Konfigurationshandbuch Bosch Security Systems B.V.
12.15 Foyer-Kartenleser
Hauptfenster > Geräte > erweitern > > Registerkarte GlobaleEinstellungen für FoyerkartenleserSie können die Einstellungen konfigurieren, die für alle Foyer-Kartenleser im System gelten.
Serieller PortWählen Sie den seriellen Port aus, mit dem der Foyer-Kartenleser verbunden ist.
GesperrtDient dem Hinzufügen einer Bankleitzahl zur Sperrung. Dies bedeutet, dass Karten mit denhier eingetragenen Sperrvermerken keine Zugangsberechtigung besitzen. Der Zutritt wirddurch den Foyer-Kartenleser verweigert. Die Standardeinstellung für die elektrischeTürverriegelung des Foyer-Kartenlesers muss auf Automatisch eingestellt sein.Die Liste kann Einträge mit Platzhaltern enthalten.? steht für beliebige oder keine Zeichen an dieser Stelle.* steht für eine Abfolge (ein oder mehrere Zeichen) beliebiger oder keiner Zeichen (Ausnahme:* alleinstehend bedeutet, dass sämtliche Bankleitzahlen gesperrt sind).
Länder-Code bei EC-Karten ignorierenKlicken Sie hier, um zu aktivieren, dass das BVMS keine Kartendaten analysiert, die zurIdentifikation dienen, in welchem Land die Karte verwendet wurde. Der Zutritt für Karten miteinem anderen Ländercode ist möglich.
12.15.1 Dialogfeld „Foyer-Kartenleser hinzufügen“
Hauptfenster > Geräte > erweitern > Rechtsklick auf > BefehlFoyerkartenleser hinzufügenSie können einen Foyer-Kartenleser hinzufügen.
NameGeben Sie einen Namen für das Gerät ein.
GeräteidentifikationWählen Sie eine einmalige Nummer für das Gerät. Stehen keine Nummern zu Verfügung, wurdedem System bereits die maximale Anzahl an Foyer-Kartenlesern hinzugefügt.
12.15.2 Einstellungen für Foyer-Kartenleser-Seite
Hauptfenster > Geräte > erweitern > > > RegisterkarteEinstellungen für FoyerkartenleserSie können einen Foyer-Kartenleser konfigurieren.
GeräteidentifikationZeigt die einmalige Nummer des Geräts an.
Skimming-Schutz aktivierenKlicken Sie hier, um zu aktivieren, dass das BVMS ein Ereignis auslöst, sobald ein angehängtesSkimming-Gerät Skimming erkennt. Dies wird nicht von allen Foyerkartenlesertypenunterstützt.

BVMS Seite Geräte | de 155
Bosch Security Systems B.V. Konfigurationshandbuch 2020.03 | V 1 | Configuration Client
Standardmodus der Freigabe des elektrischen TürschlossesÖffnen: Die Tür ist offen und alle Personen können ohne Karte eintreten.Geschlossen: Die Tür ist geschlossen, unabhängig davon, ob eine Karte eingeführt wird.Automatisch: Die Tür öffnet sich nur, wenn eine Karte mit einer entsprechendenZugangsberechtigung in den Leser eingeführt wird.
Zeitsteuerung aktivierenKlicken Sie hier, um die Möglichkeit zu aktivieren, dem ausgewählten Freigabemodus derTürverriegelung einen Zeitplan zuweisen zu können.Sobald der Zeitplan aktiv wird, schaltet das BVMS den Foyerkartenleser in denentsprechenden Freigabemodus.Überschneiden sich die ausgewählten Zeitpläne, wird der wirksame Türfreigabemodus durchdie folgenden Prioritätsmodi bestimmt: 1. Öffnen 2. Geschlossen 3. Automatisch
12.16 Seite Virtuelle Eingänge
Hauptfenster > Geräte > erweitern > Zeigt die im System konfigurierten virtuellen Eingänge an.Dient zum Hinzufügen neuer virtueller Eingänge sowie zum Löschen vorhandener virtuellerEingänge.
Eingänge hinzufügenKlicken Sie darauf, um ein Dialogfeld zum Hinzufügen neuer virtueller Eingänge anzuzeigen.
Eingang löschenKlicken Sie darauf, um einen ausgewählten virtuellen Eingang zu löschen.
NummerZeigt die Nummer des virtuellen Eingangs an.
NameKlicken Sie auf eine Zelle, um den Namen des virtuellen Eingangs zu ändern.
12.16.1 Manuelles Hinzufügen virtueller Eingänge
Hauptfenster > Geräte > erweitern > Schaltfläche Eingänge hinzufügenDient zum Hinzufügen neuer virtueller Eingänge.
So fügen Sie einen virtuellen Eingang hinzu:
1. Erweitern Sie und klicken Sie auf .Die entsprechende Seite wird angezeigt.
2. Klicken Sie auf Eingänge hinzufügen.In die Tabelle wird eine Zeile eingefügt.
3. Nehmen Sie die erforderlichen Einstellungen vor.4. Klicken Sie auf Hinzufügen.
Der virtuelle Eingang wird zum System hinzugefügt.
Dialogfeld Eingänge hinzufügen
Start:Wählen Sie die erste Nummer der neuen virtuellen Eingänge aus.

156 de | Seite Geräte BVMS
2020.03 | V 1 | Configuration Client Konfigurationshandbuch Bosch Security Systems B.V.
Ende:Wählen Sie die letzte Nummer der neuen virtuellen Eingänge aus.
NameGeben Sie den Namen jedes einzelnen neuen virtuellen Eingangs ein. An den Namen wird einefortlaufende Nummer angehängt.
HinzufügenKlicken Sie darauf, um neue virtuelle Eingänge hinzuzufügen.
12.17 Seite SNMP
Hauptfenster > Geräte > erweitern > Dient zum Hinzufügen oder Konfigurieren einer SNMP-Messung zur Aufrechterhaltung derNetzwerkqualität.
Siehe– Konfigurieren eines SNMP Trap Receivers (Seite „SNMP Trap Receiver“), Seite 156
12.17.1 Manuelles Hinzufügen eines SNMP
Hauptfenster > Geräte > erweitern > Rechtsklick auf > Befehl SNMPhinzufügenDient zum Hinzufügen eines Systems zur Netzwerküberwachung zum BVMS.
So fügen Sie ein Netzwerküberwachungsgerät hinzu:
1. Erweitern Sie , klicken Sie mit der rechten Maustaste auf und klicken Sie aufSNMP hinzufügen.Das Dialogfeld SNMP hinzufügen wird angezeigt.
2. Geben Sie einen Namen für das SNMP-Gerät ein.Das Netzwerküberwachungsgerät wird zum System hinzugefügt.
Dialogfeld SNMP hinzufügen
Name:Geben Sie einen Namen für das Netzwerküberwachungsgerät ein.
Siehe– Konfigurieren eines SNMP Trap Receivers (Seite „SNMP Trap Receiver“), Seite 156
12.17.2 Konfigurieren eines SNMP Trap Receivers (Seite „SNMP Trap Receiver“)
Hauptfenster > Geräte > erweitern
So konfigurieren Sie den SNMP trap receiver:
1. Klicken Sie auf , um die Seite SNMP Trap Receiver anzuzeigen.2. Nehmen Sie die erforderlichen Einstellungen vor.Detaillierte Informationen zu den verschiedenen Feldern finden Sie in der Online-Hilfe unterdem entsprechenden Anwendungsfenster.

BVMS Seite Geräte | de 157
Bosch Security Systems B.V. Konfigurationshandbuch 2020.03 | V 1 | Configuration Client
Seite SNMP Trap Receiver
Hauptfenster > Geräte > erweitern > erweiternDient zum Auswählen der zu überwachenden Geräte sowie der SNMP-Trap-OIDs, die beiEingang ein Ereignis für das ausgewählte Gerät auslösen sollen.
Hinweis!Sie müssen die IP-Adresse des BVMS Management Servers als Trap-Receiver in den zuüberwachenden Geräten eingeben.
SNMP Trap sendende Geräte:Dient zum Eingeben eines IP-Adressbereichs für die zu überwachenden Netzwerkgeräte.Geben Sie zur Überwachung eines einzelnen Geräts die entsprechende IP-Adresse in die ZelleBereich von ein.Gehen Sie beim Ändern dieser Adressen mit Vorsicht vor. Bei Eingabe einer falschen Adresseerfolgt keine Netzwerküberwachung für dieses Gerät.
SNMP Trap Filterregeln:Dient zum Eingeben von OIDs und der entsprechenden Werte. Sie können Platzhalter wie *und ? verwenden, um den Filterbereich zu erweitern. Wenn Sie OIDs und Werte in mehrerenZeilen eingeben, müssen alle diese Filterregeln gleichzeitig zutreffen, um ein Ereignisauszulösen. In beiden Spalten können Sie einen regulären Ausdruck in {} eingeben. Befindensich Zeichen außerhalb der Klammern, wird der reguläre Ausdruck nicht ausgewertet.
Trap Logger Tool anzeigenKlicken Sie hier, um das Dialogfeld SNMP Trap Logger anzuzeigen und SNMP-Trap-OIDs zuverfolgen.
12.17.3 Dialogfeld SNMP Trap Logger
Hauptfenster > Geräte > erweitern > erweitern > einen generischenSNMP-Trap-Receiver auswählen > Klick auf Trap Logger Tool anzeigenDient zur Verfolgung von SNMP-Trap-OIDs. Sie können Traps von allen Geräten im Netzwerkoder nur von ausgewählten empfangen. Sie können die eingehenden Traps filtern sowie OIDsund Werte ausgewählter Traps in die Tabelle SNMP Trap Filterregeln: einfügen.
Start/PauseKlicken Sie darauf, um eine Verfolgung zu starten bzw. anzuhalten.
Nur Traps vom SenderGeben Sie die IP-Adresse oder den DNS-Namen eines Geräts ein. Nur die Traps dieses Gerätswerden verfolgt.
Nur Traps, die enthaltenGeben Sie eine Zeichenfolge ein, die ein Trap enthalten kann. Sie können * und ? alsPlatzhalter verwenden. Zeichenfolgen in {} werden als reguläre Ausdrücke behandelt. Nur dieTraps werden verfolgt, die diese Zeichenfolge enthalten.
Empfangene TrapsZeigt die Traps an, die bei einer Verfolgung eingegangen sind.

158 de | Seite Geräte BVMS
2020.03 | V 1 | Configuration Client Konfigurationshandbuch Bosch Security Systems B.V.
Klicken Sie hier, um alle Einträge aus dem Feld Empfangene Traps zu entfernen.
Trap-DetailsZeigt die Trap-Details an. Sie können die OID- und Werteinträge in die Tabelle SNMP TrapFilterregeln: kopieren.
Siehe– Konfigurieren eines SNMP Trap Receivers (Seite „SNMP Trap Receiver“), Seite 156
12.18 Seite „Assign Keyboard“ (Tastatur zuweisen)
Hauptfenster > Geräte > erweitern > Dient zum Hinzufügen eines KBD-Universal XF-Keyboards (das an eine BVMS-Arbeitsstationangeschlossen ist) oder eines Bosch IntuiKey Keyboards (das an eine BVMS-Arbeitsstationoder einen Decoder angeschlossen ist).
So fügen Sie ein CCTV-Keyboard hinzu:Hinweis: Zum Hinzufügen eines Keyboards müssen Sie eine Arbeitsstation hinzugefügt haben.
1. Erweitern Sie und klicken Sie auf .Die entsprechende Seite wird angezeigt.
2. Klicken Sie auf Keyboard hinzufügen.In die Tabelle wird eine Zeile eingefügt.
3. Wählen Sie im entsprechenden Feld der Spalte Keyboard-Typ den gewünschtenKeyboard-Typ:IntuiKey-Keyboard KBD-Universal XF Keyboard
4. Wählen Sie im entsprechenden Feld der Spalte Verbindung die Arbeitsstation, die mitdem Keyboard verbunden ist.
5. Nehmen Sie die erforderlichen Einstellungen vor.Das Keyboard wird zum System hinzugefügt.
Keyboard hinzufügenKlicken Sie darauf, um für die Konfiguration eines Keyboards eine Zeile in die Tabelleeinzufügen.
Keyboard entfernenKlicken Sie darauf, um die ausgewählte Zeile zu entfernen.
Keyboard-TypZeigt den Typ des Keyboards an, das mit Ihrer Arbeitsstation oder Ihrem Decoder verbundenist.Klicken Sie auf eine Zelle, um den erforderlichen Keyboardtyp auszuwählen.– IntuiKey
Wählen Sie diesen Typ, wenn Sie ein IntuiKey Keyboard von Bosch angeschlossen haben.– KBD-Universal XF Keyboard
Wählen Sie diesen Typ, wenn Sie ein KBD-Universal XF Keyboard angeschlossen haben.

BVMS Seite Geräte | de 159
Bosch Security Systems B.V. Konfigurationshandbuch 2020.03 | V 1 | Configuration Client
VerbindungWählen Sie in einer Zelle das Gerät, an das Ihr Keyboard angeschlossen ist. Wenn Sie eine
Arbeitsstation auswählen, wird das Keyboard auch zur Seite > hinzugefügt.
PortWählen Sie in einer Zelle den gewünschten COM-Port aus.
BaudrateWählen Sie in einer Zelle die maximale Rate (in Bits pro Sekunde) aus, mit der Daten überdiesen Port übertragen werden sollen. In der Regel wird die maximale Rate eingestellt, dievom Computer oder Gegengerät unterstützt wird.
DatenbitsZeigt die Anzahl der Datenbits an, die für die einzelnen übertragenen und empfangenenZeichen verwendet werden sollen.
StoppbitsZeigt die Zeit zwischen den einzelnen übertragenen Zeichen an (gemessen in Bits).
ParitätZeigt die Art der Fehlerprüfung an, die für den ausgewählten Port verwendet werden soll.
Port-TypZeigt den Verbindungstyp für den Anschluss des Bosch IntuiKey Keyboards an dieArbeitsstation an.
Siehe– Konfigurieren eines Decoders für den Einsatz mit einem Bosch IntuiKey Keyboard, Seite 143– Konfigurieren eines Bosch IntuiKey Keyboards (Seite „Einstellungen“) (Arbeitsstation), Seite
135– Konfigurieren eines Bosch IntuiKey Keyboards (Decoder), Seite 143
12.19 Seite Input / Output-Module
Hauptfenster > Geräte > erweitern > Dient zum Hinzufügen oder Konfigurieren eines I/O-Moduls.Zur Zeit werden nur ADAM-Geräte unterstützt.
Siehe– Konfigurieren eines I/O-Moduls, Seite 160
12.19.1 Manuelles Hinzufügen eines I/O-ModulsSo fügen Sie ein I/O-Modul hinzu:
1. Erweitern Sie , klicken Sie mit der rechten Maustaste auf , und klicken Sie aufNeues ADAM-Gerät hinzufügen.Das Dialogfeld ADAM hinzufügen wird angezeigt.
2. Geben Sie die IP-Adresse des Geräts ein.3. Wählen Sie den Gerätetyp aus.
Die entsprechende Seite wird angezeigt.4. Klicken Sie auf die Registerkarte ADAM-Gerät, um die Anzeigenamen der Eingänge bei
Bedarf zu ändern.

160 de | Seite Geräte BVMS
2020.03 | V 1 | Configuration Client Konfigurationshandbuch Bosch Security Systems B.V.
5. Klicken Sie auf die Registerkarte Name, um die Anzeigenamen der Relais bei Bedarf zuändern.
Hinweis!Sie können auch nach ADAM-Geräten scannen (ADAM-Geräte scannen). Die IP-Adressen derGeräte werden erkannt. Der Gerätetyp (sofern verfügbar) wird voreingestellt. Sie müssendiese Einstellung bestätigen.
12.19.2 Konfigurieren eines I/O-Moduls
Hauptfenster > Geräte > erweitern > erweitern >
So konfigurieren Sie ein I/O-Modul:
Hinweis!Ändern Sie den Gerätetyp nicht.Wenn Sie die Anzahl der Eingänge oder Relais reduzieren, werden alle Konfigurationsdaten fürdie entfernten Eingänge oder Relais gelöscht.
1. Klicken Sie auf die Registerkarte ADAM-Gerät.2. Wählen Sie in der Liste ADAM-Typ: den erforderlichen Gerätetyp aus.3. Klicken Sie auf die Registerkarte Eingänge.4. Ändern Sie in der Spalte Name bei Bedarf den Anzeigenamen der Eingänge.5. Klicken Sie auf die Registerkarte Relais.6. Ändern Sie in der Spalte Relais bei Bedarf die Relaisnamen.
So ändern Sie eine IP-Adresse:1. Klicken Sie im Gerätebaum mit der rechten Maustaste auf ein ADAM-Gerät.2. Wählen Sie Netzwerkadresse ändern.3. Geben Sie die neue IP-Adresse ein und klicken Sie auf OK.4. Aktivieren Sie die Konfiguration.P Die neue IP-Adresse wird für den Zugriff auf das Gerät verwendet.
Siehe– Seite Input / Output-Module, Seite 159
12.19.3 Seite ADAM-Gerät
Hauptfenster > Geräte > erweitern > > > Registerkarte ADAM-GerätZeigt Informationen zum ausgewählten ADAM-Gerät an.Dient zum Ändern des Display-Namens eines ADAM-Geräts.
ADAM-Typ:Wählen Sie den gewünschten Gerätetyp aus.
Eingänge insgesamt:Zeigt die Anzahl der für diesen Gerätetyp verfügbaren Eingänge an.
Relais/Ausgänge insgesamt:Zeigt die Anzahl der für diesen Gerätetyp verfügbaren Relais an.

BVMS Seite Geräte | de 161
Bosch Security Systems B.V. Konfigurationshandbuch 2020.03 | V 1 | Configuration Client
12.19.4 Seite Eingänge
Hauptfenster > Geräte > erweitern > > > Registerkarte EingängeDient zum Ändern der Display-Namen der Eingänge des ausgewählten ADAM-Geräts.
NummerZeigt die logische Nummer des Eingangs an.
NameKlicken Sie auf eine Zelle, um den Display-Namen eines Eingangs zu ändern.
12.19.5 Seite Relais
Hauptfenster > Geräte > erweitern > > > Registerkarte RelaisDient zum Ändern der Display-Namen der Relais des ausgewählten ADAM-Geräts.
NummerKlicken Sie auf eine Zelle, um die logische Nummer eines Relais zu ändern.
NameGeben Sie den Display-Namen des Relais ein.
12.20 Seite "Allegiant CCL-Emulation"
Hauptfenster > Geräte > erweitern > Dient zum Aktivieren der Allegiant CCL-Emulation.In BVMS unterstützte Allegiant CCL-Befehle, Seite 59 enthält die CCL-Befehle, die im BoschVideo Management System unterstützt werden.
Hinweis:Konfigurieren Sie die Allegiant CCL-Emulation und ein Allegiant Gerät nicht am selben COM-Port. Wenn derselbe COM-Port für beide Geräte konfiguriert wird, hat das Allegiant GerätPriorität. Beim Zugriff des Allegiant CCL-Emulationsgeräts tritt ein Fehler mit derentsprechenden Meldung auf.Um dieses Problem zu lösen, muss der Management-Server über zwei unterschiedliche COM-Ports verfügen oder das Allegiant-Gerät mit einem anderen Computer verbunden werden.
Allegiant CCL-Emulation aktivierenWählen Sie das Kontrollkästchen aus, um die Emulation zu aktivieren.
Baud-RateWählen Sie den Wert für die Übertragungsrate in Bit/s aus.
StoppbitsWählen Sie die Anzahl der Stoppbits pro Zeichen aus.
ParitätWählen Sie die Parität aus.
HandshakingWählen Sie die gewünschte Methode für die Flusssteuerung aus.
ModellWählen Sie das Allegiant-Modell aus, das Sie emulieren möchten.

162 de | Seite Geräte BVMS
2020.03 | V 1 | Configuration Client Konfigurationshandbuch Bosch Security Systems B.V.
Siehe– Konfigurieren einer Allegiant CCL-Emulation, Seite 162
12.20.1 Manuelles Hinzufügen einer Allegiant CCL-EmulationSo fügen Sie eine Allegiant CCL-Emulation hinzu:
1. Erweitern Sie und klicken Sie auf .Die Registerkarte Allegiant CCL-Emulation wird angezeigt.
2. Aktivieren Sie Allegiant CCL-Emulation aktivieren.3. Nehmen Sie die erforderlichen Einstellungen vor.
Der Allegiant CCL-Emulationsdienst wird auf dem Management Server gestartet.
12.20.2 Allegiant CCL-BefehleUm in BVMS konfigurierte IP-Kameras oder Encoder auf IP-Decoder umzuschalten, verwendenSie CCL-Befehle. Sie können keine CCL-Befehle verwenden, um Analogkameras oder dieAllegiant-Kreuzschiene selbst direkt zu steuern.Die Allegiant CCL-Emulation startet einen internen BVMS Dienst, der CCL-Befehle desKreuzschienen-Umschalters in BVMS übersetzt. Für den Empfang der CCL-Befehle wird einCOM-Port am Management Server konfiguriert. Durch die CCL-Emulation können vorhandeneAllegiant Geräte mit dem Bosch Video Management System ausgetauscht oder das BoschVideo Management System mit Anwendungen verwendet werden, die Allegiant CCL-Befehleunterstützen. Alte in BVMS konfigurierte Allegiant-Hardware kann nicht mit diesen Befehlengesteuert werden.
12.20.3 Konfigurieren einer Allegiant CCL-Emulation
Hauptfenster > Geräte> erweitern > Um die CCL-Befehle zu verwenden, benötigen Sie das CCL-Benutzerhandbuch. DiesesHandbuch ist im Online-Produktkatalog im Dokumentenbereich jeder LTC-AllegiantKreuzschiene verfügbar.Im Abschnitt In BVMS unterstützte Allegiant CCL-Befehle, Seite 59 sind die CCL-Befehleaufgeführt, die im Bosch Video Management-System unterstützt werden.
So konfigurieren Sie eine Allegiant CCL-Emulation:1. Klicken Sie auf Allegiant CCL-Emulation aktivieren.2. Konfigurieren Sie die Kommunikationseinstellungen nach Bedarf.Detaillierte Informationen zu den verschiedenen Feldern finden Sie in der Online-Hilfe unterdem entsprechenden Anwendungsfenster.
Siehe– Seite "Allegiant CCL-Emulation", Seite 161
12.21 Seite „Mobile Video Service“
Hauptfenster > Geräte >

BVMS Seite Geräte | de 163
Bosch Security Systems B.V. Konfigurationshandbuch 2020.03 | V 1 | Configuration Client
Dient zum Hinzufügen eines oder mehrerer Transcodier-Dienst-Einträge zum BVMS. DieserTranscoder-Dienst passt den Video-Stream von einer in BVMS konfigurierten Kamera an dieverfügbare Netzwerkbandbreite an. Dies ermöglicht es mobilen Video-Clients wie einemiPhone, iPad oder Web Client, Videodaten im Live Modus oder Playback Modus überunzuverlässige Netzwerkverbindungen mit beschränkter Bandbreite zu empfangen.
Siehe– Manuelles Hinzufügen eines Mobilen Video Services, Seite 163
12.21.1 Mobiler Video-ServiceMobile Video Service transcodiert Video-Streams von der Quelle für die verfügbare Bandbreiteder angeschlossenen Clients. Die Schnittstellen des Mobile Video Service sind ausgelegt fürClients auf mehreren Plattformen, z. B. mobile Geräte (iOS, iPad, iPhone) und WindowsInternet Explorer HTML Client.Mobile Video Service basiert auf Microsoft Internet Information Service.Ein mobiler Service kann mehrere Clients gleichzeitig bedienen.Für Grenzwerte siehe Datenblatt und die technischen Hinweise zu Mobile Video Serviceverfügbar im Online-Produktkatalog für BVMS.
Internet Information ServiceKonfigurieren Sie die Einstellungen für den Internet Information Service auf dem Computer,auf dem Sie MVS für BVMS installieren möchten.
InstallationshinweiseSie können keinen Mobile Video Service (MVS) im Configuration Client hinzufügen, wenn dieZeit des Configuration Client-Computers und Mobile Video Service-Computers nichtsynchronisiert ist. Stellen Sie sicher, dass die Zeit auf allen betroffenen Computernsynchronisiert ist.Installieren und konfigurieren Sie den Internet Information Service (IIS) vor der Installationdes Mobile Video Service. Wenn IIS nicht installiert ist, wird das BVMS Setup zur Installationdes Mobile Video Service abgebrochen.Wählen Sie die Komponente des Mobile Video Service für die Installation beim BVMS Setup.Sie können VRM und Mobile Video Service nicht auf demselben Computer installieren.Wir empfehlen außerdem, Mobile Video Service nicht auf einem Computer zu installieren, aufdem der Management Server installiert ist.Mit der Mobile App können Sie die folgenden Aufgaben ausführen:– Videos wiedergeben
– Live– Wiedergabe
– Netzwerk und Server überwachen
Siehe– Manuelles Hinzufügen eines Mobilen Video Services, Seite 163
12.21.2 Manuelles Hinzufügen eines Mobilen Video Services
Hauptfenster > Geräte > Rechtsklick auf > Klick auf Mobilen Video ServicehinzufügenSie können einen oder mehrere Mobile Video Service-Einträge zu Ihrem BVMS hinzufügen.Zum Hinzufügen:1. Geben Sie den URI des Mobile Video Service ein.

164 de | Seite Geräte BVMS
2020.03 | V 1 | Configuration Client Konfigurationshandbuch Bosch Security Systems B.V.
2. Klicken Sie auf OK.P Mobile Video Service und Management Server erkennen sich jetzt, und der Mobile Video
Service kann die Konfigurationsdaten vom Management Server empfangen.
Dialogfeld Mobilen Video Service hinzufügen
URIGeben Sie die URL des Mobile Video Service ein. Befolgen Sie die Syntaxregeln des Beispiels:
https://www.MyDomain.org/mvs
Der Eintrag muss immer mit https:// beginnen, auch wenn Sie keinen verschlüsselten Zugriffauf dem Webserver konfiguriert haben.
12.22 Seite „Einbruchmeldezentralen”
Hauptfenster > Geräte > erweitern > Dient zum Hinzufügen und Konfigurieren von Einbruchmeldezentralen von Bosch. Das Gerätmuss verbunden und verfügbar sein.Wenn Sie eine Einbruchmeldezentrale hinzugefügt haben, werden die Bereiche, Melder, Türenund Relais im Gerätebaum hierarchisch angezeigt.Sie können das Fenster, jeden Bereich, jeden Melder, jede Tür und jedes Relais entfernen oderumbenennen.Wenn die Konfiguration der Einbruchmeldezentrale geändert wurde, müssen Sie das Geräterneut scannen, um die Änderungen in BVMS anzuzeigen.
Hinweis!Alle Alarmereignisse, die bei einem Melder entstehen können, werden automatisch alsBVMS‑Alarm konfiguriert.Beispiel: Feueralarm
Hinweis!Wenn eine Tür in der Konfiguration einer Einbruchmeldezentrale, die zu Ihrem BVMShinzugefügt wird, nicht einem Punkt zugewiesen wird, wird für diese Tür kein BVMSAlarmereignis und deshalb auch kein BVMS Alarm ausgelöst.
12.22.1 Manuelles Hinzufügen einer Einbruchmeldezentrale
Hauptfenster > Geräte > erweitern > Kontextmenü von > Befehl ZentralehinzufügenDient zum Hinzufügen einer Einbruchmeldezentrale von Bosch.
So fügen Sie eine Einbruchmeldezentrale hinzu:
1. Erweitern Sie , klicken Sie mit der rechten Maustaste auf und klicken Sie aufZentrale hinzufügen.Das Dialogfeld Einbruchmeldezentrale hinzufügen wird angezeigt.
2. Geben Sie die erforderlichen Werte ein.3. Klicken Sie auf OK.
Die Einbruchmeldezentrale wird zum System hinzugefügt.

BVMS Seite Geräte | de 165
Bosch Security Systems B.V. Konfigurationshandbuch 2020.03 | V 1 | Configuration Client
Dialogfeld Einbruchmeldezentrale hinzufügen
NetzwerkadresseGeben Sie die IP-Adresse des Geräts ein.
NetzwerkportWählen Sie im Gerät die konfigurierte Port-Nummer aus.
Automatisierungs-PasscodeGeben Sie den Passcode zur Authentifizierung auf dem Gerät ein.
12.22.2 Seite "Einstellungen"
Hauptfenster > Geräte > erweitern > erweitern > > RegisterkarteEinstellungenDient zum Ändern der Verbindungseinstellungen der Einbruchmeldezentrale.
12.23 Seite „Video Analytics“
Hauptfenster > > Geräte > erweitern > Dient zum Hinzufügen von Video Analytics, Person Identification Devices (PID) und LPR-Geräten.
12.23.1 Seite „Videoanalyse-Einstellungen“
Hauptfenster > > Geräte > erweitern > Erweitern > VideoAnalytics > Seite Video Analytics-EinstellungenSie können ein Server-basiertes Video Analytics-Gerät hinzufügen.Die Zugangsdaten und der Installationspfad zur Analytics-Viewer-Anwendung, die für dasVideoanalysegerät verwendet wird, müssen verfügbar sein.
NetzwerkadresseGeben Sie die IP-Adresse des Videoanalysegeräts ein. DNS-Name ist nicht zulässig.
BenutzernameGeben Sie den Benutzernamen ein, wie er im Videoanalysegerät konfiguriert ist.
PasswortGeben Sie das Passwort ein, wie es im serverbasierten Analysegerät konfiguriert ist.
Analytics Viewer-PfadGeben Sie den relativen Pfad des Installationspfades der Analytics-Viewer-Anwendung ein. DerPfad ist relativ zu C:\Program Files (x86)\ auf dem Computer, auf dem die Viewer-
Anwendung verwendet wird.Beispiel: Die Analytics-Viewer-Anwendung (AnalyticsViewer.exe) ist in folgendem
Verzeichnis installiert:
C:\Program Files (x86)\VideoAnalytics\
Konfigurieren den folgenden Pfad im Analytics Viewer-Pfad-Feld:
VideoAnalytics\AnalyticsViewer.exe

166 de | Seite Geräte BVMS
2020.03 | V 1 | Configuration Client Konfigurationshandbuch Bosch Security Systems B.V.
12.23.2 Hinzufügen eines Videoanalysegeräts
Hauptfenster > > Geräte > Rechtsklick auf > Befehl Video Analytics-Geräthinzufügen > Dialogfeld Video Analytics-Gerät hinzufügenBeim Hinzufügen eines Server-basierten Analyse-Geräts geben Sie die Zugangsdaten für dasneue Gerät ein.
So fügen Sie ein Server-basiertes Analysegerät hinzu:
1. Erweitern Sie , klicken Sie mit der rechten Maustaste auf , und klicken Sie aufVideo Analytics-Gerät hinzufügen. Das Dialogfeld Video Analytics-Gerät hinzufügen wird angezeigt.
2. Geben Sie die erforderlichen Werte ein.3. Klicken Sie auf OK.
Das Gerät wird zu Ihrem System hinzugefügt.
Dialogfeld Video Analytics-Gerät hinzufügen
NetzwerkadresseGeben Sie die IP-Adresse des Videoanalysegeräts ein. DNS-Name ist nicht zulässig.
BenutzernameGeben Sie den Benutzernamen ein, wie er im Videoanalysegerät konfiguriert ist.
PasswortGeben Sie das Passwort ein, wie es im serverbasierten Analysegerät konfiguriert ist.
12.23.3 Seite „Person Identification-Einstellungen“
Hauptfenster > > Geräte > erweitern > erweitern > PID > SeitePID-EinstellungenDient zum Hinzufügen eines Person Identification Device. Das Gerät muss verbunden undverfügbar sein. Sie können Kameras zu Ihrem Person Identification Device hinzufügen undPerson Identification-Ereignisse und ‑Alarme konfigurieren.
VerbindungAuf der Registerkarte Verbindung werden die Netzwerkadresse und Port-Nummer IhresPerson Identification Device angezeigt. Die Verbindungseinstellungen eines PersonIdentification Device sind schreibgeschützt.
KamerasAuf der Registerkarte Kameras können Sie Kameras zu Ihrem Person Identification Devicehinzufügen. Die hinzugefügten Kameras werden in einer Liste angezeigt.Hinweis: Fügen Sie zunächst die entsprechenden Kameras zum Logischen Baum hinzu.

BVMS Seite Geräte | de 167
Bosch Security Systems B.V. Konfigurationshandbuch 2020.03 | V 1 | Configuration Client
12.23.4 Hinzufügen eines Person Identification Device (PID)
Hinweis!Bei einem Ausfall des zentralen Servers müssen Sie die BVMS-Konfiguration und das ZertifikatBosch VMS CA wiederherstellen. Anderenfalls können Sie ein vorhandenes PID nicht ohneZurücksetzen verwenden, wodurch alle gespeicherten Personen gelöscht werden.Es wird empfohlen, eine Sicherungskopie der BVMS-Konfiguration und des Zertifikats BoschVMS CA zu erstellen.
Stellen Sie beim Hinzufügen eines Person Identification Device sicher, dass das im DialogfeldPerson Identification Device hinzufügen angezeigte Zertifikat dem PID entspricht, das Siehinzufügen möchten.
So fügen Sie ein Person Identification Device hinzu:
1. Erweitern Sie .
2. Klicken Sie mit der rechten Maustaste auf .3. Klicken Sie auf Person Identification Device hinzufügen.
Das Dialogfeld Person Identification Device hinzufügen wird angezeigt.4. Geben Sie die erforderlichen Werte ein.5. Klicken Sie auf Zertifikat anzeigen..., um zu überprüfen, ob das Zertifikat dem PID
entspricht.6. Klicken Sie zum Bestätigen auf OK.7. Klicken Sie auf OK.
Das Gerät wird zu Ihrem System hinzugefügt.
Dialogfeld Person Identification Device hinzufügen
NetzwerkadresseGeben Sie die IP-Adresse des Geräts ein.
Port-NummerGeben Sie die Port-Nummer des Geräts ein.
Siehe– Wiederherstellung des PID-Zugriffs nach Ausfall eines zentralen BVMS Servers, Seite 167– So exportieren Sie Konfigurationsdaten:, Seite 95
12.23.5 Wiederherstellung des PID-Zugriffs nach Ausfall eines zentralen BVMSServers
Hinweis!Bei einem Ausfall des zentralen Servers müssen Sie die BVMS-Konfiguration und das ZertifikatBosch VMS CA wiederherstellen. Anderenfalls können Sie ein vorhandenes PID nicht ohneZurücksetzen verwenden, wodurch alle gespeicherten Personen gelöscht werden.Es wird empfohlen, eine Sicherungskopie der BVMS-Konfiguration und des Zertifikats BoschVMS CA zu erstellen.

168 de | Seite Geräte BVMS
2020.03 | V 1 | Configuration Client Konfigurationshandbuch Bosch Security Systems B.V.
Weitere Informationen zum Speichern der BVMS-Konfiguration finden Sie unter So exportierenSie Konfigurationsdaten:, Seite 78. Zertifikate werden außerhalb von BVMS in der Windows-Anwendung Computerzertifikate verwalten verwaltet.
Hinweis!Zertifikate enthalten vertrauliche Informationen. Schützen Sie sie wie folgt:– Legen Sie ein starkes Passwort fest.– Speichern Sie das Zertifikat in einem geschützten Bereich, z. B. auf einem nicht öffentlichenServer.– Stellen Sie sicher, dass nur autorisierte Personen auf das Zertifikat zugreifen können.
So erstellen Sie eine Sicherung des Zertifikats Bosch VMS CA:1. Öffnen Sie die Windows-Anwendung Computerzertifikate verwalten.2. Wählen Sie im Ordner Vertrauenswürdige Stammzertifizierungsstellen das Zertifikat
Bosch VMS CA aus.3. Exportieren Sie das Zertifikat mit dem privaten Schlüssel, indem Sie Ja, privaten
Schlüssel exportieren auswählen.4. Verwenden Sie das Format „Privater Informationsaustausch“.5. Legen Sie ein starkes Passwort fest.6. Speichern Sie das Zertifikat als PFX-Datei.
So stellen Sie den Zugriff auf das PID von einem neu installierten zentralen BVMS Serverwieder her:1. Öffnen Sie die Windows-Anwendung Computerzertifikate verwalten.2. Importieren Sie die PFX-Datei, die das Zertifikat Bosch VMS CA enthält, in den Ordner
Vertrauenswürdige Stammzertifizierungsstellen des neuen zentralen Servers. SchließenSie alle erweiterten Eigenschaften ein.
3. Importieren Sie die BVMS Konfigurationssicherung.
Siehe– Exportieren von Konfigurationsdaten, Seite 95
12.23.6 Hinzufügen von Kameras zu einem Person Identification Device (PID)Sie können Kameras zu Ihrem Person Identification Device hinzufügen, wenn diese bereits zumLogischen Baum hinzugefügt wurden.
So fügen Sie Kameras zu einem Person Identification Device hinzu:
1. Erweitern Sie .
2. Erweitern Sie .
3. Klicken Sie auf .4. Klicken Sie auf die Registerkarte Kameras.5. Ziehen Sie die entsprechenden Kameras vom Fenster Logischer Baum in das Fenster
Kameras.oderDoppelklicken Sie auf die entsprechenden Kameras im Fenster Logischer Baum.Die Kameras werden zu Ihrem Person Identification Device hinzugefügt und in der ListeKameras angezeigt.

BVMS Seite Geräte | de 169
Bosch Security Systems B.V. Konfigurationshandbuch 2020.03 | V 1 | Configuration Client
12.23.7 Konfigurieren von Kameraparametern für Person Identification-AlarmeSie können für jede verfügbare Kamera die Kameraparameter für Person Identification-Alarmekonfigurieren, um Fehlalarme zu reduzieren.
Kameraparameter
Name Wertinformationen Beschreibung
SchwellenwertWahrscheinlichkeit (%)
Standard: 55 %Minimum: 0 %Maximum: 100 %
Die minimaleWahrscheinlichkeit derpositiven Identifikation einesGesichts, um ein PersonIdentification-Ereignis zugenerieren.
Gesichtsgröße (%) Standard: 7,5 %Minimum: 5 %Maximum: 100 %
Die Mindestgröße eines zuerkennenden Gesichts imVergleich zur Größe desgesamten Videobilds.
Min. Bildanzahl Standard: 4Minimum: 1
Die Mindestanzahlaufeinander folgenderVideobilder, in denen einGesicht erscheinen muss, umerkannt zu werden.
Zu analysierende Frames (%) Standard: 100 %Minimum: 10 %Maximum: 100 %
Der Prozentsatz der Frames,die zur Identifikation vonPersonen analysiert werden.Ein Wert von 50 % bedeutet,dass jeder zweite Frameanalysiert wird.
12.23.8 Konfigurieren von Personengruppen
Hauptfenster > > Geräte > erweitern >
So konfigurieren Sie Personengruppen:1. Öffnen Sie die Registerkarte Personengruppe.
2. Klicken Sie auf , um eine neue Personengruppe hinzuzufügen.3. Geben Sie die erforderlichen Werte ein.
4. Klicken Sie auf , um eine Personengruppe zu löschen.
Hinweis!Sie können die Werte der Standardgruppe nicht löschen oder ändern.

170 de | Seite Geräte BVMS
2020.03 | V 1 | Configuration Client Konfigurationshandbuch Bosch Security Systems B.V.
Tabelle „Personengruppen“
Personengruppe Geben Sie den Namen der Personengruppeein.
Alarmfarbe Doppelklicken Sie, um die Alarmfarbeauszuwählen.
Alarmtitel Geben Sie den Titel des Alarms ein, der imOperator Client angezeigt wird.
So ändern Sie die Werte der Tabelle „Personengruppen“:1. Doppelklicken Sie in das entsprechende Tabellenfeld.2. Ändern Sie den Wert.
AlarmprioritätSie können die Alarmpriorität für Person Identification-Alarme auf der Seite Alarme festlegen.
Hinweis!Sie können verschiedene Alarmprioritäten für jede Kamera der entsprechendenPersonengruppe festlegen.Sie können auch die Alarmpriorität der Standard-Personengruppe ändern.
Siehe– Seite Alarme, Seite 309
12.24 Seite VRM-Geräte
Hauptfenster > Geräte > erweitern > Dient zum Hinzufügen und Konfigurieren von VRM Geräten. Für ein VRM Gerät sind mindestensein Encoder, ein iSCSI-Gerät, eine dem iSCSI-Gerät zugeordnete LUN und ein Speicherpoolerforderlich. Aktuelle Firmware-Versionen finden Sie in den Release-Hinweisen und demDatenblatt.
Hinweis!Wenn Sie dem BVMS ein iSCSI-Gerät mit Encodern hinzugefügt haben, müssen Sie diesemiSCSI-Gerät die IQN der einzelnen Encoder hinzufügen (gültig für bestimmte iSCSI-Gerätetypen).Weitere Informationen finden Sie unter Konfigurieren eines iSCSI-Geräts, Seite 193.
Hinweis!Stellen Sie sicher, dass die Systemzeit des VRM-Computers mit der des Management Serversynchronisiert ist. Andernfalls können Aufzeichnungen verloren gehen.Konfigurieren Sie die Zeitserver-Software auf dem Management Server. Konfigurieren Sie aufdem VRM-Computer die IP-Adresse des Management Server als Zeitserver. Gehen Sie dabeigemäß der Standardvorgehensweise in Windows vor.
Siehe– Konfigurieren von Multicast, Seite 232– Synchronisieren der BVMS Konfiguration, Seite 180– Seite VRM-Einstellungen, Seite 174– Seite „Pool“, Seite 180

BVMS Seite Geräte | de 171
Bosch Security Systems B.V. Konfigurationshandbuch 2020.03 | V 1 | Configuration Client
– Seite iSCSI-Gerät, Seite 189– Passwort für ein VRM-Gerät ändern, Seite 176
12.24.1 Hinzufügen eines VRM-Geräts per Suchvorgang
Hauptfenster > Geräte > Im Netzwerk benötigen Sie einen auf einem Computer ausgeführten VRM-Dienst sowie einiSCSI-Gerät.
Hinweis!Wenn Sie ein iSCSI-Gerät hinzufügen, für das keine Ziele und LUNs konfiguriert sind, startenSie eine Standardkonfiguration und fügen Sie dem iSCSI-Gerät den IQN der einzelnenEncoder hinzu.Wenn Sie ein iSCSI-Gerät hinzufügen, für das Ziele und LUNs vorkonfiguriert sind, fügen Siediesem iSCSI-Gerät den IQN der einzelnen Encoder hinzu.Weitere Informationen finden Sie unter Konfigurieren eines iSCSI-Geräts, Seite 193.
So fügen Sie VRM-Geräte per Suchvorgang hinzu:
1. Klicken Sie mit der rechten Maustaste auf und klicken Sie auf Nach VRM-Gerätenscannen.Das Dialogfeld BVMS Scan Wizard wird angezeigt.
2. Aktivieren Sie die Kontrollkästchen der Geräte, die hinzugefügt werden sollen.3. Wählen Sie in der Liste Rolle die gewünschte Rolle aus.
Die Auswahlmöglichkeit der neuen Rolle hängt vom aktuellen Typ des VRM-Geräts ab.Wenn Sie Gespiegelt oder Failover wählen, ist zusätzlich der nächsteKonfigurationsschritt erforderlich.
4. Wählen Sie in der Liste Rolle die gewünschte Rolle aus.Welche neue Rolle Sie auswählen können, hängt vom aktuellen Typ des VRM-Geräts ab.
5. Klicken Sie auf Weiter >>.6. Wählen Sie aus der Liste Master-VRM den Master-VRM für den ausgewählten
gespiegelten oder Failover-VRM.7. Klicken Sie auf Weiter >>.
Das Dialogfeld des Assistenten für die Authentifizierung der Geräte wird angezeigt.8. Geben Sie das Passwort für jedes Gerät ein, das von einem Passwort geschützt ist.
Passwortüberprüfungen erfolgen automatisch, wenn Sie während ein paar Sekundenkeine weiteren Zeichen im Passwortfeld eingeben oder außerhalb des Passwortfeldsklicken.Wenn die Passwörter aller Geräte identisch sind, können Sie es im ersten Feld Passworteingeben. Klicken Sie mit der rechten Maustaste auf das Feld und klicken Sie aufZellinhalt in Spalte kopieren.
In der Spalte Status wird die erfolgreiche Anmeldung mit angezeigt.
Fehlgeschlagene Anmeldungen werden mithilfe von angezeigt.9. Klicken Sie auf Fertig stellen.
Das Gerät wird zum Gerätebaum hinzugefügt.Hinweis: Standardmäßig werden alle VRM-Geräte mit sicherer Verbindung hinzugefügt.

172 de | Seite Geräte BVMS
2020.03 | V 1 | Configuration Client Konfigurationshandbuch Bosch Security Systems B.V.
So ändern Sie eine sichere/unsichere Verbindung:
1. Klicken Sie mit der rechten Maustaste auf .2. Klicken Sie auf VRM-Gerät bearbeiten.
Das Dialogfeld VRM-Gerät bearbeiten wird angezeigt.3. Aktivieren Sie das Kontrollkästchen Sichere Verbindung.
Der verwendete Port wird automatisch zum HTTPS-Port geändert.oderDeaktivieren Sie das Kontrollkästchen Sichere Verbindung.Der verwendete Port wird automatisch zum rcpp-Port geändert.
Siehe– Hinzufügen eines Geräts, Seite 120– Seite VRM-Geräte, Seite 170– Konfigurieren eines iSCSI-Geräts, Seite 193– Duale/Failover-Aufzeichnung, Seite 26
12.24.2 Manuelles Hinzufügen eines primären oder sekundären VRMs
Hauptfenster > Geräte > Rechtsklick auf > Klick auf VRM hinzufügen >Dialogfeld VRM hinzufügenErmöglicht das Hinzufügen eines VRM-Geräts. Sie können den Gerätetyp auswählen und dieZugangsdaten eingeben.Sie können einen Failover-VRM einem Master-VRM nur dann hinzufügen, wenn beide onlinesind und beide erfolgreich authentifiziert wurden. Die Passwörter werden dann synchronisiert.Wenn Ihnen die IP-Adresse und das Passwort bekannt sind, können Sie ein primäres VRM-Gerät manuell hinzufügen.
So fügen Sie ein primäres VRM-Gerät hinzu:1. Nehmen Sie die erforderlichen Einstellungen für das VRM-Gerät vor.2. Wählen Sie aus der Liste Typ den Eintrag Primär aus.3. Klicken Sie auf OK.Das VRM-Gerät wird hinzugefügt.
Wenn Ihnen die IP-Adresse und das Passwort bekannt sind, können Sie ein sekundäres VRM-Gerät manuell hinzufügen.
Hinweis!Zur Konfiguration eines Sekundären VRM muss auf dem Computer zunächst dieentsprechende Software installiert werden. Führen Sie die Datei Setup.exe aus und wählenSie Sekundärer VRM.
So fügen Sie ein sekundäres VRM-Gerät hinzu:1. Nehmen Sie die erforderlichen Einstellungen für das VRM-Gerät vor.2. Wählen Sie aus der Liste Typ den Eintrag Sekundär aus.3. Klicken Sie auf OK.Das VRM-Gerät wird hinzugefügt.Nun können Sie den sekundären VRM wie einen primären VRM konfigurieren.

BVMS Seite Geräte | de 173
Bosch Security Systems B.V. Konfigurationshandbuch 2020.03 | V 1 | Configuration Client
Dialogfeld VRM hinzufügen
NameGeben Sie einen Anzeigenamen für das Gerät ein.
Netzwerkadresse / PortGeben Sie die IP-Adresse des Geräts ein.Wenn das Kontrollkästchen Sichere Verbindung aktiviert ist, wird der Port automatisch zumHTTPS-Port geändert.Sie können die Port-Nummer ändern, wenn keine Standardports verwendet werden.
TypWählen Sie den gewünschten Gerätetyp aus.
BenutzernameGeben Sie zur Authentifizierung einen Benutzernamen ein.
PasswortGeben Sie zur Authentifizierung das Passwort ein.
Passwort anzeigenKlicken Sie hier, um das Passwort sichtbar zu machen.
SicherheitDas Kontrollkästchen Sichere Verbindung ist standardmäßig aktiviert, wenn HTTPSunterstützt wird.
Hinweis!Wenn Sie zu BVMS Version 10.0 und höher migrieren, ist das Kontrollkästchen SichereVerbindung nicht standardmäßig aktiviert und die Verbindung ist unsicher (rcpp).
Verwenden Sie zum Ändern einer sicheren oder unsicheren Verbindung den Befehl VRM-Gerätbearbeiten und aktivieren oder deaktivieren Sie das Kontrollkästchen Sichere Verbindung.
TestKlicken Sie hier, um zu überprüfen, ob das Gerät verbunden ist und die Authentifizierungerfolgreich war.
EigenschaftenÄndern Sie bei Bedarf die Port-Nummern für den HTTP- und den HTTPS-Port. Dies ist nurmöglich, wenn Sie einen VRM, der nicht verbunden ist, hinzufügen oder bearbeiten. Ist derVRM verbunden, werden die Werte abgerufen, und Sie können diese nicht ändern.Sofern zutreffend, zeigt die Master-VRM-Tabellenzeile das ausgewählte Gerät.
Siehe– Bearbeiten eines VRM-Geräts, Seite 173– Manuelles Hinzufügen eines gespiegelten VRM, Seite 178– Manuelles Hinzufügen eines Failover-VRM, Seite 177
12.24.3 Bearbeiten eines VRM-Geräts
Hauptfenster > GeräteErmöglicht das Bearbeiten eines VRM-Geräts.

174 de | Seite Geräte BVMS
2020.03 | V 1 | Configuration Client Konfigurationshandbuch Bosch Security Systems B.V.
So ändern Sie eine sichere/unsichere Verbindung:
1. Klicken Sie mit der rechten Maustaste auf .2. Klicken Sie auf VRM-Gerät bearbeiten.
Das Dialogfeld VRM-Gerät bearbeiten wird angezeigt.3. Aktivieren Sie das Kontrollkästchen Sichere Verbindung.
Der verwendete Port wird automatisch zum HTTPS-Port geändert.oderDeaktivieren Sie das Kontrollkästchen Sichere Verbindung.Der verwendete Port wird automatisch zum rcpp-Port geändert.
Hinweis!Nach dem Upgrade auf eine neuere Version wird empfohlen, zu einer sicheren Verbindung zuwechseln.
Ausführliche Informationen zum Parameter des Dialogfelds VRM-Gerät bearbeiten finden Sieim Kapitel „Manuelles Hinzufügen eines primären oder sekundären VRMs“.
Siehe– Manuelles Hinzufügen eines primären oder sekundären VRMs, Seite 172
12.24.4 Seite VRM-Einstellungen
Hauptfenster > Geräte > erweitern > > Haupteinstellungen > VRM-Einstellungen
Server-InitiatornameZeigt den iSCSI-Initiatornamen des VRM Server an.
Systemweites CHAP-PasswortGeben Sie das Passwort ein, das Sie im iSCSI-Speichergerät konfiguriert haben. Das CHAP-Passwort ist für den VRM gültig und wird automatisch an alle Geräte gesendet. FürWiedergabe-Clients ist keine zusätzliche Konfiguration notwendig. Sie müssen die iSCSI-Systeme manuell mit dem CHAP-Passwort konfigurieren. Wenn Sie ein CHAP-Passwortverwenden, müssen alle Speichersysteme so konfiguriert sein, dass sie das CHAP-Passwortverwenden. Nur ein systemweites CHAP-Passwort wird vom VRM-System unterstützt.Siehe Globales iSCSI-Verbindungs-Passwort (CHAP Passwort): , Seite 116
12.24.5 Seite SNMP
Hauptfenster > Geräte > erweitern > erweitern > Netzwerk > SNMP
1. SNMP-Zieladresse 2. SNMP-ZieladresseVRM unterstützt SNMP (Simple Network Management Protocol) zum Verwalten undÜberwachen von Netzwerkkomponenten und kann SNMP-Nachrichten (Traps) an IP-Adressensenden. Diese Einheit unterstützt SNMP MIB II im Einheitscode. Wenn SNMP-Traps gesendetwerden sollen, geben Sie hier die IP-Adressen von einem oder zwei Zielgeräten ein.Manche Ereignisse werden nur als SNMP-Traps gesendet. Eine Beschreibung finden Sie in derMIB-Datei.

BVMS Seite Geräte | de 175
Bosch Security Systems B.V. Konfigurationshandbuch 2020.03 | V 1 | Configuration Client
12.24.6 Seite „Konten“Um das Posting von Bildern zu konfigurieren und Videos im MP4-Dateiformat zu exportieren,müssen Sie ein Konto erstellen, in dem die Bilder gespeichert werden und für den Zugriffbereitstehen. Sie können maximal vier Konten erstellen.
TypWählen Sie den Kontentyp aus: FTP oder Dropbox.
IP-AdresseGeben Sie die IP-Adresse des Servers ein, auf dem die Bilder gespeichert werden sollen.
BenutzernameGeben Sie den Benutzernamen für den Server ein.
PasswortGeben Sie das Passwort für den Zugriff auf den Server ein. Um das Passwort zu überprüfen,klicken Sie rechts auf Prüfen.
PrüfenKlicken Sie darauf, um das Passwort zu überprüfen.
PfadGeben Sie den genauen Pfad für die Speicherung der Bilder und Videos auf dem Server ein.
12.24.7 Seite Erweitert
Hauptfenster > Geräte > erweitern > erweitern > Service > Erweitert
RCP+-Protokollierung / Debug-Protokollierung / Wiedergabe-Protokollierung / VDP-Protokollierung / Leistungs-ProtokollierungAktivieren Sie die verschiedenen Protokolle für den VRM Server und den ConfigurationManager.Die Protokolldateien für VRM Server werden auf dem Computer gespeichert, auf demVRM Server gestartet wurde. Sie können mit VRM Monitor angezeigt oder heruntergeladenwerden.Die Protokolldateien für Configuration Manager werden lokal in folgendem Verzeichnisgespeichert:%USERPROFILE%\My Documents\Bosch\Video Recording Manager\Log
Speicherzeit (Tage)Legen Sie die Speicherzeit für die Protokolldateien in Tagen fest.
Kompletter HauptspeicherauszugAktivieren Sie diese Option nur bei Bedarf, beispielsweise wenn der technische Kundendiensteine vollständige Hauptspeicherübersicht anfordert.
Telnet-UnterstützungAktivieren Sie diese Option, wenn Zugriffe über das Telnet-Protokoll unterstützt werdensollen. Aktivieren Sie diese Option nur bei Bedarf.
Hinweis!Die umfassende Protokollierung benötigt erhebliche Prozessorleistung undFestplattenkapazität.Verwenden Sie die umfassende Protokollierung nicht im Dauerbetrieb.
12.24.8 Verschlüsseln der Aufzeichnung für VRMDie verschlüsselte Aufzeichnung für VRM-Encoder ist nicht standardmäßig aktiviert.

176 de | Seite Geräte BVMS
2020.03 | V 1 | Configuration Client Konfigurationshandbuch Bosch Security Systems B.V.
Sie müssen die verschlüsselte Aufzeichnung für den primären und sekundären VRM separataktivieren.
So aktivieren Sie die verschlüsselte Aufzeichnung:1. Wählen Sie das gewünschte VRM-Gerät aus.2. Klicken Sie auf Service.3. Aktivieren Sie auf der Registerkarte Aufzeichnungsverschlüsselung das Kontrollkästchen
Verschlüsselte Aufzeichnung aktivieren.
4. Klicken Sie auf .
Hinweis!Alle VRM-Encoder, die die Verschlüsselung unterstützen, verschlüsseln die Aufzeichnungautomatisch, nachdem die Verschlüsselung in VRM aktiviert wurde.Die Verschlüsselung kann für einen einzelnen Encoder deaktiviert werden.VSG-Encoder werden immer verschlüsselt, wenn die Verschlüsselung in VRM aktiviert ist.
So deaktivieren/aktivieren Sie die verschlüsselte Aufzeichnung für einen einzelnen VRM-Encoder:1. Wählen Sie den gewünschten VRM-Encoder.2. Klicken Sie auf Aufzeichnung.3. Deaktivieren bzw. aktivieren Sie auf der Registerkarte Aufzeichnungsverwaltung das
Kontrollkästchen Verschlüsselung.
4. Klicken Sie auf .
Hinweis: Die Verschlüsselung wird nach der nächsten Blockänderung aktiviert.Weitere Informationen zu verschlüsselten VRM-Encodern sehen Sie auf der RegisterkarteÜberwachung auf dem VRM Monitor.
12.24.9 Passwort für ein VRM-Gerät ändern
Hauptfenster > Geräte > erweitern >
So ändern Sie das Passwort:
1. Klicken Sie mit der rechten Maustaste auf und klicken Sie dann auf VRM-Passwortändern.Das Dialogfeld Passwort ändern wird angezeigt.
2. Geben Sie im Feld Altes Passwort das entsprechende Passwort ein.3. Geben Sie im Feld Neues Passwort das neue Passwort ein, klicken Sie und wiederholen
Sie die Eingabe im zweiten Feld Neues Passwort.Klicken Sie auf OK.4 Bestätigen Sie das nächste Dialogfeld.
P Das Passwort wird auf dem Gerät umgehend geändert.
12.24.10 Hinzufügen eines VRM-Pools
Hauptfenster > Geräte > erweitern

BVMS Seite Geräte | de 177
Bosch Security Systems B.V. Konfigurationshandbuch 2020.03 | V 1 | Configuration Client
Um einen VRM-Pool hinzuzufügen:
4 Klicken Sie mit der rechten Maustaste auf oder und klicken Sie dann auf Poolhinzufügen.Ein neuer Pool wird dem System hinzugefügt.
Siehe– iSCSI-Speicherpool, Seite 190
12.24.11 Manuelles Hinzufügen eines Failover-VRM
Hauptfenster > Geräte > erweitern > Rechtsklick auf > Klick auf Failover-VRM hinzufügen > Dialogfeld Failover-VRM hinzufügen
Hinweis!Zur Konfiguration eines Sekundären VRM muss auf dem Computer zunächst dieentsprechende Software installiert werden. Führen Sie die Datei Setup.exe aus und wählenSie Sekundärer VRM.
Es kann entweder ein Primärer VRM oder ein Sekundärer VRM die Rolle eines Failover-VRMübernehmen. Sie können einen Primären Failover-VRM einem Primären VRM hinzufügen, oderSie fügen einen Sekundären Failover-VRM einem Sekundären VRM hinzu.Wenn Ihnen die IP-Adresse und das Passwort bekannt sind, können Sie ein Failover-VRM-Gerätmanuell hinzufügen. Der zuerst gewählte VRM stellt den Master-VRM für diesen Failover-VRMdar.Sie können ein Failover-VRM-Gerät hinzufügen. Sie können es entweder manuell hinzufügenoder ein Gerät aus der Liste der gefundenen VRM-Geräte auswählen.Sie können einen Failover-VRM einem Master-VRM nur dann hinzufügen, wenn beide onlinesind und beide erfolgreich authentifiziert wurden. Die Passwörter werden dann synchronisiert.
So fügen Sie ein Failover-VRM-Gerät hinzu:1. Nehmen Sie die erforderlichen Einstellungen für das VRM-Gerät vor.2. Stellen Sie sicher, dass der richtige Master-VRM ausgewählt wurde. Ist dies nicht der Fall,
brechen Sie den Vorgang ab.3. Klicken Sie auf OK.P Das Failover-VRM-Gerät wird zum ausgewählten Master-VRM hinzugefügt.
Dialogfeld Failover-VRM hinzufügen
NetzwerkadresseGeben Sie die IP-Adresse des Geräts ein oder wählen Sie eine Netzwerkadresse aus der ListeGefundene VRMs.
Gefundene VRMsZeigt die Liste der gefundenen VRM-Computer an. Um den Suchvorgang zu wiederholen,schließen Sie das Dialogfeld und lassen sich das Dialogfeld erneut anzeigen.
Hinweis!Das Failover-VRM-Gerät übernimmt die Einstellungen, die im Master-VRM konfiguriert sind.Wenn die Einstellungen des Master-VRM geändert werden, werden die Einstellungen desFailover-VRM-Geräts entsprechend geändert.

178 de | Seite Geräte BVMS
2020.03 | V 1 | Configuration Client Konfigurationshandbuch Bosch Security Systems B.V.
Siehe– Duale/Failover-Aufzeichnung, Seite 26
12.24.12 Manuelles Hinzufügen eines gespiegelten VRM
Hauptfenster > Geräte > erweitern > Rechtsklick auf > Klick aufGespiegelten VRM hinzufügen > Dialogfeld VRM hinzufügen
Hinweis!Zur Konfiguration eines Sekundären VRM muss auf dem Computer zunächst dieentsprechende Software installiert werden. Führen Sie die Datei Setup.exe aus und wählenSie Sekundärer VRM.
Nur ein sekundärer VRM kann die Rolle eines gespiegelten VRM übernehmen. Fügen Sie einengespiegelten VRM einem Primären VRM hinzu.Wenn Ihnen die IP-Adresse und das Passwort bekannt sind, können Sie ein gespiegeltes VRM-Gerät manuell hinzufügen. Der zuerst gewählte VRM stellt den Master VRM für diesenGespiegelten VRM dar.
So fügen Sie ein gespiegeltes VRM-Gerät hinzu:1. Nehmen Sie die erforderlichen Einstellungen für das VRM-Gerät vor.2. Stellen Sie sicher, dass der richtige Master-VRM ausgewählt wurde. Ist dies nicht der Fall,
brechen Sie den Vorgang ab.3. Klicken Sie auf OK.Das Gespiegelte VRM-Gerät wird dem ausgewählten Primären VRM hinzugefügt.
Dialogfeld VRM hinzufügen
NameGeben Sie einen Anzeigenamen für das Gerät ein.
Netzwerkadresse / PortGeben Sie die IP-Adresse des Geräts ein.Wenn das Kontrollkästchen Sichere Verbindung aktiviert ist, wird der Port automatisch zumHTTPS-Port geändert.Sie können die Port-Nummer ändern, wenn keine Standardports verwendet werden.
TypWählen Sie den gewünschten Gerätetyp aus.
BenutzernameGeben Sie zur Authentifizierung einen Benutzernamen ein.
Passwort anzeigenKlicken Sie hier, um das Passwort sichtbar zu machen.
PasswortGeben Sie zur Authentifizierung das Passwort ein.
SicherheitDas Kontrollkästchen Sichere Verbindung ist standardmäßig aktiviert, wenn HTTPSunterstützt wird.
Hinweis!Wenn Sie zu BVMS Version 10.0 und höher migrieren, ist das Kontrollkästchen SichereVerbindung nicht standardmäßig aktiviert und die Verbindung ist unsicher (rcpp).

BVMS Seite Geräte | de 179
Bosch Security Systems B.V. Konfigurationshandbuch 2020.03 | V 1 | Configuration Client
Verwenden Sie zum Ändern einer sicheren oder unsicheren Verbindung den Befehl VRM-Gerätbearbeiten und aktivieren oder deaktivieren Sie das Kontrollkästchen Sichere Verbindung.
TestKlicken Sie hier, um zu überprüfen, ob das Gerät verbunden ist und die Authentifizierungerfolgreich war.
EigenschaftenÄndern Sie bei Bedarf die Port-Nummern für den HTTP- und den HTTPS-Port. Dies ist nurmöglich, wenn Sie einen VRM, der nicht verbunden ist, hinzufügen oder bearbeiten. Ist derVRM verbunden, werden die Werte abgerufen, und Sie können diese nicht ändern.Sofern zutreffend, zeigt die Master-VRM-Tabellenzeile das ausgewählte Gerät.
Siehe– Manuelles Hinzufügen eines primären oder sekundären VRMs, Seite 172– Duale/Failover-Aufzeichnung, Seite 26
12.24.13 Hinzufügen von Encodern per Suchvorgang So fügen Sie Encoder per Suchvorgang hinzu:
1. Klicken Sie mit der rechten Maustaste auf und klicken Sie auf Nach Encodernscannen.Das Dialogfeld BVMS Scan Wizard wird angezeigt.
2. Wählen Sie die erforderlichen Encoder sowie den gewünschten VRM-Pool aus und klickenSie auf Zuordnen, um diese dem VRM-Pool zuzuweisen.
3. Klicken Sie auf Weiter >>. Das Dialogfeld des Assistenten für die Authentifizierung der Geräte wird angezeigt.
4. Geben Sie das Passwort für jedes Gerät ein, das von einem Passwort geschützt ist.Passwortüberprüfungen erfolgen automatisch, wenn Sie während ein paar Sekundenkeine weiteren Zeichen im Passwortfeld eingeben oder außerhalb des Passwortfeldsklicken.Wenn die Passwörter aller Geräte identisch sind, können Sie es im ersten Feld Passworteingeben. Klicken Sie mit der rechten Maustaste auf das Feld und klicken Sieanschließend auf Zellinhalt in Spalte kopieren.
In der Spalte Status wird die erfolgreiche Anmeldung mit angezeigt.
Fehlgeschlagene Anmeldungen werden mithilfe von angezeigt.
zeigt an, dass das Gerät ein erstes Passwort erfordert.Um das erste Passwort festzulegen, geben Sie es im Feld Passwort ein.
Der Status ändert sich zu .Wiederholen Sie diesen Schritt für alle Geräte, die ein erstes Passwort benötigen.Hinweis: Solange Sie kein erstes Passwort für alle Geräte in der Liste festgelegt haben,die ein erstes Passwort benötigen, können Sie nicht fortfahren.
5. Klicken Sie auf Fertig stellen. Das Gerät wird zum Gerätebaum hinzugefügt.

180 de | Seite Geräte BVMS
2020.03 | V 1 | Configuration Client Konfigurationshandbuch Bosch Security Systems B.V.
12.24.14 Hinzufügen von VSG-Geräten per SuchvorgangSo fügen Sie VSG-Geräte über den Suchvorgang hinzu:
1. Klicken Sie mit der rechten Maustaste auf und klicken Sie auf Nach VideoStreaming Gateways scannen.Das Dialogfeld BVMS Scan Wizard wird angezeigt.
2. Wählen Sie die erforderlichen VSG-Geräte und anschließend den gewünschten VRM-Poolaus und klicken Sie auf Zuordnen, um diese dem VRM-Pool zuzuweisen.
3. Klicken Sie auf Weiter >>. Das Dialogfeld des Assistenten für die Authentifizierung der Geräte wird angezeigt.
4. Geben Sie das Passwort für jedes Gerät ein, das von einem Passwort geschützt ist.Passwortüberprüfungen erfolgen automatisch, wenn Sie während ein paar Sekundenkeine weiteren Zeichen im Passwortfeld eingeben oder außerhalb des Passwortfeldsklicken.Wenn die Passwörter aller Geräte identisch sind, können Sie es im ersten Feld Passworteingeben. Klicken Sie mit der rechten Maustaste auf das Feld und klicken Sie aufZellinhalt in Spalte kopieren.
In der Spalte Status wird die erfolgreiche Anmeldung mit angezeigt.
Fehlgeschlagene Anmeldungen werden mithilfe von angezeigt.5. Klicken Sie auf Fertig stellen.
Das Gerät wird zum Gerätebaum hinzugefügt.
12.24.15 Synchronisieren der BVMS Konfiguration
Hauptfenster > Geräte > erweitern > Rechtsklick auf > Befehl BVMSKonfiguration synchronisierenAb BVMS 6.0 wird VRM 3.50 unterstützt. Wenn Sie VRM nicht auf Version 3.50 aktualisieren,wird während der Aktualisierung auf BVMS 6.0 die Aufzeichnung fortgesetzt, aber Sie könnendie Konfiguration des alten VRM nicht ändern.Wenn Sie Ihre VRM-Software auf Version 3.50 aktualisiert haben, müssen Sie die BVMSKonfiguration manuell synchronisieren.
12.25 Seite „Pool“
Hauptfenster > Geräte > erweitern > erweitern > Ermöglicht das Konfigurieren von Aufzeichnungseinstellungen, die für alle Geräte in diesemSpeicherpool gültig sind.
Pool-IdentifizierungZeigt die Pool-Nummer an.
Modus Aufzeichnungspräferenzen– Failover
Aufzeichnungen werden nur auf dem Primärziel gespeichert. Ist ein Speichern auf diesemZiel nicht möglich, werden die Aufzeichnungen auf dem unter Sekundärziel angegebenenZiel gespeichert.

BVMS Seite Geräte | de 181
Bosch Security Systems B.V. Konfigurationshandbuch 2020.03 | V 1 | Configuration Client
Eine Ausfallsituation tritt dann ein, wenn das Primärziel aus irgendeinem Grund keineSpeicherblöcke mehr zur Verfügung stellt: Systemausfall, Netzwerkfehler, keine freieKapazität.Sie können die zweite Liste leer lassen. In diesem Fall ist kein Failover möglich, aber dieAnzahl der erforderlichen iSCSI-Sitzungen verringert sich und kein Speicherplatz auf demSekundärziel ist zugeordnet. Dadurch verringert sich der System-Overhead, und dieSystemspeicherzeit wird verlängert.
– AutomatischDie Lastverteilung wird automatisch konfiguriert. Jedem Encoder werden automatisch2 iSCSI-Ziele zugewiesen, und dem Encoder werden Blöcke auf diesen beiden iSCSI-Zielen zugeordnet.
Plausibilitätsprüfungsperiode (Tage)Verschieben Sie den Schieberegler, um den gewünschten Zeitraum zu konfigurieren. Nachdiesem Zeitraum wird das iSCSI-Ziel stündlich überprüft und Blöcke werden neu zugeordnet,falls notwendig.
Nutzung Zweit-TargetAktivieren oder deaktivieren Sie die Verwendung eines Sekundärziels.
Block-Reservierung für AusfallzeitGeben Sie die Anzahl der Tage ein, für die die zugeordneten Encoder aufgezeichnet werden,obwohl der VRM-Server außer Betrieb ist.Wenn Sie z. B. 4 eingeben, werden die Encoder bei außer Betrieb befindlichem VRM-Serveretwa vier Tage lang aufgezeichnet.Wenn Ihr System mit Encodern mit niedriger Bitrate ausgestattet ist, kann der reservierteFestplattenspeicher erheblich verringert werden. Dadurch wird eine sichere Verteilung derSpeicherkapazitäten gewährleistet und die Speicherzeit verlängert.
LUNs größer als 2 TB erlaubenKlicken zur Aktivierung der Verwendung von LUNs, die größer als 2 TB sind.Folgende Geräte unterstützen keine LUNs größer als 2 TB („große LUNs“):– VRM-Geräte vor 3.60– VSG-Geräte mit Firmware-Version älter als 6.30– Encoder mit Firmware-Version älter als 6.30BVMS verhindert, dass Sie die folgenden Schritte durchführen:– Hinzufügen oder Verschieben von Geräten mit einer Firmware-Version älter als 6.30 zu
einem Pool, der große LUNs ermöglicht.– Hinzufügen oder Verschieben von Geräten, die derzeit nicht mit dem Netzwerk verbunden
sind, zu einem Pool, der große LUNs ermöglicht.– Hinzufügen oder Verschieben eines iSCSI-Geräts, das große LUNs enthält, zu einem Pool,
der keine großen LUNs zulässt.– Ermöglichen großer LUNs in einem Pool, der Geräte mit Firmware-Version älter als 6.30
enthält.– Deaktivieren großer LUNs in einem Pool mit einem iSCSI-Gerät, das große LUNs enthält.Verschieben Sie Geräte mit einer Firmware-Version älter als 6.30 in einen Pool, der keinegroßen LUNs zulässt.
Siehe– Hinzufügen einer LUN, Seite 198– Hinzufügen eines VRM-Pools, Seite 176

182 de | Seite Geräte BVMS
2020.03 | V 1 | Configuration Client Konfigurationshandbuch Bosch Security Systems B.V.
12.25.1 Konfigurieren des automatischen Aufzeichnungsmodus auf einem Pool
Hauptfenster > Geräte > erweitern > erweitern > Hinweis: Wenn Sie zuvor einen Failover-Aufzeichnungsmodus konfiguriert haben, wird dieseKonfiguration überschrieben.So führen Sie die Konfiguration durch:4 Wählen Sie aus der Modus Aufzeichnungspräferenzen-Liste die Automatisch.
Nach der Aktivierung der Konfiguration des Automatisch ist der Aufnahmemodus aktiv.Auf der Aufzeichnungspräferenzen-Seite eines Encoders sind die Primär- undSekundärziel-Liste deaktiviert.
Verwandte Themen– Konfigurieren des Failover-Aufzeichnungsmodus auf einem Encoder, Seite 231
12.25.2 Manuelles Hinzufügen eines Encoders/DecodersDient zum manuellen Hinzufügen eines Encoders oder Decoders. Dies ist insbesondere dannhilfreich, wenn Sie ein beliebiges Video-IP-Gerät von Bosch hinzufügen möchten (nur für VRM).
Hinweis:Wenn Sie einen Video-IP-Encoder oder ‑Decoder von Bosch mit der <Automatisch erkennen>-Auswahl hinzufügen, muss dieses Gerät im Netzwerk verfügbar sein.
So fügen Sie ein Video IP-Gerät von Bosch hinzu:
1. Erweitern Sie , erweitern Sie , und klicken Sie mit der rechten Maustaste auf .Oder
Klicken Sie mit der rechten Maustaste auf .Oder
Klicken Sie mit der rechten Maustaste auf .
2. Klicken Sie auf Encoder hinzufügen.Das Dialogfeld Encoder hinzufügen wird angezeigt.
3. Geben Sie die entsprechende IP-Adresse ein.4. Wählen Sie in der Liste <Automatisch erkennen> aus.5. Klicken Sie auf OK.
Das Gerät wird zum System hinzugefügt.
6. Wenn das Gerät ein erstes Passwort erfordert, wird angezeigt. Um ein erstes Passwort festzulegen, klicken Sie mit der rechten Maustaste auf dasGerätesymbol, und klicken Sie auf Initialpasswort setzen....Das Dialogfeld Passwort eingeben wird angezeigt.Geben Sie ein Passwort für den service-Benutzer ein und klicken Sie auf OK.
Das Symbol wird ausgeblendet und Sie können das Gerät verwenden.

BVMS Seite Geräte | de 183
Bosch Security Systems B.V. Konfigurationshandbuch 2020.03 | V 1 | Configuration Client
Dialogfeld Encoder hinzufügen
Hauptfenster > Geräte > erweitern > erweitern > Rechtsklick auf >Klick auf Encoder hinzufügen > Dialogfeld Encoder hinzufügenoder
Hauptfenster > Geräte > Rechtsklick auf > Klick auf Encoder hinzufügen >Dialogfeld Encoder hinzufügenoder
Hauptfenster > Geräte > Rechtsklick auf > Klick auf Encoder hinzufügen >Dialogfeld Encoder hinzufügenoder
Hauptfenster > Geräte > erweitern > Rechtsklick auf > Klick auf Decoderhinzufügen > Dialogfeld Encoder hinzufügen
IP-Adresse:Geben Sie eine gültige IP-Adresse ein.
Encoder-Typ:/Decoder-Typ:Wählen Sie für ein Gerät mit bekanntem Gerätetyp den entsprechenden Eintrag aus. Das Gerätmuss nicht im Netzwerk verfügbar sein.Wenn Sie ein beliebiges Video-IP-Gerät von Bosch hinzufügen möchten, wählen Sie<Automatisch erkennen>. Das Gerät muss im Netzwerk verfügbar sein.
12.25.3 Manuelles Hinzufügen eines iSCSI-Geräts
Hauptfenster > Geräte > > erweitern > Rechtsklick auf > iSCSI-Gerät hinzufügen > Dialogfeld iSCSI-Gerät hinzufügenDient zum Hinzufügen eines iSCSI-Geräts zu einem VRM.
So fügen Sie ein iSCSI-Gerät hinzu:
1. Klicken Sie mit der rechten Maustaste auf und klicken Sie anschließend auf iSCSI-Gerät hinzufügen.Das Dialogfeld iSCSI-Gerät hinzufügen wird angezeigt.
2. Geben Sie den gewünschten Anzeigenamen, die Netzwerkadresse des iSCSI-Geräts sowieden Gerätetyp ein, und klicken Sie auf OK.Das iSCSI-Gerät wird dem ausgewählten VRM-Pool hinzugefügt.Falls erforderlich, fügen Sie die Ziele und LUNs hinzu.
Dialogfeld iSCSI-Gerät hinzufügen
NameGeben Sie einen Anzeigenamen für das Gerät ein.

184 de | Seite Geräte BVMS
2020.03 | V 1 | Configuration Client Konfigurationshandbuch Bosch Security Systems B.V.
NetzwerkadresseGeben Sie eine gültige Netzwerkadresse des Geräts ein.
iSCSI-GerätetypWählen Sie den gewünschten Gerätetyp aus.
PasswortGeben Sie das Passwort zur Authentifizierung auf dem Gerät ein.
Verwandte Themen– Hinzufügen eines VRM-Geräts per Suchvorgang, Seite 171
12.25.4 Manuelles Hinzufügen eines Video Streaming Gateway
Hauptfenster > Geräte > erweitern > Sie können ein VSG Gerät einem VRM-Pool zuordnen.
So fügen Sie ein VSG-Gerät manuell hinzu:
1. Klicken Sie mit der rechten Maustaste auf und klicken Sie dann auf VideoStreaming Gateway hinzufügen.Das Dialogfeld Video Streaming Gateway hinzufügen wird angezeigt.
2. Nehmen Sie die erforderlichen Einstellungen für das VSG-Gerät vor.3. Klicken Sie auf Hinzufügen.P Das VSG-Gerät wird zum System hinzugefügt. Die diesem VSG-Gerät zugewiesenen
Kameras werden aufgezeichnet.
Dialogfeld Video Streaming Gateway hinzufügen
Machen Sie einen Rechtsklick im > Video Streaming Gateway hinzufügen > VideoStreaming Gateway hinzufügen Dialogfeld
NameGeben Sie den gewünschten Anzeigenamen für das Gerät ein.
BenutzernameGeben Sie den Benutzernamen für die Authentifizierung auf dem Gerät ein. In der Regel:service.
Netzwerkadresse / PortGeben Sie die IP-Adresse des Geräts ein.Wenn das Kontrollkästchen Sichere Verbindung aktiviert ist, wird der Port automatisch zumHTTPS-Port geändert.Sie können die Port-Nummer ändern, wenn keine Standardports verwendet werden oder dieVSG-Instanzen in einer anderen Reihenfolge konfiguriert sind.
Standardports
VSG-Instanz rcpp-Port HTTPS-Port
1 8756 8443
2 8757 8444
3 8758 8445
4 8759 8446

BVMS Seite Geräte | de 185
Bosch Security Systems B.V. Konfigurationshandbuch 2020.03 | V 1 | Configuration Client
VSG-Instanz rcpp-Port HTTPS-Port
5 8760 8447
6 8761 8448
7 8762 8449
PasswortGeben Sie ein gültiges Passwort für die Authentifizierung auf dem Gerät ein.
Passwort anzeigenKlicken Sie hier, um das eingegebene Passwort anzuzeigen. Achten Sie darauf, dass niemanddas Passwort einsehen kann.
SicherheitDas Kontrollkästchen Sichere Verbindung ist standardmäßig aktiviert, wenn HTTPSunterstützt wird.Ab VSG Version 7.0 unterstützt VSG sichere Verbindungen.
Hinweis!Wenn Sie zu BVMS Version 10.0 und höher migrieren, ist das Kontrollkästchen SichereVerbindung nicht standardmäßig aktiviert und die Verbindung ist unsicher (rcpp).
Verwenden Sie zum Ändern einer sicheren oder unsicheren Verbindung den Befehl VideoStreaming Gateway bearbeiten und aktivieren oder deaktivieren Sie das KontrollkästchenSichere Verbindung.
TestKlicken Sie hier, um sich mit den oben eingegebenen Anmeldeinformationen auf dem Gerät zuauthentifizieren.
Siehe– Bearbeiten eines Video Streaming Gateway, Seite 202
12.25.5 Manuelles Hinzufügen eines iSCSI-Geräts der DSA E-Series
Hauptfenster > Geräte > > Erweitern > Sie können entweder ein E-Series iSCSI-Gerät hinzufügen, das bereits initialisiert ist, oder Siefügen ein nicht initialisiertes E-Series iSCSI-Gerät hinzu.Sie können LUNs größer als 2 TB hinzufügen, wenn der Pool für große LUNs aktiviert ist.Folgende Geräte unterstützen keine LUNs größer als 2 TB („große LUNs“):– VRM-Geräte vor 3.60– VSG-Geräte mit Firmware-Version älter als 6.30– Encoder mit Firmware-Version älter als 6.30BVMS verhindert, dass Sie die folgenden Schritte durchführen:– Hinzufügen oder Verschieben von Geräten mit einer Firmware-Version älter als 6.30 zu
einem Pool, der große LUNs ermöglicht.– Hinzufügen oder Verschieben von Geräten, die derzeit nicht mit dem Netzwerk verbunden
sind, zu einem Pool, der große LUNs ermöglicht.– Hinzufügen oder Verschieben eines iSCSI-Geräts, das große LUNs enthält, zu einem Pool,
der keine großen LUNs zulässt.

186 de | Seite Geräte BVMS
2020.03 | V 1 | Configuration Client Konfigurationshandbuch Bosch Security Systems B.V.
– Ermöglichen großer LUNs in einem Pool, der Geräte mit Firmware-Version älter als 6.30enthält.
– Deaktivieren großer LUNs in einem Pool mit einem iSCSI-Gerät, das große LUNs enthält.Verschieben Sie Geräte mit einer Firmware-Version älter als 6.30 in einen Pool, der keinegroßen LUNs zulässt.
So fügen Sie ein initialisiertes iSCSI-Gerät hinzu:
1. Klicken Sie mit der rechten Maustaste auf und klicken Sie dann auf DSA E-Series-Gerät hinzufügen. Das Dialogfeld DSA E-Series-Gerät hinzufügen wird angezeigt.
2. Geben Sie die Management-IP-Adresse und das Passwort ein.3. Klicken Sie auf Verbinden .
Wenn die Verbindung hergestellt wurde, sind die Felder in der Gruppe Controller und/oder der Gruppe Zweiter Controller ausgefüllt.
4. Klicken Sie auf OK.Das Gerät wird dem System hinzugefügt.Die verfügbaren Ziele werden automatisch gescannt und die LUNs angezeigt.Sie können das iSCSI-Gerät verwenden.Wenn der Pool für große LUNs aktiviert ist und das iSCSI-Gerät für große LUNskonfiguriert ist, erscheint in der Spalte Große LUN ein Häkchen für die betroffenen LUNs.
So fügen Sie ein nicht initialisiertes iSCSI-Gerät hinzu:
1. Klicken Sie mit der rechten Maustaste auf und klicken Sie dann auf DSA E-Series-Gerät hinzufügen. Das Dialogfeld DSA E-Series-Gerät hinzufügen wird angezeigt.
2. Geben Sie die Management-IP-Adresse und das Passwort ein.3. Klicken Sie auf Verbinden .
Wenn die Verbindung hergestellt wurde, sind die Felder in der Gruppe Controller und/oder der Gruppe Zweiter Controller ausgefüllt.
4. Klicken Sie auf OK.Das Gerät wird dem System hinzugefügt.
5. Klicken Sie auf und anschließend auf .6. Klicken Sie auf die Registerkarte .7. Geben Sie die gewünschte LUN-Kapazität ein.
Wenn Sie einen Wert von mehr als 2 TB eingeben, müssen Sie Ihren Pool für LUNs mitmehr als 2 TB aktivieren.
8. Klicken Sie auf Initialisieren.Die LUNs werden erstellt.
9. Klicken Sie auf .10. Klicken Sie mit der rechten Maustaste auf das iSCSI-Gerät, und klicken Sie dann auf Ziel
scannen.Die LUNs mit einem unbekannten Zustand werden angezeigt.
11. Speichern und aktivieren Sie die Konfiguration.12. Formatieren Sie alle LUNs.13. Wenn Sie ein iSCSI-Gerät mit Dual-Controllern hinzugefügt haben, entfernen Sie die
gewünschte LUNs des ersten Controllers, klicken Sie mit der rechten Maustaste auf denzweiten Controller und dann auf Ziel scannen, um diese LUNs hinzuzufügen.

BVMS Seite Geräte | de 187
Bosch Security Systems B.V. Konfigurationshandbuch 2020.03 | V 1 | Configuration Client
Dialogfeld DSA E-Series-Gerät hinzufügen
Hauptfenster > Geräte > > erweitern > Rechtsklick auf > DSA E-Series-Gerät hinzufügen > Dialogfeld DSA E-Series-Gerät hinzufügenDient zum Hinzufügen eines DSA E-Series iSCSI-Gerätes. Dieses Gerät verfügt über eineManagement-IP-Adresse, die von der IP-Adresse des iSCSI-Speichers abweicht. Über dieseManagement-IP-Adresse wird das Gerät automatisch erkannt und konfiguriert.
NameGeben Sie einen Anzeigenamen für das Gerät ein.
Management-AdresseGeben Sie die IP-Adresse für die automatische Konfiguration des Geräts ein.
PasswortGeben Sie das Passwort für dieses Gerät ein.
DSA E-Series Typ:Zeigt den Gerätetyp an.
Netzwerkadresse iSCSI ChZeigt die IP-Adresse des iSCSI-Ports des Geräts an. Sofern verfügbar, können Sie eine andereIP-Adresse auswählen.
Management-AdresseZeigt die IP-Adresse für die automatische Konfiguration des zweiten Controllers an, sofernverfügbar. Sofern verfügbar, können Sie eine andere IP-Adresse auswählen.
Netzwerkadresse iSCSI ChZeigt die IP-Adresse für den iSCSI-Port des zweiten Controllers an, sofern verfügbar. Sofernverfügbar, können Sie eine andere IP-Adresse auswählen.
VerbindenHier klicken, um die Geräteeinstellungen zu ermitteln.Wenn die Verbindung hergestellt wurde, sind die Felder in der Gruppe Controller und derGruppe 2. Controller ausgefüllt.
Siehe– Seite „Basic Configuration“ (Grundkonfiguration), Seite 195– Formatieren einer LUN, Seite 199
12.25.6 Hinzufügen von Encodern per Suchvorgang So fügen Sie Encoder per Suchvorgang hinzu:
1. Klicken Sie mit der rechten Maustaste auf und klicken Sie auf Nach Encodernscannen.Das Dialogfeld BVMS Scan Wizard wird angezeigt.
2. Wählen Sie die erforderlichen Encoder sowie den gewünschten VRM-Pool aus und klickenSie auf Zuordnen, um diese dem VRM-Pool zuzuweisen.
3. Klicken Sie auf Weiter >>. Das Dialogfeld des Assistenten für die Authentifizierung der Geräte wird angezeigt.

188 de | Seite Geräte BVMS
2020.03 | V 1 | Configuration Client Konfigurationshandbuch Bosch Security Systems B.V.
4. Geben Sie das Passwort für jedes Gerät ein, das von einem Passwort geschützt ist.Passwortüberprüfungen erfolgen automatisch, wenn Sie während ein paar Sekundenkeine weiteren Zeichen im Passwortfeld eingeben oder außerhalb des Passwortfeldsklicken.Wenn die Passwörter aller Geräte identisch sind, können Sie es im ersten Feld Passworteingeben. Klicken Sie mit der rechten Maustaste auf das Feld und klicken Sieanschließend auf Zellinhalt in Spalte kopieren.
In der Spalte Status wird die erfolgreiche Anmeldung mit angezeigt.
Fehlgeschlagene Anmeldungen werden mithilfe von angezeigt.
zeigt an, dass das Gerät ein erstes Passwort erfordert.Um das erste Passwort festzulegen, geben Sie es im Feld Passwort ein.
Der Status ändert sich zu .Wiederholen Sie diesen Schritt für alle Geräte, die ein erstes Passwort benötigen.Hinweis: Solange Sie kein erstes Passwort für alle Geräte in der Liste festgelegt haben,die ein erstes Passwort benötigen, können Sie nicht fortfahren.
5. Klicken Sie auf Fertig stellen. Das Gerät wird zum Gerätebaum hinzugefügt.
12.25.7 Hinzufügen von VSG-Geräten per SuchvorgangSo fügen Sie VSG-Geräte über den Suchvorgang hinzu:
1. Klicken Sie mit der rechten Maustaste auf und klicken Sie auf Nach VideoStreaming Gateways scannen.Das Dialogfeld BVMS Scan Wizard wird angezeigt.
2. Wählen Sie die erforderlichen VSG-Geräte und anschließend den gewünschten VRM-Poolaus und klicken Sie auf Zuordnen, um diese dem VRM-Pool zuzuweisen.
3. Klicken Sie auf Weiter >>. Das Dialogfeld des Assistenten für die Authentifizierung der Geräte wird angezeigt.
4. Geben Sie das Passwort für jedes Gerät ein, das von einem Passwort geschützt ist.Passwortüberprüfungen erfolgen automatisch, wenn Sie während ein paar Sekundenkeine weiteren Zeichen im Passwortfeld eingeben oder außerhalb des Passwortfeldsklicken.Wenn die Passwörter aller Geräte identisch sind, können Sie es im ersten Feld Passworteingeben. Klicken Sie mit der rechten Maustaste auf das Feld und klicken Sie aufZellinhalt in Spalte kopieren.
In der Spalte Status wird die erfolgreiche Anmeldung mit angezeigt.
Fehlgeschlagene Anmeldungen werden mithilfe von angezeigt.5. Klicken Sie auf Fertig stellen.
Das Gerät wird zum Gerätebaum hinzugefügt.

BVMS Seite Geräte | de 189
Bosch Security Systems B.V. Konfigurationshandbuch 2020.03 | V 1 | Configuration Client
12.25.8 Duale Aufzeichnung im Gerätebaum konfigurieren
Hauptfenster > Geräte > erweitern > > Um die duale Aufzeichnung konfigurieren zu können, muss die ANR-Funktion deaktiviertwerden.Wenn Sie die duale Aufzeichnung für eine Kamera eines Mehrkanal-Encoders konfigurieren,stellt das System sicher, dass für alle Kameras dieses Encoders dasselbe Aufzeichnungszielkonfiguriert wird.Sie können die duale Aufzeichnung konfigurieren, indem sie Encoder, die durch einenPrimären VRM erfasst werden, einem Sekundären VRM zuweisen. Dieses ist beispielsweisesinnvoll, wenn Sie nur einen Teil der Encoder, die von einem Primären VRM erfasst werden,zuweisen möchten.Dazu muss bereits ein Sekundärer VRM hinzugefügt worden sein.
Konfigurieren:
1. Klicken Sie mit der rechten Maustaste auf und klicken Sie dann auf Encoder vomPrimären VRM hinzufügen.Das Dialogfeld Encoder hinzufügen wird angezeigt.
2. Wählen Sie die gewünschten Encoder durch Anklicken aus.Bei Auswahl eines Pools oder VRM werden alle untergeordneten Elemente automatischausgewählt.
3. Klicken Sie auf OK.Die ausgewählten Encoder werden dem Sekundären VRM hinzugefügt.
Siehe– Duale Aufzeichnung in der Kameratabelle konfigurieren, Seite 301– ANR-Funktion konfigurieren, Seite 301– Duale/Failover-Aufzeichnung, Seite 26
12.26 Bosch Encoder-/Decoder-SeiteInformationen zur Konfiguration eines Bosch Encoders/Decoders finden Sie unter Seite „BoschEncoder/Decoder/Kamera“, Seite 217.
12.27 Seite iSCSI-Gerät
Hauptfenster > Geräte > erweitern > erweitern > erweitern >
erweiternSie können entweder ein iSCSI-Gerät der E-Serie hinzufügen oder ein anderes unterstütztesiSCSI-Gerät.
Siehe– Manuelles Hinzufügen eines iSCSI-Geräts, Seite 191– Manuelles Hinzufügen eines iSCSI-Geräts der DSA E-Series, Seite 191– Konfigurieren eines iSCSI-Geräts, Seite 193– Hinzufügen einer LUN, Seite 198

190 de | Seite Geräte BVMS
2020.03 | V 1 | Configuration Client Konfigurationshandbuch Bosch Security Systems B.V.
– Formatieren einer LUN, Seite 199
12.27.1 iSCSI-SpeicherpoolMit VRM 3.0 werden iSCSI-Speicherpools eingeführt. Ein Speicherpool ist ein Container für einoder mehrere iSCSI-Speichersysteme, die dieselben Lastverteilungseigenschaften haben. DieEncoder/IP-Kameras, die einem Speicherpool zugeordnet sind, werden mit diesengemeinsamen Lastverteilungseinstellungen aufgezeichnet.Ein Speicherpool kann verwendet werden, um eine logische Abbildung der Netzwerktopologiezum VRM zu haben. Wenn Sie z. B. zwei Gebäude haben, die beide über Speicher und Geräteverfügen, ist es wünschenswert, die Weiterleitung des Netzwerkverkehrs von einem Gebäudezum anderen zu vermeiden.Speicherpools können auch verwendet werden, um Kameras und Speichersysteme unter demGesichtspunkt der Wichtigkeit zu gruppieren. Angenommen, dass ein System einige sehrwichtige Kameras und eine größere Anzahl von weniger wichtigen Kameras umfasst. In diesemFall ist es möglich, diese in zwei Speicherpools zu gruppieren: in einem mit vielenRedundanzfunktionen und in einem mit weniger Redundanz.Sie können die folgenden Eigenschaften für die Lastverteilung eines Speicherpoolskonfigurieren:– Aufzeichnungspräferenzen (Automatisch oder Failover)– Verwendung eines Sekundärziels
Das Sekundärziel wird im Failover-Modus verwendet, wenn das zugewiesene Primärzielausfällt. Wenn diese Option ausgeschaltet ist, wird die Aufzeichnung auf allen Gerätenangehalten, die diesem ausgefallenen Primärziel zugewiesen sind. Im automatischen Modus: Wenn ein Ziel ausfällt, führt der VRM Server eine automatischeNeuzuweisung der zugehörigen Geräte an andere Speicher durch. Wenn der VRM Serverwährend des Ausfalls eines Ziels außer Betrieb ist, wird die Aufzeichnung auf den Gerätenangehalten, die derzeit auf dem ausgefallenen Ziel aufzeichnen.
– Block-Reservierung für Ausfallzeit– Zeitraum für PlausibilitätsprüfungJeder Pool kann so konfiguriert werden, dass dieser LUNs größer als 2 TB ermöglicht.Folgende Geräte unterstützen keine LUNs größer als 2 TB („große LUNs“):– VRM-Geräte vor 3.60– VSG-Geräte mit Firmware-Version älter als 6.30– Encoder mit Firmware-Version älter als 6.30BVMS verhindert, dass Sie die folgenden Schritte durchführen:– Hinzufügen oder Verschieben von Geräten mit einer Firmware-Version älter als 6.30 zu
einem Pool, der große LUNs ermöglicht.– Hinzufügen oder Verschieben von Geräten, die derzeit nicht mit dem Netzwerk verbunden
sind, zu einem Pool, der große LUNs ermöglicht.– Hinzufügen oder Verschieben eines iSCSI-Geräts, das große LUNs enthält, zu einem Pool,
der keine großen LUNs zulässt.– Ermöglichen großer LUNs in einem Pool, der Geräte mit Firmware-Version älter als 6.30
enthält.– Deaktivieren großer LUNs in einem Pool mit einem iSCSI-Gerät, das große LUNs enthält.Verschieben Sie Geräte mit einer Firmware-Version älter als 6.30 in einen Pool, der keinegroßen LUNs zulässt.Wenn eine primäre VRM über einen Speicherpool verfügt, der große LUNs ermöglicht, erbt dieentsprechende gespiegelte VRM diese Einstellung und Sie können das entsprechendeKontrollkästchen LUNs größer als 2 TB erlauben des gespiegelten VRM-Pools nicht aktivieren

BVMS Seite Geräte | de 191
Bosch Security Systems B.V. Konfigurationshandbuch 2020.03 | V 1 | Configuration Client
bzw. deaktivieren. Wenn Sie ein iSCSI-Gerät mit großen LUNs zu einem gespiegelten VRMhinzugefügt haben, können Sie das Kontrollkästchen LUNs größer als 2 TB erlauben desentsprechenden Pools der primären VRM nicht löschen.
Siehe– Seite „Pool“, Seite 180
12.27.2 Manuelles Hinzufügen eines iSCSI-Geräts
Hauptfenster > Geräte > > erweitern > Rechtsklick auf > iSCSI-Gerät hinzufügen > Dialogfeld iSCSI-Gerät hinzufügenDient zum Hinzufügen eines iSCSI-Geräts zu einem VRM.
So fügen Sie ein iSCSI-Gerät hinzu:
1. Klicken Sie mit der rechten Maustaste auf und klicken Sie anschließend auf iSCSI-Gerät hinzufügen.Das Dialogfeld iSCSI-Gerät hinzufügen wird angezeigt.
2. Geben Sie den gewünschten Anzeigenamen, die Netzwerkadresse des iSCSI-Geräts sowieden Gerätetyp ein, und klicken Sie auf OK.Das iSCSI-Gerät wird dem ausgewählten VRM-Pool hinzugefügt.Falls erforderlich, fügen Sie die Ziele und LUNs hinzu.
Dialogfeld iSCSI-Gerät hinzufügen
NameGeben Sie einen Anzeigenamen für das Gerät ein.
NetzwerkadresseGeben Sie eine gültige Netzwerkadresse des Geräts ein.
iSCSI-GerätetypWählen Sie den gewünschten Gerätetyp aus.
PasswortGeben Sie das Passwort zur Authentifizierung auf dem Gerät ein.
Verwandte Themen– Hinzufügen eines VRM-Geräts per Suchvorgang, Seite 171
12.27.3 Manuelles Hinzufügen eines iSCSI-Geräts der DSA E-Series
Hauptfenster > Geräte > > Erweitern > Sie können entweder ein E-Series iSCSI-Gerät hinzufügen, das bereits initialisiert ist, oder Siefügen ein nicht initialisiertes E-Series iSCSI-Gerät hinzu.Sie können LUNs größer als 2 TB hinzufügen, wenn der Pool für große LUNs aktiviert ist.Folgende Geräte unterstützen keine LUNs größer als 2 TB („große LUNs“):– VRM-Geräte vor 3.60– VSG-Geräte mit Firmware-Version älter als 6.30– Encoder mit Firmware-Version älter als 6.30BVMS verhindert, dass Sie die folgenden Schritte durchführen:

192 de | Seite Geräte BVMS
2020.03 | V 1 | Configuration Client Konfigurationshandbuch Bosch Security Systems B.V.
– Hinzufügen oder Verschieben von Geräten mit einer Firmware-Version älter als 6.30 zueinem Pool, der große LUNs ermöglicht.
– Hinzufügen oder Verschieben von Geräten, die derzeit nicht mit dem Netzwerk verbundensind, zu einem Pool, der große LUNs ermöglicht.
– Hinzufügen oder Verschieben eines iSCSI-Geräts, das große LUNs enthält, zu einem Pool,der keine großen LUNs zulässt.
– Ermöglichen großer LUNs in einem Pool, der Geräte mit Firmware-Version älter als 6.30enthält.
– Deaktivieren großer LUNs in einem Pool mit einem iSCSI-Gerät, das große LUNs enthält.Verschieben Sie Geräte mit einer Firmware-Version älter als 6.30 in einen Pool, der keinegroßen LUNs zulässt.
So fügen Sie ein initialisiertes iSCSI-Gerät hinzu:
1. Klicken Sie mit der rechten Maustaste auf und klicken Sie dann auf DSA E-Series-Gerät hinzufügen. Das Dialogfeld DSA E-Series-Gerät hinzufügen wird angezeigt.
2. Geben Sie die Management-IP-Adresse und das Passwort ein.3. Klicken Sie auf Verbinden .
Wenn die Verbindung hergestellt wurde, sind die Felder in der Gruppe Controller und/oder der Gruppe Zweiter Controller ausgefüllt.
4. Klicken Sie auf OK.Das Gerät wird dem System hinzugefügt.Die verfügbaren Ziele werden automatisch gescannt und die LUNs angezeigt.Sie können das iSCSI-Gerät verwenden.Wenn der Pool für große LUNs aktiviert ist und das iSCSI-Gerät für große LUNskonfiguriert ist, erscheint in der Spalte Große LUN ein Häkchen für die betroffenen LUNs.
So fügen Sie ein nicht initialisiertes iSCSI-Gerät hinzu:
1. Klicken Sie mit der rechten Maustaste auf und klicken Sie dann auf DSA E-Series-Gerät hinzufügen. Das Dialogfeld DSA E-Series-Gerät hinzufügen wird angezeigt.
2. Geben Sie die Management-IP-Adresse und das Passwort ein.3. Klicken Sie auf Verbinden .
Wenn die Verbindung hergestellt wurde, sind die Felder in der Gruppe Controller und/oder der Gruppe Zweiter Controller ausgefüllt.
4. Klicken Sie auf OK.Das Gerät wird dem System hinzugefügt.
5. Klicken Sie auf und anschließend auf .6. Klicken Sie auf die Registerkarte .7. Geben Sie die gewünschte LUN-Kapazität ein.
Wenn Sie einen Wert von mehr als 2 TB eingeben, müssen Sie Ihren Pool für LUNs mitmehr als 2 TB aktivieren.
8. Klicken Sie auf Initialisieren.Die LUNs werden erstellt.
9. Klicken Sie auf .10. Klicken Sie mit der rechten Maustaste auf das iSCSI-Gerät, und klicken Sie dann auf Ziel
scannen.

BVMS Seite Geräte | de 193
Bosch Security Systems B.V. Konfigurationshandbuch 2020.03 | V 1 | Configuration Client
Die LUNs mit einem unbekannten Zustand werden angezeigt.11. Speichern und aktivieren Sie die Konfiguration.12. Formatieren Sie alle LUNs.13. Wenn Sie ein iSCSI-Gerät mit Dual-Controllern hinzugefügt haben, entfernen Sie die
gewünschte LUNs des ersten Controllers, klicken Sie mit der rechten Maustaste auf denzweiten Controller und dann auf Ziel scannen, um diese LUNs hinzuzufügen.
Dialogfeld DSA E-Series-Gerät hinzufügen
Hauptfenster > Geräte > > erweitern > Rechtsklick auf > DSA E-Series-Gerät hinzufügen > Dialogfeld DSA E-Series-Gerät hinzufügenDient zum Hinzufügen eines DSA E-Series iSCSI-Gerätes. Dieses Gerät verfügt über eineManagement-IP-Adresse, die von der IP-Adresse des iSCSI-Speichers abweicht. Über dieseManagement-IP-Adresse wird das Gerät automatisch erkannt und konfiguriert.
NameGeben Sie einen Anzeigenamen für das Gerät ein.
Management-AdresseGeben Sie die IP-Adresse für die automatische Konfiguration des Geräts ein.
PasswortGeben Sie das Passwort für dieses Gerät ein.
DSA E-Series Typ:Zeigt den Gerätetyp an.
Netzwerkadresse iSCSI ChZeigt die IP-Adresse des iSCSI-Ports des Geräts an. Sofern verfügbar, können Sie eine andereIP-Adresse auswählen.
Management-AdresseZeigt die IP-Adresse für die automatische Konfiguration des zweiten Controllers an, sofernverfügbar. Sofern verfügbar, können Sie eine andere IP-Adresse auswählen.
Netzwerkadresse iSCSI ChZeigt die IP-Adresse für den iSCSI-Port des zweiten Controllers an, sofern verfügbar. Sofernverfügbar, können Sie eine andere IP-Adresse auswählen.
VerbindenHier klicken, um die Geräteeinstellungen zu ermitteln.Wenn die Verbindung hergestellt wurde, sind die Felder in der Gruppe Controller und derGruppe 2. Controller ausgefüllt.
Siehe– Seite „Basic Configuration“ (Grundkonfiguration), Seite 195– Formatieren einer LUN, Seite 199
12.27.4 Konfigurieren eines iSCSI-Geräts
Hauptfenster > Geräte > Erweitern > Erweitern >

194 de | Seite Geräte BVMS
2020.03 | V 1 | Configuration Client Konfigurationshandbuch Bosch Security Systems B.V.
Führen Sie nach dem Hinzufügen von VRM-Geräten, iSCSI-Geräten und Encodern diefolgenden Aufgaben aus, damit die Videodaten der Encoder auf den iSCSI-Geräten gespeichertoder Videodaten von diesen iSCSI-Geräten abgerufen werden können:– Führen Sie die Standardkonfiguration durch, um auf jedem Ziel des iSCSI-Geräts LUNs zu
erzeugen.Dieser Schritt ist optional. Bei einem iSCSI-Gerät mit vorkonfigurierten LUNs muss dieserSchritt nicht durchgeführt werden.
– Durchsuchen Sie das iSCSI-Gerät nach Abschluss der Standardkonfiguration, um die Zieleund LUNs im Gerätebaum hinzuzufügen.
Hinweis:Nicht alle iSCSI-Geräte unterstützen die Standardkonfiguration und das automatische IQN-Mapping.Voraussetzung:Das iSCSI-Gerät muss mit gültigen IP-Adressen konfiguriert werden.
Durchführung der Grundkonfiguration eines DSA E-Series iSCSI-Geräts:
4 Erweitern Sie das entsprechende VRM-Gerät und , und klicken Sie auf das
entsprechende iSCSI-Gerät .1. Klicken Sie auf die Registerkarte .2. Geben Sie die gewünschte LUN-Kapazität ein.
Wenn Sie einen Wert von mehr als 2 TB eingeben, müssen Sie Ihren Pool für LUNs mitmehr als 2 TB aktivieren.
3. Klicken Sie auf Initialisieren.Die LUNs werden erstellt.
4. Klicken Sie auf .5. Klicken Sie mit der rechten Maustaste auf das iSCSI-Gerät, und klicken Sie dann auf Ziel
scannen.Die LUNs mit einem unbekannten Zustand werden angezeigt.
6. Speichern und aktivieren Sie die Konfiguration.7. Formatieren Sie alle LUNs.8. Wenn Sie ein iSCSI-Gerät mit Dual-Controllern hinzugefügt haben, entfernen Sie die
gewünschte LUNs des ersten Controllers, klicken Sie mit der rechten Maustaste auf denzweiten Controller und dann auf Ziel scannen, um diese LUNs hinzuzufügen.
Durchführung einer Grundkonfiguration auf anderen iSCSI-Geräten:1. Klicken Sie auf die Registerkarte Basiskonfiguration.2. Geben Sie die gewünschte LUN-Anzahl ein.3. Klicken Sie auf Setzen.
Die LUNs werden erstellt.4. Klicken Sie auf Schließen.5. Klicken Sie mit der rechten Maustaste auf das iSCSI-Gerät, und klicken Sie dann auf Ziel
scannen.Die LUNs mit einem unbekannten Zustand werden angezeigt.
6. Speichern und aktivieren Sie die Konfiguration.7. Formatieren Sie alle LUNs.

BVMS Seite Geräte | de 195
Bosch Security Systems B.V. Konfigurationshandbuch 2020.03 | V 1 | Configuration Client
IQN-Mapping für andere iSCSI-Geräte durchführen:
1. Erweitern Sie das entsprechende VRM-Gerät und , und klicken Sie auf das
entsprechende iSCSI-Gerät .
2. Klicken Sie mit der rechten Maustaste auf , und klicken Sie auf IQN-Mappingstarten.Das Dialogfeld iqn-Mapper wird angezeigt, und der Vorgang wird gestartet.Die dem ausgewählten VRM-Gerät zugeordneten Encoder werden ausgewertet, und ihreIQNs werden dem iSCSI-Gerät hinzugefügt.
3. Klicken Sie auf , um die Einstellungen zu speichern.
4. Klicken Sie auf , um die Konfiguration zu aktivieren.
Siehe– Seite „Basic Configuration“ (Grundkonfiguration), Seite 195– Dialogfeld „Lastverteilung“, Seite 196– Dialogfeld iqn-Mapper, Seite 199– Formatieren einer LUN, Seite 199
12.27.5 Seite „Basic Configuration“ (Grundkonfiguration)
Hauptfenster > Geräte > erweitern > erweitern > erweitern >
Klicken auf > Registerkarte BasiskonfigurationDie angezeigten Optionen variieren je nach Art des verwendeten iSCSI-Speichersystems.Dient zum Durchführen einer Grundkonfiguration für das iSCSI-Gerät. Sie erzeugen LUNs aufder iSCSI-Festplatte und formatieren die LUNs.Wird nur angezeigt, wenn das Gerät eines der iSCSI-Archivierungssysteme ist, die von Boschunterstützt werden, beispielsweise DSA oder DLS 1x00.
Hinweis!Nach der Grundkonfiguration einer E-Serie benötigt das System viele Stunden (oder auchTage) für die Initialisierung. In dieser Phase ist die volle Leistung nicht verfügbar, und inPhase 1.5 kann die Formatierung fehlschlagen.
Physikalische Kapazität [GB]Informationen zur Gesamtkapazität des Archivierungssystems.
Anzahl der LUNsSie können die Anzahl der LUNs ändern.

196 de | Seite Geräte BVMS
2020.03 | V 1 | Configuration Client Konfigurationshandbuch Bosch Security Systems B.V.
Hinweis!Wenn Sie die Anzahl der LUNs ändern, wird das gesamte iSCSI-System neu organisiert, undalle im System gespeicherten Sequenzen gehen verloren.Überprüfen Sie daher die Aufzeichnungen, und sichern Sie wichtige Sequenzen, bevor SieÄnderungen durchführen.
Kapazität für neue LUNs [GB]Diese Option wird nur für die E-Serie angezeigt.Da 256 die maximale Anzahl der LUNs eines Speicherarrays ist, darf die Größe der LUNs nichtzu klein gewählt werden (da andernfalls in der Zukunft keine weiteren LUNs erstellt werdenkönnen, wenn ein zusätzliches Rack installiert wird).
Target-Spare-DisksDie Anzahl der vom Benutzer gewählten Reservefestplatten des Systems.
Tatsächliche Spare-DisksAnzahl der Reservefestplatten, über die das System derzeit verfügt. Diese Anzahl kann von derAnzahl oben abweichen, z. B. wenn das Speichersystem manuell neu konfiguriert wurde oderFestplatten defekt sind.
Initialisierungsstatus (%)Zusätzliche Informationen werden während der Initialisierung angezeigt. Wenn dieInitialisierung abgeschlossen ist (100 %), erhalten Sie auch die Möglichkeit, alle LUNs wiederzu löschen.Hinweis: Bei FAS-Archivierungssystemen kann es mehrere Stunden dauern, bis LUNsvollständig gelöscht sind. Während dieser Zeit kann die Gesamtkapazität der neu erstelltenLUNs verringert werden. Sie können neue LUNs mit voller Kapazität erst dann erstellen,nachdem die alten LUNs vollständig gelöscht wurden.
RAID-DP (Schwerpunkt: Ausfallsicherheit)Aktivieren Sie diese Option, wenn Sie statt des angegebenen RAID-Typs RAID-4 lieber denzuverlässigeren RAID-Typ RAID DP verwenden möchten.
RAID 6 (Schwerpunkt: Ausfallsicherheit)Aktivieren Sie diese Option, wenn Sie statt des angegebenen RAID-Typs RAID-5 lieber denzuverlässigeren RAID-Typ RAID 6 verwenden möchten.
ZusatzinformationenWeitere Informationen werden hier angezeigt, z. B. Informationen darüber, dass dasSpeichersystem nicht richtig konfiguriert ist und daher keine Einrichtung möglich ist.
Siehe– Manuelles Hinzufügen eines iSCSI-Geräts der DSA E-Series, Seite 191
12.27.6 Dialogfeld „Lastverteilung“
Hauptfenster > Geräte > erweitern > erweitern > erweitern >
Rechtsklick auf > Befehl Lastverteilung... > Dialogfeld LastverteilungVoraussetzung: Konfigurieren Sie den Aufzeichnungsmodus Automatisch.

BVMS Seite Geräte | de 197
Bosch Security Systems B.V. Konfigurationshandbuch 2020.03 | V 1 | Configuration Client
Hier können Sie die oberen Grenzwerte für die zulässige Bitrate und die Anzahl dergleichzeitigen iSCSI-Verbindungen für jedes iSCSI-System einstellen. Bei einer Überschreitungdieser Grenzwerte werden keine Daten mehr auf dem iSCSI-System gespeichert. Dieentsprechenden Daten gehen verloren.Verwenden Sie für unterstützte Systeme (zum Beispiel Bosch RAID, NetApp DLA) dieStandardwerte. Falls andere Geräte verwendet werden, finden Sie weitere Informationen inder zugehörigen Dokumentation. Testen Sie zunächst kleine Werte.
12.27.7 Verschieben eines iSCSI-Systems in einen anderen Pool (Pool ändern)
Hauptfenster > Geräte > erweitern > erweitern > erweitern > Sie verschieben das Gerät von einem Pool in den anderen innerhalb des gleichen VRM Geräts,ohne Aufzeichnungsverlust.
Zum Verschieben:
1. Klicken Sie mit der rechten Maustaste auf / / und klicken Sie auf Pooländern....Das Dialogfeld Pool ändern wird angezeigt.
2. Wählen Sie in der Liste Neuer Pool: den gewünschten Pool aus.3. Klicken Sie auf OK.
Das Gerät wird in den ausgewählten Pool verschoben.
12.27.8 Seite LUNs
Hauptfenster > Geräte > Erweitern > Erweitern > > Erweitern >
Erweitern > Erlaubt das Hinzufügen, Entfernen oder Formatieren von LUNs und zeigt Informationen überdie LUNs an.
HinzufügenKlicken Sie hier, um das Dialogfeld LUN hinzufügen anzuzeigen.
EntfernenKlicken Sie, um die ausgewählten Zeilen zu entfernen. Klicken Sie zur Auswahl einer Zeile aufdie linke Zeilenüberschrift auf der linken Seite. Jede Zeile steht für eine LUN.Ein Meldungsfeld wird angezeigt.
LUN formatierenKlicken Sie darauf, um die ausgewählte LUN zu formatieren. Ein Meldungsfeld wird angezeigt.
FormatKlicken Sie auf das Kontrollkästchen, um die LUN auszuwählen, und anschließend auf LUNformatieren.
LUNZeigt den Namen der LUN an.
Größe [GB]Zeigt die maximale Kapazität der LUN an.
Große LUNJede Zelle zeigt an, ob diese LUN größer als 2 TB ist oder nicht.

198 de | Seite Geräte BVMS
2020.03 | V 1 | Configuration Client Konfigurationshandbuch Bosch Security Systems B.V.
StatusZeigt den Status der LUN an.
FortschrittZeigt den Fortschritt der Formatierung an.
Siehe– Seite „Pool“, Seite 180– Hinzufügen einer LUN, Seite 198– Hinzufügen eines VRM-Geräts per Suchvorgang, Seite 171
12.27.9 Hinzufügen einer LUN
Hauptfenster > Geräte > Erweitern > Erweitern > In der Regel werden die gewünschten iSCSI-Geräte beim Netzwerk-Scan automatisch mit ihrenZielen und LUNs hinzugefügt. Wenn der Netzwerk-Scan nicht erfolgreich ausgeführt wurdeoder Sie ein iSCSI-Gerät vor der Integration im Netzwerk offline konfigurieren möchten,konfigurieren Sie für das iSCSI-Gerät das Ziel und für dieses Ziel ein oder mehrere LUNs.Sie können LUNs größer als 2 TB hinzufügen, wenn der Pool für große LUNs aktiviert ist.Folgende Geräte unterstützen keine LUNs größer als 2 TB („große LUNs“):– VRM-Geräte vor 3.60– VSG-Geräte mit Firmware-Version älter als 6.30– Encoder mit Firmware-Version älter als 6.30BVMS verhindert, dass Sie die folgenden Schritte durchführen:– Hinzufügen oder Verschieben von Geräten mit einer Firmware-Version älter als 6.30 zu
einem Pool, der große LUNs ermöglicht.– Hinzufügen oder Verschieben von Geräten, die derzeit nicht mit dem Netzwerk verbunden
sind, zu einem Pool, der große LUNs ermöglicht.– Hinzufügen oder Verschieben eines iSCSI-Geräts, das große LUNs enthält, zu einem Pool,
der keine großen LUNs zulässt.– Ermöglichen großer LUNs in einem Pool, der Geräte mit Firmware-Version älter als 6.30
enthält.– Deaktivieren großer LUNs in einem Pool mit einem iSCSI-Gerät, das große LUNs enthält.Verschieben Sie Geräte mit einer Firmware-Version älter als 6.30 in einen Pool, der keinegroßen LUNs zulässt.
Zum Hinzufügen:1. Falls erforderlich, klicken Sie zur Auswahl auf LUNs größer als 2 TB erlauben.
2. Klicken Sie mit der rechten Maustaste auf und klicken Sie dann auf Ziel scannen.
Das Ziel wird hinzugefügt.3. Klicken Sie auf das Ziel.
Die Seite LUNs wird angezeigt.4. Klicken Sie auf Hinzufügen.
Das Dialogfeld LUN hinzufügen wird angezeigt.5. Geben Sie die gewünschte LUN ein und klicken Sie auf OK.
Die LUN wird als neue Zeile in der Tabelle hinzugefügt.Wiederholen Sie diesen Schritt für jede gewünschte LUN.

BVMS Seite Geräte | de 199
Bosch Security Systems B.V. Konfigurationshandbuch 2020.03 | V 1 | Configuration Client
Hinweise:– Klicken Sie zum Entfernen einer LUN auf Entfernen.
Die Videodaten dieser LUN werden beibehalten.– Klicken Sie zum Formatieren einer LUN auf LUN formatieren.
Alle Daten dieser LUN werden entfernt!
Dialogfeld LUN hinzufügen
Hauptfenster > Geräte > erweitern > erweitern > erweitern >
erweitern > > Klick auf HinzufügenDient zum Hinzufügen einer LUN.
IdGeben Sie die ID der LUN ein.
Siehe– Seite „Pool“, Seite 180– Seite LUNs, Seite 197
12.27.10 Formatieren einer LUN
Hauptfenster > Geräte > erweitern > erweitern > erweitern >
erweitern > Eine LUN wird zur Vorbereitung zur ersten Verwendung formatiert.
Hinweis!Alle Daten der LUN gehen beim Formatieren verloren.
Konfiguration:1. Wählen Sie die gewünschte LUN aus, und aktivieren Sie das Kontrollkästchen in der
Spalte Format.2. Klicken Sie auf LUN formatieren.3. Lesen Sie die angezeigte Meldung aufmerksam durch, und bestätigen Sie sie
gegebenenfalls.Die ausgewählte LUN wird formatiert. Alle Daten dieser LUN gehen verloren.
Siehe– Seite LUNs, Seite 197
12.27.11 Dialogfeld iqn-Mapper
Hauptfenster > Geräte > erweitern > erweitern > erweitern >
Rechtsklick auf > IQN-Mapping starten

200 de | Seite Geräte BVMS
2020.03 | V 1 | Configuration Client Konfigurationshandbuch Bosch Security Systems B.V.
Dient zum Starten des IQN-Mappings.
Siehe– Hinzufügen eines VRM-Geräts per Suchvorgang, Seite 171– Konfigurieren eines iSCSI-Geräts, Seite 193
12.28 Seite „Video Streaming Gateway-Gerät“
Hauptfenster > Geräte > erweitern > erweitern > erweitern > Dieses Kapitel enthält Informationen zur Konfiguration des VSG-Geräts in Ihrem System.Ermöglicht es Ihnen, die folgenden Encoder-Typen hinzuzufügen und zu konfigurieren:– Bosch Encoder– ONVIF-Encoder– JPEG-Encoder– RTSP-Encoder
So fügen Sie VSG-Geräte über den Suchvorgang hinzu:
1. Klicken Sie mit der rechten Maustaste auf und klicken Sie auf Nach VideoStreaming Gateways scannen.Das Dialogfeld BVMS Scan Wizard wird angezeigt.
2. Wählen Sie die erforderlichen VSG-Geräte und anschließend den gewünschten VRM-Poolaus und klicken Sie auf Zuordnen, um diese dem VRM-Pool zuzuweisen.
3. Klicken Sie auf Weiter >>. Das Dialogfeld des Assistenten für die Authentifizierung der Geräte wird angezeigt.
4. Geben Sie das Passwort für jedes Gerät ein, das von einem Passwort geschützt ist.Passwortüberprüfungen erfolgen automatisch, wenn Sie während ein paar Sekundenkeine weiteren Zeichen im Passwortfeld eingeben oder außerhalb des Passwortfeldsklicken.Wenn die Passwörter aller Geräte identisch sind, können Sie es im ersten Feld Passworteingeben. Klicken Sie mit der rechten Maustaste auf das Feld und klicken Sie aufZellinhalt in Spalte kopieren.
In der Spalte Status wird die erfolgreiche Anmeldung mit angezeigt.
Fehlgeschlagene Anmeldungen werden mithilfe von angezeigt.5. Klicken Sie auf Fertig stellen.
Das Gerät wird zum Gerätebaum hinzugefügt.Wenn Sie eine neue VSG Version 7.0 oder höher hinzufügen, ist das Kontrollkästchen SichereVerbindung standardmäßig aktiviert.Verwenden Sie zum Ändern einer sicheren oder unsicheren Verbindung den Befehl VideoStreaming Gateway bearbeiten und aktivieren oder deaktivieren Sie das KontrollkästchenSichere Verbindung.
Siehe– Bearbeiten eines Video Streaming Gateway, Seite 202– ONVIF Seite, Seite 234

BVMS Seite Geräte | de 201
Bosch Security Systems B.V. Konfigurationshandbuch 2020.03 | V 1 | Configuration Client
12.28.1 Manuelles Hinzufügen eines Video Streaming Gateway
Hauptfenster > Geräte > erweitern > Sie können ein VSG Gerät einem VRM-Pool zuordnen.
So fügen Sie ein VSG-Gerät manuell hinzu:
1. Klicken Sie mit der rechten Maustaste auf und klicken Sie dann auf VideoStreaming Gateway hinzufügen.Das Dialogfeld Video Streaming Gateway hinzufügen wird angezeigt.
2. Nehmen Sie die erforderlichen Einstellungen für das VSG-Gerät vor.3. Klicken Sie auf Hinzufügen.P Das VSG-Gerät wird zum System hinzugefügt. Die diesem VSG-Gerät zugewiesenen
Kameras werden aufgezeichnet.
Dialogfeld Video Streaming Gateway hinzufügen
Machen Sie einen Rechtsklick im > Video Streaming Gateway hinzufügen > VideoStreaming Gateway hinzufügen Dialogfeld
NameGeben Sie den gewünschten Anzeigenamen für das Gerät ein.
BenutzernameGeben Sie den Benutzernamen für die Authentifizierung auf dem Gerät ein. In der Regel:service.
Netzwerkadresse / PortGeben Sie die IP-Adresse des Geräts ein.Wenn das Kontrollkästchen Sichere Verbindung aktiviert ist, wird der Port automatisch zumHTTPS-Port geändert.Sie können die Port-Nummer ändern, wenn keine Standardports verwendet werden oder dieVSG-Instanzen in einer anderen Reihenfolge konfiguriert sind.
Standardports
VSG-Instanz rcpp-Port HTTPS-Port
1 8756 8443
2 8757 8444
3 8758 8445
4 8759 8446
5 8760 8447
6 8761 8448
7 8762 8449
PasswortGeben Sie ein gültiges Passwort für die Authentifizierung auf dem Gerät ein.
Passwort anzeigenKlicken Sie hier, um das eingegebene Passwort anzuzeigen. Achten Sie darauf, dass niemanddas Passwort einsehen kann.

202 de | Seite Geräte BVMS
2020.03 | V 1 | Configuration Client Konfigurationshandbuch Bosch Security Systems B.V.
SicherheitDas Kontrollkästchen Sichere Verbindung ist standardmäßig aktiviert, wenn HTTPSunterstützt wird.Ab VSG Version 7.0 unterstützt VSG sichere Verbindungen.
Hinweis!Wenn Sie zu BVMS Version 10.0 und höher migrieren, ist das Kontrollkästchen SichereVerbindung nicht standardmäßig aktiviert und die Verbindung ist unsicher (rcpp).
Verwenden Sie zum Ändern einer sicheren oder unsicheren Verbindung den Befehl VideoStreaming Gateway bearbeiten und aktivieren oder deaktivieren Sie das KontrollkästchenSichere Verbindung.
TestKlicken Sie hier, um sich mit den oben eingegebenen Anmeldeinformationen auf dem Gerät zuauthentifizieren.
Siehe– Bearbeiten eines Video Streaming Gateway, Seite 202
12.28.2 Bearbeiten eines Video Streaming Gateway
Hauptfenster > Geräte > erweitern > erweitern > erweitern >
So ändern Sie eine sichere/unsichere Verbindung:
1. Klicken Sie mit der rechten Maustaste auf .2. Klicken Sie auf Video Streaming Gateway bearbeiten.
Das Dialogfeld Video Streaming Gateway bearbeiten wird angezeigt.3. Aktivieren Sie das Kontrollkästchen Sichere Verbindung.
Der verwendete Port wird automatisch zum HTTPS-Port geändert.oderDeaktivieren Sie das Kontrollkästchen Sichere Verbindung.Der verwendete Port wird automatisch zum rcpp-Port geändert.
Hinweis!Nach dem Upgrade auf eine neuere Version wird empfohlen, zu einer sicheren Verbindung zuwechseln.
Siehe– Manuelles Hinzufügen eines Video Streaming Gateway, Seite 201
12.28.3 Hinzufügen einer Kamera zu einem VSG
Hauptfenster > Geräte > erweitern > erweitern > erweitern >
Sie können dem VSG die folgenden Geräte hinzufügen:– Encoder von Bosch

BVMS Seite Geräte | de 203
Bosch Security Systems B.V. Konfigurationshandbuch 2020.03 | V 1 | Configuration Client
– ONVIF-Kameras– JPEG-Kameras– RTSP-EncoderWenn Sie VSG-Encoder offline hinzufügen, können Sie deren Status aktualisieren.
So führen Sie das Hinzufügen aus:
1. Klicken Sie mit der rechten Maustaste auf , zeigen Sie mit dem Cursor auf Encoder/Kamera hinzufügen und klicken Sie anschließend auf den gewünschten Befehl.
2. Nehmen Sie für das Hinzufügen des Geräts die erforderlichen Einstellungen im Dialogfeldvor.
3. Klicken Sie auf OK.Das Gerät wird hinzugefügt.
Zum Aktualisieren:4 Machen Sie einen Rechtsklick auf den gewünschten Encoder und klicken dann Status
aktualisieren.Die Eigenschaften des Geräts werden abgerufen.
Siehe– Dialogfeld „Bosch Encoder hinzufügen“, Seite 203– Dialogfeld „ONVIF-Encoder hinzufügen“, Seite 204– Dialogfeld „JPEG-Kamera hinzufügen“, Seite 206– Dialogfeld „RTSP-Encoder hinzufügen“, Seite 207
12.28.4 Dialogfeld „Bosch Encoder hinzufügen“
Hauptfenster > Geräte > erweitern > erweitern > erweitern >
Rechtsklick auf > Encoder/Kamera hinzufügen > Schaltfläche Bosch EncoderSie können Ihrem VSG-Gerät einen Encoder von Bosch hinzufügen.
NameGeben Sie den gewünschten Anzeigenamen für das Gerät ein.
NetzwerkadresseGeben Sie die Netzwerkadresse des Geräts ein.
TypZeigt den erkannten Gerätetyp an, sofern unterstützt.
BenutzernameGeben Sie den Benutzernamen für die Authentifizierung auf dem Gerät ein. In der Regel:service.
PasswortGeben Sie ein gültiges Passwort für die Authentifizierung auf dem Gerät ein.
Passwort anzeigenKlicken Sie hier, um das eingegebene Passwort anzuzeigen. Achten Sie darauf, dass niemanddas Passwort einsehen kann.
TestKlicken Sie hier, um sich mit den oben eingegebenen Anmeldeinformationen auf dem Gerät zuauthentifizieren.

204 de | Seite Geräte BVMS
2020.03 | V 1 | Configuration Client Konfigurationshandbuch Bosch Security Systems B.V.
EigenschaftenKlicken Sie, um die für dieses Gerät verfügbaren und gewünschten Funktionen zu aktivieren.
Audio Klicken Sie, um Audio zu aktivieren, wenn für dieses Gerätverfügbar.
PTZ Klicken Sie, um PTZ zu aktivieren, wenn für dieses Gerätverfügbar.
Kameraprotokoll TCP Dient zur Übertragung über das Internet und/oder fürverlustlose Datenübertragung. Gewährleistet, dass keineDatenpakete verloren gehen. Anforderungen an dieNetzwerkbandbreite können hoch sein.Verwendung, wenn sich das Gerät hinter einer Firewallbefindet. Unterstützt kein Multicast.UDP Verwendung für verbindungslose und leichte Datenübertragungin privaten Netzwerken. Datenpakete können verloren gehen.Anforderungen an die Netzwerkbandbreite können gering sein. Unterstützt Multicast.
Videoeingang 1 verwenden- Videoeingang 4verwenden
Klicken Sie, um die Videoeingänge auszuwählen, wenn Sie einMehrkanal-Gerät konfigurieren.
Siehe– Hinzufügen einer Kamera zu einem VSG, Seite 202
12.28.5 Dialogfeld „ONVIF-Encoder hinzufügen“
Hauptfenster > Geräte > erweitern > erweitern > erweitern >
Rechtsklick auf > Encoder/Kamera hinzufügen > Schaltfläche ONVIF-Encoderhinzufügenoder
Hauptfenster > Geräte > Kontextmenü von > Befehl ONVIF-Encoderhinzufügen
Sie können einen ONVIF-Encoder Ihrem VSG Geräte hinzufügen oder als Nur-Live-Encoder.Sie müssen in der Kameratabelle das für die Aufzeichnung und Live-Video verwendete Profilkonfigurieren.
Ab BVMS 10.0 können ONVIF-Encoderereignisse direkt vom VSG‑ oder ONVIF-Encoderabgerufen werden. Wenn Sie einen neuen ONVIF-Encoder hinzufügen, wird dasKontrollkästchen ONVIF-Ereignisse über VSG abrufen (Profile S, T) standardmäßig aktiviertund Profile T wird unterstützt.

BVMS Seite Geräte | de 205
Bosch Security Systems B.V. Konfigurationshandbuch 2020.03 | V 1 | Configuration Client
Die folgenden Funktionen werden nur unterstützt, wenn ein ONVIF-Encoder über ein VSG-Gerät zu Ihrem System hinzugefügt wird:– Wenn ONVIF-Encoderereignisse von VSG abgerufen werden, sind Standard-ONVIF-
Ereignisse bereits zugeordnet.– Der Bediener kann Relais im Operator Client ein‑ bzw. ausschalten.
Hinweis!Das Abrufen von ONVIF-Ereignissen von VSG ist nur in VSG Version 7.0 möglich. Wenn Sie zuBVMS Version 10.0 migrieren, werden vorhandene ONVIF-Encoderereignisse direkt vomONVIF-Encoder abgerufen. Sie müssen VSG auf Version 7.0 aktualisieren.
NameGeben Sie den gewünschten Anzeigenamen für das Gerät ein.
Netzwerkadresse / PortGeben Sie die Netzwerkadresse des Geräts ein. Ändern Sie bei Bedarf die Port-Nummer.
BenutzernameGeben Sie den Benutzernamen für die Authentifizierung auf dem Gerät ein. In der Regel:service.
PasswortGeben Sie ein gültiges Passwort für die Authentifizierung auf dem Gerät ein.
Passwort anzeigenKlicken Sie hier, um das eingegebene Passwort anzuzeigen. Achten Sie darauf, dass niemanddas Passwort einsehen kann.
TestKlicken Sie hier, um sich mit den oben eingegebenen Anmeldeinformationen auf dem Gerät zuauthentifizieren.
Sichere VerbindungSie können die sichere Verbindung von Live-Videos aktivieren, die von einem ONVIF-Encoderzu Ihrem VSG-Gerät übertragen werden.
Hinweis:Wenn diese Option aktiviert ist, kann der Benutzer des Operator Client einen Stream nicht aufUDP und UDP Multicast umschalten.Wenn diese Option aktiviert ist, funktioniert das ANR des betreffenden Geräts nicht.Wenn diese Option aktiviert ist, funktioniert die Encoder-Wiedergabe auf Encodern mitFirmware älter als 6.30 nicht.
Hinweis!Standardmäßig ist Port 443 festgelegt. Sie können die Port-Nummer bearbeiten, damit siedem konfigurierten HTTPS-Port des Encoders entspricht.Die konfigurierte Port-Nummer wird nicht gespeichert.
Eigenschaften
Gerätetyp Zeigt den abgerufenen Gerätetyp an.
Hersteller Zeigt den abgerufenen Herstellernamen an.
Modell Zeigt den abgerufenen Modellnamen an.
Firmware-Version Zeigt die abgerufene Firmware-Version an.

206 de | Seite Geräte BVMS
2020.03 | V 1 | Configuration Client Konfigurationshandbuch Bosch Security Systems B.V.
Aux-Befehl Wenn das Kontrollkästchen aktiviert ist, werden AUX-Kommandos unterstützt.
Anzahl derVideoeingangskanäle
Geben Sie die gewünschte Anzahl von Videoeingängen ein.
Anzahl derAudioeingangskanäle
Geben Sie die gewünschte Anzahl von Audioeingängen ein.
Anzahl der Alarmeingänge Geben Sie die gewünschte Anzahl von Alarmeingängen ein.
Anzahl der Relais Geben Sie die gewünschte Anzahl von Relais ein.
Zugeordnete Gateway-Kanäle
Geben Sie die gewünschte Anzahl von Gateway-Kanälen ein.
Kameraprotokoll Wählen Sie das gewünschte Kameraprotokoll aus.
Videoeingang {0}verwenden
Aktivieren Sie das Kontrollkästchen, um den entsprechendenVideoeingang zu verwenden.
ONVIF Profil Wenn diese Option unterstützt wird, wählen Sie das Profil aus,das Sie konfigurieren möchten.
Hinweis!Die Einstellungen für Video Streaming Gateway-Optionen sind nicht für ONVIF-Encoderverfügbar, die als Nur-Live-Encoder hinzugefügt werden.
Siehe– Hinzufügen einer Kamera zu einem VSG, Seite 202
12.28.6 Dialogfeld „JPEG-Kamera hinzufügen“
Hauptfenster > Geräte > erweitern > erweitern > erweitern >
Rechtsklick auf > Encoder/Kamera hinzufügen > Schaltfläche JPEG-KameraSie können eine JPEG Kamera Ihrem VSG Gerät hinzufügen.
NameGeben Sie den gewünschten Anzeigenamen für das Gerät ein.
URLGeben Sie die URL Ihrer JPEG-Kamera / RTSP Kamera ein.Für eine JPEG Kamera von Bosch geben Sie den folgenden String ein:
http://<ip-address>/snap.jpg?jpegCam=<channel_no.>
Für eine RTSP Kamera von Bosch geben Sie folgende Zeichenfolge ein:
rtsp://<ip-address>/rtsp_tunnel
BenutzernameGeben Sie den Benutzernamen für die Authentifizierung auf dem Gerät ein. In der Regel:service.
PasswortGeben Sie ein gültiges Passwort für die Authentifizierung auf dem Gerät ein.

BVMS Seite Geräte | de 207
Bosch Security Systems B.V. Konfigurationshandbuch 2020.03 | V 1 | Configuration Client
Passwort anzeigenKlicken Sie hier, um das eingegebene Passwort anzuzeigen. Achten Sie darauf, dass niemanddas Passwort einsehen kann.
TestKlicken Sie hier, um sich mit den oben eingegebenen Anmeldeinformationen auf dem Gerät zuauthentifizieren.
Eigenschaften
Anzahl derVideoeingangskanäle
Geben Sie die Anzahl der verfügbaren Videoeingänge ein, sofernverfügbar.
Bildrate [ips] Geben Sie die gewünschte Bildfrequenzrate ein.
Siehe– Hinzufügen einer Kamera zu einem VSG, Seite 202
12.28.7 Dialogfeld „RTSP-Encoder hinzufügen“
Hauptfenster > Geräte > erweitern > erweitern > erweitern >
Rechtsklick auf > Encoder/Kamera hinzufügen > Schaltfläche RTSP-KameraSie können einen RTSP-Encoder Ihrem VSG Gerät hinzufügen.
NameGeben Sie den gewünschten Anzeigenamen für das Gerät ein.
URLGeben Sie die URL Ihrer JPEG-Kamera / RTSP Kamera ein.Für eine JPEG Kamera von Bosch geben Sie den folgenden String ein:
http://<ip-address>/snap.jpg?jpegCam=<channel_no.>
Für eine RTSP Kamera von Bosch geben Sie folgende Zeichenfolge ein:
rtsp://<ip-address>/rtsp_tunnel
BenutzernameGeben Sie den Benutzernamen für die Authentifizierung auf dem Gerät ein. In der Regel:service.
PasswortGeben Sie ein gültiges Passwort für die Authentifizierung auf dem Gerät ein.
Passwort anzeigenKlicken Sie hier, um das eingegebene Passwort anzuzeigen. Achten Sie darauf, dass niemanddas Passwort einsehen kann.
TestKlicken Sie hier, um sich mit den oben eingegebenen Anmeldeinformationen auf dem Gerät zuauthentifizieren.
Eigenschaften
Anzahl derVideoeingangskanäle
Geben Sie die Anzahl der verfügbaren Videoeingänge ein, sofernverfügbar.

208 de | Seite Geräte BVMS
2020.03 | V 1 | Configuration Client Konfigurationshandbuch Bosch Security Systems B.V.
Siehe– Hinzufügen einer Kamera zu einem VSG, Seite 202
12.28.8 Verschieben eines VSG in einen anderen Pool (Pool ändern)
Hauptfenster > Geräte > erweitern > erweitern > > Sie verschieben das Gerät von einem Pool in den anderen innerhalb des gleichen VRM Geräts,ohne Aufzeichnungsverlust.
Zum Verschieben:
1. Klicken Sie mit der rechten Maustaste auf / / und klicken Sie auf Pooländern....Das Dialogfeld Pool ändern wird angezeigt.
2. Wählen Sie in der Liste Neuer Pool: den gewünschten Pool aus.3. Klicken Sie auf OK.
Das Gerät wird in den ausgewählten Pool verschoben.
12.28.9 Konfigurieren von Multicast (Registerkarte „Multicast“)
Hauptfenster > Geräte > erweitern > erweitern > erweitern > Sie können für jede Kamera, die einem Video Streaming Gateway Gerät zugewiesen ist, eineMulticast-Adresse mit Port konfigurieren.
So konfigurieren Sie Multicast:1. Aktivieren Sie das gewünschte Kontrollkästchen, um Multicast zu ermöglichen.2. Geben Sie eine gültige Multicast-Adresse und eine Port-Nummer ein.3. Falls erforderlich, konfigurieren Sie das kontinuierliche Multicast-Streaming.
Registerkarte Multicast
Hauptfenster > Geräte > erweitern > erweitern > erweitern >
> Registerkarte Netzwerk > Registerkarte MulticastDient zum Konfigurieren von Multicast für die zugewiesenen Kameras.
AktivierenKlicken Sie darauf, um Multicast für diese Kamera zu aktivieren.
Multicast-AdresseFügen Sie eine gültige Multicast-Adresse ein (im Bereich zwischen 224.0.0.0 und239.255.255.255).Geben Sie 1.0.0.0 ein. Eine eindeutige Multicast-Adresse wird basierend auf der MAC-
Adresse des Gerätes automatisch eingefügt.
PortWenn eine Firewall vorhanden ist, geben Sie einen Port-Wert ein, der in der Firewall als nichtgesperrter Port konfiguriert ist.

BVMS Seite Geräte | de 209
Bosch Security Systems B.V. Konfigurationshandbuch 2020.03 | V 1 | Configuration Client
StreamingKlicken Sie darauf, um fortlaufendes Multicast-Streaming zum Switch zu aktivieren. Diesbedeutet, dass der Multicast-Verbindung keine RCP+-Registrierung vorausgeht. Es findetimmer ein Streaming aller Daten vom Encoder zum Switch statt. Falls keine IGMP-Multicast-Filterung unterstützt wird oder konfiguriert ist, sendet der Switch diese Daten wiederum analle Ports, sodass der Switch überläuft.Sie benötigen Streaming, wenn Sie ein Fremdherstellergerät zum Empfangen eines Multicast-Streams verwenden.
12.28.10 Konfigurieren der Protokollierung (Registerkarte „Erweitert“)
Hauptfenster > Geräte > erweitern > erweitern > erweitern > > Registerkarte Service > Registerkarte ErweitertDient zum Aktivieren der Protokollierung für Video-Streaming-Gateway.Die Protokolldateien werden gewöhnlich in folgendem Verzeichnis gespeichert:
C:\Program Files (x86)\Bosch\Video Streaming Gateway\log
Ab VSG Version 7.0 werden die Protokolldateien gewöhnlich in folgendem Verzeichnisgespeichert:
C:\ProgramData\Bosch\VSG\log
Hinweis: Wenn Sie auf VSG Version 7.0 oder höher aktualisieren, werden vorherigeProtokolldateien automatisch an diesen Speicherort verschoben.Protokolldateien von älteren VSG Versionen werden in der Regel unter dem folgenden Pfadgespeichert:
C:\Program Files (x86)\Bosch\Video Streaming Gateway\log
Registerkarte Erweitert
RCP+-ProtokollierungZur Aktivierung der RCP+-Protokollierung anklicken.
Debug-ProtokollierungZur Aktivierung der Debug-Protokollierung anklicken.
RTP-ProtokollierungZur Aktivierung der RTP-Protokollierung anklicken.
Speicherzeit (Tage)Wählen Sie die gewünschte Anzahl an Tagen.
Kompletter HauptspeicherauszugAktivieren Sie diese Option nur bei Bedarf, beispielsweise wenn der technische Kundendiensteine vollständige Hauptspeicherübersicht anfordert.
Telnet-UnterstützungAktivieren Sie diese Option, wenn Zugriffe über das Telnet-Protokoll unterstützt werdensollen. Aktivieren Sie diese Option nur bei Bedarf.
Hinweis!Die umfassende Protokollierung benötigt erhebliche Prozessorleistung undFestplattenkapazität.Verwenden Sie die umfassende Protokollierung nicht im Dauerbetrieb.

210 de | Seite Geräte BVMS
2020.03 | V 1 | Configuration Client Konfigurationshandbuch Bosch Security Systems B.V.
12.28.11 Starten des ONVIF Camera Event Driver Tool aus dem Configuration Client
Hauptfenster > Geräte > erweitern > erweitern > erweitern > Sie können das ONVIF Camera Event Driver Tool direkt aus dem Configuration Client für dasausgewählte VSG starten.Hinweis: Sie können das Tool auch über das Windows-Startmenü starten.Mit dem ONVIF Camera Event Driver Tool können Sie ONVIF-Ereignisse zu VSG-BVIP-Ereignissen zuordnen. Sie können eine Verbindung zu ONVIF-Kameras herstellen und dieONVIF-Ereignisse für die Zuordnung abrufen.
Gehen Sie wie folgt vor, um das ONVIF Camera Event Driver Tool aus dem ConfigurationClient zu starten:1. Klicken Sie mit der rechten Maustaste auf das entsprechende VSG.2. Klicken Sie auf ONVIF Camera Event Driver Tool starten.
Das ONVIF Camera Event Driver Tool wird angezeigt.
Hinweis!Das ONVIF Camera Event Driver Tool unterstützt nur eine sichere Verbindung zum VSG.
12.29 Seite Nur Live
Hauptfenster > Geräte > erweitern > Ermöglicht es Ihnen, Encoder hinzuzufügen und zu konfigurieren, die für Nur-Live-Anwendungen verwendet werden. Sie können Bosch Encoder und ONVIF Netzwerk-Videosender hinzufügen.
Informationen zum Hinzufügen, Bearbeiten und Konfigurieren eines Nur-Live-ONFIV-Encodersfinden Sie unter ONVIF Seite, Seite 234.
Siehe– Hinzufügen eines Nur-Live-Encoders, Seite 219– Nach Geräten suchen, Seite 71– Seite „Bosch Encoder/Decoder/Kamera“, Seite 217– ONVIF Seite, Seite 234– Konfigurieren von Multicast, Seite 232
12.29.1 Hinzufügen von Nur-Live-Geräten per SuchvorgangSo fügen Sie Nur-Live-Geräte von Bosch per Suchvorgang hinzu:
1. Klicken Sie mit der rechten Maustaste auf und klicken Sie auf Nach Nur Live-Encodern scannen.Das Dialogfeld BVMS Scan Wizard wird angezeigt.
2. Aktivieren Sie die Kontrollkästchen der Geräte, die hinzugefügt werden sollen.3. Klicken Sie auf Weiter >>.
Das Dialogfeld des Assistenten für die Authentifizierung der Geräte wird angezeigt.

BVMS Seite Geräte | de 211
Bosch Security Systems B.V. Konfigurationshandbuch 2020.03 | V 1 | Configuration Client
4. Geben Sie das Passwort für jedes Gerät ein, das von einem Passwort geschützt ist.Passwortüberprüfungen erfolgen automatisch, wenn Sie während ein paar Sekundenkeine weiteren Zeichen im Passwortfeld eingeben oder außerhalb des Passwortfeldsklicken.Wenn die Passwörter aller Geräte identisch sind, können Sie es im ersten Feld Passworteingeben. Klicken Sie mit der rechten Maustaste auf das Feld und klicken Sieanschließend auf Zellinhalt in Spalte kopieren.
In der Spalte Status wird die erfolgreiche Anmeldung mit angezeigt.
Fehlgeschlagene Anmeldungen werden mithilfe von angezeigt.
zeigt an, dass das Gerät ein erstes Passwort erfordert.Um das erste Passwort festzulegen, geben Sie es im Feld Passwort ein.
Der Status ändert sich zu .Wiederholen Sie diesen Schritt für alle Geräte, die ein erstes Passwort benötigen.Hinweis: Solange Sie kein erstes Passwort für alle Geräte in der Liste festgelegt haben,die ein erstes Passwort benötigen, können Sie nicht fortfahren.
5. Klicken Sie auf Fertig stellen. Das Gerät wird zum Gerätebaum hinzugefügt.
12.29.2 Manuelles Hinzufügen eines Encoders/DecodersDient zum manuellen Hinzufügen eines Encoders oder Decoders. Dies ist insbesondere dannhilfreich, wenn Sie ein beliebiges Video-IP-Gerät von Bosch hinzufügen möchten (nur für VRM).
Hinweis:Wenn Sie einen Video-IP-Encoder oder ‑Decoder von Bosch mit der <Automatisch erkennen>-Auswahl hinzufügen, muss dieses Gerät im Netzwerk verfügbar sein.
So fügen Sie ein Video IP-Gerät von Bosch hinzu:
1. Erweitern Sie , erweitern Sie , und klicken Sie mit der rechten Maustaste auf .Oder
Klicken Sie mit der rechten Maustaste auf .Oder
Klicken Sie mit der rechten Maustaste auf .
2. Klicken Sie auf Encoder hinzufügen.Das Dialogfeld Encoder hinzufügen wird angezeigt.
3. Geben Sie die entsprechende IP-Adresse ein.4. Wählen Sie in der Liste <Automatisch erkennen> aus.5. Klicken Sie auf OK.
Das Gerät wird zum System hinzugefügt.

212 de | Seite Geräte BVMS
2020.03 | V 1 | Configuration Client Konfigurationshandbuch Bosch Security Systems B.V.
6. Wenn das Gerät ein erstes Passwort erfordert, wird angezeigt. Um ein erstes Passwort festzulegen, klicken Sie mit der rechten Maustaste auf dasGerätesymbol, und klicken Sie auf Initialpasswort setzen....Das Dialogfeld Passwort eingeben wird angezeigt.Geben Sie ein Passwort für den service-Benutzer ein und klicken Sie auf OK.
Das Symbol wird ausgeblendet und Sie können das Gerät verwenden.
Dialogfeld Encoder hinzufügen
Hauptfenster > Geräte > erweitern > erweitern > Rechtsklick auf >Klick auf Encoder hinzufügen > Dialogfeld Encoder hinzufügenoder
Hauptfenster > Geräte > Rechtsklick auf > Klick auf Encoder hinzufügen >Dialogfeld Encoder hinzufügenoder
Hauptfenster > Geräte > Rechtsklick auf > Klick auf Encoder hinzufügen >Dialogfeld Encoder hinzufügenoder
Hauptfenster > Geräte > erweitern > Rechtsklick auf > Klick auf Decoderhinzufügen > Dialogfeld Encoder hinzufügen
IP-Adresse:Geben Sie eine gültige IP-Adresse ein.
Encoder-Typ:/Decoder-Typ:Wählen Sie für ein Gerät mit bekanntem Gerätetyp den entsprechenden Eintrag aus. Das Gerätmuss nicht im Netzwerk verfügbar sein.Wenn Sie ein beliebiges Video-IP-Gerät von Bosch hinzufügen möchten, wählen Sie<Automatisch erkennen>. Das Gerät muss im Netzwerk verfügbar sein.
12.29.3 Angeben des Ziel-Passworts für einen Decoder (Authentifizieren …)
Hauptfenster > Geräte > erweitern > erweitern > Rechtsklick auf >Klick auf Authentifizieren... > Dialogfeld Passwort eingebenUm den Zugriff eines passwortgeschützten Encoders auf einen Decoder zu ermöglichen,müssen Sie das Passwort der Benutzer-Berechtigungsstufe des Encoders als Ziel-Passwort inden Decoder eingeben.
So legen Sie ein Passwort fest:1. Wählen Sie aus der Liste Benutzername auswählen die Option destination password aus.2. Geben Sie im Feld Passwort für Benutzer das neue Passwort ein.

BVMS Seite Geräte | de 213
Bosch Security Systems B.V. Konfigurationshandbuch 2020.03 | V 1 | Configuration Client
3. Klicken Sie auf OK.P Das Passwort wird auf dem Gerät umgehend geändert.
Siehe– Ändern des Passworts für einen Encoder/Decoder (Passwort ändern/Passwort eingeben),
Seite 141
12.30 Seite Lokale Archivierung
Hauptfenster > Geräte > erweitern > Ermöglicht es Ihnen, Encoder mit lokaler Archivierung hinzuzufügen und zu konfigurieren.
So fügen Sie Encoder mit lokaler Archivierung per Suchvorgang hinzu:
1. Klicken Sie im Gerätebaum mit der rechten Maustaste auf und klicken Sieanschließend auf Nach Encodern mit lokaler Archivierung scannen.Das Dialogfeld BVMS Scan Wizard wird angezeigt.
2. Aktivieren Sie die Kontrollkästchen der Geräte, die hinzugefügt werden sollen.3. Klicken Sie auf Weiter >>.
Das Dialogfeld des Assistenten für die Authentifizierung der Geräte wird angezeigt.4. Geben Sie das Passwort für jedes Gerät ein, das von einem Passwort geschützt ist.
Passwortüberprüfungen erfolgen automatisch, wenn Sie während ein paar Sekundenkeine weiteren Zeichen im Passwortfeld eingeben oder außerhalb des Passwortfeldsklicken.Wenn die Passwörter aller Geräte identisch sind, können Sie es im ersten Feld Passworteingeben. Klicken Sie mit der rechten Maustaste auf das Feld und klicken Sieanschließend auf Zellinhalt in Spalte kopieren.
In der Spalte Status wird die erfolgreiche Anmeldung mit angezeigt.
Fehlgeschlagene Anmeldungen werden mithilfe von angezeigt.
zeigt an, dass das Gerät ein erstes Passwort erfordert.Um das erste Passwort festzulegen, geben Sie es im Feld Passwort ein.
Der Status ändert sich zu .Wiederholen Sie diesen Schritt für alle Geräte, die ein erstes Passwort benötigen.Hinweis: Solange Sie kein erstes Passwort für alle Geräte in der Liste festgelegt haben,die ein erstes Passwort benötigen, können Sie nicht fortfahren.
5. Klicken Sie auf Fertig stellen. Das Gerät wird zum Gerätebaum hinzugefügt.
Siehe– Konfigurieren von Multicast, Seite 232– Hinzufügen eines Encoders mit lokaler Archivierung, Seite 219– Seite „Bosch Encoder/Decoder/Kamera“, Seite 217– Nach Geräten suchen, Seite 71

214 de | Seite Geräte BVMS
2020.03 | V 1 | Configuration Client Konfigurationshandbuch Bosch Security Systems B.V.
12.31 Seite „Unmanaged Site“
Hauptfenster > Geräte > erweitern > Sie können ein Videonetzwerkgerät zum Unmanaged Sites-Element des Gerätebaumshinzufügen.Es wird angenommen, dass alle Unmanaged Netzwerkgeräte einer unmanaged site inderselben Zeitzone angesiedelt sind.
Site-NameZeigt den Namen der Site an, der während der Erstellung dieses Elements eingegeben wurde.
BeschreibungGeben Sie eine Beschreibung für diese site ein.
ZeitzoneWählen Sie die entsprechende Zeitzone für diese unmanaged site aus.
Siehe– Unmanaged Site, Seite 23– Manuelles Hinzufügen einer Unmanaged Site, Seite 214– Importieren von Unmanaged Sites, Seite 214– Konfiguration der Zeitzone, Seite 216
12.31.1 Manuelles Hinzufügen einer Unmanaged Site
Hauptfenster > Geräte >
Erstellung:
1. Klicken Sie mit der rechten Maustaste auf und klicken Sie dann auf UnmanagedSite hinzufügen.Das Dialogfeld Unmanaged Site hinzufügen wird angezeigt.
2. Geben Sie einen Site-Namen und eine Beschreibung ein.3. Wählen Sie in der Zeitzone-Liste den gewünschten Eintrag aus.4. Klicken Sie auf OK.
Dem System wird eine neue unmanaged site hinzugefügt.
Siehe– Unmanaged Site, Seite 23– Seite „Unmanaged Site“, Seite 214
12.31.2 Importieren von Unmanaged Sites
Hauptfenster > Geräte > Sie können eine CSV-Datei mit einer Konfiguration des DVR oder anderen BVMS importieren,die Sie in Ihren BVMS als Unmanaged Site importieren möchten.

BVMS Seite Geräte | de 215
Bosch Security Systems B.V. Konfigurationshandbuch 2020.03 | V 1 | Configuration Client
So importieren Sie die Datei:
1. Klicken Sie mit der rechten Maustaste auf , und klicken Sie dann auf UnmanagedSites importieren.
2. Klicken Sie auf die gewünschte Datei, und klicken Sie auf Öffnen.Dem System wird mindestens eine neue Unmanaged Site hinzugefügt.Sie können dem Logischen Baum jetzt die Unmanaged Sites hinzufügen.Hinweis: Wenn ein Fehler auftritt und die Datei nicht importiert werden kann, wird eineentsprechende Fehlermeldung angezeigt.
12.31.3 Seite „Unmanaged Site“Site-NameZeigt den Namen der Site an, der während der Erstellung dieses Elements eingegeben wurde.
BeschreibungGeben Sie eine Beschreibung für diese site ein.
ZeitzoneWählen Sie die entsprechende Zeitzone für diese unmanaged site aus.
12.31.4 Hinzufügen eines Unmanaged Netzwerkgeräts
Hauptfenster > Geräte > > 1. Klicken Sie mit der rechten Maustaste auf dieses Element und klicken Sie dann auf
Unmanaged Netzwerkgerät hinzufügen.Das Dialogfeld Unmanaged Netzwerkgerät hinzufügen wird angezeigt.
2. Wählen Sie den gewünschten Gerätetyp aus.3. Geben Sie eine gültige IP-Adresse oder einen Hostnamen und die Zugangsdaten für
dieses Gerät ein.4. Klicken Sie auf OK.
Dem System wird ein neues Unmanaged Netzwerkgerät hinzugefügt.Sie können diese unmanaged site nun zum Logischen Baum hinzufügen.Beachten Sie, dass nur die Site im Logischen Baum angezeigt wird, jedoch nicht dieNetzwerkgeräte, die zu dieser Site gehören.
5. Geben Sie den gültigen Benutzernamen für dieses Netzwerkgerät ein, sofern verfügbar.6. Geben Sie das gültige Passwort ein, sofern verfügbar.
Dialogfeld Unmanaged Netzwerkgerät hinzufügen
Hauptfenster > Geräte > erweitern > Rechtsklick auf > Klick aufUnmanaged Netzwerkgerät hinzufügen
Gerätetyp:Wählen Sie den zutreffenden Eintrag für dieses Gerät.Verfügbare Einträge:– DIVAR AN / DVR– DIVAR IP (AiO) / BVMS– Bosch IP-Kamera/Encoder
Netzwerkadresse:Geben Sie eine IP-Adresse oder einen Hostnamen ein. Ändern Sie bei Bedarf die Port-Nummer.

216 de | Seite Geräte BVMS
2020.03 | V 1 | Configuration Client Konfigurationshandbuch Bosch Security Systems B.V.
Hinweis: Wenn Sie eine SSH-Verbindung verwenden, geben Sie die Adresse im folgendenFormat ein:ssh://IP oder Servername:5322
SicherheitDas Kontrollkästchen Sichere Verbindung ist standardmäßig aktiviert.
Hinweis!Wenn beim Hinzufügen eines DVR das Kontrollkästchen Sichere Verbindung aktiviert ist,werden Befehl und Steuerungsverbindungen gesichert. Das Streaming von Videodaten istnicht gesichert.
Benutzername:Geben Sie den gültigen Benutzernamen für dieses Netzwerkgerät ein, sofern verfügbar.Weitere Informationen finden Sie unter Unmanaged Site, Seite 23.
Passwort:Geben Sie das gültige Passwort ein, sofern verfügbar. Weitere Informationen zu Zugangsdatenfinden Sie unter Unmanaged Site, Seite 23.
Siehe– Unmanaged Site, Seite 23
12.31.5 Konfiguration der Zeitzone
Hauptfenster > Geräte > erweitern > Sie können die Zeitzone einer unmanaged site konfigurieren. Dies ist nützlich, wenn einBenutzer von Operator Client auf unmanaged site über einen Computer mit Operator Clientzugreift, der sich in einer anderen Zeitzone als diese unmanaged site befindet.
So konfigurieren Sie die Zeitzone:4 Wählen Sie in der Zeitzone-Liste den gewünschten Eintrag aus.
Siehe– Seite „Unmanaged Site“, Seite 214

BVMS Seite „Bosch Encoder/Decoder/Kamera“ | de 217
Bosch Security Systems B.V. Konfigurationshandbuch 2020.03 | V 1 | Configuration Client
13 Seite „Bosch Encoder/Decoder/Kamera“Dieses Kapitel enthält Informationen zur Konfiguration von Encodern und Decodern in IhremSystem.Ausführliche Informationen zu den Encoder‑, Decoder‑ oder Kameraeinstellungen finden Sie inder Bedienungsanleitung des entsprechenden Geräts.Die Anzahl der einem Eintrag untergeordneten Elemente wird in eckigen Klammern angezeigt.
So konfigurieren Sie einen Encoder:
Hauptfenster > Geräte > erweitern > erweitern > > oder
Hauptfenster > Geräte > erweitern > erweitern > erweitern >
Hauptfenster > Geräte > > oder
Hauptfenster > Geräte > >
So konfigurieren Sie einen Decoder:
Hauptfenster > Geräte > erweitern > erweitern >
Weitere Informationen finden Sie in der Online-Hilfe auf den Seiten .
Hinweis!Nicht alle angeschlossenen IP-Geräte müssen über sämtliche hier beschriebenenKonfigurationsseiten verfügen.
– Klicken Sie auf , um die Einstellungen zu speichern.
– Klicken Sie auf , um die letzte Einstellung rückgängig zu machen.
– Klicken Sie auf , um die Konfiguration zu aktivieren.

218 de | Seite „Bosch Encoder/Decoder/Kamera“ BVMS
2020.03 | V 1 | Configuration Client Konfigurationshandbuch Bosch Security Systems B.V.
Die meisten Einstellungen auf den Encoder-/Decoder-Seiten sind sofort nach dem Klicken auf
wirksam. Wenn Sie Einstellungen geändert haben und eine andere Registerkarte
aufrufen, ohne zuvor auf zu klicken, werden zwei entsprechende Meldungsfelderangezeigt. Wenn Sie die Änderungen speichern möchten, bestätigen Sie beide Meldungen.Klicken Sie zum Ändern der Passwörter eines Encoders mit der rechten Maustaste auf dasGerätesymbol und anschließend auf Passwort ändern....Klicken Sie zum Anzeigen des Geräts in einem Webbrowser mit der rechten Maustaste auf dasGerätesymbol und anschließend auf Webseite im Browser anzeigen.
Hinweis:Je nach ausgewähltem Encoder oder Kamera sind nicht alle hier beschriebenen Seiten fürjedes Gerät verfügbar. Die in dieser Beschreibung verwendeten Feldbezeichnungen könnenvon Ihrer Software abweichen.4 Klicken Sie auf eine Registerkarte, um die entsprechende Eigenschaftsseite anzuzeigen.
So fügen Sie per Suchvorgang Encoder hinzu:
1. Klicken Sie mit der rechten Maustaste auf und klicken Sie auf Nach Encodernscannen.Das Dialogfeld BVMS Scan Wizard wird angezeigt.
2. Wählen Sie die erforderlichen Encoder sowie den gewünschten VRM-Pool aus und klickenSie auf Zuordnen, um sie dem VRM-Pool zuzuweisen.
3. Klicken Sie auf Weiter >>. Das Dialogfeld des Assistenten für die Authentifizierung der Geräte wird angezeigt.
4. Geben Sie das Passwort für jedes Gerät ein, das von einem Passwort geschützt ist.Passwortüberprüfungen erfolgen automatisch, wenn Sie während ein paar Sekundenkeine weiteren Zeichen im Passwortfeld eingeben oder außerhalb des Passwortfeldsklicken.Wenn die Passwörter aller Geräte identisch sind, können Sie es im ersten Feld Passworteingeben. Klicken Sie mit der rechten Maustaste auf das Feld und klicken Sieanschließend auf Zellinhalt in Spalte kopieren.
In der Spalte Status wird die erfolgreiche Anmeldung mit angezeigt.
Fehlgeschlagene Anmeldungen werden mithilfe von angezeigt.
zeigt an, dass das Gerät ein erstes Passwort erfordert.Um das erste Passwort festzulegen, geben Sie es im Feld Passwort ein.
Der Status ändert sich zu .Wiederholen Sie diesen Schritt für alle Geräte, die ein erstes Passwort benötigen.Hinweis: Solange Sie kein erstes Passwort für alle Geräte in der Liste festgelegt haben,die ein erstes Passwort benötigen, können Sie nicht fortfahren.
5. Klicken Sie auf Fertig stellen. Das Gerät wird zum Gerätebaum hinzugefügt.
Siehe– Nach Geräten suchen, Seite 71

BVMS Seite „Bosch Encoder/Decoder/Kamera“ | de 219
Bosch Security Systems B.V. Konfigurationshandbuch 2020.03 | V 1 | Configuration Client
13.1 Hinzufügen eines Encoders zu einem VRM-PoolInformationen zum Hinzufügen eines Encoders zu einem VRM-Pool finden Sie unter Hinzufügenvon Encodern per Suchvorgang, Seite 179.
Siehe– Hinzufügen eines Geräts, Seite 120
13.2 Hinzufügen eines Nur-Live-EncodersInformationen zum Hinzufügen eines Nur-Live-Encoders über den Suchvorgang finden Sieunter Hinzufügen von Nur-Live-Geräten per Suchvorgang, Seite 210.
Siehe– Hinzufügen eines Geräts, Seite 120– Seite Nur Live, Seite 210
13.3 Hinzufügen eines Encoders mit lokaler ArchivierungInformationen zum Hinzufügen eines Encoders mit lokaler Archivierung per Suchvorgangfinden Sie unter Seite Lokale Archivierung, Seite 213.
Siehe– Hinzufügen eines Geräts, Seite 120– Seite Lokale Archivierung, Seite 213
13.4 Bearbeiten eines Encoders
13.4.1 Verschlüsseln von Live-Video (Encoder bearbeiten)
Hauptfenster > Geräte > erweitern > erweitern > erweitern > Klick
auf > Dialogfeld Encoder bearbeiten
Hauptfenster > Geräte > erweitern > Rechtsklick auf > Dialogfeld Encoderbearbeiten
Hauptfenster > Geräte > erweitern > Klick auf > Dialogfeld EncoderbearbeitenSie können die sichere Verbindung von Live-Videos aktivieren, die von einem Encoder an diefolgenden Geräte übertragen werden, wenn der HTTPS-Port 443 auf dem Encoder konfiguriertist:– Operator Client-Computer– Management Server-Computer– Configuration Client-Computer– VRM-Computer– Decoder
Hinweis:Wenn diese Option aktiviert ist, funktioniert das ANR des betreffenden Geräts nicht.

220 de | Seite „Bosch Encoder/Decoder/Kamera“ BVMS
2020.03 | V 1 | Configuration Client Konfigurationshandbuch Bosch Security Systems B.V.
Wenn diese Option aktiviert ist, funktioniert die Encoder-Wiedergabe auf Encodern mitFirmware älter als 6.30 nicht.Nur Encoder mit Firmware-Version 7.0 oder höher unterstützen sicheres UDP. Wenn diesichere Verbindung in diesem Fall aktiviert ist, kann der Operator Client-Benutzer einenStream auf UDP und auf UDP-Multicast umschalten.
Aktivieren:1. Aktivieren Sie das Kontrollkästchen Sichere Verbindung.2. Klicken Sie auf OK.
Für diesen Encoder ist eine sichere Verbindung aktiviert.
Siehe– Konfigurieren von Multicast, Seite 232– Dialogfeld „Encoder/Decoder bearbeiten“, Seite 221
13.4.2 Aktualisieren der Gerätefunktionen (Encoder bearbeiten)
Hauptfenster > Geräte > erweitern > erweitern > erweitern >
Rechtsklick auf > Klick auf Encoder bearbeiten > Dialogfeld Encoder bearbeitenoder
Hauptfenster > Geräte > erweitern > Rechtsklick auf > Klick auf Encoderbearbeiten > Dialogfeld Encoder bearbeitenoder
Hauptfenster > Geräte > erweitern > Rechtsklick auf > Klick auf Encoderbearbeiten > Dialogfeld Encoder bearbeitenoder
Hauptfenster > Geräte > erweitern > erweitern > Rechtsklick auf >Klick auf Decoder bearbeiten > Dialogfeld Decoder bearbeitenNach einem Upgrade des Geräts können Sie die Gerätefunktionen aktualisieren. EineTextmeldung informiert Sie darüber, ob die abgerufenen Gerätefunktionen den im BVMSgespeicherten Gerätefunktionen entsprechen.
So führen Sie die Aktualisierung durch:1. Klicken Sie auf OK.
Es wird ein Meldungsfeld mit dem folgenden Text angezeigt: Wenn Sie die Gerätemerkmale übernehmen, können sich die Aufzeichnungs- undEreigniseinstellungen ändern. Prüfen Sie diese Einstellungen für dieses Gerät.
2. Klicken Sie auf OK.Die Gerätefunktionen werden aktualisiert.
Siehe– Dialogfeld „Encoder/Decoder bearbeiten“, Seite 221

BVMS Seite „Bosch Encoder/Decoder/Kamera“ | de 221
Bosch Security Systems B.V. Konfigurationshandbuch 2020.03 | V 1 | Configuration Client
13.4.3 Dialogfeld „Encoder/Decoder bearbeiten“
Hauptfenster > Geräte > erweitern > erweitern > erweitern >
Rechtsklick auf > Klick auf Encoder bearbeiten > Dialogfeld Encoder bearbeitenoder
Hauptfenster > Geräte > erweitern > Rechtsklick auf > Klick auf Encoderbearbeiten > Dialogfeld Encoder bearbeitenoder
Hauptfenster > Geräte > erweitern > Rechtsklick auf > Klick auf Encoderbearbeiten > Dialogfeld Encoder bearbeitenoder
Hauptfenster > Geräte > erweitern > erweitern > Rechtsklick auf >Klick auf Decoder bearbeiten > Dialogfeld Decoder bearbeitenErlaubt die Überprüfung und Aktualisierung der Funktionalitäten eines Geräts. Beim Öffnendieses Dialogfeldes wird das Gerät verbunden. Das Passwort wird geprüft, und dieFunktionalitäten dieses Geräts werden mit denen im BVMS gespeicherten Gerätefunktionenverglichen.
NameZeigt den Gerätenamen an. Wenn Sie ein Video-IP-Gerät von Bosch hinzufügen, wird derGerätename generiert. Ändern Sie den Eintrag bei Bedarf.
Netzwerkadresse / PortGeben Sie die Netzwerkadresse des Geräts ein. Ändern Sie bei Bedarf die Port-Nummer.
BenutzernameZeigt den Benutzernamen für die Authentifizierung auf dem Gerät an.
PasswortGeben Sie ein gültiges Passwort für die Authentifizierung beim Gerät ein.
Passwort anzeigenKlicken Sie hier, damit das eingegebene Passwort angezeigt wird. Achten Sie darauf, dassniemand das Passwort einsehen kann.
AuthentifizierenKlicken Sie hier, um sich mit den oben eingegebenen Anmeldeinformationen auf dem Gerät zuauthentifizieren.
SicherheitDas Kontrollkästchen Sichere Verbindung ist standardmäßig aktiviert.Wenn keine sichere Verbindung möglich ist, erscheint eine Meldung. Klicken Sie darauf, umdas Häkchen zu entfernen.
Die folgenden Decoder unterstützen eine sichere Verbindung:– VID 7000– VID 8000

222 de | Seite „Bosch Encoder/Decoder/Kamera“ BVMS
2020.03 | V 1 | Configuration Client Konfigurationshandbuch Bosch Security Systems B.V.
– VIP XD HD
Hinweis!Die Verbindung zwischen einem Decoder und einem Encoder ist nur sicher, wenn beide miteiner sicheren Verbindung konfiguriert werden.
GerätemerkmaleSie können die angezeigten Gerätefunktionen nach Kategorien oder alphabetisch sortieren.Eine Textmeldung informiert Sie darüber, ob die erkannten Gerätefunktionen den aktuellenGerätefunktionen entsprechen. Klicken Sie auf OK, um nach einem Upgrade des Geräts die Änderungen der Gerätefunktionenzu übernehmen.
Siehe– Verschlüsseln von Live-Video (Encoder bearbeiten), Seite 219– Aktualisieren der Gerätefunktionen (Encoder bearbeiten), Seite 220
13.5 Verwalten der AuthentizitätsprüfungZur Aktivierung der Authentizitätsprüfung auf einem Encoder müssen Sie die folgendenSchritte durchführen:– Konfigurieren Sie die Authentifizierung auf dem Encoder.– Laden Sie ein Zertifikat vom Encoder herunter.– Installieren Sie dieses Encoder-Zertifikat auf der Arbeitsstation, die Sie zur
Authentizitätsprüfung nutzen.
Siehe– Überprüfung der Authentizität , Seite 222
13.5.1 Überprüfung der AuthentizitätDer Benutzer des Operator Client kann die Authentizität der Aufzeichnungen überprüfen. DieAuthentizität der Exporte wird automatisch überprüft.Der Administrator muss diese Schritte durchführen, um für eine lückenlose Zertifikatskette zusorgen. Für große Systeme (>30 Kameras) empfehlen wir, folgendermaßen vorzugehen:– Lassen Sie Ihre Zertifizierungsstelle (CA) ein Zertifikat für jeden Encoder erstellen.– Laden Sie das erstellte Zertifikat (einschließlich des privaten Schlüssels) in einer sicheren
Art und Weise auf jeden Encoder hoch.– Installieren Sie das CA-Zertifikat auf den Operator Client-Arbeitstationen, auf denen Sie
die Authentizitätsprüfung durchführen möchten, oder auf anderen Computern, auf denenExporte durchgeführt werden sollen.
Für kleine Systeme (<30 Kameras) empfehlen wir, folgendermaßen vorzugehen:– Laden Sie das HTTPS Server-Zertifikat von jedem Encoder herunter.
– Installieren Sie diese Zertifikate auf den Operator Client-Arbeitsstationen, an denen Sieeine Authentizitätsprüfung durchführen möchten.
Für weitere Details wenden Sie sich an die IT-Abteilung Ihres Unternehmens.Zur Aktivierung der sicheren Authentizitätsprüfung muss der Administrator die folgendenSchritte durchführen:– Aktivierung der Authentifizierung auf jeder gewünschten Kamera.– Für große Systeme: Upload und Zuweisung des entsprechenden Zertifikats zu jeder
gewünschten Kamera.

BVMS Seite „Bosch Encoder/Decoder/Kamera“ | de 223
Bosch Security Systems B.V. Konfigurationshandbuch 2020.03 | V 1 | Configuration Client
– Bei kleinen Systemen: Herunterladen eines Zertifikats von jedem Encoder. Installation derZertifikate zur Überprüfung auf einer Arbeitsstation.
EinschränkungenFirmware-Version 6.30 oder höher ist erforderlich.Wir empfehlen die gleichzeitige Authentizitätsprüfung von maximal 4 Kameras.Der Benutzer des Operator Client kann die Authentizität des Live-Videos nicht überprüfen.Hinweis: Ändern Sie das Zertifikat nicht, wenn eine Aufzeichnung läuft. Müssen Sie dasZertifikat ändern, stoppen Sie zunächst die Aufzeichnung, ändern Sie das Zertifikat undstarten Sie die Aufzeichnung erneut.Zur Authentizitätsprüfung der Aufzeichnung wird diese Aufzeichnung in einemHintergrundprozess mit maximaler Geschwindigkeit wiedergegeben. In Netzwerken mitgeringer Bandbreite kann die Wiedergabe langsam sein. Der Prüfprozess kann dann dieentsprechend ausgewählte Zeitspanne dauern. Beispiel: Sie wählen Sie einen Zeitraum voneiner Stunde. Der Prüfvorgang kann dann bis zu 1 Stunde dauern.Der Benutzer kann nur überprüfen, ob eine Aufzeichnung authentisch ist. Wenn dieÜberprüfung nicht erfolgreich abgeschlossen wurde, bedeutet dies nicht unbedingt, dass dasVideo manipuliert worden ist. Viele andere Gründe, z. B. ein manuelles Löschen, können fürdie Fehler verantwortlich sein. Der Benutzer des Operator Client kann nicht zwischen einerbeabsichtigten Änderung der Aufzeichnung oder einer betrügerischen Manipulationunterscheiden.Video-Authentifizierung behandelt ausschließlich Methoden zur Überprüfung der Authentizitätder Videos. Video-Authentifizierung behandelt in keiner Weise die Übertragung von Video undDaten.Die Wasserzeichen-Funktion zur Authentizitätsprüfung in früheren BVMS Versionen wurdeersetzt. Die neue Authentizitätsprüfung steht automatisch nach einem Upgrade auf dieneueste BVMS-Version zur Verfügung. Authentizitätsprüfungen, die in der Vergangenheiterfolgreich waren, können jetzt nicht mehr verifiziert werden, da diese Aufzeichnungen nichtdie erforderlichen erweiterten Informationen enthalten.Die Authentizitätsprüfung wird in den folgenden Fällen nicht unterstützt:– Transcodierung– Lokale Aufzeichnung– VSG– Digitaler Videorekorder– Bosch Recording Station– ANR
Siehe– Konfigurieren der Authentifizierung, Seite 223– Hochladen eines Zertifikats, Seite 224– Download eines Zertifikats, Seite 224– Installierung eines Zertifikats auf einer Arbeitsstation, Seite 225
13.5.2 Konfigurieren der Authentifizierung
Hauptfenster > Geräte > Erweitern > Erweitern > Erweitern > oder

224 de | Seite „Bosch Encoder/Decoder/Kamera“ BVMS
2020.03 | V 1 | Configuration Client Konfigurationshandbuch Bosch Security Systems B.V.
Hauptfenster > Geräte > Erweitern > Sie können die Überprüfung der Authentizität auf einem Encoder aktivieren.
So führen Sie die Konfiguration durch:1. Klicken Sie auf Kamera, und dann klicken Sie auf Videoeingang2. Wählen Sie aus der Liste Video-Authentifizierung SHA-256 aus.3. Wählen Sie aus der Liste Signatur-Intervalle den gewünschten Wert aus.
Ein kleiner Wert erhöht die Sicherheit, ein großer Wert reduziert die Belastung für denEncoder.
4. Klicken Sie auf .
13.5.3 Hochladen eines Zertifikats
Hauptfenster > Geräte > Erweitern > Erweitern > Erweitern > oder
Hauptfenster > Geräte > Erweitern > Sie können ein abgeleitetes Zertifikat auf einen Encoder laden.
So gehen Sie vor:1. Klicken Sie auf Service, und klicken Sie dann auf Zertifikate.2. Klicken Sie auf Zertifikat-Upload.3. Wählen Sie die entsprechende Datei, die das Zertifikat für diesen Encoder enthält. Diese
Datei muss den privaten Schlüssel enthalten, z. B. *.PEM. Gewährleisten Sie eine sichere Datenübertragung.
4. Klicken Sie auf Öffnen.5. Wählen Sie in der Liste Verwendung einen HTTPS-Server aus, um das hochgeladene
Zertifikat einem HTTPS-Server-Eintrag zuzuweisen.
6. Klicken Sie auf .
13.5.4 Download eines Zertifikats
Hauptfenster > Geräte > Erweitern > Erweitern > Erweitern > oder
Hauptfenster > Geräte > Erweitern > Sie können ein Zertifikat von einem Encoder herunterladen.
Herunterladen:1. Klicken Sie auf Service und klicken Sie dann auf Zertifikate.2. Wählen Sie das gewünschte Zertifikat aus und klicken Sie auf das Symbol Save.
3. Wählen Sie das entsprechende Verzeichnis, in dem die Zertifikatdatei gespeichert werdensoll.

BVMS Seite „Bosch Encoder/Decoder/Kamera“ | de 225
Bosch Security Systems B.V. Konfigurationshandbuch 2020.03 | V 1 | Configuration Client
4. Nennen Sie die Erweiterung der Zertifikatdatei zu *.cer um.
Sie können dieses Zertifikat jetzt auf der Arbeitsstation installieren, auf der Sie dieAuthentizität prüfen möchten.
13.5.5 Installierung eines Zertifikats auf einer ArbeitsstationSie können das Zertifikat, das Sie von einen Encoder heruntergeladen haben, auf derArbeitsstation installieren, auf der Sie die Authentizitätsprüfung durchführen möchten.1. Starten Sie die Microsoft Management Console auf der Arbeitsstation.
2. Fügen Sie das Certificates Snap-In auf diesem Computer hinzu, mit der ausgewählten
Option Computer account.
3. Erweitern Sie Certificates (Local computer), dann Trusted Root Certification
Authorities.
4. Klicken Sie mit der rechten Maustaste auf Certificates, zeigen Sie auf All Tasks und
klicken Sie dann auf Import….
Der Certificate Import Wizard wird angezeigt.
Die Local Machine Option wird voreingestellt und kann nicht geändert werden.
5. Klicken Sie auf Next.
6. Wählen Sie die vom Encoder heruntergeladene Zertifikatdatei aus.7. Klicken Sie auf Next.
8. Lassen Sie die Einstellungen unverändert und klicken auf Next.
9. Lassen Sie die Einstellungen unverändert und klicken auf Finish.
13.6 Angeben des Ziel-Passworts für einen Decoder(Authentifizieren …)
Hauptfenster > Geräte > erweitern > erweitern > Rechtsklick auf >Klick auf Authentifizieren... > Dialogfeld Passwort eingebenUm den Zugriff eines passwortgeschützten Encoders auf einen Decoder zu ermöglichen,müssen Sie das Passwort der Benutzer-Berechtigungsstufe des Encoders als Ziel-Passwort inden Decoder eingeben.
So legen Sie ein Passwort fest:1. Wählen Sie aus der Liste Benutzername auswählen die Option destination password aus.2. Geben Sie im Feld Passwort für Benutzer das neue Passwort ein.3. Klicken Sie auf OK.P Das Passwort wird auf dem Gerät umgehend geändert.
Siehe– Ändern des Passworts für einen Encoder/Decoder (Passwort ändern/Passwort eingeben),
Seite 225
13.7 Ändern des Passworts für einen Encoder/Decoder (Passwortändern/Passwort eingeben)
Hauptfenster > Geräte > erweitern > erweitern > > oder

226 de | Seite „Bosch Encoder/Decoder/Kamera“ BVMS
2020.03 | V 1 | Configuration Client Konfigurationshandbuch Bosch Security Systems B.V.
Hauptfenster > Geräte > > oder
Hauptfenster > Geräte > > oder
Hauptfenster > Geräte > erweitern > erweitern > Definieren Sie für jede Berechtigungsstufe ein eigenes Passwort, oder ändern Sie dasjeweilige Passwort entsprechend. Geben Sie das Passwort (max. 19 Zeichen, keineSonderzeichen) für die ausgewählte Berechtigungsstufe ein.
So ändern Sie das Passwort:
1. Klicken Sie mit der rechten Maustaste auf und anschließend auf Passwort ändern....Das Dialogfeld Passwort eingeben wird angezeigt.
2. Wählen Sie aus der Liste Benutzername auswählen den gewünschten Benutzer aus, fürden Sie das Passwort ändern möchten.
3. Geben Sie im Feld Passwort für Benutzer das neue Passwort ein.4. Klicken Sie auf OK.P Das Passwort wird auf dem Gerät umgehend geändert.
Durch ein Passwort wird ein unbefugter Zugriff auf das Gerät verhindert. Über verschiedeneBerechtigungsstufen können Sie den Zugriff einschränken.Ein ordnungsgemäßer Passwortschutz ist nur gewährleistet, wenn auch alle höherenBerechtigungsstufen durch ein Passwort geschützt sind. Deshalb müssen Sie beim Vergebenvon Passwörtern stets mit der höchsten Berechtigungsstufe beginnen.Wenn Sie mit dem service-Benutzerkonto angemeldet sind, können Sie ein Passwort für jedeBerechtigungsstufe festlegen und ändern.Das Gerät hat drei Berechtigungsstufen: service, user und live.– service ist die höchste Berechtigungsstufe. Die Eingabe des richtigen Passworts
ermöglicht den Zugriff auf alle Funktionen und die Änderung allerKonfigurationseinstellungen.
– user ist die mittlere Berechtigungsstufe. Auf dieser Stufe können Sie das Gerät bedienen,Aufzeichnungen wiedergeben und z. B. auch die Kamera steuern, nicht jedoch dieKonfiguration ändern.
– live ist die niedrigste Berechtigungsstufe. Auf dieser Stufe können Sie nur das Live-Videobild anschauen und zwischen den verschiedenen Livebild-Darstellungen wechseln.
Bei einem Decoder ersetzen die folgenden Berechtigungsstufen die live-Berechtigungsstufe:– destination password (nur bei Decodern verfügbar)
Wird für den Zugriff auf einen Encoder verwendet.
Siehe– Angeben des Ziel-Passworts für einen Decoder (Authentifizieren …), Seite 225

BVMS Seite „Bosch Encoder/Decoder/Kamera“ | de 227
Bosch Security Systems B.V. Konfigurationshandbuch 2020.03 | V 1 | Configuration Client
13.8 Verschieben eines Encoders in einen anderen Pool (Pooländern)
Hauptfenster> Geräte > erweitern > erweitern > >
Hauptfenster > Geräte > erweitern > erweitern > erweitern >
erweitern
Hauptfenster > Geräte > erweitern > erweitern > erweitern > Sie verschieben das Gerät von einem Pool in den anderen innerhalb des gleichen VRM Geräts,ohne Aufzeichnungsverlust.
Zum Verschieben:
1. Klicken Sie mit der rechten Maustaste auf / / und klicken Sie auf Pooländern....Das Dialogfeld Pool ändern wird angezeigt.
2. Wählen Sie in der Liste Neuer Pool: den gewünschten Pool aus.3. Klicken Sie auf OK.
Das Gerät wird in den ausgewählten Pool verschoben.
Dialogfeld Pool ändernDient zum Ändern der Pool-Zuordnung eines Geräts.
Aktueller Pool:Zeigt die Nummer des Pools an, dem das ausgewählte Gerät aktuell zugewiesen ist.
Neuer Pool:Wählen Sie die gewünschte Pool-Nummer.
13.9 Wiederherstellung von Aufzeichnungen von einemausgetauschten Encoder (Aufzeichnungen vonVorgänger zuweisen)
Hauptfenster > Geräte > erweitern > erweitern > > Wenn ein defekter Encoder ausgetauscht wird, sind die Aufzeichnungen des ausgetauschtenEncoders für den neuen Encoder bei der Auswahl des neuen Encoders im Operator Clientverfügbar.
Hinweis!Ein Encoder kann nur durch einen Encoder mit derselben Anzahl an Kanälen ersetzt werden.

228 de | Seite „Bosch Encoder/Decoder/Kamera“ BVMS
2020.03 | V 1 | Configuration Client Konfigurationshandbuch Bosch Security Systems B.V.
So stellen Sie Aufzeichnungen von einem ausgetauschten Encoder wieder her:
Hinweis!Verwenden Sie nicht den Befehl Encoder bearbeiten.
1. Rechtsklick auf > Befehl Die Aufzeichnungen des Vorgängergerätes zuordnen ....2. Das Dialogfeld Die Aufzeichnungen des Vorgängergerätes zuordnen ... wird angezeigt.3. Geben Sie die Netzwerkadresse und ein gültiges Passwort für das neue Gerät ein.4. Klicken Sie auf OK.
5. Klicken Sie auf , um die Einstellungen zu speichern.
6. Klicken Sie auf , um die Konfiguration zu aktivieren.
Dialogfeld Die Aufzeichnungen des Vorgängergerätes zuordnen ...Dient zum Wiederherstellen von Aufzeichnungen eines ausgetauschten Encoders. Nach derKonfiguration der Einstellungen im Dialogfeld sind die Aufzeichnungen des ausgetauschtenEncoders für den neuen Encoder verfügbar, wenn der neue Encoder im Operator Clientausgewählt wird.
Netzwerkadresse / PortGeben Sie die Netzwerkadresse des Geräts ein.
BenutzernameZeigt den Benutzernamen für die Authentifizierung beim Gerät an.
PasswortGeben Sie ein gültiges Passwort für die Authentifizierung beim Gerät ein.
AuthentifizierenKlicken Sie hier, um sich mit den oben eingegebenen Anmeldeinformationen beim Gerät zuauthentifizieren.
13.10 Konfigurieren von Encodern/Decodern
13.10.1 Speichermedien eines Encoders konfigurieren
Hauptfenster > Geräte > erweitern > erweitern > > >Erweiterte Einstellungen > AufzeichnungsverwaltungHinweis: Stellen Sie sicher, dass die gewünschten Kameras dieses Encoders dem LogischenBaum hinzugefügt werden.Um die ANR-Funktion zu nutzen, müssen die Speichermedien eines Encoders entsprechendkonfiguriert werden.Hinweis: Wenn Sie die Speichermedien eines Encoders konfigurieren möchten, der bereitsdem System hinzugefügt wurde und über VRM erfasst wurde, stellen Sie sicher, dass diesekundäre Aufzeichnung gestoppt wurde:

BVMS Seite „Bosch Encoder/Decoder/Kamera“ | de 229
Bosch Security Systems B.V. Konfigurationshandbuch 2020.03 | V 1 | Configuration Client
Die ANR-Funktion ist nur zusammen mit Encodern möglich, die über eine Firmware-Version5.90 oder höher verfügen. Nicht alle Encoder-Typen unterstützen die ANR-Funktion, selbstwenn die korrekte Firmware-Version installiert ist.
So konfigurieren Sie die Speichermedien eines Encoders:1. Wählen Sie unter Sekundäre Aufzeichnung in der Liste Bevorzugter Speicherzieltyp das
Speichermedium aus. Je nach Gerätetyp stehen verschiedene Medien zur Verfügung.2. Klicken Sie gegebenenfalls auf die Schaltfläche „ ... ”, um die Speichermedien zu
formatieren.Nach erfolgreicher Formatierung ist das Speichermedium für die Verwendung mit derANR-Funktion bereit.
3. Konfigurieren Sie die ANR-Funktion für diesen Encoder auf der Seite Kameras undAufzeichnung.
Siehe– Seite „Recording Management“ (Aufzeichnungsverwaltung), Seite 231– ANR-Funktion konfigurieren, Seite 301
13.10.2 Konfigurieren mehrerer Encoder/DecoderHauptfensterSie können die folgenden Eigenschaften für mehrere Encoder und Decoder gleichzeitigändern:– Gerätepasswörter– IP-Adressen– Anzeigenamen– Subnetzmaske– Gateway-ID– Firmware-Versionen
So wählen Sie mehrere Geräte aus:4 Wählen Sie die gewünschten Geräte aus, indem Sie die STRG‑ oder die UMSCHALT-Taste
drücken.
So wählen Sie alle verfügbaren Geräte aus:
4 Klicken Sie auf den Befehl Alles auswählen.

230 de | Seite „Bosch Encoder/Decoder/Kamera“ BVMS
2020.03 | V 1 | Configuration Client Konfigurationshandbuch Bosch Security Systems B.V.
So ändern Sie das Passwort für mehrere Geräte:
1. Klicken Sie im Hauptfenster Geräte auf den Befehl Gerätepasswörterändern. oderKlicken Sie im Menü Hardware auf Gerätepasswörter ändern....Das Dialogfeld Gerätepasswörter ändern wird angezeigt.
2. Wählen Sie die erforderlichen Geräte aus.3. Klicken Sie mit der rechten Maustaste auf die ausgewählten Geräte.4. Klicken Sie auf Passwort bearbeiten.... Das Dialogfeld Passwörter ändern wird
angezeigt.5. Nehmen Sie die erforderlichen Einstellungen vor.
Hinweis!Sie können nur Passworttypen auswählen, die für alle ausgewählten Geräte verfügbar sind.
So konfigurieren Sie mehrere Anzeigenamen:1. Klicken Sie im Menü Hardware auf Geräte IP und Netzwerkeinstellungen ändern....
Das Dialogfeld Geräte-IP und Netzwerkeinstellungen ändern wird angezeigt.2. Wählen Sie die erforderlichen Geräte aus.3. Klicken Sie mit der rechten Maustaste auf die ausgewählten Geräte.4. Klicken Sie auf Display-Namen vergeben ....
Das Dialogfeld Display-Namen vergeben wird angezeigt.5. Nehmen Sie die erforderlichen Einstellungen vor.
So konfigurieren Sie mehrere IP-Adressen:
Hinweis!Wird die IP-Adresse eines IP-Geräts geändert, ist eine Kommunikation mit dem Gerät unterUmständen nicht mehr möglich.
1. Klicken Sie im Menü Hardware auf Geräte IP und Netzwerkeinstellungen ändern.... Das Dialogfeld Geräte-IP und Netzwerkeinstellungen ändern wird angezeigt.
2. Wählen Sie die erforderlichen Geräte aus.3. Klicken Sie mit der rechten Maustaste auf die ausgewählten Geräte.4. Klicken Sie auf IP-Adresse einstellen....
Das Dialogfeld IP-Adressen vergeben wird angezeigt.5. Nehmen Sie die erforderlichen Einstellungen vor.
So ändern Sie Subnetzmaske/Gateway-ID für mehrere Geräte:1. Klicken Sie auf das gewünschte Feld eines Geräts, das Sie ändern möchten.2. Geben Sie den entsprechenden Wert ein.3. Wählen Sie alle erforderlichen Geräte aus.4. Klicken Sie mit der rechten Maustaste auf das erforderliche Feld des Geräts, bei dem Sie
bereits den Wert geändert haben.

BVMS Seite „Bosch Encoder/Decoder/Kamera“ | de 231
Bosch Security Systems B.V. Konfigurationshandbuch 2020.03 | V 1 | Configuration Client
5. Klicken Sie auf den Befehl Zellinhalt kopieren nach und auf den Befehl Auswahl inSpalte .Oder klicken Sie bei Bedarf auf den Befehl Ganze Spalte.
Hinweis!Sie können auch vollständige Zeilen kopieren, um IP-Adressen, Anzeigenamen,Subnetzmasken und Gateway-IDs für mehrere Geräte zu ändern.
So aktualisieren Sie Firmware für mehrere Geräte:1. Klicken Sie im Menü Hardware auf Geräte Firmware aktualisieren....
Das Dialogfeld Geräte-Firmware aktualisieren wird angezeigt.2. Wählen Sie die erforderlichen Geräte aus.3. Klicken Sie auf den Befehl Firmware aktualisieren.4. Wählen Sie die Datei aus, die das Update enthält.5. Klicken Sie auf OK.
VorgangsresultatZeigt den entsprechenden Status für die betroffenen Geräte an.
13.10.3 Konfigurieren des Failover-Aufzeichnungsmodus auf einem Encoder
Hauptfenster > Geräte > erweitern > erweitern > > Voraussetzungen: Auf der Pool Seite, wählen Sie aus der Modus Aufzeichnungspräferenzen-Liste Failover. Wenn Automatisch ausgewählt ist, werden die Einstellungen automatischdurchgeführt und können nicht konfiguriert werden.Wenn Sie sowohl für den automatischen als auch für den Failover-Modus ein Sekundärzielverwenden möchten, wählen Sie auf der Seite Pool in der Nutzung Zweit-Target-Liste Ein aus.Es wird empfohlen, mindestens zwei iSCSI-Geräte für den Failover-Modus zu konfigurieren.So führen Sie die Konfiguration durch:1. Klicken Sie auf Erweiterte Einstellungen.2. Klicken Sie auf Aufzeichnungspräferenzen.3. Wählen Sie unter Erst-Target den Eintrag für das entsprechende Ziel aus. Alle unter
Speichersysteme eingegebenen Speichersysteme werden in der Liste angezeigt.4. Wählen Sie unter Zweit-Target den Eintrag für das entsprechende Ziel aus. Alle unter
Speichersysteme eingegebenen Speichersysteme werden in der Liste angezeigt.Die Änderungen werden sofort aktiv. Eine Aktivierung ist nicht erforderlich.
Verwandte Themen– Konfigurieren des automatischen Aufzeichnungsmodus auf einem Pool, Seite 182
13.10.4 Seite „Recording Management“ (Aufzeichnungsverwaltung)
Aktive Aufzeichnungen sind durch gekennzeichnet.Punkt zum Symbol. Hier werden Details zur aktiven Aufzeichnung angezeigt.

232 de | Seite „Bosch Encoder/Decoder/Kamera“ BVMS
2020.03 | V 1 | Configuration Client Konfigurationshandbuch Bosch Security Systems B.V.
Aufzeichnungen manuell verwaltetDie Aufzeichnungen werden lokal auf diesem Encoder verwaltet. Alle relevanten Einstellungenmüssen manuell vorgenommen werden. Encoder/IP-Kamera fungieren als Nur-Live-Gerät. Siedürfen nicht automatisch vom VRM entfernt werden.
Aufzeichnung 1 von VRM verwaltetDie Aufzeichnungen dieses Encoders werden vom VRM-System verwaltet.
Dual-VRMAufzeichnung 2 dieses Encoders wird von einem sekundären VRM verwaltet.
Registerkarte iSCSI-MedienKlicken Sie darauf, um den verfügbaren iSCSI-Speicher anzuzeigen, der mit diesem Encoderverbunden ist.
Registerkarte Lokale MedienKlicken Sie darauf, um den verfügbaren lokalen Speicher auf diesem Encoder anzuzeigen.
HinzufügenKlicken Sie, um ein Speichergerät zur Liste der verwalteten Speichermedien hinzuzufügen.
EntfernenKlicken Sie darauf, um ein Speichergerät aus der Liste der verwalteten Speichermedien zuentfernen.
Siehe– Speichermedien eines Encoders konfigurieren, Seite 228
13.10.5 Seite „Aufzeichnungspräferenzen“Die Seite Aufzeichnungspräferenzen wird für jeden Encoder angezeigt. Die Anzeige der Seiteerfolgt nur, wenn ein Gerät einem VRM-System zugeordnet ist.
Erst-TargetNur sichtbar, wenn die Liste Modus Aufzeichnungspräferenzen auf der Seite Pool aufFailover eingestellt ist.Wählen Sie den Eintrag für das entsprechende Ziel aus.
Zweit-TargetNur sichtbar, wenn die Liste Modus Aufzeichnungspräferenzen auf der Seite Pool aufFailover und die Liste Nutzung Zweit-Target auf Ein eingestellt ist.Wählen Sie den Eintrag für das entsprechende Ziel für die Konfiguration des Failover-Modusaus.
Siehe– Seite „Pool“, Seite 180
13.11 Konfigurieren von MulticastSie können für jede zugewiesene Kamera eine Multicast-Adresse mit Port konfigurieren.
So konfigurieren Sie Multicast:1. Aktivieren Sie das gewünschte Kontrollkästchen, um Multicast zu ermöglichen.2. Geben Sie eine gültige Multicast-Adresse und eine Port-Nummer ein.3. Falls erforderlich, konfigurieren Sie das kontinuierliche Multicast-Streaming.

BVMS Seite „Bosch Encoder/Decoder/Kamera“ | de 233
Bosch Security Systems B.V. Konfigurationshandbuch 2020.03 | V 1 | Configuration Client
Registerkarte Multicast
Hauptfenster > Geräte > > oder
Hauptfenster > Geräte > > oder
Hauptfenster > Geräte > erweitern > erweitern > >
> Registerkarte Netzwerk > Registerkarte Multicast
Dient zum Konfigurieren von Multicast für die zugewiesenen Kameras.
AktivierenKlicken Sie darauf, um Multicast für diese Kamera zu aktivieren.
Multicast-AdresseFügen Sie eine gültige Multicast-Adresse ein (im Bereich zwischen 224.0.0.0 und239.255.255.255).Geben Sie 1.0.0.0 ein. Eine eindeutige Multicast-Adresse wird basierend auf der MAC-
Adresse des Gerätes automatisch eingefügt.
PortWenn eine Firewall vorhanden ist, geben Sie einen Port-Wert ein, der in der Firewall als nichtgesperrter Port konfiguriert ist.
StreamingKlicken Sie darauf, um fortlaufendes Multicast-Streaming zum Switch zu aktivieren. Diesbedeutet, dass der Multicast-Verbindung keine RCP+-Registrierung vorausgeht. Es findetimmer ein Streaming aller Daten vom Encoder zum Switch statt. Falls keine IGMP-Multicast-Filterung unterstützt wird oder konfiguriert ist, sendet der Switch diese Daten wiederum analle Ports, sodass der Switch überläuft.Sie benötigen Streaming, wenn Sie ein Fremdherstellergerät zum Empfangen eines Multicast-Streams verwenden.
Hinweis!Multicast-Streams sind nur sicher, wenn der Encoder über die Firmware-Version 7.0 oderhöher verfügt und das Kontrollkästchen Sichere Verbindung aktiviert ist.
Siehe– Verschlüsseln von Live-Video (Encoder bearbeiten), Seite 219

234 de | ONVIF Seite BVMS
2020.03 | V 1 | Configuration Client Konfigurationshandbuch Bosch Security Systems B.V.
14 ONVIF Seite
Hauptfenster > Geräte > erweitern > oder
Hauptfenster > Geräte > erweitern > erweitern > erweitern >
> erweitern
Siehe– Seite „Video Streaming Gateway-Gerät“, Seite 200– Seite Nur Live, Seite 210
14.1 Hinzufügen eines Nur-Live-ONVIF-Geräts per SuchvorgangSo fügen Sie ONVIF-Nur-Live-Geräte per Suchvorgang hinzu:
1. Klicken Sie mit der rechten Maustaste auf und klicken Sie dann auf Nach Nur LiveONVIF-Encodern scannen. Das Dialogfeld BVMS Scan Wizard wird angezeigt.
2. Aktivieren Sie die Kontrollkästchen der Geräte, die hinzugefügt werden sollen.3. Klicken Sie auf Weiter >>.
Das Dialogfeld des Assistenten für die Authentifizierung der Geräte wird angezeigt.4. Geben Sie das Passwort für jedes Gerät ein, das von einem Passwort geschützt ist.
Passwortüberprüfungen erfolgen automatisch, wenn Sie während ein paar Sekundenkeine weiteren Zeichen im Passwortfeld eingeben oder außerhalb des Passwortfeldsklicken.Wenn die Passwörter aller Geräte identisch sind, können Sie es im ersten Feld Passworteingeben. Klicken Sie mit der rechten Maustaste auf das Feld und klicken Sie aufZellinhalt in Spalte kopieren.
In der Spalte Status wird die erfolgreiche Anmeldung mit angezeigt.
Fehlgeschlagene Anmeldungen werden mithilfe von angezeigt.5. Klicken Sie auf Fertig stellen.
Das Gerät wird zum Gerätebaum hinzugefügt.
14.2 Seite „ONVIF-Encoder"
Hauptfenster > Geräte > erweitern > erweitern > erweitern >
erweitern > > Registerkarte ONVIF-Encoderoder

BVMS ONVIF Seite | de 235
Bosch Security Systems B.V. Konfigurationshandbuch 2020.03 | V 1 | Configuration Client
Hauptfenster > Geräte > erweitern > > Registerkarte ONVIF-EncoderZeigt Informationen über einen ONVIF Encoder an, der Ihrem BVMS hinzugefügt wurde.
NameZeigt den Namen des ONVIF-Geräts an. Sie können es direkt im Gerätebaum umbenennen.
NetzwerkadresseZeigt die IP-Adresse des Geräts an.
HerstellerZeigt den Herstellernamen an.
ModellZeigt den Modellnamen an.
VideoeingängeGeben Sie die Anzahl der Kameras ein, die mit diesem Encoder verbunden sind.
AudioeingängeGeben Sie die Anzahl der Audioeingänge ein, die mit diesem Encoder verbunden sind.
AlarmeingängeGeben Sie die Anzahl der Alarmeingänge ein, die mit diesem Encoder verbunden sind.
RelaisGeben Sie die Anzahl der Relais ein, die mit diesem Encoder verbunden sind.
Siehe– Seite "ONVIF-Encoderereignis", Seite 235– Hinzufügen eines Nur-Live-Encoders, Seite 219– Konfigurieren einer ONVIF-Mapping-Tabelle, Seite 239
14.3 Seite "ONVIF-Encoderereignis"Ab BVMS 10.0 können ONVIF-Encoderereignisse direkt vom VSG‑ oder ONVIF-Encoderabgerufen werden. Wenn Sie einen neuen ONVIF-Encoder hinzufügen, wird dasKontrollkästchen ONVIF-Ereignisse über VSG abrufen (Profile S, T) standardmäßig aktiviertund Profile T wird unterstützt.Die folgenden Funktionen werden nur unterstützt, wenn ein ONVIF-Encoder über ein VSG-Gerät zu Ihrem System hinzugefügt wird:– Wenn ONVIF-Encoderereignisse von VSG abgerufen werden, sind Standard-ONVIF-
Ereignisse bereits zugeordnet.– Der Bediener kann Relais im Operator Client ein‑ bzw. ausschalten.
Hinweis!Das Abrufen von ONVIF-Ereignissen von VSG ist nur in VSG Version 7.0 möglich. Wenn Sie zuBVMS Version 10.0 migrieren, werden vorhandene ONVIF-Encoderereignisse direkt vomONVIF-Encoder abgerufen. Sie müssen VSG auf Version 7.0 aktualisieren.
Hauptfenster > Geräte > erweitern > erweitern > erweitern >
erweitern > > Registerkarte ONVIF Encoder Ereignisseoder

236 de | ONVIF Seite BVMS
2020.03 | V 1 | Configuration Client Konfigurationshandbuch Bosch Security Systems B.V.
Hauptfenster > Geräte > erweitern > > Registerkarte ONVIF EncoderEreignisseSie müssen ONVIF-Ereignisse zu BVMS-Ereignissen zuordnen, wenn ONVIF-Encoderereignissedirekt vom ONVIF-Encoder abgerufen werden. Damit ist sichergestellt, dass Sie ONVIF-Ereignisse später als BVMS Alarme konfigurieren können.
Hinweis!Wenn ONVIF-Encoderereignisse von VSG abgerufen werden, sind Standard-ONVIF-Ereignissebereits zugeordnet.
Mapping-TabelleSie können eine Mapping-Tabelle erstellen oder bearbeiten.
Klicken Sie auf , um das Dialogfeld Mapping-Tabelle hinzufügen anzuzeigen.
Klicken Sie auf , um das Dialogfeld Mapping-Tabelle umbenennen anzuzeigen.
Klicken Sie auf , um die Mapping-Tabelle mit allen Zeilen zu entfernen.
Klicken Sie auf oder , um eine ONVIF‑Mapping‑Tabelle zu importieren oder zuexportieren.
Ereignisse und AlarmeWählen Sie ein BVMS Ereignis, um es mit einem ONVIF‑Ereignis zusammenzuführen.
Zeile hinzufügenKlicken Sie, um eine neue Zeile zur Mapping-Tabelle hinzuzufügen.Wenn mehrere Zeilen verfügbar sind, erfolgt ein Ereignis, wenn eine Zeile wahr ist.
Zeile entfernenKlicken Sie, um die gewählte Zeile aus der Mapping-Tabelle zu löschen.
ONVIF TopicGeben Sie eine Zeichenfolge ein oder wählen Sie eine aus, zum Beispiel:
tns1:VideoAnalytics/tnsaxis:MotionDetection
ONVIF DatennameGeben Sie eine Zeichenfolge ein oder wählen Sie eine aus.
ONVIF DatentypGeben Sie eine Zeichenfolge ein oder wählen Sie eine aus.
ONVIF DatenwertGeben Sie eine Zeichenfolge oder eine Nummer ein oder wählen Sie eine aus.
Wenn ONVIF-Ereignisse von VSG abgerufen werden, werden die folgenden Ereignissestandardmäßig VSG zugeordnet:– Gesamtveränderung – erkannt– Gesamtveränderung – nicht erkannt– Bewegungserkennung - Bewegung erkannt

BVMS ONVIF Seite | de 237
Bosch Security Systems B.V. Konfigurationshandbuch 2020.03 | V 1 | Configuration Client
– Bewegungserkennung - Bewegung beendet– Referenzbildprüfung - Dejustiert– Referenzbildprüfung - Justiert– Videosignalverlust - Videosignal verloren– Videosignalverlust - Videosignal OK– Videosignalverlust - Videosignalstatus unbekannt– Videosignal zu unscharf – Videosignal OK– Videosignal zu unscharf – Videosignal nicht OK– Videosignal zu hell - Videosignal OK– Videosignal zu hell - Videosignal nicht OK– Videosignal zu dunkel - Videosignal OK– Videosignal zu dunkel - Videosignal nicht OK– Videosignal verrauscht - Videosignal OK Videosignal nicht OK– Relais-Status - Relais offen– Relais-Status - Relais geschlossen– Relais-Status - Relaisfehler– Eingangsstatus - Eingang geöffnet– Eingangsstatus - Eingang geschlossen– Eingangsstatus - Eingang Fehler
Siehe– ONVIF-Ereigniszuordnung, Seite 37– Konfigurieren einer ONVIF-Mapping-Tabelle, Seite 239
14.3.1 Hinzufügen und Entfernen eines ONVIF Profils
Hauptfenster > Geräte > erweitern > erweitern > erweitern >
erweitern > > Registerkarte ONVIF Encoder Ereignisseoder
Hauptfenster > Geräte > erweitern > > Registerkarte ONVIF EncoderEreignisseSie können ONVIF Profile für einen gewählten Encoder hinzufügen, entfernen oder ändern.
So fügen Sie einen Encoder hinzu:1. Klicken Sie auf Hinzufügen....2. Im Dialogfeld Profil hinzufügen geben Sie einen Namen für das Profil ein.3. Klicken Sie auf Weiter >.4. Wählen Sie im nächsten Dialogfeld die gewünschte Kamera.5. Klicken Sie auf Weiter >.6. Wählen Sie im nächsten Dialogfeld das gewünschte nicht aufzeichnende Encoder-Profil.7. Klicken Sie auf Speichern.
Der neue Profilname wird gespeichert.Die Einstellungen dieses Profils werden mit den Werten aus dem gewählten Encoder-Profil gefüllt. Falls erforderlich, können Sie diese Werte ändern.
So entfernen Sie sie:4 Wählen Sie in der Liste ein Profil, und klicken Sie auf Entfernen.

238 de | ONVIF Seite BVMS
2020.03 | V 1 | Configuration Client Konfigurationshandbuch Bosch Security Systems B.V.
So ändern Sie sie:1. Wählen Sie in der Liste ein Profil.2. Ändern Sie die Einstellungen nach Bedarf.
14.3.2 Exportieren einer ONVIF-Mapping-Tabelle
Hauptfenster > Geräte > erweitern > erweitern > erweitern >
erweitern > > Registerkarte ONVIF Encoder Ereignisseoder
Hauptfenster > Geräte > erweitern > > Registerkarte ONVIF EncoderEreignisseSie können eine ONVIF Mapping-Tabelle als Datei (OMF-Datei) exportieren. Die Mapping-Tabelle wird für das gewählte Encoder-Modell gespeichert.
So führen Sie einen Export durch:
1. Klicken Sie auf .2. Geben Sie einen Dateinamen ein, und klicken Sie auf Speichern.
Die ONVIF Mapping-Tabelle wird als OMF-Datei für das gewählte Encoder-Modellexportiert.
Siehe– Seite "ONVIF-Encoderereignis", Seite 235
14.3.3 Importieren einer ONVIF Mapping-Tabelle
Hauptfenster > Geräte > erweitern > erweitern > erweitern >
erweitern > > Registerkarte ONVIF Encoder Ereignisseoder
Hauptfenster > Geräte > erweitern > > Registerkarte ONVIF EncoderEreignisseSie können eine als Datei (OMF-Datei) verfügbare ONVIF Mapping-Tabelle importieren.Freigegebene ONVIF Mapping-Dateien werden im folgenden Configuration Client-Verzeichnisgespeichert:– %programdata%\Bosch\VMS\ONVIF
Wenn dieselbe Mapping-Tabelle bereits importiert wurde, wird eine Fehlermeldung angezeigt.Wenn eine neuere Version dieser Datei importiert wird, wird eine Warnung angezeigt. KlickenSie auf OK, wenn Sie diese Datei importieren möchten. Ansonsten klicken Sie auf Abbrechen.
So importieren Sie die Datei:
1. Klicken Sie auf .2. Wählen Sie die gewünschte Datei, und klicken Sie auf Öffnen.

BVMS ONVIF Seite | de 239
Bosch Security Systems B.V. Konfigurationshandbuch 2020.03 | V 1 | Configuration Client
Das Dialogfeld Mapping-Tabelle importieren wird angezeigt.3. Nehmen Sie die erforderlichen Einstellungen vor.4. Klicken Sie auf OK.
Dialogfeld Mapping-Tabelle importieren
Hauptfenster > Geräte > erweitern > erweitern > erweitern >
erweitern > > Registerkarte ONVIF Encoder Ereignisse > oder
Hauptfenster > Geräte > erweitern > > Registerkarte ONVIF Encoder
Ereignisse >
HerstellerZeigt den Herstellernamen an, für den diese Mapping-Tabelle gültig ist.
ModellZeigt den Modellnamen an, für den diese Mapping-Tabelle gültig ist.
BeschreibungZeigt weitere Informationen an, beispielsweise zu getesteten Kameramodellen.
Mapping-Tabelle NameZeigt den Namen der Mapping-Tabelle an. Ändern Sie diesen Namen, wenn er bereits in BVMSverwendet wird.Wählen Sie eine der folgenden Optionen, um zu entscheiden, welchen ONVIF Encodern Sie dieMapping-Tabelle zuordnen möchten.
Nur auf die ausgewählten ONVIF-Encoder anwenden
Auf alle ONVIF-Encoder des gelisteten Modells anwenden
Auf alle ONVIF-Encoder des Herstellers anwendenDie bestehende ONVIF Ereignisaufzeichnung wird fortgesetzt. Sie können OMT-Dateien ausvorherigen BVMS Versionen nicht importieren.
14.3.4 Konfigurieren einer ONVIF-Mapping-Tabelle
Hauptfenster > Geräte > erweitern > erweitern > erweitern >
erweitern > > Registerkarte ONVIF Encoder Ereignisseoder
Hauptfenster > Geräte > erweitern > > Registerkarte ONVIF EncoderEreignisseSie konfigurieren Mapping-Tabellen zum Aufzeichnen von ONVIF Ereignissen für BVMSEreignisse.

240 de | ONVIF Seite BVMS
2020.03 | V 1 | Configuration Client Konfigurationshandbuch Bosch Security Systems B.V.
Sie konfigurieren eine Mapping-Tabelle für alle ONVIF Encoder desselben Modells oder alleONVIF Encoder desselben Herstellers.
Klicken Sie auf , um ONVIF Encoder zu aktualisieren, die offline mit der gleichenEreignisaufzeichnung von einem bereits hinzugefügten ONVIF Encoder desselben Herstellersund/oder mit demselben Modellnamen hinzugefügt wurden.Für Mehrkanal-Encoder können Sie die Ereignisquellen konfigurieren, beispielsweise einespezifische Kamera oder ein Relais.
So erstellen Sie eine Mapping-Tabelle:
1. Klicken Sie auf . Das Dialogfeld Mapping-Tabelle hinzufügen wird angezeigt.
2. Geben Sie einen Namen für die Mapping-Tabelle ein.3. Wählen Sie in der Hersteller‑ und der Modell-Liste aus.
Wenn Sie in beiden Listen <kein Eintrag> auswählen, gilt die Ereigniszuordnung nur fürdieses Gerät.Wenn Sie <kein Eintrag> in der Modell-Liste und den Herstellernamen in der Hersteller-Liste auswählen, gilt die Ereigniszuordnung für alle Geräte mit demselben Hersteller.Wenn Sie die verfügbaren Einträge in beiden Listen auswählen, gilt die Ereigniszuordnungfür alle Geräte desselben Herstellers und desselben Modells.
4. Klicken Sie auf OK.Sie können nun die Mapping-Tabelle bearbeiten, zum Beispiel eine Zeile beim EreignisBewegung erkannt hinzufügen.
So bearbeiten Sie eine Mapping-Tabelle:
1. Klicken Sie auf . Das Dialogfeld Mapping-Tabelle umbenennen wird angezeigt.
2. Ändern Sie den gewünschten Eintrag.
So fügen Sie Ereignisaufzeichnungen hinzu oder entfernen sie:1. Wählen Sie aus der Liste Mapping-Tabelle den gewünschten Namen aus.2. Um eine Zeile hinzuzufügen, klicken Sie auf Zeile hinzufügen.3. Wählen Sie in der Zeile die gewünschten Einträge aus.
Wenn mehrere Zeilen verfügbar sind, wird ein Ereignis ausgelöst, wenn nur eine Reihewahr ist.
4. Um eine Zeile zu entfernen: Klicken Sie auf Zeile entfernen.
So entfernen Sie eine Mapping-Tabelle:1. Klicken Sie in der Liste Mapping-Tabelle auf den Namen der Ereignisaufzeichnung, die Sie
entfernen möchten.
2. Klicken Sie auf .
So konfigurieren Sie ein Ereignisquelle:
1. Erweitern Sie und klicken Sie auf oder oder .2. Klicken Sie auf die Registerkarte ONVIF Ereignisquelle.3. Aktivieren Sie in der Spalte Ereignis auslösen das in dieser Zeile konfigurierte Ereignis.4. Wählen Sie die gewünschten Ereignisdefinitionen.

BVMS ONVIF Seite | de 241
Bosch Security Systems B.V. Konfigurationshandbuch 2020.03 | V 1 | Configuration Client
Dialogfeld „ONVIF Mapping-Tabelle hinzufügen/umbenennen“
Hauptfenster > Geräte > erweitern > erweitern > erweitern >
erweitern > > Registerkarte ONVIF Encoder Ereignisse > oder oder
Hauptfenster > Geräte > erweitern > > Registerkarte ONVIF Encoder
Ereignisse > oder Ermöglicht das Hinzufügen einer Mapping-Tabelle. Wenn diese Mapping-Tabelle als Vorlage fürkünftige ONVIF-Encoder desselben Herstellers oder desselben Modells dienen soll, wählen Siedie korrekten Einträge.
Mapping-Tabelle NameGeben Sie den Namen zur einfachen Identifikation ein.
HerstellerWählen Sie bei Bedarf einen Eingang.
ModellWählen Sie bei Bedarf einen Eingang.
Siehe– Ermöglicht die Protokollierung von ONVIF-Ereignissen, Seite 377– ONVIF-Ereigniszuordnung, Seite 37– Seite "ONVIF-Encoderereignis", Seite 235– Seite "ONVIF-Ereignisquelle", Seite 256
14.4 Seite „ONVIF Konfiguration“
Hauptfenster > Geräte > erweitern erweitern > erweitern >
erweitern > erweitern > > Registerkarte ONVIF Konfigurationoder
Hauptfenster > Geräte > erweitern > > Registerkarte ONVIFKonfigurationSie können auf der Seite Videoencoderprofil mehrere ONVIF-Encoder wählen und dieEinstellungen ändern. Die geänderten Einstellungen gelten für alle gewählten Geräte.Diese Seite ist nur für ONVIF-Encoder verfügbar.

242 de | ONVIF Seite BVMS
2020.03 | V 1 | Configuration Client Konfigurationshandbuch Bosch Security Systems B.V.
Hinweis!Einschränkungen der ONVIF-KonfigurationEinstellungen, die Sie auf diesen Seiten vornehmen, werden möglicherweise nicht korrektausgeführt, da sie nicht von der Kamera unterstützt werden. Unterstützte ONVIF-Kameraswurden nur mit den Standardeinstellungen getestet.
14.4.1 Gerätezugriff
Hauptfenster > Geräte > erweitern > erweitern > erweitern >
erweitern > > Registerkarte ONVIF Konfiguration > RegisterkarteHaupteinstellungen > Registerkarte Gerätezugriffoder
Hauptfenster > Geräte > erweitern > > Registerkarte ONVIFKonfiguration > Registerkarte Haupteinstellungen > Registerkarte Gerätezugriff
HerstellerZeigt den Herstellernamen des gewählten Encoders an.
ModellZeigt den Modellnamen des gewählten Encoders an.Hinweis: Wenn Sie Ereignisaufzeichnungen in eine ONVIF-Aufzeichnungsdatei exportierenmöchten, wählen Sie diesen Modellnamen als Dateinamen aus.
Hardware-IDZeigt die Hardware-ID des gewählten Encoders an.
Firmware-VersionZeigt die Firmware-Version des gewählten Encoders an.Hinweis: Vergewissern Sie sich hinsichtlich der BVMS-Kompatibilität, ob die Firmware-Versionkorrekt ist.
SeriennummerZeigt die Seriennummer des gewählten Encoders an.
MAC-AdresseZeigt die MAC-Adresse des gewählten Encoders an.
ONVIF-VersionZeigt die ONVIF Version des gewählten Encoders an.Für BVMS ist die ONVIF-Version 2.0 erforderlich.
14.4.2 Datum/Zeit
Hauptfenster > Geräte > erweitern > erweitern > erweitern >
erweitern > > Registerkarte ONVIF Konfiguration > RegisterkarteHaupteinstellungen > Registerkarte Datum/Zeitoder

BVMS ONVIF Seite | de 243
Bosch Security Systems B.V. Konfigurationshandbuch 2020.03 | V 1 | Configuration Client
Hauptfenster > Geräte > erweitern > > Registerkarte ONVIFKonfiguration > Registerkarte Haupteinstellungen > Registerkarte Datum/Zeit
ZeitzoneWählen Sie hier die Zeitzone aus, in der sich das System befindet.Wenn Sie mehrere Geräte in Ihrem System oder Netzwerk betreiben, müssen die internenUhren der Geräte unbedingt synchron arbeiten. Die korrekte Identifikation und Auswertunggleichzeitiger Aufzeichnungen ist beispielsweise nur möglich, wenn alle Geräte dieselbeUhrzeit verwenden.
1. Geben Sie das aktuelle Datum ein. Da die Gerätezeit durch die Kalenderuhr gesteuertwird, müssen Sie den Wochentag nicht eingeben – er wird automatisch hinzugefügt.
2. Geben Sie die aktuelle Uhrzeit ein, oder klicken Sie auf Synchr. PC, um die SystemzeitIhres Computers auf das Gerät zu übertragen.
Hinweis:Stellen Sie unbedingt sicher, dass Datum und Zeit für die Aufzeichnung korrekt eingestelltsind. Eine falsche Datums- und Zeiteinstellung könnte zu inkorrekten Aufzeichnungen führen.
14.4.3 Benutzerverwaltung
Hauptfenster > Geräte > erweitern > erweitern > erweitern >
erweitern > > Registerkarte ONVIF Konfiguration > RegisterkarteHaupteinstellungen > Registerkarte Benutzerverwaltungoder
Hauptfenster > Geräte > erweitern > > Registerkarte ONVIFKonfiguration > Registerkarte Haupteinstellungen > Registerkarte BenutzerverwaltungDiese Benutzereinstellungen werden für Drittanbieteranwendungen verwendet, wie direktenWeb Client-Zugriff auf Encoder.Es werden folgende Benutzerrollen für den Zugriff von Drittanbieteranwendungen unterstützt:– Anonymus: Diese Rolle hat unbegrenzt Zugriff auf nur die Geräte, auf denen keine
Benutzer von anderen Rollen (Benutzer, Anwender, Administrator) registriert sind. BeiGeräten mit mindestens einem oben erwähnten Benutzer hat der anonyme Benutzer nurdie Berechtigung zum Anzeigen der Zeiteinstellungen.
– Administrator (nicht unterstützt von Configuration Client): Diese Rolle hat Zugriff auf alleAnwendungsabschnitte und -funktionen, die Rechte zum Neustarten des Geräts, zumZurücksetzen der Einstellungen und zum Aktualisieren der Firmware sowie zum Erstellenanderer Benutzer mit unterschiedlichen Zugriffsrechten.
Der erste auf dem Gerät erstellte Benutzer muss Administrator sein.Unterschiede bei den Standardzugriffsrechten des Bedieners und des Benutzers derAnwender-Rolle und der Benutzer-Rolle finden Sie in der folgenden Tabelle.
ONVIF-Konfigurationsabschnitt oder -funktion Bediener Benutzer

244 de | ONVIF Seite BVMS
2020.03 | V 1 | Configuration Client Konfigurationshandbuch Bosch Security Systems B.V.
Identifikation ANZEIGEN AUSGEBLENDET
Zeiteinstellungen ANZEIGEN ANZEIGEN
Netzwerkeinstellungen ANZEIGEN ANZEIGEN
Benutzer AUSGEBLENDET
AUSGEBLENDET
Relaiseinstellungen ÄNDERN ANZEIGEN
Live-Video (einschließlich RTSP-Link) ÄNDERN ÄNDERN
Video-Streaming ÄNDERN ANZEIGEN
Profile ÄNDERN ANZEIGEN
ÄNDERN: Aktuelle Einstellungen ändern und neue erstellen.ANZEIGEN: Einstellungen sind nicht ausgeblendet, sie können aber nicht geändert oder erstelltwerden.AUSGEBLENDET: Bestimmte Einstellungen oder sogar ganze Abschnitte sind ausgeblendet.
BenutzerFührt die verfügbaren Benutzer des Geräts auf.
PasswortGeben Sie ein gültiges Passwort ein.PasswortbestätigungBestätigen Sie das eingegebene Passwort.
RolleWählen Sie die gewünschte Rolle für den gewählten Benutzer aus. Die Zugriffsrechte werdenentsprechend angepasst.
14.4.4 Seite „Videoencoderprofil”
Hauptfenster > Geräte > erweitern > erweitern > erweitern >
erweitern > > Registerkarte ONVIF Konfiguration > Registerkarte Kamera >Registerkarte Videoencoderprofiloder
Hauptfenster > Geräte > erweitern > > Registerkarte ONVIFKonfiguration > Registerkarte Kamera > Registerkarte VideoencoderprofilProfile sind sehr komplex und enthalten eine Reihe von Parametern, die sich gegenseitigbeeinflussen. Aus diesem Grund ist es im Allgemeinen sinnvoll, die vordefinierten Profile zuverwenden. Ändern Sie ein Profil nur dann, wenn Sie mit allen Konfigurationsoptionenumfassend vertraut sind.
ProfileKlicken Sie auf den gewünschten Namen.

BVMS ONVIF Seite | de 245
Bosch Security Systems B.V. Konfigurationshandbuch 2020.03 | V 1 | Configuration Client
Hinweis!Die hier konfigurierten Profile können im Configuration Client ausgewählt werden.
Klicken Sie im Hauptfenster auf Kameras und Aufzeichnung und anschließend auf
oder .Die Standardeinstellung „<Automatisch>“ kann in eines der aufgelisteten und konfiguriertenProfile geändert werden.Hinweis: Berücksichtigen Sie bei aktiver Verwendung von mehr als einem Profil eineseinzelnen Geräts, dass bestimmte Leistungseinschränkungen gelten und die Kameramöglicherweise die Qualität eines Streams bei Überlastung automatisch beschränkt.
NameSie können einen neuen Namen für das Profil eingeben. Der Name wird anschließend in derListe der wählbaren Profile im Feld „Aktives Profil“ angezeigt.
EncodierungWählen Sie den gewünschten Codec aus.
AuflösungWählen Sie die gewünschte Auflösung für das Videobild.
QualitätMit diesem Parameter können Sie die Belastung des Kanals durch Reduzierung derBilddefinition verringern. Der Parameter wird mithilfe des Schiebereglers festgelegt: DiePosition ganz links entspricht der höchsten Bilddefinition, die Position ganz rechts derniedrigsten Belastung des Videokanals.
Bildraten-LimitBildfrequenz (Bilder pro Sekunde) gibt an, wie viele Bilder pro Sekunde von der mit demGerät verbundenen Videokamera aufgenommen werden. Dieser Parameter wird nur zuInformationszwecken angezeigt.Wenn ein Codierungsintervall vorhanden ist, wird die daraus resultierende codierteBildfrequenz um den gegebenen Faktor verringert.
Bitraten-LimitJe niedriger die Bitrate, desto kleiner die finale Videodateigröße. Wenn die Bitrate jedocherheblich reduziert wird, muss das Programm stärkere Komprimierungsalgorithmenverwenden, wodurch auch die Videoqualität reduziert wird.Wählen Sie die maximale Ausgangs-Bitrate in Kbit/s aus. Diese maximale Datenrate wird unterkeinen Umständen überschritten. Dies kann je nach den Einstellungen für die Videoqualitätder I‑ und P-Frames zum Überspringen einzelner Bilder führen.Der hier eingegebene Wert sollte mindestens 10 % größer sein als die typische Zieldaten-Bitrate.
EncodierungsintervallCodierungsintervall (Anzahl der Bilder) gibt an, mit welcher Rate die von der Kamerakommenden Bilder codiert werden. Wenn die Codierung des Intervalls beispielsweise 25beinhaltet, heißt das, dass ein Bild von 25 pro Sekunde erfassten codiert und an den Benutzerübertragen wird. Der Maximalwert reduziert die Belastung des Kanals, verursacht abermöglicherweise das Überspringen von Informationen, die nicht codiert wurden. Durch dieReduzierung des Codierungsintervalls wird die Frequenz der Bildaktualisierung sowie dieBelastung des Kanal erhöht.

246 de | ONVIF Seite BVMS
2020.03 | V 1 | Configuration Client Konfigurationshandbuch Bosch Security Systems B.V.
GOP-LängeGOP-Länge kann nur bearbeitet werden, wenn der Encoder Н.264 oder H.265 ist. DieserParameter kennzeichnet die Länge der Bildgruppe zwischen zwei Key-Frames. Je höher dieserWert ist, desto geringer ist die Belastung des Netzwerks, aber die Bildqualität wirdbeeinträchtigt.1 bedeutet, dass I-Frames kontinuierlich generiert werden. Eine Eingabe von 2 bedeutet, dassjedes zweite Bild ein I-Frame ist, 3 bedeutet, dass nur jedes dritte Bild ein I-Frame ist usw. DieBilder dazwischen werden als P-Frames oder B-Frames verschlüsselt.
Sitzungs-TimeoutDas RTSP-Sitzungstimeout für den zugehörigen Videostream.Das Sitzungstimeout dient als Hinweis für die Beibehaltung einer RTSP-Sitzung von einemGerät.
Multicast - IP-AdresseGeben Sie eine gültige Multicast-Adresse für den Betrieb im Multicast-Modus ein (Duplizierungdes Daten-Streams im Netzwerk).
Bei der Einstellung 0.0.0.0 arbeitet der Encoder für den jeweiligen Stream im Multi-Unicast-Modus (Kopieren der Daten-Streams im Gerät). Die Kamera unterstützt Multi-Unicast-Verbindungen für bis zu fünf gleichzeitig verbundene Empfänger.
Die Duplizierung der Daten im Gerät erfordert eine hohe Rechenleistung und kann unterbestimmten Umständen zu Einbußen in der Bildqualität führen.
Multicast - PortWählen Sie den RTP-Multicast-Ziel-Port. Ein Gerät kann RTCP unterstützen. In diesem Fallmuss der Port-Wert gerade sein, damit der entsprechende RTCP-Stream der nächst höheren(ungeraden) Ziel-Port-Nummer zugeordnet werden können, wie in den RTSP-Spezifikationendefiniert.
Multicast – TTLHier können Sie angeben, wie lange die Multicast-Datenpakete im Netzwerk aktiv sein sollen.Wenn der Multicast-Betrieb über einen Router erfolgen soll, muss dieser Wert größer als 1sein.
Hinweis!Multicast-Betrieb ist nur mit dem UDP-Protokoll möglich. Das TCP-Protokoll unterstützt keineMulticast-Verbindungen.Wenn das Gerät hinter einer Firewall betrieben wird, muss als ÜbertragungsprotokollTCP (HTTP-Port) ausgewählt werden. Für die Nutzung in einem lokalen Netzwerk wählen Sie„UDP“ aus.
14.4.5 Audioencoderprofil
Hauptfenster > Geräte > erweitern > erweitern > erweitern >
erweitern > > Registerkarte ONVIF Konfiguration > Registerkarte Kamera >Registerkarte Audioencoderprofiloder

BVMS ONVIF Seite | de 247
Bosch Security Systems B.V. Konfigurationshandbuch 2020.03 | V 1 | Configuration Client
Hauptfenster > Geräte > erweitern > > Registerkarte ONVIFKonfiguration > Registerkarte Kamera > Registerkarte AudioencoderprofilProfile sind sehr komplex und enthalten eine Reihe von Parametern, die sich gegenseitigbeeinflussen. Aus diesem Grund ist es im Allgemeinen sinnvoll, die vordefinierten Profile zuverwenden. Ändern Sie ein Profil nur dann, wenn Sie mit allen Konfigurationsoptionenumfassend vertraut sind.
EncodierungWählen Sie die gewünschte Codierung für die Audioquelle, falls verfügbar:– G.711 [ITU-T G.711]– G.726 [ITU-T G.726]– AAC [ISO 14493-3]
BitrateWählen Sie die gewünschte Bitrate für die Übertragung des Audiosignals, zum Beispiel64 Kbit/s
AbtastrateGeben Sie die Ausgabe-Abtastrate in kHz an, z. B. 8 Kbit/s.
Sitzungs-TimeoutDas RTSP-Sitzungstimeout für den zugehörigen Audiostream.Das Sitzungstimeout dient als Hinweis für die Beibehaltung einer RTSP-Sitzung von einemGerät.
14.4.6 Imaging allgemein
Hauptfenster > Geräte > erweitern > erweitern > erweitern >
erweitern > > Registerkarte ONVIF Konfiguration > Registerkarte Kamera >Registerkarte Imaging allgemeinoder
Hauptfenster > Geräte > erweitern > > Registerkarte ONVIFKonfiguration > Registerkarte Kamera > Registerkarte Imaging allgemein
HelligkeitPassen Sie die Helligkeit des Bilds an Ihre Arbeitsumgebung an.
FarbsättigungPassen Sie die Farbsättigung im Bild an, um die Farbwiedergabe am Monitor möglichstrealitätsgetreu zu gestalten.
KontrastSie können den Kontrast des Videobilds an Ihre Arbeitsumgebung anpassen.
SchärfeHier kann die Schärfe des Bilds eingestellt werden.

248 de | ONVIF Seite BVMS
2020.03 | V 1 | Configuration Client Konfigurationshandbuch Bosch Security Systems B.V.
Ein niedriger Wert führt zu einem weniger scharfen Bild. Durch das Erhöhen der Bildschärfewerden einzelne Details besser erkannt. Durch zusätzliche Bildschärfe können Details beiKennzeichen, Gesichtsmerkmalen und Kanten bestimmter Oberflächen besser erkanntwerden, dies kann aber auch dazu führen, dass mehr Bandbreite benötigt wird.
IR-SperrfilterWählen Sie den Status des IR-Sperrfilters.Der AUTO-Zustand lässt den Belichtungsalgorithmus handhaben, wenn der IR-Sperrfiltergeändert wird.
14.4.7 Gegenlichtkompensation
Hauptfenster > Geräte > erweitern > erweitern > erweitern >
erweitern > > Registerkarte ONVIF Konfiguration > RegisterkarteHaupteinstellungen > Registerkarte Gegenlichtkompensationoder
Hauptfenster > Geräte > erweitern > > Registerkarte ONVIFKonfiguration > Registerkarte Haupteinstellungen > Registerkarte GegenlichtkompensationJe nach Gerätemodell können Sie hier Parameter für die Gegenlichtkompensationkonfigurieren.
ModusWählen Sie Aus aus, um die Gegenlichtkompensation auszuschalten.Wählen Sie Ein zum Erfassen von Details bei starkem Kontrast und extremen Hell-Dunkel-Bedingungen aus.
EbeneWählen Sie den gewünschten Wert aus, oder geben Sie ihn ein.
14.4.8 Belichtung
Hauptfenster > Geräte > erweitern > erweitern > erweitern >
erweitern > > Registerkarte ONVIF Konfiguration > RegisterkarteHaupteinstellungen > Registerkarte Belichtungoder
Hauptfenster > Geräte > erweitern > > Registerkarte ONVIFKonfiguration > Registerkarte Haupteinstellungen > Registerkarte BelichtungJe nach Gerätemodell können Sie hier Parameter für die Belichtung konfigurieren.
ModusWählen Sie Auto aus, um den Belichtungsalgorithmus auf dem Gerät zu aktivieren. Die Wertein den folgenden Feldern werden vom Algorithmus verwendet:– Priorität– Fenster

BVMS ONVIF Seite | de 249
Bosch Security Systems B.V. Konfigurationshandbuch 2020.03 | V 1 | Configuration Client
– Min. Belichtungszeit– Max. Belichtungszeit– Min. Verstärkung– Max. Verstärkung– Min. BlendeWählen Sie Manuell aus, um den Belichtungsalgorithmus auf dem Gerät zu deaktivieren. DieWerte in den folgenden Feldern werden vom Algorithmus verwendet:– Belichtungszeit– Verstärkung– Blende
PrioritätKonfigurieren Sie den Belichtungs-Prioritätsmodus (niedriges Rauschen/Bildfrequenz).
FensterDefinieren Sie eine rechteckige Belichtungsmaske.
Min. BelichtungszeitKonfigurieren Sie den Mindest-Belichtungszeitbereich [μs].
Max. BelichtungszeitKonfigurieren Sie den Höchst-Belichtungszeitbereich [μs].
Min. VerstärkungKonfigurieren Sie den Mindest-Sensor-Verstärkungsbereich [dB].
Max. VerstärkungKonfigurieren Sie den Höchst-Sensor-Verstärkungsbereich [dB].
Min. BlendeKonfigurieren Sie die Mindestdämpfung der eindringenden Lichtmenge, die durch die Blendebeeinträchtigt wird [dB]. 0 dB wird einer vollständig geöffneten Blende zugeordnet.
Max. BlendeKonfigurieren Sie die Höchstdämpfung der eindringenden Lichtmenge, die durch die Blendebeeinträchtigt wird [dB]. 0 dB wird einer vollständig geöffneten Blende zugeordnet.
BelichtungszeitKonfigurieren Sie die feste Belichtungszeit [μs].VerstärkungKonfigurieren Sie die feste Verstärkung [dB].
BlendeKonfigurieren Sie die feste Dämpfung der eindringenden Lichtmenge, die durch die Blendebeeinträchtigt wird [dB]. 0 dB wird einer vollständig geöffneten Blende zugeordnet.
14.4.9 Fokus
Hauptfenster > Geräte > erweitern > erweitern > erweitern >
erweitern > > Registerkarte ONVIF Konfiguration > RegisterkarteHaupteinstellungen > Registerkarte Fokusoder

250 de | ONVIF Seite BVMS
2020.03 | V 1 | Configuration Client Konfigurationshandbuch Bosch Security Systems B.V.
Hauptfenster > Geräte > erweitern > > Registerkarte ONVIFKonfiguration > Registerkarte Haupteinstellungen > Registerkarte FokusJe nach Gerätemodell können Sie hier Parameter für den Fokus konfigurieren.Diese Seite ermöglicht, das Objektiv auf eine absolute, relative oder kontinuierliche Weise zubewegen. Fokusanpassungen über diesen Vorgang schalten den Autofokus aus. Ein Gerät mitUnterstützung für entfernte Fokussteuerung unterstützt in der Regel die Steuerung überdiesen Verschiebevorgang. Die Fokusposition wird mit einem bestimmten numerischen Wertdargestellt. Der Status des Fokus kann einer der Folgenden sein:BEWEGTOKUNBEKANNTZusätzliche Fehlerinformationen können angezeigt werden, z. B. ein von der Hardwareangegebener Positionierungsfehler.
ModusWählen Sie Auto aus, um zuzulassen, dass das Objektiv automatisch den Fokus zu jeder Zeitentsprechend der Objekte in der Szene einstellt. Die Werte in den folgenden Feldern werdenvom Algorithmus verwendet:– Vordertiefe– HintertiefeWählen Sie Manuell aus, um den Fokus manuell anzupassen. Die Werte in den folgendenFeldern werden vom Algorithmus verwendet:– Standard-Geschwindigkeit
Standard-GeschwindigkeitKonfigurieren Sie die Standard-Geschwindigkeit für den Fokusverschiebevorgang (wenn derGeschwindigkeitsparameter nicht vorhanden ist).
HintertiefeKonfigurieren Sie die Vordertiefe des Objektivs [m].
HintertiefeKonfigurieren Sie die Hintertiefe des Objektivs [m].
14.4.10 Großer dynamischer Bereich
Hauptfenster > Geräte > erweitern > erweitern > erweitern >
erweitern > > Registerkarte ONVIF Konfiguration > RegisterkarteHaupteinstellungen > Registerkarte Weiter Dynamikbereichoder
Hauptfenster > Geräte > erweitern > > Registerkarte ONVIFKonfiguration > Registerkarte Haupteinstellungen > Registerkarte Weiter DynamikbereichJe nach Gerätemodell können Sie hier Parameter für den großen dynamischen Bereichkonfigurieren.
ModusWählen Sie den gewünschten Wert aus, oder geben Sie ihn ein.

BVMS ONVIF Seite | de 251
Bosch Security Systems B.V. Konfigurationshandbuch 2020.03 | V 1 | Configuration Client
EbeneWählen Sie den gewünschten Wert aus, oder geben Sie ihn ein.
14.4.11 Weißabgleich
Hauptfenster > Geräte > erweitern > erweitern > erweitern >
erweitern > > Registerkarte ONVIF Konfiguration > RegisterkarteHaupteinstellungen > Registerkarte Weißabgleichoder
Hauptfenster > Geräte > erweitern > > Registerkarte ONVIFKonfiguration > Registerkarte Haupteinstellungen > Registerkarte WeißabgleichJe nach Gerätemodell können Sie hier Parameter für den Weißabgleich konfigurieren.
ModusMit dem Auto-Modus kann die Kamera eine kontinuierliche Anpassung für eine optimaleFarbwiedergabe vornehmen, wozu eine durchschnittlichen Reflektierungsmethode oder eineUmgebung mit natürlichen Lichtquellen verwendet wird.Im Modus „Manuell“ kann die Verstärkung für Rot, Grün und Blau auf einen bestimmten Werteingestellt werden.Die Änderung des Offsets der Farbdarstellung ist nur für spezielle Aufnahmesituationenerforderlich:– Innenlichtquellen und für farbige LED-Beleuchtung– Natriumdampflichtquellen (Straßenbeleuchtung)– für dominante Farben im Bild, zum Beispiel das Grün eines Fußballfeld oder eines
Spieltischs
R-VerstärkungPassen Sie im manuellen Weißabgleichmodus die Rotverstärkung zwischen -50 und +50 an, umdie Werkseinstellung der Farbdarstellung auszugleichen (mehr Cyan, weniger Rot).
B-VerstärkungPassen Sie im manuellen Weißabgleichmodus die Blauverstärkung an, um die Werkseinstellungder Farbdarstellung auszugleichen (mehr Gelb, weniger Blau).
14.4.12 Netzwerkzugriff
Hauptfenster > Geräte > erweitern > erweitern > erweitern >
erweitern > > Registerkarte ONVIF Konfiguration > Registerkarte Netzwerk >Registerkarte Netzwerkzugriffoder
Hauptfenster > Geräte > erweitern > > Registerkarte ONVIFKonfiguration > Registerkarte Netzwerk > Registerkarte NetzwerkzugriffHier können Sie verschiedene Netzwerkeinstellungen konfigurieren.

252 de | ONVIF Seite BVMS
2020.03 | V 1 | Configuration Client Konfigurationshandbuch Bosch Security Systems B.V.
Ethernet IPv4
DHCPWenn im Netzwerk ein DHCP-Server für die dynamische Zuweisung von IP-Adressen eingesetztwird, können Sie die Annahme von IP-Adressen aktivieren, die dem Encoder automatischzugewiesen werden.BVMS verwendet die IP-Adresse zur eindeutige Zuordnung des Encoders. Der DHCP-Servermuss die feste Zuordnung zwischen IP-Adressen und MAC-Adressen unterstützen undentsprechend konfiguriert sein, damit die zugeordnete IP-Adresse nach jedem Neustart desComputers weiterhin zur Verfügung steht.
SubnetzmaskeGeben Sie die zur eingestellten IP-Adresse passende Subnetzmaske ein.Wenn der DHCP-Server aktiviert ist, wird die Subnetzmaske automatisch zugewiesen.
Standard-GatewayWenn das Modul eine Verbindung mit einer Gegenstelle in einem anderen Subnetz herstellensoll, geben Sie hier die IP-Adresse des Gateways ein. Andernfalls lassen Sie das Feld leer(0.0.0.0).
Ethernet IPv6
DHCPWählen Sie den gewünschten Wert aus, oder geben Sie ihn ein.
IP-AdresseZeigt die IPv6-Adresse des Geräts an, die vom DHCP-Server bereitgestellt wird.
Präfix-LängeZeigt die Präfix-Länge des Geräts an, das vom DHCP-Server bereitgestellt wird.
Standard-GatewayZeigt das Standard-Gateway des Geräts an, das vom DHCP-Server bereitgestellt wird.
Host-NameWählen Sie den gewünschten Wert aus, oder geben Sie ihn ein.
DNSDas Gerät kann mit einem DNS-Server eine Adresse finden, die als Name angegeben ist. GebenSie hier die IP-Adresse des DNS-Servers ein.
NTP-ServerGeben Sie die IP-Adresse des gewünschten Zeit-Servers ein oder lassen Sie den DHCP-Serverdies für Sie erledigen.Der Encoder kann über verschiedene Zeitserver-Protokolle das Zeitsignal von einem Zeitserverempfangen und danach die interne Uhr stellen. Das Modul ruft das Zeitsignal automatischeinmal pro Minute ab. Geben Sie hier die IP-Adresse eines Zeitservers ein. Dieses Protokollbietet eine hohe Genauigkeit und ist für spezielle Anwendungen.
HTTP-PortsWählen Sie gegebenenfalls einen anderen HTTP-Browser-Port aus. Der Standard-HTTP-Port ist80. Wenn nur sichere Verbindungen über HTTPS zugelassen werden sollen, müssen Sie denHTTP-Port deaktivieren.Hinweis: Nicht unterstützt von BVMS.
HTTPS-PortsHinweis: Nicht unterstützt von BVMS.

BVMS ONVIF Seite | de 253
Bosch Security Systems B.V. Konfigurationshandbuch 2020.03 | V 1 | Configuration Client
Wenn Sie Zugriff auf das Netzwerk über eine sichere Verbindung erteilen möchten, wählen Siebei Bedarf einen HTTPS-Port. Der Standard-HTTPS-Port ist 443. Wählen Sie zum Deaktivierender HTTPS-Ports die Option Aus. Nur unsichere Verbindungen sind nun möglich.
Standard-GatewayWählen Sie den gewünschten Wert aus, oder geben Sie ihn ein.
RTSP-PortsWählen Sie gegebenenfalls einen anderen Port für den Austausch von RTSP-Daten. DerStandard-RTSP-Port ist 554. Wählen Sie Aus, um die RTSP-Funktion zu deaktivieren.
Zero-Configuration-AdresseAktivieren bzw. deaktivieren Sie die Zero-Configuration-Erkennung der ausgewählten Kamera.Zero-Configuration ist eine alternative Vorgehensweise zum DHCP und DNS für das Zuweisenvon IP-Adressen zu Kameras. Es wird automatisch eine nutzbare IP-Netzwerkadresse ohneKonfiguration oder besondere Server erstellt.Hinweis: Im ONVIF-Standard wird nur die Serviceentdeckung der Zero-Configurationverwendet.Alternativ muss das Netzwerk ohne Zero-Configuration Services bereitstellen, wie z. B. DHCPoder DNS.Andernfalls konfigurieren Sie die Netzwerkeinstellungen jeder IP-Kamera manuell.
ONVIF-Discovery-ModusWenn aktiviert, kann die Kamera im Netzwerk gefunden werden. Dies umfasst auch ihreFunktionen.Wenn deaktiviert, sendet die Kamera keine Erkennungsmeldungen, um DOS-Angriffe zuverhindern.Wir empfehlen, die Entdeckung nach dem Hinzufügen der Kamera zur Konfiguration zudeaktivieren.Wählen Sie den gewünschten Wert aus, oder geben Sie ihn ein.
DynDNS aktivierenDient zur Aktivierung von DynDNS.Mit einem dynamischen Domain Name Service (DNS) können Sie das Gerät über das Internetmit einem Hostnamen ansprechen, ohne die aktuelle IP-Adresse des Geräts wissen zu müssen.Dazu müssen Sie ein Konto bei einem der dynamischen DNS-Anbieter haben und denentsprechenden Host-Namen für das Gerät auf dieser Website registriert haben.
Hinweis:Informationen über den Dienst, das Registrierungsverfahren und die verfügbaren Hostnamenerhalten Sie von Ihrem DynDNS-Anbieter auf dyndns.org.
TypWählen Sie den gewünschten Wert aus, oder geben Sie ihn ein.
NameGeben Sie den Namen des DynDNS-Benutzerkontos ein.
TTLWählen Sie den gewünschten Wert aus, oder geben Sie ihn ein.

254 de | ONVIF Seite BVMS
2020.03 | V 1 | Configuration Client Konfigurationshandbuch Bosch Security Systems B.V.
14.4.13 Bereiche
Hauptfenster > Geräte > erweitern > erweitern > erweitern >
erweitern > > Registerkarte ONVIF Konfiguration > Registerkarte Netzwerk >Registerkarte Bereicheoder
Hauptfenster > Geräte > erweitern > > Registerkarte ONVIFKonfiguration > Registerkarte Netzwerk > Registerkarte BereicheSie können -Bereiche zu Ihrem ONVIF-Gerät hinzufügen oder diese entfernen. Die URIs müssendas folgende Format haben:
onvif://www.onvif.org/<path>
Das folgende Beispiel zeigt die Verwendung der Bereichswert. Dies ist nur ein Beispiel undkein Hinweis, welcher Typ des Bereichsparameters Teil einer Encoder-Konfiguration sein soll.In diesem Beispiel wird davon ausgegangen, dass der Encoder mit den folgenden Bereichenkonfiguriert ist:
onvif://www.onvif.org/location/country/china
onvif://www.onvif.org/location/city/bejing
onvif://www.onvif.org/location/building/headquarter
onvif://www.onvif.org/location/floor/R5
onvif://www.onvif.org/name/ARV-453
Sie können dem Gerät eine detaillierte Position und einen Gerätenamen geben, um esinnerhalb der Liste von Geräten zu identifizieren.Die Tabelle zeigt die grundlegenden Funktionen und andere Eigenschaften des Geräts, diestandardisiert sind:
Kategorie Definierte Werte Beschreibung
Typ video_encoder Das Gerät ist ein Netzwerk-Video-Encoder.
Ptz Das Gerät ist ein PTZ-Gerät.
audio_encoder Das Gerät bietet Audio-Encoder-Unterstützung.
video_analytics Das Gerät unterstützt die Videoanalyse.
Network_Video_Transmitter Das Gerät ist ein Netzwerk-Videosender.
Network_Video_Decoder Das Gerät ist ein Netzwerk-Video-Decoder.
Network_Video_Storage Das Gerät ist ein Netzwerk-Video-Speichergerät.
Network_Video_Analytic Das Gerät ist ein Netzwerk-Video-Analysegerät.
Speicherort
Alle Zeichenfolgen oderPfadwerte.
Nicht unterstützt von BVMS.
Hardware Alle Zeichenfolgen oderPfadwerte.
Eine Zeichenfolge oder ein Pfadwert zurBeschreibung der Hardware des Geräts. EinGerät muss mindestens einen Hardware-Eintragin der Liste der Bereiche enthalten.

BVMS ONVIF Seite | de 255
Bosch Security Systems B.V. Konfigurationshandbuch 2020.03 | V 1 | Configuration Client
Kategorie Definierte Werte Beschreibung
Name Alle Zeichenfolgen oderPfadwerte.
Der suchbare Name des Geräts. Dieser Namewird im Geräte- und logischen Baum angezeigt.
Der Bereichsname, das Modell und der Hersteller bestimmen, wie das Gerät im Gerätebaumund in ONVIF der Encoder-Identifikation und den Haupteinstellungen angezeigt wird.
14.4.14 Relais
Hauptfenster > Geräte > erweitern > erweitern > erweitern >
erweitern > > Registerkarte ONVIF Konfiguration > Registerkarte Schnittstellen >Registerkarte Relais
Hauptfenster > Geräte > erweitern > > Registerkarte ONVIFKonfiguration > Registerkarte Schnittstellen > Registerkarte RelaisDer physische Ruhezustand eines Relaisausgangs kann konfiguriert werden, indem Sie denRuhezustand auf offen oder geschlossen festlegen (Umkehrung des Relaisverhaltens).Die verfügbaren digitalen Ausgänge des Geräts sind mit Namen aufgelistet, z. B.:– AlarmOut_0– AlarmOut_1Für jede Ereigniszuordnung von Relais innerhalb von BVMS verwenden Sie die hieraufgelisteten Namen.
ModusDas Relais kann in zwei Relaismodi arbeiten:– Bistabil: Nach dem Einstellen des Zustands bleibt das Relais in diesem Zustand.– Monostabil: Nach dem Einstellen des Zustands kehrt das Relais nach der angegebenen
Verzögerungszeit in den Ruhezustand zurück.
RuhezustandWählen Sie Offen aus, wenn das Relais als normaler offener Kontakt geschaltet werden soll,oder wählen Sie Geschlossen, wenn das Relais als normaler geschlossener Kontakt geschaltetwerden soll.VerzögerungszeitStellen Sie die Verzögerungszeit ein. Nach diesem Zeitraum wechselt das Relais zurück in denRuhezustand, wenn dies im Modus Monostabil konfiguriert ist.Wenn Sie alle Konfigurationen in Bezug auf eine Relaisstatusänderung überprüfen möchten,klicken Sie auf Aktivieren oder Deaktivieren, um das Relais zu wechseln. Sie können diekonfigurierten Kamerarelaisereignisse auf ihre korrekte Funktion überprüfen: Statusanzeigedes Relaissymbols im logischen Baum, Ereignisse in der Alarmliste oder Ereignisprotokoll.
AktivierenKlicken Sie darauf, um das Relais in den konfigurierten Ruhezustand zu wechseln.DeaktivierenKlicken Sie darauf, um das Relais in den konfigurierten aktiven Zustand zu wechseln.

256 de | ONVIF Seite BVMS
2020.03 | V 1 | Configuration Client Konfigurationshandbuch Bosch Security Systems B.V.
14.5 Seite "ONVIF-Ereignisquelle"
Hauptfenster > Geräte > Erweitern > Erweitern > Erweitern >
Erweitern > Erweitern > > Registerkarte ONVIF Ereignisquelleoder
Hauptfenster > Geräte > Erweitern > Erweitern > > RegisterkarteONVIF Ereignisquelleoder
Hauptfenster > Geräte > Erweitern > Erweitern > Erweitern >
Erweitern > Erweitern > > Registerkarte ONVIF Ereignisquelleoder
Hauptfenster > Geräte > Erweitern > Erweitern > > RegisterkarteONVIF Ereignisquelleoder
Hauptfenster > Geräte > Erweitern > Erweitern > Erweitern >
Erweitern > Erweitern > > Registerkarte ONVIF Ereignisquelleoder
Hauptfenster > Geräte > Erweitern > Erweitern > > RegisterkarteONVIF EreignisquelleSie können ONVIF-Ereignisse einer Quelle konfigurieren (Videokanal, Eingang oder Relais).Eine aktivierte Ereignisdefinition wird der Mapping-Tabelle des Encoders hinzugefügt.Für Mehrkanal-Encoders können Sie beispielsweise konfigurieren, für welche Kamera einBewegung erkannt Ereignis ausgelöst wird.
Ereignis auslösenAktivieren Sie dieses Ereignis.
ONVIF TopicGeben Sie einen String ein oder wählen Sie einen aus.
ONVIF QuellennameGeben Sie einen String ein oder wählen Sie einen aus.
ONVIF QuellentypGeben Sie einen String ein oder wählen Sie einen aus.

BVMS ONVIF Seite | de 257
Bosch Security Systems B.V. Konfigurationshandbuch 2020.03 | V 1 | Configuration Client
ONVIF QuellenwertGeben Sie einen String ein oder wählen Sie einen aus.
Siehe– ONVIF-Ereigniszuordnung, Seite 37– Konfigurieren einer ONVIF-Mapping-Tabelle, Seite 239
14.6 ONVIF-Profile zuweisen
Hauptfenster > Kameras und Aufzeichnung > Sie können einer ONVIF-Kamera einen Codierschlüssel für das ONVIF-Medienprofil zuweisen.Sie können diesen entweder für Live-Videos oder Aufzeichnungen zuweisen.
So weisen Sie einen Codierschlüssel für ein Live-Video zu:4 Wählen Sie in der Spalte Live Video - Profil den gewünschten Eintrag aus.
So weisen Sie einen Codierschlüssel für eine Aufzeichnung zu:4 Wählen Sie in der Spalte Aufzeichnung - Profil den gewünschten Eintrag aus.
Siehe– Seite Kameras, Seite 282

258 de | Seite „Karten und Struktur“ BVMS
2020.03 | V 1 | Configuration Client Konfigurationshandbuch Bosch Security Systems B.V.
15 Seite „Karten und Struktur“Die Anzahl der einem Eintrag untergeordneten Elemente wird in eckigen Klammern angezeigt.
Hauptfenster > Karten und StrukturBerechtigungen können verloren gehen. Wenn Sie eine Gerätegruppe verschieben, verlierendiese Geräte ihre Berechtigungseinstellungen. Sie müssen die Berechtigungen auf der SeiteBenutzergruppen neu festlegen.Zeigt den Gerätebaum, den Logischen Baum und das Fenster „Karte“ an.Dient zum Einrichten einer Struktur für alle im BVMS enthaltenen Geräte. Die Struktur wird imLogischen Baum abgebildet.Dient zum Durchführen der folgenden Aufgaben:– Konfigurieren des Vollständigen Logischen Baums– Verwalten von Ressourcen-Dateien, Zuweisen der Dateien zu Knoten– Erzeugen von Hotspots auf einer Karte– Erstellen eines StörungsrelaisBeispiele für Ressourcen-Dateien:– Lageplan-Dateien– Dokument-Dateien– Web-Dateien– Audio-Dateien– Kommandoskripte– Kamerasequenz-DateienBeispiele für Hotspots:– Kameras– Eingänge– Relais– Kommandoskripte– Sequenzen– Links zu anderen Karten– Leser eines Zutrittskontrollsystems
Symbole
Zeigt ein Dialogfeld zur Verwaltung von Ressourcen-Dateien an.
Zeigt ein Dialogfeld zum Hinzufügen oder zur Verwaltung von Kommandoskripts zumLogischen Baum an.
Zeigt ein Dialogfeld zum Hinzufügen oder Bearbeiten einer Kamerasequenz-Datei an.
Erzeugt einen Ordner im Logischen Baum.
Zeigt ein Dialogfeld zum Hinzufügen von Kartenressourcen-Dateien an.
Zeigt ein Dialogfeld zum Hinzufügen einer Dokumentdatei an (HTML, HTM, TXT, URL,MHT).

BVMS Seite „Karten und Struktur“ | de 259
Bosch Security Systems B.V. Konfigurationshandbuch 2020.03 | V 1 | Configuration Client
Zeigt ein Dialogfeld zum Hinzufügen eines Links zu einer externen Anwendung an.
Zeigt ein Dialogfeld zum Hinzufügen eines Störungsrelais an.
Symbole
Gerät wurde zum Logischen Baum hinzugefügt.
Geben Sie eine Zeichenfolge ein, und drücken Sie zumFiltern der angezeigten Element die Taste ENTER. Nur Elemente mit der Zeichenfolge und ihreübergeordneten Elemente (nur in Bäumen) werden angezeigt. Die Anzahl der gefiltertenElemente und die gesamte Anzahl der Elemente wird angegeben. Ein aktiver Filter wird durch
gekennzeichnet. Setzen Sie Zeichenfolgen zwischen doppelte Anführungszeichen, umgenaue Treffer zu erhalten. Beispielsweise filtert "Camera 1" genau die Kameras mit diesemNamen, jedoch nicht camera 201.
Um die Filterung abzubrechen, klicken Sie auf .

260 de | Konfigurieren des logischen Baums BVMS
2020.03 | V 1 | Configuration Client Konfigurationshandbuch Bosch Security Systems B.V.
16 Konfigurieren des logischen BaumsDieses Kapitel enthält Informationen zur Konfiguration des Logischen Baums und zurVerwaltung von Ressourcen-Dateien wie Karten.
Hinweis!Wenn Sie eine Gerätegruppe im Logischen Baum verschieben, verlieren diese Geräte ihreFreigabeeinstellungen. Sie müssen die Freigaben auf der Seite Benutzergruppen neufestlegen.
– Klicken Sie auf , um die Einstellungen zu speichern.
– Klicken Sie auf , um die letzte Einstellung rückgängig zu machen.
– Klicken Sie auf , um die Konfiguration zu aktivieren.
Siehe– Dialogfeld Ressourcen-Manager, Seite 262– Dialogfeld Ressource auswählen, Seite 263– Dialogfeld Kamerasequenzen, Seite 266– Dialogfeld Kamerasequenz hinzufügen, Seite 268– Dialogfeld Sequenzschritt hinzufügen, Seite 268– Dialogfeld URL hinzufügen, Seite 264– Dialogfeld Karte für Link auswählen, Seite 270– Dialogfeld „Störungsrelais“, Seite 272– Dialogfeld „Link zu externer Anwendung“, Seite 264
16.1 Konfigurieren des Logischen Baums
Siehe– Seite „Karten und Struktur“, Seite 258
16.2 Hinzufügen eines Geräts zum Logischen Baum
Hauptfenster > Karten und StrukturSo fügen Sie ein Gerät hinzu:4 Ziehen Sie ein Element aus dem Gerätebaum an den erforderlichen Ort im Logischen
Baum. Sie können einen vollständigen Knoten mit allen Unterelementen aus dem Gerätebaum inden Logischen Baum ziehen. Sie können mehrere Geräte auswählen, indem Sie die STRG‑oder die UMSCHALT-Taste gedrückt halten.
Siehe– Seite „Karten und Struktur“, Seite 258

BVMS Konfigurieren des logischen Baums | de 261
Bosch Security Systems B.V. Konfigurationshandbuch 2020.03 | V 1 | Configuration Client
16.3 Entfernen eines Baumelements
Hauptfenster > Karten und StrukturSo entfernen Sie ein Baumelement aus dem Logischen Baum:4 Klicken Sie mit der rechten Maustaste auf ein Element im Logischen Baum und klicken Sie
auf Entfernen. Wenn das ausgewählte Element über Unterelemente verfügt, wird einMeldungsfeld angezeigt. Klicken Sie zum Bestätigen OK. Das Element wird entfernt. Wenn Sie ein Element aus einem Kartenordner des Logischen Baums entfernen, wird esauch aus der Karte entfernt.
Siehe– Seite „Karten und Struktur“, Seite 258
16.4 Verwalten von Ressourcen-Dateien
Hauptfenster > Karten und Struktur > oder
Hauptfenster > Alarme >
Sie können Ressourcen-Dateien folgender Formate importieren:– DWF-Dateien (2 D, Kartenressourcen-Dateien)– PDF-Dateien– JPG-Dateien– PNG-Dateien– HTML-Dateien– MP3-Dateien (Audiodatei)– TXT-Dateien (Kommandoskripte oder Kamerasequenzen)– MHT-Dateien (Webarchive)– URL-Dateien (Links zu Webseiten)– HTTPS-URL-Dateien (Links zu Intelligent Insights-Widgets)– WAV-Dateien (Audiodatei)Die importierten Ressourcen-Dateien werden zu einer Datenbank hinzugefügt. Sie werdennicht mit den ursprünglichen Dateien verknüpft.
Hinweis!Nach jedem der folgenden Vorgänge:
Klicken Sie auf , um die Einstellungen zu speichern.
So importieren Sie eine Ressourcen-Datei:
1. Klicken Sie auf .Das Dialogfeld Ressource importieren wird angezeigt.
2. Wählen Sie eine oder mehrere Dateien aus.

262 de | Konfigurieren des logischen Baums BVMS
2020.03 | V 1 | Configuration Client Konfigurationshandbuch Bosch Security Systems B.V.
3. Klicken Sie auf öffnen.Die ausgewählten Dateien werden der Liste hinzugefügt.Wurde bereits eine Datei importiert, wird ein Meldungsfeld angezeigt.Wenn Sie eine bereits importierte Datei erneut importieren möchten, wird der Liste einneuer Eintrag hinzugefügt.
So entfernen Sie eine Ressourcen-Datei:1. Wählen Sie eine Ressourcen-Datei aus.
2. Klicken Sie auf .Die ausgewählte Ressourcen-Datei wird aus der Liste entfernt.
So benennen Sie eine Ressourcen-Datei um:1. Wählen Sie eine Ressourcen-Datei aus.
2. Klicken Sie auf .3. Geben Sie einen neuen Namen ein.
Der ursprüngliche Dateiname und das Erzeugungsdatum bleiben erhalten.
So ersetzen Sie den Inhalt einer Ressourcen-Datei:1. Wählen Sie eine Ressourcen-Datei aus.
2. Klicken Sie auf .Das Dialogfeld Ressource ersetzen wird angezeigt.
3. Wählen Sie eine Datei mit dem entsprechenden Inhalt aus, und klicken Sie auf Öffnen.Der Ressourcen-Name bleibt erhalten, der ursprüngliche Dateiname wird durch denneuen Dateinamen ersetzt.
So exportieren Sie eine Ressourcen-Datei:1. Wählen Sie eine Ressourcen-Datei aus.
2. Klicken Sie auf .Ein Dialogfeld zum Auswählen eines Verzeichnisses wird angezeigt.
3. Wählen Sie das entsprechende Verzeichnis aus und klicken Sie auf OK.Die Ursprungsdatei wird exportiert.
Siehe– Dialogfeld Ressource auswählen, Seite 263
16.4.1 Dialogfeld Ressourcen-Manager
Hauptfenster > Karten und Struktur > > Ressourcen-Manager DialogfeldErlaubt das Verwalten von Ressourcen-Dateien.Sie können die folgenden Dateiformate verwalten:– DWF-Dateien (Kartenressourcen-Dateien)
Zur Verwendung im Operator Client werden diese Dateien in ein Bitmap-Formatkonvertiert.
– HTML-Dateien (HTML-Dokumente, z. B. Aktionspläne)– MP3 (Audiodatei)– TXT-Dateien (Textdateien)– URL-Dateien (enthalten Links zu Webseiten oder Intelligent Insights-Widgets)– MHT-Dateien (Webarchive)

BVMS Konfigurieren des logischen Baums | de 263
Bosch Security Systems B.V. Konfigurationshandbuch 2020.03 | V 1 | Configuration Client
– WAV-Dateien (Audiodatei)– EXE
Klicken Sie hier, um ein Dialogfeld zum Importieren einer Ressourcen-Datei anzuzeigen.
Klicken Sie hier, um das Dialogfeld URL hinzufügen anzuzeigen.
Klicken Sie hier, um das Dialogfeld Link zu einer externen Anwendung anzuzeigen.
Klicken Sie hier, um die ausgewählte Ressourcen-Datei zu entfernen.
Klicken Sie hier, um die ausgewählte Ressourcen-Datei umzubenennen.
Klicken Sie hier, um ein Dialogfeld zum Ersetzen der ausgewählten Ressourcen-Dateidurch eine andere anzuzeigen.
Klicken Sie hier, um ein Dialogfeld zum Exportieren der ausgewählten Ressourcen-Dateianzuzeigen.
16.4.2 Dialogfeld Ressource auswählen
Hauptfenster > Karten und Struktur > Ermöglicht es Ihnen, eine Kartendatei im DWF-Format in den logischen Baum einzufügen.
Ressourcen-Datei auswählen:Klicken Sie auf einen Dateinamen, um eine Karteidatei auszuwählen. Der Inhalt derausgewählten Datei wird im Voransichtfenster angezeigt.
Verwalten...Klicken Sie hier, um das Dialogfeld Ressourcen-Manager anzuzeigen.
Siehe– Hinzufügen einer Karte, Seite 269– Zuordnen einer Karte zu einem Ordner, Seite 270– Hinzufügen eines Dokuments, Seite 263
16.5 Hinzufügen eines Dokuments
Hauptfenster > Karten und StrukturSie können Textdateien, HTML-Dateien (einschließlich MHT-Dateien), URL-Dateien (mit einerInternetadresse) oder HTTPS-URL-Dateien (z. B. mit einem enthaltenen Intelligent Insights-Widget) als Dokumente hinzufügen. Sie können auch einen Link zu einer anderen Anwendunghinzufügen.Bevor Sie ein Dokument hinzufügen können, müssen Sie zunächst Dokumentdateienimportieren.Weitere Informationen zum Importieren von Dokumentdateien finden Sie unter Verwalten vonRessourcen-Dateien, Seite 261.

264 de | Konfigurieren des logischen Baums BVMS
2020.03 | V 1 | Configuration Client Konfigurationshandbuch Bosch Security Systems B.V.
So fügen Sie eine Kartendokument-Datei/ein Intelligent Insights-Widget hinzu:1. Stellen Sie sicher, dass die Dokumentdatei, die Sie hinzufügen möchten, bereits
importiert wurde.2. Wählen Sie einen Ordner aus, dem Sie das neue Dokument hinzufügen möchten.
3. Klicken Sie auf . Das Dialogfeld Ressource auswählen wird angezeigt.4. Wählen Sie eine Datei in der Liste aus. Wenn die erforderlichen Dateien nicht in der Liste
enthalten sind, klicken Sie auf Verwalten..., um das Dialogfeld Ressourcen-Manager fürden Datei-Import anzuzeigen.
5. Klicken Sie auf OK. Ein neues Dokument wird dem ausgewählten Ordner hinzugefügt.
Siehe– Dialogfeld Ressource auswählen, Seite 263– Verwalten von Ressourcen-Dateien, Seite 261
16.5.1 Dialogfeld URL hinzufügen
Hauptfenster > Karten und Struktur > > Dient zum Hinzufügen einer HTTP-Internetadresse (URL) oder einer HTTPS-Internetadresse(z. B. Intelligent Insights-Widgets) zum System. Sie können diese URL als Dokument in denLogischen Baum einfügen. Der Benutzer kann eine Internetseite oder ein Intelligent Insights-Widget im Operator Client anzeigen.
NameGeben Sie einen Anzeigenamen für die URL ein.
URLGeben Sie die URL ein.
Nur für sichere VerbindungBenutzerGeben Sie den Benutzernamen für die HTTPS-URL an.Passwort:Geben Sie das Passwort für die HTTPS-URL ein.
Passwort anzeigenKlicken Sie hier, damit das eingegebene Passwort angezeigt wird. Achten Sie darauf, dassniemand das Passwort einsehen kann.
Siehe– Hinzufügen eines Dokuments, Seite 263
16.6 Dialogfeld „Link zu externer Anwendung“
Hauptfenster > Karten und Struktur > > Ressourcen-Manager Dialogfeld >
> Link zu einer externen Anwendung DialogfeldDamit können Sie einen Link zu einer externen Anwendung hinzufügen. Der Link muss auf derArbeitsstation gültig sein, bei der dieser Link verwendet wird.

BVMS Konfigurieren des logischen Baums | de 265
Bosch Security Systems B.V. Konfigurationshandbuch 2020.03 | V 1 | Configuration Client
Hinweis!Eine externe Anwendung, die mit einem Startbildschirm beginnt, wird nicht wie erwartetfunktionieren. Eine externe Anwendung, die Funktionen mit Operator Client teilt, funktioniert nicht wieerwartet und kann in seltenen Fällen zu einem Absturz des Operator Client führen.
NameGeben Sie einen Namen für den Link ein, der in dem logischen Baum angezeigt wird.
PfadGeben Sie den Pfad zu der externen Anwendung ein oder suchen Sie ihn. Dieser Pfad mussauf der Arbeitsstation gültig sein, auf der der Benutzer Operator Client diesen Link verwendet.
ArgumenteFalls erforderlich, geben Sie Argumente für den Befehl ein, der die externe Anwendungausführt.
16.7 Hinzufügen eines Kommandoskripts
Hauptfenster > Karten und StrukturBevor Sie ein Kommandoskript hinzufügen können, müssen Sie zunächst Kommandoskript-Dateien importieren oder erzeugen.Weitere Informationen finden Sie unter Konfigurieren von Kommandoskripten, Seite 90.So fügen Sie ein Kommandoskript hinzu:1. Wählen Sie einen Ordner aus, dem Sie das neue Kommandoskript hinzufügen möchten.
2. Klicken Sie auf . Das Dialogfeld Client-Skript auswählen wird angezeigt.3. Wählen Sie eine Datei in der Liste aus.4. Klicken Sie auf OK.
Ein neues Kommandoskript wird unter dem ausgewählten Ordner hinzugefügt.
Siehe– Dialogfeld Ressource auswählen, Seite 263
16.8 Hinzufügen einer Kamerasequenz
Hauptfenster > Karten und StrukturEine Kamerasequenz wird zum Hauptverzeichnis oder zu einem Ordner des Logischen Baumshinzugefügt.So fügen Sie eine Kamerasequenz hinzu:1. Wählen Sie im Logischen Baum einen Ordner aus, dem Sie die neue Kamerasequenz
hinzufügen möchten.
2. Klicken Sie auf . Das Dialogfeld Kamerasequenzen wird angezeigt.3. Wählen Sie eine Kamerasequenz in der Liste aus.
4. Klicken Sie auf Zum Logischen Baum hinzufügen. Eine neue wird unter demausgewählten Ordner hinzugefügt.

266 de | Konfigurieren des logischen Baums BVMS
2020.03 | V 1 | Configuration Client Konfigurationshandbuch Bosch Security Systems B.V.
Siehe– Dialogfeld Kamerasequenzen, Seite 266
16.8.1 Dialogfeld Kamerasequenzen
Hauptfenster > Karten und Struktur > Dient zum Verwalten von Kamerasequenzen.
Symbole
Klicken Sie hier, um das Dialogfeld Kamerasequenz hinzufügen anzuzeigen.
Klicken Sie hier, um eine Kamerasequenz umzubenennen.
Klicken Sie hier, um die ausgewählte Kamerasequenz zu entfernen.
Hinweis!Beim Löschen einer Sequenz im Dialogfeld Kamerasequenzen wird diese Sequenzautomatisch aus der Liste Initialsequenz einer Monitorwand entfernt, wenn sie dortkonfiguriert wurde.
Schritt hinzufügenKlicken Sie hier, um das Dialogfeld Sequenzschritt hinzufügen anzuzeigen.
Schritt entfernenKlicken Sie darauf, um ausgewählte Schritte zu entfernen.
SchrittZeigt die Nummer des Schritts an. Alle Kameras eines bestimmten Schritts weisen die gleicheVerweilzeit auf.
VerweilzeitDient zum Ändern der Verweilzeit (Sekunden).
KameranummerKlicken Sie auf eine Zelle, um eine Kamera über ihre logische Nummer auszuwählen.
KameraKlicken Sie auf eine Zelle, um eine Kamera über ihren Namen auszuwählen.
KamerafunktionKlicken Sie auf eine Zelle, um die Kamerafunktion in dieser Zeile zu ändern.
DatenGeben Sie die Dauer für die ausgewählte Kamerafunktion ein. Für diese Einstellung muss inder Spalte Kamera und in der Spalte Kamerafunktion jeweils ein Eintrag ausgewählt sein.
DatenmaßeinheitWählen Sie die Einheit für die ausgewählte Zeit aus, beispielsweise Sekunden. Für dieseEinstellung muss in der Spalte Kamera und in der Spalte Kamerafunktion jeweils ein Eintragausgewählt sein.
Zum Logischen Baum hinzufügenKlicken Sie darauf, um die ausgewählte Kamerasequenz dem Logischen Baum hinzuzufügenund das Dialogfeld zu schließen.

BVMS Konfigurieren des logischen Baums | de 267
Bosch Security Systems B.V. Konfigurationshandbuch 2020.03 | V 1 | Configuration Client
Siehe– Seite „Monitorwand“, Seite 146– Verwalten von vorkonfigurierten Kamerasequenzen, Seite 267
16.9 Verwalten von vorkonfigurierten Kamerasequenzen
Hauptfenster > Karten und StrukturSie können folgende Aufgaben zum Verwalten von Kamerasequenzen durchführen:– Erzeugen einer Kamerasequenz– Hinzufügen eines Schritts mit neuer Verweilzeit zu einer vorhandenen Kamerasequenz– Entfernen eines Schritts aus der Kamerasequenz– Löschen einer Kamerasequenz
Hinweis!Wenn die Konfiguration geändert und aktiviert wurde, wird die (vorkonfigurierte oderautomatische) Kamerasequenz normalerweise nach dem Neustart des Operator Clientsfortgesetzt.In den folgenden Fällen wird die Sequenz jedoch nicht fortgesetzt:Ein Monitor wurde entfernt, auf dem die Sequenz gemäß Konfiguration angezeigt werden soll.Der Modus eines Monitors (Einfach-Ansicht/Vierfach-Ansicht) wurde geändert, auf dem dieSequenz gemäß Konfiguration angezeigt werden soll.Die logische Nummer eines Monitors wurde geändert, auf dem die Sequenz gemäßKonfiguration angezeigt werden soll.
Hinweis!Nach jedem der folgenden Vorgänge:
Klicken Sie auf , um die Einstellungen zu speichern.
So erzeugen Sie eine Kamerasequenz:1. Wählen Sie im Logischen Baum einen Ordner aus, in dem Sie die neue Kamerasequenz
erzeugen möchten.
2. Klicken Sie auf .Das Dialogfeld Kamerasequenzen wird angezeigt.
3. Klicken Sie im Dialogfeld Kamerasequenzen auf .Das Dialogfeld Kamerasequenz hinzufügen wird angezeigt.
4. Geben Sie die erforderlichen Werte ein.5. Klicken Sie auf OK.
Eine neue Kamerasequenz wird hinzugefügt.Detaillierte Informationen zu den verschiedenen Feldern finden Sie in der Online-Hilfe unterdem entsprechenden Anwendungsfenster.
So fügen Sie einen Schritt mit einer neuen Verweilzeit zu einer Kamerasequenz hinzu:1. Wählen Sie die gewünschte Kamerasequenz aus.2. Klicken Sie auf Schritt hinzufügen.
Das Dialogfeld Sequenzschritt hinzufügen wird angezeigt.3. Nehmen Sie die erforderlichen Einstellungen vor.

268 de | Konfigurieren des logischen Baums BVMS
2020.03 | V 1 | Configuration Client Konfigurationshandbuch Bosch Security Systems B.V.
4. Klicken Sie auf OK.Ein neuer Schritt wird zur Kamerasequenz hinzugefügt.
So entfernen Sie einen Schritt aus einer Kamerasequenz:4 Klicken Sie mit der rechten Maustaste auf die gewünschte Kamerasequenz, und klicken
Sie auf Schritt entfernen.Der Schritt mit der höchsten Zahl wird entfernt.
So löschen Sie eine Kamerasequenz:1. Wählen Sie die gewünschte Kamerasequenz aus.
2. Klicken Sie auf . Die ausgewählte Kamerasequenz wird entfernt.
Siehe– Dialogfeld Kamerasequenzen, Seite 266
16.9.1 Dialogfeld Kamerasequenz hinzufügen
Hauptfenster > Karten und Struktur > > Dialogfeld Kamerasequenzen > Dient zum Konfigurieren der Eigenschaften einer Kamerasequenz.
Kamerasequenzname:Geben Sie einen aussagekräftigen Namen für die neue Kamerasequenz ein.
Logische Nummer:Geben Sie zur Verwendung mit einem Bosch IntuiKey Keyboard eine logische Nummer für dieSequenz ein.
Verweilzeit:Geben Sie die Verweilzeit ein.
Kameras pro Schritt:Geben Sie die Anzahl der Kameras in jedem Schritt ein.
Schritte:Geben Sie die entsprechende Anzahl an Schritten ein.
16.9.2 Dialogfeld Sequenzschritt hinzufügen
Hauptfenster > Karten und Struktur > > Schaltfläche Schritt hinzufügenDient zum Hinzufügen eines Schritts mit einer neuen Verweilzeit zu einer vorhandenenKamerasequenz.
Verweilzeit:Geben Sie die Verweilzeit ein.
16.10 Hinzufügen eines Ordners
Hauptfenster > Karten und StrukturSo fügen Sie einen Ordner hinzu:1. Wählen Sie einen Ordner aus, dem Sie den neuen Ordner hinzufügen möchten.

BVMS Konfigurieren des logischen Baums | de 269
Bosch Security Systems B.V. Konfigurationshandbuch 2020.03 | V 1 | Configuration Client
2. Klicken Sie auf . Ein neuer Ordner wird unter dem ausgewählten Ordnerhinzugefügt.
3. Klicken Sie auf , um den Ordner umzubenennen.4. Geben Sie den neuen Namen ein und drücken Sie die Eingabetaste.
Siehe– Seite „Karten und Struktur“, Seite 258
16.11 Hinzufügen einer Karte
Hauptfenster > Karten und StrukturBevor Sie eine Karte hinzufügen können, müssen Sie zunächst Kartenressourcen-Dateienimportieren.Weitere Informationen zum Importieren von Kartenressourcen-Dateien finden Sie unterVerwalten von Ressourcen-Dateien, Seite 261.So fügen Sie eine Karte hinzu:1. Stellen Sie sicher, dass die Kartenressourcen-Datei, die Sie hinzufügen möchten, bereits
importiert wurde.2. Wählen Sie einen Ordner aus, dem Sie die neue Karte hinzufügen möchten.
3. Klicken Sie auf . Das Dialogfeld Ressource auswählen wird angezeigt.4. Wählen Sie eine Datei in der Liste aus.
Wenn die erforderlichen Dateien nicht in der Liste enthalten sind, klicken Sie aufVerwalten..., um das Dialogfeld Ressourcen-Manager für den Datei-Import anzuzeigen.
5. Klicken Sie auf OK.
Eine neue Karte wird unter dem ausgewählten Ordner hinzugefügt.Die Karte wird angezeigt. Alle Geräte in diesem Ordner werden im linken oberen Bereich der Karte angezeigt.
Siehe– Dialogfeld Ressource auswählen, Seite 263
16.12 Hinzufügen eines Links zu einer anderen Karte
Hauptfenster > Karten und StrukturWenn mindestens zwei Karten vorhanden sind, können Sie einer Karte einen Link hinzufügen,der auf die andere Karte verweist, so dass der Benutzer mit einem Klick von einer Karte aufeine verknüpfte Karte gelangen kann.So fügen Sie einen Link hinzu:
1. Klicken Sie im logischen Baum auf einen Kartenordner .2. Klicken Sie mit der rechten Maustaste auf die Karte, und klicken Sie auf Link erzeugen.
Das Dialogfeld Karte für Link auswählen wird angezeigt.

270 de | Konfigurieren des logischen Baums BVMS
2020.03 | V 1 | Configuration Client Konfigurationshandbuch Bosch Security Systems B.V.
3. Klicken Sie im Dialogfeld auf eine Karte .4. Klicken Sie auf Auswählen.5. Ziehen Sie das Element an die gewünschte Stelle auf der Karte.
16.12.1 Dialogfeld Karte für Link auswählen
Hauptfenster > Karten und Struktur > Kartenordner im Logischen Baumauswählen > mit der rechten Maustaste auf die Karte klicken und auf Link erzeugen klickenDient zum Auswählen einer Karte, um einen Link zu einer anderen Karte zu erzeugen.
Klicken Sie auf eine andere Karte, um diese auszuwählen.
AuswählenKlicken Sie darauf, um den Link in die ausgewählte Karte einzufügen.
16.13 Zuordnen einer Karte zu einem Ordner
Hauptfenster > Karten und StrukturBevor Sie Karten zuweisen können, müssen Sie zunächst Kartenressourcen-Dateienimportieren.Weitere Informationen finden Sie unter Verwalten von Ressourcen-Dateien, Seite 261.So weisen Sie eine Kartenressourcen-Datei zu:1. Klicken Sie mit der rechten Maustaste auf einen Ordner, und klicken Sie auf Karte
zuordnen.Das Dialogfeld Ressource auswählen wird angezeigt.
2. Wählen Sie eine Kartenressourcen-Datei in der Liste aus.
3. Klicken Sie auf OK. Der ausgewählte Ordner wird angezeigt als .Die Karte wird im Fenster „Karte” angezeigt.Alle Elemente in diesem Ordner werden im linken oberen Bereich der Karte angezeigt.
Siehe– Seite „Karten und Struktur“, Seite 258– Dialogfeld Ressource auswählen, Seite 263
16.14 Verwalten von Geräten auf einer Karte
Hauptfenster > Karten und StrukturBevor Sie Geräte auf einer Karte verwalten können, müssen Sie zunächst eine Kartehinzufügen oder einem Ordner eine Karte zuweisen und diesem Ordner Geräte hinzufügen.
Hinweis!Nach jedem der folgenden Vorgänge:
Klicken Sie auf , um die Einstellungen zu speichern.

BVMS Konfigurieren des logischen Baums | de 271
Bosch Security Systems B.V. Konfigurationshandbuch 2020.03 | V 1 | Configuration Client
So ordnen Sie Elemente auf einer Karte an:1. Wählen Sie einen Kartenordner aus.2. Ziehen Sie Geräte vom Gerätebaum in den Kartenordner.
Die Geräte eines Kartenordners befinden sich im linken oberen Bereich der Karte.3. Ziehen Sie die Elemente an die gewünschten Stellen auf der Karte.
So entfernen Sie ein Element des Logischen Baums nur von der Karte:1. Klicken Sie mit der rechten Maustaste auf die Karte, und klicken Sie auf Unsichtbar.
Das Element wird aus der Karte entfernt.Das Element bleibt im Logischen Baum.
2. Um das Gerät wieder sichtbar zu machen, klicken Sie im Logischen Baum mit der rechtenMaustaste darauf, und klicken Sie auf Sichtbar auf einer Karte.
So entfernen Sie ein Element von der Karte und aus dem Vollständigen Logischen Baum:4 Klicken Sie mit der rechten Maustaste auf das Element im Logischen Baum, und klicken
Sie auf Entfernen. Das Element wird von der Karte und aus dem Logischen Baum entfernt.
So ändern Sie das Symbol zur Ausrichtung einer Kamera:4 Klicken Sie mit der rechten Maustaste auf das Element, zeigen Sie mit dem Mauszeiger
auf Symbol ändern, und klicken Sie dann auf das gewünschte Symbol.Das Symbol ändert sich entsprechend.
So ändern Sie die Farbe eines Elements:4 Klicken Sie mit der rechten Maustaste auf das Element, und klicken Sie auf Farbe ändern.
Wählen Sie die gewünschte Farbe aus.Das Symbol ändert sich entsprechend.
So umgehen Sie ein Gerät auf einer Karte bzw. heben die Umgehung auf:1. Klicken Sie mit der rechten Maustaste auf das bestimmte Gerät auf der Karte.2. Klicken Sie auf Umgehen/Umgehung aufheben.
Hinweis!Es ist möglich, umgangene Geräte über das Suchfeld zu filtern.
Siehe– Konfigurieren der Geräteumgehung, Seite 272– Seite „Karten und Struktur“, Seite 258
16.15 Ein Störungsrelais hinzufügen
Hauptfenster > Karten und Struktur > > Dialogfeld Störungsrelais
Vorgesehene VerwendungEin Störungsrelais dient dazu, im Falle eines schwerwiegenden Systemfehlers einen externenAlarm (Blitzlicht, Sirene usw.) auszulösen.Der Benutzer muss das Relais manuell zurücksetzen.Dabei kann es sich um eines der folgenden Störungsrelais handeln:– BVIP-Encoder‑ oder ‑Decoder-Relais– ADAM-Relais– Ausgabe der Einbruchmeldezentrale

272 de | Konfigurieren des logischen Baums BVMS
2020.03 | V 1 | Configuration Client Konfigurationshandbuch Bosch Security Systems B.V.
BeispielTritt ein Ereignis ein, das schwerwiegende Auswirkungen auf den Systembetrieb hat (bspw.ein Festplattenausfall) oder die Sicherheit eines Standorts bedroht (bspw. einefehlgeschlagene Referenzbildprüfung), wird das Störungsrelais aktiviert. Dies kann bspw.einen akustischen Alarm auslösen oder die Türen automatisch verschließen.
FunktionsbeschreibungSie können ein einzelnes Relais so konfigurieren, dass es als Störungsrelais fungiert. DasStörungsrelais wird automatisch aktiviert, sobald ein Ereignis aus einer Reihebenutzerdefinierter Ereignisse ausgelöst wird. Die Aktivierung eines Relais bedeutet, dass einSchließbefehl an das Relais gesendet wird. Das anschließend als „Relais geschlossen“bezeichnete Ereignis wird vom Befehl getrennt und nur erzeugt bzw. empfangen, wenn derStatus des Relais physisch geändert wird! Bspw. wird dieses Ereignis nicht bei einem zuvorgeschlossenen Relais gesendet.Abgesehen von der automatischen Auslösung durch eine Reihe benutzerdefinierter Ereignissewird das Störungsrelais wie jedes andere Relais behandelt. Daher ist der Benutzer in der Lage,das Störungsrelais im Operator Client zu deaktivieren. Auch der Web Client ermöglicht dieDeaktivierung des Störungsrelais. Da die regulären Zugriffsberechtigungen auch für dasStörungsrelais gelten, müssen alle Clients die Berechtigungen des angemeldeten Benutzersberücksichtigen.
So führen Sie das Hinzufügen aus:1. Wählen Sie aus der Liste Störungsrelais das gewünschte Relais aus.2. Klicken Sie auf Ereignisse...
Das Dialogfeld Ereignisauswahl für Störungsrelais wird angezeigt.3. Wählen Sie die gewünschten Ereignisse, die das Störungsrelais auslösen können, durch
Anklicken aus.4. Klicken Sie auf OK.
Das Störungsrelais wird dem System hinzugefügt.
16.15.1 Dialogfeld „Störungsrelais“
Hauptfenster > Karten und Struktur > > Dialogfeld StörungsrelaisSie können Ihrem System ein Störungsrelais hinzufügen. Sie definieren das als Störungsrelaiszu verwendende Relais und konfigurieren die Ereignisse, die das Störungsrelais auslösenkönnen.Das Relais muss bereits im Logischen Baum konfiguriert sein.
StörungsrelaisWählen Sie das gewünschte Relais aus der Liste aus.
Ereignisse...Klicken Sie hier, um das Dialogfeld Ereignisauswahl für Störungsrelais anzuzeigen.
16.16 Konfigurieren der Geräteumgehung
Hauptfenster > Karten und Struktur

BVMS Konfigurieren des logischen Baums | de 273
Bosch Security Systems B.V. Konfigurationshandbuch 2020.03 | V 1 | Configuration Client
Es ist möglich, bestimmte Encoder, Kameras, Eingänge und Relais zu umgehen, z. B. beiBauarbeiten. Wenn ein Encoder, eine Kamera, ein Eingang oder ein Relais umgangen wird,wird die Aufzeichnung gestoppt, der BVMS Operator Client zeigt keine Ereignisse oder Alarmean und Alarme werden nicht im Logbuch aufgezeichnet.Die umgangenen Kameras zeigen weiterhin Live-Videos im Operator Client an und derBediener hat weiterhin Zugriff auf ältere Aufzeichnungen.
Hinweis!Wenn der Encoder umgangen wird, werden für alle Kameras, Relais und Eingänge diesesEncoders keine Alarme und Ereignisse mehr ausgelöst. Wenn eine bestimmte Kamera, einbestimmtes Relais oder ein bestimmter Eingang separat umgangen wird und das bestimmteGerät vom Encoder getrennt wird, werden diese Alarme weiterhin ausgelöst.
So umgehen Sie ein Gerät im Logischen Baum oder Gerätebaum bzw. heben die Umgehungauf:1. Klicken Sie im Logischen Baum oder Gerätebaum mit der rechten Maustaste auf ein
bestimmtes Gerät.2. Klicken Sie auf Umgehen/Umgehung aufheben.
So umgehen Sie ein Gerät auf einer Karte bzw. heben die Umgehung auf:Siehe Verwalten von Geräten auf einer Karte, Seite 270
Hinweis!Es ist möglich, umgangene Geräte über das Suchfeld zu filtern.
Siehe– Verwalten von Geräten auf einer Karte, Seite 270

274 de | Seite Zeitpläne BVMS
2020.03 | V 1 | Configuration Client Konfigurationshandbuch Bosch Security Systems B.V.
17 Seite Zeitpläne
Hauptfenster > Dient zum Konfigurieren von Aufzeichnungszeitplänen und Aktionszeitplänen.
Klicken Sie hier, um den ausgewählten Aufzeichnungs- oder Aktionszeitplanumzubenennen.
AufzeichnungszeitpläneZeigt den Baum Aufzeichnungszeitpläne an. Wählen Sie einen Eintrag für die Konfiguration aus.
AktionszeitpläneZeigt den Baum Aktionszeitpläne an. Wählen Sie einen Eintrag für die Konfiguration aus.
HinzufügenKlicken Sie darauf, um einen neuen Aktionszeitplan hinzuzufügen.
LöschenKlicken Sie darauf, um den ausgewählten Aktionszeitplan zu löschen.
Siehe– Konfigurieren von Zeitplänen, Seite 277
17.1 Seite Aufzeichnungszeitpläne
Hauptfenster > > Eintrag im Baum Aufzeichnungszeitpläne auswählenDient zum Konfigurieren von Aufzeichnungszeitplänen.
WochentageKlicken Sie darauf, um die Zeitplantabelle für Wochentage anzuzeigen. Die Zeitbereiche allerkonfigurierten Aufzeichnungszeitpläne werden angezeigt.Ziehen Sie den Mauszeiger, um die Zeitbereiche für den ausgewählten Zeitplan auszuwählen.Alle ausgewählten Zellen werden in der gleichen Farbe wie der ausgewählte Zeitplandargestellt.Die 24 Stunden eines Tages werden horizontal angezeigt. Jede Stunde ist in 4 Zellenunterteilt. Eine Zelle stellt 15 Minuten dar.
FeiertageKlicken Sie darauf, um die Zeitplantabelle für Feiertage anzuzeigen.
Besondere TageKlicken Sie darauf, um die Zeitplantabelle für besondere Tage anzuzeigen.
HinzufügenKlicken Sie darauf, um ein Dialogfeld zum Hinzufügen der erforderlichen Feiertage oderbesonderen Tage anzuzeigen.
LöschenKlicken Sie darauf, um ein Dialogfeld zum Entfernen von Feiertagen oder besonderen Tagenanzuzeigen.
Siehe– Konfigurieren eines Aufzeichnungszeitplans, Seite 277

BVMS Seite Zeitpläne | de 275
Bosch Security Systems B.V. Konfigurationshandbuch 2020.03 | V 1 | Configuration Client
– Hinzufügen von Feiertagen und besonderen Tagen, Seite 279– Entfernen von Feiertagen und besonderen Tagen, Seite 280– Umbenennen eines Zeitplans, Seite 281
17.2 Seite Aktionszeitpläne
Hauptfenster > > Eintrag im Baum Aktionszeitpläne auswählenDient zum Konfigurieren verfügbarer Aktionszeitpläne. Sie können ein Standardmuster und einwiederkehrendes Muster konfigurieren.
StandardKlicken Sie darauf, um die Zeitplantabelle anzuzeigen und Standard-Aktionszeitpläne zukonfigurieren. Bei Konfiguration eines Standardmusters gilt für den ausgewählten Zeitplankein wiederkehrendes Muster.
WiederkehrendKlicken Sie darauf, um die Zeitplantabelle anzuzeigen und ein wiederkehrendes Muster für denausgewählten Aktionszeitplan zu konfigurieren. Beispiel: Sie können einen Zeitplan für jedenzweiten Dienstag eines Monats oder für den 4. Juli eines Jahres konfigurieren. BeiKonfiguration eines wiederkehrenden Musters gilt für den ausgewählten Aktionszeitplan keinStandardmuster.
WochentageKlicken Sie darauf, um die Zeitplantabelle für Wochentage anzuzeigen.Ziehen Sie den Mauszeiger, um die Zeitbereiche für den ausgewählten Zeitplan auszuwählen.Die ausgewählten Zellen werden in der gleichen Farbe wie der ausgewählte Zeitplandargestellt.Die 24 Stunden eines Tages werden horizontal angezeigt. Jede Stunde ist in 4 Zellenunterteilt. Eine Zelle stellt 15 Minuten dar.
FeiertageKlicken Sie darauf, um die Zeitplantabelle für Feiertage anzuzeigen.
Besondere TageKlicken Sie darauf, um die Zeitplantabelle für besondere Tage anzuzeigen.
Alle löschenKlicken Sie darauf, um die Auswahl der Zeitbereiche aller verfügbaren Tage (Wochentage,Feiertage, besondere Tage) aufzuheben.
Alles auswählenKlicken Sie darauf, um die Zeitbereiche aller verfügbaren Tage (Wochentage, Feiertage,besondere Tage) auszuwählen.
Hinzufügen...Klicken Sie darauf, um ein Dialogfeld zum Hinzufügen der erforderlichen Feiertage oderbesonderen Tage anzuzeigen.
Löschen...Klicken Sie darauf, um ein Dialogfeld zum Löschen von Feiertagen oder besonderen Tagenanzuzeigen.
Wiederkehrendes MusterWählen Sie aus, wie häufig der Aktionszeitplan wiederholt werden soll (Täglich, Wöchentlich,Monatlich, Jährlich), und aktivieren Sie anschließend die entsprechenden Optionen.

276 de | Seite Zeitpläne BVMS
2020.03 | V 1 | Configuration Client Konfigurationshandbuch Bosch Security Systems B.V.
TagesmusterZiehen Sie den Mauszeiger, um die Zeitbereiche für das wiederkehrende Muster auszuwählen.
Siehe– Hinzufügen eines Aktionszeitplans, Seite 278– Konfigurieren eines Standard-Aktionszeitplans, Seite 278– Konfigurieren eines wiederkehrenden Aktionszeitplans, Seite 279– Entfernen eines Aktionszeitplans, Seite 279– Hinzufügen von Feiertagen und besonderen Tagen, Seite 279– Entfernen von Feiertagen und besonderen Tagen, Seite 280– Umbenennen eines Zeitplans, Seite 281

BVMS Konfigurieren von Zeitplänen | de 277
Bosch Security Systems B.V. Konfigurationshandbuch 2020.03 | V 1 | Configuration Client
18 Konfigurieren von Zeitplänen
Hauptfenster > ZeitpläneZwei Zeitplantypen sind verfügbar:– Aufzeichnungszeitpläne– AktionszeitpläneSie können maximal 10 verschiedene Aufzeichnungszeitpläne in der Aufzeichnungszeitplan-Tabelle konfigurieren. In diesen Abschnitten können sich die Kameras unterschiedlichverhalten. Beispielsweise können sie verschiedene Bildraten und Auflösungseinstellungenhaben (Konfiguration auf der Seite Kameras und Aufzeichnung). Zu jedem Zeitpunkt ist genauein Aufzeichnungszeitplan gültig. Es gibt weder Lücken noch Überschneidungen.Aktionszeitpläne werden zur Planung verschiedener Ereignisse konfiguriert, die in IhremSystem auftreten können (Konfiguration auf der Seite Ereignisse).Definitionen zu Aufzeichnungszeitplänen und Aktionszeitplänen finden Sie im Glossar.Die Zeitpläne werden auf anderen Seiten des Configuration Client verwendet:– Seite Kameras und Aufzeichnung
Zum Konfigurieren von Aufzeichnungen.– Seite Ereignisse
Zum Festlegen, wann Ereignisse Protokollierung, Alarme oder die Ausführung vonKommandoskripten auslösen sollen.
– Seite BenutzergruppenZum Festlegen, wann sich die Mitglieder einer Benutzergruppe anmelden können.
– Klicken Sie auf , um die Einstellungen zu speichern.
– Klicken Sie auf , um die letzte Einstellung rückgängig zu machen.
– Klicken Sie auf , um die Konfiguration zu aktivieren.
Siehe– Seite Aufzeichnungszeitpläne, Seite 274– Seite Aktionszeitpläne, Seite 275
18.1 Konfigurieren eines Aufzeichnungszeitplans
Hauptfenster > ZeitpläneSie können jedem Aufzeichnungszeitplan besondere Tage und Feiertage hinzufügen. DieseEinstellungen setzen die normalen wöchentlichen Einstellungen außer Kraft.Die Reihenfolge bei abnehmender Priorität lautet: besondere Tage, Feiertage, Wochentage.Die maximale Anzahl der Aufzeichnungspläne ist 10. Die ersten drei Einträge werdenstandardmäßig konfiguriert. Sie können diese Einstellungen ändern. Bei Einträgen mit dem
grauen Symbol ist kein Zeitbereich konfiguriert.Aufzeichnungszeitpläne haben dieselben Wochentage.Jeder Standard-Aktionszeitplan verfügt über eigene Wochentagsanordnungen.

278 de | Konfigurieren von Zeitplänen BVMS
2020.03 | V 1 | Configuration Client Konfigurationshandbuch Bosch Security Systems B.V.
So konfigurieren Sie einen Aufzeichnungszeitplan:1. Wählen Sie im Baum Aufzeichnungszeitpläne einen Zeitplan aus.2. Klicken Sie auf die Registerkarte Wochentage.3. Ziehen Sie im Feld Zeitplantabelle den Mauszeiger, um die Zeitbereiche für den
ausgewählten Zeitplan auszuwählen. Die ausgewählten Zellen werden in der gleichenFarbe wie der ausgewählte Zeitplan dargestellt.
Hinweise:– Sie können einen Zeitbereich für den Wochentag eines Aufzeichnungszeitplans mit der
Farbe eines anderen Aufzeichnungszeitplans markieren.
Siehe– Seite Aufzeichnungszeitpläne, Seite 274
18.2 Hinzufügen eines Aktionszeitplans
Hauptfenster > ZeitpläneSo fügen Sie einen Aktionszeitplan hinzu:1. Klicken Sie auf Hinzufügen.
Ein neuer Eintrag wird hinzugefügt.2. Geben Sie einen Namen ein.3. Klicken Sie auf Standard, um einen Standard-Aktionszeitplan hinzuzufügen, oder auf
Wiederkehrend, um einen wiederkehrenden Aktionszeitplan hinzuzufügen.Wenn Sie eine Einstellung ändern, wird ein Meldungsfeld angezeigt. Klicken Sie auf OK,wenn Sie den Zeitplantyp ändern möchten.
Ein Standard-Aktionszeitplan mit dem Symbol gekennzeichnet und ein
wiederkehrender Aktionszeitplan mit dem Symbol .4. Nehmen Sie die erforderlichen Einstellungen für den ausgewählten Zeitplan vor.
Siehe– Seite Aktionszeitpläne, Seite 275
18.3 Konfigurieren eines Standard-Aktionszeitplans
Hauptfenster > ZeitpläneJeder Standard-Aktionszeitplan verfügt über eigene Wochentagsanordnungen.So konfigurieren Sie einen Standard-Aktionszeitplan:1. Wählen Sie in der Struktur Aktionszeitpläne einen Standard-Aktionszeitplan aus.2. Klicken Sie auf die Registerkarte Wochentage.3. Ziehen Sie im Feld Zeitplantabelle den Mauszeiger, um die Zeitbereiche für den
ausgewählten Zeitplan auszuwählen.
Siehe– Seite Aktionszeitpläne, Seite 275

BVMS Konfigurieren von Zeitplänen | de 279
Bosch Security Systems B.V. Konfigurationshandbuch 2020.03 | V 1 | Configuration Client
18.4 Konfigurieren eines wiederkehrenden Aktionszeitplans
Hauptfenster > ZeitpläneJeder Standard-Aktionszeitplan verfügt über eigene Wochentagsanordnungen.So konfigurieren Sie einen wiederkehrenden Aktionszeitplan:
1. Wählen Sie im Baum Aktionszeitpläne einen wiederkehrenden Aktionszeitplan aus.2. Wählen Sie im Feld Wiederkehrendes Muster aus, wie häufig der Aktionszeitplan
wiederholt werden soll (Täglich, Wöchentlich, Monatlich, Jährlich), und nehmen Sieanschließend die entsprechenden Einstellungen vor.
3. Wählen Sie in der Liste Startdatum: das gewünschte Startdatum aus.4. Ziehen Sie im Feld Tagesmuster den Mauszeiger, um den gewünschten Zeitbereich
auszuwählen.
Siehe– Seite Aktionszeitpläne, Seite 275
18.5 Entfernen eines Aktionszeitplans
Hauptfenster > > Eintrag im Baum Aktionszeitpläne auswählenSo entfernen Sie einen Aktionszeitplan:1. Wählen Sie im Baum Aktionszeitpläne einen Eintrag aus.2. Klicken Sie auf Löschen.
Der Aktionszeitplan wird gelöscht. Für die Einträge, die diesem Zeitplan zugeordnet sind,erfolgt keine Planung mehr.
Siehe– Seite Aktionszeitpläne, Seite 275
18.6 Hinzufügen von Feiertagen und besonderen Tagen
Hauptfenster > Zeitpläne
Hinweis!Sie können leere besondere Tage und Feiertage konfigurieren. Besondere Tage und Feiertageersetzen den Zeitplan des entsprechenden Wochentags.Beispiel:Alte Konfiguration:Konfigurierter Wochentagszeitplan ist aktiv von 9:00 bis 10:00 Uhr.Konfigurierter Zeitplan für besondere Tage ist aktiv von 10:00 bis 11:00 Uhr.Ergebnis: Aktivität von 10:00 bis 11:00 Uhr.Das gleiche Verhalten gilt für Feiertage.
Sie können einem Aufzeichnungszeitplan oder einem Aktionszeitplan Feiertage und besondereTage hinzufügen.Aufzeichnungszeitpläne haben dieselben Feiertage und besonderen Tage.

280 de | Konfigurieren von Zeitplänen BVMS
2020.03 | V 1 | Configuration Client Konfigurationshandbuch Bosch Security Systems B.V.
Jeder Standard-Aktionszeitplan verfügt über eigene Anordnungen für Feiertage und besondereTage.
So fügen Sie einem Zeitplan Feiertage und besondere Tage hinzu:1. Wählen Sie im Baum Aufzeichnungszeitpläne oder Aktionszeitpläne einen Zeitplan aus.2. Klicken Sie auf die Registerkarte Feiertage.3. Klicken Sie auf Hinzufügen.
Das Dialogfeld Feiertag(e) hinzufügen wird angezeigt.4. Wählen Sie einen oder mehrere Feiertage aus, und klicken Sie auf OK.
Die ausgewählten Feiertage werden der Zeitplantabelle hinzugefügt.5. Ziehen Sie den Mauszeiger, um den gewünschten Zeitbereich auszuwählen. (Für
Aufzeichnungszeitpläne ist dies nicht möglich.)Die Auswahl von ausgewählten Zellen wird aufgehoben, nicht ausgewählte Zellen werdenausgewählt.
6. Klicken Sie auf die Registerkarte Besondere Tage.7. Klicken Sie auf Hinzufügen.
Das Dialogfeld Besondere Tage hinzufügen wird angezeigt.8. Wählen Sie einen oder mehrere besondere Tage aus, und klicken Sie auf OK.
Die ausgewählten besonderen Tage werden der Zeitplantabelle hinzugefügt.9. Ziehen Sie den Mauszeiger, um den gewünschten Zeitbereich auszuwählen. (Für
Aufzeichnungszeitpläne ist dies nicht möglich.)Die Auswahl ausgewählter Zellen wird aufgehoben, nicht ausgewählte Zellen werdenausgewählt.Die hinzugefügten Feiertage und besonderen Tage werden chronologisch sortiert.
Hinweise:– Sie können einen Zeitbereich für den Feiertag oder besonderen Tag eines
Aufzeichnungszeitplans mit der Farbe eines anderen Aufzeichnungszeitplans markieren.
Siehe– Seite Aufzeichnungszeitpläne, Seite 274– Seite Aktionszeitpläne, Seite 275
18.7 Entfernen von Feiertagen und besonderen Tagen
Hauptfenster > ZeitpläneSie können Feiertage und besondere Tage aus einem Aufzeichnungszeitplan oder einemAktionszeitplan entfernen.So entfernen Sie Feiertage und besondere Tage aus einem Aktionszeitplan:1. Wählen Sie im Baum Aufzeichnungszeitpläne oder Aktionszeitpläne einen Zeitplan aus.2. Klicken Sie auf die Registerkarte Feiertage.3. Klicken Sie auf Löschen.
Das Dialogfeld Wählen Sie Feiertage zum Löschen. wird angezeigt.4. Wählen Sie einen oder mehrere Feiertage aus, und klicken Sie auf OK.
Die ausgewählten Feiertage werden aus der Zeitplantabelle entfernt.5. Klicken Sie auf die Registerkarte Besondere Tage.6. Klicken Sie auf Löschen.
Das Dialogfeld Wählen Sie besonderen Tage zum Löschen. wird angezeigt.7. Wählen Sie einen oder mehrere besondere Tage aus, und klicken Sie auf OK.
Die ausgewählten besonderen Tage werden aus der Zeitplantabelle entfernt.

BVMS Konfigurieren von Zeitplänen | de 281
Bosch Security Systems B.V. Konfigurationshandbuch 2020.03 | V 1 | Configuration Client
Siehe– Seite Aufzeichnungszeitpläne, Seite 274– Seite Aktionszeitpläne, Seite 275
18.8 Umbenennen eines Zeitplans
Hauptfenster > So benennen Sie einen Zeitplan um:1. Wählen Sie im Baum Aufzeichnungszeitpläne oder Aktionszeitpläne einen Eintrag aus.
2. Klicken Sie auf .3. Geben Sie den neuen Namen ein, und drücken Sie die Eingabetaste. Der Eintrag wird
umbenannt.
Siehe– Seite Aufzeichnungszeitpläne, Seite 274– Seite Aktionszeitpläne, Seite 275

282 de | Seite Kameras und Aufzeichnung BVMS
2020.03 | V 1 | Configuration Client Konfigurationshandbuch Bosch Security Systems B.V.
19 Seite Kameras und Aufzeichnung
Hauptfenster > Kameras und AufzeichnungZeigt die Seite „Kameratabelle“ oder die Seite „Aufzeichnungstabelle“ an.Dient zum Konfigurieren von Kameraeigenschaften und Aufzeichnungseinstellungen.Dient zum Filtern der angezeigten Kameras nach Typ.
Symbole
Klicken Sie hier, umAufzeichnungseinstellungen von einemAufzeichnungszeitplan in einen anderen zukopieren.
Klicken Sie hier, um das Dialogfeld Stream-Qualitätseinstellungen anzuzeigen.
Klicken Sie hier, um das Dialogfeld GeplanteAufzeichnungseinstellungen anzuzeigen.
Klicken Sie hier, um das Dialogfeld zumKonfigurieren einer ausgewählten PTZ-Kamera anzuzeigen.
Zeigt alle verfügbaren Kameras unabhängigvon ihrem Archivierungsgerät an.
Klicken Sie hier, um die Kameratabelle gemäßdem ausgewählten Speichergerät zu ändern.
Zeigt die entsprechende Kameratabelle an. Essind keine Aufzeichnungseinstellungenverfügbar, da diese Kameras nicht im BVMSaufgezeichnet werden.
Geben Sie eine Zeichenfolge ein, und drücken Sie zumFiltern der angezeigten Element die Taste ENTER. Nur Elemente mit der Zeichenfolge und ihreübergeordneten Elemente (nur in Bäumen) werden angezeigt. Die Anzahl der gefiltertenElemente und die gesamte Anzahl der Elemente wird angegeben. Ein aktiver Filter wird durch
gekennzeichnet. Setzen Sie Zeichenfolgen zwischen doppelte Anführungszeichen, umgenaue Treffer zu erhalten. Beispielsweise filtert "Camera 1" genau die Kameras mit diesemNamen, jedoch nicht camera 201.
Um die Filterung abzubrechen, klicken Sie auf .
19.1 Seite Kameras
Hauptfenster > Kameras und Aufzeichnung > auf ein Symbol klicken, um die Seite
der Kamera entsprechend dem gewünschten Speichergerät zu ändern, wie z. B.

BVMS Seite Kameras und Aufzeichnung | de 283
Bosch Security Systems B.V. Konfigurationshandbuch 2020.03 | V 1 | Configuration Client
Zeigt verschiedene Informationen zu den Kameras an, die im BVMS zur Verfügung stehen.Dient zum Ändern der folgenden Kameraeigenschaften:– Kameraname– Zuordnung einer Audioquelle– Logische Nummer– PTZ-Steuerung, sofern verfügbar– Livequalität (VRM und Live-/Lokale Archivierung)– Profil der Aufzeichnungseinstellungen– Minimale und maximale Aufzeichnungsdauer– Region of Interest (ROI)– Automated Network Replenishment– Duale Aufzeichnung4 Klicken Sie auf eine Spaltenüberschrift, um die Tabelle nach dieser Spalte zu sortieren.
Kamera - EncoderZeigt den Gerätetyp an.
Kamera - KameraZeigt den Namen der Kamera an.
Kamera - NetzwerkadresseZeigt die IP-Adresse der Kamera an.
Kamera - OrtZeigt den Ort der Kamera an. Wenn die Kamera noch keinem Logischen Baum zugeordnetwurde, wird Nicht-zugeordneter Ort angezeigt.
Kamera - GerätefamilieZeigt den Namen der Gerätefamilie an, zu der die ausgewählte Kamera gehört.
Kamera - NummerKlicken Sie auf eine Zelle, um die logische Nummer zu bearbeiten, die die Kamera bei derErkennung automatisch erhalten hat. Wenn Sie eine bereits vergebene Nummer eingeben,wird eine entsprechende Fehlermeldung angezeigt.Die logische Nummer ist wieder „frei“, wenn die Kamera entfernt wird.
AudioKlicken Sie auf eine Zelle, um der Kamera eine Audioquelle zuzuweisen.Wenn ein Alarm mit niedriger Priorität auftritt und bei der entsprechenden Kamera Audiokonfiguriert ist, wird dieses Audiosignal wiedergegeben, selbst wenn gleichzeitig ein Alarm mithöherer Priorität angezeigt wird. Dies gilt jedoch nur, wenn für den Alarm mit hoher Prioritätkein Audio konfiguriert ist.
Stream 1 - Codec / Stream 2 - Codec (nur VRM und lokaler Speicher)Klicken Sie auf eine Zelle, um den gewünschten Codec zum Codieren des Streamsauszuwählen.
Stream 1 - Qualität / Stream 2 - QualitätWählen Sie die gewünschte Streamqualität für die Live-Anzeige oder Aufzeichnung aus. Siekonfigurieren die Qualitätseinstellungen im Dialogfeld Stream-Qualitätseinstellungen.
Stream 1 - Aktive Plattform / Stream 2 - Aktive PlattformZeigt den Namen der Plattformeinstellungen im Dialogfeld Stream-Qualitätseinstellungen an.Diese Spalte ist schreibgeschützt und zeigt an, welche Profileinstellungen auf den Encodergeschrieben werden.

284 de | Seite Kameras und Aufzeichnung BVMS
2020.03 | V 1 | Configuration Client Konfigurationshandbuch Bosch Security Systems B.V.
Hinweis!Nur anwendbar, wenn die Streamqualitätsprofile „quiet“, „standard“ oder „busy“ ausgewähltsind:Der Wert Aktive Plattform ändert sich, wenn Sie den Codec der ausgewählten Kameraändern. Die Zielbitrate wird automatisch angepasst und der Name der Plattformeinstellungenwird angezeigt.
Live Video - Stream (nur VRM sowie Nur Live und lokaler Speicher)Klicken Sie auf eine Zelle, um den Stream für einen VRM oder einen Encoder mit lokalerArchivierung / Nur-Live--Encoder auszuwählen.
Live Video - Profil (nur für ONVIF-Kameras verfügbar)Klicken Sie auf eine Zelle, um nach verfügbaren Tokens für Live-Profile dieser ONVIF-Kamerazu suchen.Wenn Sie den Eintrag <Automatisch> auswählen, wird automatisch der Stream mit derhöchsten Qualität verwendet.
Live Video - ROIKlicken Sie hier, um Region of Interest (ROI) zu aktivieren. Dies ist nur möglich, wenn in derSpalte Qualität das Element H.264 MP SD ROI oder H.265 MP SD ROI für Stream 2 ausgewähltist und Stream 2 dem Live-Video zugewiesen wurde.Hinweis: Wenn Stream 1 für eine bestimmte Arbeitsstation im Live-Modus verwendet wird,kann der auf dieser Arbeitsstation ausgeführte Operator Client nicht die ROI-Funktion fürdiese Kamera aktivieren.
wird in der Tabelle automatisch aktiviert.
Aufzeichnung - EinstellungKlicken Sie auf eine Zelle, um die erforderliche Aufzeichnungseinstellung auszuwählen. Siekonfigurieren die verfügbaren Aufzeichnungseinstellungen im Dialogfeld GeplanteAufzeichnungseinstellungen.
Aufzeichnung - Profil (nur für ONVIF-Kameras verfügbar)Klicken Sie auf eine Zelle, um nach verfügbaren Tokens für Aufzeichnungsprofile dieser ONVIF-Kamera zu suchen. Wählen Sie den gewünschten Eintrag aus.
Aufzeichnung - ANRAktivieren Sie ein Kontrollkästchen, um die Funktion ANR zu aktivieren. Sie können dieseFunktion nur aktivieren, wenn der Encoder über eine entsprechende Firmware-Version sowieüber einen entsprechenden Gerätetyp verfügt.
Aufzeichnung - Max. VoralarmdauerZeigt die berechnete maximale Dauer des Voralarms dieser Kamera an. Dieser Wert kann Siebei der Berechnung der erforderlichen Speicherkapazität des lokalen Speichermediumsunterstützen.
Hinweis!Wenn eine gespiegelte VRM bereits für einen Encoder konfiguriert wurde, können Sie dieEinstellungen dieses Encoders nicht in den Spalten Sekundäre Aufzeichnung ändern.
Sekundäre Aufzeichnung – Einstellung (nur verfügbar, wenn ein Sekundärer VRMkonfiguriert ist)Klicken Sie auf eine Zelle, um der dualen Aufzeichnung dieses Encoders eine geplanteAufzeichnungseinstellung zuzuordnen.

BVMS Seite Kameras und Aufzeichnung | de 285
Bosch Security Systems B.V. Konfigurationshandbuch 2020.03 | V 1 | Configuration Client
In Abhängigkeit Ihrer Konfiguration kann es passieren, dass die konfigurierte Streamqualitätfür die sekundäre Aufzeichnung nicht gültig ist. In diesem Fall wird die für die primäreAufzeichnung konfigurierte Streamqualität verwendet.
Sekundäre Aufzeichnung - Profil (nur für ONVIF-Kameras verfügbar)Klicken Sie auf eine Zelle, um nach verfügbaren Tokens für Aufzeichnungsprofile dieser ONVIF-Kamera zu suchen.
(Nur sichtbar, wenn Sie auf Alle klicken)Aktivieren Sie ein Kontrollkästchen, um die PTZ-Kamerasteuerung zu aktivieren.
Hinweis:Weitere Informationen zu Port-Einstellungen finden Sie in COM1.
Port (Nur sichtbar, wenn Sie auf Alle klicken)Klicken Sie auf eine Zelle, um den seriellen Encoder-Port für die PTZ-Kamerasteuerunganzugeben. Für eine an ein Bosch Allegiant System angeschlossene PTZ-Kamera können SieAllegiant auswählen. Für eine solche Kamera benötigen Sie keine Trunkline.
Protokoll (Nur sichtbar, wenn Sie auf Alle klicken)Klicken Sie auf eine Zelle, um ein Protokoll für die PTZ-Kamerasteuerung auszuwählen.
PTZ-Adresse (Nur sichtbar, wenn Sie auf Alle klicken)Geben Sie die Adressnummer für die PTZ-Kamerasteuerung ein.
Aufzeichnung - Archivierung Min Zeit [Tage] Sekundäre Aufzeichnung - Archivierung Min Zeit [Tage] (nur VRM und Lokale Aufzeichnung)Klicken Sie auf eine Zelle, um die Anzahl der Tage zu bearbeiten, die die Videodaten dieserKamera mindestens gespeichert werden sollen. Aufzeichnungen, deren Speicherzeit unterdiesem Wert liegt, werden nicht automatisch gelöscht.
Aufzeichnung - Archivierung Max Zeit [Tage] Sekundäre Aufzeichnung - Archivierung Max Zeit [Tage] (nur VRM und LokaleAufzeichnung)Klicken Sie auf eine Zelle, um die Anzahl der Tage zu bearbeiten, die die Videodaten dieserKamera maximal gespeichert werden sollen. Nur Aufzeichnungen, deren Speicherzeit überdiesem Wert liegt, werden automatisch gelöscht; 0 = unbegrenzt.
Siehe– Duale Aufzeichnung in der Kameratabelle konfigurieren, Seite 301– Konfigurieren von voreingestellten Positionen und AUX-Kommandos, Seite 297– Konfigurieren von PTZ Port-Einstellungen, Seite 297– Konfigurieren von Stream-Qualitätseinstellungen, Seite 289– Kopieren und Einfügen in Tabellen, Seite 287– ANR-Funktion konfigurieren, Seite 301– Kameratabelle exportieren, Seite 288– ONVIF-Profile zuweisen, Seite 302– ROI-Funktion konfigurieren, Seite 299

286 de | Seite Kameras und Aufzeichnung BVMS
2020.03 | V 1 | Configuration Client Konfigurationshandbuch Bosch Security Systems B.V.
19.2 Aufzeichnungseinstellungsseiten (nur NVR)
Hauptfenster > Kameras und Aufzeichnung > > auf eine Registerkarte für
einen Aufzeichnungszeitplan klicken (z. B. )Dient zum Konfigurieren der Aufzeichnungseinstellungen für alle dem NVR Ihres Systemszugeordneten Encoder.Die angezeigten Aufzeichnungszeitpläne werden in Zeitpläne konfiguriert.Es werden nur die Spalten beschrieben, die nicht Teil einer Kameratabelle sind.4 Klicken Sie auf eine Spaltenüberschrift, um die Tabelle nach dieser Spalte zu sortieren.
DaueraufzeichnungKlicken Sie in der Spalte Qualität auf eine Zelle, um die Aufzeichnung zu deaktivieren oder dieStreamqualität von Stream 1 auszuwählen.
Wählen Sie in der Spalte ein Kontrollkästchen aus, um Audio zu aktivieren.
Live-/VorereignisaufzeichnungKlicken Sie in der Spalte Qualität auf eine Zelle, um die Streamqualität des Liveanzeigemodus(erforderlich bei zeitversetzter Wiedergabe) und des Vorereignis-Aufzeichnungsmodus(erforderlich bei Bewegungs- und Alarmaufzeichnung) von Stream 2 auszuwählen. Sofernduales Streaming bei diesem Encoder aktiviert ist, können Sie Stream 1 zur Live- oderVorereignisaufzeichnung auswählen.
Wählen Sie in der Spalte ein Kontrollkästchen aus, um Audio zu aktivieren.
BewegungsaufzeichnungKlicken Sie in der Spalte Qualität auf eine Zelle, um die Aufzeichnung zu deaktivieren oder dieStreamqualität von Stream 1 auszuwählen.
Klicken Sie in der Spalte auf eine Zelle, um Audio zu aktivieren.Klicken Sie in der Spalte Vorereignis [s] auf eine Zelle, um die Aufzeichnungszeit vor demBewegungsereignis in Sekunden auszuwählen.Klicken Sie in der Spalte Nachereignis [s] auf eine Zelle, um die Aufzeichnungszeit nach demBewegungsereignis in Sekunden auszuwählen.
AlarmaufzeichnungKlicken Sie in der Spalte Qualität auf eine Zelle, um die Streamqualität von Stream 1auszuwählen.Konfigurieren Sie zur Alarmaufzeichnung einen entsprechenden Alarm.
Wählen Sie in der Spalte ein Kontrollkästchen aus, um Audio zu aktivieren.Klicken Sie in der Spalte Vorereignis [s] auf eine Zelle, um die Zeit vor dem Alarm inSekunden auszuwählen.Klicken Sie in der Spalte Nachereignis [s] auf eine Zelle, um die Zeit nach dem Alarm inSekunden auszuwählen.
Siehe– Kopieren und Einfügen in Tabellen, Seite 287– Konfigurieren von Aufzeichnungseinstellungen (nur NVR), Seite 293– Kopieren der Aufzeichnungseinstellungen (nur NVR), Seite 300

BVMS Konfigurieren von Kameras und Aufzeichnungseinstellungen | de 287
Bosch Security Systems B.V. Konfigurationshandbuch 2020.03 | V 1 | Configuration Client
20 Konfigurieren von Kameras undAufzeichnungseinstellungen
Hauptfenster > Kameras und AufzeichnungDieses Kapitel enthält Informationen zur Konfiguration der Kameras in Ihrem BVMS.Sie können verschiedene Kameraeigenschaften und die Aufzeichnungseinstellungenkonfigurieren.
– Klicken Sie auf , um die Einstellungen zu speichern.
– Klicken Sie auf , um die letzte Einstellung rückgängig zu machen.
– Klicken Sie auf , um die Konfiguration zu aktivieren.
Siehe– Seite Kameras, Seite 282– Dialogfeld Geplante Aufzeichnungseinstellungen (nur VRM und Lokale Archivierung), Seite
294– Dialogfeld Stream-Qualitätseinstellungen, Seite 289– Dialogfeld „Voreingestellte Positionen und AUX-Kommandos“, Seite 299– Dialogfeld Aufzeichnungseinstellungen kopieren (nur NVR), Seite 301
20.1 Kopieren und Einfügen in TabellenSie können in einer Kameratabelle, Ereigniskonfigurations-Tabelle oder Alarmkonfigurations-Tabelle viele Objekte gleichzeitig konfigurieren.Sie können die konfigurierbaren Werte einer Tabellenzeile in andere Zeilen kopieren:– Kopieren aller Werte einer Zeile in andere Zeilen– Kopieren eines Werts einer Zeile in eine andere Zeile– Kopieren eines Werts einer Zelle in eine ganze SpalteSie können die Werte auf zwei verschiedene Weisen kopieren:– Kopieren in die Zwischenablage und anschließendes Einfügen– Direktes Kopieren und EinfügenSie können bestimmen, in welchen Zeilen die Einfügung erfolgen soll:– Kopieren in alle Zeilen– Kopieren in ausgewählte ZeilenSo kopieren Sie alle konfigurierbaren Werte einer Zeile und fügen sie in eine andere Zeileein:1. Klicken Sie mit der rechten Maustaste auf die Zeile mit den gewünschten Werten, und
klicken Sie auf Zeile kopieren.2. Klicken Sie auf die Überschrift der Zeile, die Sie ändern möchten.
Um mehrere Zeilen auszuwählen, drücken Sie die STRG-Taste, und zeigen Sie mit demMauszeiger auf die anderen Zeilenüberschriften.
3. Klicken Sie mit der rechten Maustaste auf die Tabelle, und klicken Sie auf Einfügen.Die Werte werden kopiert.
So kopieren Sie einen Wert einer Zeile und fügen ihn in eine andere Zeile ein:1. Klicken Sie mit der rechten Maustaste auf die Zeile mit den gewünschten Werten, und
klicken Sie auf Zeile kopieren.

288 de | Konfigurieren von Kameras und Aufzeichnungseinstellungen BVMS
2020.03 | V 1 | Configuration Client Konfigurationshandbuch Bosch Security Systems B.V.
2. Klicken Sie mit der rechten Maustaste auf die zu ändernde Zelle, zeigen Sie auf Zelleeinfügen in, und klicken Sie auf Aktuelle Zelle.Der Wert wird kopiert.
So kopieren Sie alle konfigurierbaren Werte direkt:1. Klicken Sie auf die Überschrift der Zeile, die Sie ändern möchten.
Um mehrere Zeilen auszuwählen, drücken Sie die STRG-Taste, und zeigen Sie mit demMauszeiger auf die anderen Zeilenüberschriften.
2. Klicken Sie mit der rechten Maustaste auf die Zeile mit den gewünschten Werten, zeigenSie auf Kopiere Zeileninhalt in, und klicken Sie auf Ausgewählte Zeilen.Die Werte werden kopiert.
So kopieren Sie einen Wert direkt:1. Klicken Sie auf die Überschrift der Zeile, die Sie ändern möchten.
Um mehrere Zeilen auszuwählen, drücken Sie die STRG-Taste, und zeigen Sie mit demMauszeiger auf die anderen Zeilenüberschriften.
2. Klicken Sie mit der rechten Maustaste auf die Zelle mit dem gewünschten Wert, zeigenSie auf Zellinhalt kopieren nach, und klicken Sie auf Auswahl in Spalte .Der Wert wird kopiert.
So kopieren Sie einen Zellenwert in alle anderen Zellen dieser Spalte:4 Klicken Sie mit der rechten Maustaste auf die Zelle mit dem gewünschten Wert, zeigen
Sie auf Zellinhalt kopieren nach, und klicken Sie auf Ganze Spalte.Der Wert wird kopiert.
So duplizieren Sie eine Zeile:4 Klicken Sie mit der rechten Maustaste auf die Zeile, und klicken Sie auf Duplizierte Reihe
hinzufügen.Die Zeile wird mit einem neuen Namen unterhalb dieser Zeile eingefügt.
Siehe– Seite Kameras, Seite 282– Dialogfeld Geplante Aufzeichnungseinstellungen (nur VRM und Lokale Archivierung), Seite
294– Seite Ereignisse, Seite 303– Seite Alarme, Seite 309
20.2 Kameratabelle exportieren
Hauptfenster > Kameras und AufzeichnungOder
Hauptfenster > Kameras und Aufzeichnung > auf ein Symbol klicken, um die Seite
der Kamera entsprechend dem gewünschten Speichergerät zu ändern, wie z. B. Zeigt verschiedene Informationen zu den Kameras an, die im BVMS zur Verfügung stehen.Sie können die Kameratabelle in eine CSV-Datei exportieren.
So führen Sie einen Export durch:1. Klicken Sie mit der rechten Maustaste an eine beliebige Stelle in der Kameratabelle und
anschließend auf Tabelle exportieren...2. Geben Sie im Dialogfeld einen entsprechenden Dateinamen ein.

BVMS Konfigurieren von Kameras und Aufzeichnungseinstellungen | de 289
Bosch Security Systems B.V. Konfigurationshandbuch 2020.03 | V 1 | Configuration Client
3. Klicken Sie auf Speichern.Die gewünschte Kameratabelle wird in eine CSV-Datei exportiert.
20.3 Konfigurieren von Stream-QualitätseinstellungenSo fügen Sie einen Eintrag mit Einstellungen für die Streamqualität hinzu:
1. Klicken Sie auf , um einen neuen Eintrag zur Liste hinzuzufügen.2. Geben Sie einen Namen ein.So entfernen Sie einen Eintrag mit Einstellungen für die Streamqualität:
4 Wählen Sie einen Eintrag in der Liste aus, und klicken Sie auf , um den Eintrag zulöschen.Standardeinträge können nicht gelöscht werden.
So benennen Sie einen Eintrag mit Einstellungen für die Streamqualität um:1. Wählen Sie einen Eintrag in der Liste aus.2. Geben Sie den neuen Namen in das Feld Name ein.
Standardeinträge können nicht umbenannt werden.3. Klicken Sie auf OK.So konfigurieren Sie Einstellungen für die Streamqualität:1. Wählen Sie einen Eintrag in der Liste aus.2. Nehmen Sie die erforderlichen Einstellungen vor.
20.3.1 Dialogfeld Stream-Qualitätseinstellungen
Hauptfenster > Kameras und Aufzeichnung > Ermöglicht Ihnen das Konfigurieren von Profilen für die Streamqualität, die Sie später auf derSeite Kameras und Aufzeichnung oder im Dialogfeld Geplante AufzeichnungseinstellungenKameras zuordnen können.Die Streamqualität umfasst Videoauflösung, Bildrate, maximale Bandbreite undVideokomprimierung.
Stream-Qualitäten
Wählen Sie eine vordefinierte Streamqualität aus und klicken Sie auf , um eineneue Streamqualität auf Basis der vordefinierten Streamqualität hinzuzufügen. Wenn Sie einen
einzelnen Stream auswählen und auf klicken, wird die Einstellung dieser Streamqualitätals Knoten der obersten Ebene ohne untergeordnete Elemente kopiert.
Klicken Sie hier, um eine ausgewählte Streamqualität zu löschen. Sie können dieEinstellungen der Streamqualität nicht löschen.Die Liste zeigt alle verfügbaren vordefinierten Einstellungen der Streamqualität an. Wirempfehlen, eine Streamqualität mit demselben Namen wie die Plattform der Kamerazuzuordnen.Die folgenden Profile für Streamqualitäten stehen zur Auswahl:Image optimized: Die Einstellungen sind für die Bildqualität optimiert. Dies kann das Netzwerküberlasten.Bit rate optimized: Die Einstellungen sind für geringe Bandbreite optimiert. Dadurch wird dieBildqualität reduziert.

290 de | Konfigurieren von Kameras und Aufzeichnungseinstellungen BVMS
2020.03 | V 1 | Configuration Client Konfigurationshandbuch Bosch Security Systems B.V.
Balanced: Die Einstellungen bieten einen Kompromiss zwischen optimaler Bildqualität undoptimaler Bandbreitennutzung.
Die folgenden Profile für Streamqualitäten sind seit BVMS 9.0 verfügbar, um die IntelligentStreaming-Funktion von Bosch Kameras zu unterstützen:Cloud optimized 1/8 FR: Die Einstellungen sind für geringe Bandbreite und für alleKameratypen identisch optimiert.PTZ optimized: Die Einstellungen sind für PTZ-Kameras optimiert.Image optimized quiet / standard / busyBit rate optimized quiet / standard / busyBalanced quiet / standard / busy
Szenetypkategorien:quiet: Die Einstellungen sind für Bilder mit geringer Aktivität optimiert. 89 % statische Szene,10 % normale Szene, 1 % belebte Szene.standard: Die Einstellungen sind für Bilder mit mittlerer Aktivität optimiert. 54 % statischeSzene, 35 % normale Szene, 11 % belebte Szene.busy: Die Einstellungen sind für Bilder mit hoher Aktivität optimiert. 30 % statische Szene,55 % belebte Szene, 15 % sehr belebte Szene.Die Prozentwerte beziehen sich auf die Verteilung während eines Tages.
Standardmäßig ist das Profil Balanced standard zugewiesen.
Hinweis!Für jede Kombination der Kameraplattform (CPP3-CPP7.3) und für jede der verfügbarenAuflösungen steht eine bestimmte Einstellung zur Verfügung, damit die richtigen Bitraten fürdie Kameras festgelegt werden können.Das Profil muss manuell mit dem entsprechenden Szenetypen für jede Kamera ausgewähltwerden.
Hinweis!Nachdem eine Aktualisierung installiert wurde, müssen die neuen Profile manuell ausgewähltwerden, damit sie aktiv werden. Die alten Profile bleiben hiervon unberührt.
NameZeigt den Namen der Streamqualität an. Wenn Sie eine neue Streamqualität hinzufügen,können Sie den Namen ändern.
SD VideoauflösungWählen Sie die gewünschte Videoauflösung aus. Für HD-Qualität konfigurieren Sie die SD-Qualität für Stream 2.
Encoding-IntervallVerschieben Sie den Schieberegler, oder geben Sie einen Wert ein.Das System hilft Ihnen bei der Berechnung des entsprechenden Werts für IPS.Mit dem Encoding-Intervall wird das Intervall konfiguriert, in dem Bilder codiert undübertragen werden. Bei der Eingabe 1 werden alle Bilder codiert. Bei dem Wert 4 wird nurjedes vierte Bild codiert, die folgenden drei Bilder werden übersprungen. Dies kann besondersbei niedrigen Bandbreiten von Vorteil sein. Je niedriger die Bandbreite, desto höher solltedieser Wert sein, um eine hochwertige Videoqualität zu erzielen.

BVMS Konfigurieren von Kameras und Aufzeichnungseinstellungen | de 291
Bosch Security Systems B.V. Konfigurationshandbuch 2020.03 | V 1 | Configuration Client
GOP-StrukturWählen Sie die Struktur aus, die Sie für die Bildgruppe (GOP; Group-of-Pictures) benötigen. Jenachdem, ob eine möglichst geringe Verzögerung (nur IP-Frames) oder eine möglichst geringeBandbreite Vorrang hat, können Sie zwischen IP, IBP oder IBBP wählen. (GOP-Auswahl ist aufeinigen Kameras nicht verfügbar.)
Hinweis:B-Frames werden nur von Kameras mit einer Auflösung von bis zu 1080p und abFirmware 6.40 unterstützt.
Ziel-Bitrate [Kbps]Verschieben Sie den Schieberegler, oder geben Sie einen Wert ein.Sie können die Datenrate für den encoder begrenzen, um die Auslastung der Bandbreite inIhrem Netzwerk zu reduzieren. Die Ziel-Datenrate sollte entsprechend der gewünschtenBildqualität für typische Szenen ohne übermäßige Bewegung eingestellt werden.Bei komplexen Bildern oder häufigem Wechsel des Bildinhaltes durch viele Bewegungen kanndiese Grenze zeitweise bis zu dem Wert überschritten werden, der im Feld Maximale Bitrate[Kbps] angegeben ist.
Maximale Bitrate [Kbps]Verschieben Sie den Schieberegler, oder geben Sie einen Wert ein.Mit der maximalen Datenrate wird die maximale Übertragungsgeschwindigkeit konfiguriert, dienicht überschritten werden darf.Durch Beschränken der Bitrate können Sie zuverlässig den Festplattenspeicher zum Speichernder Videodaten bestimmen.Dies kann je nach den Einstellungen für die Videoqualität der I- und P-Frames zumÜberspringen einzelner Bilder führen.Der hier eingegebene Wert muss mindestens 10 % höher liegen als der im Feld Ziel-Bitrate[Kbps] eingegebene Wert. Wenn der hier eingegebene Wert zu klein ist, wird er automatischangepasst.
I-Frame DistanzDieser Parameter ermöglicht die Einstellung der Intervalle, in denen die I-Frames codiertwerden. Klicken Sie auf Automatisch, um I-Frames nach Bedarf einzufügen. Der Eintrag 1bedeutet, dass I-Frames kontinuierlich generiert werden. Der Eintrag 2 gibt an, dass nur jedeszweite Bild ein I-Frame ist, und 3 gibt an, dass nur jedes dritte Bild ein I-Frame ist, usw. Diedazwischenliegenden Frames werden als P-Frames codiert.
Frame-QualitätsstufeIn diesem Dialogfeld können Sie für I-Frames und P-Frames einen Wert zwischen 0 und 100einstellen. Der niedrigste Wert bewirkt höchste Qualität und niedrigste Bildwiederholfrequenz.Der höchste Wert bewirkt höchste Bildwiederholfrequenz und niedrigste Bildqualität.Je niedriger die verfügbare Übertragungsbandbreite, desto höher sollte die Qualitätsstufeeingestellt werden, um eine hohe Videoqualität aufrechtzuerhalten.
Hinweis:Die Einstellung der Videoqualität erfolgt in Abhängigkeit von der Bewegung undDetailgenauigkeit im Video. Wenn Sie die Kontrollkästchen Automatisch aktivieren, wirdautomatisch das optimale Verhältnis zwischen Bewegungs‑ und Bilddefinition eingestellt.
VIP X1600 XFM4-EinstellungenErmöglicht es Ihnen, die folgenden H.264-Einstellungen für das Encoder-ModulVIP X 1600 XFM4 zu konfigurieren.H.264-Anti-Blocking-Filter: Wählen Sie diese Option, um die optische Qualität undVorhersageleistung durch Glätten scharfer Kanten zu verbessern.

292 de | Konfigurieren von Kameras und Aufzeichnungseinstellungen BVMS
2020.03 | V 1 | Configuration Client Konfigurationshandbuch Bosch Security Systems B.V.
CABAC: Wählen Sie diese Option, um eine sehr effiziente Komprimierung zu aktivieren. DieseOption benötigt eine hohe Verarbeitungsleistung.
Siehe– Konfigurieren von Stream-Qualitätseinstellungen, Seite 289
20.4 Konfigurieren der Kameraeigenschaften
Hauptfenster > Kameras und Aufzeichnung > So ändern Sie die Kameraeigenschaften:1. Klicken Sie in der Spalte Kamera auf eine Zelle und geben Sie einen neuen Namen für die
Kamera ein.Dieser Name wird an allen Stellen angezeigt, an denen Kameras aufgelistet sind.
2. Nehmen Sie in den anderen Spalten die erforderlichen Einstellungen vor.Detaillierte Informationen zu den verschiedenen Feldern erhalten Sie, wenn Sie unten auf denLink des entsprechenden Anwendungsfensters klicken.
Siehe– Seite Kameras, Seite 282
20.5 Konfigurieren von Aufzeichnungseinstellungen (nur VRM undLokale Archivierung)
Hauptfenster > > Kameras und Aufzeichnung Sie können die Aufzeichnungseinstellungen aller Geräte konfigurieren, die dem VRM-Geräteelement im Gerätebaum hinzugefügt werden.Hinweis: Zur Aufzeichnung muss der entsprechende VRM oder die lokale Archivierungordnungsgemäß konfiguriert sein.
VRM: Geräte > erweitern >
Lokale Archivierung: Geräte > erweitern > So fügen Sie einen Eintrag für die Aufzeichungseinstellungen hinzu:
1. Klicken Sie auf , um einen neuen Eintrag zur Liste hinzuzufügen.2. Geben Sie einen Namen ein.So entfernen Sie einen Eintrag für die Aufzeichnungseinstellungen:
4 Wählen Sie einen Eintrag in der Liste aus, und klicken Sie auf , um den Eintrag zulöschen.Standardeinträge können nicht gelöscht werden.
So benennen Sie einen Eintrag für die Aufzeichungseinstellungen um:1. Wählen Sie einen Eintrag in der Liste aus.2. Geben Sie den neuen Namen in das Feld Name: ein.
Standardeinträge können nicht umbenannt werden.3. Klicken Sie auf OK.

BVMS Konfigurieren von Kameras und Aufzeichnungseinstellungen | de 293
Bosch Security Systems B.V. Konfigurationshandbuch 2020.03 | V 1 | Configuration Client
So konfigurieren Sie Aufzeichnungseinstellungen:1. Wählen Sie einen Eintrag in der Liste aus.2. Nehmen Sie die erforderlichen Einstellungen vor, und klicken Sie auf OK.
3. Klicken Sie auf oder .4. Wählen Sie in der Spalte Aufzeichnung die gewünschte Aufzeichnungseinstellung für
jeden Encoder aus.Detaillierte Informationen zu den verschiedenen Feldern finden Sie in der Online-Hilfe unterdem entsprechenden Anwendungsfenster.
Siehe– Dialogfeld Geplante Aufzeichnungseinstellungen (nur VRM und Lokale Archivierung), Seite
294
20.6 Konfigurieren von Aufzeichnungseinstellungen (nur NVR)
Hauptfenster > Kameras und Aufzeichnung > Klick auf > Klick auf eine
Registerkarte für einen Aufzeichnungszeitplan (z. B. )Konfigurieren Sie zunächst die Qualitätsstufen des Streams, bevor Sie dieAufzeichnungseinstellungen konfigurieren.Hinweis: Zur Aufzeichnung muss der entsprechende NVR ordnungsgemäß konfiguriert sein
(Geräte > erweitern > > Registerkarte Festplattenarchivierung).
Hinweis!Bei allen Encodern werden die Live-Anzeigeeinstellungen auch für dieVorereignisaufzeichnung verwendet.Bei Encodern, die Dual Streaming unterstützen, werden die Einstellungen für Live-/Vorereignisaufzeichnung, Bewegungsaufzeichnung und Alarmaufzeichnung unabhängigvoneinander konfiguriert.Bei Encodern, die nur einen Stream unterstützen (z. B. der VideoJet 8004), nutzen Live-Anzeige und Aufzeichnung denselben Stream. In diesem Fall haben dieAufzeichnungseinstellungen Priorität, sodass die Live-Anzeige die Einstellungen der Stream-Qualität für Dauer-, Bewegungs- und Alarmaufzeichnung verwendet. Eine Einstellung für Live-/Vorereignisaufzeichnung kann nur eingegeben werden, wenn die Daueraufzeichnungdeaktiviert ist.Sie können den Live-Stream für eine Arbeitsstation oder für einen Encoder von Stream 2
(Standardeinstellung) auf Stream 1 umschalten (Geräte > erweitern > >Registerkarte Einstellungen > Einstellungen aus der Tabelle "Kameras und Aufzeichnung"überschreiben). Diese Einstellung hat keine Auswirkung auf die Vorereignisaufzeichnung.
So konfigurieren Sie Aufzeichnungseinstellungen:
1. Wählen Sie in der Spalte von Daueraufzeichnung die gewünschte Stream-Qualitätaus oder deaktivieren Sie die Daueraufzeichnung.
2. Aktivieren Sie in der Spalte ein Kontrollkästchen, um Audio zu aktivieren.

294 de | Konfigurieren von Kameras und Aufzeichnungseinstellungen BVMS
2020.03 | V 1 | Configuration Client Konfigurationshandbuch Bosch Security Systems B.V.
3. Wählen Sie in der Spalte von Live-/Vorereignisaufzeichnung die gewünschteStream-Qualität aus oder wählen Sie Stream 1 aus.
4. Aktivieren Sie in der Spalte ein Kontrollkästchen, um Audio zu aktivieren.
5. Wählen Sie in der Spalte von Bewegungsaufzeichnung die gewünschte Stream-Qualität aus oder deaktivieren Sie die Bewegungsaufzeichnung.
6. Aktivieren Sie in der Spalte ein Kontrollkästchen, um Audio zu aktivieren.7. Klicken Sie in der Spalte Vorereignis [s] auf eine Zelle und geben Sie die gewünschte Zeit
ein.8. Klicken Sie in der Spalte Nachereignis [s] auf eine Zelle und geben Sie die gewünschte
Zeit ein.
9. Wählen Sie in der Spalte von Alarmaufzeichnung die gewünschte Stream-Qualitätaus oder deaktivieren Sie die Alarmaufzeichnung.
10. Aktivieren Sie in der Spalte ein Kontrollkästchen, um Audio zu aktivieren.11. Klicken Sie in der Spalte Vorereignis [s] auf eine Zelle und geben Sie die gewünschte Zeit
ein.12. Klicken Sie in der Spalte Nachereignis [s] auf eine Zelle und geben Sie die gewünschte
Zeit ein.
Hinweis!Wenn die Vorereigniszeit für Bewegungsaufzeichnung und für Alarmaufzeichnung nichtidentisch ist, wird der höhere Wert für beide Aufzeichnungsarten verwendet.Wenn sich die konfigurierte Vorereigniszeit und ein vorangehender Alarm oder eineBewegungsaufzeichnung überschneiden, startet die Vorereignisaufzeichnung nach Abschlussder vorangehenden Aufzeichnung.
Detaillierte Informationen zu den verschiedenen Feldern finden Sie in der Online-Hilfe unterdem entsprechenden Anwendungsfenster.
Siehe– Seite Kameras, Seite 282
20.7 Dialogfeld Geplante Aufzeichnungseinstellungen (nur VRM undLokale Archivierung)
Hauptfenster> Kameras und Aufzeichnung > Dient zum Konfigurieren zeitplanabhängiger Aufzeichnungseinstellungen für jede verfügbareGerätefamilie. Eine Gerätefamilie ist verfügbar, wenn mindestens ein Encoder dieserGerätefamilie zum Gerätebaum hinzugefügt wurde. In der Tabelle Kameras weisen Sie jederKamera eine solche Aufnahmeeinstellung zu.Verwenden Sie dazu die Aufzeichnungszeitpläne, die auf der Seite Zeitpläne konfiguriertwurden.Hinweis: Das Ein- oder Ausschalten der normalen Aufzeichnung gilt für alle Gerätefamilien.

BVMS Konfigurieren von Kameras und Aufzeichnungseinstellungen | de 295
Bosch Security Systems B.V. Konfigurationshandbuch 2020.03 | V 1 | Configuration Client
Verfügbare AufzeichnungseinstellungenWählen Sie eine vordefinierte Aufzeichnungseinstellung aus, um deren Eigenschaften zuändern. Sie können eine benutzerdefinierte Einstellung hinzufügen oder löschen.
Name:Geben Sie einen Namen für die neue Aufzeichnungseinstellung ein.
Wählen Sie die gewünschte Gerätefamilie aus, um die für diese Gerätefamilie gültigenAufzeichnungseinstellungen zu konfigurieren.
Wählen Sie für die ausgewählte Gerätefamilie einen Aufzeichnungsplan aus, um dieAufzeichnungseinstellungen zu konfigurieren.
AufzeichnungSchalten Sie die normale Aufzeichnung ein oder aus (Daueraufzeichnung oderVoralarmaufzeichnung)
AudioaufzeichnungWählen Sie diese Option aus, wenn Sie Audio aufzeichnen möchten.
Metadaten-AufzeichnungWählen Sie diese Option aus, wenn Sie Metadaten aufzeichnen möchten.

296 de | Konfigurieren von Kameras und Aufzeichnungseinstellungen BVMS
2020.03 | V 1 | Configuration Client Konfigurationshandbuch Bosch Security Systems B.V.
AufzeichnungsmodusWählen Sie den gewünschten Aufzeichnungsmodus aus.Die folgenden Elemente stehen zur Auswahl:– Dauer– Voralarm
StreamWählen Sie den gewünschten Stream für die normale Aufzeichnung aus.Hinweis: Es hängt von der Gerätefamilie ab, welche Streams verfügbar sind.
QualitätWählen Sie die gewünschte Streamqualität für die normale Aufzeichnung aus. Die verfügbarenQualitätseinstellungen werden im Dialogfeld Stream-Qualitätseinstellungen konfiguriert.
Dauer (Voralarm)Geben Sie die gewünschte Aufzeichnungszeit vor einem Alarm ein. Geben Sie die Uhrzeit imFormat HH:MM:SS ein.Hinweis: Nur aktiviert, wennVoralarm ausgewählt ist.
Hinweis!Für Voralarmeinstellungen zwischen 1 und 10 wird der Voralarm automatisch auf dem RAMdes Encoders gespeichert, wenn ausreichend RAM-Platz verfügbar ist, sonst werden siegespeichert.Voralarmeinstellungen, die größer als 10 s sind, werden die Voralarme im Speichergespeichert.Die Speicherung der Voralarme auf dem RAM des Encoders ist nur für Firmware-Version 5.0oder höher möglich.
AlarmaufzeichnungDient zum Ein‑ und Ausschalten der Alarmaufzeichnung für diese Kamera.
BewegungsalarmDient zum Ein‑ und Ausschalten der Alarmaufzeichnung, die durch eine Bewegung ausgelöstwird.
StreamWählen Sie den Stream aus, der für die Alarmaufzeichnung verwendet werden soll.Hinweis: Es hängt von der Gerätefamilie ab, welche Streams verfügbar sind.
QualitätWählen Sie die gewünschte Streamqualität für die Aufzeichnung aus. Die verfügbarenQualitätseinstellungen werden im Dialogfeld Stream-Qualitätseinstellungen konfiguriert.Nur für Geräte der Gerätefamilie 2 oder 3: Wenn Sie den Eintrag Keine Änderung auswählen,wird für die Alarmaufzeichnung die gleiche Qualität wie für die Daueraufzeichnung/Voralarmaufzeichnung verwendet. Es wird empfohlen, den Eintrag Keine Änderung zuverwenden. Wenn Sie eine Streamqualität für die Alarmaufzeichnung auswählen, werden nurdie Werte für das Encoding-Intervall und die Ziel-Bitrate entsprechend den Einstellungen indieser Streamqualität geändert. Die anderen Qualitätseinstellungen entsprechen denQualitätseinstellungen der jeweiligen Daueraufzeichnung/Voralarmaufzeichnung.
Dauer (Nachalarm)Geben Sie die gewünschte Alarmaufzeichnungszeit ein. Geben Sie die Uhrzeit im FormatHH:MM:SS ein.

BVMS Konfigurieren von Kameras und Aufzeichnungseinstellungen | de 297
Bosch Security Systems B.V. Konfigurationshandbuch 2020.03 | V 1 | Configuration Client
Siehe– Kopieren und Einfügen in Tabellen, Seite 287– Konfigurieren von Aufzeichnungseinstellungen (nur VRM und Lokale Archivierung), Seite 292
20.8 Konfigurieren von PTZ Port-Einstellungen
Hauptfenster > Geräte > erweitern > erweitern > > RegisterkarteSchnittstellen > Registerkarte Peripherie
Hauptfenster > Geräte > > > Registerkarte Schnittstellen > RegisterkartePeripherieSie können Port-Einstellungen für einen Encoder nur konfigurieren, wenn die Steuerung derKamera verfügbar und aktiviert ist.Wenn der Encoder oder die PTZ-Kamera ausgetauscht wird, gehen die Port-Einstellungenverloren. Sie müssen sie erneut konfigurieren.Nachdem die Firmware aktualisiert wurde, überprüfen Sie die Port-Einstellungen.So konfigurieren Sie die Port-Einstellungen eines Encoders:4 Nehmen Sie die erforderlichen Einstellungen vor.
Die Einstellungen sind sofort wirksam, nachdem sie gespeichert wurden. Sie brauchendie Konfiguration nicht zu aktivieren.
Detaillierte Informationen zu den verschiedenen Feldern finden Sie in der Online-Hilfe unterdem entsprechenden Anwendungsfenster.
20.9 Konfigurieren von voreingestellten Positionen und AUX-Kommandos
Hauptmenü > Kameras und Aufzeichnung > Sie können Kamerapositionen für PTZ‑, ROI‑ und Panoramakameras voreinstellen undspeichern. Für PTZ-Kameras können Sie auch AUX-Kommandos definieren.Hinweis: Konfigurieren Sie zunächst die Port-Einstellungen der PTZ-Kamera. Anschließendkönnen Sie die PTZ-Kameraeinstellungen konfigurieren. Anderenfalls funktioniert die PTZ-Steuerung in diesem Dialogfeld nicht.
So konfigurieren Sie eine voreingestellte Position:1. Wählen Sie in der Tabelle Kameras den erforderlichen Encoder aus.
2. Nur für PTZ-Kameras: Aktivieren Sie das Kontrollkästchen in der Spalte , um dieSteuerung einer PTZ-Kamera zu aktivieren.
3. Klicken Sie auf die Schaltfläche .Das Dialogfeld Voreingestellte Positionen und AUX-Befehle wird angezeigt.
4. Sie können die Anzahl der voreingestellten Positionen definieren, die Sie verwendenmöchten.
5. Wählen Sie die Position aus, die Sie einstellen möchten.

298 de | Konfigurieren von Kameras und Aufzeichnungseinstellungen BVMS
2020.03 | V 1 | Configuration Client Konfigurationshandbuch Bosch Security Systems B.V.
6. Navigieren Sie im Vorschaufenster per Maussteuerung zu der Position, die Siekonfigurieren möchten.Verwenden Sie das Mausrad zum Heran‑ und Herauszoomen und verschieben Sie denBildausschnitt durch Klicken und Ziehen.
7. Geben Sie ggf. einen Namen für die konfigurierte Position ein.
8. Klicken Sie auf , um die voreingestellte Position zu speichern.
Hinweis: Sie müssen für jede voreingestellte Position auf klicken. Andernfalls wirddie Position nicht gespeichert.
9. Klicken Sie auf OK.
So zeigen Sie bereits konfigurierte voreingestellte Positionen an:1. Wählen Sie in der Tabelle Kameras den erforderlichen Encoder aus.
2. Klicken Sie auf die Schaltfläche .Das Dialogfeld Voreingestellte Positionen und AUX-Befehle wird angezeigt.
3. Wählen Sie die gewünschte Position aus.
4. Klicken Sie auf .Die voreingestellte Kameraposition wird im Vorschaufenster angezeigt.
Hinweis:Voreingestellte Positionen für PTZ‑ und ROI-Kameras werden direkt in der Kamera gespeichert.Voreingestellte Positionen für Panoramakameras werden in BVMS gespeichert.PTZ-Kameras bewegen sich physisch in die voreingestellte Position. Panorama‑ und ROI-Kameras zeigen nur einen Ausschnitt des gesamten Bildbereichs der Kamera an.
So konfigurieren Sie AUX-Kommandos für PTZ-Kameras:1. Wählen Sie in der Tabelle Kameras den erforderlichen Encoder aus.
2. Klicken Sie auf die Schaltfläche .Das Dialogfeld Voreingestellte Positionen und AUX-Befehle wird angezeigt.
3. Öffnen Sie die Registerkarte Aux-Befehle.4. Nehmen Sie die erforderlichen Einstellungen vor.
5. Klicken Sie auf , um die voreingestellten Kommandos zu speichern.Detaillierte Informationen zu den verschiedenen Feldern finden Sie in der Online-Hilfe unterdem entsprechenden Anwendungsfenster.
Siehe– Dialogfeld „Voreingestellte Positionen und AUX-Kommandos“, Seite 299– Konfigurieren von PTZ Port-Einstellungen, Seite 297– Konfigurieren eines Alarms, Seite 323– Dialogfeld Bildfensterinhalt auswählen, Seite 311– Dialogfeld Alarmoptionen, Seite 312– Dialogfeld „Bildfensterinhalt auswählen“ (MG), Seite 312

BVMS Konfigurieren von Kameras und Aufzeichnungseinstellungen | de 299
Bosch Security Systems B.V. Konfigurationshandbuch 2020.03 | V 1 | Configuration Client
20.10 Dialogfeld „Voreingestellte Positionen und AUX-Kommandos“
Hauptfenster > Kameras und Aufzeichnung > > PTZ‑, ROI‑ oder Panoramakamera
auswählen > Dient zum Konfigurieren einer PTZ‑, ROI‑ oder Panoramakamera.Für ROI‑ und Panoramakameras sind keine AUX-Kommandos verfügbar.Hinweis: Konfigurieren Sie zunächst die Port-Einstellungen der PTZ-Kamera. Anschließendkönnen Sie die PTZ-Kameraeinstellungen konfigurieren. Anderenfalls funktioniert die PTZ-Steuerung in diesem Dialogfeld nicht.
Symbole
Klicken Sie hier, um die Kamera in die voreingestellte Position zu bringen oder dasKommando auszuführen.
Klicken Sie hier, um die voreingestellte Position oder das Kommando zu speichern.
Registerkarte Voreingestellte PositionenKlicken Sie darauf, um die Tabelle mit den voreingestellten Positionen anzuzeigen.
NrZeigt die Nummer der voreingestellten Position an.
NameKlicken Sie auf eine Zelle, um den Namen der voreingestellten Position zu bearbeiten.
Aux-Befehle Registerkarte (nur für PTZ-Kameras)Klicken Sie darauf, um die Tabelle mit den AUX-Kommandos anzuzeigen.Hinweis: Wenn ein ONVIF-Encoder AUX-Kommandos unterstützt, werden die AUX-Kommandosdirekt vom ONVIF-Encoder bereitgestellt.
NrZeigt die Nummer des AUX-Kommandos an.
NameKlicken Sie auf eine Zelle, um den Namen des Kommandos zu bearbeiten.CodeKlicken Sie auf eine Zelle, um den Kommando-Code zu bearbeiten.
Siehe– Konfigurieren von PTZ Port-Einstellungen, Seite 297– Konfigurieren von voreingestellten Positionen und AUX-Kommandos, Seite 297
20.11 ROI-Funktion konfigurieren
Hauptfenster > Kameras und Aufzeichnung > Sie können die ROI-Funktion für eine feststehende HD-Kamera aktivieren.Sie müssen Stream 2 für Live-Video und den H.264 MP SD ROI‑ oder H.265 MP SD ROI-Codecfür Stream 2 konfigurieren.

300 de | Konfigurieren von Kameras und Aufzeichnungseinstellungen BVMS
2020.03 | V 1 | Configuration Client Konfigurationshandbuch Bosch Security Systems B.V.
Stellen Sie sicher, dass Stream 2 für Live-Video auf jeder Arbeitsstation, auf der die ROI-Funktion genutzt wird, verwendet wird.
So aktivieren Sie die ROI-Funktion:1. Wählen Sie in der Spalte Stream 2 – Codec den H.264 MP SD ROI‑ oder H.265 MP SD
ROI-Codec.2. Wählen Sie in der Spalte Live Video – Stream den Stream 2 aus.3. Aktivieren Sie mit einem Klick in der Spalte Live Video – ROI das Kontrollkästchen.
So deaktivieren Sie die ROI-Funktion:1. Deaktivieren Sie mit einem Klick in der Spalte Live Video - ROI das Kontrollkästchen.2. Wählen Sie in der Spalte Stream 2 - Codec den gewünschten Codec.
Siehe– Seite Kameras, Seite 282
20.12 Kopieren der Aufzeichnungseinstellungen (nur NVR)
Hauptfenster > Kameras und Aufzeichnung > auf ein Symbol für ein
Aufzeichnungsgerät klicken (z. B. ) > auf eine Registerkarte für einen
Aufzeichnungszeitplan klicken (z. B. )Sie können Aufzeichnungseinstellungen von einem Aufzeichnungszeitplan in einen anderenkopieren.So kopieren Sie die Aufzeichnungseinstellungen einer ausgewählten Tabellenzeile:1. Wählen Sie eine Tabellenzeile mit den gewünschten Aufzeichnungseinstellungen aus.
2. Klicken Sie auf . Das Dialogfeld Aufzeichnungseinstellungen kopieren wirdangezeigt.
3. Wählen Sie in der Liste einen Aufzeichnungszeitplan aus, in den Sie die Einstellungenkopieren möchten.
4. Klicken Sie auf Aktuelle Auswahl kopieren.5. Klicken Sie auf OK. Die Aufzeichnungseinstellungen der ausgewählten Tabellenzeile
werden kopiert.So kopieren Sie alle Aufzeichnungseinstellungen eines Aufzeichnungszeitplans:
1. Klicken Sie auf . Das Dialogfeld Aufzeichnungseinstellungen kopieren wirdangezeigt.
2. Wählen Sie in der Liste einen Aufzeichnungszeitplan aus, in den Sie die Einstellungenkopieren möchten.
3. Klicken Sie auf Alle kopieren.4. Klicken Sie auf OK. Die Aufzeichnungseinstellungen aller Tabellenzeilen werden kopiert.

BVMS Konfigurieren von Kameras und Aufzeichnungseinstellungen | de 301
Bosch Security Systems B.V. Konfigurationshandbuch 2020.03 | V 1 | Configuration Client
20.12.1 Dialogfeld Aufzeichnungseinstellungen kopieren (nur NVR)
Hauptfenster > Kameras und Aufzeichnung > auf ein Symbol für ein
Aufzeichnungsgerät klicken, beispielsweise > auf eine Registerkarte "Aufzeichnungsplan"
klicken (beispielsweise ) > Dient zum Kopieren von Aufzeichnungseinstellungen von einem Aufzeichnungszeitplan in einenanderen.
Alle kopierenKlicken Sie darauf, um alle Aufzeichnungseinstellungen des ausgewählten Zeitplans in einenanderen Zeitplan zu kopieren.
Aktuelle Auswahl kopierenKlicken Sie darauf, um nur die Aufzeichnungseinstellungen der ausgewählten Tabellenzeilen ineinen anderen Zeitplan zu kopieren.
20.13 ANR-Funktion konfigurieren
Hauptfenster > Kameras und Aufzeichnung > Bevor Sie die ANR-Funktion aktivieren können, müssen Sie die Speichermedien eines Encodersdem gewünschten Encoder hinzufügen und diese Speichermedien konfigurieren.Sie müssen die duale Aufzeichnung für den Encoder deaktivieren, um ANR konfigurieren zukönnen.Die ANR-Funktion ist nur zusammen mit Encodern möglich, die über eine Firmware-Version5.90 oder höher verfügen. Nicht alle Encoder-Typen unterstützen die ANR-Funktion, selbstwenn die korrekte Firmware-Version installiert ist.
So gehen Sie zur Aktivierung vor:4 Aktivieren Sie in der Zeile der gewünschten Kamera bzw. in der Spalte ANR das
Kontrollkästchen.
Siehe– Duale Aufzeichnung in der Kameratabelle konfigurieren, Seite 301– Seite Kameras, Seite 282– Speichermedien eines Encoders konfigurieren, Seite 228
20.14 Duale Aufzeichnung in der Kameratabelle konfigurieren
Hauptfenster > Kameras und Aufzeichnung > Um die duale Aufzeichnung konfigurieren zu können, muss die ANR-Funktion deaktiviertwerden.Wenn Sie die duale Aufzeichnung für eine Kamera eines Mehrkanal-Encoders konfigurieren,stellt das System sicher, dass für alle Kameras dieses Encoders dasselbe Aufzeichnungszielkonfiguriert wird.

302 de | Konfigurieren von Kameras und Aufzeichnungseinstellungen BVMS
2020.03 | V 1 | Configuration Client Konfigurationshandbuch Bosch Security Systems B.V.
So führen Sie die Konfiguration durch:1. Klicken Sie in der Spalte Sekundäre Aufzeichnung - Ziel auf eine Zelle des gewünschten
Encoders und anschließend auf den gewünschten Pool eines Sekundären VRM.Alle Kameras des betreffenden Encoders werden automatisch so konfiguriert, dass sie imausgewählten Sekundären VRM aufgezeichnet werden.
2. Wählen Sie in der Spalte Einstellung eine geplante Aufzeichnungseinstellung.
Siehe– Duale Aufzeichnung im Gerätebaum konfigurieren, Seite 189– ANR-Funktion konfigurieren, Seite 301– Duale/Failover-Aufzeichnung, Seite 26– Seite Kameras, Seite 282
20.15 Verwalten von Video-Streaming-Gateways
Siehe– Seite „Video Streaming Gateway-Gerät“, Seite 200– Dialogfeld „Bosch Encoder hinzufügen“, Seite 203– Dialogfeld „ONVIF-Encoder hinzufügen“, Seite 204– Dialogfeld „JPEG-Kamera hinzufügen“, Seite 206– Dialogfeld „RTSP-Encoder hinzufügen“, Seite 207
20.15.1 ONVIF-Profile zuweisen
Hauptfenster > Kameras und Aufzeichnung > Sie können einer ONVIF-Kamera einen Codierschlüssel für das ONVIF-Medienprofil zuweisen.Sie können diesen entweder für Live-Videos oder Aufzeichnungen zuweisen.
So weisen Sie einen Codierschlüssel für ein Live-Video zu:4 Wählen Sie in der Spalte Live Video - Profil den gewünschten Eintrag aus.
So weisen Sie einen Codierschlüssel für eine Aufzeichnung zu:4 Wählen Sie in der Spalte Aufzeichnung - Profil den gewünschten Eintrag aus.
Siehe– Seite Kameras, Seite 282

BVMS Seite Ereignisse | de 303
Bosch Security Systems B.V. Konfigurationshandbuch 2020.03 | V 1 | Configuration Client
21 Seite Ereignisse
Hauptfenster> EreignisseZeigt den Ereignisbaum mit allen verfügbaren Ereignissen sowie eine Ereigniskonfigurations-Tabelle für jedes Ereignis an. Die Ereignisse sind nach Typ gruppiert. Beispielsweise sind alleKamera-Aufzeichnungsereignisse wie Daueraufzeichnung oder Alarmaufzeichnung unter„Aufzeichnungsmodus“ gruppiert.Die verfügbaren Ereignisse werden unter den entsprechenden Geräten gruppiert. Die
Statusänderung eines Geräts wird unter als angezeigt. Alle anderen Ereignisse
werden unter den geräteabhängigen Gruppen als angezeigt.Für jedes Ereignis können Sie Folgendes konfigurieren:– Auslösen eines Alarms gemäß einem Zeitplan (nicht für alle Ereignisse verfügbar)– Protokollieren des Ereignisses gemäß einem Zeitplan. Ein protokolliertes Ereignis wird im
Operator Client in der Ereignisliste angezeigt.– Ausführen eines Kommandoskripts gemäß einem Zeitplan (nicht für alle Ereignisse
verfügbar)
– Für Ereignisse des Typs : Hinzufügen von Textdaten zu Aufzeichnungen.Bei Eintreten des Ereignisses werden die Einstellungen ausgeführt.Sie können ein Zusammengesetztes Ereignis erstellen, das mehrere Ereignisse mit Hilfe vonbooleschen Ausdrücken kombiniert.4 Klicken Sie auf ein Baumelement, um die entsprechende Ereigniskonfigurations-Tabelle
anzuzeigen.
Klicken Sie hier, um ein Ereignis zu duplizieren. Dient zum Erzeugen mehrerer Alarme fürein bestimmtes Ereignis.
Klicken Sie hier, um ein dupliziertes Ereignis oder Zusammengesetztes Ereignis zulöschen.
Klicken Sie hier, um das ausgewählte Zusammengesetzte Ereignis umzubenennen.
Klicken Sie hier, um ein Dialogfeld zum Erzeugen von Zusammengesetzten Ereignissenmit Hilfe von booleschen Ausdrücken anderer Ereignisse (maximal 10) anzuzeigen.Zusammengesetzte Ereignisse werden der Ereigniskonfigurations-Tabelle hinzugefügt.
Klicken Sie hier, um das ausgewählte Zusammengesetzte Ereignis zu bearbeiten.
Klicken Sie hier, um ein Dialogfeld zum Erzeugen und Bearbeiten von Kommandoskriptenanzuzeigen.
Geben Sie eine Zeichenfolge ein, und drücken Sie zumFiltern der angezeigten Element die Taste ENTER. Nur Elemente mit der Zeichenfolge und ihreübergeordneten Elemente (nur in Bäumen) werden angezeigt. Die Anzahl der gefiltertenElemente und die gesamte Anzahl der Elemente wird angegeben. Ein aktiver Filter wird durch

304 de | Seite Ereignisse BVMS
2020.03 | V 1 | Configuration Client Konfigurationshandbuch Bosch Security Systems B.V.
gekennzeichnet. Setzen Sie Zeichenfolgen zwischen doppelte Anführungszeichen, umgenaue Treffer zu erhalten. Beispielsweise filtert "Camera 1" genau die Kameras mit diesemNamen, jedoch nicht camera 201.
Um die Filterung abzubrechen, klicken Sie auf .
Siehe– Konfigurieren von Ereignissen und Alarmen, Seite 318– Konfigurieren von Kommandoskripten, Seite 90– Dialogfeld „Optionen“ (Menü „Einstellungen“), Seite 115– Konfigurieren der blinkenden Hotspots, Seite 326
21.1 Registerkarte „Entprelleinstellungen“Hinweis: Bei einigen Ereignissen ist die Registerkarte "DebounceSettings" (Entprelleinstellungen) aufgrund von technischen Einschränkungen nicht verfügbar.Dient zum Konfigurieren der Entprelleinstellungen für das ausgewählte Ereignis.
EntprellzeitWährend des eingegebenen Zeitraums werden alle weiteren Ereignisse ignoriert.
Priorität für EreignisstatusFür einen Ereignis-Status können Sie eine Prioritätseinstellung zuordnen.
Prioritäten bearbeitenKlicken Sie hier, um das Dialogfeld zum Konfigurieren einer Prioritätseinstellung anzuzeigen.
Einstellung hinzufügenKlicken Sie hier, um eine Zeile zum Konfigurieren einer Entprelleinstellung zu konfigurieren,die sich von den Entprelleinstellungen für alle Geräte unterscheidet.
Einstellung entfernenKlicken Sie hier, um die ausgewählte Zeile zu entfernen. Klicken Sie zur Auswahl einer Zeileauf die linke Zeilenüberschrift.
21.2 Registerkarte „Einstellungen” für die erweiterte Anzeige derKarteDie Konfiguration der Farbstatus auf Karten ist nur möglich, wenn Sie die Option ErweiterteStatusanzeige aktivieren (Hotspot auf Karten abhängig vom Status einfärben) oderErweiterte Alarm-Anzeige aktivieren (Hotspot-Färbung in Karten je nach Alarm) imDialogfeld Optionen aktivieren.
Für jedes -Ereignis bzw. jeden -Alarm können Sie die Hintergrundfarbe und dasVerhalten (blinkend oder nicht blinkend) für Hotspots konfigurieren. Beispielsweise können
Sie ein -Ereignis bzw. einen -Alarm eines Geräts konfigurieren, sodass dasGerätesymbol auf einer Karte zu blinken anfängt, wenn sich der Status des Geräts ändert.Darüber hinaus können Sie die Anzeigepriorität für alle Hotspots konfigurieren. Dies isterforderlich, wenn verschiedene Ereignisse für dasselbe Gerät auftreten. (1 = höchstePriorität)

BVMS Seite Ereignisse | de 305
Bosch Security Systems B.V. Konfigurationshandbuch 2020.03 | V 1 | Configuration Client
Die konfigurierte Farbe gilt für alle Hotspots mit derselben Anzeigepriorität. Sie können Farbe,
Verhalten und Priorität bei jedem -Ereignis/‑Alarm ändern: Die veränderte Farbe und das
Verhalten werden für alle Hotspots aller anderen -Ereignisse/‑Alarme mit derselbenPriorität verwendet.
Färben von Zuständen auf Karten aktivierenKlicken Sie, damit die Hotspots der Geräte zu diesem Ereignis mit farbigen Hintergrund undblinkender Funktion auf Karten angezeigt werden können.
Anzeigepriorität auf Karte:Klicken Sie auf die Pfeile, um die Priorität für die Hotspots der Geräte zu ändern, die zudiesem Ereignis gehören.
Hintergrundfarbe auf Karte:Klicken Sie auf das Farbfeld, um die für die Hotspots verwendete Hintergrundfarbe der Geräteauszuwählen, die zu diesem Ereignis gehören.Hinweis: Alle Statusereignisse aller Geräte mit derselben Priorität besitzen dieselbe Farbe.
BlinkenKlicken Sie, um die Hotspots der Geräte zu aktivieren, die zu diesem Ereignis gehören.
21.3 Registerkarte „Einstellungen” für die EreigniskonfigurationGerätZeigt den Namen eines Geräts oder Zeitplans an.
NetzwerkZeigt die IP-Adresse des entsprechenden IP-Geräts an.
Alarm auslösenKlicken Sie auf eine Zelle, um einen Aufzeichnungs- oder Aktionszeitplan zum Auslösen einesAlarms auszuwählen.Wählen Sie Immer aus, wenn der Alarm unabhängig vom Zeitpunkt ausgelöst werden soll.Wählen Sie Nie aus, wenn der Alarm nicht ausgelöst werden soll.
ProtokollKlicken Sie in der Spalte Zeitplan auf eine Zelle, um einen Aufzeichnungs- oder Aktionszeitplanfür die Protokollierung auszuwählen.Wählen Sie Immer aus, wenn das Ereignis unabhängig vom Zeitpunkt protokolliert werdensoll.Wählen Sie Nie aus, wenn das Ereignis nicht protokolliert werden soll.
SkriptKlicken Sie in der Spalte Skript auf eine Zelle, um ein Kommandoskript auszuwählen.Klicken Sie in der Spalte Zeitplan auf eine Zelle, um einen Aufzeichnungs- oder Aktionszeitplanfür die Ausführung eines Kommandoskripts auszuwählen.Wählen Sie Immer aus, wenn das Kommandoskript unabhängig vom Zeitpunkt ausgeführtwerden soll.Wählen Sie Nie aus, wenn das Kommandoskript nicht ausgeführt werden soll.
Aufzeichnung von TextdatenSie können konfigurieren, dass Textdaten zur Daueraufzeichnung einer Kamera hinzugefügtwerden.Hinweis: Diese Spalte ist nur für Ereignisse mit Textdaten verfügbar. Beispiel: ATM/POS-Geräte > ATM-Eingang > Daten-Input

306 de | Seite Ereignisse BVMS
2020.03 | V 1 | Configuration Client Konfigurationshandbuch Bosch Security Systems B.V.
21.4 Dialogfeld Kommandoskript-Editor
Hauptfenster > Ereignisse > Dient zum Erzeugen und Bearbeiten von Kommandoskripten.
Klicken Sie hier, um die geänderten Einstellungen zu speichern.
Klicken Sie hier, um die gespeicherten Einstellungen wiederherzustellen.
Klicken Sie hier, um den Code eines Skripts zu prüfen.
Klicken Sie hier, um eine Scriptlet-Datei zu erzeugen.
Klicken Sie hier, um eine Scriptlet-Datei zu löschen.
Klicken Sie hier, um ein Dialogfeld zum Importieren einer Skriptdatei anzuzeigen.
Klicken Sie hier, um ein Dialogfeld zum Exportieren einer Skriptdatei anzuzeigen.
Klicken Sie hier, um ein vorhandenes Skript in die andere verfügbare Skriptspracheumzuwandeln. Der gesamte vorhandene Skripttext wird gelöscht.
Klicken Sie hier, um die Online-Hilfe für BVMS Script API anzuzeigen.
Klicken Sie hier, um die Online-Hilfe für das BVMS anzuzeigen.
Klicken Sie hier, um das Dialogfeld Kommandoskript-Editor zu schließen.
Siehe– Konfigurieren von Kommandoskripten, Seite 90
21.5 Zusammengesetztes Ereignis erzeugen / DialogfeldZusammengesetztes Ereignis bearbeiten
Hauptfenster > Ereignisse > Dient zum Erzeugen bzw. Ändern eines Zusammengesetzten Ereignisses.
Geben Sie eine Zeichenfolge ein, und drücken Sie zumFiltern der angezeigten Element die Taste ENTER. Nur Elemente mit der Zeichenfolge und ihreübergeordneten Elemente (nur in Bäumen) werden angezeigt. Die Anzahl der gefiltertenElemente und die gesamte Anzahl der Elemente wird angegeben. Ein aktiver Filter wird durch
gekennzeichnet. Setzen Sie Zeichenfolgen zwischen doppelte Anführungszeichen, umgenaue Treffer zu erhalten. Beispielsweise filtert "Camera 1" genau die Kameras mit diesemNamen, jedoch nicht camera 201.
Um die Filterung abzubrechen, klicken Sie auf .
Ereignisname:Geben Sie den Namen für das Zusammengesetzte Ereignis ein.

BVMS Seite Ereignisse | de 307
Bosch Security Systems B.V. Konfigurationshandbuch 2020.03 | V 1 | Configuration Client
Ereigniszustände:Wählen Sie die Statusänderung aus, die Teil eines Zusammengesetzten Ereignisses sein soll.
Objekte:Wählen Sie eines oder mehrere der verfügbaren Objekte des gewählten Ereignisstatus aus.Dieser Status und das gewählte Objekt werden im zusammengesetzten Ereignisbaum demRoot-Operator unmittelbar untergeordnet angezeigt.
Zusammengesetzte Ereignisse:Ermöglicht Ihnen die Erstellung zusammengesetzter Ereignisse im zusammengesetztenEreignisbaum. Alle unmittelbar untergeordneten Elemente eines booleschen Operators (AND,OR) werden von diesem Operator kombiniert.
Siehe– Erzeugen eines Zusammengesetzten Ereignisses, Seite 322– Bearbeiten eines Zusammengesetzten Ereignisses, Seite 323
21.6 Dialogfeld Skriptsprache auswählen
Hauptfenster > Ereignisse > Dient zum Festlegen der Skriptsprache für Ihre Kommandoskripte.Für bereits vorhandene Kommandoskripte kann die Skriptsprache nicht geändert werden.
Skriptsprache:Wählen Sie die Skriptsprache aus.
Siehe– Konfigurieren von Kommandoskripten, Seite 90
21.7 Prioritäten des Dialogfelds „Ereignistyp“ bearbeiten
Hauptfenster > Ereignisse > Registerkarte Debounce Settings(Entprelleinstellungen) > Schaltfläche Prioritäten bearbeitenSie können bei Bedarf Prioritäten für die verschiedenen Zustandsänderungen einesEreignisses konfigurieren, zum Beispiel „virtueller Eingang geschlossen“ und „virtuellerEingang geöffnet“. Eine Zustandsänderung mit höherer Priorität ersetzt die Entprellzeit eineranderen Zustandsänderung mit niedrigerer Priorität.
Name der Priorität:Geben Sie einen Namen für die Priorisierungseinstellung ein.
State-WertZeigt die Namen der Ereigniszustände für das ausgewählte Ereignis an.
Status-PrioritätGeben Sie die gewünschte Priorität ein. 1 = höchste Priorität, 10 = niedrigste Priorität.
21.8 Dialogfeld Geräte auswählen
Hauptfenster > Ereignisse > oder > Registerkarte Entprelleinstellungen> Schaltfläche Einstellung hinzufügen

308 de | Seite Ereignisse BVMS
2020.03 | V 1 | Configuration Client Konfigurationshandbuch Bosch Security Systems B.V.
AuswählenAktivieren Sie das Kontrollkästchen für den gewünschten Eintrag, und klicken Sie auf OK, umder Tabelle Geräte mit abweichenden Entprelleinstellungen eine Zeile hinzuzufügen.
21.9 Dialogfeld „Textatenaufzeichnung“
Hauptfenster > Ereignisse > im Ereignisbaum Daten-Input wählen (es müssenTextdaten vorhanden sein, beispielsweise: Foyerkartenleser-Geräte > Foyerkartenleser >Karte abgewiesen) > Spalte Aufzeichnung von Textdaten > …Sie können die Kameras konfigurieren, denen Zusatzdaten für die Daueraufzeichnunghinzugefügt werden sollen.
Siehe– Alarmaufzeichnung mit Textdaten auslösen, Seite 325

BVMS Seite Alarme | de 309
Bosch Security Systems B.V. Konfigurationshandbuch 2020.03 | V 1 | Configuration Client
22 Seite Alarme
Hauptfenster > AlarmeZeigt den Ereignisbaum sowie eine Alarmkonfigurations-Tabelle für jedes Ereignis an. Nur dieauf der Seite Ereignisse konfigurierten Ereignisse werden angezeigt.In den Tabellen können Sie für jedes Ereignis konfigurieren, wie ein durch dieses Ereignisausgelöster Alarm angezeigt wird und von welchen Kameras Bilder aufgezeichnet undangezeigt werden, wenn dieser Alarm auftritt.Einige Ereignisse werden standardmäßig als Alarm konfiguriert, z. B. Systemfehler.Für die folgenden Ereignisse kann kein Alarm konfiguriert werden:– Änderung eines Aufzeichnungsmodus– Änderung eines Alarmzustands– Die meisten Benutzeraktionen, z. B. PTZ-Aktion
Klicken Sie hier, um das Dialogfeld Ressourcen-Manager anzuzeigen.
Anzeige eines Dialogfelds zum Festlegen von für diesen Management Server gültigenAlarmeinstellungen.
Geben Sie eine Zeichenfolge ein, und drücken Sie zumFiltern der angezeigten Element die Taste ENTER. Nur Elemente mit der Zeichenfolge und ihreübergeordneten Elemente (nur in Bäumen) werden angezeigt. Die Anzahl der gefiltertenElemente und die gesamte Anzahl der Elemente wird angegeben. Ein aktiver Filter wird durch
gekennzeichnet. Setzen Sie Zeichenfolgen zwischen doppelte Anführungszeichen, umgenaue Treffer zu erhalten. Beispielsweise filtert "Camera 1" genau die Kameras mit diesemNamen, jedoch nicht camera 201.
Um die Filterung abzubrechen, klicken Sie auf .4 Klicken Sie auf ein Baumelement, um die entsprechende Alarmkonfigurations-Tabelle
anzuzeigen.
GerätZeigt das Gerät der im Ereignisbaum ausgewählten Ereignisbedingung an.
NetzwerkadresseZeigt die IP-Adresse des entsprechenden IP-Geräts an.
GerätKlicken Sie in der Spalte Priorität auf eine Zelle, um die Alarmpriorität für den ausgewähltenAlarm einzugeben (100 bedeutet geringe Priorität, 1 hohe Priorität). Klicken Sie in der SpalteTitel auf eine Zelle, um den Alarmtitel einzugeben, der im BVMS angezeigt werden soll,beispielsweise in der Alarmliste. Klicken Sie in der Spalte Farbe auf eine Zelle, um einDialogfeld zum Auswählen einer Farbe für den Alarm anzuzeigen, die im Operator Clientangezeigt werden soll, beispielsweise in der Alarmliste.
AlarmidentitätKlicken Sie in einer der Spalten 1-5 in einer Zelle auf ..., um ein Dialogfeld zum Auswähleneiner Kamera anzuzeigen.Sie können eine Kamera nur auswählen, wenn sie in Karten und Struktur dem LogischenBaum hinzugefügt wurde.

310 de | Seite Alarme BVMS
2020.03 | V 1 | Configuration Client Konfigurationshandbuch Bosch Security Systems B.V.
Die Anzahl der verfügbaren Alarmfenster können Sie im Dialogfeld Alarmeinstellungenkonfigurieren.Klicken Sie in der Spalte Audiodatei in einer Zelle auf ..., um ein Dialogfeld zum Auswähleneiner Audio-Datei anzuzeigen, die bei Alarm wiedergegeben werden soll.
AlarmoptionenKlicken Sie in einer Zelle auf ..., um das Dialogfeld Alarmoptionen anzuzeigen.
Siehe– Alarmbearbeitung, Seite 35
22.1 Dialogfeld „Alarmeinstellungen“
Hauptfenster > Alarme >
Registerkarte Alarmeinstellungen
Max. Bildfenster pro Alarm:Geben Sie die maximale Anzahl der bei Alarm anzuzeigenden Alarmfenster ein.
Zeit für Auto-Löschen:Geben Sie die Zeit in Sekunden ein, nach der ein Alarm automatisch gelöscht wird.Dies gilt nur für Alarme, für die auf der Seite Alarm wird nach einer konfigurierten Zeitgelöscht ('Alarmeinstellungen' Dialogfeld) die Option Alarme eingestellt ist.
Mehrreihige-Alarm-Anzeige in Alarm-BildfensterbereichAktivieren Sie das Kontrollkästchen, um den mehrzeiligen Alarmmodus desAlarmfensterbereichs zu aktivieren.
Hinweis!Für bestehende Alarmkonfigurationen ist der mehrzeilige Alarmmodus aktiviert, für neueAlarmkonfigurationen ist er deaktiviert und der Einfachanzeige-Modus ist aktiv.
Zeitlimit für Aufzeichnungen, die durch einen Status ausgelöst wurden, festlegen:Aktivieren Sie das Kontrollkästchen, um eine zeitliche Begrenzung für von einem Statusausgelöste Alarmaufzeichnungen zu aktivieren. Geben Sie die Anzahl der Minuten für die Dauerder Alarmaufzeichnung ein. Die Alarmaufzeichnung hält nach der konfigurierten Dauerautomatisch an.Der Benutzer kann eine Dauer zwischen 1 und 1440 Minuten eingeben.Wenn ein Alarm eine Aufzeichnung mit einem konfigurierten zeitlichen Begrenzung auslöst:– Wenn der Alarm ausgelöst wird, bevor das Timeout erreicht ist, wird die Aufzeichnung
fortgesetzt und das Timeout startet wieder von 0.– Wenn der Alarm abgebrochen wird, bevor das Timeout erreicht ist, wird die Aufzeichnung
bis zum konfigurierten Nachalarm-Timeout fortgesetzt.
Registerkarte Monitorgruppen
Anzeigereihenfolge bei gleicher AlarmprioritätWählen Sie den gewünschten Eintrag aus, um Alarme der gleichen Priorität entsprechend ihrerZeitstempel zu sortieren.
Leeren Bildschirm anzeigenKlicken Sie darauf, um zu konfigurieren, dass auf einem nicht für die Alarmanzeigeverwendeten Monitor nichts angezeigt wird.

BVMS Seite Alarme | de 311
Bosch Security Systems B.V. Konfigurationshandbuch 2020.03 | V 1 | Configuration Client
Live-Display fortsetzenKlicken Sie darauf, um zu konfigurieren, dass auf einem nicht für die Alarmanzeigeverwendeten Monitor die Live-Anzeige fortgesetzt wird.
Siehe– Konfigurieren der Einstellungen aller Alarme, Seite 324
22.2 Dialogfeld Bildfensterinhalt auswählen
Hauptfenster > Alarme > oder > Spalte Alarmfenster > in einer derSpalten 1-5 auf ... klickenErmöglicht es Ihnen, das Element des Logischen Baums auszuwählen, das bei einemausgewählten Alarm angezeigt und aufgezeichnet wird (sofern das Element eine Kamera ist).
Hinweis!Eine im Alarmfenster angezeigte Karte wird zur Anzeige optimiert und enthält nur dieAusgangsansicht der .dwf-Basisdatei.
Suche nachGeben Sie Text ein, um ein Element im Logischen Baum zu suchen.
SucheKlicken Sie darauf, um nach der Kamera mit dem eingegebenen Suchtext in der Beschreibungzu suchen.
LiveKlicken Sie hier, um festzulegen, dass bei Alarm das Live-Bild der Kamera angezeigt wird.
Zeitversetzte WiedergabeKlicken Sie hier, um festzulegen, dass die zeitversetzte Wiedergabe der Kamera angezeigtwird.Die Rückspulzeit für zeitversetzte Alarmwiedergabe wird auf der Seite Operator ClientFunktionen konfiguriert (siehe Seite „Bedienerfunktionen“, Seite 339).
Wiedergabe pausierenAktivieren Sie das Kontrollkästchen, um die Kamera für zeitversetzte Alarmwiedergabe mitangehaltener zeitversetzter Wiedergabe anzuzeigen. Der Benutzer kann die zeitversetzteWiedergabe bei Bedarf starten.
Loop-WiedergabeAktivieren Sie das Kontrollkästchen, um die Kamera für zeitversetzte Alarmwiedergabe mit sichwiederholender zeitversetzter Wiedergabe anzuzeigen.Die Dauer der sich wiederholenden zeitversetzten Wiedergabe im Alarmfenster entspricht derRückspulzeit zuzüglich der Dauer des Alarmzustands zuzüglich der Rückspulzeit.
Diese Kamera aufzeichnenAktivieren Sie das Kontrollkästchen, um die Alarmaufzeichnung für diese Kamera bei Alarm zuaktivieren. Wird ein Alarm ausgelöst, erfolgt die Aufzeichnung dieser Kamera inAlarmaufzeichnungsqualität. Die Aufzeichnungsdauer entspricht der Dauer des Alarmzustandszuzüglich der Vor‑ und Nachalarmdauer. Diese Einstellung bewirkt eine direkte Änderung derAlarmaufzeichnungseinstellung im Dialogfeld Alarmoptionen und umgekehrt.Hinweis: Wenn für eine Panoramakamera eine voreingestellte Position ausgewählt ist, wirdnicht nur dieser Bildausschnitt, sondern die vollständige Kreisansicht gespeichert.

312 de | Seite Alarme BVMS
2020.03 | V 1 | Configuration Client Konfigurationshandbuch Bosch Security Systems B.V.
Voreingestellte Panorama-PositionWenn Sie eine Panoramakamera ausgewählt haben, können Sie eine voreingestellteKameraposition auswählen. Wenn ein Benutzer des Operator Client diesen Alarm akzeptiert,wird das Alarmbild an der voreingestellten Position in der zugeschnittenen Ansicht angezeigt.Wenn <kein Eintrag> ausgewählt ist, wird das Alarmbild in der Panoramaansicht angezeigt.
Siehe– Seite „Bedienerfunktionen“, Seite 339– Konfigurieren eines Alarms, Seite 323
22.3 Dialogfeld „Bildfensterinhalt auswählen“ (MG)Hauptfenster >
Alarme > oder > Spalte Alarmoptionen > auf ... klicken > DialogfeldAlarmoptionen > Registerkarte Monitorgruppe > in einer der 1-10 Spalten auf … klickenDient zum Auswählen einer Kamera aus dem Logischen Baum. Diese Kamera wird beimausgewählten Alarm auf dem zugeordneten Monitor angezeigt.
Suche nachGeben Sie Text ein, um ein Element im Logischen Baum zu suchen.
SucheKlicken Sie darauf, um nach der Kamera mit dem eingegebenen Suchtext in der Beschreibungzu suchen.
Voreingestellte Panorama-PositionWenn Sie eine Panoramakamera ausgewählt haben, können Sie eine voreingestellteKameraposition auswählen. Wenn ein Benutzer des Operator Client diesen Alarm akzeptiert,wird das Alarmbild an der voreingestellten Position in der zugeschnittenen Ansicht angezeigt.Wenn Sie <kein Eintrag> auswählen, zeigt der Decoder das Alarmbild in der Kreisansicht an.
Keine KameraKlicken Sie hier, um eine Kamera aus der Spalte „Monitorgruppe“ zu löschen.Hinweis:Das Blickfeld einer voreingestellten Panoramakameraposition unterscheidet sich bei Operatoroder Configuration Client und Decoder.
Hinweis!Um konfigurierte voreingestellten Positionen für Panoramakameras verwenden zu können,muss die Einbauposition der Panoramakamera Wand oder Decke sein.
22.4 Dialogfeld Alarmoptionen
Hauptfenster > Alarme > oder > Spalte Alarmoptionen > ...

BVMS Seite Alarme | de 313
Bosch Security Systems B.V. Konfigurationshandbuch 2020.03 | V 1 | Configuration Client
Dient zum Konfigurieren der folgenden Alarmeinstellungen:– Kameras, die bei einem Alarm die Aufzeichnung starten.– Aktivieren des Schutzes für diese Alarmaufzeichnungen.– Aktivieren und Konfigurieren abweichender Einstellungen für die Alarmdauer.– Auslösen von PTZ-Kommandos im Falle eines Alarms.– Benachrichtigungen, die im Falle eines Alarms gesendet werden.– Workflow, der bei einem Alarm ausgeführt werden muss.– Zuweisen von Kameras, die bei Alarm in Monitorgruppen angezeigt werden
Registerkarte Kameras
Nr Zeigt die auf der Seite Kameras und Aufzeichnungfestgelegte Kameranummer an.
Name Zeigt den auf der Seite Kameras und Aufzeichnungfestgelegten Kameranamen an.
Ort Zeigt den auf der Seite Karten und Struktur konfiguriertenOrt an.
Aufzeichnen Aktivieren Sie ein Kontrollkästchen, um dieAlarmaufzeichnung für diese Kamera bei Alarm zuaktivieren. Wird ein Alarm ausgelöst, erfolgt dieAufzeichnung dieser Kamera in Alarmaufzeichnungsqualität.Die Aufzeichnungsdauer entspricht der Dauer desAlarmzustands zuzüglich der Vor‑ und Nachalarmdauer.Diese Einstellung bewirkt eine direkte Änderung derAlarmaufzeichnungseinstellung im DialogfeldBildfensterinhalt auswählen und umgekehrt.
Aufzeichnung schützen Aktivieren Sie ein Kontrollkästchen, um dieAlarmaufzeichnung dieser Kamera zu schützen.
Abweichende Alarmdauer-Einstellungen
Das Kontrollkästchen wird automatisch aktiviert, wenn Siedas Kontrollkästchen Aufzeichnen aktivieren und dieKamera ANR unterstützt.
Aux-Kommando Klicken Sie auf eine Zelle, um ein AUX-Kommandoauszuwählen, das bei Alarm ausgeführt werden soll.Die Einträge in dieser Liste sind nur für PTZ-Kamerasverfügbar.
Voreingestellte Position Klicken Sie auf eine Zelle, um eine voreingestellte Positionauszuwählen, die bei Alarm eingestellt werden soll.Die Einträge in dieser Liste sind nur für PTZ-Kamerasverfügbar.
Registerkarte Benachrichtigungen
E-Mail Aktivieren Sie das Kontrollkästchen, um bei Alarm eine E-Mail zu senden.
Server Wählen Sie einen E-Mail-Server aus.

314 de | Seite Alarme BVMS
2020.03 | V 1 | Configuration Client Konfigurationshandbuch Bosch Security Systems B.V.
Empfänger: Geben Sie die E-Mail-Adresse der Empfänger – durchLeerzeichen getrennt – ein (Beispiel: [email protected]).
SMS Aktivieren Sie das Kontrollkästchen, um bei Alarm eine SMSzu senden.
Gerät: Wählen Sie ein SMS-Gerät aus.
Empfänger: Geben Sie die Mobiltelefonnummer der Empfänger ein.
Text: Geben Sie den Text der Benachrichtigung ein.
Information: Aktivieren Sie das Kontrollkästchen, um demBenachrichtigungstext die entsprechenden Informationenhinzuzufügen.Hinweis: Für E-Mails wird das Datum der Zeitzone desManagement Server verwendet.
Registerkarte Workflow
Nur-Aufzeichnung Alarm Aktivieren Sie das Kontrollkästchen, damit die Kamera beidiesem Alarm nur aufgezeichnet, aber nicht angezeigt wird.Dieses Kontrollkästchen ist nur verfügbar, wenn dasKontrollkästchen Aufzeichnen auf der RegisterkarteKameras aktiviert ist.
Alarm wird nach einerkonfigurierten Zeit gelöscht('Alarmeinstellungen'Dialogfeld)
Aktivieren Sie das Kontrollkästchen, damit dieser Alarmautomatisch gelöscht wird.
Alarm wird gelöscht, sobaldder Ereignisstatus zu Normalzurückwechselt
Aktivieren Sie das Kontrollkästchen, damit dieser Alarmautomatisch gelöscht wird, wenn sich der Status desalarmauslösenden Ereignisses ändert. Der Alarm wird nichtautomatisch gelöscht, wenn er angenommen undzurückgegeben wurde.
Löschen des Alarmes für dieDauer des alarmauslösendenZustands verweigern
Aktivieren Sie das Kontrollkästchen, um zu verhindern, dassdieser Alarm gelöscht wird, solange die Alarmursache nochvorhanden ist.
Doppelte Alarme in derAlarmliste unterdrücken
Aktivieren Sie das Kontrollkästchen, um zu verhindern, dassAlarme für denselben Ereignistyp und dasselbe Gerätdoppelt in der Alarmliste von BVMS Operator Clientauftreten.Solange ein Alarm aktiv ist (im Alarmzustand Aktiv oderAngenommen), werden keine weiteren Alarme fürdenselben Ereignistyp und dasselbe Gerät in der Alarmlisteangezeigt.
Hinweis:– Ereignisse werden weiterhin im Logbuch protokolliert.

BVMS Seite Alarme | de 315
Bosch Security Systems B.V. Konfigurationshandbuch 2020.03 | V 1 | Configuration Client
– Bitte beachten Sie, dass alle von diesem Alarmausgelösten Alarmaktionen (z. B. Senden einer SMS,Start der Alarmaufzeichnung usw.) nicht erneutausgelöst werden.Nachdem der Alarm gelöscht wurde und für dasselbeGerät und vom selben Ereignistyp ein neuer Alarmausgelöst wurde, erscheint der neue Alarm wieder inder Alarmliste und alle für diesen Alarm festgelegtenAlarmaktionen werden erneut ausgelöst.
– Dieses Kontrollkästchen ist für Person Identification-Alarme bereits aktiviert.
Aktionsplan anzeigen Aktivieren Sie mit diesem Kontrollkästchen den Workflow,der bei Alarm ausgeführt werden muss.
Ressourcen... Klicken Sie hier, um das Dialogfeld Ressourcen-Manageranzuzeigen. Wählen Sie ein Dokument mit einerBeschreibung des entsprechenden Workflows aus.
Kommentarfeld anzeigen Aktivieren Sie das Kontrollkästchen, damit bei Alarm einKommentarfeld angezeigt wird. Bei Alarm kann derBenutzer Kommentare in dieses Kommentarfeld eingeben.
Workflow für Benutzererforderlich
Aktivieren Sie das Kontrollkästchen, um den Benutzer zurAusführung des Workflows zu zwingen. Bei aktiviertemKontrollkästchen kann der Benutzer den Alarm erst löschen,wenn er einen Kommentar zu dem Alarm eingegeben hat.
Folgendes Client-Skriptausführen, wenn der Alarmangenommen worden ist:
Wählen Sie ein Client-Kommandoskript aus, dasautomatisch ausgeführt wird, wenn der Benutzer einenAlarm annimmt.
Registerkarte Monitorgruppe
1...10 Klicken Sie in einer nummerierten Spalte auf eine Zelle. DasDialogfeld Bildfensterinhalt auswählen wird angezeigt.Wählen Sie eine Kamera aus dem Logischen Baum aus.Diese Kamera wird bei Alarm auf dem zugeordnetenMonitor angezeigt. Wählen Sie voreingestellteKamerapositionen aus (sofern konfiguriert). WeitereInformationen finden Sie in der Online-Hilfe für dasDialogfeld Bildfensterinhalt auswählen (MG).
Tabelle löschen Klicken Sie hier, um alle Kamerazuordnungen zuMonitorgruppen zu entfernen.
Alarmtitel als OSD Aktivieren Sie das Kontrollkästchen, damit der Alarmtitelauf den Monitoren als Bildschirmtext angezeigt wird.
Alarmzeit Aktivieren Sie das Kontrollkästchen, damit die Alarmzeit aufden Monitoren als Bildschirmtext angezeigt wird.
Alarmdatum Aktivieren Sie das Kontrollkästchen, damit das Alarmdatumauf den Monitoren als Bildschirmtext angezeigt wird.

316 de | Seite Alarme BVMS
2020.03 | V 1 | Configuration Client Konfigurationshandbuch Bosch Security Systems B.V.
Alarmkameraname Aktivieren Sie das Kontrollkästchen, damit der Name derAlarmkamera auf den Monitoren als Bildschirmtextangezeigt wird.
Alarmkameranummer Aktivieren Sie das Kontrollkästchen, damit die Nummer derAlarmkamera auf den Monitoren als Bildschirmtextangezeigt wird.
Nur erster Monitor Aktivieren Sie das Kontrollkästchen, damit der Alarmtitelund die Alarmzeit nur auf dem ersten Monitor derMonitorgruppe als Bildschirmtext angezeigt werden.
Registerkarte Abweichende Alarmdauer-EinstellungenDie Einstellungen auf dieser Registerkarte stehen nur zur Verfügung, wenn ANR für dieseKamera aktiviert ist.
Profileinstellungen verwenden Klicken Sie, um die Einstellung zu aktivieren. Für dieseKamera werden die Einstellungen für die Vor‑ undNachalarmdauer verwendet, die im Dialogfeld GeplanteAufzeichnungseinstellungen konfiguriert sind.
Einstellungen überschreiben Klicken Sie, um die folgenden Einstellungen für die Vor‑ undNachalarmdauer zu aktivieren.
Dauer (Voralarm) Für alle Ereignisse verfügbar.
Dauer (Nachalarm)Nur für Ereignisse verfügbar.
Siehe– Dialogfeld „Bildfensterinhalt auswählen“ (MG), Seite 312– Alarmaufzeichnung mit Textdaten auslösen, Seite 325– Konfigurieren eines Alarms, Seite 323– Vor- und Nachalarmdauer bei einem Alarm konfigurieren, Seite 324
22.5 Dialogfeld Ressource auswählen
Hauptfenster > Alarme > oder > Spalte Alarmidentität > SpalteAudiodatei > auf ... klickenDient zum Auswählen einer Audiodatei, die bei Alarm wiedergegeben werden soll.
WiedergabeKlicken Sie darauf, um die ausgewählte Audiodatei wiederzugeben.
PauseKlicken Sie darauf, um die Wiedergabe der ausgewählten Audiodatei vorübergehendanzuhalten.
StopKlicken Sie darauf, um die Wiedergabe der ausgewählten Audiodatei zu stoppen.

BVMS Seite Alarme | de 317
Bosch Security Systems B.V. Konfigurationshandbuch 2020.03 | V 1 | Configuration Client
Verwalten...Klicken Sie hier, um das Dialogfeld Ressourcen-Manager anzuzeigen.
Siehe– Konfigurieren eines Alarms, Seite 323– Verwalten von Ressourcen-Dateien, Seite 319

318 de | Konfigurieren von Ereignissen und Alarmen BVMS
2020.03 | V 1 | Configuration Client Konfigurationshandbuch Bosch Security Systems B.V.
23 Konfigurieren von Ereignissen und Alarmen
Hauptfenster > Ereignisseoder
Hauptfenster > AlarmeDieses Kapitel enthält Informationen zur Konfiguration von Ereignissen und Alarmen in IhremSystem.Die verfügbaren Ereignisse werden unter den entsprechenden Geräten gruppiert.Auf der Seite Ereignisse konfigurieren Sie, wann ein Ereignis in Ihrem BVMS einen Alarmauslösen, ein Kommandoskript ausführen und protokolliert werden soll.Beispiel (Teil einer Ereigniskonfigurations-Tabelle):
Dieses Beispiel bedeutet:Wenn das Videosignal der ausgewählten Kamera verloren geht, wird ein Alarm ausgelöst, dasEreignis protokolliert und kein Skript ausgeführt.Auf der Seite Alarme definieren Sie, wie ein Alarm angezeigt wird und welche Kameras beiAlarm angezeigt und aufgezeichnet werden.Einige Systemereignisse werden standardmäßig als Alarme konfiguriert.
– Klicken Sie auf , um die Einstellungen zu speichern.

BVMS Konfigurieren von Ereignissen und Alarmen | de 319
Bosch Security Systems B.V. Konfigurationshandbuch 2020.03 | V 1 | Configuration Client
– Klicken Sie auf , um die letzte Einstellung rückgängig zu machen.
– Klicken Sie auf , um die Konfiguration zu aktivieren.
Siehe– Registerkarte „Entprelleinstellungen“, Seite 304– Registerkarte „Einstellungen” für die erweiterte Anzeige der Karte, Seite 304– Registerkarte „Einstellungen” für die Ereigniskonfiguration, Seite 305– Dialogfeld Kommandoskript-Editor, Seite 306– Zusammengesetztes Ereignis erzeugen / Dialogfeld Zusammengesetztes Ereignis bearbeiten,
Seite 306– Dialogfeld Skriptsprache auswählen, Seite 307– Prioritäten des Dialogfelds „Ereignistyp“ bearbeiten, Seite 307– Dialogfeld Geräte auswählen, Seite 307– Dialogfeld „Textatenaufzeichnung“, Seite 308– Dialogfeld „Alarmeinstellungen“, Seite 310– Dialogfeld Bildfensterinhalt auswählen, Seite 311– Dialogfeld Alarmoptionen, Seite 312
23.1 Kopieren und Einfügen in TabellenSie können in einer Kameratabelle, Ereigniskonfigurations-Tabelle oder Alarmkonfigurations-Tabelle mit wenigen Mausklicks viele Objekte gleichzeitig konfigurieren.Ausführliche Informationen finden Sie im Kopieren und Einfügen in Tabellen, Seite 287.
23.2 Entfernen einer Tabellenzeile
Hauptfenster > AlarmeSie können nur Tabellenzeilen entfernen, die von Ihnen oder einem anderen Benutzerhinzugefügt wurden, d. h. Sie können duplizierte Ereignisse und Zusammengesetzte Ereignisselöschen.Zusammengesetzte Ereignisse befinden sich im Ereignisbaum unter Systemgeräte >Zusammengesetzte Ereignisse.So entfernen Sie eine Tabellenzeile:1. Wählen Sie die Zeile aus.
2. Klicken Sie auf .
Siehe– Seite Ereignisse, Seite 303
23.3 Verwalten von Ressourcen-DateienAusführliche Informationen finden Sie im:– Verwalten von Ressourcen-Dateien, Seite 261.

320 de | Konfigurieren von Ereignissen und Alarmen BVMS
2020.03 | V 1 | Configuration Client Konfigurationshandbuch Bosch Security Systems B.V.
23.4 Konfigurieren eines Ereignisses
Hauptfenster > EreignisseSo konfigurieren Sie ein Ereignis:1. Wählen Sie im Baum ein Ereignis oder einen Ereignisstatus, zum Beispiel Systemgeräte >
Authentifizierung > Benutzeranmeldung zurückgewiesen.Die entsprechende Ereigniskonfigurations-Tabelle wird angezeigt.
2. Klicken Sie in der Spalte Alarm auslösen – Zeitplan auf eine Zelle, und wählen Sie einenZeitplan aus.Der Zeitplan bestimmt, wann der Alarm ausgelöst wird. Wählen Sie einen der Aufzeichnungszeitpläne oder Aktionszeitpläne aus, die Sie auf derSeite Zeitpläne konfiguriert haben.
3. Klicken Sie in der Spalte Protokoll - Zeitplan auf eine Zelle, und wählen Sie einenZeitplan aus. Der Zeitplan bestimmt, wann das Ereignis protokolliert wird.
4. Klicken Sie in der Spalte Skript - Skript auf eine Zelle, und wählen Sie einentsprechendes Kommandoskript aus.
5. Klicken Sie in der Spalte Skript – Zeitplan auf eine Zelle, und wählen Sie denentsprechenden Zeitplan aus.Der Zeitplan bestimmt, wann das Ereignis den Start des Kommandoskripts auslöst.
Siehe– Seite Ereignisse, Seite 303
23.5 Duplizieren eines Ereignisses
Hauptfenster > EreignisseSie können ein Ereignis duplizieren, um verschiedene Alarme für ein bestimmtes Ereignisauszulösen.So duplizieren Sie ein Ereignis:1. Wählen Sie im Baum eine Ereignisbedingung aus. Die entsprechende
Ereigniskonfigurations-Tabelle wird angezeigt.2. Wählen Sie eine Tabellenzeile aus.
3. Klicken Sie auf . Unterhalb der ausgewählten Tabellenzeile wird eine neue Zeileeingefügt. Sie verfügt über die Standardeinstellungen.
Siehe– Seite Ereignisse, Seite 303
23.6 Protokollieren von Benutzerereignissen
Hauptfenster > Ereignisse > Systemgeräte erweitern > BenutzeraktionenSie können das Protokollierungsverhalten verschiedener Benutzeraktionen für jede verfügbareBenutzergruppe einzeln konfigurieren.

BVMS Konfigurieren von Ereignissen und Alarmen | de 321
Bosch Security Systems B.V. Konfigurationshandbuch 2020.03 | V 1 | Configuration Client
Beispiel:So protokollieren Sie Benutzerereignisse:1. Wählen Sie ein Benutzerereignis, um sein Protokollierungsverhalten zu konfigurieren, z. B.
Benutzeranmeldung.Die entsprechende Ereigniskonfigurations-Tabelle wird angezeigt. Jede Benutzergruppe wird in der Spalte Gerät angezeigt.
2. Sofern verfügbar, klicken Sie in der Spalte Alarm auslösen - Zeitplan auf eine Zelle, undwählen Sie den passenden Zeitplan.Der Zeitplan bestimmt, wann der Alarm ausgelöst wird, der den Benutzer benachrichtigensoll. Sie können einen der Aufzeichnungszeitpläne oder Aktionszeitpläne wählen, die Sie imAbschnitt Zeitpläne konfiguriert haben.
3. Klicken Sie in der Spalte Protokoll - Zeitplan auf eine Zelle, und wählen Sie einenZeitplan aus. Der Zeitplan bestimmt, wann das Ereignis ausgelöst wird.Im Beispiel wird die Bedieneranmeldung der Admin-Gruppe und der Power-Benutzergruppe nicht protokolliert, während die Bedieneranmeldung der Live-Benutzergruppe während des Zeitplans Tag protokolliert wird.
Siehe– Seite Ereignisse, Seite 303
23.7 Konfigurieren von Benutzerereignisschaltflächen
Hauptfenster > EreignisseSie können die im Operator Client verfügbaren Benutzerereignisschaltflächen konfigurieren.Sie können konfigurieren, dass eine oder mehrere Benutzerereignisschaltflächen imOperator Client nicht angezeigt werden.Auf der Seite Benutzergruppen wird konfiguriert, dass die Benutzerereignisschaltflächen nurfür die betreffende Benutzergruppe im Operator Client verfügbar sind.So konfigurieren Sie Benutzerereignisschaltflächen:1. Wählen Sie im Baum Systemgeräte > Operator Client Ereignisschaltflächen >
Benutzerereignisschaltfläche geklickt aus. Die entsprechende Ereigniskonfigurations-Tabelle wird angezeigt.
2. Wählen Sie eine Benutzerereignisschaltfläche aus, um ihr Verhalten zu konfigurieren.3. Sofern verfügbar: Klicken Sie in der Spalte Alarm auslösen - Zeitplan auf eine Zelle und
wählen Sie einen Zeitplan aus.Der Zeitplan bestimmt, wann der Alarm ausgelöst wird, mit dem der Benutzerbenachrichtigt werden soll.
4. Klicken Sie in der Spalte Protokoll - Zeitplan auf eine Zelle, und wählen Sie einenZeitplan aus. Der Zeitplan bestimmt, wann das Ereignis protokolliert wird. Bei der Auswahl von Nie ist die Benutzerereignisschaltfläche für alle Benutzergruppen, fürdie Benutzerereignisschaltflächen freigegeben sind, nicht im Operator Client verfügbar.
5. Klicken Sie in der Spalte Skript - Skript auf eine Zelle, und wählen Sie einKommandoskript aus.

322 de | Konfigurieren von Ereignissen und Alarmen BVMS
2020.03 | V 1 | Configuration Client Konfigurationshandbuch Bosch Security Systems B.V.
6. Klicken Sie in der Spalte Skript - Zeitplan auf eine Zelle und wählen Sie einen Zeitplanaus.Der Zeitplan bestimmt, wann das Kommandoskript ausgeführt wird.
Siehe– Seite Ereignisse, Seite 303
23.8 Erzeugen eines Zusammengesetzten Ereignisses
Hauptfenster > Ereignisse > Sie erstellen ein Zusammengesetztes Ereignis. Sie können nur Statusänderungen und ihreObjekte kombinieren. Objekte können z. B. Zeitpläne oder Geräte sein. Sie können dieStatusänderungen und ihre Objekte mit den booleschen Ausdrücken UND und ODERkombinieren.Beispiel: Sie kombinieren die Verbindungszustände einer IP-Kamera und eines Decoders. Daszusammengesetzte Ereignis soll nur auftreten, wenn die Verbindung beider Geräteunterbrochen wird. In diesem Fall verwenden Sie für die zwei Objekte (IP-Kamera undDecoder) und für die zwei Verbindungszustände Videosignal verloren und Verbindungunterbrochen den Operator UND.
So erzeugen Sie ein zusammengesetztes Ereignis: 1. Geben Sie im Feld Ereignisname: einen Namen für das zusammengesetzte Ereignis ein.2. Wählen Sie im Feld Ereigniszustände: einen Ereignisstatus aus.
Die verfügbaren Objekte werden im Feld Objekte: angezeigt.3. Wählen Sie im Feld Objekte: bei Bedarf das entsprechende Gerät aus.
Das entsprechende Ereignis und die ausgewählten Geräte werden dem Fenster„Zusammengesetztes Ereignis” hinzugefügt.

BVMS Konfigurieren von Ereignissen und Alarmen | de 323
Bosch Security Systems B.V. Konfigurationshandbuch 2020.03 | V 1 | Configuration Client
4. Klicken Sie im Feld Zusammengesetzte Ereignisse: mit der rechten Maustaste auf eineboolesche Operation und ändern Sie diese gegebenenfalls.Eine boolesche Operation definiert die Verknüpfung der ihr direkt untergeordnetenElemente.
5. Klicken Sie auf OK.Das neue zusammengesetzte Ereignis wird der Ereigniskonfigurations-Tabelle hinzugefügt.Es ist im Ereignisbaum unter Systemgeräte zu finden.
Siehe– Seite Ereignisse, Seite 303
23.9 Bearbeiten eines Zusammengesetzten Ereignisses
Hauptfenster > EreignisseSie können ein zuvor erzeugtes zusammengesetztes Ereignis ändern.So bearbeiten Sie ein zusammengesetztes Ereignis:1. Erweitern Sie im Ereignisbaum Systemgeräte > Status des zusammengesetzten
Ereignisses > Zusammengesetztes Ereignis ist Wahr.2. Klicken Sie in der Ereigniskonfigurations-Tabelle in der Spalte Gerät mit der rechten
Maustaste auf das erforderliche zusammengesetzte Ereignis, und klicken Sie aufBearbeiten.Das Dialogfeld Zusammengesetztes Ereignis bearbeiten wird angezeigt.
3. Nehmen Sie die erforderlichen Änderungen vor.4. Klicken Sie auf OK.
Das zusammengesetzte Ereignis wird geändert.
Siehe– Seite Ereignisse, Seite 303
23.10 Konfigurieren eines Alarms
Hauptfenster > AlarmeBevor Sie einen Alarm konfigurieren können, müssen Sie zunächst den Auslöser in Ereignissekonfigurieren.So konfigurieren Sie einen Alarm:1. Wählen Sie im Baum einen Alarm aus, z. B. Systemgeräte > Authentifizierung >
Benutzeranmeldung zurückgewiesen.Die entsprechende Alarmkonfigurations-Tabelle wird angezeigt.
2. Klicken Sie in der Spalte Priorität in einer Zelle auf ..., um die Alarmpriorität für denausgewählten Alarm einzugeben (100 bedeutet geringe Priorität, 1 hohe Priorität).Klicken Sie in der Spalte Titel in einer Zelle auf ..., um den Alarmtitel einzugeben, der imBVMS angezeigt werden soll, beispielsweise in der Alarmliste.Klicken Sie in der Spalte Farbe in einer Zelle auf ..., um ein Dialogfeld zum Auswähleneiner Farbe für den Alarm anzuzeigen, die im Operator Client angezeigt werden soll,beispielsweise in der Alarmliste.
3. Klicken Sie in den Spalten 1-5 in einer Zelle auf ..., um das Dialogfeld Bildfensterinhaltauswählen anzuzeigen.

324 de | Konfigurieren von Ereignissen und Alarmen BVMS
2020.03 | V 1 | Configuration Client Konfigurationshandbuch Bosch Security Systems B.V.
Nehmen Sie die erforderlichen Einstellungen vor.4. Klicken Sie in der Spalte Audiodatei in einer Zelle auf ..., um ein Dialogfeld zum
Auswählen einer Audiodatei anzuzeigen, die bei Alarm wiedergegeben werden soll.5. Klicken Sie in der Spalte Alarmoptionen in einer Zelle auf ..., um das Dialogfeld
Alarmoptionen anzuzeigen.6. Nehmen Sie die erforderlichen Einstellungen vor.Detaillierte Informationen zu den verschiedenen Feldern finden Sie in der Online-Hilfe unterdem entsprechenden Anwendungsfenster.
Siehe– Konfigurieren eines Ereignisses, Seite 320– Seite Alarme, Seite 309– Dialogfeld Bildfensterinhalt auswählen, Seite 311– Dialogfeld Alarmoptionen, Seite 312
23.11 Konfigurieren der Einstellungen aller Alarme
Hauptfenster > AlarmeSie können die folgenden Alarmeinstellungen festlegen, die für diesen Management Servergültig sind:– Anzahl der Bildfenster je Alarm– Zeit für Auto-Löschen– Zeit der manuellen Alarmaufzeichnung– Mehrzeilige Alarmanzeige im Alarmfensterbereich– Zeitliche Begrenzung für von einem Status ausgelöste Alarmaufzeichnungen– Konfiguration des Verhaltens aller MonitorgruppenSo konfigurieren Sie alle Alarme:
1. Klicken Sie auf .Das Dialogfeld Alarmeinstellungen wird angezeigt.
2. Nehmen Sie die erforderlichen Einstellungen vor.4 Klicken Sie auf OK.
Detaillierte Informationen zu den verschiedenen Feldern finden Sie in der Online-Hilfe unterdem entsprechenden Anwendungsfenster.
Siehe– Dialogfeld „Alarmeinstellungen“, Seite 310
23.12 Vor- und Nachalarmdauer bei einem Alarm konfigurierenZur Konfiguration der Einstellungen für die Dauer des Vor- und Nachalarms benötigen Sie eineKamera, die ANR unterstützt und bei der die Firmware-Version 5.90 oder höher installiert ist.
Hauptfenster > Kameras und Aufzeichnung > 4 Klicken Sie bei der gewünschten Kamera zur Aktivierung auf ANR.
Hauptfenster > Ereignisse

BVMS Konfigurieren von Ereignissen und Alarmen | de 325
Bosch Security Systems B.V. Konfigurationshandbuch 2020.03 | V 1 | Configuration Client
4 Konfigurieren Sie das gewünschte Ereignis für die Kamera, bei der die ANR-Funktionaktiviert ist.
Hauptfenster > Alarme1. Konfigurieren Sie einen Alarm für dieses Ereignis.
2. Wählen Sie bzw. 3. Klicken Sie in der Spalte Alarmoptionen auf ...
Das Dialogfeld Alarmoptionen wird angezeigt.4. Aktivieren Sie in der Spalte Aufzeichnen das Kontrollkästchen der Kamera, bei der die
ANR-Funktion aktiviert ist, um die Alarmaufzeichnung zu aktivieren.Das Kontrollkästchen in der Spalte Abweichende Alarmdauer-Einstellungen wirdautomatisch ausgewählt.
5. Klicken Sie auf die Registerkarte Abweichende Alarmdauer-Einstellungen.6. Konfigurieren Sie die Einstellungen für die Alarmdauer nach Bedarf.
Siehe– Dialogfeld Alarmoptionen, Seite 312
23.13 Alarmaufzeichnung mit Textdaten auslösen
Hauptfenster > AlarmeSie können eine Alarmaufzeichnung mit Textdaten auslösen.Bevor Sie einen Alarm konfigurieren können, müssen Sie ein Ereignis konfigurieren, dasTextdaten enthält.
Beispiel: Ereignisse > im Ereignisbaum wählen (es müssen Textdatenvorhanden sein, beispielsweise: Foyerkartenleser-Geräte > Foyerkartenleser > Karteabgewiesen)
Hinweis!Konfigurieren Sie die Entprellzeit für das ausgewählte Ereignis auf 0.Damit wird sichergestellt, dass keine Textdaten verloren gehen.
So konfigurieren Sie eine Alarmaufzeichnung:1. Wählen Sie im Baum einen Alarm aus, z. B. ATM/POS-Geräte > ATM-Eingang > Daten-
Input.Die entsprechende Alarmkonfigurations-Tabelle wird angezeigt.
2. Nehmen Sie die erforderlichen Einstellungen vor.3. Klicken Sie in der Spalte Alarmoptionen in einer Zelle auf ..., um das Dialogfeld
Alarmoptionen anzuzeigen.4. Klicken Sie auf die Registerkarte Kameras und aktivieren Sie das Kontrollkästchen
Aufzeichnen.

326 de | Konfigurieren von Ereignissen und Alarmen BVMS
2020.03 | V 1 | Configuration Client Konfigurationshandbuch Bosch Security Systems B.V.
Siehe– Dialogfeld Alarmoptionen, Seite 312– Dialogfeld „Textatenaufzeichnung“, Seite 308
23.14 Textdaten einer Daueraufzeichnung hinzufügen
Hauptfenster > Ereignisse > im Ereignisbaum Daten-Input wählen (es müssenTextdaten vorhanden sein, beispielsweise: Foyerkartenleser-Geräte > Foyerkartenleser >Karte abgewiesen) > Spalte Aufzeichnung von Textdaten > …Sie können einer Daueraufzeichnung Textdaten hinzufügen.
23.15 Alarmaufzeichnung schützen
Hauptfenster > AlarmeBevor Sie einen Alarm konfigurieren können, müssen Sie unter Ereignisse ein Ereigniskonfigurieren.
So konfigurieren Sie eine Alarmaufzeichnung:1. Wählen Sie im Baum einen Alarm aus, z. B. ATM/POS-Geräte > ATM-Eingang > Daten-
Input.Die entsprechende Alarmkonfigurations-Tabelle wird angezeigt.
2. Nehmen Sie die erforderlichen Einstellungen vor.3. Klicken Sie in der Spalte Alarmoptionen in einer Zelle auf ..., um das Dialogfeld
Alarmoptionen anzuzeigen.4. Klicken Sie auf die Registerkarte Kameras und aktivieren Sie das Kontrollkästchen
Aufzeichnen.1. Aktivieren Sie das Kontrollkästchen Aufzeichnung schützen.
Siehe– Dialogfeld Alarmoptionen, Seite 312
23.16 Konfigurieren der blinkenden Hotspots
Hinweis!Ein blinkender Hotspot kann nur für ein Ereignis oder einen Alarm konfiguriert werden.
Hauptfenster > Ereignisseoder
Hauptfenster > Alarme

BVMS Konfigurieren von Ereignissen und Alarmen | de 327
Bosch Security Systems B.V. Konfigurationshandbuch 2020.03 | V 1 | Configuration Client
Für jedes -Ereignis bzw. jeden -Alarm können Sie die Hintergrundfarbe und dasVerhalten (blinkend oder nicht blinkend) für Hotspots konfigurieren. Beispielsweise können
Sie ein -Ereignis bzw. einen -Alarm eines Geräts konfigurieren, sodass dasGerätesymbol auf einer Karte zu blinken anfängt, wenn sich der Status des Geräts ändert.Darüber hinaus können Sie die Anzeigepriorität für alle Hotspots konfigurieren. Dies isterforderlich, wenn verschiedene Ereignisse für dasselbe Gerät auftreten. (1 = höchstePriorität)Die konfigurierte Farbe gilt für alle Hotspots mit derselben Anzeigepriorität. Sie können Farbe,
Verhalten und Priorität bei jedem -Ereignis/‑Alarm ändern: Die veränderte Farbe und das
Verhalten werden für alle Hotspots aller anderen -Ereignisse/‑Alarme mit derselbenPriorität verwendet.Die Konfiguration der Farbstatus auf Karten ist nur möglich, wenn Sie die Option ErweiterteStatusanzeige aktivieren (Hotspot auf Karten abhängig vom Status einfärben) oderErweiterte Alarm-Anzeige aktivieren (Hotspot-Färbung in Karten je nach Alarm) imDialogfeld Optionen aktivieren.
So konfigurieren Sie einen blinkenden Hotspot für ein Ereignis:
1. Wählen Sie im Baum einen Ereignisstatus ( ), zum Beispiel Encoder/Decoder >Encoder-Relais > Relais-Status > Relais offen.Die entsprechende Ereigniskonfigurations-Tabelle wird angezeigt.
2. Klicken Sie auf Färben von Zuständen auf Karten aktivieren.3. Geben Sie im Feld Anzeigepriorität auf Karte: die gewünschte Priorität ein.4. Klicken Sie auf das Feld Hintergrundfarbe auf Karte:, um die gewünschte Farbe wählen.5. Wenn gewünscht, klicken Sie zum Aktivieren auf Blinken.
So konfigurieren Sie einen blinkenden Hotspot für einen Alarm:Siehe Kapitel Gerät , Seite 309 auf der Seite Alarme, Seite 309.
Hinweis!Der Hotspot blinkt nur, wenn der Alarm in der Alarmliste ist.
Die Gerätesymbole auf einer Karte blinken in derselben Farbe, die für den Alarm oder dasEreignis konfiguriert ist.
Siehe– Seite Ereignisse, Seite 303– Dialogfeld „Optionen“ (Menü „Einstellungen“), Seite 115

328 de | Seite Benutzergruppen BVMS
2020.03 | V 1 | Configuration Client Konfigurationshandbuch Bosch Security Systems B.V.
24 Seite Benutzergruppen
Hauptfenster > BenutzergruppenDient zum Konfigurieren von Benutzergruppen, Enterprise User Groups und Enterprise Access.Die folgende Benutzergruppe ist standardmäßig verfügbar:– Admin-Gruppe (mit einem Admin-Benutzer).
Registerkarte BenutzergruppenKlicken Sie darauf, um die Seiten für die Konfiguration der Rechte derStandardbenutzergruppe anzuzeigen.
Registerkarte Enterprise User Groups (nur verfügbar mit gültiger Lizenz für Enterprise)Klicken Sie hier, um die Seiten für die Konfiguration der Berechtigungen einer Enterprise UserGroup anzuzeigen.
Registerkarte Enterprise Access (nur verfügbar mit gültiger Lizenz für Enterprise)Klicken Sie darauf, um die Seiten zum Hinzufügen und Konfigurieren von Enterprise Accessanzuzeigen.
Optionen für Benutzer/Benutzergruppen
Symbol
Beschreibung
Klicken Sie darauf, um einen gewählten Eintrag zu löschen.
Klicken Sie darauf, um eine neue Gruppe oder ein neues Konto hinzuzufügen.
Klicken Sie darauf, um der gewählten Benutzergruppe einen neuen Benutzerhinzuzufügen. Ändern Sie gegebenenfalls den Standardbenutzernamen.
Klicken Sie hier, um eine neue 4-Augen-Gruppe hinzuzufügen.
Klicken Sie darauf, um ein neues Anmeldungspaar für das 4-Augen-Prinziphinzuzufügen.
Zeigt ein Dialogfeld an, in dem Sie Berechtigungen von einer gewähltenBenutzergruppe in eine andere Benutzergruppe kopieren können.
Klicken Sie darauf, um die Seiten für die Konfiguration der Berechtigungen dieserGruppe anzuzeigen.
Klicken Sie darauf, um die Seiten für die Konfiguration der Benutzereigenschaftenanzuzeigen.
Klicken Sie hier, um die Seite für die Konfiguration der Anmeldungspaareigenschaftenanzuzeigen.
Klicken Sie hier, um die Seiten für die Konfiguration der Berechtigungen dieser 4-Augen-Gruppe anzuzeigen.

BVMS Seite Benutzergruppen | de 329
Bosch Security Systems B.V. Konfigurationshandbuch 2020.03 | V 1 | Configuration Client
Aktivieren von Änderungen beim Benutzernamen und Passwort
Klicken Sie darauf, um Änderungen beim Passwort zu aktivieren.
Klicken Sie darauf, um Änderungen beim Benutzernamen zu aktivieren.
Hinweis!Änderungen beim Benutzernamen und Passwort werden nach einem Rollback auf eine frühereKonfiguration wiederhergestellt.
Berechtigungen auf einem Enterprise SystemFür ein Enterprise System können Sie die folgenden Berechtigungen konfigurieren:– Bedienberechtigungen für den Operator Client, die die Benutzeroberfläche zur Arbeit mit
dem konfigurierten Enterprise System bestimmen (z. B. Benutzeroberfläche für denAlarmmonitor).Verwenden Sie eine Enterprise User Group. Konfigurieren Sie sie auf dem EnterpriseManagement Server.
– Geräteberechtigungen, die für die Arbeit mit einem Enterprise Management Server zurVerfügung stehen sollen, sind auf jedem Management Server definiert.Verwenden Sie Enterprise Accounts. Konfigurieren Sie es auf jedem Management Server.
Berechtigungen auf einem einzelnen Management ServerFür die Verwaltung des Zugangs zu einem der Management Servers verwenden Sie dieStandardbenutzergruppe. Sie können alle Berechtigungen auf diesem Management Server indieser Benutzergruppe konfigurieren.Sie können 4-Augen-Gruppen für Standardbenutzergruppen und Enterprise User Groupskonfigurieren.
Typ Enthält VerfügbareKonfigurationseinstellungen
Wo wird konfiguriert?
Benutzergruppe Benutzer – Bedien- undGeräteberechtigungen
– ManagementServer
Enterprise UserGroup
Benutzer – Bedienberechtigungen– Je Management
Server: Name derentsprechendenEnterprise AccessAccounts mitZugangsdaten für dieAnmeldung
– EnterpriseManagementServer
Enterprise Account - – Geräteberechtigungen– Passwort
– ManagementServer
4-Augen-Benutzergruppe
Benutzergruppen – SieheBenutzergruppen
– SieheBenutzergruppen
Enterprise 4-Augen-Prinzip
Enterprise UserGroups
– Siehe Enterprise UserGroups
– Siehe EnterpriseUser Groups

330 de | Seite Benutzergruppen BVMS
2020.03 | V 1 | Configuration Client Konfigurationshandbuch Bosch Security Systems B.V.
Geben Sie eine Zeichenfolge ein, und drücken Sie zumFiltern der angezeigten Element die Taste ENTER. Nur Elemente mit der Zeichenfolge und ihreübergeordneten Elemente (nur in Bäumen) werden angezeigt. Die Anzahl der gefiltertenElemente und die gesamte Anzahl der Elemente wird angegeben. Ein aktiver Filter wird durch
gekennzeichnet. Setzen Sie Zeichenfolgen zwischen doppelte Anführungszeichen, umgenaue Treffer zu erhalten. Beispielsweise filtert "Camera 1" genau die Kameras mit diesemNamen, jedoch nicht camera 201.
Um die Filterung abzubrechen, klicken Sie auf .
24.1 Seite Eigenschaften der Benutzergruppen
Hauptfenster> Benutzergruppen > Registerkarte Benutzergruppen > >Registerkarte Bedienberechtigungen > Registerkarte Eigenschaften der Benutzergruppenoder
Hauptfenster > Benutzergruppen > Registerkarte Enterprise User Groups > >Registerkarte Bedienberechtigungen > Registerkarte Eigenschaften der BenutzergruppenDient zum Konfigurieren der folgenden Einstellungen für die ausgewählte Benutzergruppe:– Zeitplan für Anmeldung– Zuordnung einer LDAP-Benutzergruppe
BeschreibungGeben Sie eine aussagekräftige Beschreibung für die Benutzergruppe ein.
SpracheSprache des Operator Client wählen.
Zeitplan für AnmeldungWählen Sie einen Aktions- oder Aufzeichnungszeitplan aus. Die Benutzer der ausgewähltenGruppe können sich nur zu den in diesem Zeitplan definierten Zeiten beim System anmelden.
Zugeordnete LDAP-GruppeGeben Sie den Namen der LDAP-Benutzergruppe ein, die Sie für das System verwendenmöchten.Sie können auch auf ein Element in der Liste LDAP Gruppen doppelklicken.
LDAP GruppenZeigt die verfügbaren LDAP-Benutzergruppen an. LDAP-Gruppen werden im Dialogfeld LDAPServer-Einstellungen konfiguriert.
Suche nach GruppenKlicken Sie hier, um die verfügbaren LDAP-Benutzergruppen in der Liste LDAP Gruppenanzuzeigen. Um eine Suche nach Benutzergruppen durchführen zu können, müssen Sie imDialogfeld LDAP Server-Einstellungen die entsprechenden Einstellungen vornehmen.
EinstellungenKlicken Sie hier, um das Dialogfeld LDAP Server-Einstellungen anzuzeigen.
Gruppe zuordnenKlicken Sie darauf, um die ausgewählte LDAP-Gruppe dieser Benutzergruppe zuzuordnen.

BVMS Seite Benutzergruppen | de 331
Bosch Security Systems B.V. Konfigurationshandbuch 2020.03 | V 1 | Configuration Client
Gruppe entfernenKlicken Sie hier, um die Gruppe aus dem Feld Zugeordnete LDAP-Gruppe zu entfernen. DieZuordnung der LDAP-Gruppe zur BVMS Benutzergruppe wird entfernt.
Siehe– Konfigurieren von LDAP-Einstellungen, Seite 358– Zuordnen einer LDAP-Gruppe, Seite 359– Festlegen eines Freigabezeitplans für Benutzeranmeldungen, Seite 359
24.2 Seite Benutzereigenschaften
Hauptfenster > Benutzergruppen > Registerkarte Benutzergruppen > > oder
Hauptfenster > Benutzergruppen > Registerkarte Enterprise User Groups > >
Dient zum Konfigurieren eines neuen Benutzers in einer Standardbenutzergruppe oderEnterprise User Group.Wenn Sie das Passwort für einen Benutzer ändern oder einen Benutzer löschen, während erangemeldet ist, kann dieser Benutzer auch nach der Änderung oder Löschung noch mit demOperator Client arbeiten. Wenn nach der Änderung oder dem Löschen des Passworts dieVerbindung zum Management Server unterbrochen ist (z. B. nach der Aktivierung derKonfiguration), kann sich der Benutzer automatisch ohne Abmeldung/Anmeldung beimOperator Client erneut wieder mit dem Management Server verbinden.
Konto ist aktiviertAktivieren Sie das Kontrollkästchen, um ein Benutzerkonto zu aktivieren.
Vollständiger NameGeben Sie den vollständigen Namen des Benutzers ein.
BeschreibungGeben Sie eine aussagekräftige Beschreibung für den Benutzer ein.
Benutzer muss Passwort bei nächster Anmeldung ändernAktivieren Sie das Kontrollkästchen, um Benutzer zum Festlegen eines neuen Passworts beider nächsten Anmeldung zu zwingen.
Neues Passwort eingebenGeben Sie das Passwort für den neuen Benutzer ein.
Passwort bestätigenGeben Sie das neue Passwort erneut ein.
Hinweis!Es wird dringend empfohlen, ein bestimmtes Passwort für alle neuen Benutzer zuzuweisenund diese bei der Anmeldung zum Ändern ihres Passworts anzuhalten.

332 de | Seite Benutzergruppen BVMS
2020.03 | V 1 | Configuration Client Konfigurationshandbuch Bosch Security Systems B.V.
Hinweis!Clients des Mobile Video Service, Web Client, der Bosch iOS-App und SDK-Clients könnenPasswort bei der Anmeldung nicht ändern.
ÜbernehmenKlicken Sie darauf, um die Einstellungen zu übernehmen.
Klicken Sie auf , um das Passwort zu aktivieren.
ZusatzinformationenNach der Aktualisierung auf BVMS 9.0.0.x sind die folgenden Benutzereigenschaften-Einstellungen festgelegt:– Konto ist aktiviert ist festgelegt.– Benutzer muss Passwort bei nächster Anmeldung ändern ist nicht festgelegt.
24.3 Seite Eigenschaften des Anmeldungspaares
Hauptfenster > Benutzergruppen > Registerkarte Benutzergruppen > Neue 4-
Augen-Gruppe > oder
Hauptfenster > Benutzergruppen > Registerkarte Enterprise User Groups >
Neue Enterprise 4-Augen-Gruppe > Dient zum Ändern zweier Benutzergruppen in eine 4-Augen-Gruppe. Die Benutzer der erstenBenutzergruppe sind die Benutzer, die sich im ersten Anmeldedialogfeld anmelden müssen.Die Benutzer der zweiten Benutzergruppe bestätigen die Anmeldung.
Benutzergruppe auswählenWählen Sie in jeder Liste eine Benutzergruppe aus.
4-Augen-Prinzip erforderlichAktivieren Sie das Kontrollkästchen, damit sich ein Benutzer nur zusammen mit einemBenutzer der zweiten Benutzergruppe anmelden kann.
Siehe– Hinzufügen eines Anmeldungspaars zu einer 4-Augen-Gruppe, Seite 357
24.4 Seite Kamerafreigaben
Hauptfenster > Benutzergruppen > Registerkarte Benutzergruppen > >Registerkarte Geräteberechtigungen > Registerkarte Kameraberechtigungenoder

BVMS Seite Benutzergruppen | de 333
Bosch Security Systems B.V. Konfigurationshandbuch 2020.03 | V 1 | Configuration Client
Hauptfenster > Benutzergruppen > Registerkarte Enterprise Access > >Registerkarte Geräteberechtigungen > Registerkarte Kameraberechtigungen
Dient zum Konfigurieren der Zugriffsrechte auf die Funktionen einer ausgewählten Kameraoder Kameragruppe für die ausgewählte Benutzergruppe.Werden neue Komponenten hinzugefügt, müssen die Kameraberechtigungen anschließendkonfiguriert werden.Den Zugriff auf eine Kamera können Sie auf der Seite Kamera entziehen.
KameraZeigt den auf der Seite Kameras und Aufzeichnung festgelegten Kameranamen an.
OrtZeigt den auf der Seite Karten und Struktur konfigurierten Ort der Kamera an.
ZugriffAktivieren Sie ein Kontrollkästchen, um den Zugriff auf diese Kamera freizugeben.
Live VideoAktivieren Sie ein Kontrollkästchen, um die Verwendung von Live Video freizugeben.
Live AudioAktivieren Sie ein Kontrollkästchen, um die Verwendung von Live Audio freizugeben.
Manuelle AufzeichnungAktivieren Sie ein Kontrollkästchen, um die manuelle Aufzeichnung (Alarmaufzeichnung)freizugeben.Sie können dieses Kontrollkästchen nur aktivieren oder deaktivieren, wenn die manuelleAlarmaufzeichnung auf der Seite Operator Client Funktionen freigegeben ist.
Video-PlaybackAktivieren Sie ein Kontrollkästchen, um die Verwendung der Video-Wiedergabe freizugeben.Sie können dieses Kontrollkästchen nur aktivieren oder deaktivieren, wenn die Wiedergabe aufder Seite Operator Client Funktionen freigegeben ist.
Audio-PlaybackAktivieren Sie ein Kontrollkästchen, um die Verwendung der Audio-Wiedergabe freizugeben.Sie können dieses Kontrollkästchen nur aktivieren oder deaktivieren, wenn die Wiedergabe aufder Seite Operator Client Funktionen freigegeben ist.
TextdatenAktivieren Sie ein Kontrollkästchen, um die Anzeige von Textdaten freizugeben.Sie können dieses Kontrollkästchen nur aktivieren oder deaktivieren, wenn die Anzeige vonTextdaten auf der Seite Operator Client Funktionen freigegeben ist.
ExportAktivieren Sie ein Kontrollkästchen, um den Export von Videodaten freizugeben.Sie können dieses Kontrollkästchen nur aktivieren oder deaktivieren, wenn der Export vonVideodaten auf der Seite Operator Client Funktionen freigegeben ist.
PTZ/ROI Aktivieren Sie ein Kontrollkästchen, um die Verwendung der PTZ‑Steuerung oder derROI‑Funktion dieser Kamera zu ermöglichen.Sie können dieses Kontrollkästchen nur aktivieren oder deaktivieren, wenn die PTZ-Steuerungoder die ROI-Funktion einer Kamera auf der Seite Operator Client Funktionen freigegeben ist.Darüber hinaus müssen Sie PTZ oder ROI in der Kameratabelle konfigurieren.

334 de | Seite Benutzergruppen BVMS
2020.03 | V 1 | Configuration Client Konfigurationshandbuch Bosch Security Systems B.V.
AuxAktivieren Sie ein Kontrollkästchen, um die Ausführung von AUX-Kommandos freizugeben.Sie können dieses Kontrollkästchen nur aktivieren oder deaktivieren, wenn die PTZ-Steuerungeiner Kamera auf der Seite Operator Client Funktionen freigegeben ist.
Voreingestellte Positionen setzenAktivieren Sie ein Kontrollkästchen, um dem Benutzer die Festlegung voreingestellterPositionen für diese PTZ-Kamera zu erlauben.Sie können ebenfalls Vorpositionen für die Zielregion-Funktion „ROI“ festlegen, falls dieseaktiviert und autorisiert ist.Sie können dieses Kontrollkästchen nur aktivieren oder deaktivieren, wenn die PTZ-Steuerungeiner Kamera auf der Seite Operator Client Funktionen freigegeben ist.
ReferenzbildAktivieren Sie das Kontrollkästchen, um die Aktualisierung des Referenzbilds dieser Kamera zuermöglichen.
24.5 Seite „Prioritäten für Steuerungen“
Hauptfenster > Benutzergruppen > Registerkarte Benutzergruppen > >Registerkarte Geräteberechtigungen > Registerkarte Prioritäten für Steuerungenoder
Hauptfenster > Benutzergruppen > Registerkarte Enterprise Access > >Registerkarte Geräteberechtigungen > Registerkarte Prioritäten für Steuerungen
Prioritäten für SteuerungenBewegen Sie den entsprechenden Schieberegler nach rechts, um die Priorität für dieÜbernahme von PTZ-Kamerasteuerungen und Bosch Allegiant Trunklines zu verringern. EinBenutzer mit hoher Priorität kann die PTZ-Kamerasteuerungen oder die Steuerung einerTrunkline für Benutzer mit niedrigeren Prioritäten sperren. Der Timeout zum Sperren der PTZ-Kamerasteuerung wird im Feld Timeout [min] eingestellt. Die Standardeinstellung ist1 Minute.
Timeout [min]Geben Sie den Zeitraum in Minuten ein.
Siehe– Konfigurieren verschiedener Prioritäten, Seite 361
24.6 Dialogfeld Freigaben für Benutzergruppen kopieren
Hauptfenster > Benutzergruppen > Registerkarte Benutzergruppen > > oder
Hauptfenster > Benutzergruppen > Registerkarte Enterprise User Groups > >

BVMS Seite Benutzergruppen | de 335
Bosch Security Systems B.V. Konfigurationshandbuch 2020.03 | V 1 | Configuration Client
Dient zum Wählen der Berechtigungen für eine Benutzergruppe und zum Kopieren dieserBerechtigungen in die gewählten Benutzergruppen.
Kopieren von:Zeigt die ausgewählte Benutzergruppe an. Ihre Berechtigungen werden in eine andereBenutzergruppe kopiert.
Einstellungen zum KopierenAktivieren Sie ein Kontrollkästchen, um die gewünschten Berechtigungen derBenutzergruppen für den Kopiervorgang auszuwählen.
Kopieren nach:Aktivieren Sie ein Kontrollkästchen, um die Benutzergruppe festzulegen, in die dieausgewählten Berechtigungen der Benutzergruppen kopiert werden sollen.
Siehe– Kopieren von Freigaben für Benutzergruppen, Seite 362
24.7 Seite Decoder-Freigaben
Hauptfenster> Benutzergruppen > Registerkarte Benutzergruppen > > RegisterkarteGeräteberechtigungen > Registerkarte Decoderberechtigungenoder
Hauptfenster > Benutzergruppen > Registerkarte Enterprise Access > >Registerkarte Geräteberechtigungen > Registerkarte DecoderberechtigungenDient zum Konfigurieren der Decoder, auf die die Benutzer dieser Gruppe Zugriff haben.
DecoderZeigt die verfügbaren Decoder an.Klicken Sie auf das Kontrollkästchen, um der Benutzergruppe Zugriff auf diesen Decoder zugewähren.
MonitorgruppeAktivieren Sie das Kontrollkästchen, um den Benutzern der ausgewählten BenutzergruppeZugriff auf diese Monitorgruppe zu gewähren.
24.8 Seite Ereignisse und Alarme
Hauptfenster> Benutzergruppen > Registerkarte Benutzergruppen > >Registerkarte Geräteberechtigungen > Registerkarte Ereignisse und Alarmeoder
Hauptfenster > Benutzergruppen > Registerkarte Enterprise Access > >Registerkarte Geräteberechtigungen > Registerkarte Ereignisse und AlarmeDient zum Konfigurieren der Berechtigungen für den Ereignisbaum, z. B. legen Sie dieEreignisse fest, die die Benutzergruppe verwenden bzw. nicht verwenden darf.Für die Standardbenutzergruppen können diese Einstellungen nicht geändert werden.

336 de | Seite Benutzergruppen BVMS
2020.03 | V 1 | Configuration Client Konfigurationshandbuch Bosch Security Systems B.V.
Für jedes Ereignis gibt es mindestens ein Gerät. Beispiele: Die Geräte für das EreignisVideosignalverlust sind die verfügbaren Kameras. Das entsprechende Gerät für ein Ereigniswie Sicherung beendet ist die Zeitgesteuerte Sicherung. Bei dem Gerät kann es sich alsoauch um einen Software-Prozess handeln.1. Erweitern Sie ein Baumelement, und klicken Sie zum Aktivieren der Ereignisse auf die
entsprechenden Kontrollkästchen. Aktivieren Sie in der Spalte Zugriff dasKontrollkästchen eines Geräts, um die Ereignisse dieses verfügbaren Geräts zu aktivieren.Der Zugriff auf die Geräte wird auf der Seite Kamera und auf der SeiteKameraberechtigungen konfiguriert.
2. Mit dem Kontrollkästchen Ereignisse und Alarme können Sie sämtliche Ereignisse ineinem einzigen Schritt aktivieren bzw. deaktivieren.
24.9 Dialogfeld LDAP Server-Einstellungen
Hauptfenster > Benutzergruppen > Registerkarte Benutzergruppen > >Registerkarte Bedienberechtigungen > Registerkarte Eigenschaften der Benutzergruppen >Schaltfläche Einstellungenoder
Hauptfenster > Benutzergruppen > Registerkarte Enterprise User Groups > >Registerkarte Bedienberechtigungen > Registerkarte Eigenschaften der Benutzergruppen >Schaltfläche EinstellungenIn diesem Dialogfeld werden die LDAP-Server-Einstellungen eingegeben, die außerhalb vonBVMS konfiguriert wurden. Für die folgenden Angaben benötigen Sie die Unterstützung des IT-Administrators, der den LDAP-Server eingerichtet hat.Mit Ausnahme der Felder im Gruppenfeld Benutzer / Benutzergruppe testen sind alle Felderobligatorisch.
LDAP Server-Einstellungen
LDAP-ServerGeben Sie den Namen des LDAP-Servers ein.
PortGeben Sie die Port-Nummer des LDAP-Servers ein (Standard-HTTP: 389, HTTPS: 636).
Sichere VerbindungWählen Sie das Kontrollkästchen aus, um die sichere Datenübertragung zu aktivieren.
Authentifizierungs-VerfahrenDurch „Negotiate“ wird das entsprechende Authentifizierungsprotokoll automatischausgewählt.Mit „Simple“ werden die Anmeldeinformationen unverschlüsselt als Klartext übermittelt.
AnonymDient zur Anmeldung als Gast. Wählen Sie diese Option aus, wenn sie vom LDAP-Serverunterstützt wird und Sie keinen bestimmten Proxy-Benutzer konfigurieren können.

BVMS Seite Benutzergruppen | de 337
Bosch Security Systems B.V. Konfigurationshandbuch 2020.03 | V 1 | Configuration Client
Benutze die folgenden Zugangsdaten
BenutzernameGeben Sie den eindeutigen Namen des Proxy-Benutzers ein. Dieser Benutzer ist erforderlich,um den Benutzern dieser BVMS Benutzergruppe den Zugriff auf den LDAP-Server zuermöglichen.
Passwort:Geben Sie das Passwort des Proxy-Benutzers ein.
TestKlicken Sie darauf, um zu testen, ob der Proxy-Benutzer Zugriff auf den LDAP-Server hat.
LDAP-Basis für Benutzer:Geben Sie den eindeutigen Namen (DN = Distinguished Name) des LDAP-Pfads ein, in dem Sienach einem Benutzer suchen können. Beispiel für einen DN der LDAP-Basis:CN=Users,DC=Security,DC=MyCompany,DC=com
Filter für BenutzerWählen Sie einen Filter für die Suche nach einem eindeutigen Benutzernamen aus. Es sindvordefinierte Beispiele vorhanden. Ersetzen Sie %username% durch den tatsächlichenBenutzernamen.
LDAP-Basis für GruppeGeben Sie den eindeutigen Namen des LDAP-Pfads ein, in dem Sie nach Gruppen suchenkönnen.Beispiel für einen DN der LDAP-Basis: CN=Users,DC=Security,DC=MyCompany,DC=com
Filter für Suche nach GruppenmitgliedernWählen Sie einen Filter für die Suche nach Gruppenmitgliedern aus.Es sind vordefinierte Beispiele vorhanden. Ersetzen Sie %usernameDN% durch dentatsächlichen Benutzernamen und den zugehörigen DN.
Filter für GruppensucheLassen Sie dieses Feld nicht leer. Wenn diese Angabe fehlt, können Sie einer BVMSBenutzergruppe keine LDAP-Gruppe zuordnen.Wählen Sie einen Filter für die Suche nach einer Benutzergruppe aus.Es sind vordefinierte Beispiele vorhanden.
Benutzer / Benutzergruppe testenDie Angaben in diesem Gruppenfeld werden nicht gespeichert, wenn Sie auf OK klicken. Siedienen lediglich zu Testzwecken.
Benutzername:Geben Sie den Namen eines Testbenutzers ein. Die Eingabe des DN ist nicht erforderlich.
Passwort:Geben Sie das Passwort des Testbenutzers ein.
Benutzer testenKlicken Sie darauf, um zu testen, ob die Kombination aus Benutzername und Passwort korrektist.
Gruppe (DN):Geben Sie den eindeutigen Namen der Gruppe ein, der der Benutzer zugeordnet ist.
Gruppe testenKlicken Sie darauf, um die Zugehörigkeit des Benutzers zur Gruppe zu testen.

338 de | Seite Benutzergruppen BVMS
2020.03 | V 1 | Configuration Client Konfigurationshandbuch Bosch Security Systems B.V.
Siehe– Konfigurieren von LDAP-Einstellungen, Seite 358
24.10 Seite „Zugangsberechtigungen“
Hauptfenster> Benutzergruppen > Registerkarte Enterprise Access > > RegisterkarteGeräteberechtigungen > Registerkarte AnmeldeinformationenKonfigurieren Sie die Anmeldedaten eines Enterprise Accounts auf einem Management Server.Sie können den Enterprise Access auf jedem Management Server konfigurieren, der IhremEnterprise System angehört. Anhand dieser Berechtigung erteilt der Enterprise ManagementServer den Geräten dieses Management Servers Zugriff auf den Operator Client, der sich alsBenutzer einer Enterprise User Group anmeldet.
Beschreibung:Geben Sie eine Beschreibung für den gewünschten Enterprise Account ein.
Richtlinie für sichere PasswörterDas Kontrollkästchen Richtlinie für sichere Passwörter ist bereits für alle neu erstelltenBenutzergruppen aktiviert.Es wird dringend empfohlen, diese Einstellung beizubehalten, um Ihren Computer besser vorunbefugtem Zugriff zu schützen.Es gelten die folgenden Regeln:– Mindestlänge des Passworts gemäß den Angaben auf der Seite Kontorichtlinien für die
entsprechende Benutzergruppe.– Verwenden Sie keines der vorherigen Passwörter.– Verwenden Sie mindestens einen Großbuchstaben (A bis Z).– Verwenden Sie mindestens eine Ziffer (0 bis 9).– Verwenden Sie mindestens ein Sonderzeichen (z. B.: ! $ # %).
Neues Passwort eingeben: / Passwort bestätigenGeben Sie das Passwort für diesen Management Server ein, und bestätigen Sie es.
Siehe– Richtlinie für sichere Passwörter , Seite 352– Erstellen eines Enterprise Accounts, Seite 354
24.11 Seite Logischer Baum
Hauptfenster > Benutzergruppen > Registerkarte Benutzergruppen > >Registerkarte Geräteberechtigungen > Registerkarte Logischer Baumoder
Hauptfenster > Benutzergruppen > Registerkarte Enterprise Access > >Registerkarte Geräteberechtigungen > Registerkarte Logischer BaumDient zum Konfigurieren des Logischen Baums für die einzelnen Benutzergruppen.

BVMS Seite Benutzergruppen | de 339
Bosch Security Systems B.V. Konfigurationshandbuch 2020.03 | V 1 | Configuration Client
So konfigurieren Sie Berechtigungen:4 Aktivieren oder deaktivieren Sie die Kontrollkästchen nach Bedarf.
Durch die Auswahl eines Elements unter einem Knoten wird der Knoten automatischausgewählt.Durch die Auswahl eines Knotens werden alle untergeordneten Elemente automatischausgewählt.
KameraAktivieren Sie ein Kontrollkästchen, um den Benutzern der ausgewählten BenutzergruppeZugriff auf die entsprechenden Geräte zu gewähren.Den Zugriff auf eine Kamera können Sie auf der Seite Kameraberechtigungen entziehen.
MonitorgruppeAktivieren Sie das Kontrollkästchen, um den Benutzern der ausgewählten BenutzergruppeZugriff auf diese Monitorgruppe zu gewähren.
Siehe– Konfigurieren von Geräteberechtigungen, Seite 360
24.12 Seite „Bedienerfunktionen“
Hauptfenster> Benutzergruppen > Registerkarte Benutzergruppen > >Registerkarte Bedienberechtigungen > Registerkarte Operator Client Funktionenoder
Hauptfenster > Benutzergruppen > Registerkarte Enterprise User Groups > >Registerkarte Bedienberechtigungen > Registerkarte Operator Client Funktionen
Dient zum Konfigurieren verschiedener Berechtigungen für die ausgewählte Benutzergruppe.
Steuerung von PTZ-KamerasAktivieren Sie das Kontrollkästchen, um die Steuerung einer Kamera freizugeben.Seite Prioritäten für Steuerungen: Im Feld Prioritäten für Steuerungen können Sie diePriorität für die Übernahme der Steuerung einer Kamera einstellen.
Allegiant-TrunklinesAktivieren Sie das Kontrollkästchen, um den Zugriff auf Bosch Allegiant Trunklines freizugeben.Seite Prioritäten für Steuerungen: Im Feld Prioritäten für Steuerungen können Sie diePriorität für die Übernahme von Bosch Allegiant Trunklines einstellen.
Drucken und Speichern von VideoAktivieren Sie das Kontrollkästchen, um das Drucken und Speichern von Videodaten, Kartenund Dokumenten zuzulassen.
AlarmverarbeitungAktivieren Sie das Kontrollkästchen, um die Alarmverarbeitung freizugeben.
Windows Bildschirmschoner für eingehende Alarme unterbrechenAktivieren Sie das Kontrollkästchen, damit ein eingehender Alarm auch bei aktivemBildschirmschoner angezeigt wird. Wenn zur Unterbrechung des BildschirmschonersBenutzername und Passwort erforderlich sind, ist diese Einstellung wirkungslos.

340 de | Seite Benutzergruppen BVMS
2020.03 | V 1 | Configuration Client Konfigurationshandbuch Bosch Security Systems B.V.
AlarmanzeigeAktivieren Sie das Kontrollkästchen, um die Alarmanzeige freizugeben. Wenn Sie diese Optionaktivieren, wird gleichzeitig die Option Alarmverarbeitung deaktiviert.
PlaybackAktivieren Sie das Kontrollkästchen, um verschiedene Wiedergabefunktionen zu aktivieren.
Video exportierenAktivieren Sie das Kontrollkästchen, um den Export von Videodaten zuzulassen.
Exportieren von MP4/MOV-VideosAktivieren Sie das Kontrollkästchen, um den Export von Videodaten im MP4‑ und MOV‑Formatzu ermöglichen.
Video schützenAktivieren Sie das Kontrollkästchen, um den Schutz von Videodaten freizugeben.
Videoschutz aufhebenAktivieren Sie das Kontrollkästchen, um den Schutz und das Aufheben des Schutzes derVideodaten zu ermöglichen.
Hinweis!Konfigurieren Sie die Berechtigungen zur Einschränkung und Freigabe eines Benutzerkontosauf Ihrem DIVAR AN-Gerät je nach Bedarf. Erstellen Sie einen Benutzer in BVMS mitdenselben Anmeldeinformationen und konfigurieren Sie die Berechtigungen für dieEinschränkungen und Freigaben entsprechend. Die Anzeige von beschränkten Videos wird dabei nicht beeinflusst und muss separatkonfiguriert werden.
Video sperrenAktivieren Sie das Kontrollkästchen, um die Beschränkung von Videodaten zuzulassen.
Videosperrung aufhebenWählen Sie das Kontrollkästchen aus, um eine Beschränkung und eine Freigabe derVideodaten zu ermöglichen.
Aufzeichnung löschenAktivieren Sie das Kontrollkästchen, um das Löschen von Videodaten freizugeben.
Zugriff auf Video, die in Zeitbereichen aufgenommen wurden, in denen die Benutzergruppesich nicht anmelden durfteAktivieren Sie das Kontrollkästchen, um den Zugriff auf die beschriebenen Videodatenfreizugeben.
LogbuchzugriffAktivieren Sie das Kontrollkästchen, um den Zugriff auf das Logbuch freizugeben.
Textdaten aus den Logbucheinträgen entfernen (um personenbezogene Daten zu entfernen)Aktivieren Sie das Kontrollkästchen, um das Löschen von Textdaten aus Logbucheinträgen zuermöglichen.
BenutzerereignisschaltflächenAktivieren Sie das Kontrollkästchen, um Benutzerereignisschaltflächen im Operator Clientfreizugeben.
Operator Client schließenAktivieren Sie das Kontrollkästchen, um das Schließen des Operator Client freizugeben.
Operator Client minimierenAktivieren Sie das Kontrollkästchen, um das Minimieren des Operator Client freizugeben.

BVMS Seite Benutzergruppen | de 341
Bosch Security Systems B.V. Konfigurationshandbuch 2020.03 | V 1 | Configuration Client
Audio IntercomAktivieren Sie das Kontrollkästchen, um dem Benutzer zu erlauben, über die Lautsprechereines Encoders zu sprechen, der mit einem Audioeingang und -ausgang ausgestattet ist.
Manuelle AlarmaufzeichnungAktivieren Sie das Kontrollkästchen, um die manuelle Alarmaufzeichnung freizugeben.
Zugriff auf VRM-MonitorAktivieren Sie das Kontrollkästchen, um den Zugriff auf die VRM Monitor Software freizugeben.
ReferenzbildabgleichAktivieren Sie das Kontrollkästchen, um die Aktualisierung des Referenzbilds imOperator Client freizugeben.
Bereichsauswahl für ReferenzbildAktivieren Sie das Kontrollkästchen, damit der Bereich des Kamerabilds zum Aktualisieren desReferenzbilds in Operator Client ausgewählt werden kann.
Passwort ändernAktivieren Sie das Kontrollkästchen, um einen Benutzer von Operator Client zu ermöglichen,das Kennwort für die Anmeldung zu ändern.
Bereiche der Einbruchmeldezentrale scharfschaltenAktivieren Sie das Kontrollkästchen, um einem Benutzer des Operator Client zu erlauben,Bereiche, die in einer Einbruchmeldezentrale Ihrer BVMS Konfiguration konfiguriert sind,scharfzuschalten.
Scharfschalten der Einbruchmeldezentralenbereiche erzwingenDurch die Aktivierung des Kontrollkästchens erlauben Sie einem Benutzer des Operator Clientdas Scharfschalten von Bereichen durchzusetzen, die in einer Einbruchmeldezentralekonfiguriert sind, die wiederum Teil Ihrer BVMS Konfiguration ist.
Bereiche der Einbruchmeldezentrale unscharfschaltenDurch die Aktivierung des Kontrollkästchens erlauben Sie einem Benutzer des Operator Client,Bereiche unscharfzuschalten, die in einer Einbruchmeldezentrale konfiguriert sind, diewiederum Teil Ihrer BVMS Konfiguration ist.
Signalgeber stummschalten für Bereiche der EinbruchmeldezentraleAktivieren Sie das Kontrollkästchen, um einem Benutzer des Operator Client das Ausschaltender Alarmsirenen von Bereichen zu erlauben, die in einer Einbruchmeldezentrale konfiguriertsind, die wiederum Teil Ihrer BVMS Konfiguration ist.
Melder einer Einbruchmeldezetrale umgehenAktivieren Sie das Kontrollkästchen, um einem Benutzer des Operator Client zu erlauben, denStatus eines Melders zu ändern, der in einer Einbruchmeldezentrale zum Melder umgangen-Status konfiguriert wurde. Ein umgangener Melder kann keinen Alarm senden. Wenn derStatus zurück in Melder-Umgehung aufgehoben geändert wird, kann ein anstehender Alarm,falls verfügbar, gesendet werden.
Entsperren von Türen einer EinbruchmeldezentraleAktivieren Sie das Kontrollkästchen, um einem Benutzer des Operator Client zu erlauben, einein einer Einbruchmeldezentrale konfigurierte Tür zu entsperren.
Sichern und entsichern von Türen einer EinbruchmeldezentraleAktivieren Sie das Kontrollkästchen, um einem Benutzer des Operator Client zu erlauben, einein einer Einbruchmeldezentrale konfigurierte Tür zu sichern und zu entsichern.

342 de | Seite Benutzergruppen BVMS
2020.03 | V 1 | Configuration Client Konfigurationshandbuch Bosch Security Systems B.V.
Türen einer Einbruchmeldezentrale kurzzeitig entsperrenAktivieren Sie das Kontrollkästchen, um einem Benutzer des Operator Client zu erlauben, denTüröffner für eine in einer Einbruchmeldezentrale konfigurierte Tür zu betätigen.
Verwenden von ZugangstürenAktivieren Sie das Kontrollkästchen, damit ein Benutzer von Operator Client den Türzustandändern kann (sichern, verriegeln, entriegeln).
PersonenverwaltungAktivieren Sie das Kontrollkästchen, um dem Benutzer von Operator Client zu ermöglichen,Personen für Person Identification-Alarme zu verwalten.
Anzeigereihenfolge bei gleicher AlarmprioritätWählen Sie einen Wert aus, um die Reihenfolge der Alarmfenster in der Alarmanzeige desOperator Client zu konfigurieren.
Rückspulzeit für zeitversetzte Wiedergabe:Geben Sie die Anzahl der Sekunden für die Alarmdauer der zeitversetzten Wiedergabe ein.
Alarmaudio wiederholen:Aktivieren Sie das Kontrollkästchen, und geben Sie die Zeit in Sekunden ein, nach der einAlarmton wiederholt wird.
Zugriff begrenzen auf Aufzeichnungen bis zu den letzten n Minuten:Aktivieren Sie das Kontrollkästchen, um den Zugriff auf aufgezeichnete Videos einzuschränken.Geben Sie in der Liste die Zeit in Minuten ein.
Automatische Bedienerabmeldung nach dieser Zeit der Inaktivität erzwingen:Aktivieren Sie das Kontrollkästchen, um die automatische Abmeldung von Operator Clientnach dem konfigurierten Zeitraum zu aktivieren.
Siehe– Abmeldung bei Inaktivität, Seite 38
24.13 Seite Prioritäten
Hauptfenster > Benutzergruppen > Registerkarte Benutzergruppen > >Registerkarte Bedienberechtigungen > Registerkarte Prioritätenoder
Hauptfenster > Benutzergruppen > Registerkarte Enterprise User Groups > >Registerkarte Bedienberechtigungen > Registerkarte PrioritätenDient zum Konfigurieren eines Timeouts für explizites Sperren der PTZ-Steuerung. Sie könnenPrioritäten für die PTZ-Steuerung und die Anzeige eingehender Alarme einstellen.
Automatisches Popup-VerhaltenVerschieben Sie den Schieberegler, um den Prioritätswert für den Live-Bildfensterbereich oderWiedergabe-Bildfensterbereich einzustellen. Dieser Wert ist für die Entscheidung erforderlich,ob eingehende Alarme automatisch im Alarmfensterbereich angezeigt werden.Beispiel: Wenn Sie den Schieberegler für den Live-Bildfensterbereich auf 50 und für dieWiedergabeanzeige auf 70 setzen und ein Alarm mit der Priorität 60 eingeht, wird der Alarmnur dann automatisch angezeigt, wenn die Wiedergabeanzeige aktiv ist. Der Alarm wird nichtautomatisch angezeigt, wenn die Live-Anzeige aktiv ist.

BVMS Seite Benutzergruppen | de 343
Bosch Security Systems B.V. Konfigurationshandbuch 2020.03 | V 1 | Configuration Client
Siehe– Konfigurieren verschiedener Prioritäten, Seite 361
24.14 Seite Benutzeroberfläche
Hauptfenster> Benutzergruppen > Registerkarte Benutzergruppen > >Registerkarte Bedienberechtigungen > Registerkarte Benutzeroberflächeoder
Hauptfenster > Benutzergruppen > Registerkarte Enterprise User Groups > >Registerkarte Bedienberechtigungen > Registerkarte BenutzeroberflächeDient zum Konfigurieren der Benutzeroberfläche für 4 Monitore, die vom Operator Clientverwendet werden.Sie können einen Multimonitorbetrieb mit bis zu 4 Monitoren konfigurieren. Sie können fürjeden Monitor einstellen, was angezeigt werden soll. Beispielsweise können Sie angeben, dassMonitor 2 nur Live-Bildfenster anzeigen soll oder dass Monitor 1 und Monitor 2 das Bildformat16:9 für HD-Kameras verwenden sollen.
HauptmonitorWählen Sie den Monitor aus, der als ein Hauptmonitor verwendet werden soll.
Max. Bildfenster in WiedergabeWählen Sie die Höchstzahl der Bildfensterzeilen aus, die im Wiedergabe-Bildfensterbereich aufdem Hauptmonitor angezeigt werden sollen.
Alarm MonitorWählen Sie den Alarmmonitor aus, der entweder den Live‑ und Alarmmodus oder nur denAlarmmodus anzeigen kann.
Monitor 1‑4Wählen Sie in der jeweiligen Liste jedes Monitors den gewünschten Eintrag aus.– Für den Hauptmonitor ist der Eintrag Steuerung voreingestellt und kann nicht geändert
werden.– Für den Alarmmonitor können Sie einen der folgenden Einträge auswählen:
– Live- und Alarm-Bildfensterbereich– Nur Alarm-Bildfensterbereich
– Für die übrigen Monitore können Sie einen der folgenden Einträge auswählen:– Nur Live-Bildfensterbereich– Karten- und Dokumentfenster– Zwei Karten- und Dokumentfenster– Live Bildfensterbereich auf ganzem Bildschirm– Vierfach Livebildbereich
Max. Reihen von BildfensternWählen Sie die Höchstzahl der Bildfensterzeilen aus, die im Bildfensterbereich auf dementsprechenden Monitor angezeigt werden sollen.Hinweis: Diese Option ist nur für die folgenden Ansichten verfügbar:– Steuerung– Nur Alarm-Bildfensterbereich– Live- und Alarm-Bildfensterbereich– Nur Live-Bildfensterbereich

344 de | Seite Benutzergruppen BVMS
2020.03 | V 1 | Configuration Client Konfigurationshandbuch Bosch Security Systems B.V.
Die verbleibenden Ansichten haben eine feste Anordnung mit einer festgelegten Anzahl vonBildfensterzeilen und können nicht geändert werden.
Seitenverhältnis der BildfensterWählen Sie für jeden Monitor das erforderliche Bildformat für den ersten Start desOperator Client aus. Verwenden Sie 16:9 für HD-Kameras.
Einstellungen beim Herunterfahren sichernAktivieren Sie das Kontrollkästchen, damit sich das System den letzten Zustand derBenutzeroberfläche merkt, wenn sich der Benutzer vom Operator Client abmeldet. Wenn dasKontrollkästchen deaktiviert ist, startet der Operator Client immer mit der konfiguriertenBenutzeroberfläche.
Standardwert wiederherstellenKlicken Sie darauf, um die Standardeinstellungen dieser Seite wiederherzustellen. AlleListeneinträge werden auf ihre Standardeinstellungen zurückgesetzt.
24.15 Seite „Server-Zugriff“
Hauptfenster > Benutzergruppen > Registerkarte Enterprise User Groups > >Registerkarte ServerzugriffDient zum Konfigurieren des Server-Zugriffs auf einem Enterprise Management Server.Geben Sie den Namen des Enterprise Accounts und das Passwort für jeden ManagementServer Ihres Enterprise System ein. Dieses Konto ist auf jedem Management Serverkonfiguriert.
Management ServerZeigt den Namen des Management Server an, der auf diesem Enterprise Management Serverkonfiguriert wurde.
NetzwerkadresseAnzeige der privaten IP-Adresse oder des DNS-Namen des Management Servers.
Server-NummerAnzeige der Nummer des Management Servers. Diese Nummer wird von einem Bosch IntuiKeyKeyboard zur Auswahl des gewünschten Management Servers verwendet.
ZugriffKlicken Sie auf die Kontrollkästchen, wenn Sie Zugriff auf den Management Server gewährenmöchten. Dieser Management Server ist nun ein Enterprise Management Server.
ZugriffGeben Sie den Namen des Enterprise Accounts ein, der auf dem Management Serverkonfiguriert wurde.
Enterprise Account PasswortKlicken Sie darauf, um ein Dialogfeld zur Eingabe des Passworts des Enterprise Accounts zuöffnen, der auf dem Management Server konfiguriert wurde.
Enterprise Account PasswortZeigt den Beschreibungstext für diesen Server an.Weitere Spalten werden angezeigt, wenn sie zur Server-Liste hinzugefügt wurden.
Siehe– Erstellen einer Gruppe oder eines Kontos, Seite 353

BVMS Seite Benutzergruppen | de 345
Bosch Security Systems B.V. Konfigurationshandbuch 2020.03 | V 1 | Configuration Client
– Erstellung eines Enterprise Systems, Seite 86– Konfigurieren der Serverliste für Enterprise System, Seite 86
24.16 Seite „Konfigurationsberechtigungen“
Hauptfenster > Benutzergruppen > Registerkarte Benutzergruppen > >Registerkarte Bedienberechtigungen > Registerkarte Konfigurationsberechtigungenoder
Hauptfenster > Benutzergruppen > Registerkarte Enterprise User Groups > >Registerkarte Bedienberechtigungen > Registerkarte KonfigurationsberechtigungenDient zum Konfigurieren verschiedener Benutzerberechtigungen für den Configuration Client.Die Berechtigung zum Starten des Configuration Client beinhaltet Schreibschutz.
Anmelde-BerechtigungenAktivieren Sie das Kontrollkästchen, um eine Anmeldung beim Configuration Client zuzulassen.
GerätebaumIn diesem Abschnitt können Sie die Berechtigungen auf der Seite Geräte angeben. AktivierenSie das Kontrollkästchen für die entsprechende Berechtigung.
Karten und StrukturIn diesem Abschnitt können Sie die Berechtigungen auf der Seite Karten und Strukturangeben. Aktivieren Sie das Kontrollkästchen der entsprechenden Berechtigung.
ZeitpläneIn diesem Abschnitt können Sie die Berechtigungen auf der Seite Zeitpläne angeben.Aktivieren Sie das Kontrollkästchen der entsprechenden Berechtigung.
Kameras und AufzeichnungIn diesem Abschnitt können Sie die Berechtigungen auf der Seite Kameras und Aufzeichnungangeben. Aktivieren Sie das Kontrollkästchen der entsprechenden Berechtigung.
EreignisseIn diesem Abschnitt können Sie die Berechtigungen auf der Seite Ereignisse angeben.Aktivieren Sie das Kontrollkästchen der entsprechenden Berechtigung.
AlarmeIn diesem Abschnitt können Sie die Berechtigungen auf der Seite Alarme angeben. AktivierenSie das Kontrollkästchen der entsprechenden Berechtigung.
BenutzergruppenIn diesem Abschnitt können Sie die Berechtigungen für die Konfiguration von Benutzergruppenangeben. Aktivieren Sie das Kontrollkästchen der entsprechenden Berechtigung.
Hinweis!Das gleichzeitige Aktivieren der Kontrollkästchen Benutzergruppen konfigurieren undBenutzer konfigurieren ist aus Sicherheitsgründen ausgeschlossen.
MenübefehleIn diesem Abschnitt können Sie die Berechtigungen für die Konfiguration von Menübefehlenangeben. Aktivieren Sie das Kontrollkästchen der entsprechenden Berechtigung.

346 de | Seite Benutzergruppen BVMS
2020.03 | V 1 | Configuration Client Konfigurationshandbuch Bosch Security Systems B.V.
AuswertungenIn diesem Abschnitt können Sie die Berechtigungen für die Konfiguration von Auswertungenangeben. Aktivieren Sie das Kontrollkästchen der entsprechenden Berechtigung.
24.17 Seite „Berechtigungen für Benutzergruppen“
Hauptfenster > Benutzergruppen > Registerkarte Benutzergruppen > >Registerkarte Bedienberechtigungen > Registerkarte Berechtigungen der Benutzergruppenoder
Hauptfenster > Benutzergruppen > Registerkarte Enterprise User Groups > >Registerkarte Bedienberechtigungen > Registerkarte Berechtigungen der BenutzergruppenHier können Sie zuweisen, zu welchen Benutzergruppen die Benutzer einer bestimmtenBenutzergruppe neue Benutzer hinzufügen können.
Hinweis!Sie können Benutzergruppenberechtigungen nur einer Benutzergruppe zuweisen, der Siezuvor die Berechtigung zum Konfigurieren von Benutzern zugewiesen haben. DieseBerechtigung können Sie auf der Seite Konfigurationsberechtigungen zuweisen.
Hinweis!Die Benutzer einer Standardbenutzergruppe haben keine Berechtigung, um neue Benutzer zurAdmin-Gruppe hinzuzufügen. Dieses Kontrollkästchen ist nicht aktiv.
Siehe– Seite „Konfigurationsberechtigungen“, Seite 345
24.18 Seite „Kontorichtlinien“
Hauptfenster > Benutzergruppen > Registerkarte Benutzergruppen > >Registerkarte Sicherheit > Registerkarte Kontorichtlinienoder
Hauptfenster > Benutzergruppen > Registerkarte Enterprise User Groups > >Registerkarte Sicherheit > Registerkarte Kontorichtlinien
Dient zum Konfigurieren der Einstellungen für Benutzer und Passwörter.
Richtlinie für sichere PasswörterWählen Sie das Kontrollkästchen aus, um die Passwortrichtlinie zu aktivieren.Weitere Informationen siehe: Konfigurieren von Benutzern, Berechtigungen und EnterpriseAccess, Seite 352

BVMS Seite Benutzergruppen | de 347
Bosch Security Systems B.V. Konfigurationshandbuch 2020.03 | V 1 | Configuration Client
Hinweis!Die Einstellung Richtlinie für sichere Passwörter wird für die Benutzer nur angewendet,wenn das Kontrollkästchen in der entsprechenden Benutzergruppe aktiviert ist.Es wird dringend empfohlen, diese Einstellung beizubehalten, um Ihren Computer besser vorunbefugtem Zugriff zu schützen.
Mindestlänge des PasswortsDiese Einstellung legt die Mindestzahl der Zeichen fest, aus denen ein Passwort für einBenutzerkonto bestehen muss.Aktivieren Sie das Kontrollkästchen, um die Einstellung zu aktivieren, und geben Sie dieminimale Zeichenanzahl ein.
Maximales Passwortalter in TagenDiese Einstellung legt den Zeitraum (in Tagen) fest, in dem ein Passwort verwendet werdenkann, bevor das System den Benutzer zur Änderung auffordert.Aktivieren Sie das Kontrollkästchen, um die Einstellung zu aktivieren, und geben Sie diemaximale Anzahl von Tagen ein.
Anzahl verwendeter Passwörter in HistorieDiese Einstellung bestimmt die Anzahl der einzigartigen neuen Passwörter, die für einBenutzerkonto festgelegt werden müssen, bevor ein altes Passwort erneut verwendet werdenkann.Aktivieren Sie das Kontrollkästchen, um die Einstellung zu aktivieren, und geben Sie dieminimale Anzahl von Passwörtern ein.
Maximale ungültige AnmeldeversucheDiese Einstellung legt die Deaktivierung eines Kontos nach einer bestimmten Anzahl ungültigerAnmeldeversuche fest.Aktivieren Sie das Kontrollkästchen, um die Einstellung zu aktivieren, und geben Sie diemaximale Anzahl von Versuchen ein.Wenn das Kontrollkästchen Maximale ungültige Anmeldeversuche aktiviert ist, können Sie diefolgenden zwei Einstellungen festlegen:
KontosperrdauerDiese Einstellung legt die Anzahl der Minuten fest, für die ein deaktiviertes Konto deaktiviertbleibt, bevor es automatisch wieder aktiviert wird.Aktivieren Sie das Kontrollkästchen, um die Einstellung zu aktivieren, und geben Sie die Anzahlvon Minuten ein.
Kontosperrungszähler zurücksetzen nachDiese Einstellung legt die Anzahl der Minuten fest, die ab dem Zeitpunkt einerfehlgeschlagenen Anmeldung vergehen müssen, bevor der Zähler für fehlgeschlageneAnmeldeversuche auf Null zurückgesetzt wird.Aktivieren Sie das Kontrollkästchen, um die Einstellung zu aktivieren, und geben Sie die Anzahlvon Minuten ein.
Hinweis!Wenn die maximale Anzahl ungültiger Anmeldeversuche überschritten wird, wird das Kontodeaktiviert.Wenn das Kontrollkästchen Kontosperrdauer nicht aktiviert ist, muss das Konto manuellaktiviert werden.Wenn das Kontrollkästchen Kontosperrdauer aktiviert ist, wird das Konto nach demdefinierten Zeitraum automatisch aktiviert.

348 de | Seite Benutzergruppen BVMS
2020.03 | V 1 | Configuration Client Konfigurationshandbuch Bosch Security Systems B.V.
Hinweis!Der Zähler für ungültige Anmeldeversuche wird auf Null zurückgesetzt:nach einer erfolgreichen Anmeldungnach der angegebenen Dauer, wenn das Kontrollkästchen Kontosperrungszählerzurücksetzen nach aktiviert ist
Offline Client deaktivierenAktivieren Sie das Kontrollkästchen, um die Anmeldung bei einem Offline-Client zudeaktivieren.
ZusatzinformationenAb BVMS 9.0 sind die folgenden Einstellungen zu Kontorichtlinien standardmäßig aktiviert:– Das Kontrollkästchen Richtlinie für sichere Passwörter ist bereits aktiviert.– Das Kontrollkästchen Mindestlänge des Passworts ist bereits aktiviert. Der Standardwert
ist 10.– Das Kontrollkästchen Maximales Passwortalter in Tagen ist nicht aktiviert. Der
Standardwert ist 90.– Das Kontrollkästchen Anzahl verwendeter Passwörter in Historie ist nicht aktiviert. Der
Standardwert ist 10.– Das Kontrollkästchen Maximale ungültige Anmeldeversuche ist nicht aktiviert. Der
Standardwert ist 1.– Das Kontrollkästchen Offline Client deaktivieren ist nicht aktiviert.Seit BVMS 10.0.1 sind die folgenden Kontorichtlinien-Einstellungen standardmäßig für alleBenutzergruppen ausgewählt:– Maximale ungültige Anmeldeversuche– Kontosperrdauer– Kontosperrungszähler zurücksetzen nach
24.18.1 Offline Operator ClientMit der Funktion des Offline Operator Client sind folgende Fälle möglich:– Operator Client Unterbrechungsfreier Betrieb für Live-Aufzeichnung, Wiedergabe und
Export ohne Verbindung zum Management Server Computer.– Wenn eine Arbeitsstation einmal mit dem Management Server Computer verbunden war,
kann sie sich jederzeit offline mit einem beliebigen Benutzer verbinden.Für Offline-Modus BVMS ist Version 3.0 oder höher erforderlich.Wenn eine Operator Client Arbeitsstation vom Management Server Computer getrennt wird,ist es möglich, trotzdem weiterzuarbeiten. Gewisse Hauptfunktionen wie beispielsweise Liveund Videowiedergabe sind immer noch möglich.Ab BVMS V5.5 kann eine Operator Client Arbeitsstation offline mit einer Konfiguration vonBVMS V5.0.5 betrieben werden.
Hinweis!Wenn auf dem Management Server eine Passwortänderung vorgenommen wird, währendOperator Client offline ist, wird diese Passwortänderung nicht an diesen Operator Clientübertragen. Wenn Operator Client online ist, muss der Benutzer sich mit dem neuen Passwort anmelden. Wenn Operator Client offline ist, muss der Benutzer sich mit dem alten Passwort anmelden.Es wird nicht geändert, bis eine neue Konfiguration aktiviert und an die Operator Client-Arbeitsstation übertragen wurde.

BVMS Seite Benutzergruppen | de 349
Bosch Security Systems B.V. Konfigurationshandbuch 2020.03 | V 1 | Configuration Client
Hinweis!Wenn eine Kamera zur Anzeige in einer Monitorgruppe mit einer Arbeitsstation aufgerufenwird, die mit dem Bosch IntuiKey Keyboard verbunden und offline ist, gibt das Keyboardkeinen Fehlerton aus.
24.18.1.1 Im Offline-Modus arbeitenWenn Operator Client von einem Management Server getrennt wird, wird ein entsprechendesSymbol im Logischen Baum auf den getrennten Management Server angezeigt. Sie könnenweiterhin mit Operator Client arbeiten, selbst wenn die Unterbrechung länger dauert, jedochsind einige Funktionen dann nicht verfügbar.Wenn die Verbindung mit dem Management Server wiederhergestellt wird, wird einentsprechendes Symbol eingeblendet.Wenn eine neue Konfiguration auf einem Management Server aktiviert wurde, wird imLogischen Baum auf dem Symbol des betroffenen Management Servers ein entsprechendesSymbol angezeigt, und ein Dialogfeld wird einige Sekunden lang eingeblendet. Akzeptieren Siedie neue Konfiguration, oder lehnen Sie sie ab.Wenn Ihre Operator Client-Instanz laut Zeitplan zu einem bestimmten Zeitpunkt abgemeldetwerden soll, erfolgt diese Abmeldung auch dann, wenn die Verbindung mit dem ManagementServer zu diesem Zeitpunkt nicht wiederhergestellt ist.Wenn ein Benutzer von Operator Client nach der Anmeldung Server Lookup im Offline-Statusverwendet, wird die Serverliste der letzten erfolgreichen Anmeldung angezeigt. Offline-Statusbedeutet hier, dass die Operator Client Arbeitsstation, an der sich der Benutzer anmeldet,keine Netzwerkverbindung zum Server mit der Server-Liste hat.
Funktion während dem Trennen der Verbindung nicht verfügbar.Beim Trennen vom Management Server sind einige der folgenden Symbole nicht imOperator Client verfügbar:– Alarmliste:
Dies umfasst das Bearbeiten von Alarmen, Die Alarmliste ist leer und wird beimWiederverbinden automatisch ergänzt.
– Allegiant:Die Bearbeitung der Trunklinie ist nicht verfügbar. In einer früheren Version wurdenAllegiant-Kameras automatisch mit einem Meldungsfeld geschlossen, wenn eineTrunklinienbearbeitung nicht verfügbar war. Mit dem BVMS V3.0 bieten wirbenutzerfreundlichere Bildfenster an, die den Benutzer über die Unmöglichkeitinformieren, diese Kamera gerade jetzt anzuzeigen.
– MG:Es ist nicht möglich, die Kameras in die MG-Steuerung zu ziehen. Die Steuerung istdeaktiviert und wird beim Wiederverbinden automatisch aktiviert.
– PTZ-PrioritätenOhne eine Verbindung zum Management Server , kann ein Offline Operator Client einePTZ-Kamera verbinden, solange die PTZ-Kamera selber nicht gesperrt ist. Die Dome-Prioritäten werden beim Wiederverbinden automatisch aktualisiert.
– Eingang:Der Eingang kann nicht geändert werden.
– Logbuch:Das Logbuch ist nicht verfügbar und kann nicht geöffnet werden. Ein geöffnetesLogbuchsuchfenster wird nicht automatisch geschlossen. Bestehende Suchergebnissekönnen verwendet und exportiert werden.
– Operator Client SDK:

350 de | Seite Benutzergruppen BVMS
2020.03 | V 1 | Configuration Client Konfigurationshandbuch Bosch Security Systems B.V.
Operator Client-SDK-Funktionen mit lServerApi können nicht verarbeitet werden.Das Erstellen einer RemoteClientApi ist nicht möglich.Gewisse Methoden, die nur im API-Client verfügbar sind, funktionieren nicht,beispielsweise ApplicationManager (versuchen Sie es mit GetUserName()).
– Passwortänderung:Der Bediener kann sein Passwort nicht ändern.
– Relais:Relais können nicht geändert werden.
– Server-Script:Die Servermethoden auf dem lServerApi werden verarbeitet, können aber nicht an denClient gesendet werden, nämlich:– AlarmManager– AnalogMonitorManager– CameraManager– CompoundEventManager– DecoderManager– DeviceManager– DomeCameraManager– EventManager– InputManager– LicenseManager– Logbuch– MatrixManager– RecorderManager– RelayManager– ScheduleManager– SendManager– SequenceManager– VirtualInputManager
– Status-Einblendungen:Keine Status-Einblendungen von Kameras, Eingängen oder Relais verfügbar.
Statusanzeige von Operator ClientEin BVMS Operator Client gibt Ihnen ein visuelles und textbasiertes Feedback über dieZustände.Dabei sind folgende Operator Client-Zustände möglich:
–Der Operator Client ist mit dem Management Server verbunden.
–Der Operator Client ist nicht mit dem Management Server verbunden. Ein Grund istmöglicherweise die physische Trennung des Management Server vom Netzwerk.
–Dieser Status kann nur nach einer neu aufgebauten Verbindung mit dem ManagementServer angezeigt werden. Sämtliche betroffenen Funktionen arbeiten wieder, aber dieKonfiguration des Operator Client ist aufgrund einer neueren auf dem Systemvorhandenen Konfiguration veraltet. Melden Sie sich erneut an, um die Konfiguration zuaktualisieren.

BVMS Seite Benutzergruppen | de 351
Bosch Security Systems B.V. Konfigurationshandbuch 2020.03 | V 1 | Configuration Client
–Dieses Statussymbol wird angezeigt, wenn der Management Server über eine frühereBVMS Version als die Operator Client‑Arbeitsstation verfügt.
Status-Einblendungen des Geräts:Die Gerätestatus (Aufzeichnungspunkt, zu laut, zu dunkel...) werden vom Management Serververarbeitet. Beim Trennen der Verbindung zwischen dem Client und dem Server können dieStatus im Client nicht aktualisiert werden. Eine Statuseinblendung gibt Ihnen ein visuellesFeedback, dass alle Gerätestatus im Moment nicht verfügbar sind. Wenn der Client wiedereine Verbindung zum Server aufgebaut hat, wird die Statuseinblendung automatischaktualisiert.
– Status unbekanntDie Statusanzeige eine Geräts im logischen Baum oder auf einer Karte, wenn der Clientvom Management Server Computer getrennt wird.
Gründe für die Trennung der VerbindungMögliche Gründe für die Trennung der Verbindung Operator Client und Management Serverkönnen sein– Physische Verbindung ist unterbrochen– Passwort des angemeldeten Benutzers wurde während der Offline-Zeit geändert.– Management Server hat fließende Workstation-Lizenzen an einen anderen online
Operator Client vergeben, während der jetzt getrennte Operator Client offline war.– Operator Client und Management Server haben unterschiedliche Versionen (Management
Server vor Version 5.5).

352 de | Konfigurieren von Benutzern, Berechtigungen und Enterprise Access BVMS
2020.03 | V 1 | Configuration Client Konfigurationshandbuch Bosch Security Systems B.V.
25 Konfigurieren von Benutzern, Berechtigungen undEnterprise Access
Hauptfenster > BenutzergruppenDieses Kapitel enthält Informationen zur Konfiguration von Benutzergruppen, Enterprise UserGroups und Enterprise Access.Sie konfigurieren alle Gerätefreigaben und Bedienberechtigungen pro Benutzergruppe undnicht pro Benutzer.Es gelten die folgenden Regeln:– Ein Benutzer kann nur einer Benutzergruppe oder Enterprise User Group angehören.– Die Einstellungen einer Standardbenutzergruppe können nicht geändert werden.– Diese Benutzergruppe hat Zugriff auf alle Geräte des Vollständigen Logischen Baums. Ihr
wird der Zeitplan Immer zugewiesen.– Für den Zugriff auf Windows-Benutzergruppen einer Domäne werden LDAP-
Benutzergruppen genutzt.
– Klicken Sie auf , um die Einstellungen zu speichern.
– Klicken Sie auf , um die letzte Einstellung rückgängig zu machen.
– Klicken Sie auf , um die Konfiguration zu aktivieren.
Richtlinie für sichere PasswörterFür einen besseren Schutz Ihres Computers vor unbefugtem Zugriff wird empfohlen,Benutzerkonten mit starken Passwörtern zu verwenden.Daher ist standardmäßig eine Richtlinie für sichere Passwörter für alle neu erstelltenBenutzergruppen aktiviert. Dies umfasst die Admin-Benutzergruppe und auch Standard-Benutzergruppen, Enterprise User Groups und Enterprise Access.Es gelten die folgenden Regeln:– Mindestlänge des Passworts gemäß den Angaben auf der Seite Kontorichtlinien für die
entsprechende Benutzergruppe.– Verwenden Sie keines der vorherigen Passwörter.– Verwenden Sie mindestens einen Großbuchstaben (A bis Z).– Verwenden Sie mindestens eine Ziffer (0 bis 9).– Verwenden Sie mindestens ein Sonderzeichen (z. B.: ! $ # %).Wenn der Admin-Benutzer Configuration Client zum ersten Mal startet, wird das Dialogfeld DiePasswortsrichtlinie wird missachtet angezeigt und er wird dazu aufgefordert, ein Passwortfür das Admin-Benutzerkonto festzulegen. Es wird dringend empfohlen, diese Einstellungbeizubehalten und für das Admin-Benutzerkonto ein starkes Passwort entsprechend derPasswortrichtlinie festzulegen.
Beim Anlegen neuer Benutzergruppen im Configuration Client ist die Richtlinie für sicherePasswörter standardmäßig aktiviert. Wenn Sie keine Passwörter für die neuen Benutzerkontender entsprechenden Benutzergruppe festlegen, können Sie die Konfiguration nicht aktivieren.Das Dialogfeld Die Passwortsrichtlinie wird missachtet wird angezeigt und zeigt eine Listemit allen Benutzern, für die kein Passwort festgelegt wurde.Um die Konfiguration zu aktivieren, legen Sie die fehlenden Passwörter fest.

BVMS Konfigurieren von Benutzern, Berechtigungen und Enterprise Access | de 353
Bosch Security Systems B.V. Konfigurationshandbuch 2020.03 | V 1 | Configuration Client
Siehe– Seite „Kontorichtlinien“, Seite 346– Seite Eigenschaften der Benutzergruppen, Seite 330– Seite Benutzereigenschaften, Seite 331– Seite Eigenschaften des Anmeldungspaares, Seite 332– Seite Kamerafreigaben, Seite 332– Seite „Prioritäten für Steuerungen“, Seite 334– Dialogfeld Freigaben für Benutzergruppen kopieren, Seite 334– Seite Decoder-Freigaben, Seite 335– Seite Ereignisse und Alarme, Seite 335– Dialogfeld LDAP Server-Einstellungen, Seite 336– Seite „Zugangsberechtigungen“, Seite 338– Seite Logischer Baum, Seite 338– Seite „Bedienerfunktionen“, Seite 339– Seite Prioritäten, Seite 342– Seite Benutzeroberfläche, Seite 343– Seite „Server-Zugriff“, Seite 344
25.1 Erstellen einer Gruppe oder eines Kontos
Hauptfenster > BenutzergruppenSie können eine Standardbenutzergruppe, eine Enterprise User Group oder ein EnterpriseAccount erstellen.Zur Anpassung der Berechtigungen für Benutzergruppen an Ihre Anforderungen erstellen Sieeine neue Benutzergruppe und ändern deren Einstellungen.
25.1.1 Erstellen einer Standard-Benutzergruppe
Hauptfenster > Benutzergruppen
So erstellen Sie eine Standard-Benutzergruppe:1. Klicken Sie auf die Registerkarte Benutzergruppen.
2. Klicken Sie auf .Das Dialogfeld Neue Benutzergruppe wird angezeigt.
3. Geben Sie den Namen und eine Beschreibung ein.4. Klicken Sie auf OK.
Eine neue Gruppe wird dem entsprechenden Baum hinzugefügt.5. Klicken Sie mit der rechten Maustaste auf die neue Benutzergruppe, und klicken Sie auf
Umbenennen.6. Geben Sie den gewünschten Namen ein, und drücken Sie die Eingabetaste.
Siehe– Seite Eigenschaften der Benutzergruppen, Seite 330– Seite „Bedienerfunktionen“, Seite 339– Seite Prioritäten, Seite 342– Seite Benutzeroberfläche, Seite 343

354 de | Konfigurieren von Benutzern, Berechtigungen und Enterprise Access BVMS
2020.03 | V 1 | Configuration Client Konfigurationshandbuch Bosch Security Systems B.V.
25.1.2 Erstellen einer Enterprise User Group
Hauptfenster > BenutzergruppenDie Aufgabe zum Erstellen einer Enterprise User Group für ein Enterprise System führen Sieauf einem Enterprise Management Server aus.Erstellen Sie eine Enterprise User Group mit Benutzern, um deren Bedienberechtigungen zukonfigurieren. Diese Bedienberechtigungen sind auf einem Operator Client verfügbar, der mitdem Enterprise Management Server verbunden ist. Ein Beispiel für eine Bedienberechtigungist die Benutzeroberfläche für den Alarmmonitor.
So erstellen Sie eine Enterprise User Group:1. Klicken Sie auf die Registerkarte Enterprise User Groups.
Hinweis: Die Registerkarte Enterprise User Groups ist nur verfügbar, wenn dieentsprechende Lizenz verfügbar ist und wenn ein oder mehrere Management Server-
Computer in Geräte > Enterprise System > Serverliste / Adressbuchkonfiguriert sind.
2. Klicken Sie auf .Das Dialogfeld Neue Enterprise Benutzergruppe wird angezeigt.
3. Geben Sie den Namen und eine Beschreibung ein.4. Klicken Sie auf OK.
Die Enterprise User Group wird dem entsprechenden Baum hinzugefügt.5. Klicken Sie mit der rechten Maustaste auf die neue Enterprise User Group, und klicken
Sie auf Umbenennen.6. Geben Sie den gewünschten Namen ein, und drücken Sie die Eingabetaste.7. Konfigurieren Sie auf der Seite Bedienberechtigungen die Bedienberechtigungen und den
Server-Zugriff für die konfigurierten Management Server-Computer nach Bedarf.
Siehe– Seite Eigenschaften der Benutzergruppen, Seite 330– Seite „Bedienerfunktionen“, Seite 339– Seite Prioritäten, Seite 342– Seite Benutzeroberfläche, Seite 343– Seite „Server-Zugriff“, Seite 344
25.1.3 Erstellen eines Enterprise Accounts
Hauptfenster > Benutzergruppen
Hinweis!Im Gerätebaum muss mindestens ein Gerät konfiguriert sein, damit Sie einen EnterpriseAccount hinzufügen können.
Die Aufgabe zum Erstellen eines Enterprise Accounts führen Sie auf einem Management Serveraus. Wiederholen Sie diese Aufgabe auf jedem Management Server, der Ihrem EnterpriseSystem angehört.

BVMS Konfigurieren von Benutzern, Berechtigungen und Enterprise Access | de 355
Bosch Security Systems B.V. Konfigurationshandbuch 2020.03 | V 1 | Configuration Client
Erstellen Sie einen Enterprise Account, um die Geräteberechtigungen für einenOperator Client mit einem Enterprise System zu konfigurieren.
So erstellen Sie einen Enterprise Account:1. Klicken Sie auf die Registerkarte Enterprise Access.
2. Klicken Sie auf .Das Dialogfeld Neuer Enterprise Account wird angezeigt.
3. Geben Sie den Namen und eine Beschreibung ein.4. Das Kontrollkästchen Benutzer muss Passwort bei nächster Anmeldung ändern ist
bereits für alle neu erstellten Benutzerkonten aktiviert.Geben Sie das Passwort entsprechend der Passwortrichtlinie ein und bestätigen Sie es.
5. Klicken Sie auf OK.Ein neuer Enterprise Account wird dem entsprechenden Baum hinzugefügt.
6. Klicken Sie mit der rechten Maustaste auf den neuen Enterprise Account, und klicken Sieauf Umbenennen.
7. Geben Sie den gewünschten Namen ein, und drücken Sie die Eingabetaste.8. Konfigurieren Sie auf der Seite Geräteberechtigungen die Zugangs‑ und
Geräteberechtigungen nach Bedarf.
Siehe– Richtlinie für sichere Passwörter , Seite 352– Seite „Zugangsberechtigungen“, Seite 338– Seite Logischer Baum, Seite 338– Seite Ereignisse und Alarme, Seite 335– Seite „Prioritäten für Steuerungen“, Seite 334– Seite Kamerafreigaben, Seite 332– Seite Decoder-Freigaben, Seite 335
25.2 Erzeugen eines Benutzers
Hauptfenster > Benutzergruppen > Registerkarte Benutzergruppenoder
Hauptfenster > Benutzergruppen > Registerkarte Enterprise User GroupsEin Benutzer wird als neues Mitglied einer bestehenden Standard-Benutzergruppe oderEnterprise User Group erstellt.
Hinweis!Zur Bedienung von Bosch IntuiKey Keyboards, die mit einem Decoder verbunden sind,müssen die jeweiligen Benutzer über Benutzernamen und Passwörter verfügen, dieausschließlich aus Ziffern bestehen. Der Benutzername kann aus maximal 3 Ziffern, dasPasswort aus maximal 6 Ziffern bestehen.
So erzeugen Sie einen Benutzer:
1. Wählen Sie eine Gruppe aus und klicken Sie auf oder klicken Sie mit der rechtenMaustaste auf die gewünschte Gruppe und klicken Sie auf Neuer Benutzer.Ein neuer Benutzer wird zum Benutzergruppen-Baum hinzugefügt.

356 de | Konfigurieren von Benutzern, Berechtigungen und Enterprise Access BVMS
2020.03 | V 1 | Configuration Client Konfigurationshandbuch Bosch Security Systems B.V.
2. Klicken Sie mit der rechten Maustaste auf den neuen Benutzer, und klicken Sie aufUmbenennen.
3. Geben Sie den gewünschten Namen ein, und drücken Sie die Eingabetaste.4. Geben Sie auf der Seite Benutzereigenschaften den Benutzernamen und eine
Beschreibung ein.5. Das Kontrollkästchen Benutzer muss Passwort bei nächster Anmeldung ändern ist
bereits für alle neu erstellten Benutzerkonten aktiviert. Geben Sie das Passwort entsprechend der Passwortrichtlinie ein und bestätigen Sie es.
6. Klicken Sie auf Übernehmen, um die Einstellungen zu übernehmen.
7. Klicken Sie auf , um das Passwort zu aktivieren.
Siehe– Seite Benutzereigenschaften, Seite 331– Richtlinie für sichere Passwörter , Seite 352– Seite Benutzergruppen, Seite 328
25.3 Erzeugen einer 4-Augen-Gruppe
Hauptfenster > Benutzergruppen > Registerkarte Benutzergruppenoder
Hauptfenster > Benutzergruppen > Registerkarte Enterprise User GroupsSie können das 4-Augen-Prinzip für eine Standard-Benutzergruppe oder Enterprise User Groupfestlegen.Für Enterprise Access ist das 4-Augen-Prinzip nicht verfügbar.Sie wählen zwei Benutzergruppen aus. Die Mitglieder dieser Benutzergruppen sind Mitgliederder neuen 4-Augen-Gruppe.
So erzeugen Sie eine 4-Augen-Gruppe:
1. Klicken Sie auf .Das Dialogfeld Neue 4-Augen-Gruppe bzw. Neue Enterprise 4-Augen-Gruppe wirdangezeigt.
2. Geben Sie einen Namen und eine Beschreibung ein.3. Klicken Sie auf OK.
Eine neue 4-Augen-Gruppe wird dem entsprechenden Baum hinzugefügt.4. Klicken Sie mit der rechten Maustaste auf die neue 4-Augen-Gruppe und klicken Sie dann
auf Umbenennen.5. Geben Sie den gewünschten Namen ein und drücken Sie die Eingabetaste.
Siehe– Hinzufügen eines Anmeldungspaars zu einer 4-Augen-Gruppe, Seite 357– Seite Eigenschaften der Benutzergruppen, Seite 330– Seite „Bedienerfunktionen“, Seite 339– Seite Prioritäten, Seite 342– Seite Benutzeroberfläche, Seite 343

BVMS Konfigurieren von Benutzern, Berechtigungen und Enterprise Access | de 357
Bosch Security Systems B.V. Konfigurationshandbuch 2020.03 | V 1 | Configuration Client
25.4 Hinzufügen eines Anmeldungspaars zu einer 4-Augen-Gruppe
Hauptfenster > Benutzergruppen > Benutzergruppen > Registerkarte Neue 4-Augen-Gruppe
Hauptfenster > Benutzergruppen > Registerkarte Enterprise User Groups > Neue Enterprise 4-Augen-Gruppe
So fügen Sie ein Anmeldungspaar zu einer 4-Augen-Gruppe hinzu:
1. Wählen Sie die gewünschte 4-Augen-Gruppe aus und klicken Sie auf oder klickenSie mit der rechten Maustaste auf die Gruppe und klicken Sie auf NeuesAnmeldungspaar.Das entsprechende Dialogfeld wird angezeigt.
2. Wählen Sie in jeder Liste eine Benutzergruppe aus.Die Benutzer der ersten Benutzergruppe sind die Benutzer, die sich im erstenAnmeldedialogfeld anmelden müssen. Die Benutzer der zweiten Benutzergruppebestätigen die Anmeldung.Es ist möglich, dieselbe Gruppe in beiden Listen auszuwählen.
3. Bei Bedarf können Sie für jede Gruppe 4-Augen-Prinzip erforderlich auswählen.Wenn dieses Kontrollkästchen aktiviert ist, können sich die Benutzer der ersten Gruppenur zusammen mit einem Benutzer der zweiten Gruppe anmelden.Wenn dieses Kontrollkästchen deaktiviert ist, können sich die Benutzer der ersten Gruppealleine anmelden, haben jedoch nur die Zugriffsrechte dieser Gruppe.
4. Klicken Sie auf OK.Ein neues Anmeldungspaar wird der entsprechenden 4-Augen-Gruppe hinzugefügt.
5. Klicken Sie mit der rechten Maustaste auf das neue Anmeldungspaar, und klicken Sie aufUmbenennen.
6. Geben Sie den gewünschten Namen ein, und drücken Sie die Eingabetaste.
Siehe– Erzeugen einer 4-Augen-Gruppe, Seite 356– Seite Eigenschaften des Anmeldungspaares, Seite 332
25.5 Konfigurieren der Admin-Gruppe
Hauptfenster > Benutzergruppen > Registerkarte Benutzergruppen > Admin-GruppeDient zum Hinzufügen neuer Admin-Benutzer zur Admin-Gruppe, Umbenennen von Admin-Benutzern und Entfernen aus der Admin-Gruppe.
So fügen Sie einen neuen Admin-Benutzer zur Admin-Gruppe hinzu:
1. Klicken Sie auf oder klicken Sie mit der rechten Maustaste auf die Admin-Gruppeund klicken Sie auf Neuen Benutzer hinzufügen.Ein neuer Admin-Benutzer wird zur Admin-Gruppe hinzugefügt.

358 de | Konfigurieren von Benutzern, Berechtigungen und Enterprise Access BVMS
2020.03 | V 1 | Configuration Client Konfigurationshandbuch Bosch Security Systems B.V.
2. Geben Sie auf der Seite Benutzereigenschaften den Benutzernamen und eineBeschreibung ein.
3. Das Kontrollkästchen Benutzer muss Passwort bei nächster Anmeldung ändern istbereits für alle neu erstellten Benutzerkonten aktiviert.Geben Sie das Passwort entsprechend der Passwortrichtlinie ein und bestätigen Sie es.
4. Klicken Sie auf Übernehmen, um die Einstellungen zu übernehmen.
5. Klicken Sie auf , um das Passwort zu aktivieren.So benennen Sie einen Admin-Benutzer um:1. Klicken Sie mit der rechten Maustaste auf den gewünschten Admin-Benutzer, und klicken
Sie auf Umbenennen.2. Geben Sie den gewünschten Namen ein, und drücken Sie die Eingabetaste.
3. Klicken Sie auf , um die Änderungen beim Benutzernamen zu aktivieren.
So entfernen einen Admin-Benutzer aus der Admin-Gruppe:4 Klicken Sie mit der rechten Maustaste auf den gewünschten Admin-Benutzer, und klicken
Sie auf Entfernen.Der Admin-Benutzer wird aus der Admin-Gruppe entfernt.
Hinweis:Sie können einen Admin-Benutzer nur dann aus der Admin-Gruppe entfernen, wenn andereAdmin-Benutzer vorhanden sind.Wenn sich nur ein Admin-Benutzer in der Admin-Gruppe befindet, kann er nicht entferntwerden.
Siehe– Seite Benutzergruppen, Seite 328– Seite Benutzereigenschaften, Seite 331– Richtlinie für sichere Passwörter , Seite 352
25.6 Konfigurieren von LDAP-Einstellungen
Hauptfenster > Benutzergruppen > Registerkarte Benutzergruppen > >Registerkarte Bedienberechtigungenoder
Hauptfenster > Benutzergruppen > Registerkarte Enterprise User Groups > >Registerkarte Bedienberechtigungen
Hinweis!Weisen Sie eine LDAP-Gruppe nicht verschiedenen BVMS Benutzergruppen zu. Dies kann zuunbeabsichtigten Berechtigungen für diese Benutzer führen.

BVMS Konfigurieren von Benutzern, Berechtigungen und Enterprise Access | de 359
Bosch Security Systems B.V. Konfigurationshandbuch 2020.03 | V 1 | Configuration Client
Hinweis!Geben Sie die Suchpfade korrekt ein. Falsche Pfade können die Suche auf einem LDAP-Serverdeutlich verlangsamen.
Sie können LDAP-Gruppen in Standardbenutzergruppen oder in Enterprise User Groupskonfigurieren.
So konfigurieren Sie LDAP-Einstellungen:1. Klicken Sie auf die Registerkarte Eigenschaften der Benutzergruppen.2. Nehmen Sie im Feld LDAP-Eigenschaften die erforderlichen Einstellungen vor.Detaillierte Informationen zu den verschiedenen Feldern finden Sie in der Online-Hilfe unterdem entsprechenden Anwendungsfenster.
25.7 Zuordnen einer LDAP-Gruppe
Hauptfenster > Benutzergruppen > Registerkarte Benutzergruppen > >Registerkarte Bedienberechtigungenoder
Hauptfenster > Benutzergruppen > Registerkarte Enterprise User Groups > >Registerkarte BedienberechtigungenEine LDAP-Gruppe wird einer BVMS Benutzergruppe zugeordnet, um den Benutzern dieserLDAP-Gruppe Zugriff auf den Operator Client zu gewähren. Die Benutzer der LDAP-Gruppeverfügen über die Zugriffsrechte der Benutzergruppe, für die die LDAP-Gruppe konfiguriert ist.Sie benötigen möglicherweise die Unterstützung des IT-Administrators, der für den LDAP-Server verantwortlich ist.Sie können LDAP-Gruppen in Standardbenutzergruppen oder in Enterprise User Groupskonfigurieren.
So ordnen Sie eine LDAP-Gruppe zu:1. Klicken Sie auf die Registerkarte Eigenschaften der Benutzergruppen.2. Klicken Sie im Feld LDAP-Eigenschaften auf Einstellungen.
Das Dialogfeld LDAP Server-Einstellungen wird angezeigt.3. Geben Sie die Einstellungen des LDAP-Servers ein, und klicken Sie auf OK.Detaillierte Informationen zu den verschiedenen Feldern finden Sie in der Online-Hilfe unterdem entsprechenden Anwendungsfenster.4 Doppelklicken Sie in der Liste LDAP Gruppen auf eine LDAP-Gruppe.
Diese LDAP-Gruppe wird in das Feld Zugeordnete LDAP-Gruppe eingetragen.
25.8 Festlegen eines Freigabezeitplans für Benutzeranmeldungen
Hauptfenster > Benutzergruppen > Registerkarte Benutzergruppen > >Registerkarte Bedienberechtigungenoder

360 de | Konfigurieren von Benutzern, Berechtigungen und Enterprise Access BVMS
2020.03 | V 1 | Configuration Client Konfigurationshandbuch Bosch Security Systems B.V.
Hauptfenster > Benutzergruppen > Registerkarte Enterprise User Groups > >Registerkarte BedienberechtigungenSie können festlegen, dass sich die Mitglieder einer Benutzergruppe oder Enterprise UserGroup nur während bestimmter Zeiträume auf ihren Computern anmelden dürfen.Für die Standardbenutzergruppen können diese Einstellungen nicht geändert werden.So legen Sie einen Anmeldezeitplan fest:1. Klicken Sie auf die Registerkarte Eigenschaften der Benutzergruppen.2. Wählen Sie in der Liste Zeitplan für Anmeldung einen Zeitplan aus.
25.9 Konfigurieren von Bedienberechtigungen
Hauptfenster > Benutzergruppen > Registerkarte Benutzergruppen > >Registerkarte Bedienberechtigungenoder
Hauptfenster > Benutzergruppen > Registerkarte Enterprise User Groups > >Registerkarte Bedienberechtigungen– Sie können Bedienberechtigungen wie Logbuch-Zugang oder
Benutzeroberflächeneinstellungen konfigurieren.– Für die Standardbenutzergruppen können diese Einstellungen nicht geändert werden.– Sie können Bedienberechtigungen in Standardbenutzergruppen oder in Enterprise User
Groups konfigurieren.Detaillierte Informationen zu den verschiedenen Feldern finden Sie in der Online-Hilfe unterdem entsprechenden Anwendungsfenster.
Siehe– Seite Eigenschaften der Benutzergruppen, Seite 330– Seite „Bedienerfunktionen“, Seite 339– Seite Prioritäten, Seite 342– Seite Benutzeroberfläche, Seite 343– Seite „Server-Zugriff“, Seite 344
25.10 Konfigurieren von Geräteberechtigungen
Hauptfenster > Benutzergruppen > Registerkarte Benutzergruppen > RegisterkarteGeräteberechtigungenoder
Hauptfenster > Benutzergruppen > Registerkarte Enterprise Access > RegisterkarteGeräteberechtigungenSie können die Berechtigungen für alle Geräte des Logischen Baums unabhängig voneinandereinstellen.

BVMS Konfigurieren von Benutzern, Berechtigungen und Enterprise Access | de 361
Bosch Security Systems B.V. Konfigurationshandbuch 2020.03 | V 1 | Configuration Client
Wenn Sie freigegebene Geräte in einen Ordner verschieben, der für diese Benutzergruppenicht freigegeben ist, müssen Sie die Berechtigungen für den Ordner einstellen, um Zugriff aufdie darin enthaltenen Geräte zu gewähren.– Für die Standardbenutzergruppen können diese Einstellungen nicht geändert werden.– Sie können Geräteberechtigungen in Standardbenutzergruppen oder Enterprise Accounts
konfigurieren.Detaillierte Informationen zu den verschiedenen Feldern finden Sie in der Online-Hilfe unterdem entsprechenden Anwendungsfenster.
Siehe– Seite Logischer Baum, Seite 338– Seite Ereignisse und Alarme, Seite 335– Seite „Prioritäten für Steuerungen“, Seite 334– Seite Kamerafreigaben, Seite 332– Seite Decoder-Freigaben, Seite 335
25.11 Konfigurieren verschiedener Prioritäten
Hauptfenster > Benutzergruppen > Registerkarte Benutzergruppenoder
Hauptfenster > Benutzergruppen > Registerkarte Enterprise User Groupsoder
Hauptfenster > Benutzergruppen > Registerkarte Enterprise AccessPTZ-SteuerungSie können die folgenden Prioritäten konfigurieren:– Für Standardbenutzergruppen und Enterprise User Groups: Sie können die
Alarmprioritäten für den Live Modus und den Playback Modus konfigurieren.– Für Standardbenutzergruppen und Enterprise Access: Sie können die Prioritäten für die
Übernahme von PTZ-Steuerungen und Bosch Allegiant Trunklines konfigurieren.Sie können eine PTZ-Sperrzeit konfigurieren, sodass ein Benutzer mit höherer Prioritätdie Kamerasteuerung von einem Benutzer mit niedrigerer Priorität übernehmen und fürdiesen Zeitbereich sperren kann.
So konfigurieren Sie Live- und Wiedergabe-Prioritäten:1. Wählen Sie eine Standardbenutzergruppe oder eine Enterprise User Group aus.2. Klicken Sie auf Bedienberechtigungen.3. Klicken Sie auf die Registerkarte Prioritäten.4. Verschieben Sie die Schieberegler im Feld Automatisches Popup-Verhalten nach Bedarf.So konfigurieren Sie Prioritäten für PTZ und Bosch Allegiant Trunklines:1. Wählen Sie eine Standardbenutzergruppe oder ein Enterprise Account aus.2. Klicken Sie auf die Registerkarte Geräteberechtigungen.3. Klicken Sie auf die Registerkarte Prioritäten für Steuerungen.4. Verschieben Sie die Schieberegler im Feld Prioritäten für Steuerungen nach Bedarf.5. Wählen Sie in der Liste Timeout [min] den erforderlichen Eintrag aus.

362 de | Konfigurieren von Benutzern, Berechtigungen und Enterprise Access BVMS
2020.03 | V 1 | Configuration Client Konfigurationshandbuch Bosch Security Systems B.V.
Siehe– Seite „Prioritäten für Steuerungen“, Seite 334– Seite Prioritäten, Seite 342
25.12 Kopieren von Freigaben für Benutzergruppen
Hauptfenster > Benutzergruppen > Registerkarte Benutzergruppenoder
Hauptfenster > Benutzergruppen > Registerkarte Enterprise User Groupsoder
Hauptfenster > Benutzergruppen > Registerkarte Enterprise AccessSie können Berechtigungen von einer Gruppe in eine andere bzw. von einem Konto in einanderes kopieren. Sie müssen mindestens 2 Gruppen bzw. Konten konfiguriert haben.So kopieren Sie Berechtigungen:1. Wählen Sie im Benutzergruppen-Baum eine Gruppe oder ein Konto aus.
2. Klicken Sie auf .Das Dialogfeld Benutzergruppen-Berechtigungen kopieren wird angezeigt.
3. Wählen Sie die geeigneten Berechtigungen und eine Zielgruppe bzw. ein Zielkonto aus.4. Klicken Sie auf OK. Die Gruppenberechtigungen dieser Gruppe werden in die andere
Gruppe bzw. das andere Konto kopiert. Das Dialogfeld wird geschlossen.

BVMS Konfigurieren der videobasierten Brandmeldeanlage | de 363
Bosch Security Systems B.V. Konfigurationshandbuch 2020.03 | V 1 | Configuration Client
26 Konfigurieren der videobasierten BrandmeldeanlageFür die Konfiguration einer videobasierten Brandmeldung müssen Sie die folgenden Schrittedurchführen:1. Konfigurieren Sie eine Branderkennung auf Ihrer Branderkennungskamera.
Verwenden Sie die Webseite der Kamera für diese Konfiguration.Detaillierte Informationen zum Konfigurieren einer Branderkennungskamera finden Sieunter– Konfigurieren einer Branderkennungskamera, Seite 363
2. Fügen Sie diese Branderkennungskamera zum System hinzu. Sie können dieBranderkennungskamera zu einem VRM-Pool als nur Live-Encoder oder als Encoder mitlokaler Archivierung hinzufügen.Detaillierte Informationen zum Hinzufügen einer Kamera finden Sie unter– Hinzufügen eines Encoders zu einem VRM-Pool, Seite 219– Hinzufügen eines Nur-Live-Encoders, Seite 219– Hinzufügen eines Encoders mit lokaler Archivierung, Seite 219
3. Konfigurieren Sie ein Brandereignis für diese Kamera.– Konfigurieren eines Brandereignisses, Seite 366
4. Konfigurieren Sie den Alarm für das Brandereignis.– Konfigurieren eines Feueralarms, Seite 366
Siehe– Hinzufügen eines Encoders zu einem VRM-Pool, Seite 364– Hinzufügen eines Nur-Live-Encoders, Seite 219– Hinzufügen eines Encoders mit lokaler Archivierung, Seite 219– Konfigurieren eines Brandereignisses, Seite 366– Konfigurieren eines Feueralarms, Seite 366
26.1 Konfigurieren einer Branderkennungskamera
Hauptfenster > Geräte > erweitern > erweitern > erweitern > oder
Hauptfenster > Geräte > erweitern > erweitern > erweitern >
oder
Hauptfenster > Geräte > > oder
Hauptfenster > Geräte > > Zum Konfigurieren einer videobasierten Brandmeldung müssen Sie zunächst dieBranderkennung auf der Branderkennungskamera konfigurieren.Einzelheiten finden Sie im Benutzerhandbuch der Branderkennungskamera.

364 de | Konfigurieren der videobasierten Brandmeldeanlage BVMS
2020.03 | V 1 | Configuration Client Konfigurationshandbuch Bosch Security Systems B.V.
So führen Sie die Konfiguration durch:1. Klicken Sie mit der rechten Maustaste auf das Gerätesymbol, und klicken Sie auf
Webseite im Browser anzeigen.2. Klicken Sie auf Konfiguration.3. Erweitern Sie im Navigationsbereich Alarm, und klicken Sie auf Feuerdetektion.4. Führen Sie die gewünschten Einstellungen durch.
26.2 Hinzufügen eines Encoders zu einem VRM-PoolInformationen zum Hinzufügen eines Encoders zu einem VRM-Pool finden Sie unter Hinzufügenvon Encodern per Suchvorgang, Seite 179.
Siehe– Hinzufügen eines Geräts, Seite 120
26.3 Hinzufügen von Encodern per Suchvorgang So fügen Sie Encoder per Suchvorgang hinzu:
1. Klicken Sie mit der rechten Maustaste auf und klicken Sie auf Nach Encodernscannen.Das Dialogfeld BVMS Scan Wizard wird angezeigt.
2. Wählen Sie die erforderlichen Encoder sowie den gewünschten VRM-Pool aus und klickenSie auf Zuordnen, um diese dem VRM-Pool zuzuweisen.
3. Klicken Sie auf Weiter >>. Das Dialogfeld des Assistenten für die Authentifizierung der Geräte wird angezeigt.
4. Geben Sie das Passwort für jedes Gerät ein, das von einem Passwort geschützt ist.Passwortüberprüfungen erfolgen automatisch, wenn Sie während ein paar Sekundenkeine weiteren Zeichen im Passwortfeld eingeben oder außerhalb des Passwortfeldsklicken.Wenn die Passwörter aller Geräte identisch sind, können Sie es im ersten Feld Passworteingeben. Klicken Sie mit der rechten Maustaste auf das Feld und klicken Sieanschließend auf Zellinhalt in Spalte kopieren.
In der Spalte Status wird die erfolgreiche Anmeldung mit angezeigt.
Fehlgeschlagene Anmeldungen werden mithilfe von angezeigt.
zeigt an, dass das Gerät ein erstes Passwort erfordert.Um das erste Passwort festzulegen, geben Sie es im Feld Passwort ein.
Der Status ändert sich zu .Wiederholen Sie diesen Schritt für alle Geräte, die ein erstes Passwort benötigen.Hinweis: Solange Sie kein erstes Passwort für alle Geräte in der Liste festgelegt haben,die ein erstes Passwort benötigen, können Sie nicht fortfahren.
5. Klicken Sie auf Fertig stellen. Das Gerät wird zum Gerätebaum hinzugefügt.

BVMS Konfigurieren der videobasierten Brandmeldeanlage | de 365
Bosch Security Systems B.V. Konfigurationshandbuch 2020.03 | V 1 | Configuration Client
26.4 Hinzufügen von Nur-Live-Geräten per SuchvorgangSo fügen Sie Nur-Live-Geräte von Bosch per Suchvorgang hinzu:
1. Klicken Sie mit der rechten Maustaste auf und klicken Sie auf Nach Nur Live-Encodern scannen.Das Dialogfeld BVMS Scan Wizard wird angezeigt.
2. Aktivieren Sie die Kontrollkästchen der Geräte, die hinzugefügt werden sollen.3. Klicken Sie auf Weiter >>.
Das Dialogfeld des Assistenten für die Authentifizierung der Geräte wird angezeigt.4. Geben Sie das Passwort für jedes Gerät ein, das von einem Passwort geschützt ist.
Passwortüberprüfungen erfolgen automatisch, wenn Sie während ein paar Sekundenkeine weiteren Zeichen im Passwortfeld eingeben oder außerhalb des Passwortfeldsklicken.Wenn die Passwörter aller Geräte identisch sind, können Sie es im ersten Feld Passworteingeben. Klicken Sie mit der rechten Maustaste auf das Feld und klicken Sieanschließend auf Zellinhalt in Spalte kopieren.
In der Spalte Status wird die erfolgreiche Anmeldung mit angezeigt.
Fehlgeschlagene Anmeldungen werden mithilfe von angezeigt.
zeigt an, dass das Gerät ein erstes Passwort erfordert.Um das erste Passwort festzulegen, geben Sie es im Feld Passwort ein.
Der Status ändert sich zu .Wiederholen Sie diesen Schritt für alle Geräte, die ein erstes Passwort benötigen.Hinweis: Solange Sie kein erstes Passwort für alle Geräte in der Liste festgelegt haben,die ein erstes Passwort benötigen, können Sie nicht fortfahren.
5. Klicken Sie auf Fertig stellen. Das Gerät wird zum Gerätebaum hinzugefügt.
26.5 Hinzufügen von Encodern mit lokaler Archivierung perSuchvorgang
Hauptfenster > Geräte > erweitern > Ermöglicht es Ihnen, Encoder mit lokaler Archivierung hinzuzufügen und zu konfigurieren.
So fügen Sie Encoder mit lokaler Archivierung per Suchvorgang hinzu:
1. Klicken Sie im Gerätebaum mit der rechten Maustaste auf und klicken Sieanschließend auf Nach Encodern mit lokaler Archivierung scannen.Das Dialogfeld BVMS Scan Wizard wird angezeigt.
2. Aktivieren Sie die Kontrollkästchen der Geräte, die hinzugefügt werden sollen.3. Klicken Sie auf Weiter >>.
Das Dialogfeld des Assistenten für die Authentifizierung der Geräte wird angezeigt.

366 de | Konfigurieren der videobasierten Brandmeldeanlage BVMS
2020.03 | V 1 | Configuration Client Konfigurationshandbuch Bosch Security Systems B.V.
4. Geben Sie das Passwort für jedes Gerät ein, das von einem Passwort geschützt ist.Passwortüberprüfungen erfolgen automatisch, wenn Sie während ein paar Sekundenkeine weiteren Zeichen im Passwortfeld eingeben oder außerhalb des Passwortfeldsklicken.Wenn die Passwörter aller Geräte identisch sind, können Sie es im ersten Feld Passworteingeben. Klicken Sie mit der rechten Maustaste auf das Feld und klicken Sieanschließend auf Zellinhalt in Spalte kopieren.
In der Spalte Status wird die erfolgreiche Anmeldung mit angezeigt.
Fehlgeschlagene Anmeldungen werden mithilfe von angezeigt.
zeigt an, dass das Gerät ein erstes Passwort erfordert.Um das erste Passwort festzulegen, geben Sie es im Feld Passwort ein.
Der Status ändert sich zu .Wiederholen Sie diesen Schritt für alle Geräte, die ein erstes Passwort benötigen.Hinweis: Solange Sie kein erstes Passwort für alle Geräte in der Liste festgelegt haben,die ein erstes Passwort benötigen, können Sie nicht fortfahren.
5. Klicken Sie auf Fertig stellen. Das Gerät wird zum Gerätebaum hinzugefügt.
26.6 Konfigurieren eines Brandereignisses
Hauptfenster > EreignisseSo führen Sie die Konfiguration durch:1. Wählen Sie im Baum Encoder/Decoder > Kamera > Brand- oder Rauch-Status > Brand
oder Rauch gemeldet aus.Die entsprechende Ereigniskonfigurations-Tabelle wird angezeigt.
2. Klicken Sie in der Spalte Alarm auslösen – Zeitplan auf eine Zelle, und wählen Sie einenZeitplan aus.Der Zeitplan bestimmt, wann der Alarm ausgelöst wird. Wählen Sie einen der Aufzeichnungszeitpläne oder Aktionszeitpläne aus, die Sie auf derSeite Zeitpläne konfiguriert haben.
3. Nehmen Sie die erforderlichen Einstellungen vor.Hinweis: Sie können dasselbe Verfahren für die anderen verfügbaren Brandereignisseverwenden.
26.7 Konfigurieren eines Feueralarms
Hauptfenster > AlarmeSo führen Sie die Konfiguration durch:1. Wählen Sie im Baum Encoder/Decoder > Kamera > Brand- oder Rauch-Status > Brand
oder Rauch gemeldet aus.Die entsprechende Alarmkonfigurations-Tabelle wird angezeigt.
2. Nehmen Sie die erforderlichen Einstellungen vor.

BVMSKonfigurieren der MIC IP 7000, die mit einem VIDEOJET 7000 connect
verbunden ist | de367
Bosch Security Systems B.V. Konfigurationshandbuch 2020.03 | V 1 | Configuration Client
27 Konfigurieren der MIC IP 7000, die mit einemVIDEOJET 7000 connect verbunden istFür den Betrieb einer MIC IP 7000-Kamera, die mit einem VIDEOJET 7000 connect verbundenist, müssen Sie für eine ordnungsgemäße Funktion die folgende Konfiguration durchführen.Bevor Sie die MIC IP-Kamera zu BVMS hinzufügen, müssen Sie die folgenden Aufgabendurchführen:1. Setzen Sie die MIC IP 7000-Kamera und das VIDEOJET 7000 connect-Gerät auf der
Webseite des jeweiligen Geräts auf die Werkseinstellungen zurück.2. Legen Sie für die MIC IP 7000-Kamera die MIC IP Starlight 7000 HD-VJC-7000-Variante
fest.3. Konfigurieren Sie die MIC IP 7000-Kamera und das VIDEOJET 7000 connect-Gerät gemäß
der Dokumentation, die im Lieferumfang der Geräte enthalten ist.4. Wenn Sie ANR verwenden möchten, führen Sie das ANR-Setup-Dienstprogramm für das
VIDEOJET 7000 connect-Gerät aus.Führen Sie diese Aufgabe auf einem Computer aus, der sich im gleichen Netzwerk wie dasVIDEOJET 7000 connect-Gerät befindet.Sie finden das ANR-Setup-Dienstprogramm auf der Produktkatalogseite für das VIDEOJET7000 connect-Gerät.
Führen Sie folgende Schritte zum Hinzufügen und Konfigurieren der MIC IP 7000-Kamera inBVMS durch:1. Fügen Sie im Gerätebaum nur die MIC IP 7000-Kamera hinzu.
Sie können das VIDEOJET 7000 connect-Gerät nicht zu BVMS hinzufügen.2. Klicken Sie mit der rechten Maustaste auf die gerade hinzugefügte Kamera und dann auf
Encoder bearbeiten.Das Dialogfeld Encoder bearbeiten wird angezeigt.Die Gerätefunktionen werden automatisch entsprechend der oben konfigurierten Varianteabgerufen.
3. Konfigurieren Sie bei Bedarf ANR auf der Seite Kameras und Aufzeichnung.

368 de | Problembehandlung BVMS
2020.03 | V 1 | Configuration Client Konfigurationshandbuch Bosch Security Systems B.V.
28 ProblembehandlungDieses Kapitel enthält Informationen zur Behebung bekannter Probleme im BVMSConfiguration Client.
Probleme nach der Aktualisierung des Bosch Video Management System
Problem Ursache Lösung
Der NVR führt nach derAktualisierung des BoschVideo Management Systemkeine Aufzeichnungen mehrdurch.
Die Verbindung zwischen demNVR und Management Serverwar nach der Aktualisierunggetrennt. Möglicherweisewurde durch dieAktualisierung die BVMSDatenbank auf demManagement Server geändert.Der NVR muss dieseÄnderungen „kennen“.
Stellen Sie die Verbindungzwischen dem NVR undManagement Server wiederher.
Probleme während der Installation
Problem Ursache Lösung
Setup zeigt falsche Zeichenan.
Die Windows-Spracheinstellungen sindnicht korrekt.
Konfigurieren der gewünschtenSprache in Windows, Seite 370
Setup stoppt und zeigt dieMeldung an, dass OPC-Servernicht installiert werden kann.
OPC-Server-Dateien könnennicht überschrieben werden.
Deinstallieren Sie OPC CoreComponents Redistributable,und starten Sie BVMS Setupneu.
Die Software kann nichtdurch Ausführen des Setupdeinstalliert werden.
Navigieren Sie zu ControlPanel > Add/RemovePrograms, und deinstallierenSie BVMS.
Probleme unmittelbar nach dem Starten der Anwendung
Problem Ursache Lösung
BVMS zeigt die falscheSprache an.
In Windows wurde nicht diegewünschte Spracheeingestellt.
Konfigurieren der Sprache desConfiguration Client, Seite 70oderKonfigurieren der Sprache desOperator Client, Seite 70
Das Anmeldedialogfeld desOperator Client wird in derfalschen Sprache angezeigt.
Sie haben zwar die Sprachefür den Operator Client imConfiguration Clientgeändert, die Sprache für dasAnmeldedialogfeld desOperator Client hängt jedochvon der Spracheinstellung inWindows ab.
Konfigurieren der gewünschtenSprache in Windows, Seite 370

BVMS Problembehandlung | de 369
Bosch Security Systems B.V. Konfigurationshandbuch 2020.03 | V 1 | Configuration Client
Probleme mit der Anzeigesprache
Problem Ursache Lösung
Einige Anzeigetexte imConfiguration Client oderOperator Client erscheinen ineiner Fremdsprache (meistEnglisch).
Auf dem Computer, auf demder Management Serverinstalliert ist, wird dasBetriebssystem häufig inEnglisch ausgeführt.Wenn die BVMS Datenbankauf diesem Computergeneriert wird, werden daherviele Anzeigetexte aufEnglisch erzeugt. Die aufeinem Operator ClientComputer konfigurierteWindows Sprache hat daraufkeine Auswirkung. ZurVermeidung solcherSprachdiskrepanzeninstallieren Sie dieManagement Server Softwareauf einem Computer, der diegewünschte Sprache für dieWindows Benutzeroberflächeaufweist.
Nehmen Sie keine Änderungvor.
Probleme mit dem Bosch IntuiKey Keyboard
Problem Ursache Lösung
Das Bosch IntuiKey Keyboardlöst einen Alarm aus, und dieSoftkey-Anzeige zeigt Off Linean.
Die Verbindung zurArbeitsstation istunterbrochen. Das Kabelwurde beschädigt/entfernt,oder die Arbeitsstation wurdezurückgesetzt.
Wiederherstellen derVerbindung mit einem BoschIntuiKey Keyboard, Seite 370
Probleme mit den Einstellungen in der Aufzeichnungssteuerung der Sound-Karte
Problem Ursache Lösung
Bei Einsatz eines Mikrofonsfür die Intercom-Funktiontreten Rückkopplungen auf.
In derAufzeichnungssteuerung derSound-Karte muss Mikrofon(nicht Stereo-Mix oderÄhnliches) ausgewählt sein.Beim Starten prüft derOperator Client dieKonfigurationsdatei undgleicht die Einstellungen inder Aufzeichnungssteuerungentsprechend ab. DieKonfigurationsdatei enthält
Ändern Sie die Einstellung inder Konfigurationsdatei desOperator Client in Mikrofon.

370 de | Problembehandlung BVMS
2020.03 | V 1 | Configuration Client Konfigurationshandbuch Bosch Security Systems B.V.
Problem Ursache Lösung
einen Standardeintrag, dermöglicherweise nicht mitIhrer Systemkonfigurationübereinstimmt. DieseEinstellung wird bei jedemStart des Operator Clientwiederhergestellt.
Abstürzen des Configuration Client
Problem Ursache Lösung
Configuration Client stürztab.
Wenn in einer Allegiant Dateiviele Kameras konfiguriertsind, die nicht mit dem BoschVideo Management Systemverbunden sind, können Siedie Anzahl reduzieren.Dadurch werden unnötigeSystemlasten vermieden.
Siehe Reduzieren der Anzahlder Allegiant Kameras, Seite370.
28.1 Konfigurieren der gewünschten Sprache in WindowsWenn Sie die Anzeigesprache für die Einrichtung des BVMS ändern möchten, müssen Sie dieSprache unter Windows ändern. Nachdem Sie die folgenden Schritte durchgeführt haben,wird der Computer zur Aktivierung der Spracheinstellungen neu gestartet.So konfigurierten Sie die gewünschte Sprache:1. Klicken Sie auf Start und Systemsteuerung, und doppelklicken Sie anschließend auf
Regions- und Sprachoptionen.2. Klicken Sie auf die Registerkarte Erweitert, und wählen Sie unter Sprache für
Programme, die Unicode nicht unterstützen die gewünschte Sprache aus.3. Klicken Sie auf OK.4. Klicken Sie in den nächsten Meldungsfeldern jeweils auf Ja.
Der Computer wird neu gestartet.
28.2 Wiederherstellen der Verbindung mit einem Bosch IntuiKeyKeyboard1. Schließen Sie das Kabel wieder an, oder warten Sie, bis die Arbeitsstation online ist.
Die Meldung Off Line wird nicht mehr angezeigt.2. Drücken Sie den Softkey Terminal, um das BVMS aufzurufen.
28.3 Reduzieren der Anzahl der Allegiant KamerasZur Bearbeitung der Allegiant Datei benötigen Sie die Allegiant Master Control Software.
So reduzieren Sie die Anzahl der Allegiant Kameras:1. Starten Sie die Master Control Software.2. Öffnen Sie die Allegiant Datei.3. Klicken Sie auf die Registerkarte Camera.4. Markieren Sie die Kameras, die nicht benötigt werden.5. Klicken Sie im Menü Edit auf Delete.6. Speichern Sie die Datei. Die Dateigröße bleibt unverändert.

BVMS Problembehandlung | de 371
Bosch Security Systems B.V. Konfigurationshandbuch 2020.03 | V 1 | Configuration Client
7. Wiederholen Sie den letzten Schritt für Monitore, die Sie nicht benötigen. Klicken Sie aufdie Registerkarte Monitors.
8. Importieren Sie diese Datei in das Bosch Video Management System (siehe Hinzufügeneines Geräts, Seite 120).
28.4 Verwendete PortsIn diesem Abschnitt werden alle Ports aufgeführt, die für Komponenten von BVMS innerhalbeines LANs offen sein müssen. Geben Sie diese Ports nicht für das Internet frei! Nutzen Sie fürden Betrieb über das Internet sichere Verbindungen wie VPN oder Fernzugriff.In jeder Tabelle werden die lokalen Ports aufgeführt, die auf dem Computer offen seinmüssen, auf dem der Server installiert ist bzw. die für den Router/Ebene-3-Switch freigegebenwurden, der mit der Hardware verbunden ist.Konfigurieren Sie in einer Windows-Firewall eine eingehende Regel für jeden offenen Port.Lassen Sie alle ausgehenden Verbindungen für alle BVMS Softwareanwendungen zu.
Beispiel für eine einfache Eingehend-Regel in der Windows 7-Firewall.
Management Server-/Enterprise Management Server-Ports
Server(Listener)
Protokoll
EingehendePorts
Client (Requester) Bemerkung
ManagementServer
UDP 123 Encoder TimeServer NTP
ManagementServer
TCP 5322 Operator Client, SSH-Verbindung
ManagementServer
TCP 5389 ONVIF-Gerät ONVIF-Proxy,Ereignisbenachrichtigung
ManagementServer
TCP 5390 Operator Client, Configuration Client,BVMS SDK Anwendung
.NET Remoting
ManagementServer
TCP 5392 Operator Client, Configuration Client,Mobile Video Service
WCF,gateway.push.apple.com
ManagementServer
TCP 5393 Operator Client, VRM, MVS Data-Access-Service
ManagementServer
TCP 5395 Configuration Client, Operator Client Benutzereinstellungen,Datenübertragung
ManagementServer
UDP 12544 SNMP-Client BVMS SNMP-Port fürGET-Abfragen

372 de | Problembehandlung BVMS
2020.03 | V 1 | Configuration Client Konfigurationshandbuch Bosch Security Systems B.V.
Video Recording Manager-Ports
Server(Listener)
Protokoll EingehendePorts
Client (Requester) Bemerkung
VRM TCP 554 RTSP-Client RTSP-Stream abrufen
VRM TCP 1756 Management Server,Configuration Client
über RCP+
VRM UDP 1757 Management Server, Operator Client Scan-Zielübermittlung
VRM UDP 1758 Management Server,Configuration Client
Scan-Reaktion
VRM UDP 1800 Management Server, Operator Client Scan-Ziel für Multicast
VRM TCP 80 Operator Client Primäre VRM-Wiedergabe über http
VRM TCP 443 Operator Client Primäre VRM-Wiedergabe über https
VRM TCP 81 Operator Client Sekundäre VRM-Wiedergabe über http
VRM TCP 444 Operator Client Sekundäre VRM-Wiedergabe über https
Mobile Video Service-Ports
Server(Listener)
Protokoll EingehendePorts
Client (Requester) Bemerkung
Mobile VideoService
TCP 80 Management Server, Operator Client,Configuration Client, HTML-Client,mobile Apps
Zugriff über http
Mobile VideoService
TCP 443 Management Server, Operator Client,Configuration Client, HTML-Client,mobile Apps
Zugriff über https
Mobile VideoService
TCP 2195 Apple Push-Benachrichtigung Mac iOS
Mobile VideoService
UDP 1064-65535 Encoder, VRM
Mobile VideoService-Transcoder
TCP 5382 Mobile Video Service-Mobilfunkanbieter
Medienstream
Mobile VideoService-Transcoder
TCP 5385 Mobile Video Service-Mobilfunkanbieter
Medienstream
Mobile VideoService BVMSAnbieter
TCP 5383 Operator Client Medienstream

BVMS Problembehandlung | de 373
Bosch Security Systems B.V. Konfigurationshandbuch 2020.03 | V 1 | Configuration Client
Server(Listener)
Protokoll EingehendePorts
Client (Requester) Bemerkung
Mobile VideoService-Mobilfunkanbieter
TCP 5384 HTML-Client, mobile Apps Medienstream
Mobile VideoService-Transcoder
TCP 5385 Mobile Video Service-Mobilfunkanbieter
Medienstream
iSCSI-SpeichersystemportsKonfigurieren Sie die Portweiterleitung am angeschlossenen Router für dieses Gerät.
Server(Listener)
Protokoll Eingehend-Ports Client (Requester) Hinweis
iSCSI-Speichersystem
TCP 3260 Encoder, VRM,Configuration Client
Bosch Video Streaming Gateway-Ports
Server(Listener)
Protokoll Eingehende Ports Client (Requester) Bemerkung
Bosch VideoStreamingGateway
TCP 8756-8762 VRM, Management Server,Configuration Client
RCP+
Bosch VideoStreamingGateway
TCP 8080-8086 VRM, Management Server,Configuration Client,Operator Client
HTTP
Bosch VideoStreamingGateway
TCP 8443-8449 VRM, Management Server,Configuration Client,Operator Client
HTTPS
Bosch VideoStreamingGateway
TCP 1757 VRM Configuration Client Scan-Zielübermittlung
Bosch VideoStreamingGateway
TCP 1758 VRM Configuration Client Scan-Reaktion
Bosch VideoStreamingGateway
TCP 1800 VRM Configuration Client Scan-Ziel für Multicast
Bosch VideoStreamingGateway
UDP 1064-65535 Encoder, VRM
ONVIF-KameraportsKonfigurieren Sie die Portweiterleitung am angeschlossenen Router für dieses Gerät.

374 de | Problembehandlung BVMS
2020.03 | V 1 | Configuration Client Konfigurationshandbuch Bosch Security Systems B.V.
Server(Listener)
Protokoll Eingehende Ports Client (Requester) Bemerkung
ONVIF-Kamera TCP 80 Management Server, VSG,Configuration Client,Operator Client
Zugriff über http
ONVIF-Kamera TCP 443 Management Server, VSG,Configuration Client,Operator Client
Zugriff über https
ONVIF-Kamera RTSP 554 Management Server, VSG,Configuration Client,Operator Client
BVMS Operator Client/Cameo SDK-Ports
Server(Listener)
Protokoll EingehendePorts
Client (Requester) Bemerkung
Operator Client TCP 5394 BVMS SDK-Anwendung, BIS .NET Remoting
Operator Client UDP 1024-65535 Encoder, VRM
Operator Client TCP 443 Encoder Fernzugriff,verschlüsselte Live-Ansicht
Encoder-PortsKonfigurieren Sie die Portweiterleitung am angeschlossenen Router für dieses Gerät.
Server(Listener)
Protokoll EingehendePorts
Client (Requester) Bemerkung
Encoder TCP 1756 Decoder, Management Server, VRM,Operator Client, Configuration Client,BVMS SDK Anwendung
über RCP+
Encoder UDP 1757 Decoder, Management Server,Operator Client
Scan-Ziel
Encoder UDP 1758 Decoder, Management Server,Operator Client
Scan-Reaktion
Encoder UDP 1800 Decoder, Management Server,Operator Client
Scan-Ziel für Multicast
Encoder TCP 80 Operator Client, BVMS SDK-Anwendung, VSG
Zugriff über http
Encoder TCP 443 Operator Client, BVMS SDK-Anwendung, VSG
Zugriff über https
Encoder UDP 123 Management Server, VRM SNTP
Encoder UDP 161 Management Server, VRM SNMP
Encoder TCP 554 Operator Client, BVMS SDK-Anwendung, VSG
RTSP-Streaming

BVMS Problembehandlung | de 375
Bosch Security Systems B.V. Konfigurationshandbuch 2020.03 | V 1 | Configuration Client
Server(Listener)
Protokoll EingehendePorts
Client (Requester) Bemerkung
Encoder TCP 3260 Encoder (ausgehend) iSCSI-Aufzeichnung
Optionale Encoder-Ports
Server(Listener)
Protokoll EingehendePorts
Client (Requester) Bemerkung
FTP TCP 21
SSDP UDP 1900
UPnP UDP 3702
SRTSP UDP 9554
RTSP-Senden UDP 15344, 15345
BVMS Decoder-PortsKonfigurieren Sie die Portweiterleitung am angeschlossenen Router für dieses Gerät.
Server(Listener)
Protokoll EingehendePorts
Client (Requester) Bemerkung
Decoder TCP 1756 Management Server, Operator Client,Configuration Client, BVMS SDKAnwendung
über RCP+
Decoder UDP 1757 Management Server, Operator Client Scan-Ziel
Decoder UDP 1758 Management Server, Operator Client Scan-Reaktion
Decoder UDP 1800 Management Server, Operator Client Scan-Ziel für Multicast-Netzwerk
Decoder TCP 80 Operator Client Zugriff über http
Decoder TCP 443 Operator Client Zugriff über https
Decoder UDP 1024-65535 Encoder Streaming-Ports
Decoder UDP 123 Management Server, VRM SNTP
Decoder UDP 161 Management Server, VRM SNMP
BRS/DiBos-Ports
Server(Listener)
Protokoll Eingehende Ports Client (Requester) Hinweis
DiBos 8.7/BRS 8.10
TCP 808 Management Server,Configuration Client
WebserviceFür DiBos Version 8.7wird ein Patchbenötigt.
Wahlweise:
BRS/DiBos TCP 135 Operator Client, ManagementServer, Configuration Client
DCOM, wirdverwendet, wenn derWebservice nicht

376 de | Problembehandlung BVMS
2020.03 | V 1 | Configuration Client Konfigurationshandbuch Bosch Security Systems B.V.
Server(Listener)
Protokoll Eingehende Ports Client (Requester) Hinweis
funktioniert oder dieverwendete DiBos-Version keinenWebserviceunterstützt.Firewall mussdeaktiviert sein.
BRS/DiBos UDP 135 Operator Client, ManagementServer, Configuration Client
DCOM, wirdverwendet, wenn derWebservice nichtfunktioniert oder dieverwendete DiBos-Version keinenWebserviceunterstützt.Firewall mussdeaktiviert sein.
DVR-PortsKonfigurieren Sie die Portweiterleitung am angeschlossenen Router für dieses Gerät.
Server(Listener)
Protokoll Eingehend-Ports Client (Requester) Hinweis
DVR TCP 80 Management Server,Configuration Client,Operator Client
Zugriff über http
Barco Monitorwand
Server(Listener)
Protokoll Eingehend-Ports Client (Requester) Hinweis
BarcoMonitorwand
TCP 1756 Management Server,Operator Client,Configuration Client,BVMS SDK-Anwendung
über RCP+
BarcoMonitorwand
UDP 1757 Management Server,Operator Client
Scan-Ziel
BarcoMonitorwand
UDP 1758 Management Server,Operator Client
Scan-Reaktion
BarcoMonitorwand
UDP 1800 Management Server,Operator Client
Scan-Ziel für Multicast-Netzwerk

BVMS Problembehandlung | de 377
Bosch Security Systems B.V. Konfigurationshandbuch 2020.03 | V 1 | Configuration Client
28.5 Ermöglicht die Protokollierung von ONVIF-EreignissenSie können die Protokollierung für ONVIF Ereignisse aktivieren, zum Beispiel wenn SieProbleme beim Empfang von BVMS Ereignissen haben. Die Protokollierung unterstützt Siedabei, das Problem zu finden.
Zum Aktiveren der Protokollierung:1. Öffnen Sie die Datei %programfiles(x86)%\Bosch\VMS\AppData\Server
\CentralServer\BVMSLogCfg.xml in einen entsprechenden Editor, zum Beispiel
Notepad. Starten Sie die Anwendung Notepad als Administrator.2. Navigieren Sie zur Zeile, die nachfolgenden String enthält:
Add logging for onvif events of a device by network address
Die kommentierte Zeile enthält eine kurze Erklärung.3. Als Protokollnamen geben Sie OnvifEvents.<Networkaddress> ein.
Geben Sie nur OnvifEvents ein, um das Ereignis für alle ONVIF‑Geräte zu protokollieren.
4. Geben Sie als Pegelwert DEBUG für alle eingehenden und abgehenden Ereignisse ein.
Geben Sie INFO für alle abgehenden Ereignisse ein.
Geben Sie WARN oder ERROR zum Deaktivieren ein.
Die folgenden Zeilen zeigen ein Beispiel für die Protokollierung der Ereignisse von Gerät172.11.122.22 mit allen abgehenden und eingehenden Ereignissen:
<logger name="OnvifEvents.172.11.122.22" additivity="false">
<level value = "DEBUGGEN"/>
<appender-ref ref="OnvifRollingFileAppender"/>
</logger>
Siehe– Konfigurieren einer ONVIF-Mapping-Tabelle, Seite 239– ONVIF-Ereigniszuordnung, Seite 37

378 de | Glossar BVMS
2020.03 | V 1 | Configuration Client Konfigurationshandbuch Bosch Security Systems B.V.
Glossar4-Augen-Prinzip
Sicherheitsrichtlinie, die zwei verschiedeneBenutzer für die Anmeldung am Operator Clienterfordert. Beide Benutzer müssen Mitglied einernormalen Bosch Video Management SystemBenutzergruppe sein. Diese Benutzergruppe (oderdiese Benutzergruppen, wenn die BenutzerMitglieder verschiedener Benutzergruppen sind)muss zu einer 4-Augen-Gruppe gehören. Eine 4-Augen-Gruppe verfügt über eigene Zugriffsrechteim Bosch Video Management System. Diese 4-Augen-Gruppe sollte über mehr Zugriffsrechteverfügen als die normale Benutzergruppe, zu derdie Benutzer gehören. Beispiel: Benutzer A istMitglied einer Benutzergruppe namens Gruppe A.Benutzer B ist Mitglied der Gruppe B. Zusätzlichwird eine 4-Augen-Gruppe konfiguriert, derenMitglieder Gruppe A und Gruppe B sind. Für dieBenutzer von Gruppe A ist das 4-Augen-Prinzipoptional, für Benutzer von Gruppe B ist esobligatorisch. Wenn sich Benutzer A anmeldet,wird ein zweites Dialogfeld zurAnmeldebestätigung angezeigt. In diesemDialogfeld kann sich ein zweiter Benutzeranmelden, wenn er verfügbar ist. Andernfalls kannBenutzer A fortfahren und den Operator Clientstarten. Er verfügt dann nur über dieZugriffsrechte von Gruppe A. Wenn sich BenutzerB anmeldet, wird ebenfalls ein zweitesAnmeldedialogfeld angezeigt. In diesem Dialogfeldmuss sich ein zweiter Benutzer anmelden.Andernfalls kann Benutzer B den Operator Clientnicht starten.
Aktionszeitplan
Dient zur zeitlichen Planung von Ereignissen, dieim Bosch Video Management System auftretenkönnen, beispielsweise die Durchführung einesKommandoskripts. In „Ereignisse“ werden denEreignissen Aktionszeitpläne zugeordnet. Für diePlanung von Ereignissen können Sie auchAufzeichnungszeitpläne verwenden. Mit einemStandardaktionszeitplan können Sie Zeitbereichefür jeden Wochentag, Feiertage und besondereTage konfigurieren. Mit einem wiederkehrendenAktionszeitplan können Sie wiederkehrende
Zeitbereiche konfigurieren. Sie können täglich,wöchentlich, monatlich oder jährlichwiederkehren.
Aktivierungsschlüssel
Nummer, die der Benutzer zur Aktivierung dererworbenen Lizenzen eingeben muss. Sie erhaltenden Aktivierungsschlüssel, nachdem Sie dieBerechtigungsnummer im Software LicenseManager des Bosch Security System eingegebenhaben.
Alarm
Ereignis, das zum Erstellen eines Alarmskonfiguriert wird. Dabei handelt es sich um einebesondere Situation (erkannte Bewegung, Läutender Türklingel, Signalverlust usw.), die einesofortige Reaktion erfordert. Ein Alarm kann einVideo im Live Modus oder Playback Modus, einenAktionsplan, eine Web-Seite oder eine Karteanzeigen.
Alarmfensterbereich
Bildfensterbereich zum Anzeigen eines odermehrerer Alarmfenster.
Alarmliste
Fenster im Bosch Video Management System, indem eine Liste aktiver Alarme angezeigt wird.
Allegiant
Bosch Produktfamilie analogerKreuzschienensysteme.
ANR
Automated Network Replenishment. Einintegrierter Prozess, bei dem fehlende Videodatennach einem Netzwerkfehler von einem Video-Transceiver auf den Netzwerk-Videorekorderkopiert werden. Die kopierten Videodaten füllengenau die nach dem Netzwerkfehler entstandeneLücke auf. Daher muss der Transceiver mit lokalenSpeichermedien ausgestattet sein. DieAufzeichnungskapazität der lokalenSpeichermedien lässt sich mit folgender Formelberechnen: (Netzwerkbandbreite x geschätzteNetzwerkausfallzeit + Sicherheitspuffer) x (1 + 1/Sicherungsgeschwindigkeit). Die resultierendeAufzeichnungskapazität ist erforderlich, da dieDaueraufzeichnung während des Kopiervorgangsweiterläuft.

BVMS Glossar | de 379
Bosch Security Systems B.V. Konfigurationshandbuch 2020.03 | V 1 | Configuration Client
Arbeitsstation
In der BVMS Umgebung: Ein dedizierterComputer, auf dem Operator Client installiert ist.Dieser Computer ist als Arbeitsstation imConfiguration Client zur Aktivierung bestimmterFunktionen konfiguriert.
ATM
Akronym für Automatic Teller Machine(Geldautomat).
Aufzeichnungszeitplan
Dient zur zeitlichen Planung der Aufzeichnungsowie einiger Ereignisse, wie Starten derDatensicherung oder Einschränken derAnmeldung. Lücken oder Überschneidungen inAufzeichnungszeitplänen sind nicht möglich. Ergibt auch die Aufzeichnungsqualität für das Videoan.
Benutzergruppe
Mit Benutzergruppen lassen sich gemeinsameBenutzerattribute definieren, wie Berechtigungen,Rechte und Prioritäten für die PTZ-Kamerasteuerung. Durch die Mitgliedschaft ineiner Gruppe erbt ein Benutzer automatisch alleAttribute dieser Gruppe.
Berechtigungsnummer
Nummer, die Sie von Bosch für die bestelltenSoftwarelizenzen erhalten. Sie müssen dieBerechtigungsnummer im Software LicenseManager des Bosch Security System eingeben, umden Aktivierungsschlüssel zu erhalten. Darüberhinaus benötigen Sie die Computersignatur, umdie erworbenen Lizenzen zu aktivieren.
Bereich
Eine Gruppe von Erkennungsgeräten verbundenmit dem Sicherheitssystem
Bereiche
„Bereich“ ist ein Begriff aus dem Gebiet derONVIF-Kameras. Es ist ein Parameter, der für diePrüfung von ONVIF-Geräten verwendet wird. Inder Regel enthält der Parameter einen URI wiefolgend: onvif://www.onvif.org/<path>. DerParameter <Pfad> kann z. B. ein Video-Encoderoder ein Audio-Encoder sein. Ein ONVIF-Gerätkann mehrere Bereiche haben. Dieser URIbezeichnet den Aufgabenbereich des Geräts.
B-Frame
Bidirectional Frame. Teil einesVideokomprimierungsverfahrens.
Bildfenster
Wird zum Anzeigen von Live- und aufgezeichnetenVideobildern einer einzelnen Kamera, Karte oderHTML-Datei verwendet.
Bildfensterbereich
Container für Bildfenster, strukturiert durch eineBildfensteranordnung.
Bildfensterleiste
Symbolleiste eines Bildfensters.
BIS
Building Integration System
Bosch ATM/POS-Bridge
Empfängt Zeichenfolgen über ein serielles Kabel/eine COM-Schnittstelle und leitet dieseZeichenfolgen über ein Ethernet-Kabel (TCP/IP)weiter. Bei den Zeichenfolgen handelt es sichgewöhnlich um POS-Daten oder ATM-Transaktionen.
BRS
Bosch Recording Station. Software für Video-Aufzeichnung und Video-Verwaltung
CCL-Emulation
Die Emulation der Command Console Language,die zur Steuerung der Allegiant Kreuzschieneverwendet wird. Sie können diesen Satz anBefehlen nutzen, um eine BVMS IP-Kamera odereinen Encoder auf einen BVMS IP-Decoderumzuschalten. Sie können keine altenAnalogkameras oder die Allegiant Kreuzschieneselbst direkt steuern.
Decoder
Wandelt einen digitalen Stream in einen analogenStream um.
DNS
Domain Name System. Ein DNS-Server konvertierteine URL (z. B. www.myDevice.com) in eine IP-Adresse für Netzwerke, die das TCP/IP-Protokollverwenden.
DTP
Ein DTP-Gerät (Data Transform Processor)wandelt serielle Daten von ATM-Geräten in einbestimmtes Datenformat um und sendet diese

380 de | Glossar BVMS
2020.03 | V 1 | Configuration Client Konfigurationshandbuch Bosch Security Systems B.V.
Daten über das Ethernet an BVMS. Sie müssensicherstellen, dass ein Transformationsfilter imDTP-Gerät festgelegt ist. Diese Aufgabe wirddurch eine separate Software vom Hersteller desDTP-Geräts ausgeführt.
Dual Streaming
Dual Streaming ermöglicht die gleichzeitigeCodierung eines eingehenden Daten-Streams nachzwei verschiedenen, einzeln konfiguriertenEinstellungen. Hierdurch werden zwei Daten-Streams erzeugt: einer zur Live- undVorereignisaufzeichnung, ein zweiter zurkontinuierlichen, zur Bewegungs- und zurAlarmaufzeichnung.
Duplex
Begriff zur Definition der Richtung bei derDatenübertragung zwischen zweiKommunikationspartnern. Halbduplex ermöglichtdie Datenübertragung in beide Richtungen, jedochnicht gleichzeitig. Vollduplex ermöglicht diegleichzeitige Datenübertragung in beideRichtungen.
DVR
Digital-Videorekorder
DWF
Design Web Format. Dient zur Anzeige technischerZeichnungen auf einem PC-Monitor.
DynDNS
Dynamic Domain Name System. Ein DNS-Host-Dienst, der IP-Adressen in einer Datenbankbereithält. Dynamic DNS ermöglicht, mit demHost-Namen des Geräts über das Internet eineVerbindung zum Gerät herzustellen. Siehe DNS.
Einbruchmeldezentrale
Generischer Name für das zentrale Gerät einesEinbruchsicherheitssystems von Bosch.Bedienteile, Module, Detektoren und weitereGeräte stellen eine Verbindung zurSystemsteuerung her.
Encoder
Wandelt einen analogen Stream in einen digitalenStream um, beispielsweise zur Integrationanaloger Kameras in ein digitales System wie dasBosch Video Management System. Einige Encoderverfügen über lokale Archivierung (z. B. Flash-
Karte oder USB-Festplatte) oder archivieren dieVideodaten auf iSCSI-Geräten. IP-Kamerasverfügen über einen integrierten Encoder.
Enterprise Access
Enterprise Access ist eine Funktion von BVMS, dieaus einem oder mehreren Enterprise Accountsbesteht. Jeder Enterprise Account enthältGerätefreigaben für die Geräte eines bestimmtenManagement Servers.
Enterprise Account
Enterprise Account ist eine Autorisierung, mit derein Enterprise Operator-Benutzer eine Verbindungmit den Geräten eines Management-Serversaufbaut, der Teil eines Enterprise Systems ist. Ineinem Enterprise Account werden alleBerechtigungen für die Geräte diesesManagement-Servers konfiguriert. Operator Clientkann gleichzeitig eine Verbindung mit allenManagement-Server-Computern in einemEnterprise System herstellen. Dieser Zugriff wirdentweder durch Mitgliedschaft in einer EnterpriseUser Group gesteuert oder durch dieGerätefreigaben, die im Enterprise Account fürdiesen Management-Server konfiguriert sind.
Enterprise Management Server
Enterprise Management Server ist ein BVMSManagement Server, auf dem die Konfigurationvon Enterprise User Groups gehostet wird. Siebenötigen mindestens eine Enterprise UserGroup, die sich auf mindestens einen Server-Computer bezieht. Die Rollen von EnterpriseManagement Server und Management Serverkönnen in einer Konfiguration kombiniert werden.
Enterprise System
Enterprise System ist eine Funktion des BoschVideo Management Systems, die es dem Benutzerdes Operator Client ermöglicht, auf mehrereManagement-Server-Computer gleichzeitigzuzugreifen.
Enterprise User Group
Enterprise User Group ist eine Benutzergruppe,die auf einem Enterprise Management Serverkonfiguriert ist. Enterprise User Group definiertdie Benutzer, die Berechtigung zum gleichzeitigenZugriff auf mehrere Management-Server Computerhaben. Definiert die Bedienberechtigungen die fürdiese Benutzer verfügbar sind.

BVMS Glossar | de 381
Bosch Security Systems B.V. Konfigurationshandbuch 2020.03 | V 1 | Configuration Client
Entprellzeit
Der Zeitbereich beginnt mit dem Auftreten einesEreignisses. In diesem Zeitbereich werdennormalerweise keine anderen Ereignissedesselben Typs angenommen. Dadurch wirdverhindert, dass z. B. ein umschaltender Sensoreine große Anzahl an Ereignissen auslöst. FürEreignisse mit unterschiedlichen Zuständenkönnen Sie für jeden Zustand eine anderePrioritätseinstellung konfigurieren. Die folgendenBeispiele sollen Ihnen helfen, das Konzept derEntprellzeit besser zu verstehen. Beispiel 1befasst sich mit Ereignissen desselben Zustands:Das Ereignis „Systeminfo“ tritt ein, und diekonfigurierte Entprellzeit beginnt. Während dieserZeit tritt ein weiteres Ereignis „Systeminfo“ ein.Dieses Ereignis „Systeminfo“ wird nicht als einneues Ereignis angenommen. Beispiel 2 befasstsich mit Ereignissen mit unterschiedlichenZuständen, aber gleicher Priorität: Ein Ereignis„Bewegung erkannt“ tritt ein, und diekonfigurierte Entprellzeit beginnt. Während dieserZeit tritt ein Ereignis „Bewegung beendet“ mitderselben Priorität ein. Das Ereignis „Bewegungbeendet“ wird nicht als neues Ereignisangenommen. Beispiel 3 behandelt ebenfallsEreignisse mit unterschiedlichen Zuständen, abergleicher Priorität: Der virtuelle Eingang isteingeschaltet. Die Prioritäten beiderZustandsänderungen sind identisch. Zu einembestimmten Zeitpunkt wird der virtuelle Eingangausgeschaltet, und die Entprellzeit beginnt.Während dieser Entprellzeit wird der virtuelleEingang eingeschaltet. Diese Zustandsänderungwird nicht als neues Ereignis angenommen, da siedieselbe Priorität hat. Nach der Entprellzeitbefindet sich der virtuelle Eingang in einemanderen Zustand. Das Einschalten erhält denZeitstempel des Endes der Entprellzeit, und esbeginnt keine neue Entprellzeit. Beispiel 4 befasstsich mit Ereignissen mit unterschiedlichenZuständen und unterschiedlicher Priorität: EinEreignis „Bewegung erkannt“ tritt ein, und diekonfigurierte Entprellzeit beginnt. Während dieserZeit tritt das Ereignis „Bewegung beendet“ miteiner höheren Priorität ein. Das Ereignis„Bewegung beendet“ wird als neues Ereignisangenommen, die Entprellzeit beginnt jedochnicht erneut. Beispiel 5 behandelt ebenfalls
Ereignisse mit unterschiedlichen Prioritäten undZuständen: Der virtuelle Eingang ist ausgeschaltet.Priorität für den Zustand eingeschaltet ist „5“, diePriorität für den Zustand ausgeschaltet ist „2“. Zueinem bestimmten Zeitpunkt wird der virtuelleEingang eingeschaltet (Priorität „5“), und dieEntprellzeit beginnt. Während dieser Entprellzeitwird der virtuelle Eingang ausgeschaltet (Priorität„2“). Diese Zustandsänderung wird als neuesEreignis angenommen, da sie eine höhere Prioritäthat. Die Entprellzeit des ersten Einschaltens wirdfortgesetzt. Weitere Zustandsänderungen werdenwährend dieser Entprellzeit nicht angenommen.
Entzerren
Mit der Software wird das kreisförmige Bild einesFischaugenobjektivs mit strahlenförmigerVerzerrung zu einem rechteckigen Bild für dienormale Ansicht konvertiert (beim Entzerren wirdein verzerrtes Bild korrigiert).
Entzerren in der Kamera (Edge Dewarping)
Das in der Kamera vorgenommene Entzerren.
Ereignis
Zustand oder Status, der mit einem Alarm und/oder einer Aktion verknüpft ist. Ereignisse könnendurch zahlreiche Quellen entstehen,beispielsweise durch Kameras,Archivierungsgeräte, Verzeichnisse, digitaleEingänge usw. Zu Ereignissen zählen die Zustände„Aufzeichnungsstart“ und „Signalverlust“, dieMeldung „Festplatte voll“, Benutzeranmeldungen,Auslöser für digitale Eingangssignale usw.
Failover-VRM
Software in der BVMS Umgebung. Übernimmt beiAusfall die Aufgaben des zugewiesenen Primärenoder Sekundären VRM.
Fernzugriff
Der Fernzugriff macht die Verbindungverschiedener privater Netzwerke mit öffentlichenNetzwerken möglich. Es kann gleichzeitig odernacheinander auf mehrere Netzwerke mit privaten(lokalen) Netzwerkadressen durch OperatorClient-Computer über öffentliche Schnittstellen(Router) zugegriffen werden. Aufgabe des Routersist die Übersetzung des eingehenden öffentlichenNetzwerkverkehrs in die entsprechende privateNetzwerkadresse. Der Benutzer des Operator

382 de | Glossar BVMS
2020.03 | V 1 | Configuration Client Konfigurationshandbuch Bosch Security Systems B.V.
Client können auf den Management Server oderEnterprise Management Server und ihre Geräteper Fernzugriff zugreifen.
Gerätebaum
Hierarchische Liste aller verfügbaren Geräte imSystem.
Gerätefamilie
Bosch Encoder/IP-Kameras können zu einer derfolgenden Gerätereihen gehören: Gerätefamilie 1,Gerätefamilie 2, Gerätefamilie 3. Geräte derGerätefamilie 1 können nur Stream 1 aufzeichnen.Geräte der Gerätefamilie 2 können Stream 1 oderStream 2 aufzeichnen. Geräte der Gerätefamilie 3können Stream 1, Stream 2 oder nur I-Framesaufzeichnen.
Gespiegelte VRM
Software in der BVMS Umgebung. Sonderfalleines Sekundären VRM. Stellt sicher, dass die voneinem oder mehreren Primären VRMs ausgeführteAufzeichnung zusätzlich und gleichzeitig voneinem anderen iSCSI-Ziel mit denselbenAufzeichnungseinstellungen ausgeführt wird.
GSM
Global System for Mobile Communication.Standard für digitale Mobiltelefone.
H.264
Standard zur Codierung (Komprimierung) digitalerAudio- und Videodaten für Multimedia-Anwendungen. Dieser Standard umfasstunterschiedliche Profile, die möglicherweiseherstellerabhängig sind. Folgende Profile sinderhältlich: Baseline, Baseline+, Main Profile.Baseline (wird in Bosch Video ManagementSystem nicht verwendet) unterstützt 2 CIF.Baseline+ unterstützt 4 CIF und bietet einebessere Bildqualität als Baseline. Main Profileunterstützt 4 CIF und bietet den überauseffizienten Komprimierungsalgorithmus CABAC(Context-Adaptive Binary Arithmetic Coding).Dieser ermöglicht eine hochwertige Codierung zurArchivierung.
H.265
H.265 ist ein Videokomprimierungsverfahren, dasvon ISO2 und ITU3 definiert und am 29. Oktober2014 bestätigt wurde. Es ist ein Nachfolger vonMPEG-4 AVC (Advanced Video Codec), auch H.264
genannt, und dient zur Komprimierung vonAuflösungen von 4K und Ultra HD bis36 Megapixel.
Hotspot
Maussensibles Symbol auf einer Karte. Hotspotswerden im Configuration Client konfiguriert.Hotspots können z. B. Kameras, Relais oderEingänge sein. Der Bediener kann mithilfe einesHotspots ein Gerät in einem Gebäude suchen undwählen. Konfigurierte Hotspots können eineblinkende Hintergrundfarbe anzeigen, wenn einbestimmtes Statusereignis oder ein Alarm eintritt.
I-Frame
Intra Frame. Teil einesVideokomprimierungsverfahrens. Enthält dieInformationen eines vollständigen Bilds.Gegensatz: P- oder B-Frames, die Informationenüber Änderungen gegenüber dem vorherigen odernächsten Frame enthalten.
Intercom-Funktion
Dient zum Sprechen über die Lautsprecher einesEncoders. Dieser Encoder muss über einenAudioeingang und -ausgang verfügen. DieIntercom-Funktion kann pro Benutzergruppefreigegeben werden.
IPS
Images per Second (Bilder pro Sekunde). Anzahlder Videobilder, die pro Sekunde übertragen oderaufgezeichnet werden.
IQN
iSCSI Qualified Name. Der Initiatorname im IQN-Format dient zur Bereitstellung von Adressen füriSCSI-Initiatoren und -Ziele. Beim IQN-Mappingwird eine Initiatorgruppe erzeugt, die den Zugriffauf die LUNs eines iSCSI-Ziels steuert. Außerdemwerden die Initiatornamen der einzelnen Encoderund des VRM in die Initiatorgruppe geschrieben.Nur die Geräte, deren Initiatorname in einerInitiatorgruppe enthalten ist, erhalten Zugriff aufeine LUN. Siehe LUN und iSCSI.
iSCSI
Internet Small Computer System Interface.Protokoll, das Speicher über ein TCP/IP-Netzwerkverwaltet. iSCSI ermöglicht den Zugriff aufgespeicherte Daten von jeder beliebigen Stelle imNetzwerk. Besonders seit der Einführung desGigabit-Ethernet bietet es sich als kostengünstige

BVMS Glossar | de 383
Bosch Security Systems B.V. Konfigurationshandbuch 2020.03 | V 1 | Configuration Client
Möglichkeit an, iSCSI-Speicher-Server einfach alsentfernte Festplatten an ein Computer-Netzwerkanzuschließen. In der iSCSI-Terminologie wird derServer, der die Speicherressourcen bereitstellt,als iSCSI-Target (Ziel) und der Client, der dieVerbindung zum Server herstellt und auf dieRessourcen des Servers zugreift, als iSCSI-Initiator bezeichnet.
JPEG
Joint Photographic Expert Group
JPEG
Joint Photographic Expert Group. Codierung vonStandbildern.
Kommandoskript
Makro, das der Administrator zur Erzeugung einerautomatischen Aktion, wie die Positionierungeiner PTZ-Kamera oder Sendung von E-Mails,programmieren kann. Für diese Funktionalitätbietet das Bosch Video Management System(VMS) einen spezifischen Befehlssatz. DieKommandoskripte lassen sich in Client-Skripteund Server-Skripte unterteilen. Client-Skriptedienen zur Ausführung bestimmter Aktionen, dieauf einer Client-Arbeitsstation ausgeführt werdenkönnen. Server-Skripte werden automatisch voneinem im System ausgelösten Ereignis ausgeführt.Mögliche Argumente werden ihnen vom Ereignisübergeben, z. B. Datum und Uhrzeit. EinKommandoskript kann aus mehreren Scriptletsbestehen. Sie können ein Kommandoskript mitden folgenden Skriptsprachen erzeugen: C#,VB.Net. Die Ausführung von Kommandoskriptenerfolgt als Reaktion auf Ereignisse oder Alarme,automatisch gemäß einem Zeitplan (nur Server-Skripte), manuell über den Logischen Baum odermanuell über Symbole oder Karten.
LDAP
Lightweight Directory Access Protocol.Netzwerkprotokoll, das über TCP/IP ausgeführtwird und den Zugriff auf Verzeichnisse ermöglicht.Bei einem Verzeichnis kann es sich beispielsweiseum eine Liste von Benutzergruppen und derenZugriffsrechten handeln. Das Bosch VideoManagement System verwendet es, um Zugriff aufdieselben Benutzergruppen zu erhalten wieMS Windows oder ein anderes Enterprise-Benutzerverwaltungssystem.
Livemodus
Logbuch
Container zum Protokollieren aller Ereignisse imBosch Video Management System.
Logische Nummer
Logische Nummern sind eindeutige IDs, die zureinfachen Referenzierung jedem Gerät im Systemzugeordnet werden. Logische Nummern sind nurinnerhalb eines bestimmten Gerätetyps eindeutig.Ein typischer Einsatzbereich für logischeNummern sind Kommandoskripte.
Logischer Baum
Baum mit einer angepassten Struktur aller Geräte.Der Logische Baum dient im Operator Client zurAuswahl von Kameras und anderen Geräten. ImConfiguration Client wird der „VollständigeLogische Baum“ konfiguriert (Seite „Karten undStruktur“) und auf die einzelnen Benutzergruppenzugeschnitten (Seite „Benutzergruppen“).
LUN
Logical Unit Number. Dient in der iSCSI-Umgebung zur Adressierung eines einzelnenFestplattenlaufwerks oder einer virtuellenPartition (Volume). Die Partition ist Teil einesRAID-Disk-Arrays (iSCSI-Target).
Management-Server
BVMS Server, der Geräte verwaltet.
Master Control Software
Software, die als Schnittstelle zwischen demBosch Video Management System und einemAllegiant Gerät dient. Zum Einsatz kommt dieVersion 2.8 oder höher.
MHT
Auch als „Web-Archiv“ bezeichnet. Dateiformat,das sämtliche HTML- und Bilddateien einerInternet-Site in einer Datei speichern kann. ZurVermeidung von Problemen wird empfohlen, MHT-Dateien nur mit Internet Explorer 7.0 oder höherzu erzeugen.
Monitorgruppe
Gruppe von Monitoren, die an Decoderangeschlossen sind. Die Monitorgruppe kann zurAlarmverarbeitung in einem bestimmtenphysischen Bereich verwendet werden. EineInstallation mit drei physisch getrennten

384 de | Glossar BVMS
2020.03 | V 1 | Configuration Client Konfigurationshandbuch Bosch Security Systems B.V.
Kontrollräumen könnte beispielsweise über dreiMonitorgruppen verfügen. Die Monitore einerMonitorgruppe sind logisch in Reihen und Spaltenkonfiguriert und können in verschiedenenAnordnungen angezeigt werden, z. B.Vollbildansicht oder Vierfachteilung.
MOV
Dateierweiterung des Standard-Videoformats, dasvom QuickTime Player von Apple verwendet wird.
Multipath
Technologie im Computerspeicher für mehrerephysische definierte Pfade, die den Datenservermit einem Speicherziel (mithilfe verschiedenerController, Busse, Switches etc.) als Failover‑oder Lastverteilungslösung (Redundanz, Effizienz)verbindet.
Multipathing
Verwenden der Multipathing-Technologie fürComputerspeicher.
Netzwerküberwachung
Messung netzwerkbezogener Werte undAuswertung dieser Werte anhand konfigurierbarerGrenzwerte.
NoTouchDeployment
Methode für das automatische Herunterladen,Installieren und Ausführen von .NET-Anwendungenohne Änderung der Registrierung odergemeinsamer Systemkomponenten. Im BoschVideo Management System wird No-TouchDeployment zur Aktualisierung der Operator-Clients vom Management-Server eingesetzt. DieAktualisierung erfolgt, wenn eine neue Version aufdem Management-Server abgelegt wird und jederBenutzer sich beim Operator Client anmeldet.Wenn Sie mit einem Operator Client gegenmehrere Management-Server-Computer arbeiten,verwendet das No-Touch Deployment nur dieSoftware-Version, die auf dem Management-Server gespeichert ist, an dem der OperatorClient sich zuletzt erfolgreich angemeldet hatte.Sobald Sie versuchen, sich bei einem anderenManagement-Server mit einer anderenAnwendungsversion anzumelden, zeigt diese denManagement-Server als nicht online an, da dieSoftware-Versionen nicht übereinstimmen.
NVR
Bosch Network Video Recorder (Netzwerk-Videorecorder); Computer im Bosch VideoManagement System, auf dem Audio- undVideodaten gespeichert werden und der alsFailover-NVR oder als Redundanter NVR fungiert.Dieser NVR unterscheidet sich vom VIDOS NVR,der in das Bosch Video Management Systemintegriert werden kann.
OID
Object Identifier. Begriff in der SNMP-Umgebung.Bestimmt eine MIB-Variable.
ONVIF
Open Network Video Interface Forum GlobalerStandard für Netzwerkvideoprodukte. ONVIF-konforme Geräte sind in der Lage, Livevideo,Audio, Metadaten und Steuerdaten auszutauschensowie sicherzustellen, dass sie automatischerkannt und mit Netzwerkanwendungenverbunden werden, wie z. B. mitVideomanagementsystemen.
Operator Client
Bestandteil des Bosch Video ManagementSystems, das die Benutzeroberfläche fürSystemüberwachung und -betrieb bereitstellt.
Operator Client-Workstation
Computer in der Bosch Video ManagementSystem-Umgebung zur Videoanzeige im Live- undWiedergabemodus sowie für verschiedeneKonfigurationsaufgaben. Operator Client ist aufdiesem Computer installiert.
P-frame
Predicted Frame. Teil einesVideokomprimierungsverfahrens.
PID
Person Identification Device. Es extrahiertMerkmale einer Person aus einem Bild, z. B. dasGesicht. Er führt spezielle Algorithmen aus, dieeine Person innerhalb eines Videostreamsidentifizieren können.
Port
1) Bei Computern undTelekommunikationsgeräten ist ein Port(Substantiv) im Allgemeinen ein bestimmterBereich, der für den physischen Anschluss an einanderes Gerät dient. Dies geschieht in der Regel

BVMS Glossar | de 385
Bosch Security Systems B.V. Konfigurationshandbuch 2020.03 | V 1 | Configuration Client
über eine Buchse und einen Stecker. Ein PC istgewöhnlich mit einem oder mehreren seriellenPorts sowie mit einem parallelen Portausgestattet. 2) In der Programmierung ist einPort (Substantiv) ein „logischerVerbindungsbereich“ im weiteren Sinn. Imengeren Sinn wird in Netzwerken, die dasInternet-Protokoll TCP/IP verwenden, mit „Port“die Art und Weise bezeichnet, in der ein Client-Programm ein bestimmtes Server-Programmangibt, das sich auf einem Computer in einemNetzwerk befindet. Komplexere Anwendungen, dieTCP/IP verwenden, wie das Web-Protokoll„Hypertext Transfer Protocol“, verfügen überPorts mit fest zugeordneten Nummern. Diesewerden als „Well-known Ports“ bezeichnet, dievon der Internet Assigned Numbers Authority(IANA) zugeordnet wurden. AndereAnwendungsprozesse erhalten die Port-Nummernfür jede Verbindung dynamisch. Wenn ein Service(Server-Programm) gestartet wird, „bindet“ ersich an seine designierte Port-Nummer. Will einClient-Programm diesen Server verwenden, musses ebenfalls eine Bindung an die designierte Port-Nummer anfordern. Die Port-Nummern liegenzwischen 0 und 65535. Die Ports 1 bis 1023 sindfür bestimmte privilegierte Services reserviert.Port 80 ist standardmäßig für den HTTP-Servicedefiniert und muss daher nicht in der URL(Uniform Resource Locator) angegeben werden.
Port Mapping
Über Port Mapping können Remote-Computereine Verbindung zu einem bestimmten Computeroder Dienst innerhalb eines privaten LAN (LocalArea Network) herstellen.
POS
Akronym für Point of Sale (Kassensystem).
Primärer VRM
Synonym für VRM.
PTZ-Kamera
Kamera mit Schwenk-, Neige- und Zoom-Funktion.
Punkt
Ein mit dem Sicherheitssystem verbundenesErkennungsgerät. Individuelle Melder auf demBedienteil und mit benutzerdefiniertem Text. DerText kann eine einzelne Tür, einen
Bewegungssensor, einen Rauchmelder oder einengeschützten Bereich wie OBEN oder GARAGEbeschreiben.
RAID
Redundant Array of Independent Disks(Redundante Anordnung unabhängigerFestplatten). Dient zur Organisation zweier odermehrerer Festplatten, als wären sie ein Laufwerk.Daten werden auf diesem Laufwerk gemeinsamgenutzt oder repliziert. Auf diese Weise werdengrößere Speicherkapazität, höhere Zuverlässigkeitsowie höhere Geschwindigkeit erzielt.
RCP
Remote Control Protocol
Referenzbild
Ein Referenzbild wird kontinuierlich mit demaktuellen Videobild verglichen. Wenn das aktuelleVideobild in den markierten Bereichen vomReferenzbild abweicht, wird ein Alarm ausgelöst.Auf diese Weise können Sie Manipulationenerkennen, die anderenfalls unerkannt blieben, wiez. B. das Drehen der Kamera.
ROI
Region of Interest, Zielbereich. Die ROI-Funktiondient zum Einsparen von Bandbreite beim Zoomenin einen Ausschnitt des Kamerabildes bei einerfeststehenden HD-Kamera. Dieser Ausschnittverhält sich wie bei einer PTZ-Kamera.
RTP
Realtime Transport Protocol: Transportprotokollfür Video und Audio in Echtzeit
RTSP
Real Time Streaming Protocol. Netzwerkprotokollzur Steuerung der kontinuierlichen Übertragungvon audiovisuellen Daten oder Software über IP-basierte Netzwerke.
Rückspulzeit
Anzahl der Sekunden für die Umschaltung einesBildfensters in die zeitversetzte Wiedergabe.
Sekundärer VRM
Software in der BVMS Umgebung. Stellt sicher,dass die von einem oder mehreren primären VRMsausgeführte Aufzeichnung zusätzlich undgleichzeitig von einem anderen iSCSI-Ziel

386 de | Glossar BVMS
2020.03 | V 1 | Configuration Client Konfigurationshandbuch Bosch Security Systems B.V.
ausgeführt wird. Die Aufzeichnungseinstellungenkönnen sich von den Einstellungen des PrimärenVRM unterscheiden.
Server Lookup
Zugriffsmethode für den Benutzer einesConfiguration Client oder Operator Client zursequenziellen Verbindung mit verschiedenenSystem-Access Points. Bei einem System-AccessPoint kann es sich um einen Management-Serveroder einen Enterprise Management Serverhandeln.
Skimming
Sabotage eines Foyer-Kartenlesers. Ein Skimming-Gerät liest die Kartendaten des Magnetstreifens,ohne dass der Karteninhaber dies merkt.
SNMP
Simple Network Management Protocol. IP-basiertes Protokoll, mit dessen HilfeInformationen von Netzwerkgeräten abgerufen(GET), Parameter für Netzwerkgeräte gesetzt(SET) und Benachrichtigungen über bestimmteEreignisse empfangen (EVENT) werden können.
TCP
Transmission Control Protocol
TCP/IP
Transmission Control Protocol/Internet Protocol.Auch bekannt als Internetprotokoll-Suite.Kommunikationsprotokolle für dieDatenübertragung über ein IP-Netzwerk.
Textdaten
Daten eines POS oder ATM wie Datum und Uhrzeitoder Kontonummer, die zusammen mit denVideodaten gespeichert werden, um zusätzlicheInformationen für eine Auswertung zu liefern.
Trap
Begriff in der SNMP-Umgebung für eineunaufgeforderte Meldung von einem überwachtenGerät (Agent) an dasNetzwerküberwachungssystem (Manager) zueinem Ereignis in diesem Gerät.
Trunkline
Analoge Ausgänge einer analogen Matrix, die miteinem Encoder verbunden sind. Daher könnenMatrizen als Videoquellen im Bosch VideoManagement System eingesetzt werden.
UDP
User Datagram Protocol. VerbindungslosesProtokoll für den Datenaustausch über ein IP-Netzwerk. Für die Videoübertragung ist UDPaufgrund seines geringeren Overheads effizienterals TCP.
Umgehen/Umgehung aufheben
Das Umgehen eines Geräts bedeutet, dass vomGerät ausgelöste Alarme ignoriert werden, in derRegel für die Dauer mildernder Umständen wiez. B. Wartungsarbeiten. Das Aufheben derUmgehung bedeutet, dass die Alarme nicht mehrignoriert werden.
Unmanaged Site
Element des Gerätebaums in BVMS, dasVideonetzwerkgeräte wie digitale Videorekorderenthalten kann. Diese Geräte werden nicht vomManagement Server Ihres Systems verwaltet. DerBenutzer des Operator Client kann bei Bedarf eineVerbindung zu den Geräten einer Unmanaged Siteherstellen.
URI
Uniform Resource Identifier. String für dieIdentifikation einer Netzwerk-Ressource. Jede URIbesteht aus Schema, Autorisierung, Pfad, Abfrage,Fragment. Nur Schema und Fragment sindobligatorisch für Mobile Video Service. Beispiel:http:<scheme>//example.com<authority>/over/therepath>?name=ferret<query>#nose<fragment>
URL
Uniform Resource Locator
VCA
Video-Content-Analyse: Computeranalyse vonVideostreams bestimmen, was in der überwachtenSzene geschieht. Siehe auch: IVA (Intelligent VideoAnalytics)
Verweilzeit
Voreingestellte Zeitdauer, für die eine Kamerawährend einer Kamerasequenz bis zur Anzeige dernächsten Kamera in einem Bildfensterbereichangezeigt wird.

BVMS Glossar | de 387
Bosch Security Systems B.V. Konfigurationshandbuch 2020.03 | V 1 | Configuration Client
Video Analytics
Die Videoanalyse ist ein Softwareprozess, bei demein Kamerabild mit den gespeicherten Bildernbestimmter Personen oder Objekte verglichenwerden. Bei einer Übereinstimmung löst dieSoftware einen Alarm aus.
Video Streaming Gateway (VSG)
Virtuelles Gerät, mit dem die Integration vonBosch Kameras, ONVIF-Kameras, JPEG-Kamerasund RTSP-Encodern ermöglicht wird.
Videoauflösung
Gibt die mit den Videosignalen übertragenenhorizontalen und vertikalen Pixel an. PAL: 1CIF =352 x 288 2CIF = 704 x 288 4CIF = 704 x 576 QCIF= 176 x 144 NTSC 1CIF = 352 x 240 2CIF = 704 x240 4CIF = 704 x480 QCIF = 176 x120 HD 720p =verschlüsselt 1280 x 720 1080p = verschlüsselt1920 x 1080
VIDOS NVR
VIDOS Network Video Recorder. Software, dieAudio- und Videodaten von IP-Encodern auf einemRAID 5-Disk-Array oder einem anderenDatenträger speichert. VIDOS NVR enthältFunktionen zum Wiedergeben und Abrufenaufgezeichneter Videodaten. Sie können Kamerasin das Bosch Video Management Systemintegrieren, die mit einem VIDOS NVR-Computerverbunden sind.
Virtueller Eingang
Wird zur Weiterleitung von Ereignissen ausFremdsystemen an das Bosch Video ManagementSystem verwendet.
VRM
Video Recording Manager. Software-Paket imBosch Video Management System, das dasArchivieren von Videodaten (MPEG-4 SH++, H.264und H.265) mit Audio‑ und Metadaten auf iSCSI-Geräten im Netzwerk verwaltet. VRM verwalteteine Datenbank, die Informationen zurAufzeichnungsquelle und eine Liste mit denzugehörigen iSCSI-Laufwerken enthält. VRM wirdals Dienst auf einem Computer des Bosch VideoManagement System Netzwerks ausgeführt. VRMspeichert Videodaten nicht selbst, sondern weistden Encodern Speicherkapazitäten auf iSCSI-
Geräten zu und regelt die Lastverteilung aufmehrere iSCSI-Geräte. VRM streamt dieWiedergabe von iSCSI zu Operator Clients.
Zeitversetzte Wiedergabe
Gibt das aufgezeichnete Bild der ausgewähltenKamera in einem Bildfenster am Live-Bildschirmwieder. Die Startzeit (Anzahl der Sekunden in derVergangenheit oder Rückspulzeit) kannkonfiguriert werden.
Zusammengesetztes Ereignis
Kombination verschiedener Ereignisse. DieKombination verwendet boolesche Ausdrücke,d. h. UND und ODER. Sie können nurStatusänderungen kombinieren, beispielsweisedie Änderung eines Verbindungsstatus von„verbunden“ in „unterbrochen“ oder dieAktivierung eines Zeitplans.

388 de | Index BVMS
2020.03 | V 1 | Configuration Client Konfigurationshandbuch Bosch Security Systems B.V.
IndexZiffern4-Augen-Prinzip 332
AAbsturz
Configuration Client 370aktivieren 93
Bosch Video Management System 75Frühere Konfiguration 94
Aktivierung 96Konfiguration 93verzögert 93, 105
Aktualisieren 368Gerätefunktionen 83, 220
Alarmaufzeichnung 310, 325, 326Alarmaufzeichnung schützen 325, 326Alarmaufzeichnungsmodus 292, 294Alarme
Sortierreihenfolge 310Alarmkarte 311Alarmpriorität 361Alarmsequenz 310, 325Alarmsirenen ausschalten 341Allegiant
CCL-Emulation 121, 162Firmware-Version 48, 50Netzwerk-Host-Programm 57PTZ-Kamera 285Satellitensystem 58Steuerungskanal 57, 58zu viele Kameras 370
Allegiant CCL-Befehle 59Allegiant CCL-Emulation 162
Zugriff verweigert 161Allegiant Datei 370Allegiant Kreuzschiene 120, 131, 132Allgemeine Alarmeinstellungen 324Analoge Matrix 131analoge Monitorgruppe 115, 121ANR 85, 228, 284Anzeigemodi einer Panoramakamera 39Arbeitsstation 115ASF 340ATM POS-Gerät 120Audio-Intercom-Funktion 341auf Hilfe zugreifen 14Aufzeichnungsmodus
automatisch 181Failover 180
Aufzeichnungspräferenzen 232Aufzeichnungsqualität 289Aufzeichnungstabelle 282Authentizität prüfen 224automatische Abmeldung 116Automatische Alarmanzeige 36automatische Neuanmeldung 93Automatischer Aufzeichnungsmodus 181automatischer Neustart 93Automatisches Popup-Verhalten bei Alarm 36
BBefehlsscript
Bosch Script API Hilfe 90Beispiele 98
Bosch ATM/POS-Bridge hinzufügen 98Hinzufügen, Bosch Allegiant Eingangsalarm 99VRM Aufzeichnung konfigurieren 99
BenutzerEntfernen 331Löschen 331
Benutzer entfernen 331Benutzer löschen 331Benutzerereignisschaltfläche 320, 321Benutzeroberflächeneinstellungen
VIP XD 143benutzerspezifische Ereignisse 303, 322Berechtigungen 258, 260Besondere Tage 279Bildformat 16:9 343blinkende Gerätesymbole 304, 327Bosch ATM/POS-Bridge hinzufügen 98Bosch IntuiKey Keyboard 48, 49, 50, 53, 121, 134,
143, 158Bosch Script API Hilfe 90Bosch Video Management System 17
aktivieren 75aktualisieren 368GUI-Sprache 369Lizenzierung 75Online-Hilfe 14Übersicht 17
BVIP-Decoder 83, 220hinzufügen 139, 182, 211
BVIP-Decoder hinzufügen 139, 182, 211BVIP-Encoder 83, 220
Hinzufügen 138, 139, 182, 211BVIP-Encoder hinzufügen 138, 139, 140, 182, 211, 221

BVMS Index | de 389
Bosch Security Systems B.V. Konfigurationshandbuch 2020.03 | V 1 | Configuration Client
BVIP-Encoder:Hinzufügen 140, 221BVIP-Gerät
Passwort 141, 218, 226Webseite 218
CCABAC 291CCL-Emulation 162CCTV-Keyboard 158
Verbindungsverlust 369CHAP-Passwort 174Client-Kommandoskript
Alarm angenommen 315Beim Starten ausgeführt 91, 92, 136
CLL-Befehle 162codecs 292Codieren auf NVRs 119, 173Connection String 115
DDatenblatt 18DCZ-Keyboard 158Decoder
Bosch IntuiKey Keyboard 143Decoder:Ziel-Passwort 212, 225DiBos
Version 48, 50DiBos-Gerät 120Digitaler Videorekorder 120digitales Keyboard 158Dome-Kamera 297, 299Doppelte IP-Adressen 106Drucken der Hilfe 15DSA E-Series 186, 187, 192, 193DTP3N 153Dual Streaming 137Duale Aufzeichnung 26, 189, 301Duplizieren eines Ereignisses 320DVR-Gerät 128DynDNS 73
EEinbruchmeldezentrale 164, 165E-Mail-Gerät 120Encoder
hinzufügen 179, 187, 218, 364Webseite 218
Encoder hinzufügen 179, 187, 218, 364Encoder: Failover-Aufzeichnungsmodus 231Enterprise Management Server 344
Enterprise System 21, 86Erstellen
Befehlsscript 90Erstkamera 145Erzwungenen Passwortschutz deaktivieren 106Erzwungener Passwortschutz 106exportieren
ASF 340Kameratabelle 288Kommandoskript 92Konfigurationsdaten 95Konfigurationsdaten an OPC 96
FFailover VRM 26Failover-Aufzeichnungsmodus 180
Encoder 231Failover-VRM 123, 177Feiertage 279Fernzugriff 73, 86, 116, 125Feuererkennungskamera 363Filtern 107, 108, 109, 119, 259, 282, 303, 306, 309,
330Firewall 204Firmware-Upgrade
Bosch IntuiKey Keyboard 53Forensic Search 136Forensische Suche 100, 134, 137Frühere Konfiguration 94
GGerät verschieben 197, 208, 227Geräte ohne Passwortschutz 93Geräteaustausch 77, 79Gerätebaum 119, 173, 258Gerätebereich 258Gerätefunktionen
Aktualisieren 83, 220Geräte-Monitor 96getrennt 349Globales Standardpasswort 69, 93, 106große LUN 181, 185, 191, 197, 198große LUNs 181Grundkonfiguration 194GUI-Sprache 369
HH.264 291H.264-Anti-Blocking-Filter 291HD-Kameras 343Hilfe 14, 15Hinzufügen, Bosch Allegiant Eingangsalarm 99

390 de | Index BVMS
2020.03 | V 1 | Configuration Client Konfigurationshandbuch Bosch Security Systems B.V.
Hotspots 258HTML-Dateien 258
II/O-Module 121Importieren
Kommandoskript 91Ressourcen-Dateien 261
Inaktivität 116Inhalt ersetzen 261Intercom-Funktion 341iPad 163IP-Adresse
ändern 107, 120, 138, 229Duplikate 106
IP-Adresse ändern 107, 120, 138, 229iPhone 163IQN-Mapping 194iSCSI-Gerät 194iSCSI-Passwort 174iSCSI-Speicherpool 170, 190iSCSI-Speichersystem 190
KKamerarundgang 258, 267, 268Kamerasequenz 258, 267, 268Karte
blinkende Hotspots 304, 327Karten 258Karten-Link 269KBD Universal XF Keyboard 48, 49, 121, 134kein Passwort 93Klingeln deaktivieren 341Kommandoscript
Exportieren 92Importieren 91
Kommandoskript 258, 265Kompatibilitätsmodus 38Komplettsystem 61Konfigurationsassistent
Mobile Video Service 61Konfigurationsdaten
Exportieren 95Konfigurationsdaten an OPC
exportieren 96Kontaktklappern 323Kopieren und einfügen 287
Lleeres Passwort 93
Link zu Karte 269Lizenzierung
Bosch Video Management System 75Konfigurationsassistent 69Stratus-Server 75
Logbuchdatenbank 115Connection String 115
Logischer Baum 260, 315LUNS
größer als 2 TB 181
MManagement Server 18, 21, 349Manuelle Aufzeichnung 39, 310, 325Mehrfachauswahl 260, 261Melder
Umgehen, 341, 342Menübefehle 102MIC IP 7000 367Mobile Video Service 61Mobiler Video-Service 163Monitorgruppe 144, 145, 310, 315
Einfachanzeige 145Erstkamera 145hinzufügen 145OSD 145Startkamera 145Vierfachteilung 145
Multicast 204Multimonitorbetrieb 343
NNachalarmdauer 294Nachereignisdauer 294Nachereigniszeit 292Nachereigniszeit 286Netzwerkadresse
ändern 138, 229Netzwerkadresse ändern 138, 229Netzwerküberwachungsgerät 120Neue DiBos Geräte 130, 131neue DiBos-Geräte 127nicht verbunden 349NVR 18
OOffline 331, 349Offline-Modus 348Online-Anwendungshilfe 14ONVIF Media profile 284ONVIF Protokollierung 377ONVIF-Ereignisse protokollieren 377

BVMS Index | de 391
Bosch Security Systems B.V. Konfigurationshandbuch 2020.03 | V 1 | Configuration Client
OPC-Server 368Operator Client 17, 260
PPanoramakamera
Anzeigemodi 39Passwort 141, 218, 226Passwort ändern 141, 176, 218, 226, 331Passwort fehlt 93Passwortänderung 141, 176, 218, 226, 331Peripheriegerät 120Person Identification
Hinzufügen eines Person Identification Device 167Hinzufügen von Kameras zu Person Identification
Device 168Person Identification Device 166
Pooländern 227Gerät verschieben 197, 208, 227VRM 177, 227
Pool ändern 227Pool hinzufügen
VRM 177Pooling 170, 190Port Mapping 73, 116Portweiterleitung 73Primärer Failover-VRM 177Primärer VRM 26, 123, 172Profil 289Protokollierung 175, 320, 323PTZ-Bedienfeld
Sperren 334PTZ-Kamera 297, 299
Allegiant 285PTZ-Sperre 334, 342, 361PTZ-Steuerung
Sperren 342
RRAM-Aufzeichnung 294Redundante Aufzeichnung 26Redundanter VRM 26, 123, 178Region of Interest 284, 333Relais
Störung 271Remote-Export 39Ressourcen-Dateien 261
importieren 261ROI 299, 333ROI-Funktion 284Routed Access 124
SScan
Encoder 122Encoder mit lokaler Archivierung 122Nur-Live-Encoder 122VRM 123
scannenin Subnetzen 115über Subnetze 115
Scannen nach IP-Adresskonflikten 106Seite "Allegiant CCL-Emulation" 161Sekundäre Aufzeichnung 189, 301Sekundärer Failover-VRM 177Sekundärer VRM 26, 123, 172Sequenz 268Server ID 79Server Lookup 124Server-Initiatorname 174Server-Liste
Spalten hinzufügen 87, 125Spalten löschen 87, 125
Server-Netzwerk 214, 215, 216SMS-Gerät 120SNMP-Einstellungen 114SNMP-Traps
Abrufen 114Senden 114
Softwareaktualisierung 368Sortierreihenfolge
Alarme 310Sperren 361Sprache 369
Configuration Client 115Operator Client 330
Sprechtaste 341Standard-IP-Adresse 106Standardkonfiguration 194Standardpasswort 93, 106Standard-Stream 134, 284Status 96, 102, 107, 108, 109Status aktualisieren 102, 107, 108, 109Steuern einer Kamera 292Steuerung einer Kamera 100Störungsrelais 271Stratus-Server
Lizenzierung 75

392 de | Index BVMS
2020.03 | V 1 | Configuration Client Konfigurationshandbuch Bosch Security Systems B.V.
Stream 284, 296Suchen
Geräte 107, 108, 109, 119, 259, 282, 303, 306,309, 330
Information in der Hilfe 14Synchronisieren
VRM-Konfiguration 180Synchronisierung 84Systemanforderungen 18
TTextdaten einer Daueraufzeichnung hinzufügen 308Textdatenaufzeichnung auslösen 325, 326Transcoder-Dienst 163Typennummer 111
UÜbernehmen, PTZ-Steuerung 361UHD-Kameras 137Umgehen
Melder 341, 342Unabhängiger Operator Client 348Unmanaged Site hinzufügen 214, 216Unzuverlässiges Netzwerk 163
Vverbinden
Allegiant Kreuzschiene und BVMS 54Bosch IntuiKey Keyboards und BVMS 50
Versionshinweise 18Verzögerte Aktivierung 93, 105Video Analytics 165Video Streaming Gateway 120Videoanalysegerät hinzufügen 166VIDEOJET 7000 connect 367Vierfachteilung 145VIP X1600 XFM4 291VIP XD 48
Vierfachteilung 145VIP XD
Benutzeroberflächeneinstellungen 143Halbduplex-Modus 143
virtueller Eingang 120Voralarmaufzeichnung 294Voreingestellte Positionen entfernen 297Vorereignisdauer 294Vorereigniszeit 292Vorereigniszeit 286
VPN 73VRM
Failover 26, 123, 177hinzufügen 171Pool 177, 227Pool hinzufügen 177Primär 26, 172Primärer Failover 177Primärspannung 123Redundant 26, 123, 178Sekundär 26, 172Sekundärer 123Sekundärer Failover 177
VRM 3.50 180VRM hinzufügen 171VRM Aufzeichnung konfigurieren 99VRM-Speicherpool 170, 190
WWAN 73, 116Webclient 163WLAN 163
ZZeitserver 84Zeitsynchronisation 84Zeitzone 214, 215Zielbereich 299Ziel-Datenrate 291Ziel-Passwort 212, 225zu viele Allegiant Kameras 370Zugriff verweigert
Allegiant CCL-Emulation 161Zusammengesetzte Ereignisse 303, 322

BVMS Index | 393
Bosch Security Systems B.V. Konfigurationshandbuch 2020.03 | V 1 | Configuration Client

394 | Index BVMS
2020.03 | V 1 | Configuration Client Konfigurationshandbuch Bosch Security Systems B.V.


Bosch Security Systems B.V.Torenallee 495617 BA EindhovenNetherlandswww.boschsecurity.com© Bosch Security Systems B.V., 2020