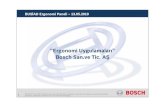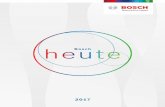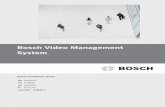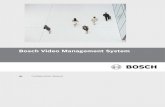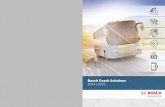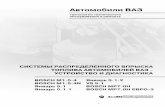Bosch Video Management...
Transcript of Bosch Video Management...

Bosch Video Management System
de Benutzerhandbuch


Bosch Video Management System Inhaltsverzeichnis | de 3
Bosch Sicherheitssysteme GmbH Benutzerhandbuch 2015.02 | V3 | Operation Client
Inhaltsverzeichnis1 Arbeiten mit der Hilfe 71.1 Suchen nach Informationen 71.2 Drucken der Hilfe 82 Einführung 93 Systemüberblick 113.1 Hardware-Anforderungen 123.2 Software-Anforderungen 123.3 Lizenzanforderungen 123.4 Unterstützte Systemstrukturen 124 Konzepte 144.1 Enterprise System 144.1.1 Szenarien 144.1.2 Berechtigungen 174.1.3 Arten von Benutzergruppen 184.1.4 Lizenzierung 184.2 Server Lookup 194.2.1 Server-Liste 204.3 Automated Network Replenishment (ANR) 214.4 VRM-Aufzeichnungsmodi 224.5 Wiedergabe von VRM-Aufzeichnungsquellen 254.6 Alarmbearbeitung 304.7 Zielbereich (Region of Interest, ROI) 324.8 Intelligentes Tracking 334.9 Abmeldung bei Inaktivität 334.10 Störungsrelais 344.11 Textdaten 354.12 Offline Operator Client 354.12.1 Im Offline-Modus arbeiten 354.13 Version unabhängiger Operator Client 384.13.1 Arbeiten im Kompatibilitätsmodus 385 Erste Schritte 405.1 Systemzugriff 405.2 Mittels Server Lookup 405.3 Starten des Operator Client 415.4 Akzeptieren von neuen Konfigurationen 416 Anzeigen von Kamerabildern 436.1 Auswahl einer Zeitzone 436.2 Anzeigen einer Kamera in einem Bildfenster 446.3 Anzeigen von Kameras von mehreren Management-Servern 446.4 Suchen nach einem Element im Logischen Baum 446.5 Anordnen von Bildfenstern 456.6 Anzeigen des Alarmfensterbereichs 456.7 Starten der manuellen Aufzeichnung 466.8 Starten einer vorkonfigurierten Kamerasequenz 466.9 Starten einer automatischen Kamerasequenz 476.10 Verwenden des Einkanal-Audiomodus 486.11 Verwenden des Mehrkanal-Audiomodus 486.12 Verwenden des digitalen Zooms 49

4 de | Inhaltsverzeichnis Bosch Video Management System
2015.02 | V3 | Operation Client Benutzerhandbuch Bosch Sicherheitssysteme GmbH
6.13 Speichern eines Einzelbildes 496.14 Drucken eines Einzelbildes 506.15 Umschalten auf Vollbildmodus 506.16 Anzeigen oder Verbergen der Bildfensterleisten 506.17 Anzeigen von Informationen zu einer Kamera 506.18 Videoinhaltsanalyse-System (VCA) aktivieren 516.19 Starten der zeitversetzten Wiedergabe 516.20 Zuordnen einer Kamera zu einem Monitor 526.21 Verwenden des Audiomodus 526.22 Verwenden der Intercom-Funktion 526.23 Sperren einer PTZ-Kamerasteuerung 546.24 Aktualisieren des Referenzbilds 546.25 Eine Monitorwand steuern 556.26 Anzeigen von Videosignalen über geringe Bandbreite 556.27 Nutzung von TCP für eine zuverlässige Verbindung 566.28 Einen Bereich scharfschalten 577 Verwenden von Karten und PTZ-Kameras 587.1 Anzeigen einer Karte 587.2 Steuern von PTZ-Kameras 587.3 Steuern einer Kamera im Fenster 597.4 ROI-Funktion verwenden 597.5 Verwenden von Intelligent Tracking 608 Verwenden von Favoriten oder Lesezeichen 618.1 Hinzufügen von Elementen zum Favoritenbaum 618.2 Erzeugen/Bearbeiten von Views 628.3 Hinzufügen eines Lesezeichens 628.4 Ein Lesezeichen bearbeiten 638.5 Laden eines Lesezeichens 638.6 Exportieren von Lesezeichen 649 Verwalten von aufgezeichneten Videos 659.1 Auswahl einer Zeitzone 659.2 Wiedergeben aufgezeichneter Videos 669.3 Arbeiten mit der Timeline 669.4 Wiedergeben eines bestimmten Aufzeichnungsmodus 679.5 Authentifizieren von Metadaten (nur für NVR-Aufzeichnungen) 679.6 Ändern der Wiedergabegeschwindigkeit 689.7 Schützen der Aufzeichnung 689.8 Löschen von Videodaten 689.9 Exportieren von Videodaten 699.10 Importieren von Videodaten 719.11 Durchführen einer forensischen Suche (nur VRM-Aufzeichnungen) 719.12 Videoinhaltsanalyse-System (VCA) aktivieren 729.13 Erkennen von Bewegung (nur NVR-Aufzeichnungen) 729.14 Suchen nach Logbucheinträgen 739.15 Suchen nach aufgezeichneten Videos 749.16 Anzeige von Textdaten 749.17 Anzeigen von Videosignalen über geringe Bandbreite 759.18 Wechsel der Aufzeichnungsquelle 779.19 Einen Bereich scharfschalten 77

Bosch Video Management System Inhaltsverzeichnis | de 5
Bosch Sicherheitssysteme GmbH Benutzerhandbuch 2015.02 | V3 | Operation Client
10 Verarbeitung von Ereignissen und Alarmen 7810.1 Annehmen eines Alarms 7810.2 Hinzufügen von Kommentaren zu einem Alarm 7810.3 Löschen eines Alarms 7910.4 Anpassen des Fensters Alarmliste 7910.5 Anzeigen des Live-Bildfensterbereichs 8010.6 Starten eines Workflows 8010.7 Zurückgeben eines Alarms 8110.8 Auslösen eines Benutzerereignisses 8111 Verwenden eines CCTV-Keyboards 8211.1 Verwenden eines KBD Universal XF Keyboards 8211.1.1 Benutzeroberfläche des KBD Universal XF Keyboards 8211.2 Benutzeroberfläche des Bosch IntuiKey Keyboards 8411.2.1 Statusanzeige 8511.3 Verwenden eines an eine Arbeitsstation angeschlossenen Bosch IntuiKey Keyboards 8611.3.1 Starten des Keyboards 8611.3.2 Wechseln zwischen den Bedienmodi 8611.3.3 Anzeigen von Kameras 8711.3.4 Verwenden des Joysticks 8811.3.5 Verwenden der Softkeys 8811.4 Verwenden eines an einen Decoder angeschlossenen Bosch IntuiKey Keyboards 9011.4.1 Starten des Keyboards 9011.4.2 Anzeigen von Kameras 9111.4.3 Verwenden des Joysticks 9111.4.4 Verwenden der Softkeys 9112 Benutzeroberfläche 9212.1 Live Modus 9212.2 Playback Modus 9412.3 Alarmmodus (Alarmanzeige) 9712.4 Verwendete Symbole 10012.5 Menübefehle 10312.6 Dialogfeld Referenzbild 10512.7 Bitte wählen Sie einen Server 10612.8 Dialogfeld Suchparameter wählen 10612.9 Dialogfeld „Nach Textdaten suchen“ 10912.10 Dialogfeld „Suchbedingungen“ 11012.11 Dialogfeld Geräteauswahl 11012.12 Dialogfeld Ereignisauswahl 11012.13 Dialogfeld Logbuchergebnisse: 11012.14 Dialogfeld Optionen 11112.15 Logischer Baum Fenster 11312.16 Dialogfeld Suchen 11312.17 Favoritenbaum Fenster 11412.18 Dialogfeld Video exportieren 11412.19 Lesezeichen-Fenster 11612.20 Dialogfeld „Lesezeichen hinzufügen“ 11612.21 Dialogfeld „Lesezeichen exportieren“ 11712.22 Dialogfeld „Mehrere Lesezeichen exportieren“ 11912.23 Exportfenster 120

6 de | Inhaltsverzeichnis Bosch Video Management System
2015.02 | V3 | Operation Client Benutzerhandbuch Bosch Sicherheitssysteme GmbH
12.24 Karte Fenster 12012.25 Monitorwand-Bildfenster 12012.26 PTZ-Bedienfeld Fenster 12112.27 Monitore Fenster 12212.28 Bildfensterbereich 12212.29 Bildfenster 12312.30 Timeline Fenster 12412.31 Dialogfeld Bewegung suchen 12612.32 Dialogfeld Aufzeichnung löschen 12712.33 Dialogfeld Forensische Suche (nur VRM-Aufzeichnungen) 12712.34 Dialogfeld Aufzeichnung schützen 12812.35 Dialogfeld Videoschutz aufheben 12912.36 Ergebnisse der Bewegungserkennung Fenster 12912.37 Ergebnisse der Videosuche Fenster 12912.38 Alarmliste Fenster 13013 Tastaturbefehle 13113.1 Allgemeine Steuerung 13113.2 Wiedergabesteuerung 13113.3 Steuerung des Bildfensterbereichs 13114 Problembehandlung 13214.1 Aktualisieren einer alten Version von Bosch VMS Archive Player 13314.2 Verwendete Ports 13314.3 Ermöglicht die Protokollierung von ONVIF-Ereignissen 139
Glossar 140Index 145

Bosch Video Management System Arbeiten mit der Hilfe | de 7
Bosch Sicherheitssysteme GmbH Benutzerhandbuch 2015.02 | V3 | Operation Client
1 Arbeiten mit der Hilfe Um mehr zu einem bestimmten Thema zu erfahren, gehen Sie auf Bosch VMS Online-Hilfeund wenden Sie eine der nachfolgenden Methoden an.So verwenden Sie Inhalt, Index oder Suche:4 Klicken Sie im Menü Hilfe auf Hilfe. Navigieren Sie mit Hilfe der Schaltflächen und Links.
So erhalten Sie Hilfe zu einem Fenster oder Dialogfeld:
4 Klicken Sie in der Symbolleiste auf .
oder4 Drücken Sie F1, um Hilfe zu einem Programmfenster oder Dialogfeld zu erhalten.
1.1 Suchen nach Informationen Sie haben mehrere Möglichkeiten, in der Hilfe nach Informationen zu suchen.So suchen Sie nach Informationen in der Online-Hilfe:1. Klicken Sie im Menü Hilfe auf Hilfe.2. Wenn das linke Fenster nicht sichtbar ist, klicken Sie auf die Schaltfläche Anzeigen.3. Gehen Sie im Hilfefenster wie folgt vor:
Option: Aktion:
Inhalt Anzeigen des Inhaltsverzeichnisses der Online-Hilfe. Klicken Sie auf dieeinzelnen Bücher, um Seiten anzuzeigen, die Links zu Themen enthalten.Klicken Sie auf die einzelnen Seiten, um das entsprechende Thema imrechten Fenster anzuzeigen.
Index Suchen nach bestimmten Wörtern oder Ausdrücken bzw. Auswahl auseiner Liste mit Indexschlüsselwörtern. Doppelklicken Sie auf dasSchlüsselwort, um das entsprechende Thema im rechten Fensteranzuzeigen.
Suche Suchen nach Wörtern oder Ausdrücken im Textinhalt der ausgewähltenThemen. Geben Sie das Wort oder den Ausdruck in das Textfeld ein,drücken Sie die Eingabetaste, und wählen Sie das gewünschte Thema inder Themenliste aus.
Text der Benutzeroberfläche ist fett markiert.4 Der Pfeil gibt Ihnen die Möglichkeit, auf den unterstrichenen Text oder auf ein Element in
der Anwendung zu klicken.
Verwandte Themen4 Klicken Sie darauf, um ein Thema mit Informationen zum aktuell verwendeten
Anwendungsfenster anzuzeigen. Dieses Thema liefert Informationen zu denBedienelementen des Anwendungsfensters.
Konzepte, Seite 14 bietet Hintergrundinformationen zu ausgewählten Themen.
Vorsicht!Mittlere Gefahr (ohne Sicherheitswarnsymbol): Weist auf eine potenzielle Gefahrensituationhin.Falls die Gefahr nicht vermieden wird, kann dies zu Sachschäden oder zu einer Beschädigungdes Geräts führen.Vorsichtshinweise sollten beachtet werden, da sie Datenverlust und Systemschädenvermeiden helfen.

8 de | Arbeiten mit der Hilfe Bosch Video Management System
2015.02 | V3 | Operation Client Benutzerhandbuch Bosch Sicherheitssysteme GmbH
Hinweis!Dieses Symbol weist auf Informationen oder auf Unternehmensrichtlinien hin, die sich direktoder indirekt auf die Mitarbeitersicherheit und den Sachschutz beziehen.
1.2 Drucken der Hilfe In der Online-Hilfe können Sie Themen und Informationen direkt aus dem Browser-Fensterheraus drucken.So drucken Sie ein Hilfethema:1. Klicken Sie mit der rechten Maustaste in das rechte Fenster, und wählen Sie Drucken
aus. Das Dialogfeld Drucken wird geöffnet.
2. Klicken Sie auf Drucken. Das Thema wird auf dem angegebenen Drucker gedruckt.

Bosch Video Management System Einführung | de 9
Bosch Sicherheitssysteme GmbH Benutzerhandbuch 2015.02 | V3 | Operation Client
2 EinführungAuf den Link klicken, um auf die Open Source Software-Lizenz, die von Bosch VMS und derMobile App verwendet wird, zuzugreifen.http://www.boschsecurity.com/oss/
1 Menüleiste Dient zum Auswählen eines Menübefehls.
2 Werkzeugleiste Zeigt die verfügbaren Schaltflächen an. Zeigen Sie zum Anzeigender QuickInfo auf ein Symbol.
3 Wiedergabesteuerung Dient zum Steuern der zeitversetzten Wiedergabe, einerKamerasequenz oder einer Alarmsequenz.
4 Performance-Messung Zeigt die CPU-Auslastung und Speicherbelegung an.
5 Zeitzonen-Auswahl Wählen Sie einen Eintrag für die Zeitzone, die in den meistenentsprechenden Feldern angezeigt werden soll.Nur verfügbar, wenn sich mindestens ein Management Server imlogischen Baum in einer anderen Zeitzone als Ihr Operator Clientbefindet.
6 Steuerung für Bildfenster Dient zum Auswählen der gewünschten Anzahl von Bildfensternund zum Schließen aller Bildfenster.

10 de | Einführung Bosch Video Management System
2015.02 | V3 | Operation Client Benutzerhandbuch Bosch Sicherheitssysteme GmbH
7 Bildfensterbereich Zeigt die Bildfenster an. Dient zum Anordnen der Bildfenster.
8 Bildfenster Zeigt eine Kamera, eine Karte, ein Bild oder ein Dokument (HTML-Datei) an.
9
Fenster Alarmliste
Zeigt sämtliche vom System erzeugten Alarme an.Dient zum Annehmen oder Löschen von Alarmen oder zum Starteneines Workflows, beispielsweise durch Senden einer E-Mail aneinen Techniker.Die Alarmliste wird nicht angezeigt, wenn die Verbindung zumManagement Server unterbrochen ist.
10
Fenster Monitore (nurverfügbar, wenn mindestens eineanaloge Monitorgruppe konfiguriertwurde)
Zeigt die konfigurierten analogen Monitorgruppen.Dient zum Umschalten zur nächsten oder vorherigen analogenMonitorgruppe, sofern verfügbar.Hinweis:Die Registerkarte Monitore ist nicht sichtbar, wenn IhrOperator Client mit mehr als einem Management Server verbundenist.
Fenster PTZ-Bedienfeld
Dient zum Steuern einer PTZ-Kamera.
11
Fenster Logischer Baum
Zeigt die Geräte an, auf die Ihre Benutzergruppe Zugriff hat. Dientzum Auswählen eines Geräts, um es einem Bildfenster zuzuweisen.
Fenster Favoritenbaum
Dient dazu, die Geräte des Logischen Baums Ihren Bedürfnissenentsprechend zu strukturieren.
Fenster LesezeichenErlaubt das Verwalten von Lesezeichen.
Fenster Karte
Zeigt einen Lageplan an. Dient zum Ziehen einer Karte, um einenbestimmten Kartenausschnitt anzuzeigen.Wenn Sie diese Option aktivieren, wird automatisch für jede ineinem Bildfenster angezeigte Kamera eine Karte angezeigt. Indiesem Fall muss die Kamera auf einer Karte konfiguriert werden.
Dieses Handbuch führt Sie durch die Grundschritte für die Konfiguration und Bedienung desBosch VMS.Ausführliche Informationen und schrittweise Anweisungen erhalten Sie im Konfigurations- undBenutzerhandbuch sowie in der Online-Hilfe. Sie finden die Handbücher in Form von PDF-Dateien auf der Setup-CD.Bosch VMS Archive Player zeigt exportierte Aufzeichnungen an.

Bosch Video Management System Systemüberblick | de 11
Bosch Sicherheitssysteme GmbH Benutzerhandbuch 2015.02 | V3 | Operation Client
3 SystemüberblickBevor Sie Bosch VMS installieren und konfigurieren, sollten Sie an einer Schulung zuBosch VMS teilnehmen.Nähere Informationen zur aktuellen Bosch VMS Version für unterstützte Versionen vonFirmware und Hardware sowie weitere wichtige Informationen finden Sie in denVersionshinweisen. Siehe Datenblätter zu Bosch Arbeitsstationen und Servern für Informationen zu Computern,auf denen Bosch VMS installiert werden kann.Die Bosch VMS Software-Module können optional auf einem einzelnen PC installiert werden.
Wichtige Komponenten– Management Server (wählbar in Setup): Stream-Verwaltung, Alarmverwaltung,
Prioritätenverwaltung, Management-Logbuch, Benutzerverwaltung,Gerätezustandsverwaltung. Zusätzliche Enterprise System Lizenz: Verwalten vonEnterprise User Groups und Enterprise Accounts.
– Config Wizard: Einfache und schnelle Einrichtung eines Aufzeichnungssystems.– Configuration Client (wählbar in Setup): Systemkonfiguration und -verwaltung für
Operator Client.– Operator Client (wählbar in Setup): Live-Überwachung, Abrufen und Wiedergabe von
Aufzeichnungen, Alarm und gleichzeitiger Zugriff auf mehrere Management Server-Computer.
– Video Recording Manager (Wählbar in Setup): Verteilen von Speicherkapazitäten aufiSCSI-Geräten zu den Encodern bei gleichzeitigem Lastenausgleich zwischen mehrereniSCSI-Geräten.Streaming der Wiedergabe von Video- und Audiodaten von iSCSI zu Operator Clients.
– Mobile Video Service (Wählbar in Setup): Bietet einen Transcoder-Dienst, der Live-Streams und aufgezeichnete Streams von einer in Bosch VMS konfigurierten Kamera fürdie verfügbare Netzwerkbandbreite transcodiert. Dieser Dienst ermöglicht es VideoClients wie einem iPhone oder einem Web Client transcodiert Streams zu empfangen, z.B. bei unzuverlässigen Netzwerkverbindungen mit geringer Bandbreite.
– Web Client: Zugriff auf Live-Streams und Wiedergabe von Videos über Webbrowser– Mobile App: Zugriff auf Live-Streams und Wiedergabe von Videos über die Mobile App auf
iPhone oder iPad– Bosch Video Streaming Gateway (wählbar in Setup): Bietet die Integration von Kameras
von Drittanbietern und NVR-ähnliche Aufzeichnung, z. B. in Netzwerken mit geringerBandbreite.
– Cameo SDK (wählbar in Setup): Cameo SDK dient zum Einbetten von live undaufgezeichneten Bosch VMSBildfenstern in Ihre externe Drittanbieter-Anwendung. DieBildfenster folgen den Bosch VMS basierten Benutzerfreigaben.Die Cameo SDK stellen eine Teilmengen der Bosch VMSOperator Client Funktionalitätendar, mit denen Sie Anwendungen ähnlich dem Operator Client erstellen können.
– Client Multisite SDK: Das Client Multisite SDK dient der Steuerung und Überwachung desVerhaltens des Operator Client eines Enterprise System durch externe Anwendungen. DasSDK ermöglicht das Durchsuchen von Geräten, auf die über den laufenden,angeschlossenen Operator Client zugegriffen werden kann, sowie die Steuerung einigerUI-Funktionen.

12 de | Systemüberblick Bosch Video Management System
2015.02 | V3 | Operation Client Benutzerhandbuch Bosch Sicherheitssysteme GmbH
– Client SDK/Server SDK: Das Server SDK dient zur Steuerung und Überwachung desManagement Server durch Skripte und externe Anwendungen. Sie können dieSchnittstellen mit einem gültigen Administrator-Konto nutzen. Das Client SDK dient zur Steuerung und Überwachung des Operator Client durch externeAnwendungen und Skripte (Teil der zugehörigen Server-Konfiguration).
3.1 Hardware-AnforderungenSiehe Datenblatt zu Bosch VMS. Datenblätter für Plattform-PCs sind ebenfalls verfügbar.
3.2 Software-AnforderungenSiehe Datenblatt zu Bosch VMS.Bosch VMS darf nicht auf einem Computer installiert werden, auf dem Bosch VMS ArchivePlayer installiert werden soll.
3.3 LizenzanforderungenWeitere Informationen zu den verfügbaren Lizenzen finden Sie im Datenblatt für Bosch VMS.
3.4 Unterstützte SystemstrukturenEin Bediener oder Techniker kann verantwortlich für die folgenden Systemstrukturen sein:– Single-Server-System– Multi-Server-System (Enterprise System)– Multi-Systemumgebung
System mit Access Point für die Anmeldung
Single-Server-System, System-Access Point: Management-Server
Enterprise System,System-Access Point: Enterprise Management Server

Bosch Video Management System Systemüberblick | de 13
Bosch Sicherheitssysteme GmbH Benutzerhandbuch 2015.02 | V3 | Operation Client
1 Multi-Systemumgebung 4 System-Access Point:Server, mit dem die Anmeldeanfrage einesBedieners oder Technikers verarbeitet wird.
2 Single-Server-System 5 Management Server
3 Multi-Server-System 6 Enterprise Management Server
Anwendungsfälle für Multi-SystemzugriffEs gibt zwei gültige Bosch VMS Funktionen für Multi-Systemumgebungen:– Enterprise System– Server LookupEin Bediener kann aus folgenden Gründen auf eine Multi-Systemumgebung zugreifen wollen:– Konfiguration mehrerer Systeme (Server Lookup)– Wartung und Überwachung mehrerer Systeme (Server Lookup)– Alarmgesteuerte (SMS, E-Mail Drittanbieter) Überwachung mehrerer Systeme bei Bedarf
(Server Lookup)– Gleichzeitige Verbindung mit mehreren Servern für reibungslosen Betrieb eines verteilten
Systems (Enterprise System)
Sehen Sie dazu auch– Enterprise System, Seite 14– Server Lookup, Seite 19

14 de | Konzepte Bosch Video Management System
2015.02 | V3 | Operation Client Benutzerhandbuch Bosch Sicherheitssysteme GmbH
4 KonzepteDieses Kapitel enthält Hintergrundinformationen zu ausgewählten Themen.
4.1 Enterprise System Das Ziel eines Bosch VMSEnterprise-Systems besteht darin, einem Benutzer von OperatorClient zu ermöglichen, gleichzeitig auf mehrere Management Servers zuzugreifen.
Sehen Sie dazu auch– Systemzugriff, Seite 40
4.1.1 SzenarienDie folgenden drei Szenarien werden behandelt.– Szenario 1: Ein dedizierter Server übernimmt die Rolle eines Enterprise Management
Server. Dieser Server hat nur eine Aufgabe: Die Verwaltung des gleichzeitigen Zugriffseiner Operator Client -Arbeitsstation auf mehrere Management-Server.
Eine Operator Client-Arbeitsstation meldet sich an einem Enterprise Management Server an.Nach der erfolgreichen Anmeldung hat der Benutzer des Operator Client Zugriff auf die Gerätealler konfigurierten Management Servers entsprechend der Freigaben in seiner Enterprise UserGroup.
Bild 4.1: Enterprise System – Szenario 1

Bosch Video Management System Konzepte | de 15
Bosch Sicherheitssysteme GmbH Benutzerhandbuch 2015.02 | V3 | Operation Client
Management Server
Operator Client
Configuration Client
IP-Kamera/Encoder
Enterprise Management Server

16 de | Konzepte Bosch Video Management System
2015.02 | V3 | Operation Client Benutzerhandbuch Bosch Sicherheitssysteme GmbH
– Szenario 2: Kombination von Enterprise Management Server- und Management Server-Rolle. In diesem Fall muss der eigene Management Server auch Teil der EnterpriseManagement Server-Konfiguration sein.
Bild 4.1: Enterprise System – Szenario 2
/
Management Server/Enterprise Management Server
Operator Client
Configuration Client
IP-Kamera/Encoder
– Szenario 3: Die klassische Client-Server-Architektur bleibt unterstützt.

Bosch Video Management System Konzepte | de 17
Bosch Sicherheitssysteme GmbH Benutzerhandbuch 2015.02 | V3 | Operation Client
Bild 4.2: Klassisches Szenario 3
Management Server
Operator Client
Configuration Client
IP-Kamera/Encoder
4.1.2 BerechtigungenBerechtigungen auf einem Enterprise SystemFür ein Enterprise System können Sie die folgenden Berechtigungen konfigurieren:

18 de | Konzepte Bosch Video Management System
2015.02 | V3 | Operation Client Benutzerhandbuch Bosch Sicherheitssysteme GmbH
– Bedienberechtigungen für den Operator Client, die die Benutzeroberfläche zur Arbeit mitdem konfigurierten Enterprise System bestimmen (z. B. Benutzeroberfläche für denAlarmmonitor).Verwenden Sie eine Enterprise User Group. Konfigurieren Sie sie auf dem EnterpriseManagement Server.
– Geräteberechtigungen, die für die Arbeit mit einem Enterprise Management Server zurVerfügung stehen sollen, sind auf jedem Management Server definiert.Verwenden Sie Enterprise Accounts. Konfigurieren Sie es auf jedem Management Server.
Berechtigungen auf einem einzelnen Management ServerFür die Verwaltung des Zugangs zu einem der Management Servers verwenden Sie dieStandardbenutzergruppe. Sie können alle Berechtigungen auf diesem Management Server indieser Benutzergruppe konfigurieren.Sie können 4-Augen-Gruppen für Standardbenutzergruppen und für Enterprise User Groupskonfigurieren.
4.1.3 Arten von Benutzergruppen
Typ Enthält VerfügbareKonfigurationseinstellungen
Wo wird konfiguriert?
Benutzergruppe Benutzer – Bedien- undGeräteberechtigungen
– ManagementServer
Enterprise UserGroup
Benutzer – Bedienberechtigungen– Je Management
Server: Name derentsprechendenEnterprise AccessAccounts mitZugangsdaten für dieAnmeldung
– EnterpriseManagementServer
Enterprise Access – – Geräteberechtigungen– Passwort
– ManagementServer
4-Augen-Benutzergruppe
Benutzergruppen – Benutzergruppenanzeigen
– Benutzergruppenanzeigen
Enterprise 4-Augen-Prinzip
Enterprise UserGroups
– Siehe Enterprise UserGroups
– Siehe EnterpriseUser Groups
Tab. 4.1: Benutzergruppen
4.1.4 LizenzierungEineBosch VMS Enterprise(MBV-BENT) Lizenz-Version ist an jedem Enterprise ManagementServer erforderlich, um die Funktion zu aktivieren.Für jeden Management Server, der mindestens einer Enterprise User Groups zugewiesen ist,ist 1 Lizenz (MBV-XSUB) erforderlich.Zum Aktualisieren einer vorhandenen MBV-BPRO Basis-Lizenz zu einem Enterprise Systembenötigen Sie eine Enterprise Upgrade-Lizenz (MBV-FEUP).

Bosch Video Management System Konzepte | de 19
Bosch Sicherheitssysteme GmbH Benutzerhandbuch 2015.02 | V3 | Operation Client
Für jede Arbeitsstation, die mit einem Enterprise Management Server verbunden wird, ist eineMBV-XWST-Lizenz erforderlich, die beim Enterprise Management Server lizenziert ist. Keinezusätzliche MBV-XWST-Lizenz für jeden Management Server ist erforderlich, wenn der Zugriffüber den Enterprise Management Server erfolgt.
4.2 Server LookupEin einzelner Anwender eines Configuration Client oder Operator Client möchte sich der Reihenach mit mehreren System-Access Points verbinden. Dieser Zugriff wird als Server Lookupbezeichnet. System-Access Points können entweder Management Server oder EnterpriseManagement Server sein.Server Lookup unterstützt Sie bei der Auswahl von System-Access Points durch ihren Namenoder Beschreibungen.Der Benutzer ruft die Liste der System-Access Points während der Anmeldung ab. Er musssich dafür über Serverliste / Adressbuch mit dem Server verbinden, der die Konfigurationhostet.Wenn ein Benutzer von Operator Client nach der Anmeldung Server Lookup im Offline-Statusverwendet, wird die Serverliste der letzten erfolgreichen Anmeldung angezeigt. Offline-Statusbedeutet hier, dass die Operator Client Arbeitsstation, an der sich der Benutzer anmeldet,keine Netzwerkverbindung zum Server mit der Server-Liste hat.Ab Bosch VMS 5.5:Ein Benutzer von Operator Client kann sich bei Management Server mit einer anderen Versionanmelden. Der Bediener kann die Server-Liste / das Adressbuch dieses Servers anzeigen.Falls der Server eine neuere Version als der Client hat, wird der Client automatisch über No-Touch Deployment aktualisiert, wenn die letzte erfolgreiche Verbindung des Clients zu diesemServer vor der Aktualisierung hergestellt wurde.Sie können in der Server-Liste weitere Spalten nach Ihren Anforderungen hinzufügen. DerAnwender hat dann mehr Suchkriterien, um einen bestimmten Server im Dialogfeld ServerLookup zu finden. Die hinzugefügten Spalten sind ebenfalls auf der Serverzugriff-Seite
sichtbar (Hauptfenster > Benutzergruppen > Registerkarte Enterprise User Groups>
> Registerkarte Serverzugriff).Die folgende Abbildung zeigt ein Beispiel für Server Lookup in einer Multi-Systemumgebung:

20 de | Konzepte Bosch Video Management System
2015.02 | V3 | Operation Client Benutzerhandbuch Bosch Sicherheitssysteme GmbH
1 Multi-Systemumgebung Management-Server
2 Single-Server-System Enterprise Management Server
3 Multi-Server-System Operator Client
4 System-Access Point:Server, mit dem die Anmeldeanfrage einesOperator Client oder Configuration Clientverarbeitet wird.
Configuration Client
Wenn sich ein Client beim Enterprise Management Server anmeldet, ist es möglich,gleichzeitig Zugriff auf alle Management Servers dieses Enterprise Systems zu erhalten.
Verwandte Themen– Mittels Server Lookup, Seite 40
4.2.1 Server-ListeSie können eine CSV-Datei mit einer Server-Liste und allen konfigurierten Eigenschaften im-oder exportieren. Wenn Sie eine CSV-Datei mit einer Server-Liste importieren, werden allevorher konfigurierten Server auf der Seite Serverliste / Adressbuch mit den Servern in derCSV-Datei überschrieben. Wenn Sie jedoch einen Server mit dem Namen eines bereits

Bosch Video Management System Konzepte | de 21
Bosch Sicherheitssysteme GmbH Benutzerhandbuch 2015.02 | V3 | Operation Client
konfigurierten Servers importieren, bleiben die Einstellungen der Seite Serverzugriff erhalten
(Hauptfenster > Benutzergruppen > Registerkarte Enterprise User Groups > >Registerkarte Serverzugriff).Wenn Sie die exportierte CSV-Datei in Microsoft Excel bearbeiten, speichern Sie die Datei alsCSV-Dateityp (Windows ANSI) und nicht als Unicode-Dateityp. Wenn Sie zur Bearbeitung derexportierten CSV-Datei einen externen Editor verwenden, achten Sie darauf, dass dieser IhreCSV-Datei mit einer Windows ANSI- oder UTF-8-Zeichenkodierung (mit BOM) speichern kann.Die Windows ANSI-Kodierung wird für alle westeuropäischen Sprachen verwendet, die UTF-8-Kodierung für alle anderen Sprachen.Das Listentrennzeichen, das in den Regionseinstellungen des Betriebssystems konfiguriert ist,dient als Trennzeichen für die CSV-Datei. Windows 7 als Beispiel:4 Klicken Sie auf Start > Systemsteuerung > Region und Sprache > Weitere Einstellungen.
Wählen Sie aus der Liste Listentrennzeichen: das gewünschte Zeichen.
4.3 Automated Network Replenishment (ANR)
Vorgesehene VerwendungTritt ein Netzwerkfehler oder Fehler bei der zentralen Speicherung auf, wird über die ANR-Funktion sichergestellt, dass der Encoder die lokal zwischengespeicherte Aufzeichnung desfehlenden Zeitraums an die zentrale Speicherung überträgt, nachdem der Fehler behobenwurde.Die nachfolgende Grafik zeigt die Übertragung von Videodaten, nachdem ein Netzwerk- oderSpeicherfehler behoben wurde.
1 Video 5 IP-Netzwerk
2 Encoder 6 iSCSI-Ziel (zentrale Speicherung)
3 Sofortiges Schreiben in den Zwischenspeicher
4 SD-Karte (Ringspeicher)
Beispiel: Behebung eines NetzwerkfehlersFällt das Netzwerk unerwartet aus, wird dank dieser ANR-Funktion die zentrale Speicherungmit der lokal zwischengespeicherten Aufzeichnung ergänzt, sobald das Netzwerk wieder zurVerfügung steht.

22 de | Konzepte Bosch Video Management System
2015.02 | V3 | Operation Client Benutzerhandbuch Bosch Sicherheitssysteme GmbH
Beispiel: Speicherung von Videodaten, wenn das Netzwerk nicht zur Verfügung stehtSobald sich eine U-Bahn zwischen zwei Stationen befindet, steht keine Netzwerkverbindungmit der zentralen Speicherung zur Verfügung. Nur an den Haltestellen kann diezwischengespeicherte Aufzeichnung an die zentrale Speicherung übertragen werden.Stellen Sie sicher, dass die Zeitspanne, die für die Übertragung der zwischengespeichertenAufzeichnung erforderlich ist, nicht die Verweildauer der Bahn an der Haltestelle übersteigt.
Beispiel: ANR für die AlarmaufzeichnungDie Voralarmaufzeichnung wird lokal gespeichert. Nur im Falle eines Alarms wird dieVoralarmaufzeichnung an die zentrale Speicherung übertragen. Tritt kein Alarm auf, wird diealte Voralarmaufzeichnung nicht an die zentrale Speicherung übertragen und somit dasNetzwerk nicht belastet.
Beschränkungen
Hinweis!Sind am Encoder für die Berechtigungsstufen „User“ und „Live“ Passwörter eingerichtet,können Sie die Wiedergabe aus den lokalen Speichermedien nicht nutzen. Entfernen Siegegebenenfalls das Passwort.
Die ANR-Funktion ist nur zusammen mit der VRM-Aufzeichnung möglich.Um die ANR-Funktion nutzen zu können, müssen Sie die Speichermedien des Encodersentsprechend konfigurieren.Der Encoder, bei dem Sie die ANR-Funktion konfigurieren, muss die Firmware-Version 5.90oder höher besitzen. Nicht alle Encoder-Typen unterstützen die ANR-Funktion.Bei einer dualen Aufzeichnung können Sie die ANR-Funktion nicht nutzen.Das iSCSI-Speichersystem muss ordnungsgemäß konfiguriert sein.In der nachfolgenden Liste sind mögliche Gründe aufgeführt, warum die ANR-Funktion nichtkonfiguriert werden kann.– Der Encoder ist nicht erreichbar (falsche IP-Adresse, Netzwerkfehler usw.).– Die Speichermedien des Encoders sind nicht verfügbar oder schreibgeschützt.– Falsche Firmware-Version– Der Encoder-Typ unterstützt die ANR-Funktion nicht.– Es läuft eine duale Aufzeichnung.
4.4 VRM-AufzeichnungsmodiDieses Kapitel enthält Grafiken, um mögliche VRM-Aufzeichnungsmodi zu veranschaulichen.Liste möglicher VRM-Aufzeichnungsmodi:– Primärer-VRM-Aufzeichnung– Gespiegelte VRM-Aufzeichnung– Sekundärer-VRM-Aufzeichnung– Failover-VRM-AufzeichnungFür eine ANR-Aufzeichnung siehe Kapitel Automated Network Replenishment (ANR), Seite 21.

Bosch Video Management System Konzepte | de 23
Bosch Sicherheitssysteme GmbH Benutzerhandbuch 2015.02 | V3 | Operation Client
Primär-VRM-Aufzeichnung
Primärer VRM Steuerungsverbindung
iSCSI-Speichergerät Video-Stream
Encoder
Gespiegelte VRM-Aufzeichnung

24 de | Konzepte Bosch Video Management System
2015.02 | V3 | Operation Client Benutzerhandbuch Bosch Sicherheitssysteme GmbH
Primärer VRM Sekundärer VRM
iSCSI-Speichergerät Steuerungsverbindung
Encoder Video-Stream
Sekundär-VRM-Aufzeichnung
Primärer VRM Sekundärer VRM
iSCSI-Speichergerät Steuerungsverbindung
Encoder Video-Stream

Bosch Video Management System Konzepte | de 25
Bosch Sicherheitssysteme GmbH Benutzerhandbuch 2015.02 | V3 | Operation Client
Failover-VRM-Aufzeichnung
Primärer VRM Sekundärer VRM
iSCSI-Speichergerät Primärer Failover-VRM
Encoder Sekundärer Failover-VRM
Steuerungsverbindung Video-Stream
4.5 Wiedergabe von VRM-AufzeichnungsquellenDie nachfolgenden Grafiken zeigen Bildfenster, in denen die Wiedergabe aller möglichen VRM-Aufzeichnungsquellen dargestellt ist. Als ein Beispiel für die Wiedergabe ist in jeder Grafik dasSpeichergerät, die VRM-Instanz (sofern verfügbar) und ein Ausschnitt eines Bildfensters zusehen. Gegebenenfalls wird die Aufzeichnungsquelle durch ein entsprechendes Symbol in derBildfensterleiste gekennzeichnet.– Wiedergabe einer einzelnen Aufzeichnung, Seite 25– Wiedergabe einer dualen VRM-Aufzeichnung, Seite 26– Wiedergabe einer Primären VRM-Aufzeichnung mit optionalem Failover-VRM, Seite 27– Wiedergabe einer Sekundär-VRM-Aufzeichnung mit optionalem Failover-VRM, Seite 28– Automatic Network Replenishment, Seite 29
Wiedergabe einer einzelnen AufzeichnungDieses Bildfenster wird angezeigt, wenn nur ein Primärer VRM konfiguriert wurde. Sie könnenkeine andere Aufzeichnungsquelle auswählen.
: Falls die Wiedergabe für diese Arbeitsstationkonfiguriert ist, erfolgt sie direkt durch das iSCSI-Speichergerät.

26 de | Konzepte Bosch Video Management System
2015.02 | V3 | Operation Client Benutzerhandbuch Bosch Sicherheitssysteme GmbH
iSCSI-Speichergerät
Primärer VRM
Wiedergabe einer dualen VRM-AufzeichnungEs sind ein Primärer VRM und ein Sekundärer VRM konfiguriert. Klicken Sie auf dasAufzeichnungsquellensymbol, um sich eine primäre oder sekundäre Wiedergabe anzeigen zulassen.Falls die Wiedergabe für diese Arbeitsstation konfiguriert ist, erfolgt sie direkt durch das iSCSI-Speichergerät.
iSCSI-Speichergerät
Primärer VRM
Sekundärer VRM

Bosch Video Management System Konzepte | de 27
Bosch Sicherheitssysteme GmbH Benutzerhandbuch 2015.02 | V3 | Operation Client
Wiedergabe einer Primären VRM-Aufzeichnung mit optionalem Failover-VRMEine Wiedergabe ist möglich, während der Primäre VRM in Betrieb ist. Der Failover-VRMbefindet sich im Ruhezustand.Falls die Wiedergabe für diese Arbeitsstation konfiguriert ist, erfolgt sie direkt durch das iSCSI-Speichergerät.Wurde eine Sekundär-VRM- oder ANR-Aufzeichnung konfiguriert, können Sie dieAufzeichnungsquelle umschalten.
Ist der Primäre VRM nicht angeschlossen, ist eine Wiedergabe über den konfiguriertenFailover-VRM möglich. Schließen Sie das Bildfenster und lassen Sie sich die Kamera erneut ineinem Bildfenster anzeigen:
X
Sind sowohl der Primäre VRM als auch der optionale Primäre Failover-VRM nichtangeschlossen, ist eine Wiedergabe über den Encoder möglich. Schließen Sie das Bildfensterund lassen Sie sich die Kamera erneut in einem Bildfenster anzeigen:

28 de | Konzepte Bosch Video Management System
2015.02 | V3 | Operation Client Benutzerhandbuch Bosch Sicherheitssysteme GmbH
X
iSCSI-Speichergerät
Primärer VRM
Primärer Failover-VRM
Encoder
Die Encoder-Wiedergabe ist nur für einen begrenzten Aufzeichnungszeitraum möglich.
Wiedergabe einer Sekundär-VRM-Aufzeichnung mit optionalem Failover-VRMEine Wiedergabe ist möglich, während der Sekundäre VRM in Betrieb ist. Der Failover-VRMbefindet sich im Ruhezustand.Falls die Wiedergabe für diese Arbeitsstation konfiguriert ist, erfolgt sie direkt durch das iSCSI-Speichergerät.
Ist der Sekundäre VRM nicht angeschlossen, ist eine Wiedergabe über den konfiguriertenFailover-VRM möglich. Schließen Sie das Bildfenster und lassen Sie sich die Kamera erneut ineinem Bildfenster anzeigen:

Bosch Video Management System Konzepte | de 29
Bosch Sicherheitssysteme GmbH Benutzerhandbuch 2015.02 | V3 | Operation Client
Sind sowohl der Sekundäre VRM als auch der optionale Sekundäre Failover-VRM nichtangeschlossen, ist eine Wiedergabe über den Encoder möglich. Schließen Sie das Bildfensterund ziehen Sie die Kamera erneut zu einem Bildfenster:
X
X
iSCSI-Speichergerät
Primärer VRM
Sekundärer Failover-VRM
Encoder
Die Encoder-Wiedergabe ist nur für einen begrenzten Aufzeichnungszeitraum möglich.
Automatic Network ReplenishmentANR ist konfiguriert. Klicken Sie auf das Aufzeichnungsquellensymbol, um sich die primäre(primäre Failover-Wiedergabe, primäre Encoder-Wiedergabe) oder die ANR-Wiedergabeanzeigen zu lassen.Falls die Wiedergabe für diese Arbeitsstation konfiguriert ist, erfolgt sie direkt durch das iSCSI-Speichergerät.

30 de | Konzepte Bosch Video Management System
2015.02 | V3 | Operation Client Benutzerhandbuch Bosch Sicherheitssysteme GmbH
iSCSI-Speichergerät
Primärer VRM
SD-Karte
Sehen Sie dazu auch– Wechsel der Aufzeichnungsquelle, Seite 77
4.6 AlarmbearbeitungAlarme können einzeln konfiguriert werden, um von einer oder mehreren Benutzergruppenbearbeitet zu werden. Wenn ein Alarm auftritt, wird er in der Alarmliste aller Benutzerangezeigt, die sich in den Benutzergruppen befinden, die für den Empfang dieses Alarmskonfiguriert sind. Wenn einer dieser Benutzer mit der Bearbeitung des Alarms beginnt, wirdder Alarm aus der Alarmliste der anderen Benutzer entfernt.Alarme werden auf dem Alarmmonitor einer Arbeitsstation und optional auf analogenMonitoren angezeigt. Dieses Verhalten wird in den folgenden Abschnitten beschrieben.
Alarmfluss1. Im System tritt ein Alarm auf.2. In der Alarmliste aller für diesen Alarm konfigurierten Benutzer wird eine
Alarmbenachrichtigung angezeigt. Das Alarmvideo wird sofort auf den konfiguriertenMonitoren angezeigt. Wenn es sich um einen automatisch angezeigten Alarm(automatischen Popup-Alarm) handelt, wird das Alarmvideo ebenfalls automatisch aufden Alarmmonitoren der Operator Client-Arbeitsstation angezeigt. Wenn ein Alarm als Auto-Löschen-Alarm konfiguriert ist, wird der Alarm nach derfestgelegten Zeit für Auto-Löschen (konfiguriert im Configuration Client) aus der

Bosch Video Management System Konzepte | de 31
Bosch Sicherheitssysteme GmbH Benutzerhandbuch 2015.02 | V3 | Operation Client
Alarmliste entfernt.Bei analogen Monitoren werden Vierfach-Ansichten von VIP XDs vorübergehend durchVollbildanzeigen ersetzt.
3. Einer der Benutzer nimmt den Alarm an. Das Alarmvideo wird daraufhin auf derArbeitsstation dieses Benutzers angezeigt (sofern es nicht bereits durch die automatischePopup-Funktion angezeigt wird). Der Alarm wird aus allen anderen Alarmlisten undAlarmvideoanzeigen entfernt.
4. Der Benutzer, der den Alarm angenommen hat, ruft einen Workflow auf, der das Leseneines Aktionsplans und das Eingeben von Kommentaren beinhalten kann. Dieser Schrittist optional. Die Anforderungen für den Workflow können vom Administrator konfiguriertwerden.
5. Als letzten Schritt löscht der Benutzer den Alarm. Dadurch wird der Alarm aus seinerAlarmliste und der Alarmanzeige entfernt.Bei einer analogen Monitorgruppe zeigen die Monitore wieder die Kameras an, die vordem Alarm angezeigt wurden.
Alarmfensterbereich1. Zur Anzeige eines Alarmvideos ersetzt der Alarmfensterbereich den Live- oder
Wiedergabe-Bildfensterbereich auf dem für die Alarmanzeige konfigurierten Monitor.2. Bei jedem Alarm wird eine Reihe von Bildfenstern angelegt. Jedem Alarm können bis zu
5 Bildfenster zugeordnet werden. In diesen Bildfenstern können Live-Videos,aufgezeichnete Videos oder Karten angezeigt werden.In einer analogen Monitorgruppe wird ein Alarm in einer Reihe analoger Monitoreangezeigt. Die Anzahl der Kameras in der Reihe ist auf die Spaltenzahl in der analogenMonitorgruppe begrenzt. Die nicht für die Alarmvideoanzeige verwendeten Monitore derMonitorreihe können so konfiguriert werden, dass die aktuelle Anzeige weiterläuft oderein leerer Bildschirm angezeigt wird.
3. Sowohl bei analogen Monitorreihen als auch bei Alarmreihen der Operator Client-Arbeitsstationsanzeige werden Alarme mit höherer Priorität über Alarmen mit niedrigererPriorität angezeigt.
4. Wenn der Alarmfensterbereich keine Bildfensterreihen mehr aufnehmen kann, aber einweiterer Alarm angezeigt werden muss, werden die Alarme mit der niedrigsten Priorität inder untersten Reihe des Alarmfensterbereichs „gestapelt“. Mit Hilfe der Bedienelementelinks neben der Alarmreihe können Sie durch die gestapelten Alarme blättern.Bei analogen Monitorgruppen erfolgt das Blättern durch einen Alarmstapel mit Hilfe derBedienelemente im Fenster Monitore der Arbeitsstationsanzeige des Operator Client.Analoge Monitore mit aktueller Alarmanzeige werden durch ein rotes Symbol mitblinkender „LED“ gekennzeichnet.Titel, Uhrzeit und Datum des Alarms können optional auf allen analogen Monitoren odernur auf dem ersten Monitor einer Alarmreihe angezeigt werden.
5. Für Alarme mit gleicher Priorität kann der Administrator die Reihenfolge konfigurieren:– LIFO-Modus (Last-in-First-out): Bei dieser Konfiguration werden neue Alarme über
älteren Alarmen der gleichen Priorität eingefügt.– FIFO-Modus (First-in-First-out): Bei dieser Konfiguration werden neue Alarme unter
älteren Alarmen der gleichen Priorität eingefügt.6. Die Anzeige der Fensterreihe eines Alarms im Alarmfensterbereich erfolgt:
– Bei der Alarmerzeugung (automatischer Popup-Alarm). Dies geschieht, wenn dieAlarmpriorität höher als die Anzeigepriorität ist.
– Bei Annahme des Alarms. Dies geschieht, wenn die Alarmpriorität niedriger als dieAnzeigepriorität ist.

32 de | Konzepte Bosch Video Management System
2015.02 | V3 | Operation Client Benutzerhandbuch Bosch Sicherheitssysteme GmbH
Automatische Popup-Alarme Alarme können so konfiguriert werden, dass sie je nach Alarmpriorität automatisch imAlarmfensterbereich angezeigt werden (Popup). Der Live- und Wiedergabeanzeige dereinzelnen Benutzergruppen wird ebenfalls eine Priorität zugeordnet. Wenn Alarme mit einerhöheren Priorität als die der Benutzeranzeige eingehen, wird die Alarmreihe des Alarmsautomatisch im Alarmfensterbereich angezeigt. Wird der Alarmfensterbereich zurzeit nichtangezeigt, ersetzt er bei einem für den Alarm aktivierten Monitor automatisch den Live- oderWiedergabe-Bildfensterbereich.Automatische Popup-Alarme werden zwar im Alarmfensterbereich angezeigt, sie werdenjedoch nicht automatisch angenommen. Sie können auf den Anzeigen mehrerer Benutzergleichzeitig angezeigt werden. Wenn ein Benutzer einen automatischen Popup-Alarm annimmt,wird der Alarm aus den Alarmlisten und Alarmanzeigen der anderen Benutzer entfernt.
Sehen Sie dazu auch– Verarbeitung von Ereignissen und Alarmen, Seite 78
4.7 Zielbereich (Region of Interest, ROI)
Vorgesehene VerwendungDie ROI-Funktion dient zum Einsparen von Netzwerkbandbreite beim Zoomen in einenAusschnitt des Kamerabildes bei einer feststehenden HD-Kamera. Dieser Ausschnitt verhältsich wie bei einer PTZ-Kamera.
FunktionsbeschreibungDie ROI-Funktion ist nur für den Stream 2 verfügbar.Feststehende HD-Kameras ermöglichen ROI-Streams mit SD-Auflösung.Wird eine TCP-Verbindung im Livemodus verwendet, passt der Encoder die Codierungsqualitätder Netzwerkbandbreite an. Die optimal angepasste Qualität ist nie höher als die konfigurierteQualität des Streams.Zudem streamt der Encoder nur den vom Benutzer (durch Zoomen und Schwenkbewegungen)ausgewählten Bereich.Eine Verwendung der ROI-Funktion bietet die folgenden Vorteile:– Geringere Auslastung der Netzwerkbandbreite– Geringere Decodierungsleistung auf dem Client erforderlichEin Benutzer mit einer höheren Priorität für die PTZ-Steuerung kann die Steuerung des ROIübernehmen und den Bildausschnitt verändern. Die Aufzeichnung von Stream 2 hat höchstePriorität. Dies bedeutet, dass mit der Daueraufzeichnung von Stream 2 eine Steuerung desROI unmöglich wird. Ist die Alarmaufzeichnung von Stream 2 konfiguriert, können Sie die ROInicht steuern, wenn ein Ereignis, das die Alarmaufzeichnung auslöst, eintritt.
BeschränkungenSie können die ROI-Funktion nur bei feststehenden HD-Kameras verwenden.Sie können die ROI-Funktion nur im Livemodus verwenden.Die ROI-Funktion steht auf der Nevada- und A5-HW-Plattform mit einer Firmware-Version 5.60oder höher zur Verfügung.Aktivieren Sie den TCP-Modus für diese Kamera, um die Netzwerkbandbreite anzupassen. DerEncoder passt die Codierungsqualität der Netzwerkbandbreite an. Wenn ein zweiter Clientdenselben Stream anfordert (bspw. für die Aufzeichnung), wird die Bandbreitenanpassungausgeschaltet.Darüber hinaus wird die für den Decodierungsvorgang auf dem Client erforderliche Leistungherabgesetzt.

Bosch Video Management System Konzepte | de 33
Bosch Sicherheitssysteme GmbH Benutzerhandbuch 2015.02 | V3 | Operation Client
Wird Stream 2 auf der Seite Kameras und Aufzeichnung für eine H.264 MP SD-ROIkonfiguriert, diese aber noch nicht auf dem Encoder eingestellt, funktioniert die PTZ-Steuerung nicht. Aktivieren Sie die Konfiguration, um diese Eigenschaft auf dem Encodereinzustellen.
Sehen Sie dazu auch– ROI-Funktion verwenden, Seite 59
4.8 Intelligentes Tracking
Vorgesehene VerwendungMit der Intelligent Tracking-Funktion ist eine Kamera in der Lage, einem ausgewählten Objektzu folgen. Sie können bei der Konfiguration wählen, ob die Auswahl eines Objektesautomatisch oder manuell erfolgen soll. Dabei kann es sich um eine PTZ- oder einefeststehende HD-Kamera (nur bei aktivierter ROI-Funktion) handeln.Die folgenden 3 Modi stehen zur Verfügung:– Aus: Intelligent Tracking ist ausgeschaltet.– Auto: Intelligent Tracking ist eingeschaltet – das größte Objekt wird automatisch für die
Verfolgung ausgesucht. Empfohlene Verwendung: sich im Bild selten bewegende Objekte.– Klicken: Benutzer wählt das zu verfolgende Objekt aus.Nach Auswahl des zu verfolgenden Objekts bewegt sich die PTZ-Kamera, um das Objekt solange zu verfolgen, bis das Objekt das Sichtfeld der Kamera verlässt oder der Bediener dieVerfolgung einstellt.Eine feststehende HD Kamera, bei der die Intelligente Tracking-Funktion aktiviert wurde, legteinen umliegenden Bereich nahe der Grenzen des ausgewählten Objekts fest und zoomt in dasBild, um nur diesen Bereich anzuzeigen. Der Bereich verschiebt sich entsprechend derBewegung des Objekts.
BeschränkungenDie Intelligent Tracking-Funktion kann nur im Live-Betrieb verwendet werden. IntelligentTracking kann später nicht in aufgezeichneten Videos verwendet werden.Soll die Intelligent Tracking-Funktion bei einer PTZ-Kamera zur Anwendung kommen,empfehlen wir, diese so zu konfigurieren, dass sie nach einem längeren Inaktivitätszeitraum zueiner festgelegten Positionsvoreinstellung zurückkehrt. Ansonsten kann es vorkommen, dassdie PTZ-Kamera einem automatisch ausgewählten Objekt folgt und sie ein irrelevantes Bildzeigt, sobald das Objekt verschwunden ist.
Sehen Sie dazu auch– Verwenden von Intelligent Tracking, Seite 60
4.9 Abmeldung bei Inaktivität
Vorgesehene VerwendungEine Abmeldung bei Inaktivität dient dem Schutz des Operator Client oderConfiguration Client während der Abwesenheit des Betreibers oder Administrators.Sie können die Konfiguration pro Benutzergruppe so einstellen, dass der Operator Clientautomatisch nach einem festgelegten Zeitbereich ohne Aktivität abgemeldet wird.Für Configuration Client sind keine Benutzergruppen verfügbar. Die Abmeldeeinstellungen beiInaktivität gelten nur für den Admin-Benutzer.

34 de | Konzepte Bosch Video Management System
2015.02 | V3 | Operation Client Benutzerhandbuch Bosch Sicherheitssysteme GmbH
Sämtliche Vorgänge über die Tastatur, Maus und das CCTV-Keyboard haben Auswirkung aufden für die Abmeldung bei Inaktivität festgelegten Zeitraum. Automatische Aktivitäten vonOperator Client haben keine Auswirkung auf den Zeitraum. Automatische Aktivitäten vonConfiguration Client wie Firmware-Upload oder iSCSI-Einstellungen verhindern eineAbmeldung bei Inaktivität.Sie können die Abmeldung bei Inaktivität auch für einen Bosch VMS Web Client konfigurieren.Kurz bevor eine Abmeldung bei Inaktivität erfolgt, erinnert ein Dialogfeld den Benutzer daran,dieser aktiv entgegenzuwirken.Das Logbuch zeichnet eine stattgefundene Abmeldung bei Inaktivität auf.
BeispielBefindet sich eine Arbeitsstation in einem öffentlichen Bereich, minimiert eine Abmeldung beiInaktivität das Risiko, dass eine unbefugte Person auf einen Operator Client einerunbeaufsichtigten Arbeitsstation zugreifen kann.Ein Mitglied einer Administratorengruppe sollte nach einer Zeit der Inaktivität automatischabgemeldet werden, doch ein Sachbearbeiter (Bedienergruppe) möchte vielleicht nur einVideo ansehen, ohne das System zu bedienen, und wünscht keine Abmeldung bei Inaktivität.
BeschränkungenEine Aktivität des Client SDK unterstützt nicht die Abmeldung bei Inaktivität, was bedeutet,dass die Aktivität des Client SDK keine Auswirkungen auf den festgelegten Zeitraum hat.
4.10 Störungsrelais
Vorgesehene Verwendung Ein Störungsrelais dient dazu, im Falle eines schwerwiegenden Systemfehlers einen externenAlarm (Blitzlicht, Sirene usw.) auszulösen.Der Benutzer muss das Relais manuell zurücksetzen.Dabei kann es sich um eines der folgenden Störungsrelais handeln:– BVIP-Encoder- oder -Decoder-Relais– ADAM-Relais
BeispielTritt ein Ereignis ein, das schwerwiegende Auswirkungen auf den Systembetrieb hat (bspw.ein Festplattenausfall) oder die Sicherheit eines Standorts bedroht (bspw. einefehlgeschlagene Referenzbildprüfung), wird das Störungsrelais aktiviert. Dies kann bspw.einen akustischen Alarm auslösen oder die Türen automatisch verschließen.
FunktionsbeschreibungSie können ein einzelnes Relais so konfigurieren, dass es als Störungsrelais fungiert. DasStörungsrelais wird automatisch aktiviert, sobald ein Ereignis aus einer Reihebenutzerdefinierter Ereignisse ausgelöst wird. Die Aktivierung eines Relais bedeutet, dass einBefehl an das Relais gesendet wird, dieses zu schließen. Das anschließend als „Relaisgeschlossen“ bezeichnete Ereignis wird vom Befehl getrennt und nur erzeugt bzw. empfangen,wenn der Status des Relais physisch geändert wird! Bspw. wird dieses Ereignis nicht beieinem zuvor geschlossenen Relais gesendet.Abgesehen von der automatischen Auslösung durch eine Reihe benutzerdefinierter Ereignissewird das Störungsrelais wie jedes andere Relais behandelt. Daher ist der Benutzer in der Lage,das Störungsrelais im Operator Client zu deaktivieren. Auch der Web Client ermöglicht dieDeaktivierung des Störungsrelais. Da die regulären Zugriffsberechtigungen auch für dasStörungsrelais gelten, müssen alle Clients die Berechtigungen des angemeldeten Benutzersberücksichtigen.

Bosch Video Management System Konzepte | de 35
Bosch Sicherheitssysteme GmbH Benutzerhandbuch 2015.02 | V3 | Operation Client
4.11 Textdaten
Vorgesehene VerwendungDer Bediener kann nach Textdaten für die entsprechenden Aufzeichnungen suchen. DieTextdaten müssen im Logbuch gespeichert werden.Die Textdaten werden von Systemen wie Foyerkartenlesern, kundenbedientenGeldausgabeautomaten oder Kassen bereitgestellt. Die Textdaten enthalten textbasierteTransaktionsdaten wie Kontonummern und Bankleitzahlen.
FunktionsbeschreibungDie Textdaten eines Geräts werden zusammen mit den entsprechenden Videodatenaufgezeichnet.
BeschränkungenUm nach Aufzeichnungen mit Textdaten zu suchen, müssen die Textdaten für eineSpeicherung im Logbuch konfiguriert werden.Der Encoder, bei dem Sie die Funktion der Aufzeichnung von Textdaten konfigurieren, mussdie Firmware-Version 5.90 oder höher besitzen.Für eine Kamera können Textdaten von maximal 32 unterschiedlichen Geräten gleichzeitigaufgezeichnet werden.Auf einem Encoder können pro Ereignis maximal 3.000 Byte an Textdaten gespeichert werden.
Sehen Sie dazu auch– Dialogfeld „Nach Textdaten suchen“, Seite 109– Anzeige von Textdaten, Seite 74
4.12 Offline Operator ClientMit der Funktion des Offline Operator Client sind folgende Fälle möglich:– Operator Client Unterbrechungsfreier Betrieb für Live-Aufzeichnung, Wiedergabe und
Export ohne Verbindung zum Management Server Computer.– Wenn eine Arbeitsstation einmal mit dem Management Server Computer verbunden war,
kann sie sich jederzeit offline mit einem beliebigen Benutzer verbinden.Für Offline-Modus Bosch VMS ist Version 3.0 oder höher erforderlich.Wenn eine Operator Client Arbeitsstation vom Management Server Computer getrennt wird,ist es möglich, trotzdem weiterzuarbeiten. Gewisse Hauptfunktionen wie beispielsweise Liveund Videowiedergabe sind immer noch möglich.Ab Bosch VMS V5.5 kann eine Operator Client Arbeitsstation offline mit einer Konfigurationvon Bosch VMS V5.0.5 betrieben werden.
4.12.1 Im Offline-Modus arbeitenWenn Operator Client von einem Management Server getrennt wird, wird ein entsprechendesSymbol im Logischen Baum auf den getrennten Management Server angezeigt. Sie könnenweiterhin mit Operator Client arbeiten, selbst wenn die Unterbrechung länger dauert, jedochsind einige Funktionen dann nicht verfügbar.Wenn die Verbindung mit dem Management Server wiederhergestellt wird, wird einentsprechendes Symbol eingeblendet.Wenn eine neue Konfiguration auf einem Management Server aktiviert wurde, wird imLogischen Baum auf dem Symbol des betroffenen Management Servers ein entsprechendesSymbol angezeigt, und ein Dialogfeld wird einige Sekunden lang eingeblendet. Akzeptieren Siedie neue Konfiguration, oder lehnen Sie sie ab.

36 de | Konzepte Bosch Video Management System
2015.02 | V3 | Operation Client Benutzerhandbuch Bosch Sicherheitssysteme GmbH
Wenn Ihre Operator Client-Instanz laut Zeitplan zu einem bestimmten Zeitpunkt abgemeldetwerden soll, erfolgt diese Abmeldung auch dann, wenn die Verbindung mit dem ManagementServer zu diesem Zeitpunkt nicht wiederhergestellt ist.Wenn ein Benutzer von Operator Client nach der Anmeldung Server Lookup im Offline-Statusverwendet, wird die Serverliste der letzten erfolgreichen Anmeldung angezeigt. Offline-Statusbedeutet hier, dass die Operator Client Arbeitsstation, an der sich der Benutzer anmeldet,keine Netzwerkverbindung zum Server mit der Server-Liste hat.
Funktion während dem Trennen der Verbindung nicht verfügbar.Beim Trennen vom Management Server sind einige der folgenden Symbole nicht imOperator Client verfügbar:– Alarmliste:
Dies umfasst das Bearbeiten von Alarmen, Die Alarmliste ist leer und wird beimWiederverbinden automatisch ergänzt.
– Allegiant:Die Bearbeitung der Trunklinie ist nicht verfügbar. In einer früheren Version wurdenAllegiant-Kameras automatisch mit einem Meldungsfeld geschlossen, wenn eineTrunklinienbearbeitung nicht verfügbar war. Mit dem Bosch VMS V3.0 bieten wirbenutzerfreundlichere Bildfenster an, die den Benutzer über die Unmöglichkeitinformieren, diese Kamera gerade jetzt anzuzeigen.
– AMG:Es ist nicht möglich, die Kameras in die AMG-Steuerung zu ziehen. Die Steuerung istdeaktiviert und wird beim Wiederverbinden automatisch aktiviert.
– PTZ-PrioritätenOhne eine Verbindung zum Management Server , kann ein Offline Operator Client einePTZ-Kamera verbinden, solange die PTZ-Kamera selber nicht gesperrt ist. Die Dome-Prioritäten werden beim Wiederverbinden automatisch aktualisiert.
– Eingang:Der Eingang kann nicht geändert werden.
– Logbuch:Das Logbuch ist nicht verfügbar und kann nicht geöffnet werden. Ein geöffnetesLogbuchsuchfenster wird nicht automatisch geschlossen. Bestehende Suchergebnissekönnen verwendet und exportiert werden.
– Operator Client SDK:Operator Client-SDK-Funktionen mit lServerApi können nicht verarbeitet werden.Das Erstellen einer RemoteClientApi ist nicht möglich.Gewisse Methoden, die nur im API-Client verfügbar sind, funktionieren nicht,beispielsweise ApplicationManager (versuchen Sie es mit GetUserName()).
– Passwortänderung:Der Bediener kann sein Passwort nicht ändern.
– Relais:Relais können nicht geändert werden.
– Server-Script:Die Servermethoden auf dem lServerApi werden verarbeitet, können aber nicht an denClient gesendet werden. Es sind dies:– AlarmManager– AnalogMonitorMananger– CameraManager– CompoundEventManager– DecoderManager

Bosch Video Management System Konzepte | de 37
Bosch Sicherheitssysteme GmbH Benutzerhandbuch 2015.02 | V3 | Operation Client
– DeviceManager– DomeCameraManager– EventManager– InputManager– LicenseManager– Logbuch– MatrixManager– RecorderManager– RelayManager– ScheduleManager– SendManager– SequenceManager– VirtualInputManager
– Status-Einblendungen:Keine Status-Einblendungen von Kameras, Eingängen oder Relais verfügbar.
Statusanzeige von Operator ClientEin Bosch VMS Operator Client gibt Ihnen ein visuelles und textbasiertes Feedback über dieZustände.Dabei sind folgende Operator Client Zustände möglich:
–Der Operator Client ist mit dem Management Server verbunden.
–Das Operator Client ist nicht mit dem Management Server verbunden. Ein Grund istmöglicherweise die physische Trennung des Management Server mit dem Netzwerk.
–Dieser Status kann nur nach einer Wiederverbindung mit dem Management Serverangezeigt werden. Sämtliche betroffenen Funktionen arbeiten wieder, aber dieKonfiguration des Operator Client ist aufgrund einer neueren auf dem Systemvorhandenen Konfiguration veraltet. Melden Sie sich erneut an, um die Konfiguration zuaktualisieren.
–Dieses Statussymbol wird angezeigt, wenn der Management Server eine frühereBosch VMS Version als die Operator Client Arbeitsstation verfügt.
Status-Einblendungen des Geräts:Die Gerätestatus (Aufzeichnungspunkt, zu laut, zu dunkel...) werden vom Management Serververarbeitet. Beim Trennen der Verbindung zwischen dem Client und dem Server können dieStatus im Client nicht aktualisiert werden. Eine Statuseinblendung gibt Ihnen ein visuellesFeedback, dass alle Gerätestatus im Moment nicht verfügbar sind. Wenn der Client wiedereine Verbindung zum Server aufgebaut hat, wird die Statuseinblendung automatischaktualisiert.
– Status unbekanntDie Statusanzeige eine Geräts im logischen Baum oder auf einer Karte, wenn der Clientvom Management Server Computer getrennt wird.

38 de | Konzepte Bosch Video Management System
2015.02 | V3 | Operation Client Benutzerhandbuch Bosch Sicherheitssysteme GmbH
Gründe für die Trennung der VerbindungMögliche Gründe für die Trennung der Verbindung Operator Client und Management Serverkönnen sein– Physische Verbindung ist unterbrochen– Passwort des angemeldeten Benutzers wurde während der Offline-Zeit geändert.– Management Server hat fließende Workstation-Lizenzen an einen anderen online
Operator Client vergeben, während der jetzt getrennte Operator Client offline war.– Operator Client und Management Server haben unterschiedliche Versionen (Management
Server vor Version 5.5).
4.13 Version unabhängiger Operator ClientFür den Kompatibilitätsmodus müssen sowohl Operator Client als auch Management ServerVersion 5.5 oder neuer haben.Ein Benutzer von Operator Client kann sich erfolgreich bei einem Management Serveranmelden, auf dem eine frühere Softwareversion läuft.Falls der Server eine neuere Konfiguration als die auf der Operator Client Workstationvorhandene zur Verfügung stellt, wird diese Konfiguration automatisch auf die Operator Clientkopiert. Der Benutzer kann entscheiden, ober er die neue Konfiguration herunterladen will.Operator Client stellte weniger Funktionen zur Verfügung und ist mit diesem ManagementServer verbunden.Die nachfolgenden auf den Management Server bezogenen Funktionen sind nach derAnmeldung bei einem Management Server mit einer früheren Version möglich:– Benutzereinstellungen– Manuelle Aufzeichnung starten– Anzeige der Gerätestatus– Logbuch durchsuchen
Die Suche nach Ereignissen ist nicht möglich.– Server Lookup– Remote-Export
4.13.1 Arbeiten im KompatibilitätsmodusDiese Funktion ist in Version 5.5 und neuer verfügbar.Ein Bosch VMS Operator Client gibt Ihnen ein visuelles und textbasiertes Feedback über dieZustände.Dabei sind folgende Operator Client Zustände möglich:
–Der Operator Client ist mit dem Management Server verbunden.
–Das Operator Client ist nicht mit dem Management Server verbunden. Ein Grund istmöglicherweise die physische Trennung des Management Server mit dem Netzwerk.
–Dieser Status kann nur nach einer Wiederverbindung mit dem Management Serverangezeigt werden. Sämtliche betroffenen Funktionen arbeiten wieder, aber dieKonfiguration des Operator Client ist aufgrund einer neueren auf dem Systemvorhandenen Konfiguration veraltet. Melden Sie sich erneut an, um die Konfiguration zuaktualisieren.

Bosch Video Management System Konzepte | de 39
Bosch Sicherheitssysteme GmbH Benutzerhandbuch 2015.02 | V3 | Operation Client
–Dieses Statussymbol wird angezeigt, wenn der Management Server eine frühereBosch VMS Version als die Operator Client Arbeitsstation verfügt.

40 de | Erste Schritte Bosch Video Management System
2015.02 | V3 | Operation Client Benutzerhandbuch Bosch Sicherheitssysteme GmbH
5 Erste SchritteDieses Kapitel enthält Informationen zu den ersten Schritten mit dem Bosch VMS.
5.1 SystemzugriffSo können Sie auf ein System zugreifen:1. Wählen Sie mit einem der folgenden Schritte die Netzwerkadresse des gewünschten
Systems aus:– Klicken Sie auf einen vorausgewählten Listeneintrag.– Geben Sie eine Netzwerkadresse manuell ein.– Wählen Sie eine Netzwerkadresse mit Server Lookup.
2. Melden Sie sich beim gewünschten System an:– Single-Server-System– Enterprise System
5.2 Mittels Server LookupEin einzelner Anwender eines Configuration Client oder Operator Client möchte sich der Reihenach mit mehreren System-Access Points verbinden. Dieser Zugriff wird als Server Lookupbezeichnet. System-Access Points können entweder Management Server oder EnterpriseManagement Server sein.Server Lookup unterstützt Sie bei der Auswahl von System-Access Points durch ihren Namenoder Beschreibungen.Der Benutzer ruft die Liste der System-Access Points während der Anmeldung ab. Er musssich dafür über Serverliste / Adressbuch mit dem Server verbinden, der die Konfigurationhostet.
Für den Zugriff:1. Starten Sie den Operator Client oder den Configuration Client.
Das Anmeldedialogfeld wird angezeigt.2. In der Verbindung: Liste wählen Sie <Durchsuchen...> für Configuration Client oder
<Adressbuch...> für Operator Client.Wenn private und öffentliche IP-Adressen konfiguriert wurden für einen Server, wird diesangezeigt.Wenn Sie <Durchsuchen...> oder <Adressbuch...> zum ersten Mal wählen, wird dasServer Lookup Dialogfeld angezeigt.
3. Geben Sie im Feld (Enterprise) Management Server-Adresse: eine gültigeNetzwerkadresse des gewünschten Servers an.
4. Geben Sie einen gültigen Benutzernamen und ein Passwort ein.5. Klicken Sie gegebenenfalls auf Einstellungen beibehalten.6. Klicken Sie auf OK.
Das Dialogfeld Server Lookup wird angezeigt.7. Wählen Sie den gewünschten Server aus.8. Klicken Sie auf OK.9. Wenn der gewählte Server eine private und eine öffentliche Netzwerkadresse hat, wird
ein Meldungsfeld angezeigt und gefragt, ob Sie einen Computer verwenden, der sich imprivaten Netzwerk des gewählten Servers befindet. Der Servername wird zur Liste Verbindung: im Anmeldedialogfeld hinzugefügt.
10. Wählen Sie diesen Server aus der Liste Verbindung: aus, und klicken Sie auf OK.Wenn Sie das Kontrollkästchen Einstellungen beibehalten ausgewählt haben, können Siediesen Server direkt auswählen, wenn Sie erneut auf diesen Server zugreifen möchten.

Bosch Video Management System Erste Schritte | de 41
Bosch Sicherheitssysteme GmbH Benutzerhandbuch 2015.02 | V3 | Operation Client
5.3 Starten des Operator Client
Hinweis:– Bevor Sie das System verwenden, aktivieren Sie die erworbenen Lizenzen. Die
Lizenzaktivierung wird im Konfigurationshandbuch oder in der Online-Hilfe desConfiguration Client beschrieben.
– Damit Ihr Bosch VMS in der gewünschten Sprache ausgeführt wird, konfigurieren Siediese Sprache im Configuration Client. Weitere Informationen finden Sie in der Online-Hilfe.
Befindet sich auf dem Bosch VMS eine neuere Version der Management Server, wird dieseVersion bei der Anmeldung automatisch durch No-Touch Deployment installiert.
So starten Sie den Operator Client:1. Wählen Sie im Menü Start Programme > Bosch VMS > Operator Client.
Das Anmeldedialogfeld wird angezeigt.2. Geben Sie im Feld Benutzername: Ihren Benutzernamen ein.
Wenn Sie die Anwendung zum ersten Mal starten, geben Sie Admin als Benutzernamenein. Ein Passwort ist nicht erforderlich.Für den gleichzeitigen Zugriff auf mehrere Management Server-Computer geben Sie denBenutzernamen eines Mitglieds einer Enterprise Group ein.
3. Geben Sie im Feld Passwort: Ihr Passwort ein.4. Wählen Sie in der Liste Verbindung: die IP-Adresse oder den DNS-Namen des
Management Server oder des Enterprise Management Server aus.5. Klicken Sie auf OK.
Wenn für Ihre Benutzergruppe das 4-Augen-Prinzip konfiguriert ist, wird das nächsteAnmeldedialogfeld angezeigt.Ein Benutzer der konfigurierten zweiten Benutzergruppe gibt die erforderlichenInformationen ein.Die Anwendung wird gestartet.Wenn das 4-Augen-Prinzip optional ist, klicken Sie im zweiten Anmeldedialogfeld erneutauf OK. In diesem Fall verfügen Sie jedoch nur über die Benutzerrechte IhrerBenutzergruppe, nicht aber über die möglicherweise erweiterten Benutzerrechte der 4-Augen-Gruppe.
So beenden Sie den Operator Client:1. Klicken Sie im Menü System auf Beenden.
Die Anwendung wird beendet.Wenn Sie sich bei einem Operator Client als Benutzer angemeldet haben, der keineBerechtigung hat, die Anwendung zu beenden, wird das Dialogfeld Abmelde-Passworteingeben angezeigt.
2. Bitten Sie einen Benutzer mit den entsprechenden Benutzerrechten, zur Bestätigung desVorgangs seinen Benutzernamen und sein Passwort einzugeben.
5.4 Akzeptieren von neuen KonfigurationenWenn der Systemadministrator eine neue Konfiguration in Configuration Client aktiviert, wirdjeder Operator Client entweder sofort automatisch neu gestartet, oder der Benutzer derArbeitsstation wird über die neue Konfiguration informiert und kann diese später akzeptieren.Welcher dieser beiden Fälle eintritt, hängt von der Konfiguration des Systemadministrators ab.Wenn der Systemadministrator eine neue Konfiguration aktiviert, ohne dass jede OperatorClient-Arbeitsstation diese akzeptiert, wird auf allen Operator Client-Arbeitsstationen einDialogfeld angezeigt. Der Benutzer kann die neue Konfiguration ablehnen oder akzeptieren.

42 de | Erste Schritte Bosch Video Management System
2015.02 | V3 | Operation Client Benutzerhandbuch Bosch Sicherheitssysteme GmbH
Wenn der Benutzer untätig bleibt, wird das Dialogfeld nach einigen Sekunden geschlossen. Indiesem Fall wird die neue Konfiguration abgelehnt. Wenn ein Gerät (z. B. eine Kamera) in derneuen Konfiguration aus dem System entfernt wurde und Sie die neue Konfiguration abgelehnthaben, sind manche Funktionen dieses Geräts nicht verfügbar.Wenn Sie das Passwort für einen Benutzer ändern oder einen Benutzer löschen, während erangemeldet ist, kann dieser Benutzer auch nach der Änderung oder Löschung noch mit demOperator Client arbeiten. Wenn nach der Änderung oder dem Löschen des Passworts dieVerbindung zum Management Server unterbrochen ist (z. B. nach der Aktivierung derKonfiguration), kann sich der Benutzer automatisch ohne Abmeldung/Anmeldung beimOperator Client erneut wieder mit dem Management Server verbinden.
Um eine neue Konfiguration zu akzeptieren:4 Melden Sie sich ab und anschließend wieder an.
Die neue Konfiguration wird nun verwendet.

Bosch Video Management System Anzeigen von Kamerabildern | de 43
Bosch Sicherheitssysteme GmbH Benutzerhandbuch 2015.02 | V3 | Operation Client
6 Anzeigen von Kamerabildern Dieses Kapitel enthält Informationen zur Anzeige von Kamerabildern.Einige der in diesem Kapitel beschriebenen Funktionen können für Ihre Benutzergruppedeaktiviert werden.
6.1 Auswahl einer ZeitzoneHauptfenster
Hinweis!Stellen Sie sicher, dass die Systemzeit auf allen Computern des Systems korrekt eingestelltist, je nach Zeitzone, in der sich die Computer befinden.
Der Management Server und alle angeschlossenen Geräte, einschließlich Encoder, Decoder,VRM Server-Computer, DiBos und DVR-Geräte müssen in derselben Zeitzone sein.Operator Client-Computer (einschließlich Client SDK und Cameo SDK) undConfiguration Client-Computer dürfen sich nicht in anderen Zeitzonen als der ManagementServer befinden.Wenn sich der Operator Client in einer anderen Zeitzone als ein oder mehrere angeschlosseneManagement Server-Computer befindet, können Sie über die Benutzeroberfläche Folgendesanzeigen:– Ihre lokale Zeit– UTC– Zeitzone des Management Server-Computers, mit dem Sie verbunden sindDas Bildfenster, das eine Kamera anzeigt (für Live-Ansicht und Wiedergabe), zeigt immer dieZeit des entsprechenden Management Server.
Im Logischen Baum wird am Gerätesymbol für alle Server angezeigt, die sich nicht in derZeitzone befinden, die derzeit für den Operator Client ausgewählt ist:
Sie können die Zeitzone für einen Server auswählen, damit diese Zeitzone im Operator Clientangezeigt wird.
So wählen Sie die Zeitzone aus:1. Klicken Sie im Logischen Baum mit der rechten Maustaste auf ein Server-Symbol, um die
Zeitzone des Servers auszuwählen.2. Wählen Sie in der Zeitzonenauswahlliste den erforderlichen Eintrag aus.
– Lokale Zeit: Operator Client– UTC

44 de | Anzeigen von Kamerabildern Bosch Video Management System
2015.02 | V3 | Operation Client Benutzerhandbuch Bosch Sicherheitssysteme GmbH
– UTC-x: Zeitzone jedes verfügbaren Management Server. Die Zeit entsprechend der gewählten Zeitzone wird in der Menüleiste angezeigt:
Sehen Sie dazu auch– Logischer Baum Fenster, Seite 113
6.2 Anzeigen einer Kamera in einem Bildfenster HauptfensterSo ordnen Sie ein Kamerabild einem Bildfenster zu:4 Ziehen Sie eine Kamera aus dem Fenster Logischer Baum in ein Bildfenster.
Das ausgewählte Kamerabild wird im Bildfenster angezeigt.Oder:1. Wählen Sie ein Bildfenster aus.2. Doppelklicken Sie im Fenster Logischer Baum auf eine Kamera.
Das ausgewählte Kamerabild wird im Bildfenster angezeigt.3. Wiederholen Sie die oben genannten Schritte für jede Kamera, die Sie anzeigen möchten.
Sie können auch Karten und Dokumente in Bildfenster ziehen.Oder:4 Klicken Sie im Logischen Baum mit der rechten Maustaste auf eine Kamera, und klicken
Sie auf Im nächsten freien Bildfenster anzeigen.Die Kamera wird angezeigt.
So verschieben Sie eine Kamera innerhalb des Bildfensterbereichs:4 Ziehen Sie die Kamera in ein anderes Bildfenster.
So zoomen Sie digital:4 Klicken Sie mit der rechten Maustaste auf eine beliebige Stelle in einem Bildfenster, und
klicken Sie auf Hinein zoomen.
Sehen Sie dazu auch– Logischer Baum Fenster, Seite 113– Bildfensterbereich, Seite 122– Bildfenster, Seite 123
6.3 Anzeigen von Kameras von mehreren Management-ServernHauptfenster > Enterprise Logical TreeMelden Sie sich als Benutzer einer Enterprise User Group an.Erweitern Sie im Enterprise Logischen Baum das Element des gewünschten Management-Servers. Sie können die Geräte verwenden, die für diesen Management Server konfiguriertsind.
6.4 Suchen nach einem Element im Logischen BaumHauptfenster

Bosch Video Management System Anzeigen von Kamerabildern | de 45
Bosch Sicherheitssysteme GmbH Benutzerhandbuch 2015.02 | V3 | Operation Client
So suchen Sie ein Element im Logischen Baum:1. Klicken Sie im Logischen Baum mit der rechten Maustaste auf den Hauptknoten oder
einen untergeordneten Knoten, und klicken Sie auf Suche im Baum.Das Dialogfeld Suchen wird angezeigt. Dieses Dialogfeld wird auf dem Monitor angezeigt,auf dem es zuletzt geschlossen wurde. Es wird stets im Vordergrund angezeigt.
2. Geben Sie im Feld Suche nach: eine Suchzeichenfolge für den Display-Namen einesElements ein.
3. Klicken Sie auf Suche.Das erste Element, das mit der Suchzeichenfolge übereinstimmt, wird markiert. Wenn Siees in einem Bildfenster anzeigen möchten, doppelklicken Sie darauf.
4. Klicken Sie auf Weiter >, um das nächste übereinstimmende Element zu markieren.5. Klicken Sie auf Schließen.
Sehen Sie dazu auch– Dialogfeld Suchen, Seite 113
6.5 Anordnen von Bildfenstern HauptfensterSo ordnen Sie Bildfenster an:1. Verschieben Sie den Schieberegler für die Anordnung der Bildfenster.2. Ziehen Sie ein Element aus dem Fenster Logischer Baum in ein Bildfenster. Wiederholen
Sie diesen Vorgang, bis alle erforderlichen Kameras angezeigt werden. Wird bereits ein Objekt in einem Zielbildfenster angezeigt, wird dieses Objekt ersetzt.
3. Ziehen Sie eine Kamera gegebenenfalls aus einem Bildfenster in ein anderes.So ändern Sie die Bildfenstergröße:1. Zeigen Sie auf eine Ecke des Bildfensters. Der Mauszeiger wird als Doppelpfeil
dargestellt.2. Ziehen Sie die Ecke, um die Größe des Bildfensters zu ändern.
Sehen Sie dazu auch– Bildfensterbereich, Seite 122
6.6 Anzeigen des AlarmfensterbereichsHauptfensterSie können vom Bildfensterbereich in den Alarmfensterbereich wechseln, wenn mindestensein Alarm in der Alarmliste enthalten ist.
Hinweis!Eine im Alarmfenster angezeigte Karte wird zur Anzeige optimiert und enthält nur dieAusgangsansicht der .dwf-Basisdatei.
So zeigen Sie den Alarmfensterbereich an:
4 Klicken Sie in einem Bildfensterbereich auf . Der Alarmfensterbereich wird angezeigt.

46 de | Anzeigen von Kamerabildern Bosch Video Management System
2015.02 | V3 | Operation Client Benutzerhandbuch Bosch Sicherheitssysteme GmbH
So zeigen Sie wieder den Bildfensterbereich an:
4 Klicken Sie in einem Bildfensterbereich auf . Der Live-Modus oder der Wiedergabemodus wird angezeigt, je nach zuvor angezeigtemModus.
Sehen Sie dazu auch– Alarmmodus (Alarmanzeige), Seite 97– Bildfensterbereich, Seite 122
6.7 Starten der manuellen Aufzeichnung HauptfensterSie können die Aufzeichnung für jede Kamera manuell starten. Die Qualitätsstufe desAlarmaufzeichnungsmodus wird verwendet. Die Dauer der Alarmaufzeichnung wird imConfiguration Client konfiguriert.Wenn die Aufzeichnung der ausgewählten Kamera bereits läuft, wird die Qualitätsstufe inAlarmaufzeichnungsmodus geändert. Bei VRM-Aufzeichnungen wird die Alarmaufzeichnungnicht automatisch geschützt.Hinweis: Für eine DiBos-Kamera können Sie keine manuelle Aufzeichnung starten.So starten Sie die Aufzeichnung:1. Wählen Sie ein Bildfenster aus, das eine Kamera anzeigt.
2. Klicken Sie auf .Die Aufzeichnung wird gestartet.
Hinweise:
Nur bei NVR-Aufzeichnungen: Das Symbol in der Bildfensterleiste ändert sich in . KlickenSie darauf, um die Aufzeichnung anzuhalten. Wenn Sie nicht klicken, um die Aufzeichnunganzuhalten, hält die manuelle Aufzeichnung nach der konfigurierten Zeit der manuellenAufzeichnung an. Die manuelle Aufzeichnung wird im Zeitstrahl der Kamera alsAlarmaufzeichnung angezeigt.Nur bei VRM-Aufzeichnungen: Sie können die Aufzeichnung nicht manuell anhalten. DieAufzeichnung hält nach der konfigurierten Alarmaufzeichnungszeit an. DieVoralarmaufzeichnung wird in der Zeitleiste der Kamera als Alarmaufzeichnung angezeigt,wenn die Voralarmaufzeichnung im Configuration Client konfiguriert ist.
Sehen Sie dazu auch– Bildfenster, Seite 123– Timeline Fenster, Seite 124
6.8 Starten einer vorkonfigurierten KamerasequenzHauptfenster Mit einer Kamerasequenz, eine Gruppe von Kameras wird eine nach der anderen Angezeigt.Die vorkonfigurierten Kamerasequenzen werden im Configuration Client konfiguriert und imLogischen Baum angezeigt.Eine Sequenz kann zur Nutzung mehrerer Bildfenster konfiguriert werden. Wenn nichtgenügend Bildfenster zur Anzeige der gesamten Sequenz vorhanden sind, werden nur dieBildfenster angezeigt, die in den Bildfensterbereich passen. Die verbleibenden Bildfensterwerden nicht angezeigt, und eine entsprechende Meldung wird ausgegeben.Unter folgenden Bedingungen erfolgt keine Anzeige der Kamerasequenz:

Bosch Video Management System Anzeigen von Kamerabildern | de 47
Bosch Sicherheitssysteme GmbH Benutzerhandbuch 2015.02 | V3 | Operation Client
– Videosignalverlust– Verbindung zur Kamera verloren– Keine Berechtigung zur Anzeige der Kamera– Kamera nicht konfiguriertAußerdem können bei Kamerasequenzen, die über einen Decoder auf einem analogen Monitorangezeigt werden, DiBos Kameras nicht angezeigt werden.
Hinweis!Wenn die Konfiguration geändert und aktiviert wurde, wird die (vorkonfigurierte oderautomatische) Kamerasequenz normalerweise nach dem Neustart des Operator Clientsfortgesetzt.In den folgenden Fällen wird die Sequenz jedoch nicht fortgesetzt:Wenn ein Monitor, auf dem die Sequenz für die Anzeige konfiguriert ist, entfernt wurde.Wenn der Modus (Einfach-Ansicht/Vierfach-Ansicht) eines Monitors, auf dem die Sequenz fürdie Anzeige konfiguriert ist, geändert wurde.Wenn die logische Nummer eines Monitors, auf dem die Sequenz für die Anzeige konfiguriertist, geändert wurde.
So starten und steuern Sie eine Kamerasequenz:
1. Ziehen Sie die gewünschte Sequenz aus dem Fenster Logischer Baum in einBildfenster.
Die Sequenz wird angezeigt. Dies wird durch das Symbol angezeigt.2. Klicken Sie in der Symbolleiste des Bildfensterbereichs auf ein Symbol zur
Wiedergabesteuerung, um die Sequenz zu steuern.
Sehen Sie dazu auch– Bildfenster, Seite 123
6.9 Starten einer automatischen KamerasequenzHauptfenster Mit einer Kamerasequenz wird eine Gruppe von Kameras nacheinander angezeigt.Die Verweilzeit für diese Sequenzen wird im Dialogfeld Optionen konfiguriert (Menü Extras,Befehl Optionen...).Unter folgenden Bedingungen erfolgt keine Anzeige der Kamerasequenz:– Videosignalverlust– Verbindung zur Kamera verloren– Keine Berechtigung zur Anzeige der Kamera– Kamera nicht konfiguriertAußerdem können bei Kamerasequenzen, die über einen Decoder auf einem analogen Monitorangezeigt werden, DiBos Kameras nicht angezeigt werden.

48 de | Anzeigen von Kamerabildern Bosch Video Management System
2015.02 | V3 | Operation Client Benutzerhandbuch Bosch Sicherheitssysteme GmbH
Hinweis!Wenn die Konfiguration geändert und aktiviert wurde, wird die (vorkonfigurierte oderautomatische) Kamerasequenz normalerweise nach dem Neustart des Operator Clientsfortgesetzt.In den folgenden Fällen wird die Sequenz jedoch nicht fortgesetzt:Wenn ein Monitor, auf dem die Sequenz für die Anzeige konfiguriert ist, entfernt wurde.Wenn der Modus (Einfach-Ansicht/Vierfach-Ansicht) eines Monitors, auf dem die Sequenz fürdie Anzeige konfiguriert ist, geändert wurde.Wenn die logische Nummer eines Monitors, auf dem die Sequenz für die Anzeige konfiguriertist, geändert wurde.
So starten Sie eine Kamerasequenz:1. Wählen Sie ein Bildfenster aus, in dem die Sequenz wiedergegeben werden soll.2. Machen Sie mit der Maus einen Rechtsklick auf Logischer Baum oder Favoritenbaum
Fenster und klicken Als Kamerasequenz im ausgewählten Bildfenster anzeigen.Die Kameras des ausgewählten Ordners werden eine nach der anderen im gewählten
Bildfenster angezeigt. zeigt an, dass die Sequenz läuft.So halten Sie eine Kamerasequenz an:
4 In der Menüleiste Bildfenster klicken Sie auf .
Die Sequenz läuft wie vom angezeigt nicht weiter.So springen Sie zum vorherigen/nächsten Schritt einer Kamerasequenz:
4 Klicken Sie in der Menüleiste im Bildfenster auf oder .Die Sequenz springt zum vorherigen oder nächsten Schritt.
Sehen Sie dazu auch– Dialogfeld Optionen, Seite 111
6.10 Verwenden des Einkanal-AudiomodusHauptfensterDer Einkanal-Audiomodus wird verwendet, wenn Sie nur eine Audioquelle hören möchten, dieeiner Kamera zugeordnet ist. Die Audiowiedergabe kann nicht für weitere Kameras aktiviertwerden.So aktivieren/deaktivieren Sie den Mehrkanal-Audiomodus: 1. Klicken Sie im Menü Extras auf Optionen....2. Aktivieren Sie das Kontrollkästchen Audio-Playback des ausgewählten Bildfensters.
Sehen Sie dazu auch– Dialogfeld Optionen, Seite 111
6.11 Verwenden des Mehrkanal-Audiomodus HauptfensterDer Mehrkanal-Audiomodus wird verwendet, wenn Sie verschiedene Audioquellen gleichzeitighören möchten. Sie können verschiedene Audioquellen, die einer Kamera zugeordnet sind, imBildfenster jeder Kamera aktivieren.So aktivieren/deaktivieren Sie den Mehrkanal-Audiomodus:1. Klicken Sie im Menü Extras auf Optionen....2. Aktivieren Sie das Kontrollkästchen Playback von Mehrkanal-Audio.

Bosch Video Management System Anzeigen von Kamerabildern | de 49
Bosch Sicherheitssysteme GmbH Benutzerhandbuch 2015.02 | V3 | Operation Client
Sehen Sie dazu auch– Dialogfeld Optionen, Seite 111
6.12 Verwenden des digitalen Zooms HauptfensterJedes Bildfenster bietet eine digitale Zoom-Funktion. Dieser digitale Zoom hat 11 Stufen: 1x,1,35x, 1,8x, 2,5x, 3,3x, 4,5x, 6x, 8,2x, 11x, 14,9x, 20,1x.Wenn Sie eine Favoritenansicht speichern, werden die aktuellen Einstellungen des digitalenZooms und des Bildausschnitts gespeichert.
Wenn Sie auf klicken, werden die aktuellen Einstellungen des digitalen Zooms und desBildausschnitts für die zeitversetzte Wiedergabe verwendet.Wenn Operator Client neu gestartet wird, bleiben die aktuellen Einstellungen des digitalenZooms und des Bildausschnitts erhalten.So verwenden Sie den digitalen Zoom:1. Klicken Sie mit der rechten Maustaste auf eine beliebige Stelle in einem Bildfenster, und
klicken Sie auf Hinein zoomen.
zeigt an, dass der digitale Zoom verwendet wurde.2. Wiederholen Sie den vorherigen Schritt, um weiter in das Bild hineinzuzoomen.3. Ziehen Sie das Bild, um zum gewünschten Bildausschnitt zu navigieren.4. Um das Bild wieder in der ursprünglichen Größe anzuzeigen, klicken Sie mit der rechten
Maustaste auf das Bildfenster, und klicken Sie anschließend auf Zoom 1:1.
wird nicht mehr angezeigt.
Hinweis:Sie können auch die Bedienelemente für den digitalen Zoom im Fenster PTZ-Bedienfeldverwenden.
Sehen Sie dazu auch– Favoritenbaum Fenster, Seite 114– PTZ-Bedienfeld Fenster, Seite 121– Bildfenster, Seite 123
6.13 Speichern eines EinzelbildesHauptfensterSo speichern Sie ein Einzelbild: 1. Wählen Sie ein Bildfenster aus.
2. Klicken Sie auf .Ein Dialogfeld zum Speichern der Bilddatei wird angezeigt.
3. Wählen Sie das gewünschte Verzeichnis aus, geben Sie einen Dateinamen ein, undwählen Sie den Dateityp aus. Verfügbar sind JPG und BMP.
4. Klicken Sie auf OK.Das Bild wird gespeichert. Die Datei enthält zusätzliche Informationen zur Kamera.Wenn Sie auf einem Enterprise Management Server angemeldet sind, wird derKameraname angezeigt mit dem Namen des Management Server dieser Kamera als Präfix.
Sehen Sie dazu auch– Bildfenster, Seite 123

50 de | Anzeigen von Kamerabildern Bosch Video Management System
2015.02 | V3 | Operation Client Benutzerhandbuch Bosch Sicherheitssysteme GmbH
6.14 Drucken eines EinzelbildesHauptfensterSo drucken Sie ein Einzelbild: 1. Wählen Sie ein Bildfenster aus.
2. Klicken Sie auf .Ein Dialogfeld zum Auswählen des Druckers wird angezeigt.
3. Klicken Sie auf OK.Das Bild wird gedruckt. Der Ausdruck enthält zusätzliche Informationen zur Kamera.Wenn Sie auf einem Enterprise Management Server angemeldet sind, wird derKameraname angezeigt mit dem Namen des Management Server dieser Kamera als Präfix.
Sehen Sie dazu auch– Bildfenster, Seite 123
6.15 Umschalten auf VollbildmodusHauptfensterIm Vollbildmodus werden zahlreiche Bedienelemente ausgeblendet, z. B. die Menübefehleoder die Alarmliste (sofern es sich nicht um den Alarmmonitor handelt). Für den Zugriff aufdiese Bedienelemente müssen Sie den Vollbildmodus verlassen.So zeigen Sie den gesamten Bildfensterbereich im Vollbildmodus an:
4 Klicken Sie in der Symbolleiste des Bildfensterbereichs auf .Der Bildfensterbereich wird im Vollbildmodus angezeigt.
So verlassen Sie den Vollbildmodus:
4 Klicken Sie auf .
So maximieren Sie ein ausgewähltes Bildfenster:4 Klicken Sie mit der rechten Maustaste auf ein Bildfenster, und klicken Sie auf Maximieren
.Das ausgewählte Bildfenster wird im gesamten Bildfensterbereich angezeigt.
Sehen Sie dazu auch– Bildfensterbereich, Seite 122
6.16 Anzeigen oder Verbergen der Bildfensterleisten HauptfensterSo zeigen Sie Symbolleisten an bzw. blenden Sie sie aus:
4 Klicken Sie auf , um die Symbolleisten anzuzeigen.
Klicken Sie auf , um die Symbolleisten zu verbergen.
Sehen Sie dazu auch– Bildfensterbereich, Seite 122
6.17 Anzeigen von Informationen zu einer KameraHauptfenster

Bosch Video Management System Anzeigen von Kamerabildern | de 51
Bosch Sicherheitssysteme GmbH Benutzerhandbuch 2015.02 | V3 | Operation Client
So zeigen Sie Informationen an:4 Klicken Sie mit der rechten Maustaste auf ein Bildfenster mit einer zugeordneten Kamera,
und klicken Sie auf Eigenschaften.Ein Dialogfeld mit den Kameraeigenschaften wird angezeigt.
Sehen Sie dazu auch– Bildfenster, Seite 123
6.18 Videoinhaltsanalyse-System (VCA) aktivieren
Zum Aktivieren:4 Klicken Sie mit der rechten Maustaste auf ein Bildfenster mit einer zugeordneten Kamera,
und klicken Sie auf Inhaltsanalyse einschalten.Die VCA-Einblendungen werden angezeigt. Diese Einstellung wird beim nächsten Neustartoder einer Neuanmeldung beim Operator Client oder nach dem Schließen der Kameraund der erneuten Anzeige in einem Bildfenster beibehalten.
Zum Deaktivieren:4 Klicken Sie mit der rechten Maustaste auf ein Bildfenster mit einer zugeordneten Kamera,
und klicken Sie auf Inhaltsanalyse abschalten.Die VCA-Einblendungen verschwinden.
6.19 Starten der zeitversetzten Wiedergabe
Hauptfenster > Sie können die Aufzeichnungen einer Kammer in einem Bildfenster im Live Modus ansehen.Bei entsprechender Konfiguration können Sie die Aufzeichnungsquelle wechseln.Die aktuellen Einstellungen des digitalen Zooms und des Bildausschnitts werden für diezeitversetzte Wiedergabe verwendet.Die Startzeit (Anzahl der Sekunden in der Vergangenheit oder Rückspulzeit) für diezeitversetzte Wiedergabe wird im Dialogfeld Optionen konfiguriert (Menü Extras, BefehlOptionen...).So starten Sie die zeitversetzte Wiedergabe:1. Wählen Sie das erforderliche Bildfenster aus.
2. Klicken Sie auf .Die Aufzeichnung wird wiedergegeben.
3. Wechseln Sie zur gewünschten Aufzeichnungsquelle, falls diese verfügbar ist.Hinweis: Nach dem Wechsel der Aufzeichnungsquelle kann die Rückspulzeit vomkonfigurierten Wert abweichen.
4 Um zum Live-Bild zurückzukehren, klicken Sie auf .
Hinweis: Es können mehrere Bildfenster für die zeitversetzte Wiedergabe, sogar für mehrerezeitversetzte Wiedergaben derselben Kamera, genutzt werden.
Sehen Sie dazu auch– Bildfenster, Seite 123– Wechsel der Aufzeichnungsquelle, Seite 77

52 de | Anzeigen von Kamerabildern Bosch Video Management System
2015.02 | V3 | Operation Client Benutzerhandbuch Bosch Sicherheitssysteme GmbH
6.20 Zuordnen einer Kamera zu einem Monitor
Hauptfenster > > Registerkarte Sie können einem Decoder IP-Geräte zuordnen. Wenn die Geräte mit dem Decoder verbundensind, wird auf diese Weise das Videosignal auf dem analogen Monitor angezeigt und dasAudiosignal über die Lautsprecher wiedergegeben. DiBos und Bosch Allegiant-Kameras könnennicht auf diese Weise zugeordnet werden.So ordnen Sie ein Kamerabild einem Monitor zu:
1. Klicken Sie auf die Registerkarte und die Registerkarte .
2. Ziehen Sie eine Kamera aus dem Fenster zum gewünschten Monitor.
Sehen Sie dazu auch– Monitore Fenster, Seite 122
6.21 Verwenden des AudiomodusHauptfensterSofern verfügbar, können Sie Audio für eine ausgewählte Kamera aktivieren.Um das Audiosignal mehrerer Kameras gleichzeitig zu hören, aktivieren Sie den Mehrkanal-Audiomodus.Sie können den Audiomodus im Dialogfeld Optionen umschalten (Menü Extras, BefehlOptionen...).So aktivieren/deaktivieren Sie Audio: 1. Wählen Sie ein Bildfenster aus.
2. Klicken Sie auf , um Audio zu deaktivieren, oder auf , um Audio zu aktivieren.
Sehen Sie dazu auch– Bildfenster, Seite 123– Dialogfeld Optionen, Seite 111
6.22 Verwenden der Intercom-Funktion
Hauptfenster > Sie können die Intercom-Funktion nur im Live Modus verwenden.Stellen Sie sicher, dass das Mikrofon auf der Sound-Karte aktiv und die Lautstärke nicht auf 0eingestellt ist. Diese Einstellung erfolgt in der Systemsteuerung des Arbeitsstation-Computers.Stellen Sie darüber hinaus sicher, dass in der Aufzeichnungssteuerung der Sound-Karte nurMikrofon (nicht Stereo-Mix) ausgewählt ist. Für Windows 7: Deaktivieren Sie alleEingabegeräte mit Ausnahme des Geräts, das Sie für die Intercom-Funktion verwendenmöchten.

Bosch Video Management System Anzeigen von Kamerabildern | de 53
Bosch Sicherheitssysteme GmbH Benutzerhandbuch 2015.02 | V3 | Operation Client
Im folgenden Screenshot ist ein Beispiel abgebildet:
Wenn Sie erst nach dem ersten Start des Operator Client die Einstellung von Stereo-Mix inMikrofon ändern, wird diese Einstellung beim nächsten Start des Operator Client wieder außerKraft gesetzt.Es wird empfohlen, eine Kopfsprechgarnitur statt einer Mikrofon/Lautsprecher-Kombination zuverwenden, um Rückkopplungen zu vermeiden.Die Intercom-Funktion ist nur bei einem Encoder verfügbar, der mit einem Audioeingang und -ausgang ausgestattet ist. Die Lautstärke für Mikrofon und Lautsprecher des Encoders darfnicht auf 0 eingestellt sein. Diese Einstellung erfolgt im Configuration Client.Die Intercom-Funktion muss für Ihre Benutzergruppe freigegeben sein, um sie auf IhrerArbeitsstation verwenden zu können. Diese Einstellung erfolgt im Configuration Client.Im Dialogfeld Optionen können Sie den Halbduplex- oder Vollduplex-Modus konfigurieren.
So verwenden Sie die Intercom-Funktion:1. Wählen Sie ein Bildfenster mit einem Audio-Encoder aus.
2. Klicken Sie auf , und halten Sie die Maustaste gedrückt. Wenn Audio für diesesBildfenster deaktiviert war, wird es automatisch aktiviert.
Das Symbol ändert sich in .Sie können nun sprechen. Bei entsprechender Konfiguration kann die Gegenseiteebenfalls mit Ihnen kommunizieren, unabhängig davon, ob auf das Symbol geklickt wurde.
3. Lassen Sie die Maustaste los. Die Sprachübertragung wird unterbrochen.Audio bleibt für dieses Bildfenster aktiviert.

54 de | Anzeigen von Kamerabildern Bosch Video Management System
2015.02 | V3 | Operation Client Benutzerhandbuch Bosch Sicherheitssysteme GmbH
Hinweis!Ein eingehender automatischer Popup-Alarm kann die Sprachübertragung unterbrechen.
Sehen Sie dazu auch– Bildfensterbereich, Seite 122
6.23 Sperren einer PTZ-Kamerasteuerung
Hauptfenster > Sie können die Steuerung einer PTZ-Kamera für andere Benutzer sperren. Ein Benutzer mithöherer Priorität kann die Kamerasteuerung übernehmen und sperren. Für diese expliziteSperrung der PTZ-Kamerasteuerung kann ein Timeout konfiguriert werden. Wenn Sie dieSteuerung übernehmen, ohne sie zuvor manuell zu sperren, wird die Steuerung für Benutzermit niedrigerer Priorität 5 Sekunden lang gesperrt.
So sperren Sie eine PTZ-Kamerasteuerung:1. Wählen Sie eines der folgenden Elemente aus:
– Bildfenster mit PTZ-Kamera– PTZ-Kamera im Logischen Baum– PTZ-Kamera im Favoritenbaum– PTZ-Kamera im Fenster „Karte“
2. Klicken Sie mit der rechten Maustaste auf das Bildfenster oder die PTZ-Kamera, undklicken Sie auf Sperren.Benutzer mit niedrigerer Priorität können die PTZ-Kamerasteuerung nicht mehrverwenden. Auf ihrer Anzeige wird ein entsprechendes Meldungsfeld angezeigt.Um die Sperrung der PTZ-Kamerasteuerung aufzuheben, klicken Sie mit der rechtenMaustaste auf das Bildfenster bzw. die PTZ-Kamera, und klicken Sie auf Sperre aufheben.Die Sperrung wird automatisch nach einem konfigurierten Zeitraum oder bei IhrerAbmeldung aufgehoben.
Sehen Sie dazu auch– Bildfensterbereich, Seite 122– Karte Fenster, Seite 120– Logischer Baum Fenster, Seite 113– Favoritenbaum Fenster, Seite 114
6.24 Aktualisieren des Referenzbilds
Hauptfenster > Sie können das Referenzbild aktualisieren.
So aktualisieren Sie das Referenzbild:1. Klicken Sie mit der rechten Maustaste auf ein Bildfenster, und klicken Sie auf
Referenzbild...Das Dialogfeld Referenzbild wird angezeigt.
2. Klicken Sie auf Aktualisieren.Das bei Betätigung der Schaltfläche Aktualisieren aktuelle Bild wird angezeigt.

Bosch Video Management System Anzeigen von Kamerabildern | de 55
Bosch Sicherheitssysteme GmbH Benutzerhandbuch 2015.02 | V3 | Operation Client
Sehen Sie dazu auch– Dialogfeld Referenzbild, Seite 105
6.25 Eine Monitorwand steuern
Hauptfenster > Sie können die Kameras auf einer Monitorwand auch dann anzeigen, wenn Ihr Operator Clientnicht an einen Management Server angeschlossen ist.Zur Steuerung:1. Ziehen Sie die Monitorwand in ein Bildfenster.
Die Monitorwand wird als Bildfenster angezeigt.2. Wählen Sie ein Layout in der Liste.3. Ziehen Sie die gewünschten Kameras vom Logischen Baum auf das Bildfenster der
Monitorwand.4. Ziehen Sie die Kameras auf die gewünschten Bildfenster der Monitorwand.
Sehen Sie dazu auch– Monitorwand-Bildfenster, Seite 120
6.26 Anzeigen von Videosignalen über geringe BandbreiteHauptfensterSie können mit dem Operator Client die Aufzeichnungen oder Live-Bilder einer Kamerawiedergeben, auch wenn zwischen dem Bosch VMS und Ihrem Operator Client-Computer eineVerbindung mit geringer Bandbreite besteht.Transcoders unterstützen keineintelligent tracking, ROI, IVA Einblendungen und Textdaten.Um Netzwerke mit einer geringen Bandbreite zu verwenden, stehen zwei Optionen zurVerfügung:– Hardware-Transcodierung– Transcodierung ist nur für Live Modus verfügbar.
Hardware-TranscodierungFür die Hardware-Transcodierung muss der VRM mit mindestens einem Transcodiergerätausgestattet sein. Dieses Transcodiergerät ist nicht im Bosch VMS konfiguriert. Informationenzur Konfiguration eines Transcodiergeräts finden Sie in der VRM-Dokumentation.Transcodierungsgeräte können mehrere Transcodierungsinstanzen aufweisen.DIVAR IP 3000 und DIVAR IP 7000 werden je mit einer vorkonfiguriertenTranskodierungsinstanz geliefert.Jeder Live-Stream oder jede Aufzeichnung benötigt eine eigene Transkodierungsinstanz.Die Hardware-Transcodierung ist nur für Video-IP-Geräte von Bosch möglich, die an einen VRMangeschlossen sind.Sowohl die Kamera wie auch das Transcodiergerät müssen von derselben VRM verwaltetwerden.
Software-TranscodierungFür die Software-Transcodierung benötigen Sie einen Mobile Video Service der auf IhremManagement Server oder auf Ihrem Enterprise Management Server konfiguriert ist.In einem Enterprise System werden nur die MVS-Services verwendet, die in der EnterpriseManagement Server Konfiguration konfiguriert sind.Um den bevorzugten Transkodierungsmodus auszuwählen, verwenden Sie das DialogfeldOptionen.

56 de | Anzeigen von Kamerabildern Bosch Video Management System
2015.02 | V3 | Operation Client Benutzerhandbuch Bosch Sicherheitssysteme GmbH
So aktivieren Sie die Transcodierung:1. Klicken Sie im Logischen Baum mit der rechten Maustaste auf die gewünschte Kamera,
und klicken Sie dann auf Transcoding aktivieren.2. Zeigen Sie die Kamera in einem Bildfenster an.P Diese Kamera zeigt transcodierte Videos.
In der Menüleiste dieses Bildfensters, wird das Symbol für die Hardware-
Transcodierung oder das Symbol für die Software-Transcodierung angezeigt.Das Symbol wird ausgeblendet.Wenn die betroffene Kamera bereits in einem Bildfensterangezeigt wird, wird „Nicht transcodiertes Video“ weiter angezeigt, bis Sie dieses Bildfensterschließen.Wenn eine Transcodierungsanforderung nicht erfüllt werden kann, wird das entsprechendeBildfenster schwarz.
So deaktivieren Sie die Transcodierung:1. Klicken Sie im Logischen Baum mit der rechten Maustaste auf die gewünschte Kamera,
und klicken Sie dann auf Transcoding deaktivieren.2. Zeigen Sie die Kamera in einem Bildfenster an.P Diese Kamera zeigt nicht transcodierte Videos.
Das Transcodierungssymbol wird nicht angezeigt.Wenn die betroffene Kamera bereits in einem Bildfenster angezeigt wird, wird„Transcodiertes Video“ weiter angezeigt, bis Sie dieses Bildfenster schließen.
Sehen Sie dazu auch– Dialogfeld Optionen, Seite 111– Bildfenster, Seite 123
6.27 Nutzung von TCP für eine zuverlässige Verbindung
Hauptfenster > Für jedes Video-IP-Gerät von Bosch in Ihrem System können Sie eine zuverlässigereVerbindung einrichten, falls erforderlich. Dies kann nützlich sein, wenn Sie z. B.Verbindungsverluste durch hohe Netzwerklast haben. Aktivieren Sie TCP für eine ausgewählteKamera, um eine zuverlässigere Verbindung zu erhalten.Der Systemadministrator kann alle Kameras einer ganzen Arbeitsstation so konfigurieren, dassdas Standard-Protokoll TCP oder UDP ist. Für eine einzelne Kamera können Sie das Standard-Protokoll überschreiben.
So aktivieren Sie TCP:4 Klicken Sie im Logischen Baum mit der rechten Maustaste auf eine Kamera, und klicken
Sie auf TCP aktivieren.P Die Verbindung zur Kamera ist jetzt über TCP eingerichtet. Der Kontextmenü-Eintrag
dieser Kamera ändert sich zu TCP deaktivieren.
So aktivieren Sie UDP:4 Klicken Sie im Logischen Baum mit der rechten Maustaste auf eine Kamera, und klicken
Sie auf TCP deaktivieren.P Die Verbindung zur Kamera ist jetzt über UDP eingerichtet. Der Kontextmenü-Eintrag
dieser Kamera ändert sich zu TCP aktivieren.

Bosch Video Management System Anzeigen von Kamerabildern | de 57
Bosch Sicherheitssysteme GmbH Benutzerhandbuch 2015.02 | V3 | Operation Client
So verwenden Sie das konfigurierte Standard-Protokoll:4 Klicken Sie im Logischen Baum mit der rechten Maustaste auf eine Kamera, und klicken
Sie auf Standard-Protokoll verwenden (TCP) oder Standard-Protokoll verwenden (UDP). Es hängt von der aktuellen Konfiguration ab, welcher dieser beiden Menübefehleverfügbar ist.
6.28 Einen Bereich scharfschaltenHauptfensterSie können die folgenden Bereiche innerhalb einem Operator Client steuern:– Einen Bereich scharfschalten.– Einen Bereich unscharfschalten.– Das Scharfschalten eines Bereichs erzwingen, der für das Scharfschalten nicht bereit ist.Der Systemadministrator kann die Berechtigung für jede dieser Funktionen für spezifischeBenutzergruppen einschränken.
Um einen Bereich scharfzustellen:4 Klicken Sie im Logischen Baum mit der rechten Maustaste auf den gewünschten Bereich,
und klicken Sie auf Scharfschalten Das Symbol für einen scharfgestellten Bereich (
) wird angezeigt.
Um einen Bereich unscharfzuschalten:4 Klicken Sie im Logischen Baum mit der rechten Maustaste auf den gewünschten Bereich,
und klicken Sie auf Unscharfschalten. Das Symbol für den unscharfgeschalteten
Bereich ( ) wird angezeigt.
Um das Scharfstellen eines Bereichs zu erzwingen:4 Klicken Sie im Logischen Baum mit der rechten Maustaste auf den gewünschten Bereich,
und klicken Sie auf Scharfschalten erzwingen. Das Symbol für den
scharfgeschalteten Bereich ( ) wird angezeigt.Hinweis: Die Kontextmenüs für das Scharfschalten und Unscharfschalten sind nicht verfügbar,wenn der Status des Geräts nicht bekannt ist.

58 de | Verwenden von Karten und PTZ-Kameras Bosch Video Management System
2015.02 | V3 | Operation Client Benutzerhandbuch Bosch Sicherheitssysteme GmbH
7 Verwenden von Karten und PTZ-KamerasDieses Kapitel enthält Informationen zur Verwendung der Fenster Karte und PTZ-Bedienfeld.Für die Anzeige einer Karte können Sie das Verhältnis und den Zoom-Faktor einstellen. Somitsehen Sie alle Geräte und ihre Standorte auf einen Blick.Sie können festlegen, dass die Karte von der Kamera im ausgewählten Bildfenster automatischden Fokus erhält. Diese Karte wird im Karte-Fenster des Steuerung-Monitors angezeigt.Einige der in diesem Kapitel beschriebenen Funktionen können für Ihre Benutzergruppe, IhreEnterprise User Group oder Ihr Enterprise Account deaktiviert sein.
7.1 Anzeigen einer KarteHauptfenster Sie können im Karte Fester oder in einer Bilddatei ein Fenster anzeigen. Im Bildfenster giltdas Verhältnis 4:3.
Hinweis!Eine im Alarmfenster angezeigte Karte wird zur Anzeige optimiert und enthält nur dieAusgangsansicht der .dwf-Basisdatei.
So zeigen Sie eine Karte im Fenster „Karte“ an:
4 Ziehen Sie eine Karte vom Logischen Baum in die Registerkarte, warten Sie bisdasKarte Fenster angezeigt wird und legen Sie sie in das Karte Fenster.Die Karte wird angezeigt.
So zeigen Sie eine Karte in einem Bildfenster an:4 Ziehen Sie eine Karte vom Logischer Baum Fenster in ein Bildfenster.
Die Karte wird im Bildfenster angezeigt.
Sehen Sie dazu auch– Karte Fenster, Seite 120
7.2 Steuern von PTZ-Kameras
Hauptfenster > RegisterkarteSie können Kameras im Fenster PTZ-Bedienfeld oder im Bildfenster zoomen und steuern.Die digitale Zoom-Funktion ist für Dome- und Schwenk-/Neigekameras nicht verfügbar.
Hinweis!Bei der Steuerung einer MIC 500 PTZ-Kamera sind die Optionen Fokus nah/weit vertauscht.Sie können das Verhalten direkt im Gerät ändern.
So steuern/zoomen Sie Kameras im Fenster PTZ-Bedienfeld:1. Wählen Sie das erforderliche Bildfenster aus.2. Klicken Sie zur Steuerung der Kamera auf die verschiedenen Bedienelemente im Fenster
PTZ-Bedienfeld.

Bosch Video Management System Verwenden von Karten und PTZ-Kameras | de 59
Bosch Sicherheitssysteme GmbH Benutzerhandbuch 2015.02 | V3 | Operation Client
Sehen Sie dazu auch– PTZ-Bedienfeld Fenster, Seite 121
7.3 Steuern einer Kamera im FensterHauptfenster Nachdem Sie eine PTZ-Kamera einem Bildfenster zugeordnet haben, können Sie dieSteuerfunktionen für die Kamera direkt in diesem Bildfenster verwenden.
So verwenden Sie die Steuerfunktionen:1. Bewegen Sie den Cursor in dem Bildfenster, das eine PTZ-Kamera anzeigt.
Je nach Position im Bildfenster ändert sich die Cursor-Form.2. Bewegen Sie den Cursor im Bildfenster nach links.
Der Cursor nimmt die Form eines Pfeils an.Klicken Sie, um die Kamera in kleinen Schritten nach links zu schwenken. Halten Sie dieMaustaste gedrückt, um eine ununterbrochene Schwenkbewegung durchzuführen. ZiehenSie den Mauszeiger nach außen, um die Schwenkbewegung zu beschleunigen.
3. Bewegen Sie den Cursor in eine andere Richtung, und führen Sie die entsprechendeNeige- oder Schwenkbewegung aus.
4. Bewegen Sie den Cursor in die Mitte des Bildfensters.Der Cursor nimmt die Form einer Lupe an.Verwenden Sie im oberen Bereich die Funktion zum Einzoomen.Verwenden Sie im unteren Bereich die Funktion zum Auszoomen.
Sehen Sie dazu auch– Bildfenster, Seite 123
7.4 ROI-Funktion verwenden
Hauptfenster > Registerkarte Sie können die ROI-Funktion bei feststehenden HD-Kameras verwenden.Sie können Kameras im Fenster PTZ-Bedienfeld oder im Bildfenster zoomen und steuern.
Hinweis!Der Systemadministrator muss die ROI-Funktion unter Configuration Client konfigurieren.
So verwenden Sie die ROI-Funktion:1. Verwenden Sie die folgenden PTZ-Steuerungen:

60 de | Verwenden von Karten und PTZ-Kameras Bosch Video Management System
2015.02 | V3 | Operation Client Benutzerhandbuch Bosch Sicherheitssysteme GmbH
2. Darüber hinaus können Sie den digitalen Zoom nutzen ( ).Dadurch wird jedoch keine Netzwerkbandbreite eingespart.Oder
3. Verwenden Sie die Steuerfunktionen im Fenster.
Sehen Sie dazu auch– Zielbereich (Region of Interest, ROI), Seite 32
7.5 Verwenden von Intelligent Tracking
Hauptfenster > Registerkarte Sie können Intelligent Tracking mit einer PTZ-Kamera oder einer feststehenden HD-Kamera(mit aktivierter ROI-Funktion) verwenden.
So verwenden Sie Intelligent Tracking:1. Klicken Sie mit der rechten Maustaste auf das Bildfenster der Kamera, und klicken Sie auf
Inhaltsanalyse einschalten.2. Klicken Sie auf Auto oder Klicken, um Intelligent Tracking zu aktivieren.P Die Kamera folgt einem Objekt, das sich in das Kamerabild bewegt.
Sehen Sie dazu auch– Intelligentes Tracking, Seite 33

Bosch Video Management System Verwenden von Favoriten oder Lesezeichen | de 61
Bosch Sicherheitssysteme GmbH Benutzerhandbuch 2015.02 | V3 | Operation Client
8 Verwenden von Favoriten oder LesezeichenDieses Kapitel enthält Informationen zur Verwendung des Favoritenbaums und desLesezeichenbaums.
FavoritenbaumSie können jedes Element des Logischen Baums dem Favoritenbaum hinzufügen, um Ihreeigene Teilmenge des Logischen Baums zu erzeugen. Sie können jederzeit Geräte demFavoritenbaum hinzufügen oder daraus löschen.Darüber hinaus können Sie die Zuordnung von Kameras oder anderen Objekten zu Bildfenstern sowie die Anordnung der Bildfenster speichern.Diesen View können Sie jederzeit wiederherstellen.
Lesezeichen-BaumSie können einen Zeitbereich von Live-Ansichten oder eine Aufzeichnung in einem Lesezeichenspeichern. Ein Lesezeichen speichert eine Start- und eine Endzeit, die Kameras, die demBildfenster zu diesem Zeitpunkt zugewiesen sind, und die gesamte Anordnung der Bildfenster.
Ein Zeitbereich von 0 Sekunden ist möglich. Lesezeichen werden im Fenstergespeichert. Das Löschen eines Lesezeichens hat keine Auswirkung auf die entsprechendenAufzeichnungen. Sie können Kameras nicht zu einem Lesezeichen hinzufügen oder von einemLesezeichen entfernen. Um ein Lesezeichen zu ändern, laden Sie es, nehmen Sie IhreÄnderungen vor, und speichern Sie es.Wenn eine Aufzeichnung gelöscht wird, wird das entsprechende Lesezeichen nichtsynchronisiert. Beim Laden wird ein schwarzes Bildfenster angezeigt.Wenn Sie auf einem Enterprise Management Server angemeldet sind, wird der Kameranameangezeigt mit dem Namen des Management Server dieser Kamera als Präfix.Hinweis: Fügen Sie einem Lesezeichen nicht mehr als 4 Kameras hinzu, um Leistungsproblemebeim Laden des Lesezeichens zu vermeiden.
8.1 Hinzufügen von Elementen zum Favoritenbaum
Hauptfenster > > Registerkarte oder
Hauptfenster > > Registerkarte Sie können jedes Element des Logischen Baums zum Favoritenbaum hinzufügen. Damit habenSie die Möglichkeit, Ihre eigene Teilmenge des Logischen Baums zu definieren.So fügen Sie ein Element hinzu:4 Klicken Sie mit der rechten Maustaste auf ein Element, und klicken Sie auf Zu Favoriten
hinzufügen.
Sehen Sie dazu auch– Logischer Baum Fenster, Seite 113– Favoritenbaum Fenster, Seite 114

62 de | Verwenden von Favoriten oder Lesezeichen Bosch Video Management System
2015.02 | V3 | Operation Client Benutzerhandbuch Bosch Sicherheitssysteme GmbH
8.2 Erzeugen/Bearbeiten von Views
Hauptfenster > > Registerkarte.oder
Hauptfenster > > Registerkarte Nachdem Sie Kameras, Karten und HTML-Dateien zu Bildfenstern zugeordnet haben, könnenSie diese Zuordnung und die Anordnung der Bildfenster in einem View speichern.So erzeugen Sie einen neuen View:1. Ordnen Sie die Kameras im Bildfensterbereich im Live Modus und im Playback Modus.
Verwenden Sie bei Bedarf den digitalen Zoom, und wählen Sie einen Bildausschnitt aus.Bei der Anzeige eines Views wird das Live-Bild der Kamera im Live Modus und dasaufgezeichnete Video der Kamera im Playback Modus angezeigt.
2. Klicken Sie in der Symbolleiste des Bildfensterbereichs auf .
Ein neuer View wird hinzugefügt. Geben Sie für den neuen View einen Namen ein.So zeigen Sie einen View an:4 Doppelklicken Sie auf den View. Die in diesem View gespeicherte Zuordnung wird im
Bildfensterbereich angezeigt.Hinweis: Sie können auch mit der rechten Maustaste auf den View und zum Anzeigenanschließend auf Bildfenster-View laden klicken.So bearbeiten Sie einen View:
1. Doppelklicken Sie auf den View , den Sie bearbeiten möchten.2. Nehmen Sie die erforderlichen Änderungen vor, z. B. Zuordnen von Kameras zu
Bildfenstern.3. Klicken Sie mit der rechten Maustaste auf den erforderlichen View, und klicken Sie auf
Bildfenster-View aktualisieren.So benennen Sie einen View um:
1. Klicken Sie mit der rechten Maustaste auf den erforderlichen View , und klicken Sieauf Umbenennen.
2. Geben Sie einen Namen für den View ein, und drücken Sie die Eingabetaste.So löschen Sie einen View:4 Klicken Sie mit der rechten Maustaste auf den View, und klicken Sie auf Entfernen.
Der View wird aus dem Favoritenbaum entfernt.
Sehen Sie dazu auch– Favoritenbaum Fenster, Seite 114
8.3 Hinzufügen eines Lesezeichens
Hauptfenster > > den Bildfenstern die gewünschten Kameras zuordnenoder

Bosch Video Management System Verwenden von Favoriten oder Lesezeichen | de 63
Bosch Sicherheitssysteme GmbH Benutzerhandbuch 2015.02 | V3 | Operation Client
Hauptfenster > > den Bildfenstern die gewünschten Kameras zuordnen
So fügen Sie ein Lesezeichen hinzu:1. Wählen Sie mithilfe der Haarlinie den Zeitbereich in der Timeline aus.
2. Klicken Sie in der Symbolleiste auf .Das Dialogfeld Lesezeichen hinzufügen wird angezeigt.Wenn Sie auf einem Enterprise Management Server angemeldet sind, wird derKameraname angezeigt mit dem Namen des Management Server dieser Kamera als Präfix.
3. Der ausgewählte Zeitbereich wird in die entsprechenden Felder kopiert.4. Nehmen Sie bei Bedarf Änderungen vor.5. Klicken Sie auf OK.P Das Lesezeichen wird im Lesezeichen-Baum gespeichert.
Sehen Sie dazu auch– Dialogfeld „Lesezeichen hinzufügen“, Seite 116
8.4 Ein Lesezeichen bearbeiten
Hauptfenster > > Registerkarte oder
Hauptfenster > > Registerkarte
So bearbeiten Sie ein Lesezeichen:1. Klicken Sie mit der rechten Maustaste auf ein Lesezeichen, und klicken Sie auf
Lesezeichen bearbeiten.Das Dialogfeld Lesezeichen bearbeiten wird angezeigt.
2. Nehmen Sie bei Bedarf Änderungen vor.3. Klicken Sie auf OK.P Das Lesezeichen wird im Lesezeichen-Baum gespeichert.
Sehen Sie dazu auch– Dialogfeld „Lesezeichen hinzufügen“, Seite 116
8.5 Laden eines Lesezeichens
Hauptfenster > > Registerkarte oder
Hauptfenster > > Registerkarte
So wird ein Lesezeichen angezeigt:4 Ziehen Sie ein Lesezeichen auf das Bildfenster. Die gesamte Anordnung der Bildfenster,
die im Lesezeichen gespeichert ist, wird in der Timeline angezeigt. Die Haarlinie ist an derStartzeit des Lesezeichens positioniert.
P Der vorherige Bildfensterbereich wird überschrieben.

64 de | Verwenden von Favoriten oder Lesezeichen Bosch Video Management System
2015.02 | V3 | Operation Client Benutzerhandbuch Bosch Sicherheitssysteme GmbH
Sehen Sie dazu auch– Lesezeichen-Fenster, Seite 116
8.6 Exportieren von Lesezeichen
Hauptfenster > oder
Hauptfenster >
So exportieren Sie ein einzelnes Lesezeichen:
1. Klicken Sie auf die Registerkarte .2. Klicken Sie mit der rechten Maustaste auf ein Lesezeichen und anschließend auf Export
Lesezeichen.Das Dialogfeld Export Lesezeichen wird angezeigt.
3. Nehmen Sie die erforderlichen Einstellungen vor.4. Klicken Sie auf Export.
Die Größe der zu exportierenden Aufzeichnungen wird geschätzt. Wenn der freieSpeicherplatz nicht ausreicht, wird eine Fehlermeldung angezeigt.Die Aufzeichnungen werden auf den ausgewählten Datenträger exportiert.
So werden mehrere Lesezeichen exportiert:
1. Klicken Sie auf die Registerkarte .2. Klicken Sie mit der rechten Maustaste auf ein Lesezeichen und anschließend auf Mehrere
Lesezeichen exportieren.Das Dialogfeld Mehrere Lesezeichen exportieren wird angezeigt.
3. Nehmen Sie die erforderlichen Einstellungen vor.4. Klicken Sie auf Suche starten.
Die Größe der zu exportierenden Aufzeichnungen wird geschätzt. Überlappungen in denAufzeichnungen werden abgezogen. Wenn der freie Speicherplatz nicht ausreicht, wirdeine Fehlermeldung angezeigt.Die Aufzeichnungen werden auf den ausgewählten Datenträger exportiert.
Detaillierte Informationen zu den verschiedenen Feldern finden Sie in der Online-Hilfe unterdem entsprechenden Anwendungsfenster.
Sehen Sie dazu auch– Dialogfeld „Lesezeichen exportieren“, Seite 117– Dialogfeld „Mehrere Lesezeichen exportieren“, Seite 119– Timeline Fenster, Seite 124

Bosch Video Management System Verwalten von aufgezeichneten Videos | de 65
Bosch Sicherheitssysteme GmbH Benutzerhandbuch 2015.02 | V3 | Operation Client
9 Verwalten von aufgezeichneten VideosDieses Kapitel enthält Informationen zur Verwaltung von Aufzeichnungen.Einige der in diesem Kapitel beschriebenen Funktionen können für Ihre Benutzergruppedeaktiviert werden.
9.1 Auswahl einer ZeitzoneHauptfenster
Hinweis!Stellen Sie sicher, dass die Systemzeit auf allen Computern des Systems korrekt eingestelltist, je nach Zeitzone, in der sich die Computer befinden.
Der Management Server und alle angeschlossenen Geräte, einschließlich Encoder, Decoder,VRM Server-Computer, DiBos und DVR-Geräte müssen in derselben Zeitzone sein.Operator Client-Computer (einschließlich Client SDK und Cameo SDK) undConfiguration Client-Computer dürfen sich nicht in anderen Zeitzonen als der ManagementServer befinden.Wenn sich der Operator Client in einer anderen Zeitzone als ein oder mehrere angeschlosseneManagement Server-Computer befindet, können Sie über die Benutzeroberfläche Folgendesanzeigen:– Ihre lokale Zeit– UTC– Zeitzone des Management Server-Computers, mit dem Sie verbunden sindDas Bildfenster, das eine Kamera anzeigt (für Live-Ansicht und Wiedergabe), zeigt immer dieZeit des entsprechenden Management Server.
Im Logischen Baum wird am Gerätesymbol für alle Server angezeigt, die sich nicht in derZeitzone befinden, die derzeit für den Operator Client ausgewählt ist:
Sie können die Zeitzone für einen Server auswählen, damit diese Zeitzone im Operator Clientangezeigt wird.
So wählen Sie die Zeitzone aus:1. Klicken Sie im Logischen Baum mit der rechten Maustaste auf ein Server-Symbol, um die
Zeitzone des Servers auszuwählen.2. Wählen Sie in der Zeitzonenauswahlliste den erforderlichen Eintrag aus.
– Lokale Zeit: Operator Client– UTC

66 de | Verwalten von aufgezeichneten Videos Bosch Video Management System
2015.02 | V3 | Operation Client Benutzerhandbuch Bosch Sicherheitssysteme GmbH
– UTC-x: Zeitzone jedes verfügbaren Management Server. Die Zeit entsprechend der gewählten Zeitzone wird in der Menüleiste angezeigt:
Sehen Sie dazu auch– Logischer Baum Fenster, Seite 113
9.2 Wiedergeben aufgezeichneter Videos
Hauptfenster > > Registerkarte
Hinweis:Bosch Allegiant Kameras werden im Bosch VMS nicht aufgezeichnet.So geben Sie aufgezeichnete Videos wieder:1. Ordnen Sie einem Bildfenster eine Kamera zu.2. Wechseln Sie zur gewünschten Aufzeichnungsquelle, falls diese verfügbar ist.3. Verwenden Sie ein Bedienelement der Timeline für die gewünschte Wiedergabeoption.
Sehen Sie dazu auch– Timeline Fenster, Seite 124– Arbeiten mit der Timeline, Seite 66– Wechsel der Aufzeichnungsquelle, Seite 77
9.3 Arbeiten mit der Timeline
Hauptfenster > > Registerkarte Über die Haarlinie zur Positionsanzeige können Sie zu einem bestimmten Zeitpunkt in derTimeline gelangen.So navigieren Sie in der Timeline:4 Klicken Sie auf eine beliebige Stelle in der Timeline.
Die Bilder des ausgewählten Zeitpunkts werden im Bildfensterbereich angezeigt.Oder:1. Geben Sie die erforderlichen Werte im Feld „Datum und Zeit“ ein.
2. Klicken Sie auf . Die Haarlinie springt an den entsprechenden Zeitpunkt. Die Bilder des eingegebenenZeitpunkts werden im Bildfensterbereich angezeigt. Verwenden Sie ein Bedienelementder Timeline für die gewünschte Wiedergabeoption.
Sie können einen Zeitbereich in der Timeline mit Hilfe der Haarlinie auswählen. Sie könnendiese Auswahl für spätere Aufgaben verwenden, z. B. für das Exportieren von Videodaten.

Bosch Video Management System Verwalten von aufgezeichneten Videos | de 67
Bosch Sicherheitssysteme GmbH Benutzerhandbuch 2015.02 | V3 | Operation Client
4 Ziehen Sie die unteren Ziehpunkte der Haarlinie, um einen Zeitbereich auszuwählen oderdie Auswahl zu ändern.Ziehen Sie die oberen Ziehpunkte, um die Haarlinie oder die Auswahl zu verschieben.
Sehen Sie dazu auch– Timeline Fenster, Seite 124– Wiedergeben aufgezeichneter Videos, Seite 66
9.4 Wiedergeben eines bestimmten Aufzeichnungsmodus
Hauptfenster > > Registerkarte Sie können bestimmte Aufzeichnungen wiedergeben, z. B. Alarmaufzeichnungen oderVideosignalverlust-Aufzeichnungen.So geben Sie einen bestimmten Aufzeichnungsmodus wieder:4 Wählen Sie in der Liste der Aufzeichnungsmodi den erforderlichen Eintrag aus.
Die Haarlinie springt an den entsprechenden Zeitpunkt. Die Bilder des eingegebenenZeitpunkts werden im Bildfensterbereich angezeigt.
Klicken Sie auf , um zur vorherigen Änderung des Aufzeichnungsmodus zu springen,
oder klicken Sie auf , um zur nächsten Änderung des Aufzeichnungsmodus zuspringen.
Sehen Sie dazu auch– Timeline Fenster, Seite 124
9.5 Authentifizieren von Metadaten (nur für NVR-Aufzeichnungen)
Hauptfenster > > Registerkarte Die Authentizität aller im Bildfensterbereich angezeigten Kameras wird auf Änderungenüberprüft. Sie können nur die Authentizität von DiBos und Bosch VMS NVR Kameras prüfen.Andere Kameras werden ignoriert.Werden nicht authentische Daten gefunden, wird der Vorgang angehalten, und Datum undUhrzeit dieser Daten werden angezeigt.So authentifizieren Sie mehrere Bilder:1. Wählen Sie mithilfe der Haarlinie den Zeitbereich in der Timeline aus.2. Klicken Sie mit der rechten Maustaste auf diesen Zeitbereich, und klicken Sie auf
Echtheit prüfen...Das Echtheit prüfen Dialogfeld wird angezeigt,Der aktuelle Haarlinienwert in der Timeline wird in Start: und Ende: Listen angezeigt.Ändern Sie die Werte bei Bedarf.
3. Klicken Sie auf Bestätigen um die Authentifizierung zu starten.Eine Meldung zeigt an, ob die Daten authentisch sind.
Sehen Sie dazu auch– Timeline Fenster, Seite 124

68 de | Verwalten von aufgezeichneten Videos Bosch Video Management System
2015.02 | V3 | Operation Client Benutzerhandbuch Bosch Sicherheitssysteme GmbH
9.6 Ändern der Wiedergabegeschwindigkeit
Hauptfenster > > Registerkarte > So ändern Sie die Wiedergabegeschwindigkeit für die Vorwärts- oder Rückwärtswiedergabeeines Videos:4 Verschieben Sie den Schieberegler zur Verringerung der Wiedergabegeschwindigkeit nach
links bzw. zur Erhöhung der Wiedergabegeschwindigkeit nach rechts. Ein Systemalarm wird ausgelöst, wenn das Video nicht in der eingestelltenGeschwindigkeit wiedergegeben werden kann. Die Wiedergabegeschwindigkeit wird dannautomatisch reduziert.
Sehen Sie dazu auch– Timeline Fenster, Seite 124
9.7 Schützen der Aufzeichnung
Hauptfenster > > Registerkarte Sie können die Bilder der angezeigten Kameras vor Überschreiben oder Löschen schützen.
Hinweis!Sie können nicht die Daten eines lokalen Speichergeräts schützen.
1. Wählen Sie mithilfe der Haarlinie den Zeitbereich in der Timeline aus.2. Klicken Sie auf Aufzeichnung schützen....
Das Dialogfeld Aufzeichnung schützen wird angezeigt.Der ausgewählte Zeitbereich wird in die Felder Start: und Ende: kopiert.Ändern Sie die Werte bei Bedarf.
3. Klicken Sie auf Schützen.Die Videodaten werden geschützt.
Hinweis:Wenn Sie den Schutz entfernen möchten, wählen Sie in der Timeline den geschütztenZeitraum, klicken Sie mit der rechten Maustaste, und klicken Sie anschließend aufVideoschutz aufheben...
Sehen Sie dazu auch– Dialogfeld Aufzeichnung schützen, Seite 128– Timeline Fenster, Seite 124
9.8 Löschen von Videodaten
Hauptfenster > > Registerkarte Hinweis: Sie können gelöschte Videodaten nicht wiederherstellen.Sie können Videodaten von Beginn der Aufzeichnung bis zur Position der Haarlinie löschen.Die Videodaten aller in der Timeline verfügbaren Kameras werden gelöscht.

Bosch Video Management System Verwalten von aufgezeichneten Videos | de 69
Bosch Sicherheitssysteme GmbH Benutzerhandbuch 2015.02 | V3 | Operation Client
VRM-Aufzeichnungen: Geschützte Aufzeichnungen werden nicht gelöscht.NVR-Aufzeichnungen: Wenn geschützte Aufzeichnungen vorliegen, wird der Löschvorgangnicht gestartet.DVR-Aufzeichnungen: Nur DVR 700 unterstützt die Löschung von Aufzeichnungen. DerLöschvorgang beginnt stets mit dem Beginn der Aufzeichnungen aller Kameras, die imOperator Client angezeigt werden, und endet mit dem eingegebenen Zeitpunkt.
Hinweis!Die Daten eines lokalen Speichergeräts können Sie nicht löschen.
So löschen Sie Video-Aufzeichnungen:1. Haarlinie an die gewünschte Position verschieben in der Timeline.
Im Timeline Menü klicken Sie auf Aufzeichnung löschen....Das Aufzeichnung löschen Dialogfeld wird angezeigt.
2. Nehmen Sie die erforderlichen Einstellungen vor.Detaillierte Informationen zu den verschiedenen Feldern finden Sie in der Online-Hilfe unterdem entsprechenden Anwendungsfenster.4 Klicken Sie auf Löschen.
Bestätigen Sie die Warnmeldung.Klicken Sie nach Abschluss des Löschvorgangs auf Fertig.
Sehen Sie dazu auch– Dialogfeld Aufzeichnung löschen, Seite 127– Timeline Fenster, Seite 124
9.9 Exportieren von Videodaten
Hauptfenster > oder
Hauptfenster >
Hinweis!Die Daten eines lokalen Speichergeräts können Sie nicht exportieren.
So exportieren Sie ein einzelnes Lesezeichen:
1. Klicken Sie auf die Registerkarte .2. Klicken Sie mit der rechten Maustaste auf ein Lesezeichen und anschließend auf Export
Lesezeichen.Das Dialogfeld Export Lesezeichen wird angezeigt.
3. Nehmen Sie die erforderlichen Einstellungen vor.4. Klicken Sie auf Export.
Die Größe der zu exportierenden Aufzeichnungen wird geschätzt. Wenn der freieSpeicherplatz nicht ausreicht, wird eine Fehlermeldung angezeigt.Die Aufzeichnungen werden auf den ausgewählten Datenträger exportiert.

70 de | Verwalten von aufgezeichneten Videos Bosch Video Management System
2015.02 | V3 | Operation Client Benutzerhandbuch Bosch Sicherheitssysteme GmbH
Detaillierte Informationen zu den verschiedenen Feldern finden Sie in der Online-Hilfe unterdem entsprechenden Anwendungsfenster.
So werden mehrere Lesezeichen exportiert:
1. Klicken Sie auf die Registerkarte .2. Klicken Sie mit der rechten Maustaste auf ein Lesezeichen und anschließend auf Mehrere
Lesezeichen exportieren.Das Dialogfeld Mehrere Lesezeichen exportieren wird angezeigt.
3. Nehmen Sie die erforderlichen Einstellungen vor.4. Klicken Sie auf Suche starten.
Die Größe der zu exportierenden Aufzeichnungen wird geschätzt. Überlappungen in denAufzeichnungen werden abgezogen. Wenn der freie Speicherplatz nicht ausreicht, wirdeine Fehlermeldung angezeigt.Die Aufzeichnungen werden auf den ausgewählten Datenträger exportiert.
Detaillierte Informationen zu den verschiedenen Feldern finden Sie in der Online-Hilfe unterdem entsprechenden Anwendungsfenster.
So exportieren Sie einen Zeitbereich (nur verfügbar im Wiedergabemodus):
1. Klicken Sie auf die Registerkarte .2. Wählen Sie mithilfe der Haarlinie den Zeitbereich in der Timeline aus.
3. Klicken Sie auf . Das Dialogfeld Video exportieren wird angezeigt.Der ausgewählte Zeitbereich wird in die Felder Start: und Ende: kopiert.
4. Nehmen Sie die erforderlichen Einstellungen vor.5. Klicken Sie auf OK. Die Dateien werden auf den ausgewählten Datenträger exportiert.Detaillierte Informationen zu den verschiedenen Feldern finden Sie in der Online-Hilfe unterdem entsprechenden Anwendungsfenster.
So exportieren Sie einen einzelnen Sucheintrag (nur verfügbar im Wiedergabemodus):1. Führen Sie eine Suche nach Videodaten durch.
2. Klicken Sie auf die Registerkarte oder .3. Klicken Sie in der Liste mit den Suchergebnissen auf einen Eintrag.
4. Klicken Sie auf . Das Dialogfeld Video exportieren wird angezeigt.
5. Nehmen Sie die erforderlichen Einstellungen vor.6. Klicken Sie auf OK. Der Eintrag wird auf den ausgewählten Datenträger exportiert.Detaillierte Informationen zu den verschiedenen Feldern finden Sie in der Online-Hilfe unterdem entsprechenden Anwendungsfenster.
Sehen Sie dazu auch– Dialogfeld „Lesezeichen exportieren“, Seite 117– Dialogfeld „Mehrere Lesezeichen exportieren“, Seite 119– Dialogfeld Video exportieren, Seite 114– Timeline Fenster, Seite 124

Bosch Video Management System Verwalten von aufgezeichneten Videos | de 71
Bosch Sicherheitssysteme GmbH Benutzerhandbuch 2015.02 | V3 | Operation Client
– Ergebnisse der Videosuche Fenster, Seite 129
9.10 Importieren von Videodaten
Hauptfenster > Audio- und Videodateien können exportiert werden, um deren gespeicherte Bilderanzuzeigen.1. Klicken Sie im Menü Timeline auf den Befehl Exportierte Videodaten laden....
Das Dialogfeld zum Öffnen von Exportdateien wird angezeigt.2. Wählen Sie die gewünschte Datei aus, und klicken Sie auf Öffnen.
Das importierte Video wird im Fenster angezeigt.
Erweitern Sie zur Wiedergabe des importierten Videos den Eintrag, und ziehen Sie in ein Bildfenster.Wenn die Kamera auf einen Computer exportiert wurde, auf dem Operator Client aufeinem Enterprise Management Server angemeldet war, wird der Kameraname mit demNamen des Management Server der Kamera als Präfix angezeigt. Exportbaum-Einträge werden entfernt, wenn Sie den Operator Client verlassen.
Zum Entfernen der exportierten Videos klicken Sie mit der rechten Maustaste auf ,und klicken Sie auf Export entfernen.
Sehen Sie dazu auch– Exportfenster, Seite 120– Timeline Fenster, Seite 124– Timeline Fenster, Seite 124
9.11 Durchführen einer forensischen Suche (nur VRM-Aufzeichnungen)
Hauptfenster > > Registerkarte > Bildfenster auswählenSie können die Videoaufzeichnung im ausgewählten Bildfenster auf Bewegung überprüfen. DieForensische Suche dient zum Suchen nach bestimmten Eigenschaften.
Hinweis!Die forensische Suche muss lizenziert und auf Ihrer Arbeitsstation aktiviert sein.
1. Wählen Sie das Bildfenster aus, in dem Sie die Bewegungserkennung durchführenmöchten.
2. Wählen Sie mit Hilfe der Markierungslinie den Zeitbereich in der Timeline und dasentsprechende Bildfenster aus.
3. Klicken Sie auf .Das Dialogfeld Forensische Suche wird angezeigt.Der ausgewählte Zeitbereich wird in die Felder Start: und Ende: kopiert.Ändern Sie die Werte bei Bedarf. Klicken Sie auf .

72 de | Verwalten von aufgezeichneten Videos Bosch Video Management System
2015.02 | V3 | Operation Client Benutzerhandbuch Bosch Sicherheitssysteme GmbH
4. Wählen Sie in der Liste Algorithmus: einen IVA-Eintrag aus.5. Konfigurieren Sie im Feld Überwachungs-Aufgaben die Forensische Suche.
Weitere Informationen finden Sie in der Benutzerdokumentation der von Ihnenverwendeten IVA-Version.
6. Klicken Sie auf Suchen, um die Forensische Suche zu starten.
Das -Fenster mit den gefundenen Einträgen wird angezeigt.7. Doppelklicken Sie zur Wiedergabe des entsprechenden Videos auf den Eintrag. Das
entsprechende Video wird angezeigt.
Sehen Sie dazu auch– Dialogfeld Forensische Suche (nur VRM-Aufzeichnungen), Seite 127– Timeline Fenster, Seite 124
9.12 Videoinhaltsanalyse-System (VCA) aktivieren
Zum Aktivieren:4 Klicken Sie mit der rechten Maustaste auf ein Bildfenster mit einer zugeordneten Kamera,
und klicken Sie auf Inhaltsanalyse einschalten.Die VCA-Einblendungen werden angezeigt. Diese Einstellung wird beim nächsten Neustartoder einer Neuanmeldung beim Operator Client oder nach dem Schließen der Kameraund der erneuten Anzeige in einem Bildfenster beibehalten.
Zum Deaktivieren:4 Klicken Sie mit der rechten Maustaste auf ein Bildfenster mit einer zugeordneten Kamera,
und klicken Sie auf Inhaltsanalyse abschalten.Die VCA-Einblendungen verschwinden.
9.13 Erkennen von Bewegung (nur NVR-Aufzeichnungen)
Hauptfenster > > Registerkarte > Bildfenster wählenSie können die Videoaufzeichnung im ausgewählten Bildfenster auf Bewegung überprüfen.So suchen Sie nach Bewegung:1. Wählen Sie das Bildfenster aus, in dem Sie die Bewegungserkennung durchführen
möchten.2. Wählen Sie mithilfe der Haarlinie den Zeitbereich in der Timeline aus.
3. Klicken Sie auf . Das Dialogfeld Bewegung suchen wird angezeigt. Der ausgewählteZeitraum wird in die Felder Start: und Ende: kopiert. Ändern Sie die Werte bei Bedarf.
4. Wählen Sie gegebenenfalls Gitter anzeigen aus. Ein Gitter wird über das Bild gelegt. Siekönnen jede Zelle im Gitter für die Suche auswählen.
5. Wählen Sie die Zellen aus, die Sie auf Bewegung überprüfen möchten. Zur Auswahl derZellen ziehen Sie einen Bereich auf. Der ausgewählte Bereich wird in halbtransparentem Gelb angezeigt.Um die Auswahl des ausgewählten Bereichs aufzuheben, ziehen Sie den ausgewähltenBereich erneut auf.

Bosch Video Management System Verwalten von aufgezeichneten Videos | de 73
Bosch Sicherheitssysteme GmbH Benutzerhandbuch 2015.02 | V3 | Operation Client
6. Klicken Sie auf Suche starten. Die Suchergebnisse für das ausgewählte Bildfenster
werden im Fenster aufgelistet.7. Doppelklicken Sie zur Wiedergabe des entsprechenden Videos auf den Eintrag. Das
entsprechende Video wird angezeigt.
Sehen Sie dazu auch– Dialogfeld Bewegung suchen, Seite 126– Ergebnisse der Bewegungserkennung Fenster, Seite 129– Timeline Fenster, Seite 124
9.14 Suchen nach Logbucheinträgen Hauptfenster > Werkzeuge Menü > Im Logbuch finden... Befehl > Bitte wählen Sie einenServer. Dialogfeld > Suchparameter wählen DialogfeldIm Logbuch können Sie nach bestimmten Ereignissen, Alarmen, Geräten und Zeichenfolgenvon Ereignissen suchen. Sie können die Suchkriterien als Filter speichern. Wenn Sie eineandere Zeitzone auswählen, ändert sich die Anzeige von Datum und Uhrzeit der Logbuch-Suchergebnisse entsprechend.
So suchen Sie nach Logbucheinträgen:1. In einem Enterprise System wählen Sie den gewünschten Management-Server für die
Suche.2. Wählen Sie in der Liste Filter einen verfügbaren vordefinierten Filter aus.
Ein Filter enthält alle Einstellungen, die Sie in diesem Dialogfeld vornehmen.Sie können den ausgewählten Filter speichern, laden und löschen. Sie können dieEinstellungen des ausgewählten Filters zurücksetzen.
3. Geben Sie das Startdatum und die Startzeit sowie das Enddatum und die Endzeit für denSuchprozess in das Feld Datum und Zeit ein.
4. Begrenzen Sie in der Liste Suchergebnisse die Anzahl der Treffer, die sich aus dieserSuche ergeben.
5. Klicken Sie auf Hinzufügen, um die Suche auf spezifische Ereignisse zu begrenzen.6. Klicken Sie auf Hinzufügen/bearbeiten, um Suchkriterien für Textdaten anzugeben.7. Wählen Sie im Feld Alarme die Kriterien aus, um die Suche auf spezifische Alarme zu
begrenzen.8. Klicken Sie auf Hinzufügen, um die Suche auf spezifische Geräte zu begrenzen.9. Geben Sie im Feld Details eine Suchzeichenfolge ein. Sie können * als Platzhalter
verwenden.10. Geben Sie im Feld Benutzername einen Benutzernamen ein, nach dem gesucht werden
soll.11. Klicken Sie auf Suchen.
Das Dialogfeld Logbuchergebnisse: mit den übereinstimmenden Einträgen wirdangezeigt.
Detaillierte Informationen zu den verschiedenen Feldern finden Sie in der Online-Hilfe unterdem entsprechenden Anwendungsfenster.
Sehen Sie dazu auch– Dialogfeld Suchparameter wählen, Seite 106– Dialogfeld Logbuchergebnisse:, Seite 110– Dialogfeld „Suchbedingungen“, Seite 110

74 de | Verwalten von aufgezeichneten Videos Bosch Video Management System
2015.02 | V3 | Operation Client Benutzerhandbuch Bosch Sicherheitssysteme GmbH
– Dialogfeld Geräteauswahl, Seite 110– Dialogfeld Ereignisauswahl, Seite 110
9.15 Suchen nach aufgezeichneten Videos
Hauptfenster > > Werkzeuge Menü > Video finden... Befehl > Bitte wählen Sie einenServer. Dialogfeld > Suchparameter wählen Dialogfeldoder
Hauptfenster > > > > Dialogfeld Bitte wählen Sie einen Server. >Dialogfeld Suchparameter wählenoder
Hauptfenster > > > Klicken > Suche nach Textdaten Dialogfeld
Hauptfenster > > > Zeitbereich mit Haarlinie auswählen > Klick auf Detaillierte Informationen zu den verschiedenen Feldern finden Sie in der Online-Hilfe unterdem entsprechenden Anwendungsfenster.
So suchen Sie nach Videodaten:1. Geben Sie die erforderlichen Suchkriterien ein, oder wählen Sie sie aus.2. Klicken Sie auf Suchen.
Das Fenster mit den übereinstimmenden Einträgen wird angezeigt.3. Doppelklicken Sie zur Wiedergabe des entsprechenden Videos auf den Eintrag. Das
entsprechende Video wird angezeigt.Wenn Sie nach Textdaten gesucht haben, öffnet sich das Textdatenfenster automatischim Bildfenster.
Sehen Sie dazu auch– Dialogfeld Suchparameter wählen, Seite 106– Dialogfeld Logbuchergebnisse:, Seite 110– Timeline Fenster, Seite 124– Ergebnisse der Videosuche Fenster, Seite 129– Dialogfeld „Nach Textdaten suchen“, Seite 109
9.16 Anzeige von Textdaten
Hauptfenster > > Rechtsklick auf ein Bildfenster > Textdaten unten anzeigen oderTextdaten rechts anzeigenHauptfenster > Rechtsklick auf ein Bildfenster > Textdaten unten anzeigen oder Textdatenrechts anzeigen

Bosch Video Management System Verwalten von aufgezeichneten Videos | de 75
Bosch Sicherheitssysteme GmbH Benutzerhandbuch 2015.02 | V3 | Operation Client
Hinweis!Der Systemadministrator muss die Aufzeichnung von Textdaten unter Configuration Clientkonfigurieren.
Sie können aufgezeichnete Textdaten im Textdatenbereich anzeigen.Die Textwerte werden in der linken Spalte angegeben, die Namen der Textfelder werden in derrechten Spalte angezeigt.
Klicken Sie zum Auffinden von Aufzeichnungen mit Textdaten auf .
So zeigen Sie Textdaten an:1. Verschieben Sie die Haarlinie zu einer Zeitposition, an der ein Ereignis mit Textdaten
aufgezeichnet wurde.2. Starten Sie in der Timeline die Wiedergabe.
Die Testdaten werden im Textdatenbereich angezeigt.Der nachfolgende Screenshot zeigt ein Beispiel:
Sehen Sie dazu auch– Dialogfeld „Nach Textdaten suchen“, Seite 109– Suchen nach aufgezeichneten Videos, Seite 74
9.17 Anzeigen von Videosignalen über geringe BandbreiteHauptfensterSie können mit dem Operator Client die Aufzeichnungen oder Live-Bilder einer Kamerawiedergeben, auch wenn zwischen dem Bosch VMS und Ihrem Operator Client-Computer eineVerbindung mit geringer Bandbreite besteht.Transcoders unterstützen keineintelligent tracking, ROI, IVA Einblendungen und Textdaten.

76 de | Verwalten von aufgezeichneten Videos Bosch Video Management System
2015.02 | V3 | Operation Client Benutzerhandbuch Bosch Sicherheitssysteme GmbH
Um Netzwerke mit einer geringen Bandbreite zu verwenden, stehen zwei Optionen zurVerfügung:– Hardware-Transcodierung– Transcodierung ist nur für Live Modus verfügbar.
Hardware-TranscodierungFür die Hardware-Transcodierung muss der VRM mit mindestens einem Transcodiergerätausgestattet sein. Dieses Transcodiergerät ist nicht im Bosch VMS konfiguriert. Informationenzur Konfiguration eines Transcodiergeräts finden Sie in der VRM-Dokumentation.Transcodierungsgeräte können mehrere Transcodierungsinstanzen aufweisen.DIVAR IP 3000 und DIVAR IP 7000 werden je mit einer vorkonfiguriertenTranskodierungsinstanz geliefert.Jeder Live-Stream oder jede Aufzeichnung benötigt eine eigene Transkodierungsinstanz.Die Hardware-Transcodierung ist nur für Video-IP-Geräte von Bosch möglich, die an einen VRMangeschlossen sind.Sowohl die Kamera wie auch das Transcodiergerät müssen von derselben VRM verwaltetwerden.
Software-TranscodierungFür die Software-Transcodierung benötigen Sie einen Mobile Video Service der auf IhremManagement Server oder auf Ihrem Enterprise Management Server konfiguriert ist.In einem Enterprise System werden nur die MVS-Services verwendet, die in der EnterpriseManagement Server Konfiguration konfiguriert sind.Um den bevorzugten Transkodierungsmodus auszuwählen, verwenden Sie das DialogfeldOptionen.
So aktivieren Sie die Transcodierung:1. Klicken Sie im Logischen Baum mit der rechten Maustaste auf die gewünschte Kamera,
und klicken Sie dann auf Transcoding aktivieren.2. Zeigen Sie die Kamera in einem Bildfenster an.P Diese Kamera zeigt transcodierte Videos.
In der Menüleiste dieses Bildfensters, wird das Symbol für die Hardware-
Transcodierung oder das Symbol für die Software-Transcodierung angezeigt.Das Symbol wird ausgeblendet.Wenn die betroffene Kamera bereits in einem Bildfensterangezeigt wird, wird „Nicht transcodiertes Video“ weiter angezeigt, bis Sie dieses Bildfensterschließen.Wenn eine Transcodierungsanforderung nicht erfüllt werden kann, wird das entsprechendeBildfenster schwarz.
So deaktivieren Sie die Transcodierung:1. Klicken Sie im Logischen Baum mit der rechten Maustaste auf die gewünschte Kamera,
und klicken Sie dann auf Transcoding deaktivieren.2. Zeigen Sie die Kamera in einem Bildfenster an.P Diese Kamera zeigt nicht transcodierte Videos.
Das Transcodierungssymbol wird nicht angezeigt.Wenn die betroffene Kamera bereits in einem Bildfenster angezeigt wird, wird„Transcodiertes Video“ weiter angezeigt, bis Sie dieses Bildfenster schließen.
Sehen Sie dazu auch– Dialogfeld Optionen, Seite 111– Bildfenster, Seite 123

Bosch Video Management System Verwalten von aufgezeichneten Videos | de 77
Bosch Sicherheitssysteme GmbH Benutzerhandbuch 2015.02 | V3 | Operation Client
9.18 Wechsel der Aufzeichnungsquelle
Hauptfenster > Bei entsprechender Konfiguration können Sie die Aufzeichnungsquelle wechseln.Ein Symbol zum Wechseln der Aufzeichnungsquelle zeigt den aktuellen Status an.
Beispiel: gibt an, dass eine sekundäre VRM-Aufzeichnung angezeigt wird.
So schalten Sie um:
4 Klicken Sie auf ein Symbol zum Wechseln der Aufzeichnungsquelle. Beispiel: .
Das Symbol wird beispielsweise in geändert.Die Timeline zeigt die Aufzeichnung der ausgewählten Quelle an.
Sehen Sie dazu auch– Verwendete Symbole, Seite 100– Wiedergabe von VRM-Aufzeichnungsquellen, Seite 25– Wiedergeben aufgezeichneter Videos, Seite 66– Starten der zeitversetzten Wiedergabe, Seite 51
9.19 Einen Bereich scharfschaltenHauptfensterSie können die folgenden Bereiche innerhalb einem Operator Client steuern:– Einen Bereich scharfschalten.– Einen Bereich unscharfschalten.– Das Scharfschalten eines Bereichs erzwingen, der für das Scharfschalten nicht bereit ist.Der Systemadministrator kann die Berechtigung für jede dieser Funktionen für spezifischeBenutzergruppen einschränken.
Um einen Bereich scharfzustellen:4 Klicken Sie im Logischen Baum mit der rechten Maustaste auf den gewünschten Bereich,
und klicken Sie auf Scharfschalten Das Symbol für einen scharfgestellten Bereich (
) wird angezeigt.
Um einen Bereich unscharfzuschalten:4 Klicken Sie im Logischen Baum mit der rechten Maustaste auf den gewünschten Bereich,
und klicken Sie auf Unscharfschalten. Das Symbol für den unscharfgeschalteten
Bereich ( ) wird angezeigt.
Um das Scharfstellen eines Bereichs zu erzwingen:4 Klicken Sie im Logischen Baum mit der rechten Maustaste auf den gewünschten Bereich,
und klicken Sie auf Scharfschalten erzwingen. Das Symbol für den
scharfgeschalteten Bereich ( ) wird angezeigt.Hinweis: Die Kontextmenüs für das Scharfschalten und Unscharfschalten sind nicht verfügbar,wenn der Status des Geräts nicht bekannt ist.

78 de | Verarbeitung von Ereignissen und Alarmen Bosch Video Management System
2015.02 | V3 | Operation Client Benutzerhandbuch Bosch Sicherheitssysteme GmbH
10 Verarbeitung von Ereignissen und AlarmenDieses Kapitel enthält Informationen zur Alarmbearbeitung.Einige der in diesem Kapitel beschriebenen Funktionen können für Ihre Benutzergruppedeaktiviert werden.
Hinweis!Eine im Alarmfenster angezeigte Karte wird zur Anzeige optimiert und enthält nur dieAusgangsansicht der .dwf-Basisdatei.
10.1 Annehmen eines Alarms
Hauptfenster > > Registerkarte oder
Hauptfenster > > Registerkarte Sie können einen einzelnen Alarm oder mehrere Alarme annehmen, um sie zu löschen oder umeinen Workflow zu starten.So nehmen Sie einen Alarm an:
1. Wählen Sie den gewünschten Alarmeintrag aus, und klicken Sie auf .
2. Um zum Bildfensterbereich zurückzukehren, klicken Sie auf .Bei der Annahme eines Alarms geschehen mehrere Dinge gleichzeitig:– Der Alarm wird aus den Alarmlisten aller anderen Benutzer entfernt.– Sofern der Alarmfensterbereich nicht bereits angezeigt wird, ersetzt er auf dem für
Alarme aktivierten Monitor den Live-Bildfensterbereich.– Der Alarminhalt (Live-Video, Video mit zeitversetzter Wiedergabe oder Karten) wird in
einer Alarmfensterreihe des Alarmfensterbereichs angezeigt.
– Ist ein Workflow mit dem Alarm verknüpft, ist die Workflow-Schaltfläche aktiviert.Sie können den Alarm nun löschen oder einen Workflow starten. Wenn für den Alarm dasAttribut „Workflow erforderlich“ konfiguriert wurde, müssen Sie den Workflow zuerstbearbeiten, bevor Sie den Alarm löschen können.
So zeigen Sie eine Alarmkamera auf einem analogen Monitor an:4 Ziehen Sie das Kamerabild aus dem Alarmfenster zu einer analogen Monitorgruppe.
Sehen Sie dazu auch– Alarmliste Fenster, Seite 130
10.2 Hinzufügen von Kommentaren zu einem Alarm
Hauptfenster > > Registerkarte > Gewünschten Alarm auswählen > oder

Bosch Video Management System Verarbeitung von Ereignissen und Alarmen | de 79
Bosch Sicherheitssysteme GmbH Benutzerhandbuch 2015.02 | V3 | Operation Client
Hauptfenster > > Registerkarte > Gewünschten Alarm auswählen > Sie können erst nach der Annahme eines Alarms einen Kommentar für diesen Alarm eingeben.So fügen Sie einen Kommentar zu einem Alarm hinzu:
1. Klicken Sie auf .Das Dialogfeld Workflow wird zum Eingeben eines Kommentars und Anzeigen einesAktionsplans für diesen Alarm angezeigt. Wenn dem Alarm kein Aktionsplan zugeordnetist, zeigt das Dialogfeld nur das Feld Kommentar: an.
2. Geben Sie im Feld Kommentar: Ihren Kommentar ein.3. Klicken Sie auf Schließen.4. Löschen Sie den Alarm.
Der Kommentar wird als separater Eintrag in das Logbuch eingefügt sowie demAlarmeintrag im Logbuch hinzugefügt.
Sehen Sie dazu auch– Alarmliste Fenster, Seite 130
10.3 Löschen eines Alarms
Hauptfenster > > Registerkarte oder
Hauptfenster > > Registerkarte So löschen Sie einen Alarm:
4 Wählen Sie die gewünschten Alarmeinträge aus, und klicken Sie auf .Wenn ein Alarm das Attribut "Kommentar" oder "Workflow erforderlich" besitzt, könnenSie ihn nicht direkt löschen. In diesem Fall müssen Sie zuerst den Aktionsplan anzeigenund einen Kommentar eingeben.Der Alarm wird gelöscht und aus Ihrer Alarmliste entfernt.Werden zurzeit keine weiteren Alarme angezeigt, wird der Alarmfensterbereichgeschlossen und das Bildfenster angezeigt.
Sehen Sie dazu auch– Alarmliste Fenster, Seite 130
10.4 Anpassen des Fensters Alarmliste
Hauptfenster > > Registerkarte oder

80 de | Verarbeitung von Ereignissen und Alarmen Bosch Video Management System
2015.02 | V3 | Operation Client Benutzerhandbuch Bosch Sicherheitssysteme GmbH
Hauptfenster > > Registerkarte So sortieren Sie die Tabelle:1. Klicken Sie auf eine Spaltenüberschrift.
Der Pfeil in der Spaltenüberschrift zeigt an, ob die Tabelle in aufsteigender oderabsteigender Reihenfolge sortiert ist.
2. Klicken Sie zum Ändern der Sortierreihenfolge erneut auf die Spaltenüberschrift.So fügen Sie Spalten hinzu oder entfernen sie:4 Klicken Sie mit der rechten Maustaste auf eine Spaltenüberschrift, und klicken Sie zum
Entfernen der Spalte auf einen markierten Eintrag und zum Hinzufügen einer Spalte aufeinen unmarkierten Eintrag.
So ändern Sie die Reihenfolge der Spalten:4 Ziehen Sie eine Spaltenüberschrift an die gewünschte Position.
So ändern Sie die Spaltenbreite:4 Zeigen Sie auf den rechten Rand der Spaltenüberschrift. Der Mauszeiger nimmt die Form
eines Doppelpfeils an. Ziehen Sie den Spaltenrand nach links oder rechts. oder
4 Um die Spalte zum Anzeigen des Spalteninhalts schnell zu erweitern, doppelklicken Sieauf den rechten Rand der Spaltenüberschrift.
Sehen Sie dazu auch– Alarmliste Fenster, Seite 130
10.5 Anzeigen des Live-Bildfensterbereichs
Hauptfenster > > Alarmfensterbereichoder
Hauptfenster > > AlarmfensterbereichWenn der Alarmfensterbereich angezeigt wird, können Sie zum Live- oder Wiedergabe-Bildfensterbereich wechseln.So zeigen Sie den Bildfensterbereich an:
4 Klicken Sie in einem Alarmfensterbereich auf . Der Bildfensterbereich wirdangezeigt.
Sehen Sie dazu auch– Alarmliste Fenster, Seite 130– Bildfensterbereich, Seite 122
10.6 Starten eines Workflows
Hauptfenster > > Registerkarte oder
Hauptfenster > > Registerkarte

Bosch Video Management System Verarbeitung von Ereignissen und Alarmen | de 81
Bosch Sicherheitssysteme GmbH Benutzerhandbuch 2015.02 | V3 | Operation Client
So starten Sie einen Workflow:
1. Wählen Sie den Alarmeintrag aus, und klicken Sie auf .Wenn für diesen Alarm das Attribut "Workflow erforderlich" konfiguriert wurde, wird derAktionsplan angezeigt (sofern für diesen Alarm konfiguriert). Darüber hinaus können Siebei entsprechender Konfiguration einen Kommentar eingeben.
2. Führen Sie die erforderlichen Aktionen durch.3. Löschen Sie den Alarm.
Sehen Sie dazu auch– Alarmliste Fenster, Seite 130
10.7 Zurückgeben eines Alarms
Hauptfenster > > Registerkarte oder
Hauptfenster > > Registerkarte Wenn Sie die Annahme eines Alarms zurücknehmen, wird er in Ihrer Alarmliste wieder auf denStatus "Aktiv" gesetzt und erneut in den Alarmlisten aller Benutzer angezeigt, die diesen Alarmursprünglich empfangen haben.So geben Sie einen Alarm zurück:
4 Wählen Sie den angenommenen Alarmeintrag aus, und klicken Sie auf .Der Alarm wird wieder mit dem Status "Aktiv" angezeigt.
Sehen Sie dazu auch– Alarmliste Fenster, Seite 130
10.8 Auslösen eines Benutzerereignisses
Hauptfenster > > Klick auf Sie können ein Benutzerereignis für einen ausgewählten Management Server eines inConfiguration Client konfigurierten Enterprise System auslösen.
4 Klicken Sie mit der rechten Maustaste auf das gewünschte und klicken Sie auf dengewünschten Benutzerereignis-Befehl.
P Das Ereignis wird ausgelöst.

82 de | Verwenden eines CCTV-Keyboards Bosch Video Management System
2015.02 | V3 | Operation Client Benutzerhandbuch Bosch Sicherheitssysteme GmbH
11 Verwenden eines CCTV-KeyboardsDieses Kapitel enthält Informationen zur Verwendung des Bosch VMS Operator Client miteinem Bosch IntuiKey Keyboard oder einem KBD Universal XF Keyboard.
11.1 Verwenden eines KBD Universal XF KeyboardsSie können das KBD Universal XF Keyboard als USB-Tastatur für Bosch VMS verwenden.Weitere Informationen finden Sie auf http://www.videotec.com/en/page_617.html.
Verbinden Sie die Tastaturschablone für Bosch VMS vor der Verwendung mit dem Keyboard.Sie können das Keyboard auch für Linkshänder konfigurieren. Beachten Sie das Handbuch,das zum Lieferumfang des KBD Universal XF Keyboards gehört.
11.1.1 Benutzeroberfläche des KBD Universal XF KeyboardsDie folgende Tabelle enthält die Symbole auf der Tastaturschablone und ihre Funktionen.
Symbol Funktion
Benutzerereignis auslösen, nur verfügbar mit einem einzelnenManagement-Server
Audio ein/ausBlinken zeigt an, dass die Funktion aktiviert ist.
Alarmaufzeichnung starten/stoppen
Wechseln zwischen Livemodus und WiedergabemodusBlinken zeigt an, dass die Funktion aktiviert ist.
In ausgewähltem Bildfenster zwischen Livemodus und zeitversetzterWiedergabe wechselnBlinken zeigt an, dass die Funktion aktiviert ist.
Kamerasequenz laden. Geben Sie eine gültige Sequenznummer ein, undbestätigen Sie diese mit OK.Nutzen Sie die Wiedergabe-Tasten zur Steuerung der Sequenz.Blinken zeigt an, dass die Eingabe einer Nummer erforderlich ist.
Anzahl der Bildfenster reduzieren
Anzahl der Bildfenster erhöhen
Vollbildmodus ein/aus
Ausgewähltes Bildfenster maximieren/wiederherstellen
ESC Eingabe einer Zahl beenden Drücken Sie die Taste zweimal, um das ausgewählte Bildfenster zuschließen.

Bosch Video Management System Verwenden eines CCTV-Keyboards | de 83
Bosch Sicherheitssysteme GmbH Benutzerhandbuch 2015.02 | V3 | Operation Client
Symbol Funktion
OK Nummerneingabe bestätigen
PTZ-Modus ein/ausBlinken zeigt an, dass die Funktion aktiviert ist.
Wählen Sie eine PTZ-Position aus. Geben Sie eine gültige Zahl für eineVoreinstellung ein, und bestätigen Sie mit OK.Blinken zeigt an, dass die Eingabe einer Nummer erforderlich ist.
Fokus fern
Fokus nah
Blende geschlossen
Blende geöffnet
Analoger Monitormodus ein/aus. Geben Sie eine gültige Monitornummerein, drücken Sie OK, geben Sie eine gültige Kameranummer ein, unddrücken Sie OK.Blinken zeigt an, dass die Eingabe einer Nummer erforderlich ist.
Legt den Standard-Management Server fest. Nur verfügbar, wenn Siesich beim Operator Client als Benutzer einer Enterprise User Groupanmelden. Geben Sie eine gültige Servernummer ein, und bestätigen Siemit OK.Blinken zeigt an, dass die Eingabe einer Nummer erforderlich ist.
Schneller Rücklauf (schrittweise)
Rückwärtswiedergabe
Pause
Wiedergabe
Schneller Vorlauf (schrittweise)
Wenn eine Taste nicht leuchtet, hat sie keine Funktion. Alle beleuchteten Tasten haben eineFunktion.

84 de | Verwenden eines CCTV-Keyboards Bosch Video Management System
2015.02 | V3 | Operation Client Benutzerhandbuch Bosch Sicherheitssysteme GmbH
Wenn eine Taste blinkt, bedeutet das, dass die Funktion aktiv ist. Wenn die Wiedergabetasteblinkt, heißt das z. B., dass der Wiedergabemodus aktiv ist. Drücken Sie die Tasten, umzwischen den Zuständen zu wechseln. Durch Drücken der blinkenden Wiedergabe-Taste wirdz. B. der Livemodus aufgerufen.Geben Sie eine Zahl ein, und bestätigen Sie mit OK, um die jeweilige Kamera im ausgewähltenBildfenster anzuzeigen.
11.2 Benutzeroberfläche des Bosch IntuiKey Keyboards
Hinweis!Jede Keyboard-Eingabe wird nach einigen Sekunden gelöscht, sofern keine weitere Eingabeerfolgt.
Dieses Kapitel enthält Informationen zur Benutzeroberfläche des Bosch IntuiKey Keyboards.In der folgenden Abbildung sind die verschiedenen Oberflächenelemente des Keyboardsdargestellt:
Prod Mon
Clr
321
654
987
0
Shot
CAM
1Srv
11
1
1 2
3
4
MON
DSrvD1
1
1 Softkeys und Softkey-Anzeige Dienen zur Verwendung eines festenKommandosatzes oder zur Steuerung desLogischen Baums. Die in der Softkey-Anzeigedargestellten Kommandos ändern sich mit demBedienmodus.
2 Statusanzeige Ändert sich dynamisch und zeigt Informationenzum aktuellen Bedienmodus an.

Bosch Video Management System Verwenden eines CCTV-Keyboards | de 85
Bosch Sicherheitssysteme GmbH Benutzerhandbuch 2015.02 | V3 | Operation Client
3 Funktionstasten Dienen zur direkten Steuerung bestimmterFunktionen.Prod: Startet einen Scan-Vorgang für die Suchenach der angeschlossenen Arbeitsstation. Nacherfolgreichem Scan: In der Softkey-Anzeigewerden die Menüs Terminal und KeyboardControl angezeigt. Zum Auswählen desBosch VMS drücken Sie den Softkey Terminal.Mon: Dient zur Eingabe einer Monitornummer(digitaler oder analoger Monitor).Clr: Löscht jeden numerischen Eintrag oder dientals Zurück-Funktion.
: Wird derzeit nicht unterstützt.Shot: Dient zum Auswählen einer voreingestelltenKameraposition oder zum Verlassen desAuswahlmodus.
4 Zifferntastatur mit Eingabetaste Dient zum Eingeben logischer Nummern. DieNummer wird in der Statusanzeige angezeigt.Ein numerischer Eintrag wird als logischeKameranummer interpretiert, sofern nicht vorherdie Taste Mon oder Shot gedrückt wird. DieKamera mit der eingegebenen Nummer wird ineinem Bildfenster oder auf einem analogenMonitor angezeigt.
11.2.1 StatusanzeigeDie Statusanzeige ändert sich dynamisch, um Informationen zum aktuellen Bedienmodus desKeyboards anzuzeigen.In der folgenden Abbildung sind die verschiedenen Elemente der Statusanzeige dargestellt:
MON CAMA0
D1
PTZ
11
1
7
6
4
2
DSrv Srv1 1 3
34
5
1 Monitor Zeigt die Nummer des ausgewählten analogen Monitorsoder Bildfensters an.
2 Kamera Zeigt die Nummer der ausgewählten Kamera an.

86 de | Verwenden eines CCTV-Keyboards Bosch Video Management System
2015.02 | V3 | Operation Client Benutzerhandbuch Bosch Sicherheitssysteme GmbH
3 Server Zeigt die Servernummer des Management Server an,wo die derzeit ausgewählte Kamera konfiguriert ist.
4 Standard-Server Zeigt die Server Nummer des Management Server einesEnterprise System an, der die Tastatur als Standard-Server verwendet. Der Logische Baum dieses Serverswird im Baum-Modus angezeigt.
5 PTZ/JOGSHUTTLE Zeigt den aktuellen Bedienmodus an.
6 D1 Zeigt die Nummer des ausgewählten Computer-Monitors an.
7 A0 Zeigt die Nummer des ausgewählten analogen Monitorsan.
11.3 Verwenden eines an eine Arbeitsstation angeschlossenenBosch IntuiKey KeyboardsEin Keyboard, das an eine Bosch VMS Arbeitsstation angeschlossen ist, bietet eine Vielzahl anFunktionen. Sowohl der analoge als auch der digitale Modus sind verfügbar.Wenn das Keyboard an einen Decoder angeschlossen ist, verfügt es über weniger Funktionen.Nur der analoge Modus ist verfügbar.Beim Anschluss an eine Arbeitsstation, die ein Enterprise System verwendet, müssen Siezunächst den gewünschten Management-Server und anschließend die auf diesem ManagementServer konfigurierte Kamera auswählen.
Sehen Sie dazu auch– Benutzeroberfläche des Bosch IntuiKey Keyboards, Seite 84
11.3.1 Starten des KeyboardsDas Keyboard muss an einen COM-Port einer Arbeitsstation angeschlossen sein.1. Starten Sie den Operator Client auf der Arbeitsstation.2. Drücken Sie die Taste Prod.
Das Keyboard scannt nach angeschlossenen Geräten.3. Drücken Sie den Softkey Terminal.
Der Auswahlmodus wird angezeigt.
11.3.2 Wechseln zwischen den BedienmodiDas Keyboard kann in den folgenden Modi verwendet werden:– Auswahlmodus
Dieser Modus dient zum Auswählen eines Bildfensters. Bewegen Sie den Joystick dafür indie gewünschte Richtung.
– PTZ-ModusDieser Modus dient zum Steuern von Fest- und PTZ-Kameras, Karten sowie Dokumentenim Live-Modus.
– Jogshuttle-ModusDieser Modus dient zum Steuern von Kameras in zeitversetzter Wiedergabe oder imWiedergabemodus.
So wechseln Sie in den Auswahlmodus:1. Starten Sie den Operator Client und das Keyboard.
oder

Bosch Video Management System Verwenden eines CCTV-Keyboards | de 87
Bosch Sicherheitssysteme GmbH Benutzerhandbuch 2015.02 | V3 | Operation Client
2. Drücken Sie die Eingabetaste, um den PTZ- oder Jogshuttle-Modus zu verlassen und inden Auswahlmodus zurückzukehren.
So wechseln Sie in den PTZ-Modus:1. Wählen Sie eine PTZ-Kamera aus.2. Drücken Sie Shot.
Zum Starten einer voreingestellten Position drücken Sie erneut Shot. Drücken Sie danndie Nummer der voreingestellten Position und die Eingabetaste.
So wechseln Sie in den Jogshuttle-Modus:1. Starten Sie den Wiedergabemodus.2. Drücken Sie Shot.So verlassen Sie den PTZ- oder Jogshuttle-Modus:4 Drücken Sie die Eingabetaste, um den PTZ- oder Jogshuttle-Modus zu verlassen und
wieder den Auswahlmodus zu starten.
11.3.3 Anzeigen von KamerasGeben Sie einen numerischen Befehl ein, um die Kamera mit dieser logischen Nummer imaktiven Bildfenster oder auf dem analogen Monitor anzuzeigen.Um Kameras eines Enterprise System anzuzeigen, wählen Sie den Management Server auf demdiese Kameras konfiguriert sind.
Wechseln zwischen analogem Modus und Arbeitsstationsmodus4 Drücken Sie zweimal Mon.
Anzeigen einer Kamera auf einem Computer-Monitor1. Wechseln Sie in einen digitalen Modus.2. Drücken Sie Mon, 1 - 4 zum Auswählen des gewünschten Arbeitsstationsmonitors, die
Nummer des gewünschten Bildfensters und die Eingabetaste.Die Nummerierung der Bildfenster erfolgt von links nach rechts und von oben nach unten.
3. Drücken Sie die Nummer der gewünschten Kamera und die Eingabetaste.Die gewünschte Kamera wird angezeigt.Beispiel: Drücken Sie Mon, 412 und die Eingabetaste. Drücken Sie dann 7 und dieEingabetaste. Kamera 7 wird im 12. Bildfenster auf dem Arbeitsstationsmonitor 4angezeigt.
Auswählen einer Management Server eines Enterprise System:1. Drücken Sie NEXT.
2. Drücken Sie den Softkey . Geben Sie die Servernummer ein.Die Servernummer wird im Configuration Client in der Server-Nummer-Liste konfiguriert. Wenn Sie nun die logische Nummer einer Kamera eingeben, wird eine auf diesemManagement Server konfigurierte Kamera angezeigt.
Anzeigen einer Kamera auf einem analogen Monitor1. Wechseln Sie in den analogen Modus.2. Drücken Sie Mon, die Nummer des gewünschten Monitors und die Eingabetaste.
Monitornummern werden im Configuration Client konfiguriert.3. Drücken Sie die Nummer der gewünschten Kamera und die Eingabetaste.
Die gewünschte Kamera wird angezeigt.Beispiel: Drücken Sie Mon, 3 und die Eingabetaste. Drücken Sie dann 4 und dieEingabetaste. Kamera 4 wird auf dem dritten analogen Monitor angezeigt.

88 de | Verwenden eines CCTV-Keyboards Bosch Video Management System
2015.02 | V3 | Operation Client Benutzerhandbuch Bosch Sicherheitssysteme GmbH
Hinweis!Wenn Sie eine PTZ-Kamera mit einem numerischen Kommando aufrufen, wechselt das Systemautomatisch in den PTZ-Modus.
11.3.4 Verwenden des JoysticksIm Auswahlmodus stehen Ihnen mit dem Joystick folgende Funktionen zur Verfügung:– Auswählen eines Bildfensters durch Bewegen des Joysticks.Im PTZ-Modus stehen Ihnen mit dem Joystick folgende Funktionen zur Verfügung:– Ein- und Auszoomen durch Drehen des Joysticks– Schwenken und Neigen einer PTZ-Kamera durch Bewegen des Joysticks.– Verwenden der Tasten Focus und Iris für eine PTZ-KameraIm Jogshuttle-Modus stehen Ihnen durch Drehen des Joysticks folgende Funktionen zurVerfügung:– Vorwärts-/Rückwärtswiedergabe durch dauerhaftes Drehen.– Ändern der Wiedergabegeschwindigkeit: Geschwindigkeit ist vom Rotationsgrad
abhängig.– Stoppen eines Videos während der Wiedergabe.Im Jogshuttle-Modus stehen Ihnen durch Bewegen des Joysticks folgende Funktionen zurVerfügung:– Nach oben/unten bei angehaltenem Video: Vorwärts-/Rückwärtswiedergabe.– Nach oben/unten bei Wiedergabe des Videos: Einstellen der Wiedergabegeschwindigkeit.– Nach rechts/links: Pause und Einzelbild vorwärts/rückwärts.Im Jogshuttle-Modus stehen Ihnen mit den Tasten Focus und Iris folgende Funktionen zurVerfügung:– Drücken Sie auf Focus oder Iris, um die Haarlinie in der Timeline nach vorne oder hinten
zu verschieben. Focus verschiebt die Haarlinie für eine größere Zeit nach vorne oderhinten, Iris verschiebt die Haarlinie für eine kürzere Zeit nach vorne oder hinten.
– Zum Sperren des Systems in der aktuellen Wiedergabegeschwindigkeit drücken Sie dieTaste Shot bei gleichzeitigem Drehen des Joysticks.
11.3.5 Verwenden der SoftkeysDie folgenden Bedienmodi stehen zur Verfügung:– Baummodus
Dieser Bedienmodus dient zum Steuern von Geräten, die im Logischen Baum desOperator Client verfügbar sind.
– KommandomodusDieser Bedienmodus dient zum Senden von Kommandos, beispielsweise Wechseln in denWiedergabemodus.
So wechseln Sie zwischen Baummodus und Kommandomodus:1. Im Baummodus: Drücken Sie den Softkey Level Up auf der linken Seite so oft wie nötig,
um die Hauptebene anzuzeigen. Drücken Sie dann den Softkey Exit, um denKommandomodus anzuzeigen.oder
2. Im Kommandomodus: Drücken Sie den Softkey Tree Mode.
So verwenden Sie den Logischen Baummodus:4 Wechseln Sie in den Baummodus.

Bosch Video Management System Verwenden eines CCTV-Keyboards | de 89
Bosch Sicherheitssysteme GmbH Benutzerhandbuch 2015.02 | V3 | Operation Client
Rechte Seite der Softkey-Anzeige:4 Drücken Sie einen Softkey zur Steuerung des Elements (z. B. Anzeigen einer Kamera oder
Schalten eines Relais).Wenn Sie auf eine Karte oder einen Ordner (schwarzer Hintergrund) drücken, werden dieKarte bzw. der Ordner nach links verschoben. Auf der rechten Seite wird der jeweiligeInhalt angezeigt.
Linke Seite der Softkey-Anzeige:1. Drücken Sie einen Softkey auf der linken Seite, um einen Ordner oder eine Karte
auszuwählen und den jeweiligen Inhalt auf der rechten Seite der Softkey-Anzeigeanzuzeigen.Um eine Karte anzuzeigen, drücken Sie den Softkey einmal zur Markierung der Karte (miteinem Rechteck). Drücken Sie den Softkey erneut, um die Karte im ausgewähltenBildfenster anzuzeigen.
2. Drücken Sie Level Up, um zur nächsthöheren Ebene des Logischen Baums zu gelangen.3. Drücken Sie UP, um die Auswahl nach oben zu verschieben, und drücken Sie DOWN, um
sie nach unten zu verschieben.
In den folgenden Abbildungen wird ein Beispiel für einen Logischen Baum und seineDarstellung in der Softkey-Anzeige des Keyboards gezeigt.
Map1
Map2
Map3
DOWN
UP
Level Up
DOWN
Camera2
Camera1
Folder1
So verwenden Sie den Kommandomodus:1. Wechseln Sie in den Kommandomodus.2. Drücken Sie einen Softkey, um das gewünschte Kommando auszuführen.Folgende Kommandos stehen zur Auswahl:
– : Kamerasequenz laden. Geben Sie in der Statusanzeige die Sequenznummer ein.
– : Kamerasequenz wiedergeben, anhalten
– / : Nächster/vorheriger Sequenzschritt
– : Ausgewähltes Bildfenster maximieren/wiederherstellen
– : Ausgewähltes Bildfenster schließen
– : Zwischen Live Modus und Playback Modus wechseln

90 de | Verwenden eines CCTV-Keyboards Bosch Video Management System
2015.02 | V3 | Operation Client Benutzerhandbuch Bosch Sicherheitssysteme GmbH
– : In ausgewähltem Bildfenster zwischen Live Modus und zeitversetzter Wiedergabewechseln
– / : Mehr/weniger Bildfenster anzeigen
– / : Alarmaufzeichnung starten/stoppen
– : Audio ein/aus– WEITER: Umschaltung zur nächsten Seite
– / / / : Auslösen eines Benutzerereignisses (1-4), nur verfügbar mit einemeinzelnen Management-Server
– : Den Standard-Management Server festlegen. Nur verfügbar, wenn Sie sich beimOperator Client als Benutzer einer Enterprise User Group anmelden.
– : Bildfensterleisten ein/aus
– : Vollbildmodus ein/aus
11.4 Verwenden eines an einen Decoder angeschlossenen BoschIntuiKey KeyboardsEin Keyboard, das an einen Decoder angeschlossen ist, ermöglicht Ihnen den Zugriff auf denManagement Server ohne die Operator Client-Software. Daher müssen Sie sich anmelden. Nurder analoge Modus ist verfügbar.
11.4.1 Starten des KeyboardsNach dem Starten des Keyboards müssen Sie sich beim Management Server anmelden.
Hinweis!Nur Bosch VMS Benutzer mit Benutzernamen und Passwörtern, die ausschließlich aus Ziffernbestehen, können den analogen Modus eines Bosch IntuiKey Keyboard verwenden.Der Benutzer muss über Zugriffsrechte für den Decoder verfügen, an den das Bosch IntuiKeyKeyboard angeschlossen ist.
So starten Sie das Keyboard:4 Drücken Sie den Softkey Terminal.
Für die Anmeldung erscheint die folgende Anzeige:
User #
BOSCH VMS
_ _ _
4 Geben Sie den Benutzernamen ein.

Bosch Video Management System Verwenden eines CCTV-Keyboards | de 91
Bosch Sicherheitssysteme GmbH Benutzerhandbuch 2015.02 | V3 | Operation Client
Password
BOSCH VMS
_ _ _ _ _ _
Nach der erfolgreichen Anmeldung werden die Softkeys Terminal und Keyboard Control in derSoftkey-Anzeige angezeigt.
11.4.2 Anzeigen von Kameras1. Drücken Sie Mon, die Nummer des gewünschten Monitors und die Eingabetaste.
Monitornummern werden im Configuration Client konfiguriert.2. Drücken Sie die Nummer der gewünschten Kamera und die Eingabetaste.
Die gewünschte Kamera wird angezeigt.Beispiel: Drücken Sie Mon, 3 und die Eingabetaste. Drücken Sie dann 4 und dieEingabetaste. Kamera 4 wird auf dem dritten analogen Monitor angezeigt.Wenn der ausgewählte Monitor eine PTZ-Kamera anzeigt, wechselt das Keyboardautomatisch in den PTZ-Modus.
11.4.3 Verwenden des JoysticksMit dem Joystick stehen Ihnen folgende Funktionen zur Verfügung:– Ein- und Auszoomen durch Drehen des Joysticks– Schwenken und Neigen einer PTZ-Kamera durch Bewegen des Joysticks– Verwenden der Tasten Focus und Iris für eine PTZ-Kamera
11.4.4 Verwenden der SoftkeysDer folgende Bedienmodus steht zur Verfügung:– Kommandomodus
So verwenden Sie den Kommandomodus:4 Drücken Sie einen Softkey, um das gewünschte Kommando auszuführen.
Folgende Kommandos stehen zur Auswahl:– Starten/Stoppen der Alarmaufzeichnung– Abmelden

92 de | Benutzeroberfläche Bosch Video Management System
2015.02 | V3 | Operation Client Benutzerhandbuch Bosch Sicherheitssysteme GmbH
12 BenutzeroberflächeDieses Kapitel enthält Informationen über sämtliche Fenster, die in Operator Client vonBosch VMS verfügbar sind.
Sehen Sie dazu auch– Live Modus, Seite 92– Playback Modus, Seite 94– Alarmmodus (Alarmanzeige), Seite 97
12.1 Live Modus
Hauptfenster > Bei jeder Anmeldung wird automatisch der Live Modus angezeigt.Dient dazu, nach Bedarf alle Bedienelemente zu verschieben, zu verbergen oder ihre Größe zuändern.Sie können mit der rechten Maustaste das Kontextmenü anzeigen.Wenn ein eingehender Alarm eine niedrigere Priorität als der derzeit angezeigte
Bildfensterbereich hat, beginnt die Registerkarte zu blinken und zeigt einen Alarman.Wenn ein eingehender Alarm eine höhere Priorität als der derzeit angezeigteBildfensterbereich hat, wird der eingehende Alarm automatisch angezeigt (automatischerPopup-Alarm).

Bosch Video Management System Benutzeroberfläche | de 93
Bosch Sicherheitssysteme GmbH Benutzerhandbuch 2015.02 | V3 | Operation Client
1 Menüleiste Dient zum Auswählen eines Menübefehls.
2 Werkzeugleiste Zeigt die verfügbaren Schaltflächen an. Zeigen Sie zum Anzeigender QuickInfo auf ein Symbol.
3 Wiedergabesteuerung Dient zum Steuern der zeitversetzten Wiedergabe, einerKamerasequenz oder einer Alarmsequenz.
4 Performance-Messung Zeigt die CPU-Auslastung und Speicherbelegung an.
5 Zeitzonen-Auswahl Wählen Sie einen Eintrag für die Zeitzone, die in den meistenentsprechenden Feldern angezeigt werden soll.Nur verfügbar, wenn sich mindestens ein Management Server imlogischen Baum in einer anderen Zeitzone als Ihr Operator Clientbefindet.
6 Steuerung für Bildfenster Dient zum Auswählen der gewünschten Anzahl von Bildfensternund zum Schließen aller Bildfenster.
7 Bildfensterbereich Zeigt die Bildfenster an. Dient zum Anordnen der Bildfenster.
8 Bildfenster Zeigt eine Kamera, eine Karte, ein Bild oder ein Dokument (HTML-Datei) an.

94 de | Benutzeroberfläche Bosch Video Management System
2015.02 | V3 | Operation Client Benutzerhandbuch Bosch Sicherheitssysteme GmbH
9
Fenster Alarmliste
Zeigt sämtliche vom System erzeugten Alarme an.Dient zum Annehmen oder Löschen von Alarmen oder zum Starteneines Workflows, beispielsweise durch Senden einer E-Mail aneinen Techniker.Die Alarmliste wird nicht angezeigt, wenn die Verbindung zumManagement Server unterbrochen ist.
10
Fenster Monitore (nurverfügbar, wenn mindestens eineanaloge Monitorgruppe konfiguriertwurde)
Zeigt die konfigurierten analogen Monitorgruppen.Dient zum Umschalten zur nächsten oder vorherigen analogenMonitorgruppe, sofern verfügbar.Hinweis:Die Registerkarte Monitore ist nicht sichtbar, wenn IhrOperator Client mit mehr als einem Management Server verbundenist.
Fenster PTZ-Bedienfeld
Dient zum Steuern einer PTZ-Kamera.
11
Fenster Logischer Baum
Zeigt die Geräte an, auf die Ihre Benutzergruppe Zugriff hat. Dientzum Auswählen eines Geräts, um es einem Bildfenster zuzuweisen.
Fenster Favoritenbaum
Dient dazu, die Geräte des Logischen Baums Ihren Bedürfnissenentsprechend zu strukturieren.
Fenster LesezeichenErlaubt das Verwalten von Lesezeichen.
Fenster Karte
Zeigt einen Lageplan an. Dient zum Ziehen einer Karte, um einenbestimmten Kartenausschnitt anzuzeigen.Wenn Sie diese Option aktivieren, wird automatisch für jede ineinem Bildfenster angezeigte Kamera eine Karte angezeigt. Indiesem Fall muss die Kamera auf einer Karte konfiguriert werden.
Sehen Sie dazu auch– Menübefehle, Seite 103– Logischer Baum Fenster, Seite 113– Favoritenbaum Fenster, Seite 114– PTZ-Bedienfeld Fenster, Seite 121– Monitore Fenster, Seite 122– Bildfensterbereich, Seite 122– Bildfenster, Seite 123– Alarmliste Fenster, Seite 130
12.2 Playback Modus
Hauptfenster > Sie können mit der rechten Maustaste das Kontextmenü anzeigen.

Bosch Video Management System Benutzeroberfläche | de 95
Bosch Sicherheitssysteme GmbH Benutzerhandbuch 2015.02 | V3 | Operation Client
Wenn ein eingehender Alarm eine niedrigere Priorität als der derzeit angezeigte
Bildfensterbereich hat, beginnt die Registerkarte zu blinken und zeigt einen Alarman. Wenn der eingehende Alarm eine höhere Priorität besitzt als der Live- oder Wiedergabe-Bildfensterbereich, wird der Alarmfensterbereich automatisch angezeigt. Die Prioritätenwerden im Configuration Client konfiguriert.
1 Menüleiste Dient zum Auswählen eines Menübefehls.
2 Werkzeugleiste Zeigt die verfügbaren Schaltflächen an. Zeigen Sie zum Anzeigen der QuickInfoauf ein Symbol.
3 Performance-Messung Zeigt die CPU-Auslastung und Speicherbelegung an.
4 Zeitzonen-Auswahl Wählen Sie einen Eintrag für die Zeitzone, die in den meisten entsprechendenFeldern angezeigt werden soll.Nur verfügbar, wenn sich mindestens ein Management Server im logischen Baumin einer anderen Zeitzone als Ihr Operator Client befindet.
5 Steuerung fürBildfenster
Dient zum Auswählen der gewünschten Anzahl von Bildfenstern und zumSchließen aller Bildfenster.
6 Bildfensterbereich Zeigt die Bildfenster an. Dient zum Anordnen der Bildfenster.

96 de | Benutzeroberfläche Bosch Video Management System
2015.02 | V3 | Operation Client Benutzerhandbuch Bosch Sicherheitssysteme GmbH
7 Bildfenster Zeigt eine Kamera, eine Karte, ein Bild oder ein Dokument (HTML-Datei) an.
8
FensterTimeline
Dient zum Navigieren in den aufgezeichneten Videos.
FensterErgebnisse derBewegungserkennung
Dient zum Suchen nach Bewegung.
FensterErgebnisse derVideosuche
Dient zum Suchen aufgezeichneter Videos.
FensterAlarmliste
Zeigt sämtliche vom System erzeugten Alarme an.Dient zum Annehmen oder Löschen von Alarmen oder zum Starten einesWorkflows, beispielsweise durch Senden einer E-Mail an einen Techniker.Die Alarmliste wird nicht angezeigt, wenn die Verbindung zum Management-Server unterbrochen ist.
9
FensterMonitore (nurverfügbar, wennmindestens eineanaloge Monitorgruppekonfiguriert wurde)
Zeigt die konfigurierten analogen Monitorgruppen.Dient zum Umschalten zur nächsten oder vorherigen analogen Monitorgruppe,sofern verfügbar.Hinweis:Die Registerkarte Monitore ist nicht sichtbar, wenn Ihr Operator Client mit mehrals einem Management Server verbunden ist.
Fenster PTZ-Bedienfeld
Dient zum Steuern einer PTZ-Kamera.
10
FensterLogischer Baum
Zeigt die Geräte an, auf die Ihre Benutzergruppe Zugriff hat. Dient zumAuswählen eines Geräts, um es einem Bildfenster zuzuweisen.
FensterFavoritenbaum
Dient dazu, die Geräte des Logischen Baums Ihren Bedürfnissen entsprechendzu strukturieren.

Bosch Video Management System Benutzeroberfläche | de 97
Bosch Sicherheitssysteme GmbH Benutzerhandbuch 2015.02 | V3 | Operation Client
Fenster Karte
Zeigt einen Lageplan an. Dient zum Ziehen einer Karte, um einen bestimmtenKartenausschnitt anzuzeigen.Wenn Sie diese Option aktivieren, wird automatisch für jede in einem Bildfensterangezeigte Kamera eine Karte angezeigt. In diesem Fall muss die Kamera aufeiner Karte konfiguriert werden.
FensterExporte
Dient zum Laden exportierter Videodaten, um sie anzuzeigen oder nachbestimmten Daten zu durchsuchen.
FensterLesezeichen
Erlaubt das Verwalten von Lesezeichen.
Sehen Sie dazu auch– Menübefehle, Seite 103– Logischer Baum Fenster, Seite 113– Favoritenbaum Fenster, Seite 114– Exportfenster, Seite 120– Karte Fenster, Seite 120– PTZ-Bedienfeld Fenster, Seite 121– Monitore Fenster, Seite 122– Bildfensterbereich, Seite 122– Bildfenster, Seite 123– Timeline Fenster, Seite 124– Ergebnisse der Bewegungserkennung Fenster, Seite 129– Ergebnisse der Videosuche Fenster, Seite 129– Alarmliste Fenster, Seite 130
12.3 Alarmmodus (Alarmanzeige)
Hauptfenster > oder > Registerkarte > Alarm auswählen > Im Alarmfensterbereich wird Live-Video oder Video mit zeitversetzter Wiedergabe von einerKamera angezeigt, die bei Alarm angezeigt werden soll. Der Alarmfensterbereich wirdautomatisch angezeigt, wenn der eingehende Alarm eine höhere Priorität besitzt als der Live-oder Wiedergabe-Bildfensterbereich. Die Prioritäten werden im Configuration Clientkonfiguriert.Dient zum Anzeigen der Alarmkameras. Alarmkameras werden im Configuration Clientkonfiguriert.Wenn ein eingehender Alarm eine niedrigere Priorität als der derzeit angezeigte
Bildfensterbereich hat, beginnt die Schaltfläche zu blinken und zeigt einen Alarm an.Wenn mehr Alarme angezeigt werden als Reihen im Alarmfensterbereich verfügbar sind, erfolgtdie Anzeige in der letzten Reihe sequenziert. Sie können die Alarmsequenz mithilfe derBedienelemente für die Wiedergabe steuern, die sich in der Symbolleiste desAlarmfensterbereichs befinden. Eine zeitversetzte Wiedergabe ist in der letzten Reihe nichtmöglich.

98 de | Benutzeroberfläche Bosch Video Management System
2015.02 | V3 | Operation Client Benutzerhandbuch Bosch Sicherheitssysteme GmbH
Hinweis!Eine im Alarmfenster angezeigte Karte wird zur Anzeige optimiert und enthält nur dieAusgangsansicht der .dwf-Basisdatei.
1 Menüleiste Dient zum Auswählen eines Menübefehls.
2 Werkzeugleiste Zeigt die verfügbaren Schaltflächen an. Zeigen Sie zumAnzeigen der QuickInfo auf ein Symbol.
3 Wiedergabesteuerung Dient zum Steuern der zeitversetzten Wiedergabe, einerKamerasequenz oder einer Alarmsequenz.
4 Performance-Messung Zeigt die CPU-Auslastung und Speicherbelegung an.
5 Zeitzonen-Auswahl Wählen Sie einen Eintrag für die Zeitzone, die in den meistenentsprechenden Feldern angezeigt werden soll.Nur verfügbar, wenn sich mindestens ein Management Serverim logischen Baum in einer anderen Zeitzone als IhrOperator Client befindet.
6 Alarmfensterbereich Zeigt die Alarmfenster an.

Bosch Video Management System Benutzeroberfläche | de 99
Bosch Sicherheitssysteme GmbH Benutzerhandbuch 2015.02 | V3 | Operation Client
7 Alarmfenster Zeigt eine Kamera, eine Karte, ein Bild oder ein Dokument(HTML-Datei) an.
8 Alarmpriorität Zeigt die im Configuration Client konfigurierte Priorität für dasautomatische Anzeigeverhalten an.
9 Zeit Zeigt die Uhrzeit an, zu der der Alarm ausgelöst wurde.
10 Schaltflächen für Alarmsequenz Klicken Sie darauf, um das vorherige oder nächste Alarmfensteranzuzeigen.
11 Anzahl der Alarmspuren Zeigt die Nummer des aktuell angezeigten Alarms sowie dieAnzahl aller Alarme an.
12
Fenster Alarmliste
Zeigt sämtliche vom System erzeugten Alarme an.Dient zum Annehmen oder Löschen von Alarmen oder zumStarten eines Workflows, beispielsweise durch Senden einer E-Mail an einen Techniker.Die Alarmliste wird nicht angezeigt, wenn die Verbindung zumManagement Server unterbrochen ist.
13 Ereignistyp Zeigt den Typ des Ereignisses an, das den Alarm ausgelöst hat.
14
Fenster Monitore (nurverfügbar, wenn mindestens eineanaloge Monitorgruppe konfiguriertwurde)
Zeigt die konfigurierten analogen Monitorgruppen an.Dient zum Umschalten zur nächsten oder vorherigen analogenMonitorgruppe, sofern verfügbar.Hinweis:Die Registerkarte Monitore ist nicht sichtbar, wenn IhrOperator Client mit mehr als einem Management Serververbunden ist.
Fenster PTZ-Bedienfeld
Dient zum Steuern einer PTZ-Kamera.
15
Fenster Logischer Baum
Zeigt die Geräte an, auf die Ihre Benutzergruppe Zugriff hat.Dient zum Auswählen eines Geräts, um es einem Bildfensterzuzuweisen.
Fenster Favoritenbaum
Dient dazu, die Geräte des Logischen Baums IhrenBedürfnissen entsprechend zu strukturieren.
Fenster LesezeichenErlaubt das Verwalten von Lesezeichen.
Fenster Karte
Zeigt einen Lageplan an. Dient zum Ziehen einer Karte, umeinen bestimmten Kartenausschnitt anzuzeigen.Wenn Sie diese Option aktivieren, wird automatisch für jede ineinem Bildfenster angezeigte Kamera eine Karte angezeigt. Indiesem Fall muss die Kamera auf einer Karte konfiguriertwerden.
Sehen Sie dazu auch– Menübefehle, Seite 103

100 de | Benutzeroberfläche Bosch Video Management System
2015.02 | V3 | Operation Client Benutzerhandbuch Bosch Sicherheitssysteme GmbH
– Logischer Baum Fenster, Seite 113– Favoritenbaum Fenster, Seite 114– Karte Fenster, Seite 120– PTZ-Bedienfeld Fenster, Seite 121– Monitore Fenster, Seite 122– Bildfensterbereich, Seite 122– Bildfenster, Seite 123– Alarmliste Fenster, Seite 130
12.4 Verwendete SymboleIn der folgenden Tabelle werden die in Operator Client verwendeten Symbole aufgeführt.Informationen zu den in der Timeline verwendeten Symbolen finden Sie im Kapitel TimelineFenster, Seite 124.Einige der folgenden Symbole sind nicht in Bosch VMS Archive Player verfügbar.
: Hauptknoten des Logischen Baums (benutzerdefinierter Name des Logischen Baums).
: Operator Client ist mit einem Management Server verbunden.
: Neue Konfiguration verfügbar. Melden Sie sich ab und anschließend wieder an, um siezu akzeptieren.
: Management Server hat eine ältere Version.
: Klicken Sie darauf, um alle offenen Bildfensterzu schließen. Das Symbol hat die gleicheFunktion wie der Shortcut zum Schließen aller Bildfenster.
: Einbruchmeldezentrale.
: Bereich in einer Einbruchmeldezentrale konfiguriert.
: Bereich ist scharfgeschaltet. Wenn ein Betreiber ein Bedienteil zum Scharfschaltenoder Unscharfschalten verwendet, verändert sich das Statussymbol.
Einen Bereich ist unscharfgeschaltet. Wenn ein Betreiber ein Bedienteil zumScharfschalten oder Unscharfschalten verwendet, verändert sich das Statussymbol.
: Punkt in einer Einbruchmeldezentrale konfiguriert.
: Lizenz nicht verfügbar
: Nicht verbunden
: Primärer VRM
: Sekundärer VRM
: Primärer Failover-VRM
: Sekundärer Failover-VRM

Bosch Video Management System Benutzeroberfläche | de 101
Bosch Sicherheitssysteme GmbH Benutzerhandbuch 2015.02 | V3 | Operation Client
: Gibt die Quelle der angezeigten Aufzeichnung an: Aufzeichnung des Primären VRM.Klicken Sie in der Symbolleiste des Bildfensters, um die Aufzeichnungsquelle zu wechseln (nurverfügbar, wenn Sekundärer VRM oder ANR konfiguriert ist).
: Gibt die Quelle der angezeigten Aufzeichnung an: Symbolleiste des Sekundären VRM.Klicken Sie in der Symbolleiste des Bildfensters, um die Aufzeichnungsquelle zu wechseln.
: Gibt an, dass ANR eine Wiedergabe bereitstellt. Klicken Sie in der Symbolleiste desBildfensters, um die Aufzeichnungsquelle zu wechseln.
: Gibt an, dass der Primäre Failover-VRM eine Wiedergabe bereitstellt. Klicken Sie in derSymbolleiste des Bildfensters, um die Aufzeichnungsquelle zu wechseln (nur verfügbar, wennSekundärer VRM oder ANR konfiguriert ist).
: Gibt an, dass der Sekundäre Failover-VRM eine Wiedergabe bereitstellt. Klicken Sie inder Symbolleiste des Bildfensters, um die Aufzeichnungsquelle zu wechseln.
: Gibt an, dass der Encoder eine Wiedergabe bereitstellt. Klicken Sie in der Symbolleistedes Bildfensters, um die Aufzeichnungsquelle zu wechseln (nur verfügbar, wenn SekundärerVRM oder ANR konfiguriert ist).
: Gibt an, dass der Encoder eine Wiedergabe bereitstellt. Klicken Sie in der Symbolleistedes Bildfensters, um die Aufzeichnungsquelle zu wechseln.
: Textdaten verfügbar
: Textdaten sind nicht verfügbar
: Nicht verfügbar. Bei einem Management Server: keine Konfiguration verfügbar.
: Getrennt
: Nicht autorisiert
: Live-Modus
: Wiedergabemodus
: Management Server befindet sich in einer anderen Zeitzone.
: Schieberegler zum Einstellen der Lautstärke für alle Bildfenster
/ : Audio ein/aus
: Anklicken, um die Symbolleiste der einzelnen Bildfenster ein- oder auszublenden.
: Anklicken, um das Bildfenster im Vollbildmodus anzuzeigen.
: Anklicken, um ein Bild des ausgewählten Bildfensters zu drucken.
: Anklicken, um eine Bilddatei des ausgewählten Bildfensters zu speichern.
: Anklicken, um eine Favoriten-Ansicht hinzuzufügen.

102 de | Benutzeroberfläche Bosch Video Management System
2015.02 | V3 | Operation Client Benutzerhandbuch Bosch Sicherheitssysteme GmbH
: Anklicken, um ein Lesezeichen zu setzen.
: Anklicken und die Maustaste gedrückt halten, um über die Lautsprecher einesEncoders mit konfigurierter Audiofunktion zu sprechen. Die Schaltfläche ist verfügbar, wenn ineinem Bildfenster ein Encoder mit Audiofunktion ausgewählt wurde.
: Ordner mit verschiedenen Elementen
: Ordner mit verschiedenen Elementen und zugeordneter Karte
: Kamera
: Verbindung unterbrochen
: Aufzeichnende Kamera
: Videosignalverlust
: Matrixkamera
: Nur-Live-Kamera mit lokaler Archivierung
: DVR-Kamera
: DiBos-Kamera
: Aufzeichnende DiBos-Kamera: Status unbekannt
: Zu hell
: Zu dunkel
: Zu verrauscht
: Referenzabgleich fehlgeschlagen (z. B. weil Kamera bewegt wurde)
: Relais
: Eingänge
: Kommandoskript
: Dokument
: Kamerasequenz
: Kamerasequenz ist unterbrochen.
: Kamerasequenz wird wiedergegeben.

Bosch Video Management System Benutzeroberfläche | de 103
Bosch Sicherheitssysteme GmbH Benutzerhandbuch 2015.02 | V3 | Operation Client
: Digitaler Zoom
: Transcodierung aktiviert
: Manuelle Alarmaufzeichnung
: Zeitversetzte Wiedergabe
: Hauptknoten des Favoritenbaums
: Anklicken, um den Alarmfensterbereich anzuzeigen (nur verfügbar, wenn Alarme nochanstehen).
: Anklicken, um aus dem Alarmfensterbereich wieder in den Live- oder Playback Moduszu wechseln.
Sehen Sie dazu auch– Timeline Fenster, Seite 124
12.5 Menübefehle
Befehle des Menüs System
Playback Modus / Live Modus Wechselt je nach aktuellem Status in denPlayback Modus oder Live Modus.
Passwort ändern... Zeigt ein Dialogfeld zum Eingeben eines neuenPassworts an.
Abmelden Beendet das Programm und zeigt dasAnmeldedialogfeld an.
Beenden Beendet das Programm.
Befehle des Menüs Kamera
Einzelbild speichern... Zeigt ein Dialogfeld zum Speichern eines Bilds derausgewählten Kamera an.
Einzelbild drucken... Zeigt ein Dialogfeld zum Drucken eines Bilds derausgewählten Kamera an.
Audio ein / Audio aus Schaltet Audio für die ausgewählte Kamera einoder aus.
Kamera aufzeichnen Beginnt mit der Aufzeichnung der ausgewähltenKamera. Die Qualitätsstufe desAlarmaufzeichnungsmodus wird verwendet.
Zeitversetzte Wiedergabe Beginnt mit der Wiedergabe der ausgewähltenKamera bei der konfigurierten Rückspulzeit. (Nichtim Playback Modus).

104 de | Benutzeroberfläche Bosch Video Management System
2015.02 | V3 | Operation Client Benutzerhandbuch Bosch Sicherheitssysteme GmbH
Referenzbild... Zeigt das Dialogfeld Referenzbild für das aktuellausgewählte Bildfenster an. (Nicht im PlaybackModus).
Schließen Schließt das ausgewählte Bildfenster.
Befehle des Menüs Werkzeuge
Im Logbuch finden... Zeigt die Dialogfelder Suchparameter wählen undLogbuchergebnisse: an.Wenn Sie sich als Benutzer einer Enterprise UserGroup angemeldet haben, wird das DialogfeldBitte wählen Sie einen Server. angezeigt.
Video finden... Nur im Playback Modus verfügbar.Klicken Sie hier, um das Dialogfeld Suchparameterwählen anzuzeigen.
Bildfensterleisten an/abschalten Blendet die Bildfensterleisten ein oder aus.
Weniger Bildfenster anzeigen Verringert die Anzahl der angezeigten Bildfenster.
Mehr Bildfenster anzeigen Erhöht die Anzahl der angezeigten Bildfenster.
Befehle des Menüs Timeline (nur im Playback Modus)
Erste Aufzeichnung Verschiebt die Haarlinie zur ältesten Aufzeichnung.
Letzte Aufzeichnung Verschiebt die Haarlinie zur neuestenAufzeichnung.
Wiedergabe Startet die Vorwärtswiedergabe ab der aktuellenHaarlinienposition.
Pause Stoppt die Wiedergabe an der aktuellen Position.Klicken Sie auf Wiedergabe, um die Wiedergabefortzusetzen.
Rückwärts Startet die Rückwärtswiedergabe ab der aktuellenHaarlinienposition.
Aufzeichnung schützen... Zeigt das Dialogfeld Aufzeichnung schützen an.
Videoschutz aufheben... Zeigt das Dialogfeld Videoschutz aufheben an.
Aufzeichnung löschen... Zeigt das Dialogfeld Aufzeichnung löschen an.
Echtheit prüfen... Zeigt das Dialogfeld Echtheit prüfen an.(Nur für NVR-Aufzeichnungen)
Video exportieren... Zeigt das Dialogfeld Video exportieren an.
Exportierte Videodaten laden... Zeigt ein Dialogfeld zum Auswählen einerExportdatei an. Die exportierte Datei wird dann inder Exporte-Struktur angezeigt.

Bosch Video Management System Benutzeroberfläche | de 105
Bosch Sicherheitssysteme GmbH Benutzerhandbuch 2015.02 | V3 | Operation Client
Befehle des Menüs Alarme
Ausgewählte Alarme annehmen Versetzt alle ausgewählten Alarme in denAlarmstatus Angenommen und zeigt sie imAlarmfensterbereich an.
Alle neuen Alarme annehmen Versetzt alle neuen Alarme in den AlarmstatusAngenommen.
Alle angenommenen Alarmelöschen
Versetzt alle angenommenen Alarme in denAlarmstatus Gelöscht. Der Eintrag wird aus derAlarmliste und dem Alarmfensterbereich entfernt.
Ausgewählte Alarme löschen Versetzt alle ausgewählten Alarme in denAlarmstatus Gelöscht. Der Eintrag wird aus derAlarmliste und dem Alarmfensterbereich entfernt.
Workflow... Zeigt den Aktionsplan für den ausgewählten Alarman, sofern verfügbar.
Befehle des Menüs Extras
Favorit hinzufügen Speichert die aktuelle Anordnung der Bildfensterals Ansicht im Favoritenbaum.
System stumm schalten Schaltet Audio für die verfügbaren Bildfenster undden Alarmton aus.
Optionen... Zeigt das Dialogfeld Optionen an.
Standardeinstellungen Setzt die Einstellungen für Monitor-Layout,Benutzeroberfläche und die Optionen auf dieWerkseinstellungen zurück.
Letzte Einstellungen Setzt die Einstellungen für Monitor-Layout,Benutzeroberfläche und die Optionen auf diezuletzt geladenen Einstellungen zurück.
Befehle des Menüs Hilfe
Hilfe anzeigen Zeigt die Online-Hilfe zum Bosch VMS an.
Über... Zeigt ein Dialogfeld mit Informationen über dasinstallierte System an, beispielsweise dieVersionsnummer.
12.6 Dialogfeld Referenzbild
Hauptfenster > > Rechtsklick auf ein Bildfenster > Befehl Referenzbild...Ermöglicht es Ihnen, das Referenzbild anzuzeigen und zu aktualisieren.
Kamerabild:Zeigt das Livebild der ausgewählten Kamera an.

106 de | Benutzeroberfläche Bosch Video Management System
2015.02 | V3 | Operation Client Benutzerhandbuch Bosch Sicherheitssysteme GmbH
Referenzbild:Zeigt das Referenzbild nach Anklicken der Schaltfläche Aktualisieren an.
AktualisierenKlicken Sie hierauf, um das Referenzbild anzuzeigen. Das bei Anklicken der SchaltflächeAktualisieren aktuelle Bild wird verwendet.
Sehen Sie dazu auch– Aktualisieren des Referenzbilds, Seite 54
12.7 Bitte wählen Sie einen Server Hauptfenster > Werkzeuge Menü > Im Logbuch finden... BefehlDieses Dialogfeld wird nur angezeigt, wenn Sie sich als Benutzer einer Enterprise User Groupangemeldet haben.Dient zum Auswählen eines Management-Servers, wo die Logbuch Suche erfolgt.
Management Server:Wählen Sie die IP-Adresse des gewünschten Management Server.
12.8 Dialogfeld Suchparameter wählenHauptfenster > Menü Werkzeuge > Befehl Im Logbuch finden...oder Hauptfenster > Werkzeuge Menü > Im Logbuch finden... Befehl > Bitte wählen Sie einenServer. Dialogfeld > Einen Management Server in einem Enterprise Systemwählenoder
Hauptfenster > > Dient zum Definieren und Speichern von Suchkriterien, um nach Einträgen im Logbuch zusuchen. Wenn Sie dieses Dialogfeld im Playback Modus über das Menü Werkzeuge aufrufen,wird der im Timeline Fenster ausgewählte Zeitbereich in die Felder Datum und Zeit kopiert.
Wenn Sie dieses Dialogfeld via starten, werden die Kameras des aktuellen Bildfenstersfür die Suche voreingestellt und der Management Server der im ausgewählten Bildfensterangezeigten Kamera wird voreingestellt. Wenn keine Kamera im Bildfensterbereich angezeigtwird, wird der erste Management Server des Logischen Baums voreingestellt.Wenn Sie eine andere Zeitzone auswählen, ändert sich die Anzeige von Datum und Uhrzeit derLogbuch-Suchergebnisse entsprechend.

Bosch Video Management System Benutzeroberfläche | de 107
Bosch Sicherheitssysteme GmbH Benutzerhandbuch 2015.02 | V3 | Operation Client
FilterWählen Sie einen Filternamen mit vordefinierten Suchkriterien aus, oder geben Sie einenNamen für einen neuen Filter ein.
EntfernenKlicken Sie hier, um den in der Liste Filter ausgewählten Eintrag zu entfernen.
LadenKlicken Sie darauf, um die Suchkriterien des ausgewählten Filternamens zu laden.
SpeichernKlicken Sie darauf, um die Suchkriterien mit dem ausgewählten Filternamen zu speichern.
ZurücksetzenKlicken Sie darauf, um alle Suchkriterien des ausgewählten Filternamens zu löschen.
Datum und ZeitGeben Sie Datum und Uhrzeit ein, um den zu durchsuchenden Zeitbereich zu definieren.

108 de | Benutzeroberfläche Bosch Video Management System
2015.02 | V3 | Operation Client Benutzerhandbuch Bosch Sicherheitssysteme GmbH
SuchergebnisseWählen Sie einen Eintrag in der Liste aus, um die Anzahl der Treffer zu begrenzen, die sich ausder Suche ergeben.
HinzufügenKlicken Sie hier, um das Dialogfeld Ereignisauswahl anzuzeigen.
EntfernenKlicken Sie hier, um einen ausgewählten Ereigniseintrag zu entfernen.
Alles entfernenKlicken Sie hier, um alle Ereigniseinträge zu entfernen.
Hinzufügen/bearbeitenKlicken Sie hier, um das Dialogfeld Suchbedingungen anzuzeigen.
EntfernenKlicken Sie hier, um den ausgewählten Eintrag für eine Bedingung zu entfernen.
Alles entfernenKlicken Sie darauf, um alle Einträge zu Bedingungen zu entfernen.
AlarmprioritätWählen Sie eine Alarmpriorität aus, die gesucht werden soll.
AlarmstatusWählen Sie einen Alarmstatus aus, nach dem gesucht werden soll.
Nur aufzeichnen:Klicken Sie darauf, um für den Suchvorgang nur aufgezeichnete Alarme auszuwählen.
Workflow erforderlichKlicken Sie darauf, um für den Suchvorgang Alarme mit erforderlichem Workflow auszuwählen.
Automatisch löschenKlicken Sie darauf, um für den Suchvorgang automatisch gelöschte Alarme auszuwählen.
HinzufügenKlicken Sie hier, um das Dialogfeld Geräteauswahl anzuzeigen.
EntfernenKlicken Sie hier, um einen ausgewählten Geräteeintrag zu entfernen.
Alles entfernenKlicken Sie hier, um alle Geräteeinträge zu entfernen.
DetailsGeben Sie eine Zeichenfolge ein, nach der gesucht werden soll. Einige wichtige Ereignisseenthalten Zeichenfolgen, die den Suchvorgang vereinfachen. Ein bestimmtesSystemErrorEvent enthält beispielsweise die Zeichenfolge Kapazität der Server-Alarmlisteerreicht!. Sie können * als Platzhalter verwenden. Geben Sie beispielsweise *triggered* umdie Zeichenfolge zu suchen An alarm was triggered by a network failure.*triggered odertriggered* findet die Zeichenfolge nicht.
BenutzernameGeben Sie einen Benutzernamen ein, nach dem gesucht werden soll.
SuchenKlicken Sie hier, um den Suchvorgang zu starten. Das Dialogfeld Logbuchergebnisse: wirdangezeigt.

Bosch Video Management System Benutzeroberfläche | de 109
Bosch Sicherheitssysteme GmbH Benutzerhandbuch 2015.02 | V3 | Operation Client
SchließenKlicken Sie hier, um das Dialogfeld zu schließen. Es erfolgt kein Suchvorgang. Wenn Sie IhreSuchkriterien nicht mit einem Filternamen gespeichert haben, gehen sie verloren.
Sehen Sie dazu auch– Suchen nach aufgezeichneten Videos, Seite 74– Suchen nach Logbucheinträgen, Seite 73– Dialogfeld „Suchbedingungen“, Seite 110– Dialogfeld Geräteauswahl, Seite 110– Dialogfeld Ereignisauswahl, Seite 110
12.9 Dialogfeld „Nach Textdaten suchen“
Hauptfenster > > > Klicken > Suche nach Textdaten Dialogfeld
Sie können in Aufzeichnungen nach Textdaten suchen. Sie können Ihre Suche verfeinern,indem Sie bestimmte Textdaten mit einem bestimmten Wert hinzufügen.Eingaben im Datum und Zeit Feld, im Datenfeldname Feld und im Vergleichswert Feldwerden nach dem nächsten Start oder erneuten Anmelden beim Operator Client beibehalten.
KamerasKlicken Sie in der Liste auf die entsprechende Option, um die für die Suche gewünschtenKameras auszuwählen.
Datum und ZeitGeben Sie Datum und Uhrzeit ein, um den zu durchsuchenden Zeitbereich zu definieren.
Bedingungen suchenFügen Sie eine Suchbedingung hinzu, um Ihre Suche zu verfeinern.

110 de | Benutzeroberfläche Bosch Video Management System
2015.02 | V3 | Operation Client Benutzerhandbuch Bosch Sicherheitssysteme GmbH
Sehen Sie dazu auch– Textdaten, Seite 35– Anzeige von Textdaten, Seite 74
12.10 Dialogfeld „Suchbedingungen“Hauptfenster > Menü Werkzeuge > Befehl Im Logbuch finden... > Dialogfeld Suchparameterwählen > Schaltfläche Hinzufügen/bearbeitenSie können mehrere Werte unterschiedlicher oder verschiedene Textdateneinträgekombinieren, um den gewünschten Logbuch-Eintrag zu finden. Beispielsweise können Sie eineBankleitzahl mit einem Datum kombinieren, um die entsprechenden Einträge im Logbuch zufinden.
Bedingung hinzufügenKlicken Sie darauf, um einen neuen Eintrag in der Spalte Datenfeldname hinzuzufügen.Wählen Sie in der Liste der verfügbaren Datenwerte den gewünschten Eintrag aus.Geben Sie in der Spalte Vergleichswert eine Suchzeichenfolge ein.Wiederholen Sie diese Schritte für weitere Datenwerte.
Bedingung entfernenKlicken Sie hier, um den ausgewählten Eintrag zu entfernen.
Alles entfernenKlicken Sie hier, um alle Einträge zu entfernen.
Sehen Sie dazu auch– Dialogfeld Suchparameter wählen, Seite 106– Suchen nach Logbucheinträgen, Seite 73
12.11 Dialogfeld GeräteauswahlHauptfenster > Menü Werkzeuge > Befehl Im Logbuch finden... > Dialogfeld Suchparameterwählen > Schaltfläche HinzufügenDient zum Auswählen der entsprechenden Geräte, um nach Logbucheinträgen undaufgezeichneten Videos zu suchen.
Sehen Sie dazu auch– Suchen nach aufgezeichneten Videos, Seite 74– Suchen nach Logbucheinträgen, Seite 73– Dialogfeld Suchparameter wählen, Seite 106
12.12 Dialogfeld EreignisauswahlHauptfenster > Menü Werkzeuge > Befehl Im Logbuch finden... > Dialogfeld Suchparameterwählen > Schaltfläche HinzufügenDient zum Hinzufügen von Ereignissen, um Informationen zu filtern.
Sehen Sie dazu auch– Suchen nach aufgezeichneten Videos, Seite 74– Suchen nach Logbucheinträgen, Seite 73– Dialogfeld Suchparameter wählen, Seite 106
12.13 Dialogfeld Logbuchergebnisse:Hauptfenster > Menü Werkzeuge > Befehl Im Logbuch finden... > Dialogfeld Suchparameterwählen > Schaltfläche Suchen

Bosch Video Management System Benutzeroberfläche | de 111
Bosch Sicherheitssysteme GmbH Benutzerhandbuch 2015.02 | V3 | Operation Client
Zeigt die Ergebnisse eines Suchvorgangs im Logbuch an. Wenn Sie eine andere Zeitzoneauswählen, ändert sich die Anzeige von Datum und Uhrzeit der Logbuch-Suchergebnisseentsprechend.
Zurück zum FilterKlicken Sie hier, um das Dialogfeld Suchparameter wählen anzuzeigen.
Ergebnisse sichernKlicken Sie darauf, um ein Dialogfeld zum Speichern einer Textdatei mit Logbucheinträgen alsCSV-Datei anzuzeigen.
Hinweis!Wenn Sie solch eine exportierte CSV-Datei in Microsoft Excel öffnen, kann es passieren, dassdie zeitbezogenen Zellen keine Sekunden anzeigen.Um dieses Verhalten zu ändern, ändern Sie die Formatierung dieser Zellen von m/d/yyyyh:mm in m/d/yyyy h:mm:ss.
Sehen Sie dazu auch– Suchen nach Logbucheinträgen, Seite 73
12.14 Dialogfeld Optionen Hauptfenster > Extras Menü > Optionen... BefehlDient zum Konfigurieren von Parametern für das Bosch VMS.
Registerkarte Steuerung
Verweilzeit für automatische Kamerasequenzen [s]:Geben Sie die Zeit in Sekunden ein, die eine Kamera in einem Bildfenster angezeigt werdensoll. Diese Zeit gilt auch für Alarmsequenzen.
Geschwindigkeit der PTZ-SteuerungVerschieben Sie den Schieberegler, um die Geschwindigkeit für die Steuerung von PTZ-Kameras einzustellen.
Rückspulzeit für zeitversetzte Wiedergabe [s]:Geben Sie die Anzahl von Sekunden für die Rückspulzeit der zeitversetzten Wiedergabe ein.
Karte anzeigen, die die Kamera des ausgewählten Bildfensters enthältSie können festlegen, dass die Karte von der Kamera im ausgewählten Bildfenster automatischden Fokus erhält. Diese Karte wird im Karte-Fenster des Steuerung-Monitors angezeigt. Wenndie ausgewählte Kamera auf keiner Karte konfiguriert ist, wird das Fenster Karte gelöscht.Die angezeigte Karte ist die erste gefundene Karte im Logischen Baum, begonnen beim Root-Element, das die ausgewählte Kamera enthält.Wenn eine Kamerasequenz im ausgewählten Bildfenster wiedergegeben wird, wird die Kartenach jedem Sequenzschritt im Fenster Karte entsprechend aktualisiert.
Registerkarte Anzeige
Seitenverhältnis der BildfensterWählen Sie für jeden angeschlossenen Monitor in Operator Client das erforderliche Bildformatfür die Bildfenster aus. Verwenden Sie 16:9 für HD Kameras. Diese Einstellung setzt dieEinstellung außer Kraft, die im Configuration Client für den ersten Start des Operator Clientvorgenommen wurde.
Logische Nummer anzeigenWählen Sie diese Option aus, um die logische Nummer einer Kamera im Logischen Baumanzuzeigen.

112 de | Benutzeroberfläche Bosch Video Management System
2015.02 | V3 | Operation Client Benutzerhandbuch Bosch Sicherheitssysteme GmbH
IP-Adresse sichtbar beim Drucken und SpeichernWählen Sie diese Option, damit die IP-Adressen des Geräts im Logischen Baum in gedrucktenoder gespeicherten Bildern verfügbar sind.
TextdatenpositionWählen Sie die gewünschte Option für die Position des Textdatenbereichs aus, wenn Sie auf
klicken.
Registerkarte Audio
Audio-Playback des ausgewählten BildfenstersAktivieren Sie mit dieser Option die Audiowiedergabe für das Video im ausgewähltenBildfenster.
Playback von Mehrkanal-AudioAktivieren Sie mit dieser Option die gleichzeitige Audiowiedergabe für alle Videos in denBildfenstern.
Alarm- und Ereignis-Soundlautstärke:Verschieben Sie den Schieberegler, um die Lautstärke von Alarmtönen einzustellen.
HalbduplexWählen Sie diese Option aus, um den Halbduplex-Modus für die Intercom-Funktion zuaktivieren.
VollduplexWählen Sie diese Option aus, um den Vollduplex-Modus für die Intercom-Funktion zuaktivieren.
Registerkarte TranscodierenSie können mit dem Operator Client die Aufzeichnungen oder Live-Bilder einer Kamerawiedergeben, auch wenn zwischen dem Bosch VMS und Ihrem Operator Client-Computer eineVerbindung mit geringer Bandbreite besteht.Transcoders unterstützen keineintelligent tracking, ROI, IVA Einblendungen und Textdaten.Um Netzwerke mit einer geringen Bandbreite zu verwenden, stehen zwei Optionen zurVerfügung:– Hardware-Transcodierung– Transcodierung ist nur für Live Modus verfügbar.
Hardware-TranscodierungFür die Hardware-Transcodierung muss der VRM mit mindestens einem Transcodiergerätausgestattet sein. Dieses Transcodiergerät ist nicht im Bosch VMS konfiguriert. Informationenzur Konfiguration eines Transcodiergeräts finden Sie in der VRM-Dokumentation.Transcodierungsgeräte können mehrere Transcodierungsinstanzen aufweisen.DIVAR IP 3000 und DIVAR IP 7000 werden je mit einer vorkonfiguriertenTranskodierungsinstanz geliefert.Jeder Live-Stream oder jede Aufzeichnung benötigt eine eigene Transkodierungsinstanz.Die Hardware-Transcodierung ist nur für Video-IP-Geräte von Bosch möglich, die an einen VRMangeschlossen sind.Sowohl die Kamera wie auch das Transcodiergerät müssen von derselben VRM verwaltetwerden.
Software-TranscodierungFür die Software-Transcodierung benötigen Sie einen Mobile Video Service der auf IhremManagement Server oder auf Ihrem Enterprise Management Server konfiguriert ist.In einem Enterprise System werden nur die MVS-Services verwendet, die in der EnterpriseManagement Server Konfiguration konfiguriert sind.

Bosch Video Management System Benutzeroberfläche | de 113
Bosch Sicherheitssysteme GmbH Benutzerhandbuch 2015.02 | V3 | Operation Client
Hardware (Standard)Wählen Sie die entsprechende Option aus, um den Hardware-Transcoder zu aktivieren. Hierbeihandelt es sich um die Grundeinstellung.
SoftwareWählen Sie die entsprechende Option aus, um den Software-Transcoder zu aktivieren.
Sehen Sie dazu auch– Anzeigen von Videosignalen über geringe Bandbreite, Seite 75
12.15 Logischer Baum Fenster
Hauptfenster > > Registerkarte oder
Hauptfenster > > Registerkarte Zeigt die hierarchische Struktur aller Geräte an, auf die Ihre Benutzergruppe Zugriff hat.Wenn Sie an einem Enterprise Management Server angemeldet sind, wird der Servername alsPräfix des Kameranamens angezeigt.Nur ein Administrator kann den Logischen Baum im Configuration Client erzeugen oderändern.Sie können ein Element in die folgenden Bereiche der Benutzeroberfläche ziehen:– Kamera, Karte, Dokument in ein Bildfenster– Jedes Element in das Fenster Favoritenbaum– Karte in das Fenster Karte– Kamera in das Fenster Monitore
Sehen Sie dazu auch– Anordnen von Bildfenstern, Seite 45– Zuordnen einer Kamera zu einem Monitor, Seite 52– Anzeigen einer Kamera in einem Bildfenster, Seite 44– Hinzufügen von Elementen zum Favoritenbaum, Seite 61– Starten einer vorkonfigurierten Kamerasequenz, Seite 46– Anzeigen von Videosignalen über geringe Bandbreite, Seite 75
12.16 Dialogfeld Suchen
Hauptfenster > > Registerkarte > Rechtsklick auf den Hauptknoten > Klick aufSuche im Baumoder
Hauptfenster > > Registerkarte > Rechtsklick auf ein Element > Klick auf Sucheim BaumDient zum Suchen eines Elements im Logischen Baum.

114 de | Benutzeroberfläche Bosch Video Management System
2015.02 | V3 | Operation Client Benutzerhandbuch Bosch Sicherheitssysteme GmbH
Suche nach:Geben Sie eine Suchzeichenfolge für den Display-Namen eines Elements ein. Verwenden Sie *und ? als Platzhalter.
VorigesKlicken Sie darauf, um das vorherige Element zu markieren, das mit der Suchzeichenfolgeübereinstimmt.
Weiter >Klicken Sie darauf, um das nächste Element zu markieren, das mit der Suchzeichenfolgeübereinstimmt.
SucheKlicken Sie darauf, um das erste Element zu markieren, das mit der Suchzeichenfolgeübereinstimmt.
SchließenKlicken Sie darauf, um das Dialogfeld zu schließen.
12.17 Favoritenbaum Fenster
Hauptfenster > > Registerkarte oder
Hauptfenster > > Registerkarte Im Karte können Sie Geräte des Logischen Baums und Ansichten von Bildfenstern speichern,strukturieren und löschen.Die aktuellen Einstellungen des digitalen Zooms und des Bildausschnitts werden gespeichert.
Sehen Sie dazu auch– Hinzufügen von Elementen zum Favoritenbaum, Seite 61– Erzeugen/Bearbeiten von Views, Seite 62– Starten einer automatischen Kamerasequenz, Seite 47
12.18 Dialogfeld Video exportieren
Hauptfenster > > Menü Timeline > Befehl Video exportieren...Dient zum Exportieren von Videodaten eines Lesezeichens in Bosch VMS Archive Player oderMOV-Format. Sie können den Zeitbereich für den Export ändern.
Hinweis!Die Daten eines lokalen Speichergeräts können Sie nicht exportieren.
Sie können Video- und Audiodaten auf ein lokales Laufwerk, ein CD/DVD-Laufwerk, eine Blu-Ray Disc, ein Netzlaufwerk oder ein USB-Laufwerk exportieren.Hinweis: Wenn Sie ein USB-Laufwerk einsetzen, verwenden Sie ein schnelles USB-Gerät, umFehlfunktionen zu vermeiden.Die Daten werden im nativen Format (Bosch VMS Archive Player) oder im MOV-Formatexportiert.

Bosch Video Management System Benutzeroberfläche | de 115
Bosch Sicherheitssysteme GmbH Benutzerhandbuch 2015.02 | V3 | Operation Client
Wenn Sie ein Video im nativen Format exportieren, können Sie Bosch VMS Archive Player alsViewer hinzufügen.Daten im MOV-Format können mit Standard-Software wie dem QuickTime von Applewiedergegeben werden.Exportiert werden die Video- und Audiodaten der ausgewählten Kameras.Nur in einem Enterprise System möglich: Sie können einen entfernten Management Serverauswählen, um dort den Export vorzunehmen. Sie können nur die Aufzeichnungen derKameras exportieren, die vom ausgewählten Management Server verwaltet werden.Es kann immer nur ein Export auf einer Workstation ausgeführt werden.Hinweis: Sie benötigen eine Berechtigung für jede Kamera, deren Bilder Sie exportierenmöchten.Falls das Exportieren von Videodaten auf eine Festplatte nicht erfolgreich war, werden diebereits exportierten Videodaten gelöscht.Aufzeichnungen, die zum Exportieren ausgewählt wurden und die auf CD/DVD/BluRayDisketten exportiert wurden, werden zuerst auf die lokale Festplatte geschrieben und dannauf eine oder mehrere speicherbare Discs gespeichert.Das Exportieren auf unterschiedliche Discs wir nur für das native Format unterstützt.Die erste eingesetzte Disc bestimmt den Medientyp für alle nachfolgenden Discs.Wenn Aufzeichnungen auf unterschiedliche CD-/DVD-/BlueRay-Discs exportiert wurden,müssen Sie alle exportierten Kameras in allen exportieren Zeitperioden ansehen und denInhalt aller Discs auf Ihre Festplatte kopieren. Sie können alle auftretendenÜberschreibungswarnungen ignorieren.Sie können die auf eine einzelne Disc von einer Gruppe von Discs exportieren Aufzeichnungenansehen, die während einem Export erstellt wurden.
Name:Geben Sie einen Namen für die Exportdatei ein.
Start:Aktivieren Sie das Kontrollkästchen, um eine Startzeit für den Exportvorgang einzustellen.Wählen Sie in den Listen Datum und Uhrzeit aus.
Ende:Aktivieren Sie das Kontrollkästchen, um eine Endzeit für den Exportvorgang einzustellen.Wählen Sie in den Listen Datum und Uhrzeit aus.
Natives FormatKlicken Sie darauf, um das Format von Bosch VMS Archive Player auszuwählen.
Dateibetrachter exportierenKlicken Sie hier, damit eine Setup-Datei für Bosch VMS Archive Player an dem unterDatenträger ausgewählten Speicherort gespeichert wird.
MOVKlicken Sie darauf, um das MOV-Format (kompatibel zum Beispiel mit QuickTime für Apple)auszuwählen.
Remote ExportKlicken Sie zur Aktivierung des Remote-Exports. Sie können einen Management Server inIhrem Enterprise System auswählen. Auf diesem Management Server wird der Exportausgeführt.Stellen Sie sicher, dass das gewünschte Speichermedium verfügbar ist. Sie können keinenRemote-Export auf mehrere Discs (CD / DVD / BluRay) durchführen.

116 de | Benutzeroberfläche Bosch Video Management System
2015.02 | V3 | Operation Client Benutzerhandbuch Bosch Sicherheitssysteme GmbH
Festplatte:Klicken Sie auf Durchsuchen, um eine Festplattenpartition für den Export auszuwählen.
CD/DVD/Blu-Ray:Wählen Sie in der Liste einen CD/DVD/Blu-Ray-Brenner für den Export aus.Nicht aktiv, wenn die Option Remote Export ausgewählt ist.
Kommentar:Geben Sie einen Kommentar für den Export ein.
Sehen Sie dazu auch– Exportieren von Videodaten, Seite 69
12.19 Lesezeichen-Fenster
Hauptfenster > > Registerkarte oder
Hauptfenster > > Registerkarte Sie können einen Zeitbereich von Live-Ansichten oder eine Aufzeichnung in einem Lesezeichenspeichern. Ein Lesezeichen speichert eine Start- und eine Endzeit, die Kameras, die demBildfenster zu diesem Zeitpunkt zugewiesen sind, und die gesamte Anordnung der Bildfenster.
Ein Zeitbereich von 0 Sekunden ist möglich. Lesezeichen werden im Fenstergespeichert. Das Löschen eines Lesezeichens hat keine Auswirkung auf die entsprechendenAufzeichnungen. Sie können Kameras nicht zu einem Lesezeichen hinzufügen oder von einemLesezeichen entfernen. Um ein Lesezeichen zu ändern, laden Sie es, nehmen Sie IhreÄnderungen vor, und speichern Sie es.Wenn eine Aufzeichnung gelöscht wird, wird das entsprechende Lesezeichen nichtsynchronisiert. Beim Laden wird ein schwarzes Bildfenster angezeigt.Wenn Sie auf einem Enterprise Management Server angemeldet sind, wird der Kameranameangezeigt mit dem Namen des Management Server dieser Kamera als Präfix.Hinweis: Fügen Sie einem Lesezeichen nicht mehr als 4 Kameras hinzu, um Leistungsproblemebeim Laden des Lesezeichens zu vermeiden.
Sehen Sie dazu auch– Ein Lesezeichen bearbeiten, Seite 63– Laden eines Lesezeichens, Seite 63
12.20 Dialogfeld „Lesezeichen hinzufügen“
Hauptfenster > > die gewünschten Kameras dem Bildfenster zuordnen > oder
Hauptfenster > > die gewünschten Kameras dem Bildfenster zuordnen > Sie können einen Zeitbereich von Live-Ansichten oder eine Aufzeichnung in einem Lesezeichenspeichern. Ein Lesezeichen speichert eine Start- und eine Endzeit, die Kameras, die demBildfenster zu diesem Zeitpunkt zugewiesen sind, und die gesamte Anordnung der Bildfenster.
Ein Zeitbereich von 0 Sekunden ist möglich. Lesezeichen werden im Fenstergespeichert. Das Löschen eines Lesezeichens hat keine Auswirkung auf die entsprechenden

Bosch Video Management System Benutzeroberfläche | de 117
Bosch Sicherheitssysteme GmbH Benutzerhandbuch 2015.02 | V3 | Operation Client
Aufzeichnungen. Sie können Kameras nicht zu einem Lesezeichen hinzufügen oder von einemLesezeichen entfernen. Um ein Lesezeichen zu ändern, laden Sie es, nehmen Sie IhreÄnderungen vor, und speichern Sie es.Wenn eine Aufzeichnung gelöscht wird, wird das entsprechende Lesezeichen nichtsynchronisiert. Beim Laden wird ein schwarzes Bildfenster angezeigt.Wenn Sie auf einem Enterprise Management Server angemeldet sind, wird der Kameranameangezeigt mit dem Namen des Management Server dieser Kamera als Präfix.Hinweis: Fügen Sie einem Lesezeichen nicht mehr als 4 Kameras hinzu, um Leistungsproblemebeim Laden des Lesezeichens zu vermeiden.
StartzeitWählen Sie in den Listen Datum und Uhrzeit aus.
EndezeitWählen Sie in den Listen Datum und Uhrzeit aus.
QuellenZeigt die Kameras an, die zu diesem Lesezeichen gehören.
Sehen Sie dazu auch– Hinzufügen eines Lesezeichens, Seite 62
12.21 Dialogfeld „Lesezeichen exportieren“
Hauptfenster > > > mit der rechten Maustaste auf ein Lesezeichen klicken >Export Lesezeichen Befehloder
Hauptfenster > > > mit der rechten Maustaste auf ein Lesezeichen klicken >Export Lesezeichen BefehlDient zum Exportieren von Videodaten eines Lesezeichens in Bosch VMS Archive Player oderMOV-Format. Sie können den Zeitbereich für den Export ändern.Sie können Video- und Audiodaten auf ein lokales Laufwerk, ein CD/DVD-Laufwerk, eine Blu-Ray Disc, ein Netzlaufwerk oder ein USB-Laufwerk exportieren.Hinweis: Wenn Sie ein USB-Laufwerk einsetzen, verwenden Sie ein schnelles USB-Gerät, umFehlfunktionen zu vermeiden.Die Daten werden im nativen Format (Bosch VMS Archive Player) oder im MOV-Formatexportiert.Wenn Sie ein Video im nativen Format exportieren, können Sie Bosch VMS Archive Player alsViewer hinzufügen.Daten im MOV-Format können mit Standard-Software wie dem QuickTime von Applewiedergegeben werden.Exportiert werden die Video- und Audiodaten der ausgewählten Kameras.Nur in einem Enterprise System möglich: Sie können einen entfernten Management Serverauswählen, um dort den Export vorzunehmen. Sie können nur die Aufzeichnungen derKameras exportieren, die vom ausgewählten Management Server verwaltet werden.Es kann immer nur ein Export auf einer Workstation ausgeführt werden.Hinweis: Sie benötigen eine Berechtigung für jede Kamera, deren Bilder Sie exportierenmöchten.Falls das Exportieren von Videodaten auf eine Festplatte nicht erfolgreich war, werden diebereits exportierten Videodaten gelöscht.

118 de | Benutzeroberfläche Bosch Video Management System
2015.02 | V3 | Operation Client Benutzerhandbuch Bosch Sicherheitssysteme GmbH
Aufzeichnungen, die zum Exportieren ausgewählt wurden und die auf CD/DVD/BluRayDisketten exportiert wurden, werden zuerst auf die lokale Festplatte geschrieben und dannauf eine oder mehrere speicherbare Discs gespeichert.Das Exportieren auf unterschiedliche Discs wir nur für das native Format unterstützt.Die erste eingesetzte Disc bestimmt den Medientyp für alle nachfolgenden Discs.Wenn Aufzeichnungen auf unterschiedliche CD-/DVD-/BlueRay-Discs exportiert wurden,müssen Sie alle exportierten Kameras in allen exportieren Zeitperioden ansehen und denInhalt aller Discs auf Ihre Festplatte kopieren. Sie können alle auftretendenÜberschreibungswarnungen ignorieren.Sie können die auf eine einzelne Disc von einer Gruppe von Discs exportieren Aufzeichnungenansehen, die während einem Export erstellt wurden.
Name:Geben Sie einen Namen für die Exportdatei ein.
Start:Aktivieren Sie das Kontrollkästchen, um eine Startzeit für den Exportvorgang einzustellen.Wählen Sie in den Listen Datum und Uhrzeit aus.
Ende:Aktivieren Sie das Kontrollkästchen, um eine Endzeit für den Exportvorgang einzustellen.Wählen Sie in den Listen Datum und Uhrzeit aus.
Natives FormatKlicken Sie darauf, um das Format von Bosch VMS Archive Player auszuwählen.
Dateibetrachter exportierenKlicken Sie hier, damit eine Setup-Datei für Bosch VMS Archive Player an dem unterDatenträger ausgewählten Speicherort gespeichert wird.
MOVKlicken Sie darauf, um das MOV-Format (kompatibel zum Beispiel mit QuickTime für Apple)auszuwählen.
Remote ExportKlicken Sie zur Aktivierung des Remote-Exports. Sie können einen Management Server inIhrem Enterprise System auswählen. Auf diesem Management Server wird der Exportausgeführt.Stellen Sie sicher, dass das gewünschte Speichermedium verfügbar ist. Sie können keinenRemote-Export auf mehrere Discs (CD / DVD / BluRay) durchführen.
Festplatte:Klicken Sie auf Durchsuchen, um eine Festplattenpartition für den Export auszuwählen.
CD/DVD/Blu-Ray:Wählen Sie in der Liste einen CD/DVD/Blu-Ray-Brenner für den Export aus.Nicht aktiv, wenn die Option Remote Export ausgewählt ist.
Kommentar:Geben Sie einen Kommentar für den Export ein.
Sehen Sie dazu auch– Exportieren von Lesezeichen, Seite 64

Bosch Video Management System Benutzeroberfläche | de 119
Bosch Sicherheitssysteme GmbH Benutzerhandbuch 2015.02 | V3 | Operation Client
12.22 Dialogfeld „Mehrere Lesezeichen exportieren“
Hauptfenster > > Registerkarte > mit der rechten Maustaste auf ein Lesezeichenklicken und auf Mehrere Lesezeichen exportieren klickenoder
Hauptfenster > > Registerkarte > mit der rechten Maustaste auf ein Lesezeichenklicken und auf Mehrere Lesezeichen exportieren klickenDient zum Exportieren von Videodaten mehrere Lesezeichen in Bosch VMS Archive Player oderMOV-Format. Auf diese Weise können unterschiedliche Zeitbereiche der gleichen oderverschiedener Kameras in einem Durchlauf exportiert werden.Sie können Video- und Audiodaten auf ein lokales Laufwerk, ein CD/DVD-Laufwerk, eine Blu-Ray Disc, ein Netzlaufwerk oder ein USB-Laufwerk exportieren.Hinweis: Wenn Sie ein USB-Laufwerk einsetzen, verwenden Sie ein schnelles USB-Gerät, umFehlfunktionen zu vermeiden.Die Daten werden im nativen Format (Bosch VMS Archive Player) oder im MOV-Formatexportiert.Wenn Sie ein Video im nativen Format exportieren, können Sie Bosch VMS Archive Player alsViewer hinzufügen.Daten im MOV-Format können mit Standard-Software wie dem QuickTime von Applewiedergegeben werden.Exportiert werden die Video- und Audiodaten der ausgewählten Kameras.Nur in einem Enterprise System möglich: Sie können einen entfernten Management Serverauswählen, um dort den Export vorzunehmen. Sie können nur die Aufzeichnungen derKameras exportieren, die vom ausgewählten Management Server verwaltet werden.Es kann immer nur ein Export auf einer Workstation ausgeführt werden.Hinweis: Sie benötigen eine Berechtigung für jede Kamera, deren Bilder Sie exportierenmöchten.Falls das Exportieren von Videodaten auf eine Festplatte nicht erfolgreich war, werden diebereits exportierten Videodaten gelöscht.Aufzeichnungen, die zum Exportieren ausgewählt wurden und die auf CD/DVD/BluRayDisketten exportiert wurden, werden zuerst auf die lokale Festplatte geschrieben und dannauf eine oder mehrere speicherbare Discs gespeichert.Das Exportieren auf unterschiedliche Discs wir nur für das native Format unterstützt.Die erste eingesetzte Disc bestimmt den Medientyp für alle nachfolgenden Discs.Wenn Aufzeichnungen auf unterschiedliche CD-/DVD-/BlueRay-Discs exportiert wurden,müssen Sie alle exportierten Kameras in allen exportieren Zeitperioden ansehen und denInhalt aller Discs auf Ihre Festplatte kopieren. Sie können alle auftretendenÜberschreibungswarnungen ignorieren.Sie können die auf eine einzelne Disc von einer Gruppe von Discs exportieren Aufzeichnungenansehen, die während einem Export erstellt wurden.
Name:Geben Sie einen Namen für die Exportdatei ein.
NativKlicken Sie darauf, um das Format von Bosch VMS Archive Player auszuwählen.
Viewer einbeziehenKlicken Sie, um zu wählen, dass eine Setup-Datei für Bosch VMS Archive Player gespeichertwird.

120 de | Benutzeroberfläche Bosch Video Management System
2015.02 | V3 | Operation Client Benutzerhandbuch Bosch Sicherheitssysteme GmbH
MOVKlicken Sie darauf, um das MOV-Format (kompatibel zum Beispiel mit QuickTime für Apple)auszuwählen.
HDDKlicken Sie, um einen Ordner auf einer Festplattenpartition für den Export auszuwählen.
CD/DVD/Blu-RayWählen Sie in der Liste einen Brenner für den Export aus.Aktivieren Sie Disk finalisieren, wenn Sie keine weiteren Daten auf den Datenträger brennenmöchten.
LesezeichenWählen Sie in der Liste die Lesezeichen aus, die exportiert werden sollen.
Kommentar:Geben Sie einen Kommentar für den Export ein.
Sehen Sie dazu auch– Exportieren von Lesezeichen, Seite 64
12.23 Exportfenster
Hauptfenster > > Registerkarte Sie können exportierte Videodaten importieren, in einem Bildfenster anzeigen, nachbestimmten Daten durchsuchen und wieder entfernen.
Sehen Sie dazu auch– Exportieren von Videodaten, Seite 69– Importieren von Videodaten, Seite 71
12.24 Karte Fenster
Hauptfenster > > Karte aus dem auf Registerkarte ziehenoder
Hauptfenster > > Karte aus dem auf Registerkarte ziehenZeigt einen Lageplan an. Videoinhalt kann nicht angezeigt werden. Dieses Fenster ist nicht aufdas Seitenverhältnis 4:3 beschränkt.Wenn eine Karte nicht vollständig im Fenster Karte angezeigt werden kann, können Sie dieKarte ziehen. Es wird ein besonderer Cursor angezeigt.
Klicken Sie auf den Link, um detaillierte Anweisungen zu erhalten:– Anzeigen einer Karte, Seite 58
12.25 Monitorwand-Bildfenster
Hauptfenster > > Ziehen Sie die Monitorwand aus dem Logischen Baum in einBildfenster > Ziehen Sie Kameras zum Bildfenster der Monitorwand

Bosch Video Management System Benutzeroberfläche | de 121
Bosch Sicherheitssysteme GmbH Benutzerhandbuch 2015.02 | V3 | Operation Client
Layout auswählen:Wählen Sie den gewünschten Eintrag für das Layout der Monitorwand. Es werden nur n x mVideofenster unterstützt.Wenn Vorschaubilder konfiguriert wurden, sehen Sie in jedem Bildfenster ein statisches Bild,das regelmäßig aktualisiert wird.Ein Bildfenster, das an eine Kamera angeschlossen ist, zeigt den Namen der Kamera, die IP-Adresse und die Encoder-Eingangsnummer, Servernummer und die Kameranummer in einerQuickinfo an.Ein brauner Rahmen um ein Kamera-Bildfenster zeigt ein statisches Kamerabild an.Ein grüner Rahmen um ein Kamera-Bildfenster zeigt eine Sequenz in diesem Bildfenster an.Ein leeres Bildfenster wird blau angezeigt.Statusinformationen über die Verbindung zur Monitorwand-Hardware werden in derStatuszeile am unteren Rand des Monitorwand-Bildfensters angezeigt.Eine Verbindungsunterbrechung zwischen Monitorwand und einer Kamera wird angezeigt mit
.
Sehen Sie dazu auch– Eine Monitorwand steuern, Seite 55
12.26 PTZ-Bedienfeld Fenster
Hauptfenster > > PTZ-Bedienfeld Registerkarte
Das Fenster wird aktiviert, wenn eine PTZ-Kamera oder eine Kamera mit Schwenk-/Neigevorrichtung im ausgewählten Bildfenster angezeigt wird.Dient zum Steuern einer Kamera mit Hilfe der Funktionen, die den im ausgewähltenBildfenster angezeigten Funktionen entsprechen.
Klicken Sie darauf, um digital ein- oder auszuzoomen. DieseBedienelemente sind auch dann aktiviert, wenn eine andere als eine PTZ-Kamera ausgewähltist.

122 de | Benutzeroberfläche Bosch Video Management System
2015.02 | V3 | Operation Client Benutzerhandbuch Bosch Sicherheitssysteme GmbH
Klicken Sie auf einen Pfeil, oder bewegen Sie den Joystick in derMitte, um die Kamera in alle Richtungen zu schwenken.
Klicken Sie darauf, um den Bildwinkel einzuzoomen (Telewinkel) bzw.auszuzoomen (Weitwinkel).
Klicken Sie darauf, um den Fokus nah/weit einzustellen.
Klicken Sie darauf, um die Blende zu schließen/öffnen.
Voreingestellte Positionen:Wählen Sie einen Eintrag aus, um die PTZ-Steuerung auf die voreingestellte Position zubewegen.
Klicken Sie darauf, um die aktuelle Position der PTZ-Kamera unter dem ausgewählten Eintragals voreingestellte Position zu speichern.
Aux-Kommandos:Wählen Sie zur Ausführung eines Kommandos den jeweiligen Eintrag aus.
12.27 Monitore Fenster
Hauptfenster > > Monitore Registerkarte
Hinweis!Die Registerkarte Monitore ist nicht sichtbar, wenn Ihr Operator Client mit mehr als einemManagement Server verbunden ist.
Zeigt die verfügbaren analogen Monitorgruppen. Diese Registerkarte wird nur angezeigt, wennmindestens eine analoge Monitorgruppe konfiguriert und dieser Arbeitsstation zugeordnet ist.Ist der Computer nicht als Arbeitsstation konfiguriert, ist diese Zuordnung nicht erforderlich.Dient zum Umschalten zur nächsten oder vorherigen analogen Monitorgruppe.Dient zum Umschalten zum nächsten oder vorherigen Alarm, wenn es mehr Alarmkameras alsverfügbare Monitore gibt.
Sehen Sie dazu auch– Zuordnen einer Kamera zu einem Monitor, Seite 52
12.28 Bildfensterbereich Hauptfenster

Bosch Video Management System Benutzeroberfläche | de 123
Bosch Sicherheitssysteme GmbH Benutzerhandbuch 2015.02 | V3 | Operation Client
Zeigt eine variable Anzahl von Bildfenstern an. Die Mindestanzahl ist 1 Bildfenster. Sie könneneine Kamera in mehreren Bildfenstern gleichzeitig anzeigen.Ermöglicht es Ihnen, die folgenden Aufgaben auszuführen (nicht alle Aufgaben sind inBosch VMS Archive Player verfügbar):– Einstellen der Anzahl angezeigter Bildfenster– Anordnen der Bildfenster mit hoher Flexibilität, Ändern der Anordnung der Bildfenster
und Speichern dieser Anordnung als Ansicht im Karte.– Wechseln zwischen Live Modus und Playback Modus (und Alarmmodus, sofern Alarme
vorhanden sind)– Ein-/Ausschalten aller Audioquellen (die Anwendung muss für Mehrkanalbetrieb
konfiguriert sein)– Starten einer Sequenz– Ein-/Ausblenden der Symbolleisten der Bildfenster– Durchführen der zeitversetzten Wiedergabe– Verwenden der Intercom-Funktion
12.29 BildfensterHauptfensterBosch VMS Archive Player bietet nur einen eingeschränkten Funktionsumfang.Dient zum Anzeigen von:– Live-Videos aus beliebiger Videoquelle (nur Live Modus)– Videos mit zeitversetzter Wiedergabe– Aufgezeichneten Videos (nur im Playback Modus)– Karten– Dokumenten (HTML-Dateien)– Textdaten– AufzeichnungsquelleEin ausgewähltes Bildfenster (z. B. für die Anzeige eines Kamerabilds) wird durch einen gelbenRand gekennzeichnet.

124 de | Benutzeroberfläche Bosch Video Management System
2015.02 | V3 | Operation Client Benutzerhandbuch Bosch Sicherheitssysteme GmbH
Wenn Sie sich an einem Enterprise Management Server anmelden, wird der Kameraname imTitel des Bildfensters angezeigt mit dem Namen des Management Server dieser Kamera alsPräfix.Kameras werden in der Karte als Hotspots angezeigt. Sie können eine Kamera in der Kartedurch Doppelklicken, über das Kontextmenü oder per Drag & Drop in ein Bildfensteraktivieren.Wenn eine PTZ-Kamera angezeigt wird, können Sie die Steuerungsfunktion im Fensterverwenden.Doppelklicken Sie im Logischen Baum auf eine Kamera, um sie im nächsten freien Bildfensteranzuzeigen.Klicken Sie mit der rechten Maustaste in das Bildfenster, und klicken Sie auf Eigenschaften,um das Fenster Eigenschaften: anzuzeigen. Dieses Fenster zeigt Informationen zur Kamera.Die Zeitanzeige in der Symbolleiste eines Live-Bildfensters zeigt immer die lokale Zeit derangezeigten Kamera. Die Zeitanzeige in der Symbolleiste eines Wiedergabe-Bildfensters zeigtimmer die Zeit des aufgezeichneten Videos.
Sehen Sie dazu auch– Verwendete Symbole, Seite 100– Anzeige von Textdaten, Seite 74
12.30 Timeline Fenster
Hauptfenster > > Registerkarte Dient zum Steuern der Wiedergabe aufgezeichneter Videos. Sie können mehrere Kamerasgleichzeitig anzeigen.Die Audiowiedergabe ist nur möglich, wenn das Video mit normaler Geschwindigkeitwiedergegeben wird.Wenn Sie über eine Berechtigung für die Anzeige aufgezeichneter Videos verfügen, können Sieauch die zugehörige Audioaufzeichnung wiedergeben.Wenn Sie eine andere Zeitzone auswählen, ändert sich die Timeline entsprechend.Dient zum Navigieren in aufgezeichneten Videos. Die Wiedergabe aller angezeigten Bildfensterist synchronisiert.Es stehen zahlreiche Funktionen zur Verfügung, die eine präzise Suche nach bestimmtenSzenen ermöglichen.Die Timeline für NVR-Aufzeichnungen in Operator Client und Bosch VMS Archive Player zeigtfolgende Informationen anhand von Farbmarkierungen oder Schraffuren an:
NVR-Aufzeichnung Farbe
Daueraufzeichnung Dunkelgraublau
Alarmaufzeichnung Rot
Voralarmaufzeichnung Hellrot
Bewegungsaufzeichnung Gelb
Vorereignisaufzeichnung Hellgelb
Ergebnisse derBewegungserkennung
Weiß
Kein Videosignal Schwarz

Bosch Video Management System Benutzeroberfläche | de 125
Bosch Sicherheitssysteme GmbH Benutzerhandbuch 2015.02 | V3 | Operation Client
NVR-Aufzeichnung Farbe
Keine Aufzeichnung Hellgrau
Geschützte Daten Diagonale Streifen
Audiodaten verfügbar Dünne grüne Linie über der Timeline
/
Klicken Sie darauf, um in die Timeline hinein- oder aus ihrherauszuzoomen.
Verschieben Sie den Schieberegler, um die Wiedergabegeschwindigkeitfür die ausgewählten Kameras einzustellen.
Ändern der Wiedergabegeschwindigkeit, Seite 68
Verwenden Sie die Bedienelemente, um die Wiedergabe derausgewählten Kameras zu steuern.Von links nach rechts:– Zur ältesten Aufzeichnung springen– Einzelbild rückwärts unabhängig vom Bildtyp– Rückwärtswiedergabe; die Wiedergabegeschwindigkeit kann mit
dem Schieberegler geändert werden– Anhalten der Wiedergabe oder Rückwärtswiedergabe– Wiedergabe; die Wiedergabegeschwindigkeit kann mit dem
Schieberegler geändert werden– Einzelbild vorwärts unabhängig vom Bildtyp– Zur jüngsten Aufzeichnung springen
Geben Sie die Zeit ein, um die Haarlinie schnell in der Timeline zupositionieren.
Arbeiten mit der Timeline, Seite 66
Klicken Sie darauf, um die Haarlinie im Zeitfeld zu der gewünschten Zeitzu bewegen.
Arbeiten mit der Timeline, Seite 66
Wählen Sie den Aufzeichnungsmodus aus, zu dem Sie springen möchten.
Klicken Sie hier, um das Dialogfeld Suchparameter wählen anzuzeigen.
Suchen nach Logbucheinträgen, Seite 73
Klicken Sie hier, um das Dialogfeld Bewegung suchen anzuzeigen.
Erkennen von Bewegung (nur NVR-Aufzeichnungen), Seite 72

126 de | Benutzeroberfläche Bosch Video Management System
2015.02 | V3 | Operation Client Benutzerhandbuch Bosch Sicherheitssysteme GmbH
Klicken Sie hier, um das Dialogfeld Video exportieren anzuzeigen.
Exportieren von Videodaten, Seite 69
Enthält alle im Bildfensterbereich angezeigten Kameras.Wenn Sie sich an einem Enterprise Management Server anmelden, wirdder Kameraname mit dem Namen des Management Server dieser Kameraals Präfix angezeigt.
Zeigt die Timelines der Kameras in der Kameraliste an.Dient zur schnellen Zeitpositionierung für die Wiedergabe derentsprechenden Videos.
Arbeiten mit der Timeline, Seite 66Exportieren von Videodaten, Seite 69Erkennen von Bewegung (nur NVR-Aufzeichnungen), Seite 72Suchen nach aufgezeichneten Videos, Seite 74Authentifizieren von Metadaten (nur für NVR-Aufzeichnungen), Seite 67Schützen der Aufzeichnung, Seite 68Löschen von Videodaten, Seite 68
Sehen Sie dazu auch– Exportieren von Videodaten, Seite 69– Importieren von Videodaten, Seite 71
12.31 Dialogfeld Bewegung suchen
Hauptfenster > > Registerkarte Dient zum Einrichten eines Filters für die Suche nach Bewegungen in festgelegten Bereicheneines Kamerabilds. Sie wählen die Zonen für die Bewegungsdetektion aus. Sie können nur imausgewählten Bildfenster Bewegungen suchen.
Start:Geben Sie das Datum und die Uhrzeit ein, ab der die Bewegungssuche erfolgen soll.Deaktivieren Sie das Kontrollkästchen, wenn die Suche am Anfang der Aufzeichnung beginnensoll.
Ende:Geben Sie das Datum und die Uhrzeit ein, bis zu der die Bewegungssuche erfolgen soll.Deaktivieren Sie das Kontrollkästchen, wenn die Suche bis zum gegenwärtigen Zeitpunkterfolgen soll.
Alles auswählenKlicken Sie darauf, um das gesamte Bild auszuwählen.
Auswahl aufhebenKlicken Sie darauf, um die Auswahl aufzuheben.
Auswahl umkehrenKlicken Sie darauf, um die Auswahl umzukehren.

Bosch Video Management System Benutzeroberfläche | de 127
Bosch Sicherheitssysteme GmbH Benutzerhandbuch 2015.02 | V3 | Operation Client
Gitter anzeigenAktivieren oder deaktivieren Sie diese Option, um ein Gitter zum Definieren desEmpfindlichkeitsbereichs für die Bewegungssuche anzuzeigen.
Suche startenKlicken Sie darauf, um den Suchvorgang zu starten. Die Ergebnisse werden im FensterErgebnisse der Bewegungserkennung angezeigt.
Sehen Sie dazu auch– Erkennen von Bewegung (nur NVR-Aufzeichnungen), Seite 72
12.32 Dialogfeld Aufzeichnung löschen
Hauptfenster > > Registerkarte Timeline > Haarlinie an die gewünschte Positionverschieben > im Menü Timeline auf Aufzeichnung löschen... klickenErmöglicht es Ihnen, Videodaten von Beginn der Aufzeichnung bis zur Position der Haarlinie zulöschen.
Hinweis!Die Daten eines lokalen Speichergeräts können Sie nicht löschen.
Inklusive:Die aktuelle Auswahl der Haarlinie wird angezeigt. Ändern Sie den Wert bei Bedarf.
Sehen Sie dazu auch– Löschen von Videodaten, Seite 68
12.33 Dialogfeld Forensische Suche (nur VRM-Aufzeichnungen)
Hauptfenster > > Registerkarte Timeline > Zeitbereich mit Haarlinie auswählen
> auf klickenDient zum Suchen nach Videodaten mit Hilfe eines ausgewählten Suchtyps der ForensischenSuche (z. B. IVA). Die Forensische Suche wird im Feld Überwachungsaufgaben konfiguriert.Sie können Bewegungen nur im ausgewählten Bildfenster suchen.
Algorithmus:Wählen Sie den gewünschten Analysealgorithmus aus. Standardmäßig ist nur MOTION+verfügbar. Dieser Analysetyp bietet einen Bewegungsmelder und grundlegendeManipulationserkennung. Der aktuelle Alarmzustand wird zu Informationszwecken angezeigt.
Hinweis!Weitere Analysealgorithmen mit umfangreichen Funktionen wie IVMD und IVA sind verfügbar.Wenn Sie einen dieser Algorithmen auswählen, können Sie die jeweiligen Parameter direkteinstellen.

128 de | Benutzeroberfläche Bosch Video Management System
2015.02 | V3 | Operation Client Benutzerhandbuch Bosch Sicherheitssysteme GmbH
Voreinstellungen:Wählen Sie einen Eintrag aus, um zu einem früheren Zeitpunkt gespeicherte Einstellungen derForensischen Suche zu laden.
Klicken Sie darauf, um die Einstellungen für die Forensische Suche zu speichern. Siekönnen einen aussagekräftigen Namen eingeben.
Start:Die aktuelle Position der Haarlinie wird angezeigt.Geben Sie den Zeitpunkt ein, ab dem die Suche beginnen soll.Bei deaktivierter Option werden alle Aufzeichnungen bis zum angegebenen Endzeitpunktdurchsucht.
Ende:Die aktuelle Position der Haarlinie wird angezeigt.Geben Sie den Zeitpunkt ein, bis zu dem die Suche erfolgen soll.Bei deaktivierter Option werden alle Aufzeichnungen ab dem angegebenen Startzeitpunktdurchsucht. Klicken Sie hier, um die Auswahl in der Timeline mit den Daten der Felder Start: und Ende:
zu aktualisieren. Nur das ausgewählte Video wird berücksichtigt.Überwachungs-AufgabenKonfigurieren Sie die Forensische Suche. Weitere Informationen finden Sie in derBenutzerdokumentation Ihrer jeweiligen IVA-Version.
SuchenKlicken Sie darauf, um die Forensische Suche zu starten.
Sehen Sie dazu auch– Durchführen einer forensischen Suche (nur VRM-Aufzeichnungen), Seite 71
12.34 Dialogfeld Aufzeichnung schützen
Hauptfenster > > Menü Timeline > Befehl Aufzeichnung schützen...Dient zum Schützen der ausgewählten Videodaten.
Hinweis!Sie können nicht die Daten eines lokalen Speichergeräts schützen.
Start:Die aktuelle Auswahl der Haarlinie wird angezeigt.Geben Sie den Zeitpunkt ein, ab dem der Schutz beginnen soll.Bei deaktivierter Option werden alle Aufzeichnungen bis zum angegebenen Endzeitpunktgeschützt.
Ende:Die aktuelle Auswahl der Haarlinie wird angezeigt.Geben Sie den Zeitpunkt ein, bis zu dem der Schutz erfolgen soll.Bei deaktivierter Option werden alle Aufzeichnungen ab dem angegebenen Startzeitpunktgeschützt.
SchützenKlicken Sie darauf, um den ausgewählten Zeitbereich zu schützen.

Bosch Video Management System Benutzeroberfläche | de 129
Bosch Sicherheitssysteme GmbH Benutzerhandbuch 2015.02 | V3 | Operation Client
Sehen Sie dazu auch– Schützen der Aufzeichnung, Seite 68
12.35 Dialogfeld Videoschutz aufheben
Hauptfenster > > Menü Timeline > Befehl Videoschutz aufheben...Dient zum Schützen der ausgewählten Videodaten.
Start:Die aktuelle Auswahl der Haarlinie wird angezeigt.Geben Sie den Zeitpunkt ein, ab dem der Schutz beginnen soll.Bei deaktivierter Option wird der Schutz aller Aufzeichnungen bis zum angegebenenEndzeitpunkt aufgehoben.
Ende:Die aktuelle Auswahl der Haarlinie wird angezeigt.Geben Sie den Zeitpunkt ein, bis zu dem der Schutz erfolgen soll.Bei deaktivierter Option wird der Schutz aller Aufzeichnungen ab dem angegebenenStartzeitpunkt aufgehoben.
Schutz aufhebenKlicken Sie darauf, um den Schutz für den ausgewählten Zeitbereich aufzuheben.
Sehen Sie dazu auch– Schützen der Aufzeichnung, Seite 68
12.36 Ergebnisse der Bewegungserkennung Fenster
Hauptfenster > > Registerkarte Zeigt für die Kamera, die im ausgewählten Bildfenster angezeigt wird, Videodateneinträge mitBewegung an. Sie können einen Eintrag auswählen, um ihn wiederzugeben, zu schützen, zuarchivieren, zu exportieren oder seine Authentizität zu prüfen.Zeigt die Aufzeichnungen an, die den Suchkriterien entsprechen.
Sehen Sie dazu auch– Durchführen einer forensischen Suche (nur VRM-Aufzeichnungen), Seite 71– Exportieren von Videodaten, Seite 69– Erkennen von Bewegung (nur NVR-Aufzeichnungen), Seite 72
12.37 Ergebnisse der Videosuche Fenster
Hauptfenster > > Registerkarte Zeigt Videodateneinträge an, die verschiedenen Suchkriterien entsprechen. Sie können einenEintrag auswählen, um ihn wiederzugeben, zu schützen, zu archivieren, zu exportieren oderseine Authentizität zu prüfen.Dient zum Wiedergeben der Aufzeichnungen, die den Suchkriterien entsprechen.

130 de | Benutzeroberfläche Bosch Video Management System
2015.02 | V3 | Operation Client Benutzerhandbuch Bosch Sicherheitssysteme GmbH
12.38 Alarmliste Fenster
Klicken Sie hier, um einen Alarm anzunehmen.Der Alarm wird aus allen Alarmlisten und Alarmvideoanzeigen der anderen Bediener entfernt.
Klicken Sie hier, um ein Dialogfeld mit einem Aktionsplan anzuzeigen. Bei entsprechenderKonfiguration können Sie einen Kommentar eingeben.
Klicken Sie hier, um einen Alarm zu löschen.Sie können einen Alarm mit dem Attribut „Kommentar“ oder „Workflow erforderlich“ erstlöschen, wenn Sie den Aktionsplan angezeigt und einen Kommentar eingegeben haben. Wennein Alarm als Auto-Löschen-Alarm konfiguriert ist, wird er nach Ablauf der imConfiguration Client festgelegten Zeit für die automatische Löschung aus der Alarmlisteentfernt.
Klicken Sie hier, um die Annahme eines Alarms rückgängig zu machen.
/Klicken Sie hier, um Alarmaudio ein-/auszuschalten.Der neueste eingehende Alarm löst einen Alarmton aus.
Klicken Sie hier, um die Alarmliste anzuzeigen.
Sehen Sie dazu auch– Alarmbearbeitung, Seite 30

Bosch Video Management System Tastaturbefehle | de 131
Bosch Sicherheitssysteme GmbH Benutzerhandbuch 2015.02 | V3 | Operation Client
13 TastaturbefehleDieser Abschnitt enthält eine Liste der verfügbaren Tastaturbefehle für eine Tastatur mitamerikanischer Tastenbelegung.+ bedeutet, dass die einzelnen Tasten gleichzeitig gedrückt werden müssen. (Beispiel:Steuerung+Z bedeutet, dass die Strg-Taste und die Z-Taste gleichzeitig gedrückt werdenmüssen.)Auf der Setup-CD befindet sich eine PDF-Datei, die Sie mit Adobe Acrobat ausdrucken können.Der Dateiname lautet keyboard_layout_en.pdf.
13.1 Allgemeine Steuerung
Funktion Taste
Online-Hilfe anzeigen F1
Umbenennen (z.B. in Favoriten) F2
13.2 Wiedergabesteuerung
Funktion Taste
Wiedergabe/Pause Leertaste
Vorheriges Bild ,
Nächstes Bild .
Wiedergaberichtung vorwärts Eingabetaste
Wiedergaberichtung rückwärts Rücktaste
Zur ältesten Aufzeichnung springen Pos1
Zur letzten Aufzeichnung springen Ende
Wiedergabegeschwindigkeit erhöhen Bild auf
Wiedergabegeschwindigkeitverringern
Bild ab
13.3 Steuerung des BildfensterbereichsDie folgenden Tastaturbefehle funktionieren nur, wenn der Bildfensterbereich aktiv ist.
Funktion Taste
Ausgewähltes Bildfensterverschieben
Cursor-Tasten
Bildfenster schließen Entf,
Alle Bildfenster schließen Strg + Entf
Weniger Bildfenster anzeigen F7
Mehr Bildfenster anzeigen F8
Bildfensterleisten anzeigen/verbergen
F9

132 de | Problembehandlung Bosch Video Management System
2015.02 | V3 | Operation Client Benutzerhandbuch Bosch Sicherheitssysteme GmbH
14 ProblembehandlungDieses Kapitel enthält Informationen zur Behebung bekannter Probleme mithilfe vonBosch VMSOperator ClientBosch VMS Archive Player.
Probleme bei der Wiedergabe aufgezeichneter Videos
Vorsicht!Aufgezeichnete Videos, die mit Bosch VMS V.1.1 exportiert wurden, dürfen nicht mit ArchivePlayer von Bosch VMS V.1.0 wiedergegeben werden. Dies kann zu Datenverlust führen.
Problem Ursache Lösung
Archive Player kannaufgezeichnete Videos nichtwiedergeben.
Archive Player stammt vonBosch VMS V.1.0. Dieaufgezeichneten Videodatenwurden mit Bosch VMS V.1.1exportiert.
Aktualisieren Sie ArchivePlayer auf Bosch VMS V.1.1.Siehe Aktualisieren einer altenVersion von Bosch VMS ArchivePlayer, Seite 133.
Probleme mit den Einstellungen in der Aufzeichnungssteuerung der Sound-Karte
Problem Ursache Lösung
Bei Einsatz eines Mikrofonsfür die Intercom-Funktiontreten Rückkopplungen auf.
In derAufzeichnungssteuerung derSound-Karte muss Mikrofon(nicht Stereo-Mix oderÄhnliches) ausgewählt sein.Beim Starten prüft derOperator Client dieKonfigurationsdatei undgleicht die Einstellungen inder Aufzeichnungssteuerungentsprechend ab. DieKonfigurationsdatei enthälteinen Standardeintrag, dermöglicherweise nicht mitIhrer Systemkonfigurationübereinstimmt. DieseEinstellung wird bei jedemStart des Operator Clientwiederhergestellt.
Ändern Sie die Einstellung inder Konfigurationsdatei desOperator Client in Mikrofon.
Abstürzen des Operator Client
Problem Ursache Lösung
Operator Client stürzt ab. Auf dem Computer, auf demder Operator Client installiertist, ist DiBos Web Clientinstalliert und wurdegestartet.
Deinstallieren Sie DiBos WebClient.

Bosch Video Management System Problembehandlung | de 133
Bosch Sicherheitssysteme GmbH Benutzerhandbuch 2015.02 | V3 | Operation Client
14.1 Aktualisieren einer alten Version von Bosch VMS ArchivePlayerSo führen Sie die Aktualisierung durch:4 Exportieren Sie die Videodaten (siehe Exportieren von Videodaten, Seite 69).
Wählen Sie im Dialogfeld Video exportieren die Optionen Dateibetrachter exportierenund Natives Format aus.Eine Setup-Datei für die Installation von Bosch VMS Archive Player wird an demausgewählten Speicherort gespeichert.
14.2 Verwendete PortsIn diesem Abschnitt werden alle Komponenten der Bosch VMS-Ports aufgeführt, die innerhalbeines LANs offen sein müssen. Geben Sie diese Ports nicht für das Internet frei! Nutzen Sie fürden Betrieb über das Internet sichere Verbindungen wie VPN oder Fernzugriff.In jeder Tabelle werden die lokalen Ports aufgeführt, die auf dem Computer offen seinmüssen, auf dem der Server installiert ist, bzw. die für den Router/Ebene-3-Switchfreigegeben wurden, der mit der Hardware verbunden ist.Konfigurieren Sie in einer Windows 7-Firewall eine Eingehend-Regel für jeden offenen Port.Lassen Sie alle ausgehenden Verbindungen für alle Bosch VMS-Softwareanwendungen zu.
Beispiel für eine einfache Eingehend-Regel in der Windows 7-Firewall.
Management Server-/Enterprise Management Server-Ports
Server(Listener)
Protokoll
Eingehend-Ports
Client (Requester) Hinweis
ManagementServer
TCP 5390 Operator Client, Configuration Client,Bosch VMS SDK-Anwendung
.NET Remoting
ManagementServer
TCP 5392 Operator Client, Configuration Client,MVS
WCF,gateway.push.apple.com
ManagementServer
TCP 5395 Configuration Client, Operator Client Benutzereinstellungen,Datentransfer
Video Recording Manager-Ports
Server(Listener)
Protokoll Eingehend-Ports
Client (Requester) Hinweis
VRM TCP 1756 Management Server,Configuration Client
über RCP+
VRM UDP 1757 Management Server, Operator Client Scan-Ziel

134 de | Problembehandlung Bosch Video Management System
2015.02 | V3 | Operation Client Benutzerhandbuch Bosch Sicherheitssysteme GmbH
Server(Listener)
Protokoll Eingehend-Ports
Client (Requester) Hinweis
VRM UDP 1800 Management Server, Operator Client Scan-Ziel für Multicast-Netzwerk
VRM TCP 80 Operator Client VRM-Wiedergabe überhttp
VRM TCP 443 Operator Client VRM-Wiedergabe überhttps
VRM TCP 5364, 5365 Operator Client VRM eXport Wizard(Projektversion)
Enterprise Server SDK-Ports
Server(Listener)
Protokoll
Eingehend-Ports
Client (Requester) Hinweis
Simulator TCP 5387 Web-Browser Konfiguration desSimulators
Sdk-Host TCP 5388 Web-Browser Konfiguration desSimulators
Sdk-Host TCP 5389 Front-End-API, Drittanwender-Anwendung
Enterprise Server SDK
Mobile Video Service-Ports
Server(Listener)
Protokoll Eingehend-Ports
Client (Requester) Hinweis
Mobile VideoService
TCP 80 Management Server, Operator Client,Configuration Client, HTML-Client,Mobil-Apps
Zugriff über http
Mobile VideoService
TCP 443 Management Server, Operator Client,Configuration Client, HTML-Client,Mobil-Apps
Zugriff über https
Mobile VideoService
TCP 2195 Apple Push-Benachrichtigung Mac iOS
Mobile VideoService
UDP 1064-65535 Encoder, VRM
Mobile VideoService-Transcoder
TCP 5382 Mobile Video ServiceMobildiensteanbieter
Medienstream
Mobile VideoService-Transcoder
TCP 5385 Mobile Video ServiceMobildiensteanbieter
Medienstream

Bosch Video Management System Problembehandlung | de 135
Bosch Sicherheitssysteme GmbH Benutzerhandbuch 2015.02 | V3 | Operation Client
Server(Listener)
Protokoll Eingehend-Ports
Client (Requester) Hinweis
Mobile VideoServiceBosch VMS-Anbieter
TCP 5383 Operator Client Medienstream
Mobile VideoServiceMobildiensteanbieter
TCP 5384 HTML-Client, Mobil-Apps Medienstream
iSCSI-SpeichersystemportsKonfigurieren Sie die Portweiterleitung am angeschlossenen Router für dieses Gerät.
Server(Listener)
Protokoll Eingehend-Ports Client (Requester) Hinweis
iSCSI-Speichersystem
TCP 3260 Encoder, VRM,Configuration Client
Bosch Video Streaming Gateway-Ports
Server(Listener)
Protokoll Eingehend-Ports Client (Requester) Hinweis
Bosch VideoStreamingGateway
TCP 8756-8762 VRM, Management Server,Configuration Client
Bosch VideoStreamingGateway
TCP 1756 VRM Configuration Client über RCP+
Bosch VideoStreamingGateway
TCP 1757 VRM Configuration Client Scan-Ziel
Bosch VideoStreamingGateway
TCP 1758 VRM Configuration Client Scan-Reaktion
Bosch VideoStreamingGateway
TCP 1800 VRM Configuration Client Scan-Ziel für Multicast-Netzwerk
Bosch VideoStreamingGateway
UDP 1064-65535 Encoder, VRM
ONVIF-KameraportsKonfigurieren Sie die Portweiterleitung am angeschlossenen Router für dieses Gerät.

136 de | Problembehandlung Bosch Video Management System
2015.02 | V3 | Operation Client Benutzerhandbuch Bosch Sicherheitssysteme GmbH
Server(Listener)
Protokoll Eingehend-Ports Client (Requester) Hinweis
ONVIF-Kamera TCP 80 Management Server, VSG,Configuration Client,Operator Client
Zugriff über http
ONVIF-Kamera RTSP 554 Management Server, VSG,Configuration Client,Operator Client
Bosch VMS Operator Client / Cameo SDK-Ports
Server(Listener)
Protokoll Eingehend-Ports
Client (Requester) Hinweis
Operator Client TCP 5394 Bosch VMS SDK-Anwendung, BIS .NET Remoting
Operator Client UDP 1024-65535 Encoder, VRM
Encoder-PortsKonfigurieren Sie die Portweiterleitung am angeschlossenen Router für dieses Gerät.
Server(Listener)
Protokoll Eingehend-Ports
Client (Requester) Hinweis
Encoder TCP 1756 Decoder, Management Server, VRM,Operator Client, Configuration Client,Bosch VMS SDK-Anwendung
über RCP+
Encoder UDP 1757 Decoder, Management Server,Operator Client
Scan-Ziel
Encoder UDP 1758 Decoder, Management Server,Operator Client
Scan-Reaktion
Encoder UDP 1800 Decoder, Management Server,Operator Client
Scan-Ziel für Multicast-Netzwerk
Encoder TCP 80 Operator Client, Bosch VMS SDK-Anwendung, VSG
Zugriff über http
Encoder TCP 443 Operator Client, Bosch VMS SDK-Anwendung, VSG
Zugriff über https
Bosch VMS Decoder-PortsKonfigurieren Sie die Portweiterleitung am angeschlossenen Router für dieses Gerät.
Server(Listener)
Protokoll Eingehend-Ports
Client (Requester) Hinweis
Decoder TCP 1756 Management Server, Operator Client,Configuration Client, Bosch VMS SDK-Anwendung
über RCP+
Decoder UDP 1757 Management Server, Operator Client Scan-Ziel
Decoder UDP 1758 Management Server, Operator Client Scan-Reaktion

Bosch Video Management System Problembehandlung | de 137
Bosch Sicherheitssysteme GmbH Benutzerhandbuch 2015.02 | V3 | Operation Client
Server(Listener)
Protokoll Eingehend-Ports
Client (Requester) Hinweis
Decoder UDP 1800 Management Server, Operator Client Scan-Ziel für Multicast-Netzwerk
Decoder TCP 80 Operator Client Zugriff über http
Decoder TCP 443 Operator Client Zugriff über https
Decoder UDP 1024-65535 Encoder
NVR-/Redundante NVR-/Failover-NVR-Ports
Server(Listener)
Protokoll Eingehend-Ports
Client (Requester) Hinweis
NVR TCP 5391 Operator Client, Management Server,Failover-NVR, Configuration Client
.NET Remoting
RedundanterNVR
TCP 5391 Operator Client, Management Server,Failover-NVR, Configuration Client
.NET Remoting
Failover-NVR TCP 5391 Operator Client, Management Server,NVR, Redundanter NVR,Configuration Client
.NET Remoting
NVR UDP 1024-65535 Encoder
RedundanterNVR
UDP 1024-65535 Encoder
Failover-NVR UDP 1024-65535 Encoder
DiBos/BRS-Ports
Server(Listener)
Protokoll Eingehend-Ports Client (Requester) Hinweis
DiBos 8.7 /BRS 8.10
TCP 808 Management Server,Configuration Client
WebserviceFür DiBos Version 8.7wird ein Patchbenötigt.
Wahlweise:
DiBos / BRS TCP 135 Operator Client, ManagementServer, Configuration Client
DCOM, wirdverwendet, wenn derWebservice nichtfunktioniert oder dieverwendete DiBos-Version keinenWebserviceunterstützt.Firewall mussdeaktiviert sein

138 de | Problembehandlung Bosch Video Management System
2015.02 | V3 | Operation Client Benutzerhandbuch Bosch Sicherheitssysteme GmbH
Server(Listener)
Protokoll Eingehend-Ports Client (Requester) Hinweis
DiBos / BRS UDP 135 Operator Client, ManagementServer, Configuration Client
DCOM, wirdverwendet, wenn derWebservice nichtfunktioniert oder dieverwendete DiBos-Version keinenWebserviceunterstützt.Firewall mussdeaktiviert sein
DVR-PortsKonfigurieren Sie die Portweiterleitung am angeschlossenen Router für dieses Gerät.
Server(Listener)
Protokoll Eingehend-Ports Client (Requester) Hinweis
DVR TCP 80 Management Server,Configuration Client,Operator Client
Zugriff über http
Barco Monitorwand
Server(Listener)
Protokoll Eingehend-Ports Client (Requester) Hinweis
BarcoMonitorwand
TCP 1756 Management Server,Operator Client,Configuration Client,Bosch VMS SDK-Anwendung
über RCP+
BarcoMonitorwand
UDP 1757 Management Server,Operator Client
Scan-Ziel
BarcoMonitorwand
UDP 1758 Management Server,Operator Client
Scan-Reaktion
BarcoMonitorwand
UDP 1800 Management Server,Operator Client
Scan-Ziel für Multicast-Netzwerk
VIDOS
Server(Listener)
Protokoll Eingehend-Ports Client (Requester) Hinweis
VIDOS TCP 1756 Encoder, Configuration Client über RCP+
VIDOS TCP 1757 Encoder Scan-Ziel
VIDOS TCP 1758 Encoder Scan-Reaktion

Bosch Video Management System Problembehandlung | de 139
Bosch Sicherheitssysteme GmbH Benutzerhandbuch 2015.02 | V3 | Operation Client
Server(Listener)
Protokoll Eingehend-Ports Client (Requester) Hinweis
VIDOS TCP 1800 Encoder Scan-Ziel für Multicast-Netzwerk
14.3 Ermöglicht die Protokollierung von ONVIF-EreignissenSie können die Protokollierung für ONVIF Ereignisse aktivieren, zum Beispiel wenn SieProbleme beim Empfang von Bosch VMS Ereignissen haben. Die Protokollierung unterstütztSie dabei, das Problem zu finden.
Zum Aktiveren der Protokollierung:1. Öffnen Sie die Datei %programfiles(x86)%/Bosch\VMS\AppData\Server
\CentralServer\BVMSLogCfg.xml in einen entsprechenden Editor zum Beispiel
XMLSpy von Altova.2. Navigieren Sie zur Zeile, die nachfolgenden String enthält:
Add logging for onvif events of a device by network address
Die kommentierte Zeile enthält eine kurze Erklärung.
3. Als Protokollnamen geben Sie OnvifEvents.<Networkaddress> ein.
Geben Sie nur OnvifEvents ein, um das Ereignis für alle ONVIF Geräte zu protokollieren.
4. Geben Sie als Pegelwert DEBUG für alle eingehenden und abgehenden Ereignisse ein.
Tippen Sie INFO für alle abgehenden Ereignisse.
Tippen Sie WARN oder ERROR zum Deaktivieren.
5. Fügen Sie zusätzliche Protokolle für verschiedenen Geräte hinzu oder geben Sie denProtokollnamen "OnvifEreignis" ein, um Ereignisse aller ONVIF-Geräte anzuzeigen.
6. Fügen Sie weitere Protokollelemente hinzu, um die Protokollierung für verschiedeneGeräte zu konfigurieren.
Die folgenden Zeilen zeigen ein Beispiel für die Protokollierung der Ereignisse von Gerät172.11.122.22 mit allen abgehenden und eingehenden Ereignissen:
<logger name="OnvifEvents.172.11.122.22" additivity="false">
<level value = "DEBUGGEN"/>
<appenderref ref="OnvifRollingFileAppender"/>
</logger>

140 de | Glossar Bosch Video Management System
2015.02 | V3 | Operation Client Benutzerhandbuch Bosch Sicherheitssysteme GmbH
Glossar4-Augen-Prinzip
Sicherheitsrichtlinie, die zwei verschiedeneBenutzer für die Anmeldung am Operator Clienterfordert. Beide Benutzer müssen Mitglied einernormalen Bosch Video Management SystemBenutzergruppe sein. Diese Benutzergruppe (oderdiese Benutzergruppen, wenn die BenutzerMitglieder verschiedener Benutzergruppen sind)muss zu einer 4-Augen-Gruppe gehören. Eine 4-Augen-Gruppe verfügt über eigene Zugriffsrechteim Bosch Video Management System. Diese 4-Augen-Gruppe sollte über mehr Zugriffsrechteverfügen als die normale Benutzergruppe, zu derdie Benutzer gehören. Beispiel: Benutzer A istMitglied einer Benutzergruppe namens Gruppe A.Benutzer B ist Mitglied der Gruppe B. Zusätzlichwird eine 4-Augen-Gruppe konfiguriert, derenMitglieder Gruppe A und Gruppe B sind. Für dieBenutzer von Gruppe A ist das 4-Augen-Prinzipoptional, für Benutzer von Gruppe B ist esobligatorisch. Wenn sich Benutzer A anmeldet,wird ein zweites Dialogfeld zurAnmeldebestätigung angezeigt. In diesemDialogfeld kann sich ein zweiter Benutzeranmelden, wenn er verfügbar ist. Andernfalls kannBenutzer A fortfahren und den Operator Clientstarten. Er verfügt dann nur über dieZugriffsrechte von Gruppe A. Wenn sich BenutzerB anmeldet, wird ebenfalls ein zweitesAnmeldedialogfeld angezeigt. In diesem Dialogfeldmuss sich ein zweiter Benutzer anmelden.Andernfalls kann Benutzer B den Operator Clientnicht starten.
Alarmfensterbereich
Bildfensterbereich zum Anzeigen eines odermehrerer Alarmfenster.
Alarmliste
Fenster im Bosch Video Management System, indem eine Liste aktiver Alarme angezeigt wird.
Alarmpriorität
Jedem Alarm wird eine Priorität zugeordnet.Alarme können so konfiguriert werden, dass sie jenach Alarmpriorität automatisch imAlarmfensterbereich angezeigt werden (Popup).Der Live-/Wiedergabeanzeige der einzelnenBenutzer wird ebenfalls eine Priorität zugeordnet.
Wenn Alarme mit einer höheren Priorität als dieder Benutzeranzeige eingehen, wird dieAlarmreihe des Alarms automatisch imAlarmfensterbereich angezeigt. Wird derAlarmfensterbereich zurzeit nicht angezeigt,ersetzt er bei einem für den Alarm aktiviertenMonitor automatisch den Live- oder Wiedergabe-Bildfensterbereich.
Analoge Monitorgruppe
Gruppe analoger Monitore, die an Decoderangeschlossen sind. Die analoge Monitorgruppekann zur Alarmverarbeitung in einem bestimmtenphysischen Bereich verwendet werden. EineInstallation mit drei physisch getrenntenKontrollräumen könnte beispielsweise über dreiMonitorgruppen verfügen. Die Monitore eineranalogen Monitorgruppe sind logisch in Reihenund Spalten konfiguriert und können auf Vollbild-oder Vierfachansicht geschaltet werden.
ANR
Automatic Network Replenishment: integrierterProzess, bei dem fehlende Videodaten nach einemNetzwerkfehler von einem Video-Transceiver aufden Network Video Recorder kopiert werden. Diekopierten Videodaten füllen genau die nach demNetzwerkfehler entstandene Lücke auf. Dahermuss der Transceiver mit lokalen Speichermedienausgestattet sein. Die Aufzeichnungskapazität derlokalen Speichermedien lässt sich mit folgenderFormel berechnen: (Netzwerkbandbreite xgeschätzte Netzwerkausfallzeit +Sicherheitspuffer) x (1 + 1/Sicherungsgeschwindigkeit). Die resultierendeAufzeichnungskapazität ist erforderlich, da diekontinuierliche Aufzeichnung während desKopiervorgangs weiterläuft.
Benutzergruppe
Mit Benutzergruppen lassen sich gemeinsameBenutzerattribute definieren, wie Berechtigungen,Rechte und Prioritäten für die PTZ-Kamerasteuerung. Durch die Mitgliedschaft ineiner Gruppe erbt ein Benutzer automatisch alleAttribute dieser Gruppe.
-Bereich
Eine Gruppe von Erkennungsgeräten verbundenmit dem Sicherheitssystem

Bosch Video Management System Glossar | de 141
Bosch Sicherheitssysteme GmbH Benutzerhandbuch 2015.02 | V3 | Operation Client
Bildfenster
Wird zum Anzeigen von Live- und aufgezeichnetenVideobildern einer einzelnen Kamera, Karte oderHTML-Datei verwendet.
Bildfensteranordnung
Strukturierte Positionierung der Bildfenster imBildfensterbereich.
Bildfensterbereich
Container für Bildfenster, strukturiert durch eineBildfensteranordnung.
Bildfensterleiste
Symbolleiste eines Bildfensters.
BIS
Building Integration System
DNS
Domain Name System. Ein DNS-Server konvertierteine URL (z. B. www.myDevice.com) in eine IP-Adresse für Netzwerke, die das TCP/IP-Protokollverwenden.
Duplex
Begriff zur Definition der Richtung bei derDatenübertragung zwischen zweiKommunikationspartnern. Halbduplex ermöglichtdie Datenübertragung in beide Richtungen, jedochnicht gleichzeitig. Vollduplex ermöglicht diegleichzeitige Datenübertragung in beideRichtungen.
Encoder
Wandelt einen analogen Stream in einen digitalenStream um, beispielsweise zur Integrationanaloger Kameras in ein digitales System wie dasBosch Video Management System. Einige Encoderverfügen über lokale Archivierung (z. B. Flash-Karte oder USB-Festplatte) oder archivieren dieVideodaten auf iSCSI-Geräten. IP-Kamerasverfügen über einen integrierten Encoder.
Enterprise Access
Besteht aus einem oder mehreren EnterpriseAccounts. Jedes Enterprise Account enthältGerätefreigaben für die Geräte eines bestimmtenManagement-Servers.
Enterprise Account
Autorisierung, mit der ein Operator Client eineVerbindung mit Geräten eines Management-Servers aufbaut, der Teil eines Enterprise Systems
ist. In einem Enterprise Account werden alleBerechtigungen für die Geräte diesesManagement-Servers konfiguriert. Operator Clientkann gleichzeitig eine Verbindung mit allenManagement-Server-Computern in einemEnterprise System herstellen. Dieser Zugriff wirdentweder durch Mitgliedschaft in einer EnterpriseUser Group gesteuert oder durch dieGerätefreigaben, die im Enterprise Account fürdiesen Management-Server konfiguriert sind.
Enterprise Management Server
Hosting der Konfiguration von Enterprise UserGroups mit Bosch VMS Management Server. Siebenötigen mindestens eine Enterprise UserGroup, die sich auf mindestens einen Server-Computer bezieht. Die Rollen von EnterpriseManagement Server und Management-Serverkönnen in einer Konfiguration kombiniert werden.
Enterprise System
Funktion des Bosch Video Management Systems,die es dem Benutzer des Operator Clientermöglicht, auf mehrere Management-Server-Computer gleichzeitig zuzugreifen.
Enterprise User Group
Benutzergruppe, die auf einem EnterpriseManagement Server konfiguriert ist. Definiert dieBenutzer, die Berechtigung zum gleichzeitigenZugriff auf mehrere Management-Server Computerhaben. Definiert die Bedienberechtigungen die fürdiese Benutzer verfügbar sind.
Ereignis
Zustand oder Status, der mit einem Alarm und/oder einer Aktion verknüpft ist. Ereignisse könnendurch zahlreiche Quellen entstehen,beispielsweise durch Kameras,Archivierungsgeräte, Verzeichnisse, digitaleEingänge usw. Zu Ereignissen zählen die Zustände„Aufzeichnungsstart“ und „Signalverlust“, dieMeldung „Festplatte voll“, Benutzeranmeldungen,Auslöser für digitale Eingangssignale usw.
Failover-VRM
Software in der Bosch VMS-Umgebung.Übernimmt bei Ausfall die Aufgaben deszugewiesenen Primären oder Sekundären VRM.

142 de | Glossar Bosch Video Management System
2015.02 | V3 | Operation Client Benutzerhandbuch Bosch Sicherheitssysteme GmbH
Gespiegelte VRM
Software in der Bosch VMS-Umgebung. Sonderfalleines Sekundären VRM. Stellt sicher, dass die voneinem oder mehreren Primären VRMs ausgeführteAufzeichnung zusätzlich und gleichzeitig voneinem anderen iSCSI-Ziel mit denselbenAufzeichnungseinstellungen ausgeführt wird.
Hotspot
Maussensibles Symbol in einer Karte, das imKonfigurations-Client konfiguriert wird. BeiHotspots handelt es sich um Kameras, Relais,Kommandoskripte. Der Benutzer kann mitHilfeeines Hotspots ein Gerät in einem Gebäudesuchen und auswählen.
Intercom-Funktion
Dient zum Sprechen über die Lautsprecher einesEncoders. Dieser Encoder muss über einenAudioeingang und -ausgang verfügen. DieIntercom-Funktion kann pro Benutzergruppefreigegeben werden.
iSCSI
iSCSI
Internet Small Computer System Interface.Protokoll, das Speicher über ein TCP/IP-Netzwerkverwaltet. iSCSI ermöglicht den Zugriff aufgespeicherte Daten von jeder beliebigen Stelle imNetzwerk. Besonders seit der Einführung desGigabit-Ethernet bietet es sich als kostengünstigeMöglichkeit an, iSCSI-Speicher-Server einfach alsentfernte Festplatten an ein Computer-Netzwerkanzuschließen. In der iSCSI-Terminologie wird derServer, der die Speicherressourcen bereitstellt,als iSCSI-Target (Ziel) und der Client, der dieVerbindung zum Server herstellt und auf dieRessourcen des Servers zugreift, als iSCSI-Initiator bezeichnet.
IVA
Intelligent Video Analysis (intelligenteVideoanalyse). Algorithmus, der bestimmteEigenschaften und Verhaltensmuster von Objektenin einer von einer Videokamera überwachtenSzene erkennt und daraus Alarmereignissegeneriert, die wiederum in einem Videoystemverarbeitet werden können. Aufzeichnung mitaktivierten IVA-Einstellungen ist eineVoraussetzung zum selektiven und schnellen
Durchsuchen von Videomaterialien. IVA ermöglichtes, gerichtete Bewegung von Objekten so zuerfassen und zu bewerten, dass Fehlalarmeweitgehend vermieden werden können. IVA passtsich selbständig an sich änderndeUmgebungsbedingungen an und ist dadurchweitgehend unempfindlich gegen Störeinflüssewie Regen und Baumbewegungen. Besonders beider forensischen Suche ermöglicht IVA das Filternsich bewegender Objekte nach Farbspezifikation.Mithilfe des IVA-Algorithmus kann umfangreichesVideomaterial nach Objekten mit bestimmtenFarbeigenschaften selektiv durchsucht werden.
IVMD
Intelligent Video Motion Detection (intelligenteVideobewegungserkennung). Software-Algorithmus, der sich bewegende Objekte in einervon einer Videokamera überwachten Umgebungfeststellt und Alarmereignisse generiert, die imBosch Video Management System weiterbearbeitet werden können. IVMD ermöglicht dieErfassung und Auswertung direktionalerBewegungen von Objekten. Fehlalarme werdendaher größtenteils ausgeschlossen. IVMD passtsich selbständig an sich änderndeUmgebungsbedingungen an und ist dadurchweitgehend unempfindlich gegen Störeinflüssewie Regen und Pflanzenbewegungen.
Kamerasequenz
Liste mit Kameras, die nacheinander angezeigtwerden. Jede Kamera wird für eine bestimmteZeit angezeigt (Verweilzeit). Es gibt zwei Artenvon Kamerasequenzen: vordefiniert undautomatisch. Vordefinierte Kamerasequenzenwerden vom Administrator definiert. Die Symbolefür diese Kamerasequenzen befinden sich imLogischen Baum. Automatische Kamerasequenzenwerden erzeugt, wenn Sie eine Mehrfachauswahloder einen Ordner vom Logischen Baum in einBildfenster oder zu einem Decoder ziehen. AlleKameras in diesem Ordner oder der Auswahlwerden im Bildfenster sequenziert. Durch Anlegeneines Ordners im Favoritenbaum können Sie Ihreeigenen Kamerasequenzen erzeugen.
Lesezeichen
Wird für die Speicherung eines Zeitbereichs vonLive- oder aufgezeichnetem Video verwendet.Dadurch wird das Kennzeichnen von bestimmten

Bosch Video Management System Glossar | de 143
Bosch Sicherheitssysteme GmbH Benutzerhandbuch 2015.02 | V3 | Operation Client
Szenen zur späteren Untersuchung ermöglicht.Darüber hinaus können Sie IhreUntersuchungsergebnisse durch Exportieren einesLesezeichens mit anderen Nutzern teilen.
Logbuch
Container zum Protokollieren aller Ereignisse imBosch Video Management System.
Logische Nummer
Logische Nummern sind eindeutige IDs, die zureinfachen Referenzierung jedem Gerät im Systemzugeordnet werden. Logische Nummern sind nurinnerhalb eines bestimmten Gerätetyps eindeutig.Ein typischer Einsatzbereich für logischeNummern sind Kommandoskripte.
Logischer Baum
Baum mit einer angepassten Struktur aller Geräte.Der Logische Baum dient im Operator Client zurAuswahl von Kameras und anderen Geräten. ImConfiguration Client wird der „VollständigeLogische Baum“ konfiguriert (Seite „Karten undStruktur“) und auf die einzelnen Benutzergruppenzugeschnitten (Seite „Benutzergruppen“).
Management-Server
Verwalten von Geräten mit Bosch VMS Server.
NoTouchDeployment
Methode für das automatische Herunterladen,Installieren und Ausführen von .NET-Anwendungenohne Änderung der Registrierung odergemeinsamer Systemkomponenten. Im BoschVideo Management System wird No-TouchDeployment zur Aktualisierung der Operator-Clients vom Management-Server eingesetzt. DieAktualisierung erfolgt, wenn eine neue Version aufdem Management-Server abgelegt wird und jederBenutzer sich beim Operator Client anmeldet.Wenn Sie mit einem Operator Client gegenmehrere Management-Server-Computer arbeiten,verwendet das No-Touch Deployment nur dieSoftware-Version, die auf dem Management-Server gespeichert ist, an dem der OperatorClient sich zuletzt erfolgreich angemeldet hatte.Sobald Sie versuchen, sich bei einem anderenManagement-Server mit einer anderenAnwendungsversion anzumelden, zeigt diese denManagement-Server als nicht online an, da dieSoftware-Versionen nicht übereinstimmen.
NVR
Bosch Network Video Recorder (Netzwerk-Videorecorder); Computer im Bosch VideoManagement System, auf dem Audio- undVideodaten gespeichert werden und der alsFailover-NVR oder als Redundanter NVR fungiert.Dieser NVR unterscheidet sich vom VIDOS NVR,der in das Bosch Video Management Systemintegriert werden kann.
Operator Client
Bestandteil des Bosch Video ManagementSystems, das die Benutzeroberfläche fürSystemüberwachung und -betrieb bereitstellt.
Playback Modus
Funktion des Operator Clients. Dient zumWiedergeben und Durchsuchen archivierterVideos.
PTZ-Kamera
Kamera mit Schwenk-, Neige- und Zoom-Funktion.
Punkt
Eine Geräteerkennung oder Gruppe von Geräten,die mit dem Sicherheitssystem verbunden sind.Individuelle Punkte auf dem Bedienteil und mitbenutzerdefiniertem Text. Der Text kann eineeinzelne Tür, einen Bewegungssensor,Rauchmelder oder einen Bereich wie OBEN oderGARAGE beschreiben.
Referenzbild
Ein Referenzbild wird kontinuierlich mit demaktuellen Videobild verglichen. Wenn das aktuelleVideobild in den markierten Bereichen vomReferenzbild abweicht, wird ein Alarm ausgelöst.Auf diese Weise können Sie Manipulationenerkennen, die anderenfalls unerkannt blieben, wiez. B. das Drehen der Kamera.
ROI
Region of Interest, Zielbereich. Die ROI-Funktiondient zum Einsparen von Bandbreite beim Zoomenin einen Ausschnitt des Kamerabildes bei einerfeststehenden HD-Kamera. Dieser Ausschnittverhält sich wie bei einer PTZ-Kamera.
Rückspulzeit
Anzahl der Sekunden in der Vergangenheit für dieUmschaltung eines Bildfensters in diezeitversetzte Wiedergabe.

144 de | Glossar Bosch Video Management System
2015.02 | V3 | Operation Client Benutzerhandbuch Bosch Sicherheitssysteme GmbH
Sekundärer VRM
Software in der Bosch VMS-Umgebung. Stelltsicher, dass die von einem oder mehrerenprimären VRMs ausgeführte Aufzeichnungzusätzlich und gleichzeitig von einem andereniSCSI-Ziel ausgeführt wird. DieAufzeichnungseinstellungen können sich von denEinstellungen des Primären VRM unterscheiden.
Server Lookup
Zugriffsmethode für den Benutzer einesConfiguration Client oder Operator Client zursequenziellen Verbindung mit verschiedenenSystem-Access Points. Bei einem System-AccessPoint kann es sich um einen Management-Serveroder einen Enterprise Management Serverhandeln.
Standort
Vom Benutzer erzeugte Einheit, um gleichartigeSystemressourcen zur leichteren Anzeige undVerwaltung zusammenzufassen. In der Regelentspricht ein Standort einem physischen Ort(z. B. einem Gebäude oder Stockwerk), er kannaber auch zur Darstellung eines beliebigenKonzepts verwendet werden. Es besteht auseinem Management-Server, gewöhnlich einemConfiguration Client und mehreren OperatorClient-Installationen.
TCP
Transmission Control Protocol.Verbindungsorientiertes Kommunikationsprotokollzum Übertragen von Daten über ein IP-Netzwerk.Bietet eine zuverlässige und geordneteDatenübertragung.
Timeline
Teil der Benutzeroberfläche des Bosch VideoManagement-Systems. Zeigt Linien als grafischeDarstellung der Aufzeichnungen ausgewählterKameras an. Mithilfe der Timeline können Siedurch aufgezeichnete Videos navigieren.
Trunkline
Analoge Ausgänge einer analogen Matrix, die miteinem Encoder verbunden sind. Daher könnenMatrizen als Videoquellen im Bosch VideoManagement System eingesetzt werden.
UDP
User Datagram Protocol. VerbindungslosesProtokoll für den Datenaustausch über ein IP-Netzwerk. Für die Videoübertragung ist UDPaufgrund seines geringeren Overheads effizienterals TCP.
UTC
Universal Time Coordinated
Verweilzeit
Voreingestellte Zeitdauer, für die eine Kamerawährend einer Kamerasequenz bis zur Anzeige dernächsten Kamera in einem Bildfensterbereichangezeigt wird.
View
Zusammenstellung von Kameras, die Bildfensternzugeordnet sind. Sie können Views zur sofortigenLive-Anzeige abrufen. Bildfenster mit Karten oderHTML-Dateien können ebenfalls Bestandteil einesViews sein. Kamerasequenzen können nichtBestandteil eines Views sein.
VRM
Video Recording Manager. Software-Paket imBosch Video Management System, das dasArchivieren von Videodaten (MPEG-4 SH++ undH.264) mit Audio- und Metadaten auf iSCSI-Geräten im Netzwerk verwaltet. VRM verwalteteine Datenbank, die Informationen zurAufzeichnungsquelle und eine Liste mit denzugehörigen iSCSI-Laufwerken enthält. VRM wirdals Dienst auf einem Computer des Bosch VideoManagement System Netzwerks ausgeführt. VRMspeichert Videodaten nicht selbst, sondern weistden Encodern Speicherkapazitäten auf iSCSI-Geräten zu und regelt die Lastverteilung aufmehrere iSCSI-Geräte. VRM streamt dieWiedergabe von iSCSI zu Operator Clients.
Zeitversetzte Wiedergabe
Gibt das aufgezeichnete Bild der ausgewähltenKamera in einem Bildfenster am Live-Bildschirmwieder. Die Startzeit (Anzahl der Sekunden in derVergangenheit oder Rückspulzeit) kannkonfiguriert werden.

Bosch Video Management System Index | de 145
Bosch Sicherheitssysteme GmbH Benutzerhandbuch 2015.02 | V3 | Operation Client
IndexAAbsturzOperator Client 132
Akustisches Signal 92, 94Alarm Images window 45alarm recordingfind 74
Alarmaufzeichnung 46NVR Aufzeichnungen 46VRM Aufzeichnungen 46
AlarmkameraAnaloger Monitor 78
Alarmkarte 58Alarmsequenz 97Allgemeine Einstellungen 111Analoge Monitorgruppe 10, 94, 96, 99ANSI 20Ansicht 62Anwendungsfenster 92AnzeigenBildschirme 43
Audio 48, 52Audio-Intercom-Funktion 52, 112Auf Hilfe zugreifen 7Aufzeichnungsqualität 46Aufzeichnungsquelle 123AusgangsansichtDWF-Dateien 58
Authentizität 124Automatische Alarmanzeige 32automatische Sequenz 47Automatischer Popup-Alarm 92Automatisches Popup-Verhalten bei Alarm 32
BbeendenOperator Client 41
BenutzerEntfernen 42Löschen 42
Benutzer entfernen 42Benutzer löschen 42Bereich 100Bewegungserkennung 71, 72Bildbereich 62Bildfenster 44, 45PTZ im Fenster 59
Bildfensterbereich 122BildschirmeAnzeigen 43
bookmark:export 64, 69, 70Bosch IntuiKey Keyboardanaloger Modus 90Digitaler Modus 86Kommandomodus 89Symbole 89
Bosch Video Management SystemOnline-Hilfe 7
Bosch VMS Archive Player 114, 117, 119, 133
CCameo 44, 45, 50, 123Cameo-Bereich 122CCTV-Keyboard 82character encoding 20connection issues 56
DDatenblatt 11digital zoom 49Digitales Keyboard 82Digitales Zoom 62dome camera 59, 60Dome-Kamera 58DWF-DateienAusgangsansicht 58

146 de | Index Bosch Video Management System
2015.02 | V3 | Operation Client Benutzerhandbuch Bosch Sicherheitssysteme GmbH
EEinbruchmeldezentrale 100Enterprise System 14entire screen 50Ereignis, bestimmtes 124export Server List 20export:bookmark 64, 69, 70Exportierentrennen 115, 118, 119Video 114, 117, 119, 124
FFarbe 124Favoriten 62find alarm recording 74find motion 74Forensische Suche 71full-screen mode 50
Ggetrennt 35getrennter Export 115, 118, 119Größe anpassen 45
HHaarlinie 124HD Kamera 111help 8Hilfe 7HTML-Dateien 122
Iicons 100Image pane 50, 123image section 49importierenVideodaten 71
instant playback 49Intelligent Tracking 60Intelligente Bewegungserkennung 72, 124Intercom-Funktion 52IntuiKey Keyboard 82
KKamera ansehen 44Kamerarundung 46Kamerasequenz 46, 47automatisch 47vorkonfiguriert 46
Karte 122KBD Universal XF Keyboard 82Kommandomodus 89Kompatibilitätsmodus 38
LladenVideodaten 71
Lesezeichen 61Anzeigen 63Bearbeiten 61, 63, 116Hinzufügen 62Laden 63Speichern 62
Lesezeichen bearbeiten 63Lesezeichen hinzufügen 62Lesezeichen speichern 62Live Mode 120Live Modus 92Live-Video 92, 122Logbuch 73, 106, 111Logical Treesearch 44
Löschen, Aufzeichnung 124
MManagement Server 11, 14, 35Manuelle Aufzeichnung 38, 46Mehrkanal 48
NNach Logbucheinträgen suchen 73, 106nach Textdaten suchen 74, 109Nach Videoaufzeichnungen suchen 74Neue Konfiguration ablehnen 41Neue Konfiguration übernehmen 41Neue Konfiguration verfügbar 41Neue Konfiguration verweigern 41nicht verbunden 35NVR 11NVR AufzeichnungenAlarmaufzeichnung 46

Bosch Video Management System Index | de 147
Bosch Sicherheitssysteme GmbH Benutzerhandbuch 2015.02 | V3 | Operation Client
OOffline 35, 42Offline-Modus 35Online Anwendungshilfe 7ONVIF Protokollierung 139ONVIF-Ereignisse protokollieren 139Operator Clientbeenden 41Starten 41
Optionen 111
PPasswort ändern 42Passwortänderung 42playback controljump to latest recording 125jump to oldest recording 125pause 125play 125play backward 125single frame backward 125single frame forward 125
Playback Modus 94printing the Help 8PTZ blocking 54PTZ camera 59, 60PTZ controlblocking 54
PTZ im Fenster 59, 124PTZ-Kamera 58PTZ-Steuerung 121Punkt 100
Rrecording source 77reference image 105Referenzbild 54Referenzbild aktualisieren 54Region of Interest 32RelaisStörung 34
Remote-Export 38, 114, 117, 119ROI 32
SScharfschalten 57, 77Scharfschalten erzwingen 57, 77Schützen, Aufzeichnung 124searchLogical Tree 44
search for alarm recording 74search for motion 74Sequenz 46, 47Server Listcsv export 20
single framebackward 125forward 125
Sofortwiedergabe 51Sprechtaste 52StartenOperator Client 41
Störungsrelais 34suchenInformation in der Hilfe 7Logbucheinträge 73, 106
Suchen, Bewegung 71, 72, 124SymboleBosch IntuiKey Keyboard 89
Systemanforderungen 11Systemstrukturen 12Systemzugriff 13
TTastaturbefehle 131TCP 56Textdatenfinden 74, 109
Textdaten suchen 74, 109Timeline 94, 124toggle 45toolbar 50Transcodiertes Video 56, 76
UUnabhängiger Operator Client 35Unscharfschalten 57, 77used icons 100UTF-8 20

148 de | Index Bosch Video Management System
2015.02 | V3 | Operation Client Benutzerhandbuch Bosch Sicherheitssysteme GmbH
VVCAaktivieren 51, 72Deaktivieren 51, 72
verlassenOperator Client 41
Versionshinweise 11Videoexportieren 114, 117, 119finden 74
Video finden 74VideodatenImportieren 71laden 71
vorkonfiguriert 46VRM AufzeichnungenAlarmaufzeichnung 46
WWiedergabe 94Wiedergeben, Video 122
ZZeitpunkt 124Zeitversetzte Wiedergabe 51Zeitzone 9, 93, 98, 106, 111, 124zusätzliche DatenTextdaten 35


Bosch Sicherheitssysteme GmbHRobert-Bosch-Ring 585630 GrasbrunnGermanywww.boschsecurity.com© Bosch Sicherheitssysteme GmbH, 2015