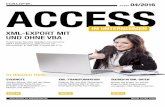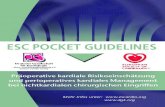BRAIN- · 2 Evernote kompakt Alle Rechte vorbehalten. Ohne ausdrückliche, schriftliche Genehmigung...
Transcript of BRAIN- · 2 Evernote kompakt Alle Rechte vorbehalten. Ohne ausdrückliche, schriftliche Genehmigung...

Evernote kompakt
PROFESSIONELLES INTERNET- UND OPEN-SOURCE-KNOW-HOW
Holger Reibold
Perfektes Informations- und Zeitmanagement für Beruf und Privatleben – orts- und zeitunabhängig
BR
AIN
-ME
DIA
.DE
Desktop.Edition
Auch für Evernote Premium
und Business
Gratis!Extra-
Downloadszum Buch

Holger Reibold
Evernote kompakt
Das inoffizielle Anwenderhandbuch

2 Evernote kompakt
www.brain-media.de
Alle Rechte vorbehalten. Ohne ausdrückliche, schriftliche Genehmigung des Ver-lags ist es nicht gestattet, das Buch oder Teile daraus in irgendeiner Form durchFotokopien oder ein anderes Verfahren zu vervielfältigen oder zu verbreiten. Das-selbe gilt auch für das Recht der öffentlichen Wiedergabe.
Der Verlag macht darauf aufmerksam, dass die genannten Firmen- und Marken-namen sowie Produktbezeichnungen in der Regel marken-, patent- oder warenrech-tlichem Schutz unterliegen. Evernote ist eine Marke der Evernote Corporation.Evernote ist nicht Urheber dieses Buches.
Verlag und Autor übernehmen keine Gewähr für die Funktionsfähigkeit beschrie-bener Verfahren und Standards.
© 2015 Brain-Media.de
Herausgeber: Dr. Holger Reibold
Umschlaggestaltung: Brain-Media.de
Satz: Brain-Media.de
Korrektur: Theresa Tting
Coverbild: .marqs / photocase.de
ISBN: 978-3-95444-099-3

Inhaltsverzeichnis 3
Evernote kompakt
Inhaltsverzeichnis
Inhaltsverzeichnis
Vorwort ....................................................................................................................9
1 Evernote-Quickstart .................................................................................... 11
1.1 Die Startseite von Evernote .................................................................. 14
1.2 Notizen erstellen ................................................................................... 16
1.3 Evernote als Erinnerungsspezialist ....................................................... 19
1.4 Notizen synchronisieren ....................................................................... 22
1.5 Wer suchet, der findet ........................................................................... 23
1.6 Inhalte beschriften und kommentieren.................................................. 27
1.7 Organisationstalent ............................................................................... 28
1.8 Notizen freigeben.................................................................................. 30
1.9 Evernote aufgebohrt.............................................................................. 32
1.10 Kritik..................................................................................................... 33
2 Notizen anlegen und sammeln .................................................................... 35
2.1 Bevor es losgehen kann ........................................................................ 35
2.2 Notizen erstellen ................................................................................... 37
2.2.1 Standardnotiz anlegen ...................................................................... 37
2.2.2 Handschriftliche Notiz...................................................................... 40
2.2.3 Audio-Notiz...................................................................................... 42
2.2.4 Webcam-Aufzeichnung.................................................................... 43
2.2.5 Screenshot-Notiz .............................................................................. 44
2.3 Notizinfo ............................................................................................... 45
2.4 Notizen gestalten .................................................................................. 49

4 Inhaltsverzeichnis
www.brain-media.de
2.5 Besonderheiten bei Bildern und PDF-Dokumenten.............................. 53
2.5.1 Umgang mit PDF-Dokumenten und Bildern.................................... 54
2.5.2 Bilder und PDF-Dateien bearbeiten ................................................. 57
2.6 Mit Anhängen arbeiten ......................................................................... 59
2.7 Die Kombi macht’s: Informationen verknüpfen ................................... 61
2.7.1 Notizen zusammenführen................................................................. 62
2.7.2 Inhaltsverzeichnis für Notizen.......................................................... 63
2.7.3 Notizen zu Notizen ........................................................................... 64
2.8 Weitere Aktionen.................................................................................. 66
3 Ordnung ist das halbe Leben....................................................................... 69
3.1 Ansichten .............................................................................................. 69
3.1.1 Die Notizbuchansichten.................................................................... 70
3.1.2 Die Notizansichten ........................................................................... 73
3.2 Favoriten ............................................................................................... 79
3.3 Schlagwörter ......................................................................................... 81
3.4 Import von bestehenden Strukturen ...................................................... 85
4 Erinnerungen und Aufgaben ....................................................................... 89
4.1 Erinnerung anlegen ............................................................................... 89
4.2 Aufgabenlisten...................................................................................... 95
5 Informationen suchen.................................................................................. 99
5.1 Das Suchfeld ......................................................................................... 99
5.2 Suche für Fortgeschrittene .................................................................. 108
5.3 Suchen wie die Profis ......................................................................... 116
5.3.1 Suchbegriffe ................................................................................... 116
5.3.2 Notizeigenschaften ......................................................................... 118

Inhaltsverzeichnis 5
Evernote kompakt
5.3.3 Attribute suchen ............................................................................. 122
5.3.4 Erweitere Inhaltssuche.................................................................... 125
5.3.5 Zeit- und Datumsangaben............................................................... 126
5.3.6 Weitere Beispiele ........................................................................... 127
6 Zusammenarbeit........................................................................................ 129
6.1 Direkte Kommunikation mit Work Chat ............................................ 129
6.2 Freigabe per E-Mail und im Web ....................................................... 137
6.3 Freigaben beenden und bearbeiten...................................................... 141
6.4 Notizbücher freigeben......................................................................... 144
7 Evernote mobil.......................................................................................... 147
7.1 Orts- und geräteunabhängiger Zugriff – die Web-Schnittstelle .......... 148
7.2 Evernote mit Android ......................................................................... 153
7.2.1 Erste Schritte mit Evernote unter Android ..................................... 154
7.2.2 Notizen erstellen............................................................................. 159
7.2.3 Mit Notizbüchern jonglieren .......................................................... 163
7.2.4 Chatten und Freigeben mit dem Smartphone ................................. 165
7.2.5 Favoriten und Schlagwörter verwalten........................................... 165
7.3 Evernote mit dem iPad........................................................................ 166
8 Evernote konfigurieren ............................................................................. 169
8.1 Programmeinstellungen ...................................................................... 170
8.1.1 Allgemeine Anpassungen............................................................... 170
8.1.2 Synchronisationseinstellungen ....................................................... 174
8.1.3 Notizkonfiguration ......................................................................... 175
8.1.4 Individuelle Tastenkürzel ............................................................... 176
8.1.5 Sprache ........................................................................................... 178

6 Inhaltsverzeichnis
www.brain-media.de
8.1.6 Erinnerung ...................................................................................... 178
8.1.7 Erfassen .......................................................................................... 179
8.1.8 Context ........................................................................................... 180
8.2 Anpassungen der Benutzeroberfläche................................................. 181
8.3 Kontoeinstellungen ............................................................................. 184
8.3.1 Alles über Ihr Konto....................................................................... 184
8.3.2 Sicherheitsfragen ............................................................................ 188
8.4 Konfiguration der Android-App ......................................................... 190
8.5 Anpassungen auf dem iPad................................................................. 199
9 Mehr Power: Evernote erweitern .............................................................. 201
9.1 Clearly ................................................................................................ 201
9.2 Skitch .................................................................................................. 209
9.3 Web Clipper........................................................................................ 210
9.3.1 Notizen mit dem Web Clipper erstellen ......................................... 211
9.3.2 Web Clipper für Fortgeschrittene ................................................... 215
9.3.3 Web Clipper anpassen .................................................................... 216
9.4 Penultimate ......................................................................................... 220
9.5 Scannable............................................................................................ 221
9.6 Evernote aufgebohrt: Weitere Apps und Tools von Drittanbietern .... 224
9.6.1 Von der Notiz zum Blog-Beitrag: Blogo........................................ 224
9.6.2 Projektmanagement mit Manage It................................................. 225
9.6.3 Web-Automatisierung mit IFTTT .................................................. 230
9.6.4 Swipes ............................................................................................ 234
9.6.5 Smartsheet ...................................................................................... 235
9.6.6 UberConference.............................................................................. 240
9.6.7 Zapier ............................................................................................. 241

Inhaltsverzeichnis 7
Evernote kompakt
10 Evernote für Fortgeschrittene.................................................................... 247
10.1 Funktionen des Trayicon .................................................................... 247
10.2 Verschlüsselung von Textinhalten...................................................... 250
10.3 Notizen sichern mit der Exportfunktion.............................................. 251
10.3.1 ENEX-Export............................................................................. 254
10.3.2 ENEX-Format ............................................................................ 257
10.3.3 ENEX-Import............................................................................. 258
10.3.4 HTML-Export ............................................................................ 259
10.3.5 MHT-Export .............................................................................. 260
10.4 Evernote unter Linux .......................................................................... 260
10.5 Vorlagen ............................................................................................. 261
10.6 Die Kür: Mindmapping und Evernote ................................................ 262
10.7 Zusammenspiel mit Outlook............................................................... 263
10.8 Daten zwischen Evernote und OneNote austauschen ......................... 263
10.9 Innenansichten: die Evernote-Datenbanken........................................ 264
10.10 Dokumente scannen und verarbeiten .................................................. 266
11 Für Profis und Unternehmen: Evernote Premium und Business............... 271
11.1 Für Profis: Evernote Premium ............................................................ 274
11.2 Für Unternehmen: Evernote Business................................................. 276
11.2.1 Administratorkonsole................................................................. 278
11.2.2 Zugriff auf Active Directory und LDAP.................................... 283
Anhang A – More Info ......................................................................................... 285
Anhang B – Tastenkürzel für Mac OS X und Windows ...................................... 287
Tastenkombinationen für Windows ................................................................. 287
Tastenkombinationen für Mac OS X................................................................ 292

8 Inhaltsverzeichnis
www.brain-media.de
Anhang C – Checklisten....................................................................................... 297
Festival ............................................................................................................. 297
Immobilienkauf ................................................................................................ 298
Kindergeburtstag .............................................................................................. 299
Messeplanung................................................................................................... 300
Umzug .............................................................................................................. 301
Urlaub............................................................................................................... 302
Index .................................................................................................................. 303
Weitere Brain-Media.de-Bücher .......................................................................... 313
Weitere Titel in Vorbereitung .......................................................................... 315
Plus+................................................................................................................. 315

Vorwort 9
Evernote kompakt
Vorwort
VorwortOrdnung ist bekanntermaßen das halbe Leben. An dieser Lebensweisheit mag mansich als Teenager und junger Erwachsener noch stören, aber mit zunehmendemAlter erkennt man den Wahrheitsgehalt und zieht daraus meist die richten Schluss-folgerungen. In unserem Alltag sind wir einer wahren Informationsflut ausgesetzt,die es zu bändigen gilt. Während man sich noch vor einigen Jahren traditionellenNotizzetteln bediente oder den Kühlschrank mit gelben Post-it-Aufklebern zuge-deckt hat, gibt es heute tolle Hilfsmittel, die Ihnen das Erstellen und Verwalten vonNotizzetteln deutlich vereinfachen.
Evernote ist ein solcher digitaler Helfer, mit dem Sie Notizzettel anlegen, verwal-ten, suchen und mit anderen gemeinsam nutzen können. Sie sind dabei keineswegsauf einfache Notizen beschränkt, sondern können mit dem Programm auch Bilderund Dokumente verwalten. Sie können To-do-Listen anlegen, Ihre Notizen, Auf-zeichnungen und sonstige Elemente per E-Mail verschicken. Das Beste: Evernoteist in der Basisversion kostenlos verfügbar. Professionelle Anwender können fürwenig Geld Zusatzfunktionen erwerben, die beispielsweise die Zusammenarbeit imTeam erlauben.
Doch Evernote dient längst nicht nur dem Erstellen und Sammeln von Notizen,Dokumenten und Bildern, sondern verfügt auch über leistungsfähige Suchfunktio-nen. Mit der Evernote-eigenen Notizfunktion haben Sie all Ihre Notizen, Bilderund Dokumente immer zur Hand. Evernote verfügt außerdem über eine Texterken-nung, die Ihnen ebenfalls bei der Verarbeitung und der Suche eine wertvolle Hilfeist.
Eine weitere Besonderheit: Evernote ist für alle relevanten Betriebssysteme ver-fügbar. Das bedeutet, Sie können das Programm auf Ihrem Desktop-Rechner, aufIhrem Smartphone bzw. Ihrem Tablet einsetzen und die Daten zwischen diesenGeräten immer auf dem neusten Stand halten – und das über Plattformgrenzenhinweg. Auch der webbasierte Zugriff auf Ihren digitalen Notizblock ist möglich.
Für den Einsatz im Business-Alltag bietet Evernote eine weitere Besonderheit: Siekönnen auf Grundlage Ihrer Notizen Meetings schnell und effektiv vorbereiten unddie Daten im Handumdrehen in eine Präsentation verwandeln. Ein einziger Klickgenügt, um Ihre Notizen in einem schönen Layout im Vollbildmodus zu präsentie-ren.
Durch Zusatzprogramme ist außerdem die Funktionalität erweiterbar. In Anleh-nung an den ehemaligen Android Market (jetzt Google Play) stehen im Evernote

10 Vorwort
www.brain-media.de
Market und App Center Erweiterungen zur Verfügung. Mit Evernote Web Clipperkönnen Sie beispielsweise Informationen aus dem Internet sammeln, daraus Arti-kel, Texte und Bilder ausschneiden und diese dann direkt in Evernote einfügen.
Dank seiner vielfältigen Funktionen kann Evernote so eine Art „virtuelles Gedäch-tnis“ werden. Wobei das Denken und Verknüpfen von Informationen dem Nutzerweiterhin überlassen bleibt – zum Glück möchte man meinen.
Evernote deckt eine Fülle an Anforderungen einer computerisierten und mobilenInformationsgesellschaft ab und kann Ihnen daher im privaten und beruflichenAlltag eine wertvolle Unterstützung sein. Damit kann Evernote Ihr ultimativesWerkzeug für das Informations- und Selbstmanagement werden. Sie müssen nurwissen, wie Sie das Tool einsetzen.
Genau das erfahren Sie in dem vorliegenden Buch. In diesem Praxishandbuchlernen Sie die vielfältigen Möglichkeiten kennen, die Evernote und seine verschie-denen Varianten zu bieten haben.
Ich wünsche Ihnen beim Entdecken dieser Möglichkeiten viel Erfolg und Freude!
Herzlichst,
Holger Reibold
(Februar 2015)
P.S.: Auf unserer Website stehen verschiedene Checklisten zum Download bereitund können direkt von Ihnen in Evernote importiert und angepasst werden.
P.P.S: Alle wichtigen Kommandos von Evernote können per Tastenkürzel ausge-führt werden. Damit nicht immer Anhang B geöffnet neben dem Rechner liegenmuss, haben wir diese in einem handlichen PDF-Dokument zusammengefasst, dasSie ausdrucken und in Reichweite Ihres PCs legen können. Auch das finden Sie aufunserer Website.

Evernote-Quickstart 11
Evernote kompakt
1 Evernote-Quickstart
Evernote-QuickstartWir leben im sogenannten Informationszeitalter – mit all seinen Vor- und Nachtei-len –, das das Industriezeitalter mit seiner industriell geprägten Arbeitswelt längstabgelöst hat. Vielfach ist auch die Rede von der Wissensgesellschaft, in der Know-how und Erfahrung die zentralen Güter sind. Merkwürdigerweise ist der Informati-onsbegriff recht unscharf.
Während unsere Vorfahren ihr Wissen überwiegend mündlich und in Form weni-ger Höhlenzeichnungen weitergaben bzw. festhielten, änderte sich die Informati-onsweitergabe mit Einführung der Schrift, die meist mit der Bronzezeit vor ca.3.500 Jahren in Verbindung gebracht wird. Man könnte heute davon sprechen, dassdamals der Grundstein für das menschliche Informationszeitalter gelegt wurde,denn seither prägen und verändern Informationen, die wir nachvollziehen können,unsere „Welt“.
Die Stimmen unter Experten und Wissenschaftlern mehren sich, dass Informationneben Energie und Materie eine dritte Grundgröße der Welt darstellt. Ob man diesesehr weitreichende Einschätzung nun teilt oder nicht, sei jedem Leser selbst über-lassen, doch unstrittig ist, dass Wissen Macht bedeutet.
Man muss Informationen und deren Verknüpfung nicht zwingend als einen dergrundlegenden Elemente unseres Daseins auffassen, doch unstrittig ist, dass Infor-mation unsere soziale, ökonomische und politische Welt zunehmend und auf einebislang noch nicht gekannte Weise beeinflussen und damit prägen.
Im Berufsalltag und im Privaten stellt sich häufig folgende Frage: Wie soll man dietägliche Informationsflut bewältigen, Wichtiges von Unwichtigem zu unterschei-den, die relevanten Informationen dann sorgfältig strukturieren und bei Bedarfabrufen oder weiterverarbeiten?
Erschwerend kommt der Umstand hinzu, dass sich diese Informationen häufig aufunterschiedlichen Geräten befinden. Somit wird es schwieriger, diese Daten imBlick oder einfach nur bei Bedarf parat zu haben. Während der Abgleich zwischenzwei Desktop-Rechnern, zum Beispiel einer zu Hause und einer im Büro, nochrelativ einfach zu bewerkstelligen ist, ist die Datensynchronsisierung zwischeneinem Notebook und einem Smartphone schon deutlich komplexer. Doch all diesetypischen Hürden nehmen Sie mit Evernote problemlos, denn das digitale Notiz-buch kann nicht nur auf allen relevanten Desktop- und mobilen Plattformen ausge-führt werden, sondern verfügt sogar über einen Synchronisationsmechanismus, derdie Daten automatisch zwischen den verschiedenen Speichern abgleicht.

12 Evernote-Quickstart
www.brain-media.de
In diesem einleitenden Kapitel schauen wir uns die Grundfunktionen von Evernotean. Sie lernen die Benutzerschnittstelle und die typischen Schritte beim Anlegen,Verwalten, Organisieren und Durchsuchen kennen. Wir schnuppern auch hier undda in verschiedene fortgeschrittene Themenbereiche herein. Im weiteren Verlaufdieses Buchs werfen wir dann einen genaueren Blick auf die vielfältigen Funktio-nen und Möglichkeiten von Evernote.
Für alle jene Anwender, die bereits Evernote vor der aktuellen Version 5.8 kennen,hier ein kurzer Überblick über die Funktionen, die neu mit Version 5.0 eingeführtwurden:
Vereinfachte Benutzeroberfläche: Die wichtigste Neuerung von Everno-te 5.0 ist die runderneuerte Benutzeroberfläche, über die insbesondere dasSpeichern, Synchronisieren, Durchsuchen und Teilen von Notizen nocheinfacher geworden ist.
Erinnerungen machen auf Notiz aufmerksam: Ab Evernote 5.0 kön-nen Sie Erinnerungen in Notizen einfügen und Listen mit Kontrollkäst-chen erzeugen. Über Benachrichtigungen und Alarme können Sie sich anTermine erinnern lassen. So entgeht Ihnen keine wichtige Notiz.
Schnellere Suche dank Verknüpfungen: Über die Seitenleiste könnenSie Verknüpfungen zu den am häufigsten benötigten Notizen und Notiz-büchern erstellen. So haben Sie die wichtigsten Daten immer direkt inReichweite. Dabei können Sie mit Hilfe von Tastenkombinationen Routi-neaufgaben schneller ausführen.
Intelligente Suche mit automatischer Worterkennung: Die Suche vonEvernote war von je her eine der Besonderheiten des Programms. Mit derautomatischen Worterkennung, die einzelne Begriffe und Ausdrücke fürdie Suche vorschlägt, und den erweiterten Filteroptionen, finden Sie IhreNotizen auch in den gemeinsamen Notizbüchern noch schneller.
Gemeinsame Notizbücher leichter zugänglich: Die gemeinsam genutz-ten Notizbücher können wie Ihre persönlichen Notizbücher durchsuchtwerden. Das vereinfacht die Recherche erheblich.
Atlas: Erinnerungen sind häufig mit bestimmten Orten verknüpft. Mit Hil-fe der sogenannten Atlas-Funktion können Sie Ihre Notizen jetzt um häu-fig besuchte Standorte gruppieren und dann in der neu gestalteten Karten-ansicht stöbern.
Fürs Erste soll das genügen. Schauen wir uns als Nächstes an, wie die Startseitedes Desktop-Clients aufgebaut ist.

Evernote-Quickstart 13
Evernote kompakt
Der Startbildschirm von Evernote unter Windows.

14 Evernote-Quickstart
www.brain-media.de
1.1 Die Startseite von EvernoteEvernote ist in verschiedenen Varianten für Mac OS X und Windows sowie für diewichtigsten mobilen Betriebssysteme verfügbar. Aufgrund der Dominanz des Mic-rosoft Betriebssystems, das im Desktop-Bereich nach wie vor einen Marktanteilvon weit über 80 Prozent erreicht, liegt der Schwerpunkt dieses Buchs auf demWindows-Betriebssystem. In diesem Einstieg schauen wir uns den Windows-Desktop-Client an. Dessen Eigenschaften, Funktionen und Bedienelementen be-gegnen Sie auch in anderen Evernote-Varianten.
Die Benutzeroberfläche ist in vier Bereiche unterteilt: Im oberen Bereich findenSie die Menü- und Symbolleiste, darunter links die Seitenleisten, unmittelbar da-neben die Notizenleiste und rechts den sogenannten Notizeditor.
Die Seitenleiste bietet Ihnen einen hierarchischen Blick auf die Inhalte und Funk-tionen von Evernote. Sie stellt Ihnen vielfältige Möglichkeiten zur Navigation inIhrem Evernote-Konto zur Verfügung.
Die Notizenleiste führt alle Notizen in Ihrem Evernote Konto auf, wobei die zuletztaktualisierten Notizen zuerst aufgeführt werden. Wenn Sie eine Suche in IhrenDatenbestand durchführen, werden die Suchergebnisse ebenfalls in der Notizen-leiste angezeigt.
Mit das wichtigste Werkzeug in Evernote ist der Notizeditor. Damit erstellen, lesenund bearbeiten Sie Ihre Notizen. Er zeigt die aktuell aus der Notizenliste ausge-wählte Notiz an. Im Notizeditor wird standardmäßig beim Starten von Evernote diezuletzt aktualisierte Notiz geöffnet.
Über die Menüleiste stehen – wie bei allen gängigen Desktop-Programmen – dieverfügbaren Funktionen zur Verfügung. Für den schnellen Zugriff auf die am häu-figsten verwendeten Funktionen verwenden Sie die Evernote-Symbolleiste. Siepräsentiert Ihnen links die Schaltfläche Kontoinformationen. Mit einem Klick aufdiese Schaltfläche können Sie das aktuell verwendete Evernote-Konto abrufen undein neues Evernote Konto hinzuzufügen. Auch das Abmelden ist hier möglich.
Der Zugriff auf die Evernote-Konten.

Die Startseite von Evernote 15
Evernote kompakt
Sie ahnen es schon: Sie können mit Evernote nicht nur ein Konto nutzen, sondernmehrere. Wir kommen weiter unten darauf zu sprechen.
Unmittelbar rechts neben den Kontoinformationen finden Sie die Navigations-schaltflächen. Mit diesen können Sie sich im Verlauf vor und zurückbewegen –ähnlich, wie Sie es von Ihrem Webbrowser kennen.
Evernote ist standardmäßig so konfiguriert, dass der digitale Notizblock seineDaten alle fünf Minuten mit einem Evernote-Server und mit anderen Clients ab-gleicht. Sie können diesen Abgleich aber auch manuell anstoßen. Damit stellen Siesicher, dass die Informationen in Ihrem Evernote-Konto immer und überall, wo SieZugriff auf Evernote haben – ob Telefon, Tablet-PC, Computer oder im Internet –verfügbar sind. Klicken Sie für den manuellen Abgleich auf die Schaltfläche Syn-chronisieren. Während des Synchronisationsvorgangs wird der Doppelpfeil blaueingefärbt:
Die manuelle Synchronisation läuft.
Mit einem Klick auf die Schaltfläche Aktivität öffnen Sie die sogenannte Aktivitä-tenanzeige. Der können Sie entnehmen, was sich zuletzt in Ihren gemeinsamenNotizen, Notizbüchern und vernetzten Notizbüchern getan hat. Damit andere aufIhre Daten und Evernote-Bereiche zugreifen können, müssen Sie diesen zunächstZugang gewähren.
Die Hauptaufgabe von Evernote ist das Erstellen von Notizen. Die legen Sie be-sonders einfach mit einem Klick auf die Schaltfläche Neue Notiz an. Ein Klickgeneriert im aktuell geöffneten Notizbuch eine neue leere Notiz, die Sie dann imnächsten Schritt mit Inhalten füllen können. Sie können aber nicht nur einfacheTextnotizen anlegen, sondern auch weitere Notiztypen erzeugen. Dazu öffnen Siedas Auswahlmenü mit einem Klick auf das Pfeilsymbol neben der SchaltflächeNeue Notiz. Er erlaubt Ihnen das Erstellen vier weiterer Notiztypen:
Handschriftliche Notiz
Audio-Notiz
Webcam-Notiz
Screenshot

16 Evernote-Quickstart
www.brain-media.de
Das Erstellen einer neuen Notiz.
Die Symbolleiste erlaubt außerdem die Durchführung von Chat-Sessions. Dazuklicken Sie auf die Schaltfläche Neuer Chat.
Schließlich stellt Ihnen Evernote über die Symbolleiste eine äußerst komfortableSuchfunktion zur Verfügung. Mit der Suche können Sie Notizen nach Stichwör-tern, Plätzen, Schlagwörtern und vielem mehr durchforsten. Dabei durchsuchtEvernote sowohl Titel und Inhalt als auch den Text von Bildern, die an Ihre Noti-zen angehängt haben. Und: Sie können Suchanfragen für eine spätere Verwendungspeichern und zu einem späteren Zeitpunkt erneut darauf zugreifen.
Wie wir in Kapitel 8.2 noch sehen werden, können Sie die Symbolleiste entspre-chend Ihren Bedürfnissen und Anforderungen anpassen.
1.2 Notizen erstellenWenn Sie an Ihre gelben Post-its, ein klassisches Notizbuch oder an andere For-men der Notizzettel denken, erkennen Sie schnell deren Beschränkungen: Dietaugen allesamt mehr oder minder nur für Textaufzeichnungen. Zwar kann man inein kleines Notizbüchlein immer noch Fotos stecken, doch ist dann auch da bereitsSchluss mit der Flexibilität, ganz zu schweigen von weitergehenden Bearbei-tungsmöglichkeiten.
Das Tolle an Evernote: Eine Evernote-Notiz kann Text, Bilder, Dateien, Ton- undVideoaufnahmen und vieles mehr enthalten. Nicht minder wichtig: Der digitaleNotizblick kann herkömmlichen Text genauso durchsuchen wie Ihre handschriftli-chen Aufzeichnungen sowie in Notizen eingefügte Bildern und deren Textinhalte.
Um eine ersten Notiz in Evernote anzulegen, klicken Sie in der Symbolleiste aufdie Schaltfläche Neue Notiz. Evernote erzeugt die ersten Notizen und öffnet den

Notizen erstellen 17
Evernote kompakt
Notizeditor, der Ihnen das Füllen des virtuellen Notizzettels mit den gewünschtenInformationen erlaubt.
Die ersten Evernote-Notiz ist angelegt.
Sowie Sie eine Notiz angelegt haben, wird diese automatisch in Evernote gespei-chert. Sie müssen keinen Speichern-Button betätigen oder eine sonstige Aktionausführen. Ihre Notiz wird automatisch mit allen anderen Geräten, auf denen Siedas gleiche Konto verwenden, synchronisiert.
Wie Sie von der E-Mail kennen, können Sie einfach verschiedene Dateitypen aneine Notiz hinzufügen. Besonders einfach geht das per Drag&Drop: Ziehen Sieeinfach die gewünschte Datei in den Notizzettel. Alternativ verwenden Sie die beibeiden Schaltflächen, die Ihnen die Formatleiste zum Einfügen von Audiodateienund anderen Dateitypen zur Verfügung stellen. Mit einem Klick auf das Mikrofon-symbol erweitern Sie den Notizeditor um Aufnahmefunktionen.
Wenn Sie in den Texteditor klicken, blendet Evernote die Formatleiste ein, mit derSie Ihren Texten einfache Formatierungen zuweisen können, wie Sie diese voneiner Textverarbeitung wie MS Word oder OpenOffice/LibreOffice Writer kennen.Über die Formatleiste sind zwei Werkzeuge verfügbar:
Schriftwerkzeuge: Mit diesen Werkzeugen können Sie die Schriftart,Schriftgröße und Schriftstil der Inhalte bearbeiten.
Layout- und Spezialwerkzeug: Diese Funktionen dienen dem Ausrichtenvon Text oder Erzeugen symbol- oder zahlengegliederter Listen. Sie kön-

18 Evernote-Quickstart
www.brain-media.de
nen damit auch Elemente wie Kontrollkästchen, Tabellen oder horizonta-ler Linien einfügen.
Wenn Sie Texte aus Drittquellen kopiert haben und diese dann in Evernote weiterverarbeiten wollen (beispielsweise auf einer Textverarbeitung oder von Web-Seiten), können Sie die Textformatierung wie Fett- und Kursivschrift, Schriftgrößeetc. entfernen. Der Notizeditor übernimmt in der Regel bestehende Gestaltungen.
Evernote bietet verschiedene Möglichkeiten zum Entfernen der Formatierung:
Als Nur-Text einfügen: Üblicherweise werden Texte per Drag&Drop ineine Notiz einzufügen. Soll der Text allerdings ohne Formatierungen ein-gefügt werden, verwenden Sie den Befehl Bearbeiten > Als Text einfügen.
In reinen Text umwandeln: Evernote bietet Ihnen die Möglichkeit, vonbereits eingefügtem Text die Formatierungen zu entfernen. Dazu führenSie den Befehl Format > In reinen Text umwandeln aus. Damit wird dergesamten Notiz eine Standardschriftgröße, -farbe und einen Standardzei-lenabstand zugewiesen. Grundformatierungen wie Fett- und Kursivschrift,Unterstreichen, Hyperlinks und Aufzählungssymbole bleiben dabei aller-dings erhalten.
Formatierung entfernen: Schließlich existiert eine dritte Möglichkeit.Mit dem Befehl Format > Formatierung entfernen entfernen Sie die Text-formatierung.
Das Nachbearbeiten und Ergänzen von Notizen sind die häufigsten Aktionen, dieSie neben dem Anlegen von neuen Merkzetteln durchführen. Auch das ist – wie sovieles in Evernote – sehr einfach: Um eine bestimmte Notiz zu bearbeiten, markie-ren Sie diese in der Notizenleiste und klicken dann in die Notiz. Mit Hilfe derMaus oder den Cursor-Tasten navigieren zu den Stellen, die Sie bearbeiten wollen.
Mit einem Doppelklick auf eine Notiz in der Notizliste öffnen Sie diese in einemseparaten Fenster. Das vereinfacht für den einen oder anderen Benutzer die Bear-beitung. Das separate Fenster schließen Sie, indem Sie auf das Schließen-Symbolin der rechten oberen Ecke klicken. Der virtuelle Notizzettel wird wieder in dasNotizbuch eingehängt.
Wird eine Notiz nicht länger benötigt, so kann Sie einfach aus dem Notizbuchentfernt werden. Der einfachste Weg: Markieren Sie den Notizbucheintrag undbetätigen Sie die ENTF-Taste Ihrer Tastatur. Alternativ markieren Sie den zugehö-rigen Listeneintrag und führen Sie aus dem Kontextmenü der rechten Maustasteden Befehl Notiz löschen aus.

Evernote als Erinnerungsspezialist 19
Evernote kompakt
Beachten Sie, dass beim Löschen keine Warnung erfolgt. Doch der Zettel ist nichtfür alle Zeiten verloren. Vielmehr landen die gelöschten Notizen im Papierkorbund können jederzeit gesichtet und wiederherstellt werden.
Eine Notiz wird in einem separaten Fenster geöffnet.
1.3 Evernote als ErinnerungsspezialistDamit Ihnen in Ihrem Alltag keine wichtigen Termine und Aufgaben entgehen,können Sie Notizen mit Erinnerungen versehen und sich so rechtzeitig auf be-stimmte Fakten hinweisen.
Das Anlegen einer Erinnerung ist einfach: Öffnen Sie die Notiz und klicken Sie imNotizeditor auf die Schaltfläche Erinnerung. Mit Datum hinzufügen bestimmen Siein dem Miniaturkalender den Zeitpunkt, an dem Sie auf den Notizzettel hingewie-sen werden wollen. Neben dem Datum können Sie auch den Zeitpunkt festlegen.Besonders einfach kann die Alarmierung am Folgetag bzw. in der Folgewocheausgegeben werden: Dazu klicken Sie auf die Schaltfläche Morgen bzw. In einerWoche.
Evernote legt automatisch einen Erinnerungseintrag in der Notizliste an. Dort kannder Eintrag einfach aufgerufen, bearbeitet und gelöscht werden.

20 Evernote-Quickstart
www.brain-media.de
Eine Erinnerung wird angelegt.
Evernote kennt zwei Benachrichtigungsvarianten, die Sie auf eine fällige Notizhinweisen:
Pop-up-Benachrichtigung: Das ist die Standardalarmvariante. Sie blen-det einen Pop-up-Dialog ein, in dem Sie den Alarm dann entweder abstel-len oder die Notiz öffnen, um auf deren Inhalt zuzugreifen.
E-Mail-Benachrichtigung: Diese Variante verschickt am Erinnerungsda-tum eine E-Mail.
Die E-Mail-Benachrichtigung muss dazu über Funktionen > Optionen aktiviertwerden. Auf der Registerkarte Erinnerungen aktivieren Sie das KontrollkästchenE-Mails mit Erinnerungen erhalten.
In der Regel ist es sinnvoll, beide Alarmvarianten zu verwenden. Da sie sich nichtausschließen, sondern ergänzen, sollten Sie beide nutzen – damit Ihnen keine wich-tige Notiz und der zugehörige Inhalt entgehen.

Evernote als Erinnerungsspezialist 21
Evernote kompakt
Evernote bietet Ihnen verschiedene Möglichkeiten für den Umgang mit Alarmenund Hinweisen. In der Notizliste finden Sie die angelegten Erinnerungen. Dortwird die Anzahl der Hinweise angezeigt und Sie können über das Einstellungen-Symbol (Zahnrad) die Reihenfolge und Ansicht bearbeiten.
In der Notizliste können Sie links jeder Erinnerung einen Alarm als Erledigt bzw.als Nicht mehr benötigt markieren. Auch der Notizeditor bietet Ihnen Verarbei-tungsmöglichkeiten, wenn für eine Notiz eine Erinnerung angelegt ist. Öffnen Siedazu die Notiz, klicken Sie auf die Schaltfläche Erinnerung und wählen Sie einender drei folgenden Befehle:
Als erledigt markieren
Erinnerung löschen
Datum hinzufügen/ändern/entfernen
Der Umgang mit Hinweisen im Notizeditor.
Schließlich können Sie die Erinnerungen in der Liste neu sortieren. Dazu markie-ren Sie einen Alarmeintrag und ziehen diesen mit gedrückter linker Maustaste aufeinen neue Position.
Die Erinnerungen werden – wie die Notizen auch – automatisch nach dem Erstel-len gespeichert und zwischen den verschiedenen Clients synchronisiert. Auch hierist also sichergestellt, dass Ihnen auf keinem Gerät eine wichtige Erinnerung ent-geht, auch dann nicht, wenn Sie einige Tage nicht mit einem bestimmten Gerätarbeiten.

22 Evernote-Quickstart
www.brain-media.de
1.4 Notizen synchronisierenEin wesentliches Merkmal von Evernote ist die Möglichkeit, Daten zwischen denverschiedenen Geräten abzugleichen. Egal, ob Sie im Büro mit einem Desktop-Rechner, unterwegs mit einem Android-Smartphone, zuhause vorzugsweise einiPad einsetzen oder im Urlaub ein Internet-Cafe besuchen: Auf allen Geräten ste-hen Ihnen orts- und zeitunabhängig die gleichen Informationen und Daten zurVerfügung. Auch die Bearbeitungsfunktionen und Suchfunktionen sind überallweitgehend identisch.
Die Konfiguration des Datenabgleichs.
Wie bereits erwähnt, ist Evernote standardmäßig für den automatischen Datenab-gleich konfiguriert, der alle 5 Minuten erfolgt. Je nach Nutzung und Einsatzbereichkann es sinnvoll sein, die Synchronisation seltener durchzuführen. In den Prog-rammoptionen können Sie mit dem Menübefehl Funktionen > Optionen auf derRegisterkarte Synchronisieren verschiedene Anpassungen vornehmen. Sie können

Wer suchet, der findet 23
Evernote kompakt
beispielsweise das Intervall verändern und die Ausgabe von Synchronisierungs-meldungen deaktivieren. Mehr dazu erfahren Sie in Kapitel 8.1.2.
Ein manuelle Abgleich ist in der Regel nicht notwendig, da Evernote bei jederÄnderungen eine Synchronisation durchführt. Aber um sicherzugehen, dass dieDaten mit allen anderen Geräten synchronisiert werden, klicken Sie auf die Syn-chronisieren-Schaltfläche in der Symbolleiste.
1.5 Wer suchet, der findetDass Evernote ein wahrer Meister beim Aufspüren von Informationen ist, die inIhren Notizen enthalten sind, hatte ich bereits oben angedeutet. Werfen wir einengenaueren Blick auf die Funktionen zum Durchsuchen Ihrer Notizen.
Sie können insbesondere das Suchergebnis, das Ihnen Evernote nach der Suche inder Notizenliste präsentiert, dazu nutzen, die weitere Recherche gezielt einzu-schränken und so exakt die Informationen aufspüren, die für Sie von Bedeutungsind.
Die Ansichtsoptionen.
Da die Ergebnisse eine Suche wie alle anderen Notizen auch in der Notizenlisteaufgeführt werden, können Sie dort die in der Normalansicht verfügbaren Funktio-nen nutzen, um die Darstellung entsprechend Ihren Wünschen und Bedürfnissenanzupassen.
Mit einem Klick auf das Optionen-Menü (das zugehörige Symbol finden Sie in derrechten oberen Ecke der Notizenleiste) können Sie die Ansicht gezielt verändern.
Sie können zunächst folgende Darstellungsvarianten verwenden:

24 Evernote-Quickstart
www.brain-media.de
Liste: In dieser Variante präsentiert Ihnen Evernote eine Liste Ihrer Noti-zen mit dem Notiztitel und weiteren Informationen.
Ausschnitt: In dieser Variante zeigt Ihnen Evernote die Notizen in einerListe, die zusätzlich den Titel, einen Ausschnitt und gegebenenfalls eineMiniaturansicht eines Bilds enthält. Hierbei handelt es sich um die Stan-darddarstellung.
Karte: Bei der dritten Variante werden Notizen als Karten mit Ausschnit-ten aus der Notiz über der Miniaturansicht eines angehängten Bilds ange-zeigt.
Die optimale Sortierung hilft bei der Suche nach bestimmten Inhalten.

Wer suchet, der findet 25
Evernote kompakt
Die Ansichtsoptionen bieten mit dem Untermenü Notizen sortieren noch eine wei-tere praktische Möglichkeit, die Darstellung der Notizen zu verändern. Für dieneue Sortierung Ihrer Notizen können Sie die verschiedensten Kriterien verwen-den.
Als alternative Kriterien können Sie den Titel, das Erstelldatum, die Größe, dasNotizbuch oder den Autor verwenden. Standardmäßig sortiert Evernote die Noti-zen nach dem Datum der letzten Änderung. Die aktivierten Optionen Geändert undSortierreihenfolge umkehren sorgen dafür, dass die zuletzt geänderten Notizenoben in der Liste aufgeführt werden.
Die Suche nach Notizbüchern.
Wenn Sie Evernote sehr intensiv nutzen, entstehen nicht nur bergeweise Notizen,sondern auch jede Menge Notizbücher. Über die Seitenleiste können Sie die An-sicht auf Notizbücher beschränken. Dazu klicken Sie auf den Eintrag Notizbücher.Evernote präsentiert Ihnen rechts die angelegten Notizbücher und stellt Ihnen

26 Evernote-Quickstart
www.brain-media.de
oberhalb eine Suche zur Verfügung, über die Sie auch nach Ihren Büchern recher-chieren können.
Wenn Sie mehrere Notizbücher erstellt haben, wird die Suchfunktion des Notizedi-tors um ein Auswahlmenü erweitert und erlaubt dann beispielsweise die Beschrän-kung der Suche auf ein Notizbuch. Existieren mehrere Notizbücher, können Sie dieNotizliste auf bestimmte Notizbücher beschränken.
Die Verwendung von Schlagwörtern für Ihre Suche.
Eine weitere sehr nützliche Funktion für die Kennzeichnung und spätere Suche vonInhalten sind die Schlagwörter, auch Tags genannt. Damit können Sie Notizen uminhaltliche oder projektbezogene Stichwörter erweitern. Nach dem Anlegen undZuweisen von ersten Schlagwörtern können Sie über die Seitenleiste die Ansichtauf die passenden Notizen einschränken und auch die Suche nach Schlagwörterndurchführen.
Für die schnelle Suche stehen Ihnen weitere Funktionen zur Verfügung. Sie kön-nen beispielswiese Notizen als Favoriten kennzeichnen. Dann sind Sie auch überdie Seitenleiste in der Kategorie Favoriten zugänglich.
Auch die Aktivitätenanzeige kann für die Suche nach bestimmten Notizen verwen-det werden, die Sie mit anderen Personen geteilt haben. Mit Hilfe des Atlas könnenSie auch nach ortsbezogenen Aufzeichnungen suchen. Hierfür stehen Ihnen dieStandort- und die Stadtplanansichten zur Verfügung.
Sie haben hier einige der wichtigsten Möglichkeiten für die Suche nach Notizenund Inhalten kennengelernt. Wir kommen in Kapitel 5 detailliert auf die Suchmög-

Wer suchet, der findet 27
Evernote kompakt
lichkeiten zu sprechen. Dort werden Sie insbesondere die gezielte Suche nachspezifischen Inhalten und die Verknüpfung von Suchparametern kennenlernen.
Bilder und PDF-Dateien können in Evernotekommentiert und beschriftet werden.
1.6 Inhalte beschriften und kommentierenIch hatte es oben bereits angedeutet: Sie können Bilder und PDF-Dokumente inIhre Notizen einfügen und so Evernote in eine multimedialen Ablage verwandeln.Dazu ziehen Sie am einfachsten die gewünschten Inhalte in eine Notiz.
Doch es kommt noch besser: Sie können diese Elemente beschriften und kommen-tieren. Diese Funktionen eignen sich hervorragend, um Freunden, Kollegen oderKunden ein visuelles Feedback zu geben. Sie können die Bilder und PDF-Dokumente um Pfeile, Texte, Formen, Zeichnungen und Stempel ergänzen. Auchdas Ausschneiden von Bereichen und Unkenntlichmachen (Verpixeln) ist mit demintegrierten Editor möglich.
Die Handhabung dieser Funktion ist einfach: Führen Sie den Mauszeiger über dasbetreffende Element, bis der Hinweis Mit Anmerkung versehen eingeblendet wird.Mit einem Klick auf diesen Hinweis wird das Bearbeitungswerkzeug geöffnet.Dessen vielfältige Möglichkeiten lernen Sie in Kapitel 2.5 kennen.

28 Evernote-Quickstart
www.brain-media.de
1.7 OrganisationstalentDamit Sie den Überblick über Ihren ganzen Anmerkungen und Aufzeichnungennicht verlieren, benötigen Sie Funktionen, mit denen Sie Ordnung in Ihr Ablage-system bringen.
Die wichtigste Funktion, um Notizen zu organisieren, stellen die Notizbücher dar.Sie können in allen drei Evernote-Varianten 250 Notizbücher anlegen. Das solltemehr als ausreichend für den typischen Anwender sein. Auch der Business-Anwender sollte damit auskommen. Die Notizbuchgröße ist bei der kostenlosenVersion auf 25 MB beschränkt, Evernote Premium- und Business-Benutzer könnensatte 100 MB in jedem Buch speichern.
Nach der Erstinstallation verfügt Evernote über ein Standardnotizbuch mit derBezeichnung Erstes Notizbuch. Das können Sie jederzeit umbenennen oder lö-schen.
Das Erstellen eines neuen Notizbuches.
Um ein neues Notizbuch anzulegen, öffnen Sie über die Seitenleiste die Notiz-buchansicht. Dort klicken Sie im Kopfbereich auf die Schaltfläche Neues Notiz-buch. Im Dialog Notizbuch erstellen bezeichnen Sie die neue Ablage und klickenauf OK. Das Buch finden Sie anschließend in der Notizbuchliste.

Organisationstalent 29
Evernote kompakt
Neue Notizen werden automatisch dem Standardnotizbuch hinzugefügt. Sie kön-nen natürlich jedes neue Notizbuch als neue Standardablage einrichten. Dazu mar-kieren Sie das gewünschte Buch mit der rechten Maustaste und führen aus demKontextmenü den Befehl Eigenschaften aus. Dort aktivieren Sie das Kontrollkäst-chen Als Standardnotizbuch verwenden. Sollte die Option bereits aktiviert sein,wissen Sie, dass es sich um die Standardablage handelt.
Das Notizbuch ist als Standardablage eingerichtet.
Um eine Notiz einem Notizbuch hinzuzufügen, wechseln Sie auf der Seitenleistezu Notizen. Alternativ klicken Sie in der Symbolleiste auf Neue Notiz. Soll dieneue Aufzeichnung nicht dem Standard-, sondern einem anderen Notizbuch hinzu-fügt werden, bestimmen Sie dieses im Notizeditor über das Notizbuch-Auswahlmenü. Die neue Notiz wird automatisch gespeichert und unmittelbar mitanderen Geräten abgeglichen.
Sollte die Erstbezeichnung des angelegten Notizbuchs nicht Ihren Vorstellungenentsprechen, können Sie diese mit einem Rechtsklick auf die Notizbuchbezeich-nung ändern. Das Kontextmenü der rechten Maustaste erlaubt auch das Löschenund die Freigabe der Inhalte.
Vermutlich haben Sie sich bereits die Frage gestellt, ob Sie auch verschachtelteNotizbuch-Strukturen anlegen können, um beispielsweise Ihre Aufzeichnungen beigrößeren Projekten in verschiedene Ablagen sichern können. Die gute Nachricht:Ja, auch das geht – und zwar mit wenig Aufwand. Evernote nennt diese verschach-telten Strukturen Notizbuch-Stapel.
Die können damit beispielsweise ein Notizbuch mit der Bezeichnung Hausbauanlegen und diese mit den Unterbüchern Architekt, Bauträger, UBA, Handwerker,Sonstiges etc. befüllen.

30 Evernote-Quickstart
www.brain-media.de
Das Anlegen einer solchen Struktur ist recht einfach. Legen Sie den Hauptordnerund zumindest einen Unterordner an. Dann weisen Sie den Unterordner perDrag&Drop dem übergeordneten Notizbuch zu. Alternativ können Sie mithilfe derrechten Maustaste innerhalb eines Buches diesem ein Unterbuch zuweisen. Ever-note bezeichnet diese Strukturen immer mit Notiz-Stapel1, Notiz-Stapel2 etc. DieseBezeichnung sollte nach dem Anlegen der Grundstruktur wieder geändert werden.Ein Manko dieser Verschachtelung ist sicherlich, dass Sie einer höchsten Ebenenur eine zusätzliche Ebene hinzufügen können.
Stapel und Notizbücher können einfach gelöscht werden: Markieren Sie diese undbetätigen Sie die ENTF-Taste Ihrer Tastatur. Alternativ verwenden Sie den Lö-schen-Befehl aus dem Kontextmenü der rechten Maustaste. Auch Ordner und Sta-pel können wieder den Favoriten hinzufügt werden.
Der Zugriff auf die verschiedenen Freigabefunktionen.
1.8 Notizen freigebenWenn Sie nicht gerade zu den Einzelkämpfern gehören, die als Einzelperson oderEin-Mann-Unternehmen durch die Welt ziehen, wollen Sie vermutlich hin undwieder Informationen Dritten zur Verfügung stellen. Bereits die kostenfreie Basis-version von Evernote bietet einige Funktionen zum Austauschen von Informatio-nen und zur Zusammenarbeit.
Evernote erlaubt Ihnen das Teilen jeder Notiz per E-Mail, über Soziale Netzwerkeund das Internet. Und das Beste dabei: Der Empfänger muss selbst nicht mit Ever-note arbeiten.

Notizen freigeben 31
Evernote kompakt
Das Freigeben ist einfach: Öffnen Sie die Notiz, die Sie anderen zugänglich ma-chen wollen, und klicken auf die Schaltfläche Freigeben. Das zugehörige Aus-wahlmenü stellt Ihnen folgende Optionen zur Verfügung:
Im Work Chat freigeben: Diese Option öffnet das Chat-Modul, in demSie u. a. Gmail- und Outlook-Kontakte zu einem Chat einladen können.
Freigabe-URL: Diese Option kopiert die Freigabe-URL in die Zwischen-ablage und kann anschließend gemeinsam mit anderen genutzt werden.Sie können diese URL dann beispielsweise per E-Mail an Dritte weiterge-ben. Die Notiz ist dann über die Evernote-Website verfügbar. Dort kannes bei der Basisversion allerdings nur begutachtet, nicht aber bearbeitetwerden.
Per E-Mail senden: Mit dieser Option können Sie die Aufzeichnung alsE-Mail versenden. Geben Sie dazu die Empfänger-Adresse an und brin-gen Sie die Nachricht auf den Weg. Die mit Ihrem Evernote Konto ver-knüpfte E-Mail-Adresse wird als Absender auf Empfängerseiten ange-zeigt.
Sozial: Dieser Menüeintrag bietet drei Untermenüs, mit denen Sie IhreNotiz an drei verschiedenen Soziale Netzwerke versenden können:
o In Facebook veröffentlichen: Verwenden Sie diese Option, umden Inhalt der Notiz auf Ihrer Facebook-Pinnwand zu posten. Siewerden zu Facebook weitergeleitet und müssen bestätigen, dassdie Aktualisierung veröffentlicht werden soll.
o Auf Twitter posten: Mit dieser Option können Sie den Inhalt derNotiz twittern. Auch hier werden Sie zu Twitter weitergeleitetund müssen die Veröffentlichung freigeben.
o Auf LinkedIn posten: Mit der dritten Option können Sie den In-halt Ihrer Notiz als Aktualisierung auf Ihrem LinkedIn-Kontoposten. Auch hier werden Sie an den Dienst weitergeleitet.
Schließlich können Sie die Freigabe ändern und Anpassungen an der Freigabevornehmen. Sie können auch Ihre Notizbücher als Ganzes freigeben. Dazu ver-wenden Sie die Freigabefunktion des Kontextmenüs der rechten Maustaste. Damitder Dritte mit Ihren Dokumenten arbeiten kann, muss er ebenfalls über ein Everno-te-Konto verfügen und sich über die Freigabe-URL anmelden.
Wir kommen in Kapitel 6 detailliert auf die verschiedenen Möglichkeiten zu spre-chen.

32 Evernote-Quickstart
www.brain-media.de
1.9 Evernote aufgebohrtEine der tollen Eigenschaften von Evernote ist seine Erweiterbarkeit. Sie könnenEvernote um verschiedene Apps und Zusatzmodule erweitern. Einige sind platt-formspezifisch verfügbar, andere wieder für alle Desktop- und mobilen Plattfor-men. Wieder andere integrieren sich in Drittanwendungen.
Anhand eines einfachen Beispiels möchte ich Ihnen diese Möglichkeit zeigen. MitEvernote Web Clipper steht Ihnen eine Browser-Erweiterung zur Verfügung, mitder Sie beim Surfen im Internet beispielsweise Textpassagen, Artikel und sogarkomplette Webseiten speichern, kommentieren und weitergeben können. Lesezei-chen und offene Registerkarten gehören damit der Vergangenheit an.
Mit dem Web Clipper können Sie Web-Inhalte einfachund bequem in Ihrem Notizbuch festhalten.
Neben verschiedenen offiziellen Erweiterungen finden Sie im sogenannten Everno-te App Center (https://appcenter.evernote.com/de/) eine Fülle an weiteren Anwen-dungen rum um den digitalen Notizblock. Laut Angaben der Evernote-Entwicklerarbeiten weltweit über 15.000 Entwickler an App und Diensten. Einige der bestenTools lernen Sie Kapitel 9 kennen.
Neben diesen offiziellen und inoffiziellen Erweiterungen und Zusätzen stellt Ihnenauch Evernote selbst mit beiden Evernote-Varianten Premium und Business einengrößeren Funktionsumfang zur Verfügung. Mit Evernote Premium erhalten Siebeispielsweise ein Upload-Volumen von 4 GB pro Monat. Bei der Basisversionsind es gerade einmal 60 MB. Diese Version kann auch Visitenkarten einscannen,in eingescannten PDF-Dokumenten suchen und unterstützt verwandte Notizen.

Kritik 33
Evernote kompakt
Der PDF-Spezialist NitroPDF ist beispielsweise bestensfür das Zusammenspiel mit Evernote gerüstet.
Im App Center können Sie über die Startseite bequem für Ihre Plattform prüfen,welche Anwendungen bereits für das Zusammenspiel mit Evernote vorbereitetsind. Ein gelungenes Beispiel stellt der PDF-Konverter NitroPDF dar. Über dasDatei-Menü können Sie ein geöffnetes PDF-Dokument an Evernote weiterreichen.
Im Kapitel 9 kommen wir auf weitere Apps, Tools und Spezialisten zu sprechen.
1.10 KritikBei aller Begeisterung für Evernote möchte ich aber auch noch kurz auf einenkritischen Punkt zu sprechen kommen. Alle Daten, die Sie in Ihren Notizen undNotizbüchern ablegen, landen in einer Cloud, die Evernote auf seinen amerikani-schen Servern verwaltet. Die Evernote-Clients sind lediglich Schnittstellen für denOnline-Dienst, auch wenn man bei den Desktop-Clients hin und wieder den Ein-druck bekommt, als würden die Daten nur auf dem jeweiligen Rechner gespeichert.
Insbesondere aufgrund der Cloud-basierten Speicherung ist ein hohes Maß an Ver-trauen in den Online-Dienst gefragt, dass dieser sorgsam mit den Daten seinerKunden umgeht. Zwar können Sie – wie wir später noch sehen werden – Ihre Da-

34 Evernote-Quickstart
www.brain-media.de
ten verschlüsseln, doch ist auch das nur ein schwacher Trost, denn Evernote könntediesen Schutz einfach knacken.
Aufgrund von restriktiven Sicherheitsbestimmungen in Unternehmen dürfte dieVerwendung von öffentlichen Cloud-Speichern, und Evernote ist letztlich nichtsanderes, oftmals ohnehin nicht zulässig sein. Hier muss im Einzelfall geprüft wer-den, ob eine Verwendung überhaupt möglich ist.

Bevor es losgehen kann 35
Evernote kompakt
2 Notizen anlegen und sammeln
Das Motto von Evernote wechselt von Zeit zu Zeit. Mal lautet es „Ihr virtuellesGedächtnis“, dann „Meistere deine Arbeiten“ (so das Motto im Januar 2015) undin Zukunft wird man auf der Evernote-Homepage auch anderen Mottos begegnen.Egal, wie Sie lauten: Sie vermitteln immer einen guten Eindruck davon, wie flexi-bel und vielseitig einsetzbar Evernote ist.
Evernote ist ein wunderbares Werkzeug, mit dem Sie mehr Ordnung in die täglicheInformationsflut bekommen. Ihnen steht ein ausgezeichnetes Werkzeug für denprivaten und beruflichen Bereich zur Verfügung. Bei vielen Anwendern vermi-schen sich diese Bereiche zusehends und so ist es praktisch, wenn man ein Werk-zeug zur Hand hat, mit dem man die täglichen Informationen verarbeiten undstrukturieren kann.
Dank der Unterstützung wichtiger Desktop- und Mobil-Betriebssysteme und dankder günstigen Kostenstruktur ist Evernote für nahezu jeden geeignet. Den meistenAnwendern dürfte die kostenfreie Basisversion genügen. Wer dann an die Grenzenstößt, kann für wenig Geld deutlich mehr mit Evernote anstellen.
2.1 Bevor es losgehen kannBevor Sie sich in die Welt der digitalen Notizverwaltung stürzen können, benöti-gen Sie ein Evernote-Konto. Den dabei angelegten Benutzernamen und das Pass-wort benötigen Sie immer dann, wenn Sie ein Desktop-Programm, eine mobileApp nutzen oder über die Web-Schnittschnitte von Evernote.com auf den Notiz-block zugreifen wollen.
Wenn Sie noch kein Evernote-Konto besitzen, können Sie das mit minimalemAufwand anlegen. Sie finden die deutschsprachige Evernote-Website unter folgen-der URL:
https://evernote.com/intl/de/
Auf dieser Seite folgen Sie dem Registrieren-Button. Geben Sie Ihre E-Mail-Adresse und ein Passwort, das aus mindestens acht Buchstaben und Zeichen be-steht, in die beiden Eingabefelder ein. Mit einem Klick auf die Registrieren-Schaltfläche ist Ihr Konto eingerichtet und die webbasierte Evernote-Schnittstellewird geöffnet.

36 Notizen anlegen und sammeln
www.brain-media.de
Nachdem Sie das Benutzerkonto angelegt haben, können Sie im nächsten Schrittdie Software auf Ihren PC bzw. auf Ihrem Mobilgerät installieren. Dazu laden Siesich für Ihren PC die jeweiligen Installationspakete herunter. Öffnen Sie in IhremStandardbrowser folgende URL:
https://evernote.com/intl/de/download/
Die Evernote-Website identifiziert das von Ihnen verwendete Betriebssystem undbietet Ihnen automatisch den passenden Download an. Evernote 5.8 ist in einerMac OS X- und einer Windows-Version für Desktop-Computer und Notebooksverfügbar. Nach dem Download starten Sie das jeweilige Installationsprogrammund folgen den wenigen Anweisungen. Anschließend steht Ihnen die Evernote-Installation zur Verfügung.
Noch einfacher ist die Installation der Apps für Googles Android und Apples iOS:Hier steuern Sie die Google Play bzw. iTunes an, suchen die App und führen denDownload samt Installation durch. Ist der Installationsvorgang abgeschlossen,können Sie auch auf Ihrem Tablet Evernote unmittelbar einsetzen. Gleiches giltnatürlich für Ihr Smartphone.
Der Login-Dialog von Evernote unter Windows 7.
Gleich, ob Sie nun die App oder ein Desktop-Programm einsetzen: Sie müssen inallen Evernote-Varianten im Startdialog den angelegten Benutzernamen und das

Notizen erstellen 37
Evernote kompakt
Passwort angeben und können sich dann mit einem Klick bzw. Tipp auf Registrie-ren in dem Dienst anmelden.
Damit haben Sie die notwendigen Voraussetzungen für das Arbeiten mit Evernotegeschaffen. Im ersten Kapitel haben Sie bereits die wesentlichen Elemente und dietypischen Aktionen kennengelernt, die Sie in Evernote ausführen. Wir vertiefendieses Basiswissen in diesem und den nachfolgenden Kapiteln.
2.2 Notizen erstellenEvernote, ihr digitales Gedächtnis, spielt seine Stärken beim Anlegen von Notiz-zetteln aus. Das ist auf allen unterstützen Plattformen sehr einfach – auch deshalb,weil sich die verschiedenen Clients sehr ähnlich sind. Man findet sich recht schnellauch in anderen Evernote-Apps und Anwendungen zurecht.
Evernote erlaubt das Erstellen verschiedener Notiztypen aus dem Programm selbstheraus. Wenn Sie mit Windows arbeiten, stehen Ihnen weitere Wege offen, eineNotiz zu erstellen. Wir kommen weiter unten darauf zu sprechen. Auch aus Dritt-programmen wie MS Outlook oder Nitro PDF ist das Erstellen von Evernote-Notizen einfach möglich.
Hinweis
In Kapitel 1 haben Sie eine weitere Möglichkeit der Notizerstellung ken-nengelernt: Web Clipper. Mit dieser Evernote-Erweiterung können Sie –wie Sie bereits wissen – Webinhalte aus dem Browser heraus in IhrNotizbuch übernehmen. Wir kommen in Kapitel 9.3 noch detailliert aufdie Verwendung dieses Tools zu sprechen.
2.2.1 Standardnotiz anlegenUm eine Standardnotiz in Evernote zu erstellen, öffnen Sie die Notizleiste undklicken in der Symbolleiste auf die Schaltfläche Neue Notiz. Evernote legt eineneue Notiz an, die auch bis zur Eingabe der ersten Zeichen als Unbekannte Notiz inder Notizliste aufgeführt wird.
Der Cursor wird automatisch in dem Textfeld der Notiz platziert. Das mag auf denersten Eindruck ein wenig irritierend wirken, denn warum legt man nicht zuerstden Titel der Notiz fest? Die Antwort ist recht einfach: Das übernimmt Evernotefür Sie. Das Programm erzeugt aus den ersten Texteingaben den Titel.

38 Notizen anlegen und sammeln
www.brain-media.de
Sowie Sie mit der Maus außerhalb des Notizeditors klicken, wird die Notiz gespei-chert, ihr ein Titel zugewiesen und ist die Notiz unmittelbar in der Notizliste zufinden. Auch die Übertragung auf den Evernote-Server wird automatisch im Hin-tergrund durchgeführt, ohne dass Sie davon viel mitbekommen.
Die neue Notiz wird automatisch dem Standardnotizbuch zugeordnet. Existierenbereits weitere Notizbücher, können Sie über das Auswahlmenü im Kopfbereichdes Notizeditors die geeignete Ablage auswählen.
Eine neue Notiz entsteht.
Nachdem Sie die Notiz gespeichert haben, enthält diese neben Ihren Eingabenimmer auch folgende Informationen:
Titel: Hier finden Sie eine Art Überschrift für Ihre Notiz. Der Titel ist da-bei abhängig, welchen Notiztyp Sie angelegt oder ob Sie eine eigene Ein-gabe vorgenommen haben. Haben Sie keinen Titel festgelegt, lautet derTitel dann beispielswiese Unbekannte Notiz oder Handschriftliche Notiz.
Notizbuch: Einer gespeicherten Notiz kann man immer das zugewieseneNotizbuch entnehmen. Das wird im Kopfbereich angezeigt und kann dortgegebenenfalls geändert werden.
Erstell- bzw. Änderungsdatum: Sowohl in der Notizliste als auch in derNotiz selbst wird immer das Datum angezeigt, an dem die Notiz erstelltbzw. das letzte Mal geändert wurde. Ein Änderungsdatum ist nur dannverfügbar, wenn Sie auch Änderungen an Aufzeichnung vorgenommenhaben. Neben dem Datum wird immer auch die Uhrzeit eingeblendet.

Notizen erstellen 39
Evernote kompakt
Sie können beiden Daten übrigens ändern, indem Sie auf die betreffendeInformation klicken.
Das Erstell- und Änderungsdatum Ihrer Notiz kann nachbearbeitet werden.
Beim Erstellen einer Standardnotiz gibt es noch eine Besonderheit zu beachten. Siekönnen eine neue Notiz auch dann erstellen, wenn Sie die Notizbuch-, Favoriten-,Atlas- oder Schlagwortansicht aktiviert haben. In diesem Fall öffnet Evernote einneues Fenster, in dem Sie dann Ihre Aufzeichnung anlegen können.
Eine neue Notiz in einem eigenen Fenster.

40 Notizen anlegen und sammeln
www.brain-media.de
2.2.2 Handschriftliche NotizDer zweite Notiztyp, den Evernote erstellen kann, ist die handschriftliche Notiz.Dieser Notiztyp setzt natürlich zunächst voraus, dass Sie über ein entsprechendesEingabegerät verfügen. Am PC mit Maus können Sie zwar auch einfache Wörterverfassen und simple Skizzen erstellen, doch das Ergebnis wird Sie eher wenigerzufriedenstellen. Anders ist das, wenn Sie Evernote beispielsweise auf dem Smart-let Galaxy Note 4 oder auf einem Tablet mit Stiftunterstützung einsetzen. WennSie einen USB-Stift an Ihren Desktop-Rechner angeschlossen haben, werden Sieebenfalls brauchbare Ergebnisse erzielen.
Das Erstellen einer handschriftlichen Notiz auf dem Galaxy Note 4.
Wenn Sie die Windows-Desktop-Version von Evernote verwenden, können Sieüber die Symbolleiste der handschriftlichen Notiz verschiedene Stifte auswählen.

Notizen erstellen 41
Evernote kompakt
Der Handschriftmodus stellt Ihnen zwei verschiedene Stifttypen zur Verfügung.Hinter dem gestrichelten Rechteck verbirgt sich die Lasso-Funktion. Mit der Funk-tion können Sie einen Bereich auf Ihren Notizzettel auswählen und diesem dannbeispielsweise über die Farbanwahl einen anderen Farbton zuweisen.
Hinter den verschiedenen Schlangenlinien verbergen sich unterschiedliche Stiftdi-cken. Der Handschriftmodus erlaubt auch das Ziehen von Linien. Dazu klicken Sieauf das Sternsymbol, ziehen grob die Linie und lassen die Maustaste los bzw. he-ben den Stift an. Evernote zieht zwischen den Anfangs- und Endpunkten eine Li-nie.
Schreiben und Linien ziehen mit dem Handschriftmodus.
Etwaige Änderungen können Sie mit den beiden Pfeiltasten ganz links in der Sym-bolleiste rückgängig machen bzw. wiederherstellen. Hinter dem Messersymbolverbirgt sich das Radiergummi, das Sie für gezielte Korrekturen verwenden könn-ten. In der Android-App steht ein typisches Radiergummi zur Verfügung, mit demSie auch Geschriebenes entfernen können. Das scheint unter Windows nicht richtigzu funktionieren.
Sollte Ihnen die Standardschreibfarbe nicht genügen oder Sie für eine Linie eineandere Farbe verwenden wollen, nutzen Sie hierfür die Farbauswahl ganz rechtsder Symbolleiste.

42 Notizen anlegen und sammeln
www.brain-media.de
2.2.3 Audio-NotizVerfügt ein von Ihnen verwendetes Gerät über ein Mikrofon, beispielsweise dasNotebook oder das Smartphone, so bietet Ihnen Evernote eine weitere tolle Mög-lichkeit: Sie können sogenannte Audio-Notizen anlegen. Damit mutiert Ihr Everno-te-System zu einer Art Diktiergerät.
Anstelle von manuellen Eingaben sprechen Sie einfach Ihren Text in das Mikrofon.Die Handhabung dieser Funktion ist wieder sehr einfach: Führen Sie den Menübe-fehl Neue Notiz > Neue Audio-Notiz aus. Der Notizeditor wird um die Aufzeich-nungsfunktionen erweitert. Auch das Textfeld ist weiter verfügbar, damit Sie gege-benenfalls weitere schriftliche Ergänzungen vornehmen können.
Die Aufzeichnung muss manuell mit einem Klick auf die Schaltfläche Aufzeichnengestartet werden. Haben Sie Ihre Aufzeichnung beendet, klicken Sie auf Speichern.Sie können die Aufzeichnung jederzeit mit Abbrechen unterbrechen.
Ruhe bitte! Die Aufzeichnung läuft!
Der Recorder zeigt die Länge der Aufzeichnung an. Über den Schieberegler kön-nen Sie den Mikrofonpegel anpassen. Sollte es bei der Aufzeichnung zu Übersteue-rungen und Verzerrungen kommen, pegeln Sie ein wenig runter, ist Ihre Aufzeich-nung unverständlich, pegeln Sie hoch.
Evernote erzeugt je nach Geräten unterschiedliche Dateitypen. Auf einem Win-dows-PC werden WAV-, auf Android-Smartphones AMR-Dateien erzeugt.

Notizen erstellen 43
Evernote kompakt
Das Interessante bei der Aufzeichnung mit einem Smartphone: Haben Sie dasGPS-Modul bzw. die Standortbestimmung aktiviert, wird mit der Aufzeichnungauch der Aufzeichnungsort protokolliert. Das gilt natürlich auch für alle anderenNotiztypen. Evernote bietet ansonsten keinerlei Anpassungsmöglichkeiten für dieAufnahmequalität. Hierfür greifen Sie gegebenenfalls zu den systemspezifischenAudio-Einstellungen.
Bei einem Android-Smartphone wurde mit der Aufnahme auchder Aufnahmeort protokolliert und im Notiztitel vermerkt.
2.2.4 Webcam-AufzeichnungAls aufmerksamem Anwender und Leser ist Ihnen natürlich nicht entgangen, dassdas Neue Notiz-Auswahlmenü auch eine sogenannte Webcam-Notiz bietet. Aufden ersten Blick könnte man meinen, dass sich dahinter die Möglichkeit zur Video-aufzeichnung verbirgt. Doch dem ist leider nicht so. Sie können lediglich das Web-cam-Signal zum Erstellen eines Portraits verwenden. In diesem Fall wird alsolediglich eine Bilddatei geschossen, die Sie dann wieder mit weiteren Textnotizenversehen können.
Eine Webcam-Aufzeichnung in der Notizleiste.

44 Notizen anlegen und sammeln
www.brain-media.de
Hinweis
Ein echtes Manko der handschriftlichen und gesprochenen Notizen:Evernote verfügt in der aktuellen Version über keine Funktionen zurDigitalisierung der Notizdaten.
Das ist umso bedauerlicher, weil doch beispielsweise das Galaxy Note 4über entsprechende Texterkennungsfunktionen und eine Sprach-Engineverfügt, die das möglich macht. Leider kann Evernote auch nicht aufdiese Funktionen zurückgreifen.
2.2.5 Screenshot-NotizEinen fünften Notiztyp hat Evernote noch zu bieten: die Screenshot-Notiz. DieserTyp ist ebenfalls über das Auswahlmenü Neue Notiz verfügbar. Die Verwendungist wieder recht einfach. Nach der Ausführung des Befehls schießt Evernote einScreenshot der aktuellen Bildschirmdarstellung.
Die Screenshot-Notiz-Funktion in Aktion.

Notizinfo 45
Evernote kompakt
Ein Fadenkreuz-ähnliches Schnittwerkzeug wird eingeblendet. Laut dem zugehöri-gen Infodialog soll man über die Strg- oder Return-Taste zwischen den aktivenFenstern wechseln können. Das funktioniert bei Evernote 5.8 unter Windows aller-dings nicht. Unter Android ist diese Funktion leider auch nicht verfügbar.
Mit gedrückter Maustaste schneiden Sie nun diesen Bereich aus, der für Sie rele-vant ist. Nach dem Loslassen der Maustaste wird der Ausschnitt im Evernote-eigenen Bildeditor geöffnet und kann dort weiterverarbeitet werden.
Unter Windows kann der Aufruf der Screenshot-Funktion auch mit der Tasten-kombination Windows + Druck erfolgen. Wenn Sie den Bildschirm nicht aus-schneiden, sondern lieber die gesamte Bildschirmdarstellung oder das aktuell ge-öffnete Fenster als Screenshot in einer Notiz verwenden wollen, ist das ebenfallseinfach. Mit der Taste Druck bzw. mit der Kombination Alt + Druck kopieren Sieden Bildschirminhalt bzw. die Darstellung des aktuell geöffneten Fensters in dieWindows-Zwischenablage. Über die Einfügen-Funktion des Notizeditors fügen Sieden Inhalt der Zwischenablage in die Notiz ein.
Tipp
Evernote unterstützt unter Windows eine weitere sehr praktische Tas-tenkombination, mit der Sie Inhalte in eine Notiz verschieben können.Dazu kopieren Sie beispielsweise in Word eine Textpassage und führendann die Tastenkombination Windows + A aus. Aus dem kopierten Be-reich erzeugt Evernote eine neue Notiz.
Das funktioniert leider nicht mit allen Windows-Anwendungen, beimFirefox Browser beispielsweise nicht, beim Internet Explorer hingegenschon.
2.3 NotizinfoMit einer Notiz ist in der Regel eine Fülle an weiteren Informationen verknüpft.Dazu gehören beispielsweise die Schlagwörter, der Autor, der Ort etc. Man be-zeichnet die Informationen über ein Dokument üblicherweise als Metadaten. DieseMetadaten werden von Evernote – zumindest teilweise – generiert, können abervon Ihnen um zusätzliche Informationen ergänzt bzw. bestehende Informationenaktualisiert oder korrigiert werden.
Die Metadaten Ihrer Notizen sind über die Info-Schaltfläche des Notizeditors ver-fügbar. Nachstehende Abbildung zeigt den typischen Infodialog mit seinen ver-schiedenen Eingaben. Sie können alle Metadaten bearbeiten, indem Sie in die be-

46 Notizen anlegen und sammeln
www.brain-media.de
treffende Zeile klicken. Den Info-Dialog schließen Sie wieder, indem Sie außer-halb des Dialogs klicken.
Die Notizinfo hat jede Menge Detailinformationenzu bieten – die sogenannten Metadaten.
Dem Info-Dialog können Sie folgende Informationen entnehmen:
Titel: Als erstes führt der Info-Dialog den Notiz-Titel auf. Der wird übli-cherweise automatisch beim Anlegen der Notiz in Evernote generiert. Siekönnen den Titel aber auch über das Kontextmenü der rechten Maustastein der Notizliste mit dem Befehl Umbenennen ändern.
Ein Titel darf übrigens maximal 80 Zeichen lang sein. Wenn Sie bei-spielsweise einen Text kopiert und als Notiz eingefügt haben, wird dieserauch für den Titel verwendet und nach 80 Zeichen einfach gekappt.
Notizbuch: In dieser Zeile finden Sie das Notizbuch, dem die Notiz zu-geordnet ist. Über das zugehörige Auswahlmenü können Sie die Zuord-nung auch ändern.
Schlagwörter: Hier können Sie – sofern noch nicht geschehen – der NotizSchlagwörter (Tags) zuweisen. Klicken Sie dazu in diese Zeile und gebenSie Ihre Schlagwörter ein. Diese werden automatisch in die Schlagwortlis-

Notizinfo 47
Evernote kompakt
te übernommen. Haben Sie einer Notiz eines oder mehrere Schlagwörterzugewiesen, werden diese in der Kopfzeile der Notiz aufgeführt.
Erstellt: Hier verrät Ihnen der Info-Dialog, wann die Notiz erstellt wurde.Sie können diese Angabe mit einem Klick in das Feld ändern. Dazu stehtIhnen ein Miniaturkalender zur Verfügung.
Das Bearbeiten des Zeitpunkts der letzten Änderung.
Geändert: Hier zeigt Ihnen der Info-Dialog entsprechend das Datum unddie Uhrzeit der letzten Änderungen an. Auch diese Information könnenSie wieder mit einem Klick in die Informationsanzeige ändern. Nicht nurdas Datum, sondern auch die Uhrzeit kann nachbearbeitet werden. Umden aktuellen Zeitpunkt zu verwenden, klicken Sie auf Jetzt.
Quell-URL: Wenn Sie Inhalte aus dem Internet in Evernote übernommenhaben, finden Sie hier die URL, also die exakte Adresse der Ursprungs-Webseite. Auch diese Angabe kann korrigiert, nachbearbeitet oder nach-träglich ergänzt werden. Finden Sie hier eine URL-Angabe vor, könnenSie über das Auswahlmenü rechts neben dem Link drei Aktionen ausfüh-ren:
o Bearbeiten – Öffnet den Bearbeitungsmodus für den Link.
o Löschen – Dient dem Entfernen des Hyperlinks.
o Darstellung – Öffnet den Link in Ihrem Standard-Browser.

48 Notizen anlegen und sammeln
www.brain-media.de
Ort: Wenn Sie die Notiz mit Ihrem Smartphone aufgenommen haben unddort zum Zeitpunkt der Notizerstellung- bzw. -bearbeitung das GPS akti-viert war, wird der Standort hier notiert. Wird der Standort bei der Notiz-erstellung vermerkt, wird das standardmäßig im Notizzettel festgehalten.Ein typischer Titel lautet dann beispielsweise „Handschrift @ Saarbrü-cken“. Ein aktuelles Windows-System kann außerdem einen Standard-standort definieren, der in Evernote verwendet wird.
Sofern Sie hier einen Eintrag finden, kann er wieder mit einem Klick indas Feld geändert werden. Geben Sie dazu die Positionskoordinaten inForm von Breiten- und Längengraden an. Über das Auswahlmenü istwieder das Nachbearbeiten und Löschen sowie die Ansicht auf der Kartemöglich. Die Kartenansicht bedient sich Google Maps.
Aus der Info kann der Standort auf der Karte angezeigt werden.
Autor: In diesem Eingabefeld können Sie den Urheber der Notiz einge-ben. Leider übernimmt Evernote nicht automatisch den Benutzernamendesjenigen, der die Notiz verfasst hat. Wenn Sie die Notiz aus Outlook

Notizen gestalten 49
Evernote kompakt
übernommen haben, wird die E-Mail-Adresse hier vermerkt. Die Autoren-Info können Sie mit einem Klick in das Feld ändern.
Zuletzt geändert von: Wenn Sie mit Dritten an Ihren Notizen arbeiten,wird hier der Namen des Autors aufgeführt, der die letzte Änderung vor-genommen hat. Wir kommen in Kapitel 6 auf die Zusammenarbeit an No-tizen zu sprechen.
Sychronisationsstatus: In dieser Zeile verrät Ihnen Evernote, wann dieNotiz das letzte Mal sychronisiert, also in die Cloud übertragen wurde. Istnoch kein Abgleich erfolgt, finden Sie hier die Information Synchronisa-tion erforderlich. Andernfalls können Sie dem Info-Dialog entnehmen,wann die letzte Synchronisierung erfolgt ist. Dann lautet der Status bei-spielsweise wie folgt: Vor 5 Minuten synchronisiert.
Anhangstatus: Hier erfahren Sie, ob der Notiz Dateien anhängen. Wurdekeine Datei angehängt, finden Sie hier den Hinweis Keine Anhänge zuidentifizieren. Meist kann auch bis auf den Dateityp nichts weiter identifi-ziert werden.
Verlauf: Wenn Sie einen Premium-Account besitzen, können Sie mit die-ser Option die Änderungen an einer Notiz verfolgen. Der Online-Dienstlegt mehrmals täglich eine Kopie von allen Notizen in Ihrem Konto an,die sich seit der letzten Überprüfung durch das System geändert haben. ImVerlauf können Sie die vorangegangen Versionen Ihrer Notizen einsehenund exportieren.
Mit einem Klick auf eine Version zeigen Sie den Inhalt der gespeichertenVersion an. Sie können dann bei Bedarf die Inhalte kopieren und einfü-gen. Alternativ klicken Sie auf Exportieren, um die Notiz herunterzula-den. Nach dem Download können Sie die Notiz importieren, indem Sieim Verlauf oder aber mit dem Menübefehl Datei > Importieren > Everno-te-Dateien ausführen.
2.4 Notizen gestaltenNachdem Sie Ihre Eingaben in dem Notizeditor vorgenommen haben, geht es nachdem ersten Sammeln in der Regel darum, die Inhalte in eine gewisse Form zu brin-gen. Mit „Form“ ist hier Gestaltung gemeint. Wie wir oben bereits gesehen haben,stellt Ihnen der Notizeditor über seine Symbolleiste wichtige Formatierungsmög-lichkeiten zur Verfügung. Sie können in Ihren Notizen unterschiedliche Schriften,Formatierungen und Farben verwenden. Auch das Einfügen von horizontalen Li-nien und sogar von Tabellen ist in Evernote möglich. Der Notizeditor unterstützt

50 Notizen anlegen und sammeln
www.brain-media.de
auch Ausrichtungen und Einrückungen, wie Sie sie von Ihrer Textverarbeitung herkennen.
Eine Notiz mit einfachen Formatierungen.
Um eine bestimmte Gestaltungsform oder eine Formatierung anzuwenden, müssenSie immer zuerst die betreffenden Inhalte markieren. Evernote beschränkt sichdabei auf die grundlegenden Formatierungs- und Gestaltungsmöglichkeiten, dennschließlich ist das Programm keine Textverarbeitung oder gar ein DTP-Spezialist.
Nachstehende Tabelle fasst die Funktionen des Notizeditors zusammen:
Schaltfläche Beschreibung
Dieses Auswahlmenü stellt die auf dem jeweiligen Systeminstallierten Schriften zur Verfügung. Wenn Sie über die Web-schnittstelle arbeiten, sind lediglich sechs Schriftarten verfüg-bar: Helvetica, Times New Roman, Courier New, Georgien,Trebuchet und Verdana.
Welche es bei Ihrem Desktop-PC, Notebook, Smartphoneoder Tablet sind, hängt von dessen System-, genauer vondessen Schriftenkonfiguration ab. Auch für mobile Geräte gibtes über Google Play und iTunes spezielle Schriftpakete, dienachinstalliert werden können.

Notizen gestalten 51
Evernote kompakt
Schaltfläche Beschreibung
Mit diesem Auswahlmenü bestimmen Sie die Schriftgröße.Auf dem Smartphone steht diese Funktion nicht zur Verfü-gung. Hier kann in der Regel nur die Darstellungsgröße an-gepasst werden.
Auf Desktop-Systemen und über die Webschnittstellen kön-nen Sie den Text auch farbig gestalten.
Ein Klick auf dieses Symbol fettet den markierten Text. Miteinem erneuten Klick entfernen Sie die Fettung wieder.
Wenn Sie eine Textpassage kursiv formatieren wollen, klickenSie auf dieses Symbol. Angewendete Formatierungen erken-nen Sie an einem Rahmen um das betreffende Symbol.
Um Inhalte von anderen abzusetzen, bietet sich die Unter-streichung an. Um einen Begriff zu unterstreichen, klicken Sieauf dieses Symbol.
Mit einem Klick auf diese Schaltfläche streichen Sie den mar-kierten Text durch. Das ist beispielsweise bei der Zusam-menarbeit mit anderen interessant, denn so kann man irrele-vante Informationen zum Entfernen kennzeichnen.
Hinter diesem Symbol verbirgt sich der Textmarker, der denmarkierten Text gelblich hinterlegt. Auch diese Formatierungeignet sich hervorragend für die Überarbeitung von Notizen.
Der Notizeditor von Evernote kennt zwei Listentypen. Hiermitlegen Sie eine unnummerierte Liste an. Listen werden immerein wenig eingerückt, um die Lesbarkeit zu erhöhen.
Jeder Listenpunkt wird durch einen schwarzen Punkt gekenn-zeichnet.
Neben der nichtnummerierten Liste können Sie in Evernoteauch nummerierte Listen anlegen. Die beginnen beim Werteins. Mit Return wechseln Sie zur nächsten Zeile, der ein umden Wert 1 erhöhte Nummerierung zugewiesen wird.
Evernote eignet sich hervorragend zum Brainstorming undzum Anlegen von Checklisten. Mit einem Klick auf diesesSymbol machen Sie aus einem Eintrag ein Checklistenele-ment.
Einfacher geht das Erstellen von Checklisten also kaum.Auch in Tabellen machen sie eine gute Figur.

52 Notizen anlegen und sammeln
www.brain-media.de
Schaltfläche Beschreibung
Mit diesem Auswahlmenü können Sie vier verschiedene Aus-richtungsvarianten in Ihren Notizzetteln verwenden:
Linksbündig
Zentriert
Rechtsbündig
Blocksatz
Die Blocksatzformatierung kommt erst bei längeren Textpas-sagen, die sich über drei und mehr Zeilen erstrecken, zumTragen. Auch dieses Buch verwendet Blocksatz.
Wenn Sie Einrückungen oder Listen wieder zurücksetzenoder verändern wollen, klicken Sie auf dieses Symbol. Dabeimacht ein Klick eine Einrückung rückgängig bzw. bringt denText eine Ebene höher.
Ein Klick auf dieses Symbol rückt die markierte Zeile bzw.den Text, in dem sich der Cursor befindet, um eine Ebeneein. Die Einrückung entspricht zwei Tabstopps.
Sie können in Ihren Notizen nicht nur verschiedene Textfor-martierungen und Bilder einfügen, sondern sogar ganze Ta-bellen einbetten. Die eignen sich hervorragend für Gegenü-berstellungen und sonstige Vergleiche, Preislisten etc. Damitlassen sich auch recht einfache Gestaltungen realisieren wiebeispielsweise Bilder und Beschriftungen/Erläuterungen.
Über die Tabellenmatrix bestimmen Sie die Anzahl an Zeilenund Spalten. Sollten bei der angebotenen Auswahl nicht diegeeignete Tabellenkonfiguration sein, können Sie mit einemKlick auf Optionen die Zeilen- und Spaltenanzahl sowie dieTabellenbreite (in Prozent oder in Pixel) angeben.
Mit einem Klick auf dieses Symbol fügen Sie eine horizontaleLinie in die Notiz ein. Diese eignet sich hervorragend, umInhalte voneinander zu trennen.
Sie können quasi beliebige Dateien an eine Notiz heften. DieAuswahl der Datei(en) erfolgt über dieses Symbol. Wir kom-men weiter unten darauf zu sprechen.
Wenn Sie nachträglich eine Audioaufzeichnung einer Notizhinzufügen wollen, klicken Sie auf das Mikrofon.

Besonderheiten bei Bildern und PDF-Dokumenten 53
Evernote kompakt
Damit stellt Ihnen Evernote die wichtigsten Gestaltungsmittel zur Verfügung, dieman üblicherweise beim Erstellen von Notizen benötigt.
2.5 Besonderheiten bei Bildern und PDF-Dokumenten
Wie wir in den vorangegangenen Abschnitten bereits mehrfach gesehen haben,können Sie in Ihren Notizen nicht nur Textelemente verwenden, sondern auchBilder und PDF-Dokumente. Die Verwendung unterschiedlicher Dokumententy-pen ist sicherlich eine der Stärken von Evernote. Die Funktionalität von Evernoteist derart umfassend, dass Sie den Notizblock sogar als einfaches Dokumenten-management- und Bildverwaltungsprogramm verwenden können. Zumindest giltdas, solange Sie keinen umfangreichen Änderungen und Bearbeitungen an denDokumenten vornehmen wollen.
Eine PDF-Datei in einer Evernote-Notiz.

54 Notizen anlegen und sammeln
www.brain-media.de
2.5.1 Umgang mit PDF-Dokumenten und BildernFür den Austausch von Dokumenten und das Drucken ist PDF das Standardformat.Ob Produktinformationen, Preislisten, Anleitungen oder umfangreiche Handbücheroder Romane: Für all diese Anwendungsbereiche ist das PDF-Format bestens ge-eignet. Die Liste der Anwendungsmöglichkeiten ist schier unendlich, denn Siekönnen in PDF-Dokumenten sogar interaktive Funktionen, Links zu externenQuellen und sogar einfache Kalkulationen unterbringen. Evernote-Anwender kön-nen eine PDF-Datei einfach per Drag&Drop in einer Notiz platzieren oder aberdiese als Anhang an eine Anmerkung einfügen.
Wenn Sie einer Notiz eine PDF-Datei hinzugefügt haben, können Sie diese in derNotiz durchblättern und verschiedene Ergänzungen und Anmerkungen vornehmen.Dazu führen Sie den Mauszeiger über das PDF-Dokument bis sich die PDF-Leisteeinblendet. Die Leiste erlaubt Ihnen das Öffnen im PDF-Editor/Viewer, das Hinzu-fügen von Anmerkungen, das Navigieren und das Speichern an einen anderen Ort.
Über die Funktion der PDF-Leiste fasst nachstehende Tabelle zusammen:
Schaltfläche Beschreibung
Mit einem Klick auf diese Schaltfläche öffnen Sie die PDF-Datei im Evernote PDF Reader. Der basiert auf dem FoxitReader 7 (http://www.foxitsoftware.com). Sollte auf IhremDesktop-Computer bereits eine PDF-Viewer installiertsein, kommt der für die Darstellung des Dokuments zumEinsatz.
Hiermit öffnen Sie das PDF-Dokument im Bearbeitungs-modus. Dazu wird das Dokument in einem neuen Fenstersamt Editierfunkionen geöffnet. Wir kommen in Abschnitt2.5 auf dieses Werkzeug zu sprechen.
Mit diesen beiden Schaltflächen navigieren Sie zum An-fang des Dokuments bzw. eine Seite zurück.
Zeigt an, auf welcher Seite Sie sich innerhalb des Doku-ments befinden und wie viele Seiten die PDF-Datei um-fasst.
Entsprechend dienen diese beiden Schaltflächen dazu,eine Seite vor bzw. zum Ende des Dokuments zu navigie-ren.
Dieser Greifer erlaubt es Ihnen, die PDF-Datei an einenbeliebigen Speicherplatz auf Ihren Rechner zu verschie-den. Das kann eine andere Notiz, aber auch der Desktopoder eine andere Anwendung sein.

Besonderheiten bei Bildern und PDF-Dokumenten 55
Evernote kompakt
Das Verschieben einer PDF-Datei in Evernote.
Wenn Sie die PDF-Datei mit Hilfe des Greifers an einen neuen Zielort verschiebenwollen, wird das Pfeilsymbol um ein Pluszeichen und das Evernote-Logo erweitertund Sie können die Datei per Drag&Drop verschieben.
Beim Umgang mit PDF-Dokumenten hat Evernote eine weitere Besonderheit zubieten: Sie können diese Dateien durchsuchen, vorausgesetzt, diese wurden miteiner der folgenden Anwendungen erzeugt;
MS Word, Adobe Acrobat oder andere Office bzw. Textverarbeitungs-programme.
Eingescannte Dokumente, allerdings ist das nur für Benutzer von Everno-te Premium und Business möglich.
Damit die PDF-Dokumente durchsuchbar sind, sind einige Voraussetzungen zuerfüllen:
Bei den eingescannten PDFs handelt es sich um deutlich lesbare und ge-tippte Texte. PDF-Dokumente mit handschriftlichem Text können mitEvernote-eigenen Funktionen nicht durchsucht werden.
PDF-Dateien enthalten keinen markierten oder kopierten Text.
Die PDF-Datei umfasst mindestens eine Seite mit einem kleinen Bild.
PDF-Dokument ist weniger als 100 Seiten lang.
PDF-Datei ist kleiner als 25 MB.
Es handelt nicht um eine passwortgeschützte PDF-Datei.
Die PDF-Datei ist nicht beschädigt oder gar unlesbar.
Handelt es sich bei dem PDF-Dokument um eine Datei in einer hohen Qualität, sokann das OCR-Modul von Evernote die Inhalte in der Regel gut einlesen und diesekönnen dann kopiert und anderweitig verarbeitet werden. Theoretisch funktioniert

56 Notizen anlegen und sammeln
www.brain-media.de
das auch mit Bildern, vorausgesetzt, das OCR-Modul kann die Textinhalte identifi-zieren. Die Texterkennung läuft automatisch im Hintergrund.
Die PDF-Verarbeitungsfunktionen.
Für die Verarbeitung von PDF-Dokumenten stehen Ihnen weitere Funktionen zurVerfügung. Die sind insbesondere über das Kontextmenü der rechten Maustasteverfügbar. Sie können die Datei beispielsweise mit dem Foxit PDF-Viewer oderüber das Öffnen mit-Untermenü mit einer bereits installierten PDF-Anwendungöffnen.
Neben der Umbenennungsfunktion sind die Dreh- und Spiegelfunktionen womög-lich für Sie interessant. Wenn Sie einen Premium-Account besitzen, können Sie diePDF-Datei lokal speichern und als Anlage anzeigen.
Für den Umgang mit Bildern stehen Ihnen ebenfalls die bereits bekannten Bearbei-tungs-, Dreh- und Spiegelfunktionen zur Verfügung. Das Kontextmenü der rechtenMaustaste erlaubt außerdem das Öffnen der Bilddatei mit einem bereits installier-ten Bildeditor.

Besonderheiten bei Bildern und PDF-Dokumenten 57
Evernote kompakt
Mit einem Doppelklick auf eine Bild- bzw. PDF-Datei öffnen Sie den Standardedi-tor für das jeweilige Format.
2.5.2 Bilder und PDF-Dateien bearbeitenEiner weiteren Besonderheit des Notizeditors sind wir bereits in Kapitel 1 begeg-net: Wenn Sie den Mauszeiger über eine Abbildung oder ein PDF-Dokument füh-ren, wird bei Bildern der Dialog Mit Anmerkungen versehen eingeblendet, beiPDF-Dateien die PDF-Leiste mit dem gleichnamigen Icon. Mit einem Klick öffnenSie den Bild- bzw. PDF-Editor.
Der Zugriff auf die Bearbeitungsfunktionen für Bilder und PDF-Dateien.
Der Bearbeitungseditor stellt Ihnen über die Menü und die Symbolleiste seineverschiedenen Werkzeuge zur Verfügung. Die Anwendung der Bearbeitungsschrit-te ist recht einfach: Sie wählen das betreffende Werkzeug mit einem Klick aus undziehen dann mit Hilfe der Maus das Objekt bzw. bestimmen den Bearbeitungsbe-reich.
Mit einem Klick auf das Pfeil-Symbol können Sie einen typischen Beschriftungs-pfeil auf der Bild- bzw. PDF-Datei ziehen. Der Pfeil ist standardmäßig rot undbesitzt eine dünne schwarze Umrandung. Die Farbe und Liniendicke können Sieüber die beiden Symbole im unteren Bereich der Symbolleiste anpassen. Diesebeiden Symbole besitzen ein Untermenü, über das die verschiedenen Optionen,also Farbwahl und Liniendicke verfügbar sind. Um vom Untermenü zur Hauptleis-te zurückzuspringen, klicken Sie auf das Pin-Symbol.
Das Bearbeitungswerkzeug erlaubt Ihnen das Einfügen von einfachen Texten.Dazu klicken Sie in der Symbolleiste auf das a-Symbol, platzieren den Maus-Cursor an der gewünschten Stelle im Dokument und beginnen mit der Eingabe. EinNachbearbeiten der Texteingabe ist mit einem Doppelklick in bereits eingefügteTextbausteine möglich.

58 Notizen anlegen und sammeln
www.brain-media.de
Die Bilddatei im Bearbeitungsmodus.
Alle eingefügten Elemente können nachbearbeitet und verschoben werden. ZurNachbearbeitung klicken Sie doppelt auf das Objekt, zum Verschieben führen Siedie Mauszeiger über das Objekt, warten kurz, bis der Vierfachpfeil eingeblendetwird und weisen dann dem Element mit gedrückter Maustaste die neue Position zu.
Hinter dem Rechteck-Symbol verberben sich insgesamt vier Zeichenobjekte: Rech-teck, abgerundetes Rechteck, Ellipse und Linie. Über das Stift-Symbol stehenIhnen ein Stift und ein Textmarker zur Verfügung. Der Textmarker ist standardmä-ßig so konfiguriert, dass er einen leicht gelblichen transparenten Ton verwendet.Ein wunderbares Werkzeug, um bestimmte Inhalte unkenntlich zu machen, ist dasVerpixeln-Werkzeug. Damit können Sie wie mit einem Radiergummi über denBildbereich wischen, der nicht für Augen Dritter bestimmt sind.
Das sechste und vorletzte Symbol der Werkzeugleiste stellt Ihnen einen „Stempel“zur Verfügung. Damit können Sie einem Bild folgende Statusinformationen zuwei-sen:
Abgelehnt
Zu Händen
Frage

Mit Anhängen arbeiten 59
Evernote kompakt
Genehmigt
Perfekt
Die Verwendung dieser Kennzeichnungen ist insbesondere für die Teamarbeitinteressant.
Die letzte Funktion erlaubt das Zuschneiden der Bild- bzw. PDF-Datei. Dabei wirdein Raster über die geöffnete Datei gelegt. Dieses können Sie auf die gewünschteGröße bringen und beliebig verschieben. Mit einem Klick auf Anwenden sichernSie den Ausschnitt.
Ausschneiden leichtgemacht! Mit Hilfe des Rasters schneiden Sieeinen beliebigen Bereich aus einer Bild- oder PDF-Datei aus.
2.6 Mit Anhängen arbeitenSie können mit einer Notiz beliebige Dateien und Dateitypen verknüpfen. Dazudient die Anhängen-Funktion, die im Notizeditor verfügbar ist. Es muss sich dabeinicht notwendigerweise um Dateitypen handeln, die Evernote selbst verarbeitenkann. Sie können auch Videos, ZIP-Archive, Excel-Tabellen oder Präsentationenan eine Notiz heften. Das Anhängen ist beispielsweise dann sinnvoll, wenn Sie sicheine Notiz für die Bearbeitung oder die Weitergabe einer Datei machen wollen.

60 Notizen anlegen und sammeln
www.brain-media.de
Das Anhängen von Dateien an eine Notiz ist wieder sehr einfach: Öffnen Sie diebetreffende Notiz, klicken in der Symbolleiste auf das Büroklammern-Symbol undwählen die Dateien aus, die Sie der Notiz hinzufügen wollen. Dateien wie unters-tützte Grafikdateien werden im Notizbereich dargestellt, andere Anhänge durch einentsprechendes Platzhaltersymbol.
Eine Notiz mit angehefteten Dateien und einem Bild.
Das Hinzufügen von Anhängen kann nicht nur über den Editor erfolgen. Ihnenstehen weitere Möglichkeiten zur Verfügung. Eine Möglichkeit kennen Sie bereits:Sie können beliebige Dateien per Drag&Drop in die Notiz ziehen.
Das Senden einer Datei an Evernote aus dem Windows Explorer heraus.
Wenn Sie mit Windows arbeiten, steht Ihnen eine weitere sehr komfortable Mög-lichkeit offen: Sie können aus dem Windows Explorer heraus oder dem Desktopeine Datei über das Senden an-Menü an Evernote weiterreichen. Dazu markieren

Die Kombi macht’s: Informationen verknüpfen 61
Evernote kompakt
Sie die Datei mit der rechten Maustaste und führen den Befehl Senden an > Ever-note aus. In Ihrem Notizblock wird eine neue Notiz angelegt. Dazu muss Evernotenicht einmal gestartet sein, sondern wird gegebenenfalls geladen. Sie können aufdiesem Weg auch mehrere Dateien an Evernote weiterleiten. Dann wird für jedeDatei eine eigene Notiz angelegt.
Es gibt einen weiteren Weg: Jedem Evernote-Account ist eine eigene E-Mail-Adresse zugewiesen. Die rufen Sie mit dem Menübefehl Funktionen > Kontoin-formationen ab. Sie können die Adresse bequem aus dem Info-Dialog heraus ko-pieren und dann beispielsweise an Dritte weitergeben.
Eine typische Evernote-Adresse sieht wie folgt aus:
Sie oder Dritte können nun eine E-Mail an diese Adresse senden und dabei einAttachment anhängen. Das wird dann nach dem Eingang als Notizanhang im No-tizeditor verfügbar.
Evernote bietet eine weitere tolle Möglichkeit: Durch eine spezielle Scanner-Appkönnen Sie eingescannte Dokumente direkt in dem Programm übernehmen. Ever-note ist insbesondere für das Zusammenspiel mit dem ScanSnap-Dokumentenscanner vorbereitet. Wie Sie diese Möglichkeit nutzen, erfahren Sie inden Kapiteln 9.3 und 10.
2.7 Die Kombi macht’s: Informationen verknüp-fen
Wenn Sie einmal damit begonnen haben, Notizen in Evernote zu erstellen unddabei großzügigen Gebrauch von den unterschiedlichen Erstellungsmöglichkeitenzu machen, entstehen schnell lange Notizlisten, in denen hin und wieder auch In-formationen zu finden sind, die man der Übersichtlichkeit wegen besser zusam-menführen oder verknüpfen kann.
Evernote bietet zwar verschiedene Ordnungs- und Strukturfunktionen, ist aber inSachen Struktur lange nicht so flexibel wie ein Mindmapping-Programm. Dennochgibt es auch Möglichkeiten des Zusammenspiels – wie wir in Kapitel 10.6 nochsehen werden. Doch für den Einstieg genügt es, wenn Sie Grundfunktionen zumZusammenfassen und Verknüpfen von Inhalten kennen, die das Evernote selbst zubieten hat.

62 Notizen anlegen und sammeln
www.brain-media.de
Prinzipiell sollten Sie immer im Hinterkopf behalten, dass Sie in einer Evernote-Notiz verschiedenste Medien und Dateitypen kombinieren können – eine Möglich-keit, die andere Programme in dieser Form nicht bieten.
Das Zusammenführen von Notizen.
2.7.1 Notizen zusammenführenManches Mal erstellt man Notiz um Notiz und stellt erst später fest, dass man dieseInformationen doch besser in einer einzigen Anmerkung kombiniert hätte. Auchhierfür hat Evernote die geeignete Lösung: Sie können verschiedene Notizblättermit wenigen Mausklicks zusammenführen.

Die Kombi macht’s: Informationen verknüpfen 63
Evernote kompakt
Um mehrere Notizen zusammenzuführen, markieren Sie diese in der Notizliste.Halten Sie dazu die Strg-Taste gedrückt und markieren Sie der Reihe nach dieEinträge, die Sie verbinden wollen.
Evernote präsentiert Ihnen im Bereich des Notizeditors die Miniaturvorschau dereinzelnen Einträge, deren Anzahl und blendet unterhalb verschiedene Funktionenfür das Bearbeiten ein. Sie können die Notizen freigeben, die Anhänge speichern,eine Präsentation starten und die markierten Zeilen in ein auszuwählendes Notiz-buch verschieben.
Hier finden Sie auch die Schaltfläche Zusammenführen. Mit einem Klick erzeugenSie aus den verschiedenen Ausgangsnotizen eine einzige.
Mit wenigen Mausklicks ist ein Inhaltsverzeichnis entstanden.
2.7.2 Inhaltsverzeichnis für NotizenEine weitere sehr praktische Funktion: Sie können ein Inhaltsverzeichnis für IhreNotizen in einer neuen Notiz anlegen – ähnlich dem Inhaltsverzeichnis in einemBuch.
Die Vorgehensweise ist dabei wieder sehr einfach: Sie markieren in der Notizlistediese Einträge, aus denen Sie ein Verzeichnis generieren wollen. Evernote fasstdiese ausgewählten Elemente wie oben beschrieben zusammen und Sie legen miteinem Klick auf Notiz mit Inhaltsverzeichnis erzeugen eine neue Notiz an, die dannihrerseits Hyperlinks zu den Ausgangsinhalten beinhaltet.

64 Notizen anlegen und sammeln
www.brain-media.de
Es handelt sich bei dem Inhaltsverzeichnis lediglich um eine virtuelle Zusammen-fassung, die Sie im nächsten Schritt mit weiteren Inhalten füllen und gestaltenkönnen.
Sie können das Inhaltsverzeichnis weiter ausbauen oder alternativ auch nur einzel-nen Notizen einen Verweis zu einer anderen Notiz hinzufügen, indem Sie die Notizin der Notizliste mit der rechten Maustaste markieren und den Befehl Evernote-Link der Notiz kopieren ausführen.
Dazu öffnen Sie die Anmerkung bzw. das bestehende Inhaltsverzeichnis und fügenden Verweis mit der Tastenkombination Strg + V ein. Die Links können nachbear-beitet, gelöscht und im Standardbrowser geöffnet werden. Hierfür klicken Sie mitder rechten Maustaste auf einen Link und führen den entsprechenden Befehl ausdem Kontextmenü aus.
2.7.3 Notizen zu NotizenIn Kapitel 2.5.2 haben wir die Möglichkeit zur Kennzeichnung von Inhalten ken-nengelernt. Der Bildeditor verfügt über eine Stempelfunktion mit einer Handvollvordefinierte Stempel samt Beschriftung.
Die Anpassung der Stempel.

Die Kombi macht’s: Informationen verknüpfen 65
Evernote kompakt
Sie können diese Stempel an Ihre Bedürfnisse anpassen. Dazu fügen Sie eineStempelvariante in das Bild ein. Mit einem Klick auf den Stempel versetzen Siediesen in den Bearbeitungsmodus. In diesem Modus wird links ein Pluszeichen,rechts ein kleines a als Platzhalter für die Beschriftung eingeblendet. Mit einemKlick auf das Pluszeichen blenden Sie den Zeiger ein. Mit einem Klick auf das akönnen Sie in das Eingabefeld Ihre Beschriftung eingeben. Die kann je nach ver-wendeten Zeichen bis zu ca. 20 Zeichen lang sein.
Mit der Maus können Sie die Position der Beschriftung ändern. Führen Sie denMauszeiger über das Element, klicken Sie mit der linken Maustaste, sobald sichder Vierfachpfeil einblendet, und verschieben Sie das Objekt mit gedrückter Maus-taste.
Das Kontextmenü der rechten Maus bietet weitere Funktionen.

66 Notizen anlegen und sammeln
www.brain-media.de
2.8 Weitere AktionenIm bisherigen Verlauf dieses Kapitels haben Sie die verschiedensten Möglichkei-ten zum Erstellen von Notizen kennengelernt. Im Verlauf dieses Buches werdenSie weitere Möglichkeiten kennenlernen. Doch für den Einstieg kennen Sie bereitsdie wichtigsten Vorgehensweisen. Zum Abschluss dieses Kapitels möchte ich nochkurz einige Funktionen und Besonderheiten ansprechen, die Ihnen helfen werden,Evernote noch effektiver einzusetzen.
Innerhalb des Notizeditors stehen Ihnen weitere Funktionen zur Verfügung, die Siebislang noch nicht kennen. Evernote-Notizen basieren auf HTML. Wenn Sie nunInhalte mit vorformatierten Inhalten in die Zwischenablage kopieren (Strg + A)und dann beispielsweise mit der Tastenkombination Strg + V in eine Notiz einfü-gen, so werden diese Formatierungen weitgehend übernommen. Sie können sichdieser Vorformate entledigen, wenn Sie den Text über das Kontextmenü der rech-ten Maustaste mit der Option Als Text einfügen. Dann werden alle Formatierungenentfernt, auch Hyperlinks, und der Text im Standardnotizformat eingefügt.
Die Rechtschreibprüfung ähnelt der von Word & Co.

Weitere Aktionen 67
Evernote kompakt
Das Kontextmenü erlaubt außerdem das Einfügen von Aufgabenlisten und dasHinzufügen von Links. Eine weitere praktische Funktion trägt die BezeichnungWörter- und Datenzähler. Der zugehörige Dialog verrät Ihnen, wie viele Wörter,Zeichen, Zeilen, Absätze, Bilder, PDF-Dateien und Audiodateien in der Notizenthalten sind.
Wenn Sie Ihre Notiz mit anderen teilen, ist kaum etwas peinlicher, als wenn diesevoll mit Rechtschreibfehlern gespickt ist. Auch hier kann Ihnen geholfen werden,denn Evernote verfügt über eine eigene Rechtschreibprüfung, die Sie mit demMenübefehl Bearbeiten > Rechtschreibprüfung bzw. mit der Funktionstaste F7aufrufen. Mit der Prüfung können Sie Ihre Notiz auf mögliche Fehler hin untersu-chen. Die Prüfung stellt Ihnen alternative Vorschläge für vermeintliche oder tat-sächliche Fehler zur Verfügung. Das Evernote-Wörterbuch kann außerdem umeigene Begriffe ergänzt werden.
Auch wenn man dank Evernote und dem automatischen Abgleich der Notizenzwischen den verschiedenen Geräten weitgehend papierlos arbeiten kann, ist esdoch hin und wieder sinnvoll, wenn man seine Notizen ausdrucken kann. Das gehtnatürlich auch mit Evernote. Sie können eine oder auch mehrere Notizen gleichzei-tig auf einem verfügbaren Drucker ausgeben. Markieren Sie dazu die Einträge undführen Sie den Menübefehl Datei > Drucken bzw. die Tastenkombination Strg + Paus. Im Druckdialog finden Sie die Druckoptionen, die Evernote-spezifische An-passungen für die Druckausgabe bieten.
Die Druckoptionen von Evernote.

68 Notizen anlegen und sammeln
www.brain-media.de
Standardmäßig wird jede Notiz auf einer separaten Seite ausgedruckt. Wenn Siedie zugehörige Option deaktivieren, werden beim Ausdruck mehrere Notizen ineiner Ausgabe zusammengefasst.
In den Druckoptionen können Sie außerdem festlegen, welche Notizeigenschaftenneben dem eigentlichen Inhalt mit auf dem Drucker ausgegeben werden. Übli-cherweise sind das der Titel, das Notizbuch, das Erstell- und Änderungsdatum, derOrt, die Schlagwörter und die Quell-URL.
Wenn Sie einen PDF-Spezialisten wie Adobe Acrobat, NitroPDF oder denPDFCreator auf Ihrem System installiert haben, können Sie Ihre Notiz auch in einePDF-Datei „drucken“. Die PDF-Konverter installieren standardmäßig einen vir-tuellen Drucker auf Ihrem System, der die Umwandlung beliebiger Daten nachPDF erlauben.
Die Konvertierung nach PDF ist immer dann sinnvoll, wenn Sie Ihre Notizen anandere weitergeben wollen, ohne dabei die Evernote-Funktionen verwenden zumüssen.

Ansichten 69
Evernote kompakt
3 Ordnung ist das halbe Leben
„Ordnung ist das halben Leben“, „Ordnung ist die Tochter der Überlegung“ … esgibt viele Redensarten, die sich mit dem Ordnunghalten befassen. Unstrittig ist,dass man immer dann, wenn man Ordnung hält, schneller ans Ziel gelangt. Ob essich dabei um private oder berufliche Herausforderungen handelt, ist sekundär undspielt letztlich auch keine Rolle. Wenn Sie Ordnung schaffen und diese im Idealfallsogar optimieren, werden Sie vieles in (deutlich) weniger Zeit erledigen können.
Evernote ist nicht einfach nur ein digitaler Block mit gelben Notizzetteln, sondernstellt Ihnen umfangreiche Funktionen für das Organisieren und Sortieren IhrerNotizzettel zur Verfügung. Sie können diese insbesondere in Notizbüchern zu-sammenfassen. Sie können Notizbücher beispielsweise für folgende Aufgabenerstellen:
Berufliche und private Projekte
Dokumente
Quittungen
Bilder
Reiseplanung
Unternehmensressourcen
und, und, und
Ihrer Kreativität sind keine Grenzen gesetzt. Nachdem Sie in vorangegangenenKapiteln die vielfältigen Möglichkeiten für das Erstellen von Notizen kennenge-lernt haben, schauen wir uns als Nächstes an, wie Sie Ordnung und System in IhreNotizen bringen.
3.1 AnsichtenAus den vorangegangenen Kapiteln wissen Sie, welche Ansichten und FunktionenEvernote Ihnen nach dem Programmstart bietet. Die Standardansicht mit der Drei-teilung Seitenleisten, Notizenleisten und Notizeditor eignet sich sehr gut, um sich

70 Ordnung ist das halbe Leben
www.brain-media.de
einen ersten Überblick über die bereits angelegten Notizen und Notizbücher zuverschaffen sowie um neue Notizzettel anzulegen.
Um nun eine nachvollziehbare Ordnung in Ihre Inhalte zu bringen, müssen Siewissen, welche Ansichten Ihnen zur Verfügung stehen und wie Sie in diesen An-sichten Ordnung schaffen können.
Notizbücher sind das wichtigste Ordnungssytem, das Evernote zu bieten hat.
3.1.1 Die NotizbuchansichtenWenn Sie die Kategorie Notizbücher öffnen, so präsentiert Ihnen Evernote imrechten Bereich die angelegten Ordner. Die Ordneransicht ist in zwei Bereicheunterteilt: Unter Kürzlich werden die Notizbücher aufgeführt, die Sie zuletzt ver-wendet haben, unter Deine Liste werden die von Ihnen angelegten und von Everno-te erzeugten Notizbücher in alphabetischer Reihenfolge aufgeführt.
Bisher kennen Sie nur die von Ihnen selbst angelegten Notizbücher. Evernote er-zeugt aber gelegentlich auch eigene. So werden beispielsweise alle importiertenNotizen in das Notizbuch Importierte Notizen eingefügt. Evernote informiert Sieüber mögliche Konflikte mit Einträgen im Notizbuch Konflikte nach Änderungen.Ich bezeichne diese Notizbücher als Systemnotizbücher, da sie von dem Systemund nicht durch den Benutzer erzeugt wurden.

Ansichten 71
Evernote kompakt
Auch der Papierkorb ist in Evernote nichts anderes als ein Notizbuch. Da wir gera-de beim Papierkorb sind, möchte ich zu dem auch noch einige Anmerkungen los-werden. Bei Desktop-Betriebssystemen wie Windows oder Anwendungen wie MSOutlook oder Thunderbird werden gelöschte Objekte immer im system- bzw. an-wendungseigenen Papierkorb gesammelt. Dort können Sie eingesehen und beiBedarf auch wiederherstellt werden. Das ist auch bei Evernote möglich.
Wenn Sie den Papierkorb öffnen und auf eine gelöschte Notiz zugreifen, finden Sieim Kopfbereich des Notizeditors die beiden Schaltflächen Notiz löschen und Notizwiederherstellen. Damit können Sie die gelöschten Inhalte dauerhaft löschen (dannist kein Wiederherstellen mehr möglich) und wieder zurück in den jeweiligen Aus-gangsordner verschieben.
Wenn Sie in der Seitenliste die Notizbücher öffnen und mit der rechten Maustasteauf den Papierkorb klicken, können Sie alle gelöschten Elemente entfernen undauch alle wiederherstellen.
Die Sortiermöglichkeiten der Notizbücher in der Notizbuchübersicht.
Aber zurück zur Notizbuchansicht. Sie bietet Ihnen lediglich bei Ihren eigenenNotizbüchern die Möglichkeit, die Reihenfolge anzupassen. Wie wir oben gesehenhaben, werden die Notizbücher standardmäßig in alphabetischer Reihenfolge sor-tiert. Alternative Sortiermöglichkeiten: Sie können die Abfolge nach Besitzern undnach der Anzahl der in den Büchern enthaltenen Notizen anpassen.
Alle Notizbuchstapel, genauer deren Bezeichnung, werden gefettet formatiert unduntergeordnete Notizbücher werden ein wenig eingerückt. Wenn Sie den Mauszei-ger über ein Notizbuch führen, werden rechts eine bzw. zwei Schaltflächen eingeb-lendet: Eigenschaften und Freigeben. Zwei sind es bei den von Ihnen angelegtenNotizbüchern, bei Systemnotizbüchern haben Sie nur Zugriff auf die Einstellung-en. Der Papierkorb bietet diese Funktion nicht. Die Notizbuchstapel können außer-dem ein- und wieder ausgeklappt werden, um die Übersichtlichkeit zu erhöhen.

72 Ordnung ist das halbe Leben
www.brain-media.de
Mit den Eigenschaften können Sie die Ordnerbezeichnung ändern und das Buch alsStandardnotizbuch festlegen. Bei Ihren eigenen Notizbüchern können Sie zusätz-lich die Freigabeoptionen anpassen. Dazu mehr in Kapitel 6.
Das Anlegen eines neuen Notizbuches.
In der Notizbuchansicht ist es einfach, neue Ablagen anzulegen. Hierfür klickenSie oberhalb der Notizbuchübersicht auf die Schaltfläche Neues Notizbuch. Alter-nativ markieren Sie in der Seitenleiste den Notizbücher-Eintrag mit der rechtenMaustaste und führen Sie dann den Befehl Notizbuch anlegen aus.
Das Anlegen eines untergeordneten Notizbuchs.
Auf Kapitel 1 kennen Sie bereits die Stapelfunktion, die Ihnen das Hinzufügen vonUnternotizbüchern erlaubt. Um einem bestehenden Notizbuch ein Unterbuch zu-zuweisen, markieren Sie den Eintrag mit der rechten Maustaste und führen denBefehl Notizbuch in „Notizbuchbezeichnung“ anlegen aus.

Ansichten 73
Evernote kompakt
Natürlich können Sie Notizbücher in der Seitenleiste auch löschen oder umbenen-nen. Auch hierfür greifen Sie wieder zu den Funktionen des Kontextmenüs derrechten Maustaste.
Besonders bequem können Sie außerdem die Struktur innerhalb der Notizbücher-Kategorie ändern. Dazu markieren Sie einen Eintrag und verschieben diesen ein-fach an die neue Zielposition.
Sollten Sie dennoch einmal den Überblick über Ihre ganzen Ablagen verlorenhaben, stellt Ihnen Evernote in der Notizbuchübersicht die Suchfunktion zur Ver-fügung.
3.1.2 Die NotizansichtenDie mit Abstand flexibelsten Ansichten hat die Notizverwaltung zu bieten. Siestellt Ihnen drei verschiedene Ansichten zur Verfügung und erlaubt außerdem dieBeschränkung der Darstellung auf Notizen eines Notizbuchs oder eines Notizbuch-stapels.
Die Anpassung der Notizdarstellung.
Die verschiedenen Ansichten der Notizliste sind über das Auswahlmenü in derrechten oberen Eckte der Liste verfügbar. Standardmäßig ist die sogenannte Aus-schnitt-Ansicht aktiviert. Sie kombiniert Titel, Datum, Schlagwörter und Aus-schnitt derart, dass in der Regel ein kurzer Blick auf die Übersicht genügt, umderen Inhalt zu identifizieren.
Sie können übrigens schnell und bequem zwischen den verschiedene Ansichtenhin- und herspringen. Unter Windows bedienen Sie sich dazu der folgenden Tas-tenkombinationen:

74 Ordnung ist das halbe Leben
www.brain-media.de
Listenansicht – Strg + F5
Ausschnittansicht – Strg + F6
Kartenansicht – Strg + F7
Die Belegung für Evernote für Windows und Mac OS X entnehmen Sie dem An-hang B. In all diesen Ansichten können Sie die Reihenfolge der Elemente mit demUntermenü Notizen sortieren nach mit unterschiedlichen Kriterien ändern.
Einfacher zu bearbeiten: Eine Notiz in einem eigenen Fenster.
Der Vorteil der Ausschnitt-Ansicht ist sicherlich, dass Sie alle wichtigen Notizde-tails auf einen Blick erfassen können. Doch nicht immer ist dies die ideale Darstel-lungsvariante. Sie können eine Notiz in dieser Ansicht dennoch auch in einemeigenen Fenster darstellen, indem Sie doppelt auf einen Notizeintrag klicken. Dasist insbesondere dann sinnvoll, wenn Sie mit einem recht kleinen Bildschirm odereinem Notebook arbeiten. Je nach Arbeitsweise und Geräte kann das auch dannsinnvoll sein, wenn Sie längere Zeit für die Erstellung und Bearbeitung kalkulie-

Ansichten 75
Evernote kompakt
ren. Dann ist es meist sinnvoller, wenn man Inhalte in einer augenfreundlichenDarstellung bearbeiten kann.
Einen eher optisch orientierten Blick auf Ihre Notizen bietet die Ansicht Karte.Dabei handelt es sich keineswegs – wie man zunächst vermuten könnte – um einegeografische Sortierung (die Evernote mit Atlas auch bietet), sondern um einevergrößerte Darstellung der Notizinhalte in der Notizenliste. Hier präsentiert IhnenEvernote eine quadratische Vorschau der verschiedenen Notizen. Je nach Bild-schirmgröße und Auflösung können Sie die Breite der Notizenlisten so auseinan-derziehen, dass zwei oder gar drei Spalten nebeneinander in der Liste platziertwerden.
Die Kartenansicht in Aktion.

76 Ordnung ist das halbe Leben
www.brain-media.de
Neben der Ausschnitt- und Kartenansicht hat die Notizenliste noch die Liste-Ansicht zu bieten. Sie dürfte bei den meisten Benutzern eher weniger Beachtungfinden, denn Sie kommt ganz ohne grafische Darstellungen oder Miniaturen daher.Dafür bietet diese die umfangreichsten Informationen – ähnlich der Detailansichtim Windows Explorer.
Die Vorzüge dieser Ansicht liegen in den Detailinformationen und den umfangrei-chen Sortiermöglichkeiten. Neben den Standardinformationen können Sie eineFülle an weiteren notizspezifischen Informationen ein- und ausblenden.
Ein Blick auf eine typische Listenansicht.
Die Listenansicht führt standardmäßig folgende Daten auf: Erstellungs- und Ände-rungsdatum, Titel, Notizbuch, Schlagwörter, Synchronisieren und Größe. Innerhalbdieser tabellarischen Übersicht können Sie nun verschiedene Aktionen ausführen.Zunächst können Sie die Sortierung mit einem Klick auf die Beschriftung einerSpalte ändern. Mit einem weiteren Klick kehren Sie die Sortierung wieder um. Aufdiesem Weg können Sie die Notizen beispielsweise chronologisch oder alphabe-tisch nach Titel bzw. Notizbuch sortieren.
Eine weitere Besonderheit der Tabelle: Sie können die Reihenfolge der Spaltenändern. Dazu markieren Sie einen Spaltenkopf, ziehen diese mit gedrückter Maus-taste an die neue Position und lassen die Maustaste dann wieder los.

Ansichten 77
Evernote kompakt
Es wird noch komfortabler, denn die tabellarische Notizenübersicht hat noch zweiweitere Anpassungsmöglichkeiten zu bieten. Mit einem Rechtsklick in die Kopf-zeile öffnen Sie einen Auswahldialog für die Anpassung der Listenansicht.
Der Dialog für die Auswahl der in der Listeaufgeführten Notizinformationen.
In der Listenansicht werden üblicherweise die oben aufgeführten sieben Notizei-genschaften aufgeführt. Sie können ergänzend dazu folgende Spalten zuschalten:Quell-URL, Autor, Quelle, Quell-Anwendung, Betreff, Gelöscht, Freigegeben unddrei Adresse-Informationen.
Mit einem Klick auf einen Eintrag wird die entsprechende Liste eingeblendet bzw.ausgeblendet, wenn sie bereits aktiviert ist. Aktivierte Spalten erkennen Sie an denHäkchen.

78 Ordnung ist das halbe Leben
www.brain-media.de
Welche Informationen im Einzelnen aktiviert und deaktiviert werden sollten, istletztlich eine Frage der jeweiligen Arbeitsweise bzw. des jeweiligen Informations-bedürfnisses. Für den einen Anwender ist das Erstelldatum irrelevant; wenn SieIhre Notizen mit anderen teilen, könnte der Freigabestatus interessant sein.
In der Standardkonfiguration werden die Listenansicht über dem Notizeditor ein-geblendet, damit mehr Platz für die Darstellung der Spalten zur Verfügung steht.Aber auch das können Sie ändern, und den Notizeditor wieder rechts der Notizen-listen platzieren. Dazu halten Sie die Pfeil nach oben-Taste gedrückt und klickendann im Auswahlmenü der Notizenansicht auf Liste.
Die Listenansicht und der Notizeditor wurden nebeneinander platziert.

Favoriten 79
Evernote kompakt
3.2 FavoritenDer zweite Eintrag in der Seitenleiste trägt die Bezeichnung Favoriten und kann –ähnlich wie bei Ihrem Webbrowser – die wichtigsten Quellen für Sie parat halten,auf die Sie dann einfach und ohne lange zu suchen, zugreifen können. In den Favo-riten können Sie Ihre wichtigen Notizen, Aufgabenlisten, Termine, Dokumente,Bilder und sogar ganze Notizbücher verwalten.
Ein Blick auf eine simple Favoritenliste.
Das Hinzufügen von Einträgen zur Favoritenlisten ist wieder einfach: MarkierenSie einen oder mehrere Einträge in der Notizenliste oder Notizbuchübersicht undziehen Sie diese dann in den Favoritenbereich. Sie können auch gespeicherteSuchmuster und Notizbuchstapel der Favoritenverwaltung hinzufügen.
Favoriten können in der Kopfzeile angezeigt werden.

80 Ordnung ist das halbe Leben
www.brain-media.de
Die Favoritenverwaltung bietet Ihnen eine interessante Möglichkeit, die sie ver-mutlich an die Lesezeichen Ihrer Browsers erinnert. Mit einem Rechtsklick auf denFavoritenordner öffnen Sie das Kontextmenü, das Ihnen den Menübefehl In derKopfzeile anzeigen zur Verfügung stellt. Hiermit wird die Favoritenliste direktunmittelbar unter der Symbolleiste des Programms angezeigt. Damit wird der Zu-griff auf die wichtigsten Notizen noch einfacher.
Auf diesem Weg könnten Sie beispielsweise eine oder mehrere Notizen anlegen,die Sie täglich zur Hand nehmen und darin beispielsweise die täglich anfallendenAufgaben dokumentieren.
Die Favoriten sind aus der Seitenliste verschwundenund nun in der Kopfzeile zu finden.
Das Kontextmenü bietet eine weitere Besonderheit: Sie können das Synchronisie-ren der Favoriten ein- und ausschalten. Standardmäßig ist es aktiviert, zu erkennenan dem blauen Häkchen neben der Option Favoriten synchronisieren.
Auf die Favoritenliste und alle anderen Einträge der Seitenliste können Sie außer-dem den Befehl Aus Seitenleiste entfernen anwenden. Damit wird der betreffendeBereich nicht weiter eingeblendet. Ein nachträgliches Einblenden ist mit dem Me-nübefehl Darstellung > Linkes Feld möglich. Wenn Sie einen Eintrag der Favori-tenverwaltung mit der rechten Maustaste markieren, können Sie diesen beispiels-weise umbenennen oder aus der Liste entfernen. Für das Umbenennen können Sieauch einfach die Funktionstaste F2 betätigen.
Apropos Funktionstasten und Tastenkürzel. Die Favoriten sind ebenfalls mit Tas-tenkombinationen belegt. Um genau zu sein, sind die ersten zehn Favoriten mit denTastenkombinationen Strg + 0, Strg +1, Strg + 2, …, Strg +9 verknüpft. Die Rei-henfolge und Verknüpfung ergibt sich dabei aus der Reihenfolge der Favoriten. Siekönnen innerhalb des Programms somit mit der Kombination Strg + 4 einfach aufdie fünfte Notiz zugreifen (der ersten Notiz ist die Kombination Strg + 0 zugeord-

Schlagwörter 81
Evernote kompakt
net). Sie können die Belegung und Reihenfolge einfach ändern, indem Sie eineNotiz mit der linken Maustaste markieren und dann an eine neue Position ver-schieben.
Sollten die Favoriten aus einem unerfindlichen Grund nicht in der Seitenleiste zufinden sein, so liegt das mit hoher Wahrscheinlichkeit daran, dass Sie die mit ei-nem Rechtsklick und dem Befehl Aus Seitenleiste entfernen ausgeblendet haben.Sie können die Favoriten einfach mit dem Menübefehl Darstellungen > Shortcutsmit In linker Leiste anzeigen bzw. mit In der Symbolleiste anzeigen wieder ein-blenden.
3.3 SchlagwörterMit den Schlagwörtern, die gelegentlich auch als Etiketten oder Tags bezeichnetwerden, steht Ihnen ein weiteres Werkzeug für die Strukturierung und Kennzeich-nung Ihrer Notizen zur Verfügung. Das Interessante an diesen Zusatzinformatio-nen: Sie können einer Notiz mehrere Schlagwörter zuweisen und sie damit sozusa-gen in mehrere Ordner oder Ablagen gleichzeitig stecken.
Es stehen noch weitere Möglichkeiten zur Verfügung. Sie können Schlagwörterstapeln und damit einem übergeordneten Schlagwort mehrere Begriffe unterord-nen. Durch die Kombination dieser Kennzeichnungsmöglichkeiten entsteht einflexibles Gebilde. Während man Notizbücher meist zur Bündelung von Aufgabenverwendet, dienen Tags der Zusammenfassung von Informationen.
Zwei Fliegen mit einer Klappe: Beim Anlegen einer neuen Notizkönnen Sie auch Schlagwörter anlegen und der Notiz hinzufügen.

82 Ordnung ist das halbe Leben
www.brain-media.de
Zum Anlegen von Schlagwörtern und zur Zuweisung stehen Ihnen verschiedeneWege offen. Am einfachsten ist das Anlegen von Schlagwörtern meist beim Erstel-len von Notizen. Erstellen Sie eine neue Notiz, legen Sie das Tag durch eine Ein-gabe des Begriffs in das grau hinterlegte Feld Klicke, um Schlagwörter hinzufügenan. Mehrere Schlagwörter trennen Sie dabei durch Kommata.
Das Anlegen eines neuen Schlagwortes.
Um Schlagwörter unabhängig von Notizen anzulegen, öffnen Sie in der Seitenleis-te die Kategorie Schlagwörter, markieren diese mit der rechten Maustaste undführen den Befehl Schlagwort anlegen aus.
Mit einem Klick auf das Schlagwörter-Symbol in der Seitenleiste öffnen Sie dieSchlagwortübersicht. Die präsentiert Ihnen eine nach Buchstaben unterteilte Über-sicht der bereits angelegten Tags.
Im Kopfbereich der Übersicht finden Sie die Funktion +Neues Schlagwort. EinKlick öffnet ein Eingabefeld, in dem Sie ihr neues Tag eingeben. Nach dem Ver-lassen des Feldes ist das Tag angelegt. Das Suchfeld neben der Funktion für dasAnlegen eines neuen Schlagwortes können Sie für die Recherche nach Etikettenverwenden.
Im eigentlichen Übersichtsbereich werden in Klammern die Anzahl der Notizenaufgeführt, denen der jeweilige Begriff zugeordnet ist. Durch einen Doppelklickauf einen Eintrag öffnen Sie die Notizen. Sie können die zugehörigen Notizen aucheinblenden, indem Sie einen Eintrag markieren und dann in der rechten oberenEcke auf Notizen anzeigen klicken.
In Verbindung mit der Strg-Taste können Sie auch mehrere Schlagwörter markie-ren und so die Notizen herauspicken, denen alle markierte Tags zugewiesen wur-den.

Schlagwörter 83
Evernote kompakt
Haben Sie mehrere Schlagwörter markiert, wird in der Notizenliste die AnsichtAlle Notizen geöffnet und Sie können über die eingeblendeten Tags die Beschrän-kung aufheben, indem Sie Tags wieder deaktivieren.
Die Übersicht der Schlagwörter.
Wie bei den Notizbüchern können Sie auch bei den Schlagwörtern sogenannteStapel anlegen und damit komplexe Tag-Strukturen erstellen. Dabei sind Sie deut-lich flexibler als bei den Notizbüchern, denn hier können Sie mehr als eine Unter-ebene anlegen.
Das Anlegen von untergeordneten Schlagwörtern ist einfach: Markieren Sie einenbestehenden Tag-Eintrag mit der rechten Maustaste und führen Sie dann aus demKontextmenü den Befehl Schlagwort in „Schlagwortname“ anlegen aus. In derSchlagwortübersicht erkennen Sie die Stapel sehr schön an den eingerückten Be-griffen. In der Seitenliste werden Stapel immer durch eine kleines Dreieck gekenn-zeichnet, das anzeigt, dass dieser Bereich ein- und ausgeklappt werden kann.

84 Ordnung ist das halbe Leben
www.brain-media.de
Achtung
Beachten Sie, dass ein Schlagwortbegriff nur einmal auftauchen darf.Sie können also die Begriffe Dokumente oder Infos nur einmal verwen-den – auch nicht als untergeordneter Begriff.
Wenn Sie sich dennoch einmal nicht zu helfen wissen, können Sie bei-spielsweise „Infos“ mit dem übergeordneten Schlagwort verbinden unddaraus das Schlagwort „Reise-Infos“ erstellen.
Verwenden Sie Schlagwörter zur gezieltenBeschränkung der Notizenlistendarstellung.
Bei Notizen, denen Sie ein oder mehrere Schlagwörter zugewiesen haben, wirddies im Kopfbereich der Notiz neben dem Notizbuch-Auswahlmenü angezeigt. Siekönnen diese Tags entfernen, indem Sie den Mauszeiger auf den Begriff führenund auf das Entfernen-Symbol klicken. Die Ansicht auf Notizen, denen bestimmteSchlagwörter zugeordnet sind, können Sie mit einem Klick auf das Etikett-Symbolin der Notizenliste einschränken.
Da Sie nun verschiedene Wege zum Anlegen von Schlagwörtern kennengelernthaben, bislang aber nur eine Möglichkeit der Zuordnung von Tag und Notiz ken-nen, fragen Sie sich vermutlich, welche weiteren Zuweisungsmöglichkeiten inEvernote gegeben sind.
Um genau zu sein, kennen Sie neben dem Hinzufügen eines Tags im Notizeditorbereits eine weitere Möglichkeit: Der Info-Dialog erlaubt das Hinzufügen vonSchlagwörtern.
Wenn Sie mit einem Desktop-System wie Mac OS X oder Windows arbeiten, kanndie Zuweisung auch mit Hilfe der Maus erfolgen. Dazu öffnen Sie die betreffendeNotiz und ziehen mit gedrückter linker Maustaste das gewünschte Tag in den No-tizeditor.

Import von bestehenden Strukturen 85
Evernote kompakt
Evernote kennt übrigens private, gemeinsame und Business-Schlagwörter. Wirkommen später darauf zurück. Fürs Erste soll es genügen, dass Sie die wichtigstenMöglichkeiten der Tags kennen.
Tipp – einheitliches Benennungsschema
Wenn Sie Evernote effektiv einsetzen wollen und das Programm wo-möglich in Ihrer Abteilung, Ihrem Unternehmen, Ihrem Verein, in derFamilie oder an anderer Stelle mit anderen gemeinsam nutzen, solltenSie ein einheitliches Schema für das Anlegen von Schlagwörtern entwi-ckeln. Das gilt natürlich auch für Notizen und Notizbücher.
Sie könnten beispielsweise für jede Abteilung einen eigenen Gruppen-code entwickeln, der beispielsweise die Bezeichnung der Abteilungverwendet, etwa MKTG für Marketing oder VT für Vertrieb.
Sie sind dabei keineswegs nur auf Buchstaben beschränkt, sondernkönnen auch großzügigen Gebrauch von Sonderzeichen machen. Siekönnten beispielsweise alle projektbezogenen Tags mit einer Rautebeginnen.
Ein anderes oder ähnliches Schema ist bei Notizbüchern denkbar. Be-zeichnen Sie doch alle Notizbücher der Marketing-Abteilung mit Marke-ting. Deren Berichte könnten Sie dann in einem Unterbuch Marke-ting:Berichte ablegen.
Notizen, die mit einem Meeting verknüpft sind, könnten immer mit derDatumsangabe beginnen, z. B. 2015_01_20. Dann erkennen alle betei-ligen Personen direkt, dass für den 20. Januar ein Meeting geplant ist.
In einer eigenen Notiz, die natürlich für alle berechtigten Personen zu-gänglich ist, sollten Sie das verwendete Schema bzw. die Schematadokumentieren. Auf die Freigabe von Notizen und Notizbüchern kom-men wir in Kapitel 6 noch zu sprechen.
3.4 Import von bestehenden StrukturenAnwender, die zu Evernote greifen, arbeiten in der Regel sehr intensiv mit einem(oder mehreren) Desktop-Rechnern und meist vermutlich mit weiteren mobilenGeräten wie Notebook und/oder Smartphone. Dabei liegt das Augenmerk nichtimmer nur auf dem Anlegen von neuen Notizen und deren Verwaltung, sondernhäufig will man auch auf bestehende Strukturen zurückgreifen, die auf einer loka-len Festplatte lagern. Nun wäre es mühsam, wenn man diese Strukturen in Everno-te nachbilden wollte.

86 Ordnung ist das halbe Leben
www.brain-media.de
Die gute Nachricht für Evernote-Anwender: Sie können mit wenigen Mausklicksunterschiedliche Strukturen auf einem Rechner, einem Netzwerklaufwerk odereinem Speichermedium (z.B. eine mobile Festplatte oder ein USB-Stick) einlesenund permanent überwachen.
Wie wir später noch sehen werden, kann Evernote beispielsweise Dokumente vonDokumentenscannern sehr einfach einlesen. Wenn Sie nun häufig Dokumentedigitalisieren und diese immer in der gleichen Ablage landen, kann Evernote die-sen Ordner überwachen und die neuen Dateien automatisch einlesen.
Ein weiteres Beispiel verdeutlicht, wie praktisch eine solche Überwachungs- undImportfunktion ist. Wenn Sie in einem Team arbeiten und einen Bereich auf IhrerFestplatte für andere freigegeben haben, damit diese dort Dateien ablegen oderÄnderungen an den darin enthaltenen Dateien vornehmen können, so können Siemit Evernote auch eine solche Ablage überwachen und haben in Evernote immerdie neuesten Daten verfügbar.
Der Import von Ordnerstrukturen in Evernote.
Die Verwendung dieser Funktion ist wieder recht einfach: Mit dem MenübefehlFunktionen > Ordner importieren öffnen Sie den Importdialog. Mit einem Klickauf Hinzufügen wählen Sie den Ordner aus, dessen Inhalte Sie importieren undüberwachen wollen.
Mit dem Auswahlmenü Unterordner legen Sie fest, ob auch Unterverzeichnisse inden Importvorgang eingebunden werden. Das Ziel, in das die Dateien importiertwerden, bestimmen Sie in der Spalte Notizbuch. Mit Quelle legen Sie außerdem

Import von bestehenden Strukturen 87
Evernote kompakt
fest, ob die Quelldaten nach der Übernahme in Evernote erhalten bleiben odergelöscht werden sollen. In der Regel will man die Quellen behalten.
Achtung
Ein generelles Problem beim Umgang und der Bearbeitung von Dateien,die Sie in Evernote verwenden, ist das Versionsmanagement. Wenn SieÄnderungen an einer Datei vorgenommen und anschließend einen Syn-chronisationsvorgang durchgeführt haben, besitzen Sie lediglich eineDatei, in der alle vorangegangenen Änderungen verworfen sind.
Wenn Sie allerdings einen Ordner von Evernote überwachen lassen,Änderungen an einer Datei vornehmen und diese dann wieder in demgleichen Ordnern speichern, so legt Evernote eine neue Notiz an. Dabeientstehen also mehrere Dateien mit unterschiedlichen Bearbeitungszu-ständen.
Wenn Sie immer nur eine Datei wünschen, sollten Sie diese in einerNotiz hinterlegen und dann aus Evernote heraus den mit dem Dateitypverknüpften Editor mit einem Doppelklick öffnen, die Änderungen in derbetreffenden Anwendung vornehmen und das Dokument, Bild etc. spei-chern.

88 Ordnung ist das halbe Leben
www.brain-media.de

Erinnerung anlegen 89
Evernote kompakt
4 Erinnerungen und Aufgaben
Notizen werden in der Regel nicht um ihrer selbst Willen angelegt, sondern habenin der Regel Sinn und Zweck. Oftmals sind darin anstehende Aufgaben, Termineund ähnliches festgehalten. Doch was hilft es, wenn Sie in Ihren Notizzetteln jedeMenge Termine festgehalten haben, Evernote diese aber nur als Notiz kennt? Rich-tig: Es hilft wenig, denn Sie müssten sich immer auf die Suche nach den nächstenTerminen machen. Damit Ihnen keine wichtigen Termine und Aufgaben mehrentgehen, stellt Ihnen Evernote entsprechende Erinnerungsfunktionen zur Verfü-gung.
Das Anlegen einer Erinnerung.
4.1 Erinnerung anlegenSie können jede Notiz, die Sie in Evernote anlegen oder bereits angelegt haben, miteiner Erinnerung versehen. Dazu öffnen Sie die betreffende Notiz, klicken im No-tizeditor auf Erinnerung und führen den Befehl Datum hinzufügen aus. Damitöffnen Sie den Benachrichtigungsdialog, der Ihnen die exakte Konfiguration desErinnerungszeitpunktes mit Angabe des Datums und der Uhrzeit erlaubt.
Nachdem Sie die Erinnerung angelegt haben, wird diese in der Ausschnitt- undKarten-Ansicht der Notizenliste oberhalb der Notizen in einem eigenen Erinnerun-gen-Abschnitt aufgeführt. Dort werden die Erinnerungen in der chronologischenReihenfolge gelistet. Der Bereich kann eingeklappt werden, damit er nicht zu vielPlatz für die eigentlichen Notizen belegt. Dem aufgeklappten Bereich können Siesehr schön das zugehörige Notizbuch, einen Ausschnitt aus der Notiz und das Fäl-ligkeitsdatum entnehmen.

90 Erinnerungen und Aufgaben
www.brain-media.de
Die angelegten Erinnerungen.
Es gibt einen weiteren sehr komfortablen Weg, eine Erinnerung anzulegen: FührenSie den Mauszeiger im Erinnerungenbereich links neben die Notizbuchbezeich-nung, bis ein Pluszeichen eingeblendet wird. In dem Eingabefeld weisen Sie demEintrag einen Titel zu.
Das Anlegen einer neuen Erinnerung.
Wenn Sie Evernote unter Windows verwenden, wird zum Zeitpunkt der Fälligkeiteine Meldung im Evernote-Trayicon ausgegeben. Meine Android-Geräte gebenleider keinen vergleichbaren Hinweis aus. Auch die Ausgabe eines Warnsignalsoder eines sonstigen Hinweises ist in Evernote 5.8 leider nicht vorgesehen.

Erinnerung anlegen 91
Evernote kompakt
Die Ausgabe eines Erinnerungshinweises.
Jede Notiz wird nach dem Erstellen einer Erinnerung um das Wecker-Symbolerweitert. Über dieses Symbol können Sie verschiedene Aktionen vornehmen. Siekönnen die Erinnerung als erledigt markieren. Dann wird sie in der Erinnerungs-übersicht durchgestrichen. Auch das vollständige Löschen und Nachbearbeiten istmöglich.
Sie können den Erinnerungsstatus auch in der Notizenliste ändern. Klicken Sie imBereich Erinnerungen auf das grau hinterlegte Häkchen, um den Hinweis als erle-digt zu markieren. Der Haken wird anschließend grün eingefärbt. In der Erinne-rungsleiste können Sie übrigens auch die Reihenfolge der Einträge ändern. Dazuführen Sie den Mauszeiger auf einen Eintrag, bis sich im unteren Bereich ein Grei-fer einblendet. Den verwenden Sie zum Verschieben.
Was auf dem Windows-Rechner nicht funktioniert, klappt bei Android-Mobilgeräten: Hier erfolgt ein Hinweis in der Benachrichtigungsleiste, der stan-dardmäßig mit der Ausgabe eines Hinweistones verbunden ist.
Ein weiteres Manko – neben denfehlenden Alarmmöglichkeiten – der Erinnerungs-funktion: Sie können keine wiederkehrenden Erinnerungen anlegen.

92 Erinnerungen und Aufgaben
www.brain-media.de
Erinnerungen auf dem Galaxy Note 4.
Der Erinnerungsbereich bietet in der Windows-Desktopvariante einige Anpas-sungsmöglichkeiten. Mit einem Klick auf das Einstellungensymbol können Sie dieDarstellungsänderungen vornehmen:
Erinnerungen nach Datum sortieren: Wenn Sie diese Option aktivieren,werden die Erinnerungen nach dem Fälligkeitsdatum sortiert.
Bevorstehende Erinnerungen anzeigen: Die Erinnerungsfunktion zeigtstandardmäßig alle anstehenden Hinweise an.
Kürzlich abgeschlossene Erinnerungen anzeigen: Auch die zuletzt er-ledigten Erinnerungen werden von Evernote weiter angezeigt.

Erinnerung anlegen 93
Evernote kompakt
Standardmäßig wird morgens eine Erinnerungs-E-Mail verschickt.
Evernote informiert Sie standardmäßig per E-Mail über alle anstehenden Erinne-rungen eines Tages. Sie erhalten morgens eine E-Mail mit den relevanten Informa-tionen. Die Erinnerungs-E-Mail ist in den Programmeinstellung zu finden. FührenSie den Menübefehl Funktionen > Optionen aus. Auf der Registerkarte Erinnerungist das Kontrollkästchen E-Mails mit Erinnerungen erhalten aktiviert. Bei vernetz-ten Business-Notizbüchern können Sie Erinnerungen auch für bestimmte Notizbü-cher und externe E-Mail-Adressen anlegen.
Sie können sich und anderen auch eine Erinnerung per E-Mail zukommen lassen.Dazu verfassen Sie eine E-Mail in Ihrem E-Mail-Programm. Die E-Mail ist natür-lich an die Evernote-E-Mail-Adresse zu senden.
Damit Evernote erkennt, dass es sich um eine Erinnerung handelt, verwenden Siedas Ausrufezeichen (!) in der Betreffzeile gefolgt von dem Datum oder dem Worttomorrow (für morgen).

94 Erinnerungen und Aufgaben
www.brain-media.de
Das Format der Betreffzeile sollte wie folgt aussehen:
[Notiztitel] ![Erinnerungsdatum] #[Schlagwort]
Das Datum spezifieren Sie dabei wie folgt:
!2015/01/10
Voranstehendes Beispiel legt eine Erinnerung für den 10. Januar 2015 an. Diekönnen zwei weitere Parameter verwenden:
!today – für heutige Erinnerung
!monday – für den jeweiligen Wochentag (in englischer Spra-che)
Die neue Erinnerung wird automatisch dem Standardnotizbuch zugeordnet. LautDokumentation des Evernote-Teams soll mit dem Parameter @Notizbuchnameauch eine Notizbuchzuweisung möglich sein, doch funktionierte das mit Evernote5.8 nicht. Der Text der E-Mail-Nachricht wird beim Eingang in den Notiztext um-gewandelt.

Aufgabenlisten 95
Evernote kompakt
4.2 AufgabenlistenEvernote erlaubt Ihnen auch das Anlegen von Aufgabenlisten. Wenn Sie Aufga-benlisten von anspruchsvollen Projektmanagementumgebungen oder MS Outlookkennen, sollten Sie nicht zu viel von dieser Funktion erwarten.
Sie können Ihre Notizen mit Kontrollkästchen versehen und wandeln damit einfa-che Notizen in Aufgabenlisten um. In diesen Listen können Sie dann anfallendeAufgaben dokumentieren und nach deren Erledigung entsprechend abhaken.
Diese Funktion taugt für folgende Anwendungsbereiche:
Aufgabeliste: Sie könnten montags oder permanent während der Arbeiteine To-do-Liste anlegen und diese dann konsequent abarbeiten.
Packliste: Sie könnten eine Liste für die anstehende Reise anlegen, damitSie dieses Mal nicht die Sonnencreme oder das Smartphone-Ladegerätvergessen.
Liste mit Zielen: Gerade zu Neujahr nehmen sich viele Menschen etwasfür das neue Jahr vor. Sind die Ziele einmal festgehalten hat man sichständig vor Augen, arbeitet man eher an deren Umsetzung.
Leseliste: Notieren Sie sich die Buchtitel, die Sie immer schon einmal le-sen wollten. Dank E-Books und Smartphone kann man sich diese auch amWochenende oder im Urlaub mit wenigen Mausklicks besorgen.
Einkaufsliste: Erstellen Sie vor dem Wochenendeinkauf gemeinsam mitIhrer Familie ein Liste der Dinge, die benötigt werden.
Das Erstellen einer Checkliste ist wirklich einfach: Zunächst legen Sie eine einfa-che Liste mit den gewünschten Inhalten an. Die Liste muss dabei keineswegs voll-ständig sein, sondern kann nachträglich ergänzt werden.
Markieren Sie als Nächstes die Einträge der Liste, die Sie als Checkliste gestaltenwollen. Dann klicken Sie in der Symbolleiste auf die Schaltfläche Checkbox, umdas bzw. die Kontrollkästchen hinzuzufügen.
Wenn Sie mit einem Android-Mobilgerät arbeiten, wischen Sie im Notizeditorüber die Leiste oberhalb der Tastatur, um die Formatierungsoptionen aufzurufen,und wählen dort das Kontrollkästchensymbol aus. Mit Hilfe der Return-Taste kön-nen Sie weitere Checkbox-Einträge anlegen.
Sie können im Notizeditor auch das Kontextmenü der rechten Maustaste für dasEinfügen von Checkboxen verwenden. Führen Sie dazu den Befehl To-do >

96 Erinnerungen und Aufgaben
www.brain-media.de
Checkbox einfügen aus. Das Untermenü To-do erlaubt außerdem das Abhaken undEntfernen von Haken.
Die Checkbox-Funktionen im Notizeditor.
Wenn man vor lauter Bäumen einmal nicht mehr den Wald erkennt, sondern denÜberblick zu verlieren droht, ist eine Funktion gefragt, mit der man die Ansicht aufdas Wesentliche beschränken kann.
Evernote kann alle Notizen, denen Sie Kontrollkästchen hinzugefügt haben, ein-fach über die Suche identifizieren. Solche Aufzeichnungen werden gelegentlichauch als Aufgabennotizen bezeichnet.
Um die Ansicht auf alle Aufgabenlisten zu beschränken, führen Sie eine einfacheSuche mit dem Operator todo: aus. Die Notizenliste wird entsprechend einge-schränkt. Sollte die Liste immer noch sehr unübersichtlich sein, können Sie dieDarstellung auf Listen mit markierten und nicht markierten Kontrollkästchen wei-ter einschränken. Dazu verwenden Sie im Suchfeld die folgenden Operatoren:

Aufgabenlisten 97
Evernote kompakt
Aufgaben:false – Zeigt alle Notizen mit nicht markier-ten Kontrollkästchen an.
Aufgaben:true – Zeigt alle Notizen mit markierten Kont-rollkästchen an.
Aufgaben:* – Zeigt alle Notizen mit Kontrollkästchenan, die entweder markiert oder nicht markiert sind.
Sie können diese Operatoren auch mit weiteren Suchoperatoren kombinieren, umdie Recherche weiter zu verfeinern. Um beispielsweise alle unerledigten Aufgabenin Ihrem Aufgaben-Notizbuch auszugeben, verwenden Sie folgende Suche:
Notizbuch:zu erledigende Aufgaben:false.
Wir kommen im nächsten Kapitel detailliert auf die vielen Suchmöglichkeiten vonEvernote zu sprechen.
Wenn Sie Evernote und MS Outlook parallel auf dem gleichen Rechner verwen-den, können Sie Ihre Aufgaben von MS Outlook in Evernote übernehmen. Wie dasgeht, erfahren Sie in Kapitel 10.7.

98 Erinnerungen und Aufgaben
www.brain-media.de

Das Suchfeld 99
Evernote kompakt
5 Informationen suchen
Wer suchet, der findet – diese Redensart hat sicherlich einen wahren Kern, dochwie kommt man in Evernote am Schnellsten ans Ziel? Wie kann man Suchbegriffekombinieren und andere wieder ausschließen, wie Suchmuster speichern, um spä-ter erneut darauf zurückgreifen zu können? Fragen über Fragen, die dieses Kapitelbeantwortet. Sie werden staunen, wie leistungsfähig und flexibel die Suchmöglich-keiten in Evernote sind.
5.1 Das SuchfeldGleich, ob Sie Evernote nun auf einem Desktop-System oder einem Mobilgeräteinsetzen: Die Suche ist bei allen Evernote-Varianten in Griffnähe. Bei den Desk-top-Versionen finden Sie das Suchfeld im rechten Bereich der Symbolleiste. Es istihr wichtigstes Werkzeug für die Suche in Ihren Notizen.
Auf den ersten Blick mag die Suche recht unspektakulär erscheinen, doch Sie wer-den staunen, wie vielfältig die Möglichkeiten dieser einfachen Schnittstelle sind.Da all Ihre Daten in der Cloud auf dem Evernote-Server gespeichert, verwaltet undindiziert werden, erfolgt die Suche in Ihren Daten ausgesprochen schnell.
Ein weiterer Vorteil der Suche ist sicherlich auch der Umstand, dass Ihnen keinetypische Ergebnisliste wie bei Google & Co. präsentiert wird, sondern dass dieSuche eine Notizliste ausgibt, genauer, die Notizenliste entsprechend Ihren Vorga-ben einschränkt. Damit stehen Ihnen unmittelbar alle Fundstellen zur Verfügungund Sie können direkt mit der Arbeit an Ihren Aufzeichnungen weiterarbeiten.
Von Google, modernen Online-Shops oder der Suche in Firefox-Browser kennenSie das: Die verschiedenen Suchen stellen Ihnen Vorschlagslisten zur Verfügung,über die Sie bequem aus der Liste einen geeigneten Suchbegriff auswählen können.
Auch Evernote bietet eine solche Funktion, die Ihnen bereits bei der Eingabe desersten Zeichens entsprechend Vorschläge unterbreitet und die Vorschlagsliste beider Eingabe jedes weiteren Zeichens anpasst. Evernote ist dabei so intelligent aus-gelegt, dass Ihnen die Suche neben Vorschlägen auch direkt die geeigneten Notiz-bücher, Schlagwörter und zuletzt durchgeführte Suchanfragen anbietet. In Klam-mern wird dabei die Anzahl der Entsprechungen aufgeführt.

100 Informationen suchen
www.brain-media.de
Die Vorschläge der Evernote-Suche.
Die Vorschlagsfunktion führt auch die zuletzt von Ihnen aufgeführten Suchanfra-gen auf. Das vereinfacht es, eine Suche erneut auszuführen.
Sie können die Suche weiter verfeinern – auch ohne die komplexen Suchoperato-ren zu kennen, auf die wir weiter unten noch zu sprechen kommen. Dazu geben Sieeinfach einen zweiten Begriff in das Suchfeld ein. Evernote identifiziert dann alldie Dokumente, in denen die beiden Begriffe auftauchen. Entsprechend können Sieeinen dritten und vierten Begriff verwenden.
Prinzipiell gilt: Die Inhaltssuche liefert die besten Ergebnisse und führt Sie amschnellsten ans Ziel. Und im Vergleich zu den handgeschriebenen Zetteln werdenSie bei Evernote sehr schnell fündig.
Die dynamische Anpassung des Suchbegriffs funktioniert auch auf den Mobilgerä-ten. Selbst auf einem Smartphone werden Sie genauso schnell fündig, wie aufeinem Desktop-PC.

Das Suchfeld 101
Evernote kompakt
Auch auf einem Android-Smartphoneist eine Suche komfortabel möglich.
Die Desktop-Variante von Evernote kann nicht einfach nur den Datenbestand IhrerCloud durchforsten, sondern auch Suchmuster speichern. Dazu führen Sie einfachim Vorschlagsfeld im unteren Bereich den Befehl Suchvorgang speichern aus.
Evernote öffnet den Dialog Eigenschaften der gespeicherten Suche, in dem Sie derSuche im Feld Name eine Bezeichnung und unter Abfrage den eigentlichen Such-begriff bzw. das komplexe Suchmuster eingeben. Mit einem Klick auf OK sichernSie die Suche.
Evernote verwendet als Bezeichnung der Suche standardmäßig den verwendetenSuchbegriff. Den können Sie bei einfachen Suchen durchaus übernehmen, aber beikomplexen Suchen sollten Sie eine beschreibende Benennung wählen, der manauch nach Wochen und Monaten noch Sinn und Zweck entnehmen kann.

102 Informationen suchen
www.brain-media.de
Das Speichern eines Suchmusters …
Wenn Sie nun eine neue Suche durchführen und die Eingaben stimmen mit deneneines gespeicherten Suchmusters überein, blendet die Vorschlagsliste den überein-stimmenden Eintrag unter Gesicherte Suchvorgänge ein und Sie können diesen miteinem einzigen Mausklick auswählen.
… und die wiederholte Verwendung.

Das Suchfeld 103
Evernote kompakt
Evernote stellt Ihnen mit der sogenannten Sucherklärung eine weitere Funktion zurVerfügung, die Sie zur weiteren Einschränkung der Suche verwenden können.Diese Funktionen blenden Sie mit der Tastenkombination Strg + F10 ein und wie-der aus. Die Sucherklärung zeigt nach der Durchführung einer Suche die Anzahlder Entsprechungen an und erlaubt über das Alle Notizbücher-Auswahlmenü dieBeschränkung der Suche auf eine bestimmte Ablage.
Mit dem Auswahlmenü Alle bestimmen Sie, ob alle oder nur ein Suchbegriff in derNotiz gefunden werden soll. Im unteren Bereich werden die Suchbegriffe aufge-führt. Wenn Sie den Mauszeiger über einen Eintrag führen, färbt sich die Schriftblau und ein Kreuz-Symbol zum Löschen wird eingeblendet. So können Sie dieSuche auch wieder ausweiten.
Die Filterung der Suche.
Wenn Sie tiefer in die Suchmöglichkeiten von Evernote einsteigen wollen, verrätIhnen ein Klick auf das Lupen-Symbol die genauen Eigenschaften der Suche. Vor-anstehende Suche ist durch folgende Eigenschaften gekennzeichnet:
Die Eigenschaften einer gespeicherten Suche.

104 Informationen suchen
www.brain-media.de
Die mit dieser Funktion erstellten, bearbeiteten und ausgeführten Suchen werdenautomatisch in Evernote gespeichert, können aber bei Bedarf nachbearbeitet wer-den. Eine „echte“ Suchmuster-Verwaltung kennt Evernote nicht, aber Sie könnendie Muster bearbeiten, löschen und sogar den Favoriten hinzufügen, in dem Sieeine Suche durchführen und den entsprechenden Eintrag in der Vorschlagsliste mitder rechten Maustaste markieren und dann aus dem Kontextmenü den gewünschtenBearbeitungsschritt ausführen.
Sie können eine gespeicherte Suche sogar den Favoriten hinzufügen.
Von Google & Co. kennen Sie die Möglichkeit, dass Sie Suchbegriffe mit logi-schen Operatoren verknüpfen und Suchphrasen verwenden können. Das geht auchmit Evernote. Auch wenn es nirgends dokumentiert zu sein scheint, können SieSuchbegriffe mit dem Pluszeichen erzwingen und andere mit dem Minuszeichenausschließen. Suchphrasen fassen Sie in Anführungszeichen ein. Und natürlichkönnen Sie Operatoren miteinander kombinieren. Wenn Sie eine entsprechendeSuchkonfiguration in das Suchfeld eingegeben und dabei die Sucherklärung akti-vieren, wird deren Bezeichnung deutlich, denn sie gibt die Erläuterungen zu IhrerSuche aus.
Evernote liefert die passenden Erklärungen zu einer komplexen Suche.

Das Suchfeld 105
Evernote kompakt
Auch auf Ihren Mobilgeräten können Sie mehrere Suchbegriffe verwenden. Auchdie Einschränkung und Verfeinerung ist über spezielle Filter sehr schön möglich.Wie Sie nachstehender Abbildung entnehmen können, ist eine Beschränkung auffolgende Bereiche möglich: Notizbücher, Schlagwörter, Termin, In der Nähe,Quellen, Anhänge und Aufgaben. Um einen dieser Filter für die Suche zu nutzen,tippen Sie auf Filter anwenden.
Die Verwendung von Suchfilternauf einem Android-Smartphone.
Sie können die Suche übrigens auch über das Suchfeld beschränken, und zwar aufalle Notizen und Kontexte. Dazu verwenden Sie das Auswahlmenü links neben derLupe und dem Suchfeld. Auf die Context-Funktion kommen wir in Kapitel 11noch zu sprechen.

106 Informationen suchen
www.brain-media.de
Wie bereits erwähnt, werden auch Bilder und PDF-Dokumente von den Evernote-Servern auf lesbare Inhalte hin untersucht. Sofern es sich um Textinhalte handelt,die gut lesbar sind und ein deutliches Schriftbild besitzen, kann Evernote diese inder Regel zuverlässig einlesen.
Evernote kann auch Bilder und PDF-Dokumente durchsuchen.

Das Suchfeld 107
Evernote kompakt
Bei PDF-Dokumenten ist die Sache noch einfach: Besitzt ein Dokument keinenSchutz, kann es in den meisten Fällen sehr zuverlässig eingelesen und indiziertwerden. Dann sind auch diese Inhalte für die Suche nutzbar und können von Ihnendurchsucht werden. Beim Premium-Account werden sogar Word- und PowerPoint-Dateien indiziert und bei einer Suche berücksichtigt.
Ein Manko allerdings: Die Fundstellen werden zwar wie mit einem gelben Text-marker gekennzeichnet, sind aber nicht direkt ansteuerbar, was gerade bei längerenPDF-Dokumenten stört. Leider zeigt die Suche bei Bildern und PDF-Dateien auchnicht die Anzahl der Entsprechungen an.
In Zukunft dürfen Sie mit weiteren sehr komfortablen Suchmöglichkeiten rechnen.Für englischsprachige Benutzer steht bei Evernote für Mac OS X beispielsweisedie sogenannte beschreibende Suche zur Verfügung. Damit können Sie fast wie inder Umgangssprache nach bestimmten Inhalten suchen. Dabei können Sie Suchbe-griffe mit einem Datum, einer Uhrzeit oder einem Ort verknüpfen. Sie können auchGerätenamen oder -bezeichnungen wie Handy oder den Dokumententyp dabeiberücksichtigen.
Hier einige Beispiele, die Ihnen einen Eindruck vermitteln, wie die Suche in derPraxis funktionieren könnte:
Notizen aus der Heimat
Bilder aus Berlin
Mit dem Handy aufgezeichnet
Vegetarische Rezepte
Wenn Evernote dann auch noch eine Sprach-Engine wie das Galaxy S4/5, Note 4und deren Nachfolger besäße, stünde Ihnen gerade bei der Ausführung von Ever-note auf einem Smartphone oder Tablet ein echtes Dreamteam zur Verfügung.
Die Suche nach Notizbüchern
Auch wenn der Hinweis oben bereits gefallen ist, soll es an dieser Stelle nur kurzder Vollständigkeit wegen wiederholt werden. Evernote stellt Ihnen auf den Über-sichtsseiten der Notizbücher und Schlagwörtern ebenfalls jeweils eine Suche zurVerfügung. Damit können Sie die Darstellung schnell und einfach auf einen be-

108 Informationen suchen
www.brain-media.de
stimmten Bereich begrenzen. Diese Suchfelder unterstützen allerdings keine erwei-terten Suchoperatoren – benötigen Sie auch meist nicht.
5.2 Suche für FortgeschritteneIm bisherigen Verlauf dieses Kapitels haben Sie bereits vielfältige Suchmöglich-keiten von Evernote kennengelernt. Aber Evernote hat nicht nur die „normalen“Anwender, sondern gerade auch die professionellen Nutzer im Visier – schließlichhandelt es sich bei Evernote um ein Unternehmen, das langfristig mit seinem Ser-vice Geld verdienen will.
Um anspruchsvolle Anwender zufriedenzustellen, muss man nicht nur komfortableErstell- und Managementfunktionen, sondern auch leistungsfähige Suchfunktionenbieten. Wenn Sie sich erst allmählich an die Möglichkeiten der Suche herantasten,empfehle ich Ihnen, die Sucherklärung zu aktivieren, denn damit erkennen Siedirekt, welche Suchkonfiguration Ihrer Eingaben in dem Suchfeld entspricht. Oft-mals macht schon ein fehlender Doppelpunkt oder ein falsch platziertes Zeichendie Suche unbrauchbar – und damit das Ergebnis ebenfalls.
Dennoch: Die Suchgrammatik und die Syntax sind sehr einfach gestrickt, sodassSie sich schnell einarbeiten können.
Bevor Sie loslegen, sollten Sie wissen, dass die Suche nicht zwischen Groß- undKleinschreibung unterscheidet. Die Suche nach „Evernote ist toll“ wird also dasgleiche Ergebnis liefern wie „eVERNOTE IST ToLL“. Mehrere Leerzeichen zwi-schen den Eingaben werden wie ein Leerzeichen interpretiert. Die Suchgrammatikist auf allen Clients, Apps und Diensten identisch implementiert. Das bedeutet,dass eine Suche auf dem Windows-Rechner das gleiche Ergebnis wie auf einemiPad oder einem Android-Mobilgerät liefert.
Die erweiterten Suchfunktionen verwenden folgendes Muster:
Schlüsselwort:Argument
Wobei hier Schlüsselwort nicht mit dem Schlagwort, das als Meta-Tag dient, zuverwechseln ist. Das Schlüsselwort ist für die Cloud-API relevant und zeigt demCloud-Service an, dass hiermit eine Suchanfrage gestellt wird.
Einen weiteren wichtigen Term haben Sie bereits kennengelernt. Mit dem Minus-zeichen können Sie Inhalte explizit ausschließen. Das bedeutet, dass hier nur Inhal-te gefunden werden, bei denen die Bedingung nicht zutrifft.
Bevor wir uns die wichtigsten Suchoptionen anschauen, sollten Sie noch wissen,dass Sie die Bereiche, in denen gesucht wird, nach Phrasen, Notizeigenschaften,

Suche für Fortgeschrittene 109
Evernote kompakt
Attributen sowie nach Datum- und Zeitangaben recherchieren können. Anhanddieser Aufzählung wird deutlich, dass die Suche sehr leistungsfähig ist. Aus eige-nem Erleben kann ich noch anmerken, dass der Premium-Account insbesondereumfangreiche PDF-Dokumente deutlich schneller verarbeitet als beim Basis-Account.
Die meisten Anwender beginnen die Suche mit der Eingabe eines oder von maxi-mal zwei Suchbegriffen. Aber bereits mit der Verwendung des Schlüsselwortesany können Sie dem Ziel näher können. Mit any: finden Sie Notizen, die einenbeliebigen Suchbegriff enthalten. Wenn Sie diesen Operator nicht verwenden,findet die Evernote-Suche nur die Notizen, die alle angegebenen Suchbegriffeenthalten.
Ein Beispiel hierfür. Wenn Sie any:Evernote Tipp verwenden, werden alle Notizenermittelt, die die Begriffe Evernote oder Tipp enthalten. Lassen Sie any: weg, wer-den nur Notizen ermittelt, die Evernote und Tipp enthalten. Sie werden bei derEingabe dieser Schlüsselwörter in das Suchfeld merken, dass Ihnen Evernote diegeeigneten Vorschläge unterbreitet, damit die Suche noch schneller angelegt ist.
Die Evernote-Suche hat den Suchbegriffin einem PDF-Dokument aufgespürt.
Wenn Sie nach Notizen suchen, die ein bestimmtes Schlagwort verwenden, nutzenSie hierfür das Schlüsselwort tag. Auch hierzu ein Beispiel. Mit tag:Hauskauffinden Sie alle Notizen mit dem Schlagwort Hauskauf.
Auch die Überschrift von Notizen kann für die Suche herangezogen werden. Dasentsprechende Schlüsselwort hierfür: intitle. Um Notizen auszugeben, in denen derBegriff Sport im Titel auftaucht, verwenden Sie folgende Suchkonfiguration:

110 Informationen suchen
www.brain-media.de
intitle:Sport
Um Ihre Suche auf ein bestimmtes Notizbuch zu beschränken, verwenden Sie dasSchlüsselwort notebook. Sie finden das Notizbuch Ziele mit folgender Eingabe:
notebook:Ziele
Sie können die Suche auch auf bestimmte Medientypen beschränken. Dazu dientdas Schlüsselwort resource. Wichtig ist hier die Angabe des MIME-Typs. EineBeschränkung ist beispielsweise auf Audio- oder Bilddateien, aber auch auf Word-Dateien möglich. Die folgende Konfiguration findet beispielsweise alle PDF-Dokumente:
resource:application/pdf
Ähnlich ist dem resource-Schlüsselwort der Bezeichner source. Er bezeichnet eineQuelle, von der die Notiz stammt. Mit dem Argument mail.smtp finden Sie per E-Mail hinzugefügte Notizen, mit web.clip für Notizen, die mit Web-Clipper hinzu-gefügt wurden und mit source:mobile.* werden alle mit einer Anwendung aufeinem Mobilgerät erzeugten Notizen ermittelt.
Mit todo finden Sie schnell alle Checklisten.

Suche für Fortgeschrittene 111
Evernote kompakt
Für Evernote sind alle Notizen Aufgabenlisten, die eine oder mehrere Kontroll-kästchen enthalten. Das ist für die Suche insofern praktisch, weil sich mit demSchlüsselwort todo Notizen mit Kontrollkästchen finden lassen.
Um alle Notizen mit einem markierten Kontrollkästchen zu ermitteln, verwendenSie folgende Konfiguration:
todo:true
Um die Notizen mit nicht markierten Kontrollkästchen zu ermitteln, verwenden Sieim Suchfeld folgende Angabe:
todo:false
Wenn Sie alle Notizen aufspüren wollen, unabhängig davon, ob diese markiert sindoder nicht, verwenden Sie folgendes Suchmuster:
todo:*
Wie bereits erwähnt können Sie auch Suchbegriffe ausschließen. Das ist beispiels-weise dann sinnvoll, wenn Sie sich sicher sind, dass ein Kriterium definitiv passt,ein anderes aber ausgeschlossen werden kann. Sie finden beispielsweise Notizenohne ein bestimmtes Schlagwort mit folgender Konfiguration:
-tag:
Um alle Notizen zu ermitteln, die nicht mit dem Schlagwort Technik versehen sind,verwenden Sie folgende Suche:
-tag:Technik
Wenn Sie kein Argument angeben, werden alle Notizen ausgegeben, die keinSchlagwort besitzen.
Wenn Sie eine Notiz suchen, von der Sie wissen, dass Sie an einem bestimmtenTag oder danach erstellt wurde, verwenden Sie hierfür folgendes Suchmuster:
created:[datum]
Dabei muss das verwendete Datum wie folgt formatiert werden:

112 Informationen suchen
www.brain-media.de
JJJJMMTT
Alternativ kann eine relative Datumsangabe verwendet werden, die folgendesSchema besitzt:
Tag-1 – gestern
Woche-2 – vor zwei Wochen
Zwei Beispiele hierzu. Mit created:day-3 suchen Sie Notizen, die in den letztendrei Tagen erstellt wurden. Das Argument day steht also für den aktuellen Tag. Umdie Notizen vom 5. Januar 2015 zu suchen, verwenden Sie folgende Suche:
created:20150105
Beachten Sie bei der letzten Suche, dass dabei auch die Notizen gefunden werden,die nach dem 5. Januar noch bearbeitet wurden.
Wenn Sie sich für Notizen interessieren, die zu einem bestimmten Zeitpunkt aktua-lisiert wurden, verwenden Sie hierfür folgenden Operator:
updated:[datum]
Haben Sie eine Notiz seit ihrer Entstehung geändert, stimmt dieses Datum mit demErzeugungsdatum überein. Doch in der Regel ist das nicht der Fall. Mit Hilfe derSuche können Sie einfach die Notizen ausgeben, die Sie die letzten drei Tage ak-tualisiert haben:
updated:day-3
Achtung
Ich hatte es oben schon einmal angedeutet: Ein kleiner unscheinbarerTipp- oder Konfigurationsfehler in der Suche macht daraus schnell einevöllig andere Suche, die natürlich auch ein völlig anderes Ergebnis lie-fert, als die von Ihnen geplante. Das Fehlen eines Buchstabens oder einfalsch geschriebenes Schlüsselwort oder Argument kann dafür die Ur-sache sein. Wie Sie nachstehenden Abbildungen entnehmen können,wird die Suche einmal korrekt (updated) und einmal fehlerhaft (updatefehlt das „d“) verwendet – mit unterschiedlichen Ergebnissen. Die Su-cherklärung liefert die entsprechenden Erläuterungen und unterstützt Siebei der Fehlersuche.

Suche für Fortgeschrittene 113
Evernote kompakt
Zwei Suchmuster: Oben die korrekte Verwendung,unten die fehlerhafte Konfiguration.
Wenn Sie ein Mobilgerät für das Anlegen einer Notiz verwenden und das GPS-Modul aktiviert ist, wird automatisch der Standort bei der Erstellung in den Notiz-eigenschaften festgehalten. Diese Information können Sie auch nachträglich ändern(siehe Kapitel 2.3).
Auch diese Metainformationen können – sofern in den Notizen enthalten – für dieSuche herangezogen werden. Konkret können Sie folgende Schlüsselwörter ver-wenden:
latitude
longitude
altitude
Wenn Sie Notizen suchen, deren Breitengrad höher als 49 Grad ist, verwenden Siehier folgendes Suchmuster:
latitude:49

114 Informationen suchen
www.brain-media.de
Sie können den Breitengradbereich auch einschränken. Um die Suche auf denBereich zwischen dem 49. und 50. Breitengrad zu begrenzen, fügen Sie folgendeEinstellung hinzu:
-latitude:50
Also konkret:
latitude:49 -latitude:50
Mit dieser Konfiguration suchen Sie nach Notizen, die auf der Höhe von Saarbrü-cken/Mainz erstellt wurden. Damit steht Ihnen eine sehr schöne Möglichkeit offen,Notizen geografisch zuzuordnen. Aber dieses Beispiel macht auch die Einschrän-kung deutlich: Die Suche ist nur dann sinnvoll und zielführend, wenn die entspre-chenden Informationen in der Notiz enthalten sind. Die Verwendung der Schlüs-selwörter longitude und altitude erfolgt nach dem gleichen Schema.
Zwei weitere Suchoperatoren möchte ich Ihnen in diesem Einstieg noch vorstellen.Sie können in Ihren Notizen auch nach Einträgen suchen, die bestimmte Erken-nungsinformationen enthalten, also beispielsweise ein Bild mit Text, Handschriftli-ches, eine Audio-Aufzeichnung oder ähnliches. Der hierfür zuständige Operatorheißt recoType.
Suchen Sie alle Notizen mit Bildern, deren Inhalte mit dem Bilderkennungssystemvon Evernote verarbeitet wurden, so verwenden Sie hierfür folgendes Suchmuster:
recoType:picture
Wie wir später noch sehen werden, können Sie Ihre Notizen auch oder Teile davonverschlüsseln. Der hierfür zuständige Operator trägt die Bezeichnung encryptionund wird ohne weitere Argumente verwendet. Sie identifizieren damit einfach alleNotizen, deren Inhalte (teilweise) verschlüsselt sind.

Suche für Fortgeschrittene 115
Evernote kompakt
Tipp: Suche in aktueller Notiz
Die meisten Leser dürften in der Vergangenheit mehr oder minder inten-siv mit Textverarbeitungsprogrammen wie MS Word oder OpenOfficeWriter gearbeitet haben.
Wenn Sie dort einen Rechtschreibfehler durchgängig im gesamten Do-kument wiederholt haben, können Sie diesen einfach mit der Su-chen&Ersetzen-Funktion korrigieren.
Auch Evernote bietet verschiedene Suchfunktionen im Notizeditor –auch eine Suchen&Ersetzen-Funktion. Die Suche in einer aktuellenNotiz öffnen Sie mit der Tastenkombination Strg + F. Alternativ verwen-den Sie den Menübefehl Bearbeiten > Suchen und Ersetzen > In derNotiz suchen.
In diesem Untermenü finden Sie auch die Suchen&Ersetzen-Funktion.Dazu führen Sie den Befehl Ersetzen innerhalb der Notiz aus. Die zuge-hörige Funktion wird im Fußbereich einer Notiz eingeblendet.
Während die Standardsuche der programmweiten Recherche dient,können Sie mit der Funktion wunderbar die aktuelle Aufzeichnungdurchsuchen und gegebenenfalls Inhalte ersetzen.
Suchen (und Ersetzen) innerhalb einer Notiz.

116 Informationen suchen
www.brain-media.de
5.3 Suchen wie die ProfisNachdem Sie in den beiden vorangegangenen Abschnitten die grundlegenden undfortgeschrittenen Suchmöglichkeiten des Evernote-Systems kennengelernt haben,werfen wir noch einen Blick auf die Suchmöglichkeiten für Profis. Dabei interes-sieren uns insbesondere die Kombinations- und Ausschlussmöglichkeiten.
5.3.1 SuchbegriffeDie „ einfache” Verwendung von Suchbegriffen ist die mit Abstand wichtigsteSuchmethode. Sie führt Sie bei einer überschaubaren Anzahl von bis zu 100 Noti-zen auch durchaus ans Ziel. Doch wenn Sie intensiven Gebrauch von Evernotemachen, finden Sie mit diesen Standardsuchen nur schleppend die gewünschtenErgebnisse.
Dabei kommen Sie mit der Verwendung von Schlüsselwörtern, Argumenten undWerten/Suchbegriffen meist schnell ans Ziel. Oben haben wir die Beschränkungder Suche auf Notizbücher kennengelernt. Wenn Sie die Notizen eines bestimmtenNotizbuches suchen, verwenden Sie folgende Syntax:
notebook:[Notizbuchname]
Wie bereits erwähnt, spielen Groß- und Kleinschreibung dabei keine Rolle. Wich-tig ist, dass dieser Ausdruck der erste in der Suche ist. Da Notizen mehreren Notiz-büchern zugeordnet sein können, sollten Sie hiermit bereits recht weit kommen.
Geben Sie keinen Notizbuchnamen an, erfolgt die Notizensuche über alle Notizen,die Sie mit Ihrem Evernote-Account angelegt haben. Da Notizbuchnamen auch ausganzen Phrasen bestehen können, können Sie die in Anführungsstriche einfassen.
Das folgende Muster findet alle Notizen in Mein erstes Notizbuch:
notebook:”Mein erstes Notizbuch”
So richtig interessant wird die Suche erst durch die Kombination von mehrerenSuchparametern. Die folgende Anfrage findet beispielsweise alle Notizen des No-tizbuches Mein erstes Notizbuch, in denen die Begriffe Haus oder Garten auftau-chen:
notebook:”Mein erstes Notizbuch” any:Haus Garten

Suchen wie die Profis 117
Evernote kompakt
Zu any: eine Anmerkung: Wenn Sie diesen Ausdruck zu Beginn einer Suche (abernach den Schlüsselwort notebook) verwenden, gibt die Suche die Notizen zurück,die zu einem Suchbegriff passen.
Wenn Sie in etwa wissen, was Sie suchen oder womöglich sogar den exakten Be-griff kennen, so können Sie mit Phrasen und Platzhaltern arbeiten. Dabei müssenPhrasen exakt übereinstimmen, damit Sie einen Treffer erzielen.
Die Verwendung von Platzhaltern ist dann sinnvoll, wenn Sie die genaue Schreib-weise nicht mehr kennen. Innerhalb von Phrasen können Sie sogar Sonderzeichenwie einen Backslash verwenden, also beispielsweise „\“.
Hier einige Beispiele, die die Verwendung von Begriffen, Phrasen und Platzhalternverdeutlich:
any:meist*
Die Suche findet Notizen, in denen z. B. der Begriff meistens enthalten, nicht abereinen Notiz mit dem Inhalt Hausmeister. Die Suche nach Ever* findet EvernoteCorporation, nicht aber forevernote.
Ein weiteres Beispiel. Die Suche lautet:
„San Francisco“
Dabei wird gefunden:
„Die Straßen von San Francisco“
Nicht gefunden wird indes:
„San Andreas ist in der Nähe des Restaurants Francisco“
Die Suche nach -meist findent auch die Notiz mit dem Eintrag hausmeister. Einwenig erstaunen dürfte Sie folgendes Beispiel. Die Suche lautet wie folgt:
„Haus Meister“
Gefunden wird auch hier „Haus&Meister“.

118 Informationen suchen
www.brain-media.de
5.3.2 NotizeigenschaftenAus den vorangegangenen Kapiteln kennen Sie die verschiedensten Eigenschaften,die eine Notiz besitzen kann, beispielsweise Titel, Schlagwörter, Inhalte sowieErstell- und Änderungsdatum.
Ansonsten gelten für diese Suche die gleichen Eigenheiten wie für die Stichwort-suche: Sie können Begriffe ein- und ausschließen, Platzhalter und Phrasen verwen-den. Schauen wir uns auch hier einige Beispiele an.
Die Suche:
tag:Projekte
Sie findet jede Notiz, der Sie das Schlagwort Projekte zugewiesen haben.
Ein weiteres Beispiel:
tag:Pro*
Diese Suche findet alle Notizen, denen Sie ein Schlagwort zugewiesen haben, diemit pro beginnen, also Projekt- und Prozent- oder Prominent-Notizen.
Suchen Sie die Notizen, die Sie nicht mit dem Schlagwort Projekte versehen ha-ben, verwenden Sie hierfür folgende Suche:
-tag:Projekte
Mit tag:Pro* könnten Sie weitere Notizen ausschließen, beispielsweise die, denenSie das Schlagwort Prozent oder Problem zugewiesen haben.
Alle die Notizen zu finden, die zumindest ein Schlagwort besitzen, ermitteln Siemit diesem Muster:
tag:*
Entsprechend ermitteln Sie alle Notizen ohne Schlagwörter wie folgt:
-tag:*

Suchen wie die Profis 119
Evernote kompakt
Eine weitere essentielle Notizeigenschaften ist der Titel, der einer Notiz immerzugewiesen wird, und der Sie in der Regel die ersten Zeichen verwenden, die Sie inder Notiz verfasst haben – außer, Sie haben den Titel explizit angepasst. Für dieTitelsuche verwenden Sie folgende Konfiguration:
intitle:Argument
Auch hierzu einige Beispiel:
intitle:Checkliste
intitle:”Checkliste Umzug”-intitle:Checkliste
Die ersten beiden Beispiele dürften sich selbst erklären. Die dritte Beispielsuchefindet all die Notizen, bei denen der Begriff Checkliste nicht im Titel auftaucht.
Eine der am häufigsten eingesetzten Profisuchparameter nutzt die Erstell- undÄnderungszeitpunkte. Dabei wird der Zeitstempel genutzt, der auch in den Notiz-eigenschaften zu finden ist. Beachten Sie dabei, dass für die Suche immer der Zeit-punkt der Zeitzone des Clients verwendet wird.
Die folgende Suche gibt all die Notizen aus, die am 1. Januar 2015 erstellt wurden:
created:20150101
Diese Suche können Sie zusätzlich um den Zeitpunkt erweitern. Die folgende Su-che findet alle Notizen, die am 1. Januar 2015 nach 10 Uhr erstellt wurden:
created:20150101TT100000
Um Notizen zu finden, die vor einem gewissen Zeitpunkt erstellt wurden, verwen-den Sie das Minuszeichen. Die folgende Suche findet alle Notizen, die vor dem 1.Januar 2015 erstellt wurden:
-created:20150101
Zu Beginn dieses Kapitels haben Sie auch die Möglichkeit kennengelernt, die Su-che auf Notizen zu beschränken, die gestern entstanden sind:
created:day-1

120 Informationen suchen
www.brain-media.de
Sie finden alle Notizen, die vor dem heutigen Tage erstellt wurden, mit folgenderSuche:
-created:day
Um genau die Notizen zu ermitteln, die ausschließlich am Vortag angelegt wurden,verwenden Sie folgendes Suchmuster:
created:day-1 -created:day
Entsprechend können Sie die Notizen der letzten 30 Tage ermitteln:
created:day-30
Die Suche kann auch die Aufzeichnungen der laufenden Kalenderwoche ausgeben,wobei die Woche standardmäßig von Sonntag bis Samstag dauert:
created:week
Um die Notizen des Vormonats zu ermitteln, genügt folgende einfache Suchkonfi-guration:
-created:month
Evernote erlaubt auch die Ausgabe aller Notizen des letzten und des aktuellenJahres (wobei das bei einer intensiven Nutzung nur bedingt Sinn macht):
created:year-1
Neben dem Erstellzeitpunkt besitzen die meisten Notizen einen weiteren Zeitstem-pel: das Datum und die Uhrzeit der letzten Änderung. Auch das können Sie für dieSuche heranziehen. Sie müssen dabei lediglich die oben beschriebenen Formate fürdie Datumangabe berücksichtigen.
Das allgemeine Schema für die Suche nach einem Änderungszeitpunkt sieht wiefolgt aus:
updated:[datum und gegebenenfalls uhrzeit]

Suchen wie die Profis 121
Evernote kompakt
Ein weiteres Merkmal von Notizen ist deren Inhalt. Haben Sie Ihren Notizen Bil-der, Audiodateien oder einer Handschriftnotiz hinzufügt, so können Sie auch dieseEigenschaften für eine Suche heranziehen. Dabei wird der sogenannte MIME-Typals Suchparameter herangezogen. Schauen wir uns einige Beispiele an. Die folgen-de Suche ermittelt die Notizen, die mindestens eine Bilddatei im GIF-Formatenthalten:
resource:image/gif
Entsprechend können Sie nach Notizen mit mindestens einer Audio-Datei suchen:
resource:audio/*
Es muss sich dabei nicht notwendigerweise um eine Aufzeichnung handeln, die Siemit Evernote aufgenommen haben, sondern es kann sich auch um Notizen mithinzugefügten Audiodateien handeln.
Eine Audio-Datei in einer Notiz wurde mit Hilfe der Suche ermittelt.
Auch für die multimedialen Notizinhalte können Sie wieder Ausschlüsse vorneh-men. Um alle Notizen zu finden, die keine Bilder enthalten, verwenden Sie folgen-de Suche:
-resource:image/*
Theoretisch soll Evernote auch Handschriften erkennen können. Das funktioniertemit Evernote 5.8 unter Windows nicht. Der entsprechende Suchbefehl lautet wiefolgt:
resource:application/vnd.evernote.ink

122 Informationen suchen
www.brain-media.de
5.3.3 Attribute suchenNeben den Standardattributen wie Notiztitel, Schlagwörter etc. besitzen Evernote-Notizen weitere Eigenschaften, die nicht unmittelbar über die GUI zugänglich sindund häufig durch die Quellen bestimmt werden, aus denen Evernote seine Notizenbezieht.
Bei einer Suche können verschiedene Informationen zwischen Sucheingabe undDatenbankinhalte verglichen werden. Bei der Zeichensuche werden die Zeichen 1-zu-1 auf Übereinstimmung überprüft, wobei auch eine Normalisierung bei Leerzei-chen erfolgt und Platzhalter verwendet werden können.
Bei Zeitangaben erfolgt ein Vergleich von Suche und in den Notizen hinterlegtenDaten. Dann gibt es noch Boolsche Attribute, die auf wahr und unwahr überprüftwerden. Wie wir oben gesehen haben, kann Evernote auch mehrere Suchoperato-ren (Beispiel Breitengrad-Suche) verwenden.
Sie können auch eine Autorensuche durchführen und dabei Phrasen, Platzhalterund Ausschlüsse verwenden. Dazu drei Beispiele, deren Zielsetzung Sie nach derbisherigen Lektüre erkennen sollten:
author:”holger Reibold”author:holger*
-author:*
Die letzte Suche ermittelt all die Notizen, denen kein Urheber zugewiesen wurde.
Im bisherigen Verlauf dieses Buchs haben Sie verschiedene Möglichkeiten derDatenübernahme aus Drittquellen kennengelernt. Wir werden im weiteren Verlaufeinige weitere Möglichkeiten kennenlernen.
Notizen, die von Drittanwendungen oder von Datenquellen stammen, könnenebenfalls einfach mit Hilfe der Evernote-Suche ermittelt werden. Das ist beispiels-weise dann sinnvoll, wenn Sie sich sicher sind, dass die gesuchte Information mitEvernote Web Clipper erstellt wurde oder Sie diese per E-Mail erhalten haben.
Das entsprechende Schlüsselwort lautet source. Die Verwendung erfolgt nach deminzwischen bekannten Schema:
source:[zeichenfolge]
Notizen, die mit Hilfe von Web Clipper entstanden sind, finden Sie ganz einfach:
source:web.clip

Suchen wie die Profis 123
Evernote kompakt
Notizen, die mit einem lokalen E-Mail-Client an Evernote übermittelt wurden,finden Sie mit folgender Suchkonfiguration:
source:mail.clip
Die Notizen, die über den E-Mail-Gateway an den Evernote-Service gesendetwurden, identifizieren Sie ganz einfach:
source:mail.smtp
Auch eine Suche nach Notizen, die von Mobilgeräten stammen, ist mit der Everno-te-Suche möglich. Alle Notizen, die Sie mit einem iOS-Client (iPhone, iPad) er-stellt haben, finden Sie wie folgt:
source:mobile.ios
Entsprechend lassen sich Notizen, die mit einem Android-Gerät entstanden sind,ermitteln:
source:mobile.android
Die Suche nach Notizen von beliebigen mobilen Geräten (betriebssystemunabhän-gig) finden Sie wie folgt:
source:mobile.*
In Kapitel 9 lernen Sie verschiedene Tools kennen, mit denen Sie die Funktionali-tät des Evernote-Systems erweitern können. Auch die, genauer deren Quellenbe-zeichnung, können für die Suche herangezogen werden, denn in all diesen Notizenist immer auch ein Hinweis protokolliert, wie sie entstanden sind. Der entspre-chende Suchoperator sieht wie folgt aus:
sourceApplication:[zeichenfolge]
Notizen, die mit Evernote Food erstellt wurden, finden Sie ganz einfach:
sourceApplication:food.*

124 Informationen suchen
www.brain-media.de
Notizen, die mit Evernote Hello generiert wurden, ermitteln Sie folgendermaßen:
sourceApplication:hello.*
Haben Sie Aufzeichnungen mit Evernote Skitch erstellt, verwenden Sie folgendeSuche:
sourceApplication:skitch.*
Evernote kann auch Daten von anderen Anwendungen identifizieren:
applicationData:[zeichenfolge]
Der Erkennung von Dokumententypen sind wir oben bereits begegnet. Hierfürverwenden Sie folgendes Suchmuster:
recoType:[zeichenfolge]
Mögliche Argumente sind die folgenden:
printed
speech
handwritten
picture
unknown
Auch hierzu zwei Beispiele. Um die Notizen zu ermitteln, die mindestens eineHandschriftaufzeichnung enthalten, verwenden Sie folgendes Suchmuster:
recoType:handwritten
Sie ermitteln alle Notizen mit einem Dokumententyp wie folgt:
recoType:*
Das Akronym reco steht dabei für recognition, zu Deutsch Erkennung oder Identi-fizierung.

Suchen wie die Profis 125
Evernote kompakt
Evernote unterstützt über die Suche das Aufspüren von Erinnerungen. Mit dieserFunktion können Sie leicht all die Notizen identifizieren, die Sie mit einer Erinne-rung versehen haben. Die Verwendung dieser Funktion:
reminderOrder:[Argument]
Die folgende Suche ermittelt alle Notizen, die als Erinnerung markiert wurden:
reminderOrder:*
Diese Konfiguration gibt auch die Ergebnisse aus, die eine Erinnerung besitzen,die Sie als erledigt markiert haben.
Sie können bei der Suche nach Erinnerungen auch ein Datum verwenden. Dazu istlediglich die Angabe eines Zeitpunkts nach dem Schema erforderlich, das Sie obenkennengelernt haben.
Die folgende Konfiguration gibt alle Erinnerungen aus, die für den aktuellen Tagvorgesehen sind:
reminderTime:day
Um die Erinnerungen für die kommenden fünf Tage zu ermitteln, verwenden Siedie folgende Suche:
reminderTime:day+7
5.3.4 Erweitere InhaltssucheOben haben Sie die Möglichkeit kennengelernt, Notizen mit Kontrollkästchen zuermitteln. Dafür verwenden Sie das Schlüsselwort todo, das drei verschiedeneArgumente unterstützt:
todo:[true|false|*]
Bei der Verwendung des Arguments false, werden all die Listen ausgegeben, dienicht aktiviert sind, bei true all die Notizen mit aktivierten Kontrollkästchen unddas Sternchen findet alle Checklisten. Auch diese Suchparameter können mitei-nander kombiniert werden. Die folgende Konfiguration ermittelt Notizen mit erle-digten und nicht mit unerledigten Aufgaben.
-todo:false todo:true

126 Informationen suchen
www.brain-media.de
5.3.5 Zeit- und DatumsangabenVerschiedene Ausdrücke verwenden Zeitangaben für die Suche nach Notizen, sobeispielsweise das Schlüsselwort created. Die Evernote-Suche unterstützt absoluteund relative Datums- und Zeitangaben.
Für die absolute Datums- und Zeitangabe verwendet Evernote ein komprimiertesProfil des ISO-Standards 8601 (http://de.wikipedia.org/wiki/ISO_8601). Die abso-lute Zeitabgabe muss dabei einem der drei folgenden Formate entsprechen:
yyyyMMdd: Verwenden Sie diesen Datumsformat ohne eine Zeitkompo-nente. Oben haben Sie einige Beispiele kennengelernt.
yyyyMMddTHHmmss: Bei diesem Format besitzt das Datum eine Zeit-komponente, wobei die Zeit nach dem T-Buchstaben spezifiziert wird.Hier nur der besseren Lesbarkeit gefettet formatiert.
yyyyMMddTHHmmssZ: Diese Konfiguration verwendet eine Datums-Zeit-Zeitzonenangabe. Dabei steht das Z für Zulu time, also die GMT-Zeitzone. GMT (Greenwich Mean Time) wird auch als UTC-Zeit (Uni-versal Time Coordinated) bezeichnet. Der Wert der Uhrzeit für Deutsch-land ist UTC +1 bzw. UTC +2 während der Sommerzeit.
Die relativen Datumsangaben basieren auf dem aktuellen Zeitpunkt. MöglicheArgumente sind dabei die folgenden:
day
week
month
year
Dabei verwendet diese Suche als Uhrzeit 0 Uhr als Referenzpunkt. Wenn Sie alsoeine Suche created:day verwenden, so werden alle Notizen aufgeführt, die Sie amaktuellen Tag von 0:00 Uhr an angelegt haben.

Suchen wie die Profis 127
Evernote kompakt
5.3.6 Weitere BeispieleIn diesem Kapitel haben Sie die verschiedensten Suchmöglichkeiten und Suchpa-rameter kennengelernt. Zum Abschluss möchte ich Ihnen noch anhand verschiede-ner Beispiele zeigen, wie flexibel Sie bei der Suche mit Evernote sind.
Angenommen Sie verwenden Evernote auch für die Verwaltung von Rezepten undSie suchen für das kommende Wochenende ein Rezept, so könnte die entsprechen-de Suche wie folgt aussehen:
rinderbraten tag:rezept created:year
Damit suchen Sie eine Notiz, die im letzten Jahr entstanden ist, die den BegriffRinderbraten enthält und die als Rezept getagt ist.
Wenn Sie ein Rezept suchen, in dem Fleisch verwendet wird, aber keine Karottenbenötigt werden und es sich nicht um ein französisches Gericht handeln soll, fin-den Sie den geeigneten Vorschlag womöglich mit dieser Suche:
tag:Rezept -tag:französisch Fleisch -Karotten
Wenn Sie einem Freund Ihre Aufzeichnungen der letzten Reise nach Paris präsen-tieren wollen, finden Sie die entsprechenden Notizen mit der folgenden Suche undkönnen diese dann als Präsentation vorführen:
notebook:Reisen intitle:Paris
Verwenden Sie Ihr Smartphone und Evernote als Diktiergerät und wollen Sie allebearbeiteten Aufzeichnungen ohne Schlagwörter der letzten Woche abhören, sofinden Sie diese einfach mit folgender Suche:
-tag:* resource:audio/* updated:week-1
Im Verlauf dieses Kapitel haben Sie eine Fülle an einfachen und erweitertenSuchmöglichkeiten kennengelernt. Nun ist es an Ihren, diese in Ihre tägliche Arbeiteinfließen zu lassen.

128 Informationen suchen
www.brain-media.de
Nutzern von Evernote Business steht eine weitere Suchfunktion mit der Bezeich-nung Evernote Business-Suchoptimierung zur Verfügung, Diese Funktion erlaubtauch die Verwendung der Suchen anderer Anwender.

Direkte Kommunikation mit Work Chat 129
Evernote kompakt
6 Zusammenarbeit
Wenn man eine Weile mit Evernote arbeitet, spürt man es an allen Ecken und En-den: Das digitale Notizsystem ist im Grunde genommen eine mächtige Plattform,um die Kommunikation und Abstimmungen in Unternehmen zu optimieren. Zwarprofitiert man auch als Einzelanwender von den verschiedenen Vorzügen des Onli-ne-Dienstes, aber so richtig interessant wird es, wenn man seine Daten mit anderennutzen kann. Das ist offenbar auch das Geschäftsmodell des amerikanischen Un-ternehmens, die in ihren Datenschutzbestimmungen übrigens ausdrücklich daraufhinweisen, dass sie keinerlei Auswertungen der Nutzerdaten an Dritte weitergeben.
In der Praxis sind die verschiedensten Szenarien denkbar, in denen man anderenZugang zu den eigenen Notizen gewähren möchte. Wenn Sie Evernote auch alsDokumentenverwaltung nutzen, können Sie jederzeit von überall auf Ihre Doku-mente zugreifen und diese bei Bedarf bearbeiten oder an andere weitergeben.
Haben Sie Bilder in der Cloud gespeichert, können Sie auch am Samstagabend aufeiner Party die Highlights zum Besten geben. Wenn Sie beruflich unterwegs sind,können Sie Ihre Notizen den Kollegen und Kolleginnen im Büro freischalten, da-mit die beispielsweise Ihre Bestellungen aufnehmen und Sie mit weiterem Infoma-terial für Ihre Kunden versorgen. Ihre Kollegen können sogar Änderungen an IhrenNotizen vornehmen.
Das sind nur drei mögliche Einsatzszenarien. Ihrer Kreativität sind keine Grenzengesetzt. Da in vielen Bereichen des täglichen Lebens Arbeit und Privatleben sichzusehends vermengen und überschneiden, können Sie mit Evernote beides abde-cken – ohne zu einer weiteren Lösung greifen zu müssen.
6.1 Direkte Kommunikation mit Work ChatEvernote bietet verschiedene Möglichkeiten, Informationen mit anderen zu teilenund an Ihren Aufzeichnungen zusammen zu arbeiten. Mit dem Chat-Modul, daserst seit Ende Oktober/Anfang November 2014 Bestandteil des Online-Dienstes ist,stellt die Plattform seinen Nutzern eine längst überfällige Funktion zur Verfügung,die die Echtzeitkommunikation mit anderen Anwendern erlaubt. Das Ziel dabei:Die kurzfristige Kommunikation zwischen Nutzern zu vereinfachen. Dabei ist einChat nicht auf zwei User beschränkt, sondern vielmehr kann bei Bedarf ein eigenerChat-Raum erstellt werden.

130 Zusammenarbeit
www.brain-media.de
Das Chat-Modul von Evernote trägt die Bezeichnung Work Chat. Bereits an derBezeichnung können Sie ablesen, dass diese Funktion der (Zusammen-)Arbeitdient und die Produktivität steigern soll. Ein aktivierter Chat ist außerdem immernur für die Personen sichtbar, die an dem Gespräch teilnehmen, denn die Chatssind privat.
Der erste Zugriff auf das Work Chat-Modul.
Die Verwendung des Chats-Moduls ist ansonsten recht einfach: Über die Seiten-leiste öffnen Sie Work Chat. Der bietet Ihnen beim ersten Start den Import vonGmail- und Outlook-Kontakten an. Ein Import ist natürlich nur dann möglich,wenn Sie einen Google Mail-Account oder eine lokale MS Outlook-Installation mitKontakten besitzen, auf die Sie zugreifen könnten.

Direkte Kommunikation mit Work Chat 131
Evernote kompakt
Konnten Adressen in das Chat-Modul übernommen werden, vereinfacht das diezukünftige Auswahl von Gesprächspartnern. Dann geben Sie in dem Eingabefelddie ersten Buchstaben des Kontakts ein. Alternativ geben Sie die E-Mail-Adressedes Gegenübers in das Feld ein. Nachdem Sie eine erste Einladung zu einem Chatan eine Person verfasst haben, wird deren Adresse in Evernote gespeichert und Siekönnen jederzeit über das angebotene Auswahlmenü darauf zugreifen.
Die Auswahl eines Kontakts.
Evernote kann auch bei Mobilgeräten auf bereits angelegte Kontakte zurückgrei-fen. Die Android-App hat beispielsweise vollen Zugriff auf die Kontakte. WennSie auf Ihrem Smartphone mit der Eingabe der ersten Zeichen beginnen, bietetIhnen das Chat-Modul die passenden Einträge aus der Kontaktverwaltung desHandys an.
Der Zugriff auf Ihre Kontakte unter Android.

132 Zusammenarbeit
www.brain-media.de
Nach der Auswahl des bzw. der Kontakte geben Sie im unteren Bereich des Chat-Moduls die gewünschte Nachricht ein und klicken auf Senden. Damit haben Sieeine Einladung zu einem Chat versendet.
Wie der Empfänger nun über die Einladung informiert wird, ist davon abhängig, obdieser ebenfalls mit einer geöffneten Evernote-Installation arbeitet oder ob er keinEvernote-Nutzer ist. Verwendet der Gegenüber ebenfalls eine Evernote-Installa-tion, wird er über einen Pop-up-Dialog und das Chat-Modul über die Einladunginformiert.
Besitzt der Empfänger kein Evernote-Konto, erhält er eine SMS, die den Ge-sprächspartner über die Work Chat-Nachricht informiert. Die benachrichtigte Per-son kann sich dann über einen Link in der Mitteilung über die Evernote-Websiteregistrieren und anmelden, um zu chatten. Sie hat dann auch Zugriff auf die freige-gebenen Notizen.
Kontakte, mit denen Sie bereits über Evernote gechattet haben,erhalten einen Eintrag in der Kontaktverwaltung.
Nach dem Eingang der Einladung im Evernote-Client, der App oder der Web-Schnittstelle werden der Absender und der Nachrichtentext in Work Chat-Modulaufgeführt.
Das Chat-Modul führt links die Gespräche, einen kurzen Ausschnitt und den Zeit-punkt der Konversation auf. Rechts wird die eigentliche Konversation samt Ab-sender, Nachricht und Uhrzeit aufgeführt.

Direkte Kommunikation mit Work Chat 133
Evernote kompakt
Das Work Chat-Modul in Aktion.
Dem Navigationsmenü des Chat-Modus können Sie die Liste früherer Work Chatsentnehmen, an denen Sie teilgenommen haben. Hier können Sie einen Chat auchzu einem späteren Zeitpunkt wieder aufnehmen, indem Sie diesen öffnen und danneinfach eine neue Nachricht verfassen.
Das Bearbeiten eines Chat-Eintrags in der Navigationsleiste.
Sie können die Einträge in der Navigationsleiste nachbearbeiten. Dazu markierenSie einen Eintrag mit der rechten Maustaste und führen aus dem Kontextmenübeispielsweise den Befehl Chat löschen aus. Sie sollten allerdings beachten, dass

134 Zusammenarbeit
www.brain-media.de
Sie nach dem Löschen keinen Zugriff mehr auf die Notiz oder freigegebene Noti-zen haben. Nach dem Löschen bleibt der Chat allerdings für die anderen Chat-Teilnehmer weiterhin sichtbar.
Sie können den Work Chat nicht nur zum Smalltalk oder einfachen Nachrichten-austausch verwenden, sondern auch, um Notizen und Notizbücher freizugeben.Beim Einsatz von Work Chat sollten Sie daran denken, dass dieser nicht als Ersatzfür andere Chat-Clients konzipiert wurde, sondern der Fokus dieses Moduls liegtvielmehr auf der schnellen und einfachen Freigabe von Notizen und Notizbüchern.
Schauen wir uns zunächst an, wie Sie eine einzelne Notiz für andere zugänglichmachen. Der einfachste Weg, eine Notiz für andere freizugeben, eröffnet sich ausdem Notizeditor heraus. Mit einem Klick auf die Schaltfläche Freigeben öffnen Sieautomatisch Work Chat mit dem bereits „angehängten“ Dokument. Angehängtschreibe ich hier in Anführungsstrichen, weil die Notiz sich primär in der Cloudbefindet, und der Zugriff dort stattfindet. Für alternative Freigaben öffnen Sierechts neben der Freigabe-Schaltfläche das Auswahlmenü und bestimmen eineandere Freigabevariante.
Die Freigabe auf eine Notiz wird erteilt.

Direkte Kommunikation mit Work Chat 135
Evernote kompakt
In dem Work Chat-Modul samt der freigegebenen Datei bestimmen Sie als Näch-stes den oder die Chat-Partner. Im unteren Bereich steht Ihnen ein Auswahlmenüzur Verfügung, mit dem Sie die Berechtigungen für die Notiz bestimmen. Stan-dardmäßig ist ein Bearbeiten und Einladen möglich. Sie können allerdings auchnur Lese- und Bearbeitungsrechte zuweisen.
Die Konfiguration der Rechte.
Anschließend wählen Sie den Empfänger der Nachricht aus bzw. setzen einenbereits laufenden Chat fort. Auf Empfängerseite geht dann eine Nachricht ein, dieden Verweis zur freigegebenen Notiz enthält.
Die freigegebene Notiz auf Empfängerseite.
Im Kopfbereich des Work Chat-Clients werden der Kontakt und das Info-Symbolangezeigt. Mit einem Klick auf das i-Symbol erfahren Sie, wer alles an dem aktuel-len Chat teilnimmt. Nach dem Hinzufügen einer Notiz wird auch das durch eineBüroklammer angezeigt.

136 Zusammenarbeit
www.brain-media.de
Die geöffnete Notiz auf der Gegenseite.
Ihr Gegenüber kann nun auf die Notiz zugreifen. Dazu klickt er einfach auf dasVerknüpfungssymbol. Anhängig von den zugewiesenen Berechtigungen kann ernun Änderungen an dem Dokument vornehmen oder es nur visuell prüfen.
Hat Ihr Gegenüber Änderungen vorgenommen und haben beide eine Synchronisie-rung durchgeführt, sind die Anpassungen auch auf Seiten des Freigebenden ver-fügbar. Eine professionelle Versionierungsfunktion, die die Änderungen an denDaten aufzeichnet und Änderungen auch wieder rückgängig macht, kennt Evernotenur bedingt. Mehr dazu in Kapitel 11.1.
Das System führt außerdem ein Aktivitätenprotokoll. Evernote Business enthälteinen Aktivitäts-Feed, der die Änderungen durch die Benutzer in Echtzeit anzeigt.Allerdings gibt es dort kein Protokoll dieser Änderungen.
Eine Besonderheit hat die Navigationsleiste noch zu bieten: Sie können Kontakteblockieren und wieder freigeben. Diese Möglichkeiten sind über das Kontextmenüder rechten Maustaste verfügbar.
Sie können übrigens auch den Profilnamen und das Profilbild ändern. Dazu loggenSie sich über die Evernote-Website in die Kontoeinstellungen ein. Unter Kontofinden Sie die Möglichkeit, ein Profilbild hochzuladen.

Freigabe per E-Mail und im Web 137
Evernote kompakt
6.2 Freigabe per E-Mail und im WebSollte Ihr Kommunikationspartner keinen Zugang zum Evernote-Service wünscheund auch keinen Evernote-Account anlegen wollen, können Sie dennoch mit die-sem an Ihren Notizen und Notizbüchern arbeiten – wenn auch sehr eingeschränkt.Aber manchmal ist eine eingeschränkte Kooperation besser als keine. Die Freigabeper E-Mail ist eher eine persönliche Form, die Web-Freigabe eher eine öffentliche.
Der E-Mail-Versand einer Notiz.
Um eine Notiz per E-Mail auf den Weg zu bringen, öffnen Sie diese und führenden Befehl Freigeben > Per E-Mail versenden aus. Evernote öffnet einen einfa-chen Dialog, in dem Sie den Empfänger und den Betreff angeben. Als Betreff wirdautomatisch die Bezeichnung der Notiz verwendet.
Indem Sie das Kontrollkästchen Kopie an meine Emailadresse senden aktivieren,erhalten Sie eine Kopie der Nachricht an den Account, mit dem Sie sich bei Ever-note angemeldet haben. Die Kopie geht nicht an Ihren Evernote-Account, denn daswürde wenig Sinn machen, noch eine Kopie in der Notizumgebung zu verwalten(eine E-Mail an Ihren Evernote-Account wird ja in eine neue Notiz umgewandelt).
In das Nachrichtenfeld geben Sie die Mitteilung an den E-Mail-Empfänger an undbringen die Nachricht mit einem Klick auf die Schaltfläche Senden auf den Weg.Evernote präsentiert Ihnen einen Erfolgsdialog, dass die Nachricht versandt wurde.Dessen Einblendung sollten Sie für die Zukunft unterbinden.

138 Zusammenarbeit
www.brain-media.de
Da Evernote eine webbasierte Umgebung ist und die meisten E-Mail-Clients heuteHTML-basierte E-Mails versenden und empfangen, sind auf Seiten des E-Mail-Empfängers durchaus einfache Bearbeitungsschritte möglich.
Die Antwort auf eine empfangene Notiz mit Mozilla Thunderbird.
Anfangs handelte es sich bei den per E-Mail versendeten Notizen offenbar umreine Screenshots, die dem Empfänger lediglich das Betrachten ermöglichten.Doch das ist – Gott sein dank, möchte man sagen – inzwischen anders. Der Emp-fänger nimmt eine HTML-Mail entgegen, die er nicht nur lesen, sondern der ereigene Korrekturen und Änderungen hinzufügen kann.
Welche Bearbeitungsfunktionen gegeben sind, ist von E-Mail-Client zu E-Mail-Client natürlich unterschiedlich. Auch ist die Funktionalität von Web-Schnittstellen oder E-Mail-Apps für Mobilgeräte sehr unterschiedlich. Dennochbieten die meisten die Möglichkeit, Anmerkungen hinzuzufügen.

Freigabe per E-Mail und im Web 139
Evernote kompakt
Tipp
Bei einem Reply, also eine Antwort-E-Mail, auf eine empfangene Notiz,wird von dem E-Mail-Client automatisch als Empfänger die E-Mail-Adresse des Anwenders eingefügt, die als Absender in der E-Mail ange-geben ist. Bei dieser Absenderkennung handelt es sich um Ihre Stan-dard-E-Mail-Adresse, nicht und die des Evernote-Kontos.
Wenn Sie nun in Ihrer E-Mail auch die Adresse des Evernote-Accountsmitschicken und dies durch einen entsprechenden Hinweis in Nachrich-tentext kenntlich machen, kann der Empfänger die kommentierte E-Maildirekt an Ihr Evernote-Postfach senden.
Dort wird es dann als neue Notiz eingelesen und kann gegebenenfallsvon Ihnen als Grundlage für die weitere Arbeit verwendet werden.
Die kommentierte Notiz landet in Ihrem Notizbuch.
Die Freigabe von Notizen kann man auch mit Hilfe der rechten Maustaste ausfüh-ren. Dazu markieren Sie eine Notiz mit der rechten Maustaste und führen aus demKontextmenü den Freigabebefehl aus.

140 Zusammenarbeit
www.brain-media.de
Das Freigabe-Menü erlaubt Ihnen auch die öffentliche Freigabe einer Notiz – undwie wir später noch sehen werden, auch von ganzen Notizbüchern. Bei nähererBetrachtung stellt man fest, dass eigentlich alle Notizen über das Web zugänglichsind, nur kennt man deren Link nicht.
Das Kopieren der Freigabe-URL.
Das können Sie ändern, indem Sie eine Notiz öffnen und den Menübefehl Freiga-be URL ausführen. Dabei wird die URL, unter der die Aufzeichnung global verfüg-bar ist, in die Zwischenablage des verwendeten Clients kopiert und kann an ande-rer Stelle verarbeitet werden. Sie könnten diese URL beispielsweise in ein Doku-ment kopieren oder sie per E-Mail, SMS, WhatsApp oder einem anderen Wegweiterreichen.
Das Kopieren und Weiterleiten einer Notiz-URL ist beispielsweise dann geeignet,um einer anderen Person die Möglichkeit zu geben, einmal schnell über die Inhaltezu gucken.
Sollte der Empfänger der URL dennoch aktiv werden und Änderungen an der No-tiz vornehmen wollen, kann er die Datei in seinem Account speichern. Dazu loggtsich der Empfänger mit einem Klick auf In Evernote speichern ein und kann an-schließend mit der Arbeit beginnen.

Freigaben beenden und bearbeiten 141
Evernote kompakt
Die Notiz im Webbrowser.
6.3 Freigaben beenden und bearbeitenHaben Sie eine oder gar mehrere Freigaben angelegt, so sollten Sie diese nachgetaner Arbeit auch wieder deaktivieren. Solange es sich nur um eine einzige Frei-gabe handelt, dürfte das noch überschaubar sein, doch wie finden Sie überhauptheraus, welche Notizen freigegeben sind?
Die Listenansicht verrät Ihnen, welche Notizen wannfreigegeben wurden bzw. noch freigegeben sind.

142 Zusammenarbeit
www.brain-media.de
Die dafür notwendige Funktion kennen Sie bereits: die Listenansicht der Notizen.Wenn Sie häufiger mit Freigaben arbeiten, sollten Sie dort die Spalte Freigegebenzunächst aktivieren. Wie das geht und wie Sie die Einträge so sortieren, dass alleEinträge der Spalte Freigegeben direkt einsehbar sind, ist in Kapitel 3.1.2 be-schrieben. Nach der Anpassung der Ansicht erkennen Sie mit einem Blick, welcheNotizen Ihres Systems freigegeben sind. Die können Sie dann einfach mit einemDoppelklick öffnen.
Das Bearbeiten der Freigabe.
Klicken Sie in Notizeditor auf Freigeben und führen Sie den Befehl Freigabe än-dern aus. Evernote präsentiert Ihnen den gleichnamigen Dialog, der die öffentlicheURL zu Ihrer Notiz aufführt. Deaktivieren Sie das Kontrollkästchen URL für öf-fentlich zugänglichen Link aktivieren.
Evernote gibt darauf hin einen Warnhinweis aus, dass die Freigabe beendet wird.Sie können das Einblenden dieser Meldung für die Zukunft deaktivieren. Um dieFreigabe tatsächlich zu beenden, klicken Sie auf die Schaltfläche Freigabe derNotiz beenden. Fertig.

Freigaben beenden und bearbeiten 143
Evernote kompakt
Das Beenden der Freigabe.
Evernote erlaubt Ihnen aber auch die Modifikation der individuellen Berechtigun-gen für eine Aufzeichnung. Dazu folgen Sie im Dialog Freigabe ändern dem Ver-weis Individuelle Berechtigungen für diese Notiz ändern.
Die Konfiguration der individuellen Rechte.

144 Zusammenarbeit
www.brain-media.de
Wenn Sie diesem Link folgen, präsentiert Ihnen Evernote einen weiteren Dialog, indem alle Freigaben und Berechtigungen zu einer Notiz aufgeführt werden. Siekönnen für jeden Benutzer die bereits erwähnten Berechtigungsvarianten zuweisen.Um einem User den Zugriff vollständig zu entziehen, klicken Sie auf das grauhinterlegte X-Symbol. Evernote lässt sich das Entziehen noch einmal bestätigen.Mit einem Klick auf Freigabe beenden erlischt die Freigabe.
6.4 Notizbücher freigebenEvernote erlaubt nicht nur die Freigabe von Notizen, sondern auch von ganzenNotizbüchern. Besonders einfach ist das in Verbindung mit Work Chat. Öffnen Siezunächst die Notizbuchübersicht und führen Sie den Mauszeiger über das Buch,das Sie freigeben wollen.
Die Freigabe eines Notizbuchs aus der Notizbuchübersicht.
Mit einem Klick auf Freigeben öffnen Sie das Work Chat-Modul und können dieFreigabe direkt einer anderen Person senden. Alles Weitere ist einfach: Auf derSeite des Gegenüber wird nach einer Synchronisierung der freigegebene Ordner indessen Notizbuchliste aufgeführt und er kann mit allen Notizen arbeiten, als wärenes seine eigenen.
Wie bei den Notizen können Sie auch bei freigegebenen Notizbüchern deren Frei-gabeeinstellungen bearbeiten. Dazu markieren Sie beispielsweise einen Notizbuch-eintrag in der Seitenleiste mit der rechten Maustaste und führen den Befehl Frei-gabe ändern aus. Der zugehörige Dialog entspricht im Wesentlichen dem obenbeschriebenen zur Bearbeitung der Notizenfreigabe.

Notizbücher freigeben 145
Evernote kompakt
Das Bearbeiten der Notizbucheigenschaften.
Es wird Sie nicht weiter erstaunen, dass Evernote Business erweiterte Freigabe-funktionen zu bieten hat. Dort können Sie beispielsweise pro Benutzer spezifischeBerechtigungen zuweisen.

146 Zusammenarbeit
www.brain-media.de

Evernote mobil 147
Evernote kompakt
7 Evernote mobil
Evernote mobilEin wesentliches Merkmal von Evernote ist die weitgehende Plattformunabhängig-keit, die den Einsatz des digitalen Notizblocks auf Windows- und Mac OS X, aberauch auf mobilen Endgeräten wie Tablets und Smartphones erlaubt. Für Evernotestehen Ihnen insbesondere Apps für Android und iOS-Geräte zur Verfügung. Siekönnen Evernote genauso auf einem Android-Tablet wie auf einen iPhone einset-zen. Auch einem Einsatz auf Kindle-Tablets steht nichts im Wege. Außerdem stehteine komfortable Web-Schnittstelle bereit, die den geräteunabhängigen Zugriff aufIhre Notizen ermöglicht.
In diesem Kapitel schauen wir uns die Nutzungsmöglichkeiten und deren Beson-derheiten für mobile Anwender genauer an. In Kapitel 8 lernen Sie dann auch de-ren Konfigurations- und Anpassungsmöglichkeiten kennen.
Der Zugriff auf Evernote über die komfortable Web-Schnittstelle.

148 Evernote mobil
www.brain-media.de
7.1 Orts- und geräteunabhängiger Zugriff – dieWeb-Schnittstelle
Wenn Sie mit verschiedenen Computern arbeiten oder auch von unterwegs, beiKunden oder Freunden auf Ihre Notizen zugreifen wollen, ist die Web-Schnittstelledie ideale Lösung, denn sie stellt nahezu die identischen Funktionen wie die Desk-top-Varianten zur Verfügung.
Das Design der Web-Schnittstelle orientierte sich lange Zeit am dem der Desktop-Programme, hat aber Anfang 2015 ein deutliches Redesign erfahren. Voranstehen-de Abbildung vermittelt Ihnen einen ersten Eindruck von der sehr schön gestaltetenWeb-Schnittstelle. Im Unterschied zur Desktop-Variante besitzt diese links dieSeitenleiste und rechts den Notizeditor.
Über die Seitenleiste ist es ein Einfaches, auf die verschiedenen Funktionen derUmgebung zuzugreifen. Sie können Notizen ebenso einfach erstellen, wie neueNotizbücher, Schlagwörter und Favoriten anlegen.
Wenn Sie die Web-Schnittstelle öffnen, präsentiert diese Ihnen den Notizeditorund Sie können unmittelbar mit dem Verfassen Ihrer ersten webbasierten Notizbeginnen. Sowie Sie mit der Texteingabe beginnen, blendet die Web-Schnittstellerechts die Werkzeugleiste ein, die Ihnen die typischen Gestaltungsmittel wie Lis-ten, Tabellen, horizontale Linie etc. zur Verfügung stellt.
Eine erste Notiz entsteht mit der neu gestalteten Web-Schnittstelle.
Auch das Formatieren Ihrer Texte ist einfach: Markieren Sie einfach den Begriff,die Zeilen oder Inhalte, die Sie gestalten wollen. Evernote blendet daraufhin dieFormatleiste ein und Sie können die Markierung beispielsweise kursiv formatieren.

Orts- und geräteunabhängiger Zugriff – die Web-Schnittstelle 149
Evernote kompakt
Formatierungsmöglichkeiten wie die Schriftart, Größe, Textfarbe und Ausrichtungstellen Ihnen über das nach unten zeigende V-Symbol weitere Auswahlmöglichkei-ten zur Verfügung. Die entsprechen funktional dem, was Sie von dem Windows-Desktop-Client kennen.
Nachdem Sie die ersten Wörter im Notizeditor verfasst haben, finden Sie in derrechten oberen Ecke einige wichtige Funktionen, die Sie an ähnlicher Stelle eben-falls in der Desktop-Variante vorfinden: die Erinnerung-, Info und Freigabe-Funktionen.
Einen wichtigen Unterschied zwischen der Desktop- und Web-Variante gibt esallerdings. Während auf einem Standard-PC oder Notebook die Notizen automa-tisch nach dem Wechsel zu einer anderen Funktion gesichert werden, müssen SieIhre Arbeit im Web-Interface mit einem Klick auf Fertig sichern. Nach dem Si-chern zeigt Ihnen ein Pop-up-Dialog an, dass eine neue Notiz in Ihrem Standardno-tizbuch gespeichert wurde.
Weitere wichtige Funktionen im webbasierten Notizeditor.
Nach dem Speichern einer Notiz können Sie mit einem Klick auf das Pluszeichenin der Seitenleiste ein weiteres Dokument anlegen. Unmittelbar unter der NeueNotiz-Funktion finden Sie die Suche, die es funktional ebenfalls mit der Desktop-Variante aufnehmen kann. Um Ihre Notizen nach bestimmten Begriffen zu durch-suchen, geben Sie die Suchbegriffe unter Notizen suchen ein und betätigen dieReturn-Taste.

150 Evernote mobil
www.brain-media.de
Ein Suchergebnis in der webbasierten Suche.
In der Navigationsleiste des Web-Clients finden Sie unterhalb der Suche das WorkChat-Modul. Es stellt Ihnen eine Suche für die Auswahl der Kommunikationspart-ner zur Verfügung.
Der Versand einer Chat-Einladung unterscheidet sich ein wenig von der Vorge-hensweise bei der Desktop-Variante. Hier öffnen Sie am einfachsten eine Notizund führen dann aus dem Freigeben-Menü den Befehl Sende Notiz aus. Der zuge-hörige Dialog stellt Ihnen bereits beendete Chats zur Auswahl und erlaubt Ihnendie Eingabe einer E-Mail-Adresse zur Kontaktaufnahme.
In der einfachen Favoritenverwaltung werden Ihre Lieblingsnotizen verwaltet undkönnen wieder aus der Liste entfernt werden. Natürlich ist mit einem Klick aufeinen Eintrag der Liste das Öffnen der zugehörigen Notiz möglich.
Wenn Sie in der Seitenleiste auf das Notizen-Symbol klicken, öffnet das Web-Interface die Notizenliste. Mit einem Klick auf einen Eintrag, präsentiert IhnenEvernote die typische Dreiteilung:
Links die Seitenleiste
Mittig die Notizenliste
Rechts den Notizeditor

Orts- und geräteunabhängiger Zugriff – die Web-Schnittstelle 151
Evernote kompakt
Wenn Sie den Mauszeiger über eine Notiz führen, stehen Ihnen im KopfbereichIhrer Aufzeichnung verschiedene Funktionen zur Verfügung, mit denen Sie bei-spielsweise einen Chat aufbauen, eine Erinnerung anlegen, die Notiz den Favoritenhinzufügen und löschen können.
Die typische dreigeteilte Schnittstelle von Evernoteist auch beim Web-Zugriff verfügbar.
Die Notizbuchverwaltung ist wie bei den Desktop-Varianten über das SymbolNotizbücher verfügbar. Hier werden die angelegten Notizbücher aufgeführt, essteht Ihnen eine Suchfunktion zur Verfügung und Sie können neue Notizbücheranlegen. Leider ist über den Internet-Zugang das Erstellen von Notizbuchstapelnnicht möglich. Aber Sie können in bereits angelegten Stapeln navigieren und natür-lich auf die Notizen zugreifen, die sich in einem Notizbuch befinden.
Aber auch über die Web-Schnittstelle können Sie Notizbücher freigeben. Dazuöffnen Sie eine Ablage und klicken in der rechten oberen Ecke auf das Info-Symbol. Unter Freigabeeinstellungen können Sie mit einem Klick auf Freigabeändern die Ablage für andere Benutzer öffnen. In der Notizbuchverwaltung stehtIhnen außerdem eine Suche zur Verfügung, mit der Sie gegebenenfalls die bereitsangelegten Notizbücher suchen können.
Hinter dem vorletzten Symbol der Navigations-Leiste verbirgt sich die Schlag-wortverwaltung. Hier finden Sie – wie bei der Desktop-Variante – die bereits ange-legten Tags in alphabetischer Reihenfolge. Auch hier steht Ihnen eine Suche zur

152 Evernote mobil
www.brain-media.de
Verfügung, mit der Sie nach Tags recherchieren können. Der Aufruf von Notizen,die ein bestimmtes Schlagwort enthalten ist einfach: Klicken Sie einfach in derListe auf den entsprechenden Link. Evernote listet dann die Entsprechungen auf.
Die Suche nach einen Schlagwort. Die Darstellung kannnach verschiedenen Kriterien sortiert werden.

Evernote mit Android 153
Evernote kompakt
7.2 Evernote mit AndroidNeben Windows dürfte Android die zweitwichtigste Plattform für Evernote sein,denn Googles Betriebssystem beherrscht diesen Markt wie Windows auf den Desk-top-Rechnern und Notebooks die Nummer Eins ist. Die Evernote-App für Androidkann auf Smartphone und Tablets gleichermaßen eingesetzt werden.
Dieser Abschnitt basiert auf dem Einsatz von Evernote auf einem Galaxy Note 4.Der Grund hierfür: Neben den klassischen Smartphone-Funktionen ist bei diesemGerät auch die Stifteingabe möglich – und damit können Sie die volle Leistungsfä-higkeit der Notizen-App ausspielen, da auch das Erstellen von handschriftlichenNotizen möglich ist.
Die Startseite von Evernote auf einem Android-Smartphone.

154 Evernote mobil
www.brain-media.de
7.2.1 Erste Schritte mit Evernote unter AndroidWenn Sie Evernote auf einem Android-Gerät einsetzen wollen, ist es sicherlichvon Vorteil wenn Sie zu einem Tablet greifen, denn dann steht Ihnen ein deutlichgrößeres Display zur Verfügung und Sie können über die softwarebasierte Tastaturbequem Texte eingeben. Allerdings bieten die wenigsten Tablets eine Stiftunter-stützung.
Voranstehende Abbildung zeigt den typischen Startbildschirm von Evernote aufeinem aktuellen Smartphone. Da auf einem Smartphone natürlich deutlich wenigerDarstellungsmöglichkeiten gegeben sind, bedient sich die Android-App einessimplen Tricks: Sie blendet die Seitenleiste aus und blendet sie bei Bedarf miteinem einfach Tipp ein, wobei sie sich einfach über die aktuelle Darstellung legt.
Die Startseite von Evernote ist wie folgt strukturiert: Im Kopfbereich finden Sie dieApp-übergreifenden Funktionen, darunter die Darstellung der Notizen, Notizbü-cher, Schlagwörter, Suchergebnisse und Favoriten. Im Vergleich dazu zeigt dienachstehende Abbildung die identische Evernote-Version mit dem gleichen Kontoauf einem Android-Tablet.
Evernote auf einem Android-Tablet.
Der direkte Vergleich zeigt es: Die Funktionalität ist identisch, nur sind die Funk-tionen und deren zugehörige Bedienelemente ein wenig „verrückt“. Beim Smart-phone sind über den virtuellen Greifer (drei übereinanderliegende kurze Striche)

Evernote mit Android 155
Evernote kompakt
links neben dem Evernote-Logo die Funktionen der Seitenleiste verfügbar, über dieSie dann zum Work Chat greifen oder zu Ihren Notizbüchern, Schlagwörtern undFavoriten greifen können. Im rechten Bereich der Kopfzeile finden Sie das WorkChat-Symbol, die Suche und das typische Optionen-Menü, das bei den meistenAndroid-Apps inzwischen zu finden ist. Wenn Sie sich in anderen Ansichten be-finden, kann die Suche auch einmal durch eine andere Funktion ersetzt werden, sobeispielsweise in der Notizbuch-Ansicht, in der Sie die Funktion zum Erstelleneines neuen Notizbuchs in der Kopfzeile finden.
In der rechten unteren Ecke finden Sie in den meisten Ansichten eine weitereFunktion, die durch einen grün hinterlegten Kreis auf sich aufmerksam macht. Aufder Startseite stellt Sie Ihnen verschiedene Möglichkeiten zur Verfügung, insbe-sondere für das Anlegen von neuen Handschriftaufzeichnungen, Audio-Notizen,Erinnerungen, Anhängen, Kamera- und einfachen Textnotizen.
Was wollen Sie als Nächstes tun?
Ein weiteres sehr wichtiges Werkzeug von Evernote ist die Suche, die Sie miteinem Klick auf das Lupensymbol in der Kopfzeile öffnen. Sollten Sie bereits mit

156 Evernote mobil
www.brain-media.de
anderen Evernote-Clients Suchen gespeichert haben, so sind diese auch auf IhremAndroid-Handy verfügbar.
Die Verwendung der Suche ist ansonsten einfach: Tippen Sie in dem Eingabefeldden Suchbegriff ein. Die Suche grenzt die Darstellung automatisch bei der Eingabeweiterer Zeichen ein und präsentiert Ihnen anschließend das Suchergebnis. Siekönnen bei der Suche natürlich auch alle die Suchparameter verwenden, die inKapitel 5 beschrieben sind. Sie setzen die Suche zurück, indem Sie am Ende desSuchfelds auf das x-Symbol tippen.
Der Einsatz von Filtern bringt Sie schneller als Ziel.
Die Suche der Android-App stellt Ihnen eine weitere sehr nützliche Funktion zurVerfügung, mit der Sie noch schneller an das Ziel kommen. Dazu tippen Sie auf

Evernote mit Android 157
Evernote kompakt
die Schaltfläche Suche verfeinern. Evernote präsentiert Ihnen den Filter, mit demSie die Suche auf folgende Bereiche einschränken können:
Notizbücher
Schlagwörter
Termine
In der Nähe
Quellen, Arten
Anhänge
Aufgaben
Mit einem Tipp auf einen dieser Filter wird die Suche beispielsweise auf Notizbü-cher oder Termine begrenzt. Die Beschränkung der Suche erfolgt mit einem Tippauf Anwenden. Sollten Sie Filter zurücknehmen wollen, tippen Sie auf Filter lö-schen.
Das Optionen-Menü von Evernote für Android.
Das Optionen-Menü ist ein Standard-Menü, das man in fast allen Android-Anwendungen findet. Es ist durch die drei übereinander angeordneten kleinenQuadrate gekennzeichnet und üblicherweise in der rechten oberen Ecke zu finden –so auch bei Evernote. Damit können Sie Evernote mit einem einzigen Tipp aufdem Startbildschirm Ihres Handys platzieren, damit Sie nicht erst durch App-Seiten blättern müssen.

158 Evernote mobil
www.brain-media.de
Die Reihenfolge der Notizen können Sie mit dem Menübefehl Sortieren nach än-dern. Die Android-App verwendet standardmäßig das Erstelldatum als Sortierkrite-rium. Alternative Reihenfolgen sind folgende: Kürzlich aktualisiert, Titel, Notiz-buch und Ort.
Ich persönlich bevorzuge die Sortierung nach der letzten Änderung, aber das istletztlich eine Frage des individuellen Geschmacks. Mit dem Menübefehl Optionenanzeigen legen Sie fest, welche Inhalte in der Notizübersicht angezeigt werden.Standardmäßig sind das Bilder und ein Textausschnitt, aber Sie können zusätzlichauch die Schlagwörter einblenden.
Die Seitenleiste erlaubt das Synchronisieren.
Eine manuelle Synchronisierung starten Sie mit dem Befehl Synchronisieren. Au-ßerdem haben Sie über das Optionen-Menü Zugriff auf die App-Einstellungen(siehe Kapitel 8.4). Wenn Sie wissen wollen, wann der letzte Datenabgleich erfolgt

Evernote mit Android 159
Evernote kompakt
ist, öffnen Sie die Seitenleiste. Im unteren Bereich werden das Datum und dieUhrzeit des letzten Abgleichs aufgeführt. Mit einem Tipp auf das Sync-Symbolkönnen Sie eine Synchronisation manuell ausführen. Sollten Sie Erinnerungenangelegt haben, so finden Sie diese unterhalb der Kopfzeile. Sie können mit einemTipp auf Erinnerungen ein- und ausgeklappt werden. Im eingeklappten Zustandverrät Ihnen der Zahlenwert rechts, wie viele Erinnerungen konfiguriert sind.
Eine erste Textnotiz entsteht auf dem Android-Handy.
7.2.2 Notizen erstellenDie Android-App erlaubt das Erstellen aller von Evernote unterstützter Notiztypen.Selbst dann, wenn Ihr Smartphone oder Tablet keinen Eingabestift besitzt, können

160 Evernote mobil
www.brain-media.de
Sie mit dem Finger auf dem Display einen Text schreiben oder eine Skizze erstel-len.
Um eine neue Notiz auf Ihrem Android-Gerät anzulegen, tippen Sie in der Startsei-te auf das Pluszeichen in der rechten unteren Ecke. Um eine Textnotiz zu erstellen,tippen Sie auf das Text-Symbol. Im Notizeditor beginnen Sie mit der Eingabe IhresTextes. Wie bei den Desktop-Varianten wie der Notiztitel automatisch aus Ihrenersten Eingaben generiert, aber Sie können das natürlich auch jederzeit nachträg-lich ändern.
Der Notizeditor stellt Ihnen vielfältige Funktionen zur Verfügung.
Über die Kopfzeile des Editors erlaubt Ihnen das Work Chat-Symbol den Versandeiner Chat-Anfrage, damit Sie mit anderen direkt kommunizieren und bei Bedarfauch gleich auch noch Ihre Aufzeichnung freigeben können. Die Verwendung des

Evernote mit Android 161
Evernote kompakt
Chat-Moduls entspricht im Wesentlichen der Beschreibung aus Kapitel 6.1. Hierinteressieren uns mehr die Unterschiede und Besonderheiten, die die Android-Appzu bieten hat.
Hinter dem Pluszeichen verbergen sich gleich mehrere Funktionen. Mit den beidenAnhängen-Funktionen können Sie ein Bild oder einer beliebige Datei an Ihre Notizheften. Die Bild-Funktion greift je nach Smartphone-Konfiguration auf die Drop-box oder die Bildergalerie zu. Außerdem ist das Erstellen von weiteren Notiztypenmöglich. Mit einem Tipp auf Alle anzeigen öffnen Sie den umfangreichen Dialog,mit dem Sie auf alle Anhängen- und Erstellen-Funktionen zugreifen können.
Die Kopfzeile des Notizeditors verfügt ebenfalls über ein Optionen-Menü. Daserlaubt Ihnen den direkten Zugriff auf die Notizbucheinstellungen (siehe Kapitel8.4). Über das A-Symbol in der rechten unteren Ecke rufen Sie die Formatleisteauf, über die Sie Ihre Texteingabe gestalten können. Über diese Leiste sind nebenden Standardformaten wie fette oder kursive Schrift auch die Kontrollkästchen fürChecklisten und nummerierten Listen verfügbar.
Mit einem Tipp auf den Notizbuchnamen können Sie die Notiz einem anderen alsdem Standardnotizbuch zuweisen. Der zugehörige Auswahldialog stellt Ihnen diebereits angelegten Bücher zur Auswahl und Sie können mit einem einfachen Tippauf einen Eintrag die Zuordnung ändern.
Das Anlegen einer Erinnerung.
Im Notizeditor können Sie auch Erinnerungen und Schlagwörter anlegen bzw.zuweisen. Um eine Erinnerung anzulegen, tippen Sie auf das Wecker-Symbol undbestimmen als Nächstes das Datum. Das Schlagwort-Symbol erlaubt den Zugriffauf die Schlagwortverwaltung. Um der Notiz ein oder mehrere Tags zuzuweisen,

162 Evernote mobil
www.brain-media.de
markieren Sie die entsprechenden Hinweise. Alternativ können Sie im EingabefeldSchlagwörter hinzufügen auch neue Tags anlegen und der Notiz zuweisen.
Das manuelle Zuweisen des Standorts.
Hinter dem Info-Button verbergen sich nicht die Metadaten, die Sie aus Kapitel 2.3kennen, sondern vielmehr erlaubt der unter Android das manuelle Zuweisen desaktuellen Standorts. Besonders einfach ist das möglich, wenn Sie die GPS-Unterstützung des Handys aktiviert haben.
Um die Arbeit an Ihrer ersten Notiz zu sichern, tippen Sie auf Fertig.
Das Erstellen anderer Notiztypen ist ähnlich einfach. Der einfachste Weg dürfteder über die Startseite der App sein. Tippen Sie auf das Pluszeichen und dann aufeinen anderen Notiztyp. Wenn Sie eine Bildnotiz erstellen wollen, öffnet Evernoteautomatisch die Kamera und Sie können unmittelbar ein Foto schießen, beispiels-weise von einem Dokument.
Im Falle von Notizen mit Anhängen geht Evernote davon aus, dass Sie die Dateiaus Dropbox oder der Galerie beziehen wollen. Wie bei den Desktop-Variantenkönnen Sie nach dem Einfügen einer Datei oder eines Bildes weitere Texte imNotizeditor einfügen.
Auch das Nachbearbeiten von bereits erstellten Notizen ist natürlich möglich. Dazunavigieren Sie zu der betreffenden Notiz. Die blendet im Notizeditor in der rechtenunteren Ecke ein Stift-Symbol ein. Ein Tipp öffnet die Editiermöglichkeiten. Die

Evernote mit Android 163
Evernote kompakt
Verwendung der Erinnerungs- und Audio-Notizfunktionen ist weitgehend selbster-klärend, wenn Sie bereits mit einer Desktop-Variante gearbeitet haben. Das giltauch für das Erstellen von handschriftlichen Notizen.
Die Notizbuchverwaltung.
7.2.3 Mit Notizbüchern jonglierenÜber die Seitenleiste der Android-App erfolgt der Zugriff auf Ihre Notizbücher.Die Notizbuchliste erlaubt wie alle anderen Dialoge in der Android-App den Zu-griff auf das Work Chat-Modul. Um ein neues Notizbuch anzulegen, tippen Sie inder Kopfzeile auf das Pluszeichen, weisen der neuen Ablage im Dialog NeuesNotizbuch eine Bezeichnung zu und tippen auf OK.

164 Evernote mobil
www.brain-media.de
Wenn Sie die Sortierung der Notizbücher ändern wollen, greifen Sie zum Optio-nen-Menü und passen mit Sortieren die Reihenfolge an. Die Notizbuchverwaltungstellt Ihnen außerdem eine Suche zur Verfügung. Ist ein Notizbuch bereits freige-geben, wird das rechts der Notizbuchnamen durch ein Personen-Icon angezeigt.Ein Highlight der Notizbuchverwaltung ist das Optionen-Menü, das für jede ein-zelne Ablage mit einem Tipp auf die drei untereinanderliegenden Punkte rechts derNotizbuchbezeichnung erreichbar ist.
Das Optionen-Menü eines Notizbuchs.
Über das Optionen-Menü können Sie das Notizbuch freigeben, die Ablage umbe-nennen, Favoriten hinzufügen bzw. aus der Favoritenliste entfernen. Sie könnendie Ablage auch aus einem Stapel entfernen oder in einen anderen Stapel verschie-ben. Auch das Löschen ist mit Hilfe dieses Menüs möglich.

Evernote mit Android 165
Evernote kompakt
7.2.4 Chatten und Freigeben mit dem SmartphoneAuch auf Ihrem Android-Smartphone und Tablet ist das Chatten und Freigebenvon Notizen und Dateien möglich. Dabei kommt Ihnen die Verzahnung der Appmit dem mobilen Betriebssystem zu Gute, denn beim Erstellen einer Chat-Anfragekann Evernote auf bereits angelegte Kontakte des Mobilgeräts zurückgreifen.
Der Aufbau einer Chat- und Freigabeverbindung ist einfach. Tippen Sie einfach inder Kopfzeile auf das Work Chat-Symbol. Evernote präsentiert den Dialog NeuerChat, in dem Sie unter An den Empfänger der Einladung bestimmen. Bereits beider Eingabe der ersten Zeichen erfolgt ein Abgleich mit der Kontaktverwaltung.
Evernote kann unter Android auf Ihre Kontakte zurückgreifen.
Nach der Auswahl des Kontakts bzw. der manuellen Angabe einer E-Mail-Adresseoder einer Handynummer können Sie eine Nachricht an Ihren Gesprächspartnerversenden. Der empfängt – je nach Gerät – einen Hinweis in Evernote oder sogareine SMS mit dem Chat-Link. Kommt die Verbindung zustande, können Sie wie inKapitel 6.1 beschrieben, gemeinsam mit anderen an Ihren Notizen arbeiten.
7.2.5 Favoriten und Schlagwörter verwaltenDie Verwendung der Favoriten- und Schlagwortfunktionen sind wieder sehr ein-fach. In der Tag-Verwaltung können Sie mit einem Klick auf das Pluszeichen neueSchlagwörter anlegen. Außerdem steht Ihnen eine Suche zur Verfügung. Die Favo-riten-Funktion erlaubt den schnellen Zugriff auf Ihre bevorzugten und wichtigsten

166 Evernote mobil
www.brain-media.de
Ablagen. Aus einem Notizbuch heraus können Sie die Ablage einfach der Favori-tenverwaltung hinzufügen.
7.3 Evernote mit dem iPadDie Verwendung von Evernote auf dem iPad ist ebenfalls sehr einfach. Nach demDownload und der Installation über iTunes können Sie nach der simplen Login-Prozedur direkt mit dem Notizblock loslegen.
Evernote auf dem iPad.
Nach dem Start meldet sich die Seitenleiste, die im Kopfbereich den Benutzer, dieSynchronisation und die Suche umfasst. Auch der Zugriff auf die App-Einstellungen erfolgt in der Kopfzeile. Darunter finden Sie die Leiste, die das An-legen einer neuen Notiz erlaubt. Es folgen die Work Chat-, Favoriten-, Notiz-,Notizbuch- und Schlagwortfunktionen.

Evernote mit dem iPad 167
Evernote kompakt
Um eine bestehende Notiz zu öffnen, tippen Sie auf den entsprechenden Eintrag.Hier stehen Ihnen dann die oben beschriebenen Funktionen für das Bearbeiten undGestalten Ihrer Aufzeichnungen zur Verfügung.
Eine Notiz auf dem iPad.
Die verfügbaren Funktionen sind weitgehend mit denen der Desktop-Variantevergleichbar. Daher sollen an dieser Stelle nicht noch einmal die Bearbeitungs- undGestaltungsfunktionen beschreiben werden.
Wenn Sie sehr intensiv mit der iPad und insbesondere an Texten arbeiten, kann essinnvoll sein, sich eine Bluetooth-Tastatur zuzulegen, denn damit fällt die Eingabedoch deutlich leichter.
Eine Besonderheit von Evernote ist sicherlich die Stiftunterstützung. Mit demrichtigen Werkzeug können Sie das Tablet als Schreibwerkzeug verwenden.

168 Evernote mobil
www.brain-media.de

Evernote konfigurieren 169
Evernote kompakt
8 Evernote konfigurieren
Evernote konfigurierenDie vorangegangenen Kapitel haben es gezeigt: Evernote ist mehr als nur ein ein-facher digitaler Notizblock, sondern hat eine beeindruckende Funktionalität undFlexibilität zu bieten. Wie wir im weiteren Verlauf dieses Buches noch sehen wer-den, ist Evernote sogar funktional erweiterbar und spielt mit vielen Standardprog-rammen hervorragend zusammen.
Doch bevor wir auf diese Möglichkeiten zu sprechen kommen, sollten Sie diewichtigsten Anpassungsmöglichkeiten kennenlernen, die Evernote selbst bietet.Hier sind zunächst einmal die Programmeinstellungen des wichtigsten Clients zunennen: Evernote für Windows. Aber auch die Service-Einstellungen bieten Ihnenvielfältige Möglichkeiten. In diesem Kapitel erfahren Sie, wie Sie Evernote an IhreBedürfnisse anpassen können.
Die Konfiguration von Evernote für Windows.

170 Evernote konfigurieren
www.brain-media.de
8.1 ProgrammeinstellungenEvernote gibt zwar selbst kaum statistische Daten über die Nutzer und die verwen-deten Clients heraus, aber man muss kein Prophet sein, um zu vermuten, dass derWindows-Client und die Android-App die wichtigsten Zugpferde des Dienstessind.
Der Windows-Client stellt Ihnen seine über den Menübefehl Funktionen > Optio-nen die umfangreichen Programmoptionen für die Anpassung des Evernote-Programms zur Verfügung. Einigen Einstellungen sind wir im bisherigen Verlaufdieses Buches bereits begegnet. Die Programmoptionen sind recht vielfältig unddaher auf acht Registerkarten verteilt.
8.1.1 Allgemeine AnpassungenBeim Zugriff auf die Programmeinstellungen wird standardmäßig die RegisterkarteAllgemein geöffnet. Die besteht aus zwei Bereichen: Anwendung und Lokale Ever-note-Dateien. Zunächst können Sie im Bereich Anwendung verschiedene allgemei-ne anwendungsspezifische Einstellungen vornehmen:
Evernote mit Windows starten: Soll Evernote automatisch beim Hoch-fahren Ihres Windows-System mitgestartet werden, aktivieren Sie diesesKontrollkästchen. Das kann durchaus sinnvoll sein, wenn Sie Evernote in-tensiv nutzen, weil Sie sich dann das manuelle Starten sparen und auchfür andere immer erreichbar sind, sobald Ihr Rechner gestartet ist.
Aktualisierung auf Beta-Version, falls verfügbar: Wenn Sie in SachenEvernote immer auf dem neuesten Stand sein wollen, können Sie durchdas Aktivieren dieses Kontrollkästchen sicherstellen, dass auch Betaver-sionen installiert werden. Für den „normalen“ Anwender und für den Pro-duktivitätseinsatz ist davon abzuraten.
Automatisch nach Aktualisierungen suchen: Diese Option ist stan-dardmäßig aktiviert und sorgt dafür, dass Evernote in regelmäßigen Ab-ständigen den Service auf neue Versionen prüft und Sie gegebenenfallsauf eine solche hinweist.
Werbung zeigen: Soll der Client auch Werbung rund um den digitalenNotizblock anzeigen, können Sie das hier aktivieren. In der Regel machtdas allerdings wenig Sinn.
Nutze Outlook-Kontakte in Work Chat: Aus Kapitel 6.1 wissen Sie,dass Sie in Work Chat die Kontakte aus einer MS Outlook-Installationübernehmen können. Das vereinfacht die Kontaktaufnahme mit anderen.

Programmeinstellungen 171
Evernote kompakt
Diese Option ist nur dann verfügbar, wenn sich auf Ihrem Rechner eineOutlook-Installation befindet.
Eigentlich ist Evernote ein Cloud-Service, der laut Angaben der Anbieter die Noti-zen ausschließlich auf seinen Servern verwaltet. Doch dem ist nicht so. Evernotelegt auf Ihren Clients Datenbanken und Ablagen an, in denen Ihre Notizen undAttachments gespeichert werden.
Im Bereich Lokale Evernote-Dateien erfahren Sie, wo diese Dateien abgelegt sind.Der typische Pfad zu den Evernote-Datenbanken lautet wie folgt:
C:\Users\Benutzername\AppData\Local\Evernote\Evernote
Mit der Kenntnis dieses Pfades ist es einfacher, ein zuverlässiges Backup IhrerNotizen zu erstellen. Mit einem Klick auf den Verweis Öffne Datenbank-Ordnergreifen Sie mit dem Windows Explorer auf diese Ablage zu. Im Ordner Attach-ments finden Sie all die Dateien, die Sie mit an Ihre Notizen angehängt haben, auchdie Audio-Notizen.
Ein Blick in den lokalen Datenbankordner von Evernote.
Weitaus interessanter sind allerdings die Dateien mit der Dateierweiterung EXB.Dabei handelt es sich um SQLite-Datenbanken, die insbesondere auf Mobilgeräten

172 Evernote konfigurieren
www.brain-media.de
wegen Ihrer Kompaktheit sehr beliebt sind. Insbesondere in der Datei Benutzerna-me.EXB sind alle Ihre Aufzeichnungen enthalten. Wir kommen in Kapitel 10.9noch einmal darauf zu sprechen. Mit dem richtigen Werkzeug kann man sich andas Auslesen von Informationen machen. Es scheint, als würden in den lokalenDatenbanken nicht nur die bereits synchronisierten Inhalte aufgezeichnet, sondernauch die unfertigen und verworfenen Notizen gespeichert werden.
Beim Einsatz von Evernote kann es natürlich zu Problemen kommen. Wenn Siedie mit einem Neustart des Programms oder mit Hilfe des Supports oder des Ever-note-Forums nicht lösen können, sollten Sie einen Blick in die Protokolldatei desProgramms werfen. Dort werden Unmengen an Informationen festgehalten. Oft-mals findet man hier einen entsprechenden Hinweis zur Ursache. Hier ein Aus-schnitt aus der Aufzeichnung der Programmaktivitäten:
Log opened on 2015/01/08 06:59:31 (UTC+1:00)
06:59:31 [4556] Command line: "C:\ProgramFiles\Evernote\Evernote\Evernote.exe"
06:59:31 [4556] Client info: Evernote Windows/274061; Win-dows/6.0.6002 Service Pack 2;
06:59:31 [4556] Bootstrap info: Evernote (loadedBundled)
06:59:31 [5848] Requesting bootstrap info from"www.evernote.com" (de-DE)
06:59:31 [5848] 0% Connecting to www.evernote.com/edam/user
06:59:31 [4556] Bootstrap info: Evernote (loadedDatabase)
06:59:31 [4556] Loaded session count: 0, last session: (none)
06:59:31 [3212] 0% Connecting towww.evernote.com/shard/s493/utility
06:59:31 [4556] Opened database:C:\Users\holger\AppData\Local\Evernote\Evernote\Databases\araqadigon.exb (50.9MB Fixed)
06:59:32 [4556] Registered session count: 1, last session:2015/01/08 06:45:00
06:59:32 [5136] 0% Connecting to WebSocket atws.www.evernote.com:443
06:59:32 [5848] Bootstrap info: request to "www.evernote.com"returned profiles: Evernote
06:59:32 [5848] Bootstrap info: Evernote (loadedFresh)
06:59:34 [5136] 0% WebSocket connection authenticated

Programmeinstellungen 173
Evernote kompakt
06:59:34 [5136] 0% * pingFrequencySeconds=300
06:59:34 [5136] 0% * maxMessageEventId=32596400
06:59:35 [4392] Client synchronization started
Der Zeitstempel ist Ihre Orientierung, wenn es um die Analyse der Protokolldateigeht. Vieles lässt sich mit minimalen Englischkenntnissen verstehen. So zeigt dieMeldung Client synchronization started an, dass der Client mit dem Datenabgleichbeginnt. Der Protokolldatei können Sie auch den Server entnehmen, zu dem dieVerbindung aufgebaut wurde:
Connecting to WebSocket at ws.www.evernote.com:443
Anhand des Ports (443) können Sie erkennen, dass die Verbindung SSL-geschütztist.
Die Einstellungen für den Datenabgleich.

174 Evernote konfigurieren
www.brain-media.de
8.1.2 SynchronisationseinstellungenVoranstehende Abbildung zeigt die Einstellungen der Registerkarte Synchronisie-ren. Hier legen Sie verschiedene Eigenschaften des Datenabgleichs fest. Die Ein-stellungen im Einzelnen:
Synchronisierungsmeldungen aktivieren: Diese Option ist standardmä-ßig aktiviert und sorgt dafür, dass im Trayicon beispielweise eine Er-folgsmeldung ausgegeben wird, wenn der Abgleich erfolgreich durchge-führt wurde.
Eine typische Meldung unter Windows.
Änderungen beim Beenden synchronisieren: Damit Änderungen an Ih-ren Aufzeichnungen automatisch übernommen werden, ist diese Optionstandardmäßig aktiviert.
Im Hintergrund synchronisieren: Evernote gleicht Ihre Aufzeichnungenmit seinen Servern und Ihren anderen Clients üblicherweise im Hinter-grund ab. Der Vorteil: Sie bekommen davon wenig bis nichts mit.
Bei der Verwendung von Mobilgeräten ist darauf zu achten, dass Notizenmit multimedialen Inhalten schnell mehrere MB groß werden. Das kann jenach Anbindung und Vertrag zu erheblichen Transfergebühren führen. Inden Android-Einstellungen können Sie die Evernote-Apps so einrichten,dass ein Datenabgleich nur bei einem verfügbaren WLAN ausgeführtwird (siehe Kapitel 8.4).
Favoriten synchronisieren: Standardmäßig erfolgt auch eine Synchroni-sierung der Favoriten automatisch. Ist das nicht gewünscht, können Siedas ebenfalls ändern.
Automatisch synchronisieren: Evernote gleicht Ihre Daten standardmä-ßig alle fünf Minuten ab. Mit dieser Option können Sie die Synchronisie-rung auch deaktivieren bzw. über das Auswahlmenü das Intervall anpas-sen. Mögliche Werte sind 5, 10, 15, 30 Minuten sowie Stündlich und Täg-lich.

Programmeinstellungen 175
Evernote kompakt
Besitzt das aktuelle Windows-System Zugang zu freigegebenen Notizbüchern, sowerden deren Bezeichnung und Synchronisierungseinstellungen im Bereich Ver-netzte Notizbücher in meinem Konto aufgeführt.
Die Eigenschaften vernetzter Notizbücher.
Mit einem Doppelklick auf ein vernetztes Notizbuch öffnen Sie dessen Eigenschaf-ten. Zunächst können Sie dem Notizbuch eine eigene Bezeichnung zuweisen; stan-dardmäßig übernimmt der Client beim Zugriff auf eine Freigabe dessen Bezeich-nung. Standardmäßig ist außerdem die Synchronisation aktiviert, kann aber auchdeaktiviert werden. Alternativ können Sie über das Auswahlmenü zum manuellenAbgleich wechseln oder das Zeitintervall anpassen.
8.1.3 NotizkonfigurationNicht ganz so umfangreich fallen die Anpassungsmöglichkeiten für Ihre Notizenaus. Hier können Sie zunächst die Standardschriftart und die Schriftgröße des No-tizeditors anpassen.
Darunter stehen Ihnen drei weitere Einstellungen zur Verfügung, die alle drei stan-dardmäßig nicht aktiviert sind:
Notiz-Links aus anderen Anwendungen in neuem Fenster öffnen: Sol-len Verweise zu Notizen aus Drittanwendungen in einem neuen Notiz-fenster geöffnet werden, aktivieren Sie diese Option.

176 Evernote konfigurieren
www.brain-media.de
PDF-Anhänge immer als Anhänge anzeigen: Sollen PDF-Dokumentenicht im Notizeditor geöffnet werden, sondern wie andere Dateitypen alsAnhang dort aufgeführt werden, aktivieren Sie diese Option. In der Regelmacht das wenig Sinn, denn man will ja auch diese Anhänge in der Notiz-verwaltung lesen können.
Alle Seiten des PDF-Dokuments drucken: Beim Ausdruck einer Notiz,die eine mehrseitige PDF-Datei enthält, wird standardmäßig nur die ersteSeite ausgegeben. Sollen immer alle Seite ausgedruckt werden, aktivierenSie dieses Kontrollkästchen.
Die Konfiguration der globalen Tastenkombinationen.
8.1.4 Individuelle TastenkürzelUnter Windows ist die Verwendung von Evernote auch wegen der sogenanntenglobalen Tastenkombinationen so einfach. Damit können Sie aus allen Anwendun-gen heraus auf wichtige Evernote-Funktionen zugreifen. Auf dieser Registerkartesind für folgende Aktionen Standardkombinationen voreingestellt:

Programmeinstellungen 177
Evernote kompakt
Neue Notiz: Strg + Alt + N
Evernote durchsuchen: Win + Shift + F
Bildschirminhalt erfassen: Win + Druck
Auswahl kopieren: Win + A
Zwischenablage einfügen: Strg + Alt + V
Sie können die Standardbelegung einfach ändern: Entfernen Sie die Vorgabe miteinem Klick auf das Löschen-Symbol und betätigen Sie die neue Kombination.Nach dem Schließen der Programmoptionen ist die Belegung gespeichert.
Wundern Sie sich nicht, dass in dem Konfigurationsdialog anstelle von Strg dasKürzel Ctrl zu finden ist. Es handelt sich um ein und dieselbe Funktion. Strg ist dieAbkürzung für Steuerung, Ctrl die Abkürzung des entsprechenden englischenBegriffs Control.
Die sprachenspezifischen Einstellungen von Evernote.

178 Evernote konfigurieren
www.brain-media.de
8.1.5 SpracheDie Einstellungen und Anpassungsmöglichkeiten der Registerkarte Sprache sindrecht überschaubar. Hier können Sie die Sprachversion von Evernote ändern. Au-ßerdem können Sie einige Anpassungen der Rechtschreibprüfung vornehmen.
Standardmäßig erfolgt die Prüfung bereits während des Schreibens. Evernote ver-wendet die Systemsprache, aber auch das können Sie ändern. Wenn Sie beispiels-weise eine deutschsprachige Benutzeroberfläche verwenden wollen, Ihre Notizenaber überwiegend in englischer Sprache verfassen, können Sie das in Evernoteeinrichten.
8.1.6 ErinnerungAuch die Anpassungsmöglichkeiten der Registerkarte Erinnerung sind ebenfallsüberschaubar. Aus Kapitel 4.1 wissen Sie, dass Evernote standardmäßig morgenseine E-Mail mit den Erinnerungen des Tages versendet. Ist das nicht gewünscht,können Sie diesen Hinweis deaktivieren. Außerdem können Sie die Erinnerungenfür freigegebene Notizbücher einsehen.
Die Erinnerungseinstellungen.

Programmeinstellungen 179
Evernote kompakt
8.1.7 ErfassenBei der kostenfreien Basisversion von Evernote trägt die siebte und letzte Regis-terkarte die Bezeichnung Erfassen. Hier dreht sich alles um die Aufnahme vonInhalten und deren Weiterverarbeitung. Unter Ziel des Ausschnittes bestimmen Sie,ob die erfassten Inhalte in das Standardnotizbuch oder in einer anderen Ablageabgelegt werden.
Für die Steuerung des Web Clippers – sofern Sie diesen installiert haben – sind dieWeb Clipper-Einstellungen zuständig. Diese Einstellungen sind merkwürdigerwei-se auch ohne das installierte Clipper-Tool verfügbar.
Die Konfiguration der Inhaltserfassung.
In den Web Clipper-Einstellungen können Sie drei Einstellungen vornehmen:
Pop-up-Fenster „Neuer Clip nicht anzeigen: Wenn Sie dieses Kontroll-kästchen aktivieren, wird der Pop-up-Dialog des Clipping-Moduls nichtgeöffnet. Wir kommen in Kapitel 9.3 noch auf die Verwendung diesesTools zu sprechen.

180 Evernote konfigurieren
www.brain-media.de
Angehängte Notiz über ein neues Fenster öffnen: Standardmäßig wirdein Notizenanhang über einem neuen Fenster eingeblendet.
Angehängte Benachrichtigungen anzeigen: Auch die Benachrichtigung-en werden standardmäßig eingeblendet. Auch das können Sie deaktivie-ren.
Beschriften nach Screenshot aktivieren: Diese aktivierte Option sorgtdafür, dass nach dem Erstellen eines Screenshots der Bildeditor von Ever-note geöffnet wird (siehe Kapitel 2.5) und Sie unmittelbar nach dem Er-stellen des Screenshots mit der Beschriftung loslegen können.
8.1.8 ContextWenn Sie einen Premium-Account von Evernote besitzen, können Sie die soge-nannte Context-Funktion nutzen. Dabei handelt es sich um Web-Inhalte, die zudem Thema einer Notiz passen sollen.
Die Context-Konfiguration.

Anpassungen der Benutzeroberfläche 181
Evernote kompakt
Wenn Sie ein aktuelles Smartphone besitzen, kennen Sie womöglich die Flipboard-App, die Ihnen gebündelt Informationen zu definierbaren Themenbereichen prä-sentiert. Die Context-Funktion ist dem Flipboard ähnlich. Im Unterschied präsen-tiert der Notizblock Ihnen themennahe Informationen, die dann unterhalb einerNotiz eingeblendet werden.
In der Context-Konfiguration können Sie das Einblenden dieser Quellen ein- undausschalten sowie Notizen, Artikel und Personen einbinden. Einziges Problem:Bislang sind über die Schaltfläche Context-Quellen verwalten nur einige wenigeenglischsprachige Content-Anbieter wie The Wall Street Journal oder TechCrunchverfügbar. Solange das so bleibt, dürfte die Context-Funktion für die meisten An-wender aus dem deutschen Sprachraum wertlos sein.
8.2 Anpassungen der BenutzeroberflächeEvernote ist nicht nur ein sehr leistungsfähiges Programm, sondern bietet auchverschiedenste Anpassungsmöglichkeiten, mit denen Sie die Umgebung teilweisean Ihre Bedürfnisse anpassen können.
Das Darstellung-Menü stellt Ihnen verschiedene Anpassungs-möglichkeiten der Evernote-Schnittstelle zur Verfügung.

182 Evernote konfigurieren
www.brain-media.de
Über den oberen Bereich des Darstellung-Menüs greifen Sie auf die verschiedenenFunktionsbereiche von Evernote zu. Es folgt ein zweiter Abschnitt, dessen Konfi-gurationsmöglichkeiten Sie ebenfalls kennen: Diese dienen der Wahl der Notizan-sicht. Sie haben die Wahl zwischen den drei Ansichten Liste, Ausschnitt und Kar-ten.
Auch dem nächsten Menübefehl sind wir schon einmal begegnet: Mit Shortcutskönnen Sie Favoriten wahlweise in der Seiten- oder Symbolleiste platzieren. Auchdas vollständige Ausblenden ist möglich, indem Sie die Häkchen vor einem Ein-trag deaktivieren.
Eine wie ich finde sehr nützliche Funktion: Mit dem Untermenü Linkes Feld kön-nen Sie die Elemente der Seitenleiste bestimmen. Damit können Sie beispielswiesedie Ankündigungen und den Markt ausblenden. Wenn Sie Nutzer der Basisversionsind, können Sie auch den Hinweis auf das Premium-Angebot ausblenden.
Das Darstellung-Menü erlaubt Ihnen außerdem das Springen zu Notizbüchern undSchlagwörtern. Auch die Sucherklärung kann – wie Sie bereits wissen – über die-ses Menü ein- und ausgeblendet werden.
Von den meisten Standardprogrammen kennen Sie die Statusleiste. Diese zeigtIhnen bei Word beispielsweise an, auf welcher Seite Sie sich innerhalb des Doku-ments befinden, andere Programmtypen erlauben das Navigieren oder Ändern derAnsicht. Häufig findet man in der Statusleiste interessante Zusatzinformationen. Soauch beim Evernote-Client für Windows.
Sie können die Leiste über das Menü Darstellung einblenden. Je nachdem, wo Siesich in Evernote befinden, zeigt Ihnen die Statusleiste dann die Anzahl der Notizenin einem Ordner, die Zeichen- und Wörterzahl, etwaige Anhänge und sogar dieGröße der Notiz an.
Das Anpassen der Symbolleiste.

Anpassungen der Benutzeroberfläche 183
Evernote kompakt
An der Benutzeroberfläche von Evernote für Windows können Sie an einer weite-ren Stellschraube drehen: Sie können die Symbolleiste an Ihre Wünsche anpassenund dabei weitere Funktionen einbauen, nicht benötigte entfernen und sogar dieStruktur völlig umbauen.
Die Vorgehensweise ist wieder recht einfach: Klicken Sie mit der rechten Maustas-te in die Symbolleiste und führen aus dem Kontextmenü heraus den Befehl Sym-bolleiste anpassen aus. Wenn Sie mit einem recht kleinen Display arbeiten undbereits ein wenig mit Evernote vertraut sind, können Sie durch Deaktivieren vonBeschriftung anzeigen die Darstellung auf das Wesentliche beschränken. Um dieSymbolleiste anzupassen, führen Sie den Befehl Symbolleiste anpassen aus. Umder Leiste einen neuen Eintrag hinzuzufügen, markieren Sie diesen und ziehen ihndann in die Leiste. Entsprechend funktioniert das Entfernen: Klicken Sie auf einenEintrag und ziehen Sie diesen in das Bearbeitungsfeld. Mit Fertig sichern Sie dieneue Leistenkonfiguration.
Der Zugriff auf die Evernote-Kontoeinstellungen.

184 Evernote konfigurieren
www.brain-media.de
8.3 KontoeinstellungenAus Kapitel 7 kennen Sie den webbasierten Zugriff auf Evernote und dessen um-fangreiche Funktionen zur Erstellung und Verwaltung von digitalen Notizen. Überdiese Web-Schnittstelle sind auch Ihre Evernote-Kontoeinstellungen verfügbar, diesich natürlich auf alle verwendeten Clients und Apps auswirken. Sie können hierbeispielsweise Ihr Profil bearbeiten, verschiedene Sicherheitsanpassungen vor-nehmen und zu anderen Evernote-Varianten wechseln.
Um auf die Evernote-weiten Einstellungen zuzugreifen, loggen Sie sich über dasWeb-Interface ein, klicken in der linken unteren Ecke auf Konto und dann aufEinstellungen. In der Kopfzeile finden Sie in der rechten oberen Ecke die E-Mail-Adresse, mit der Sie sich eingeloggt haben und können über das Auswahlmenü aufdas App Center zugreifen, den Support kontaktieren und sich abmelden. Der Sup-port ist ein leidiges Thema. Nach meinen Erfahrungen kommt von dort keine nen-nenswerte Hilfe. Über die Kopfzeile können Sie außerdem einfach zu Ihren Noti-zen zurückkehren.
8.3.1 Alles über Ihr KontoDie Evernote-Einstellungen präsentieren Ihnen links die Navigationsleiste, rechtsdie zugehörigen Einstellungen. Beim ersten Zugriff landen Sie auf der Seite Konto-zusammenfassung. In der Basisversion legt Ihnen die Zusammenfassung zunächstden Wechsel zu Evernote Premium ans Herz, das Sie für 5 EUR pro Monat bzw.40 EUR pro Jahr nutzen können. Manche Dienstleister und Hardware-Herstellerbieten einen entsprechenden Account auch zum Nulltarif an. Premium-Kundenkönnen Anfang 2015 auch einen Monat Premium-Account verschenken – so willEvernote offenbar Kunden langfristig an sich binden.
Als Nächstes präsentiert Ihnen die Kontozusammenfassung die Informationen zurmonatlichen Nutzung. Als Basis-User können Sie pro Monat 60 MB in die Cloudladen, als Premium-Benutzer hingegen satte 4 GB. Der Visualisierung der Spei-cherbelegung können Sie genau entnehmen, wie viel Speicher bereits belegt undviel entsprechend noch zur Verfügung steht. Da es sich bei diesen Zahlen um einmonatliches Upload-Kontingent handelt, verrät Ihnen die Kontozusammenfassungauch, in wie vielen Tagen es dann wieder zurückgesetzt wird. Unter Kontotyp er-fahren Sie, welchen Typ Sie nutzen. Wie Sie wissen, ist Evernote in drei Variantenverfügbar:
Basis
Premium
Business

Kontoeinstellungen 185
Evernote kompakt
Diesem Buch liegt die überarbeitete Web-Schnittstelle zugrunde, die im Winter2014/15 runderneuert wurde. Daher zeigen die Kontoinformationen unter Beta denHinweis an, dass hier der Web-Client in der Betaversion eingesetzt wird. Die wei-teren Informationen, die Sie der Kontozusammenfassung entnehmen können:
Premium seit: Sollten Sie einen Premium-Account besitzen, können Siehier ersehen, seit wann Sie Premium-Mitglied sind.
Benutzername: Hier wird der Benutzername aufgeführt, den Sie sichbzw. Ihnen der Evernote-Service zugewiesen hat.
E-Mail: In dieser Zeile erfahren Sie, mit welcher E-Mail-Adresse Sie sichbei Evernote registriert haben. Das können Sie mit E-Mail-Adressen ver-walten ändern, denn dann landen Sie in den Sicherheitsmerkmalen undkönnen eine andere Adresse im System hinterlegen.
Mitglied seit: In dieser Zeile zeigt Ihnen Evernote an, wann Sie sich beiEvernote registriert haben.
Abrechnungsübersicht: Dieser Punkt wird nur bei Business- und Pre-mium-Kunden angezeigt. Er zeigt an, bis wann das Abo noch läuft.
Notizen per Mail versenden an: Diese Information ist wichtig, damit Siean den Evernote-Account Notizen, Schnappschüsse und Audiodateienüber E-Mail direkt senden können. Die per E-Mail versendeten Notizenwerden direkt in Ihr Standardnotizbuch einsortiert. Die E-Mail-Adressehat folgendes Format: [email protected].
Evernote-Konto stilllegen: Sollten Sie Evernote nicht weiter einsetzenwollen, können Sie mit diesem Link Ihr Konto stilllegen. Dabei ist zu be-achten, dass es sich hierbei um ein Deaktivieren handelt. Sie sollten zuvoralle Notizen löschen. Evernote übernimmt das laut eigener Aussage nichtfür Sie.
In den Kontoeinstellungen können Sie auch die persönlichen Einstellungen bear-beiten. Hierfür stehen Ihnen umfangreiche Anpassungsmöglichkeiten zur Verfü-gung. Die Einstellungen im Einzelnen:
Kontaktdaten: Die Evernote-Webschnittstelle zeigt standardmäßig die E-Mail-Adresse in der Kopfzeile an und weist Ihren Notizen keinen Autorzu. Das können Sie mit dieser Eingabe ändern. Nach der Eingabe und ei-nem anschließenden Klick auf Änderungen speichern wird Ihre Angabeübernommen.

186 Evernote konfigurieren
www.brain-media.de
Sprache: Mit den beiden folgenden Auswahlmenüs können Sie die An-zeige- und die Erkennungssprache (für PDF-Dokumente und Bilder) än-dern. Die deutsche Texterkennung kann nur mit der englischen kombiniertwerden.
Automatische Ablage: Wenn Sie diese Option aktivieren, werden die perE-Mail versendeten Notizen automatisch gespeichert und mit Schlagwör-tern versehen.
E-Mails: In diesem Bereich sind eine Fülle von E-Mail-Benachrichtigungen aktiviert. Evernote informiert Sie beispielsweisestandardmäßig über News und Tipps. In diesem Fall ist es ratsam, dieEinstellung Work Chats, die ich erhalte aktiviert zu lassen, damit Ihnenkeine Chat-Einladung entgeht. Außerdem können Sie sich über weitereEvernote-Apps per E-Mail informieren lassen. Wir kommen auf dieseApps noch in Kapitel 9 zu sprechen.
Wenn Sie die eine oder andere Änderung an den Kontoeinstellungen vorgenom-men haben, sichern Sie diese mit einem Klick auf Änderungen speichern.
In den Profileinstellungen können Sie ein Bild hochladen, das dann beispielsweisein Ihren Chats zu sehen ist. Beachten Sie, dass lediglich GIF-, JPEG oder PNG-Dateien mit einer maximalen Größe von 700 KB zulässig sind. Sie können außer-dem den Kontonamen ändern und haben Zugriff auf die E-Mail-Konfiguration.
Die Erinnerungseinstellungen.

Kontoeinstellungen 187
Evernote kompakt
Über den Menüeintrag Erinnerungen haben Sie Zugriff auf die Erinnerungseinstel-lungen des Notizdienstes. Dazu ist zunächst die Anpassung der Zeitzone wichtig.Stellen Sie dort sicher, dass der Eintrag Mitteleuropäische Zeit/Berlin aktiviert ist –zumindest, wenn sich Ihr Lebensmittelpunkt in Mitteleuropa befindet –, damit dieBenachrichtigung auch morgens versendet wird und nicht womöglich zu spät beiIhnen eingeht. Wenn Sie diese morgendlichen Hinweise wünschen, aktivieren Siedie Option Erinnerungs-E-Mail.
Für vernetzte Notizbücher können Sie die Ansicht einer Benachrichtigung aktivie-ren. Das ist allerdings nur dann möglich, wenn Ihr Account mindestens einemexternen Notizbuch Zugang gewährt.
Anwender von Evernote Premium können in den Kontoeinstellungen über dasMenü Context die externen Quellen auswählen, aus denen das System ergänzendeInformationen bezieht. Um Artikel aus dem Wall Street Journal zu beziehen, mussman ein entsprechendes Abo besitzen. Das ist bei der Integration von TechCrunch,Pando Daily, Fast Company und Inc. nicht notwendig. Auch Linkedln kann inEvernote integriert werden. Solange keinen deutschsprachigen Plattformen überdas Context-Modul verfügbar sind, dürfte das für die wenigsten Anwender interes-sant sein.
Mehr
Bei den Funktionen des Menübereichs Mehr dreht sich alles um dieAbo- und Servicenutzung. Durch den Versand von Einladungen könnenSie beispielsweise Punkte sammeln und diese dann in eine Prämieumwandeln. Das Interessante dabei: Wenn Sie ein fleißiger Sammlersind, können Sie Ihre Punkte auch in einen Besuch der Evernote-Zentrale umwandeln. Ich vermute, dass damit die kalifornische Zentraleund nicht das europäische Hauptquartier in Zürich gemeint ist.
Mit dem Menüpunkt Erneuern können Sie den Premium- oder Business-Account verlängern. Ein Manko: Bislang ist nur die Zahlung per Kredit-karte möglich. Bankeinzug oder PayPal werden leider nicht angeboten(Stand: Januar 2015).
Sollten Sie sich das monatliche Upload-Limit bedrohlich dem Ende zu-neigen, können Sie für 5 EUR ein zusätzliches GB Upload-Kontigenterwerben.

188 Evernote konfigurieren
www.brain-media.de
Die Sicherheitsmerkmale.
8.3.2 SicherheitsfragenSicherheit – das versprechen die Evernote-Entwickler ausdrücklich – wird beidiesem Dienst groß geschrieben. Daher finden Sie in den Kontoeinstellungen aucheinige sicherheitsrelevante Einstellungen und Informationen. Unter Sicherheits-merkmalen können Sie Ihre E-Mail-Adresse und das Passwort für den Zugriff aufden Dienst ändern.
Die Liste der autorisierten Anwendungen.

Kontoeinstellungen 189
Evernote kompakt
Mit einem Klick auf Anwendungen öffnen Sie die Liste der Anwendungen, die denNotizdienst in der Vergangenheit genutzt hat. Die tabellarische Übersicht führt denAnwendungsnamen und den letzten Zugriff auf. Wenn Sie wollen, dass der betref-fende Anwender beim nächsten Zugriff das Passwort erneut eingeben muss, kli-cken Sie auf Zugriff wiederrufen. So verhindern Sie, dass Dritte beispielsweise mitderen Rechnern vollen Zugriff auf Evernote haben.
Sollten Sie den Verdacht haben, dass Unberechtigte auf Ihr Evernote-Konto zugeg-riffen haben, können Sie mit dem Zugriffsverlauf feststellen, welche App wann mitwelcher IP-Adresse auf Ihr Konto zugegriffen hat. Da Evernote die Geo-IP-Rückwärtssuche nutzt, zeigt Ihnen diese Seite auch den ungefähren Standort desZugriffs an. Damit lassen sich durchaus Rückschlüsse auf unberechtigte Zugriffeschließen.
Unter Verbundene Dienste zeigt Ihnen Evernote außerdem an, ob und wenn ja mitwelchem Dienst Sie verbunden sind. Haben Sie im Work Chat beispielsweise dieÜbernahme von Kontakten ausgeführt, finden Sie hier die Verbindung zu Google.Bestehende Verbindungen können – und sollten Sie – mit einem Klick auf Verbin-dung trennen lösen, sofern sie nicht benötigt werden.
Die Konfiguration zu externen Diensten.
Den Abschluss der Kontoeinstellungen bildet das Untermenü Zahlung. Hier findenSie die Rechnungsdaten und den Bestellverlauf.

190 Evernote konfigurieren
www.brain-media.de
8.4 Konfiguration der Android-AppLaut Google Play kommt die Evernote-App für Android auf weit über 50 Millio-nen Installationen. Genaue Zahlen sind leider von Evernote nicht zu bekommen.Einzig, dass die Zahl der deutschsprachigen Benutzer die 10-Millionengrenzeüberschritten hat, ist dem Evernote-Blog zu entlocken. Sicher ist, dass die Android-App neben dem Windows-Client die zweite wichtige Säule von Evernote ist. Sowundert es auch kaum, dass der Android-Client eine beachtliche Funktionalitätbietet.
Die Konfiguration von Evernote für Android.
Aus Kapitel 7 wissen Sie, wie Sie Evernote für Android für das Erstellen und Ver-walten von Notizen einsetzen. In diesem Abschnitt schauen wir uns die Konfigura-tionsmöglichkeiten an.

Konfiguration der Android-App 191
Evernote kompakt
Bevor Sie Evernote auf Ihrem Smartphone oder Tablet einsetzen können, müssenSie die App über Google Play herunterladen und installieren. Dabei müssen Sie derAnwendung ausdrücklich eine Fülle an Rechten zuweisen. Damit Evernote seinevielfältigen Aufgaben erledigen kann, natürlich sehr umfangreich.
Wenn Sie Evernote in Ihrem Unternehmen einsetzen wollen, sollten Sie zunächstmit der zuständigen Abteilung klären, ob derart weitreichende Zugriffe auf dasHandy und den darauf gespeicherten Daten sich mit den Sicherheitsbestimmungendes Unternehmens vereinbaren lassen.
In der Regel stimmt man dem Hinweisdialog, der die notwendigen Berechtigungenaufführt ohne weitere Prüfungen zu. Doch bei Evernote lohnt zumindest ein Blick,damit Sie wissen, wie umfangreich die Zugriffsmöglichkeiten sind:
In-App-Käufe
Identität: Konten auf dem Gerät suchen, Konten hinzufügen oder entfer-nen
Kalender: Kalendertermine sowie vertrauliche Informationen lesen
Kontakte: Kontakte lesen
Standort: Ungefährer Standort (netzwerkbasiert), Genauer Standort(GPS- und netzwerkbasiert)
Telefon: Anrufliste lesen
Fotos/Medien/Dateien: Zugriff auf geschützten Speicher testen, USB-Speicherinhalte ändern oder löschen
Kamera: Bilder und Videos aufnehmen
Mikrofon: Audio aufnehmen
WLAN-Verbindungsinformationen: WLAN-Verbindungen abrufen
Geräte-ID & Anrufinformationen: Telefonstatus und Identität abrufen
Sonstige: Daten aus dem Internet abrufen, Synchronisierungsstatistikenlesen, Konten erstellen und Passwörter festlegen, Beim Start ausführen,Ruhezustand deaktivieren, Netzwerkverbindungen abrufen, Verknüpfun-gen installieren, Konten auf dem Gerät verwenden, Synchronisierung ak-tivieren oder deaktivieren, über anderen Apps einblenden, Zugriff auf alleNetzwerke, Synchronisierungseinstellungen lesen, Vibrationsalarmsteuern

192 Evernote konfigurieren
www.brain-media.de
Wenn Sie Evernote einsetzen wollen, und das tun Sie vermutlich, denn sonst wür-den Sie dieses Buch vermutlich nicht lesen, müssen Sie diesen Berechtigungenzustimmen.
Die Einstellungen der Android-App sind über das Optionen-Menü in der rechtenoberen Ecke der App verfügbar. Mit einem Tipp auf die drei untereinander liegen-den Punkte öffnen Sie das Menü. Bei Smartphone präsentiert Ihnen die App dieMenüleiste, über die die jeweiligen Untermenüs mit Ihren Einstellungen verfügbarsind, beim Tablet werden die Navigationsleiste und zugehörigen Einstellungen aufeiner Seite angezeigt.
Die Kontoeinstellung auf einem Android-Tablet.
Wie Sie voranstehender Abbildung entnehmen können, sind die Einstellungen fürdie Android-App recht umfangreich. Unter Kontoeinstellungen können Sie denNamen, die damit verknüpfte E-Mail-Adresse sowie das aktuelle Upload-Kon-tingent ersehen. Auch die Evernote-E-Mail-Adresse wird hier eingeblendet.
Eine echte Besonderheit: Sie können eine vierstellige PIN anlegen, die vor derSuche nach Notizen und Inhalten eingegeben werden muss.

Konfiguration der Android-App 193
Evernote kompakt
In den Kontoeinstellungen können Sie außerdem Freunde zu Evernote einladenund so Prämien kassieren, die Sie dann beispielsweise in Upload-Guthaben um-münzen können. Außerdem können Sie Ihren Standort (Land) ändern und sich beiEvernote abmelden.
Die Kameraeinstellung von Evernote.
Wenn Sie die ersten Gehversuche mit Evernote auf einem Desktop-Rechner odereinem Notebook ausgeführt haben, und jetzt in die App-Konfiguration werfen,werden Sie feststellen, dass sich dort umfangreiche Kameraeinstellungen in derEvernote-Konfiguration vorfinden. Der Grund ist natürlich einfach: Ihr Smartpho-ne ist mit einer leistungsfähigen Kamera ausgestattet, manche Handys sogar mitzweien oder dreien, ein Desktop-Rechner in der Regel eher selten, ein Notebookhingegen meist mit einer Webcam.
In den Kameraeinstellungen können Sie folgende Anpassungen vornehmen:
Multi-Shot aktivieren: Diese Funktion erlaubt es Ihnen, eine Fotoseriemit dem Handy aufzunehmen. Sie können diesen Modus aber auch deak-

194 Evernote konfigurieren
www.brain-media.de
tivieren, wenn Sie in der Regel eher Einzelbilder schießen. Diese Einstel-lung bezieht sich einzig auf die Verwendung der Kamera in Evernote undüberschreibt nicht die Standardkamerakonfiguration.
Korrigiere die Ausrichtung: Dieses Menü erlaubt Ihnen die automati-sche Korrektur der Ausrichtung, wenn Sie in Evernote Fotos schießen. Siekönnen dabei anhand einer angebotenen Bilderreihe die geeignete Korrek-tur bestimmen.
Videoaufnahme: Indem Sie dieses Kontrollkästchen aktivieren, könnenSie in Evernote auch Videos erstellen.
Die beiden Optionen Moleskine Notebook und Post-it Notizen leiten Sie zu Bestell-seiten der entsprechenden Produkte weiter.
Im Bereich Visitenkarten stehen Ihnen zwei weitere Anpassungsmöglichkeiten zurVerfügung. Sie können das Standardnotizbuch ändern und Evernote mit IhrenLinkedln-Kontakten verknüpfen.
Die beiden Notizeigenschaften der Evernote-App.
Es wird Sie womöglich erstaunen, aber die notizenspezifischen Einstellungen fal-len sehr knapp aus. Hier können Sie lediglich zwei Anpassungen vornehmen:
Füge den Ort zu neuen Notizen hinzu: Ihr Android-Tablet kann dankder Verwendung von GPS und WLAN Ihren Standort bestimmen. DieBestimmung bei GPS erfolgt bis auf wenig Meter exakt. Bei der WLAN-basierten Positionsbestimmung wird ein Geo-Inverse-Verfahren verwen-det, das deutlich ungenauer ist, aber zumindest die Gegend bzw. die Stadtidentifizieren kann.
Neue Notizen automatisch benennen: Die Android-App benennt die No-tizen automatisch anhand des Notiztyps und des Orts. Eine Handschriftno-tiz, die in Saarbrücken erstellt wurde, trägt daher automatisch den Titel

Konfiguration der Android-App 195
Evernote kompakt
Handschrift@Saarbrücken. Sollten Sie diese Nachvollziehbarkeit nichtwünschen, deaktivieren Sie einfach diese Option.
Die Einstellungen des Menüs Benachrichtigungen dienen der Konfiguration vonChat-Benachrichtigungen, die dafür sorgen, dass Ihnen keine wichtigen Anfragenentgehen. Die standardmäßig aktivierte Option In-App Chat-Benachrichtigungsorgt dafür, dass Sie in der Benachrichtigungszeile des Smartphones einen entspre-chenden Hinweis erhalten. Das Smartphone kann außerdem einen Hinweistonausgeben und vibrieren, damit Sie zeitnah auf eine Anfrage reagieren können.
Die Benachrichtigungskonfiguration.
Das Untermenü Benutzerschulung kennt nur eine Anpassungsmöglichkeit: Siekönnen die Tipps zur Verwendung von Evernote ein- und ausschalten.
Die Einstellungen für den Notizenabgleich.

196 Evernote konfigurieren
www.brain-media.de
Essentiell für die Verwendung des Evernote-Dienstes sind die Einstellungen für dieDatensynchronisation. Insbesondere die Verwendung des Funk-LAN sollten Siepassend zu Ihren Anforderungen konfigurieren:
Notizen: Diese Option ist standardmäßig aktiviert und sorgt für eine au-tomatische Synchronisation Ihrer Notizen im Hintergrund.
Synchronisationsfrequenz auswählen: In diesem Auswahlmenü be-stimmen Sie das Intervall, in dem ein Datenabgleich erfolgt. Sie haben dieWahl zwischen folgenden Einstellungen: 15, 30 und 60 Minuten sowieeinem täglichen Abgleich.
Synchronisation nur mit Funk-WLAN: Auch im Flatrate-Zeitalter sinddie meisten Verträge von Mobilfunkanbietern auf ein bestimmtes Daten-volumen von 1 GB (oder ähnlichem) begrenzt. Alles, was darüber „ver-braucht“ wird, lassen sich die Anbieter teuer bezahlen. Bei einer intensi-ven Nutzung von Evernote entstehen beträchtliche Datenmengen. AlsNutzer der Basisversion werden Sie merken, dass das monatliche Trans-fervolumen schnell erschöpft ist. Damit die Kosten nicht ausufern, solltenSie prüfen, ob eine Synchronisierung auf die WLAN-Nutzung beschränktwerden sollte. Wenn Sie diese Option aktivieren, verwendet die Evernote-App lediglich WLAN-Zugänge.
Synchronisationsstatus: Hier zeigt Ihnen die App den Zeitpunkt des letz-ten Datenabgleichs an.
Seit November 2014 bietet Evernote die sogenannte Context-Funktion. Die erlaubtin der Premium-Variante das Einblenden von kontextnahen Inhalten, die beimErstellen von Notizen eingeblendet werden. In diesem Untermenü können Sie dieContext-Funktion ein- und ausschalten sowie die Quellen bestimmen.
Da bislang keine deutschsprachigen Quellen verfügbar sind, dürfte eine Verwen-dung dieser Funktion eher selten sinnvoll erscheinen.

Konfiguration der Android-App 197
Evernote kompakt
Die Auswahl der Context-Quellen.
Das Untermenü Suchen und speichern stellt Ihnen drei Anpassungsmöglichkeitenzur Verfügung:
Offline-Suche: Diese Suche erlaubt das Durchsuchen der Notizen, die aufdem lokalen Rechner gespeichert sind. Da alle Ihre Notizen nach einerSynchronisation immer auch lokal gespeichert sind, können Sie diesedurch das Aktivieren dieset Option auch lokal durchforsten.
Lokalen Suchverlauf löschen: Ein Tipp auf dieses Symbol löscht den lo-kalen Suchverlauf.
Cache löschen: Evernote legt permanent temporäre Dateien an, bei-spielsweise beim Verfassen von neuen Notizen. Diesen Zwischenspeicherleeren Sie mit einem Klick auf diesen Befehl.

198 Evernote konfigurieren
www.brain-media.de
Der einfache Zugriff auf die Evernote-Supportseiten.
Schließlich finden Sie in der Navigationsleiste den Bereich Über, der Ihnen unterSupport den Zugriff auf die verschiedenen Support-Angebote der Entwickler, sobeispielsweise auf deren Ticket-System erlaubt. Erfahrungsgemäß ist der Supporteher mies. Schnellere Hilfe finden Sie in der Regel im Anwender-Forum. Leidergibt es dort keinen deutschsprachigen Bereich. Das Support-Menü erlaubt Ihnenaußerdem das Versenden des Fehlerprotokolls an die Entwickler und die Suchenach Updates. Die Update-Suche zeigt Ihnen auch die aktuell verwendete Everno-te-Version an. Wie Sie voranstehender Abbildung entnehmen können, basiertedieses Buch auf der Evernote-App 6.3.2.2.

Anpassungen auf dem iPad 199
Evernote kompakt
8.5 Anpassungen auf dem iPadDie Verwendung von Evernote auf dem iPad ist kinderleicht und deckt sich überweite Strecken mit der Verwendung der Android-Variante. Auch wenn Androidund iOS unixartige Betriebssysteme sind und damit auf einer ähnlichen Basis ste-hen, gibt es doch bei der Bedienung und dem Handling einige Unterschiede. Soauch bei der iPad-Konfiguration.
Die Konfiguration von Evernote auf dem iPad.

200 Evernote konfigurieren
www.brain-media.de
Der Zugriff auf die Evernote-Einstellungen auf dem iPad erfolgt über das Zahnrad-symbol links des Benutzernamens. Der Einstellungendialog zeigt Ihnen zunächstdie von Ihnen verwendete Evernote-Version, Ihr Beitrittsdatum und die aktuelleNutzung des Upload-Limits an. Mit einem Tipp auf Jetzt synchronisieren führenSie einen manuellen Datenabgleich zwischen Ihrem iPad und dem Datenbestandder Cloud ab.
Die App-Einstellungen erlaubt Ihnen zunächst einmal das Bearbeiten des Startbild-schirms. Sie können insbesondere die Reihenfolge der Einträge modifizieren undElemente ein- und ausschalten. Wenn Sie einen Premium- oder gar Business-Account besitzen, können Sie dessen spezifische Funktionen wie beispielsweisedie Verwendung von Offline-Notizbüchern getrennt anpassen. Alle weiteren wich-tigen Einstellungen verbergen sich hinter dem Untermenü Allgemein.

Clearly 201
Evernote kompakt
9 Mehr Power: Evernote erweitern
Bislang haben wir uns überwiegend um den Einsatz von Evernote auf den ver-schiedenen Plattformen beschäftigt. Doch Evernote ist kein starres Gebilde, son-dern ist in hohem Maße flexibel und erweiterbar. Evernote ist keineswegs alleine,sondern Teil einer inzwischen beeindruckenden Familie. Neben dem wichtigstenFamilienmitglied gibt es bislang sieben offizielle Erweiterungen für unterschiedli-che Aufgaben. Außerdem gibt es eine Fülle von Produkten, die inzwischen hervor-ragend mit dem digitalen Notizblock zusammenarbeiten. In diesem Kapitel lernenSie die offiziellen und weiteren Tools kennen. Im sogenannten Evernote App Cen-ter (https://appcenter.evernote.com/de) finden Sie Evernote-Eigenentwicklungenund Lösungen von Drittanwendern.
Im App Center sind die verschiedenen Apps in sogenannten Kollektionen zusam-mengefasst. Das vereinfacht die Suche nach Erweiterungen für bestimmte Anwen-dungsbereiche. Neben den offiziellen Evernote-Tools gibt es Hunderte Anwen-dungen und Module, die für das Zusammenspiel mit Evernote gerüstet sind.
Das vorliegende Kapitel ist eine Momentaufnahme. Daher lohnt immer mal wiederein Blick in dieses Verzeichnis. Die Evernote-Entwickler küren außerdem heraus-ragende Apps mit dem Evernote Platform Award.
9.1 ClearlyDas Internet ist eine wunderbare Informationsquelle mit abermillionen Seiten, dochwir alle kennen das: Permanent wird man mit mehr oder minder nervigen Werbe-bannern und deren Botschaften bombardiert. Dabei ist Ablenkung ja gewollt, dennschließlich sollen Sie ja durch die Banner zum Kauf eines Produkts oder dem Be-such einer anderen Website motiviert werden. Zwar bekommt man die Werbeein-blendungen beim Surften mit Adblockern wie Adblock Plus (https://adblock-plus.org/de/) recht gut in den Griff, doch für Evernote-Anwender geht es nochbesser. Auch für Android gibt es mit AdAway einen tollen Werbeblocker, der dieEinblendung deutlich reduziert.
Mit Evernote Clearly steht Ihnen ein Firefox-Add-on zur Verfügung, das insbeson-dere nervige Werbeeinblendungen bei typischen Informations-Websites, Blogs etc.auf null reduziert. Und es kommt sogar noch besser: Sie können die Inhalte direktin Evernote weiterverarbeiten. Evernote Clearly entfernt all jene Elemente, diebeim Lesen von typischen Web-Inhalten störend wirken. Die „bereinigte“ Ansicht

202 Mehr Power: Evernote erweitern
www.brain-media.de
ermöglicht Ihnen das Durchsuchen in einer einzigen Ansicht. In Verbindung mitEvernote können Sie Artikel kopieren, ausschneiden und synchronisieren.
Hierfür stehen Ihnen drei Ansichten zur Verfügung. Clearly unterstützt benutzerde-finierte Tastenkombinationen und erlaubt Ihnen so die schnelle Ausführung undVerarbeitung der Inhalte. Clearly kann an Evernote gesendete Artikel automatischmit einem Schlagwort versehen.
Der Vergleich zeigt es: Evernote Clearly leistet ganz Arbeit(oben eine typische Seite, darunter der bereinigte Version).

Clearly 203
Evernote kompakt
Die Inbetriebnahme des Firefox-Add-ons ist wirklich einfach: Navigieren Sie zurMozilla-Projektseite (https://addons.mozilla.org/de/firefox/addon/clearly/), auf derdie gesammelten Firefox-Erweiterungen zu finden sind. Mit einem Klick auf Addto Firefox installieren Sie das Tool, das nach einem Neustart des Browsers über dieSymbolleiste verfügbar ist. Das zugehörige Icon sieht wie folgt aus:
Die Verwendung des Tools ist ebenfalls sehr benutzerfreundlich. Nach dem Öffnender Seite, die Sie ohne weitere Elemente lesen wollen, klicken Sie in der Symbol-leiste auf das Clearly-Symbol. Alternativ klicken Sie mit der rechten Maustaste indas Dokument und führen aus dem Kontextmenü den Befehl Clearly aus.
Das Add-on führt nach dem Start die Anpassung der Ansicht aus. Das kann schonmal eine oder zwei Sekunden in Anspruch nehmen, bis Ihnen der Browser diereduzierte Seite präsentiert. Sie werden nicht schlecht staunen, denn das Browser-Add-on entfernt tatsächlich alle Steuerelemente, Werbung etc.
Eine bereinigte Web-Seite mit eigenen Markierungen.
In der Clearly-Ansicht wird rechts die Symbolleiste des Tools eingeblendet. Umdiese Darstellung zu verlassen, klicken Sie in der Leiste auf den Zurück-Pfeil.

204 Mehr Power: Evernote erweitern
www.brain-media.de
Auch in dieser Ansicht können Sie mit dem Kontextmenü der rechten Maustastedie Clearly-Ansicht verlassen.
Alleine die Reduzierung der Inhalte von Webseiten auf das Wesentliche wäreschon ein ausschlaggebendes Kriterium für den Einsatz von Evernote Clearly.Doch das Tool spielt seine Stärken erst so richtig in Verbindung mit dem Online-Dienst aus, denn Sie können Clearly beispielsweise für die Protokollierung einerInternet-Recherche verwenden und dann im nächsten Schritt die gesammeltenInformationen sichten und weiterverarbeiten.
Um die aktuelle Seite als otiz in Ihrem Standardnotizbuch abzulegen, klicken Siein der Clearly-Symbolleiste auf das Evernote-Symbol. In einem Pop-up-Dialoggeben Sie Ihren Benutzernamen und das Passwort ein. Um alles weitere kümmertsich Evernote (Clearly). Nach dem Einloggen wird das Evernote-Logo um einHäkchen erweitert. Die aktuelle Seite wird komplett in eine neue Notiz gesteckt.Dabei bleiben auch Bilder und Links erhalten.
Die Symbolleiste stellt Ihnen drei weitere Funktionen zur Verfügung. Hinter demStiftsymbol verbirgt sich ein Textmarker, mit dem Sie Inhalte gelb hinterlegenkönnen.
Die Anpassung der Schrift und des Hintergrunds.
Über die Aa-Schaltfläche können Sie das Design der Inhalte bestimmen und gege-benenfalls die Schriftgröße anpassen. Über die Designanpassung ist auch der Zu-

Clearly 205
Evernote kompakt
griff auf die Add-on-Einstellungen möglich. Die Funktion des Druckersymbols istselbsterklärend. Sie dient der Druckausgabe auf einen angeschlossenen Drucker.
Achtung: Urheberrecht
Bei der Übernahme von Texten aus dem Internet ist unbedingt zu be-achten, dass diese dem Urheberrecht unterliegen und nicht Eins-zu-Einsvon Ihnen verwendet werden dürfen. Natürlich dürfen diese Quellen alsZitate dienen, aber nur in sehr engen Grenzen. Im Zweifelsfall solltenSie sich von einem Spezialisten beraten lassen.
Die Steuerung von Evernote Clearly kann auch per Tastenkombinationen erfolgen.Die Kürzel im Überblick:
Seite in Evernote anzeigen – Strg + Alt + Pfeil rechts
Clip an Evernote – Strg + Alt + Pfeil hoch
Markieren – Strg + Alt + H
Drucken – Strg + P
Der Zugriff auf die Evernote Clearly-Einstellungen.
Über die Design-Anpassungen von Evernote und über die Add-on-Verwaltung desFirefox-Browsers (Add-ons > Erweiterungen) sind die Optionen von EvernoteClearly verfügbar. Die Einstellungen fallen recht umfangreich aus und sind daherauf drei Registerkarten verteilt.
Beim Zugriff auf die Clearly-Optionen wird standardmäßig die Registerkarte Op-tionen geöffnet, auf der Sie folgende Einstellungen vornehmen können:

206 Mehr Power: Evernote erweitern
www.brain-media.de
Tastenkombinationen: Hier können Sie die Standardtastenkombinatio-nen für folgende Aktionen ändern:
o Seite in Clearly anzeigen
o Clip an Evernote
o Markieren
Wenn Sie die Standardbelegung ändern wollen, platzieren Sie den Cursorin dem betreffenden Eingabefeld und führen auf der Tastatur die neue Be-legung aus. Nach dem Speichern (unten finden Sie die Schaltfläche Op-tionen ändern) und einem Neustart des Browsers ist die Neubelegung ak-tiviert.
Die Konfiguration des Evernote-Add-ons.
Schlagwörter: Mit dieser Konfiguration legen Sie fest, ob bei der Über-gabe von Texten und Bildern Schlagwörter an den Evernote-Serviceübergeben werden. Standardmäßig werden die Notizen nicht mit einemSchlagwort versehen. Das können Sie ändern, indem Sie die Option DieseSchlagwörter zum Versenden an Evernote verwenden aktivieren und diesedann die Tags in das Eingabefeld eingeben. Sie könnten dort beispiels-weise das Schlagwort Internet-Recherche mit Clearly verwenden.

Clearly 207
Evernote kompakt
Notizbuch: Neu erstellte Notizen landen standardmäßig im Standardno-tizbuch – so auch die mit Evernote Clearly. Wenn Sie Ihre Internet-Recherchen in einen speziellen Ordner verschieben wollen, sollten Sie einentsprechendes Notizbuch anlegen und dieses in den Clearly-Optionenauswählen.
Smart Filing: Oben haben Sie die Möglichkeit kennengelernt, wie Sie Ih-ren Notizen ein Schlagwort zuweisen. Das können Sie auch vereinfachen,indem Sie die Zuweisung Evernote überlassen. Dann entscheidet dieSoftware, welche Schlagwörter verwendet werden. Sie haben die Wahlzwischen folgenden Optionen:
o Intelligente Ablage aktivieren
o Smart Filing aktivieren, jedoch nur für Notizbücher
o Smart Filing aktivieren, jedoch nur für Schlagwörter
o Intelligente Ablage deaktivieren
o Smart Filing in Business-Notizbüchern zulassen
Verwandte Notizen: Sie können Evernote auch dazu verwenden, aus Ih-rem Konto Notizen abzurufen, die Sie bei Ihrer Lektüre unterstützen.Hierfür stehen Ihnen folgende Einstellungen zur Verfügung:
o Verwandte Notizen aktivieren
o Verwandte Notizen aktivieren, jedoch nur unten anzeigen
o Verwandte Notizen deaktivieren
Notizen öffnen in: Mit dieser Einstellung bestimmen Sie, ob die Notizenaus Clearly mit dem Web- oder Desktop-Client geöffnet werden.
Konto: Der letzte Menüpunkt erlaubt das dauerhafte Abmelden.
Eingestellt: Hello, Food & Peek
Zur Evernote-Familie gehören auch die Anwendungen Hello, Food undPeek. Auf diese App möchte ich an dieser Stelle nicht weiter eingehen,denn diese werden laut Angaben der Entwickler nicht mehr weiterentwi-ckelt.

208 Mehr Power: Evernote erweitern
www.brain-media.de
Die Konfiguration des Clearly-Designs.
Auf der Registerkarte Benutzerdefiniertes Design können Sie die vordefiniertenGestaltungsmöglichkeiten von Clearly an Ihre Vorstellungen anpassen. Der zuge-hörige Dialog bietet Ihnen umfangreiche Anpassungsmöglichkeiten. Sie könnendie Schriftart und -größe, Hintergrund- und Link-Farbe sowie die Textausrichtunganpassen. Ihnen stehen über das Auswahlmenü CSS verschiedene Stylesheets zurAuswahl. Wenn Sie sich mit CSS auskennen, ist auch die Verwendung eigenerKonfigurationen im Feld Benutzerdefiniertes möglich.
Die Vorschau im unteren Dialogbereich vermittelt Ihnen einen Eindruck von IhrenÄnderungen. Sollten Sie Korrekturen am Design vorgenommen haben, können Siediese mit einem Klick auf die Schaltfläche Design speichern unterhalb der Vor-schau übernehmen.
Die Registerkarte Funktionen gibt Ihnen einen erneuten Überblick über die wich-tigsten Funktionen des Übernahmespezialisten.

Skitch 209
Evernote kompakt
9.2 SkitchAus Kapitel 2.5 kennen Sie die Möglichkeiten zur Beschriftung Ihrer Bilder undPDF-Dokumente. Die Desktop-Varianten von Evernote haben hierfür das Skitch-Modul integriert. Dieses Tool ist aber auch als Standalone-Programm, also alseigenständiges Programm bzw. als App für Windows und Mac OS X sowie fürAndroid und iOS verfügbar.
Sie können also auch auf Ihrem Tablet oder Smartphone Bilder um Beschriftungenund andere grafische Elemente erweitern. Skitch verfügt auch über eine Freigabe-funktion und kann die mit dem Programm bearbeiteten Dateien einfach mit einemKlick auf In Evernote speichern an den Notizdienst weiterreichen. Einen Unter-schied zur Version, die in den Desktop-Programmen integriert ist, scheint es nichtzu geben.
Die Skitch-App in Aktion.

210 Mehr Power: Evernote erweitern
www.brain-media.de
9.3 Web ClipperEine der interessantesten offiziellen Evernote-Tools ist zweifelsohne Web Clipper.Damit können Sie insbesondere beim Surfen oder bei Recherchen im Internet In-halte sammeln und diese dann für die weitere Verwendung in Ihrem digitalen No-tizblock sammeln. Bei bestimmten Webbrowsern können Sie sogar Anmerkungen,Pfeile und weitere Markierungen hinzufügen und die Notiz aus dem Browser he-raus freigeben. Auch die Weitergabe per E-Mail und über Soziale Netzwerke istmöglich, allerdings nicht bei allen Browsern. Ein wenig schade ist sicherlich auch,dass der Web Clipper von Browser zu Browser sehr unterschiedlich aussieht.
In Deutschland dominieren Mozilla Firefox, MS Internet Explorer und GoogleChrome die Desktop-Computer. Auch der Safari-Browser kommt auf einen an-sehnlichen Marktanteil. Exemplarisch sei im Folgenden die Verwendung von WebClipper in Verbindung mit dem Chrome Browser gezeigt.
Bevor Sie das Web Clipper-Modul verwenden können, steht zunächst dessen In-stallation an. Das ist einfach: Starten Sie den von Ihnen favorisierten Browser undöffnen Sie die Web Clipper-Homepage (https://evernote.com/intl/de/web-clipper/).Dort wird Ihr Browser identifiziert und Ihnen wird automatisch das für IhrenBrowser passende Add-on zum Download angeboten. Nach der Installation findenSie in der Symbolleiste das Evernote-Symbol. Dahinter verbirgt sich das Add-on.Die meisten Browser erlauben den Aufruf des Tools auch über das Kontextmenüder rechten Maustaste.
Der Web Clipper in Aktion – hier mit Google Chrome.

Web Clipper 211
Evernote kompakt
9.3.1 Notizen mit dem Web Clipper erstellenNach dem Aufruf des Web Clippers loggen Sie sich mit Ihrem Evernote-Konto einund können unmittelbar die ersten Inhalte in den Notizblock übernehmen. Der WebClipper-Dialog wird im rechten Bereich des Browser-Fensters eingeblendet. DasTool geht standardmäßig davon aus, dass Sie den gesamten Artikel in Evernoteablegen wollen. Das können Sie aber auch durch die Einstellungen des BereichsClip ändern. Hier stehen Ihnen folgende Optionen zur Verfügung:
Artikel: Wenn Sie die Standardoption verwenden, versucht der WebClipper den Haupttext der aktuellen Seite zu erkennen. Dieser Bereichwird durch einen Rahmen gekennzeichnet. Sie können die Ausdehnungdieser Markierung ändern, indem Sie im Rahmen auf die Minus- oderPlustaste klicken. Für die Rahmenanpassung können Sie auch die Pfeiltas-ten der Tastatur verwenden.
Die Anpassung der Artikelauswahl.
Web Clipper bei Mozilla Firefox. Hier ist das Handlingnicht so komfortabel wie bei Google Chrome.
In etwa ein Viertel aller deutschen Internet-Nutzer verwenden den Firefox-Browser. Auch der integriert den Web Clipper, allerdings ist die Verwendung nichtso komfortabel. Die Bearbeitung des Auswahlbereichs erfolgt beispielsweise über

212 Mehr Power: Evernote erweitern
www.brain-media.de
einen weiteren Auswahldialog und nicht direkt über den Markierungsrahmen. Dieweiteren Auswahlmöglichkeiten:
Artikel ohne Formatierung: Wenn Sie diese Option verwenden, wird derArtikel ohne Formatierung übernommen. Dabei werden auch Bilder,Links und sonstige Gestaltungselemente entfernt.
Ganze Seite: Bei dieser Option erzeugt Evernote eine statische Kopie dergesamten Seite mit der Navigation, Kopf- und Fußtexten und Bildern.Verwenden Sie diese Option, wenn die exakte Darstellung der Webseitedie ideale Darstellung ist.
Lesezeichen: Wenn Sie mit Google Chrome, Safari, Internet Explorer 7(oder höher) oder dem Opera-Browser surfen, können Sie ein Lesezeichenanlegen. Dabei werden die URL, ein Bild oder einen Textabschnitt mit ei-nem Lesezeichen versehen.
Schnappschuss: Diese Option erzeugt einen Screenshot des aktuellenBrowser-Inhalts. Diese Inhalte können Sie dann mit den Bearbeitungs-funktionen ergänzen.
Die Übernahme von Inhalten kann auch dann erfolgen, wenn Sie in Ihrem Browserein PDF-Dokument geöffnet haben. Auch dann kann Web Clipper die gewünsch-ten Informationen in das Notizbuch übernehmen. Das funktioniert übrigens auchmit Gmail-Nachrichten.
Im Internet-Browser steht Ihnen eine weitere Übernahmemöglichkeit zur Verfü-gung, die dem Web Clipper-Bedienelement nicht direkt zu entnehmen ist. Hierzumarkieren Sie im Browser den Bereich, den Sie übernehmen wollen. Der WebClipper fasst Ihre Markierung mit einem grünen Rahmen ein und blendet als zu-sätzliche Clip-Option den Eintrag Auswahl ein.

Web Clipper 213
Evernote kompakt
Die Übernahme einer Auswahl.
Der Web Clipper vereinfacht nicht nur das Erstellen von neuen Notizen und dieAufzeichnung von Internet-Recherchen, sondern stellt Ihnen auch die geeignetenFunktionen für das Organisieren dieser Notizen zur Verfügung.
Noch bevor Sie die Notiz sichern, stellt Ihnen Evernote verschiedene Funktionenfür die Organisation der neuen Notizen zur Verfügung. Das spart Ihnen viel Zeit,weil eine spätere Nachbearbeitung nicht erforderlich ist. Zunächst können Sie denTitel an Ihre Vorstellungen anpassen. Der Web Clipper übernimmt automatischden Seitentitel. Wenn Sie stattdessen einen eigenen verwenden wollen, klicken Siein das Titelfeld und nehmen die gewünschte Änderung vor.
Im Bereich Organisieren finden Sie drei weitere Möglichkeiten für das gezielteEinsortieren und Kennzeichnen Ihrer Notizen:
Notizbuch: Mit diesem Auswahlmenü bestimmen Sie das Notizbuch, indas die neue Notiz eingefügt wird. Evernote verwendet standardmäßig dasStandardnotizbuch, bietet aber über die Funktion Smart Filing die Mög-lichkeit, diese automatisch in das „richtige“ Notizbuch einzufügen.
Schlagwörter: In diesem Feld können Sie die neue Aufzeichnung mitKennwörtern verstehen. Sollten Sie versehentlich ein falsches Tag ver-wendet haben, können Sie das mit einem Klick auf das X-Symbol einfachentfernen.

214 Mehr Power: Evernote erweitern
www.brain-media.de
Anmerkung: Schließlich können Sie Ihre Notiz kommentieren. Dazu kli-cken Sie in das Feld Anmerkung hinzufügen und nehmen die Eingabe vor.
Nutzen Sie die Organisationsfunktionen des Web Clippers, dennso finden Sie später Ihrer Aufzeichnungen einfacher wieder.
Um die Inhalte zu übernehmen, klicken Sie auf die Speichern-Schaltfläche. Anstel-le des Notizdialogs werden nacheinander zwei Info-Dialoge eingeblendet, die Ih-nen die Übernahme und die anschließende Synchronisierung anzeigen.
Nach der vollständigen Übernahme präsentiert der Web Clipper Ihnen eine Er-folgsmeldung mit dem Hinweis, dass die gewünschten Informationen „geclippt“wurden.
Der Info-Dialogerstellt Ihnen außerdem eine Übersicht der verwandten Notizen. Inder Regel handelt es sich dabei um Aufzeichnungen, die von der gleichen Websitestammen. In den Web Clipper-Optionen können Sie auch verwandte Ergebnisseverwenden.

Web Clipper 215
Evernote kompakt
Die neue Notiz wurde erfolgreich angelegt.
9.3.2 Web Clipper für FortgeschritteneWie Sie voranstehender Abbildung entnehmen können, bietet Web Clipper weitereFunktionen. Über das Wecker-Symbol können Sie eine Erinnerung anlegen. Un-terhalb des Notiztitels finden Sie eine kleine grünhinterlegte Symbolleiste, dieIhnen die Freigabe der mit Web Clipper erstellten Notiz erlaubt. Über die vierlinken Icons können Sie Ihre Notiz über Soziale Netzwerke publizieren.
Der Web Clipper stellt Ihnen mit der E-Mail- und Link-Funktion zwei weitereFreigabemöglichkeiten zur Verfügung. Im einen Fall versenden Sie eine E-Mail anden gewünschten Empfänger, wobei Sie die E-Mail-Adresse und den Text angebenmüssen. Die Link-Funktion öffnet einen Pop-up-Dialog, in dem die URL zu dieserNotiz angezeigt wird. Sie können diesen Link einfach in die Zwischenablage ko-pieren und an anderer Stelle weiterverarbeiten.

216 Mehr Power: Evernote erweitern
www.brain-media.de
Der Web Clipper erlaubt auch das Kommentierenund Bearbeiten von Screenshots.
Der Web Clipper integriert auch die Skitch-Funktionalität. Wenn Sie mit demModul einen Screenshot erstellen, steht Ihnen nach dem Zuschneiden die Bearbei-tungsleiste zur Verfügung, die Sie bereits von der Desktop-Variante kennen. Siestellt Ihnen die bereits in Kapitel 2.5 beschriebenen Funktionen für die Bearbeitungdes Bildes zur Verfügung.
9.3.3 Web Clipper anpassenDer Web Clipper bietet nicht nur eine beeindruckende Funktionalität, sondern auchverschiedene Anpassungsmöglichkeiten. Die variieren teilweise von Browser zuBrowser. Außerdem sind die Moduloptionen an unterschiedlichen Stellen imBrowser zu finden. Bei Mozilla Firefox finden Sie die beispielsweise in den Prog-rammeinstellungen unter Add-Ons > Erweiterungen > Evernote Web Clipper >Einstellungen. Beim Opera-Browser starten Sie den Web Clipper und klicken imunteren Dialogbereich auf Optionen.
Auch die verfügbaren Funktionen und Einstellungen unterscheiden sich geringfü-gig. Die nachfolgende Beschreibung basiert auf den Einstellungen des Opera-Browsers. Dort sind die Einstellungen auf die beiden Registerkarten Optionen undTastenkombinationen verteilt.

Web Clipper 217
Evernote kompakt
Auf der Registerkarte Optionen finden Sie folgende Einstellungen:
Notizbuchauswahl: Mit diesem Auswahlmenü bestimmen Sie das Ziel-notizbuch für Ihre Ausschnitte. Sie haben die Wahl zwischen dem Stan-dardnotizbuch, dem zuletzt verwendeten Buch und der Verwendung vonSmart Filing. Standardmäßig verwendet das Chrome-Add-on die SmartFiling-Option.
Auswahl mit Schlagwort versehen: Auch für die Schlagwortvergabekönnen Sie wieder Smart Filing verwenden oder eine eigene Eingabeverwenden.
Standardausschneideaktion: Wie wir oben gesehen haben, versucht derWeb Clipper immer, den Hauptartikel zu erkennen und in eine Notiz zuschreiben. Mit dieser Option können Sie dieses Verhalten anfassen. Alter-nativ kann der Clipper auch einen Screenshot erstellen oder den Artikelohne Text erfassen. Die Bezeichnung dieser Funktion ist ein wenig un-glücklich gewählt.
Nach dem Clippen: Hier bestimmen Sie das Verhalten nach der Über-nahme der Inhalte. Standardmäßig präsentiert Ihnen das Add-on eine Er-folgsmeldung. Alternativ können Sie den Erfolgsdialog ohne die Anzeigeder verwandten Inhalte verwenden oder den Web Clipper schließen.
Verwandte Ergebnisse: Wenn Sie diese Option aktivieren, werden beider Suche im Internet auch Ergebnisse aus Ihrem Evernote-Konto ange-zeigt.
Fehlerprotokoll: Der Web Clipper führt Protokoll über die ausgeführtenAktionen und aufgetretene Fehler. Diese Informationen sind für eine mög-liche Fehlersuche relevant. In dem Protokoll sind die Web Clipper-Version, der Browser, das Betriebssystem und weitere technische Detailsenthalten, die dem Support bei der Fehlerbehebung weiterhelfen können.Dieses Protokoll können Sie im Bedarfsfall in eine Textdatei kopieren undweiterleiten. Hier ein Beispiel für eine solche Aufzeichnung:
Clipper 6.2.6, 5e9ac9e/1.1.0.926
Mozilla/5.0 (Windows NT 6.0) AppleWebKit/537.36 (KHTML,like Gecko) Chrome/39.0.2171.99 Safari/537.36
en_log_2015-01-14.log
18:29:48 GMT+0100 (Mitteleuropäische Zeit) (WARN)/background.html: failed login: EDAMUserExcep-tion(errorCode:INVALID_AUTH, parameter:password)
at LogReceiver.warn (/js/common/Log.js:8:386)

218 Mehr Power: Evernote erweitern
www.brain-media.de
at y (/js/main/Auth.js:1:364)
at Object.q [as cb] (/js/main/Auth.js:4:60)
at JSONRpcClient._async_handler(/third_party/jsonrpc.js:15:227)
18:29:49 GMT+0100 (Mitteleuropäische Zeit) (WARN)/background.html: failed login: EDAMUserExcep-tion(errorCode:INVALID_AUTH, parameter:password)
at LogReceiver.warn (/js/common/Log.js:8:386)
at y (/js/main/Auth.js:1:364)
at Object.q [as cb] (/js/main/Auth.js:4:60)
at JSONRpcClient._async_handler(/third_party/jsonrpc.js:15:227)
Die Optionen des Web Clippers.

Web Clipper 219
Evernote kompakt
Auch der Web Clipper lässt sich weitgehend über Tastenkombinationen steuern.Die aktuelle Belegung finden Sie auf der gleichnamigen Registerkarte. Die wich-tigsten Kommandos im Überblick:
Web Clipper starten – '
Web Clipper schließen – Esc-Taste
Artikel in Vorschau anzeigen – A
Komplette Seite in Vorschau anzeigen – F
Lesezeichen in Vorschau anzeigen – B
Auswahlmodus – S
Screenshot aufnehmen – M
Artikel ohne Formatierung – C
Ausschnitt als PDF-Datei – P
Ausschnitt per E-Mail versenden – E
Artikelauswahl erweitern – ↑
Um die Belegung zu ändern, geben Sie in das entsprechende Eingabefeld ein neuesKürzel ein und speichern diese Eingabe mit einem Klick auf Fertig.

220 Mehr Power: Evernote erweitern
www.brain-media.de
9.4 PenultimateZwei weitere interessante Apps von Evernote möchte ich Ihnen noch vorstellen.Wenn Sie ein Freund handschriftlicher Aufzeichnungen sind, können Ihnen dieApp Penultimate und der Stift Jot Script Stylus wertvolle Dienste leisten. EinzigesManko: Die App ist nur für iOS verfügbar. Ob eine Android-Version geplant ist,scheint eher fraglich.
Der Jot Script Stylus von Adonit verwandelt IhrTablet in ein echtes Schreibwerkzeug.
Bevor Sie den Jot-Stift zum Schreiben und Zeichnen in der Penultimate-App ver-wenden können, müssen die beiden einander bekannt gemacht werden. Dazu öff-nen Sie die App-Einstellungen und unter Schreibvorgang den Eintrag Stift JotScript Evernote: Konfiguration. Nun schalten Sie den Stift über die Taste in derStiftmitte ein und führen ihn senkrecht über den Verbindungspunkt der App. Tip-pen Sie auf den Punkt. Der Stift meldet sich bei der App an. Damit eine Anmel-dung möglich ist, müssen Sie zuvor sicherstellen, dass die Bluetooth-Unterstützungdes Tablets aktiviert ist.
Noch einfacher geht es, wenn Sie ein Blatt in Penultimate öffnen, mit einem Tippauf das Stiftsymbol die Werkzeugleiste öffnen und dann auf das Jot-Symbol tip-pen. Hier ist eine schnelle und einfache Anmeldung möglich.
Anschließend können Sie sich an das Zeichnen mit dem Stift machen. Die Ver-wendung der Stift- und Zeichenfunktionen ist sehr intuitiv. Sie können die Stift-breite und Farbe ändern, neue Blätter hinzufügen, diese wieder entfernen und IhreGeschriebenes dann sogar nach PDF konvertieren.

Scannable 221
Evernote kompakt
Eine simple Zeichnung in Penultimate. Eingroßer Künstler war das sicherlich nicht.
Ein wenig gewöhnungsbedürftig ist das Schreiben auf dem Tablet schon. SolltenSie mit Ihrem Geschriebenen nicht zufrieden sein, so kann eine Anpassung derStifteinstellungen zu einem besseren Ergebnis führen. Unter Schreibvorgang kön-nen Sie mit dem Untermenü Handhaltung die Schreibposition Ihrer Hand anpas-sen. Das Ergebnis kann ein deutlich besseres Schriftbild sein.
9.5 ScannableDie neueste offizielle App von Evernote trägt die Bezeichnung Scannable. Hierbeihandelte es sich um eine Anwendung für das iPhone und das iPad, die Quittungen,Dokumente, Fotos, Visitenkarten und jegliche Dokumente direkt vom Mobilgeräteinlesen kann. Die App arbeitet außerdem hervorragend mit dem Dokumenten-scanner ScanSnap zusammen, den Sie in Kapitel 10.10 noch kennenlernen. EinzigeVoraussetzung: Der WLAN-fähige Scanner und das Mobilgeräte müssen im glei-chen WLAN angemeldet sein. Anstelle des Scanners können Sie auch die KameraIhres iPhones oder iPads verwenden.

222 Mehr Power: Evernote erweitern
www.brain-media.de
Evernote Scannable in Aktion.
Die Verwendung dieser App ist einfach: Nach der Installation starten Sie die App.Platzieren Sie zunächst das Dokument, das Sie digitalisieren wollen, auf einemkontrastreichen Hintergrund. Scannable öffnet den Fotografiermodus. BetätigenSie den Auslöser, um das Dokument zu fotografieren.
Anschließend öffnen Sie mit einem Tipp oder einer Wischbewegung die Vorschau.Die Vorschau stellt Ihnen auch zwei Bearbeitungsmöglichkeiten zur Verfügung:Sie können das Bild zuschneiden und drehen. Aus der Vorschau heraus stehenIhnen dann umfangreiche Freigabefunktionen zur Verfügung. Mit einem Tipp aufEvernote sorgen Sie für die Verbindung zur Notizbuchumgebung.

Scannable 223
Evernote kompakt
Die App-Einstellungen von Scannable.
Nun fragen Sie sich vermutlich, wie Scannable mit dem Scanner zusammenarbei-tet. Auch das ist sehr benutzerfreundlich gelöst: Aus der Startseite von Scannableheraus sind die App-Einstellungen und der Scan-Modus verfügbar. Der Scan-Modus dient der Suche nach einem entsprechenden Scanner. Wird das ScanSnap-Gerät im Netzwerk identifiziert, kann es nach einer simplen Anmeldung für dasDigitalisieren Ihrer Dokumente verwendet werden.

224 Mehr Power: Evernote erweitern
www.brain-media.de
9.6 Evernote aufgebohrt: Weitere Apps undTools von Drittanbietern
Evernote und seine Funktionalität lässt sich nicht nur wunderbar mit den offiziellenTools und Add-ons aufbohren, sondern die Umgebung spielt auch hervorragendmit immer mehr Tools und Services von Drittanbietern zusammen. In diesem Ab-schnitt lernen Sie die interessanten Tools kennen. Es lohnt sich ansonsten, immermal wieder einen Blick ins Evernote App Center zu werfen, denn dort finden Sieein kontinuierlich ausgebautes Verzeichnis mit Apps rund um Evernote.
9.6.1 Von der Notiz zum Blog-Beitrag: BlogoTotgesagte leben bekanntlich länger. Das haben sich vermutlich die Blogo-Entwickler (http://www.getblogo.com) auch gedacht, die Ende 2014 eine runder-neuerte Version des Blog-Editors releasten, der bereits seit 2008 entwickelt wird,aber lange Zeit ein Dornröschendasein führte.
Wenn es um das Bloggen geht, ist WordPress vermutlich die am häufigsten Einge-setzte Blog-Software. WordPress hat sich in den vergangenen Jahren zu einer tol-len Lösung entwickelt. Doch die Umgebung ist nach wie vor rein webbasiert. Dasbringt Vor-, aber auch Nachteile mit sich.
Unter dem Motto „Blogging made easy“ hat eine kleines Entwickler-Team einenDesktop-Editor für das WordPress-Blog-System entwickelt. Derlei Offline-Editoren erlauben das Verfassen von neuen Blog-Einträgen ohne eine aktive Inter-net- bzw. Blog-Verbindung. So kann man denn in aller Ruhe seine Beiträge verfas-sen, ohne permanent mit dem System verbunden zu sein.
Und da Bloggern eine hohe Mac-Affinität nachgesagt wird, lag es für das Blogo-Team nahe, sich für die Entwicklung eines Mac-Editors zu entscheiden. Inzwi-schen gibt es zwar auch Erweiterungen für Google Chrome und den Safari-Browser (http://www.getblogo.com/extensions/), aber in erster Linie ist Blogo eintypisches Mac OS X-Programm.
Und warum sollte das nun für uns als Evernote-Anwender interessant sein? Sieahnen es schon: Blogo und Evernote können irgendwie miteinander. Doch wiegenau?
Das Bloggen hat sehr viel mit Brainstorming, Recherchen und der Verwertung derdabei entstandenen Ideen und gesammelten Informationen zu tun. InteressanteBlog-Beiträge entstehen oft aus einem kleinen Gedanken, der dann im Laufe derZeit einen Reifeprozess durchläuft und dabei wächst und gedeiht. Aus der Verbin-dung dieser beiden Tools entsteht ein Paar, das sich wunderbar ergänzt: Das eineTool (Evernote) dient der Sammlung von Ideen, Bildern und sonstigen Inhalten bis

Evernote aufgebohrt: Weitere Apps und Tools von Drittanbietern 225
Evernote kompakt
hin zur Erstellung des Grundgerüsts eines Blog-Artikels, mit dem anderen (Blogo)können Sie sich dann an die Gestaltung und Aufbereitung der Basis machen.
Die Integration ist einfach realisiert: Blogo verfügt mit dem Smart Sync-Modulüber eine Möglichkeit, Daten mit dem Notizblock auszutauschen. Die Verwendungdieser Brücke ist einfach: Wenn Sie Blogo starten, fragt ein Pop-up-Dialog, ob Siedie Verbindung zu Evernote herstellen wollen. Wenn ja, geben Sie Ihre Zugangs-daten an. Sollte die Meldung nicht erscheinen, können Sie die Verbindung überPreferences > Editing manuell konfigurieren.
Dabei wird ein neues Notizbuch angelegt, das speziell für die Ablage Ihrer Blog-Beiträge konzipiert ist. All Ihre Evernote-Entwürfe für Ihren Blog werden in dieserAblage gesammelt und mit Blogo synchronisiert. Das funktioniert bidirektional, d.h., auch alle Ihre Blogo-Entwürfe landen in dem Evernote-Notizbuch. Das Veröf-fentlichen erfolgt dann über Blogo sozusagen auf Knopfdruck.
9.6.2 Projektmanagement mit Manage ItHinter Manage It verbirgt sich ein Projektmanager, der Sie bei der OrganisationIhrer Aufgaben und Teams unterstützt. Die Umgebung ist noch recht unbekannt,doch das dürfte sich bald ändern, denn im Fokus steht die Verbesserung der Zu-sammenarbeit der verschiedenen Teammitarbeiter an Projekten und Aufgaben undzwar orts- und geräteunabhängig. Neben dem Web-Zugriff gibt es inzwischenApps für Android, BlackBerry, Chrome-Books, iOS, Windows 8 (oder höher) undWindows Phone.
Mit Manage It können Sie Projekte und Aufgaben für Teams und einzelne Mitar-beiter erstellen. Sie können – wie es sich für eine professionelle Projektmanage-mentumgebung gehört – Aufgaben zuweisen und Benachrichtigungen erhalten,wenn diese abgeschlossen sind. Manage It kann auch zur Organisation von Dateienverwendet werden. Die Projektverwaltung unterstützt insbesondere Google Drive,Dropbox – und Evernote.

226 Mehr Power: Evernote erweitern
www.brain-media.de
Ein erster Blick auf die webbasierte Projekt-managementumgebung Manage It.
Manage It nutzt wie Evernote und viele andere Services das Fremium-Model, beidem die Basisversison kostenlos verfügbar ist und Interessierte für den Servicegewinnen soll. Im Idealfall für den Betreiber sind die Kunden derart von den Mög-lichkeiten angetan, dass Sie sich auf die Zahlung meist geringer Gebühren für dieNutzung von Zusatzfunktionen und dem Wegfallen von Beschränkungen einlassen.Auch Evernote funktioniert nach diesem Prinzip.
In der kostenlosen Basisversion von Manage It können Sie ein Projekt anlegen. Fürfünf Projekte mit 5 GB Speicher fallen gerade einmal 10 US Dollar an. Sie könnendabei bis zu 35 Benutzer anlegen. Für Evernote-Anwender könnte die Integrationund das Zusammenspiel dieser beiden Dienste das ausschlaggebende Kriteriumsein.
Wenn Sie Manage It für Ihr Projektmanagement verwenden, können Sie Evernote-Notizen an Aufgaben und Projekte knüpfen. Sie können Evernote-Aufgaben ande-ren Personen in Ihrem Projekt zuweisen. Auch das Erzeugen von neuen Evernote-Notizen und die Suche nach Aufzeichnungen steht Ihnen in Manage It zur Verfü-gung. Ein kleines Manko: Die Projektverwaltung steht bislang nur in einer eng-lischsprachigen Benutzerführung zur Verfügung.

Evernote aufgebohrt: Weitere Apps und Tools von Drittanbietern 227
Evernote kompakt
Die Konfiguration von Manage It für das Zusammenspiel mit Evernote.
Bevor die beiden Umgebungen Daten gemeinsam nutzen und austauschen können,müssen Sie Manage It entsprechend konfigurieren. Dazu öffnen Sie über das Set-ting-Symbol (Zahnrad) in der rechten oberen Ecke der Web-Schnittstelle dieDienstkonfiguration. Unter Integrations öffnen Sie den Evernote-Eintrag und ge-ben in dem Pop-up-Dialog die Zugangsdaten zu Evernote an.

228 Mehr Power: Evernote erweitern
www.brain-media.de
Was Manage It kann – und was nicht.
Evernote präsentiert Ihnen als Nächstes eine Übersicht, welche Berechtigungen dieProjektverwaltung bzgl. Ihrer Notizen besitzt. Danach kann Manage It beispiels-weise Notizen und Notizbücher erstellen, nicht aber löschen und auch keine Konto-informationen abrufen.
Nachdem Sie die Integration aktiviert haben, können Sie aus Manage It heraus dieerste Notiz erstellen. Dazu klicken Sie im Manage It-Editor auf das Büroklam-mernsymbol und wählen unter Attach from service den Eintrag Evernote. WählenSie als Nächstes das Notizbuch aus, dem Sie eine neue Notiz hinzufügen wollen.
Manage It zeigt Ihnen den Inhalt des Notizbuches an und Sie können mit einemKlick auf Create new note eine neue Notiz anlegen. In dem zugehörigen Dialogweisen Sie der Aufzeichnung eine Bezeichnung und den Inhalt zu. Standardmäßigerhalten alle Mitglieder des Projekts Zugriff auf den neuen Eintrag.

Evernote aufgebohrt: Weitere Apps und Tools von Drittanbietern 229
Evernote kompakt
Eine neue Evernote-Notiz entsteht in Manage It.
Mit einem Klick auf Save sichern Sie die neue Notiz. Wenn Sie nun Evernote star-ten oder der Notizblock womöglich schon gestartet ist und Sie eine manuelle Syn-chronisierung durchführen, finden Sie die neue Notiz auch in Evernote.
Nun fragen Sie sich womöglich, wo die in Manage It erstellte Notiz in der Projekt-verwaltung zu finden ist. Auch das ist einfach: Wechseln Sie zur RegisterkarteFile. Dort finden Sie alle Dateien, die Sie mit der Projektverwaltung in der einenoder anderen Form verknüpft haben. Dazu gehören auch die Notizen, die Sie zwi-schen Evernote und Manage It ausgetauscht haben.
Der zugehörige Dialog stellt Ihnen im Kopfbereich eine Suche zur Verfügung, mitder Sie nach Inhalten recherchieren können. Alle Evernote-Notizen finden Sie imBereich Files attached zu tasks. Vor jeder Evernote-Notiz wird deren Logo eingeb-lendet. Mit einem Klick auf einen Eintrag können Sie diesen wieder editieren.

230 Mehr Power: Evernote erweitern
www.brain-media.de
Die ersten Evernote-Notizen in der Projektverwaltung Manage It.
Manage It verfolgt einen interessanten Ansatz und hat durchaus das Zeug, sich zueiner ernstzunehmenden Projektverwaltung zu entwickeln. Was bislang völligfehlt, ist eine Austauschmöglichkeit von Evernote an Manage It. Sie können alsokeine Notizen mit Evernote erstellen und diese automatisch in Ihre Projekte ein-pflegen.
9.6.3 Web-Automatisierung mit IFTTTIn der Regel führen die verschiedenen Apps und Dienste, die man so im Laufe derZeit eingerichtet hat und deren Apps man auf seinem Tablet und/oder Smartphonenutzt, ein Einsiedlerdasein. Selten greifen die verschiedenen Anwendungen inei-nander oder erlauben sogar den Datenaustausch. Dabei ließen sich doch durch dieKombination dieser Apps die interessantesten Dinge bewerkstelligen. Sie könntenein neues Facebook-Posting in eine Notiz verwandeln oder aus einer mit einembestimmten Tag gekennzeichneten Google Mail eine Evernote-Aufgabe erstellen.
Andere Beispiele für derartige Automatisierungen:

Evernote aufgebohrt: Weitere Apps und Tools von Drittanbietern 231
Evernote kompakt
Das Handy könnte beim Betreten des Arbeitsplatzes stumm geschaltetwerden.
Sie könnten eine E-Mail erhalten, wenn die Wettervorhersage fürs Wo-chenende Regen prognostiziert.
Bei Änderungen des Facebook-Profilbilds könnte das Twitter-Profilbildebenfalls aktualisiert werden.
Sie könnten alle möglichen Daten wie Kontakte oder Fotos in der Drop-box oder in Evernote sichern.
Bereits diese kleine Liste vermittelt Ihnen einen Eindruck, was sich durch derartigeAutomatisierungen erreichen lässt. Für die praktische Umsetzung solcher Mög-lichkeiten wurden spezielle Web-Automatisierungsdienste gegründet. Die Mutteraller Dienste dieser Art ist IFTTT (http://ifttt.com).
Der Dienst funktioniert nach dem Wenn-Dann-Prinzip. Mit Hilfe sogenannterIFTTT-Rezepte (Recipes) verbindet man jeweils einen Trigger (Auslöser) und eineAktion (Action) miteinander. Registriert der Dienst einen Trigger, tritt IFTTT inAktion.
Heute, etwa vier Jahre nach der Gründung von IFTTT, können über 100 Dienstemiteinander kombiniert werden. Daraus ergibt sich eine ungeheure Vielfalt anMöglichkeiten, aber diese leiden auch an einer Unüberschaubarkeit.
Oben wurden einige dieser Möglichkeiten und deren Implementierung durch dieentsprechenden IFTTT-Rezepte vorgestellt. Manche Rezepte sind banal, anderewiederum sehr kreativ. Es ist wie so oft im Leben: Es kommt darauf an, was manaus den Möglichkeiten macht.
Aber welche Möglichkeiten bieten sich nun konkret für Evernote-Anwender? Undwie nutzt man diese konkret? Sie werden staunen, denn die Nutzung ist kinder-leicht. Zunächst benötigen Sie ein Evernote-Konto. Das dürften Sie besitzen, wennSie sich bis zu diesem Abschnitt vorgearbeitet haben.
Als Nächstes erstellen Sie ein IFTTT-Konto (https://ifttt.com/join/) und aktivierendort den Evernote-Kanal (https://ifttt.com/evernote/). Dazu müssen Sie wieder IhreEvernote-Zugangsdaten angeben und den Zugriffsberechtigungen zustimmen.Dann aktivieren Sie den Evernote-Channel. Damit sind IFTTT und Evernote fürdas Zusammenspiel konfiguriert.

232 Mehr Power: Evernote erweitern
www.brain-media.de
Der Evernote-Kanal ist in IFTTT aktiviert.
Der Evernote-Channel stellt Ihnen die bereits existierenden Rezepte zur Verfü-gung. Die Verwendung ist einfach. Das möchte ich Ihnen anhand eines Beispielsexemplarisch zeigen. Eines der beliebtesten Rezepte ist die Übernahme von mar-kierten Gmail-Nachrichten nach Evernote. Dazu klicken Sie im Evernote-Channelauf den Eintrag Save starred Gmails to Evernote und stimmen im Pop-up-Dialogdem Zugriff auf Ihr Gmail-Konto zu.
Der Zugriff auf Ihr Gmail-Konto ist eingerichtet.

Evernote aufgebohrt: Weitere Apps und Tools von Drittanbietern 233
Evernote kompakt
Klicken Sie auf Done, um den Pop-up-Dialog zu schließen. IFTTT präsentiertIhnen den nächsten Konfigurationsschritt: Sie bestimmen die Bezeichnung desNotizbuchs, das angelegt wird und in das in Zukunft Ihre markierten Gmail-Nachrichten einsortiert werden.
Hier bestimmen Sie die Bezeichnung der neuen Gmail-Ablage in Evernote.
Mit einem Klick auf Add Recipe wird das Rezept der IFTTT-Konfiguration hinzu-fügt und das neue Evernote-Notizbuch angelegt. Nach dem Anlegen der neuenRezeptkonfiguration präsentiert Ihnen ITFFF die Rezeptverwaltung. Hier werdenalle von Ihnen verwendeten Rezepte aufgeführt, können nachbearbeitet oder gege-benenfalls gelöscht werden.
Die Rezeptverwaltung von IFTTT.

234 Mehr Power: Evernote erweitern
www.brain-media.de
ITFFF ist ein sehr interessanter Dienst, der Ihnen manches abnehmen kann. Er istinsbesondere für Privatanwender geeignet. Allerdings unterliegt der Service gewis-sen Einschränkungen. In Abschnitt 9.6.7 lernen Sie einen weiteren Web-Automatisierungsdienst kennen: Zapier. Der unterstützt deutlich mehr Apps,komplexere Automatisierungen und hat den Fokus auf den Business-Bereich.
9.6.4 SwipesAus dem beschaulichen Dänemark kommt der letztjährige Gewinner des EvernotePlatform Award. Deren Aufgabenverwaltung kann ebenfalls Daten der Notiz-Software austauschen. Das Ziel dieser Lösung, die ebenfalls für Android, iOS undden Web-Zugriff verfügbar ist, ist durch die Integration von Evernote auf NotizenAktionen folgen zu lassen. Sie können also Ihren Notizen Aufgaben zuweisen,damit daraus konkrete Schritte folgen.
Bislang nur mit eingeschränkter Funktionalität: Swipes.
Die Anwendung ermöglicht Ihnen die Tagesplanung, das Auffinden von Inhaltenund Setzen von Prioritäten, wobei alle Notizen und Checklisten in einen Aktions-plan in Swipes münden. Evernote-Notizen können automatisch in Swipes-Aufgaben umgewandelt werden.
Die Swipes-App umfasst drei Bereiche, die über die Schaltflächen im Kopfbereichverfügbar sind:

Evernote aufgebohrt: Weitere Apps und Tools von Drittanbietern 235
Evernote kompakt
Aktuelle Aufgaben
Geplante Aufgaben
Beendete Aufgaben
Wenn Sie eine neue Aufgabe anlegen, erfolgt das immer aus der Ansicht AktuelleAufgaben heraus.
Swipes soll laut Angaben der Entwickler die typische Bandbreite von Funktionenabdecken, die man üblicherweise bei Aufgabenverwaltungen findet. Neben derautomatischen Übernahme sind das insbesondere die zeitliche Steuerung und dieVergabe von Prioritäten.
Zum Zeitpunkt des Entstehens dieses Buches war von der angekündigten Funktio-nalität allerdings noch wenig zu sehen.
9.6.5 SmartsheetWenn Sie Evernote in Ihre Projekte und die Teamarbeit einbinden wollen, könnteSmartsheet für Sie die ideale Lösung sein. Dahinter verbirgt sich eine Lösung fürdas Projektmanagement und die Online-Zusammenarbeit. Die Umgebung setztdabei auf eine arbeitsblattähnliche Benutzeroberfläche, erlaubt die Freigabe vonDateien, und bietet Arbeitsautomatisierung sowie Gantt-Diagramme.
Das Interessante an Smartsheet für Evernote-Anwender sind die Möglichkeiten,zum Import von Notizen, der Zuweisung von Aufgaben und dem Anlegen vonErinnerungen. Bei diesem Paar klappt auch das Zusammenspiel besser: Sie kön-nen beispielsweise Notizen von Evernote an Smartsheet schicken, um dann darausAufgabenlisten zu erstellen, bei Projekten zusammenzuarbeiten oder Gedankenund Ideen auszutauschen.

236 Mehr Power: Evernote erweitern
www.brain-media.de
Smartsheet bietet beeindruckende Projektmanagementfunktionen und kannverschiedenste Apps und Dienste einfach integrieren – auch Evernote.
Voranstehende Abbildung vermittelt Ihnen bereits einen ersten Eindruck von derLeistungsfähigkeit von Smartsheet, doch nicht nur die webbasierte Schnittstelle hates in sich, sondern auch die mobilen Apps bieten eine erstaunliche Funktionalität.
Sie können in der Managementumgebung die anfallenden Aufgaben in einer ver-trauten Tabelle, einem Kalender oder einer Gantt-Ansicht verwalten. Dabei ist eineZusammenarbeit in Echtzeit mit anderen möglich, ohne dass Sie die Tabellen zu-sammenführen müssten.
Mit Hilfe von Smartsheet können Sie sich über den Status und Updates ganzerProjekte oder spezifische Aufgaben informieren. Über Webformulare können SieFeedback und Reaktionen der Teammitglieder sammeln.
Optional ist der Import von Dateien aus gängigen Projekttools möglich. Ein weite-rer Pluspunkt ist sicherlich, dass Sie aus Dutzenden Vorlagen auswählen und diesegegebenenfalls an Ihre Anforderungen anpassen können.

Evernote aufgebohrt: Weitere Apps und Tools von Drittanbietern 237
Evernote kompakt
Die Konfiguration des Zusammenspiels mit Evernote.
Auch bei dieser Umgebung ist die Integration von Evernote vorbildlich gelöst. Siekönnen Ihre Aufzeichnungen aus Evernote einfach in Ihre Projekte einfließen las-sen und dann diese Ideen in die Praxis umsetzen. Die Integration kann auf zweiWegen erfolgen:
Sie können Evernote-Notizen direkt zu Smartsheet-Aufgaben hinzufügen,jeder einzelnen einen Bearbeiter zuweisen und dabei sogar Fälligkeitenvorgeben.
Sie können Ihre Notizen mit Smartsheet synchronisieren und daraus Auf-gabenlisten und Projekte anlegen. Dabei ist der Import beliebiger Everno-te-Eigenschaften möglich.
Um den ersten Weg einzuschlagen, legen Sie zunächst in einem Projekt-Sheet eineAufgabe an. Dieser fügen Sie dann über die Attach-Spalte, die durch das Büro-klammersymbol gekennzeichnet ist, die Evernote-Quellen hinzu. Im Dialog Anla-gen von Zeile x bestimmen Sie über das Auswahlmenü Anhängen den Notizblockals Quelle.

238 Mehr Power: Evernote erweitern
www.brain-media.de
Die Auswahl der anzuhängenden Notizen.
Auch hier müssen Sie dem Zugriff von Smartsheet und den benötigten Berech-nungen zustimmen. Anschließend können Sie über den Dialog Evernote-Notizendie Einträge bestimmen, die für die Aufgabe relevant sind. Mit OK weisen Sie dieElemente dem Projekt zu.
Der zweite Weg ist ähnlich einfach. Hier öffnen Sie zunächst die Website Smart-sheet Labs Evernote und loggen sich mit Ihrem Smartsheet-Account ein. Als Näch-stes bestimmen Sie das Notizbuch, das Sie zwischen Evernote und Smartsheetabgleichen wollen. Der nächste Schritt dient der Auswahl des Ziel-Sheets, in dasIhre Aufzeichnungen kopiert werden. Als Nächstes bestimmen Sie die zu verwen-deten Eigenschaften und können schließlich die Übernahme starten.

Evernote aufgebohrt: Weitere Apps und Tools von Drittanbietern 239
Evernote kompakt
Die Auswahl der zu synchronisierenden Notizbücher.
Ist der Abgleich erfolgt, gibt Smartsheet eine Erfolgsmeldung aus und sichert dieSynchronisationseinstellungen in einer eigenen Sync-Verwaltung. Dort kann sie inregelmäßigen Abständen automatisch ausgeführt oder manuell gestartet werden.Einfacher kann eine Datenübernahme kaum sein.
Smartsheet dürfte die bislang professionellste webbasierte Projektmanagentumge-bung sein. Für anspruchsvolle Evernote-Anwender gibt es keine Alternative. Siekönnen den Service, der auch vollständig in deutscher Sprache zur Verfügungsteht, 30 Tage lang kostenlos testen. Eine kostenlose Basisversion, die den Anfor-derungen von Privatpersonen genügen würde, steht leider nicht zur Verfügung.

240 Mehr Power: Evernote erweitern
www.brain-media.de
9.6.6 UberConferenceInzwischen kann man über webbasierte Dienste nicht nur an Inhalten und Projek-ten arbeiten, sondern auch visuelle Telefonkonferenzen abhalten, wobei der BegriffTelefonkonferenz ein wenig irreführend ist, weil der PC, das Notebook oder dasSmartphone die Rolle des Telefons übernimmt.
Mit UberConference steht Ihnen eine freie Konferenzumgebung zur Verfügung,die Ihnen die Freigabe von Evernote-Notizen während eines Anrufs oder einerKonferenz erlaubt. Jeder Teilnehmer kann dabei durch die freigegebenen Notiz-buchdaten navigieren, diese durchsuchen oder relevante Notizen verwenden, diedas System aufgrund der Konferenzbezeichnung vorschlägt. Dem Freigebendenstehen dabei zusätzliche Funktionen für die Verwaltung und etwaige Übernahmevon Änderungen durch die anderen Konferenzteilnehmer zur Verfügung.
Die Integration von Evernote ist auch bei diesem Dienst einfach zu realisieren.Dazu öffnen Sie die Account-Einstellungen und navigieren zum Bereich LinkedAccounts. Dort klicken Sie auf Connect to Evernote und stellen somit den Zugriffauf den Notizdienst her.
Nachdem Sie die Verknüpfung hergestellt haben, werden die ZusammenfassungenIhrer Konferenzen automatisch in Evernote gespeichert. Jede Notiz besitzt außer-dem einen Schnappschuss der Anrufinformationen, ein Link zu den Aufzeichnun-gen, Fotos und Konferenzstatus.
Einfache Integration: Mit wenigen Klicks interagierenEvernote und UberConference.

Evernote aufgebohrt: Weitere Apps und Tools von Drittanbietern 241
Evernote kompakt
9.6.7 ZapierDurch die Interaktion von typischen Webdiensten und Apps ergeben sich für dietägliche Nutzung des Internets ganz neue Möglichkeiten. Oben haben Sie ITFFFkennengelernt, das nach dem Wenn-Dann-Prinzip bestimmte Abläufe automati-siert.
Diesen Ansatz verfolgt Zapier konsequent weiter, hat aber weniger die „normalen“,sondern vielmehr professionellen Anwender im Visier. Der Ansatz von Web-Automatierungswerkzeugen ist einfach, aber genial: Viele Dienste wie Gmail,Evernote, Twitter & Co. bieten ihn Ihrem jeweiligen Anwendungsbereich tolleFunktionen, doch meist wird eine Information, ein Dokument, eine Aufgabe, eineListe, ein Kontakt – man könnte die Liste ewig fortführen – eben nicht nur an einerStelle, sondern an mehreren – häufig sogar an mehreren gleichzeitig.
Web-Automatisierungsdienste wie IFTTT und Zapier machen genau das möglichund schließen damit eine längst überfällige Lücke. Natürlich kann durch eine Fehl-konfiguration auch einmal eine Information verloren gehen oder an einer falschenStelle landen, aber das lässt sich vermeiden, indem man Zapier behutsam in diebestehenden Dienste integriert.
Zapier unterstützt Anfang 2015 über 100 Dienste und verfügt über mehrere Tau-send sogenannter Zaps. Hinter den Zaps verbergen sich die Automatisierungen,also die Rezepte. Stöbern Sie einfach mal in Zap-Verzeichnis, das Sie unter fol-gender URL finden: https://zapier.com/app/explore/. Sie werden nicht schlechtstaunen, wie breit die Bandbreite bereits heute ist. Die Entwickler stellen eine um-fangreiche App-Übersicht (https://zapier.com/zapbook/) zur Verfügung, in der Sieschnell die gewünschten Dienste finden. Alleine für Evernote stehen mehrere Hun-dert Zaps zur Verfügung.
Es versteht sich von selbst, dass die Möglichkeiten des Bildglieds Zapier davonabhängig sind, welche Services miteinander verknüpft werden sollen. Für Everno-te-Anwender ist es natürlich sehr interessant zu wissen, welche Trigger (Auslöser)und Aktionen beim Zusammenspiel von Evernote und Zapier möglich sind. Leiderist Zapier bislang nur in englischer Sprache verfügbar, doch das sollte sich imLaufe des Jahres 2015 ändern.
Unterstützt werden aktuell folgende Trigger:
Neue Notiz – Auslöser beim Sichern einer neuen Notiz in einem Notiz-buch.
Neues Notizbuch – Das Erzeugen eines neuen Notizbuchs als Auslöser.
Neue Erinnerung – Eine neue Erinnerung als Auslöser für eine Aktion.

242 Mehr Power: Evernote erweitern
www.brain-media.de
Zapier kann auf einen der oben aufgeführten Trigger eine der nachstehend aufge-führten Aktionen folgen lassen:
Notiz erzeugen – Legt eine neue Notiz in Evernote an.
Notizbuch anlegen – Zapier kann eine neue Ablage generieren.
Tags anlegen – Erzeugt ein neues Schlagwort. Es sind maximal 10.000Tags in einem Account möglich.
Erinnerung anlegen – Erzeugt eine neue Erinnerung.
Anhang – Fügt einen Anhang an eine Notiz.
Damit Zapier irgendwelche Aktionen rund um Evernote automatisieren kann, müs-sen Sie den Evernote-Account mit Zapier verknüpfen. Dazu öffnen Sie die Zapier-Einstellungen mit einem Klick auf das Profilsymbol und führen den Befehl Con-nected Accounts aus. Mit dem Auswahlmenü Connect new account legen Sie denEvernote-Account fest. Sie müssen wieder die Zugangsdaten angeben und dennotwendigen Berechtigungen zustimmen, die Zapier für Ihren Notizblock benötigt.
Das Verknüpfen von Evernote und Zapier.
Nach dem Anlegen des Evernote-Zugangs in Zapier finden Sie den entsprechendenService-Eintrag in der Serviceliste. Hier kann der Zugang getestet, umbenannt unddie Verbindung mit einem Klick auf Disconnect unterbunden werden.
Nun können Sie einen ersten Zap anlegen. Dazu klicken Sie in der Kopfzeile aufMake a Zap! In dem zugehörigen Dialog bestimmen Sie zunächst die Quelle, bei-spielsweise Gmail und den Trigger Neue Mail. Dann bestimmen Sie auf Seiten vonEvernote die durchzuführende Aktion, beispielsweise das Erstellen einer neuenNotiz.

Evernote aufgebohrt: Weitere Apps und Tools von Drittanbietern 243
Evernote kompakt
Die Zuweisung von Quelle und Ziel sowiedie Auswahl von Trigger und Folgeaktion.
Mit einem Klick auf Continue folgt im nächsten Schritt die Konfiguration desQuellzugangs, hier die Konfiguration der Google Mail-Adresse. Mit einem Klickauf Test this account stellen Sie fest, ob Zapier auf das Postfach zugreifen kann. Imnächsten Schritt bestimmen Sie dann den oben angelegten Evernote-Account.
Die Detailkonfiguration des Gmail-Triggers.

244 Mehr Power: Evernote erweitern
www.brain-media.de
Der vierte Schritt dient der Konfiguration des Gmail-Triggers. In diesem Beispiellegen Sie beispielsweise fest, welche Ordner im Mail-Konto überwacht werden.Optional ist die Verwendung von Suchparametern für die zielgenaue Auswahl derMail, die an Evernote weiter gereicht werden. Sie können durch die Verwendungdes from-Operators die Verarbeitung auf bestimmte Absender beschränken. Glei-ches ist mit dem E-Mail-Betreff möglich.
Mit einem Klick auf Continue landen Sie beim fünften Schritt. Hier legen Sie dasZielnotizbuch, den Titel und die Inhalte der neuen Notiz fest. Das Tolle dabei: Miteinem Klick auf Insert GM Fields wählen Sie die E-Mail-Elemente aus, die hiereingefügt werden, also beispielsweise Betreff, Datum und Nachrichteninhalt.
Die Details für die Einsortierung.
In voranstehender Abbildung liegen die Gmail-Nachrichten im Notizbuch Blog.Als Notizentitel wird der E-Mail-Betreff verwendet. Als Notiztext werden dasDatum, der Absender und der Nachrichtentext verwendet. Wie die konkrete Zu-ordnung erfolgt, bleibt dabei Ihnen überlassen.
Ein letzter Klick auf die Continue-Schaltfläche und Sie landen beim Test der Zap-Konfiguration. Damit ist die Verknüpfung von Gmail und Evernote eingerichtet.

Evernote aufgebohrt: Weitere Apps und Tools von Drittanbietern 245
Evernote kompakt
Ähnlich einfach lässt sich die Übernahme von PayPal-Daten und aus anderenQuellen vornehmen. Sie können beispielsweise aus Ihren Evernote-Aufzeichnungen das Grundgerüst für einen WordPress-Blogeintrag erstellen – unddas alles mit minimalem Aufwand, ohne manuelles Kopieren und Einfügen odersich beim Wechsel der Dienste neu einloggen zu müssen. Zapier bietet auch viel-fältige Möglichkeiten, Daten zwischen der Dropbox und Evernote auszutauschen.

246 Mehr Power: Evernote erweitern
www.brain-media.de

Funktionen des Trayicon 247
Evernote kompakt
10 Evernote für Fortgeschrittene
Wenn Sie sich bis zu diesem Punkt vorgearbeitet haben, sind Sie auf dem bestenWeg, ein echter Evernote-Profi zu werden. Doch Evernote hat noch weit mehrMöglichkeiten zu bieten, als Sie im bisherigen Verlauf dieses Buchs kennengelernthaben. In diesem Kapitel widmen wir uns verschiedenen fortgeschrittenen Techni-ken und Möglichkeiten.
10.1 Funktionen des TrayiconWenn Sie Evernote unter Windows einsetzen, so wird bei der Installation einTrayicon eingerichtet, über das Sie schnell und einfach Evernote starten, neueNotizen anlegen, kopierte Inhalte in einer Notiz einfügen und auf wichtige Prog-rammeinstellungen zugreifen können. Und das alles sogar dann, wenn Evernotescheinbar geschlossen ist. Evernote wird beim Systemstart automatisch im Hinter-grund ausgeführt.
Wenn Sie das Programm mit einem Klick auf das Schließen-Symbol in der rechtenoberen Ecke schließen, wird es nur scheinbar geschlossen. Vielmehr wird dabeinur die grafische Schnittstelle beendet. Die rufen Sie aber schnell mit einem Klickauf das Evernote-Trayicon wieder auf. Um Evernote vollständig zu schließen,führen Sie den Befehl Datei > Schließen oder im Trayicon mit einem Rechtsklickdas Kommando Evernote beenden aus.
Die Funktionen des Evernote-Trayicon.

248 Evernote für Fortgeschrittene
www.brain-media.de
Die Funktionen des Trayicon sind mit einem Rechtsklick auf das Evernote-Logoverfügbar. Wie Sie voranstehender Abbildung entnehmen können, können Sie überdas Pop-up-Menü des Trayicon Evernote öffnen (sofern das Programm geschlos-sen ist), Ihre Notizen durchsuchen und eine neue Notiz anlegen. Besonders einfachist auch das Erstellen einer Screenshot-Notiz. Haben Sie Inhalte in einem beliebi-gen Programm markiert, können Sie diese über das Evernote-Menü in die Zwi-schenablage kopieren und dann mit dem Befehl In Evernote einsetzen in eine neueNotiz verwandeln.
Ein weiteres Highlight von Evernote ist die Anpassungsfähigkeit, die über dasTrayicon zur Verfügung steht. Über das Optionen-Menü können Sie Evernote sokonfigurieren, dass das Programm bei der Windows-Anmeldung gestartet wird.Standardmäßig ist die Synchronisierung im Hintergrund aktiviert. Auch das kön-nen Sie über die Optionen des Trayicon ändern, indem Sie die Option Im Hinter-grund synchronisieren deaktivieren. Mit Tastenkürzel festlegen öffnen Sie dieEvernote-Programmoptionen und können dort die aktuelle Zuweisung einsehenund gegebenenfalls ändern.
Hier bestimmen Sie, welche Aktion beim Klickauf das Evernote-Logo ausgeführt wird.
Mein persönliches Highlight der Trayicon-Funktion ist das Untermenü Bei Klickaufs Tray-Symbol. Von verschiedenen Programmen kennen Sie die Möglichkeit,diese über das Trayicon aufzurufen, doch bei Evernote können Sie sogar bestim-men, welche Aktion mit einem Klick ausgeführt wird. Standardmäßig wird Ever-note mit einem einfachen Klick geöffnet. Alternative Belegungen sind die folgen-den:
Evernote durchsuchen
Neue Notiz erzeugen

Funktionen des Trayicon 249
Evernote kompakt
Screenshot-Notiz anlegen
Auswahl kopieren
In Evernote einfügen
Mit diesen fünf Optionen können Sie das Verhalten von Evernote sehr genau anIhre Wünsche anpassen.
Reflect – Notizen auf Wiedervorlage.
Tipp: Notizen reflektieren und überarbeiten
Evernote ist ein wunderbares Werkzeug, um Notizen, Infomaterialien,Dokumente, ja sogar Bilder und vieles mehr zu sammeln. Doch Siewerden schnell merken, dass der Datenbestand in Evernote immerweiter wächst und wächst und wächst. Dann tritt oft genau das ein, wasausdrücklich nicht gewünscht ist: Sie sehen im übertragenen Sinne denWald vor lauter Bäumen nicht. In der Praxis wird es immer schwieriger,die wichtigen Notizen im Auge zu behalten, noch einmal über Dinge zureflektieren und Aufzeichnungen gegebenenfalls zu bearbeiten.
Mit Reflect (http://www.reflectapp.io) steht Ihnen ein interessanter Dienstzur Verfügung, mit dem Sie Notizen sozusagen auf Wiedervorlage legenkönnen. Dazu legen Sie Filter und Zeitintervalle für die erneute Bearbei-tung und Prüfung an.

250 Evernote für Fortgeschrittene
www.brain-media.de
10.2 Verschlüsselung von TextinhaltenSie können mit Evernote wunderbar die unterschiedlichsten Notizen und Notizty-pen erstellen, doch wie schützen Sie diese Inhalte vor den Zugriffen Unberechtig-ter? Auch hierfür hat Evernote die passende Lösung zu bieten – zumindest in einerrudimentären Form. Wenn Sie mit einer Desktop-Variante von Evernote arbeiten,können Sie den Text innerhalb Ihrer Notizen verschlüsseln. Seit Februar 2014kommt dabei die Verschlüsselung AES (Advanced Encryption Standard) mit ei-nem 128-Bit-Schlüssel zum Einsatz.
Die Anwendung der Verschlüsselung.
Dieser Schlüssel wird aus der Passphrase generiert und verwendet dafür eine Me-thode namens PBKDF2 (Password Based Key Derivation Function 2). Dabei läuftdie Passphrase 50.000 Mal durch eine HMAC/SHA-256 Hash-Funktion. Das Er-gebnis ist der 128 Bit-AES-Schlüssel. Der Anbieter hinterlegt dabei nach eigenenAngaben diesen Schlüssel nirgends und hat somit auch keinen Zugriff auf die ver-schlüsselten Inhalte.
Die Anwendung dieser Schutzfunktion ist einfach: Markieren Sie im Notizeditordie Passage, die Sie verschlüsseln wollen. Dann führen Sie den Befehl Format >Ausgewählten Text verschlüsseln aus. Alternativ verwenden Sie die Tastenkombi-nation Strg + Shift + X. Der Dialog Notizen-Verschlüsselung fordert Sie zur Ein-gabe des Passworts ein, dass aus Sicherheitsgründen ein zweites Mal eingegeben

Notizen sichern mit der Exportfunktion 251
Evernote kompakt
werden muss. Ergänzend können Sie einen Hinweis zu Ihrem Passwort angeben,falls Sie sich einmal nicht mehr erinnern können.
Die Kennzeichnung der verschlüsselten Textpassage.
Sie können außerdem die Option Passphrase speichern, bis Evernote beendet wirdaktivieren. Damit stellen Sie sicher, dass Sie auf die Inhalte bis zum Beenden desProgramms zugreifen können, ohne dass eine erneute Angabe erforderlich ist. Dieverschlüsselte Passage wird anschließend durch ein Schlosssymbol gekennzeich-net. Dort ist er nicht mehr einsehbar, allerdings kann das verschlüsselte Elementeinfach gelöscht werden. Damit bietet Evernote nur einen simplen Schutz. Einweiteres Manko: Leider ist auch nicht das Schützen ganzer Notizen oder ganzerNotizbücher möglich.
Hintergrund: Verschlüsselung des Traffics
Der gesamte Datentransfer, der zwischen einem Client, einer App oderder Webschnittstelle und den Evernote-Servern übertragen wird, wirdper SSL mit einem 2048-Bit RSA-Schlüssel gesichert. Der gilt als sehrsicher und bietet einen ausreichenden Schutz des Traffics.
10.3 Notizen sichern mit der ExportfunktionAus Sicht der Datensicherheit spricht viel für den Einsatz vom Evernote, da IhreNotizen sowohl in der Cloud also auch auf den verschiedenen Clients- und Mobil-geräten gespeichert sind – und zwar im Idealfall immer und überall in der aktuell-sten Version.
Dennoch kann es manchmal sinnvoll und gewünscht sein, dass man Sicherungendurchführt oder nicht mehr benötigte Daten archiviert. So können Sie abgearbeiteteProjektordner beispielsweise aus der Umgebung entfernen und so wieder mehr

252 Evernote für Fortgeschrittene
www.brain-media.de
Übersichtlichkeit zurückgewinnen. Für das Sichern und Archivieren stehen Ihnenzwei Wege offen:
Weg 1: Sie verwenden die Evernote-eigenen Exportfunktionen.
Weg 2: Sie sichern die Notizdatenbanken der Desktop-Versionen undMobilgeräte.
Es gibt weitere Möglichkeiten: Sie können auch Daten eines Evernote-Kontos ineinem anderen sichern. Und für Business-User gibt es sogar einen vierten Weg: Siekönnen Notizen und Notizbücher von Ihrem Business-Konto in ein persönlichesKonto, das nicht mit Evernote-Business verbunden ist, kopieren und speichern.
Achtung: Export nur unter Windows und Mac OS X verfügbar
Die Exportfunktionen sind leider nur bei den beiden Desktop-Variantenverfügbar, die auf Windows- oder Mac OS X-Rechnern ausgeführt wer-den. Ob man in Zukunft auch auf Mobilgeräten mit Exportfunktionenrechnen kann, ist zum Zeitpunkt des Entstehens dieses Buches (StandJanuar 2015) unklar.
Wie wir weiter unten noch sehen werden, gibt es dennoch auch Mög-lichkeiten, die Daten einfach auf Drittsysteme zu übertragen.
Uns interessieren hier die beiden Wege 1 und 2. Evernote stellt Ihnen für Notizenund Notizbücher eine Exportfunktion zur Verfügung. Die Verwendung dieserFunktion im Schnelldurchlauf: Sie markieren eine Notiz, ein Notizbuch oder sogareinen ganzen Notizbuchstapel mit der rechten Maustaste, führen aus dem Kon-textmenü den Befehl Notiz/en exportieren aus, bestimmen das Format und passengegebenenfalls die Exportoptionen an, bestimmen das Zielverzeichnis und führenden Exportvorgang aus. Dabei stehen Ihnen verschiedene Exportformate und Op-tionen zur Verfügung.
Der einzige Unterschied, wenn Sie eine Notiz oder mehrere Notizen exportierenwollen: Der Exportdialog zeigt Ihnen die Anzahl der zu exportierenden Notizen inder Kopfzeile an. Sollten Sie versuchen, ein leeres Notizbuch zu exportieren, zeigtIhnen ein Hinweisdialog an, dass das ohne einen Inhalt nicht möglich ist.
Wir schauen uns den Exportvorgang exemplarisch an einer einfachen Notiz an.Dann ist auch einfacher nachvollziehbar, was aus der Ausgangsnotiz bei den ver-schiedenen Exportvarianten passiert.

Notizen sichern mit der Exportfunktion 253
Evernote kompakt
Diese Notiz dient als Muster für die Beschreibungder verschiedenen Exportmöglichkeiten.
Um eine Notiz zu exportieren, markieren Sie diese mit der rechten Maustaste undführen aus dem Kontextmenü der rechten Maustaste den Befehl Notiz exportierenaus. Wenn Sie ein Notizbuch oder mehrere Notizen markiert haben, lautet derBefehl entsprechend Notizen exportieren.
Evernote präsentiert Ihnen im Exportdialog vier verschiedene Exportvarianten:
ENEX
HTML
MHT
Mehrere HTML- mit Index-Seite

254 Evernote für Fortgeschrittene
www.brain-media.de
Über die Exportoptionen können Sie außerdem weitere Details des Sicherungsvor-gangs vornehmen. Nach der Wahl des Exportformats und einer etwaigen Anpas-sung der Exportoptionen führen Sie den Vorgang mit einem Klick auf Exportierenaus.
Der Dialog für die Auswahl des Exportformats.
10.3.1 ENEX-ExportDas erste Format, das Ihnen der Export-Dialog anbietet, ist das ENEX-Format.Dabei handelt es sich um ein XML-Format. Durch die Offenheit dieses Formats istes einfach, diese Daten in anderen Anwendungen weiter zu verarbeiten. DiesesFormat bietet verschiedene Anwendungsmöglichkeiten:
Backup
Migration von Daten zwischen verschiedenen Accounts
Archivierung von Notizen, die Sie nicht löschen, aber dennoch verfügbarhaben wollen.

Notizen sichern mit der Exportfunktion 255
Evernote kompakt
Tipp: Konten zusammenführen
Mit Hilfe der Export- und Importfunktion können Sie einfach die Datenzweier Konten zusammenführen, wobei in Folgeschritten auch nochweitere Konten zusammengeführt werden können. Die Vorgehensweiseist einfach: Sie exportieren die Notizen eines Kontos nach ENEX undimportieren anschließend in das zweite Konto. Wir kommen weiter untenauf dem Importvorgang zu sprechen.
Die Optionen des ENEX-Exportformats.
Das ENEX-Format ist das Standardformat für die Sicherung, Migration und Archi-vierung Ihrer Notizen. Mit einem Klick auf Optionen öffnen Sie den Dialog Ex-port-Optionen, in dem Sie im Falle des ENEX-Formats lediglich eine Änderungvornehmen können: Sie können den Export von Schlagwörtern ein- und ausschal-ten. Standardmäßig werden neben den Notizinhalten auch folgende Attribute in dieENEX-Datei geschrieben:
Notiztitel
Erstelldatum
Änderungsdatum

256 Evernote für Fortgeschrittene
www.brain-media.de
Autor
Ort
Quell-URL
Bei den anderen Exportformaten sind Sie bzgl. der Verwendung der Notizattributeweitaus flexibler.
Nachdem Sie gegebenenfalls die Exporteinstellungen angepasst und das Zielver-zeichnis bestimmt haben, erzeugen Sie die Exportdatei mit einem Klick auf Expor-tieren. Evernote gibt eine Erfolgsmeldung aus, nachdem der Vorgang beendet ist.
Der Export war erfolgreich.
Aus der Erfolgsmeldung heraus ist mit einem Klick auf die Schaltfläche Über-geordneten Ordner öffnen der Zugriff auf das Verzeichnis möglich, in dem sich dieexportierte ENEX-Datei befindet. Dann können Sie diese beispielweise mit typi-schen dateispezifischen Aktionen weiter verarbeiten und beispielsweise auf einemNetzwerklaufwerk speichern.
Wenn Sie die ENEX-Datei mit einem Editor Ihrer Wahl öffnen, erkennen Sie di-rekt die XML-typischen Auszeichnungen. Hier ein Ausschnitt aus einer einfachenENEX-Datei:
<?xml version="1.0" encoding="UTF-8"?>
<!DOCTYPE en-export SYSTEM"http://xml.evernote.com/pub/evernote-export2.dtd">
<en-export export-date="20150122T110250Z" applica-tion="Evernote/Windows" version="5.x">

Notizen sichern mit der Exportfunktion 257
Evernote kompakt
<note><title>Checkliste - Um-zug</title><content><![CDATA[<?xml version="1.0" encod-ing="UTF-8"?>
<!DOCTYPE en-note SYSTEM"http://xml.evernote.com/pub/enml2.dtd">
<en-note style="word-wrap: break-word; -webkit-nbsp-mode:space; -webkit-line-break: after-white-space;"><div><br/></div><div><b>Vordem Umzug</b> </div><div><hr/></div><div> </div><div><en-todo checked="true"/> Wohnung kündi-gen </div><div><br/></div><div><en-todo che-cked="true"/> Umzugstermin festlegen </div>
……<en-todo checked="false"/> Umzugsfahrzeug reservie-ren </div><div><br/></div><div><en-todo che-cked="false"/> Nachsendeauftrag ertei-len </div></en-no-te>]]></content><created>20150105T181814Z</created><updated>20150122T110244Z</updated></note></en-export>
10.3.2 ENEX-FormatEine Notiz (oder mehrere), die Sie nach ENEX exportiert haben, ist vollständigund kann in eine andere Evernote-Installation exakt importiert werden. Vollständigbedeutet, dass nicht nur die Inhalte, sondern auch die Formatierungen, Aufzeich-nungen und Screenshots und andere Anhänge darin ebenfalls enthalten sind. Dar-aus ergibt sich, dass Exportdateien auch entsprechend groß werden, wenn in denAusgangsnotizen viele multimediale Inhalte oder sonstige Dateien enthalten sind.
Der ein oder andere technikaffine Leser dürfte sich für die Struktur des XML-Dokuments interessieren. Unterhalb der XML-Deklaration folgt die Doctype-Deklaration. Der Evernote-Exportmechanismus verwendet hierfür das en-export-Element.
Die Elemente export-date, application und version geben das Exportdatum, dieAnwendung und die Version des verwendeten Evernote-Programms an. Es folgtdie Titelangabe der Notiz.

258 Evernote für Fortgeschrittene
www.brain-media.de
Die eigentlichen Notizinhalte werden durch das Element en-note eingefasst. DiesesElement wiederum kennt verschiedene Attribute. Innerhalb dieses Elements sindUnterelemente, man bezeichnet sie auch als Kind-Elemente, möglich:
content: Dieses Element beinhaltet den Body der Notiz, der in ENML(EverNote Markup Language) notiert ist.
created/updated: Hier finden Sie das Erstelldatum bzw. das Datum derletzten Änderung.
export: Dieses Element kann keine oder mehrere Tag-Instanzen beinhal-ten.
note-attributes: Dieses Element kann ortsspezifische Informationen wiedie Längen- und Breitengrade angeben, aber auch den Autor der Notiz.
Allen Dateien, die in einer Notiz enthalten sind, wird ein korrespondierendesQuellelement eingefügt. Die sind durch folgende Eigenschaften gekennzeichnet:
data: Hier wird die Kodierung angegeben.
mime: Spezifiziert den MIME-Typ.
width, height: Bestimmt die Höhe und Breite von eingebetteten Elemen-ten wie Bilder, PDF-Dokumente etc.
In der XML-Datei können weitere Informationen zu Quellen, Zeitstempeln etc.enthalten sein.
10.3.3 ENEX-ImportNachdem Sie einen ENEX-Export erzeugt haben, können Sie diesen in einem an-deren Konto bzw. in einer anderen Client-Konfiguration natürlich auch wiederimportieren. Um die ENEX-Datei zu importieren, führen Sie den Befehl Datei >Importieren > Evernote-Dateien aus. Evernote gibt eine Erfolgsmeldung aus, dieSie darüber informiert, dass die Notizen in ein lokales (d. h. nicht-synchronisiertes)Notizbuch mit der Bezeichnung Importierte Notizen eingefügt wurden.
Wenn Sie die Datei in ein synchronisiertes Notizbuch ablegen wollen, klicken Siein dem Hinweisdialog auf Ja. Sie sollten den Ordner Importierte Notizen dannändern. Wenn Sie auf diesem Weg zwei Evernote-Konten zusammengelegt haben,können Sie diese nun wie gewohnt behandeln.

Notizen sichern mit der Exportfunktion 259
Evernote kompakt
Die ENEX-Datei wurde erfolgreich importiert.
Beachten Sie beim Import, dass das Erstell- und Änderungsdatum nicht von denAusgangsnotizen übernommen wird. Vielmehr wird den importierten Notizen dasDatum des Imports zugewiesen.
10.3.4 HTML-ExportDie Exportfunktion von Evernote bietet zwei HTML-Exportvarianten: Sie könneneine HTML-Seite generieren, in der alle Notizen enthalten sind, oder eine HTML-Seite pro Notiz inklusive einer Index-Seite. Wenn Sie sich für die Erzeugung einerSeite entscheiden, werden dabei keinerlei Optionen übernommen. Einzig beimErstellen einzelner HTML-Seiten samt Indexseiten wird der Notizentitel über-nommen und daraus der jeweilige Seitentitel generiert.
In den exportierten Seiten sind außerdem immer die einbetteten Dateien enthalten.Evernote erzeugt beim Erstellen von mehreren HTML-Seiten einen neuen Ordner.Die Index-Seite besitzt den Titel Inhaltsverzeichnis und erlaubt die Navigation inIhrem Ordner. Auch bei diesen Export-Vorgängen wird eine Erfolgsmeldung aus-gegeben und Sie können unmittelbar den Browser starten und den Export begut-achten.

260 Evernote für Fortgeschrittene
www.brain-media.de
10.3.5 MHT-ExportBeim MHT-Export erzeugt Evernote eine sogenannte Archivdatei, die Sie eben-falls mit dem Internet Explorer öffnen können. Dabei werden alle einzelnen Noti-zen in einer Datei zusammengefasst. Das MHT-Format ist ein Internet Explorer-spezifisches Format.
Tipp: Sicherung mit Drittprogrammen
Evernote speichert Ihre Notizen in speziellen SQlite-Datenbanken. DieseDatenbanken können Sie auch mit etablierten Backup-Tools sichern.Dazu müssen Sie deren Pfad kennen. Der lautet unter Windows wiefolgt:
C:\Benutzer\[Benutzername]\AppData\Local\Ever-note\Evernote\Datenbanken
Unter Mac OS X können Sie diese Datenbank beispielsweise mit TimeMachine sichern. Unter dem Apple-Betriebssystem finden Sie die Da-tenbanken hier:
/Users/[Benutzername]/Library/Application Sup-port/Evernote
10.4 Evernote unter LinuxDie Desktop-Variante von Evernote ist bislang leider nur für Mac OS X und Win-dows verfügbar. Doch auch Linux ist eine beliebte Plattform. Von den Entwicklernist in Sachen Linux-Unterstützung leider wenig Unterstützung zu erwarten. Den-noch gibt es auch für Linux-Anwender Wege, den Notizblock zu verwenden. Hierbietet sich zunächst natürlich die Verwendung der Web-Schnittstelle an. Da dieseaber verschiedenen Einschränkungen unterliegt, würde man sich doch einen voll-wertigen Desktop-Client wünschen.
Mit Nixnote (http://sourceforge.net/projects/nevernote/) gibt es einen praktikablenEvernote-Klon für Linux. Der bietet nahezu das gesamte Funktionsspektrum derMac OS X- und Windows-Clients. Hier ist sogar eine lokale Verschlüsselung derDatenbanken möglich. Wenn Sie zu den Puristen gehören, können Sie Evernoteauch auf der Konsole verwenden. Dann sollen Sie einmal Geeknote probieren. DasProgramm finden Sie hier: http://www.geeknote.me.

Vorlagen 261
Evernote kompakt
Das Kopieren einer Notiz in ein anderes Notizbuch.
10.5 VorlagenWenn Sie mit Evernote immer wieder ähnliche Abläufe oder Aufgaben dokumen-tieren oder das Programm in einer Arbeitsgruppe einsetzen, wären Vorlagen sinn-voll, in denen die immer wiederkehrenden Elemente enthalten sind, man denkebeispielsweise an Logos, Überschriften, Kontaktinformationen etc.
Evernote kennt leider keine klassische Vorlagenfunktion, aber Sie könnten einNotizbuch erstellen und dort Dokumente als Vorlagen hinterlegen. Um diese dannals Grundlage für die weitere Arbeit nutzen zu können, markieren Sie eine Notizmit der rechten Maustaste und führen dann aus dem Kontextmenü den Befehl InNotizbuch kopieren aus. Evernote kopiert die Vorlage in den gewünschten Ordnerund Sie können diese Notiz für die weitere Arbeit verwenden.

262 Evernote für Fortgeschrittene
www.brain-media.de
Mohiomap visualisiert Ihre Evernote-Daten.
10.6 Die Kür: Mindmapping und EvernoteEvernote ist ein wunderbares Werkzeug für das Erstellen, Verwalten und Teilenvon Notizen. Auch Ordnung halten ist für Evernote kein Problem. Doch das Prog-ramm scheitert an einem nicht ganz unwesentlichen Punkt: An der Verknüpfungvon Informationen. Zwar können Sie mit Notizbüchern und Schlagwörtern Zu-sammenhänge deutlich machen, doch eine echte Verknüpfung ist nicht möglich.
Doch auch hierfür gibt es Lösungen. Mit ConceptDraw MINDMAP(http://www.conceptdraw.com) und XMind (https://www.xmind.net/de/) stehenIhnen etablierte Mindmapping-Spezialisten zur Verfügung, die Daten mit Evernoteaustauschen können. Wenn Sie ein Cloud-Fan sind, steht Ihnen eine weitere tolleLösung zur Verfügung: Mohiomap. Dieser Online-Service erlaubt Ihnen die Visua-lisierung von Cloud-Inhalten. Das funktioniert mit der Dropbox, Google Drive –und auch mit Evernote.
Damit Mohiomap Ihre Evernote-Daten visualisieren kann, müssen Sie zunächsteinen Account anlegen. Dann loggen Sie sich in einen Online-Dienst ein, klickenauf das Evernote-Logo und richten den Zugang zum Evernote-Konto ein. Sie müs-

Zusammenspiel mit Outlook 263
Evernote kompakt
sen – wie bei Zapier – den Zugriff auf die Evernote-Daten freigeben und schonwerden die Struktur und Notizen eingelesen.
Eine Aufgabe aus Outlook wird an Evernote weitergereicht.
10.7 Zusammenspiel mit OutlookEvernote ist recht gut auf das Zusammenspiel mit MS Outlook vorbereitet. WennSie mit der Desktop-Variante unter Windows arbeiten, können Sie Aufgaben inEvernote importieren. Dabei kommt der sogenannten Outlook Clipper zum Ein-satz, der in Evernote für Windows enthalten ist.
Auch die Verwendung dieser Funktion ist einfach. Sie finden in Outlook im Me-nüband die Funktion Zu Evernote 5 hinzufügen. Der Rest ist einfach: Geben Sieden Titel, die Schlagwörter und das Notizbuch an. In einem Notizfenster finden Siedann die Daten der Outlook-Aufgabe und können diese weiter verarbeiten.
10.8 Daten zwischen Evernote und OneNote aus-tauschen
Die Desktop-Version von Evernote für Windows verfügt über eine Importfunktion,die den Import von OneNote-Daten erlaubt (Menübefehl Datei > Importieren >OneNote), aber der Export in das Microsoft-Programm ist nicht möglich. Um den-noch Daten zwischen den beiden digitalen Notizblöcken auszutauschen, können

264 Evernote für Fortgeschrittene
www.brain-media.de
Sie diese beispielsweise nach HTML exportieren und dann auf der Gegenseitewieder importieren.
Das mag bei einzelnen Dokumenten noch praktikabel sein, nicht aber bei vielenNotizbüchern und Notizzetteln. Doch auch hierfür gibt es die passende Lösung:Ever2One (http://www.mobilenoter.com/evernote/). Dieses kostenlose Tool erlaubtmit wenigen Klicks die Übernahme von Evernote-Notizen nach OneNote. Siegeben dazu das Evernote-Konto an, wählen die Notizen aus und bestimmen dasZielnotizbuch. Um alles weitere kümmert sich der Konverter.
10.9 Innenansichten: die Evernote-DatenbankenAuf den ersten Blick vermutet man, dass es sich bei Evernote um einen reinenCloud-Service handelt, auf dessen Server Ihre Notizen gespeichert werden. Dochspätestens dann, wenn Sie sich mit den Programmeinstellungen und dem Exportbzw. der Sicherung Ihrer Daten befassen, stellen Sie fest, dass jeder Client dieNotizdaten auch lokal speichert. Evernote ist also eher ein Mix aus einer Cloud undlokalen Kopien also ein reiner Cloud-Service.
Mit dem DB Browser for SQLite können Sie in Ihrer Notizdatenbank stöbern.
Ihre Notizen werden dabei in sogenannten SQLite-Datenbanken gespeichert.SQLite ist bei Mobilgeräten weit verbreitet, weil es ein ungemein schlankes Da-

Innenansichten: die Evernote-Datenbanken 265
Evernote kompakt
tenbanksystem ist, das eine ausreichende Funktionalität für die Speicherung derDaten bietet, die sich beispielsweise auf einem Smartphone oder Tablet befinden.
Sie können diese Datenbanken mit einem SQLite-Viewer in Augenschein nehmen.Es gibt im Internet verschiedene freie Viewer, beispielsweise den DB Browser forSQLite (http://sourceforge.net/projects/sqlitebrowser/).
Mit diesem Browser können Sie sich in den Datenbanken bewegen. Nun müssenSie nur noch wissen, welches die relevante Datei ist. Ihre Notizen sind unter Win-dows in der Daten benutzername.exb gespeichert. Die Dateien, die Sie an IhreNotizen geheftet haben, finden Sie übrigens im Ordner Attachment, einem Unter-ordner der Datenbankablage.
Auch unter Android können Sie die SQLite-Datenbank einsehen. Das setzt aller-dings voraus, dass Sie mit einem gerooteten Gerät arbeiten. Unter Android kommt– da Linux-basiert – eine andere Verzeichnisstruktur zum Einsatz. Sie finden dieEvernote-Datenbanken unter /data/data/com.evernote/databases/. Mit einem Spe-zialisten wie dem Root Explorer können Sie auch unter Android in den Datenban-ken stöbern.
Der Root Explorer gewährt Ihnen tiefe Einblick in IhrAndroid-System, auch in die Evernote-Datenbanken.

266 Evernote für Fortgeschrittene
www.brain-media.de
Aus Sicht der Datensicherheit ist es prinzipiell kritisch zu beurteilen, dass die No-tizdaten auf allen Clients – dem reinen Web-Client einmal abgesehen – gespeichertwerden. Gerade auch, weil sie dort unverschlüsselt gespeichert sind. Ein potenziel-ler Angreifer könnte sich Zugang zu Ihren Notizen verschaffen. Doch Sie könnensich recht zuverlässig schützen, indem Sie den Zugang zu Ihrem Rechner mit ge-eigneten Mitteln beschränken, beispielsweise mit einem simplen Passwortschutz.
10.10 Dokumente scannen und verarbeitenAuch wenn man in den meisten Unternehmen noch weit entfernt ist vom papierlo-sen Büro, so ist es doch aus verschiedensten Gründen ein anzustrebendes Ziel,denn es setzt auf die Speicherung aller Dokumente in elektronischen Datenspei-chern. Das bringt verschiedene Vorteile, denn damit vereinfacht sich die Übermitt-lung von Dokumenten, da man diese überwiegend über elektronische Wege ver-teilt.
Überall dort, wo Rechtssicherheit notwendig ist, bietet sich die Umstellung aufrechtsgültige elektronische Signaturen und den Verzicht auf handschriftliche Sig-naturen an. Im papierlosen Büro werden auch alle alten Papierdokumente einges-cannt und gegebenenfalls archiviert.
Klein, schnell und flexibel: der DokumentenscannerScanSnap iX500 deluxe gehört in jedes Büro.

Dokumente scannen und verarbeiten 267
Evernote kompakt
Doch wie kommt man zu einem papierlosen Büro? Und was hat das mit Evernotezu tun? Sie ahnen es schon: Evernote kann eine wichtige Rolle dabei spielen.Wenn Sie einmal im Evernote Market gestöbert haben, ist Ihnen dort sicherlichauch der Dokumentenscanner ScanSnap Evernote Edition aufgefallen. Dabei han-delt es sich um eine spezielle Version des Fujitsu ScanSnap iX 500. Während dieEvernote Edition knapp 600 EUR kostet, können Sie den Fujitsu-Scanner bereitsfür ca. 400 EUR erwerben – ohne funktionale Einschränkungen übrigens. Für rund50 EUR mehr können Sie die Deluxe-Edition erwerben, der zusätzlich noch dieaktuelle Version von Adobe Acrobat Standard beiliegt. Eine Mehrinvestition, diesich auf jeden Fall lohnt.
ScanSnap iX 500 ist ein ausgesprochen handlicher und schneller Dokumenten-scanner, der all Ihre Dokumente im Handumdrehen digitalisiert. Für Evernote-Anwender ist der Scanner interessant, weil er über entsprechende Treiber für An-bindung von Cloud-Services verfügt. Dabei profitieren Sie von den OCR-Funktionen, die die eingescannten Dokumente durchsuchbar machen.
Mit dem Quick-Menü der ScanSnap-Software ist esein Leichtes, die Scans an Evernote weiterzureichen.
Die Digitalisierung mit dem ScanSnap-Scanner ist wirklich kinderleicht. Nach derInstallation der ScanSnap-Software legen Sie das oder die Dokumente in denScanner-Schacht und betätigen die Scan-Taste auf der Gerätvorderseite. Auf Ihren

268 Evernote für Fortgeschrittene
www.brain-media.de
Windows- oder Mac OS X-Rechner öffnet sich das sogenannte Quick-Menü, dasIhnen eine Fülle von Digitalisierungsoptionen anbietet. Sie können die eingescann-ten Dokumente direkt auf dem Drucker ausgeben, diese per E-Mail versenden, alsBilder oder PDF-Dokumente in einem speziellen Ordner ablegen oder diese ebenan Evernote weiterreichen. Auch die Übertragung der eingescannten Dokumentean ein Mobilgerät ist möglich.
Für die ersten Gehversuche sollten Sie nur eine oder wenige Seiten verwenden.Legen Sie das Dokument in den Schacht und betätigen Sie die Scan-Taste. Nachdem Scan-Vorgang wird auf Ihrem Desktop-Computer das ScanSnap Quick-Menügeöffnet. Es stellt Ihnen zwei Evernote-spezifische Scan-Varianten zur Verfügung:
Scan to Evernote (Document)
Scan to Evernote (Note)
Die Document-Variante erzeugt eine PDF-Datei und verwendet dabei die Texter-kennung, die Note-Variante konvertiert den Scan in eine Bilddatei.
Die Anpassung der Scan-Einstellungen.
Im Falle der PDF-Konvertierung stehen Ihnen einige Anpassungsmöglichkeiten fürden Scan-Vorgang zur Verfügung. Dazu führen Sie den Mauszeiger im ScanSnapQuick-Menü über das Scan to Evernote-Icon, bis sich das Einstellungensymbolzeigt. Mit einem Klick öffnen Sie die Konvertierungseinstellungen.
Dort ist standardmäßig die Option In durchsuchbare PDF konvertieren aktiviert.Die sorgt dafür, dass aus Ihren Ausgangsdokumenten PDF-Dateien erzeugt wer-den, die Sie dann mit der Evernote-Suche nach Inhalten durchforsten können.

Dokumente scannen und verarbeiten 269
Evernote kompakt
Die Scan-Optionen.
Für eine zuverlässige Spracherkennung ist im Auswahlmenü Sprache die Verwen-dung der korrekten Sprache erforderlich. Sie können außerdem angeben, ob alleoder nur die erste Seite an Evernote übergeben werden. Die Scan-Optionen schlie-ßen Sie mit einem Klick auf OK. Anschließend zeigt eine Fortschrittanzeige dieKonvertierung an. Das Dokument wird im nächsten Schritt automatisch an Everno-te übergeben und ist damit in Ihrem Notizblick verfügbar.
Das Dokument wird in eine PDF-Datei umgewandelt.
Die Konvertierung in eine Bildnotiz erfolgt nach dem gleichen Schema, nur stehenIhnen hier keinerlei Anpassungsmöglichkeiten zur Verfügung. Ihre Dokumentewerden dabei immer auch mit einem Datums- und Zeitstempel versehen. In denScanSnap-Einstellungen können Sie außerdem verschiedene Anpassungen vor-nehmen, beispielsweise die Qualität kann angepasst werden.

270 Evernote für Fortgeschrittene
www.brain-media.de

Für Profis und Unternehmen: Evernote Premium und Business 271
Evernote kompakt
11 Für Profis und Unternehmen: EvernotePremium und Business
Für Profis und Unternehmen: Evernote Premiumund BusinessEvernote funktioniert als sogenanntes Freemium-Modell, das bedeutet, dass dieNutzer – inzwischen sollen es weltweit über 100 Millionen sein (siehe Blog-Beitrag unter der URL http://blog.evernote.com/de/wir-sagen-100-millionen-mal-danke/) – die Basisfunktionen kostenlos nutzen können. Anwendern, denen dieGrundfunktionen nicht genügen, können sich mit den beiden Varianten Premiumund Business zusätzliche Features und mehr Transfervolumen und Speicherplatzsichern.
Das Interessante: Verschiedene Anbieter und Hardware-Hersteller bieten IhrenKunden ein kostenloses Jahr Premium/Account. Wenn Sie zu den Glücklichengehören: Nutzen Sie das Angebot, denn Sie können sich beispielsweise als Tele-kom- oder Samsung-Kunde (zumindest zeitweise) deutlich mehr Leistung sichern.Ein Blick in den offiziellen Evernote-Blog verrät Ihnen oftmals, wo es derlei An-gebote gibt.
Doch wann macht es Sinn oder ab wann ist es möglich sogar erforderlich, dassman zu einem Premium-Dienst wechselt? Nachfolgende Übersicht der Entwicklerverrät Ihnen genau, wo die Unterschiede liegen:
Evernote Basis Evernote Premium Evernote Business
Zielgruppe Einzelpersonen Power User und Ein-zelunternehmer Unternehmen, Teams
Offline Zugriff aufNotizen PC/Mac Desktop,
MobilgeräteDesktop,
MobilgeräteMaximale Anzahl an
Notizbüchern 250 250 250 privateNotizbücher
Maximale Notizgröße 25MB 100MB 100MB
Monatliches Upload-Kontingent 60MB/Monat 4GB/Monat
4GB/Monat[private Notizen]
+Gemeinsames Up-load-Kontingent ab-
hängig von UserBusiness-Konto
[Business-Notizen]

272 Für Profis und Unternehmen: Evernote Premium und Business
www.brain-media.de
Evernote Basis Evernote Premium Evernote Business
Unbegrenzter Ge-samtspeicherplatz ✔ ✔ ✔
BranchenüblicherSchutz; zweistufige
Verifizierung✔ ✔ ✔
Synchronisierungauf allen Geräte ✔ ✔ ✔
KollaborativeNotizbücher ✔ ✔ ✔
Suche in Bildern undPDF-Dateien ✔ ✔ ✔
Suche in einges-cannten PDF-Dateien
und angefügtenDokumenten
✔ ✔
Präsentationsmodus ✔ ✔
Passcode-Sperre(nur Mobilgeräte) ✔ ✔
Visitenkarteneinscannen ✔ ✔
Verwandte Notizen ✔ ✔
Notizverlauf ✔ ✔
Dateneigentumvon Firmen ✔
Business Home fürunternehmensweite
Inhalte✔
Salesforce-Integration ✔
Zentrale Verwaltungvon Benutzern ✔
TechnischerSupport ✔
Kosten kostenlos5 € pro Monat
40 € pro Jahr
10 € pro Nutzerpro Monat
120 € pro Nutzerpro Jahr
Wie Sie anhand voranstehender Tabelle erkennen können, sind die Grundfunktio-nen in allen drei Varianten verfügbar, allerdings müssten Sie beispielsweise zurPremium-Variante wechseln, wenn die in gescannten Dokumenten oder der Prä-sentationsmodus für Sie relevant ist.

Für Profis und Unternehmen: Evernote Premium und Business 273
Evernote kompakt
Was diese Tabelle nicht verrät: Es gibt weitere Beschränkungen, die bei den ver-schiedenen Varianten unterschiedlich ausfallen.
Zunächst gelten verschiedene Upload-Limits. Die sehen laut Evernote wie folgtaus (Stand Januar 2015):
Basis: Bis zu 60 MB Daten pro Monat mit unbegrenzter Speicherkapazi-tät.
Premium: Bis zu 4 GB monatlich mit unbegrenztem Speicherplatz.
Business: 4 GB private Notizen monatlich hochladen. Jedes Unternehmenhat ein gemeinsames Upload-Kontingent für Business-Notizen (2 GB proLizenz). Wie immer gibt es unlimitierten Speicherplatz.
Auch bei der Notizgröße gibt es deutliche Unterschiede:
Gratiskonto: 25 MB
Premium: 100 MB
Business: 100 MB
Ebenso bei der maximal zulässigen Größe von Anhängen:
Gratiskonto: 25 MB
Premium: 100 MB
Business: 100 MB
Die Beschränkungen der Anzahl an Notizen sehen generell wie folgt aus:
Gratiskonto: 100.000 Notizen
Premium: 100.000 Notizen
Business: 500.000 Notizen pro Unternehmenskonto
Notizbücher, die erstellt werden können:
Basis: 250 persönliche Notizbücher
Premium: 250 Notizbücher

274 Für Profis und Unternehmen: Evernote Premium und Business
www.brain-media.de
Business: 10.000 pro Unternehmenskonto
E-Mails an ein Konto:
Basis: 50 pro Tag
Premium: 250 pro Tag
Business: 250 pro Tag
Weitere Limits, die für alle drei Evernote-Varianten gelten:
Schlagwörter pro Notiz: 100
Anzahl von gespeicherten Suchen: 100
Anzahl von Tastenkombinationen: 250
Schlagwörter: 100.000 Schlagwörter pro Konto
11.1 Für Profis: Evernote PremiumNeben den oben aufgeführten Beschränkungen und Limits sind es insbesondereauch die Zusatzfunktionen, die einen Umstieg zu Evernote Premium so interessantmachen.
Eine dieser Besonderheiten trägt die Bezeichnung Offline-Notizbuch. Damit kön-nen Sie auf Ihren Mobilgeräten bestimmte Notizbücher lokal speichern. Diese sindauch dann verfügbar, wenn Sie keine Internet-Verbindung nutzen können.
Das Aktivieren dieser Funktion ist wieder recht einfach. Wenn Sie mit einem And-roid-Gerät arbeiten, öffnen Sie die Notizbuchverwaltung und aktivieren über dasOptionen-Menü mit Aktiviere Offline Sync die lokale Speicherung. Leider wird dasAktivieren dieses Status nirgends gekennzeichnet.

Für Profis: Evernote Premium 275
Evernote kompakt
Das Aktivieren der Offline-Notizbuchfunktion.
Eine weitere Premium-Funktion ist ausnahmslos für Mobilgeräte verfügbar: Siekönnen den Zugriff auf Ihre Daten mit einer PIN sichern. Dazu öffnen Sie die App-Einstellungen und tippen unter Kontoinformationen auf Eine PIN-Sperrung ein-richten. Es handelt sich um eine 4-stellige Ziffernfolge.
Das Aktivieren des PIN-Schutzeserfolgt in den App-Einstellungen.

276 Für Profis und Unternehmen: Evernote Premium und Business
www.brain-media.de
Auch der Notizverlauf ist eine Premium-spezifische Funktion. Mit dieser Funktionkönnen Sie frühere Zustände einer Notiz einsehen und gegebenenfalls wiederhers-tellen. Den Verlauf finden Sie in den Notizinformationen (siehe Kapitel 2.3).
Der Verlauf der Änderungen einer Notiz.
Für Geschäftsleute ist der Präsentationsmodus sicherlich eine richtige Bereicher-ung der Grundfunktionalität. Damit können Sie die Notizen eines Notizbuchs odereine einzelne Notiz in eine Bildschirmpräsentation verwandeln. Dabei stehen IhnenNavigations- und Zeigerfunktionen zur Verfügung. Mit PowerPoint & Co. kann esdiese Funktion sicherlich nicht aufnehmen, aber sie bietet eine brauchbare Qualität,um ohne große Vorbereitung Inhalte zu präsentieren.
11.2 Für Unternehmen: Evernote BusinessEvernote ist bestens für die Erstellung, Verwaltung und das Teilen von Notizengeeignet. Wenn Sie aber Evernote in Ihrem Team verwenden wollen, um so die(internen) Abläufe zu optimieren, sollten Sie einen Umstieg nach Evernote Busi-ness in Erwägung ziehen. Laut Angabe der Entwickler nutzen bereits über 16.000Unternehmen diese Möglichkeit.
Auf den ersten Seiten dieses Kapitels finden Sie eine tabellarische Übersicht, diedie drei Evernote-Varianten miteinander vergleicht. Was diese Übersicht nichtverrät, sind verschiedene interessante Anwendungsmöglichkeiten, die sich ausEvernote Business ergeben.

Für Unternehmen: Evernote Business 277
Evernote kompakt
So können Business-Anwender ihre Kollegen zum Beitritt zu einem oder mehrerenBusiness-Notizbüchern einladen, worauf das bzw. die betreffenden Notizbüchermit den freigegebenen Inhalten auch in deren Evernote-Konto erscheinen. Eineweitere Besonderheit von Evernote Business sind die verwandten Notizen, dieähnliche Inhalte zu einem Themenbereich anzeigen.
Die meisten Anwender nutzen Evernote privat und beruflich. Nun wäre es dochpraktisch, könnte man beide Bereiche mit einem Evernote-Konto abdecken, ohneunterschiedliche Konten einrichten und dann hin- und herschalten zu müssen. DieBusiness-Variante deckt auch diese Anforderung ab und erlaubt Ihnen das Erstel-len von privaten und beruflichen Notizbüchern. Die privaten Aufzeichnungen blei-ben natürlich privat und sind für andere Kollegen nicht zugänglich.
Da jeder das für die Arbeitsgruppe oder das Unternehmen relevante Wissen fürandere freigeben kann, steht unternehmensweit Know-how zur Verfügung undkann durchsucht werden. Auf diesem Weg können Sie eine unternehmensweiteWissensdatenbank anlegen. Für Teams steht Business Home zur Verfügung, eineArt Pinnwand mit relevanten Informationen für alle Teammitglieder. BusinessHome erlaubt das Durchsuchen von freigegebenen und geteilten Inhalten, das Be-trachten von Kollegenprofilen und das Ausfindigmachen von Experten in ihremTeam bzw. Unternehmen.
Eine Business-Lösung verlangt natürlich auch nach einer zentralen Benutzerver-waltung. Auch die hat Evernote Business zu bieten. Administratoren können zent-ral neue Benutzer einladen, vorhandene Benutzer verwalten sowie alle von denMitarbeitern des Unternehmens angelegten Business-Notizbücher einsehen undverwalten. Dabei ist ein Zugriff auf Active Directory- und LDAP-Server möglich,um bestehende Benutzer zu importieren.
Wenn Sie von Evernote Basis bzw. Premium zu Business wechseln, müssen Sieüber die Evernote-Website ein entsprechendes Upgrade durchführen und dabeiauch die Zahlungsmodalitäten regeln. Nach der Registrierung als Business-Anwender steht Ihnen über die Evernote-Kontoeinstellung der neue Bereich Admi-nistratorkonsole zur Verfügung. Damit eine Zusammenarbeit und Nutzung derBusiness-Funktionen möglich ist, müssen auch diese Benutzer über ein EvernoteBusiness-Konto verfügen.
Prinzipiell ist zwischen Business-Administratoren und Business-Nutzern zu unter-scheiden. Administratoren sind immer die, die andere zur Nutzung des eigenenKontos einladen. Die Eingeladenen sind dabei lediglich Mitglieder, können ihreMitgliedschaft aber über deren Kontotypeinstellung jederzeit beenden.

278 Für Profis und Unternehmen: Evernote Premium und Business
www.brain-media.de
Achtung: Kostenfall
Wenn Sie von der Administratorkonsole einen neuen Benutzer einladenund dem Evernote-Konto hinzufügen, wird dessen Konto ebenfalls ohneweitere Abfragen in ein Business-Konto umgewandelt. Der Eingeladeneerhält eine E-Mail-Einladung und kann sich in das Business-Konto ein-loggen.
Evernote belastet Sie entsprechend den von Ihnen gewählten Zah-lungsmodalitäten automatisch mit 10 EUR/Monat bzw. 120 EUR/Jahr,nachdem der eingeladene Benutzer sich über den Einlade-Link einge-loggt hat. Der Einladende erhält nach dem Versand eines neuen Busi-ness-Nutzers eine entsprechende E-Mail mit der Zahlungsbelastung.
Eine ausdrückliche Zustimmung zu diesen „Vertrag“ erfolgt nicht.
Die Administratorkonsole von Evernote Business.
11.2.1 AdministratorkonsoleFür Administratoren steht die sogenannte Administratorkonsole zur Verfügung,über die die typischen administrativen Aufgaben erledigt werden. Dazu gehöreninsbesondere die Benutzerverwaltung und die Freigabe von Notizbüchern.

Für Unternehmen: Evernote Business 279
Evernote kompakt
Beim Zugriff auf die Administratorkonsole wird automatisch die Kontozusammen-fassung geöffnet. Sie präsentiert Ihnen einen Überblick über das Konto und dieGesamtzahl der registrierten Business-Benutzer. Sie können der Übersicht auch dieAnzahl der geteilten Notizbücher und die Datenverwendung entnehmen.
Bei der Registrierung des Business-Accounts haben Sie Ihrem Unternehmen eineBezeichnung zugewiesen. Die können Sie mit einem Tipp auf das Stiftsymbolrechts der Bezeichnung ändern. Um weitere Benutzer den Zugriff auf Ihre Notiz-bücher zu gewähren, laden Sie diese am einfachsten ein, indem Sie die E-Mail-Adressen in das Textfeld Benutzer einladen eingeben und die Nachricht mit einemKlick auf die gleichnamige Schaltfläche auf den Weg bringen.
Das Hinzufügen von neuen Business-Benutzern.
Speziell für das Hinzufügen von weiteren Benutzern stehen Ihnen die Funkionendes Untermenüs Benutzer hinzufügen zur Verfügung. Hier finden Sie das Einla-dungsformular wieder. Um mehrere E-Mail-Adressen zu verwenden, trennen Siedie diese durch Komma.
Um sich die Registrierung zu vereinfachen, können Sie auch die automatischeGenehmigung verwenden. Hier geben Sie einfach die Domain an und klicken aufHinzufügen. Damit wird die angegebene Domain registriert und Sie können durchAktivieren des zugehörigen Kontrollkästchens allen E-Mail-Adressen den Zuganggewähren.

280 Für Profis und Unternehmen: Evernote Premium und Business
www.brain-media.de
Die Einladung zur Nutzung von Evernote Business. Mit dem Annehmen derEinladung fallen auch Kosten an – ein zumindest rechtlich problematischer
„Vertragsabschluss“, der unwirksam sein dürfte.
Nachdem Sie die Einladungen verschickt haben und sich die Benutzer als Busi-ness-Kunden angemeldet haben, finden Sie diese in der Benutzerverwaltung unterBenutzer verwalten. Alle noch nicht bestätigten Benutzer finden Sie im Feld Be-antragte Nutzer. Den Administrator und alle registrierten Anwender werden imAbschnitt Alle Nutzer aufgeführt. In der tabellarischen Übersicht werden der Na-me, die E-Mail-Adresse, die Rolle und der Status aufgeführt.
Mit einem Klick auf einen Eintrag öffnen Sie dessen Einstellungen und könnenbeispielsweise einen „normalen“ Business-User zu einem Administrator machenoder den Zugriff wiederrufen.

Für Unternehmen: Evernote Business 281
Evernote kompakt
Das Bearbeiten der Benutzereinstellungen.
Wenn Sie Evernote als Unternehmen nutzen, sind die Funktionen des BereichsAbrechnung für Sie relevant. Hier sind die Zahlungsinformationen hinterlegt undSie können die Rechnungen abrufen.
Im Bereich Inhalt finden Sie die Business-Notizbücher, Schlagwortverwaltung undden Papierkorb. In der Notizbuchverwaltung stehen auch die Bücher der anderenBusiness-Nutzer bereit. Zu jedem Eintrag werden der Notizbuchname, der Kontakt,die Mitglieder (sofern welche angelegt wurden) und der Freigabestatus angezeigt.
Auch in dieser tabellarischen Übersicht können Sie den Eintrag wieder mit einemKlick editieren. In dem Editierdialog können Sie zunächst die Notizbuchbezeich-nung ändern. Damit andere auf Ihren Daten zugreifen können, klicken Sie aufFreigaben verwalten und bestimmen im Freigabedialog die zulässigen Benutzerund die zugehörigen Berechtigungen. Aus einem editierten Notizbuch-Eintragheraus sind auch der Export und das Löschen möglich.

282 Für Profis und Unternehmen: Evernote Premium und Business
www.brain-media.de
Für jedes Business-Notizbuch können spezifischeFreigabeeinstellungen vorgenommen werden.
Hintergrund: Private und berufliche Notizbücher
Evernote Business kennt private und Business-Notizbücher. Bei denBusiness-Notizbüchern handelt es sich um Ablagen für arbeitsbezogeneNotizen, beispielsweise für Projekt-, Audio- und Meeting-Notizen sowieKundeninformationen. Diese Daten verbleiben im Unternehmen, auchwenn sich Benutzer abmelden. Ein Administrator hat Zugriff auf Busi-ness-Notizbücher und kann die Inhaber- und Freigabekonfigurationkonfigurieren.
Private Notizbücher sind zur Speicherung von privaten Notizen wieEinkaufslisten, Geburtstage, Urlaubsplanung etc. gedacht. Die Datensind ausschließlich vom jeweiligen Anwender nutzbar, außer er gibt siefür andere frei.
Wenn Sie mit Evernote Business arbeiten, können Sie beim Anlegenvon neuen Notizbüchern festlegen, ob es sich um ein privates oder eingeschäftliches Buch handelt. Leider ist das Anlegen von Business-Notizbüchern in der im Januar verfügbaren Evernote-Version nur überdie Web-Schnittstelle und mobile Apps verfügbar. Auf den Desktop-Clients können Sie die beiden Notizbuchtypen nutzen, nicht aber beimErstellen festlegen, ob es sich um eine private oder berufliche Ablagehandelt.

Für Unternehmen: Evernote Business 283
Evernote kompakt
Das Erstellen eines neuen Notizbuchs über die Web-Schnittstelle.
Die Administratorzentrale bietet außerdem noch die Möglichkeit, Salesforce zuintegrierten. Salesforce ist eine Cloud-basierte CRM-Umgebung für Unternehmen.
11.2.2 Zugriff auf Active Directory und LDAPFür Unternehmen, die mit dem Gedanken spielen, eine neue Umgebung wie bei-spielsweise Evernote in Ihre IT-Infrastruktur einzubinden, spielt eine Frage immereine zentrale Bedeutung: Wie kann man bestehende Daten in der neuen Umgebungnutzbar machen? Dabei spielt die Nutzung von bestehenden Benutzerdaten diewichtigste Rolle.
Die gute Nachricht für Unternehmen: Evernote Business kann Nutzerdaten auseinem LDAP- und einem Active Directory-Server verwenden. Da Evernote selbstkeine unmittelbare Importmöglichkeit bietet, bedient man sich eines Tricks: Überdie Online-Plattform Okta (https://www.okta.com/evernote/) ist die einfache Da-tenübernahme und Benutzerverwaltung in nur wenigen Minuten möglich.

284 Für Profis und Unternehmen: Evernote Premium und Business
www.brain-media.de
Der Dienst agiert als Bindeglied zwischen Evernote Business und dem ActiveDirectory- bzw. LDAP-System. Dazu legen Sie zunächst ein Okta-Konto an undkonfigurieren den Dienst, damit dieser die Active Directory-/LDAP-Benutzer und–Gruppen erkennt. Die Benutzer werden dann automatisch zu Evernote Businesshinzugefügt. Fertig. Auf der Okta-Website steht ein umfangreicher Implementie-rungsleitfaden zum Download bereit.
Neben den administrativen Aufgaben kann ein Administrator natürlich auch seineNotizen mit der Umgebung erstellen, verwalten und freigeben. Hier gibt es – bisauf die Unterscheidung von privaten und beruflichen Notizbüchern – keine weite-ren Unterschiede.

Anhang A – More Info 285
Evernote kompakt
Anhang A – More Info
Anhang A – More Info
Wenn Sie sich bis zu diesen Zeilen vorgearbeitet haben, sind Sie längst ein routi-niertr Evernote-Anwender. Doch erst im Praxiseinsatz treten Fragen und Problemeauf, für die man eine Lösung sucht. Bei Fragen dürfen Sie sich gerne auch an denAutor wenden.
Ansonsten möchte ich Ihnen die Evernote Knowledge Base ans Herz legen, die Sieunter folgender URL finden: https://evernote.com/intl/de/contact/support/kb/. DieWissensdatenbank ist in deutscher Sprache verfügbar, bietet interessante Informa-tionen und wird kontinuierlich ausgebaut.
Eine wahre Fundgrube rund um den digitalenNotizblock: die Evernote Knowledge Base.
Evernote betreibt auch ein Benutzerforum (https://discussion.evernote.com), indem sich auch Evernote-Mitarbeiter und Entwickler tummeln. Ich hatte einmalangeregt, ein Forum für deutschsprachige Benutzer einzurichten (es sollen Ende

286 Anhang A – More Info
www.brain-media.de
2014 über 10 Millionen gewesen sein), doch leider blieb die Anregung ohne dasgewünschte Ergebnis.

Anhang B – die Tastenkürzel für Mac OS X und Windows 287
Evernote kompakt
Anhang B – Tastenkürzel für Mac OS X undWindows
Anhang B – die Tastenkürzel für Mac OS X undWindowsWenn Sie mit einem Desktop-Rechner oder einem Notebook arbeiten, lassen sichviele Kommandos und Aktionen mit Hilfe der Tastatur ausführen. So müssen Siebei der Texteingabe nicht zur Maus oder zum Touchpad greifen. Der Vorteil:Durch die Verwendung von Tastenkombinationen wird der Arbeitsfluss wenigergestört. Dabei ist zwischen unterschiedlichen Anwendungsbereichen zu unter-scheiden. Es gibt anwendungsübergreifende, aber auch die Notiz-Editor- oderNotizenleiste- und Seitenleiste-spezifische Kombinationen.
Die nachfolgenden Tabellen geben Ihnen einen Überblick über die wichtigstenBelegungen. Um Ihnen die Verwendung zu vereinfachen, stehen auf der Verlags-Website die Tabellen noch einmal zum Download und komfortablen Ausdruckenzur Verfügung. So können Sie Übersicht in Reichweite des Computers legen, bisSie „Ihre“ Kombinationen drauf haben.
Tastenkombinationen für WindowsUnter Windows stehen Ihnen systemweite Tastenkombinationen zur Verfügung,wenn Evernote im Hintergrund ausgeführt wird. Sie können diese Belegung mitdem Menübefehl Funktionen > Optionen > Tastaturkürzel gegebenenfalls neudefinieren.
Kürzel Funktion
Strg + Alt + N Wechselt zu Evernote und legt eine neue Notiz an.
Win + Druck Startet den Bildschirmkopie-Modus.
Esc Der Bildschirmabzug wird abgebrochen. Diese Belegungkann übrigens nicht geändert werden.
Win + A Speichert die Auswahl.
Win + Shift + F Startet eine neue Suche in Ihren Notizen.
Strg + Alt + V Fügt den Inhalt der Zwischenablage als neue Notiz ein.

288 Anhang B – Tastenkürzel für Mac OS X und Windows
www.brain-media.de
Die folgenden Tastenkürzel sind anwendungsübergreifend verfügbar:
Kürzel Funktion
F1 Öffnet die Online-Hilfeseite in Ihrem Standardbrowser.
F9 Startet die Synchronisierung mit Evernote Web.
Strg + N Erstellt eine neue Notiz.
Alt + F4 Verbirgt das Hauptfenster und minimiert es in die Status-zeile.
Strg + Q Schließt Evernote.
F6
Ist das Suchfeld leer, wird der Cursor dort platziert und Siehaben direkten Zugriff auf die zuletzt ausgeführten Su-chen.Alternative Tastenkombination: Ctrl + Alt + F.
Strg + Shift + A Setzt die Suche zurück.
F10 Blendet die Seitenleiste ein und aus.
F11 Blendet die Notizenleiste ein und aus.
Strg + F11 Wechselt zur Anzeige des Notizenfeldes.
Strg + F10 Blendet die Sucherklärung ein und aus.
F5 Wechsel der Ansichten der Notizenliste (Liste, Ausschnitt,Karte)
Strg + F5 Öffnet in der Notizenliste die Listenansicht.
Strg + F6 Öffnet in der Notizenliste die Ausschnittansicht.
Strg + F7 Öffnet in der Notizenliste die Kartenansicht.
F2 Das markierte Notizbuch, die Notiz, die Kennzeichnungoder die gespeicherte Suche kann unbenannt werden.
Strg + Shift + N Erstellt ein neues Notizbuch.
Strg + Shift + T Erstellt ein neues Schlagwort.
Strg + Alt + T Dient dem Zuweisen von Schlagwörtern.
F7 Öffnet die Rechtschreibprüfung.
Strg + Shift + I Legt eine neue handschriftliche Notiz an.
Strg + Shift + U Legt eine neue Audio-Notiz an.
Strg + Shift + W Legt eine neue Webcam-Notiz an.

Tastenkombinationen für Windows 289
Evernote kompakt
Wenn die Notizenliste eingeblendet ist, können Sie folgende Kürzel und Tasten-kombinationen verwenden:
Kürzel Beschreibung
Pfeil hoch Wechselt zur vorherigen Notiz.
Pfeil runter Wechselt zur nachfolgenden Notiz.
Bild hoch Blättert eine Seite hoch.
Bild runter Blättert eine Seite runter.
POS1 Springt zur ersten Notiz der Liste.
ENDE Springt zum letzten Listeneintrag.
ENTF Verschiebt die markierten Notizen in den Papierkorb.
Strg + A Markiert alle Notizen.
Strg + Enter Öffnet die markierte Notiz in einem eigenen Fenster.
Strg + Shift + E Versendet die markierte Notiz per E-Mail.
Strg + P Öffnet den Druckdialog.
Strg + Shift + P Öffnet die markierte Notiz in der Druckvorschau.
Noch weit umfangreicher sind die verfügbaren Kürzel und Tastenkombinationen,die Ihnen im Notizeditor zur Verarbeitung Ihrer Aufzeichnungen zur Verfügungstehen:
Kürzel Funktion
F3 Platziert den Cursor im Schlagwortfeld.
ESC Wechselt von Editor zum Notizeintrag in der Notizenliste.
Strg + F Öffnet die Suche innerhalb einer Notiz.
Strg + G Springt zum nachfolgenden Suchergebnis.
Strg + Shift + G Spring zum vorherigen Suchergebnis.
Strg + A Markiert den gesamten Inhalt der aktuellen Notiz.
Strg + X Verschiebt die aktuelle Auswahl in die Zwischenablage.
Strg + C Kopiert die Auswahl in die Zwischenablage.
Strg + V Fügt den Inhalt der Zwischenablage an der Cursor-Positionin Ausgangsformatierung ein.

290 Anhang B – Tastenkürzel für Mac OS X und Windows
www.brain-media.de
Kürzel Funktion
Strg + Shift + V Fügt den Text von der Zwischenablage als unformatiertenText ein.
Strg + Z Stellt die letzte Änderung wieder her.
Strg + Y Wiederholt die letzte Änderung.
Strg + B Formatiert die Textauswahl fett.
Strg + I Formatiert die Auswahl kursiv.
Stg + U Unterstreicht die Textauswahl.
Strg + T Auswahl durchstreichen.
Strg + Shift + B Formatiert die Auswahl als Aufzählungsliste. Sollte Skitchinstalliert sein, wird diese Anwendung gestartet.
Strg + Shift + O Macht aus der Auswahl eine nummerierte Liste.
Strg + D Öffnet den Dialog Schriftart, in dem Sie die Schriftart, dieSchriftgröße und die Farbe des markierten Textes ändern.
Strg + Shift + Pfeilrechts
Markiert den Text rechts der aktuellen Cursorposition. Mitjeden weiteren Klick wird ein zusätzliches Wort markiert.
Strg + Shift + Pfeillinks
Reduziert die Markierung nach links. Mit jedem weiterenKlick rückt die Markierung um ein Wort nach links.
Strg + M Rückt den aktuellen Absatz ein.
Strg + Shift + M Reduziert einen eingerückten Absatz.
Strg + L Richtet den aktuellen Absatz links aus.
Strg + R Richtet den aktuellen Absatz rechts aus.
Strg + E Richtet den aktuellen Absatz zentriert aus.
Strg + J Weißt dem aktuellen Absatz Blocksatz zu.
Strg + Shift + - Führt einen Zeilenbruch in einem Absatz ein.
Strg + Shift + C Führt ein Kontrollkästchen ein.
Strg + Shift + X Öffnet den Dialog Notiz-Verschlüsselung.
Alt + Shift + D Fügt das aktuelles Datum und Uhrzeit ein.
Strg + Klick auf Link Öffnet den Hyperlink zwischen Einschaltungszeichen.
Strg + K Öffnet den Dialog Link hinzufügen, um einen Link anzule-gen.

Tastenkombinationen für Windows 291
Evernote kompakt
Kürzel Funktion
Strg + Shift + K Öffnen den Dialog Link bearbeiten, um einen bestehendenHyperlink zu bearbeiten.
Strg + Shift + R Entfernt einen existierenden Hyperlink.
Strg + S Führt einen manuellen Speichervorgang der markiertenNotiz aus.
Auch für die Seitenleiste stellt Ihnen Evernote verschiedene Kürzel zur Verfügung.Diese können auch auf Notizbücher, Favoriten, Schlagwörter etc. angewendetwerden:
Kürzel Funktion
Pfeil hoch Bewegt den Cursor zum vorherigen Eintrag in der Baum-struktur eines Abschnitts.
Pfeil runter Bewegt den Cursor entsprechend nach unten.
Pfeil rechts Erweitert einen eingeklappten Bereich.
Pfeil links Klappt einen Bereich ein.
ENTF Löscht Notizbücher, Schlagwörter, Favoriten etc.

292 Anhang B – Tastenkürzel für Mac OS X und Windows
www.brain-media.de
Tastenkombinationen für Mac OS XEvernote erfreut sich gerade auch unter Mac OS X-Anwendern besonderer Belieb-theit. Auch für das Apple-Betriebssystem stehen umfangreiche Tastenkürzel undKombinationen zur Verfügung. Hier sind zunächst die allgemeinen Einstellungenzu nennen:
Kürzel Funktion
^ +⌘ + N Erzeugt eine neue Notiz, auch wenn Evernote nicht gela-den ist.
Strg + Alt + V Fügt den Inhalt der Zwischenablage als neue Notiz ein.
Strg + Alt + N Öffnet Evernote und legt eine neue Notiz an.
Druck Startet den Screenshot-Modus.
Caps Lock Erstellt aus dem aktuellen Fensterinhalt eine neue Notiz.
Auch auf Ihrem Mac OS X-Gerät stehen anwendungsübergreifende Kürzel undTastenkombinationen zur Verfügung.
Kürzel Funktion
⌘ + N Legt eine neue Notiz an.
^ +⌘ + ⇧ + N Öffnet ein neues Notizfenster.
⌘ + ⇧ + N Erstellt ein neues Notizbuch.
⌃ +⌘ + N Legt ein neues Schlagwort an.
⌥ + ⌘ + N Öffnet ein neues Evernote-Fenster.
⌘ + W Schließt Evernote.
⌥ +⌘ + W Schließt alles.
⌘ + S Führt einen Speichervorgang aus.⇧ +⌘ + P Dient dem Einrichten der Seite.
⌘ + P Startet den Druckvorgang.⇧ +⌘ + M Verbindet die markierten Notizen.
⌥ +⌘ + F Dient dem Suchen von Notizen.

Tastenkombinationen für Mac OS X 293
Evernote kompakt
Kürzel Funktion
⌥ +⌘ + S Blendet die Seitenleiste ein bzw. aus.
⌘ + R Setzt die Suche zurück.
⌥ +⌘ + T Blendet die Symbolleiste ein bzw. aus.
⌘ + 1-9 Springt zu den Favoriten 1 bis 9.
⌘ + M Minimiert das Evernote-Fenster.
⌘ + 0 Zeigt den Synchronisationsstatus an.⇧ +⌘ + A Zeigt alle Notizen in der Notizliste an.⇧ +⌘ + I Blendet die Notizinformation ein bzw. aus.
⌘ + L Dient dem Bearbeiten des Notiztitels.
⌘ + ' Dient dem Bearbeiten von Tags.
⌃ +⌘ + M Wählt das Notizbuch für markierte Notiz aus.
⌃ +⌘ + A Wechselt den Benutzer.
⌘ + Q Beendet Evernote.
⌥ +⌘ + 1 Ruft die Notizliste auf.
⌥ +⌘ + 2 Ruft die Notizbuchliste auf.
⌥ +⌘ + 3 Ruft die Schlagwortliste auf.
⌥ +⌘ + 4 Startet die Atlas-Funktion.
⌃ +⌘ + F Aktiviert den Vollbildmodus.

294 Anhang B – Tastenkürzel für Mac OS X und Windows
www.brain-media.de
Auch auf einem Mac OS X-System können Sie im Notizeditor eine Fülle von Kür-zeln und Tastenkombinationen verwenden:
Kürzel Funktion
⌘ + Z Macht den letzten Schritt rückgängig.⇧ +⌘ + Z Wiederholt den letzten Schritt.
⌘ + X Schneidet markierte Inhalte aus.
⌘ + C Kopiert markierte Inhalte.
⌘ + V Fügt den Inhalt der Zwischenablage ein.⇧ +⌘ + V Fügt den Inhalt der Zwischenablage als reinen Text ein.
⌘ + A Markiert alles.
⌘ + F Öffnet die Notizsuche.
⌘ + G Sucht den Suchbegriff weiter.⇧ +⌘ + G Sucht die voranstehende Fundstelle.
⌘ + J Startet die Notizbuchsuche.
⌘ + : Öffnet die Rechtschreib- und Grammatikprüfung.
⌘ + ; Prüft lediglich die Rechtschreibung.
⌘ + T Blendet die Schriften ein.⇧ +⌘ + C Blendet die Farben ein.⇧ +⌘ + T Fügt eine Checkbox an der Cursor-Position ein.⇧ +⌘ + L Dient dem Anlegen einer Tabelle.⇧ +⌘ + H Fügt eine horizontale Linie ein.⇧ +⌘ + F Verwandelt den Abschnitt in reinen Text.⇧ +⌘ + O Legt eine nummerierte Liste an.⇧ +⌘ + U Legt eine Aufzählungsliste an.
Tab Erhöht den Einzug des aktuellen Absatzes.⇧ + Tab Verringert den Absatz- oder Listeneinzug.
⌘ + K Öffnet den Dialog Link hinzufügen.

Tastenkombinationen für Mac OS X 295
Evernote kompakt
Kürzel Funktion⇧ +⌘ + K Entfernt einen Hyperlink.
⌘ + B Fettet den markierten Text.
⌘ + I Formatiert den markierten Text kursiv.
⌘ + U Unterstreicht den Text.
⌘ + + Vergrößert die Schrift.
⌘ + - Verkleinert die Schrift.
⌥ +⌘ + { Richtet den Text linksbündig aus.
⌥ +⌘ + } Richtet den Text rechtsbündig aus.
⌥ +⌘ + | Zentriert den Text.
⌘ + ⇧ + D Fügt das Datum ein.
⌘ + ⇧ +⌥ + D Fügt die Uhrzeit ein.⇧ +⌘ + ] Rückt den markierten Text ein.⇧ +⌘ + ] Macht die Einrückung von ausgewähltem Text rückgängig.

296 Anhang B – Tastenkürzel für Mac OS X und Windows
www.brain-media.de

Anhang C – Checklisten 297
Evernote kompakt
Anhang C – Checklisten
Anhang C – ChecklistenEvernote ist zwar keine klassische Aufgaben- und Projektverwaltung, bietet aberauch die Möglichkeiten, Aufgaben und Checklisten zu erstellen. Man darf davonausgehen, dass bei zukünftigen Versionen gerade auch diese Funktionen zulegenwerden. In diesem Anhang finden Sie einige Muster, die als Grundgerüst für dieEntwicklung Ihrer eigenen Checklisten konzipiert sind. Um Ihnen die Verwendungso einfach wie möglich zu machen, stehen diese über die Verlags-Website alsENEX-Datei zum Download bereit. Sie müssen das Checklisten-Paket also nurüber die Importfunktion einlesen und können sich direkt an die Arbeit machen.
FestivalEine Checkliste für das kommende Sommerfestival sollte folgende Bereiche um-fassen: Ausstattung, Verpflegung, Kulturbeutel und wichtiges Zubehör. Die Listekönnte wie folgt beginnen:
Ausstattung
FestivalticketBargeldAusweisZeltPavillonSchlafsackIsomatte/ LuftmatratzeHammer, SchaufelKlappstuhlSonnenschirmKlapptischBesteckBecherTopfTellerGrillGaskocherKühltruhe

298 Anhang C – Checklisten
www.brain-media.de
ImmobilienkaufEine Checkliste zum Haus- bzw. Immobilienkauf sollte folgende Bereiche umfas-sen: Finanzplan, Lage der Immobilie, Objektzustand, Renovierungskosten, Zeit-plan, Renovierungsarbeiten und Übergabe der Immobilie. Jeder dieser Bereichesollte detailliert ausgearbeitet werden.
Die wichtigsten Checklisteneinträge für den Bereich Objektzustand, die Sie ihrer-seits weiter verfeinern sollten:
Objektzustand
DachFassadeBalkon/TerrasseHeizungElektroSanitärTürenFensterTreppenFußbödenDeckenKellerGrundstückBesondere Teile

Kindergeburtstag 299
Evernote kompakt
KindergeburtstagSteht in Kürze ein Kindergeburtstag an, so könnte das Grundgerüst Ihrer Checklis-te wie folgt aussehen:
Einladungskarten
Dekoration
LuftballonsGirlandenLuftschlangen
Geburtstagstisch
BlumenPapiertischdeckenServiettenKerzenTischkärtchenStrohhalmeGeburtstagskuchen
Essen
Zutaten für Pizza/Spaghetti/Pommes/WürstchenGemüse als RohkostbeilageKohle (für Sommerfeste mit Grillwürstchen)Ketchup, Mayonnaise und ähnliches
Außerdem
Material für Spiele, Basteleien oder SchatzsucheGetränkeSüßigkeiten oder Preise bei SpielenBatterien/Akkus sowie Film oder Speicherkarte für FotoCD-Player/Kassettenrekorder und MusikVerkleidungen, Partyhütchen, Schminke etc.Mitbringsel

300 Anhang C – Checklisten
www.brain-media.de
MesseplanungFür viele Firmen ist die Teilnahme an Messen ein Muss, um potenzielle Kundenauf sich aufmerksam zu machen. Da der Aufwand und die damit verbundenenKosten in der Regel sehr hoch sind, ist eine sorgfältige Planung unabdingbar.
Eine Checkliste für Ihren nächsten Messeauftritt sollte folgende Bereiche abde-cken: Örtlichkeiten, Vorbereitung des Vertriebs, Messebauer, Waren und Produktedisponieren, Messepersonal, Werbematerialien, Anzeigen/Werbung, Pressearbeit,Aufbauplanung, Unterkünfte, Materialien für den Stand, Standabbau, Nachbearbei-tung.
Bereits die Checkliste für die Standunterlagen kann sehr umfangreich sein. Hier einBeispiel:
Unterlagen für Standbetrieb
Kartei der angemeldeten BesucherInternes Adress- und TelekommunikationsverzeichnisÜbersichtsplan für ausgestellte AnlagenAnwesenheitslisteBesucher- und AuftragsblöckeNamensschilder für StandbesatzungVisitenkarten im Vorrat

Umzug 301
Evernote kompakt
UmzugEin Umzug ist in den meisten Fällen mit einem erheblichen Aufwand verbunden.Von besonderer Bedeutung sind hier die Vorbereitungen. Eine sinnvolle Checklisteberücksichtigt neben den mittelfristigen Vorbereitungen die letzte Vorbereitung,die Aktionen am Umzugstag und nachfolgende Schritte. Beginnen könnte IhreCheckliste wie folgt:
Vor dem Umzug
Wohnung kündigenUmzugstermin festlegenUrlaub für den Umzug?Hilfe organisierenRenovierung neue/alte WohnungHandwerker?Wohnungsübergabe und AblöseWohnungsübernahme der neuen WohnungFahrroute erstellenggf. Versicherung für Wertgegenstände abschließenTelefonanschluss abmelden und neuen beantragenUmzugsfahrzeug reservierenNachsendeauftrag erteilen

302 Anhang C – Checklisten
www.brain-media.de
UrlaubOb ein Urlaub erholsam wird und länger in guter Erinnerung bleibt, hängt auchdavon ab, ob Sie ihn gut vorbereitet haben. Auch hier können Ihnen Checklisteneine wertvolle Hilfe sein – auch weil Sie diese wunderbar mit anderen Familien-mitgliedern teilen können. Diese könnte folgende Bereiche abdecken, die dannwiederum verfeinert werden können: Unterlagen, Kleidung, Verpflegung, Kinder-sachen, Kulturbeutel, Reiseapotheke, Utensilien. Die Planung für Ihre Reiseapo-theke könnte wie folgt aussehen:
Reiseapotheke
Medikamente, Salben etc.KopfschmerztablettenMagenmedikamenteAugentropfenBrand-/Wundsalbe, DesinfektionInsektenschutzmittelPersönlich benötigte MedikamenteHautcreme
VerbandsmaterialienMullbinden, Pflastersterile HandschuheNagelschere, VerbandsschereSicherheitsnadeln
SonstigesPinzette, FeileKontaktlinsenFieberthermometerGehörschutz
Voranstehende Listen zeigen Ihnen beispielhaft, wie Sie Evernote effektiv in Ihrenberuflichen und privaten Alltag integrieren können. Auf Websites wie beispiels-weise Checklisten.de oder Hab-ich-alles.de finden Sie Hunderte weiterer Checklis-ten für alle Lebenslagen.

Index 303
Evernote kompakt
Index
Index
AAbgelehnt ........................................... 58Ablagesystem...................................... 28Absatz ................................................. 67Active Directory .........................277, 283AdAway............................................. 201Adblock Plus...................................... 201Adblocker.......................................... 201Add-on .............................................. 224Add-on-Verwaltung .......................... 205Administratorkonsole ....................... 278Adobe Acrobat.................................... 55AES.................................................... 250Aktion ............................................... 242Aktivitätenanzeige .........................15, 26Aktivitätenprotokoll.......................... 136Aktivitäts-Feed.................................. 136Aktualisierung................................... 170Alarm .................................................. 20Alarmeintrag....................................... 21Alarmmöglichkeit................................ 91Als Text einfügen ................................ 66AMR .................................................... 42Änderungsdatum ................................ 38Android ..................................22, 36, 153Android-App ..............................154, 190Android-Tablet.................................. 192Anhang.........................................59, 171Anhangstatus ...................................... 49Ansichten ............................................ 69Ansichtsoption.................................... 23any: ................................................... 109App ..................................................... 32App Center........................................ 201Archivieren ....................................... 266Artikelauswahl .................................. 211
Atlas.....................................................39Attachment........................................171Attribut suchen..................................122Audioaufzeichnung..............................52Audio-Einstellung ................................43Audio-Notiz....................................15, 42Aufgabe .........................................19, 89Aufgabenliste.......................................95Aufgabenverwaltung .........................234Aufnahmequalität................................43Aufzeichnung.................................38, 42Ausrichtung ........................... 17, 52, 194Ausschnitt ............................................24Ausschnittansicht ................................74Automatisch synchronisieren ............174Automatische Ablage ........................186Automatisierung........................230, 241Autorisierte Anwendung ...................188
BBackslash ...........................................117Basisversison .....................................226Bearbeitungsfunktion ..........................22Bearbeitungsmodus.............................54Bearbeitungswerkzeug ........................27Benachrichtigungsvariante ..................20Benennungsschema ............................85Benutzereinstellung...........................281Benutzerkonto.....................................36Benutzeroberfläche ...........................181Benutzerschulung..............................195Berechtigung .....................................143Beschreibende Suche ........................107Beschriftung ................................64, 209Betaversion........................................170Betriebssystem ......................................9Bezeichner .........................................110

304 Index
www.brain-media.de
Bild.......................................9, 27, 53, 57Bildschirmdarstellung ......................... 44Bildschirmpräsentation..................... 276Blog................................................... 224Blogo................................................. 224Brainstorming ................................... 224Breitengrad....................................... 113Browser............................................. 212Business-Administrator..................... 277Business-Notizbuch........................... 282Business-Nutzer ................................ 277
CCache ................................................ 197Chat .....................................31, 129, 134Chat-Benachrichtigung ..................... 195Chat-Einladung ................................. 150Chat-Teilnehmer ............................... 134Checkliste......................... 10, 51, 95, 297Clearly ............................................... 201Clearly-Einstellungen ........................ 205Client................................................... 15Clippen.............................................. 217Cloud............................ 33, 129, 171, 251Cloud-API .......................................... 108Computer............................................ 15ConceptDraw MINDMAP .................. 262Context ......................................105, 180Context-Konfiguration ...................... 181Context-Quelle...........................181, 197created:............................................. 111
DDarstellung ....................................... 182Darstellungsänderung......................... 92Darstellungsvariante........................... 23Dateityp .............................................. 17Datenabgleich..............................22, 174Datenbank ........................................ 171Datenbankordner ............................. 171Datensynchronsisierung ..................... 12Datenvolumen .................................. 196
Datenzähler .........................................67Datumsangabe ..................................126DB Browser for SQLite .......................265Desktop-Rechner ...................................9Detailansicht........................................76Digitalisierung......................................44Diktiergerät........................................127Doctype-Deklaration .........................257Dokument........................................9, 69Dokumentenscanner ...................86, 267Dokumententyp.................................107Drag&Drop ..........................................55Drehen.................................................56Dropbox.....................................162, 225Druckdialog..........................................67Drucken ...............................................67Druckoption.........................................67
EEinkaufsliste.........................................95Einladungsformular ...........................279Einrückung...........................................52Ellipse ..................................................58E-Mail ....................................17, 31, 137E-Mail-Adresse ....................................61E-Mail-Benachrichtigung .....................20E-Mail-Gateway .................................123Empfänger .........................................135Energie.................................................11ENEX-Datei ........................................255ENEX-Export ......................................254ENEX-Format .....................................257ENEX-Import ......................................258Erfassen .............................................179Erinnerung ..................... 19, 89, 159, 178Erinnerung anlegen .............................89Erinnerungen-Abschnitt ......................89Erinnerungseinstellung......................186Erinnerungs-E-Mail ..............................93Erinnerungsfunktion............................91Erinnerungsstatus................................91Erstelldatum ..................................25, 38Erstinstallation.....................................28

Index 305
Evernote kompakt
Evernote App Center .......................... 32Evernote Business................28, 271, 276Evernote Clearly................................ 201Evernote erweitern........................... 201Evernote Foog................................... 207Evernote Hello ...........................124, 207Evernote Knowledge Base ................ 285Evernote konfigurieren..................... 169Evernote mobil ................................. 147Evernote Peek................................... 207Evernote Platform Award ................. 201Evernote Premium.............184, 271, 274Evernote Skitch ................................. 209Evernote Web Clipper....10, 32, 122, 209Evernote.com ..................................... 35Evernote-Adresse ............................... 61Evernote-App.................................... 153Evernote-Datenbank......................... 264Evernote-Installation .......................... 36Evernote-Konto............................35, 184Evernote-Quickstart............................ 11Evernote-Server.............................15, 99Evernote-Website............................... 31EXB.................................................... 171Excel.................................................... 59Exportfunktion...........................251, 252Exportoption..................................... 254Exportvariante .................................. 252Exportvorgang .................................. 252
FFacebook ............................................ 31Fälligkeit.............................................. 90Farbauswahl ....................................... 41Farbe................................................... 49Favorit..........................................79, 165Favoritenliste .................................79, 80Favoritenordner.................................. 80Favoritenverwaltung......................... 150Fehlerprotokoll ................................. 217Festival.............................................. 297Festplatte............................................ 86Filter.................................................. 156
Firefox..........................................45, 210Firefox-Add-on...................................201Firefox-Erweiterung.............................32Foog...................................................207Formatierung.......................................49Formatierung entfernen......................18Fotografiermodus..............................222Foxit Reader 7......................................54Freemium ..........................................271Freigabe.............................................134Freigabe bearbeiten ..........................141Freigabe im Web ...............................137Freigabe per E-Mail ...........................137Freigabe-Menü ..................................140Freigaben beenden............................141Freigabeoption ....................................72Freigabe-URL ...............................31, 140Freigeben.............................................31Fremium ............................................226Funk-WLAN........................................196
GGedächtnis...........................................10Geeknote ...........................................260Genehmigt...........................................59Geo-IP-Rückwärtssuche.....................189Gmail ...................................31, 130, 212Gmail-Nachricht nach Evernote.........232Google Chrome..................................210Google Drive ......................................225Google Maps .......................................48Google Play....................................10, 36GPS ................................ 43, 48, 113, 194Groß- und Kleinschreibung................108Grundgröße .........................................11
HHandschriftliche Notiz ........... 15, 39, 153Handschriftmodus ...............................40Hauptordner........................................30Hello ..................................................207Hintergrund .......................................174

306 Index
www.brain-media.de
Horizontale Linie................................. 18HTML .................................................. 66HTML-Export..................................... 259Hyperlink............................................. 66
IIdentität ............................................ 191IFTTT ................................................. 230Immobilienkauf................................. 298Import................................................. 85Importfunktion ................................... 86Importierte Notizen .......................... 258Info ..................................................... 45Info-Dialog ........................................ 214Informationen verknüpfen ................. 61Informationsbegriff............................. 11Informationsflut.................................. 35Informationsgesellschaft .................... 10Inhalte beschriften.............................. 27Inhalte kommentieren ........................ 27Inhaltssuche...................................... 125Inhaltsverzeichnis ............................... 63Installationsprogramm ....................... 36Internet............................................... 11Internet-Recherche....................204, 213intitle: ............................................... 109iOS........................................36, 147, 220iPad......................................22, 166, 199iPad-Konfiguration............................ 199iPhone............................................... 147ISO-Standard..................................... 126iTunes ..........................................36, 166
JJot Script Stylus................................. 220
KKameraeinstellung ............................ 193Karte ..............................................24, 75Kartenansicht...........................48, 74, 76Kennzeichnung ..................26, 59, 64, 81
Kindergeburtstag ...............................299Kindle.................................................147Know-how ...........................................11Kommentieren...................................216Komplexe Suche ........................101, 104Konferenzstatus.................................240Konferenzumgebung .........................240Konsole ..............................................260Kontaktauswahl .................................131Kontaktverwaltung ............................131Kontoeinstellung ...............................184Kontotyp............................................184Kontrollkästchen ...........................18, 95Kopieren ..............................................66Kostenfalle.........................................278Kritik ....................................................33
LLängengrad........................................114Layout..............................................9, 17LDAP ..................................................283LDAP-Server.......................................277Lesezeichen .......................................212Linie ...............................................49, 58LinkedIn ...............................................31Linux ..................................................260Liste ................................. 17, 24, 51, 148Listenansicht..................................74, 76Login-Dialog.........................................36Logischen Operator ...........................104Löschen................................................19Lupe...................................................103
MMac OS X .............................................14Manage It ..........................................225Manuelle Synchronisation...........15, 158Materie................................................11Meeting .................................................9Messeplanung ...................................300Metadaten...........................................45Metainformation ...............................113

Index 307
Evernote kompakt
Meta-Tag .......................................... 108MHT-Export ...................................... 260Mikrofonpegel .................................... 42Mikrofonsymbol ................................. 17MIME-Typ ......................................... 110Mindmapping ................................... 262Miniaturansicht .................................. 24Miniaturkalender ................................ 47Mohiomap ........................................ 262MS Internet Explorer ........................ 210MS Outlook..........................71, 130, 263MS Outlook-Kontakt ......................... 170MS PowerPoint ................................. 107MS Word......................................55, 107Multi-Shot......................................... 193
NNavigation........................................... 14Navigationsmenü.............................. 133Navigationsschaltfläche ...................... 15Netzwerk ............................................ 11NitroPDF ............................................. 33Nixnote ............................................. 260notebook: ......................................... 110Notiz erstellen................................... 159Notiz gestalten.................................... 49Notiz sichern ..................................... 251Notizansicht ........................................ 73Notizbuch.................................12, 16, 38Notizbuch freigeben ......................... 144Notizbuchansichten ............................ 70Notizbuchauswahl ............................ 217Notizbuchbezeichnung ....................... 29Notizbucheigenschaft ....................... 145Notizbuchgröße .................................. 28Notizbuchname ................................ 161Notizbuchstapel .............................29, 71Notizbuchstruktur............................... 29Notizbuchtyp .................................... 282Notizbuchübersicht............................. 71Notizdetail .......................................... 74Notizeditor...................................14, 148Notizeigenschaft ............................... 118
Notizen anlegen...................................35Notizen erstellen ................... 16, 37, 210Notizen freigeben................................30Notizen organisieren ...........................28Notizen sammeln.................................35Notizen sortieren.................................25Notizen synchronisieren......................22Notizen zusammenführen ...................62Notizenfreigabe .................................144Notizenlisten .......................................14Notizfreigabe .....................................134Notizgröße.........................................273Notizinfo ..............................................45Notizkonfiguration.............................175Notiz-Link...........................................175Notiztyp .........................................15, 39Notizverlauf .......................................276Notizverwaltung ............................35, 73Notizzettel .............................................9Nur-Text...............................................18
OOCR..............................................55, 267Offline-Notizbuch ..............................274Okta ...................................................284OneNote ............................................263Online-Dienst.......................................33OpenOffice ........................................115Opera.................................................216Optionen-Menü.................................157Ordnerbezeichnung.............................72Ordnerstruktur importieren ................86Ordnung ..........................................9, 69Organisieren ........................................69Ort .......................................................45Outlook................................................31
PPapierkorb ...........................................71Papierloses Büro................................266Passphrase.........................................250Passwort ..............................................35

308 Index
www.brain-media.de
Passwortschutz ................................... 55PDF.....................................27, 32, 53, 57PDF-Anhang ...................................... 176PDF-Dokument drucken.................... 176PDF-Dokument durchsuchen............ 106PDF-Editor......................................54, 57PDF-Konverter .................................... 33PDF-Konvertierung ........................... 268PDF-Leiste ........................................... 54PDF-Spezialist ..................................... 68PDF-Verarbeitungsfunktion ................ 56Peek .................................................. 207Penultimate ...................................... 220Phrase ............................................... 117PIN-Sperrung .................................... 275Platzhalter......................................... 117Platzhaltersymbol ............................... 60Pop-up-Benachrichtigung ................... 20Positionskoordinaten.......................... 48Post-it ................................................. 16Präsentation ............................9, 59, 276Premium ............................................. 28Priorität............................................. 234Privates Notizbuch............................ 282Programmaktivität............................ 172Programmeinstellungen ................... 169Programmoption .............................. 170Projekt .........................................69, 226Projektmanagement ..................225, 235Protokolldatei ................................... 172
QQuittung.............................................. 69
RRadiergummi ...................................... 41Rechteck ............................................. 58Rechtschreibprüfung .......................... 67Rechtssicherheit ............................... 266recoType: .......................................... 114Reflect............................................... 249Reihenfolge....................................71, 76
Reiseplanung .......................................69reminderOrder: .................................125resource.............................................110Rezept........................................127, 231Rezeptverwaltung..............................233Root ...................................................265Root Explorer.....................................265
SSafari..................................................210Salesforce ..........................................283Samsung Galaxy.................................153Scan .....................................................55Scannable ..........................................221Scannen .............................................266ScanSnap ...................................221, 267ScanSnap Quick-Menü.......................268ScanSnap-Einstellungen.....................269Schlagwort......... 16, 26, 46, 81, 165, 206Schlagwortansicht ...............................39Schlagwortverwaltung.......................281Schlüsselwort.....................................109Schnittwerkzeug ..................................45Schrift ..................................................49Schriftart........................................17, 50Schriftgröße...................................17, 51Schriftstil..............................................17Schriftwerkzeuge.................................17Screenshot....................... 15, 44, 45, 212Screenshot-Notiz .........................44, 248Seitenleiste ..................................14, 148Senden an............................................61Separates Notizfenster ........................18Servicenutzung ..................................187Shortcut .............................................182Sicherheit...........................................188Sicherheitsbestimmung.......................34Sicherheitsfrage.................................188Signatur .............................................266Skitch .........................................124, 209Skitch-Funktionalität .........................216Smalltalk ............................................134Smart Filing................................207, 213

Index 309
Evernote kompakt
Smart Sync-Modul ............................ 225Smartlet .............................................. 40Smartphone ............. 9, 22, 147, 165, 192Smartsheet ....................................... 235SMS................................................... 165SMS-Benachrichtigung...................... 132Sortieren ............................................. 69Sortierreihenfolge............................... 25Sortierung ........................................... 25sourceApplication: ............................ 123Soziale Netzwerke........................31, 215Speichern ............................................ 17Spezialwerkzeug ................................. 17Spiegeln .............................................. 56Sprache ............................................. 178Sprach-Engine ................................... 107Spracherkennung.............................. 269SQLite................................................ 264SQLite-Datenbank............................. 171SSL..................................................... 173Standardablage................................... 29Standardausschneideaktion ............. 217Standardbelegung............................. 177Standardnotiz anlegen........................ 37Standardnotizbuch ......................28, 207Standardsuche .................................. 115Standardzeilenabstand ....................... 18Standort .......................................48, 162Standortbestimmung.......................... 43Stapel .................................................. 30Stapelfunktion .................................... 72Starten .............................................. 170Startseite ............................................ 14Statusinformation............................... 58Stempel............................................... 58Stempelfunktion ................................. 64Sternsymbol........................................ 41Stichwort ............................................ 16Stift ..............................................40, 220Stiftdicke............................................. 41Stiftunterstützung............................... 40Struktur............................................... 30Suchbegriff...................................99, 116Suchbegriffe kombinieren ................ 100
Suche .............................................23, 99Suche nach Notizbuch .........................25Suche unter Android..........................156Suchen&Ersetzen-Funktion ...............115Suchergebnis .......................................23Sucherklärung....................................103Suchfeld.........................................82, 99Suchfilter ...................................105, 157Suchfunktion .......................................22Suchgrammatik..................................108Suchmethode ....................................116Suchmuster.................. 99, 101, 108, 113Suchmuster-Verwaltung....................104Suchoperator...............................97, 100Suchoption ........................................108Suchparameter .................... 27, 116, 121Suchphrase ........................................104Such-Syntax .......................................108Suchverlauf........................................197Suchvorgang speichern......................101Swipes................................................234Sychronisationsstatus..........................49Symbolleiste ........................................14Symbolleiste anpassen ......................183Synchronisationseinstellung..............174Synchronisationsstatus......................196Synchronisationsvorgang ....................15Synchronisierungseinstellungen..........23Sync-Symbol ......................................159Systemnotizbuch .................................71Systemstart........................................247
TTabelle ...................................18, 52, 148Tablet....................................... 9, 15, 147Tag.................................................26, 82tag......................................................109Tagesplanung ....................................234Tastenkombination....................176, 287Tastenkürzel .................. 10, 80, 176, 287Teamarbeit ..........................................59Telefon.................................................15Telefonkonferenz ..............................240

310 Index
www.brain-media.de
Termin ...........................................19, 89Textaufzeichnung ............................... 16Textbaustein ....................................... 57Texterkennung.................................9, 56Textfeld............................................... 37Textformatierung................................ 18Textmarker ....................................51, 58Textnotiz ............................................. 15Textverarbeitung ................................ 17Thunderbird.................................71, 138Titel................................................38, 46To-do .................................................. 96todo .................................................. 111Trayicon ............................................ 247Trigger............................................... 241Twitter ................................................ 31
UUberConference ............................... 240Überwachungsfunktion ...................... 86Umzug............................................... 301Unkenntlichmachen............................ 27Unterelement ................................... 258Unternehmensressource .................... 69Unterordner........................................ 86Unterverzeichnis................................. 86Update .............................................. 198updated ............................................ 112Upload-Kontigent ............................. 187Upload-Limit ..................................... 273Upload-Volumen................................. 32Urheber ............................................ 122Urheberrecht .................................... 205URL...................................................... 47Urlaub ............................................... 302USB-Stick............................................. 86USB-Stift.............................................. 40
VVerlauf ................................................ 49Verpixeln............................................. 27
Verschieben.........................................58Verschlüsselte Textpassage ...............251Verschlüsselung...........................34, 250Versionierungsfunktion .....................136Verwandte Ergebnisse.......................217Videoaufnahme .................................194Videoaufzeichnung ..............................43Visitenkarte .......................................194Vollbildmodus........................................9Vorlage ..............................................261Vorlagenfunktion...............................261Vorschau............................................222Vorschlag .............................................99Vorschlagsfunktion............................100
WWarnsignal...........................................90WAV.....................................................42Web Clipper...............................179, 209Web Clipper anpassen.......................216Web Clipper-Bedienelement .............212Web-Automatisierung .......................230Webbasierte Suche............................150Webcam-Aufzeichnung .......................43Webcam-Notiz...............................15, 43Web-Schnittstelle ..............................148Webseite .............................................32Wecker ........................................91, 161Werbung............................................170Wiedervorlage ...................................249Windows..............................................14Windows Explorer ...............................60Wissen .................................................11Wissensdatenbank ............................285Wissensgesellschaft.............................11WLAN.........................................174, 194WordPress .................................224, 245Work Chat....................................31, 129Wörter .................................................67Wörterzähler .......................................67

Index 311
Evernote kompakt
XXML-Format...................................... 254
ZZahlungsinformation......................... 281Zahnradsymbol ................................... 21Zap .................................................... 241
Zapier.................................................241Zeichen ................................................67Zeichenobjekt ......................................58Zeitangabe.........................................126Zielverzeichnis ...................................252Zusammenarbeit .........................30, 129Zusammenführen ................................62Zusatzmodul ........................................32Zwischenspeicher ..............................197

312 Index
www.brain-media.de

Weitere Brain-Media.de-Bücher 313
Evernote kompakt
Weitere Brain-Media.de-Bücher
Weitere Brain-Media.de-Bücher
Scribus 1.4 kompakt
Scribus ist längst ein ebenbürtiger Gegenspie-ler von InDesign & Co. In unserem Handbucherfahren Sie alles, was Sie für den erfolgrei-chen Einstieg wissen müssen. Auf über 450Seiten lernen Sie nahezu jede Programmfunk-tion kennen. Praxisbezogene Beispiele zei-gen, wie Sie mit Scribus schnell ans Zielgelangen.
Umfang: 465 Seiten plus DVDISBN: 978-3-939316-91-6Preis: 29,80 EUR
X-Plane 10 kompakt
Der Klassiker unter den Flugsimulatoren gehtin die zehnte Runde. Viele neue Funktionenund verbessertes Handling warten auf dieAnwender. Kein Wunder also, dass die Fan-gemeinde wächst und wächst. Unser Hand-buch beschreibt alles, was Sie für das Fliegenmit X-Plane wissen sollten.
Umfang: 430 SeitenISBN: 978-3-939316-96-1Preis: 24,80 EUR

314 Weitere Brain-Media.de-Bücher
www.brain-media.de
Audacity 2.0 kompakt
Audacity ist zweifelsohne das beliebteste freieAudioprogramm. Vom anfänglichen Geheim-tipp hat sich der Editor zum Standard für dieAufzeichnung und Bearbeitung von Audioda-ten gemausert. Das Vorwort steuert der ehe-malige Core-Entwickler Markus Meyer bei.
Umfang: 306 SeitenISBN: 978-3-95444-027-6Preis: 24,80 EUR
Galaxy S5 kompakt
Mit dem Galaxy S5 setzt Samsung einmalmehr Maßstäbe. Unser Buch beschreibt alles,was Sie für den Einsatz des Top-Smartphones wissen müssen. Dabei werdennicht nur die Standardfunktionen wie Telefo-nieren, Simsen und Mailen detailliert doku-mentiert, sondern auch die unzähligen Anpas-sungs- und Optimierungsmöglichkeiten.
Umfang: 440 SeitenISBN: 978-3-95444-106-8Preis: 24,80 EUR
Galaxy Note 4 kompakt
Mit dem Note 4 bringt Samsung die neueVersion seines Smartlets auf den Markt. Dasist für uns Grund genug, dem neuen Gerät einumfangreiches Handbuch zu widmen. In"Galaxy Note 4 kompakt" erfahren Sie alles,was Sie für die erfolgreiche Nutzung desSmartlets wissen müssen.
Umfang: 450 SeitenISBN: 978-3-95444-150-1Preis: 24,80 EUR

Weitere Titel in Vorbereitung 315
Evernote kompakt
Weitere Titel in VorbereitungWir bauen unser Programm kontinuierlich aus. Aktuell befinden sich folgendeTitel in Vorbereitung:
Fire TV kompakt
Galaxy S6 kompakt
Scribus 1.5 kompakt
Wunderlist kompakt
Magento SEO kompakt
WordPress SEO kompakt
Android Forensik
Android Security
Wireshark kompakt
FREESWITCH kompakt
Plus+Plus+ − unser neues Angebot für Sie ... alle E -Books im Abo. Sie können 1 Jahralle Brain-Media-Bücher als E-Book herunterladen und diese auf Ihrem PC, Tab-let, iPad und Kindle verwenden − und das ohne irgendwelche Einschränkungen.Das Beste: Plus+ schließt auch alle jene Bücher ein, die in diesem Jahr noch er-scheinen.
Und das zum Sonderpreis von 29 Euro! Ein unschlagbares Angebot!
Auf unserer Website steht ein detaillierter Überblick aller Titel im PDF-Formatzum Download bereit (ca. 6,2 MB), der bereits zu Plus+ gehörende Titel aufführtund die in naher Zukunft hinzukommen.
Weitere Informationen finden Sie unter www.brain-media.de.