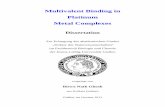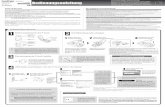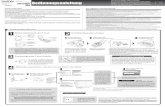Brother MFC-8460 N Handbuch /...
Transcript of Brother MFC-8460 N Handbuch /...
Service-InformationFüllen Sie die folgenden Felder aus, damit Sie im Bedarfsfall (z.B. bei Hotline-Anfragen) jederzeit darauf zurückgreifen können:
Modell: MFC-8460N, MFC-8860DN und MFC-8870DW(Markieren Sie, welches Modell Sie besitzen)
Seriennummer: 1
Gekauft am:
Gekauft bei:
1 Die Seriennummer finden Sie an der Rückseite des Gerätes. Bewahren Sie das Benutzerhandbuch und den Kaufbeleg sorgfältig auf als Nachweis für den Kauf des Gerätes bei Diebstahl, Feuerschäden oder Garantieanspruch.
Registrieren Sie Ihr Gerät schnell und bequem online unter
http://www.brother.com/registration
Durch die Registrierung des Gerätes werden Sie als der Eigentümer des Gerätes eingetragen. Die Registrierung bei Brother kann
als Nachweis des Kaufdatums dienen, falls Sie den Kaufbeleg nicht mehr besitzen, und
bei Diebstahl oder Verlust des Gerätes als Kaufbeleg für Versicherungsleistungen dienen.
© 2006 Brother Industries, Ltd.
i
Zu diesem HandbuchFür DeutschlandDas Gerät wird mit einem N-kodierten TAE-Anschlusskabel geliefert. Das Gerät arbeitet auch an nachgeschalteten und zugelassenen Telekom-Endgeräten.
Für die SchweizDas Gerät ist für den Betrieb am analogen Schweizer Netz vorgesehen. Verwenden Sie für den Anschluss des Gerätes an das Telefonnetz nur das mitgelieferte 2-adrige analoge PSTN Brother original Faxkabel.
Wichtiger Hinweis
Brother macht darauf aufmerksam, dass dieses Gerät nur in dem Land, für das es geprüft wurde, richtig arbeitet. Brother übernimmt keine Garantie für den Anschluss des Gerätes an öffentliche Telefonnetze in anderen Ländern, für die das Gerät nicht zugelassen wurde.
Zu diesem Handbuch
Das Handbuch wurde unter der Aufsicht von Brother Industries Ltd. erstellt und veröffentlicht. Es enthält die technischen Angaben und Produktinformationen entsprechend dem aktuellen Stand vor der Veröffentlichung.
Der Inhalt des Handbuches und die technischen Daten des Produktes können ohne vorherige An-kündigung geändert werden.
Die Firma Brother behält sich das Recht vor, Änderungen bzgl. der technischen Daten und der hierin enthaltenen Materialien vorzunehmen. Brother übernimmt keine Haftung bei offensichtli-chen Druck- und Satzfehlern.
Kundeninformation
Nur für DeutschlandBrother Hotline FAX/MFC/DCP und Drucker: 0180 5002491 (0,12 Euro/Min.)Internet: www.brother.deE-Mail: [email protected]
Nur für ÖsterreichSupport Drucker: [email protected] Fax: [email protected]: 01/61007-0Internet: www.brother.at
Nur für SchweizBrother Hotline: 0900 900 484
(bis 2 Min. 0,12 Fr./Min., danach 3,00 Fr. /Min.)Internet: www.brother.chE-Mail: [email protected]
iii
EG-Konformitätserklärung 0
HerstellerBrother Industries, Ltd.15-1, Naeshiro-cho, Mizuho-ku, Nagoya 467-8561, Japan
WerkBrother Corporation (Asia) Ltd. Brother Buji Nan Ling FactoryGold Garden Ind., Nan Ling Village, Buji, Rong Gang, Shenzhen, China
bestätigen, dass:Produktbeschreibung : FaxgerätGerätetyp : Gruppe 3Modellname : MFC-8460N, MFC-8860DN, MFC-8870DW
mit den Bestimmungen der R & TTE-Direktive (1999/5/EG) und den folgenden Standards übereinstimmt:
Erfüllte Normen:Harmonisierte Normen:
Sicherheit EN60950-1: 2001
EMC EN55022: 1998 + A1:2000 + A2: 2003 Klasse BEN55024: 1998 + A1:2001 + A2:2003EN61000-3-2:2000EN61000-3-3: 1995 + A1:2001
Funk* EN301 489-1 V1.4.1EN301 489-17 V1.2.1EN300 328 V1.6.1
* Funk nur für MFC-8870DW.
Jahr, in dem die CE-Markierung zuerst ange-bracht wurde
: 2005
Herausgegeben von : Brother Industries, Ltd.
Datum : 4. Oktober 2005
Ort : Nagoya, Japan
iv
Inhaltsverzeichnis
Teil I Allgemeines
1 EinführungZur Verwendung dieses Handbuches....................................................................2
Verwendete Symbole und Formatierungen .....................................................2Mitgelieferte Dokumentationen ..............................................................................3
Handbücher ansehen ......................................................................................3Tasten und ihre Funktionen ...................................................................................6
Status-LED ......................................................................................................8
2 Vorlagen und Papier einlegenVorlagen einlegen................................................................................................10
Automatischer Vorlageneinzug (ADF) ...........................................................10Vorlagenglas verwenden ...............................................................................11
Verwendbare Papiersorten und Druckmedien.....................................................11Empfohlene Druckmedien .............................................................................11Aufbewahren und Benutzen von Druckmedien .............................................12
Papier und andere Druckmedien einlegen ..........................................................13Papier einlegen..............................................................................................13Umschläge und andere Druckmedien einlegen.............................................14Bedruckbarer Bereich ....................................................................................15
3 GeräteeinstellungenDisplaysprache wählen (für Schweiz)..................................................................16Umschaltzeit für Betriebsarten.............................................................................16Papiereinstellungen .............................................................................................17
Papiersorte ....................................................................................................17Papierformat ..................................................................................................17Papierquelle zum Kopieren wählen ...............................................................18Papierquelle zum Faxen wählen ...................................................................18Papierquelle zum Drucken wählen ................................................................19
Lautstärke-Einstellungen .....................................................................................20Klingellautstärke ............................................................................................20Signalton........................................................................................................20Lautsprecher-Lautstärke................................................................................20
v
Automatische Zeitumstellung...............................................................................21Sparmodi .............................................................................................................21
Toner sparen ................................................................................................. 21Energie sparen ..............................................................................................22Scannerlampe ausschalten ...........................................................................22
LCD-Kontrast .......................................................................................................23LCD-Kontrast................................................................................................. 23
4 Funktionen sperrenFunktionssperren................................................................................................. 24
Einstellsperre................................................................................................. 24Benutzersperre ..............................................................................................25
Teil II Faxen
5 Fax sendenFax senden..........................................................................................................30
Faxbetrieb einschalten ..................................................................................30Dokument vom Vorlageneinzug senden........................................................30Duplex-Fax senden (nur MFC-8860DN und MFC-8870DW).........................30Fax automatisch vom Vorlagenglas senden..................................................31Fax im Legal-Format vom Vorlagenglas senden...........................................31Abbrechen einer Sendung mit der Stopp-Taste ............................................31
Rundsenden ........................................................................................................ 32Abbrechen eines Rundsendevorganges .......................................................32
Zusätzliche Sendefunktionen...............................................................................33Mehrere Einstellungen zum Senden ändern .................................................33Deckblatt........................................................................................................ 33Kontrast .........................................................................................................35Faxauflösung ................................................................................................. 35Sendevorbereitung (Dual Access).................................................................36Direktversand (ohne Einlesen der Vorlage in den Speicher).........................36Übersee-Modus .............................................................................................37Zeitversetztes Senden...................................................................................37Stapelübertragung .........................................................................................37Anzeigen/Abbrechen anstehender Aufträge..................................................38Fax manuell senden (nur mit externem Telefon möglich) .............................38Speicher-voll-Meldung...................................................................................38
vi
6 EmpfangenEmpfangsmodi.....................................................................................................39
Empfangsmodus wählen ...............................................................................39Empfangsmodi verwenden ..................................................................................40
Nur Fax..........................................................................................................40Fax/Tel...........................................................................................................40Manuell ..........................................................................................................40TAD:Anrufbeantw. .........................................................................................40
Empfangsmodus-Einstellungen ...........................................................................41Klingelanzahl .................................................................................................41F/T-Rufzeit .....................................................................................................41Fax-Erkennung ..............................................................................................42Druckkontrast einstellen ................................................................................42
Zusätzliche Empfangseinstellungen ....................................................................43Automatische Verkleinerung beim Empfang .................................................43Duplexempfang (nur MFC-8860DN und MFC-8870DW)...............................43Faxempfang-Stempel einschalten .................................................................43Speicherempfang bei Papiermangel .............................................................44Gespeicherte Faxe drucken ..........................................................................44
7 Anschlusseinstellungen und externe GeräteAnschlussart ........................................................................................................45Externen Anrufbeantworter anschließen .............................................................45
Anschließen und einstellen............................................................................46Ansage des externen Anrufbeantworters ......................................................46Anschluss an einer Nebenstelle ....................................................................46
Externe Telefone .................................................................................................47Externes Telefon verwenden.........................................................................47Automatische Fax/Telefon-Schaltung (F/T-Modus) .......................................47Externes Telefon anschließen .......................................................................47Verwenden eines externen schnurlosen Telefons.........................................48Fernaktivierungs-Code verwenden................................................................48
8 Rufnummern wählen und speichernRufnummer wählen..............................................................................................49
Manuell wählen..............................................................................................49Zielwahl .........................................................................................................49Kurzwahl .......................................................................................................49Telefon-Index.................................................................................................49LDAP-Suche (Lightweight Directory Access Protocol,
nur MFC-8860DN und MFC-8870DW) ......................................................50Wahlwiederholung .........................................................................................50
vii
Rufnummern speichern .......................................................................................51Pause ............................................................................................................51Zielwahl speichern.........................................................................................51Kurzwahl speichern .......................................................................................53Gespeicherte Rufnummern ändern ...............................................................55Rundsende-Gruppen speichern ....................................................................55Nachwahlverfahren........................................................................................57Temporär zur Tonwahl umschalten ...............................................................57
9 Faxweitergabe und FernabfrageFax-Weiterleitung................................................................................................. 58Faxspeicherung ...................................................................................................59PC-Faxempfang...................................................................................................59Wenn sich beim Ändern der Einstellung Faxe im Speicher befinden ... .............. 60Faxweitergabe-Funktionen ausschalten ..............................................................60Fernabfrage .........................................................................................................61
Zugangscode einstellen.................................................................................61Zugangscode verwenden .............................................................................. 61Fax-Fernweitergabe ......................................................................................62Nummer für die Fax-Weiterleitung ändern .................................................... 62
Fernabfrage-Befehle............................................................................................63
10 Berichte druckenAutomatischer Sendebericht und Journalausdruck .............................................64
Automatischen Sendebericht einstellen ........................................................64Journal...........................................................................................................64
Berichte und Listen..............................................................................................65Bericht oder Liste ausdrucken .......................................................................65
11 Faxabruf (Polling)Aktiver Faxabruf...................................................................................................66
Aktiver Faxabruf (Standard) ..........................................................................66Geschützter aktiver Faxabruf ........................................................................66Zeitversetzter aktiver Faxabruf ......................................................................67Gruppenfaxabruf............................................................................................67
Passiver Faxabruf................................................................................................68Passiver Faxabruf (Standard)........................................................................68Geschützter passiver Faxabruf......................................................................68
viii
Teil III Kopierer
12 KopierenKopien anfertigen.................................................................................................70
Kopierbetrieb einschalten ..............................................................................70Einzelne Kopie anfertigen..............................................................................70Mehrere Kopien anfertigen ............................................................................70Kopieren abbrechen ......................................................................................70
Kopiereinstellungen .............................................................................................71Qualität ..........................................................................................................71Qualität für Textkopien vom Vorlagenglas.....................................................72Vergrößern/Verkleinern .................................................................................72Seitenmontage (N auf 1 und Poster) .............................................................73Duplex-Kopie anfertigen (nur MFC-8860DN und MFC-8870DW) .................74Sortiert kopieren mit dem Vorlageneinzug ....................................................76Kontrast einstellen .........................................................................................77Papierquelle wählen ......................................................................................77
Speicher-voll-Meldung .........................................................................................78
Teil IV Software
13 Software- und Netzwerk-Funktionen 80
ix
Teil V AnhangA Wichtige Informationen
Standortwahl........................................................................................................ 82Wichtige Informationen ........................................................................................83
Sicherheitshinweise.......................................................................................83IEC 60825-1 Spezifikationen ...............................................................................86Gerät vom Stromnetz trennen .............................................................................86LAN-Anschluss ....................................................................................................87Maschinenlärminformations-Verordnung 3. GPSGV
(Für Deutschland und Österreich) ....................................................................87Funkentstörung....................................................................................................87Internationale Energy Star® Konformität ............................................................87EU-Richtlinien 2002/96/EC und EN50419........................................................... 87Sicherheitshinweise ............................................................................................88Warenzeichen......................................................................................................89
B SonderzubehörOptionale Papierzufuhr (LT-5300) .......................................................................90Speichererweiterung............................................................................................90
Verwendbare DIM-Module.............................................................................90Speichererweiterung installieren ...................................................................91
C Problemlösung und WartungProblemlösung.....................................................................................................92
Lösung allgemeiner Probleme.......................................................................92Druckqualität steigern....................................................................................99Wählton .......................................................................................................103Kompatibilität ............................................................................................... 103
Fehlermeldungen............................................................................................... 104Bei Fehlern prüfen, ob Faxe gespeichert sind.............................................108Faxe zu einem anderen Faxgerät senden...................................................109Faxe zum PC senden ..................................................................................109Dokumentenstau beheben ..........................................................................110Papierstau beheben ....................................................................................111
Regelmäßige Wartung.......................................................................................115Gehäuse reinigen ........................................................................................115Vorlagenglas reinigen..................................................................................116Laserscanner-Fenster reinigen....................................................................117Koronadraht reinigen ................................................................................... 118Trommeleinheit reinigen ..............................................................................119Tonerkassette ersetzen (TN-3130/TN-3170)...............................................119Trommeleinheit ersetzen (DR-3100) ...........................................................122
Austausch von Ersatzteilen ...............................................................................124Verpacken des Gerätes für einen Transport......................................................125Geräteinformationen..........................................................................................126
Seriennummer anzeigen .............................................................................126Seitenzähler anzeigen .................................................................................126Restlebensdauer der Verbrauchsmaterialien anzeigen............................... 126
x
D Menü und FunktionenBenutzerfreundliche Bedienung.........................................................................127
Funktionstabelle ..........................................................................................127Datenerhalt ..................................................................................................127
Menütasten ........................................................................................................127Funktionstabellen...............................................................................................129Texteingabe .......................................................................................................144
E Technische DatenAllgemeines .......................................................................................................146Druckmedien......................................................................................................147Fax.....................................................................................................................148Kopierer .............................................................................................................149Scanner .............................................................................................................150Drucken .............................................................................................................151Schnittstellen .....................................................................................................152Systemvoraussetzungen ...................................................................................153Verbrauchsmaterialien.......................................................................................154Ethernet verkabeltes Netzwerk (nur MFC-8460N und MFC-8860DN) ..............155Ethernet Wireless-Netzwerk (nur MFC-8870DW)..............................................156
Authentifizierung und Verschlüsselung (nur für Wireless-Benutzer) ...........157
F Fachbegriffe 159
G Stichwortverzeichnis 163
Teil I
Allgemeines I
1. Einführung 22. Vorlagen und Papier einlegen 103. Geräteeinstellungen 164. Funktionen sperren 24
2
1Zur Verwendung dieses Handbuches 1
Sie haben ein leistungsstarkes, leicht zu be-dienendes Brother-Gerät gekauft. Nehmen Sie sich ein wenig Zeit und lesen Sie dieses Handbuch aufmerksam durch, um die Funkti-onen des Gerätes optimal nutzen zu können.
Verwendete Symbole und Formatierungen 1
Die folgenden Symbole und Formate werden in diesem Benutzerhandbuch verwendet:
Einführung 1
Fett Namen von Tasten des Gerä-tes oder Software-Schaltflä-chen sind in Fettdruck darge-stellt.
Kursiv Hebt wichtige Punkte hervor und verweist auf andere Stel-len im Benutzerhandbuch.
Courier New
Anzeigen, die im Display des Gerätes erscheinen.
Warnung: Vorsichtsmaßnahmen zur Vermeidung von Verletzungen.
Stromschlag: Warnt vor der Gefahr von Stromschlag.
Heiße Oberfläche: Weist auf Teile des Gerätes hin, die heiß sind und daher nicht berührt werden sollen.
Vorsicht: Vorsichtsmaßnahmen, die beachtet werden müssen, um Schä-den am Gerät oder an anderen Ge-genständen zu vermeiden.
Nicht möglich: Verwendungsweisen und Geräte, die nicht kompatibel mit Ihrem Gerät sind und daher nicht verwendet werden können.
Hinweis: Gibt Ihnen hilfreiche Tipps zur jeweiligen Funktion.
Einführung
3
1Mitgelieferte Dokumentationen 1
Das vorliegende Handbuch beschreibt die grundlegenden Fax- und Kopierfunktionen sowie die Wartung und Pflege des Gerätes. Informationen zur Verwendung des Gerätes als Drucker, Scanner, PC-FAX und Netz-werkgerät finden Sie in den Dokumentatio-nen auf der mitgelieferten Brother CD-ROM.
Handbücher ansehen 1
Handbücher ansehen (Windows®) 1
Zum Ansehen der Dokumentationen wählen Sie in der Programme-Gruppe des Start-Menüs Brother, MFL Pro Suite und klicken Sie dann auf Benutzerhandbuch.
Falls Sie die Software nicht installiert haben, können Sie die Dokumentationen wie folgt aufrufen:
a Schalten Sie den PC ein. Legen Sie die Brother CD-ROM für Windows® in das CD-ROM-Laufwerk ein.
b Wenn das Dialogfeld zur Auswahl der Sprache erscheint, wählen Sie Deutsch (oder die gewünschte Sprache).
c Wenn das Dialogfeld zur Auswahl des Modells erscheint, klicken Sie auf den Modellnamen Ihres Gerätes. Das Hauptmenü der CD-ROM erscheint.
Falls dieses Fenster nicht automatisch erscheint, doppelklicken Sie im Win-dows®-Explorer auf die Datei setup.exe im Hauptverzeichnis der CD-ROM.
d Klicken Sie auf Dokumentationen.
e Klicken Sie auf das Handbuch, das Sie lesen möchten:
Installationsanleitung: Beschreibt die Installation des Gerätes und der mit-gelieferten Software.Benutzerhandbuch: Benutzerhand-buch (für Funktionen, die ohne PC-Anschluss zur Verfügung stehen), Software-Handbuch und Netzwerk-handbuch.PaperPort Benutzerhandbuch: Be-schreibt die Dokumentenverwal-tungs-Software PaperPort®.
Kapitel 1
4
Beschreibung der Scanner-Funktionen 1
Es gibt verschiedene Möglichkeiten, Vorla-gen zu scannen. Hier können Sie Informatio-nen finden:
Software-Handbuch:
Scannen in Kapitel 2 (Windows® 98/98SE/Me/2000 Professional/Windows® XP)
ControlCenter2 in Kapitel 3 (Windows® 98/98SE/Me/2000 Professional/Windows® XP)
Scannen im Netz in Kapitel 4
PaperPort®-Benutzerhandbuch:
Scannen direkt aus ScanSoft® PaperPort®
Beschreibung der Internet-Fax-Funktionen (nur MFC-8860DN und MFC-8870DW) 1
Informationen hierzu finden Sie im Netzwerk-handbuch auf der CD-ROM.
Handbücher ansehen (Macintosh®) 1
a Schalten Sie den Macintosh® ein. Le-gen Sie die Brother CD-ROM für Macin-tosh in das CD-ROM-Laufwerk ein. Das folgende Fenster erscheint:
b Doppelklicken Sie auf Dokumentationen.
c Wenn das Dialogfeld zur Auswahl der Sprache erscheint, wählen Sie Deutsch (oder die gewünschte Sprache).
d Klicken Sie auf das Handbuch, das Sie lesen möchten:
Installationsanleitung: Beschreibt die Installation des Gerätes und der mit-gelieferten Software.Benutzerhandbuch: Benutzerhand-buch (für Funktionen, die ohne PC-Anschluss zur Verfügung stehen), Software-Handbuch und Netzwerk-handbuch.
Einführung
5
1
Beschreibung der Scanner-Funktionen 1
Es gibt verschiedene Möglichkeiten, Vorla-gen zu scannen. Hier können Sie Informatio-nen finden:
Software-Handbuch:
Scannen in Kapitel 9 (Mac OS® 9.1-9.2/Mac OS® X 10.2.4 oder höher)
ControlCenter2 in Kapitel 10 (Mac OS® X 10.2.4 oder höher)
Scannen im Netz in Kapitel 11 (Mac OS® X 10.2.4 oder höher)
Presto!® PageManager®-Benutzerhand-buch:
Scannen direkt aus Presto!® PageMana-ger PageManager®
Beschreibung der Internet-Fax-Funktionen (nur MFC-8860DN und MFC-8870DW) 1
Informationen hierzu finden Sie im Netzwerkhandbuch auf der CD-ROM.
Kapitel 1
6
Tasten und ihre Funktionen 1
Das MFC-8460N, MFC-8860DN und MFC-8870DW haben ähnliche Funktionstastenfelder.
1 ZielwahltastenZum Aufrufen von 40 unter diesen Tasten ge-speicherten Rufnummern.ShiftZum Aufrufen der Zielwahl 21 bis 40 drücken Sie die entsprechende Zielwahltaste bei nied-ergedrückter Shift-Taste.
2 Status-LED (Leuchtdiode)Zeigt durch Leuchten oder Wechseln der Far-be den Gerätestatus an.
3 LC-Display (Flüssigkristallanzeige)Zeigt Funktionen, Bedienungshinweise und Fehlermeldungen an.
4 Menü-TastenMenüFunktionsmenü aufrufenStornoLöscht eingegebene Daten und kann zum Verlassen des Menüs verwendet werden.OKZur Bestätigung einer Einstellung.d oder cZum Vor- und Zurückbewegen in einer Menü-auswahl. Im Faxbetrieb kann mit diesen Tas-ten auch die Lautsprecher-Lautstärke geän-dert werden, wenn das Gerät nicht mit einer anderen Funktion beschäftigt ist.a oder bZum Blättern durch die Menüs und Optionen.
5 ZifferntastenZum Wählen von Rufnummern und zur Ein-gabe von Funktionsnummern und Texten im Menü.Mit # kann temporär zur Tonwahl umgeschaltet werden.
6 StoppZum Abbrechen einer Funktion und zum Ver-lassen des Funktionsmenüs.
7 StartZum Starten eines Sende-, Kopier- oder Scan-vorganges.
8 Kopierer-TastenDuplex (nur MFC-8860DN und MFC-8870DW)Zum beidseitigen Bedrucken des Papiers beim Kopieren.Kontrast/Qualität (nur MFC-8860DN und MFC-8870DW)Zum Ändern des Kontrastes für die nächste Kopie.Kontrast (nur MFC-8460N)Zum Ändern des Kontrastes für die nächste Kopie.Qualität (nur MFC-8460N)Zum Ändern der Qualität für die nächste Kopie.
1 2 3
91011
Einführung
7
1
8 Kopierer-Tasten (Fortsetzung)Vergr./Verkl.Zum Vergrößern und Verkleinern beim Ko-pieren.PapierquelleStellt ein, aus welcher Zufuhr Papier zum Ko-pieren eingezogen wird.SortiertSortiert kopieren (mit Vorlageneinzug)N auf 1Zum Kopieren von 2 oder 4 Seiten auf ein Blatt oder zum Erstellen eines Posters.
9 Betriebsarten-Tasten
FaxZum Einschalten des Faxbetriebs.
ScannerZum Einschalten des Scannerbetriebs. (Siehe Software-Handbuch auf der CD-ROM.)
KopiererZum Einschalten des Kopierbetriebs.
10 Fax- und TelefontastenTelefonZur Annahme eines Anrufes mit einem exter-nen Telefon.Nur Schweiz: Innerhalb einer Nebenstellen-anlage kann durch Drücken dieser Taste ein Anruf weitergeleitet werden oder die Amtsho-lung erfolgen.
FaxauflösungZum Wählen der Auflösung für das Senden einer Vorlage.Tel-Index/KurzwahlZur Auswahl von Rufnummern im Rufnum-mernspeicher oder auf dem LDAP- Server* (*nur MFC-8860DN und MFC-8870DW). Es kann alphabetisch nach den mit den Num-mern gespeicherten Namen gesucht werden. Zur Verwendung der Kurzwahl wird diese Taste bei niedergedrückter Shift-Taste gedrückt und dann die dreistellige Nummer eingegeben.Wahl-WWählt die zuletzt gewählte Nummer noch einmal an. Beim Speichern von Rufnummern kann mit dieser Taste eine Wählpause eingefügt werden.
11 Drucker-Tasten:Sicherer DruckZum Ausdrucken vertraulicher Dokumente im Speicher durch Eingabe eines vierstelligen Kennwortes.AbbrechenZum Abbrechen eines Druckauftrags und zum Löschen der Daten im Druckerspeicher.
2 3 4 5 6
9 8 7
Kapitel 1
8
Status-LED 1
Die Status-LED (Leuchtdiode) zeigt durch Blinken und unterschiedliche Farben den Gerätestatus an.
Die folgenden LED-Symbole werden in diesem Kapitel verwendet.
LED LED-Status LED leuchtet nicht.
Grün
Gelb
Rot
LED leuchtet.
Grün
Gelb
Rot
LED blinkt.
LED Gerätestatus Funktion Energiesparmodus Das Gerät ist ausgeschaltet oder das Gerät befindet sich im
Energiesparmodus.
Grün
Aufwärmen Das Gerät wärmt sich zum Drucken auf.
Grün
Bereit Das Gerät ist zum Drucken bereit.
Gelb
Datenempfang Das Gerät empfängt Daten vom Computer, verarbeitet Daten im Speicher oder druckt Daten.
Gelb
Restdaten im Speicher Es befinden sich noch Druckdaten im Speicher des Gerätes.
Einführung
9
1
HinweisWenn das Gerät ausgeschaltet ist oder zum Energiesparmodus umgeschaltet wurde, leuchtet bzw. blinkt die LED nicht.
Rot
Gerätefehler Gehen Sie wie folgt vor.
1. Schalten Sie das Gerät mit dem Netzschalter aus.
2. Warten Sie einige Sekunden und schalten Sie dann das Ge-rät wieder ein. Versuchen Sie nun, noch einmal zu drucken.
Wenn der Fehler nicht behoben werden kann und dieselbe Meldung nach Einschalten des Gerätes wieder erscheint, wen-den Sie sich an Ihren Brother Vertriebspartner.
Rot
Abdeckung offen Die vordere, die hintere Abdeckung, die Abdeckung der Fixier-einheit oder die Vorlagenglas-Abdeckung ist offen. Schließen Sie die Abdeckung.
Toner leer Setzen Sie eine neue Tonerkassette ein.
Papierfehler Legen Sie Papier in die Zufuhr ein oder beseitigen Sie den Pa-pierstau. Beachten Sie die Anzeige im Display.
Scannerverriegelung Vergewissern Sie sich, dass der Scanner entriegelt ist.
Andere Fehler Beachten Sie die Meldung im Display.
Speicher voll Der Speicher des Gerätes ist voll.
10
2Vorlagen einlegen 2
Sie können zum Faxen, Kopieren und Scan-nen den automatischen Vorlageneinzug (ADF) oder das Vorlagenglas verwenden.
Automatischer Vorlageneinzug (ADF) 2
Über den Vorlageneinzug (ADF) können Sie Faxe senden, Kopien anfertigen und scan-nen. Der Vorlageneinzug zieht automatisch ein Blatt nach dem anderen ein.
Wenn Sie den Vorlageneinzug verwenden, achten Sie darauf, dass mit Tinte geschriebe-ne oder gedruckte Dokumente vollkommen getrocknet sind.
Einseitig bedrucktes DokumentDie Dokumente können zwischen 148,0 und 215,9 mm breit und zwischen 148,0 und 355,6 mm lang sein und sollten ein Standardgewicht von 80 g/m2 haben.
Beidseitig bedrucktes Dokument (nur MFC-8860DN und MFC-8870DW)Beidseitig bedruckte Dokumente können 148,0 bis 215,9 mm breit und 148,0 bis 297,0 mm lang sein.
Weitere Informationen zum Vorlageneinzug finden Sie unter Technische Daten auf Seite 146.
a Klappen Sie den Vorlagenstopper (1) aus.
b Fächern Sie die Seiten gut auf.
c Legen Sie die Dokumente mit der einzu-lesenden Seite nach oben und der Oberkante zuerst in den Vorlagenein-zug ein, bis sie die Einzugsrolle berüh-ren.
d Richten Sie die Papierführungen ent-sprechend der Dokumentenbreite aus.
VORSICHT
Um Schäden am Gerät zu vermeiden, soll-ten Sie nicht am Dokument ziehen, wäh-rend es eingezogen wird.
Zum Kopieren von anderen als Standard-dokumenten (z. B. von Büchern, Zeitungs-ausschnitten usw.) lesen Sie Vorlagenglas verwenden auf Seite 11.
Vorlagen und Papier einlegen 2
1
Vorlagen und Papier einlegen
11
2
Vorlagenglas verwenden 2
Vom Vorlagenglas können Seiten eines Bu-ches, Zeitungsausschnitte sowie einzelne Seiten gefaxt, kopiert oder eingescannt wer-den. Dokumente können bis zu 215,9 mm breit und bis zu 355,6 mm lang sein.
Zur Verwendung des Vorlagenglases muss der Vorlageneinzug leer sein.
a Öffnen Sie die Vorlagenglas-Abde-ckung.
b Legen Sie die Vorlage mit der bedruck-ten Seite nach unten auf das Vorlagen-glas. Zentrieren Sie sie mit Hilfe der Markierungen an der linken Seite des Vorlagenglases.
c Schließen Sie die Vorlagenglas-Abde-ckung.
VORSICHT
Schließen Sie die Abdeckung vorsichtig und drücken Sie nicht darauf, wenn z.B. ein Buch oder ein dickeres Manuskript auf dem Glas liegt.
Verwendbare Papiersorten und Druckmedien 2
Die Druckqualität ist von der Art des verwen-deten Papiers abhängig.
Sie können Normalpapier, Folien, Etiketten und Umschläge verwenden.
Damit Sie die besten Resultate erhalten, soll-ten Sie die folgenden Hinweise beachten:
Verwenden Sie nur Papier, das für Nor-malpapier-Kopierer geeignet ist.
Das Papiergewicht sollte zwischen 75 und 90 g/m2 liegen.
Verwenden Sie nur Etiketten und Folien, die speziell für Lasergeräte entwickelt wurden.
Bedruckte Folien sollten Sie sofort aus dem Ausgabefach nehmen, um Pa-pierstaus oder das Verschmieren des Ausdrucks zu vermeiden.
Berühren Sie die Schrift nicht direkt nach dem Drucken.
Verwenden Sie nur langfaseriges Papier mit einem neutralen Ph-Wert. Der Feuch-tigkeitsgehalt des Papiers sollte bei ca. 5 % liegen.
Empfohlene Druckmedien 2
Um die bestmögliche Druckqualität zu erhalten, empfehlen wir die folgenden Druckmedien.
Papiersorte BezeichnungNormalpapier Xerox Premier 80 g/m2
Xerox Business 80 g/m2
M-real DATACOPY 80 g/m2
Recyclingpapier Xerox Recycled Supreme
Folien 3M CG 3300
Etiketten Avery laser label L7163
Kapitel 2
12
Aufbewahren und Benutzen von Druckmedien 2
Lagern Sie das Papier in der verschlosse-nen Originalverpackung. Das Papier muss gerade liegen und vor Feuchtigkeit, direkter Sonneneinstrahlung und Hitze geschützt sein.
Berühren Sie nicht die Vorder- oder Rück-seite von Folien, weil dies die Druckquali-tät beeinträchtigen kann.
Verwenden Sie nur speziell für Lasergerä-te empfohlene Folien.
Verwenden Sie nur gut gefalzte Umschlä-ge.
Nicht möglich
Verwenden Sie nicht die folgenden Papier-arten, weil dadurch ein Papierstau entste-hen kann: beschädigtes, beschichtetes, gewelltes, zerknittertes, stark strukturier-, tes, unregelmäßig geformtes Papier oder Papier, das zuvor mit einem Drucker be- druckt wurde.
1 4 mm oder mehr
Kapazität der Papierzuführungen 2
�
�
Papiergröße Papiersorte FassungsvermögenPapierkassette (Zufuhr 1)
A4, A5, A6, B5, B6, Let-ter und Executive
Normalpapier, Recyc-lingpapier und Briefpa-pier
bis zu 250 Blatt(80 g/m2)
Folien bis zu 10 Folien
Multifunktionszufuhr (MF-Zufuhr)
Breite: 69,9 bis 215,9 mm
Länge: 116,0 bis 406,4 mm
Normalpapier, Recyc-lingpapier, Briefpapier, Umschläge, und Etiket-ten
bis zu 50 Blatt(80 g/m2)
Folien bis zu 10 Folien
Optionale untere Pa-pierkassette (Zufuhr 2)
A4, A5, B5, B6, Letter, und Executive
Normalpapier, Recyc-lingpapier und Briefpa-pier
bis zu 250 Blatt(80 g/m2)
Vorlagen und Papier einlegen
13
2
Papier und andere Druckmedien einlegen 2
Zur Verwendung von Normalpapier (60 bis 105 g/m2) oder von Folien für Laserdrucker verwenden Sie die Papierkassette.
Zur Verwendung anderer Druckmedien soll-ten Sie die Multifunktionszufuhr (MF) verwen-den.
Papier einlegen 2
a Klappen Sie die Papierstütze aus.
b Ziehen Sie die Papierkassette vollstän-dig aus dem Gerät heraus.
c Drücken Sie den blauen Hebel der Pa-pierkassette (1) zusammen und ver-schieben Sie die Führung entsprechend der Größe des Papiers. Achten Sie dar-auf, dass die Papierführungen in den Aussparungen einrasten.
d Fächern Sie das Papier gut auf, um Feh-ler beim Einzug zu vermeiden.
e Legen Sie das Papier vorsichtig mit der Oberkante zuerst und mit der zu bedru-ckenden Seite nach unten ein.Achten Sie darauf, dass das Papier flach in der Kassette liegt und die Mar-kierung für die maximale Stapelhöhe (1) nicht überschreitet.
f Schieben Sie die Papierkassette wieder fest in das Gerät ein.
(1)
1
Kapitel 2
14
Umschläge und andere Druckmedien einlegen 2
Verwenden Sie die MF-Zufuhr, um Umschlä-ge, Etiketten und dickes Papier zu bedru-cken.
a Öffnen Sie die MF-Zufuhr und klappen Sie sie vorsichtig auf.
b Ziehen Sie die Papierstütze heraus und klappen Sie die Verlängerung aus.
c Legen Sie das Druckmedium vorsichtig mit der Oberkante zuerst und mit der zu bedruckenden Seite nach oben in die MF-Zufuhr ein.
Umschläge einlegen 2
Vor dem Einlegen sollten Sie die Ecken und Kanten der Umschläge möglichst flach zu-sammendrücken.
VORSICHT
Verwenden Sie nicht die folgenden Um-schläge, da sie Probleme beim Einzug ver-ursachen können.
• Ausgebeulte Umschläge
• Umschläge mit geprägtem Druck (wie Initialien, Embleme)
• Umschläge mit Klammern oder Heftun-gen
• Innen bedruckte Umschläge
Selbst-klebend 2
Abgerun-dete Lasche 2
Doppelte Lasche 2
Dreieckige Lasche 2
Vorlagen und Papier einlegen
15
2
Bedruckbarer Bereich 2
Bedruckbarer Bereich für Kopien 2
Es kann bis zu 3 mm an die obere und untere Papierkante sowie bis zu 2,05 mm an die lin-ke und rechte Papierkante herangedruckt werden.
1 3 mm
2 2,05 mm
HinweisDie oben genannten Bereiche sind beim Erstellen einer einzelnen Kopie bzw. einer 1:1-Kopie auf A4-Papier gültig. Der be-druckbare Bereich ändert sich je nach ver-wendetem Papierformat.
Bedruckbarer Bereich beim Drucken vom PC 2
Bei Verwendung des Standardtreibers kann der Randbereich des Blattes wie unten ge-zeigt nicht bedruckt werden.
Hochformat
1 4,23 mm
2 6,01 mm
Querformat
1 4,23mm
2 5 mm
HinweisDer oben gezeigte bedruckbare Bereich ist für A4-Papier gültig. Der bedruckbare Bereich ändert sich je nach verwendetem Papierformat.
2 21
1
2 21
1
2 21
1
16
3Displaysprache wählen (für Schweiz) 3
Mit dieser Funktion können Sie wählen, in welcher Sprache die Displayanzeigen er-scheinen sollen. Die werkseitige Einstellung ist Deutsch.
a Drücken Sie Menü, 0, 0.
b Wählen Sie mit bzw. Deutsch, Französisch oder Englisch.
c Drücken Sie OK, wenn die gewünschte Einstellung erscheint.
d Drücken Sie Stopp, um das Menü zu verlassen.
Umschaltzeit für Betriebsarten 3
Das Gerät hat 3 Betriebsarten-Tasten zum Wechseln der Betriebsart: Fax, Scanner und Kopierer. Sie können einstellen, wie viele Minuten oder Sekunden nach dem letzten Kopier- oder Scanvorgang das Gerät wieder zum Faxbe-trieb umschaltet. Wenn Sie Aus wählen, ver-bleibt das Gerät jeweils in der zuletzt verwen-deten Betriebsart. Diese Einstellung legt auch fest, nach welcher Zeitspanne bei ein-geschalteter Benutzersperre das Gerät vom individuellen zum allgemeinen Benutzer wechselt. Siehe Benutzerwechsel auf Seite 28.
a Drücken Sie Menü, 1, 1.
11.Umschaltzeita 0 Sek.
30 Sek.b 1 Mina,b dann OK
b Drücken Sie a oder b, um 0 Sek., 30 Sek., 1 Min, 2 Min., 5 Min. oder Aus zu wählen. Drücken Sie OK.
c Drücken Sie Stopp.
Geräteeinstellungen 3
Geräteeinstellungen
17
3
Papiereinstellungen 3
Papiersorte 3
Stellen Sie das Gerät stets auf die verwende-te Papiersorte ein. Dadurch erhalten Sie die beste Druckqualität.
a Sie haben die folgenden Möglichkeiten:Um die Papiersorte für die Multifunk-tionszufuhr (MF-Zuf.) einzustellen, drücken Sie Menü, 1, 2, 1. Um die Papiersorte für die obere Pa-pierkassette (Zufuhr 1) einzustel-len, drücken Sie Menü, 1, 2, 2. Um die Papiersorte für die optionale untere Papierkassette (Zufuhr 2) einzustellen, drücken Sie Menü, 1, 2, 3.
12.Papiersorte1.MF-Zuf.
a Normalb Dickes Papiera,b dann OK
b Drücken Sie a oder b, um Dünnes Papier, Normal, Dickes Papier, Dickeres Papier, Folie oder Recyclingpapier zu wählen. Drücken Sie OK.
c Drücken Sie Stopp.
Hinweis• Folie kann nur gewählt werden, wenn
als Papierformat A4, Letter, Legal oder Folio eingestellt ist.
• Folie kann für die optionale Zufuhr 2 nicht gewählt werden.
Papierformat 3
Zum Kopieren können neun verschiedene Papierformate verwendet werden: A4, Letter, Legal, Executive, A5, A6, B5, B6 und Folio. Zum Empfang von Faxen können vier Forma-te verwendet werden: A4, Letter, Legal und Folio.
Wenn ein anderes Papierformat eingelegt wird, sollten Sie auch die Papierformat-Ein-stellung ändern, damit das Gerät ein empfan-genes Fax automatisch so verkleinern kann, dass es auf das Papier passt.
a Sie haben die folgenden Möglichkeiten:Um das Papierformat für die Multi-funktionszufuhr (MF-Zuf.) einzu-stellen, drücken Sie Menü, 1, 3, 1. Um das Papierformat für die obere Papierkassette (Zufuhr 1) einzu-stellen, drücken Sie Menü, 1, 3, 2. Um das Papierformat für die optiona-le untere Kassette (Zufuhr 2) ein-zustellen, drücken Sie Menü, 1, 3, 3.
13.Papierformat1.MF-Zuf.
a A4b Lettera,b dann OK
b Drücken Sie a oder b, um A4, Letter, Legal, Executive, A5, A6, B5, B6, Folio oder Beliebig zu wählen.Drücken Sie OK.
c Drücken Sie Stopp.
Hinweis• Legal, Folio und Beliebig werden
nur angezeigt, wenn das Papierformat für die Multifunktionszufuhr eingestellt wird (Menü, 1, 3, 1).
• Das A6-Format kann für die optionale Zu-fuhr 2 nicht gewählt werden.
Kapitel 3
18
• Wenn für die MF-Zufuhr das Papierformat Beliebig eingestellt ist: Es muss als Papierquelle Nur MF-Zufuhr gewählt werden. Die Einstellung Beliebig kann für die MF-Zufuhr nicht verwendet wer-den, wenn N-auf1-Kopien angefertigt wer-den. Sie müssen in diesem Fall ein an-deres Papierformat für die MF-Zufuhr wählen.
Papierquelle zum Kopieren wählen 3
Sie können wählen, welche Papierzufuhr vor-rangig zum Kopieren verwendet wird.
Wenn Sie Nur Zufuhr 1, Nur MF-Zufuhr oder Nur Zufuhr 2 1 wählen, zieht das Ge-rät Papier nur aus dieser Zufuhr ein.
Wenn Sie Z1>Z2> 1MF wählen, wird das Pa-pier vorrangig aus Zufuhr 1 und erst wenn diese leer ist aus Zufuhr 2 bzw. der Multifunk-tionszufuhr eingezogen. Mit der Einstellung MF>Z1>Z2 1 wird das Papier vorrangig aus der Multifunktionszufuhr eingezogen.
Wenn die gewählte Zufuhr leer ist, wird Kein Papier im Display angezeigt. Legen Sie dann neues Papier ein.
Um die Einstellung zu ändern, gehen Sie wie folgt vor:
a Drücken Sie Menü, 1, 7, 1.
17.Papierquelle1.Kopie
a Nur Zufuhr 1b Nur MF-Zufuhra,b dann OK
b Drücken Sie a oder b, um Nur Zufuhr 1, Nur Zufuhr 2 1, Nur MF-Zufuhr, MF>Z1>Z2 1 oder Z1>Z2> 1MF zu wählen. Drücken Sie OK.1 Nur Zufuhr 2 bzw. Z2 wird nur angezeigt,
wenn die optionale untere Zufuhr installiert ist.
c Drücken Sie Stopp.
Hinweis• Wenn das Dokument in den Vorlagenein-
zug eingelegt wurde und MF>Z1>Z2 oder Z1>Z2>MF gewählt ist, sucht das Gerät automatisch nach der Zuführung mit dem am besten geeigneten Papierformat und zieht das Papier aus dieser ein. Wenn in keine Zufuhr passendes Papier eingelegt ist, wird Papier aus der Zufuhr mit der höchsten Priorität eingezogen.
• Bei Verwendung des Vorlagenglases, wird stets aus der Zufuhr mit der höchsten Priorität eingezogen, auch wenn sich pas-senderes Papier in einer anderen Zufuhr befindet.
Papierquelle zum Faxen wählen 3
Sie können wählen, aus welcher Zufuhr das Papier vorrangig zum Ausdrucken von Faxen eingezogen werden soll.
Wenn Sie Nur Zufuhr 1, Nur MF-Zufuhr oder Nur Zufuhr 2 1 wählen, zieht das Ge-rät Papier nur aus dieser Zufuhr ein.
Wenn Sie Z1>Z2> 1MF wählen, wird das Pa-pier vorrangig aus Zufuhr 1 und erst wenn diese leer ist aus Zufuhr 2 bzw. der Multifunk-tionszufuhr eingezogen. Mit der Einstellung MF>Z1>Z2 1 wird das Papier vorrangig aus der Multifunktionszufuhr eingezogen.
a Drücken Sie Menü, 1, 7, 2.
17.Papierquelle2.Fax
a Nur Zufuhr 1b Nur MF-Zufuhra,b dann OK
b Drücken Sie a oder b, um Nur Zufuhr 1, Nur Zufuhr 2, Nur MF-Zufuhr, MF>Z1>Z2 1 oder Z1>Z2> 1MF zu wählen. Drücken Sie OK.1 Nur Zufuhr 2 bzw. Z2 wird nur angezeigt,
wenn die optionale untere Zufuhr installiert ist.
Geräteeinstellungen
19
3
Hinweis• Zum Empfang von Faxen können vier
verschiedene Papierformate verwendet werden: A4, Letter Legal oder Folio. Wenn sich kein geeignetes Papier in einer der Papierzuführungen befindet, werden empfangene Faxe gespeichert und im Display wird Pap.format prüf. angezeigt. Informationen dazu finden Sie unter Pap.format prüf. auf Seite 106.
• Wenn die Zufuhr leer ist und sich empfangene Faxe im Speicher befinden, wird im Display Kein Papier angezeigt. Legen Sie dann neues Papier ein.
Papierquelle zum Drucken wählen 3
Sie können wählen, welche Papierzufuhr vor-rangig für Druckaufträge vom Computer ver-wendet wird.
Wenn Sie Nur Zufuhr 1, Nur MF-Zufuhr oder Nur Zufuhr 2 1 wählen, zieht das Ge-rät Papier nur aus dieser Zufuhr ein.
Wenn Sie Z1>Z2> 1MF wählen, wird das Pa-pier vorrangig aus Zufuhr 1 und erst wenn diese leer ist aus Zufuhr 2 bzw. der Multifunk-tionszufuhr eingezogen. Mit der Einstellung MF>Z1>Z2 1 wird das Papier vorrangig aus der Multifunktionszufuhr eingezogen.
a Drücken Sie Menü, 1, 7, 3.
17.Papierquelle3.Drucken
a Nur Zufuhr 1b Nur MF-Zufuhra,b dann OK
b Drücken Sie a oder b, um Nur Zufuhr 1, Nur Zufuhr 2 1, Nur MF-Zufuhr, MF>Z1>Z2 1 oder Z1>Z2> 1MF zu wählen. Drücken Sie OK.1 Nur Zufuhr 2 bzw. Z2 wird nur angezeigt,
wenn die optionale untere Zufuhr installiert ist.
Hinweis• Die im Druckertreiber gewählte Papier-
quelle hat Vorrang gegenüber der am Funktionstastenfeld des Gerätes gewähl-ten Einstellung.
• Wenn am Funktionstastenfeld des Gerätes Nur Zufuhr 1, Nur Zufuhr 2, Nur MF-Zufuhr oder MF>Z1>Z2 gewählt ist und im Druckertreiber die automatische Papierquellenauswahl eingestellt wird, wird das Papier wie mit der Einstellung MF>Z1>Z2 eingezogen. Ist dagegen am Gerät Z1>Z2>MF ausgewählt und im Druckertreiber die automatische Papierquellenauswahl eingestellt wird, bleibt die Einstellung Z1>Z2>MF gültig.
Kapitel 3
20
Lautstärke-Einstellungen 3
Klingellautstärke 3
Sie können als Klingellautstärke eine Einstel-lung zwischen Laut und Aus wählen.
Drücken Sie im Faxbetrieb oder , um die Klingellautstärke zu ändern.
Das LC-Display zeigt die aktuelle Einstellung und durch wiederholtes Drücken der Taste kann jeweils die vorherige bzw. die nächste Lautstärkestufe gewählt werden. Die gewählte Einstellung bleibt erhalten, bis sie wieder geändert wird.
Sie können den Klingellautstärke auch wie folgt über das Menü ändern:
a Drücken Sie Menü, 1, 4, 1.
14.Lautstärke1.Klingeln
a Normalb Lauta,b dann OK
b Drücken Sie a oder b, um Aus, Leise, Normal oder Laut zu wählen. Drücken Sie OK.
c Drücken Sie Stopp.
Signalton 3
Der Signalton ist zu hören, wenn Sie eine Taste drücken, ein Fehler auftritt oder ein Fax gesendet bzw. empfangen wurde. Sie kön-nen als Lautstärke eine Einstellung zwischen Laut und Aus wählen.
a Drücken Sie Menü, 1, 4, 2.
14.Lautstärke2.Signalton
a Normalb Lauta,b dann OK
b Drücken Sie a oder b, um Aus, Leise, Normal oder Laut zu wählen. Drücken Sie OK.
c Drücken Sie Stopp.
Lautsprecher-Lautstärke 3
Sie können als Lautsprecher-Lautstärke eine Einstellung zwischen Laut und Aus wählen.
a Drücken Sie Menü, 1, 4, 3.
14.Lautstärke3.Lautsprecher
a Normalb Lauta,b dann OK
b Drücken Sie a oder b, um Aus, Leise, Normal oder Laut zu wählen. Drücken Sie OK.
c Drücken Sie Stopp.
▲
▲
Geräteeinstellungen
21
3
Automatische Zeitumstellung 3
Mit dieser Funktion können Sie die automati-sche Zeitumstellung zwischen Winter- und Sommerzeit ein- oder ausschalten. Wenn sie eingeschaltet ist, wird die Uhr des Gerätes automatisch im Frühjahr eine Stunde zurück- und im Herbst eine Stunde vorgestellt.
a Drücken Sie Menü, 1, 5.
15.Zeitumstellung
a Einb Ausa,b dann OK
b Drücken Sie a oder b, um Ein oder Aus zu wählen.Drücken Sie OK.
c Drücken Sie Stopp.
HinweisIn einigen Ländern ist diese Funktion werkseitig ausgeschaltet.
Sparmodi 3
Toner sparen 3
Mit dieser Funktion kann der Tonerverbrauch reduziert werden. Wenn Sie die Einstellung Ein wählen, wird der Ausdruck der Doku-mente heller. Die werkseitige Einstellung ist Aus.
a Drücken Sie Menü, 1, 6, 1.
16.Sparmodi1.Tonersparmodus
a Einb Ausa,b dann OK
b Drücken Sie a oder b, um Ein (oder Aus) zu wählen.Drücken Sie OK.
c Drücken Sie Stopp.
Kapitel 3
22
Energie sparen 3
Durch den Energiesparmodus kann der Stromverbrauch in Zeiten, in denen das Ge-rät nicht benutzt wird, verringert werden.
Sie können wählen, wie viele Minuten (00 bis 99) nach der letzten Verwendung das Gerät automatisch zum Energiesparmodus umge-schaltet werden soll. Der Zähler für die Ab-schaltzeit wird automatisch wieder zurückge-setzt, wenn ein Kopiervorgang gestartet wird, ein Fax empfangen wird oder das Gerät Da-ten vom Computer empfängt. Die Abschalt-zeit ist werkseitig auf 5 Minuten eingestellt.
Im Energiesparmodus wird Energiesparen angezeigt. Wird nun versucht, einen Aus-druck bzw. eine Kopie anzufertigen, benötigt das Gerät einen Moment, um die Fixiereinheit aufzuwärmen, bevor es mit dem Drucken be-ginnt.
a Drücken Sie Menü, 1, 6, 2.
16.Sparmodi2.Energiesparen
Energiesp.:05MinEingabe, dann OK
b Geben Sie mit den Zifferntasten die ge-wünschte Abschaltzeit ein, nach der das Gerät zum Energiesparmodus umschal-tet (00 bis 99). Drücken Sie OK.
c Drücken Sie Stopp.
Zum Ausschalten des Energiesparmodus drücken Sie in Schritt b gleichzeitig Sicherer Druck und Abbrechen. Drücken Sie a oder b, um Aus zu wählen und drücken Sie dann OK.
HinweisWenn Sie den Energiesparmodus aus-schalten, wird die neue Einstellung erst nach der nächsten Kopie bzw. dem nächsten Ausdruck oder nach dem Aus- und Wiedereinschalten des Gerätes wirk-sam.
Scannerlampe ausschalten 3
Die Scannerlampe schaltet sich automatisch aus, wenn das Gerät länger als 16 Stunden nicht benutzt wird. Dadurch wird Energie ge-spart und die Lebensdauer der Scannerlam-pe verlängert.
Sie können die Scannerlampe auch manuell ausschalten, indem Sie gleichzeitig die Tas-ten d und c drücken. Die Scannerlampe bleibt dann aus, bis der Scanner wieder be-nutzt wird.
HinweisHäufiges Ausschalten der Scannerlampe reduziert ihre Lebensdauer.
Geräteeinstellungen
23
3
LCD-Kontrast 3
LCD-Kontrast 3
Sie können den LCD-Kontrast verändern, um das LC-Display dunkler oder heller anzeigen zu lassen.
a Drücken Sie Menü, 1, 8.
18.LCD-Kontrast
-nnonn+
d,c dann OK
b Drücken Sie d, wenn das LC-Display heller werden soll. Drücken Sie c, wenn das LC-Display dunkler werden soll. Drücken Sie OK.
c Drücken Sie Stopp.
24
4Funktionssperren 4
Einstellsperre 4
Mit der Einstellsperre kann verhindert wer-den, dass Funktionseinstellungen verändert werden. Dazu wird ein Kennwort festgelegt, das zur Änderung der Einstellungen eingege-ben werden muss.
Notieren Sie sich das Kennwort und bewah-ren Sie die Notiz sorgfältig auf. Falls Sie das Kennwort nicht mehr wissen, wenden Sie sich bitte an Ihren Brother-Vertriebspartner.
Wenn die Einstellsperre auf Ein gestellt ist, können die folgenden Einstellungen nur nach Eingabe des richtigen Kennwortes geändert werden:
Datum und Uhrzeit
Absenderkennung
Rufnummernspeicher
Umschaltzeit für Betriebsarten
Papiersorte
Papierformat
Lautstärke-Einstellungen
Automatische Zeitumstellung
Sparmodi
Papierquelle wählen
LCD-Kontrast
Funktionssperren
Kennwort festlegen 4
a Drücken Sie Menü, 1, 9, 1.
19.Funktionsperre1.Einstellsperre
Kennw. Neu:XXXXEingabe, dann OK
b Geben Sie eine vierstellige Zahl als Kennwort ein. Drücken Sie OK.
c Wenn das LC-Display Bestätigen: zeigt, geben Sie dasselbe Kennwort noch einmal ein. Drücken Sie OK.
d Drücken Sie Stopp.
Kennwort ändern 4
a Drücken Sie Menü, 1, 9, 1.
19.Funktionsperre1.Einstellsperre
a Einb Kennworta,b dann OK
b Drücken Sie a oder b, um Kennwort zu wählen. Drücken Sie OK.
c Geben Sie das aktuell gültige vierstelli-ge Kennwort ein. Drücken Sie OK.
d Geben Sie das neue Kennwort ein (4 Ziffern). Drücken Sie OK.
e Wenn das LC-Display Bestätigen: zeigt, geben Sie dasselbe Kennwort noch einmal ein. Drücken Sie OK.
f Drücken Sie Stopp.
Funktionen sperren 4
Funktionen sperren
25
4
Einstellsperre ein-/ausschalten 4
Wenn Sie das falsche Kennwort eingeben, erscheint Kennwort falsch im Display. Geben Sie dann das richtige Kennwort ein.
Einstellsperre einschalten 4
a Drücken Sie Menü, 1, 9, 1.
19.Funktionsperre1.Einstellsperre
a Einb Kennworta,b dann OK
b Drücken Sie a oder b, um Ein zu wäh-len. Drücken Sie OK.
c Geben Sie Ihr vierstelliges Kennwort ein. Drücken Sie OK.
d Drücken Sie Stopp.
Einstellsperre ausschalten 4
a Drücken Sie Menü, 1, 9, 1.
19.Funktionsperre1.Einstellsperre
Kennwort:Eingabe, dann OK
b Geben Sie Ihr vierstelliges Kennwort ein. Drücken Sie zweimal OK.
c Drücken Sie Stopp.
Benutzersperre 4
Mit der Benutzersperre können bestimmte Funktionen, wie zum Beispiel das Kopieren oder Scannen, für alle Benutzer (allgemeine Benutzer) gesperrt werden.
Zusätzlich können individuelle Benutzer mit Namen und Kennwort angelegt werden, für die Funktionen ermöglicht werden, welche für allgemeine Benutzer gesperrt sind. Diese in-dividuellen Benutzer müssen zur Verwen-dung der Funktionen ihren Namen auswäh-len und das für sie festgelegte Kennwort ein-geben.
Es kann jeweils das Senden von Faxen, der Faxempfang, das Drucken vom Computer aus (DruckPC) und das Scannen gesperrt oder ermöglicht werden.1 DruckPC schließt das Senden von PC-Faxen sowie
Druckaufträge ein.
Durch Einschalten der Benutzersperre wird auch der Zugriff auf Funktionsmenüs eingeschränkt, so dass verschiedene Einstellungen nicht geändert werden können.
Die Benutzersperre kann nur eingeschaltet werden, wenn mindestens eine Funktion für den allgemeinen Benutzer gesperrt wurde.
Hinweis• Es können 25 individuelle Benutzer und ein
allgemeiner Benutzer angelegt werden.• Durch Anlegen eines allgemeinen Benut-
zers können eine oder mehrere Funktio-nen für alle Benutzer, für die kein Benut-zername und Kennwort angelegt wurde, gesperrt werden.
• Nur Administratoren können Benutzer an-legen und Funktionen für Benutzer sper-ren oder ermöglichen.
• Notieren Sie sich das verwendete Administratorkennwort sowie die Kennwörter der individuellen Benutzer und bewahren Sie die Notiz sorgfältig auf. Falls Sie das Kennwort nicht mehr wissen, wenden Sie sich bitte an Ihren Brother-Vertriebspartner.
Kapitel 4
26
• Wenn die Funktion DruckPC gesperrt ist, gehen vom Computer gesendete Druckaufträge ohne Benachrichtigung verloren.
• Wenn die Benutzersperre eingeschaltet ist, können im Faxmenü nur die Funktio-nen 21. Kontrast, 26. Passiver Abruf und 27. Deckblatt verwendet werden.Wenn das Senden von Faxen gesperrt ist, können keine Funktionen des Faxmenüs verwendet werden.
• Der aktive Faxabruf kann nur verwendet werden, wenn dem Benutzer sowohl das Senden als auch das Empfangen von Fa-xen ermöglicht wurde.
Kennwort für den Administrator festlegen4
Im folgenden wird beschrieben, wie ein Kenn-wort für den Administrator festgelegt werden kann. Dieses Kennwort wird benötigt, um Be-nutzer anzulegen bzw. Benutzereinstellun-gen zu ändern oder um die Benutzersperre ein- bzw. auszuschalten. (Siehe Individuellen Benutzer anlegen auf Seite 27 und Benutzersperre einschalten auf Seite 27.)
a Drücken Sie Menü, 1, 9, 2.
19.Funktionsperre2.Benutzersperre
Kennw. Neu:XXXXEingabe, dann OK
b Geben Sie eine vierstellige Zahl als Kennwort ein.Drücken Sie OK.
c Wenn das LC-Display Bestätigen: zeigt, geben Sie dasselbe Kennwort noch einmal ein.Drücken Sie OK.
d Drücken Sie Stopp.
Allgemeinen Benutzer anlegen 4
Sie können einen allgemeinen Benutzer anle-gen. Allgemeine Benutzer müssen zur Verwen-dung des Gerätes kein Kennwort eingeben.
HinweisEs muss mindestens eine Funktion ge-sperrt werden.
a Drücken Sie Menü, 1, 9, 2.
19.Funktionsperre2.Benutzersperre
a Sperre AusiEinb Kennworta,b dann OK
b Drücken Sie a oder b, um Benutzer anleg. zu wählen. Drücken Sie OK.
c Geben Sie über die Zifferntasten das Administratorkennwort ein. Drücken Sie OK.
19.FunktionsperreBenutzer anleg.
a Allgem.Benutzerb Benutzer01a,b dann OK
d Drücken Sie a oder b, um Al-lgem.Benutzer zu wählen.Drücken Sie OK.
e Drücken Sie a oder b, um Möglich oder Sperre für die Funktion Senden zu wählen.Drücken Sie OK.Sperren oder ermöglichen Sie auf die gleiche Weise die Funktionen Empfan-gen, Kopieren, Scannen und DruckPC 1. Drücken Sie dann OK, um die Einstel-lung zu beenden.1 Die Einstellung DruckPC kann nur für den all-
gemeinen Benutzer gesperrt oder ermöglicht werden.
f Drücken Sie Stopp.
Funktionen sperren
27
4
Individuellen Benutzer anlegen 4
Mit dieser Funktion können Sie individuelle Benutzer anlegen, das heißt, einen Namen mit einem Kennwort speichern und für diesen Benutzer die Verwendung von Funktionen er-möglichen oder sperren.
a Drücken Sie Menü, 1, 9, 2.
19.Funktionsperre2.Benutzersperre
a Sperre AusiEinb Kennworta,b dann OK
b Drücken Sie a oder b, um Benutzer anleg. zu wählen. Drücken Sie OK.
c Geben Sie über die Zifferntasten das Administratorkennwort ein. Drücken Sie OK.
19.Funktionsperre2.Benutzersperre
a Allgem.Benutzerb Benutzer01a,b dann OK
d Drücken Sie a oder b, um Benutzer01 zu wählen. Drücken Sie OK.
e Geben Sie über die Zifferntasten den Benutzernamen ein. (Siehe Texteinga-be auf Seite 144.) Drücken Sie OK.
f Geben Sie eine vierstellige Zahl als Kennwort ein. Drücken Sie OK.
g Drücken Sie a oder b, um Möglich oder Sperre für die Funktion Senden zu wählen. Drücken Sie OK.Sperren oder ermöglichen Sie auf die gleiche Weise die Funktionen Empfan-gen, Kopieren und, Scannen. Drücken Sie OK, um die Einstellung zu beenden.
h Wiederholen Sie die Schritte d bis g, um weitere Benutzer anzulegen.
i Drücken Sie Stopp.
Benutzersperre ein-/ausschalten 4
Wenn Sie das falsche Kennwort eingeben, erscheint Kennwort falsch im Display. Geben Sie dann das richtige Kennwort ein.Beachten Sie, dass die Benutzersperre nur eingeschaltet werden kann, wenn ein allge-meiner Benutzer angelegt wurde.
Benutzersperre einschalten 4
a Drücken Sie Menü, 1, 9, 2.
19.Funktionsperre2.Benutzersperre
a Sperre AusiEinb Kennworta,b dann OK
b Drücken Sie a oder b, um Sperre AusiEin zu wählen. Drücken Sie OK.
c Geben Sie das vierstellige Administra-tor-Kennwort ein.Drücken Sie OK.
Benutzersperre ausschalten 4
a Drücken Sie Menü, 1, 9, 2.
19.Funktionsperre2.Benutzersperre
a Sperre EiniAusb Kennworta,b dann OK
b Drücken Sie a oder b, um Sperre EiniAus zu wählen. Drücken Sie OK.
c Geben Sie das vierstellige Administra-torkennwort ein.Drücken Sie OK.
Kapitel 4
28
Benutzerwechsel 4
Mit dieser Funktion kann sich ein individueller Benutzer anmelden, um die für ihn möglichen Funktionen zu verwenden.
HinweisDas Gerät wechselt nach der für die Be-triebsart eingestellten Umschaltzeit (Menü, 1, 1) automatisch vom individuel-len wieder zum allgemeinen Benutzer. Siehe Umschaltzeit für Betriebsarten auf Seite 16. Sie können auch vom individuel-len Benutzer zum allgemeinen Benutzer wechseln, indem Sie die aktuell leuchten-de Betriebsarten-Taste drücken.
a Drücken Sie Menü, 1, 9, 2.
19.Funktionsperre2.Benutzersperre
a Sperre AusiEinb Kennworta,b dann OK
b Drücken Sie a oder b, um Benutzerwechsel zu wählen.Drücken Sie OK.
c Drücken Sie a oder b, um Ihren Benut-zernamen zu wählen.Drücken Sie OK.
d Geben Sie das für Sie gespeicherte vierstellige Kennwort ein.Drücken Sie OK.
Teil II
Faxen II
5. Fax senden 306. Empfangen 397. Anschlusseinstellungen und externe Geräte 458. Rufnummern wählen und speichern 499. Faxweitergabe und Fernabfrage 5810. Berichte drucken 6411. Faxabruf (Polling) 66
30
5Fax senden 5
Faxbetrieb einschalten 5
Um den Faxbetrieb einzuschalten, drücken Sie die Taste (Fax), so dass sie blau leuchtet.
Dokument vom Vorlageneinzug senden 5
Das Senden vom Vorlageneinzug ist der ein-fachste Weg zum Versenden eines Faxes. Zum Abbrechen einer Sendung können Sie Stopp drücken.
a Vergewissern Sie sich, dass der Faxbe-trieb eingeschaltet ist .
b Legen Sie die Vorlage mit der zu sen-denden Seite nach oben in den Vorla-geneinzug ein.
c Geben Sie die Faxnummer ein.
d Drücken Sie Start. Das Gerät liest das Dokument nun ein und sendet es anschließend.
Duplex-Fax senden (nur MFC-8860DN und MFC-8870DW) 5
Mit der Duplex-Funktion können Sie ein beid-seitig bedrucktes Dokument vom Vorlagen-einzug faxen. Zum Abbrechen einer Sendung können Sie Stopp drücken.
a Vergewissern Sie sich, dass der Faxbe-trieb eingeschaltet ist .
b Legen Sie die Vorlage in den Vorlagen-einzug ein.
c Drücken Sie Duplex.
d Geben Sie die Faxnummer ein.
e Drücken Sie Start. Das Gerät liest das Dokument nun ein und sendet es anschließend.
HinweisBeidseitig bedruckte Dokumente im Le-gal-Format können nicht vom Vorlagen-einzug gefaxt werden.
Fax senden 5
Fax senden
31
5
Fax automatisch vom Vorlagenglas senden 5
Vom Vorlagenglas können z. B. einzelne Sei-ten eines Buches gefaxt werden. Die zu sen-denden Vorlagen können bis zu A4, Letter oder Legal groß sein. Zum Abbrechen einer Sendung können Sie Stopp drücken.
a Vergewissern Sie sich, dass der Faxbe-trieb eingeschaltet ist .
b Legen Sie die Vorlage auf das Vorla-genglas.
c Geben Sie die Faxnummer ein. Drücken Sie Start.
d Nachdem das Gerät die Seite eingele-sen hat, werden Sie im Display aufge-fordert, eine der folgenden Optionen zu wählen:
Fax V.-glas:Nächste Seite?
a 1.Jab 2.Nein (Senden)a,b dann OK
Drücken Sie 1, um eine weitere Seite zu senden. Lesen Sie bei Schritt e weiter.Drücken Sie 2 oder Start, um den Sendevorgang zu starten. Lesen Sie bei Schritt f weiter.
e Legen Sie die nächste Seite der Vorlage auf das Vorlagenglas und drücken Sie OK. Wiederholen Sie die Schritte d und e für alle folgenden Seiten.
Fax V.-glas:
Nächste Seitedann OK drücken
f Das Gerät sendet nun das Dokument automatisch.
HinweisUm mehrere Seiten vom Vorlagenglas zu versenden, muss der Direktversand auf Aus gestellt sein.
Fax im Legal-Format vom Vorlagenglas senden 5
Zum Faxen von Dokumenten im Legal-For-mat, muss die Scangröße auf Legal/Folio eingestellt sein, weil andernfalls ein Teil des Dokumentes nicht übertragen wird.
a Vergewissern Sie sich, dass der Faxbe-trieb eingeschaltet ist .
b Drücken Sie Menü, 2, 2, 0.
22.Sendeeinstell.0.Faxgröße Vglas
a A4/Letterb Legal/Folioa,b dann OK
c Drücken Sie a oder b, um Le-gal/Folio zu wählen.Drücken Sie OK.
d Drücken Sie Stopp.
Abbrechen einer Sendung mit der Stopp-Taste 5
Während das Gerät eine Vorlage einliest, können Sie den Vorgang einfach mit Stopp abbrechen. Während das Gerät die Faxnum-mer wählt oder die Vorlage sendet, können Sie den Auftrag abbrechen, indem Sie bei zu-erst Stopp und dann zur Bestätigung 1 drü-cken.
Kapitel 5
32
Rundsenden 5
Mit dieser Funktion kann ein Dokument in ei-nem Arbeitsgang an mehrere Empfänger ge-sendet werden. Dazu können Gruppen, Ziel- oder Kurzwahlnummern sowie bis zu 50 ma-nuell eingegebene Rufnummern verwendet werden. Weitere Informationen dazu finden Sie unter Rufnummer wählen auf Seite 49.Sie können an bis zu 390 verschiedene Emp-fänger rundsenden. Die genaue Anzahl ist davon abhängig, wie viele Speicherplätze durch Gruppen, Telefonnummern usw. be-legt, und wie viele Aufträge aktuell bereits ge-speichert sind.
HinweisMit der Taste Tel-Index/Kurzwahl kön-nen Sie die Faxnummer schnell und ein-fach auswählen.
a Vergewissern Sie sich, dass der Faxbe-trieb eingeschaltet ist .
b Legen Sie die Vorlage ein.
c Geben Sie eine Nummer ein. Drücken Sie OK.Sie können entweder eine Zielwahl, ei-ne Kurzwahl oder eine Gruppe verwen-den oder die Rufnummer manuell mit den Zifferntasten eingeben. Siehe Ruf-nummer wählen auf Seite 49.
d Wiederholen Sie Schritt c, bis Sie alle Faxnummern eingegeben haben.
e Drücken Sie Start.Nach dem Rundsendevorgang wird ein Be-richt ausgedruckt, der Sie über das Ergebnis der Übertragung informiert.
Hinweis• Für den Rundsendevorgang wird die
Auflösung bzw. das Scanprofil verwendet, das mit der zuerst eingegebenen Zielwahl, Kurzwahl oder Gruppe gespeichert wurde.
• Wenn mit der zuerst eingegebenen Num-mer die Auflösung S-Fein gespeichert wurde und im Rundsendeauftrag ein In-ternet-Fax enthalten ist, drücken Sie Faxauflösung, wählen mit a oder b Std oder Fein und drücken dann OK.
Abbrechen eines Rundsendevorganges 5
Während ein Rundsendevorgang ausgeführt wird, können Sie jeweils das aktuell gesende-te Fax oder auch den gesamten Rundsen-deauftrag abbrechen.
a Drücken Sie Menü, 2, 6.Im Display wird nun der Sendeauftrag hervorgehoben angezeigt, der gerade ausgeführt wird (z. B. #001 Muster GmbH), und darunter der gesamte Rund-sendeauftrag (z. B. Rundsenden #001).
26.Anst. Aufträgea #001 Muster GmbHb Rundsenden#001
a,b dann OK
b Drücken Sie a oder b, um den Auftrag, den Sie abbrechen möchten, zu wählen. Drücken Sie OK.
c Drücken Sie 1, um den Auftrag zu lö-schen oder drücken Sie 2, falls der Auf-trag nicht abgebrochen werden soll.
d Wenn Sie den aktuellen Auftrag abge-brochen haben, wird nun der gesamte Rundsendeauftrag angezeigt. Drücken Sie 1, um ihn zu löschen oder 2, umdie Funktion zu beenden.
Fax senden
33
5
Zusätzliche Sendefunktionen 5
Mehrere Einstellungen zum Senden ändern 5
Zum Senden einer Vorlage können Sie ver-schiedene Funktionen einstellen, wie den Kontrast, die Auflösung, den Übersee-Mo-dus, das zeitversetzte Senden, den Faxabruf, den Direktversand oder das Deckblatt.
a Vergewissern Sie sich, dass der Faxbe-trieb eingeschaltet ist .Nachdem Sie eine Einstellung geändert haben, werden Sie gefragt, ob Sie wei-tere Einstellungen ändern möchten:
22.Sendeeinstell.Weitere Einstell?
a 1.Jab 2.Neina,b dann OK
b Sie haben nun die folgenden Möglich-keiten:
Wenn Sie weitere temporäre Einstel-lungen ändern möchten, drücken Sie 1.Im LC-Display wird wieder das Menü Sendeeinstell. angezeigt.Wenn Sie alle gewünschten Einstel-lungen gewählt haben, drücken Sie 2, um mit dem nächsten Schritt fort-zufahren.
Deckblatt 5
Wenn die Absenderkennung nicht gespei-chert wurde, kann die Deckblatt-Funktion nicht verwendet werden. (Siehe Installations-anleitung.)
Sie können automatisch mit jedem Fax ein Deckblatt senden. Das Deckblatt enthält die gespeicherte Absenderkennung, einen Kom-mentar und den mit der Rufnummer gespei-cherte Empfängernamen.
Wenn Sie die Funktion nur für das aktuelle Dokument einschalten (Akt.Send.:Ein), kann auch die Anzahl der gesendeten Seiten auf das Deckblatt gedruckt werden.
Sie können einen vorprogrammierten Kom-mentare auswählen oder zwei bis zu 27 Zei-chen lange eigene Kommentare speichern:
Kein Kommentar
BITTE ANRUFEN
EILIG
VERTRAULICH
Deckblatt-Kommentar speichern 5
Sie können zwei eigene Deckblatt-Kommen-tare speichern.
a Vergewissern Sie sich, dass der Faxbe-trieb eingeschaltet ist .
b Drücken Sie Menü, 2, 2, 8.
22.Sendeeinstell.8.Deckbl.-Komm.
a 5.b 6.a,b dann OK
c Drücken Sie a oder b, um die Funkti-onsnummer 5 oder 6 zu wählen, unter der der Kommentar gespeichert wird. Drücken Sie OK.
d Geben Sie den gewünschten Kommen-tar mit den Zifferntasten ein. Drücken Sie OK. (Siehe die Tabelle auf Seite 138 zur Eingabe der Zeichen.)
Kapitel 5
34
Deckblatt für den nächsten Sendeauftrag 5
Wenn nur mit dem nächsten Fax ein Deck-blatt gesendet werden soll, werden Sie auf-gefordert, die Anzahl der zu sendenden Sei-ten anzugeben, damit diese auf das Deck-blatt gedruckt werden kann.
a Vergewissern Sie sich, dass der Faxbe-trieb eingeschaltet ist .
b Legen Sie die Vorlage ein.
c Drücken Sie Menü, 2, 2, 7.
22.Sendeeinstell.7.Deckblatt
a Akt.Send.:Einb Akt.Send.:Ausa,b dann OK
d Drücken Sie a oder b, um Akt.Send.:Ein zu wählen.(oder Akt.Send.:Aus). Drücken Sie OK.
e Drücken Sie a oder b, um den ge-wünschten Kommentar zu wählen.Drücken Sie OK.
f Geben Sie die Anzahl der Seiten, die gesendet werden, zweistellig ein. Drücken Sie OK.(Geben Sie zum Beispiel 0, 2 für 2 Seiten ein oder 0, 0, wenn keine Seitenanzahl auf das Deckblatt gedruckt werden soll. Im Falle einer Fehleingabe, drücken Sie d oder Storno, um die Seitenanzahl neu einzugeben.)
Deckblatt für alle Sendeaufträge 5
Sie können das Gerät so einstellen, dass mit jedem Fax automatisch ein Deckblatt gesen-det wird.
a Vergewissern Sie sich, dass der Faxbe-trieb eingeschaltet ist .
b Drücken Sie Menü, 2, 2, 7.
22.Sendeeinstell.7.Deckblatt
a Akt.Send.:Einb Akt.Send.:Ausa,b dann OK
c Drücken Sie a oder b, um Alle Send.:Ein (oder Alle Send.:Aus) zu wählen.Drücken Sie OK.
d Drücken Sie a oder b, um den ge-wünschten Kommentar zu wählen.Drücken Sie OK.
Deckblatt drucken 5
Sie können wie folgt ein Deckblatt ausdru-cken lassen. Auf diesem können Sie zum Beispiel handschriftlich Empfänger, Kom-mentar und Seitenanzahl notieren und es dann vor der ersten Seite des Dokumentes einlegen.
a Vergewissern Sie sich, dass der Faxbe-trieb eingeschaltet ist .
b Drücken Sie Menü, 2, 2, 7.
22.Sendeeinstell.7.Deckblatt
a Akt.Send.:Einb Akt.Send.:Ausa,b dann OK
c Drücken Sie a oder b, um Drucken zu wählen.Drücken Sie OK.
d Drücken Sie Start. Das Gerät druckt das Deckblatt aus.
Fax senden
35
5
Kontrast 5
Für die meisten Vorlagen erhalten Sie mit der werkseitigen Einstellung Auto die besten Er-gebnisse. Sie wählt für normal gedruckte Vor-lagen automatisch die passende Kontrastein-stellung.
Zum Versenden extrem heller oder dunkler Vorlagen kann eventuell durch manuelles Än-dern der Kontrasteinstellung ein besseres Er-gebnis erzielt werden.
Verwenden Sie Dunkel, um den Kontrast zu erhöhen.
Verwenden Sie Hell, um den Kontrast zu verringern.
a Vergewissern Sie sich, dass der Faxbe-trieb eingeschaltet ist .
b Legen Sie die Vorlage ein.
c Drücken Sie Menü, 2, 2, 1.
22.Sendeeinstell.1.Kontrast
a Autob Hella,b dann OK
d Drücken Sie a oder b, um Auto, Hell oder Dunkel zu wählen. Drücken Sie OK.
HinweisAuch wenn Hell oder Dunkel gewählt ist, wird das Dokument unter den folgenden Bedingungen mit der Funktion Auto übertragen:
• wenn ein Farbfax gesendet wird
• wenn als Auflösung Foto gewählt ist
Faxauflösung 5
Durch Ändern der Faxauflösung kann die Übertragungsqualität eines Faxes verbessert werden. Die Auflösung kann entweder nur für das nächste Fax oder für alle folgenden Faxe geändert werden.
Faxauflösung für das nächste Fax ändern 5
a Vergewissern Sie sich, dass der Faxbe-trieb eingeschaltet ist .
b Legen Sie die Vorlage ein.
c Drücken Sie Faxauflösung, dann a oder b, um die Auflösung zu wählen. Drücken Sie OK.
Faxauflösung für alle Faxe wählen 5
a Vergewissern Sie sich, dass der Faxbe-trieb eingeschaltet ist .
b Drücken Sie Menü, 2, 2, 2.
22.Sendeeinstell.2.Faxauflösung
a Standardb Feina,b dann OK
c Drücken Sie a oder b, um die ge-wünschten Auflösung auszuwählen. Drücken Sie OK.Die folgenden Auflösungseinstellungen können gewählt werden. Je feiner die Auflösung, desto länger dauert die Übertragung.
StandardGeeignet für die meisten gedruckten Vorlagen.FeinFür kleine Schrift.S-FeinFür sehr kleine Schrift und feine Zeichnungen.FotoFür Fotos und Vorlagen mit verschie-denen Graustufen.
Kapitel 5
36
Sendevorbereitung (Dual Access) 5
Sie können bereits einen Sendevorgang vor-bereiten, das heißt die Faxnummer eingeben und das Dokument speichern, während das Gerät noch mit dem Senden oder Empfangen eines Faxes beschäftigt ist.
Das Display zeigt jeweils die Nummer des neuen Sendeauftrages an.
Wie viele Seiten gespeichert werden können, ist von der Menge und Art der Daten (Text oder Grafiken) abhängig.
HinweisWenn beim Einlesen eines Dokumentes Speicher voll im Display erscheint, können Sie die Funktion mit Stopp abbre-chen oder stattdessen die Taste Start drü-cken, um bereits eingelesene Seiten zu senden.
Direktversand (ohne Einlesen der Vorlage in den Speicher) 5
Vor dem Senden eines Faxes liest das Gerät normalerweise das Dokument zuerst in sei-nen Speicher ein. Sobald die Telefonleitung frei ist, beginnt es zu wählen, um das Doku-ment zu senden.
Wenn der Speicher voll ist oder ein Farbfax gesendet wird, sendet das Gerät automatisch mit Direktversand ohne das Dokument zu speichern (auch wenn der Direktversand auf Aus gestellt ist).
Wenn viele Sendeaufträge vorbereitet wur-den und ein wichtiges Dokument sofort ver-sendet werden soll, können Sie den Direkt-versand einschalten. Sie können den Direktversand für alle Dokumente auf Ein einstellen oder Akt.Send.:Ein wäh-len, wenn der Direktversand nur für das nächste Fax verwendet werden soll.
Direktversand für alle Sendungen 5
a Vergewissern Sie sich, dass der Faxbe-trieb eingeschaltet ist .
b Drücken Sie Menü, 2, 2, 5.
22.Sendeeinstell.5.Direktversand
a Akt.Send.:Einb Akt.Send.:Ausa,b dann OK
c Drücken Sie a oder b, um Alle Send.:Ein oder (oder Alle Send.:Aus) zu wählen. Drücken Sie OK.
Direktversand für die aktuelle Sendung 5
a Vergewissern Sie sich, dass der Faxbe-trieb eingeschaltet ist .
b Drücken Sie Menü, 2, 2, 5.
22.Sendeeinstell.5.Direktversand
a Akt.Send.:Einb Akt.Send.:Ausa,b dann OK
c Drücken Sie a oder b, um Akt.Send.:Ein (oder Akt.Send.:Aus) zu wählen. Drücken Sie OK.
HinweisWenn der Direktversand eingeschaltet ist und Sie das Vorlagenglas verwenden, ist die Wahlwiederholung nicht möglich.
Fax senden
37
5
Übersee-Modus 5
Wenn bei Übersee-Übertragungen Fehler auftreten, sollten Sie diese Funktion einschal-ten.
Sie wird nach der Übertragung automatisch wieder ausgeschaltet.
a Vergewissern Sie sich, dass der Faxbe-trieb eingeschaltet ist .
b Legen Sie die Vorlage ein.
c Drücken Sie Menü, 2, 2, 9.
22.Sendeeinstell.9.Übersee-Modus
a Einb Ausa,b dann OK
d Drücken Sie a oder b, um Ein oder Aus zu wählen. Drücken Sie OK.
Zeitversetztes Senden 5
Sie können bis zu 50 Faxe automatisch zu ei-nem späteren Zeitpunkt (innerhalb von 24 Stunden) senden lassen.
a Vergewissern Sie sich, dass der Faxbe-trieb eingeschaltet ist .
b Legen Sie die Vorlage ein.
c Drücken Sie Menü, 2, 2, 3.
22.Sendeeinstell.3.Zeitwahl
Uhrzeit=19:45Eingabe, dann OK
d Geben Sie die Uhrzeit, zu der die Vorla-ge gesendet werden soll, im 24-Stun-denformat ein (z.B. 19:45). Drücken Sie OK. (Zum Beispiel: 19:45)
22.Sendeeinstell.3.Zeitwahl
Uhrzeit=19:45Eingabe, dann OK
Wie viele Seiten gespeichert werden können, ist von der Menge und Art der Daten (Text oder Grafiken) abhängig.
Stapelübertragung 5
Wenn diese Funktion eingeschaltet ist, ord-net das Gerät alle zeitversetzten Sendevor-gänge nach Empfängern und eingestellter Sendezeit.Alle Dokumente, für die dieselbe Sendezeit und derselbe Empfänger programmiert wur-den, werden dann zusammen in einem Über-tragungsvorgang gesendet.
a Vergewissern Sie sich, dass der Faxbe-trieb eingeschaltet ist .
b Drücken Sie Menü, 2, 2, 4.
22.Sendeeinstell.4.Stapelübertrag
a Einb Ausa,b dann OK
c Drücken Sie a oder b, um Ein (oder Aus) zu wählen.Drücken Sie OK.
d Drücken Sie Stopp.
Kapitel 5
38
Anzeigen/Abbrechen anstehender Aufträge 5
Mit dieser Funktion können Sie überprüfen, ob sich noch Faxaufträge im Speicher befin-den und, falls gewünscht, einzelne Aufträge abbrechen. Wenn keine Aufträge program-miert sind, zeigt das Display Kein Vorgang. Sie können einen vorberei-teten Faxauftrag wie folgt löschen.
a Drücken Sie Menü, 2, 6.
26.Anst. Aufträgea#001 12:34 BROTHER
#002 15:00 BICb#003 17:30 ABCDEFGa,b dann OK
Die vorbereiteten Aufträge, auf die das Gerät wartet, werden im LC-Display an-gezeigt.
b Sie haben die folgenden Möglichkeiten:Drücken Sie a oder b, um durch die Aufträge zu blättern, und drücken Sie dann OK, um den hevorgehobenen Auftrag auszuwählen. Drücken Sie dann 1, um den Auftrag abzubre-chen.Drücken Sie 2, wenn der Auftrag nicht abgebrochen werden soll.
c Drücken Sie zm Abschluss Stopp.
Fax manuell senden (nur mit externem Telefon möglich) 5
Beim manuellen Senden können Sie die Empfängernummer anwählen, warten, bis die die Verbindung hergestellt und der Faxton zu hören ist, und dann den Sendevorgang manuell starten.
a Vergewissern Sie sich, dass der Faxbe-trieb eingeschaltet ist .
b Legen Sie die Vorlage ein.
c Nehmen Sie den Hörer des externen Telefons ab und warten Sie auf den Wählton.
d Geben Sie die Nummer ein, an die Sie das Fax senden möchten.
e Wenn Sie den Faxton hören, drücken Sie Start.
Speicher-voll-Meldung 5
Wenn beim Einlesen der ersten Seite eines Dokumentes Speicher voll im Display er-scheint, brechen Sie die Funktion mit Stopp ab.
Erscheint die Meldung Speicher voll beim Einlesen der 2. oder folgender Seiten, können Sie statt Stopp auch die Taste Start drücken, um die bereits eingelesenen Seiten zu senden.
HinweisWenn die Meldung Speicher voll an-gezeigt wird, können Sie zum Versenden des Dokumentes auch den Direktversand verwenden. (Siehe Direktversand (ohne Einlesen der Vorlage in den Speicher) auf Seite 36.)
39
6
6
Empfangsmodi 6
Wählen Sie den geeigneten Empfangsmodus je nachdem, ob Sie das Gerät an einer separaten Telefonleitung nutzen oder ob mit Ihrem Gerät auch ein externes Telefon oder ein externer Anruf-beantworter an derselben Leitung angeschlossen ist.
Empfangsmodus wählen 6
Werkseitig ist der automatisch Faxempfang eingestellt, so dass das Gerät bei jedem Anruf auto-matisch zum Faxempfang umschaltet. Wenn kein externes Telefon und kein externer Anrufbeant-worter angeschlossen ist, müssen Sie diese Einstellung nicht ändern. Das folgende Diagramm hilft Ihnen, den für Ihre Verwendungsweise des Gerätes am besten geeigneten Empfangsmodus zu finden.
Weitere Informationen zu den Empfangsmodi finden Sie auf Seite 40.
Empfangen 6
Zum Einstellen des Empfangsmodus gehen Sie wie folgt vor:
a Drücken Sie Menü, 0, 1.
b Drücken Sie a oder b, um den gewünschten Empfangs-modus zu wählen. Drücken Sie OK.
c Drücken Sie Stopp.
01.Empfangsmodusa Nur Fax
Fax/Telb TAD:Anrufbeantw.a,b dann OK
Das LC-Display zeigt den eingestellten Empfangsmodus an.
Mit dem Gerät ist ein externes Telefon oder ein Anrufbeantworter angeschlossen.
Anrufe (Fax bzw. Telefon) sollen automatisch angenommen werden.
Es sollen nur Faxe empfangen werden.
Der Anrufbeantworter soll Nachrichten aufnehmen.
Ja
Nein
Ja
Nein
Nein
Ja
Manual
Nur FaxJa
TAD:Anrufbeantw.
NeinFax/Tel
Kapitel 6
40
Empfangsmodi verwenden 6
Bei Verwendung der Empfangsmodi Nur Fax und Fax/Tel nimmt das Gerät alle Anrufe automatisch an. Für diese Modi kön-nen Sie die Anzahl der Klingelzeichen, nach denen das Gerät antwortet, einstellen. Lesen Sie dazu Seite 41.
Nur Fax 6
Das Gerät beantwortet automatisch jeden Anruf und schaltet zum Faxempfang um. Die-se Einstellung sollten Sie verwenden, wenn das Gerät an eine vom Telefon unabhängige Leitung angeschlossen ist.
Fax/Tel 6
Diese Einstellung sollten Sie verwenden, wenn Sie viele Faxe und wenige Telefonan-rufe erwarten. Das Gerät beantwortet jeden Anruf automatisch und erkennt, ob es sich um einen Fax- oder Telefonanruf handelt:
Faxe werden automatisch empfangen.Bei einem Telefonanruf gibt das Gerät das F/T-Klingeln aus, um Sie ans Telefon zu rufen. Das F/T-Klingeln ist ein vom Gerät erzeugter Doppelklingelton.
Siehe auch F/T-Rufzeit auf Seite 41 und Klingelanzahl auf Seite 41.
Manuell 6
Diese Einstellung sollten Sie verwenden, wenn Sie viele Telefonanrufe und nur selten Faxe erwarten. Das Gerät beantwortet keine Anrufe. Sie müssen alle Anrufe über ein ex-tern angeschlossenes Telefon annehmen.Wenn Sie nach Abheben des Hörers einen Faxton (sich wiederholende kurze Töne) hö-ren, warten Sie, bis das Gerät den Anruf übernimmt, um das Fax zu empfangen.Siehe dazu Fax-Erkennung auf Seite 42.
TAD:Anrufbeantw. 6
Der externe Anrufbeantworter nimmt alle An-rufe an. Danach geschieht Folgendes:
Faxe werden automatisch empfangen.Bei einem Telefonanruf kann der Anrufer eine Nachricht hinterlassen, die vom An-rufbeantworter aufgezeichnet wird.
Weitere Informationen dazu finden Sie unter Externen Anrufbeantworter anschließen auf Seite 45.
Empfangen
41
6
Empfangsmodus-Einstellungen 6
Klingelanzahl 6
Mit dieser Funktion wird festgelegt, nach wie vielen Klingelzeichen das Gerät einen Anruf im Empfangsmodus Nur Fax oder Fax/Tel automatisch annimmt.
Wenn ein externes Telefon angeschlossen ist, sollten Sie die Klingelanzahl möglichst hoch einstellen, damit Sie Zeit haben, den Anruf mit dem externen Telefon anzuneh-men. (Siehe Externes Telefon verwenden auf Seite 47 und Fax-Erkennung auf Seite 42.)
a Vergewissern Sie sich, dass der Faxbe-trieb eingeschaltet ist .
b Drücken Sie Menü, 2, 1, 1.
21.Empfangseinst.1.Klingelanzahl
a 02b 03a,b dann OK
c Drücken Sie a oder b, um die ge-wünschte Klingelanzahl zu wählen. Drü-cken Sie OK.
d Drücken Sie Stopp.
F/T-Rufzeit 6
Bei einem Anruf hören der Anrufer und der Angerufene das normale Klingelzeichen. Wie oft das Klingeln zu hören ist, ist von der ein-gestellten Klingelanzahl abhängig.
Anschließend nimmt das Gerät den Anruf an. Wenn es sich um einen Faxanruf handelt, wird das Fax automatisch empfangen. Falls es sich um einen Telefonanruf handelt, gibt das Gerät das F/T-Klingeln (schnelle Dop-pelklingeltöne) so lange aus, wie mit der F/T-Rufzeit eingestellt. Wenn Sie das F/T-Klin-geln hören, wartet ein Anrufer in der Leitung.
Da das F/T-Klingeln vom Gerät erzeugt wird, ist es an externen Telefonen nicht zu hören, aber der Anruf kann immernoch über ein ex-ternes Telefon angenommen werden. Weite-re Informationen dazu finden Sie unter Fern-aktivierungs-Code verwenden auf Seite 48.
a Vergewissern Sie sich, dass der Faxbe-trieb eingeschaltet ist .
b Drücken Sie Menü, 2, 1, 2.
21.Empfangseinst.2.F/T Rufzeit
a 30b 40a,b dann OK
c Drücken Sie a oder b, um zu wählen, wie lange das Gerät klingeln soll, nach-dem es einen Telefonanruf angenom-men hat (20, 30, 40 oder 70 Sekun-den). Drücken Sie OK.
d Drücken Sie Stopp.
Kapitel 6
42
Fax-Erkennung 6
Wenn die Einstellung Ein gewählt ist, wer-den Faxe auch automatisch empfangen, wenn der Anruf mit einem an derselben Lei-tung angeschlossenen Telefon angenommen wurde.
Sie müssen nur einige Sekunden warten, bis zum Empfang umgeschaltet wird und am Te-lefonhörer der Faxton (Zirpen) zu hören ist bzw. im Display Empfangen erscheint. Le-gen Sie dann den Hörer auf. Das Fax wird nun automatisch empfangen.
Falls das Gerät nach Abheben des Hörers nicht automatisch zum Faxempfang um-schaltet, müssen Sie am Gerät Start drücken oder am Telefon den Fernaktivierungs-Code (werkseitig l, 5, 1 eingeben. (Siehe Externes Telefon verwenden auf Seite 47.) Zur Ver-wendung des Fernaktivierungs-Codes muss die Fernaktivierung eingeschaltet sein. (Sie-he Fernaktivierung ein-/ausschalten und Code ändern auf Seite 48.)
HinweisWenn Sie von einem Computer aus Faxe über dieselbe Telefonleitung versenden und das Gerät diese Übertragung unter-bricht, sollten Sie die Fax-Erkennung auf Aus stellen.
a Vergewissern Sie sich, dass der Faxbe-trieb eingeschaltet ist .
b Drücken Sie Menü, 2, 1, 3.
21.Empfangseinst.3.Fax-Erkennung
a Einb Ausa,b dann OK
c Drücken Sie a oder b, um Ein oder Aus zu wählen.Drücken Sie OK.
d Drücken Sie Stopp.
Druckkontrast einstellen 6
Wenn der Ausdruck zu hell oder zu dunkel ist, können Sie wie folgt den Druckkontrast än-dern.
a Vergewissern Sie sich, dass der Faxbe-trieb eingeschaltet ist .
b Drücken Sie Menü, 2, 1, 7.
21.Empfangseinst.7.Druckkontrast
-nnonn+d,c dann OK
c Drücken Sie c, wenn der Ausdruck dunkler werden soll.Drücken Sie d, wenn der Ausdruck hel-ler werden soll. Drücken Sie OK.
d Drücken Sie Stopp.
Empfangen
43
6
Zusätzliche Empfangs-einstellungen 6
Automatische Verkleinerung beim Empfang 6
Wenn Sie Ein wählen, werden die Seiten ei-nes empfangenen Faxes automatisch so ver-kleinert, dass sie auf das Papierformat A4, Letter, Legal bzw. Folio passen.
Das Gerät berechnet die passende Verklei-nerungsstufe automatisch entsprechend der Größe des empfangenen Faxes und dem ein-gestellten Papierformat (Menü, 1, 3).
a Vergewissern Sie sich, dass der Faxbe-trieb eingeschaltet ist .
b Drücken Sie Menü, 2, 1, 5.
21.Empfangseinst.5.Auto Verkl.
a Einb Ausa,b dann OK
c Drücken Sie a oder b, um Ein oder Aus zu wählen. Drücken Sie OK.
d Drücken Sie Stopp.
Duplexempfang (nur MFC-8860DN und MFC-8870DW) 6
Wenn für den Faxempfang die Duplex-Ein-stellung Ein gewählt ist, werden empfangene Faxe beidseitig auf das Papier gedruckt.
Sie können für diese Funktion die Papierfor-mate A4, Letter, Legal oder Folio verwenden.
a Vergewissern Sie sich, dass der Faxbe-trieb eingeschaltet ist .
b Drücken Sie Menü, 2, 1, 0.
21.Empfangseinst.0.Duplex
a Einb Ausa,b dann OK
c Drücken Sie a oder b, um Ein oder Aus zu wählen. Drücken Sie OK.
d Drücken Sie Stopp.
HinweisBeim Einschalten der Duplex-Funktion wird automatisch auch die automatische Verkleinerung beim Empfang eingeschal-tet.
Faxempfang-Stempel einschalten 6
Wenn Sie diese Funktion einschalten, wer-den Datum und Uhrzeit, zu der das Fax emp-fangen wurde, in der oberen rechten Ecke je-der Seite des Faxes ausgedruckt.
a Vergewissern Sie sich, dass der Faxbe-trieb eingeschaltet ist .
b Drücken Sie Menü, 2, 1, 9.
21.Empfangseinst.9.Empf.-Stempel
a Einb Ausa,b dann OK
c Drücken Sie a oder b, um Ein oder Aus zu wählen. Drücken Sie OK.
d Drücken Sie Stopp.
Hinweis• Empfangsdatum und -uhrzeit werden
nicht auf Internetfaxe* gedruckt (*nur MFC-8860DN und MFC-8870DW).
• Vergewissern Sie sich, dass Datum und Uhrzeit am Gerät richtig eingestellt sind.
Kapitel 6
44
Speicherempfang bei Papiermangel 6
Falls die Papierzufuhr während des Emp-fangs leer wird, erscheint im Display Kein Papier. (Siehe Papier und andere Druckmedien einlegen auf Seite 13.) Falls nun kein Papier nachgelegt wird, geschieht Folgendes:
Wenn Speicherempf. auf Ein gestellt ist: 6
Der Empfang wird trotz Papiermangels fort-gesetzt und die restlichen Seiten werden - so-weit genügend Speicherkapazität zur Verfü-gung steht - gespeichert. Es werden auch alle anschließend empfangenen Faxe gespei-chert, bis die Speicherkapazität erschöpft ist. Wenn der Speicher voll ist, beantwortet das Gerät keine weiteren Anrufe. Um die im Spei-cher empfangenen Faxe auszudrucken, le-gen Sie neues Papier in die Papierzufuhr ein.
Wenn Speicherempf. auf Aus gestellt ist: 6
Der Empfang wird trotz Papiermangels fort-gesetzt und die restlichen Seiten werden - so-weit genügend Speicherkapazität zur Verfü-gung steht - gespeichert. Alle nachfolgenden Faxe werden nicht mehr angenommen, bis neues Papier eingelegt wird. Um das zuletzt empfangene und gespeicherte Fax auszu-drucken, legen Sie neues Papier in die Pa-pierzufuhr ein.
a Vergewissern Sie sich, dass der Faxbe-trieb eingeschaltet ist .
b Drücken Sie Menü, 2, 1, 6.
c Drücken Sie a oder b, um Ein oder Aus zu wählen. Drücken Sie OK.
d Drücken Sie Stopp.
Gespeicherte Faxe drucken 6
Wenn die Faxspeicherung eingeschaltet ist (Menü, 2, 5, 1), können Sie gespeicherte Faxe wie folgt ausdrucken lassen. Siehe Fax-speicherung auf Seite 59.
a Drücken Sie Menü, 2, 5, 3.
25.Fernabfrage3.Fax drucken
START drücken
b Drücken Sie Start.
45
7
7
Anschlussart 7
Ihr Gerät ist werkseitig für die Installation an einem Hauptanschluss eingestellt (Normal). Wenn das Gerät in einer Nebenstellenanlage oder in einer ISDN-Anlage angeschlossen ist, müssen Sie die entsprechende Anschlussart einstellen.
a Drücken Sie Menü, 0, 6.
6.Anschlussarta Normal
ISDNb Nebenstellea,b dann OK
b Drücken Sie a oder b, um Nebenstelle, ISDN oder Normal zu wählen. Drücken Sie OK.
c Drücken Sie Stopp.
Externen Anrufbeantworter anschließen 7
Sie können einen externen Anrufbeantworter an dieselbe Telefonsteckdose wie das Gerät anschließen. Es können dann Anrufe vom ex-ternen Anrufbeantworter aufgezeichnet und Faxe automatisch empfangen werden.
Wenn Sie den externen Anrufbeantworter einschalten, nimmt dieser alle Anrufe an. Ihr Gerät prüft dann, ob der Rufton (CNG-Ton) eines anderen Faxgerätes zu hören ist. Wenn ein Rufton zu hören ist, übernimmt es den An-ruf und empfängt das Fax automatisch. Falls kein CNG-Ton zu hören ist, wird das Gerät nicht aktiv. Der Anrufer kann dann eine Nach-richt hinterlassen, die wie gewohnt vom ex-ternen Anrufbeantworter aufgezeichnet wird. Im Display erscheint währenddessen Telefon.
Der Anrufbeantworter muss den Anruf inner-halb von 4 Klingelzeichen annehmen. Wir empfehlen jedoch, den Anrufbeantworter so einzustellen, dass er den Anruf bereits nach 2 Klingelzeichen annimmt. Das Gerät kann den CNG-Ton nicht hören, bevor der Anruf-beantworter den Anruf angenommen hat. Nach vier Klingelzeichen bleiben dem Gerät nur noch 8 bis 10 Sekunden, um den CNG-Ton zu ermitteln und alle notwendigen Infor-mationen mit dem sendenden Gerät auszu-tauschen. Beachten Sie bei der Aufnahme des Ansagetextes genau die Hinweise zur Anrufbeantworter-Ansage.
HinweisWenn Sie nicht alle gesendeten Faxe empfangen, sollten Sie die Anzahl der Klingelzeichen verringern, nach der der externe Anrufbeantworter antwortet.
Anschlusseinstellungen und externe Geräte 7
Kapitel 7
46
Anschließen und einstellen 7
Schließen Sie den externen Anrufbeantwor-ter wie in der Abbildung unten gezeigt an.
1 Externer Anrufbeantworter
a Stellen Sie den externen Anrufbeant-worter so ein, dass er Anrufe nach 2-maligem Klingeln annimmt. (Die Rufbe-antwortungseinstellung Ihres Gerätes wird ignoriert.)
b Nehmen Sie am externen Anrufbeant-worter eine Ansage auf (siehe nächsten Abschnitt).
c Stellen Sie den Anrufbeantworter so ein, dass er zum Aufzeichnen von Telefon-anrufen bereit ist.
d Stellen Sie am Gerät den Empfangsmo-dus TAD:Anrufbeantw. ein. (Siehe Empfangsmodus wählen auf Seite 39.)
Ansage des externen Anrufbeantworters 7
a Starten Sie die Aufnahme und beginnen Sie erst nach ca. 5 Sekunden zu spre-chen. Diese 5 Sekunden ermöglichen es dem Gerät, den CNG-Ton vor Beginn der Ansage zu erkennen.
b Sprechen Sie eine kurze Ansage, am besten kürzer als 20 Sekunden, auf.
HinweisDie Ansage sollte mit einer Sprechpause von ca. 5 Sekunden beginnen, weil das Gerät während die Ansage wiedergege-ben wird den CNG-Ton eventuell nicht er-kennen kann. Sie können auch zuerst ver-suchen, ob der Faxempfang ohne die Pause funktioniert. Falls jedoch Probleme auftreten, sollten Sie die Ansage neu auf-sprechen und dabei mit einer Pause von 5 Sekunden beginnen.
Anschluss an einer Nebenstelle 7
Wir empfehlen, die Firma, die die Nebenstel-lenanlage installiert hat, Ihr Gerät anschlie-ßen zu lassen.
Es kann nicht garantiert werden, dass das Gerät in allen Nebenstellenanlagen arbeitet. Falls Probleme beim Senden oder Empfan-gen von Faxen auftreten, wenden Sie sich bitte zuerst an die Firma, die Ihre Nebenstel-lenanlage installiert hat.
(Für Deutschland und Österreich)
1
(Für Schweiz)
1
1
SerielleDose
Kupplungsstück
Anschlusseinstellungen und externe Geräte
47
7
Externe Telefone 7
Externes Telefon verwenden 7
Wenn Sie einen Faxanruf über ein extern an-geschlossenes Telefon angenommen haben, warten Sie einen Moment, bis das Gerät den Anruf übernimmt und zum Faxempfang um-schaltet. Falls das Gerät nicht automatisch zum Faxempfang umschaltet, können Sie das Fax zum Gerät leiten, indem Sie den Fernaktivierungs-Code (werkseitig l 51). Das Fax wird dann empfangen.
Wenn Sie einen Anruf annehmen und sich niemand meldet: 7
Wahrscheinlich wird Ihnen ein Fax gesendet.
a Drücken Sie l 51 und warten Sie, bis Sie den Faxton hören oder im LC-Dis-play Empfangen angezeigt wird. Legen Sie dann auf.
HinweisSie können auch die automatische Fax-Erkennung verwenden, damit das Gerät den Anruf automatisch übernimmt (Siehe Fax-Erkennung auf Seite 42.)
Automatische Fax/Telefon-Schaltung (F/T-Modus) 7
Wenn der F/T-Modus eingestellt ist, gibt das Gerät bei einem Telefonanruf so lange, wie mit der F/T Rufzeit eingestellt, einen Dop-pelklingelton aus, um Sie ans Telefon zu ru-fen.
Sie können während dieser Zeit den Hörer des externen Telefons abnehmen und am Gerät Telefon drücken, um das Gespräch zu führen.
An schweizerischen Geräte: An einem paral-lelen Telefon müssen Sie den Hörer inner-halb der Zeit des Pseudoklingelns abnehmen und zwischen den Pseudoklingel-Zeichen den Deaktivierungs-Code (werkseitig # 51) eingeben. Wenn sich niemand meldet oder falls Ihnen jemand ein Fax senden möchte, können Sie den Anruf wieder zum Gerät zu-rückleiten, indem Sie den Fernaktivierungs-Code (werkseitig l 51) eingeben.
Externes Telefon anschließen7
Sie können das externe Telefon wie unten gezeigt anschließen.
1 Externes paralleles Telefon2 Externes Telefon
Wenn Sie ein externes Telefon verwenden, wird im Display Telefon (extern) ange-zeigt.
(Für Deutschland und Österreich)
2
(Für Schweiz)
1
2
Kupplungsstück
SerielleDose
Kapitel 7
48
Verwenden eines externen schnurlosen Telefons 7
Wenn die Basisstation eines schnurlosen ex-ternen Telefons an derselben Telefonsteck-dose wie das Gerät angeschlossen ist (siehe Seite 47), ist es oft einfacher, den Anruf wäh-rend der normalen Klingelzeichen anzuneh-men.
Wenn Sie warten, bis das Gerät den Anruf annimmt, müssen Sie den Anruf am schnur-losen Telefon annehmen, dann zum Gerät gehen und dort zweimal Telefon drücken, um das Gespräch zum schnurlosen Telefon um-zuleiten.
Fernaktivierungs-Code verwenden 7
Fernaktivierungs-Code 7
Wenn Sie einen Faxanruf über ein extern an-geschlossenes Telefon angenommen haben und das Gerät nicht automatisch zum Fax-empfang umschaltet, können Sie den Fax-empfang aktivieren, indem Sie am Telefon den Fernaktivierungs-Code (werkseitig l51 eingeben. Warten Sie bis der Faxton (Zirpen) zu hören ist und legen Sie dann den Hörer auf. Beachten Sie, dass zur Verwendung ds Fernaktivierungs-Codes die Fernaktivierung eingeschaltet sein muss (Siehe Fernaktivierung ein-/ausschalten und Code ändern auf Seite 48 und Fax-Erkennung auf Seite 42.)
Faxdeaktiverungs-Code (nur für Schweiz) 7
Wenn der Fax/Tel-Modus eingestellt ist und Sie einen Telefonanruf erhalten, ist nach dem normalen Telefonklingeln am Gerät das F/T-Klingeln (Doppelklingeln) zu hören. Wenn Sie den Anruf an einem parallelen Telefon an-nehmen, können Sie das F/T-Klingeln aus-schalten und das Gespräch führen, indem Sie zwischen den Klingelzeichen den Deakti-vierungs-Code (werkseitig #51 eingeben. Der Code muss zwischen den Klingelzeichen ein-gegeben werden.
Fernaktivierung ein-/ausschalten und Code ändern 7
Der werkseitig programmierte Fernaktivie-rungs-Code ist l51. Für die Schweiz: Der werkseitig programmierte Faxdeaktiverungs-Code ist #51. Wenn zum Beispiel bei der Fernabfrage Ihres Anrufbeantworters die Verbindung stets unterbrochen wird, sollten Sie einen anderen Code programmieren, wie zum Beispiel ### oder 555.
a Vergewissern Sie sich, dass der Faxbe-trieb eingeschaltet ist .
b Drücken Sie Menü, 2, 1, 4.
21.Empfangseinst.4.Fernakt.-Code
a Einb Ausa,b dann OK
c Drücken Sie a oder b, um Ein oder Aus zu wählen.Drücken Sie OK.
d Sie können nun - falls notwendig - einen neuen Fernaktivierungs-Code einge-ben. Drücken Sie OK. (Für Deutschland und Österreich: Ge-hen Sie dann zu Schritt f.)
e Für Schweiz: Sie können nun - falls not-wendig - einen neuen Faxdeaktiver-ungs-Code eingeben.Drücken Sie OK.
f Drücken Sie Stopp.
49
8
8
Rufnummer wählen 8
Manuell wählen 8
Geben Sie die Rufnummer mit den Zifferntas-ten ein.
Zielwahl 8
Drücken Sie die Zielwahltaste, unter der die gewünschte Rufnummer gespeichert ist.
Zur Verwendung der Zielwahl 21 bis 40 hal-ten Sie die Shift-Taste gedrückt, während Sie die entsprechende Zielwahltaste drü-cken.
Kurzwahl 8
Halten Sie die Shift-Taste gedrückt, während Sie Tel-Index/Kurzwahl drücken und geben Sie dann die dreistellige Kurzwahlnummer ein.
Dreistellige Kurzwahl
HinweisWenn im LC-Display Nicht belegt! angezeigt wird, wurde unter der eingege-benen Zielwahl oder Kurzwahl keine Nummer gespeichert.
Telefon-Index 8
Sie können im Telefon-Index gespeicherte Nummern nach Namen sortiert suchen.
a Drücken Sie Tel-Index/Kurzwahl.b Geben Sie mit den Zifferntasten den
ersten Buchstaben des Namens ein. (Siehe die Tabelle Texteingabe auf Sei-te 144.)Drücken Sie OK.
Rufnummern wählen und speichern 8
Kapitel 8
50
c Drücken Sie a oder b, um den ge-wünschten Namen zu wählen.Drücken Sie OK.
HinweisSie können die angezeigte Auflösung mit der Taste Faxauflösung ändern.
d Drücken Sie Start.
LDAP-Suche (Lightweight Directory Access Protocol, nur MFC-8860DN und MFC-8870DW) 8
Wenn das Gerät an Ihren LDAP-Server ange-schlossen ist, können Sie auf dem Server nach Informationen wie Faxnummern und E-Mail-Adressen suchen. (Weitere Informatio-nen zum Einrichten von LDAP finden Sie im Netzwerkhandbuch auf der CD-ROM.)
Wahlwiederholung 8
Beim automatischen Senden wählt das Gerät einen besetzten Anschluss selbstständig bis zu 3mal im Abstand von 5 Minuten an. Um die zuletzt gewählte Nummer noch einmal anzu-wählen, drücken Sie Wahl-W und dann Start.Wenn Sie ein Fax manuell senden und die gewählte Nummer besetzt ist, drücken Sie Wahl-W, warten bis das Empfängergerät ant-wortet und drücken Sie dann Start, um die Nummer erneut anzuwählen.
Wahl-W kann nur verwendet werden, wenn die Faxnummer über das Funktionstastenfeld des Gerätes eingegeben wurde.
Rufnummern wählen und speichern
51
8
Rufnummern speichern 8
Sie können Rufnummern für die Zielwahl, die Kurzwahl sowie Rufnummerngruppen zum Rundsenden eines Dokumentes speichern. Die mit den Nummern gespeicherten Namen werden beim Anwählen im Display angezeigt. Wenn kein Name gespeichert wird, zeigt das Display die gespeicherte Rufummer.
Am MFC-8460N:Mit jeder Ziel- bzw. Kurzwahl wird auch eine Auflösung gespeichert, die zum Senden an diese Nummer verwendet wird.
Am MFC-8860DN und MFC-8870DW:Es kann auch ein Scanprofil mit der Faxnum-mer oder E-Mail-Adresse gespeichert wer-den. Als Scanprofil werden mit den Nummern oder Adressen gespeicherte Scaneinstellun-gen, wie die Auflösung, Farbe oder Schwarz-weiß, bezeichnet. Wenn Sie zum Beispiel eine Fax/Telefon- oder eine Internet-Fax-Nummer speichern, können Sie mit dieser die Faxauflösung speichern. Beim Speichern von E-Mail-Adressen können die Farb- und Auflö-sungseinstellung mit gespeichert werden.
Pause 8
Drücken Sie Wahl-W, um eine Pause von 2,8 Sekunden zwischen Ziffern einer Nummer einzufügen. Für Übersee-Anrufe können Sie die Taste Wahl-W so oft wie nötig drücken, um die Pause zu verlängern.
Zielwahl speichern 8
Unter den 20 Zielwahltasten des Gerätes können Sie 40 Rufnummern oder E-Mail-Adressen speichern, die dann einfach durch Drücken der entsprechenden Zielwahltaste angewählt werden können. Zur Verwendung der Zielwahl 21 bis 40 drücken Sie die Ziel-wahltaste bei niedergedrückter Shift-Taste.
Am MFC-8460N: 8
a Drücken Sie Menü, 2, 3, 1.
23.Nrn. speichern1.Zielwahl
Zielwahl:Zielwahltaste?
b Drücken Sie die Zielwahltaste, unter der Sie die Nummer speichern möchten.
c Geben Sie die Rufnummer ein (bis zu 20 Stellen). Drücken Sie OK.
d Sie haben die folgenden Möglichkeiten:Geben Sie über die Zifferntasten ei-nen Namen (bis zu 15 Zeichen) ein. (Die Tabelle Texteingabe auf Seite 144 hilft Ihnen, Buchstaben einzuge-ben.) Drücken Sie OK.Wenn Sie keinen Namen speichern möchten, drücken Sie nur OK.
Kapitel 8
52
e Sie haben die folgenden Möglichkeiten:Um die angezeigte Faxauflösung zu ändern, drücken Sie a oder b, um Faxaufl.:Std, Faxaufl.:Fein, Faxaufl.:S-Fein oder Faxaufl.:Foto zu wählen. Drü-cken Sie OK.Wenn Sie die Faxauflösung nicht än-dern möchten, drücken Sie OK.
f Sie haben die folgenden Möglichkeiten:Wenn Sie weitere Zielwahlnummern speichern möchten, gehen Sie zu Schritt b.Um das Speichern von Rufnummern zu beenden, drücken Sie Stopp.
Am MFC-8860DN und MFC-8870DW: 8
a Drücken Sie Menü, 2, 3, 1.
23.Nrn. speichern1.Zielwahl
Zielwahl:Zielwahltaste?
b Drücken Sie die Zielwahltaste, unter der Sie die Nummer speichern möchten.
c Drücken Sie a oder b, um Fax/Telefon, E-Mail oder Internet-Fax zu wählen. Drücken Sie OK.
d Sie haben die folgenden Möglichkeiten:Wenn Sie Fax/Telefon gewählt haben, geben Sie die Rufnummer ein (bis zu 20 Stellen). Drücken Sie OK.Wenn Sie E-Mail oder Internet-Fax gewählt haben, ge-ben Sie die Adresse ein (bis zu 60 Zei-chen). Die Tabelle Texteingabe auf Seite 144 hilft Ihnen, Buchstaben ein-zugeben.Drücken Sie OK.
HinweisWenn Sie E-Mail wählen und eine E-Mail-Adresse speichern, können Sie ein Dokument einscannen und als E-Mail an die gespeicherte Adresse senden. Diese E-Mail-Adresse kann nur im Scannerbe-trieb verwendet werden. Wenn Sie Internet-Fax wählen und eine E-Mail-Adresse speichern, können Sie ein Fax über das Internet an ein anderes Faxgerät senden. Diese E-Mail-Adresse kann nur im Faxbetrieb verwendet werden. Weitere Informationen zu diesen Funktionen fin-den Sie im Netzwerkhandbuch auf der CD-ROM.
e Sie haben die folgenden Möglichkeiten:Geben Sie über die Zifferntasten ei-nen Namen (bis zu 15 Zeichen) ein. Drücken Sie OK.Wenn Sie keinen Namen speichern möchten, drücken Sie nur OK.
f Sie haben die folgenden Möglichkeiten:Wenn Sie Fax/Telefon in Schritt c gewählt haben, drücken Siea oder b, um Faxaufl.:Std, Faxaufl.:Fein, Faxau-fl.:S-Fein oder Fax-aufl.:Foto zu wählen. Drücken Sie OK und lesen Sie dann bei Schritt h weiter.Wenn Sie E-Mail in Schritt c ge-wählt haben, drücken Sie a oder b, um S/W200dpi, S/W200x100, Farb150dpi, Farb300dpi oder Farb600dpi zu wählen. Drücken Sie OK und lesen Sie dann bei Schritt g weiter.Wenn Sie Internet-Fax in Schritt c gewählt haben, drücken Sie a oder b, um Faxaufl.:Std, Faxaufl.:Fein oder Faxaufl.:Foto zu wählen. Drü-cken Sie OK und lesen Sie dann bei Schritt h weiter.Um die Nummer ohne Änderung der Einstellung zu speichern, drücken Sie OK. Lesen Sie bei Schritt h wei-ter.
Rufnummern wählen und speichern
53
8
g Sie haben die folgenden Möglichkeiten:Wenn Sie in Schritt f eine Schwarz-weiß-Einstellung (S/W) gewählt haben, wählen Sie das Dateiformat (TIFF oder PDF), in dem das Dokument zum PC gesendet werden soll. Wenn Sie in Schritt f eine Farbeinstellung gewählt haben, wählen Sie das Dateiformat (PDF oder JPEG), in dem das Doku-ment zum PC gesendet werden soll.
h Sie haben die folgenden Möglichkeiten:Wenn Sie weitere Zielwahlnummern speichern möchten, gehen Sie zu Schritt b.Um das Speichern von Rufnummern zu beenden, drücken Sie Stopp.
Kurzwahl speichern 8
Sie können häufig verwendete Nummern auch als Kurzwahl speichern. Es können 300 Rufnummern als Kurzwahl gespeichert wer-den.
MFC-8460N 8
a Drücken Sie Menü, 2, 3, 2.
23.Nrn. speichern2.Kurzwahl
Kurzwahl-Nr?#Eingabe, dann OK
b Geben Sie die dreistellige Kurzwahl ein, unter der Sie die Nummer speichern möchten (001–300).Drücken Sie OK.
c Geben Sie die Rufnummer ein (bis zu 20 Stellen). Drücken Sie OK.
d Sie haben die folgenden Möglichkeiten:Geben Sie über die Zifferntasten ei-nen Namen (bis zu 15 Zeichen) ein. Die Tabelle Texteingabe auf Seite 144 hilft Ihnen, Buchstaben einzuge-ben. Drücken Sie OK.Wenn Sie keinen Namen speichern möchten, drücken Sie nur OK.
e Sie haben die folgenden Möglichkeiten:Um die angezeigte Faxauflösung zu ändern, drücken Sie a oder b, um Faxaufl.:Std, Faxaufl.:Fein, Faxaufl.:S-Fein oder Faxaufl.:Foto zu wählen. Drü-cken Sie OK.Wenn Sie die Faxauflösung nicht än-dern möchten, drücken Sie OK.
f Sie haben die folgenden Möglichkeiten:Um weitere Kurzwahlnummern zu speichern, gehen Sie zu Schritt b.Um das Speichern von Rufnummern zu beenden, drücken Sie Stopp.
Kapitel 8
54
Nur MFC-8860DN und MFC-8870DW: 8
a Drücken Sie Menü, 2, 3, 2.
23.Nrn. speichern2.Kurzwahl
Kurzwahl-Nr?#Eingabe, dann OK
b Geben Sie die dreistellige Kurzwahl ein, unter der Sie die Nummer speichern möchten (001–300). Drücken Sie OK.
c Drücken Sie a oder b, um Fax/Telefon, E-Mail oder Internet-Fax zu wählen. Drücken Sie OK.
d Sie haben die folgenden Möglichkeiten:Wenn Sie Fax/Telefon gewählt haben, geben Sie die Rufnummer ein (bis zu 20 Stellen). Wenn Sie E-Mail oder Internet-Fax gewählt haben, ge-ben Sie die Adresse ein (bis zu 60 Stellen). Die Tabelle Texteingabe auf Seite 144 hilft Ihnen, Buchstaben einzugeben. Drücken Sie OK.
HinweisWenn Sie E-Mail wählen und eine E-Mail-Adresse speichern, können Sie ein Dokument einscannen und als E-Mail an die gespeicherte Adresse senden. Diese E-Mail-Adresse kann nur im Scannerbe-trieb verwendet werden. Wenn Sie Internet-Fax wählen und eine E-Mail-Adresse speichern, können Sie ein Fax über das Internet an ein anderes Faxgerät senden. Diese E-Mail-Adresse kann nur im Faxbetrieb verwendet werden. Weitere Informationen zu diesen Funktionen fin-den Sie im Netzwerkhandbuch auf der CD-ROM.
e Sie haben die folgenden Möglichkeiten:Geben Sie über die Zifferntasten ei-nen Namen (bis zu 15 Zeichen) ein. Drücken Sie OK.Wenn Sie keinen Namen speichern möchten, drücken Sie nur OK.
f Sie haben die folgenden Möglichkeiten:Wenn Sie Fax/Telefon in Schritt c gewählt haben, drücken Sie a oder b, um Faxaufl.:Std, Faxaufl.:Fein, Faxau-fl.:S-Fein oder Fax-aufl.:Foto zu wählen. Drücken Sie OK und lesen Sie dann bei Schritt h weiter.Wenn Sie E-Mail in Schritt c ge-wählt haben, drücken Sie a oder b, um S/W200dpi, S/W200x100, Farb150dpi, Farb300dpi oder Farb600dpi zu wählen. Drücken Sie OK und lesen Sie dann bei Schritt g weiter.Wenn Sie Internet-Fax in Schritt c gewählt haben, drücken Sie a oder b, um Faxaufl.:Std, Faxaufl.:Fein oder Faxaufl.:Foto zu wählen. Drü-cken Sie OK und lesen Sie dann bei Schritt h weiter.Um die Nummer ohne Änderung der Einstellung zu speichern, drücken Sie OK. Lesen Sie bei Schritt h wei-ter.
g Wenn Sie in Schritt f eine Schwarz-weiß-Einstellung (S/W) gewählt haben, wählen Sie das Dateiformat (TIFF oder PDF), in dem das Dokument zum PC gesendet werden soll. Wenn Sie eine Farbeinstellung in Schritt f gewählt ha-ben, wählen Sie nun das Dateiformat (PDF oder JPEG), in dem das Doku-ment zum PC gesendet werden soll.
h Sie haben die folgenden Möglichkeiten:Um weitere Kurzwahlnummern zu speichern, gehen Sie zu Schritt b.Um das Speichern von Rufnummern zu beenden, drücken Sie Stopp.
Rufnummern wählen und speichern
55
8
HinweisWenn Sie ein Dokument rundsenden und mit einer Rufnummer oder E-Mail-Adres-se ein Scanprofil gespeichert wurde, wird das Scanprofil der zuerst eingegebenen Zielwahl, Kurzwahl oder Gruppe für den Scanvorgang verwendet.
Gespeicherte Rufnummern ändern 8
Wenn Sie zum Speichern einer Rufnummer eine Kurz- oder Zielwahl auswählen, unter der bereits eine Nummer gespeichert ist, wer-den der gespeicherte Name bzw. die Num-mer im Display angezeigt. Sie haben nun die folgenden Möglichkeiten:
a Sie haben nun die folgenden Möglich-keiten:
Um die gespeicherten Angaben zu ändern, drücken Sie 1.Um die Funktion abzubrechen, ohne die Angaben zu ändern, drücken Sie 2.
23.Nrn. speichern#005:MIKE
a Ändernb 2.Beendena,b dann OK
Am MFC-8460N gehen Sie nun zu Schritt c.Am MFC-8860DN und MFC-8870DW gehen Sie nun zu Schritt b.
b Nur MFC-8860DN und MFC-8870DW: Drücken Sie a oder b, um Fax/Telefon, E-Mail oder Internet-Fax zu wählen.Drücken Sie OK.
c Drücken Sie d oder c, um den Cursor unter das zu ändernde Zeichen zu be-wegen und drücken Sie dann Storno, um das Zeichen zu löschen. Wiederho-len Sie diesen Schritt, um weitere Zei-chen zu löschen.
d Geben Sie dann das oder die neuen Zei-chen ein.Drücken Sie OK.
e Folgen Sie den Anweisungen zum Spei-chern von Ziel- und Kurzwahl, begin-nend mit Schritt c, um weitere gespei-cherte Angaben zu ändern. (Siehe Zielwahl speichern auf Seite 51 und Kurzwahl speichern auf Seite 53.)
Rundsende-Gruppen speichern 8
Wenn Sie öfters ein Fax zu mehreren Emp-fängern rundsenden, können Sie diese Emp-fänger zu einer Gruppe zusammenfassen.
Gruppen werden unter einer Ziel- oder Kurz-wahl gespeichert. Sie können dann ein Fax an alle in der Gruppe gespeicherten Empfän-ger senden, indem Sie die Zielwahltaste drü-cken oder die Kurzwahl eingeben und dann Start drücken.
Bevor Empfänger in einer Gruppe zusammen-gefasst werden können, müssen sie wie zuvor beschrieben als Ziel- oder Kurzwahl gespei-chert werden. Sie können eine große Rund-sendegruppe mit 339 Rufnummern oder 20 kleinere Gruppen speichern. Jede Gruppe be-legt einen Ziel- oder Kurzwahl-Speicherplatz.
a Drücken Sie Menü, 2, 3, 3.
23.Nrn. speichern3.Rundsende-Grup
Gruppenwahl:KURZWAHL drücken
b Wählen Sie wie folgt die Ziel- oder Kurz-wahl, unter der die Rundsendegruppe gespeichert werden soll:
Drücken Sie die gewünschte Ziel-wahltaste.Halten Sie die Shift-Taste gedrückt, während Sie Tel-Index/Kurzwahl drücken und geben Sie dann die dreistellige Kurzwahl ein.Drücken Sie OK.
Kapitel 8
56
c Geben Sie mit den Zifferntasten eine Gruppennummer (1 bis 20) ein.Drücken Sie OK.Am MFC-8460N gehen Sie nun zu Schritt f.Am MFC-8860DN und MFC-8870DW gehen Sie nun zu Schritt d.
d Nur MFC-8860DN und MFC-8870DW:Drücken Sie a oder b, um Fax/IFAX oder E-Mail zu wählen.Drücken Sie OK.
e Geben Sie nacheinander die einzelnen Ziel- bzw. Kurzwahlnummern ein.
Zur Zielwahl: Drücken Sie nachein-ander die Zielwahltasten.Zur Kurzwahl: Drücken Sie Tel-Index/Kurzwahl bei gedrückter Shift-Taste und geben Sie dann die Kurzwahlnummer ein.
Im Display erscheint vor den eingegebe-nen Zielwahlnummern l und vor Kurz-wahlnummern # (zum Beispiel: l 06, #09).
f Nachdem Sie alle Nummern eingege-ben haben, drücken Sie zum Abschluss OK.
g Sie haben die folgenden Möglichkeiten:Geben Sie über die Zifferntasten ei-nen Namen (bis zu 15 Zeichen) ein. Die Tabelle Texteingabe auf Seite 144 hilft Ihnen, Buchstaben einzuge-ben. Drücken Sie OK.Wenn Sie keinen Namen speichern möchten, drücken Sie nur OK.
h Sie haben die folgenden Möglichkeiten:Am MFC-8460N:
Um die angezeigte Faxauflösung zu ändern, drücken Sie a oder b, um Faxaufl.:Std, Faxaufl.:Fein, Faxaufl.:S-Fein oder Faxaufl.:Foto zu wählen. Drü-cken Sie OK.
Am MFC-8860DN und MFC-8870DW:Wenn Sie Fax/IFAX in Schritt d ge-wählt haben, drücken Siea oder b, um Faxaufl.:Std, Faxaufl.:Fein, Faxau-fl.:S-Fein oder Fax-aufl.:Foto zu wählen. Drücken Sie OK und lesen Sie dann bei Schritt j weiter.Wenn Sie E-Mail in Schritt d ge-wählt haben, drücken Sie a oder b, um S/W200dpi oder S/W200x100 zu wählen. Drücken Sie OK und le-sen Sie dann bei Schritt i weiter.Um die Nummer ohne Änderung der Einstellung zu speichern, drücken Sie OK. Lesen Sie bei Schritt j wei-ter.
HinweisWenn Sie in Schritt d Fax/IFAX gewählt und als Internet-Fax gespeicherte Ziel- oder Kurzwahlnummern hinzugefügt ha-ben, kann Faxaufl.:S-Fein nicht gewählt werden.
i Wählen Sie das Dateiformat (TIFF oder PDF, in dem das Dokument zum PC ge-sendet werden soll.
j Sie haben die folgenden Möglichkeiten:Um eine weitere Rundsendegruppe zu speichern, gehen Sie zurück zu Schritt b.Wenn Sie keine weitere Rundesen-degruppe mehr erstellen wollen, ge-hen Sie zu Schritt k.
k Drücken Sie Stopp.
Rufnummern wählen und speichern
57
8
Nachwahlverfahren 8
Es ist auch möglich, Teile einer Rufnummer, z.B. Vorwahl und Rufnummer, unter ver-schiedenen Ziel- oder Kurzwahlnummern zu speichern. Zum Anwählen der Nummer kön-nen Sie dann die Ziel- und Kurzwahl nachei-nander verwenden und ggf. auch einen Teil der Nummer manuell über die Zifferntasten eingeben. So können Sie z.B. lange Zugriffs-und Rufnummern speichern und mit einer an-deren gespeicherten Rufnummer oder der manuellen Eingabe kombinieren. Die Num-mern werden in der Reihenfolge gewählt, in der sie eingegeben werden.
Wenn Sie zum Beispiel 06424 unter der Kurz-wahl #003 und 7000 unter der Kurzwahl #002 gespeichert haben, können Sie die Nummer 06424 7000 wie folgt wählen:
Tel-Index/Kurzwahl bei gedrückter Shift-Taste drücken, dann mit den Zifferntasten #003 eingeben, anschließend Tel-In-dex/Kurzwahl bei gedrückter Shift-Taste drücken, dann mit den Zifferntasten #002 ein-geben und Start drücken.
Sie können auch gespeicherte Nummern er-gänzen, z.B. mit einer Durchwahl, oder Teile der Nummer manuell ersetzen:
Tel-Index/Kurzwahl bei gedrückter Shift-Taste drücken, dann mit den Zifferntasten #003 und anschließend 7001 eingeben und Start drücken.
Dadurch wird die Nummer 06424 7001 ange-wählt. Sie können auch eine Pause einfügen, indem Sie Wahl-W drücken.
HinweisBitte beachten Sie, dass bei Call-by-Call-Diensten mit zum Beispiel Gebührenan-sagen, die Ansage zum Abbrechen der Funktion führen kann.
Temporär zur Tonwahl umschalten 8
Wenn am Gerät das Pulswahlverfahren ein-gestellt ist, können Sie temporär von der Pulswahl zur Tonwahl (MFV) umschalten. Das Tonwahlverfahren wird z. B. zur Abfrage eines Anrufbeantworters und zur Verwen-dung von Telefondiensten benötigt, bei de-nen Sie Ziffern zur Auswahl von Funktionen eingeben müssen. Wenn bereits die Tonwahl am Gerät eingestellt ist, werden Sie diese Funktion nicht benötigen.
a Nehmen Sie den Hörer des externen Telefons ab.
b Drücken Sie # am Funktionstastenfeld des Gerätes. Danach können Sie die er-forderlichen Ziffern eingeben.Wenn Sie am Schluss den Hörer aufle-gen, wird wieder zur Pulswahl umge-schaltet.
58
9Mit den Faxweitergabe- und Fernabfrage- Funktionen können Sie sich auch im Urlaub oder auf Reisen über die von Ihrem Gerät empfangenen Faxe informieren.
Es kann jeweils nur eine der Faxweitergabe-Funktionen (Fax-Weiterleitung, Faxspeiche-rung oder PC-Faxempfang) eingeschaltet werden:
Fax-Weiterleitung 9
Diese Funktion leitet jedes empfangene Fax automatisch an eine von Ihnen programmier-te Faxnummer weiter. Wenn Sie den Kontroll-druck einschalten, druckt das Gerät das emp-fangene Fax auch aus.
a Drücken Sie Menü, 2, 5, 1.
25.Fernabfrage1.Weiterl/Speich
a Ausb Fax weiterleitena,b dann OK
b Drücken Sie a oder b, um Fax weiterleiten zu wählen. Drü-cken Sie OK.Im Display erscheint die Aufforderung, die Faxnummer einzugeben, zu der die Faxe weitergeleitet werden sollen.
c Geben Sie die Rufnummer des Faxge-rätes, zu dem die Faxe weitergeleitet werden sollen, über die Zifferntasten (bis zu 20 Stellen), die Ziel- oder die Kurzwahl ein.
HinweisWenn unter der eingegebenen Ziel- oder Kurzwahl eine Gruppe gespeichert ist, wird das Fax an alle Mitglieder der Gruppe gesendet.
d Drücken Sie OK.
e Drücken Sie a oder b, um Ein oder Aus zu wählen.Drücken Sie OK.
25.FernabfrageKontrolldruck
a Einb Ausa,b dann OK
f Drücken Sie Stopp.
HinweisWenn Sie den Kontrolldruck einschalten, druckt das Gerät das empfangene Fax auch aus. Dadurch gehen keine Daten verloren, falls der Strom ausfällt, bevor das Fax weitergeleitet wurde, oder falls Probleme am Empfängergerät auftreten. Bei einem Stromausfall bleiben die im Ge-rät gespeicherten Faxe bis zu 4 Tage er-halten. Danach werden die Faxe gelöscht.
Faxweitergabe und Fernabfrage 9
Faxweitergabe und Fernabfrage
59
9
Faxspeicherung 9
Wenn Sie die Faxspeicherung eingeschaltet haben, speichert das Gerät automatisch alle empfangenen Faxe. Sie können dann mit den Fernabfrage-Funktionen alle empfangenen Faxe per Telefon oder Handy an ein anderes Faxgerät übergeben. (Siehe Fax-Fernweiter-gabe auf Seite 62.) Das Gerät druckt das ge-speicherte Fax auch automatisch aus.
a Drücken Sie Menü, 2, 5, 1.
25.Fernabfrage1.Weiterl/Speich
a Ausb Fax weiterleitena,b dann OK
b Drücken Sie a oder b, um Fax speichern zu wählen. Drücken Sie OK.
c Drücken Sie Stopp.
PC-Faxempfang 9
Wenn Sie den PC-Faxempfang einschalten, speichert das Gerät alle empfangenen Faxe und sendet sie automatisch zum angeschlos-senen PC. So können vom Gerät empfange-ne Faxe am PC angesehen und verwaltet werden. Auch wenn der PC zum Beispiel über Nacht oder am Wochenende ausge-schaltet ist, werden ankommende Faxe vom Gerät weiter empfangen und gespeichert.
Wenn Sie den Kontrolldruck einschalten, druckt das Gerät das empfangene Fax auch aus.
Zur Übertragung der Faxe zum PC muss am PC die PC-Faxempfang-Software gestartet sein. (Siehe Kapitel PC-Faxempfang auch bei ausgeschaltetem PC im Software-Hand-buch auf der CD-ROM.)
a Drücken Sie Menü, 2, 5, 1.
25.Fernabfrage1.Weiterl/Speich
a Ausb Fax weiterleitena,b dann OK
b Drücken Sie a oder b, um PC Faxempfang zu wählen. Drücken Sie OK.
c Drücken Sie a oder b, um den An-schluss über den das Gerät mit dem PC verbunden ist (<USB> bzw. <Paral-lel>) zu wählen oder um den Namen Ihres PCs zu wählen, falls das Gerät im Netzwerk angeschlossen ist.
25.Fernabfrage1.Weiterl/Speich
a <USB>b <Parallel>a,b dann OK
d Drücken Sie a oder b, um Ein oder Aus zu wählen. Drücken Sie OK.
25.FernabfrageKontrolldruck
a Einb Ausa,b dann OK
e Drücken Sie Stopp.
Hinweis• Falls ein Fehler auftritt und das Gerät
empfangene Faxe nicht drucken kann, können Sie diese Funktion verwenden, um die Faxe zum PC zu übertragen. (Wei-tere Informationen dazu finden Sie unter Fehlermeldungen auf Seite 104.)
• Der PC-Faxempfang wid unter Windows NT® Workstation 4.0 und Mac OS® nicht unterstützt. (Siehe Kapitel PC-Faxemp-fang auch bei ausgeschaltetem PC im Software-Handbuch auf der CD-ROM.)
Kapitel 9
60
Wenn sich beim Än-dern der Einstellung Faxe im Speicher befin-den ... 9
Wenn sich beim Ändern der Faxweitergabe-Einstellung noch empfangene Faxe im Spei-cher befinden, erscheint eine der folgenden Meldungen im Display:
25.FernabfrageAlle Dok. löschen?
1.Ja2.Nein
a,b dann OK
oder
25.FernabfrageAlle Faxe druck? 1.Ja
2.Neina,b dann OK
Wenn Sie 1 drücken, werden die Faxe im Speicher gelöscht bzw. gedruckt, bevor die Einstellung geändert wird. Wenn be-reits ein Kontrolldruck angefertigt wurde, wird das Fax nicht noch einmal ausge-druckt.
Wenn Sie 2 drücken, werden die Faxe im Speicher weder gelöscht noch gedruckt und die Einstellung wird nicht geändert.
Wenn sich beim Einstellen der Funktion PC Faxempfang noch empfangene Faxe im Speicher befinden (weil zuvor Fax weiterleiten oder Fax speichern eingeschaltet war), erscheint im Display:
25.FernabfrageFax an PC send.?
1.Ja2.Nein
a,b dann OK
HinweisWenn Sie 1 drücken, werden die Faxe zum PC übertragen, bevor die Einstellung geändert wird. (dazu muss am PC die PC-Faxempfang-Software aktiv sein. Siehe PC-Faxempfang auf Seite 59.)
Wenn Sie 2 drücken, werden die Faxe we-der zum PC übertragen noch gelöscht und die Einstellung wird nicht geändert.
Faxweitergabe-Funktionen ausschalten 9
Wenn Sie die Faxweitergabe-Funktionen auf Aus stellen, während sich noch empfangene Faxe im Speicher des Gerätes befinden, ha-ben Sie die folgenden Möglichkeiten:
a Wenn Sie 1 drücken, werden noch nicht ausgedruckte Faxe gedruckt und an-schließedn gelöscht, bevor die Einstel-lung geändert wird. Wenn bereits ein Kontrolldruck angefertigt wurde, wird das Fax nicht noch einmal ausgedruckt.
b Wenn Sie 2 drücken, werden die Faxe im Speicher weder gelöscht noch ge-druckt und die Einstellung wird nicht ge-ändert.
Faxweitergabe und Fernabfrage
61
9
Fernabfrage 9
Mit der Fernabfrage-Funktion können Sie im Gerät gespeicherte empfangene Faxe von unterwegs abrufen. Sie können dazu das Ge-rät von unterwegs mit jedem Telefon oder Handy anrufen, um alle bisher empfangenen und gespeicherten Faxe an ein anderes Fax-gerät weiterzugeben.
Zugangscode einstellen 9
Bevor Sie die Fernabfrage-Funktionen ver-wenden können, muss ein Zugangscode pro-grammiert werden. Der Zugangscode erlaubt Ihnen von unterwegs den Zugriff auf die Fern-abfrage-Funktionen des Gerätes. Der werkseitig programmierten Code - - - l ist ein inaktiver Code, mit dem keine Fernabfrage möglich ist.
a Drücken Sie Menü, 2, 5, 2.
25.Fernabfrage2.Zugangscode
Zugangscode:---*Eingabe, dann OK
b Geben Sie einen dreistelligen Zugang-scode ein. Dazu können Sie die Tasten 0-9 oder l verwenden. Drücken Sie dann OK.
c Drücken Sie Stopp.
HinweisVerwenden Sie einen anderen Code als für die Fernaktivierung (werkseitig l51) und die Faxdeaktivierung (nur Schweiz, werkseitig #51). Siehe Fernaktivierung ein-/ausschalten und Code ändern auf Seite 48.
Sie können den Code jederzeit ändern. Um wieder den werkseitigen inaktiven Code (- - - l) einzustellen, drücken Sie Storno und dann OK in Schritt b.
Zugangscode verwenden 9
a Wählen Sie Ihr Gerät mit einem Telefon oder Handy an.
b Geben Sie - sofort wenn der Faxton zu hören ist - den am zuvor programmier-ten Zugangscode ein.
c Anschließend zeigt Ihr Gerät durch ein akustisches Signal an, ob Faxe empfan-gen wurden:
Kein langer TonKein Fax gespeichert.1 langer TonFax(e) gespeichert
d Ihr Gerät fordert Sie dann durch 2 kurze Töne auf, einen Befehlscode einzuge-ben. Wird innerhalb von 30 Sekunden kein Befehl eingegeben, unterbricht das Gerät die Verbindung. Falls Sie einen ungültigen Befehl eingeben, hören Sie 3 kurze Töne.
e Drücken Sie 9 0, um die Fernabfrage zu beenden.
f Legen Sie den Hörer auf.
HinweisFalls am Gerät der manuelle Empfang (Manuell) eingestellt ist, nimmt es den Anruf erst nach ca. 2 Minuten an. An-schließend können Sie den Zugangscode innerhalb der nächsten 30 Sekunden ein-geben.
Kapitel 9
62
Fax-Fernweitergabe 9
a Wählen Sie das Gerät mit einem Tele-fon oder Handy an.
b Geben Sie - sofort wenn der Faxton zu hören ist - den am Gerät programmier-ten Zugangscode ein (3 Ziffern, dann l). Wenn Sie einen langen Ton hören, hat das Gerät Faxe empfangen und ge-speichert.
c Warten Sie, bis Sie 2 kurze Töne hören, und geben Sie dann mit den Zifferntas-ten 9 6 2 ein.
d Warten Sie auf den langen Ton. Geben Sie dann die Nummer des Faxgerätes, an das die Faxe gesendet werden sol-len, und abschließend ## ein (bis zu 20 Stellen).
e Wenn Sie den Signalton des Gerätes hören, legen Sie den Hörer auf. Das Ge-rät ruft nun die angegebene Faxnummer an und sendet die empfangenen Faxe.
HinweisMit der Taste # können Sie eine Wählpau-se in die Nummer einfügen.
Nummer für die Fax-Weiterleitung ändern 9
Sie können das Gerät anrufen und die Ruf-nummer ändern, an die Faxe weitergeleitet werden sollen, sowie die Fax-Weiterleitung einschalten.
a Wählen Sie das Gerät mit einem Tele-fon oder Handy an.
b Geben Sie - sofort wenn der Faxton zu hören ist - den am Gerät programmier-ten Zugangscode ein (3 Ziffern, dann l). Wenn Sie einen langen Ton hören, hat das Gerät Faxe empfangen und ge-speichert.
c Warten Sie, bis Sie 2 kurze Töne hören, und geben Sie dann mit den Zifferntas-ten 9 5 4 ein.
d Warten Sie auf den langen Ton. Geben Sie dann die Nummer des Faxgerätes, an das die Faxe weitergeleitet werden sollen, und abschließend ## ein (bis zu 20 Stellen).
e Drücken Sie 9 0, um die Fernabfrage zu beenden.
f Wenn Sie den Signalton des Gerätes hören, legen Sie den Hörer auf.
HinweisMit der Taste # können Sie eine Wählpau-se in die Nummer einfügen.
Faxweitergabe und Fernabfrage
63
9
Fernabfrage-Befehle 9
In der folgenden Tabelle sind die verwendbaren Fernabfrage-Befehle aufgelistet. Wenn Sie das Gerät angerufen und den Zugangscode (3 Ziffern, dann l) eingegeben haben, werden Sie durch 2 kurze Töne aufgefordert, Fernabfrage-Befehle einzugeben.
Fernabfrage-Befehle Verwendung95 Fax-Weiterleitung und Faxspei-
cherung1 Ausschalten Zum Ausschalten (Aus) dieser Funktionen (nur möglich, wenn
kein Fax gespeichert oder alle gespeicherten Faxe gelöscht wurden).
2 Fax-Weiterleitung ein Wenn ein langer Ton zu hören ist, wurde die Änderung durch-geführt. Falls Sie drei kurze Töne hören, wurde die Änderung nicht angenommen (zum Beispiel weil die Rufnummer für die Weiterleitung nicht programmiert ist). Nach Eingabe von 4 kön-nen Sie die Rufnummer programmieren (siehe Nummer für die Fax-Weiterleitung ändern auf Seite 62). Dadurch wird die Fax-Weiterleitung automatisch eingeschaltet.
4 Nr. für Fax-Weiterleitung
6 Faxspeicherung ein
96 Fax-Fernweitergabe2 Alle Faxe weitergeben Geben Sie die Nummer des Faxgerätes ein, das die gespei-
cherten Faxe empfangen soll. (Siehe Fax-Fernweitergabe auf Seite 62.)
3 Alle empfangenen und gespei-cherten Faxe löschen
Wenn Sie einen langen Ton hören, wurden die empfangenen und gespeicherten Dokumente gelöscht.
97 Empfangsstatus prüfen1 Fax Mit dieser Funktion können Sie überprüfen, ob ein Fax empfan-
gen wurde. Wenn ja, hören Sie einen langen Ton, andernfalls drei kurze Töne. Wenn ja, hören Sie einen langen Ton, andern-falls drei kurze Töne.
98 Empfangsmodus1 TAD:Anrufbeantw. Wenn Sie nach der Eingabe der Ziffer einen langen Ton hören,
konnte der Empfangsmodus geändert werden. 2 Fax/Tel
3 Nur Fax
90 Fernabfrage beenden Drücken Sie 9, 0. Nach einem langen Ton wird die Fernabfrage beendet. Legen Sie den Hörer auf.
64
10Automatischer Sendebericht und Journalausdruck 10
Sendebericht und Journalausdruck können automatisch sowie manuell ausgedruckt wer-den.
Automatischen Sendebericht einstellen 10
Der Sendebericht enthält Informationen zum gesendeten Fax. In ihm werden der Empfän-ger (Name oder Faxnummer), Datum und Uhrzeit der Übertragung und das Resultat (OK oder FEHLER) festgehalten. Wenn Sie die Einstellung Ein oder Ein+Dok wählen, wird der Bericht nach jedem Sendevorgang ausgedruckt.
Wenn Sie z.B. oft Faxe zum selben Empfän-ger schicken, ist es hilfreich, wenn mit dem Sendebericht ein Teil der ersten Seite des gesendeten Dokumentes ausgedruckt wird, so dass Sie auch später noch leicht feststel-len können, zu welchem Fax der Sendebe-richt gehört. Wählen Sie dazu die Einstellung Ein+Dok bzw. Aus+Dok.
Wenn Sie die Einstellung Aus oder Aus+Dok wählen, wird der Sendebericht nur ausge-druckt, falls ein Fehler aufgetreten ist.
a Drücken Sie Menü, 2, 4, 1.
24.Berichte1.Sendebericht
a Einb Ein+Doka,b dann OK
b Drücken Sie a oder b, um Ein, Ein+Dok Aus oder Aus+Dok zu wäh-len. Drücken Sie OK.
c Drücken Sie Stopp.
Journal 10
Im Journalausdruck werden Angaben über die im eingestellten Zeitraum empfangenen und gesendeten Faxe ausgedruckt. Das In-tervall, in dem das Journal automatisch aus-gedruckt werden soll, kann auf Nach 50 Fa-xen, 6, 12, 24 Stunden, 2 oder 7 Tage einge-stellt werden. Werkseitig ist der Journalaus-druck auf Nach 50 Faxen eingestellt, das heißt, das Gerät druckt nach insgesamt 50 gesendeten und empfangenen Faxen ein Journal aus.
Wenn Sie die Einstellung Aus wählen, erfolgt kein automatischer Ausdruck. Das Journal kann auch manuell ausgedruckt werden, wie auf der folgenden Seite beschrieben.
a Drücken Sie Menü, 2, 4, 2.
24.Berichte2.Journal
a Nach 50 Faxenb Intervall:6 Stda,b dann OK
b Drücken Sie a oder b, um den ge-wünschten Zeitraum zu wählen.Drücken Sie OK. (Wenn Sie 7 Tage ge-wählt haben, können Sie nun den Wo-chentag wählen, an dem das Journal das erste Mal gedruckt werden soll.)
c Geben Sie nun die Uhrzeit, zu der das Journal das erste Mal gedruckt werden soll, im 24-Stundenformat ein, z.B. 19:45.Drücken Sie OK.
d Drücken Sie Stopp.
Ist das Intervall auf 6, 12, 24 Stunden, 2 oder 7 Tage eingestellt, wird das Journal nach der gewählten Zeit gedruckt und anschließend gelöscht. Wenn der Journalspeicher vor dem eingestellten Intervall voll wird (nach 200 Sende- und Empfangsvorgängen), druckt das Gerät das Journal vorzeitig aus und löscht es anschließend.
Berichte drucken 10
Berichte drucken
65
10
Wenn Sie vor Ablauf des eingestellten Inter-valls einen Journalausdruck benötigen, kön-nen Sie diesen manuell ausdrucken lassen, ohne dass die Daten gelöscht werden.
Berichte und Listen 10
Die folgenden Berichte und Listen können ausgedruckt werden:
1 Sendebericht
Zum Ansehen von Sendeberichten der letzten Faxe (max. 200) und zum Drucken eines Sendeberichts über das unmittelbar zuvor gesendete Fax.
2 Hilfe
Liste häufig verwendeter Menüfunktionen, die beim Einstellen von Funktionen hilft.
3 Tel-Index
Verzeichnis der gespeicherten Rufnum-mern numerisch nach Zielwahlnummern und Kurzwahlnummern oder alphabetisch nach Namen sortiert.
4 Journal
Journalausdruck mit Informationen über die letzten (max. 200) gesendeten und empfangenen Faxe. (SE steht für gesen-det, EM steht für empfangen.)
5 Geräteeinstell
Liste mit aktuellen Einstellungen.
6 Netzwerk-Konf.
Liste mit den aktuell gewählten Netzwerk-einstellungen.
7 Bestellform.
Zum Ausdrucken eines Bestellformulars für Brother Zubehör.
Bericht oder Liste ausdrucken 10
a Drücken Sie Menü, 5.
5.Ausdrucke1.Sendebericht2.Hilfe3.Tel-Index
a,b dann OK
b Sie haben die folgenden Möglichkeiten:Drücken Sie a oder b, um den ge-wünschten Bericht auszuwählen. Drücken Sie OK.Geben Sie die Funktionsnummer des Berichtes oder der Liste ein. Zum Beispiel: Drücken Sie 2, um die Hilfe-Liste zu drucken.
c Drücken Sie Start.
66
11Viele Unternehmen bieten einen Faxabruf-Service an, über den Sie Produktinformatio-nen, Preise oder andere Informationen abru-fen können. Mit den Faxabruffunktionen kön-nen Sie ein anderes Faxgerät anrufen, um von diesem ein vorbereitetes Dokument ab-zurufen und zu empfangen (aktiver Faxab-ruf), oder Ihr Gerät so vorbereiten, dass ein anderes Faxgerät ein dort bereitgelegtes Do-kument abrufen kann (passiver Faxabruf). Das sendende sowie das empfangende Ge-rät müssen dazu eine Faxabruffunktion ha-ben und entsprechend vorbereitet sein. Die Kosten übernimmt jeweils das anrufende Ge-rät. Beachten Sie, dass nicht alle Faxgeräte auf einen Faxabruf antworten können.
Aktiver Faxabruf 11
Aktiver Faxabruf (Standard) 11
Mit dieser Funktion können Sie ein anderes Faxgerät anrufen, um ein dort entsprechend vorbereitetes Dokument zu empfangen.
a Vergewissern Sie sich, dass der Faxbetrieb eingeschaltet ist .
b Drücken Sie Menü, 2, 1, 8.
21.Empfangseinst.8.Aktiver Abruf
a Standardb Geschützta,b dann OK
c Drücken Sie a oder b, um Standard zu wählen. Drücken Sie OK.
d Geben Sie die Faxnummer des Gerätes, von dem Sie das Dokument abrufen möchten, ein. Drücken Sie Start.
Geschützter aktiver Faxabruf 11
Durch den geschützten Faxabruf kann ein Dokument nur mit dem richtigen Kennwort abgerufen werden. Dadurch wird verhindert, dass unbefugte Personen das Dokument ab-rufen. Der geschützte Faxabruf ist nur zwi-schen baugleichen Geräten möglich. Infor-mieren Sie sich, welches Kennwort am Gerät, von dem Sie ein Dokument abrufen möchten, programmiert ist.
a Vergewissern Sie sich, dass der Faxbe-trieb eingeschaltet ist .
b Drücken Sie Menü, 2, 1, 8.
c Drücken Sie a oder b, um Geschützt zu wählen. Drücken Sie OK.
d Geben Sie das vierstellige Kennwort ein, das am Gerät, von dem Sie abrufen möchten, programmiert ist. Drücken Sie OK. Das gleiche Kennwort muss am Gerät, von dem Sie abrufen möchten, programmiert sein.
e Geben Sie die Faxnummer des Gerä-tes, von dem Sie das Dokument abrufen möchten, ein.
f Drücken Sie Start.
Faxabruf (Polling) 11
Faxabruf (Polling)
67
11
Zeitversetzter aktiver Faxabruf 11
Sie können auch eine Zeit programmieren, zu der Ihr Gerät ein Dokument von einem ande-ren Gerät abrufen soll. Es kann jeweils nur ein zeitversetzter Abruf programmiert wer-den.
a Vergewissern Sie sich, dass der Faxbe-trieb eingeschaltet ist .
b Drücken Sie Menü, 2, 1, 8.
c Drücken Sie a oder b, um Zeitwahl zu wählen. Drücken Sie OK.
d Geben Sie die Uhrzeit, zu der das Doku-ment abgerufen werden soll, im 24-Stunden-Format ein. Drücken Sie OK.Zum Beispiel: 21:45.
e Geben Sie die Faxnummer des Gerä-tes, von dem Sie das Dokument abrufen möchten, ein. Drücken Sie Start.Ihr Gerät wählt zum angegebenen Zeit-punkt die eingegebene Nummer an und ruft das dort bereitgelegte Dokument ab.
Gruppenfaxabruf 11
Mit dieser Funktion können Sie in einem Ar-beitsgang Dokumente von verschiedenen Faxgeräten abrufen lassen.
a Vergewissern Sie sich, dass der Faxbe-trieb eingeschaltet ist .
b Drücken Sie Menü, 2, 1, 8.
21.Empfangseinst.8.Aktiver Abruf
a Standardb Geschützta,b dann OK
c Drücken Sie a oder b, um Standard, Geschützt oder Zeitwahl zu wählen. Drücken Sie OK.
d Sie haben die folgenden Möglichkeiten:Wenn Sie Standard gewählt ha-ben, gehen Sie zu Schritt e.Wenn Sie Geschützt gewählt ha-ben, geben Sie das vierstellige Kennwort ein und drücken Sie OK. Gehen Sie dann zu Schritt e.Wenn Sie Zeitwahl gewählt ha-ben, geben Sie die gewünschte Ab-rufzeit im 24-Stundenformat ein und drücken Sie OK. Gehen Sie dann zu Schritt e.
e Geben Sie nun nacheinander die Ruf-nummern der Faxgeräte ein, von denen ein Dokument abgerufen werden soll. Dazu können Sie die Zielwahl, den Tele-fon-Index, die Kurzwahl, gespeicherte Gruppen oder die Zifferntasten verwen-den. Drücken Sie nach Eingabe jeder Nummer OK.
f Nachdem Sie alle Nummern eingege-ben haben, drücken Sie Start.Das Gerät wählt die Nummern nachein-ander an und ruft die bereitgelegten Do-kumente ab.
Während das Gerät wählt, kann der aktuelle Faxabruf mit Stopp abgebrochen werden.
Um den gesamten Gruppenfaxabruf abzu-brechen, drücken Sie Menü, 2, 6.
Kapitel 11
68
Passiver Faxabruf 11
Mit dieser Funktion können Sie ein Dokument so vorbereiten, dass es von einem anderen Faxgerät abgerufen werden kann.
Passiver Faxabruf (Standard) 11
a Vergewissern Sie sich, dass der Faxbe-trieb eingeschaltet ist .
b Legen Sie die Vorlage ein.
c Drücken Sie Menü, 2, 2, 6.
22.Sendeeinstell.6.Passiver Abruf
a Standardb Geschützta,b dann OK
d Drücken Sie a oder b, um Standard zu wählen. Drücken Sie OK.
Geschützter passiver Faxabruf 11
Durch den geschützten Faxabruf kann ein Dokument nur mit dem richtigen Kennwort abgerufen werden. Dadurch wird verhindert, dass unbefugte Personen das Dokument ab-rufen. Der geschützte Faxabruf ist nur zwi-schen baugleichen Geräten möglich. Wenn Sie diese Funktion verwenden, kann die vor-bereitete Vorlage nur mit dem richtigen Kenn-wort abgerufen werden.
a Vergewissern Sie sich, dass der Faxbe-trieb eingeschaltet ist .
b Legen Sie die Vorlage ein.
c Drücken Sie Menü, 2, 2, 6.
22.Sendeeinstell.6.Passiver Abruf
a Standardb Geschützta,b dann OK
d Drücken Sie a oder b, um Geschützt zu wählen.Drücken Sie OK.
e Geben Sie ein vierstelliges Kennwort ein. Drücken Sie OK.
70
12Kopien anfertigen 12
Kopierbetrieb einschalten 12
Drücken Sie (Kopierer), um den Ko-pierbetrieb einzuschalten.
1 Kontrast2 Qualität3 Verkleinern/Vergrößern4 Papierquelle wählen5 Kopienanzahl
Einzelne Kopie anfertigen 12
a Vergewissern Sie sich, dass der Kopier-betrieb eingeschaltet ist .
b Legen Sie die Vorlage ein.
c Drücken Sie Start.
Mehrere Kopien anfertigen 12
a Vergewissern Sie sich, dass der Kopier-betrieb eingeschaltet ist .
b Legen Sie die Vorlage ein.
c Geben Sie die gewünschte Anzahl Kopi-en mit den Zifferntasten ein (bis zu 99).
d Drücken Sie Start.
HinweisUm die Kopien sortiert auszugeben, drü-cken Sie Sortiert. (Siehe Sortiert kopieren mit dem Vorlageneinzug auf Seite 76).
Kopieren abbrechen 12
Um einen Kopiervorgang abzubrechen, drü-cken Sie Stopp.
Kopieren 12
Kopieren
71
12
Kopiereinstellungen 12
Mit den Kopiertasten können Sie schnell Ko-piereinstellungen temporär, das heißt für die nächste Kopie ändern. Sie können verschie-dene Einstellungskombinationen wählen.
MFC-8460N:
MFC-8860DN und MFC-8870DW:
Die so gewählten Einstellungen werden nach 60 Sekunden bzw. durch Umschalten zum Faxbetrieb wieder auf die Standardeinstellun-gen zurückgesetzt. (Siehe Umschaltzeit für Betriebsarten auf Seite 16.)
Qualität 12
Sie können zwischen den unten aufgelisteten Qualitätseinstellungen wählen. Die werkseiti-ge Einstellung ist Auto.
Auto
Dies ist die für normal gedruckte Vorlagen empfohlene Einstellung. Sie ist geeignet für Dokumente, die sowohl Text als auch Grafiken oder Fotos enthalten
Text
Für reine Textdokumente
Foto
Für Fotos
Wenn Sie die Einstellung nur für die nächste Kopie ändern wollen:
a Vergewissern Sie sich, dass der Kopier-betrieb eingeschaltet ist .
b Legen Sie die Vorlage ein.
c Geben Sie die gewünschte Anzahl Kopi-en mit den Zifferntasten ein (bis zu 99).
d Am MFC-8460N: Drücken Sie Qualität.Am MFC-8860DN und MFC-8870DW: Drücken Sie Kontrast/Qualität. Drü-cken Sie a oder b, um Qualität zu wählen. Drücken Sie OK.
e Drücken Sie d oder c, um Auto, Text oder Foto zu wählen.
f Drücken Sie Start.Wenn Sie die Standardeinstellung ändern wollen:
a Drücken Sie Menü, 3, 1.
31.Qualitäta Auto
Textb Fotoa,b dann OK
b Drücken Sie a oder b, um Auto, Text oder Foto zu wählen. Drücken Sie OK.
c Drücken Sie OK.
Kapitel 12
72
Qualität für Textkopien vom Vorlagenglas 12
Sie können die Auflösung für Text auf 1200x600dpi einstellen, wenn Sie mit Qualität bzw. Kontrast/Qualität die Einstel-lung Text gewählt haben und vom Vorlagen-glas eine Kopie ohne Vergrößerung/Verklei-nerung (100%) anfertigen. Gehen Sie dazu wie folgt vor:
a Vergewissern Sie sich, dass der Kopier-betrieb eingeschaltet ist .
b Legen Sie die Vorlage auf das Vorla-genglas.
c Drücken Sie Menü, 3, 2.
32.VLG Txt Quali
a 600dpib 1200x600dpia,b dann OK
d Drücken Sie a oder b, um die Kopier-qualität für Text zu wählen. Drücken Sie OK.
e Drücken Sie Stopp.
Vergrößern/Verkleinern 12
Die folgenden Vergrößerungs-/ Verkleine-rungsstufen können gewählt werden:
Benutz.:25-400% ermöglicht die Eingabe eines Wertes zwischen 25 und 400 Prozent.
Auto verkleinert das Dokument automatisch so, dass es auf das Papier passt. Diese Ein-stellung kann nur gewählt werden, wenn das Dokument in den Vorlageneinzug eingelegt ist.
Um nur die nächste Kopie zu vergrößern oder zu verkleinern, gehen Sie wie folgt vor:
a Vergewissern Sie sich, dass der Kopier-betrieb eingeschaltet ist .
b Legen Sie die Vorlage ein.
c Geben Sie die gewünschte Anzahl Kopi-en mit den Zifferntasten ein (bis zu 99).
d Drücken Sie Vergr./Verkl..
e Drücken Sie Vergr./Verkl. oder c.
f Sie haben die folgenden Möglichkeiten:Drücken Sie a oder b, um eine Ver-größerungs- bzw. Verkleinerungs-stufe zu wählen. Drücken Sie OK.
Drücken Sie Vergr./Verkl.
100%*104% EXEiLTR
141% A5iA4
200%
Auto
Benutz.:25-400%
50%
70% A4iA5
78% LGLiLTR
83% LGLiA4
85% LTRiEXE
91% Ganze Seite
94% A4iLTR
97% LTRiA4
Kopieren
73
12
Drücken Sie a oder b, um Benutz.(25-400%) zu wählen. Drücken Sie OK. Geben Sie mit den Zifferntasten die gewünschte Ver-größerungs-/Verkleinerungsstufe von 25% bis 400% ein. (Zum Bei-spiel: Drücken Sie 5 3, um 53% ein-zugeben.) Drücken Sie OK.
g Drücken Sie Start.
HinweisDie Seitenmontage-Funktionen 2 auf 1(H), 2 auf 1(Q), 4 auf 1(H), 4 auf 1(Q) oder Poster können nicht gewählt werden, wenn eine Vergrößerungs- oder Verklei-nerungsstufe eingestellt ist.
Seitenmontage (N auf 1 und Poster) 12
Sie können Papier sparen, indem Sie 2 oder 4 Seiten auf ein Blatt kopieren. Die Seiten können im Querformat oder im Hochformat auf das Blatt gedruckt werden.
Sie können auch Poster anfertigen. Dazu druckt das Gerät die Vorlage entsprechend vergrößert auf 3 x 3 Seiten aus, die dann zu einem Poster zusammengeklebt werden kön-nen. Verwenden Sie das Vorlagenglas, wenn Sie ein Poster erstellen möchten.
Wichtig 12
Vergewissern Sie sich, dass als Papierfor-mat A4, Letter, Legal oder Folio ge-wählt und das entsprechende Papierfor-mat eingelegt ist.
(H) bedeutet Hochformat, (Q) bedeutet Querformat.
Die Seitenmontage-Funktionen können nur verwendet werden, wenn keine Ver-größerung/Verkleinerung gewählt ist (100%).
Beim Erstellen eines Posters können nicht mehrere Kopien angefertigt werden.
a Vergewissern Sie sich, dass der Kopier-betrieb eingeschaltet ist .
b Legen Sie die Vorlage ein.
c Geben Sie die gewünschte Anzahl Kopi-en mit den Zifferntasten ein (bis zu 99).
d Drücken Sie N auf 1.
e Drücken Sie a oder b, um 2 auf 1 (H), 2 auf 1 (Q), 4 auf 1 (H), 4 auf 1 (Q), Poster (3 x 3) oder Aus (1 x 1) zu wählen.Drücken Sie OK.
f Drücken Sie Start, um eine weitere Sei-te einzulesen.Wenn Sie ein Poster erstellen oder den Vorlageneinzug benutzen, liest das Ge-rät nun die Vorlage ein und beginnt zu drucken.
Wenn Sie das Vorlagenglas verwen-den, gehen Sie zu Schritt g.
g Nachdem die Seite eingelesen wurde, drücken Sie 1, um die nächste Seite ein-zulesen.
Kopie V.-glas:Nächste Seite?
a 1.Jab 2.Neina,b dann OK
h Legen Sie die nächste Seite auf das Vorlagenglas. Drücken Sie OK.Wiederholen Sie die Schritte g und h für die restlichen Seiten.
i Nachdem alle Seiten eingelesen wur-den, drücken Sie in Schritt g 2, um die Funktion abzuschließen.
Kapitel 12
74
Wenn Sie den Vorlageneinzug verwenden: 12
Legen Sie die Vorlage mit der einzulesenden Seite nach oben in der gezeigten Richtung ein:
2 auf 1 (H)
2 auf 1 (Q)
4 auf 1 (H)
4 auf 1 (Q)
Wenn Sie das Vorlagenglas verwenden: 12
Legen Sie die Vorlage mit der einzulesenden Seite nach unten in der gezeigten Richtung ein:
2 auf 1 (H)
2 auf 1 (Q)
4 auf 1 (H)
4 auf 1 (Q)
Poster (3x3)Sie können ein Foto zu einem Poster ver-größern lassen.
Duplex-Kopie anfertigen(nur MFC-8860DN und MFC-8870DW) 12
Wenn Sie die Duplex-Funktion zum beidseiti-gen Kopieren verwenden möchten, legen Sie das Dokument in den Vorlageneinzug ein.
Beidseitig kopieren 12
1seitig i 2seitigHochformat
Querformat
12
11
2
11
212
Kopieren
75
12
2seitig i 2seitigHochformat
Querformat
2seitig i 1seitigHochformat
Querformat
a Vergewissern Sie sich, dass der Kopier-betrieb eingeschaltet ist .
b Legen Sie die Vorlage ein.
c Geben Sie die gewünschte Anzahl Kopi-en mit den Zifferntasten ein (bis zu 99).
d Drücken Sie Duplex und dann a oder b, um 1seitig i 2seitig, 2seitig i 2seitig oder 2seitig i 1seitig zu wählen.
Duplexa1seitig i 2seitig2seitig i 2seitig
b2seitig i 1seitiga,b dann OK
Drücken Sie OK.
e Drücken Sie Start, um das Dokument einzulesen.
HinweisBeidseitig bedruckte Dokumente im Le-gal-Format können nicht vom Vorlagen-einzug kopiert werden.
Wenn Sie das Vorlagenglas verwen-den, gehen Sie zu Schritt f.
f Nachdem die Seite eingelesen wurde, drücken Sie 1, um die nächste Seite ein-zulesen.
Kopie V.-glas:Nächste Seite?
a 1.Jab 2.Neina,b dann OK
g Legen Sie die nächste Seite auf das Vorlagenglas. Drücken Sie OK.Wiederholen Sie die Schritte f und g für die restlichen Seiten.
h Nachdem alle Seiten eingelesen wur-den, drücken Sie 2 in Schritt f, um die Funktion abzuschließen.
Erweitertes beidseitiges Kopieren 12
Erweitert 2seitig i 1seitigHochformat
Querformat
11
2
11
2
11
2
11
2
12
11
2
11
2 12
1
2
11
2
11
21
2
Kapitel 12
76
Erweitert 1seitig i 2seitigHochformat
Querformat
a Vergewissern Sie sich, dass der Kopier-betrieb eingeschaltet ist .
b Legen Sie die Vorlage ein.
c Geben Sie die gewünschte Anzahl Kopi-en mit den Zifferntasten ein (bis zu 99).
d Drücken Sie Duplex und dann a oder b, um Erweitert zu wählen.
Duplexa1seitig i 2seitig2seitig i 1seitig
b2seitig i 1seitiga,b dann OK
Drücken Sie OK.
e Drücken Sie a oder b, um 2seitig i 1seitig oder 1seitig i 2seitig zu wählen. Drücken Sie OK.
Duplex erweiterta2seitig i 1seitigb1seitig i 2seitig
a,b dann OK
f Drücken Sie Start, um das Dokument einzulesen.
HinweisBeidseitig bedruckte Dokumente im Le-gal-Format können nicht vom Vorlagen-einzug kopiert werden.
Wenn Sie das Vorlagenglas ver-wenden, gehen Sie zu Schritt g.
g Nachdem die Seite eingelesen wurde, drücken Sie 1, um die nächste Seite ein-zulesen.
Kopie V.-glas:Nächste Seite?
a 1.Jab 2.Neina,b dann OK
h Legen Sie die nächste Seite auf das Vorlagenglas. Drücken Sie OK.Wiederholen Sie die Schritte g und h für die restlichen Seiten.
i Nachdem alle Seiten eingelesen wur-den, drücken Sie in Schritt g 2, um die Funktion abzuschließen.
Sortiert kopieren mit dem Vorlageneinzug 12
Beim mehrmaligen Kopieren mehrseitiger Vorlagen, können Sie die Kopien auch sor-tiert ausgeben lassen: 1 2 3, 1 2 3, 1 2 3 usw.
a Vergewissern Sie sich, dass der Kopier-betrieb eingeschaltet ist .
b Legen Sie die Vorlage ein.
c Geben Sie die gewünschte Anzahl Kopi-en mit den Zifferntasten ein (bis zu 99).
d Drücken Sie Sortiert.
e Drücken Sie Start.
1
2
11
2
11
21
2
Kopieren
77
12
Kontrast einstellen 12
Kontrast 12
Durch eine höhere Kontrasteinstellung wer-den die Konturen schärfer und die Kopien se-hen insgesamt lebendiger aus.
Wenn Sie die Kontrasteinstellung temporär ändern wollen, gehen Sie wie folgt vor:
a Vergewissern Sie sich, dass der Kopier-betrieb eingeschaltet ist .
b Legen Sie die Vorlage ein.
c Geben Sie die gewünschte Anzahl Kopi-en mit den Zifferntasten ein (bis zu 99).
d Am MFC-8460N: Drücken Sie Kontrast.Am MFC-8860DN und MFC-8870DW: Drücken Sie Kontrast/Qualität. Drü-cken Sie a oder b, um Kontrast zu wählen. Drücken Sie OK.
Kontrast:-nnonn+ cQualität:AutoVgr/Vkl :100%Zufuhr :MF>Z1d,c dann OK
e Drücken Sie d oder c, um den Kontrast zu verringern bzw. zu erhöhen.
f Drücken Sie Start.Wenn Sie die Standardeinstellung ändern wollen, gehen Sie wie folgt vor:
a Drücken Sie Menü, 3, 3.
33.Kontrast
-nnonn+
d,c dann OK
b Drücken Sie d oder c, um den Kontrast zu verändern. Drücken Sie OK.
c Drücken Sie Stopp.
Papierquelle wählen 12
Sie können die Papierquelle temporär, das heißt nur für die nächste Kopie ändern.
a Vergewissern Sie sich, dass der Kopier-betrieb eingeschaltet ist .
b Legen Sie die Vorlage ein.
c Geben Sie die gewünschte Anzahl Kopi-en mit den Zifferntasten ein (bis zu 99).
d Drücken Sie Papierquelle.
Kontrast:-nnonn+ cQualität:AutoVgr/Vkl :100%Zufuhr :MF>Z1a,b dann OK
e Drücken Sie d oder c, um die ge-wünschten Papierquelle zu wählen. Drücken Sie OK.
f Drücken Sie Start.
* XXX ist das Papierformat, das im Menü, 1, 3 eingestellt wurde.
Hinweis• Um die Papierquelle für alle Kopien zu
ändern lesen Sie Papierquelle zum Kopieren wählen auf Seite 18.
• Zufuhr 2 (Z2 bzw. #2) wird nur angezeigt, wenn die optionale untere Zufuhr installi-ert ist.
Drücken Sie Papierquelle
MF>Z1 oder M>Z1>Z2
Z1>MF oder Z1>Z2>M
#1 (XXX)*
#2 (XXX)*
MF (XXX)*
Kapitel 12
78
Speicher-voll-Meldung 12
Wenn der Speicher beim Kopieren voll wird, zeigt das Display die möglichen Schritte an.
Erscheint die Meldung Speicher voll beim Einlesen der 2. oder folgender Seiten, können Sie die Taste Start drücken, um die bereits eingelesenen Seiten zu senden, oder mit Stopp den Kopiervorgang abbrechen.
Um wieder freie Speicherkapazität zu schaf-fen, haben Sie die folgenden Möglichkeiten:
Lassen Sie empfangene und gespeicher-te Faxe ausdrucken. (Siehe Gespeicherte Faxe drucken auf Seite 44.)
Schalten Sie die Faxweitergabe-Funktio-nen aus. (Siehe Faxweitergabe-Funktion-en ausschalten auf Seite 60.)
Erweitern Sie den Speicher. (Siehe Speichererweiterung auf Seite 90).
HinweisWenn die Meldung Speicher voll an-gezeigt wird, kann eventuell wieder ko-piert werden, nachdem alle gespeicherten empfangenen Faxe ausgedruckt und wie-der 100 % freie Speicherkapazität zur Ver-fügung stehen.
80
13Im Benutzerhandbuch auf der CD-ROM sind das Software-Handbuch und das Netzwerk-handbuch enthalten, in denen alle Funktio-nen ausführlich erklärt sind, die nach An-schluss des Gerätes an einen Computer ver-wendet werden können (zum Beispiel das Drucken und Scannen).
Windows®: siehe Kapitel 1 im Software-Handbuch auf der CD-ROM
Macintosh®: siehe Kapitel 7 im Software-Handbuch auf der CD-ROM
Scannen
Windows®: siehe Kapitel 2 im Software-Handbuch auf der CD-ROM
Macintosh®: siehe Kapitel 8 im Software-Handbuch auf der CD-ROM
ControlCenter2
Windows®: siehe Kapitel 3 im Software-Handbuch auf der CD-ROM
Macintosh®: siehe Kapitel 9 im Software-Handbuch auf der CD-ROM
Remote Setup
Windows®: siehe Kapitel 5 im Software-Handbuch auf der CD-ROM
Macintosh®: siehe Kapitel 11 im Software-Handbuch auf der CD-ROM
Brother PC-Fax-Funktionen
Windows®: siehe Kapitel 6 im Software-Handbuch auf der CD-ROM
Macintosh®: siehe Kapitel 7 im Software-Handbuch auf der CD-ROM
LDAP
Windows®: Siehe Netzwerkhandbuch auf der CD-ROM
Macintosh®: Siehe Netzwerkhandbuch auf der CD-ROM
Faxen im Netzwerk
Windows®: Siehe Netzwerkhandbuch auf der CD-ROM
Macintosh®: Siehe Netzwerkhandbuch auf der CD-ROM
Drucken im Netzwerk
Windows®: Siehe Netzwerkhandbuch auf der CD-ROM
Macintosh®: Siehe Netzwerkhandbuch auf der CD-ROM
Scannen im Netzwerk
Windows®: siehe Kapitel 4 im Software-Handbuch auf der CD-ROM
Macintosh®: siehe Kapitel 10 im Software-Handbuch auf der CD-ROM
Wireless-Netzwerk (nur MFC-8870DW)
(Ausführliche Informationen zum An-schluss und der Verwendung des Gerätes in einem Wireless-Netzwerk finden Sie in der Installationsanleitung und im Netz-werkhandbuch auf der CD-ROM.)
HinweisSiehe Mitgelieferte Dokumentationen auf Seite 3.
Software- und Netzwerk-Funktionen 13
Teil V
Anhang V
A Wichtige Informationen 82B Sonderzubehör 90C Problemlösung und Wartung 92D Menü und Funktionen 127E Technische Daten 146F Fachbegriffe 159G Stichwortverzeichnis 163
82
AStandortwahl A
Stellen Sie das Gerät auf eine ebene und stabile Fläche, wie zum Beispiel einen Schreibtisch. Der Standort sollte vibrations- und erschütterungsfrei sein. In der Nähe sollten sich eine Telefonsteck-dose und eine jederzeit leicht zugängliche, geerdete Netzsteckdose befinden. Achten Sie darauf, dass die Raumtemperatur zwischen 10 °C und 32,5 °C liegt.
Verlegen Sie die Kabel so, dass niemand darüber stolpern kann.
Stellen Sie das Gerät nicht auf einen Teppich.
Stellen Sie das Gerät nicht in der Nähe von Wärmequellen, wie Heizkörpern, Klimaanlagen, Kühlschränken usw., und nicht in der Nähe von Wasserquellen (wie z.B. Waschbecken) oder Chemikalien auf.
Achten Sie darauf, dass das Gerät nicht direkter Sonneneinstrahlung, extremer Hitze, Feuch-tigkeit oder Staub ausgesetzt ist.
Achten Sie darauf, dass an derselben Steckdose keine größeren Geräte mit hohem Energie-verbrauch angeschlossen sind, die Stromunterbrechungen verursachen können.
Stellen Sie das Gerät nicht in der Nähe von Störungsquellen, wie Lautsprechern oder der Fest-station eines schnurlosen Telefons, auf.
Wichtige Informationen A
Wichtige Informationen
83
Wichtige Informationen A
Sicherheitshinweise A
Bewahren Sie diese Hinweise zum Nachschlagen sorgfältig auf. Beachten Sie diese Hinweise be-sonders, bevor Sie Wartungs- und Reinigungsarbeiten am Gerät vornehmen. Bei Verwendung von Geräten mit Telefonfunktionen sollten die folgenden grundlegenden Sicherheitshinweise be-achtet werden, um Brandgefahr, elektrischen Schlag und eine Verletzung von Personen zu ver-meiden:
Verwenden Sie das Gerät nicht in der Nähe von Wasserquellen, wie Handwaschbecken, oder in feuchter Umgebung.
Verwenden Sie dieses Gerät nicht bei einem Gewitter. Es könnten Gefahren durch Blitzschlag entstehen.
Die Verwendung eines Verlängerungskabels kann nicht empfohlen werden.
Installieren Sie Telefondosen nicht bei Gewitter. Installieren Sie Telefondosen nicht in feuchter Umgebung, wenn die Dosen nicht speziell dafür entwickelt wurden.
Wenn ein Kabel beschädigt sein sollte, ziehen Sie den Netzstecker des Gerätes und wenden Sie sich dann an Ihren Brother Vertriebspartner.
Legen Sie keine Gegenstände auf das Gerät und denken Sie die Belüftungsschlitze nicht ab.
Verwenden Sie keine entzündbaren Substanzen in der Nähe des Gerätes. Anderfalls besteht Feuer- oder Stromschlaggefahr.
Das Gerät darf nur an eine Wechselstrom-Steckdose angeschlossen werden, die den auf dem Aufkleber angegebenen technischen Daten entspricht. Schließen Sie es nicht an eine Gleich-stromquelle an. Falls Sie sich nicht sicher sind, wenden Sie sich an einen qualifizierten Elek-triker.
Werfen Sie Batterien nicht ins Feuer. Sie könnten explodieren. Entsorgen Sie Batterien ent-sprechend den örtlichen Bestimmungen.
84
WARNUNG
Bevor Sie das Gerät innen reinigen, ziehen Sie zu-erst das Faxanschlusskabel und dann den Netzste-cker aus der Steckdose.
(Für Deutschland und Österreich)
(Für die Schweiz)
Fassen Sie den Netzstecker nicht mit nassen oder feuchten Händen an. Andernfalls besteht Strom-schlaggefahr.
(Für Deutschland und Österreich)
(Für die Schweiz)
Direkt nach dem Betrieb des Gerätes sind Teile im Innern sehr heiß. Deshalb sollten Sie nach dem Öff-nen der vorderen Abdeckung und der Abdeckung an der Rückseite des Gerätes die in den Abbildungen grau schattierten Teile nicht berühren.
Wichtige Informationen
85
An der Fixiereinheit befindet sich ein Warnaufkleber. Ziehen Sie diesen Aufkleber nicht ab und beschädi-gen Sie ihn nicht.
Um Verletzungen zu vermeiden, legen Sie die Hand nicht unter die geöffnete Vorlagenglas-Abdeckung.
Um Verletzungen zu vermeiden, sollten Sie die in den Abbildungen grau schattierten Bereiche NICHT berühren.
Verwenden Sie keinen Staubsauger, um verstreuten Toner zu beseitigen. Der Toner könnte sich im Staubsauger selbst entzünden und dadurch ein Feuer auslösen. Wischen Sie Toner-staub nur mit einem trockenen, fusselfreien Tuch ab und entsorgen Sie das Tuch entsprechend den örtlichen Bestimmungen.Fassen Sie das Gerät zum Tranportieren an den da-für vorgesehenen Griffen. Vergewissern Sie sich vor dem Transport, dass alle Kabel abgezogen sind.
86
IEC 60825-1 Spezifikationen A
Das Gerät ist ein Laserprodukt der Klasse 1 gemäß den IEC 60825-1 Spezifikationen. In Ländern, in denen es erforderlich ist, ist der folgende Aufkleber am Gerät befestigt:
Laserdiode A
Wellenlänge: 770 - 810 nm
Ausgabe: max. 5 mW
Laserklasse: Klasse 3B
WARNUNG
Nehmen Sie nur die in den mitgelieferten Dokumentationen beschriebenen Einstellungen am Gerät vor. Einstellungen, Eingriffe und Verwendungsweisen, die nicht in diesen Dokumentatio-nen beschrieben sind, können zum Austreten von gefährlichen Laserstrahlen führen.
Gerät vom Stromnetz trennen A
Das Gerät muss an eine geerdete, jederzeit leicht zugängliche Netzsteckdose angeschlossen werden, damit es im Notfall schnell vom Netz getrennt werden kann. Um im Notfall die Stromver-sorgung vollständig zu unterbrechen, muss der Netzstecker gezogen werden.
Das Gerät ist mit einer Laserdiode der Klasse 3B ausgestattet, die in der Scanner-Einheit unsichtbare Laserstrahlen ausgibt. Daher darf die Scanner-Einheit unter keinen Umständen geöffnet wer-den.
CLASS 1 LASER PRODUCTAPPAREIL À LASER DE CLASSE 1LASER KLASSE 1 PRODUKT
Wichtige Informationen
87
LAN-Anschluss A
VORSICHT
Schließen Sie das Gerät nur in einem Netzwerk an, in dem keine Überspannungen entstehen können.
Maschinenlärminformations-Verordnung 3. GPSGV(Für Deutschland und Österreich) A
Der höchste Schalldruckpegel beträgt 70 dB(A) oder weniger gemäß EN ISO 7779.
Funkentstörung A
Dieses Produkt entspricht den Richtlinien EN55022 (CISPR-Publikation 22)/Klasse B. Vergewis-sern Sie sich, dass nur die folgenden Datenkabel verwendet werden:
1 Für den parallelen Anschluss verwenden Sie nur ein doppelt abgeschirmtes, verdrilltes IEEE 1284-kompatibles Datenkabel (twisted pair). Das Kabel darf nicht länger als 2 m sein.
2 Für den USB-Anschluss verwenden Sie ein USB-Kabel, das nicht länger als 2 m ist.
Internationale ENERGY STAR® Konformität A
EU-Richtlinien 2002/96/EC und EN50419 A
Dieses Produkt trägt das Recycling-Symbol gemäß der EU-Richtlinie 2002/96/EC. Das bedeutet, dass das Gerät am Ende der Nutzungszeit kostenlos bei einer kommunalen Sammelstelle zum Recyceln abgegeben werden muss. Eine Entsorgung über den Haus-/Restmüll ist nicht gestattet. Dies ist ein aktiver Beitrag zum Umweltschutz. (Nur innerhalb der EU)
Das Internationale ENERGY STAR®-Programm hat die Aufgabe, die Her-stellung und Verbreitung energiesparender Bürogeräte zu fördern. Als Partner des Internationalen ENERGY STAR®-Programms bestätigt Brother Industries, Ltd., dass dieses Produkt den internationalen ENERGY STAR®-Richtlinien für Energiesparen entspricht.
88
Sicherheitshinweise A
1 Lesen Sie die folgenden Hinweise aufmerksam durch.
2 Bewahren Sie diese Sicherheitshinweise zum Nachschlagen sorgfältig auf.
3 Befolgen Sie alle am Gerät angebrachten Warn- und Sicherheitshinweise.
4 Ziehen Sie vor Reinigungsarbeiten im Innern des Gerätes den Netzstecker aus der Steckdose. Reinigen Sie das Gerät nicht mit flüssigen Reinigungsmitteln oder Sprühreinigern. Verwenden Sie zur Reinigung ein leicht angefeuchtetes Tuch.
5 Stellen Sie das Gerät nicht auf instabilen Standflächen auf. Es könnte herunterfallen und be-schädigt werden.
6 Die Schlitze und Öffnungen im Gehäuse dienen zur Belüftung. Um einen zuverlässigen Be-trieb des Gerätes zu ermöglichen und um die Überhitzung des Gerätes zu vermeiden, dürfen die Belüftungsschlitze nicht blockiert oder abgedeckt werden. Die Öffnungen sollten daher nicht zugestellt oder durch Vorhänge, Decken, weiche Unterlagen wie Decken, Teppiche oder ähnliches, abgedeckt werden. Stellen Sie das Gerät nie auf Heizkörpern oder in der Nähe von Wärmequellen auf. Das Gerät darf nicht in Einbauschränken oder abgeschlossenen Regalen aufgestellt werden, wenn nicht für ausreichende Belüftung gesorgt ist. Die Luft muss frei um das Gerät zirkulieren können.
7 Das Gerät darf nur an eine Wechselstrom-Steckdose angeschlossen werden, die den auf dem Aufkleber angegebenen technischen Daten entspricht. Schließen Sie es nicht an eine Gleich-strom-Steckdose an. Wenden Sie sich an einen Elektriker, falls Sie sich nicht sicher sind, ob Ihr Netzanschluss geeignet ist.
8 Diese Produkt ist mit einem geerdeten Netzkabel ausgestattet. Schließen Sie das Gerät an ei-ner jederzeit leicht zugänglichen, geerdeten Netzsteckdose an, um es im Notfall schnell vom Netz trennen zu können. Dies ist eine Sicherheitsfunktion. Deaktivieren Sie auf keinen Fall den Schutzleiter des Steckers, da er eine wichtige Sicherheitsfunktion darstellt.
9 Verwenden Sie nur das mit dem Gerät gelieferte Netzkabel.
10 Stellen Sie keine Gegenstände auf das Netzkabel. Verlegen Sie das Netzkabel so, dass nie-mand darauf treten oder darüber stolpern kann.
11 Stellen oder legen Sie keine Gegenstände vor das Gerät, die die Ausgabe der bedruckten Sei-ten blockieren. Achten Sie darauf, dass die Ausgabe der bedruckten Seiten nicht behindert wird.
12 Warten Sie, bis das Gerät die Seiten ausgegeben hat, bevor Sie die Seiten entnehmen.
Wichtige Informationen
89
13 Unter den folgenden Umständen sollten Sie den Netzstecker ziehen und sich an Ihren Brother-Vertriebspartner wenden:
wenn das Netzkabel durchgescheuert bzw. beschädigt oder der Netzstecker defekt ist
wenn Flüssigkeit in das Gerät gelangt ist
wenn das Gerät Regen, Wasser oder extremer Feuchtigkeit ausgesetzt wurde
Wenn das Gerät nicht mehr richtig arbeitet, obwohl es entsprechend den Anweisungen in den mitgelieferten Dokumentationen bedient wurde. Nehmen Sie nur die in den mitgeliefer-ten Dokumentationen beschriebenen Einstellungen vor. Durch die Änderung anderer Ein-stellungen können Geräteteile beschädigt und teure Reparaturen notwendig werden.
wenn das Gerät heruntergefallen oder das Gehäuse beschädigt ist
wenn das Gerät nicht mehr wie gewohnt arbeitet, so dass Wartungsarbeiten notwendig sind
14 Um das Gerät vor Überspannungsspitzen zu sichern, empfehlen wir die Verwendung eines Überspannungsschutzes.
15 Beachten Sie die folgenden Hinweise, um Brandgefahr, Stromschlag und die Verletzung von Personen zu vermeiden:
Verwenden Sie das Gerät nicht in der Nähe von Wasserquellen oder in extrem feuchter Umgebung.
Verwenden Sie das Gerät nicht während eines Gewitters oder um das Austreten von Gas zu melden.
Warenzeichen A
Das Brother Logo ist ein eingetragenes Warenzeichen von Brother Industries, Ltd.
Brother ist ein eingetragenes Warenzeichen von Brother Industries, Ltd.
Multi-Function Link ist ein eingetragenes Warenzeichen der Brother International Corporation.
Windows und Microsoft sind eingetragene Warenzeichen von Microsoft in den USA und anderen Ländern.
Macintosh und TrueType sind eingetragene Warenzeichen von Apple Computer, Inc.
PaperPort ist ein eingetragenes Warenzeichen von ScanSoft, Inc.
Presto! PageManager ist ein eingetragenes Warenzeichen der NewSoft Technology Corporation.
BROADCOM, SecureEasySetup und das SecureEasySetup-Logo sind Warenzeichen bzw. ein-getragene Warenzeichen der Broadcom Corporation in den USA und/oder anderen Ländern.
Java und alle Java-basierenden Warenzeichen und Logos sind Warenzeichen oder registrierte Warenzeichen der Sun Microsystems, Inc. in den USA und anderen Ländern.
Alle Firmen, deren Programmnamen in diesem Handbuch erwähnt sind, haben spezielle Lizenz-vereinbarungen für die zu Ihrem Eigentum gehörenden Programme.
Alle anderen im Benutzer-, Software- und Netzwerkhandbuch erwähnten Produktnamen und Produktbezeichnungen sind Warenzeichen oder eingetragene Warenzeichen der be-treffenden Firmen.
90
BOptionale Papierzufuhr (LT-5300) B
In die optionale untere Papierzufuhr können bis zu 250 Blatt Normalpapier (80 g/m2) ein-gelegt werden.
Durch die Installation der optionale Papierzu-fuhr erhöht sich die Papierkapazität des Ge-rätes auf insgesamt 550 Blatt Normalpapier. Sie erhalten diese optionale untere Papierzu-fuhr bei dem Brother Vertriebspartner, bei dem Sie das Gerät gekauft haben.
Wie die untere Papierzufuhr installiert wird, ist in der Anleitung beschrieben, die der Pa-pierzufuhr beiliegt.
Speichererweiterung B
Das Gerät ist mit einem Standardspeicher von 32 MB und einem Steckplatz zur Spei-chererweiterung ausgestattet. Durch die In-stallation eines DIM-Moduls kann der Spei-cher auf bis zu 544 MB erweitert werden. Die Speichererweiterung erhöht die Leistungsfä-higkeit für Kopier- und Druckerfunktionen.
Verwendbare DIM-Module B
Die folgenden DIM-Module können verwen-det werden:
128 MB Buffalo TechnologyVN133-D128 / VN133-X128256 MB Buffalo TechnologyVN133-D256512 MB Buffalo TechnologyVN133-D512 64 MB TechWorks 12165-0004128 MB TechWorks 12462-0001256 MB TechWorks 12485-0001512 MB TechWorks 12475-0001
Hinweis• Weitere Informationen dazu finden Sie auf
der Website von Buffalo Technology unter http://www.buffalotech.com.
• Weitere Informationen dazu finden Sie auf der Website von Techworks unter http://www.techworks.com.
Im Allgemeinen müssen die DIM-Module den folgenden technischen Daten entsprechen:Typ: 144 Stifte und 64-Bit-AusgabeWartezyklen (CAS-Latenz): 2Taktfrequenz: 100 MHz oder mehrKapazität: 64, 128, 256 oder 512 MBHöhe: 31,75 mm (1,25 Zoll)Dram-Typ: SDRAM 2 Bänke
Sonderzubehör B
Sonderzubehör
91
Hinweis• Einige DIM-Module sind eventuell nicht für
Ihr Gerät geeignet.• Weitere Informationen erhalten Sie bei
dem Brother Vertriebspartner, bei dem Sie Ihr Gerät gekauft haben.
Speichererweiterung installieren B
a Schalten Sie das Gerät mit dem Netz-schalter aus. Ziehen Sie das Faxan-schlusskabel ab.
b Ziehen Sie dann zuerst das Datenkabel ab und ziehen Sie dann den Netzste-cker aus der Steckdose.
c Entfernen Sie die DIMM-Abdeckung und dann die darunterliegende die Schnittstellen-Abdeckung.
d Packen Sie das DIM-Modul aus und hal-ten Sie es nur an den Kanten fest.
VORSICHT
Berühren Sie NICHT die Speicherbaustei-ne oder die Oberfläche der Platine, um Schäden am Gerät oder am Modul durch statische Aufladung zu vermeiden.
e Halten Sie das DIM-Modul an den Kan-ten und richten Sie die Kerben am DIM-Modul mit den Vorsprüngen am Steck-platz aus. Setzen Sie das DIM-Modul diagonal (1) ein, und kippen Sie es dann in Richtung der Schnittstellenkarte, bis es hörbar einrastet (2).
f Befestigen Sie wieder die Schnittstellen-Abdeckung und die DIMM-Abdeckung.
g Stecken Sie zunächst den Netzstecker des Gerätes wieder in die Steckdose und schließen Sie dann das Datenkabel wieder an.
h Schließen Sie das Faxanschlusskabel wieder an. Schalten Sie das Gerät mit dem Netzschalter ein.
92
CProblemlösung C
Falls einmal ein Problem auftreten sollte, versuchen Sie, es mit Hilfe der folgenden Tabelle zu lö-sen.
Sie werden die meisten Probleme leicht selbst beheben können. Falls Sie weitere Hilfe benötigen, finden Sie auf der Brother-Homepage bzw. im Brother Solutions Center Antworten auf häufig ge-stellte Fragen (FAQ) sowie Tipps, um Störungen zu beheben. Besuchen Sie unsere Websites www.brother.de, www.brother.ch und http://solutions.brother.com.
Lösung allgemeiner Probleme C
Sollten die Ausdrucke empfangener Faxe nicht zufriedenstellend ausfallen, fertigen Sie zuerst eine Kopie an. Ist diese gut, liegt das Problem wahrscheinlich nicht beim Gerät. Versuchen Sie, mit Hilfe der folgenden Tabelle den Fehler zu beseitigen.
Auf der Brother-Homepage bzw. im Brother Solutions Center finden Sie die neusten Informatio-nen und Tipps zu Ihrem Gerät.
Besuchen Sie unsere Websites www.brother.de, www.brother.ch und http://solutions.brother.com.
Problemlösung und Wartung C
Ausdruck oder Empfang von Faxen
Problem Mögliche Abhilfe
Komprimierte Zeichen
Horizontale Streifen
Der obere bzw. untere Zeilen-rand ist abgeschnitten
Zeilen fehlen
Diese Problem tritt normalerweise aufgrund einer schlechten Telefonverbindung auf. Überprüfen Sie, ob das Gerät richtig arbeitet, indem Sie eine Kopie anferti-gen. Wenn die Kopie in Ordnung ist, trat das Problem wahrscheinlich aufgrund von Leitungsstörungen auf. Lassen Sie sich das Fax noch einmal zusenden.
Schlechte Druckqualität Siehe Druckqualität steigern auf Seite 99.
Vertikale schwarze Streifen auf den empfangenen Faxen
Der Koronadraht der Trommeleinheit ist eventuell verschmutzt. Reinigen Sie den Koronadraht der Trommeleinheit. (Siehe Koronadraht reinigen auf Seite 118.)
Vielleicht ist der Scanner des sendenden Gerätes verschmutzt. Bitten Sie den Sender, den Scanner seines Gerätes zu reinigen Beobachten Sie, ob das Pro-blem auch bei Faxen von anderen Absendern auftritt.
Wenn das Problem weiter auftritt, wenden Sie sich an Ihren Brother Vertriebspart-ner.
Empfangene einseitige Faxe wer-den auf zwei Seiten ausgedruckt oder nach empfangenen Faxen wird eine Leerseite ausgedruckt
Das Papierformat ist eventuell nicht entsprechend dem eingelegten Papier einge-stellt. (Siehe Papierformat auf Seite 17.)
Schalten Sie die automatische Verkleinerung ein. (Siehe Automatische Verk-leinerung beim Empfang auf Seite 43.)
Problemlösung und Wartung
93
Telefonleitung oder Anschlüsse
Problem Mögliche Abhilfe
Es kann nicht gewählt werden Prüfen Sie, ob der Wählton zu hören ist.
Ändern Sie die Einstellung der Funktion Ton-/Pulswahl. (Siehe Installationsanleitung.)
Überprüfen Sie alle Fax- und Telefonanschlüsse.
Vergewissern Sie sich, dass der Netzstecker des Gerätes angeschlossen und das Gerät eingeschaltet ist.
Wenn ein externes Telefon angeschlossen ist, versuchen Sie das Dokument ma-nuell zu senden, indem Sie den Hörer abnehmen und die Nummer wählen. War-ten Sie, bis Sie den Faxton des empfangenden Gerätes hören und drücken Sie dann Start.
Das Gerät beantwortet Anrufe nicht Vergewissern Sie sich, dass der richtige Empfangsmodus für Ihre Verwendungs-weise des Gerätes eingestellt ist. (Siehe Empfangen auf Seite 39.) Prüfen Sie, ob der Wählton zu hören ist. Falls möglich, rufen Sie das Gerät von einem anderen Anschluss aus an und prüfen Sie, ob es den Anruf annimmt. Wenn nicht, prüfen Sie den Anschluss der Faxleitung. Wenn Sie Ihr Gerät anrufen und kein Klingeln zu hören ist, bitten Sie die Telefongesellschaft, Leitung und Anschluss zu prüfen.
Fax senden
Problem Mögliche Abhilfe
Schlechte Sendequalität Stellen Sie die Auflösung Fein oder S-Fein ein. Kopieren Sie ein Dokument, um zu überprüfen, ob der Scanner richtig arbeitet. Ist die Kopierqualität nicht gut, soll-ten Sie den Scanner reinigen. (Siehe Vorlagenglas reinigen auf Seite 116.)
Der Sendebericht zeigt ÜBERTR.-FEHLER
Wahrscheinlich traten Leitungsstörungen auf. Senden Sie das Dokument noch einmal. Wenn Sie ein PC-Fax gesendet haben und im Sendebericht auf einen Übertragungsfehler hingewiesen wird, ist vielleicht der Speicher voll. Schaffen Sie freien Speicher, indem Sie die Faxweitergabe-Funktionen ausschalten (siehe Faxweitergabe-Funktionen ausschalten auf Seite 60), im Speicher empfangene Faxe ausdrucken (siehe Gespeicherte Faxe drucken auf Seite 44) oder anstehen-de Aufträge löschen (siehe Anzeigen/Abbrechen anstehender Aufträge auf Seite 38). Falls das Problem weiterhin besteht, bitten Sie Ihre Telefongesellschaft, die Leitung zu überprüfen.
Wenn häufig Leitungsstörungen auftreten, sollten Sie die Kompatibilität auf Sicher einstellen. (Siehe Kompatibilität auf Seite 103.)
Faxe kommen beim Empfänger mit vertikalen schwarzen Streifen an
Fertigen Sie eine Kopie an. Wenn in dieser auch Streifen zu sehen sind, sollten Sie den Scanner des Gerätes reinigen. (Siehe Vorlagenglas reinigen auf Seite 116.)
Telefonfunktionen (mit externem Telefon)
Problem Mögliche Abhilfe
Bei Telefonanrufen wird zum Fax-empfang umgeschaltet
Wenn die Fax-Erkennung eingeschaltet ist, achtet das Gerät verstärkt auf Faxsi-gnale. Es kann vorkommen, dass es Stimmen oder Musik als Rufton eines Fax-gerätes interpretiert. Deaktivieren Sie dann das Gerät, indem Sie Stopp drücken. Vermeiden Sie dieses Problem, indem Sie die Fax-Erkennung ausschalten. (Sie-he Fax-Erkennung auf Seite 42.)
Faxanruf manuell vom Telefon zum Gerät weiterleiten
Wenn Sie den Anruf an einem externen Telefon angenommen haben, geben Sie den Fernaktivierungs-Code (werkseitig l51) am externen Telefon ein. Sobald das Gerät den Anruf übernimmt, legen Sie den Hörer auf.
94
Andere Geräte und Dienste an der-selben Leitung
Wenn Sie an der Leitung, an der das Gerät angeschlossen ist, auch andere Ge-räte angeschlossen haben oder andere Funktionen, wie die Anruf-Erkennung, über dieselbe Telefonleitung ausgeführt werden, kann dies eventuell Probleme beim Senden und Empfangen von Faxen verursachen.
Zum Beispiel: Wenn ein Fax empfangen oder gesendet wird, während an dersel-ben Telefonleitung ein anderes Gerät aktiv ist, kann durch dessen Signale der Faxempfang unter- oder abgebrochen werden. Das Brother ECM-Fehlerkorrek-turverfahren behebt dieses Problem in den meisten Fällen. Es tritt bei allen Tele-kommunikationsgeräten auf, die Informationen über eine Leitung senden und empfangen, über die auch andere Dienste ausgeführt werden. Wenn Sie gering-fügige Unterbrechungen ganz vermeiden möchten, sollten Sie das Gerät an eine separate Leitung anschließen.
Menüeinstellungen
Problem Mögliche Abhilfe
Die Tasten funktionieren nicht Vergewissern Sie sich, dass die Funktionstasten-Beschriftung richtig am Gerät befestigt ist. Befestigen Sie die Funktionstasten-Beschriftung erneut.
Es ist der Signalton zu hören, wenn Sie versuchen, das Sende-/Emp-fangsmenü aufzurufen
Vergewissern Sie sich, dass der Faxbetrieb eingestellt ist. Wenn die Taste Fax nicht leuchtet, drücken Sie diese Taste zum Einschalten des Faxbetriebs. Die Empfangseinstellungen (Menü, 2, 1) und die Sendeeinstellungen (Menü, 2, 2) stehen nur im Faxbetrieb zur Verfügung.
Kopierqualität
Problem Mögliche Abhilfe
Vertikale Streifen in den Kopien Entweder der Scanner oder der Koronadraht der Trommeleinheit ist verschmutzt. Reinigen Sie diese Teile. (Siehe Vorlagenglas reinigen auf Seite 116 und Koronadraht reinigen auf Seite 118.)
Problem Mögliche Abhilfe
Es wird nicht gedruckt Vergewissern Sie sich, dass der Netzstecker des Gerätes angeschlossen und das Gerät eingeschaltet ist.
Vergewissern Sie sich, dass die Trommeleinheit inklusive der Tonerkassette richtig eingesetzt ist. (Siehe Trommeleinheit ersetzen (DR-3100) auf Seite 122.)
Vergewissern Sie sich, dass das Datenkabel am Gerät und am Computer rich-tig angeschlossen ist. (Siehe Installationsanleitung.)
Vergewissern Sie sich, dass der richtige Druckertreiber installiert und ausge-wählt ist.
Prüfen Sie, ob im Display eine Fehlermeldung angezeigt wird. (Siehe Fehlermeldungen auf Seite 104.)
Vergewissern Sie sich, dass das Gerät nicht offline ist. Wählen Sie am PC im Start-Menü Drucker und Faxgeräte. Klicken Sie dann mit der rechten Maus-taste auf Brother MFC-XXXX (wobei XXXX für den Modellnamen Ihres Gerä-tes steht). Vergewissern Sie sich, dass Drucker Offline verwenden nicht ak-tiviert ist.
Telefonfunktionen (mit externem Telefon) (Fortsetzung)
Problem Mögliche Abhilfe
Problemlösung und Wartung
95
Das Gerät druckt nicht wie erwartet oder druckt falsche Zeichen aus
Schalten Sie das Gerät aus, warten Sie einen Moment und schalten Sie es wieder ein. Falls die Fehlermeldung weiter erscheint, warten Sie einige Minu-ten und versuchen Sie dann, die Funktion noch einmal auszuführen. (Das Gerät kann bis zu 4 Tage ausgeschaltet bleiben, ohne dass die gespeicherten Faxe verloren gehen.)
Vergewissern Sie sich, dass in Ihrem Anwendungsprogramm die richtigen Druckeinstellungen gewählt sind.
Wenn Sie den parallelen Anschluss verwenden, vergewissern Sie sich, das als Anschluss BRMFC und nicht LPT1 gewählt ist.
Die ersten Seiten werden richtig ausgedruckt, auf folgenden Seiten fehlt Text
Der Computer erkennt nicht das Eingangspuffer-Signal des Druckers. Vergewis-sern Sie sich, dass das Datenkabel richtig angeschlossen ist. (Siehe Installations-anleitung.)
Das Gerät druckt die Seiten nicht vollständig aus
Die Meldung Speicher voll er-scheint
Verringern Sie die Druckauflösung. (Siehe die Registerkarte Erweitert im Soft-ware-Handbuch auf der CD-ROM.)
Versuchen Sie, das Dokument weniger komplex zu gestalten, und drucken Sie noch einmal. Verringern Sie die Grafikqualität oder die Anzahl der Schrift-größen im Anwendungsprogramm.
Erweitern Sie den Speicher. Siehe Speichererweiterung installieren auf Seite 91.
Kopf- und Fußzeilen werden auf dem Bildschirm angezeigt, aber nicht ausgedruckt
Es gibt einen schmalen Bereich am oberen und unteren Rand des Papiers, der nicht bedruckt werden kann. Stellen Sie den oberen/unteren Rand im Anwen-dungsprogramm entsprechend ein.
Nur MFC-8860DN und MFC-8870DW:
Das Gerät druckt nicht auf beide Seiten des Papiers, obwohl im Druckertreiber Duplex gewählt ist
Überprüfen Sie die im Druckertreiber eingestellte Papiergröße. Für den Duplex-druck muss A4, Letter, Legal oder Folio gewählt sein.
Scannen
Problem Mögliche Abhilfe
Beim Scannen wird ein TWAIN-Fehler angezeigt
Vergewissern Sie sich, dass der Brother TWAIN-Treiber gewählt ist. In Paper-
Port® klicken Sie dazu auf Datei, Scannen und wählen Brother TWAIN-Treiber.
Software
Problem Mögliche Abhilfe
Die Software kann nicht installiert oder es kann nicht gedruckt wer-den
Starten Sie das Programm MFL-Pro Suite reparieren auf der CD-ROM. Es re-pariert die Software und installiert sie neu.
„2 auf 1“- oder „4 auf 1“-Druck kann nicht ausgeführt werden
Stellen Sie im Anwendungsprogramm und im Druckertreiber des Gerätes das gleiche Papierformat ein.
Mit Adobe Illustrator kann nicht ge-druckt werden
Verringern Sie die Auflösung. (Siehe die Registerkarte Erweitert im Software-Handbuch auf der CD-ROM.)
Drucken (Fortsetzung)
Problem Mögliche Abhilfe
96
Bei Verwendung von ATM-Fonts fehlen Zeichen im Ausdruck oder Zeichen werden falsch ausge-druckt
Bei Verwendung von Windows® 98/98SE/Me, klicken Sie auf Start und dann auf Einstellungen. Klicken Sie dann mit der rechten Maustaste auf Brother MFC-XXXX (wobei XXXX für den Modellnamen Ihres Gerätes steht). Klicken Sie auf Spool-Einstellungen in der Registerkarte Details. Wählen Sie RAW als Datenformat aus.
Eine Fehlermeldung, dass nicht auf LPT1 geschrieben werden kann oder LPT1 bereits benutzt wird, er-scheint
Vergewissern Sie sich, dass der Netzstecker des Gerätes eingesteckt, das Gerät eingeschaltet und direkt über das bidirektionale parallele Datenkabel (IEEE1284) an den Computer angeschlossen ist. Es darf kein anderes Peripheriegerät (exter-nes ZIP- oder CD-ROM-Laufwerk, Umschaltbox usw.) dazwischen geschaltet sein.
Sehen Sie nach, ob im Display eine Fehlermeldung erscheint, und versuchen Sie, den Fehler mit Hilfe der Fehlermeldungstabelle zu beheben.
Stellen Sie sicher, dass keine anderen Gerätetreiber, die über den parallelen An-schluss Daten austauschen, beim Systemstart automatisch gestartet werden (wie z.B.Treiber für externes CD-ROM-Laufwerk, Zip-Laufwerke).
Wenden Sie sich an Ihren Computer-Händler und stellen Sie sicher, dass die Ein-stellungen für den parallelen Anschluss im BIOS so gesetzt sind, dass die bidirek-tionale Kommunikation unterstützt wird (z.B. Parallel Port Mode – ECP).
Papierhandhabung
Problem Mögliche Abhilfe
Das Gerät zieht kein Papier ein
Das LC-Display zeigt Kein Papier oder eine Papier-stau-Meldung.
Wenn kein Papier eingelegt ist, legen Sie neues Papier in die Papierzufuhr ein.
Wenn Papier eingelegt ist, vergewissern Sie sich, dass es nicht gewellt ist. Wenn das Papier gebogen ist, sollten Sie es glätten. Manchmal hilft es, den Papierstapel herauszunehmen, ihn umzudrehen und wieder einzulegen.
Legen Sie einen dünneren Stapel Papier ein und versuchen Sie, noch einmal zu drucken.
Vergewissern Sie sich, dass im Druckertreiber nicht die MF-Zufuhr gewählt ist.
Wenn das LC-Display eine Papierstau-Meldung zeigt und das Problem weiter be-steht, lesen Sie Papierstau beheben auf Seite 111.
Das zieht kein Papier aus der MF-Zufuhr ein
Fächern Sie den Papierstapel gut auf und legen Sie ihn wieder in die Zufuhr ein.
Vergewissern Sie sich, dass im Druckertreiber die MF-Zufuhr als Papierquelle ge-wählt ist.
Ich weiß nicht, wie Umschläge ein-gelegt werden müssen
Umschläge können nur aus der MF-Zufuhr eingezogen werden. Stellen Sie die Dokumentengröße im Anwendungsprogramm auf die Größe des verwendeten Umschlags ein. Diese Einstellung kann normalerweise in den Seiteneinstellungen oder den Dokumenteneinstellungen des Anwendungsprogramms vorgenommen werden. Lesen Sie das Handbuch Ihrer Anwendung, falls Sie weitere Informatio-nen benötigen.
Ich weiß nicht, welches Papier am besten geeignet ist
Sie können Normalpapier, Recyclingpapier, Umschläge, Folien und Etikettenblät-ter, die speziell für Laserdrucker entwickelt wurden, verwenden. (Weitere Informa-tionen dazu finden Sie unter Verwendbare Papiersorten und Druckmedien auf Seite 11.)
Es ist ein Papierstau aufgetreten Siehe Papierstau beheben auf Seite 111.
Software (Fortsetzung)
Problem Mögliche Abhilfe
Problemlösung und Wartung
97
Druckqualität
Probleme Mögliche Abhilfe
Die Ausdrucke sind gewellt Dieses Problem kann auftreten, wenn dünnes bzw. dickes Papier von schlechter Qualität verwendet wird oder wenn auf die falsche Seite des Papiers gedruckt wird. Vergewissern Sie sich, dass die Papiersorte bzw. das Druckmedium ent-sprechend dem verwendeten Papier eingestellt ist. (Siehe Verwendbare Papier-sorten und Druckmedien auf Seite 11.)
Die Ausdrucke sind mit Toner ver-schmiert
Vergewissern Sie sich, dass die Papiersorte bzw. das Druckmedium entspre-chend dem verwendeten Papier eingestellt ist. Eventuell ist auch das Druckmedi-um zu dick bzw. die Oberfläche zu rau. (Siehe Verwendbare Papiersorten und Druckmedien auf Seite 11 und Registerkarte Grundeinstellungen im Software-Handbuch auf der CD-ROM.)
Die Ausdrucke sind zu hell Falls dieses Problem beim Kopieren oder beim Ausdrucken von Faxen auftritt, schalten Sie den Tonersparmodus im Menü des Gerätes aus. (Siehe Toner sparen auf Seite 21.)
Falls das Problem beim Drucken auftritt, schalten Sie den Tonersparmodus in der Registerkarte Erweitert des Druckertreibers aus. (Siehe die Registerkarte Erwei-tert im Software-Handbuch auf der CD-ROM.)
Netzwerk
Problem Mögliche Abhilfe
Es kann nicht über das Netzwerk gedruckt werden
Vergewissern Sie sich, dass das Gerät eingeschaltet und zum Drucken bereit ist. Drucken Sie eine Netzwerk-Konfigurationsliste mit den aktuellen Einstellungen aus und überprüfen Sie die Einstellungen. (Siehe Bericht oder Liste ausdrucken auf Seite 65.) Schließen Sie das Netzwerkkabel erneut am Hub an, um sicherzu-stellen, dass der Anschluss richtig hergestellt ist. Versuchen Sie, das Gerät an ei-nem anderen Anschluss des Hubs mit einem anderen Kabel anzuschließen. Wenn der Anschluss korrekt ist, leuchtet die obere LED an der Rückseite des Ge-rätes grün.
Wenn Sie eine Wireless-Netzwerkverbindung (WLAN) verwenden oder andere Netzwerkprobleme auftreten, finden Sie weitere Informationen im Netzwerkhand-buch auf der CD-ROM.
98
Es kann nicht über das Netzwerk gescannt werden
<Für Windows®-Benutzer:>Firewall-Einstellungen am PC haben eventuell das Zustandekommen der erfor-derlichen Netzwerkverbindung verhindert. Lesen Sie die folgenden Anweisungen zum Konfigurieren der Firewall. Wenn Sie eine andere als die unten genannten Firewalls verwenden, lesen Sie die Anleitung für diese Software oder wenden Sie sich an den Hersteller der Software.
<Für Benutzer von Windows® XP SP2>
1 Wählen Sie im Start-Menü Einstellungen, Systemsteuerung und Win-dows-Firewall. Vergewissern Sie sich, dass in der Registerkarte Allgemein die Firewall aktiviert ist.
2 Klicken Sie in der Registerkarte Ausnahmen auf Port....
3 Geben Sie einen Namen (z.B. Scannen mit MFC) und einen Port (54295 für Scannen im Netzwerk, 54926 für PC-FAX-Empfang im Netzwerk) ein. Wählen Sie dann UDP und klicken Sie auf OK.
4 Vergewissern Sie sich, dass die neue Einstellung hinzugefügt wurde und dass sie aktiviert ist. Klicken Sie auf OK.
<Für Benutzer von Windows® XP SP1: >Aktuelle Hinweise finden Sie auf der Brother Website oder im Brother Solutions Center: www.brother.de, www.brother.ch oder http://solutions.brother.com
Der PC-Faxempfang über das Netzwerk funktioniert nicht
Der Computer findet das Gerät im Netzwerk nicht
<Für Windows®-Benutzer: >Firewall-Einstellungen am PC haben eventuell das Zustandekommen der erfor-derlichen Netzwerkverbindung verhindert. Genaueres dazu finden Sie in den Hin-weisen oben.
<Für Macintosh®-Benutzer:>Wählen Sie das Gerät erneut mit dem Brother DeviceSelector oder über die Schaltfläche Modell im Hauptbildschirm des ControlCenter2 aus. Den DeviceSe-lector finden Sie unter Macintosh HD/Library/Printers/Brother/Utilities.
Netzwerk (Fortsetzung)
Problem Mögliche Abhilfe
Problemlösung und Wartung
99
Druckqualität steigern C
Beispiele für schlechte Druckqualität
Empfehlung
Blass
Überprüfen Sie die Betriebsbedingungen des Gerätes. Zu hohe Luft-feuchtigkeit, hohe Temperaturen usw. können die Ursache sein. (Sie-he Standortwahl auf Seite 82.)
Wenn die gesamte Seite zu hell ist, ist eventuell der Tonersparmodus eingeschaltet. Schalten Sie den Tonersparmodus im Menü des Ge-rätes oder im Druckertreiber aus. (Siehe Toner sparen auf Seite 21 oder Registerkarte Erweitert im Software-Handbuch auf der CD-ROM.)
Falls dieses Problem beim Kopieren oder beim Ausdrucken von Fa-xen auftritt, schalten Sie den Tonersparmodus im Menü des Gerätes aus. (Siehe Toner sparen auf Seite 21.)
Reinigen Sie das Laserscanner-Fenster und den Koronadraht der Trommeleinheit. (Siehe Laserscanner-Fenster reinigen auf Seite 117 und Koronadraht reinigen auf Seite 118.) Falls sich dadurch die Druckqualität nicht verbessert, setzen Sie eine neue Trommeleinheit ein. (Siehe Trommeleinheit ersetzen (DR-3100) auf Seite 122.)
Setzen Sie eine neue Tonerkassette ein. (Siehe Tonerkassette ersetzen (TN-3130/TN-3170) auf Seite 119.)
Grauer Hintergrund
Verwenden Sie nur Papier, das den in diesem Handbuch angegebe-nen Spezifikationen entspricht. (Siehe Verwendbare Papiersorten und Druckmedien auf Seite 11.)
Überprüfen Sie die Betriebsbedingungen des Gerätes. Zu hohe Luft-feuchtigkeit, hohe Temperaturen usw. können die Ursache sein. (Sie-he Standortwahl auf Seite 82.)
Setzen Sie eine neue Tonerkassette ein. (Siehe Tonerkassette ersetzen (TN-3130/TN-3170) auf Seite 119.)
Reinigen Sie den Koronadraht und die Trommeleinheit. (Siehe Koronadraht reinigen auf Seite 118 und Trommeleinheit reinigen auf Seite 119.) Falls sich dadurch die Druckqualität nicht verbessert, set-zen Sie eine neue Trommeleinheit ein. (Siehe Trommeleinheit ersetzen (DR-3100) auf Seite 122.)
Schatten
Verwenden Sie nur Papier, das den in diesem Handbuch angegebe-nen Spezifikationen entspricht. Zu raue oder dicke Druckmedien kön-nen zu diesem Problem führen.
Vergewissern Sie sich, dass im Funktionsmenü des Gerätes bzw. im Druckertreiber des Gerätes die richtige Papiersorte bzw. das richtige Druckmedium gewählt ist. (Siehe Verwendbare Papiersorten und Druckmedien auf Seite 11 und Registerkarte Allgemein im Software-Handbuch auf der CD-ROM.)
Setzen Sie eine neue Trommeleinheit ein. (Siehe Trommeleinheit ersetzen (DR-3100) auf Seite 122.)
ABCDEFGHabcdefghijk
A B C Da b c d e0 1 2 3 4
CDEFdefg
B Cb c d
2 3
ABCDEFGHabcdefghijk
A B C Da b c d e0 1 2 3 4
100
Tonerflecken
Verwenden Sie nur Papier, das den in diesem Handbuch angegebe-nen Spezifikationen entspricht. Zu raue Druckmedien können zu die-sem Problem führen. (Siehe Verwendbare Papiersorten und Druck-medien auf Seite 11.)
Reinigen Sie den Koronadraht und die Trommeleinheit. (Siehe Koronadraht reinigen auf Seite 118 und Trommeleinheit reinigen auf Seite 119.) Falls sich dadurch die Druckqualität nicht verbessert, set-zen Sie eine neue Trommeleinheit ein. (Siehe Trommeleinheit ersetzen (DR-3100) auf Seite 122.)
Weiße Lücken
Verwenden Sie nur Papier, das den in diesem Handbuch angegebe-nen Spezifikationen entspricht. (Siehe Verwendbare Papiersorten und Druckmedien auf Seite 11.)
Wählen Sie Dickes Papier im Druckertreiber oder im Menü Papiersorte des Gerätes. Oder verwenden Sie dünneres als das aktuell eingelegte Papier. (Siehe Papiersorte auf Seite 17 und Regis-terkarte Allgemein im Software-Handbuch auf der CD-ROM.)
Überprüfen Sie die Betriebsbedingungen des Gerätes. Zu hohe Luft-feuchtigkeit kann die Ursache für Lücken in den Ausdrucken sein. (Siehe Standortwahl auf Seite 82.)
Reinigen Sie den Koronadraht der Trommeleinheit. (Siehe Koronadraht reinigen auf Seite 118.) Falls sich dadurch die Druck-qualität nicht verbessert, setzen Sie eine neue Trommeleinheit ein. (Siehe Trommeleinheit ersetzen (DR-3100) auf Seite 122.)
Alles schwarz
Reinigen Sie den Koronadraht der Trommeleinheit. (Siehe Koronadraht reinigen auf Seite 118.) Falls sich dadurch die Druck-qualität nicht verbessert, setzen Sie eine neue Trommeleinheit ein. (Siehe Trommeleinheit ersetzen (DR-3100) auf Seite 122.)
Die Trommeleinheit ist eventuell beschädigt. Setzen Sie eine neue Trommeleinheit ein. (Siehe Trommeleinheit ersetzen (DR-3100) auf Seite 122.)
Weiße Flecken in schwarzem Text oder Grafiken im Ab-
stand von 94 mm
Schwarze Flecken im Ab-stand von 94 mm
Es befindet sich eventuell Staub oder Etikettenkleber auf der fotosensiti-ven Trommeloberfläche (OPC), der schwarze oder weiße Flecken in den Ausdrucken verursacht.
Kopieren Sie ein leeres, weißes Blatt einige Male. (Siehe Mehrere Kopi-en anfertigen auf Seite 70.)
Wenn dadurch der Fehler nicht behoben ist, reinigen Sie die Trommel. (Siehe Trommeleinheit reinigen auf Seite 119.)
Falls sich dadurch die Druckqualität nicht verbessert, setzen Sie eine neue Trommeleinheit ein. (Siehe Trommeleinheit ersetzen (DR-3100) auf Seite 122.)
Beispiele für schlechte Druckqualität
Empfehlung
ABCDEFGHabcdefghijk
A B C Da b c d e0 1 2 3 4
Problemlösung und Wartung
101
Schwarze Tonerflecken über die Seite verteilt
Verwenden Sie nur Papier, das den in diesem Handbuch angegebe-nen Spezifikationen entspricht. (Siehe Verwendbare Papiersorten und Druckmedien auf Seite 11.)
Beim Bedrucken von Etikettenblättern für Laserdrucker kann sich eventuell ein wenig Etikettenkleber auf der Trommel abgelagert ha-ben. Reinigen Sie die Trommeleinheit. (Siehe Trommeleinheit reini-gen auf Seite 119.)
Verwenden Sie kein geheftetes oder geklammertes Papier, weil da-durch die Oberfläche der Trommel zerkratzt wird.
Wenn die Trommeleinheit nach dem Auspacken längere Zeit direk-tem Sonnenlicht oder Raumlicht ausgesetzt war, kann sie dadurch beschädigt worden sein.
Die Trommeleinheit ist eventuell beschädigt. Setzen Sie eine neue Trommeleinheit ein. (Siehe Trommeleinheit ersetzen (DR-3100) auf Seite 122.)
Weiße horizontale Linien
Verwenden Sie nur Papier, das den in diesem Handbuch angegebe-nen Spezifikationen entspricht. Zu raue oder dicke Druckmedien kön-nen zu diesem Problem führen. (Siehe Verwendbare Papiersorten und Druckmedien auf Seite 11.)
Vergewissern Sie sich, dass im Funktionsmenü des Gerätes bzw. im Druckertreiber die richtige Papiersorte bzw. das richtige Druckmedi-um gewählt ist. (Siehe Verwendbare Papiersorten und Druckmedien auf Seite 11 und Registerkarte Grundeinstellungen im Software-Handbuch auf der CD-ROM.)
Dieses Problem kann sich nach einigen Ausdrucken von selbst behe-ben. Es kann auftreten, wenn das Gerät längere Zeit nicht benutzt wurde. Drucken Sie nacheinander einige Seiten aus.
Reinigen Sie das Scannerfenster mit einem weichen Tuch. (Siehe Laserscanner-Fenster reinigen auf Seite 117.)
Die Trommeleinheit ist eventuell beschädigt. Setzen Sie eine neue Trommeleinheit ein. (Siehe Trommeleinheit ersetzen (DR-3100) auf Seite 122.)
Linien auf der Seite
Reinigen Sie den Koronadraht der Trommeleinheit. (Siehe Koronadraht reinigen auf Seite 118.)
Reinigen Sie das Scannerfenster mit einem weichen Tuch. (Siehe Laserscanner-Fenster reinigen auf Seite 117.)
Die Trommeleinheit ist eventuell beschädigt. Setzen Sie eine neue Trommeleinheit ein. (Siehe Trommeleinheit ersetzen (DR-3100) auf Seite 122.)
Beispiele für schlechte Druckqualität
Empfehlung
ABCDEFGHabcdefghijk
A B C Da b c d e0 1 2 3 4
ABCDEFGHabcdefghijk
A B C Da b c d e0 1 2 3 4
ABCDEFGHabcdefghijk
A B C Da b c d e0 1 2 3 4
102
Schwarze Linien über die Länge der Seite
Auf gedruckten Seiten sind ver-tikale Tonerstreifen zu sehen
Reinigen Sie den Koronadraht der Trommeleinheit. (Siehe Koronadraht reinigen auf Seite 118.)
Vergewissern Sie sich, dass sich der blaue Schieber an der Trom-meleinheit in der Grundposition (a) befindet.
Die Trommeleinheit ist eventuell beschädigt. Setzen Sie eine neue Trommeleinheit ein. (Siehe Trommeleinheit ersetzen (DR-3100) auf Seite 122.)
Die Tonerkassette ist eventuell beschädigt. Setzen Sie eine neue To-nerkassette ein. (Siehe Tonerkassette ersetzen (TN-3130/TN-3170) auf Seite 119.)
Die Fixiereinheit ist eventuell verschmutzt. Wenden Sie sich an Ihren Brother Vertriebspartner.
Weiße Linien über die Länge der Seite
Reinigen Sie das Scannerfenster mit einem weichen Tuch. (Siehe Laserscanner-Fenster reinigen auf Seite 117.)
Die Tonerkassette ist eventuell beschädigt. Setzen Sie eine neue To-nerkassette ein. (Siehe Tonerkassette ersetzen (TN-3130/TN-3170) auf Seite 119.)
Blatt schief eingezogen
Vergewissern Sie sich, dass das Papier bzw. das Druckmedium rich-tig eingelegt ist und dass die Papierführungen in der Kassette nicht zu eng oder zu weit eingestellt sind, sondern locker am Papierstapel anliegen.
Stellen Sie die Papierführungen richtig ein.
Wenn Sie die MF-Zufuhr benutzen lesen Sie Papier und andere Druckmedien einlegen auf Seite 13.
Die Papierzufuhr ist eventuell zu voll.
Überprüfen Sie die Papiersorte und die Papierqualität. (Siehe Verwendbare Papiersorten und Druckmedien auf Seite 11.)
Gewelltes oder gebogenes Papier
Überprüfen Sie die Papiersorte und die Papierqualität. Hohe Tempe-raturen oder hohe Feuchtigkeit können dazu führen, dass sich das Papier wellt.
Wenn Sie das Gerät nicht häufig benutzen, liegt das Papier eventuell schon zu lange in der Kassette. Drehen Sie den Papierstapel um. Fä-chern Sie den Papierstapel auf und legen Sie ihn um 180 ° gedreht wieder ein.
Zerknittertes Papier
Vergewissern Sie sich, dass das Papier richtig eingelegt ist.
Überprüfen Sie die Papiersorte und die Papierqualität. (Siehe Verwendbare Papiersorten und Druckmedien auf Seite 11.)
Drehen Sie den Papierstapel in der Kassette um (Unterseite nach oben) oder drehen Sie ihn um 180°.
Beispiele für schlechte Druckqualität
Empfehlung
ABCDEFGHabcdefghijk
A B C Da b c d e0 1 2 3 4
ABCDEFGHabcdefghijk
A B C Da b c d e0 1 2 3 4
ABCDEFGH
abcdefghijk
A B C Da b c d e0 1 2 3 4
B DEFGHabc efghijk
A C Db c d e1 3 4
Problemlösung und Wartung
103
Wählton C
Werkseitig ist Ihr Gerät so eingestellt, dass es beim automatischen Senden eines Faxes eine festgelegte Zeit wartet, bevor es die Nummer wählt. Sie können diese Einstellung auf Erkennung ändern, so dass das Gerät zu wählen beginnt, sobald es einen Wählton erkennt. Diese Einstellung kann etwas Zeit sparen, wenn Sie ein Fax an viele Empfänger senden. Wenn Sie die Einstellung auf Erkennung geändert haben und anschlie-ßend öfter Probleme beim Senden von Faxen autreten, sollten Sie wieder die werkseitige Einstellung Keine Erkennung wählen.
a Drücken Sie Menü, 0, 5.
05.Wählton
a Erkennungb Keine Erkennunga,b dann OK
b Drücken Sie a oder b, um Erkennung oder Keine Erkennung zu wählen.Drücken Sie OK.
c Drücken Sie Stopp.
Kompatibilität C
Wenn aufgrund schlechter Leitungsqualität öfter Probleme beim Senden oder Empfan-gen von Faxen auftreten, sollten Sie die Kom-patibilitätseinstellung ändern, um die Übertra-gungsgeschwindigkeit für Faxfunktionen zu reduzieren.
a Drücken Sie Menü, 2, 0.
20.Kompatibilitäta Schnell
Normalb Sichera,b dann OK
b Drücken Sie a oder b, um Sicher oder Normal (oder Schnell) zu wählen.
Sicher macht die Faxübertragung langsamer (9600 bps), aber siche-rer. Sie werden diese Einstellung nur benötigen, wenn häufig Telefonlei-tungsstörungen auftreten.Die werkseitige Einstellung Normal überträgt mit 14400 bps.Die werkseitige Einstellung Schnell überträgt mit 33600 bps.
Drücken Sie OK.
c Drücken Sie Stopp.
HinweisWenn die Einstellung Sicher gewählt ist, kann nicht mit ECM-Fehlerkorrektur über-tragen werden.
104
Fehlermeldungen C
Sollten einmal Fehler oder Probleme durch Fehlbedienung auftreten, erkennt das Gerät meist selbst die Fehlerursache und zeigt einen entsprechenden Hinweis im Display an. Sie können die meisten Probleme selbst beheben. Im Folgenden werden Fehlermeldungen erklärt und Hinweise zur Abhilfe gegeben.
Fehlermeldungen Mögliche Ursache Mögliche AbhilfeAbdeckung offen Die vordere Abdeckung ist nicht
richtig geschlossen.Schließen Sie die vordere Abdeckung des Gerätes.
Die hintere Abdeckung ist nicht richtig geschlossen.
Schließen Sie die hintere Abdeckung des Gerätes.
Die Vorlagenglas-Abdeckung ist nicht richtig geschlossen.
Nehmen Sie das Dokument aus dem Vorla-geneinzug und nehmen Sie das Dokument vom Vorlagenglas. Schließen Sie nun die Vorlagengals-Abdeckung.
Die Abdeckung der Fixiereinheit ist nicht richtig geschlossen.
Öffnen Sie die Abdeckung an der Rückseite des Gerätes und dann darunterliegende Ab-deckung der Fixiereinheit. Entfernen Sie das dort gestaute Papier und schließen die Abdeckung der Fixiereinheit und die hintere Abdeckung.
Ausgabefach voll Das Papierausgabefach ist voll. Nehmen Sie das bedruckte Papier aus dem Ausgabefach.
Besetzt Der angewählte Anschluss ist be-setzt oder der Anruf wurde nicht an-genommen.
Überprüfen Sie die Nummer und versuchen Sie es noch einmal.
Dokument prüfen Das Dokument wurde nicht richtig eingelegt bzw. nicht richtig einge-zogen oder das aus dem Vorlagen-einzug eingezogene Dokument ist zu lang.
Siehe Dokumentenstau beheben auf Seite 110 oder Automatischer Vorlageneinzug (ADF) auf Seite 10.
Fehler:Init.
(Initialisierung)
Fehler:Drucken
Ein mechanisches Problem am Ge-rät.
Schalten Sie das Gerät aus, warten Sie ei-nen Moment und schalten Sie es wieder ein. Falls die Fehlermeldung weiter erscheint, warten Sie einige Minuten und versuchen Sie dann, die Funktion noch einmal auszu-führen. (Das Gerät kann bis zu 4 Tage aus-geschaltet bleiben, ohne dass die gespei-cherten Faxe verloren gehen. Falls das Ge-rät länger ausgeschaltet bleiben muss, le-sen Sie Bei Fehlern prüfen, ob Faxe gespeichert sind auf Seite 108.)
Problemlösung und Wartung
105
Fehler:Scannen Ein mechanisches Problem am Ge-rät.
Schalten Sie das Gerät aus, warten Sie ei-nen Moment und schalten Sie es wieder ein. Falls die Fehlermeldung weiter erscheint, warten Sie einige Minuten und versuchen Sie dann, die Funktion noch einmal auszu-führen. (Das Gerät kann bis zu 4 Tage aus-geschaltet bleiben, ohne dass die gespei-cherten Faxe verloren gehen. Falls das Ge-rät länger ausgeschaltet bleiben muss, le-sen Sie Bei Fehlern prüfen, ob Faxe gespeichert sind auf Seite 108.)
Die Dokument ist für das beidseiti-ge Scannen zu lang.
Drücken Sie Stopp. Verwenden Sie eine für das beidseitige Scannen geeignete Vorla-gengröße. (Siehe Scanner auf Seite 150.)
Fixiereinh ers. Die Fixiereinheit muss ersetzt wer-den.
Wenden Sie sich an den Brother Vertriebs-partner, bei dem Sie das Gerät gekauft ha-ben.
Fixierfehler Die Temperatur steigt nicht inner-halb der notwendigen Zeit auf die erforderliche Höhe an.
Schalten Sie das Gerät aus, warten Sie ei-nen Moment und schalten Sie es wieder ein. Falls die Fehlermeldung weiter erscheint, lassen Sie das Gerät an und warten 15 Mi-nuten. (Das Gerät kann bis zu 4 Tage aus-geschaltet bleiben, ohne dass die gespei-cherten Faxe verloren gehen. Falls das Ge-rät länger ausgeschaltet bleiben muss, le-sen Sie Bei Fehlern prüfen, ob Faxe gespeichert sind auf Seite 108.)
Die Fixiereinheit ist zu heiß.
Kein Papier Es ist kein Papier eingelegt oder das Papier ist nicht richtig einge-legt.
Sie haben nun die folgenden Möglichkeiten:
Legen Sie Papier in die Papierkassette bzw. in die MF-Zufuhr ein.
Entnehmen Sie das Papier und legen Sie es richtig ein.
Keine Verbindung Sie haben einen Faxabruf ausge-löst und das angewählte Gerät ist nicht dafür vorbereitet.
Überprüfen Sie die Nummer bzw. warten Sie, bis das Gerät für den Abruf vorbereitet ist.
Keine Zufuhr Die Papierzufuhr ist nicht richtig eingesetzt.
Setzen Sie die Papierzufuhr wieder richtig ein.
Fehlermeldungen Mögliche Ursache Mögliche Abhilfe
106
Kühlphase
Bitte warten
Die Trommeleinheit bzw. die To-nerkassette ist zu heiß. Das Gerät unterbricht den Ausdruck und kühlt sich ab. Währenddessen ist der Lüfter zu hören und im LC-Display wird Kühlphase und Bitte warten angezeigt.
Hören Sie, ob der Lüfter des Gerätes läuft.
Vergewissern Sie sich, dass die Belüftungs-schlitze nicht verdeckt oder durch davorlie-gende Gegenstände blockiert sind.
Wenn der Lüfter läuft und die Belüftungs-schlitze frei sind, lassen Sie das Gerät ein-geschaltet, aber benutzen Sie es einige Mi-nuten nicht, damit es sich abkühlen kann.
Falls der Lüfter nicht läuft, gehen Sie wie folgt vor:
Schalten Sie das Gerät aus, warten Sie ei-nen Moment und schalten Sie es wieder ein. Falls die Fehlermeldung weiter erscheint, warten Sie einige Minuten und versuchen Sie dann, die Funktion noch einmal auszu-führen. (Das Gerät kann bis zu 4 Tage aus-geschaltet bleiben, ohne dass die gespei-cherten Faxe verloren gehen.)
Keine DX-Zufuhr Es ist keine Tonerkassette einge-setzt oder die Tonerkassette ist nicht richtig eingesetzt.
Entfernen Sie die Duplexzufuhr und setzen Sie sie erneut ein.
Laser ersetzen Die Lasereinheit muss ersetzt wer-den.
Wenden Sie sich an den Brother Vertriebs-partner, bei dem Sie das Gerät gekauft ha-ben.
PZ-Kit1 ersetz. Da Papierzufuhr-Kit für Zufuhr 1 muss ersetzt werden.
Wenden Sie sich an den Brother Vertriebs-partner, bei dem Sie das Gerät gekauft ha-ben.
PZ-Kit2 ersetz. Da Papierzufuhr-Kit für Zufuhr 2 muss ersetzt werden.
Wenden Sie sich an den Brother Vertriebs-partner, bei dem Sie das Gerät gekauft ha-ben.
PZ-KitMF ersetz. Da Papierzufuhr-Kit für die Multi-funktionszufuhr muss ersetzt wer-den.
Wenden Sie sich an den Brother Vertriebs-partner, bei dem Sie das Gerät gekauft ha-ben.
Nicht belegt! Unter der verwendeten Zielwahl oder Kurzwahl ist keine Nummer gespeichert.
Überprüfen Sie, ob Sie die richtige Zielwahl oder Kurzwahl verwendet haben. Vielleicht ist die Rufnummer noch nicht gespeichert (Siehe Zielwahl speichern auf Seite 51 und Kurzwahl speichern auf Seite 53.)
Pap.format prüf. Das Papier hat nicht das richtige Format.
Legen Sie das richtige Papier ein (A4, Let-ter, Legal oder Folio) und stellen Sie dann das Papierformat (Menu, 1, 3) und die Pa-pierquelle für den Faxbetrieb (Menu, 1, 7, 2) ein. Siehe Papierformat auf Seite 17 und Papierquelle zum Faxen wählen auf Seite 18.
Fehlermeldungen Mögliche Ursache Mögliche Abhilfe
Problemlösung und Wartung
107
Scanner fixiert Der Scanner ist verriegelt. Öffnen Sie die Dokumentenabdeckung und lösen Sie den Verriegelungshebel. Drücken Sie danach Stopp.
Speicher voll Der Speicher des Gerätes ist voll. Beim Senden eines Faxes oder beim Ko-pieren:
Sie haben nun die folgenden Möglichkeiten:
Drücken Sie Start, um die eingelesenen Seiten zu senden bzw. zu kopieren.
Drücken Sie Stopp und warten Sie, bis die momentan ausgeführte Funktion ab-geschlossen ist. Versuchen Sie es dann noch einmal.
Löschen Sie Daten im Speicher. (Siehe Speicher-voll-Meldung auf Seite 38 oder Seite 78.)
Beim Drucken:
Sie haben nun die folgenden Möglichkeiten:
Verringern Sie die Druckqualität (Auflö-sung). (Siehe Registerkarte Erweitert im Software-Handbuch auf der CD-ROM.)
Löschen Sie Daten im Speicher. (Siehe Speicher-voll-Meldung auf Seite 38 oder Seite 78.)
Stau:Duplex Das Papier hat sich in der Duplex-zufuhr gestaut.
(Siehe Papierstau beheben auf Seite 111.)
Stau:Hinten Papierstau im hinteren Teil des Gerätes.
(Siehe Papierstau beheben auf Seite 111.)
Stau:Innen Das Papier hat sich innen im Gerät gestaut.
(Siehe Papierstau beheben auf Seite 111.)
Stau:MF-Zufuhr Papierstau in der Multifunktionszu-fuhr des Gerätes.
(Siehe Papierstau beheben auf Seite 111.)
Stau:Zufuhr 1Stau:Zufuhr 2
Papierstau in der Papierzufuhr des Gerätes.
(Siehe Papierstau beheben auf Seite 111.)
Toner bestellen Wenn die Meldung Toner bestellen angezeigt wird, ist der Toner fast leer, aber es kann noch weiter gedruckt werden.
Sie sollten nun eine neue Tonerkassette vorrätig haben. Kaufen Sie eventuell eine neue Tonerkassette.
Toner leer Es ist keine Trommeleinheit bzw. Tonerkassette eingelegt. Oder die Tonerkassette ist leer, so dass nicht weitergedruckt werden kann.
Sie haben nun die folgenden Möglichkeiten:
Vergewissern Sie sich, dass die Trom-meleinheit inklusive der Tonerkassette richtig eingelegt ist.
Setzen Sie eine neue Tonerkassette ein. (Siehe Tonerkassette ersetzen (TN-3130/TN-3170) auf Seite 119.)
Fehlermeldungen Mögliche Ursache Mögliche Abhilfe
108
Bei Fehlern prüfen, ob Faxe gespeichert sind C
Wenn eine Fehlermeldung im LC-Display an-gezeigt wird, können Sie mit dieser Funktion überprüfen, ob empfangene Faxe gespei-chert sind, um diese zur Datensicherung an ein anderes Faxgerät oder einen PC weiter-zuleiten.
a Drücken Sie Menü, 9, 0, 1.
b Sie haben nun die folgenden Möglich-keiten:
Wenn im Display Keine Daten an-gezeigt wird, sind keine Faxe gespei-chert.
Wenn im Display Nr., dann START angezeigt wird, sind Faxe gespeichert.
• Sie können die gespeicherten Faxe nun zu einem anderen Fax-gerät senden. Siehe Faxe zu einem anderen Faxgerät senden auf Seite 109.
• Sie können die gespeicherten Faxe auch zu Ihrem PC übertra-gen. Siehe Faxe zum PC senden auf Seite 109.
HinweisUm das Journal an ein anderes Faxgerät zu senden, drücken Sie Menü, 9, 0, 2 in a.
Tonerfehler Tonerkassette und Trommeleinheit sind nicht richtig installiert.
Setzen Sie Tonerkassette und Trommelein-heit richtig in das Gerät ein.
Trommel bestell. Die Lebensdauer der Trommelein-heit nähert sich Ihrem Ende.
Sie können die Trommeleinheit weiter ver-wenden, bis Sie mit der Druckqualität unzu-frieden sind. Dann sollten Sie die Trommel-einheit durch eine neue ersetzen.
Siehe Trommeleinheit ersetzen (DR-3100) auf Seite 122.
Der Zähler für die Lebensdauer der Trommeleinheit wurde nicht zu-rückgesetzt.
Öffnen Sie die vordere Abdeckung und drü-cken Sie dann Storno. Drücken Sie 1, um den Zähler zurückzusetzen.
Trommel reinigen Reinigen Sie den Koronadraht der Trommeleinheit.
Reinigen Sie den Koronadraht der Trom-meleinheit. (Siehe Koronadraht reinigen auf Seite 118.)
Übertr.-Fehler Übertragungsfehler wegen Lei-tungsstörungen.
Wählen Sie die Nummer noch einmal an oder versuchen Sie, das Gerät an einer an-deren Leitung anzuschließen. Wenn die Meldung wiederholt erscheint, bitten Sie Ihre Telefongesellschaft, die Leitung zu überprüfen.
Unterbrechung Die Gegenstelle hat die Verbin-dung unterbrochen.
Versuchen Sie, noch einmal zu senden bzw. zu empfangen.
Zufuhr zuviel Es ist mehr als eine optionale Pa-pierzufuhr installiert.
Es kann nur eine optionale Papierzufuhr in-stalliert werden. Entfernen Sie zusätzlich in-stallierte Zuführungen.
Fehlermeldungen Mögliche Ursache Mögliche Abhilfe
Problemlösung und Wartung
109
Faxe zu einem anderen Faxgerät senden C
Die Faxtransfer-Funktion kann nur aufgeru-fen werden, wenn die Absenderkennung pro-grammiert ist.
a Geben Sie die Nummer des Faxgerätes ein, zu dem die gespeicherten Faxe ge-sendet werden sollen.
b Drücken Sie Start.
Faxe zum PC senden C
Sie können gespeicherte Faxe wie folgt zu Ih-rem PC senden:
a Drücken Sie Stopp.
b Vergewissern Sie sich, dass der PC ein-geschaltet, die MFL-Pro Suite am PC installiert und die Software PC-Fax-empfang gestartet ist. (Weitere Infor-mationen zum PC-Faxempfang finden Sie unter PC-FAX-Software (für Win-dows®) im Software-Handbuch auf der CD-ROM.)
c Vergewissern Sie sich, dass am Gerät der PC Faxempfang eingeschaltet ist. (Siehe PC-Faxempfang auf Seite 59.)Beim Ändern der Einstellung erscheint die Frage im Display, ob Sie die Faxe zum PC übertragen wollen.
d Sie haben nun die folgenden Möglich-keiten:
Um alle Faxe zu übertragen, drücken Sie 1.Um die Faxe im Speicher des Gerä-tes zu belassen und nicht zu übertra-gen, drücken Sie 2. (Die Faxe werden gelöscht, wenn Sie das Gerät länger als 4 Tage vom Stromnetz trennen.)
HinweisWenn nach der Übertragung der Faxe eine Fehlermeldung erscheint, ziehen Sie den Netzstecker und warten Sie einige Mi-nuten. Schließen Sie dann den Netzste-cker wieder an.
110
Dokumentenstau beheben C
Falls sich das Dokument gestaut hat, entfer-nen Sie es wie folgt:
Dokumentenstau oben im Einzug C
Ein Dokumentenstau kann auftreten, wenn das Dokument nicht richtig eingelegt bzw. nicht richtig eingezogen wurde oder wenn das Dokument zu lang ist. Beheben Sie den Stau wie folgt:
a Nehmen Sie alle nicht gestauten Seiten des Dokumentes aus dem Vorlagenein-zug.
b Öffnen Sie die Abdeckung des Vorla-geneinzugs.
c Ziehen Sie das gestaute Dokument nach links heraus.
d Schließen Sie wieder die Abdeckung des Vorlageneinzugs.
e Drücken Sie Stopp.
Dokumentenstau im Innern des Einzugs C
a Nehmen Sie alle nicht gestauten Seiten des Dokumentes aus dem Vorlagenein-zug.
b Öffnen Sie die Vorlagenglas-Abde-ckung.
c Ziehen Sie das gestaute Dokument nach rechts heraus.
d Schließen Sie die Vorlagenglas-Abde-ckung.
e Drücken Sie Stopp.
Dokumentenstau an der Vorlagenausgabe C
a Nehmen Sie alle nicht gestauten Seiten des Dokumentes aus dem Vorlagenein-zug.
b Ziehen Sie das gestaute Dokument nach rechts heraus.
c Drücken Sie Stopp.
Problemlösung und Wartung
111
Das Dokument hat sich am Duplexeinzug gestaut (nur MFC-8860DN und MFC-8870DW) C
a Nehmen Sie alle nicht gestauten Seiten des Dokumentes aus dem Vorlagenein-zug.
b Ziehen Sie das gestaute Dokument nach rechts heraus.
c Drücken Sie Stopp.
Papierstau beheben C
Um einen Papierstau zu beheben, gehen Sie wie folgt vor:
HEISSE OBERFLÄCHE
Direkt nach dem Betrieb des Gerätes sind Teile im Innern sehr heiß. Deshalb sollten Sie nach dem Öffnen der vorderen oder hinteren Abdeckung des Gerätes die in den Abbildungen grau schattierten Teile NICHT berühren.
Papierstau im Inneren des Gerätes C
a Ziehen Sie die Papierkassette vollstän-dig aus dem Gerät heraus.
b Ziehen Sie das Papier langsam mit bei-den Händen heraus.
112
c Drücken Sie die Entriegelungstaste und öffnen Sie die vordere Abdeckung.
d Ziehen Sie die Trommeleinheit langsam heraus. Das Papier wird mit der Trom-meleinheit herausgezogen oder es wird gelöst, so dass Sie es per Hand aus dem Papierzufuhr-Fach herausziehen können.
VORSICHT
Berühren Sie die in der Abbildung gezeig-ten Elektroden NICHT, um Schäden am Gerät durch statische Aufladung zu vermei-den.
e Setzen Sie die Trommeleinheit wieder in das Gerät ein.
f Schließen Sie die vordere Abdeckung.
g Schieben Sie die Papierkassette wieder fest in das Gerät ein.
Problemlösung und Wartung
113
Papierstau im hinteren Teil des Gerätes C
a Drücken Sie die Entriegelungstaste und öffnen Sie die vordere Abdeckung.
b Nehmen Sie die Trommeleinheit her-aus.
c Öffnen Sie die hintere Abdeckung.
d Ziehen Sie die beiden Grifflaschen links und rechts zu sich, um die Abdeckung der Fixiereinheit (1) zu öffnen.
e Ziehen Sie das Papier mit beiden Hän-den vorsichtig aus der Fixiereinheit.
f Schließen Sie die hintere Abdeckung.
g Setzen Sie die Trommeleinheit wieder in das Gerät ein.
h Schließen Sie die vordere Abdeckung.
1
114
Papierstau in der Duplexzufuhr (nur MFC-8860DN und MFC-8870DW) C
a Ziehen Sie die Duplexzufuhr vollständig aus dem Gerät heraus.
b Ziehen Sie das gestaute Papier aus dem Gerät bzw. der Duplexzufuhr her-aus.
c Schieben Sie die Duplexzufuhr wieder in das Gerät.
Papierstau in der Trommeleinheit C
a Drücken Sie die Entriegelungstaste und öffnen Sie die vordere Abdeckung.
b Nehmen Sie die Trommeleinheit her-aus.
c Halten Sie den blauen Entriegelungshe-bel an der rechten Seite nach unten ge-drückt und nehmen Sie die verbrauchte Tonerkassette aus der Trommeleinheit heraus.Falls sich gestautes Papier in der Trom-meleinheit befindet, nehmen Sie dieses heraus.
Problemlösung und Wartung
115
d Setzen Sie die Tonerkassette wieder in die Trommeleinheit ein, so dass sie hör-bar einrastet. Wenn die Kassette richtig eingesetzt ist, hebt sich der blaue Ent-riegelungshebel automatisch an.
e Setzen Sie die Trommeleinheit wieder in das Gerät ein.
f Schließen Sie die vordere Abdeckung.
Regelmäßige Wartung C
VORSICHT
Gehen Sie vorsichtig mit der Trommelein-heit um, denn sie enthält Toner. Falls Toner auf Ihre Hände oder Kleidung gelangt, soll-ten Sie ihn sofort mit kaltem Wasser entfer-nen.
Gehäuse reinigen C
VORSICHT
Verwenden Sie nur neutrale Reinigungs-mittel. Durch Reinigen des Gerätes mit flüchtigen Reinigungsmitteln wie Verdün-ner oder Benzin wird das Gehäuse beschä-digt.
Verwenden Sie keine Reinigungsmittel, die Ammoniak enthalten.
Verwenden Sie keinen Isopropyl-Alkohol zum Reinigen des Funktionstastenfeldes. Es könnte dadurch reißen.
116
Reinigen Sie das Gehäuse des Gerätes wie folgt: C
a Ziehen Sie die Papierkassette vollstän-dig aus dem Gerät heraus.
b Wischen Sie das Gehäuse des Gerätes mit einem weichen Lappen ab, um Staub zu entfernen.
c Nehmen Sie das Papier aus der Papier-kassette.
d Reinigen Sie die Papierkassette mit ei-nem weichen Tuch, um Staub zu entfer-nen.
e Legen Sie das Papier wieder ein und schieben Sie die Papierkassette in das Gerät.
Vorlagenglas reinigen C
a Schalten Sie das Gerät mit dem Netz-schalter aus.
b Öffnen Sie die Vorlagenglas-Abdeckung (1).Reinigen Sie die weiße Folie (2) und das Vorlagenglas (3) mit einem fusselfreien, leicht mit Isopropylalkohol angefeuchte-ten weichen Tuch.
c Reinigen Sie den weißen Streifen (1) und den gegenüberliegenden Glasstrei-fen (2) mit einem fusselfreien, leicht mit Isopropylalkohol angefeuchteten wei-chen Tuch.
1
3
2
1
2
Problemlösung und Wartung
117
Laserscanner-Fenster reinigen C
VORSICHT
Verwenden Sie KEINEN Isopropyl-Alkohol zum Reinigen des Laserscanner-Fensters.
Berühren Sie das Laserscanner-Fenster NICHT mit den Fingern.
a Schalten Sie das Gerät mit dem Netz-schalter aus. Ziehen Sie dann zuerst den Stecker des Faxanschlusskabels und anschließend den Netzstecker.
b Öffnen Sie die vordere Abdeckung und nehmen Sie die Trommeleinheit aus dem Gerät heraus.
HEISSE OBERFLÄCHE
Direkt nach dem Betrieb des Gerätes sind Teile im Innern sehr heiß. Deshalb sollten Sie nach dem Öffnen der vorderen oder hinteren Abdeckung des Gerätes die in den Abbildungen grau schattierten Teile NICHT berühren.
VORSICHT
Berühren Sie die in der Abbildung gezeig-ten Elektroden NICHT, um Schäden am Gerät durch statische Aufladung zu vermei-den.
118
c Reinigen Sie das Laserscanner-Fenster (1) vorsichtig mit einem trockenen sau-beren, weichen, fusselfreien Tuch. Ver-wenden Sie keinen Isopropylalkohol.
d Setzen Sie die Trommeleinheit wieder in das Gerät ein.
e Schließen Sie die vordere Abdeckung.
f Stecken Sie zunächst den Netzstecker des Gerätes wieder in die Steckdose und schließen Sie dann das Faxan-schlusskabel wieder an.Schalten Sie das Gerät mit dem Netz-schalter aus.
Koronadraht reinigen C
Sie sollten die Trommeleinheit auf ein altes Tuch oder ein großes Stück Papier legen, da-mit die Arbeitsfläche nicht durch Tonerreste aus der Trommeleinheit verschmutzt wird.
a Öffnen Sie die vordere Abdeckung und nehmen Sie die Trommeleinheit aus dem Gerät heraus.
b Reinigen Sie den Koronadraht im Innern der Trommel, indem Sie den blauen Schieber mehrmals vorsichtig ganz nach rechts und links schieben.
c Bringen Sie den blauen Schieber wieder in die Grundposition (b), so dass er ein-rastet.
VORSICHT
Wenn sich der Schieber nicht in der Grund-position (b) befindet, erscheinen in den ge-druckten Seiten senkrechte Streifen.
1
1
Problemlösung und Wartung
119
d Setzen Sie die Trommeleinheit in das Gerät ein.
e Schließen Sie die vordere Abdeckung.
Trommeleinheit reinigen C
a Nehmen Sie die Trommeleinheit aus dem Gerät und nehmen Sie dann die Tonerkassette aus der Trommeleinheit heraus.
b Halten Sie einen Ausdruck, auf dem die regelmäßigen Flecken zu sehen sind, vor die Trommeleinheit, um die Stelle auf der Trommel zu ermitteln, an der der Fehler auftrat.
c Drehen Sie dann das weiße Zahnrad der Trommeleinheit mit der Hand und suchen Sie die verunreinigte Stelle auf der Trommel (1).
d Wenn Sie die verunreinigte Stelle auf der Trommel gefunden haben, tupfen Sie den Staub oder Kleber vorsichtig mit einem Wattestäbchen ab, das leicht mit Isopropylalkohol angefeuchtet ist.
VORSICHT
Berühren Sie die Trommel nicht mit den Fingern.
Vermeiden Sie wischende oder scheuern-de Bewegungen, weil dadurch die Trommel beschädigt werden kann.
Versuchen Sie NICHT, die Trommel mit scharfen oder spitzen Gegenständen wie einem Kugelschreiber zu reinigen, weil da-durch die Trommel beschädigt werden kann.
Tonerkassette ersetzen (TN-3130/TN-3170) C
Mit der Tonerkassette können 7.000 Seiten (bei 5 % Deckung) gedruckt werden. Wenn der Tonervorrat in der Kassette zu Ende geht, erscheint im Display die Meldung Toner bestellen. Das Gerät wird mit ei-ner Standard-Tonerkassette geliefert, mit der ca. 3.500 Seiten gedruckt werden können. Die genaue Seitenanzahl ist von der Art der gedruckten Dokumente (Standardbriefe, de-taillierte Grafiken usw.) abhängig.
1
120
HinweisSie sollten eine Tonerkassette kaufen, wenn die Meldung Toner bestellen erscheint, damit Sie die Kassette sofort austauschen können, wenn sie leer ist.
Entsorgen Sie die Tonerkassette entspre-chend den örtlichen Bestimmungen. Verpa-cken Sie die Kassette vor der Entsorgung sorgfältig, damit keine Tonerreste verstreut werden. Wenden Sie sich bei Fragen an die für die Abfallbeseitigung zuständigen Institu-tionen.
Wenn die Tonerkassette gewechselt wird, sollte auch das Gerät und der Koronadraht der Trommeleinheit gereinigt werden. (Siehe Laserscanner-Fenster reinigen auf Seite 117 und Koronadraht reinigen auf Seite 118.)
HEISSE OBERFLÄCHE
Direkt nach dem Betrieb des Gerätes sind Teile im Innern sehr heiß. Deshalb sollten Sie nach dem Öffnen der vorderen oder hinteren Abdeckung des Gerätes die in den Abbildungen grau schattierten Teile NICHT berühren.
a Öffnen Sie die vordere Abdeckung und nehmen Sie die Trommeleinheit aus dem Gerät heraus.
VORSICHT
Berühren Sie die in der Abbildung gezeig-ten Elektroden NICHT, um Schäden am Gerät durch statische Aufladung zu vermei-den.
Problemlösung und Wartung
121
b Halten Sie den blauen Entriegelungshe-bel an der rechten Seite nach unten ge-drückt und nehmen Sie die verbrauchte Tonerkassette aus der Trommeleinheit heraus.
WARNUNG
Verbrennen Sie Tonerkassetten NICHT. Sie könnten explodieren und Verletzungen verursachen.
VORSICHT
Damit keine Gegenstände durch Tonerres-te verschmutzt werden, sollten Sie die Trommeleinheit auf ein Stück Papier oder Tuch legen, das später weggeworfen wer-den kann.
Gehen Sie vorsichtig mit der Tonerkassette um. Falls Toner auf Ihre Hände oder Klei-dung gelangt, sollten Sie ihn sofort mit kal-tem Wasser entfernen.
VORSICHT
Füllen Sie Tonerkassetten nicht wieder auf. Verwenden Sie nur die originalen Brother Tonerkassetten (TN-3130/TN-3170), die speziell für optimale Druckqualität entwi-ckelt wurden. Die Verwendung von Ver-brauchsmaterial, das nicht den Spezifikati-onen von Brother entspricht und/oder nicht von gleicher Qualität und Eignung wie das von Brother gelieferte oder freigegebene ist, kann zu Schäden am Gerät und zum Verlust von Gewährleistungsansprüchen führen.
Packen Sie die neue Tonerkassette erst kurz vor dem Einsetzen in das Gerät aus. Wenn Tonerkassetten längere Zeit unver-packt liegen bleiben, verkürzt sich die Le-bensdauer des Toners.
Berühren Sie NICHT die in der Abbildung gezeigten Bereiche, um eine Beeinträchti-gung der Druckqualität zu vermeiden.
c Packen Sie nun die neue Tonerkassette aus. Legen Sie die verbrauchte Toner-kassette in den Aluminiumbeutel und entsorgen Sie sie entsprechend den ört-lichen Bestimmungen.
122
d Halten Sie die Kassette waagerecht mit beiden Händen und schwenken Sie sie vorsichtig 5- bis 6-mal seitlich hin und her, um den Toner in der Kassette gleichmäßig zu verteilen.
e Ziehen Sie die Schutzabdeckung ab.
f Setzen Sie die Tonerkassette wieder in die Trommeleinheit ein, so dass sie hör-bar einrastet. Wenn die Kassette richtig eingesetzt ist, hebt sich der blaue Ent-riegelungshebel automatisch an.
g Reinigen Sie den Koronadraht im Innern der Trommel, indem Sie den blauen Schieber vorsichtig mehrmals ganz nach rechts und links schieben. Bringen Sie ihn am Schluss wieder in die Grund-position (b).
h Setzen Sie die Trommeleinheit in das Gerät ein.
i Schließen Sie die vordere Abdeckung.
Trommeleinheit ersetzen (DR-3100) C
Das Gerät verwendet eine Trommeleinheit um das Druckbild auf das Papier zu übertra-gen. Wenn die Anzeige Trommel bestell. im Display erscheint, nähert sich die Trom-meleinheit ihrem Lebensende. Sie sollten dann eine neue Trommeleinheit kaufen.Auch wenn das LC-Display Trommel be-stell. zeigt, kann weiter gedruckt werden. In jedem Fall sollte die Trommeleinheit bei merklichem Nachlassen der Druckqualität ausgewechselt werden (auch wenn die Mel-dung Trommel bestell. noch nicht er-scheint). Wenn die Trommeleinheit gewech-selt wird, sollte auch das Gerät gereinigt wer-den. (Siehe Laserscanner-Fenster reinigen auf Seite 117.)
VORSICHT
Gehen Sie vorsichtig mit der Trommelein-heit um, da sich Toner in ihr befinden kann. Falls Toner auf Ihre Hände oder Kleidung gelangt, sollten Sie ihn sofort mit kaltem Wasser entfernen.
HinweisDie Trommeleinheit (DR-3100) gehört zu den Verbrauchsmaterialien und sollte er-setzt werden, wenn die Druckqualität nicht mehr zufriedenstellend ist. Die tatsächli-che Lebensdauer der Trommeleinheit hängt von vielen Faktoren wie Tempera-tur, Feuchtigkeit, Art des verwendeten Pa-piers, Anzahl der Seiten pro Druckauftrag usw. ab. Unter idealen Bedingungen kön-nen mit einer Trommeleinheit ca. 25.000 A4-Seiten gedruckt werden. Die tatsäch-lich gedruckte Seitenanzahl kann jedoch geringer sein. Da sich viele verschiedene, schwer kalkulierbare Faktoren auf die Le-bensdauer der Trommel auswirken, kann nicht für eine Mindestanzahl von Seiten pro Trommeleinheit garantiert werden.
Problemlösung und Wartung
123
HEISSE OBERFLÄCHE
Direkt nach dem Betrieb des Gerätes sind Teile im Innern sehr heiß. Deshalb sollten Sie nach dem Öffnen der vorderen oder hinteren Abdeckung des Gerätes die in den Abbildungen grau schattierten Teile NICHT berühren.
a Öffnen Sie die vordere Abdeckung und nehmen Sie die Trommeleinheit aus dem Gerät heraus.
VORSICHT
Berühren Sie die in der Abbildung gezeig-ten Elektroden NICHT, um Schäden am Gerät durch statische Aufladung zu vermei-den.
b Halten Sie den blauen Entriegelungshe-bel an der rechten Seite nach unten ge-drückt und nehmen Sie die verbrauchte Tonerkassette aus der Trommeleinheit heraus.
HinweisEntsorgen Sie die alte Trommeleinheit entsprechend den örtlichen Bestimmun-gen. Verpacken Sie die Trommeleinheit vor der Entsorgung sorgfältig, damit keine Tonerreste verstreut werden. Wenden Sie sich bei Fragen an die für die Abfallbesei-tigung zuständigen Institutionen.
124
VORSICHT
Packen Sie die neue Trommeleinheit erst unmittelbar vor der Installation aus. Legen Sie die alte Trommeleinheit in den Plastik-beutel.
c Packen Sie die neue Trommeleinheit aus.
d Setzen Sie die Tonerkassette wieder in die Trommeleinheit ein, so dass sie hör-bar einrastet. Wenn die Kassette richtig eingesetzt ist, hebt sich der blaue Ent-riegelungshebel automatisch an.
e Setzen Sie die Trommeleinheit in das Gerät ein. Lassen Sie die vordere Abde-ckung geöffnet.
f Drücken Sie Storno.
Trommel ersetzt?
a 1.Jab 2.Neina,b dann OK
Drücken Sie 1, um zu bestätigen, dass eine neue Trommeleinheit eingesetzt wurde.
g Wenn im Display Ausgeführt! er-scheint, schließen Sie die vordere Ab-deckung.
VORSICHT
Falls Toner auf Ihre Hände oder Kleidung gelangt, sollten Sie ihn sofort mit kaltem Wasser entfernen.
Austausch von Ersatzteilen C
Einige Ersatzteile müssen in gewissen Ab-ständen ausgetauscht werden, um die Druck-qualität zu erhalten. Die unten angeführten Teile sollten nach dem Ausdruck von ca. 100.000 Seiten ersetzt wer-den. Wenn eine der folgenden Meldungen im LC-Display angezeigt wird, wenden Sie sich an den Brother Vertriebspartner, bei dem Sie das Gerät gekauft haben:
Meldung im LC-Display Bedeutung
PZ-Kit1 ersetz. Das Papierzufuhr-Kit für Zufuhr 1 muss ersetzt wer-den.
PZ-Kit2 ersetz. Das Papierzufuhr-Kit für Zufuhr 2 muss ersetzt wer-den.
PZ-KitMF ersetz. Das Papierzufuhr-Kit für die Multifunktionszufuhr muss ersetzt werden.
Fixiereinh ers. Die Fixiereinheit muss ersetzt werden.
Laser ersetzen Die Lasereinheit muss ersetzt werden.
Problemlösung und Wartung
125
Verpacken des Gerätes für einen Transport C
Zum Transport des Gerätes sollten Sie es wieder mit dem Originalmaterial, in dem es geliefert wurde, verpacken. Wenn das Gerät nicht richtig verpackt wird, erlischt der Garan-tieanspruch. Das Gerät sollte für den Trans-port entsprechend versichert werden.
a Schalten Sie das Gerät mit dem Netz-schalter aus.
b Ziehen Sie den Stecker des Faxan-schlusskabels aus der Telefonsteckdo-se.
c Lösen Sie den Netzanschluss und zie-hen Sie alle Kabel vom Gerät ab.
d Ziehen Sie den Scannerverriegelungs-hebel nach vorn, um den Scanner zu verriegeln. Der Hebel befindet sich links neben dem Vorlagenglas.
VORSICHT
Schäden, die dadurch entstehen, dass der Scanner vor dem Transport oder Versand des Gerätes nicht verriegelt wurde, können zum Verlust des Garantieanspruches füh-ren.
e Öffnen Sie die vordere Abdeckung.
f Nehmen Sie die Trommeleinheit her-aus. Lassen Sie die Tonerkassette in der Trommeleinheit.
g Legen Sie die Trommeleinheit inklusive der Tonerkassette in den Plastikbeutel und verschließen ihn gut.
h Schließen Sie die vordere Abdeckung.
i Packen Sie das Gerät zuerst in den Plastikbeutel und dann mit den Original-verpackungsmaterialien in den Original-karton.
j Legen Sie die Trommeleinheit, das Netzkabel, das Faxanschlusskabel, und die gedruckten Materialien wie in den Abbildungen gezeigt in den Originalkar-ton:
k Schließen Sie den Karton und kleben Sie ihn zu.
(Für Deutschland und Österreich)
(Für Schweiz)
126
Geräteinformationen C
Seriennummer anzeigen C
Sie können sich die Seriennummer Ihres Ge-rätes wie folgt im Display anzeigen lassen:
a Drücken Sie Menü, 7, 1.
71.Serien-Nr.
XXXXXXXXXXX
b Drücken Sie Stopp.
Seitenzähler anzeigen C
Sie können sich Anzahl der gedruckten Kopi-en, der gedruckten Seiten und der gedruck-ten Faxe, Berichte und Listen sowie die Ge-samtzahl aller mit dem Gerät gedruckten Sei-ten anzeigen lassen.
a Drücken Sie Menü, 7, 2.Das LC-Display zeigt wie viele Seiten insgesamt und wie viele Kopien ge-druckt wurden:
72.Seitenzähler
Insgesamt:XXXXXXKopie :XXXXXX
b Drücken Sie a oder b, um Drucken oder Liste/Fax zu sehen.
72.Seitenzähler
Drucken :XXXXXXListe/Fax:XXXXXX
c Drücken Sie Stopp.
Restlebensdauer der Verbrauchsmaterialien anzeigen C
Sie können sich die Restlebensdauer der Verbrauchsmaterialien wie folgt im Display anzeigen lassen:
a Drücken Sie Menü, 7, 3.
73.Lebensdauer1.Trommel2.Fixiereinheit3.Laser
b Drücken Sie a oder b, um 1.Trommel, 2.Fixiereinheit, 3.Laser, 4.PZ-Kit MF, 5.PZ-Kit1 oder 6.PZ-Kit2 zu wählen. (PZ-Kit2 erscheint nur, wenn die optionale Zufuhr 2 installiert ist.)
73.Lebensdauer1.Trommel
Rest:100%
c Drücken Sie Stopp.
HinweisDie Restlebensdauer der Verbrauchsma-terialien kann nur richtig angezeigt wer-den, wenn der Zähler direkt nach dem Ein-setzen des neuen Verbrauchsmaterials zurückgesetzt wurde. Sie kann nicht rich-tig angezeigt werden, wenn der Zähler später zurückgesetzt wird.
127
DBenutzerfreundliche Bedienung D
Die Funktionen des Gerätes werden entwe-der durch Tastendruck oder in einem über-sichtlichen und leicht zu bedienenden Dis-playmenü eingestellt.
Das Display zeigt Ihnen jeweils Schritt für Schritt an, was zu tun ist. Folgen Sie einfach den Anweisungen im Display zur Auswahl von Menüs und Einstellungen.
Funktionstabelle D
Wenn Sie mit den Funktionen Ihres Gerätes vertraut sind, können Sie die Einstellungen auch einfach mit Hilfe der Funktionstabellen auf Seite 129 vornehmen. In dieser Tabelle finden Sie alle Menüfunktionen und die mög-lichen Einstellungen.
Zum Ändern von Funktionseinstellungen, drücken Sie Menü gefolgt von den Menü- und Funktionsnummern.
Um zum Beispiel den Signalton auf Leise einzustellen:
a Drücken Sie Menü, 1, 4, 2.
b Drücken Sie a oder b, um Leise zu wählen.
c Drücken Sie OK.
Datenerhalt D
Alle Menüeinstellungen bleiben auch bei län-geren Stromunterbrechungen erhalten, mit Ausnahme der Funktionen, die nur für die ak-tuell eingelegte Vorlage gültig sind, wie Kon-trast, Übersee-Modus etc. Bei einem Stromausfall bleiben Datum und Uhrzeit bis zu 4 Tage erhalten.
Menütasten D
Menü und Funktionen D
Funktionsmenü aufrufen
Nächste Menüebene
Einstellung bestätigen Eine Menüebene zurück
Durch wiederholtes Drücken kann das Menü verlassen wer-den.
Durch aktuelle Menüebene blät-tern
Eine Menüebene zurück oder eine Menüebene vor
Menü verlassen
128
Funktionsmenü aufrufen:
a Drücken Sie Menü.
b Drücken Sie:1 für Geräteeinstellungen2 für Faxeinstellungen3 für Kopiereinstellungen4 für Druckereinstellungen5 zum Drucken von Listen/Berichten6 für LAN-Einstellungen7 für Geräteinformationen0 für Inbetriebnahme-Einstellungen
Sie können auch durch die Optionen blättern, indem Sie a bzw. b drücken.Drücken Sie OK, wenn die gewünschte Option im LC-Display hervorgehoben ist.Es wird dann im Display die nächste Menüebene angezeigt.
c Drücken Sie a oder b, um die nächste Auswahl vorzunehmen.
d Drücken Sie OK.Nachdem eine Einstellung abgeschlos-sen wurde, erscheint im Display Aus-geführt!
Menü und Funktionen
129
Funktionstabellen D
Die werkseitigen Einstellungen sind fettgedruckt und mit einem Sternchen markiert.
Wählen, dann OK Wählen, dann OK Speichern Menüverlassen
Hauptmenü Untermenü Menüauswahl Einstellungen Beschreibung Seite
1.Geräte-einstell
1.Umschaltzeit — 0 Sek.
30 Sek.
1 Min
2 Min.*
5 Min.
Aus
Diese Einstellung legt fest, nach welcher Zeitspanne das Gerät automatisch wieder zum Fabetrieb um-schaltet und nach welcher Zeitspanne bei einge-schalteter Benutzersperre automatisch vom individu-ellen zum allgemeinen Be-nutzer gewechselt wird.
16
2.Papiersorte 1.MF-Zuf. Dünnes Papier
Normal*
Dickes Papier
Dickeres Papier
Folie
Recyclingpapier
Zum Einstellen der Pa-piersorte entsprechend dem in die Multifunktions-zufuhr eingelegten Papier.
17
2.Zufuhr 1 Dünnes Papier
Normal*
Dickes Papier
Dickeres Papier
Folie
Recyclingpapier
Zum Einstellen der Pa-piersorte entsprechend dem in die Papierzufuhr eingelegten Papier.
17
3.Zufuhr 2
(Erscheint nur, wenn die optionale Zufuhr 2 installiert ist.)
Dünnes Papier
Normal*
Dickeres Papier
Dickeres Papier
Recyclingpapier
Zum Einstellen der Pa-piersorte entsprechend dem in die Zufuhr 2 einge-legten Papier.
17
130
1.Geräte-einstell
(Fortsetzung)
3.Papierformat 1.MF-Zuf. A4*
Letter
Legal
Executive
A5
A6
B5
B6
Folio
Beliebig
Zum Einstellen des Pa-pierformats entsprechend dem in die MF-Zufuhr ein-gelegten Papier.
17
2.Zufuhr 1 A4*
Letter
Executive
A5
A6
B5
B6
Zum Einstellen des Pa-pierformats entsprechend dem in die Papierzufuhr eingelegten Papier.
17
3.Zufuhr 2
(Erscheint nur, wenn die optionale Zufuhr 2 installiert ist.)
A4*
Letter
Executive
A5
B5
B6
Zum Einstellen der Papier-formats entsprechend dem in die Zufuhr 2 eingelegten Papier.
17
4.Lautstärke 1.Klingeln Aus
Leise
Normal*
Laut
Zum Einstellen der Klin-gellautstärke.
20
2.Signalton Aus
Leise
Normal*
Laut
Zum Einstellen der Signal-ton-Lautstärke.
20
3.Lautsprecher Aus
Leise
Normal*
Laut
Zum Einstellen der Laut-sprecher-Lautstärke.
20
5.Zeitumstel-lung
— Ein*
Aus
(In manchen Ländern ist diese Funktion werk-seitig ausgeschaltet.)
Zum automatischen Wechsel zwischen Som-mer- und Winterzeit.
21
Hauptmenü Untermenü Menüauswahl Einstellungen Beschreibung Seite
Menü und Funktionen
131
1.Geräte-einstell
(Fortsetzung)
6.Sparmodi 1.Tonersparmodus Ein
Aus*
Reduziert den Tonerver-brauch.
21
2.Energiesparen (0-99)
05 Min*
Verringert den Energie-verbrauch (Abschaltzeit wählbar).
22
7.Papierquelle 1.Kopie Nur Zufuhr 1
Nur Zufuhr 2
Nur MF-Zufuhr
MF>Z1>Z2**
Z1>Z2>MF
(Z2 erscheint nur, wenn die optionale Zu-fuhr 2 installiert ist.)
Zur Auswahl der Papier-quelle, die zum Kopieren verwendet werden soll.
18
2.Fax Nur Zufuhr 1
Nur Zufuhr 2
Nur MF-Zufuhr
MF>Z1>Z2
Z1>Z2>MF*
(Z2 erscheint nur, wenn die optionale Zu-fuhr 2 installiert ist.)
Zur Auswahl der Papier-quelle, die zum Faxen ver-wendet werden soll.
18
3.Drucken Nur Zufuhr 1
Nur Zufuhr 2
Nur MF-Zufuhr
MF>Z1>Z2
Z1>Z2>MF*
(Z2 erscheint nur, wenn die optionale Zu-fuhr 2 installiert ist.)
Zur Auswahl der Papier-quelle, die zum Drucken verwendet werden soll.
19
8.LCD-Kontrast — -nnnno+
-nnnon+
-nnonn+*
-nonnn+
-onnnn+
Zum Einstellen des LCD-Kontrastes.
23
9.Funktion-sperre
1.Einstellsperre — Verhindert, dass Funkti-onseinstellungen vom Be-nutzer verändert werden.
24
2.Benutzersperre — Es können Funktionen für allgemeine Benutzer so-wie für bis zu 25 individu-elle Benutzer gesperrt bzw. ermöglicht werden.
25
Hauptmenü Untermenü Menüauswahl Einstellungen Beschreibung Seite
132
2.Fax 1.Empfangs-einst.
(nur im Faxbetrieb)
1.Klingelanzahl (00 - 05)
02*(Für Deutschland und Österreich)
(02 - 10)
02*(Für die Schweiz)
Anzahl Klingelzeichen, nach der ein Anruf im Fax- oder Fax/Tel-Modus an-genommen wird.
41
2.F/T Rufzeit 20 Sek.
30 Sek.*
40 Sek.
70 Sek.
Länge des Pseudoklin-gelns bei einem Telefon-anruf im Fax/Tel-Modus.
41
3.Fax-Erkennung Ein*
Aus
Automatischer Faxemp-fang nach Annahme des Anrufs mit einem externen Telefon ohne dass Start gedrückt werden soll.
42
4.Fernakt.-Code Ein (l51, #51)(Für Deutschland und Österreich)
Ein (l51)
Aus*(Für Schweiz)
Zur manuellen Aktivierung bzw. Deaktivierung (nur Schweiz) des Gerätes von einem externen Telefon aus. Der jeweilige Code kann geändert werden.
48
5.Auto Verkl. Ein*
Aus
Verkleinert ein empfange-nes Fax so, dass es ein-schließlich der Absender-kennung auf das Emp-fangspapier passt.
43
6.Speicherempf. Ein*
Aus
Zum automatischen Spei-chern der empfangenen Faxe bei Papiermangel.
44
7.Druckkontrast -nnnno+
-nnnon+
-nnonn+*
-nonnn+
-onnnn+
Macht die Ausdrucke hel-ler oder dunkler.
42
8.Aktiver Abruf Standard*
Geschützt
Zeitwahl
Zum Abrufen eines Doku-mentes von einem ande-ren Faxgerät.
66
9.Empf.-Stempel Ein
Aus*
Druckt Empfangsdatum und Uhrzeit am Anfang der empfangenen Faxe aus.
43
0.Duplex
(nur MFC-8860DN und MFC-8870DW)
Ein
Aus*
Druckt empfangen Faxe auf beiden Seiten des Pa-piers aus.
43
Hauptmenü Untermenü Menüauswahl Einstellungen Beschreibung Seite
Menü und Funktionen
133
2.Fax
(Fortsetzung)2.Sendeein-stell.
(nur im Faxbetrieb)
1.Kontrast Auto*
Hell
Dunkel
Zum Ändern des Kontras-tes für die zu sendenden Faxe.
35
2.Faxauflösung Standard*
Fein
S-Fein
Foto
Auflösung für alle zu sen-denden Dokumente (Grundeinstellung).
35
3.Zeitwahl — Senden eines Dokumen-tes zu einem späteren Zeitpunkt (innerhalb von 24 Stunden).
37
4.Stapelübertrag Ein
Aus*
Sendet alle zeitversetzten Faxe, die zur selben Zeit und zur selben Faxnum-mer gesendet werden sol-len, in einer Übertragung.
37
5.Direktversand Akt.Send.:Ein
Akt.Send.:Aus
Alle Send.:Ein
Alle Send.:Aus*
Direkt senden, ohne zuvor zu speichern.
36
6.Passiver Abruf Standard*
Geschützt
Dokument für den Abruf eines anderen Gerätes vorbereiten.
68
7.Deckblatt Akt.Send.:Ein
Akt.Send.:Aus
Alle Send.:Ein
Alle Send.:Aus*
Sendet ein programmier-tes Deckblatt vor dem zu sendenden Dokument.
33
8.Deckbl.-Komm. — Zum Speichern eines Deckblatt-Kommentars.
33
9.Übersee-Modus Ein
Aus*
Für Übersee-Übertragun-gen.
37
0.Faxgröße Vglas A4/Letter*
Legal/Folio
Scanbereich des Vorla-genglases entsprechend der Vorlagengröße ein-stellen.
31
3.Nrn. speichern
1.Zielwahl — Zum Speichern von 40 Rufnummern als Zielwahl, die dann einfach durch Drücken der Zielwahltaste (und Start) angewählt wer-den können.
51
2.Kurzwahl — Zum Speichern von bis zu 300 Rufnummern als Kurz-wahl, die durch wenige Tastendrucke (und Start) angewählt werden können.
53
Hauptmenü Untermenü Menüauswahl Einstellungen Beschreibung Seite
134
2.Fax
(Fortsetzung)3.Nrn. speichern
(Fortsetzung)
3.Rundsende-Grup — Gruppe zum Rundsenden eines Faxes speichern.
55
4.Berichte 1.Sendebericht Ein
Aus
Ein+Dok*
Aus+Dok
Automatischer Ausdruck eines Sendeberichts nach jeder Sendung bzw. eines Journals über die im ein-gestellten Zeitraum ge-sendeten und empfange-nen Faxe.
64
2.Journal Aus
Nach 50 Faxen*
Intervall:6 Std
Intervall:12 Std
Intervall:24 Std
Intervall:2 Tage
Intervall:7 Tage
64
5.Fernabfrage 1.Weiterl/Speich
(Kontrolldruck)
Aus*
Fax weiterleiten
Fax speichern
PC Faxempfang
Zum Einschalten der Fax-Weiterleitung oder der Faxspeicherung (zur Fernweitergabe) oder des PC-Faxempfangs (zur Weiterleitung der Faxe an den PC).
Wenn Fax-Weiterleitung oder PC-Faxempfang ge-wählt werden, kann auch der Kontrolldruck einge-schaltet werden.
59
2.Zugangscode ---l Zugangscode für die Fern-abfrage festlegen.
61
3.Fax drucken — Ausdruck eingegangener und gespeicherter Faxe.
44
6.Anst. Aufträge
— — Zum Anzeigen und Abbre-chen noch anstehender Aufträge.
38
0.Kompatibili-tät
Schnell*
Normal
Sicher
Zum Beheben von Über-tragungsproblemen.
103
3.Kopie 1.Qualität — Foto
Text
Auto*
Zur Auswahl der Kopier-auflösung entsprechend der Art des Dokumentes.
71
2.VLG Txt Qua-li
— 1200x600dpi
600dpi*
Zur Auswahl der Textqua-lität beim Anfertigen von 100 %-Kopien vom Vorla-genglas.
72
Hauptmenü Untermenü Menüauswahl Einstellungen Beschreibung Seite
Menü und Funktionen
135
3.Kopie
(Fortsetzung)
3.Kontrast — -nnnno+
-nnnon+
-nnonn+*
-nonnn+
-onnnn+
Zum Einstellen des Ko-pienkontrastes.
77
4.Drucker 1.Emulation — Auto(EPSON)*
Auto(IBM)
HP LaserJet
BR-Script 3
Epson FX-850
IBM Proprinter
Zur Auswahl des Emulati-onsmodus.
Sie
he d
as S
oftw
are-
Han
dbuc
h au
f de
r CD
-RO
M.
2.Druckoptio-nen
1.Interne Fonts — Druckt eine Liste der inter-nen Schriften.
2.Konfiguration — Druckt eine Konfigurati-onsliste mit den aktuellen Druckereinstellungen aus.
3.Druckerreset — 1.Zurücksetzen
2.Beenden
Stellt die Druckereinstel-lungen (PCL) auf die werkseitigen Einstellun-gen zurück.
5.Ausdrucke 1.Sendebericht 1.Im LCD ansehen2.Bericht drucken
— Zur Anzeige eines Sende-berichtes über die letzten gesendeten Faxe (maxi-mal 200) oder zum Aus-drucken des Berichtes über das unmittelbar zu-vor gesendete Fax.
65
2.Hilfe — — Hilfe zum Einstellen von Menüfunktionen.
65
3.Tel-Index 1.Numerisch2.Alphabetisch
— Verzeichnis der gespei-cherten Rufnummern nu-merisch oder alphabetisch sortiert.
65
4.Journal — — Journalausdruck mit Infor-mationen über die letzten 200 gesendeten und emp-fangenen Faxe. (SE steht für gesendet, EM steht für empfangen.)
65
5.Geräteein-stell
— — Liste mit aktuell im Menü gewählten Funktionsein-stellungen.
65
6.Netz-werk-Konf.
— — Liste mit den aktuellen Netzwerkeinstellungen.
65
7.Bestellform. — — Zum Ausdrucken eines Bestellformulars für Brot-her Zubehör.
65
Hauptmenü Untermenü Menüauswahl Einstellungen Beschreibung Seite
136
Haupt-menü
Untermenü Menüauswahl Einstellungen Beschreibung Seite
6.LAN
(für M
FC-8
460N
und
MFC
-886
0DN
)
1.TCP/IP 1.Boot-Methode Auto*
Fest
RARP
BOOTP
DHCP
Zur Auswahl der BOOT-Methode.
Sie
he d
as N
etzw
erkh
andb
uch
auf d
er C
D-R
OM
.
2.IP-Adresse [000-255].[000-255].[000-255].[000-255]
Zur Eingabe der IP- Adresse.
3.Subnet-Mask [000-255].[000-255].[000-255].[000-255]
Zur Eingabe der Subnet-Mask-Adresse.
4.Gateway [000-255].[000-255].[000-255].[000-255]
Zur Eingabe der Gate-way-Adresse.
5.Knotenname BRN_XXXXXX Zur Eingabe eines Kno-tennamens.
6.WINS-Konfig. Auto*
Fest
Zur Auswahl des WINS-Konfigurationsmodus.
7.WINS-Server (Primär)
000.000.000.000
(Sekundär)
000.000.000.000
Zur Angabe der IP-Adresse für den primären und sekundären WINS-Server.
8.DNS-Server (Primär)
000.000.000.000
(Sekundär)
000.000.000.000
Zur Angabe der IP-Adresse für den primären und sekundären DNS-Server.
9.APIPA Ein*
Aus
Weist automatisch eine zufällige IP-Adresse aus einem bestimmten Adressbereich zu.
0.IPv6 Ein
Aus*
2.Ethernet Auto*
100B-FD
100B-HD
10B-FD
10B-HD
Zur Auswahl des Ether-net-Link-Modus.
Menü und Funktionen
137
6.LAN
(für M
FC-8
460N
und
MFC
-886
0DN
) (Fo
rtset
zung
)
3.IFAX-Einstell.(MFC-8860DN)
1.Internet 1.Mail-Adresse Zur Eingabe der Mail-Adresse.
Sie
he d
as N
etzw
erkh
andb
uch
auf d
er C
D-R
OM
.
2.SMTP-Server [000-255].[000-255].[000-255].[000-255]
Zur Eingabe der SMTP-Server-Adresse.
3.POP3-Server [000-255].[000-255].[000-255].[000-255]
Zur Eingabe der POP3-Server-Adresse.
4.Postfach-Na-me
Zur Eingabe des Post-fach-Namen.
5.Post-fach-Kennw
Zur Eingabe des Kenn-worts für die Anmeldung beim POP3-Server.
2.Mail (Emp-fang)
1.Auto-Abruf Ein*
Aus
Zum automatischen Ab-fragen neuer Nachrich-ten vom POP3-Server.
2.Abrufinter-vall
10 Min Intervall für den automa-tischen Abruf vom POP3-Server.
3.Mail-Kopf Alles
Betreff+Von+An
Nichts*
Zur Auswahl der Anga-ben, die im Mailkopf aus-gedruckt werden sollen.
4.Falsche Mail Ein*
Aus
Zum automatischen Lö-schen inkompatibler Mails.
5.Bestätigung Ein
MDN
Aus*
Zum Empfangen einer Empfangsbestätigung.
3.Mail (Senden)
1.Betreff Betreff für das ange-hängte Internetfax.
2.Max. Größe Ein
Aus*
Begrenzt die E-Mail-Grö-ße.
3.Bestätigung Ein
Aus*
Zum Senden einer Emp-fangsbestätigung.
4.Kettenrund-send
1.Kettenrund-send
Ein
Aus*
Zum Weiterversenden über das Internet emp-fangener Dokumente über die Telefonleitung.
2.Vertr. Domänen
VertrautXX: Zum Festlegen vertrau-ter Domänen.
3.K-Sendebe-richt
Ein
Aus*
Zum Ausdrucken eines Kettenrundsende-Be-richts.
Haupt-menü
Untermenü Menüauswahl Einstellungen Beschreibung Seite
138
6.LAN
(für M
FC-8
460N
und
MFC
-886
0DN
) (Fo
rtset
zung
)
4.Scan-nen:E-Mail(MFC-8860DN)
1.Farbe PDF*
JPEG
Zur Auswahl des Dateiformats, in dem die gescannten Daten gesendet werden sollen.
Sie
he d
as N
etzw
erkh
andb
uch
auf d
er C
D-R
OM
.
2.Schwarzweiß PDF*
TIFF
3.Scan-nen:FTP(MFC-8460N)
5.Scan-nen:FTP(MFC-8860DN)
1.Farbe PDF*
JPEG
2.Schwarzweiß PDF*
TIFF
6.Fax to Server (MFC-8860DN)
Ein
Aus*
Scannt ein Dokument zum Versenden über einen Fax-Server.
7.Zeitzone(MFC-8860DN)
GMT Zum Einstellen der Zeit-zone.
0.Werks-einstell.
1.Zurücksetzen 1.Ja
2.Nein
Setzt die Netzwerkein-stellungen auf die werkseitigen Einstellun-gen zurück.2.Beenden
6.LAN
(für M
FC-8
870D
W)
1.Verka-belt
1.TCP/IP 1.Boot-Methode Auto*
Fest
RARP
BOOTP
DHCP
Zur Auswahl der BOOT-Methode.
2.IP-Adresse [000-255].[000-255].[000-255].[000-255]
Zur Eingabe der IP- Adresse.
3.Subnet-Mask [000-255].[000-255].[000-255].[000-255]
Zur Eingabe der Subnet-Mask-Adresse.
4.Gateway [000-255].[000-255].[000-255].[000-255]
Zur Eingabe der Gate-way-Adresse.
5.Knotenname BRN_XXXXXX Zur Eingabe eines Kno-tennamens.
6.WINS-Konfig. Auto*
Fest
Zur Auswahl des WINS-Konfigurationsmodus.
Haupt-menü
Untermenü Menüauswahl Einstellungen Beschreibung Seite
Menü und Funktionen
139
6.LAN
(für M
FC-8
870D
W) (
Forts
etzu
ng)
1.Verka-belt
(Fortsetzung)
1.TCP/IP
(Fortsetzung)7.WINS-Server (Primär)
000.000.000.000
(Sekundär)
000.000.000.000
Zur Angabe der IP-Adresse für den primären und sekundären WINS-Server.
Sie
he d
as N
etzw
erkh
andb
uch
auf d
er C
D-R
OM
8.DNS-Server (Primär)
000.000.000.000
(Sekundär)
000.000.000.000
Zur Angabe der IP-Adresse für den primären und sekundären DNS-Server.
9.APIPA Ein*
Aus
Weist automatisch eine zufällige IP-Adresse aus einem bestimmten Adressbereich zu.
0.IPv6 Ein
Aus*
Zum Ein- oder Ausschal-ten des IPv6-Protokolls. Weitere Informationen zur Verwendung des IPv6-Protokoll finden Sie unter http://solu-tions.brother.com.
2.Ethernet Auto*
100B-FD
100B-HD
10B-FD
10B-HD
Zur Auswahl des Ether-net-Link-Modus.
3.Werksein-stell.
1.Zurücksetzen 1.Ja
2.Nein
Setzt die Netzwerkein-stellungen auf die werkseitigen Einstellun-gen zurück.2.Beenden
4.WLAN aktiv Ein*
Aus
2.WLAN 1.TCP/IP 1.Boot-Methode Auto*
Fest
RARP
BOOTP
DHCP
Zur Auswahl der BOOT-Methode.
2.IP-Adresse [000-255].[000-255].[000-255].[000-255]
Zur Eingabe der IP- Adresse.
3.Subnet-Mask [000-255].[000-255].[000-255].[000-255]
Zur Eingabe der Subnet-Mask-Adresse.
Haupt-menü
Untermenü Menüauswahl Einstellungen Beschreibung Seite
140
6.LAN
(für M
FC-8
870D
W) (
Forts
etzu
ng)
2.WLAN
(Fortsetzung)1.TCP/IP
(Fortsetzung)4.Gateway [000-255].
[000-255].[000-255].[000-255]
Zur Eingabe der Gate-way-Adresse.
Sie
he d
as N
etzw
erkh
andb
uch
auf d
er C
D-R
OM
5.Knotenname BRN_XXXXXX Zur Eingabe eines Kno-tennamens.
6.WINS-Konfig. Auto*
Fest
Zur Auswahl des WINS-Konfigurationsmodus.
7.WINS-Server (Primär)
000.000.000.000
(Sekundär)
000.000.000.000
Zur Angabe der IP-Adresse für den primären und sekundären WINS-Server.
8.DNS-Server (Primär)
000.000.000.000
(Sekundär)
000.000.000.000
Zur Angabe der IP-Adresse für den primären und sekundären DNS-Server.
9.APIPA Ein*
Aus
Weist automatisch eine zufällige IP-Adresse aus einem bestimmten Adressbereich zu.
0.IPv6 Ein
Aus*
Zum Ein- oder Ausschal-ten des IPv6-Protokolls. Weitere Informationen zur Verwendung des IPv6-Protokoll finden Sie unter http://solu-tions.brother.com.
2.WLAN-Setup 1.Setup-As-sist.
Zur Konfiguration des Druckservers.
2.SecureEasySetup Zur einfachen Konfigura-tion des Wireless-Netz-werkes.
3.WLAN-Status 1.Status Aktiv (802.11b)
Aktiv (802.11g)
Deaktiviert
Suche SSID
Zeigt den aktuellen Sta-tus der Wireless-Netz-werkverbindung an.
2.Signal Stark
Mittel
Schwach
Kein Signal
Zeigt die aktuelle Signal-stärke der Wireless-Netzwerkverbindung an.
3.SSID Zeigt die aktuelle SSID an.
Haupt-menü
Untermenü Menüauswahl Einstellungen Beschreibung Seite
Menü und Funktionen
141
6.LAN
(für M
FC-8
870D
W) (
Forts
etzu
ng)
2.WLAN
(Fortsetzung)3.WLAN-Status
(Fortsetzung)4.Komm.-Modus Ad-hoc*
Infrastruktur
Zeigt den aktuellen Kom-munikationsmodus an.
Sie
he d
as N
etzw
erkh
andb
uch
auf d
er C
D-R
OM
5.Sicherheit WEP
WPA-PSK
LEAP*
Zeigt die aktuellen Si-cherheitseinstellungen des Wireless-Netzwer-kes an.
4.Werksein-stell.
1.Zurücksetzen 1.Ja
2.Nein
Setzt die Netzwerkein-stellungen auf die werkseitigen Einstellun-gen zurück.2.Beenden
5.WLAN aktiv Ein
Aus*
Zum manuellen Ein- oder Ausschalten des WLAN.
3.IFAX-Einstell.
1.Internet 1.Mail-Adresse Zur Eingabe der Mail-Adresse.
2.SMTP-Server [000-255].[000-255].[000-255].[000-255]
Zur Eingabe der SMTP-Server-Adresse.
3.POP3-Server [000-255].[000-255].[000-255].[000-255]
Zur Eingabe der POP3-Server-Adresse.
4.Postfach-Na-me
Zur Eingabe des Post-fach-Namen.
5.Post-fach-Kennw
Zur Eingabe des Kenn-worts für die Anmeldung beim POP3-Server.
2.Mail (Emp-fang)
1.Auto-Abruf Ein
Aus*
Zum automatischen Ab-fragen neuer Nachrich-ten vom POP3-Server.
2.Abrufinter-vall
10 Min Intervall für den automa-tischen Abruf vom POP3-Server.
3.Mail-Kopf Alles
Betreff+Von+An
Nichts*
Zur Auswahl der Anga-ben, die im Mailkopf aus-gedruckt werden sollen.
4.Falsche Mail Ein*
Aus
Zum automatischen Lö-schen inkompatibler Mails.
5.Bestätigung Ein
MDN
Aus*
Zum Empfangen einer Empfangsbestätigung.
Haupt-menü
Untermenü Menüauswahl Einstellungen Beschreibung Seite
142
6.LAN
(für M
FC-8
870D
W) (
Forts
etzu
ng)
3.IFAX-Einstell.
(Fortsetzung)
3.Mail (Empfang)
1.Betreff Betreff für das ange-hängte Internetfax.
Sie
he d
as N
etzw
erkh
andb
uch
auf d
er C
D-R
OM
2.Max. Größe Ein
Aus*
Begrenzt die E-Mail-Grö-ße.
3.Bestätigung Ein
Aus*
Zum Senden einer Emp-fangsbestätigung.
4.Kettenrund-send
1.Kettenrund-send
Ein
Aus*
Zum Weiterversenden über das Internet emp-fangener Dokumente über die Telefonleitung.
2.Vertr. Domänen
VertrautXX: Zum Festlegen vertrau-ter Domänen.
3.K-Sendebe-richt
Ein
Aus*
Zum Ausdrucken eines Kettenrundsende- Be-richts.
4.Scan-nen:E-Mail
1.Farbe PDF*
JPEG
Zur Auswahl des Datei-formats, in dem die ge-scannten Daten gesen-det werden sollen.2.Schwarzweiß PDF*
TIFF
5.Scan-nen:FTP
1.Farbe PDF*
JPEG
2.Schwarzweiß PDF*
TIFF
6.Fax to Server
Ein
Aus*
Scannt ein Dokument zum Versenden über ein-en Fax-Server.
7.Zeitzone GMT Zum Einstellen der Zeit-zone.
0.Werks-einstell.
1.Zurücksetzen 1.Ja
2.Nein
Setzt die Netzwerkein-stellungen auf die werkseitigen Einstellun-gen zurück.2.Beenden
Haupt-menü
Untermenü Menüauswahl Einstellungen Beschreibung Seite
Menü und Funktionen
143
Hauptmenü Untermenü Menüauswahl Einstellungen Beschreibung Seite
7.Gerä-te-Info
1.Serien-Nr. — — Zeigt die Seriennummer des Gerätes an.
126
2.Seitenzäh-ler
— Insgesamt
Kopie
Liste/Fax
Zur Anzeige der Seitenan-zahl, die vom Gerät bisher gedruckt wurde.
126
3.Lebensdau-er
1.Trommel
2.Fixiereinheit
3.Laser
4.PZ-Kit MF
5.PZ-Kit1
6.PZ-Kit2
(PZ-Kit2 erscheint nur, wenn die optio-nale Zufuhr 2 instal-liert ist.)
— Zur Überprüfung der Rest-lebensdauer dieser Teile.
126
0.Inbe-triebnah-me
1.Empfangs-modus
— Nur Fax*
Fax/Tel
TAD:Anrufbe-antw.
Manuell
Wählen Sie hier, den ge-wünschten Empfangsmo-dus.
39
2.Datum/Uhr-zeit
— — Datum/Uhrzeit für Display-anzeige, gesendete Faxe und Berichte einstellen.
Siehe Installa-tionsan-leitung3.Abs.-Ken-
nung— Fax:
Tel:
Name:
Absenderkennung (Na-me, Fax-Nr.) speichern, die auf die gesendeten Faxe gedruckt wird.
4.Ton-/Puls-wahl
— Tonwahl*
Pulswahl
Zum Einstellen des Wahl-verfahrens.
5.Wählton — Erkennung
Keine Erken-nung*
Schaltet die Wähltoner-kennung ein oder aus.
103
6.An-schlussart
— Normal*
ISDN
Nebenstelle
Stellen Sie hier ein, wie das Gerät angeschlossen ist.
45
0.Display-sprache
— Deutsch*
Französisch
Englisch
Nur Schweiz: Zur Auswahl der Displayanzeigenspra-che.
16
144
Texteingabe D
Für einige Funktionen, wie Absenderkennung und Rufnummernspeicher, müssen Buchstaben eingegeben werden. Dazu werden die Zifferntasten verwendet. Auf diesen sind Buchstaben ab-gedruckt. Mit den Tasten 0, # und l können Sonderzeichen eingegeben werden.
Drücken Sie die jeweilige Taste so oft, bis der gewünschte Buchstabe im Display angezeigt wird.
Zur Eingabe von E-Mail-Adressen:
Für andere Menüeingaben:
Leerzeichen eingebenUm ein Leerzeichen in einer Rufnummer einzugeben, drücken Sie einmal c. Um ein Leerzeichen in einem Namen einzugeben, drücken Sie zweimal c.
KorrigierenUm Zeichen zu löschen, bewegen Sie den Cursor mit der Taste d unter das falsch geschriebene Zeichen.Drücken Sie dann Storno.
Buchstaben wiederholenWenn Sie zweimal hintereinander denselben Buchstaben oder nacheinander zwei auf derselben Taste liegende Buchstaben eingeben wollen (z.B. „LL“ oder „TU“), geben Sie den ersten Buchsta-ben ein, drücken dann c und geben anschließend den nächsten Buchstaben ein.
Taste 1-mal 2-mal 3-mal 4-mal 5-mal 6-mal 7-mal 8-mal2 a b c A B C 2 a
3 d e f D E F 3 d
4 g h i G H I 4 g
5 j k l J K L 5 j
6 m n o M N O 6 m
7 p q r s P Q R S
8 t u v T U V 8 t
9 w x y z W X Y Z
Taste 1-mal 2-mal 3-mal 4-mal2 A B C A
3 D E F D
4 G H I G
5 J K L J
6 M N O M
7 P Q R S
8 T U V T
9 W X Y Z
Menü und Funktionen
145
Sonderzeichen und SymboleDrücken Sie l, # oder 0 und dann d oder c, bis sich der Cursor unter dem gewünschten Zeichen befindet. Drücken Sie dann OK, um das Zeichen zu übernehmen.
Drücken Sie l für (Leerzeichen) ! " # $ % & ' ( ) l + , - . / m1
Drücken Sie # für : ; < = > ? @ [ ] ^ _Drücken Sie 0 für Ä Ë Ö Ü À Ç È É 01m steht für Internet-Fax-Einstellungen nicht zur Verfügung.
146
EAllgemeines E
Technische Daten E
Speicher 32 MBAutomatischer Vorlagen-einzug
Bis zu 50 SeitenEmpfohlene Bedingungen:
Temperatur: 20 - 30 °C Luftfeuchtigkeit: 50 % - 70 %Papier: Xerox Premier 80 g/m2
Xerox Business 80 g/m2
Papierzufuhr Bis zu 250 Blatt A4 (80 g/m2)Druckwerk LaserDruckmethode Elektrografischer HalbleiterlaserDisplay 22 Zeichen × 5 ZeilenNetzanschluss 220 - 240V, 50/60HzLeistungsaufnahme Kopieren: Durchschnittlich 660 W
Energiesparmodus: Durchschnittlich 17 WBereitschaft: Durchschnittlich 85 W
Abmessungen
Gewicht Ohne Trommeleinheit: MFC-8460N: 16,5 kgMFC-8860DN und MFC-8870DW: 16,7 kg
Geräuschpegel Schallleistungspegel:Betrieb (Kopieren): LWAd = 7,0 BellEnergiesparmodus: LWAd = 4,6 Bell
Schalldruckpegel:Betrieb (Kopieren): LpAm = 55 dBAEnergiesparmodus: LpAm = 30 dBA
Temperatur Betrieb: 10 bis 32,5 °C Lagerung: 0 bis 40 °C
Luftfeuchtigkeit Betrieb: 20 bis 80% (ohne Kondensation)Betrieb: 10 bis 90% (ohne Kondensation)
531 mm 450 mm
475 mm
Technische Daten
147
Druckmedien E
Papierzufuhr PapierzufuhrPapiersorten:
Normalpapier, Recyclingpapier, Briefpapier (dickeres Pa-pier) und Folien
Papierformat:
A4, Letter, Executive, A5, A6, B5 und B6
Papiergewicht:
60 bis 105 g/m2
Maximale Papierkapazität: Bis zu 250 Blatt Normalpapier (80 g/m2) oder bis zu 10 Folien
Multifunktionszufuhr (MF-Zufuhr)Papiersorten:
Normalpapier, Recyclingpapier, Folien, Umschläge, Briefpa-pier (dickeres Papier) oder Etiketten
Papierformat:
Breite: 69,9 bis 215,9 mm
Länge: 116 bis 406,4 mm
Papiergewicht:
60 bis 161 g/m2
Maximale Papierkapazität: Bis zu 50 Blatt Normalpapier (80 g/m2)
Papierausgabefach Bis zu 150 Blatt A4-Normalpapier (Ausgabe mit der Druckseite nach unten)
148
Fax E
1 „Seiten“ bezieht sich auf „Brother Standard Chart Nr. 1“ (ein typischer Geschäftsbrief mit Standardauflösung und mit JBIG-Codierung). Änderung der technischen Daten und der gedruckten Materialien ohne vorherige Ankündigung vor-behalten.
2 „Seiten“ bezieht sich auf „ITU-T Test Chart Nr. 1“ (ein typischer Geschäftsbrief mit Standardauflösung und mit JBIG-Codierung). Änderung der technischen Daten und der gedruckten Materialien ohne vorherige Ankündigung vorbehal-ten.
Kompatibilität ITU-T Gruppe 3Duplex-Faxempfang(beidseitig)
Ja (nur MFC-8860DN und MFC-8870DW)
Codierung MH/MR/MMR/JBIGÜbertragungs-geschwindigkeit
33.600 bps
Einseitig bedruckteDokumente
Vorlageneinzug (Breite): 148,0 bis 215,9 mmVorlageneinzug (Höhe): 148,0 bis 355,6 mmVorlagenglas (Breite): Max. 215,9 mmVorlagenglas (Höhe): Max. 355,6 mm
Beidseitig bedruckte Doku-mente (nur MFC-8860DN und MFC-8870DW)
Vorlageneinzug (Breite): 148,0 bis 215,9 mmVorlageneinzug (Höhe): 148,0 bis 297,0 mm
Abtastbreite Max. 208 mmDruckbreite Max. 208 mmGraustufen 256Faxabruf Standard, geschützt, zeitversetzt und GruppenfaxabrufKontrast Automatisch bzw. hell und dunkel (manuelle Einstellung)Auflösung Horizontal
Horizontal 8 Punkte/mmVertikalStandard: 3,85 Zeilen/mmFein: 7,7 Zeilen/mmFoto: 7,7 Zeilen/mmSuperfein: 15,4 Zeilen/mm
Zielwahl 40 (20 × 2)Kurzwahl 300 StationenRundsenden 390 StationenAutomatische Wahlwieder-holung
3-mal im Abstand von 5 Minuten
Rufbeantwortung 0, 1, 2, 3, 4 oder 5 Klingelzeichen (Deutschland und Österreich)2, 3, 4, 5, 6, 7, 8, 9 oder 10 Klingelzeichen (Schweiz)
Anschlussmöglichkeit Hauptanschluss, NebenstellenanlageSende-/Empfangsspeicher Bis zu 600 1/500 2 Seiten Speicherempfang bei Pa-piermangel
Bis zu 600 1/500 2 Seiten
Technische Daten
149
Kopierer E
1 Beim Kopieren vom Vorlagenglas in Textqualität und ohne Vergrößerung/Verkleinerung (100 %).
Farbe/Schwarzweiß SchwarzweißDuplex-Kopie (beidseitig) Ja (nur MFC-8860DN und MFC-8870DW)Einseitig bedruckte Dokumente
Vorlageneinzug (Breite): 148,0 bis 215,9 mm
Vorlageneinzug (Höhe): 148 bis 355,6 mm
Vorlagenglas (Breite): Max. 215,9 mm
Vorlagenglas (Höhe): Max. 355,6 mm
Kopierbreite: Max. 211,3 mmBeidseitig bedruckte Doku-mente (nur MFC-8860DN und MFC-8870DW)
Vorlageneinzug (Breite): 148,0 bis 215,9 mm
Vorlageneinzug (Höhe): 148,0 bis 297,0 mm
Mehrfachkopien Bis zu 99Sortierte Ausgabe möglich
Vergrößern/Verkleinern Von 25 % bis 400 % (in 1 %-Schritten)Auflösung 1200 × 600 dpi 1
Erste Kopie Ungefähr 10,5 Sekunden
150
Scanner E
1 Unter Windows® XP kann mit dem WIA-Treiber maximal mit 1200 × 1200 dpi gescannt werden. (Zur Verwendung von Auflösungen bis zu 19200 × 19200 dpi verwenden Sie bitte das Brother Dienstprogramm. Lesen Sie dazu das Soft-ware-Handbuch auf der CD-ROM.)
2 Bei Verwendung des Vorlagenglases.
Farbe/Schwarzweiß JaDuplex-Scannen(beidseitig)
Ja (nur MFC-8860DN und MFC-8870DW)
TWAIN-Kompatibilität Ja (Windows® 98/98SE/Me/2000 Professional/XP/Windows NT® Workstation Version 4.0)
Mac OS® 9.1-9.2/Mac OS® X 10.2.4 oder höherWIA-Kompatibilität Ja (Windows® XP)Farbtiefe 24 Bit FarbeAuflösung Bis zu 19200 × 19200 dpi (interpoliert) 1
Bis zu 2400 × 600 dpi (optisch) 2
Einseitig bedruckte Doku-mente
Vorlageneinzug (Breite): 148,0 bis 215,9 mm
Vorlageneinzug (Höhe): 148,0 bis 355,6 mm
Vorlagenglas (Breite): Max. 215,9 mm
Vorlagenglas (Höhe): Max. 355,6 mmBeidseitig bedruckte Doku-mente (nur MFC-8860DN und MFC-8870DW)
Vorlageneinzug (Breite): 148,0 bis 215,9 mm
Vorlageneinzug (Höhe): 148,0 bis 297,0 mm
Abtastbreite Max. 212 mmGraustufen 256
Technische Daten
151
Drucken E
1 Bei Verwendung der hohen Auflösung von 1200 dpi (1200 × 1200 dpi) verringert sich die Druckgeschwindigkeit.2 Bei Einzug von Papier aus Zufuhr 1 oder der optionalen Zufuhr 2.
Emulationen PCL6
BR-Script 3
IBM® Proprinter XL
Epson® FX-850™Druckertreiber Brother GDI-Treiber (Graphic Device Interface) für Windows®
98/98SE/Me/2000 Professional/XP/Windows NT® Workstation Version 4.0
Brother Laser-Treiber für Mac OS® 9.1-9.2/Mac OS® X 10.2.4 oder höher
Auflösung 1200 dpi 1, HQ1200 (2400 × 600 dpi), 600 dpi, 300 dpiDruckgeschwindigkeit Bis zu 28 Seiten/Minute (A4-Format) 2
Duplexdruck(beidseitig)
Bis zu 13 Seiten/Minute (nur MFC-8860DN und MFC-8870DW)
Erster Ausdruck Nach weniger als 8,5 Sekunden
152
Schnittstellen E
1 Das Gerät hat einen USB 2.0 High-Speed-Anschluss. Das Gerät kann auch an einen Computer mit USB 1.1-Schnitt-stelle angeschlossen werden.
Parallel Verwenden Sie ein abgeschirmtes paralleles, IEEE 1284-kom-patibles Datenkabel, das nicht länger als 2,0 Meter ist.
USB-Schnittstelle Verwenden Sie ein USB-2.0-Kabel, das nicht länger als 2,0 Me-ter ist. 1
LAN-Kabel (verkabelt) Ethernet UTP-Kabel Kategorie 5 oder neuerWLAN (Wireless) (nur MFC-8870DW)
Ihr Gerät unterstützt die drahtlose Kommunikation (IEEE 802.11b/g) mit Ihrem WLAN im Infrastrukturmodus oder mit ei-nem wireless Peer-to-Peer-Anschluss im Ad-Hoc-Modus.
Technische Daten
153
Systemvoraussetzungen E
1 Mit dem WIA-Treiber kann maximal mit 1200 × 1200 dpi gescannt werden. Zur Verwendung von Auflösungen bis zu 19200 × 19200 dpi verwenden Sie bitte das Brother Dienstprogramm.
2 Die Funktionen der Scanner-Taste werden nur von Mac OS® X 10.2.4 oder höher unterstützt.3 Der Empfang von PC-Faxen im Netzwerk wird von Windows NT® Workstation 4.0 nicht unterstützt.4 Das direkte Scannen im Netzwerk wird von Windows NT® Workstation 4.0 und Mac OS® 9.1-9.2 nicht unterstützt.
(Scan to E-Mail-Server (nur MFC-8860DN und MFC-8870DW) und Scan to FTP werden unterstützt.)
Mindestvoraussetzungen und unterstützte Computer-Software-Funktionen
Computer-Plattform und Betriebssystem-Version
Unter-stützte Computer-Software-Funktio-nen
Compu-ter-Schnitt-stelle
CPU(Minimum)
RAM (Mini-mum)
RAM (emp-fohlen)
Freier Speicher-platz auf der Festplatte
Für Treiber
Für Soft-ware
Windows®
98, 98SE
Drucken, PC-Fax 3, Scannen 4
Parallel,USB,Ethernet
Intel® Pentium® II oder gleich-wertig
32 MB 128 MB 90 MB 130 MB
Me Parallel,USB,Ethernet
NT® Work-station 4.0
Parallel,Ethernet
64 MB 256 MB
2000 Pro-fessional
Parallel,USB,Ethernet
XP Home 1 XP Profes-sional 1
Parallel,USB,Ethernet
128 MB 256 MB 150 MB 220 MB
XP Profes-sional x64 Edition 1
Parallel,USB,Ethernet
AMD Opteron™
AMD Athlon™ 64
Intel® Xeon™ mit Intel® EM64T
Intel® Penti-um® 4 mit Intel® EM64T
256 MB 512 MB 150 MB 220 MB
Apple® Macin-tosh®
Mac OS® 9.1-9.2 Drucken,
Scannen 2 und PC-Fax-Sen-den
USB,Ethernet
Alle Basismodelle er-füllen die Mindestvor-aussetzungen.
64 MB 80 MB 200 MB
Mac OS® X 10.2.4 oder höher
USB,Ethernet
128 MB 160 MB
Die jeweils aktuellsten Treiber finden Sie unter www.brother.de, www.brother.ch oder http://solutions.brother.com
154
Verbrauchsmaterialien E
1 Beim Bedrucken von A4-Papier mit 5 % Deckung
Lebensdauer der Tonerkassette
TN-3130: Standard Tonerkassette für 3.500 Seiten 1
TN-3170: Standard Tonerkassette für 7.000 Seiten 1
Lebensdauer der Trommeleinheit
DR-3100: Ca. 25.000 Seiten
Technische Daten
155
Ethernet verkabeltes Netzwerk (nur MFC-8460N und MFC-8860DN) E
1 Unter Mac OS® wird nur PC-Fax-Senden unterstützt.2 Mac OS® 9.1 - 9.2 (Brother Laser-Treiber über TCP/IP)
Mac OS® X 10.2.4 oder höher (mDNS)Die Funktionen der Scanner-Taste und das direkte Scannen im Netzwerk werden von Mac OS® X 10.2.4 oder höher unterstützt.
3 Web BRAdmin kann von der folgenden Website heruntergeladen werden: http://solutions.brother.com
Modellname NC-6400hLAN Sie können das Gerät in einem Netzwerk anschließen und es
als Netzwerkdrucker und Netzwerkscanner einsetzen und für PC-Fax-Funktionen und zum Remote Setup verwenden. 1
Unterstützt von Windows® 98/98SE/Me/2000/XP/Windows NT® Workstation Version 4.0
Mac OS® 9.1-9.2/Mac OS® X 10.2.4 oder höher 2
Protokolle IPv4:
TCP/IP
ARP, RARP, BOOTP, DHCP, APIPA (Auto IP), ICMP, WINS/NetBIOS, DNS, mDNS, LPR/LPD, Port/Port9100, NetBIOS Print, IPP, FTP Server, Telnet, SNMP, HTTP, TFTP, SMTP Cli-ent, POP3, LDAP (nur MFC-8860DN)
IPv6:
TCP/IP
ICMPv6, NDP, DNS, mDNS, LPR/LPD, Port/Port9100, IPP, FTP Server, Telnet, SNMP, HTTP, TFTP, SMTP Client, POP3, LDAP (nur MFC-8860DN)
Netzwerk-Typ LAN (verkabelt): Ethernet 10/100 BASE-TX Auto NegotiationVerwaltungsprogramme BRAdmin Professional für Windows® 98/98SE/Me/2000/XP
BRAdmin Light für Mac OS® X 10.2.4 oder höher
Web BRAdmin für Windows® 2000 Professional / Server / Ad-vanced Server, XP Professional (IIS) 3
Client-Computer mit einem Web-Browser, der Java™ unter-stützt 3
156
Ethernet Wireless-Netzwerk (nur MFC-8870DW) E
1 Unter Mac OS® wird nur PC-Fax-Senden unterstützt.2 Mac OS® 9.1 - 9.2 (Brother Laser-Treiber über TCP/IP)
Mac OS® X 10.2.4 oder höher (mDNS)Die Funktionen der Scanner-Taste und das direkte Scannen im Netzwerk werden von Mac OS® X 10.2.4 oder höher unterstützt.
3 WLAN steht unter Mac OS® 9.1 - 9.2 nicht zur Verfügung.4 Web BRAdmin kann von der folgenden Website heruntergeladen werden http://solutions.brother.com
Modellname NC-7200WLAN Sie können das Gerät in einem Netzwerk anschließen und es
als Netzwerkdrucker und Netzwerkscanner einsetzen und für PC-Fax-Funktionen und zum Remote Setup verwenden. 1
Unterstützt von Windows® 98/98SE/Me/2000/XP/Windows NT® Workstation Version 4.0
Mac OS® 9.1-9.2/Mac OS® X 10.2.4 oder höher 2
Protokolle IPv4:
TCP/IP
ARP, RARP, BOOTP, DHCP, APIPA (Auto IP), ICMP, WINS/NetBIOS, DNS, mDNS, LPR/LPD, Port/Port9100, NetBIOS Print, IPP, FTP Server, Telnet, SNMP, HTTP, TFTP, SMTP Cli-ent, POP3, LDAP
IPv6:
TCP/IP
ICMPv6, NDP, DNS, mDNS, LPR/LPD, Port/Port9100, IPP, FTP Server, Telnet, SNMP, HTTP, TFTP, SMTP Client, POP3, LDAP
Netzwerk-Typ WLAN (wireless): IEEE 802.11b/g 3
Verwaltungsprogramme BRAdmin Professional für Windows® 98/98SE/Me/2000/XP
BRAdmin Light für Mac OS® X 10.2.4 oder höher
Web BRAdmin für Windows® 2000 Professional / Server / Ad-vanced Server, XP Professional (IIS) 4
Client-Computer mit einem Web-Browser, der Java™ unter-stützt 4
Technische Daten
157
Authentifizierung und Verschlüsselung (nur für Wireless-Benutzer) E
Authentifizierungsmethoden E
Das Brother-Gerät unterstützt die folgenden Methoden:
Offenes System
Wireless-Geräte können ohne Authentifizierung auf das Netzwerk zugreifen.
Shared Key (Freigegebener Schlüssel)
Ein geheimer, vordefinierter Schlüssel wird von allen Geräten verwendet, die auf das Wireless-Netzwerk zugreifen. Das Brother-Gerät verwendet WEP-Schlüssel als vordefinierten Schlüs-sel.
WPA-PSK
Aktiviert einen WPA-PSK-Schlüssel (Wi-FI Protected Access Pre-Shared Key), der es dem Brother Wireless-Gerät ermöglicht, die Verbindung zu Access Points mit TKIP-Verschlüsse-lung (WPA-Personal) herzustellen.
LEAP
Cisco LEAP (Light Extensible Authentication Protocol) wurde von Cisco Systems, Inc. entwi-ckelt und ermöglicht es Brother Wireless-Geräten, die Verbindung zu Access Points mit CKIP- und CMIC-Verschlüsselung herzustellen.
Verschlüsselungsmethoden E
Damit Daten sicher über das Wireless-Netzwerk versendet werden können, werden sie verschlüs-selt. Das Brother-Gerät unterstützt die folgenden Verschlüsselungsmethoden:
WEP
Bei Verwendung von WEP (Wired Equivalent Privacy) werden die Daten mit einem Sicher-heitsschlüssel gesendet und empfangen.
TKIP
TKIP (Temporal Key Integrity Protocol) ist eine Kombination aus einer Datenintegrationsprü-fung und einem Neuverschlüsselungsverfahren.
AES
AES (Advanced Encryption Standard) ist ein Wi-Fi®-autorisierter hoher Verschlüsselungsstan-dard.
CKIP
CKIP ist das originale Key Integrity Protocol für LEAP von Cisco Systems, Inc.
158
Netzwerkschlüssel E
Es gibt einige Regeln für die einzelnen Sicherheitsmethoden:
Offenes System/Shared key mit WEP
Dieser Schlüssel ist ein 64-Bit- oder 128-Bit-Wert, der im ASCII- oder Hexadezimal-Format eingegeben werden muss.
• 64 (40) Bit (ASCII):
Verwendet 5 Textzeichen, z.B. “Hallo” (unterschieden nach Groß- und Kleinschreibung)
• 64 (40) Bit (Hexadezimal):
Verwendet 10 Zeichen im Hexadezimal-Datenformat, z.B. “71f2234aba”
• 128 (104) Bit (ASCII):
Verwendet 13 Textzeichen, z.B. “Wirelesscomms” (unterschieden nach Groß- und Kleinschreibung)
• 128 (104) Bit (Hexadezimal):
Verwendet 26 Zeichen im Hexadezimal-Datenformat, z.B. “71f2234ab56cd709e5412aa3ba”
WPA-PSK TKIP/AES
Verwendet einen Pre-Shared-Schlüssel (PSK) von mehr als 7 und weniger als 64 Zeichen Länge.
159
FAbbrechen
Zum Abbrechen einer programmierten Faxübertragung, wie eines zeitversetzten Sendevorganges oder Faxabrufes.
AbsenderkennungGespeicherte Absenderinformationen, die am Anfang jeder gesendeten Seite ausge-druckt wird. Sie enthält den Namen und die Faxnummer des Absenders.
ADF (Automatischer Vorlageneinzug)Automatischer Vorlageneinzug, in den mehrere Seiten auf einmal eingelegt wer-den können, die dann vom Gerät automa-tisch nacheinander eingezogen werden.
Anstehende AufträgeZum Anzeigen und selektiven Abbrechen der aktuell programmierten Aufträge.
AuflösungAnzahl der Druckpunkte pro Zoll (dpi). Siehe: Standard-, Fein-, Superfein-, Foto-Auflösung.
Automatisches SendenVorlage einlegen, Nummer wählen und Start drücken. Das Gerät stellt die Verbin-dung automatisch her und sendet dann die Vorlage selbstständig.
Automatische VerkleinerungVerkleinert empfangene Faxe automa-tisch, so dass sie mit Absenderkennung auf das Empfangspapier passen.
Automatische WahlwiederholungWählt einen besetzten Anschluss automa-tisch erneut an.
CNG-RuftonRufton (CalliNG) eines Faxgerätes, an dem das empfangende Gerät erkennt, dass ein Fax gesendet wird.
CodierungEin Verfahren zur Codierung der in einem Dokument enthaltenen Informationen. Alle Faxgeräte müssen den Mindeststan-dard (MH = Modified Huffman) erfüllen. Das Gerät kann jedoch mit den leistungs-fähigeren Kompressionsmodi MR (Modi-fied read) und MMR (Modified Read und Modified Modified Read) sowie im JBIG-Modus (arbeiten, sofern das empfangen-de Gerät ebenfalls über diese Modi ver-fügt.
DirektversandVersendet ein Dokument, ohne es zuvor zu speichern. Verwenden Sie diese Funk-tion, wenn der Speicher voll ist oder wenn Sie ein eiliges Dokument vor Abschluss aller programmierten Aufträge versenden möchten.
ECM-FehlerkorrekturReduziert Übertragungsfehler (z.B. durch Leitungsstörungen) beim Senden und Empfangen von Faxen und sendet fehler-hafte Seiten gegebenenfalls erneut.
Externer Anrufbeantworter (TAD)Ein an derselben Telefondose wie das Gerät angeschlossener Anrufbeantworter. (In der Schweiz kann der Anrufbeantwor-ter auch an die EXT.-Buchse angeschlos-senen werden.)
Externes TelefonEin an derselben Telefonsteckdose wie Ihr Gerät angeschlossenes Telefon. (In der Schweiz auch ein an die EXT.-Buchse oder eine andere Telefonsteckdose ange-schlossenes Telefon, siehe auch paralle-les Telefon).
Faxabruf (Polling)Die Möglichkeit, ein Dokument von einem anderen Faxgerät abzurufen (aktiv) oder ein Dokument vorzubereiten, das von an-deren Faxgeräten abgerufen werden kann (passiv).
Fachbegriffe F
160
Fax-ErkennungFaxe werden auch automatisch empfan-gen, wenn der Faxanruf manuell mit ei-nem externen Telefon angenommen wur-de.
FaxspeicherungSpeichert empfangene Faxe, die dann mit Hilfe von Fernabfrage-Befehlen an ein an-deres Faxgerät weitergegeben werden können.
Fax/TelWenn der Fax/Tel-Modus (automatische Fax/Telefon-Schaltung) eingeschaltet ist, nimmt das Gerät alle Anrufe automatisch an und schaltet bei einem Faxanruf zum Faxempfang um oder ruft Sie bei einem Telefonanruf durch ein Pseudoklingeln ans Telefon. (Kann nicht zusammen mit einem Anrufbeantworter verwendet wer-den.)
FaxtonSignale, die das sendende und empfan-gende Gerät zum Austausch von Informa-tionen senden.
Fax-WeiterleitungSpeichert empfangene Faxe und leitet sie automatisch an eine zuvor programmierte Faxnummer weiter.
Fein-AuflösungAuflösungseinstellung mit 203 × 196 dpi (Druckpunkte/ Zoll). Sie wird für kleinge-druckte Texte oder Grafiken verwendet.
FernabfrageErmöglicht es, von unterwegs per Handy im Speicher empfangene Faxe an ein an-deres Faxgerät weiterzugeben oder Funk-tionen des Gerätes fernzuschalten.
FernaktivierungWenn ein Faxanruf mit einem externen Telefon angenommen wurde, kann das Fax durch die Eingabe des Fernaktivie-rungs-Codes (werkseitig l51) zum Gerät weitergeleitet werden.
F/T-RufzeitMit dieser Funktion kann eingestellt wer-den, wie lange das Gerät beim Empfang eines Telefonanrufes im F/T-Modus klin-gelt, um Sie ans Telefon zu rufen.
FunktionsmenüIm Funktionsmenü können Geräteeinstel-lungen geändert werden.
GraustufenGrautöne, die zum Kopieren und Faxen von Fotografien zur Verfügung stehen.
Hilfe-ListeAusdruck einer Menütabelle, die Ihnen beim Einstellen von Menüfunktionen hilft.
JournalJournalausdruck mit Informationen über die letzten gesendeten und empfangenen Faxe. (SE steht für gesendet, EM steht für empfangen.)
Journal-IntervallDer Journalausdruck kann automatisch nach bestimmten Zeitintervallen ausge-druckt werden. Er kann auch bei Bedarf auch manuell ausgedruckt werden, ohne dass dadurch das Zeitintervall verändert oder Daten gelöscht werden.
KlingelanzahlDie Anzahl der Klingelzeichen, nach der das Gerät einen Anruf im Empfangsmo-dus Nur Fax oder Fax/Tel annimmt.
KlingellautstärkeZum Ändern der Klingellautstärke des Ge-rätes oder zum Ausschalten des Klin-gelns.
KompatibilitätDie Fähigkeit von Faxgeräten mit anderen Faxgeräten zu kommunizieren. Die Kom-patibilität ist zwischen ITU-T-Gruppen ge-währleistet.
KonfigurationslisteEin Ausdruck, der über die aktuellen Funktionseinstellungen informiert.
Fachbegriffe
161
KontrastEinstellung zum Verbessern der Qualität beim Senden und Kopieren von beson-ders hellen oder besonders dunklen Vor-lagen.
KontrolldruckAlle empfangenen und gespeicherten Faxe werden automatisch auch ausge-druckt, damit bei Stromunterbrechungen keine Daten verloren gehen.
KurzwahlZum schnellen Anwählen gespeicherte Rufnummern. Zum Wählen der Nummer muss nur Tel-Index/Kurzwahl, # und die dreistellige Kurzwahl eingegeben und dann Start gedrückt werden.
LC-Display (Flüssigkristallanzeige)Flüssigkristallanzeige am Funktionstas-tenfeld, die beim Einstellen von Funktio-nen anzeigt, was zu tun ist, sowie Datum und Uhrzeit zeigt, sofern das Gerät nicht mit anderen Funktionen beschäftigt ist.
Manuelles SendenBeim manuellen Senden wird der Hörer eines externen Telefons abgehoben und dann die Rufnummer gewählt. Nach Her-stellen der Verbindung kann das Doku-ment manuell durch Drücken der Taste Start abgeschickt werden.
OCR (Optical Character Recognition)Konvertiert einen eingescannten Text so, dass er mit einem Textverarbeitungspro-gramm geöffnet und weiterverarbeitet werden kann.
Paralleles TelefonNur in der Schweiz möglich: Ein externes parallel geschaltetes Telefon ist ein an derselben Leitung wie Ihr Gerät, aber an einer anderen Telefonsteckdose ange-schlossen.
PauseErmöglicht die Eingabe einer 3,5 Sekun-den langen Wählpause in gespeicherten Rufnummern. Sie können die Taste Wahl-W mehrmals drücken, um eine län-gere Pause einzugeben.
PulswahlIn älteren Telefonnetzen verwendetes Wahlverfahren, bei dem Sie für jede ge-wählte Ziffer ein Tacken hören.
RufnummernverzeichnisVerzeichnis der gespeicherten Rufnum-mern numerisch oder alphabetisch sor-tiert.
RundsendegruppenMehrere Rufnummern, die zum Rundsen-den eines Faxes in einer Gruppe zusam-mengefasst sind und dann mit einer Ziel-wahltaste, und durch Eingabe einer Kurz-wahl oder über den Telefonindex aufgeru-fen werden können.
RundsendenMit dieser Funktion kann ein Fax automa-tisch an mehrere Empfänger gesendet werden.
ScannenEinlesen und Senden eines Dokumentes zum Computer.
SendeberichtEin Bericht, der nach jedem Sendevor-gang automatisch oder manuell ausge-druckt werden kann, mit Faxnummer/- name des Empfängers, Sendezeit und Sendedatum, Sendedauer und dem Er-gebnis der Übertragung.
Sendevorbereitung (Dual Access)Während das Gerät ein Fax aus dem Speicher sendet, empfängt oder aus-druckt, können bereits Sendevorgänge vorbereitet werden.
162
SignaltonDer Signalton ist zu hören, wenn eine Tas-te gedrückt wird, ein Fehler auftritt oder das Senden bzw. der Empfang eines Fa-xes abgeschlossen ist.
Speicherempfang bei PapiermangelNach Einschalten dieser Funktion werden empfangene Faxe automatisch gespei-chert, falls sich kein Papier in der Papier-zufuhr befindet (sofern genügend freie Speicherkapazität vorhanden ist).
StapelübertragungSendet alle zeitversetzten Sendeaufträge, für die der gleiche Empfänger und die glei-che Uhrzeit programmiert wurde, in einem Übertragungsvorgang.
Telefon-IndexDie gespeicherten Rufnummern werden automatisch alphabetisch sortiert und können so schnell und bequem im Display gesucht und dann angewählt werden.
Temporäre EinstellungenEinstellungen, die nur zum Senden bzw. Kopieren der nächsten Vorlage gültig sind.
TonwahlEin in modernen Telefonnetzen verwen-detes Wahlverfahren, bei dem Sie für jede gewählte Ziffer einen bestimmten Ton hö-ren.
Übersee-ModusMit dieser Funktion können Übertragungs-fehler durch Leitungsrauschen, wie sie bei Übersee-Übertragungen auftreten kön-nen, reduziert werden.
ÜbertragungSenden eines Dokumentes über die Tele-fonleitung eines Faxgerätes an ein ande-res Faxgerät.
ÜbertragungsfehlerEin Fehler beim Senden oder Empfangen eines Faxes aufgrund einer schlechten Verbindung oder von Leitungsstörungen. Das Fax wurde dann eventuell nicht ein-wandfrei übermittelt.
Zeitversetztes SendenDie Möglichkeit, einen Sendevorgang au-tomatisch zu einer bestimmten Uhrzeit ausführen zu lassen.
ZielwahlTasten des Gerätes, unter denen Ruf-nummern gespeichert und dann auf Tas-tendruck abgerufen werden können. Sie können unter jeder Taste eine zweite Nummer speichern, wenn Sie die Ziel-wahltaste zusammen mit der Shift-Taste drücken.
ZugangscodeProgrammierbarer 4-stelliger Code (– – –l), der zur Fernabfrage und Fernschal-tung des Gerätes eingegeben werden muss.
163
GAAbbrechen
Fax-Weiterleitung ..................................63Sendeauftrag ........................................38
Abdeckung des Vorlageneinzugs ..........110Anrufbeantworter, extern
Ansage aufnehmen ...............................46anschließen ...........................................46Einstellungen ........................................46
AnschlussAnrufbeantworter, externer ...................46externes Telefon ...................................47Nebenstelle ...........................................46Problemlösung ......................................93Telefon, externes ..................................47
Anschlussart ............................................45Auflösung
Drucken ...............................................151Faxauflösung ändern ............................35Faxen ..................................................148Kopierauflösung ändern ........................71Kopieren ..............................................149Scannen ..............................................150
Automatische Wahlwiederholung .............50Automatischer Vorlageneinzug ................10
BBenutzersperre ........................................25Berichte ....................................................64
Geräteeinstellungen ..............................65Hilfe ausdrucken ...................................65Journal ..................................................65
Journal-Intervall .................................64manuell ausdrucken ..............................65Netzwerk-Konfiguration .........................65Netzwerkkonfiguration ..........................65Rufnummern .........................................65Sendebericht ...................................64, 65
BetriebsartFaxen ................................................... 36Kopieren ............................................... 70Scannen ................................................. 7
DDatenerhalt ............................................ 127Deckblatt
aktuelle Sendung .................................. 34alle Sendeaufträge ............................... 34drucken ................................................. 34Kommentare speichern ........................ 33
Display ................................................... 127Hilfe ausdrucken ................................... 65Kontrast ................................................ 23Sprache wählen (nur Schweiz) ............. 16
Displaysprache wählen (nur Schweiz) .... 16Drucken
Auflösung ........................................... 151Berichte ................................................ 65gespeichertes Fax ................................ 44Papierstau beheben ........................... 111Problemlösung ..................................... 92Qualität ................................................. 99Technische Daten .............................. 151Treiber ................................................ 151
Druckkontrast beim Empfang .................. 42Duplexempfang ....................................... 43Duplex-Fax senden ................................. 30
EEinstellsperre ........................................... 24Empfangsmodi ........................................ 39Energie sparen ........................................ 22Externes Telefon
anschließen .......................................... 47externes paralleles Telefon .................. 47verwenden ............................................ 47
Stichwortverzeichnis
164
FFax
empfangen ............................................39automatische Verkleinerung ..............43Duplexempfang ..................................43externes Telefon ..........................47, 48F/T-Rufzeit .........................................41Faxempfang-Stempel .........................43Fax-Weiterleitung ...............................63Fernweitergabe ..................................62Klingelanzahl ......................................41Kompatibilität ...................................103
Senden ..................................................30abbrechen ..........................................31Auflösung ...........................................35Auftrag löschen ..................................38aus dem Speicher (Dual Access) .......36Direktversand .....................................36Duplex-Fax .........................................30Faxbetrieb einschalten .......................36im Legal-Format .................................31Kompatibilität ...................................103Kontrast ..............................................35manuell ..............................................38Stapelübertragung .............................37Übersee-Modus .................................37vom Vorlageneinzug ..........................30vom Vorlagenglas ..............................31Zeitversetztes Senden .......................37
Fax/Tel-ModusAnrufe empfangen ................................47einschalten ............................................39
Faxabruf ...................................................66Faxbetrieb einschalten .............................30Faxcode
Faxdeaktivierungs-Code .......................48Faxcodes
ändern .............................................48, 61Fernaktivierung .....................................48Fernaktivierungs-Code ..........................48Zugangscode ........................................61
Faxempfang-Stempel ...............................43Fax-Erkennung .........................................42
Faxnummer wählenautomatische Wahlwiederholung ......... 50Kurzwahl ............................................... 49manuell ................................................. 49Pause ................................................... 51Telefon-Index ....................................... 49Zielwahl ................................................ 49
Faxspeicherung ....................................... 59einschalten ........................................... 59Faxe drucken ........................................ 44
Fax-Weiterleitungeinschalten ........................................... 58Nummer speichern ............................... 58über die Fernabfrage ändern .......... 62, 63
Fehlermeldungen im LC-DisplayFehler:Drucken ................................... 104Fehler:Init. .......................................... 104Fehler:Scannen .................................. 104Speicher-voll-Meldung ........................ 107Übertr.-Fehler Fehler .......................... 108
Fernabfrage ............................................. 61Befehle ................................................. 63Faxe weitergeben ................................. 62Zugangscode ........................................ 61
FernaktivierungCode verwenden ............................ 47, 48ein-/ausschalten ................................... 48Faxempfang ......................................... 47
Funktionsmenü ...................................... 127Funktionssperren
Benutzersperre ..................................... 25Einstellsperre ........................................ 24
Funktionstabellen .................................. 127
GGeräteeinstellungen ................................ 16Graustufen ..................................... 148, 150Gruppen speichern .................................. 55
HHilfe
Funktionstabellen ............................... 127
Stichwortverzeichnis
165
KKlingelanzahl ............................................41Kompatibilität .........................................103Kopieren
Einzelkopie ............................................70Kopierbetrieb einschalten .....................70mehrfach ...............................................70sortiert (mit Vorlageneinzug) .................76Taste Kontrast/Qualität ...................71, 72Tasten ...................................................71Temporäre Einstellungen ......................71Vergrößern/Verkleinern .........................72Vorlageneinzug .....................................70
Kopiertasten für temporäre Einstellungen 71Kurzwahl
ändern ...................................................55speichern ..............................................53wählen ...................................................49
LLautstärke
Klingeln .................................................20Lautsprecher .........................................20Signalton ...............................................20
LCD-Kontrast ...........................................23
MManuell
empfangen ............................................40senden ..................................................38wählen ...................................................49
Menütasten ............................................127
NNebenstellenanlage .................................46
PPapier .............................................. 11, 147
Format .................................................. 17Sorte ..................................................... 17Vorlagengröße ...................................... 10
Papier einlegen ....................................... 10Papierquelle
zum Drucken ........................................ 19zum Faxen ............................................ 18zum Kopieren ....................................... 18
Polling ...................................................... 66Problemlösung ........................................ 92
Dokumentenstau ................................ 110Papierstau beheben ........................... 111Problemlösung
Drucken ............................................. 92Druckprobleme .................................. 94Papierhandhabung ............................ 96Telefonanrufe .................................... 93
RReinigen
Koronadraht ........................................ 118Laserscanner-Fenster ........................ 117Trommeleinheit ................................... 119Vorlagenglas ...................................... 116
Rufnummernspeicher .............................. 51Kurzwahl
ändern ............................................... 55Scanprofile ........................................ 53speichern ........................................... 53verwenden ......................................... 49
Rundsende-Gruppenändern ............................................... 55Rundsende-Gruppen speichern ........ 55
Telefon-Index ....................................... 49Zielwahl
Scanprofile ........................................ 51speichern ........................................... 51verwenden ......................................... 49
Rundsenden ............................................ 32
166
SScannerlampe ausschalten ......................22Schnurloses Telefon ................................48Sendevorbereitung (Dual Access) ...........36Sicherheitshinweise .................................88Speicherempfang bei Papiermangel ........44Stapelübertragung ....................................37Status-LED .................................................8Stau
Papier ..................................................110Vorlage ................................................110
Stromunterbrechung ..............................127
TTasten und ihre Funktionen .......................2Telefonieren .............................................48Temporäre Kopiereinstellungen ...............71Texteingabe ...........................................144Tonerkassette ersetzen ..........................119Tonersparmodus ......................................21Transport des Gerätes ...........................125Trommeleinheit
ersetzen ......................................119, 122Koronadraht reinigen ..........................118reinigen ...............................................119
Trommeleinheit ersetzen ........................122
UUmschaltzeit ............................................ 16
VVerkleinerung
Faxempfang ......................................... 43Kopien .................................................. 72
Vorlagen einlegen .................................... 10
WWahl-W .................................................... 50Wartung ................................................. 115
ZZeitumstellung ......................................... 21Zielwahl
speichern .............................................. 51wählen .................................................. 49
Zufuhr wählen .................................... 18, 19